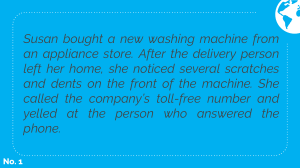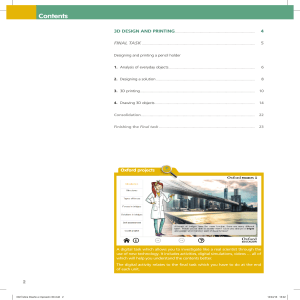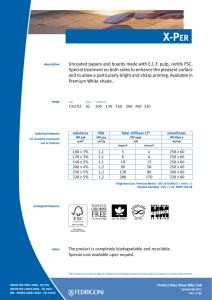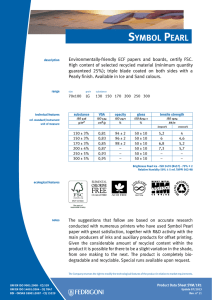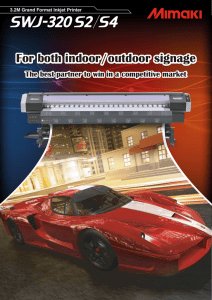User’s Guide Solvent Ink Color Inkjet Printer SK3200 series Read this user’s guide to use the printer safely and properly,Keep this manual in a place where you can quickly access it at any time. -1- Preface It is really our honor to be your supplier. In order to let our customers manage this system ASAP, we especially compile this operating manual in a all-round and incisive way. You can get the knowledge of the machine configuration, hardware connection, equipment structure and the operating instructions etc. We strongly suggest you to read this manual carefully before you using your printer. In order to compile the correct and dependable guides, we do our best to avoid the human error. If you find any error or something not clear enough, please contact us. In coming future, for enhancing the equipment’s performance and reliability. The manual is subject to change without notice. Any problem or inquiry, please feel free to contact us through the following Email address: kqmg-2005@hotmail.com Thanks a lot for your cooperation! -2- ZhongYe Solvent Ink Color Inkjet Printer User's Guide Document Number 20070527 First Edition, May 2007 Zhongye company reserves the right to make changes without notice to the specifications and materials contained herein and shall not be responsible for any damages (including consequential) caused by reliance on the materials presented, including but not limited to typographical, arithmetic, or listing errors. Please address any questions, comments, and suggestions to: E-mail:lnzy2004@vip.sina.com This manual acknowledges the following trademarks: is a trademark of Liaoning Zhoneye Technology and Development Co.Ltd. All other trademarks are the properties of their respective companies. This equipment has been tested and found to comply with the limits for a Class A digital device. These limits are designed to provide reasonable protection against harmful interference when the equipment is operated in a commercial environment. This equipment generates, uses, and can radiate radio frequency energy and, if not installed and used in accordance with the instruction manual, may cause harmful interference to radio communications. -3- Operation of this equipment in a residential area is likely to cause harmful interference in which case the user will be required to correct the interference at his own expense. Introduction Thank you very much for purchasing the Color Inkjet Printer (simply called the printer below) This printer is a color inkjet printer that adopts solvent ink, supports 3.2m media width, and builts-in USB 2.0 interface. This manual, the User's Guide, describes the features of the printer, names of components, information to be known before use, and basic operations, such as how to turn the power on and off and set media and ink. The following items should be read before reading Section 1. -Safety precautions -Handling precautions - Manual legend (notation rules) Read these items to use the printer safely and properly. Keep this manual in a place where you can quickly access it at any time. -4- Contents Section One Safety Precautions 1. Cautions 2. Operation Notice 3. Regular inspection and maintenance 4. Consumables Section Two Fundamental introductory knowledge 1. Environmental conditions 2. Choosing printer installation place, environmental conditions, and places where printer must not be installed 3. Equipment Assembly and Adjustment 4. Precautions for media 5. Ink conservation and processing 6. Heater Section Three Short specification of printer 1. Part names 2. Main accessories 3. Ink supply system Section Four Printing and controlling system software 1. Software installation and unloading 2. Interface function introduction 3. Introduction of the function of menu 4. Parameter setting of printer 5. Print head calibration 6. Start using printing software 7. Continuous-printing function 8. Use of software and notice 9. Setup and setting RIP software Section Five The introduction of system’s hardware 10. Mainboard 11. I/O boatd 12. Print head board -5- 13. System connection diagram Section Six Notice and common problems 14. Common trouble of system and troubleshooting 15. After-sales supporting system -6- Section 1 Safety Precautions The following symbols are used in this manual to ensure the proper use of the printer and to prevent the printer from being damaged. Follow the instructions marked with these symbols. Failure to follow the guidelines marked with this symbol could result in serious personal injury or Warning death. Failure to follow the guidelines marked with this symbol could result in minor personal injury or Warning product and/or peripheral damage. Example of symbols: symbol denotes items that require special care while executing a certain procedure or operation. symbol denotes items that are forbidden.。 symbol denotes items you should follow to prevent accidents or injury. -7- Caution Use the power supply voltage specified on the nameplate. DO NOT plug several devices into one electrical outlet as this might result in fire or electric shock. Make sure the printer is well grounded. If not, a short circuit may cause fire or electrical shock. DO NOT disassemble or remodel the printer. DO NOT repair the printer by yourself. Doing so may cause fire, electric shock or other accidents. DO NOT damage, break, process, or heat the power cable. If it is damaged, replace it with a new one. Using a damaged power cable may cause fire or electric shock. NEVER use the printer in a place of extreme humidity or any place where it can possibly be splashed by any liquids. If any liquids get into the printer, it could lead to fire, electric shock, or other serious accidents. DO NOT remove the covers attached to the printer because they contain high-voltage and extremely hot parts. Careless removal might result in an electric shock or burn. DO NOT allow metal or liquids to touch the internal parts of the printer. Doing so may cause fire, electric shock, or other -8- accidents. DO NOT disconnect or connect the power cable with wet hands. Doing so may lead to electric shock. Turn the printer off and unplug the power cable immediately after it thundered. 。 Turn the printer off and unplug the power cable immediately after it thundered -9- Power OFF the printer and unplug the power cable from the power outlet in any of the following cases: . When putting your hands inside the printer. . Smoke, strange noise or smells generate from the printer. .A piece of metal or any liquid touches the internal parts or slot of the printer. . An error requiring service by a service center occurs. DO NOT put your hand into the paper delivery slot as it may lead to injury by the printer . Only use the power supply according to the label. You may choose either AC 110V or 220V for different countries and regions. Don’t use your hand to move print head; otherwise the printer will be damaged. Always use power switch to turn On/off the printer. Before shutting down the Printer, do not pull out Power Supply wire or Data Wire. Put printer at a horizontal and stable place with enough space; otherwise, the Printer may not work properly. - 10 - Do not leave the printer stained with ink. The coating of the printer may be damaged. The ink used for the device contains organic solvent. Therefore, observe the local rules strictly related to organic solvent stuff. The ink used for the device contains organic solvent , Since the ink is flammable, never use fire when using the device. Do not swallow ink or avoid its splashes on the eye. If it gets into the eye, wash it off with a clean running water and consult a doctor as required. If it is swallowed, do not try to vomit it forcefully, but cunsult a doctor. Keep ink s out of reach of children. - 11 - Caution Handle the paper rolls with care because they are very heavy. If you drop them, it could lead to personal injury. Hold the electric cable by the plug when connecting or disconnecting it. Failing to do so may cause the cable to fray or break which could lead to electric shock and/or fire. DO NOT get ink on your skin or clothes. Wash off any ink immediately with soapy water. DO NOT put any paper rolls on an unstable table or a tilted surface as they could fall leading to an injury. The heater will be hot. Pay attention not to touch and not to be burned. In order to ensure the safe operation of the printer heed all of the cautions and warnings contained throughout this manual. - 12 - Handling Precautions Power Supply 1. Install the printer near an easily accessible electrical outlet. 2. Do not provide power to the printer through the same power line as for noise-generating devices, such as a motor. 3. Use the power supply matched with the specification of the printer. 4. Connect the power cable to an electrical outlet. Do not plug several devices into one electrical outlet. printer. 1.Do not place anything on top of the printer. Do not rest your elbows on the printer. 2. Open and close the top cover gently from the front of the printer 3. Before connecting or disconnecting the interface connector, turn the printer off. 4. Do not clean the surface of the cover with benzene or paint thinner. The coating may come off or deteriorate. Wipe the cover clean with a soft cloth. If the cover is very dirty, use a cloth moistened with a neutral detergent. 5. Do not touch the ink-jet head surface. - 13 - Regular Inspection and Maintenance The following regular inspection and maintenance must be performed in terms of characteristics of solvent ink. 1. Clean the capping unit every day. 2. Check moisture of wipper sponge every day. 3. Cleaning the printhead every month on poweroff, using the original solution. Keep in mind not using the water to cleaning the pipe or printhead, if so, the equipment will be totally damaged. 4.Cleaning the printhead every one week on holiday. Normal cleaning should be done each week if the printer is not used for a long period. If left without being cleaned, the ink in the head nozzles with harden and the head may be damaged. Don’t direct the draft from a fan or air conditioner directly onto the machine. A draft may dry the ink in the head nozzles causing clogging that affects ink jetting and you will not be able to obtain satisfactory printing results. - 14 - Before printing, in order to avoid girding the print head, please check the media situation Printing the test line before doing printing job, check the print head condition and clean it on time. Obtain the professional training before operating the equipment. - 15 - Inkjet media 1.The recommended consumables ( printing materials, ink,etc) are required to be used all the time. Otherwise, it may affect the printing quality or the printer may collapse. 2、 The outdate ink is abandoned or it will lead the printer not to work. 3、 Dusted ink tank should be put in plastic bags and dealt with industrial waste. Please refer to the related legal provisions about the processing of dusted ink tank. 4. Keep ink away from your skin or clothes. If stained with skin, please wash it clean with soap water immediately. 5、Please check the base plate of waste ink regularly in case the waste ink leak out. 6、The smooth paper should be layed out when installing and taking out the waste ink base plate in case of the sprayed ink sticking to the 7. floor or the skin. The ink should be stored in shade places. It is forbidden to store the ink in places with high temperatures or sunlight. Otherwise, the ink character will change. - 16 - Chapter Two The instructions of the basic knowledge This chapter describes the essential information needed to operate the printer. Please get familiar with this basic knowledge before reading chapter 2 and the following chapters. the contents of this chapter * working conditions * position of printer installment * environments * requirement of computer configurations * position forbidden to install printers * installment of machine * precautions for printing materials * cases of ink storage and processing * sketch map for heater - 17 - Working conditions This passage describes the working conditions of printers installed space Enough space needed around the printer to change the spare parts used frequently, take out the graph paper and ventilation. Furthermore, spare space should be reserved to maintain so that you can mend the printer or change the spare parts. Position for printer installment Printer be placed on flat, stable places which is bigger than printer. If the printer sloped or some angles, then it cannot work normally. Places which have sharp changes with temperature and humidity should be avoided. The printer should be free from sunlight, strong light and direct shining of heat resources. Places which are inclined to shake or rock be avoided. Enough spaces reserved around the printer to ensure the normal ventilation. - 18 - printer be placed near to the socket on the wall so the plug be inserted or taken out easily. - 19 - Environment conditions Operating temperatures and humidity Printers should be used in the following conditions, Temperatures, 15-30 degrees humidity, 30-70% Tips -Please operate the machine between 20 and 30 degrees so as to get better printing quality. - Warming-up devices be used when working temperatures below 20 degrees to ensure the better printing quality. attention -The printing quality may also decline when operating the machine beyond the temperature and humidity range. pecification for the power tips - The printer and the computer connect with the same ground wire to avoid the circulation of electrical circuits to bring interferences. - Computer power be independent and connected with the front side of the printer power. The intervals should be above 10 M to avoid the electrical - 20 - shock and the fluctuation of voltage frequency to affect the normal working of computers then computer crashed. Noise filters with 220V, 10A be installed in front of the power to remove the interference noise of power. Requirements of computer configuration Recommended configuration for the computer hardware and software which are related to the machine hardware CPU, 2.0Ghz or above RAM, 1 GB or above Main board and chip sets, Intel P31 and above Graphics cards, nVidia 7300GT and above hardware, above 160 G system Windows XP - SP2 or SP3 MICROSOFT WINDOWS XP PROFESSIONAL This printer driver dose not support Visa and Windows 7 Notice Please connect the computer with the ground wire or the printing quality be affected greatly due to the computer electrostatic influence. - 21 - Position forbidden to install printer Don’t install printers in the following places - positions with direct sunlight - positions with shakement - places with dirt - places with great change of temperature and humidity - places around the air- conditioner or heaters - places which will make the printer wet - places which can be blowed directly by spiracles - places nearby copiers which generate ammonia - places with bad ventilation - unstable places - 22 - Printer installment install the printer This equipment is a overall unit packed and convenient to install 1 .Putting the printer mani body on flat, clean and proper working conditions with the cooperation of several people carefully. Check all the screws be tightened or not to ensure the printer safe, stable and no shakement. 2 . Put the ink bottle on the main ink tank frames of the right side and connect every ink hole of each ink pipe of each ink bottle properly. - 23 - Photo 3-0 ink 3. Take out the fixing devices of the print head frame (如图片与实物有差别以实物为准) 图 3-1 4. Install the print heads on the corresponding position on the print head frames. - 24 - 。 图 3-2 print head position (如图片与实物有差别以实物为准) 图 3-3 Print head installment - 25 - 2、 All the signals and power line be connected properly. 2. Installing the operating software and the rip software in the computer Notice 1、In order to clean and maintain the print heads, please prepare a) 50 ml glass injector b) Special cleaning solution c) Several pieces of non-woven fabrics 2、specifications to operate the computer To avoid the problems brought by computer so better configuration computer and famous brand computer be recommended. connections of the printer Mode of connection is USB 2.0 connection, connect the USB hold with computer connection by USB cable line. The driving procedure of USB will finish automatically when installing the operating software. connect the power Notice, make sure to use the cleaning solution to clean the whole ink pipe, filters and sub-ink bottle before installing the print heads to avoid the dirts in the bottle may block the print heads. - 26 - 1. Fix it in the workshop after installing all the hard wares and clean the foam packing paper inside, glues, etc. Special attentions needed. 2. Connect the power line include the printer power line, power line for heating and printer data cable line. 3. Press the power button after finishing all the preparations. Meanwhile, the automatically ink supplying system will be start. The ink of the main ink tank will flow to the sub ink bottle through the filters with the help of ink pump. 4.Loading media. Printer be on. Press the button to clean the ink and the air inside the print heads. Then have a printing test to observe the conditions of the print head spraying ink. If unsatisfactory, the operation of cleaning the print heads can be went on. Attentions of printing materials notice for storing printing materials - Before or after opening package, straight sunlight or water both need to be avoided. They should be kept in dry and cool places. - Sharp changes in temperature or humidity should be avoided. Printing materials be saved in conditions without condensations. -donot put the printing material upstand in order to avoid to - 27 - make the printing materials in a mess or destroy the edge of the materials. -Donot stack the printing materials。 notice about processing printing materials -To process the printing materials according to the actual conditions. If related restrictions in the regulations, please refer to the regulations. -After opening the package, sharp change of temperature and humidity should be avoided. Printing materials should be put in working environment above 3 hours and then lay them on the printers, Air-conditioner should be open when using in case of the change of the temperature and the humidity. - According to the properties of printing materials, it is easy to be curled with low humidity and wrinkles maybe produced with high humidity. It is best to use the printing materials in normal temperature and humidity ( about 23 degrees and 50% RH) - The materials which are broken, wrinkled, curled or stuck with dusts are not recommended to use. Furthermore, don’t have the printing materials drop out or get wet. Or else, this may affect the printing quality greatly or lead the printer to break down. - The edge of the printing materials is required to hold in - 28 - case of touching the surface of the printing materials. If the printing materials stained with oil or sweat, this may have a negative effect on the printing quality. -The untidy printing materials should be settled in rolls before printing. Notice after printing - Don’t touch the surface of printed materials before the ink is dry after printing. You are required to hold the edge of printing materials when taking out the printed products. You should be careful in feeding in and taking out the printed products within 24 hours after printing. -Rubbing the surface of the printed products may lead to the color to thin out or change. Don’t pile up the printed products together in case the color will transfer. -Don’t rub, scrap or hold the printing materials in case the surface of the printing materials come off. -Don’t rub the printing materials and don’t put the printing materials in moist environment to avoid the printing be vague. ink type Please use the following recommended ink; - 29 - Attention - If not using the recommended ink by the producer, this may decrease the printing quality or the break down of the printer. - The expiry date of ink is 12 months ( from the production date) -Please joggle the ink bottle gently before using the ink stored for a long time. Reuse it after the even of the ink. The ink is forbidden to put near the open fire. Or this may lead to a fire disaster. - 30 - - Don’t swallow ink and need to avoid the -禁止将墨水靠近明火。否则,可能导致火灾。 ink sprayed in the eyes. If ink spraying in the eyes and you need to use the clean running water to wash. And ask for - help of a doctor if necessary. If swallowing the ink, don’t make to throw up forcefully buy you need to see a doctor. Ink conservation and processing - Securely put a used ink into a plastic bag and dispose of it as an industrial waste. Observe any regulations - for disposal of ink - Ink has an expiration date. When it expires, the printer -- Store ink in a dry, cool and dark place. quality may deteriorate or the printer may malfunction. - 31 - - Always use the recommended consumables (paper, - ink, etc.). Failure to follow this instruction may cause poor print quality or a breakdown. - A waste ink bottle must always be installed. If it is removed for replacement, a new one must be installed. Wasted ink bottle procession cautions - When the waste ink bottle is installed or removed, hold it with both hands with its mouth facing up. If not, waste ink may spill from the bottle. Heater The printer builts in three heaters for fixing and stabilizing print image on the print media. - 32 - 2 Front heater(front) preheats the media 1 Rear heater Drys ink and stabilizes print image - Heaters become hot. NEVER touch the heaters. If doing so, it could lead to burn. Chapter 3 Printer Brief Introduction Printer parts definition carriage Drying oven fan baba - 33 - printing platform 机器左侧部分按钮 banner compress wheel front pole for taking in, behind pole for taking out , KCMY corresponding Ink press button, if other special demanding, the whole buttons should be “press” Cleaning switch button for controlling the cleaning pump. commonly no using Emergency button, if something urgent please turn off the power and stop - 34 - working. Button switch on the right of printer Air suction to make printing materials sticking tightly to the platform, and prevent materials from tilting out. AUTOMATIC SWITCH FOR TAKING-UP. AUTO-MANUAL SWITCH. THE THIRD GRADE SWITCH FOR CONTROLLING DIRECTION CHANGES Buttons behind the printer AUTOMATIC BUTTON, FEEDING OUT AUTO-MANUAL SWITCH. THE THIRD GRADE SWITCH FOR CONTROLLING DIRECTION CHANGES - 35 - This is named taking-in & taking-up detector, or photo electricity induction switch, you can make the motor working or stopping accordance with the banner taking-in & taking-up more or less. Taking-up detector normal closing, means that it should be turn-off at normal condition,when the motor starts working, and the flex banner more enough, which keep out the detector, as a result the switch turn-off and the taking-up motor stops working. Taking – in detector normal opening, means that it should be turn-on at normal condition, when flex banner more enough to keep out the taking-in switch, then it turns off, and the motor starts working. - 36 - Position Limit switch, when head carriage hit this switch, head carriage stop movement, in this way to avoid head carriage hit left side or right side of the printer always. Print head board(head carriage board), the circuit board which is in charge of controlling heads working. One of the cores of printer working. Main board and io board. - 37 - Io board is the board with many lines connected on the photo, mainly control ink supply system and communicate between main board and other parts. Main board is the board under io board, on it, you can find the USB port, so also called USB board, it is connected with computer through USB line, in this way to realize printing. Main parts of the equipment photo name function Print head Drop-on-demand Piezo electric - 38 - Working flatbed when printer printing Print flatbed: Clamping control shaft roller control clamping rollers’ lift up and come down in order to install printing materials on the printer rail wheel Combined with metal rollers to press the printing materials and have it move steadily. drying fan - 39 - Dry the printing work quickly Heating boards heating the media to have the ink on the media quickly Electrical cabinet : Containing the electrical circuit boards used to control the printer Carriage Print head fixing frame and print head boards. This can take the print heads to move when printing. - 40 - 1. Printing fiber interface connect with USB2.0 interface or computer inner data card 2:Power switch Switch for printing working power 3. Printer power Printer working power power Used for heating outlet 4.Heating outlet 5.For front and back side heating Used to pre-heating and speed up the ink to be solidified take-up and media feeding power outlet Power for media feeding and taking up media feeing control Control media feeding pro and con or switch close take-up control control media take up pro and con or switch close Media Auto-feeding Control media feeding motor running sensor X motor media movement motor and X big wheel assembly - 41 - Print head carriage movement motor Y motor and y tower wheel assembly ink supply system ink supply system Air pump LM LC Y M C - 42 - K LM Y LC Y air M 图 4-8 M C K sub tank System Diagram= Sub-tank Filter Ink Control Device Print head Floating Switch Ink Control Board Pump Output: Input: Speaker Signal for floating switch Pump light Interface signal Manual ink supply button Main Tank Power Supply - 43 - Ink Supply System Diagram Function Description 1. This system can automatically control several pumps to supply ink simultaneously. 2. With perfect alarm and protection function. If any problem occurred in any pump, it will alarm and indicate which one is in trouble and the troubled one will not affect others. 3. It is easy to connect it to other systems. All floating switches signals can be input by serial port or parallel port. 4. Main controller consists of micro CPU, which can check signals using software to filter out those false ones, which is helpful to make system work more reliably. 5. The maximum ink limit is controlled by intelligent control system of main control board, in case that the electric circuit causes ink supply shortage. Positive cleaning system basic working principle This model adopts positive cleaning system 。 Ink Air Filter Control Safety Ink Tank Board 供墨 空气过滤器 Valve Ink Filter Air Filter 空气过滤器 Air Pump 过滤器 Floating Switch 液位开关 Output: Liquid Pump light Valve Cleaning Solution Light 输出: 供墨泵 泵指示灯 Assistant Board 电磁三 通阀 安全瓶 控制 装置 接 口 板 - 44 - 空气泵 Main Tank Print head 喷头 Input: Data Signal 输入: Pressure Signal Clean Valve Signal 接口信号 空气泵信号 Power 图 8-1 Cleaning System Diagram Chapter IV Software installation 4.1 Software installation PRINT MON software is the printer driver set, adjusted and integrated Photo Print software. PRINT MON software required for the operation of certain of the hardware and software environment. This chapter will introduce to you its operating system requirements, software and hardware configuration and software installation itself. 4.1.1 System Requirements Support of the operating system platform: Windows2000,XP . - 45 - Hardware environment Minimum Requirements CPU: PIII 1GMHz above Memory: 128M above Hard Disk: 2G available hard disk space Monitors: 15-inch monitors, true color graphics, and support for 1024X768 resolution of the above Recommended requirements CPU: PⅢ 2.4G above Memory: 256M above Hard Drive : At least 20 G Fast SCSI hard disk Display : 17-inch flat panel displays, said true color card, support 1,024 x 768 and above, resolution 4.1.2 The installation process PRINT MON installed software is a relatively simple process. Below we will be simplified Chinese version of Windows XP as an example. MON and PRINT as the software title, and for you to install process. If you are under the other operating systems installed, the interface may be installed and we are introducing a subtle distinction, However, the overwhelming majority of the interface is the same. By the following steps to install : 1. Your computer until the system is fully ready, then double-click on the Install disk installation directories under the Setup.exe file. start "Print_Mon" the installation, as shown in Figure 4 -1-1 - 46 - 图 4-1-1 2. 2.2 Following the above tips , Click "Next" button there (Figure 1 -1-2) interface, this step will arise Readme box Please read "PrintMon user agreement" the content, Select "I accept the license agreement terms (I accept the terms of the lice nse agreement) "to enter the next step, Select "I do not accept the license agreement terms (I do not accept the tems of th e license agreement) "from the installation. Click "Next (Next)" and enter customer information (Figure 4 -1-2) : - 47 - 图 4-1-2 3. Click "Next" to installation types, "entirely (complete)" and "Custom - 48 - (custum)" Two types of installation. The choice is installed as the default installation, It will document the installation of the system disk "Program Files" directory. Custom installation option installation path. Then choose the destination location (change) : 图 4-1-3 Click the "next step" after the success of the installation will pop up a dialog box appears, click "OK" will be as follows plans. 图 4-1-4 3. PRINT MON unloading From the control panel to uninstall 1. Click the "start" under "the process" of "setting up" the "control panel" open "Add / Remove Programs" locate and select "USB-Tue Print" items make it into the selected state, Double-click or click the "Add / Remove Programs" button to uninstall. Figure 4 -1-4 Note : Please uninstall before the closure are running PRINT MON so - 49 - that it can be completely unloaded. 图 4-2 界面功能介绍 Operation Set You can be activated following PRINT MON : 1. You can click "start" "procedures" "MON PRINT" menu to activate PRINT MON. 2. For your PRINT MON.exe on the table to create a shortcut. This way you can double-click the shortcut icon to run the PRINT MON. - 50 - 图 4-3-1 1. PRINT MON withdraw from the start and Star PRINT MON PRINT MON find shortcuts icon, click icon activated software, the screen will show PRINT MON interface window (. as shown in figure 4 -3-1), PRINT MON after commencement, if the system has had USB devices, print unit in the back to the original point. software can be activated if the print module can not return to the original point, the software has been in a state not to initiate, If no USB devices, software is not activated for the optional gray state. 1.2 Exit Choose "File" "withdrawal" or use the keyboard Alt + F4 to exit PRINT MON , From the time the software should at idle (no printer operating status), otherwise it would not prompt the closure of facilities. 2 . Tools of the system System tools is a large button with the bands, through the operation Toolbar software can quickly implement the most commonly used commands. The default system of system tools in the work area is close to the top main menu below the level of the tool. From left to right were open files, trolley - 51 - reduction, print operations, the abolition of operations, suspended Print, resume printing, print head cleaning. Step-Increase reduce calibration and various other buttons, their functions and the corresponding menu item the same function. As shown in figure 4 -3-2. 图 4-3-3 Because of the tools may be the most frequent users to use and also use the most convenient function, Therefore the following examples for each one tool button icons, function, can refer to the specification of a part of the list (Table 4 -3-3): Icon Function The brochure can refer to the part Open the file RIPed Open a docume nt Trolley back to the starting point When the resulting system state due to special circumstances or other abnormal behavior, click on the printer unit can be reset. Start printing the currently selected job Print Jobs - 52 - Cancel Suspend and cancel the current printing job print jobs Print operatio ns suspend ed Stop the current print job, print cartridge back to square one location, waiting to resume printing. Restore the previous print job suspended Print resume operatio ns Control the cartridge to the wash bays to clean operation, cartridge will be moved to Cleaning the top wash tank print heads Delete operatio ns To delete all the selected column of the print job Click this button once to increase the printing process in step a point Stepping increase Step reductio n Click this button to play a print process step reduction of a point - 53 - St ate heads tests Nozzle print test strips to detect whether the plug, the need for cleaning Heads Vertical calibrati on charts Check nozzle is vertical, or adjust the sprinkler heads so that the normal mechanical position Print colored calibrati on to adjust each color nozzle print correctly coincidence Print two-way calibrati on Adjust the print heads back and forth whether to play in the same location Print According to different materials and take the Step paper a slightly different step, adjusted to Calibrati the optimum value, reduce PASS line on 图 4-3-3 3. The status bar The status bar is located in the lower part of the software's main window of the small gray. When the mouse cursor movement on the toolbar, status bar indicates the cursor tools referred to the functional description, Print can show that this pulse, feedback pulse, the machine IP address, the remaining space buffer size. When the system to normal after the show started in place;4-3-3 图 4-3-4 Function: Displays the current ongoing operation. Send / Feedback Pulse: Display current car mobile number to send the pulse, feedback pulse number, a problem easily able to send a pulse when the first according to the feedback pulse to determine the problem. - 54 - Flash jet Monitoring: Displays the current state of flash spray, normally after the car back to the origin will automatically flash spray, if the machine crashes back to square one without flash spray, the software will automatically allow car reset flash spray, and pop-up dialog box prompts users to check the machine (Figure 4-3-5). 图 4-3-5 Local IP Address: Displays the IP address of the machine, the machine's IP address when network printing is 127.0.0.1. (Generally not set) Remaining buffer space: when the buffer is a temporary file storage network printing places, when the buffer space is less than 500M, will turn red, indicating the buffer space is too small. Function on the menu Each chapter of the MON PRINT menu on the menu items, and use hotkeys such a briefing. make it all the functions of a preliminary understanding. 1. PRINT MON menu to provide users with the basic interactive software tools, It includes four main drop-down menu, as shown in Figure 4 -4-1. 图 4-4-1 The main menu titles bracketed together in the English alphabetical order of the corresponding menu shortcuts. pressing the ALT and this alphabetical can select the order. The menu items can be ordered through some shaped like Ctrl + "X" keyboard combination operator to implement, its detailed correspondence between the manual appendix. 1. "File" menu "Document" menu includes two options, as shown in Figure 4 -4-2. Use the File menu can be ordered to open files and print job from the software. - 55 - 图 4-4-2 1.1.1 Open a document Open the selected document and file extensions called *. prn, *. prt. *. epf file format and the same as the other documents. In the dialog box, choose paper catalog names. After setting up, click the "Open" button, the system is the implementation of documents open operation, will be included in the document print jobs box shown in Figure 4 -4-3. 图 4-4-3 This rip support maintop, photoprint, ultraprint, onxy, washion etc Rip software。(We usually usemaintop and photoprint) 1.1.2. Look portfolio frame; You choose the path where the document. In the right frame of the portfolio is four button (Figure 4-4-4), the function of - 56 - the left-to-right order of : vi visit to a folder on the upward one, create new folders, "View" menu. 图 4-4-4 1.1.3. Look box : You prefer a need to open the file name 。 1.1.4. File Name : You can input the need to open the file name. 1.1.5. File type combination box : here only to support the PRN, PRT, the EPF and other types of documents. 1.1.6input Config: set a good back up into config.ini 1.1.7 Export Config: export the seted Config.ini and back up for future reinstall the software ,after the direct Income can be used. 2 "Operations" menu “ "Operational" command menu shown in Figure 4-4-5 - 57 - 图 4-4-5 Trolley back to the starting point When the resulting system state due to special circumstances or other abnormal behavior, click on the printer unit can be reset . Cleaning print heads Control of the car wash spaces on the cleansing operation, the trolley would slow to clean mouth Mobile. Print Jobs Print selected current starting operations Cancel print jobs Suspension and cancellation of the ongoing operations Print - 58 - Print operations suspended Print the current suspension of operations, print trolley back to square one position, awaiting the resumption of Print. Print resume operations Resume a moratorium on the print job. Delete operations By the deletion of all the selected print jobs below the print job. Stepping increase:Click this button to print the process step, unit of DPI Step reduction Click this button to print the process of stepping reduction units to DPI. After adjusting the steps while printing, and the printing is done, there will be a figure shown as figure 4-4-6, select “yes”, the adjusted steps will be saved in the software; select “no”, then it will not be saved. - 59 - Figure 4-4-6 3. "Settings" menu "Settings" menu shown in Figure 4-4-7 Figure 4-4-7 3.1. Network Print settings(normally already set well by the software) (Figure 4-4-8) - 60 - Figure 4-4-8 Setting port Network printing using the same computer RIP documents, RIP software will need to add the port of the computer print local IP, in the state column server Department indicating that the local IP. "Setting port" that would automatically detect, this could change. Buffer zone path "Buffer zone path" is the temporary storage path, what will happen under the user needs to be modified. "Print paper shares" of network printing needs Print of the shares, according to the user's needs may change. Select "Print delete the file after the completion of" buffer document can be printed out in the document automatically deleted. PASS default PASS default choice of several network printing paper printed a few PASS, vertical accuracy of the 360 DPI choice of two, 4PASS Print, vertical accuracy of the 540 DPI choice of three, 6PASS Print, vertical accuracy of the 720 DPI choice of four, 8PASS Print, vertical accuracy of the 1080 DPI choice of six, 12PASS. vertical accuracy of the 1440 choice Print 8, 16PASS. After the completion of installation click "set (clear)," can be. Note : The default PASS few directive only effective network printing. Ink Volume Selection Selecting “Selection of Ink volumn and printing position before printing” makes you adjust the ink volumn or image position of printing(Figure2-4-9 ) - 61 - Figure 4-4-9 3.2 Nozzle voltage settings Voltage nozzle installed in each nozzle is the provision of working voltage. New sprinkler installation, the required voltage nozzle importation nozzle found on the voltage, For more changes to the current work nozzle voltage required offset nozzle selected benchmarks in front of the check box items. directly in the corresponding color Lane input offset values can click on Settings. Figure 1 -3-M changes in the current work of voltage, the output voltage sprinkler head is the current temperature of the output voltage. - 62 - Figure 4-4-10 4. “Testing of printer”Menu Shown as below: - 63 - 4.1Plus pressure and cacuum test:this function is reserved by the software,not put in use yet 4.2 Motor Test (Figure 4-5-2) Figure 4-5-2 After testing, running back and forth, to 20, after the end of the test will be given a final test results. Figure 4-5-3 4.3machine length test:While implementing this function, the carriage will move, and the raster will calculate the distance from the original position of sensor to the left spacing switch, so it will be sure what is the washing position and the printing width. While the software is opened, auto calculation and saving parameter will be activated automatically. - 64 - Printer parameter set 1. Printer Setup Setting up the printer for printing of the various parameters(Figure 4-5-2) : Figure 4-5-2 1.1 horizontal motor speed setting figure 2-5-3: Lane software can specify the print speed, there are three options, from "low" to "high" Numerical larger print faster; When the 360 DPI printing operations, Print speed is the same rate options Print 180 DPI operating speed of 1 / 2; / / 360dpi with the speed of 180 dpi is no causal link speed Figure 4-5-3 - 65 - 1.2. vertical motor speed settings Software designated vertical speed motor, there are three options, from "low" to "high", the greater the value the faster print speed, Print this document and the accuracy has nothing to do. Figure 4-5-4 Figure 4-5-4 1.3. Print initial position figure42-5-5: Figure 4-5-5 Under normal circumstances Print Print operations unit will be 6 - 10cm acceleration (depending on the type of machine is not the distance the same), when the contents of this option for 0:00 a.m., print unit will begin after completion of accelerated Print, which has been set, Print small car unit will be the most distant from the original point of the corresponding calculation of the distance between mobile after print job, automatically after the completion of operations back to square one. Numerical established by units of centimeters. 1.4. Print mode(Figure 4-5-6) : Figure 4-5-6 Print mode in a total of two options options, namely : "Print one-way" and "two-way Print"; Print one-way - 66 - good can overcome some hardware bring Print quality, in order to obtain better results in a flash. Bidirectional printing can greatly improve the efficiency of equipment, after accurate after calibration can be satisfied with the performance. 1.5. precision calibration mode:Figure 4-5-7 图 Figure 4-5-7 This option is calibrated against machines used by the Print option, when new users to install machines, 180 DPI recommend the use of precision calibration model calibration. When the calibration is completed For more precision Print screen, calibration mode can be chosen to become the corresponding precision, system will automatically generate calibration values can be applied to actual print. (Actual use of the process, depending on the machinery may need to do minor adjustments). 1.7. Print media after the completion of the map Figure 4-5-9 This may be a need for user setup, document printing can be set after the completion of follow up or walking down the cloth fabrics, Bush and go the distance, flat mm. Figure 4-5-9 1.8. flash spraying, washing and color of the setting parameters:Figure 4-5-10 - 67 - Figure 4-5-10 1.8.1. Blinking frequency jet set Blinking frequency jet set, including three options, "normal frequency" refers to the printing tasks in the car at the original point of the nozzle spray flash frequency (options to change this parameter, first need to preserve it, then click on Tools column "origin" after the new functional parameters can force). "Cleaning frequency" and "flash spraying time" is only when the "cleansing set parameters" select "Print dioritic spray" in order to be effective. "Cleaning frequency" means cleansing spray nozzle blinking frequency (Hz). "Flash spraying time" means flash spray rinsing time (s). 1.8.2. Cleaning parameters Cleaning parameters include the two options unit users can use the "cleansing choice" in print to determine whether or not to proceed with the process of cleansing operation, In this option there are three options are : "self-cleaning", "self-cleaning", "Mexican pump cleansing" "flash spray cleansing" When choosing the "self-cleaning", "cleaning frequency." dialog box will come into force. In the frequency of cleaning PASS is set up as a unit, set up in the range of 0-255PASS range. 1.9. Color of the setting parameters Print Color Print process is to better protect the print head Print state to avoid temperature, dryness and the different color printing arising from the adverse effects. Color parameters of a total of three components, namely the Print used to determine whether the process of color printing, color printing of the location, and the color of the screen width and the distance between the distance; "Position" option A total of four options, namely : "Print Color", "Print the left" and "right Print", "on both sides of the color," When choose not to print color of the dialog at the other two will not be effective; "Color width of the" option can be set by the Print outstanding of the total width, The system will automatically allocate an average of four or six colors of the color color width; "distance" option used to determine the color of the Print and Print screen the distance between This right is reserved to facilitate services white border have different requirements of the customer; by the width and distance units are millimeters. 1.10. set plans emergence(figure 4-5-12) Emergence directive : Print process can be set up to use or not to use eclosion. Users can choose the emergence points, PASS Road fuzzy. Figure 4-5-12 1.11. jet printing color settings(Figure 4-5-13) - 68 - Figure 4-5-13 To set certain colors jet printing, the only color in front of a check box click can be preserved. If the choice is not black jet printing(Figure 4-5-14) : Figure 4-5-14 1.12. Save the settings: It must be installed after the "Save the settings", in order to be effective, otherwise Print will use a configuration parameter 1.13. Reduction set up When the setting parameters too much confusion, click on the "reduction of their" system will be read on the preservation of a significant parameters. Printheads Calibration ● Test Pattern of Printheads Condition - 69 - Printheads condition pattern is for test of nozzle condition. Each line represents one nozzle. If nozzle is in bad condition, please wash it; if the straight line is not clear, please wash the printheads or adjust voltage of printheads to the best condition.Figure4-6 图 4-6 ● Printheads Vertical Test Pattern Printheads vertical test pattern is for the use of test of whether the installation of printheads is vertical. Based on the pattern, adjust the printheads to make it print on the same position the second time. Figure 4-7 4-7 图 4-8 - 70 - Method of vertical printheads adjusting: as shown in the figure 4-8,adjust blach and red printheads that closed to the bridge rightward, so that it will be head-tail connected between K11 and K12 and M11 and M12 to make the printheads to a vertical position. ● Colored map parameters nozzle(Figure 4-9-1) Figure 4-9-1 Print colors calibration is designed to print different colors in the same horizontal position, in order to print out pictures perfect results. As shown in the diagram below (under four color printers and six different colors, color calibration into Adjust KC, Adjust KM, Adjust KY, Adjust KLc, Adjust KLm): - 71 - Figure 4-9-2 In Print completed, the screen will have the same content of the two calibration charts, mechanical condition, above and below the calibration values may be different, I would be grateful if the printer print the left-to-right direction of the calibration graph, and KC (other colors were filled right frame) is located on the most fitting neatly on the cumulative value corresponding to the identification by color The red box digits from right to left orientation parameters of the final fight with a blue box column numerical accumulation, and can be preserved. 1) "automatic calibration generated under 180dpi" This function to be used for the 180 model calibration parameters automatically become 360 Health 720 Print or accuracy of calibration values , this value should be very close to the best print quality parameters, But as the state machinery may need to take different minor adjustments. 2)Save Param: When all it must be set up after "Save Param", in order to be effective, Print it will be used on a set of parameters . 3)Reset Param: When Since the creation of too many parameters as chaos, Click on "Reset Param" The system will be read on the preservation of a significant parameters. ● Bidirectional calibration (Double direction) Figure (图 4-10-1) - 72 - 图 4-10-1 Calibration is a two-way to ensure that the different print speed from two directions can be printed out the perfect picture results. When the print speed change, the need for a two-way calibration can print out perfect quality. When always use the same print speed printing, depending on the state machinery should be different for the regular two-way printer calibration. Calibration charts the following figure 4-10-2。 图 4-10-2 图 4-10-3 In Print completed, the screen will have the same content of the two calibration charts, mechanical condition, above and below the calibration values may be different. will lie straight right direction - 73 - perpendicular to the rows of numerical accumulation in the corresponding parameters box, calibration charts in a total of four AUTO color calibration charts, the ideal state is every kind of color calibration of the same value. In case of different professionals should be invited to appropriate adjustments to machinery and installation of the first print location. DPI is the parameter units. 1)Save Param: When all it must be set up after "Save Param", in order to be effective, Print it will be used on a set of parameters . 2)Reset Param: When Since the creation of too many parameters as chaos, Click on "Reset Param" The system will be read on the preservation of a significant parameters. ● Step Calibration (Vert) Figure (图 4-11-1) 图 4-11-1 1.Stepping calibration for a screen print of a very important role, accurate calibration can guarantee that users design the screen size can be an accurate output can also ensure image quality. However, as the first print different state of the work and use of time, Print-Print out the small horizontal line may deviate from their original position, and sometimes the relative calibration up-not enough prospective, Users should be calibrated according to then do the actual printing of small adjustments. Stepping calibration charts Figure4-11-2 图 4-11-2 - 74 - 图 4-11-3 2. In Print completed, the screen will have the same content of the two calibration charts, mechanical condition, above and below the calibration values may be different. will lie straight right direction perpendicular to the rows of numerical accumulation in the corresponding parameters box, can be. PassNum : calibration pass the corresponding number of GLB paper is the medium setting, can be set according to the paper, this group kept in 13 different media Stepping value, ease of use directly in the next transfer value of this step. 3. MOTOR vertical distance option (mm). When the electrical hook on the vertical distance options, it moves up and down at a time when the mobile option to fill the gap. Not hook on this option, vertical motor may have been moving from top to bottom, until it ceases. 1)Save Param: When all it must be set up after "Save Param", in order to be effective, Print it will be used on a set of parameters . 2)Reset Param: When Since the creation of too many parameters as chaos, Click on "Reset Param" The system will be read on the preservation of a significant parameters. On the use of Operating steps are as follows : - 75 - 1.1. enter PRINT MON software When the system connected to the normal, open the Print Management System users will be able to use the following system interfaces, as illustrated in figure 4-12-1. When printers are without electricity or USB connection is not normal, or not to install the driver, After the start will be displayed in gray interface, as illustrated in figure 4-12-2。 In this case were urged to check power supply, interface connectivity, and print and print device driver. 图 4-12-1(interface of connecting) - 76 - 图 4-12-2(interface of disconnecting 1.2. Printer configuration adjustment Through the front of the setup and calibration, the printer can print prepare state (see a .3.2). In Print printer needed to conduct some operations, such as before the media, or hand positioning operation, Console can be accessed through the four keys to operate. When clicking on the left or right mouse button, the unit will begin to print to the direction keys are mobile, and has been moved to another when it will stop. In the process of moving the console will display the print media unit or the direction of the movement. Chart below.4-12-3。 System also provided through four key for fast operation. 图 4-12-3 - 77 - 1.3. Output Print Jobs When you open the output to the print job, Print the document relevant information will be included in the Print box operations management (4-6-7). and will generate column indicates the print job and print indicates the progress of the instructions; (4-12-4) 图 4-12-4 1.3.2. The system also provides a single output operations a number of custom functions, just double-click operation box "shares (copy num)" figure, it can import Print of shares. The system will automatically print again after the completion of this work to the printer for output; changes pass only a few double-click the "pass (pass num)," Numerical box pass, Print can be imported for the pass. PASS few settings : This option in the Print 180 * 185DPI. 185DPI 240 * 360 * 185DPI and the operations can choose 1-8PASS. When longitudinal 370 DPI printing operations, optional 2,4 PASS; 555DPI operations, Optional 3, 6PASS; Operating 740DPI empanel 4,8 PASS, 1080DPI operations, optional 6, 12 PASS; 1440DPI operations and optional 8, 16PASS Print. 1.3.3.When completed an exercise output, the system will print information in the "historical record" column box, Users can use this information to understand the current and previous operations printer output, may, according to their needs, Print information will be derived into *. txt document to users after inspection : 4-12-5 图 4-12-5 1.3.5. Users must also demand will have to re-print the operation into the "Print operations management - 78 - (move to print) "column, re-print, or delete (delete).4-12-6 图 4-12-6 - 79 - Extend printing functions 1.Broken electricity extends printing In in print process since unexpected broken electricity causes , sprays Indian frame suspension cable it is rear ,Open software again after open machine printer power source again, pick up the file printed last time to print , Can jump out of the following picture 4-13 . 图 4-13 Choice" YES " then suspend frame is printed continuously, select " NO " print again , if having selected to adjust ink quantity and choice before printing to print location item , Select " NO" can jump out of ink quantity to select with frame prints location installation dialog box. 1. Stop extending During Type stops button if clicking ,when printing this task again, can also spring above-mentioned dialog box. - 80 - Software uses notice item Note : 1. Print process Do not unplug all USB devices, and install other drivers; 2. Please do not in the same machine installed on many different types of USB devices. 3. Please do not connect the printer to the USB port for connecting other USB devices, nor should the regular replacement of the printer to a different USB port on the link. 4. Print in the process do not run any anti-virus software, or disk scanning software. 5. Print in the process to ensure that the printing speed and stability, Please do not run software or large CPU and memory resources of the larger software; 6. Print will be in the process of "Print Mon" always under the future system will be faster print speed. 7. System continuously in print production process, will produce more documents indicate that up at the C : \ Program Files \ epower \ Usb_PrintMon \ Previe w directory, please do not print on regular operations to look for documents to delete; 8. Print time required to Inkjet Printer and computer shell casing connected 1:00 after grounding to avoid Circulation. Setup and setting RIP software Take an example for Photoprint 一、Installation of software - 81 - 1、Input the Photoprint disk into the CD-ROM, windows as following 2、.Install Photoprint as appointed route.. - 82 - 3Installation encryption dog drive Choice is above , it is 2, do not select and dog completed ,install quits after being 4 Insert the additional encryption dog in software on computer. 5To copy the CD compact disk the 3 files in outputdrivers file ,click into Photoprint outputdrivers. - 83 - 二、Photoprint Setting software 三、1.Installation printer Open photoprint then spring installation printer interface - 84 - 2.Select printer ---Select a Guest type Organic installs corresponding printer in printer list. Manufacturer choice, please select "zhongye" - 85 - Choose Printer Model Number, for customer’s conveniently installation, Seiko heads printers all choose ZY-5106 Next step, set name place, you can set the name you like. - 86 - Next step, This step is very important. If mistakenly installation, will leads to mistake notice“DLL file miss” when using. This step, you must choose FILE: meaning output format is file. After choose FILE, will come out according screen, please choose the second item, and input prn in the blank place., meaning the output file will be output in the prn format. Default root refers to the position where the output file is saved. Commonly we will establish a RIP file folder under Disk D: , for easily searching. Then press button to finish. Maybe have mistake notice. This is normal, will not influence printing and RIP. - 87 - 2 Adding icc files. Icc files will influence the printed photo colors and output ink quantity etc. aspects. So need to add correctly in order to ensure the printed quality. File----Read default settings---find the position of icc files saved------choose according to your printer’s colors number(4colors, or 6colors, here take example 4colors) - 88 - Find the position where icc files are saved. 3 -choose according to your printer’s colors number(4colors, or 6colors, here take example 4colors) - 89 - Open, choose all installation finish. 三、printing process 1.Press add job icon, (Another method is FILE---Add job to add file) - 90 - 2 Double click file, will come out according setting menu - 91 - 3. Change photo size. (Job size) This value is to change the printed out photo size. This change is divided into three kinds. (1) According to proportion(choosed). At the time of changing Lateral or Vertical direction, the other direction will change automatically according to the proportion. (2)Not according to proportion(not Choose), Value changing not according to proportion, one direction change, the other direction will not change automatically according to proportion. - 92 - (3)Zoom to suitable media. Lateral direction spread the interface. Vertical direction stretch according to proportion. Choose icc files.(Default) - 93 - Select curve (preset), when preset changes, other parameters will automatically adjust themselves to fit this preset. - 94 - Please transmission picture to carry on processing. - 95 - Open the soft ware printmon - 96 - search for the file of RIP - 97 - Chapter 5: Introduction of the printing system hardware (Engineer) - 98 - The following content only for engineers using, If non-professional guidance, Please do not remove any circuit, Otherwise it may cause irreversible damages. This printing control system is used for controlling operation SEIKO series print heads only, the hardware part is mainly composed of four circuit boards: The motherboard, the I/O board, the print head board and the display monitor (to be possible match) in total. ● MOTHERBOARD 1、External dimensions of the motherboard Diagram 5-1-1 The motherboard is the main component of the printing system, this system transmits data using USB2.0 interface, including image data signal, spraying vehicle movement control signal, progressive motor control signals, limit the grating feedback signal, the origin of the signal, signal, cleaning signal, the ink supply data and functions signal . Indicator light direction - 99 - ● D6 TESTING DIRECTION LIGHT FOR HOME POSITON INDUCTOR D5 TESTING DIRECTION LIGHT FOR LIMIT SWITCH D3 DIRECTION LIGHT FOR CONTROLLING OUTPUT SIGNAL AS X.Y MOTOR MOVING D4 DIRECTION LIGHT FOR ELECTRICITY MOVEMENT Interface board 1、Interface specification Interface Board as the signal input and output of the motherboard, which is an important component of the printing system; its appearance dimension diagram as follows: - 100 - Diagram 5-2-1 The connectors applied on the interface board are divided into the following several parts: 1. Power supply transmission part: the plug base of the 6P3.96 should be connected to 12V, 24V, 30V power supply; 2. Image signal Image signal part: Both NO.3 and NO.4 straight lines of 14P white flat socket are the image signal lines, transmitted to the print head board, and connecting with two flat line of 14P1.25mm. 16P straight line of white flat socket is the power signal line for transfers to the print heads board. 18P straight white line socket is for receiving ink supply signal and power signal, transmitted back by print head board, respectively connected with 1.25mm flat cable;... 3: Ink supply signal part: 6P3.96 socket should be connected to the anode of the ink-pump, negative of ink pumps connected to the 24GND, which signal should be feedback to the interface board due to the secondary cartridge passing through the print heads. Float switches of the secondary cartridges should turn off under normal circumstances, and turn on while it is lack of ink。 4. The origin signal parts: The max travel range of the carriage is from the starting point to the end-point, the starting point is the system origin, The two A 3P3.96 sockets are separately connected to the left and right of two origin switch, which NO1. and NO2. feet efficient when these two sockets connected to mechanical switch. - 101 - 5: Limit signal part: 4P3.96 and J2 sockets are separately connected to the left and right limit switches; these two sockets connected to mechanical switch. Limit switch used for protection system in case of the accident crash. 6: Y motor movement Signaling part: J9 4P3.96 socket connects with Y DC servo motor drive. 7: X electrical signals moving parts: J7 4P3.96 socket connects with the DC servo motor drive X ; 2, Y electrical connection seat highlights: The root of Printing system is to control the horizontal and vertical basic motor, the picture accuracy is relevant to their print quality System adopts DC motor and raster control mode , Y motor controls the J9 connection socket ; drive of +5 v, step, dir three outlet ports connected with 4P3.96; its 2,3 feet is defined as dir +, dir-, which used for select the motor direction of rotation; 3, power supply and ink pump outlet: All of power supply required for controlling the printing system as below; including DC30v, DC24v, DC12v; power. 24V power supply for the ink pump, 30V power supply for the spray voltage, 12V power supply for the transmission of signals and chip power These six positive of K, C, M, Y, Lc, Lm, ink pumps were connected to outlet 6P3.96 ink pump, ink, Block S1 reset button to connect the two pins can be directly connected to the button switch. If the interface board when the buzzer alarm appears, click the Reset button to continue for the ink. Note: In general, if some ink pump appears more than 10 non-stop ink supply, it may be the Alarm sound "beep ... ... ....", this time pay attention to checking the ink cartridge in the pump and the two float switch, to inspect if they are damaged or large cartridge no ink. When the buzzer dispatches the sound alarm of "beep beep ... ... ... .. ... ... ..", it may be the air bottle giving an alarm, which shows that - 102 - there is ink in the air bottle. Then please check the float switch in the air bottle is damaged or some ink pump appears problems 3)Print heads board: 1, Print heads board appearance and type of description Appearance chart of print heads as following: 图 5-3-1 9. RASTER SOCKET INTERFACE DEFINITIONS: RASTER CONNECTOR SOCKET 4P J9 INTERFACE DEFINE AS FOLLOWING: 4P J9 interface of the raster connector socket defines as following: - 103 - 图 5-3-2 NOTE:RASTER CONNECTOR is against with the note of A,B on the gang socket, please note it from left to right as following: B、+5V、A、Gnd 3, Ink supply signal interface definition: Ink supply signal on the print heads, K, C, M, Y, LC, LM directly connected to the corresponding color of the two cartridges float switch, air bottle signal connection seat AIR. ● System connection instructions Printing system's basic connection diagram is as follows: 图 5-5-1 Following should be emphasized in the progress of system connection: 1. 5v power for the mother board should be supplied from the interface board; - 104 - 2. The negative and positive pole of 30v, 24v, 12v supplied by the switching power source should be ensured no connection errors; 3. Please pay attention to distinct the socket between the situ post-sensor and limit switch. 4. When connect the Ink pump outlet, please note the color corresponding to the correct sequence. 5. If the Y direction of motor rotation is incorrect, you can select the appropriate pin between +Dir and –Dir. FAQ (Frequently Asked Questions) ●Inspection and Removing of Common Faults Cleaning the print heads during the course of working: 1. During the course of work processing , if you found some print head blocked, please hit the pause button, Ink carriage will be automatically moved to the Left washing area of the machine 2.By washing key to positive pressure washing. Then please clean off the surplus ink with the wipe cloth. 3. Cleaning is completed, press the restore button, then you have completed the cleaning task and please continue to printing. 4. You also can use the high quality industrial cleaning cloth, lightly dipped in cleaning fluid to attach the below nozzle face, Repeat several times to remove the plugged nozzle. 5.If invalid (nozzle blocked seriously), details , see print heads cleaning part. you need to clean the print heads with cleaning solution, for 8. If the above positive pressure, cleaning operations are invalid (to mean that the print heads is blocked very seriously), you will need to stop printing, turn off power, remove the nozzle, and then down into the nozzle with the dry cleaning fluid, the Net glass containers or other ceramic containers, cleaning fluid level should be just drown the heads nozzle, that is suitable, soak for 8-24 hours, then take it out and make - 105 - it re-installed; When take down the print heads, you must be more careful. Don’t scratch the head surface! Don’t take the head top meet the cleaning solution at all. At the time of installation, you need to re-adjust heads spacing. 9.All of the above operation is of no effect, please contact with the dealer to request professional care or replace another new one. Please note the ink tube sealing of docking the print heads. 10. when finishes every printing task, the carriage should be returned to the original position, that is means back to the top of the machine ink pad for the purpose of protecting the print head from broking off. Please check the print heads at the beginning of every printing task to ensure the print heads condition correct. Does the printer need to be carried out maintenance after its end of work ? After every day off work make sure of carrying out maintenance on the print heads , to prevent heads from blockage. 1. Please put some pieces of special machine-specific wipe paper into the protection tray to reserve. 2. Please pour appropriate amount of cleaning liquid into the tray. (the longer down time, the more cleaning solution you should pour, in order to ensure the wipe paper wet as the beginning of the printer re-boot) 3. Please put the tray down to the holder, and move the carriage onto the printing platform. How to make a maintenance for machine if non-use it for a long time? If the machine is not used for a long time, ink and the nozzle should be kept clean. Because the ink is oily, and may be into precipitate so that jammed the ink pathway and the print head. 1,All the colors pathway should be taken out from the ink bucket. 2, Press off the ink in the air pipe and in the dipolar cartridge. 3,Insert all the ink tube into the cleaning solution. 4,Please clean the ink pathway and the print heads with the cleaning solution until the clear cleaning solution flown down from the print head. Repeat the steps of daily print heads maintenance. - 106 - 6, For the carriage, please use the plastic wrap to seal. (To prevent cleaning liquid excessively volatile. How to wash the print heads? 1, Unscrew the connector between the print heads and the dipolar cartridge. 2, Please connect the cleaning tube to the print heads. 3,Open the left side of cleaning switch to washing the print nozzle Note: Do not take consecutive time to clean the nozzle, it is necessary to release the switch once every half a minute , to prevent excessive pressure from causing nozzle damage. Large format digital printer maintenance: 1. Keep the operation work field clean and tidy. 2. Keep Transmission belt properly tensioning. Open the left cover can adjust the synchronization belt tension of the drivers carriage. After adjustment, the connecting screws must be tightened 3. The areas surrounding the print heads and print hole must be kept clean and pureness, can not be accumulation of residual ink, or contaminated dust, Fiber, can not scratch nozzle plane 4. Ink and cleaning fluid all contain strong solvents, must not contact with electrical components and wires, floor cover. If shell or other areas is accidentally spilled by ink or cleaning liquid, please wipe clean as soon as possible 5. Please keep the work surface clean, check the countertop without screws and other foreign matter before boot, so as not to scratch the nozzle. Common failure causes and solutions: 1. After boot-strap the jet-car are not back to the origin point. When starting the machine working, at first the client should detect the the state of origin sensor is low, they will work to issue the direction and Y pulse motor commands to the Y motor drive. Y motor rotation to spray car returned to its original position. Detection may be in power situations, to see whether the lights on the motherboard D3 is bright or not. If not, the mother may be some problems. Then turn off the left origin, to see whether the lights on the motherboard (D5 D6) bright or not , and that way you can confirm the origin signals is normal or not, if it is all regular, the drive and motor should be to find the problems. 2. Display the gray status, which can not be operational when Open the software. 1) USB driver is not installed. - 107 - 2) When limit switch signal for the disconnected state, the board can not enter on-line state. 3) Motherboard damage. 4) USB faulty connections. 5) Computer motherboards and driver take an error. 3. No ink supply from the print heads Case 1: There is no flash spray at the origin. Normally the machine will flash back to spray the work in situ. There are three necessary conditions for the in situ signal is correct, flash jet signal, and the heads drive voltage. Please confirm these working conditions normal. Case 2: when stop at the origin there is flashing jet, but not ink-jet as printing. This is because there is no feedback signal caused by motherboard. In the process of System working, the beam raster controls the jet signal, through the head board, trough the 18 P line connecting to the I/O board, and then to the mother board. Please Check the raster to be sure it has no wear, decoder, and to check the 18 P lines are able to return the correct grating signal or not. 4.Exceed ink supply without end. Exceed ink sup exceed ink supply If there is appearance that all the color is supplied ink without end, please check the 18P line, I/O board. If only one color is supplied without end, please check the I/O board. 5.No ink First of all, we need to see if there is ink enters into the air bottle, and the interface board should stop supplying ink at this moment. Second. Check float-switch position, 18P long-term data and interface board. Float switch off &on responses the state of the ink in the vice ink-bottle. This signal returned to the interface board by the long-term control chip. The interface board controls the pumps in turn for supplying ink for some time, if not find out the status of lack of ink in the regulation time, you need to stop supplying ink, and be sure to issue a warning prompting. 6. Print head with ink drop out. For the first reason, it uses the siphon principle while the system ie progress in ink supplying , that is usually liquid, Vice ink bottle through the air bottles, air pipes, solenoid valves and then connecting with air. When any one jam session, you conducted for the ink, the air in the vice ink bottle will be no way to blow off, By the end of the high Pressure, it can press the ink out. Another phenomenon of this failure, it maybe occurs that the ink breaks off after a period of printing. Secondly, the ink pump stops supplying ink, as a result of the excessive high pressure in the air bottle. - 108 -