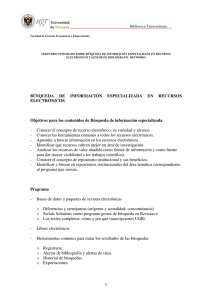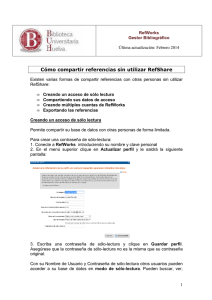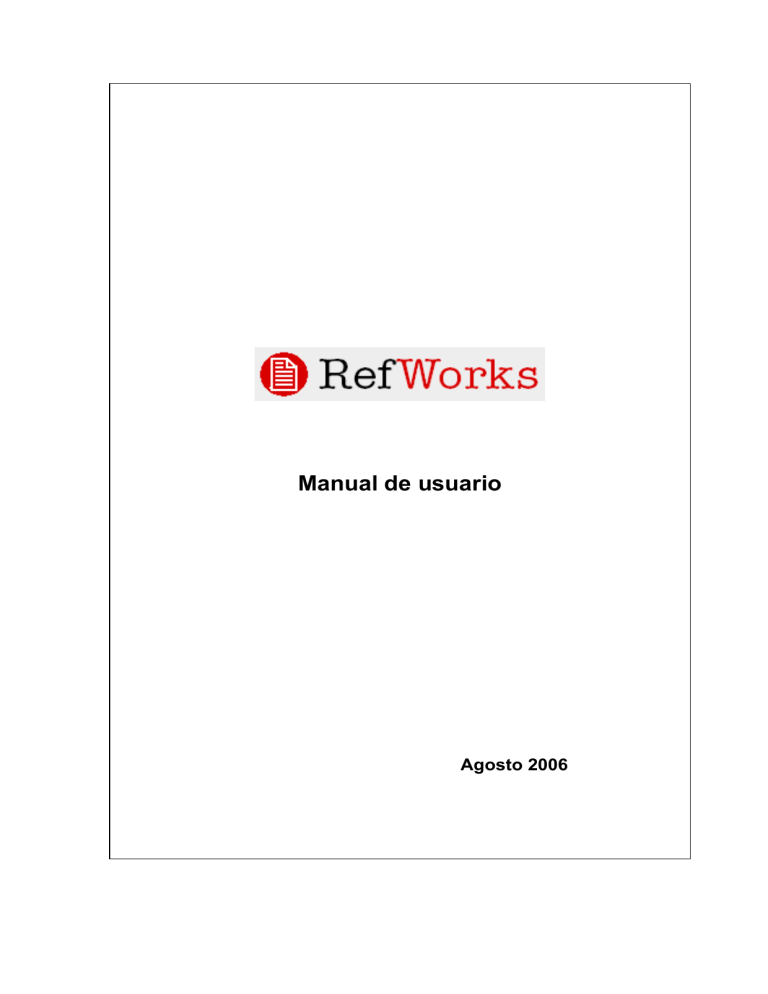
Manual de usuario
Agosto 2006
(http://www.refworks.com/)
RefWorks, su herramienta online de apoyo a la redacción, colaboración e
investigación. Puede importar, organizar, exportar y compartir referencias
bibliográficas. Puede usar estas referencias para sus artículos y darles el
formato bibliográfico adecuado, en pocos segundos.
Puede acceder a RefWorks a través de múltiples plataformas: Windows, Mac,
Unix, etc.
ÍNDICE
Introducción...................................................................................................................... 3
1. Importar datos ......................................................................................................... 4
1.1. Importar datos desde Internet........................................................................................... 4
1.2. Importar desde un archivo de texto ................................................................................. 5
1.3 Entrada Manual de Registros ............................................................................................ 6
1.4 Importación desde un catálogo u OPAC.......................................................................... 6
1.5 Importación de RSS Feeds ................................................................................................ 7
2. Editar información .................................................................................................. 9
2.1 Realizar cambios globales.................................................................................................. 9
2.2 Editar Autor, Descriptor o Títulos de revista.................................................................... 9
3. Organizar los registros........................................................................................ 10
3.1 Crear carpetas................................................................................................................... 10
3.2 Organizar los registros en carpetas ................................................................................ 10
3.3. Poner registros en carpetas ............................................................................................ 10
4. Opciones de búsqueda ....................................................................................... 11
4.1 Búsqueda rápida................................................................................................................ 11
4.2 Búsqueda avanzada......................................................................................................... 11
4.3 Buscar por índices de Autor / Descriptor / Revista....................................................... 11
5.
Bibliografías.......................................................................................................... 12
5.1 Crear una lista de referencias.......................................................................................... 12
5.2 Crear una bibliografía (desde un documento)............................................................... 13
a. Utilizando Write-N-Cite ................................................................................................... 13
b. Sin utilizar Write-N-Cite................................................................................................... 13
6.
Otras funcionalidades ......................................................................................... 14
7. RefShare.................................................................................................................. 15
¿Qué es ? .................................................................................................................................. 15
Ejemplos de uso de RefShare................................................................................................ 15
Beneficios de RefShare........................................................................................................... 15
¿Cómo funciona? ..................................................................................................................... 15
Introducción
Este manual le permitirá aprender a utilizar todas las funcionalidades básicas de
RefWorks.
Si quiere aprender a través de un medio más interactivo, por favor consulte el tutorial
en inglés que encontrará en http://www.refworks.com/tutorial en el que podrá seguir
estas instrucciones paso a paso.
¿Cómo acceder a RefWorks?
Acceda a www.refworks.com/refworks, introduzca su “login” y password si ya ha
creado su cuenta.
Para crear su propia cuenta, pulse “Regístrese para una cuenta individual”
NOTA: La primera vez que se registra a RefWorks debe utilizar un ordenador dentro
de su institución. Un vez se registre, recibirá un correo electrónico de bienvenida en
el que se incluirá un “Código de Grupo” imprescindible para utilizar RefWorks desde
otro lugar fuera de su institución..
1. Importar datos
Hay cinco maneras de importar datos dentro de su cuenta de RefWorks
• Importando referencias directamente desde Internet
• Importando referencias desde un archivo de texto
• Manualmente
• Importando registros desde un catálogo bibliográfico u OPAC
• Importando RSS Feeds
1.1. Importar datos desde Internet
Existen varios proveedores de información que permiten la exportación automática
directa desde su misma plataforma de búsqueda a RefWorks: CSA, OCLC, Ebsco,
ProQuest, Ovid, ScienceDiret, Scopus, Google Scholar, etc. Ver listado completo en:
http://www.refworks.com/content/products/direct_export.asp
1. Acceda a alguno de los proveedores arriba del que esté seguro que su
institución suscribe.
2. Realice una búsqueda cualquiera
3. Cada proveedor es distinto, pero en la mayoría de ocasiones encontrará un
botón con la opción de exportar los registros con los resultados de su
búsqueda a RefWorks.
Si no lo encuentra, diríjase a las instrucciones en la ayuda online de RefWorks:
https://www.refworks.com/RWSingle/help/Exporting_from_Data_Services_and_
Importing_into_RefWorks.htm
NOTA: En algunos casos, necesita contactar con el departamento técnico de
los proveedores para que activen este botón, ej.: OVID.
4. Una vez haya exportado, se abrirá automáticamente una nueva ventana con
RefWorks en la que se le informará que la importación se ha efectuado
correctamente y podrá acceder a sus registros accediendo a la carpeta de Ver
Carpeta de Últimas Importaciones.
Ejemplo de exportación directa desde CSA Illumina:
1.2. Importar desde un archivo de texto
Para los proveedores que no tienen la funcionalidad de exportación directa,
deberemos guardar un archivo de texto con los resultados a exportar en nuestro propio
ordenador.
RefWorks ha creado filtros de importación para cientos de formatos, programas y
proveedores. Puede ver el listado completo en:
http://www.refworks.com/content/products/import_filter.asp
1. Acceda a alguno de los proveedores arriba que esté seguro que su institución
suscribe.
2. Realice una búsqueda cualquiera
3. Cada proveedor es distinto, pero en la mayoría de ocasiones encontrará un
botón con la opción de descargar los registros con los resultados de su
búsqueda a su propio ordenador.
Si no lo encuentra, diríjase a las instrucciones en la ayuda online de RefWorks:
https://www.refworks.com/RWSingle/help/Exporting_from_Data_Services_and_
Importing_into_RefWorks.htm
4. Acceda a RefWorks y vaya al menú Referencias > Importar
5. Escoja en el Filtro de Importación/Fuente de Datos la fuente desde donde
desea importar.
6. Seleccione Base de datos del menú.
7. Seleccione Importar Referencias a e indique la carpeta donde quiere guardar
las referencias importadas (opcional).
8. Con el botón Examinar, seleccione el archivo que guardó previamente en su
ordenador.
9. Pulse Importar.
10. Cuando la importación está terminada, seleccione Ver Carpeta de Últimas
Importaciones para analizar los registros importantes.
Con estas instrucciones podrá también importar bases de datos de
otros gestores bibliográficos como Reference Manager, ProCite o
Endnote.
NOTA: Si no encuentra el filtro que debe utilizar para importar desde alguna base de
datos específica, por favor contacte con el departamento técnico para incluirlo:
support@refworks.com.
1.3 Entrada Manual de Registros
1. Acceda a RefWorks y pulse Referencias / Añadir nueva referencia
2. Utilice Ver campos utilizados por para ver cuáles son los campos obligatorios
según el formato bibliográfico escogido (aparecerán unos vistos verdes como
éste: ). Útil para no olvidar ningún campo importante.
3. Introduzca la información de la referencia que quiera crear
4. Tenga en cuenta que aparecerá una caja cuando se posicione en los campos
de autor, descriptor y publicación que le ayudarán a insertar la información con
los datos que ya tiene en su cuenta.
5. Pulse Guardar cuando acabe.
NOTA: Introduzca la información de autor de esta manera: Apellido, Nombre o
Apellido, Inicial Nombre. Separe autores con punto y coma (;). Ej.: Garcia, Jorge;
Garcia, J.; Garcia Fernández, Jorge
NOTA: Dependiendo del “Tipo de Referencia” escogida, los campos a rellenar serán
diferentes.
1.4 Importación desde un catálogo u OPAC
RefWorks ofrece la posibilidad de buscar en catálogos bibliográficos Z39.50.
1. Pulse en Buscar / Catálogo o Base de Datos en línea.
2. Escoja una base de datos (bases de datos como PubMed y catálogos como el
de la British Library y la Library of Congress están integrados) y haga la
búsqueda.
NOTA: Vea que se abrirá una nueva ventana con los resultados obtenidos en
dicho catálogo.
3. Escoja los registros que quiera guardar y pulse en Importar o Importar a la
Carpeta.
4. Vuelva a RefWorks y, cuando la importación esté completada, seleccione Ver
Carpeta de Últimas Importaciones para revisar los registros importados.
NOTA: Puede solicitarnos que el catálogo de su propia institución u otras bases de
datos estén integrados en RefWorks siempre que sean compatibles con Z39.50.
1.5 Importación de RSS Feeds
RSS (Really Simple Sindication) es un nuevo método de presentar información.
RefWorks lleva integrado un lector de RSS que le permitirá añadir sus RSS favoritas y
ver e importar la información. Algunos proveedores de información permiten la
creación de RSS Feeds específicas según un criterio de búsqueda. Algunos buenos
ejemplos son: NLM Pubmed, Scopus, Nature, etc.
Para añadir una RSS Feed:
1.
2.
3.
4.
Localice la RSS Feed que quiere incluir
Copie la URL de la RSS Feed
En RefWorks, vaya al menú Buscar > Fuentes RSS
Pegue la URL y haga clic en Agregar fuente RSS
Para visualizar e importar RSS:
1. Haga clic en alguna de las RSS que haya añadido en su cuenta de RefWorks.
Los resultados se visualizarán en una ventana diferente.
2. Seleccione los registros que quiere importar
3. Haga clic en Importar
4. Haga clic en Ver Carpeta de últimas importaciones para ver los registros
importados.
Ejemplo de RSS Feed:
Instrucciones de cómo crear un RSS Feed desde NLM Pubmed:
https://www.refworks.com/RWSingle/help/Creating_PubMed_Custom_RSS_Feeds.htm
Una vez importada información a nuestra cuenta, vamos a ver a continuación las
opciones de organización y tratamiento de la información que nos ofrece RefWorks.
2. Editar información
Puede editar cualquier campo en una referencia pulsando Redactar sobre él.
2.1 Realizar cambios globales
Esta opción le permitirá hacer un cambio a todos los registros a la vez (o a aquellos
que usted seleccione).
1. Escoja las referencias que quiere editar.
2. Pulse en Redactor Global.
3. Escoja el campo que quiere editar dentro del listado desplegable.
4. Escriba la información que quiere añadir en Cambiar campo a
5. Seleccione la opción apropiada para gestionar los datos Si el campo ya
contienen datos.
6. Pulse Ok
2.2 Editar Autor, Descriptor o Títulos de revista
1. Seleccione Buscar / Ver por Autor, Descriptor o Revista Periódica
2. Localice el nombre deseado y seleccione Redactar.
3. Teclee un nuevo nombre y pulse OK.
3. Organizar los registros
3.1 Crear carpetas
1. Seleccione Carpetas / Crear nueva carpeta.
2. Entre el nombre de la nueva carpeta y confirme con OK.
3.2 Organizar los registros en carpetas
1. Seleccione Carpetas / Organizar carpetas
2. Podrá renombrar, desocupar y eliminar carpetas
3.3. Poner registros en carpetas
1. Seleccione aquellos registros de interés según la opción deseada:
- Seleccionado: aquellos registros que ha marcado con el correspondiente
cuadro
- Página: todos los registros visualizados en la página actual de su
navegador
- Todo en la lista: todas las referencias que hay en su cuenta de RefWorks
2. Abrir el listado Poner en la carpeta y seleccionar la carpeta deseada que ha
creado previamente
3. Las referencias se añadirán automáticamente en las carpetas
NOTA: Los registros pueden archivarse en más de una carpeta.
4. Opciones de búsqueda
Hay tres tipos de búsquedas disponibles en RefWorks:
- Búsqueda Rápida
- Búsqueda Avanzada
- Búsqueda a través de índices de autor, descriptor o revista
4.1 Búsqueda rápida
Use la búsqueda rápida para lanzar la búsqueda en todos los campos.
En este caso busca por todos los términos con el operador OR. Además buscar
términos truncados. Por ejemplo: si escribe “art” recuperará referencias con “heart,”
“part,” etc. Los resultados de una búsqueda rápida se muestran por orden de
relevancia.
1. Entre el término de búsqueda en Buscar RefWorks en la parte superior derecha de
la pantalla (siempre visible).
2. Pulse Siga.
3. Se visualizan los resultados con los términos buscados destacados.
4.2 Búsqueda avanzada
Use la búsqueda avanzada para realizar una búsqueda más específica en su base de
datos, escogiendo el campo en el que quiere hacer la búsqueda (se listan todos los
campos de la base de datos).
Puede usar los operadores booleanos: AND, NOT, OR
Puede limitar su búsqueda a una carpeta específica.
1.
2.
3.
4.
5.
Pulse Buscar / Avanzado
Entre los términos de búsqueda y los campos correspondientes
Seleccione en que carpetas o grupo de registros desea buscar.
Pulse en Buscar.
Los resultados se visualizan con los términos de búsqueda destacados.
4.3 Buscar por índices de Autor / Descriptor / Revista
Para facilitar la búsqueda puede hojear los índices de autor, descriptor o revista.
1. Acceda a RefWorks y pulse Buscar / Ver por Autor, Descriptor o Revista
Periódica.
2. Use el listado alfabético para navegar.
3. Pinchando en cualquier término se mostrarán aquellos registros bajo esa
entrada
5. Bibliografías
Con RefWorks podrá crear bibliografías en segundos partiendo de los registros
existentes en su base de datos. Podrá:
a)
crear un listado de referencias bibliográficas útil para crear listados de
lectura, bibliografías, etc.
b)
formatear un documento insertando citas bibliográficas en él para que
luego RefWorks cree la bibliografía al final del documento. Útil para investigadores o
autores que necesiten automatizar el proceso de creación de bibliografías en sus
papers o artículos.
Y siempre con el formato bibliográfico que necesite. Actualmente RefWorks incluye
más de 700 formatos bibliográficos, de entre los cuales algunos de los más
importantes son: ISO 690, Nature, Harvard, APA, MLA, Chicago, Vancouver, etc.
NOTA: Si no encuentra el formato bibliográfico que debe utilizar para generar su
bibliografía o si su propia institución utiliza alguno propio, por favor contacte con el
departamento técnico para incluirlo: support@refworks.com.
5.1 Crear una lista de referencias
1.
2.
3.
4.
5.
6.
7.
Vaya al menú Bibliografía
Escoja el formato bibliográfico deseado
Escoja la opción Formatear Bibliografía de la Lista de Referencias
Seleccione el formato del archivo que RefWorks creará: HTML, Word, etc.
Limite las referencias que quiere incluir en el listado de referencias
Pulse Crear bibliografía
RefWorks creará automáticamente un nuevo documento. Si tiene el bloqueador
de pop-ups activado en su navegador, pulse en Bajarlo
5.2 Crear una bibliografía (desde un documento)
a. Utilizando Write-N-Cite
NOTA: Para usar esta prestación, debe primero descargar la utilidad Write-N-Cite
desde Herramientas / Write-N-Cite.
Una vez instalado, podrá iniciar Write-N-Cite desde Microsoft Word pulsando en el
icono en la barra de herramientas:
o bien desde su ordenador en Inicio > Programas > RefWorks > Write-N-Cite.
Write-N-Cite es sólo compatible con Microsoft Word. En caso que utilice otro
procesador de textos, por favor, baje a la siguiente opción b) Sin utilizar Write-N-Cite.
1.
2.
3.
4.
Abra un nuevo documento en Microsoft Word.
Inicie Write-N-Cite (W-N-C) dentro de Microsoft Word
Identifíquese con su nombre de usuario y contraseña de RefWorks
Seleccione Siempre arriba (Always on Top) que le permitirá ver ambos
programas a la vez.
5. Ponga el cursor en su documento Microsoft Word donde quiere insertar una
referencia; y pulse Citar que verá al lado de cada referencia en W-N-C.
6. Guarde el documento.
7. Haga clic en Bibliografía en el menú de W-N-C.
8. Escoja el formato bibliográfico deseado
9. Pinche en Crear bibliografía
10. Verá que RefWorks creará automáticamente otro documento llamado Finalnombre original.doc habiendo insertado la cita en medio del texto y la
bibliografía al final del documento.
Vea paso a paso cómo usar Write-N-Cite en el apartado Using Write-N-Cite del
tutorial: http://www.refworks.com/tutorial
b. Sin utilizar Write-N-Cite
En caso que no utilice Microsoft Word como procesador de textos o quiera trabajar
offline, siga estos pasos para crear una bibliografía desde un documento:
1. Inserte manualmente las citas en el texto, siguiendo este formato:
Use dos corchetes “{{“ seguido por el número de referencia Ref ID, seguido por
dos corchetes que cierran “}}”. Para más de una cita en el mismo sitio, debe
separar el Ref ID con punto y coma: {{34;45;23}}.
El Ref ID es el número que identifica cada una de las referencias dentro de su
cuenta de RefWorks. Este número es único, irrepetible y consecutivo. Cada vez
que añade una referencia a su cuenta, RefWorks lo añade automáticamente.
Puede ayudarse con el formato de visualización de sus registros: Una línea / Vista
de Cita
2.
3.
4.
5.
Vaya al menú Bibliografía
Escoja el formato bibliográfico deseado
Escoja la opción Formatear manuscrito y Bibliografía
Seleccione el documento de texto que quiere formatear utilizando el botón
Examinar
6. Pinche en Crear Bibliografía
7. Verá que RefWorks creará automáticamente otro documento llamado Finalnombre original.doc habiendo insertado la cita en medio del texto y la
bibliografía al final del documento.
6. Otras funcionalidades
-
Comprobar duplicados: permite comprobar si existen duplicados en su
base de datos. Ver / Duplicados
Exportar/Importar: permite exportar o importar datos desde o a RefWorks.
Referencias > Exportar / Importar
Hacer copias de seguridad: recomendables de hacer periódicamente.
Referencias > Respaldar / Restaurar
Mi lista: una lista de sus referencias favoritas. Referencias > Agregar a mi
lista. Ver > Mi lista
Asistente para la modificación o creación de formatos bibliográficos:
para que usted mismo puede modificar o crear sus propios formatos
bibliográficos. Bibliografía > Formato de entrega > Redactar / Nuevo
7. RefShare
¿Qué es ?
Es el nuevo módulo de RefWorks que permite compartir de manera más fácil las
bases de datos o carpetas de referencia bibliográficas creadas por los usuarios.
RefShare promociona la cooperación en la investigación. Los usuarios podrán
compartir sus referencias con miembros de la su propia institución así como con
investigadores de otras instituciones.
Los usuarios de RefShare pueden exportar, imprimir, generar listas de referencias, e
incluso personalizar el formato de salida a nivel de carpeta o base de datos, pero
nunca estarán autorizados para editar o modificar les referencias.
Ejemplos de uso de RefShare
-
Colgar bibliografías temáticas en una página web.
Proporcionar acceso rápido a información para investigadores de diferentes
instituciones que colaboren en un mismo proyecto.
Proporcionar un enlace a la bibliografía publicada por un departamento o
investigador en concreto.
Publicar una base de datos interna de referencias dentro de una misma
organización.
Beneficios de RefShare
-
Facilita la comunicación o difusión de la información
Proporciona un entorno de investigación cooperativo accesible desde cualquier
lugar a través de Internet.
Permite el intercambio de información entre bases de datos de RefWorks de
una manera rápida y fácil.
Ofrece un punto de acceso centralizado a bases de datos necesarias
puntualmente sobre una asignatura en concreto, un proyecto de investigación
concreto, etc.
¿Cómo funciona?
El administrador puede decidir qué usuarios o tipos de usuarios tienen permiso para
compartir sus carpetas o bases de datos de RefWorks. Un usuario podrá saber si tiene
permiso o no si ve Carpetas / Compartir Carpetas o Herramientas / Referencias
compartidas.
Compartir sus referencias o carpetas
1
1.
2.
3.
4.
Vaya a Carpetas / Compartir Carpetas o Herramientas / Referencias
compartidas..
Pulse Compartir toda la base de datos si desea compartir su base de datos
al completo.
Comparta sólo una carpeta específica pulsando Compartir carpeta al lado de
cada carpeta.
Pulsando cualquiera de estas acciones, irá automáticamente a la página de
Opciones de carpeta compartida. Esta página le permitirá establecer todas
las opciones relativas a los permisos de los usuarios de RefShare. Le
proporcionará también una URL que será necesaria para acceder a sus
referencias. Esta URL no requiere de autentificación, así que podrá incluso
enviarla a personas externas a su organización para que puedan acceder a sus
referencias.
Una vez comparta una carpeta o su base de datos, podrá consultar las
estadísticas de uso para saber cuántos registros se han consultado en un
periodo de tiempo concreto.
Usar RefShare
1. Para acceder a una carpeta o base de datos de RefShare, necesita la URL que
le puede ser enviada por el creador de la base de datos (Carpetas / Compartir
Carpetas / Opciones / URL de la carpeta compartida / E-mail URL) o a
través de el Área Compartida (más detalles a bajo).
2. El usuario tendrá permiso para Buscar y Visualizar el contenido de las
referencias e imprimir, exportar, insertar comentarios, crear bibliografías, etc.
dependiendo de los permisos que el creador haya establecido y que se pueden
consultar en Acerca de esta base de datos.
Área Compartida
1. Esta página es opcional y el Administrador puede decidir si activarla o no. El
Administrador capacita al usuario con permiso a colgar en esta web comunitaria
su base de datos o carpeta de referencias. Un usuario podrá saber si tiene
permiso para visualizar el Área Compartidao no si ve Ver / RefWorks Shared
Area o Herramientas / View RefWorks Shared Area y, si tiene permiso para
colgar información si en Opciones de Carpeta compartida tiene una opción
llamada Opciones de compartir referencias.
2. La visualización de los contenidos se puede modificar a través del módulo de
Administrador.
Más información de RefShare: http://www.refworks.com/RefShare.htm
Agosto 2006