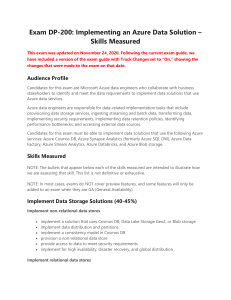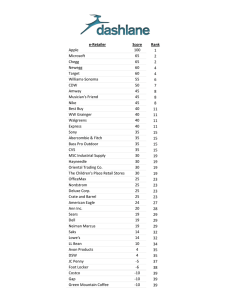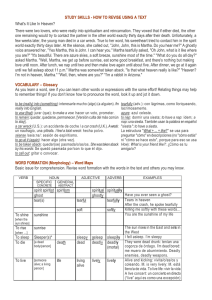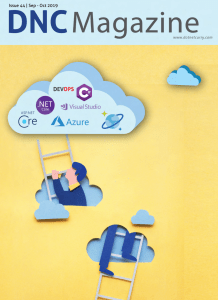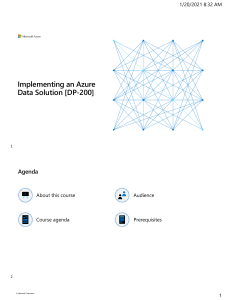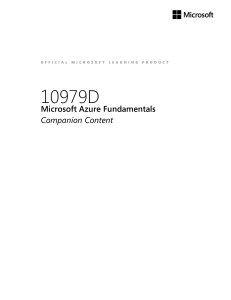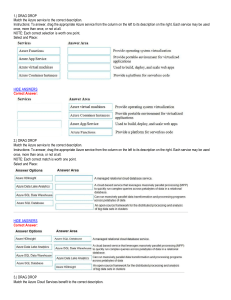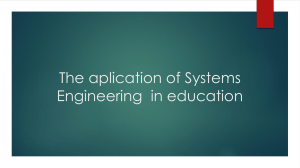Learn Azure
in a Month of
Lunches
Ian Fouldss
Introduction
The most important purpose of technology for nonprofit organizations is to help you better serve
the public good. That means accelerating your mission in the face of fewer resources, greater
need, and growing cybersecurity threats. Having the right technology can help you empower
employees; drive innovation; broaden engagement with donors, volunteers, and beneficiaries; and
protect your data and internal systems. But that’s not always easy to do with a patchwork of old
and new systems that your organization may have accumulated over time.
At Microsoft we believe that nonprofits shouldn’t be hampered in serving their populations by
technology limitations. Which is why we are committed to supporting nonprofits around the world
by offering technology solutions that are accessible, affordable, relevant, and cost-effective to
implement and manage going forward.
$1 billion cloud resources donated to nonprofits
As part of this commitment, we have pledged to donate $1 billion in cloud computing resources
by 2020 to help more than 300,000 nonprofit organizations digitally scale their impact and so they
can do more good.
To support these efforts, we have built a growing ecosystem of partners who know the challenges
that nonprofits face. These partners focus specifically on providing relevant technology and
services, including Microsoft Azure solutions, to help nonprofit organizations scale and drive
greater impact around the world through the cloud.
Microsoft Azure is an ever-expanding collection of hundreds of cloud services on a single platform
that can help you meet your organization’s business challenges more securely, efficiently, and
affordably. These services are hosted in more than 100 globally distributed datacenters and are
supported by one of the world’s largest multi-terabit global networks.
Take your time
Although the prospect of hundreds of services might at first be overwhelming, the reality is, you
only have to know about the services that apply to your organization. Moving to Azure can be an
evolutionary process: you can move one workload or one system at a time. And you can continue to
maintain a hybrid environment of on-premises and cloud applications indefinitely.
With Azure you can stay with the operating system, application tools, and platform you’re already
familiar with. Whether you build and run applications on Linux, Python, Node.js, or Windows, you
can continue to build and run those same applications in Azure without extra work.
Core cloud benefits
Adding a cloud dimension to your environment can accelerate your mission
by allowing you to:
Equip your staff with familiar
productivity tools for strong
collaboration, communication, and
creativity.
Integrate end-to-end data
intelligence to gain more insight
across on-premises and cloud
infrastructure.
Extend your datacenter
and free up resources to
directly contribute to your
organization’s mission.
Lighten the infrastructure
management burden on your
IT team so they can focus
on delivering higher-impact
applications.
Keep beneficiary and donor
information safer yet easily
accessible across multiple
platforms, devices, and
locations.
Easily scale up your cloud
presence for a specific project
or event and scale down when
it’s completed for greater
flexibility at an affordable
price.
Get nonprofit-specific guidance and support
This eBook introduces you to the possibilities of what you can build in the cloud by helping you
understand the core concepts of Azure services. It also provides extensive information about
working across platforms with many non-Microsoft technologies.
But it isn’t all just theory. You’ll find dozens of hands-on exercises and handy timesaving tips from
the author, who knows the territory well. He walks you through the process of creating a free Azure
account, accessing other helpful resources, and trying out what you’ve learned in guided exercises.
The chapters are divided into four parts:
1
2
3
4
Core Azure infrastructure and
platform services
High availability and redundancy
Security
New technologies such as artificial
intelligence and machine learning
We recommend that you work through the eBook in this order.
The author estimates that you can learn to build and run secure, highly available applications in
Azure in about 45 minutes a day for 30 days—basically a month of lunch hours. When you’ve
finished, you should have a solid foundation in the core concepts of Azure and how to apply them
to the immediate and future needs of your organization. And you’ll be in an ideal position to
continue to learn and explore all the services Azure has to offer.
Resources
•
Watch the on-demand webcast “How to migrate your SQL Server database to Azure” to see
a demo of our new Database Migration Assistant tool which makes migration relatively
painless and non-disruptive.
•
Streamline your migration journey and discover, assess, and migrate all your on-premises
applications, infrastructure, and data with guidance from the Azure Migration Center.
•
Want to know more about recent Azure developments? Join us for our weekly Azure Office
Hours to get your burning Azure questions answered by an expert.
•
Leverage Azure Cost Management to help your organization get more value out of your Azure
usage by implementing financial governance models to optimize your costs in the cloud.
•
Published Blueprints provides prescriptive scripts, documentation, and diagrams, as well
as governance and security guidance to help you quickly adopt Microsoft Azure to make
deployment simple.
•
Looking for scenario-based guidance? Check out Azure Reference Architectures, which
includes recommended practices, along with considerations for scalability, availability,
manageability, and security.
•
Download the “Azure Strategy & Implementation Guide for Nonprofits” eBook to help your
IT team more effectively implement and integrate cloud technologies. You’ll explore key cloud
concepts as well as Azure specific tips and tricks.
brief contents
PART 1
AZURE CORE SERVICES 1
1
2
3
4
5
PART 2
■
■
■
■
Before you begin 3
Creating a virtual machine 15
Azure Web Apps 32
Introduction to Azure Storage 46
Azure Networking basics 57
HIGH AVAILABILITY AND SCALE 75
6
7
8
9
10
11
12
PART 3
■
■
■
■
■
■
■
■
Azure Resource Manager 77
High availability and redundancy 91
Load-balancing applications 108
Applications that scale 127
Global databases with Cosmos DB 144
Managing network traffic and routing 162
Monitoring and troubleshooting 181
SECURE BY DEFAULT 199
13
14
15
16
■
■
■
■
Backup, recovery, and replication 201
Data encryption 219
Securing information with Azure Key Vault
Azure Security Center and updates 249
232
BRIEF CONTENTS
PART 4
THE COOL STUFF 267
17
18
19
20
21
■
■
■
■
■
Machine learning and artificial intelligence
Azure Automation 284
Azure containers 299
Azure and the Internet of Things 314
Serverless computing 331
269
contents
PART 1
1
AZURE CORE SERVICES ...................................... 1
Before you begin 3
1.1
1.2
Is this book for you? 3
How to use this book 4
The main chapters 4 Try it now 5 Hands-on labs
Source code and supplementary materials 5
■
1.3
■
Creating your lab environment
Creating a free Azure account
a free GitHub account 8
1.4
1.5
5
Bonus lab exercise: Create
A little helping hand 9
Understanding the Azure platform
Virtualization in Azure
2
5
■
11
■
9
Management tools
Creating a virtual machine 15
2.1
Creating a VM from your web browser
Azure storage 16 Basic settings, continued
VM sizes 20 Settings 22
■
■
5
15
17
13
CONTENTS
2.2
Connecting to the VM, and installing the web server
Connecting to the VM with SSH
server 25
2.3
23
3
Installing the web
Allowing web traffic to reach the VM
Creating a rule to allow web traffic
server in action 27
2.4
2.5
2.6
■
27
26
Viewing the web
■
Lab: Creating a Windows VM 29
Cleaning up resources 29
Houston, we have a problem 30
Azure Web Apps 32
3.1
Azure Web Apps overview and concepts
Supported languages and environments 33
different versions with deployment slots 34
3.2
Creating a web app
Managing web apps
4
35
■
Deploying a sample
41
Viewing diagnostic logs
3.4
Staging
35
Creating a basic web app
HTML site 38
3.3
33
■
41
Lab: Creating and using a deployment slot
44
Introduction to Azure Storage 46
4.1
What’s so special about storage?
46
Table storage 48 Queue storage
availability and redundancy 51
50
■
4.2
VM storage
■
Storage
52
Standard vs. premium storage 52 Temporary disks
and data disks 53 Disk-caching options 54
■
■
4.3
4.4
Adding disks to a VM 54
Lab: Exploring Azure Storage
Developer-focused
5
56
■
56
VM-focused
56
Azure Networking basics 57
5.1
Virtual network components
57
Creating and using virtual networks and subnets 58
Virtual network interface cards 60 Public IP address
and DNS resolution 62 Securing and controlling traffic
with network security groups 65 Creating a network security
■
■
■
23
CONTENTS
group 65 Associating a network security group with a
subnet 67 Creating network security group filtering rules
■
■
5.2
69
Building a sample web application with secure traffic
70
Creating remote access network connections 70 Creating
VMs 71 Using the SSH agent to connect to your VMs 72
■
■
5.3
PART 2
6
Lab: Installing and testing the LAMP web server
74
HIGH AVAILABILITY AND SCALE ........................75
Azure Resource Manager 77
6.1
The Azure Resource Manager approach
77
Designing around the application lifecycle 78 Securing and
controlling resources 80 Protecting resources with locks 81
Managing and grouping resources with tags 82
■
■
6.2
Azure Resource Manager templates
83
Creating and using templates 84 Creating multiples of a
resource type 86 Tools to build your own templates 87
Storing and using templates 89
■
■
6.3
7
Lab: Deploying Azure resources from a template
89
High availability and redundancy 91
7.1
7.2
The need for redundancy 91
VM redundancy with availability sets
93
Fault domains 94 Update domains 94 Distributing
VMs across an availability set 95 View distribution of VMs
across an availability set 98
■
■
■
7.3
Infrastructure redundancy with availability zones
Creating network resources across an availability zone
Creating VMs in an availability zone 103
7.4
8
100
102
Lab: Deploying highly available VMs from a
template 104
Load-balancing applications 108
8.1
Azure load-balancer components
108
Creating a frontend IP pool 110 Creating and configuring
health probes 112 Defining traffic distribution with loadbalancer rules 114 Routing direct traffic with Network Address
Translation rules 116 Assigning groups of VMs to backend
pools 118
■
■
■
■
CONTENTS
8.2
Creating and configuring VMs with the load
balancer 122
Connecting to VMs and seeing the load balancer in action
8.3
9
Lab: Viewing templates of existing deployments
123
125
Applications that scale 127
9.1
Why build scalable, reliable applications?
128
Scaling VMs vertically 129 Scaling web apps
vertically 131 Scaling resources horizontally 132
■
■
9.2
Virtual machine scale sets
133
Creating a virtual machine scale set
autoscale rules 136
9.3
9.4
■
Creating
Scaling a web app 139
Lab: Installing applications on your scale set
or web app 142
Virtual machine scale sets
10
134
142
■
Web apps
143
Global databases with Cosmos DB 144
10.1
What is Cosmos DB?
145
Structured (SQL) databases 145 Unstructured (NoSQL)
databases 145 Scaling databases 146 Bringing it all
together with Cosmos DB 148
■
■
10.2
■
Creating a Cosmos DB account and database
148
Creating and populating a Cosmos DB database 148
Adding global redundancy to a Cosmos DB database 153
10.3
10.4
11
Accessing globally distributed data 156
Lab: Deploying a web app that uses Cosmos DB
160
Managing network traffic and routing 162
11.1
What is Azure DNS?
162
Delegating a real domain to Azure DNS
11.2
Global routing and resolution with Traffic Manager
Creating Traffic Manager profiles 168
traffic to the closest instance 171
11.3
164
■
166
Globally distributing
Lab: Deploying web apps to see Traffic Manager
in action 180
CONTENTS
12
Monitoring and troubleshooting 181
12.1
12.2
VM boot diagnostics 181
Performance metrics and alerts
184
Viewing performance metrics with the VM diagnostics
extension 184 Creating alerts for performance conditions
■
12.3
Azure Network Watcher
189
Verifying IP flows 190 Viewing effective NSG rules
Capturing network packets 194
■
12.4
PART 3
13
Lab: Creating performance alerts
192
197
SECURE BY DEFAULT ......................................199
Backup, recovery, and replication 201
13.1
Azure Backup
202
Policies and retention 203
Restoring a VM 210
13.2
13.3
14
■
Backup schedules
Azure Site Recovery 213
Lab: Configuring a VM for Site Recovery
206
216
Data encryption 219
14.1
14.2
14.3
14.4
What is data encryption? 219
Encryption at rest 222
Storage Service Encryption 223
VM encryption 225
Storing encryption keys in Azure Key Vault 226
Controlling access to vaults and keys with Azure Active
Directory 227 Encrypting an Azure VM 228
■
14.5
15
188
Lab: Encrypting a VM
230
Securing information with Azure Key Vault 232
15.1
Securing information in the cloud
232
Software vaults and hardware security modules
Creating a key vault and secret 235
15.2
Managed service identities
234
237
Obtaining a secret from within a VM with managed service
identity 240
CONTENTS
15.3
15.4
16
Creating and injecting certificates 245
Lab: Configuring a secure web server 248
Azure Security Center and updates 249
16.1
16.2
16.3
Azure Security Center 249
Just-in-time access 253
Azure Update Management 257
Operations Management Suite
applying updates 262
16.4
PART 4
17
258
■
Reviewing and
Lab: Enabling JIT for a Windows VM
265
THE COOL STUFF ...........................................267
Machine learning and artificial intelligence 269
17.1
Overview and relationship of AI and ML
270
Artificial intelligence 270 Machine learning 271
Bringing AI and ML together 273 Azure ML tools
for data scientists 274
■
■
17.2
17.3
Azure Cognitive Services 274
Building an intelligent bot to help with pizza orders
Creating an Azure web app bot 276 Language and
understanding intent with LUIS 277 Building and
running a web app bot with LUIS 280
■
■
17.4
18
Lab: Adding channels for bot communication
283
Azure Automation 284
18.1
What is Azure Automation?
284
Creating an Azure Automation account 286
Azure Automation assets and runbooks 287
18.2
Azure Automation sample runbook
290
Running and viewing output from a sample runbook
18.3
PowerShell Desired State Configuration (DSC)
Defining and using PowerShell DSC and an Azure
Automation pull server 295
18.4
Lab: Using DSC with Linux
297
292
293
276
CONTENTS
19
Azure containers 299
19.1
What are containers?
299
The microservices approach to applications
19.2
Azure Container Instances
305
Creating a single container instance
19.3
Azure Kubernetes Service
303
305
308
Creating a cluster with Azure Kubernetes Services
Running a basic website in Kubernetes 310
19.4
20
Lab: Scaling your Kubernetes deployments
312
Azure and the Internet of Things 314
20.1
20.2
What is the Internet of Things? 315
Centrally managing devices with Azure IoT Hub
Creating a simulated Raspberry Pi device
20.3
20.4
317
320
Streaming Azure IoT hub data into Azure web apps
Azure IoT component review
21
309
323
329
Lab: Exploring use cases for IoT
330
Serverless computing 331
21.1
21.2
What is serverless computing? 331
Azure messaging platforms 333
Azure Event Grid 334 Azure Event Hubs and Service
Bus 335 Creating a service bus and integrating it with
an IoT hub 336
■
■
21.3
21.4
21.5
Creating an Azure logic app 339
Creating an Azure function app to analyze
IoT device data 343
Don’t stop learning 346
Additional learning materials
One final thought 347
index
349
347
■
GitHub resources
347
Part 1
Azure core services
T
o build the next great application, you need a solid understanding of the
basic resources in Azure. Things like storage and networking may not be the
coolest things to look at, but they’re central to much that you run in Azure.
Before you can start to get into redundant, multi-instance virtual machines or
Azure web apps, it helps to see the available options and management tasks for a
single instance. This approach lets you learn about the differences and similarities between the IaaS approach of VMs and the PaaS approach of web apps. In
chapters 1–5, we’ll explore VMs and web apps, and core storage and virtual networking features.
1
Before you begin
Azure is one of the largest public cloud computing providers for services such as
virtual machines (VMs), containers, server-less computing, and machine learning.
We won’t dive into all 100 or more Azure services in this book, but you’re going to
learn about the core services and features that cover most of what you need to start
building and running solutions in Azure. We’ll look at a common example of how
to build and run a web application, and you’ll see how to use some of the core
infrastructure and platform services that can make your job easier.
With Azure, you don’t need a magic wand to predict how many servers or how
much storage you need over the next three years. No more delays as you gain budget approval, wait for new hardware to ship, and then rack, install, and configure
everything. You don’t need to worry about what software versions or libraries are
installed as you write your code.
Instead, select a button and create whatever resources are needed. You only pay
for each minute those resources are running, or the amount of storage space or
network bandwidth used. When you don’t need the resources anymore, you can
power down or delete them. If you suddenly need to increase the amount of compute power by a factor of 10, select a button, wait a couple of minutes, and it’s
there. And all of this is managed by someone else, freeing you to focus on your
applications and customers.
1.1
Is this book for you?
The IT industry is in a bit of a transition period when it comes to job titles. You may
refer to yourself as an IT pro, a software developer, a system administrator, or a
DevOps engineer. If you want to learn the core skills needed to build and run
3
4
CHAPTER 1 Before you begin
secure, highly available applications in the cloud, you’re in the right place. In generic
terms, you probably fall into the IT operations or development side of things. The
truth is, there’s a lot of crossover, especially when working in cloud computing. It’s
important to understand the core infrastructure and platform services to build and
run applications that best serve your customers.
This book introduces some of these core concepts in Azure and provides the skills
needed to make informed decisions. You should have some prior experience with
VMs and know the basics of networking and storage. You should be able to create a
basic website, and understand what an SSL certificate or a database is. We’ll take a
quick look at new and upcoming technologies such as containers, the Internet of
Things, machine learning, artificial intelligence, and server-less computing. Both selfdescribed “developers” and “IT pros” should find some neat new areas to learn about!
1.2
How to use this book
I like sandwiches, so lunch is a great time for me to play with cool new technology. You
may be a night owl who has some extra time in the evening, or you may be an earlymorning person (what’s wrong with you?!) who can work through a chapter at breakfast. There’s no right or wrong time to learn, but if you can set aside about 45 minutes,
you should be able to read a chapter and complete its exercises. Each chapter covers
something new, so give yourself time to absorb each day’s lesson.
1.2.1
The main chapters
The book is broken into four parts, which is convenient if you believe there are four
weeks in a month:
Part 1 (chapters 1–5) covers some of the core Azure resources. If nothing else,
try to follow these chapters in order to have a solid understanding. You can
then focus on the other chapters that most excite you.
Part 2 (chapters 6–12) covers availability and scale. You’ll learn how to automatically scale resources in and out, load-balance traffic, and handle maintenance
events without downtime. To learn about running highly available applications
on a global scale, this section is for you.
Part 3 (chapters 13–16) is for the security geeks. It covers things like how to
encrypt VMs, store SSL certificates in a secure vault, and back up and restore
your data.
Part 4 (chapters 17–21) covers a mix of cool areas to give a taste of what Azure
can do for you and your customers. We’ll look at automation, containers, the
Internet of Things, and server-less computing. Pick something that interests
you, and have fun!
Creating your lab environment
1.2.2
5
Try it now
Do you just want to read, or do you want to roll up your sleeves and play with Azure?
Throughout the book are little tasks that let you quickly try something new. If you
have the time, try them. Most of the hands-on time comes in a lab exercise at the end
of the chapter, but there’s a lot of value in breaking up the reading by trying new concepts along the way.
1.2.3
Hands-on labs
Each chapter wraps up with a hands-on lab exercise. Some chapters, like this one,
have a lab exercise in the middle of the chapter. These lab exercises are where
you learn how all the pieces of Azure come together and can start to build some mental muscle memory. Grab your keyboard and mouse, and begin building something
awesome!
1.2.4
Source code and supplementary materials
This book’s source code, along with accompanying scripts, templates, and supporting
resources, can be found at www.manning.com/books/learn-azure-in-a-month-oflunches and on the book’s GitHub repo at https://github.com/fouldsy/azure-molsamples. In addition, you can participate in the book’s forum at https://forums.manning
.com/forums/learn-azure-in-a-month-of-lunches.
1.3
Creating your lab environment
This book isn’t heavy on concepts and architecture—it’s more about hands-on time
with the Azure platform. To do this, you need an Azure account.
1.3.1
Creating a free Azure account
Azure offers a free trial account that’s good for 30 days and provides up to $200 of free
credit. This free credit should be enough to make it through all the chapters and
exercises, with room to explore a little and have fun along the way! There are also
many Azure services and features that remain free, even after your trial period ends.
Try it now
Follow along with the steps in this section to create your free Azure account.
1
2
Open your web browser to https://azure.microsoft.com/free, and select the
Start Free button, as shown in figure 1.1.
When prompted, sign in to your Microsoft account. If you need a Microsoft
account or want to create a new one, choose the Create a New Microsoft
Account link.
6
CHAPTER 1 Before you begin
Figure 1.1 To follow along with all the exercises in this book, create a free Azure
account if you don’t already have one.
3
3
Once signed in to a Microsoft account, complete the prompts to create a free
Azure account, as shown in figure 1.2:
a Enter your personal details in the About Me section.
✦ To help minimize abuse and fraud, provide a phone number to verify
your identity by text message or phone call.
✦ A credit card is also required for identity verification, but there’s no catch
here. Your account doesn’t start billing you until after 30 days or when use
up your $200 free credit. It won’t automatically transition to a pay-as-yougo subscription at the end of your trial.
b Review and accept the Azure subscription agreement and privacy policy, and
then select Sign Up.
It may take a few minutes to get your Azure subscription ready. Once the signup process finishes and the Azure portal loads, take the quick tour to learn how
to move around.
Your dashboard—the home page of the portal—looks empty right now. But in the next
chapter you’ll dive into creating your first VM, and it will start to look like figure 1.3!
Creating your lab environment
Figure 1.2
Complete Azure account sign-up information
Figure 1.3
solutions
The Azure portal, ready for you to create your own applications and
7
8
CHAPTER 1 Before you begin
Is free truly free?
Azure has a Marketplace that contains hundreds of prebuilt images (the basis of
VMs) and solutions you can deploy. We use some of these Marketplace offerings
throughout the book, and it’s a great way to quickly deploy an entire application suite.
Not all of these Azure Marketplace offerings are free—some third-party publishers
combine licensing or support costs into the solution you deploy. For example, a VM
that you deploy from Red Hat may incur an additional fee that covers the Red Hat
support agreement and license. These charges aren’t covered by your free trial credit;
only the base VM usage is covered.
The exercises in this book only use resources that remain within the free trial. But if
you go off exploring other cool Marketplace offerings in Azure, pay attention to what
you build. Any solution that includes additional fees should clearly spell it out before
you deploy!
1.3.2
Bonus lab exercise: Create a free GitHub account
GitHub is a free web service that many organizations and individuals use to manage
projects such as code, templates, and documentation. Azure has hundreds of free
templates and script examples that you can use and contribute to. This is one of the
strengths of the open source community—sharing and giving back to others.
Some of the exercises in this book use resources from GitHub. You don’t need a
GitHub account to do any of this, but if you don’t have an account, you won’t be able
to save any modifications and begin to build your own collection of templates and
scripts. Creating a GitHub account is an optional but highly recommended, part of
building your lab environment:
1
2
3
Open your web browser to www.github.com. To create a free GitHub account,
provide a username, email address, and password.
You’ll receive a validation message from GitHub. Select the link in the e-mail to
activate your account.
Check out some of the Azure repositories that provide sample resources:
a Azure
Quickstart templates—https://github.com/Azure/azure-quickstarttemplates
b Azure CLI—https://github.com/Azure/azure-cli
c Azure DevOps utilities—https://github.com/Azure/azure-devops-utils
d Learn Azure in a Month of Lunches book resources—https://github.com/fouldsy/
azure-mol-samples
9
Understanding the Azure platform
1.4
A little helping hand
This book can’t cover everything Azure offers. Even if I tried, by the time you read this
chapter, I bet there will be something new in Azure! Cloud computing moves quickly,
and new services and features are always being released. I may be a little biased, but as
you start to explore Azure and want to learn about additional services, the excellent
https://docs.microsoft.com/azure site is the best place to start. Every Azure service is
documented with quickstart examples, tutorials, code samples, developer references,
and architecture guides. You can also access both free and paid support options if you
need help along the way.
1.5
Understanding the Azure platform
Before you get into the rest of this book, let’s take a step back and understand what
Azure is and the services that are available. As I mentioned earlier, Azure is a cloud
computing provider on a global scale. At the time of writing, there are 40 active Azure
regions, with another 10 planned. Each region contains one or more datacenters. By
comparison, the two other major cloud providers operate in 16 regions (AWS) and 15
regions (Google Cloud).
Cloud computing provides more than just compute resources. There are more
than 100 services in Azure, grouped in families of related services such as compute,
web + mobile, containers, and identity. With all these services, Azure covers many different service models. Let’s grab a slice of pizza for lunch to understand what this
means: see figure 1.4.
Homemade
Take + bake
Home delivery
Restaurant
Dining table
Dining table
Dining table
Dining table
Drinks
Drinks
Drinks
Drinks
Oven
Oven
Oven
Oven
Fire
Fire
Fire
Fire
Pizza dough
Pizza dough
Pizza dough
Pizza dough
Tomato sauce
Tomato sauce
Tomato sauce
Tomato sauce
Toppings
Toppings
Toppings
Toppings
Sauce
Sauce
Sauce
Sauce
You manage
Vendor manages
Figure 1.4 Pizza as a Service model. As you move from homemade pizza, where you
provide everything, to the restaurant model, where you just show up, the responsibilities
and management demands change accordingly.
10
CHAPTER 1 Before you begin
In the Pizza as a Service model, there are four options to choose from. As you progress
through the models, you worry less and less about the process to eat a slice of pizza:
Homemade—You make the dough; add the sauce, toppings, and cheese; bake
the pizza in your oven; get drinks; and sit down to eat at your dining table.
Take + bake—You buy a ready-made pizza. You just need to bake it in your oven,
get drinks, and sit down to eat at your dining table.
Home delivery—You order a pizza delivered to your home. You just need to get
drinks and sit down to eat at your dining table.
Restaurant—You want to go out and eat pizza with minimal effort!
Now that you’re hungry, let’s look at the more traditional model that involves some
compute resources: see figure 1.5. This looks a little more like something you see in
Azure. As you progress through the models, you manage fewer of the underlying
resources and can focus more of your time and energy on your customers:
On-premises—You configure and manage the entire datacenter, such as the net-
work cables, storage, and servers. You’re responsible for all parts of the application environment, support, and redundancy. This approach provides the
maximum control, but with a lot of management overhead.
Infrastructure as a Service (IaaS)—You purchase the base compute resources from
a vendor that manages the core infrastructure. You create and manage the VMs,
data, and applications. The cloud provider is responsible for the physical infrastructure, host management, and resiliency. You may still have an infrastructure
team to help support and deploy VMs, but they’re free from the time and cost
of managing the physical equipment.
This approach is good when you first start to move applications out of your
own on-premises environment. The management and operations are often similar to an on-premises environment, so IaaS provides a natural progression for
the business, IT, and application owners to become comfortable with the cloud.
Platform as a Service (PaaS)—You purchase the underlying platform stack from a
vendor that manages the OS and patches, and bring your applications and data.
Don’t worry about VMs or the virtual network, and your operations team can
focus more of their time on application reliability and performance.
This approach is often the beginning of the IT organization and the business
becoming comfortable with running applications in the cloud. Your focus is on
the applications and your customers, with fewer worries about the infrastructure to run those apps.
Software as a Service (SaaS)—You just need access to software, with a vendor providing everything else. Developers can build against an existing platform to provide
customizations or unique features, without having to maintain a large code base.
This approach is often daunting at first, but you likely already know of and
use successful SaaS offerings such as Salesforce, Office 365, or the Google suite
11
Understanding the Azure platform
of Mail or Docs. You use e-mail, create documents or presentations, or manage
customer contact information and sales information. Your focus is on the content that you create and manage, not how to make the application run.
Most of what you create in Azure falls into the IaaS and PaaS areas. The main use cases
include VMs and virtual networking (IaaS), or the Azure Web Apps, Functions, and
Cosmos DB (PaaS) services. If you’re a developer, the PaaS solutions are probably the
areas you’re most interested in, because Microsoft covers the infrastructure parts to let
you focus on your code. IT pros may lean more toward the IaaS solutions to build out
and control the Azure infrastructure.
Tradional
on-premises
Infrastructure as
a Service (IaaS)
Plaorm as a
Service (PaaS)
Soware as a
Service (SaaS)
Applicaons
Applicaons
Applicaons
Applicaons
Data
Data
Data
Data
Middleware
Middleware
Middleware
Middleware
OS
OS
OS
OS
Virtualizaon
Virtualizaon
Virtualizaon
Virtualizaon
Servers
Servers
Servers
Servers
Storage
Storage
Storage
Storage
Network
Network
Network
Network
You manage
Figure 1.5
Vendor manages
Cloud computing service model
Never stop learning
Don’t forget that even as a business moves from IaaS toward the PaaS model, the
IT pro remains relevant! It’s important to understand what goes on underneath the
PaaS layer when you design or troubleshoot a solution. If you’re an IT pro, don’t skip
the chapters on PaaS solutions in Azure—there’s a lot you can add to your business
and customers if you understand the transition to that deployment model.
1.5.1
Virtualization in Azure
Virtualization is the real magic behind Azure. The IaaS, PaaS, and SaaS models use virtualization to power their services. The concepts of virtualization are nothing new,
going all the way back to the mainframe days of the 1960s. In the mid-2000s, server
12
CHAPTER 1 Before you begin
virtualization in the datacenter started to gain momentum, and by now only a few
workloads are deployed to bare-metal servers rather than being virtualized.
Entire books are dedicated to virtualization, but to give you a quick overview, virtualization logically divides physical resources in a server into virtual resources that can
be securely accessed by individual workloads. A VM is one of the most common
resources in cloud computing. A VM contains a virtual CPU (vCPU), memory
(vRAM), storage (vDisk), and network connectivity (vNIC), as show in figure 1.6.
Physical host in Azure
VM 1
VM 2
IIS + .NET web app
Node.js web app
Windows Server 2016
Ubuntu 16.04 LTS
vCPU
vCPU
vRAM
vCPU
vDisk
vNIC
vRAM
vRAM
vCPU
vDisk
vRAM
vDisk
vDisk
vNIC
vNIC
vNIC
Hyper-V hypervisor
CPU
Figure 1.6
Memory
Storage
NIC
Virtualization in action on a physical host in Azure
In addition to physical servers, storage and networking are also now commonly virtualized, which allows the Azure platform to quickly define everything you need in software. No physical interaction or manual configuration of devices is required. You
don’t have to wait for another team to provide an IP address, open a network port, or
add storage for you.
At its core, Azure runs on Windows—sort of. A modified version of the Hyper-V
hypervisor powers the compute servers. Hyper-V is a type 1 (bare-metal) hypervisor
that has been available in Windows Server for a decade. And don’t worry, you can still
run Linux as a fully supported, first-class workload! Microsoft is a huge contributor to
the Linux community and kernel; some of the core software-defined networking in
Azure is powered by a custom-built solution based on Debian Linux—Software for
Open Networking in the Cloud (SONiC)—that Microsoft has made open source.
You can take a virtual tour of Microsoft’s datacenters at www.microsoft.com/cloudplatform/global-datacenters.
Understanding the Azure platform
1.5.2
13
Management tools
With so many Azure services, how do you use them? Any way you want! If you want to
select everything in a web browser, there’s an awesome web-based portal. Comfortable
with PowerShell? As you’d expect, there’s an Azure PowerShell module. There’s also a
cross-platform command-line interface (CLI) tool that’s great if you’re on macOS or
Linux. And developers can interact with Azure through REST APIs using a variety of
common languages such as .NET, Python, and Node.js.
AZURE
PORTAL
The Azure portal should work in any modern web browser, and it’s a convenient way
to use Azure without installing anything on your computer. The portal is also a great
way to learn how to create and manage resources by quickly seeing a visual representation of everything.
New features and services are constantly being added to Azure, so the portal may
change ever so slightly from what you see in the screenshots in this book or online
documentation and blogs. The wording on a button may change a little, or a new
option may be added, but the core operations all remain the same. Welcome to the
brave new world of cloud computing!
AZURE CLOUD SHELL
If you want to get your hands on the keyboard and type in commands, the portal also
includes the Azure Cloud Shell, shown in figure 1.7. This shell is a web-based interactive console that provides a Bash shell, the Azure CLI, and some preinstalled application development tools such as Git and Maven. There’s also a PowerShell version of
the Cloud Shell that, as the name implies, provides access to the latest Azure PowerShell cmdlets.
You can access the Azure Cloud Shell from a web browser on any computer without needing to install any tools at http://shell.azure.com. Editors like Visual Studio
Code (http://code.visualstudio.com) provide Cloud Shell access within the application. There’s even an Azure app available for iOS and Android that allows you to use
the Azure Cloud Shell straight from your iPhone.
With the Azure Cloud Shell, you always have access to the latest version of the CLI
or PowerShell tools. Persistent storage is attached that allows you to create and save
scripts, templates, and configuration files.
LOCAL AZURE CLI
AND
POWERSHELL TOOLS
Although there are advantages to the Azure Cloud Shell, you often need access to
your local filesystem and tools. You can install the Azure CLI or Azure PowerShell
locally so that you can work with local resources and Azure resources.
In this book, we mostly use the Azure CLI (technically, the Azure CLI 2.0). It may
seem odd to choose this over Microsoft’s native PowerShell—the advantage is that
samples and exercises can work both in the Azure Cloud Shell and locally on your
computer, regardless of what OS you use. Although this isn’t part of setting up your
14
CHAPTER 1 Before you begin
Figure 1.7
The Azure Cloud Shell in the web-based portal
lab environment, the following guides detail how to install the Azure management
tools on your computer:
Getting Started with Azure PowerShell—https://docs.microsoft.com/powershell/
azure/get-started-azureps
Install Azure CLI—https://docs.microsoft.com/cli/azure/install-azure-cli
2
Creating a virtual machine
Ready to see how quickly you can set up a web server in Azure? In this chapter, we
dive straight into one of the most common requests when it comes to VMs: building a basic web server. This workload is a great example of the core Infrastructure
as a Service (IaaS) components in Azure. Let’s assume that you work for a pizza
store that wants to expand its operations and accept online orders for pizza delivery
or takeout. To build an online presence, you need a website. In the first couple of
parts of this book, we explore the different features and services in Azure that let
you build and run both IaaS and PaaS web applications. You can start to make
informed decisions as to when to build and run a VM to power a website, and when
you might use PaaS to do so.
In this chapter, you create an Ubuntu Linux VM and install a basic webserver.
Don’t worry about using Linux—you create a Windows VM in the end-of-chapter
lab exercise! Ubuntu is a common web server platform, and it’s a great way to learn
about SSH public-key authentication. You’ll then see how to open a network port
for customers to access your website on the internet. A high-level overview of this
basic environment is shown in figure 2.1.
2.1
Creating a VM from your web browser
The Azure CLI and Azure PowerShell tools are incredibly powerful, but a big
strength of Azure is how much time has gone into building a great portal experience. The Azure portal is a web-based graphical tool that lets you see how all the
different components come together and do a quick visual check that all is well.
The portal includes a couple of unique things that the other tools don’t provide,
and it’s fast to use because you don’t have to install anything.
15
16
CHAPTER 2
Creating a virtual machine
Open port 80
to allow
customers to
browse your site.
Create in a
web browser.
Linux VM
Log in and
install packages.
Customer on
PC
Linux VM
Basic web
server
Customer on
smartphone
Customer on
tablet
Figure 2.1 In this chapter, you create a basic VM, log in to install a web server, and then open
a network port to allow customers to browse to the sample website.
Try it now
We’re not waiting around! Begin creating a VM by working through the following steps.
1
2
3
4
2.1.1
Open a web browser to https://portal.azure.com. Log in with the account you
created in the previous chapter to set up your lab environment.
Once logged in, select Create a Resource in the upper-left corner of the dashboard.
Choose Compute from the list of resources you can create, and then choose See
All. There are hundreds of available images, which form the basis of all VMs.
Select Ubuntu Server by Canonical, and then choose Ubuntu 18.04 LTS. That’s
currently the most recent version of Ubuntu, but if there’s a newer Long Term
Support (LTS) version by the time you’re reading this, go ahead and select that.
To get started, select Create. In the settings window that opens, type a name for
your VM, such as webvm.
Note the drop-down menu for VM disk type. The default option is to use an
SSD disk type. The following section looks at disk types in Azure.
Azure storage
Storage for VMs in Azure is straightforward. How many disks do you want, how big,
and what type? The first two really aren’t Azure-specific. So, what types of storage are
available?
Premium SSD disks—Uses low-latency, high-performance SSDs. Perfect for pro-
duction workloads. This type is what you should mostly use for best performance for your applications.
Standard SSD disks—Uses standard SSDs. Delivers consistent performance
compared to HDDs. Great for development and testing workloads, or budgetconscious and low-demand production use.
Creating a VM from your web browser
17
Standard HDD disks—Uses regular spinning disks. Ideal for infrequent data
access such as archive data or backups. Not recommended for running application workloads.
You don’t need to dig much deeper into the specifics of storage to create a quick web
server. You’ll learn more in chapter 4. For now, it’s enough to know that when you
pick a VM size, that also helps define what type of storage you use.
The virtual disks are Azure managed disks. These disks allow you to create a VM and
attach additional data disks without worrying about underlying storage accounts,
resource limits, or performance quotas. Managed disks are also automatically
encrypted at rest—there’s nothing you need to configure to secure your data!
2.1.2
Basic settings, continued
Let’s move on from storage and complete the Basics settings pane in the portal.
Try it now
Continue with your first VM by completing the steps in this section.
5
6
The next option in the portal is to enter a username for a user account. This
user account is created on your VM and is the name you enter to log in to the
VM.
The default option is to use an SSH public key as the authentication type.
Throughout this book, we’re going to use SSH keys. SSH keys may be totally
new to you, but they’re not that complicated. See the following sidebar if you
need a little more help.
Let’s create an SSH public-key pair with the Azure Cloud Shell. Select the
Cloud Shell icon at the top of the dashboard, as shown in figure 2.2.
Secure shell (SSH) key pairs
Secure shell (SSH) is a protocol used to communicate securely with remote computers and is the most common way to log in to Linux VMs. It’s similar to using a Remote
Desktop Protocol (RDP) connection to a Windows VM, except in Linux the SSH session is typically all console-based. With public-key cryptography, you can use a digital
key pair to authenticate you with a remote Linux VM.
An SSH key pair has two parts: a public key and a private key. The public key is stored
on your Linux VM in Azure. You keep a copy of the private key. When you need to log
in to your Linux VM, the public key on the remote VM is matched with the private key
you keep locally. If the key pairs match, you’re logged in to the VM. There’s a little
more to it than that, but at its core, public-key cryptography is a great means to verify
identity.
18
CHAPTER 2
Creating a virtual machine
(continued)
I’d like you to get into the habit of using SSH keys to log in to Linux VMs. SSH keys
are a lot more secure than passwords because, among other things, they aren’t susceptible to brute-force password attacks. You should always focus on security as a
central concept, especially in the cloud.
Figure 2.2
7
8
Select and launch the Cloud Shell in the Azure portal by selecting the shell icon.
The first time you open the Cloud Shell, it will take a few moments to create
persistent storage that’s always then connected to your sessions. This storage
allows you to save and retrieve scripts, configuration files, and SSH key pairs.
Accept any prompts to allow this storage to be created.
If needed, select Bash from the drop-down menu in the upper-left corner of the
Cloud Shell, as shown in figure 2.3.
Figure 2.3 The exercises in this book mostly use the Bash
version of the Cloud Shell. The first time you access the
Cloud Shell, it will probably load the PowerShell shell. Select
the Bash version, and then wait a few seconds for Azure to
switch the shell. Each time you access the Cloud Shell after
this change, the Bash version should load automatically.
9
To create a key pair, enter the following command:
ssh-keygen
10
Accept the default prompts by pressing the Enter key. In a couple of seconds,
you have an SSH public-key pair that you can use with all your VMs! The sshkeygen command defaults to a 2,048-bit length key and uses the RSA version 2
protocol. This is a good balance of security and is the recommended type for
most use cases. Figure 2.4 shows an example of a completed SSH key pair in the
Cloud Shell.
To view your public key and use it with a VM, enter the following command:
cat .ssh/id_rsa.pub
Creating a VM from your web browser
Figure 2.4
19
An SSH key pair created in the Azure Cloud Shell with the ssh-keygen command
Select the output, and copy it. Be careful when copying the output of the public
key, because it’s sensitive to additional whitespace or you missing a character.
An example of a complete SSH public key is as follows:
ssh-rsa AAAAB3NzaC1yc2EAAAADAQABAAABAQDPGaOBsfhJJOHAWAv+RLLR/vdUTzS9HOIj
➥JyzWWLsnu0ESH2M6R+YYPPNXv9X7dmVyM1zCXXEaLucpnyFjevbwPedxTgifyxgCFTgylr1
➥kg7o4EyCTGBGhTA+hSHuhXGXa12KPdKWehsPwHMa6Hs8fbt/in9Z1k2ZAwvbT+LWPcmJgNO
➥FuolIHOsOEeoQQqdXLrGa7NU/3fzSXdT9Y2BT1KLINc4KnwdOuONddLw3iANvK+Gkwax8iK
➥7IicKMoammwvJUCRf+MTEK9pZ84tfsc9qOIAdhrCCLbQhtoWjZpIwYnFk+SNBE8bZZtB8b2
➥vkDFNZlA5jcAd6pUR3tPuL0D iain@cc-a444-9fdee8b2-2014310619-v5cl5
The Cloud Shell is browser-based, so the keyboard shortcuts for copy
and paste may work a little differently than you’re used to. Ctrl-Insert and
Shift-Insert should copy and paste, rather than the regular Ctrl-C and Ctrl-V.
TIP
11
12
Paste the contents of your key into the SSH Public Key box. When you do, the
portal will prompt you if the key is incorrect.
Make sure Create New is selected under Resource Group, and then provide a
name. I suggest naming resource groups by chapter, to help organize things as you
go. For example, name the resource group in this exercise azuremolchapter2.
Figure 2.5 shows the different windows, or panes, in the Azure portal as you create
your first VM.
Select the closest location to you from the Location drop-down menu, and
select OK. This location is where your VM physically runs. Azure abstracts the
exact location, because multiple data centers may exist in each region. In
Azure, you provide a region and let the platform place your resources based on
availability, capacity, and performance needs.
20
CHAPTER 2
Creating a virtual machine
Figure 2.5 Create an Ubuntu Linux VM in the Azure portal. Provide a VM name, and then enter a username and
the SSH public key you created. Create a resource group, and select your closest Azure location.
2.1.3
VM sizes
There are various families of VM sizes in Azure. These families contain groups of similar virtual hardware types that are targeted for certain workloads. The sizes are sometimes updated as new hardware and workloads offerings become available, but the
core families remain constant. The family types are as follows:
General purpose—Great for development and testing, or low-use production
databases or web servers.
Compute optimized—High-performance CPUs, such as for production application servers.
Memory optimized—Larger memory options, such as when you need to run big
databases or tasks that require a lot of in-memory data processing.
Storage optimized—Low-latency, high-disk performance for disk-intensive applications.
GPU—Nvidia-based graphics-specialized VMs, if you need graphics rendering
or video processing.
High-performance computing (HPC)—Lots of everything! Plenty of CPU, memory,
and network throughput for the most demanding of workloads.
Creating a VM from your web browser
21
Just how big of a VM can you create in Azure? Things are constantly improving, but at
the time of writing the largest VM you can create is an M-series (part of the Memory
optimized family) with 128 virtual CPUs and 3.8 TB of memory. That should make for
a decent Minecraft server, don’t you think?!
The key thing to learn here is that the number of VMs and amount of CPU and
memory you can request in Azure are limited only by your budget. You’d likely struggle to create VMs of this size in the traditional on-premises world.
Try it now
Continue creating your VM by choosing a size in the following step.
13
In the Sizes pane of the portal, choose one of the recommended VM sizes, such
as D2S_v3, and choose the Select button. This is probably way too much power
for a basic web server, but it’s quick to create the VM and install the required
packages!
If you changed between SSD and HDD on the previous page, the list of available VM sizes may differ. To see a full list of available VM sizes, select See All.
You can see size information such as the amount of virtual CPUs and memory
assigned, maximum number of data disks that can be attached, and size of local
temporary disk.
VM cost savings
The VMs created by default are often overpowered for what you need, but they’re
quick to deploy and use. This helps cut down on how much time spent installing packages on your lunch break.
In production, pay attention to the memory, CPU, and storage demands of your VMs.
Create appropriately sized VMs. This approach is the same as in the on-premises
world, where you can end up with VMs that have much more memory or many more
virtual CPUs assigned than they need.
There’s also a special type of VM in Azure: the B-series. These VM sizes use burstable
CPU and memory resources, and you can bank credits for unused compute
resources. If you want to save your Azure credits, you can choose this series of VMs
for the book exercises. They come with a lower price point and are great for scenarios
where you don’t always need a lot of CPU and memory resources.
With the VM credentials, location, and size selected, now you can configure some of
the core VM settings for connectivity, backup, or identity.
22
2.1.4
CHAPTER 2
Creating a virtual machine
Settings
In the Settings pane of the portal, you can
review and edit the virtual network settings, as
shown in figure 2.6, along with diagnostics,
backup, and auto-shutdown settings. Let’s take a
minute to review some of these concepts.
It sounds obvious, but your VM needs network connectivity if you want to reach your website in a web browser. That means you need both
a virtual network and external connectivity.
You can create a VM that’s only attached to a
virtual network without providing external connectivity, which may be the case for backend
database or application servers. To connect to
these VMs for administration and maintenance,
you can create a virtual private network (VPN)
connection, or you can use a private, dedicated
connection to Azure from your on-premises networking equipment. In Azure, this dedicated
connection is called ExpressRoute.
You want to connect your web server to the
public internet, so assign a public IP address to
the VM. In the real world, you’d probably have
more than one web server that runs your application. A load balancer would act as the gateway
between your customers on the internet and distribute traffic to the actual web servers. If that
starts to sound just like what you do daily, great!
Keep reading! We’ll dive in to this more robust
infrastructure in chapters 8 and 9. For now,
we’re going to stick with a single VM that connects straight to the internet. (I know, the horror of it all.) By default, Azure creates and
assigns a public IP address for you.
A virtual network in Azure is made up of the
same core features as a regular physical network:
An address space and a subnet mask, such
as 10.0.0.0/16
One or more subnets, which you can use
to divide external, database, or application traffic, for example
Figure 2.6 When you create a VM, you
can change virtual network settings, add
extensions, configure backups, and more.
For this chapter, there’s nothing to
change, but for your own deployments,
you may want to configure additional
settings.
Connecting to the VM, and installing the web server
23
Virtual network interface cards (NICs) that connect VMs to a given subnet
Virtual IP addresses that are assigned to resources such as a virtual NIC or load
balancer
For your basic web server, you’re creating a specific type of virtual IP address: a public
IP address. This public IP address is assigned to the virtual NIC and allows external
traffic to reach your VM. You control the flow of traffic to your VM with network security
groups. Think of a regular firewall that you use to open or close various ports and protocols; in Azure, network security groups lock down traffic by default and only allow
the specific traffic that you define.
Also in the Settings window are a couple of other areas you can explore, including
Availability Zones and Sets, and Extensions. Again, these are cool things (seriously,
there’s always something new to learn about in Azure!), and I promise we’ll dive
deeper in later chapters. Note the Auto-Shutdown option, which can automatically
turn off VMs at a designated time. This is a great feature to make sure that you don’t
accidentally leave VMs turned on that cost you money.
Try it now
Review your VM settings in the Summary window, and then create your first VM!
14
15
2.2
Under the Network Security Group section, open a port for remote management connections. By default, VMs created in the portal are locked down and
secured from the internet. From the Select Public Inbound Ports drop-down
menu, choose SSH (22). We take a deeper look at network security groups and
rules in chapter 5.
Choose OK in the Settings pane. Review the information in the Summary window, and select Create. It will take a couple of minutes to create your VM. Once
the VM is ready, you can log in and start to install the web server packages.
Connecting to the VM, and installing the web server
Once your VM is up and running, you can use the SSH key you created a few minutes
ago to log in to your VM. You can then begin to install and configure the web server,
and you can do it all through the Cloud Shell.
2.2.1
Connecting to the VM with SSH
Let’s look at how you can quickly get the connection details for your VM.
Try it now
If Linux is new to you, don’t worry! Follow along with the next few steps to log in to
your VM.
24
CHAPTER 2
16
Creating a virtual machine
In the Azure portal, browse to and select Virtual Machines from the navigation
bar on the left side of the screen. It takes a couple of minutes to create the VM,
so select the Refresh button until the VM status shows Running, and then select
your VM and select the Connect button, as shown in figure 2.7.
With a Linux VM, you’re shown the SSH command that includes your username and public IP address. Copy this SSH connection command.
On a Windows VM, the Connect button downloads an RDP connection file
to your computer that’s prepopulated with the public IP address of your VM.
Figure 2.7 Select your VM in the Azure portal, and then select Connect to generate the SSH connection
information.
17
18
If needed, open the Cloud Shell again. If you’re going to be switching between
the Cloud Shell and the portal, you can minimize the Cloud Shell to keep it
available in the background.
Paste the SSH command into the Cloud Shell, and then press Enter. The SSH
key you created earlier is automatically used to authenticate.
The first time you connect to a VM with SSH, it prompts you to add it to a list
of trusted hosts. This is another layer of security that SSH provides—if someone
tries to intercept the traffic and direct you to a different remote VM, your local
SSH client knows something has changed and warns you before connecting.
Accept the prompt to store the remote VM connection. Figure 2.8 shows the
SSH connection process in the Azure Cloud Shell.
At this point, you’re either home away from home, or the Linux prompt is totally foreign. Don’t worry. You don’t need to know a huge number of Linux commands, and
every command is explained as we go along. That said, I highly recommend that you
learn at least some basic Linux administration skills. A lot of the cloud is based on Linux
systems, and there’s a big move toward containers and microservices for application
development and management. If you’re an old-school Windows admin, welcome!
There’s something lined up for you at the end of the chapter, so bear with me.
Connecting to the VM, and installing the web server
25
Figure 2.8 Use the connection string shown in the Azure portal to create an SSH connection to
your VM from the Cloud Shell.
2.2.2
Installing the web server
Create a VM? Check. Connect to the VM with SSH? Check. Now you can install the
packages for a web server and get ready to see it in action.
Azure supports many different Linux distributions (distros). Package-management
tools and configuration file locations vary a little between each distro. We’re going to
use Ubuntu in this book because it’s one of the most popular and well-documented
Linux distros for cloud computing. So, if you get stuck along the way, there should be
plenty of documentation to help you out. If you’re wanting to use a different distribution that you’re already comfortable with, feel free to use that! Otherwise, stick with
Ubuntu.
Try it now
From your SSH session to the VM, install the web server packages with APT.
26
CHAPTER 2
1
Creating a virtual machine
In Ubuntu, you install packages with an Advanced Packing Tool (APT). This is a
super-powerful package-management tool that automatically installs any additional packages it needs. All you need to do is say “install a web server,” and APT
installs all the required components.
For this example, install the LAMP web stack. This is probably the most common set of web components: Linux, Apache (a web server), MySQL (a database
server), and PHP (a web programming language):
sudo apt-get update && sudo apt install -y lamp-server^
The first command updates the available packages, which is good practice to
make sure you can install the latest and greatest packages. Once that finishes,
you run the next command with &&. Why not just start a new line for the next
command? The && runs the next command only if the preceding command was
successful. For example, if there was no network connectivity for apt to get the
latest packages (humor me, I know you must have network connectivity to connect in the first place!), then there’s no point in running the install command.
If the update command is successful, apt then determines what additional
packages it needs and begins to install lamp-server. Why the caret symbol at
the end (^)? That tells apt to install the entire set of packages that make up the
LAMP server, not just a single package named lamp-server.
2 The installer may prompt you for a password, or default to using an empty
MySQL password. That’s not very secure, and for real production use, you need
to specify a strong password. In chapter 15, we get really cool and store a strong,
secure password in Azure Key Vault that’s automatically injected into this
MySQL install wizard.
3 It takes a minute or so to install all the packages for your LAMP web stack, and
then you’re finished. Type exit to log out of your VM and return to the Cloud
Shell prompt.
That’s it! Your web server is up and running, but you won’t be able to access it in a web
browser just yet. To do that, you need to allow web traffic to reach the VM.
2.3
Allowing web traffic to reach the VM
Your web server is up and running, but if you enter the public IP address of your VM
in a web browser, the web page doesn’t load. Why? Remember the network security
groups we briefly talked about earlier? When you created the VM, a network security
group was created for you. A rule was added that allows remote management: in this
case, that was SSH. If you create a Windows VM, a rule is added that allows RDP. But
that’s it. The rest of the VM is locked down. To allow visitors to access your web server
over the internet, you need to create a rule in the network security group that allows
web traffic. Otherwise, no one can order pizzas!
Allowing web traffic to reach the VM
2.3.1
27
Creating a rule to allow web traffic
Let’s mix things up a little and use the Azure CLI to create a rule for web traffic. The
Azure CLI is available in the Cloud Shell. There’s nothing you need to install. We
cover virtual networking and network security groups in more depth in chapter 5;
for now, we can check out how quick and powerful the Azure CLI is with just one
command.
Try it now
Open the Azure Cloud Shell, and follow along with these steps to see the Azure CLI
in action.
1
2
If you closed your Cloud Shell window, open it again from the Azure portal.
Make sure the Bash shell loads, not PowerShell. If needed, switch to the Bash
version.
To see the Azure CLI and installed modules, type az --version. A list of modules and version numbers is shown. What’s great about the Cloud Shell is that it
always has the latest and greatest version available.
NOTE If you’re observant, you may have noticed that the command output
information about the version of Python. Why is this important? Python is a
powerful, popular programing language. The Azure CLI is written in Python,
which is part of what makes it cross-platform and available for you to install
locally on any computer if you don’t want to always use the Cloud Shell. To
keep up with Microsoft’s drive to contribute to the open source community,
the Azure CLI is made available on GitHub for anyone to make contributions,
suggestions, or report problems (https://github.com/Azure/azure-cli).
3
To open a port, you specify the VM name and its resource group, along with the
port number. For web traffic, you need to open port 80. Enter the resource
group (-g) and VM name (-n) you specified when you created your VM:
az vm open-port -g azuremolchapter2 -n webvm --port 80
2.3.2
Viewing the web server in action
Now that you have a port open to your VM, let’s see what happens when you try to
access it in a web browser:
1
2
In the Azure portal, select your VM if you navigated away from it.
The public IP address is listed in the upper-right corner of the VM overview
page, as shown in figure 2.9. Select the address, and copy it.
28
CHAPTER 2
Creating a virtual machine
Figure 2.9 Select your VM in the Azure portal to view its information. The public IP address is shown at
lower right.
3
In your web browser, open a new tab or window and paste in the public IP
address. The default Apache website loads, as shown in figure 2.10! Okay, it
doesn’t look like a pizza store, but you have the foundation ready to bring in
your code and start to build your application!
Figure 2.10 To see your web server in action and view the default Apache 2
page, enter the public IP address in a web browser.
Cleaning up resources
2.4
29
Lab: Creating a Windows VM
We walked step by step through installing the LAMP stack on an Ubuntu Linux VM.
This is a common platform for websites, but you may want some love and attention if
you have a Windows background! Your development teams or business decision makers may want to use .NET, for example. Even so, you can run .NET Core on Linux
VMs, so don’t let the language drive your decision.
From what you learned in the step-by-step example, try to create a VM that runs
Internet Information Services (IIS). Here are some hints:
You need a VM that runs Windows Server 2016.
You use RDP, not SSH, so expect a little different connection experience.
In Server Manager, look for an option to Add Roles and Features.
You need to install the web server (IIS).
2.5
Cleaning up resources
As you create resources in Azure, the billing meter starts to spin. You’re charged by
the minute, so it’s wise to form good habits and not leave resources such as VMs running once you’re done with them. There are two ways to stop the billing charges for
running a VM:
Deallocate a VM—You can select the Stop button from the portal to stop and
deallocate a VM, which releases all held compute and network resources.
Delete a VM—This option is rather obvious. If there’s nothing left in Azure,
there’s nothing to pay for. Make sure you’re finished with the VM before you
delete it. There’s no undo button in Azure!
I recommend that you create a resource group for each application deployment as
you start to build things in Azure. As you walk through the exercises in this book,
that’s what you’ll do. If you name your resource groups by chapter, such as azuremolchapter2, it will be easier to keep track of your resources and what to delete. This
makes cleanup a little easier, because you can then delete the entire resource group at
the end of each chapter. So, select Resource Groups on the navigation menu at left,
open each resource group you’ve created in this chapter, and then select Delete
Resource Group, as shown in figure 2.11. To confirm, you’re prompted for the
resource group name.
Figure 2.11
To save costs, delete resource groups when you no longer need them.
30
CHAPTER 2
Creating a virtual machine
If you get in the habit of deleting resources once you’re done with them, you can comfortably make it through this book on those free Azure credits! At the very least, deallocate your VM at the end of each lesson so you can resume the next day and stop the
clock on the billing.
2.6
Houston, we have a problem
Sometimes you’ll run into problems in Azure. There, I said it. Usually the Azure platform is good about issues that come up as you create resources:
The Azure CLI or Azure PowerShell reports back as you run commands, so it
should be obvious when something goes wrong. Azure PowerShell typically uses
nice, calm red text to get your attention!
The Azure CLI can be a little more cryptic because it usually includes the actual
responses to the underlying REST API calls from the server. If this is all new, it
can take a few successes and failures to understand what’s going wrong. The
helpful part of getting the REST responses is that you can copy and paste the
error messages into your favorite search engine and usually get solid results to
help you troubleshoot.
Take a REST? We just got started!
When you open a web page in your browser, your computer is communicating with a
web server using HTTP. I can almost guarantee you’ve seen a 404 error message on
a website before. That means the web page couldn’t be found. Other common errors
you may have seen are 403, if you don’t have permissions to view the page, and 500,
if the server encounters an error.
Even when things go well, under the hood your browser receives code 200 messages
when the page loads fine, or code 301 messages if a page has been redirected to a
new location. You don’t need to understand and keep track of all these codes; it’s
just a standard way that HTTP facilitates communication between computers.
I talked about how to create and manage Azure resources through the web portal,
CLI, or PowerShell. All the Azure services are accessed by Representational State
Transfer (REST) application programming interfaces (APIs).
If this is new to you, REST APIs are a (somewhat …) standardized way of exposing
services via HTTP. You use standard HTTP requests such as GET and POST to request
information or make a change, and once the platform accepts and processes the
request, you receive a status message. Azure has a well-defined set of REST APIs.
You don’t need to understand what all this means. Just be aware that when you see
an error message, it’s not always in the most human-readable, helpful format. Sometimes you get the raw HTTP response from the REST API that you must decipher by
yourself. Again—paste this error into your favorite search engine, and there’s a good
chance someone has already encountered the problem and has provided a more
human-readable reason for what went wrong and what you need to correct!
Houston, we have a problem
31
The most common problems with VMs occur when you connect to your VM. You
could be connecting for remote administration with SSH or RDP, or trying to access
your applications through a web browser or desktop client. These issues are often network related. I don’t get into totally blaming the network folks until later chapters, so
here are a couple of quick things to check:
Can you connect to any other Azure VMs or applications running in Azure? If
not, something local to your network is probably preventing access.
If you can connect to other Azure resources, make sure you’ve opened the
network security group rules I talked about in section 2.3. In chapter 5, we’ll dig
more into these rules.
For authentication problems, try the following:
– Confirm that you have the correct SSH keys. Azure should tell you when you
create the VM whether the public key is invalid, but if you have more than
one private key, make sure you use the correct one!
– For RDP issues, try to connect to localhost\<username> and enter your password. By default, most RDP clients try to present local credentials or network
credentials, which your VM won’t understand.
3
Azure Web Apps
In the previous chapter, you created a VM and manually installed packages to run a
basic web server. You could build an online pizza store with this VM if you were
hungry to get started. One of the biggest use cases for Azure VMs is to run web
applications, typically at scale. Web applications are a comfortable workload for
VMs. Comfortable is nice, if you also like the maintenance that goes with managing
all those VMs. You know, fun things like software updates, security patches, centralized logging, and compliance reports. What if you could get all the power of a
secure web server to run your web applications, including the ability to automatically scale to meet demands, but without the need to create and manage all those
VMs? Let me introduce you to the Azure Web Apps service.
In this chapter, we compare the Infrastructure as a Service (IaaS) approach of
VMs and web servers to the Platform as a Service (PaaS) approach. You learn the
benefits of Azure Web Apps as you create a web application and see how to work
with its development and production releases. You then learn how to deploy your
web app automatically from a source control, such as GitHub. This workflow is
show in figure 3.1. Azure Web Apps allows you to deploy and run your online pizza
store in a matter of minutes, without the need to install and configure a VM and
web server packages.
32
33
Azure Web Apps overview and concepts
Create app
service
App service
plan
Create
web app
App service
Web app
Deploy sample
app from GitHub
App service
Web app
Site
Figure 3.1 In this chapter, you create an app service plan and a basic web app and then deploy
a website from GitHub.
3.1
Azure Web Apps overview and concepts
With Azure Web Apps, you start to dip your toes into the wonderful world of PaaS
solutions. If you think cloud computing is all about VMs, you should probably reset
that idea a little. At the start of this book, I talked about buying computer power and
focusing on your applications and customers. As you move from IaaS solutions, such
as VMs, and drift toward PaaS solutions, such as web apps, your applications and customers become the focus.
To run web applications on IaaS VMs requires management of the OS, application
updates, and security and traffic rules, and configuration of the whole system. With
Web Apps, you upload your web application, and all those management tasks are
taken care of for you. Now you can focus your time on improving the application
experience for your customers, or improving availability with scaling options and traffic management.
Does that mean you should never run VMs to host a web application? Probably not.
There are valid reasons to run the entire application stack and configure it yourself.
But Web Apps can provide for many of the use cases for running web applications.
3.1.1
Supported languages and environments
What kind of flexibility does Web Apps offer in terms of programming languages you
can use to build your web application? Quite a lot! There are two primary platforms
for running Web Apps: Windows and Linux. The Windows version of Web Apps has
been around for a while and offers many languages beyond the expected ASP.NET
and .NET Core. You can run Node.js, Python, Java, and PHP web apps natively. If you
run Web Apps on Linux, you can also choose to use .NET Core or Ruby. If you want to
be really cool and run your web application in containers, there’s also Web Apps for
Containers that lets you run native Docker containers for Linux. We dive more into
containers and Docker in chapter 19; for now, understand that your options are covered with Web Apps!
When may Web Apps not make sense? Say you really want to torture yourself with a
web application written in Perl. In that scenario, you’d likely fall back to running on
IaaS VMs that you manage yourself, because there’s no support for Perl in Web Apps.
But Web Apps arguably supports the most common web programming languages that
34
CHAPTER 3
Azure Web Apps
you’d want to use. You should probably look at a newer version of your app than one
written in Perl, too.
Not only does Web Apps provide support for various languages, but it also provides
support for various versions of those languages. Take PHP, for example—there are
typically three or four versions of PHP that you can select to best support your application. And best of all, you don’t have to worry about the dependencies on the underlying web server to support it all, as you would if you managed an IaaS VM yourself.
Python is another example of differences between the stable 2.7 and 3.4 (and later)
versions, as shown in figure 3.2.
Figure 3.2 Select a specific version of a language in the Web Apps
application settings.
Web Apps stays up to date on security fixes, too. But don’t expect an older version of
PHP or Python to continue to be supported indefinitely. There will be a cutoff on supported older versions at a certain point. Again, that may be a time when you fall back
to running IaaS VMs yourself if your app needs an older language version. But if you
need to run an older version of a given language to support a legacy application, don’t
get sucked in to a constant maintenance approach. Always look to move those legacy
apps to more modern supported platforms.
3.1.2
Staging different versions with deployment slots
Deployment slots provide a staged environment for your web application. You can push
new versions of your app to a deployment slot and get them running using environmental variables or database connections, without impacting the live site. When
you’re happy with how things look and feel in a deployment slot, you can switch this
version to the live site in an instant. The previously live site then switches in to a
deployment slot of its own, providing an archived version; or, if needed, you can flip
the app back to production.
The number of available deployment slots varies based on the tier of web app you
select. A larger number of deployment slots enables multiple staged versions to be in
use by different developers as they stage and test their own updates.
Creating a web app
3.2
35
Creating a web app
With a little theory under your belt, let’s look at a Web App in action. There are a couple of parts to this. First, you create the basic web app and see the default site in your
browser. Then you use a sample web page from GitHub and push that to Azure.
Maybe your web developers have started to build a frontend for your online pizza
store, so you have a basic site ready to upload.
NOTE If you’ve never used Git before, don’t worry. You don’t need to understand what Git is doing at this point, and there’s room at the end of the chapter to play around and explore a little.
3.2.1
Creating a basic web app
The first step is to create the web app in Azure and make sure the default page loads.
PaaS, not IaaS
This web app is a new resource and is separate from VMs like that you created in the
previous chapter. The VM you created in chapter 2 is an IaaS approach to building
and running web applications. The PaaS approach is Web Apps. There’s no real relation between the two. In fact, if you followed the advice in the previous chapter and
deleted your VM, this web app runs without a VM in your Azure subscription at all!
Try it now
To create your web app, complete the following steps.
1
2
3
4
5
6
7
Open a web browser to https://portal.azure.com, and log in to your Azure
account.
In the portal, select Create a Resource in the upper-left corner of the dashboard.
Choose Web + Mobile from the list of resources you can create, and then select
Web App.
Enter a Name for your web app. This name must be globally unique, because it
creates the URL to your web app in the form of http://<name>.azurewebsite
.net. If you’re wondering, yes—you can apply a custom domain name here. For
now, use the default azurewebsites.net address.
By default, a new resource group is created. To help keep things clean and
organized as you did in chapter 2, I suggest you name this resource group
azuremolchapter3.
You can natively use a Linux host for your web apps, but for this exercise,
choose Windows as the OS if it isn’t already selected.
Select App Service Plan/Location, and then choose Create New.
36
CHAPTER 3
Azure Web Apps
Let’s take a minute to go over the available options.
APP SERVICE
PLANS
Web Apps is part of the wider App Service family in Azure. App Service also includes
Mobile Apps, API Apps, and Logic Apps. All but Logic Apps are available in every region
that Azure runs in. A great resource to check out Azure service availability by region is at
https://azure.microsoft.com/regions/services. Many services are available globally.
When you need to create an App Service resource, such as a web app, you create or
use an existing service plan. The service plan defines the amount of resources available to you, how much automation is available to scale and back up your web app, and
how highly available to make your site with staging slots and Traffic Manager. As with
anything, you get what you pay for. Each service tier builds on the features of the
lower tiers, generally adding more storage and available resources.
The four main service plan tiers are as follows:
Free/Shared—Uses a shared infrastructure, offers minimal storage, and has no
options for deploying different staged versions, routing of traffic, or backups.
The Shared tier allows you to use a custom domain and incurs a charge for this
over the Free tier.
Basic—Provides dedicated compute resources for your web app. Allows you to
use SSL and manually scale the number of web app instances you run.
Standard—Adds daily backups, automatic scale of web app instances, and
deployment slots, and allows you to route users with Traffic Manager.
Premium—Provides more frequent backups, increased storage, and a greater
number of deployment slots and instance scaling options.
The case for isolation
With PaaS solutions like Web Apps, the infrastructure is intentionally abstracted. As
the name of some of the service plan tiers implies, web apps run across a shared
platform of available resources. That’s not at all to say that web apps are insecure
and others can view your private data! But compliance or regulatory reasons may
require you to run your applications in a controlled, isolated environment. Enter App
Service environments: isolated environments that let you run App Service instances
like web apps in a segmented part of an Azure data center. You control the inbound
and outbound network traffic and can implement firewalls and create virtual private
network (VPN) connections back on your on-premises resources.
All of these infrastructure components are still largely abstracted with App Service
environments, but this approach provides a great balance when you want the flexibility of PaaS solutions but also want to retain some of the more fine-grained controls
over the network connections traffic flow.
You can do quite a lot with the Free and Basic tiers, although for production workloads you should probably use the Standard or Premium tier. This chapter’s example
Creating a web app
37
uses the Standard tier so that you can see all the available features. When you use Web
Apps with your own applications, you can decide how many of these features you need
and select the most appropriate service plan tier accordingly.
Try it now
To finish your web app, complete the following steps.
1
2
3
4
5
6
7
Enter an App Service plan name, such as appservice. The name doesn’t need
to be globally unique like your web app name. Choose the most appropriate
Azure region for you.
Select Pricing Tier, and then choose the S1 Standard Tier if it’s not already
selected. This tier provides all the core features without providing too many
resources for your basic demo website.
Choose Select and then OK.
Back in the initial Create Web App window, leave Application Insights turned
off for now. Application Insights allows you to dive deeper into the performance of your web application and do things like perform live debugging or
stream telemetry. If you’re a developer, this is cool stuff that you may want to
explore when you begin to develop your own web applications in Azure.
To create your web app, select Create.
It takes a few seconds to create your app service. Browse to and select App Services from the navigation bar on the left side of the screen. It then takes a minute or two for the web app to be created, so click the Refresh button until yours
appears, and then select it from the list.
From the Overview window of your web app, view and select the web app’s URL.
Figure 3.3 shows the example of azuremol as the web app name, so the URL is
https://azuremol.azurewebsites.net.
Figure 3.3 Select your web app in the Azure portal. On the right side of the windows is information such as the
current state of the web app, the location, and its URL.
38
CHAPTER 3
8
When you select the URL to your web app, a new browser window or tab opens.
The default web app page loads, as shown in figure 3.4! Still doesn’t look like
pizza …
Figure 3.4
3.2.2
Azure Web Apps
To see the default web app page in action, open a web browser to the URL of your site.
Deploying a sample HTML site
You have a web app in Azure, but it’s the dull, default website. How do you get your
own website in Azure? One of the most common cross-platform ways is to use Git.
Most application developers and teams use a source control system. Rather than
storing files on your computer and saving changes as you go, source control systems
keep track of changes and allow you to work with others. You can create test releases
that won’t impact your production code, and revert to earlier versions if problems
arise. Git is one of the most common source control systems; GitHub is a cloud-based
service that lets you share and contribute code with the rest of the world. Microsoft
acquired GitHub in June 2018, but there’s nothing that forces you to use GitHub with
Azure, or vice versa. All the samples in this book are available in GitHub.
For this example, you create a local copy of the static HTML sample site and then
push the files to your Azure web app. This workflow is shown in figure 3.5.
39
Creating a web app
Sample HTML
files in GitHub
git clone
Create local
copy of files
git push
Copy files to
Azure web app
Figure 3.5 You create a local copy of the sample files from GitHub with the git clone
command. To push these local files to your Azure web app, you use git push
Try it now
To get a copy of the sample HTML page from GitHub and push it to your web app,
complete the following steps.
1
2
3
4
Select your Azure web app in the portal, and then choose Deployment Credentials. These credentials are separate from your Azure login details and let you
push your application code from Git to a web app. The same deployment credentials can be used across your Azure subscription, so if you create them now,
you can use them throughout the rest of the book.
To create your own deployment credentials, enter a username and password,
and then choose Save.
To configure your web app for use with Git, choose Deployment Options >
Choose Source > Local Git Repository. Note that there are several other options
you can use to store your source code for web apps, including GitHub itself,
Dropbox or OneDrive, and Visual Studio Team Services.
To confirm and create a local Git repository, select OK.
Before you can push to this local Git repository, you need to get the HTML sample site from GitHub.
Open the Cloud Shell in the Azure portal, and wait a few seconds for your
session to connect. To clone, or copy, the HTML sample site from GitHub, enter
the following command:
git clone https://github.com/fouldsy/azure-mol-samples.git
If this is your first time with Git in the Cloud Shell, you need to define a couple
of settings for Git to understand who you are. For most of the exercises in this
book, it doesn’t really matter; but for use with your own projects and applications, it’s a great way to track who performs certain actions in a source control
system. You only need to define these settings once. Enter your own email
address and full name in git config as follows:
git config --global user.email "iain@azuremol.com"
git config --global user.name "Iain Foulds"
40
CHAPTER 3
5
Azure Web Apps
Change into the azure-mol-samples directory that was created when you cloned
the Git repo:
cd azure-mol-samples/3/prod
6
To get ready to upload this, you must initialize Git and then add and commit
your files. Don’t worry too much about the Git commands right now! You need
to tell Git what files to track and add, and give yourself a way to track those
changes later if needed:
git init && git add . && git commit -m "Pizza"
Now you can push this HTML sample site to your web app. In the Azure portal, the
Overview window for your web app listed the Git Clone URL. It looks like the following example:
https://azuremol@azuremol.scm.azurewebsites.net:443/azuremol.git
Your web app is configured to work with Git repos, so you need to tell the Cloud Shell
what that repo is. In Git, you define these locations as remotes.
7
Copy your Git clone URL, and then set this URL as a destination for the HTML
sample site in the Cloud Shell with the following command:
git remote add azure your-git-clone-url
To upload or copy files with Git, you push them. Where does Git push them to? A
remote like you configured in the previous step, such as azure. The final part of the command is a branch, typically master. A branch in Git is how you keep track of different
work-in-progress models. A best practice in production environments is to push to
release branches that you can name as you wish, such as dev or staging. These additional branches allow your production code to run as normal; you can then work on
new features or updates safely and without impact to real workloads that your customers use.
8 Push the HTML sample site to your web app:
git push azure master
When prompted, enter the password that you created for the deployment credentials.
You can see from the output that the existing default web app site page is removed and
the HTML sample site is uploaded and configured to run. Here’s some sample output:
9
Counting objects: 6, done.
Compressing objects: 100% (5/5), done.
Writing objects: 100% (6/6), 1.24 KiB | 0 bytes/s, done.
Total 6 (delta 0), reused 0 (delta 0)
remote: Updating branch 'master'.
remote: Updating submodules.
remote: Preparing deployment for commit id 'a3822aa914'.
remote: Generating deployment script.
remote: Generating deployment script for Web Site
remote: Generated deployment script files
remote: Running deployment command...
Managing web apps
41
remote: Handling Basic Web Site deployment.
remote: KuduSync.NET from: 'D:\home\site\repository' to:
➥'D:\home\site\wwwroot'
remote: Deleting file: 'hostingstart.html'
remote: Copying file: 'index.html'
remote: Copying file: 'LICENSE'
remote: Finished successfully.
remote: Running post deployment command(s)...
remote: Deployment successful.
To https://mol-deploy@azuremol.scm.azurewebsites.net:443/azuremol.git
* [new branch]
master -> master
To see your updated web app, refresh your site in a web browser or open it again from
the Overview window in the Azure portal. It should look like the wonderful example
in figure 3.6. Yes, the site is basic, but the workflow for deploying the most basic static
HTML site to a complex .NET or Node.js web app is the same!
Figure 3.6 Refresh your web browser to see the default web app page replaced with
the basic static HTML site from GitHub.
3.3
Managing web apps
Now that you’ve seen how to create a basic web app and deploy a simple HTML site to
it, what about general management? If you run into problems, it would be helpful to
see the web server or application logs. To help troubleshoot your apps, you can write
output from your app to these log files. Log files can be viewed in real time or written
to log files and reviewed later.
3.3.1
Viewing diagnostic logs
Your web app largely runs by itself. There’s not a lot you can do from a maintenance
perspective on the underlying web host. If your application runs into problems, you
may want to look at the logs to see what’s going on and troubleshoot the issue. With
Azure Web Apps, you configure things like the level of log messages to review, where
to store the logs, and how long to keep the logs. Figure 3.7 outlines how you generate
and view log files with Web Apps.
42
CHAPTER 3
App events
streamed to logs
Azure Web Apps
Applicaon
logs
Logs collated
in real me
for review
Azure
web app
Server events
streamed to logs
Access via
FTP or live
stream
Web server
logs
Figure 3.7 Your application can generate application logs and server logs. To help you
review or troubleshoot problems, these logs can be downloaded with FTP or viewed in
real time.
Try it now
To configure your web app for diagnostic logs, complete the following steps.
1
2
3
In the Azure portal, select the web app you created in the previous exercise. In
the Overview window, scroll down to the Monitoring section and select Diagnostic Logs.
Review the available log options, such as the verbosity and whether you want to
enable failed request tracing. If you deal with the infrastructure side of Azure,
you may need to work with your application developers to determine what logs
they need to help troubleshoot problems. You can then turn on the relevant
logging here.
Note the FTP username and address to obtain your logs. The password is the
same as you created in the previous exercise for the deployment credentials.
Enter the FTP address shown in the portal blade in a browser or your local
File Manager window. At the login prompt, enter the FTP username shown
along with the password you previously created.
In the Log Files directory are the various log files, depending on what you enabled for
your application. These logs can be cryptic, and usually there’s no need to review
them unless your web application has problems.
At the root of your FTP session is a directory called site. Inside that directory is
wwwroot. This is where your web files are stored. When you pushed your site with Git
in the previous example, Git wrote the file to this directory. Instead, you could FTP
files straight to here; but Git offers additional features once you get used to it, such as
versioning, history, and branches.
Managing web apps
43
You may be thinking, “FTP is a complicated way to get diagnostic logs. Isn’t there
an easier way?” Why yes, there is! In the Azure portal, right where you configured your
diagnostic logs, is a Log Stream option. Can you guess what it does? Let me give you a
hint—it has something to do with streaming your log files.
If you select this button in the Azure portal, you can choose between Application
Logs and Web Server Logs. These logs read from the same diagnostic logs that are
written to file. There’s a bit of a delay in the stream, and what’s displayed depends on
the log levels you specify and whether your web application generates any application
events. For the basic HTML site, the stream is rather boring, but it’s a great feature to
have in the web browser. Figure 3.8 shows example streaming web server logs in the
Azure portal.
Try it now
View the streaming log files in the Azure portal. You may need to refresh the page in
your web browser a couple of times to generate activity in the logs.
Figure 3.8 You can view the Web Apps web server log streams of live logs from your application to help verify
and debug application performance. The console box at the right side on the screen shows the real-time
streaming logs from your web app.
As you get more comfortable with Azure and use the Azure CLI or Azure PowerShell
module, you can also stream logs with these tools. For developers, you can also enable
remote debugging with Visual Studio under the Application Settings area or configure
Application Insights to allow your web application to provide telemetry to additional
44
CHAPTER 3
Azure Web Apps
services for monitoring and diagnostics. The key takeaway here is that as you move
toward PaaS solutions like web apps, you can still obtain crucial diagnostics logs and
application data to troubleshoot and monitor the performance of your web application.
3.4
Lab: Creating and using a deployment slot
We walked through how to create a simple
HTML site and push the page to Azure Web
Apps with Git. What if you now want to add
some new pizza styles and view those before
you make the site live for customers to order?
Let’s use a deployment slot to provide somewhere to upload your changes, review them,
and then swap them to production:
1
2
3
In your web app, choose Add a Deployment Slot. Leave the default options so
you don’t clone from an existing
deployment slot.
Select your deployment slot, and then
follow the same procedure to Create a
Deployment Source (local Git repository).
A sample development site is included
in the samples you cloned earlier. In
the Azure Cloud Shell, change to the
development directory as follows:
Figure 3.9 Swap between available
deployment slots to make your dev site live
in production.
cd ~/azure-mol-samples/3/dev
4
As before, initialize, add, and commit your changes in Git with the following
commands:
git init && git add . && git commit -m "Pizza"
5
6
7
8
Create a link again to the new Git repository in your staging slot with git
remote add dev followed by your staging slot Git deployment URL.
Use git push dev master to push your changes to the deployment slot.
Select the URL to your staging slot from the Azure portal Overview window.
What do you think happens if you select the Swap button? Figure 3.9 shows how
you can pick Source and Destination deployment slots to swap. Try it, and see
how easy it is to make your development site live as a replacement for the production site!
Lab: Creating and using a deployment slot
Deployment slots, behind the scenes
When you swap slots, what was live in the production slot is now in the dev slot, and
what was in dev is now live in production. Not all settings can swap, such as SSL
settings and custom domains; but for the most part, deployment slots are a great
way to stage and validate content before it goes live to your customers. You can also
perform a swap with preview, which gives you the opportunity to be sure the swapped
content works correctly before it’s publicly live in production.
For production use in DevOps workflows, you can also configure Auto Swap. Here,
when a code commit is noted in source control such as GitHub, it can trigger a build
to an Azure Web Apps deployment slot. Once that build is complete and the app is
ready to serve content, the deployment slots automatically swap to make the code
live in production. This workflow is typically used with a test environment to review
the code changes first, not to publish live straight to production!
45
4
Introduction
to Azure Storage
There are two things in the IT world that we can be certain of: when things go
wrong, storage and networking are inevitably to blame. I say this as someone who’s
worn the hat of a SAN admin in one of my past lives! I was best friends with the networking team. I’m mostly joking (about being best friends), but it doesn’t matter
how well an application is designed and written: the foundational infrastructure
pieces must be in place to support it. Bear with me in the next couple of chapters as
we explore Azure Storage and Azure Networking. These services may be things that
you’re tempted to brush over and get to the cool stuff in the later chapters, but
there’s a lot of value in spending some time exploring and learning these core services. It won’t make your food taste any better, but it may help your customers as
they order their yummy pizza for delivery!
In this chapter, we look at the different types of storage in Azure and when to
use them. We also discuss redundancy and replication options for the Azure Storage service, and how to get the best performance for your applications.
4.1
What’s so special about storage?
Storage may not seem the obvious topic to examine to build and run applications,
but it’s a broad service that covers a lot more than you may expect. In Azure, there’s
much more available than just somewhere to store files or virtual disks for your VMs.
46
47
What’s so special about storage?
Let’s look at what your fictional pizza company needs to build an app that processes orders from customers for takeout or delivery. The app needs a data store that
holds the available pizzas, list of toppings, and prices. As orders are received and processed, the app needs a way to send messages between the different application components. The frontend website then needs mouth-watering images to show customers
what the pizzas look like. Azure Storage can cover all three of these needs:
Azure Storage account
Blob
Table
Queue
File
Unstructured data,
such as images of
the pizzas your
store sells
Unstructured
NoSQL datastore,
such as the list of
pizzas from
your store
Messages
between app
components,
to process
pizza orders
Tradional SMB
file shares for
VMs, such as to
store pizza store
app logs
Figure 4.1 An Azure Storage account allows you to create and use a wide variety of
storage features, way beyond just somewhere to store files.
Blob storage—For unstructured data such as media files and documents. Applica-
tions can store data in blob storage, such as images, and then render them. You
could store images of your pizzas in blob storage.
Table storage—For unstructured data in a NoSQL data store. As with any debate
on SQL versus NoSQL data stores, plan your application and estimate the performance requirements when it comes to processing large amounts of data. You
could store the list of pizzas on your menu in table storage. We explore NoSQL
more in the next section.
Queue storage—For cloud applications to communicate between various tiers
and components in a reliable and consistent manner. You can create, read, and
delete messages that pass between application components. You could use
queue storage to pass messages between the web frontend when a customer
makes an order and the backend to process and bake the pizzas.
File storage—For a good old-fashioned Server Message Block (SMB) file share,
accessible by both Windows and Linux/macOS platforms. Often used to centralize log collection from VMs.
Azure Storage for VMs is straightforward. You create and use Azure managed disks, a
type of virtual hard disk (VHD) that abstracts away a lot of design considerations
around performance and distributing the virtual disks across the platform. You create
a VM, attach any managed data disks, and let the Azure platform figure out redundancy and availability.
48
CHAPTER 4 Introduction to Azure Storage
Life before managed disks
The Azure Managed Disks service launched in early 2017 with the goal of making VM
storage easier. Before managed disks, you had to create a uniquely named storage
account, limit the number of virtual disks you create in each, and manually move
around custom disk images to create VMs in different regions. The Managed Disks
service removes the need for a storage account, limits you to “only” 10,000 disks
per subscription, and lets you create VMs from a custom image across regions. You
also gain the ability to create and use snapshots of disks, automatically encrypt data
at rest, and use disks up to 4 TB in size.
Why is this important? If you run across old documentation or blog posts, they may
have you create a storage account for your VMs. Stop right there! Yes, you can convert VMs from unmanaged disks to managed disks, but if you have a clean slate, look
to begin each project with managed disks from the start. The use case for unmanaged disks is more to maintain backward compatibility with existing deployments,
although I’d argue you should look to convert those workloads to managed disks!
4.1.1
Table storage
Let’s discuss a couple of different types of storage. First is table storage. Most people are
probably familiar with a traditional SQL database such as Microsoft SQL Server,
MySQL, or PostgreSQL. These are relational databases, made up of one or more
tables that contain one or more rows of data. Relational databases are common for
application development and can be designed, visualized, and queried in a structured
manner—the S in SQL (for Structured Query Language).
NoSQL databases are a little different. They don’t follow the same structured
approach, and data isn’t stored in tables where each row contains the same fields.
There are different implementations of NoSQL databases: examples include MongoDB, Cassandra, SAP HANA, CouchDB, and Redis. The touted advantages of NoSQL
databases are that they scale horizontally (meaning you can add more servers rather
than adding more memory or CPU), can handle larger amounts of data, and are
more efficient at processing those large data sets.
How the data is stored in a NoSQL database can be defined in a few categories:
Key-value, such as Redis
Column, such as Cassandra
Document, such as MongoDB
Each approach has pros and cons from a performance, flexibility, or complexity viewpoint. An Azure storage table uses a key-value store and is a good introduction to
NoSQL databases when you’re used to an SQL database such as Microsoft SQL or
MySQL. Figure 4.2 shows an example of what data stored in a table looks like.
You can download and install the Microsoft Azure Storage Explorer from
www.storageexplorer.com if you like to visualize the data. You don’t need to do this
What’s so special about storage?
49
Figure 4.2 Unstructured data stored in a table: a key-value pair made up of the
PartitionKey and RowKey. The data is shown in the cost and description fields.
right now. The Storage Explorer is a great tool to learn what tables and queues look
like in action. In this chapter, I don’t want to take you too far down the rabbit hole of
NoSQL databases—in chapter 10, we explore some cool NoSQL databases in depth
with Azure Cosmos DB. In fact, in the following exercise, you use the Cosmos DB API
to connect to Azure Storage and create a table. The use of Azure tables is more an
introduction to NoSQL databases than a solid example of production use.
For now, let’s run a quick sample app to see how you can add and query data, just
as you’d do with an actual application. These samples are basic but show how you can
store the types of pizzas you sell and how much each pizza costs. Rather than use
something large like Microsoft SQL Server or MySQL, let’s use a NoSQL database with
Azure table storage.
Try it now
To see Azure tables in action, complete the following steps.
1
2
Open the Azure portal in a web browser, and then open the Cloud Shell.
In chapter 3, you obtained a copy of the Azure samples from GitHub. If you
didn’t, grab a copy as follows:
git clone https://github.com/fouldsy/azure-mol-samples.git
3
Change into the directory that contains the Azure Storage samples:
cd ~/azure-mol-samples/4
4
Install a couple of Python dependencies, if they aren’t already installed. Here
you install the azurerm package, which handles communication that allows you
to create and manage Azure resources, and two azure packages, which are the
underlying Python SDKs for Azure CosmosDB and Storage:
pip2 install --user azurerm azure-cosmosdb-table azure-storage-queue
What does --user mean when you install the packages? If you use the Azure
Cloud Shell, you can’t install packages in the core system. You don’t have permissions. Instead, the packages are installed in your user’s environment. These
package installs persist across sessions and let you use all the neat Azure SDKs in
these samples.
50
CHAPTER 4 Introduction to Azure Storage
5
Run the sample Python application for tables. Follow the prompts to enjoy
some pizza:
python2.7 storage_table_demo.py
Snakes on a plane
Python is a widely used programming language that’s often used in “Intro to Computer Science” classes. If you mainly work in the IT operations or administration side
of things, think of Python as a powerful scripting language that works across OSs.
Python isn’t just for scripting—it can also be used to build complex applications. As
an example, the Azure CLI that you’ve been using is written in Python.
I use Python for some of the samples in this book because they should work outside
of the Azure Cloud Shell without modification. macOS and Linux distros include
Python natively. Windows users can download and quickly install Python and run
these scripts locally. Python is great for those with little-to-no programming experience, as well as more seasoned developers in other languages. The Azure documentation for Azure Storage and many other services provides support for a range of
languages including .NET, Java, and Node.js. You’re not limited to using Python as
you build your own applications that use tables.
Note that these samples use Python 2.7. There’s a more modern Python 3.x, but
there can be inconsistencies across OSs with the various Azure SDKs. To minimize
problems, I kept the samples basic and compatible with the older Python version; but
again, you’re not limited to this when you build your own applications.
4.1.2
Queue storage
Azure tables are cool when you start to dip your toes into the world of cloud application development. As you begin to build and manage applications natively in the
cloud, you typically break an application into smaller components that can each scale
and process data on their own. To allow these different components to communicate
and pass data back and forth, some form of message queue is typically used. Enter
Azure Queues.
Queues allow you to create, read, and then delete messages that carry small chunks
of data. These messages are created and retrieved by different application components as they pass data back and forth. Azure Queues won’t delete a message until an
application component confirms it has finished acting on it when read.
Try it now
To see Azure Queues in action, run the following Python script from the same azuresamples/4 directory. Follow the prompts to see messages written, read, and deleted
from the queue:
python2.7 storage_queue_demo.py
What’s so special about storage?
51
Let’s continue the example application that handles pizza orders. You may have a
frontend application component that customers interact with to order their pizza,
and then a message queue that transmits messages to a backend application component for you to process those orders. As orders are received, messages on the queue
can be visualized as shown in figure 4.3.
Figure 4.3 Messages are received from the frontend application component that details what
pizza each customer ordered in the Message Text property.
As the backend application component processes each yummy pizza order, the messages are removed from the queue. Figure 4.4 shows what the queue looks like once
you have a veggie pizza in the oven and that first message is removed.
Figure 4.4 As each message is processed, it’s removed from the queue. The first message
shown in figure 4.3 was removed once it was processed by the backend application component.
4.1.3
Storage availability and redundancy
Azure datacenters are designed to be fault-tolerant with redundant internet connections, power generators, multiple network paths, storage arrays, and so on. You still
need to do your part when you design and run applications. With Azure Storage, you
choose what level of storage redundancy you need. This level varies for each application and how critical the data is. Let’s examine the available storage-redundancy
options:
Locally redundant storage (LRS)—Your data is replicated three times inside the
single datacenter in which your storage account was created. This option provides for redundancy in the event of a single hardware failure, but if the entire
datacenter goes down (rare, but possible), your data goes down with it.
Zone-redundant storage (ZRS)—The next level up from LRS is to replicate your
data three times across two or three datacenters in a region (where multiple
datacenters exist in a region), or across regions. ZRS is also available across
availability zones, which we explore more in chapter 7.
52
CHAPTER 4 Introduction to Azure Storage
Geo-redundant storage (GRS)—With GRS, your data is replicated three times in
the primary region in which your storage is created and then replicated three
times in a paired region. The paired region is usually hundreds or more miles
away. For example, West US is paired with East US, North Europe is paired with
West Europe, and Southeast Asia is paired with East Asia. GRS provides a great
redundancy option for production applications.
Read-access geo-redundant storage (RA-GRS)—This is the premium data-redundancy
option. Your data is replicated across paired regions like GRS, but you can also
then have read-access to the data in that secondary zone.
4.2
VM storage
Years ago, server storage was expensive, slow, and overly complicated. It wasn’t uncommon for a storage vendor to sell you hardware that cost hundreds of thousands of dollars and took days, or even weeks, for an army of their consultants and engineers to
configure. As virtualization began to take root in the datacenter and VMware and
Hyper-V became more accepted, storage often became the bottleneck. And that’s to
say nothing of firmware mismatches between storage adapters in the server and on
the storage array, redundant network paths failing back and forth, and SSDs being
considered the only way to gain performance.
Has Azure magically fixed all these storage problems? Of course not! But it
abstracts away 95% of these worries and leaves you to focus on how to build and create
awesome experiences for your customers. Let’s spend some time on the final 5% that
you need to be aware of.
4.2.1
Standard vs. premium storage
Remember that line earlier about how if you wanted the best performance, you had to
buy SSDs? There’s no magic fix to get around that in Azure—sorry. The truth is that
SSDs greatly outperform regular spinning disks. There are physical limits to how fast
those spinning disks can, well, spin. The engineers at Microsoft haven’t been able to
bend the laws of physics just yet! There are still use cases for regular spinning disks,
and just as in regular storage arrays, the latest technologies can provide good performance from a pool of spinning disks.
The first, and main, choice you need to make for an Azure VM is what type of storage to use:
Premium SSD disks—Use high-performance SSD disks for optimal performance,
greater IOPS, and low-latency. Recommended storage type for most production
workloads.
Standard SSD disks—Use standard SSDs. Delivers consistent performance compared to HDDs. Great for development and testing workloads, or budgetconscious and low-demand production use.
Standard HDD disks—Use regular spinning disks for more infrequent data
access such as archives or backups.
VM storage
53
The VM size you choose helps determine what type of storage you can select. Back in
chapter 2, when you created a VM, you picked a size to quickly give you a VM. You
happened to pick a D2S_v3 series VM, which gave you access to premium SSD disks.
How can you tell which VMs can access premium SSD disks? Look for an s in the VM
size, for SSD. For example:
D2S_v3, Fs, GS, and Ls series VMs can access premium SSD disks.
D, A, F, and M series VMs can only access standard SSD or HDD disks.
If you select a VM size that can use premium SSD disks, there’s no obligation to do so.
You could create and use standard SSD or HDD disks. By choosing premium SSD disks,
you future-proof the application and give yourself the option to use high-performance
SSDs as you need them without the need to resize your VMs and incur a little downtime
in the process. All VM sizes can use standard SSD disks.
Try it now
How can you tell what VM sizes are available to you? In the Azure portal, open the
Cloud Shell. Enter the following command (feel free to use your own region):
az vm list-sizes --location eastus --output table
Remember, any size with an s gives you access to premium SSD disks.
4.2.2
Temporary disks and data disks
Now that you’ve figured out what level of performance you need for your applications, let’s discuss another couple of puzzle pieces. Disks are connected two different
ways:
Temporary disks—Every VM automatically has local SSD storage attached from
the underlying host that offers a small amount of high-performance storage.
Take great care in how you use this temporary disk! As the name implies, this
disk may not persist with the VM. If the VM moves to a new host in a maintenance event, a new temporary disk will be attached. Any data you stored there
will be lost. The temporary disk is designed as a scratch space or application
cache.
Data disks—Any disks you specifically create and attach to the VM act as you’d
expect in terms of partitions, filesystems, and persistent mount points. Data
disks are reattached as the VM moves around the Azure datacenter, and they’re
where the bulk of your applications and data should be stored. You can still use
storage spaces or software RAID to pool data disks at the VM level for even
greater performance.
54
4.2.3
CHAPTER 4 Introduction to Azure Storage
Disk-caching options
It’s also important to consider the OS disk that comes with the VM. When you create a
VM, you always get at least one disk. That’s the disk where the OS itself is installed,
and it’s tempting to use that disk to install your applications or write log files to it.
Unless you run a small proof-of-concept deployment, don’t run your applications on
the OS disk! There’s a good chance you won’t get the performance you desire.
Disks in Azure can have a caching policy set on them. By default, the OS disk has
read/write caching applied. This type of caching typically isn’t ideal for application
workloads that write log files or databases, for example. Data disks, by contrast, have a
default cache policy of none. This is a good policy for workloads that perform a lot of
writes. You can also apply a read-only cache policy, which is better suited for application
workloads that primarily read data off the disks.
In general, always attach and use data disks to install and run your applications.
Even the default cache policy of none likely offers better performance than the
read/write cache policy of the OS disk.
4.3
Adding disks to a VM
Let see how you can add disks to a VM as you create it. In chapter 2, you created a VM
with the Azure portal. This time, let’s use the Azure CLI to create a VM. The Azure
CLI provides a quick way to create a VM and attach a data disk at the same time.
Try it now
To create a VM and see data disks in action, complete the following steps.
1
In the Azure Cloud Shell, create a resource group with az group create. Provide a name for the resource group, along with a location:
az group create --name azuremolchapter4 --location eastus
How to slash-dot yourself
In the following examples and later chapters, the backslash (\) means the command
continues on the next line. It’s a way to wrap long lines, and this approach is used in
a lot of online samples where you can copy and paste the commands. You don’t have
to type out the backslashes in this book’s examples if you don’t want to! Just continue typing the additional parameters as part of one big line.
If you’re using the Windows command prompt rather than a Bash shell, don’t include
the backslashes. If you do, you really won’t get the outcome you desire!
Adding disks to a VM
2
55
Create a VM with the az vm create command. The final parameter, --datadisk-sizes-gb, lets you create a data disk along with the VM. In the end-ofchapter lab, you can connect to this VM and initialize the disks.
You create a Linux or Windows VM for this exercise. If you’re comfortable
with Linux or want to learn how to initialize and prepare a disk for Linux, use
the following command to create an Ubuntu LTS VM:
az vm create \
--resource-group azuremolchapter4 \
--name storagevm \
--image UbuntuLTS \
--size Standard_B1ms \
--admin-username azuremol \
--generate-ssh-keys \
--data-disk-sizes-gb 64
If you’re more comfortable with Windows, use the following command to create a Windows Server 2016 VM. You can then RDP to the VM to configure the
disks later:
az vm create \
--resource-group azuremolchapter4 \
--name storagevm \
--image Win2016Datacenter \
--size Standard_B1ms \
--admin-username azuremol \
--admin-password P@ssw0rd! \
--data-disk-sizes-gb 64
It takes a few minutes to create the VM. The VM already has one data disk
attached and ready for use.
What if you want to add another data disk after a few weeks or months? Let’s use the
Azure CLI again to see how to quickly add a disk. The process is the same for a Linux
or Windows VM. All you do is tell Azure to create a new disk and attach it to your VM.
Try it now
Add an additional data disk to your VM as shown next.
Create a new disk with the az vm disk attach command. Provide a name and size for
the disk. Remember the earlier discussion on standard and premium disks? In the following example, you create a premium SSD disk:
az vm disk attach \
--resource-group azuremolchapter4 \
--vm-name storagevm \
--disk datadisk \
--size-gb 64 \
--sku Premium_LRS \
--new
56
CHAPTER 4 Introduction to Azure Storage
Do you recognize the last part of that storage type? LRS means locally redundant
storage.
In two commands, you created a VM with the Azure CLI that included a data disk
and then simulated how to attach an additional data disk later. Just because you
attached these disks, doesn’t mean you can immediately write data to them. As with
any disk, be it a physical disk attached to an on-premises server, or a virtual disk
attached to a VM, you need to initialize the disk and create a partition and filesystem.
That’s your exercise in the end-of-chapter lab.
4.4
Lab: Exploring Azure Storage
Here’s a chance to test your skills. Pick one of the following tasks to complete for your
lab exercise.
4.4.1
Developer-focused
If you’re more of a developer and don’t want to figure out initializing data disks on a
VM, go back to the Cloud Shell and explore the two Python demos that use tables and
queues. Even if you’re new to Python, you should be able to follow along with what’s
going on:
Think of some scenarios where you could implement tables or queues in your
own applications. What would it take to build cloud-native applications with
individual application components that could use queues, for example?
Modify one of the samples that interests you, to create an additional pizza menu
item (if a table) or creates a new pizza order message (if a queue).
4.4.2
VM-focused
If you want to log in to a VM and see that the process to initialize a disk and create a
filesystem is the same as any other VM you’ve worked with, try one of these exercises:
1
2
Log in to the VM you created in section 4.2. Depending on your choice, you’ll
connect with SSH or RDP.
Initialize the disk, and create a partition:
a On Linux, the flow is fdisk, mkfs, and then mount.
b On Windows, use whatever sequence you’re comfortable with—probably
Disk Management > Initialize > Create Volume > Format.
5
Azure Networking basics
In the previous chapter, we explored the Azure Storage service. One of the other
core services for cloud applications is Azure Networking. There are a lot of powerful network features in Azure to secure and route your traffic on a truly global
scale. These features are designed to help focus on how to build and maintain your
apps, so you don’t have to worry about details like IP addresses and route tables. If
you build and run an online store to handle pizza orders, it must securely transmit
the customer data and process payment transactions.
In this chapter, we examine Azure virtual networks and subnets, and how to create virtual network interfaces. To secure and control the flow of traffic, you create
network security groups and rules.
5.1
Virtual network components
Think of how many cables are behind your computer desk or in your entertainment center. Now think of all the cables required to connect the computers on a
given floor of an office building. What about the entire office building? Ever been
in a datacenter or seen photos of one? Try to imagine how large the Azure datacenters are. What about dozens of Azure datacenters, all around the world? Math isn’t
my strong point, so I can’t calculate how many miles and miles of network cables
are used to carry all the traffic in Azure!
Network connectivity is a crucial part of modern life. In Azure, the network is
central to how everything communicates. For all the thousands of physical network
devices and miles of network cables that connect everything in an Azure datacenter, you work with virtual network resources. How? Software-defined networks.
When you create a VM or a web app, a technician doesn’t have to run around the
Azure datacenter to physically connect cables for you and assign IP addresses
57
58
CHAPTER 5 Azure Networking basics
(although that would be funny to watch!). Instead, all of your network resources that
define your entire network environment are logically handled by the Azure platform.
As you work through this chapter, figure 5.1 shows the virtual network components
you’ll build.
Virtual network
Subnet: Web
Rule to allow HTTP traffic
Subnet: Remote
Rule to allow SSH traffic
Network interface
Public IP address + DNS
Network interface
Public IP address + DNS
Web VM
Jump box VM
Figure 5.1
Software-defined network connections in Azure
Some of the network components are abstracted if you use PaaS resources. The main
components that you use for VMs are as follows:
Virtual networks and subnets (including IP address pools)
Virtual network interface cards
One or more public IP addresses
Internal DNS name and optional public DNS names for external name resolution
Network security groups and rules, which secure and control the flow of net-
work traffic like a regular firewall does
5.1.1
Creating and using virtual networks and subnets
When you created a VM in chapter 2, you didn’t have to adjust any network parameters. The Azure platform can create these resources for you with default names and IP
address scopes. Let’s create the network resources ahead of time and see how they
come together for a VM.
Try it now
Networking is often easier to visualize when you see it in action. Don’t worry too much
about how to use your own address spaces or custom DNS names right now. To build
out your virtual network and subnet as shown in figure 5.2, complete the following
steps.
Virtual network components
1
2
3
4
59
Open the Azure portal, and select Create a Resource in the upper-left corner of
the dashboard.
Select Networking from the list of marketplace services, and then choose Virtual Network.
The menu that opens looks similar to what you saw in chapter 2. Enter a name
for the virtual network, such as vnetmol.
To give yourself a little more room to play with, change the address space to
10.0.0.0/16.
IP address ranges
Virtual networks span a certain range of
IPs—an address space. If you’ve ever seen
an IP address, you may have noticed the
subnet mask: often something like
255.255.255.0. This subnet mask is often
used in a short form that specifies how big
that range is, such as /24.
The Azure portal defaults to a /24 address
space. You want to increase the number of
additional IP ranges here without too much
network knowledge, so you increase the
address space to /16. You don’t give this
type of IP address straight to a VM—in the
next step, you create a subnet that covers
a smaller section of this address space.
If network address spaces are totally foreign to you, don’t worry. For the most part,
they aren’t something you’ll deal with on a
daily basis. Sensible Azure governance may
work the same way it does in your existing
on-premises IT world—one group of folks
may manage the Azure virtual networks,
and you drop your applications into a precreated space.
Figure 5.2 The virtual network and
subnet you create in the Azure portal
forms the basis for the infrastructure in
this chapter.
60
CHAPTER 5 Azure Networking basics
5
6
7
5.1.2
Choose Create New Resource Group. Enter a name, such as azuremolchapter5,
and then select an Azure region close to you.
Provide a subnet name, such as a websubnet, and enter the Subnet Address
Range 10.0.1.0/24. This address range is part of the wider virtual network
specified earlier. Later, you’ll add another subnet.
To create the virtual network, select Create.
Virtual network interface cards
Now that you’ve created a virtual network and subnet, you need to connect a VM. Just
as you do with a regular desktop PC, laptop, or tablet, you use a network interface
card (NIC) to connect to the virtual network. And no, there’s no free Wi-Fi! But there
are VM sizes in Azure that currently provide up to eight NICs with speeds up of up 25
Gbps. Even if I were good at math, that adds up to some serious bandwidth!
You may wonder why you’d create each of these resources ahead of time. You can
do all this when you create a VM. That’s true, but take a step back and think about network resources as long-lived resources.
Network resources exist separately from VM resources and can persist beyond the
lifecycle of a given VM. This concept allows you to create the fixed network resources
and create, delete, and create again a VM that maintains the same network resources,
such as IP addresses and DNS names. Think of a lab VM, or a development and test
environment. You can quickly reproduce the exact same environment, because only
the VM changes.
Try it now
To create a NIC as shown in figure 5.3, complete the following steps.
1
2
3
4
In the Azure portal, select Create a Resource in the upper-left corner of the
dashboard.
Search for and select Network Interface, and then select Create.
Provide a name for your network interface, such as webvnic. The virtual network and subnet you created earlier should automatically be selected.
I talked about long-lived resources, so let’s see how that works. Choose Static for
Private IP Address Assignment. Enter the address 10.0.1.4 to create a static IP
address for this network interface.
Why .4? What about the first three addresses in the address space? Azure
reserves the first three IP addresses in each range for its own management
and routing. The first usable address you can use in each range is .4.
TIP
Virtual network components
5
6
7
61
Leave Network Security Group as None for now; we’ll come back to this in a few
minutes. If you’re one of the cool kids and know all about IPv6, you can check
the Private IP Address (IPv6) box and provide a name.
Select Use Existing Resource Group, and then select the one you created in the
previous section for your virtual network.
To create your network interface, select Create.
Figure 5.3 Create a virtual network
interface card in the Azure portal.
62
CHAPTER 5 Azure Networking basics
Role separation in Azure
You don’t have to create other compute resources within the same resource group
as your virtual network. Think back to the concept of Azure governance we discussed
earlier. You may have a group of network engineers who manage all the virtual network resources in Azure. When you create resources for your applications, such as
VMs, you create and manage them in your own resource groups.
We discuss in later chapters some of the security and policy features in Azure that
allow you to define who can access and edit certain resources. The idea is that if you
don’t know, or don’t want to know, a great deal about the network resources, you can
connect to what’s given to you, and that’s it. The same applies to other engineers or
developers—they may be able to see your application resources but not edit or delete
them.
This kind of governance model in Azure is nice, but take care to avoid the trap of working in siloes. In large enterprises, it may be inevitable that you’re constrained along
department lines; but one of the big advantages of cloud computing providers like
Azure is speeding up time to deployment of applications, because you don’t have to
wait for physical network resources to be cabled up and configured. Plan to have the
Azure network resources created and configured, and you should then be able to create and manage your application resources seamlessly.
5.1.3
Public IP address and DNS resolution
No one can access your resources yet, because no public IP addresses or DNS names
are associated with them. Again, let’s follow the principal of long-lived resources to
create a public IP address and public DNS name, and then assign them to your network interface.
Try it now
To create a public IP address and DNS entry for your network interface as shown in
figure 5.4, complete the following steps.
1
2
3
4
In the Azure portal, select Create a Resource in the upper-left corner of the
dashboard.
Search for and select Public IP Address, and then select Create.
Enter a name, such as webpublicip. Leave the SKU as Basic and IP Version as
IPv4. Standard SKUs and IPv6 addresses are for use with load balancers, which
we look at in chapter 8.
For IP Address Assignment, you can choose between Dynamic and Static.
Virtual network components
63
IP address assignment types
A dynamic assignment allocates a public IP address when the VM is started.
When the VM is stopped, the public IP
address is deallocated. There are a couple of important points here:
You won’t have a public IP address
until you assign it to a VM and
start it.
The public IP address may change
if you stop, deallocate, and start
the VM.
A static assignment means you have a
public IP address allocated without an
associated VM, and that address won’t
change:
This is useful for scenarios where
Figure 5.4 Create a public IP address and
DNS name label in the Azure portal.
5
you’re using an SSL certificate
mapped to an IP address, or a
custom DNS name and record
that points to the IP address.
Right now, you’re using a single
VM. For production use, you’ll ideally run your application on multiple VMs with a load balancer in
front of them. In that scenario,
the public IP address is assigned
to the load balancer and typically
creates a static assignment at
that point.
For DNS Name Label, enter a unique name. This name forms the fully qualified domain name (FQDN) for your resource that’s based on the Azure region
you create it in. In the example shown in figure 5.4, I created a DNS name label
for azuremol in the East US region, so my FQDN became azuremol.eastus
.cloudapp.azure.com.
64
CHAPTER 5 Azure Networking basics
DNS entries
What about a custom DNS name? The default FQDN isn’t exactly user friendly! Use
a static public IP address, and then create a CNAME record in your registered DNS
zone. You retain control of the DNS record and can create as many entries as you
wish for your applications.
As an example, in the manning.com DNS zone, you might create a CNAME for azuremol that points to a static public IP address in Azure. A user would access azuremol.manning.com to get your application. This address is a lot more user friendly
than webmol.eastus.cloudapp.azure.com!
6
7
8
9
Select Use Existing Resource Group, and then choose the group that you created in the earlier section.
To create your public IP address and DNS name label, select Create.
Now let’s associate the public IP address and DNS name label with the network
interface you created in the previous step. Browse to and select Resource Group
from the navigation bar on the left side of the Azure portal. Choose the
resource group in which you created your network resources, such as azuremolchapter5.
Select your public IP address from the list of resources, and then choose Associate, as shown in figure 5.5.
Figure 5.5 To attach the public IP address to your network interface, select Associate at the top of
the overview window.
10
Select Network Interface from the Resource Type drop-down menu. Choose
your network interface, such as webvnic, and then select OK.
After a few seconds, the public IP address window updates to show the IP address is
now associated with your network interface. If you selected Dynamic as the assignment
type, the IP address is still blank, as shown in figure 5.6. Remember, a public IP
address is allocated once an associated VM is powered on.
Securing and controlling traffic with network security groups
65
Figure 5.6 The public IP address is now associated with a network interface. With a dynamic
assignment, no public IP address is shown until a VM is created and powered on.
5.2
Securing and controlling traffic
with network security groups
Pop quiz time: should you connect a VM to the internet without a firewall to control
and restrict the flow of traffic? If you answered, “Sure, why not?” then maybe take the
rest of your lunch break to read a little about network security on the wild wide web!
I hope your answer was a resounding, “No!” Unfortunately, there’s too much
potential for your VM to come under an automated cyberattack soon after you turn it
on. You should always follow best practices to keep the OS and application software up
to date, but you don’t even want the network traffic to hit your VM if it’s not necessary.
A regular macOS or Windows computer has a built-in software firewall, and every
(competent) on-premises network I’ve seen has a network firewall between the internet and the internal network. In Azure, firewall and traffic rules are provided by network security groups.
5.2.1
Creating a network security group
In Azure, a network security group (NSG) logically applies a set of rules to network
resources. These rules define what traffic can flow in and out of your VM. You define
what ports, protocols, and IP addresses are permitted, and in which direction. These
groups of rules can be applied to a single network interface or an entire network subnet. This flexibility allows you to finely control how and when the rules are applied to
meet the security needs of your application.
Figure 5.7 shows the logic flow of an inbound network packet as it passes through
an NSG. The same process would apply for outbound packets. The Azure host doesn’t
differentiate between traffic from the internet and traffic from elsewhere within your
Azure environment, such as another subnet or virtual network. Any inbound network
packet has the inbound NSG rules applied, and any outbound network packet has the
outbound NSG rules applied.
66
CHAPTER 5 Azure Networking basics
Apply next
NSG rule
Apply first
NSG rule
Rule
match?
Yes
No
More
rules?
Yes
Deny
rule?
No
Yes
Drop packet
No
Allow packet
Figure 5.7 Inbound packets
are examined, and each NSG
rule is applied in order of
priority. If an Allow or Deny
rule match is made, the
packet is either forwarded to
the VM or dropped.
Here’s what happens to each network packet:
The first NSG rule is applied.
If the rule doesn’t match the packet, the next rule is loaded until there are no
more rules. The default rule to drop the packet is then applied.
3 If a rule matches, check whether the action is to deny the packet. If so, the
packet is dropped.
4 Otherwise, if the rule is to allow the packet, the packet is passed to the VM.
Let’s create an NSG so this starts to make sense.
1
2
Try it now
To create a network security group as shown in figure 5.8, complete the following
steps.
1
2
3
4
In the Azure portal, select Create a Resource in the upper-left corner of the
dashboard.
Search for and select Network Security Group, and then select Create.
Enter a name, such as webnsg.
Select Use Existing Resource Group, and then select the one you created earlier. Select Create to create your NSG.
That’s it! The bulk of the configuration for an NSG comes when you create the filtering rules. Let’s move on and discuss how you do that and put your NSG to work.
Securing and controlling traffic with network security groups
67
Figure 5.8 Create an NSG in
your resource group.
5.2.2
Associating a network security group with a subnet
The NSG doesn’t do much to protect your VMs without any rules. You also need to
associate it with a subnet, the same way you associated your public IP address with a
network interface earlier. Let’s associate your NSG with a subnet first.
Try it now
To associate your virtual network subnet with your network security group, complete
the following steps.
1
2
3
4
Browse to and select Resource Group from the navigation bar at left in the
Azure portal. Choose the resource group you created your network resources
in, such as azuremolchapter5.
Select your NSG, such as webnsg.
At left, under Settings, are Network Interfaces and Subnets options. Choose
Subnets.
Select the Associate button, and then select your virtual network and network
subnet created in previous steps. Select OK to associate your NSG with the subnet.
The flexibility of NSGs means you can associate multiple subnets, across various virtual networks, with a single NSG. It’s a one-to-many mapping, which
68
CHAPTER 5 Azure Networking basics
5
allows you to define core network security rules that apply to a wide range of
resources and applications. Let’s see what your NSG looks like and what default
rules are applied.
At left in your NSG, select Inbound Security Rules. No security rules are listed,
at least none that you’ve created. Select Default Rules to see what the Azure
platform creates for you, as shown in figure 5.9.
Figure 5.9 Default security rules are created that permit internal virtual network or load-balancer traffic but
deny all other traffic.
Three default rules have been created for you. These rules are important to understand:
AllowVnetInBound—Allows any traffic that’s internal to the virtual network. If
you have multiple subnets in your virtual network, the traffic isn’t filtered by
default and is allowed.
AllowAzureLoadBalancerInBound—Allows any traffic from an Azure load balancer to reach your VM. If you place a load balancer between your VMs and the
internet, this rule ensures the traffic from the load balancer can reach your
VMs, such as to monitor a heartbeat.
DenyAllInBound—The final rule that’s applied. Drops any inbound packets that
make it this far. If there are no prior Allow rules, this rule by default drops all
traffic. This means all you need to do is allow any specific traffic you want. The
rest is dropped.
The priority of an NSG rule is important. If an Allow or Deny rule is applied, no additional rules are applied. Rules are applied in ascending numerical priority order; a
rule with a priority of 100 is applied before a rule of priority 200, for example.
As with previous discussions on the governance of Azure resources, these NSG
rules may already be created for you and applied to a given subnet. You create your
VMs and run your applications, and someone else manages the NSGs. It’s important
to understand how the traffic flows in case something goes wrong. A couple of tools in
Azure can help you determine why traffic may not reach your application when you
think it should!
Securing and controlling traffic with network security groups
5.2.3
69
Creating network security group filtering rules
Now that you have your NSG associated with the network subnet and we’ve reviewed
the default rules, let’s create a basic NSG rule that allows HTTP traffic.
Try it now
To create your own rules with the network security group, as shown in figure 5.10,
complete the following steps.
Figure 5.10 Create an NSG rule
to allow HTTP traffic.
1
2
3
4
5
To create an NSG rule, select Add in the Inbound Security Rules section.
There are two ways to create rules: Basic and Advanced. To quickly create prebuilt rules, select Basic at the top of the window.
Select HTTP from the Service drop-down menu. Many default services are provided, such as SSH, RDP, and MySQL. When you select a service, the appropriate port range is applied: in this case, port 80.
A Priority value is assigned to each rule. The lower the number, the higher the
priority. Leave the default low priority, such as 100.
You can accept the default Name or provide your own. Then, select OK.
70
5.3
CHAPTER 5 Azure Networking basics
Building a sample web application with secure traffic
So far, you’ve created a virtual network and subnet. Then you created a network interface and associated a public IP address and DNS name label. An NSG was created and
applied to the entire subnet, and an NSG rule was created to allow HTTP traffic.
You’re missing one thing: the VM.
5.3.1
Creating remote access network connections
In production, you shouldn’t open remote access, such as SSH or RDP, to VMs that
run your applications. You typically have a separate jump-box VM that you connect to
from the internet, and then you access additional VMs over the internal connection.
So far, you’ve created all the virtual network resources in the Azure portal; let’s switch
over to the Azure CLI to see how quickly you can create these resources from the command line.
Try it now
The first NSG was created in the Azure portal. To create another NSG with the Azure
CLI, complete the following steps.
1
2
Select the Cloud Shell icon at the top of the Azure portal dashboard. Make sure
the Bash shell opens, not PowerShell.
Create an additional NSG in the existing resource group. As in previous chapters, the backslashes (\) in the following command examples are to help with
line breaks—you don’t have to type these in if you don’t want to.
Provide a name, such as remotensg:
az network nsg create \
--resource-group azuremolchapter5 \
--name remotensg
3
Create an NSG rule in the new NSG that allows port 22. Provide the resource
group and NSG you created in the previous step, along with a name, such as
allowssh:
az network nsg rule create \
--resource-group azuremolchapter5 \
--nsg-name remotensg \
--name allowssh \
--protocol tcp \
--priority 100 \
--destination-port-range 22 \
--access allow
4
The final step is to create a network subnet for your remote VM. Provide a subnet name, such as remotesubnet, along with an address prefix inside the range
of the virtual network, such as 10.0.2.0/24. You also attach the NSG you created
in the previous step to the subnet, such as remotensg:
Building a sample web application with secure traffic
71
az network vnet subnet create \
--resource-group azuremolchapter5 \
--vnet-name vnetmol \
--name remotesubnet \
--address-prefix 10.0.2.0/24 \
--network-security-group remotensg
Three commands: that’s all it takes to create a subnet, create an NSG, and create a
rule. Can you start to see the power of the Azure CLI? The Azure PowerShell is equally
as powerful, so don’t feel like you must create all resources in the Azure portal. As we
move forward in the book, we’ll use the Azure CLI rather the portal in most cases.
5.3.2
Creating VMs
With all the network components in place, let’s create two VMs. One VM is created in
the subnet that allows HTTP traffic so you can install a web server. The other VM is
created in the subnet that allows SSH so you have a jump box to further secure your
application environment and begin to replicate a production deployment. Figure 5.11
reminds you what you’re building.
Virtual network
Subnet: Web
Rule to allow HTTP traffic
Subnet: Remote
Rule to allow SSH traffic
Network interface
Public IP address + DNS
Network interface
Public IP address + DNS
Web VM
Jump box VM
Figure 5.11 (Figure 5.1, repeated.) You’re bringing together two subnets,
NSGs, rules, network interfaces, and VMs. This is close to a productionready deployment where one VM runs the web server and is open to public
traffic, and another VM in a separate subnet is used for remote connections
to the rest of the application environment.
When you create a VM, you can provide the virtual network interface that you created
in the previous steps. If you didn’t specify this network resource, the Azure CLI will
create a virtual network, subnet, and NIC for you using built-in defaults. To quickly
create a VM, that’s great; but you want to follow the principal of long-lived network
resources that another team may manage and into which you’ll create your VMs.
72
CHAPTER 5 Azure Networking basics
Try it now
To use the Azure CLI to create your jump box VM, complete the following steps.
1
Create the first VM for your web server, and provide a name, such as webvm.
Attach the network interface, such as webvnic, and enter an image, such as
UbuntuLTS. Provide a username, such as azuremol. The final step, --generatessh-keys, adds to the VM the SSH keys you created in chapter 2:
az vm create \
--resource-group azuremolchapter5 \
--name webvm \
--nics webvnic \
--image UbuntuLTS \
--size Standard_B1ms \
--admin-username azuremol \
--generate-ssh-keys
2
Create the second VM for the jump box. This example shows how you can use
an existing subnet and NSG, and let the Azure CLI create the network interface
and make the appropriate connections. You create a public IP address, such as
remotepublicip, as part of this command:
az vm create \
--resource-group azuremolchapter5 \
--name remotevm \
--vnet-name vnetmol \
--subnet remotesubnet \
--nsg remotensg \
--public-ip-address remotepublicip \
--image UbuntuLTS \
--size Standard_B1ms \
--admin-username azuremol \
--generate-ssh-keys
The output from both commands shows public IP address. If you try to SSH to your
first VM, it fails, because you only created an NSG rule to allow HTTP traffic.
5.3.3
Using the SSH agent to connect to your VMs
I need to introduce one piece of magic with SSH that allows you to use your jump box
correctly and connect to the web VM over the Azure virtual network: it’s called the
SSH agent. This only applies to Linux VMs, so if you mainly work with Windows VMs
and remote desktop (RDP) connections, don’t worry if the SSH talk is new. You can
create RDP connections from your jump box with the local remote credentials, or
with domain credentials if you configure the server appropriately.
An SSH agent can store your SSH keys and forward them as needed. Back in chapter 2, when you created an SSH public key pair, I talked about the public and private
key. The private key is something that stays on your computer. Only the public key is
Building a sample web application with secure traffic
73
copied to the remote VMs. Although the public key was added to both VMs you created, you can’t just SSH to your jump box and then SSH to the web VM. Why? Because
that jump box doesn’t have a copy of your private key. When you try to make the SSH
connection from the jump box, it has no private key to pair up with the public key on
the web VM for you to successfully authenticate.
The private key is something to safeguard, so you shouldn’t take the easy way out
and copy the private key to the jump box. Any other users who access the jump box
could potentially get a copy of your private key and then impersonate you anywhere
that key is used. Here’s where the SSH agent comes into play.
If you run the SSH agent in your Cloud Shell session, you can add your SSH keys to
it. To create your SSH connection to the jump box, you specify the use of this agent to
tunnel your session. This allows you to effectively pass through your private key for use
from the jump box, without ever copying the private key. When you SSH from the
jump box to the web VM, the SSH agent tunnels your private key through the jump
box and allows you to successfully authenticate.
Try it now
To use SSH with your jump-box VM, complete the following steps.
1
In the Cloud Shell, start the SSH agent as follows:
eval $(ssh-agent)
2
Add the SSH key you created in chapter 2 to the agent as follows:
ssh-add
3
SSH to your jump box VM. Specify the use of the SSH agent with the -A parameter. Enter your own public IP address that was shown in the output when you
created the jump-box VM:
ssh -A azuremol@<publicIpAddress>
4
5
This is the first time you’ve created an SSH connection to the jump-box VM, so
accept the prompt to connect with the SSH keys.
Remember how you created a static private IP address assignment for the web
VM in section 5.1.2? This static address makes it a lot easier to now SSH to it!
SSH to the web VM as follows:
ssh 10.0.1.4
6
Accept the prompt to continue the SSH connection. The SSH agent tunneled
your private SSH key through the jump box and allows you to successfully connect to the web VM. Now what? Well, you have a lab to see this work!
74
5.4
CHAPTER 5 Azure Networking basics
Lab: Installing and testing the LAMP web server
You’ve already done the hard work throughout the chapter. This quick lab reinforces
how to install a web server and lets you see the NSG rule on your VM in action:
1
2
Install a basic Linux web server. Think back to chapter 2 when you created an SSH
connection to the VM and then installed the LAMP web server package with
apt. From the SSH connection to your web VM created in section 5.3.2, install
and configure the default LAMP web stack.
Browse to the default website. Once the LAMP web stack is installed, open your web
browser to the DNS name label you entered when you created a public IP
address in section 5.1.3. In my example, that was azuremol.eastus.cloudapp
.azure.com. You can also use the public IP address that was output when you
created the web VM. Remember, though: that public IP address is different
than the jump box VM you SSH’d to!
Part 2
High availability and scale
O
kay, let’s start to have some fun! Now that you understand the core
resources in Azure, we can dive into areas like redundancy, load balancing, and
geographically distributing applications. This is where things get exciting, and
the topics you learn about hopefully start to show solutions and best practices
that you can use in real-world deployments. There are some awesome features in
Azure to replicate data globally, distribute customer traffic to the closest instance
of your application, and automatically scale based on demand. These features
are the power of cloud computing and where you bring true value to your work.
6
Azure Resource Manager
Most days, you want to spend as little time as possible on how you deploy an application environment, and get on with the actual deployment. In many IT environments, there’s a move toward development and operations teams that collaborate
and work closely together, with the DevOps buzzword thrown around a lot at conferences and in blogs.
There’s nothing inherently new or groundbreaking about the DevOps culture,
but often different teams didn’t work together as they should. Modern tools have
spurred the DevOps movement, with continuous integration and continuous delivery (CI/CD) solutions that can automate the entire deployment of application
environments based on a single code check-in by a developer. The operations team
is usually the one that builds and maintains these CI/CD pipelines, which allows
much quicker tests and deployments of application updates for developers.
The Azure Resource Manager deployment model is central to how you build
and run resources, even though you probably haven’t realized it yet. Resource Manager is an approach to how to build and deploy resources, as much as the automation processes and templates that drive those deployments. In this chapter, you
learn how to use Resource Manager features such as access controls and locks, consistent template deployments, and automated multi-tier roll-outs.
6.1
The Azure Resource Manager approach
When you created a VM or web app in previous chapters, a resource group was first
created as the core construct to hold all of your resources. A resource group is central to all resources: a VM, web app, virtual network, or storage table can’t exist outside of a resource group. But the resource group is more than just a place to
77
78
CHAPTER 6
Azure Resource Manager
organize your resources—a lot more. Let’s look at what the underlying Azure
Resource Manager model is and why it’s important as you build and run applications.
6.1.1
Designing around the application lifecycle
Hopefully, you won’t build an application and then never maintain it. There are usually updates to develop and deploy, new packages to install, new VMs to add, and additional web app deployment slots to create. You may need to make changes to the
virtual network settings and IP addresses. Remember how I mentioned in previous
chapters that your virtual networks in Azure may be managed by a different team? You
need to start to think about how you run on a large, global scale, and in terms of the
application lifecycle and management.
There are a couple of main approaches for grouping resources in Azure:
All resources for a given application in the same resource group—As shown in figure
6.1, this approach works well for smaller applications or development and test
environments. If you don’t need to share large networking spaces and can individually manage storage, you can create all the resources in one place, and then
manage updates and configuration changes in one operation.
Virtual network
Frontend subnet
OS
disk
Backend subnet
NIC 1
NIC 2
NIC 3
NIC 4
VM 1
VM 2
VM 3
VM 4
Data
disk
OS
disk
Data
disk
OS
disk
Data
disk
OS
disk
Data
disk
Single resource group
Figure 6.1 One way to build an application in Azure is for all the resources
related to that application deployment to be created in the same resource group
and managed as one entity.
Like-minded resources grouped by function in the same resource group. As shown in fig-
ure 6.2, this approach is often more common in larger applications and environments. Your application may exist in a resource group with only the VMs
and supporting application components. Virtual network resources and IP
addresses may exist in a different resource group, secured and managed by a
different group of engineers.
79
The Azure Resource Manager approach
Virtual network
Frontend subnet
NIC 1
Backend subnet
NIC 2
NIC 3
NIC 4
Network resource group
VM 1
OS
disk
Data
disk
VM 2
OS
disk
Data
disk
VM 3
OS
disk
Data
disk
VM 4
OS
disk
Data
disk
Compute resource group
Figure 6.2 An alternate approach is to create and group resources based on their role. A
common example is that all core network resources are in a separate resource group than the
core application compute resources. The VMs in the compute resource group can access the
network resources in the separate group, but the two sets of resources can be managed and
secured independently.
Why the different approaches? The answer isn’t all down to job security and those
lovely silos some teams like to work in. It’s more about how you need to manage the
underlying resources. In smaller environments and applications where all the
resources exist in the same resource group, you’re responsible for everything in that
environment. This approach is also well-suited to development and test environments
where everything is packaged together. Any changes you make to the virtual network
only impact your application and resource group.
The reality is that networks don’t change often. The address ranges are often well
defined and planned so they can coexist across Azure and office locations around the
world. Logically, it often makes sense to place the network components in their own
resource group. The network is managed separately from the application. Storage
may be managed and updated separately in the same way. There’s nothing inherently
wrong with the division of resources like this, as long as the IT staff doesn’t get stuck
in a silo mentality, resulting in a lack of cooperation.
For your applications, the division of resources can also be a benefit in that you’re
largely free to make the changes and updates as you wish. Precisely because you don’t
have the network components in your resource group, you don’t need to worry about
them when you make application updates.
80
6.1.2
CHAPTER 6
Azure Resource Manager
Securing and controlling resources
Each resource can have different security permissions applied to it. These policies
define who can do what. Think about it—do you want an intern restarting your web
app or deleting the VM data disks? And do you think your good buddies over in the
network team want you to create a new virtual network subnet? Probably not.
In Azure, there are four core roles you can assign to resources, much like file permissions:
Owner—Complete control. Basically, an administrator.
Contributor—Able to fully manage the resource, except making changes to the
security and role assignments.
Reader—Can view all information about the resource, but make no changes.
User access administrator—Able to assign or remove access to resources.
Role-based access control (RBAC) is a core feature of Azure resources and automatically integrates with the user accounts across your subscriptions. Think of file permissions on your normal computer. The basic file permissions are read, write, and
execute. When combined, you can create different sets of permissions for each user or
group on your computer. As you work with network file shares, permissions are a common occurrence to control access. RBAC in Azure works along the same lines to control access to resources, just like file permissions on your local computer or network
share; see figure 6.3.
Try it now
Open the Azure portal in a web browser, and then select any resource you have, such
as cloud-shell-storage. Choose the Access Control (IAM) button, as shown in figure
6.3. Review the current assignments. Choose the Roles button, and explore all the
available role assignments. The information icon for each role shows what permissions are assigned.
Figure 6.3 The access control for each Azure resource lists what the current assignments are.
You can add assignments, or select Roles to see information about what permission sets are
available.
The Azure Resource Manager approach
81
As you explore the available roles, you may notice several resource-specific roles.
These include the following:
Virtual Machine Contributor
Website Contributor
Network Contributor
Can you guess what those roles mean? They take the core platform Contributor role
and apply it to a specific resource type. The use case here goes back to that concept of
how you manage like-minded resources. You might be assigned the Virtual Machine
Contributor or Website Contributor role. Any VMs or web apps created in that
resource group would then be available for you to manage. But you couldn’t manage
network resources, which may be in a different resource group entirely.
6.1.3
Protecting resources with locks
The permissions-based approach of RBAC is great to limit who can access what. But
mistakes can still happen. There’s a reason you typically don’t log on to a server as a
user with administrative, or root, permissions. One wrong keystroke or mouse click,
and you could mistakenly delete resources. Even if you have backups (you do have
backups, right? And you test them regularly?), it’s a time-consuming process that may
mean lost productivity or revenue to the business. In chapter 13, you’ll learn more
about the ways the Azure Backup, Recovery, and Replication services protect your data.
Another feature built in to the Resource Manager model is resource locks. Each
resource can have a lock applied that limits it to read-only access or prevents delete
operations. The delete lock is particularly helpful, because it can be all too easy to
delete the wrong resource group. Once you start a delete operation, there’s no going
back or canceling the operation after the Azure platform has accepted your request.
For production workloads, I suggest you implement locks on your core resources
to prevent deletes. This is only at the Azure resource and platform levels, not for the
data within your resources. For example, you could delete files within a VM or drop a
table in a database. The Azure resource locks would apply only if you tried to delete
the entire VM or Azure SQL database. The first time a lock kicks in and prevents the
wrong resource group from being deleted, you’ll thank me!
Try it now
To see Azure resource locks in action, as shown in figure 6.4, complete the following
steps.
82
CHAPTER 6
Figure 6.4
1
2
3
4
6.1.4
Azure Resource Manager
Create a resource lock in the Azure portal.
Open the Azure portal in a web browser, and then select any resource group
you have, such as cloud-shell-storage. Choose Locks at left in the portal.
Enter a Lock Name, such as Protect, and then select Delete from the Lock Type
drop-down menu. Choose OK, and your new lock appears in the list.
Select Overview for the resource group, and then try to delete the resource
group. You need to enter the resource group name to confirm that you wish to
delete it (which is also a good mental prompt to make sure you have the right
resource to delete!).
When you choose the Delete button, review the error message that’s displayed
to see how your lock prevented Azure from deleting the resource.
Managing and grouping resources with tags
One final feature in the Azure Resource Manager model that I want to bring up are
tags. There’s nothing new or special about how you tag resources in Azure, but this is
often an overlooked management concept. You can apply tags to a resource in Azure
that describes properties such as the application it’s part of, the department responsible for it, or whether it’s a development or production resource.
You can then target resources based on tags to apply locks or RBAC roles, or report
on resource costs and consumption. Tags aren’t unique to a resource group and can
be reused across your subscription. Up to 15 tags can be applied to a single resource,
so there’s a lot of flexibility in how you tag and then filter tagged resources.
Azure Resource Manager templates
83
Try it now
To see Azure resource tags in action, complete the following steps.
1
2
3
4
Open the Azure portal in a web browser, and then select any resource, such as
cloud-shell-storage. Choose the Tags button, as shown in figure 6.5.
Enter a Name, such as workload, and a Value, such as development.
Select Save, and then open the Cloud Shell.
To filter resources based on tags, use az resource list with the --tag parameter. Use your own name and value as follows:
az resource list --tag workload=development
Figure 6.5
6.2
You can create up to 15 name:value tags for each Azure resource.
Azure Resource Manager templates
So far, you’ve created a small number of Azure resources at a time. To do this,
you’ve used the Azure portal or Azure CLI. Although I haven’t shown you Azure PowerShell, I did talk about it in the first chapter, and it’s available in the Cloud Shell.
Maybe you’ve tried it without me. That’s okay, I don’t feel left out! As I mentioned in
chapter 1, Azure has tools that let you choose what’s most comfortable for you and the
environment you work in.
The downside of using the portal or CLI or PowerShell commands is that you must
click a bunch of buttons in the web browser or type out lines of commands to build
your application environment. You could create scripts to do all this, but you then
must build logic to handle how to create multiple resources at the same time, or what
order to create resources in.
A script that wraps Azure CLI or PowerShell commands starts to move in the right
direction in terms of how you should build and deploy application environments—
not just in Azure, but across any platform. There’s a move toward infrastructure as
code (IaC), which is nothing new if you’ve been around IT for a while. All it means is
that you don’t rely on a human to type commands and follow a set of steps; rather, you
84
CHAPTER 6
Azure Resource Manager
programmatically create your infrastructure from a set of instructions. Manual deployments introduce a human element that can often lead to minor misconfigurations
and differences in the final VMs, as shown in figure 6.6.
Scripts
Human
operator
VM 1
Checklists
Mulple
steps and
scripts to
build VMs
Installer
packages
Potenal
differences
in deployed
VMS
VM 2
VM 3
Figure 6.6 Humans make mistakes, such as mistyping a command or skipping a step in a deployment.
You can end up with slightly different VMs at the end of the output. Automation is often used to remove
the human operator from the equation and instead create consistent, identical deployments every time.
Even with scripts, you still need someone to write them, maintain them, and keep
them updated as new versions of the Azure CLI or PowerShell modules are released.
Yes, there are sometimes breaking changes in the tools to accommodate new features,
although they’re rare.
6.2.1
Creating and using templates
Resource Manager templates can help reduce human error and reliance on manually
written scripts. Templates are written in JSON, an open and cross-platform approach
that allows editing them in a basic text editor. With templates, you can create consistent, reproducible deployments that minimize errors. Another built-in feature of templates is that the platform understands dependencies and can create resources in
parallel where possible to speed up deployment time. For example, if you create three
VMs, there’s no need to wait for the first VM to finish deploying before you create the
second. Resource Manager can create all three VMs as the same time.
As an example of dependencies, if you create a virtual NIC, you need to connect it
to a subnet. Logically, the subnet must exist before you can create the virtual NIC.
And the subnet must be part of a virtual network, so that network must be created
before the subnet. Figure 6.7 shows the chain of dependencies in action. If you try to
write a script yourself, you must carefully plan the order in which resources are created, and even then, you must build in logic to know when the parent resources are
ready and you can move on to the dependent resources.
Want to know something cool? You’ve already used Resource Manager templates,
all the way back in chapter 2 and the very first VM you created. As you create a VM in
the portal or the Azure CLI, under the hood a template is programmatically created
and deployed. Why? Well, why reinvent the wheel and go through the process of building all that logic for the deployments? Let Azure Resource Manager do it for you!
85
Azure Resource Manager templates
Virtual NIC
Depends on
Subnet
Depends on
Virtual
network
Figure 6.7 Azure Resource Manager handles dependencies for you. The platform
knows the order in which to create resources and has awareness of the state of each
resource without the use of handwritten logic and loops like those you must use in
your own scripts.
Let’s see what a section of a Resource Manager template looks like. The following listing shows the section that creates a public IP address, just as you did in earlier examples when you created a VM.
Listing 6.1
Creating a public IP address in a Resource Manager template
{
"apiVersion": "2017-04-01",
"type": "Microsoft.Network/publicIPAddresses",
"name": "publicip",
"location": "eastus",
"properties": {
"publicIPAllocationMethod": "dynamic",
"dnsSettings": {
"domainNameLabel": "azuremol"
}
}
},
Even if JSON is new to you, it’s written in a (somewhat) human-readable format. You
define a resource type—in this example, Microsoft.Network/publicIPAddresses.
You then provide a name, such as publicip, and a location, such as eastus. Finally,
you define the allocation method, dynamic in this example, and a DNS name label,
like azuremol. These are the same parameters you provided when you used the Azure
portal or CLI. If you use PowerShell, guess what? You’re prompted for the same
parameters.
The difference with the template is that you didn’t have to enter any information.
It was all included in the code. “Great,” you might be thinking, “but what if I want to
use different names each time?” Same as with a script, you can dynamically assign
them using parameters and variables:
Parameters are values that you’re prompted for. They’re often used for user cre-
dentials, the VM name, and the DNS name label.
Variables can be preassigned a value, but they’re also adjusted each time you
deploy the template, such as the VM size or virtual network name.
86
CHAPTER 6
Azure Resource Manager
Try it now
To see a complete Resource Manager template, open a web browser to the GitHub
repo at http://mng.bz/8jr1. You should recognize all the different resources and values used in the template: it’s the basic VM you created in chapter 2.
6.2.2
Creating multiples of a resource type
As you build your templates, try to think ahead about how you may need to grow your
applications in the future. You may only need a single VM when you first deploy your
application, but as demand for the application grows, you may need to create additional instances.
In a traditional scripted deployment, you create a for or while loop to create multiple resource types. Resource Manager has this functionality built in! There are more
than 50 types of functions in Resource Manager, just like in most programming and
scripting languages. Common Resource Manager functions include length, equals,
or, and trim. You control the number of instances to create with the copy function.
When you use the copy function, Resource Manager creates the number of
resources you specify. Each time Resource Manager iterates over the create operation,
a numerical value is available for you to name resources in a sequential fashion. You
access this value with the copyIndex() function. Let’s discuss the previous example to
create a public IP address, only this time, let’s create two addresses. You use copy to
define how many addresses you want to create and copyIndex() to name the
addresses sequentially.
Listing 6.2
Creating multiple public IP addresses with copy
{
"apiVersion": "2017-04-01",
"type": "Microsoft.Network/publicIPAddresses",
"name": "[concat('publicip', copyIndex())]",
"copy": {
"count": 2
}
"location": "eastus",
"properties": {
"publicIPAllocationMethod": "dynamic",
}
},
You also use the concat function to combine the public IP address name and the
numerical value of each instance you create. After this template is deployed, your two
public IP addresses will be called publicip0 and publicip1. Not super descriptive,
but this basic example shows the concept of how you can use a numbering convention
as you create multiple resources with the copy function.
Azure Resource Manager templates
6.2.3
87
Tools to build your own templates
So, I’ll confess. As much as Resource Manager templates are neat and one of the main
ways I suggest you build and deploy applications in Azure, you still need to write the
templates. There are a couple of different tools that simplify this for you, and hundreds of sample templates are available from Microsoft and third parties. In fact, one
of the best ways to learn how to create and use templates is to examine the quickstart
templates Microsoft makes available in its samples repo at https://github.com/
Azure/azure-quickstart-templates.
If you want to roll up your sleeves and start to write you own templates, there are
two main tools I recommend. The first is Visual Studio Code, a free, open source, multiplatform editor (https://code.visualstudio.com). Along with some built-in functionality such as source control and GitHub integration, extensions are available that can
automatically build the different sections, or providers, for the resources to build up a
template as shown in figure 6.8. If you download and install VS Code, go to View >
Extensions, and then search for Azure.
Figure 6.8 Many extensions are available in Visual Studio Code to improve and streamline how you create and
use Azure Resource Manager templates.
A more graphical way to build Azure Resource Manager templates is to use the full
Visual Studio editor, as shown in figure 6.9. There are versions for both Windows and
macOS, but you need a separate license to use it. A Community Edition is available,
but take care if you build templates within your company. You typically need a more
licensed version, so consult your license experts, because Visual Studio is targeted at
application developers.
You can, of course, use a basic text editor. Part of the reason Azure Resource Manager templates are written in JSON is that it removes the need for any special tools.
There’s a learning curve to working with JSON, which is why I recommend that you
explore the quickstart templates on the Azure samples repo. Take care with indentation, trailing commas, and the use of parenthesis, brackets, and braces!
88
CHAPTER 6
Figure 6.9
Azure Resource Manager
With Visual Studio, you can graphically build templates and explore JSON resources.
Life on Mars
There are third-party tools and other ways to use templates in Azure. Hashicorp provides many open source tools and solutions around cloud computing, one of which
is Terraform. With Terraform, you define all the resources you want to build in much
the same way that you do a native Azure Resource Manager template. You can define
dependencies and use variables, too. The difference is that Terraform is technically
a cross-provider. The same constructs and template approach can be used across
Azure, Google Cloud, AWS, and vSphere, for example. The difference is the provisioners that you use for each resource.
Is it truly a “one template for any provider” approach? No, not at all. Terraform is also
an application that parses your template and then communicates with the relevant
cloud provider, such as Azure. You get zero editing capabilities, let alone graphical
tools, to build your template. You pick an editor and write the template by hand.
Again, the best way to learn Terraform is to explore its documentation and example
templates.
The reason I bring this is up is back to the concept of choice in Azure. If you find Azure
Resource Manager templates written in JSON a little too cumbersome, explore a
product like Terraform instead. Don’t give up on template-driven Resource Manager
deployments. To achieve those reproducible, consistent deployments at scale, templates are the best approach, so find a good template-driven approach that works for
you.
Lab: Deploying Azure resources from a template
6.2.4
89
Storing and using templates
So, you love the idea of Azure Resource Manager templates, and you’ve installed
Visual Studio or Code to write your own templates. How do you store and deploy
them? In the end-of-chapter lab, you deploy a template from the Azure samples repository on GitHub. This is a public repository, and you may not want to make your application templates available to the entire world.
There are a couple of common scenarios to store Resource Manager templates
privately:
Use a private repository or network file share within your organization.
Use Azure Storage to centrally store and secure templates for deployment.
There’s no right or wrong way to store and deploy templates. You have flexibility to
use whatever processes and tools are already in place. The advantage of using a repository is that you typically have some form of version control so you can ensure consistent deployments and review the history of your templates if needed. The only
limitation is that when you deploy the template, you need to provide the appropriate
credentials to access the shared location. This authentication process can vary, such as
providing a username or access token as part of the URL to a template in a repository,
or providing a shared access signature (SAS) token if you use Azure Storage.
Public repositories such as GitHub can also be a great way to learn and share. I do
suggest that you keep your production templates stored privately, but if you create a
neat template for a lab environment or to try out some new features, sharing it on
GitHub gives a little something back to the IT community and may help others who
want to do the same deployments that you do. And as you begin to build your own
templates, be sure to check out what templates already exist so that you don’t start
from scratch and reinvent the wheel every time!
6.3
Lab: Deploying Azure resources from a template
All this theory around deployment models and approaches is great, but you’ll (hopefully!) start to see the benefits and efficiency when you use templates for real:
1
2
3
Go to the Azure quickstart samples on GitHub (https://github.com/Azure/
azure-quickstart-templates), and find one that interests you. A good place to
start is a simple Linux or Windows VM.
Built into the GitHub samples are buttons to deploy straight to Azure. Once you
find a template you like, select Deploy to Azure, as shown in figure 6.10, and follow the steps in the portal. It’s much the same as when you created a VM earlier
in the book, but there are only a few prompts to complete the required parameters. All the other resources are created for you and abstracted away.
The final step to deploy your template is to accept the license agreement
shown, and then choose Purchase. You’re creating Azure resources when you
deploy a template, so Purchase means you agree to pay for the costs of those
Azure resources.
90
CHAPTER 6
Azure Resource Manager
One of the basic templates, such as a simple Linux or Windows VM, costs about
the same as any other VM you’ve created so far. Make sure you delete the
resource group after your deployment has finished, just like cleaning up after
any other exercise.
Figure 6.10 For each Resource Manager template in the GitHub sample repo, there’s a Deploy to
Azure button. If you select this button, the Azure portal loads, and the template is loaded. You’re
prompted for some basic parameters, and the rest of the deployment is handled by the template.
Parameters in templates
As discussed in section 6.2.1, you can use parameters and variables in your templates. Remember, parameters are values that you’re prompted for, and variables
are dynamic values that can be applied throughout a template. The values you’re
prompted for (parameters) vary from template to template. So, depending on which
quickstart template you select, you may be prompted for one or two values, or you
may have to provide seven or eight.
As you design your templates, try to anticipate how you and other users may want to
reuse the template as you deploy applications. You can provide a default value and
limit what values are allowed. Take care with these default and allowable values, or
you may constrain users too much and force them to create their own templates.
Where possible, try to build reusable core templates that have enough flexibility.
4
Once your template has deployed, go back to GitHub and examine the azuredeploy.json file. This file is the Azure Resource Manager template that was used
to create and deploy the sample. See if you can understand the different
resource types and configurations that are applied. As you work with more
Azure resource types and templates, the JSON format will become easier to
understand, honest!
7
High availability and
redundancy
I can’t count the number of times that something in IT has failed me. I’ve had a
laptop hard drive crash the day before a conference, a smoking power supply in an
email server, and failed network interfaces on a core router. And don’t even get me
started on OS, driver, and firmware updates! I’m sure that anyone who works in IT
would love to share horror stories of situations they’ve had to deal with—usually
problems the happened late at night or at a critical time for the business. Is there
ever such a thing as a good failure, and at a nice time?
If you anticipate failures in IT, you learn to plan and design your applications to
accommodate problems. In this chapter, you’ll learn how to use Azure high availability and redundancy features to minimize disruptions caused by maintenance
updates and outages. This chapter builds a foundation for the next two or three
chapters as you start to move from an application that runs on a single VM or web
app, to one that can scale and be globally distributed.
7.1
The need for redundancy
If you want customers to trust you for their important pizza business, they expect
that the applications you provide will be accessible whenever they need them. Most
customers won’t look for “hours of operation” on a website, especially if you work
in a global environment and customers could be from all over the world. When
they’re hungry, they want to eat! Figure 7.1 shows a basic example of an application
that runs on a single VM. Unfortunately, this application creates a single point of
failure. If that one VM is unavailable, the application is unavailable, which leads to
customer unhappiness and hunger.
91
92
CHAPTER 7
High availability and redundancy
Customer accesses
applicaon
Customer accesses
applicaon
Single
VM
Single
VM
Applicaon
response returned
Applicaon not
accessible
Figure 7.1 If your application runs on a single VM,
any outage on that VM causes the application to be
inaccessible. This could mean customers take their
business elsewhere or, at the least, aren’t satisfied
with the service you provide.
If you drive a car, there’s a good chance there’s a spare tire in case you have a puncture. If you a use a laptop or tablet, there’s a good chance you plug the device into a
charger in case the battery runs out in the middle of work. At home or your apartment, do you have spare lightbulbs in case one of the lights goes out? What about a
flashlight or candles in case there’s a power outage?
Most people like to have some form of redundancy or backup plan, both in day–today life and, especially, in IT. If you’re ready to switch over to a spare car tire or lightbulb, you can handle outages and failures with minimal interruption. If you design
and build your applications for redundancy, you provide a high level of availability to
your customers that minimizes or even hides any interruptions the application
encounters.
All Azure datacenters are built for high availability. Backup power supplies, multiple network connections, and storage arrays with spare disks are just some of the core
redundancy concepts that Azure provides and manages for you. All the redundancy
Azure provides may not help if you run your application on a single VM. To give you
flexibility and control over how to make your application highly available, two main
features for IaaS workloads are available:
Availability Set—Lets you logically group VMs to distribute them across a single
Azure datacenter and minimize disruption from outages or maintenance
updates.
Availability Zone—Lets you distribute VMs across physically isolated segments of
an Azure region to further maximize your application redundancy. Zones can
also provide high availability to network resources such as public IP addresses
and load balancers.
For most new application deployments in Azure, I suggest you plan to use availability
zones. This approach offers flexibility in how to distribute your application and provides redundancy to the network resources that are often central to how customers
ultimately access the underlying VMs. To see how each of these approaches works,
let’s discuss them in more depth.
VM redundancy with availability sets
93
Like previews at the movie theater
Azure often provides access to features and services as a preview. The technology
that runs in these preview programs is designed to let customers try out new and
upcoming features for performance and usability purposes.
Support is usually provided for preview features, although that doesn’t mean you
should throw in all your production workloads. Feel free to use preview features for
development and test workloads, or lower-priority production workloads, but know
that you may occasionally run into unexpected results.
Preview programs are a great way to get a head start on what’s new in Azure. If you
participate in a preview feature, try to take some time to provide feedback that can
help improve the product’s readiness for general release.
Depending on when you’re reading this, the limitations of availability zones and the
list of supported resources may have changed. You can view the latest information
on supported services and regions at http://mng.bz/6k72. Even though a region may
be in preview, availability zones offer many benefits that provide redundancy to your
entire application, not just VMs. Availability sets won’t go away any time soon, but as
you deploy workloads in Azure, I’d suggest you go with availability zones to futureproof yourself and protect a larger amount of your application environment.
7.2
VM redundancy with availability sets
If you only want to provide redundancy for VMs, availability sets have you covered.
They’re proven, reliable, and available across all regions. Availability sets contain a
logical group of VMs that indicate to the Azure platform the underlying hardware
those VMs run on needs to be carefully selected. If you create two VMs that run on the
same physical server, and that one server fails, both of those VMs go down. With
potentially tens of thousands or more physical servers in an Azure datacenter, it’s
highly unlikely you’d have both of those VMs on the same server, but it’s possible! It
may be not a failure, but a maintenance update that causes the physical server to be
briefly unavailable.
What if your VMs run in the same rack, attached to the same storage or networking
equipment? You’re back to the single point of failure discussed at the start of the
chapter.
Availability sets allow the Azure platform to create your VMs across logical groups
called fault domains and update domains. These logical domains let the Azure platform
understand the physical boundaries of hardware groups to make sure your VMs are
evenly distributed across them. If one piece of hardware has a problem, only a few
VMs in your availability set are affected. Or if there are maintenance updates to be
applied to the physical hardware, the maintenance affects only a few of your VMs. The
relationship of physical hardware to logical fault domains and update domains inside
an availability set is shown in figure 7.2.
94
CHAPTER 7
High availability and redundancy
Availability set
Server rack
Server rack
Fault domain
Fault domain
Physical server
Physical server
Update domain
Update domain
VM
VM
VM
VM
Physical server
Physical server
Update domain
Update domain
VM
VM
VM
VM
Figure 7.2 Hardware in an Azure datacenter is logically divided into update domains and fault domains. These
logical domains allow the Azure platform to understand how to distribute your VMs across the underlying
hardware to meet your redundancy requirements. This is a basic example—an update domain likely contains
more than one physical server.
7.2.1
Fault domains
A fault domain is a logical group of hardware in an Azure datacenter. It contains hardware that shares common power or network equipment. You don’t control what these
fault domains are, and there’s nothing for you to configure at the VM level. The Azure
platform tracks what fault domains your VMs are placed in and distributes new VMs
across these fault domains so that you always have VMs available if power or a network
switch fails.
VMs that use managed disks (remember, all of your VMs should use managed
disks!) also respect logical fault-domain boundaries and distribution. The Azure platform logically assigns storage clusters to fault domains to ensure that as your VMs are
distributed across hardware groups, the managed disks are also distributed across storage hardware. There would be no point in VM redundancy across server hardware if
there was a potential for all the managed disks to end up in the one storage cluster!
7.2.2
Update domains
Whereas fault domains create a logical group of hardware to protect against hardware
failures, update domains protect against routine maintenance. To do this, a fault
domain is further logically divided into update domains. Again, there’s nothing for
you to configure here. Update domains are a way for the Azure platform to understand how it must distribute VMs across your availability set.
Azure engineers perform (mostly automated) maintenance and apply updates
across all the physical hardware in one update domain, and then perform the same
maintenance across all hardware in the next update domain. This maintenance work
is staggered across update domains to make sure VMs in an availability set aren’t all
running on hardware that undergoes maintenance at the same time.
VM redundancy with availability sets
95
There’s no relationship between domains across multiple availability sets. The
physical resources that make up the fault and update domains in one availability set
may not be the same for a second availability set. This awareness means if you create
multiple availability sets and distribute your VMs across them, fault domain 1, for
example, doesn’t always contain the same physical hardware.
7.2.3
Distributing VMs across an availability set
Let’s go step by step and see how VMs are distributed across the logical fault and
update domains that make up an availability set. This way, you have multiple VMs that
can run your pizza store, and customers won’t go hungry!
Try it now
To see availability sets in action, complete the following steps to deploy a Resource
Manager template as shown in figure 7.3.
1
2
3
Open a web browser to a Resource Manager template from the GitHub
samples repo at http://mng.bz/o92f, and then select the Deploy to Azure button. You use a template in this exercise so that you can quickly deploy VMs and
let you explore how those VMs are distributed across the availability set.
The Azure portal opens and prompts for a few parameters. Choose Create New
Resource Group, and then provide a name such as azuremolchapter7. Select a
region, and then provide your SSH Key Data (you can obtain in this Cloud Shell
with cat ~/.ssh/id_rsa.pub).
The template creates an availability set that contains three VMs. These VMs
are distributed across the logical fault and update domains. From the previous
chapter on Resource Manager, the template uses the copyIndex() function to
create multiple VMs and NICs.
To acknowledge that you wish to create the resources detailed in the template,
check the box for “I agree to the terms and conditions stated above” and then
select Purchase.
It takes a few minutes to create all three VMs in the availability set. Let the deployment
continue in the portal while you read the rest of this section.
When the template starts to deploy, an availability set is created, and the number of
update and fault domains you requested are assigned. The following properties were
defined in the sample template:
"properties": {
"platformFaultDomainCount": "2",
"platformUpdateDomainCount": "5",
"managed": "true"
}
96
CHAPTER 7
High availability and redundancy
Figure 7.3 The template in GitHub for this exercise loads in the Azure portal and
prompts for a few parameters. Provide a resource group name, location, and SSH key,
and then deploy the template to create your resources.
These properties create an availability set with two fault domains and five update
domains, as shown in figure 7.4, and indicate that the VMs are to use managed disks,
so honor the disk distribution accordingly. The region you select for the availability
set determines the maximum number of fault and update domains. Regions support
either 2 or 3 fault domains, and up to 20 update domains.
As you create more VMs in an availability set, you need to consider how many
update domains to use. For example, five update domains mean that up to 20% of
your VMs may be unavailable due to maintenance:
Let’s say that you have 10 VMs in your availability set. This means two of those
VMs may undergo maintenance at the same time. If you wanted to allow only
97
VM redundancy with availability sets
one VM at a time to undergo maintenance, you’d need to create 10 update
domains.
The more update domains you create, the longer the period when your application is potentially in a maintenance state.
Availability set
Fault domain 0
Fault domain 1
Update domain 0
Update domain 1
Update domain 2
Update domain 3
Update domain 4
Figure 7.4 The availability set
that your sample template
deploys contains two fault
domains and five update
domains. The numbering system
is zero-based. The update
domains are created sequentially
across the fault domains.
When the first VM is created, the Azure platform looks to see where the first available
deployment position would be. This is fault domain 0 and update domain 0, as shown
in figure 7.5.
Availability set
Fault domain 0
Update domain 0
VM 0
Figure 7.5 The first VM is created in
fault domain 0 and update domain 0.
When the second VM is created, the Azure platform looks to see where the next available deployment position would be. This is now fault domain 1 and update domain 1,
as shown in figure 7.6.
Your template creates three VMs, so what do you think happens next? The Azure
platform looks again to see where the next available deployment position would be.
You created only two fault domains, so the VM is created back in fault domain 0. But
the VM is created in a different update domain than the first VM. The third VM is created in update domain 2, as shown in figure 7.7.
98
CHAPTER 7
High availability and redundancy
Availability set
Fault domain 0
Fault domain 1
Update domain 0
Update domain 1
VM 0
VM 1
Figure 7.6 With a second VM
created, the VMs are now evenly
distributed across fault and
update domains. This is often
considered the minimal amount
of redundancy to protect your
applications.
Availability set
Fault domain 0
Fault domain 1
Update domain 0
Update domain 1
VM 0
VM 1
Update domain 2
VM 2
Figure 7.7 The third VM is
created back in fault domain 0,
but in update domain 2. Although
VMs 0 and 2 potentially share the
same hardware failure risk, they’re
in different update domains and so
will not undergo regular
maintenance at the same time.
VMs 0 and 2 are in the same fault domain, so potentially a hardware failure could
impact both VMs. But routine maintenance impacts only one of those VMs at a time,
because they’re distributed across update domains. If you keep going and create more
VMs, the Azure platform will continue to distribute them across different fault and
update domains. When all five update domains are used, the sixth VM is created back
in update domain 0, and the cycle continues.
7.2.4
View distribution of VMs across an availability set
Now that you understand the theory of how VMs are distributed across fault and
update domains in an availability set, let’s check what happened to your Resource
Manager template deployment.
VM redundancy with availability sets
99
Try it now
To see how your VMs are distributed in an availability set, complete the following
steps.
1
2
3
Browse to and select Resource Group from the navigation bar at left in the
Azure portal. Choose the resource group you created for your template deployment, such as azuremolchapter7.
Select your availability set from the list of resources, such as azuremolavailabilityset.
In the Overview window is a list of VMs and their associated fault and update
domains, as shown in figure 7.8.
Figure 7.8 The availability set lists the VMs it contains and shows the
fault domain and update domain for each VM. This table lets you visualize
how the VMs are distributed across the logical domains.
If you’re particularly observant, you may notice that the VMs don’t line up perfectly
with the expected order of fault and update domains. Is there a bug?! Probably not. If
you examine the example in figure 7.8 and compare it with what the previous concepts told you, you’d expect the VMs to be distributed as shown in table 7.1.
Table 7.1 How you’d expect the VMs to be logically
distributed in an availability set. The VMs are sequentially
created and distributed across domains in a neat pattern.
Name
Fault domain
Update domain
vm0
0
0
vm1
1
1
vm2
0
2
So, what went wrong? Nothing. Think back to how Resource Manager creates
resources from a template. The Azure platform doesn’t wait for the first VM to be created before the second can be created. All three VMs are created at the same time. As
such, there may be fractions of a second difference in which VM is associated with an
100
CHAPTER 7
High availability and redundancy
availability set first. It doesn’t matter what this order is, because you don’t control what
the underlying fault and update domains represent. That’s all up to the Azure platform. You just need to make sure that your VMs are distributed, not where.
No, I must have pretty numbers
If the serial creation behavior of VMs bugs you and you must distribute the VMs in a
neat order, you can instruct Resource Manager to create VMs in serial, rather than
parallel. In this mode, the VMs are created one after another, so the deployment time
is increased. To enable this serial behavior, use "mode": "serial" in your templates as part of the copyIndex() function. That should distribute the VMs in a nice,
sequential way for you!
7.3
Infrastructure redundancy with availability zones
Availability sets only work with VMs. That limitation makes it hard to design and build
applications that continue to be available if part of a datacenter has a problem. It’s
possible a major outage may cause issues across an entire Azure datacenter, so what
happens to network resources like public IP addresses and load balancers? How can
customers order their pizza if you don’t have redundancy with your network
resources?
Availability zones are physically separate datacenters that operate on independent
core utilities such as power and network connectivity. Each Azure region that supports
availability zones provides three zones. You create your resources in and across these
zones. Figure 7.9 shows how Azure resources can be distributed across availability zones.
West Europe
Public IP address
Load balancer
Availability zone 1
Availability zone 2
Availability zone 3
VM 1
VM 2
VM 3
Figure 7.9 An Azure region can contain multiple availability zones: physically
isolated datacenters that use independent power, network, and cooling. Azure virtual
network resources such as public IP addresses and load balancers can span all zones
in a region to provide redundancy for more than just the VMs.
Infrastructure redundancy with availability zones
101
With availability zones, your applications can tolerate an entire Azure datacenter
going offline. Sure, it would take a major event for this situation to occur, but it’s still
possible!
In large application deployments, you may create more than one VM in each availability zone. Multiple VMs in an availability zone don’t quite follow the same methodical distribution across update and fault domains as they do in availability sets. Because
availability zones provide redundancy across zones, the need for update and fault
domains is diminished—you don’t need to worry about the individual datacenter distribution anymore. Even if a maintenance update or equipment failure inside a zone
were to impact all your VMs that run in the zone, remember that zones are physically
isolated from each other—the VMs in another zone would continue to run.
Now, if you feel particularly unlucky, could your VMs in different zones all experience maintenance updates at the same time? Yes, but that’s unlikely. Zones within a
region have staggered update cycles, just like update domains within availability sets.
Updates are performed across one zone; once they’re complete, updates are performed across the next zone. So again, although your VMs within a zone aren’t technically distributed across the same concept of update domains, they don’t need to be.
Availability zones provide a higher level of abstraction and redundancy, and you
should look at your application across the entire deployment, not just where VMs in
one zone reside.
The inclusion of the virtual network resources in availability zones is a lot more
important than it may seem at first. Figure 7.10 shows what would happen if the datacenter became unavailable for network resources such as a public IP address and load
balancer that run across availability zones.
West Europe
Availability
A
vailability zone
ne
n
e1
Availability zone 2
Availability zone 3
VM 2
VM 3
Public
icc IIP
P aaddress
dd
d
dress
Load balancer
VM
M1
Figure 7.10 When network resources are attached to a single Azure datacenter, or
zone, an outage in that facility causes the entire application to be unreachable by
the customer. It doesn’t matter that the other VMs continue to run in other zones.
Without the network connectivity to distribute traffic from your customers, the whole
application is unavailable.
102
CHAPTER 7
High availability and redundancy
I talk more about load balancers in the next chapter, but for now, all you need to
understand is that the load balancer distributes traffic across all available VMs that are
attached to it. The VMs report their health status at set intervals, and the load balancer
no longer distributes traffic to a VM that reports as being unavailable. With a load balancer that works across availability zones, an outage in one Azure datacenter causes
those VMs to become unavailable and be taken out of the load-balancer rotation.
A public IP address that spans availability zones provides a single entry point for
customers to reach your load balancer and then be distributed to an available VM. In
an application deployment where that public IP address resides in a single Azure datacenter, if that datacenter encounters a problem, no customer can access the public IP
address. The customer can’t use your application, even if there are VMs available to
serve customer requests.
Supported regions for availability zones
Some availability zone regions may be in preview as you read this, so only a select
number of regions, resources, and even sizes of VMs may be available for use. These
limitations are likely to change over time: check out http://mng.bz/6k72 for the latest information as to what regions and resources are supported.
This chapter focuses on VMs, public IP addresses, and load balancers, but you
should expect the list of supported Azure resources to grow. For example, virtual
machine scale sets (covered in chapter 9) can also be created in availability zones.
For most examples throughout this book, you can select any region you wish for your
resources. For these exercises on availability zones, you need to create resources in
one of the supported regions. Either use the default region specified in the exercise,
or refer to the list of supported regions and make sure you use one of those.
7.3.1
Creating network resources across an availability zone
Public IP addresses and load balancers can be created in one of two available tiers:
basic and standard. The primary difference is that the standard tier allows the network
resource to use availability zones. By default, a standard public IP address or load balancer is automatically zone redundant. There’s no additional configuration for you to
complete. The Azure platform centrally stores the metadata for the resource within
the region you specify and makes sure the resource continues to run if one zone
becomes unavailable.
Don’t worry too much about what happens with the load balancer and network
resources right now. Remember what I said at the start—these next two or three chapters all build on each other. In the next chapter, we dive into load balancers, and all
this should start to make more sense.
Infrastructure redundancy with availability zones
103
Try it now
To create network resources that are redundant across availability zones, complete
the following steps.
1
Select the Cloud Shell icon at the top of the Azure portal dashboard. Create a
Resource group, such as azuremolchapter7az:
az group create --name azuremolchapter7az --location westeurope
2
Create a standard public IP address in your resource group. By default, a basic
public IP address would be created and assigned to only a single zone. The -sku standard parameter instructs Azure to create a redundant, cross-zone
resource:
az network public-ip create \
--resource-group azuremolchapter7az \
--name azpublicip \
--sku standard
3
Create a load balancer that spans availability zones. Again, a basic load balancer
would be created by default and assigned to a single zone, which isn’t the highavailability design you want for your applications. Specify a standard load SKU to
create a zone-redundant load balancer, as follows:
az network lb create \
--resource-group azuremolchapter7az \
--name azloadbalancer \
--public-ip-address azpublicip \
--frontend-ip-name frontendpool \
--backend-pool-name backendpool \
--sku standard
7.3.2
Creating VMs in an availability zone
To create a VM in an availability zone, you specify which zone to run the VM in. To
deploy many VMs, you ideally create and use a template. The template defines and
distributes the zones for each of the VMs. As customer demand for your online pizza
store grows, you can also update the template with the number of VMs you now want,
and then redeploy the template. The new VMs are distributed across zones for you
automatically, and there’s no need to manually track which zones the VMs run in. In
the end-of-chapter lab, you use a template to automatically create and distribute multiple VMs. To see the logical process to specify a zone for a VM, let’s create a VM and
manually specify the zone.
Try it now
The create a VM in an availability zone, complete the following steps.
104
CHAPTER 7
1
2
High availability and redundancy
In the Azure portal, select the Cloud Shell icon at the top of the dashboard.
Create a VM with the az vm create command you’ve used in previous chapters. Use the --zone parameter to specify zone 1, 2, or 3 for the VM to run in.
The following example creates a VM named zonedvm in zone 3:
az vm create \
--resource-group azuremolchapter7az \
--name zonedvm \
--image ubuntults \
--size Standard_B1ms \
--admin-username azuremol \
--generate-ssh-keys \
--zone 3
It takes a few minutes to create the VM. Once finished, the output from the command
indicates the zone that the VM runs in. You can also view this information with the az
vm show command:
az vm show \
--resource-group azuremolchapter7az \
--name zonedvm \
--query zones
NOTE The examples in these “Try it now” exercises are simple, but are
designed to show you that zones require little configuration to use. You didn’t
integrate the zone-redundant load balancer and VM, but in the next chapter,
you build out a more usable application environment that’s distributed across
availability zones. The goal here is to show you that the Azure platform handles the redundancy and distribution of your resources, so you can focus on
the application itself.
7.4
Lab: Deploying highly available VMs from a template
This lab combines and reinforce what you learned in the previous chapter on Azure
Resource Manager and templates, with availability zones. Take some time to look over
the example quickstart template in this exercise to see how you can use logic and
functions to distribute multiple VMs across zones. Don’t just deploy the template and
move on—look at how the template builds on the features introduced in the previous
chapter!
What’s a quota?
In Azure, default quotas on your subscription prevent you from accidentally deploying
a bunch of resources and forgetting about them, which would cost you a lot of money.
These quotas typically vary by resource type and subscription type and are enforced
at the region level. You can see a full list of quotas at http://mng.bz/ddcx.
When you start to create multiple VMs in these next few chapters, you may run into
quota issues. You can also encounter quota issues if you haven’t deleted resources
Lab: Deploying highly available VMs from a template
105
from previous chapters and exercises. The quotas are a good system that keeps you
aware of your resource usage. The error messages may not be clear, but if you see
error text along the lines of
Operation results in exceeding quota limits of Core.
Maximum allowed: 4, Current in use: 4, Additional requested: 2.
then it’s a good indication that you need to request an increase in your quotas.
There’s nothing complicated, and it’s not something unique to Azure. You can view
your current quota for a given region as follows:
az vm list-usage --location eastus
If you have trouble with this lab, delete the first two resource groups created in this
chapter, such as azuremolchapter7 and azuremolchapter7az. If you have a low
default quota set, the four VMs across those resource groups may prevent you from
successfully completing this exercise.
To request an increase in your quotas for a region, follow the steps outlined at
http://mng.bz/Xq2f.
3
Let’s review and deploy a sample template that includes multiple VMs across
availability zones. In a web browser, open the JSON file at http://mng.bz/8Oys
and search for the following text:
Microsoft.Compute/virtualMachines
4
The VMs section looks similar to what you used in the previous chapter, but
notice the property value for zones. This section combines a few different functions available in templates to pick either zone 1, 2, or 3 as the VM is created.
This way, you don’t need to manually track what VM runs in which zone, and
how you then deploy additional VMs.
In your web browser, search for each of the following to see the sections on the
public IP address and load balancer:
Microsoft.Network/publicIPAddresses
Microsoft.Network/loadBalancers
5
6
7
8
Both resources use standard SKU, which provides zone redundancy by default.
There’s zero additional configuration to make this work!
Let’s see this in action! In your web browser, open the quickstart template at
http://mng.bz/O69a, and select the Deploy to Azure button.
Create or select a resource group, and then provide a username and password
for the VMs. Enter a unique DNS name, such as azuremol.
Choose to create Linux or Windows VMs. Windows VMs take a little longer to
create. Then, specify how many VMs to create, such as 3.
Check the box to agree to the terms and conditions for the template deployment, and then select Purchase, as shown in figure 7.11.
106
CHAPTER 7
High availability and redundancy
Figure 7.11 To deploy the availability zone template in the Azure portal, specify a resource group,
username, and password, and then the OS type and the number of VMs you wish to create. The
template uses loops, copyIndex(), dependsOn, variables, and parameters, as covered in the
previous chapter on Resource Manager.
Lab: Deploying highly available VMs from a template
107
Once the VMs have been created, use the Azure portal or the az vm show command
to see how the VMs were distributed across zones. If you’re curious about what the rest
of the template does with the network resources, the next chapter dives deep into
load balancers for you!
Cleanup on aisle 3
Remember when, at the start of the book, I said to make sure you clean up after yourself to minimize the cost against your free Azure credits? I strongly advise you to
delete the resource groups you created in this chapter. The next couple of chapters
continue to create multiple VMs and web app instances, so make sure you keep
costs and quotas under control.
Each time you log in to the Azure portal, you should get a pop-up notification that lets
you know the status of your Azure credits. If you see your available credit reduced by
a large dollar amount from day to day, examine what resource groups you may have
forgotten to delete!
8
Load-balancing
applications
An important component of highly available applications is how to distribute traffic
across all your VMs. In the previous chapter, you learned the difference between
availability sets and availability zones, and how you can create multiple VMs across
Azure datacenters or regions to provide application redundancy. Even if you have
all these highly available and distributed VMs, that doesn’t help if only one VM
receives all the customer traffic.
Load balancers are network resources that receive the incoming application traffic from your customers, examine the traffic to apply filters and load-balancing
rules, and then distribute the requests across a pool of VMs that run your application. In Azure, there are a couple of different ways to load-balance traffic, such as if
you need to perform SSL off-loading on large applications that use encrypted network traffic. In this chapter, you learn about the various load-balancer components,
and how to configure traffic rules and filters and distribute traffic to VMs. You build
on the high-availability components from the previous chapter and get ready for
the next chapter on how to scale resources.
8.1
Azure load-balancer components
Load balancers in Azure can work at two different levels: layer 4, where just the network traffic is examined and distributed (the transport layer, really), and layer 7,
where there’s an awareness of the application data within the network traffic to
help determine the distribution of data. Both levels of load balancer work the same
way, as shown in figure 8.1.
108
Azure load-balancer components
109
Internet
Load balancer
Public IP address
Frontend IP pool
Health probe
Path probe to check health.html on
backend VMs
Load balancer rules
Allow TCP port 80inbound ->
TCP port 80 on backend pool
Virtual
NIC
Backend IP pool
Virtual
NIC
Virtual
NIC
VM
VM
VM
Figure 8.1 Traffic from the internet enters the load balancer through a public IP address that’s
attached to a frontend IP pool. The traffic is processed by load-balancer rules that determine how
and where the traffic should be forwarded. Health probes attached to the rules ensure that traffic
is only distributed to healthy nodes. A backend pool of virtual NICs connected to VMs then
receives the traffic distributed by the load-balancer rules.
A load balancer consists of a few main components:
Frontend IP pool—Entry point to the load balancer. To allow access from the
internet, a public IP address can be attached to the frontend IP pool. Private IP
addresses can be attached for internal load balancers.
Health probes—Monitor the status of attached VMs. To make sure traffic is only
distributed to healthy and responsive VMs, checks are performed on a regular
basis to confirm that a VM correctly responds to traffic.
Load-balancer rules—Distribute the traffic to VMs. Each incoming packet is compared against the rules, which define incoming protocols and ports, and then
distributed across a set of associated VMs. If no rules match the incoming traffic, the traffic is dropped.
Network Address Translation (NAT) rules—Can route traffic directly to specific
VMs. For example, if you want to provide remote access via SSH or RDP, you
can define NAT rules to forward traffic from an external port to a single VM.
Backend IP pool—Where the VMs that run your application are attached. Loadbalancer rules are associated with backend pools. You can create different backend pools for different parts of your applications.
110
CHAPTER 8
Load-balancing applications
Application Gateway: advanced load balancing
Azure load balancers can work at the network layer or the application layer. This chapter focuses on the regular Azure load balancer, which works at the network layer (layer
4, or Transport protocol). At this layer, the traffic is examined and distributed, but the
load balancer has no context of what the traffic means or the applications that you
run.
Azure Application Gateway is a load balancer that works at the application layer (layer
7). Application Gateway gains insight into the application that runs on the VM and can
manage the traffic flows in more advanced ways. One major benefit of Application
Gateway is the ability to handle encrypted, HTTPS web traffic.
When you load-balance websites with SSL certificates, you can offload the process
that verifies and decrypts the traffic from the web servers. On websites with a lot of
SSL traffic, the process to verify and decrypt the traffic can consume a large portion
of compute time on the VMs or web apps. Application Gateway can verify and decrypt
the traffic, pass the pure web request to the web servers, and then reencrypt the traffic received from the web servers and return it to the customer.
Application Gateway offers some other more advanced load-balancer features, such
as the ability to distribute traffic across any IP endpoint rather than just an Azure VM.
As you build applications that use more than VMs, these advanced distribution rules
may be of use to you. The same core concepts apply as with a regular load balancer,
which is what we focus on in this chapter so that you understand how it all works in
Azure.
8.1.1
Creating a frontend IP pool
In previous chapters, you created VMs that had a public IP address assigned directly to
them. You used this public IP address to then access the VM with a remote connection
such as SSH or RDP, or used a web browser to access a website that ran on the VM.
When you use a load balancer, you no longer connect straight to the VMs. Instead, to
allow traffic to reach your load balancer and be distributed to your VMs, one or more
IP addresses must be assigned to the external interface of a load balancer.
Load balancers can operate in one of two different modes:
Internet load balancer—Has one or more public IP addresses connected to the
frontend IP pool. An internet load balancer directly receives traffic from the
internet and distributes it to backend VMs. A common example is for frontend
web servers that customers directly access over the internet.
Internal load balancer—Has one or more private IP addresses connected to the
frontend IP pool. An internal load balancer works inside an Azure virtual network, such as for backend database VMs. You typically don’t expose backend
databases or application tiers to the outside world. Instead, a set of frontend
web servers connects to an internal load balancer that distributes the traffic
without any direct public access. Figure 8.2 shows how an internal load balancer
111
Azure load-balancer components
can distribute traffic to backend VMs that are behind a public-facing load balancer and frontend web VMs.
Frontend
VMs
Internet
Internet load
balancer
Frontend
VMs
Frontend
VMs
Backend
VMs
Internal load
balancer
Backend
VMs
Backend
VMs
Figure 8.2 An internet load balancer may be used to distribute traffic to frontend VMs that run
your website, which then connect to an internal load balancer to distribute traffic to a database
tier of VMs. The internal load balancer isn’t publicly accessible and can only be accessed by
the frontend VMs within the Azure virtual network.
The mode for your load balancer doesn’t change the behavior of the frontend IP
pool. You assign one or more IP addresses that are used when access to the load balancer is requested. Both IPv4 and IPv6 addresses can be configured for the frontend
IP pool. This allows you to configure end-to-end IPv6 communications between customers and your VMs as the traffic flows in and out of the load balancer.
Try it now
To understand how the load-balancer components work together, complete the following steps to create a load balancer and frontend IP pool.
1
2
Open the Azure portal, and select the Cloud Shell icon at the top of the dashboard.
Create a resource group with az group create. Specify a resource group name,
such as azuremolchapter8, and a location:
az group create --name azuremolchapter8 --location westeurope
3
As you continue to build on the previous chapter and want to use availability
zones, take care with the region you select, to make sure availability zone support is available.
Create a public IP address with az network public-ip create. In chapter 7,
you learned that availability zones provide redundancy to network resources, so
create a standard, zone-redundant public IP address. Specify a name, such as
publicip:
az network public-ip create \
--resource-group azuremolchapter8 \
112
CHAPTER 8
Load-balancing applications
--name publicip \
--sku standard
4
To create an IPv6 public IP address, you can add --version IPv6 to the preceding command. For these exercises, you can use IPv4 addresses.
Create the load balancer and assign the public IP address to the frontend IP
pool. To add the public IP address, specify the --public-ip-address parameter. If you wanted to create an internal load balancer, you’d instead use the -private-ip-address parameter. As with the public IP address, create a standard, zone-redundant load balancer that works across availability zones:
az network lb create \
--resource-group azuremolchapter8 \
--name loadbalancer \
--public-ip-address publicip \
--frontend-ip-name frontendpool \
--backend-pool-name backendpool \
--sku standard
We dive into what the backend pool is in a few minutes.
8.1.2
Creating and configuring health probes
If one of the VMs that run your application has a problem, do you think the load balancer should continue to distribute traffic to that VM? A customer who tries to access
your pizza store may get directed to that VM and be unable to order any food! A load
balancer monitors the status of the VMs and can remove VMs that have issues. The
load balancer continues to monitor the health, and adds the VM back into the pool
for traffic distribution when the VM is shown to respond correctly again.
A health probe can work in a couple of different modes:
Port-based—The load balancer checks for a VM response on a specific port and
protocol, such as TCP port 80. As long as the VM responds to the health probe
on TCP port 80, the VM remains in the load-balancer traffic distribution. Otherwise, the VM is removed from the load-balancer traffic distribution, as shown
in figure 8.3. This mode doesn’t guarantee that the VM serves the traffic as
expected, only that the network connectivity and destination service returns a
response.
HTTP path-based—A custom page, such as health.html, is written and placed on
each VM. This custom health check can be used to verify access to an image
store or database connection. In this mode, the VM only remains in the loadbalancer traffic distribution when the health-check page returns an HTTP code
200 response, as shown in figure 8.4. With a port-based health probe, the actual
web server may run but have no database connection. With a custom healthcheck page, the load balancer can confirm that the VM is able to serve real traffic to the customer.
113
Azure load-balancer components
Load balancer
Internet
Checks for response
on TCP port 80
VM
Health probe
Removed from
load balancer distribuon
if no response
Figure 8.3 A port-based load-balancer health probe checks for a VM response on
a defined port and protocol. If the VM doesn’t respond within the given threshold,
the VM is removed from the load-balancer traffic distribution. When the VM starts
to respond correctly again, the health probe detects the change and adds the VM
back into the load-balancer traffic distribution.
Load balancer
Internet
Checks for HTTP code 200 (OK)
response from health.html
VM
Web server
Health probe
Removed from load
balancer distribuon if
doesn’t return
HTTP 200 (OK)
health.html
Figure 8.4 A VM that runs a web server and has a custom health.html page remains in the
load-balancer traffic distribution provided that the health probe receives an HTTP code 200
(OK) response. If the web server process encounters a problem and can’t return requested
pages, they’re removed from the load-balancer traffic distribution. This provides a more
thorough check of the web server state than port-based health probes.
Additional work is required to create the custom health-check page, but the improved
customer experience is worthwhile. The health-check page doesn’t have to be complicated. It could be a basic HTML page that’s used to confirm that the web server itself
can serve pages. Without the health-check page, if the web server process has a problem, the VM would still be available on TCP port 80, so the port-based health probe
would believe the VM to be healthy. An HTTP path-based health probe requires the
web server to correctly return an HTTP response. If the web server process hangs or
has failed, an HTTP response isn’t sent, so the VM is removed from the load-balancer
traffic distribution.
How often the health probe checks the VM, and what the response is, can also be
configured through two parameters:
Interval—Defines how frequently the health probe checks the status of the VM.
By default, the health probe checks the status every 15 seconds.
Threshold—Defines how many consecutive response failures the health probe
receives before the VM is removed from the load-balancer traffic distribution.
By default, the health probe tolerates two consecutive failures before the VM is
removed the load-balancer traffic distribution.
114
CHAPTER 8
Load-balancing applications
Try it now
To create a health probe for your load balancer, as you just saw in figure 8.4, complete the following steps.
1
2
Open the Azure portal, and select the Cloud Shell icon at the top of the
dashboard.
Specify a name for the health probe, such as healthprobe. To set up the health
probe for a web server, specify HTTP port 80, and then define a custom healthcheck page at health.html. Later in the chapter, you create this health-check
page on your VMs. To show how the interval and threshold for the health-probe
response can be configured, define an interval of 10 seconds and a threshold of
three consecutive failures:
az network lb probe create \
--resource-group azuremolchapter8 \
--lb-name loadbalancer \
--name healthprobe \
--protocol http \
--port 80 \
--path health.html \
--interval 10 \
--threshold 3
After the health probe is created, how do you now make it check the status of your
VMs? Health probes are associated with load-balancer rules. The same health probe
can be used with multiple different load-balancer rules. Remember chapter 5, where
you created network security groups (NSGs) and rules? Those NSGs can be associated
with multiple different VMs or virtual network subnets. A similar one-to-many relationship applies to the health probes. Let’s see how to put your health probe to work
and create load-balancer rules.
8.1.3
Defining traffic distribution with load-balancer rules
When traffic is directed through the load balancer to the backend VMs, you can
define what conditions cause the user to be directed to the same VM. You may want
the user to retain a connection to the same VM for the duration of a single session, or
allow them to return and maintain their VM affinity based on the source IP address.
Figure 8.5 shows an example of the default session affinity mode.
In session affinity mode, the flow of traffic is handled by a 5-tuple hash that uses
the source IP address, source port, destination IP address, destination port, and protocol type. Basically, for each request a user makes to your web server on TCP port 80,
they’re directed to the same backend VM for the duration of that session.
What happens if the customer closes their browser session? The next time they
connect, a new session is started. Because the load balancer distributes traffic across
all healthy VMs in the backend IP pool, it’s possible that the user connects to the same
VM again; but the more VMs you have in the backend IP pool, the greater the chance
that the user connects to a different VM.
115
Azure load-balancer components
Load balancer
Backend pool
Load balancer rule
Session 1
VM 1
Session affinity mode (default)
Session 1
Internet
Session 2
5-tuple hash:
• Source IP
• Source port
• Desnaon IP
• Desnaon port
• Protocol type
VM 2
Session 2
VM 3
Figure 8.5 With session affinity mode, the user connects to the same backend VM only for
the duration of their session.
As the application owner and developer, there may be scenarios where you may want
the user to connect to the same VM as before when they start another session. For
example, if your application handles file transfers, or uses UDP rather than TCP, you
likely want the same VM to continue to process their requests. In these scenarios, you
can configure the load-balancer rules for source IP affinity. Figure 8.6 shows an example of source IP affinity mode.
Load balancer
Backend pool
Load balancer rule
Session 1
Source IP affinity mode
Session 1
Internet
Session 2
2-tuple hash:
3-tuple hash:
• Source IP
• Source IP
• Desnaon IP • Desnaon IP
• Protocol
VM 1
Session 2
VM 2
VM 3
Figure 8.6 When you configure the load-balancer rules to use source IP affinity mode, the
user can close and then start a new session but continue to connect to the same backend
VM. Source IP affinity mode can use a 2-tuple hash that uses the source and destination IP
address, or a 3-tuple hash that also uses the protocol.
116
CHAPTER 8
Load-balancing applications
Try it now
To create a load-balancer rule that uses a health probe, complete the following steps.
1
2
Open the Azure portal, and select the Cloud Shell icon at the top of the dashboard.
To create a load-balancer rule, specify a name for the rule, such as httprule.
Provide the external port on which traffic is received and the internal port to
distribute traffic to. In this basic example, traffic is received on port 80 and then
distributed on port 80:
az network lb rule create \
--resource-group azuremolchapter8 \
--lb-name loadbalancer \
--name httprule \
--protocol tcp \
--frontend-port 80 \
--backend-port 80 \
--frontend-ip-name frontendpool \
--backend-pool-name backendpool \
--probe-name healthprobe
If you run multiple websites on a VM that responds on different ports, a given
rule could direct traffic to a specific website on the VM.
8.1.4
Routing direct traffic with Network Address Translation rules
The load-balancer rules distribute traffic across the backend pools of VMs, so there’s
no guarantee that you can connect to a given VM for maintenance or management
purposes. How can you connect to a specific VM that’s behind a load balancer? One
final part of the load-balancer configuration to look at are Network Address Translation (NAT) rules. These rules let you control the flow of specific traffic to direct it to a
single VM. Figure 8.7 shows how NAT rules forward specific traffic to individual VMs.
NAT rules work alongside NSG rules. The VM can receive the traffic only if there’s
a NSG rule that allows the same traffic as the load-balancer NAT rule.
Why might you create NAT rules? What if you want to use SSH or RDP to connect
to a specific VM, or use management tools to connect to a backend database server? If
the load balancer distributes traffic across the backend VMs, you’d have try to connect
again and again and again, and you still might not connect to the desired VM.
Azure load-balancer components
117
Internet
Load balancer
Network Address Translaon rules
•
Direct traffic: TCP port 5000 external->
TCP port 22 internal
Network security group
Network security group rules
•
Allow TCP port 22 external ->
TCP port 22 internal
VM
Figure 8.7 Traffic in the load balancer is
processed by NAT rules. If a protocol and port
match a rule, the traffic is then forwarded to the
defined backend VM. No health probes are
attached, so the load balancer doesn’t check
whether the VM is able to respond before it
forwards the traffic. The traffic leaves the load
balancer and is then processed by NSG rules. If the
traffic is permitted, it’s passed to the VM.
Keeping things secure
We dive into some security topics in part 3 of the book, but security should be an
ever-present consideration as you build and run applications in Azure. Security
shouldn’t be something you add later. With the rise of cloud computing and disposable VMs and web apps, it’s easy to overlook some basic security best practices.
Especially if you work in Azure as part of a wider enterprise subscription, make sure
any resources you create don’t accidentally provide a way for attackers to gain access
to your infrastructure.
What kind of things are bad? Well, some of things you’ve done already in this book!
Remote management ports for SSH and RDP shouldn’t be opened to the public internet as you’ve done, or at the very least you should restrict access to being from a
specific IP address range.
The best practice would be to create one secured VM that has remote management
available. As needed, you connect to this one, secured VM, and then connect over
the internal Azure virtual network to additional VMs. You used this basic jump-box VM
approach in chapter 5. This approach minimizes the attack footprint and reduces the
need for NSG rules and load-balancer NAT rules. Chapter 16 discusses Azure Security
Center and how you can dynamically request and open remote-management ports for
a specific time period, which is the best of both worlds.
118
CHAPTER 8
Load-balancing applications
(continued)
Even if you work in a private Azure subscription that has no connectivity to other Azure
subscriptions at school or work, try to minimize how much remote connectivity you
provide.
Try it now
To create a load balancer NAT rule, complete the following steps.
1
2
Open the Azure portal, and select the Cloud Shell icon at the top of the dashboard.
To create a load-balancer NAT rule, define a name, such as natrulessh, and
the frontend IP pool to use. The NAT rule examines traffic on a given protocol
and port, such as TCP port 50001. When there’s a rule match, the traffic is forwarded to backend port 22:
az network lb inbound-nat-rule create \
--resource-group azuremolchapter8 \
--lb-name loadbalancer \
--name natrulessh \
--protocol tcp \
--frontend-port 50001 \
--backend-port 22 \
--frontend-ip-name frontendpool
3
At this point, you’ve created a basic load balancer. Examine how the loadbalancer components have come together:
az network lb show \
--resource-group azuremolchapter8 \
--name loadbalancer
A public IP address has been assigned to the frontend IP pool, and you created a
health probe to check the status on a custom health page for a web server. A loadbalancer rule was created to distribute web traffic from your customers to a backend
pool, and uses the health probe. You also have a load-balancer NAT rule that permits
SSH traffic. But there are no VMs to receive that traffic yet. Your pizza store customers
are hungry, so let’s create some VMs that can run your web application and to which
the load balancer can distribute traffic!
8.1.5
Assigning groups of VMs to backend pools
The final section of the load balancer defines backend pools that include one or more
VMs. These backend pools contain VMs that run the same application components,
which allows the load balancer to distribute traffic to a given backend pool and trust that
119
Azure load-balancer components
Load balancer
Backend pool: applicaon er VMs
VM 1
Internet
Frontend
IP pool
Load balancer
rules
Health
probes
VM 2
VM 3
Backend pool: mulmedia VMs
VM 1
VM 2
VM 3
Figure 8.8 One or more backend pools can be created in a load balancer. Each backend pool
contains one or more VMs that run the same application component. In this example, one backend
pool contains VMs that run the web application tier, and another backend pool contains the VMs
that serve multimedia, such as images and video.
any VM in that pool can correctly respond to the customer request. Figure 8.8 details
how the backend pools logically group together VMs that run the same applications.
You create and use a load balancer with VMs, but everything works at the virtual
network level. The frontend IP pool uses public or private IP addresses. The health
probe looks at responses on a given port or protocol. Even when an HTTP probe is
used, the load balancer looks for a positive network response. Load-balancer rules
focus on how to distribute traffic from an external port in the frontend pool to a port
on the backend pool.
When you assign VMs to the backend pool that receive traffic distributed by the
load balancer, it’s the virtual NIC that connects to the load balancer. The VM happens
to attach to the virtual NIC. Think back to chapter 5, and this separation of VMs and
virtual NIC makes sense in terms of how resources are managed. NSG rules control
what traffic is permitted to flow to the VM, but they’re applied to a virtual network
subnet or virtual NIC, not the VM.
What does this mean for how you configure backend IP pools? You must create the
rest of your virtual network resources before you can connect a VM to the load balancer. The steps to create the network resources should be a recap of what you
learned a few chapters ago, so let’s see how much you remember!
120
CHAPTER 8
Load-balancing applications
Try it now
To create the additional network resources, as shown in figure 8.9, complete the following steps.
1
2
Open the Azure portal, and select the Cloud Shell icon at the top of the dashboard.
Create a virtual network and subnet:
az network vnet create \
--resource-group azuremolchapter8 \
--name vnetmol \
--address-prefixes 10.0.0.0/16 \
--subnet-name subnetmol \
--subnet-prefix 10.0.1.0/24
3
In practice, there’s a good chance that these network resources already exist.
These are also the same names and IP address ranges you used in chapter 5.
You should clean up Azure resources at the end of each chapter, so such reuse
of IP ranges shouldn’t be a problem. Just be aware that you typically won’t create a virtual network and subnet every time you create a load balancer. Rather,
you can use the existing virtual network resources that are already in place.
Create an NSG:
az network nsg create \
--resource-group azuremolchapter8 \
--name webnsg
Virtual network
Subnet
Network security group
Allow TCP port 80 (HTTP)
Allow TCP port 22 (SSH)
Virtual
NIC 1
Virtual
NIC 2
Figure 8.9 To prepare the virtual network, in this exercise you create a
network, a subnet, and virtual NICs that are protected by a NSG. Rules
attached to the NSG allow HTTP and SSH traffic.
Azure load-balancer components
4
121
Create an NSG rule that allows traffic from TCP port 80 to reach your VMs. This
rule is needed for the web server VMs to receive and respond to customer traffic:
az network nsg rule create \
--resource-group azuremolchapter8 \
--nsg-name webnsg \
--name allowhttp \
--priority 100 \
--protocol tcp \
--destination-port-range 80 \
--access allow
5
Add another rule to allow SSH traffic for remote management. This NSG rule
works with the load-balancer NAT rule created in the preceding section for one
of your VMs:
az network nsg rule create \
--resource-group azuremolchapter8 \
--nsg-name webnsg \
--name allowssh \
--priority 101 \
--protocol tcp \
--destination-port-range 22 \
--access allow
6
Associate the NSG with the subnet created in step 2. The NSG rules are applied
to all VMs that connect to this subnet:
az network vnet subnet update \
--resource-group azuremolchapter8 \
--vnet-name vnetmol \
--name subnetmol \
--network-security-group webnsg
7
The load balancer works with virtual NICs, so create two virtual NICs and connect them to the virtual network subnet. Also specify the load-balancer name
and backend address pool that the virtual NICs connect to. The load-balancer
NAT rule is only attached to this first virtual NIC that’s created:
az network nic create \
--resource-group azuremolchapter8 \
--name webnic1 \
--vnet-name vnetmol \
--subnet subnetmol \
--lb-name loadbalancer \
--lb-address-pools backendpool \
--lb-inbound-nat-rules natrulessh
8
Create the second NIC in the same way, minus the load-balancer NAT rule:
az network nic create \
--resource-group azuremolchapter8 \
--name webnic2 \
--vnet-name vnetmol \
--subnet subnetmol \
--lb-name loadbalancer \
--lb-address-pools backendpool
122
8.2
CHAPTER 8
Load-balancing applications
Creating and configuring VMs with the load balancer
Let’s pause and explore what you’ve now created. Figure 8.10 shows the big picture of
what your network resources and load balancer look like. Notice how integrated these
resources are. The load balancer can’t exist by itself. Virtual NICs must be connected
to the load balancer for any traffic to be distributed. Those virtual NICs require a virtual network and subnet and should ideally be protected by an NSG. The VMs that
then run your application have almost nothing to do with the steps to create and configure the load balancer!
Internet
Load balancer
Public IP address
Frontend IP pool
Health probe
Path probe to check health.html
on backend VMs
Load balancer rules
Allow TCP port 80 inbound->
TCP port 80 on backend pool
Backend IP pool
Virtual
NIC
Virtual
NIC
Virtual
NIC
Network security group
Virtual network subnet
Virtual network
Figure 8.10 No VMs have been created here—the load-balancer
configuration deals with virtual network resources. There’s a tight
relationship between the load balancer and virtual network resources.
You’ve created a lot of network resources and configured multiple parts of the load
balancer. The public IP address and load balancer were created in an availability zone
as zone-redundant resources, so let’s create two VMs across different zones to reinforce how availability zones enhance the high availability of your applications.
If you use availability sets rather than availability zones, this is where you first create
an availability set and then add your VMs to it. The Azure platform then distributes
the VMs across the fault and update domains. You want to maximize the use of Azure
high availability for your pizza store, so use availability zones.
Creating and configuring VMs with the load balancer
123
Try it now
To create the VMs and attach them to the load balancer, complete the following
steps.
1
Create the first VM, and assign it to an availability zone with --zone 1. Attach
the first virtual NIC created in the preceding exercise with --nics webnic1.
Remember, the load balancer only knows about the virtual NIC. A VM just happens to be connected to that virtual NIC:
az vm create \
--resource-group azuremolchapter8 \
--name webvm1 \
--image ubuntults \
--size Standard_B1ms \
--admin-username azuremol \
--generate-ssh-keys \
--zone 1 \
--nics webnic1
2
Create the second VM, and assign it to availability zone 2. Attach the second virtual NIC you created earlier, using --nics webnic2:
az vm create \
--resource-group azuremolchapter8 \
--name webvm2 \
--image ubuntults \
--size Standard_B1ms \
--admin-username azuremol \
--generate-ssh-keys \
--zone 2 \
--nics webnic2
8.2.1
Connecting to VMs and seeing the load balancer in action
To see the load balancer in action, you need to install a basic web server, as you did in
chapter 2. You can also try out the load-balancer NAT rule. Can you start to see how all
these components in Azure are related and build on each other?
Try it now
To install a web server on your VMs, complete the following steps.
1
2
Open the Azure portal, and select the Cloud Shell icon at the top of the dashboard.
In chapter 5, we discussed the SSH agent. The SSH agent allows you to pass an
SSH key from one VM to the next. Only VM1 has a load balancer NAT rule, so
you need to use the agent to connect to VM2.
124
CHAPTER 8
Load-balancing applications
Start the SSH agent, and add your SSH key so that you can connect to both
VMs:
eval $(ssh-agent) && ssh-add
3
Obtain the public IP address attached to the load-balancer frontend IP pool.
This is the only way for traffic to route through the VMs:
az network public-ip show \
--resource-group azuremolchapter8 \
--name publicip \
--query ipAddress \
--output tsv
4
SSH to VM 1. Specify the public IP address of the load balancer and the port
that was used with the load-balancer NAT rule, such as 50001. The -A parameter uses the SSH agent to pass through your SSH keys:
ssh -A azuremol@ipAddress -p 50001
5
In chapter 2, you used apt-get to install the entire LAMP stack that included
the Apache web server. Let’s see something a little different from the Apache
web server with the standalone but powerful NGINX web server. On a Windows
VM, this is typically where you’d install IIS:
sudo apt-get install -y nginx
6
In the GitHub samples repo that you’ve used in previous chapters, there’s a
basic HTML web page and a health-check page for the load-balancer health
probe. Clone these samples to the VM:
git clone https://github.com/fouldsy/azure-mol-samples.git
7
Copy the sample HTML page and health-check to the web server directory:
sudo cp azure-mol-samples/8/webvm1/* /var/www/html/
8
Repeat all this for the second VM. Remember the SSH agent? You should be
able to SSH from VM 1 to VM 2 on the internal, private IP address:
ssh 10.0.1.5
Install the Nginx web server:
sudo apt-get install -y nginx
Clone the GitHub samples to the VM:
git clone https://github.com/fouldsy/azure-mol-samples.git
9
And copy the sample HTML page and health check to the web server directory:
sudo cp azure-mol-samples/8/webvm2/* /var/www/html/
Open a web browser, and connect to the public IP address of your load balancer. The
basic web page loads and shows that your pizza store now has redundant VMs in availability zones that run behind a load balancer, as shown in figure 8.11! You may need to
force-refresh your web browser to see that both VM 1 and VM2 respond as the load
balancer distributes traffic between them.
Lab: Viewing templates of existing deployments
125
Figure 8.11 When you open the public IP address of the load balancer in a web
browser, traffic is distributed to one of the VMs that run your basic website. The loadbalancer health probe uses the health.html page to confirm the web server responses
with an HTTP code 200 (OK). The VM is then available as part of the load-balancer
traffic distribution.
8.3
Lab: Viewing templates of existing deployments
This chapter ties together what you learned in multiple previous chapters. You created
network resources, as in chapter 5. You made the load balancer and VMs highly available with availability zones, as in chapter 7. And a web server was installed and sample
files deployed, as in chapter 2. Your pizza store has come a long way from the basic
web page on a single VM at the start of the book!
To tie in one more theme from a previous chapter, in this lab I want you to explore
all the resources that make up the load balancer. To do this, you look at the Resource
Manager template, as you learned about in chapter 6. The goal of this lab is to see how
a single template can create and configure what’s taken many pages and multiple CLI
commands. And trust me, it would take even more PowerShell commands! Follow
these steps:
1
2
3
Open the Azure portal. Browse to and select Resource Group from the navigation bar at left in the portal. Choose your resource group, such as azuremolchapter8.
Choose Automation Script from the bar at left, as shown in figure 8.12.
To see the relevant part of the template, select each of the resources shown in
the list. Take a few minutes to explore this template and see how all the
resources and components that you configured in the Azure CLI are present.
126
CHAPTER 8
Figure 8.12
template.
Load-balancing applications
In the Azure portal, select your load-balancer resource group and view the Resource Manager
A template makes it a lot easier to deploy a highly available, redundant, load-balanced
application environment. You can change the load balancer’s name, rules, and distribution mode, and let the template deploy and configure the entire application environment for you.
Don’t forget to delete this resource group to make the most of your free Azure
credits!
9
Applications that scale
In the previous two chapters, we examined how to build highly available applications and use load balancers to distribute traffic to multiple VMs that run your app.
But how do you efficiently run and manage multiple VMs, and run the right number of VM instances when your customers need them the most? When customer
demand increases, you want to automatically increase the scale of your application
to cope with that demand. And when demand decreases, such as in the middle of
the night when most people without young children are asleep, you want the application to decrease in scale and save you some money.
In Azure, you can automatically scale in and out IaaS resources with virtual
machine scale sets. These scale sets run identical VMs, typically distributed behind
a load balancer or application gateway. You define autoscale rules that increase or
decrease the number of VM instances as customer demand changes. The load balancer or app gateway automatically distributes traffic to the new VM instances,
which lets you focus on how to build and run your apps better. Scale sets give you
control of IaaS resources with some of the elastic benefits of PaaS. Web apps, which
we haven’t covered a lot in the last couple of chapters, now make a solid reappearance with their own ability to scale with application demand.
In this chapter, we examine how to design and create applications that can scale
automatically. We look at why this ability to scale with demand helps you run efficient applications, and explore different ways to scale based on different metrics.
127
128
9.1
CHAPTER 9
Applications that scale
Why build scalable, reliable applications?
What does it mean to build applications that scale? It lets you grow and keep up with
customer demand as the workload increases, even when you’re at the movies on a
weekend. It means you don’t get stuck with a bill for a bunch of extra resources you
don’t use or, maybe worse, have your application go down due to a lack of available
resources. The sweet spot for applications and the resources they need is rarely static.
Usually, application demands ebb and flow throughout the day and night, or between
weekdays and weekends.
There are two main ways you can scale resources, as shown in figure 9.1: vertically
and horizontally. Both virtual machine scale sets and web apps can scale vertically or
horizontally.
vCPU
vCPU
vCPU
Scale vercally (up)
vRAM
vRAM
vRAM
vRAM
vCPU
vRAM
vRAM
Increase assigned
resources
Scale horizontally
(out)
vRAM
vRAM
Increase number of
instances
vRAM
vRAM
vRAM
vRAM
vRAM
vRAM
vCPU
vCPU
vRAM
vRAM
vRAM
vRAM
vRAM
vRAM
vRAM
vRAM
Figure 9.1 You can scale your applications up and down, or in and out. The method you use
depends on how your application is built to handle scale. Vertical scale adjusts the resources
assigned to a VM or web app, such as the number of CPU cores or amount of memory. This
method to scale an application works well if the application runs only one instance. Horizontal
scale changes the number of instances that run your application and helps increase availability
and resiliency.
Scalable applications have a strong relationship with highly available applications. In
chapters 7 and 8 we spent a lot of time with availability sets and availability zones, and
how to configure load balancers. Both chapters centered around the need to run multiple VMs. When your applications can scale automatically, the availability of that
application is also increased as those VMs are distributed across availability sets or
availability zones. All of this is a Good Thing. The power of Azure is that you don’t
need to worry about how to add more application instances, spread those across datacenter hardware or even datacenters, and then update network resources to distribute
traffic to the new application instances.
129
Why build scalable, reliable applications?
9.1.1
Scaling VMs vertically
The first way to scale resources is often the time-honored way that you may have done
so in the past. If your application starts to perform slowly as more customers use it,
what would you normally do? Increase the amount of CPU or memory, right? You
scale up the resource in response to demand.
One of the most common uses of vertical scale is for database servers. Databases
are notoriously hungry when it comes to compute resources—even hungrier than
your pizza store customers! Database servers often consume all the resources provided
to a VM, even if they don’t immediately use them. This can make it hard to monitor
the actual demands on the system and know when you need to scale vertically and provide more resources. Figure 9.2 shows the typical vertical scale response to a database
server that needs more resources.
vCPU
vCPU
vCPU
vCPU
vRAM
vRAM
vRAM
vRAM
Increase processing (vCPUs)
Increase memory (vRAM)
vRAM
vCPU
vCPU
vCPU
vCPU
vCPU
vCPU
vCPU
vCPU
vRAM
vRAM
vRAM
vRAM
vRAM
vRAM
vRAM
vRAM
vRAM
vRAM
Figure 9.2 As a database grows, it needs more resources to store and process the data in
memory. To scale vertically in this scenario, you add more CPU and memory.
You may need to scale beyond the demand for CPU or memory. What if you run a
website that serves a lot of images or video? There may not be a lot of processing
requirements, but the bandwidth demands may be high. To increase the available
bandwidth, you can increase the number of NICs on your VM. And if you need to
store more images and video, you add more storage. You can add or remove resources
such as virtual NICs and storage as the VM continues to run.
RESIZING
VIRTUAL MACHINES
In Azure, you can increase the VM size (scale up) if you need more compute
resources for your application. Back in chapter 2 you created a basic VM. Its size was
Standard_D2s_v3. That name doesn’t tell you a lot about the compute resources
assigned to a VM to determine whether you may need to increase the CPU or memory. If you want to scale vertically, you need to know what your options are.
130
CHAPTER 9
Applications that scale
Try it now
Follow along to see the available VM sizes and compute resources.
1
2
Open the Azure portal in a web browser, and then open the Cloud Shell.
Enter the following Azure CLI command to list available VM sizes and the compute resources they provide:
az vm list-sizes --location eastus --output table
The output from az vm list-sizes varies from region to region and changes over
time as Azure adjusts its VM families. Here’s a condensed example of the output,
showing the MemoryInMb and NumberOfCores each VM size provides:
MaxDataDiskCount
-----------------4
8
16
32
8
16
32
2
2
4
4
MemoryInMb
-----------8192
16384
32768
65536
4096
8192
16384
2048
1024
8192
4096
Name
---------------------Standard_D2s_v3
Standard_D4s_v3
Standard_D8s_v3
Standard_D16s_v3
Standard_F2s
Standard_F4s
Standard_F8s
Standard_B1ms
Standard_B1s
Standard_B2ms
Standard_B2s
NumberOfCores
--------------2
4
8
16
2
4
8
1
1
2
2
So, your Standard_D2s_v3 VM provides you with two CPU cores and 8 GB of memory.
That’s more than enough for a basic VM that runs a web server. Let’s assume your
online pizza store starts to get some orders, and you want to scale vertically: you can
use az vm resize to pick another size. You specify the VM size that has the number of
CPU cores and memory your application needs.
The additional CPU and memory don’t magically appear on your VM. This behavior may be a little different than what you experience with Hyper-V or VMware in an
on-premises world. Within reason, you can add or remove core compute resources in
an on-premises environment as the VM continues to run. In Azure, a VM reboot is
currently required when you resize it to register the new compute resources and trigger the appropriate billing rules. When you want to scale vertically, plan for some
downtime as the VM reboots.
SCALING DOWN
What if you have a VM with more resources than it needs? This scenario is often more
common than a VM that has fewer resources than needed. Application owners may
choose a larger VM size than is required, to be sure their application runs smoothly.
All those wasted resources cost money, and it’s easy for the costs to go unnoticed until
the bill arrives at the end of the month.
Why build scalable, reliable applications?
131
The ability to scale resources works in both directions. We’ve focused on how to scale
up resources, but all the same concepts work to scale down resources. It’s important to
identify the VM sizes in use and how much of a demand the applications make on those
resources. You can then use az vm resize to pick a VM size with fewer CPU cores and
memory. Again, a VM restart is also currently needed for any resize operation.
9.1.2
Scaling web apps vertically
Web apps can scale up or down based on resource needs, in the same way as VMs.
When you created a web app in chapter 3, the default S1 Standard size provided one
CPU core and 1.75 GB RAM. Each web app tier and size provides a set amount of
resources such as CPU cores, memory, and staging slots. Even if the default size or
resource allocation changes, or you chose a different web app size, the concept
remains the same.
If you create your web app
and find the application
requires more resources than
the service plan provides, you
can change to a different tier,
as shown in figure 9.3. The
same process works if you
have more resources that you
need. Your web app can scale
up or down manually in this
way as needed.
Figure 9.3 To manually scale a web
app vertically, you change the pricing
tier (size) of the underlying app service
plan. The app service plan defines the
amount of resources assigned to your
web app. If your application requires a
different amount of storage, number of
CPUs, or deployment slots, you can
change to a different tier to right-size
the assigned resources to the
application demand.
132
CHAPTER 9
9.1.3
Applications that scale
Scaling resources horizontally
A different approach to keep up with demand is to scale out, horizontally. To scale vertically, you increase the amount of CPU and memory assigned to a single resource,
such as a VM. To scale horizontally, you increase the number of VMs, instead, as
shown in figure 9.4.
vCPU
vRAM
vRAM
vRAM
vRAM
To scale horizontally,
you increase the
number of VMs that
run your app.
vCPU
vCPU
vCPU
vRAM
vRAM
vRAM
vRAM
vRAM
vRAM
vRAM
vRAM
vRAM
vRAM
vRAM
vRAM
Figure 9.4 To deal with an increase in demand to your application, you can increase the number of VMs
that run the application. This distributes the load across multiple VMs, rather than ever-larger singleinstance VMs.
To scale horizontally, your application does need to be aware of this ability and be able
to process data without conflicts. A web application is a great candidate to scale horizontally, because the application can typically process data by itself.
As you build more complex applications, you may break an application into
smaller individual components. If you think back to Azure storage queues from chapter 4, you may have one application component that receives the frontend web orders,
and another application component that processes those orders and transmits them
to the pizza store. The use of message queues is one approach to how you design and
write applications that can operate in an environment that scales horizontally. This
approach also lets you scale each application component separately and use different
VM sizes or web app plans to maximize efficiency and reduce your monthly bill.
Historically, you’d scale vertically because it was easier to throw more compute
resources at an application and hope it was happy. To set up a cluster of resources and
scale an application horizontally was often complex in the physical world. With cloud
computing and virtualization, the challenges of scaling horizontally are minimized to
the point that you can often scale horizontally more quickly than vertically, and without downtime.
Remember the az vm resize command from the previous section? What happens
as the VM resize operation completes? The VM is restarted. If that’s the only instance
of your application, no one can access it until it comes back online. When you scale
horizontally, there’s no downtime when you add VM instances—when the new VMs
are ready, they start to process some of the application requests. The load-balancer
health probes from chapter 8 automatically detect when a new VM in the backend
pool is ready to process customer requests, and traffic starts to be distributed to it.
Azure is designed to give you flexibility and choice when it comes to how you scale.
If you’re designing a new application environment, I suggest you implement a
133
Virtual machine scale sets
horizontal scale approach. VMs have a cool cousin in Azure that can help you out
here: virtual machine scale sets.
9.2
Virtual machine scale sets
VMs are one of the most common workloads in Azure, for good reason. The learning
curve to build and run a VM is shallow, because most of what you already know transfers straight into Azure. Web servers are one of the most common workloads for a VM,
which again is convenient in that you don’t have to learn new skills to transfer your
knowledge of how to run Apache, IIS, or NGINX in an Azure VM.
What about a cluster of VMs that runs a web server? How would you handle that in
your regular on-premises environment? There are many possible cluster solutions, to
start with. What about updates to your physical servers or VMs? How would you handle those? What if you wanted to automatically increase or decrease the number of
instances in the cluster? Do you need to use another tool to handle that? An outline of
a virtual machine scale set is shown in figure 9.5.
Virtual machine scale set
Availability zone 1
VM 1
Availability zone 2
Internet
Load balancer
VM 2
Availability zone 3
VM 3
Figure 9.5 A virtual machine scale set logically groups together a set of VMs. Each VM
is identical and can be centrally managed, updated, and scaled. You can define metrics
that automatically increase or decrease the number of VMs in the scale set based on your
application load.
A scale set simplifies how you run and manage multiple VMs to provide a highly available, load-balanced application. You tell Azure what size VM to use, a base image for
the VM, and how many instances you want. You can then define CPU or memory metrics to automatically increase or decrease the number of instances in response to the
application load, or on a schedule at peak customer hours. Scale sets combine the
IaaS model of VMs with the power of PaaS features like scale, redundancy, automation, and centralized management of resources.
134
CHAPTER 9
Applications that scale
A single-VM scale set?
If you build applications on VMs, plan to start out with a scale set, even if you only
need one VM. Why? A scale set can expand at any time, and it automatically creates
the connections to a load balancer or application gateway. If demand for the application suddenly increases in two months, you can tell the scale set to create an additional VM instance or two.
With a regular, standalone VM, to expand, you need to add that VM to a load balancer; and if you didn’t begin with the VM in an availability set or availability zone,
you have to plan for how to now make those VMs highly available. By creating a scale
set to begin with, even for one VM, you future-proof your application with minimal
additional work required.
9.2.1
Creating a virtual machine scale set
Although a scale set makes it simpler to build and run highly available applications,
you need to create and configure a few new components. That said, you can reduce
the process down to two commands to deploy a scale set with the Azure CLI.
Try it now
To create a scale set with the Azure CLI, complete the following steps.
1
2
Open the Azure portal, and select the Cloud Shell icon at the top of the dashboard.
Create a resource group with az group create. Specify a resource group name,
such as azuremolchapter9, and a location:.
az group create --name azuremolchapter9 --location westeurope
3
Scale sets can use availability zones, so make sure you select a region where support is available.
To create a scale set, specify the number of VM instances you want and how the
VM instances should handle updates to their configuration. When you make a
change to the VMs, such as to install an application or apply guest OS updates,
the VMs can update automatically as soon as they detect the change. Or you can
set the upgrade policy to manual and apply the updates at a suitable time of
your choice. The rest of the parameters should be familiar from when you create a single VM:
az vmss create \
--resource-group azuremolchapter9 \
--name scalesetmol \
--image UbuntuLTS \
--admin-username azuremol \
Virtual machine scale sets
135
--generate-ssh-keys \
--instance-count 2 \
--vm-sku Standard_B1ms \
--upgrade-policy-mode automatic \
--lb-sku standard \
--zones 1 2 3
That’s it! You created multiple VMs across an availability zone that can scale. Get ready
for what’s really cool about the scale set you just created with the Azure CLI. Remember that entire previous chapter about load balancers, and all those CLI commands
you had to use, and how you looked at templates to simplify how you create a load balancer? That az vmss create command created and configured a load balancer for
you!
Remember your quota limits
I mentioned this a couple of chapters ago, but it’s worth repeating in case you run
into problems. In Azure, default quotas on your subscription prevent you from accidentally deploying resources and forgetting about them, which will cost you money!
You can see the list of quotas at http://mng.bz/ddcx.
When you create multiple VMs, you may run into quota issues. You may also have
issues if you don’t delete resources from previous chapters and exercises. If you see
error text along the lines of
Operation results in exceeding quota limits of Core.
Maximum allowed: 4, Current in use: 4, Additional requested: 2.
it’s a good indication that you need to request an increase in your quotas. You can
view your current quota for a given region as follows:
az vm list-usage --location westeurope
To request an increase in your quotas for a region, follow the steps outlined at
http://mng.bz/Xq2f.
The Azure CLI helps you create a scale set with minimal prompts. A load balancer has
been created and configured, a public IP address assigned, and the scale set VM
instances added to the backend IP pool.
Try it now
Check out the resources created with your scale set, as described next.
To see what resources were created with your scale set, run the following command:
az resource list \
--resource-group azuremolchapter9 \
--output table
136
CHAPTER 9
Applications that scale
The output is similar to the following example. Look at the Type column for proof
that a virtual network, public IP address, and load balancer were created:
Name
-----mol
molLB
molLBIP
molVNET
ResourceGroup
---------------azuremolchapter9
azuremolchapter9
azuremolchapter9
azuremolchapter9
Type
---------------------------------Microsoft.Compute/virtualMachineScaleSets
Microsoft.Network/loadBalancers
Microsoft.Network/publicIPAddresses
Microsoft.Network/virtualNetworks
What does all this magic mean? When you create a scale set with the Azure CLI, a
zone-redundant load balancer and public IP address are created for you. The VMs are
created and added to a backend IP pool on the load balancer. NAT rules are created
that allow you to connect to the VM instances. The only thing missing are loadbalancer rules, because they vary based on the applications you want to run. As you
add or remove VMs to the scale set, the load-balancer configuration automatically
updates to allow traffic to be distributed to the new instances. This magic isn’t limited
to the Azure CLI—if you use Azure PowerShell or the Azure portal, these supporting
network resources are created and wired up to work together.
Try it now
Your scale was created with two instances. You can manually scale the number of
VM instances in your scale set. When you do, the load balancer automatically
updates the backend IP pool configuration. Set the --new-capacity of the scale set
to four instances as follows:
az vmss scale \
--resource-group azuremolchapter9 \
--name scalesetmol \
--new-capacity 4
9.2.2
Creating autoscale rules
When you created your scale set, a fixed number of instances were deployed. One of
the biggest features of scale sets is the ability to automatically scale in or out the number of VM instances that the scale set runs.
As shown in figure 9.6, the number of instances in a scale set can automatically
increase as the application load increases. Think about a typical business application
in your environment. Early in the workday, users start to access the application, which
causes the resource load on those VM instances to increase. To ensure optimum application performance, the scale set automatically adds more VM instances. The load
balancer automatically starts to distribute traffic to the new instances. Later in the
workday, as users go home, application demand goes down. The VM instances use less
resources, so the scale set automatically removes some VM instances to reduce unnecessary resources and lower cost.
137
Virtual machine scale sets
Virtual machine scale set
Virtual machine scale set
Virtual machine scale set
VM 1
VM 1
VM 2
VM 3
Load
increases
VM 2
VM 4
VM 3
VM 5
Load
decreases
Automacally scales out to increase
the number of VM instances
VM 1
VM 2
Automacally scales in to decrease
the number of VM instances
Figure 9.6 Scale sets can automatically scale in and out. You define rules to monitor certain metrics that trigger
the rules to increase or decrease the number of VM instances that run. As your application demand changes, so
does the number of VM instances. This maximizes the performance and availability of your application, while also
minimizing unnecessary cost when the application load decreases.
You can base your scale-set rules on various metrics. You can look at host metrics for
basic resource consumption, configure in-guest VM metrics collection for analysis of
specific application performance counters, or use Azure Application Insights to monitor deep within the application code.
Schedules can also be used to define a certain number of VM instances in a scale
set for a time window. Back to the example of a common business application where
demand is higher in the work hours than evening, you may want to define a higher
fixed number of instances to run during business hours. In the evening, you then
define a lower fixed number of instances to run.
Autoscale rules based on metrics monitor performance over a defined time interval, such as 5 minutes, and may then take another few minutes to spin up the new VM
instances and configure them for application use. If you use fixed schedules to autoscale the number of VM instances in your scale set, those additional resources are
already in use, and the load balancer distributes traffic to them throughout the day.
The use of schedules requires a baseline for the typical application demand and
doesn’t account for higher or lower demand at certain parts of the business account
or sales cycle. You may end up with more resources than you need at times, so you pay
more than needed. And you may have situations where the application load is higher
than the number of VM instances in the scale set can provide.
Try it now
To create autoscale rules for a scale set, complete the following steps.
1
Browse to and select Resource Group from the navigation bar at left in the
Azure portal. Choose the resource group you created for your template deployment, such as azuremolchapter9.
138
CHAPTER 9
2
3
4
5
6
7
Applications that scale
Select your scale set from the list of resources, such as scalesetmol.
Under Settings at left in the Scale Set window, choose Scaling. Select the Enable
Autoscale button.
Enter a name, such as autoscale, and then define a minimum, maximum, and
default instance count. For this exercise, set the minimum to 2, maximum to
10, and default to 2.
Choose Add a Rule, and then review the available rule settings, as shown in figure 9.7.
The default parameters look at the average CPU consumption. The rule triggers when the load is greater than 70% over a 10-minute interval. The scale set
is increased by 1 VM instance, and the rules
then wait for 5 minutes before they begin
to monitor and can trigger the next rule.
This cool-down period gives the new VM
instances time to deploy and begin to
receive traffic from the load balancer,
which should decrease the overall application load in the scale set. Without this cooldown period, the rules may trigger another
VM instance to be added before the load
has started to be distributed across the previous VM instance created. To create the
rule, select Add.
Choose Add a Rule again. This time, configure the rule to Decrease Count By 1
when the average CPU load is less than
30% over a 5-minute duration. To create
the rule, select Add.
Review your rules, as shown in figure 9.8,
and then select Save.
Figure 9.7 When you add an autoscale
rule, you define the exact behavior
required for the rule to trigger.
Scaling a web app
139
Figure 9.8 You should now have one rule that increases the instance count by one when the average CPU load
is greater than 70%, and another rule that decreases the instance count by one when the average CPU load is
less than 30%.
You can also configure autoscale rules with the Azure CLI, Azure PowerShell, or in
templates. The portal provides a nice visual way to review the rules and see available
options for each parameter. As you build more complex rules, templates provide a way
to create scale sets with the same set of rules in a reproducible fashion.
9.3
Scaling a web app
If you were super interested in web apps in chapter 3, or Azure tables and queues in
chapter 4, these last three chapters that have been heavy on IaaS VMs may have left
you scratching your head. Wasn’t the cloud meant to be easier than this? For PaaS
components like web apps, absolutely!
I don’t want you to feel like the next few pages rush through how to provide the
same high availability and autoscale capabilities to web apps. The truth is, it’s a lot easier to do! Like all things, the choice between IaaS and PaaS is a balance between flexibility and ease of management. Much of the underlying redundancy is abstracted in
140
CHAPTER 9
Applications that scale
PaaS services like web apps, so you don’t need a whole chapter on high availability and
another chapter on load balancers.
The IaaS path to build and run your own VMs or scale sets with load balancers and
availability zones may come from a business need or restriction. Developers, operations engineers, or tools and workflows may not be ready to go all-in to web apps. That
said, I strongly urge you to look at web apps for new application deployments. The use
of PaaS components like web apps gives you more time to focus on the apps and your
customers rather than infrastructure and administration.
Try it now
To create a web app with the Azure CLI, complete the following steps.
1
2
In chapter 3, you created a web app in the Azure portal. As with most resources,
it’s often quicker and easier to use the Azure CLI. Open the Cloud Shell in the
Azure portal.
Create an app service plan that’s a Standard S1 size. This size allows you to autoscale up to 10 instances of your web app:
az appservice plan create \
--name appservicemol \
--resource-group azuremolchapter9 \
--sku s1
3
Create a web app that uses a local Git repo for deployment, as you did in chapter 3:
az webapp create \
--name webappmol \
--resource-group azuremolchapter9 \
--plan appservicemol \
--deployment-local-git
All the concepts and scenarios discussed in the previous section around autoscale rules and schedules for scale sets apply to web apps. As a quick recap,
these are a couple of common scenarios for autoscaling web apps:
– Automatically increase or decrease the number of web app instances based
on performance metrics, to support application demand throughout the
workday.
– Schedule a web app to automatically increase the number of instances at the
start of the workday and then decrease the number of instances at the end of
the workday.
In the case of the pizza store, the web app may receive more traffic later in the day and
through the evening, so there isn’t one set of autoscale rules that applies to every situation. Again, you need to baseline your application performance to understand how it
Scaling a web app
141
runs under normal use and the performance metric at which the app needs to scale
out or in. Even when you use autoscale schedules, you should continue to monitor
and track when your peak application demands are, to create rules that support that
usage pattern.
Try it now
To create autoscale rules for a web app, complete the following steps.
1
2
3
4
5
6
7
Browse to and select Resource Group from the navigation bar at left in the
Azure portal. Choose the resource group you created for your web app, such as
azuremolchapter9.
Select your web app from the list of resources, such as webappmol.
Under Settings at left in the web app window, choose Scale Out (App Service
Plan). Select the Enable Autoscale button.
Enter a name, such as autoscalewebapp, and then define a minimum, maximum, and default instance count. For this exercise, set the minimum to 2, maximum to 5, and default to 2.
Choose Add a Rule, and then review the available rule settings. This window
looks the same as the autoscale rules for scale sets. The default parameters look
at the average CPU consumption, and trigger when the load is greater than
70% over a 10-minute interval. The web app is increased by one instance, and
the rules then wait for 5 minutes before they begin to monitor and can trigger
the next rule. To create the rule, select Add.
Choose Add a Rule again. This time, configure the rule to Decrease Count by 1
when the average CPU load is less than 30% over a 5-minute duration. To create the rule, select Add.
Review your rules, as shown in figure 9.9, and then select Save.
When your autoscale rules trigger the web app to scale out or scale in, the Azure platform updates the traffic distribution to the available web app instances. There’s no
load balancer, like you have with scale set. The concept is similar, just abstracted away
from you because you’re meant to enjoy the PaaS approach and not worry so much!
Both scale sets and web apps provide a way to build rules that automatically scale
the number of instances that run your applications. With multiple instances to run
your application, you also increase the availability of your app. Scale sets are a good
middle ground between developers and business decision makers who want or need
to build applications on VMs, while using the PaaS-like features to autoscale and
reconfigure the flow of customer traffic.
142
CHAPTER 9
Applications that scale
Figure 9.9 You should now have one rule that increases the instance count by one when the average CPU load
is greater than 70%, and another rule that decreases the instance count by one when the average CPU load is
less than 30%.
9.4
Lab: Installing applications on your scale set
or web app
We covered a lot in this chapter, so now you can choose a quick final lab for either
scale sets or web apps. Or, if you want to extend your lunch break, do both!
9.4.1
Virtual machine scale sets
You have multiple VM instances in your scale sets, but they don’t do a lot right now.
For an overview of the different ways to install applications to VM instances in a scale
set, see http://mng.bz/9Ocx. In practice, you’d use one of those automated deployment methods; but for now, manually install a web server on the VM instances as you
did in chapter 8:
1
Remember load-balancer NAT rules? By default, each VM instance in a scale set
has a NAT rule that allows you to SSH directly to it. The ports aren’t on the
Lab: Installing applications on your scale set or web app
143
standard TCP port 22. You can view the list of VM instances in a scale set and
their port numbers as follows:
az vmss list-instance-connection-info \
--resource-group azuremolchapter9 \
--name scalesetmol
2
To connect to a specific port via SSH, use the -p parameter as follows (provide
your own public IP address and port numbers):
ssh azuremol@40.114.3.147 -p 50003
3
4
9.4.2
Install a basic NGINX web server on each VM instance with apt install. Think
back to how you did that in chapter 8.
To see the scale set in action, open the public IP address of the scale set load
balancer in a web browser.
Web apps
To deploy your application to a web app that runs multiple instances, the process is
the same as the single web app from chapter 3. You push the application to the local
Git repository for the web app, and, thanks to the power of PaaS, the Azure platform
deploys that single codebase to multiple web app instances:
1
Initialize a Git repo in azure-mol-samples/9, and then add and commit the sample files as you did in chapter 3:
cd azure-mol-samples/9
git init && git add . && git commit -m “Pizza”
2
Your web app has a local Git repository. Add a remote for your web app in the
same way you did in chapter 3:
git remote add webappmolscale <your-git-clone-url>
3
Push this sample to your web app. This makes a single code commit, but your
app is then distributed across the multiple web app instances:
git push webappmolscale master
10
Global databases
with Cosmos DB
Data. You can’t get by without it. Almost every application that you build and run
creates, processes, or retrieves data. Traditionally, this data has been stored in a
structured database such as MySQL, Microsoft SQL, or PostgreSQL. These large,
structured databases are established and well-known, have ample documentation
and tutorials, and can be accessed from most major programming languages.
With great power comes great responsibility, and a lot of infrastructure overhead and management typically goes with these traditional structured databases.
That’s not to say you shouldn’t use them—far from it—but when it comes to applications that run on a global scale, it’s no easy feat to also then build clusters of database servers that replicate your data and intelligently route customers to your
closest instance.
That’s where Azure Cosmos DB becomes your best friend. You don’t need to
worry about how to replicate your data, ensure consistency, and distribute customer
requests. Instead, you add data in one of the many models available and then
choose where you want your data to be available. In this chapter, you learn about
unstructured database models in Cosmos DB, how to create and configure your
database for global distribution, and how to build web applications that use your
highly redundant and scalable Cosmos DB instance.
144
What is Cosmos DB?
145
10.1 What is Cosmos DB?
Chapter 4 started to explore unstructured databases with Azure storage tables. The
example was basic, but the concepts are the foundations of Cosmos DB. First, let’s
take a step back and examine what we mean by structured and unstructured databases.
10.1.1 Structured (SQL) databases
Structured databases are the more traditional approach to storing data. A structure, or
schema, to the database defines how the data is represented. Data is stored in tables,
with each row representing one item and a fixed set of values assigned to it. If we take
the pizza store model, each row in a table that stores the types of pizza may indicate
the name of the pizza, its size, and the cost. A basic SQL database is shown in figure
10.1.
Structured database
Table
id
pizzaName
size
cost
1
Pepperoni
16”
$18
2
Veggie
16”
$15
3
Hawaiian
16”
$12
Figure 10.1 In a structured
database, data is stored in
rows and columns within a
table. Each row contains a
fixed set of columns that
represent the schema for
the database.
In structured databases, each server typically must contain the entire database in
order for queries and data retrieval to succeed. The data is joined in queries to pull
from different tables based on criteria the developer builds as part of the structured
query. This is where the term Structured Query Language (SQL) comes from. As databases grow in both size and complexity, the servers that run the database must be sufficiently sized to handle that data in memory. That becomes difficult, and costly, with
very large datasets. Given that they need a structure, it also makes it difficult to add
properties and change the structure later.
10.1.2 Unstructured (NoSQL) databases
The unstructured data in NoSQL databases isn’t stored in tables of rows and columns;
rather, it’s stored in dynamic arrays that allow you to add new properties for an item as
needed. One big advantage of this approach is that you can quickly add a new pizza
type or specialty topping without changing the underlying database structure. In a
structured database, you’d need to add a new column to a table and then update the
application to handle the additional column. In NoSQL databases, you add another
property to a given entry from your code; see figure 10.2.
146
CHAPTER 10
Global databases with Cosmos DB
Unstructured database
{
"cost": "18",
"descripon": "Pepperoni"
}
{
"cost": "15",
"descripon": "Veggie“,
"gluten": "free"
}
{
"cost": "12",
"descripon": "Hawaiian",
"toppings": "ham, pineapple"
}
Figure 10.2 In an unstructured database, data
is stored without fixed mappings of columns to
a row in a table. You can add toppings to a
single pizza, for example, without updating the
entire schema and other records.
NoSQL databases also offer different database models. These models give an indication of how the data is stored and retrieved in the database. Which model you use varies based on the size and format of data you work with, and how you need to represent
the data in your application. These models include document, graph, and table.
Don’t caught get too caught up in the models for now; different models work better
for different sets of unstructured data, depending on how you need to relate and
query the data. The key takeaway is that unstructured, NoSQL databases have a different underlying concept to how they store and retrieve data, which you can use to your
advantage as you build and run cloud applications in Azure.
10.1.3 Scaling databases
Remember how I said that for a structured database, the entire database typically
needs to exist on each server? As you get into very large databases, you need everlarger servers to run them. You may never work with databases that grow to hundreds
of gigabytes or even terabytes in size, but NoSQL databases approach how databases
grow and scale differently than SQL databases. The difference is that NoSQL databases typically scale horizontally rather than vertically.
There’s a limit to how much you can vertically scale a VM—that is, give it more
memory and CPU. You start to encounter performance issues in other parts of the
compute stack as you squeeze out the maximum in storage throughput and network
bandwidth. And that’s without the hit to your wallet (or your boss’s wallet) when you
see the bill for such large VMs. As a recap from chapter 9, vertical scaling is illustrated
in figure 10.3. Now imagine a cluster of such large database VMs, because you want
redundancy and resiliency for your application, right?
147
What is Cosmos DB?
vCPU
vCPU
vCPU
vCPU
vRAM
vRAM
vRAM
vRAM
vCPU
vCPU
vCPU
vCPU
vCPU
vCPU
vCPU
vCPU
vRAM
vRAM
vRAM
vRAM
vRAM
vRAM
vRAM
vRAM
Increase processing (vCPUs)
Increase memory (vRAM)
vRAM
vRAM
vRAM
Figure 10.3 Traditional structured databases scale vertically. As the database grows, you increase
the amount of storage, memory, and CPU power on the server.
In contrast, scaling horizontally allows you to run database VMs with less resources
and a lower price to go along with them. To do this, NoSQL databases split data across
database nodes and route requests from your application to the appropriate node.
The other nodes in the cluster don’t need to be aware of where all the data is stored;
they just need to respond to their own requests. You can quickly add nodes to a cluster
in response to customer demand as needed.
As a result, in a NoSQL database, the entire database doesn’t need to fit in the
memory of a host. Only part of the database, a shard, needs to be stored and processed. If your application works with large amounts of structured data, a NoSQL database may hurt performance because the different hosts are queried for their pieces of
information to then return to the customer. If you have a large amount of unstructured
data to process, NoSQL databases may offer a performance improvement, if not a
management and efficiency benefit. An example of how unstructured databases scale
horizontally across hosts is shown in figure 10.4.
vCPU
vCPU
vCPU
vCPU
vRAM
vRAM
Database split across
hosts to scale out and
balance processing
demands
vCPU
vCPU
vCPU
vCPU
vCPU
vCPU
vCPU
vCPU
vRAM
vRAM
vRAM
vRAM
vRAM
vRAM
vRAM
vRAM
vRAM
vRAM
vRAM
vRAM
vRAM
Database shard
Database shard
Figure 10.4 Unstructured NoSQL databases scale horizontally. As the database grows, it’s sharded
into segments of data that are distributed across each database server.
148
CHAPTER 10
Global databases with Cosmos DB
10.1.4 Bringing it all together with Cosmos DB
So, what is Cosmos DB? It’s an autoscaling, globally distributed database platform that
allows you to use various forms of NoSQL databases. As with services like Web Apps,
Cosmos DB abstracts a lot of the management layer from you. When you create a web
app, you don’t need to configure load balancing or clustering—you choose your
regions and can configure autoscaling and then upload your application code. The
Azure platform handles how to replicate and distribute the web app traffic in a highly
available way. With Cosmos DB, you don’t worry about how large a database you
need, how much memory to assign, or how to replicate data for redundancy. You
choose how much throughput you may need and what regions to store your data in,
and then you start adding data.
This chapter uses an SQL model for Cosmos DB, but the data is stored in a
NoSQL, JSON format. These may be new concepts, but stick with me. Other models
can be used, including Mongo, Cassandra, Gremlin, and Table. The functionality is
the same for all of them: pick your model, choose your regions, and add your data.
That’s the power of Cosmos DB.
10.2 Creating a Cosmos DB account and database
Let’s see Cosmos DB and unstructured databases in action. There are a couple of different ways to do this. The first is to use the Azure portal to create an account, and
then select and create a database model. You then enter data into the database so that
your app can query it. Or, you can use the Azure CLI, Azure PowerShell, or languagespecific SDKs to create it all in code. Let’s use the Azure portal so that you can also
visually create and query your data.
10.2.1 Creating and populating a Cosmos DB database
In chapter 4, you created your first NoSQL database with an Azure storage table. Let’s
use Cosmos DB to create a similar database, this time one that offers all the georedundancy and replication options to make sure your online store allows customers
to order pizza without any downtime. Let’s create a Cosmos DB account and a document database, and then add some data entries for three types of pizza, as shown in
figure 10.5.
Creating a Cosmos DB account and database
Pepperoni
pizza
Veggie
pizza
149
Hawaiian
pizza
Cosmos DB document database
Cosmos DB account
Azure resource group
Figure 10.5 In this section, you create a resource group and a Cosmos
DB account. A document database is then created in this account, and
you add three entries to represent a basic menu for your pizza store.
Try it now
To see Cosmos DB in action, create an account as shown in figure 10.6.
1
2
3
4
5
6
7
8
Open the Azure portal, and select Create a Resource in the upper-left corner of
the dashboard.
Search for and select Azure Cosmos DB, and then choose Create.
Enter a unique name for your Cosmos DB account, such as azuremol.
The type of model you can use for your database is referred to as the API. For
this example, choose SQL from the drop-down menu.
Choose Create New under Resource Group, and then enter a name, such as
azuremolchapter10.
For Location, select East US. Cosmos DB is available in all Azure regions, but
for this example, the web application you deploy in the end-of-chapter lab
expects you to use East US.
Leave the Enable Geo-Redundancy box unchecked. The next section dives
more into how to replicate your database globally.
Select Create. It takes a couple of minutes to create your Cosmos DB account.
150
CHAPTER 10
Global databases with Cosmos DB
Figure 10.6 Create a Cosmos DB database
with the SQL model type (API). You can also
automatically enable geo-redundancy across
a paired region as you create the database,
but you’ll do that in separate step later.
Your database is empty right now, so let’s explore how you can store some basic data
for your pizza store menu. In Cosmos DB databases that use the document model,
data is logically grouped into containers called collections. These collections store
related pieces of data that can be quickly indexed and queried, as shown in figure
10.7. Collections aren’t totally dissimilar to how you organize a traditional SQL database into tables, but collections offer a lot more flexibility when it comes to distributing the data for performance or redundancy.
Pepperoni
pizza
Veggie
pizza
Hawaiian
pizza
Collecon
Cosmos DB document database
Figure 10.7 A Cosmos DB database
that uses the document model stores
data in collections. These collections
let you group data for quicker indexing
and querying.
Creating a Cosmos DB account and database
151
Because Cosmos DB is designed to handle very large amounts of data and throughput,
you can choose how to size and control the flow, and cost, of that data. Throughput is
calculated in request units per second (RU/s), and one request unit is the equivalent
of 1 KB of document data. Essentially, you define how much bandwidth you want your
database to have. In case you haven’t guessed, the more bandwidth (RU/s) you want,
the more you pay. Cosmos DB shows you how much data you’re using and how much
throughput your application uses, and you typically don’t need to worry too much
about right-sizing things. For your pizza store, let’s not start out too crazy, though!
Try it now
To create a collection and populate some entries in the database, complete the following steps as shown in figure 10.8.
Figure 10.8 Create a collection
to hold your pizza store menu
items. You can choose how much
storage to reserve and how much
bandwidth (RU/s) you want your
application to use.
152
CHAPTER 10
1
2
3
4
5
6
7
8
9
Global databases with Cosmos DB
Browse to and select Resource Group from the navigation bar at left in the
Azure portal. Choose the resource group in which you created your Cosmos DB
database, such as azuremolchapter10.
Select your Cosmos DB account from the list of resources, and then choose the
Overview page.
At the top of the Cosmos DB account overview, choose Add Collection.
This is your first database, so choose Create New, and then enter a name, such
as pizzadb.
For Collection ID, enter pizzas. This creates a logical container that you can
use to store the items on your pizza store menu.
Under Storage Capacity, choose Fixed (10 GB). This creates a balanced database and provisions a smaller amount of bandwidth (RU/s), thus reducing
operating costs.
Leave Throughput set to the default value.
Don’t choose Add Unique Key. Keys are a way to further logically define the
container, such as for subsections of food customers can order. The wider collection is for your menu, but you may want partition keys for pizzas, drinks, and
desserts.
To create the database and collection, select OK.
You now have a Cosmos DB account, a database, and a collection, but it still doesn’t
contain your pizzas. You could import some data or write code that enters a bunch of
data. Let’s manually create three pizzas to explore some of the graphical tools built in
to the Azure portal for browsing, querying, and manipulating the data in your Cosmos
DB database.
Try it now
To create a collection and populate some entries in the database, complete the following steps as shown in figure 10.9.
1
2
3
4
In your Cosmos DB account, chose Data Explorer from the menu at left in the
Overview window.
Expand the pizzadb database and then the pizzas collection.
To add some data, choose Documents > New Document.
Data is added in JSON format. In the text box, enter the following data to create a new menu item for a basic pepperoni pizza:
{
"description": "Pepperoni",
"cost": "18"
}
To add the data to the database, select Save.
Creating a Cosmos DB account and database
153
Figure 10.9 With the Data Explorer in the Azure portal, you can browse your collections to query or
create new documents. This graphical tool lets you quickly manage your database from a web browser.
5
Add another pizza to your menu. This time, add a property to indicate that this
pizza has a gluten-free crust. You don’t need to do anything special to the
underlying database—just add another property to your data. Select New Document again, and then enter the following data and select Save:
{
"description": "Veggie",
"cost": "15",
"gluten": "free"
}
6
Add one final type of pizza. This time, add a property that includes what toppings are on the pizza. Select New Document again, and then enter the following data and select Save:
{
"description": "Hawaiian",
"cost": "12",
"toppings": "ham, pineapple"
}
These three entries show the power of a NoSQL database. You added properties to the
entries without needing to update the database schema. Two different properties
showed that the veggie pizza has a gluten free crust, and what toppings are on the
Hawaiian pizza. Cosmos DB accepts those additional properties, and that data is now
available to your applications.
10.2.2 Adding global redundancy to a Cosmos DB database
You now have a Cosmos DB database that stores a basic pizza menu in the East US
region. But your pizza store is ready to open franchises all around the world! You want
154
CHAPTER 10
Global databases with Cosmos DB
to replicate the data about your pizzas to Azure regions in different locations, close to
your new customers.
Why would you want to do this? If all your customers read and write data from the
database in one region, that’s a lot of potential traffic crossing under-ocean cables and
routing around the world. To provide the best low-latency experience to customers,
you can replicate your data to Azure regions around the world, and customers can
connect to the closest replica to them, as shown in figure 10.10.
Cosmos DB
(North Europe
Los Angeles,
USA
Cosmos DB
(West US)
Melbourne,
Australia
Cosmos DB
(East Asia)
Paris, France
Cosmos DB
(Australia Southeast)
Kuala Lumpur,
Malaysia
Cosmos DB
(East US)
Primary write
region
Data replicated
to mulple
regions
Consistency
guarantees for
Cosmos DB data
Customers query and
read Cosmos DB
from closest region
Figure 10.10 Data is replicated from one primary Cosmos DB instance to multiple Azure regions
around the world. Web applications can then be directed to read from their closet region, and
customers are dynamically routed to their closest location to minimize latency and improve
response times.
Consistency models and guarantees are built into the Cosmos DB platform to handle
this data consistency and replication for you. You designate one or more regions as
the primary write location. This book’s examples use a single write point, but you can
use multimaster support to write data to the closest endpoint that’s then propagated
asynchronously to other regions. The data is also rapidly replicated to the read
regions that you designate. You can control the order of failover, to designate read
regions, and, with your application, either automatically or manually specify regions
to read from.
You can define a consistency model—which is more of a design consideration than
an operational one— that defines how quickly writes across multiple regions are replicated. The consistency models range from strong, which waits on replicated writes to
be confirmed by replicas and so guarantees reads are consistent, to eventual, which is
Creating a Cosmos DB account and database
155
more relaxed: it guarantees that all the data is replicated, but there may be a slight
delay when reads from replicas return different values until they’re all in sync.
There’s a balance between a more limited geographic distribution, such as with
the strong consistency model, to wider geographic replication with the eventual consistency model, but with the understanding that there’s a slight delay as the data is replicated. There are also bandwidth and processing costs, depending on how
consistently and timely you wish the data to be replicated. The Azure platform handles the underlying replication of data from your write point; you don’t need to build
your applications to replicate the data or determine how best to read data from replicated endpoints.
On a global scale, this means you could have multiple VMs or web apps as you created in previous chapters, but in different regions around the world. Those apps connect to a local Cosmos DB instance to query and read all of their data. Through some
cool Azure network traffic features we discuss in the next chapter, users can be automatically routed to one of these local web application instances, which also use a local
Cosmos DB instance. In the event of regional outages or maintenance, the entire platform routes the customer to the next-closest instance.
In the traditional structured database world where you manage the VMs, database
install, and cluster configuration, such a setup takes serious design planning and is
complicated to implement. With Cosmos DB, it takes three mouse clicks. Honestly!
Try it now
To replicate your Cosmos DB data globally, complete the following steps.
1
2
3
4
Browse to and select Resource Group from the navigation bar at left in the
Azure portal. Choose the resource group in which you created your Cosmos DB
database, such as azuremolchapter10.
Select your Cosmos DB account from the list of resources. Those two mouse
clicks were free, but start counting from here!
On the Overview page, the Regions map shows that your database is currently
available in the East US region. Select the map to open the Replicate Data Globally window.
The map shows all the available Azure regions, as shown in figure 10.11. Choose
West Europe, and then select Save. You can choose any Azure region you wish,
but the end-of-chapter lab expects your data to be replicated to West Europe. It
takes a few moments to replicate the data to the region you selected and bring
the data online for your applications to use.
Okay, count those mouse clicks! Three clicks, right? Let’s be generous and consider
the first two mouse clicks to select the resource group and Cosmos DB account. So, in
156
CHAPTER 10
Global databases with Cosmos DB
Figure 10.11 Select an Azure region around the world to replicate your
Cosmos DB database to, and then choose Save. Those are all the steps
required to globally distribute your data.
no more than five mouse clicks and a matter of seconds, you created a replica instance
of your database that allows your applications to access data from the closest region to
them. Can you do that with a traditional MySQL cluster? Please tweet me @fouldsy if
you can do that this quickly outside of Cosmos DB!
With your database now distributed globally, does it take a lot of changes to your
code to determine which Cosmos DB region to connect to? How can you maintain all
these different versions of your applications based on what Azure region they run?
Easy—let the Azure platform determine it all for you!
10.3 Accessing globally distributed data
For the most part, the Azure platform determines the best location for your application to talk to. An application typically needs to read and write data. You can define
Accessing globally distributed data
157
the failover policies for your Cosmos DB database, which controls the primary write
location. This write location acts as the central hub to ensure that data is consistently
replicated across regions. But your web app can then typically read from multiple
available regions to speed up the queries and return data to the customer, as you saw
in figure 10.10. All of this is handled by REST calls.
Let’s see what happens from the Azure CLI when you ask for information about a
Cosmos DB database. This is like an application making a connection to a database,
but it stops you from getting too deep into the code.
Try it now
Use az cosmosdb show to find information about your read and write location, as
shown next.
Open the Azure portal in a web browser, and then open the Cloud Shell. Use az
cosmosdb show to view the read and write locations for your Cosmos DB database.
Enter the resource group name and database name you created in the previous “Try it
now” exercises. In the following example, the resource group is azuremolchapter10
and the Cosmos DB database name is azuremol:
az cosmosdb show \
--resource-group azuremolchapter10 \
--name azuremol
A lot of output is returned from this command, so let’s examine the two key parts: read
locations and write locations. Here’s some example output for the readLocations
section:
"readLocations": [
{
"documentEndpoint":"https://azuremol-eastus.documents.azure.com:443/",
"failoverPriority": 0,
"id": "azuremol-eastus",
"locationName": "East US",
"provisioningState": "Succeeded"
},
{
"documentEndpoint":
➥"https://azuremol-westeurope.documents.azure.com:443/",
"failoverPriority": 1,
"id": "azuremol-westeurope",
"locationName": "West Europe",
"provisioningState": "Succeeded"
}
],
When your application makes a connection to a Cosmos DB database, you can specify
a connection policy. If databases aren’t normally your thing, think of a basic ODBC
connection you may create on a Windows machine. The connection string typically
158
CHAPTER 10
Global databases with Cosmos DB
defines a hostname, a database name, a port, and credentials. Cosmos DB is no different. You can connect to Cosmos DB from multiple languages, including .NET, Python,
Node.js, and Java. The languages may differ, but all the SDKs share a similar setting:
endpoint discovery. Two main properties of the connection policy are important:
Automatic endpoint discovery—The SDK reads all the available endpoints from
Cosmos DB and uses the failover order specified. This approach ensures that
your application always follows the order you specify at the database-level. For
example, you may want all reads to go through East US and only use West
Europe when there’s maintenance in the primary location.
Preferred endpoint locations—You specify the locations you wish to use. An example is if you deploy your app to West Europe and want to ensure that you use
the West Europe endpoint. You lose a little flexibility as endpoints are added or
removed, but you make sure your default endpoint is close to your app without
needing more advanced network routing to help determine this for you.
Typically, your application lets the Cosmos DB SDK handle this. Your application
doesn’t change how it handles the connection to the database: it just knows that there
are different locations it can connect to. But the SDK is what makes the connection and
uses this location awareness.
Figure 10.12 shows a simplified approach to how this location awareness is used
between your application and the SDK. Again, the language doesn’t matter, and the
approach is the same—the figure uses the Python SDK because that’s what a couple of
the examples have been written in. This example also assumes you’re using automatic
endpoint locations.
2. Requests automac
endpoint locaons
3. Connecon and
locaons returned
1. Connecon request
Web
applicaon
4. Connecon returned
5. Data request
8. Data returned
Azure
Cosmos DB
Cosmos DB
Python SDK
6. Requests data
from primary endpoint
7. Data sent from
primary read endpoint
Azure
Cosmos DB
(primary read)
Figure 10.12 The flow of requests through a Cosmos DB SDK when an application uses
location awareness to query Cosmos DB
Accessing globally distributed data
159
The steps illustrated in figure 10.12 are as follows:
1
2
3
4
5
6
7
8
Your application needs to make a connection to a Cosmos DB database. In the
connection policy, you enable automatic endpoint discovery. The application
uses the Cosmos DB SDK to make a database connection.
The Cosmos DB SDK makes a connection request and indicates that it wishes to
use automatic endpoint locations.
A connection is returned based on the credentials and database requested.
The SDK returns a connection object for the application to use. The location
information is abstracted from the application.
The application requests some data from the Cosmos DB database. The SDK is
again used to query and obtain the data.
The SDK uses the list of available endpoints and makes the request to the first
available endpoint. The SDK then uses the connection endpoint to query the
data. If the primary endpoint is unavailable, such as during a maintenance
event, the next endpoint location is automatically used.
Cosmos DB returns the data from the endpoint location.
The SDK passes the data from Cosmos DB back to the application to parse and
display as needed.
One last thing to look at with Cosmos DB are access keys. These keys allow you to control who can access the data and what permissions they have. Keys can be regenerated;
and, as you do with passwords, you may want to implement a policy to regularly perform this key-regeneration process. To access the distributed data in Cosmos DB, you
need to get your keys. The Azure portal provides a way to view all the keys and connection strings for your database.
Try it now
To view the keys for your Cosmos DB account, complete the following steps.
1
2
3
Browse to and select Resource Group from the navigation bar at left in the
Azure portal. Choose the resource group in which you created your Cosmos DB
database, such as azuremolchapter10.
Select your Cosmos DB account from the list of resources.
At left, choose Keys. As shown in figure 10.13, make a note of the URI and primary key. You use these values in the end-of-chapter lab.
A lot in Cosmos DB happens under the hood to distribute your data and allow your
applications to read and write from the most appropriate locations. But that’s the
whole point. An awareness of what the Cosmos DB service does helps you to design
160
CHAPTER 10
Global databases with Cosmos DB
Figure 10.13 The Keys section of your Cosmos DB account lists the connection information and access keys.
You need this information when you build and run applications, such as in the end-of-chapter lab.
and plan your application, or troubleshoot if you try to make a write request directly
to the wrong location rather than the SDK passing information back and forth. But
you don’t need to worry about the how and when—focus on your applications, and
use Azure services like Cosmos DB to provide the cloud functionality and benefits that
allow you to operate on a global scale.
10.4 Lab: Deploying a web app that uses Cosmos DB
In section 10.2.2, you distributed your Cosmos DB database globally. We then went
over a bunch of theory as to how web applications can read from locations around the
world—but you probably want to see it in action. Now’s your chance! In this lab, a
basic web app uses a preferred-endpoint location list to force the read location to a
different region than the write endpoint. It takes only one line in the connection policy to make the app read from a database on a different continent:
1
2
In the Azure portal, create a web app, and then create a deployment source
(local Git repository). The steps are the same as when you created one in previous chapters, such as chapter 3, so check those exercises if you need a refresher.
Open the Cloud Shell. In earlier chapters, you obtained a copy of the Azure
samples from GitHub. If you didn’t, grab a copy as follows:
git clone https://github.com/fouldsy/azure-mol-samples.git
3
Change into the directory that contains the Cosmos DB web app sample:
cd ~/azure-mol-samples/10/cosmosdbwebapp
4
Edit the configuration file with the database URI and access key that you copied
in the previous “Try it now” exercise to view your Cosmos DB keys:
nano config.js
Lab: Deploying a web app that uses Cosmos DB
5
161
Add and commit your changes in Git with the following command:
git init && git add . && git commit -m "Pizza"
6
7
8
9
Create a link to the new Git repository in your staging slot with git remote add
azure followed by your Git deployment URL.
Use git push azure master to push your changes to your web app.
Select the URL to your web app from the Azure portal Overview window.
Open this URL in a web browser to see your pizza store, which is now powered
by Cosmos DB, along with the location your data was returned from, as shown
in figure 10.14.
Figure 10.14 The basic Azure web app shows your short pizza menu based on data in the Cosmos DB
database. The write endpoint is shown as East US, and you used a preferred location list to set West
Europe as the primary read endpoint. This approach lets you pick locations as you deploy your app
globally, without the need for complex traffic routing.
11
Managing network traffic
and routing
Domain Name Service (DNS) resolution is at the heart of almost every digital connection you make. It’s how you browse the web, receive email, watch Netflix, and
make Skype calls. DNS is the mechanism that translates a name, such as manning.com, into an IP address. When I want to learn a new topic, I don’t need to
remember 35.166.24.88—I just enter manning.com in a web browser and browse
some books! Network devices route traffic based on IP addresses, so you need an
approach that helps those of us with bad memories to do things like buy books or
pizza online.
Over the last few chapters, we’ve spent a lot of time learning about how to build
applications that can scale, are highly available, and are globally distributed. One of
the last missing pieces is how to direct customers from around the world to the
most appropriate application instance, typically the instance closest to them. Azure
Traffic Manager makes it easy to automatically route customers to your application
instances based on performance or geographic location. In this chapter, we discuss
how you can create and manage DNS zones in Azure, and then how to use Traffic
Manager to route customers with DNS queries, as shown in figure 11.1.
11.1 What is Azure DNS?
You don’t need a deep understanding of how DNS works to complete this chapter and
use Azure DNS. Figure 11.2 shows a high-level overview of how a user queries a DNS
service to obtain the IP address for a web application. A lot of substeps could happen
around steps 1 and 2, so if you have a little time left in your lunch break at the end of
this chapter, feel free to read up on how DNS queries and recursion work.
162
163
What is Azure DNS?
Customer
London
Internet
Customer routed to the
most appropriate
applicaon instance
based on Traffic Manager
DNS responses
Azure Traffic
Manager
DNS queries to locate
appropriate target based on
customer locaon and
roung method
Azure regions
Azure DNS zone
azuremol.com
eastus.azuremol.com
A 53.17.91.8
East US region
West Europe region
Web VM 1
Web VM 2
53.17.91.8
102.42.9.67
westeurope.azuremol.com
A 102.42.9.67
Figure 11.1 In this chapter, we examine how you can create DNS zones in Azure DNS. To minimize latency and
improve response times, Traffic Manager can then be used to query DNS and direct customers to their closet
application instance.
Azure DNS functions the same as any existing DNS solution you may use or be familiar with. Your zone and records are stored in Azure, and the name servers that
respond to DNS queries are globally distributed across the Azure datacenters.
Customer
1. Queries DNS for
www.azuremol.com
2. Host record
Returned: 53.17.91.8
3. Connects to the public
IP address of the
applicaon in Azure
Azure infrastructure
Web applicaon
Azure DNS
53.17.91.8
Figure 11.2 This simplified flow of DNS traffic shows how a user
sends a DNS request for www.azuremol.com to a DNS server, receives
a response that contains the associated IP address, and then can
connect to the web application.
164
CHAPTER 11 Managing network traffic and routing
Azure DNS supports all the record types you’d expect in a regular DNS service offering. Both IPv4 and IPv6 records can be created. The record types are as follows:
A—IPv4 host records, to point customers to your applications and services
AAAA—IPv6 host records, for the cool kids who use IPv6 to point customers to
your applications and services
CNAME—Canonical name, or alias, records, such as to provide a short name
that’s easier to use than the full hostname of a server
MX—Mail exchange records to route email traffic to your mail servers or pro
vider
NS—Name server records, which include automatically generated records for
the Azure name servers
PTR—Pointer records, for reverse DNS queries to map IP addresses to hostnames
SOA—Start-of-authority records, which include automatically generated
records for the Azure name servers
SRV—Service records, to provide network services discovery, such as for identity
TXT—Text records, such as for Sender Protection Framework (SPF) or
DomainKeys Identified Mail (DKIM)
In a typical DNS configuration, you configure multiple DNS servers. Even with geographic distribution of those servers for redundancy, customers may query a name
server on the other side of the world. Those milliseconds to query, resolve, and then
request a response for the web application can add up when you have lots of customers wanting to order pizza.
An Azure DNS zone is replicated globally across the Azure datacenters. Anycast networking ensures that when a customer makes a DNS query to your domain, the closest
available name server responds to their request. How does anycast routing do this?
Typically, a single IP address is advertised across multiple regions. Rather than a simple DNS query that resolves back to a single IP address that only exists in one location,
anycast routing allows the network infrastructure to intelligently determine where a
request is coming from, and route the customer to the closest advertised region. This
routing allows your customers to connect to your web application more quickly and
provides a better overall customer experience.
You don’t need to be an expert at networking to fully understand how this works—
Azure handles it for you! When you combine Azure DNS with Azure Traffic Manager,
which we look at in the next section, you not only return DNS queries from the closest
name servers, but also connect customers to the closest application instance to them.
Make those milliseconds count!
11.1.1 Delegating a real domain to Azure DNS
When you register a real domain, your provider gives you a management interface
and tools to manage that domain. To allow customers to access your services and use
165
What is Azure DNS?
the Azure DNS zone and records, you delegate authority of your domain to the Azure
name servers. This delegation causes all DNS queries to immediately be directed to
those Azure name servers, as shown in figure 11.3. Azure doesn’t currently allow you
to purchase and register domains within the platform, so you need to purchase the
domain name through an external registrar and then point the NS records to the
Azure name servers.
Provider configured with
Azure name servers to
delegate your domain to
Azure DNS
ns1.azure-dns.com
Domain name provider
Customer
DNS query
for your
domain
NS ns1.azure-dns.com.
NS ns2.azure-dns.net.
NS ns3.azure-dns.org.
NS ns4.azure-dns.info.
DNS zone
Provider
forwards all
queries to
Azure DNS
Host record
www A 53.17.91.8
Figure 11.3 To delegate your domain to Azure, configure your current domain provider with the Azure name
server addresses. When a customer makes a DNS query for your domain, the requests are sent directly to the
Azure name servers for your zone.
Why delegate your DNS to Azure? To simplify management and operations. If you create additional services, adjust the load-balancer configuration, or want to improve
response times with globally replicated DNS, Azure provides that single management
interface to complete those tasks. When your DNS zones are hosted in Azure, you can
also implement some of the Resource Manager security features discussed in chapter
6: features such as role-based access control (RBAC) to limit and audit access to the
DNS zones, and resource locks to prevent accidental, or even malicious, zone deletion.
Most domain registrars provide rather basic interfaces and controls to manage
DNS zones and records. To reduce management overhead and improve security,
Azure DNS allows you to use the Azure CLI, Azure PowerShell, or the REST APIs to
add or edit records. Operations teams can use the same tools and workflows to
onboard new services; and if problems occur, it’s often easier to troubleshoot when
you can verify that DNS operates as you expect without introducing the variable of a
third-party DNS provider.
So, if you’re convinced there’s logic to delegating your domain to Azure DNS, what
Azure name servers do you point your domain to? If you create an Azure DNS zone,
the name servers are listed in the portal, as shown in figure 11.4. You can also access
these name server address with the Azure CLI or Azure PowerShell.
166
CHAPTER 11 Managing network traffic and routing
Figure 11.4 You can view the Azure name servers for your DNS zone in the Azure portal, Azure CLI, or Azure
PowerShell.
There are no “Try it now” exercises for these last few pages, because unless you purchase and configure a real domain, you can’t test how to route real traffic. You can
create an Azure DNS zone without a real domain, but no traffic can route to it. In real
life, you update the NS records with your current provider to point any queries for
your domain to the Azure name servers. It can take 24 to 48 hours (although usually
much less time) for the delegation of your domain to propagate throughout the
global DNS hierarchy, so plan accordingly—this may cause brief interruptions for customers who access your application.
11.2 Global routing and resolution with Traffic Manager
In previous chapters, you learned about highly available applications that are globally
distributed. The end goal is multiple web app or VM instances, in different regions or
continents, that connect to a Cosmos DB instance close to them. But how do you get
your customers to connect to the closest VM or web app that runs your application?
Azure Traffic Manager is a network service that acts as a central destination for
your customers. Let’s use the example of a web application at the address www.azuremol.com. Figure 11.5 provides an overview of how Traffic Manager routes users to the
closest available application.
Traffic Manager doesn’t perform the role of a load balancer that you learned
about in chapter 8. As figure 11.5 shows, Traffic Manager routes traffic to a public IP.
Let’s examine the flow of traffic a little more closely:
1
2
3
The user makes a DNS query for www.azuremol.com. Their DNS server contacts
the name servers for azuremol.com (which could be Azure name servers if you
use Azure DNS!) and requests the record for www.
The www host resolves to a CNAME record that points to azuremol.trafficmanager.net.
DNS service forwards the DNS request the Azure name servers for trafficmanager.net.
Global routing and resolution with Traffic Manager
1. Customer queries
www.azuremol.com
2. Resolves address to
azuremol.trafficmanager.net
Customer
3. Queries Traffic
Manager for endpoint
Traffic
Manager
DNS
6. Resolves
eastus.cloudapp.net to
53.17.91.8
167
4. Traffic Manager
examines roung policy,
returns an endpoint
5. Endpoint returned as
eastus.cloudapp.net
7. Customer
connects to web
applicaon
Web VM
East US
53.17.91.8
Figure 11.5 A customer sends a DNS query to a DNS service for www.azuremol.com. The DNS service forwards
the query to Traffic Manager, which returns an endpoint based on the routing method in use. The endpoint is
resolved to an IP address, which the customer uses to connect to the web application.
4
5
6
7
Traffic Manager then examines the request and determines an endpoint to
direct the user toward. Endpoint health and status are examined, as with Azure
load balancers. The Traffic Manager routing method is also reviewed. The routing methods that Traffic Manager can use are as follows:
a Priority—Controls the order in which endpoints are accessed
b Weighted—Distributes traffic across endpoints based on an assigned weight
metric
c Performance—Latency-based routing of users to an endpoint so that the user
receives the quickest possible response time
d Geographic—Associates endpoints with a geographic region, and directs users
to them based on their location
The endpoint eastus.cloudapp.net is returned to the DNS service by Traffic
Manager.
The DNS service looks up the DNS record for eastus.cloudapp.net and returns
the result of the query to the customer.
With the IP address of their requested endpoint, the customer contacts the web
application directly. At this point, the traffic could hit the public IP address of
an Azure load balancer rather than a VM directly.
As you can see, the role of Traffic Manager is to determine a given application endpoint to direct customers to. There are some health checks that monitor the status of
endpoints, similar to the load-balancer health probes you learned about in chapter 8.
And you can define a priority or weighted traffic-routing mechanism to distribute
users across a set of available endpoints—again, similar to a load balancer. Traffic
Manager typically directs traffic to an Azure load balancer or application gateway, or
to a web app deployment.
168
CHAPTER 11 Managing network traffic and routing
11.2.1 Creating Traffic Manager profiles
Traffic Manager uses profiles to determine what routing method to use and what the
associated endpoints are for a given request. To continue the theme of the previous
chapters about a globally distributed application, you want your users to use the web
application closest to them. If you look at the routing methods again, there are two
ways to do this:
Performance routing—The customer is routed to the endpoint with the lowest
latency, relative to the source of the request. This routing method provides
some intelligence and always allows Traffic Manager to forward the customer to
an available endpoint.
Geographic routing—The customer is always routed to a given endpoint, based
on the source of their request. If the customer is in the United States, they’re
always directed to East US, for example. This routing method requires you to
define geographic regions to be associated with each endpoint.
When you use geographic routing, you get a little more control over the endpoints
that customers use. There may be regulatory reasons that state customers in a given
region must always use endpoints in the same region. The exercises use geographic
endpoints to show a more real-world example, because there’s a trick to geographic
routing—you should specify a child profile, not an endpoint directly.
The sky won’t fall if you use the geographic routing method with endpoints, but
the recommended practice is to use another Traffic Manager profile to pass traffic to
the final endpoint. Why? Regions can only be associated with one Traffic Manager
profile. In the previous chapters on high availability, you always wanted to make sure
you have redundancy. If you associate a region with a given endpoint and use geographic routing, you have no failover option should that endpoint encounter a problem, or if you perform maintenance.
Instead, nested child profiles allow you to set a priority that always directs traffic to
a healthy endpoint. If the endpoint is unhealthy, traffic goes to an alternate endpoint.
Figure 11.6 shows traffic failing over to a different region, although you could also create multiple web app instances in West US and use a weighted routing method on the
child profile. As you start to scale out your application environment, take time to
think about how best to provide high availability to endpoints behind Traffic Manager.
For these examples, you create failover between regions to clearly see the differences
in behavior.
Global routing and resolution with Traffic Manager
169
Profile with
geographic
roung method
East US
West Europe
Child profile with
priority roung
method
Child profile with
priority roung
method
Web app
Web app
Web app
Web app
East US
Priority 1
West Europe
Priority 100
East US
Priority 100
West Europe
Priority 1
Figure 11.6 A parent Traffic Manager profile with the geographic routing method should use
child profiles that contain multiple endpoints. Those child endpoints can then use priority routing
to always direct traffic to the preferred endpoint. For example, the East US child profile always
sends traffic to the endpoint in East US, provided the endpoint is healthy. If the endpoint is
unhealthy, traffic is then directed to West Europe. Without this child profile, customers in East
US couldn’t fail over to an alternate endpoint and would be unable to access your web application.
Try it now
To create the Traffic Manager profiles for your distributed application, complete the
following steps.
The rest of the exercises use East US and West Europe. If you don’t live in one of
those regions, pick a different region that’s more appropriate. Just remember to be
consistent throughout the exercises! The end-of-chapter lab shows how this all
comes together and works, but you won’t be correctly directed to your web apps if
you live outside of North America or Europe and don’t change the regions accordingly.
1
2
Open the Azure portal, and select the Cloud Shell icon across the top of the
dashboard.
Create a resource group, specifying a resource group name, such as azuremolchapter11, and a location, such as eastus:
az group create --name azuremolchapter11 --location eastus
3
Create the parent Traffic Manager profile. You want to use the geographic routing method and then specify a name, such as azuremol. The parameter for the
170
CHAPTER 11 Managing network traffic and routing
DNS name tells you it must be unique, so provide a unique name. The following domain creates the hostname azuremol.trafficmanager.net, which you use
to configure the web apps in the lab at the end of the chapter:
az network traffic-manager profile create \
--resource-group azuremolchapter11 \
--name azuremol \
--routing-method geographic \
--unique-dns-name azuremol
4
Create one of the child Traffic Manager profiles. This time, use the priority
routing method and the name eastus, and specify another unique DNS name,
such as azuremoleastus:
az network traffic-manager profile create \
--resource-group azuremolchapter11 \
--name eastus \
--routing-method priority \
--unique-dns-name azuremoleastus
5
Create one more child Traffic Manager profile with the name westeurope, and
another unique DNS name, such as azuremolwesteurope:
az network traffic-manager profile create \
--resource-group azuremolchapter11 \
--name westeurope \
--routing-method priority \
--unique-dns-name azuremolwesteurope
6
You’ve created a web app a couple of times now, so let’s use the CLI to quickly
create two app service plans and then a web app in each plan. One of these web
apps is in East US, the other in West Europe. In the end-of-chapter lab, you
upload sample web pages to these web apps, so for now just create the empty
website and get them ready to use a local Git repository.
Create the web app in East US as follows:
az appservice plan create \
--resource-group azuremolchapter11 \
--name appserviceeastus \
--location eastus \
--sku S1
az webapp create \
--resource-group azuremolchapter11 \
--name azuremoleastus \
--plan appserviceeastus \
--deployment-local-git
Create a second web app in West Europe:
az appservice plan create \
--resource-group azuremolchapter11 \
--name appservicewesteurope \
--location westeurope \
--sku S1
az webapp create \
Global routing and resolution with Traffic Manager
171
--resource-group azuremolchapter11 \
--name azuremolwesteurope \
--plan appservicewesteurope \
--deployment-local-git
11.2.2 Globally distributing traffic to the closest instance
You’ve created the Traffic Manager profiles and endpoints, but no traffic that can
flow. If customers were directed to the profiles, there would be no association with
your endpoints. The diagram in figure 11.7 shows how you need to associate endpoints with profiles.
Profile with
geographic
roung method
East US
West Europe
Child profile with
priority roung
method
Child profile with
priority roung
method
Web app
Web app
Web app
Web app
East US
Priority 1
West Europe
Priority 100
East US
Priority 100
West Europe
Priority 1
Figure 11.7 In this section, you associate your endpoints with the Traffic Manager
profiles, and define the priority for the traffic to be distributed.
The first associations you make are for your web app endpoints. Remember that for
high availability, you want both web apps to be available to each Traffic Manager profile. You use a priority routing method to direct all traffic to the primary web app for
each profile. If that web app is unavailable, the traffic can then fail over to the secondary web app endpoint.
When you created the Traffic Manager profiles in the previous section, a few
defaults were used for the health-check options and endpoint monitoring. Let’s
explore what those options are:
DNS Time to Live (TTL): 30 seconds—Defines how long the DNS responses from Traf-
fic Manager can be cached. A short TTL ensures that customer traffic is routed
appropriately when updates are made to the Traffic Manager configuration.
172
CHAPTER 11 Managing network traffic and routing
Endpoint Monitor Protocol: HTTP—You can also choose HTTPS or a basic TCP
check. As with load balancers, HTTP or HTTPS ensures that an HTTP 200 OK
response is returned from each endpoint.
Port: 80—The port to check on each endpoint.
Path: /—By default, checks the root of the endpoint, although you could also
configure a custom page, like the health-check page used by load balancers.
Endpoint Probing Interval: 30 seconds—How frequently to check endpoint health.
The value can be 10 seconds or 30 seconds. To perform fast probing every 10
seconds, there’s an additional charge per endpoint.
Tolerate Number of Failures: 3—How many times an endpoint can fail a health
check before the endpoint is marked as unavailable.
Probe Timeout: 10 seconds—The length of time before a probe is marked as failed
and the endpoint is probed again.
You don’t need to change any of these default options. For critical workloads when
you build your own application environments in the real world, you could lower the
number of failures to tolerate or the probing interval. These changes would ensure
that any health issues were detected quickly, and traffic would be routed to a different
endpoint sooner.
Try it now
To associate endpoints with profiles and finish the geographic routing, complete the
following steps.
1
2
3
4
5
In the Azure portal, browse to and select your resource group. Select the Traffic
Manager profile you created for East US.
Choose Endpoints from the navigation bar at left in the profile, and then select
Add, as shown in figure 11.8.
Create an endpoint, as shown in figure 11.9. For Type, select Azure Endpoint.
Enter a name, such as eastus, and then choose App Service as the Target
Resource Type.
Select Target Resource, and then select your web app in East US, such as azuremoleastus.
Leave Priority as 1, and then select OK.
Global routing and resolution with Traffic Manager
173
Figure 11.8 Select your
resource group, and then choose
the Traffic Manager profile for
East US. Under Settings, select
Endpoints, and then choose Add.
Figure 11.9 Create an endpoint named eastus. The target resource type is App Service.
Select the web app you created in East US. With a priority of 1, all traffic is directed to
this endpoint, provided the endpoint remains healthy and can serve traffic.
174
CHAPTER 11 Managing network traffic and routing
6
Repeat the process to add another endpoint. This time, name the endpoint
westeurope, select your web app in West Europe as the Target Resource, and set
a priority of 100.
Your Traffic Manager profile now lists two endpoints: one for the web app in
East US, and one for the web app in West Europe, as shown in figure 11.10. This
priority-based routing of the endpoints always directs traffic to the web app in
East US when that resource is healthy. If that resource is unavailable, there’s
redundancy to fail over to the web app in West Europe.
Figure 11.10 Two endpoints are listed for the Traffic Manager profile. The endpoint for East US has the lower
priority, so it always receives traffic when the endpoint is healthy. Redundancy is provided with the West Europe
endpoint, which is used only when the East US endpoint is unavailable
7
8
Go back to your resource group, and select the Traffic Manager profile for West
Europe. Choose to add endpoints.
Repeat the steps to add two endpoints. Configure them as follows:
a Name: westeurope
Target Resource: Web app in West Europe
Priority: 1
b Name: eastus
Target Resource: Web app in East US
Priority: 100
Your Traffic Manager profile now lists two endpoints: one for the web app in
West Europe, and one for the web app in East US, as shown in figure 11.11.
You’ve provided the same redundancy as the previous Traffic Manager profile,
this time with all traffic going to West Europe when healthy and East US if not.
Just one more part to this process, I promise! Remember, this is a best practice for
high availability if you use Traffic Manager for global distribution of applications. In
the real world, your environment may not be this complex. Let’s look at the diagram
again to see the child profiles and association with the regional web apps you need to
create, as shown in figure 11.12.
Global routing and resolution with Traffic Manager
175
Figure 11.11 The same configuration of endpoints as the previous Traffic Manager profile, this time with the
location of the web apps reversed. These child profiles can be used to always route customers to the web app
in either East US or West Europe, but you now have redundancy to fail over to another endpoint if the primary
endpoint in the region is unavailable.
To direct traffic based on geography, you define a region, such as North America, and
a nested profile, such as eastus. All customers in the North America region are
directed to this child profile. You configured the priorities on that child so that the
web app in East US always serves the traffic. But you’ve provided a redundant option
to fail over to the web app in West Europe as needed.
The inverse happens for customers in West Europe. Another endpoint for the parent Traffic Manager profile can be added, this time with Europe as the region to be
associated with the endpoint, and then the westeurope nested profile. All European
Profile with
geographic
roung method
East US
West Europe
Child profile with
priority roung
method
Child profile with
priority roung
method
Web app
Web app
Web app
Web app
East US
Priority 1
West Europe
Priority 100
East US
Priority 100
West Europe
Priority 1
Figure 11.12 The child Traffic Manager profiles for East US and West Europe
have been created, with the regional web apps and priorities configured as
needed. Now you need to associate the child profiles with the parent profile.
176
CHAPTER 11 Managing network traffic and routing
traffic is routed to this profile, and the web app in West Europe always serves the web
application. In the event of a problem, the traffic can fail over to East US.
If you have policy or data sovereignty mandates such that traffic can’t fail over to a
different region like this, you may need to adjust how the Traffic Manager endpoints
and profiles are set up. You could, for example, create multiple web apps in West
Europe, as you saw in a previous chapter. This way, you have multiple web app
instances that can serve customers. Or, if your application runs on VMs, use a scale set
behind a load balancer to profile similar redundancy.
Try it now
To associate the child profiles with the parent profile, complete the following steps.
This is where your own regional location matters! If you live outside one of the
regional groupings shown in the Traffic Manager profiles, make sure you select your
own region, or you won’t be able to access the web app in the end-of-chapter lab.
1
2
3
4
5
In the Azure portal, browse to and select your resource group. Select the parent
Traffic Manager profile. In the earlier examples, that was called azuremol.
Choose Endpoints from the navigation bar at left in the profile, and then select
Add.
Create an endpoint that uses the first child profile, as shown in figure 11.13. For
Type, choose Nested Endpoint. Provide a name, such as eastus, and then select
Target Resource. Select the Traffic Manager profile you created for East US.
Under Regional Grouping, choose North America/Central America/Caribbean from the drop-down menu, and then select OK.
Repeat the steps to add another endpoint. This time, name the endpoint westeurope, set Target Resource to the child Traffic Manager profile for West
Europe, and choose Europe from the drop-down menu for Regional Grouping.
Your endpoints for the parent profile now list the two child profiles, with
each an endpoint associated with the appropriate geographic region, as shown
in figure 11.14.
Global routing and resolution with Traffic Manager
Figure 11.13 This endpoint uses the nested profile for East US. The regional grouping
directs all customers from North America/Central American/Caribbean to the
endpoints configured in the child profile.
Figure 11.14 Nested child profiles with associated geographic regions. This parent Traffic Manager profile
now directs all traffic from Europe to the web app in West Europe, with redundancy to use East US if there’s a
problem. The opposite is true for customers in North America/Central America/Caribbean.
177
178
CHAPTER 11 Managing network traffic and routing
6
The web apps are currently set to only accept traffic on their default domain.
This default domain is in the form of webappname.azurewebsites.net. When Traffic Manager directs customers to those web app instances, the traffic appears to
come from the domain of the parent profile, such as azuremol.trafficmanager.net. The web apps don’t recognize this domain, so the web application
won’t load.
Add the domain of the parent Traffic Manager profile to both web app
instances you created in the previous steps. If needed, you can find the domain
name on the Overview page of the parent Traffic Manager profile:
az webapp config hostname add \
--resource-group azuremolchapter11 \
--webapp-name azuremoleastus \
--hostname azuremol.trafficmanager.net
az webapp config hostname add \
--resource-group azuremolchapter11 \
--webapp-name azuremolwesteurope \
--hostname azuremol.trafficmanager.net
Now, when you open the address of your parent Traffic Manager profile in a web
browser, such as https://azuremol.trafficmanager.net, you can’t tell which web app
you access as they run the default web page. In the end-of-chapter lab, you upload a
basic web page to each web app to differentiate between them!
Let’s stop and examine what you’ve created through these exercises. It’s important, because all the high-availability and redundancy features from previous chapters
can now be used by customers, with automatic traffic routing that directs them to the
closest instance of your web application. In this chapter, you’ve created the following:
A web app in East US and another in West Europe.
Traffic Manager profiles that use geographic routing to direct all customers in
North and Central America to the East US web app, and all customers in
Europe to the West Europe web app.
Child Traffic Manager policies with priority routing to provide failover use of
the alternate region if the primary web app for the region is unavailable.
In terms of high availability:
If you combine this setup with web apps that autoscale, you have a ton of redun-
dancy right now.
If you combine these web apps with Cosmos DB, you now have your entire
application automatically scaling and globally distributed, with customers
always accessing resources close to them for the lowest latency on response
times and best performance.
Even if you stuck with VMs, you can use scale sets with load balancers to provide
the same highly available, globally distributed environment.
179
Global routing and resolution with Traffic Manager
I know these last few chapters have contained a lot of new stuff, and each chapter has
taken up pretty much all of your lunch break each day! But look at where you’ve come
in the past week. You can now create a web application with either IaaS VMs or PaaS
web apps, make them highly available and load balanced, and let them automatically
scale, as shown in figure 11.15. You can use a globally distributed Cosmos DB backend
for your database needs, and you can automatically route customers to the closest
regional instance of your application, all with DNS that’s hosted in Azure.
Customer
Internet
Azure DNS
Azure Traffic
Manager
Azure IaaS soluon
Azure PaaS soluon
East US
West Europe
Autoscaling
web app
Autoscaling
web app
Cosmos DB
or
East US 2
West Europe
Availability zones
Availability zones
Load balancer
Load balancer
Virtual
machine
scale set
Virtual
machine
scale set
Figure 11.15 After the last few chapters, you should understand how to create highly available IaaS or PaaS
applications in Azure. The IaaS solutions can use availability zones, load balancers, and scale sets. The PaaS
solutions can use autoscaling web apps and Cosmos DB. Traffic Manager and Azure DNS can route customers
to the most appropriate application instance automatically, based on their geographic location.
The end-of-chapter lab uploads a couple of basic websites to your web apps, just to
prove that Traffic Manager works and the appropriate endpoint serves your traffic. If
you have time, feel free to complete the exercise; otherwise pat yourself on the back
and go take a nap. I won’t tell your boss! We have one more chapter in this second section of the book, and it talks about how to make sure your applications remain
healthy: how to monitor and troubleshoot your applications and infrastructure.
180
CHAPTER 11 Managing network traffic and routing
11.3 Lab: Deploying web apps to see Traffic Manager
in action
This has been another chapter where we covered a lot, so this exercise should be one
that keeps building mental muscle of your Azure skills with web apps. In the Azure
samples GitHub repo are two basic web pages for the online pizza store application.
Each web page’s title shows the location of the web app. Upload these web pages to
the relevant web app instance to see your Traffic Manager flows in practice:
1
If needed, clone the GitHub samples repo in your Cloud Shell as follows:
git clone https://github.com/fouldsy/azure-mol-samples.git
2
Start with the eastus web page, and then repeat the following steps in the westeurope directory:
cd ~/azure-mol-samples/11/eastus
3
Initialize the Git repo, and add the basic web page:
git init && git add . && git commit -m "Pizza"
4
In the Azure portal, the Overview window for your web app lists the Git clone
URL. Copy this URL, and then set it as a destination for your HTML sample site
in the Cloud Shell with the following command:
git remote add eastus <your-git-clone-url>
5
Push the HTML sample site to your web app:
git push eastus master
6
Repeat these steps for the azure-mol-samples/11/westeurope directory. When
finished, open your web browser to the domain name of your parent Traffic
Manager profile, such as https://azuremol.trafficmanager.net, to see the traffic
flow.
12
Monitoring and
troubleshooting
In the previous chapters, you learned how to make your applications highly available and route customers from around the world to globally distributed instances
of your application. One goal was to minimize the amount of interaction with your
application infrastructure and let the Azure platform automatically manage health
and performance for you. Sometimes, you still need to roll up your sleeves and
review diagnostics or performance metrics. In this chapter, you learn how to review
boot diagnostics for a VM, monitor performance metrics, and troubleshoot connectivity issues with Network Watcher.
12.1 VM boot diagnostics
With web apps, you deploy your code and let the Azure platform handle the rest. In
chapter 3, we looked at the basics of how to troubleshoot and diagnose problems
with web app deployments. You learned how to see real-time application events to
monitor performance. When you work with VMs in the cloud, it’s often hard to
troubleshoot a problem when you can’t physically see the computer screen the way
you can get web app diagnostics.
One of the most common issues with VMs is lack of connectivity. If you can’t
SSH or RDP to a VM, how can you troubleshoot what’s wrong? One of the first
things you may want to check is whether the VM is running correctly. To help with
this, Azure provides VM boot diagnostics that includes boot logs and a screenshot
of the console.
181
182
CHAPTER 12 Monitoring and troubleshooting
Interactive boot-console access
For specific troubleshooting scenarios, you can also access a live serial console for
VMs in Azure. This serial console allows for interactive logons and troubleshooting in
the event of boot problems. You can reconfigure your VM to correct for failed boot
scenarios or misconfigurations of services and applications that prevent your VM
from booting correctly.
This chapter doesn’t go into specific scenarios for serial console use, but it’s a great
resource that lets you virtually sit in front of the screen of a VM as it starts up. You
also need boot diagnostics enabled, so these exercises are prerequisites for the
serial console.
Try it now
To create a VM and enable boot diagnostics, complete the following steps.
1
2
3
4
5
6
7
In the Azure portal, select Create a Resource in the upper-left corner. Select
Windows Server 2016 VM.
Enter a Name, such as molvm, a User Name, such as azuremol, and a Password.
The password must be a minimum of 12 characters long and contain three of
the following: a lowercase character, an uppercase character, a number, and a
special character.
Choose Create New Resource Group. Enter a name, such as azuremolchapter12.
Select the most appropriate Azure region closest to you.
Select a VM size, such as D2S_v3.
On the Settings page, review the default resources created for the virtual network, public IP address, and network security group (NSG). These should be
familiar resources from the previous VMs you’ve created. Leave the defaults—
there’s nothing you need to change.
One thing you may have skipped over previously was the Monitoring section.
As shown in figure 12.1, the Boot Diagnostics option is enabled by default, and
a storage account is created. For now, leave the Guest OS Diagnostics option
disabled.
To create your VM, select OK in the Settings window and then Create in the
Summary window.
It takes a few minutes to create and configure the VM, so let’s continue to
explore the boot diagnostics.
VM boot diagnostics
183
Figure 12.1 By default, boot diagnostics are enabled
when you create a VM in the Azure portal. A storage
account is created, which is where the boot diagnostics are
stored. In a later exercise, you review and enable guest OS
diagnostics, so don’t enable them right now. For production
use, I recommend that you enable both boot diagnostics
and guest OS diagnostics for each VM you create.
If you don’t have boot diagnostics enabled but run into a problem, you likely can’t
boot the VM to successfully enable diagnostics. It’s a fun chicken-and-egg scenario,
right? As a result, boot diagnostics are automatically enabled for VMs created in the
Azure portal. For Azure PowerShell, Azure CLI, and the language-specific SDKs, you
need to enable boot diagnostics. I recommend that you enable boot diagnostics on
your VMs when you create them.
You do need to create a storage account for the boot logs and console screenshots,
but the cost is likely less than $0.01 per month to store this data. The first time you run
into a VM problem and need access to the boot diagnostics, that penny per month will
be worth it! This storage account can also be used to hold additional VM-level performance metrics and logs, which we examine in the next section. Again, the storage
costs are minimal. Even as your VM environment grows, it’s worth the additional
minor cost to be able to quickly troubleshoot an issue when things go wrong.
Try it now
To view the boot diagnostics for your VM, complete the following steps.
1
2
In the Azure portal, select Virtual Machines from the menu on the left. Choose
the VM you created in the previous exercise.
Under the Support Troubleshooting section of the VM menu, choose Boot
Diagnostics. The boot diagnostics and VM status are displayed, as shown in figure 12.2. The health report would indicate if there were boot problems with the
VM and allow you to hopefully diagnose the root cause of the issue.
184
CHAPTER 12 Monitoring and troubleshooting
Figure 12.2 The boot diagnostics for a VM report on the health and boot status. If errors are displayed, you
should be able to troubleshoot and diagnose the root cause. You can also download the logs from the portal for
analysis on your local computer.
12.2 Performance metrics and alerts
One of the first steps to troubleshoot an issue starts with a review of performance.
How much memory is available, how much CPU is consumed, and how much disk
activity is there?
As you build and test your applications in Azure, I recommend that you record
performance baselines at various points. These baselines give you an idea as to how
your application should perform under different amounts of load. Why is this important? In three months, how can you determine if you encounter performance problems without some data to compare the current performance against?
When you learned how to autoscale applications in chapter 9, you used basic performance metrics, such as CPU usage, to tell the Azure platform when to increase or
decrease the number of instances of your application. These basic metrics only give
you a small insight as to how the VM performs. For more detailed metrics, you need to
look at the performance of the VM. To do this, you need to install the Azure diagnostics extension.
12.2.1 Viewing performance metrics with the VM diagnostics extension
To add functionality to your VMs, Azure has dozens of extensions that you can seamlessly install. These extensions install a small agent or application runtime into the VM
that often then reports information back to the Azure platform or third-party solutions. VM extensions can automatically configure and install components, or run
scripts on your VMs.
Performance metrics and alerts
185
The VM diagnostics extension is a common extension that’s used to stream performance metrics from inside the VM to a storage account. These performance metrics
can then be analyzed in the Azure portal, or downloaded and used in an existing
monitoring solution. You can use the diagnostics extension to gain a deeper understanding of the performance of CPU and memory consumption from within the VM,
which can typically provide a more detailed and accurate picture than the host.
Automation and VM extensions
In chapter 18, we discuss Azure Automation to perform tasks on your VMs in an automated, scheduled manner. One powerful feature of Azure Automation is acting as a
PowerShell Desired State Configuration (DSC) pull server. PowerShell DSC is used to
define a given state of how a system should be configured, what packages should be
installed, files and permissions, and so on. You create definitions for the desired configuration and apply them to VMs or physical servers. You can then report on and
enforce compliance with those policies. The Azure PowerShell DSC extension is used
to apply DSC configurations, such as from an Azure Automation pull server.
Other extensions that can apply configurations and run scripts on VMs include the
Azure Custom Script Extension. With the Custom Script Extension, you either define
a simple set of commands or point to one or more external scripts, such as those
hosted in Azure Storage or GitHub. These scripts can run complex configuration and
installation tasks, and ensure that all deployed VMs are configured consistently.
Both the Azure PowerShell DSC extension and Custom Script Extension are commonly used with virtual machine scale sets. You apply one of these extensions to the
scale set, and then as VM instances are created within the scale set, they’re automatically configured to run your application. The goal of these extensions is to minimize the required manually configuration of VMs, which is an error-prone process and
requires human interaction.
Other ways to automate VM configurations include Puppet and Chef, both of which
have Azure VM extensions available. If you already have a configuration-management
tool in use, check with the vendor for its supported approach for use in Azure. There’s
a good chance a VM extension is available to make your life easier.
Try it now
To enable the VM diagnostics extension, complete the following steps.
1
2
In the Azure portal, select Virtual Machines from the menu on the left. Choose
the VM you created in a previous exercise.
Under the Monitoring section of the VM menu, choose Diagnostic Settings.
186
CHAPTER 12 Monitoring and troubleshooting
3
Select the button to Enable Guest-Level Monitoring.
It takes a couple of minutes to enable guest-level monitoring. Behind the scenes,
here’s what Azure does:
Installs the VM diagnostics extension
Configures the extension to stream guest-level metrics for the following areas:
– Logical disk
– Memory
– Network interface
– Process
– Processor
– System
Enables application, security, and system logs to be streamed to Azure Storage
Once the diagnostics extension is installed, you can limit what data is collected by
selecting only certain performance counters to report. For example, you may wish to
only collect memory usage, or enable the collection of Microsoft SQL Server metrics.
By default, metrics are collected every 60 seconds. You can adjust this sample rate as
desired for your applications and infrastructure.
The VM diagnostics extension can also stream log files from your VM. This allows
you to centralize the application, security, and system logs for analysis or alerts, as
shown in figure 12.3. By default, application and system logs that generate Critical,
Error, or Warning are logged, along with security events for Audit Failure. You can
change the log levels to record, as well as enable log collection from IIS, application
logs, and Event Tracing for Windows (ETW) events. As part of your application planning and deployment, determine what logs you want to collect.
There’s nothing unique to Windows VMs here. You can use the diagnostics extension
on Linux VMs in the same way, to obtain performance metrics and stream various logs.
If your VM encounters a problem, often the only way to analyze what happened is
to review the crash dumps. Support channels often request these dumps if you want to
get to the root cause for a problem. As with the boot diagnostics, there’s no way to retroactively enable crash dumps to see why something failed, so determine whether you
need to monitor certain processes and be proactive about configuring crash dumps.
For example, you could monitor the IIS process and record a full crash dump to
Azure Storage if the process fails.
Here are a couple of other areas that you can configure for guest metrics:
Sinks allow you to configure the VM diagnostics extension to send certain events
to Azure Application Insights. With Application Insights, you can gain visibility
directly into how your code performs.
Agent lets you specify a storage quota for all your metrics (the default is 5 GB).
You can also enable the collection of logs for the agent itself, or uninstall the
agent.
Performance metrics and alerts
187
Figure 12.3 You can configure events and log levels for various components within the VM. This
ability lets you centralize your VM logs for analysis and to generate alerts. Without the need to
install complex, and often costly, monitoring systems, you can review and receive notifications
when issues arise on your Azure VMs.
Try it now
To view guest-level metrics, complete the following steps.
1
2
3
In the Azure portal, select Virtual Machines from the menu on the left. Choose
the VM you created in a previous exercise.
Under the Monitoring section of the VM menu, choose Metrics.
Many more metrics are now available, compared to the host-based metrics from
chapter 9. In the Filter Metrics text box at the top of the list of available metrics,
enter memory. From the filtered list, select [Guest] \Memory\% Committed Bytes
in Use, as shown in figure 12.4.
188
CHAPTER 12 Monitoring and troubleshooting
Figure 12.4 With the VM diagnostics extension installed, additional [Guest] metrics are available for review.
You can search for and select the metrics to view, or change the time range as desired.
12.2.2 Creating alerts for performance conditions
With your VM configured to expose guest-level performance metrics, how do you
know when there’s a problem? Hopefully, you don’t want to sit and watch the performance graphics in real time and wait until a problem occurs! I’m not your boss, if
that’s your thing. But there’s a much better way: metric alerts.
Metric alerts let you select a resource, metric, and threshold, and then define who
and how you want to notify when that threshold is met. Alerts work on more than just
VMs. For example, you can define alerts on public IP addresses that watch for
inbound distributed denial of service (DDoS) packets and warn you when a certain
threshold is met that could constitute an attack.
When alerts are generated, you can choose to send an email notification to owners, contributors, and readers. These users and email addresses are obtained based on
the RBAC policies applied. In larger organizations, this could send email notifications
to a large group of people, so use with care! Another option is to specify email
addresses, which could be the application owners or specific infrastructure engineers,
or a distribution list or group targeted to the directly involved parties.
A couple of other options exist for actions to take when an alert is triggered:
Execute a runbook—In chapter 18, we examine Azure Automation. The Automa-
tion service allows you to create and use runbooks that execute scripts. These
scripts could perform a basic remedial action on the VM, such as to restart a
process or even reboot the VM. They could also run Azure PowerShell cmdlets
to enable Azure Network Watcher features like capture packets, which we
explore in the rest of this chapter.
Azure Network Watcher
189
Run a logic app—Azure logic apps allow you to build workflows that run server-
less code. You could write information to a support ticket system or initiate an
automated phone call to an on-call engineer. In chapter 21, we explore the wonderful world of serverless computing with Azure logic apps and Azure functions.
In the end-of-chapter lab, you configure some alerts for your VM. Azure can do more
than help to troubleshoot and monitor your VMs, though. Let’s discuss another common cause for things to go wrong: the network.
12.3 Azure Network Watcher
VM performance metrics and boot diagnostics are great ways to monitor your Azure
IaaS applications. Web app application logs and App Insights provide awareness of the
performance of your PaaS applications. Network traffic is often less glamorous, but it’s
more likely to be the cause of application connectivity issues that you or your customers encounter.
Back in chapter 5, I joked that the network team always gets the blame for problems
that the operations team can’t explain. Here’s where we can try to make friends again,
or at least get some solid proof of the network being to blame! Azure Network Watcher
is one of those features that helps bring teams together for a nice group hug. With Network Watcher, you can monitor and troubleshoot using features such as these:
Capturing network packets
Validating IP flow for NSGs
Generating network topology
What’s great about these features is that they put different teams in the driver’s seat
for how to troubleshoot problems. If you create some VMs and then can’t connect to
them, you can verify that there’s network connectivity. For developers, if your application can’t connect to a backend database tier, you can examine the NSG rules to see if
there’s a problem. And network engineers can capture packets to examine the complete communication stream between hosts for more in-depth analysis.
Additional network troubleshooting
Network Watcher works in tandem with the diagnostic logs and metrics discussed
earlier in the chapter. Network resources such as load balancers and application
gateways can also generate diagnostic logs. These logs work the same as application
and system logs from a VM or web app. Logs are collated in the Azure portal for you
to determine if there are errors in the configuration or communications between
hosts and applications.
DNS and Traffic Manager also have a Troubleshoot area in the Azure portal. The portal guides you through some common errors that you may encounter, offers configuration advice, and provides links to additional documentation. If all else fails, you can
open a support request with Azure Support.
190
CHAPTER 12 Monitoring and troubleshooting
(continued)
Although it may often be easier to build large application deployments with Azure
Resource Manager templates or with Azure CLI or PowerShell scripts, the Azure portal
has a lot of great tools and features when things go wrong. Especially with complicated network configurations and security policies, a few seconds of your time to
review the output from Network Watcher tools can identify an issue and let you
resolve it quickly. All these tools help to improve the overall health and experience of
your applications for your customers.
What are some scenarios where you may want to use Network Watcher and the troubleshooting features it offers? Let’s look a few common issues and see how Network
Watcher could help.
12.3.1 Verifying IP flows
Here’s a common problem: customers can’t connect to your application. The application works fine when you connect from the office, but customers can’t access the
application over the public internet. Why?
VPNs and ExpressRoute
Azure virtual private networks (VPNs) provide secure communications between onpremises offices and Azure datacenters. Azure ExpressRoute provides high-speed,
dedicated private connections from on-premises offices to the Azure datacenters and
is often used in large organizations.
Both connections are a little more complicated to set up than we can cover in a single
lunch break, and they’re also often things that you set up and configure only once.
The network team is usually responsible for configuring these, and you may not even
realize that you access Azure over a private connection.
All the testing of your application works great. You can access the application through
a web browser, place orders, and receive email notifications. When your customers
then go to place an order, the application doesn’t load.
How can Network Watcher help? By verifying IP flows. Network Watcher simulates
traffic flow to your destination and reports back as to whether the traffic can successfully reach your VM.
Try it now
To enable Network Watcher and verify IP flows, complete the following steps.
1
In the Azure portal, select All Services from the top of the Services navigation
menu at left.
Azure Network Watcher
2
3
191
Filter and select Network Watcher from the list of available services. You enable
Network Watcher in the region(s) that you wish to monitor. When you enable
Network Watcher in a region, Azure uses role-based access controls (RBACs)
for the various resources and network traffic.
Expand the list of regions for your account, and then choose Enable Network
Watcher for the same region as the VM you created in a previous exercise, as
shown in figure 12.5.
Figure 12.5 From the list of Azure subscriptions (you probably have only one), expand the list of regions. From
a security perspective, you should only enable Network Watcher in Azure regions that you need to monitor for a
given problem. Network Watcher can be used to capture packets for other applications and services across your
subscription if you enable the feature in many regions.
4
5
6
7
It takes a minute or two for Network Watcher to be enabled in your region.
Once it’s enabled, select IP Flow Verify under Network Diagnostic Tools at left
in the Network Watcher window.
Select your resource group, such as azuremolchapter12, and VM, such as
molvm. By default, Protocol is set to TCP and Direction is Inbound. The Local
IP Address of the virtual NIC is also populated.
For Local Port, enter port 80. If you accepted the defaults when you created the
VM in the previous exercise, you didn’t open port 80, so this is a good test of
what happens when traffic is denied.
Under Remote IP Address, enter 8.8.8.8. This address may seem familiar—it’s
an open DNS server provided by Google. You aren’t doing anything with this
server; you just need to give Network Watcher an external IP address to simulate traffic flow. You could also go to https://whatsmyip.com and enter your real
public IP address. Set Remote Port to port 80, and then select Check, as shown
in figure 12.6.
192
CHAPTER 12 Monitoring and troubleshooting
Figure 12.6 Select your VM, and provide a local port on the VM to test. In this example, you want to
test connectivity to port 80 to simulate a common web application on the VM. The remote IP address
can be any external address for Network Watcher to simulate traffic. What really happens is that
Network Watcher examines the effective security group rules to validate if traffic could flow to the VM
based on the source and destination IP addresses and ports.
The result of your IP flow check should be “Access denied.” Helpfully, Network
Watcher then tells you which rule caused the traffic flow to fail: the DefaultInboundDenyAll rule. You know there’s a network security rule that blocks traffic, but where is
this rule applied? At the subnet, virtual NIC, or application security group? There’s
another Network Watcher feature that can tell you!
12.3.2 Viewing effective NSG rules
NSG rules can be applied to a single virtual NIC, at the subnet level, or against a group
of VMs in an application security group. Rules are combined, which allows you to
specify a common set of rules across an entire subnet and then get more granular for
application security groups (such as “allow TCP port 80 on all webservers”) or an individual VM.
Azure Network Watcher
193
Here are some common examples of how NSG rules may be applied:
Subnet level—Allow TCP port 5986 for secure remote management from man-
agement subnet 10.1.10.20/24.
Application security group level—Allow TCP port 80 for HTTP traffic to web applications, and apply the application security group to all web application VMs.
Virtual NIC level—Allow TCP port 3389 for remote desktop access from management subnet 10.1.10.20/24.
These are basic rules, and they explicitly allow certain traffic. If no allow rules match a
network packet, the default DenyAll rules are applied to drop the traffic.
During the testing of the application discussed in the example, you may have configured that HTTP rule to only traffic from one of your on-premises subnets. Now, customers over the public internet can’t connect.
Try it now
To determine where an NSG rule is applied, complete the following steps.
1
2
In Network Watcher, select Security Group View at left.
Select your resource group, such as azuremolchapter12, and your VM, such as
molvm. It takes a few seconds for the effective rules to be displayed, as shown in
figure 12.7.
Figure 12.7 When you select a VM, Network Watcher examines how all the NSG rules are applied and the order
of precedence, and shows what effective rules are currently applied. You can then quickly drill down to the
subnet, virtual NIC, and default rules to find and edit where a given rule is applied.
194
CHAPTER 12 Monitoring and troubleshooting
The default rules from the VM you created earlier aren’t exciting, but you can move
through subnet, network interface, and default rules to get a feel for the way that
effective rules are combined and how you could identify where rules are applied if you
need to make changes.
12.3.3 Capturing network packets
Let’s assume that you updated your network security rules to allow access to your
application for public internet customers, but one customer reports they experience
odd behavior. The web application sometimes doesn’t load, or displays broken
images. Their connection often appears to time out.
Intermittent problems are often the hardest to troubleshoot, especially if you have
limited, or no, access to the computer that encounters a problem. One common troubleshooting approach is to capture the network packets and review them for signs of
any problems such as network transmission errors, malformed packets, or protocol
and communication issues.
With network packet captures, you get the raw stream of data between two or more
hosts. There’s an art to analyzing network captures, and it’s not for the faint hearted!
Special third-party tools such as Riverbed’s Wireshark, Telerik’s Fiddler, and Microsoft’s Message Analyzer provide a graphical way for you to view and filter the network
packets, typically grouping them by related communications or protocols. Figure 12.8
shows an example of what a network packet capture looks like.
To enable Network Watcher to capture packets to and from your VMs, first install
the Network Watcher VM extension. As you saw in the previous section, VM extensions provide a way for the Azure platform to reach inside a VM to perform various
management tasks. In the case of the Network Watcher extension, it examines network traffic to and from the VM.
Try it now
To install the Network Watcher VM extension and capture network packets, complete
the following steps.
1
2
3
4
In the Azure portal, select Virtual Machines in the menu on the left, and then
select your VM, such as molvm.
Under the Settings category at left in the VM window, select Extensions. Choose
Add an Extension.
In the list of available extensions, choose Network Watcher Agent for Windows,
and then select Create. To confirm the extension install, select OK.
It may take a few minutes for Network Watcher Agent to be installed on your
VM. To go back to the Network Watcher menu in the Azure portal, select All
Azure Network Watcher
195
Figure 12.8 A network capture when viewed in Microsoft’s Message Analyzer. Each individual packet is
available for inspection. You can group and filter by communication protocol or client-host. This depth of network
data allows you to examine the actual packets that flow between nodes to troubleshoot where an error occurs.
A former colleague once told me, “The packets never lie.” The puzzle is to figure out what the packets tell you.
5
6
7
8
Services at the top of the Services navigation menu at left in the portal, and
then choose Network Watcher.
Under Network Diagnostic Tools at left in the Network Watcher window, select
Packet Capture, and then choose Add a New Capture.
Select your resource group, such as azuremolchapter12, and VM, such as
molvm. Enter a name for your packet capture, such as molcapture.
By default, packet captures are saved to Azure Storage. You can also choose
Save to File and specify a local directory on the source VM. The Network
Watcher Agent extension then writes the packet capture file to disk in the VM.
If it isn’t already selected, choose the storage account name that starts with the
name of your resource group, such as azuremolchapter12diag739. This is the
storage account created and used by the VM diagnostics extension that you
enabled earlier.
You can specify a maximum file size for the packet capture (default is 1 GB)
and maximum duration for the packet capture (default is 30 minutes). To only
196
CHAPTER 12 Monitoring and troubleshooting
9
capture traffic from specific sources or ports, you can also add a filter to narrow
the scope of your packet captures.
Set Duration to 60 seconds. To start the packet capture, select OK, as shown in
figure 12.9.
Figure 12.9 When you start a packet capture, you can save the data to Azure
Storage or a local file on the VM. You can also specify a maximum size or
duration of the packet captures. To limit captures to particular addresses or
ports, you can add filters and define your specific needs.
It takes a minute or two to start the capture. When the capture is in progress, the data
is streamed to the Azure Storage account or local file on the VM. The list of captures is
shown in the Network Watcher portal page. If you stream the logs to Azure Storage,
you can have the capture go straight to the Storage account and download the .cap
Lab: Creating performance alerts
197
capture file. You can then open the packet capture in an analysis program as discussed
earlier. In fact, the example network capture shown earlier in figure 12.8 was from an
Azure Network Watcher packet capture!
12.4 Lab: Creating performance alerts
The VM diagnostics, metrics, and Network Watcher features have hopefully given you
some insight into what’s available in Azure to help you troubleshoot application problems. Some things, like boot diagnostics and the VM diagnostics extension, make the
most sense when you enable and configure them as you deploy VMs. In this lab, you
configure some metric alerts to see what you can be notified about and what the alerts
look like when you receive them:
1
2
3
4
5
6
In the Azure portal, browse to the VM you created in the previous exercises.
Under the Monitoring section for the VM, select Alerts.
Choose Add Metric Alert, and then create an alert when the Metric of \Memory\% Committed Bytes in Use is Greater Than a Threshold of 10 Percent Over
the Last 5 minutes. A chart should show you what the latest metrics are, so
adjust the threshold if 10% wouldn’t trigger an alert.
Check the box to Email Owners, Contributors, and Readers.
Wait a few minutes for the alert notification to come through. Anyone with
RBAC permissions to the VM would receive this notification.
To scope the alert notifications, edit the alert rule to instead notify via Additional Administrator Email(s), and specify a different email account than the
one associated with your Azure subscription. This approach simulates how you
can send notifications to a specific support address or a distribution list of application owners, for example.
Depending on your role and involvement in the VM and application management, you can explore how to generate alerts based on Azure log entries. Select
your VM, and then Alert rules again. This time, choose Add Activity Log Alert.
Look at the available options for what Azure services and actions can be used to
generate alerts. Try to create an alert when your VM is restarted, as shown in figure 12.10.
Figure 12.10 Create an alert when a security event for your VM records a
Restart Virtual Machine operation.
Part 3
Secure by default
I
n an online world where applications are typically connected to the internet
24/7, the threat of a digital attack is all too real. These attacks cost time, money,
and customer trust. A central part of building highly redundant and distributed
applications includes how to secure them and protect your data. Azure has several built-in features to secure your data, including encryption, monitoring, digital key vault, and backups. In this part of the book, you learn how to secure and
protect your applications right from the start.
13
Backup, recovery,
and replication
The next few chapters introduce some of the core Azure features and services that
allow you to build security into your applications. That’s probably too subjective:
security shouldn’t be an add-on feature or consideration. Rather, security should be
inherently built into the heart and soul of your application from the start. In this
chapter, you begin your journey into Azure security with how to back up and
recover your data. Backups may not seem like a common security topic, but think
about security as more than data encryption or website SSL certificates. What about
the safety of your data from outages, data loss, and hacking? A discussion of backups and replication also acts as a good topic to bridge from the previous section on
high availability into this section on security.
Backups may seem trivial, and as a former backup administrator, I can tell you
there isn’t much exciting about backup jobs and rotations! But timely backups that
work are crucial to protect your applications and ensure that in the worst-case scenario, you can restore your data quickly and reliably. You can also replicate your
VMs from one Azure region to another. This ability builds on the high-availability
concepts we looked at back in chapter 7.
In this chapter, you learn how to back up and restore VMs and then replicate
VMs automatically across Azure. All these backups and restore points are encrypted
to secure your data.
201
202
CHAPTER 13 Backup, recovery, and replication
13.1 Azure Backup
One of the cool things about Azure Backup is that it’s both a service and a big bucket
of storage for the actual backups. Azure Backup can protect VMs in Azure, on-premises
VMs or physical servers, and even VMs in other providers such as Amazon Web Services
(AWS). The data backups can be stored on your own on-premises storage arrays or
within an Azure recovery vault. Figure 13.1 shows how the Azure Backup service can
protect and orchestrate all of your backup needs.
Azure
VMs
On-premises
physical servers
(Windows/
Linux)
On-premises
VMs (VMware/
Hyper-V)
External VMs
(such as AWS)
Mulple data sources can
be backed up.
Azure Backup orchestrates data
backups per defined policy.
Azure
Backup
Data backups can be stored in Azure
or to secure an on-premises locaon.
Azure
Recovery
Services vault
On-premises
storage
soluon
Figure 13.1 Multiple VMs or physical servers, from various providers and locations, can
be backed up through the central orchestration service. Azure Backups uses defined
policies to back up data at a given frequency or schedule. These backups can then be
stored in Azure or to an on-premises storage solution. Throughout, data is encrypted for
added security.
At its core, Azure Backup manages backup schedules and data retention, and orchestrates the backup or restore jobs. To back up Azure VMs, there’s no server component
to install and no agent to manually install. All the backup and restore operations are
built into the Azure platform.
To back up on-premises VMs or physical servers, or VMs in other providers such as
AWS, you install a small agent that enables secure communication back and forth with
Azure. This secure communication ensures that your data is encrypted during transfer.
For data stored in Azure, the backups are encrypted using an encryption key that
you create and retain sole access to. Only you have access to those encrypted backups.
You can also back up encrypted VMs, which we look at in the next chapter, to really
make sure your data backups are safe.
There’s no charge for the network traffic flow to back up or restore data. You only
pay for each protected instance, and then however much storage you consume in
203
Azure Backup
Azure. If you use an on-premises storage location, the cost to use Azure Backup is minimal, because there are no Azure Storage or network traffic costs.
13.1.1 Policies and retention
Azure Backup uses an incremental backup model. When you protect an instance, the
first backup operation performs a full backup of the data. After that, each backup
operation performs an incremental backup of the data. Each of these backups is
called a recovery point. Incremental backups are a time-efficient approach that optimizes the storage and network bandwidth usage. Only data that has changed since the
previous backup is securely transferred to the destination backup location. Figure
13.2 details how incremental backups work.
Full backup
Incremental backup
Incremental backup
Protected
VM
The first backup
operaon backs up all
data from the VM to
the selected recovery
locaon.
The next backup job only
backs up the data that has
changed since the previous
backup operaon.
Addional backup jobs connue
to only back up the data that
has changed since the previous
backup operaon.
Figure 13.2 Incremental backups only back up the data that has changed since the previous operation. The
first backup is always a full backup. Each subsequent backup job only backs up data that has changed since
the previous job. You control the frequency of full backups with policies. This approach minimizes the amount
of data that needs to securely travel across the network and be housed in the destination storage location.
Azure Backup maintains the relationship of incremental backups to each other to ensure that when you restore
data, it’s consistent and complete.
With Azure Backup, you can store up to 9,999 recovery points for each instance that
you protect. For some context, if you made a regular daily backup, you’d be set for
over 27 years. And you could keep weekly backups for almost 200 years. I think that
would cover most audit situations! You can choose to retain backups on a daily, weekly,
monthly, or yearly basis, which is typically in line with most existing backup policies.
To implement the optimal backup strategy for your workload, you need to understand and determine your acceptable recovery point objective (RPO) and recovery time
objective (RTO).
204
CHAPTER 13 Backup, recovery, and replication
RECOVERY POINT
OBJECTIVE
The RPO defines the point that your latest backup allows you to restore. By default,
Azure Backup makes a daily backup. You then define retention policies as to how
many days, weeks, months, or years you wish to keep these recovery points. Although
the RPO is typically used to define the maximum amount of acceptable data loss, you
should also consider how far back in time you may wish to go. Figure 13.3 shows how
the RPO defines the amount of acceptable data loss.
Daily
backup
Acceptable data loss
Protected VM
Weekly
backup
Maximum of
1 day data loss
Maximum of 1
week data loss
Figure 13.3 The recovery point objective (RPO) defines how much data loss you can
sustain for a protected instance. The longer the RPO, the greater the acceptable data
loss. An RPO of one day means up to 24 hours of data could be lost, depending on
when the data loss occurred in relation to the last backup. An RPO of one week
means up to seven days’ worth of data could be lost.
Major outages and large amounts of data loss are rare occurrences. More common are
incidents of small data loss or overwrites. These incidents often aren’t noticed or
reported until sometime after the data loss occurred. This is where the retention policy for your protected instances becomes important. If you have a short retention
policy, you may be unable to restore data from the required point in time. You need to
determine a balance between retaining multiple recovery points and the storage costs
to retain all those recovery points.
Azure storage is relatively cheap: typically less than $0.02 per gigabyte of storage.
This equates to approximately $2 per month for a 100 GB VM data backup. Depending on how much your data changes, the size of the incremental recovery points could
add up quickly. Retaining recovery points for weeks or months could run into tens of
dollars per month per protected instance. This isn’t to discourage you—but it’s
important to plan your needs and be smart with your costs. Storage looks cheap at less
than $0.02 per gigabyte until you have hundreds of gigabytes per protected instance
and dozens or even hundreds of instances to protect.
I’m a former backup administrator, and storage capacity was often a central factor
when I determined how many recovery points to retain. That storage capacity often
created compromises with those RPOs. If you use Azure Storage rather than an onpremises storage solution, you don’t need to worry about available storage capacity. I
can all but guarantee there’s more storage than your credit card limit!
205
Azure Backup
RECOVERY TIME OBJECTIVE
The RTO dictates how quickly you can restore your data. If you choose to back up
Azure VMs and store the recovery points in an on-premises storage solution, it takes
much longer to restore those backups than if they were housed directly in Azure Storage. The inverse would be true if you backed up on-premises VMs or physical servers
to Azure Storage. Figure 13.4 outlines the RTO.
Single full
backup
Acceptable duraon of
applicaon outage
Protected VM
Shortest
me to
recover data
Progressively
longer
recovery me
Mulple
incremental
backups
Figure 13.4 The RTO defines how long it’s acceptable for the data-restore process
to take and the application to be unavailable. The more recovery points are involved
in the restore process, the longer the RTO. In a similar manner, the closer the backup
storage is to the restore point, the shorter the RTO.
In either scenario, the recovery-point data would need to be transferred from the
recovery-point storage location to the restore location. For large restore operations,
where you may need to transfer hundreds of gigabytes, your network bandwidth
becomes a real bottleneck for how quickly you can make applications available again.
The same is true for long retention policies with many successive incremental
recovery points. Restoring the data may require that multiple recovery points be
mounted and restored. Your job is to determine how far back in time you need to be
able to travel, and how much time you can take to restore the data.
Both RPO and RTO vary based on your applications and business use. An application that processes real-time orders can’t tolerate much outage or downtime, so the
RPO and RTO are likely to be very low. You typically use a database to hold your data,
so you’d typically design tolerances into the application rather than rely on recovery
points. If you think back to Cosmos DB, there isn’t anything to back up—the Azure
platform performs the replication and data protection for you. If you built a custom
solution on MySQL or Microsoft SQL Server, you’d typically use a similar type of clustering and replication to ensure that multiple copies of the database exist, so the loss
of one instance wouldn’t require you to restore from a backup. Backups are primarily
to protect against a major outage or data corruption.
206
CHAPTER 13 Backup, recovery, and replication
13.1.2 Backup schedules
How do you control the frequency of your backups and the retention of the recovery
points? In Azure Backup, these settings are defined in policies. You build these policies to cover the various scenarios you wish to protect against, and you can reuse the
policies for multiple protected instances.
For example, a backup policy may define that you want to make a backup at 6:30
p.m. each day. You wish to keep daily backups for six months and rotate them to retain
weekly backups for two years. For compliance purposes, you retain monthly backups
for five years. A yearly backup is retained for 10 years. Figure 13.5 shows these retention policies as the default options when you create a backup policy.
The retention values shown in figure 13.5 may appear excessive, but for an application that involves communication and messaging, you often need to retain backups
for regulatory and compliance purposes for these long time frames. Azure Backup
provides the flexibility to define policies to suit different application workloads and
quickly enforce compliance.
Try it now
All your Azure backups are stored in a Recovery Services vault. To create a vault and
backup policy, complete the following steps.
1
2
3
4
5
6
7
8
Open the Azure portal, and select Create a Resource at upper left in the menu.
Search for and select Backup and Site Recovery (OMS), and then choose Create.
Provide a name, such as azuremol, and then choose Create New Resource
Group. Enter a resource group name, such as azuremolchapter13.
Select a location, and then choose Create.
Select Resource Groups from the menu at left in the portal, and then choose
the resource group you created.
Select your Recovery Services vault from the list of available resources, choose
Backup Policies from the menu at left, and then select Add a Policy.
Select the Azure Virtual Machine policy type, and then provide a name for your
new policy, such as molpolicy. By default, a backup is created each day. Select
the most appropriate time zone from the drop-down menu. By default, Azure
uses Universal Coordinated Time (UTC).
If you wish, review and adjust the retention policies for daily, weekly,
monthly, and yearly. The previous section on backup schedules detailed these
retention values;these options typically vary as you create and apply backup policies to protect your VM instances.
When you’re ready, select Create.
Azure Backup
207
Figure 13.5 When you create an Azure Backup policy, you can define how long to retain recovery
points. These retention values allow you to build policies to fit various compliance and audit
requirements that you must adhere to.
The simple life
You can also configure VM backups when you create a VM in the Azure portal. On the
Settings page where you configure virtual network settings or diagnostics and troubleshooting options, you can enable Azure Backup. You can pick an existing Recovery
Services vault or create one, and create or use a backup policy. You can’t currently
enable backups as part of the VM deployment in the Azure CLI or Azure PowerShell,
but it’s usually a single command post-deployment to do so.
208
CHAPTER 13 Backup, recovery, and replication
(continued)
I like to plan a backup strategy, retention policies, and schedules, which is why these
exercises created the Recovery Services vault and policies first. But, if you want to
quickly create a VM and enable backups, you can do that in the Azure portal in one
step.
You now have a backup policy, which also defines retention policies for various periods, but you have nothing to back up yet. Let’s create a VM with the Cloud Shell so
that you can create a backup and, in a later exercise, replicate the data.
Try it now
To create a test VM for backup and replication, complete the following steps.
1
2
Select the Cloud Shell icon at the top of the Azure portal.
Create a VM with az vm create. Provide the resource group name created in
the previous lab, such as azuremolchapter13, and then enter a VM name, such
as molvm:
az vm create \
--resource-group azuremolchapter13 \
--name molvm \
--image win2016datacenter \
--admin-username azuremol \
--admin-password P@ssw0rdMoL123
A backup policy is defined, and a test VM is ready. To see Azure Backup in action, let’s
apply your backup policy to the VM.
Try it now
To back up a VM with your defined policy, complete the following steps.
1
2
3
4
Select Resource Groups from the menu at left in the portal. Choose the
resource group and then the VM you created.
Under Operations, select Backup.
Make sure your Recovery Services vault is selected, and then choose your
backup policy from the drop-down menu. Review the schedule and retention
options, and then choose Enable Backup, as shown in figure 13.6.
It takes a few seconds for the backup policy to be applied. Once it’s enabled, go
back to the backup settings. The VM status reports “Warning (Initial backup
pending).” To create the first backup, choose the Backup Now button, as shown
in figure 13.7.
Azure Backup
209
Figure 13.6 If needed, choose your Recovery Services vault, and then select your backup policy from
the list of available policies. The backup schedule and retention options are shown for review.
Figure 13.7 To create the first backup, select the Backup Now button. The status updates when
complete and shows the latest backup time, latest restore point, and oldest restore point.
210
CHAPTER 13 Backup, recovery, and replication
It can take 15 to 20 minutes for the first complete backup operation to complete. To
see the progress of the backup job, you can select the option to View All Jobs. There’s
no progress bar or percentage indicator, but you can make sure the job is still running. That’s all it takes to back up VMs and protect your data in Azure! Keep reading
to see how you can restore the data, should something go wrong.
13.1.3 Restoring a VM
Azure Backup allows you to restore a complete VM or perform a file-level restore. In
all my years, file-level restore operations were the more common of the two. This type
of restore job is usually performed when files are deleted or accidentally overwritten.
File-level restores usually determine the retention policies for your backups. The
more important the data, the more likely you want to retain backups for longer, in
case you get a late-night call to restore a file from six months ago.
A complete VM restore, as you might expect, restores the entire VM. Rarely have I
performed a complete VM restore to bring a deleted VM back online. A great use case
for a complete VM restore is to provide a test VM, functionally equivalent to the original. You can restore a VM and then test a software upgrade or other maintenance procedure. This can help you identify potential problems and create a plan for how to
handle the real, production VM.
It’s also important to regularly test your backups. Don’t wait until a situation arises
when you need to restore data in a real-world scenario. Trust in Azure Backup, but verify that you know how and where to restore the data when needed!
FILE-LEVEL RESTORE
A file-level restore is a pretty cool process in Azure Backup. To give you flexibility in
how and where you restore files, Azure creates a recovery script that you download
and run. This recovery script is protected with a password so that only you can execute
the recovery process. When you run the recovery script, you’re prompted to enter the
password before you can continue. The window for downloading the recovery script is
shown in figure 13.8.
When you run the recovery script, your recovery point is connected as a local
filesystem on your computer. For Windows VMs, a PowerShell script is generated, and
a local volume is connected, such as F:. For Linux VMs, the recovery point is mounted
as a data disk, such as /dev/sdc1 in your home volume. In both cases, the recovery
script clearly indicates where you can find your files.
Once you’ve finished restoring files from the recovery vault, you return to the
Azure portal and select the Unmount Disks option. This process detaches the disks
from your local computer and returns them for use in the recovery vault. Don’t worry
if you forget to perform this unmount process in the heat of the moment when you
need to quickly restore files for a production VM! Azure automatically detaches any
attached recovery points after 12 hours.
Azure Backup
211
Figure 13.8 When you perform a file-level restore,
you choose a recovery point to restore. A recovery
script is then downloaded to your computer, which
can only be executed by entering the generated
password. The recovery script mounts the recovery
point as a local volume on your computer. Once
you’ve restored the files you need, you unmount the
disks from your computer, which returns them for use
in the recovery vault.
COMPLETE VM RESTORE
A complete VM restore creates a VM, connects the VM to the virtual network, and
attaches all the virtual hard disks. Let’s try the process for a complete VM restore.
Because it’s always best to test maintenance updates before you perform them for real,
this restore exercise is good practice.
Try it now
To restore a complete VM, complete the following steps.
1
2
From your resource group, select the VM that you backed up in the previous
exercise.
Select the Backup option from the menu at left in the VM. The backup overview should report that a recovery point has been created, as shown in figure
13.9. If not, wait a few minutes and then come back to this exercise. Or, just
read through what the process entails.
212
CHAPTER 13 Backup, recovery, and replication
Figure 13.9 When the VM backup is complete, the overview page shows the data from the last backup and
available restore points. To start the restore process, select Restore VM.
3
4
5
Select the Restore VM button. Choose a restore point from the list, and then
select OK.
Choose a Restore Type. You can choose Create Virtual Machine or Restore
Disks.
When you choose to restore disks, the disks are restored to the specified storage account. You can then attach these restored disks to an existing VM and
obtain the data you need.
If you restore a complete VM, a new VM instance is created, connected to the
virtual network, and the disks are reattached. For this exercise, choose Create
Virtual Machine, as shown in figure 13.10. Provide a name for the restored VM,
such as restoredvm, and then review the settings for virtual network and storage. In production, you typically connect the restored VM to a segregated virtual network so you don’t impact production traffic.
Select OK and then Restore.
It takes a few minutes to connect the recovery point and create a restored VM with the
previous disks attached. At this point, you could connect to the restored VM to test
software upgrades or restore large amounts of data as needed.
You can also back up a web app, so this isn’t just a VM approach. The process is a
little different, but the concepts are the same. Moving your application model to a
PaaS solution like a web app doesn’t mean you can forget the basics of data backups
and retention!
Azure Site Recovery
213
Figure 13.10 You can restore a complete VM or just the data disks. This
example restores a complete VM and connects it to the same virtual network
and subnet as the original VM. In practice, you should connect to a different
subnet to keep the network traffic separate from production workloads.
13.2 Azure Site Recovery
Remember when we discussed Cosmos DB, and you learned that with the click of a button your data is replicated to a completely different Azure region for redundancy and
fault tolerance? You can do that with entire VMs, too! Azure Site Recovery is a powerful
service that can do way more than replicate VMs to a different region. Figure 13.11 outlines how Azure Site Recovery acts to orchestrate workloads between locations.
An important aspect is that Azure Site Recovery is for more than just Azure VMs—
Site Recovery can be used to replicate on-premises VMware or Hyper-V VMs to Azure
for disaster recovery (DR) or as part of a migration to Azure. You can also use Azure
Site Recovery purely as the orchestrator to replicate on-premises VMs from one location to a secondary on-premises location.
In the same way that Azure Backup doesn’t mean “only works with Azure,” Azure
Site Recovery doesn’t mean “only replicates Azure VMs.” Both Azure Backup and
Azure Site Recovery can be used as hybrid solutions for backup and disaster recovery.
These Azure services can be used to protect all your workloads, both on-premises and
in Azure. A single reporting structure for compliance and validation can then be
214
CHAPTER 13 Backup, recovery, and replication
On-premises resources
Azure
VMs
VMware
VMs
Various virtual or
physical servers can be
protected and replicated
with Site Recovery.
Hyper-V
VMs
Azure Site
Recovery
Azure region
Physical
servers
Azure Site Recovery acts as
an orchestrator to replicate
workloads based on
defined policies that define
the schedule and locaons.
Secondary
on-premises
locaon
Resources can be
replicated or migrated
to Azure or a secondary
on-premises locaon.
Figure 13.11 Azure Site Recovery orchestrates the replication and migration of
physical or virtual resources to another location. Both on-premises locations and
Azure can serve as source and destination points for protection, replication, or
migration.
generated to make sure all the workloads that you think are protected are indeed safe
from data loss.
Why would you use Azure Site Recovery? Two primary reasons are most common:
replication and migration. Replication protects you from a complete Azure region
outage. It would take a catastrophic event for an entire region to go offline, but when
you work in IT, you know that anything is possible. Even availability sets and availability zones, which we talked about in chapter 7, typically only protect you from a smaller
outage within an Azure region. If the entire region goes down, your app will go down.
With Site Recovery, your entire application environment, including virtual network
resources, is replicated to a secondary Azure region. At the click of a button, that secondary location can be brought online and made active. Traffic can then route to this
secondary location and begin to serve your customers. Figure 13.12 shows a high-level
overview of how Azure Site Recovery protects your environment.
The VM is just metadata that defines what the VM size is, what disks are attached,
and what network resources the VM connects to. This metadata is replicated, which
allows the VMs to be quickly created when a failover is initiated. The virtual disks are
replicated to the recovery environment and are attached when a recovery VM is created during a failover event.
For Azure-to-Azure replication, there’s no defined replication schedule. The disks
replicate in almost real time. When data on the source virtual disks changes, it’s
replicated to the recovery environment. For hybrid workloads, where you protect
215
Azure Site Recovery
Producon
environment
Recovery
environment
East US
West US
Azure VM
Azure Site Recovery
Virtual disks
Virtual disks
Replicaon policy
Azure virtual
network
Subnet
VM,
configuraon,
storage, and
virtual
network
replicated
Recovery Services vault
Configuraon
and data
replicated
from
producon
based on
defined policy
Azure virtual
network
Subnet
Figure 13.12 Azure Site Recovery replicates configuration, data, and virtual networks from the
production environment to a recovery environment. The VMs aren’t created in the recovery environment
until a failover is initiated. Only the data replicates.
on-premises VMware or Hyper-V VMs, you define policies that control the replication
schedule.
If we focus on Azure-to-Azure replication, how does the data replicate in near real
time? A storage account cache is created in the production environment location, as
shown in figure 13.13. Changes written to the production virtual disks are immediately replicated to this storage account cache. The storage account cache is then replicated to the recovery environment. This storage account cache acts as a buffer so that
any replication delays to the distant recovery location don’t impact performance on
the production workload.
The process to configure Site Recovery for Azure-to-Azure replication is straightforward but takes some time to create all the necessary replicated resources and complete
Producon environment
Recovery environment
East US
West US
Azure VM
Virtual disks
Data wrien to
producon disks
is immediately
replicated to the
storage account cache.
Storage account
cache
Virtual disks
Data replicated
from storage
account cache to
recovery
environment
Figure 13.13 Changes on the production disks are immediately replicated to a storage account cache. This
storage account cache prevents performance impacts on the production workloads as they wait to replicate
changes to the remote recovery location. The changes from the storage account cache are then replicated to
the remote recovery point to maintain data consistency.
216
CHAPTER 13 Backup, recovery, and replication
the initial data replication. In the end-of-chapter lab, you configure this Azure-toAzure replication.
What can you do with VMs replicated to a secondary location with Azure Site
Recovery? For the most part, cross your fingers and hope that you don’t need them!
But there are a couple of scenarios when you would need them.
The first should be obvious: in the event of a major outage. If an Azure region
becomes totally unavailable, such as because of a natural disaster in the area, you can
initiate a failover of your resources. This tells Azure Site Recovery to create VMs in the
recovery location based on the replicated VM metadata and then attach the appropriate virtual hard disks and network connections. You could also be proactive here—if a
natural disaster is forecast to hit an Azure region, you could initiate a failover before the
event takes place. This approach lets you decide when to incur some potential downtime as the resources fail over to the secondary location, typically outside primary
business hours. Once the forecast event has passed in the primary Azure region, you
can then fail-back your resources and continue to run as normal.
The second scenario where you may fail over is to test that the process works. In
the same way backups should be regularly tested, you should test a replication and
failover plan. It would be pretty embarrassing and stressful to find that when you need
to bring a secondary location online, there’s some misconfiguration on the virtual networks, or one of the applications doesn’t fail over gracefully. Helpfully, Azure provides
an option specifically for testing failover. An isolated Azure virtual network is typically
used in the secondary location, and the production workloads continue to run as normal in the primary location. If you use Azure Site Recovery, be sure to regularly test
the failover process!
13.3 Lab: Configuring a VM for Site Recovery
There are a number of prerequisites to configure on-premises VMware or Hyper-V
replication with Azure Site Recovery. It’s a great feature, both for disaster-recovery
purposes and to migrate VMs to Azure. But it takes up way more than your lunch
break! So, if you want to learn more about those scenarios, head over to
http://mng.bz/x71V.
Let’s set up Azure-to-Azure replication with the test VM you created and backed up
earlier:
1
2
3
In the Azure portal, select Resource Groups from the menu at left. Choose the
resource group used in the previous exercises, such as azuremolchapter13.
Select the VM you created in the earlier exercises, such as molvm. Choose Disaster Recovery from the menu at left in the VM window.
Review the defaults provided by Azure Site Recovery, as shown in figure 13.14. A
resource group and a virtual network are created in the destination location. A
storage account cache is created to replicate from the source virtual disks, and a
Recovery Services vault and policy are created to control the replication process.
Lab: Configuring a VM for Site Recovery
217
There’s nothing you need to change here, although if you use this in production and have multiple VMs to protect, you’ll need to review how the VMs map
to existing replicated virtual networks and subnets. For this lab, click Enable
Replication.
Figure 13.14 Site Recovery populates these default values automatically for all the replicated
resources, vaults, and storage cache it needs. To replicate a VM, select Enable Replication.
218
CHAPTER 13 Backup, recovery, and replication
Now, go back to work. Seriously! It takes a while to configure all the replicated
resources and complete the initial data sync. Don’t wait around unless your boss is
fine with you taking a really long lunch break today!
Keeping your backups safe from deletion
If you have VMs that are protected with Azure Backup or Site Recovery, you can’t
delete the Recovery Services vault or resource group for the VM. The Azure platform
knows you have active data that’s backed up or replicated and prevents those
resources from being deleted.
To delete protected VMs, first disable any active backup jobs or replicated VMs.
When you do so, you can choose to retain the protected data or remove it. Once the
VMs are no longer protected, the Recovery Services vault can be deleted as normal
to keep your free Azure credits available for use in the rest of the book.
14
Data encryption
The security of your data is important. More specifically, the security of your customers’ data is critical. We hardly go a week without a major company in the news
after they encountered a data breach. Often, these incidents are caused by a lack of
security, misconfiguration, or plain carelessness. In this digital age, it’s all too easy
for attackers to automate their attempts to gain access to your data. The time to
recover from a security incident at an application level may be nothing compared
to how long it takes the business to regain the trust of its customers if their data was
exposed.
Azure includes encryption features that make it hard to claim you don’t have
the time or expertise to secure your data. In this chapter, we examine how to
encrypt data stored in Azure Storage, on managed disks, or the complete VM.
Entire books have been written about data encryption, and this chapter doesn’t
dive deep into encryption methods and considerations. Instead, you see how to
enable some of the core Azure features and services to secure your data throughout
the application lifecycle.
14.1 What is data encryption?
When you purchase something online, do you check that there’s a little padlock
icon in the address bar to indicate the website uses HTTPS? Why is it bad to send
your credit details over a regular, unsecured HTTP connection? Every bit of data in
a network packet that flows between devices could potentially be monitored and
examined. Figure 14.1 shows how shopping online without an HTTPS connection
could be bad for your credit card statement.
219
220
CHAPTER 14 Data encryption
The web server is
unaware that traffic
has been
intercepted. It can’t
protect your data.
Data transmied over an
unencrypted HTTP
connecon can be
intercepted by aackers.
Internet
Customer
011
011
Aacker
110
110
101
HTTP
website
connecon
101
Aackers can view all of
your network traffic and
piece together your private
informaon, such as credit
card details and billing
address.
Figure 14.1 In this basic example, an attacker could intercept network traffic that’s sent
over an unencrypted HTTP connection. Because your data isn’t encrypted, the attacker
could piece together the network packets and obtain your personal and financial
information. If you instead connect to the web server over an encrypted HTTPS connection,
an attacker can’t read the contents of the network packets and view the data.
There’s no excuse for web servers to use unsecure connections. Every web app that you
create in Azure automatically has a wildcard SSL certificate applied to it. An SSL certificate is digital component that’s used to secure the web server and allow a web browser
to validate the connection. A wildcard SSL certificate can be used across an entire
domain, such as *.azurewebsites.net, the default domain for web apps. When you created a web app in chapter 3, you could have added https:// to the web address and
started to use encrypted communications with your web apps. That’s all there is to it!
Custom SSL certificates are relatively cheap and easy to implement. Through projects such as Let’s Encrypt (https://letsencrypt.org), you can obtain a certificate for
free and automatically configure your web server in minutes. Azure doesn’t currently
provide custom SSL certificates, in the same way you can’t purchase a custom domain
name through Azure. You need to purchase a domain name and SSL certificate from
a third party and then apply them to your web apps. You can then upload and apply
the SSL certificate to your web app, as shown in figure 14.2.
As you design and build applications in Azure, you should implement secure communications wherever possible. This approach helps secure the data while it’s in transit, but what about when that data is written to disk? A similar process exists for disks
and VMs that secures and protects your data at rest. Figure 14.3 shows how disk and
VM encryption works.
221
What is data encryption?
Figure 14.2 You can easily upload and apply a custom SSL certificate to your web apps. A default wildcard
certificate is already available at https://yourwebapp.azurewebsites.net; but if you use a custom domain
name, you need to purchase and apply a custom SSL certificate.
Data is encrypted as it’s
wrien to disk. The data
can only be accessed and
decrypted with your
encrypon keys.
Applicaon
011
011
Azure
managed
disk
110
110
101
101
Azure
Storage
blob
Azure
Storage
file
For Azure VMs, in-memory data
and temporary disks are also
encrypted. Only you can decrypt
and view the VM’s data.
Azure VM
Figure 14.3 When you encrypt
your data, only you can decrypt and
view the contents. If an attacker
were to gain access to a virtual
disk or individual files, they
wouldn’t be able to decrypt the
contents. Encryption methods can
be combined: customers can
connect to your web over HTTPS,
you can force traffic to storage
accounts to be over HTTPS, and
you can then encrypt the data
that’s written to disk.
222
CHAPTER 14 Data encryption
These simplified examples of data encryption in Azure hopefully motivate you to
implement encryption as you design and build applications in Azure. Most customers
expect their data to be secured, and many companies have regulatory and compliance
mandates that require encryption. Don’t think only about the potential fines to the
business for a data breach, or the loss of customer trust. Consider the risk of the customers’ personal and financial data being exposed, and how that could impact their
daily lives. You probably don’t like the idea of your own data being exposed, so do all
you can to protect the data of your customers.
14.2 Encryption at rest
If data encryption is so important, how do you use it in Azure? Just keep doing what
you’ve already learned in this book! Right at the start, I mentioned that all of your
VMs should use managed disks, right? There are many good reasons for that, one of
which is security. A managed disk is automatically encrypted. There’s nothing for you
to configure, and there’s no performance impact when it’s enabled. There’s no optout here—your data is automatically encrypted at rest with managed disks.
What does it mean for the data to be encrypted at rest? When you use managed disks,
your data is encrypted when it’s written to the underlying Azure storage. The data that
resides on the temporary disks, or data that exists in memory on the VM, isn’t
encrypted. Only once the OS or data disk’s data rests on the underlying physical disk
does it become encrypted. Figure 14.4 shows how the data is encrypted as it’s written
to a managed disk.
Virtual machine
Temp.
disk
Virtual
memory
Data is encrypted when
wrien to a managed disk.
Managed
disk
Temporary disk and
in-memory data on the
VM aren’t encrypted.
Figure 14.4 As data is written to a managed disk, it’s encrypted. Inmemory data on the VM, or data on temporary disks local to the VM, isn’t
encrypted unless the entire VM is enabled for encryption, which we look at
later in this chapter. The automatic encryption of data written to managed
disks causes no overhead to the VM. The Azure platform performs the
encryption operation on the underlying storage. The VM doesn’t need to
handle any encrypt/decrypt processes.
This encryption at rest for managed disks means there’s no performance impact on
the VMs. There’s no additional processing for the VM to perform to encrypt and
decrypt the data, so all the available CPU power can be used to run applications. In
typical VM encryption scenarios, the VM uses a certain amount of compute power to
process and manage the data encryption. The trade-off to the automatic managed
223
Storage Service Encryption
disk encryption is that only the OS and data disks are secured. Potentially, other inmemory or temporary disk data on the VM could be exposed.
Microsoft manages the digital encryption keys within the Azure platform with the
automatic encryption of managed disks. This does create another trade-off in that you
can automatically encrypt your data without the need to create, manage, rotate, or
revoke keys, but you have to trust in Microsoft to protect those keys.
14.3 Storage Service Encryption
Automatic managed disk encryption is great, but what if you use Azure Storage for
blob or file storage? Azure Storage Service Encryption (SSE) lets you encrypt data at
the storage account level. Data is encrypted as it’s written to the account. Microsoft
again handles the encryption keys, so no management overhead or configuration is
required. The Azure platform abstracts the key generation and management for you.
If you prefer, you can create and use your own encryption keys, with a little additional
management overhead.
The goal with both automatic managed disk encryption and SSE is to make it as
easy as possible for you to encrypt your data and spend more time on how to design,
build, and run your applications. Figure 14.5 shows how SSE protects your data and
can also force secure communications when data is in transit.
Encrypted storage
account
HTTP
Applicaon
Data
Data is encrypted as
it’s wrien to blob
or file storage.
HTTPS
Blob
File
Only traffic that uses
encrypted communicaon,
such as HTTPS, is accepted.
Figure 14.5 When you enable SSE, Azure blobs and files are encrypted as the data is written to
disk. Azure tables and queues aren’t encrypted. For additional data security, you can force all
communications with a Storage account to use secure communication protocols, such as HTTPS.
This protects the data in transit until the moment it’s encrypted on disk.
Forcing storage traffic to use secure transfers
Along with enabling SSE, you can force all storage requests and transfers to use a
secure communication method. This setting forces all REST API calls to use HTTPS,
and all Azure file connections that don’t enable encryption, such as older versions of
the SMB protocol, to be dropped.
Azure SDKs, such as the Python examples we examined in chapter 4, can use
encrypted connections. The reference docs for each language-specific SDK provides
guidance on how to implement secure communications.
224
CHAPTER 14 Data encryption
(continued)
The use of secure communications should be built into applications from the start. It
may cause problems to enable secure communications on an existing application if
some components weren’t originally configured appropriately. At the very least, test
secure communications for an existing application in a development environment first.
One minor catch with SSE is that if you enable encryption on an existing storage
account that already contains data, only new data written to the storage account is
encrypted. If you plan your application needs carefully, enable SSE when you create
the storage account to ensure that all data then written to the account is encrypted.
Try it now
To create a storage account and enable both encryption and secure communications,
complete the following steps.
1
2
Open the Azure portal, and select the Cloud Shell icon from the top menu.
Create a resource group. Provide a name, such as azuremolchapter14, and a
location, such as eastus:
az group create --name azuremolchapter14 --location eastus
3
Create a storage account with az storage account create. Provide a unique
name, such as azuremolstorage, and enter the resource group that you created
in the previous step. Enter a storage account type, such as Standard_LRS for
locally redundant storage.
To enable SSE, use the --encryption-services blob parameter. To force
secure communications, set --https-only to true:
az storage account create \
--name azuremolstorage \
--resource-group azuremolchapter14 \
--sku standard_lrs \
--encryption-services blob \
--https-only true
4
Verify that the storage account is encrypted and enabled for secure communications. Query for enableHttpsTrafficOnly and the encryption parameters:
az storage account show \
--name azuremolstorage \
--resource-group azuremolchapter14 \
--query [enableHttpsTrafficOnly,encryption]
The output is similar to the following:
[
true,
{
225
VM encryption
"keySource": "Microsoft.Storage",
"keyVaultProperties": null,
"services": {
"blob": {
"enabled": true,
"lastEnabledTime": "2017-11-21T04:41:05.127074+00:00"
},
"file": {
"enabled": true,
"lastEnabledTime": "2017-11-21T04:41:05.127074+00:00"
},
"queue": null,
"table": null
}
}
]
14.4 VM encryption
The automatic encryption of Azure managed disks helps provide a level of VM security. For a comprehensive approach to VM data security, you can encrypt the VM itself.
This process involves more than encrypting the underlying virtual hard disks. The OS
disk and all attached data disks, along with the temporary disk, are encrypted. The VM
memory is also encrypted to further reduce the attack surface. You use two new Azure
components to encrypt a VM:
Azure Key Vault stores encryption keys used to encrypt VMs.
Azure Active Directory service principals control access to the encryption keys.
Figure 14.6 shows the VM encryption overview process.
1. You, the Azure admin,
specify Azure Acve
Directory service
principal and VM to
encrypt
Azure Acve Directory
Azure
admin
4. Encrypon key used to
encrypt Azure VM
Azure VM
Service principal
3. Encrypon key returned
from key vault
2. Service principal
requests encrypon key
from Azure Key Vault
Azure Key Vault
Encrypon key
Figure 14.6 When you encrypt a VM,
you specify a service principal and
encryption key to use. The credentials
you provide for the service principal are
used to authenticate against Azure Key
Vault and request the specified key. If
your credentials are valid, the
encryption key is returned and used to
encrypt the VM.
226
CHAPTER 14 Data encryption
One advantage of encrypting the entire VM is that you manage the encryption keys.
These encryption keys are securely stored in Azure Key Vault, and you can choose
between using software- or hardware-generated keys. You control these keys, so you
can define access to them and use role-based access controls (RBACs) and auditing to
track usage. You can also rotate the encryption keys on a defined schedule, much like
changing your password every 60 or 90 days. These additional controls and management tasks for encryption keys add some management overhead but provide maximum flexibility for securing your data, and they may be required for certain
regulatory purposes. Let’s look a little more at Azure Key Vault and Azure Active
Directory service principals.
14.4.1 Storing encryption keys in Azure Key Vault
We spend the next chapter on Azure Key Vault, but I wanted to show you the power of
data encryption and VM encryption first. As a quick overview, Azure Key Vault is a digital vault that allows you to securely store encryption keys, SSL certificates, and secrets
such as passwords. For redundancy, key vaults are replicated across Azure regions.
This replication protects your keys and secrets, and ensures that they’re always available for use.
Only you have access to your key vaults. You generate and store objects in key
vaults and then define who has access to those vaults. Microsoft manages the underlying Key Vault service but has no access to the contents of the vaults. This security
boundary means when you encrypt your data in Azure, you are the only one who can
decrypt and view it.
Try it now
To create a key vault and encryption key, complete the following steps.
1
2
Open the Azure portal, and select the Cloud Shell icon from the top menu.
Create a key vault with the az keyvault create command. Specify the
resource group you created in the previous exercise, such as azuremolchapter14, and then provide a unique name for your key vault, such as azuremolkeyvault:
az keyvault create \
--resource-group azuremolchapter14 \
--name azuremolkeyvault \
--enabled-for-disk-encryption
Let’s pause and think about why you add a parameter for --enabled-for-diskencryption. When you encrypt a VM, the Azure platform needs to be able to start and
decrypt the VM so that it can run. The Azure platform doesn’t have any permissions to
access that data, and Microsoft doesn’t have access to view and use those encryption
keys for anything other than starting a VM. When you enable a key vault for disk
227
VM encryption
encryption, you grant permissions for Azure to access the key vault and use the
encryption key associated with a VM.
Again, Microsoft doesn’t have access to these keys or your data, only the ability to
start your encrypted VM. It’s pretty hard to do much with an encrypted VM when it
can’t boot. Figure 14.7 shows how the Azure platform uses the encryption key to start
an encrypted VM.
1. Azure plaorm aempts to
start encrypted VM. It obtains
details for encrypon key
required.
4. VM successfully
started
Azure
plaorm
2. Azure plaorm requests
encrypon key from key vault to
decrypt and start VM
3. Key vault
enabled for disk
encrypon and
returns required key
Azure Key Vault
Azure VM
Encrypon key
Figure 14.7 When a key vault is enabled for disk encryption, it grants permission for the
Azure platform to request and use the encryption key to successfully start an encrypted VM.
Keys can be created and stored in software, or they can be stored in hardware security
modules (HSMs) for additional security. For many purposes, software keys work great,
although you may have security mandates that require the use of HSMs. We discuss
this more in the next chapter.
3 To create a key, specify the vault you created in the previous step, such as azuremolkeyvault, and then provide a key name, such as azuremolencryptionkey:
az keyvault key create \
--vault-name azuremolkeyvault \
--name azuremolencryptionkey \
--protection software
14.4.2 Controlling access to vaults and keys with Azure Active Directory
Chapter 6 looked at how you secure and control access to resources with role-based
access controls (RBACs). These controls let you specify users and groups, and define
granular permissions as to what they can do with each resource. At the heart of those
controls is Azure Active Directory (AAD).
AAD could fill an entire book. It could probably fill an entire series of books! It
builds on the enterprise-proven identity and management solution, Active Directory.
With AAD, you can create and manage user or group permissions to resources in
Azure, Office 365, or a hybrid scenario for on-premises file shares or network
resources such as printers.
It’s hard to cover AAD in a single chapter of a Month of Lunches series book. There’s
so much to cover that I’d almost certainly leave you wanting more. Hybrid scenarios
228
CHAPTER 14 Data encryption
with an on-premises Active Directory environment, multifactor authentication for
cloud applications, and user and group management in AAD are specific administration tasks that only a small number of Azure admins may use. There’s a wealth of
excellent documentation at https://docs.microsoft.com/azure/active-directory if you
want to dive into AAD.
For now, you want to use AAD to authenticate with Azure Key Vault and access
encryption keys. To do this, you use a special type of user account called a service principal. A service principal can’t be used to log in to a VM with a username and password
like a regular user account, but it can be used to authenticate with services and
resources.
Try it now
To create an Azure Active Directory service principal for use with Azure Key Vault, complete the following steps.
1
2
Open the Azure portal, and select the Cloud Shell icon from the top menu.
Create a default service principal, and view the ID and secret (a password). You
use these credentials to authenticate against Azure resources, such as your key
vault. This service principal can be used for resources across your entire subscription. As with network resources, in the real world you should plan the longlived key vaults you’ll need, create service principals that are assigned to them,
and then use these credentials with your applications:
az ad sp create-for-rbac \
--query "{spn_id:appId,secret:password}"
The sample output from this command is as follows. Make a note of your own
values, because you need them in the remaining steps:
{
"secret": "2575580b-3610-46b2-b3db-182d8741fd43",
"spn_id": "4d1ab719-bd14-48fd-95d0-3aba9500b12f"
}
3
Grant your service principal access to the key vault with permissions to wrap, or
use, the encryption key. Specify your key vault name, such as azuremolkeyvault, and then the SPN provided in the output from the preceding step:
az keyvault set-policy \
--name azuremolkeyvault \
--spn 4d1ab719-bd14-48fd-95d0-3aba9500b12f
--key-permissions wrapKey
\
--secret-permissions set
\
14.4.3 Encrypting an Azure VM
Figure 14.8 repeats figure 14.6, to see how you’ve created an AAD service principal
with permissions to use an encryption key that was created in an Azure key vault. This
229
VM encryption
service principal and encryption key can be used to encrypt many VMs. One approach
is to use the same encryption key for all the VMs within a given application deployment. This minimizes the overhead of key management and, if you use virtual machine
scale sets, allows you to autoscale the number of VM instances without the need to generate encryption keys each time. In the end-of-chapter lab, you encrypt a single VM,
although the same process can work with a scale set. Especially when you work with
larger, autoscaling applications, be sure to design and build in security features.
1. You, the Azure admin,
specify Azure Acve
Directory service
principal and VM to
encrypt
Azure Acve Directory
Azure
admin
4. Encrypon key used to
encrypt Azure VM
Azure VM
Service principal
3. Encrypon key returned
from key vault
2. Service principal
requests encrypon key
from Azure Key Vault
Azure Key Vault
Encrypon key
Figure 14.8 (Repeats figure 14.6) You can now use your AAD service
principal to request the use of an encryption key stored in a key vault.
This encryption key can be used to encrypt a VM. You create and
encrypt this VM in the end-of-chapter lab.
When you encrypt a VM, an Azure VM extension is installed. The extension controls
the encryption of the OS disk, temporary disk, any attached data disks, and in-memory
data, as shown in figure 14.9. For Windows VMs, the BitLocker encryption mechanism
is used. For Linux VMs, dm-crypt is used to process the encryption. The VM extension
can then report back on the status of encryption and decrypt the VM as desired.
When you encrypt a VM, the
VM disk encrypon extension is
installed into the VM.
Extension
Azure VM
VM disk
encrypon
extension Extension manages
Bitlocker /
DM-Crypt
process
OS-level processes to
encrypt/decrypt data.
Figure 14.9 When you encrypt a VM, the Azure disk encryption extension is installed. This extension
manages the use of BitLocker on Windows VMs or dm-crypt on Linux VMs, to perform the data
encryption on your VM. The extension is also used when you query the encryption status for a VM.
230
CHAPTER 14 Data encryption
Because the VM disk encryption extension relies on BitLocker or dm-crypt, there are
some limitations around the use of VM encryption. Most Azure Marketplace images
support disk encryption, although some restrictions exist on VM sizes that support
encryption or encryption of connected network file shares such as Azure files. For the
most comprehensive information on supported limitations and considerations for VM
encryption, read the latest Azure docs at http://mng.bz/NjPB.
This chapter has provided a quick intro to the data security and encryption features in Azure. Automatic encryption for managed disks and SSE doesn’t require
much configuration, so there’s no real barrier to prevent you from using them.
14.5 Lab: Encrypting a VM
Let’s see all this in action by encrypting a VM with the encryption key you stored in
your key vault:
1
Create a VM. Most Linux images in the Azure Marketplace support encryption,
as do the Windows Server images from Server 2008 R2 and later. To make it
quick and easy, create an Ubuntu LTS VM, just as you have for most of this
book:
az vm create \
--resource-group azuremolchapter14 \
--name molvm \
--image ubuntults \
--admin-username azuremol \
--generate-ssh-keys
2
Enable encryption on the VM. Provide your own SPN ID and secret, which was
output earlier, to create your service principal:
az vm encryption enable \
--resource-group azuremolchapter14 \
--name molvm \
--disk-encryption-keyvault azuremolkeyvault \
--key-encryption-key azuremolencryptionkey \
--aad-client-id 4d1ab719-bd14-48fd-95d0-3aba9500b12f \
--aad-client-secret 2575580b-3610-46b2-b3db-182d8741fd43
3
It takes a few minutes to install the Azure VM disk encryption extension and
begin the process of encrypting the VM.
Once encryption has started, monitor the progress and be ready to restart the
VM to complete the encryption process. View the status as follows:
az vm encryption show \
--resource-group azuremolchapter14 \
--name molvm
Here’s some example output of a VM in the process of being encrypted. At the
start, the status for osDisk reports as EncryptionInProgress:
{
"dataDisk": "NotMounted",
"osDisk": "EncryptionInProgress",
"osDiskEncryptionSettings": {
Lab: Encrypting a VM
231
"diskEncryptionKey": {
"secretUrl":
➥"https://azuremolkeyvault.vault.azure.net/secrets/[CA]
➥e77098c9-8c8b-4c1b-9181-[CA]
➥3c6e3c1d865b/c6a38e90212a453f94027ebca75e5d87",
"sourceVault": {
"id":
➥"/subscriptions/guid/resourceGroups/
➥azuremolchapter14/providers/Microsoft.KeyVault/
➥vaults/azuremolkeyvault"
}
},
"enabled": true,
"keyEncryptionKey": {
"keyUrl":
➥"https://azuremolkeyvault.vault.azure.net/keys/
➥azuremolencryptionkey/5be845a38dd443949bdc963dba7c84b4",
"sourceVault": {
"id":
➥"/subscriptions/guid/resourceGroups/
➥azuremolchapter14/providers/Microsoft.KeyVault/
➥vaults/azuremolkeyvault"
}
}
},
"osType": "Linux",
"progressMessage": "OS disk encryption started"
}
4
It can take a while to complete the disk encryption, so this may be another good
lab exercise to come back to in an hour or so—unless you want a long lunch
break! Hey, I’m not your boss, but it gets boring looking at the same encryption
status message.
When the encryption status reports as VMRestartPending, restart the VM:
az vm restart --resource-group azuremolchapter14 --name molvm
You can then check the status of VM encryption again with az vm encryption
show to confirm that the VM reports as Encrypted.
Remember your housecleaning chores
These last two end-of-chapter labs didn’t take long to complete, but they may have
taken a while to finish. Don’t forget to go back and delete resources when you’re
done with them.
In chapter 13, remember that you need to disable Azure Backup or Site Recovery protection before you can delete the Recovery Services vault and resource group. Make
sure you go back and clean up those lab resources before they start to use up too
many of your free Azure credits.
15
Securing information
with Azure Key Vault
Almost every week, there’s news of a cybersecurity incident with a major company.
In the same way you’ve used various forms of automation to grow or replicate your
applications and data, attackers automate their own actions. It’s unlikely that a single person will manually try to compromise the security of your systems. This concept makes it difficult to defend your systems 24 hours a day, 7 days a week, 365
days a year (okay, or 366 days!).
Chapter 14 discussed how to encrypt your data and VMs. This is a great first step,
and we briefly looked at how to create and use encryption keys stored with the Azure
Key Vault service. Secure data, such as keys, secrets, and certificates, is best stored in
a digital vault like a key vault, which can centrally manage, issue, and audit the use
of your critical credentials and data. As your applications and services need access to
different resources, they can automatically request, retrieve, and use these keys,
secrets, and credentials. In this chapter, you learn why and how to create a secure
key vault, control access, and then store and retrieve secrets and certificates.
15.1 Securing information in the cloud
As applications become more complex and the risk of cyberattacks grows, security
becomes a critical part of how you design and run your services. Especially in the
cloud and with internet-facing applications, making sure you minimize the risk of
unauthorized data access should be one of the main design areas you focus on.
232
Securing information in the cloud
233
There’s no point having the greatest pizza store in the world if customers don’t trust
you with their payment details or personal information.
A common way to provide security for applications and services is through digital
keys, secrets, and certificates, as shown in figure 15.1. Rather than using a username
and password that must be manually entered time and again—or, maybe worse, written in an unencrypted configuration file—you use a digital vault to store these secure
credentials and data. When an application or service requires access, they request the
specific key or secret they need, and an audit trail is also created to trace any possible
security misuse or breach.
Applicaons
VMs
Services
Applicaons and services, or
Azure resources like VMs,
can view, create, and update
items in the vault.
Key vault
Items such as cerficates, keys,
and secrets (like passwords) can
be securely stored in the vault
and their access audited.
Cerficates
Secrets
Keys
Figure 15.1 Azure Key Vault provides a secure way to store digital information
such as certificates, keys, and secrets. These secure items can then be
accessed directly by your applications and services, or Azure resources such as
VMs. With minimal human interaction, you can centrally distribute secure
credentials and certificates across your application environments.
When designed and implemented correctly, these digital vaults are almost fully automated and secure. Services can request a new digital certificate, be issued one that’s
then securely stored in the vault, and use it to authorize themselves against other
application components. Servers can configure software by retrieving secrets such as
passwords from the digital vault and then installing application components, without
the credentials being stored in a text-based configuration file. An application administrator can centrally manage all the secrets, keys, and certificates for a service, and
update them regularly as needed.
Azure Key Vault provides all these digital security features and allows you to tightly
control which users and resources can access the secure data. Key vaults can be
securely replicated for redundancy and improved application performance, and integrate with common Azure resources such as VMs, web apps, and Azure Storage
accounts.
234
CHAPTER 15 Securing information with Azure Key Vault
15.1.1 Software vaults and hardware security modules
Before we jump into a hands-on example of how to create and use a key vault, it’s
important to understand the way your secure information is stored in a vault. As
shown in figure 15.2, all the keys, secrets, and certificates in a key vault are stored in a
hardware security module (HSM). These devices aren’t unique in Azure—they’re
industry-wide hardware devices that provide a high level of security for any data stored
on them.
Azure Key Vault
All the cerficates, secrets, and
keys for a key vault are stored in
hardware security modules
inside the Azure datacenters.
Soware-protected vault
For soware-protected vaults,
encrypt/decrypt operaons are
performed in soware, outside
the HSM boundary.
Cryptographic
operaons
Hardware security module (HSM)
Cerficates
Secrets
Keys
Figure 15.2 Azure Key Vault is a logical resource in Azure, but any certificates,
secrets, and keys are stored in a hardware security module. For development or test
scenarios, a software-protected vault can be used, which then performs any
cryptograph operations—such as encrypting or decrypting data—in software, and not
in hardware on the HSM. For production, you should use an HSM-protected vault,
where all the processing is done on hardware.
There are currently two different types of key vault you can use: software-protected
and HSM-protected. It may be confusing, which is why I want to clear up the difference before we get started:
A software-protected vault stores keys, secrets, and certificates in an HSM, but any
cryptographic operations that are required to encrypt or decrypt its contents
are performed by the Azure platform in software. Software-protected vaults are
great for development and test scenarios, although you may decide that production workloads require a slightly more secure way to perform the cryptographic operations.
An HSM-protected vault again stores keys, secrets, and certificates in an HSM, but
cryptographic operations that are required to encrypt or decrypt its contents
are performed directly on the HSM. You can also generate your own secure
keys in an on-premises HSM and then import them to Azure. There are some
235
Securing information in the cloud
additional tools and processes to follow, but this way you ensure that you completely control the keys and that they never leave the HSM boundary.
To maximize the security and integrity of your data, hardware-protected
vaults are the preferred approach for production workloads.
Regardless of which type of vault you use, it’s important to remember that all of your
data is stored securely on a Federal Information Processing Standard (FIPS) 140–2
Level 2 validated (at a minimum) HSM, and that Microsoft can’t access or retrieve
your keys. There’s an additional cost for HSM-protected vaults, so as with anything in
Azure and cloud computing, balance the cost versus the risk of your data being
compromised.
15.1.2 Creating a key vault and secret
A digital vault sounds great, but you may be a little unsure how to make use of the
power that Azure Key Vault provides. Let’s build an example of a basic server that runs
a database such as MySQL Server, as shown in figure 15.3.
2. If access to
key vault and secret is
permied, secret is
retrieved from vault.
1. VM requests secret
from the key vault.
Linux VM
Key vault
Database
password
3. Secret returned
to VM
4. Secret is used to provide
secure password for
MySQL Server install.
MySQL Server
install
Figure 15.3 In the next few exercises, you’ll build an example of a secret stored in a key
vault that can be used as the database password for a MySQL Server install. A VM is created
that has permissions to request the secret from the key vault. The retrieved secret is then
used to automatically enter a secure credential during the application install process.
At the start of this book, one of the first exercises was to create a VM and then install
the LAMP web server stack. You were likely prompted for a MySQL Server password,
or a blank password was automatically used. Now that you know all about key vaults,
you can automatically retrieve a password from the vault and dynamically use it to
install and configure the server.
236
CHAPTER 15 Securing information with Azure Key Vault
Try it now
To create a key vault and add a secret, complete the following steps.
1
Open the Azure portal, and then launch the Cloud Shell. Create a resource
group, such as azuremolchapter15:
az group create --name azuremolchapter15 --location eastus
2
Create a key vault, such as azuremol, and enable it for deployment so that you
can use the vault to inject keys and certificates into a VM:
az keyvault create \
--resource-group azuremolchapter15 \
--name azuremol \
--enable-soft-delete \
--enabled-for-deployment
3
By default, your Azure user account is assigned full permissions to the key vault.
For these exercises, this is fine, although as a security best practice you should
consider limiting who can access your key vault. You can add the --no-selfperms parameter to skip permission assignment to your account.
Create a secret, such as databasepassword, and assign a password value, such as
SecureP@ssw0rd (yep, really secure, right?) This secret can be used as the credentials for a database server, which you deploy in the following exercises:
az keyvault secret set \
--name databasepassword \
--vault-name azuremol \
--description "Database password" \
--value "SecureP@ssw0rd"
4
You have full permissions to the key vault, so you can view the contents of your
secret:
az keyvault secret show \
--name databasepassword \
--vault-name azuremol
From a management perspective, you can also perform common actions such as backing up and restoring, downloading, updating, and deleting items stored in a key vault.
One additional property that you set when the key vault was created is the option to
--enable-soft-delete. If your applications and services can’t retrieve the secrets
they need from the key vault, you could have a pretty large application outage to deal
with! A key vault can store metadata for secrets for up to 90 days after they’re truly
deleted, which allows you to recover data that’s incorrectly or maliciously deleted.
5 Delete the key you just created to simulate a mistake, or possibly someone with
malicious intent:
az keyvault secret delete \
--name databasepassword \
--vault-name azuremol
237
Managed service identities
6
Recover the secret so that you can continue to use the database password with
your application and services:
az keyvault secret recover \
--name databasepassword \
--vault-name azuremol
If you truly want to remove a secret, there’s also the option to purge a deleted secret.
This option permanently removes the secret without waiting for the default 90-day
recovery period to elapse.
Feel free to use az keyvault secret show again to view the information on your
secret and confirm that the password you stored is there. Now let’s move on to see
how a VM can access a key vault and use the secret to install the MySQL Server.
15.2 Managed service identities
The ability to use Azure Key Vault to store secrets or keys is great, but how do you
access these secrets? The Azure CLI or Azure PowerShell can access the information
stored in a key vault, but it’s often more convenient to allow your VMs or applications
to directly retrieve secrets or keys when they need them. One way to do this is with a
managed service identity (MSI), as shown in figure 15.4.
An MSI (not to be confused with the .msi Windows Installer package to install
applications) lets you create a special kind of account, or identity, that identifies a VM
resource. If you’ve used a directory service such as Active Directory, a computer
1. Service principal, a special
type of account, created in
Azure Acve Directory
Enable managed
service identy on
an Azure VM
2. Managed service identy
applied to a VM that grants
access to Azure resources
Azure Acve
Directory
Service principal
Instance
Metadata
Service
3. VM uses Instance
Metadata Service to request
access token to connect to a
service or resource
Azure VM
4. Access token used to
connect to resource, such
as to retrieve key vault
secret
Azure
resource
Figure 15.4 When you create a managed service identity for a VM, a service principal is created in Azure Active
Directory. This service principal is a special type of account that can be used for resources to authenticate
themselves. This VM then uses the Instance Metadata Service endpoint to makes requests for access to
resources. The endpoint connects to AAD to request access tokens when the VM needs to request data from
other services. When an access token is returned, it can be used to request access to Azure resources, such as
a key vault.
238
CHAPTER 15 Securing information with Azure Key Vault
account is often used to identify and grant access to various network resources that a
computer needs. You don’t create and use regular user accounts for this type of
authentication, which improves security: you can grant a restrictive set of permissions
just to a computer rather than also needing to worry about user permissions and
shared folder access, for example.
An MSI is like a computer account, but it’s stored in Azure Active Directory (AAD).
The identity, called a service principal, is unique to each VM and can be used to assign
permissions to other Azure resources, such as an Azure Storage account or key vault.
The VM has permissions to access those resources, so you can script tasks (such as with
Azure Automation, which we explore in chapter 18) that require no user intervention
or prompts for usernames and passwords. The VMs authenticate themselves, and the
Azure platform authorizes access to their assigned resources.
Let’s see how you can use an MSI to request the databasepassword secret from a
key vault. Once the VM can retrieve the secret, the password can be used to automatically install a MySQL database server. With a key vault and MSIs, you can run a couple
of commands to retrieve the secret from the key vault, run the MySQL Server installer,
and automatically provide the secure password.
Azure Instance Metadata Service
A VM that’s enabled with an MSI uses a REST endpoint through the Instance Metadata Service (IMDS) to request an access token from AAD that it can then use to
request data from Azure Key Vault. But what is the Instance Metadata Service?
IMDS is a REST endpoint that’s only accessible internally to VMs. The endpoint is
available at the non-routable address of 169.254.169.254. A VM can make a
request to the IMDS endpoint to retrieve information about itself, such as Azure
region or resource group name. This ability allows the VM to understand how and
where in the Azure platform it’s running. The IMDS endpoint can be accessed from
many different languages, including Python, C#, Go, Java, and PowerShell.
For maintenance events, the IMDS endpoint can also be queried so that the VM
becomes aware of a pending update or reboot event. Any pre-update or reboot tasks
that are required can then be carried out. Because IMDS is a REST endpoint on a
non-routable IP address, there’s no agent or extension for the VM to install, and no
network security or routing concerns.
For MSI purposes, the IMDS endpoint is used to relay the request for an access token
to AAD. This approach provides a secure way for VMs to request access without needing to talk to AAD directly.
Managed service identities
239
Try it now
To create a VM with an MSI, complete the following steps.
1
Create an Ubuntu VM. Provide your resource group, such as azuremolchapter15, and a name for the VM, such as molvm. A user account named azuremol is created, and the SSH keys that you’ve used in previous chapters are added
to the VM:
az vm create \
--resource-group azuremolchapter15 \
--name molvm \
--image ubuntults \
--admin-username azuremol \
--generate-ssh-keys
2
As a security best practice, you shouldn’t allow accounts to access all the
resources across your entire Azure subscription. Especially for MSIs, only grant
the minimum amount of permissions needed. For this exercise, scope access to
only your resource group, such as azuremolchapter15. You set the scope by querying for the ID of the resource group with --query id. This ID is then
assigned to a variable named scope:
scope=$(az group show --resource-group azuremolchapter15
➥--query id --output tsv)
3
Create an MSI for the VM with the reader role so that it can only read
resources, not make changes to them. Scope the identity to the resource group.
The variable you created in the previous step that contains the resource group
ID is provided:
az vm identity assign \
--resource-group azuremolchapter15 \
--name molvm \
--role reader \
--scope $scope
The output is similar to the following. Make a note of your own systemAssignedIdentity, because it’s used to identify your VM and set permissions in
the next step:
{
"role": "reader",
"scope":"/subscriptions/8fa5cd83-7fbb-431a-af16➥4a20dede8802/resourceGroups/azuremolchapter15",
"systemAssignedIdentity": "f5994eeb-4be3-4cf5-83d2-552c6ccb0bed",
}
4
Get information on the AAD service principal for your managed identity. Query
on the objectId, and enter you own systemAssignedIdentity that was shown
in the output from the previous step:
az ad sp list \
240
CHAPTER 15 Securing information with Azure Key Vault
--query "[?contains(objectId, 'f5994eeb-4be3-4cf5-83d2➥552c6ccb0bed')].servicePrincipalNames”
The output is similar to the following condensed example. Make a note of the
first servicePrincipalName. This value is used to assign permissions on Azure
resources such as your key vault and is needed in the next step:
[
"887e9665-3c7d-4142-b9a3-c3b3346cd2e2",
]
5
Set the policy on the key vault such that the service principal for your VM can
read secrets. Enter your servicePrincipalName from the previous step:
az keyvault set-policy \
--name azuremol \
--secret-permissions get \
--spn 887e9665-3c7d-4142-b9a3-c3b3346cd2e2
One point to make here is that when the MSI was created and scoped to the resource
group, that didn’t mean the VM could then do anything it wanted. First, the only role
created for the identity was read permissions to resources. But you still had to assign
permissions to the key vault itself. These layers of security and permissions give you
fine-grained control over the exact resources each identity can access.
Now that you have access to a key vault, you probably want to know how to retrieve
the secret, right?
15.2.1 Obtaining a secret from within a VM
with managed service identity
You’ve stored a secret in a key vault for a database password, and you have a VM with
an MSI that provides access to read that secret from the key vault. Now what? How do
you retrieve the secret and use it? Figure 15.5 shows how a VM uses the IMDS to
request access to a resource, such as a key vault. Let’s go through the steps to see how
the VM retrieves the secret.
Try it now
To retrieve and use a secret on a VM with an MSI, complete the following steps.
1
Get the public IP address of the VM you created in the previous exercise, such
as molvm:
az vm show \
--resource-group azuremolchapter15 \
--name molvm \
--show-details \
--query [publicIps] \
--output tsv
2
SSH to your VM, such as ssh azuremol@publicIps.
241
Managed service identities
1. VM makes HTTP request to Instance Metadata
Service (IMDS) endpoint
curl 'hp://169.254.169.254/metadata/identy/oauth2/token?api
version=2018-02-01&resource=hps%3A%2F%2Fvault.azure.net'
Azure VM
5. Key vault secret for
databasepassword
returned to VM
3. Access token returned from
Azure Acve Directory
4. Access token used
by VM to request
access to resource,
such as key vault.
Instance
Metadata
Service
2. IMDS passes VM request
for access token to Azure
Acve Directory for the
target resource
Azure Key Vault
Azure Acve
Directory
databasepassword
secret
Service principal
Figure 15.5 The VM uses the IMDS to request access to a key vault. The endpoint communicates with
AAD to request an access token. The access token is returned to the VM, which is then used to request
access from the key vault. If access is granted by the key vault, the secret for databasepassword is
returned to the VM.
3
To access a key vault, you need an access token. This access token is requested
from the IMDS. It’s a simple HTTP request, and on a Linux VM you can use the
curl program to make the request. The IMDS passes your request on to AAD:
curl 'http://169.254.169.254/metadata/identity/oauth2/token?
➥api-version=2018-02-01&resource=https%3A%2F%2Fvault.azure.net'
➥-H Metadata:true
4
The output is a little hard to read, because it looks like a jumble of text. It’s in
the JSON Web Token (JWT) format. To process the JSON output and make
things more human-readable, install a JSON parser called jq:
sudo apt-get -y install jq
5
Make your curl request again, but this time view the output with jq:
curl 'http://169.254.169.254/metadata/identity/oauth2/token?
➥api-version=2018-02-01&resource=https%3A%2F%2Fvault.azure.net'
➥-H Metadata:true --silent | jq
These first few steps are for you to be able to see how the requests are made and what
the output looks like, as shown in figure 15.6. If you still log in to the VM and manually request an access token, what’s the point of using an MSI? You could just provide
your own credentials. In production use, you’d likely use a script that runs on the VM
to automatically make the request for an access token and then retrieve the secret
from the key vault. Let’s keep going and see how you automate this process and
retrieve the secret.
242
CHAPTER 15 Securing information with Azure Key Vault
1. VM makes HTTP request to Instance Metadata
Service (IMDS) endpoint
curl 'hp://169.254.169.254/metadata/identy/oauth2/token?api
version=2018-02-01&resource=hps%3A%2F%2Fvault.azure.net'
Azure VM
5. Key vault secret for
databasepassword
returned to VM
3. Access token returned from
Azure Acve Directory
4. Access token used
by VM to request
access to resource,
such as key vault.
Instance
Metadata
Service
2. IMDS passes VM request
for access token to Azure
Acve Directory for the
target resource
Azure Key Vault
Azure Acve
Directory
databasepassword
secret
Service principal
Figure 15.6 The curl request covers the first three steps on this diagram. The curl request is made, the
endpoint communicates with AAD, and an access token is issued.
6
To make things easier—and if you were going to do all this in a script—you can
use jq to process the curl response, extract only the access token, and set it as a
variable named access_token:
access_token=$(curl
➥'http://169.254.169.254/metadata/identity/oauth2/token?
➥api-version=2018-02-01&resource=https%3A%2F%2Fvault.azure.net'
➥-H Metadata:true --silent | jq -r '.access_token')
7
As a manual step to help you understand what this looks like, view the
access_token variable:
echo $access_token
8
Now the fun part! Use the access token to request your secret from the key
vault. Let’s first do this manually so you understand what happens. Retrieve the
secret with another curl request, and format the output with jq:
curl https://azuremol.vault.azure.net/secrets/databasepassword?
➥api-version=2016-10-01 -H "Authorization: Bearer $access_token"
➥--silent | jq
The output is similar to the following, which shows the value of the password
stored in the secret, along with some additional metadata about the secret that
you don’t need to worry about:
{
"value": "SecureP@ssw0rd!",
"contentType": "Database password",
"id":
243
Managed service identities
➥"https://azuremol.vault.azure.net/secrets/databasepassword/
➥87e79e35f57b41fdb882c367b5c1ffb3",
}
This curl request is the second part of the workflow, as shown in figure 15.7.
1. VM makes HTTP request to Instance Metadata
Service (IMDS) endpoint
curl 'hp://169.254.169.254/metadata/identy/oauth2/token?api
version=2018-02-01&resource=hps%3A%2F%2Fvault.azure.net'
Azure VM
5. Key vault secret for
databasepassword
returned to VM
3. Access token returned from
Azure Acve Directory
4. Access token used
by VM to request
access to resource,
such as key vault
Instance
Metadata
Service
2. IMDS passes VM request
for access token to Azure
Acve Directory for the
target resource
Azure Key Vault
Azure Acve
Directory
databasepassword
secret
Service principal
Figure 15.7 This second curl request covers the last two steps in the diagram. The access token is used
to request the secret from the key vault. The JSON response is returned, which includes the value of the
secret.
9
In the same way that you used a variable to store the access token, in a script you
can assign the value of the secret to a variable as well. This time, use jq to process the response, extract only the value secret, and set it as a variable named
database_password:
database_password=$(curl
➥https://azuremol.vault.azure.net/secrets/databasepassword?
➥api-version=2016-10-01 -H "Authorization: Bearer $access_token"
➥--silent | jq -r '.value')
10
Again, as a manual step to help you understand the process, view the contents
of the database_password variable:
echo $database_password
Hopefully, you’re following along! If you write an application in Python, ASP.NET, or
Node.js, for example, the process will be similar as you make a request for the access
token and then use the token to request a secret from a key vault. There are likely
other libraries you could use you in your code rather than the jq utility from the command line.
244
CHAPTER 15 Securing information with Azure Key Vault
As a quick recap, all these steps can be condensed down into two lines, as shown in
the following listing.
Listing 15.1
Requesting an access token and then a secret from a key vault
access_token=$(curl
➥'http://169.254.169.254/metadata/identity/oauth2/token?
➥api-version=2018-02-01&resource=https%3A%2F%2Fvault.azure.net'
➥-H Metadata:true --silent | jq -r '.access_token')
database_password=$(curl
➥https://azuremol.vault.azure.net/secrets/databasepassword?
➥api-version=2016-10-01 -H "Authorization: Bearer $access_token"
➥--silent | jq -r '.value')
Now what? The MSI for your VM can retrieve a secret from a key vault; let’s see how
you can use that to install and configure MySQL Server.
In Ubuntu, you can set configuration selections for package installers, such as
MySQL Server. These configuration selections let you provide values such as usernames and passwords and have them automatically used at the relevant part of the
install process. The manual prompts to provide a password, as you may have seen back
in chapter 2, are gone:
11 Set the configuration selections for the MySQL Server passwords with the
database_password variable you created in the previous steps:
sudo debconf-set-selections <<< "mysql-server mysql-server/root_password
➥password $database_password"
sudo debconf-set-selections <<< "mysql-server mysql➥server/root_password_again password $database_password"
12
Install MySQL Server. There are no prompts, because the password is provided
by configuration selections:
sudo apt-get -y install mysql-server
13
Let’s prove that all this worked! View the database_password variable so you
can clearly see what your password should be:
echo $database_password
14
Log in to MySQL Server. When prompted for a password, enter the value of
database_password, which is the value of the secret from the key vault:
mysql -u root -p
You’re logged in to the MySQL Server, which confirms that the secret from the
key vault was used to successfully create the SQL server credentials! Type exit
twice to close out of the MySQL Server command prompt, and then close your
SSH session to the VM.
This was a basic example, and you’d still need to secure the MySQL Server and provide additional credentials for applications to access databases or tables, for example.
The advantage of using a secret from a key vault is that you guarantee all the passwords are the same. If you use virtual machine scale sets, for example, each VM
instance can automatically request the secret and install MySQL Server so it’s ready to
245
Creating and injecting certificates
serve your application data. Those passwords are never defined in scripts, and no one
needs to see what the passwords are. You could even generate passwords at random
and rotate them as secrets in a key vault.
You may be wondering: storing passwords in a key vault is great, but aren’t all the
cool kids using digital certificates for authentication and security? Can you use a key
vault to store certificates and retrieve them automatically from your applications or
VMs? Of course you can!
15.3 Creating and injecting certificates
Digital certificates are a common form of security and authentication in web services
and applications. Certificates are issued by a certificate authority (CA), which is
(hopefully!) trusted by end users. The certificate allows users to verify that a website or
application is indeed who it says it is. Every time you see a website with a web browser
address that begins with https:// and has a padlock symbol, that means the traffic is
encrypted and secured by a digital certificate.
Managing digital certificates can often become a major management task. A common problem is how to store and grant access to certificates as services and applications need them. In the previous exercises, we examined how a key vault can be used
to share secure secrets and keys with services and applications, but a key vault can also
do the same with certificates. As shown in figure 15.8, a key vault can be used to
request, issue, and store certificates.
User,
applicaon, or
service
2. Cerficate signing
request (CSR) sent
to cerficate
authority (CA)
1. Request to create
cerficate sent to
key vault
Cerficate
authority
Key vault
4. Cerficate issued
from key vault
3. Signed X.509
cerficate returned
to and stored in key
vault
Figure 15.8 A user, application, or service can request a new certificate from a key vault. A
certificate signing request (CSR) is sent by the key vault to a certificate authority (CA). This
could be an external third-party CA or a trusted internal CA. Azure Key Vault can also act as its
own CA to generate self-signed certificates. The CA then issues a signed X.509 certificate, which
is stored in the key vault. Finally, the key vault returns the certificate to the original requestor.
In production use, you should always use a trusted CA to issue your certificates. For
internal use, you can issue self-signed certificates that you create yourself. These selfsigned certificates aren’t trusted by other services and applications, so they typically
generate a warning, but self-signed certificates let you quickly get up and running and
make sure your code works as expected with encrypted traffic.
Azure Key Vault can generate self-signed certificates for you. Under the hood,
Key Vault acts as its own CA to request, issue, and then store certificates. Let’s use this
246
CHAPTER 15 Securing information with Azure Key Vault
ability to generate a self-signed certificate and see how to easily inject it into a VM.
The certificate is then used for a basic web server to show you how to quickly enable
SSL to secure your web traffic.
Try it now
To create and inject a certificate into a VM, complete the following steps.
1
Create a self-signed certificate in Azure Key Vault, and enter a name, such as
molcert. Policies are used to define properties such as expiration time periods,
encryption strength, and certificate format. You can create different policies to
suit the needs of your applications and services. For this exercise, use the
default policy that creates a 2,048-bit certificate and is valid for one year:
az keyvault certificate create \
--vault-name azuremol \
--name molcert \
--policy "$(az keyvault certificate get-default-policy)"
2
To see the certificate in action, create another VM, such as molwinvm. This time,
create a Windows VM that uses Windows Server 2016, so you spread around the
OS love! Provide your own admin username and password:
az vm create \
--resource-group azuremolchapter15 \
--name molwinvm \
--image win2016datacenter \
--admin-username azuremol \
--admin-password P@ssw0rd1234
3
You can automatically add the certificate to the VM straight from the Azure
CLI. This approach doesn’t rely on an MSI. Add your certificate, such as molcert, to the VM you created in the previous step, such as molwinvm:
az vm secret add \
--resource-group azuremolchapter15 \
--name molwinvm \
--keyvault azuremol \
--certificate molcert
4
Connect to the VM and verify that the certificate was injected correctly. To connect to your VM, first get its public IP address:
az vm show \
--resource-group azuremolchapter15 \
--name molwinvm \
--show-details \
--query [publicIps] \
--output tsv
Use a local Microsoft Remote Desktop connection client on your computer to
connect to your VM. Use the credentials to connect to localhost\azuremol, not
247
Creating and injecting certificates
the default credentials of your local computer that your Remote Desktop client
may try to use, as shown in figure 15.9.
Figure 15.9 Your Remote Desktop
client may try to use your default
local computer credentials. Instead,
select Use a Different Account, and
then provide the localhost\azuremol
credentials that you specified when
you created the VM.
5
6
7
Once you’re logged in, select the Windows Start button, and then type mmc and
open the Microsoft Management Console. Choose File > Add / Remove Snapin, and then select to add the Certificates snap-in.
Choose to add certificates for the Computer account, select Next, and then
select Finish. Choose OK to close the Add / Remove Snap-in window.
Expand the Certificates (Local Computer) > Personal > Certificates folder. The
certificate from Azure Key Vault that you injected into the VM is listed, such as
CLIGetDefaultPolicy, as shown in figure 15.10.
Figure 15.10 In the Microsoft Management Console, add the Certificates snap-in on the local
computer. Expand the Personal > Certificates store to view installed certificates. The certificate
injected from Key Vault is listed.
248
CHAPTER 15 Securing information with Azure Key Vault
That’s all there is to it! Create the certificate in Key Vault, and then add the certificate
to the VM. The certificate is placed into the local certificate store of the computer,
which allows any service or application to access it. On a Windows VM, the certificates
are stored in the local certificate cache, as seen in this exercise. On Linux VMs, .prv
and .crt files for the private and public parts of the certificate are stored in
/var/lib/waagent/. You can then move the certificates to wherever you need to for
your application or service.
Certificates can be used both for the server, to present it for authentication to
other applications or services, and with their own application or service. A common
example is for a web server to use an SSL certificate, which is what you do in the endof-chapter lab.
15.4 Lab: Configuring a secure web server
In the last exercise, you injected a self-signed certificate from Azure Key Vault into a
Windows VM. For this lab, install and configure the IIS web server to use the certificate:
1
Open PowerShell on your Windows VM, and then install the IIS web server:
Add-WindowsFeature Web-Server -IncludeManagementTools
2
3
4
5
6
Open Internet Information Server (IIS) Manager. You can do this from the
Tools menu in Server Manager.
For Default Web Site, choose to Edit Bindings.
Add an HTTPS binding on All Unassigned IP addresses on port 443. Select the
self-signed certificate you created and injected from Key Vault, typically named
something like CLIGetDefaultPolicy.
Open a web browser on the VM, and enter https://localhost. You generated
a self-signed certificate in Key Vault, so the web browser doesn’t trust it. Accept
the warning to continue, and verify that the HTTPS binding works.
Back in the Azure Cloud Shell or portal, create an NSG rule for the VM on TCP
port 443. Enter https://yourpublicipaddress in a web browser on your local
computer. This is the experience your users would receive, with a warning
about an untrusted self-signed certificate. For most use cases, remember to use
a trusted internal or third-party certificate authority to generate trusted certificates and store them in a key vault.
16
Azure Security Center
and updates
Wouldn’t it be great if Azure was smart enough to monitor all of your core application resources and alert you about any security concerns? Or what if your business
has security policies already defined (if you don’t have any security policies, please
stop right now and make a note to create some!)—how do you ensure that your
Azure deployments remain compliant? If you’ve ever gone through an IT security
audit, you know how fun it can be to look over a list of misconfigurations applied to
your environment, especially the basic security lapses that you know to avoid!
Azure Security Center provides a central location for security alerts and recommendations to be grouped for your review. You can define your own security policies and then let Azure monitor the state of your resources for compliance. In this
chapter, we discuss how Security Center can alert you to problems and provide
steps to correct them, how you can use just-in-time VM access to control and audit
remote connections, and how Update Management keeps your VMs automatically
up to date with the latest security patches.
16.1 Azure Security Center
Throughout this book, we’ve discussed security-related topics like how to create and
configure network security groups (NSGs) to restrict access to VMs, and how to only
permit encrypted traffic to Azure Storage accounts. For your own deployments
beyond the exercises in this book, how do you know where to start, and how can you
check that you applied all the security best practices? That’s where Azure Security
Center can help, by checking your environment for areas you may have missed.
249
250
CHAPTER 16 Azure Security Center and updates
Azure Security Center scans your resources, recommends fixes, and helps remediate security concerns, as shown in figure 16.1. When you only have a couple of test
VMs and a single virtual network in your Azure subscription, it may not seem that hard
to keep track of what security restrictions you need to put in place. But as you scale up
to tens, hundreds, or even thousands of VMs, manually keeping track of what security
configurations need to be applied to each VM becomes unmanageable.
VMS
Virtual
networks
Storage
Monitor Azure
resources for security
concerns
Applicaons
Generate alerts and
provide remediaon
guidance
Azure Security Center
Dedicated security
features to complement
policy recommendaons
Just-in-me
VM Access
Update
management
Applicaon
whitelisng
Figure 16.1 Azure Security Center monitors your Azure resources and
uses defined security policies to alert you to potential threats and
vulnerabilities. Recommendations and steps to remediate issues are
provided. You can also use just-in-time VM Access, monitor and apply
security updates, and control whitelisted applications that can run on VMs.
Security Center can also alert you to general best practices, such as if a VM doesn’t
have diagnostics enabled. Remember in chapter 12 when we looked at how to monitor and troubleshoot VMs? You need to install and configure the diagnostics agent
before you have a problem. If you suspect a security breach, you may not be able to
access the VM and review logs. But if you had configured the diagnostics extension to
stream logs to Azure Storage, you could review what had occurred and hopefully track
down the source and extent of the problem.
Try it now
To get started with Azure Security Center, complete the following steps.
1
Open the Azure portal, and select the Cloud Shell icon from the top menu.
Azure Security Center
2
251
Create a resource group. Provide a name, such as azuremolchapter16, and a
location, such as eastus:
az group create --name azuremolchapter16 --location eastus
3
Create a basic Linux VM so that Security Center has something to monitor and
provide recommendations for:
az vm create \
--resource-group azuremolchapter16 \
--name azuremol \
--image ubuntults \
--admin-username azuremol \
--generate-ssh-keys
4
Once the VM is deployed, close the Cloud Shell. In the Azure portal, select Security Center from the list of services at left. The first time the dashboard opens, it
takes a few seconds to prepare all the available components; see figure 16.2.
Figure 16.2 The Azure Security Center Overview window provides a list of recommendations, alerts, and events.
You can select a core resource type such as Compute or Networking to view a list of security items specific to
those resources.
Security Center looks at how resources such as VMs, NSG rules, and storage are
deployed. Built-in security baselines are used to identify problems and provide recommendations. For example, the VM you just deployed generates a couple of warnings,
as shown in figure 16.3. You can, and should, implement your own security policies
252
CHAPTER 16 Azure Security Center and updates
that tell Azure how you want to restrict access or what needs to be done to comply with
business mandates. As you then create or update resources, Azure continually monitors for deviations from these policies, and alerts you about what steps need to be
taken to remediate the security issues. You use the default Azure security policies in
this chapter, but think of any particular security configurations that you may want to
apply to your VMs and how they could be defined in your own custom policies.
Figure 16.3 The VM you created already triggers security warnings. In this example, the first is that no firewall
appliance is detected other than NSGs. The second warning is that the NSG allows traffic from any internet device,
rather than restricting access to a specific IP address range.
5
Click the Networking icon in the Security Center dashboard to view the security
alerts. Even though you just created this VM and used default values from the
Azure CLI, some security warnings are shown in this example:
– No next-generation firewall detected—NSG rules are a great way to control traffic
flow to and from VMs, but they don’t have the same level of features as true
firewall appliances such as those from Cisco, Barracuda, or Fortinet. There’s
no requirement to use an additional virtual firewall appliance, but it’s probably best to chat with your best friends on the networking team to see what
they’re planning to use to secure virtual network traffic. I told you that you’d
become best friends with that team, right?
– Inbound access allowed from any internet location—When you created the VM, a
default NSG rule was created that allows inbound remote connections from
any internet location. The recommended practice is to limit access to coming from a specific IP range or subnet. The Azure CLI (or PowerShell, portal, or templates) can’t secure this rule by default unless you specify an
allowed inbound range. You can edit the existing rules to limit the inbound
traffic, as suggested by Security Center.
253
Just-in-time access
16.2 Just-in-time access
In the previous section, you learned how Security Center suggests that you limit the
scope of inbound remote connectivity. You could provide an IP range to limit traffic,
but ideally, you only open inbound connectivity when it’s needed. That way, the VM is
completely closed for remote connections and is accessible only for a short time when
needed. And yes, you should still limit that brief window of connectivity to a specific IP
range! That’s where just-in-time (JIT) VM access comes in useful, as shown in 16.4.
1. User requests
just-in-me (JIT)
VM access.
Azure Security Center
4. NSG rules
configured to grant
defined access.
Network security
group (NSG) rules
Azure user
6. User can access
VM for defined
me period.
JIT VM access
2. RBAC permissions
verified for access to
VM resource.
5. NSG rules allow
access for defined
me period.
3. If RBAC permissions
allowed, JIT access is
granted and configured.
Role-based access
control (RBAC)
permissions
Figure 16.4 With JIT VM access, NSG rules are configured to deny remote connections to a VM. RBAC
permissions are used to verify permissions when a user requests access to a VM. These requests are
audited, and if the request is granted, the NSG rules are updated to allow traffic from a given IP range, for
a defined period of time. The user can access the VM only during this time. Once the time has expired, the
NSG rules automatically revert to a deny state.
With JIT access, Security Center dynamically adjusts access restrictions on a VM. When
enabled, NSG rules are created that deny all remote connection traffic. A user can
then request access to a VM only when needed. In combination with RBACs (discussed in chapter 6), Security Center determines whether a user has rights to access a
VM when they request a connection. If the user does have permissions, Security Center updates the relevant NSG rules to allow incoming traffic. These rules are applied
only for a specific time window. Once that time is up, the rules are reverted, and the
VM becomes closed to remote connections again.
When would you use JIT in your fictional pizza store? Think about any VMs that
would run your web application, order system, or business logic applications. Would
you want those to be connected to the internet and available for people to access all
the time? Hopefully not! There are valid reasons for remote access with SSH or RDP,
but always try to minimize how long that access is available. Even if you have NSG rules
that restrict access to certain IP ranges, JIT adds another layer of protection in terms
254
CHAPTER 16 Azure Security Center and updates
of what Azure users can access, and then creates an easier audit trail about which
Security Center can provide reports.
Try it now
To enable just-in-time VM access, complete the following steps.
1
2
3
Open the Azure portal, and select Security Center from the menu at left. Under
Advanced Cloud Defense, select Just in Time VM Access.
If prompted, choose the option to Try Just in Time VM Access or to Upgrade to
Standard Tier of Security Center. This free trial lasts 60 days and doesn’t automatically extend. This overlaps with your free Azure account and won’t cost you
any money to use. Select the option to Apply Standard Plan, and then wait a few
moments for it to be enabled. Once it’s enabled, you may need to close and
reopen the Azure portal before you can complete the following steps.
Select Just in Time VM Access from the Security Center window again. Once
your standard tier account is enabled, you can view a list of VMs to use. Select
Recommended, and then choose your VM and select Enable JIT on 1 VMs, as
shown in figure 16.5.
Figure 16.5 Select a VM from the Recommended options, and then choose to Enable JIT on 1 VMs.
State currently shows that this VM is Open for all remote access, which flags the severity of the
security concern as High.
4
5
By default, JIT defines rules that can open ports for SSH (port 22), RDP (port
3389), and PowerShell remoting (ports 5985 and 5986) for a period of 3 hours.
If desired, select a rule and change Allowed Source IPs or Max Request Time,
and then choose OK. Otherwise, leave all the defaults and choose Save, as
shown in figure 16.6.
With JIT enabled, browse to your resource group, and then select your VM.
Choose Networking to view the assigned virtual network configuration for the
VM. The list of assigned NSG rules is shown, as in figure 16.7.
Just-in-time access
255
Figure 16.6 When you enable JIT, you can change the default rules to be allowed, the allowed source
IPs, and a maximum request time in hours. These JIT rules allow granular control over what’s permitted
to allow only the bare minimum of connectivity.
The JIT rules are shown at the top of the list, because they have the lowest priority. Traffic is denied to the IP address of the VM. What may seem odd here is
that a default-allow-ssh rule still exists and permits all traffic. Think back to
chapter 5, when we discussed NSGs—can you tell what’s happening here?
Figure 16.7 The JIT rules are created with the lowest priority. These priorities make sure the JIT rules take
precedence over any later rules applied at the subnet level.
256
CHAPTER 16 Azure Security Center and updates
6
7
8
JIT applies only to the VM. In the JIT rule, Destination shows the IP address of
the VM. In the example shown in figure 16.7, that’s 10.0.0.4. Traffic is denied. But
the actual NSG rule is applied to the entire subnet. The default-allow-ssh rule
applies at the subnet level. NSG rules are processed in order of priority, from low
to high. A Deny action always takes effect, regardless of any additional rules.
So, even though you allow SSH at the subnet level, a rule with a lower priority explicitly denies traffic to the individual VM. This makes sense, because
again, JIT works at the VM level, not the subnet level. RBAC permissions may
differ between VMs connected to the same subnet, so this level of granularity
lets you be specific about who can access what VMs when JIT is enabled.
Go back to Security Center, and select Just in Time VM Access. Choose your VM
from the list, and then select Request Access.
The Azure platform checks your RBAC permissions to make sure you can
enable access. If you’re permitted, the window shown in figure 16.8 is displayed;
it allows you to toggle On or Off each port. By default, JIT also only allows
access from My IP. To do this, the Azure platform looks up the IP of your current connection and limits JIT access to connections from that IP.
Toggle On the rule for port 22, and then select Open Ports.
Go back to your VM, and look at the NSG rules again. The JIT rule is now enabled for
the ports you specified, as shown in figure 16.9.
The NSG rule automatically changes back to a Deny action after the time period
specified has elapsed. By default, JIT rules are applied for 3 hours. After that time, the
VM returns to a more secure state, and you’d need to request access to the VM again.
Figure 16.8 When you request access, only the specific ports and source IPs are permitted. The
defaults are populated from the settings you provided when you enabled the VM for JIT, but the values
can now be changed as needed for each access request.
Azure Update Management
257
Figure 16.9 The JIT rule now allows traffic on port 22 to your VM, but only from your public IP address. After the
time period specified (by default, 3 hours), this NSG rule reverts back to the traffic being denied.
This JIT process is to control who can request, and be granted, access to the VM. But
just because a person can successfully request access to a VM doesn’t mean they have
permissions to log on to that VM. All that happens in Azure is that the defined NSG
rules are updated. Security Center and JIT can’t add, remove, or update access credentials on the VM.
All JIT requests are also logged. In Security Center, select the Just in Time VM
Access option, and then choose your rule. On the right, select the … menu option,
and then choose Activity Log. This activity log helps you audit who requested access to
a VM in the event of a problem.
JIT VM access is one way Security Center and Azure help keep your VMs secure.
Controlling access to the VMs is a big part of security, but what about the applications,
libraries, and services running on the VM? That’s where you need to ensure that all
the latest security updates are applied to your VMs in a timely manner.
16.3 Azure Update Management
One area that Azure Security Center can report on is the status of any required OS
updates required by the VM. In your pizza store, you should try to install the latest
security and application patches. You don’t want to run any systems that have a known
vulnerability or attack area, so a way to automate the updates of those systems and
track compliance improves your security. When you work with applications that
involve customer data and payment information, don’t run systems without the latest
patches installed. And remember to plan for a test environment that lets you safely
apply security patches and validate that they don’t cause problems before you apply
them to production systems!
An Update Management feature is built into Azure VMs and can scan, report, and
remediate OS updates. What’s great about this solution is that it works across both
Windows and Linux, and even within Linux, across different distributions such as
Ubuntu, Red Hat, and SUSE. Figure 16.10 shows how Update Management monitors
and can install required updates.
It takes a few minutes for the VM to prepare itself and report back on its update
status, so let’s set up your VM and then see what goes on behind the scenes.
258
CHAPTER 16 Azure Security Center and updates
Log
Analycs
2. Collects and analyzes
data from agent on
VM to determine
update status
OMS VM
agent
Update management
1. Agent installed on
VM to report data
on installed updates
3. Runbooks
executed on defined
schedule to apply
required updates
Azure
Automaon
Figure 16.10 Update Management installs a VM agent that collects information on the installed updates
on each VM. This data is analyzed by Log Analytics and reported back to the Azure platform. The list of
required updates can then be scheduled for automatic install through Azure Automation runbooks.
Try it now
To configure your VM for Update Management, complete the following steps.
1
2
3
4
Open the Azure portal, and select Resource Groups from the menu at left.
Select your resource group, such as azuremolchapter16, and then select your
VM, such as azuremol.
Under Operations, select Update Management.
Leave the default options for Location and to create a Log Analytics workspace
and Automation Account. We examine these components more in the remainder of this section. To turn on update management for the VM, select Enable.
You return to the Update Management Overview window, but it takes a few minutes to configure the VM and report back on its status. Continue reading, and
let the process continue.
Let’s look a little more at what happens to make this Update Management solution
work. A new component was automatically installed when the VM was configured for
Update Management: Operations Management Suite, which includes Azure Automation.
16.3.1 Operations Management Suite
If you’ve worked with any on-premises Microsoft technologies, you may have come
across the System Center suite. System Center consists of multiple components such as
Configuration Manager, Operations Manager, Orchestrator, and Data Protection
Azure Update Management
259
Manager. There are a couple of other parts, but those core components provide a way
to do the following:
Define configurations and desired state
Install applications and updates
Report on health and security
Automate deployments of large services and applications
Back up and replicate data
As businesses have moved to cloud computing providers over the last few years, those
more traditional on-premises System Center components have received some updates
to try to make them work in a hybrid environment. Operations Management Suite
(OMS) provides a solution that was natively designed to work in the cloud but retains
some of the capabilities to work with on-premises systems. We’ve already looked at two
components of OMS in earlier chapters, even if you didn’t realize it:
Azure Backup provides a way to back up VMs or individual files, define retention
policies, and restore data.
Azure Site Recovery allows you to replicate VMs to different geographic regions in
the event of a natural disaster or prolonged outage.
Both Azure Backup and Site Recovery helped you protect your data in chapter 13.
Now you’ll use two additional components of OMS with Update Managements:
Log Analytics collects information from various sources or agents, and allows you
to define policies and queries to alert you to conditions that may occur. These
queries and alerts can help you track the update status of a VM, or notify you of
configuration or security issues.
Azure Automation allows you to build runbooks that execute commands or entire
scripts. Runbooks can be large, complex deployments, and can call multiple
other runbooks. We look at Azure Automation in depth in chapter 18.
The integration of these components under the OMS umbrella is shown in figure 16.11.
Both Log Analytics and Azure Automation are powerful components and could easily
fill entire chapters of a book by themselves. With only a handful of VMs to manage, it’s
easy to overlook the need for a centralized log repository for querying and alerting, or
a way to automate configurations and deployments across VMs. If you haven’t already
been making a list of Azure components to follow up on when you’re finished with
this book, start one, and add both of these components to that list!
One thing to understand is that in Azure, there are often multiple services and
components that can interact and complement each other. In the same way that
Azure VMs and Azure virtual networks are individual services, both services also complement, or even rely, on each other. Azure Backup and the Azure diagnostics extension are great individual components, but they really shine if Log Analytics is used to
monitor their status and collate any generated events or warnings. Hopefully, you’ve
260
CHAPTER 16 Azure Security Center and updates
Log
Analycs
Collates and analyzes logs
from various sources to
provide queries and alerts
Azure
Automaon
Automacally
executes runbooks;
mulple host targets
Operaons Management
Suite (OMS)
Backs up data or enre
VMs based on schedule
and retenon policies
Azure
Backup
Replicates data to defined
regions based on schedule
and retenon policies
Azure Site
Recovery
Figure 16.11 Operations Management Suite (OMS) covers multiple
Azure services that work together to provide management and
configuration features across your entire application environment.
The services that use OMS aren’t limited to Azure VMs or resources
and can work across other cloud-providers or on-premises systems
when appropriately configured.
begun to identify some of these related components and see how Azure services often
build on each other. Now that we’re into these final few chapters and looking at security and monitoring options, the goal is to ensure that the applications you run in
Azure are healthy and stable.
This little thing called “Identity”
Thinking about services that complement each other, one large (and I mean large!)
part of Azure that we’ve only lightly touched on is Azure Active Directory (AAD). Identity
is central to everything in Azure, and AAD provides some of the security features we
examined in chapter 6 with the Azure Resource Manager deployment model. The ability to use RBACs to limit what actions can be performed a resource by certain users
or groups is tied into a central identity solution. Even being able to log in to the Azure
portal or Azure CLI is driven by AAD.
This book doesn’t cover AAD, because the scope of what it provides is broad and
quite different from Azure IaaS and PaaS services like VMs, scale sets, and web
apps. There may be some overlap in the topics’ audience, but most developers would
have a different goal for what they wanted to learn about regarding AAD compared to
an application manager or an IT pro who deploys the infrastructure.
Azure Update Management
261
Depending on your Azure account, you may also be limited in what you can do with
AAD. When you sign up for a free Azure trial account, a default AAD instance is created for you. You’re the primary account in that directory, and you have full administrator rights. If you log in to Azure with an account from your business or educational
institution, there’s a good chance that you have little to no administrative rights. So
even if we could agree on a couple of topics to focus on, you might not be able to
carry out any of the exercises directly. And I really don’t recommend that you go digging around in an actual AAD environment to learn how things work!
But AAD is another of those central services in Azure that binds together many other
services and components. Cloud computing doesn’t magically make things easier or
break down operational silos—you still need the skills to work with different teams
and stakeholders. Throughout these chapters, hopefully you’ve picked up the core
skills for these different Azure services, which will help you understand how to build
large, redundant applications and converse at a better level and with more awareness of what other teams may face.
For the purposes of Update Management on your VM, you don’t need to interact
directly with the OMS or Log Analytics. For your own awareness, there’s currently a
separate OMS dashboard that you can access from the Azure portal for more insights.
The OMS dashboard doesn’t contain a lot of information, because you have only one
VM onboard and reporting information, as shown in figure 16.12; it becomes a lot
more useful, the more VMs you register for monitoring. For now, you can use the regular Azure portal to update the VMs.
Figure 16.12 The OMS dashboard for Update Management reports the status of configured VMs. As more VMs
are added to the service, you can quickly determine how many VMs require patches and how critical the missing
patches are in terms of security and compliance. The pie charts show the number of Windows and Linux
computers in need of updates, and then how many updates are required for each VM.
Now that you understand a little about OMS and what happens behind the scenes to
make Update Management work, let’s go back and discuss what your VM reports and
how to perform some updates.
262
CHAPTER 16 Azure Security Center and updates
16.3.2 Reviewing and applying updates
It can take some time for the VM agent to perform the first scan and report back on
the status of applied updates. The list of installed components must also be cross-referenced with the list of available updates for a given OS and version. If your VM hasn’t
finished and reported back on its status, keep reading, and check back in a few minutes. When it’s ready, the overview looks like figure 16.13.
Figure 16.13 Once the VM agent has scanned for compliance, a list of available updates is provided.
Depending on the OS and version, Update Management may be able to work with Log Analytics to
classify the updates based on severity, or provide links to the relevant update hotfix pages.
A list of required updates is great, but what about a way to install them? That’s where
Azure Automation steps in! When you enabled Update Management, a number of
Azure Automation runbooks were created that automatically handle the process to
apply the required updates.
Azure Update Management
263
Try it now
To apply the required updates for your VM, complete the following steps.
If you’re lucky (or unlucky), your VM may report that no updates are required. VM
images are frequently updated in Azure, and if you deploy a VM soon after the latest
image was built, all the required updates are already installed. If so, read through
these steps so you understand what’s required when your VMs do need updating!
1
2
3
4
5
6
From the Update Management section of your VM, select Schedule Update
Deployment.
Enter a name for the update deployment, such as azuremolupdates, and then
review the Update Classifications. You can control which sets of updates are
applied. For now, leave all the default options set.
Updates to Exclude lets you specify specific updates that you don’t want to
install. If you know your application requires a specific version of a package or
library, you can make sure an updated package isn’t installed that breaks things.
Select Schedule Settings, and then choose a time for the updates to be applied
from the calendar and time options. The start time must be at least 5 minutes
ahead of the current time, to give the Azure platform a few moments to process
and schedule your runbook in Azure Automation. When you’re ready, select OK.
Maintenance Window (Minutes) defines how long the update process can run
before the VM needs to be back in operation. This maintenance window prevents long-running update processes that may cause a VM to be unavailable for
hours at a time. You may want to make the maintenance window shorter or longer, depending on any service-level agreements (SLAs) for the applications that
run on those VMs, or the number and size of the updates required. Leave the
default value for Maintenance Window, and then select Create.
Back in the Update Management window, select Scheduled Update Deployments. The updates are listed as scheduled to install at the date and time you
select, as shown in figure 16.14.
Figure 16.14 The list of scheduled deployment tasks is shown. If desired, you can delete a given task;
otherwise, the updates are automatically applied at the defined time.
264
CHAPTER 16 Azure Security Center and updates
7
At the top of the Update Management window, select Manage Multiple Computers. The window switches to the Azure Automation account that was automatically created when Update Management was enabled for the VM. Don’t
worry too much for now about what the runbooks do. There’s nothing for you
to customize, and we examine Azure Automation in chapter 18.
Note that you can choose Add Azure VM or Add Non-Azure Machine, as
shown in figure 16.15. This ability highlights how OMS is designed to provide a
single approach to managing updates across your entire application environment, not just for Azure VMs.
Figure 16.15 In the Azure Automation account, you can manage multiple computers and view the status or
apply updates. Both Azure VMs and non-Azure computers can be monitored and controlled by the same Azure
Automation account. Behind the scenes, OMS can integrate with other providers to install agents on computers
in a hybrid environment. This integration allows a single dashboard and management platform to handle your
update needs.
8
Under Process Automation, select Jobs. When your update deployment starts,
its status is shown, as in figure 16.16. You can monitor the status of the jobs and
review the output as they’re executed.
Figure 16.16 You can monitor the status of running Azure Automation jobs in the portal. To help review or
troubleshoot tasks, you can click a job to view any output and generated logs.
9
Once the update deployment has finished, browse back to your resource group,
select your VM, and then choose Update Management. It may take a few minutes for the agent to update itself and report back through Log Analytics that
the updates have been applied; it should then show on the dashboard that the
VM is up to date and no additional updates are required.
Lab: Enabling JIT for a Windows VM
265
This has been a whirlwind tour of Security Center and associated components such as
JIT VM access and Update Management. The goal is for you to start to think beyond
just how to deploy and run a VM or web app, and instead plan for the wider application management that goes with it. Cloud computing doesn’t change the need for
security policies—there’s arguably a greater need for resources to be secured. Let
Azure features such as Security Center guide you through what needs to be done, and
use the built-in tools like Update Management and Azure Automation to keep things
secure at all times.
16.4 Lab: Enabling JIT for a Windows VM
This chapter covered a few different components that may have taken some time to
enable themselves and report back on their expected status. This lab is optional and is
more to show that there’s nothing OS-specific about any of these features. If you don’t
have time, or you feel that you understand how you can also apply these features to a
Windows VM, feel free to skip this lab. Otherwise, try the following tasks to gain some
additional practice with Security Center and Update Management. Practice makes
perfect, right?
1
2
3
4
Create a Windows Server VM of your choice in the same resource group you
used for the previous exercises, such as azuremolchapter16.
Enable Just in Time VM Access on the VM. View the NSG rules, and then use
your local Remote Desktop Connection client to verify that RDP connections
are blocked.
Request JIT access, review the NSG rules again, and confirm that you can now
RDP to your VM.
Enable Update Management on your Windows VM. This time, you should be
able to use the existing OMS workspace and Azure Automation accounts. Let
the OMS agent report back on required updates, and then schedule the
updates to be applied through Azure Automation.
Part 4
The cool stuff
N
ow, the really cool stuff! In these final few chapters, let’s learn about
some of the upcoming technologies you can use in Azure, such as artificial intelligence and machine learning, containers and Kubernetes, and the Internet of
Things. These services may not be areas you or your company are using right
now, but with the current trends in computing, they probably will be soon. For
me, these are some of the most exciting technologies to work with; although we
move pretty quickly to cover these topics in your lunch break, it’s a great way to
wrap things up and show you the possibilities of what you can build in Azure.
17
Machine learning and
artificial intelligence
Hopefully, we won’t end up in a world where films like The Terminator and The
Matrix come true. In those movies, the rise of artificial intelligence (AI) almost
causes the downfall of humanity as machines fight to take control of their surroundings. One cause for concern in computing right now is how the development
of AI is mostly done by large, private companies, with little or no regulation and
central oversight. That’s not at all to say that AI is a bad thing! Digital assistants on
smartphones can help with many day-to-day tasks, and machine learning (ML) in
navigation apps and home-heating controls allows the user’s daily drive or room
temperature to automatically adjust based on the outside temperature, time of day,
and whether it’s summer or winter.
As you begin this final section of the book, you’ll learn about the Azure services
for machine learning and artificial intelligence. In one chapter. On your lunch
break. Let’s set some realistic expectations: you’re not going to become an expert
in ML or AI in the next 45 minutes! You may, if you eat your sandwich quickly, learn
enough about the many services that Azure offers to understand how to integrate
some of these ML and AI services into your applications. Many of the Azure ML
and AI services expect at least some prior experience in data algorithms, programming languages, batch processing, or language understanding, so don’t expect to
become an expert in the next hour!
In this chapter, let’s go on a whirlwind tour of some of the Azure cognitive services that provide ML and AI features. You learn how to use these services to perform basic machine learning on data models, and then you use a little of the Azure
269
270
CHAPTER 17 Machine learning and artificial intelligence
Web Apps service and the Microsoft Bot Framework to apply some of the AI services
that can run a pizza store bot for customers to order pizza.
17.1 Overview and relationship of AI and ML
Hold on tight, because we’re about to go from 0 to 600 mph in just a few pages! AI
and ML often overlap as you build applications in Azure. Let’s explore what each is,
and then worry about how they work together.
17.1.1 Artificial intelligence
AI allows computers to complete tasks with some amount of flexibility and awareness,
and adjust their decisions based on external factors or without the need for human
interaction. The goal isn’t usually to build a completely autonomous system that can
evolve and develop thoughts for itself, but rather to use a set of data models and algorithms to help guide the decision-making process.
Common AI on personal computers and smartphones includes Siri, Cortana, and
Google Assistant. As shown in figure 17.1, these AI resources allow you to communicate, often via voice commands, to ask for directions, set reminders, search the web,
and more.
Digital assistants like this typically don’t involve a large amount of what you may
consider intelligence. They listen and respond to input you provide. But those inputs
Voice commands
Set
reminder
Text commands
Check
weather
Create
memo
Call Bob
Common AI digital
assistants
Google
Assistant
Send
email
Start
mer
Cortana
Siri
Integrated applicaons
Calendar
appts.
Email
noficaons
Traffic +
commute
Figure 17.1 A common use of AI in everyday life is digital assistants such as Cortana, Siri, and
Google Assistant. You can use voice or text commands to interact with them, and they can
monitor your daily calendar and commute conditions to warn you about traffic problems.
271
Overview and relationship of AI and ML
can vary and may not always be specific commands. Think about how a digital assistant
lets you set a reminder. You could use one of the following phrases:
“Remind me at 5 to pick up milk.”
“Tell me to pick up milk on the way home.”
“I need to get milk when I’m at the store.”
If you developed a traditional application, you’d need to write code that could handle
all the possible variations of how a user might provide instructions. You could build
regular expressions to help catch some of the variations, but what happens when the
user comes up with a phrase that you didn’t program? Or what if they interact via text
and have a typo in their request that you didn’t anticipate? These types of interactions
are a great fit for AI. As shown in figure 17.2, the application is programmed for several common phrases and is then able to make an educated guess based on what it
“thinks” the user is asking for.
“Remind me at 5 to
pick up milk”
“Tell me to pick up milk
on the way home”
User probably doesn’t
want to be woken up at
5:00 a.m. to pick up milk.
Common AI digital
assistants
Google
Assistant
Cortana
User leaves building and
enters their car to start
commute home
from work.
Reminder set for
5:00 p.m. to
pick up milk
Monitor and detect
when traveling home
Siri
“I need to get milk
when I’m at the store”
User’s GPS locaon and
map lookup indicate
grocery store.
Use GPS locaon to
detect grocery store
Figure 17.2 AI can take input from the user and make decisions that best suit the anticipated action. The AI
isn’t preprogrammed with all of these possible responses and decision trees. Instead, it uses data models and
algorithms to apply context to the user input and interpret the meaning and appropriate outcome.
It’s not true intelligence (yet), even in complex forms of AI; instead, it’s an educated
guess based on a data model that the AI has been trained with. This data model may
include many different variations and phrases and may be able to learn new meanings
over time. How does it learn, and where do these data models come from? That’s
where ML becomes important.
17.1.2 Machine learning
A great buzzword in computing over the last few years has been big data. The concept
is that computer systems, especially in the cloud, are a great resource to process large
amounts of data. Really large amounts of data. These processing jobs may run for a few
minutes or hours, depending on the size of the data and the calculations required,
and allow you to prepare and analyze large volumes of data to determine specific
272
CHAPTER 17 Machine learning and artificial intelligence
Data
preprocessed
and prepared/
sanized
Big data
ML algorithms
applied to
data
Data model
Applicaons
use data
model
Figure 17.3 Large amounts of raw data are processed and made ready for use. Different preparation techniques
and data sanitization may be applied, depending on the raw inputs. ML algorithms are then applied to the
prepared data to build an appropriate data model that reflects the best correlation among all the data points.
Different data models may be produced and refined over time. Applications can then use the data models on their
own data inputs to help guide their decision-making and understand patterns.
patterns and correlations. These learnings form data models that other applications
or AI can use to help make decisions. As shown in figure 17.3, ML involves a few different steps and includes both inputs and outputs.
Here’s how the most basic form of ML works:
1
2
3
4
5
To begin the process, large amounts of raw data are provided as input.
This data is processed and prepared into a usable format to focus on the specific data points required for analysis.
ML algorithms are applied to the data. This is where the real number-crunching
occurs. The algorithms are designed to detect and compute similarities or differences across the large number of data points.
Based on the analysis of the algorithms, a data model is produced that defines
patterns within the data. These data models may be refined over time if parts of
the model prove to be incorrect or incomplete when additional real-world data
is applied.
Applications use the data models to process their own data sets. These data sets
are typically much smaller than the raw data provided to the ML algorithms. If
the data model is valid, then even with a small data input from the application,
the correct outcome or correlation can be determined.
ML often involves complex algorithms that are designed to process all the data points
provided. Hadoop and Apache Spark are two common application stacks that are
used to process big data. Azure HDInsight is a managed service that allows you to analyze the large data sets processed by these application stacks. To get a little deeper into
the analysis and algorithms, the R programming language is common with data scientists to help develop the models required. Don’t worry too much about what Hadoop
or R is. The key point is that Azure can run the common ML tools that are widely
accepted within the industry.
273
Overview and relationship of AI and ML
17.1.3 Bringing AI and ML together
A common application on a smartphone is the navigation app, as shown in figure
17.4. Your provider, such as Google, can track the route you take to work each day,
what time you usually leave home, and how long it takes you to get there.
User 1
Daily commute
Daily commute
Weather
forecast
Real-me
weather
Daily commute
Acve
driver 2
User 2
Daily commute
Daily commute
Acve
driver 1
Google Maps
service
Acve
driver 3
Daily commute
User 3
Daily commute
Daily commute
Daily commute
Traffic alerts
and suggesons
Your
smartphone
Figure 17.4 The Google Maps service receives multiple data points from users each
day that record details of their commute. This data can be prepared and processed,
along with the weather forecast and real-time weather during those commutes. ML
algorithms can be applied to these large data sets and a data model produced. As a
smaller sample of active drivers then feed their current travel conditions or weather data
into the Google Maps service, the data model can be applied to predict your commute
and generate a traffic alert to your smartphone that suggests an alternate route home.
This Google Maps example shows AI and ML working together. AI is applied to know
when to generate a notification based on the data received after processing the ML
data model. Another example of AI and ML working together is the previous idea of
setting a reminder to buy milk. If the AI was trained with ML data models, the assistant would know that you probably buy milk at the grocery store, so it wouldn’t
remind you if you went to the hardware store. The ML data model would also be able
to help the AI understand that there’s a much great probability that you want to be
reminded of something at 5:00 p.m., not 5:00 a.m., so it shouldn’t wake you at 5:00
a.m. to buy milk. If your smartphone tracks you getting in your car at 5:00 p.m. and
starting to drive away from work, ML will generate a data model that predicts you’re
driving home, so now’s a good time for the AI to remind you about buying milk.
These are basic but powerful examples that show how ML is used to improve AI.
You train AI by providing a set of data points that are processed by ML to improve
accuracy or decision making.
274
CHAPTER 17 Machine learning and artificial intelligence
17.1.4 Azure ML tools for data scientists
I want to quickly cover a couple of ways that some real-world number crunching and
ML work can be done. To make this chapter accessible for all, the exercises use the
Microsoft Bot Framework for AI, and ML with Language Understanding Intelligent
Service (LUIS). To get your hands dirty with ML, we need to focus a little more on
data processing and algorithms.
In Azure, there are a couple of cool components to help you dig into data on a
massive scale. First, there’s the Azure Machine Learning Studio, a web-based service
that lets you visually build experiments by adding data sets and analysis models. These
experiments can use data sources such as Hadoop and SQL, and Machine Learning
Studio additional programming support through languages like R and Python. You
can drag and drop data sources, data-preparation techniques, and ML algorithms. You
can adjust those algorithms and then review and tweak the data models produced.
The goal of the Machine Learning Studio is to provide a low barrier for entry to
the large-scale compute resources available in Azure. A primary benefit of performing
ML data-crunching in Azure is that you can access a large amount of compute power
and use it only for the time required to complete your calculations. In traditional environments, those expensive compute resources would sit idle for large periods of time
between data-processing jobs.
One other cool resource that helps you perform serious ML and number-crunching
in Azure is data science virtual machines (DSVMs). These VMs are available for both
Linux and Windows. They come with many common applications preinstalled, including Azure Machine Learning Studio, Jupyter Notebooks, Anaconda Python, and R
Server or SQL Server; see figure 17.5. There’s no need to install all the tools and dependencies on your local computer—you can create a DSVM with as much CPU and memory resources as you need to quickly process your data, and then delete the VM when
your processing job is complete and you have the data models you need.
17.2 Azure Cognitive Services
Okay, so what about AI services to make your apps smarter? In Azure, a set of related
services make up the Cognitive Services suite. The services cover a few common areas
of AI that let you quickly integrate these intelligent resources into your applications.
The core parts of Cognitive Services are as follows:
Vision, which includes
– Computer Vision API for image analysis, captioning, and tagging
– Face API to analyze and detect faces in images
– Content Moderator to review and moderate photos, video, and text
Speech, which includes
– Bing Speech API to analyze and convert speech to text and vice versa
– Translator Speech API for real-time language translation
Azure Cognitive Services
275
Language, which includes
– Language Understanding Intelligent Service (LUIS) to help understand and process interaction with users. We explore LUIS later in this chapter in the lab.
– Bing Spell Check API and Translator Text API to analyze and correct spelling
mistakes or perform translations
Knowledge, which includes
– Recommendations API to analyze patterns and provide recommendations to
customers
– QnA Maker API to consume a set of information or resources and be able to
provide answers to customer questions
Search, which includes
– Bing Custom Search API to implement search on your custom data and within
applications
– Bing Autosuggest API to provide automatic suggestions as users enter search
phrases and queries
Figure 17.5 Data science virtual machines (DSVMs) are available for Windows and Linux. This Window
Server 2016 DSVM comes with several data science applications preinstalled, such as R Server, Jupyter
Notebooks, and Azure Machine Learning Studio. DSVMs let you quickly get up and running with processing
big data and building ML algorithms.
276
CHAPTER 17 Machine learning and artificial intelligence
As you can see, many Azure services combine AI and ML features. This chapter
focuses on language, specifically LUIS. This service is commonly used to build an
intelligent bot that can help customers on your website. You can then build an AI that
can interpret phrases and questions, and provide the appropriate response to guide a
user through an order process or support request.
17.3 Building an intelligent bot to help with pizza orders
A bot is an application that’s programmed to respond to tasks and input from a user. If
this sounds much like any normal application, well, it pretty much is! The difference is
how the bot application determines the response.
A basic, common bot is often nothing more than an application that provides
some form of automation. When a user sends a message, sets a tag on an email message, or submits a search term, the bot carries out preprogrammed tasks that perform
a specific action. There’s no real AI or ML here. The bot application is just responding to user input.
With the right framework, a bot can be extended and given a little more freedom
and intelligence. At the start of our overview of AI, I discussed how a typical application must be preprogrammed with all the anticipated user inputs and what the corresponding output would be. But there’s no flexibility if the user provides a different
input phrase or a spelling mistake, for example.
Microsoft produces the Bot Framework, which allows an Azure bot to easily integrate the Bot Builder SDKs and connect to Azure Cognitive Services. With minimal
code experience, you can build intelligent bots that use the power of Azure to deliver
a great customer experience. Just don’t try to build Skynet unless you know how The
Terminator ends!
17.3.1 Creating an Azure web app bot
Let’s deploy a bot and integrate some AI and ML services. The bot runs in an Azure
web app and uses Microsoft Bot Framework to connect to LUIS and let a customer
order pizza. Figure 17.6 outlines what these exercises build and what services are used.
Azure subscripon
App service plan
Language
understanding
and intent
LUIS app
Web app
Microso Bot
Connector
Framework
Stores persistent bot
data and session state
Storage account
Table
Node.js
app
Figure 17.6 In the upcoming
exercises, you create a web app
bot that integrates multiple
Azure AI and ML services to
interact with a customer and
help them order pizza.
Building an intelligent bot to help with pizza orders
277
Try it now
To create an Azure web app bot, complete the following steps.
1
2
3
4
5
6
7
8
Open the Azure portal, and select Create a Resource in the upper-left corner.
Search for and select Web App Bot, and then select Create.
Enter a name for your bot, such as azuremol. Choose Create New Resource
Group, and provide a name, such as azuremolchapter17.
Select the most appropriate region for you, and then choose the F0 pricing tier.
Your bot won’t process a lot of messages, so the free (F0) tier is fine.
Select Bot Template, and then choose the Node.js template for Language
Understanding. This step creates a LUIS app you can use to perform language
training and ML. Choose the most appropriate region for your LUIS app.
Choose App Service Plan, and then select Create New. Provide a name, such as
azuremol, and again, select the most appropriate region for you.
Leave the default option to Create a Storage Account, which is used to store the
state of the bot. This state includes session and message state. Your basic bot
won’t use it, but more complex bots do.
Turn off App Insights, because your bot won’t use it. As with earlier chapters on
web apps, for production use you may want to harness the power of App
Insights to gain visibility into the performance of your application by streaming
data and analytics straight from the code.
Leave the option checked to Auto Create App ID and Password, and then
accept the agreement and choose Create.
It takes a few minutes to create the web app bot and associated components. A lot happens behind the scenes:
An Azure App Service plan is created.
A web app is deployed, along with a sample Node.js web application.
A LUIS app is created, and the connection keys are configured with your web app.
A bot is created with the Microsoft Bot Connector, and the connection keys are
configured from your web app.
An Azure Storage account and table are created for your bot to persist data as it
runs and interacts with customers.
17.3.2 Language and understanding intent with LUIS
One of the Azure Cognitive Service areas that we looked at earlier was language. This
makes sense, because some form of language is often used to interact with an AI. You
can use LUIS to process a message or phrase from the user and determine their
intent. That intent then helps your app provide an appropriate response. Let’s extend
your bot with LUIS.
278
CHAPTER 17 Machine learning and artificial intelligence
Try it now
To build a LUIS app and use ML to train it, complete the following steps.
1
2
3
4
5
Open a web browser to www.luis.ai. Sign in with the same Microsoft credentials
as your Azure subscription.
Select Go to My Apps, and choose your app, such as azuremol. Your LUIS app
name likely has some additional numerical characters appended to it from the
bot name you specified in the Azure portal.
Some prebuilt intents were created, but you want to overwrite the LUIS app
with a more pizza-store-focused sample. First, download the azuremol.json file
from GitHub at http://mng.bz/Wx0Y to your local computer. To make life easier, select the Raw button in GitHub to see only the contents of the file. Back in
your LUIS app, choose Settings at upper right, and then choose Import New
Version. Browse to and select the azuremol.json file you downloaded, enter a
version name of 1.0, and then select Done.
Go back to Build in the top menu to see the imported intents from the sample
app. Choose one or two of the intents, such as greetings or orderFood, and
look at some of the example phrases a customer could use to communicate with
the bot.
Before you can see the app in action, you must train it. Select Train, and then
wait a few seconds for the process to complete. Figure 17.7 shows the ML processes at work to train your LUIS app.
Intents
greengs
showMenu
orderFood
Train
Enes
“One pepperoni”
LUIS app data
model
Web app bot
Language
understanding and
processing of intent
“A veggie pizza,
please”
Figure 17.7 When you train the LUIS app, the intents and entities are input and processed to create
a data model. This data model is then used by your web app bot to process language understanding
and intent. The number of intents and entities input for processing are small, so the data model isn’t
perfect. In the real world, many more intents and entities would be provided, and you’d repeatedly train,
test, and refine the data model to build progressively larger data sets to build an accurate model for
processing language and intent.
Building an intelligent bot to help with pizza orders
6
7
8
9
10
279
In a more complex, real-world application, it may take longer to complete this
training process as all your intents and entities are processed by the ML algorithms to build the required data model for your app to appropriately respond
to customer communication.
With the LUIS app trained, select Test. Enter a couple of greetings, such as hi
and hello. Below each of your messages is the top-scoring intent, along with the
probability that the message, or utterance, you entered matches the intent.
These basic greetings should correctly match the greetings intent.
Try to enter a different greeting, such as (good) afternoon or (good) evening. The
single-word greeting based on the time of day may return an incorrect topscoring intent, such as orderStatus. Try some other phrases until something
doesn’t line up with the expected intent, which indicates that the LUIS app
doesn’t fully understand what you mean. Select one of your incorrect messages,
such as morning, and choose Inspect.
On the Inspect menu, choose to Edit the incorrect top-scoring intent. From the
Assign to Intent drop-down menu, choose greetings, or whatever the most
appropriate intent is for your incorrect phrase. You’ve made a change to your
app, so choose to Train the LUIS app again. Figure 17.8 shows how to provide
additional inputs for the ML algorithms to then process the data model and
refine the language understanding and intent.
In the test messages window, enter the incorrect message again, such as morning.
This time, the top-scoring internet should correctly be identified as greetings.
To make the updated LUIS app available to your web app bot, select the Publish
option from the top menu. Leave all the defaults, and then select Publish to
Production Slot. It takes a few seconds to complete the publish process.
Intents
greengs
showMenu
orderFood
Train
LUIS app data
model
Enes
“One pepperoni”
“A veggie pizza,
please”
Reclassify
intent of
message
Figure 17.8 As you reclassify the
intent of messages and retrain the
LUIS app, the data model is refined as
additional data inputs are provided to
the ML algorithms. When you enter
similar greetings in the future, the
data model will hopefully be improved
and will respond more appropriately.
280
CHAPTER 17 Machine learning and artificial intelligence
Remember, your bot runs on a web app, so it has production and staging slots as you
learned about way back in chapter 3. In the real world, you should publish to a staging
slot, verify that everything works as expected, and then publish to the production slot.
Those same PaaS features that allowed you to test and move web code between development and production lifecycles also benefits the lifecycle of your web app bot powered by LUIS.
The basic example shows that ML was able to take your data input of (good) morning
being a greeting and understand that similar greetings, such as (good) evening, are also
greetings. ML works best when a large set of data can be input to the data model, so
it’s important to thoroughly test and help train your app. The AI, in this case the LUIS
app, is only as good as the size and quality of the data provided to the ML algorithms.
17.3.3 Building and running a web app bot with LUIS
You now have a basic web app bot in Azure and a LUIS app that handles the language
processing and returns the customer intent. To integrate the two, the code for your
bot needs to be modified to use LUIS. SDKs are available for the C# and Node.js programming languages. I find that Node.js makes it a little quicker and easier to understand what happens in the code, if this is all new to you. If you’re familiar with C#,
you’re welcome to explore the C# SDK when you’re finished with this chapter. For
now, let’s use a basic Node.js app from the GitHub sample repo to see your bot in
action with LUIS.
Try it now
To update your web app bot with your trained LUIS bot, complete the following steps.
1
2
3
4
5
In the Azure portal, select Resource Groups from the menu at left, and then
choose your resource group, such as azuremolchapter17. Select your web app
bot, such as azuremol.
Under Bot Management at left, choose Build, and then select to Open Online
Code Editor.
An online code editor loads the Node.js bot application that was created from
the Language Understanding template in a previous exercise. If Node.js is new
to you, don’t worry! You’re not going to do any real programming here; rather,
you’ll use the sample LUIS dialog code from the GitHub repo.
In the file explorer that lists the contents of your web app bot, select app.js to
open the core part of the app that handles the integration of the LUIS app that
you trained earlier.
Select all of the existing content of the app.js file, and delete it. Copy and paste
the contents from http://mng.bz/ERJD on GitHub. To make life easier, select
281
Building an intelligent bot to help with pizza orders
the Raw button in GitHub to see only the contents of the file. The code automatically saves after you paste it back in the web app bot online editor. You can
verify the save state in the upper-right corner of the online editor, which should
indicate Saved.
There’s nothing to build or deploy: your web app automatically runs the saved version
of your bot! Your web app includes application settings that define your LUIS app ID
and API key, so no code modifications are required.
NOTE The online code editor is a great way to make quick code changes, but
for any real work, I suggest you use Visual Studio Code, which was introduced
in chapter 1. VS Code is a lightweight editor that’s great for Node.js development. If you want to use C#, there’s a free Visual Studio Community edition
that allows you to use the Microsoft Bot Framework and right-click-publish to
Azure Web Apps (with care, for test purposes only).
Let’s look at figure 17.9 to see what you’ve deployed. The LUIS app is now trained
with ML algorithms, and your data model is ready for the Node.js app to let customers
interact and order pizza.
Back in the Azure portal for your web app bot, select Test in Web Chat. It takes a
few seconds the first time you connect to the bot, but you should then able to interact,
view the list of pizzas on the menu, and create an order, as shown in figure 17.10. Try
it yourself!
Azure subscripon
App Service plan
Language
understanding
and intent
LUIS app
Web app
Microso Bot
Connector
Framework
Node.js
app
Customer chats with
bot, which is
processed by LUIS.
Hungry customer
online wants to
order pizza
Stores persistent bot
data and session state
Storage account
Table
Figure 17.9 A customer can now access your bot online and ask to view the menu or order pizza. LUIS
provides the language understanding, which allows the bot to process orders and send them to Azure Storage
for additional processing.
282
CHAPTER 17 Machine learning and artificial intelligence
Figure 17.10 With your web app bot running, start a conversation and try to order a pizza. In this example dialog,
you can view the menu, order a pizza, and check the order status. The app is basic and isn’t really creating orders
or updating the status beyond what pizza was ordered, but the exercise (hopefully!) shows how you can quickly
deploy a bot in Azure.
I hope these basic exercises have given you an idea of what Azure can offer for AI and
ML. The web app bot with LUIS can be expanded to include additional Azure Cognitive Services like the Bing Spellcheck API and Translator API. These services let you
interpret words and phrases if the user spells them incorrectly, or let your bot converse in multiple languages. Or, you could use the Face API and Recommendations
API to detect which customer was making an order based on facial recognition from
their camera and automatically suggest pizzas that they may like.
The ML was part of the LUIS app, but there are many more ML resources and
tools available in Azure. The ability to process large data sets and compute ML data
models on high-performance Azure compute resources lowers the entry for you to
build applications backed by some serious data sets. The applications are more accurate and efficient, and there’s no hardware to buy or special tools to install, because
the DSVMs include all the components required. Not all applications are a good fit
for AI and ML, but as customers start to expect more what your business can offer,
these Azure services can often help differentiate you.
Lab: Adding channels for bot communication
283
Batch workload processing
Another area of Azure that may be of interest in terms of big-data and compute for
ML are the Azure Batch and HPC services. Azure Batch lets you perform large, repetitive compute tasks without the need to manage clusters of schedulers for the work.
Batch runs tasks on VMs with its own management and scheduler to help you, just
as scale sets include autoscale and load balancing for VMs. Although it isn’t directly
related to ML, if you need other large compute-processing tasks, Batch is a great fit.
There are also high-performance computing (HPC) components in Azure for large VM
sizes or access to graphical processing unit (GPU) VMs. Specific tools and suites
such as DataSynapse and Microsoft HPC Pack can also be used to run applications
that demand a large amount of compute power.
Areas such as ML, Azure Batch, and HPC are great examples of how to use cloud
computing providers like Azure to run large compute tasks. You only pay for the compute resources you use, so you don’t need to purchase and maintain expensive
equipment that sees minimal use.
17.4 Lab: Adding channels for bot communication
In the earlier examples, you communicated with your bot through a test window in
the Azure portal. Channels allow you to expand how you can interact with your bot.
You can allow your bot to communicate with Skype or Facebook Messenger, or apps
like Microsoft Teams and Slack. The Azure Bot Service simplifies the steps needed to
integrate a bot with those external services:
1
2
3
In the Azure portal, select your web app bot, and then choose Channels. Pick a
channel you like, such as Skype.
Other channels often require you to create a developer connection, such as
to Facebook or Slack. Skype lets you copy and paste some HTML code to make
it work.
Provide any required information, such as Bot Application ID. You can find this
ID under Settings for Bot Management.
If needed, use the online code editor to create a basic HTML page, such as
default.htm, in the wwwroot directory, and paste any embedded code for your
channel. You can open your web app from the Azure portal and then select its
URL to open the default.htm page that includes your channel code, such as
http://azuremol.azurewebsites.net/default.htm.
18
Azure Automation
Where possible, you shouldn’t manually log in to a server and make changes. Software doesn’t need to be installed by clicking buttons in a GUI, and updates don’t
need to be made to configuration files in a text editor. These manual actions introduce an opportunity for errors to occur, which can result in misconfigurations and
application failures. If you want to replicate the configuration of a server, can you
remember all the steps that were required to get the existing server up and running? What if you need to do it again in 6 months?
In chapter 16, we touched on a way to automatically check for and apply
updates to servers. This magic happened with the use of Azure Automation. In this
chapter, we examine how you can create, run, and edit runbooks, and use PowerShell Desired State Configuration to automatically install applications and configure servers.
18.1 What is Azure Automation?
An Azure Automation account brings together many different elements, as shown
in figure 18.1. A core feature is creating and running scripts on demand or on a
defined schedule. You can create scripts in PowerShell or Python, and let the Azure
platform handle the scheduling and execution of those runbooks. You can share
credentials and connection objects, and automatically apply and report on desired
configurations of servers. Update Management, which we examined in chapter 16,
keeps your servers secure and up to date with the latest host patches and updates
throughout the lifecycle of your application environment.
284
285
What is Azure Automation?
Desired State
Configuraon
Runbooks
• Defines applicaons,
configuraons, and files
• Applies, reports, and
remediates dri
• Windows + Linux support
• Automate tasks with
PowerShell or Python
• Graphical design tools
• Scheduled execuon
Azure Automaon
Update Management
Shared resources
• Windows/Linux host updates
• Compliance reports
• Scheduled updates
• Credenals, cerficates,
and connecons
• Import addional modules
• Reuse schedules
Figure 18.1 Azure Automation provides many related features. A shared set of resources, such as
credentials, certificates, schedules, and connection objects can be used to automatically run
PowerShell or Python scripts on target servers. You can define the desired state of a server, and
Azure Automation installs and configures the server appropriately. Host updates and security
patches can be automatically applied. All these features work across both Windows and Linux
servers, in Azure and on-premises or other cloud providers.
To help simplify management across multiple runbooks or desired state configurations in an Automation account, you can share the following resources:
Schedules let you define a set of times and recurrences that can be applied to
each runbook or Update Management task. If you want to later change a regular occurrence, you can change one of the shared schedules rather than each
individual runbook or Update Management task that uses it.
Modules extend the core functionality by storing additional PowerShell modules. The base Windows PowerShell and Azure modules are already available,
but additional modules, such as for Linux management, can be added and used
in runbooks.
Credentials for the different accounts that have permissions to execute various
runbooks are stored as assets, not defined in each runbook. This approach lets
you update and reset credentials as needed, and each runbook that uses them is
automatically updated. Thus credentials aren’t stored in plain text in runbooks,
which increases the security of the runbooks.
Connections define authentication properties to AAD service principals. This is a
special type of user account that allows runbooks to access your Azure
286
CHAPTER 18 Azure Automation
resources. These connections typically use digital certificates, not usernames
and passwords, to provide an additional layer of security.
Certificates are often integrated with connection assets to provide a secure way to
verify the identity of a service principal. As with basic credentials, you can regularly update these certificates in a central location, and each runbook that uses
them can automatically access the new certificates. You can create and store
your own certificates for use with runbooks or desired state configuration definitions.
Variables provide a central place for runtime values such as names, location
strings, and integers to be stored. When your runbooks are executed, these variables are injected. This approach limits the amount of hardcoded resources
inside each runbook.
Work smarter, not harder
In chapter 16, we touched on how Operations Management Suite (OMS) can be used
to monitor and report on servers in Azure, on-premises, or in other cloud providers.
You install and configure the required agents on remote servers and then provide a
way for them to connect back to the OMS infrastructure.
Azure Automation can also work across platforms and infrastructure. For example,
the hybrid runbook worker can execute Automation runbooks on servers outside of
Azure. You continue to use the shared Automation assets that define credentials,
connections, and certificates, only this time those assets can be used to define the
authentication components for the different platforms. You can also use desired
state configurations on non-Azure VMs, for both Windows and Linux.
In all cases, a gateway component is installed in the remote environment to act as a
proxy for the Automation commands as they’re sent to the designated targets. This
gateway proxy approach provides a single connection point for Automation into the
remote environments and minimizes any security concerns, because there’s no
direct access to otherwise remote servers.
Runbooks and desired state configuration definitions may need to be edited slightly
to run against on-premises physical servers compared to Azure VMs. As with OMS
and Update Management, the advantage of Azure Automation is that it provides a single management plane and set of tools to deliver automation across all of your different infrastructures and servers.
18.1.1 Creating an Azure Automation account
Let’s jump in and create an Azure Automation account and look at the default runbooks that are included. The demo runbooks provide a great framework to build your
own runbooks, and there’s also a graphical editor that you can use to drag and drop
building blocks to generate automation scripts.
What is Azure Automation?
287
Try it now
To create an Azure Automation account and sample runbooks, complete the following
steps.
1
2
In the Azure portal, select Create a Resource in the upper-left corner. Search
for and select Automation, and then select Create.
The Automation and Control option also creates an OMS workspace, as discussed in chapter 16, and configures the Automation Hybrid Worker to manage
resources outside of Azure. For now, choose to create only the automation
resource.
Enter a name, such as azuremol, and then create a new resource group, such as
a azuremolchapter18. Select the most appropriate Azure region closest to you,
and leave the option checked to Create Azure Run As Account.
The Create Run As Account option creates additional accounts in AAD. Security certificates are also created to allow the accounts to authenticate in an automated fashion, without the need for user prompts or saving a password. You could create and
specify additional regular account credentials, defined as an Automation asset, to provide more granular control of which accounts are used to run certain runbooks.
When combined with RBACs, which we looked at in chapter 6, you can create specific Run As accounts for runbooks that provide a limited set of permissions needed to
accomplish the tasks each runbook, or set of runbooks, requires. From a security perspective, this approach allows you to audit and control how and when these accounts
are used. Avoid the temptation to create a single Run As account that provides adminlike permissions, because this approach provides little protection against abuse.
18.1.2 Azure Automation assets and runbooks
The Azure Automation account you created in the previous section includes some
sample runbooks. Both PowerShell and Python samples are available. Connection
assets and certificates are also added to the Automation account for the Run As
accounts that were created. Let’s explore those shared connection assets.
Try it now
To see the configured assets and sample runbooks, complete the following steps.
1
2
In the Azure portal, select Resource Groups at left, and then choose your
group, such as azuremolchapter18. Select your Azure Automation account,
such as azuremol.
Under Shared Resources in the menu on the left, select Connections.
288
CHAPTER 18 Azure Automation
3
4
Two Run As accounts are shown. Ignore AzureClassicRunAsAccount. As with
unmanaged disks, which I mentioned as something to avoid in chapter 4, there
are some traces of an older classic format of VMs in Azure. To maintain backward compatibility, some services provide management options for these classic
VMs. You can no longer create classic VMs in the Azure portal, and the Azure
CLI also doesn’t support classic resources. So, ignore any classic references you
may still see.
To view information about the regular account, select AzureRunAsConnection,
as shown in figure 18.2.
Figure 18.2 Information on the Run As
account is shown, which includes an
ApplicationId and TenantId. These are
specific properties for AAD that help identify
the credentials for this account. A
CertificateThumbprint is shown, which
matches up with a digital certificate we look
at in the next step.
5
6
Select Certificates from the main menu on the Automation account under
Shared Resources. Again, a classic certificate is also available, but ignore it, and
choose the regular AzureRunAsCertificate. As shown in figure 18.3, the digital
thumbprint matches RunAsConnection from the previous step.
Now that you understand the assets for connections and certificates, let’s look
at one of the sample runbooks. Select Runbooks from menu at left in the Automation account. A few sample runbooks are available. Choose the PowerShell
runbook called AzureAutomationTutorialScript.
What is Azure Automation?
289
Figure 18.3 The thumbprint of the
RunAsCertificate matches that shown
in RunAsConnection. In your runbooks,
you define which connection asset to
use. The appropriate certificate is used
to log in to the Azure account.
7
Across the top of the sample runbook are options to Start, View, and Edit the
runbook. These should be self-explanatory!
A couple of other options include Schedule, which lets you create or select a
shared resource that defines a schedule to execute the runbook at a given time,
and Webhook, that lets you create a webhook URL to execute the runbook
from some other script or action.
Choose View.
Azure Automation and source control with GitHub
Runbooks can be integrated with a source control system, such as GitHub. One of
the great benefits of a source control system for your runbooks is that it provides a
way for change management to be documented and to revert to earlier versions of
the runbooks in the event of a problem.
Each time you save an Azure Automation runbook, a new version is committed to
source control. You don’t need to leave the runbook editor for this to happen,
because the Azure platform and the configured source control system are configured
to work back and forth. If you run into a problem with the new runbook, you can pull
a previous version from source control that allows jobs to continue to run without
delay, and then troubleshoot why the updated version has an issue.
Using source control also provides a record of what changes occurred and when. If
you need to audit your runbooks or understand how they have developed over time,
source control systems provide a great way to see the differences with each revision.
290
CHAPTER 18 Azure Automation
18.2 Azure Automation sample runbook
Let’s examine how the sample PowerShell runbook, AzureAutomationTutorialScript,
connects to Azure and gathers information about your resources. You can follow
along with the Python sample runbook if you prefer; the layout is similar. PowerShell
and Python are the only languages currently supported in Azure Automation runbooks. The following listing sets up the connection credentials in the runbook.
Listing 18.1
Setting up connection credentials
$connectionName = "AzureRunAsConnection"
Creates an object for $connectionName
try
Makes the connection request
{
# Get the connection "AzureRunAsConnection "
$servicePrincipalConnection=Get-AutomationConnection -Name
Creates a service principal object
➥$connectionName
"Logging in to Azure..."
Add-AzureRmAccount `
-ServicePrincipal `
-TenantId $servicePrincipalConnection.TenantId `
-ApplicationId $servicePrincipalConnection.ApplicationId `
-CertificateThumbprint
➥$servicePrincipalConnection.CertificateThumbprint
}
Logs in
to Azure
The code begins by creating an object for $connectionName. In the “Try it now” exercise, you saw that a default connection asset for AzureRunAsConnection was created.
As you create your own runbooks, you may want to create additional Run As accounts
and connection assets to separate the runbooks and the credentials that they use. The
connection parts and exception handling that we look at next should be common
across all runbooks. As needed, you can change the Run As connection asset to use.
Next, a try statement is used to make the connection request. A service principal
object named $servicePrincipalConnection is created, based on $connectionName.
The runbook then logs in to Azure with Add-AzureRmAccount and uses the $servicePrincipalConnection object to obtain the TenantId, ApplicationId, and CertificateThumbprint. We discussed these parameters as part of the connection asset earlier.
The certificate asset that matches the thumbprint of $servicePrincipalConnection
is then used to complete the login to Azure.
The next listing shows that if the connection fails, the runbook catches the error
and stops execution.
Listing 18.2
Catching an error and stopping the runbook execution
catch {
if (!$servicePrincipalConnection)
{
$ErrorMessage = "Connection $connectionName not found."
throw $ErrorMessage
} else{
Azure Automation sample runbook
291
Write-Error -Message $_.Exception
throw $_.Exception
}
}
The catch statement handles any errors as part of the login attempt. If a service principal connection couldn’t be found, an error is output. This error usually means the
connection asset you specified can’t be found. Double-check the name and spelling of
your connection.
Otherwise, the connection object was found, and the service principal was used to
log in, but that authentication process was unsuccessful. This failure could come from
the certificate no longer being valid or the Run As account no longer being enabled.
This functionality shows how you can revoke an account in AAD and ensure that any
runbooks that use the credentials can no longer successfully run.
Now the runbook gets a list of all Azure resources.
Listing 18.3
Getting a list of Azure resources
$ResourceGroups = Get-AzureRmResourceGroup
foreach ($ResourceGroup in $ResourceGroups)
{
Write-Output ("Showing resources in resource group "
➥+ $ResourceGroup.ResourceGroupName)
$Resources = Find-AzureRmResource -ResourceGroupNameContains
➥$ResourceGroup.ResourceGroupName |
➥Select ResourceName, ResourceType
ForEach ($Resource in $Resources)
{
Write-Output ($Resource.ResourceName + " of type "
➥+ $Resource.ResourceType)
}
Write-Output ("")
}
The final part of the runbook is where your runbook code would go. An object is created for $ResourceGroups that gets a list of all available Azure resource groups. A
foreach loop then goes through each resource group, finds a list of resources, and
writes out a list of the resource names and types.
This basic example shows how you can interact with Azure once the runbook has
authenticated against the subscription. If you implement RBACs on the Run As
account, only the resource groups that the account has permissions to see are
returned. This approach to RBAC highlights why it’s a good security principal to create
and use scoped Run As accounts to limit the access the runbooks have to resources in
your Azure environment. Always try to provide the least amount of privileges necessary.
If all this PowerShell or Python is new to you, don’t worry. Both provide a great,
basic scripting language but also can be used to develop complex, powerful applications. As a developer, either language should be relatively easy for you to pick up and
292
CHAPTER 18 Azure Automation
use. If you’re an IT pro, automating tasks helps free time for you to perform all the
other jobs that are stacked up, and both PowerShell or Python are good places to
start. Manning Publications has some other great books to help you, too!
18.2.1 Running and viewing output from a sample runbook
Now that you’ve seen what the sample runbook script contains and how the connection and certificate assets are used, let’s execute the runbook and look at the output.
Try it now
To see the runbook in action, complete the following steps.
1
2
Close the window that shows the content of the runbook, and return to the
overview of AzureAutomationScriptTutorial. Select Start at the top of the runbook window.
Confirm that you wish to start the runbook, and then wait a few seconds for the
runbook to begin to run. Select Output, as shown in figure 18.4, and then
watch the console window as the runbook logs in to Azure, gets a list of resource
groups, and loops through and outputs the list of resources in each.
Figure 18.4 The output of the runbook can be viewed, along with any logs that are generated or errors and
warnings. This basic example completes in a few seconds, but more complex runbooks may take longer. You can
monitor the status of those longer runbooks and stop or pause their execution if needed.
Automation runbooks don’t need to exist in isolation. One runbook can execute
another runbook. This ability lets you build complex, multistep automation and minimize the duplication of code. As you design and build runbooks, try to break them
down into small, discrete blocks of code. Common functions that you may reuse, such
as logging in to Azure and generating a list of resources or a list of VMs, should be
293
PowerShell Desired State Configuration (DSC)
created as small runbooks that can be included in larger runbooks. As new PowerShell
cmdlets are released or parameters are changed, you can quickly update a single
shared runbook that includes those cmdlets rather than needing to update multiple
different runbooks.
18.3 PowerShell Desired State Configuration (DSC)
Chapter 12 introduced the concept of VM extensions. An extension is a small software
component that’s installed in a VM to perform a given task. The VM diagnostics
extension was installed on a VM to allow performance metrics and diagnostic logs to
be reported back to the Azure platform from inside the VM. That’s great, but we also
talked a little about how you can automatically install software.
One way to install software and configure a server is to use PowerShell Desired State
Configuration (DSC). With DSC, you define how you wish a server to be configured—
the desired state. You can define packages to be installed, features to be configured, or
files to be created, for example. What’s great about DSC is that it goes beyond the first
install and configure action. Over time, servers often undergo maintenance or troubleshooting events where configurations and packages are manually changed. The server
would then deviate from the desired state that you initially defined. Figure 18.5 shows
how Azure Automation can act as a central server that stores the DSC definitions, allowing target servers to receive their configurations and report back on their compliance.
The Local Configuration Manager (LCM) on each target server controls the process for connecting to the Azure Automation pull server, receiving and parsing the
DSC definition, and applying and reporting on compliance. The LCM engine can
operate without a pull server, where you locally call the process to read and apply a
DSC definition. In this mode, where you manually push the configuration to the LCM
Azure Automaon
DSC pull server
1. Desired configuraon
stored in Azure
Automaon
configuraon WebServer {
Node localhost {
WindowsFeature WebServer {
Ensure = "Present"
Name = "Web-Server"
}
}
}
2. Servers configured
to use Automaon
DSC pull server
Azure VM
3. Servers pull and apply
desired configuraon
On-premises
physical
server
Other cloud
provider VM
Figure 18.5 The desired state configuration for a server is created and stored in Azure Automation. The
Automation account acts as a pull server, which allows connected servers to pull the required configuration
from a central location. Different configuration modes can be set for the remediation behavior of the server
if their configuration deviates from the desired state.
294
CHAPTER 18 Azure Automation
engine, you miss out on a lot of the central controls and reports that are often needed
when you manage many servers.
There’s also flexibility in how the target servers process the DSC definitions
received from the Azure Automation pull server. You can configure DSC to operate in
one of three configuration modes:
Apply only—Your desired state is pushed and applied to the target server, and
that’s it. This is like the behavior of the Azure Custom Script Extension in that
any configurations or installations are applied when first deployed, but there
are no processes in place to stop those configurations manually changing over
the lifecycle of the server.
Apply and monitor—After the server has the desired state applied, DSC continues to monitor for any changes that cause the server to deviate from that initial
configuration. A central report can be used to view servers that are no longer
compliant with their desired state. This configuration is a good compromise
between the need to keep a server compliant with the desired state and providing an element of human interaction to decide on remediation options.
Apply and autocorrect—The most automated and self-contained configuration
applies the desired state and then monitors for any deviations and automatically remediates the server should any changes occur to ensure that it remains
compliant. There’s a danger that legitimate manual changes will be overwritten
and instead returned to the configured desired state, but this configuration
mode makes sure the settings you assign always take priority.
PowerShell DSC can be used on VMs that run in other cloud providers, as well as onpremises VMs and physical servers. Thanks to .NET Core, PowerShell DSC can also be
used on Linux servers, so it’s not a Windows-only solution. This cross-provider, multiOS support makes PowerShell a powerful choice to configure and manage servers at
scale.
You can build and maintain your own DSC pull server, but the built-in features of
Azure Automation provide some additional benefits:
Credentials are centrally managed, and certificates are automatically generated.
Communication between the DSC pull server and target servers is encrypted.
Built-in reports are provided for DSC compliance, and there’s integration with
Log Analytics to generate more detailed reports and alerts.
This is very much a crash course in PowerShell DSC—it’s a powerful component by
itself and has been widely available for a few years now. When combined with Azure
Automation, DSC is a great choice for automating the installation and configuration
of software. Think back to the earlier chapters on virtual machine scale sets, for example. You can apply a DSC configuration to the scale set with Azure Automation, and
then as each VM is created in the scale set, it will be automatically configured with the
required components and application files.
PowerShell Desired State Configuration (DSC)
295
18.3.1 Defining and using PowerShell DSC
and an Azure Automation pull server
I hope that whirlwind tour of PowerShell DSC has given you an idea of what’s possible! Let’s use PowerShell DSC to automate the previous example of installing a basic
web server on a VM.
Try it now
To see PowerShell Desired State Configuration in action, complete the following
steps.
1
2
Create a Windows Server 2016 Datacenter VM, and open TCP port 80 for
HTTP traffic. No more hand holding now that we’re in chapter 18! You can create the VM in the Cloud Shell or Azure portal—your choice. Use the resource
group you created in the previous exercises, such as azuremolchapter18. You
can continue with the next few steps as the VM deploys.
On your local computer, create a file named webserver.ps1 and enter the following code:
configuration WebServer {
Node localhost {
WindowsFeature WebServer {
Ensure = "Present"
Name = "Web-Server"
}
}
}
3
4
5
Save and close the webserver.ps1 file.
In the Azure portal, select your resource group, and then choose your Automation account. At left, choose DSC Configurations. At the top of the DSC configuration window, choose to Add a configuration.
Browse to and select your webserver.ps1 file. The configuration name must
match the filename, so leave the default name of webserver, and then choose OK.
It takes a few moments to upload and create the configuration. When it’s ready,
select the configuration from the list, and then choose Compile.
Behind the scenes of DSC
Let’s pause to talk about what happens when you compile the configuration, as
shown in the following figure. To distribute the DSC definitions, your PowerShell files
are converted into a Managed Object Format (MOF) file. This file type is used for more
than just PowerShell DSC and allows configuration changes on Windows components
in a central, well-understood way. Any DSC definition, not just in Azure Automation,
must be compiled before it can be applied to a target server. The LCM engine only
accepts and processes MOF files.
296
CHAPTER 18 Azure Automation
(continued)
DSC definion
uploaded to
Azure
configuraon WebServer {
Automaon
Node localhost {
DSC pull
WindowsFeature WebServer {
server
Ensure = "Present"
Name = "Web Server"-
Public cerficate copied
to target servers.
MOF file can then be
decrypted and
processed
Azure VM
by LCM
engine.
Azure Automaon
Digital cerficates
DSC pull server
}
}
}
LCM engine
Compiles MOF file
and encrypts with
digital cerficates
Encrypted
MOF file
The Azure Automation DSC pull server automatically compiles the DSC definition you provide into
a Managed Object Format (MOF) file. Digital certificates managed by Automation are used to
encrypt the MOF file. DSC target servers receive the required public digital certificates and
allows the LCM engine to decrypt and process the MOF file. The desired state can then be
applied to the server.
Because the MOF file defines the complete state of your servers, you should protect
its content. If an attacker knew all the application components installed and the location of various configuration files and custom code, it would increase the chance of
your servers being compromised. Recent versions of PowerShell encrypt the entire
MOF file. Azure Automation automatically generates the required digital certificates
and keys when a target server is configured for DSC, which allows you to seamlessly
use encrypted MOF files. Automation also then encrypts the traffic between the DSC
pull server and target nodes, not just the MOF file.
The compile process in Azure Automation both converts the DSC definition you provide into an MOF file and encrypts the MOF file with the digital certificates and keys.
The process to compile your DSC definition takes a few seconds but greatly secures
your environment. Just another example of Azure securing your resources by default!
6
7
8
To apply the configuration to your VM, select DSC Nodes at left in your Automation account. Choose Add Azure VM, and then select the VM you created in
previous steps.
Choose Connect. From the Node Configuration Name drop-down menu, select
webserver.localhost. Set Default Configuration Mode to ApplyAndMonitor, and
then select OK.
It takes a few moments to enable the VM to use the Azure PowerShell DSC pull
server and apply the initial desired state. Once the Azure portal reports that the
configuration is applied, can you remember how to add an inbound port rule
for HTTP traffic (TCP port 80)? Check chapter 5 if you need a refresher; then,
open the public IP of the VM in a web browser. The DSC process installed the
IIS web server, and the default web page loads, as shown in figure 18.6.
Lab: Using DSC with Linux
297
Figure 18.6 After the VM has been connected to Azure Automation DSC, the
desired state is applied and the IIS web server is installed.
This basic example of PowerShell DSC only installs the web server feature. You can use
PowerShell DSC to configure the IIS web server or copy your application code to the
VM and run the site. Complex DSC definitions can be used to get the VM ready to
serve traffic to your pizza store customers with no manual interaction. Again, think
back to how you should design your applications to scale automatically—the VM can’t
wait for someone to log in and manually install and configure everything!
18.4 Lab: Using DSC with Linux
Just to prove that PowerShell DSC works on Linux servers, let’s create an Ubuntu VM,
install the necessary prerequisites, and then install a basic NGINX web server with
DSC. In production, you could use a custom VM image that already had the management components installed, and then apply PowerShell DSC definitions as normal:
1
2
Create an Ubuntu 16.04 LTS VM, and open port 80. When you’re ready, SSH to
the VM.
Add the Microsoft Linux Software repo to the Ubuntu VM:
wget https://packages.microsoft.com/config/ubuntu/16.04/
➥packages-microsoft-prod.deb
sudo dpkg -i packages-microsoft-prod.deb
sudo apt-get update
3
Install the Open Management Infrastructure component from the Microsoft
software repo:
sudo apt-get -y install omi
298
CHAPTER 18 Azure Automation
4
5
In the Azure Automation account, select Modules from the menu on the left.
Select Browse Gallery, and then search for and import the nx module for managing Linux DSC resources.
On your local computer, create a file name nginx.ps1, and type the following
code:
configuration nginx {
Import-DSCResource -Module nx
Node localhost {
nxPackage nginx {
Name = "nginx"
Ensure = "Present"
PackageManager = "apt"
}
}
}
6
7
8
9
Add a DSC configuration, and upload the nginx.ps1 file. When it’s created,
compile the configuration.
Add a DSC node, select your Ubuntu VM, and then choose your nginx.localhost Node Configuration name.
It takes a few moments for the VM to apply the desired configuration. You can
view the list of connected VMs and their compliance status in the DSC nodes
window. The VM reports Compliant when the LCM has accepted and applied
the MOF file, but the apt-get install may take another minute or two.
Open TCP port 80 for HTTP traffic to your VM, and then enter the public IP
address of your VM in a web browser to see the NGINX web server installed by
DSC. If the website doesn’t load, wait a minute or two for the install process to
finish, and then refresh the page.
If you want to truly experience the brave new world of Microsoft and Linux, you can
install PowerShell on your Linux VM. Complete the quick setup steps at http://mng
.bz/A6Mc to understand how cross-platform PowerShell scripts can now be!
19
Azure containers
Containers, Docker, and Kubernetes have gained a huge following in a few short
years. In the same way that server virtualization started to change how IT departments ran their datacenters in the mid-2000s, modern container tools and orchestrators are now shaking up how we build and run applications. There’s nothing
that inherently connects the growth of containers with cloud computing, but when
combined, they provide a great way to develop applications with a cloud-native
approach.
Entire books have been written on Docker and Kubernetes, but let’s go on a
whirlwind introduction and see how you can quickly run containers in Azure.
There’s a powerful suite of Azure services dedicated to containers that aligns more
with the PaaS approach. You can focus on how to build and run your applications,
rather than how to manage the container infrastructure, orchestration, and cluster
components. In this chapter, we examine what containers are, how Docker got
involved, and what Kubernetes can do for you. To see how to quickly run either a
single container instance or multiple container instances in a cluster, we explore
Azure Container Instances (ACI) and Azure Kubernetes Service (AKS).
19.1 What are containers?
There’s been a huge wave of interest and adoption around containers over the last
few years, and I’d be impressed if you haven’t at least heard of one company that
has led this charge: Docker. But what, exactly, is a container, and what does Docker
have to do with it?
299
300
CHAPTER 19
Azure containers
First, let’s discuss a traditional virtualization host that runs VMs. Figure 19.1 is like
the diagram we looked at back in chapter 1, where each VM has its own virtual hardware and guest OS.
Virtualizaon host
Hypervisor
VM 1
vCPU
vRAM
VM 2
vNIC
vCPU
vRAM
vNIC
Linux Guest OS
Windows Guest OS
Core libraries + binaries
Core libraries + binaries
Your applicaon code
Your applicaon code
Figure 19.1 With a traditional VM infrastructure, the hypervisor on each virtualization host provides
a layer of isolation by providing each VM with its own set of virtual hardware devices, such as a virtual
CPU, virtual RAM, and virtual NICs. The VM installs a guest operating system, such as Ubuntu Linux or
Windows Server, which can use this virtual hardware. Finally, you install your application and any
required libraries. This level of isolation makes VMs very secure but adds a layer of overhead in terms
of compute resources, storage, and startup times.
A container removes the virtual hardware and guest OS. All that’s included in a container are the core applications and libraries required to run your app, as shown in
figure 19.2.
Container host
Container runme (such as Docker)
Container 1
Container 2
Core libraries + binaries
Core libraries + binaries
Your applicaon code
Your applicaon code
Figure 19.2 A container contains only the core libraries, binaries, and application code required to
run an app. The container is lightweight and portable, because it removes the guest OS and virtual
hardware layer, which also reduces the on-disk size of the container and startup times.
Many VMs can run on a single hypervisor, each VM with its own virtual guest OS, virtual hardware, and application stack. The hypervisor manages requests from the
virtual hardware of each VM, schedules the allocation and sharing of those physical
hardware resources, and enforces the security and isolation of each VM. The work of
the hypervisor is shown in figure 19.3.
Multiple containers can also run on a single host. The container host receives the
various system calls from each container and schedules the allocation and sharing of
What are containers?
301
Virtualizaon host
Physical RAM
Physical CPU
Physical NIC
Hypervisor
vCPU
vRAM
vNIC
vCPU
vRAM
vNIC
VM 1
VM 2
Linux Guest OS
Windows Guest OS
Figure 19.3 In a traditional VM host, the hypervisor provides the scheduling of requests from the virtual
hardware in each VM onto the underlying physical hardware and infrastructure. The hypervisor typically
has no awareness of what specific instructions the guest OS is scheduling on the physical CPU time,
only that CPU time is required.
those requests across a shared base kernel, OS, and hardware resources. Containers
provide a logical isolation of application processes. The work of the container runtime is shown in figure 19.4.
Container host
Guest OS
Guest kernel
Container runme (such as Docker)
Shared guest OS and
kernel requests
Container 1
Container 2
Core libraries + binaries
Core libraries + binaries
Your applicaon code
Your applicaon code
Figure 19.4 Containers share a common guest OS and kernel. The container runtime handles the
requests from the containers to the shared kernel. Each container runs in an isolated user space, and
some additional security features protect containers from each other.
Containers are typically much more lightweight than VMs. Containers can start up
quicker than VMs, often in a matter of seconds rather than minutes. The size of a container image is typically only tens or hundreds of MBs, compared to many tens of GBs
302
CHAPTER 19
Azure containers
for VMs. There are still security boundaries and controls in place, but it’s important to
remember that each container technically shares the same kernel as other containers
on the same host.
Try it now
It takes a few minutes to create an Azure Kubernetes Services cluster for use in the
upcoming exercises, so complete the following steps and then continue reading the
chapter.
1
2
Open the Azure portal, and select the Cloud Shell icon from the top menu.
Create a resource group. Provide a name, such as azuremolchapter19, and a
location, such as eastus. Region availability of Azure Kubernetes Service may
vary, so pick a major region such as eastus or westeurope. For an up-to-date list
of region availability, see https://azure.microsoft.com/regions/services:
az group create --name azuremolchapter19 --location westeurope
3
To create a Kubernetes cluster, all you need to specify is --node-count. In this
example, create a two-node cluster:
az aks create \
--resource-group azuremolchapter19 \
--name azuremol \
--node-count 2 \
--generate-ssh-keys \
--no-wait
Why do you also generate SSH keys? Each node is a VM that has some additional components installed. These components include a container runtime, such as Docker,
and some core Kubernetes components, such as the kubelet. The final --no-wait
parameter returns control to the Cloud Shell while the rest of your cluster is created.
Keep reading while the cluster is deployed.
Docker joined the container party with a set of tools and standard formats that
defined how to build and run a container. Docker builds on top of existing Linux and
Windows kernel-level features to provide a portable, consistent container experience
across platforms. A developer can build a Docker container on their laptop that runs
macOS, validate and test their app, and then run the exact Docker container, without
modification, in a more traditional Linux or Windows-based server cluster on-premises
or in Azure. All the required application binaries, libraries, and configuration files are
bundled as part of the container, so the underlying host OS doesn’t become a design
factor or constraint.
The importance of Docker shouldn’t be missed here. The terms container and
Docker are often used interchangeably, although that’s not technically accurate.
Docker is a set of tools that helps build and run containers in a consistent, reliable,
and portable manner. The ease of using these tools led to rapid adoption and brought
the underlying container technology that had been around in one shape or another
303
What are containers?
for over a decade into the mainstream. Developers embraced containers and the
Docker platform, and IT departments have had to play catch-up ever since.
Docker participates in the Open Container Initiative. The format and specifications that Docker defined for how a container should be packaged and run were some
of the founding principles for this project. The company’s work has continued and
has been built upon by others. Large contributors in the container space include IBM
and Red Hat, contributing some of the core designs and code that powers the current
container platforms. The Open Container Initiative and design format for container
packaging and runtimes is important because it lets each vendor layer its own tools on
top of the common formats, allowing you to move the underlying container between
platforms and have the same core experience.
19.1.1 The microservices approach to applications
If containers offer a concept of isolation similar to VMs, can you run the same kind of
workloads you do in a VM? Well, yes and no. Just because you can do something
doesn’t necessarily mean that you should! Containers can be used to run whatever
workloads you’re comfortable with, and there are benefits in terms of portability and
orchestration features that we examine later in the chapter. To maximize the benefits
of containers and set yourself up for success, take the opportunity to adopt a slightly
different mental model when you start work with containers. Figure 19.5 compares
the traditional application model with a microservices approach.
Monolithic applicaon
Microservices
Order
processing
Payment
processing
Order
processing
Payment
processing
Account
management
Stock
informaon
Account
management
Stock
informaon
Figure 19.5 In a traditional monolithic application, the entire application runs as
a single application. There may be various components within the application, but
it runs from a single install and is patched and updated as a single instance. With
microservices, each component is broken down into its own application service
and unit of execution. Each component can be updated, patched, and scaled
independently of the others.
A standard VM includes a full guest OS install, such as Ubuntu or Windows Server.
This base OS install includes hundreds of components, libraries, and tools. You then
install more libraries and applications, such as for the NGINX web server or Microsoft
SQL Server. Finally, you deploy your application code. This VM typically runs a large
part, if not all, of the application. It’s one big application install and running instance.
To improve performance, you may add more memory or CPU to the VM (vertical scaling, discussed in previous chapters) or increase the number of instances that run your
304
CHAPTER 19
Azure containers
application (horizontal scaling, as with scale sets). Creating multiple application
instances only works if your application is cluster-aware, and it often involves some
form of shared storage to enable a consistent state across the application instances.
This traditional form of deployment is called a monolithic application.
A different approach to how you design, develop, and run applications is to break
things down into smaller, bite-sized components. This is a microservices approach to
application development and deployment. Each microservice is responsible for a
small part of the wider application environment. Microservices can grow, scale, and be
updated independently of the rest of the application environment.
Although this model may offer challenges at first while development and IT teams
learn to adopt a different way to build and deploy applications, containers are a great
fit for the microservice approach. Developers are empowered to deploy smaller, more
incremental updates at a quicker pace than the monolithic approach to application
development. Microservices and containers are also a great fit for continuous integration and continuous delivery (CI/CD) workflows where you can more easily build,
test, stage, and deploy updates. Your customers receive new features or bug fixes faster
than they would otherwise, and hopefully your business grows as a result.
Microservices with Azure Service Fabric
This chapter mainly focuses on Docker containers and orchestration with Kubernetes,
but there’s another Azure service that’s similar in how it moves application development
toward a microservices model. Azure Service Fabric has been around for a number of
years and was historically a Windows-centric approach to building applications where
each component was broken down into its own microservice. Service Fabric keeps track
of where each microservice component runs in a cluster, allows the services to discover
and communicate with each other, and handles redundancy and scaling.
Many large Azure services use Service Fabric under the hood, including Cosmos DB.
That should give you a sense of how capable and powerful Service Fabric can be! Service Fabric itself runs on top of virtual machine scale sets. You know a thing or two
about scale sets, right?
The Service Fabric platform has matured, and it can now handle both Windows and
Linux as the guest OS, so you can build your app with any programming language you’re
comfortable with. Here’s another example of choice in Azure: you have the flexibility to
choose how you want to manage and orchestrate your container applications. Both Service Fabric and Azure Kubernetes Service have excellent benefits and use cases.
As a good starting point, if you currently develop, or would like to develop, microservices outside of containers, Service Fabric is a great choice. It provides a unified
approach to handle both more traditional microservices applications and containerbased applications. If you then choose to adopt containers for other workloads, you
can use the same Service Fabric management tools and interface to manage all of
your application environments. For a more container-focused application approach
from the get-go, Azure Kubernetes Service may be a better choice, with the growth
and adoption of Kubernetes providing a first-class container experience.
305
Azure Container Instances
19.2 Azure Container Instances
Now that you understand a little more about what containers are and how you can use
them, let’s dive in and create a basic instance of the pizza store. This is the same example from earlier chapters, where you created a basic VM that ran your website, or
deployed the app to web apps. In both of those cases, you had to create the VM or web
app, connect to it, and then deploy a basic web page to it. Can the power of containers
make your life that much easier? Absolutely!
A neat service called Azure Container Instances (ACI) lets you create and run containers in a matter of seconds. There are no upfront network resources to create and
configure, and you pay for each container instance by the second. If you’ve never used
containers and don’t want to install anything locally on your computer, ACI is a great
way to try the technology.
19.2.1 Creating a single container instance
To see how you can quickly run your pizza store, let’s create a container instance. It
takes only one command to run a container instance, but figure 19.6 shows how you
bring together many components to make this happen behind the scenes. We look at
the components of a Dockerfile and Docker Hub after you have the container
instance up and running.
Base image
Dockerfile
1.
NGINX:latest
FROM nginx
EXPOSE 80:80
COPY index.html
/usr/share/nginx/html
Azure Container
Instances
Docker Hub
2.
Map external port 80
-> container port 80
iainfoulds:
azuremol
Deploy
azuremol
3.
index.html
/usr/share/nginx/html
azuremol
Local container image
built from Dockerfile
pushed to public
Docker Hub repo
Figure 19.6 A Dockerfile was used to build a complete container image, azuremol. This image was
pushed to an online public registry called Docker Hub. You can now create a container instance using
this prebuilt public image from Docker Hub, which provides a ready-to-run application image.
306
CHAPTER 19
Azure containers
Try it now
To create an Azure container instance that runs a basic website, complete the following steps.
1
2
Open the Azure portal, and select the Cloud Shell icon from the top menu.
Create a container instance. Specify that you’d like a public IP address and to
open port 80. This exercise uses a sample image that I’ve created for you, which
we’ll examine a little more once the container is up and running:
az container create \
--resource-group azuremolchapter19 \
--name azuremol \
--image iainfoulds/azuremol \
--ip-address public \
--ports 80
3
To see what was created, look at the details of the container:
az container show \
--resource-group azuremolchapter19 \
--name azuremol
4
In the Events section, you can see as the image is pulled (downloaded) from
Docker Hub, a container is created, and the container is then started. Some
CPU and memory reservations are also assigned, which can be adjusted if
needed. A public IP address is shown, along with some information on the container such as the provisioning state, OS type, and restart policy.
To open the basic website that runs in the container, you can query for just the
assigned public IP address:
az container show \
--resource-group azuremolchapter19 \
--name azuremol \
--query ipAddress.ip \
--output tsv
5
Open the public IP address of your container instance in a web browser. The
basic pizza store should be displayed, as shown in figure 19.7.
Figure 19.7 When you create a
container instance, the pizza store
website runs without any additional
configuration. All the configuration and
content are included within the
container image. This quick exercise
highlights the portability and power of
containers—once the container image
has been prepared, your app is up and
running as soon as a new container
instance is deployed.
Azure Container Instances
307
Let’s examine the container image. I don’t want to get too far into the weeds of Docker
and how to build container images, but it’s important to understand where this image
came from and how it runs the website without any additional configuration.
The image is built from a configuration definition called a Dockerfile. In a Dockerfile, you define what the base platform is, any configuration you wish to apply, and any
commands to run or files to copy. Dockerfiles can be, and often are, more complex
than the following example, which was used to build the azuremol sample container:
FROM nginx
EXPOSE 80:80
COPY index.html /usr/share/nginx/html
When this Dockerfile was used to build a Docker container image, NGINX was used as
the source image, and the sample web page was copied into it. This container
was then pushed to Docker Hub, an online, public repository that Docker provides
to share and deploy containers. To deploy the container instance, you provided
iainfoulds/azuremol as the container image to use. Azure looked in Docker Hub and
found a repository named iainfoulds and, within it, an image named azuremol.
Let’s examine each line of the Dockerfile:
FROM nginx—In previous chapters, you created a basic VM, connected to it with
SSH, and then manually installed the NGINX web server. In the example Dockerfile, all of that is accomplished in one line. This line says to base the container
on an existing container image that’s preinstalled with NGINX.
EXPOSE 80:80—To allow access to your VM in previous chapters, you created an
NSG rule that allowed port 80. In the Dockerfile, this line tells the container to
open port 80 and map it to the internal port 80. When you created your container instance with az container create, you also specified that the Azure
platform should permit traffic with --ports 80. That’s all the virtual networking you have to think about!
COPY index.html /usr/share/nginx/html—The final part is to get your application into the container. In previous chapters, you used Git to obtain the sample pizza store web page and then push that to your web app. With the
Dockerfile, you COPY the index.html file to the local /usr/share/nginx/html
directory in the container. That’s it!
For your own scenarios, you can define a Dockerfile that uses a different base image,
such as Node.js or Python. You then install any additional supporting libraries or packages required, pull your application code from source control, such as GitHub, and
deploy your application. This Dockerfile would be used to build container images that
are then stored in a private container registry, not a public Docker Hub repo like that
in the example.
308
CHAPTER 19
Azure containers
Azure Container Registry
You may think, Docker Hub sounds great: does Azure have such a wonderful thing?
It does! Because you need to create a Dockerfile and build a container image, unfortunately it’s not a two-minute exercise, and there’s a lot to cover in this chapter. You
can build your own images from a Dockerfile in the Cloud Shell, though, and I encourage you to explore this if you have time. But Azure Container Registry (ACR) is the
route I’d choose to store my container images, for a couple of reasons.
First, it’s a private registry for your container images, so you don’t need to worry about
potential unwanted access to your application files and configuration. You can apply
the same RBAC mechanisms we discussed in chapter 6. RBAC helps you limit and
audit who has access to your images.
Second, storing your container images in a registry in Azure means your images are
right there in the same datacenters as the infrastructure used to run your container
instances or clusters (which we look at next). Although container images should be
relatively small, often only tens of MB in size, that can add up if you keep downloading
those images from a remote registry.
ACR also provides built-in replication and redundancy options you can use to place
your containers close to where you deploy and run them for users to access. This
region locality is similar to how you used Cosmos DB global replication in chapter 10
to make those milliseconds count and provide your customers with the quickest possible access time to your applications.
If all this sounds exciting, check out the ACR quick starts to be up and running with
your own private repository in a few minutes: http://mng.bz/04rj.
19.3 Azure Kubernetes Service
Running a single container instance is great, but that doesn’t give you much redundancy or ability to scale. Remember how we spent entire chapters earlier in the book
talking about how to run multiple instances of your application, load balance, and
automatically scale them? Wouldn’t it be great to do the same with containers? That’s
where you need a container orchestrator.
As the name implies, a container orchestrator manages your container instances,
monitors their health, and can scale as needed. Orchestrators can, and often do, handle a lot more than that, but at a high level, a primary focus is handling all the moving
parts involved in running a highly available, scalable, container-based application.
There are a few container orchestrators, such as Docker Swarm and datacenter operating system (DC/OS), but one has risen above the rest to become the go-to orchestrator of choice—Kubernetes.
Kubernetes started as a Google-led and -sponsored open source project that grew
out of the company’s internal container orchestration tooling. Widely accepted by the
open source community, Kubernetes is one of the largest and fastest-growing open
309
Azure Kubernetes Service
source projects on GitHub. Many large technology companies, including Red Hat,
IBM, and Microsoft, contribute to the core Kubernetes project.
In this section, let’s take the same sample web app from the previous exercise with
ACI to run a redundant, scalable deployment in Kubernetes. You’ll end up with a few
components, as shown in figure 19.8.
Docker Hub
iainfoulds:
azuremol
Azure Kubernetes
Service
Kubernetes
deployment
Kubernetes cluster
Kubernetes service
Run
Node 1
Load balancer
TCP port 80
Node 2
Pod 1
Pod 2
Figure 19.8 Your sample container from Docker Hub runs on a two-node Kubernetes
cluster that you create in Azure Kubernetes Service. The Kubernetes deployment
contains two logical pods, one on each cluster node, with a container instance
running inside each pod. You then expose a public load balancer to allow your web
app to be viewed online.
19.3.1 Creating a cluster with Azure Kubernetes Services
In chapter 9, we looked at how virtual machine scale sets reduce the complexity of
deploying and configuring the underlying infrastructure. You say how many VM
instances you want in a scale set, and the rest of the network, storage, and configuration is deployed for you. Azure Kubernetes Service (AKS) works in much the same way
to offer a resilient, scalable Kubernetes cluster, with management handled by the
Azure platform.
Try it now
To view the information on your AKS cluster, complete the following steps.
1
2
Open the Azure portal, and select the Cloud Shell icon from the top menu.
Earlier in the chapter, you created a Kubernetes cluster. The process took a few
minutes, but hopefully it’s ready now! Look at the status of cluster as follows:
az aks show \
--resource-group azuremolchapter19 \
--name azuremol
provisioningState should report Succeeded.
310
CHAPTER 19
3
Azure containers
If your cluster is ready, obtain a credentials file that allows you to use the Kubernetes command-line tools to authenticate and manage resources:
az aks get-credentials \
--resource-group azuremolchapter19 \
--name azuremol
That’s all it takes to get Kubernetes up and running in Azure! You may be wondering,
“Can’t I just build my own cluster with VMs or scale sets, and manually install the same
Docker and Kubernetes components?” You absolutely can. The parallel is the IaaS and
PaaS approach of VMs versus web apps. The web app approach offers many benefits:
you only worry about high-level configuration options, and then you upload your
application code. A managed Kubernetes cluster, as offered by AKS, reduces the level
of complexity and management—your focus becomes your applications and your customers’ experience.
In the same way that you may choose VMs over web apps, you may choose to
deploy your own Kubernetes cluster rather than use AKS. That’s fine—both
approaches end up using the same Azure services components. VMs, scale sets, load
balancers, and NSGs are all topics you’ve learned about in previous chapters, and all
are still present with AKS clusters, although they’re abstracted away. From a planning
and troubleshooting perspective, you should have the skills to understand what’s happening under the hood to make the managed Kubernetes offering work. Your comfort level, and how much time you want to spend managing the infrastructure, will
help guide your decision-making process as you build a new application around containers in Azure.
19.3.2 Running a basic website in Kubernetes
You created a Kubernetes cluster in the previous section, but there’s no application
running. Let’s change that! You now need to create the Kubernetes deployment that
you saw earlier in figure 19.8; see figure 19.9.
Docker Hub
iainfoulds:
azuremol
Azure Kubernetes
Service
Kubernetes
deployment
Kubernetes cluster
Kubernetes service
Run
Node 1
Load balancer
TCP port 80
Node 2
Pod 1
Pod 2
Figure 19.9 With the Kubernetes cluster created in AKS, you can now create a
Kubernetes deployment and run your app. Your container runs across both nodes,
with one logical pod on each node; you need to create a Kubernetes service that
exposes a public load balancer to route traffic to your app.
Azure Kubernetes Service
311
Try it now
To deploy an application to your Kubernetes cluster, complete the following steps.
1
You interact with a Kubernetes cluster using a command-line utility called
kubectl. Use the same iainfoulds/azuremol container image from Docker Hub
that you ran as a container instance:
kubectl run azuremol \
--image=docker.io/iainfoulds/azuremol:latest \
--port=80
2
It may take a minute or so to download the container image from Docker Hub
and start the application in Kubernetes. The application runs in a pod: a logical
construct in Kubernetes that houses each container. Pods can contain additional helper-components, but for now, monitor the status of your container by
looking at the pod:
kubectl get pods --watch
Even when the status of the pod reports as Running, you won’t be able to access your
application. The container instance you created earlier could route traffic over a public IP address directly to that one instance, but what do you think is needed for a
Kubernetes cluster to route traffic to containers? If you guessed, “a load balancer,” congratulations! Right now, you have only one pod—a single container instance. You scale
out the number of pods in the end-of-chapter lab, and for that to work, you need a way
to route traffic to multiple instances. So, let’s tell Kubernetes to use a load balancer.
Here’s where the integration between Kubernetes and Azure becomes cool. When
you tell Kubernetes that you want to create a load balancer for your containers, under
the hood, Kubernetes reaches back into the Azure platform and creates an Azure load
balancer. This Azure load balancer is like the one you learned about in chapter 8.
There are frontend and backend IP pools and load-balancing rules, and you can configure health probes. As your Kubernetes deployment scales up or down, the load balancer is automatically updated as needed.
3 To expose your application, tell Kubernetes that you want to use a load balancer. Add a rule to distribute traffic on port 80:
kubectl expose deployment/azuremol \
--type="LoadBalancer" \
--port 80
4
As before, watch the status of your service deployment:
kubectl get service azuremol --watch
5
Once the public IP address is assigned, that means the Azure load balancer has
finished deploying, and the Kubernetes cluster and nodes are connected. Open
the public IP address of your service in a web browser to see your web application running.
312
CHAPTER 19
Azure containers
Application deployments in Kubernetes are often much more involved than this basic
example. You typically define a service manifest, similar to a Resource Manager template, that defines all the characteristics of your application. These properties can
include the number of instances of your application to run, any storage to attach, loadbalancing methods and network ports to use, and so on. What’s great about AKS is that
you don’t have to worry about the Kubernetes installation and configuration. As with
other PaaS services like web apps and Cosmos DB, you bring your applications and let
the Azure platform handle the underlying infrastructure and redundancy.
Keeping it clean and tidy
Remember to clean up and delete your resource groups so you don’t end up consuming lots of your free Azure credits. As you start to explore containers, it becomes even
more important to pay attention to what Azure resources you leave turned on. A single
web app doesn’t cost much, but a five-node AKS cluster and a few Container
instances with georeplicated Azure Container Registry images sure can!
ACI instances are charged for by the second, and the cost quickly adds up if they’re
left running for days or weeks. An AKS cluster runs a VM for each node, so if you scale
up and run many VMs in your cluster, you’re paying for one VM for each node.
There’s no charge for the number of containers each of those AKS nodes runs, but
as with any VM, an AKS node gets expensive when left running. What’s great about
Kubernetes is that you can export your service configurations (the definition for your
pods, load balancers, autoscaling, and so on) to deploy them elsewhere. As you build
and test your applications, you don’t need to leave an AKS cluster running—you can
deploy a cluster as needed and deploy your service from a previous configuration.
This has also been a warp-speed introduction to containers and Kubernetes, so don’t
worry if you feel a little overwhelmed right now! Manning has several great books that
can help you dive further into Docker, microservices application development, and
Kubernetes. Check them out if this chapter sounds exciting and you want to explore
further!
19.4 Lab: Scaling your Kubernetes deployments
The basic example in this chapter created a two-node Kubernetes cluster and a single
pod that runs your website. In this lab, explore how you can scale the cluster and number of container instances:
1
You can see how many nodes are in your Kubernetes cluster with kubectl get
nodes. Scale up your cluster to three nodes:
az aks scale \
--resource-group azuremolchapter19 \
--name azuremol \
--node-count 3
Lab: Scaling your Kubernetes deployments
2
313
It takes a minute or two to scale up and add the additional node. Use kubectl
again to see the status of your nodes. Look at your current deployment with
kubectl get deployment azuremol. Only one instance was created earlier.
Scale up to five instances, or replicas:
kubectl scale deployment azuremol --replicas 5
3
Use kubectl again to examine the deployment. Look at the pods, the running
container instances, with kubectl get pods. Within a matter of seconds, all
those additional replicas were started and were connected to the load balancer.
20
Azure and the
Internet of Things
For me, one of the most exciting areas of technology in the last few years is the
Internet of Things (IoT). I don’t quite believe that a dishwasher or fridge needs to
be connected to the internet just yet, and there are valid privacy concerns over a
TV or audio device that’s permanently connected to the internet and always listening for the sound of your voice to issue a command. There are, however, a lot of a
practical applications for IoT devices. You could have manufacturing equipment
report on its health status, generate maintenance alerts, and allow operators to
understand its efficiency across multiple factories around the world. A trucking
company could stream telemetry from its vehicles about loads being carried and
average driving times, and be able to more intelligently reroute drivers as needed.
Shipping companies can track each container and help their customers better
manage their supply chain by knowing where their resources are.
In Azure, you can integrate IoT devices with a range of services. Azure Web
Apps can provide a frontend for your data to be visualized, Storage can be used to
log data streamed from devices, and serverless features like Azure Logic Apps (discussed in the next, and final, chapter) can process the data received. In this chapter, we examine what IoT is and how to use Azure IoT Hub to centrally manage and
collect data from devices. You then see how to use an Azure web app to view realtime data from an IoT device.
314
315
What is the Internet of Things?
20.1 What is the Internet of Things?
Interest in the Internet of Things (IoT) has grown considerably the last few years, but
it’s a vague term and can be applied to many different scenarios. At a basic level, IoT is
an approach where many interconnected devices—typically small, low-cost electronic
devices—connect back to central systems and applications. The connected devices
usually report information they collect from attached sensors or inputs. This information can then be processed by a central system—perhaps with AI or ML as discussed in
chapter 17—and carry out appropriate actions. Figure 20.1 shows a high-level
approach to IoT.
IoT device
IoT device
IoT device
Messages are sent between
IoT devices and the
central system.
Central
system
Data collected from IoT
devices is processed, and
instrucons may be sent back
to devices or other systems.
Applicaons
and services
Figure 20.1 Messages are sent between many connected IoT devices and a central system. Your
applications and services can then process the data received and send device instructions to perform
additional actions in response to their collected data.
Some examples of IoT in action include the following:
Parking garage—A small sensor above each parking bay detects whether a vehicle
is parked there. A light above each bay can then illuminate green if the parking
bay is empty, or red if it’s occupied. Drivers entering the parking garage can see
real-time information boards on each floor that let them know how many open
parking spots there are. The red and green lights above each bay help drivers
quickly determine the location of open spots as they drive along each aisle.
Factory—Machinery on a factory floor can report back information on operating output, consumable levels, and maintenance needs. A central system can
then schedule a maintenance technician to proactively repair equipment or
resupply consumables, which reduces any downtime in the production line.
When combined with AI and ML, maintenance schedules can be predicted,
and the correct amount of supplies or raw materials can be delivered just
before they’re needed in production.
Transportation—Public transportation buses or trains can include GPS sensors
that report on location and speed. Ticketing information can also be collected
to report on how many people are being transported. Passenger information
boards at a train station or bus terminal can then provide real-time information
about when each vehicle will arrive. When combined with AI and ML, this
means waiting passengers can receive suggestions for alternate routes based on
traffic conditions, delays, or heavy passenger volume.
316
CHAPTER 20 Azure and the Internet of Things
IoT often works alongside other applications and services. The factory and transportation scenarios could use AI and ML to better inform production decision or make suggestions to passengers. Web applications can use information received from IoT
devices to provide access from mobile devices or generate alerts and notifications.
Data received from IoT devices could be logged to a database system like Cosmos DB
that’s then processed by business intelligence applications and generate reports.
More future-looking ideas around IoT include things like your refrigerator sensing
food levels and generating a shopping list or even ordering food from a local grocery
store. Your car could report data back to the dealership and have any required parts
or consumables ready when you take the vehicle in for service. Or what if, when your
alarm clock goes off to wake you up in the morning, your coffee maker turns on and
gets ready for breakfast?
One big area of concern with IoT is device security. With so many devices outside
of your primary network infrastructure and often connected to the public internet,
being able to provision, maintain, and update those devices is a challenge. Many IoT
devices are low-power, simple electronics and may not have the storage or processing
capabilities to update themselves with security and application updates the way a traditional desktop or laptop does. It’s not enough to deploy a bunch of IoT devices, especially consumer-level devices, without a plan to adequately secure them and provide
updates and maintenance.
These security concerns shouldn’t stop you from building applications and services
that use IoT devices. IoT brings a new set of challenges to traditional device maintenance, but there are solutions that allow you to centrally provision and maintain
devices, and secure device communication. By now, I’m sure you may have guessed
that Azure has such an IoT solution! It offers a suite of IoT services; let’s see how you
can start to explore IoT with Azure.
Accelerating your Azure IoT deployments
This chapter focuses on Azure IoT Hub, a service that lets you provision and connect
IoT devices to build your own solutions. You can define how those IoT devices connect, what users or applications can access their data, and secure connectivity. How
to build and deploy the application infrastructure to connect everything together is up
to you.
Azure IoT solution accelerators are prebuilt key scenarios, such as remote monitoring
of devices or a connected factory. Accelerators deploy common Azure services such
as IoT Hub, Web Apps, Cosmos DB, and Storage, and run a sample application that
integrates all these different services.
You still need to customize the application for your own environment, IoT devices in
use, and the data to be collected and monitored, but IoT solution accelerators give
you a great framework to get started. Whereas IoT Hub creates a way for you to connect IoT devices to Azure and then leaves you to deploy additional services that you
need, IoT solution accelerators deploy prebuilt solutions that use the most common
Azure services you’d use.
317
Centrally managing devices with Azure IoT Hub
If you get hooked on IoT after this chapter and want to learn more, the Azure IoT solution accelerators are a great way to see the possibilities of what Azure can offer. As
we’ve discussed throughout this book, Azure is way more than just one or two independent services. There are many services you can deploy together to provide the
best application experience possible for your customers.
20.2 Centrally managing devices with Azure IoT Hub
Azure IoT Hub lets you centrally manage, update, and stream data from IoT devices.
With this service, you can perform actions such as configuring application routes for
data received from devices, provisioning and managing certificates to secure communication, and monitoring health with Azure diagnostics and metrics. You can connect
your IoT devices to other Azure services and applications to let them send and receive
data as part of a wider solution. As with all things in Azure, access can be controlled
with RBACs, and diagnostic data can be centrally collected for troubleshooting and
monitoring or alerts. Figure 20.2 outlines how an IoT hub acts as the central place for
IoT devices to connect to the wider Azure services and applications.
Track configuraon,
state, and metadata
Device
twins
Automated provisioning
of devices
Device
provisioning
IoT device
Azure IoT
Hub
IoT device
IoT device
Device-to-cloud and
cloud-to-device
messaging to receive
and send data
Route messages to
other Azure services
for processing or
analysis
Azure
Storage
Azure
Service Bus
Azure Web
Apps
Azure Event
Grid
Azure Logic
Apps
Monitor,
troubleshoot, and
alert on issues
Figure 20.2 With an IoT hub, you can centrally provision and manage many IoT devices at scale. Twoway communication exists between devices and Azure to read and write data. You can process data
received from devices and route it to other Azure services such as Web Apps and Storage. To monitor
and troubleshoot issues, you can route information to Azure Event Grid, which we look at in the next
chapter, and then link to other monitoring solutions.
You control access to an IoT hub with shared access policies. These policies are like
user accounts and permissions. Default policies exist that allow devices and services to
connect to the IoT hub, or to read and write information from the device registry that
tracks connected IoT devices and security keys. Each policy can be assigned one or
more of the following permissions:
318
CHAPTER 20 Azure and the Internet of Things
Registry read
Registry write
Service connect
Device connect
Shared access keys are used by applications and services to connect to an IoT hub. As
with Storage, discussed in chapter 4, shared access keys allow you to define connection strings to identity the host, access policy, and access key. A connection string combines the access key, access policy type, and the IoT hub hostname. Here’s a sample
IoT hub connection string:
HostName=azuremol.azure-devices.net;SharedAccessKeyName=registryRead;
➥SharedAccessKey=6be2mXBVN9B+UkoPUMuwVDtR+7NZVBq+C7A1xCmQGAb=
Primary and secondary keys exist, which can be rotated and updated for security purposes, just like regularly updating passwords. Solutions such as Azure Key Vault, discussed in chapter 15, are great ways to track and store these keys for applications to
obtain when needed. This approach to key management means you can frequently
rotate access keys without the need to also update all of your application code.
Digital certificates can be stored in an IoT hub and automatically provisioned to
IoT devices. Remember, IoT devices are often outside of your core infrastructure and
may connect directly over the internet without any form of secure network connection like a VPN. Make sure all the data between your devices and the IoT hub is
encrypted. Azure Key Vault can generate and store SSL certificates that are then
added to the IoT hub. Or you can use an existing certificate authority to request and
issue certificates. The important thing is to make sure all communication between
your IoT devices and Azure is encrypted where possible.
IoT hub routes let you send data from IoT devices to other Azure services. You can
define criteria, such as the message content containing a certain keyword or value,
and then route the messages to be stored in Azure Storage or processed by a web app.
In one of the following exercises, you simulate a basic temperature sensor connected
to an IoT device. You could define a route in the IoT hub to watch the incoming data
and, if the recorded temperature exceeded 100°F, route the data to a logic app to
send an e-mail alert. We discuss the wonderful world of serverless computing and
logic apps in the next chapter!
Living on the Edge
In this chapter, we focus on Azure IoT Hub. Another service, Azure IoT Edge, lets you
run some services such as Azure Functions and Stream Analytics in your local environment. Rather than all of your IoT devices streaming data to be processed centrally
in Azure, you can process the data within each location.
Azure IoT Edge runs applications and services in containers, as we discussed chapter
19. The use of containers allows IoT Edge to be portable and consistent in how it works
across different devices and environments. Prebuilt Azure services can be deployed, or
you can write your own applications and distribute them to edge locations.
Centrally managing devices with Azure IoT Hub
319
The major benefit of IoT Edge is that you offload some of the data processing and
network data transfers. If you can process data locally in IoT Edge, you can batch
large chunks of data and transmit that back to Azure. Central applications can then
aggregate information from other Edge locations to be processed by services such
as AI and ML.
Another great scenario for Azure IoT Edge is remote locations, often found in the oil
and gas and transportation industries, where internet connectivity may not be reliable
enough for all the IoT device data to be streamed back to Azure for central processing. IoT Edge allows those remote locations to continue to operate with some amount
of autonomy, even when there’s no internet connection.
As you plan an application infrastructure that involves IoT devices, examine how you
handle network outages and poor internet connections. If your environment relies on
the internet, plan for redundant internet connections and equipment to route the
data. Or look at IoT Edge to locally process data when it can’t be done centrally in
Azure.
Try it now
To get started with IoT and create an IoT hub, complete the following steps.
1
Open the Azure portal, and then launch the Cloud Shell. Create a resource
group, such as azuremolchapter20:
az group create --name azuremolchapter20 --location eastus
2
Create an IoT hub. Enter a name, such as azuremol. For these exercises, you
can use a free-tier IoT hub, f1:
az iot hub create \
--resource-group azuremolchapter20 \
--name azuremol \
--sku f1
NOTE You can create only one free-tier hub per subscription, but they’re
great for testing communication between devices and integrating with other
Azure services. The free-tier hub is currently limited to 8,000 messages per
day. This may sound like a lot, but depending on what you’re doing, a single
device that sends a message to the IoT hub approximately every 12 seconds
would max out that 8,000-message limit!
3
You’ve done a lot of work with the Azure CLI in this book, because the Cloud
Shell and CLI commands make it quick to create and manage resources. As
mentioned in earlier chapters, the Azure CLI can also use additional modules,
called extensions. These extensions add more functionality and often update
outside the regular release cycle of the main Azure CLI. Azure IoT is rapidly
320
CHAPTER 20 Azure and the Internet of Things
expanding and adding new features, so the main commands to interact with
IoT Hub come from an Azure CLI extension.
To get the full functionality you need for later exercises, install the Azure
CLI IoT extension:
az extension add --name azure-cli-iot-ext
Your IoT hub is pretty empty right now. There’s not much you can do with it without
one or more connected IoT devices. A common device used for IoT is the Raspberry
Pi. This is a low-cost minicomputer that can connect to Wi-Fi networks and use common off-the-shelf sensors for temperature, humidity, and pressure. You can also use it
to control small motors, lights, and timers. You don’t need to rush out and buy a Raspberry Pi to work with an IoT hub, though—you can simulate one in your web browser!
20.2.1 Creating a simulated Raspberry Pi device
IoT devices are great, but there’s a barrier to entry in that you need an actual device to
use, right? Nope! There are a few different ways that you can simulate an IoT device
with software. This software-based approach lets you focus on building your application quickly and then transitioning to real hardware. You still need to pay attention to
how your code runs on real IoT hardware, especially low-power devices, because they
may not have access to all the required libraries, or even memory resources, that your
simulated application does.
Microsoft provides a free Raspberry Pi simulator through GitHub at https://azuresamples.github.io/raspberry-pi-web-simulator. A common BME280 sensor that collects temperature and humidity readings is simulated in software, along with a simulated LED to show when the device transmits data to the IoT hub. You can’t customize
this much, but it does let you see how a basic Node.js application can run on the Raspberry Pi, poll data from a sensor, and send that back to Azure.
NOTE If things like the Raspberry Pi, electronics and temperature sensors,
and Node.js seem daunting, don’t worry. As with the chapters on AI and ML,
containers, and Kubernetes, we’re not going to get super deep into IoT
devices and programming. If you feel like you want to plug in a soldering iron
and geek out with electronics by the end of this chapter, though, you’re more
than welcome to!
Before you can use the Raspberry Pi simulator, you need to create a device assignment
in Azure IoT Hub. This process creates a unique device ID so your IoT hub understands which device it’s communicating with and how to process the data. In more
complex scenarios, you could provision additional settings for the device and push
digital certificates. For this exercise, you just create a device identity.
Centrally managing devices with Azure IoT Hub
321
Try it now
To create a simulated Raspberry Pi IoT device, complete the following steps.
1
In the Azure Cloud Shell, create a device identity in your IoT hub, such as
azuremol. Provide a name for the device, such as raspberrypi:
az iot hub device-identity create \
--hub-name azuremol \
--device-id raspberrypi
2
Remember the shared access policies from the previous section? Each IoT
device also has its own access key and connection string that are used to identify
it when it communicates back to the IoT hub. To use your device with the Raspberry Pi simulator, you need the information for the device connection string.
This unique identifier includes the hostname of your IoT hub, the ID of the
device, and an access key:
az iot hub device-identity show-connection-string \
--hub-name azuremol \
--device-id raspberrypi \
--output tsv
3
Copy the contents of your connection string—you need it in the next step. The
output is similar to the following:
HostName=azuremol.azure-devices.net;DeviceId=raspberrypi;
➥ SharedAccessKey=oXVvK40qYYI3M4u6ZLxoyR/PUKV7A7RF/JR9WcsRYSI=
4
5
Now comes the fun part! Open the Raspberry Pi simulator in your web browser:
https://azure-samples.github.io/raspberry-pi-web-simulator. Look in the code
section at right in the simulator. Around line 15, there should be a connectionString variable, which already prompts you for [Your IoT hub device connection
string]. Copy and paste your connection string from the previous step, as shown
in figure 20.3.
Select the Run button just below the code window to start the simulator. Every 2
seconds, the console window displays a message that shows the data sent to the
IoT hub. The red LED on the circuit diagram also flashes when this happens, to
simulate how outputs connected to the Raspberry Pi can be controlled. The
output message in the console window is similar to the following:
Sending message: {"messageId":1,"deviceId":"Raspberry Pi Web
➥Client","temperature":24.207095037347923,
➥"humidity":69.12946775681091}
Where did the temperature and humidity readings come from? This device is a
simulated Raspberry Pi, and there’s no real BME280 sensor, so the application
generates these values in software. If you look at the rest of the code in the simulator window, around line 99 the application defines the sensor. The simulator
then replicates how the real sensor would act, and generates data returned
322
CHAPTER 20 Azure and the Internet of Things
Figure 20.3 Copy and paste the connection string for your Azure IoT device into the Raspberry Pi simulator.
The connectionString variable is used to connect to transmit the simulated sensor data to Azure.
6
from the sensor to the application. It’s a basic example, so think what else you
could read in here: revolutions per minute (RPM) of a motor or engine, or GPS
coordinates of a shipping container or truck, and so on. This is where there’s a
balance between simulating a device in software and building a functional
application with real hardware and sensor data. At some point, you need to purchase or borrow equipment if you want to get into more depth with Azure IoT.
To confirm that your simulated device messages are being received by the IoT
hub, examine the quota status. Provide the name of your IoT hub, such as
azuremol:
az iot hub show-quota-metrics --name azuremol
The output is similar to the following example, which shows that 5 messages out
of the maximum 8,000 total messages per day have been received, and that
there’s 1 connected device from a maximum of 500 total devices. It may take a
few minutes for these metrics to populate, so don’t worry if you don’t see any
data right away:
Streaming Azure IoT hub data into Azure web apps
323
[
{
"currentValue": 5,
"maxValue": 8000,
"name": "TotalMessages"
},
{
"currentValue": 1,
"maxValue": 500,
"name": "TotalDeviceCount"
}
]
You can also look in the Azure portal: choose your resource group, and then
select your IoT hub. On the Overview page, the usage display reports the number of messages received and connected devices. Again, it may take a minute or
two before the messages appear and are recorded against the quota. Any applications would be able to immediately use the messages received, as we look at in
the next section.
Trouble in paradise
If you don’t receive any messages in your IoT hub, check the output window of your
simulated Raspberry Pi device. One of the first things the application does is connect
to Azure IoT Hub. A connection error is shown if your connection string is wrong. Make
sure you correctly copy and paste the entire connection string. The connection string
starts with HostName, and the last character in every access key is always an equal
sign (=).
If the output window reports an error, copy the error text into your favorite search
engine and search for a matching result. Make sure you didn’t change any of the
other lines of code, which would cause a problem! The only thing you need to change
in the code window is the line for your connection string.
Because the simulated Raspberry Pi device runs in a web browser, you could have a
generic website problem. Try to refresh the page, or access the simulator in a different browser (https://azure-samples.github.io/raspberry-pi-web-simulator).
20.3 Streaming Azure IoT hub data into Azure web apps
A device that connects to an IoT hub isn’t useful if you can’t do anything with the
data. This is where you can start to integrate many of the services and features you’ve
learned about in this book. Want to stream to Azure Storage tables or queues? You can
do that. Process data from IoT devices in Azure VMs or containers? Go right ahead!
Use Azure Cosmos DB to replicate your data and then access it with globally redundant Azure web apps and Traffic Manager? Sure!
In the example scenario, the IoT hub is the connection mechanism and entry
point for your IoT devices into Azure. The hub itself doesn’t directly do anything with
the data. A default endpoint exists for events, which is a big bucket for any messages
324
CHAPTER 20 Azure and the Internet of Things
received from the IoT device. Your simulated Raspberry Pi device sends messages to
the IoT hub, which hit this events endpoint. The flow of messages from devices
through the IoT hub to an endpoint is shown in figure 20.4.
Messages are sent from IoT
devices to Azure IoT Hub.
IoT device
Azure IoT
Hub
IoT device
IoT device
Endpoint
Messages are sent to
a defined endpoint.
Figure 20.4 An IoT hub receives messages from connected IoT devices and sends the messages
to an endpoint. These endpoints can be used by other Azure services to consume data from the
IoT devices. A default endpoint for events exists, which services like web apps can read from.
You can create custom endpoints that route messages directly to Azure services such as
Storage and Service Bus. In chapter 4, we looked at Azure Storage queues for a way to
pass messages back and forth between applications. A more robust and scalable enterprise messaging platform is Azure Service Bus. Messages can be added to the service
bus, such as data received from IoT devices, and other applications can then listen for
these messages and respond accordingly.
If you don’t need the complexity of reading messages from a message queue like a
service bus, you can use consumer groups with the default events endpoint. A consumer group allows services like Azure Web Apps to read data from the endpoint, as
shown in figure 20.5.
Messages sent from IoT devices through
Azure IoT Hub to an endpoint
IoT device
IoT device
IoT device
events
msg
Azure IoT
Hub
Endpoint
msg
msg
msg
Consumer
group
Web Apps
A consumer group allows other services such as
Azure Web Apps to access the messages
received by an endpoint.
Figure 20.5 Messages are sent from IoT devices to the IoT hub, which then directs the messages to an endpoint.
In each endpoint, consumer groups can be created. These consumer groups allow other Azure services to access
the device messages, which they otherwise wouldn’t have access to. With consumer groups, you don’t have to
use message queues to allow external applications to read IoT device data.
Let’s create an Azure web app that uses a consumer group to read message data in
real time from your simulated Raspberry Pi device. This basic example shows how you
can stream data from IoT devices and access them from web applications.
325
Streaming Azure IoT hub data into Azure web apps
Try it now
To create an Azure web app that reads data from IoT devices, complete the following
steps.
1
Create an Azure App Service plan for your web app in the Azure Cloud Shell.
Provide a name, such as azuremol. For these exercises, the free tier (f1) is good
enough and keeps costs down:
az appservice plan create \
--resource-group azuremolchapter20 \
--name azuremol \
--sku f1
2
Create your web app. Provide a name, such as molwebapp, and enable it for use
with Git so that you can deploy the sample application:
az webapp create \
--resource-group azuremolchapter20 \
--plan azuremol \
--name molwebapp \
--deployment-local-git
3
You need to define the consumer group for your IoT hub, along with some web
app application settings. These settings let your web app connect to the IoT
hub. Figure 20.6 shows what you build in the next few steps.
Azure Web Apps
Applicaon seng
consumergroup=molwebapp
Azure IoT Hub
endpoint
msg
msg
Applicaon sengs are passed
to your applicaon code. The
consumer group name and
connecon string are not
hardcoded into your applicaon.
Applicaon seng
iot=$iotconneconstring
Applicaon code
msg
msg
Consumer
group
WebSockets enabled
true
Messages received by Azure IoT Hub endpoint are read by a web
app. A WebSocket connecon is used to automacally push
updates to connected web browsers.
Web browser
Figure 20.6 To let your web app read the data from your simulated Raspberry Pi IoT device, you create a
consumer group in the IoT hub. You then define two application settings for your web app that let you connect
to the consumer group. To let your web browser automatically receive the stream of data from the Raspberry
Pi as new data is received, you also enable a setting for WebSockets.
326
CHAPTER 20 Azure and the Internet of Things
4
Create a consumer group that allows your web app to access the event data
streamed from your IoT device. Provide your IoT hub, such as azuremol, and
then enter a name for your consumer group, such as molwebapp. Your consumer group is created in the default events endpoint:
az iot hub consumer-group create \
--hub-name azuremol \
--name molwebapp
5
You need to tell your web app what the consumer group is called. Create a web
app application setting that’s used by the sample application you deploy at the
end of the exercise. Application settings in web apps allow you to define specific
settings, such as the consumer group name and connection string, without
those values being hardcoded into your application.
Provide the name of the consumer group created in the preceding step, such
as molwebapp:
az webapp config appsettings set \
--resource-group azuremolchapter20 \
--name molwebapp \
--settings consumergroup=molwebapp
6
To connect to the IoT hub, your web app needs to know the connection string
for the hub. This connection string is different than the one you copied for
your simulated Raspberry Pi device in the previous exercise. Remember, there’s
a connection string for your IoT hub, which uses shared access policies to
define access permissions; and there’s a connection string for each IoT device.
Your web app needs to read from the IoT hub endpoint consumer group, so
you must define a connection string for the IoT hub itself.
Get the IoT hub connection string, and assign it to a variable named iotconnectionstring. This variable is used in the next step:
iotconnectionstring=$(az iot hub show-connection-string \
--hub-name azuremol \
--output tsv)
7
Create another web app application setting, this time for the IoT hub connection string. The variable defined in the preceding step is used to let the sample
application connect to and read data from the IoT device:
az webapp config appsettings set \
--resource-group azuremolchapter20 \
--name molwebapp \
--settings iot=$iotconnectionstring
8
The final step is to enable WebSockets. A WebSocket is a two-way means of communication between a browser and server. The sample application automatically updates the web browser with the data received from the Raspberry Pi
device. To perform this automated update, the application uses WebSockets.
The server can then push data to the browser and cause it to automatically
update:
327
Streaming Azure IoT hub data into Azure web apps
az webapp config set \
--resource-group azuremolchapter20 \
--name molwebapp \
--web-sockets-enabled
Let’s pause here and discuss what you’ve done so far. You’ve worked with web apps in
many of the previous chapters, but the web app application settings and WebSockets
are new. Figure 20.7 recaps how your web app and IoT hub are connected.
Azure Web Apps
Applicaon seng
consumergroup=molwebapp
Azure IoT Hub
endpoint
msg
msg
Applicaon sengs are passed
to your applicaon code. The
consumer group name and
connecon string are not
hardcoded into your applicaon.
Applicaon seng
iot=$iotconneconstring
Applicaon code
msg
msg
Consumer
group
WebSockets enabled
true
Messages received by Azure IoT Hub endpoint are read by a web
app. A WebSocket connecon is used to automacally push
updates to connected web browsers.
Web browser
Figure 20.7 As messages are sent from IoT devices, they pass through the IoT hub to an endpoint. Your
application code reads in web app application settings that define the IoT hub connection string and consumer
group to use. Once connected to the IoT hub, the consumer group allows web apps to read the IoT device
messages. Each time a new message is received from an IoT device, your web app uses a WebSocket
connection with web browsers that access your site to automatically push updates. This connection allows you
to view real-time data streamed from IoT devices, such as temperature and humidity information, from your
simulated Raspberry Pi device.
Now let’s finish the exercise and deploy the sample application from the GitHub repo
to your web app. You can then open the web app in your browser and see the real-time
data streamed from your simulated Raspberry Pi!
1
If needed, clone the GitHub samples repo in your Cloud Shell as follows:
git clone https://github.com/fouldsy/azure-mol-samples.git
2
Change into the directory for chapter 20:
cd azure-mol-samples/20
3
Initialize the Git repo, and add the basic web page:
git init && git add . && git commit -m "Pizza"
4
To upload the sample application, create a connection to your web app. The
following command gets the web app repository and configures your local samples Git repo to connect to it. In previous chapters, I made you dig around for
328
CHAPTER 20 Azure and the Internet of Things
this address; but by now I hope you’ve started to explore what else the Azure
CLI can do and realized that much of this information can be quickly obtained:
git remote add molwebapp \
$(az webapp deployment source config-local-git \
--resource-group azuremolchapter20 \
--name molwebapp \
--output tsv)
5
Push the HTML sample site to your web app with the following command:
git push molwebapp master
6
When prompted, enter the password for the Git user you created and have used
in previous chapters (the account created in chapter 3).
If you didn’t write your Git password on a Post-It note
If you’ve forgotten the password, you can reset it. First, get the username of your
local Git deployment account:
az webapp deployment user show --query publishingUserName
To reset the password, enter the name of your account from the previous command,
and then answer the prompts to set a new password. The following example resets
the password for the user account named azuremol:
az webapp deployment user set --user-name azuremol
7
View the hostname for your web app, and then open the address in a web
browser:
az webapp show \
--resource-group azuremolchapter20 \
--name molwebapp \
--query defaultHostName \
--output tsv
It may take few seconds the first time that you open the site in your web
browser, as the web app connects to the IoT hub, starts the WebSocket connection, and waits for the first device message to be received. Every 2 seconds, the
web browser should automatically update with the latest simulated data from
the Raspberry Pi device, as shown in figure 20.8.
Figure 20.8 The sample application uses a WebSocket connection
between your web browser and web app to automatically update every 2
seconds with the latest data from your simulated Raspberry Pi device.
Streaming Azure IoT hub data into Azure web apps
329
If your web app instance doesn’t show any data, make sure the Raspberry Pi simulated
device is still running. If needed, start the simulated device and make sure it connects
to Azure IoT and sends messages. The data should then begin to appear in your web
app instance.
20.3.1 Azure IoT component review
I hope the exercises in this chapter have given you an idea of what services are available in Azure for IoT solutions:
Azure IoT Hub provides a great way to provision, connect, and manage many IoT
devices and then integrate with other Azure services.
Azure IoT solution accelerators provide prebuilt scenarios that automatically inte-
grate many different Azure services to provide a complete application environment.
Azure IoT Edge lets you deploy Azure services in your local environment to process data from IoT devices without the need to stream all the data centrally back
to Azure.
To really dig into Azure IoT and IoT devices in general, I recommend that you purchase a basic Raspberry Pi or similar device. They’re relatively cheap, often come with
a few different basic sensors or electrical components to test out different ideas, and
give you a great learning platform as you see what’s possible when integrating hardware and software. Just remember the warnings from chapter 17 about AI and ML and
building Skynet! Manning also has some excellent books, such as Building the Web of
Things (Dominique D. Guinard and Vlad M. Trifa, 2016, www.manning.com/books/building-the-web-of-things) and JavaScript on Things (Lyza Danger
Gardner, 2018, www.manning.com/books/javascript-on-things), that go into more
depth on the Raspberry Pi, IoT best practices, and JavaScript and Node.js programming on IoT devices.
Remember how I said to always delete your resource groups?
The best practice throughout this book has been to delete your resource groups at
the end of each chapter. This approach makes sure you don’t leave services and
applications in use that cost money when you don’t need them.
Azure IoT gives you a great platform to stream data into Azure. You typically need to
process that data, not just display it in a web app as you did in the exercises. Chapter
21 examines serverless computing with the Logic Apps and Functions services.
To show how these Azure services work well together, don’t delete the resource group
and services you deployed in this chapter. You use them right away at the start of the
next chapter to see how you can take actions based on the data received from your IoT
devices. Just make sure you go back to your simulated Raspberry Pi device and select
the Stop button—otherwise, that 8,000-message limit will be used up pretty quickly!
330
CHAPTER 20 Azure and the Internet of Things
20.4 Lab: Exploring use cases for IoT
This chapter discussed a lot of new stuff, and without a real IoT device, you’re limited
in what you can do. Chapter 21 builds on Azure IoT Hub and the simulated Raspberry
Pi, so I don’t want to configure too much more right now. Here are a couple of things
you can do to think further about IoT:
1
4
What areas can you think of where IoT devices could benefit your business? If
you don’t work in a business right now, think about the fictional Azure Month
of Lunches pizza store:
a What could you do to improve things for customers with IoT?
b Would you use Azure IoT Edge? Why or why not?
c What other Azure services would you likely integrate to run your applications?
If you have time left in your lunch break, try one of the Azure IoT solution
accelerators from www.azureiotsolutions.com/Accelerators. There’s a Device
Simulation scenario that creates a VM and simulated sensors, which is like the
simulated Raspberry Pi device but much bigger! It takes a few minutes to provision all the required resources, but then look around in the Azure portal to see
what was created and how all the parts work together:
a Can you see how services from earlier chapters, such as Storage and Cosmos
DB, are used?
b What other IoT solution accelerators are available? Do any of them align
with ideas you had for your own applications?
21
Serverless computing
In this final chapter, let’s gaze into the future with serverless computing. If you’re a
developer, the idea of containers that we examined in chapter 19 may have been
appealing because there’s less of a need to configure the underlying infrastructure
for your applications. If so, you’re going to love the Azure serverless components!
And if you’re an IT administrator who suddenly wonders what your job will include
if there are no servers in the future, don’t worry! Serverless computing may be more
of a marketing term, and many of the server and infrastructure skills you have continue to apply!
In Azure, two main offerings provide serverless compute features: Azure Logic
Apps and Azure Function Apps. In this chapter, we explore what each service offers
and how they can work together. To make sure your serverless applications can
communicate with each other and pass data around, we also discuss messaging services like Azure Event Grid, Service Bus, and Event Hubs.
21.1 What is serverless computing?
To say that that serverless computing is without a server is just plain wrong—a
server, somewhere, runs some code for you. The difference from IaaS application
workloads like Azure VMs and PaaS workloads in web apps is that serverless applications are usually broken down into smaller discrete units of an application. You
don’t run a single, large application; instead, you run bite-sized application components. If this sounds like the containers and microservices that we discussed in
chapter 19, don’t worry that you’re going crazy—serverless computing has a lot of
overlap with those topics in terms of how you design your applications. Figure 21.1
shows how an application is broken into small components that run on a serverless
computing provider and provide small units of output.
331
332
CHAPTER 21 Serverless computing
Small applicaon
funcon
Applicaon output
Serverless
compung
provider
Small applicaon
funcon
Small applicaon
funcon
Applicaon output
Applicaon output
Figure 21.1 In a serverless computing environment, each application is broken down in small, discrete
units of application components. Each component runs on a serverless computing provider, such as
Azure Function Apps, and output is produced that can then be consumed by other serverless application
components or other Azure services such as Azure IoT or Azure Storage.
In Azure, serverless computing covers two primary services:
Azure Logic Apps—To respond to certain inputs and triggers, logic apps let you
visually build workflows that can process and generate additional actions in a
point-and-click, no-code-required way. Logic apps can be built by users with no
programming or IT infrastructure background. A simple logic app outline is
shown in figure 21.2.
Input message
Message received from IoT device
Check message content
Data within the message extracted
Apply logic to content
Check if temperature above threshold
Generate output acon
E-mail sent
Figure 21.2 In a logic app, an input
could be when a tweet is posted, a
file is uploaded, or a message is
received from an IoT device. The
logic app applies rules and filters to
the data and determines if the
message meets criteria you define.
Output actions, such as generating
an email, are then completed. All this
logic involves no programming or
application infrastructure other than
an Azure subscription.
There are no security updates to maintain and no design requirements around
high availability or the ability to scale. The Azure platform automatically handles this. Hundreds of prebuilt connectors exist for logic apps to integrate with
services such as Twitter, Office 365, SharePoint, and Outlook. You can respond
to public tweets about your company or product, email an alert when a file is
uploaded to SharePoint, or send a notification when a message is received from
an IoT device.
333
Azure messaging platforms
Azure Function Apps—To run small blocks of code, function apps let you use
common programming languages such as C#, Node.js, or Python without any
additional infrastructure management. Your code runs in a secure, isolated
environment, and you’re billed based on memory consumption per second.
Figure 21.3 outlines the basic process for a function app.
An event, such as
a message received from
an Azure IoT device,
triggers a funcon app.
Event
noficaon
Azure Funcon Apps
Small unit of code
Execuon
output
C#, Node.js, Python
A small unit of code is executed,
and output is provided that may
integrate with other services
or applicaons.
Figure 21.3 As with a logic app, an event notification or trigger usually starts an Azure
function. The function app contains a small unit of code that executes a specific task. There’s
no infrastructure to configure or maintain. Only your small code block is required. Once the
code execution is complete, the output can be integrated with another Azure service or
application.
There’s no VM to maintain, and no web app is required. You don’t have to
worry about high availability or scale, because the Azure Function Apps service
handles this for you. All you provide is your code, and the Azure platform
makes sure that whenever you need to run that code, resources are available to
process your request.
Logic apps require no code, so they have a wider potential user base. Business application owners or finance and accounting teams, for example, can build their own logic
apps without having to write code. Function apps provide more control and flexibility
and let you handle events in a specific way and better integrate with other application
components.
Both logic apps and function apps provide a way for you to carry out actions based
on triggers without having to maintain any application environment or infrastructure.
A server somewhere in Azure runs your logic app or function, but from your perspective as the IT administrator or developer, these are serverless technologies.
21.2 Azure messaging platforms
In chapter 12, we looked at how to monitor and troubleshoot Azure resources, and in
chapter 16 we saw how to use Azure Security Center to detect issues and perform
update management. Both features rely on streams of data, such as the Azure VM
diagnostics extension, to inform the platform what’s happening in the VM. The Azure
diagnostics and monitoring platforms are great, and other services such as Web Apps,
334
CHAPTER 21 Serverless computing
Azure Container Instances, and Azure IoT Hub can also stream service diagnostics for
central analysis.
With serverless applications, you often need a way to exchange messages and transmit actual application data, not just troubleshoot diagnostics or status updates. That’s
when you need a messaging platform.
21.2.1 Azure Event Grid
What if you just want to report on certain actions or activities being completed? In
automation workflows and serverless computing, the ability to carry out an action in
response to an event is useful, as shown in figure 21.4.
As services or resource acons
are carried out, noficaons
can be sent to
Azure Event Grid.
Azure IoT
Azure Storage
blobs
Azure Funcons
Azure Event
Grid
Azure Automaon
Resource groups
Webhooks
Azure services or external providers
can be configured to respond to
these events.
Figure 21.4 Azure services like Azure IoT and Azure Storage can send notifications to Azure Event Grid.
These notifications may happen when a message is received from an IoT device or a file is uploaded to
storage. Azure Event Grid allows other services and providers to subscribe to these notifications to
perform additional actions in response to events.
Let’s examine a couple of scenarios that you may be able to use in your pizza store:
Message received in an IoT hub—An IoT device connected to the IoT hub may
report a temperature reading in an oven or a delivery vehicle’s location. The
IoT hub is configured to forward a notification to Azure Event Grid.
An Azure function is subscribed to the Event Grid notifications for the IoT
hub and runs a small serverless application component to log the information
to Cosmos DB and send an email notification. You could also use logic apps
instead of Azure function apps, depending on how complex the application
response needs to be.
File uploaded to Azure storage—The marketing department may upload to storage
a promotional coupon to save money on a pizza order. When a new file is created, a notification is sent to Event Grid.
A webhook is subscribed to Event Grid and posts a copy of the image from
storage to Twitter. This tweet lets customers know about the deal of the week or
money-saving coupon.
335
Azure messaging platforms
These scenarios are for truly hands-off serverless computing scenarios, but Event Grid
can also integrate with more traditional resources such as VMs and web apps. For
example, a resource group can be configured to send notifications to Event Grid.
There are many ways to create a VM, such as in the portal, with the Azure CLI, or with
a Resource Manager template, so you want to make sure the VM is correctly configured for Update Management through Security Center. An Azure Automation runbook could be subscribed to Event Grid for notifications about VM create operations
and would then on-board the VM to the Update Management service and install
required security or application updates.
21.2.2 Azure Event Hubs and Service Bus
Event Grid can work with many Azure resources, and it’s well-suited to serverless computing with logic apps or function apps. But logic apps and function apps can run
based on other data inputs, such as event hubs or a service bus. Let’s look at the differences between these various messaging services so that you can best decide when to
use them:
Azure Event Hub lets you receive a stream of data, such as from IoT devices or
application telemetry. Event hubs provide a low-latency messaging platform
capable of handling millions of events per second from multiple concurrent
providers. The data received in the event hub can then be processed by other
services, as shown in figure 21.5.
Mulple IoT devices
connect to Azure IoT Hub
and stream sensor data.
IoT device
IoT device
Azure IoT
Hub
Azure
Event Hubs
Azure
HDInsight
IoT device
Data is streamed to Azure Event
Hubs, which can handle many
simultaneous large data streams
and events.
Event Hubs data streams can be
processed by big-data compute
services such as HDInsight and
frameworks like Hadoop
and Spark.
Figure 21.5 IoT devices connect to the IoT hub and can stream all their sensor data. There could be hundreds
or thousands of connected IoT devices. Azure Event Hubs handles all these separate data streams and allows
services such as Azure HDInsight to process the raw data in Hadoop or Spark clusters to analyze and generate
reports.
Azure Service Bus allows application components to exchange message data, such as
the storage queues that we examined in chapter 4. Storage queues are an earlier,
more basic implementation of a messaging platform in Azure. A service bus provides
more advanced features such as guaranteed ordering of messages, atomic operations,
336
CHAPTER 21 Serverless computing
and sending messages in batches. Figure 21.6 outlines a common scenario for a service bus.
Frontend
applicaon
Middleware
applicaon
Applicaon
component places
message data on
service bus queue.
Backend
applicaon
Message is picked up
from service bus queue
and processed by
another applicaon
component.
Message is available to other
connected applicaon
components.
Msg
Msg
Azure Service Bus
Figure 21.6 Messages are placed in a service bus queue by application components—a frontend app,
in this example. Other middleware or backend applications can then pick up these messages and
process them as needed. Here, a backend application picks up the message and processes it.
Advanced messaging features include guaranteeing the order of messages on the queue, locking
messages, timeouts, and relays.
With three services that let you transmit, receive, and process data between applications and services in Azure, which one do you use and when? Table 21.1 provides a
high-level recap of the Event Grid, Event Hubs, and Service Bus services.
Table 21.1 Each service is designed to cover a different scenario. Event Grid lets you react to events,
Event Hubs lets you stream large amounts of data, and Service Bus lets you transmit messages
between services and application components.
Azure service
Provides
Use case
Event Grid
Distribution of events
Perform an additional action based on an event occurrence.
Event Hubs
Data streams
Receive and transmit large volumes of concurrent data.
Service Bus
Message transmission
Provide communication between services and apps.
Azure logic apps and function apps can be trigged by all three messaging platforms.
Let’s create a service bus that can be used to trigger a logic app.
21.2.3 Creating a service bus and integrating it with an IoT hub
In this scenario, you use a service bus to transmit messages received from an IoT hub.
Your simulated Raspberry Pi device from the previous chapter generates temperature
readings and transmits those to the IoT hub. If the temperature is higher than 30°C,
another piece of data is included in the message from the IoT device: temperatureAlert = true. Figure 21.7 outlines how you can integrate an IoT hub with the service
bus to process messages with this temperature alert.
337
Azure messaging platforms
IoT hub
IoT device sends
data with a
temperature alert;
message placed on
service bus queue.
Logic app
The message is available to
other connected applicaon
components.
Msg
The message is picked up
from the service bus
queue and triggers the
logic app.
Msg
Azure Service Bus
Figure 21.7 When your simulated Raspberry Pi IoT device sends message data, a temperature reading of
30°C or more generates an alert. Messages tagged with this alert are placed on a service bus. These
messages can then be used to trigger logic apps.
Try it now
To create a service bus, complete the following steps.
1
2
3
4
5
Open the Azure portal, and select Create a Resource at upper left in the menu.
Search for and select Service Bus, and then choose Create.
Provide a name, such as azuremol, and then select the Basic pricing tier.
Choose Create New Resource Group, and provide a name, such as azuremolchapter21. Make sure the location is the same as for the resources created in
chapter 20, such as East US. The interaction between a service bus queue, a
logic app, and a function app may have issues if you aren’t consistent with your
locations. Leave the other defaults, and choose Create.
Once the resource has been created, select your resource group, and then
choose the service bus you created in the previous step. Select Queue, and then
enter a name, such as azuremol. Leave all the other defaults, and choose
Create.
With a service bus and a queue created, how do you configure an IoT hub to use
them? In the IoT hub, you define endpoints as the destination for messages received
from IoT devices. A default endpoint exists in the IoT hub for all messages that don’t
meet the defined criteria. You can configure the service bus as an endpoint to receive
messages. A route is then defined that includes criteria for which messages should be
directed to an endpoint. In this example, that route requires any message that contains temperatureAlert = true in the message body to be routed to the service bus
endpoint, as shown in figure 21.8.
338
CHAPTER 21 Serverless computing
An IoT device sends a
message that indicates a
temperature warning has
been generated.
IoT hub
Route
IoT device
Msg
temperatureAlert = true
Service
bus
Endpoint
The IoT hub routes messages to
a specific endpoint if a criterion
is met, such as a
temperature alert.
The service bus is configured as
an endpoint that receives
messages with a
temperature alert.
Figure 21.8 As messages are transmitted from IoT devices to an IoT hub, they can be
routed to specific endpoints based on criteria you define. Messages that contain a
temperature alert in the message body can be routed to an endpoint that uses the service
bus queue. Messages placed on the service bus queue that contain a temperature alert can
then be used to trigger things like Azure logic apps or function apps.
Try it now
To configure an IoT hub to route temperature alert messages to the service bus, complete the following steps.
1
2
3
4
5
6
7
Select your resource group from the previous chapter, such as azuremolchapter20, and then choose the IoT hub.
Under Messaging in the navigation bar on the left, select Endpoints. Choose
Add an Endpoint.
Provide an endpoint name, such as azuremol, and then select Service Bus
Queue from the Type drop-down menu.
Select your service bus queue namespace, such as azuremol, and then your
actual queue.
To direct messages to this endpoint, create a route. Under Messaging in the
navigation bar on the left, select Routes. Choose Add a Route.
Provide a name, such as temperatureAlert. Set Data Source to Device Messages,
and then select the endpoint created in the previous step, such as azuremol.
In the Query string text box, enter the following:
temperatureAlert = "true"
8
Your route should look like the example shown in figure 21.9. When you’re finished, select Save.
You now have a simulated Raspberry Pi device that sends data to the IoT hub, and a
route to place messages that contain a temperature alert on a service bus message
queue. You don’t really have an application yet—there’s nothing you can do with the
339
Creating an Azure logic app
Figure 21.9 Select your service bus
endpoint, and then enter the query
string that gets any message received
from IoT devices tagged with a
temperature alert.
data on the service bus queue. What might you want to do with a temperature alert?
Sending an email notification is a common example, so let’s see how you can trigger a
logic app each time a message is placed on the service bus queue.
21.3 Creating an Azure logic app
As you saw when we discussed logic apps earlier in the chapter, a message received
from a service bus queue can be used as a trigger to start the execution process. You
use the IoT hub to process the messages received from IoT devices and only route to
the service bus queue endpoint messages that contain temperatureAlert = true in
the message body. With this approach, your logic app only runs when a temperature
alert is generated.
Figure 21.10 outlines what your logic app does. When a message is placed on the
service bus queue, the logic app runs and sends an email alert.
Try it now
To create a logic app, complete the following steps.
1
2
In the Azure portal, select Create a Resource at upper left in the menu.
Search for and select Logic App, and then choose Create.
340
CHAPTER 21 Serverless computing
The IoT hub routes
messages to the
service bus
Service bus queue
endpoint.
IoT hub
Msg
Each message on the
service bus queue triggers
the logic app.
Logic app
Email
connector
Email inbox
An email is sent via a mailprovider connector that alerts
you about the high temperature
from the IoT device.
Figure 21.10 Each message received on the service bus queue from the IoT hub triggers the logic app. When
the logic app runs, it sends an email notification through a defined mail provider.
3
4
Provide a name, such as azuremol, and select your resource group, such as
azuremolchapter21. Leave the other defaults, and choose Create.
Once the resource has been created, select your resource group, and then open
the logic app. The Logic Apps Designer wizard opens. Select the template for
“When a message is received in a Service Bus queue,” as shown in figure 21.11.
Figure 21.11 To get started with your logic app, select the template for “When a message is received
in the Service Bus queue.”
Creating an Azure logic app
5
341
Select Create, and then provide a name, such as azuremol. Choose your service
bus queue, such as azuremol, and then choose Create, as shown in figure 21.12.
Figure 21.12 Enter a name for your service bus connection, and select your queue
from the Connection Name list. Then, select the RootManageSharedAccessKey
connection name, and choose Create.
6
7
Select Continue, and then choose your service bus queue name, such as azuremol. Choose New Step.
To add an action, search for email. Select your provider, such as Gmail - Send an
Email, Outlook.com - Send an Email, or SMTP - Send an Email, as shown in figure 21.13.
Figure 21.13 Search for and select your current email provider, such
as Gmail or Outlook.com. You can also choose SMTP - Send an Email
to manually configure a different provider.
342
CHAPTER 21 Serverless computing
8
9
10
Sign in to your email provider to authorize mail routing and confirm that you
wish to grant logic apps permissions to send email.
Provide a recipient email address at which you receive email; an email subject,
such as Temperature alert; and a message body, such as High temperature
detected on IoT device.
Save the logic app.
Let’s pause and review what you’ve built in the last few exercises, as shown in figure
21.14. This basic serverless application design doesn’t include any controls that limit
the number of messages to be sent. In the logic app, you could define that you only
want to send a maximum of five e-mail alerts and then wait for 30 minutes before
sending more. As part of your application design, you should consider how you want
to be notified of situations like this. You could also configure the logic app to read in
the message data from the service bus queue and include the timestamp of the IoT
device message and the actual recorded temperature. We discuss how to do this in the
next exercise.
1. Message sent
from IoT device
Simulated
Raspberry Pi
Msg
temperatureAlert = true
IoT hub
Route
3. Message on service
bus queue triggers
logic app to run.
Service bus
Logic app
Msg
Email
connector
Endpoint
2. IoT hub routes message
to service bus endpoint.
4. Logic app sends
e-mail noficaon
about temperature
alert.
Email
Figure 21.14 The simulated Raspberry Pi device sends a message to the IoT hub every 2 seconds that
contains temperature sensor readings. If the temperature is above 30°C, a temperature alert is noted. The
IoT hub routes any messages that contain a temperature alert to a service bus queue. Messages on this
queue trigger an Azure logic app to run. The logic app is connected to an e-mail provider, such as Outlook
or Gmail, and sends an e-mail notification about the temperature warning from the IoT device.
Let’s see this basic serverless application in action.
Try it now
To run your simulated Raspberry Pi device and test your logic app, complete the following steps.
1
Open a web browser to the simulated Raspberry Pi IoT device from the previous chapter: https://azure-samples.github.io/raspberry-pi-web-simulator. Verify
Creating an Azure function app to analyze IoT device data
2
3
343
that your IoT hub connection string is still added in the code window. Choose
Run the App.
Simulated temperature and humidity sensor readings are generated every 2 seconds, and a message is sent to the IoT hub. It may take a few messages before a
simulated temperature reading of 30°C is generated and shown in the output
window.
The IoT hub routes any messages that contain temperatureAlert: true to
the service bus endpoint. As these messages are placed on the service bus
queue, the logic app picks them up and sends an email through the defined
provider. You then receive an email to notify you of a high temperature reading. This process should only take a few seconds, end to end.
The simulated Raspberry Pi device generates messages every 2 seconds, so stop
the app unless you like a lot of email alerts!
When you receive email alerts, the message doesn’t contain a lot of information. Your
logic app doesn’t extract the message contents from the service bus and format the
information. It would be great if the alert email could include the IoT device name or
the temperature recorded. How can you process each message and perform some
analysis on it? What about the other Azure serverless component we looked at—Azure
function apps?
21.4 Creating an Azure function app to analyze
IoT device data
To extend your current serverless application, you can trigger an Azure function app
from within your logic app. Message data from the service bus can be sent to a function app for analysis of the recorded temperature. The email notification sent by the
logic app can then include information about the IoT device name and the recorded
temperature. The interaction between the logic app and the function app is shown in
figure 21.15.
Logic app
1. Logic app triggers
funcon app and passes
message from
service bus queue.
Service bus msg
2. Funcon app runs code
to parse message, extract
data, and return value to
logic app.
Funcon app
Receive message
Parse data
Extract temperature reading
Return to logic app
Figure 21.15 The logic app triggers the function app. The message received on the
service bus queue is passed into the function. Code in the function app parses the
message, extracts the temperature, and returns that value to the logic app. It takes a
few milliseconds for the function app to run this code, so the cost to performing these
compute tasks is fractions of a cent.
344
CHAPTER 21 Serverless computing
Try it now
To create a function app and trigger it from the logic app, complete the following
steps.
1
2
3
4
5
6
7
8
9
In the Azure portal, select Create a Resource at upper left in the menu.
Search for and select Function App, and then choose Create.
Provide a name, such as azuremol, and select your resource group, such as
azuremolchapter21. Leave the OS as Windows.
There are two Hosting Plan options. A Consumption Plan lets you pay per execution, and the resources you require are dynamically assigned at runtime. For
more consistent, production-ready applications, you can use an App Service
Plan that provides a fixed, predictable cost.
Choose use a Consumption Plan, and then make sure you select the same
region as your logic app, such as East US.
Leave the other defaults to create a named storage account, and then choose
Create.
It takes a minute or two to create the function app. Once the resource has been
created, select your resource group, open your logic app, and select Edit.
In the Logic App Designer, select New Step, and then choose to add an action.
Search for and select Azure Functions, and then choose the function created in
the previous steps, such as azuremol. Choose Create New Function.
Provide a function name, such as analyzeTemperature. Delete any existing code,
replace it with the code from the following listings, and then choose Create.
Listing 21.1 analyzeTemperature Javascript code for a function app
Every JavaScript function app starts with exporting
a function that contains a context object. This
context object is used to pass data back and forth.
Reads in message content
from the service bus
module.exports = function (context, data) {
var buffer = new Buffer(data.ContentData, 'base64')
var decodedString = buffer.toString();
Decodes
from
base64
Creates a JSON
object of decoded
service bus
messages
var objects = JSON.parse(decodedString);
var temperature = objects["temperature"];
context.res = {
body: {
analysis: "Recorded temperature was
}
};
Outputs the
temperature
to the
console log
" + temperature + "!"
context.log("Recorded temperature was " + temperature);
context.done();
};
Every JavaScript function app must end with
a call to context.done, which tells the
function app that your code is finished.
Extracts the
recorded
temperature from
the IoT device
Builds a
response to
send back to
the Logic App
Creating an Azure function app to analyze IoT device data
10
11
12
13
345
Back in the Logic App Designer for your function step, select the Request Body
text box, and then choose Service Bus Message.
In the Logic App Designer, drag and drop to reorder the steps so that the Send
an Email action is below the analyzeTemperature function app step, as shown in
figure 21.16.
Select the Send an Email action, and then choose the text box for the Body of
the email message.
From the analyzeTemperature function, select the Body response, as shown in
figure 21.16.
Figure 21.16 Drag the Send an Email action below the analyzeTemperature function. Select the end
of the message Body, and the Dynamic content dialog appears. To insert the temperature value
computed by the function app, select the message Body from the analyzeTemperature function.
14
In the Logic App Designer, select Save.
Your serverless application has a lot of moving parts. Let’s examine what you’ve built
before you run the simulated Raspberry Pi IoT device to generate email alerts that
include the temperature reading as computed by the function app. Figure 21.17 provides an overview of all the components now in use in the serverless application.
15
Open your simulated Raspberry Pi device in a web browser, and run the application. Each time the temperature alert is generated, the logic app triggers the
function app to extract the temperature data from the message body and
include that in the email notification. It may take a few moments for a temperature reading to be higher than 30°C that then flags the message with a temperature alert. When that alert is set and the messaged is processed, you receive
an email notification that reports what that temperature was.
346
CHAPTER 21 Serverless computing
4. Funcon app processes data
in message from service bus,
extracts and returns
temperature value to logic app.
1. Message sent
from IoT device
Simulated
Raspberry Pi
Msg
temperatureAlert = true
IoT hub
Route
Logic app
JavaScript code
Funcon app
trigger
Email
connector
Endpoint
2. IoT hub routes message
to service bus endpoint.
Funcon app
Email
5. Logic app sends email
noficaon about
temperature alert.
3. Message on service
bus queue triggers
logic app to run.
Service bus
Msg
Figure 21.17 As messages are received from the simulated Raspberry Pi device, any messages that contain a
temperature alert are routed to the service bus queue endpoint. Messages on the service bus queue trigger a
logic app, which passes the message to a function app. A JavaScript function parses the temperature reading
and returns it to the logic app, which then sends an e-mail notification that includes the temperature recorded
by a sensor on the IoT device.
Take a deep breath and pat yourself on the back. That was a lot to do on your lunch
break!
21.5 Don’t stop learning
This chapter contained a lot of new concepts. In fact, the last few chapters have contained many new ideas and technologies! Don’t worry if you’re struggling to understand how you can begin to implement all these Azure services, such as containers, AI
and ML, and serverless computing. These chapters were to show you what’s possible
in Azure and that you don’t need to be limited to performing a lift and shift of legacy
applications. As you start to build and run applications in Azure, take the opportunity
to modernize applications and review management or deployment workflows. There
are many Azure services that simplify and speed up the application lifecycle, so don’t
feel like you have to stick with running VMs because that’s what the business is comfortable using.
Yes, Azure offers lots of new, shiny services, but they all largely build on core infrastructure components that were discussed in the main chapters earlier in this book.
Developers can start to use the latest application design approaches that involve
Kubernetes or serverless computing, and admins can reuse their on-premises datacenter knowledge with cloud computing fundamentals and troubleshooting techniques.
As your business needs grow, Azure can support them.
Don’t stop learning
347
In chapter 1, I was open and honest stating that I wouldn’t cover every service in
Azure. There are many more Azure services to learn about and more depth to get into
about the services we did look at in the book. I hope you’ve found at least a few areas
that interest you and motivate you to explore some more. My favorites include virtual
machine scale sets, Cosmos DB, and Azure Kubernetes Service.
21.5.1 Additional learning materials
I’m biased, but a great place to continue learning about Azure is https://docs.microsoft
.com/azure. All the core Azure service documentation, architecture guides, reference
and SDK resources, and samples are there. Each Azure service has its own set of quickstarts, tutorials, and samples, along with conceptual information and individual howto guides.
If you get serious, there are certification options for Azure. Individual exams
include Implementing Microsoft Azure Infrastructure Solutions (70-533) and Developing Microsoft Azure Solutions (70-532). These exams can count toward wider certification paths
such as the Microsoft Certified Solutions Expert (MCSE) in Cloud Platform and Infrastructure,
and there are even Linux-focused certifications such as Managing Linux Workloads on
Azure (70-539).
21.5.2 GitHub resources
Throughout this book, you’ve used code samples, templates, and sample applications
from https://github.com/fouldsy/azure-mol-samples. These samples should stay
updated as new versions of the Azure CLI are released, and the GitHub repo also
includes PowerShell examples and templates for all the exercises. This book focused
on the Azure CLI in the Azure Cloud Shell, but feel free to explore what each exercise
looks like in PowerShell or a template.
If you notice any problems with the samples, please create an issue in GitHub at
https://github.com/fouldsy/azure-mol-samples/issues. Things move fast in Azure,
and I want to make sure you always have the latest, working samples to help you learn.
Feel free to make suggestions, too! All the Azure docs from https://docs.microsoft
.com/azure also accept feedback, issues, and edits, so as you explore the rest of what’s
on offer in Azure, feel free to get involved and help others learn and grow.
21.5.3 One final thought
Take a deep breath and realize that change is now normal. New features and services
release almost daily. Azure, like all major cloud computing providers, may look and
feel ever-so-slightly different than the last time you used it (an hour ago). If you have
the core fundamental skills and understanding that you’ve hopefully learned in this
book, you can adapt and grow with all the new opportunities Azure offers. You always
have something new to learn, and I’d love to hear what you end up building and running in Azure!
index
Symbols
&& character 26
$ResourceGroups object 291
$servicePrincipalConnection
object 290
Numerics
200 error message 30
404 error message 30
500 error message 30
A
-A parameter 124
AAD (Azure Active Directory)
controlling access to keys
with 227–228
controlling access to vaults
with 227–228
overview of 238, 260
Access Control (IAM)
button 80
access_token variable 242
accounts
in Azure Automation,
creating 286–287
in Cosmos DB
adding global redundancy to 153–156
creating 148–156
populating 148–153
ACI (Azure Container
Instance) 299,
305–307
ACR (Azure Container
Registry) 308
agent 186
AI (artificial intelligence)
269–283
Azure Cognitive Services
274–276
LUIS 277–280
machine learning and 270,
273–274
overview of 270–271
Web App bots
building with LUIS
280–282
creating 276–277
running with LUIS
280–282
AKS (Azure Kubernetes
Service) 299, 308–312
creating clusters with
309–310
running websites in
Kubernetes 310–312
alerts 184–189
alias records 164
AllowAzureLoadBalancerInBound rule 68
AllowVnetInBound rule 68
Amazon Web Services (AWS)
202
anycast networking 164
APIs (application programming interfaces) 30
Application Gateway 109
apps
Function Apps 343–346
lifecycles of 78–79
349
Logic Apps 339–343
service plans 36–38
See also load-balancing applications; scalable apps
artificial intelligence. See AI
assets, in Azure Automation
287–289
autoscale rules 136–139
Availability Sets
distributing VMs across
95–98
viewing distribution of VMs
across 98–100
VM redundancy with
93–100
fault domains 94
update domains 94–95
Availability Zones
creating network resources
across 102–103
creating VMs in 103–104
infrastructure redundancy
with 100–104
AWS (Amazon Web Services)
202
az cosmosdb show command
157
az group create command
134
az keyvault create command
226
az keyvault secret show
command 237
az storage account create
command 224
az vm create command 55,
104, 208
350
az vm disk attach command 55
az vm list-sizes command 130
az vm resize command
131–132
az vm show command 107
Azure Active Directory. See AAD
Azure Automation 284–298
assets 287–289
creating accounts in
286–287
overview of 185, 284–289
PowerShell DSC 293–297
Azure Automation pull
servers and 295–297
defining 295–297
runbooks 287–289
running 292–293
sample of 290–293
viewing output from
292–293
Azure Backup 202–212
Backup schedules 206–210
policies and retention
203–205
RPO (recovery point
objective) 204
RTO (recovery time
objective) 205
restoring VMs 210–212
complete VM restore
211–212
file-level restore 210
Azure CLI 8, 13–14
Azure Cloud Shell 13
Azure Cognitive Services
274–276
Azure Container Instance.
See ACI
Azure Container Registry
(ACR) 308
Azure DevOps utilities 8
Azure DNS (Domain Name
Service) 162–166
Azure Event Grid 334–335
Azure Event Hubs 335–336
Azure Function Apps 332
Azure IoT (Internet of Things)
314–330
creating function apps to
analyze device data
343–346
Hub, centrally managing
devices with 317–323
integrating with Service
Bus 336–339
INDEX
overview of 315–316
review of components 329
streaming hub data into web
apps 323–329
Azure Key Vault 232–248
creating certificates 245–248
injecting certificates
245–248
MSIs (managed service
identities) 237–245
overview of 225
securing information in
clouds 232–237
creating key vaults and
secrets 235–237
software vaults and HSMs
234–235
storing encryption keys in
226–227
Azure Kubernetes Service.
See AKS
Azure Logic Apps 332
Azure Network Watcher
189–197
capturing network packets
194–197
verifying IP flows 190–192
viewing effective NSG rules
192–194
Azure Networking 57–74
building sample web applications with secure traffic
70–73
creating remote access
network connections
70–71
creating VMs 71–72
using SSH agents to connect to VMs 72–73
securing and controlling traffic with NSGs 65–69
associating NSGs with
subnets 67–68
creating NSG filtering
rules 69
creating NSGs 65–66
virtual network components
57–64
creating subnets 58, 60
creating virtual networks
58–60
DNS resolution 62, 64
public IP addresses 62–64
virtual network interface
cards 60–61
Azure platform
management tools 13–14
Azure Cloud Shell 13
Azure portal 13
Azure PowerShell 13–14
local Azure CLI 13–14
overview of 9–14
storage in 16–17
troubleshooting 30–31
virtualization in 11–12
Azure portal 13
Azure PowerShell 13–14
Azure Quickstart templates 8
Azure Resource Manager
77–90
approach to 77–83
designing around application lifecycle 78–79
managing and grouping
resources with tags
82–83
protecting resources with
locks 81–82
securing and controlling
resources 80–81
templates for 83–89
creating 84–85
creating multiples of
resource types 86
storing 89
tools to build 87
Azure Security Center
249–265
Azure Service Bus 335–336
Azure Service Fabric 304
Azure Site Recovery 213–216
Azure Storage 46–56
adding disks to VMs 54–56
benefits of 46–52
queue storage 50–51
redundancy 51–52
storage availability 51–52
table storage 48–50
VM storage 52–54
data disks 53
disk-caching options 54
standard vs. premium
storage 52–53
temporary disks 53
Azure Update Management
257–265
OMS (Operations Management Suite) 258–261
reviewing and applying
updates 262–265
INDEX
Azure Web Apps 32–44
managing web apps 41–44
overview of 33–34
supported languages and
environments 33–34
viewing web servers in
action 34
Azure-to-Azure replication
214–215
B
backend pools 109, 118–121
backslashes 54, 70
Backup schedules 206–210
backups 201–218
Azure Backup 202–212
Backup schedules
206–210
policies and
retention 203–205
restoring VMs 210–212
Azure Site Recovery 213–216
basic public IP address 103
Blob storage 47
bots for web apps
building with LUIS 280–282
creating 276–277
running with LUIS 280–282
C
capturing network packets
194–197
caret symbol 26
CD (continuous delivery) 77
certificates
creating 245–248
injecting 245–248
CI (continuous integration) 77
CLI (command-line interface)
13
clouds, securing information
in 232–237
creating key vaults and
secrets 235–237
software vaults and HSMs
234–235
clusters with AKS 309–310
collections 150
command-line interface (CLI)
13
concat function 86
configuring
health probes 112–114
VMs with load balancers
122–124
connectionString variable 321
container orchestrator 308
containers 299–313
ACI (Azure Container
Instance) 305–307
AKS (Azure Kubernetes
Service) 308–312
creating clusters with
309–310
running websites in
Kubernetes 310–312
overview of 299–304
continuous delivery (CD) 77
continuous integration (CI) 77
controlling
resources 80–81
traffic with NSGs 65–69
associating NSGs with
subnets 67–68
creating NSG filtering
rules 69
creating NSGs 65–66
copyIndex( ) function 86, 95,
100, 106
Cosmos DB 144–161
accessing globally distributed data 156–160
adding global redundancy
to 153–156
creating accounts and
databases 148–156
creating and populating
databases 148–153
overview of 145, 148
scaling databases 146–147
structured (SQL)
databases 145
unstructured (NoSQL)
databases 145–146
crash dumps 186
Custom Script Extension 185
custom SSL certificates 220
D
data center operating system
(DC/OS) 308
data disks 53
data rests 222
data science virtual machines
(DSVMs) 274
data scientists, tools for 274
data. See globally distributed
data
351
database_password variable
243
databases
in Cosmos DB
adding global redundancy
to 153–156
creating 148–156
populating 148–153
scaling 146–147
DC/OS (data center operating
system) 308
DDoS (denial of service) 188
default quotas 104
default-allow-ssh rule 256
DefaultInboundDenyAll rule
192
delegating real domains
164–166
deleting protected VMs 218
denial of service (DDoS) 188
deny state 253
DenyAll rules 193
DenyAllInBound rule 68
dependsOn 106
Deploy to Azure button 95
deploying HTML sites 38–41
deployment slots 45
Desired State Configuration
(DSC) 185, 293
diagnostic logs 41–44
direct traffic, routing 116–118
disaster recovery (DR) 213
disks
adding to VMs 54–56
caching options 54
data disks 53
temporary 53
DKIM (DomainKeys Identified
Mail) 164
DNS resolution 62, 64
DomainKeys Identified Mail
(DKIM) 164
domains
fault 94
real, delegating to Azure
DNS 164–166
update 94–95
DR (disaster recovery) 213
DSC (Desired State
Configuration) 185,
293
DSVMs (data science virtual
machines) 274
dynamic assignment 63
352
E
enableHttpsTrafficOnly
parameter 224
encryption 219–231
at rest 222–223
of VMs 225–228
controlling access to vaults
and keys with AAD
227–228
overview of 230
overview of 219–222
SSE (Storage Service
Encryption) 223–224
storing keys in Azure Key
Vault 226–227
EncryptionInProgress 230
endpoint discovery 158
endpoint locations 158
endpoint monitor protocol
172
endpoint probing interval 172
endpoints 337
ETW (Event Tracing for
Windows) 186
ExpressRoute connection 22,
190
F
fault domains 93
Federal Information Processing
Standard (FIPS) 235
File storage 47
file-level restore 210
filtering 69
FIPS (Federal Information Processing Standard) 235
FQDN (fully qualified domain
name) 63
frontend IP pools 110–112
Function Apps 343–346
G
geographic routing 168
geo-redundant storage (GRS)
52
git push azure master
command 161
git push dev master command
44
GitHub resources 347
global redundancy 153–156
INDEX
global routing, with Traffic
Manager 166–179
creating Traffic Manager
profiles 168–170
globally distributing traffic to
closest instance
171–179
globally distributed data
156–160
GPU (graphical processing
unit) 283
grouping resources 82–83
GRS (geo-redundant
storage) 52
H
hardware security modules.
See HSMs
Hashicorp 88
health probes
configuring 112–114
creating 112–114
overview of 109
high-performance SSDs 16
HPC (high-performance
computing) 20, 283
HSMs (hardware security
modules) 227, 234–235
HTML sites, deploying 38–41
HTTP path-based mode 112
I
IaaS (Infrastructure as a
Service) 10, 15, 32
IaC (infrastructure as code) 83
IIS (Internet Information
Services) 29, 248
IMDS (Instance Metadata
Service) 238
Infrastructure as a Service
(IaaS) 10, 15, 32
infrastructure as code (IaC) 83
infrastructure redundancy, with
Availability Zones
100–104
creating network resources
across availability
zones 102–103
creating VMs in availability
zones 103–104
injecting certificates 245–248
install command 26
installing web servers 23–26
Instance Metadata Service
(IMDS) 238
instances, creating 305–307
interface cards 60–61
internal load balancer 110
Internet Information Services
(IIS) 29, 248
internet load balancer 110
IoT (Internet of Things).
See Azure IoT
iotconnectionstring variable
326
IP flows, verifying 190–192
IP pools 109
IPv4 host records 164
IPv6 host records 164
isolation 32
J
JIT (just-in-time) updates
253–257
JWT (JSON Web Token) 241
K
key pairs 17
keys
controlling access with AAD
227–228
creating key vaults 235–237
storing encryption keys in
Azure Key Vault
226–227
Kubernetes platform 310–312
L
Language Understanding Intelligent Service. See LUIS
languages supported 33–34
LCM (Local Configuration
Manager) 293
lifecycles of apps 78–79
load balancers
components of 108–121
assigning groups of VMs to
backend pools 118–121
creating frontend IP
pools 110–112
defining traffic distribution with load-balancer
rules 114–116
353
INDEX
load balancers, components of
(continued)
health probes 112–114
routing direct traffic with
Network Address Translation rules 116–118
creating and configuring
VMs with 122–124
defining traffic distribution
with rules 114–116
in action 123–124
load-balancing applications
108–126
Local Configuration Manager
(LCM) 293
locally redundant storage
(LRS) 51
locks 81–82
log files, streaming 43
Logic Apps 339–343
Logic Apps Designer wizard
340
Long Term Support (LTS) 16
LRS (locally redundant
storage) 51
LTS (Long Term Support) 16
LUIS (Language Understanding Intelligent Service)
building Web App bots
with 280–282
overview of 274–275,
277–280
running Web App bots
with 280–282
M
machine learning. See ML
managed disks 17
Managed Object Format
(MOF) file 295
managed service identities.
See MSIs
managed service identity (MSI)
237
Marketplace, Azure 8
MCSE (Microsoft Certified
Solutions Expert) 347
memory (vRAM) 12
Message Text property 51
messaging platforms 333–339
Azure Event Grid 334–335
Azure Event Hubs 335–336
Azure Service Bus 335–336
creating service bus 336–339
integrating Service Bus with
IoT hubs 336–339
metric alerts 188
metrics. See performance metrics
Microsoft Certified Solutions
Expert (MCSE) 347
ML (machine learning)
269–283
Azure Cognitive Services
274–276
LUIS (Language Understanding Intelligent
Service) 277–280
overview of 271–272
relationship with artificial
intelligence 270,
273–274
tools for data scientists 274
Web App bots
building with LUIS
280–282
creating 276–277
running with LUIS
280–282
MOF (Managed Object Format) file 295
monitoring 181–197
alerts 184–189
Azure Network Watcher
189–197
capturing network packets
194–197
verifying IP flows 190–192
viewing effective NSG rules
192–194
performance metrics
184–189
VM diagnostics 181–183
monolithic application 304
MSIs (managed service
identities) 237–245
N
name server records 164
NAT (Network Address
Translation) 109,
116–118
network connectivity (vNIC)
12
network interface cards (NICs)
60
network packets 194–197
network resources 102–103
network security groups.
See NSGs
network traffic
managing 162–180
routing 162–180
Network Watcher 191
NICs (network interface cards)
60
NoSQL (unstructured
databases) 145–146
NSGs (network security
groups) 23, 114, 182
associating with subnets
67–68
creating 65–66
creating filtering rules 69
in Azure Security Center
249–252
overview of 23, 114, 182
securing and controlling traffic with 65–69
viewing effective rules
192–194
numbering systems, zero-based
97
nx module 298
O
OMS (Operations Management
Suite) 258–261, 286
P
PaaS (Platform as a Service)
10, 32
parallel VMs 100
parameters 83
PartitionKey 49
performance conditions, alerts
for 188–189
performance metrics 184–189
performance routing 168
Platform as a Service (PaaS)
10, 32
pointer records 164
policies 203–205
RPO (recovery point
objective) 204
RTO (recovery time
objective) 205
pools
backend 118–121
frontend IP pools 110–112
354
populating databases 148–153
port-based mode 112
PowerShell DSC (Desired State
Configuration)
293–297
Azure Automation pull servers and 295–297
defining 295–297
probes. See health probes
production slot 45
profiles, in Traffic Manager
168–170
protected VMs, deleting 218
protecting resources 81–82
public IP addresses 62–64
Public Key box, SSH 19
pull servers 295–297
Q
Queue storage 47, 50–51
quotas 104, 135
R
RA-GRS (read-access georedundant storage) 52
Raspberry Pi 320–323
RBAC (role-based access
control) 80, 165, 226
RDP (Remote Desktop Protocol) connection 17, 72
read/write caching 54
read-access geo-redundant storage (RA-GRS) 52
readLocations 157
read-only cache policy 54
recovery point objective.
See RPO
recovery time objective (RTO)
203
redundancy
benefits of 91–92
of VMs with Availability Sets
93–100
overview of 51–52
See also global redundancy
remote access network
connections 70–71
Remote Desktop Protocol
(RDP) connection 17,
72
Representational State Transfer (REST) 30
resizing VMs 129–130
INDEX
resolution, with Traffic
Manager 166–179
creating Traffic Manager
profiles 168–170
globally distributing traffic to
closest instance
171–179
resource groups 329
resource types 86
resources
cleaning up 29–30
controlling 80–81
protecting with locks 81–82
scaling horizontally 132–133
securing 80–81
with tags
grouping 82–83
managing 82–83
REST (Representational State
Transfer) 30
restoring virtual machines
210–212
complete VM restore
211–212
file-level restore 210
retention 203–205
RPO (recovery point
objective) 204
RTO (recovery time
objective) 205
reviewing updates 262–265
revolutions per minute (RPM)
322
role separation 62
role-based access control
(RBAC) 80, 165, 226
RootManageSharedAccessKey
341
routing direct traffic with Network Address Translation rules 116–118
See also global routing, with
Traffic Manager
RowKey 49
RPM (revolutions per minute)
322
RPO (recovery point objective)
204
RTO (recovery time objective)
203, 205
runbooks, for Azure
Automation 290–293
overview of 287–289
running 292–293
viewing output from
292–293
S
SaaS (Software as a Service) 10
SAS (shared access signature)
token 89
scalable apps 127–143
benefits of 128–133
scaling resources
horizontally 132–133
scaling VMs vertically
129–131
scaling web apps vertically
131
scaling web apps 139–141
VM scale sets 133–139
creating 134–136
creating autoscale
rules 136–139
scale sets, for VMs 133–139
creating 134–136
creating autoscale rules
136–139
scaling
databases 146–147
down VMs 130–131
resources horizontally
132–133
VMs vertically 129–131
resizing VMs 129–130
scaling down 130–131
Web Apps
overview of 139–141
vertically 131
schedules 137
secrets
creating 235–237
obtaining from within VMs
with MSIs 240–245
Secure Socket Shell. See SSH
(Secure Socket Shell)
secure traffic, building web
apps with 70–73
creating remote access network connections
70–71
creating VMs 71–72
using SSH agents to connect
to VMs 72–73
securing
resources 80–81
traffic with NSGs 65, 69
associating NSGs with
subnets 67–68
creating NSG filtering
rules 69
INDEX
securing, traffic with NSGs
(continued)
creating NSGs (network
security groups) 65–66
Security Center Overview
window 251
Sender Protection Framework
(SPF) 164
serial VMs 100
Server Message Block (SMB)
47
serverless computing 331–347
creating function apps to
analyze IoT device
data 343–346
creating logic apps 339–343
GitHub resources 347
messaging platforms
333–339
Azure Event Grid 334–335
Azure Event Hubs
335–336
Azure Service Bus
335–336
creating service bus
336–339
integrating Service Bus
with IoT hubs 336–339
overview of 331–333
servers. See web servers
Service Bus
creating 336–339
integrating with IoT hubs
336–339
service plans for apps 36–38
service principal 238
service records 164
service-level agreements (SLAs)
263
servicePrincipalName 240
shared access signature (SAS)
token 89
single-VM scale set 134
sinks 186
SLAs (service-level agreements)
263
SMB (Server Message Block)
47
SOA (start-of-authority)
records 164
Software as a Service (SaaS) 10
software vaults 234–235
SONiC (Software for Open Networking in the
Cloud) 12
SPF (Sender Protection
Framework) 164
SQL (Structured Query
Language) 48, 145
SQL structured databases 145
SSE (Storage Service
Encryption) 223–224
SSH (Secure Socket Shell)
agents to connect to VMs
72–73
connecting to VMs with
23–26
ssh-keygen command 18
SSL certificate 220
staging 40
standard HDD disks 16
standard SSDs 16
start-of-authority (SOA)
records 164
static assignment 63
storage
availability of 51–52
in Azure 16–17
in VMs 52–54
data disks 53
disk-caching options 54
standard vs. premium
storage 52–53
temporary disks 53
queue storage 50–51
redundancy 51–52
storage (vDisk) 12
Storage Service Encryption.
See SSE (Storage Service
Encryption)
storing templates 89
streaming IoT hub data
323–329
streaming log files 43
structured data 147
structured databases. See SQL
structured databases
Structured Query Language
(SQL) 48, 145
subnets
associating NSGs with 67–68
creating 58, 60
swap with preview 45
systemAssignedIdentity 239
T
Table storage 47
tags
grouping resources with
82–83
355
managing resources
with 82–83
templates, for Azure Resource
Manager 83–85, 89
creating 84–85
creating multiples of
resource types 86
storing 89
tools to build 87
temporary disks 53
Terraform 88
Test in Web Chat option 281
third-party tools 88
Time to Live (TTL) 171
traffic
defining distribution with
load-balancer rules
114–116
globally distributing to closest instances 171–179
routing direct traffic with
Network Address Translation rules 116, 118
securing and controlling with
NSGs 65, 69
associating NSGs with
subnets 67–68
creating NSG filtering
rules 69
creating NSGs 65–66
See also secure traffic, building web apps with
Traffic Manager
creating profiles in 168–170
global routing and resolution
with 166–179
globally distributing traffic to
closest instances
171–179
troubleshooting 181–197
alerts 184–189
Azure Network Watcher
189–197
capturing network packets
194–197
verifying IP flows 190–192
viewing effective NSG
rules 192–194
Azure platform 30–31
performance metrics
184–189
VM diagnostics 181–183
TTL (Time to Live) 171
356
U
Universal Coordinated Time
(UTC) 206
unstructured data 147
unstructured databases.
See NoSQL (unstructured databases)
update domains 93
Update Management Overview
window 258
updates 249–265
Azure Security Center NSGs
249–252
Azure Update Management
257–265
OMS (Operations Management Suite) 258–261
reviewing and applying
updates 262–265
JIT (just-in-time) 253–257
UTC (Universal Coordinated
Time) 206
V
variables 83
vaults
controlling access with AAD
227–228
creating key vaults 235–237
See also software vaults
verifying IP flows 190–192
VHD (virtual hard disk) 47
virtual CPU (vCPU) 12
virtual hard disk (VHD) 47
virtual machines. See VMs
virtual networks 57, 64
creating 58, 60
creating subnets 58–60
DNS resolution 62–64
interface cards 60–61
public IP addresses 62, 64
virtual private networks (VPNs)
22, 36, 189
virtualization 11–12
VMRestartPending 231
VMs (virtual machines)
adding disks to 54–56
allowing web traffic to reach
26–28
creating rules to allow web
traffic 27
viewing web server in
action 27–28
INDEX
assigning groups of to backend pools 118–121
configuring with load
balancers 122–124
connecting to 123–124
with SSH 23–26
with SSH agents 72–73
creating 15–31, 71–72
cleaning up resources
29–30
from web browsers 15–23
in availability zones
103–104
troubleshooting Azure
30–31
with load balancers
122–124
diagnostic extensions
184–187
diagnostics 181–183
distributing across availability
sets 95–98
encryption of 225, 228–230
controlling access to vaults
and keys with AAD
227–228
storing encryption keys in
Azure Key Vault
226–227
installing web servers 23,
25–26
obtaining secrets from with
MSIs 240–245
redundancy with Availability
Sets 93–100
fault domains 94
update domains 94–95
resizing 129–130
restoring 210–212
complete VM restore
211–212
file-level restore 210
scale sets 133–139
creating 134–136
creating autoscale rules
136–139
scaling down 130–131
scaling vertically 129–131
sizes of 20–21
storage 52–54
data disks 53
disk-caching options 54
standard vs. premium
storage 52–53
temporary disks 53
viewing distribution across
availability sets 98–100
VPNs (virtual private networks)
22, 36, 190
W
Web Apps
building bots with LUIS
280–282
building with secure traffic
70–73
creating remote access
network connections
70–71
creating VMs 71–72
using SSH agents to connect to VMs 72–73
creating 35–41
creating basic web apps
35–38
deploying sample HTML
sites 38–41
creating bots 276–277
managing 41–44
running bots with LUIS
280–282
scaling 131, 139–141
streaming Azure IoT hub
data into 323–329
web browsers, creating VMs
from 15–23
Azure storage 16–17
basic settings 17–19
settings 22–23
VM sizes 20–21
web servers
in action 27–28, 34
installing 23, 25–26
web traffic
allowing to reach VMs 26–28
creating rules to allow 27
websites, running in
Kubernetes 310–312
WebSocket 326
Z
zero-based numbering
system 97
ZRS (zone-redundant
storage) 51
Azure Sales Desk
To learn more about how to make the most of these offers and find the right
products to make your organization more secure, productive, and innovative,
contact the Azure Sales Desk.
Contact Azure Sales desk
For technical support please contact Azure support