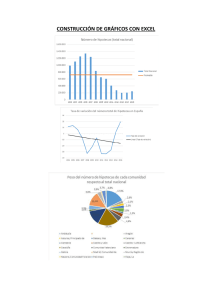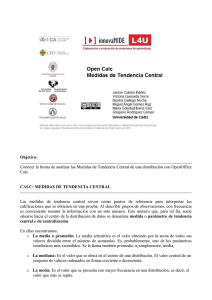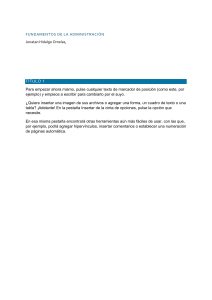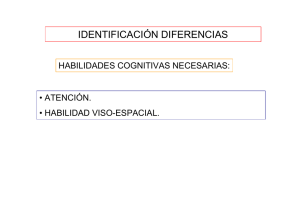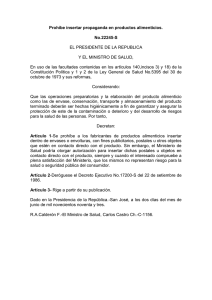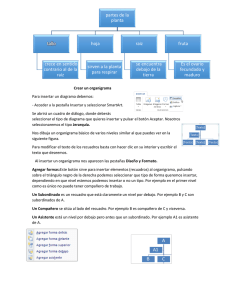CONSTRUCCIÓN DE GRÁFICOS CON EXCEL I. Recomendaciones para la utilización de cada gráfico de Excel 1. Gráfico de columna horizontal (figura 1) y vertical (figura 2) Son útiles para comparar categorías, mostrando los cambios que se producen en los datos en el periodo de tiempo que se está estudiando. Figura 1 Figura 2 2. Gráfico de columna apilada horizontal (figura 3) y vertical (figura 4) Son útiles para comparar la composición de las distintas categorías y ver cómo cambian a lo largo del periodo contemplado. Figura 3 Figura 4 3. Gráfico de columna 100% apilada horizontal (figura 5) y vertical (figura 6) Son útiles para comparar la composición de las distintas categorías y ver cómo cambian a lo largo del periodo contemplado. 100% Rioja, La País Vasco Navarra, Comunidad Foral de Murcia, Región de Madrid, Comunidad de Galicia Extremadura Comunitat Valenciana Cataluña Castilla - La Mancha Castilla y León Cantabria Canarias Balears, Illes Asturias, Principado de Aragón Andalucía 90% 80% 70% 60% 50% 40% 30% 20% 10% 0% 0% 10% 20% 30% 40% 2003 2004 2005 Figura 5 50% 2006 60% 70% 80% 90% 100% 2003 2004 2005 Figura 6 2006 4. Gráfico de líneas (figura 7) Se pueden utilizar para mostrar datos continuos en el tiempo y representar la tendencia de los mismos. 300.000 250.000 200.000 150.000 2003 2004 100.000 2005 50.000 2006 Lineal (2006) 0 Figura 7 5. Gráfico circular (figura 8) Los gráficos circulares solamente se usan para representar una serie de datos (≥ 0), que se muestran como una proporción respecto al total. 3,6% 0,9% 3,7% 0,8% Andalucía 17,9% Aragón Asturias, Principado de 13,4% 2,6% Balears, Illes 2,1% Canarias 3,9% 2,5% 3,9% 1,5% 1,3% 3,4% Cantabria Castilla y León Castilla - La Mancha Cataluña Comunitat Valenciana 14,1% 4,8% Extremadura Galicia 19,5% Figura 8 6. Gráfico de Área (figura 9figura 7) Los gráficos de área apilada muestran la contribución de cada categoría en el tiempo, permitiendo observar la incidencia de los valores en cada periodo. 1.000.000 900.000 800.000 700.000 600.000 500.000 400.000 2006 300.000 2005 200.000 2004 100.000 2003 0 Figura 9 7. Gráfico de dispersión (figura 10figura 7) Los gráficos de dispersión se usan para mostrar la relación entre los valores de dos variables, siendo ideales para representar pares de puntos sin tener en cuenta el tiempo. 6,5 6 5,5 5 4,5 4 3,5 3 2,5 2 1,5 2,5 3,5 4,5 5,5 Figura 10 6,5 7,5 8,5 9,5 II. Construcción de un gráfico Para insertar un gráfico es necesario seguir los siguientes pasos: • Preparar el conjunto de datos • Seleccionar los datos a representar • Ir al comando insertar + gráficos + tipo de gráfico En ocasiones, la forma que adquiere el gráfico no es satisfactoria para el objeto perseguido y es necesario modificarlo. Prácticamente todos los parámetros se pueden modificar. Ejemplo: Obtener los datos del número de hipotecas constituidas sobre el total de fincas por naturaleza de la finca, en número e insertar un gráfico de columnas del Total Nacional y Andalucía (http://www.ine.es/jaxiT3/Tabla.htm?t=3223&L=0 ) Pasos: 1º.- Seleccionamos los datos que queremos representar en el gráfico, en nuestro caso las tres primeras filas. 2º.- Seleccionamos insertar, y a continuación ver todos los gráficos del cuadro de herramientas de gráficos. 3º.- Seleccionamos el tipo de gráfico deseado, en este caso el de columna agrupada, y aceptamos. 4º.-El gráfico seleccionado se inserta en nuestra hoja de cálculo. III. Insertar nuevos datos en el gráfico Si queremos insertar nuevos datos en el gráfico, por ejemplo los datos de Cataluña y la Comunidad de Madrid, podemos hacer un nuevo gráfico con la nueva selección, o insertar los nuevos datos en el gráfico que tenemos. Para introducir los nuevos datos en el gráfico creado, es necesario seguir el proceso indicado a continuación: 1º.- Seleccionamos una de las series del gráfico (seleccionando una de las columnas del mismo) 2º.- A continuación clicamos sobre el botón derecho del ratón para abrir el menú y seleccionamos la opción seleccionar datos 3º.- En el siguiente cuadro seleccionamos Agregar 4º.- En el apartado Nombre de la serie, tenemos que seleccionar la celda que contiene la etiqueta de la serie que quiero introducir, Cataluña (También se puede escribir la palabra. Sin embargo si la vinculo a una celda de la tabla si se modifica la celda también lo hará el gráfico, mientras que si ponemos el texto, tendré que modificar el gráfico para cambiarlo). A continuación, en Valores de la serie, eliminamos las llaves y el número uno, dejando solamente el signo igual, y seleccionamos los datos para Cataluña. Repetimos el proceso para la Comunidad de Madrid y aceptamos, el gráfico se ha modificado y ahora además de los datos Total Nacional y Andalucía, incorpora las dos nuevas series que se han creado, Cataluña y la Comunidad de Madrid. Nótese que al desplegar el menú de seleccionar origen de datos (seleccionando una de las series del gráfico y haciendo clic en el botón derecho del ratón), además de la opción de agregar nuevos datos, se puede modificar uno existente, quitar o modificar las etiquetas que aparecen en el eje, en este ejemplo el número que representa a los años. IV. Insertar nuevos datos en el gráfico, con un formato de gráfico distinto al de las barras En ocasiones, nos interesa introducir una serie, como por ejemplo el promedio, que nos permita comparar los distintos valores con él. En estas ocasiones, es interesante introducir esa nueva serie con un tipo de gráfico distinto para darle mayor claridad al gráfico. En el ejemplo que se está utilizando, se desea introducir en un gráfico de barras para el total nacional, el promedio para el total nacional, de este modo se puede ver como se desvían los datos respecto a la media en los periodos analizados. 1º.- Insertar un gráfico de columnas agrupadas para la serie Total Nacional. (Ver apartado II ) 2º.- Insertar una nueva fila debajo de Total Nacional, denominarla Promedio Total Nacional y calcular la media aritmética, de la serie. Pega el valor medio en todos los años (utiliza pegado especial y copia solamente los valores). A continuación modifica el gráfico para crear una nueva serie, como se ha visto en la sección III 3º.- El siguiente paso es modificar la serie promedio para que se represente como un gráfico de líneas, en lugar de un gráfico de columnas, para ello, hay que seleccionar la serie haciendo clic en una de las columnas del gráfico y a continuación hacer clic en el botón derecho del ratón. 4º.- Se selecciona Cambiar tipo de gráfico de series… 5º.- Se cambia el tipo de gráfico de la serie, y se selecciona un gráfico de línea. 6º.- Aceptamos y aparece el gráfico que buscamos. V. Modificar los parámetros del gráfico Los parámetros del gráfico se pueden personalizar, para ello hay que seleccionarlos. Para modificar el área del gráfico, se selecciona y al pulsar sobre el botón derecho aparece la opción Formato del área del gráfico. De la misma manera se puede modificar la serie de datos, o los ejes, por ejemplo. Además, también se pueden modificar otros parámetros seleccionando el área del gráfico y usando los comandos siguientes: VI. Insertar línea de tendencia Para insertar una línea de tendencia hay que seleccionar la serie del gráfico cuya tendencia se quiere mostrar, a continuación hacer clic con el botón derecho para desplegar el menú y pulsar sobre Agregar línea de tendencia, se selecciona la tendencia que se quiere representar y si se desea se puede seleccionar la opción de Presentar ecuación en el gráfico. Aparece la tendencia representada y la ecuación que la describe.