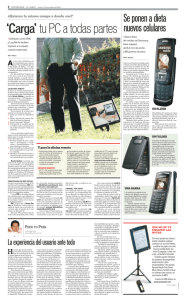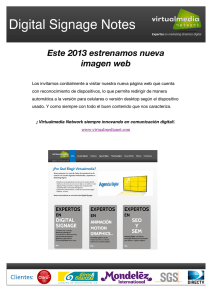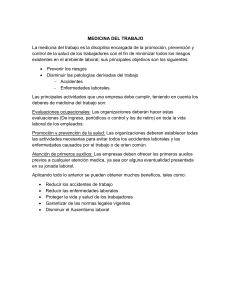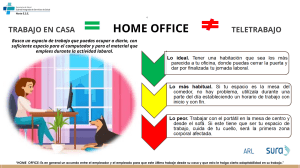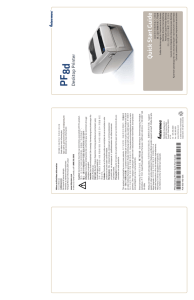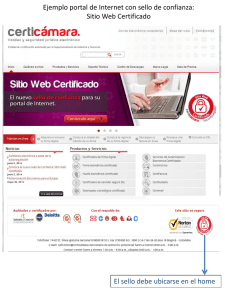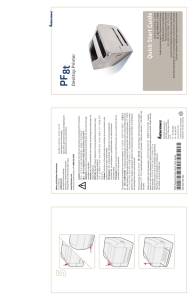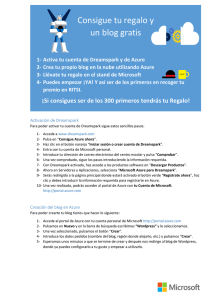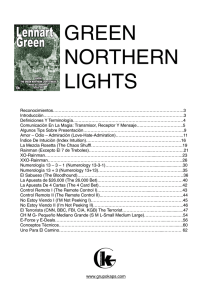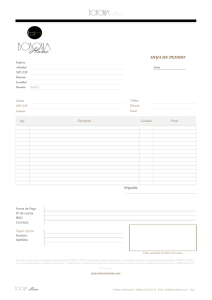Instalación de Azure Remote Desktop para Home Agents 1. Descargar software de una de las siguientes ligas dependiendo de la versión de tu Sistema Operativo: a. Windows 64-bit https://go.microsoft.com/fwlink/?linkid=2068602 b. Windows 32-bit https://go.microsoft.com/fwlink/?linkid=2098960 2. Descargar Microsoft Authenticator de acuerdo a tu teléfono. a. Android https://play.google.com/store/apps/details?id=com.azure.authenticator&hl=en b. Apple https://apps.apple.com/us/app/microsoft-authenticator/id983156458 3. Después de abrir la aplicación Microsoft Authenticator por primera vez, selecciona la opción de Escanear código QR, este código se va a generar en el paso 5e. 4. Proceder con instalación de la aplicación Remote Desktop. Instalación de Azure Remote Desktop para Home Agents a. Inicio de instalación b. Aceptar EULA Instalación de Azure Remote Desktop para Home Agents c. Si tu computadora es compartida, seleccionar instalar solo para tu usuario, opción 1, de lo contrario se puede instalar para todos. d. Finalizar instalación Instalación de Azure Remote Desktop para Home Agents 5. Configuración de Remote Desktop a. Iniciar suscripción. b. Ingresar credenciales utilizando tu contraseña de red, agregándole @telvistamx.onmicrosoft.com, ejemplo: mpcamaa12345@telvistamx.onmicrosoft.com Instalación de Azure Remote Desktop para Home Agents c. Dar de alta segundo factor de autenticación. d. Seleccionar “Mobile App” como metodo de contacto Instalación de Azure Remote Desktop para Home Agents e. Escanear codigo QR o ingresar codigo o URL en la app Microsoft Authenticator. f. Finalizar configuración de teléfono como 2do factor. Instalación de Azure Remote Desktop para Home Agents g. Verificar 2do Factor de autenticación. h. Llegará notificación al teléfono para verificar configuración de 2do factor. i. Ingresar número de teléfono para dejar como respaldo para recuperar el 2do factor mediante SMS. Instalación de Azure Remote Desktop para Home Agents j. Permitir administración de dispositivo, esto solo es para guardar credenciales, no se realiza ningún cambio sobre tu equipo personal. Instalación de Azure Remote Desktop para Home Agents k. Fin de configuración… 6. Los pasos anteriores solo son necesarios para la configuración inicial. Todas las conexiones a la maquina remota serán a partir de paso 7. 7. Establecer conexión remota Iniciar aplicación de Remote Desktop y seleccionar el servicio de Telvista “TELvista CAM MPCS” Instalación de Azure Remote Desktop para Home Agents 8. Dar dos clicks sobre la sesión remota “TELvista CAM MPCS” e ingresar con las credenciales usuario@telvistamx.onmicrosoft.com 9. Una vez en la sesión remota, en el Menú Inicio podrán ejecutar las herramientas de la campaña como habitualmente lo realizan. Instalación de Azure Remote Desktop para Home Agents 10. Avaya One-X es la herramienta que utilizarán para atender las llamadas de los clientes, este se ubica en Menú Inicio dentro del folder llamado AppsTJ. a) Clic sobre AppsTJ b) Clic sobre Avaya one-X Agent 11. La aplicación comenzará a ejecutarse como se muestra a continuación Instalación de Azure Remote Desktop para Home Agents 12. En la siguiente ventana dar clic en el botón OK 13. La primera vez que se ejecute, mostrará el siguiente mensaje de error el cual es normal, dar clic en OK y posteriormente solicitará la extensión que será proporcionada por su jefe inmediato. Instalación de Azure Remote Desktop para Home Agents 14. Sustituir “12345” por la extensión, el password es el mismo que la extensión a) Borrar este campo b) Teclear la extensión proporcionada 15. Si aparece la siguiente ventana quiere decir que hay alguien utilizando esa extensión, validarlo con su jefe inmediato. Ya que al dar clic en “Yes” desconectará a la persona que utiliza esa extensión así que seleccionar “No”. 16. A continuación, solicitará el ACD y password (es con el que se firman en el teléfono), si no cuentan con estos datos validarlo con su jefe inmediato. Instalación de Azure Remote Desktop para Home Agents 17. Se mostrará la siguiente ventana y escucharán un “Beep” doble en la diadema 18. Una vez hecho esto, los firmará en “Auxiliar Sanitario”, por lo que deberán tener abiertas previamente sus herramientas operativas. 19. Para cambiar a Disponible deberán dar clic sobre el botón amarillo seleccionar “Ready” Instalación de Azure Remote Desktop para Home Agents 20. Para cambiar a Auxiliar deberán dar clic sobre el botón verde y seleccionar “Auxiliary”