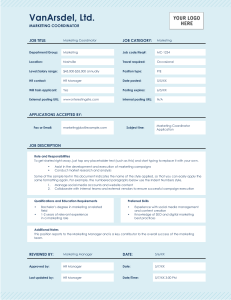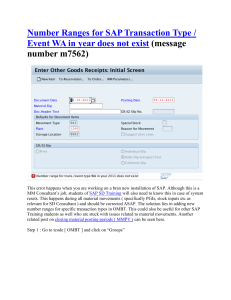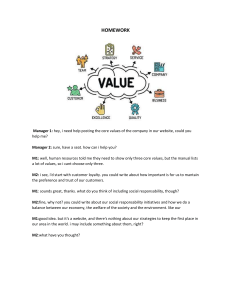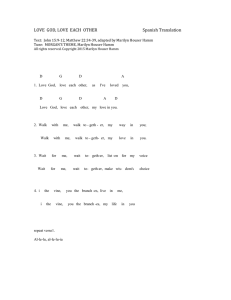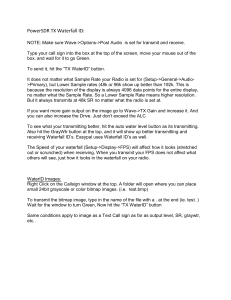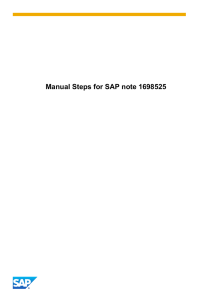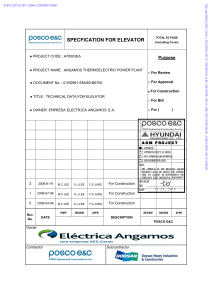Period 13 changes and considerations Below are check list or setups to be reviewed to determine whether changes are required or not. This is to be done when creating a new year 1. Change the Financial Periods window a. Change the Number of Periods from 12 to 13 and click the CALCULATE BUTTON b. The below message will appear indicating that budgets periods will be created to, click the CONTINUE button c. Once the 13th period is created i. Update the Start Dates – highlighted in the blue box below 2. Click the OK button when you are done and this message will appear, then click the OK button. a. The indicates that the GL Reconcile needs to be run to re-align the balances to the 13th period if data already exists b. To run the GL reconcile, go to Financial- Utilities – Reconcile c. Mark the Year tickbox and select the Year required and click the Reconcile button i. Depending on the number of data and GL accounts, this may be quick or take a few minutes – refer to the GP Process Monitor to determine if the process is completed or still in progress d. Once done, close the window 3. Tax Periods – if required a. Do the same if a 13th period is required for Tax Periods 4. Fixed Assets Periods – if required a. Do the same if a 13th period is required for Tax Periods 5. When uploading budgets into GP a. Note the template will have a Period 13 b. Determine if amounts needs to be entered in Period 13 or not 6. MR (Management Reporter) a. MR should update with the new periods automatically but if not, contact PA helpdesk to rebuild the MR Datamart b. Update column formats where Periods have been hard coded with a number, example Budget columns have 12, need to update to 13 c. For comparative reporting, example FY2020 (has 12 periods) and FY2021 (has 13 periods), need to create new column to have 12 vs 13 periods 7. Integration Manager and Smartconnect Integrations a. Most cases the GL transaction date is either provided in the source files, so either update the source file GL posting date to 29th Jun or import into GP and manually change the GL Posting date on the GP batch to 29th Jun 8. Workplace Batches a. Any batches that come through Workplace will come in as a batch – last day of FY, the users needs to manually change the GL Posting Date on these batches to 29th Jun. 9. GP Transactions at last day of FY a. Users will need to manually change the GL Posting Date on these batches to 29th Jun but the document dates can remain as 30th Jun in order to calculate the Due dates for the following: i. Supplier invoices and credit notes ii. Supplier payments iii. Bank transactions iv. Customer Invoices & credit notes v. Cash receipts vi. FA GL posting