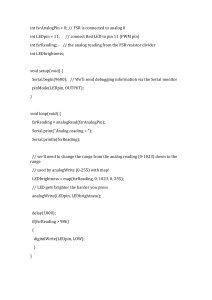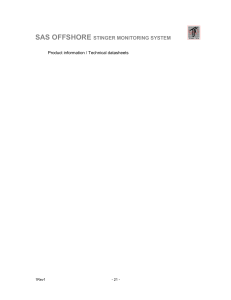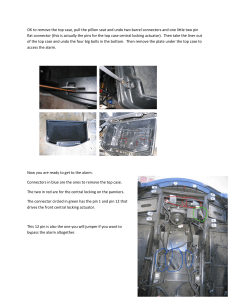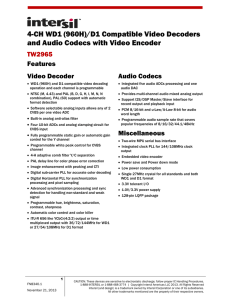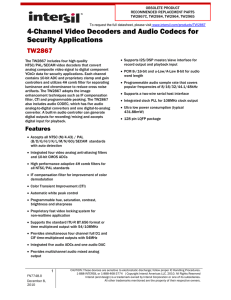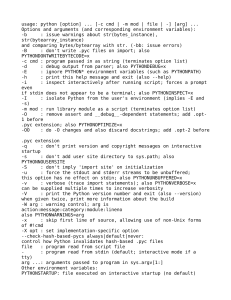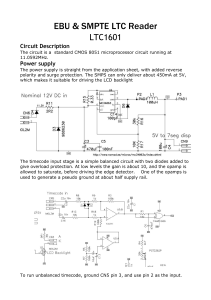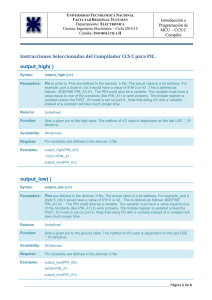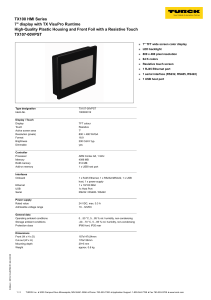█ www.freenove.com
support@freenove.com
Getting Started
Thank you for choosing Freenove products!
After you download the ZIP file we provide. Unzip it and you will get a folder contains several files and folders.
There are two PDF files:
Tutorial.pdf
It contains basic operations such as installing system for Raspberry Pi.
The code in this PDF is in C and Python.
Processing.pdf in Freenove_Super_Starter_Kit_for_Raspberry_Pi\Processing
The code in this PDF is in Java.
We recommend you to start with Tutorial.pdf first.
If you want to start with Processing.pdf or skip some chapters of Tutorial.pdf, you need to finish necessary
steps in Chapter 7 AD/DA of Tutorial.pdf first.
Remove the Chips
Some chips and modules are inserted into the breadboard to protect their pins.
You need to remove them from breadboard before use. (There is no need to remove GPIO Extension Board.)
Please find a tool (like a little screw driver) to handle them like below:
Step 1, lift one end slightly.
Step 2, lift another end slightly.
support@freenove.com █
I
II
support@freenove.com
www.freenove.com █
Step 3, take off the chip with hand.
Avoid lifting one end with big angle directly.
Get Support and Offer Input
Freenove provides free and responsive product and technical support, including but not limited to:
Product quality issues
Product use and build issues
Questions regarding the technology employed in our products for learning and education
Your input and opinions are always welcome
We also encourage your ideas and suggestions for new products and product improvements
For any of the above, you may send us an email to:
support@freenove.com
Safety and Precautions
Please follow the following safety precautions when using or storing this product:
Keep this product out of the reach of children under 6 years old.
This product should be used only when there is adult supervision present as young children lack
necessary judgment regarding safety and the consequences of product misuse.
This product contains small parts and parts, which are sharp. This product contains electrically conductive
parts. Use caution with electrically conductive parts near or around power supplies, batteries and
powered (live) circuits.
When the product is turned ON, activated or tested, some parts will move or rotate. To avoid injuries to
hands and fingers, keep them away from any moving parts!
It is possible that an improperly connected or shorted circuit may cause overheating. Should this happen,
immediately disconnect the power supply or remove the batteries and do not touch anything until it
█ support@freenove.com
support@freenove.com
█ www.freenove.com
cools down! When everything is safe and cool, review the product tutorial to identify the cause.
Only operate the product in accordance with the instructions and guidelines of this tutorial, otherwise
parts may be damaged or you could be injured.
Store the product in a cool dry place and avoid exposing the product to direct sunlight.
After use, always turn the power OFF and remove or unplug the batteries before storing.
About Freenove
Freenove provides open source electronic products and services worldwide.
Freenove is committed to assist customers in their education of robotics, programming and electronic circuits
so that they may transform their creative ideas into prototypes and new and innovative products. To this end,
our services include but are not limited to:
Educational and Entertaining Project Kits for Robots, Smart Cars and Drones
Educational Kits to Learn Robotic Software Systems for Arduino, Raspberry Pi and micro: bit
Electronic Component Assortments, Electronic Modules and Specialized Tools
Product Development and Customization Services
You can find more about Freenove and get our latest news and updates through our website:
http://www.freenove.com
Copyright
All the files, materials and instructional guides provided are released under Creative Commons AttributionNonCommercial-ShareAlike 3.0 Unported License. A copy of this license can be found in the folder containing
the Tutorial and software files associated with this product.
This means you can use these resource in your own derived works, in part or completely, but NOT for the
intent or purpose of commercial use.
Freenove brand and logo are copyright of Freenove Creative Technology Co., Ltd. and cannot be used without
written permission.
R
○
Raspberry Pi® is a trademark of Raspberry Pi Foundation (https://www.raspberrypi.org/).
support@freenove.com █
III
IV
support@freenove.com
www.freenove.com █
Contents
Getting Started ................................................................................................................................................................... I
Remove the Chips.............................................................................................................................................................. I
Safety and Precautions ............................................................................................................................................... II
About Freenove .......................................................................................................................................................... III
Copyright ..................................................................................................................................................................... III
Contents ............................................................................................................................................................................. IV
Preface .................................................................................................................................................................................. 1
Raspberry Pi ........................................................................................................................................................................ 2
Installing an Operating System ................................................................................................................................... 9
Component List............................................................................................................................................................ 9
Optional Components .............................................................................................................................................. 11
Raspberry Pi OS ......................................................................................................................................................... 13
Getting Started with Raspberry Pi .......................................................................................................................... 18
Chapter 0 Preparation...................................................................................................................................................30
Linux Command ......................................................................................................................................................... 30
Install WiringPi............................................................................................................................................................ 33
Obtain the Project Code........................................................................................................................................... 35
Python2 & Python3 ................................................................................................................................................... 36
Chapter 1 LED ..................................................................................................................................................................38
Project 1.1 Blink.......................................................................................................................................................... 38
Freenove Car, Robot and other products for Raspberry Pi ............................................................................... 60
Chapter 2 Buttons & LEDs ...........................................................................................................................................61
Project 2.1 Push Button Switch & LED ................................................................................................................... 61
Project 2.2 MINI Table Lamp ................................................................................................................................... 67
Chapter 3 LED Bar Graph .............................................................................................................................................73
Project 3.1 Flowing Water Light .............................................................................................................................. 73
Chapter 4 Analog & PWM ...........................................................................................................................................79
Project 4.1 Breathing LED......................................................................................................................................... 79
Chapter 5 RGB LED .........................................................................................................................................................87
Project 5.1 Multicolored LED ................................................................................................................................... 88
Chapter 6 Buzzer .............................................................................................................................................................94
Project 6.1 Doorbell .................................................................................................................................................. 94
Project 6.2 Alertor.................................................................................................................................................... 101
(Important) Chapter 7 ADC ...................................................................................................................................... 106
Project 7.1 Read the Voltage of Potentiometer ................................................................................................. 106
Chapter 8 Potentiometer & LED ............................................................................................................................ 122
Project 8.1 Soft Light ............................................................................................................................................... 122
Chapter 9 Photoresistor & LED .............................................................................................................................. 129
Project 9.1 NightLamp ............................................................................................................................................ 129
Chapter 10 Thermistor ............................................................................................................................................... 137
Project 10.1 Thermometer ..................................................................................................................................... 137
█ support@freenove.com
█ www.freenove.com
support@freenove.com
Chapter 11 Motor & Driver ...................................................................................................................................... 145
Project 11.1 Control a DC Motor with a Potentiometer ................................................................................... 145
Chapter 12 74HC595 & Bar Graph LED ............................................................................................................... 160
Project 12.1 Flowing Water Light.......................................................................................................................... 160
Chapter 13 74HC595 & 7-Segment Display ...................................................................................................... 169
Project 13.1 7-Segment Display ........................................................................................................................... 169
Chapter 14 74HC595 & LED Matrix ...................................................................................................................... 176
Project 14.1 LED Matrix .......................................................................................................................................... 176
Chapter 15 LCD1602 ................................................................................................................................................... 188
Project 15.1 I2C LCD1602 ...................................................................................................................................... 188
Chapter 16 Web IoT .................................................................................................................................................... 199
Project 16.1 Remote LED........................................................................................................................................ 199
What's Next? ................................................................................................................................................................. 204
support@freenove.com █
V
█ www.freenove.com
support@freenove.com
Preface
Raspberry Pi is a low cost, credit card sized computer that plugs into a computer monitor or TV, and uses a
standard keyboard and mouse. It is an incredibly capable little device that enables people of all ages to explore
computing, and to learn how to program in a variety of computer languages like Scratch and Python. It is
capable of doing everything you would expect from a desktop computer, such as browsing the internet,
playing high-definition video content, creating spreadsheets, performing word-processing, and playing video
games. For more information, you can refer to Raspberry Pi official website. For clarification, this tutorial will
also reference Raspberry Pi as RPi, RPI and RasPi.
In this tutorial, most chapters consist of Components List, Component Knowledge, Circuit, and Code (C
code and Python code). We provide both C and Python code for each project in this tutorial. After completing
this tutorial, you can learn Java by reading Processing.pdf.
This kit does not contain Raspberry and its accessories. You can also use the components and modules in
this kit to create projects of your own design.
Additionally, if you encounter any issues or have questions about this tutorial or the contents of kit, you can
always contact us for free technical support at:
support@freenove.com
support@freenove.com █
1
2
support@freenove.com
www.freenove.com █
Raspberry Pi
So far, at this writing, Raspberry Pi has advanced to its fourth generation product offering. Version changes
are accompanied by increases in upgrades in hardware and capabilities.
The A type and B type versions of the first generation products have been discontinued due to various reasons.
What is most important is that other popular and currently available versions are consistent in the order and
number of pins and their assigned designation of function, making compatibility of peripheral devices greatly
enhanced between versions.
Below are the raspberry pi pictures and model pictures supported by this product. They have 40 pins.
Actual image of Raspberry Pi 4 Model B:
█ support@freenove.com
CAD image of Raspberry Pi 4 Model B:
█ www.freenove.com
support@freenove.com
Actual image of Raspberry Pi 3 Model B+:
CAD image of Raspberry Pi 3 Model B+:
Actual image of Raspberry Pi 3 Model B:
CAD image of Raspberry Pi 3 Model B:
support@freenove.com █
3
4
support@freenove.com
www.freenove.com █
Actual image of Raspberry Pi 2 Model B:
CAD image of Raspberry Pi 2 Model B:
Actual image of Raspberry Pi 1 Model B+:
CAD image of Raspberry Pi 1 Model B+:
█ support@freenove.com
█ www.freenove.com
support@freenove.com
Actual image of Raspberry Pi 3 Model A+:
CAD image of Raspberry Pi 3 Model A+:
Actual image of Raspberry Pi 1 Model A+:
CAD image of Raspberry Pi 1 Model A+:
support@freenove.com █
5
6
support@freenove.com
www.freenove.com █
Actual image of Raspberry Pi Zero W:
CAD image of Raspberry Pi Zero W:
Actual image of Raspberry Pi Zero:
CAD image of Raspberry Pi Zero:
█ support@freenove.com
support@freenove.com
█ www.freenove.com
Hardware interface diagram of RPi 4B:
GPIO
Connector
Ethernet
Connector
Display
Connector
USB
Connector x4
Power
Connector
Micro HDMI
Connector x2
Camera
Connector
Audio
Connector
Hardware interface diagram of RPi 3B+/3B/2B/1B+:
GPIO
Connector
USB
Connector
Display
Connector
Ethernet
Connector
Power
Connector
HDMI
Connector
Camera
Connector
Audio
Connector
Hardware interface diagram of RPi 3A+/A+:
support@freenove.com █
7
8
support@freenove.com
www.freenove.com █
GPIO
Connector
USB
Connector
Display
Connector
Power
Connector
HDMI
Connector
Camera
Connector
Audio
Connector
Hardware interface diagram of RPi Zero/Zero W:
GPIO
Connector
Camera
Connector
HDMI
Connector
█ support@freenove.com
USB
Connector
Power
Connector
support@freenove.com
█ www.freenove.com
Installing an Operating System
The first step is to install an operating system on your RPi so that it can be programmed and function. If you
have installed a system in your RPi, you can start from Chapter 0 Preparation.
Component List
Required Components
Any Raspberry Pi with 40 GPIO
5V/3A Power Adapter. Note: Different versions of
Raspberry Pi have different power requirements
(please check the power requirements for yours
on the chart in the following page.)
Micro or Type-C USB Cable x1
Micro SD Card (TF Card) x1, Card Reader x1
support@freenove.com █
9
10
support@freenove.com
www.freenove.com █
Power requirements of various versions of Raspberry Pi are shown in following table:
Product
Recommended
PSU current
capacity
Maximum total USB
peripheral current draw
Typical bare-board
active current
consumption
Raspberry Pi Model A
Raspberry Pi Model B
700mA
1.2A
500mA
500mA
200mA
500mA
Raspberry Pi Model A+
700mA
500mA
180mA
Raspberry Pi Model B+
1.8A
600mA/1.2A (switchable)
330mA
Raspberry Pi 2 Model B
1.8A
600mA/1.2A (switchable)
350mA
Raspberry Pi 3 Model B
2.5A
1.2A
400mA
Raspberry Pi 3 Model A+
2.5A
350mA
Raspberry Pi 3 Model B+
2.5A
Limited by PSU, board, and
connector ratings only.
1.2A
Raspberry Pi 4 Model B
Raspberry Pi Zero W
3.0A
1.2A
1.2A
Limited by PSU, board, and
connector ratings only.
600mA
150mA
Raspberry Pi Zero
1.2A
Limited by PSU, board, and
connector ratings only
100mA
500mA
For more details, please refer to https://www.raspberrypi.org/help/faqs/#powerReqs
In addition, RPi also needs an Ethernet network cable used to connect it to a WAN (Wide Area Network).
All these components are necessary for any of your projects to work. Among them, the power supply of at
least 5V/2.5A, because a lack of a sufficient power supply may lead to many functional issues and even
damage your RPi, we STRONGLY RECOMMEND a 5V/2.5A power supply. We also recommend using a SD
Micro Card with a capacity of 16GB or more (which, functions as the RPI’s “hard drive”) and is used to store
the operating system and necessary operational files.
█ support@freenove.com
support@freenove.com
█ www.freenove.com
Optional Components
Under normal circumstances, there are two ways to login to Raspberry Pi: 1) Using a stand-alone monitor. 2)
Using a remote desktop or laptop computer monitor “sharing” the PC monitor with your RPi.
Required Accessories for Monitor
If you choose to use an independent monitor, mouse and keyboard, you also need the following accessories:
1. A display with a HDMI interface
2. A Mouse and a Keyboard with an USB interface
As to Pi Zero and Pi Zero W, you also need the following accessories:
1. A Mini-HDMI to HDMI Adapter and Cable.
2. A Micro-USB to USB-A Adapter and Cable (Micro USB OTG Cable).
3. A USB HUB.
4. USB to Ethernet Interface or USB Wi-Fi receiver.
For different Raspberry Pi Modules, the optional items may vary slightly but they all aim to convert the
interfaces to Raspberry Pi standards.
Pi Zero
Pi A+
Pi Zero
W
Pi 3A+
Monitor
Yes (All)
Mouse
Keyboard
Yes (All)
Yes (All)
Micro-HDMI to HDMI
Adapter & Cable
Micro-HDMI to HDMI
Adapter & Cable
Micro-USB to USB-A
Adapter
&
Cable
(Micro
USB
OTG
Cable)
USB HUB
USB
to
Ethernet
Interface
USB Wi-Fi Receiver
Yes
No
Yes
No
Pi B+/2B
Pi
3B/3B+
Pi 4B
No
No
No
No
Yes
No
Yes
Yes
Yes
Yes
select one from
two or select two
from two
Yes
No
Yes
optional
Internal Integration
No
Internal
Integration
optional
No
Internal Integration
support@freenove.com █
11
12
support@freenove.com
www.freenove.com █
Required Accessories for Remote Desktop
If you do not have an independent monitor, or if you want to use a remote desktop, you first need to login
to Raspberry Pi through SSH, and then open the VNC or RDP service. This requires the following accessories.
Pi Zero
Micro-USB to USB-A
Yes
Adapter & Cable
(Micro USB OTG
Cable)
USB to Ethernet
interface
Yes
█ support@freenove.com
Pi Zero W
Yes
Pi A+
No
Pi 3A+
Pi B+/2B
NO
Yes
Yes
Pi 3B/3B+/4B
█ www.freenove.com
support@freenove.com
Raspberry Pi OS
Without Screen - Use Raspberry Pi - under Windows PC: https://youtu.be/YND0RUuP-to
With Screen - Use Raspberry Pi - under Windows PC: https://youtu.be/HEywFsFrj3I
Automatically Method
You can follow the official method to install the system for raspberry pi via visiting link below:
https://projects.raspberrypi.org/en/projects/raspberry-pi-setting-up/2
In this way, the system will be downloaded automatically via the application.
Manually Method
After installing the Imager Tool in the link above. You can also download the system manually first.
Visit https://www.raspberrypi.org/downloads/
And then the zip file is downloaded.
support@freenove.com █
13
14
support@freenove.com
Write System to Micro SD Card
First, put your Micro SD card into card reader and connect it to USB port of PC.
Then open imager toll. Choose system that you just downloaded in Use custom.
█ support@freenove.com
www.freenove.com █
█ www.freenove.com
support@freenove.com
Choose the SD card. Then click “WRITE”.
support@freenove.com █
15
support@freenove.com
16
www.freenove.com █
Enable ssh
If you don’t have a separate monitor, after the system is written successfully, create a folder named “ssh”
under generated boot disk of Micro SD Card.
Configure WiFi
Create a file named wpa_supplicant.conf in boot.
Open it with notepad. Add WiFi information. Input following content and save.
ctrl_interface=DIR=/var/run/wpa_supplicant GROUP=netdev
update_config=1
country=CN
network={
ssid="your WiFi name"
psk="WiFi password"
key_mgmt=WPA-PSK
}
}
█ support@freenove.com
█ www.freenove.com
support@freenove.com
Insert SD card
Then remove SD card from card reader and insert it into Raspberry Pi.
support@freenove.com █
17
18
support@freenove.com
www.freenove.com █
Getting Started with Raspberry Pi
Monitor desktop
If you do not have a spare monitor, please skip to next section Remote desktop & VNC. If you have a spare
monitor, please follow the steps in this section.
After the system is written successfully, take out Micro SD Card and put it into the SD card slot of RPi. Then
connect your RPi to the monitor through the HDMI port, attach your mouse and keyboard through the USB
ports, attach a network cable to the network port and finally, connect your power supply (making sure that it
meets the specifications required by your RPi Module Version. Your RPi should start (power up). Later, after
setup, you will need to enter your user name and password to login. The default user name: pi; password:
raspberry. After login, you should see the following screen.
Congratulations! You have successfully installed the RASPBERRY PI OS operating system on your RPi.
Raspberry Pi 4B, 3B+/3B integrates a Wi-Fi adaptor. You can use it to connect to your Wi-Fi. Then you can
use the wireless remote desktop to control your RPi. This will be helpful for the following work. Raspberry Pi
of other models can use wireless remote desktop through accessing an external USB wireless card.
Connect WiFi
█ support@freenove.com
support@freenove.com
█ www.freenove.com
Remote desktop & VNC
If you have logged in Raspberry Pi via display, you can skip to VNC Viewer.
If you don't have a spare display, mouse and keyboard for your RPi, you can use a remote desktop to share
a display, keyboard, and mouse with your PC. Below is how to use:
MAC OS remote desktop and Windows OS remote desktop.
MAC OS Remote Desktop
Open the terminal and type following command. If this command doesn’t work, please move to next page.
ssh pi@raspberrypi.local
The password is raspberry by default, case sensitive.
You may need to type yes during the process.
support@freenove.com █
19
20
support@freenove.com
www.freenove.com █
You can also use the IP address to log in Pi.
Enter router client to inquiry IP address named “raspberry pi”. For example, I have inquired to my RPi IP
address, and it is “192.168.1.131".
Open the terminal and type following command.
ssh pi@192.168.1.131
When you see pi@raspberrypi:~ $, you have logged in Pi successfully. Then you can skip to next section.
Then you can skip to VNC Viewer.
█ support@freenove.com
█ www.freenove.com
support@freenove.com
Windows OS Remote Desktop
The windows built-in application remote desktop corresponds to the Raspberry Pi xrdp service.
Download the tool software Putty. Its official address: http://www.putty.org/
Or download it here: http://www.chiark.greenend.org.uk/~sgtatham/putty/download.html
Then use net cable to connect your RPi to the same router with your PC. Then put the system Micro SD Card
prepared before into the slot of the RPi and turn on the power supply. Enter router client to inquiry IP address
named “raspberry pi”. For example, my RPi IP address is “192.168.1.108".
Then open Putty, enter the address, select SSH, and then click "OPEN", as shown below:
Step1: enter
the IP address
Step2:
Select SSH
Step3:
Click “OPEN”
There will appear a security warning at first login. Just click “YES”.
support@freenove.com █
21
22
support@freenove.com
www.freenove.com █
Then there will be a login interface. Login as: pi; password: raspberry. When you enter the password, there
will be no display on the screen. This is normal. After the correct input, press “Enter” to confirm.
Then enter the command line of RPi, which means that you have successfully login to RPi command line
mode.
Next, install a xrdp service, an open source remote desktop protocol(xrdp) server, for RPi. Type the following
command, then press enter to confirm:
sudo apt-get install xrdp
Enter "Y", press key “Enter” to confirm.
After the installation is completed, you can use Windows remote desktop applications to login to your RPi.
Use "WIN+R" or search function, open the remote desktop application "mstsc.exe" under Windows, enter the
IP address of RPi and then click “Connect”.
█ support@freenove.com
█ www.freenove.com
support@freenove.com
Later, there will be xrdp login screen. Enter the user name and password of RPi (RPi default user name: pi;
password: raspberry) and click “OK”.
support@freenove.com █
23
24
support@freenove.com
www.freenove.com █
Later, you can enter the RPi desktop system.
Here, you have successfully used the remote desktop login to RPi.
Raspberry Pi 4B/3B+/3B integrates a Wi-Fi adaptor. You can use it to connect to your Wi-Fi. Then you can
use the wireless remote desktop to control your RPi.
Connect WiFi
█ support@freenove.com
█ www.freenove.com
support@freenove.com
VNC Viewer & VNC
Enable VNC
Type the following command. And select Interface OptionsP3 VNC EnterYesOK. Here Raspberry Pi
may need be restarted, and choose ok. Then open VNC interface.
sudo raspi-config
support@freenove.com █
25
26
support@freenove.com
www.freenove.com █
Set Resolution
You can also set other resolutions. If you don’t know what to set, you can set it as 1280x720 first.
Then download and install VNC Viewer according to your computer system by click following link:
https://www.realvnc.com/en/connect/download/viewer/
After installation is completed, open VNC Viewer. And click File New Connection. Then the interface is
shown below.
█ support@freenove.com
█ www.freenove.com
support@freenove.com
Enter ip address of your Raspberry Pi and fill in a name. Then click OK.
Then on the VNC Viewer panel, double-click new connection you just created,
and the following dialog box pops up.
Enter username: pi and Password: raspberry. And click OK.
support@freenove.com █
27
28
support@freenove.com
www.freenove.com █
Here, you have logged in to Raspberry Pi successfully by using VNC Viewer
If there is black window, please set another resolution.
In addition, your VNC Viewer window may zoom your Raspberry Pi desktop. You can change it. On your
VNC View control panel, click right key. And select Properties->Options label->Scaling. Then set proper
scaling.
█ support@freenove.com
█ www.freenove.com
support@freenove.com
Here, you have logged in to Raspberry Pi successfully by using VNC Viewer and operated proper setting.
Raspberry Pi 4B/3B+/3B integrates a Wi-Fi adaptor.If you did not connect Pi to WiFi. You can connect it to
wirelessly control the robot.
support@freenove.com █
29
30
support@freenove.com
www.freenove.com █
Chapter 0 Preparation
Why “Chapter 0”? Because in program code the first number is 0. We choose to follow this rule. In this chapter,
we will do some necessary foundational preparation work: Start your Raspberry Pi and install some necessary
libraries.
Linux Command
Raspberry Pi OS is based on the Linux Operation System. Now we will introduce you to some frequently used
Linux commands and rules.
First, open the Terminal. All commands are executed in Terminal.
Terminal
Menu
Browser
File
manager
When you click the Terminal icon, following interface appears.
█ support@freenove.com
█ www.freenove.com
support@freenove.com
Note: The Linux is case sensitive.
First, type “ls” into the Terminal and press the “Enter” key. The result is shown below:
The ”ls” command lists information about the files (the current directory by default).
Content between “$” and ”pi@raspberrypi:” is the current working path. “~” represents the user directory,
which refers to “/home/pi” here.
“cd” is used to change directory. “/” represents the root directory.
Later in this Tutorial, we will often change the working path. Typing commands under the wrong directory
may cause errors and break the execution of further commands.
Many frequently used commands and instructions can be found in the following reference table.
Command
instruction
ls
Lists information about the FILEs (the current directory by default) and entries
alphabetically.
cd
sudo + cmd
Changes directory
Executes cmd under root authority
./
Under current directory
gcc
git clone URL
GNU Compiler Collection
Use git tool to clone the contents of specified repository, and URL in the repository address.
There are many commands, which will come later. For more details about commands. You can refer to:
http://www.linux-commands-examples.com
support@freenove.com █
31
32
support@freenove.com
www.freenove.com █
Shortcut Key
Now, we will introduce several commonly used shortcuts that are very useful in Terminal.
1. Up and Down Arrow Keys: Pressing “↑” (the Up key) will go backwards through the command history and
pressing “↓” (the Down Key) will go forwards through the command history.
2. Tab Key: The Tab key can automatically complete the command/path you want to type. When there is only
one eligible option, the command/path will be completely typed as soon as you press the Tab key even you
only type one character of the command/path.
As shown below, under the '~' directory, you enter the Documents directory with the “cd” command. After
typing “cd D”, pressing the Tab key (there is no response), pressing the Tab key again then all the files/folders
that begin with “D” will be listed. Continue to type the letters "oc" and then pressing the Tab key, the
“Documents” is typed automatically.
█ support@freenove.com
█ www.freenove.com
support@freenove.com
Install WiringPi
WiringPi is a GPIO access library written in C language for the used in the Raspberry Pi.
WiringPi Installation Steps
To install the WiringPi library, please open the Terminal and then follow the steps and commands below.
Note: For a command containing many lines, execute them one line at a time.
Enter the following commands one by one in the terminal to install WiringPi:
sudo apt-get update
git clone https://github.com/WiringPi/WiringPi
cd WiringPi
./build
support@freenove.com █
33
34
support@freenove.com
Run the gpio command to check the installation:
gpio -v
That should give you some confidence that the installation was a success.
█ support@freenove.com
www.freenove.com █
█ www.freenove.com
support@freenove.com
Obtain the Project Code
After the above installation is completed, you can visit our official website (http://www.freenove.com) or our
GitHub resources at (https://github.com/freenove) to download the latest available project code. We provide
both C language and Python language code for each project to allow ease of use for those who are skilled
in either language.
This is the method for obtaining the code:
In the pi directory of the RPi terminal, enter the following command.
cd
git clone --depth 1 https://github.com/freenove/Freenove_Super_Starter_Kit_for_Raspberry_Pi
(There is no need for a password. If you get some errors, please check your commands.)
After the download is completed, a new folder "Freenove_Super_Starter_Kit_for_Raspberry_Pi" is generated,
which contains all of the tutorials and required code.
This folder name seems a little too long. We can simply rename it by using the following command.
mv Freenove_Super_Starter_Kit_for_Raspberry_Pi/ Freenove_Kit/
"Freenove_Kit" is now the new and much shorter folder name.
If you have no experience with Python, we suggest that you refer to this website for basic information and
knowledge.
https://python.swaroopch.com/basics.html
support@freenove.com █
35
36
support@freenove.com
www.freenove.com █
Python2 & Python3
If you only use C/C++, you can skip this section.
Python code, used in our kits, can now run on Python2 and Python3. Python3 is recommend. If you want to
use Python2, please make sure your Python version is 2.7 or above. Python2 and Python3 are not fully
compatible. However, Python2.6 and Python2.7 are transitional versions to python3, therefore you can also
use Python2.6 and 2.7 to execute some Python3 code.
You can type “python2” or “python3” respectively into Terminal to check if python has been installed. Press
Ctrl-Z to exit.
Type “python”, and Terminal shows that it links to python2.
If you want to use Python3 in Raspberry Pi, it is recommended to set python3 as default Python by following
the steps below.
1. Enter directory /usr/bin
cd /usr/bin
2. Delete the old python link.
sudo rm python
3. Create new python links to python3.
sudo ln -s python3 python
4. Execute python to check whether the link succeeds.
python
█ support@freenove.com
█ www.freenove.com
support@freenove.com
If you want to use Python2, repeat the steps above and just change the third command to the following:
sudo ln -s python2 python
We will only use the term “Python” without reference to Python2 or Python3. You can choose to use either.
Finally, all the necessary preparations have been completed! Next, we will combine the RPi and electronic
components to build a series of projects from easy to the more challenging and difficult as we focus on
learning the associated knowledge of each electronic circuit.
support@freenove.com █
37
38
support@freenove.com
www.freenove.com █
Chapter 1 LED
This chapter is the Start Point in the journey to build and explore RPi electronic projects. We will start with
simple “Blink” project.
Project 1.1 Blink
In this project, we will use RPi to control blinking a common LED.
Component List
Raspberry Pi
(Recommended: Raspberry Pi 4B / 3B+ / 3B
Compatible: 3A+ / 2B / 1B+ / 1A+ / Zero W / Zero)
Breadboard x1
█ support@freenove.com
GPIO Extension Board & Ribbon Cable
support@freenove.com
█ www.freenove.com
LED x1
Resistor 220Ω x1
Jumper
Specific quantity depends on the circuit.
In the components list, 3B GPIO, Extension Shield Raspberry and Breadboard are necessary for each project.
Later, they will be reference by text only (no images as in above).
GPIO
GPIO: General Purpose Input/Output. Here we will introduce the specific function of the pins on the Raspberry
Pi and how you can utilize them in all sorts of ways in your projects. Most RPi Module pins can be used as
either an input or output, depending on your program and its functions.
When programming GPIO pins there are 3 different ways to reference them: GPIO Numbering, Physical
Numbering and WiringPi GPIO Numbering.
BCM GPIO Numbering
The Raspberry Pi CPU uses Broadcom (BCM) processing chips BCM2835, BCM2836 or BCM2837. GPIO pin
numbers are assigned by the processing chip manufacturer and are how the computer recognizes each pin.
The pin numbers themselves do not make sense or have meaning as they are only a form of identification.
Since their numeric values and physical locations have no specific order, there is no way to remember them
so you will need to have a printed reference or a reference board that fits over the pins.
Each pin’s functional assignment is defined in the image below:
support@freenove.com █
39
40
support@freenove.com
www.freenove.com █
For more details about pin definition of GPIO, please refer to http://pinout.xyz/
PHYSICAL Numbering
Another way to refer to the pins is by simply counting across and down from pin 1 at the top left (nearest to
the SD card). This is 'Physical Numbering', as shown below:
█ support@freenove.com
█ www.freenove.com
support@freenove.com
WiringPi GPIO Numbering
Different from the previous two types of GPIO serial numbers, RPi GPIO serial number of the WiringPi are
numbered according to the BCM chip use in RPi.
(For more details, please refer to https://projects.drogon.net/raspberry-pi/wiringpi/pins/ )
support@freenove.com █
41
42
support@freenove.com
You can also use the following command to view their correlation.
gpio readall
█ support@freenove.com
www.freenove.com █
█ www.freenove.com
support@freenove.com
Circuit
First, disconnect your RPi from the GPIO Extension Shield. Then build the circuit according to the circuit and
hardware diagrams. After the circuit is built and verified correct, connect the RPi to GPIO Extension Shield.
CAUTION: Avoid any possible short circuits (especially connecting 5V or GND, 3.3V and GND)!
WARNING: A short circuit can cause high current in your circuit, create excessive component heat and cause
permanent damage to your RPi!
Schematic diagram
BCM GPIO Numbering
PHYSICAL GPIO Numbering
The code uses this one.
Hardware connection. If you need any support, please contact us via: support@freenove.com
Longer Pin
Note:
Do NOT rotate Raspberry Pi to change the way of this connection.
Please plug T extension fully into breadboard.
You can refer to this youtube video.(No video for later projects yet.) https://youtu.be/hGQtnxsr1L4
The connection of Raspberry Pi 400 and T extension board is as below. Don’t reverse the ribbon.
support@freenove.com █
43
44
support@freenove.com
www.freenove.com █
√
X
If you have a fan, you can connect it to 5V GND of breadboard via jumper wires.
█ support@freenove.com
█ www.freenove.com
support@freenove.com
How to distinguish resistors?
There are only three kind of resistors in this kit.
The one with 1 red ring is 10KΩ
The one with 2 red rings is 220Ω
The one with 0 red ring is 1KΩ
Future hardware connection diagrams will only show that part of breadboard and GPIO Extension Shield.
support@freenove.com █
45
46
support@freenove.com
www.freenove.com █
Component knowledge
LED
An LED is a type of diode. All diodes only work if current is flowing in the correct direction and have two Poles.
An LED will only work (light up) if the longer pin (+) of LED is connected to the positive output from a power
source and the shorter pin is connected to the negative (-) output, which is also referred to as Ground (GND).
This type of component is known as “Polar” (think One-Way Street).
All common 2 lead diodes are the same in this respect. Diodes work only if the voltage of its positive electrode
is higher than its negative electrode and there is a narrow range of operating voltage for most all common
diodes of 1.9 and 3.4V. If you use much more than 3.3V the LED will be damaged and burnt out.
Note: LEDs cannot be directly connected to a power supply, which usually ends in a damaged component. A
resistor with a specified resistance value must be connected in series to the LED you plan to use.
Resistor
Resistors use Ohms (Ω) as the unit of measurement of their resistance (R). 1MΩ=1000kΩ, 1kΩ=1000Ω.
A resistor is a passive electrical component that limits or regulates the flow of current in an electronic circuit.
On the left, we see a physical representation of a resistor, and the right is the symbol used to represent the
presence of a resistor in a circuit diagram or schematic.
The bands of color on a resistor is a shorthand code used to identify its resistance value. For more details of
resistor color codes, please refer to the card in the kit package.
With a fixed voltage, there will be less current output with greater resistance added to the circuit. The
relationship between Current, Voltage and Resistance can be expressed by this formula: I=V/R known as
Ohm’s Law where I = Current, V = Voltage and R = Resistance. Knowing the values of any two of these allows
you to solve the value of the third.
In the following diagram, the current through R1 is: I=U/R=5V/10kΩ=0.0005A=0.5mA.
█ support@freenove.com
█ www.freenove.com
support@freenove.com
WARNING: Never connect the two poles of a power supply with anything of low resistance value (i.e. a
metal object or bare wire) this is a Short and results in high current that may damage the power supply and
electronic components.
Note: Unlike LEDs and Diodes, Resistors have no poles and re non-polar (it does not matter which direction
you insert them into a circuit, it will work the same)
Breadboard
Here we have a small breadboard as an example of how the rows of holes (sockets) are electrically attached.
The left picture shows the ways the pins have shared electrical connection and the right picture shows the
actual internal metal, which connect these rows electrically.
GPIO Extension Board
GPIO board is a convenient way to connect the RPi I/O ports to the breadboard directly. The GPIO pin
sequence on Extension Board is identical to the GPIO pin sequence of RPi.
support@freenove.com █
47
48
support@freenove.com
█ support@freenove.com
www.freenove.com █
█ www.freenove.com
support@freenove.com
Code
According to the circuit, when the GPIO17 of RPi output level is high, the LED turns ON. Conversely, when the
GPIO17 RPi output level is low, the LED turns OFF. Therefore, we can let GPIO17 cycle output high and output
low level to make the LED blink. We will use both C code and Python code to achieve the target.
C Code 1.1.1 Blink
First, enter this command into the Terminal one line at a time. Then observe the results it brings on your
project, and learn about the code in detail.
If you want to execute it with editor, please refer to section Code Editor to configure.
If you have any concerns, please contact us via: support@freenove.com
It is recommended that to execute the code via command line.
1. If you did not update wiring pi, please execute following commands one by one.
sudo apt-get update
git clone https://github.com/WiringPi/WiringPi
cd WiringPi
./build
2. Use cd command to enter 01.1.1_Blink directory of C code.
cd ~/Freenove_Kit/Code/C_Code/01.1.1_Blink
3. Use the following command to compile the code “Blink.c” and generate executable file “Blink”.
“l” of “lwiringPi” is low case of “L”.
gcc Blink.c -o Blink -lwiringPi
4. Then run the generated file “blink”.
sudo ./Blink
Now your LED should start blinking! CONGRATUALTIONS! You have successfully completed your first RPi
circuit!
support@freenove.com █
49
50
support@freenove.com
www.freenove.com █
You can also use the file browser. On the left of folder tree, right-click the folder you want to enter, and click
"Open in Terminal".
You can press “Ctrl+C” to end the program. The following is the program code:
1
2
3
4
5
6
7
8
9
10
11
12
13
14
15
16
17
18
19
20
21
22
#include <wiringPi.h>
#include <stdio.h>
#define ledPin
0
//define the led pin number
void main(void)
{
printf("Program is starting ... \n");
wiringPiSetup(); //Initialize wiringPi.
pinMode(ledPin, OUTPUT);//Set the pin mode
printf("Using pin%d\n",%ledPin);
//Output information on terminal
while(1){
digitalWrite(ledPin, HIGH); //Make GPIO output HIGH level
printf("led turned on >>>\n");
//Output information on terminal
delay(1000);
//Wait for 1 second
digitalWrite(ledPin, LOW); //Make GPIO output LOW level
printf("led turned off <<<\n");
delay(1000);
}
}
█ support@freenove.com
//Output information on terminal
//Wait for 1 second
support@freenove.com
█ www.freenove.com
In the code above, the configuration function for GPIO is shown below as:
void pinMode(int pin, int mode);
This sets the mode of a pin to either INPUT, OUTPUT, PWM_OUTPUT or GPIO_CLOCK. Note that only
wiringPi pin 1 (BCM_GPIO 18) supports PWM output and only wiringPi pin 7 (BCM_GPIO 4) supports CLOCK
output modes.
This function has no effect when in Sys mode. If you need to change the pin mode, then you can do it with
the gpio program in a script before you start your program
void digitalWrite (int pin, int value);
Writes the value HIGH or LOW (1 or 0) to the given pin, which must have been previously set as an output.
For more related wiringpi functions, please refer to http://wiringpi.com/reference/
GPIO connected to ledPin in the circuit is GPIO17 and GPIO17 is defined as 0 in the wiringPi numbering. So
ledPin should be defined as 0 pin. You can refer to the corresponding table in Chapter 0.
#define
ledPin
0 //define the led pin number
GPIO Numbering Relationship
WingPi
3.3V
8
9
7
GND
0
2
3
3.3V
12
13
14
GND
30
21
22
23
24
25
GND
BCM(Extension)
3.3V
SDA1
SCL1
GPIO4
GND
GPIO17
GPIO27
GPIO22
3.3V
GPIO10/MOSI)
GPIO9/MOIS
GPIO11/SCLK
GND
GPIO0/SDA0
GPIO5
GPIO6
GPIO13
GPIO19
GPIO26
GND
Physical
1
3
5
7
9
11
13
15
17
19
21
23
25
27
29
31
33
35
37
39
BCM(Extension) WingPi
2
4
6
8
10
12
14
16
18
20
22
24
26
28
30
32
34
36
38
40
5V
5V
GND
GPIO14/TXD0
GPIO15/RXD0
GPIO18
GND
GPIO23
GPIO24
GND
GPIO25
GPIO8 /CE0
GPIO7 CE1
GPIO1 /SCL0
GND
GPIO12
GND
GPIO16
GPIO20
GPIO21
5V
5V
GND
15
16
1
GND
4
5
GND
6
10
11
31
GND
26
GND
27
28
29
In the main function main(), initialize wiringPi first.
wiringPiSetup(); //Initialize wiringPi.
After the wiringPi is initialized successfully, you can set the ledPin to output mode and then enter the while
loop, which is an endless loop (a while loop). That is, the program will always be executed in this cycle, unless
it is ended because of external factors. In this loop, use digitalWrite (ledPin, HIGH) to make ledPin output high
level, then LED turns ON. After a period of time delay, use digitalWrite(ledPin, LOW) to make ledPin output low
support@freenove.com █
51
52
support@freenove.com
www.freenove.com █
level, then LED turns OFF, which is followed by a delay. Repeat the loop, then LED will start blinking.
pinMode(ledPin, OUTPUT);//Set the pin mode
printf("Using pin%d\n",%ledPin);
//Output information on terminal
while(1){
digitalWrite(ledPin, HIGH); //Make GPIO output HIGH level
printf("led turned on >>>\n");
//Output information on terminal
delay(1000);
//Wait for 1 second
digitalWrite(ledPin, LOW); //Make GPIO output LOW level
printf("led turned off <<<\n");
delay(1000);
}
█ support@freenove.com
//Output information on terminal
//Wait for 1 second
support@freenove.com
█ www.freenove.com
Python Code 1.1.1 Blink
Now, we will use Python language to make a LED blink.
First, observe the project result, and then learn about the code in detail.
If you have any concerns, please contact us via: support@freenove.com
1. Use cd command to enter 01.1.1_Blink directory of Python code.
cd ~/Freenove_Kit/Code/Python_Code/01.1.1_Blink
2. Use python command to execute python code blink.py.
python Blink.py
The LED starts blinking.
You can press “Ctrl+C” to end the program. The following is the program code:
1
2
3
4
5
6
7
8
9
10
11
12
13
14
15
16
17
18
19
20
21
22
23
24
import RPi.GPIO as GPIO
import time
ledPin = 11
# define ledPin
def setup():
GPIO.setmode(GPIO.BOARD)
# use PHYSICAL GPIO Numbering
GPIO.setup(ledPin, GPIO.OUT)
# set the ledPin to OUTPUT mode
GPIO.output(ledPin, GPIO.LOW)
# make ledPin output LOW level
print ('using pin%d'%ledPin)
def loop():
while True:
GPIO.output(ledPin, GPIO.HIGH)
print ('led turned on >>>')
time.sleep(1)
# make ledPin output HIGH level to turn on led
# print information on terminal
# Wait for 1 second
GPIO.output(ledPin, GPIO.LOW)
# make ledPin output LOW level to turn off led
print ('led turned off <<<')
time.sleep(1)
# Wait for 1 second
def destroy():
GPIO.cleanup()
if __name__ == '__main__':
# Release all GPIO
# Program entrance
support@freenove.com █
53
54
support@freenove.com
25
26
27
28
29
30
www.freenove.com █
print ('Program is starting ... \n')
setup()
try:
loop()
except KeyboardInterrupt:
# Press ctrl-c to end the program.
destroy()
About RPi.GPIO:
RPi.GPIO
This is a Python module to control the GPIO on a Raspberry Pi. It includes basic output function and input
function of GPIO, and functions used to generate PWM.
GPIO.setmode(mode)
Sets the mode for pin serial number of GPIO.
mode=GPIO.BOARD, which represents the GPIO pin serial number based on physical location of RPi.
mode=GPIO.BCM, which represents the pin serial number based on CPU of BCM chip.
GPIO.setup(pin,mode)
Sets pin to input mode or output mode, “pin” for the GPIO pin, “mode” for INPUT or OUTPUT.
GPIO.output(pin,mode)
Sets pin to output mode, “pin” for the GPIO pin, “mode” for HIGH (high level) or LOW (low level).
For more functions related to RPi.GPIO, please refer to:
https://sourceforge.net/p/raspberry-gpio-python/wiki/Examples/
“import time” time is a module of python.
https://docs.python.org/2/library/time.html?highlight=time%20time#module-time
In subfunction setup(), GPIO.setmode (GPIO.BOARD) is used to set the serial number for GPIO based on
physical location of the pin. GPIO17 uses pin 11 of the board, so define ledPin as 11 and set ledPin to output
mode (output low level).
ledPin = 11
# define ledPin
def setup():
GPIO.setmode(GPIO.BOARD)
# use PHYSICAL GPIO Numbering
GPIO.setup(ledPin, GPIO.OUT)
# set the ledPin to OUTPUT mode
GPIO.output(ledPin, GPIO.LOW)
# make ledPin output LOW level
print ('using pin%d'%ledPin)
█ support@freenove.com
support@freenove.com
█ www.freenove.com
GPIO Numbering Relationship
WingPi
3.3V
8
9
7
GND
0
2
3
3.3V
12
13
14
GND
30
21
22
23
24
25
GND
BCM(Extension)
3.3V
SDA1
SCL1
GPIO4
GND
GPIO17
GPIO27
GPIO22
3.3V
GPIO10/MOSI)
GPIO9/MOIS
GPIO11/SCLK
GND
GPIO0/SDA0
GPIO5
GPIO6
GPIO13
GPIO19
GPIO26
GND
Physical
1
3
5
7
9
11
13
15
17
19
21
23
25
27
29
31
33
35
37
39
BCM(Extension) WingPi
2
4
6
8
10
12
14
16
18
20
22
24
26
28
30
32
34
36
38
40
5V
5V
GND
GPIO14/TXD0
GPIO15/RXD0
GPIO18
GND
GPIO23
GPIO24
GND
GPIO25
GPIO8 /CE0
GPIO7 CE1
GPIO1 /SCL0
GND
GPIO12
GND
GPIO16
GPIO20
GPIO21
5V
5V
GND
15
16
1
GND
4
5
GND
6
10
11
31
GND
26
GND
27
28
29
In loop(), there is a while loop, which is an endless loop (a while loop). That is, the program will always be
executed in this loop, unless it is ended because of external factors. In this loop, set ledPin output high level,
then the LED turns ON. After a period of time delay, set ledPin output low level, then the LED turns OFF, which
is followed by a delay. Repeat the loop, then LED will start blinking.
def loop():
while True:
GPIO.output(ledPin, GPIO.HIGH)
print ('led turned on >>>')
time.sleep(1)
GPIO.output(ledPin, GPIO.LOW)
# make ledPin output HIGH level to turn on led
# print information on terminal
# Wait for 1 second
# make ledPin output LOW level to turn off led
print ('led turned off <<<')
time.sleep(1)
# Wait for 1 second
Finally, when the program is terminated, subfunction (a function within the file) will be executed, the LED will
be turned off and then the IO port will be released. If you close the program Terminal directly, the program
will also be terminated but the finish() function will not be executed. Therefore, the GPIO resources will not
be released which may cause a warning message to appear the next time you use GPIO. Therefore, do not
get into the habit of closing Terminal directly.
def finish():
GPIO.cleanup()
# Release all GPIO
support@freenove.com █
55
56
support@freenove.com
www.freenove.com █
Other Code Editors (Optional)
If you want to use other editor to edit and execute the code, you can learn them in this section.
nano
Use the nano editor to open the file "Hello.c", then press " Ctrl+X " to exit.
nano Hello.c
As is shown below:
Use the following command to compile the code to generate the executable file “Hello”.
gcc Hello.c -o Hello
Use the following command to run the executable file “Hello”.
sudo ./Hello
After the execution, "Hello, World!" is printed out in terminal.
█ support@freenove.com
█ www.freenove.com
support@freenove.com
geany
Next, learn to use the Geany editor. Use the following command to open the Geany in the sample file
"Hello.c" file directory path.
geany Hello.c
Or find and open Geany directly in the desktop main menu, and then click FileOpen to open the
"Hello.c", Or drag "Hello.c" to Geany directly.
If you want to create a new code, click FileNewFileSave as (name.c or name.py). Then write the code.
support@freenove.com █
57
58
support@freenove.com
www.freenove.com █
Generate an executable file by clicking menu bar Build->Build, then execute the generated file by clicking
menu bar Build->Execute.
After the execution, a new terminal window will output the characters “Hello, World!”, as shown below:
█ support@freenove.com
█ www.freenove.com
support@freenove.com
You can click Build->Set Build Commands to set compiler commands. In later projects, we will use various
compiler command options. If you choose to use Geany, you will need change the compiler command here.
As is shown below:
Here we have identified three code editors: vi, nano and Geany. There are also many other good code editors
available to you, and you can choose whichever you prefer to use.
In later projects, we will only use terminal to execute the project code. This way will not modify the code by
mistake.
support@freenove.com █
59
60
support@freenove.com
www.freenove.com █
Freenove Car, Robot and other products for Raspberry Pi
We also have car and robot kits for Raspberry Pi. You can visit our website for details.
https://www.amazon.com/freenove
FNK0043
Freenove 4WD Smart Car Kit for Raspberry Pi
https://www.youtube.com/watch?v=4Zv0GZUQjZc
FNK0050
Freenove Robot Dog Kit for Raspberry Pi
https://www.youtube.com/watch?v=7BmIZ8_R9d4
FNK0052
Freenove_Big_Hexapod_Robot_Kit_for_Raspberry_Pi
https://youtu.be/LvghnJ2DNZ0
█ support@freenove.com
support@freenove.com
█ www.freenove.com
Chapter 2 Buttons & LEDs
Usually, there are three essential parts in a complete automatic control device: INPUT, OUTPUT, and CONTROL.
In last section, the LED module was the output part and RPI was the control part. In practical applications, we
not only make LEDs flash, but also make a device sense the surrounding environment, receive instructions
and then take the appropriate action such as turn on LEDs, make a buzzer beep and so on.
Control:
RPI, Arduino,
MCU and etc.
Input:
buttons, switches,
sensors and etc.
Output:
LED, buzzer,
motor and etc.
Next, we will build a simple control system to control an LED through a push button switch.
Project 2.1 Push Button Switch & LED
In the project, we will control the LED state through a Push Button Switch. When the button is pressed, our
LED will turn ON, and when it is released, the LED will turn OFF. This describes a Momentary Switch.
Component List
Raspberry Pi (with 40 GPIO) x1
GPIO Extension Board & Wire x1
Breadboard x1
LED x1
Resistor 220Ω
x1
Resistor 10kΩ
x2
Push
Button
Switch x1
Jumper Wire
Please Note: In the code “button” represents switch action.
support@freenove.com █
61
62
support@freenove.com
www.freenove.com █
Component knowledge
Push Button Switch
This type of Push Button Switch has 4 pins (2 Pole Switch). Two pins on the left are connected, and both left
and right sides are the same per the illustration:
When the button on the switch is pressed, the circuit is completed (your project is Powered ON).
Circuit
Schematic diagram
R3 is used to limit current
to protect GPIO 18,if you
set it to output HIGH level
by mistake.
Hardware connection. If you need any support, please feel free to contact us via:
support@freenove.com
█ support@freenove.com
support@freenove.com
█ www.freenove.com
There are two kinds of push button switch in this kit.
The smaller push button switches are contained in a plastic bag.
Code
This project is designed for learning how to use Push Button Switch to control an LED. We first need to read
the state of switch, and then determine whether to turn the LED ON in accordance to the state of the switch.
C Code 2.1.1 ButtonLED
First, observe the project result, then learn about the code in detail.
If you have any concerns, please contact us via: support@freenove.com
1. Use cd command to enter 02.1.1_ButtonLED directory of C code.
cd ~/Freenove_Kit/Code/C_Code/02.1.1_ButtonLED
2. Use the following command to compile the code “ButtonLED.c” and generate executable file “ButtonLED”
gcc ButtonLED.c -o ButtonLED -lwiringPi
3. Then run the generated file “ButtonLED”.
sudo ./ButtonLED
Later, the terminal window continues to print out the characters “led off…”. Press the button, then LED is
turned on and then terminal window prints out the "led on…". Release the button, then LED is turned off and
then terminal window prints out the "led off…". You can press "Ctrl+C" to terminate the program.
The following is the program code:
1
2
3
4
5
6
7
8
9
10
#include <wiringPi.h>
#include <stdio.h>
#define ledPin
0
#define buttonPin 1
//define the ledPin
//define the buttonPin
void main(void)
{
printf("Program is starting ... \n");
support@freenove.com █
63
64
support@freenove.com
11
12
13
14
15
16
17
18
19
20
21
22
23
24
25
26
27
28
29
www.freenove.com █
wiringPiSetup(); //Initialize wiringPi.
pinMode(ledPin, OUTPUT); //Set ledPin to output
pinMode(buttonPin, INPUT);//Set buttonPin to input
pullUpDnControl(buttonPin, PUD_UP); //pull up to HIGH level
while(1){
if(digitalRead(buttonPin) == LOW){ //button is pressed
digitalWrite(ledPin, HIGH); //Make GPIO output HIGH level
printf("Button is pressed, led turned on >>>\n");
//Output information on
terminal
}
else {
//button is released
digitalWrite(ledPin, LOW); //Make GPIO output LOW level
printf("Button is released, led turned off <<<\n");
//Output information on
terminal
}
}
}
In the circuit connection, LED and Button are connected with GPIO17 and GPIO18 respectively, which
correspond to 0 and 1 respectively in wiringPI. So define ledPin and buttonPin as 0 and 1 respectively.
#define ledPin
0
#define buttonPin 1
//define the ledPin
//define the buttonPin
In the while loop of main function, use digitalRead(buttonPin) to determine the state of Button. When the
button is pressed, the function returns low level, the result of “if” is true, and then turn on LED. Or, turn off
LED.
if(digitalRead(buttonPin) == LOW){ //button has pressed down
digitalWrite(ledPin, HIGH);
//led on
printf("led on...\n");
}
else {
//button has released
digitalWrite(ledPin, LOW);
//led off
printf("...led off\n");
}
Reference:
int digitalRead (int pin);
This function returns the value read at the given pin. It will be “HIGH” or “LOW”(1 or 0) depending on the
logic level at the pin.
█ support@freenove.com
support@freenove.com
█ www.freenove.com
Python Code 2.1.1 ButtonLED
First, observe the project result, then learn about the code in detail. Remember in code “button” = switch
function
If you have any concerns, please contact us via: support@freenove.com
1. Use cd command to enter 02.1.1_ButtonLED directory of Python code.
cd ~/Freenove_Kit/Code/Python_Code/02.1.1_ButtonLED
2. Use Python command to execute btnLED.py.
python ButtonLED.py
Then the Terminal window continues to show the characters “led off…”, press the switch button and the LED
turns ON and then Terminal window shows "led on…". Release the button, then LED turns OFF and then the
terminal window text "led off…" appears. You can press "Ctrl+C" at any time to terminate the program.
The following is the program code:
1
2
3
4
5
6
7
8
9
10
11
12
13
14
15
16
17
18
19
20
21
22
23
24
25
26
27
28
29
30
31
import RPi.GPIO as GPIO
ledPin = 11
# define ledPin
buttonPin = 12
# define buttonPin
def setup():
GPIO.setmode(GPIO.BOARD)
# use PHYSICAL GPIO Numbering
GPIO.setup(ledPin, GPIO.OUT)
# set ledPin to OUTPUT mode
GPIO.setup(buttonPin, GPIO.IN, pull_up_down=GPIO.PUD_UP)
# set buttonPin to PULL UP
INPUT mode
def loop():
while True:
if GPIO.input(buttonPin)==GPIO.LOW: # if button is pressed
GPIO.output(ledPin,GPIO.HIGH)
# turn on led
print ('led turned on >>>')
# print information on terminal
else : # if button is relessed
GPIO.output(ledPin,GPIO.LOW) # turn off led
print ('led turned off <<<')
def destroy():
GPIO.cleanup()
if __name__ == '__main__':
# Release GPIO resource
# Program entrance
print ('Program is starting...')
setup()
try:
loop()
except KeyboardInterrupt: # Press ctrl-c to end the program.
destroy()
support@freenove.com █
65
66
support@freenove.com
www.freenove.com █
In subfunction setup (), GPIO.setmode (GPIO.BOARD) is used to set the serial number of the GPIO, which is
based on physical location of the pin. Therefore, GPIO17 and GPIO18 correspond to pin11 and pin12
respectively in the circuit. Then set ledPin to output mode, buttonPin to input mode with a pull resistor.
ledPin = 11
# define ledPin
buttonPin = 12
# define buttonPin
def setup():
GPIO.setmode(GPIO.BOARD)
GPIO.setup(ledPin, GPIO.OUT)
# use PHYSICAL GPIO Numbering
# set ledPin to OUTPUT mode
GPIO.setup(buttonPin, GPIO.IN, pull_up_down=GPIO.PUD_UP)
# set buttonPin to PULL UP
INPUT mode
The loop continues endlessly to judge whether the key is pressed. When the button is pressed, the
GPIO.input(buttonPin) will return low level, then the result of “if” is true, ledPin outputs high level, LED is turned
on. Otherwise, LED will be turned off.
def loop():
while True:
if GPIO.input(buttonPin)==GPIO.LOW: # if button is pressed
GPIO.output(ledPin,GPIO.HIGH)
# turn on led
print ('led turned on >>>')
# print information on terminal
else : # if button is released
GPIO.output(ledPin,GPIO.LOW) # turn off led
print ('led turned off <<<')
Execute the function destroy (), close the program and release the occupied GPIO pins.
About function GPIO.input ():
GPIO.input()
This function returns the value read at the given pin. It will be “HIGH” or “LOW”(1 or 0) depending on the
logic level at the pin.
█ support@freenove.com
support@freenove.com
█ www.freenove.com
Project 2.2 MINI Table Lamp
We will also use a Push Button Switch, LED and RPi to make a MINI Table Lamp but this will function differently:
Press the button, the LED will turn ON, and pressing the button again, the LED turns OFF. The ON switch
action is no longer momentary (like a door bell) but remains ON without needing to continually press on the
Button Switch.
First, let us learn something about the push button switch.
Debounce a Push Button Switch
When a Momentary Push Button Switch is pressed, it will not change from one state to another state
immediately. Due to tiny mechanical vibrations, there will be a short period of continuous buffeting before it
stabilizes in a new state too fast for Humans to detect but not for computer microcontrollers. The same is true
when the push button switch is released. This unwanted phenomenon is known as “bounce”.
press
stable
release
stable
Ideal state
Virtual state
Therefore, if we can directly detect the state of the Push Button Switch, there are multiple pressing and
releasing actions in one pressing cycle. This buffeting will mislead the high-speed operation of the
microcontroller to cause many false decisions. Therefore, we need to eliminate the impact of buffeting. Our
solution: to judge the state of the button multiple times. Only when the button state is stable (consistent) over
a period of time, can it indicate that the button is actually in the ON state (being pressed).
This project needs the same components and circuits as we used in the previous section.
support@freenove.com █
67
68
support@freenove.com
www.freenove.com █
Code
In this project, we still detect the state of Push Button Switch to control an LED. Here we need to define a
variable to define the state of LED. When the button switch is pressed once, the state of LED will be changed
once. This will allow the circuit to act as a virtual table lamp.
C Code 2.2.1 Tablelamp
First, observe the project result, and then learn about the code in detail.
If you have any concerns, please contact us via: support@freenove.com
1. Use cd command to enter 02.2.1_Tablelamp directory of C code.
cd ~/Freenove_Kit/Code/C_Code/02.2.1_Tablelamp
2. Use the following command to compile “Tablelamp.c” and generate executable file “Tablelamp”.
gcc Tablelamp.c -o Tablelamp -lwiringPi
3. Tablelamp: Then run the generated file “Tablelamp”.
sudo ./Tablelamp
When the program is executed, press the Button Switch once, the LED turns ON. Pressing the Button Switch
again turns the LED OFF.
1
2
3
4
5
6
7
8
9
10
11
12
13
14
15
16
17
18
19
20
21
22
23
24
25
26
27
#include <wiringPi.h>
#include <stdio.h>
#define ledPin
0
#define buttonPin 1
int ledState=LOW;
//define the ledPin
//define the buttonPin
//store the State of led
int buttonState=HIGH; //store the State of button
int lastbuttonState=HIGH;//store the lastState of button
long lastChangeTime;
//store the change time of button state
long captureTime=50;
//set the stable time for button state
int reading;
int main(void)
{
printf("Program is starting...\n");
wiringPiSetup(); //Initialize wiringPi.
pinMode(ledPin, OUTPUT);
//Set ledPin to output
pinMode(buttonPin, INPUT); //Set buttonPin to input
pullUpDnControl(buttonPin, PUD_UP); //pull up to high level
while(1){
reading = digitalRead(buttonPin); //read the current state of button
if( reading != lastbuttonState){ //if the button state has changed, record the time
point
lastChangeTime = millis();
}
█ support@freenove.com
support@freenove.com
█ www.freenove.com
28
29
30
31
32
33
34
35
36
37
38
39
40
41
42
43
44
45
46
47
48
49
50
51
52
53
54
55
56
//if changing-state of the button last beyond the time we set, we consider that
//the current button state is an effective change rather than a buffeting
if(millis() - lastChangeTime > captureTime){
//if button state is changed, update the data.
if(reading != buttonState){
buttonState = reading;
//if the state is low, it means the action is pressing
if(buttonState == LOW){
printf("Button is pressed!\n");
ledState = !ledState; //Reverse the LED state
if(ledState){
printf("turn on LED ...\n");
}
else {
printf("turn off LED ...\n");
}
}
//if the state is high, it means the action is releasing
else {
printf("Button is released!\n");
}
}
}
digitalWrite(ledPin,ledState);
lastbuttonState = reading;
}
return 0;
}
This code focuses on eliminating the buffeting (bounce) of the button switch. We define several variables to
define the state of LED and button switch. Then read the button switch state constantly in while () to determine
whether the state has changed. If it has, then this time point is recorded.
reading = digitalRead(buttonPin); //read the current state of button
if( reading != lastbuttonState){
lastChangeTime = millis();
}
millis()
This returns a number representing the number of milliseconds since your program called one of the
wiringPiSetup functions. It returns to an unsigned 32-bit number value after 49 days because it
“wraps” around and restarts to value 0.
support@freenove.com █
69
70
support@freenove.com
www.freenove.com █
Then according to the recorded time point, evaluate the duration of the button switch state change. If the
duration exceeds captureTime (buffeting time) we have set, it indicates that the state of the button switch has
changed. During that time, the while () is still detecting the state of the button switch, so if there is a change,
the time point of change will be updated. Then the duration will be evaluated again until the duration is
determined to be a stable state because it exceeds the time value we set.
if(millis() - lastChangeTime > captureTime){
//if button state is changed,update the data.
if(reading != buttonState){
buttonState = reading;
Finally, we need to judge the state of Button Switch. If it is low level, the changing state indicates that the
button Switch has been pressed, if the state is high level, then the button has been released. Here, we change
the status of the LED variable, and then update the state of the LED.
if(buttonState == LOW){
printf("Button is pressed!\n");
ledState = !ledState; //Reverse the LED state
if(ledState){
printf("turn on LED ...\n");
}
else {
printf("turn off LED ...\n");
}
}
//if the state is high, it means the action is releasing
else {
printf("Button is released!\n");
}
█ support@freenove.com
support@freenove.com
█ www.freenove.com
Python Code 2.2.1 Tablelamp
First, observe the project result, and then learn about the code in detail.
If you have any concerns, please contact us via: support@freenove.com
1. Use cd command to enter 02.2.1_Tablelamp directory of Python code
cd ~/Freenove_Kit/Code/Python_Code/02.2.1_Tablelamp
2. Use python command to execute python code “Tablelamp.py”.
python Tablelamp.py
When the program is executed, pressing the Button Switch once turns the LED ON. Pressing the Button Switch
again turns the LED OFF.
1
2
3
4
5
6
7
8
9
10
11
12
13
14
15
16
17
18
19
20
21
22
23
24
25
26
27
28
29
30
31
32
33
34
35
import RPi.GPIO as GPIO
ledPin = 11
# define ledPin
buttonPin = 12
# define buttonPin
ledState = False
def setup():
GPIO.setmode(GPIO.BOARD)
# use PHYSICAL GPIO Numbering
GPIO.setup(ledPin, GPIO.OUT)
# set ledPin to OUTPUT mode
GPIO.setup(buttonPin, GPIO.IN, pull_up_down=GPIO.PUD_UP)
# set buttonPin to PULL UP
INPUT mode
def buttonEvent(channel): # When button is pressed, this function will be executed
global ledState
print ('buttonEvent GPIO%d' %channel)
ledState = not ledState
if ledState :
print ('Led turned on >>>')
else :
print ('Led turned off <<<')
GPIO.output(ledPin,ledState)
def loop():
#Button detect
GPIO.add_event_detect(buttonPin,GPIO.FALLING,callback = buttonEvent,bouncetime=300)
while True:
pass
def destroy():
GPIO.cleanup()
if __name__ == '__main__':
# Release GPIO resource
# Program entrance
print ('Program is starting...')
setup()
try:
support@freenove.com █
71
72
support@freenove.com
36
37
38
www.freenove.com █
loop()
except KeyboardInterrupt:
# Press ctrl-c to end the program.
destroy()
RPi.GPIO provides us with a simple but effective function to eliminate “jitter”, that is GPIO.add_event_detect().
It uses the callback function. Once it detects that the buttonPin has a specified action FALLING, it executes a
specified function buttonEvent(). In the function buttonEvent, each time the ledState is reversed, the state of
the LED will be updated.
def buttonEvent(channel): # When button is pressed, this function will be executed
global ledState
print ('buttonEvent GPIO%d' %channel)
ledState = not ledState
if ledState :
print ('Led turned on >>>')
else :
print ('Led turned off <<<')
GPIO.output(ledPin,ledState)
def loop():
#Button detect
GPIO.add_event_detect(buttonPin,GPIO.FALLING,callback = buttonEvent,bouncetime=300)
while True:
pass
Of course, you can also use the same programming idea in C code above to achieve this target.
GPIO.add_event_detect(channel, GPIO.RISING, callback=my_callback, bouncetime=200)
This is an event detection function. The first parameter specifies the IO port to be detected. The second
parameter specifies the action to be detected. The third parameter specifies a function name; the function
will be executed when the specified action is detected. The fourth parameter is used to set the jitter time.
█ support@freenove.com
support@freenove.com
█ www.freenove.com
Chapter 3 LED Bar Graph
We have learned how to control one LED to blink. Next, we will learn how to control a number of LEDs.
Project 3.1 Flowing Water Light
In this project, we use a number of LEDs to make a flowing water light.
Component List
Raspberry Pi (with 40 GPIO) x1
GPIO Extension Board & Ribbon Cable x1
Breadboard x1
Bar Graph LED x1
Resistor 220Ω x10
Jumper Wire x 1
Component knowledge
Let us learn about the basic features of these components to use and understand them better.
Bar Graph LED
A Bar Graph LED has 10 LEDs integrated into one compact component. The two rows of pins at its bottom
are paired to identify each LED like the single LED used earlier.
support@freenove.com █
73
74
support@freenove.com
www.freenove.com █
Circuit
A reference system of labels is used in the circuit diagram below. Pins with the same network label are
connected together.
Schematic diagram
Hardware connection. If you need any support, please feel free to contact us via: support@freenove.com
If LEDbar doesn’t work, rotate LEDbar 180° to try. The label is random.
In this circuit, the cathodes of the LEDs are connected to the GPIO, which is different from the previous circuit.
The LEDs turn ON when the GPIO output is low level in the program.
Code
This project is designed to make a flowing water lamp, which are these actions: First turn LED #1 ON, then
█ support@freenove.com
support@freenove.com
█ www.freenove.com
turn it OFF. Then turn LED #2 ON, and then turn it OFF... and repeat the same to all 10 LEDs until the last LED
is turns OFF. This process is repeated to achieve the “movements” of flowing water.
C Code 3.1.1 LightWater
First, observe the project result, and then learn about the code in detail.
If you have any concerns, please contact us via: support@freenove.com
1. Use cd command to enter 03.1.1_LightWater directory of C code.
cd ~/Freenove_Kit/Code/C_Code/03.1.1_LightWater
2. Use the following command to compile “LightWater.c” and generate executable file “LightWater”.
gcc LightWater.c -o LightWater -lwiringPi
3. Then run the generated file “LightWater”.
sudo ./LightWater
After the program is executed, you will see that Bar Graph LED starts with the flowing water pattern flashing
from left to right and then back from right to left.
The following is the program code:
1
2
3
4
5
6
7
8
9
10
11
12
13
14
15
16
17
18
19
20
21
22
23
24
25
26
27
28
29
#include <wiringPi.h>
#include <stdio.h>
#define ledCounts 10
int pins[ledCounts] = {0,1,2,3,4,5,6,8,9,10};
void main(void)
{
int i;
printf("Program is starting ... \n");
wiringPiSetup(); //Initialize wiringPi.
for(i=0;i<ledCounts;i++){
//Set pinMode for all led pins to output
pinMode(pins[i], OUTPUT);
}
while(1){
for(i=0;i<ledCounts;i++){
// move led(on) from left to right
digitalWrite(pins[i],LOW);
delay(100);
digitalWrite(pins[i],HIGH);
}
for(i=ledCounts-1;i>-1;i--){
// move led(on) from right to left
digitalWrite(pins[i],LOW);
delay(100);
digitalWrite(pins[i],HIGH);
}
}
}
support@freenove.com █
75
76
support@freenove.com
www.freenove.com █
In the program, configure the GPIO0-GPIO9 to output mode. Then, in the endless “while” loop of main
function, use two “for” loop to realize flowing water light from left to right and from right to left.
while(1){
for(i=0;i<ledCounts;i++){
// move led(on) from left to right
digitalWrite(pins[i],LOW);
delay(100);
digitalWrite(pins[i],HIGH);
}
for(i=ledCounts-1;i>-1;i--){
// move led(on) from right to left
digitalWrite(pins[i],LOW);
delay(100);
digitalWrite(pins[i],HIGH);
}
}
}
█ support@freenove.com
█ www.freenove.com
support@freenove.com
Python Code 3.1.1 LightWater
First observe the project result, and then view the code.
If you have any concerns, please contact us via: support@freenove.com
1. Use cd command to enter 03.1.1_LightWater directory of Python code.
cd ~/Freenove_Kit/Code/Python_Code/03.1.1_LightWater
2. Use Python command to execute Python code “LightWater.py”.
python LightWater.py
After the program is executed, you will see that LED Bar Graph starts with the flowing water way to be turned
on from left to right, and then from right to left.
The following is the program code:
import RPi.GPIO as GPIO
1
import time
2
3
ledPins = [11, 12, 13, 15, 16, 18, 22, 3, 5, 24]
4
5
def setup():
6
GPIO.setmode(GPIO.BOARD)
# use Physical GPIO Numbering
7
GPIO.setup(ledPins, GPIO.OUT)
# set all ledPins to OUTPUT mode
8
GPIO.output(ledPins, GPIO.HIGH) # make all ledPins output HIGH level, turn off all led
9
10
def loop():
11
while True:
12
for pin in ledPins:
# make led(on) move from left to right
13
GPIO.output(pin, GPIO.LOW)
14
time.sleep(0.1)
15
GPIO.output(pin, GPIO.HIGH)
16
for pin in ledPins[::-1]:
# make led(on) move from right to left
17
GPIO.output(pin, GPIO.LOW)
18
time.sleep(0.1)
19
GPIO.output(pin, GPIO.HIGH)
20
21
def destroy():
22
GPIO.cleanup()
# Release all GPIO
23
24
if __name__ == '__main__':
# Program entrance
25
print ('Program is starting...')
26
setup()
27
try:
28
loop()
29
except KeyboardInterrupt: # Press ctrl-c to end the program.
30
destroy()
31
In the program, first define 10 pins connected to LED, and set them to output mode in subfunction setup().
Then in the loop() function, use two “for” loops to realize flowing water light from right to left and from left
to right. ledPins[::-1] is used to get elements of ledPins in reverse order.
support@freenove.com █
77
78
support@freenove.com
www.freenove.com █
def loop():
while True:
for pin in ledPins:
#make led on from left to right
GPIO.output(pin, GPIO.LOW)
time.sleep(0.1)
GPIO.output(pin, GPIO.HIGH)
for pin in ledPins[::-1]:
GPIO.output(pin, GPIO.LOW)
time.sleep(0.1)
GPIO.output(pin, GPIO.HIGH)
█ support@freenove.com
#make led on from right to left
support@freenove.com
█ www.freenove.com
Chapter 4 Analog & PWM
In previous chapters, we learned that a Push Button Switch has two states: Pressed (ON) and Released (OFF),
and an LED has a Light ON and OFF state. Is there a middle or intermediated state? We will next learn how to
create an intermediate output state to achieve a partially bright (dim) LED.
First, let us learn how to control the brightness of an LED.
Project 4.1 Breathing LED
We describe this project as a Breathing Light. This means that an LED that is OFF will then turn ON gradually
and then gradually turn OFF like "breathing". Okay, so how do we control the brightness of an LED to create
a Breathing Light? We will use PWM to achieve this goal.
Component List
Raspberry Pi (with 40 GPIO) x1
GPIO Extension Board & Ribbon Cable x1
Breadboard x1
LED x1
Resistor 220Ω x1
Jumper Wire
Component Knowledge
Analog & Digital
An Analog Signal is a continuous signal in both time and value. On the contrary, a Digital Signal or discretetime signal is a time series consisting of a sequence of quantities. Most signals in life are analog signals. A
familiar example of an Analog Signal would be how the temperature throughout the day is continuously
changing and could not suddenly change instantaneously from 0℃ to 10℃. However, Digital Signals can
instantaneously change in value. This change is expressed in numbers as 1 and 0 (the basis of binary code).
Their differences can more easily be seen when compared when graphed as below.
support@freenove.com █
79
80
support@freenove.com
www.freenove.com █
Note that the Analog signals are curved waves and the Digital signals are “Square Waves”.
In practical applications, we often use binary as the digital signal, that is a series of 0’s and 1’s. Since a binary
signal only has two values (0 or 1) it has great stability and reliability. Lastly, both analog and digital signals
can be converted into the other.
PWM
PWM, Pulse-Width Modulation, is a very effective method for using digital signals to control analog circuits.
Digital processors cannot directly output analog signals. PWM technology makes it very convenient to achieve
this conversion (translation of digital to analog signals).
PWM technology uses digital pins to send certain frequencies of square waves, that is, the output of high
levels and low levels, which alternately last for a while. The total time for each set of high levels and low levels
is generally fixed, which is called the period (Note: the reciprocal of the period is frequency). The time of high
level outputs are generally called “pulse width”, and the duty cycle is the percentage of the ratio of pulse
duration, or pulse width (PW) to the total period (T) of the waveform. The longer the output of high levels last,
the longer the duty cycle and the higher the corresponding voltage in the analog signal will be. The following
figures show how the analog signal voltages vary between 0V-5V (high level is 5V) corresponding to the pulse
width 0%-100%:
█ support@freenove.com
█ www.freenove.com
support@freenove.com
The longer the PWM duty cycle is, the higher the output power will be. Now that we understand this
relationship, we can use PWM to control the brightness of an LED or the speed of DC motor and so on.
It is evident, from the above, that PWM is not actually analog but the effective value of voltage is equivalent
to the corresponding analog value. Therefore, by using PWM, we can control the output power of to an LED
and control other devices and modules to achieve multiple effects and actions.
In RPi, GPIO18 pin has the ability to output to hardware via PWM with a 10-bit accuracy. This means that 100%
10
of the pulse width can be divided into 2 =1024 equal parts.
The wiringPi library of C provides both a hardware PWM and a software PWM method, while the wiringPi
library of Python does not provide a hardware PWM method. There is only a software PWM option for Python.
The hardware PWM only needs to be configured, does not require CPU resources and is more precise in time
control. The software PWM requires the CPU to work continuously by using code to output high level and
low level. This part of the code is carried out by multi-threading, and the accuracy is relatively not high enough.
In order to keep the results running consistently, we will use PWM.
support@freenove.com █
81
82
support@freenove.com
www.freenove.com █
Circuit
Schematic diagram
Hardware connection. If you need any support, please
feel free to contact us via: support@freenove.com
Code
This project uses the PWM output from the GPIO18 pin to make the pulse width gradually increase from 0%
to 100% and then gradually decrease from 100% to 0% to make the LED glow brighter then dimmer.
C Code 4.1.1 BreathingLED
First, observe the project result, and then learn about the code in detail.
If you have any concerns, please contact us via: support@freenove.com
1. Use cd command to enter 04.1.1_BreathingLED directory of C code.
cd ~/Freenove_Kit/Code/C_Code/04.1.1_BreathingLED
2. Use following command to compile “BreathingLED.c” and generate executable file “BreathingLED”.
gcc BreathingLED.c -o BreathingLED -lwiringPi
3. Then run the generated file “BreathingLED”
sudo ./BreathingLED
After the program is executed, you'll see that LED is turned from on to off and then from off to on gradually
like breathing.
The following is the program code:
1
2
3
4
5
6
#include <wiringPi.h>
#include <stdio.h>
#include <softPwm.h>
#define ledPin
1
void main(void)
{
█ support@freenove.com
support@freenove.com
█ www.freenove.com
int i;
7
8
printf("Program is starting ... \n");
9
10
wiringPiSetup(); //Initialize wiringPi.
11
12
softPwmCreate(ledPin, 0, 100);//Creat SoftPWM pin
13
14
while(1){
15
for(i=0;i<100;i++){ //make the led brighter
16
softPwmWrite(ledPin, i);
17
delay(20);
18
}
19
delay(300);
20
for(i=100;i>=0;i--){ //make the led darker
21
softPwmWrite(ledPin, i);
22
delay(20);
23
}
24
delay(300);
25
}
26
}
27
First, create a software PWM pin.
softPwmCreate(ledPin,
0, 100);//Creat SoftPWM pin
There are two “for” loops in the next endless “while” loop. The first loop outputs a power signal to the ledPin
PWM from 0% to 100% and the second loop outputs a power signal to the ledPin PWM from 100% to 0%.
while(1){
for(i=0;i<100;i++){
softPwmWrite(ledPin, i);
delay(20);
}
delay(300);
for(i=100;i>=0;i--){
softPwmWrite(ledPin, i);
delay(20);
}
delay(300);
}
You can also adjust the rate of the state change of LED by changing the parameter of the delay() function in
the “for” loop.
int softPwmCreate (int pin, int initialValue, int pwmRange) ;
This creates a software controlled PWM pin.
void softPwmWrite (int pin, int value) ;
This updates the PWM value on the given pin.
For more details, please refer http://wiringpi.com/reference/software-pwm-library/
support@freenove.com █
83
84
support@freenove.com
█ support@freenove.com
www.freenove.com █
support@freenove.com
█ www.freenove.com
Python Code 4.1.1 BreathingLED
First, observe the project result, and then learn about the code in detail.
If you have any concerns, please contact us via: support@freenove.com
1. Use cd command to enter 04.1.1_BreathingLED directory of Python code.
cd ~/Freenove_Kit/Code/Python_Code/04.1.1_BreathingLED
2. Use the Python command to execute Python code “BreathingLED.py”.
python BreathingLED.py
After the program is executed, you will see that the LED gradually turns ON and then gradually turns OFF
similar to “breathing”.
The following is the program code:
1
2
3
4
5
6
7
8
9
10
11
12
13
14
15
16
17
18
19
20
21
22
23
24
25
26
27
28
29
30
31
32
33
34
import RPi.GPIO as GPIO
import time
LedPin = 12
# define the LedPin
def setup():
global p
GPIO.setmode(GPIO.BOARD)
# use PHYSICAL GPIO Numbering
GPIO.setup(LedPin, GPIO.OUT)
# set LedPin to OUTPUT mode
GPIO.output(LedPin, GPIO.LOW)
# make ledPin output LOW level to turn off LED
p = GPIO.PWM(LedPin, 500)
# set PWM Frequence to 500Hz
p.start(0)
# set initial Duty Cycle to 0
def loop():
while True:
for dc in range(0, 101, 1):
p.ChangeDutyCycle(dc)
# make the led brighter
# set dc value as the duty cycle
time.sleep(0.01)
time.sleep(1)
for dc in range(100, -1, -1): # make the led darker
p.ChangeDutyCycle(dc)
# set dc value as the duty cycle
time.sleep(0.01)
time.sleep(1)
def destroy():
p.stop() # stop PWM
GPIO.cleanup() # Release all GPIO
if __name__ == '__main__':
# Program entrance
print ('Program is starting ... ')
setup()
try:
loop()
support@freenove.com █
85
86
support@freenove.com
35
36
www.freenove.com █
except KeyboardInterrupt: # Press ctrl-c to end the program.
destroy()
The LED is connected to the IO port called GPIO18. The LedPin is defined as pin 12 and set to output mode
according to the corresponding chart for pin designations. Then create a PWM instance and set the PWM
frequency to 1000HZ and the initial duty cycle to 0%.
LedPin = 12
# define the LedPin
def setup():
global p
GPIO.setmode(GPIO.BOARD)
# use PHYSICAL GPIO Numbering
GPIO.setup(LedPin, GPIO.OUT)
# set LedPin to OUTPUT mode
GPIO.output(LedPin, GPIO.LOW)
# make ledPin output LOW level to turn off LED
p = GPIO.PWM(LedPin, 500)
# set PWM Frequence to 500Hz
p.start(0)
# set initial Duty Cycle to 0
There are two “for” loops used to control the breathing LED in the next endless “while” loop. The first loop
outputs a power signal to the ledPin PWM from 0% to 100% and the second loop outputs a power signal to
the ledPin PWM from 100% to 0%.
def loop():
while True:
for dc in range(0, 101, 1):
p.ChangeDutyCycle(dc)
# make the led brighter
# set dc value as the duty cycle
time.sleep(0.01)
time.sleep(1)
for dc in range(100, -1, -1): # make the led darker
p.ChangeDutyCycle(dc)
# set dc value as the duty cycle
time.sleep(0.01)
time.sleep(1)
The related functions of PWM are described as follows:
p = GPIO.PWM(channel, frequency)
To create a PWM instance:
p.start(dc)
To start PWM, where dc is the duty cycle (0.0 <= dc <= 100.0)
p.ChangeFrequency(freq)
To change the frequency, where freq is the new frequency in Hz
p.ChangeDutyCycle(dc)
To change the duty cyclewhere 0.0 <= dc <= 100.0
p.stop()
To stop PWM.
For more details regarding methods for using PWM with RPi.GPIO, please refer to:
https://sourceforge.net/p/raspberry-gpio-python/wiki/PWM/
█ support@freenove.com
support@freenove.com
█ www.freenove.com
Chapter 5 RGB LED
In this chapter, we will learn how to control a RGB LED.
An RGB LED has 3 LEDs integrated into one LED component. It can respectively emit Red, Green and Blue
light. In order to do this, it requires 4 pins (this is also how you identify it). The long pin (1) is the c ommon
which is the Anode (+) or positive lead, the other 3 are the Cathodes (-) or negative leads. A rendering of a
RGB LED and its electronic symbol are shown below. We can make RGB LED emit various colors of light and
brightness by controlling the 3 Cathodes (2, 3 & 4) of the RGB LED
Red, Green, and Blue light are called 3 Primary Colors when discussing light (Note: for pigments such as paints,
the 3 Primary Colors are Red, Blue and Yellow). When you combine these three Primary Colors of light with
varied brightness, they can produce almost any color of visible light. Computer screens, single pixels of cell
phone screens, neon lamps, etc. can all produce millions of colors due to phenomenon.
RGB
8
8
8
If we use a three 8 bit PWM to control the RGB LED, in theory, we can create 2 *2 *2 =16777216 (16 million)
colors through different combinations of RGB light brightness.
Next, we will use RGB LED to make a multicolored LED.
support@freenove.com █
87
88
support@freenove.com
www.freenove.com █
Project 5.1 Multicolored LED
In this project, we will make a multicolored LED, which we can program the RGB LED to automatically change
colors.
Component List
Raspberry Pi (with 40 GPIO) x1
GPIO Extension Board & Wire x1
Breadboard x1
RGB LED x1
Resistor 220Ω x3
Jumper Wire
Circuit
Schematic diagram
Hardware connection. If you need any support, please feel free to contact us via: support@freenove.com
█ support@freenove.com
support@freenove.com
█ www.freenove.com
In this kit, the RGB led is Common anode. The voltage difference between LED will make it work. There is
no visible GND. The GPIO ports can also receive current while in output mode.
If circuit above doesn’t work, the RGB LED may be common cathode. Please try following wiring.
There is no need to modify code for random color.
Code
We need to use the software to make the ordinary GPIO output PWM, since this project requires 3 PWM and
in RPi only one GPIO has the hardware capability to output PWM,
C Code 5.1.1 Colorful LED
First, observe the project result, and then learn about the code in detail.
If you have any concerns, please contact us via: support@freenove.com
1. Use cd command to enter 05.1.1_ColorfulLED directory of C code.
cd ~/Freenove_Kit/Code/C_Code/05.1.1_ColorfulLED
2. Use following command to compile “ColorfulLED.c” and generate executable file “ColorfulLED”.
Note: in this project, the software PWM uses a multi-threading mechanism. So “-lpthread” option need
to be add to the compiler.
gcc ColorfulLED.c -o ColorfulLED -lwiringPi -lpthread
3. And then run the generated file “ColorfulLED”.
sudo ./ColorfulLED
After the program is executed, you will see that the RGB LED shows lights of different colors randomly.
The following is the program code:
1
2
3
4
5
6
7
8
9
10
#include <wiringPi.h>
#include <softPwm.h>
#include <stdio.h>
#include <stdlib.h>
#define ledPinRed
0
#define ledPinGreen 1
#define ledPinBlue
2
void setupLedPin(void)
support@freenove.com █
89
90
support@freenove.com
11
12
13
14
15
16
17
18
19
20
21
22
23
24
25
26
27
28
29
30
31
32
33
34
35
36
37
38
39
40
41
42
www.freenove.com █
{
softPwmCreate(ledPinRed, 0, 100); //Creat SoftPWM pin for red
softPwmCreate(ledPinGreen,0, 100);
//Creat SoftPWM pin for green
softPwmCreate(ledPinBlue, 0, 100);
//Creat SoftPWM pin for blue
}
void setLedColor(int r, int g, int b)
{
softPwmWrite(ledPinRed,
r); //Set the duty cycle
softPwmWrite(ledPinGreen, g);
//Set the duty cycle
softPwmWrite(ledPinBlue, b);
//Set the duty cycle
}
int main(void)
{
int r,g,b;
printf("Program is starting ...\n");
wiringPiSetup(); //Initialize wiringPi.
setupLedPin();
while(1){
r=random()%100; //get a random in (0,100)
g=random()%100; //get a random in (0,100)
b=random()%100; //get a random in (0,100)
setLedColor(r,g,b);//set random as the duty cycle value
printf("r=%d, g=%d, b=%d \n",r,g,b);
delay(1000);
}
return 0;
}
First, in subfunction of ledInit(), create the software PWM control pins used to control the R, G, B pin
respectively.
void setupLedPin(void)
{
softPwmCreate(ledPinRed, 0, 100); //Creat SoftPWM pin for red
softPwmCreate(ledPinGreen,0, 100);
//Creat SoftPWM pin for green
softPwmCreate(ledPinBlue, 0, 100);
//Creat SoftPWM pin for blue
}
Then create subfunction, and set the PWM of three pins.
void setLedColor(int r, int g, int b)
{
█ support@freenove.com
support@freenove.com
█ www.freenove.com
softPwmWrite(ledPinRed,
r); //Set the duty cycle
softPwmWrite(ledPinGreen, g);
//Set the duty cycle
softPwmWrite(ledPinBlue, b);
//Set the duty cycle
}
Finally, in the “while” loop of main function, get three random numbers and specify them as the PWM duty
cycle, which will be assigned to the corresponding pins. So RGB LED can switch the color randomly all the
time.
while(1){
r=random()%100; //get a random in (0,100)
g=random()%100; //get a random in (0,100)
b=random()%100; //get a random in (0,100)
setLedColor(r,g,b);//set random as the duty cycle value
printf("r=%d, g=%d, b=%d \n",r,g,b);
delay(1000);
}
The related function of PWM Software can be described as follows:
long random();
This function will return a random number.
For more details about Software PWM, please refer to: http://wiringpi.com/reference/software-pwm-library/
support@freenove.com █
91
92
support@freenove.com
www.freenove.com █
Python Code 5.1.1 ColorfulLED
First, observe the project result, and then learn about the code in detail.
If you have any concerns, please contact us via: support@freenove.com
1. Use cd command to enter 05.1.1_ColorfulLED directory of Python code.
cd ~/Freenove_Kit/Code/Python_Code/05.1.1_ColorfulLED
2. Use python command to execute python code “ColorfulLED.py”.
python ColorfulLED.py
After the program is executed, you will see that the RGB LED randomly lights up different colors.
The following is the program code:
1
2
3
4
5
6
7
8
9
10
11
12
13
14
15
16
17
18
19
20
21
22
23
24
25
26
27
28
29
30
31
32
33
34
35
import RPi.GPIO as GPIO
import time
import random
pins = [11, 12, 13]
# define the pins for R:11,G:12,B:13
def setup():
global pwmRed,pwmGreen,pwmBlue
GPIO.setmode(GPIO.BOARD)
# use PHYSICAL GPIO Numbering
GPIO.setup(pins, GPIO.OUT)
# set RGBLED pins to OUTPUT mode
GPIO.output(pins, GPIO.HIGH)
# make RGBLED pins output HIGH level
pwmRed = GPIO.PWM(pins[0], 2000)
# set PWM Frequence to 2kHz
pwmGreen = GPIO.PWM(pins[1], 2000) # set PWM Frequence to 2kHz
pwmBlue = GPIO.PWM(pins[2], 2000)
pwmRed.start(0)
# set PWM Frequence to 2kHz
# set initial Duty Cycle to 0
pwmGreen.start(0)
pwmBlue.start(0)
def setColor(r_val,g_val,b_val):
# change duty cycle for three pins to r_val,g_val,b_val
pwmRed.ChangeDutyCycle(r_val)
# change pwmRed duty cycle to r_val
pwmGreen.ChangeDutyCycle(g_val)
pwmBlue.ChangeDutyCycle(b_val)
def loop():
while True :
r=random.randint(0,100) #get a random in (0,100)
g=random.randint(0,100)
b=random.randint(0,100)
setColor(r,g,b)
#set random as a duty cycle value
# if you are using common anode RGBLED,it should be setColor(100-r,100-g,100-b)
print ('r=%d, g=%d, b=%d ' %(r ,g, b))
time.sleep(1)
def destroy():
pwmRed.stop()
█ support@freenove.com
support@freenove.com
█ www.freenove.com
36
37
38
39
40
41
42
43
44
45
pwmGreen.stop()
pwmBlue.stop()
GPIO.cleanup()
if __name__ == '__main__':
# Program entrance
print ('Program is starting ... ')
setup()
try:
loop()
except KeyboardInterrupt:
# Press ctrl-c to end the program.
destroy()
In last chapter, we learned how to use Python language to make a pin output PWM. In this project, we output
to three pins via PWM and the method is exactly the same as we used in the last chapter. In the “while” loop
of “loop” function, we first generate three random numbers, and then specify these three random numbers
as the PWM values for the three pins, which will make the RGB LED produce multiple colors randomly.
def loop():
while True :
r=random.randint(0,100) #get a random in (0,100)
g=random.randint(0,100)
b=random.randint(0,100)
setColor(r,g,b)
#set random as a duty cycle value
print ('r=%d, g=%d, b=%d ' %(r ,g, b))
time.sleep(1)
About the randint() function :
random.randint(a, b)
This function can return a random integer (a whole number value) within the specified range (a, b).
support@freenove.com █
93
94
support@freenove.com
www.freenove.com █
Chapter 6 Buzzer
In this chapter, we will learn about buzzers and the sounds they make. And in our next project, we will use an
active buzzer to make a doorbell and a passive buzzer to make an alarm.
Project 6.1 Doorbell
We will make a doorbell with this functionality: when the Push Button Switch is pressed the buzzer sounds
and when the button is released, the buzzer stops. This is a momentary switch function.
Component List
Raspberry Pi (with 40 GPIO) x1
GPIO Extension Board & Ribbon Cable x1
Breadboard x1
Jumper Wire
NPN transistorx1
(S8050)
Push Button
Switch x1
Active buzzer x1
█ support@freenove.com
Resistor 1kΩ x1
Resistor 10kΩ x2
█ www.freenove.com
support@freenove.com
Component knowledge
Buzzer
A buzzer is an audio component. They are widely used in electronic devices such as calculators, electronic
alarm clocks, automobile fault indicators, etc. There are both active and passive types of buzzers. Active
buzzers have oscillator inside, these will sound as long as power is supplied. Passive buzzers require an
external oscillator signal (generally using PWM with different frequencies) to make a sound.
Active buzzer
Passive buzzer
Active buzzers are easier to use. Generally, they only make a specific sound frequency. Passive buzzers
require an external circuit to make sounds, but passive buzzers can be controlled to make sounds of various
frequencies. The resonant frequency of the passive buzzer in this Kit is 2kHz, which means the passive
buzzer is the loudest when its resonant frequency is 2kHz.
How to identify active and passive buzzer?
1. As a rule, there is a label on an active buzzer covering the hole where sound is emitted, but there are
exceptions to this rule.
2. Active buzzers are more complex than passive buzzers in their manufacture. There are many circuits and
crystal oscillator elements inside active buzzers; all of this is usually protected with a waterproof coating
(and a housing) exposing only its pins from the underside. On the other hand, passive buzzers do not
have protective coatings on their underside. From the pin holes, view of a passive buzzer, you can see
the circuit board, coils, and a permanent magnet (all or any combination of these components
depending on the model.
Active buzzer bottom
Passive buzzer bottom
Transistors
A transistor is required in this project due to the buzzer’s current being so great that GPIO of RPi’s output
capability cannot meet the power requirement necessary for operation. A NPN transistor is needed here to
support@freenove.com █
95
96
support@freenove.com
www.freenove.com █
amplify the current.
Transistors, full name: semiconductor transistor, is a semiconductor device that controls current (think of a
transistor as an electronic “amplifying or switching device”. Transistors can be used to amplify weak signals,
or to work as a switch. Transistors have three electrodes (PINs): base (b), collector (c) and emitter (e). When
there is current passing between "be" then "ce" will have a several-fold current increase (transistor
magnification), in this configuration the transistor acts as an amplifier. When current produced by "be" exceeds
a certain value, "ce" will limit the current output. at this point the transistor is working in its saturation region
and acts like a switch. Transistors are available as two types as shown below: PNP and NPN,
PNP transistor
NPN transistor
In our kit, the PNP transistor is marked with 8550, and the NPN transistor is marked with 8050.
Thanks to the transistor's characteristics, they are often used as switches in digital circuits. As micro-controllers
output current capacity is very weak, we will use a transistor to amplify its current in order to drive components
requiring higher current.
When we use a NPN transistor to drive a buzzer, we often use the following method. If GPIO outputs high
level, current will flow through R1 (Resistor 1), the transistor conducts current and the buzzer will make sounds.
If GPIO outputs low level, no current will flow through R1, the transistor will not conduct currentand buzzer
will remain silent (no sounds).
When we use a PNP transistor to drive a buzzer, we often use the following method. If GPIO outputs low level,
current will flow through R1. The transistor conducts current and the buzzer will make sounds. If GPIO outputs
high level, no current flows through R1, the transistor will not conduct current and buzzer will remain silent
(no sounds). Below are the circuit schematics for both a NPN and PNP transistor to power a buzzer.
NPN transistor to drive buzzer
█ support@freenove.com
PNP transistor to drive buzzer
█ www.freenove.com
support@freenove.com
support@freenove.com █
97
98
support@freenove.com
www.freenove.com █
Circuit
Schematic diagram with RPi GPIO Extension Shield
Hardware connection. If you need any support, please feel free to contact us via: support@freenove.com
Note: in this circuit, the power supply for the buzzer is 5V, and pull-up resistor of the push button switch is
connected to the 3.3V power feed. Actually, the buzzer can work when connected to the 3.3V power feed
but this will produce a weak sound from the buzzer (not very loud).
Code
In this project, a buzzer will be controlled by a push button switch. When the button switch is pressed, the
buzzer sounds and when the button is released, the buzzer stops. It is analogous to our earlier project that
controlled an LED ON and OFF.
█ support@freenove.com
█ www.freenove.com
support@freenove.com
C Code 6.1.1 Doorbell
First, observe the project result, and then learn about the code in detail.
If you have any concerns, please contact us via: support@freenove.com
1. Use cd command to enter 06.1.1_Doorbell directory of C code.
cd ~/Freenove_Kit/Code/C_Code/06.1.1_Doorbell
2. Use following command to compile “Doorbell.c” and generate executable file “Doorbell.c”.
gcc Doorbell.c -o Doorbell -lwiringPi
3. Then run the generated file “Doorbell”.
sudo ./Doorbell
After the program is executed, press the push button switch and the will buzzer sound. Release the push
button switch and the buzzer will stop.
The following is the program code:
#include <wiringPi.h>
1
#include <stdio.h>
2
3
#define buzzerPin 0
//define the buzzerPin
4
#define buttonPin 1
//define the buttonPin
5
6
void main(void)
7
{
8
printf("Program is starting ... \n");
9
10
wiringPiSetup();
11
12
pinMode(buzzerPin, OUTPUT);
13
pinMode(buttonPin, INPUT);
14
15
pullUpDnControl(buttonPin, PUD_UP); //pull up to HIGH level
16
while(1){
17
18
if(digitalRead(buttonPin) == LOW){ //button is pressed
19
digitalWrite(buzzerPin, HIGH); //Turn on buzzer
20
printf("buzzer turned on >>> \n");
21
}
22
else {
//button is released
23
digitalWrite(buzzerPin, LOW);
//Turn off buzzer
24
printf("buzzer turned off <<< \n");
25
}
26
}
27
}
28
The code is exactly the same as when we used a push button switch to control an LED. You can also try using
the PNP transistor to achieve the same results.
support@freenove.com █
99
100
support@freenove.com
www.freenove.com █
Python Code 6.1.1 Doorbell
First, observe the project result, then learn about the code in detail.
If you have any concerns, please contact us via: support@freenove.com
1. Use cd command to enter 06.1.1_Doorbell directory of Python code.
cd ~/Freenove_Kit/Code/Python_Code/06.1.1_Doorbell
2. Use python command to execute python code “Doorbell.py”.
python Doorbell.py
After the program is executed, press the push button switch and the buzzer will sound. Release the push
button switch and the buzzer will stop.
The following is the program code:
import RPi.GPIO as GPIO
1
2
buzzerPin = 11
# define buzzerPin
3
buttonPin = 12
# define buttonPin
4
5
def setup():
6
GPIO.setmode(GPIO.BOARD)
# use PHYSICAL GPIO Numbering
7
GPIO.setup(buzzerPin, GPIO.OUT)
# set buzzerPin to OUTPUT mode
8
GPIO.setup(buttonPin,
GPIO.IN,
pull_up_down=GPIO.PUD_UP)
# set buttonPin to PULL UP
9
INPUT mode
10
11
def loop():
12
while True:
13
if GPIO.input(buttonPin)==GPIO.LOW: # if button is pressed
14
GPIO.output(buzzerPin,GPIO.HIGH) # turn on buzzer
15
print ('buzzer turned on >>>')
16
else : # if button is relessed
17
GPIO.output(buzzerPin,GPIO.LOW) # turn off buzzer
18
print ('buzzer turned off <<<')
19
20
def destroy():
21
GPIO.cleanup()
# Release all GPIO
22
23
if __name__ == '__main__':
# Program entrance
24
print ('Program is starting...')
25
setup()
26
try:
27
loop()
28
except KeyboardInterrupt: # Press ctrl-c to end the program.
29
destroy()
30
The code is exactly the same as when we used a push button switch to control an LED. You can also try using
the PNP transistor to achieve the same results.
█ support@freenove.com
support@freenove.com
█ www.freenove.com
Project 6.2 Alertor
Next, we will use a passive buzzer to make an alarm.
The list of components and the circuit is similar to the doorbell project. We only need to take the Doorbell
circuit and replace the active buzzer with a passive buzzer.
Code
In this project, our buzzer alarm is controlled by the push button switch. Press the push button switch and the
buzzer will sound. Release the push button switch and the buzzer will stop.
As stated before, it is analogous to our earlier project that controlled an LED ON and OFF.
To control a passive buzzer requires PWM of certain sound frequency.
C Code 6.2.1 Alertor
First, observe the project result, and then learn about the code in detail.
If you have any concerns, please contact us via: support@freenove.com
1. Use cd command to enter 06.2.1_Alertor directory of C code.
cd ~/Freenove_Kit/Code/C_Code/06.2.1_Alertor
2. Use following command to compile “Alertor.c” and generate executable file “Alertor”. “-lm” and “-lpthread”
compiler options need to added here.
gcc Alertor.c -o Alertor -lwiringPi -lm -lpthread
3. Then run the generated file “Alertor”.
sudo ./Alertor
After the program is executed, press the push button switch and the buzzer will sound. Release the push
button switch and the buzzer will stop.
The following is the program code:
1
2
3
4
5
6
7
8
9
10
11
12
13
14
15
16
#include <wiringPi.h>
#include <stdio.h>
#include <softTone.h>
#include <math.h>
#define buzzerPin
0
#define buttonPin
//define the buzzerPin
1
//define the buttonPin
void alertor(int pin){
int x;
double sinVal, toneVal;
for(x=0;x<360;x++){ // frequency of the alertor is consistent with the sine wave
sinVal = sin(x * (M_PI / 180));
toneVal = 2000 + sinVal * 500;
//Calculate the sine value
//Add the resonant frequency and weighted sine
value
softToneWrite(pin,toneVal);
//output corresponding PWM
support@freenove.com █
101
102
support@freenove.com
17
18
19
20
21
22
23
24
25
26
27
28
29
30
31
32
33
34
35
36
37
38
39
40
41
42
43
44
www.freenove.com █
delay(1);
}
}
void stopAlertor(int pin){
softToneWrite(pin,0);
}
int main(void)
{
printf("Program is starting ... \n");
wiringPiSetup();
pinMode(buzzerPin, OUTPUT);
pinMode(buttonPin, INPUT);
softToneCreate(buzzerPin); //set buzzerPin
pullUpDnControl(buttonPin, PUD_UP); //pull up to HIGH level
while(1){
if(digitalRead(buttonPin) == LOW){ //button is pressed
alertor(buzzerPin);
// turn on buzzer
printf("alertor turned on >>> \n");
}
else {
//button is released
stopAlertor(buzzerPin);
// turn off buzzer
printf("alertor turned off <<< \n");
}
}
return 0;
}
The code is the same to the active buzzer but the method is different. A passive buzzer requires PWM of a
certain frequency, so you need to create a software PWM pin though softToneCreate (buzzeRPin). Here
softTone is designed to generate square waves with variable frequency and a duty cycle fixed to 50%, which
is a better choice for controlling the buzzer.
softToneCreate(buzzeRPin);
In the while loop of the main function, when the push button switch is pressed the subfunction alertor() will
be called and the alarm will issue a warning sound. The frequency curve of the alarm is based on a sine curve.
We need to calculate the sine value from 0 to 360 degrees and multiplied by a certain value (here this value
is 500) plus the resonant frequency of buzzer. We can set the PWM frequency through softToneWrite (pin,
toneVal).
void alertor(int pin){
int x;
double sinVal, toneVal;
for(x=0;x<360;x++){ //The frequency is based on the sine curve.
sinVal = sin(x * (M_PI / 180));
█ support@freenove.com
█ www.freenove.com
support@freenove.com
toneVal = 2000 + sinVal * 500;
softToneWrite(pin,toneVal);
delay(1);
}
}
If you want to stop the buzzer, just set PWM frequency of the buzzer pin to 0.
void stopAlertor(int pin){
softToneWrite(pin,0);
}
The related functions of softTone are described as follows:
int softToneCreate (int pin) ;
This creates a software controlled tone pin.
void softToneWrite (int pin, int freq) ;
This updates the tone frequency value on the given pin.
For more details about softTone, please refer to :http://wiringpi.com/reference/software-tone-library/
support@freenove.com █
103
104
support@freenove.com
www.freenove.com █
Python Code 6.2.1 Alertor
First observe the project result, and then learn about the code in detail.
If you have any concerns, please contact us via: support@freenove.com
1. Use cd command to enter 06.2.1_Alertor directory of Python code.
cd ~/Freenove_Kit/Code/Python_Code/06.2.1_Alertor
2. Use the python command to execute the Python code “Alertor.py”.
python Alertor.py
After the program is executed, press the push button switch and the buzzer will sound. Release the push
button switch and the buzzer will stop.
The following is the program code:
1
2
3
4
5
6
7
8
9
10
11
12
13
14
15
16
17
18
19
20
21
22
23
24
25
26
27
28
29
30
31
32
33
import RPi.GPIO as GPIO
import time
import math
buzzerPin = 11
# define the buzzerPin
buttonPin = 12
# define the buttonPin
def setup():
global p
GPIO.setmode(GPIO.BOARD)
# Use PHYSICAL GPIO Numbering
GPIO.setup(buzzerPin, GPIO.OUT)
# set RGBLED pins to OUTPUT mode
GPIO.setup(buttonPin, GPIO.IN, pull_up_down=GPIO.PUD_UP)
# Set buttonPin to INPUT
mode, and pull up to HIGH level, 3.3V
p = GPIO.PWM(buzzerPin, 1)
p.start(0);
def loop():
while True:
if GPIO.input(buttonPin)==GPIO.LOW:
alertor()
print ('alertor turned on >>> ')
else :
stopAlertor()
print ('alertor turned off <<<')
def alertor():
p.start(50)
for x in range(0,361):
# Make frequency of the alertor consistent with the sine wave
sinVal = math.sin(x * (math.pi / 180.0))
# calculate the sine value
toneVal = 2000 + sinVal * 500
# Add to the resonant frequency with a Weighted
p.ChangeFrequency(toneVal)
# Change Frequency of PWM to toneVal
time.sleep(0.001)
def stopAlertor():
█ support@freenove.com
support@freenove.com
█ www.freenove.com
34
35
36
37
38
39
40
41
42
43
44
45
46
p.stop()
def destroy():
GPIO.output(buzzerPin, GPIO.LOW)
# Turn off buzzer
GPIO.cleanup()
# Release GPIO resource
if __name__ == '__main__':
# Program entrance
print ('Program is starting...')
setup()
try:
loop()
except KeyboardInterrupt: # Press ctrl-c to end the program.
destroy()
The code is the same to the active buzzer but the method is different. A passive buzzer requires PWM of a
certain frequency, so you need to create a software PWM pin through softToneCreate (buzzeRPin). The way
to create a PWM was introduced earlier in the BreathingLED and RGB LED projects.
def setup():
global p
GPIO.setmode(GPIO.BOARD)
GPIO.setup(buzzerPin, GPIO.OUT)
# Use PHYSICAL GPIO Numbering
# set RGBLED pins to OUTPUT mode
GPIO.setup(buttonPin, GPIO.IN, pull_up_down=GPIO.PUD_UP)
# Set buttonPin to INPUT
mode, and pull up to HIGH level, 3.3V
p = GPIO.PWM(buzzerPin, 1)
p.start(0);
In the while loop loop of the main function, when the push button switch is pressed the subfunction alertor()
will be called and the alarm will issue a warning sound. The frequency curve of the alarm is based on a sine
curve. We need to calculate the sine value from 0 to 360 degrees and multiplied by a certain value (here this
value is 500) plus the resonant frequency of buzzer. We can set the PWM frequency through softToneWrite
(pin, toneVal).
def alertor():
p.start(50)
for x in range(0,361):
sinVal = math.sin(x * (math.pi / 180.0))
toneVal = 2000 + sinVal * 500
p.ChangeFrequency(toneVal)
time.sleep(0.001)
When the push button switch is released, the buzzer (in this case our Alarm) will stop.
def stopAlertor():
p.stop()
support@freenove.com █
105
106
support@freenove.com
www.freenove.com █
(Important) Chapter 7 ADC
We have learned how to control the brightness of an LED through PWM and that PWM is not a real analog
signal. In this chapter, we will learn how to read analog values via an ADC Module and convert these analog
values into digital.
Project 7.1 Read the Voltage of Potentiometer
In this project, we will use the ADC function of an ADC Module to read the voltage value of a potentiometer.
Component List
Raspberry Pi x1
GPIO Extension Board & Ribbon Cable x1
Breadboard x1
Rotary potentiometer x1
Jumper Wire M/M x16
ADC module x1
Resistor 10kΩ x2
or
This product contains only one ADC module, there are two types, PCF8591 and ADS7830. For the projects
described in this tutorial, they function the same. Please build corresponding circuits according to the ADC
module found in your Kit.
ADC module: PCF8591
ADC module: ADS7830
Model diagram
█ support@freenove.com
Actual Picture
Model diagram
Actual Picture
█ www.freenove.com
support@freenove.com
Circuit knowledge
ADC
An ADC is an electronic integrated circuit used to convert analog signals such as voltages to digital or
binary form consisting of 1s and 0s. The range of our ADC module is 8 bits, that means the resolution is
2^8=256, so that its range (at 3.3V) will be divided equally to 256 parts.
Any analog value can be mapped to one digital value using the resolution of the converter. So the more bits
the ADC has, the denser the partition of analog will be and the greater the precision of the resulting conversion.
Subsection 1: the analog in range of 0V-3.3/256 V corresponds to digital 0;
Subsection 2: the analog in range of 3.3 /256 V-2*3.3 /256V corresponds to digital 1;
…
The resultant analog signal will be divided accordingly.
DAC
The reversing this process requires a DAC, Digital-to-Analog Converter. The digital I/O port can output high
level and low level (0 or 1), but cannot output an intermediate voltage value. This is where a DAC is useful.
The DAC module PCF8591 has a DAC output pin with 8-bit accuracy, which can divide VDD (here is 3.3V) into
8
2 =256 parts. For example, when the digital quantity is 1, the output voltage value is 3.3/256 *1 V, and when
the digital quantity is 128, the output voltage value is 3.3/256 *128=1.65V, the higher the accuracy of DAC,
the higher the accuracy of output voltage value will be.
support@freenove.com █
107
108
support@freenove.com
www.freenove.com █
Component knowledge
Potentiometer
Potentiometer is a resistive element with three Terminal parts. Unlike the resistors that we have used thus far
in our project which have a fixed resistance value, the resistance value of a potentiometer can be adjusted. A
potentiometer is often made up by a resistive substance (a wire or carbon element) and movable contact
brush. When the brush moves along the resistor element, there will be a change in the resistance of the
potentiometer’s output side (3) (or change in the voltage of the circuit that is a part). The illustration below
represents a linear sliding potentiometer and its electronic symbol on the right.
Between potentiometer pin 1 and pin 2 is the resistive element (a resistance wire or carbon) and pin 3 is
connected to the brush that makes contact with the resistive element. In our illustration, when the brush
moves from pin 1 to pin 2, the resistance value between pin 1 and pin 3 will increase linearly (until it reaches
the highest value of the resistive element) and at the same time the resistance between pin 2 and pin 3 will
decrease linearly and conversely down to zero. At the midpoint of the slider the measured resistance values
between pin 1 and 3 and between pin 2 and 3 will be the same.
In a circuit, both sides of resistive element are often connected to the positive and negative electrodes of
power. When you slide the brush “pin 3”, you can get variable voltage within the range of the power supply.
Rotary potentiometer
Rotary potentiometers and linear potentiometers have the same function; the only difference being the
physical action being a rotational rather than a sliding movement.
█ support@freenove.com
support@freenove.com
█ www.freenove.com
PCF8591
The PCF8591 is a single-chip, single-supply low power 8-bit CMOS data acquisition device with four analog
inputs, one analog output and a serial I2C-bus interface. The following table is the pin definition diagram of
PCF8591.
SYMBOL
PIN
DESCRIPTION
AIN0
AIN1
1
2
AIN2
3
AIN3
4
A0
5
A1
6
Hardware address
A2
Vss
7
8
Negative supply voltage
SDA
9
I2C-bus data input/output
SCL
10
I2C-bus clock input
OSC
11
Oscillator input/output
EXT
12
external/internal switch for oscillator input
AGND
13
Analog ground
Vref
AOUT
14
15
Voltage reference input
Analog output(D/A converter)
Vdd
16
Positive supply voltage
TOP VIEW
Analog inputs (A/D converter)
For more details about PCF8591, please refer to the datasheet which can be found on the Internet.
ADS7830
The ADS7830 is a single-supply, low-power, 8-bit data acquisition device that features a serial I2C interface
and an 8-channel multiplexer. The following table is the pin definition diagram of ADS7830.
SYMBOL
PIN
CH0
1
CH1
2
CH2
3
CH3
4
CH4
5
DESCRIPTION
TOP VIEW
Analog input channels
(A/D converter)
support@freenove.com █
109
110
support@freenove.com
CH5
6
CH6
7
CH7
8
GND
9
Ground
REF in/out
10
Internal +2.5V Reference,
External Reference Input
COM
11
Common to Analog Input Channel
A0
12
A1
13
SCL
14
Serial Clock
SDA
15
Serial Sata
+VDD
16
Power Supply, 3.3V Nominal
www.freenove.com █
Hardware address
I2C communication
I2C (Inter-Integrated Circuit) has a two-wire serial communication mode, which can be used to connect a
micro-controller and its peripheral equipment. Devices using I2C communications must be connected to the
serial data line (SDA), and serial clock line (SCL) (called I2C bus). Each device has a unique address which can
be used as a transmitter or receiver to communicate with devices connected via the bus.
█ support@freenove.com
█ www.freenove.com
support@freenove.com
Circuit with PCF8591
Schematic diagram
Hardware connection
Please keep the chip mark consistent to make the chips under right direction and position.
support@freenove.com █
111
112
support@freenove.com
www.freenove.com █
Circuit with ADS7830
Schematic diagram
Hardware connection. If you need any support, please feel free to contact us via: support@freenove.com
█ support@freenove.com
█ www.freenove.com
support@freenove.com
Configure I2C and Install Smbus
Enable I2C
The I2C interface in Raspberry Pi is disabled by default. You will need to open it manually and enable the I2C
interface as follows:
Type command in the Terminal:
sudo raspi-config
Then open the following dialog box:
Choose “5 Interfacing Options” then “P5 I2C” then “Yes” and then “Finish” in this order and restart your RPi.
The I2C module will then be started.
Type a command to check whether the I2C module is started:
lsmod | grep i2c
If the I2C module has been started, the following content will be shown. “bcm2708" refers to the CPU model.
Different models of Raspberry Pi display different contents depending on the CPU installed:
support@freenove.com █
113
114
support@freenove.com
www.freenove.com █
Install I2C-Tools
Next, type the command to install I2C-Tools. It is available with the Raspberry Pi OS by default.
sudo apt-get install i2c-tools
I2C device address detection:
i2cdetect -y 1
When you are using the PCF8591 Module, the result should look like this:
Here, 48 (HEX) is the I2C address of ADC Module (PCF8591).
When you are using ADS, the result should look like this:
Here, 4b (HEX) is the I2C address of ADC Module (ADS7830).
Install Smbus Module
sudo apt-get install python-smbus
sudo apt-get install python3-smbus
Code
C Code 7.1.1 ADC
For C code for the ADC Device, a custom library needs to be installed.
1. Use cd command to enter folder of the ADC Device library.
cd ~/Freenove_Kit/Libs/C-Libs/ADCDevice
2. Execute command below to install the library.
sh ./build.sh
A successful installation, without error prompts, is shown below:
█ support@freenove.com
█ www.freenove.com
support@freenove.com
support@freenove.com █
115
116
support@freenove.com
www.freenove.com █
Next, we will execute the code for this project.
First, observe the project result, and then learn about the code in detail.
If you have any concerns, please contact us via: support@freenove.com
1. Use cd command to enter 07.1.1_ADC directory of C code.
cd ~/Freenove_Kit/Code/C_Code/07.1.1_ADC
2. Use following command to compile “ADC.cpp” and generate the executable file “ADC”.
g++ ADC.cpp -o ADC -lwiringPi -lADCDevice
3. Then run the generated file “ADC”.
sudo ./ADC
After the program is executed, adjusting the potentiometer will produce a readout display of the
potentiometer voltage values in the Terminal and the converted digital content.
The following is the code:
1
2
3
4
5
6
7
8
9
10
11
12
13
14
15
16
17
18
#include <wiringPi.h>
#include <wiringPiI2C.h>
#include <stdio.h>
#include <ADCDevice.hpp>
ADCDevice *adc;
// Define an ADC Device class object
int main(void){
adc = new ADCDevice();
printf("Program is starting ... \n");
if(adc->detectI2C(0x48)){
// Detect the pcf8591.
delete adc;
adc = new PCF8591();
// If detected, create an instance of PCF8591.
}
else if(adc->detectI2C(0x4b)){// Detect the ads7830
delete adc;
adc = new ADS7830();
█ support@freenove.com
// If detected, create an instance of ADS7830.
support@freenove.com
█ www.freenove.com
19
20
21
22
23
24
25
26
27
28
29
30
31
}
else{
printf("No correct I2C address found, \n"
"Please use command 'i2cdetect -y 1' to check the I2C address! \n"
"Program Exit. \n");
return -1;
}
while(1){
int adcValue = adc->analogRead(0);
//read analog value of A0 pin
float voltage = (float)adcValue / 255.0 * 3.3;
// Calculate voltage
printf("ADC value : %d ,\tVoltage : %.2fV\n",adcValue,voltage);
delay(100);
}
}
In this code, a custom class library "ADCDevice" is used. It contains the method of utilizing the ADC Module
in this project, through which the ADC Module can easily and quickly be used. In the code, you need to first
create a class pointer adc, and then point to an instantiated object. (Note: An instantiated object is given a
name and created in memory or on disk using the structure described within a class declaration.)
ADCDevice *adc;
// Define an ADC Device class object
……
adc = new ADCDevice();
Then use the member function detectIC(addr) in the class to detect the I2C module in the circuit. Different
modules have different I2C addresses. Therefore, according to the different addresses, we can determine what
the ADC module is in the circuit. When the correct module is detected, the pointer adc will point to the address
of the object, and then the previously pointed content will be deleted to free memory. The default address of
ADC module PCF8591 is 0x48, and that of ADC module ADS7830 is 0x4b.
if(adc->detectI2C(0x48)){
// Detect the pcf8591.
delete adc;
adc = new PCF8591();
// If detected, create an instance of PCF8591.
}
else if(adc->detectI2C(0x4b)){// Detect the ads7830
delete adc;
adc = new ADS7830();
// If detected, create an instance of ADS7830.
}
else{
printf("No correct I2C address found, \n"
"Please use command 'i2cdetect -y 1' to check the I2C address! \n"
"Program Exit. \n");
return -1;
}
support@freenove.com █
117
118
support@freenove.com
www.freenove.com █
When you have a class object pointed to a specific device, you can get the ADC value of the specific channel
by calling the member function analogRead (chn) in this class
int adcValue = adc->analogRead(0);
//read analog value of A0 pin
Then according to the formula, the voltage value is calculated and displayed on the Terminal.
float voltage = (float)adcValue / 255.0 * 3.3;
// Calculate voltage
printf("ADC value : %d ,\tVoltage : %.2fV\n",adcValue,voltage);
Reference
class ADCDevice
This is a base class. All ADC module classes are its derived classes. It has a real function and a virtual
function.
int detectI2C(int addr);
This is a real function, which is used to detect whether the device with given I2C address exists. If it exists,
return 1, otherwise return 0.
virtual int analogRead(int chn);
This is a virtual function that reads the ADC value of the specified channel. It is implemented in a derived
class.
class PCF8591:public ADCDevice
class ADS7830:public ADCDevice
These two classes are derived from the ADCDevice class and mainly implement the function
analogRead(chn).
int analogRead(int chn);
This returns the value read on the supplied analog input pin.
Parameter chn: For PCF8591, the range of chn is 0, 1, 2, 3. For ADS7830, the range of is 0, 1, 2, 3, 4, 5, 6, 7.
You can find the source file of this library in the folder below:
~/Freenove_Kit/Libs/C-Libs/ADCDevice/
█ support@freenove.com
█ www.freenove.com
support@freenove.com
Python Code 7.1.1 ADC
For Python code, ADCDevice requires a custom module which needs to be installed.
1. Use cd command to enter folder of ADCDevice.
cd ~/Freenove_Kit/Libs/Python-Libs/
2. Unzip the file.
tar zxvf ADCDevice-1.0.3.tar.gz
3. Open the unzipped folder.
cd ADCDevice-1.0.3
4. Install library for python2 and python3.
sudo python2 setup.py install
sudo python3 setup.py install
A successful installation, without error prompts, is shown below:
Execute the following command. Observe the project result and then learn about the code in detail.
If you have any concerns, please contact us via: support@freenove.com
1. Use cd command to enter 07.1.1_ADC directory of Python code.
cd ~/Freenove_Kit/Code/Python_Code/07.1.1_ADC
2. Use the Python command to execute the Python code “ADC.py”.
python ADC.py
After the program is executed, adjusting the potentiometer will produce a readout display of the
potentiometer voltage values in the Terminal and the converted digital content.
The following is the code:
1
2
3
4
5
6
7
import time
from ADCDevice import *
adc = ADCDevice() # Define an ADCDevice class object
def setup():
global adc
support@freenove.com █
119
120
support@freenove.com
8
9
10
11
12
13
14
15
16
17
18
19
20
21
22
23
24
25
26
27
28
29
30
31
32
33
34
www.freenove.com █
if(adc.detectI2C(0x48)): # Detect the pcf8591.
adc = PCF8591()
elif(adc.detectI2C(0x4b)): # Detect the ads7830
adc = ADS7830()
else:
print("No correct I2C address found, \n"
"Please use command 'i2cdetect -y 1' to check the I2C address! \n"
"Program Exit. \n");
exit(-1)
def loop():
while True:
value = adc.analogRead(0)
# read the ADC value of channel 0
voltage = value / 255.0 * 3.3
# calculate the voltage value
print ('ADC Value : %d, Voltage : %.2f'%(value,voltage))
time.sleep(0.1)
def destroy():
adc.close()
if __name__ == '__main__':
# Program entrance
print ('Program is starting ... ')
try:
setup()
loop()
except KeyboardInterrupt: # Press ctrl-c to end the program.
destroy()
In this code, a custom Python module "ADCDevice" is used. It contains the method of utilizing the ADC
Module in this project, through which the ADC Module can easily and quickly be used. In the code, you need
to first create an ADCDevice object adc.
adc = ADCDevice() # Define an ADCDevice class object
Then in setup(), use detecticIC(addr), the member function of ADCDevice, to detect the I2C module in the
circuit. Different modules have different I2C addresses. Therefore, according to the address, we can determine
which ADC Module is in the circuit. When the correct module is detected, a device specific class object is
created and assigned to adc. The default address of PCF8591 is 0x48, and that of ADS7830 is 0x4b.
def setup():
global adc
if(adc.detectI2C(0x48)): # Detect the pcf8591.
adc = PCF8591()
elif(adc.detectI2C(0x4b)): # Detect the ads7830
adc = ADS7830()
else:
print("No correct I2C address found, \n"
█ support@freenove.com
support@freenove.com
█ www.freenove.com
"Please use command 'i2cdetect -y 1' to check the I2C address! \n"
"Program Exit. \n");
exit(-1)
When you have a class object of a specific device, you can get the ADC value of the specified channel by
calling the member function of this class, analogRead(chn). In loop(), get the ADC value of potentiometer.
value = adc.analogRead(0)
# read the ADC value of channel 0
Then according to the formula, the voltage value is calculated and displayed on the terminal monitor.
voltage = value / 255.0 * 3.3
# calculate the voltage value
print ('ADC Value : %d, Voltage : %.2f'%(value,voltage))
time.sleep(0.1)
Reference
About smbus Module:
smbus Module
The System Management Bus Module defines an object type that allows SMBus transactions on hosts
running the Linux kernel. The host kernel must support I2C, I2C device interface support, and a bus adapter
driver. All of these can be either built-in to the kernel, or loaded from modules.
In Python, you can use help(smbus) to view the relevant functions and their descriptions.
bus=smbus.SMBus(1):Create an SMBus class object.
bus.read_byte_data(address,cmd+chn): Read a byte of data from an address and return it.
bus.write_byte_data(address,cmd,value): Write a byte of data to an address.
class ADCDevice(object)
This is a base class.
int detectI2C(int addr);
This is a member function, which is used to detect whether the device with the given I2C address exists. If
it exists, it returns true. Otherwise, it returns false.
class PCF8591(ADCDevice)
class ADS7830(ADCDevice)
These two classes are derived from the ADCDevice and the main function is analogRead(chn).
int analogRead(int chn);
This returns the value read on the supplied analog input pin.
Parameter chn: For PCF8591, the range of chn is 0, 1, 2, 3. For ADS7830, the range is 0, 1, 2, 3, 4, 5, 6, 7.
You can find the source file of this library in the folder below:
~/Freenove_Kit/Libs/Python-Libs/ADCDevice-1.0.2/src/ADCDevice/ADCdevice.py
support@freenove.com █
121
122
support@freenove.com
www.freenove.com █
Chapter 8 Potentiometer & LED
Earlier we learned how to use ADC and PWM. In this chapter, we learn to control the brightness of an LED by
using a potentiometer.
Project 8.1 Soft Light
In this project, we will make a soft light. We will use an ADC Module to read ADC values of a potentiometer
and map it to duty cycle ratio of the PWM used to control the brightness of an LED. Then you can change the
brightness of an LED by adjusting the potentiometer.
Component List
Raspberry Pi x1
GPIO Extension Board & Ribbon Cable x1
Breadboard x1
Rotary Potentiometer x1
Jumper Wire M/M x17
ADC Module x1
10kΩ x2
or
█ support@freenove.com
220Ω x1
LED x1
█ www.freenove.com
support@freenove.com
Circuit with PCF8591
Schematic diagram
Hardware connection
support@freenove.com █
123
124
support@freenove.com
www.freenove.com █
Circuit with ADS7830
Schematic diagram
Hardware connection. If you need any support, please feel free to contact us via: support@freenove.com
Code
C Code 8.1.1 Softlight
If you did not configure I2C, please refer to Chapter 7. If you did, please move on.
First, observe the project result, and then learn about the code in detail.
█ support@freenove.com
support@freenove.com
█ www.freenove.com
If you have any concerns, please contact us via: support@freenove.com
1. Use cd command to enter 08.1.1_Softlight directory of C code.
cd ~/Freenove_Kit/Code/C_Code/08.1.1_Softlight
2. Use following command to compile “Softlight.cpp” and generate executable file “Softlight”.
g++ Softlight.cpp -o Softlight -lwiringPi -lADCDevice
3. Then run the generated file “Softlight”.
sudo ./Softlight
After the program is executed, adjusting the potentiometer will display the voltage values of the
potentiometer in the Terminal window and the converted digital quantity. As a consequence, the brightness
of LED will be changed.
The following is the code:
1
2
3
4
5
6
7
8
9
10
11
12
13
14
15
16
17
18
19
20
21
22
23
24
25
26
27
28
29
30
31
#include <wiringPi.h>
#include <stdio.h>
#include <softPwm.h>
#include <ADCDevice.hpp>
#define ledPin 0
ADCDevice *adc;
// Define an ADC Device class object
int main(void){
adc = new ADCDevice();
printf("Program is starting ... \n");
if(adc->detectI2C(0x48)){
delete adc;
adc = new PCF8591();
// Detect the pcf8591.
// Free previously pointed memory
// If detected, create an instance of PCF8591.
}
else if(adc->detectI2C(0x4b)){// Detect the ads7830
delete adc;
// Free previously pointed memory
adc = new ADS7830();
// If detected, create an instance of ADS7830.
}
else{
printf("No correct I2C address found, \n"
"Please use command 'i2cdetect -y 1' to check the I2C address! \n"
"Program Exit. \n");
return -1;
}
wiringPiSetup();
softPwmCreate(ledPin,0,100);
while(1){
int adcValue = adc->analogRead(0);
//read analog value of A0 pin
support@freenove.com █
125
126
support@freenove.com
32
33
34
35
36
37
38
softPwmWrite(ledPin,adcValue*100/255);
www.freenove.com █
// Mapping to PWM duty cycle
float voltage = (float)adcValue / 255.0 * 3.3;
// Calculate voltage
printf("ADC value : %d ,\tVoltage : %.2fV\n",adcValue,voltage);
delay(30);
}
return 0;
}
In the code, read the ADC value of potentiometer and map it to the duty cycle of PWM to control LED
brightness.
int adcValue = adc->analogRead(0);
softPwmWrite(ledPin,adcValue*100/255);
█ support@freenove.com
//read analog value of A0 pin
// Mapping to PWM duty cycle
support@freenove.com
█ www.freenove.com
Python Code 8.1.1 Softlight
If you did not configure I2C, please refer to Chapter 7. If you did, please continue.
First, observe the project result, and then learn about the code in detail.
If you have any concerns, please contact us via: support@freenove.com
1. Use cd command to enter 08.1.1_Softlight directory of Python code
cd ~/Freenove_Kit/Code/Python_Code/08.1.1_Softlight
2. Use the python command to execute the Python code “Softlight.py”.
python Softlight.py
After the program is executed, adjusting the potentiometer will display the voltage values of the
potentiometer in the Terminal window and the converted digital quantity. As a consequence, the brightness
of LED will be changed.
The following is the code:
1
2
3
4
5
6
7
8
9
10
11
12
13
14
15
16
17
18
19
20
21
22
23
24
25
26
27
28
29
import RPi.GPIO as GPIO
import time
from ADCDevice import *
ledPin = 11
adc = ADCDevice() # Define an ADCDevice class object
def setup():
global adc
if(adc.detectI2C(0x48)): # Detect the pcf8591.
adc = PCF8591()
elif(adc.detectI2C(0x4b)): # Detect the ads7830
adc = ADS7830()
else:
print("No correct I2C address found, \n"
"Please use command 'i2cdetect -y 1' to check the I2C address! \n"
"Program Exit. \n");
exit(-1)
global p
GPIO.setmode(GPIO.BOARD)
GPIO.setup(ledPin,GPIO.OUT)
p = GPIO.PWM(ledPin,1000)
p.start(0)
def loop():
while True:
value = adc.analogRead(0)
# read the ADC value of channel 0
p.ChangeDutyCycle(value*100/255)
voltage = value / 255.0 * 3.3
# Mapping to PWM duty cycle
# calculate the voltage value
support@freenove.com █
127
128
support@freenove.com
30
31
32
33
34
35
36
37
38
39
40
41
42
www.freenove.com █
print ('ADC Value : %d, Voltage : %.2f'%(value,voltage))
time.sleep(0.03)
def destroy():
adc.close()
if __name__ == '__main__':
# Program entrance
print ('Program is starting ... ')
try:
setup()
loop()
except KeyboardInterrupt: # Press ctrl-c to end the program.
destroy()
In the code, read ADC value of potentiometers and map it to the duty cycle of the PWM to control LED
brightness.
value = adc.analogRead(0)
# read the ADC value of channel 0
p.ChangeDutyCycle(value*100/255)
█ support@freenove.com
# Mapping to PWM duty cycle
support@freenove.com
█ www.freenove.com
Chapter 9 Photoresistor & LED
In this chapter, we will learn how to use a photoresistor to make an automatic dimming nightlight.
Project 9.1 NightLamp
A Photoresistor is very sensitive to the amount of light present. We can take advantage of the characteristic
to make a nightlight with the following function. When the ambient light is less (darker environment), the LED
will automatically become brighter to compensate and when the ambient light is greater (brighter
environment) the LED will automatically dim to compensate.
Component List
Raspberry Pi x1
GPIO Extension Board & Ribbon Cable x1
Breadboard x1
Photoresistor x1
ADC module x1
Jumper Wires M/M x15
10kΩ x3
220Ω x1
LED x1
or
support@freenove.com █
129
130
support@freenove.com
www.freenove.com █
Component knowledge
Photoresistor
A Photoresistor is simply a light sensitive resistor. It is an active component that decreases resistance with
respect to receiving luminosity (light) on the component's light sensitive surface. A Photoresistor’s resistance
value will change in proportion to the ambient light detected. With this characteristic, we can use a
Photoresistor to detect light intensity. The Photoresistor and its electronic symbol are as follows.
The circuit below is used to detect the change of a Photoresistor’s resistance value:
In the above circuit, when a Photoresistor’s resistance vale changes due to a change in light intensity, the
voltage between the Photoresistor and Resistor R1 will also change. Therefore, the intensity of the light can
be obtained by measuring this voltage.
█ support@freenove.com
█ www.freenove.com
support@freenove.com
Circuit with PCF8591
The circuit used is similar to the Soft light project. The only difference is that the input signal of the AIN0 pin
of ADC changes from a Potentiometer to a combination of a Photoresistor and a Resistor.
Schematic diagram
Hardware connection
support@freenove.com █
131
132
support@freenove.com
www.freenove.com █
Circuit with ADS7830
The circuit used is similar to the Soft light project. The only difference is that the input signal of the AIN0 pin
of ADC changes from a Potentiometer to a combination of a Photoresistor and a Resistor.
Schematic diagram
Hardware connection. If you need any support, please feel free to contact us via: support@freenove.com
█ support@freenove.com
support@freenove.com
█ www.freenove.com
Code
The code used in this project is identical with what was used in the last chapter.
C Code 9.1.1 Nightlamp
If you did not configure I2C, please refer to Chapter 7. If you did, please continue.
First, observe the project result, and then learn about the code in detail.
If you have any concerns, please contact us via: support@freenove.com
1. Use cd command to enter 9.1.1_Nightlamp directory of C code.
cd ~/Freenove_Kit/Code/C_Code/9.1.1_Nightlamp
2. Use following command to compile “Nightlamp.cpp” and generate executable file “Nightlamp”.
g++ Nightlamp.cpp -o Nightlamp -lwiringPi -lADCDevice
3. Then run the generated file “Nightlamp”.
sudo ./Nightlamp
After the program is executed, if you cover the Photoresistor or increase the light shining on it, the brightness
of the LED changes accordingly. As in previous projects the Terminal window will display the current input
voltage value of ADC module A0 pin and the converted digital quantity.
The following is the program code:
1
2
3
4
5
6
7
8
9
10
11
12
13
14
15
16
17
18
19
20
21
22
23
24
25
#include <wiringPi.h>
#include <stdio.h>
#include <softPwm.h>
#include <ADCDevice.hpp>
#define ledPin 0
ADCDevice *adc;
// Define an ADC Device class object
int main(void){
adc = new ADCDevice();
printf("Program is starting ... \n");
if(adc->detectI2C(0x48)){
// Detect the pcf8591.
delete adc;
// Free previously pointed memory
adc = new PCF8591();
// If detected, create an instance of PCF8591.
}
else if(adc->detectI2C(0x4b)){// Detect the ads7830
delete adc;
// Free previously pointed memory
adc = new ADS7830();
// If detected, create an instance of ADS7830.
}
else{
printf("No correct I2C address found, \n"
"Please use command 'i2cdetect -y 1' to check the I2C address! \n"
"Program Exit. \n");
support@freenove.com █
133
134
support@freenove.com
26
27
28
29
30
31
32
33
34
35
36
37
38
www.freenove.com █
return -1;
}
wiringPiSetup();
softPwmCreate(ledPin,0,100);
while(1){
int value = adc->analogRead(0);
//read analog value of A0 pin
softPwmWrite(ledPin,value*100/255);
float voltage = (float)value / 255.0 * 3.3;
// calculate voltage
printf("ADC value : %d ,\tVoltage : %.2fV\n",value,voltage);
delay(100);
}
return 0;
}
█ support@freenove.com
support@freenove.com
█ www.freenove.com
Python Code 9.1.1 Nightlamp
If you did not configure I2C, please refer to Chapter 7. If you did, please continue.
First, observe the project result, and then learn about the code in detail.
If you have any concerns, please contact us via: support@freenove.com
1. Use cd command to enter 10.1_Nightlamp directory of Python code.
cd ~/Freenove_Kit/Code/Python_Code/9.1.1_Nightlamp
2. Use the python command to execute the Python code “Nightlamp.py”.
python Nightlamp.py
After the program is executed, if you cover the Photoresistor or increase the light shining on it, the brightness
of the LED changes accordingly. As in previous projects the Terminal window will display the current input
voltage value of ADC module A0 pin and the converted digital quantity.
The following is the program code:
1
2
3
4
5
6
7
8
9
10
11
12
13
14
15
16
17
18
19
20
21
22
23
24
25
26
27
28
29
30
31
import RPi.GPIO as GPIO
import time
from ADCDevice import *
ledPin = 11 # define ledPin
adc = ADCDevice() # Define an ADCDevice class object
def setup():
global adc
if(adc.detectI2C(0x48)): # Detect the pcf8591.
adc = PCF8591()
elif(adc.detectI2C(0x4b)): # Detect the ads7830
adc = ADS7830()
else:
print("No correct I2C address found, \n"
"Please use command 'i2cdetect -y 1' to check the I2C address! \n"
"Program Exit. \n");
exit(-1)
global p
GPIO.setmode(GPIO.BOARD)
GPIO.setup(ledPin,GPIO.OUT)
# set ledPin to OUTPUT mode
GPIO.output(ledPin,GPIO.LOW)
p = GPIO.PWM(ledPin,1000) # set PWM Frequence to 1kHz
p.start(0)
def loop():
while True:
value = adc.analogRead(0)
# read the ADC value of channel 0
p.ChangeDutyCycle(value*100/255)
voltage = value / 255.0 * 3.3
support@freenove.com █
135
136
support@freenove.com
32
33
34
35
36
37
38
39
40
41
42
43
44
45
www.freenove.com █
print ('ADC Value : %d, Voltage : %.2f'%(value,voltage))
time.sleep(0.01)
def destroy():
adc.close()
GPIO.cleanup()
if __name__ == '__main__':
# Program entrance
print ('Program is starting ... ')
setup()
try:
loop()
except KeyboardInterrupt:
destroy()
█ support@freenove.com
# Press ctrl-c to end the program.
support@freenove.com
█ www.freenove.com
Chapter 10 Thermistor
In this chapter, we will learn about Thermistors which are another kind of Resistor.
Project 10.1 Thermometer
A Thermistor is a type of Resistor whose resistance value is dependent on temperature and changes in
temperature. Therefore, we can take advantage of this characteristic to make a Thermometer.
Component List
Raspberry Pi x1
GPIO Extension Board & Ribbon Cable x1
Breadboard x1
Thermistor x1
Jumper Wire M/M x14
ADC module x1
Resistor 10kΩ x3
or
Component knowledge
Thermistor
Thermistor is a temperature sensitive resistor. When it senses a change in temperature, the resistance of the
Thermistor will change. We can take advantage of this characteristic by using a Thermistor to detect
temperature intensity. A Thermistor and its electronic symbol are shown below.
support@freenove.com █
137
138
support@freenove.com
www.freenove.com █
The relationship between resistance value and temperature of a thermistor is:
Rt=R*EXP [B*(1/T2-1/T1)]
Where:
Rt is the thermistor resistance under T2 temperature;
R is in the nominal resistance of thermistor under T1 temperature;
EXP[n] is nth power of e;
B is for thermal index;
T1, T2 is Kelvin temperature (absolute temperature). Kelvin temperature=273.15 + Celsius temperature.
For the parameters of the Thermistor, we use: B=3950, R=10k, T1=25.
The circuit connection method of the Thermistor is similar to photoresistor, as the following:
We can use the value measured by the ADC converter to obtain the resistance value of Thermistor, and then
we can use the formula to obtain the temperature value.
Therefore, the temperature formula can be derived as:
T2 = 1/(1/T1 + ln(Rt/R)/B)
█ support@freenove.com
█ www.freenove.com
support@freenove.com
Circuit with PCF8591
The circuit of this project is similar to the one in the last chapter. The only difference is that the Photoresistor
is replaced by the Thermistor.
Schematic diagram
Hardware connection. If you need any support, please feel free to contact us via: support@freenove.com
Thermistor has longer pins than the one shown in circuit.
support@freenove.com █
139
140
support@freenove.com
www.freenove.com █
Circuit with ADS
The circuit of this project is similar to the one in last chapter. The only difference is that the Photoresistor is
replaced by the Thermistor.
Schematic diagram
Hardware connection. If you need any support, please feel free to contact us via: support@freenove.com
Thermistor has longer pins than the one shown in circuit.
█ support@freenove.com
support@freenove.com
█ www.freenove.com
Code
In this project code, the ADC value still needs to be read, but the difference here is that a specific formula is
used to calculate the temperature value.
C Code 10.1.1 Thermometer
If you did not configure I2C, please refer to Chapter 7. If you did, please continue.
First, observe the project result, and then learn about the code in detail.
If you have any concerns, please contact us via: support@freenove.com
1. Use cd command to enter 10.1.1_Thermometer directory of C code.
cd ~/Freenove_Kit/Code/C_Code/10.1.1_Thermometer
2 Use following command to compile “Thermometer.cpp” and generate executable file “Thermometer”.
g++ Thermometer.cpp -o Thermometer -lwiringPi -lADCDevice
3 Then run the generated file “Thermometer”.
sudo ./Thermometer
After the program is executed, the Terminal window will display the current ADC value, voltage value and
temperature value. Try to “pinch” the thermistor (without touching the leads) with your index finger and thumb
for a brief time, you should see that the temperature value increases.
The following is the code:
1
2
3
4
5
6
7
8
9
10
#include <wiringPi.h>
#include <stdio.h>
#include <math.h>
#include <ADCDevice.hpp>
ADCDevice *adc;
// Define an ADC Device class object
int main(void){
adc = new ADCDevice();
printf("Program is starting ... \n");
support@freenove.com █
141
142
support@freenove.com
11
12
13
14
15
16
17
18
19
20
21
22
23
24
25
26
27
28
29
30
31
32
33
34
35
36
37
38
39
40
if(adc->detectI2C(0x48)){
delete adc;
adc = new PCF8591();
www.freenove.com █
// Detect the pcf8591.
// Free previously pointed memory
// If detected, create an instance of PCF8591.
}
else if(adc->detectI2C(0x4b)){// Detect the ads7830
delete adc;
// Free previously pointed memory
adc = new ADS7830();
// If detected, create an instance of ADS7830.
}
else{
printf("No correct I2C address found, \n"
"Please use command 'i2cdetect -y 1' to check the I2C address! \n"
"Program Exit. \n");
return -1;
}
printf("Program is starting ... \n");
while(1){
int adcValue = adc->analogRead(0);
//read analog value A0 pin
float voltage = (float)adcValue / 255.0 * 3.3;
// calculate voltage
float Rt = 10 * voltage / (3.3 - voltage);
//calculate resistance value of
thermistor
float tempK = 1/(1/(273.15 + 25) + log(Rt/10)/3950.0); //calculate temperature
(Kelvin)
float tempC = tempK -273.15;
//calculate temperature (Celsius)
printf("ADC value : %d ,\tVoltage : %.2fV,
\tTemperature : %.2fC\n",adcValue,voltage,tempC);
delay(100);
}
return 0;
}
In the code, the ADC value of ADC module A0 port is read, and then calculates the voltage and the resistance
of Thermistor according to Ohms Law. Finally, it calculates the temperature sensed by the Thermistor,
according to the formula.
█ support@freenove.com
█ www.freenove.com
support@freenove.com
Python Code 10.1.1 Thermometer
If you did not configure I2C, please refer to Chapter 7. If you did, please continue.
First, observe the project result, and then learn about the code in detail.
If you have any concerns, please contact us via: support@freenove.com
1. Use cd command to enter 10.1.1_Thermometer directory of Python code.
cd ~/Freenove_Kit/Code/Python_Code/10.1.1_Thermometer
2. Use python command to execute Python code “Thermometer.py”.
python Thermometer.py
After the program is executed, the Terminal window will display the current ADC value, voltage value and
temperature value. Try to “pinch” the thermistor (without touching the leads) with your index finger and thumb
for a brief time, you should see that the temperature value increases.
The following is the code:
1
2
3
4
5
6
7
8
9
10
11
12
13
14
15
16
17
18
import RPi.GPIO as GPIO
import time
import math
from ADCDevice import *
adc = ADCDevice() # Define an ADCDevice class object
def setup():
global adc
if(adc.detectI2C(0x48)): # Detect the pcf8591.
adc = PCF8591()
elif(adc.detectI2C(0x4b)): # Detect the ads7830
adc = ADS7830()
else:
print("No correct I2C address found, \n"
"Please use command 'i2cdetect -y 1' to check the I2C address! \n"
"Program Exit. \n");
exit(-1)
support@freenove.com █
143
144
support@freenove.com
19
20
21
22
23
24
25
26
27
28
29
30
31
32
33
34
35
36
37
38
39
40
41
42
www.freenove.com █
def loop():
while True:
value = adc.analogRead(0)
# read ADC value A0 pin
voltage = value / 255.0 * 3.3
# calculate voltage
Rt = 10 * voltage / (3.3 - voltage)
# calculate resistance value of thermistor
tempK = 1/(1/(273.15 + 25) + math.log(Rt/10)/3950.0) # calculate temperature
(Kelvin)
tempC = tempK -273.15
# calculate temperature (Celsius)
print ('ADC Value : %d, Voltage : %.2f,
Temperature : %.2f'%(value,voltage,tempC))
time.sleep(0.01)
def destroy():
adc.close()
GPIO.cleanup()
if __name__ == '__main__':
# Program entrance
print ('Program is starting ... ')
setup()
try:
loop()
except KeyboardInterrupt: # Press ctrl-c to end the program.
destroy()
In the code, the ADC value of ADC module A0 port is read, and then calculates the voltage and the resistance
of Thermistor according to Ohms Law. Finally, it calculates the temperature sensed by the Thermistor,
according to the formula.
█ support@freenove.com
support@freenove.com
█ www.freenove.com
Chapter 11 Motor & Driver
In this chapter, we will learn about DC Motors and DC Motor Drivers and how to control the speed and
direction of a DC Motor.
Project 11.1 Control a DC Motor with a Potentiometer
In this project, a potentiometer will be used to control a DC Motor. When the Potentiometer is at the midpoint
position, the DC Motor will STOP, and when the Potentiometer is turned in either direction of this midpoint,
the DC Motor speed increases until it reached the endpoint where the DC Motor achieves its maximum speed.
When the Potentiometer is turned “Left” of the midpoint the DC Motor will ROTATE in one direction and when
turned “Right” the DC Motor will ROTATE in the opposite direction.
Component List
Raspberry Pi (with 40 GPIO) x1
GPIO Extension Board & Ribbon Cable x1
Breadboard x1
Jumper Wires x23
Breadboard Power Module x1
9V Battery (you provide) & 9V Battery Cable
Rotary
Potentiometer x1
DC Motor x1
10kΩ x2
ADC Module x1
L293D
IC Chip
or
support@freenove.com █
145
146
support@freenove.com
www.freenove.com █
Component knowledge
Breadboard Power Module
Breadboard Power Module is an independent circuit board, which can provide independent 5V or 3.3V power
to the breadboard when building circuits. It also has built-in power protection to avoid damaging your RPi
module. The schematic diagram below identifies the important features of this Power Module:
Power Switch
Power Jack
Output voltage selection
Output port for power
Power LED
In
USB Output Port
Output voltage selection
Output port for power
Here is an acceptable connection between Breadboard Power Module and Breadboard using a 9V battery
and the provided power harness:
█ support@freenove.com
support@freenove.com
█ www.freenove.com
DC Motor
DC Motor is a device that converts electrical energy into mechanical energy. DC Motors consist of two major
parts, a Stator and the Rotor. The stationary part of a DC Motor is the Stator and the part that Rotates is the
Rotor. The Stator is usually part of the outer case of motor (if it is simply a pair of permanent magnets), and
it has terminals to connect to the power if it is made up of electromagnet coils. Most Hobby DC Motors only
use Permanent Magnets for the Stator Field. The Rotor is usually the shaft of motor with 3 or more
electromagnets connected to a commutator where the brushes (via the terminals 1 & 2 below) supply
electrical power, which can drive other mechanical devices. The diagram below shows a small DC Motor with
two terminal pins.
When a DC Motor is connected to a power supply, it will rotate in one direction. If you reverse the polarity of
the power supply, the DC Motor will rotate in opposite direction. This is important to note.
+
-
-
+
L293D
L293D is an IC Chip (Integrated Circuit Chip) with a 4-channel motor drive. You can drive a Unidirectional DC
Motor with 4 ports or a Bi-Directional DC Motor with 2 ports or a Stepper Motor (Stepper Motors are covered
later in this Tutorial).
support@freenove.com █
147
148
support@freenove.com
www.freenove.com █
Port description of L293D module is as follows:
Pin name
Pin number
Description
In x
2, 7, 10, 15
Channel x digital signal input pin
Out x
3, 6, 11, 14
Channel x output pin, input high or low level according to In x pin, gets
connected to +Vmotor or 0V
Enable1
1
Channel 1 and Channel 2 enable pin, high level enable
Enable2
9
Channel 3 and Channel 4 enable pin, high level enable
0V
4, 5, 12, 13
Power Cathode (GND)
+V
+Vmotor
16
8
Positive Electrode (VCC) of power supply, supply voltage 4.5~36V
Positive Electrode of load power supply, provide power supply for the Out
pin x, the supply voltage is +V~36V
For more details, please see the datasheet for this IC Chip.
When using the L293D to drive a DC Motor, there are usually two connection options.
The following connection option uses one channel of the L239D, which can control motor speed through
the PWM, However the motor then can only rotate in one direction.
The following connection uses two channels of the L239D: one channel outputs the PWM wave, and the other
channel connects to GND. Therefore, you can control the speed of the motor. When these two channel signals
are exchanged, not only controls the speed of motor, but also can control the direction of the motor.
GND
GND
In practical use the motor is usually connected to channel 1 and by outputting different levels to in1 and in2
to control the rotational direction of the motor, and output to the PWM wave to Enable1 port to control the
motor’s rotational speed. If the motor is connected to channel 3 and 4 by outputting different levels to in3
and in4 to control the motor's rotation direction, and output to the PWM wave to Enable2 pin to control the
motor’s rotational speed.
█ support@freenove.com
█ www.freenove.com
support@freenove.com
Circuit with PCF8591
Use caution when connecting this circuit because the DC Motor is a high-power component. Do not use the
power provided by the RPi to power the motor directly, as this may cause permanent damage to your
RPi! The logic circuit can be powered by the RPi’s power or an external power supply, which should share a
common ground with RPi.
Schematic diagram
support@freenove.com █
149
150
support@freenove.com
www.freenove.com █
Hardware connection. If you need any support, please feel free to contact us via: support@freenove.com
Change the Jumper
Position to Change the
Motor’s Supply Voltage
(3.3V or 5V)
F/M Jumper Wire x2
Select OFF
The Power Switch
█ support@freenove.com
█ www.freenove.com
support@freenove.com
Circuit with ADS7830
Use caution when connecting this circuit because the DC Motor is a high-power component. Do not use the
power provided by the RPi to power the motor directly, as this may cause permanent damage to your
RPi! The logic circuit can be powered by the RPi’s power or an external power supply, which should share a
common ground with RPi.
Schematic diagram
support@freenove.com █
151
152
support@freenove.com
www.freenove.com █
Hardware connection. If you need any support, please feel free to contact us via: support@freenove.com
F/M Jumper Wire x2
Select OFF
Press power switch when using.
█ support@freenove.com
Change the Jumper
Position to Change the
Motor’s Supply Voltage
(3.3V or 5V)
█ www.freenove.com
support@freenove.com
Code
In code for this project, first read the ADC value and then control the rotation direction and speed of the DC
Motor according to the value of the ADC.
C Code 11.1.1 Motor
If you did not configure I2C, please refer to Chapter 7. If you did, please continue.
First, observe the project result, and then learn about the code in detail.
If you have any concerns, please contact us via: support@freenove.com
1. Use cd command to enter 11.1.1_Motor directory of the C code.
cd ~/Freenove_Kit/Code/C_Code/11.1.1_Motor
2. Use the following command to compile “Motor.cpp” and generate the executable file “Motor”.
g++ Motor.cpp -o Motor -lwiringPi -lADCDevice
3. Then run the generated file ”Motor”.
sudo ./Motor
After the program is executed, you can use the Potentiometer to control the DC Motor. When the
Potentiometer is at the midpoint position, the DC Motor will STOP, and when the Potentiometer is turned in
either direction of this midpoint, the DC Motor speed increases until it reaches the endpoint where the DC
Motor achieves its maximum speed. When the Potentiometer is turned “Left” of the midpoint the DC Motor
will ROTATE in one direction and when turned “Right” the DC Motor will ROTATE in the opposite direction.
You will also see the ADC value of the potentiometer displayed in the Terminal with the motor direction and
the PWM duty cycle used to control the DC Motor’s speed.
The following is the code:
1
2
3
4
5
6
7
#include <wiringPi.h>
#include <stdio.h>
#include <softPwm.h>
#include <math.h>
#include <stdlib.h>
#include <ADCDevice.hpp>
support@freenove.com █
153
154
support@freenove.com
8
9
10
11
12
13
14
15
16
17
18
19
20
21
22
23
24
25
26
27
28
29
30
31
32
33
34
35
36
37
38
39
40
41
42
43
44
45
46
47
48
49
50
51
www.freenove.com █
#define motorPin1
2
#define motorPin2
0
#define enablePin
3
ADCDevice *adc;
//define the pin connected to L293D
// Define an ADC Device class object
//Map function: map the value from a range to another range.
long map(long value,long fromLow,long fromHigh,long toLow,long toHigh){
return (toHigh-toLow)*(value-fromLow) / (fromHigh-fromLow) + toLow;
}
//motor function: determine the direction and speed of the motor according to the ADC
void motor(int ADC){
int value = ADC -128;
if(value>0){
digitalWrite(motorPin1,HIGH);
digitalWrite(motorPin2,LOW);
printf("turn Forward...\n");
}
else if (value<0){
digitalWrite(motorPin1,LOW);
digitalWrite(motorPin2,HIGH);
printf("turn Back...\n");
}
else {
digitalWrite(motorPin1,LOW);
digitalWrite(motorPin2,LOW);
printf("Motor Stop...\n");
}
softPwmWrite(enablePin,map(abs(value),0,128,0,100));
printf("The PWM duty cycle is %d%%\n",abs(value)*100/127);//print the PMW duty cycle
}
int main(void){
adc = new ADCDevice();
printf("Program is starting ... \n");
if(adc->detectI2C(0x48)){
delete adc;
adc = new PCF8591();
// Detect the pcf8591.
// Free previously pointed memory
// If detected, create an instance of PCF8591.
}
else if(adc->detectI2C(0x4b)){// Detect the ads7830
delete adc;
// Free previously pointed memory
adc = new ADS7830();
// If detected, create an instance of ADS7830.
}
else{
█ support@freenove.com
support@freenove.com
█ www.freenove.com
52
53
54
55
56
57
58
59
60
61
62
63
64
65
66
67
68
69
printf("No correct I2C address found, \n"
"Please use command 'i2cdetect -y 1' to check the I2C address! \n"
"Program Exit. \n");
return -1;
}
wiringPiSetup();
pinMode(enablePin,OUTPUT);//set mode for the pin
pinMode(motorPin1,OUTPUT);
pinMode(motorPin2,OUTPUT);
softPwmCreate(enablePin,0,100);//define PMW pin
while(1){
int value = adc->analogRead(0);
//read analog value of A0 pin
printf("ADC value : %d \n",value);
motor(value);
//make the motor rotate with speed(analog value of A0 pin)
delay(100);
}
return 0;
}
Now that we have familiarity with reading ADC values, let’s learn the subfunction void motor (int ADC): first,
compare the ADC value with 128 (value corresponding to midpoint). When the current ADC value is higher,
motoRPin1 outputs high level and motoRPin2 outputs low level to control the DC Motor to run in the “Forward”
Rotational Direction. When the current ADC value is lower, motoRPin1 outputs low level and motoRPin2
outputs high level to control the DC Motor to run in the “Reverse” Rotational Direction. When the ADC value
is equal to 128, motoRPin1 and motoRPin2 output low level, the motor STOPS. Then determine the PWM
duty cycle according to the difference (delta) between ADC value and 128. Because the absolute delta value
stays within 0-128, we need to use the map() subfunction mapping the delta value to a range of 0-255. Finally,
we see a display of the duty cycle in Terminal.
void motor(int ADC){
int value = ADC -128;
if(value>0){
digitalWrite(motoRPin1,HIGH);
digitalWrite(motoRPin2,LOW);
printf("turn Forward...\n");
}
else if (value<0){
digitalWrite(motoRPin1,LOW);
digitalWrite(motoRPin2,HIGH);
printf("turn Backward...\n");
}
else {
digitalWrite(motoRPin1,LOW);
digitalWrite(motoRPin2,LOW);
printf("Motor Stop...\n");
support@freenove.com █
155
156
support@freenove.com
www.freenove.com █
}
softPwmWrite(enablePin,map(abs(value),0,128,0,100));
printf("The PWM duty cycle is %d%%\n",abs(value)*100/127);// print out PWM duty
cycle.
}
█ support@freenove.com
█ www.freenove.com
support@freenove.com
Python Code 11.1.1 Motor
If you did not configure I2C and install Smbus, please refer to Chapter 7. If you did, please Continue.
First, observe the project result, and then learn about the code in detail.
If you have any concerns, please contact us via: support@freenove.com
1. Use cd command to enter 11.1.1_Motor directory of Python code.
cd ~/Freenove_Kit/Code/Python_Code/11.1.1_Motor
2. Use python command to execute the Python code “Motor.py”.
python Motor.py
After the program is executed, you can use the Potentiometer to control the DC Motor. When the
Potentiometer is at the midpoint position, the DC Motor will STOP, and when the Potentiometer is turned in
either direction of this midpoint, the DC Motor speed increases until it reaches the endpoint where the DC
Motor achieves its maximum speed. When the Potentiometer is turned “Left” of the midpoint the DC Motor
will ROTATE in one direction and when turned “Right” the DC Motor will ROTATE in the opposite direction.
You will also see the ADC value of the potentiometer displayed in the Terminal with the motor direction and
the PWM duty cycle used to control the DC Motor’s speed.
The following is the code:
1
2
3
4
5
6
7
8
9
10
11
12
13
14
import RPi.GPIO as GPIO
import time
from ADCDevice import *
# define the pins connected to L293D
motoRPin1 = 13
motoRPin2 = 11
enablePin = 15
adc = ADCDevice() # Define an ADCDevice class object
def setup():
global adc
if(adc.detectI2C(0x48)): # Detect the pcf8591.
adc = PCF8591()
support@freenove.com █
157
158
support@freenove.com
15
16
17
18
19
20
21
22
23
24
25
26
27
28
29
30
31
32
33
34
35
36
37
38
39
40
41
42
43
44
45
46
47
48
49
50
51
52
53
54
55
56
57
58
www.freenove.com █
elif(adc.detectI2C(0x4b)): # Detect the ads7830
adc = ADS7830()
else:
print("No correct I2C address found, \n"
"Please use command 'i2cdetect -y 1' to check the I2C address! \n"
"Program Exit. \n");
exit(-1)
global p
GPIO.setmode(GPIO.BOARD)
GPIO.setup(motoRPin1,GPIO.OUT)
# set pins to OUTPUT mode
GPIO.setup(motoRPin2,GPIO.OUT)
GPIO.setup(enablePin,GPIO.OUT)
p = GPIO.PWM(enablePin,1000) # creat PWM and set Frequence to 1KHz
p.start(0)
# mapNUM function: map the value from a range of mapping to another range.
def mapNUM(value,fromLow,fromHigh,toLow,toHigh):
return (toHigh-toLow)*(value-fromLow) / (fromHigh-fromLow) + toLow
# motor function: determine the direction and speed of the motor according to the input
ADC value input
def motor(ADC):
value = ADC -128
if (value > 0):
# make motor turn forward
GPIO.output(motoRPin1,GPIO.HIGH)
# motoRPin1 output HIHG level
GPIO.output(motoRPin2,GPIO.LOW)
# motoRPin2 output LOW level
print ('Turn Forward...')
elif (value < 0): # make motor turn backward
GPIO.output(motoRPin1,GPIO.LOW)
GPIO.output(motoRPin2,GPIO.HIGH)
print ('Turn Backward...')
else :
GPIO.output(motoRPin1,GPIO.LOW)
GPIO.output(motoRPin2,GPIO.LOW)
print ('Motor Stop...')
p.start(mapNUM(abs(value),0,128,0,100))
print ('The PWM duty cycle is %d%%\n'%(abs(value)*100/127))
def loop():
while True:
value = adc.analogRead(0) # read ADC value of channel 0
print ('ADC Value : %d'%(value))
motor(value)
█ support@freenove.com
# print PMW duty cycle.
support@freenove.com
█ www.freenove.com
59
60
61
62
63
64
65
66
67
68
69
70
time.sleep(0.01)
def destroy():
GPIO.cleanup()
if __name__ == '__main__':
# Program entrance
print ('Program is starting ... ')
setup()
try:
loop()
except KeyboardInterrupt: # Press ctrl-c to end the program.
destroy()
Now that we have familiarity with reading ADC values, let’s learn the subfunction void motor (int ADC): first,
compare the ADC value with 128 (value corresponding to midpoint). When the current ADC value is higher,
motoRPin1 outputs high level and motoRPin2 outputs low level to control the DC Motor to run in the “Forward”
Rotational Direction. When the current ADC value is lower, motoRPin1 outputs low level and motoRPin2
outputs high level to control the DC Motor to run in the “Reverse” Rotational Direction. When the ADC value
is equal to 128, motoRPin1 and motoRPin2 output low level, the motor STOPS. Then determine the PWM
duty cycle according to the difference (delta) between ADC value and 128. Because the absolute delta value
stays within 0-128. We need to use the map() subfunction mapping the delta value to a range of 0-255.
Finally, we see a display of the duty cycle in Terminal.
def motor(ADC):
value = ADC -128
if (value > 0):
GPIO.output(motoRPin1,GPIO.HIGH)
GPIO.output(motoRPin2,GPIO.LOW)
print ('Turn Forward...')
elif (value < 0):
GPIO.output(motoRPin1,GPIO.LOW)
GPIO.output(motoRPin2,GPIO.HIGH)
print ('Turn Backward...')
else :
GPIO.output(motoRPin1,GPIO.LOW)
GPIO.output(motoRPin2,GPIO.LOW)
print ('Motor Stop...')
p.start(mapNUM(abs(value),0,128,0,100))
print ('The PWM duty cycle is %d%%\n'%(abs(value)*100/127))
#print PMW duty cycle.
support@freenove.com █
159
160
support@freenove.com
www.freenove.com █
Chapter 12 74HC595 & Bar Graph LED
We have used LED Bar Graph to make a flowing water light, in which 10 GPIO ports of RPi are occupied. More
GPIO ports mean that more peripherals can be connected to RPi, so GPIO resource is very precious. Can we
make flowing water light with less GPIO ports? In this chapter, we will learn a component, 74HC595, which
can achieve the target.
Project 12.1 Flowing Water Light
Now let us learn how to use the 74HC595 IC Chip to make a flowing water light using less GPIO.
Component List
Raspberry Pi (with 40 GPIO) x1
GPIO Extension Board & Ribbon Cable x1
Breadboard x1
74HC595 x1
█ support@freenove.com
Jumper x17
Bar Graph LED x1
Resistor 220Ω x8
support@freenove.com
█ www.freenove.com
Component knowledge
74HC595
A 74HC595 chip is used to convert serial data into parallel data. A 74HC595 chip can convert the serial data
of one byte into 8 bits, and send its corresponding level to each of the 8 ports correspondingly. With this
characteristic, the 74HC595 chip can be used to expand the IO ports of a Raspberry Pi. At least 3 ports on the
RPI board are required to control the 8 ports of the 74HC595 chip.
The ports of the 74HC595 chip are described as follows:
Pin name
Pin number
Description
Q0-Q7
15, 1-7
Parallel Data Output
VCC
16
The Positive Electrode of the Power Supply, the Voltage is 2~6V
GND
DS
8
14
The Negative Electrode of Power Supply
Serial Data Input
OE
13
ST_CP
12
SH_CP
11
Enable Output,
When this pin is in high level, Q0-Q7 is in high resistance state
When this pin is in low level, Q0-Q7 is in output mode
Parallel Update Output: when its electrical level is rising, it will update the
parallel data output.
Serial Shift Clock: when its electrical level is rising, serial data input register
will do a shift.
MR
10
Remove Shift Register: When this pin is in low level, the content in shift
register will be cleared.
Q7'
9
Serial Data Output: it can be connected to more 74HC595 chips in series.
For more details, please refer to the datasheet on the 74HC595 chip.
support@freenove.com █
161
162
support@freenove.com
www.freenove.com █
Circuit
Schematic diagram
Hardware connection. If you need any support, please feel free to contact us via: support@freenove.com
█ support@freenove.com
support@freenove.com
█ www.freenove.com
Code
In this project we will make a flowing water light with a 74HC595 chip to learn about its functions.
C Code 12.1.1 LightWater02
First, observe the project result, and then learn about the code in detail.
If you have any concerns, please contact us via: support@freenove.com
1. Use cd command to enter 12.1.1_LightWater02 directory of C code.
cd ~/Freenove_Kit/Code/C_Code/12.1.1_LightWater02
2. Use following command to compile “LightWater02.c” and generate executable file “LightWater02”.
gcc LightWater02.c -o LightWater02 -lwiringPi
3. Then run the generated file “LightWater02”.
sudo ./LightWater02
After the program is executed, you will see that Bar Graph LED starts with the flowing water pattern flashing
from left to right and then back from right to left.
The following is the program code:
1
2
3
4
5
6
7
8
9
10
11
12
13
14
15
16
17
18
19
20
21
22
23
24
25
26
27
28
#include <wiringPi.h>
#include <stdio.h>
#include <wiringShift.h>
#define
dataPin
0
//DS Pin of 74HC595(Pin14)
#define
latchPin 2
//ST_CP Pin of 74HC595(Pin12)
#define
clockPin 3
//CH_CP Pin of 74HC595(Pin11)
void _shiftOut(int dPin,int cPin,int order,int val){
int i;
for(i = 0; i < 8; i++){
digitalWrite(cPin,LOW);
if(order == LSBFIRST){
digitalWrite(dPin,((0x01&(val>>i)) == 0x01) ? HIGH : LOW);
delayMicroseconds(10);
}
else {//if(order == MSBFIRST){
digitalWrite(dPin,((0x80&(val<<i)) == 0x80) ? HIGH : LOW);
delayMicroseconds(10);
}
digitalWrite(cPin,HIGH);
delayMicroseconds(10);
}
}
int main(void)
{
int i;
support@freenove.com █
163
164
support@freenove.com
www.freenove.com █
unsigned char x;
29
30
printf("Program is starting ...\n");
31
32
wiringPiSetup();
33
34
pinMode(dataPin,OUTPUT);
35
pinMode(latchPin,OUTPUT);
36
pinMode(clockPin,OUTPUT);
37
while(1){
38
x=0x01;
39
for(i=0;i<8;i++){
40
digitalWrite(latchPin,LOW);
// Output low level to latchPin
41
_shiftOut(dataPin,clockPin,LSBFIRST,x);// Send serial data to 74HC595
42
digitalWrite(latchPin,HIGH);
//Output high level to latchPin, and 74HC595 will
43
update the data to the parallel output port.
44
x<<=1;
//make the variable move one bit to left once, then the bright LED
45
move one step to the left once.
46
delay(100);
47
}
48
x=0x80;
49
for(i=0;i<8;i++){
50
digitalWrite(latchPin,LOW);
51
_shiftOut(dataPin,clockPin,LSBFIRST,x);
52
digitalWrite(latchPin,HIGH);
53
x>>=1;
54
delay(100);
55
}
56
}
57
return 0;
58
}
59
In the code, we configure three pins to control the 74HC595 chip and define a one-byte variable to control
the state of the 8 LEDs (in the Bar Graph LED Module) through the 8 bits of the variable. The LEDs light ON
when the corresponding bit is 1. If the variable is assigned to 0x01, that is 00000001 in binary, there will be
only one LED ON.
x=0x01;
In the “while” cycle of main function, use two cycles to send x to 74HC595 output pin to control the LED. In
one cycle, x will shift one bit to the LEFT in one cycle, then when data of x is sent to 74HC595, the LED that is
turned ON will move one bit to the LEFT once.
for(i=0;i<8;i++){
digitalWrite(latchPin,LOW);
// Output low level to latchPin
_shiftOut(dataPin,clockPin,LSBFIRST,x);// Send serial data to 74HC595
digitalWrite(latchPin,HIGH); // Output high level to latchPin, and 74HC595
will update the data to the parallel output port.
█ support@freenove.com
support@freenove.com
█ www.freenove.com
x<<=1; // make the variable move one bit to left once, then the bright LED
move one step to the left once.
delay(100);
}
In second cycle, the situation is the same. The difference is that x is shift from 0x80 to the RIGHT in order.
<< operator
"<<" is the left shift operator, which can make all bits of 1 byte shift by several bits to the left (high) direction
and add 0 on the right (low). For example, shift binary 00000001 by 1 bit to left:
byte x = 1 << 1;
←
←
←
←
←
←
←
←
0
0
0
0
0
0
0
1
0
0
0
0
1
0
←
0
The result of x is 2(binary 00000010).
0
0
There is another similar operator" >>". For example, shift binary 00000001 by 1 bit to right:
byte x = 1 >> 1;
→
→
→
→
→
→
→
0
→
0
0
0
0
0
0
0
1
0
0
0
0
0
0
0
0
→
The result of x is 0(00000000).
X <<= 1 is equivalent to x = x << 1 and x >>= 1 is equivalent to x = x >> 1
About shift function
uint8_t shiftIn (uint8_t dPin, uint8_t cPin, uint8_t order) ;
This is used to shift an 8-bit data value in with the data appearing on the dPin and the clock being sent out
on the cPin. Order is either LSBFIRST or MSBFIRST. The data is sampled after the cPin goes high. (So cPin
high, sample data, cPin low, repeat for 8 bits) The 8-bit value is returned by the function.
void shiftOut (uint8_t dPin, uint8_t cPin, uint8_t order, uint8_t val) ;
void _shiftOut (uint8_t dPin, uint8_t cPin, uint8_t order, uint8_t val) ;
This is used to shift an 8-bit data value out with the data being sent out on dPin and the clock being sent
out on the cPin. order is as above. Data is clocked out on the rising or falling edge - ie. dPin is set, then
cPin is taken high then low - repeated for the 8 bits.
For more details about shift function, please refer to: http://wiringpi.com/reference/shift-library/
support@freenove.com █
165
166
support@freenove.com
www.freenove.com █
Python Code 12.1.1 LightWater02
First, observe the project result, and then learn about the code in detail.
If you have any concerns, please contact us via: support@freenove.com
1. Use cd command to enter 12.1.1_LightWater02 directory of Python code.
cd ~/Freenove_Kit/Code/Python_Code/12.1.1_LightWater02
2. Use python command to execute Python code “LightWater02.py”.
python LightWater02.py
After the program is executed, you will see that Bar Graph LED starts with the flowing water pattern flashing
from left to right and then back from right to left.
The following is the program code:
1
2
3
4
5
6
7
8
9
10
11
12
13
14
15
16
17
18
19
20
21
22
23
24
25
26
27
28
29
30
31
32
33
34
import RPi.GPIO as GPIO
import time
# Defines the data bit that is transmitted preferentially in the shiftOut function.
LSBFIRST = 1
MSBFIRST = 2
# define the pins for 74HC595
dataPin
= 11
# DS Pin of 74HC595(Pin14)
latchPin = 13
clockPin = 15
# ST_CP Pin of 74HC595(Pin12)
# CH_CP Pin of 74HC595(Pin11)
def setup():
GPIO.setmode(GPIO.BOARD)
# use PHYSICAL GPIO Numbering
GPIO.setup(dataPin, GPIO.OUT) # set pin to OUTPUT mode
GPIO.setup(latchPin, GPIO.OUT)
GPIO.setup(clockPin, GPIO.OUT)
# shiftOut function, use bit serial transmission.
def shiftOut(dPin,cPin,order,val):
for i in range(0,8):
GPIO.output(cPin,GPIO.LOW);
if(order == LSBFIRST):
GPIO.output(dPin,(0x01&(val>>i)==0x01) and GPIO.HIGH or GPIO.LOW)
elif(order == MSBFIRST):
GPIO.output(dPin,(0x80&(val<<i)==0x80) and GPIO.HIGH or GPIO.LOW)
GPIO.output(cPin,GPIO.HIGH);
def loop():
while True:
x=0x01
for i in range(0,8):
GPIO.output(latchPin,GPIO.LOW) # Output low level to latchPin
shiftOut(dataPin,clockPin,LSBFIRST,x) # Send serial data to 74HC595
GPIO.output(latchPin,GPIO.HIGH) # Output high level to latchPin, and 74HC595 will
update the data to the parallel output port.
█ support@freenove.com
support@freenove.com
█ www.freenove.com
35
36
37
38
39
40
41
42
43
44
45
46
47
48
49
50
51
52
53
54
55
x<<=1 # make the variable move one bit to left once, then the bright LED move one
step to the left once.
time.sleep(0.1)
x=0x80
for i in range(0,8):
GPIO.output(latchPin,GPIO.LOW)
shiftOut(dataPin,clockPin,LSBFIRST,x)
GPIO.output(latchPin,GPIO.HIGH)
x>>=1
time.sleep(0.1)
def destroy():
GPIO.cleanup()
if __name__ == '__main__': # Program entrance
print ('Program is starting...' )
setup()
try:
loop()
except KeyboardInterrupt: # Press ctrl-c to end the program.
destroy()
In the code, we define a shiftOut() function, which is used to output values with bits in order, where the dPin
for the data pin, cPin for the clock and order for the priority bit flag (high or low). This function conforms to
the operational modes of the 74HC595. LSBFIRST and MSBFIRST are two different flow directions.
def shiftOut(dPin,cPin,order,val):
for i in range(0,8):
GPIO.output(cPin,GPIO.LOW);
if(order == LSBFIRST):
GPIO.output(dPin,(0x01&(val>>i)==0x01) and GPIO.HIGH or GPIO.LOW)
elif(order == MSBFIRST):
GPIO.output(dPin,(0x80&(val<<i)==0x80) and GPIO.HIGH or GPIO.LOW)
GPIO.output(cPin,GPIO.HIGH);
In the loop() function, we use two cycles to achieve the action goal. First, define a variable x=0x01, binary
00000001. When it is transferred to the output port of 74HC595, the low bit outputs high level, then an LED
turns ON. Next, x is shifted one bit, when x is transferred to the output port of 74HC595 once again, the LED
that turns ON will be shifted. Repeat the operation, over and over and the effect of a flowing water light will
be visible. If the direction of the shift operation for x is different, the flowing direction is different.
def loop():
while True:
x=0x01
for i in range(0,8):
GPIO.output(latchPin,GPIO.LOW)
#Output low level to latchPin
support@freenove.com █
167
168
support@freenove.com
www.freenove.com █
shiftOut(dataPin,clockPin,LSBFIRST,x)#Send serial data to 74HC595
GPIO.output(latchPin,GPIO.HIGH)#Output high level to latchPin, and 74HC595
will update the data to the parallel output port.
x<<=1# make the variable move one bit to left once, then the bright LED move
one step to the left once.
time.sleep(0.1)
x=0x80
for i in range(0,8):
GPIO.output(latchPin,GPIO.LOW)
shiftOut(dataPin,clockPin,LSBFIRST,x)
GPIO.output(latchPin,GPIO.HIGH)
x>>=1
time.sleep(0.1)
█ support@freenove.com
support@freenove.com
█ www.freenove.com
Chapter 13 74HC595 & 7-Segment Display
In this chapter, we will introduce the 7-Segment Display.
Project 13.1 7-Segment Display
We will use a 74HC595 IC Chip to control a 7-Segment Display and make it display sixteen decimal characters
"0” to “F".
Component List
Raspberry Pi (with 40 GPIO) x1
GPIO Extension Board & Ribbon Cable x1
Breadboard x1
74HC595 x1
Jumper Wire x18
7-Segment Display x1
Resistor 220Ω x8
support@freenove.com █
169
170
support@freenove.com
www.freenove.com █
Component knowledge
7-segment display
A 7-Segment Display is a digital electronic display device. There is a figure "8" and a decimal point represented,
which consists of 8 LEDs. The LEDs have a Common Anode and individual Cathodes. Its internal structure and
pin designation diagram is shown below:
As we can see in the above circuit diagram, we can control the state of each LED separately. Also, by combining
LEDs with different states of ON and OFF, we can display different characters (Numbers and Letters). For
example, to display a “0”: we need to turn ON LED segments A, B, C, D, E and F, and turn OFF LED segments
G and DP.
In this project, we will use a 7-Segment Display with a Common Anode. Therefore, when there is an input low
level to an LED segment the LED will turn ON. Defining segment “A” as the lowest level and segment “DP” as
the highest level, from high to low would look like this: “DP”, “G”, “F”, “E”, “D”, “C”, “B”, “A”. Character "0"
corresponds to the code: 1100 0000b=0xc0.
█ support@freenove.com
█ www.freenove.com
support@freenove.com
Circuit
Schematic diagram
Hardware connection. If you need any support, please feel free to contact us via: support@freenove.com
Code
This code uses a 74HC595 IC Chip to control the 7-Segment Display. The use of the 74HC595 IC Chip is
support@freenove.com █
171
172
support@freenove.com
www.freenove.com █
generally the same throughout this Tutorial. We need code to display the characters “0” to “F” one character
at a time, and then output to display them with the 74HC595 IC Chip.
C Code 13.1.1 SevenSegmentDisplay
First, observe the project result, and then learn about the code in detail.
If you have any concerns, please contact us via: support@freenove.com
1. Use cd command to enter 13.1.1_SevenSegmentDisplay directory of C code.
cd ~/Freenove_Kit/Code/C_Code/13.1.1_SevenSegmentDisplay
2. Use following command to compile “SevenSegmentDisplay.c” and generate executable file
“SevenSegmentDisplay”.
gcc SevenSegmentDisplay.c -o SevenSegmentDisplay -lwiringPi
3. Then run the generated file “SevenSegmentDisplay”.
sudo ./SevenSegmentDisplay
After the program is executed, the 7-Segment Display starts to display the characters “0” to “F” in succession.
The following is the program code:
1
2
3
4
5
6
7
8
9
10
11
12
13
14
15
16
17
18
19
20
21
22
23
24
25
26
27
28
29
30
#include <wiringPi.h>
#include <stdio.h>
#include <wiringShift.h>
#define
dataPin
0
//DS Pin of 74HC595(Pin14)
#define
latchPin 2
//ST_CP Pin of 74HC595(Pin12)
#define
clockPin 3
//CH_CP Pin of 74HC595(Pin11)
//encoding for character 0-F of common anode SevenSegmentDisplay.
unsigned char
num[]={0xc0,0xf9,0xa4,0xb0,0x99,0x92,0x82,0xf8,0x80,0x90,0x88,0x83,0xc6,0xa1,0x86,0x8e};
void _shiftOut(int dPin,int cPin,int order,int val){
int i;
for(i = 0; i < 8; i++){
digitalWrite(cPin,LOW);
if(order == LSBFIRST){
digitalWrite(dPin,((0x01&(val>>i)) == 0x01) ? HIGH : LOW);
delayMicroseconds(10);
}
else {//if(order == MSBFIRST){
digitalWrite(dPin,((0x80&(val<<i)) == 0x80) ? HIGH : LOW);
delayMicroseconds(10);
}
digitalWrite(cPin,HIGH);
delayMicroseconds(10);
}
}
int main(void)
{
█ support@freenove.com
█ www.freenove.com
support@freenove.com
int i;
31
32
printf("Program is starting ...\n");
33
34
wiringPiSetup();
35
36
pinMode(dataPin,OUTPUT);
37
pinMode(latchPin,OUTPUT);
38
pinMode(clockPin,OUTPUT);
39
while(1){
40
for(i=0;i<sizeof(num);i++){
41
digitalWrite(latchPin,LOW);
42
_shiftOut(dataPin,clockPin,MSBFIRST,num[i]);//Output the figures and the highest
43
level is transfered preferentially.
44
digitalWrite(latchPin,HIGH);
45
delay(500);
46
}
47
for(i=0;i<sizeof(num);i++){
48
digitalWrite(latchPin,LOW);
49
_shiftOut(dataPin,clockPin,MSBFIRST,num[i] & 0x7f);//Use the "&0x7f" to display
50
the
decimal
point.
51
digitalWrite(latchPin,HIGH);
52
delay(500);
53
}
54
}
55
return 0;
56
}
57
First, we need to create encoding for characters “0” to “F” in the array.
unsigned char
num[]={0xc0,0xf9,0xa4,0xb0,0x99,0x92,0x82,0xf8,0x80,0x90,0x88,0x83,0xc6,0xa1,0x86,0x8e};
In the “for” loop of loop() function, use the 74HC595 IC Chip to output contents of array “num” successively.
SevenSegmentDisplay can then correctly display the corresponding characters. Pay attention to this in regard
to shiftOut function, the transmission bit, flag bit and highest bit will be transmitted preferentially.
for(i=0;i<sizeof(num);i++){
digitalWrite(latchPin,LOW);
_shiftOut(dataPin,clockPin,MSBFIRST,num[i]);//Output the figures and the
highest level is transfered preferentially.
digitalWrite(latchPin,HIGH);
delay(500);
}
If you want to display the decimal point, make the highest bit of each array “0”, which can be implemented
easily by num[i]&0x7f.
_shiftOut(dataPin,clockPin,MSBFIRST,num[i] & 0x7f);
support@freenove.com █
173
174
support@freenove.com
www.freenove.com █
Python Code 13.1.1 SevenSegmentDisplay
First, observe the project result, and then learn about the code in detail.
If you have any concerns, please contact us via: support@freenove.com
1. Use cd command to enter 13.1.1_SevenSegmentDisplay directory of Python code.
cd ~/Freenove_Kit/Code/Python_Code/13.1.1_SevenSegmentDisplay
2. Use Python command to execute Python code “SevenSegmentDisplay.py”.
python SevenSegmentDisplay.py
After the program is executed, the 7-Segment Display starts to display the characters “0” to “F” in succession.
The following is the program code:
1
2
3
4
5
6
7
8
9
10
11
12
13
14
15
16
17
18
19
20
21
22
23
24
25
26
27
28
29
30
31
32
33
34
35
import RPi.GPIO as GPIO
import time
LSBFIRST = 1
MSBFIRST = 2
#define the pins connect to 74HC595
dataPin
= 11
#DS Pin of 74HC595(Pin14)
latchPin
= 13
#ST_CP Pin of 74HC595(Pin12)
clockPin = 15
#CH_CP Pin of 74HC595(Pin11)
#SevenSegmentDisplay display the character "0"- "F"successively
num = [0xc0,0xf9,0xa4,0xb0,0x99,0x92,0x82,0xf8,0x80,0x90,0x88,0x83,0xc6,0xa1,0x86,0x8e]
def setup():
GPIO.setmode(GPIO.BOARD)
# Number GPIOs by its physical location
GPIO.setup(dataPin, GPIO.OUT)
GPIO.setup(latchPin, GPIO.OUT)
GPIO.setup(clockPin, GPIO.OUT)
def shiftOut(dPin,cPin,order,val):
for i in range(0,8):
GPIO.output(cPin,GPIO.LOW);
if(order == LSBFIRST):
GPIO.output(dPin,(0x01&(val>>i)==0x01) and GPIO.HIGH or GPIO.LOW)
elif(order == MSBFIRST):
GPIO.output(dPin,(0x80&(val<<i)==0x80) and GPIO.HIGH or GPIO.LOW)
GPIO.output(cPin,GPIO.HIGH);
def loop():
while True:
for i in range(0,len(num)):
GPIO.output(latchPin,GPIO.LOW)
shiftOut(dataPin,clockPin,MSBFIRST,num[i])#Output the figures and the highest
level is transfered preferentially.
GPIO.output(latchPin,GPIO.HIGH)
time.sleep(0.5)
for i in range(0,len(num)):
█ support@freenove.com
█ www.freenove.com
support@freenove.com
GPIO.output(latchPin,GPIO.LOW)
36
shiftOut(dataPin,clockPin,MSBFIRST,num[i]&0x7f)#Use "&0x7f"to display the
37
decimal point.
38
GPIO.output(latchPin,GPIO.HIGH)
39
time.sleep(0.5)
40
41
def destroy():
42
GPIO.cleanup()
43
44
if __name__ == '__main__': # Program starting from here
45
print ('Program is starting...' )
46
setup()
47
try:
48
loop()
49
except KeyboardInterrupt:
50
destroy()
51
First, we need to create encoding for characters “0” to “F” in the array.
num = [0xc0,0xf9,0xa4,0xb0,0x99,0x92,0x82,0xf8,0x80,0x90,0x88,0x83,0xc6,0xa1,0x86,0x8e]
In the “for” loop of loop() function, use the 74HC595 IC Chip to output contents of array “num” successively.
SevenSegmentDisplay can then correctly display the corresponding characters. Pay attention to this in regard
to shiftOut function, the transmission bit, flag bit amd highest bit will be transmitted preferentially.
for i in range(0,len(num)):
GPIO.output(latchPin,GPIO.LOW)
shiftOut(dataPin,clockPin,MSBFIRST,num[i])#Output the figures and the highest
level is transfered preferentially.
GPIO.output(latchPin,GPIO.HIGH)
time.sleep(0.5)
If you want to display the decimal point, make the highest bit of each array “0”, which can be implemented
easily by num[i]&0x7f.
shiftOut(dataPin,clockPin,MSBFIRST,num[i]&0x7f)# Use “&0x7f”to display the decimal
point.
support@freenove.com █
175
176
support@freenove.com
www.freenove.com █
Chapter 14 74HC595 & LED Matrix
Thus far we have learned how to use the 74HC595 IC Chip to control the Bar Graph LED and the 7-Segment
Display. We will now use 74HC595 IC Chips to control an LED Matrix.
Project 14.1 LED Matrix
In this project, we will use two 74HC595 IC chips to control a monochrome (one color) (8X8) LED Matrix to
make it display both simple graphics and characters.
Component List
Raspberry Pi (with 40 GPIO) x1
GPIO Extension Board & Ribbon Cable x1
Breadboard x1
74HC595 x2
█ support@freenove.com
Jumper x36
8X8 LEDMatrix x1
Resistor 220Ω x8
█ www.freenove.com
support@freenove.com
Component knowledge
LED matrix
An LED Matrix is a rectangular display module that consists of a uniform grid of LEDs. The following is an 8X8
monochrome (one color) LED Matrix containing 64 LEDs (8 rows by 8 columns).
In order to facilitate the operation and reduce the number of ports required to drive this component, the
Positive Poles of the LEDs in each row and Negative Poles of the LEDs in each column are respectively
connected together inside the LED Matrix module, which is called a Common Anode. There is another
arrangement type. Negative Poles of the LEDs in each row and the Positive Poles of the LEDs in each column
are respectively connected together, which is called a Common Cathode.
The LED Matrix that we use in this project is a Common Anode LED Matrix.
Connection mode of Common Anode
Connection mode of Common Cathode
support@freenove.com █
177
178
support@freenove.com
www.freenove.com █
Here is how a Common Anode LED Matrix works. First, choose 16 ports on RPI board to connect to the 16
ports of LED Matrix. Configure one port in columns for low level, which makes that column the selected port.
Then configure the eight port in the row to display content in the selected column. Add a delay value and
then select the next column that outputs the corresponding content. This kind of operation by column is
called Scan. If you want to display the following image of a smiling face, you can display it in 8 columns, and
each column is represented by one byte.
1
2
3
4
5
6
7
8
0
0
0
0
0
0
0
0
0
0
0
1
1
0
1
0
1
0
1
0
0
1
0
0
1
0
1
0
0
1
0
1
1
0
0
0
0
0
0
1
1
0
0
1
1
0
0
1
0
1
0
0
0
0
1
0
0
0
1
1
1
1
0
0
Column
Binary
Hexadecimal
1
0001 1100
0x1c
2
3
0010 0010
0101 0001
0x22
0x51
4
0100 0101
0x45
5
0100 0101
0x45
6
0101 0001
0x51
7
0010 0010
0x22
8
0001 1100
0x1c
To begin, display the first column, then turn off the first column and display the second column. (and so on) ....
turn off the seventh column and display the 8th column, and then start the process over from the first column
again like the control of LED Bar Graph project. The whole process will be repeated rapidly in a loop. Due to
the principle of optical afterglow effect and the vision persistence effect in human sight, we will see a picture
of a smiling face directly rather than individual columns of LEDs turned ON one column at a time (although
in fact this is the reality we cannot perceive).
Scanning rows is another option to display on an LED Matrix (dot matrix grid). Whether scanning by row or
column, 16 GPIO is required. In order to save GPIO ports of control board, two 74HC595 IC Chips are used in
the circuit. Every 74HC595 IC Chip has eight parallel output ports, so two of these have a combined total of
16 ports, which is just enough for our project. The control lines and data lines of the two 74HC595 IC Chips
are not all connected to the RPi, but connect to the Q7 pin of first stage 74HC595 IC Chip and to the data pin
of second IC Chip. The two 74HC595 IC Chips are connected in series, which is the same as using one
"74HC595 IC Chip" with 16 parallel output ports.
█ support@freenove.com
█ www.freenove.com
support@freenove.com
Circuit
In circuit of this project, the power pin of the 74HC595 IC Chip is connected to 3.3V. It can also be connected
to 5V to make LED Matrix brighter.
Schematic diagram
support@freenove.com █
179
180
support@freenove.com
www.freenove.com █
Hardware connection. If you need any support, please feel free to contact us via: support@freenove.com
Second stage
74HC595:B
First stage
74HC595:A
█ support@freenove.com
support@freenove.com
█ www.freenove.com
Code
Two 74HC595 IC Chips are used in this project, one for controlling the LED Matrix’s columns and the other
for controlling the rows. According to the circuit connection, row data should be sent first, then column data.
The following code will make the LED Matrix display a smiling face, and then display characters "0 to F"
scrolling in a loop on the LED Matrix.
C Code 14.1.1 LEDMatrix
First, observe the project result, and then learn about the code in detail.
If you have any concerns, please contact us via: support@freenove.com
1. Use cd command to enter 14.1.1_LEDMatrix directory of C language.
cd ~/Freenove_Kit/Code/C_Code/14.1.1_LEDMatrix
2. Use following command to compile “LEDMatrix.c” and generate executable file “LEDMatrix”.
gcc LEDMatrix.c -o LEDMatrix -lwiringPi
3. Then run the generated file “LEDMatrix”.
sudo ./LEDMatrix
After the program is executed, the LED Matrix display a smiling face, and then display characters "0 to F"
scrolling in a loop on the LED Matrix.
The following is the program code:
1
2
3
4
5
6
7
8
9
10
11
12
13
14
15
16
17
18
19
20
21
22
23
24
25
#include <wiringPi.h>
#include <stdio.h>
#include <wiringShift.h>
#define
dataPin
#define
latchPin 2
0
//DS Pin of 74HC595(Pin14)
//ST_CP Pin of 74HC595(Pin12)
#define
clockPin 3
//SH_CP Pin of 74HC595(Pin11)
// data of smile face
unsigned char pic[]={0x1c,0x22,0x51,0x45,0x45,0x51,0x22,0x1c};
unsigned char data[]={ // data of "0-F"
0x00, 0x00, 0x00, 0x00, 0x00, 0x00, 0x00, 0x00, // " "
0x00, 0x00, 0x3E, 0x41, 0x41, 0x3E, 0x00, 0x00, // "0"
0x00, 0x00, 0x21, 0x7F, 0x01, 0x00, 0x00, 0x00, // "1"
0x00, 0x00, 0x23, 0x45, 0x49, 0x31, 0x00, 0x00, // "2"
0x00, 0x00, 0x22, 0x49, 0x49, 0x36, 0x00, 0x00, // "3"
0x00, 0x00, 0x0E, 0x32, 0x7F, 0x02, 0x00, 0x00, // "4"
0x00, 0x00, 0x79, 0x49, 0x49, 0x46, 0x00, 0x00, // "5"
0x00, 0x00, 0x3E, 0x49, 0x49, 0x26, 0x00, 0x00, // "6"
0x00, 0x00, 0x60, 0x47, 0x48, 0x70, 0x00, 0x00, // "7"
0x00, 0x00, 0x36, 0x49, 0x49, 0x36, 0x00, 0x00, // "8"
0x00, 0x00, 0x32, 0x49, 0x49, 0x3E, 0x00, 0x00, // "9"
0x00, 0x00, 0x3F, 0x44, 0x44, 0x3F, 0x00, 0x00, // "A"
0x00, 0x00, 0x7F, 0x49, 0x49, 0x36, 0x00, 0x00, // "B"
0x00, 0x00, 0x3E, 0x41, 0x41, 0x22, 0x00, 0x00, // "C"
0x00, 0x00, 0x7F, 0x41, 0x41, 0x3E, 0x00, 0x00, // "D"
support@freenove.com █
181
182
support@freenove.com
26
27
28
29
30
31
32
33
34
35
36
37
38
39
40
41
42
43
44
45
46
47
48
49
50
51
52
53
54
55
56
57
58
59
60
61
62
63
64
65
66
67
68
69
www.freenove.com █
0x00, 0x00, 0x7F, 0x49, 0x49, 0x41, 0x00, 0x00, // "E"
0x00, 0x00, 0x7F, 0x48, 0x48, 0x40, 0x00, 0x00, // "F"
0x00, 0x00, 0x00, 0x00, 0x00, 0x00, 0x00, 0x00, // " "
};
void _shiftOut(int dPin,int cPin,int order,int val){
int i;
for(i = 0; i < 8; i++){
digitalWrite(cPin,LOW);
if(order == LSBFIRST){
digitalWrite(dPin,((0x01&(val>>i)) == 0x01) ? HIGH : LOW);
delayMicroseconds(10);
}
else {//if(order == MSBFIRST){
digitalWrite(dPin,((0x80&(val<<i)) == 0x80) ? HIGH : LOW);
delayMicroseconds(10);
}
digitalWrite(cPin,HIGH);
delayMicroseconds(10);
}
}
int main(void)
{
int i,j,k;
unsigned char x;
printf("Program is starting ...\n");
wiringPiSetup();
pinMode(dataPin,OUTPUT);
pinMode(latchPin,OUTPUT);
pinMode(clockPin,OUTPUT);
while(1){
for(j=0;j<500;j++){ //Repeat enough times to display the smiling face a period of
time
x=0x80;
for(i=0;i<8;i++){
digitalWrite(latchPin,LOW);
_shiftOut(dataPin,clockPin,MSBFIRST,pic[i]);// first shift data of line
information to the first stage 74HC959
_shiftOut(dataPin,clockPin,MSBFIRST,~x);//then shift data of column
information to the second stage 74HC959
digitalWrite(latchPin,HIGH);//Output data of two stage 74HC595 at the same
█ support@freenove.com
support@freenove.com
█ www.freenove.com
70
71
72
73
74
76
77
78
79
80
81
82
83
84
85
86
87
88
89
90
91
92
time
x>>=1;
//display the next column
delay(1);
}
}
for(k=0;k<sizeof(data)-8;k++){ //sizeof(data) total number of "0-F" columns
for(j=0;j<20;j++){ //times of repeated displaying LEDMatrix in every frame, the
bigger the “j”, the longer the display time
x=0x80;
//Set the column information to start from the first column
for(i=k;i<8+k;i++){
digitalWrite(latchPin,LOW);
_shiftOut(dataPin,clockPin,MSBFIRST,data[i]);
_shiftOut(dataPin,clockPin,MSBFIRST,~x);
digitalWrite(latchPin,HIGH);
x>>=1;
delay(1);
}
}
}
}
return 0;
}
The first “for” loop in the “while” loop is used to display a static smile. Displaying column information from left
to right, one column at a time with a total of 8 columns. This repeats 500 times to ensure sufficient display
time.
for(j=0;j<500;j++){// Repeat enough times to display the smiling face a period
of time
x=0x80;
for(i=0;i<8;i++){
digitalWrite(latchPin,LOW);
shiftOut(dataPin,clockPin,MSBFIRST,pic[i]);
shiftOut(dataPin,clockPin,MSBFIRST,~x);
digitalWrite(latchPin,HIGH);
x>>=1;
delay(1);
}
}
support@freenove.com █
183
184
support@freenove.com
www.freenove.com █
The second “for” loop is used to display scrolling characters "0 to F", for a total of 18 X 8 = 144 columns.
Displaying the 0-8 column, then the 1-9 column, then the 2-10 column...... and so on…138-144 column in
consecutively to achieve the scrolling effect. The display of each frame is repeated a certain number of times
and the more repetitions, the longer the single frame display will be and the slower the scrolling movement.
for(k=0;k<sizeof(data)-8;k++){
//sizeof(data) total number of "0-F" columns
for(j=0;j<20;j++){// times of repeated displaying LEDMatrix in every frame,
the bigger the “j”, the longer the display time
x=0x80;
// Set the column information to start from the first column
for(i=k;i<8+k;i++){
digitalWrite(latchPin,LOW);
shiftOut(dataPin,clockPin,MSBFIRST,data[i]);
shiftOut(dataPin,clockPin,MSBFIRST,~x);
digitalWrite(latchPin,HIGH);
x>>=1;
delay(1);
}
}
}
█ support@freenove.com
support@freenove.com
█ www.freenove.com
Python Code 14.1.1 LEDMatrix
First, observe the project result, and then learn about the code in detail.
If you have any concerns, please contact us via: support@freenove.com
1. Use cd command to enter 14.1.1_LEDMatrix directory of Python language.
cd ~/Freenove_Kit/Code/Python_Code/14.1.1_LEDMatrix
2. Use Python command to execute Python code “LEDMatrix.py”.
python LEDMatrix.py
After the program is executed, the LED Matrix display a smiling face, and then display characters "0 to F"
scrolling in a loop on the LED Matrix.
The following is the program code:
1
2
3
4
5
6
7
8
9
10
11
12
13
14
15
16
17
18
19
20
21
22
23
24
25
26
27
28
29
30
31
32
33
34
import RPi.GPIO as GPIO
import time
LSBFIRST = 1
MSBFIRST = 2
#define the pins connect to 74HC595
dataPin
= 11
#DS Pin of 74HC595(Pin14)
latchPin
= 13
#ST_CP Pin of 74HC595(Pin12)
clockPin = 15
#SH_CP Pin of 74HC595(Pin11)
pic = [0x1c,0x22,0x51,0x45,0x45,0x51,0x22,0x1c]# data of smiling face
data = [#data of "0-F"
0x00, 0x00, 0x00, 0x00, 0x00, 0x00, 0x00, 0x00, # " "
0x00, 0x00, 0x3E, 0x41, 0x41, 0x3E, 0x00, 0x00, # "0"
0x00, 0x00, 0x21, 0x7F, 0x01, 0x00, 0x00, 0x00, # "1"
0x00, 0x00, 0x23, 0x45, 0x49, 0x31, 0x00, 0x00, # "2"
0x00, 0x00, 0x22, 0x49, 0x49, 0x36, 0x00, 0x00, # "3"
0x00, 0x00, 0x0E, 0x32, 0x7F, 0x02, 0x00, 0x00, # "4"
0x00, 0x00, 0x79, 0x49, 0x49, 0x46, 0x00, 0x00, # "5"
0x00, 0x00, 0x3E, 0x49, 0x49, 0x26, 0x00, 0x00, # "6"
0x00, 0x00, 0x60, 0x47, 0x48, 0x70, 0x00, 0x00, # "7"
0x00, 0x00, 0x36, 0x49, 0x49, 0x36, 0x00, 0x00, # "8"
0x00, 0x00, 0x32, 0x49, 0x49, 0x3E, 0x00, 0x00, # "9"
0x00, 0x00, 0x3F, 0x44, 0x44, 0x3F, 0x00, 0x00, # "A"
0x00, 0x00, 0x7F, 0x49, 0x49, 0x36, 0x00, 0x00, # "B"
0x00, 0x00, 0x3E, 0x41, 0x41, 0x22, 0x00, 0x00, # "C"
0x00, 0x00, 0x7F, 0x41, 0x41, 0x3E, 0x00, 0x00, # "D"
0x00, 0x00, 0x7F, 0x49, 0x49, 0x41, 0x00, 0x00, # "E"
0x00, 0x00, 0x7F, 0x48, 0x48, 0x40, 0x00, 0x00, # "F"
0x00, 0x00, 0x00, 0x00, 0x00, 0x00, 0x00, 0x00, # " "
]
def setup():
GPIO.setmode(GPIO.BOARD)
# Number GPIOs by its physical location
GPIO.setup(dataPin, GPIO.OUT)
GPIO.setup(latchPin, GPIO.OUT)
support@freenove.com █
185
186
support@freenove.com
35
36
37
38
39
40
41
42
43
44
45
46
47
48
49
50
51
52
53
54
55
56
57
58
59
60
61
62
63
64
65
66
67
68
69
70
71
72
73
74
75
76
77
78
www.freenove.com █
GPIO.setup(clockPin, GPIO.OUT)
def shiftOut(dPin,cPin,order,val):
for i in range(0,8):
GPIO.output(cPin,GPIO.LOW);
if(order == LSBFIRST):
GPIO.output(dPin,(0x01&(val>>i)==0x01) and GPIO.HIGH or GPIO.LOW)
elif(order == MSBFIRST):
GPIO.output(dPin,(0x80&(val<<i)==0x80) and GPIO.HIGH or GPIO.LOW)
GPIO.output(cPin,GPIO.HIGH);
def loop():
while True:
for j in range(0,500):# Repeat enough times to display the smiling face a period
of time
x=0x80
for i in range(0,8):
GPIO.output(latchPin,GPIO.LOW)
shiftOut(dataPin,clockPin,MSBFIRST,pic[i]) #first shift data of line
information to first stage 74HC959
shiftOut(dataPin,clockPin,MSBFIRST,~x) #then shift data of column
information to second stage 74HC959
GPIO.output(latchPin,GPIO.HIGH)# Output data of two stage 74HC595 at the
same time
time.sleep(0.001)# display the next column
x>>=1
for k in range(0,len(data)-8):#len(data) total number of "0-F" columns
for j in range(0,20):# times of repeated displaying LEDMatrix in every frame,
the bigger the "j", the longer the display time.
x=0x80
# Set the column information to start from the first column
for i in range(k,k+8):
GPIO.output(latchPin,GPIO.LOW)
shiftOut(dataPin,clockPin,MSBFIRST,data[i])
shiftOut(dataPin,clockPin,MSBFIRST,~x)
GPIO.output(latchPin,GPIO.HIGH)
time.sleep(0.001)
x>>=1
def destroy():
GPIO.cleanup()
if __name__ == '__main__':
print ('Program is starting...' )
setup()
try:
█ support@freenove.com
support@freenove.com
█ www.freenove.com
loop()
79
except
KeyboardInterrupt:
80
destroy()
81
The first “for” loop in the “while” loop is used to display a static smile. Displaying column information from left
to right, one column at a time with a total of 8 columns. This repeats 500 times to ensure sufficient display
time.
for j in range(0,500):# Repeat enough times to display the smiling face a period
of time
x=0x80
for i in range(0,8):
GPIO.output(latchPin,GPIO.LOW)
shiftOut(dataPin,clockPin,MSBFIRST,pic[i])#first
shift
data
of
line
information to first stage 74HC959
shiftOut(dataPin,clockPin,MSBFIRST,~x)#then
shift
data
of
column
information to first stage 74HC959
GPIO.output(latchPin,GPIO.HIGH)# Output data of two stage 74HC595 at the
same time.
time.sleep(0.001)# display the next column
x>>=1
The second “for” loop is used to display scrolling characters "0 to F", for a total of 18 X 8 = 144 columns.
Displaying the 0-8 column, then the 1-9 column, then the 2-10 column...... and so on…138-144 column in
consecutively to achieve the scrolling effect. The display of each frame is repeated a certain number of times
and the more repetitions, the longer the single frame display will be and the slower the scrolling movement.
for k in range(0,len(data)-8):#len(data) total number of “O-F” columns.
for j in range(0,20):# times of repeated displaying LEDMatrix in every frame,
the bigger the “j”, the longer the display time
x=0x80
# Set the column information to start from the first column
for i in range(k,k+8):
GPIO.output(latchPin,GPIO.LOW)
shiftOut(dataPin,clockPin,MSBFIRST,data[i])
shiftOut(dataPin,clockPin,MSBFIRST,~x)
GPIO.output(latchPin,GPIO.HIGH)
time.sleep(0.001)
x>>=1
support@freenove.com █
187
188
support@freenove.com
www.freenove.com █
Chapter 15 LCD1602
In this chapter, we will learn about the LCD1602 Display Screen,
Project 15.1 I2C LCD1602
There are LCD1602 display screen and the I2C LCD. We will introduce both of them in this chapter. But what
we use in this project is an I2C LCD1602 display screen. The LCD1602 Display Screen can display 2 lines of
characters in 16 columns. It is capable of displaying numbers, letters, symbols, ASCII code and so on. As shown
below is a monochrome LCD1602 Display Screen along with its circuit pin diagram
I2C LCD1602 Display Screen integrates a I2C interface, which connects the serial-input & parallel-output
module to the LCD1602 Display Screen. This allows us to only use 4 lines to operate the LCD1602.
The serial-to-parallel IC chip used in this module is PCF8574T (PCF8574AT), and its default I2C address is
0x27(0x3F). You can also view the RPI bus on your I2C device address through command "i2cdetect -y 1"
(refer to the "configuration I2C" section below).
█ support@freenove.com
support@freenove.com
█ www.freenove.com
Below is the PCF8574 chip pin diagram and its module pin diagram:
PCF8574 chip pin diagram:
PCF8574 module pin diagram
PCF8574 module pins and LCD1602 pins correspond to each other and connected to each other:
Because of this, as stated earlier, we only need 4 pins to control the16 pins of the LCD1602 Display Screen
through the I2C interface.
In this project, we will use the I2C LCD1602 to display some static characters and dynamic variables.
Component List
Raspberry Pi (with 40 GPIO) x1
GPIO Extension Board & Ribbon Cable x1
Breadboard x1
I2C LCD1602 Module x1
Jumper Wire x4
support@freenove.com █
189
190
support@freenove.com
www.freenove.com █
Circuit
Note that the power supply for I2C LCD1602 in this circuit is 5V.
Schematic diagram
Hardware connection. If you need any support, please feel free to contact us via: support@freenove.com
NOTE: It is necessary to configure 12C and install Smbus first (see chapter 7 for details)
█ support@freenove.com
support@freenove.com
█ www.freenove.com
Code
This code will have your RPi’s CPU temperature and System Time Displayed on the LCD1602.
C Code 15.1.1 I2CLCD1602
If you did not configure I2C and install Smbus, please refer to Chapter 7. If you did, please continue.
First, observe the project result, and then learn about the code in detail.
If you have any concerns, please contact us via: support@freenove.com
1. Use cd command to enter 15.1.1_ I2CLCD1602 directory of C code.
cd ~/Freenove_Kit/Code/C_Code/15.1.1_I2CLCD1602
2. Use following command to compile “I2CLCD1602.c” and generate executable file “I2CLCD1602”.
gcc I2CLCD1602.c -o I2CLCD1602 -lwiringPi -lwiringPiDev
3. Then run the generated file “I2CLCD1602”.
sudo ./I2CLCD1602
After the program is executed, the LCD1602 Screen will display your RPi’s CPU Temperature and System Time.
NOTE: After the program is executed, if you cannot see anything on the display or the display is not
clear, try rotating the white knob on back of LCD1602 slowly, which adjusts the contrast, until the screen
can display the Time and Temperature clearly.
The following is the program code:
1
2
3
4
5
6
7
8
9
10
11
12
13
14
15
16
#include <stdlib.h>
#include <stdio.h>
#include <wiringPi.h>
#include <wiringPiI2C.h>
#include <pcf8574.h>
#include <lcd.h>
#include <time.h>
int pcf8574_address = 0x27;
#define BASE 64
// PCF8574T:0x27, PCF8574AT:0x3F
// BASE any number above 64
//Define the output pins of the PCF8574, which are directly connected to the LCD1602 pin.
#define RS
BASE+0
#define RW
BASE+1
#define EN
BASE+2
#define LED
BASE+3
#define D4
BASE+4
support@freenove.com █
191
192
support@freenove.com
17
18
19
20
21
22
23
24
25
26
27
28
29
30
31
32
33
34
35
36
37
38
39
40
41
42
43
44
45
46
47
48
49
50
51
52
53
54
55
56
57
58
59
60
#define D5
BASE+5
#define D6
BASE+6
#define D7
BASE+7
www.freenove.com █
int lcdhd;// used to handle LCD
void printCPUTemperature(){// sub function used to print CPU temperature
FILE *fp;
char str_temp[15];
float CPU_temp;
// CPU temperature data is stored in this directory.
fp=fopen("/sys/class/thermal/thermal_zone0/temp","r");
fgets(str_temp,15,fp);
// read file temp
CPU_temp = atof(str_temp)/1000.0;
// convert to Celsius degrees
printf("CPU's temperature : %.2f \n",CPU_temp);
lcdPosition(lcdhd,0,0);
// set the LCD cursor position to (0,0)
lcdPrintf(lcdhd,"CPU:%.2fC",CPU_temp);// Display CPU temperature on LCD
fclose(fp);
}
void printDataTime(){//used to print system time
time_t rawtime;
struct tm *timeinfo;
time(&rawtime);// get system time
timeinfo = localtime(&rawtime);//convert to local time
printf("%s \n",asctime(timeinfo));
lcdPosition(lcdhd,0,1);// set the LCD cursor position to (0,1)
lcdPrintf(lcdhd,"Time:%02d:%02d:%02d",timeinfo->tm_hour,timeinfo->tm_min,timeinfo->tm_sec);
//Display system time on LCD
}
int detectI2C(int addr){ //Used to detect i2c address of LCD
int _fd = wiringPiI2CSetup (addr);
if (_fd < 0){
printf("Error address : 0x%x \n",addr);
return 0 ;
}
else{
if(wiringPiI2CWrite(_fd,0) < 0){
printf("Not found device in address 0x%x \n",addr);
return 0;
}
else{
printf("Found device in address 0x%x \n",addr);
return 1 ;
}
█ support@freenove.com
support@freenove.com
█ www.freenove.com
61
62
63
64
65
66
67
68
69
70
}
}
int main(void){
int i;
printf("Program is starting ...\n");
wiringPiSetup();
if(detectI2C(0x27)){
pcf8574_address = 0x27;
}else if(detectI2C(0x3F)){
pcf8574_address = 0x3F;
}else{
71
printf("No correct I2C address found, \n"
72
"Please use command 'i2cdetect -y 1' to check the I2C address! \n"
73
"Program Exit. \n");
74
return -1;
}
75
pcf8574Setup(BASE,pcf8574_address);//initialize PCF8574
76
for(i=0;i<8;i++){
77
pinMode(BASE+i,OUTPUT);
//set PCF8574 port to output mode
78
}
79
digitalWrite(LED,HIGH);
//turn on LCD backlight
digitalWrite(RW,LOW);
//allow writing to LCD
80
81
lcdhd = lcdInit(2,16,4,RS,EN,D4,D5,D6,D7,0,0,0,0);// initialize LCD and return “handle”
used to handle LCD
82
if(lcdhd == -1){
printf("lcdInit failed !");
83
return 1;
84
}
85
while(1){
86
printCPUTemperature();//print CPU temperature
87
printDataTime();
88
}
89
90
// print system time
delay(1000);
return 0;
}
91
92
93
94
95
From the code, we can see that the PCF8591 and the PCF8574 have many similarities in using the I2C interface
to expand the GPIO RPI.
First, define the I2C address of the PCF8574 and the Extension of the GPIO pin, which is connected to the
support@freenove.com █
193
194
support@freenove.com
www.freenove.com █
GPIO pin of the LCD1602. LCD1602 has two different i2c addresses. Set 0x27 as default.
int pcf8574_address = 0x27;
#define BASE 64
// PCF8574T:0x27, PCF8574AT:0x3F
// BASE any number above 64
//Define the output pins of the PCF8574, which are directly connected to the LCD1602 pin.
#define RS
BASE+0
#define RW
BASE+1
#define EN
BASE+2
#define LED
BASE+3
#define D4
BASE+4
#define D5
BASE+5
#define D6
BASE+6
#define D7
BASE+7
Then, in main function, initialize the PCF8574, set all the pins to output mode, and turn ON the LCD1602
backlight (without the backlight the Display is difficult to read).
pcf8574Setup(BASE,pcf8574_address);// initialize PCF8574
for(i=0;i<8;i++){
pinMode(BASE+i,OUTPUT);
// set PCF8574 port to output mode
}
digitalWrite(LED,HIGH);
// turn on LCD backlight
Then use lcdInit() to initialize LCD1602 and set the RW pin of LCD1602 to 0 (can be written) according to
requirements of this function. The return value of the function called "Handle" is used to handle LCD1602".
lcdhd = lcdInit(2,16,4,RS,EN,D4,D5,D6,D7,0,0,0,0);// initialize LCD and return
“handle” used to handle LCD
Details about lcdInit():
int lcdInit (int rows, int cols, int bits, int rs, int strb,
int d0, int d1, int d2, int d3, int d4, int d5, int d6, int d7) ;
This is the main initialization function and must be executd first before you use any other LCD functions.
Rows and cols are the rows and columns of the Display (e.g. 2, 16 or 4, 20). Bits is the number of how wide
the number of bits is on the interface (4 or 8). The rs and strb represent the pin numbers of the Display’s
RS pin and Strobe (E) pin. The parameters d0 through d7 are the pin numbers of the 8 data pins connected
from the RPi to the display. Only the first 4 are used if you are running the display in 4-bit mode.
The return value is the ‘handle’ to be used for all subsequent calls to the lcd library when dealing with that
LCD, or -1 to indicate a fault (usually incorrect parameter)
For more details about LCD Library, please refer to: https://projects.drogon.net/raspberry-pi/wiringpi/lcdlibrary/
In the next “while”, two subfunctions are called to display the RPi’s CPU Temperature and the SystemTime.
First look at subfunction printCPUTemperature(). The CPU temperature data is stored in the
"/sys/class/thermal/thermal_zone0/temp" file. We need to read the contents of this file, which converts it to
temperature value stored in variable CPU_temp and uses lcdPrintf() to display it on LCD.
void printCPUTemperature(){//subfunction used to print CPU temperature
FILE *fp;
char str_temp[15];
█ support@freenove.com
support@freenove.com
█ www.freenove.com
float CPU_temp;
// CPU temperature data is stored in this directory.
fp=fopen("/sys/class/thermal/thermal_zone0/temp","r");
fgets(str_temp,15,fp);
// read file temp
CPU_temp = atof(str_temp)/1000.0;
// convert to Celsius degrees
printf("CPU's temperature : %.2f \n",CPU_temp);
lcdPosition(lcdhd,0,0);
// set the LCD cursor position to (0,0)
lcdPrintf(lcdhd,"CPU:%.2fC",CPU_temp);// Display CPU temperature on LCD
fclose(fp);
}
Details about lcdPosition() and lcdPrintf():
lcdPosition (int handle, int x, int y);
Set the position of the cursor for subsequent text entry.
lcdPutchar (int handle, uint8_t data)
lcdPuts (int handle, char *string)
lcdPrintf (int handle, char *message, …)
These output a single ASCII character, a string or a formatted string using the usual print formatting
commands to display individual characters (it is how you are able to see characters on your computer
monitor).
Next is subfunction printDataTime() used to display System Time. First, it gets the Standard Time and stores
it into variable Rawtime, and then converts it to the Local Time and stores it into timeinfo, and finally displays
the Time information on the LCD1602 Display.
void printDataTime(){//used to print system time
time_t rawtime;
struct tm *timeinfo;
time(&rawtime);// get system time
timeinfo = localtime(&rawtime);// convert to local time
printf("%s \n",asctime(timeinfo));
lcdPosition(lcdhd,0,1);// set the LCD cursor position to (0,1)
lcdPrintf(lcdhd,"Time:%d:%d:%d",timeinfo->tm_hour,timeinfo->tm_min,timeinfo->tm_sec);
//Display system time on LCD
}
support@freenove.com █
195
196
support@freenove.com
www.freenove.com █
Python Code 15.1.1 I2CLCD1602
If you did not configure I2C and install Smbus, please refer to Chapter 7. If you did, continue.
First, observe the project result, and then learn about the code in detail.
If you have any concerns, please contact us via: support@freenove.com
1. Use cd command to enter 15.1.1_ I2CLCD1602 directory of Python code.
cd ~/Freenove_Kit/Code/Python_Code/15.1.1_I2CLCD1602
2. Use Python command to execute Python code “I2CLCD1602.py”.
python I2CLCD1602.py
After the program is executed, the LCD1602 Screen will display your RPi’s CPU Temperature and System Time.
NOTE: After the program is executed, if you cannot see anything on the display or the display is not
clear, try rotating the white knob on back of LCD1602 slowly, which adjusts the contrast, until the screen
can display the Time and Temperature clearly.
The following is the program code:
1
2
3
4
5
6
7
8
9
10
11
12
13
14
15
16
17
18
19
20
21
from PCF8574 import PCF8574_GPIO
from Adafruit_LCD1602 import Adafruit_CharLCD
from time import sleep, strftime
from datetime import datetime
def get_cpu_temp():
# get CPU temperature and store it into file
"/sys/class/thermal/thermal_zone0/temp"
tmp = open('/sys/class/thermal/thermal_zone0/temp')
cpu = tmp.read()
tmp.close()
return '{:.2f}'.format( float(cpu)/1000 ) + ' C'
def get_time_now():
# get system time
return datetime.now().strftime('
%H:%M:%S')
def loop():
mcp.output(3,1)
# turn on LCD backlight
lcd.begin(16,2)
# set number of LCD lines and columns
while(True):
#lcd.clear()
█ support@freenove.com
support@freenove.com
█ www.freenove.com
22
23
24
25
26
27
28
29
30
31
32
33
34
35
36
37
38
39
40
41
42
43
44
45
46
47
48
49
lcd.setCursor(0,0)
# set cursor position
lcd.message( 'CPU: ' + get_cpu_temp()+'\n' )# display CPU temperature
lcd.message( get_time_now() )
# display the time
sleep(1)
def destroy():
lcd.clear()
PCF8574_address = 0x27
# I2C address of the PCF8574 chip.
PCF8574A_address = 0x3F # I2C address of the PCF8574A chip.
# Create PCF8574 GPIO adapter.
try:
mcp = PCF8574_GPIO(PCF8574_address)
except:
try:
mcp = PCF8574_GPIO(PCF8574A_address)
except:
print ('I2C Address Error !')
exit(1)
# Create LCD, passing in MCP GPIO adapter.
lcd = Adafruit_CharLCD(pin_rs=0, pin_e=2, pins_db=[4,5,6,7], GPIO=mcp)
if __name__ == '__main__':
print ('Program is starting ... ')
try:
loop()
except KeyboardInterrupt:
destroy()
Two modules are used in the code, PCF8574.py and Adafruit_LCD1602.py. These two documents and the
code files are stored in the same directory, and neither of them is dispensable. Please DO NOT DELETE THEM!
PCF8574.py is used to provide I2C communication mode and operation method of some of the ports for the
RPi and PCF8574 IC Chip. Adafruit module Adafruit_LCD1602.py is used to provide some functional operation
method for the LCD1602 Display.
In the code, first get the object used to operate the PCF8574’s port, then get the object used to operate the
LCD1602.
address = 0x27
# I2C address of the PCF8574 chip.
# Create PCF8574 GPIO adapter.
mcp = PCF8574_GPIO(address)
# Create LCD, passing in MCP GPIO adapter.
lcd = Adafruit_CharLCD(pin_rs=0, pin_e=2, pins_db=[4,5,6,7], GPIO=mcp)
According to the circuit connection, port 3 of PCF8574 is connected to the positive pole of the LCD1602
Display’s backlight. Then in the loop () function, use of mcp.output (3,1) to turn the LCD1602 Display’s
backlight ON and then set the number of LCD lines and columns.
support@freenove.com █
197
198
support@freenove.com
www.freenove.com █
def loop():
mcp.output(3,1)
# turn on the LCD backlight
lcd.begin(16,2)
# set number of LCD lines and columns
In the next while loop, set the cursor position, and display the CPU temperature and time.
while(True):
#lcd.clear()
lcd.setCursor(0,0)
# set cursor position
lcd.message( 'CPU: ' + get_cpu_temp()+'\n' )# display CPU temperature
lcd.message( get_time_now() )
# display the time
sleep(1)
CPU temperature is stored in file “/sys/class/thermal/thermal_zone0/temp”. Open the file and read content of
the file, and then convert it to Celsius degrees and return. Subfunction used to get CPU temperature is shown
below:
def get_cpu_temp():
# get CPU temperature and store it into file
“/sys/class/thermal/thermal_zone0/temp”
tmp = open('/sys/class/thermal/thermal_zone0/temp')
cpu = tmp.read()
tmp.close()
return '{:.2f}'.format( float(cpu)/1000 ) + ' C'
Subfunction used to get time:
def get_time_now():
# get the time
return datetime.now().strftime('
%H:%M:%S')
Details about PCF8574.py and Adafruit_LCD1602.py:
Module PCF8574
This module provides two classes PCF8574_I2C and PCF8574_GPIO.
Class PCF8574_I2C:provides reading and writing method for PCF8574.
Class PCF8574_GPIO:provides a standardized set of GPIO functions.
More information can be viewed through opening PCF8574.py.
Adafruit_LCD1602 Module
Module Adafruit_LCD1602
This module provides the basic operation method of LCD1602, including class Adafruit_CharLCD. Some
member functions are described as follows:
def begin(self, cols, lines): set the number of lines and columns of the screen.
def clear(self): clear the screen
def setCursor(self, col, row): set the cursor position
def message(self, text): display contents
More information can be viewed through opening Adafruit_CharLCD.py.
█ support@freenove.com
support@freenove.com
█ www.freenove.com
Chapter 16 Web IoT
In this chapter, we will learn how to use GPIO to control the RPi remotely via a network and how to build a
WebIO service on the RPi.
This concept is known as “IoT” or Internet of Things. The development of IoT will greatly change our habits
and make our lives more convenient and efficient
Project 16.1 Remote LED
In this project, we need to build a WebIOPi service, and then use the RPi GPIO to control an LED through the
web browser of phone or PC.
Component List
Raspberry Pi (with 40 GPIO) x1
GPIO Extension Board & Ribbon Cable x1
Breadboard x1
LED x1
Resistor 220Ω x1
Jumper M/M x2
support@freenove.com █
199
200
support@freenove.com
www.freenove.com █
Circuit
Schematic diagram
Hardware connection. If you need any support, please feel free to contact us via: support@freenove.com
█ support@freenove.com
support@freenove.com
█ www.freenove.com
Solution from E-Tinkers
Here is a solution fromblog E-Tinkers, author Henry Cheung. For more details, please refer to link below:
https://www.e-tinkers.com/2018/04/how-to-control-raspberry-pi-gpio-via-http-web-server/
1, Make sure you have set python3 as default python. Then run following command in terminal to install
http.server in your Raspberry Pi.
sudo apt-get install http.server
2, Open WebIO.py
cd ~/Freenove_Kit/Code/Python_Code/16.1.1_WebIO
geany WebIO.py
3, Change the host_name into your Raspberry Pi IP address.
host_name = '192.168.1.112'
# Change this to your Raspberry Pi IP address
Then run the code WebIO.py
3, Visit http://192.168.1.112:8000/ in web brower on compter under local area networks. Change IP to your
Raspberry Pi IP address.
support@freenove.com █
201
202
support@freenove.com
www.freenove.com █
WebIOPi Service Framework
Note: If you have a Raspberry Pi 4B, you may have some trouble. The reason for changing the file in the
configuration process is that the newer generation models of the RPi CPUs are different form the older
ones and you may not be able to access the GPIO Header at the end of this tutorial. A solution to this is
given in an online tutorial by from E-Tinkers blogger Henry Cheung. For more details, please refer to previouse
section.
The following is the key part of this chapter. The installation steps refer to WebIOPi official. And you also can
directly refer to the official installation steps. The latest version (in 2016-6-27) of WebIOPi is 0.7.1. So, you
may encounter some issues in using it. We will explain these issues and provide the solution in the following
installation steps.
Here are the steps to build a WebIOPi:
Installation
1. Get the installation package. You can use the following command to obtain.
wget https://github.com/Freenove/WebIOPi/archive/master.zip -O WebIOPi.zip
2. Extract the package and generate a folder named "WebIOPi-master". Then enter the folder.
unzip WebIOPi.zip
cd WebIOPi-master/WebIOPi-0.7.1
3. Patch for Raspberry Pi B+, 2B, 3B, 3B+.
patch -p1 -i webiopi-pi2bplus.patch
4. Run setup.sh to start the installation, the process takes a while and you will need to be patient.
sudo ./setup.sh
5. If setup.sh does not have permission to execute, execute the following command
sudo sh ./setup.sh
Run
After the installation is completed, you can use the webiopi command to start running.
$ sudo webiopi [-h] [-c config] [-l log] [-s script] [-d] [port]
Options:
-h, --help
-c, --config file
-l, --log
file
-s, --script file
-d, --debug
Display this help
Load config from file
Log to file
Load script from file
Enable DEBUG
Arguments:
port
Port to bind the HTTP Server
Run webiopi with verbose output and the default config file:
sudo webiopi -d -c /etc/webiopi/config
The Port is 8000 in default. Now WebIOPi has been launched. Keep it running.
█ support@freenove.com
█ www.freenove.com
support@freenove.com
Access WebIOPi over local network
Under the same network, use a mobile phone or PC browser to open your RPi IP address, and add a port
number like 8000. For example, my personal Raspberry Pi IP address is 192.168.1.109. Then, in the browser, I
then should input: http://192.168.1.109:8000/
Default user is "webiopi" and password is "raspberry"。
Then, enter the main control interface:
Click on GPIO Header to enter the GPIO control interface.
Control methods:
Click/Tap the OUT/IN button to change GPIO direction.
Click/Tap pins to change the GPIO output state.
support@freenove.com █
203
204
support@freenove.com
www.freenove.com █
Completed
According to the circuit we build, set GPIO17 to OUT, then click Header11 to control the LED.
You can end the webioPi in the terminal by “Ctr+C”.
What's Next?
THANK YOU for participating in this learning experience! If you have completed all of the projects successfully
you can consider yourself a Raspberry Pi Master.
We have reached the end of this Tutorial. If you find errors, omissions or you have suggestions and/or
questions about the Tutorial or component contents of this Kit, please feel free to contact us:
support@freenove.com
We will make every effort to make changes and correct errors as soon as feasibly possible and publish a
revised version.
If you are interesting in processing, you can study the Processing.pdf in the unzipped folder.
If you want to learn more about Arduino, Raspberry Pi, Smart Cars, Robotics and other interesting products
in science and technology, please continue to visit our website. We will continue to launch fun, cost-effective,
innovative and exciting products.
http://www.freenove.com/
Thank you again for choosing Freenove products.
█ support@freenove.com