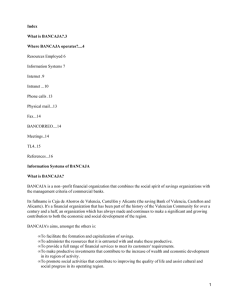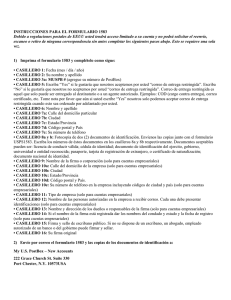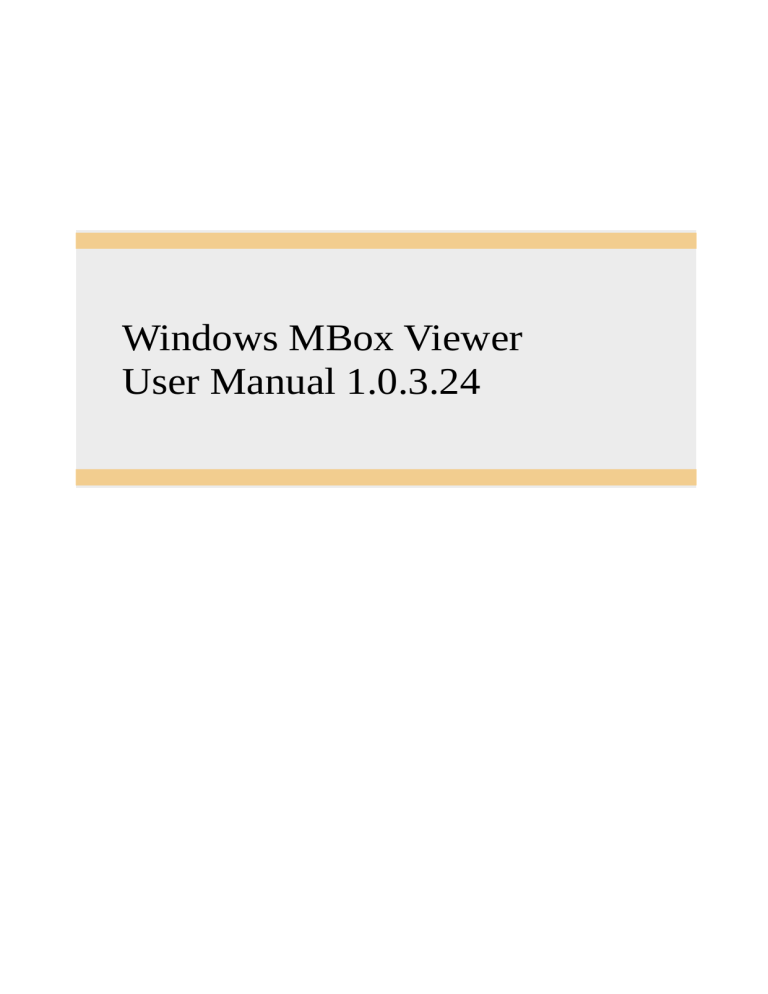
Windows MBox Viewer User Manual 1.0.3.24 Table of Contents 1 Modification History.......................................................................................................................4 2 What is new and what changed in version 1.0.3.24........................................................................4 2.1 What is new..................................................................................................................................4 2.2 What changed...............................................................................................................................4 3 LICENSE.........................................................................................................................................4 4 Feedback..........................................................................................................................................5 5 Overview.........................................................................................................................................5 6 Known Issues...................................................................................................................................6 6.1 Mbox/Eml File Names.................................................................................................................6 6.2 Gmail Label names.......................................................................................................................6 6.3 Printing to PDF.............................................................................................................................6 6.4 Opening Multiple Selected Mails in External Browser................................................................6 6.5 Mail Date and Time......................................................................................................................7 7 Installation.......................................................................................................................................7 8 Running MBox viewer....................................................................................................................7 8.1 Argument List Summary..............................................................................................................7 8.2 Setting Options from GUI............................................................................................................8 8.3 Basic Use Case.............................................................................................................................9 8.4 Multiple Folders Support............................................................................................................11 8.5 Hiding and Restoring Mbox Files in Mail Archive Tree Window.............................................12 8.6 Hiding of Mail Archive Tree Window........................................................................................14 8.7 Message Window Position.........................................................................................................15 8.8 Preservation of Windows Placement..........................................................................................15 8.9 Background Color Style Customization.....................................................................................15 8.10 Support for Gmail Labels.........................................................................................................18 8.10.1 Limitations.............................................................................................................................19 8.11 Expand Message Header Field List..........................................................................................20 8.12 Viewing raw message header...................................................................................................20 8.13 HTML/PDF Mail Header Customization.................................................................................20 8.14 Single Mail Context Menu.......................................................................................................21 8.14.1 File Names.............................................................................................................................22 8.15 Multiple Selected Mails Context Menu....................................................................................22 8.15.1 File Names.............................................................................................................................23 8.16 Conversation Mail Group Context Menu.................................................................................23 8.16.1 File Names.............................................................................................................................24 8.17 Mail Archive Context menu.....................................................................................................24 8.17.1 Print to CSV File Dialog.......................................................................................................25 8.18 Mail Attachments......................................................................................................................25 8.18.1 Attachment context menu......................................................................................................26 8.18.2 Attachments Configuration....................................................................................................26 8.18.3 Exporting All Attachements of All Mails..............................................................................27 8.19 Inline Image Cache...................................................................................................................27 8.20 Export of all Mails to a Separate Eml files...............................................................................27 8.21 Picture Viewer..........................................................................................................................29 8.22 Mail Navigation........................................................................................................................30 8.23 Mail Sorting..............................................................................................................................30 8.24 Dynamic Column Resize..........................................................................................................30 8.25 Mail Searching..........................................................................................................................31 2 8.25.1 Basic Find..............................................................................................................................31 8.25.1.1 Find All Occurrences Option..............................................................................................32 8.25.1.2 Find mails that don’t match option.....................................................................................32 8.25.1.3 Handling of special ‘*’ search string..................................................................................32 8.25.2 Advanced Find.......................................................................................................................33 8.25.2.1 Find all mails that don’t match option................................................................................34 8.25.2.2 Handling of special ‘*’ search string..................................................................................34 8.25.3 Search Reliability..................................................................................................................35 8.25.4 Search Progress Bar...............................................................................................................35 8.25.5 Search Performance...............................................................................................................35 8.26 Refreshing Archive Tree Window............................................................................................35 8.27 Language (Character Sets) Support..........................................................................................36 8.27.1 Message Window...................................................................................................................36 8.27.1.1 Header of Message Window...............................................................................................36 8.27.2 Summary Window.................................................................................................................38 8.28 Mail List Auditing....................................................................................................................38 8.28.1 Mail List Archiving...............................................................................................................39 8.28.2 Merging Multiple Mail Archives...........................................................................................40 8.28.2.1 Merging files using command line options........................................................................40 8.28.2.2 Merging files from GUI......................................................................................................40 8.29 Mail Printing Overview............................................................................................................40 8.29.1 Print Configuration Dialog....................................................................................................41 8.29.1.1 Custom Name Template.....................................................................................................41 8.29.2 Mail Printing to CSV Spreadsheet file..................................................................................42 8.29.3 Mail Printing to TEXT file....................................................................................................42 8.29.4 Mail Printing to HTML file...................................................................................................42 8.29.5 Mail Printing to PDF printer..................................................................................................43 8.29.6 Mail Printing to PDF file.......................................................................................................43 8.29.7 Mail Printing to PDF files by Power Users...........................................................................44 8.29.8 Print Directory Structure.......................................................................................................45 9 Support for Read Only Media.......................................................................................................46 10 Forward Mails directly from MBox Viewer................................................................................46 10.1 Overview..................................................................................................................................46 10.2 User Accounts and Passwords..................................................................................................46 10.2.1 Yahoo Mail Service...............................................................................................................47 10.2.2 Gmail Mail Service................................................................................................................47 10.2.2.1 Gmail user didn’t enable 2-step verification to sign up into Gmail...................................47 10.2.2.2 Gmail user did enable 2-step verification to sign up into Gmail........................................47 10.2.3 Outlook Live Mail Service....................................................................................................48 10.2.3.1 Create Outlook Account, User Name and Password..........................................................48 10.2.3.1.1 You don’t have Microsoft Account (know as MSA) and you don’t have Outlook Live account......................................................................................................48 10.2.3.1.2 You already have both Microsoft Account and Outlook Live Account........48 10.2.3.2 Generate App Password for Outlook..................................................................................49 10.3 Mail Sending and Size Limits..................................................................................................49 10.3.1 Gmail Mail Service................................................................................................................49 10.3.2 Yahoo Mail Service...............................................................................................................49 10.3.3 Outlook Mail Service............................................................................................................49 10.4 SMTP Server Configuration.....................................................................................................50 10.4.1 SMTP Servers Default Settings.............................................................................................50 3 10.5 Forwarding Mails.....................................................................................................................50 10.5.1 Forwarding a single email.....................................................................................................51 10.5.2 Forwarding a list of selected emails......................................................................................51 10.5.3 Error Reporting......................................................................................................................52 11 Windows Code Page Identifiers...................................................................................................52 11.1 Handling Unknown Code Page Names....................................................................................56 1 Modification History Revision Date 1.0 February 28, 2018 Initial Release < 1.0.3.1 >= 1.0.3.1 Comments See ReadMe.markdown 1.0.3.1 included with the release package. September 26, 2019 See the section “What is new and what changed in version 1.0.3.x”. 2 What is new and what changed in version 1.0.3.24 2.1 What is new 1. Added support for Gmail Labels, see chapter 8.10. 2.2 What changed 1. None 3 LICENSE The mbox viewer source code created by authors of the mbox viewer project is licensed under GNU AFFERO GENERAL PUBLIC LICENSE version 3 which permits free use of the code by individuals and organizations. Small portion of the source code is from Code Project site and licensed under the Code Project Open License (CPOL) 1.02 which permits, as we understand, free use of the that code except in a few unusual cases such as for example the immoral usage. The mbox viewer executable doesn't link any non-free usage library and therefore it can be freely used, as we understand, by individuals and organizations. The mbox viewer software is distributed in the hope that it will be useful, but WITHOUT ANY WARRANTY; without even the implied warranty of MERCHANTABILITY or FITNESS FOR A PARTICULAR PURPOSE. Please check the below links for the detailed information on GPL and CPOL license terms. https://www.gnu.org/licenses/agpl-3.0.txt https://www.codeproject.com/info/cpol10.aspx Links to additional publications that can be useful. 4 https://www.codeproject.com/info/Licenses.aspx https://opensource.guide/legal/#which-open-source-license-is-appropriate-for-my-project 4 Feedback To help to improve MBox Viewer, please post reviews what works and what doesn’t, create bug reports and request for enhancements. Provide as many details as possible, such as country, screenshots, etc. 5 Overview MBox Viewer (or mboxview) is Windows GUI based program to view mbox files such as Thunderbird Archives, Google mail archives or simple Eml files. The mbox viewer is a simple but quite powerful email viewer that supports the following features: 1. large file support > 4Gb 2. fast parsing of mbox archives 3. quick access to all attachments 4. preview picture attachments 5. zoom in/out a picture 6. export of single mail in Eml 7. export of all mails in Eml format 8. export attachments of all mails 9. print all or multiple selected mails to CSV or Text or HTML or PDF files or send to PDF printer 10. print single mail to Text or HTML or PDF file or send to PDF printer 11. group all related mails as conversations 12. print mail conversation/related mails group to CSV or Text or HTML or PDF file or send to PDF printer 13. open single or multiple selected mails or group of related mails in a browser 14. find user defined text in mail’s message and highlight all occurrences 15. search the date, subject, sender, cc, bcc, message text, appendix text and appendix names 16. search for mails that didn’t match the search criteria 17. sort by date, from, to, subject, size and conversation groups 18. support for mail’s header fields and body encoded with different character sets 19. support for mail list editing capability to enable users to compose mail list by merging results of multiple searches and/or by merging one or more user selected mails 20. ability to set Message Window position to Bottom, Right or Left 21. ability to merge/concatenate multiple archive files and remove duplicate mails 22. ability to customize background colors of display panes and mail message 23. ability to customize HTML/PDF mail header output 5 24. view raw mail headers 25. forward mails directly from MBox Viewer 26. support for Gmail Labels 6 Known Issues 6.1 Mbox/Eml File Names Non ASCII mail archive file names will likely be silently ignored by the Mbox Viewe and should be renamed. 6.2 Gmail Label names Only ANSI characters are supported in Gmail Labels. Also, the displayed labels names may differ from received from Gmail if they contain one or more of the following characters: ? < > : * | \ % . The listed characters will be replaced with the underscore character and the unique number will be appear at the end the label name. Future releases will attempt to resolve this limitation. 6.3 Printing to PDF Mbox Viewer relies on external applications to print directly to PDF. Google Chrome browser always prints header and footer which is typically undesired. Added support for Microsoft Edge browser in v1.0.3.19 to print directly to PDF with no header and footer. Developer version of the Chrome browser called Chrome Canary can also be used to remove header and footer. Chrome Canary browser may not be fully stable but experience shows it seem to work well for printing to pdf. User can also leverage free wkhtmltopdf application to print to pdf. The wkhtmltopdf is highly customizable but not as reliable as Chrome and the user needs to evaluate whether it works reliably in his case. Opening group of mails in a browser and printing from the browser offers additional options such as ability to remove color in the output or scale the pages. 6.4 Opening Multiple Selected Mails in External Browser Mbox Viewer simply concatenates multiple mails in HTML format into a single HTML file and opens the created file within a browser. The format of the created file is as follows: <div><html><mail 1 header in HTML format></html></div> <div><html><mail 1 body in HTML format></html></div> <div><html><mail 2 header in HTML format></html></div> <div><html><mail 2 body in HTML format></html></div> <div><html><mail 3 header in HTML format></html></div> 6 <div><html><mail 3 body in HTML format></html></div> ………………… The <div> tags are used in an attempt to create independent sections within HTML document. The approach doesn’t always work reliably for variety of reasons. One known issue is that some mails with content in HTML format rely on default values such as the font size and may inherit the font size from other mails. There is currently no work around such issue when viewing mails in a browser. 6.5 Mail Date and Time Mails older than the epoch time, i.e. older than year 1970 are supported but the date and time of such mails will be mapped to Jan 1 1970. Windows supports may different date and time functions but only Unix style date and time functions support Daylight Saving Time. However, these functions do not support date older than year 1970. 7 Installation The executable and the source code can be downloaded from Sourceforge or Github. https://sourceforge.net/projects/mbox-viewer/files/ https://github.com/eneam/mboxviewer/releases Download the executable package, the latest mbox-viewer.exe-v1.0.3.24.zip, to the working directory and unzip. This will create the mbox-viewer.exe-v1.0.3.24 directory containing the standalone mboxview.exe executable, User Guide, the scripts sub-directory and ReleasePlusStackTrace sub-directory. No administrator privileges are needed to install and run the mbox viewer. Review the HELP.txt file in case of the Mbox Viewer crash. 8 Running MBox viewer The mboxview program can be executed by double clicking the executable from the explorer window or from the command line by typing the command name and argument list to it. 8.1 Argument List Summary The mboxview accept the following command line options. -FOLDER=folderPath – the full path to the folder containing one or more mbox or eml files. Persists in the registry across multiple runs. -MAIL_FILE=fileName – full file path or just file name of mbox/eml file to load. If the full path is not specified, the full path is created from the folderPath and the fileName. Doesn’t persist in the registry across multiple runs. -EML_PREVIEW_MODE command line option to hide Mbox Tree and Mail List panes when 7 MAIL_FILE is configured. ESCAPE key will terminate the mbox viewer. -EXPORT_EML=y|n – enables or disables automatic export of eml files generated from mbox archive. Improves traversing performance of mail if set to ‘n”. Persists in the registry across multiple runs. -PROGRESS_BAR_DELAY=seconds – search progress bar is activated when the search duration lasts longer than the value set for PROGRESS_BAR_DELAY. If set to -1, the progress bar is disables. Default value is set to 1 seconds. Persists in the registry across multiple runs. -MBOX_MERGE_LIST_FILE=listFile Name and -MBOX_MERGE_TO_FILE=mergedFile Name command line options to merge content of mbox files listed in the listFile Name. The merged mbox file is automatically open in mbox viewer. If desired, instead of typing directly desired command line options, a simple .cmd or .bat file can be created for convenience and run from the explorer. 8.2 Setting Options from GUI The EXPORT_EML and PROGRESS_BAR_DELAY values can be changed on the fly at any time from GUI. Click on the “File” to open the drop menu and then select the “Options” option. The below dialog will be presented. Set the desired values followed by OK button. Note that if exporting of EML files is disabled, you can still export the eml file for the selected mail by selecting “View EML” under the “View” drop menu. Two options, “Show Charsets” and “Set Character Sets for Header Fields”, can help to properly display header fields in the Message Window. See 8.27.1.1 for additional details. The “Picture Viewer” check box enables/disables the dialog option to preview the picture attachments, see 8.21 for additional details. The “Enhanced Select Mail Folder Dialog” is different version of the “Select Folder” option and allows user to see if the mail archives are in the folder. User needs to select any mail file to select containing folder. The “Time” option allows to display time as Local or GMT. 8 8.3 Basic Use Case Double click of the mboxview to start the viewer. The picture below shows the screen created by the mboxview after few steps performed by a user. Mail Archive, Summary and Message windows are initially blank after start-up. Steps to load a mail archive and display the content are described next. Mail List Auditing Dialog Bar Mail Summary List Window Mail Archive Tree Window Header of Message Window Mail Message/Body Window 1. Click on the “File” to open the drop menu and then select the “Select folder...” option. Browse to the folder containing one or more mbox and/or eml mail archive files and select it. All valid mail archive files will appear in the Mail Archive Tree window. 9 Note that different “Select Folder” dialog can be configured via File → Options menu dialog. 2. Left click on one of the archive files to load all mails within that archive. Progress bar will appear and automatically close after the selected archive is fully processed. Mail header information of each email will appear in the Summary window. Note that parsing of very large archive file may take some time since the mail archives are text files and every character has to be examine one by one. However, subsequent loading of mails is done from the index file created by the mboxview during the initial parsing of the archive file and is much faster. The created index file contains content meta data of each mail in the archive file. i.e. the mail header information and the position of each mail within the mail file for quick access to the mail message/body. The index files have the .mboxview suffix. 10 3. Left Click on one of the mails in the Summary window to show the Message/Body of that email in the Message window. The mail retrieval state, total number of mails in the archive and the position of the selected mail within the archive is shown on the status bar. Opening a heperlinks within an external browser is recommended since running Java or scripts or ActiveX controls is disabled in the internal browser to improve security. 8.4 Multiple Folders Support Each time you click on the “File” to open the drop menu and select new mail archive folder via the “Select folder...” option, the selected folder will be added to list of folders under the Mail Archive 11 Tree. Use +/- icon on the toolbar to expand/collapse the list of archive file under all folders. To remove folder from the list: 1. Left click on the folder to select the folder and then 2. Right click on the folder and select Delete Folder menu option List of the selected folders will persist across multiple runs. 8.5 Hiding and Restoring Mbox Files in Mail Archive Tree Window User can hide some mbox files temporarily if he is not actively working with these files and restore hidden files later when needed. To hide an mbox file, right click on a file and select “Remove File” option. 12 To restore hidden windows, left click on the folder to select the folder and then right click on a folder and select “Restore Removed Folders” option. Check files to restore in “Select Files to Restore” dialog. 13 8.6 Hiding of Mail Archive Tree Window User can hide Mail Archive Tree Window to make larger Mail Summary and Mail Message Windows. Select button |←or →| to hide/unhide the Tree Window. Tree Window can be hidden only when one of the mbox mail files is selected. 14 8.7 Message Window Position Message Window position can be set to Bottom, Right or Left via View→Message Window option. After setting new position, mbox viewer needs to be restarted for the change to take effect. When position is set to Right or Left, the mail address format will change to show mail name only or mail address if the name is missing. By default Message Window position is set to Bottom. 8.8 Preservation of Windows Placement Mbox Viewer will save the windows placement upon exit and restore upon next run. 8.9 Background Color Style Customization By default the background color of all display panes is set to the white color. Select the “File→Color Style Config” menu option to customize colors of display panes. Left click on the Custom button to start customization. The screen similar to the below will be created. 15 Color Style Configuration dialog allows users to replace the white background of the 8 panes listed on the dialog box with the predefined colors or custom colors defined by users. The dialog offers eight predefined color styles users can evaluate before attempting to configure the custom color style. It is helpful to open one of the mails with attachments to help to evaluate predefined and custom color styles. Select "Custom" radio button to start configuration of the custom color style. Configure the same or different color for each pane (MailArchiveTree, etc). Select one of the panes and left click on the "Pick Color" button to start the "Color Selection Dialog". 16 The "Pick Color" button will initially be populated with the color associated with the selected pane. The top raw of the Custom Colors area will initially be populated with the colors associated with each pane. You can change the color in four different areas. The top left section displays a list of 48 predefined colors. If the desired color is not in that section, you can click on the crosshair and drag the mouse in the multi-colored palette. You can also drag the right bar that displays a range based on the color of the palette. For more precision, you can type the Red, Green and Blue values in the custom color editor area. Each uses an integral value that ranges from 1 to 255. Once you are happy with the custom color, left click on the OK button in the "Color Selection Dialog". The "Color Selection Dialog" will be closed and control will return to the "Color Style Configuration" dialog. The "Pick Color" button will be painted with the created custom color. Left click on the "Apply" button to apply the new color to the selected pane. Left click on the "Apply" button again to cancel the change. Left click on the Save button to save the change in order for the change to persist after the mbox viewer shutdown. Or, customize colors of all panes first and then left click on the Save button to save all changes. Left click on the Cancel button to discard all changes made since the last Save or startup. 17 Left click on the Close button or standard Windows Close button to hide the "Color Selection Dialog". Changes made so far are not discarded. To reopen, select File -> Color Style Config menu option. NOTE that the saved color style will be applied to all mails. You can temporarily disable custom color style for the active mail by right click on the mail header in the mail message window and selecting Enable/Disable Custom Color Style menu option. 8.10 Support for Gmail Labels User can perform a separate step to recreate Gmail Labels on Gmail mbox mail archives. Gmail Label information is included in every email downloaded from Gmail. To recreate labels, user needs to right click on an active Gmail mail archive in Tree Pane and select “Gmail Labels → Create” option. This will create folders as in example below. Left click on the folder icon to view all mails within the label. Select the folder icon to view all mails again. Button “All Mails and ‘Found Mails” are scoped to 18 the label when a label is selected. Content of “User Selected Mails” is shared across all labels of the active folder and the folder. 8.10.1 Limitations Current implementation has some limitation which will be addressed in the future releases. Only ANSI characters are supported in Gmail Labels. Also, the displayed labels names may differ from received from Gmail if they contain one or more of the following characters: ? < > : * | \ % . The listed characters will be replaced with the underscore character and the unique number will be appear at the end the label name. If you decide to hide/remove the folder from the Tree Pane Via “Remove File” option and later restore via “Restore Removed Files” option, Gmail labels will not be automatically restored until you restart the Mbox Viewer and recreate the labels. The same applies when you remove and then restore a folder. MBox Viewer startup time might be affected by very large number of labels. 19 8.11 Expand Message Header Field List When message window position is configured at the bottom, the message header list doesn’t show CC and BCC message header fields. This can be changed via “View –> Message Header Pane Layout –>Expanded” option. 8.12 Viewing raw message header The raw message headers can be viewed in the message window by setting “View → View Raw Message Headers” option. This is the global change and it needs to be disabled to view messages content again. The raw message header can be viewed by doing the right click on the message header pane and setting “View Raw Header” option. The setting doesn’t persists when new mail is selected. 8.13 HTML/PDF Mail Header Customization The HTML/PDF Header Configuration dialog allows users to select mail header fields for output and to configure fonts for the field name and field text. User can also configure to output the list of all attachments. The customization dialog is selected via “File” --> “Print Config” --> “HTML/PDF Header Configuration” button. There are two options to configure fonts: Default and Custom. The Default option allows to configure: 1. the font size which be applied to both the field name and text. 2. the bold font style which will be applied to the field names only. The Custom option allows to configure: 1. the same or different font for the header field names and text. 2. the font dialog allows to configure the font name, style and size. 3. the generic family font in addition to the primary font configured via the font dialog. The following links contain helpful information on HTML fonts. HTML Fonts Fonts and Formatting 20 8.14 Single Mail Context Menu Right Click on a selected mail in the Summary Window to open the context menu as shown below. The “Print to” context menu allows to print the selected mail to Text, HTML or PDF file or to send to the user selected PDF printer. The “Open in Browser” menu option will open the selected mail in the external default Web Browser. The “Find Text” option allows to find user specified text and highlight all occurrences in the Message window. The “Find Advanced” options will start the advanced search dialog and pre-populate From, To and Subject fields from the mail. 21 8.14.1 File Names User can configure file name pattern/template to apply when printing single mail by selecting File > Print Config dialog. Pattern is composed from Date, Time, From, To, Subject and Unique Id fields. Only alpha numeric characters are selected from the Subject, other characters will be replaced with the underscore. Files will be saved in the FolderHousingMailArchives/PrintCache/MailArchiveName folder, where MailArchiveName denotes the archive file name without the .mbox extension. User must enter the target file name manually when printing to PDF printer, i.e. when selecting Print to → Printer mail option or when printing mail to pdf file from the browser. Print Config dialog allows users to configure the maximum length of created file name. The maximum file path length supported by Windows is 260 characters for non Unicode applications. Therefore the file name will be limited to (260 – length of FolderHousingMailArchives/PrintCache/ MailArchiveName/MailFileName) path. User can set wanted file name length limit and the mbox viewer will adjust the configured length if needed. 8.15 Multiple Selected Mails Context Menu Multiple mails can be selected using Windows standard method, i.e. Left click followed by Shift+LeftClick or CTRL+LeftClick or CTRL+A. Right Click on a multiple selected email in the Summary Window to open the context menu as shown below. The “Print Selected Mails to” context menu option allows to print the selected mails to single Text or HTML or CSV or PDF files or send to the user selected PDF printer. See also 8.29.7 “Mail 22 Printing to PDF files by Power Users” section. The “Open Selected Mails in Browser” menu option will open the selected mails in the external default Web Browser. 8.15.1 File Names User can’t configure file name pattern/template to apply when printing multiple mails to a single file. The file name is automatically composed from the archive file name with appropriate extension, i.e. .txt or .htm or .csv or .pdf. Files will be saved in the FolderHousingMailArchives/PrintCache/MailArchiveName folder, where MailArchiveName denotes the archive file name without the mbox extension. User must enter the target file name manually when printing to PDF printer, i.e. when selecting Print Selected mails to → Printer mail option or when printing mail to PDF file from the browser. 8.16 Conversation Mail Group Context Menu All Mails must be sorted by the conversation first before context options can be processed. See 8.23 section. Right Click on any mail within the selected conversation group in the Summary Window to open the context menu as shown in 8.14 section. The “Print Related Mails to” context menu option allows to print the selected group of mails (conversation) to Text, HTML, CSV or PDF file or to send to the user selected PDF printer. The “Open Related Mails in Browser” menu option will open the selected mail group in the external default Web Browser. 23 8.16.1 File Names See 8.15.1 section. 8.17 Mail Archive Context menu Right click on the active mail archive under the Mail Archive Tree Window to open the context menu as shown below. The context menu allows to print all email to single CSV, Text , HTML and PDF files. The name of the created file will be created based on the archive file name with the .csv or .txt or .html or .pdf suffix in the FolderHousingMailArchives/PrintCache/MailArchiveName folder, where MailArchiveName denotes the archive file name without the mbox extension. NOTE that mails will be printed according to the sort order in the summary window. Size of HTML file can be very large and opening in most of the browsers can be problematic. Microsoft Edge and Google Chrome browser seem to perform best as far as handling large HTML files. When printing to TEXT file, HTML to Text conversion was added in 1.0.2.8 to handle mails with HTML text block and no Plain text. Conversion can be quite slow and print time could increase significantly compared to 1.0.2.7 in case the large number of conversions is required. Progress bar was added to indicate progress, possibly slow progress. Printing to single PDF file is the most time consuming. See also 8.29.7 “Mail Printing to PDF files by Power Users” sections for larger scale printing to single PDF file. All mails of the active archive can be sorted by date, from, to subject, size and conversations in the 24 Summary Window. This feature is the same as the left click on the selected column in the Summary Window. The “Properties” option shows the archive file location, size and email count The “Refresh Index File” option will perform fresh parse of the archive file if needed. 8.17.1 Print to CSV File Dialog When printing selected mail archive or selected set of mails by a user to CSV file, user can select what fields to export, the date format and one of two time zones. Option to normalize content encoding is also available. Default encoding is set to UTF-8 and should not be changed except possibly in special cases. The “Limit Message to N Characters” value is set by default to 32500 characters and it should not be set higher otherwise Excel and LibreOffice will complain that the character count limit per spreadsheet cell was exceeded. LibreOffice will gracefully handle the text overflow, Excel spreadsheet will get corrupted. User can configure string that separates attachment names. The special CRLF string will be replaced with \r\n string in the CSV output. 8.18 Mail Attachments Mail attachments are shown at the bottom of the Message window. Note that the “*’ character may appear in the first column for the associated mail to indicate presence of associated attachments. To open location of attachments, double click on the mail in the Summary window or select “View”→”ViewEML” menu option. Temporary folder will open containing all attachments for the email. Use standard Windows applications to view attachments. You can also double left click to view attachments. Picture attachments will be viewed in the Picture Viewer (if configured in the global Options) and other file types will be viewed by the associated default Windows applications. 25 8.18.1 Attachment context menu Right click on the selected attachment to open the context menu. The context menu allows to open or print the attachment by the associated default application. You can also open the folder housing the attachment. The selected attachment will be highlighted in the folder. 8.18.2 Attachments Configuration Added “Attachment Config” dialog to configure attachment window size, content and attachment 26 indicator criteria. Select “File→Attachment Config” to access the dialog. 8.18.3 Exporting All Attachements of All Mails User can export all attachments to the AttachmentCache folder by right clicking on the active mail archive and selecting “Export All Mail Attachments” option. To avoid appendix name clashes, Mbox Viewer will prepend the following prefix to each attachment name: YYYYMMDD-HHMMSS-IDDDDDD attachment name where YYYY denotes the year, MM denotes the month, DD denotes day, HH denotes hour, MM denotes minues, SS denotes second of a mail abd IDDDDDD denotes unique ID assign to this email. 8.19 Inline Image Cache The mboxview will create the cache of inline images to support images embedded directly into the mail body/message. The cache with all images can be created during the initial parsing of the mail archive file or subset of images can be created later when needed. Separate cache sub-folder is created per each archive file (assuming at least one inline image was found) in the FolderHousingMailArchives/ImageCache folder. If the inline image cache is missing for any reason, try to refresh the index file by selecting “Refresh Index File” context option on the respective file archive. 8.20 Export of all Mails to a Separate Eml files User can export all mails to separate Eml files via mail archive context menu. Right click on the selected mail archive and select “Export All Mails as Eml” option. Eml files will created in the FolderHousingAllMailArchives/EmlCache/SlectedMailArchiveName folder. 27 Mbox Viewer will create Eml file names as follow: YYYYMMDD-HHMMSS-IDDDDDD name using File Name Configuration under File –> Print Config dialog. where YYYY denotes the year, MM denotes the month, DD denotes day, HH denotes hour, MM denotes minues, SS denotes second of a mail abd IDDDDDD denotes unique ID assign to this email. 28 8.21 Picture Viewer Double left Click on any attachment to start Picture Viewer dialog, example below. The Picture Viewer supports files with the png, jpg, pjpg, jpeg, pjpeg, jpe, gif, bmp, ico, tif, tiff, jfif, emf, wmf, dib suffixes. The NEXT and PREV controls enable user to browse all picture/image attachments associated with the selected email. You can select specific attachment to be displayed. You can later browse through all picture attachments. The ROTATE control allow to rotate clockwise the current/visible picture. The ZOOM control allows to zoom in/out picture. Click on ZOOM to enable/disable zooming. Slide to right to enlarge an image, slide to left to shrink. Enlarged image can be dragged using the left and scroll buttons of the mouse. Click ZOOM to disable zooming and reset the image to original size. The PRINT control allow to print via default application. The Picture Viewer is enabled by default but it can be disabled via FILE→Options dialog. Setting persists in the Registry across multiple runs. 29 All attachments are also accessible by double clicking on the selected mail in the Summary window or by selecting “View”→”ViewEML” menu option. 8.22 Mail Navigation Click on a specific mail in the Summary window and use UP, DOWN keys to move to the next or previous mail respectively. Use HOME key to jump to the first mail. Use END key to jump to the last mail. Use the mouse wheel or vertical bar to scroll up and down mails and then select one of the mails. 8.23 Mail Sorting The Summary window is divided into 6 columns: attachment indicator, date, from, to, subject and mail size. Each column can be sorted by clicking on the column title. Subsequent click on the same column title will reverse the sorting rule. By clicking on the first column title, emails are sorted by conversations and mark by different color as shown below. Mail can also be sorted via the mail archive context menu or by selecting “File”->“Sort By” menu option. 8.24 Dynamic Column Resize Columns in the Summary windows are automatically resized when the window is resized. However, if columns are resized manually, some of the columns may no longer be present in visible area/window. 30 You may need to use the scroll bar to see missing columns, otherwise maximize and then restore the window to see all columns within the Summary window again. 8.25 Mail Searching Mbox viewer supports two search options, i.e. basic Find and Advanced Find. The basic Find option allows users to specify single keyword for searching across header fields, mail text, attachment text and attachment names. The advanced Find option allows user to specify keyword per each header field, mail text, attachment names and attachments. 8.25.1 Basic Find The basic Find option allows users to specify single keyword/string for searching across header fields, mail text and attachments. Users can configure the search scope by selecting all or subset of the from, to, subject, message text, attachment names and attachment text options. The search succeeds if the specified keyword matches any of the checked fields. Click the “Edit” drop menu and select “Find” option to configure and start the search. Alternatively the CTRL+F will also present the search dialog. The search dialog box allows user to specify the search string, whether to match the whole word, whether the search is case sensitive, configure the search scope, the start and end dates to consider for filtering, the Next/Previous search direction and whether to highlight all occurrences of the matched text. Note that the Next search start with the oldest email while the Previous search starts with the latest. The search logic simple, i.e. mail is considered a match if the search string is found in any of the checked fields in that mail. 31 To repeat the search in order to find the next matching mail, click the “Edit” drop menu and select “Find again” option, or select F3 key. If “Find again” or F3 key is selected without prior “Find” or CTRL+F, the search dialog box will be presented to a user. 8.25.1.1 Find All Occurrences Option User can check “Find all occurrences” to find all matching mails. Automatic highlighting of all keyword occurrences is not supported in this case. Matched mails will be displayed under the Found Mails List and the corresponding button in the dialog bar will be highlighted. User can left click on All Mails button to switch mail list back to All Mails. The basic Find can also be run while in the Found Mails list and while in User Selected Mails list when the list is enabled. 8.25.1.2 Find mails that don’t match option User can check “Find mails that don’t match” option to find mails that don’t match search criteria. 8.25.1.3 Handling of special ‘*’ search string User can specify single ‘*’ character as the search string to find subset of mails as follows: 1. Find mails that have CC header field by checking out CC check box only. 2. Find mails that have BCC header field by checking only BCC check box only. 3. Find mails that have at least one attachment by checking out Attachment Name check box only. 4. Match all mails by checking out any of others check boxes only. NOTE that if the Find all occurrences option is not selected, user will be traversing the subset of mails/matched mails between the start and end dates. 32 8.25.2 Advanced Find The advanced Find option allows user to specify different keyword per each header field, mail text, attachment name and attachments. Users can configure the search scope by selecting all or subset of the from, to, subject, cc, bcc, message text, attachment name and text attachments options. Click the “Edit” drop menu and select “Find Advanced” option to configure and start the search. The Find Advanced is also available as menu option for the selected mail. Right click on the mail and select Find Advanced option. Mbox Viewer will pre-populate From, To and Subject fields in this case. 33 Only checked fields are use by matching logic and search strings are ignored if present unless field is checked. The search logic is hard-coded for the most common cases. Select “Configure Filter Rule” button to start dialog and select one of the preconfigured filter rules. More complex searching can be achieved by leveraging User Selected mails list. User can run multiple advanced searches and merge results into User Selected Mails list. 8.25.2.1 Find all mails that don’t match option User can check “Find all mails that don’t match” option to find mails that don’t match search criteria. 8.25.2.2 Handling of special ‘*’ search string User can specify single ‘*’ character as the search string in any of the Filter fields to find subset of mails as follows: 1. Find all mails that have CC header field by checking out CC check box only. 2. Find all mails that have BCC header field by checking only BCC check box only. 3. Find all mails that have at least one attachment by checking out Attachment Name check box only. 4. Match all mails by checking out any of others check boxes only. 34 8.25.3 Search Reliability Searching may not work as expected in all cases due to different character sets on input and in the mails. Base64 or “quoted-printable” text content blocks and text attachments are first decoded before the search to eliminate false negative results. Searching of the header fields is performed on the received raw data. Raw mail data may contain plain text and/or html text blocks. Both encode the same/similar content. If the mail contains plain text blocks, only plain text will be searched. If the mail doesn’t contain any plain text blocks, the html text blocks will be searched. False positive results may happen when searching text/html content blocks since the html tags are not ignored when searching. The search string may match one of the html tags and result in false positive match. If possible, use ASCII characters only to compose the search string. 8.25.4 Search Progress Bar Search progress bar displays the progress along the configured search string and enables user to cancel the search is so desired. The progress bar is not created unless a given search duration lasts longer than the delay time controlled by -PROGRESS_BAR_DELAY command line option or specified via GUI. Default value is 1 second. 8.25.5 Search Performance Searching of header fields performs best since all fields reside in the memory. Searching of messages and text attachments may take some time for very large files, say larger than 10-20 Gbytes. Search requires to read the content blocks from the email file and decode the content when required. Worse case scenario is when the specified search string is not present in the mail archive. When activated, the search progress bar shows the configured search string and enables user to cancel the search is so desired. Note that when searching of message and text attachments is configured, all mails will be sorted by date first, except when sorted by conversations, to maximize search performance. 8.26 Refreshing Archive Tree Window If an additional mbox or eml file is placed in the already selected folder, the Archive Tree window needs to be refreshed to see the new additions. This can be done by selecting “Refresh” option under the “File” drop menu or by clicking on the button showed below. Individual Folder can be refreshed by the right click on the folder and selecting “Refresh Folder” menu option. 35 8.27 Language (Character Sets) Support 8.27.1 Message Window Different languages (character sets) are properly supported in the Message Window. This is thanks to the Microsoft Web Browser emulation/control class integrated into the mboxview. The mboxview generates the htm file from the mail’s body and Web Browser displays the generated file in the Message window. Display may not be correct if the character set for the mail’s body is not defined in the mail. To resolve the incorrect display, you can try to apply different encoding by right clicking within the window, selecting “encoding” and “more” options to apply different language. 8.27.1.1 Header of Message Window The text of the mail header fields is displayed correctly as long as the corresponding field encoding type is present in the email. 36 Two global options can be used to address incorrect field presentation in the Message Header in case the field encoding is not present in the email. Missing field encoding type may or may not be a problem. It should not be a problem if the default/local character set installed on your computer matches the original encoding of the header fields. It might be an issue if you are receiving emails from different countries. As shown below, you can see all encoding/character sets applied to the header fields by enabling “Show Charsets” option. To enable, select “Options” from the “File” drop menu and enable “Show Charsets”. If the field text presentation is not correct, you can try to configure character set (or so called code page according to Microsoft terminology) for the selected header fields and see if that helps. Per 37 field code pages can be configured via Options dialog box. Note that the user provided encoding doesn't override encoding in the email, if present, which is denoted by the code page greater than zero. Code Page set to zero indicates missing or unknown character set. If you change the code page value(s) in the Options Dialog box, you need to refresh the selected email by going up and down (or down and up). All Windows supported code pages are listed in chapter 11 or can be viewed in the external Browser by selecting “View”→”View Code Page Ids”. The character set information appears after the field title and is formatted as “(character set name/code page)”. The ‘*” star character is appended after the code page if the user specified code is applied). Example “(UTF-8/65001*)”. The character set information after the “Date:’ title shows the local/default character set installed on your computer. 8.27.2 Summary Window Mail header fields are displayed correctly as long as the corresponding field encoding type is present in the email. 8.28 Mail List Auditing Mail list auditing capability enables users to compose mail list from all mails by merging results of multiple searches and/or by merging one or more user selected mails. To support list auditing, the Mbox Viewer maintains 3 internal mail lists: • All Mails list is populated from the selected archive file under the Mail Tree. • Found Mails list is populated by the search results. User can run Find Advanced dialog or set the Find All Occurrences option in the Find dialog. • User Selected Mails list is composed by a user from the mails in the All Mails and Found Mails lists. Mails on All Mails and Found Mails lists are marked by the red vertical bar in the first column if they are also on User Selected Mails list. Each internal mail list has associated button in the dialog bar located next to the tool bar. When a particular mail list is shown in the Mail Summary Window, associated button is highlighted. Access to the User Selected Mails list is disabled upon startup and the associated Button gray out. It can be enabled by the user to perform simple list auditing if desired by selecting View->User Selected Mail List to enable/disable. When User Selected Mails list is enabled, additional mail menu options will also be enabled such as Copy Selected Mails to User Selected Mails. Content of the User Selected Mails list is controlled by the user. User can merge search results with the content of the User Selected List. User can run the search multiples time and merge results multiple times with the User Selected List. 38 Search results can be pruned before merging. In addition, user has an option to select/highlight one or more mails in the Summary Mail Window and copy to the User Selected Mails list. Standard Windows method is used to select and highlight multiple mails, i.e. Shift+Left Click and CTRL+Left Click and CTRL+A. Merging/copying process will not create duplicate mails in the User Selected List. User can select and highlight one or more mails in the Summary Mail Window and remove from the active list. Mails can't be removed from the All Mails list. All Mails list content persists until new mail archive is selected. Found Mails list content persists until new search or when new mail archive is selected. User Selected Mails list content persists until cleared by the user or new mail archive is selected. 8.28.1 Mail List Archiving Found Mails list and User Selected Mails list content can be saved to new mbox archive files or just to the .mboxlist mail list files. Mail Archive and Mail List files will be created in the FolderHousingMailArchives/ArchiveCache/ MailArchiveName folder. Archive file created from the Found Mails list will be created by appending _FIND suffix to the base name of the main archive file name. The _USER suffix will be appended when creating archive file from the User Selected Mails list. For example, if the main mbox archive file from Gmail is called "All mail Including Spam and Trash.11.09.2018.mbox", then created archive file will be named "All mail Including Spam and Trash.11.09.2018_USER.mbox." When creation of the archive is completed, user is presented with the dialog to open the folder with the created archive file or to open the archive file within the Mbox Viewer. Separately, user can save mails in User Select Mails list to .mboxlist file, for example "All mail Including Spam and Trash.11.09.2018_USER.mbox.mboxlist”. The .mboxlist files are much smaller than the mail archive files. To protect against catastrophic failure of the mbox viewer while saving mails to .mboxlist file, the mbox viewer maintains “All mail Including Spam and Trash.11.09.2018_USER.mbox.mboxlist.bak1” and “All mail Including Spam and Trash.11.09.2018_USER.mbox.mboxlist.bak2” files. To recover, user must copy one of these two files to "All mail Including Spam and Trash.11.09.2018_USER.mbox.mboxlist” file. User can reload the last mail list file into the User Select Mails. Reload can be requested at any time including after restart of the mbox viewer. After mbox viewer is restarted or when User Selected Mails List is empty, User Selected Mails list 39 can be restored when All Mails list is active. When User Selected Mails list is active and not empty, it can be reloaded by a user from the last .mboxlist file. WARNING: The .mboxlist file will no longer be valid if the master mail archive is changed. 8.28.2 Merging Multiple Mail Archives 8.28.2.1 Merging files using command line options Multiple Mbox and Eml files (full path) can be listed in a file and concatenated into a single archive file using two command line options. -MBOX_MERGE_LIST_FILE=listFile Name and -MBOX_MERGE_TO_FILE=mergedFile Name command line options to merge content of mbox files listed in the listFile Name. Wildcard file names to merge are supported. The merged mbox file is automatically open in the Mbox Viewer. 8.28.2.2 Merging files from GUI Multiple archives can be concatenated into a single archive using "File -> Merge Archive Files" option. This is useful if you need to analyze multiple mail views, provided as separate archive files, derived from the same archive file. After merging is completed, select "File -> Refresh" to request the Mbox Viewer to discover new archive. In order to remove duplicate mails from the concatenated file: 1. Select the created archive. 2. Select "View -> User Selected Mails" to enable User Select Mails list. 3. Right click on any mail to select "Copy All into User Selected Mails" option to copy all mails into User Selected Mails list. 4. Click on the "User Selected Mails" button to select User Select Mails list. 5. Right click on any mail to select "Remove Duplicate Mails" option to remove duplicate mails from User Select Mails list. 6. Mails are considered duplicate if the Date, From, To header fields and unique message ID generated by the mail provider match. 7. Select "Save as Mail Archive file" option to save mails on the User Selected Mails list. 8. Select "File -> Refresh" to discover new no duplicate mails archive file by the Mbox Viewer. 9. You may want to rename the default name assigned to the archive file before the above step. 8.29 Mail Printing Overview Mbox Viewer supports printing of all, single or multiple mails to CSV, Text, HTML, PDF files and to PDF printer. Mails can also be printed to PDF from any Web Browser by opening mails printed to HTML files. By default all, single or multiple mails are printed to single CSV, Text, HTML and PDF files 40 without any additional configuration or manual steps. However there is a limit how many mails can effectively be printed to a single file. Option is provided to print mails to separate files to scale to larger number of mails. See 8.29.7 section. The next sections below will cover these limitations and alternate solutions. 8.29.1 Print Configuration Dialog Many aspects of printing can be controlled via “File → Print Config” option. The dialog is shown below and the usage is covered in the subsequent sections. 8.29.1.1 Custom Name Template User can create custom name template by checking “CUSTOM TEMPLATE” and then selecting “Compose Custom Template”. User will be presented with the below template configuration dialog. 41 8.29.2 Mail Printing to CSV Spreadsheet file By default, Mbox Viewer supports printing of all mails or selected group of mails to a single CSV file. All mails can be printed to single CSV file but a particular Spreadsheet tool may limit the maximum supported size of the spreadsheet file. User can select and print groups/subset of mails to separate CVS files as a work around. There is no option to automatically split all mails into configurable number of mail groups for printing to separate CSV files. 8.29.3 Mail Printing to TEXT file By default Mbox Viewer supports printing of all, single or selected group of mails to single Text file. All mails can be printed to single TEXT file but a particular Text viewer tool may limit the maximum supported size of the text file. User can select and print groups/subset of mails to separate Text files as a work around. There is no option to automatically split all mails into configurable number of mail groups for printing to separate Text files 8.29.4 Mail Printing to HTML file By default Mbox Viewer supports printing of all mails, single or selected group of mails to single HTML file. Mails can also be printed to a separate per mail HTML file for further processing as described in “Mail Printing to PDF” 8.29.6 section and “Mail Printing to PDF files by Power Users” 8.29.7 section. All archive mails can be printed to single HTML file but HTML viewer tools/Web Browsers may 42 not be able to process large HTML files, become very slow or completely overloaded. User can select and print groups/subset of mails to separate HTML files as a work around. There is no option to automatically split all mails into configurable number of mail groups for printing to separate HTML files. There is no hard rule how many mails can be printed to a single HTML file and viewed by a Web Browser. It depends on the size and content (such as heavy graphics) of mails. It should be doable to print up to a couple of thousands small to medium size text mails to a single HTML file for further processing. 8.29.5 Mail Printing to PDF printer Mbox Viewer supports printing of all, single or selected group of mails to PDF printer. Printing to PDF printer relies on Microsoft HTML Document object to print its content. First, Mbox Viewer will print mails to a single HTML file, then it will load this file into HTML Document object and request the document object to print itself. The limitations as far as the maximum number of mails that can be printed are described in the "Printing Mails to HTML file" section. The "File -> Print Config -> Page Setup" dialog option allows users to control the page title, header, footer and background color. By default user is prompted to select PDF printer for printing mails. If the PDF printer is configured as the default printer, user can set "File -> Print Config -> Do Not Prompt" dialog option to skip the printer prompt step. 8.29.6 Mail Printing to PDF file Mbox Viewer supports multiple ways to print all, single or multiple mails to PDF file. All methods convert HTML files, created first from mails by the Mbox Viewer, to PDF format. By default all, single or selected mails are printed to a single HTML file and then converted to PDF format. The default method limits the number of mails that can be effectively printed to single HTML file as noted in previous sections. More scalable method for is described in “Mail Printing to PDF files by Power Users” 8.29.7 section. Mbox Viewer supports an option to print mails directly to PDF file without any user interaction. Direct printing to PDF file invokes external application to convert HTML files to PDF. Standard Google Chrome and/or Microsoft Edge browser in so called headless mode are used to perform conversion. Using MS Edge allows users to configure printing of pages without header and footer. Two additional options are provided to leverage developer version of the Google Chrome Canary browser and free wkhtmltopdf application to covert HTML to PDF. Options to leverage the Chrome Canary browser and wkhtmltopdf is provided since the standard Chrome browser in the headless mode doesn't support options to control the page title, header and 43 footer and the background color. The Google Chrome Canary browser can be downloaded from Chrome Canary browser downloads. User can set "File -> Print Config -> Path To User Defined Script" to invoke HTML2PDF-singlewkhtmltopdf.cmd script included in the release package. HTML2PDF-single-wkhtmltopdf.cmd script creates PDF files with the right footer "Page Number of Total Pages" and no page Title and Header. The script can be customized by users if desired. The wkhtmltopdf can be downloaded from wkhtmltopdf.org downloads. The wkhtmltopdf command line options are documented in wkhtmltopdf.org usage. User can replicate HTML2PDF-single-wkhtmltopdf.cmd or HTML2PDF-single-chromecanary.cmd script to a new file and customize to leverage different converter possibly commercial. User will need to update "Path To User Defined Script" in "File -> Print Config" dialog to point to new script path. In order to leverage the Chrome Canary browser, user will need to update "Path To User Defined Script" in "File -> Print Config" dialog to point to HTML2PDF-single-chrome-canary.cmd script. When printing multiple mails to a single PDF file, user can set "File -> Print Config -> Page Break After Each Mail" option to start each mail at new page. User can unset "File -> Print Config -> Mail Hdr Background Color" option to remove mail header background color and save on the ink when printing. Useful option when using Chrome browser to print. User can set/unset "File -> Print Config -> Header and Footer" option to control printing of page header and footer via MS Edge browser. Lastly, HTML files can be open within Firefox, Chrome, MS Edge, etc. Browser and printed to PDF file. 8.29.7 Mail Printing to PDF files by Power Users Some users may need to print larger number of mails to a single PDF file. This is supported by Mbox Viewer but one or multiple manual steps are required. User must first print all mails to separate PDF files and then merge them into a single PDF file by running provided script. In order to print mails to separate PDF files, user must first set "File -> Print Config -> Print mails to separate files -> PDF" option. After that, using standard mail print to PDF options, user can print all or large subset of mails to separate PDF files into sub-folder PDF_GROUP created by Mbox Viewer. Printing large number of mails to separate PDF files is time consuming. Depending on the size and content of a single mail, it may take fraction of a second to create PDF file or tens of seconds to print single mail. PDFMerge-pdfbox.cmd script included in the release package can be used to merge PDF files. PDFMerge-pdfbox.cmd script invokes free PDFBox java tool to merge PDF files. 44 Free PDFBox java tool can be downloaded from pdfbox.apache.org. PDFBox command line tools usage example can be found in pdfbox.apache.org commandline tools. Java 8 can must be installed and can be downloaded from jdk8-downloads. PDFMerge-pdfbox.cmd script must be copied into the directory housing all per mail PDF files and executed. PDFMerge-pdfbox.cmd script will create one or more merged PDF files in the PDF_MERGE sub-folder. If more than one merged PDF file is created in the PDF_MERGE subfolder, PDFMerge-pdfbox.cmd script needs to be copied to that sub-folder and script executed again. The above steps need to be repeated until PDFMerge-pdfbox.cmd script creates single PDF file only. Printing mails to separate PDF files can also be done offline. User must first set "File -> Print Config -> Print mails to separate files -> HTML" option. After that, using standard mail print to HTML options, user can print all or large subset of mails to separate HTML files into sub-folder HTML_GROUP created by Mbox Viewer. HTML2PDF-all-chrome.cmd or HTML2PDF-all-wkhtmltopdf.cmd script included in the release package can then be used to convert HTML files to PDF files. One of these scripts must be copied into the directory housing all per mail HTML files, i.e. HTML_GROUP, and executed. Created PDF files can then be merged into a single PDF file using PDFMerge-pdfbox.cmd script as described above. 8.29.8 Print Directory Structure Mbox Viewer creates and manages several sub-directories in the directory that houses one or more mail archive files. ROOT_MAIL_DIRECTORY - target directory for mbox mail files, mbox mail index files, help Html files and various sub-directories ROOT_MAIL_DIRECTORY\MailArchiveFile1.mbox ROOT_MAIL_DIRECTORY\MailArchiveFile1.mbox.mboxview ROOT_MAIL_DIRECTORY\MailArchiveFile2.mbox ROOT_MAIL_DIRECTORY\MailArchiveFile2.mbox.mboxview ROOT_MAIL_DIRECTORY\ImageCache ROOT_MAIL_DIRECTORY\ImageCache\MailArchiveFile1- target directory for image files, such as png, jpg, etc, embeded into mails ROOT_MAIL_DIRECTORY\ImageCache\MailArchiveFile2 ROOT_MAIL_DIRECTORY\ArchiveCache ROOT_MAIL_DIRECTORY\ArchiveCache\MailArchiveFile1- target directory for saving Find Mails and User Selected Mails as .mbox archive files and .mboxlist mail list files ROOT_MAIL_DIRECTORY\ArchiveCache\MailArchiveFile2 ROOT_MAIL_DIRECTORY\PrintCache ROOT_MAIL_DIRECTORY\PrintCache\MailArchiveFile1 - target directory for printing to single CSV, TEXT, HTML and PDF files z ROOT_MAIL_DIRECTORY\PrintCache\MailArchiveFile1\PDF_GROUP - target directory for printing to separate PDF files z ROOT_MAIL_DIRECTORY\PrintCache\MailArchiveFile1\PDF_GROUP\PDF_MERGE - target directory for merged PDF files ROOT_MAIL_DIRECTORY\PrintCache\MailArchiveFile1\PDF_GROUP\PDF_MERGE\PDF_MERGE - target directory for merged PDF files if multiple merge steps are needed ROOT_MAIL_DIRECTORY\PrintCache\MailArchiveFile1\HTML_GROUP - target directory for printing to separate HTML files z ROOT_MAIL_DIRECTORY\PrintCache\MailArchiveFile1\HTML_GROUP\PDF_MERGE - target directory for merged PDF files ROOT_MAIL_DIRECTORY\PrintCache\MailArchiveFile1\HTML_GROUP\PDF_MERGE\PDF_MERGE - target directory for merged PDF files if multiple merge steps are needed ROOT_MAIL_DIRECTORY\PrintCache\MailArchiveFile2 45 ROOT_MAIL_DIRECTORY\AttachmentCache\MailArchiveFile1 - target directory for all attachment files ROOT_MAIL_DIRECTORY\AttachmentCache\MailArchiveFile2 ROOT_MAIL_DIRECTORY\EmlCache\MailArchiveFile1 - target directory for all Eml files ROOT_MAIL_DIRECTORY\EmlCache\MailArchiveFile2 ROOT_MAIL_DIRECTORY\LabelCache\MailArchiveFile1 - target directory for all Label files ROOT_MAIL_DIRECTORY\LableCache\MailArchiveFile2 Mbox Viewer also creates and manages temporary directory C:\Users\UserName\AppData\Local\ Temp\mboxview directory to store temporary files (attachments, eml and htm) created when a single mail is selected by the user. Mbox Viewer created help files such as MailListsInfo.htm and MboxviewerHelp.htm are stored in the temporary directory C:\Users\UserName\AppData\Local\Temp\mboxview\MboxHelp directory. 9 Support for Read Only Media Mbox Viewer supports mbox mail archive files saved on Read Only media such as CDs. Normally, Mbox Viewer will create index files and other internal directories in the directory housing the mbox files, see 8.29.8 section. This is not possible with the read only media. Instead, Mbox Viewer will create index files and internal sub-directories under the C:\Users\UserName\AppData\Local\ MBoxViewer directory. 10 Forward Mails directly from MBox Viewer 10.1 Overview Users can forward single or selected group of emails directly from MBox Viewer. MBox Viewer connects to one of the preconfigured SMTP (Simple Mail Transport Protocol) Servers to forward emails. Emails can be forwarded via Gmail, Yahoo, Outlook Live mail service or user configured Mail Service. MBox Viewer relies on a separate standalone process, ForwardEmlFile.exe, to connect to SMTP Server and to send emails using the TLS encrypted communication. MBox Viewer links proven MailKit software library to communicate with the SMTP server. Note that ForwardEmlFile.exe can’t access user mail account data since SMTP Server can send data only. Be aware that all Mail Services impose limits on the rate, size of sending mails and other factors, see chapter 10.3. For regular users, Gmail seems to offer better more predictable service than Yahoo or Outlook. However, Outlook supports mails up to 35MB in size vs 25MB by Gmail and Yahoo. 10.2 User Accounts and Passwords Mail Service providers usually require third-party applications to follow special authentication requirements in order to gain access to their services, i.e. to SMTP Server in this case. 46 If for whatever reasons you would rather not make changes to your main mail account, you can always create additional mail account on another mail service just to be able forward emails directly from MBox Viewer. 10.2.1 Yahoo Mail Service In order for third-party SMTP client applications such as ForwardEmlFile.exe to access Yahoo SMTP Server, user must login to Yahoo mail account first and generate one time App Password that can later be used to authenticate ForwardEmlFile application to SMTP Server. App Password is long string of 16 random characters. Using App Password is very safe since it practically can’t be guessed by hackers using brute force. Select the below link and click on + sign next to “Generate an App Password” and follow all steps to generate globally unique password for application named ForwardEmlFile. You will need App Password and Yahoo mail user name to communicate with Yahoo SMTP Server. https://my.help.yahoo.com/kb/account/generate-third-party-passwords-sln15241.html 10.2.2 Gmail Mail Service Third-party SMTP client application such as ForwardEmlFile.exe can connect to Gmail SMTP Server and be authenticated using either 1) Gmail user name and Gmail user password, or 2) Gmail user name and Gmail App Password. 10.2.2.1 Gmail user didn’t enable 2-step verification to sign up into Gmail In order to use Gmail user name and Gmail user password, user must login to the Gmail account and enable “Less secure app access” option, see the link: https://myaccount.google.com/lesssecureapps?pli=1 If you are concerned about this change, you can disable “Less secure app access” option after you are done forwarding emails. 10.2.2.2 Gmail user did enable 2-step verification to sign up into Gmail User must login to Google account and generate App Password for Gmail Account. App Password is long string of 16 random characters. Using App Password is very safe since it practically can’t be guessed by hackers using brute force. Use the link below to generate App Password: https://myaccount.google.com/security Alternatively, user can login to Gmail account and the select “Manage your Google Account” by clicking Google Account icon at the top right corner. Select Security option to generate 16-character long App Password. See also helpful links below. https://www.lifewire.com/get-a-password-to-access-gmail-by-pop-imap-2-1171882 47 https://www.systoolsgroup.com/gmail-backup/turn-off-two-step-verification.html 10.2.3 Outlook Live Mail Service Testing was done using Outlook Live free mail account. Microsoft also offers payable Premium Outlook mail service under Office 365 and Microsoft 365 plans. These plans offer much higher sending limits but no evaluation was performed. If a user did enable 2-step versification, user needs to generate App Password to be properly authenticated, see chapter 10.2.3.2. App Password is long string of 16 random characters. Using App Password is very safe since it practically can’t be guessed by hackers using brute force. If a user didn’t enable 2-step versification, there is no requirement to change any security setting for Outlook Live account to be able to send mails via Outlook SMTP Server. Creating User name and Password to gain access to Outlook SMTP is not exactly clear and can be confusing to set up. 10.2.3.1 Create Outlook Account, User Name and Password I suggest the following steps to create valid user names and password. For more information, examine the following link. Everything you need to know about Microsoft accounts | Windows Community In my case I already had Microsoft and Outlook accounts but had to perform additional configuration. 10.2.3.1.1 You don’t have Microsoft Account (know as MSA) and you don’t have Outlook Live account Use the following link to create Microsoft account page: https://account.microsoft.com/account Select “Sign in”, then select “Create one!”, then select “Get a new email address” and create your new MyName@outlook.com email address. The below link has more details. https://support.microsoft.com/en-us/account-billing/how-to-create-a-new-microsoft-accounta84675c3-3e9e-17cf-2911-3d56b15c0aaf Use your new Outlook User name and Password to open SMTP Server Configuration dialog and configure user name and password. Attempt to forward one of the mails and check if all works. 10.2.3.1.2 You already have both Microsoft Account and Outlook Live Account This is the case I faced. Forwarding of emails was not working properly until I created email alias and make this alias primary as described in following link: https://support.microsoft.com/en-us/office/add-or-remove-an-email-alias-in-outlook-com459b1989-356d-40fa-a689-8f285b13f1f2 48 For some reason, Outlook Account User Name and Password did not work for me but Microsoft Account User name and Password did work. 10.2.3.2 Generate App Password for Outlook User must login to Outlook account, enable 2-step verification and generate App Password for Outlook Account. Follow the link below to generate App Password: https://support.microsoft.com/en-us/account-billing/using-app-passwords-with-apps-that-don-tsupport-two-step-verification-5896ed9b-4263-e681-128a-a6f2979a7944 10.3 Mail Sending and Size Limits The limits are listed here to the best of our knowledge and might be changed by the mail service providers anytime without notice. For regular users, Gmail seems to offer better more predictable service than Yahoo or Outlook. However, Outlook supports mails up to 35MB in size vs 25MB by Gmail and Yahoo. Users are mainly responsible for observing sending limits. MBox Viewer will limit the sending rate to 30 mails/minute. 10.3.1 Gmail Mail Service Sending can be rejected by Gmail for variety of reasons. If a user exceeds various limits, user account can be locked for up to 24 hours. User can take manual steps to restore access. Regular users are allowed to send up to 500 mails per day. Mails can be rejected if they are being sent too fast or to many recipients. Mails of up to 25MB are accepted. 10.3.2 Yahoo Mail Service Sending can be rejected by Yahoo for variety of reasons. If a user exceeds various limits, user account can be locked for up to 24 hours. User can take manual steps to restore access. Yahoo does not disclose sending and size limits. Mails of up to 25MB are accepted. 10.3.3 Outlook Mail Service Sending can be rejected by Outlook for variety of reasons including suspicion of spamming. If a user exceeds various limits, user account can be locked for up to 24 hours. User can take manual steps to restore access. Mails of up to 35MB are accepted. If you attempt to send larger mail, it will appear that the sending was successful. However, Outlook will post rejection mail into your Outlook account. The other sending limits are not known. 49 10.4 SMTP Server Configuration Select “File → SMTP Mail Server Config” to open the configuration dialog. Select one of the listed mail services, enter User Account and Password and click on the “Save” button to save the changes. When you select “Close” button, the SMTP.ini file is created for the selected service in C:\Users\ %USERNAME%\AppData\Local\MBoxViewer\MailService and used by ForwardEmlFile.exe to support forwarding of emails. The “Cancel” button is used to clear unsaved changes made in the dialog. If you switch to different mail service, the unsaved changes in the dialog are lost. When you exit MBox Viewer, User Password is not saved in the system for safety reasons and must be reentered before any mail can be forwarded again. 10.4.1 SMTP Servers Default Settings SMTP Server Address SMTP Server Port SMTP Security 10.5 smtp.gmail.com 587 StartTls smtp.mail.yahoo.com 587 StartTls smtp-mail.outlook.com 587 StartTls Forwarding Mails MBox viewer supports forwarding of a single and multiple emails. 50 10.5.1 Forwarding a single email Right click on any email and select “Forward Mail” option to open the dialog to forward the selected email. The dialog can be manually resized if needed. The non-empty To field is required. Other fields are optional. When you open the dialog, To, CC, BCC and User Text fields will show the values set in the last dialog. You can clear these fields by clicking on the “Clear” button. It is important to make sure all addresses are correct and valid. If any address is not valid, a rejection email will be send by the mail service to the respective user’s mail account. MBox Viewer doesn’t have access to user’s mail accounts. 10.5.2 Forwarding a list of selected emails User can select multiple email, then right click on any of the selected emails and select “Forward Mails” option to open the dialog to forward the selected email. To avoid suspension of the user account, the user is warned if the user attempts to forward batch of 51 emails larger than 100. User is also warned when any of the select mails to forward is larger than supported maximum size. 10.5.3 Error Reporting If forwarding of a mail fails, MBox Viewer will create Message Box with relevant error text. 11 Windows Code Page Identifiers The table below shows the supported character sets/code pages by Windows platform. The list is based on the following link. https://msdn.microsoft.com/en-us/library/windows/desktop/dd317756(v=vs.85).aspx Code Page Name Display Name 37 IBM037 IBM EBCDIC (US-Canada) 437 IBM437 OEM United States 500 IBM500 IBM EBCDIC (International) 708 ASMO-708 Arabic (ASMO 708) 720 DOS-720 Arabic (DOS) 737 ibm737 Greek (DOS) 775 ibm775 Baltic (DOS) 850 ibm850 Western European (DOS) 852 ibm852 Central European (DOS) 855 IBM855 OEM Cyrillic 857 ibm857 Turkish (DOS) 858 IBM00858 OEM Multilingual Latin I 860 IBM860 Portuguese (DOS) 861 ibm861 Icelandic (DOS) 862 DOS-862 Hebrew (DOS) 863 IBM863 French Canadian (DOS) 864 IBM864 Arabic (864) 865 IBM865 Nordic (DOS) 866 cp866 Cyrillic (DOS) 869 ibm869 Greek , Modern (DOS) 870 IBM870 IBM EBCDIC (Multilingual Latin-2) 874 windows-874 Thai (Windows) 875 cp875 IBM EBCDIC (Greek Modern) 932 shift_jis Japanese (Shift-JIS) 936 gb2312 Chinese Simplified (GB2312) 52 Code Page Name Display Name 949 ks_c_5601-1987 Korean 950 big5 Chinese Traditional (Big5) 1026 IBM1026 IBM EBCDIC (Turkish Latin-5) 1047 IBM01047 IBM Latin-1 1140 IBM01140 IBM EBCDIC (US-Canada-Euro) 1141 IBM01141 IBM EBCDIC (Germany-Euro) 1142 IBM01142 IBM EBCDIC (Denmark-Norway-Euro) 1143 IBM01143 IBM EBCDIC (Finland-Sweden-Euro) 1144 IBM01144 IBM EBCDIC (Italy-Euro) 1145 IBM01145 IBM EBCDIC (Spain-Euro) 1146 IBM01146 IBM EBCDIC (UK-Euro) 1147 IBM01147 IBM EBCDIC (France-Euro) 1148 IBM01148 IBM EBCDIC (International-Euro) 1149 IBM01149 IBM EBCDIC (Icelandic-Euro) 1200 utf-16 Unicode 1201 unicodeFFFE Unicode (Big-Endian) 1250 windows-1250 Central European (Windows) 1251 windows-1251 Cyrillic (Windows) 1252 Windows-1252 Western European (Windows) 1253 windows-1253 Greek (Windows) 1254 windows-1254 Turkish (Windows) 1255 windows-1255 Hebrew (Windows) 1256 windows-1256 Arabic (Windows) 1257 windows-1257 Baltic (Windows) 1258 windows-1258 Vietnamese (Windows) 1361 Johab Korean (Johab) 10000 macintosh Western European (Mac) 10001 x-mac-japanese Japanese (Mac) 10002 x-mac-chinesetrad Chinese Traditional (Mac) 10003 x-mac-korean Korean (Mac) 10004 x-mac-arabic Arabic (Mac) 10005 x-mac-hebrew Hebrew (Mac) 10006 x-mac-greek Greek (Mac) 10007 x-mac-cyrillic Cyrillic (Mac) 10008 x-mac-chinesesimp Chinese Simplified (Mac) 53 Code Page Name Display Name 10010 x-mac-romanian Romanian (Mac) 10017 x-mac-ukrainian Ukrainian (Mac) 10021 x-mac-thai Thai (Mac) 10029 x-mac-ce Central European (Mac) 10079 x-mac-icelandic Icelandic (Mac) 10081 x-mac-turkish Turkish (Mac) 10082 x-mac-croatian Croatian (Mac) 12000 utf-32 Unicode (UTF-32) 12001 utf-32BE Unicode (UTF-32 Big-Endian) 20000 x-Chinese-CNS Chinese Traditional (CNS) 20001 x-cp20001 TCA Taiwan 20002 x-Chinese-Eten Chinese Traditional (Eten) 20003 x-cp20003 IBM5550 Taiwan 20004 x-cp20004 TeleText Taiwan 20005 x-cp20005 Wang Taiwan 20105 x-IA5 Western European (IA5) 20106 x-IA5-German German (IA5) 20107 x-IA5-Swedish Swedish (IA5) 20108 x-IA5-Norwegian Norwegian (IA5) 20127 us-ascii US-ASCII 20261 x-cp20261 T.61 20269 x-cp20269 ISO-6937 20273 IBM273 IBM EBCDIC (Germany) 20277 IBM277 IBM EBCDIC (Denmark-Norway) 20278 IBM278 IBM EBCDIC (Finland-Sweden) 20280 IBM280 IBM EBCDIC (Italy) 20284 IBM284 IBM EBCDIC (Spain) 20285 IBM285 IBM EBCDIC (UK) 20290 IBM290 IBM EBCDIC (Japanese katakana) 20297 IBM297 IBM EBCDIC (France) 20420 IBM420 IBM EBCDIC (Arabic) 20423 IBM423 IBM EBCDIC (Greek) 20424 IBM424 IBM EBCDIC (Hebrew) 20833 x-EBCDIC-KoreanExtended IBM EBCDIC (Korean Extended) 20838 IBM-Thai IBM EBCDIC (Thai) 54 Code Page Name Display Name 20866 koi8-r Cyrillic (KOI8-R) 20871 IBM871 IBM EBCDIC (Icelandic) 20880 IBM880 IBM EBCDIC (Cyrillic Russian) 20905 IBM905 IBM EBCDIC (Turkish) 20924 IBM00924 IBM Latin-1 20932 EUC-JP Japanese (JIS 0208-1990 and 0212-1990) 20936 x-cp20936 Chinese Simplified (GB2312-80) 20949 x-cp20949 Korean Wansung 21025 cp1025 IBM EBCDIC (Cyrillic Serbian-Bulgarian) 21866 koi8-u Cyrillic (KOI8-U) 28591 iso-8859-1 Western European (ISO) 28592 iso-8859-2 Central European (ISO) 28593 iso-8859-3 Latin 3 (ISO) 28594 iso-8859-4 Baltic (ISO) 28595 iso-8859-5 Cyrillic (ISO) 28596 iso-8859-6 Arabic (ISO) 28597 iso-8859-7 Greek (ISO) 28598 iso-8859-8 Hebrew (ISO-Visual) 28599 iso-8859-9 Turkish (ISO) 28603 iso-8859-13 Estonian (ISO) 28605 iso-8859-15 Latin 9 (ISO) 29001 x-Europa Europa 38598 iso-8859-8-i Hebrew (ISO-Logical) 50220 iso-2022-jp Japanese (JIS) 50221 csISO2022JP Japanese (JIS-Allow 1 byte Kana) 50222 iso-2022-jp Japanese (JIS-Allow 1 byte Kana - SO/SI) 50225 iso-2022-kr Korean (ISO) 50227 x-cp50227 Chinese Simplified (ISO-2022) 51932 euc-jp Japanese (EUC) 51936 EUC-CN Chinese Simplified (EUC) 51949 euc-kr Korean (EUC) 52936 hz-gb-2312 Chinese Simplified (HZ) 54936 GB18030 Chinese Simplified (GB18030) 57002 x-iscii-de ISCII Devanagari 57003 x-iscii-be ISCII Bengali 55 Code Page Name Display Name 57004 x-iscii-ta ISCII Tamil 57005 x-iscii-te ISCII Telugu 57006 x-iscii-as ISCII Assamese 57007 x-iscii-or ISCII Oriya 57008 x-iscii-ka ISCII Kannada 57009 x-iscii-ma ISCII Malayalam 57010 x-iscii-gu ISCII Gujarati 57011 x-iscii-pa ISCII Punjabi 65000 utf-7 Unicode (UTF-7) 65001 utf-8 Unicode (UTF-8) 11.1 Handling Unknown Code Page Names In a few cases, mboxview will map unknown code names to the equivalent code names supported by Windows. Unknown Code Name Mapped To Code Name gbk GB18030 cp1252 Windows-1252 ascii us-ascii cp819 iso-8859-1 latin1 iso-8859-1 latin2 iso-8859-2 big-5 big5 SJIS shift_jis 56
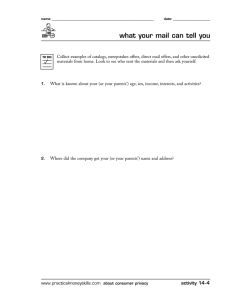
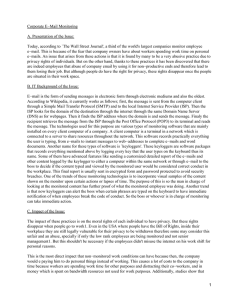
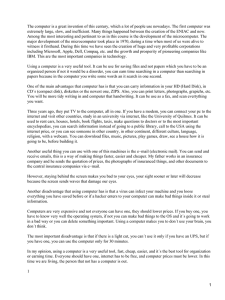
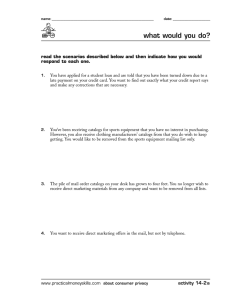
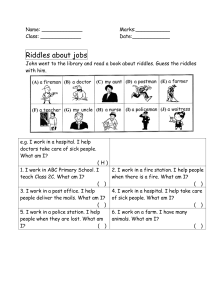
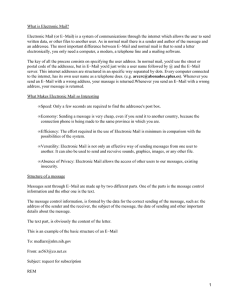
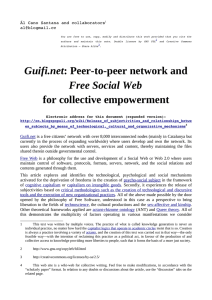
![User`s Guide [NetWork Services] Part1:Early Warning "Area Mail"](http://s2.studylib.es/store/data/006236328_1-a3c5a3ef35138f46acdfaa4977d1d907-300x300.png)