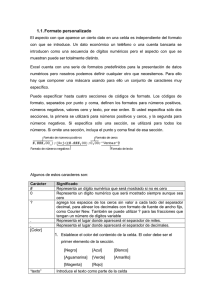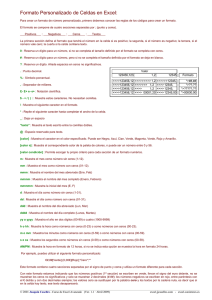Guía de estudio de Informática
Anuncio

Guía de estudio de Informática 1. Partes de la pantalla de trabajo de Excel La barra de título La barra de acceso rápido La cinta de opciones 2. 3. 4. La barra de fórmulas La barra de etiquetas Las barras de desplazamiento La barra de estado Programas comerciales de hojas de calculo Conceptos y definición de una hoja de calculo La hoja de cálculo: Es como una gran hoja cuadriculada formada por 16384 columnas y 1.048.576 filas. Las hojas de cálculo están formadas por columnas y filas. Una columna es el conjunto de celdas seleccionadas verticalmente. Cada columna se nombra por letras, por ejemplo A, B, C,.......AA, AB,........IV. Cada fila se numera desde 1 hasta 1.048.576 y es la selección horizontal de un conjunto de celdas de una hoja de datos. La intersección de una columna y una fila se denomina Celda y se nombra con el nombre de la columna a la que pertenece y a continuación el número de su fila Funciones abreviadas de Excel: COMO INSERTAN: - Si la función va al comienzo de una fórmula debe empezar por el signo =. - Los argumentos o valores de entrada van siempre entre paréntesis. No dejes espacios antes o después de cada paréntesis. - Los argumentos pueden ser valores constantes (número o texto), fórmulas o funciones. - Los argumentos deben de separarse por un punto y coma ;. 5. Si : Devuelve un valor u otro, según se cumpla o no una condición Tipos de errores de Excel Cuando nos avisa del error, el cuadro de diálogo que aparece nos da una posible propuesta que podemos aceptar haciendo clic sobre el botón Sí o rechazar utilizando el botón No.Dependiendo del error, mostrará un mensaje u otro. Podemos detectar un error sin que nos avise cuando aparece la celda con un símbolo en la esquina superior izquierda que al hacer clic sobre el símbolo aparecerá un cuadro como información error que nos permitirá saber más sobre el error. Dependiendo del tipo de error, al hacer clic sobre el cuadro anterior se mostrará un cuadro u otro, siendo el más frecuente el que aparece a continuación: Si la fórmula es correcta, se utilizará la opción Omitir error para que desaparezca el símbolo de la esquina de la celda. Puede que al introducir la fórmula nos aparezca como contenido de la celda #TEXTO , siendo TEXTO un valor que puede cambiar dependiendo del tipo de error. Por ejemplo: ##### se produce cuando el ancho de una columna no es suficiente o cuando se utiliza una fecha o una hora negativa. #¡NUM! cuando se ha introducido un tipo de argumento o de operando incorrecto, como puede ser sumar textos. #¡DIV/0! cuando se divide un número por cero. #¿NOMBRE? cuando Excel no reconoce el texto de la fórmula. #N/A cuando un valor no está disponible para una función o fórmula. #¡REF! se produce cuando una referencia de celda no es válida. #¡NUM! cuando se escriben valores numéricos no válidos en una fórmula o función. #¡NULO! cuando se especifica una intersección de dos áreas que no se intersectan. 6. Como se define el ancho y alto de una fila y de una columna en Excel 7. Como puedes seleccionar celdas salteadas en Excel 8. Como se referencia una celda y cuál es su nomenclatura Para crear un nuevo formato debemos acceder al cuadro de diálogo Formato de celdas, seleccionar la Categoría: Personalizada y seguidamente en el cuadro de texto Tipo: debemos escribir el código del formato que deseamos crear. Para crear un formato de número personalizado, primero debemos conocer las reglas de los códigos para crear un formato. El formato se compone de cuatro secciones separadas por ; (punto y coma). ____________ ;____________ ; ____________ ; ____________ La primera sección define el formato que tendra el número en la celda si es positivo; la segunda, si el número es negativo, la tercera, si el número vale cero; la cuarta si la celda contiene texto. 0 : Reserva un dígito para un número, si no se completa el tamaño definido por el formato se completa con ceros. # : Reserva un dígito para un número, pero si no se completa el tamaño definido por el formato se deja en blanco. ? : Reserva un dígito. Añade espacios en ceros insignificantes. . : Punto decimal. % : Símbolo porcentual. , : Separador de millares. E- E+ e- e+ : Notación científica. $ - + / ( ) : : Muestra estos caracteres. No necesitan comillas. \ : Muestra el siguiente caracter en el formato. * : Repite el siguiente caracter hasta completar el ancho de la celda. _ : Deja un espacio "texto" : Muestra el texto escrito entre la comillas dobles. @ : Espacio reservado para texto. [color] : Muestra el caracter en el color especificado. Puede ser Negro, Azul, Cian, Verde, Magenta, Verde, Rojo y Amarillo. [color n] : Muestra el correspondiente color de la paleta de colores, n puede ser un número entre 0 y 56. [valor condicion] : Permite escoger tu pròpio criterio para cada sección de un formato numérico. m : Muestra el mes como número sin ceros (1-12). mm : Muestra el mes como número con ceros (01-12). mmm : Muestra el nombre del mes como abreviación (Ene, Feb). mmmm : Muestra el nombre del mes por completo (Enero, Febrero). mmmmm : Muestra la inicial del mes (E, F). d : Muestra el día como número sin ceros (1-31). dd : Muestra el día como número con ceros (01-31). ddd : Muestra el nombre del día como abreviación (Lun, Mar). dddd : Muestra el nombre del día por completo (Lunes, Martes). yy o yyyy : Muestra el año en dos dígitos (00-99) o cuatro (1900-9999). h o hh : Muestra la hora como números sin ceros (0-23) o como números con ceros (00-23). m o mm : Muestra los minútos como números sin ceros (0-59) o como números con ceros (00-59). s o ss : Muestra los segundos como números sin ceros (0-59) o como números con ceros (00-59). AM/PM : Muestra la hora en formato de 12 horas, si no se indica esta opción se muestra la hora en formato 24 horas. 9. Como se inserta una formula? Ir a la pestaña insertar, modulo “simbolos” insertar ecuasion, sellecionar cualquiera de las que aparecen, o ir a excel e insertar la formula, copiarla y pegarla en word 10. Y que tipos de fórmulas existen?