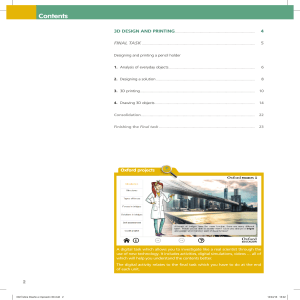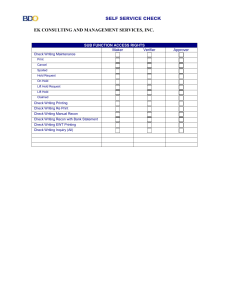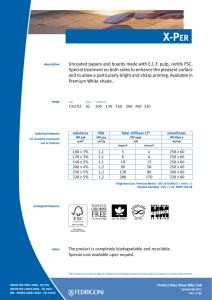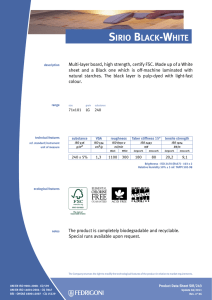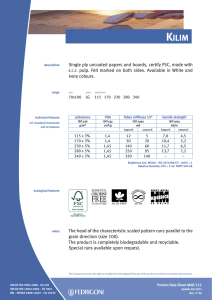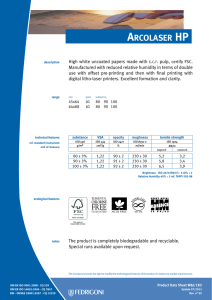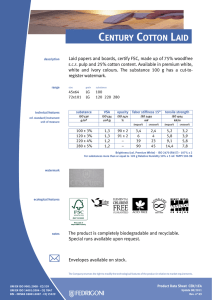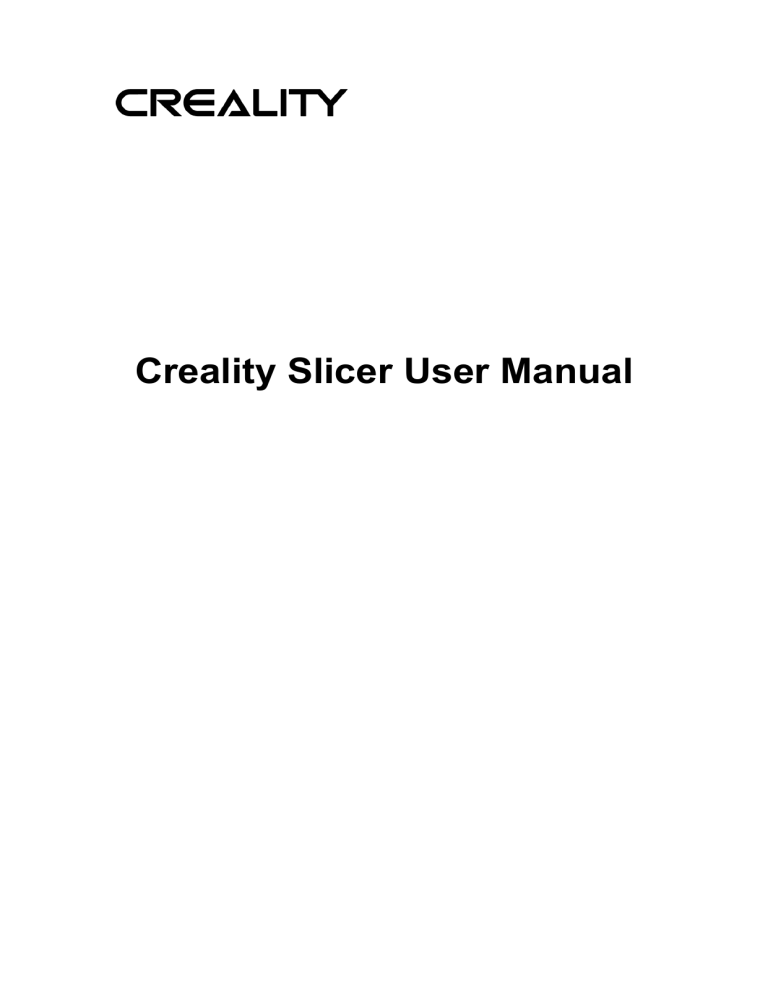
Creality Slicer User Manual Contents Notes……………………………………………………………………1 Chapter 1 Install and Settings…………………………………………2 1.1 Install Software…………………………………………………2 1. 2 La n g u a g e & Ma c h i n e Se tt i n g s … … … … … … … … … … … … … … 4 Chapter 2 Software Instructions………………………………………7 2.1 Settings Mode ……………………………………………………7 2.2 Commands in Windows …………………………………………10 2 . 3 Wo r k i n g M o d e … … … … … … … … … … … … … … … … … … … … 1 5 2 . 4 P r i n t i n g D u a b l e co l o r m o d e l s … … … … … … … … … … … … … 1 8 2.5Make Lithophane………………………………………19 Technical Support……………………………………………………20 Time: 12 - 2018 Version:1.2.1 @Copyright 2017 SHENZHEN CREALITY 3D TECHNOLOGY CO., LTD. SHENZHEN CREALITY 3D TECHNOLOGY CO., LTD. Address:12/F, Block 3, JinChengYuan, Huafan Road, Tongsheng Community,Dalang, Longhua District, Shenzhen, China, 518109 Official Website: www.creality3d.cn Tel: +86 755-2105 9455 E-mail: info@creality3d.cn cs@creality3d.cn NOTES Dear Consumers: Thank you for choosing and using our printer. For your convenience, please read this manual carefully before use and follow the instructions. Our team is ready to provide you with the best service. No matter what problems you encounter during use, you can contact us according to the contact information provided in the manual. For the better experience , you can get the operational knowledge of the equipment from the website of www.creality3d.cn. You can visit our website to find relevant software and hardware, contact information, printer operation, printer maintenance and other information. SHENZHEN CREALITY 3D TECHNOLOGY CO., LTD -1- Chapter 1 Install and Setting 1.1 Install software Double click Creality Slicer_1.2 choose“Next” to continue -2- Choose the installation path,Default path(C:\Program Files(x86)\Crelity Slicer) Choose “Next” to continue Click“Install”to install the software -3- Waiting some time, choose”Finish”to over the installation 1.2 Language and Choose Printers Model Running Creality Slicer -4- Select Language→Next Choose Printer model name(you ordered)→Next -5- Finish the setting. -6- Chapter 2 Software Instructions There are built-in instructions for the software, you can hover the mouse on each parameter setting to view the detailed description. 2.1 Printing modes Our software have the built-in fast print mode and full configuration mode. the default mode is the fast print,if it is necessary, you can switch to the full configuration mode 2.1.1 Fast Print Mode Material The Creality PLA and Creality ABS are our Material to support better printing,the models will be more excellent. We offer two sets for PLA and ABS, one from us, one from other companies.that we can ensure it is normal to print.since different metarial from different companies , the result of -7- printing will be little different. you can choose the full configuration mode for specific settings. Profile 1、CR-100 (0.15mm), it is optimized for CR-100 3D printers to improve print speed while achieving better print accuracy. At the same time, CR-100 printers can achieve higher printing accuracy by choosing High Quality (0.1mm) mode. 2、 Fast (0.2mm), this mode is suitable for large-size simple models, It will greatly shorten the printing time such as printing the cubes. 3、Normal(0.15mm),this mode is suitable for printing most models, and is the -8- best balance between speed and accuracy. 4、High Quality(0.1mm):This mode sacrifices print speed to provide better print accuracy. If you want to improve the printing efficiency, you can also try to use the relevant settings of the CR-100. Others: Holder Bottom Brim Bottom Raft 1、Printing the holder: It is default to print the holder for the lower surface of the model is inclined more than 45°, So that the model is not easy to collapse and has a better shape structure. you can adjust the angle of the model in the full configuration mode. 2、Bottom Brim:A few round will be printed on the outside of the bottom of the model to privide better adhesion for the model 3、Bottom Raft:A raft will be printed on the underside of the model, to provide a flat print surface for the model even when the platform is slightly tilted -9- 2.2 Command in the Window Load Save View Mode Website Normal Overhang Transparent X-Ray Layers Printing time Filament length & Qlty Rotate Scale Mirror 2.2.1 View Mode Normal: Used to view the overall outward and modify the model. Overhang: Used to view the dangling position of the model, the red display part is left floating. Transparent: The model is in a translucent state. X-Ray: the surface of model parallel to the platform is dark, others are translucent. - 10 - Layers: Display the slice of model and the nozzle movement.Different type,the movement path will be different color: Red: the outer surface of the model Yellow: Grid filled Emerald: The outer surface of the 2~n layers. Dark green: auxiliary structure such as support Blue: empty In “ Layers", we can drag the right progress bar to view the print path of different layers. Click below to view the switch to display only the current layer or display 0 to the current layer path. Total Layer First Current Layer Single Layer - 11 - Multi Layer Mode Single Layer Mode Note: When the model is gray, the model size is larger than the platform size, and the slice will not be sliced normally. The model scale needs to be adjusted to be smaller than the size of the platform. - 12 - 2.2.2Rotate、Scale、Mirror Rotate Lay Flat Select the cricle and drag,that you can turn the model. Reset Scale Model Size:Width,Depth, Height To max Reset } Scale }Size Scaling Scale Lock: On Scale Lock:Scale in three directions Off Scale Lock:Scale in one direction Changing the number that you can change the size of model. - 13 - Mirror Mirror Z Mirror Y Mirror X 2.2.3 The Function of Right Mouse Button - 14 - 2.3 Printing Way 2.3.1 Memory Card Offline Printing Offline printing is one way to use the storage card for printing, do not need computer, it is easy to use and operate, we advise users to choose offline printing. Click “Save toolpath” or Choose“File”→Save GCode Note: The name of file should be alphabet and numbers, It can not be special symbol, or the printer won’t work. Select the path in the pop-up window and write the file name. It is important that the file name must be alphabet and numbers, not special symbols. Insert the storage card,Copy the file to storage card. Note:If you have inserted the storage card,it will show “Toolpath to SD” , click it will be kept to storage card. - 15 - 2.3.2 On line Printing Online printing need to connect computer to the 3D printer by data cable. The printer cannot be powered off in the printing process, and the computer cannot sleep or go screensaver,or the data transmission will be failure, it is inconvenient to use,we do not advise users to choose this way. It is recommended to turn off the anti-virus software before installing the driver to prevent the accidental and cause the installation to fail. 1、Connecting computer to the printer by USB cable. 2、Set up the Creality Slicer as follows. 选择 Choose“File”→“Preferences”,Choose “Pronterface UI” and click“OK”. Choose“File”→“Machine Settings”,Select max number at serial port,Baudrate is 115200. Load the model,This icon show that we have contacted the computer.Click ,it will be s one new Pop-ups window. - 16 - X,Y,Z Zero X-axis Zero Y-axis Zero Z-axis Zero We can click on the gray ring on the window to control the motion of the XYZE axis. "0.1, 1, 10, 100" are the each amount of motion. The text box in the lower right corner can be input G code to control. If you are not familiar with it, please do not change anything. Click “Print” to start printing. Please be careful during printing to avoid printing failure. *If you cannot connect properly, please install the corresponding driver or download the third-party driver software. - 17 - 2.4 Printing Duable color models First, make sure that the printer you buy supports two-color printing. Open or drag different parts of the two-color model you want to print into the software. Right click the model and select "Multiply Object" , After the software prompts the slicing to complete, you can start printing. 2.5 Make Lithophane - 18 - Open or drag a photo to the software Input the appropriate parameters,that we can start to print after the slicing is complete. - 19 - Technical Support All our after-sales and sales teams are on call for you. We are happy to solve any problems you may have while using the Creality3D printer. If you can't find one solution to solve your problem in this user manual, you can visit our official website to search for solutions, or contact us by phone or E-mail. In our official website, you can find some common problem descriptions and solutions. Many of your questions can be resolved here: http://www.creality3d.cn. You can contact the after-sales teams to solve the problem by phone or E-mail on Monday to Saturday. If you contact us during non-working hours, we will respond to you as soon as possible during the working hours. We are extremely sorry if it is inconvenient. Addree: 12/F, Block 3, JinChengYuan, Huafan Road, Tongsheng Community, Dalang, Longhua District, Shenzhen, China, 518109 Official Website: www.creality3d.cn Tel: +86 755-2105 9455 E-mail: info@creality3d.cn cs@creality3d.cn - 20 -