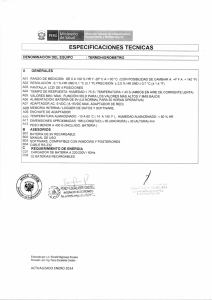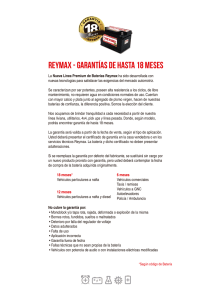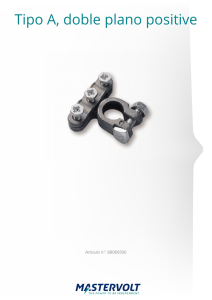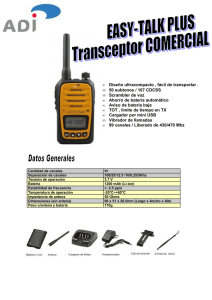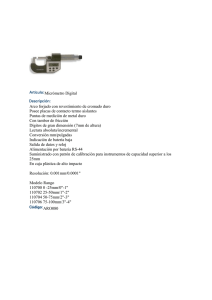Manual del usuario Gateway NE522 - 1 T ABLA D E C ONTENIDO Encendido de la computadora 4 Batería ............................................................. 40 Conexión inalámbrica......................................... 4 Registro.............................................................. 5 Instalación del software...................................... 6 Recuperación ..................................................... 6 ¿Tiene problemas? ............................................ 7 Principios básicos de la computadora 8 Características de la batería .................... Sustitución de la batería........................... Instalación o extracción de la batería....... Carga de la batería .................................. Comprobación del nivel de batería .......... Optimización de la vida de la batería ....... Aviso de batería baja ............................... Administración de energía Seguridad y comodidad ..................................... 8 Ahorro de energía............................................ Precauciones de seguridad ........................ 8 Precauciones de salud.............................. 12 Software Conocimiento de la computadora 15 Uso de Windows y el Software........................ Oferta de seguridad para Internet ............ Vista superior - pantalla ................................... 16 Gateway Recovery Management ............ Vista superior - teclado .................................... 17 Vista frontal ...................................................... 18 Internet Vista izquierda.................................................. 20 Primeros pasos en la Red ............................... Vista derecha ................................................... 22 Protección de la computadora ................. Vista de base ................................................... 24 Elija un Proveedor de servicios de Internet ..................................................... Uso del teclado 26 Conexiones de red ................................... Teclas de bloqueo y teclado numérico............. 26 ¡Navegue por Internet! ............................. Teclas especiales ..................................... 27 Seguridad................................................. Teclas de Windows .......................................... 30 Touchpad 31 Recovery Crear una copia de seguridad de Principios básicos del touchpad....................... 31 recuperación.................................................... Gestos de touchpad ......................................... 32 Crear una copia de seguridad de Actualización de la computadora 33 aplicaciones y controladores ........................... Expansión mediante opciones ......................... 33 Recuperación del sistema ............................... Reinstalar controladores y aplicaciones... Opciones de conectividad......................... 33 Regresar a una captura de pantalla Fuente de alimentación 39 de sistema anterior................................... Adaptador de CA.............................................. 39 2 - Tabla De Contenido 40 42 43 44 44 44 45 47 47 50 50 50 50 51 51 51 51 54 57 58 68 69 73 75 76 80 Restauración del sistema al estado de fábrica ....................................................... 81 Recuperación desde Windows ................. 81 Recuperación desde una copia de seguridad de recuperación ....................... 86 Preguntas frecuentes 91 Consejos y sugerencias para el uso de Windows 8........................................................ 94 Deberá tener en cuenta tres conceptos.... 94 ¿Cómo accedo a los accesos?................. 94 ¿Cómo llego a Inicio? ............................... 94 ¿Cómo salto entre aplicaciones?.............. 95 ¿Cómo apago la computadora? ............... 95 ¿Por qué hay una nueva interfaz?............ 95 ¿Cómo desbloqueo la computadora?....... 96 ¿Cómo personalizo la computadora? ....... 96 Quiero usar Windows como solía hacerlo, ¡devuélvame mi escritorio! ......... 97 ¿Dónde están mis aplicaciones? ............. 98 ¿Qué es un ID de Microsoft (cuenta)? ..... 99 ¿Cómo agrego un favorito a Internet Explorer?................................................ 100 ¿Cómo busco actualizaciones de Windows?............................................... 100 ¿Dónde puedo obtener más información?........................................... 100 Información reglamentaria 101 Medioambiente 120 Licencia de Software 123 Índice 126 Copyright © 2013. Todos los derechos reservados. Manual del usuario de Gateway NE522 Emisión original: 04/2013 Visite registration.gateway.com y descubra los beneficios de ser cliente de Gateway. Observación: Todas las imágenes son únicamente a título de referencia. La configuración real puede variar. Tabla De Contenido - 3 E NCENDIDO DE L A COMPUTADORA ¡Gracias por comprar esta computadora Gateway! Esta guía ha sido diseñada para presentarle las funciones de la computadora y asistirlo en su nueva experiencia con la computadora. Luego de instalar y encender la computadora, como se muestra en las instrucciones de instalación, le hará preguntas que lo ayudarán a conectarse a Internet. La computadora configurará entonces el software instalado. CONEXIÓN INALÁMBRICA Para conectarse a una red inalámbrica, primero verifique que las características inalámbricas de la computadora estén activadas, y que el router o módem que desea conectar esté también correctamente configurado. • Si la función inalámbrica no está a activada, presione la tecla de Windows ( ) + W, escriba "Inalámbrico" y luego haga clic en Inalámbrico. Haga clic en el interruptor debajo de Wi-Fi para habilitar la conexión inalámbrica. Vuelva a hacer clic para deshabilitarla. • Para conectarse a una red, presione la tecla de Windows ( ) + W, ingrese "Inalámbrico" y luego haga clic en Conectar a una red. Seleccione su red e ingrese la contraseña de ser necesario. • Luego de unos segundos, la computadora debería conectarse a Internet. 4 - Encendido de la computadora Si no se detecta su red, o su computadora no se conecta a Internet, consulte la documentación del router o ISP. Una vez que encienda la computadora y pueda usarla, abra Internet Explorer y siga las instrucciones. Como alternativa, use un cable de red para conectarse directamente a un puerto de red en el router. Consulte la guía del router o ISP. REGISTRO Se recomienda registrar la computadora al utilizarla por primera vez. Esto le da acceso a beneficios útiles tales como: • Un servicio más rápido de parte de nuestros representantes capacitados. • Membresía en la comunidad Gateway: Promociones y participación en nuestras encuestas a clientes. • Las últimas novedades de Gateway. Cómo registrarse Durante el inicio de la computadora, una ventana lo invitará a registrarse. Complete la información y haga clic en Siguiente. La segunda ventana contendrá campos opcionales que nos ayudarán a brindarle una atención al cliente más personalizada. Encendido de la computadora - 5 Otra opción Otra manera de registrar su producto Gateway es visitar nuestro sitio Web en registration.gateway.com. Elija su país y siga las siguientes instrucciones. Luego de la registración, le enviaremos un mail de confirmación con información importante que deberá guardar en un lugar seguro. INSTALACIÓN DEL SOFTWARE Su computadora instalará automáticamente el software y se preparará para su uso. Esto puede tomar un tiempo, no apague la computadora; espere hasta que haya finalizado la instalación. RECUPERACIÓN Usted debería crear discos de recuperación tan pronto como sea posible. El programa Recovery le permite crear discos de recuperación y luego restaurar o reinstalar aplicaciones y controladores provistos por Gateway. 6 - Encendido de la computadora ¿TIENE PROBLEMAS? Gateway le brinda varias opciones para respaldar su compra. soporte de Gateway Asegúrese de escribir el número de serie, la fecha y el lugar de compra, y el nombre del modelo de su computadora en el área provista en esta guía; guarde el comprobante de compra. Antes de llamarnos, escriba cualquier mensaje de error que acompaña el problema, y tenga la computadora frente a usted y encendida de ser posible. Si tiene estos elementos a mano al contactarse con nosotros, podremos ofrecerle un servicio mejor y más rápido. Sitio Web de Gateway Recuerde visitar www.gateway.com - Consulte la sección Soporte para obtener información actualizada, ayuda, controladores y descargas. Información de contacto y garantía Puede encontrar información sobre la garantía de su computadora y sobre cómo contactar al soporte técnico en la Garantía de la computadora. Encendido de la computadora - 7 P R IN C IPI O S BÁSICOS DE LA COMPUTADORA SEGURIDAD Y COMODIDAD Precauciones de seguridad Siga las siguientes instrucciones para usar la computadora de manera cómoda y evitar problemas de salud. Entorno de la computadora Asegúrese de que la computadora: • Sea usada en superficies estables. Si la computadora se cae puede sufrir graves daños. • No sea usada en una superficie que vibra, o mientras se practica algún deporte, o se realiza algún ejercicio u otra actividad en un entorno dinámico. La vibración o el movimiento pueden aflojar fijaciones, dañar componentes internos e incluso causar fuga de batería. • No esté expuesta a la luz del sol directa o a fuentes de calor. • Esté siempre alejada de campos magnéticos o cualquier otro dispositivo que genere electricidad estática. • Esté al menos a 30 centímetros (un pie) de teléfonos celulares. • No esté en un entorno húmedo y lleno de polvo. • No sea usada cerca del agua. No derrame ningún tipo de líquido sobre el producto. 8 - Principios básicos de la computadora • No sea colocada sobre una alfombra o cualquier otra superficie que pueda recibir una carga eléctrica. Nota • Hay ranuras y aberturas de ventilación que aseguran un funcionamiento fiable del producto y protección contra sobrecalentamiento. No bloquee ni cubra estas aberturas. Las aberturas no deben bloquearse nunca al colocar el producto encima de una cama, sofá, alfombra u otra superficie similar. Nunca coloque el producto encima de un radiador o similar, ni tampoco encima de una instalación integrada salvo que la ventilación sea apropiada. • Nunca introduzca objetos de ningún tipo en las ranuras de la caja, ya que podrían tocar puntos de tensión peligrosos o cortocircuitar piezas, y provocar un incendio o descarga eléctrica. Nunca derrame líquido de ningún tipo en el producto. • Para evitar que se produzcan daños en los componentes internos y fugas en la batería, no coloque el producto sobre una superficie vibratoria. • No lo utilice cuando haga deporte, practique ejercicio o se encuentre en un entorno vibratorio, ya que pueden producirse daños o un cortacircuito en los dispositivos rotores, en el disco duro o en la unidad óptica, e incluso la batería de litio puede quedar expuesta. Principios básicos de la computadora - 9 Cables Asegúrese de que: • Los cables no estén estrangulados y que no haya peligro de que alguien los pise o se tropiece con ellos. • Otros dispositivos no aplasten los cables. • El cable de alimentación esté conectado a la computadora antes de conectarlo a la toma de corriente de CA. • El cable de alimentación esté desenchufado de la toma de corriente antes de desconectarlo de la computadora. • Los cables de alimentación de tres clavijas estén conectados a una toma de corriente conectada a tierra. • La toma de corriente sea fácilmente accesible y esté lo más cerca posible de la computadora (no la sobrecargue con demasiados adaptadores). Si la computadora usa un adaptador de CA externo: • No cubra el adaptador de CA ni coloque objetos sobre él. Permita que el adaptador se enfríe durante el uso manteniéndolo libre de objetos. • Use únicamente el adaptador de CA suministrado con la computadora. Aunque otros adaptadores se vean similares, su uso puede dañar la computadora. Si necesita uno nuevo, use únicamente piezas que estén autorizadas para usar con la computadora. 10 - Principios básicos de la computadora Limpieza de la computadora • Siempre desconecte la computadora de la toma de corriente antes de limpiarla. • No use líquidos ni aerosoles de limpieza, en cambio use un paño húmedo. • Nunca pulverice un producto de limpieza directamente en la pantalla. • Si derrama líquido en la computadora, apáguela inmediatamente, desenchufe el adaptador de CA, quite la batería y asegúrese de que esté completamente seca antes de encenderla nuevamente. Espere toda la noche si es necesario. Nota: Si la computadora incluye ranuras para tarjetas de memoria o dispositivos de expansión, se deben instalar tarjetas ficticias de plástico en estas ranuras. Estas tarjetas protegen las ranuras no utilizadas del polvo, objetos metálicos u otras partículas. Guarde las tarjetas para utilizarlas cuando no haya tarjetas en las ranuras. Reparación de la computadora No intente reparar computadora usted mismo, ya que al abrir o quitar las tapas podría exponerse a puntos de voltaje peligrosos u otros riesgos. Derive todas las reparaciones al personal técnico calificado. Desconecte la computadora de la toma de corriente y conéctese con personal técnico calificado en las siguientes situaciones: • el cable de alimentación o el enchufe están dañados o desgastados, • se ha derramado líquido sobre el producto, • el producto fue expuesto a la lluvia o el agua, Principios básicos de la computadora - 11 • el producto se ha caído o se ha dañado la caja, • el rendimiento del producto ha cambiado, • el producto no funciona normalmente luego de haber seguido las instrucciones de funcionamiento. Nota: Ajuste sólo los controles que se describen en las instrucciones de funcionamiento, ya que el ajuste incorrecto de otros controles puede provocar daños y trabajo extra para los técnicos calificados para restaurar las condiciones normales del producto. Precauciones de salud • La superficie inferior, las áreas que rodean las aberturas de ventilación y el adaptador de CA se pueden calentar. Para evitar lesiones, asegúrese de que no entran en contacto con su piel o su cuerpo. • Este dispositivo y sus accesorios pueden contener piezas pequeñas. Manténgalos lejos del alcance de los niños pequeños. • La computadora y los accesorios pueden contener piezas pequeñas. Manténganlas fuera del alcance de los niños. • Si trabaja o juega durante horas, asegúrese de tomar descansos regulares. De vez en cuando aleje la vista de la pantalla de la computadora. No use la computadora si está cansado. • Acomode la computadora para poder trabajar en una posición natural y relajada. Coloque los elementos que utiliza con frecuencia cerca de su alcance. 12 - Principios básicos de la computadora • Coloque la computadora directamente frente a usted para una mayor seguridad y confort. Asegúrese de que el teclado y el touchpad estén a una buena altura. La pantalla debe estar a unos 45-70 cm (18-30 pulgadas) de los ojos. Si utiliza la computadora durante largos períodos desde un escritorio, invierta en un teclado externo para mayor comodidad. • Para proteger los oídos, al usar altavoces o auriculares, suba el volumen gradualmente hasta que pueda oír claramente; no suba el nivel del volumen una vez que sus oídos se hayan adaptado. No use volumen alto durante períodos prolongados. No suba el volumen para bloquear ruidos a su alrededor; baje el volumen si no puede escuchar a las personas que hablan a su alrededor. • La parte inferior de la computadora, el adaptador de alimentación y el aire de las ranuras de ventilación pueden calentarse durante el uso. Evite el contacto corporal continuo y no coloque la computadora en la falda mientras está funcionando. • Asegúrese de que las ranuras y aberturas para ventilación no estén bloqueadas ni tapadas. No coloque la computadora sobre superficies blandas (como alfombras, sillas o camas) que pueden bloquear las ranuras de ventilación. • No introduzca ningún tipo de objeto en las ranuras de ventilación, ya que podría tocar puntos de voltaje peligrosos o causar un cortocircuito en algunas piezas y provocar un incendio o una descarga eléctrica. Principios básicos de la computadora - 13 • Algunas afecciones de manos, muñecas, brazos, cuello, hombros, piernas y espalda pueden estar asociadas con ciertas acciones repetitivas o pueden verse agravadas por ellas. Para reducir el riesgo de desarrollar estas afecciones, escriba con las muñecas derechas y con las manos y muñecas flotando sobre el teclado. Si tiene períodos de dolor, cosquilleo, entumecimiento u otra molestia, consulte a su médico. • Aconsejamos que los padres controlen el uso de juegos por parte de sus hijos. Si usted o su hijo experimentan alguno de los siguientes síntomas: mareos, visión borrosa, tics en el ojo o nerviosos, pérdida de conciencia, desorientación, o cualquier convulsión o movimiento involuntario, suspenda INMEDIATAMENTE el uso y consulte a su médico. Esto puede suceder incluso si la persona no tiene historia médica de epilepsia. 14 - Principios básicos de la computadora C O N O C I MI E N T O DE L A COMPUTADORA Luego de instalar la computadora, como se ilustra en las instrucciones de instalación, déjenos enseñarle su nueva computadora Gateway. Gateway NE522 Conocimiento de la computadora - 15 VISTA SUPERIOR - PANTALLA 1 3 2 # Ícono Elemento Descripción 1 Cámara Web Cámara Web para comunicación de video. Una luz junto a la Webcam indica que la webcam está activa. 2 Pantalla También llamada Pantalla de cristal líquido (LCD por sus siglas en inglés), visualiza la salida de la computadora. 3 Micrófono Micrófono interno para grabaciones de sonido. 16 - Conocimiento de la computadora VISTA SUPERIOR - TECLADO 1 2 3 4 # Ícono Elemento 1 Indicador/botón de encendido 2 Teclado 3 Touchpad Descripción Activa y desactiva la computadora. Indica el estado de la energía de la computadora. Para ingresar datos en la computadora. - Ver "Uso del teclado" en la página 26. Dispositivo señalador sensible al tacto que funciona como un ratón de computadora. - Ver "Touchpad" en la página 31. Conocimiento de la computadora - 17 # 4 Ícono Elemento Hacer clic en botones (izquierdo y derecho) Descripción El lado izquierdo y derecho de la función botón como botones de selección de izquierda y derecha. VISTA FRONTAL 1 # 2 Ícono Elemento Descripción Acepta tarjetas Secure Digital (SD). 1 Lector de tarjetas 18 - Conocimiento de la computadora - Pulse para extraer/instalar la tarjeta. Sólo puede operar una tarjeta a la vez. # Ícono Elemento Indicador de energía Descripción Indica el estado de la energía de la computadora. Indica el estado de la batería de la computadora. Indicador de batería 2 - Cargando: La luz se vuelve amarilla cuando se está cargando la batería. - Carga completa: La luz se vuelve azul en modo CA. Indicador de unidad de disco duro Indica si el disco duro está activo. Indicador de comunicación Indica el estado del dispositivo de conectividad inalámbrico de la computadora. - Nota: Los indicadores del panel frontal son visibles incluso cuando la computadora está cerrada. Conocimiento de la computadora - 19 VISTA IZQUIERDA 1 # 2 Ícono Elemento Ranura de bloqueo Kensington 1 2 Puerto Ethernet (RJ-45) 3 Ventilación y ventilador 4 Puerto de monitor externo (VGA) 20 - Conocimiento de la computadora 3 4 5 6 7 Descripción Conexión para el bloqueo de seguridad de una computadora compatible con Kensington. - Coloque un cable de seguridad para computadoras alrededor de un objeto fijo, tal como una mesa o la manija de un cajón cerrado con llave. Introduzca el candado en la ranura y gire la llave. También hay modelos sin llave. Conexión para redes basadas en Ethernet 10/100/1000. Permite que la computadora se mantenga fresca. - No cubra ni obstruya las aberturas. Conexión a un dispositivo de visualización (por ejemplo, monitor externo, proyector LCD). # 5 Ícono Elemento Puerto HDMI Descripción Admite conexiones de video digital de alta definición. Conecta a dispositivos USB. 6 7 Puerto USB Conector de altavoz / auriculares - Si un puerto es negro, es compatible con USB 2.0, si es azul también es compatible con USB 3.0 (ver más abajo). Conexión a dispositivos de salida de audio (por ejemplo, parlantes, auriculares). - Admite auriculares de 3,5 mm compatibles con micrófono integrado (por ejemplo, auriculares portátiles inteligentes de Acer). Información sobre USB 3.0 • Compatible con USB 3.0 y dispositivos anteriores. • Para un rendimiento óptimo, use dispositivos con certificado para USB 3.0. • Definido por la especificación USB 3.0 (USB SuperSpeed). Conocimiento de la computadora - 21 VISTA DERECHA Nota: Según la configuración, el sistema puede no estar equipado con una unidad óptica (CD/DVD). 1 # Ícono Elemento 2 3 4 5 6 Descripción Conecta a dispositivos USB. - Si un puerto es negro, es compatible con USB 2.0, si es azul también es compatible con USB 3.0 (ver más abajo). 1 Puertos USB 2 Unidad óptica Unidad óptica interna; acepta CD o DVD. 3 Indicador de acceso a la unidad óptica. Se ilumina cuando la unidad óptica se encuentra activa. 4 Botón de expulsión Expulsa el disco óptico de la unidad. 5 Orificio de expulsión de emergencia 22 - Conocimiento de la computadora Expulsa la bandeja de la unidad óptica cuando la computadora está apagada. - Inserte con cuidado un clip de papel estirado para expulsar la bandeja de la unidad óptica. # 6 Ícono Elemento Enchufe de entrada Descripción Se conecta al adaptador de CA de la computadora. Información sobre USB 3.0 • Compatible con USB 3.0 y dispositivos anteriores. • Para un rendimiento óptimo, use dispositivos con certificado para USB 3.0. • Definido por la especificación USB 3.0 (USB SuperSpeed). Conocimiento de la computadora - 23 VISTA DE BASE 5 1 4 2 3 # 1 Ícono Elemento Descripción Pestillo de liberación de la batería Libera la batería para su extracción. Introduzca una herramienta adecuada y deslícela para su liberación. Compartimento de la memoria Aloja la memoria principal de la computadora. Compartimento del disco duro Aloja el disco duro de la computadora (fijado con tornillos). Altavoces Reproduce la salida de audio estéreo. 2 3 24 - Conocimiento de la computadora # 4 5 Ícono Elemento Ventilación y ventilador Compartimento de la batería Descripción Permite que la computadora se mantenga fresca. - No cubra ni obstruya las aberturas. Aloja la batería de la computadora. Conocimiento de la computadora - 25 U SO DEL TECLADO El teclado tiene teclas de tamaño normal y un teclado numérico, cursor separado, Windows y teclas especiales y de función. Teclas de bloqueo y teclado numérico Nota: Es posible que la información de esta sección no se aplique a su computadora. El teclado tiene tres teclas de bloqueo que usted puede activar y desactivar. Tecla de bloqueo Bloq Mayús Bloq Num 26 - Uso del teclado Descripción Cuando Bloq Mayús está activada, todos los caracteres alfabéticos se escriben en mayúsculas. Cuando Bloq Num está activado, el teclado se encuentra en modo numérico. La tecla funciona como una calculadora (completa con los operadores aritméticos +, -, * y /). Use este modo cuando necesite realizar muchas entradas de datos numéricos. El teclado numérico funciona como un teclado numérico de escritorio. Acceso deseado Bloq Num activado Bloq Num desactivado Teclas de números en el teclado incorporado Escriba números de manera normal. Controlan el cursor y la vista de página. Teclas especiales El teclado de la computadora incluye teclas que activan funciones especiales. La función de cada tecla está marcada claramente con un icono. Ícono Función Fn Descripción Tecla de acceso directo para segunda función Activa un segunda función en determinadas teclas. Por ejemplo, presione la tecla Fn para activar las teclas F1 a F12. Ayuda Abre el menú Ayuda. Copia de seguridad Le permite crear copias de seguridad de la computadora, ya sea de todo el sistema o de las carpetas y los archivos seleccionados. Cree un programa regular o haga copias cuando lo desee. Comunicación Activa/desactiva los dispositivos de comunicación de la computadora. Uso del teclado - 27 Ícono Función Descripción Selección de pantalla Cambia la salida entre la pantalla, el monitor externo (si está conectado) y ambos. Pantalla en blanco Apaga la retroiluminación de la pantalla para conservar energía. Presione cualquier tecla para volver. Touchpad Enciende y apaga el touchpad interno. Reproducir/ pausa Reproduzca o pause un archivo de medios seleccionado. Detener Detenga la reproducción del archivo de medios seleccionado. Anterior Regrese al archivo de medios anterior. Siguiente Pase al archivo de medios siguiente. Disminuir brillo Disminuye el brillo de la pantalla. Aumentar brillo Aumenta el brillo de la pantalla. Redes sociales Abre la aplicación Redes sociales. Si esta aplicación no está instalada, la tecla iniciará la aplicación de mensajería instantánea. Subir volumen Sube el volumen del sonido. 28 - Uso del teclado Ícono Función Descripción Bajar volumen Baja el volumen del sonido. Control de parlantes Enciende y apaga los altavoces. Teclas de acceso directo La computadora utiliza teclas de acceso directo (combinaciones de teclas) para acceder a teclas de función y comandos de navegación. Para activar las teclas d acceso directo, mantenga presionada la tecla Fn (botón derecho) antes de presionar la otra tecla de la combinación. Tecla de acceso directo Función Descripción Fn + teclas especiales (consulte página 27) Teclas de función Activa las teclas F1 a F12. Fn + Inicio Va hasta el comienzo del documento. Fn + Fin Va hasta el final del documento. Fn + Re Pág Sube una página en un documento. Fn + Av Pág Baja una página en un documento. Uso del teclado - 29 Nota: No es necesario presionar la tecla Fn para usara las teclas de función F1 a F12 al encender la computadora o al usar el BIOS. Para intercambiar la tecla de acceso directo y la función especial de las teclas F1 a F12, cambie la configuración de la tecla en el BIOS (para abrir el BIOS presione F2 al encender la computadora, luego seleccione el menú Principal y cambie el Comportamiento de la tecla de función a Teclas de función). Teclas de Windows El teclado tiene dos teclas que realizan las funciones específicas de Windows. Tecla Tecla de Windows Tecla de aplicación 30 - Uso del teclado Descripción Si se presiona sola, regresa a la pantalla Inicio. También puede usarse con otras teclas para funciones especiales, consulte Ayuda de Windows. Esta tecla tiene el mismo efecto que al hacer clic con el botón derecho del mouse; abre el menú de contexto de la aplicación. T OUCHPAD PRINCIPIOS BÁSICOS DEL TOUCHPAD El touchpad controla la flecha (o 'cursor') en la pantalla. Al deslizar el dedo sobre el touchpad, el cursor seguirá este movimiento. Presione el lado izquierdo o derecho del botón ubicado debajo del touchpad para realizar funciones de selección y ejecución. Estas dos áreas son similares a los botones derecho e izquierdo de un mouse. Pulsar en el touchpad es lo mismo que hacer clic en el lado izquierdo del botón. Nota: El touchpad es sensible al movimiento del dedo; cuando más suave el movimiento, mejor será la respuesta. Mantenga el touchpad y sus dedos secos y limpios. El cursor está controlado por algunos gestos básicos: • Desplazar un solo dedo: Desplace un dedo sobre el touchpad para mover el cursor. • Pulsación con un solo dedo: Pulse ligeramente el touchpad con su dedo para realizar un 'clic', que seleccionará o iniciará un elemento. Repita rápidamente la pulsación para realizar una pulsación doble o 'doble clic'. • Arrastrar: Presione durante unos segundos la parte izquierda del botón de selección, o pulse dos veces en cualquier lugar del touchtap, luego deslice el segundo dedo sobre el touchpad para seleccionar todos los elementos en un área. Touchpad - 31 GESTOS DE TOUCHPAD Windows 8 y muchas aplicaciones admiten gestos de touchpad que usan uno o más dedos. Nota: La compatibilidad con gestos de touchpad depende de la activación activa. Esto le permite controlar aplicaciones con unos pocos gestos simples, tales como: • Deslizar hacia adentro desde el borde: Acceda a las herramientas de Windows deslizando el dedo hacia el centro del touchpad desde la derecha, arriba o la izquierda. • Deslizar hacia adentro desde el borde derecho: Seleccione accesos. • Deslizar hacia adentro desde el borde superior: Seleccione los comandos de aplicaciones. • Deslizar hacia adentro desde el borde izquierdo: Cambe a la aplicación anterior. • Deslizar con dos dedos: Recorra rápidamente páginas web, documentos y listas de reproducción colocando dos dedos en el touchpad y moviéndolos juntos en cualquier dirección. • Sujetar con dos dedos: Amplíe y reduzca fotos, mapas y documentos con un simple gesto del índice y el pulgar. 32 - Touchpad A CTUALIZACIÓN DE L A COMPUTADORA EXPANSIÓN MEDIANTE OPCIONES Su computadora ofrece muchas opciones para una experiencia informática completa. Opciones de conectividad Los puertos le permiten conectar dispositivos periféricos a la computadora. Para obtener instrucciones sobre cómo conectar diferentes dispositivos externos a la computadora lea la próxima sección. Lector de tarjetas de memoria Se usan tarjetas de memoria en una amplia selección de cámaras digitales, PDA, reproductores de MP3 y teléfonos celulares. Inserción de una tarjeta de memoria 1. Alinee la tarjeta de manera que el conector apunte hacia el puerto, con los conectores hacia abajo. 2. Deslice con cuidado la tarjeta en el puerto. Si ve que necesita usar más fuerza para introducir la tarjeta, intente volver a orientar levemente la tarjeta. Actualización de la computadora - 33 3. Empuje la tarjeta hasta que haga clic. Unos pocos milímetros de la tarjeta sobresaldrán de la ranura. Si la tarjeta contiene algunos archivos, puede aparecer la ventana Reproducción automática de Windows (esto depende de los contenidos de la tarjeta) y preguntarle si desea usar el programa para acceder a los contenidos de la tarjeta. Seleccione una opción aquí si es apropiado, de lo contrario seleccione Cancelar. Si la tarjeta no contiene archivos, o contiene archivos desconocidos, se abrirá una ventana que muestra los contenidos de la tarjeta. Tarjetas SD, SDHC y SDXC Los diferentes tipos de tarjetas SD cubren diferentes capacidades, aunque usan el mismo diseño global. Las tarjetas SD contienen hasta 4 GB, las tarjetas SDHC contienen hasta 32 GB, y las tarjetas SDXC contienen hasta 2048 GB (2 TB). Su computadora contiene un lector de tarjetas compatible con SDHC o SDXC. Nota: Las tarjetas de memoria SDXC solo pueden ser utilizadas en un lector compatible con SDXC; las tarjetas SD y SDHC pueden ser utilizadas en cualquiera de los dos lectores. 34 - Actualización de la computadora Extracción de una tarjeta de un lector de tarjetas de memoria 1. Haga clic en la flecha Mostrar iconos ocultos en el Área de notificaciones (junto al reloj). 2 2. Haga clic en el icono Quitar hardware con seguridad. 3. Haga clic en Expulsar tarjeta SD (o el nombre del dispositivo). 4. Espere hasta que aparezca el mensaje Es seguro retirar el hardware. 5. Quitar la tarjeta. 1 3 Redes integradas Las redes integradas le permiten conectar su computadora a una red basada en Ethernet. Conecte un cable Ethernet desde el puerto Ethernet (RJ-45) en la cubierta de la computadora a un concentrador o conector de red en su red. Actualización de la computadora - 35 Bus serie universal (USB por sus siglas en inglés) El puerto USB es un bus serial de alta velocidad que le permite conectar periféricos USB sin usar recursos valiosos del sistema. Ciertas computadoras pueden incluir uno o más puertos USB 3.0. Estos puertos se asemejan a los puertos USB estándar, excepto que incluyen conexiones internas adicionales y son de color azul. Puede utilizar dispositivos compatibles con USB 3.0 con estos puertos para beneficiarse con una mayor velocidad de transferencia. Puerto de video Conecte a un monitor con un puerto VGA o DVI (el tipo de conexión admitida depende de la configuración de su computadora). Generalmente el monitor incluye el cable apropiado. Siga estos pasos para conectar un monitor a su computadora: 1. Verifique que la computadora esté apagada y que el interruptor de corriente del monitor esté apagado. 2. Conecte el cable de video al puerto del monitor en la computadora. Asegure la conexión del cable con los tornillos provistos. 3. Conecte el cable de corriente del monitor y enchúfelo a una toma conectada correctamente a tierra. 36 - Actualización de la computadora 4. Siga las instrucciones de instalación en la guía del usuario del monitor. 5. Encienda el monitor, luego la computadora. 6. Asegúrese de que la resolución y la frecuencia de actualización actuales no excedan las especificaciones del monitor. De ser necesario, cambie la configuración de pantalla de la computadora. Nota: Para acceder a los controles de pantalla, presione la tecla de Windows ( ) + W, escriba "Pantalla" y luego haga clic en Pantalla. Interfaz multimedia de alta definición (sólo para determinados modelos) HDMI (Interfaz multimedia de alta definición) es una interfaz de audio/ video completamente digital, no comprimida respaldada por la industria. HDMI ofrece una interfaz entre cualquier fuente de audio/video digital compatible, como decodificadores, reproductores de DVD y receptores A/V, y un monitor de audio y/o video digital compatible, como un televisor (DTV), con un solo cable. Use el puerto HDMI en su computadora para conectar equipos de audio y video de alta gama. La implementación de un solo cable permite una instalación prolija y una conexión rápida. Actualización de la computadora - 37 Auriculares y micrófono Estos dos puertos le permiten conectar dispositivos de audio. Use el puerto para auriculares para conectar auriculares estéreos o altavoces. Enchufar un dispositivo al puerto para auriculares, deshabilita los altavoces integrados. Use el puerto para el micrófono para conectar un micrófono externo para mono grabación; enchufar un micrófono externo deshabilita el micrófono integrado. 38 - Actualización de la computadora F UENTE DE A L I ME N T A C I Ó N ADAPTADOR DE CA La computadora puede usar el adaptador de corriente suministrado (una batería tipo 'brick') para funcionar con corriente AC. Se suministra un cable de alimentación apropiado para el país donde se compró la computadora. El adaptador de corriente suministra la corriente adecuada para que funcione la computadora y al mismo tiempo recarga la batería. Precaución: No cubra el adaptador de CA ni coloque objetos sobre él. Mantener el adaptador libre de objetos permitirá que este se enfríe correctamente durante el uso. Fuente de alimentación - 39 Use únicamente el adaptador de CA suministrado con la computadora. Aunque otros adaptadores se vean similares, su uso puede dañar la computadora. Advertencia: El adaptador de CA y la parte inferior de la computadora pueden calentarse luego del uso prolongado. Esto es normal, pero el contacto prolongado puede causar lesiones. BATERÍA La computadora usa una batería que le brida un uso prolongado entre cargas. Características de la batería La batería tiene las siguientes características: • Utiliza estándares actuales de tecnología de batería. • Envía un aviso de batería baja. La batería se recarga cuando conecta la computadora al adaptador de CA. La computadora soporta carga en uso, permitiéndole recargar la batería mientras continúa usando la computadora. Sin embargo, recargar la batería con la computadora apagada es mucho más rápido. La batería será práctica cuando viaja y durante un corte de energía. Se recomienda tener otra batería completamente cargada de reserva. Contacte a su distribuidor para obtener detalles de cómo conseguir una batería de repuesto. 40 - Fuente de alimentación Maximización de la vida de la batería Como las demás baterías, su batería se degradará con el tiempo. Esto significa que el rendimiento de la batería disminuirá con tiempo y el uso. Para maximizar la vida de la batería, se le aconseja seguir las recomendaciones que se encuentran a continuación. Preparación de una batería nueva Antes de usar una batería por primera vez, hay un proceso de “preparación” que debe seguir: 1. Introduzca la batería sin encender la computadora. 2. Conecte el adaptador de CA y cargue la batería por completo. 3. Desconecte el adaptador de CA. 4. Encienda la computadora y trabaje con la carga de la batería. 5. Descargue la batería por completo. 6. Vuelva a conectar el adaptador de CA y cargue la batería por completo nuevamente. Vuelva a seguir estos pasos hasta que la batería se haya cargado y descargado tres veces. Utilice este proceso de preparación para todas las baterías nuevas, o si una batería no ha sido utilizada durante mucho tiempo. Si la computadora permanecerá guardada durante más de dos semanas, se recomienda extraer la batería de la unidad. Fuente de alimentación - 41 Advertencia: No exponga la batería a temperaturas inferiores a 0°C (32°F) o superiores a 45°C (113°F). Las temperaturas extremas pueden perjudicar la batería. Al seguir el proceso de preparación, usted prepara la batería para lograr la máxima carga posible. La omisión de este procedimiento impedirá que obtenga la máxima carga y acortará la vida útil de la batería. Además, la vida útil de la batería se ve perjudicada por los siguientes patrones de uso: • Usar la computadora constantemente enchufada a la corriente alterna con la batería en su interior. Si quiere usar corriente alterna constantemente, se recomienda extraer la batería una vez que se haya cargado. • No descargar y recargar la batería al extremo, como se describe más abajo. • Uso frecuente; cuanto más use la batería, más rápido llegará al final de su vida útil. Una batería de computadora estándar tiene una vida útil de unas 300 cargas. Sustitución de la batería El portátil utiliza baterías de litio. Sustituya la batería por una del mismo tipo que la suministrada con el producto. El uso de otra batería puede comportar riego de incendio o explosión. 42 - Fuente de alimentación Advertencia: Las baterías pueden explotar si no se manejan correctamente. No las desmonte ni las arroje al fuego. Manténgalas lejos del alcance de los niños. Siga la normativa local al eliminar las baterías usadas. Instalación o extracción de la batería ¡Importante! Antes de extraer la batería de la unidad, conecte el adaptador de CA si desea seguir usando la computadora. De lo contrario, apáguela primero. Para instalar una batería: 1. Alinee la batería con la bahía de la batería abierta, asegúrese de que el extremo con los contactos ingrese primero y que la parte superior de la batería quede hacia arriba. 2. Deslice la batería dentro de la bahía de la batería y empuje con cuidado hasta que la batería se trabe. Para extraer una batería: 1. Deslice el pestillo de liberación de la batería para liberarla. 2. Extraiga la batería de la bahía de la batería. Fuente de alimentación - 43 Carga de la batería Para cargar la batería, asegúrese primero de que está correctamente instalada en la bahía de la batería. Enchufe el adaptador de CA en la computadora, y conéctelo a una toma de corriente principal. Puede seguir utilizando la computadora enchufada mientras se carga la batería. Sin embargo, cargar la batería con la computadora apagada es mucho más rápido. Nota: Se recomienda cargar la batería al final del día. Cargar la batería de noche antes de viajar le permite comenzar el día con una batería totalmente cargada. Comprobación del nivel de batería El medidor de energía de Windows indica el nivel actual de la batería. Apoye el cursor sobre el ícono de batería/energía en la barra de tareas para ver el nivel de carga actual de la batería. Optimización de la vida de la batería La optimización de la vida de la batería le ayuda a aprovechar al máximo la batería, prolongando el ciclo de recarga/carga y mejorando la eficiencia de la recarga. Se aconseja seguir las siguientes recomendaciones: • Compre una batería extra. • Utilice la corriente alterna siempre que sea posible, reservando la batería para cuando esté afuera. • Expulse la Tarjeta de PC si no la está usando, ya que continuará gastando energía (para modelos seleccionados). 44 - Fuente de alimentación • Guarde la batería en un lugar fresco y seco. Se recomienda una temperatura de 10°C (50°F) a 30°C (86 °F). Una mayor temperatura hará que la batería se auto descargue más rápido. • La recarga excesiva acorta la vida de la batería. • Cuide el adaptador de CA y la batería. Aviso de batería baja Cuando está usando la carga de la batería preste atención al medidor de energía de Windows. Advertencia: Conecte el adaptador de CA lo más rápido posible en cuanto aparezca el aviso de batería baja. Se perderá información si la batería se descarga por completo y la computadora se apaga. Cuando aparece el aviso de batería baja, el procedimiento a seguir recomendado depende de la situación: Situación Procedimiento recomendado 1. Enchufe el adaptador de CA a la computadora, y luego conéctelo a la principal fuente de El adaptador de CA y energía. el cable de alimentación se encuentran disponibles. 2. Guarde los archivos necesarios. 3. Reanude el trabajo. Apague la computadora si desea recargar rápidamente la batería. Fuente de alimentación - 45 Situación Hay otra batería totalmente cargada disponible. Procedimiento recomendado 1. Guarde los archivos necesarios. 2. Cierre todas las aplicaciones. 3. Apague el sistema operativo para apagar la computadora. 4. Reemplace la batería. 5. Encienda la computadora y reanude el trabajo. El adaptador de CA y el cable de 1. Guarde los archivos necesarios. alimentación no se 2. Cierre todas las aplicaciones. encuentran 3. Apague el sistema operativo para apagar la disponibles. computadora. No tiene una batería de repuesto. 46 - Fuente de alimentación A DMINISTRACIÓN DE ENERGÍA Esta computadora tiene una unidad de administración de energía integrada que monitorea la actividad del sistema. La actividad del sistema se refiere a cualquier actividad que involucre uno o más de los siguientes dispositivos: teclado, mouse, disco duro, periféricos conectados a la computadora y memoria de video. Si no se detecta actividad durante un período de tiempo, la computadora detiene algunos o todos estos dispositivos para conservar energía. AHORRO DE ENERGÍA Deshabilitar Inicio rápido Su computadora usa Inicio rápido para iniciarse rápidamente, pero también usa una pequeña cantidad de energía para buscar señales para el inicio. Estas verificaciones consumirán lentamente la batería de su computadora. Si prefiere reducir el impacto ambiental y los requisitos de energía de su computadora, apague Inicio rápido: Nota: Si Inicio rápido está apagado, a su computadora le llevará más tiempo salir de Suspensión. La computadora tampoco se iniciará si recibe instrucciones de iniciar en una red (Wake on LAN). Administración de energía - 47 1. Abra el Escritorio. 2. Haga clic en Opciones de energía en el Área de notificaciones. 3. Seleccione Más opciones de energía. 4. Seleccione Elegir el comportamiento de los botones de encendido. 5. Para acceder a la Configuración de apagado, seleccione Cambiar la configuración que no está actualmente disponible. 48 - Administración de energía 6. Desplácese hacia abajo y deshabilite Encender Inicio rápido. 7. Seleccione Guardar cambios. Administración de energía - 49 S OFTWARE USO DE WINDOWS Y EL SOFTWARE Las computadoras de Gateway incluyen un software para ayudarlo a usar la computadora; los programas y categorías disponibles en la computadora dependen del modelo comprado. Oferta de seguridad para Internet Es esencial que proteja la computadora de virus y ataques en Internet (ver Seguridad en página 58). Cuando enciende la computadora por primera vez, se le ofrece un paquete integral de seguridad para Internet, que incluye un período de suscripción de prueba gratuita. Usted deberá activar esta protección antes de conectarse a Internet. Este paquete de seguridad protege la computadora de las amenazas en línea más recientes y protege su información personal (credenciales de cuenta bancaria, números de tarjeta de crédito, contraseñas, etc.). Gateway Recovery Management Para preparar la computadora para las opciones de recuperación del sistema, debe crear un conjunto de discos de recuperación lo antes posible. Consulte página 68 para más detalles. 50 - Software I NTERNET PRIMEROS PASOS EN LA RED Protección de la computadora Es esencial que proteja la computadora de virus y ataques en Internet (ver Oferta de seguridad para Internet en página 50 y Seguridad en página 58). Se ofrece un programa de seguridad para Internet completo cuando inicia la computadora por primera vez. Usted debe activar esta protección lo antes posible, antes de conectarse a Internet. Elija un Proveedor de servicios de Internet El uso de Internet se ha convertido en una parte natural de la informática diaria. Unos pocos pasos simples pueden conectarlo a una vasta colección de herramientas de comunicación y conocimientos. Para realizar estos pasos primero debe seleccionar un Proveedor de servicios de Internet (PSI), que provee la conexión entre la computadora e Internet. Debe buscar el PSI disponible en su región, sin olvidar hablar con amigos y familiares sobre sus experiencias o revisar reseñas e informes de consumidores. El PSI que seleccione le brindará instrucciones sobre cómo conectar Internet (quizá necesite un software adicional o una ‘caja’ especial que se conecte a la línea telefónica). Internet - 51 Tipos de conexión Según el modelo de la computadora, la ubicación y las necesidades de comunicación, usted tiene varias maneras de conectarse a Internet. Acceso telefónico Algunas computadoras incluyen un conector de acceso telefónico (‘módem’). Esto le permite conectarse a Internet usando la línea telefónica. Con una conexión de acceso telefónico, usted no puede usar el módem y el teléfono simultáneamente en una sola línea telefónica. Se recomienda este tipo de conexión solo si tiene un uso limitado de Internet ya que la velocidad de conexión es baja y se cobra por hora el tiempo de conexión. DSL (por ejemplo, ADSL) DSL (Línea digital de abonados) es una conexión ‘permanente’ que opera en la línea telefónica. Como la DSL y el teléfono no usan las mismas frecuencias, puede usar el teléfono mientras está conectado a Internet (esto requiere un ‘microfiltro’ en cada caja de teléfono para evitar interferencia). Para poder tener DSL, usted debe estar ubicado cerca de central telefónica con DSL (algunas veces el servicio no es encuentra disponible en áreas rurales). La velocidad de la conexión varía según la ubicación, pero generalmente DSL provee una conexión de Internet muy rápida y confiable. Como la conexión es permanente, generalmente se cobra una tarifa fija mensual. 52 - Internet Nota: Una conexión DSL requiere un módem apropiado. Generalmente el PSI suministra un módem cuando pide el servicio. Muchos de estos módems incluyen un ‘router’ que provee acceso inalámbrico y a la red. Cable Una conexión de cable brinda un servicio de Internet permanente por medio de una línea de televisión por cable. Generalmente este servicio se encuentra disponible en grandes ciudades. Usted puede usar su teléfono y mirar TV por cable al mismo tiempo que está conectado a Internet. 3G (WWAN o 'Red inalámbrica de área amplia') Una conexión 3G le permite usar redes celulares (como aquellas usadas por un teléfono móvil) para conectarse a Internet cuando se encuentra lejos de casa. El enchufe para una tarjeta SIM puede estar integrado en la computadora, o quizá necesite un dispositivo externo, tal como un módem USB o incluso un teléfono móvil adecuadamente equipado. Nota: Si la computadora incluye una ranura para la tarjeta SIM, necesitará una tarjeta SIM compatible SIM y un contrato con el proveedor del servicios móviles. Antes de usar las funciones 3G, consulte con su proveedor de servicios para ver si habrá cargos adicionales, en especial gastos del servicio de roaming (itinerante). Internet - 53 Conexiones de red Una LAN (Red de área local) es un grupo de computadoras (por ejemplo, dentro de un edificio de oficinas o una casa) que comparten recursos y una línea común de comunicaciones. Cuando configure una red, puede compartir archivos, dispositivos periféricos (como una impresora) y una conexión de Internet. Usted puede configurar una LAN mediante tecnologías alámbricas (como Ethernet) o tecnología inalámbricas (como WiFi o Bluetooth). Redes inalámbricas Una LAN inalámbrica o WLAN es una red de área local inalámbrica, que puede unir dos o más computadoras sin usar cables. Configurar una red inalámbrica es fácil y le permite compartir archivos, dispositivos periféricos y una conexión de Internet. ¿Cuáles son los beneficios de una red inalámbrica? Movilidad Los sistemas de LAN inalámbricos permiten que usted y otros usuarios de su red doméstica compartan el acceso a archivos y dispositivos conectados a la red, por ejemplo, una impresora o un escáner. También puede compartir una computadoras dentro de su casa. conexión de Internet con otras Velocidad y simplicidad de instalación La instalación de un sistema de LAN inalámbrico puede ser rápido y fácil y elimina la necesidad de pasar cables por paredes y techos. 54 - Internet Componentes de una LAN inalámbrica Para configurar la red inalámbrica en casa usted debe tener lo siguiente: Punto de acceso (router) Los puntos de acceso (routers) son transceptores de dos vías que emiten datos en el próximo. Los puntos de acceso actúan como un mediador entre una red alámbrica e inalámbrica. La mayoría de los routers tienen un módem DSL integrado que le permitirá acceder a una conexión de Internet DSL de alta velocidad. El PSI (Proveedor de servicios de Internet) que usted ha elegido normalmente provee un módem/router con el abono de los servicios. Lea con cuidado los documentos suministrados con el punto de acceso/router para obtener instrucciones detalladas sobre la configuración. Cables de red (RJ45) Se usa un cable de red (también llamado cable RJ45) para conectar la computadora principal al punto de acceso (ver la ilustración a continuación); este tipo de cable también puede ser usado para conectar dispositivos periféricos al punto de acceso. Adaptador inalámbrico Normalmente la computadora tiene un adaptador inalámbrico instalado. Un botón o controles en Windows le permiten activar o desactivar el adaptador. Internet - 55 Diagrama de una red activa 1. Punto router de acceso/ 2. Computadora escritorio de 4 5 3. Módem 1 3 4. Impresora 7 5. Computadora portátil 6. PDA/Teléfono inteligente 7. Cables (RJ45) de red 2 6 Encendido/Apagado de una Conexión de red WiFi La mayoría de las computadoras ofrecen un botón ‘WiFi’ que enciende y apaga la conexión de red. Si la computadora tiene acceso inalámbrico pero no ofrece un botón de Comunicación, puede encender o apagar la red inalámbrica, o controlar lo que se está compartiendo en la red con las opciones de gestión de redes. Presione la tecla de Windows ( ) + W, escriba "HomeGroup" y luego haga clic en HomeGroup. 56 - Internet Advertencia: Está prohibido el uso de dispositivos inalámbricos al volar en aviones. Apague todos los dispositivos antes de subir a bordo de un avión; estos pueden ser peligrosos para el funcionamiento del avión, interrumpir la comunicación, e incluso pueden estar prohibidos. ¡Navegue por Internet! Para navegar por Internet, necesita un programa llamado explorador de Internet. Internet Explorer ofrece una experiencia de navegación en la web fácil y segura. En cuanto tenga instalado el acceso a Internet y esté conectado, haga clic en el acceso directo de Internet Explorer ubicado en el escritorio de Windows y ¡lleve su experiencia de Internet a otro nivel! Sitio Web de Gateway Para comenzar visite nuestro sitio web, www.gateway.com. Gateway está dedicado a brindarle soporte personalizado continuo. Consulte la sección Soporte para recibir ayuda adaptada a sus necesidades. www.gateway.com es su portal al mundo de las actividades y los servicios en línea: ¡visítenos regularmente para obtener las últimas descargas e información! Internet - 57 Seguridad Seguramente esté impaciente por explorar todo lo que Internet tiene para ofrecer. Para poder estar seguro en línea, Gateway ha preinstalado el premiado Norton Internet Security™ de Symantec en la computadora. Norton Internet Security funciona silenciosamente para bloquear las amenazas complejas actuales y proteger su identidad cuando compra, hace operaciones bancarias o navega en línea. Norton Internet Security bloquea la suplantación de identidad en línea, detecta y elimina Spyware, elimina virus y gusanos de Internet, y protege contra piratas informáticos. Definiciones ¿Qué es un virus? Los software maliciosos, llamados típicamente ‘virus’, son programas diseñados para infectar y dañar las computadoras. La mayoría de los virus se transmiten a través de Internet, correos electrónicos o sitios Web maliciosos. Un virus típico se duplicará y pasará a múltiples computadoras sin ser detectado. Otras formas de molestia, como Troyanos, gusanos o spam pueden infectar la computadora, usando recursos u obstruyendo una red. Nota: Gateway garantiza que su computadora estaba 100% libre de virus al momento de la compra y no cubre daños provocados por virus. 58 - Internet ¿Qué es un Spyware? Spyware se refiere a los programas no deseados descargados en la computadora mientras está conectado a Internet, a menudo sin que usted se de cuenta. Una vez que ha infectado la computadora, puede husmear en su actividad de exploración, recoger información personal, causar la aparición de anuncios publicitarios emergentes, o incluso cambiar la configuración de la computadora. El Spyware consume los recursos de la computadora; puede hacer más lenta la conexión de Internet o todo el sistema de la computadora, e incluso puede causar un fallo en el sistema. Algunas empresas inescrupulosas usan Spyware para monitorear y rastrear los sitios que usted visita en Internet para determinar sus hábitos de navegación y mostrar determinados anuncios publicitarios emergentes en la pantalla. Sin embargo, algunos tipos de Spyware van más allá de un simple rastreo y monitorean pulsaciones de teclas y capturan contraseñas, representando un serio peligro para la seguridad. ¿Qué es el malware? El software malicioso, también conocido como malware, es un software diseñado para dañar deliberadamente la computadora. Por ejemplo, los virus, los gusanos informáticos y los Troyanos son software maliciosos. Para ayudar a proteger la computadora contra malware, asegúrese de usar un software antivirus y anti-malware actualizado. Internet - 59 ¿Qué es un firewall personal? Un firewall personal es un programa de software diseñado para impedir el acceso no autorizado a una red privada o desde ella. Actúa como un escudo para proteger la conexión de Internet desde conexiones no deseadas, algunas de las cuales intentan controlar su computadora para instalar o redistribuir virus y programas maliciosos. Cada conexión a su computadora es monitoreada, se detectan los programas que intentan recibir información sin su permiso y el firewall mostrará una alerta. Luego puede decidir si permitirá la conexión, si la conexión es a un programa que usted está usando normalmente lo permitiría (es decir, un juego que se conecta a un servidor multijugador o una enciclopedia que hace actualización de contenido). Cómo proteger la computadora Prevenir el delito informático puede ser sencillo. Con algunos consejos técnicos y un poco de sentido común se pueden evitar muchos ataques. En general, los criminales en línea intentan ganar dinero de forma rápida y fácil. Si hace que el trabajo les resulte difícil, es probable que lo dejen tranquilo y que busquen un blanco más fácil. Los siguientes consejos brindan información básica sobre cómo evitar el fraude en línea. 60 - Internet Mantenga la computadora al día con los últimos parches y actualizaciones Una buena manera de mantener alejados a los atacantes es aplicar parches y correcciones de software cuando se encuentren disponibles. Al actualizar regularmente la computadora, usted evita que los atacantes puedan aprovecharse de los defectos del software (vulnerabilidades) que de lo contrario podrían usar para entrar al sistema. Aunque mantener la computadora actualizada no lo protegerá de todos los ataques, hace que sea mucho más difícil para los piratas informáticos acceder a su sistema. También bloquea por completo muchos ataques básicos y automatizados, y eso puede ser suficiente para desalentar a atacantes menos empeñados, para que se rindan y busquen una computadora más vulnerable. Las versiones más recientes de Microsoft Windows y otros software populares pueden ser configuradas para descargar y aplicar actualizaciones automáticamente para que usted no tenga acordarse de buscar el último software. Aprovechar la función de actualización automática en el software es un gran comienzo para mantenerse seguro en línea. Internet - 61 Proteja la computadora con software de seguridad Se necesitan muchos tipos de software de seguridad para la seguridad básica en línea. Los elementos esenciales del software de seguridad incluyen programas antivirus y firewall. Generalmente el firewall es la primera línea de defensa de la computadora, controla quién y qué puede comunicarse con su computadora en línea. Puede pensar en un firewall en términos de un “policía” que vigila toda la información que intenta fluir dentro y fuera de la computadora en Internet. El firewall permite las comunicaciones seguras y evita que tanto el tráfico "malo" como los ataques lleguen a la computadora. La siguiente línea de defensa muchas veces es el software antivirus, que monitorea todas las actividades en línea como correos electrónicos y exploración en la Web y protege contra virus, gusanos informáticos, Troyanos y otros tipos de programas maliciosos. El software antivirus y antispyware debe estar configurado para actualizarse solo, y debe hacerlo cada vez que usted se conecta a Internet. Los conjuntos de herramientas de seguridad integrados tales como el Norton Internet Security, que combinan firewall, antivirus, antispyware con otras características como antispam y controles para padres, se han vuelto muy populares ya que ofrecen todo el software de seguridad necesario para la protección en línea en un solo paquete. Para muchas personas, usar un paquete de seguridad integral es una alternativa atractiva en lugar de instalar, configurar y actualizar diferentes tipos de software de seguridad. 62 - Internet Una versión completa de Norton Internet Security™ está preinstalada en el sistema de Gateway. Incluye una suscripción de prueba gratuita para las actualizaciones de protección. ¡Asegúrese de Activarlo! Elija contraseñas fuertes y manténgalas en un lugar seguro Las contraseñas son una realidad en Internet hoy en día. Las usamos para todo, para pedir flores y usar la banca electrónica e incluso para ingresar al sitio Web de nuestra línea aérea favorita para ver cuantas millas hemos acumulado. Los siguientes consejos pueden ayudarlo a que sus experiencias en líneas sean seguras: • La selección de una contraseña que no pueda ser adivinada fácilmente es el primer paso para mantener las contraseñas seguras y lejos de las manos equivocadas. Las contraseñas fuertes tienen ocho o más caracteres y usan una combinación de letras, números y símbolos (por ejemplo, # $ % ! ?). Evite usar lo siguiente como contraseña: el nombre de usuario, cualquier cosa que se base en información personal como el apellido, y palabras que puedan ser encontradas en el diccionario, especialmente “contraseña”. En especial, trate de seleccionar contraseñas fuertes y únicas para proteger actividades como la banca electrónica. • Guarde las contraseñas en un lugar seguro e intente no usar la misma contraseña para todos los servicios que usa en línea. • Cambie las contraseñas regularmente, al menos cada 90 días. Esto puede limitar el daño causado por alguien que haya obtenido acceso a su cuenta. Si nota algo sospechoso con alguna de sus cuentas en línea, lo primero que debe hacer es cambiar la contraseña. Internet - 63 Proteja la información personal Tenga cuidado al compartir información personal como nombre, dirección, número de teléfono y dirección de correo electrónico en línea. Para aprovechar muchos servicios en línea, inevitablemente debe suministrar información personal para manejar la facturación y el envío de productos comprados. Como es casi imposible no divulgar información personal, la siguiente lista contiene algunos consejos sobre cómo compartir información personal en línea de forma segura: • Esté atento a mensajes de correo electrónicos falsos. Las faltas de ortografía, los errores gramaticales, la redacción extraña, las direcciones de sitios Web con extensiones raras, las direcciones de sitios que contienen solo números cuando por lo general tienen palabras, o cualquier otra cosa fuera de lo común indican que un mensaje puede ser fraudulento. Además, los mensajes de fraude electrónico a menudo le dirán que tiene que actuar rápidamente para mantener la cuenta abierta, actualizar la seguridad o insistirán en que brinde información inmediatamente o de lo contrario algo malo sucederá. No muerda el anzuelo. • No responda a mensajes de correo electrónico que solicitan información personal. Las empresas legítimas no usarán mensajes de correo electrónico para solicitar información personal. Si tiene dudas, contacte a la empresa telefónicamente o escribiendo a la dirección Web de la empresa en el explorador. No haga clic en los enlaces que se encuentran dentro de estos mensajes ya que pueden llevarlo a sitios Web maliciosos y fraudulentos. 64 - Internet • Manténgase alejado de sitios Web fraudulentos utilizados para robar información personal. Cuando visite un sitio Web, escriba la dirección (URL) directamente en el explorador en lugar de seguir un enlace dentro de un correo electrónico o mensaje instantáneo. Los defraudadores a menudo falsifican estos enlaces para que se vean convincentes. Un sitio Web de tiendas, bancos o cualquier otro sitio Web con información confidencial debe tener una "S" luego de las letras "http" (por ejemplo, https://www.subanco.com no http://www.subanco.com). La "s" es sinónimo de seguro y debe aparecer cuando se encuentra en un área que le solicita ingresar y suministrar datos confidenciales. Otra señal de que tiene una conexión segura es el ícono del pequeño candado en la parte inferior del explorador (generalmente en la esquina derecha). • Preste atención a las políticas de privacidad en los sitios Web y en el software. Es importante entender cómo una organización puede recolectar y usar su información personal antes de compartirla con ellos. • Proteja la dirección de correo electrónico. Los spammers y “estafadores” a veces envían millones de mensajes a direcciones de correo electrónico que pueden o no existir con la esperanza de encontrar alguna víctima. Responder a estos mensajes o incluso descargar imágenes asegura que usted será agregado a sus listas para más mensajes similares en el futuro. También tenga cuidado al publicar su dirección de correo electrónico en línea en grupos de noticias, blogs o comunidades en línea. Internet - 65 Las ofertas en línea que parecen demasiado buenas para ser verdad generalmente lo son El viejo dicho: “nada es gratis en la vida” sigue siendo verdad en la actualidad. Los software supuestamente "gratis" como protectores de pantalla o smileys, trucos de inversión secretos que le harán ganar fortunas y concursos que sorprendentemente ha ganado sin siquiera haber entrado son anzuelos atractivos usados por las empresas para llamar su atención. Aunque quizá usted no paga el software o servicio directamente con dinero, el software o servicio gratis que pidió puede haber incluido software de publicidad ("adware") que rastrea su comportamiento y muestra avisos no deseados. Quizá deba divulgar información personal o comprar algo más para poder reclamar lo que supuestamente ha ganado. Si una oferta parece tan buena que es difícil de creer, pida otra opinión, lea la letra pequeña, o mejor aún, simplemente ignórela. Revise regularmente los extractos de cuenta y de tarjeta de crédito Puede reducir el impacto de la suplantación de identidad y de los crímenes en línea si puede descubrirlos poco después de que la información haya sido robada o cuando se intente por primera vez usar la información. Una forma fácil de tener un indicio claro de que hay algo malo es revisar los extractos mensuales entregados por el banco y las empresas de tarjetas de crédito para ver si hay algo fuera de lo normal. Además, muchos bancos y servicios usan sistemas de prevención del fraude que reconocen comportamientos de compras inusuales (por ejemplo, si usted vive en Texas y de repente comienza a comprar neveras 66 - Internet en Budapest). Para confirmar estas compras fuera de lo común, quizá lo llamen para que las confirme. No tome estás llamadas a la ligera; este es un indicio de que algo malo puede haber sucedido y debe tomar las medidas necesarias. Proteja la computadora con herramientas de seguridad de Windows Windows le brinda una variedad de aplicaciones de seguridad. Windows Actualizaciones Si usted tiene una conexión a Internet activa, Windows puede buscar actualizaciones importantes para la computadora e instalarlas automáticamente. Estas actualizaciones incluyen actualizaciones de programas y parches de seguridad que pueden mejorar la experiencia informática y proteger la computadora de nuevos virus y ataques. ¿Cómo sé si la computadora se encuentra en peligro? Si el Centro de actividades informa una alerta, o si la computadora se comporta de manera irregular, falla inesperadamente o si alguno de los programas no funcionan correctamente, la computadora puede estar infectada por un software malicioso. Sin embargo, ¡no culpe a un virus de todos los problemas de la computadora! Si sospecha que la computadora está infectada, lo primero que debe hacer es actualizar, si es que aún no lo ha hecho, y ejecutar el software antivirus y antispyware. Internet - 67 R ECOVERY Si tiene problemas con su computadora, y las preguntas frecuentes (consultar página 91) no lo ayudan, puede 'recuperar' su computadora, es decir, regresarla a un estado anterior. Esta sección describe las herramientas de recuperación disponibles en su computadora. Gateway suministra Gateway Recovery Management, que le permite crear una copia de seguridad de recuperación, una copias de seguridad de aplicaciones y controladores, e iniciar opciones de recuperación, ya sea mediante herramientas de Windows o la copia de seguridad de recuperación. Nota: Gateway Recovery Management solo está disponible con un sistema operativo Windows preinstalado. Importante: Se recomienda la creación de una Copia de seguridad de recuperación y Copia de seguridad de aplicaciones y controladores lo antes posible. En ciertas situaciones, una recuperación total necesitará una copia de seguridad de recuperación USB. 68 - Recovery Crear una copia de seguridad de recuperación Para reinstalar desde una unidad de almacenamiento USB, primero deberá crear una copia de seguridad de recuperación. La copia de seguridad de recuperación incluye todo el contenido original del disco duro de su computadora, incluyendo Windows y los softwares y controladores de fábrica. Con esta copia de seguridad se restaurará la computadora al mismo estado que tenía cuando la compró, brindándole, al mismo tiempo, una opción para conservar todas las configuraciones y datos personales. Nota: Puesto que la copia de seguridad de recuperación requiere al menos 16 GB de almacenamiento después de formatear, se recomienda utilizar una unidad USB con una capacidad de 32 GB o superior. 1. Desde Inicio, escriba 'Recuperación' y luego haga clic en Gateway Recovery Management en la lista de aplicaciones. Recovery - 69 2. Haga clic en Crear copia de seguridad de los valores predeterminados de fábrica. Se abrirá la ventana Unidad de recuperación . Asegúrese de que la opción Copiar los contenidos de la partición de recuperación a la unidad de recuperación esté seleccionada. Esto brindará la copia de seguridad de recuperación más completa y segura. 70 - Recovery 3. Conecte la unidad USB y haga clic en Siguiente. • Puesto que la copia de seguridad de recuperación requiere al menos 16 GB de almacenamiento después de formatear, se recomienda utilizar una unidad USB con una capacidad de 32 GB o superior. 4. El progreso de la copia de seguridad aparecerá en la pantalla. 5. Siga el proceso hasta que haya terminado. Recovery - 71 6. Luego de crear la copia de seguridad de recuperación, usted puede elegir eliminar la información de recuperación en su computadora. Si elimina esta información, solo podrá usar la copia de seguridad de recuperación USB para restaurar su computadora, si pierde o borra la unidad USB, no podrá restaurar su computadora. 7. Desconecte la unidad USB y etiquétela claramente. Importante: Escriba una etiqueta única y descriptiva en la copia de seguridad, como 'Copia de seguridad de recuperación de Windows'. Asegúrese de guardar la copia de seguridad en un lugar seguro que vaya a recordar. 72 - Recovery Crear una copia de seguridad de aplicaciones y controladores Para crear una Copia de seguridad de aplicaciones y controladores , que contenga los softwares y controladores de fábrica que su computadora necesita, puede utilizar una unidad de almacenamiento USB o, si su computadora tiene una grabadora de DVD, uno o más DVD vírgenes regrabables. 1. Desde Inicio, escriba 'Recuperación' y luego haga clic en Gateway Recovery Management en la lista de aplicaciones. 2. Haga clic en Crear copias de seguridad de aplicaciones y controladores. Enchufe la unidad USB o inserte un DVD virgen en la unidad óptica, luego haga clic en Siguiente. Recovery - 73 • Si está usando una unidad USB, asegúrese de que su unidad USB tenga capacidad suficiente antes de continuar. • Si utiliza DVD, también aparecerá el número de discos vírgenes grabables que necesitará para completar los discos de recuperación. Asegúrese de tener el número requerido de discos vírgenes idénticos. 74 - Recovery 3. Haga clic en Inicio para copiar archivos. El progreso de la copia de seguridad aparecerá en la pantalla. 4. Siga el proceso hasta que haya terminado: • Si utiliza discos ópticos, la unidad expulsará cada disco a medida que termina de grabarlo. Quite el disco de la unidad y márquelo con un marcador permanente. Si se requieren discos múltiples, introduzca un nuevo disco cuando se lo soliciten, luego haga clic en OK. Continúe hasta que el proceso haya terminado. • Si está usando una unidad USB, desconecte la unidad y etiquétela claramente. Importante: Escriba una etiqueta única y descriptiva en cada copia de seguridad, como 'Copia de seguridad de aplicaciones y controladores'. Asegúrese de guardar la copia de seguridad en un lugar seguro que vaya a recordar. Recuperación del sistema Para recuperar el sistema: 1. Realice arreglos menores. Si solo uno o dos elementos de software o hardware han dejado de funcionar correctamente, se puede resolver el problema mediante la reinstalación de los controladores del dispositivo o del software. Para reinstalar software y controladores que fueron preinstalados en fábrica, consulte "Reinstalar controladores y aplicaciones" en página 76. Recovery - 75 Para obtener instrucciones sobre la reinstalación de software y controladores que no fueron preinstalados, consulte el sitio Web de soporte o la documentación de ese producto. 2. Volver a un estado anterior del sistema. Si reinstalar el software o los controladores no es de ayuda, entonces se puede resolver el problema volviendo el sistema a un estado anterior cuando todo funcionaba correctamente. Para obtener instrucciones, consulte "Regresar a una captura de pantalla de sistema anterior" en página 80. 3. Reinicie su sistema operativo. Si nada más ha solucionado el problema y usted quiere volver al estado de fábrica del sistema, pero manteniendo su información de usuario, consulte "Restauración del sistema al estado de fábrica" en página 81. 4. Volver al estado original de fábrica del sistema. Si nada más ha solucionado el problema y usted quiere volver al estado de fábrica del sistema, consulte "Restauración del sistema al estado de fábrica" en página 81. Reinstalar controladores y aplicaciones Como un paso para la solución de problemas, quizá necesite reinstalar las aplicaciones y los controladores del dispositivo que estaban preinstalados en la computadora de fábrica. Usted puede realizar la reinstalación usando el disco duro o la copia de seguridad que ha creado. 76 - Recovery • Otras aplicaciones – Si necesita reinstalar un software que no vino preinstalado en la computadora, debe seguir las instrucciones de instalación de ese software. • Nuevos controladores de dispositivo – Si necesita reinstalar controladores de dispositivo que no estaban preinstalados en la computadora, siga las instrucciones provistas con el dispositivo. Si está realizando la reinstalación utilizando Windows y la información de recuperación almacenada en su computadora: • Desde Inicio, escriba 'Recuperación' y luego haga clic en Gateway Recovery Management en la lista de aplicaciones. • Haga clic en Reinstalar controladores o aplicaciones. Recovery - 77 • Debe consultar la sección Contenidos del Gateway Centro de recursos. • Haga clic en el icono instalar del elemento que desea instalar, luego siga las instrucciones en la pantalla para completar la instalación. Repita este paso para cada elemento que desea reinstalar. Si está realizando la reinstalación desde una Copia de seguridad de aplicaciones y controladores en un DVD o unidad USB: 1. Inserte la Copia de seguridad de aplicaciones y controladores en la unidad de disco o conéctela a un puerto USB libre. • Si insertó un DVD, espere a que se inicie el Gateway Centro de recursos. 78 - Recovery • Si el Gateway Centro de recursos no se inicia automáticamente, presione la tecla de Windows + <E>, luego haga doble clic en el icono de la unidad óptica. • Si está usando una unidad USB, presione la tecla de Windows + <E>, haga doble clic en la unidad que contiene la copia de seguridad. Haga doble clic en Centro de recursos. 2. Debe consultar la sección Contenidos del Gateway Centro de recursos. 3. Haga clic en el icono instalar del elemento que desea instalar, luego siga las indicaciones en la pantalla para completar la instalación. Repita este paso para cada elemento que desea reinstalar. Recovery - 79 Regresar a una captura de pantalla de sistema anterior Restauración del sistema de Microsoft toma periódicamente una ‘captura de pantalla’ de la configuraciones del sistema y las guarda como puntos de restauración. En la mayoría de los casos de problemas de software difíciles de resolver, puede volver a uno de estos puntos de recuperación para que el sistema vuelva a funcionar. Windows crea automáticamente un punto de restauración adicional todos los días, y también cada vez que usted instala controladores de dispositivos o software. Nota: Para mayor información sobre el uso de la Restauración del sistema de Microsoft, desde Inicio, escriba 'Ayuda' y luego haga clic en Ayuda y soporte en la lista de aplicaciones. Escriba 'Restauración del sistema de Windows' en el cuadro Buscar ayuda, luego presione Intro. Volver a un punto de restauración 1. Desde Inicio, escriba 'Panel de control' y luego haga clic en Panel de control en la lista de aplicaciones. 2. Haga clic en Sistema y seguridad > Centro de actividades, luego haga clic en Recuperación en la parte inferior de la ventana. 3. Haga clic en Abrir Restaurar sistema, luego Siguiente. 4. Haga clic en el último punto de restauración (en un momento en el que el sistema funcionaba correctamente), haga clic en Siguiente, luego Terminar. 80 - Recovery 5. Aparecerá una ventana de confirmación; haga clic en Sí. Se restaura el sistema mediante el uso del punto de restauración especificado. Este proceso puede tardar varios minutos, y usted puede reiniciar la computadora. Restauración del sistema al estado de fábrica Si la computadora tiene problemas no recuperables por otro método, quizá deba reinstalar todo para restaurar el sistema al estado de fábrica. Usted puede realizar la recuperación desde el disco duro o la copia de seguridad de recuperación que ha creado. • Si aún puede ejecutar Windows y no ha eliminado la partición de recuperación, consulte "Recuperación desde Windows" en página 81. • Si no puede ejecutar Windows y su disco duro original ha sido totalmente reformateado o usted ha instalado un disco duro nuevo, consulte "Recuperación desde una copia de seguridad de recuperación" en página 86. Recuperación desde Windows Iniciar Gateway Recovery Management: • Desde Inicio, escriba 'Recuperación' y luego haga clic en Gateway Recovery Management en la lista de aplicaciones. Recovery - 81 Hay dos opciones disponibles, Restaurar la configuración de fábrica (Reiniciar mi PC) o Restauración personalizada (Actualizar mi PC). Restaurar la configuración de fábrica elimina todo del disco duro, luego reinstala Windows y todos los software y controladores que estaban preinstalados en el sistema. Si puede acceder a archivos importantes en el disco duro, haga una copia de seguridad de ellos ahora. Consulte "Restaurar la configuración de fábrica con Gateway Recovery Management" en página 83. Restauración personalizada intentará conservar sus archivos (datos de usuario) pero reinstalará el software y los controladores. El software instalado desde que compró la computadora será eliminado (salvo el software instalado desde Windows Store). Consulte "Restauración personalizada con Gateway Recovery Management" en página 85. 82 - Recovery Restaurar la configuración de fábrica con Gateway Recovery Management 1. Haga clic en Restaurar la configuración de fábrica. Precaución: 'Restaurar la configuración de fábrica' eliminará todos los archivos del disco duro. 2. Se abrirá la ventana Reinicie su PC. Imágenes sólo como referencia. Recovery - 83 3. Haga clic en Siguiente, luego elija cómo borrar sus archivos: a. Solo eliminar mis archivos borra rápidamente todos los archivos antes de restaurar su computadora y toma unos 30 minutos. b. Limpiar totalmente la unidad limpia completamente la unidad luego de la eliminación de cada archivo, por lo que no se verán archivos luego de la recuperación. Limpiar la unidad toma mucho más tiempo, hasta 5 horas, pero es mucho más seguro ya que se eliminan completamente los archivos antiguos. 4. Haga clic en Reiniciar. 5. El proceso de recuperación comienza reiniciando la computadora, luego continúa con el copiado de los archivos al disco duro. 6. Cuando haya finalizado la recuperación, puede comenzar a usar su computadora repitiendo el proceso de inicio por primera vez. Recuperación desde el disco duro durante la instalación 1. Encienda la computadora y presione <Alt> + <F10> durante el inicio. Aparecerá una pantalla pidiéndole que elija la disposición del teclado. 2. Se presentan varias opciones. Haga clic en Solucionar problemas. 3. Haga clic en Restaurar tu PC o Restablecer PC. Nota: "Restaurar tu PC" le permite restablecer su computadora al estado predeterminado de fábrica con los archivos intactos. "Restablecer PC" elimina por completo todos sus archivos y restablece su computadora a la configuración de fábrica. 4. Haga clic en Siguiente. El proceso tomará varios minutos. 84 - Recovery Restauración personalizada con Gateway Recovery Management 1. Haga clic en Restauración personalizada (Conservar datos del usuario). 2. Se abrirá la ventana Actualice su PC. 3. Haga clic en Siguiente, luego Actualizar. Recovery - 85 4. El proceso de recuperación comienza reiniciando la computadora, luego continúa con el copiado de los archivos al disco duro. Este proceso tomará unos 30 minutos. Recuperación desde una copia de seguridad de recuperación Para realizar una recuperación desde una copia de seguridad de recuperación en una unidad USB: 1. Encuentre su copia de seguridad de recuperación. 2. Si su computadora no tiene un teclado incorporado, asegúrese de que haya un teclado conectado a la computadora. 3. Enchufe la unidad USB y encienda su computadora. 4. Si no está habilitado, deberá habilitar el F12 Boot Menu: a. Presione <F2> al iniciar la computadora. b. Use las teclas de flecha izquierda o derecha para seleccionar el menú Main. c. Presione la tecla abajo hasta que se seleccione F12 Boot Menu, presione <F5> para cambiar esta configuración a Enabled. d. Use las teclas de flecha izquierda o derecha para seleccionar el menú Exit. e. Según el tipo de BIOS que utilice su computadora, seleccione Guardar cambios y salir o Guardar cambios al salir y presione Intro. Seleccione Aceptar o Sí para confirmar. f. Se reiniciará la computadora. 86 - Recovery 5. Durante el inicio, presione <F12> para abrir el menú de arranque. El menú de arranque le permite seleccionar desde qué dispositivo desea realizar el inicio, seleccione la unidad USB. a. Use las teclas de flechas para seleccionar Unidad USB, luego presione Intro. b. Windows se inicia de la copia de seguridad de recuperación en lugar del proceso de inicio normal. 6. Seleccione su tipo de teclado. 7. Seleccione Solucionar problemas y luego elija el tipo de recuperación que desea usar: a. Haga clic en Avanzada luego Restaurar sistema para iniciar Restaurar sistema de Microsoft: Restauración del sistema de Microsoft toma periódicamente una ' captura de pantalla' de la configuraciones del sistema y las guarda como puntos de restauración. En la mayoría de los casos de problemas de software difíciles de resolver, puede volver a uno de estos puntos de recuperación para que el sistema vuelva a funcionar. b. Haga clic en Reinicie su PC para comenzar el proceso de reinicio: Reinicie su PC elimina todo del disco duro, luego reinstala Windows y todos los software y controladores que estaban preinstalados en el sistema. Si puede acceder a archivos importantes en el disco duro, haga una copia de seguridad de ellos ahora. Consulte "Reinicie su PC desde la copia de seguridad de recuperación" en página 88. Recovery - 87 c. Haga clic en Actualice su PC para comenzar el proceso de actualización: Actualice su PC intentará conservar sus archivos (datos de usuario) pero reinstalará el software y los controladores. El software instalado desde que compró la computadora será eliminado (salvo el software instalado desde Windows Store). Consulte "Actualice su PC desde la copia de seguridad de recuperación" en página 90. Reinicie su PC desde la copia de seguridad de recuperación Precaución: Reinicie su PC borrará todos los archivos en el disco duro. 1. Se abrirá la ventana Reinicie su PC. Imágenes sólo como referencia. 2. Haga clic en Siguiente. 3. Seleccione el sistema operativo para realizar la recuperación (normalmente solo una opción está disponible). 88 - Recovery 4. Elija conservar cambios en el disco duro: a. Si eliminó la partición de recuperación o cambió las particiones en el disco duro y quiere conservar estos cambios, seleccione No. b. Para restaurar completamente su computadora a la configuración de fábrica, seleccione Sí. 5. Elija cómo eliminar sus archivos: a. Solo eliminar mis archivos borra rápidamente todos los archivos antes de restaurar su computadora y toma unos 30 minutos. b. Limpiar totalmente la unidad limpia completamente la unidad luego de la eliminación de cada archivo, por lo que no se verán archivos luego de la recuperación. Limpiar la unidad toma mucho más tiempo, hasta 5 horas, pero es mucho más seguro ya que se eliminan completamente los archivos antiguos. 6. Haga clic en Reiniciar. 7. Cuando haya finalizado la recuperación, puede comenzar a usar su computadora repitiendo el proceso de inicio por primera vez. Recovery - 89 Actualice su PC desde la copia de seguridad de recuperación 1. Se abrirá la ventana Actualice su PC. 2. Haga clic en Siguiente. 3. Seleccione el sistema operativo para realizar la recuperación (normalmente solo una opción está disponible). 4. Haga clic en Actualizar. 5. El proceso de recuperación comienza reiniciando la computadora, luego continúa con el copiado de los archivos al disco duro. Este proceso tomará unos 30 minutos. 90 - Recovery P REGUNTAS FRECUENTES La siguiente es una lista de posibles situaciones que pueden surgir durante el uso de la computadora. Se suministran soluciones fáciles para cada una de ellas. Encendí la computadora, pero no se inicia ni arranca Mire el indicador de energía: • Si no está encendido, la computadora no está recibiendo energía. Compruebe lo siguiente: • Si está usando la batería, es posible que esté baja y no pueda encender la computadora. Conecte el adaptador de CA para recargar la batería. • Asegúrese de que el adaptador de CA esté correctamente enchufado a la computadora y a la toma de corriente. • Si está encendido, compruebe lo siguiente: • ¿Hay un dispositivo de almacenamiento USB (disco USB o teléfono inteligente) enchufado a la computadora? Desenchúfelo y presione <Ctrl> + <Alt> + <Supr> para reiniciar el sistema. No aparece nada en la pantalla. El sistema de administración de energía de la computadora pone automáticamente la pantalla en blanco para ahorrar energía. Presione cualquier tecla para volver a activar la pantalla. Preguntas frecuentes - 91 Si presionar una tecla no activa la pantalla, tres cosas pueden ser la causa: • Puede que el nivel de brillo esté demasiado bajo. Presione (aumentar) para ajustar el nivel de brillo. • El dispositivo de visualización puede estar conectado a un monitor para regresar la pantalla a la computadora. externo. Presione • Si el indicador de Suspensión está encendido, la computadora está en modo Suspender. Presione y suelte el botón de encendido para reanudar. No se escucha audio de la computadora Compruebe lo siguiente: • El volumen puede estar en modo silencio. En Windows, mire el icono de control de volumen (parlante) en la barra de tareas. Si está tachado, haga clic en el icono y desmarque la opción Silenciar todo. • Puede que el nivel de volumen esté demasiado bajo. En Windows, mire el icono de control de volumen en la barra de tareas. También puede usar los botones de control de volumen para ajustar el volumen. • Si se conectan auriculares, audífonos o parlantes externos al puerto de salida en la computadora, los parlantes internos se apagan automáticamente. 92 - Preguntas frecuentes El teclado no responde Intente conectar un teclado externo a un puerto USB en la computadora. Si funciona, contacte a su distribuidor o a un centro de servicio autorizado ya que puede estar suelto el cable del teclado interno. La impresora no funciona Compruebe lo siguiente: • Asegúrese de que la impresora esté conectada a una toma de corriente y esté encendida. • Asegúrese de que el cable de la impresora esté bien conectado a un puerto USB y al puerto correspondiente en la impresora. Preguntas frecuentes - 93 Consejos y sugerencias para el uso de Windows 8 Sabemos que este es un nuevo sistema operativo al que habrá que acostumbrarse, así que hemos creado algunas sugerencias para ayudarle a dar los primeros pasos. Deberá tener en cuenta tres conceptos 1. Inicio El botón de Inicio ya no está disponible; podrá iniciar aplicaciones desde la pantalla Inicio. 2. Iconos Los iconos dinámicos son similares a las miniaturas de las aplicaciones. 3. Accesos Los accesos le permiten ejecutar funciones útiles, como compartir contenido, apagar su PC o cambiar la configuración. ¿Cómo accedo a los accesos? Mueva el cursor a la esquina superior o inferior derecha de la pantalla para acceder a los accesos o pulse la tecla de Windows + <C>. ¿Cómo llego a Inicio? Presione la Tecla de Windows en el teclado; presione la Tecla de Windows + <C> y haga clic en Inicio; o mueva el cursor hacia la esquina izquierda inferior de la pantalla y haga clic en Inicio. 94 - Preguntas frecuentes ¿Cómo salto entre aplicaciones? Mueva el cursor hacia el borde izquierdo de la pantalla para ver miniaturas de aplicaciones que se están ejecutando actualmente. También puede presionar la tecla de Windows + <Tab> para abrir y recorrer los aplicaciones actuales. ¿Cómo apago la computadora? Presione la Tecla de Windows + <C>, haga clic en Configuración > Encendido y seleccione la acción que desea realizar. Como alternativa, desde Escritorio, haga clic en Gateway Botón de encendido y seleccione la acción que desea realizar. ¿Por qué hay una nueva interfaz? La nueva interfaz para Windows 8 está diseñada para funcionar bien con la entrada táctil. Las aplicaciones de la Tienda de Windows usarán automáticamente toda la pantalla y no requerirán un cierre de la manera tradicional. Las aplicaciones de la Windows Store se mostrarán en Inicio mediante iconos dinámicos. ¿Qué son los "iconos dinámicos"? Los iconos dinámicos son similares a las miniaturas de las aplicaciones que se actualizarán con contenido nuevo siempre que esté conectado a Internet. Entonces, por ejemplo, podrá ver actualizaciones de tiempo o acciones sin la necesidad de abrir la aplicación. Preguntas frecuentes - 95 ¿Cómo desbloqueo la computadora? Presione cualquier tecla y haga clic en el icono de una cuenta de usuario para desbloquear la computadora. Si su cuenta tiene una contraseña establecida, deberá ingresarla para continuar. ¿Cómo personalizo la computadora? Puede personalizar Inicio con diferentes imágenes de fondo o si lo prefiere, organizando los iconos de modo que se adapten a sus preferencias. Para cambiar el fondo, presione la tecla de Windows + <C> y haga clic en Configuración > Cambiar configuración de PC > Personalizar. Haga clic en Pantalla Inicio en la parte superior de la página y seleccione un color y una imagen. ¿Cómo puedo mover iconos? Haga clic durante varios segundos en un icono para seleccionarlo, después arrástrelo al lugar en Inicio donde quiere que aparezca. El resto de iconos se moverán para hacer sitio al icono en su nueva ubicación. ¿Puedo aumentar o reducir el tamaño de los iconos? Haga clic con el botón derecho en un icono, después seleccione Más pequeño o Más grande en el menú que aparece en la parte inferior de la pantalla. 96 - Preguntas frecuentes ¿Cómo personalizo la pantalla de Bloqueo? Puede personalizar la pantalla de bloqueo con una imagen diferente o para que muestre rápidamente el estado y notificaciones según sus propias necesidades. Para cambiar el fondo, presione la tecla de Windows + <C> y haga clic en Configuración > Cambiar configuración de PC > Personalizar. Haga clic en Pantalla de bloqueo en la parte superior de la página y seleccione la imagen y las aplicaciones que desea ver en la pantalla de bloqueo. Entonces, ¿cómo cierro una aplicación? Mueva el cursor hacia la parte superior de la pantalla y haga clic y arrastre la ventana hacia abajo para cerrar la aplicación. Puede cerrar aplicaciones desde las miniaturas en el borde izquierdo de la pantalla haciendo clic con el botón derecho en una miniatura y seleccionando Cerrar. ¿Puedo cambiar la resolución de la pantalla? Desde Inicio, comience a escribir ‘Panel de control’ para abrir Buscar y que aparezcan los resultados; haga clic en Panel de control > Ajustar resolución de pantalla. Quiero usar Windows como solía hacerlo, ¡devuélvame mi escritorio! En Inicio haga clic en el icono Escritorio para ver un escritorio tradicional. Puede anclar aplicaciones de uso frecuente a la barra de tareas para abrirlos con facilidad. Preguntas frecuentes - 97 Si hace clic en una aplicación que no es una aplicación de la Tienda de Windows, Windows la abrirá automáticamente mediante Escritorio. ¿Dónde están mis aplicaciones? Desde Inicio, simplemente comience a escribir el nombre de una aplicación que desea abrir y Buscar se abrirá automáticamente y mostrará los resultados en una lista. Para ver la lista completa de aplicaciones, presione la barra espaciadora o la Tecla de menú y haga clic en Todas las aplicaciones. ¿Cómo hago para que mi aplicación aparezca en Inicio? Si está en Todas las aplicaciones y quiere que aparezca una aplicación en Inicio, puede seleccionar la aplicación y hacer clic con el botón derecho en ella. Seleccione Anclar a Inicio desde el menú que aparece en la parte inferior de la pantalla. ¿Cómo puedo eliminar un icono de Inicio? Haga clic con el botón derecho en el icono y después, seleccione Desanclar de Inicio en el menú que aparece en la parte inferior de la pantalla. ¿Cómo hago para que mi aplicación aparezca en mi barra de tareas en Escritorio? Si está en Todas las aplicaciones y quiere que aparezca una aplicación en la barra de tareas en Escritorio, puede seleccionar la aplicación y hacer clic con el botón derecho en ella. Seleccione Anclar a barra de tareas desde el menú que aparece en la parte inferior de la pantalla. 98 - Preguntas frecuentes ¿Cómo instalo aplicaciones? Puede descargar aplicaciones de la Tienda de Windows desde Tienda. Deberá tener un ID de Microsoft para comprar y descargar aplicaciones desde Tienda. ¡No puedo encontrar aplicaciones como Notepad y Paint! ¿Dónde están? Desde Inicio simplemente puede comenzar a escribir el nombre de la aplicación que está buscando para abrir Buscar y que aparezcan los resultados en una lista. Como alternativa, abra Todas las aplicaciones y desplácese hasta ‘Accesorios de Windows’ para ver la lista de los programas heredados. ¿Qué es un ID de Microsoft (cuenta)? Una cuenta Microsoft es una dirección de correo electrónico y una contraseña que se utiliza para iniciar sesión en Windows. Puede usar cualquier dirección de correo electrónico, pero es mejor si elije la que usa para comunicarse con amigos e iniciar sesión en sus sitios Web favoritos. Cuando inicia sesión en su PC con una cuenta de Microsoft, conectará su PC a las personas, los archivos y los dispositivos que a usted le interesan. ¿Necesito uno? No necesita un ID de Microsoft para usar Windows 8, pero facilita las cosas porque usted puede sincronizar sus datos en diferentes máquinas en las que inicia sesión mediante el ID de Microsoft. Preguntas frecuentes - 99 ¿Cómo lo obtengo? Si ya instaló Windows 8 y no inició sesión con una cuenta de Microsoft o no tiene una cuenta de Microsoft y quiere obtener una, presione la tecla de Windows + <C> y haga clic en Configuración > Cambiar configuración de PC > Usuarios > Cambiar a una cuenta de Microsoft, y siga las instrucciones en la pantalla. ¿Cómo agrego un favorito a Internet Explorer? Internet Explorer 10 no tiene favoritos tradicionales, pero usted puede anclar accesos directos a Inicio. Una vez que la página está abierta, haga clic con el botón derecho en la página para abrir el menú en la parte inferior de la pantalla. Haga clic en Anclar a Inicio. ¿Cómo busco actualizaciones de Windows? Presione la tecla de Windows + <C> y haga clic en Configuración > Cambiar configuración de PC > Actualizaciones de Windows. Haga clic en Buscar actualizaciones ahora. ¿Dónde puedo obtener más información? Para obtener más información, visite: • Tutoriales de Windows 8: www.gateway.com/windows8-tutorial • Preguntas frecuentes de soporte: support.gateway.com 100 - Preguntas frecuentes I NFORMACIÓN REGLAMENTARIA PREVENCIÓN DE LA PÉRDIDA DE LA AUDICIÓN - Precaución: Puede producirse una pérdida de audición permanente si se utilizan audífonos o auriculares a alto volumen durante períodos de tiempo prolongados. - A pleine puissance, l’écoute prolongée du baladeur peut endommager l’oreille de l’utilisateur. PRECAUCIÓN al escuchar Para proteger su audición siga las siguientes instrucciones. - Aumente el volumen gradualmente hasta que pueda oír de manera clara y cómoda. - No aumente el nivel de volumen una vez que sus oídos se han adaptado. - No escuche música a un volumen alto durante períodos prolongados. - No aumente el volumen para bloquear un entorno ruidoso. - Disminuya el volumen si no puede oír a las personas que hablan cerca de usted. NORMAS REGLAMENTARIAS SOBRE DISPOSITIVOS DE RADIO - Nota: La siguiente información reglamentaria es únicamente para modelos con Bluetooth y/o LAN inalámbrica. Accesorios de conformidad Los accesorios asociados con este equipo son: un cable blindado para video cuando se conecta un monitor externo. Se deben utilizar estos accesorios con el fin de garantizar el cumplimiento de las normas de la FCC. Información reglamentaria - 101 ADVERTENCIA DE LA PROPUESTA 65 DE CALIFORNIA Este producto contiene productos químicos reconocidos por el Estado de California como causantes de cáncer, defectos de nacimiento y/u otros daños reproductivos. Para obtener información adicional con respecto a esta advertencia sobre el producto, vaya a www.gateway.com/prop65. 日本 (JAPÓN) 本装置は、第二種情報装置(住宅地域またはその隣接した地域において使用されるべき 情報装置)デ住宅地域での電波障害防止を目的とした情報装置等電波障害自主規制協議 会(VCCI)基準に適合しております。 しかし、本装置をラジオ、テレビジョン受信機に、近接してご使用になると、受信障害 の原因となることがあります。本書の説明にしたがって正しい取り扱いをしてくださ い。 NFORMACIÓN SOBRE LA NORMATIVA APLICABLE AL ADAPTADOR INALÁMBRICO USA — FCC and FAA The FCC with its action in ET Docket 96-8 has adopted a safety standard for human exposure to radio frequency (RF) electromagnetic energy emitted by FCC certified equipment. The wireless adapter meets the Human Exposure limits found in OET Bulletin 65, supplement C, 2001, and ANSI/IEEE C95.1, 1992. Proper operation of this radio according to the instructions found in this manual will result in exposure substantially below the FCC’s recommended limits. - The following safety precautions should be observed: Do not touch or move antenna while the unit is transmitting or receiving. - Do not hold any component containing the radio such that the antenna is very close or touching any exposed parts of the body, especially the face or eyes, while transmitting. 102 - Información reglamentaria - Do not operate the radio or attempt to transmit data unless the antenna is connected; this behavior may cause damage to the radio. Use in specific environments: - The use of wireless adapters in hazardous locations is limited by the constraints posed by the safety directors of such environments. - The use of wireless adapters on airplanes is governed by the Federal Aviation Administration (FAA). - The use of wireless adapters in hospitals is restricted to the limits set forth by each hospital. Antenna Use In order to comply with FCC RF exposure limits, low gain integrated antennas should be located at a minimum distance of 20 cm (8 inches) or more from the body of all persons or at a minimum distance as specified by the FCC module grant conditions. FCC grants can be viewed from the FCC Equipment Authorization website at https://fjallfoss.fcc.gov/ oetcf/eas/reports/GenericSearch.cfm by entering the FCC ID printed on the module label. Explosive Device Proximity Warning Warning: Do not operate a portable transmitter (including this wireless adapter) near unshielded blasting caps or in an explosive environment unless the transmitter has been modified to be qualified for such use Antenna Warnings - Warning: To comply with the FCC and ANSI C95.1 RF exposure limits, it is recommended that for the wireless adapter installed in a desktop or portable computer, the antenna for this wireless adapter to be installed so as to provide a separation distance of at least 20 cm (8 inches) from all persons or at the minimum distance as specified by the module grant conditions. FCC grants can be viewed from the FCC Equipment Authorization website at https://fjallfoss.fcc.gov/oetcf/eas/ reports/GenericSearch.cfm by entering the FCC ID printed on the module label. Información reglamentaria - 103 - Warning: The wireless adapter is not designed for use with high-gain directional antennas. Use On Aircraft Caution - Caution: Regulations of the FCC and FAA prohibit airborne operation of radiofrequency wireless devices (wireless adapters) because their signals could interfere with critical interfere with critical aircraft instruments. Local Restrictions on 802.11a, 802.11b, 802.11g and 802.11n Radio Usage - Caution: Due to the fact that the frequencies used by 802.11a, 802.11b, 802.11g and 802.11n wireless LAN devices may not yet be harmonized in all countries, 802.11a, 802.11b, 802.11g and 802.11n products are designed for use only in specific countries, and are not allowed to be operated in countries other than those of designated use. As a user of these products, you are responsible for ensuring that the products are used only in the countries for which they were intended and for verifying that they are configured with the correct selection of frequency and channel for the country of use. Any deviation from the permissible power and frequency settings for the country of use is an infringement of national law and may be punished as such. Wireless Interoperability The wireless adapter is designed to be interoperable with other wireless LAN products that are based on direct sequence spread spectrum (DSSS) radio technology and to comply with the following standards: - IEEE Std. 802.11b compliant Standard on Wireless LAN - IEEE Std. 802.11g compliant Standard on Wireless LAN - IEEE Std. 802.11a compliant Standard on Wireless LAN (applies to devices supporting 802.11a) - IEEE Std. 802.11n draft 2.0 compliant on Wireless LAN - Wireless Fidelity certification, as defined by the Wi-Fi Alliance 104 - Información reglamentaria The Wireless Adapter and Your Health The wireless adapter, like other radio devices, emits radio frequency electromagnetic energy. The level of energy emitted by the wireless adapter, however, is less than the electromagnetic energy emitted by other wireless devices such as mobile phones. The wireless adapter operates within the guidelines found in radio frequency safety standards and recommendations. These standards and recommendations reflect the consensus of the scientific community and result from deliberations of panels and committees of scientists who continually review and interpret the extensive research literature. In some situations or environments, the use of the wireless adapter may be restricted by the proprietor of the building or responsible representatives of the applicable organization. Examples of such situations may include: - Using the wireless adapter on board airplanes, or - Using the wireless adapter in any other environment where the risk of interference with other devices or services is perceived or identified as being harmful. If you are uncertain of the policy that applies to the use of wireless adapters in a specific organization or environment (an airport, for example), you are encouraged to ask for authorization to use the adapter before you turn it on. FCC Radio Frequency Interference Requirements (applies to device supporting 802.11a) This device is restricted to indoor use due to its operation in the 5.15 to 5.25 GHz and 5.470 to 5.725 GHz frequency ranges. FCC requires this product to be used indoors for the frequency ranges 5.15 to 5.25 GHz and 5.470 to 5.725 GHz to reduce the potential for harmful interference to co-channel mobile satellite systems. High power radars are allocated as primary users of the 5.25 to 5.35 GHz and 5.65 to 5.85 GHz bands. These radar stations can cause interference with and /or damage this device. No configuration controls are provided for this wireless adapter allowing any change in the frequency of operations outside the FCC grant of authorization for U.S operation according to Part 15.407 of the FCC rules. Información reglamentaria - 105 USA — Federal Communications Commission (FCC) This device complies with Part 15 of the FCC Rules. Operation of the device is subject to the following two conditions: - This device may not cause harmful interference. - This device must accept any interference that may cause undesired operation. - Note: The radiated output power of the adapter is far below the FCC radio frequency exposure limits. Nevertheless, the adapter should be used in such a manner that the potential for human contact during normal operation is minimized. To avoid the possibility of exceeding the FCC radio frequency exposure limits, you should keep a distance of at least 20 cm between you (or any other person in the vicinity), or the minimum separation distance as specified by the FCC grant conditions, and the antenna that is built into the computer. Details of the authorized configurations can be found at http://www.fcc.gov/oet/ea/ by entering the FCC ID number on the device. Interference Statement This wireless adapter has been tested and found to comply with the limits for a Class B digital device, pursuant to Part 15 of the FCC Rules. These limits are designed to provide reasonable protection against harmful interference in a residential installation. This wireless adapter generates, uses, and can radiate radio frequency energy. If the wireless adapter is not installed and used in accordance with the instructions, the wireless adapter may cause harmful interference to radio communications. There is no guarantee, however, that such interference will not occur in a particular installation. If this wireless adapter does cause harmful interference to radio or television reception (which can be determined by turning the equipment off and on), the user is encouraged to try to correct the interference by taking one or more of the following measures: - Reorient or relocate the receiving antenna of the equipment experiencing the interference. - Increase the distance between the wireless adapter and the equipment experiencing the interference. 106 - Información reglamentaria - Connect the computer with the wireless adapter to an outlet on a circuit different from that to which the equipment experiencing the interference is connected. - Consult the dealer or an experienced radio/TV technician for help. - Note: The adapter must be installed and used in strict accordance with the manufacturer's instructions as described in the user documentation that comes with the product. Any other installation or use will violate FCC Part 15 regulations. Canada — Industry Canada (IC) This device complies with RSS210 of Industry Canada. Cet appareil se conforme à RSS210 de Canada d'Industrie. - Caution: When machine supports and using IEEE 802.11a wireless LAN, this product is restricted to indoor use due to its operation in the 5.15- to 5.25 GHz frequency range. Industry Canada requires this product to be used indoors for the frequency range of 5.15 GHz to 5.25 GHz to reduce the potential for harmful interference to co-channel mobile satellite systems. High power radar is allocated as the primary user of the 5.25 to 5.35 GHz and 5.65 to 5.85 GHz bands. These radar stations can cause interference with and/or damage to this device. The maximum allowed antenna gain for use with this device is 6dBi in order to comply with the E.I.R.P limit for the 5.25 to 5.35 and 5.725 to 5.85 GHz frequency range in point-topoint operation. To comply with RF exposure requirements all antennas should be located at a minimum distance of 20 cm, or the minimum separation distance allowed by the module approval, from the body of all persons. - Attention: l’utilisation d’un réseau sans fil IEEE802.11a est réstreinte à une utilisation en intérieur à cause du fonctionement dans la bande de fréquence 5,15 5,25 GHz. Industry Canada requiert que ce produit soit utilisé à l’intérieur des bâtiments pour la bande de fréquence 5,15 - 5,25 GHz afin de réduire les possibilités d’interférences nuisibles aux canaux co-existants des systèmes de transmission satellites. Les radars de puissances ont fait l’objet d’une allocation primaire de fréquences dans les bandes 5,25 - 5,35 GHz et 5 65 - 5 85 GHz. Ces stations radar peuvent créer des interférences avec ce produit et/ou lui être nuisible. Le gain d’antenne maximum permissible pour une utilisation avec ce produit est de 6 dBi afin Información reglamentaria - 107 d’être conforme aux limites de puissance isotropique rayonnée équivalente (P.I.R.E.) applicable dans les bandes 5,25 - 5,35 GHz et 5,725 - 5,85 GHz en fonctionement point-à-point. Se pour conformer aux conditions d'exposition de RF toutes les antennes devraient être localisées à une distance minimum de 20 cm, ou la distance de séparation minimum permise par l'approbation de module, du corps de toutes les personnes. This Class B digital apparatus complies with Canadian ICES-003. Cet appareil numérique de la classe B est conforme a la norme NMB-003 du Canada. "To prevent radio interference to the licensed service, this device is intended to be operated indoors and away from windows to provide maximum shielding. Equipment (or its transmit antenna) that is installed outdoors is subject to licensing." « Pour empêcher que cet appareil cause du brouillage au service faisant l'objet d'une licence, il doit être utilisé a l'intérieur et devrait être placé loin des fenêtres afin de fournir un écran de blindage maximal. Si le matériel (ou son antenne d'émission) est installé à l'extérieur, il doit faire l'objet d'une licence. » Union Europea Lista de países aplicables Este producto dispositivo debe usarse de acuerdo con las normas y restricciones del país de uso. Para más información, comuníquese con el organismo regulador del país de uso. Consulte http://ec.europa.eu/enterprise/rtte/implem.htm para la última lista de países. Lista de Códigos nacionales Este equipo puede ser operado en los siguientes países: País ISO 3166 código de 2 letras País ISO 3166 código de 2 letras País ISO 3166 código de 2 letras País ISO 3166 código de 2 letras Austria AT Alemania DE Malta MT Reino Unido GB Bélgica BE Grecia GR Países bajos NT Islandia IS 108 - Información reglamentaria País ISO 3166 código de 2 letras País ISO 3166 código de 2 letras País ISO 3166 código de 2 letras País ISO 3166 código de 2 letras Chipre CY Hungría HU Polonia PL Liechtenstein LI República Checa CZ Irlanda IE Portugal PT Noruega NO Dinamarca DK Italia IT Eslovaquia SK Suiza CH Estonia EE Letonia LV Eslovenia SL Bulgaria BG Finlandia FI Lituania LT España ES Rumania RO Francia FR Luxemburgo LU Suecia SE Turquía TR La banda baja 5,15 -5,35 GHz está destinada únicamente al uso en interiores. Este equipo cumple con los principales requisitos de la directiva 1999/5/EC de la Unión Europea. Consulte las Declaraciones sobre el cumplimiento normativo en la Unión Europea y más información disponible en la Declaración de Conformidad adjunta. English Hereby, ACER INC., declares that this devise is in compliance with the essential requirements and other relevant provisionns of Directive 1999/5/EC. Česky [Czech] ACER INC. tímto prohlašuje, že toto zařízení je ve shodě se základními požadavky a dalšími příslušnými ustanoveními směrnice 1999/5/ES. Daansk [Danish] Undertegnede ACER INC. erklærer herved, at følgende udstyr overholder de væsentlige krav og øvrige relevante krav i direktiv 1999/5/EF. Información reglamentaria - 109 Deutsch [German] Hiermit erklärt ACER INC., dass sich das Gerät Radiolan in Übereinstimmung mit den grundlegenden Anforderungen und den übrigen einschlägigen Bestimmungen der Richtlinie 1999/5/EG befindet. Eesti [Estonian] Käesolevaga kinnitab ACER INC. seadme vastavust direktiivi 1999/5/EÜ põhinõuetele ja nimetatud direktiivist tulenevatele teistele asjakohastele sätetele. Español [Spanish] Por medio de la presente ACER INC. declara que el dispositivo cumple con los requisitos esenciales y cualesquiera otras disposiciones aplicables o exigibles de la Directiva 1999/5/CE. Ελληνικά [Greek] Δια του παρόντος η ACER INC. δηλώνει ότι η παρούσα συσκευή συμμορφώνεται προς τις ουσιώδεις απαιτήσεις και τις λοιπές διατάξεις της Οδηγίας 1999/5/ ΕΚ. Français [French] Par la présente ACER INC. déclare que cet appareil est conforme aux exigences essentielles et aux autres dispositions pertinentes de la directive 1999/5/CE. Íslenska [Icelandic] Hér með lýsir ACER INC. yfir því að er í samræmi við grunnkröfur og aðrar kröfur, sem gerða r eru í tilskipun 1999/5/EC. 110 - Información reglamentaria Itaaliano [Italian] Con la presente ACER INC. dichiara che questo dispositivo è conforme ai requisiti essenziali ed alle altre disposizioni pertinenti stabilite dalla direttiva 1999/5/CE. Latviski [Latvian] Ar šo ACER INC. deklarē, ka šī ierīce atbilst Direktīvas 1999/5/EK būtiskajām prasībām un citiem ar to saistītajiem noteikumiem. Lietuvių [Lithuanian] Šiuo ACER INC. deklaruoja, kad šis įrenginys atitinka esminius reikalavimus ir kitas 1999/5/EB Direktyvos nuostatas. Malti [Maltese] Hawnhekk, ACER INC., jiddikjara li dan jikkonforma mal- ti ijiet essenzjali u ma provvedimenti o rajn relevanti li he mm fid-Dirrettiva 1999/5/EC. Magyar [Hungarian] Alulírott, ACER INC. nyilatkozom, hogy a készülék megfelel a vonatkozó alapveto követelményeknek és az 1999/5/EC irányelv egyéb eloírásainak. Nederlands [Dutch] Hierbij verklaart ACER INC. dat het toestel voldoet aan de essentiële eisen en de andere relevante bepalingen van richtlijn 1999/5/EG. Norsk [Norwegiann] ACER INC. erklærer herved at utstyret er i samsvar med de grunnleggende krav og øvrige relevante krav i direktiv 1999/5/EF. Información reglamentaria - 111 Polski [Polish] Niniejszym ACER INC. oświadcza, że urządzenie jest zgodne z zasadniczymi wymogami oraz pozostałymi stosownymi postanowieniami Dyrektywy 1999/5/EC. Português [Portuguese] ACER INC. declara que este dispostivo está conforme com os requisitos essenciais e outras disposições da Directiva 1999/5/CE. Slovensko [Slovenian] ACER INC. izjavlja, da je ta naprava skladna z bistvenimi zahtevami in ostalimi relevantnimi določili Direktive 1999/5/ES. Slovensky [Slovak] ACER INC. týmto vyhlasuje, že zariadenie spĺňa základné požiadavky a všetky príslušné ustanovenia Smernice 1999/5/ES. Suomi [Finnish] ACER INC. vakuuttaa täten että tämä laite on direktiivin 1999/ 5/EY oleellisten vaatimusten ja sitä koskevienn direktiivin muiden ehtojen mukainen. Svenska [Swedish] Härmed intygar ACER INC. att denna enhet står i överensstämmelse med väsentliga egenskapskrav och övriga relevanta bestämmelser som framgår av direktiv 1999/5/EG. 112 - Información reglamentaria France Pour la France métropolitaine : 2,400 - 2,4835 GHz (Canaux 1à 13) autorisé en usage intérieur 2,400 - 2,454 GHz (canaux 1 à 7) autorisé en usage extérieur Pour la Guyane et la Réunion : 2,400 - 2,4835 GHz (Canaux 1à 13) autorisé en usage intérieur 2,420 - 2,4835 GHz (canaux 5 à 13) autorisé en usage extérieur Pour tout le territoire Français : Seulement 5,15 -5,35 GHz autorisé pour le 802.11a L'utilisation de cet equipement (2,4 GHz WLAN) est soumise à certaines restrictions : - La puissance maximale autorisée en intérieur est de 100 mW pour 2400 - 2483,5 MHz. - La puissance maximale autorisée est de 100 mW en extérieur pour 2400 - 2454 MHz. - La puissance maximale autorisée est de 10 mW en extérieur, 2454 - 2483,5 MHz. Pour les dernières restrictions, voir http://www.art-telecom.fr. Italy The use of these equipments is regulated by: 1.D.L.gs 1.8.2003, n. 259, article 104 (activity subject to general authorization) for outdoor use and article 105 (free use) for indoor use, in both cases for private use. 2.D.M. 28.5.03, for supply to public of RLAN access to networks and telecom services. L’uso degli apparati è regolamentato da: 1.D.L.gs 1.8.2003, n. 259, articoli 104 (attività soggette ad autorizzazione generale) se utilizzati al di fuori del proprio fondo e 105 (libero uso) se utilizzati entro il proprio fondo, in entrambi i casi per uso private. 2.D.M. 28.5.03, per la fornitura al pubblico dell’accesso R-LAN alle reti e ai servizi di telecomunicazioni. Información reglamentaria - 113 Belgium Dans le cas d'une utilisation privée, à l'extérieur d'un bâtiment, au-dessus d'un espace public, aucun enregistrement n'est nécessaire pour une distance de moins de 300 m. Pour une distance supérieure à 300 m un enregistrement auprès de l'IBPT est requise. Pour les enregistrements et licences, veuillez contacter l'IBPT. In geval van privé-gebruik, buiten een gebouw, op een openbare plaats, is geen registratie nodig, wanneer de afstand minder dan 300 m is. Voor een afstand groter dan 300 m is een registratie bij BIPT vereist. Voor registraties en licenties, gelieve BIPT te contacteren. Brazil Este equipamento opera em caráter secundário, isto é, não tem direito a proteção contra interferência prejudicial, mesmo de estações do mesmo tipo, e não pode causar interferência a sistemas operando em caráter primário. Pakistan Pakistan Telecommunication Authority (PTA) Approved Morocco The operation of this product in the radio channel 2 (2417 MHz) is not authorized in the following cities: Agadir, Assa-Zag, Cabo Negro, Chaouen, Goulmima, Oujda, Tan Tan, Taourirt, Taroudant and Taza. The operation of this product in the radio channels 4, 5, 6 and 7 (2425 - 2442 MHz) is not authorized in the following cities: Aéroport Mohamed V, Agadir, Aguelmous, Anza, Benslimane, Béni Hafida, Cabo Negro, Casablanca, Fès, Lakbab, Marrakech, Merchich, Mohammédia, Rabat, Salé, Tanger, Tan Tan, Taounate, Tit Mellil, Zag. Japan 5 GHz 帯は室内でのみ使用のこと Korea 당해 무선설비는 운용 중 전파혼신 가능성이 있음 114 - Información reglamentaria Taiwan 第十二條 經型式認證合格之低功率射頻電機,非經許可,公司、商號或使用者均不得擅自變更頻 率、加大功率或變更原設計之特性及功能。 第十四條 低功率射頻電機之使用不得影響飛航安全及干擾合法通信 ; 經發現有干擾現象時,應立即 停用,並改善至無干擾時方得繼續使用。 前項合法通信,指依電信法規定作業之無線通信。 低功率射頻電機須忍受合法通信或工業、科學及醫療用電波輻射性電機設備之干擾。 MODIFICACIONES AL PRODUCTO Marca CE Gateway no será responsable de las modificaciones no autorizadas realizadas por el usuario y sus consecuencias, que puedan alterar la conformidad del producto con la marca CE. Interferenciade radiofrecuencia El fabricante no es responsable de cualquier interferencia de radio o TV causada por las modificaciones no autorizadas a este equipo. CONEXIONES Y TIERRA REMOTAS Tensión extra-baja de protección (PELV por sus siglas en inglés) Para asegurar la integridad de tensión extra-baja del equipo, conecte únicamente equipos con circuitos eléctricamente compatibles y protegidos contra la corriente a los puertos externos. Tensión extra-baja de seguridad (SELV por sus siglas en inglés) Toda entrada y salida de este producto está clasificada como Tensión extra-baja de seguridad. Información reglamentaria - 115 Tierras remotas Para evitar descargas eléctricas, conecte todas las computadoras locales (oficina individual) y el equipo de soporte informático al mismo circuito eléctrico del cableado del edificio. Si no está seguro, verifique el cableado del edificio para evitar condiciones de tierra remota. Suministro del edificio Conecte los equipos al suministro de un edificio únicamente si este está de acuerdo con las normas de instalación eléctrica de su país. En el Reino Unido, estas son las normas IEE. FUENTE DE ALIMENTACIÓN Y CABLES Fuente de alimentación Los enchufes de entrada y salida (si está incluido) de la fuente de alimentación están clasificados como Voltaje peligroso. Debe desenchufar el cable de alimentación y quitar la batería para desconectar el equipo de la fuente de alimentación. Para eso, el enchufe debe instalarse cerca del equipo y debe ser de fácil acceso. Potencia nominal de entrada: Verifique la etiqueta de potencia en la parte inferior de la computadora para asegurarse de que el adaptador cumple con la potencia nominal especificada. El usuario no debe, bajo ninguna circunstancia, intentar desarmar la fuente de alimentación. La fuente de alimentación no tiene partes que puedan ser reemplazadas por el usuario. Dentro de la fuente de alimentación hay voltajes peligrosos que pueden causar serias lesiones. Debe devolver una fuente de alimentación defectuosa a su distribuidor. 116 - Información reglamentaria Enchufe y cables de alimentación Este producto requiere un enchufe y un cable de alimentación conectados a tierra. El enchufe sólo encaja en una toma de corriente con conexión a tierra. Asegúrese de que esta toma está conectada a tierra correctamente antes de insertar el enchufe. No introduzca el enchufe en una toma que no esté conectada a tierra. Consulte a su electricista para más detalles. El cable no debe superar los 2,5 metros de largo. Para evitar riesgos eléctricos, no quite ni inhabilite la conexión a tierra del cable de alimentación. Reemplace el cable de alimentación si está dañado. Contacte a su distribuidor para conseguir uno nuevo que sea igual. En Europa, el enchufe debe ser para 250 VAC, 10 amperios mínimo. El enchufe debe tener una marca de aprobación de un organismo internacional. El cable debe ser apropiado para el uso en el país del usuario final. Consulte a su distribuidor o a las autoridades eléctricas locales si no está seguro del tipo de cable que se debe usar en su país. Cables Para cables que no son entregados con el producto en el empaque de la computadora: El rendimiento EMC del sistema está garantizado únicamente si el cable y la interfaz usan blindaje suficiente. Se requiere el uso de cable de interfaz blindado para antenas de FM o TV, USB, IEEE1394, series, impresoras, juegos, audio/video analógico o digital, PS2, y generalmente todas las interfaces de cable de alta velocidad. Use únicamente cables de telecomunicación 26AWG certificados por UL o más grandes. Únicamente el cable módem Ethernet LAN o RTC puede superar los 3 metros de largo. Gateway recomienda que le agregue un clic redondo con núcleo de ferrita a cada cable que conecte la computadora a un dispositivo hardware que no ha sido entregado con la computadora. - Referencia de ferrita: 28A-2029 de Steward (dos lazos) Información reglamentaria - 117 Durante la certificación del producto, Gateway utilizó la siguiente calidad de cables: - Cables USB 2.0 certificados de Hama 46778 - FireWire blindados IEEE1394 de Hama 50011 - Cables de Audio/Video blindados RCA-RCA de Thomson KHC001M, KHC012M, KHC028M - Cables de Audio blindados estéreo de Hama 43330H, 42714H Acumulación de calor y computadoras portátiles El adaptador de CA y la parte inferior de la computadora pueden calentarse luego de un uso prolongado. Se debe evitar el contacto físico prolongado con cualquiera de los dos. EXTRACCIÓN Y REEMPLAZO DE LA TAPA DEL CHASIS Antes de retirar la tapa del chasis para hacer el mantenimiento del equipo o modificarlo, debe desconectar todos los cables de alimentación y del módem, y quitar o deshabilitar la batería. - Precaución: Algunos componentes dentro de la computadora pueden calentarse luego del uso prolongado. Luego debe cerrar el chasis antes de enchufar o encender el equipo. DECLARACIÓN DE CONFORMIDAD PARA PRODUCTOS LÁSER Los dispositivos ópticos están probados y certificados para cumplir con las normas de la Comisión Electrotécnica Internacional IEC60825-1 y europea EN60825-1 para productos láser clase 1. Los productos láser clase 1 no son considerados peligrosos. Los dispositivos ópticos están diseñados de manera tal que nunca haya acceso humano a la radiación láser por encima del nivel Clase 1 durante condiciones de funcionamiento normal o de mantenimiento recomendado. Los dispositivos ópticos instalados en la computadora están diseñados para ser usados únicamente como componentes de ese tipo de producto electrónico y, por lo tanto, no cumplen con los requerimientos apropiados del Código de regulación federal Sec. 1040.10 y Sec. 1040.11 para productos láser COMPLETOS. 118 - Información reglamentaria Debido a que la exposición a la radiación láser es extremadamente peligrosa, el usuario no debe, bajo ninguna circunstancia, intentar desarmar el dispositivo láser. EMPAQUE El empaque de este producto cumple con la Directiva medioambiental europea 94/62/EC desde el 20 de diciembre de 1994 y su equivalente en la Legislación francesa por el Decreto 98-638 desde el 20 de julio de 1998. CONFORME A LA CERTIFICACIÓN NORMATIVA DE RUSIA Información reglamentaria - 119 M E D I OA MB IE N T E NUESTRO COMPROMISO CON LA PROTECCIÓN MEDIOAMBIENTAL El medioambiente ha sido el centro de nuestros productos. Gateway se compromete a limitar el impacto ambiental de sus productos durante la vida útil del producto. Comienza en la fase de diseño, con una política muy estricta de adquisición, se le da máxima atención a los componentes electrónicos para limitar el peso en metales pesados tales como plomo, cadmio, cromo, mercurio, etc. Se les solicita a todos proveedores que respeten todas las normas, para cada parte de los productos. En cuanto a los productos fuera de uso, se han tomado medidas para anticipar y facilitar el reciclado de todos nuestros productos. De este modo, todas las partes plásticas de más de 25 gramos utilizadas en productos Gateway son etiquetadas como ISO 11469. Esta etiqueta permite un rápido reconocimiento del material y reduce su valoración. Así mismo, se diseñan las computadoras de escritorio para que puedan ser fácilmente desmanteladas, y los tornillos son reemplazados por clips. DESECHO DEL PRODUCTO La directiva 2002/96/EC, conocida como Directiva sobre residuos de equipos eléctricos y electrónicos (WEEE), exige que los productos eléctricos y electrónicos sean desechados aparte de los residuos domésticos. El objetivo es promover la reutilización, el reciclado y otras formas de recuperación y reducir la cantidad de residuos para disminuir el relleno sanitario y la incineración. El logo del bote de basura tachado está para recordarle que estos productos deben ser clasificados para su disposición. Estas normas se aplican a todos los productos Gateway y a todos los accesorios, como el teclado, el ratón, los altavoces, el control remoto, etc. Cuando deba desechar esos productos, asegúrese de que sean reciclados correctamente 120 - Medioambiente consultándolo con la autoridad local, o devolviendo el equipo viejo a su proveedor si lo está reemplazando. Para mayor información, visite www.gateway.com/about/ corp_responsibility/environment.php. Desecho de la batería (cuando corresponda) Antes de desechar su equipo, asegúrese de haber quitado las baterías que puedan estar en el equipo. Las leyes europeas establecen que las baterías no deben ser desechadas junto a los residuos domésticos. No arroje las baterías usadas en el bote de basura. Deseche las baterías usadas a través de un esquema de recogida de baterías cuando sea posible, o pregúntele a su distribuidor o a la autoridad local acerca de las infraestructuras que puede usar. Su esfuerzo posibilitará la recogida, el reciclado y la destrucción seguros de baterías usadas y ayudará a proteger el medioambiente y a reducir los riesgos para la salud. - Precaución: El uso de una batería incorrecta puede provocar riesgo de explosión. Deseche las baterías gastadas de acuerdo a las instrucciones. ENERGY STAR Los productos calificados con la ENERGY STAR de Gateway le permiten ahorrar dinero reduciendo el coste de la energía y protegiendo el medio ambiente sin afectar a las funciones o al rendimiento. En Gateway estamos orgullosos de ofrecer a nuestros clientes productos con la marca ENERGY STAR. ¿Qué es ENERGY STAR? Los productos calificados con la ENERGY STAR consumen menos energía y evitan las emisiones de gas de efecto invernadero cumpliendo unos estrictos requisitos de uso eficiente de la energía establecidos por la agencia de protección medioambiental de EE.UU. Gateway se compromete a ofrecer productos y servicios en todo el mundo que ayuden a los clientes a ahorrar dinero, conservar la energía y mejorar la calidad de nuestro medio ambiente. Cuanta más energía podamos ahorrar mediante un uso más Medioambiente - 121 eficiente de la energía, más reduciremos los gases de efecto invernadero y los riesgos de que cambie el clima. Para más información, consulte www.energystar.gov o www.energystar.gov/powermanagement. - Nota: Puede que la información de esta sección no se aplique a su equipo. Los productos calificados con la ENERGY STAR de Gateway: - Producen menos calor, y reducen las cargas de refrigeración y el recalentamiento. - Entran automáticamente en el modo de "suspensión de la pantalla" y "suspensión del ordenador" tras 10-30 minutos de inactividad respectivamente. - Desactive el modo de suspensión pulsando el teclado o moviendo el ratón. - En el modo de "suspensión", los ordenadores ahorrarán más del 80% de energía. ENERGY STAR y la marca de ENERGY STAR son marcas registradas en EE.UU. 122 - Medioambiente L ICENCIA DE S OFTWARE - Nota: La mayoría de las aplicaciones de software ya están preinstaladas en la computadora Gateway. Están listas para ser usadas o configuradas. Sin embargo, algunos títulos requieren un CD o DVD para ejecutarse. Encontrará estos discos en el embalaje de la computadora. Contrato de licencia (Productos CD y/o DVD) de Gateway. Esta copia del original es la prueba de licencia para usted. Trátelo como algo valioso. ¡Importante! Lea cuidadosamente antes de instalar el software. El siguiente Contrato de licencia se aplica a usted. Este es un contrato legal entre usted (ya sea un individuo o una entidad) y Gateway. Al instalar el software usted está aceptando los términos de este Contrato. Si usted no acepta los términos de este Contrato, devuelva inmediatamente todo el sistema informático, el paquete de software cerrado, si corresponde, como así también los términos adjuntos (incluyendo material escrito u otros recipientes) en el lugar que los obtuvo para que le devuelvan el importe total. GATEWAY LICENCIA DE SOFTWARE 1. Otorgamiento de licencia Este contrato de licencia (“Licencia”) de Gateway le permite usar una copia de la versión especificada del SOFTWARE de Gateway antes identificado (que puede incluir al menos un disco de CD o DVD) en una sola computadora, siempre que el SOFTWARE esté en uso en una sola computadora en cualquier momento. Si usted tiene Licencias múltiples para el SOFTWARE, entonces en cualquier momento puede tener en uso tantas copias del SOFTWARE como Licencias. El SOFTWARE está “en uso” en una computadora cuando está cargada en la memoria temporal (es decir, RAM) o instalada en la memoria permanente (por ejemplo, disco duro, CD y/o DVD), u en otro dispositivo de almacenamiento de la computadora, excepto que una copia instalada en un servidor de Licencia de Software - 123 red con el solo propósito de distribución a otra computadora no está “en uso”. Si el número de usuarios anticipado del SOFTWARE excederá el número de Licencias aplicables, entonces debe tener un mecanismo o proceso razonable para asegurar que el número de personas que usan el SOFTWARE simultáneamente no exceda el número de Licencias. Si el SOFTWARE está instalado de forma permanente en el disco duro o en el dispositivo de almacenamiento de una computadora (que no sea un servidor de red) y una persona usa esa computadora más del 80% del tiempo que está en uso, entonces esa persona también puede usar el SOFTWARE en una computadora portátil o doméstica. 2. Copyright El SOFTWARE es propiedad de Gateway o de sus proveedores y está protegido por la disposición del tratado internacional y las leyes de copyright de los Estados Unidos. Por lo tanto, debe tratar el SOFTWARE como cualquier otro material con derechos de autor (por ejemplo, un libro o una grabación musical) excepto que transfiera la porción del SOFTWARE del CD y/o DVD, si aplica, a un solo disco duro siempre y cuando usted guarde el original únicamente con fines de archivo o como copia de seguridad. No puede copiar la porción del CD y/o DVD del SOFTWARE o el material escrito que lo acompaña. 3. Otras restricciones No puede alquilar o arrendar el SOFTWARE, pero puede transferir el SOFTWARE y el material escrito que lo acompaña de forma permanente siempre y cuando usted no se quede con copias y el destinatario acepte los términos de este Contrato. No se puede realizar una ingeniería inversa del SOFTWARE, ni tampoco descompilarlo o desmontarlo. Cualquier transferencia del SOFTWARE debe incluir la actualización más reciente y todas las versiones previas. 124 - Licencia de Software INFORMACIÓN SOBRE LICENCIAS DE SOFTWARE GRATUITOS O SOFTWARE DE OTROS FABRICANTES El software precargado, grabado o distribuido con los productos provistos por Gateway contienen programas de software gratuitos o de otros fabricantes (el “Software gratuito”), que están autorizados de acuerdo con los términos de la Licencia Pública General (la “GPL”) de GNU. El Software gratuito está marcado como tal. El copiado, la distribución y/ o modificación del Software gratuito estarán sujetos a los términos de la GPL. El Software gratuito se distribuye con el fin de que pueda ser de utilidad para los usuarios, pero no se ofrece NINGUNA GARANTÍA, ni siquiera la garantía implícita de COMERCIABILIDAD o IDONEIDAD PARA UN FIN DETERMINADO. Siempre se aplicarán las disposiciones de la Licencia General Pública de GNU. Puede ingresar directamente a www.gnu.org para obtener una copia de la GPL o escribir a la Free Software Foundation, Inc. (Fundación para el software gratuito) y pedir una copia. La dirección de la Free Software Foundation, Inc es: 59 Temple Place - Suite 330, Boston, MA, 02111-1307, USA. Durante un período de (3) años comenzando desde la fecha en que recibe este software, usted puede obtener una copia completa legible por máquina del código fuente para el software gratuito de acuerdo con los términos de la GPL sin cargo alguno, salvo los gastos del soporte, el envío y la entrega, por un pedido hecho a nosotros. Contáctenos si tiene alguna pregunta. Nuestra dirección de correo es 8F, 88, Sec. 1, Hsin Tai Wu Rd., Hsichih, New Taipei City 221, Taiwán. Licencia de Software - 125 Í NDICE A Actualizar altavoces Actualizaciones automáticas de tecla de acceso directo ............. 28, 29 Windows ........................................ 67 audio Advertencia de epilepsia ....................... 14 Resolución de problemas ............... 92 B batería aviso de batería baja ...................... 45 características ................................ 40 carga ............................................. 44 comprobación del nivel de carga ..... 44 extracción ................................ 43, 44 instalación...................................... 43 malas condiciones .......................... 45 maximización de la vida.................. 41 optimización................................... 44 primer uso ..................................... 41 Baterías ............................................. 121 bloq mayús .......................................... 26 bloq num ............................................. 26 brillo teclas de acceso directo ................. 28 bus serie universal ............................... 36 C Cables ......................................... 10, 116 en indicador ................................... Cables de alimentación ........................ 10 teclados ......................................... carga conexiones comprobación del nivel ................... 44 red ................................................ computadora Conexiones de red ............................... características ................................ 15 Cursor ................................................. 19 26 35 54 31 D desecho de la batería ......................... 121 DSL ..................................................... 52 Dispositivos de medios extraíbles ......... 35 126 - Índice E Entorno de la computadora .................... 8 Explorador ........................................... 57 F Firewall ................................................ 60 G Garantía ............................................... 7 Gateway Programa Recovery Management... 50 I impresora Internet Resolución de problemas ............... 93 Conexión ................................. 51, 52 Información reglamentaria .......... 101, 120 Firewall .......................................... 60 Interferencia ....................................... 115 L LAN (Red de área local) ....................... 54 Limpieza de la computadora ................. 11 Lector de tarjetas de memoria............... 33 M Malware ............................................... 59 Recovery Management .................. 68 Mantenimiento Medioambiente .................................. 120 Programa Recovery Management ... 50 Módem .......................................... 52, 53 N Norton Internet Security .................. 58, 63 P Pantalla parlantes teclas de acceso directo ................. 28 Resolución de problemas ............... 92 pantalla Precauciones de salud ......................... 12 Resolución de problemas ............... 91 Precauciones de seguridad .................... 8 preguntas frecuentes............................ 91 Índice - 127 Preguntas frecuentes. Ver preguntas pantalla ......................................... teclado .......................................... frecuentes problemas ............................................ 91 Proveedor de servicios de Internet impresora ...................................... 93 (PSI) .................................................... inicio .............................................. 91 puertos ................................................ 91 93 51 33 R Recuperación Recovery Management .................. 68 Programa Recovery Management ... 50 red ...................................................... 35 S Seguridad Software Actualizaciones .............................. 67 Licencia de Software .................... 123 Antivirus......................................... 60 Spyware .............................................. 59 T Teclado teclas de acceso directo ................. teclado................................................. Resolución de problemas ............... teclado numérico integrado ............. Teclas de Windows ........................ teclado numérico 29 incorporado ................................... 27 26 teclas de acceso directo ....................... 29 93 Teclas de Windows .............................. 30 27 touchpad ............................................. 31 30 usando .......................................... 31 U Unidades Lector de tarjetas de memoria......... 33 V vista izquierdo........................................ 20 derecha ......................................... 22 vista frontal .......................................... 18 frontal ............................................ 20 vista izquierda ...................................... 18 128 - Índice W WiFi ..................................................... 54 Windows Actualizaciones automáticas de Windows ........................................ 67 Ver.: 01.01.02 Uso de Windows ............................ 50 Índice - 129