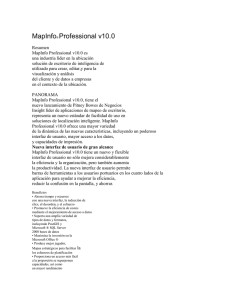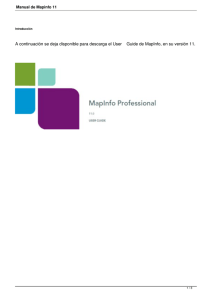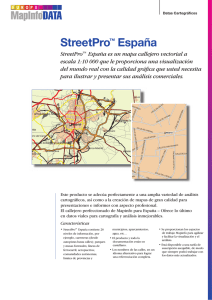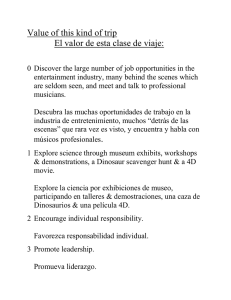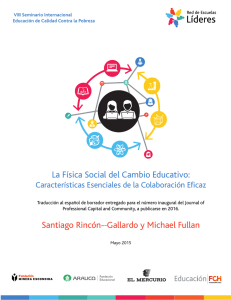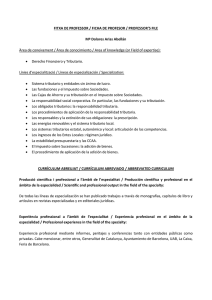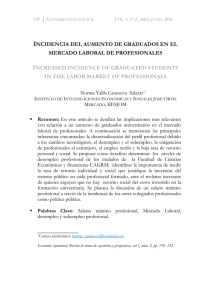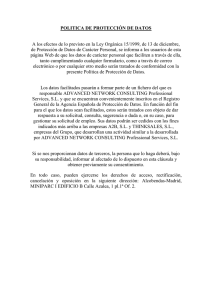Conceptos básicos de MapInfo Professional Ahora que ya ha instalado MapInfo Professional®, seguramente está deseando empezar a crear mapas. No obstante, si no tiene experiencia con MapInfo Professional, deberá dedicar algunos minutos a leer este capítulo para familiarizarse con los conceptos, los componentes y las herramientas que le permitirán crear correctamente mapas por ordenador. Secciones que contiene este capítulo: ! ! ! ! ! ! Recorrido por MapInfo Professional Desktop . . . . . . . . . . . . . . . . . . . . . . . . . . . . . . . . . . 62 Los datos: Dónde empieza MapInfo Professional. . . . . . . . . . . . . . . . . . . . . . . . . . . . . . . 68 Revisión de las ventanas en MapInfo Professional . . . . . . . . . . . . . . . . . . . . . . . . . . . . . 77 Características de las capas y los objetos. . . . . . . . . . . . . . . . . . . . . . . . . . . . . . . . . . . . . 81 Almacenamiento y exportación del trabajo realizado. . . . . . . . . . . . . . . . . . . . . . . . . . . . 99 Uso de las herramientas del Gestor de herramientas. . . . . . . . . . . . . . . . . . . . . . . . . . . 105 Guía del usuario de MapInfo Professional 7.5 (Versión completa) Capítulo 3: Conceptos básicos de MapInfo Professional Recorrido por MapInfo Professional Desktop En esta sección se describen las herramientas y los comandos de que dispone el producto MapInfo Professional. Deberá consultarla a menudo mientras se familiariza con MapInfo Professional. Trabajo con las barras de herramientas MapInfo Professional le proporciona cuatro barras de herramientas con botones y comandos que le dotarán de una gran creatividad en la creación de mapas con un solo clic de botón. Para modificar las dimensiones de las barras de herramientas, haga clic y arrastre sus bordes. Arrastre la barra de título para moverlas. Para anclar una barra de herramientas, arrástrela al área directamente debajo de la barra del menú principal. La barra de herramientas modifica su forma y se coloca directamente debajo de la barra de menús. Puede volver de nuevo a la visualización flotante haciendo clic en el área del fondo de la barra de herramientas y arrastrándola fuera de su posición. La barra de herramientas mantiene la misma forma que tenía antes de que la anclara. Si lo desea, también puede anclar y liberar una barra de herramientas desde el menú Opciones. 1. En el menú OPCIONES, haga clic en BARRAS DE HERRAMIENTAS y, a continuación, en el cuadro de diálogo Opciones de barras de herramientas. 2. Realice una de estas acciones: • • Seleccione la casilla de verificación FLOTANTE para todas las barras de herramientas que desee que sean flotantes para poderlas mover libremente. Desactive la casilla de verificación FLOTANTE para las barras de herramientas que desee anclar. Nota: para mostrar u ocultar las barras de herramientas, seleccione o desactive la casilla de verificación MOSTRAR. También puede seleccionar si desea visualizar botones en color o botones de mayor tamaño para cada barra de herramientas. 3. Seleccione GUARDAR COMO PREDETERMINADO para guardar la configuración. Para eliminar una barra de herramientas de la pantalla, haga doble clic en su casilla de control. MapInfo Professional 7.5 © November de 2003 MapInfo Corporation. Reservados todos los derechos. 62 MI_UG.PDF Guía del usuario de MapInfo Professional 7.5 (Versión completa) Capítulo 3: Conceptos básicos de MapInfo Professional Revisión de la barra de herramientas Estándar La barra de herramientas Estándar contiene herramientas para las funciones de menú que se ejecutan normalmente desde los menús Archivo, Editar y Ventana. También contiene herramientas para tener un acceso rápido a una ventana de zonificación nueva y a la Ayuda en línea. Muchas de estas herramientas le resultarán familiares, ya que son parecidas a las de Microsoft Windows. . Nueva tabla Abrir Abrir WMS (Servicio de mapas por Internet) Guardar tabla Imprimir Cortar Copiar Pegar Listado nuevo Nueva ventana de mapa Nueva ventana de gráfico Nueva ventana de presentación Nueva ventana de zonificación Ayuda Revisión de la barra de herramientas Principal La barra de herramientas Principal contiene herramientas para seleccionar objetos, cambiar la visualización de la ventana de mapa, obtener información sobre un objeto y mostrar las distancias entre objetos. También contiene botones de comandos que le permiten cambiar los atributos de capa y abrir una ventana de leyenda o de estadísticas. Cambiar vista * Accede al cuadro de diálogo Cambiar vista, en el cual puede especificar los parámetros de ancho de la ventana, escala, redimensionado y centro de un mapa. Arrastrar * Accede a la herramienta Arrastrar, con la que puede colocar un mapa o presentación dentro de la ventana. Información * Accede a la herramienta Información, con la que puede visualizar los datos tabulares asociados a un objeto de mapa. Etiqueta Accede a la herramienta Etiqueta, con la que puede etiquetar objetos con información de la base de datos relacionada. Vínculo directo Accede a la herramienta Vínculo directo, con la que puede iniciar objetos activos como archivos o direcciones URL desde la ventana de mapa. Control de capas Accede el cuadro de diálogo Control de capas, en el cual puede especificar cómo se distribuyen y visualizan las tablas de una ventana de mapa. Leyenda Accede a la ventana Leyenda para mapas o gráficos. MapInfo Professional 7.5 © November de 2003 MapInfo Corporation. Reservados todos los derechos. 63 MI_UG.PDF Guía del usuario de MapInfo Professional 7.5 (Versión completa) Capítulo 3: Conceptos básicos de MapInfo Professional Selector rectangular Accede a la herramienta Selector rectangular, con la que puede seleccionar y buscar objetos de mapa dentro de un rectángulo dado (selección). Selector regional Accede a la herramienta Selector regional, con la que puede seleccionar y buscar objetos de mapa dentro de una región dada. Selector poligonal Accede a la herramienta Selector poligonal, con la que puede seleccionar objetos dentro del polígono que dibuje. Quitar la selección Accede a la herramienta Quitar la selección, con la que puede desactivar todas las selecciones de objetos y registros. Realiza las mismas operaciones que el comando Quitar la selección. Invertir selección Cancela la selección actual y selecciona todos los objetos o registros no incluidos en ésta. Selección de gráfico Accede a la herramienta Selección de gráfico. Al hacer clic en objetos gráficos, como gráficos de barras, de sectores, de columnas, etc., la herramienta selecciona los registros correspondientes en la tabla. Selector radial Accede a la herramienta Selector radial, con la que puede seleccionar y buscar objetos de mapa dentro de una región circular. Regla Accede a la herramienta Regla, que sirve para determinar la distancia entre dos puntos y la longitud de una ruta. Seleccionar Accede a la herramienta Seleccionar, que sirve para seleccionar objetos o registros en una ventana de mapa, de presentación o de listado. También funciona como herramienta de puntero o cursor predeterminada. Asignar objetos seleccionados Asigna los objetos seleccionados a la zona de destino durante una sesión de zonificación. Seleccionar zona de destino del mapa Establece la zona de destino del mapa durante una sesión de zonificación. Estadísticas Accede a la ventana Estadísticas para cuadrar la suma y la media de todos los campos numéricos correspondientes a los objetos o registros seleccionados. Zoom + * Accede a la herramienta Zoom + para conseguir una visualización más cercana del área de mapa o presentación. Zoom - * Accede a la herramienta Zoom - para conseguir una visualización más amplia del área de mapa o presentación. Arrastrar ventana * Accede al botón Arrastrar ventana para arrastrar un mapa de MapInfo Professional a una aplicación contenedora OLE. Activar/Desactivar región delimitadora Vuelve a aparecer el mapa entero. Establecer región delimitadora Aísla una región de mapa para la visualización. * Estas herramientas también están disponibles al acceder al mapa de MapInfo dentro de una aplicación contenedora como MS Word, PowerPoint, etc. MapInfo Professional 7.5 © November de 2003 MapInfo Corporation. Reservados todos los derechos. 64 MI_UG.PDF Guía del usuario de MapInfo Professional 7.5 (Versión completa) Capítulo 3: Conceptos básicos de MapInfo Professional Revisión de la barra de herramientas Modelo La barra de herramientas Modelo contiene herramientas y los comandos que se utilizan para crear y editar objetos de mapa. Para obtener más información sobre cómo utilizar estos botones, consulte Uso de las herramientas de dibujo en el capítulo 7 de la página 223. Agregar nodo Accede a la herramienta Agregar nodo, la cual le permite agregar un nodo a regiones, líneas o polilíneas cuando se encuentra en el modo Reformar. Arco Accede a la herramienta Arco, la cual le permite dibujar un arco del tamaño y la forma de un cuarto de elipse. Elipse Accede a la herramienta Elipse, la cual le permite crear objetos elípticos y circulares. Marco Accede a la herramienta Marco, la cual le permite crear marcos en la ventana de presentación para visualizar mapas, gráficos, listados y leyendas. Línea Accede a la herramienta Línea, la cual le permite dibujar líneas rectas. Estilo de línea Accede al cuadro de diálogo Estilo de línea, en el cual puede cambiar el estilo, el color y el grosor de objetos de línea. Polígono Accede a la herramienta Polígono, la cual le permite dibujar polígonos (secuencias de líneas conectadas y cerradas). Polilínea Accede a la herramienta Polilínea, la cual le permite dibujar polilíneas (secuencias de líneas conectadas y abiertas). redondeado Accede a la herramienta Rectángulo, la cual le permite dibujar rectángulos y cuadrados. Estilo de región Accede al cuadro de diálogo Estilo de región, en el cual pude cambiar el patrón, el color y el fondo de relleno, además del estilo, el color y el grosor del borde de los objetos de región. Reformar Activa o desactiva el modo Reformar. Esta herramienta le permite editar regiones, polilíneas, líneas, arcos y puntos moviendo, añadiendo y eliminando los nodos que los definen. Rectángulo redondeado Accede a la herramienta Rectángulo redondeado, la cual le permite dibujar rectángulos y cuadrados redondeados. Símbolo Accede a la herramienta Símbolo, la cual le permite situar símbolos en el mapa como si fueran “chinchetas”. Estilo de símbolo Accede al cuadro de diálogo Estilo de símbolo, en el cual puede cambiar el estilo, el color y el tamaño de los objetos de símbolo. Texto Accede a la herramienta Texto, la cual le permite añadir títulos, etiquetas y anotaciones a los mapas y a las presentaciones. Estilo de texto Accede al cuadro de diálogo Estilo de texto, en el cual puede cambiar el tipo de letra, el tamaño, el estilo, el color y el fondo de los objetos de texto. MapInfo Professional 7.5 © November de 2003 MapInfo Corporation. Reservados todos los derechos. 65 MI_UG.PDF Guía del usuario de MapInfo Professional 7.5 (Versión completa) Capítulo 3: Conceptos básicos de MapInfo Professional Barra de herramientas DBMS La barra de herramientas DBMS contiene herramientas y comandos que se utilizan para acceder a tablas que residen en una base de datos remota. Estas herramientas sólo están disponibles si ha instalado un gestor de bases de datos relacionales. Abrir tabla DBMS Accede el cuadro de diálogo Abrir, el cual le permite acceder a la base de datos remota. Si previamente no se ha establecido una conexión, se le pedirá que abra una. Este botón también se encuentra en el cuadro de diálogo Abrir si se ha instalado DBMS. Hacer la tabla DBMS representable Accede al cuadro de diálogo Hacer la tabla DBMS representable, el cual le permite hacer que una tabla vinculada a una base de datos remota sea representable en MapInfo Professional. Actualizar tabla DBMS Accede al cuadro de diálogo Actualizar tabla DBMS, el cual le permite actualizar una tabla vinculada a MapInfo Professional con los datos más recientes que residen en la base de datos remota de dicha tabla vinculada. Desvincular tabla DBMS Accede al cuadro de diálogo Desvincular tabla DBMS, el cual le permite desvincular una tabla descargada desde su base de datos remota. Cambiar el símbolo de una tabla DBMS representable Accede al cuadro de diálogo Cambiar el símbolo de una tabla DBMS representable y le permite cambiar el estilo de símbolo de una tabla DBMS representable. Desconectar DBMS Accede al cuadro de diálogo Desconectar DBMS, en el cual puede cerrar la conexión con una base de datos remota. Uso de entornos de trabajo Un entorno de trabajo es una lista de todas las tablas, las ventanas y los parámetros que está utilizando, almacenados en un archivo de extensión .WOR. Los entornos de trabajo son una manera práctica de volver a un mapa creado previamente sin tener que abrir los archivos de tabla de forma individual. El entorno de trabajo realiza un seguimiento de los elementos siguientes: • Ventanas de mapa, listado, gráfico, mapa 3D y presentación, incluyendo su tamaño y posición en la pantalla • Tablas de consulta creadas a partir de tablas base mediante instrucciones Selección o Selección de sintaxis SQL (las consultas sobre consultas no se guardan) • Gráficos • Mapas temáticos • Ventanas de leyenda • Objetos descriptivos • Etiquetas • Estilos de fuentes, símbolos, líneas y patrones de relleno que se utilizan para visualizar objetos Para ver el contenido del archivo de entorno de trabajo, abra el archivo de extensión .WOR mediante MapInfo Professional, un editor o un procesador de texto. MapInfo Professional 7.5 © November de 2003 MapInfo Corporation. Reservados todos los derechos. 66 MI_UG.PDF Guía del usuario de MapInfo Professional 7.5 (Versión completa) Nota: Capítulo 3: Conceptos básicos de MapInfo Professional cuando guarda un entorno de trabajo, no puede guardar las referencias a selecciones o consultas realizadas mediante las herramientas de selección o las opciones de consulta. Puede utilizar la herramienta Empaquetador de entornos de trabajo para crear una copia del entorno de trabajo actual en una nueva carpeta y copiar todos los datos a los cuales hace referencia el entorno de trabajo en la misma carpeta. Cuando se utiliza esta herramienta, el entorno de trabajo busca en estas referencias internas los datos y los archivos .tab, de forma que puede abrir este entorno de trabajo sin importar adónde haya movido o copiado la carpeta, incluso aunque la haya movido a otro ordenador. Puede acceder a esta herramienta buscándola en la lista del Gestor de herramientas (en el menú HERRAMIENTAS, haga clic en GESTOR DE HERRAMIENTAS). De qué manera afecta a los entornos de trabajo cambiar el nombre de las tablas Cuando cambia el nombre de una tabla que se enumera en un entorno de trabajo se invalida dicho entorno de trabajo. Los nombres de las tablas se almacenan en el archivo del entorno de trabajo. Si cambia en nombre de la tabla, el entorno de trabajo no puede encontrarla. Por ejemplo, puede crear un entorno de trabajo denominado CUSTOMER.WOR que contenga la tabla ESTADOS. Si después cambia en nombre de la tabla ESTADOS a AMERICA, MapInfo Professional no podrá abrir el entorno de trabajo customer.wor. Intentará abrir la tabla ESTADOS y no podrá encontrarla. Existen tres modos de evitar este problema: • Realice todos los cambios de nombres de tabla antes de iniciar la creación de entornos de trabajo. • Abra el archivo del entorno de trabajo mediante un editor de texto y cambie manualmente los nombres de tabla. • Abra un entorno de trabajo. Cambie el o los nombres de las tablas mediante el cuadro de diálogo Cambiar nombre de la tabla y guarde inmediatamente el entorno de trabajo. MapInfo Professional versión 6.0.0.32 y versiones posteriores colocan una cláusula “interactiva” después de cada sentencia de tabla para pedirle la ubicación del archivo si la tabla no se encuentra en la ruta del entorno de trabajo original. Cómo guardar información de la impresora en un entorno de trabajo MapInfo Professional le permite guardar información sobre la impresora en un entorno de trabajo y restaurar dicha información. Estos parámetros se encuentran en las Preferencias al iniciar MapInfo (en el menú OPCIONES, seleccione PREFERENCIAS y haga clic en INICIO). Para guardar la información de la impresora en un entorno de trabajo, active la casilla de verificación GUARDAR INFORMACIÓN DE LA IMPRESORA EN ENTORNOS DE TRABAJO. Por consiguiente, cuando guarda un entorno de trabajo, se guarda el nombre de la impresora, la orientación del papel, el tamaño del papel y el número de copias. Cuando esta preferencia está activada, el entorno de trabajo se guarda como versión 6.0 o posterior. Nota: es recomendable dejar esta preferencia activada. No obstante, si tiene la intención de compartir entornos de trabajo con otros usuarios, especialmente si utilizan versiones anteriores de MapInfo Professional, desactive esta preferencia. MapInfo Professional 7.5 © November de 2003 MapInfo Corporation. Reservados todos los derechos. 67 MI_UG.PDF Guía del usuario de MapInfo Professional 7.5 (Versión completa) Capítulo 3: Conceptos básicos de MapInfo Professional Para recuperar la información de la impresora del entorno de trabajo, active la casilla de verificación GUARDAR INFORMACIÓN DE LA IMPRESORA EN ENTORNOS DE TRABAJO. Cuando abra el entorno de trabajo, el nombre de la impresora, la orientación del papel, el tamaño del papel y el número de copias se restaurarán. Esto resulta útil si está compartiendo entornos de trabajo con usuarios de MapInfo Professional 6.0 o posterior que utilizan las mismas impresoras. Deje esta opción desactivada si quiere enviar el entorno de trabajo a alguien que utiliza una impresora diferente. Si se desactiva esta preferencia, MapInfo Professional utiliza la impresora predeterminada seleccionada en Preferencias de la impresora. Nota: para obtener más información sobre la impresora, consulte la Guía para la impresión de MapInfo Professional que encontrará en el CD de instalación. Los datos: Dónde empieza MapInfo Professional Para utilizar MapInfo Professional, es necesario emparejar los archivos que contienen la información (datos) y los mapas que provienen de MapInfo Professional o que ha creado. MapInfo Professional organiza toda su información, sea de texto o gráfica, en forma de tablas y cada tabla es un grupo de archivos de MapInfo Professional que constituyen un archivo de mapa o de base de datos. Llamadas de emergencia médica sombreadas temáticamente según el tipo y la hora de llamada, con las zonas de respuesta sombreadas según el número de llamadas. Todo lo que puede hacer en MapInfo Professional empieza cuando abre una o más tablas, sean mapas o datos de una base de datos. Qué es una base de datos y otros términos básicos Una base de datos es un conjunto de información organizada, de forma que resulta fácilmente accesible mediante un ordenador. En MapInfo Professional, las bases de datos se denominan a menudo tablas. MapInfo Professional 7.5 © November de 2003 MapInfo Corporation. Reservados todos los derechos. 68 MI_UG.PDF Guía del usuario de MapInfo Professional 7.5 (Versión completa) Capítulo 3: Conceptos básicos de MapInfo Professional Para comprender el funcionamiento de MapInfo Professional, es necesario tener un conocimiento básico de la organización de las bases de datos, en particular de cuatro conceptos fundamentales: registro, campo, índice y consulta. Apellido Nombre Dirección Código postal Fraser Mark 212 Hudson St 12205 Donaldson Eva 459 Yates St 12208 Espinosa Kim 200 Broadway 12180 Smith Charles 1 Redbird Ln 12065 Chang Elizabeth 53 Crescent Rd 12077 Para comprender los conceptos de las bases de datos que vamos a tratar, tenga en cuenta la tabla de más arriba. Cada fila de la lista contiene información sobre una persona. En términos propios de las bases de datos, cada fila es un registro. Cada cuadro de información independiente (Apellido, Nombre, etc.) dentro de un registro se denomina campo. Los campos se corresponden con las columnas, de forma que la tabla que se muestra más arriba contiene cuatro campos diferentes. Los campos de una base de datos están ordenados (primero, segundo, tercero, cuarto, etc.) y la convención básica es que el primer campo se muestra como primera columna de la base de datos. El segundo campo se encuentra en la columna a la derecha del primero, y así hasta el último campo, que se muestra en la columna de más a la derecha. Dado que los datos de una base de datos normalmente no están ordenados alfabéticamente, por códigos postales o según algún otro patrón que haría más fácil encontrar la información, el ordenador requiere un modo de organizar la información. La base de datos utiliza un índice para mantenerse al día de dónde se encuentra cada información y a qué registro está vinculada. Sin índices resultaría muy pesado encontrar algo en una base de datos de cientos de registros, sin mencionar las bases de datos con miles o decenas de miles de registros. Un índice de base de datos posee el mismo principio que un índice de libro. Un índice de libro es una lista alfabética de temas que aparecen en el libro y el número de página o la dirección de la información. Los índices de las bases de datos funcionan de forma similar, a pesar de que normalmente lo hacen fuera de la vista. Nunca se ven, pero el ordenador los elabora y le permite utilizarlos en su trabajo. Un índice permite al ordenador trabajar con los registros de acuerdo con el orden de los elementos del campo clave. MapInfo Professional requiere que los campos se indexen para poder utilizar el comando Buscar. Los índices también se utilizan para mejorar el rendimiento del comando Selección de sintaxis SQL y de las uniones. Una consulta es sólo otra manera de decir la palabra pregunta. Se consultan los datos para recopilar un tipo particular de información de la base de datos. Por ejemplo, si desea saber cuántos clientes viven a un cierto número de kilómetros de su tienda (y posee ese tipo de información en la base de datos), puede consultar la base de datos para encontrar la información. El resultado de la consulta son los datos de la consulta. Puede considerar los datos de la consulta como un subconjunto de los datos, como en el ejemplo: una lista de todos los clientes que se MapInfo Professional 7.5 © November de 2003 MapInfo Corporation. Reservados todos los derechos. 69 MI_UG.PDF Guía del usuario de MapInfo Professional 7.5 (Versión completa) Capítulo 3: Conceptos básicos de MapInfo Professional encuentran en un radio de 8 kilómetros y ninguno de los que viven más lejos. MapInfo Professional posee herramientas para ayudarle a consultar los datos y mostrarlos en un mapa. Para obtener más información sobre la consulta de los datos, consulte Selección y uso de consultas en el capítulo 8 de la página 256. Apertura de tablas y archivos Para trabajar con los datos de la base de datos, debe abrir primero el archivo o la tabla que los contiene. Para abrir una tabla local: 1. En el menú ARCHIVO, haga clic en ABRIR. Se visualizará el cuadro de diálogo Abrir. Nota: si se encuentra en el cuadro de diálogo de inicio (el primer cuadro de diálogo que puede ver tras iniciar MapInfo Professional), seleccione el botón ABRIR. Se visualizará el cuadro de diálogo Abrir. 2. Vaya al archivo de datos que desea abrir. Utilice la lista desplegable Archivos de tipo para seleccionar el tipo adecuado para los datos. 3. Seleccione la visualización que desea para estos datos mediante la lista desplegable Vista. Para obtener más información sobre las opciones de Vista, consulte Nota sobre las opciones de Vista preferida de la página 71. • • • AUTOMÁTICO: MapInfo Professional selecciona la visualización más adecuada. Si los datos son representables (es decir, si existen objetos gráficos vinculados a los datos), por ejemplo, MapInfo Professional abre la tabla en una ventana de mapa. Si existe una ventana de mapa visible y la tabla que desea abrir es representable, MapInfo Professional abrirá automáticamente la tabla en la ventana de mapa actual. Si los datos no son representables, MapInfo Professional intentará abrir la tabla en una ventana de listado. Si la tabla no se puede representar ni examinar, MapInfo Professional la abre utilizando la opción Sin vista (no se muestran datos). LISTADO: MapInfo Professional intenta abrir la tabla en una ventana de listado. MAPA ACTUAL: MapInfo Professional intenta añadir los datos a la ventana de mapa actual. MapInfo Professional 7.5 © November de 2003 MapInfo Corporation. Reservados todos los derechos. 70 MI_UG.PDF Guía del usuario de MapInfo Professional 7.5 (Versión completa) • • Capítulo 3: Conceptos básicos de MapInfo Professional MAPA NUEVO: MapInfo Professional intenta abrir la tabla en una ventana de mapa nueva. SIN VISTA: MapInfo Professional abre la tabla pero no muestra ningún dato. 4. Para abrir el archivo, realice uno de estos procedimientos: • • Haga doble clic en el archivo que desea abrir. Haga clic en el archivo que desea abrir para resaltarlo en la lista y, a continuación, haga clic en ABRIR. Mediante cualquiera de los métodos, MapInfo Professional abre el archivo de datos. Observe que a pesar de que las tablas de MapInfo Professional se componen de dos o más archivos (ESTADOS.tab, ESTADOS.DAT, ESTADOS.MAP, etc.), sólo aparece el archivo .tab en la casilla Nombre de archivo del cuadro de diálogo Abrir. Es el único archivo componente que se debe abrir. Para obtener más información sobre los demás tipos de archivos de MapInfo, consulte Archivos asociados a las tablas de MapInfo Professional de la página 73. En MapInfo Professional puede trabajar con diferentes tipos de tablas. Algunas tablas de datos son como el ejemplo que hemos visto. Dentro de esta clase de tablas existen las tablas de datos que contienen objetos gráficos (objetos de mapa) y las tablas que no (como hojas de cálculo o tablas de base de datos externas). Las tablas ráster son imágenes gráficas que puede visualizar en una ventana de mapa. Estas fotografías informáticas no poseen la misma estructura de tabla con registros, campos e índices que poseen las tablas y, por lo tanto, no se tratan en este capítulo. Para obtener más información sobre las imágenes de ráster, consulte Registro de imágenes ráster en el capítulo 13 de la página 437. Puede ver qué ventanas están abiertas actualmente revisando la lista en la parte inferior del menú Ventana. Si una de estas ventanas de “Más ventanas” es la ventana activa, la casilla de verificación muestra al lado la entrada Más ventanas. Para hacer que otra ventana sea la activa, haga clic en la entrada de la lista de ventanas. La ventana que seleccione pasará a primer plano de la pantalla de MapInfo Professional. Cuando seleccione la entrada Más ventanas, se mostrará el cuadro de diálogo Seleccionar ventanas. Para activar una ventana de esta lista, puede hacer doble clic en la entrada de la lista Seleccionar ventanas o hacer clic en la entrada y, a continuación, en ACEPTAR. Nota sobre las opciones de Vista preferida De las cinco opciones de Vista preferida, Automático y Sin vista funcionarán en todas las tablas, independientemente del tipo de datos que contengan. MapInfo Professional intenta abrir la tabla según se ha especificado cuando se utilizan las opciones Listado, Mapa actual y Mapa nuevo. Si no puede, abrirá la tabla de acuerdo con las reglas siguientes: • Si se selecciona Mapa actual y no se está mostrando ninguna ventana de mapa, MapInfo Professional intentará abrir la tabla en una nueva ventana de mapa. • Si se selecciona Mapa actual o Mapa nuevo y los datos no son representables, MapInfo Professional intentará abrir la tabla en una ventana de listado. • Si la tabla no se puede representar ni examinar, MapInfo Professional la abrirá utilizando la opción Sin vista (no se muestran datos). MapInfo Professional 7.5 © November de 2003 MapInfo Corporation. Reservados todos los derechos. 71 MI_UG.PDF Guía del usuario de MapInfo Professional 7.5 (Versión completa) Capítulo 3: Conceptos básicos de MapInfo Professional Apertura de datos en tablas remotas MapInfo Professional también le permite acceder a los datos de la base de datos remota a través de su soporte para conectividad ODBC y el soporte para objetos espaciales de Oracle. El soporte para conectividad ODBC de MapInfo Professional proporciona numerosos controladores ODBC que puede instalar fácilmente. Las bases de datos espaciales de Oracle le permiten almacenar objetos espaciales con los datos convencionales en la misma base de datos. Esto le permite leer y escribir geografías en Oracle Spatial sin necesidad de utilizar un producto de software intermedio, como SpatialWare de MapInfo Professional o SDE. También puede obtener un mejor rendimiento con Oracle Call Interface (OCI). Además, las aplicaciones Oracle pueden utilizar estos mismos datos espaciales o no espaciales a través de otras interfaces (ODBC, OCI, JDBC, PL/SQL, HTTP, IIOP, etc.) o utilizar otras herramientas espaciales o no espaciales (MapInfo Professional, ArcView, Intergraph, Excel, Forte, Formida, etc.). Para obtener más información sobre el acceso a datos remotos mediante la conectividad ODBC, consulte Adición de controladores ODBC en el capítulo 2 de la página 30. Qué datos puedo utilizar en MapInfo Professional MapInfo Professional le permite utilizar datos que se han creado en otros formatos de archivo. Cuando importa datos a MapInfo Professional por primera vez, debe especificar su formato. Por ejemplo, si los datos se encuentran en formato ASCII delimitado, seleccione ASCII delimitado en la lista desplegable Formato de archivo. Las opciones de archivos de datos son: • Microsoft Access • Microsoft Excel • dBASE DBF • Formato de archivo ESRI ® • Imagen ráster • Imágenes de cuadrícula • Texto delimitado ASCII • Lotus 1-2-3 • Bases de datos remotas (Oracle, Informix, SQL Server, etc.) • Entorno de trabajo Cuando se selecciona un formato de archivo en particular, la casilla Nombre de archivo sólo enumera los archivos que poseen la extensión adecuada. Por ejemplo, si selecciona dBASE DBF de la lista desplegable Formato de archivo, MapInfo Professional sólo enumerará los archivos cuyo formato sea dBASE. Si selecciona un archivo que no sea de un tipo de archivo con formato de MapInfo, MapInfo Professional crea una estructura de tabla para dichos datos basándose en el tipo de archivo de que se trata. Nota: durante el proceso de creación del archivo .tab, el archivo original no se modifica en absoluto. El archivo conserva sus propiedades originales. MapInfo Professional 7.5 © November de 2003 MapInfo Corporation. Reservados todos los derechos. 72 MI_UG.PDF Guía del usuario de MapInfo Professional 7.5 (Versión completa) Capítulo 3: Conceptos básicos de MapInfo Professional Cuando abra dicha tabla en futuras sesiones de trabajo, MapInfo Professional tratará dichos archivos como si tuvieran el formato original de MapInfo Professional. La próxima vez que desee abrir la tabla, debe seleccionar el formato .tab para ella. Si intenta, por error, abrir el archivo de nuevo con su formato de archivo original, MapInfo Professional mostrará el siguiente mensaje: La definición de esta tabla ya existe. ¿Desea sobrescribirla? Este mensaje se visualiza porque MapInfo Professional ya ha creado una tabla para dicho archivo. Para utilizar el archivo que ya ha creado, pulse CANCELAR y abra el archivo .tab asociado. Recuerde también que MapInfo Professional admite nombres de archivo largos y rutas UNC. Las rutas UNC le permiten acceder a sus datos sin tener que recordar las unidades asignadas de una sesión a otra. Para visualizar la tabla en la ventana de mapa, los datos deben contener coordenadas X e Y. Si todavía no las contienen, puede añadirlas utilizando MapInfo Professional. La asignación de estas coordenadas se denomina geocodificación. Encontrará más información sobre la geocodificación más adelante este capítulo y en el Capítulo 4: Representación de los datos en el mapa. Soporte para imágenes ráster MapInfo Professional soporta la visualización de imágenes ráster. Las imágenes ráster son fotografías informáticas. Estas imágenes gráficas se pueden utilizar como fondos para mapas creados en MapInfo Professional y pueden servir como referencia para los datos que se muestran. Cuando se utiliza una imagen ráster en MapInfo Professional, puede ser necesario registrarla (especificar sus coordenadas de mapa) para que MapInfo Professional la pueda visualizar adecuadamente. Al seleccionar el formato de archivo Imagen ráster en el cuadro de diálogo Abrir irá al cuadro de diálogo Registro de una imagen, en el que puede especificar las coordenadas de mapa correspondientes. Una vez que haya registrado la imagen, proceso que crea un archivo .tab para la misma, puede abrirla como abriría cualquier tabla en una ventana de mapa. Las imágenes que adquiera de MapInfo Professional ya estarán registradas. Si una imagen ráster posee referencias geográficas, se abrirá automáticamente. Si una imagen ráster posee un archivo world asociado, se le pedirá que seleccione la proyección. Si abre una imagen ráster que no posee datos de referencias geográficas, se le pedirá que visualice o registre la imagen. Para obtener información completa sobre la visualización de imágenes ráster, consulte Registro de imágenes de puntos del Apéndice C de la página 565. Archivos asociados a las tablas de MapInfo Professional Cuando abre un archivo de datos, MapInfo Professional crea una tabla. Esta tabla se compone de al menos dos archivos. El primer archivo contiene la estructura de los datos. El segundo contiene los datos en bruto. Todas las tablas de MapInfo Professional poseen los dos archivos siguientes: • <ARCHIVO>.tab: este archivo describe la estructura de la tabla. Se trata de un archivo pequeño de texto que describe el formato del archivo que contiene los datos. • <ARCHIVO>.DAT o <ARCHIVO>.WKS, .DBF, .XLS: estos archivos contienen los datos tabulares. Si está trabajando con un archivo de dBASE/FoxBASE, ASCII delimitado, MapInfo Professional 7.5 © November de 2003 MapInfo Corporation. Reservados todos los derechos. 73 MI_UG.PDF Guía del usuario de MapInfo Professional 7.5 (Versión completa) Capítulo 3: Conceptos básicos de MapInfo Professional Lotus 1-2-3, Microsoft Excel o Microsoft Access, la tabla de MapInfo Professional se compondrá de un archivo .tab y el archivo de datos o de hojas de cálculo. En el caso de tablas ráster, la extensión equivalente puede ser BMP, TIF o GIF. Los datos también pueden contener objetos gráficos. Una vez que haya asignado las coordenadas X e Y a los registros de datos, la tabla también contendrá objetos gráficos. En el apartado Geocodificación: asignación de coordenadas a registros de la página 129 aprenderá a asignar las coordenadas X e Y a los registros de datos para que pueda visualizarlos en un mapa. Si ya tiene objetos gráficos en la tabla, existen dos archivos más asociados a ella. • <ARCHIVO>.MAP: este archivo describe los objetos gráficos. • <ARCHIVO>.ID: este archivo es una referencia cruzada que vincula los datos a los objetos. En el caso de tablas de Microsoft Access, habrá un archivo ARCHIVO.AID asociado a la tabla, en lugar de un archivo ARCHIVO.ID. Este archivo es una referencia cruzada que vincula los datos a los objetos en el caso de una tabla de Microsoft Access. La tabla también puede incluir un archivo de índice. El archivo de índice le permite buscar objetos de mapa mediante el comando Buscar. Si desea encontrar una dirección, una ciudad o un estado mediante el comando Buscar, estos campos se pueden indexar en la tabla. El índice se encuentra en: • <ARCHIVO>.IND Apertura de datos en MapInfo Professional Puede abrir los archivos de Excel (.XLS), dBase (.DBF), Microsoft Access (.MDB) y ASCII (.TXT) en MapInfo Pro y visualizarlos en un mapa. Se deben seguir tres pasos para conseguirlo: 1. Crear una copia de los datos en formato de MapInfo. 2. Crear puntos en un mapa utilizando coordenadas de los datos o asociando los datos a un archivo de búsqueda (consulte Cuándo geocodificar frente a crear puntos en el capítulo 4 de la página 113 para obtener más información sobre este proceso). 3. Visualizar los datos en el mapa (consulte Visualización de los datos en el mapa en el capítulo 4 de la página 166 para realizar este proceso). Si está accediendo a los datos de forma remota o utiliza SpatialWare u otro producto de base de datos ODBC admitida, consulte Trabajo con tablas y bases de datos remotas en el capítulo 6 de la página 194 y Trabajo con la ventana de MapBasic en el capítulo 15 de la página 525 para obtener soporte adicional. Para obtener más información sobre la conversión, la visualización y la impresión de los datos, consulte Mejora de sus datos en el capítulo 5 de la página 177. Apertura de los datos de ejemplo de MapInfo Professional MapInfo suministra, a modo de ejemplo, algunos mapas y datos para afinar, que puede utilizar para trazar su información. Para acceder a los datos de ejemplo y abrirlos: 1. En el menú ARCHIVO, haga clic en ABRIR para visualizar el cuadro de diálogo Abrir. MapInfo Professional 7.5 © November de 2003 MapInfo Corporation. Reservados todos los derechos. 74 MI_UG.PDF Guía del usuario de MapInfo Professional 7.5 (Versión completa) Capítulo 3: Conceptos básicos de MapInfo Professional 2. Vaya hasta el directorio de MapInfo y haga doble clic en la carpeta de datos de la lista. Existen dos directorios de datos disponibles: • • Map_Data contiene datos de todo el mundo agrupados por continentes Tut_Data contiene datos utilizados principalmente para las clases de formación de los tutoriales de MapInfo 3. Para abrir el archivo de datos, realice uno de estos procedimientos: • • Haga doble clic en el directorio que contiene los datos que desea hasta que visualice una lista de archivos .tab. Seleccione el archivo .tab que desea abrir y haga clic en ABRIR para visualizarlo. Mediante cualquiera de los métodos se abre el archivo de datos. Es recomendable que practique con estos datos en los inicios para tener una idea sobre qué datos se encuentran en esos directorios y familiarizarse con el proceso. Apertura de tipos de archivo especiales Existen tipos de archivo especiales que MapInfo Professional puede leer, incluyendo archivos ráster, de cuadrícula y de formas. Para obtener información más detallada sobre el trabajo con imágenes ráster, consulte Visualización de una imagen ráster de la página 94 y Registro de las coordenadas de una imagen ráster en el capítulo 13 de la página 442. Apertura de una capa de cuadrícula Una capa de cuadrícula es un tipo de mapa temático que muestra los datos como escalas de colores continuas a lo largo del mapa. Para producir este tipo de mapa temático, debe interpolar los datos de punto desde la tabla de origen. En MapInfo Professional, se genera un archivo de cuadrícula a partir de la interpolación de los datos y se visualiza como imagen ráster en una ventana de mapa. Para abrir una capa de cuadrícula: 1. En el menú ARCHIVO, haga clic en ABRIR para visualizar el cuadro de diálogo Abrir. 2. Seleccione IMAGEN DE CUADRÍCULA en la lista desplegable Archivos de tipo. 3. Vaya al directorio en el que se encuentra la imagen de cuadrícula y haga clic en el archivo que desea abrir. 4. Haga clic en ABRIR para visualizar la imagen de cuadrícula. MapInfo Professional 7.5 © November de 2003 MapInfo Corporation. Reservados todos los derechos. 75 MI_UG.PDF Guía del usuario de MapInfo Professional 7.5 (Versión completa) Capítulo 3: Conceptos básicos de MapInfo Professional Apertura del formato de archivo ESRI Uno de los formatos gráficos destacados en la industria es el formato de archivo ESRI. Para abrir un formato de archivo en MapInfo Professional: 1. En el menú ARCHIVO, haga clic en ABRIR para visualizar el cuadro de diálogo Abrir. 2. Seleccione FORMATO DE ARCHIVO ESRI (R) en la lista desplegable Archivos de tipo. 3. Vaya al directorio en el que se encuentra la imagen y haga clic en el archivo que desea abrir. 4. Haga clic en ABRIR para visualizar Especifique un nombre de archivo TAB. Este cuadro de diálogo guarda el archivo en un formato que MapInfo Professional pueda leer. El archivo tiene el mismo nombre que el archivo que ha seleccionado pero con una extensión .tab. 5. Haga clic en GUARDAR para guardar el archivo con el nombre nuevo. MapInfo Professional visualiza el cuadro de diálogo Información del formato de archivo. 6. Complete las entradas de este cuadro de diálogo y, a continuación, haga clic en ACEPTAR para visualizar el formato de archivo. Página de códigos Seleccione el juego de caracteres adecuado para este archivo. La opción predeterminada es WINDOWS EE.UU. Y EUROPA OCCIDENTAL (ANSI), pero debe realizar la selección según sea la configuración local. Proyección Seleccione la proyección adecuada para este campo; para hacerlo, haga clic en este botón, seleccione la categoría y la proyección y, a continuación, haga clic en ACEPTAR. Estilo Seleccione los estilos de línea o región que sea necesario ignorar para esta imagen haciendo clic en el botón ESTILO. Cuando selecciona esta opción, se visualiza el cuadro de diálogo de opciones de estilo apropiado. Realice los cambios necesarios y haga clic en ACEPTAR para guardarlos. Guardar caché del objeto Seleccione esta casilla de verificación para guardar el archivo *.MAP en el disco duro. Si selecciona no guardar la caché del objeto, deberá volver a crear el archivo *.MAP la próxima vez que abra el archivo de formato de archivo. Sin embargo, si va a guardar el formato de archivo como archivo *.tab, no es necesario que seleccione esta casilla de verificación. Nota: si después de abrir el formato de archivo en MapInfo Professional edita el archivo en ESRI ArcView y guarda el archivo, el contenido de los archivos *.MAP y *.DAT se volverá a crear para conservar estas ediciones incluso si había seleccionado antes GUARDAR CACHÉ DEL OBJETO. MapInfo Professional 7.5 © November de 2003 MapInfo Corporation. Reservados todos los derechos. 76 MI_UG.PDF