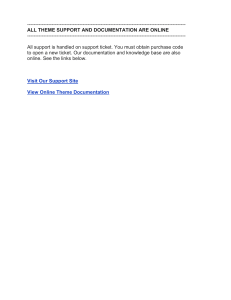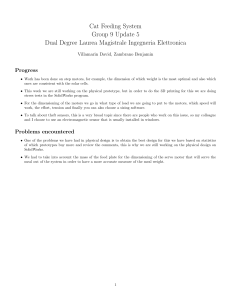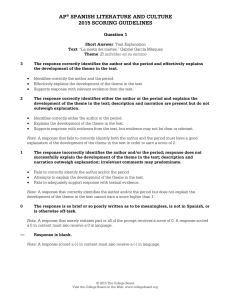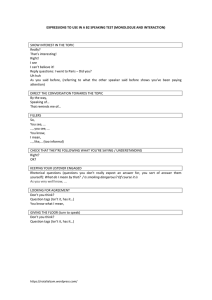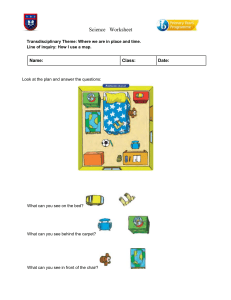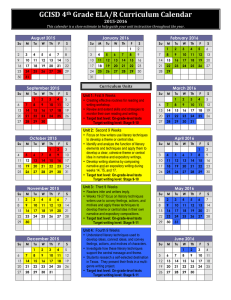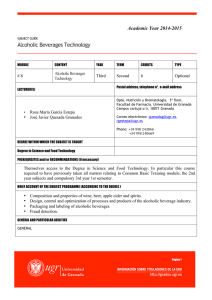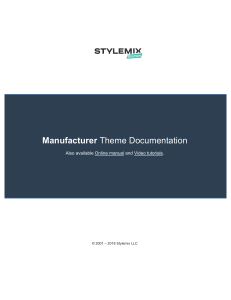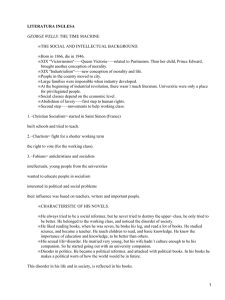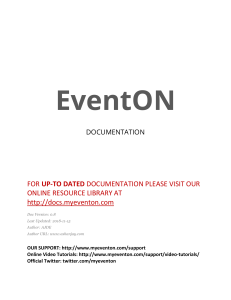Motors Theme Documentation
Also available Online manual and Video tutorials.
© 2001 – 2017 Stylemix LLC
www.stylemixthemes.com
Powered by StylemixThemes
Table of Contents
Getting Started ............................................................................................................................ 1
Introduction ...................................................................................................................................... 1
System Requirements ....................................................................................................................... 2
Layout Styles ..................................................................................................................................... 2
Simple Layout ................................................................................................................................ 2
Dealership Layout ......................................................................................................................... 3
Listing or Directory Layout ............................................................................................................ 4
Car Rental Layout .......................................................................................................................... 5
Installing the Theme ......................................................................................................................... 6
What to do if the theme installation fails ................................................................................... 11
Viewing System Status .................................................................................................................... 11
Getting Help .................................................................................................................................... 12
Importing the Demo Content ......................................................................................................... 12
Important Features of the Motors WordPress Theme ................................................................... 17
Bootstrap Framework ................................................................................................................. 17
Plugins Installed with the Theme ................................................................................................ 17
Types of Posts ............................................................................................................................. 18
Setting Up your Website ............................................................................................................ 19
Customizing the Theme .................................................................................................................. 19
Setting Up the Color Scheme and a Background Image for the Website ................................... 20
Setting Up the Header .................................................................................................................... 21
Setting Up the Footer...................................................................................................................... 23
Setting Up Sidebars ......................................................................................................................... 25
Creating Additional Sidebars ...................................................................................................... 26
Adding Menus to your Website ...................................................................................................... 27
Setting Up the Menus ................................................................................................................. 27
i
Powered by StylemixThemes
www.stylemixthemes.com
Adding Menus to a Page ............................................................................................................. 27
Formatting the Breadcrumbs on your Website .............................................................................. 28
Adding Custom Icons ...................................................................................................................... 29
Localizing or Changing the Language of the Theme ....................................................................... 29
Adding Listings to your Website ................................................................................................. 31
Creating Listing Categories ............................................................................................................. 31
Adding a New Listing Entry ............................................................................................................. 34
Configuring the Listings and Single Car Pages ................................................................................ 38
Accepting Test Drive Requests........................................................................................................ 42
Viewing Test Drive Requests........................................................................................................... 43
Setting up a Shop ...................................................................................................................... 44
Defining Product Categories, Attributes, and Tags......................................................................... 45
Adding a New Product Entry ........................................................................................................... 46
Taking Service Appointments on your Website .......................................................................... 51
Configuring the Bookly Plugin ......................................................................................................... 51
Formatting the Booking Form ......................................................................................................... 52
Configuring Email and SMS Notifications ....................................................................................... 52
Adding Details of Existing Customers ............................................................................................. 53
Adding Details of Staff Members .................................................................................................... 54
Adding Service Details..................................................................................................................... 56
Adding the Form to your Website .................................................................................................. 57
Viewing the List of Service Appointments ...................................................................................... 58
Viewing the Appointments Calendar .............................................................................................. 59
Taking Direct Service Bookings ....................................................................................................... 59
Adding Other Content ............................................................................................................... 61
Additional Options for Pages and Posts.......................................................................................... 61
Adding a Blog to your Website ................................................................................................... 62
Updating the theme .................................................................................................................. 63
Updating via the WordPress Admin Panel (using Dashboard > Updates) ...................................... 63
ii
Powered by StylemixThemes
www.stylemixthemes.com
Updating via the WordPress Admin Panel (using an Extra Plugin) ................................................. 64
Updating via FTP ............................................................................................................................. 64
Appendix A: Using the WPBakery Visual Composer Plugin to Set Up the Pages ........................... 66
Working with the Backend Editor ................................................................................................... 68
Working with the Frontend Editor .................................................................................................. 70
Appendix B: Using the Revolution Slider .................................................................................... 72
iii
Motors Theme User Manual
Getting Started
Getting Started
Introduction
The Motors WordPress Theme is a theme designed for Car, Motorcycle and Boat Dealership, Rental
or Service firms. It has post types that have been specially designed for these types of firms with
many built-in features that will help you set up your website quickly.
Some of the features of the Motors Theme include:
4 types of templates for displaying vehicle details
6 Inventory Listing layouts including List and Grid
23 Custom Visual Composer modules including Loan Calculators, Special Offers, Carousels,
Testimonials, etc., to help build your pages quickly
8 Language files included: English, German, French, Italian, Portuguese, Spanish, Russian,
Persian/Arabic
Optimized for selling, buying or leasing of vehicles
Facility to book vehicle rentals online, including pickup/return locations
Enhanced Inventory Manager to manage your inventory
Integrated with AutoManager allowing you to easily import your inventory details
Ability to display and take service appointments on your website, to easily organize your
workload.
Facility to quickly set up classified listings on your website
4 Advanced Customizable search options with ability to set up filters to quickly locate the
type of vehicle desired
Ability to compare the features of selected vehicles
Facility to set up Free & Paid Membership with Recurring Payment
Bootstrap-based Responsive Layouts
Compatible with Firefox, Safari, Chrome, and IE10+
Ability to add Revolution Slider to pages
Ability to have a Background image for your website
Ability to use any of 700+ Google Fonts
Visual Composer drag & drop page builder
WooCommerce compatibility
One-click demo content import
SEO ready
1
Motors Theme User Manual
Getting Started
Built with SASS – the most stable and powerful professional grade CSS extension language
Fully integrated with MailChimp, PayPal, Contact Form 7, WPML.org and more
Retina Ready
System Requirements
To install the Motors Theme you must have a working version of WordPress already installed. For
information regarding the installing of the WordPress platform, please see the WordPress Codex at
http://codex.wordpress.org/Installing_WordPress.
Layout Styles
The Motors Theme has four main layout styles:
Simple Layout
Dealership Layout
Directory Layout
Rental Layout
These layouts are made for different kinds of businesses and so each layout has some different
features. Each layout has its own special pages, styles and settings.
Note: You can choose your desired layout by importing the relevant demo content.
See Importing the Demo Content for more details.
Tip: Since you can select the layout only by importing the demo content, if you want
to change the basic layout of the site, you will have to delete the existing content
and import some other demo content. See Importing the Demo Content for more
details.
Simple Layout
This layout is ideal for a vehicle repair service organization. It is a One-Pager style of website. This
layout has features that are suitable for a car dealer, but it also includes the Bookly Lite plugin.
2
Motors Theme User Manual
Getting Started
With this plugin, you can set up an online service booking system, allowing your customers to make
online service appointments.
Once you’ve imported the demo content, all you need to do is add your services and set the price
for each service.
Dealership Layout
This layout is ideal for car, boat, or motorcycle dealers—especially for a single dealer. This layout
includes an Inventory filter system that allows your visitors to search for an item of interest by
selecting “features” of the item. For example, they can select cars by choosing the mileage, the
colors, or some other feature.
3
Motors Theme User Manual
Getting Started
Listing or Directory Layout
This is our most popular layout. This layout is ideal for a website of multiple dealers or private
sellers classified website. This layout allows you to easily build, manage and update your classified
listings. It also allows you to easily import your current inventory details using a CSV or XML format.
4
Motors Theme User Manual
Getting Started
Car Rental Layout
This layout is ideal for a vehicle rental business. There is no inventory system, but the layout
contains a custom-built WooCommerce-based booking system. With this layout, you can easily add
your cars for rent, set the prices, and add pickup/return locations.
5
Motors Theme User Manual
Getting Started
Installing the Theme
You can install the theme just as you would install any other WordPress Theme.
Note: In order to install a theme, you would need to login to your WordPress admin
area with Administrator rights.
Tip: If you wish, you can view a video of the Installation process at
https://youtu.be/kBYBRMpzFHc
To install the theme:
1. In the WordPress Dashboard, click on Appearance > Themes to open the Themes screen.
2. Click on the Add New button to open the Add Themes screen.
6
Motors Theme User Manual
Getting Started
3. Click on the Upload Theme button and upload the zipped theme file you have received
from StyleMix Themes.
Note: Depending on the speed of your Internet connection, it may take some time
to upload the zip file.
4. Once the file is uploaded click on the Install Now button to install the theme.
Note: If you have trouble installing the theme, please see the next section: What to
do if the theme installation fails.
7
Motors Theme User Manual
Getting Started
5. Once the theme is installed, you need to activate the theme to enable the Motors Theme
demos and theme auto update feature.
Click on Activate to activate the theme. You will then have to generate a token.
Steps for activating the theme:
1) Click on the Generate a Personal Token
link. A new window will open that takes you
to the Envato Account sign-in page.
2) Sign in using the credentials of the same
account you used to purchase the Motors
theme.
3) Enter a name for the token. (This name is
to identify this token anytime later.)
4) Select the following checkboxes from the
Permissions Needed section:
* View Your Envato Account
Username,
* Download Your Purchased Items,
* Verify Purchases You’ve Made, and
* List Purchases You’ve Made.
5) Select the checkbox to agree to the terms
and conditions and then click on the Create
Token button.
6) A new page will load with a token in a box.
Select the token text and copy it to the
clipboard by pressing Ctrl+C on your
keyboard.
8
Motors Theme User Manual
Getting Started
Paste the generated
token here.
6. Paste the token in the provided box and click on the Submit button.
If activation is successful, you will see a green check mark.
7. The Motors Theme requires a number of plugins to function properly. Fortunately, StyleMix
Themes has made it easy for you to install the plugins. Click on PLUGINS in the Motors
Theme menu.
WordPress will display the list of
required plugins.
Click here to select all
the plugins.
8. Select all the plugins and then
select “Install” from the Bulk
Actions drop-down list and click
on the Apply button. WordPress
will install and activate the
selected plugins.
Note: Depending on the speed of your Internet connection, it may take some time
to install all the plugins.
9
Motors Theme User Manual
Getting Started
Note: All the plugins which are not free come under our EXTENDED License, so you
don’t need to pay for their license to use them. Some of them might have messages
requiring activation, but they are already activated on our side. No purchase code
needed. When using them under our license you will need to wait for the plugin
updates in our regular theme updates. If you want to be able to auto update them
from wp-admin, you will need to buy your own personal license for that. However,
we always include the latest versions of the plugins in every update of the theme.
Note: The WooCommerce setup wizard may automatically run after you activate the
plugins.
Click on the Let’s Go button to set up a WooCommerce online store, or click on the
Not right now button if you don’t want to set up WooCommerce at this time or if
you don’t want an online store for your website. You can always set it up later from
the WordPress Dashboard.
Once the theme is installed, you will find a new Motors menu in the WordPress dashboard. You
can use this menu to access the different theme-related pages.
10
Motors Theme User Manual
Getting Started
What to do if the theme installation fails
If the import stalls and fails to respond after a few minutes, or if WordPress gives you an error
message, you are suffering from PHP configuration limits that are set too low to complete the
process. You should contact your hosting provider and ask them to increase those limits to a
minimum as follows:
max_execution_time 600
memory_limit 128M
post_max_size 32M
upload_max_filesize 32M
You can verify your PHP configuration limits by installing a simple plugin found here:
http://wordpress.org/extend/plugins/wordpress-php-info. You can also check your PHP error logs
to see the exact error being returned.
Viewing System Status
You can also view some of your WordPress system settings by going to the Motors Theme System
Status page. (Click on Motors > System Status in the WordPress menu.) This page will provide
information about your WordPress environment and your server environment.
Any items that require your attention will be highlighted in yellow.
11
Motors Theme User Manual
Getting Started
Getting Help
Your Motors Theme comes with six months of free support.
In case you face any problems with using the Motors Theme, you can get help in the following
ways:
Read our online documentation.
Watch online video tutorials to learn how to customize the theme.
Visit our Community Forum.
Submit a Help Ticket.
Click on Motors > Support in the WordPress menu to access the Support page.
Click on this button to
create a support account
if you haven’t already
created one.
You will need access to
the support account to
submit a help ticket.
Note: You can also get extended support through subscriptions via ThemeForest.
Importing the Demo Content
Don’t know where to start on building up your site? We have created an option for you to recreate
our theme demo site with just one click.
12
Motors Theme User Manual
Getting Started
There are six types of demo content, corresponding to six types of businesses:
Car Dealer
Service
Listing
Boats
Motorcycle
Rental Service
Choose the type of demo that is most suitable for your business.
Tip: Before importing the demo content, you can check out the various demos at
http://motors.stylemixthemes.com/landing/. You can see the different demos and
decide on which one suits your firm the best.
To import the demo content:
1. Click on Motors > Demo Import in the WordPress menu.
13
Motors Theme User Manual
Getting Started
Tip: You can use the demo content as a starting point for your website and modify
the content to suit your needs. In that case, select the demo layout that is most
appropriate for your website.
Each demo layout requires a number of plugins to function properly. Fortunately, StyleMix Themes
has made it easy for you to install the plugins and they will be installed automatically during demo
setup proceed. In order to start the import proceed, click on the Setup layout button.
Note: Depending on the speed of your Internet connection, it may take some time
to install all the plugins and import the demo content.
14
Motors Theme User Manual
Getting Started
Note: If the import fails or stalls, please try to reload the page and click on Setup
layout button once again or see the previous section: What to do if the theme
installation fails.
Note: All the plugins which are not free come under our EXTENDED License, so you
don’t need to pay for their license to use them. Some of them might have messages
requiring activation, but they are already activated on our side. No purchase code
needed. When using them under our license you will need to wait for the plugin
updates in our regular theme updates. If you want to be able to auto update them
from wp-admin, you will need to buy your own personal license for that. However,
we always include the latest versions of the plugins in every update of the theme.
Setup Layout feature installs all required plugins, imports the chosen demo layout and widgets.
After finishing the proceed you can visit your site front page in order to see all ready features
15
Motors Theme User Manual
Getting Started
Tip: If you want to start from scratch after viewing the demo content, you can
remove the demo content using the Reset WP plugin
(https://wordpress.org/plugins/reset-wp/). This plugin resets the WordPress
database back to its defaults. It will delete all customizations and content, but it
does not modify files; it only resets the database. Please see the above link for more
details.
16
Motors Theme User Manual
Getting Started
Important Features of the Motors WordPress Theme
This section describes some noteworthy features of this theme.
Bootstrap Framework
The Motors Theme uses the Bootstrap framework, so you can have a layout grid of up to 12
columns to design your pages. Further, each widget has its own maximum and minimum widths, so
you have the flexibility of adjusting the widths of the widgets depending on the layout of the pages.
Plugins Installed with the Theme
As mentioned before, the Motors Theme requires a number of plugins to function properly. The
following table gives you a brief description of each of the plugins:
Plugin
Bookly Lite
Required/Optional
Required
Breadcrumb
NavXT
Required
Contact Form 7
Custom Icons by
StyleMix Themes
Required
Required
Instagram Feed
Recommended
MailChimp for
WordPress Lite
Recommended
How it helps you…
Allows you to easily add service booking capabilities to your
website.
Allows you to set up breadcrumb navigation on the pages
showing the visitors the path to their current location on your
website.
Allows you to easily design and add forms to your website.
These are custom icons that are required for the proper
functioning of the theme.
Motors Classified Listings
Required
Slider Revolution
Required
STM Importer
STM Post Type
Required
Allows you to customize and display Instagram Feeds on your
website.
Helps you add subscribers to your MailChimp lists using various
methods. You can create good looking opt-in forms or integrate
MailChimp with other forms on your site.
Enhanced Inventory Manager – allows you to quickly create
classified listings by entering all the relevant details of the
vehicles.
Helps to display image sliders or carousels on your web pages.
Useful for picture galleries, introductions, etc. Has many slider
options for varied purposes.
Imports the Demo pages.
Required
Provides different post types.
17
Motors Theme User Manual
Plugin
WooCommerce
WPBakery Visual
Composer
Required/Optional
Required
Required
Getting Started
How it helps you…
Helps you set up your online store to sell things on your
website.
Helps you build pages quickly and easily with an intuitive dragand-drop interface.
Note: We provide extra plugins with EXTENDED licenses and include latest updates
to every version of the themes. The plugins will be updated whenever you upgrade
your theme.
Types of Posts
The Motoring Theme comes with some built-in types of posts that are useful for car, boat, or
motorcycle dealer and service firms. The following table lists the various types of posts available:
Type
Coming Soon
Listing
Offices
Rentals
Service
Used for…
Displaying details of something that will be coming soon and allowing people to
submit their email ids so that they can be informed when the item launches.
Displaying Classified Listings of vehicles with complete details about the vehicles.
Displaying details of your various offices.
Displaying details of vehicles you have that people can hire.
Displaying details of services offered by your firm.
18
Motors Theme User Manual
Setting Up your Website
Setting Up your Website
Once the Motors Theme is installed, you will now have to customize the theme to suit your needs.
The following are some of the tasks you need to complete to customize the theme:
Set up headers, footers, and sidebars for your website.
Type in the address and other information about your organization.
Design and add widgets to your website.
Set up the menus of the website.
Change the main language of the site (if your main language is not English).
Tip: If you have imported the demo content, remove it first before customizing the
theme using the Reset WP plugin (https://wordpress.org/plugins/reset-wp/). This
plugin resets the WordPress database back to its defaults. It will delete all
customizations and content, but it does not modify files; it only resets the database.
Please see the above link for more details.
Alternatively, instead of removing the demo content, you can use it as a starting
point for your website and modify the content to suit your needs.
Customizing the Theme
You can perform general customization of the Motors Theme by going to Appearance > Customize
(just as you would normally do for any other theme). Here, you can set up the following:
General site settings such as specifying which is the home page or front page; specifying the
site title, tagline, logo and site icon; etc.
Menus
Widgets
Links to your Social Network sites such as Facebook, Google+, Twitter, YouTube, Instagram
etc.
Header and Footer for your pages.
General Page Settings such as the background image for the home page; font settings for
the headings and body text of your pages; and the layout or structure of certain pages such
as the archive and shop pages.
Custom CSS code to further customize the formatting of the various areas of the website.
19
Motors Theme User Manual
Setting Up your Website
Setting Up the Color Scheme and a Background Image for the Website
With the Motors theme, you can have a fixed background image for your website to create a goodlooking boxed effect. You can also select from a set of 6 color schemes, or create your own custom
color scheme for the website.
To specify a background image:
1. Click on Appearance > Customize > Site Settings > Style in the WordPress menu.
Select a color scheme for the site.
Select the Enable Box Layout checkbox.
Select one of these background images, or...
…Select an image from the Media
Library or upload an image from
your PC.
2. Click on the Save & Publish button to save your settings.
20
Motors Theme User Manual
Setting Up your Website
Setting Up the Header
You can customize the look-and-feel of the header. You can also control what items appear in the
header area of your pages.
To set up or customize the header of your web pages:
1. Click on Appearance > Customize > Header in the WordPress menu.
21
Motors Theme User Manual
Select
options
from this
area.
Setting Up your Website
Click on the Save & Publish button
after making the changes.
Top Bar
The preview here will
change as you select
options from the
panel at the left.
Click on these buttons to see how your
website will look on different devices.
Specify contact details. Also, specify
whether the header should be “sticky”,
and whether to show the Compare and
Cart buttons in the header.
Customize the top bar section of the header.
Specify which Social buttons should be
displayed in the header area.
22
Motors Theme User Manual
Setting Up your Website
Setting Up the Footer
You can customize the look-and-feel of the Footer. You can have up to four widget areas in your
footer. You can select a color for the footer and write the copyright message to be displayed on the
website. You can also select which social sharing icons should be displayed in the footer.
To set up or customize the footer of your web pages:
1. Click on Appearance > Customize > Footer in the WordPress menu.
2. Click on Main Settings to customize the layout of the footer, or click on Additional Scripts
to insert JavaScript or other code in the footer.
23
Motors Theme User Manual
Setting Up your Website
Click on this button after making
the changes.
Select the number of
columns to be
displayed in the footer.
Click on these buttons to see how your
website will look on different devices.
24
Motors Theme User Manual
Setting Up your Website
Note: To display additional information in the footer, go to Appearance > Widgets
and drag widgets into the Footer area.
Setting Up Sidebars
With the Motors Theme you can have either a left sidebar, or a right sidebar on your pages. You
can also create additional sidebars using Visual Composer widgets or elements. These additional
sidebars can then be added to individual pages or posts.
Note: If you’re using the default WordPress sidebars, you can add widgets to the
sidebar by going to Appearance > Widgets and dragging widgets onto the sidebar.
To set up sidebars on individual pages or posts:
1. While creating or editing the page or post, add a Widgetised Sidebar or an STM Sidebar
Visual Composer element to the page.
25
Motors Theme User Manual
Setting Up your Website
Note: Use the Widgetised Sidebar element if you want to add one of your
predefined widgets to the column, and use the STM Sidebar element if you want to
add one of your predefined sidebars to the column.
Tip: See Appendix A: Using the WPBakery Visual Composer Plugin to Set Up the
Pages for more information on using the Visual Composer.
Creating Additional Sidebars
In addition to the left and right sidebars, you can create your own sidebars using Visual Composer
widgets or elements. You can then add these sidebars to individual pages or posts.
To create additional sidebars:
1. Click on Sidebars > Add New in the WordPress menu.
2. Design the sidebar as you would design any other page. You can also add sections to the
sidebar using Visual Composer Elements and Widgets, if required.
26
Motors Theme User Manual
Setting Up your Website
You can design the sidebar using
the Visual Composer editors, or...
You can add a Bookly
Appointment Form or List to the
sidebar
Note: Once you have created the sidebars, you can add these sidebars to any of your
pages or posts. See Setting Up Sidebars for more details.
Adding Menus to your Website
The Motors Theme allows you to place your menus in the top bar, at the top of your website pages,
or at the bottom of the website pages. Thus, you can have up to 3 different menus on each page.
Setting Up the Menus
To set up the Menus:
1. Click on Appearance > Menus in the WordPress menu to open the Menus page.
2. You can now set up the menus as you would do for any other WordPress theme.
Adding Menus to a Page
Your theme also allows you to add menus to display on certain pages.
To add Menus to a Page:
1. When designing a page, add the WP Custom Menu Visual Composer widget to the page and
select a menu to display (as in the image below). The items of the selected will appear as a
27
Motors Theme User Manual
Setting Up your Website
bulleted list in the area where you have added the WP Custom Menu Visual Composer
widget.
Tip: See Appendix A: Using the WPBakery Visual Composer Plugin to Set Up the
Pages for more information on using the Visual Composer.
Select the
menu from
this dropdown list.
2. Finally, click on the Publish or Update button to save the changes you have made to the
page.
Formatting the Breadcrumbs on your Website
The Motors theme comes with the Breadcrumbs NavXT plugin. This plugin will help you set up the
breadcrumbs on your website. The plugin has many customizable options that allow you to
customize the plugins for any type of website.
Though the default values should work for most websites, you can customize the breadcrumb
settings by going to Settings > Breadcrumb NavXT in the WordPress menu.
28
Motors Theme User Manual
Setting Up your Website
Visit https://mtekk.us/code/breadcrumb-navxt/breadcrumb-navxt-doc/ to learn more about using
the plugin.
Adding Custom Icons
The Motors theme comes with a set of icons that you can use on your pages. If you want, you can
use your own set of icons using specially generated icons.
To add your own set of custom icons:
1. Design your icons and save them as .SVG files.
2. Convert the .SVG files to a font set (.zip file) by visiting https://icomoon.io/app/
3. Click on Appearance > STM Icon Manager to open the Icon Fonts Manager page and upload
the font set .zip file by clicking on the Upload New Icons button.
Note: You can use these icons in the header (Appearance > Customize > Header).
You can also add these icons to any page or post by inserting a Visual Composer Icon
or Icon Box element to the page or post.
Localizing or Changing the Language of the Theme
If you are using the Motors Theme in a non-English speaking country, you can change the language
of the theme so that the wp-admin area will be in the language of your choice.
You can change your site’s main language via Settings > General > Site Language. This will change
all your WordPress related prompts to the selected language, but you will still have to localize the
theme related options and screens.
It’s easy to localize your site using the Loco Translate plugin. (You can see a related tutorial in the
following page: https://localise.biz/help/wordpress/translate-plugin/beginners.)
Another way is to add your translations using the PoEdit platform. Basically, you need to create a
.po file that contains the translations and PoEdit will generate a .mo file for you. You then need to
upload the .mo file to your theme’s language folder (../wp-content/themes/themefolder/languages/).
29
Motors Theme User Manual
Setting Up your Website
Note: Before adding translations for static strings, you need to rename the language
files correctly according your site’s language. The theme language files are located in
the ../wp-content/themes/theme-folder/languages/ folder. You can find a list of
language codes at WordPress in your Language. As an example, the language code
for English is en_EN, so you would save the translated files as en_EN.po and
en_EN.mo.
30
Motors Theme User Manual
Adding Listings
Adding Listings to your Website
As a vehicle dealer, you will want to put up listings of your products on your website. The Motors
theme has a custom post type of “Listings” just for this. You can use a Listings post and VC
elements to design a page that will display details about your vehicles, such as:
Registration details
Features
Price details (including sales and special offer prices)
Images and Videos of the vehicle
You can also set up listing categories or “filters” to help your visitors search for the type of vehicle
they desire. The Motors theme comes with two options for listing pages—listing with tabs, or
listings with filters.
Creating Listing Categories
Before you create any listings, you should first create your listing categories. This will help your
visitors in their search for suitable vehicles.
31
Motors Theme User Manual
Adding Listings
To create listing categories:
1. Click on Listings > Listing Categories in the WordPress menu to open the Vehicle Listing
Settings page.
2. Click on a row to edit the category settings or click on the +Add New button at the bottom
of the page to add a new listing category entry.
32
Motors Theme User Manual
Adding Listings
Type the
name of
the
category.
Choose
an icon
for the
category.
Delete this listing category
entry.
Select a checkbox to enable the
functionality.
Tip: Click on the Preview button next to an item to see where the item will display
on the listing of single car page.
Click anywhere outside the preview image to remove it.
3. After selecting the options, click on the Save button to save the entry.
33
Motors Theme User Manual
Adding Listings
Adding a New Listing Entry
Once you have defined the listing categories, you can create listing entries to display on your
website.
To create a listing entry:
1. Click on Listings > Add New in the WordPress menu.
2. Design the page using Visual Composer elements.
Tip: See Appendix A: Using the WPBakery Visual Composer Plugin to Set Up the
Pages for more information on using the Visual Composer.
34
Motors Theme User Manual
Adding Listings
Note: The Motors theme comes with many custom VC elements that you can use
while designing the Listings page:
Element…
STM Single Car Actions
STM Single Car Calculator
STM Single Car Data
STM Single Car Gallery
STM Single Car MPG
STM Single Car Price
STM Single Car Title
What it does…
Displays buttons for scheduling a test
drive, adding to compare, downloading
the brochure of the car, or sharing
the page on social media sites.
Displays a financing calculator.
Displays details about the car.
Displays an image gallery.
Displays the Mileage Per Gallon.
Displays the Price of the car.
Displays the title of the car.
3. You can enter other details of the car in the Listing Manager panel in the lower half of the
screen.
4. Enter the Stock Number, MPG and other details in the Details tab.
Click on Preview to see where
this item will appear on a
standard Listings page.
35
Motors Theme User Manual
Adding Listings
5. Enter other details of the car, such as its condition (New/Old), body type, make, model, fuel
type, transmission type, color, mileage, etc. in the Options tab.
6. Select additional features in the Features tab.
Click on Preview to see where
this item will appear on a
standard Listings page.
Select the features
of the vehicle.
Add new Feature entries.
See the complete list of features.
36
Motors Theme User Manual
Adding Listings
7. Enter price details in the Prices tab.
8. Enter details of special offers and badges in the Specials tab.
Select to enable the
special offer.
To enable the badge,
enter text here.
37
Motors Theme User Manual
Adding Listings
9. Upload images of the vehicle in the Images tab, to create am image gallery to display on the
Single Car Listing page.
10. Enter the URLs of videos of the vehicles in the Video tab.
11. After entering all the details, click on Publish to publish the page.
Note: The Motors theme has many more VC Listing elements that you can use to
create your Single Car Listing pages and Multi-car Listing pages. You will find these
elements in the STM, STM Listing Layout, and STM Listing Single Car Modules tabs
of the VC Add Element dialog box. (You will need to click on the “. . .” item to access
the STM Listing Layout, and STM Listing Single Car Modules tabs
Configuring the Listings and Single Car Pages
The Motors Theme allows you to choose what to display on the Listings and Single Car pages. You
can decide on what information should be displayed on these pages. For the Listings page, you can
also decide whether the filter options should appear on the left or the right of the page, specify the
title of the page or the currency details, specify a background for the filter sidebar, etc.
To configure the Listings page:
1. Click on Appearance > Customize > Listing > Inventory Settings in the WordPress menu.
38
Motors Theme User Manual
Adding Listings
Select the main Listings page.
Enable this checkbox to allow your users to search for
inventory items from the search widget in the header.
Enable this checkbox to allow users to filter the listing
using the additional features you had defined earlier.
Select the position of the filter
panel on the main Listings page.
Note: The preview to the right of the customize panel will change as you make
changes in this panel, so you can see the effect of your changes on the Listings page
without saving your changes.
2. Scroll down for more options.
39
Motors Theme User Manual
Adding Listings
Select which items to display on
the main Listings page.
3. You can scroll down for even more options such as specifying a default title, specifying a
background for the filter panel area, etc.
4. After making all the selections, click on the Save & Publish button at the top of the screen.
To configure the Single Car page:
1. Click on Appearance > Customize > Listing > Single Car Settings in the WordPress menu.
40
Motors Theme User Manual
Adding Listings
Select which items to display on
the Single Car page.
Note: The preview to the right of the customize panel will change as you make
changes in this panel, so you can see the effect of your changes on the Listings page
without saving your changes.
2. Scroll down to see more options.
41
Motors Theme User Manual
Adding Listings
While designing the Single Car
page, you can optionally display a
loan calculator on it (using the STM
Single Car Calculator element).
Here, you can set up the default
interest rate, period and down
payment values for the calculator.
If you have an account at
CarGurus.com, you can display the
CarGuru badge in your sidebar, by
pasting the CarGuru JavaScript
code here.
3. After making all the selections, click on the Save & Publish button at the top of the screen.
Accepting Test Drive Requests
While designing the Single Car Listing page, if you add the STM Single Car Actions element to your
page, an option to schedule a test drive will be displayed along with your listing.
42
Motors Theme User Manual
Adding Listings
Visitors to your website can click on the Schedule Test Drive button to book an appointment for a
test drive.
Viewing Test Drive Requests
You can view a list of all bookings by clicking on Listings >
All Test Drives in the WordPress menu.
Click on a request to views
the details.
43
Motors Theme User Manual
Setting up a Shop
Setting up a Shop
If you are selling motor spare parts, you can set up an online shop to display your inventory and
take orders online.
Note: Setting up a shop makes use of the WooCommerce functionality of your
theme. Hence, you need to first set up and configure the WooCommerce plugin
before setting up your shop. Please see
http://docs.woothemes.com/documentation/plugins/woocommerce/gettingstarted/ for more details on configuring WooCommerce.
However, you need to enter your Inventory details before you can set up the online shop.
44
Motors Theme User Manual
Setting up a Shop
Defining Product Categories, Attributes, and Tags
You can use attributes, tags, and categories to classify your products. This will help your visitors to
quickly locate products of interest.
To define product categories, attributes, or tags:
1. Click on Products > Categories in the WordPress menu to open the Product Categories
screen.
2. Define the categories just as you would create normal categories in WordPress.
Note: You can similarly define product attributes (by clicking on Products >
Attributes) or tags (Products > Tags).
45
Motors Theme User Manual
Setting up a Shop
Adding a New Product Entry
Once you have defined the product categories, attributes, or tags, you can create your
product/inventory entries.
To create a product entry:
1. Click on Products > Add Product in the WordPress menu.
Select the Product Category.
Describe the product here.
2. Add a short description and one or more images of the product.
Add an image of the product.
Add a short description of the product.
Add further images of the product.
46
Motors Theme User Manual
Setting up a Shop
3. Use the Product Data panel to enter other details of the product, such as its price, stock in
hand, shipping details, etc.
Note: The Product Data panel is based on the WooCommerce plugin. We provide a
brief overview of the tabs here. Please read the WooCommerce plugin
documentation for more detailed information about these settings.
4. Specify the price of the product in the General tab of the Product Data panel.
Specify the regular price of the product.
Optionally, you can specify a
special Sale price for the product.
If having a Sale, click here
to set the dates of the Sale.
5. Specify the stock details in the Inventory tab.
47
Motors Theme User Manual
Setting up a Shop
Enter a unique id number for the product.
Select this checkbox to
enter the stock details.
Tip: The Stock quantity, Allow backorders, and Stock status fields will become
visible only after you have checked the Enable stock management at product level
checkbox.
6. Specify the shipping details in the Shipping tab.
48
Motors Theme User Manual
Setting up a Shop
7. Optionally, use the Linked Products tab to provide links to related products (up-sells, or
cross-sells), or define the product as part of a grouped product.
Point to these question marks for a brief
description of these items.
8. Specify other attributes of the product, in the Attributes tab.
Click on this button to
define further attributes.
Click on the Save attributes button to save
the defined attributes.
9. Use the Advanced tab to enter a Purchase Note, change the default sort order of the items
in the Inventory page, and enable/disable reviews.
49
Motors Theme User Manual
Setting up a Shop
50
Motors Theme User Manual
Service Appointments
Taking Service Appointments on your Website
The Motors Theme comes with the Bookly plugin. You can manage your service appointments
using this plugin. You can book service appointments either via the WordPress dashboard or online,
through your website.
However, before you can do this, you have to set up Bookly to work with your website. You also
have to enter details of your employees, your services, and your customers, and set up the email
and SMS notifications you want the system to send to your customers on successfully booking of
the appointment, cancelation of the appointment, etc.
Configuring the Bookly Plugin
Before you set up a service booking form and take service appointments, you need to first
configure the Bookly plugin.
To set up the Bookly plugin:
1. Click on Bookly > Settings in the WordPress menu.
2. Change the default settings to suit your requirements.
51
Motors Theme User Manual
Service Appointments
Formatting the Booking Form
The Bookly plugin generates a booking form that you can place on your web page using a
shortcode. If you want, you can change the appearance of this booking form. You can change the
colors and the text that appears on the form.
To make changes to the booking form:
1. Click on Bookly > Appearance in the WordPress menu.
Change the color of
highlights on the form.
The form has six sections.
Click on these tabs to
customize each section.
Click on any underlined
text to change it.
Configuring Email and SMS Notifications
You can set up the system to automatically send Email Notifications to customers when they book
appointments, or when the appointments have been approved, or when the appointment is due,
etc. The system comes with default messages, but you can change the text of the messages, if
required.
To configure email notifications:
1. Click on Bookly > Email Notifications in the WordPress menu.
52
Motors Theme User Manual
Service Appointments
Click on these titles to edit the content
of the messages.
Select the checkbox to enable sending of the message. Only those
messages that are selected will be sent.
2. After making all the changes, click on the Save button at the bottom of the screen.
Note: You can also set up SMS Notifications (by clicking on Bookly > SMS
Notifications in the WordPress menu), but you have to register separately for this
and Bookly will charge you for each SMS sent.
Adding Details of Existing Customers
If yours is an established business, you can enter the details of your existing customers into the
system. Once you have done this, your existing customers too will be able to book service
appointments from your website.
To add details of existing customers:
1. Click on Bookly > Customers in the WordPress menu.
2. Click on the New Customer button to open the New Customer dialog box.
53
Motors Theme User Manual
Service Appointments
If the customer is already a member of your website, select
his/her username here; otherwise, leave this blank.
Enter any notes or comments about the customer here.
Tip: Instead of creating the customer entries one by one, you can import the
customer entries from a CSV file (by clicking on the Import button instead of the
New Customer button). The CSV file needs to have three columns: Name, Phone and
Email.
Adding Details of Staff Members
You also need to enter details of staff members so they can be assigned to different service jobs.
To add details of staff members:
1. Click on Bookly > Staff Members in the WordPress menu.
2. Click on the New Staff Member button to add an entry for the staff member.
54
Motors Theme User Manual
Service Appointments
If you don’t select a username, the staff member will not
be able to access his/her personal calendar using the WP
backend. (You will then need to provide some other way
for the staff member to view his/her calendar.)
Note: You will have to first create user accounts for the staff members if you want
them to access their calendars using the WordPress admin area. Staff members with
a regular user’s role will only be able to access their own personal calendars,
whereas staff members with an administrator’s role will be able to access the
calendars of all the staff members.
3. You can then enter the details of the staff member.
55
Motors Theme User Manual
Service Appointments
Click here to
upload the staff
member’s
photo.
Click on these tabs to enter other
details about the employee.
The
information
you enter here
can be
displayed in
notifications by
using the
{staff_info}
code.
If you set Visibility to “Private”,
the staff member’s entry will
not be visible to your
customers.
4. Once you have entered all the details, click on the Save button to save the entry.
Adding Service Details
You need to enter the details of all the services offered by your organization into the system so that
customers can select the service they want performed on their vehicle when they book a service
appointment.
To add service details:
1. Click on Bookly > Services in the WordPress menu.
56
Motors Theme User Manual
Service Appointments
2. Click on the Add Service button to add a service entry.
Click on these icons
to get more
information about an
item.
Select the employee who will provide
the service, or select “All Staff” if the
service can be given by any employee.
3. Click on the Save button to save the entry.
Adding the Form to your Website
Once you have entered details of your
staff members and services, and have
followed the other set up instructions,
you can then add the booking form to a
page to display on your website.
To add the form to a page:
1. Create a new page for the
booking form.
Click on the Add Bookly
booking form button.
2. Publish the page and add it to
your menu to allow users to book the service appointments.
57
Motors Theme User Manual
Service Appointments
Viewing the List of Service Appointments
You can view the list of service appointments that have been booked. You can also make changes
to an appointment or delete an appointment. You can also manually create an appointment, if, say,
a customer books an appointment over the phone.
To view the list of service appointments:
1. Click on Bookly > Appointments in the WordPress menu to open the Appointments screen.
If there are many appointments, you can
filter the list by selecting from these fields.
Click on the + icon to view the email id and
any notes written by the customer.
Click on the Edit button to make changes to
the appointment entry.
2. You can also directly create an appointment by clicking on the New appointment button.
58
Motors Theme User Manual
Service Appointments
Viewing the Appointments Calendar
Another way of viewing the appointment is by viewing the appointments calendar. You can view
the appointment calendar of any particular employee, or you can have a consolidated view of the
appointments of all the employees. You can also switch between month, week, or day view.
To view the appointments calendar:
1. Click on Bookly > Calendar in the WordPress menu to open the Calendar screen.
Click on All for a consolidated view of
appointments of all the employees, or click
on an employee name to view only that
employee’s appointments.
Place the mouse pointer over an
appointment, to view its details.
2. Click on an appointment to edit or make changes to it.
3. You can also directly create an appointment by double-clicking on any available time-slot in
the calendar.
Taking Direct Service Bookings
Generally, you will not get service bookings only from your website. Some customers may even
phone-in to book an appointment. When this happens, you can directly add an appointment from
the WordPress admin area itself.
59
Motors Theme User Manual
Service Appointments
You can add an entry either by clicking on the New appointment button in the Appointments
screen, or by double-clicking a free time-slot in an employee’s calendar.
Note: See Viewing the List of Service Appointments and Viewing the Appointments
Calendar for more information on viewing the list of appointments.
60
Motors Theme User Manual
Adding Other Content
Adding Other Content
Other than the special types of content covered in the previous sections of this manual, you can
also add regular content to your website as normal pages and posts. You can create your pages
using Classic mode or the Visual Composer Backend or Frontend Editors.
Tip: See Appendix A: Using the WPBakery Visual Composer Plugin to Set Up the
Pages for more information on using the Visual Composer.
Additional Options for Pages and Posts
The following additional options are
available while adding pages and posts:
1. You can add sliders to the page
(if you have set up sliders using
the Revolution Slider plugin).
2. You can change the formatting
of the page title area (for a
particular page) using the Page
Options panel.
61
Motors Theme User Manual
Miscellaneous Features
Adding a Blog to your Website
The Motors theme also supports blogs. You can set up a custom blog page. You can have a regular
blog on your website where you (or anyone with admin/author rights) can put up posts.
Note: Blog posts can be published from the WordPress admin area. Only someone
with admin or author rights can put up blog posts.
You can assign any page you create as the start page of your blog by clicking on Appearance >
Customize > Site Settings > Static Front Page and selecting the page in the Posts page drop-down
list.
62
Motors Theme User Manual
Updating the Theme
Updating the theme
We will periodically provide updates of your theme. These updates are essential if you want to
have a bug-free website as we give new features and improvements to the theme over time. Some
of these updates might be needed in order to make the theme compatible with newer versions of
WordPress.
Note: There is no risk of losing your settings and pages when you update the theme.
However, any modifications you have made to the core theme files will be lost, so
you should back up those files before you update the theme.
Tip: After upgrading the theme, you can update extra plugins via Appearance >
Install Plugins.
There are three ways of updating our WordPress themes to newer versions:
Updating via the WordPress Admin Panel (using Dashboard > Updates)
Update via the WordPress Admin Panel (using an extra plugin)
Updating via FTP
Updating via the WordPress Admin Panel (using Dashboard >
Updates)
The easiest way of updating the theme is via Dashboard > Updates. When an update is available
for your theme, you will get a notification in your WordPress Dashboard and you can update your
theme by clicking on Dashboard > Updates and updating the theme (just as you would update any
other installed theme).
63
Motors Theme User Manual
Updating the Theme
Note: You will need the token key you had generated when you had originally
installed the theme. You will find this under the Settings > API Keys section of your
profile on Themeforest.
Tip: After upgrading the theme, you can update the extra plugins via Appearance >
Install Plugins.
Updating via the WordPress Admin Panel (using an Extra Plugin)
For this method you should first install the Easy Theme and Plugin Upgrades plugin
(http://wordpress.org/plugins/easy-theme-and-plugin-upgrades/) This plugin will update your
theme when you upload the theme.zip file.
Once you have installed the Easy Theme and Plugin Upgrades plugin:
1. Download the theme file update from ThemeForest.
2. Extract the <theme>.zip file from the downloaded theme file.
3. In the WordPress dashboard, click on Appearance > Themes > Add New > Upload Theme >
Browse...
4. Select the <theme>.zip file that you extracted in step 2 and click on Install Now.
Tip: After upgrading the theme, you can update the extra plugins via Appearance >
Install Plugins.
Updating via FTP
Another way of updating your theme is via FTP.
Extract the contents of the <theme>.zip file (which you will find inside the theme update file you
have downloaded from Themeforest). The contents will be extracted to a folder called motors\ and
to subfolders within the motors folder.
64
Motors Theme User Manual
Updating the Theme
Tip: Make sure your unzipping software does not create any extra directory with the
same name nested within the motors\ folder. In other words, make sure you extract
the files to motors\ and not motors\motors\.
Using an FTP program, upload the motors\ folder (and its subfolders) to /wp-content/themes/ on
your web server.
Note: The FTP program will give a warning that the motors\ folder already exists.
Choose Replace All.
Tip: After upgrading the theme, you can update the extra plugins via Motors >
Plugins or Appearance > Install Plugins.
Final Tip: Whichever method you use to update your theme, clear your browser
cache after each update if you notice anything off. Old theme files can sometimes
persist in your local cache and make you think something’s wrong.
65
Motors Theme User Manual
Appendix A
Appendix A: Using the WPBakery Visual Composer Plugin
to Set Up the Pages
Your Motors Theme incorporates the WPBakery Visual Composer plugin that helps you build pages
quickly and easily with an intuitive drag-and-drop interface.
Note: This appendix gives you a brief overview of using the WPBakery Visual
Composer to create your pages. Please see http://codecanyon.net/item/visualcomposer-page-builder-for-wordpress/full_screen_preview/242431 to view a short
manual on how to use the Visual Composer, or http://vc.wpbakery.com/videotutorials/ to see some tutorial videos.
Tip: Click on Visual Composer > General Settings in the WordPress menu to set up
or control the functioning of the Visual Composer plugin.
You can control whether the Visual Composer plugin should be enabled or not for different types of
pages and posts in the Visual Composer Settings pages. If the Visual Composer is disabled, you will
see the WordPress Classic Editor with buttons to switch to the Visual Composer (as in the following
image):
66
Motors Theme User Manual
Appendix A
Switch to the Visual Composer Backend
Editor.
Switch to the Visual Composer Frontend
Editor.
As can be seen in the above image, the Visual Composer can work in two modes: as a Backend
editor, or as a Frontend editor.
67
Motors Theme User Manual
Appendix A
Working with the Backend Editor
Click on the Backend Editor button to switch to the Backend mode.
Switch to
Classic
mode.
Select a layout
or template for
the page.
Add an
element to the
page.
Switch to fullscreen editing
mode.
Change page
title and add
custom CSS.
To add an element to the page, click on the Add Element button and select an element or widget
from Visual Composer’s vast array of elements or widgets.
68
Motors Theme User Manual
Appendix A
Click on these tabs to view elements of a particular category.
Click on any
item to add it
to the page.
Note: You will find all the Motors Theme related elements or widgets in the STM,
STM Single Car, STM Widgets, and STM Post Partials tabs. There are also a few
more tabs accessible via the . . . button.
For some of the elements you may
have to specify additional details
or settings.
The element will be added to your
page and formatted according to
your settings.
69
Motors Theme User Manual
Appendix A
To make changes to any added element, hover the mouse pointer over the element. You will see
icons that allow you to move, edit, copy or delete the item.
Tip: As you add elements with the Visual Composer, use the Preview button to see
what your page will look like.
Working with the Frontend Editor
The Backend Editor shows you the “blocks” that make up your page, but does not show you what
your page actually looks like. Alternatively, you can work with the Frontend Editor to see what the
actual page looks like as you create/edit it.
70
Motors Theme User Manual
Change page
title and add
custom CSS.
Appendix A
See what your page
looks like on a tablet
or smartphone.
Note: This was just a brief overview of using the WPBakery Visual Composer to
create your pages. Please see http://codecanyon.net/item/visual-composer-pagebuilder-for-wordpress/full_screen_preview/242431 to view a short manual on how
to use the Visual Composer, or http://vc.wpbakery.com/video-tutorials/ to see some
tutorial videos.
71
Motors Theme User Manual
Appendix B
Appendix B: Using the Revolution Slider
Your Motors Theme incorporates the Revolution Slider plugin that allows you to display a series of
images or other content on your web pages as a slider or carousel. This is useful for picture
galleries, introductions, etc.
Note: This appendix gives you a brief overview of using the Revolution Slider. Please
see http://www.themepunch.com/revslider-doc/slider-revolution-documentation/
for more detailed instructions.
Before you can add a slider to a page/post, you first have to create the slider. Click on Slider
Revolution in the WordPress menu to access the Sliders page.
You can create a new slider from scratch or you can use a free or paid template.
Once the slider has been created, you can add it to your pages/posts in one of the following ways:
In the page/post editor, add a shortcode [rev_slider alias=“xxx”] (where “xxx”
is the name of the slider), or using the Classic Editor, click on the
button and select a
72
Motors Theme User Manual
Appendix B
slider to insert it at your cursor location.
In the Widgets screen (Appearance > Widgets), drag the “Revolution Slider” widget to a
sidebar.
Using Visual Composer, add a Revolution Slider widget/element to the page/post.
73