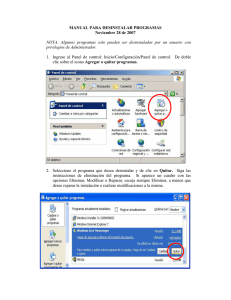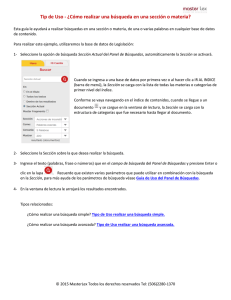Video Client Version 1.6 es Manual del software Video Client Contenido | es 3 Tabla de contenidos 1 Introducción 5 1.1 Requisitos del sistema 5 1.2 Instalación del software 5 1.3 Convenciones utilizadas en la aplicación 6 2 Inicio y configuración 7 2.1 Descripción del sistema 7 2.1.1 Video Client 7 2.1.2 Configuration Manager 7 2.1.3 Export Player 8 2.2 Inicio 8 2.3 Cómo conectarse 8 2.4 Configuración con Configuration Manager 9 2.4.1 Configuración de Video Client 2.4.2 Guardar la configuración 11 2.4.3 Asistente de configuración 11 2.4.4 Instalación de licencias 13 3 Interfaz de usuario 14 3.1 Modo directo 14 3.2 Modo de reproducción 14 3.3 Descripción básica 15 3.4 Iconos de la barra de herramientas 17 4 Establecimiento de preferencias del usuario 19 5 Trabajo con cameos 21 5.1 Creación de vistas rápidas 21 5.2 Calibración de cameos 22 5.3 Configuración de decoraciones de cameo 23 5.4 Menú contextual de los cameos 24 6 Trabajo con el panel del sistema 26 6.1 Iconos del panel del sistema 26 6.2 Panel de lista de dispositivos de vídeo 28 6.3 Panel de vistas favoritas 29 6.4 Configuración de favoritos 30 6.4.1 Creación de una vista favorita 31 6.4.2 Creación de una secuencia favorita 31 7 Visualización de vídeo grabado y en directo 33 7.1 Inicio de secuencias 34 7.2 Visualización de detalles 34 7.3 Control de cámaras 35 7.3.1 Controles de cámara 35 7.3.2 Control del ratón 37 7.4 Control de la reproducción 37 7.4.1 Controles de reproducción 37 7.4.2 Panel de línea de tiempo 39 7.5 Zoom digital 42 7.6 Control del audio 42 7.7 Reproducción instantánea 42 7.8 Relleno de un panel de monitores 44 Bosch Sicherheitssysteme GmbH Manual del software 9 2014.09 | v1.6 | DOC 4 es | Contenido Video Client 8 Control de las entradas y las salidas 9 Guardado y visualización de capturas de pantalla 46 10 Exportación de secuencias de vídeo 47 10.1 Grabación a la estación de trabajo 47 10.2 Exportación de secuencias de vídeo desde las grabaciones 47 10.3 Panel de trabajos de exportación 48 11 Visualización de secuencias de vídeo almacenadas 49 12 Búsquedas en las grabaciones 51 12.1 Búsqueda de eventos 51 12.2 Búsqueda de VCA 52 12.3 Búsqueda de texto 53 13 Uso del panel del visor de texto 54 14 Recepción de mensajes de estado 55 15 Apéndices 56 15.1 Teclas de acceso rápido del teclado estándar 56 15.2 Uso de un teclado IntuiKey 59 15.2.1 Antes de instalar el teclado IntuiKey 60 15.2.2 Configuración del teclado IntuiKey 60 15.2.3 Control mediante el teclado IntuiKey 60 15.3 Inicio desde la línea de comandos 62 15.4 Superposiciones de imágenes de vídeo 63 2014.09 | v1.6 | DOC Manual del software 45 Bosch Sicherheitssysteme GmbH Video Client 1 Introducción | es 5 Introducción Video Client es una aplicación informática para sistemas de reproducción, búsqueda, control y visualización en directo de cualquier cámara conectada a la red. Las funciones del control remoto incluyen control de giro, inclinación y zoom de las cámaras (incluido el control total del AUTODOME). Se proporciona el estado en línea de las unidades conectadas y puede acceder a la aplicación Configuration Manager para configurar una unidad o el sistema. La herramienta Forensic Search, que forma parte integral de Video Client, proporciona un potente medio para buscar en el material grabado a partir de algoritmos de análisis de contenido de vídeo (VCA) como IVA (Análisis Inteligente de Vídeo). 1.1 Requisitos del sistema Plataforma de funcionamiento: un ordenador con Windows XP SP3, Windows Vista SP2, Windows 7 o Windows 8 con .NET 3.5 instalado. Requisitos del ordenador recomendados: 1.2 – Procesador: Intel Pentium DualCore, 3,0 GHz o similar – Memoria RAM: 4096 MB – Espacio libre en disco duro: 10 GB – Tarjeta gráfica: NVIDIA GeForce 8600 o superior – Memoria de vídeo: 256 MB – Interfaz de red: 100/1000 Base-T Instalación del software 1. Inserte el disco del producto en la unidad óptica del ordenador. El programa de instalación debe iniciarse automáticamente. 2. Si la instalación no se inicia automáticamente, busque el archivo BVC-…-Installer.exe en el disco y haga doble clic en él. 3. Siga las instrucciones de la pantalla para completar la instalación. Nota: Con regularidad, se suministran actualizaciones de software. Visite el sitio Web de Bosch Security Systems para obtener la última versión. Compatibilidad con el registro de VRM Para integrar los registros de VRM en el diario de registros de Video Client, siga estos pasos: 1. Copie VrmLogMonitor.exe y VrmLogService.exe de la carpeta de instalación de Video Client (carpeta predeterminada: C:\Archivos de programa\Bosch\Video Client) a una carpeta del ordenador que ejecuta VRM. 2. Abra un shell de comandos en el ordenador VRM. Tenga que cuenta que debe ejecutarlo como administrador. 3. Vaya a la carpeta que contiene VrmLogMonitor.exe y VrmLogService.exe. 4. Para instalar el servicio, escriba: VrmLogService.exe -i 5. Para iniciar el servicio, escriba: VrmLogService.exe –s El servicio de supervisión de registros informa de todos los registros de VRM a todas las aplicaciones de Video Client conectadas (a partir de los últimos 15 minutos). El servicio se inicia automáticamente cada vez que se inicia el sistema. – Si desea detener el servicio, escriba: VrmLogService.exe -k – Si desea eliminar el servicio completamente, escriba: VrmLogService.exe -u Bosch Sicherheitssysteme GmbH Manual del software 2014.09 | v1.6 | DOC 6 es | Introducción 1.3 Video Client Convenciones utilizadas en la aplicación Interpretación de los colores de los iconos – Las funciones desactivadas aparecen atenuadas. – Las selecciones activas se resaltan de color naranja en el modo directo y de color azul en el modo de reproducción. Ventana del calendario La ventana del calendario aparece tras hacer clic en el icono de calendario en ventanas en las que se debe introducir una fecha. – Haga clic en las teclas de flecha para cambiar los meses. – Haga clic en una fecha para volver a la casilla de la fecha con el valor seleccionado. – Pulse Esc en el teclado para cerrar la ventana sin cambiar la fecha. Listas – En las listas, haga clic en el encabezamiento de una columna para ordenar la lista según el elemento de dicha columna. – Haga clic una segunda vez para ordenar la lista en orden inverso. – Utilice las barras de desplazamiento para desplazarse por listas largas. Expandir/Contraer nodos de árbol En varios paneles, la estructura de árbol muestra clic en o al lado de un icono de nodo. Haga para expandir el nodo y, a continuación, haga clic en para contraerlo. Mostrar/Ocultar paneles Existen paneles que, a su vez, proporcionan varios paneles necesarios para obtener información y utilizar la aplicación. Cada panel tiene un controlador con un icono de flecha doble: – Coloque el cursor sobre el icono de la flecha doble para que se muestre el panel que desee. El icono se convierte en una chincheta. El panel se oculta automáticamente al desplazar el cursor hacia otra sección de la interfaz de usuario. – Haga clic en el icono de la flecha doble para que el panel que desee se muestre de forma permanente. Las flechas apuntan hacia la dirección contraria. – Vuelva a hacer clic en el icono de la flecha doble para ocultar el panel. Selección múltiple Si desea seleccionar varios elementos, haga clic en uno de ellos y, a continuación, mantenga pulsada la tecla CTRL mientras hace clic en los demás elementos que desea seleccionar. 2014.09 | v1.6 | DOC Manual del software Bosch Sicherheitssysteme GmbH Video Client 2 Inicio y configuración | es 7 Inicio y configuración Los siguientes capítulos ofrecen información general sobre la aplicación y la configuración de un sistema. 2.1 Descripción del sistema Video Client consta de los siguientes componentes: – Video Client Aplicación Live viewing and Playback – Configuration Manager Aplicación de configuración del sistema – Export Player Aplicación opcional para visualizar exportaciones de vídeo en un ordenador que no pertenece al sistema (por ejemplo, si se utilizan como prueba legal). 2.1.1 Video Client Esta aplicación ofrece dos modos; uno para la visualización y el control de cámaras en directo y otro para la reproducción de grabaciones y exportaciones. Inicie sesión directamente en un dispositivo con su dirección IP o URL. También puede configurar un sistema de control por adelantado mediante la aplicación Configuration Manager. De forma predeterminada, Video Client admite hasta 16 cámaras. Si desea aumentar el sistema, hay varias licencias disponibles. Consulte también – 2.1.2 Configuración con Configuration Manager, Página 9 – Cómo conectarse, Página 8 – Instalación de licencias, Página 13 Configuration Manager Utilice la aplicación Configuration Manager para configurar los ajustes generales de Video Client como, por ejemplo, la ruta predeterminada para la grabación de estación de trabajo o el uso de un teclado IntuiKey. Si decide trabajar con un sistema de control preconfigurado, utilice la aplicación Configuration Manager para configurar su sistema de control: – Configure fácilmente los ajustes básicos del sistema en el asistente de configuración integrado. – Gestione grupos y derechos de usuarios. – Añada dispositivos a su sistema y organícelos en grupos. – Convierta un grupo en un sitio para limitar el número de conexiones simultáneas. De forma predeterminada, al iniciar Video Client, todas las cámaras del sistema que no pertenecen a un sitio se conectan automáticamente. La conexión a un sitio y a sus dispositivos se establece en un paso adicional. Solo es posible conectarse a un sitio cada vez. – Asigne derechos de acceso a cámaras, entradas digitales y salidas de alarma. El administrador puede abrir la aplicación Configuration Manager mediante el icono de Video Client. Durante el primer arranque, haga clic en Start setup en la ventana de inicio de sesión para abrir la aplicación. Bosch Sicherheitssysteme GmbH Manual del software 2014.09 | v1.6 | DOC 8 es | Inicio y configuración 2.1.3 Video Client Export Player La finalidad de esta aplicación es servir de reproductor para pistas de vídeo exportadas. Instale la aplicación en cualquier ordenador con acceso a los archivos exportados. De este modo, podrá mostrar las pistas en ordenadores que no pertenecen al sistema para, por ejemplo, utilizarlas como prueba legal. La aplicación Export Player es fácil de usar e incluye una ayuda integrada. 2.2 Inicio Inicio del programa Una vez completada la instalación, haga doble clic en el icono del escritorio para iniciar el programa. Otra opción es iniciar la aplicación mediante el botón Inicio y el menú Programas (ruta: Inicio/Todos los programas/Bosch Video Client/Bosch Video Client). Inicio desde la línea de comandos El programa también se puede iniciar desde la línea de comandos con parámetros adicionales. Consulte también – 2.3 Inicio desde la línea de comandos, Página 62 Cómo conectarse Cuando se inicia la aplicación, aparece la ventana de inicio de sesión. La ventana de inicio de sesión le ofrece la posibilidad de conectarse directamente al dispositivo o a un sistema de control preconfigurado. La preconfiguración se realiza mediante la aplicación Configuration Manager. Cuando se inicia por primera vez, todos los cuadros están vacíos y se muestra el botón Iniciar instalación. Puede hacer clic en este botón para iniciar la aplicación Configuration Manager o bien conectarse directamente a un dispositivo. Para conectarse directamente a un dispositivo: 1. En la casilla Conectarse a, introduzca la URL o la dirección IP del dispositivo al que desea conectarse. Además, si el dispositivo está configurado adecuadamente, también puede utilizar una dirección DDNS. 2. 3. Escriba el nombre de usuario y la contraseña correspondientes. Haga clic en Iniciar sesión directamente. Si no puede acceder, póngase en contacto con el administrador. Para conectarse a un sistema de control preconfigurado: 1. Deje la casilla Conectarse a vacía. 2. Escriba su nombre de usuario y la contraseña. Si el sistema no está protegido mediante contraseña, puede conectarse mediante el nombre de usuario administrator y sin necesidad de contraseña. 3. Haga clic en Iniciar sesión. Si no puede acceder, póngase en contacto con el administrador. Para desconectarse y salir de la aplicación: 1. 2014.09 | v1.6 | DOC En la barra de herramientas, haga clic en Manual del software para desconectarse. Bosch Sicherheitssysteme GmbH Video Client Inicio y configuración | es 2. 9 En la ventana de conexión, haga clic en Salir para salir de la aplicación. Tenga en cuenta que este botón no estará disponible si ha seleccionado el Modo de kiosco en las preferencias del usuario. Consulte también 2.4 – Configuración con Configuration Manager, Página 9 – Establecimiento de preferencias del usuario, Página 19 Configuración con Configuration Manager Utilice la aplicación Configuration Manager para configurar los ajustes generales de Video Client como, por ejemplo, la ruta predeterminada para la grabación de estación de trabajo o el uso de un teclado IntuiKey. Si decide trabajar con un sistema de control preconfigurado, utilice la aplicación Configuration Manager para configurar su sistema de control: – Configure fácilmente los ajustes básicos del sistema en el asistente de configuración integrado. – Gestione grupos y derechos de usuarios. – Añada dispositivos a su sistema y organícelos en grupos. – Convierta un grupo en un sitio para limitar el número de conexiones simultáneas. De forma predeterminada, al iniciar Video Client, todas las cámaras del sistema que no pertenecen a un sitio se conectan automáticamente. La conexión a un sitio y a sus dispositivos se establece en un paso adicional. Solo es posible conectarse a un sitio cada vez. – Asigne derechos de acceso a cámaras, entradas digitales y salidas de alarma. El administrador puede abrir la aplicación Configuration Manager mediante el icono de Video Client. Durante el primer arranque, haga clic en Iniciar instalación en la ventana de inicio de sesión para abrir la aplicación. 2.4.1 Configuración de Video Client Determine los ajustes predeterminados de la aplicación. Tenga en cuenta que algunos componentes como las cámaras solo se muestran en la lista una vez que se añaden dispositivos al sistema. Utilice el asistente de configuración para realizar esta tarea o consulte la documentación de Configuration Manager para obtener información más detallada. Para cambiar los ajustes predeterminados de Video Client: 1. Haga clic en la pestaña Preferencias. 2. En Aplicaciones, haga clic en Video Client. Utilice los siguientes ajustes para configurar Video Client: – En la pestaña del grupo Gestión de usuarios, defina las cuentas de usuario, las contraseñas de usuario y los derechos de acceso (si son necesarios). – En la pestaña del grupo Cámaras, compruebe que se han seleccionado las cámaras adecuadas en el orden correcto y asigne derechos de acceso. – En la pestaña del grupo Entradas digitales, compruebe que se han seleccionado las entradas adecuadas en el orden correcto y asigne derechos de acceso. – En la pestaña del grupo Salidas de alarma, compruebe que se han seleccionado las salidas de alarma adecuadas en el orden correcto y asigne derechos de acceso. – En la pestaña del grupo Aplicación, configure la grabación de estación de trabajo y el uso del teclado y gestione las licencias. Bosch Sicherheitssysteme GmbH Manual del software 2014.09 | v1.6 | DOC 10 es | Inicio y configuración Video Client Implementación de la administración de usuarios Puede ejecutar el sistema sin disponer de una protección mediante contraseña. Sin embargo, incluso en ese caso, una vez que la aplicación Configuration Manager se haya ejecutado en el ordenador, solo será posible acceder a Video Client usando administrator como nombre de usuario si no utiliza la opción de inicio de sesión directo. No obstante, le recomendamos encarecidamente que proteja su sistema mediante una gestión de usuarios que se ajuste a sus necesidades. Para crear usuarios y definir derechos de usuario: 1. Seleccione el grupo Gestión de usuarios. 2. Para crear un usuario adicional, haga clic en Añadir.... Se abrirá un cuadro de diálogo. 3. Introduzca el nombre de usuario y la contraseña. 4. Para definir derechos de usuario individuales, seleccione la entrada correspondiente de la lista de usuarios creados. En Derechos, seleccione las casillas de verificación de las opciones necesarias. 5. Para eliminar usuarios, seleccione la entrada correspondiente de la lista de usuarios creados y haga clic en Eliminar. Selección de componentes 1. Según el grupo para el que desee seleccionar los componentes, seleccione la pestaña Orden de las cámaras, Orden de las entradas digitales o Orden de las salidas en el grupo correspondiente. 2. Marque los componentes que desee que aparezcan en Video Client. El orden de estas listas coincide con el de Video Client. 3. Haga clic en los botones Principio, Arriba, Abajo y Final para cambiar la posición de un componente seleccionado en la lista. Asignación de derechos de acceso de componentes 1. Según el grupo para el que desee asignar derechos, seleccione la pestaña Acceso a las cámaras, Acceso a las entradas digitales o Acceso a las salidas en el grupo correspondiente. A cada usuario se le asigna el nivel de autorización más alto de forma predeterminada. 2. Si desea cambiar los derechos de acceso de un usuario, haga clic con el botón izquierdo del ratón en la celda de la tabla pertinente hasta que se seleccione el nivel de autorización deseado. De manera alternativa, haga clic con el botón derecho del ratón en la celda de la tabla y seleccione el nivel de autorización deseado de la lista. 3. Para asignar a un usuario el mismo nivel de autorización para todos los componentes, o viceversa, haga clic con el botón derecho del ratón en la columna o encabezado de la fila correspondiente y seleccione el nivel de autorización deseado. Configuración de la grabación de estación de trabajo y del uso de IntuiKey 1. Seleccione la pestaña Aplicación del grupo Aplicación. 2. Seleccione la ruta de las grabaciones de estación de trabajo. Si no introduce nada aquí, se utilizará el siguiente ajuste predeterminado: - Windows XP: %usuario actual%\Mis documentos\Bosch\Video Client\Recording - Windows 7/Windows 8/Windows Vista: %usuario actual%\Mis documentos\Bosch\Video Client\Recording Defina la cantidad máxima de espacio del disco duro en GB que se utilizará para las 2014.09 | v1.6 | DOC Manual del software Bosch Sicherheitssysteme GmbH Video Client Inicio y configuración | es 11 grabaciones de estación de trabajo. Si no introduce nada aquí, se utilizará 10. Si desea que las grabaciones se eliminen automáticamente tras definir qué espacio de disco duro se utilizará, seleccione la casilla de verificación. 3. Seleccione el puerto de comunicación IntuiKey si ha activado el uso del teclado. Licencias En la pestaña Licencias del grupo Aplicación puede encontrar información sobre la obtención de la licencia de los canales de la cámara en Video Client. Una instalación de Video Client cuenta normalmente con 16 canales de cámaras. Si lo desea, puede activar canales adicionales adquiriendo una licencia. El ID del host que se muestra aquí es necesario para instalar una licencia para canales de cámara adicionales. Se muestra el número de canales de cámaras activados. Haga clic en Añadir licencia... para abrir un cuadro de diálogo para instalar licencias adicionales. Consulte también – 2.4.2 Instalación de licencias, Página 13 Guardar la configuración Cuando haya terminado: 2.4.3 1. Haga clic en 2. Cierre la aplicación Configuration Manager. para guardar la configuración. Asistente de configuración En el menú Herramientas de la aplicación Configuration Manager, haga clic en Asistente de configuración... para iniciar un asistente que le ayude a realizar la configuración inicial de un sistema de control. El asistente de configuración es una forma rápida de configurar los parámetros más importantes del sistema de control para una primera instalación. Cuando se abre el asistente, este le guiará a través del proceso de configuración en varios pasos. Haga clic en Siguiente > y < Atrás para desplazarse por el asistente. Contraseñas Introduzca (y confirme) las contraseñas universales para todo el sistema para hasta tres niveles de autorización (si no desea hacerlo, deje las casillas vacías). Los nombres de usuario predeterminados para esos niveles de autorización de la aplicación Configuration Manager se asignan automáticamente a los dispositivos Bosch del sistema. Por ejemplo, al acceder a un dispositivo, la contraseña de Configuration Manager del administrator se usa para el nivel de acceso service. Nivel de autorización Nombres de usuario predeterminados Configuration Manager Dispositivos de vídeo Bosch Más alto administrator service Medio operator user Más bajo live live Bosch Sicherheitssysteme GmbH Manual del software 2014.09 | v1.6 | DOC 12 es | Inicio y configuración Video Client Grabador Seleccione si desea grabar de forma local en los dispositivos (por ejemplo en una tarjeta SD) o mediante un grabador VRM. Para grabar con un grabador, introduzca la dirección IP correspondiente o seleccione la dirección de un grabador configurado en la lista. Selección de dispositivos Todos los dispositivos detectados en la red aparecerán en una lista. Si cree que falta un dispositivo, haga clic en Actualizar. Se configurarán todos los dispositivos con una marca de verificación (una dirección IP asignada). Si no desea configurar un dispositivo con el asistente, haga clic en la casilla de verificación para eliminar la marca de verificación. Los dispositivos marcados con un cuadrado verde ya están asignados a un grabador VRM. Si se cancela su selección, la asignación se anula y se eliminan las grabaciones asociadas. No todos los dispositivos admiten la configuración de dirección IP mediante DHCP. Si es necesario, configure estos dispositivos manualmente. Red Seleccione Usar DHCP si todos los dispositivos son compatibles con DHCP y desea asignar las direcciones IP automáticamente. También puede introducir un intervalo de direcciones IP. Este intervalo debe proporcionar suficientes direcciones IP para todos los dispositivos que se van a configurar. Fecha y hora Seleccione si desea configurar la fecha y la hora con los ajustes del ordenador o con un servidor SNTP. Si es necesario, restablezca la fecha y la hora del sistema en el ordenador o introduzca la dirección IP de un servidor SNTP. Calidad de vídeo Utilice el control deslizante para determinar la calidad del vídeo para todos los dispositivos. Los ajustes correspondientes a cada dispositivo se configurarán automáticamente. Establezca un límite de ancho de banda si es necesario. Grabación Cree un planificador de grabación uniforme para todos los dispositivos. Defina tres perfiles de grabación (Día, Noche y Fin de semana) seleccionando un modo de grabación (Continuo, Movimiento o Desactivado) y ajuste la calidad del control deslizante. Complete el calendario de grabación semanal con estos perfiles. Si no va a planificar ninguna grabación, debe seleccionar el modo Desactivado para todos los perfiles de grabación. 2014.09 | v1.6 | DOC Manual del software Bosch Sicherheitssysteme GmbH Video Client Inicio y configuración | es 13 Resumen Aparece un resumen de los ajustes seleccionados. Si desea modificar los ajustes, haga clic en < Atrás para retroceder paso a paso en el asistente. Haga clic en Aplicar para configurar los dispositivos según los ajustes seleccionados; haga clic en Cancelar para cancelar el asistente. 2.4.4 Instalación de licencias Siga estos pasos para instalar una licencia para Video Client: 1. 2. Solicite una licencia: recibirá un código de autorización. En la pestaña Licencias de la aplicación Configuration Manager, determine el ID de host del ordenador. 3. Conéctese a Bosch License Manager (https://activation.boschsecurity.com/) utilizando el código de autorización. 4. Complete y envíe los datos de activación de licencia (incluido su ID de host). 5. Introduzca una dirección de correo electrónico para recibir el código de activación. 6. Guarde en el disco duro el archivo de la clave de licencia que ha recibido por correo electrónico. 7. En la pestaña Licencias de la aplicación Configuration Manager, haga clic en Añadir licencia.... 8. Desplácese al archivo de la clave de licencia del disco duro y haga clic en Abrir. 9. Compruebe que la licencia se ha activado. 10. Guarde la configuración y reinicie Video Client. Consulte también – Configuración de Video Client, Página 11 Bosch Sicherheitssysteme GmbH Manual del software 2014.09 | v1.6 | DOC 14 es | Interfaz de usuario 3 Video Client Interfaz de usuario Video Client ofrece un modo directo y otro de reproducción. La interfaz de usuario tiene el mismo diseño para ambos modos, pero ofrece herramientas y paneles diferentes y necesarios para las respectivas características. 3.1 Modo directo En la barra de herramientas, haga clic en para cambiar al modo directo. En el modo directo, este botón y las selecciones activas se muestran resaltados de color naranja. Qué se puede hacer en el modo directo: – Ver vídeo en directo 3.2 – Seleccionar diferentes tipos de cameo. – Configurar las vistas favoritas. – Asignar cámaras a cameos. – Iniciar una reproducción instantánea del cameo activo. – Grabar manualmente una secuencia de vídeo en el disco duro del ordenador. – Realizar la captura de pantalla de un cameo activo. – Configurar un panel de monitores. – Controlar cámaras. – Supervisar el estado del dispositivo y las condiciones de alarma. – Ver capturas de pantalla guardadas. Modo de reproducción En la barra de herramientas, haga clic en para cambiar al modo de reproducción. En el modo de reproducción, este botón y las selecciones activas se muestran resaltados de color azul. Qué se puede hacer en el modo de reproducción: – Seleccionar una disposición de cameo único o de cuadrante. 2014.09 | v1.6 | DOC – Asignar pistas grabadas o copias de seguridad para reproducir cameos. – Buscar en las grabaciones. – Controlar la reproducción. – Exportar secuencias de vídeo seleccionadas al disco duro del ordenador. – Realizar la captura de pantalla del cameo de reproducción activo. – Ver capturas de pantalla y secuencias de vídeo almacenadas. Manual del software Bosch Sicherheitssysteme GmbH Video Client 3.3 Interfaz de usuario | es 15 Descripción básica Figura 3.1: Disposición de la interfaz de usuario (captura de pantalla de muestra de una aplicación en el modo directo) 1 Barra de herramientas 4 Panel de información y funcionamiento 2 Área de cameo 5 Panel de accesorios y archivos 3 Panel de tareas 6 Panel del sistema Barra de herramientas Contiene iconos correspondientes a las distintas funciones (a continuación se ofrece información detallada). Área de cameo Muestra las presentaciones multimedia individuales denominadas cameos que se utilizan para mostrar el vídeo. A su vez, puede contener uno o más cameos. El área se puede arrastrar a un segundo monitor, si está instalado. Panel de tareas Haga clic en las pestañas para abrir los paneles del modo correspondiente. – En ambos modos: Panel Bosch Sicherheitssysteme GmbH Captura de cameo Manual del software 2014.09 | v1.6 | DOC 16 es | Interfaz de usuario – Video Client En el modo directo: Panel Reproducción instantánea Panel Diseñador de favoritos Si se ha configurado un panel de monitores, se muestra una pestaña adicional: Panel – Panel de monitores En el modo de reproducción: Panel Búsqueda de eventos Panel Búsqueda de VCA Si una cámara conectada a un Divar 700 está asignada al sistema, se muestra una pestaña adicional: Panel Búsqueda de textos Panel de información y funcionamiento Haga clic en , situado en la parte inferior derecha de la ventana, para abrir el panel. En la parte de la izquierda, aparece una consola para controlar las cámaras o la reproducción. En la parte de la derecha, haga clic en las pestañas para abrir los paneles del modo correspondiente. – En el modo directo: Panel – Panel – Diario de registros En el modo de reproducción: Línea de tiempo En ambos modos: Panel Exportar tareas Panel Calibración de cameo Panel de accesorios y archivos Haga clic en , situado en la parte inferior izquierda de la ventana, para abrir el panel. Haga clic en las pestañas para abrir los paneles del modo correspondiente. – – En el modo directo: Panel Salidas de alarma Panel Entradas de alarma En el modo de reproducción: Panel 2014.09 | v1.6 | DOC Exportaciones Manual del software Bosch Sicherheitssysteme GmbH Video Client Interfaz de usuario | es – 17 En ambos modos: Panel Capturas de pantalla Panel del sistema Haga clic en las pestañas para abrir los paneles. – – Panel Vistas favoritas Panel Lista de dispositivos de vídeo A continuación se muestra una lista con los iconos incluidos en estos paneles. 3.4 Iconos de la barra de herramientas Modo directo Cambia la aplicación Video Client al modo directo (resaltado de color naranja). Modo de Cambia la aplicación Video Client al modo de reproducción reproducción (resaltado de color azul). Preferencias de Muestra un cuadro de diálogo para establecer las usuario preferencias del usuario. Iniciar/detener Inicia y detiene una secuencia de visualizaciones de secuenciación cameo (solo activa si ha seleccionado una secuencia o (solo en el modo visualizaciones múltiples en el panel Vistas favoritas o directo) varias cámaras en el panel Lista de dispositivos de vídeo). Vistas rápidas Algunas disposiciones se ofrecen para organizar rápidamente el área de cameo. El icono del botón representa la disposición. El número de botones difiere entre el modo directo y el de reproducción. Abrir panel del visor Abre el panel Visor de textos (solo disponible en el de textos modo directo si hay una cámara conectada a un Divar 700 asignada al sistema). Seleccionar Selecciona la forma de visualización de los cameos: decoración del cameo añade información adicional en una barra superior o de forma superpuesta. Además, puede superponer el cameo con una marca de tiempo y con los datos VCA. Maximizar área de Maximiza el área de cameo al tamaño de la ventana cameo Video Client. Pulse Esc para volver al modo de funcionamiento normal. Audio activado/ Conecta y desconecta el audio. desactivado Bosch Sicherheitssysteme GmbH Manual del software 2014.09 | v1.6 | DOC 18 es | Interfaz de usuario Video Client Cambiar volumen Ajusta el volumen de audio. Iniciar Configuration Abre la aplicación Configuration Manager en una Manager ventana independiente. Mostrar índice de Abre el índice de la ayuda y ofrece una lista de archivos ayuda de ayuda disponibles. Minimizar Minimiza la ventana Video Client a la barra de tareas. Cerrar sesión Finaliza la sesión del usuario actual y vuelve a la ventana de conexión. La fecha y la hora, así como la barra de uso de la CPU también aparecen en la barra de herramientas. Pase el cursor sobre la barra de uso de la CPU para ver el porcentaje de uso de la CPU. Haga doble clic en la barra de herramientas para maximizar el tamaño de la ventana de aplicación, de forma que ocupe toda la pantalla. Vuelva a hacer doble clic para regresar al modo normal. 2014.09 | v1.6 | DOC Manual del software Bosch Sicherheitssysteme GmbH Video Client 4 Establecimiento de preferencias del usuario | es 19 Establecimiento de preferencias del usuario Estos ajustes se guardan para el usuario conectado y se aplican cada vez que éste inicie sesión en el mismo equipo. 1. En la barra de herramientas, haga clic en para abrir el cuadro de diálogo Preferencias de usuario. 2. Haga clic en la pestaña que desee y configure los ajustes como se describe a continuación. 3. Haga clic en Aceptar para guardar los cambios y cerrar. Seleccione Cancelar para cerrar el cuadro de diálogo sin guardar los cambios. Pestaña Ajustes 1. Seleccione la casilla de verificación Traer al frente en caso de alarma si desea que la ventana de la aplicación se maximice en caso de alarma. 2. Seleccione la casilla de verificación para que se activen los elementos de alarma y error. El ordenador emite un pitido para las alarmas y los errores especificados. 3. De forma predeterminada, la hora de la aplicación Video Client se muestra por si se desea colocar una marca de tiempo en los cameos. Seleccione la casilla de verificación Mostrar hora local del dispositivo si prefiere que se muestre la hora del dispositivo. 4. Seleccione la casilla de verificación Modo de kiosco para expandir la ventana de Video Client a pantalla completa de forma permanente. En el modo de kiosco, el usuario no podrá redimensionar la ventana de Video Client ni salir de la aplicación. La casilla de verificación solo estará disponible para el administrador. Es necesario reiniciar para que esta característica tenga efecto. 5. Seleccione un tiempo activo de secuencia en la lista para determinar cuánto tiempo permanece en pantalla la vista en secuencia. 6. Seleccione un fragmento horario en la lista para la reproducción instantánea. 7. Si tiene varios monitores configurados en Windows, seleccione la casilla de verificación Activar segundo monitor para utilizar uno de estos monitores como un segundo monitor. Seleccione el monitor que desea utilizar en el cuadro que aparece a continuación. Pestaña Directorios 1. Introduzca las ubicaciones para las que se va a controlar el vídeo exportado. Todos los archivos de las ubicaciones se enumeran en los paneles de accesorios y archivos del panel Exportaciones (solo disponible en el modo de reproducción). 2. Introduzca las ubicaciones para las que se van a controlar las imágenes capturadas. Todos los archivos de las ubicaciones se enumeran en los paneles de accesorios y archivos del panel Capturas de pantalla. La ubicación para las grabaciones de estación de trabajo se muestra de manera informativa. Está configurada en la aplicación Configuration Manager. Añada la ruta a la lista de ubicaciones de exportación controladas si desea acceder a dichas grabaciones en el modo de reproducción. Pestaña Panel de monitores Solo es posible configurar un panel de monitores si ha añadido decodificadores al sistema. Los decodificadores disponibles se muestran en una lista en el cuadro Decodificadores. Los decodificadores que pertenecen a un sitio se muestran únicamente si dicho sitio está conectado. Bosch Sicherheitssysteme GmbH Manual del software 2014.09 | v1.6 | DOC 20 es | Establecimiento de preferencias del usuario Video Client Tenga en cuenta que esta pestaña no estará disponible si ha utilizado la opción de inicio de sesión directo. 1. Arrastre un decodificador desde el cuadro Decodificadores hasta cualquier posición de la rejilla del panel de monitores. De forma alternativa, seleccione el decodificador y cualquier posición y, a continuación, haga clic en 2. . Arrastre un decodificador de la rejilla hasta una nueva posición en la rejilla para reorganizarla. 3. Si desea dejar libre una posición, selecciónela y haga clic en . El decodificador queda eliminado de la rejilla y pasa a formar parte de la lista Decodificadores. Consulte también – 2014.09 | v1.6 | DOC Configuración de Video Client, Página 10 Manual del software Bosch Sicherheitssysteme GmbH Video Client 5 Trabajo con cameos | es 21 Trabajo con cameos Los cameos son presentaciones multimedia individuales que sirven para mostrar vídeo en directo, grabaciones, secuencias de vídeo exportadas y capturas de pantalla archivadas. Se muestran en el área de cameo. 5.1 Creación de vistas rápidas La vista rápida es la forma más ágil de mostrar un vídeo. Decida la disposición del cameo y rellene los cameos con el vídeo que desee. En el modo directo, los ajustes de cada vista rápida se guardan para el usuario que ha iniciado sesión. Se aplican cada vez que dicho usuario inicia sesión con el mismo ordenador. Por consiguiente, si vuelve a iniciar sesión, cualquier vista rápida muestra sus asignaciones de vídeo a cameo más recientes. En el modo de reproducción, las asignaciones solo son válidas durante la ejecución de la sesión. Para decidir una disposición de cameo: Las disposiciones de cameo de uso frecuente se muestran a modo de botones de vista rápida. El icono del botón representa la disposición. El número de botones disponibles es diferente en el modo directo y el de reproducción. 4 En la barra de herramientas, haga clic en el botón de vista rápida para cambiar la disposición del área de cameo. – Cameo único – 2×2 cameos – 3×3 cameos (solo en el modo directo) – 4×3 cameos (solo en el modo directo) Una vez rellenados los cameos, al hacer clic en un botón se muestra la vista rápida correspondiente con las asignaciones de vídeo a cameo más recientes. Relleno de los cameos En el modo directo, puede visualizar vídeo de cualquier cámara activa que se muestre en la lista del panel del sistema. En el modo de reproducción se pueden ver las grabaciones de vídeo creadas mediante cámaras que cuentan con almacenamiento integrado (tarjeta de memoria), o iSCSI directo, o almacenamiento VRM o almacenamiento DIVAR. Los dispositivos que cuentan con esas pistas o con copias de seguridad VRM tienen un signo al lado del icono del dispositivo. Las cámaras de un sitio se mostrarán en la lista únicamente si dicho sitio está conectado. Tenga en cuenta que, debido a que únicamente se puede conectar a un sitio cada vez, solo podrá disponer de cámaras de un sitio en cada vista. Si ha asignado cámaras de un sitio diferente a otra vista rápida, dicho sitio se conectará automáticamente si cambia a esa vista. Formas de rellenar un cameo único: – En el modo directo: – Seleccione el cameo y, a continuación, haga doble clic en la cámara que desee en el panel del sistema. Bosch Sicherheitssysteme GmbH Manual del software 2014.09 | v1.6 | DOC 22 es | Trabajo con cameos Video Client – Arrastre una cámara desde el panel del sistema a un cameo. – Haga clic con el botón derecho del ratón en el cameo y seleccione una entrada de vídeo de la lista. – En el modo de reproducción: Busque los dispositivos que muestran un signo al lado del nodo de dispositivo en el panel del sistema. Expanda el nodo de dispositivo para comprobar si dicho dispositivo ofrece más de una pista o copia de seguridad. – Seleccione el cameo y, a continuación, haga doble clic en la pista o copia de seguridad que desee. – Arrastre la pista o la copia de seguridad que desee a un cameo. – Haga clic con el botón derecho del ratón en el cameo y, a continuación, seleccione la pista o copia de seguridad que desee en la lista de entradas de vídeo. El video se muestra en el cameo. La relación de aspecto del cameo se adapta a la del vídeo. Formas de rellenar varios cameos: – En el modo directo: – – Seleccione varias cámaras y arrástrelas desde el panel del sistema a un cameo. En el modo de reproducción: Busque los dispositivos que muestran un signo al lado del nodo de dispositivo en el panel del sistema. Expanda el nodo de dispositivo para comprobar si dicho dispositivo ofrece más de una pista o copia de seguridad. – Arrastre un dispositivo con varias pistas o copias de seguridad a un cameo. – Marque varios dispositivos con pistas o copias de seguridad y, a continuación, arrástrelos a un cameo. – Marque varias pistas o copias de seguridad de diferentes dispositivos y, a continuación, arrástrelas a un cameo. El cameo al que haya arrastrado la selección mostrará un borde coloreado para marcarlo como seleccionado. Mostrará el vídeo de la entrada superior de la selección. El resto de cameos se rellenarán de izquierda a derecha y de arriba abajo. La relación de aspecto de la columna del cameo se adapta a la de la cámara. Para reorganizar las posiciones de los cameos: y seleccione Barra de título. 1. En la barra de herramientas, haga clic en 2. Si desea reorganizar los cameos, arrastre la barra del título de un cameo a la nueva posición. Para borrar un cameo: – Haga clic en el icono de eliminación de la cabecera del cameo seleccionado. – De manera alternativa, haga clic en el cameo con el botón derecho del ratón y seleccione Quitar visualización. 5.2 Calibración de cameos El panel Calibración de cameo muestra los ajustes de brillo, nitidez, contraste y valor de corrección de gamma de los distintos canales de color para el cameo seleccionado. Adapte los valores a sus necesidades. 2014.09 | v1.6 | DOC Manual del software Bosch Sicherheitssysteme GmbH Video Client Trabajo con cameos | es 1. En el panel de información y funcionamiento, haga clic en 23 para abrir el panel Calibración de cameo. 2. Para seleccionar los valores para un canal de color determinado, haga clic en el rectángulo del color correspondiente. Para calibrar el cameo: 1. Haga clic en el rectángulo tricolor si desea cambiar los ajustes de todos los canales de color simultáneamente. De otro modo, haga clic en el rectángulo del color correspondiente. Cuando cambie uno de los valores, aparece el icono en el cameo para indicar que los ajustes de calibración de la imagen son distintos de los ajustes originales de la imagen de la cámara. 2. Haga clic en para disminuir el brillo o en para aumentar el brillo del cameo. 3. Haga clic en para disminuir el contraste o en para aumentar el contraste del cameo. 4. Haga clic en para disminuir el valor de corrección de gamma o en para aumentar el valor de corrección de gamma para el cameo. 5. Haga clic en para disminuir la nitidez o en para aumentar la nitidez del cameo. 6. 7. Haga clic en Establecer como predeterminado para guardar los ajustes del cameo. Haga clic en Restablecer para restablecer los valores de los ajustes originales para la imagen de la cámara. 5.3 Configuración de decoraciones de cameo En el vídeo se muestran las superposiciones generadas por el propio dispositivo, tales como nombres de cámara, mensajes de alarma, horas y fechas. Estas superposiciones se configuran en la aplicación Configuration Manager. Además, los datos superpuestos en la imagen de vídeo proporcionan información de estado importante. No obstante, también puede configurar el cameo para que muestre determinada información. 1. En la barra de herramientas, haga clic en 2. Si desea que el nombre de la cámara se muestre junto al icono del dispositivo en el para abrir el menú. cameo, seleccione el tipo de decoración que desee: – Superposición de título Muestra la información a modo de superposición. – Barra de título Añade al cameo una barra de título con información. Si se trata de diseños con varios cameos, arrastre y suelte la barra de título para reorganizar los cameos. 3. Seleccione Sin decoración si no desea que se muestre el nombre de la cámara. 4. Seleccione Mostrar hora para añadir una superposición de marca de tiempo. De forma predeterminada, la hora de la aplicación Video Client se visualiza como se muestra en la barra de herramientas. En el cuadro de diálogo Preferencias de usuario, puede determinar si prefiere que se muestre la hora local del dispositivo. Bosch Sicherheitssysteme GmbH Manual del software 2014.09 | v1.6 | DOC 24 es | Trabajo con cameos 5. Video Client Seleccione Mostrar datos de VCA para obtener información del análisis de contenido de vídeo mostrado, en caso de estar disponible, a modo de superposición. Consulte también 5.4 – Establecimiento de preferencias del usuario, Página 19 – Superposiciones de imágenes de vídeo, Página 63 Menú contextual de los cameos Haga clic con el botón derecho del ratón en un cameo para que aparezca el menú contextual. No todos los comandos están siempre disponibles: – Seleccionar entrada de vídeo – En el modo directo: se muestra una lista con las cámaras disponibles. – En el modo de reproducción: se muestra una lista de las cámaras con pistas o copias de seguridad disponibles. – Iniciar zoom digital/Detener zoom digital Inicia y detiene el zoom digital. – Iniciar grabación de estación de trabajo/Detener grabación de estación de trabajo (solo en el modo directo) Inicia y detiene la grabación de estación de trabajo. – Maximizar cameo/Restaurar tamaño de cameo Cambia entre las vistas de cameo activo y cameo único. – Quitar visualización – Mostrar Borra el cameo. Muestra una lista con los flujos que ofrece el dispositivo. Permite la visualización de otro flujo mediante la selección de un flujo distinto al preferido que ya se ha seleccionado para la cámara en el panel del sistema (únicamente válido hasta que cambie la selección del flujo o la entrada de vídeo). – Realizar captura de pantalla Abre el panel Captura de cameo con una captura de pantalla del cameo activo. – Abrir reproducción instantánea (solo en el modo directo) Abre el panel Reproducción instantánea para mostrar una reproducción instantánea en caso de estar disponible. – Propiedades – En el modo directo: abre un cuadro de diálogo con las propiedades de la entrada de vídeo. – En el modo de reproducción: abre un cuadro de diálogo con las propiedades de la pista o de la copia de seguridad. – Seguimiento inteligente (solo en el modo directo) Permite activar la función de seguimiento inteligente, en caso de que sea compatible con el dispositivo. En el modo directo, los comandos Enviar al monitor y Enviar vista al monitor también están disponibles si se ha configurado un panel de monitores. Consulte también 2014.09 | v1.6 | DOC – Zoom digital, Página 42 – Grabación a la estación de trabajo, Página 47 – Guardado y visualización de capturas de pantalla, Página 46 – Reproducción instantánea, Página 42 – Establecimiento de preferencias del usuario, Página 19 Manual del software Bosch Sicherheitssysteme GmbH Video Client Trabajo con cameos | es – 25 Relleno de un panel de monitores, Página 44 Bosch Sicherheitssysteme GmbH Manual del software 2014.09 | v1.6 | DOC 26 es | Trabajo con el panel del sistema 6 Video Client Trabajo con el panel del sistema En la parte superior izquierda de la ventana Video Client hay dos pestañas laterales: – Haga clic en para abrir el panel Vistas favoritas. Estará vacío hasta que configure las vistas favoritas (a continuación se ofrece información detallada). – Haga clic en para abrir el panel Lista de dispositivos de vídeo. Muestra todas las cámaras disponibles en el sistema: – Con inicio de sesión directo: todas las cámaras que pertenezcan a la URL o a la dirección IP indicada. – Con inicio de sesión normal: todas las cámaras del sistema según la configuración de la aplicación Configuration Manager. Consulte también 6.1 – Cómo conectarse, Página 8 – Configuración con Configuration Manager, Página 9 Iconos del panel del sistema Cada entrada en los paneles del panel del sistema cuenta con un icono relacionado con su tipología. Las superposiciones y las marcas de color proporcionan información adicional relacionada con el estado. Es posible que se produzcan varias combinaciones de datos superpuestos e iconos. A continuación encontrará una lista con ejemplos de los iconos del panel del sistema. Iconos de los dispositivos Los iconos de dispositivos se utilizan tanto en el panel Vistas favoritas como en el panel Lista de dispositivos de vídeo. Cámara convencional no conectada (punto gris) Cámara convencional conectada (punto verde) Cámara domo conectada (punto verde) Cámara convencional con pérdida de vídeo (cruz roja) Cámara convencional en modo de alarma (triángulo de advertencia) Cámara convencional con movimiento detectado (persona caminando) Cámara convencional con alarma de movimiento (persona caminando con triángulo de advertencia) Cámara convencional asignada mediante un transcodificador y conectada (gema y punto verde) Cámara convencional asignada mediante un transcodificador y en modo de alarma (gema y triángulo de advertencia) La gema sirve para indicar que un dispositivo asignado mediante un transcodificador también puede cambiar de color: 2014.09 | v1.6 | DOC Manual del software Bosch Sicherheitssysteme GmbH Trabajo con el panel del sistema | es Video Client – blanco: hay disponible un flujo transcodificado – verde: se muestra un flujo transcodificado – rojo: no hay ningún flujo transcodificado disponible 27 Nota: Si se configura de forma correspondiente, las cámaras conectadas al DIVAR muestran la indicación del modo de alarma para indicar que se ha interrumpido la conexión. – Las cámaras analógicas están desconectadas físicamente. – Las cámaras IP están fuera de línea. Iconos de Lista de dispositivos de vídeo Con el inicio de sesión normal, hay iconos adicionales disponibles en el panel Lista de dispositivos de vídeo en función de cómo haya configurado el sistema con la aplicación Configuration Manager: – Agrupar los dispositivos para obtener una mejor visión general en la lista. – Convierta un grupo en un sitio para limitar el número de conexiones simultáneas. De forma predeterminada, al iniciar Video Client, todas las cámaras del sistema que no pertenecen a un sitio se conectan automáticamente. La conexión a un sitio y a sus dispositivos se establece en un paso adicional. Solo es posible conectarse a un sitio cada vez. Sitio no conectado (punto gris) Sitio conectado pero con algunos dispositivos no accesibles (punto amarillo) Sitio conectado con todos los dispositivos asignados disponibles (punto verde) Grupo El icono de grupo también se usa para agrupar cámaras conectadas a un transcodificador que se haya añadido a su sistema. Iconos de Vistas favoritas Los iconos de las diferentes vistas reflejan la disposición del cameo seleccionado. Aquí solamente se incluyen algunas de las versiones a modo de ejemplo. Vista con 3×3 cameos Vista con 4×3 cameos Vista con 12 cameos + 1 (centrado), que incluye un dispositivo de un sitio conectado (punto verde) Vista con 2×2 cameos, que incluye un dispositivo de un sitio que actualmente no está conectado (punto gris) Carpeta de secuencias que contiene una lista con todas las secuencias definidas; esta carpeta se añade automáticamente tras definir una secuencia Secuencia El icono de secuencia no solo marca la propia secuencia, sino que también se utiliza como un dato superpuesto para marcar la vista activa actual o el dispositivo actual de una secuencia en ejecución: Bosch Sicherheitssysteme GmbH Manual del software 2014.09 | v1.6 | DOC 28 es | Trabajo con el panel del sistema Video Client Vista con 2×2 cameos mostrados actualmente en la secuencia en ejecución. Cámara convencional mostrada actualmente en la secuencia en ejecución; tenga en cuenta que los demás datos superpuestos (por ejemplo, la cruz roja que indica la pérdida de vídeo) no están visibles cuando se muestra el dato superpuesto de secuencia. 6.2 Panel de lista de dispositivos de vídeo El panel Lista de dispositivos de vídeo muestra todos los dispositivos configurados. Trabajo con el panel de Lista de dispositivos de vídeo – Si desea filtrar la lista, escriba una cadena de búsqueda en la casilla de entrada situada en la parte superior del panel. La lista de dispositivos de vídeo se filtra automáticamente y oculta todas las entradas que no coinciden con la cadena de búsqueda. El filtro no distingue entre mayúsculas y minúsculas e ignora los espacios en blanco. – Si el nombre de un grupo o un sitio coincide, se muestra una lista con todos los dispositivos asignados a ese nombre o grupo. – Si un dispositivo asignado coindice, se muestra en la lista junto a su correspondiente grupo o sitio. Sin embargo, los dispositivos de ese grupo o sitio que no coincidan quedan ocultos. – Haga clic en el signo para ampliar un grupo o un sitio conectado y ver las cámaras asignadas a él. Haga clic en el signo – para contraer el grupo o el sitio. Haga doble clic en un sitio para conectarse a él. Tenga en cuenta que solamente puede conectarse a los sitios de uno en uno. – Haga clic con el botón derecho del ratón en una entrada para abrir el menú contextual. Menú contextual de dispositivo Haga clic con el botón derecho del ratón en un dispositivo para que aparezca el menú contextual. No todos los comandos están siempre disponibles: – Conectar Establece una conexión. – Desconectar Finaliza la conexión. – Secuencia Inicia una secuencia con los dispositivos seleccionados (al menos 2 dispositivos deben estar seleccionados). – Enviar al monitor Muestra una lista con los monitores disponibles para la selección (principal, secundario o Wall si está configurado). – Flujo preferido Muestra una lista con los flujos de vídeo que proporciona el dispositivo; seleccione el flujo de vídeo predeterminado para que se muestre en un cameo. – Propiedades Abre el cuadro de diálogo correspondiente. Menú contextual de sitio Haga clic con el botón derecho del ratón en un sitio para que aparezca el menú contextual. No todos los comandos están siempre disponibles: 2014.09 | v1.6 | DOC Manual del software Bosch Sicherheitssysteme GmbH Video Client Trabajo con el panel del sistema | es – 29 Conectar Establece una conexión de ancho de banda bajo con el sitio; de forma predeterminada, este es el tipo de conexión que se establece al hacer doble clic en el icono del sitio. – Desconectar Finaliza la conexión. 6.3 Panel de vistas favoritas En el modo directo, el panel Vistas favoritas muestra las distintas vistas y secuencias que se han configurado en el panel Diseñador de favoritos. En el modo de reproducción no se muestran las secuencias. Nota: Si la aplicación se inició desde la línea de comandos con el parámetro “-sites”, la pestaña Vistas favoritas se sustituye por la pestaña Conexión con sitios. Trabajo con el panel Vistas favoritas – En el modo directo, haga doble clic en una vista para verla en el área de cameo. Si la vista incluye una cámara que pertenece a un sitio, el sitio se conecta automáticamente. – En el modo de reproducción no se puede mostrar una vista en el área de cameo. Sin embargo, puede expandir las entradas para encontrar dispositivos con grabaciones (signo al lado del icono del dispositivo). – Haga clic en para expandir una entrada: – En la vista, verá las cámaras que se han asignado a ella. – En la carpeta de secuencias, verá las secuencias que están disponibles. – En una secuencia, verá las vistas y las cámaras que forman parte de esa secuencia. – Haga clic en el signo – Haga clic con el botón derecho del ratón en una entrada para abrir el menú contextual. para contraer la entrada. Menú contextual de dispositivo Haga clic con el botón derecho del ratón en un dispositivo para que aparezca el menú contextual. No todos los comandos están siempre disponibles: – Conectar Establece una conexión. – Desconectar Finaliza la conexión. – Secuencia Inicia una secuencia con los dispositivos seleccionados (al menos 2 dispositivos deben estar seleccionados). – Enviar al monitor Muestra una lista con los monitores disponibles para la selección (principal, secundario o Wall si está configurado). – Flujo preferido Muestra una lista con los flujos de vídeo que proporciona el dispositivo; seleccione el flujo de vídeo predeterminado para que se muestre en un cameo. – Propiedades Abre el cuadro de diálogo correspondiente. Bosch Sicherheitssysteme GmbH Manual del software 2014.09 | v1.6 | DOC 30 es | Trabajo con el panel del sistema Video Client Menú contextual de vista Haga clic con el botón derecho del ratón en una vista para que aparezca el menú contextual. No todos los comandos están siempre disponibles: – Secuencia Inicia una secuencia con las vistas seleccionadas (al menos 2 vistas deben estar seleccionadas). – Enviar al monitor Muestra una lista con los monitores disponibles para la selección (principal, secundario o Wall si está configurado). – Guardar vista Guarda cualquier cambio realizado en la vista como, por ejemplo, una nueva asignación de vídeo a cameo o una reorganización de cameos. – Suprimir vista Elimina la vista de la lista sin realizar ningún aviso. Si la vista se mostraba en el área de cameo, permanecerá en esa zona hasta que seleccione una vista diferente. – Cambiar nombre de la vista Permite escribir un nombre nuevo para la vista. – Propiedades Abre el cuadro de diálogo correspondiente. Menú contextual de secuencia Haga clic con el botón derecho del ratón en una secuencia para que aparezca el menú contextual. No todos los comandos están siempre disponibles: – Secuencia Inicia una secuencia con las secuencias seleccionadas (al menos 2 secuencias deben estar seleccionadas). – Enviar al monitor Muestra una lista con los monitores disponibles para la selección (principal, secundario o Wall si está configurado). – Suprimir secuencia Elimina la secuencia de la lista sin realizar ningún aviso. Si la secuencia se estaba ejecutando en el área de cameo, permanecerá en esa zona hasta que seleccione una secuencia diferente. – Cambiar nombre de secuencia Permite escribir un nombre nuevo para la secuencia. – Propiedades Abre el cuadro de diálogo correspondiente. Consulte también – 6.4 Inicio desde la línea de comandos, Página 62 Configuración de favoritos Se recomienza dedicar un tiempo a la configuración de una colección de vistas y secuencias favoritas. Una vista es una colección de asignaciones de vídeos a cameos que se pueden recuperar para su visualización inmediata. Estas vistas se pueden incluir en las secuencias favoritas junto con las cámaras individuales. Solo se pueden configurar favoritos en el modo directo. 4 En el panel de tareas, haga clic en para abrir el panel Diseñador de favoritos. En el panel Diseñador de favoritos encontrará dos pestañas: 2014.09 | v1.6 | DOC Manual del software Bosch Sicherheitssysteme GmbH Video Client Trabajo con el panel del sistema | es 31 – Haga clic en la pestaña Diseñador de vista para configurar y guardar las vistas favoritas. – Haga clic en la pestaña Diseñador de secuencias para definir y guardar las secuencias favoritas. 6.4.1 Creación de una vista favorita Utilice la pestaña Diseñador de vista para crear sus vistas favoritas. Las vistas de cámaras se pueden agrupar de forma lógica; por ejemplo, todas las cámaras que muestran una entrada a un edificio. 1. Haga clic en el botón de disposición de la pestaña Diseñador de vista para seleccionarla. La disposición se muestra en el área de cameo. Si continúa haciendo clic en un botón para crear una disposición asimétrica, la orientación de la disposición cambia. 2. Arrastre cámaras desde la lista Entradas de vídeo a los cameos. Las cámaras de un sitio se mostrarán en la lista únicamente si dicho sitio está conectado. Tenga en cuenta que, debido a que únicamente se puede conectar a un sitio cada vez, solo podrá disponer de cámaras de un sitio en cada vista. 3. En la casilla Nombre favorito, introduzca un nombre para la vista nueva. 4. Seleccione la casilla de verificación Disposición estática para que las relaciones de aspecto de los cameos no cambien en nuevas asignaciones. 5. Haga clic en . La vista se almacena en el panel Vistas favoritas. Puede arrastrar salidas y entradas de alarma a una vista del panel Vistas favoritas para crear descripciones generales del sistema. 6.4.2 Creación de una secuencia favorita Utilice la pestaña Diseñador de secuencias para crear las secuencias favoritas. Seleccione las vistas favoritas y las cámaras individuales y, a continuación, ordénelas como desee. El tiempo activo de secuencia se configura en el cuadro de diálogo Preferencias de usuario. Para configurar una secuencia favorita: 1. En la casilla Vistas, seleccione una vista o un dispositivo. Las cámaras de un sitio se mostrarán en la lista únicamente si dicho sitio está conectado. Puede disponer de cámaras de diferentes sitios en una secuencia. El respectivo sitio se conectará automáticamente mientras la vista de la cámara correspondiente se muestra en la secuencia. 2. Haga clic en para añadir la selección a la casilla Lista de secuencias. Continúe haciéndolo hasta que la lista esté completa. 3. Para eliminar una entrada de la lista de secuencias, selecciónela y haga clic en 4. Para reorganizar las entradas en la lista de secuencias, seleccione una o más entradas y, a continuación, haga clic en los botones de desplazamiento hacia arriba . o hacia abajo . 5. En la casilla Nombre de secuencia, introduzca un nombre para la secuencia nueva. Bosch Sicherheitssysteme GmbH Manual del software 2014.09 | v1.6 | DOC 32 es | Trabajo con el panel del sistema 6. Haga clic en Video Client . La secuencia se amacena e el panel Vistas favoritas en la carpeta Secuencias. Para modificar una secuencia favorita: Puede modificar fácilmente las secuencias o utilizarlas como punto de inicio para una nueva secuencia. 1. Si desea cargar la lista de una secuencia existente, haga clic en en la pestaña Diseñador de secuencias. A continuación, se muestra el cuadro de diálogo Seleccionar secuencia. 2. Seleccione la secuencia deseada. 3. Haga clic en Aceptar. Los componentes de la secuencia seleccionada se muestran en la lista de la casilla Lista de secuencias y pueden reorganizarse como desee. Consulte también – 2014.09 | v1.6 | DOC Establecimiento de preferencias del usuario, Página 19 Manual del software Bosch Sicherheitssysteme GmbH Video Client 7 Visualización de vídeo grabado y en directo | es 33 Visualización de vídeo grabado y en directo Tanto en el modo directo como en el de reproducción, el vídeo se muestra en el área de cameo. Según la configuración de los cameos y los dispositivos, se muestra información adicional. Además, los datos superpuestos en la imagen de vídeo proporcionan información de estado importante (a continuación se ofrece información detallada). Para ver vídeo en directo: 1. Configure una colección de vistas rápidas y favoritas que satisfaga sus necesidades. 2. Inicie la visualización de la vista deseada: – En el panel Vistas favoritas, haga doble clic en la vista predefinida. De forma alternativa, arrastre la vista a el área de cameo. – En la barra de herramientas, haga clic en uno de los botones de vista rápida para que se muestre la vista rápida correspondiente con sus asignaciones de vídeo a cameo más recientes. 3. Si desea cambiar rápidamente una asignación de vídeo a cameo, arrastre otra cámara desde el panel de sistema al cameo: – En el caso de la vista rápida, la nueva asignación se mantiene hasta que asigne otra cámara. – Una vista favorita vuelve a su asignación original siempre que lo solicite a no ser que haga clic con el botón derecho del ratón sobre la vista y seleccione Guardar vista en el menú contextual. Para ver un vídeo grabado: En el modo de reproducción, no se puede acceder a las vistas favoritas. La vistas rápidas solo mantienen la asignación de vídeo a cameo durante la duración de la sesión en ejecución. 1. En la barra de herramientas, haga clic en el botón de vista rápida para seleccionar la disposición del área de cameo que desee. 2. Rellene los cameos con pistas o copias de seguridad como se ha descrito anteriormente. 3. Si desea cambiar rápidamente una asignación de vídeo a cameo, arrastre otra pista o copia de seguridad desde el panel de sistema al cameo. La asignación se mantiene hasta que asigne otra pista o copia de seguridad. Visualización de flujos transcodificados Cuando visualice un flujo transcodificado en un cameo, al colocar el cursor sobre el cameo dispondrá de opciones adicionales: – Utilice el control deslizante para decidir si prefiere una mayor velocidad de imagen o una mejor calidad de imagen . Cuanto mayor sea la calidad de la imagen, menor será la velocidad de la imagen y viceversa. Compruebe la imagen en el cameo para decidir qué ajuste satisface sus necesidades. – Haga clic en para actualizar la visualización. Consulte también – Superposiciones de imágenes de vídeo, Página 63 – Creación de vistas rápidas, Página 21 – Configuración de favoritos, Página 30 Bosch Sicherheitssysteme GmbH Manual del software 2014.09 | v1.6 | DOC 34 es | Visualización de vídeo grabado y en directo 7.1 Video Client Inicio de secuencias En el modo directo, Video Client permite realizar cambios automáticos entre diferentes vistas o cámaras. La forma más rápida de iniciar una secuencia es usar el botón correspondiente en la barra de herramientas como se describe a continuación. Estas secuencias no están almacenadas y debe configurarlas de nuevo cada vez que quiera usarlas. Otra posibilidad es configurar las secuencias favoritas en el panel Diseñador de secuencias. Las secuencias se guardan en el panel Vistas favoritas. Siempre que una secuencia cambia a la siguiente visualización, el nombre de la cámara o de la vista correspondiente se muestra brevemente en la parte superior del área de cameo a modo de información. El tiempo activo de secuencia se configura en el cuadro de diálogo Preferencias de usuario. Para iniciar una secuencia: En la barra de herramientas, el icono de secuencia está disponible tras seleccionar varias entradas. – En el panel Lista de dispositivos de vídeo, seleccione varias cámaras y, a continuación, haga clic en el icono de secuencia para iniciar la secuenciación de las cámaras seleccionadas. – En el panel Vistas favoritas, seleccione una vista de varios cameos y, a continuación, haga clic en el icono de secuencia para iniciar la secuenciación de las cámaras dentro de esa vista en una visualización de cameo individual. – En el panel Vistas favoritas, seleccione varias vistas y, a continuación, haga clic en el icono de secuencia para iniciar la secuenciación entre las vistas y no dentro de las vistas. – En el panel Vistas favoritas, seleccione una secuencia y, a continuación, haga clic en el icono de secuencia para iniciar el proceso. De forma alternativa, puede hacer doble clic en la entrada para iniciar la secuencia. Vuelva a hacer clic en el icono para realizar un cambio automático. Consulte también 7.2 – Creación de una secuencia favorita, Página 31 – Establecimiento de preferencias del usuario, Página 19 Visualización de detalles Con Video Client, la visualización de los detalles de un vídeo no se limita al uso del zoom de la cámara. Amplíe cameos únicos, amplíe un área de cameo completa o utilice el zoom digital. Para ampliar un cameo único: – En las disposiciones de cameos múltiples, haga doble clic en un cameo rellenado para cambiar a la disposición de cameo único y volver al anterior. – De forma alternativa, haga clic en en la cabecera del cameo seleccionado para ampliarlo hasta que ocupe toda el área de cameo. Haga clic en para volver al diseño de cameos múltiples. Tenga en cuenta que, si no ha activado la barra del título, los iconos solamente estarán visibles cuando el cursor esté sobre el cameo. 2014.09 | v1.6 | DOC Manual del software Bosch Sicherheitssysteme GmbH Video Client Visualización de vídeo grabado y en directo | es 35 Para ampliar un área de cameo: – Cierre todos los paneles que no necesite. El área de cameo llena el espacio disponible al ampliar los cameos únicos. – En la barra de herramientas, haga clic en para maximizar el área de cameo hasta completar el tamaño de la ventana de la aplicación. Vuelva a hacer clic en el botón de la barra de herramientas de ocultación automática o bien pulse Esc para volver al modo normal. Para ampliar el tamaño de la ventana de la aplicación y que ocupe toda la pantalla: – Pulse F11 para maximizar la ventana de la aplicación y que ocupe toda la pantalla. Vuelva a pulsar la tecla para volver al estado anterior (a continuación se muestra una lista con accesos rápidos del teclado). – Como administrador, seleccione la casilla de verificación Modo de kiosco del cuadro de diálogo Preferencias de usuario para configurar la ventana de la aplicación a pantalla completa de forma permanente. Consulte también 7.3 – Zoom digital, Página 42 – Teclas de acceso rápido del teclado estándar, Página 56 – Establecimiento de preferencias del usuario, Página 19 Control de cámaras Puede controlar cámaras móviles mediante el uso del ratón en el cameo correspondiente o de los controles del panel de información y funcionamiento. 7.3.1 Controles de cámara Utilice los controles de la cámara para controlar la cámara del cameo seleccionado. Cerciórese de haber seleccionado el cameo correcto antes de comenzar (se indica con un marco de color naranja). Si desea saber más sobre el zoom digital, consulte la siguiente información. Bosch Sicherheitssysteme GmbH Manual del software 2014.09 | v1.6 | DOC 36 es | Visualización de vídeo grabado y en directo Video Client Figura 7.1: Controles de cámara 1 Botón de giro hacia la izquierda 9 Botón Set 2 Botón de inclinación hacia abajo 10 Botón AUX desact. 3 Botón de inclinación hacia arriba 11 Botón AUX act. 4 Botón de giro hacia la derecha 12 Casilla para el número de comando auxiliar 5 Botones de acercar/alejar zoom 13 Casilla para el número de escena 6 Botones para enfocar de cerca/lejos 14 Botón de selección de escena 7 Botones de iris abierto/cerrado 15 Botones del zoom digital 8 Botón Escena Para realizar giros e inclinaciones: – Mantenga pulsadas las flechas arriba y abajo para cambiar la inclinación. – Mantenga pulsadas las flechas izquierda y derecha para realizar giros. – Suelte el botón del ratón para detener los controles de movimiento de la cámara. Para controlar el zoom, el foco y el iris: – Haga clic en y manténgalo pulsado para alejar el zoom; haga clic en y manténgalo pulsado para acercar el zoom. – Haga clic en y manténgalo pulsado para enfocar objetos lejanos. Haga clic en y manténgalo pulsado para enfocar objetos cercanos. – Haga clic en y manténgalo pulsado para cerrar el iris; haga clic en y manténgalo pulsado para abrir el iris. – Suelte el botón para detener los controles de ajuste de la cámara. Para desplazar la cámara activa a una escena: Una escena es una posición de cámara almacenada con ajustes de panorámica, inclinación, zoom y enfoque definidos. El número de escenas disponibles depende del tipo de cámara. 1. Introduzca un número de escena en la casilla situada al lado del botón Escena. 2. Haga clic en Escena (o pulse INTRO) para mover la cámara activa a la escena seleccionada. 2014.09 | v1.6 | DOC Manual del software Bosch Sicherheitssysteme GmbH Video Client Visualización de vídeo grabado y en directo | es 37 De forma alternativa, haga clic en los botones del uno al seis para la colocación inmediata en una de las primeras seis posiciones. Para almacenar la posición actual de la cámara como una escena: 1. Coloque la cámara como desee. 2. Introduzca un número de escena. 3. Haga clic en Set para almacenar la escena activa bajo el número seleccionado. Para controlar las funciones auxiliares: Las funciones auxiliares son comandos especiales para controlar las cámaras compatibles con los comandos. 1. En la casilla situada al lado del botón AUX act., introduzca el número del comando auxiliar que desee. 2. Para activar el comando auxiliar, haga clic en AUX act. (o pulse INTRO). 3. Para desactivar el comando auxiliar, haga clic en AUX desact.. Consulte también – 7.3.2 Zoom digital, Página 42 Control del ratón Si utiliza una cámara móvil, los controles de la ventana se muestran en el cameo para que pueda controlar la cámara con el ratón. 1. Haga clic en el cameo de la cámara para activarlo. 2. Coloque el cursor sobre el cameo activo. Cambia la dirección de la flecha. 3. Con la flecha apuntando hacia la dirección que desee, haga clic en el botón del ratón y manténgalo pulsado. La cámara se mueve en la dirección indicada. 4. La velocidad de giro e inclinación depende de la posición del cursor en el cameo. Haga clic en un punto cercano al extremo del cameo para aumentar la velocidad. Si hace clic más cerca del centro, la velocidad disminuirá. 5. Suelte el botón cuando la cámara esté en posición. 6. Gire la rueda del ratón para acercar o alejar la imagen. Cámaras panorámicas La imagen de vídeo de las cámaras panorámicas supera el tamaño del cameo. Por lo tanto, se muestran controles de la ventana en el cameo para que pueda desplazarse a otra sección de la imagen de forma semejante a lo que sucede con el zoom digital (a continuación se ofrece información detallada). Consulte también – 7.4 Zoom digital, Página 42 Control de la reproducción En el panel de información y funcionamiento, use los controles de reproducción y el panel Línea de tiempo para controlar la reproducción del vídeo grabado. Este control es válido para todos los cameos rellenados. 7.4.1 Controles de reproducción Con los controles de reproducción del panel de información y funcionamiento, puede controlar la velocidad y la dirección de la reproducción, así como desplazarse por los puntos de interés incluidos en las grabaciones. Si desea saber más sobre el zoom digital, consulte la siguiente información. Bosch Sicherheitssysteme GmbH Manual del software 2014.09 | v1.6 | DOC 38 es | Visualización de vídeo grabado y en directo Video Client Figura 7.2: Controles de reproducción 1 Reducción de la velocidad de reproducción y de reproducción en 8 Botones para ir a la grabación más antigua/reciente sentido inverso 2 Botón de exportación 9 Botones para ir al evento anterior/ siguiente 3 Selector 10 Botones de flechas para aumentar/ reducir el valor seleccionado en la casilla de fecha/hora 4 Botón de pausa 11 Casilla de fecha/hora 5 Botón de reproducción 12 Control deslizante de la velocidad de reproducción 6 Botón de aumento de la velocidad de 13 Botones del zoom digital reproducción y de reproducción hacia delante 7 Botones para desplazarse a un fotograma anterior/posterior Para controlar la reproducción: 1. Haga clic en para iniciar la reproducción de todos los cameos. El cursor del control deslizante de velocidad está configurado al 1 (tiempo de reproducción real). 2. Hay diferentes formas de seleccionar la velocidad y la dirección de reproducción: – Arrastre el selector hacia la izquierda o la derecha para reproducir hacia delante o en sentido inverso. Cuanto más arrastre el selector, mayor será la velocidad de reproducción. Al soltar el selector se detiene la reproducción. – Haga clic en para aumentar la velocidad de reproducción, o bien haga clic en para reducirla. Cada vez que haga clic, el cursor del control deslizante de velocidad se desplaza. – Arrastre el cursor del control deslizante de velocidad hasta el valor que desee: 1 = reproducción en tiempo real 0 = pausa 2014.09 | v1.6 | DOC Manual del software Bosch Sicherheitssysteme GmbH Video Client Visualización de vídeo grabado y en directo | es 39 > 1 a 64 = aumento del avance rápido < 1 a 0 = movimiento lento hacia delante 0 a -64 = aumento del movimiento inverso 3. Haga clic en para pausar la reproducción. Para desplazarse por puntos de interés: – Haga clic en para retroceder una imagen o en para avanzar una imagen. Mantenga el botón pulsado para que se muestre la siguiente imagen cada 0,5 segundos. Los botones solo están disponibles cuando la reproducción está detenida. – Haga clic en para desplazarse hasta la grabación más antigua; haga clic en para desplazarse hasta la grabación más reciente. – Haga clic en para desplazarse hasta el evento de búsqueda anterior; haga clic en para desplazarse hasta el siguiente evento de búsqueda. Los botones solo están disponibles si la búsqueda se ha realizado con éxito. Los eventos están marcados mediante pequeños iconos situados en la barra del indicador de grabación. Casilla de fecha y hora En la casilla se muestran la fecha y la hora de la posición del indicador. 1. Haga clic en uno de los valores (por ejemplo, el día o los segundos) para activarlo. El color de fondo del valor activado cambia. 2. Haga clic en el botón arriba o abajo para subir o bajar el valor activado en una unidad. También puede escribir el valor deseado. – Si hay una grabación disponible para el valor introducido para uno de los cameos, el indicador salta a ese momento. La imagen correspondiente aparece en el cameo. – Si no hay ninguna grabación disponible para el valor introducido, no ocurre nada. Consulte también 7.4.2 – Zoom digital, Página 42 – Búsquedas en las grabaciones, Página 51 Panel de línea de tiempo El panel Línea de tiempo ofrece información adicional sobre las grabaciones en el área de cameo y el menú contextual. Sirve de ayuda para navegar rápidamente por las grabaciones. 4 En el modo de reproducción en el panel de información y funcionamiento, haga clic en para abrir el panel Línea de tiempo. Se muestra una escala de la línea de tiempo con una barra del indicador de grabación para cada cameo rellenado. Todos los cameos se sincronizan a la misma hora de reproducción. La barra del indicador de grabación marca una grabación en color gris claro. Se usan colores adicionales para marcar eventos especiales. Coloque el cursor sobre un segmento coloreado para obtener más información. Bosch Sicherheitssysteme GmbH Manual del software 2014.09 | v1.6 | DOC 40 es | Visualización de vídeo grabado y en directo Video Client Códigos de color de la barra del indicador de grabación: Grabación sin eventos próximos (gris) Evento de movimiento (amarillo) Entrada de alarma que ha cambiado su estado (rojo) Grabación de VRM protegida (gris con rayas diagonales) Pérdida de vídeo (negro) Alarma de texto (naranja) Algunos eventos de cámaras conectadas a Divar 700 solo aparecen coloreados en la mitad inferior de la barra del indicador: Evento de movimiento (gris/amarillo) Entrada de alarma que ha cambiado su estado (gris/rojo) Activación de texto (gris/naranja) Los resultados de las búsquedas de VCA y eventos aparecen marcados en la barra del indicador de grabación mediante pequeños iconos: Para cambiar la escala de la línea de tiempo: – Haga clic en los botones o para ajustar la escala de la línea de tiempo. También puede colocar el cursor sobre la escala y girar la rueda del ratón. El valor del intervalo seleccionado se muestra entre los dos botones, por ejemplo, 3 minutos o 1 semana. Cuanto menor sea el intervalo indicado, más aumentará el zoom en la línea de tiempo. – Para mostrar la línea de tiempo completa para toda la grabación, haga clic hasta que Todo se muestre entre los botones. Para desplazarse por la línea de tiempo: – Utilice los botones de flechas que aparecen sobre la línea de tiempo o arrastre la escala de esta para retroceder y avanzar en el tiempo. – Haga clic en cualquier parte debajo de la escala de la línea de tiempo. – Si hay una grabación disponible para ese punto en el tiempo, el indicador salta hasta el mismo. 2014.09 | v1.6 | DOC Manual del software Bosch Sicherheitssysteme GmbH Visualización de vídeo grabado y en directo | es Video Client – 41 Si no hay grabaciones disponibles, el indicador salta hasta el principio de la siguiente grabación disponible. – Las imágenes correspondientes aparecen en el área de cameo. Utilice la consola de control de la reproducción para la opción de reproducción necesaria. Para seleccionar un período de tiempo: Puede seleccionar un periodo de tiempo y utilizar esta selección para otras tareas, como exportar datos de vídeo. – Arrastre los mandos de la flecha inferior del indicador para seleccionar un periodo de tiempo. – – Arrastre el borde izquierdo o derecho de la selección para cambiar su tamaño. – Arrastre la parte inferior de esta selección para moverla. De forma alternativa, arrastre el cursor hasta colocarlo en cualquier sección situada debajo de la escala de la línea de tiempo y que incluya una grabación. – Haga clic con el botón derecho del ratón en la selección para abrir el menú contextual para realizar otras tareas. Menú contextual de la línea de tiempo Los comandos disponibles en el menú contextual dependen del lugar en el que haya hecho clic en el panel Línea de tiempo. Por ejemplo, algunos comandos solo están disponibles si hace clic con el botón derecho del ratón en la selección. Al hacer clic en un comando de un menú contextual que no esté disponible para todos los cameos, el comando solo se ejecuta en los cameos que dispongan de dicha opción. – Centrar en el tiempo de reproducción Mueve la escala de la línea de tiempo al centro del tiempo de reproducción actual. – Centrar en la selección Mueve la escala de la línea de tiempo al centro de la selección actual (únicamente disponible si hace clic fuera de una selección). – Autentificar Comprueba la autenticidad del vídeo seleccionado. – Suprimir Borra el vídeo seleccionado (solo grabadores). – Suprimir hasta Borra todo el vídeo grabado para todos los cameos hasta la hora de finalización de la selección (solo grabadores). – Exportar Abre el cuadro de diálogo Exportar para el vídeo seleccionado. – Copia de seguridad Realiza una copia de seguridad del vídeo seleccionado (solo VRM). – Proteger Protege el vídeo seleccionado (solo VRM). – Desproteger Desprotege el vídeo seleccionado (solo VRM). – Mostrar resultados de búsqueda de eventos Muestra los resultados de la búsqueda del evento (no se pueden mostrar los resultados de otras búsquedas al mismo tiempo). – Mostrar resultados de búsqueda de textos Muestra los resultados de la búsqueda de texto (no se pueden mostrar los resultados de otras búsquedas al mismo tiempo). Bosch Sicherheitssysteme GmbH Manual del software 2014.09 | v1.6 | DOC 42 es | Visualización de vídeo grabado y en directo – Video Client Mostrar resultados de búsqueda de VCA Muestra los resultados de la búsqueda de IVA (no se pueden mostrar los resultados de otras búsquedas al mismo tiempo). – Borrar selección Elimina la selección. 7.5 Zoom digital El zoom digital le permite ampliar una sección de un cameo para visualizarla. Puede usarlo tanto en el modo directo como en el de reproducción, en un vídeo o en capturas de pantalla. No afecta al zoom de una cámara controlable. 1. Con el cursor en el cameo, gire la rueda del ratón para aumentar el zoom. También puede hacer clic con el botón derecho del ratón y seleccionar Iniciar zoom digital en el menú contextual. El cursor se convierte en una flecha y, en la parte superior izquierda del cameo, se muestra una casilla gris que, a su vez, incluye otra casilla gris clara que representa la zona del zoom en relación a la imagen completa. 2. Gire la rueda del ratón para ampliar o reducir el zoom o haga clic en los botones 3. Haga clic en el cameo para desplazarse a otra sección en la dirección de la flecha. y de los controles del panel de información y funcionamiento. También puede arrastrar la casilla gris clara a la posición que desee. 4. 7.6 Si aleja el zoom al máximo, la función de zoom digital se desactiva automáticamente. Control del audio En caso de estar disponible, puede escuchar el audio de un cameo seleccionado tanto en el modo directo como en el de reproducción, siempre y cuando haya habilitado una salida de audio. – En la barra de herramientas, haga clic en para activar la salida de audio. Se oirá el audio del cameo seleccionado (si está disponible). 7.7 para desactivar la salida de audio. – Haga clic en – Mueva el control deslizante hacia la derecha para aumentar el volumen. Reproducción instantánea En el modo directo, utilice la reproducción instantánea para ver los últimos segundos de vídeo grabado de una cámara concreta. Por descontado, la cámara debe tener funciones de grabación. El tiempo de desplazamiento de una reproducción instantánea se ajusta en el cuadro de diálogo Preferencias de usuario. Para ver una reproducción instantánea: 1. Haga clic con el botón derecho del ratón en un cameo y seleccione Abrir reproducción instantánea en el menú contextual. Se abre el panel Reproducción instantánea. 2. 2014.09 | v1.6 | DOC Haga clic en para iniciar la reproducción. Manual del software Bosch Sicherheitssysteme GmbH Visualización de vídeo grabado y en directo | es Video Client 3. Haga clic en 4. Haga clic en 43 para pausar la reproducción. para reiniciar la reproducción del cameo actualmente seleccionado con el tiempo de desplazamiento definido en el cuadro de diálogo Preferencias de usuario. Aparece una escala de la línea de tiempo con una barra de grabación debajo. Códigos de color de la barra del indicador de grabación: Grabación sin eventos próximos (gris) Evento de movimiento (amarillo) Entrada de alarma que ha cambiado su estado (rojo) Grabación de VRM protegida (gris con rayas diagonales) Pérdida de vídeo (negro) Alarma de texto (naranja) Algunos eventos de cámaras conectadas a Divar 700 solo aparecen coloreados en la mitad inferior de la barra del indicador: Evento de movimiento (gris/amarillo) Entrada de alarma que ha cambiado su estado (gris/rojo) Activación de texto (gris/naranja) Para controlar una reproducción instantánea: 1. Cuando esté en pausa, haga clic en para retroceder un fotograma o en para avanzar un fotograma. 2. Arrastre la escala de la línea de tiempo para desplazarse por la reproducción. 3. Haga clic con el botón derecho del ratón en la barra del indicador para centrar la línea de tiempo en el indicador de la posición de reproducción. 4. Arrastre el indicador para mover la reproducción a un punto de una grabación. 5. Introduzca la fecha y la hora en el cuadro de hora para mover el indicador a dicho punto de la línea de tiempo. Consulte también – Establecimiento de preferencias del usuario, Página 19 Bosch Sicherheitssysteme GmbH Manual del software 2014.09 | v1.6 | DOC 44 es | Visualización de vídeo grabado y en directo 7.8 Video Client Relleno de un panel de monitores Con Video Client, puede configurar la visualización en directo de un panel de monitores. Antes de rellenar un panel de monitores, es necesario que configure la rejilla en el cuadro de diálogo Preferencias de usuario. De lo contrario, el panel Panel de monitores no está disponible en el panel de tareas. 1. En el panel de tareas en el modo directo, haga clic en para abrir el panel Panel de monitores. En la parte superior la rejilla se muestra tal como se ha configurado en el cuadro de diálogo Preferencias de usuario. Las posiciones que tienen un decodificador asignado se muestran con un reborde de color gris oscuro. Si ha asignado decodificadores que pertenecen a sitios diferentes, solo estarán disponibles los decodificadores del sitio conectado actualmente. 2. Mueva el cursor sobre una posición. El color del reborde cambia a naranja y el decodificador correspondiente se muestra en la sección inferior del panel. 3. Haga clic con el botón derecho del ratón en una posición de la sección superior para seleccionar la disposición mediante el menú contextual. En la sección inferior, el decodificador ofrece uno o cuatro cameos de forma correspondiente. 4. Arrastre una cámara desde el panel del sistema al cameo del decodificador en la sección inferior del panel Panel de monitores. De forma alternativa, use el menú contextual de la cámara o el cameo para asignarla. 5. Haga clic con el botón derecho en el cameo del decodificador para abrir el menú contextual. No todos los comandos están siempre disponibles: – Seleccionar entrada de vídeo Muestra una lista de cámaras disponibles. – Borrar cameo – Detener secuenciación Cancela la asignación de vídeo a cameo actual. Detiene las secuencias en ejecución. Consulte también – 2014.09 | v1.6 | DOC Establecimiento de preferencias del usuario, Página 19 Manual del software Bosch Sicherheitssysteme GmbH Video Client 8 Control de las entradas y las salidas | es 45 Control de las entradas y las salidas En el panel de accesorios y archivos en el modo directo, las entradas y salidas de todos los dispositivos del sistema se muestran de acuerdo con los ajustes de la aplicación Configuration Manager. Si los dispositivos pertenecen a un sitio, las entradas y las salidas solo están disponibles cuando dicho sitio está conectado. Para controlar las salidas de alarma: para abrir el 1. En el panel de accesorios y archivos en el modo directo, haga clic en 2. Si desea que se muestren las salidas de alarma de un sitio desconectado, haga clic con el panel Salidas de alarma. botón derecho del ratón en el sitio para establecer una conexión mediante el menú contextual. 3. Haga doble clic en una salida de alarma conectada para cambiar su estado. 4. Haga clic con el botón derecho del ratón en una salida de alarma para cambiar el estado o ver las propiedades mediante el menú contextual. Las salidas de alarma conectadas como relés se marcan mediante un punto verde superpuesto. El icono muestra el estado de la salida de alarma: Un icono de salida de alarma cerrado indica una salida activa. Un icono de salida de alarma abierto indica una salida inactiva. Para controlar las entradas de alarma: 1. En el panel de accesorios y archivos en el modo directo, haga clic en para abrir el panel Entradas de alarma. 2. Si desea que se muestren las entradas de alarma de un sitio desconectado, haga clic con el botón derecho del ratón en el sitio para establecer una conexión mediante el menú contextual. 3. Haga clic con el botón derecho del ratón en una entrada de alarma para ver sus propiedades mediante el menú contextual. Las entradas de alarma conectadas se indican mediante un punto verde superpuesto. El icono muestra el estado de la entrada: Un icono de entrada de alarma rojo indica una entrada activa. Un icono de entrada de alarma gris indica una entrada inactiva. Bosch Sicherheitssysteme GmbH Manual del software 2014.09 | v1.6 | DOC 46 es | Guardado y visualización de capturas de pantalla 9 Video Client Guardado y visualización de capturas de pantalla Capture imágenes de una cámara y guárdelas como capturas de pantalla en el disco duro de un ordenador. Las ubicaciones predeterminadas de estas capturas de pantalla se definen en el cuadro de diálogo Preferencias de usuario. Se puede acceder a las capturas de pantalla guardadas mediante el panel Capturas de pantalla del panel de accesorios y archivos si la ubicación se muestra en la lista del cuadro de diálogo Preferencias de usuario. Para guardar una captura de pantalla en el disco duro del ordenador: 1. Haga clic en un cameo para seleccionarlo. 2. En el panel de tareas, haga clic en para abrir el panel Captura de cameo. El panel Captura de cameo se abre con la imagen fija del cameo seleccionado que se muestra. La información de identificación aparece debajo de la imagen. en la parte inferior derecha del panel. 3. Si desea actualizar la imagen, haga clic en 4. Para cambiar la ubicación de almacenamiento, haga clic en la flecha desplegable. Seleccione una ubicación predeterminada diferente o haga clic en Examinar... para introducir una ruta nueva. 5. Si ha introducido una ruta nueva, seleccione la casilla de verificación para añadir la nueva ubicación a los directorios controlados. De este modo, se cerciorará de que el archivo se muestra en el panel Capturas de pantalla del panel de accesorios y archivos para poder acceder a él rápidamente. 6. Para cambiar el nombre de archivo, escriba el nuevo nombre. 7. Para cambiar el formato de imagen, haga clic en la flecha desplegable y seleccione el formato que desee. 8. Haga clic en para guardar la imagen. La captura de pantalla tiene la misma resolución que la imagen de la cámara. 9. Haga clic en para realizar una nueva captura de imagen del cameo activo. Para visualizar capturas de pantalla: 1. En el panel de accesorios y archivos, haga clic en 2. Se muestra la lista de capturas de pantalla de todas las ubicaciones definidas en para abrir el panel Capturas de pantalla. Preferencias de usuario > Directorios > Ubicaciones de captura supervisadas. 3. Haga clic con el botón derecho del ratón en un archivo para ver las propiedades mediante el menú contextual. Otras opciones del menú son: – Cambiar nombre de captura de pantalla Permite escribir un nombre nuevo para el archivo. – Suprimir captura de pantalla Elimina el archivo seleccionado sin advertencias adicionales. 4. Para mostrar una captura de pantalla, haga doble clic en ella o arrástrela a un cameo. Consulte también – 2014.09 | v1.6 | DOC Establecimiento de preferencias del usuario, Página 19 Manual del software Bosch Sicherheitssysteme GmbH Video Client 10 Exportación de secuencias de vídeo | es 47 Exportación de secuencias de vídeo Exporte secuencias de vídeo, ya sea desde el vídeo en directo o desde grabaciones, al disco duro del ordenador. Puede ver los archivos guardados en el modo de reproducción o mediante la aplicación Export Player. Consulte también – 10.1 Visualización de secuencias de vídeo almacenadas, Página 49 Grabación a la estación de trabajo En el modo directo, use la grabación de estación de trabajo para exportar manualmente una secuencia de vídeo al disco duro del ordenador. Dicha grabación de estación de trabajo tiene un límite de diez minutos y solo puede haber dos grabaciones de estación de trabajo activas a la vez. La fecha y la hora superpuestas no se guardan. La ubicación para las grabaciones de estación de trabajo se configuran en la aplicación Configuration Manager. Se muestra a modo informativo en el cuadro de diálogo Preferencias de usuario. Puede ver los archivos exportados en el modo de reproducción si la ruta se ha añadido a la lista de ubicaciones controladas en el cuadro de diálogo Preferencias de usuario. 1. Coloque el cursor sobre un cameo. 2. Haga clic en el icono de Iniciar grabación de estación de trabajo que se muestra en la parte inferior izquierda del cameo. De forma alternativa, haga clic con el botón derecho del ratón en el cameo y seleccione Iniciar grabación de estación de trabajo en el menú contextual. Se inicia la grabación y se muestra el panel Exportar tareas. 3. Para detener la grabación en la estación de trabajo, haga clic en en el cameo o en en el panel Exportar tareas. Consulte también – 10.2 Establecimiento de preferencias del usuario, Página 19 Exportación de secuencias de vídeo desde las grabaciones En el modo de reproducción, exporte al disco duro del ordenador secuencias de vídeo durante un periodo determinado para hasta 4 grabaciones simultáneamente. El tamaño del archivo para las exportaciones se limita a 2 GB. 1. Haga clic en el botón (Exportar) de la consola de control de la reproducción para abrir el cuadro de diálogo Exportar. 2. Para cambiar la ubicación predeterminada, localice la ubicación en el sistema de archivos del ordenador en la que desea almacenar el archivo exportado. 3. Si ha introducido una ruta nueva, seleccione la casilla de verificación para añadir la nueva ubicación a los directorios controlados. De este modo, se cerciorará de que la carpeta se muestra en el panel Exportaciones del panel de accesorios y archivos para poder acceder a ella rápidamente. 4. Para cambiar el nombre de archivo, escriba el nuevo nombre. Bosch Sicherheitssysteme GmbH Manual del software 2014.09 | v1.6 | DOC 48 es | Exportación de secuencias de vídeo 5. Video Client Introduzca los valores nuevos en las casillas De y A para cambiar la fecha/hora de comienzo y finalización de la selección. También puede hacer clic en los iconos del calendario y seleccionar una fecha. 6. De forma predeterminada, todas las cámaras del área de cameo se incluyen en la lista de exportación. Si ha asignado diferentes pistas de una cámara, estas se mostrarán en entradas separadas en la lista. Vacíe la casilla de verificación para excluir cualquier entrada de la exportación. 7. Seleccione la opción Exportar formato para definir el formato del archivo exportado. 8. Se muestra el tamaño aproximado del archivo exportado. Cerciórese de disponer de espacio suficiente para guardar la exportación. Tenga en cuenta que el tamaño máximo de los archivos exportados es de 2 GB. Configure sus ajustes de exportación si se excede el límite. 9. Haga clic en Exportar. A continuación, se abre el panel Exportar tareas y se muestra la barra de progreso de la exportación. 10. Si desea cancelar la exportación, haga clic en en el panel Exportar tareas. La tarea de exportación se ejecuta en segundo plano, por lo que puede seguir usando Video Client para tareas de visualización en directo, reproducción, búsqueda u otras tareas de exportación. 10.3 Panel de trabajos de exportación El panel Exportar tareas muestra el progreso de las tareas de grabación de estación de trabajo y de exportación de vídeo. 1. En el panel de información y funcionamiento, haga clic en para abrir el panel Exportar tareas. En la primera columna se muestra un icono que define el tipo de trabajo: 2. – Grabación de estación de trabajo – Exportación de vídeo Para detener una tarea de grabación de estación de trabajo o una exportación de vídeo, haga clic en 3. . Para eliminar un trabajo completado o detenido de la lista, vuelva a hacer clic en . Se puede encontrar un registro de todas las exportaciones en las siguientes ubicaciones: – Windows XP: C:\Documents and Settings\Todos los usuarios\Datos de la aplicación\Bosch\Video Client \ExportLog.txt – Windows 7/Windows 8/Windows Vista: C:\Archivos de programa\Bosch\Video Client\ExportLog.txt Con sistemas operativos de 64 bits: C:\Archivos de programa (x86)\Bosch\Video Client\ExportLog.txt 2014.09 | v1.6 | DOC Manual del software Bosch Sicherheitssysteme GmbH Video Client 11 Visualización de secuencias de vídeo almacenadas | es 49 Visualización de secuencias de vídeo almacenadas En el modo de reproducción, visualice las secuencias de vídeo y las grabaciones de estación de trabajo exportadas y almacenadas en el disco duro de su ordenador y las grabaciones de las tarjetas de memoria. Reproducción de secuencias de vídeo exportadas 1. En el panel de accesorios y archivos, haga clic en para abrir el panel 2. Se muestra la lista de conjuntos de archivos exportados para todas las ubicaciones Exportaciones. definidas en Preferencias de usuario > Directorios > Ubicaciones de exportación supervisadas. 3. Para crear una lista con las secuencias almacenadas en un conjunto de archivos, haga clic en 4. . Para reproducir una secuencia, haga doble clic en ella o arrástrela a un cameo. Si arrastra un conjunto de archivos con varias secuencias a un cameo en una vista de varios cameos, las primeras cuatro secuencias del conjunto de archivos se asignan a los cameos y comienzan a reproducirse. Nota: Las exportaciones en formato ASFno se pueden reproducir en Video Client. Los archivos ASF se pueden reproducir con los reproductores de Windows. Comandos contextuales – Haga clic con el botón derecho del ratón en un conjunto de archivos para ver sus propiedades mediante el menú contextual. Otras opciones del menú son: – Cambiar nombre de la exportación Permite escribir un nombre nuevo para el conjunto de archivos. – Suprimir exportación Elimina la exportación seleccionada sin advertencias adicionales. – Haga clic con el botón derecho del ratón en una secuencia para ver las propiedades mediante el menú contextual. La otra opción de menú es: – Autentificar Comprueba la autenticidad de la secuencia seleccionada. Reproducción de grabaciones en tarjetas de memoria Puede acceder a las pistas grabadas de una tarjeta de memoria que se haya extraído de un dispositivo. 1. Inserte la tarjeta de memoria en el lector de tarjetas del ordenador. 2. Introduzca la ruta de la tarjeta de memoria en Preferencias de usuario > Directorios > Ubicaciones de captura supervisadas. 3. En el panel de accesorios y archivos, haga clic en para abrir el panel Exportaciones. Se muestra la lista de archivos disponibles para la reproducción. 4. Para mostrar un archivo, haga doble clic en él o arrástrelo a un cameo. Bosch Sicherheitssysteme GmbH Manual del software 2014.09 | v1.6 | DOC 50 es | Visualización de secuencias de vídeo almacenadas Video Client Consulte también – 2014.09 | v1.6 | DOC Establecimiento de preferencias del usuario, Página 19 Manual del software Bosch Sicherheitssysteme GmbH Video Client 12 Búsquedas en las grabaciones | es 51 Búsquedas en las grabaciones En el modo de reproducción, el panel de tareas de la derecha ofrece paneles para buscar en las grabaciones: – El panel Búsqueda de eventos permite buscar eventos determinados. – El panel Búsqueda de VCA permite buscar basándose en los algoritmos del análisis de contenido de vídeo (VCA). Está disponible un tercer panel de búsqueda para las cámaras conectadas al Divar 700: – El panel Búsqueda de textos permite buscar texto definido en las grabaciones. La búsqueda se realiza en las grabaciones del área de cameo. Tenga en cuenta que la disposición cambia automáticamente a un cameo único al abrir el panel Búsqueda de VCA ya que este tipo de búsqueda solo puede realizarse en cada grabación individualmente. Resultados de búsqueda Una vez que finaliza la búsqueda, se muestra una lista con los resultados de la búsqueda en el área de cameo. Esta lista muestra las grabaciones ordenadas por orden de antigüedad. 1. Haga clic en el encabezamiento de una columna para ordenar la lista según el elemento de dicha columna. Haga clic una segunda vez para ordenar la lista en orden inverso. 2. Utilice la barra de desplazamiento para examinar la lista completa. 3. Haga clic en una entrada de la lista para seleccionarla. Las imágenes para esa entrada se muestran en el cameo correspondiente. 4. Utilice la consola de control de reproducción para ajustar la velocidad y la dirección de reproducción. para cerrar la lista. 5. Haga clic en 6. En el panel de búsquedas, haga clic en para volver a abrir la lista. 7. En el panel de búsquedas, haga clic en para eliminar la lista. Los resultados de las búsquedas de VCA y eventos aparecen marcados en la barra del indicador de grabación mediante pequeños iconos: Consulte también – 12.1 Control de la reproducción, Página 37 Búsqueda de eventos 1. En el panel de tareas en el modo de reproducción, haga clic en para abrir el panel 2. Si desea configurar el periodo de búsqueda, inserte la fecha y la hora en las casillas De y Búsqueda de eventos. A. También puede seleccionar un periodo en el panel Línea de tiempo. 3. Todas las pistas del área de cameo se muestran en una lista en Selección de pistas. Elimine la selección de las pistas que desee excluir de la búsqueda. 4. Para especificar los eventos que desee buscar, seleccione el tipo que desee: Bosch Sicherheitssysteme GmbH Manual del software 2014.09 | v1.6 | DOC 52 es | Búsquedas en las grabaciones – Entrada de alarma – Movimiento – Texto Video Client (solo para grabaciones de cámaras conectadas a Divar 700 con una licencia adecuada) 12.2 – Pérdvídeo – Eventos del sistema – Sólo alarmas 5. Para iniciar la búsqueda, haga clic en 6. Para cancelar la búsqueda, haga clic en . . Búsqueda de VCA La búsqueda basada en los algoritmos de análisis de contenido de vídeo (VCA) solo se puede realizar para una grabación de forma individual. Por lo tanto, la disposición del área de cameo cambia automáticamente a la vista de cameo único al abrir el panel Búsqueda de VCA. Que haya algoritmos de búsqueda y, en caso afirmativo, qué algoritmos están disponibles depende de la grabación seleccionada. Hay archivos de ayuda disponibles para varios algoritmos mediante la barra de herramientas o el botón de ayuda del panel Búsqueda de VCA. Si desea obtener más información a este respecto, consulte la documentación del algoritmo correspondiente. Guarde hasta cuatro configuraciones de Búsqueda de VCA usadas con frecuencia como ajuste predeterminado. Así, podrá volver a cargar la configuración de la búsqueda correspondiente con solo hacer clic, por ejemplo, para buscar en diferentes grabaciones o en diferentes periodos con los mismos ajustes. Para realizar una búsqueda de VCA 1. En el panel de tareas en el modo de reproducción, haga clic en para abrir el panel Búsqueda de VCA. 2. En la casilla desplegable se muestra una lista con los algoritmos disponibles para la búsqueda. Seleccione el algoritmo para la búsqueda. Los parámetros del algoritmo seleccionado se muestran en el panel. 3. Cambie los parámetros que desee. Haga clic en para abrir el archivo de ayuda del algoritmo seleccionado. 4. Para establecer el periodo de búsqueda, seleccione el periodo en el panel Línea de tiempo. 5. Para iniciar la búsqueda, haga clic en 6. Para cancelar la búsqueda, haga clic en . . Para guardar y volver a cargar ajustes predeterminado de búsqueda: 1. Cerciórese de que la configuración del algoritmo seleccionado está completa. 2. 2014.09 | v1.6 | DOC En la casilla desplegable, seleccione un número de ajuste predeterminado. Manual del software Bosch Sicherheitssysteme GmbH Video Client Búsquedas en las grabaciones | es 3. 4. 53 Introduzca un nombre para el ajuste predeterminado. Haga clic en para guardar sus selecciones. El ajuste predeterminado está disponible para todas las grabaciones compatibles con el algoritmo correspondiente. Se guarda a menos que sobrescriba el numero del ajuste predeterminado con una configuración diferente. 5. Para volver a guardar una configuración guardada, seleccione el número de ajuste predeterminado que desee y haga clic en 12.3 . Búsqueda de texto La búsqueda de texto solo es compatible en grabaciones con conexión al Divar 700 que tengan una licencia adecuada instalada. 1. En el panel de tareas en el modo de reproducción, haga clic en para abrir el panel Búsqueda de textos. 2. Si desea configurar el periodo de búsqueda, inserte la fecha y la hora en las casillas De y A. También puede seleccionar un periodo en el panel Línea de tiempo. 3. Todas las pistas del área de cameo se muestran en una lista en Selección de pistas. Elimine la selección de las pistas que desee excluir de la búsqueda. 4. Introduzca la cadena que desee buscar. 5. Seleccione la casilla de verificación Búsqueda con distinción entre mayús/minús si desea que el resultado de la búsqueda coincida exactamente con la cadena que busca. 6. Para iniciar la búsqueda, haga clic en 7. Para cancelar la búsqueda, haga clic en Bosch Sicherheitssysteme GmbH Manual del software . . 2014.09 | v1.6 | DOC 54 es | Uso del panel del visor de texto 13 Video Client Uso del panel del visor de texto El panel Visor de textos muestra texto de una cámara conectada a un Divar 700. El número de línea y sello de fecha se muestran delante del texto. Tenga en cuenta que, en el modo directo, el icono para abrir el panel Visor de textos únicamente está disponible si hay una cámara conectada a Divar 700 asignada al sistema. En el modo de reproducción, el icono está disponible pero el panel solo mostrará el texto relacionado con la grabación del panel de la cámara conectada al Divar 700. 1. Para abrir el panel Visor de textos, haga clic en 2. Para borrar el panel Visor de textos, haga clic en 3. Para cerrar el panel Visor de textos, haga clic en en la barra de herramientas. . . Para exportar texto: 1. En el panel Visor de textos, haga clic en 2. Haga clic en para congelar el texto. para copiar el texto en el portapapeles, o bien, haga clic en para guardar el texto en un archivo. 2014.09 | v1.6 | DOC Manual del software Bosch Sicherheitssysteme GmbH Video Client 14 Recepción de mensajes de estado | es 55 Recepción de mensajes de estado En el panel Diario de registros, se muestra una lista con los mensajes de estado del sistema, así como con las acciones o eventos de inicio de sesión del dispositivo. 4 En el panel de información y funcionamiento, haga clic en para ver el panel Diario de registros. Algunos mensajes cuentan con un icono en la primera columna. Haga doble clic en un entrada para confirmarla: Evento de alarma Evento de alarma confirmado Contacto activado Activación de contacto confirmada Evento de movimiento Evento de movimiento confirmado Pérdida de vídeo Pérdida de vídeo confirmada Mensaje de texto Mensaje de texto confirmado Nota: Para ver los mensajes de estado de VRM, instale el parche que se suministra con Video Client en la aplicación VRM correspondiente. Consulte también – Instalación del software, Página 5 Bosch Sicherheitssysteme GmbH Manual del software 2014.09 | v1.6 | DOC 56 es | Apéndices 15 Video Client Apéndices Los siguientes capítulos ofrecen información adicional sobre varios temas. 15.1 Teclas de acceso rápido del teclado estándar La siguientes tablas muestran las funciones que se pueden controlar mediante las teclas de acceso rápido de un teclado de ordenador estándar. Tenga en cuenta que algunas teclas de acceso rápido cambian en función de su enfoque en la interfaz de usuario. Si usa una tecla de acceso rápido para centrarse en un panel, el cursor está centrado sobre ese panel. Teclas de acceso rápido generales Acción Tecla Mostrar la ayuda de la aplicación F1 Cambiar entre el modo directo y el de F2 reproducción Desconectar F4 Salir de la aplicación ALT+F4 MostrarPreferencias de usuario F5 Activar o desactivar el audio F7 Encender el audio y aumentar el volumen F8 Encender el audio y disminuir el volumen MAYÚS+F8 MostrarVisor de textos F9 Ampliar el área de cameo hasta completar el F10 tamaño de la ventana de la aplicación (y volver al tamaño normal) Ampliar el área de cameo a la opción de F11 pantalla completa (y volver al tamaño normal) Enfocar un área de cameo CTRL+V Mostrar el panel Vistas favoritas CTRL+F Mostrar el panel Lista de dispositivos de CTRL+D vídeo Mostrar el panel Capturas de pantalla (solo CTRL+S con el panel de accesorios y archivos expandido) Mostrar el panel Exportar tareas (solo con el CTRL+J panel de información y funcionamiento expandido) Mostrar el panel Captura de cameo ALT+C Ajustar la disposición del área de cameo a CTRL+1 una sola vista 2014.09 | v1.6 | DOC Manual del software Bosch Sicherheitssysteme GmbH Apéndices | es Video Client Acción Tecla Ajustar la disposición del área de cameo a CTRL+2 57 vista cuádruple Definir decoraciones sin cameos ALT+1 Definir decoraciones de cameo superpuesto ALT+2 de título Definir la decoración de la barra de título de ALT+3 cameo Activar o desactivar la decoración de cameo ALT+4 de la disposición VCA Teclas de acceso rápido del área de cameo Acción Tecla Seleccionar el cameo de la izquierda FLECHA IZQUIERDA Seleccionar el cameo de la derecha FLECHA DERECHA Seleccionar el cameo superior FLECHA ARRIBA Seleccionar el cameo inferior FLECHA ABAJO Teclas de acceso rápido del modo directo Acción Tecla Mostrar el panel Salidas de alarma (solo con CTRL+R el panel de accesorios y archivos expandido) Mostrar el panel Entradas de alarma (solo CTRL+C con el panel de accesorios y archivos expandido) Mostrar el panel Reproducción instantánea ALT+P Mostrar el panel Diseñador de vista ALT+V Mostrar el panel Panel de monitores ALT+M Mostrar el panel Diario de registros (solo con CTRL+L el panel de información y funcionamiento expandido) Ajustar la disposición del área de cameo a CTRL+3 vista de 3×3 Ajustar la disposición del área de cameo a CTRL+4 vista de 4×3 Bosch Sicherheitssysteme GmbH Manual del software 2014.09 | v1.6 | DOC 58 es | Apéndices Video Client Teclas de acceso rápido de los paneles Lista de dispositivos de vídeo y Vistas favoritas Acción Tecla Seleccionar la entrada anterior de la lista FLECHA ARRIBA Seleccionar la siguiente entrada de la lista FLECHA ABAJO Seleccionar la primera entrada en la parte RE PÁG mostrada de la lista de dispositivos de vídeo Seleccionar la última entrada en la parte AV PÁG mostrada de la lista de dispositivos de vídeo Seleccionar la primera entrada de la lista INICIO Seleccionar la última entrada de la lista FIN Expandir la entrada de la lista seleccionada FLECHA DERECHA Contraer la entrada de la lista seleccionada FLECHA IZQUIERDA Teclas de acceso rápido de la línea de entrada del filtro del panel Lista de dispositivos de vídeo Acción Tecla Ir al siguiente carácter FLECHA DERECHA Seleccionar el siguiente carácter MAYÚS+FLECHA DERECHA Ir al carácter anterior FLECHA IZQUIERDA Seleccionar el carácter anterior MAYÚS+FLECHA IZQUIERDA Ir al primer carácter INICIO Ir al último carácter FIN Eliminar el siguiente carácter SUPR Eliminar el carácter anterior RETROCESO Teclas de acceso rápido del modo de reproducción Acción Tecla Ir a la consola de control de reproducción CTRL+P (solo con el panel de información y funcionamiento expandido) Mostrar el panel Línea de tiempo (solo con el CTRL+T panel de información y funcionamiento expandido) Mostrar el panel Exportaciones (solo con el CTRL+X panel de accesorios y archivos expandido) Mostrar el panel Búsqueda de eventos 2014.09 | v1.6 | DOC Manual del software ALT+E Bosch Sicherheitssysteme GmbH Video Client Apéndices | es Acción Tecla Mostrar el panel Búsqueda de VCA ALT+I Mostrar el panel Búsqueda de textos ALT+T 59 Teclas de acceso rápido de la consola de control de reproducción Acción Tecla Cambiar entre la reproducción hacia delante BARRA ESPACIADORA (velocidad 1) y la pausa Cambiar entre la reproducción en dirección MAYÚS+BARRA ESPACIADORA inversa (velocidad -1) y la pausa Aumentar gradualmente la velocidad de SIGNO MÁS reproducción Disminuir gradualmente la velocidad de SIGNO MENOS reproducción En el modo de pausa: retroceder 1 fotograma FLECHA IZQUIERDA En el modo de pausa: avanzar 1 fotograma FLECHA DERECHA Teclas de acceso rápido de la línea de tiempo Acción Tecla Mover la línea de tiempo hacia la izquierda CONTROL+FLECHA IZQUIERDA Mover la línea de tiempo hacia la derecha CONTROL+FLECHA DERECHA Mover gradualmente la línea de tiempo hacia MAYÚS+FLECHA IZQUIERDA la izquierda Mover gradualmente la línea de tiempo hacia MAYÚS+FLECHA DERECHA la derecha Centrar la línea de tiempo al principio de la INICIO selección o saltar hasta el principio de la primera grabación si no hay selección Centrar la línea de tiempo al final de la FIN selección o saltar hasta el final de la última grabación si no hay selección 15.2 Acercar la línea de tiempo RE PÁG Alejar la línea de tiempo AV PÁG Uso de un teclado IntuiKey Nuestro teclado IntuiKey se puede utilizar para controlar un número limitado de funciones en el modo directo y de reproducción. Cerciórese de que el teclado tiene instalada la versión 1.96 del firmware. El teclado se conecta al ordenador a través de una conexión RS-232. Consulte la documentación de IntuiKey para obtener más información sobre la instalación y los principios generales de funcionamiento. Bosch Sicherheitssysteme GmbH Manual del software 2014.09 | v1.6 | DOC 60 es | Apéndices Video Client Cuando el teclado IntuiKey está controlando Video Client, se desactivan varias funciones de la aplicación, de forma que es necesario comprobar que la aplicación está correctamente configurada para el funcionamiento con IntuiKey. Tenga en cuenta que el uso del teclado IntuiKey no es compatible si trabaja con el parámetro de línea de comandos “-sites”. 15.2.1 Antes de instalar el teclado IntuiKey Antes de instalar el teclado IntuiKey configure Video Client teniendo en cuenta los siguientes puntos: – El nombre de usuario y la contraseña solo pueden estar compuestos por números, ya que no se pueden introducir caracteres a través del teclado numérico de IntuiKey. – Defina las vistas favoritas que necesite (es necesario definir al menos una disposición). – Defina las secuencias. Consejo: Si precede a un grupo favorito con un número entre corchetes, (por ejemplo, [300]), los elementos de dicho grupo se numerarán de forma secuencial en función de ese número ([301], [302], etc.). Los paneles Diseñador de vista, Panel de monitores y Calibración de cameo no están disponibles. En la barra de herramientas, las siguientes funciones no estarán disponibles o estarán limitadas: Preferencias de usuario (limitada) Iniciar/detener secuenciación Seleccionar decoración del cameo (limitada) Iniciar Configuration Manager Mostrar índice de ayuda Minimizar 15.2.2 Configuración del teclado IntuiKey Conecte el teclado IntuiKey al ordenador. En la aplicación Configuration Manager, defina el número del puerto de comunicación del ordenador y active Usar teclado. Cuando el teclado IntuiKey esté instalado, reinicie Video Client. Al conectar, pulse el botón Prod y, a continuación, pulse la tecla multifunción que se encuentra junto a Terminal. Para conectarse a la aplicación, introduzca el nombre de usuario y la contraseña mediante el teclado numérico y la tecla INTRO . Video Client se abre con una interfaz de usuario compacta. Tenga en cuenta que no es posible realizar un inicio de sesión directo con el teclado IntuiKey. 15.2.3 Control mediante el teclado IntuiKey Inicialmente, la pantalla de las teclas multifunción muestra las funciones disponibles para el modo directo. 2014.09 | v1.6 | DOC Manual del software Bosch Sicherheitssysteme GmbH Apéndices | es Video Client 61 Figura 15.1: Vista del modo directo de una pantalla de teclas multifunción en inglés de ejemplo Pulse la tecla multifunción asociada para seleccionar una función. Continúe utilizando las teclas multifunción para seleccionar los elementos de los submenús. Las vistas, entradas de alarma, secuencias y salidas de alarma aparecen en la aplicación precedidas por un número entre corchetes. Introduzca este número en las teclas multifunción numérica y pulse la tecla Intro para seleccionar la función. Utilice la tecla Mon para seleccionar un cameo. Modo de reproducción Si selecciona Modo de reproducción en el modo directo, se mostrará el siguiente mensaje: Bosch Sicherheitssysteme GmbH Manual del software 2014.09 | v1.6 | DOC 62 es | Apéndices Video Client Figura 15.2: Vista del modo de reproducción de una pantalla de teclas multifunción en inglés de ejemplo También puede utilizar el joystick para controlar las acciones de reproducción y línea de tiempo. Salida de la aplicación Para salir de la aplicación, seleccione Cerrar sesión. 15.3 Inicio desde la línea de comandos El programa también se puede iniciar desde la línea de comandos con parámetros adicionales. Si desea abrir una ayuda con más información sobre los parámetros que se pueden utilizar, añada el parámetro “-?” a la línea de comandos, por ejemplo: C:\Archivos de programa (x86)\Bosch\Video Client\videoclient.exe -? Parámetro de sitios Si utiliza el parámetro “-sites”, debe especificar la ruta de acceso a un archivo XML que describe los dispositivos de los diferentes sitios. Por ejemplo: C:\Archivos de programa (x86)\Bosch\Video Client\videoclient.exe -sites D:\sites_file.xml Tenga en cuenta que el uso del teclado IntuiKey no es compatible si trabaja con el parámetro de línea de comandos “-sites”. Estructura de archivo XML El archivo xml tiene una estructura simple como se muestra en el siguiente ejemplo: 2014.09 | v1.6 | DOC Manual del software Bosch Sicherheitssysteme GmbH Video Client Apéndices | es 63 Puede encontrarse un ejemplo de archivo xml editable en el sitio web de Bosch. Panel de conexión con sitios El panel Conexión con sitios del panel de sistema muestra los dispositivos que aparecen en el archivo xml de inicio. Para conectarse a un dispositivo: 1. Si es necesario, introduzca texto en el área del filtro para reducir el número de sitios de la lista. 2. Seleccione un dispositivo e introduzca su nombre de usuario y contraseña. 3. Haga clic en para iniciar sesión en el dispositivo y obtener la lista de cámaras conectadas a él. 15.4 Superposiciones de imágenes de vídeo Puede obtener información de estado importante utilizando datos superpuestos en la imagen de vídeo. Los iconos superpuestos ofrecen la siguiente información: Error de descodificación Puede que el fotograma presente defectos provocados por errores de decodificación. Indicador de alarma Indica que se ha producido una alarma. Error de comunicación. Con este icono se indica un error de comunicación, por ejemplo, un fallo de conexión con el medio de almacenamiento, un incumplimiento de protocolo o tiempo de espera. Bosch Sicherheitssysteme GmbH Manual del software 2014.09 | v1.6 | DOC 64 es | Apéndices Video Client Salto Indica un salto en el vídeo grabado. Marca de agua válida La marca de agua configurada sobre el elemento multimedia es válida. El color de la marca de comprobación cambia en función del método de autenticación del vídeo que se haya seleccionado. Marca de agua no válida Indica que la marca de agua no es válida. Alarma por movimiento Indica que se ha producido una alarma por movimiento. Detección de almacenamiento Indica que el vídeo grabado se está recuperando. Seguimiento inteligente activo El seguimiento inteligente está activo (disponible únicamente para cámaras compatibles con el seguimiento inteligente). Seguimiento inteligente inactivo El seguimiento inteligente está inactivo y en espera para realizar el seguimiento de un objeto (disponible únicamente para cámaras compatibles con el seguimiento inteligente). Seguimiento inteligente en pausa El seguimiento inteligente está en pausa por una interacción con el usuario (disponible únicamente para cámaras compatibles con el seguimiento inteligente). Seguimiento inteligente en recuperación El seguimiento inteligente ha perdido el objeto seguido y está intentando volver a encontrarlo en la imagen del video (disponible únicamente para cámaras compatibles con el seguimiento inteligente). 2014.09 | v1.6 | DOC Manual del software Bosch Sicherheitssysteme GmbH Bosch Sicherheitssysteme GmbH Robert-Bosch-Ring 5 85630 Grasbrunn Germany www.boschsecurity.com © Bosch Sicherheitssysteme GmbH, 2015