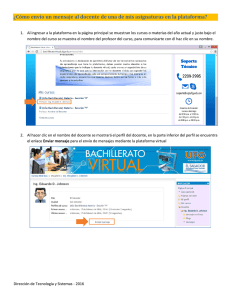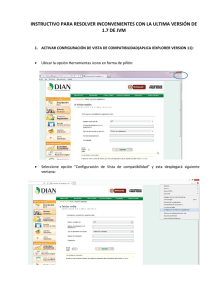UNIVERSIDAD POLITÉCNICA SALESIANA
SEDE CUENCA
CARRERA DE INGENIERÍA DE SISTEMAS
Tesis previa a la obtención del
título de: Ingeniero de Sistemas.
ANÁLISIS, DISEÑO E IMPLEMENTACIÓN DE UN SISTEMA DE
INFORMACIÓN MODULAR PARA GESTIONAR EL COBRO DE IMPUESTOS
DE AGUA POTABLE Y ALCANTARILLADO Y OTRAS REMUNERACIONES
EN LA ILUSTRE MUNICIPALIDAD DEL CANTÓN DÉLEG
AUTORES:
Jhony A. Cuzco Quizhpi
Luis G. Lozano Guambaña
DIRECTOR:
Ing. Mauricio Ortiz
CUENCA - ECUADOR
2012
DECLARACIÓN
Nosotros, Jhony Adrian Cuzco Quizhpi y Luis Gonzalo Lozano Guambaña
declaramos bajo juramento que el trabajo aquí descrito es de nuestra autoría; que no
ha sido previamente presentado para ningún grado o calificación profesional; y que
hemos consultado las referencias bibliográficas que incluyen en este documento.
Y autorizamos a la Universidad Politécnica Salesiana el uso de la misma para fines
académicos.
--------------------------------
--------------------------------
Jhonny Cuzco
Gonzalo Lozano
CC: 0301644472
CC: 0104704085
CERTIFICACIÓN
Certifico que el presente trabajo fue desarrollado por Adrian Cuzco Quizhpi y Luis
Gonzalo Lozano Guambaña, bajo mi supervisión.
---------------------------------------Ing. Mauricio Ortiz.
Director de Tesis
AGRADECIMIENTO
Al culminar este proyecto de tesis para la obtención del título de Ingeniería de
Sistemas, agradezco principalmente a Dios, el ser divino que me ha dado la vida y la
oportunidad de estudiar y terminar una carrera universitaria.
Agradezco de manera muy especial a mis padres, Juan y Luz, que me han dado la
mejor herencia, que es mi formación académica y personal, y que siempre se han
esforzado para que obtenga una profesión universitaria. Gracias a ellos por confiar en
mí y por brindarme su apoyo en los momentos más difíciles.
También doy las gracias a mis hermanos, Nancy, Edwin y Azucena, que siempre ha
estado pendientes de mis estudios y me han brindado su ayuda incondicional.
Mi gratitud sincera a mis compañeros de desarrollo de tesis Gonzalo Lozano, Hugo
Bastidas y Wilber Saca, ya que su colaboración y esfuerzo en este proyecto fueron
fundamentales para su culminación exitosa.
También quiero agradecer al director de tesis, Ing. Mauricio Ortiz que fue una guía
en todos los inconvenientes e indecisiones presentadas en la realización de la tesis.
Finalmente quiero agradecer a todos los funcionarios de La Ilustre Municipalidad del
cantón Déleg, en especial al Sr. Alcalde, por toda su apertura, cooperación y
facilidades brindadas para el desarrollo del presente proyecto.
Jhony Adrian Cuzco Quizhpi
Al haber alcanzado uno de mis objetivos, que es la culminación del proyecto de tesis
para obtención de mi título universitario quiero agradecer a Dios por brindarme la
salud y oportunidad de llenar de alegría a mi familia.
Agradezco a mi familia por brindarme el cariño y apoyo incondicional durante el
largo camino de la obtención de mi título universitario, a mi papá por ser el pilar y el
promotor de mis logros alcanzados, a Margarita por su compañía y palabras de
aliento, a mi mamá por su atención y apoyo, a todos mis hermanos en especial a
Yessenia, Adrian y Anthony
por estar a mi lado y brindarme su cariño y
comprensión.
Mi sincera gratitud a mis compañeros Hugo Bastidas, Wilber Saca y Jhony Cuzco
por el constate apoyo y dedicación en la realización del proyecto de tesis, ya que
gracias a ellos he podido alcanzar este objetivo.
También gracias a todos mis amig@s con los que he compartido buenos y malos
momentos en especial a Erik, Junior, Mauricio, Juan, Saúl, Diego, Giovanni, Luis
López, Luis Guajala, Oscar, Ufo, Diego Zapata, Gabriela, Karina, Byron, José Luis,
Diego Moncayo, Andrea, Wilmer, Santiago, Miris y Renzo.
Luis Gonzalo Lozano Guambaña
DEDICATORIA
Esta tesis va dedicada a mis padres y a mis hermanos que han sido mi inspiración
durante toda mi carrera y siempre me ha apoyado incondicionalmente en todas las
facetas de mi vida, me ha dado sus consejos y fuerzas para seguir adelante.
Jhony Adrian Cuzco Quizhpi
Es un gran honor dedicar este proyecto de tesis mi familia por el cariño y apoyo
brindado, por estar conmigo en los momentos más duros y dolorosos de la vida y en
esos momentos de alegría y goce, por todos los obstáculos y problemas que hemos
superado juntos, es por eso que me siento horado dedicarles mi proyecto de tesis.
Una dedicatoria muy especial a mi abuelito Luis Guambaña por el cariño, tiempo y
dedicación brindada a mí y mis hermanos.
Luis Gonzalo Lozano Guambaña
INDICE
DESCRIPCIÓN DE LA ILUSTRE MUNICIPALIDAD DEL CANTÓN DÉLEG.
2
1.1.
1.2.
1.3.
1.4.
3
7
8
9
RESEÑA HISTÓRICA
UBICACIÓN GEOGRÁFICA
ESTRUCTURA ORGANIZACIONAL
SITUACIÓN ACTUAL
ESTUDIO DE FACTIBILIDAD
10
2.1. INTRODUCCIÓN
2.2. FACTIBILIDAD TÉCNICA
2.2.1. ALTERNATIVA 1
2.2.2. ALTERNATIVA 2
2.3. FACTIBILIDAD ECONÓMICA
2.3.1. ALTERNATIVA 1
2.3.2. ALTERNATIVA 2
2.4. FACTIBILIDAD OPERACIONAL
2.5. IMPACTO DEL PROYECTO
2.5.1. IMPACTO SOCIAL
2.5.2. IMPACTO ECONÓMICO
2.5.3. IMPACTO CULTURAL
2.6. RECURSOS DISPONIBLES
2.7. ELECCIÓN DE UNA ALTERNATIVA DE DESARROLLO
2.8. VENTAJAS Y DESVENTAJAS DEL SISTEMA
2.8.1. VENTAJAS
2.8.2. DESVENTAJAS
11
11
11
12
14
14
15
16
17
17
18
18
18
20
20
20
21
EVALUACIÓN Y SELECCIÓN DE LAS HERRAMIENTAS DE DESARROLLO
22
3.1. SISTEMA OPERATIVO
3.1.1. DEFINICIÓN
3.1.2. CLASIFICACIÓN
3.1.3. FUNCIONES
3.1.4. CARACTERÍSTICAS
3.1.5. COMPARATIVA DE SISTEMAS OPERATIVOS
3.2. BASE DE DATOS
3.2.1. INTRODUCCIÓN / ANTECEDENTES
3.2.2. DEFINICIÓN DE BASE DE DATOS
3.2.3. COMPONENTES PRINCIPALES DE UNA BASE DE DATOS.
3.2.4. VENTAJAS DE UTILIZAR UNA BASE DE DATOS
3.2.5. DESVENTAJAS E INCONVENIENTES DE UNA BASE DE DATOS
3.2.6. MODELOS LÓGICOS DE BASE DE DATOS.
3.2.7. COMPARATIVA DE LAS BASES DE DATOS
3.3. LENGUAJE DE PROGRAMACIÓN
23
23
23
25
25
26
29
29
30
30
31
32
33
35
43
3.3.1. JAVA
3.3.2. C++
3.3.3. COMPARATIVA JAVA VS C++
3.4. MODELO DE RED
3.4.1. INTRODUCCIÓN
3.4.2. RED DISTRIBUIDA
3.4.3. RED CENTRALIZADA
3.4.4. RED HIBRIDA
3.5. METODOLOGÍA DE DESARROLLO
3.5.1. MODELO EN CASCADA O TRADICIONAL
3.5.2. MODELO ITERATIVO O INCREMENTAL
3.5.3. MODELO EN ESPIRAL O EVOLUTIVO
3.6. ESTÁNDARES A USAR EN EL DESARROLLO DEL SISTEMA
3.6.1. LENGUAJE UNIFICADO DE MODELADO (UML)
43
45
47
48
48
48
49
50
50
51
52
54
55
55
ANALISIS Y DESCRIPCIÓN DE LOS MÓDULOS
59
4.1. SUBSISTEMA DE AGUA POTABLE Y ALCANTARILLADO
4.2. SUBSISTEMA DE OTRAS REMUNERACIONES
4.2.1. MÓDULO DE MERCADO (PERMISOS)
4.2.2. MÓDULO DE OCUPACIÓN DE LA VÍA PÚBLICA
4.2.3. MODULO DE RASTROS
4.2.4. MODULO DE PESAS Y MEDIDAS
4.2.5. MODULO DE ESPECTACULOS
4.2.6. MODULO DE RODAJES
4.2.7. MÓDULO DE CEMENTERIO
4.2.8. MÓDULO DE EMISIÓN DE CERTIFICADOS
4.2.9. SUBMODULO MULTAS
60
72
72
77
87
101
105
116
120
127
131
DISEÑO DE LOS MÓDULOS
136
5.1. SUBSISTEMA DE AGUA POTABLE Y ALCANTARILLADO
5.1.1. MODULO DE AGUA POTABLE Y ALCANTARILLADO
5.2. SUBSISTEMA DE OTRAS REMUNERACIONES
5.2.1. MÓDULO DE ESPECTÁCULOS PÚBLICOS
5.2.2. MODULO DE MERCADO
5.2.3. MODULO DE OCUPACIÓN DE LA VÍA PÚBLICA.
5.2.4. MODULO DE RASTROS
5.2.5. MODULO DE PESAS Y MEDIDAS
5.2.6. MODULO DE RODAJES
3.5.7. MODULO DE CEMENTERIOS
3.5.8. MODULO DE EMISIÓN DE CERTIFICADOS
3.5.9. SUBMODULO MULTAS
REPORTES
CONFIGURACIÓN
137
138
142
143
148
153
157
161
165
169
173
176
179
179
SEGURIDAD
180
6.1. POLÍTICAS DE SEGURIDAD
6.1.1. ALCANCE
6.1.2. DEFINICIONES
6.1.3. DESCRIPCIÓN DE LAS POLÍTICAS
6.1.3.1. Política 1: Acceso a la Información
6.1.3.2. Política 2: Administración de cambios
6.1.3.3. Política 3: Seguridad de la Información
6.1.3.4. Política 4: Seguridad para los Servicios Informáticos
6.1.3.5. Política 5: Seguridad en recursos Informáticos
6.1.3.6. Política 6: Seguridad en Comunicaciones
6.1.3.7. Política 7: Seguridad para Usuarios Terceros
6.1.3.8. Política 8: Software Utilizado
6.1.3.9. Política 9: Actualización de Hardware
6.1.3.10. Política 10: Almacenamiento y Respaldo
6.1.3.11. Política 11: Contingencia
6.1.3.12. Política 12: Auditoria
6.1.3.13. Política 13: Seguridad Física
6.1.3.14. Política 14: Administración de la Seguridad
6.2. CONTROL DE USUARIOS
6.2.1. ROLES
6.2.2. USUARIOS Y CONTRASEÑAS
6.3. PLAN DE RESPALDO Y RECUPERACIÓN
6.4. PLAN DE CONTINGENCIA
6.4.1. CASO 1
6.4.2. CASO 2
6.4.3. CASO 3
6.4.4. CASO 4
6.5. VALIDACIÓN Y PRUEBAS
6.6. MIGRACIÓN DE DATOS
181
181
181
181
181
182
182
183
184
185
186
186
187
187
188
188
189
191
192
192
193
194
198
198
199
200
200
201
201
CONCLUSIONES
211
RECOMENDACIONES
213
GLOSARIO
214
ANEXOS
221
1. OBJETIVOS
1.1.
General:
Analizar, Diseñar e Implementar un Sistema de Información Modular para gestionar
el cobro de impuestos de Agua Potable y Alcantarillado y otras remuneraciones en
La Ilustre Municipalidad del cantón Déleg.
1.2.
Específicos:
Analizar y obtener los requerimientos y necesidades de los usuarios sobre el
sistema, los cuales son indispensables para iniciar el desarrollo del proyecto.
Hacer un estudio acerca de los estándares de vanguardia, los cuales serán
puestos en práctica durante el desarrollo del sistema.
Diseñar los módulos de Agua Potable y Alcantarillado y otras
remuneraciones que forman parte del sistema de información planteado, de
acuerdo a los requerimientos obtenidos en la fase de análisis.
Realizar un estudio comparativo para determinar la plataforma, base de datos
y herramientas a ser utilizadas en el proceso de desarrollo del sistema.
Identificar los recursos que dispone la Municipalidad y determinar que
recursos se requieren para la implementación del proyecto.
Implementar los módulos de Agua Potable y Alcantarillado y otras
remuneraciones en base al análisis y diseño previamente realizado.
Validar y comprobar que el sistema funcione correctamente de acuerdo a los
requerimientos y necesidades obtenidas al inicio del proyecto.
Identificar y compensar las deficiencias en el proceso de cobro de impuestos
de Agua Potable y Alcantarillado y otras remuneraciones en el municipio.
Elaborar un manual de usuario sobre el funcionamiento del sistema que sirva
de apoyo a los usuarios que interactúen con el mismo de manera directa.
1
1
DESCRIPCIÓN DE LA ILUSTRE
MUNICIPALIDAD DEL CANTÓN DÉLEG.
2
1.1.
RESEÑA HISTÓRICA
“El cantón Déleg está ubicado al Sur de la provincia del Cañar a 22 Km al suroeste
del cantón Azogues, en el límite con el cantón Cuenca y está atravesado por el río del
mismo nombre que es su principal fuente hidrográfica”1. Está limitado al Norte por
el cantón Biblián, al este por las parroquias de Cojitambo y Javier Loyola del cantón
Azogues, al sur por la parroquia de Llacao y Sidcay y al oeste por la parroquia de
Octavio Cordero Palacios del cantón Cuenca.
El cantón Déleg cuenta con una superficie de 78.2-Km2., y está conformado por
veintisiete localidades dispuestas en Déleg su cabecera cantonal y la parroquia
Solano.
1.1.1. Clima
El cantón Déleg se caracteriza por su clima trópico moderadamente fresco, forma
parte del Valle del Río Paute y se encuentra a una altura de 2600m sobre el nivel del
mar.
1.1.2. Temperatura
La temperatura promedio anual es de 13.45ºC, con un máximo en diciembre de
14.06ºC y un mínimo en agosto de 12.43ºC.
1
Información del cantón Déleg; Disponible en Internet:
URL <http://www.visitaecuador.com/andes.php?opcion=datos&provincia=3&ciudad=O9n3Tpch >
3
1.1.3. Hidrografía
“En la loma de Toldo y Ñamurelti nacen los ríos Ñamurelti y Gulag respectivamente
que al unirse forman el río Déleg que atraviesa de Norte a Sur el cantón Déleg hasta
depositar sus aguas en el río Azogues o Burgay. El río Déleg es alimentado por
diferentes quebradas a lo largo de su recorrido.”2 La Red Hidrográfica en el centro
urbano está conformada por el río Déleg, la quebrada Taprán y la presencia de
acequias y canales que sirven como sistema de riego agrícola.
El río Déleg al dirigirse al sureste atraviesa el centro urbano como límite oeste en una
extensión de 597m. Su cauce es normal sin ocasionar problemas a la población, ya
que la ciudad se desarrolla en la meseta alta y no existen viviendas cercanas a la
ribera del río.
1.1.4. Los símbolos del cantón Déleg
El Escudo tiene la forma ovalada, dividida interiormente por tres cuarteles. En el
cuartel superior izquierdo, esmaltado en blanco, está
grabado un libro abierto y la imagen del Señor Doctor Luis
Cordero Crespo, ilustre ex-presidente de la República, y
máxima expresión de la intelectualidad comarcal.
En el cuartel superior derecho, esmaltado en verde, está
grabado el cerro de Ñamurelti con el obelisco de la Misión
Geodésica Francesa en su cúpula, representando la grandeza del pueblo. El rio Déleg,
la riqueza de la región; y, un agricultor con una yunta para el arado, representando la
agricultura y vocación del hombre de Déleg para el trabajo.
En el cuartel inferior, esmaltado de azul celeste, está grabado un Cóndor
representando la valentía y fortaleza de sus hijos, y su búsqueda incesante por días
mejores. Una Iglesia, que representa la profunda religiosidad del pueblo; y, una
estrella por cada parroquia del Cantón.
2
CHAUCA, Esau, Información del cantón Déleg, 2004,
<http://www.visitaecuador.com/andes.php?opcion=datos&provincia=3&ciudad=O9n3Tpch>
4
“El escudo esta coronado por un medio sol de ocho rayos ondeados,
representando el brillo y esplendor del pueblo. La parte externa está cubierta por los
colores de la Bandera en igual proporción; y, en la parte inferior una leyenda que
dice: "Escudo de Déleg: 27 de febrero de 1992" fecha de su cantonización.” 3
1.1.5. Cantonización
Déleg se constituye como cantón luego de dos debates en el Congreso nacional el 24
de febrero de 1992, luego se envía al Ejecutivo (Presidente de la República). Con
fecha 25 del mismo mes y año, el Presidente Rodrigo Borja emite su visto bueno y
envía al Registro oficial para su publicación como ley el 27 de febrero. Se elije al
primer presidente del Consejo y empieza la primera administración en el año de
1993.
A partir de este primer período el municipio se consolidó en forma definitiva
quedando el compromiso de ayudar administrativamente por parte del Municipio de
Azogues, a donde pertenecía cuando era parroquia. La ayuda se refirió a obras
públicas, más concretamente a viabilidad, hasta concluir el año.
Con las primeras rentas destinadas por el estado más la autogestión y rentas propias,
se
empieza
la
construcción
del
cantón,
contándose ya con la cimentación del palacio
municipal
totalmente
construcción
de
equipado
diferente
y
obras
la
de
infraestructura.
Déleg posee muchas comunidades de ahí las más pobladas y por ende las que mayor
de obras de infraestructura son Bayandel, Chaguarpamba, La Colina, Sigsipamba y la
parroquia Solano. El fenómeno migratorio ha hecho que los centros poblados estén
deshabitados, si bien existen vistosas edificaciones pero nadie las habita, generando
preocupación a las autoridades.
3
Los Símbolos del cantón Déleg, <http://www.deleg.com/simbolos.html>
5
1.1.6. Himno a Déleg
CORO
¡Salve esbelta ciudad de mi patria,
de talento y virtudes venero;
Salve cuna del gran Luis Cordero
Que destellas fulgores de sol ¡..
ESTROFAS
I
Noble Déleg, en tu alma Cañari
Se armonizan bravura y fineza,
Completando la enorme riqueza
Que posee tu edénico lar…
Adviniste a la historia, sin duda,
con el claro y sin par privilegio
de ingresar por un pórtico regio
ya no solo al santuario: ¡al altar!..
II
Siempre fuiste entre todas notable,
Cual estrella polar en el cielo;
No hallo lindes tu férvido anhelo
De justicia, en ganar libertad…
¡Cuánta paz en tus bellos recintos,
En tus campos, praderas y rio;
Son tus hombres valor, señorío;
Tus mujeres, suprema beldad ¡…
III
¡Adelante candórica raza,
Al dominio de todas las cumbres;
Si conservas tus sanas costumbres,
Más allá del cenit llegaras!..
¡Adelante oh feliz paradigma
De oración, de trabajo y civismo;
Rica en luces, con Fe y optimismo,
De Ecuador el orgullo serás ¡…4
4
Himno del cantón Déleg, <http://www.deleg.com/simbolos.html>
6
1.2.
UBICACIÓN GEOGRÁFICA
Al inicio de su funcionamiento la Ilustre Municipalidad no disponía de un local fijo,
ante esta situación se contó con el generoso apoyo de un hijo de Déleg, el hoy
jurisconsulto Doctor Darío Tito, quien autorizó el funcionamiento de la Institución
en el Edificio Tito ubicado al extremo oeste de la ciudad, entre las calles Luis
Cordero y Fray Vicente Solano, esto por un tiempo de 6 meses en forma gratuita.
Posteriormente la Municipalidad se trasladó temporalmente a un local ubicado entre
las calles San Bartolomé y Fray Vicente Solano cerca del parque central y finalmente
por disposición del gobierno y alcalde de aquel entonces se empezó la construcción
de la hoy vigente Municipalidad ubicada entre las calles Bolívar y Julio María
Matovelle.
7
1.3.
ESTRUCTURA ORGANIZACIONAL
1.4.
SITUACIÓN ACTUAL
Actualmente la Ilustre Municipalidad del cantón Déleg cuenta con un sistema de
información incompleto, creado por diferentes instituciones y que no integra los
módulos necesarios para el cobro de impuestos de una manera eficiente.
Hasta la fecha ciertos procesos relacionados se realizan de forma separada ya sea a
través de una hoja de cálculo de Excel o simplemente mediante plantillas en papel
que son creadas por los propios empleados de la Municipalidad según las
necesidades del caso.
Esto ha ocasionado problemas como:
Departamentos aislados.
Información redundante y desorganizada.
Deficiente uso de la información.
Pérdidas económicas.
Por otro lado existen ordenanzas municipales que reglamentan el cobro de
impuestos, por ejemplo, por concepto de espectáculos públicos o por la obtención de
patentes anuales que permiten el faenamiento de ganado, sin embargo aún no son
efectuadas ya sea por que el concejo municipal no las autoriza aún o por que la
ordenanza todavía no entra en vigencia.
Debido a estos inconvenientes es preciso el desarrollo de una solución integral que
automatice y optimice los procesos en el cobro de impuestos de tal manera que se
tenga un control de todas las recaudaciones que ingresan a la Municipalidad y se
mantenga la información de manera centralizada y organizada para cada
departamento, de acuerdo a los módulos que se van a implementar.
9
2
ESTUDIO DE FACTIBILIDAD
10
2.1.
INTRODUCCIÓN
Luego de haberse definido la situación actual y una vez establecidas las causas que
ameritan la implementación de un sistema modular para el cobro de impuestos en la
Municipalidad es necesario realizar un estudio de factibilidad que permita determinar
los recursos técnicos y tecnológicos (hardware y software) disponibles para el
desarrollo del sistema propuesto, así como los costos y beneficios que generará a la
Municipalidad. Este análisis se clasifica en tres áreas descritas a continuación:
2.2.
FACTIBILIDAD TÉCNICA
2.2.1. Alternativa 1
Consiste en el desarrollo e implementación del sistema utilizando tecnología de
vanguardia. Esta alternativa implicaría la adquisición de los requerimientos
tecnológicos y las respectivas licencias del software para la puesta en marcha del
sistema en cuestión. Se analizará dicha alternativa bajo dos enfoques.
Hardware
En cuanto a Hardware, la solución ideal consiste en la adquisición de un servidor
dedicado para procesamiento de transacciones el cual debe cumplir con los siguientes
requerimientos:
Servidor HP ProLiant ML150 G5
Tipo de Procesador
(1) Quad-Core Intel® Xeon® Processor E5410 (2.33
GHz, 1333MHz FSB, 80W)
Sockets
1
Memoria estándar
2GB (2 x 1GB) PC2-5300 Registered DIMMs
(DDR2-667)
Storage controller
HP Embedded SATA RAID Controller
Discos duros
(2) 160GB SATA 7.2K 3.5-inch Non-hot plug HDD
Networking
Embedded HP NC105i PCI Express Gigabit Server
Adapter 10/100/1000 WOL
Altura del Rack
5U
Fuente:<http://h20000.www2.hp.com/bizsupport/TechSupport/Document.jsp?lang=en&cc=us&taskI
d=120&prodSeriesId=3580609&prodTypeId=15351&objectID=c01346496>
11
Dispositivos de Red:
Switch Cisco Catalyst 2960 24 puertos 10/100 FastEthernet + 2 10/100/1000
GigaEthernet Uplinks LAN-Base Image
Cable UPT categoría 6
Canaletas
Rosetas y Conectores RJ45.
Software
Respecto al software, la institución ya cuenta con algunas aplicaciones que son
usadas en el trabajo cotidiano como es el caso del MS Office 2003, pero no cuenta
con el software necesario para el desarrollo ni funcionamiento del servidor de base
de datos, por lo cual sería conveniente la adquisición de la misma y de sus
respectivas licencias.
En cuanto a las estaciones de trabajo operarían bajo el ambiente Windows, esto
debido a que los usuarios ya están familiarizados con el mismo.
El servidor debe contener el siguiente software:
Sistema Operativo: GNU/Linux distribución CentOS 5.2.
Base de Datos: Oracle 11g Standard Edition.
Herramienta de administración de base de datos.
Antivirus: Kaspersky Internet Security 2010.
Software para desarrollo de la aplicación:
Kit de desarrollo Java JDK 1.6 Update 13
JDeveloper.
Herramientas para reportes de Oracle 11g.
Herramientas CASE.
2.2.2. Alternativa 2
En esta alternativa se plantea una solución económica en comparación a la anterior
ya que se minimizan los costos de hardware y software, haciendo uso de equipos
existentes y evitando el gasto en licencias mediante el uso de software libre.
12
Hardware
Se propone usar en su mayor parte posible equipos ya existentes de la organización,
para este caso los recursos mínimos requeridos son básicamente los siguientes:
PCs para el desarrollo: Pentium 4 3GHz, 1GB de ram, Disco duro de 60GB,
Unidad DVD-ROM, tarjeta de red 100Mbps
Servidor de base de Datos: Intel Core 2 Duo 1,5GHz, 1GB en Ram, Disco
duro de 250Gb, Unidad DVD-ROM, Tarjeta de red 100Mbps.
Dispositivos de Red
Un switch D-Link de 20 puertos Fast Ethernet 100Mbps.
Cable UTP categoría 5e
Canaletas
Rosetas y Conectores RJ45
Software
En esta alternativa se empleará en su totalidad software libre. El servidor debe
contener el siguiente software:
Sistema Operativo: GNU/Linux distribución CentOS 5.2
Base de datos: PostgreSQL 8.3.4
Herramienta de administración de base de datos: pgAdmin3 1.8.4
Antivirus Avast Home Edition 4.8
Además para el desarrollo de la aplicación se requiere el siguiente software:
Suite de Ofimática: Open Office 3.1.0
IDE de desarrollo: NetBeans 6.7 RC3
Kit de desarrollo Java JDK 1.6 Update 13
Herramientas para modelado de base de datos: Toad Data Modeler.
Plugin para creación de reportes: iReport-nb-3.5.2.nbm.
Un punto aparte dentro de nuestro estudio de factibilidad técnica fue analizar si
existe el personal idóneo para operar y mantener el sistema propuesto, donde se
obtuvo que:
13
El personal existente en la Municipalidad tiene los conocimientos necesarios
en el manejo del sistema de cobro de impuestos, sin embargo es importante
realizar jornadas de capacitación acerca de las nuevas mejoras y
funcionalidades del sistemas planteado o crear un manual de usuario que les
sirva de apoyo.
La Municipalidad no cuenta con personal para el mantenimiento del sistema
por lo que se le recomienda la contratación de una persona con conocimientos
técnicos de Base de Datos, Sistemas Operativos y redes de computadoras.
2.3.
FACTIBILIDAD ECONÓMICA
2.3.1. Alternativa 1
Los recursos de hardware que se deberán adquirir:
Cantidad
Precio (USD) (~)
Subtotal (USD)
Servidor
1
1050,00
1050,00
Computadores para desarrollo
2
820,00
1640,00
Switch
1
946,00
946,00
Cable UTP Categoría 6
~ 50 m
0,90
45,00
Canaletas
~ 50 m
5,49
274,50
Rosetas
20
3,75
75,00
Conectores RJ45
60
0,65
39,00
TOTAL
4069,50
Descripción
Fuente: El Autor
Nota: Los precios de los medios para cableado estructurados son estimaciones, y
están en base a la proforma enviada por ELECTROCEREQU Cia. Ltda.
Se deberá adquirir las licencias correspondientes a los recursos de software
necesarios para el desarrollo y puesta en marcha del sistema.
Precio (USD) (~)
Software/licencia
Oracle 11g Standard Edition
14
3850,00
59,95
Antivirus Kaspersky Internet
Security 2010
1270,00
Oracle Developer Suite
60,00
Toad Data Modeler
5250,00
TOTAL
Fuente: El Autor
2.3.2. Alternativa 2
En cuanto a los recursos de hardware necesarios tenemos:
Cantidad Precio (USD) (~)
Descripción
Subtotal (USD)
1
900,00
900,00
2
800,00
1600,00
1
255,00
255,00
Cable UTP Categoría 5e
~ 50 m
0,60
30,00
Canaletas
~ 50 m
5,49
274,50
Rosetas
20
3,75
75,00
Conectores RJ45
60
0,65
39,00
TOTAL
3173,50
Servidor
Computadores
para
desarrollo
Switch
Fuente: El Autor
Nota: Los precios de los medios para cableado estructurados son estimaciones, y
están en base a la proforma enviada por ELECTROCEREQU Cia. Ltda.
En lo que respecta al software para esta alternativa se empleará en su totalidad
software no propietario por tanto el precio de las licencias será de cero:
Software/ Licencia
CentOS 5.2
Postgres 8.3.4
NetBeans 6.1
Open Office 2.4.1
15
pgAdmin3 1.8.4
Toad Data Modeler
JDK 6 Update 7
iReport NetBeans 3.5.2
Fuente: El Autor
(~) Aproximaciones de los precios, según las tendencias del mercado de hardware y
del software, sujetas a modificaciones.
En cuanto a gastos extras se tendría:
Costo de Recursos Humanos Mensual
Personal
Cantidad
Precio (USD)
Subtotal
Administrador
1
600,00
600,00
Técnico Informático
1
250,00
250,00
Total
850,00
Fuente: El Autor
Costo/Gasto Mensual (Otros)
Cuentas
Precio (USD)
10,00
Luz
5,00
Agua
Insumos de Oficina
20,00
Total
35,00
Fuente: El Autor
2.4.
FACTIBILIDAD OPERACIONAL
En este análisis se determinó el grado de aceptación que tendrá el nuevo sistema a ser
implementado, considerando varios aspectos fundamentales:
Se emplearan estándares que faciliten el manejo del sistema por parte de los
operadores evitando en el mayor grado posible su complejidad, esto evitará el
rechazo o mal uso por parte de los usuarios
16
Se ha dialogado con el personal de la Municipalidad con el fin de medir el
nivel de aceptación sobre el nuevo sistema a implementar obteniéndose una
respuesta favorable con buenas expectativas, demostrándose así que no habrá
mayor resistencia al cambio
El nuevo sistema podría introducir cambios demasiado rápidos para permitir
al personal adaptarse y aceptarlo, por lo cual se brindará capacitación
mediante un manual de usuario.
Las tecnologías y metodologías usadas durante el desarrollo aseguran que el
sistema se mantenga escalable y fácil de actualizar en el tiempo lo que
permite que se adapte a los nuevos cambios de la organización evitando que
el sistema se vuelva obsoleto a mediano plazo.
El sistema incrementará la eficiencia y efectividad en el cobro de los
impuestos, de la misma forma esta realizado para que el usuario se sienta
cómodo y lo ayude a realizar las operaciones con gran facilidad y de una
manera eficiente.
El sistema pretende ser una herramienta la cual agilice el trabajo de los
usuarios, ya que esta realizado bajo sus requerimientos y expectativas,
brindando la información necesaria de forma oportuna y confiable.
2.5.
IMPACTO DEL PROYECTO
2.5.1. Impacto Social
Desde este punto de vista el sistema modular para el cobro de impuestos apoyará a
los procesos de la Municipalidad brindando beneficios tales como:
Permitir que la información necesaria está disponible en el tiempo requerido
asegurando que los usuarios solo puedan acceder a la información pertinente
a su función en la Municipalidad.
Las personas que realicen el pago de sus impuestos se verán beneficiadas al
poder efectuarlos de una manera más rápida en comparación a cómo se
venían llevando.
Los cobros de impuestos podrán ser realizados a través de un único sistema
que será fácil de usar, ayudando a eliminar la redundancia existente,
mejorando la eficiencia al momento de realizar las actividades del día a día.
17
Se asegura la confidencialidad de la información mediante roles de usuario, lo
que contribuye a evitar el mal uso de la misma.
El sistema se rige bajo las ordenanzas municipales, lo cual asegura que se
trabaje conforme a lo establecido en la ley.
2.5.2. Impacto Económico
Los recursos económicos de la Municipalidad tendrán beneficios tales como:
Se evitaran pérdidas económicas producidas al municipio por la pérdida de
información de personas deudoras, esto gracias a que la información se
almacenará digitalmente en la base de datos y ya no sobre documentos en
papel.
Debido a la escalabilidad y facilidad de mantenimiento con la que cuenta el
sistema, el ahorro que este genera a largo plazo es considerable, gracias a que
la inversión solo serán para actualizaciones y no en nuevos sistemas.
2.5.3. Impacto Cultural
El impacto cultural que ocasiona la implementación del sistema de cobro de
impuestos en la Municipalidad de Déleg se resume a continuación:
Proporcionará un buen manejo de los recursos públicos y la correcta
recaudación de impuestos de acuerdo a lo que establece la ley orgánica
Municipal eliminando las pérdidas ocasionadas por los sistemas anteriores.
Se garantizará a la ciudadanía del cantón que el pago de impuestos en general
(catastro, agua potable, recolección de basura, etc.), este correctamente
calculado y establecido en el sistema de acuerdo a su consumo.
2.6.
RECURSOS DISPONIBLES
Actualmente la Municipalidad de Déleg cuenta con el siguiente inventario de
equipos:
Departamento
Dirección
Tipo de
Velocidad
Memoria
Procesador
Procesador
RAM
Intel Pentium IV
2 GHz
Financiera
18
1 GB
Disco Duro
160 GB
Jefe
de
Agua Intel Pentium (R) 4
2,4GHz
256 MB
80 GB
Potable
Comisaría
Intel Pentium III
447 MHz
128 MB
80 GB
Obras Públicas
Intel Pentium (R) 447 MHz
128 MB
40 GB
512 MB
80 GB
256 MB
80 GB
512 MB
80 GB
III
Intel Pentium (R) 2,40 GHz
IV
Planificación
Intel Pentium (R) 1,50 GHz
IV
Jefe de Personal
Intel Pentium (R) 3,00 GHz
IV
Intel Core 2 Duo
2,66 GHz
1 GB
250 GB
Intel Pentium IV
2.00 GHz
1 GB
160 GB
Secretaría
Intel Pentium IV
2.00 GHz
1 GB
160 GB
Bodega
Intel Pentium (R) 2,40 GHz
512 MB
80 GB
Contabilidad
IV
Avalúos
Recaudación
Intel Pentium R
1,80 GHz
512 MB
160 GB
Intel Core 2 Duo
2.00 GHz
1 GB
160 GB
Intel Pentium (R) D
3,40 GHz
1 GB
250 GB
256 MB
60 GB
1 GB
200 GB
Intel Pentium (R) 2,00 GHz
IV
Intel Pentium (R) D
3,40 GHz
Fuente: El Autor
Recursos de Red:
Recurso
Tipo
Switch
D-Link
DES-1016D
16
puertos
Cable UTP
Categoria 5e
Fuente: El Autor
19
2.7.
ELECCIÓN DE UNA ALTERNATIVA DE DESARROLLO
Con el estudio de factibilidad realizado anteriormente y luego de analizar la lista de
recursos con los que cuenta actualmente la Municipalidad se puede confirmar la
realización el proyecto.
Se debe considerar que para el desarrollo e implementación es conveniente que se
haga uso de herramientas de software cuyo consumo de recursos no sea elevado.
Además tomando en cuenta que la Municipalidad no cuenta con los recursos
económicos suficientes para adquirir equipos de altas prestaciones hemos visto
beneficioso elegir la Alternativa 2, en donde se empleará software y hardware
existente en el municipio en su mayoría y software libre adicional necesario para el
desarrollo e implementación del sistema.
Se debe aclarar que para la Municipalidad le es imposible adquirir del servidor
planteado en la alternativa seleccionada. Es por eso que el computador que albergará
el servidor de base de datos será el que se encuentra en el departamento de
contabilidad, debido a sus características en comparación con las demás PCs y su
posición con respecto al switch de la Municipalidad.
2.8.
VENTAJAS Y DESVENTAJAS DEL SISTEMA
2.8.1. Ventajas
Centralización de la información.
Integración de los módulos de cobros de impuestos en un único sistema.
Eliminación de la información duplicada.
Mejora en el servicio a la ciudadanía.
Reducción en los tiempos de procesos de cobro.
Eficiencia en los procesos.
Disponibilidad inmediata de la información.
Generación de información eficiente y confiable que sirva de apoyo a la toma
de dicciones.
Capacidad de búsqueda y actualización de la información.
Entorno amigable.
Seguridad.
20
Desarrollo e implementación a la medida.
Disminución de la carga de trabajo a los usuarios.
2.8.2. Desventajas
A pesar de todos los beneficios descritos, el sistema no contará con el mantenimiento
oportuno debido a que el I. Municipio de Déleg no cuenta con el personal capacitado
para este fin.
21
3
EVALUACIÓN Y SELECCIÓN DE LAS
HERRAMIENTAS DE DESARROLLO
22
3.1.
SISTEMA OPERATIVO
El rendimiento y funcionalidad de un computador u ordenador depende del hardware
y software instalado, los cuales están sujetos a las necesidades y expectativas que
requieran una persona, empresa u organización.
En la actualidad en el mercado existe una gran variedad de sistemas operativos cuya
elección dependerá del uso que se tenga planificado por lo tanto en este apartado se
tratará que dar algunos conceptos, características, ventajas y costos.
3.1.1. Definición
El sistema operativo es un programa de computadora (software) que tiene como
objetivo fundamental administrar y gestionar los recursos de hardware del ordenador
ayudando a la interacción o comunicación con el usuario.
El sistema operativo proporciona la plataforma de software en la cual otras
aplicaciones puedan ejecutarse y funcionar de una manera óptima y eficaz. Las
aplicaciones son creadas para que funcionen sobre un cierto sistema operativo,
dependiendo del sistema operativo que se elija se tendrá a disposición un número
considerable de aplicaciones.
3.1.2. Clasificación
En base a lo que se ha investigado los sistemas operativos pueden ser clasificados
según diferentes criterios:
Según el número de usuarios que puede soportar.
Monousuario.- son aquellos que pueden atender a un solo usuario en un
determinado tiempo y en donde los datos que tiene el sistema pueden ser
accedidos por cualquiera que se haya conectado.
Multiusuario.- a diferencia de lo anterior, soporta a múltiples usuarios al
mismo tiempo, provee servicios y procesamientos simultáneamente,
brindando a los usuarios todos los recursos necesarios.
23
Según el propósito para el que fueron diseñados.
De propósito general.- estos sistemas operativos permiten que varios
usuarios puedan trabajar sobre un amplio conjunto de aplicaciones.
De propósito específico.
De tiempo real.- son aquellos que procesan la información recibida y
proveen respuestas rápidas dentro de intervalos de tiempo
estrictamente definidos a priori. Usados por ejemplo en tráfico aéreo,
telecomunicaciones, etc.
De tolerancia a fallos.- pueden detectar errores tanto de hardware
como de software y solucionarlos.
Virtuales.- son capaces de ejecutar otros sistemas operativos dentro de
un mismo computador de manera concurrente.
Según el modo en que trabaja.
Off-line (batch) o por lotes.- son sistemas operativos que procesan una gran
cantidad de trabajos organizados en bloques o lotes, sin intervención del
usuario. Es útil para programas de largos tiempos de ejecución como un
análisis estadístico.
On-line o interactivo.- hacen referencia a los sistemas operativos de tiempo
real ya descritos antes, pero están dentro de esta clasificación.
Según el hardware del ordenador.
Número de procesadores.
Monoprocesador.-
son
aquellos
sistemas
operativos
que
independientemente del número de CPU’s (Unidad Central de
Proceso) instalados, solo pueden trabajar con uno de ellos.
Multiprocesador.- permite ejecutar múltiples procesos de forma
concurrente, dividiendo la carga en las CPU´s dependiendo del
número de procesadores disponibles. Múltiples CPUs pueden ser
utilizados para ejecutar múltiples hilos dentro de un único proceso
obteniendo mayor potencia de computación y fiabilidad.
Situación de la memoria principal.
24
Centralizado.- son sistemas operativos que usan los recursos como
memoria, CPU, disco duro, etc., de una sola computadora.
Distribuido.- a diferencia de los sistemas operativos centralizados, los
distribuidos permiten usar los recursos de una colección de
computadoras independientes que aparecen ante los usuarios del
sistema como una única computadora.
3.1.3. Funciones
A continuación se describen las funciones más importantes que cumple un sistema
operativo:
Receptar todos los procesos y conservarlos hasta su finalización.
Proveer al usuario comodidad en el uso de los recursos que dispone el
ordenador.
Administrar y organizar todos los recursos con los que cuenta el computador
para mejorar su utilización y rendimiento en beneficio de los usuarios.
Gestionar los recursos de la maquina entre varios procesos y tareas en un
mismo instante.
Monitoreo y detección de errores. Procede de la forma apropiada en caso de
que se produzca.
Proteger la memoria de accesos indebidos por parte de los procesos.
Controlar las interrupciones y operaciones de E/S5.
Interpretación de los comandos que permiten al usuario comunicarse con el
ordenador.
Permitir y controlar que varios usuarios pueden comunicarse entre sí.
3.1.4. Características
Las principales características de los sistemas operativos se describen:
Conveniencia.- el sistema operativo hace más cómodo el uso del ordenador.
Eficiencia.- permite la gestión, administración y uso de los recursos
disponibles del ordenador de una forma apropiada.
Habilidad para evolucionar.- debe estar creado de manera escalable, que
permita la introducción de nuevas funciones sin interferir con las actuales.
5
E/S. Entrada/Salida
25
Organización de los datos.- permite el acceso rápido y seguro.
Facilitad de interconexión.- ayuda al usuario al manejo y control de
dispositivos de E/S conectados al ordenador.
Fiabilidad.- un sistema operativo no debe tener errores y debe considerar
todas las situaciones posibles.
Manejo de las comunicaciones en red.- permite al usuario manejar con alta
facilidad todo lo referente a la instalación y uso de las redes de computadoras.
3.1.5. Comparativa de Sistemas Operativos
Para la elección del sistema operativo más idóneo que se va a utilizar en el
computador que funcionará como servidor, nuestro análisis se concentrará solo en
dos de ellos, que son los más comunes en nuestro medio: Windows y Linux, para lo
cual a continuación se presenta una tabla comparativa:
GNU/Linux
Windows
Filosofía
Es un sistema al que
cualquiera puede acceder.
Se puede distribuir, usar y
modificar libremente
Precio
Es software libre, de uso
gratuito con tantas licencias
como se deseen.
Mantenido por miles de
voluntarios en todo el
mundo, pertenece a una
comunidad en la que
cualquiera puede participar.
Abierto a todo el mundo.
Pertenece a una compañía,
Microsoft, que es la única
autorizada
tanto
de
realizar
modificaciones
como de distribuirlo.
Dependiendo
de
las
versiones, cientos de
dólares por cada licencia.
Desarrollado
por
Microsoft, que vende los
datos
técnicos
imprescindibles y más
relevantes y oculta otros.
Cerrado,
secreto
empresarial.
Cuelgues habituales del
sistema, para muchas
tareas administrativas es
necesario reiniciar la
máquina. Cuando una
aplicación
se
queda
bloqueada repercute en el
resto,
llegando
comprometer
la
estabilidad de todo el
sistema. No es capaz de
funcionar más de una
Desarrollo
Código fuente
Estabilidad
Muy
estable,
siendo
relativamente difícil que el
sistema se quede colgado.
Cuando una aplicación se
bloquea es fácil e inmediato
terminar ese proceso, sin
que afecte a la estabilidad
del resto del sistema. Puede
funcionar durante meses sin
reiniciar y con el mismo
rendimiento.
26
Seguridad
Facilidad de uso
Controladores
Hardware
Difusión
Disponibilidad
programas
Precio
de
programas
Extremadamente seguro. Su
sistema de permisos hace
que los pocos virus que
existen no causen ningún
daño al sistema.
Para tareas cotidianas, la
misma que Windows. Según
la distribución, ciertas tareas
administrativas
pueden
suponer
pequeños
problemas para los usuarios
más novatos. Día a día
mejora en este aspecto.
por
de Desarrollados
voluntarios. La mayoría de
dispositivos funcionan a la
perfección, otros no lo
hacen completamente ya
que sus fabricantes ocultan
los detalles técnicos.
Poco extendido en hogares.
Utilizado casi por la
totalidad de servidores (los
propios server de Microsoft
funcionan bajo Linux).
de Existen programas para
realizar todas las tareas,
aunque la variedad no es tan
grande como en Windows.
libres
y
los Generalmente
gratuitos. No obstante,
también existen de pago.
Compatibilidad con Se comunica por red con
otros
sistemas cualquier sistema. Escribe
en todos los sistemas de
operativos
archivos, si bien el NTFS no
lo controla con total
estabilidad, al no haber
proporcionado
Windows
todos sus detalles.
semana
sin
reiniciar,
decreciendo enormemente
el rendimiento.
Absolutamente inseguro,
existen miles de virus y la
instalación de firewares,
antivirus,
etc.,
es
completamente necesaria.
Algunos de ellos pueden
llegar a formatear la
partición Windows.
Precisamente la idea de
Windows era llevar la
informática al usuario más
inexperto, descuidando sin
embargo otros aspectos de
suma importancia.
Todos los fabricantes de
dispositivos los venden
junto a controladores
específicos de Windows,
que deben funcionar en
pocos minutos.
Ocupa el 90% del
mercado de ordenadores
domésticos.
Millones de programas de
todo tipo.
La mayor parte son de
pago, y es necesario
abonar cientos de dolares
por las licencias.
Suele
presentar
incompatibilidades
con
otros sistemas operativos,
e incluso con versiones
anteriores del mismo. Sólo
lee y escribe sus propios
sistemas de archivos.
Fuente: <http://tecnoblogy.wordpress.com/2006/12/18/comparativa-windows-vs-linux/>,
Comparativa GNU/Linux vs Microsoft Windows, 2006.
27
La tabla mostrada explica muy claramente de manera general y aspectos puntuales
las diferencias entre estos dos sistemas operativos, de la cual podemos deducir
fácilmente que la mejor opción para usar como servidor del sistema es GNU/Linux.
Como es de conocimiento GNU/Linux tiene una variedad de distribuciones,
conocidas como distros, que son variantes de este sistema operativo que incorporan
ciertos paquetes de software para satisfacer las necesidades de un grupo de usuarios,
teniendo así versiones domésticas, empresariales y para servidores. Una distribución
de Linux incluye principalmente el núcleo Linux, bibliotecas, herramientas del
proyecto GNU y otros proyectos o grupos de software como MySQL, PostgreSQL,
BSD -Berkeley Software Distribution- (Distribución de Software Berkeley), Apache,
KDE -K Desktop Environment- (Entorno de Escritorio K), etc.
La elección de la distribución más adecuada es un tanto complicada porque las
diferencias entre ellas no son notorias, sin embargo más bien es cuestión de gustos ya
que la mayoría poseen excelentes características en materia de solidez, estabilidad,
funcionalidad, consumo de recursos mínimo, facilidad de uso y buena estética, etc.
Hay que anotar que RHEL (Red Hat Enterprise Linux) es la mejor distribución para
servidores ya que está certificada internacionalmente y ofrece servicios de soporte y
mantenimiento de altísimo nivel, pero la desventaja es que es una versión comercial
y tiene un costo, por lo tanto CentOS al ser un clon compatible casi al 100% de
RHEL sería la mejor opción a usar en el servidor del sistema de cobros de impuestos
en la Municipalidad.
CentOS es un clon a nivel binario de la distribución Red Hat Enterprise, compilado
por voluntarios a partir del código fuente liberado por Red Hat y esta libremente
disponible para ser usado. Además es una distribución no comercial que funciona
específicamente para servidores, y su uso es un poco más amigable para usuarios sin
mucha experiencia e incluye una amplia serie de aplicaciones administrativas
preinstaladas. Por otro lado las comunidades de soporte son una de las mejores que
existen.
28
“[…] Cada versión de CentOS es mantenida durante 7 años (por medio de
actualizaciones de seguridad). Las versiones nuevas son liberadas cada 2 años y
actualizadas regularmente (cada 6 meses) para el soporte de hardware nuevo.”6
Conclusión:
Debido a lo expuesto y a que la Municipalidad no posee presupuesto para la
adquisición de licencias del sistema operativo para el servidor de base de datos
hemos creído conveniente emplear una distribución gratuita, específicamente
GNU/Linux en su distribución CentOS 5.2 debido a que se ajusta a nuestro propósito
y posee herramientas integradas que facilitan la administración de la base de datos,
también por sus características de rendimiento frente a los otros sistemas operativos.
3.2.
BASE DE DATOS
3.2.1. Introducción / Antecedentes
Cuando las bases de datos aun no aparecían se utilizaban archivos secuenciales como
almacenes de datos. Si bien se tenía un acceso muy rápido, sólo era de forma
secuencial, es decir para acceder a una posición del archivo se lo debía recorrer
completamente. Luego surgieron los archivos indexados, en donde ya se podía
acceder directamente a una posición deseada del mismo.
El sistema más común de almacenamiento de datos era el Sistema de Archivos. Con
el pasar de tiempo fueron apareciendo nuevas necesidades de los usuarios, que
obligaron al surgimiento de nuevas disponibilidades. Por ejemplo, para compartir
datos entre varias máquinas, surgió el NFS -Network File System- (Sistema de
archivos de red), de igual manera para evitar fallos en los sistemas de archivos
aparecieron los sistemas RAID -Redundant Array of Independent Disks- (Conjunto
Redundante de Discos Independientes).
Sin embargo los programas y datos eran cada vez eran más complejos y grandes. Por
lo cual se requería de un almacenamiento que garantizara ciertas condiciones y que
permitiera operaciones complejas sin que se violaran estas restricciones. Además se
6
DELGADO, Alain Reguera, ¿Qué es CentOS?, Abril 2009, <http://wiki.centos.org/es>
29
requería de cierta seguridad, de tal manera que cada usuario que accediera a la base
de datos debía tener sus datos protegidos de las operaciones que hicieran el resto de
usuarios. Es por esta situación que surgieron diferentes modelos lógicos de bases de
datos: jerárquicas, de red y las relacionales. Estas las describiremos más adelante.
3.2.2. Definición de Base de Datos
Una base de datos es un conjunto no redundante de datos almacenados, organizados
y relacionados entre sí los cuales son recolectados y manipulados por sistemas de
información de una empresa o negocio específico. Almacenan grandes volúmenes de
datos que están definidos una sola vez y que pueden ser accedidos por varios
usuarios concurrentes, teniendo todos los datos integrados, eliminando la
redundancia y estableciendo una mínima duplicidad de los mismos.
Una base de datos está compuesta de datos y de metadatos. Los metadatos son datos
que guardan una descripción de los mismos, que sirven para especificar la estructura
de la base de datos, por ejemplo el tipo de datos que se almacenan, el nombre que se
le da a cada dato, cómo están agrupados, cómo se relacionan, etc.
3.2.3. Componentes principales de una base de datos.
Hardware.- se refiere a los dispositivos de almacenamiento como discos, tambores,
cintas, en donde reside la base de datos, así como a los dispositivos periféricos como
unidad de control, canales de comunicación, etc., necesarios para su uso.
Software.- es el SGBD (Sistema de Gestión de Bases de Datos), que está formado
por un conjunto de programas que administran todas las solicitudes formuladas por
los usuarios a la base de datos.
Datos.- estos están almacenados de acuerdo a la estructura externa y son procesados
para convertirse en información. Además se guardan los metadatos.
Usuarios.- se distinguen tres clases de usuarios que tienen relación con una base de
datos:
30
El usuario final: acceden a la base de datos por medio de un lenguaje de
consulta o de programas de aplicación, para su trabajo cotidiano. Es la
persona que utiliza los datos ya convertidos en información.
El desarrollador de aplicaciones: son analistas y programadores encargados
de crear programas de aplicación que utilizan la base de datos, para los
usuarios finales.
El DBA -Database Administrator- (Administrador de Base de Datos): se
encarga del control general del sistema de base de datos, asegurando su
integridad, consistencia, redundancia, seguridad. Realiza el mantenimiento
periódico de los datos.
3.2.4. Ventajas de utilizar una Base de Datos
Independencia de datos, programas y procesos: Implica una separación entre
los programas y datos, es decir se puede modificar la información de la base
de datos sin hacer cambios en el código de las aplicaciones, lo que implica
menor costo de mantenimiento.
Menor redundancia: No hace falta tanta repetición de datos. La información
duplicada puede generar inconsistencias en la base de datos.
Integridad de los datos: Solo se almacena la información correcta. Hay mayor
dificultad de perder los datos o de realizar incoherencias con ellos.
Mayor seguridad en los datos: Se controla el acceso de ciertos usuarios a los
datos y a operaciones sobre los datos. Los SGBD ayudan a mantener la
seguridad mediante el establecimiento de claves para identificar al personal
autorizado a utilizar la base de datos.
Compartición de datos: Una base de datos pertenece a la empresa y puede ser
compartida por todos los usuarios que estén autorizados. Al mismo tiempo, si
se crean nuevas aplicaciones se pueden reutilizar los datos de la base de datos
ya existente.
Consistencia de datos: Con la eliminación y control de la redundancia de
datos se reduce enormemente el riesgo de inconsistencias en los datos. Si
existe duplicación de datos, el sistema por si solo se encarga de garantizar que
todas las copias sean consistentes. Sin embargo, hoy en día no todos los
SGBD garantizan automáticamente la consistencia.
31
Menor espacio de almacenamiento: Esto debido a una mejor organización de
los datos.
Datos más documentados: Los metadatos permiten detallar la información de
la base de datos.
Mejora la accesibilidad a los datos: Algunos SGBD facilitan lenguajes de
consultas o generadores de informes que permiten hacer cualquier tipo de
consulta sobre los datos sin la ayuda de un experto.
Mejora los servicios de copias de seguridad y de recuperación ante fallos: Los
SGBD actuales funcionan de modo que se minimiza la cantidad de trabajo
perdido cuando se produce un fallo.
3.2.5. Desventajas e Inconvenientes de una Base de Datos
Complejidad: Un SGBD es un conjunto de programas muy complejos con
una gran funcionalidad. Es por eso que es necesario entender muy bien esta
funcionalidad para poder sacar provecho de ellos.
Tamaño: Se requiere una gran cantidad de espacio en disco y de memoria
para trabajar de forma eficiente.
Instalación costosa: Para el control y administración de bases de datos es
preciso contar con software y hardware poderoso.
Coste económico del SGBD: El costo de un SGBD varía dependiendo del
entorno y de la funcionalidad que ofrece. Adicionalmente hay que pagar una
cuota anual de mantenimiento.
Costo del equipamiento adicional: Puede que sea necesario adquirir más
espacio de almacenamiento tanto para el SGBD o para la misma base de
datos. Incluso para un óptimo funcionamiento es posible que se requiera
adquirir una máquina con mejores prestaciones o en su defecto, que se
dedique solamente al SGBD.
Requiere personal cualificado: Debido a la dificultad de manejo de este tipo
de sistemas.
Implantación larga y difícil: La conformación del personal es mucho más
complicada y lleva bastante tiempo.
32
Ausencia de estándares reales: Lo cual significa una excesiva dependencia
hacia los sistemas comerciales del mercado. Aunque hay una buena parte de
esta tecnología aceptada como estándar de hecho.
Prestaciones: Un SGBD está desarrollado para ser útiles en muchas
aplicaciones, esto puede provocar que alguna aplicación no sea tan rápida
como en los sistemas de archivos.
Vulnerable a los fallos: Debido a que todo está centralizado en el SGBD, el
sistema se vuelve más vulnerable ante los fallos que puedan producirse.
3.2.6. Modelos Lógicos de Base de Datos.
Hay distintas maneras de organizar la información y representar las relaciones entre
los datos en una base de datos. Un SGBD convencional hace un seguimiento de las
entidades, atributos y relaciones, usando uno de los tres modelos lógicos de bases de
datos, descritos a continuación:
Modelo Jerárquico: Almacenan la información siguiendo una estructura jerárquica,
o en forma de árbol (visto al revés), en donde un nodo padre de información puede
tener varios hijos. El nodo que no tiene padres se le conoce como raíz, y los nodos
que no tienen hijos se les conocen como hojas. Las bases de datos jerárquicas tienen
el problema que los accesos a los datos son unidireccionales, y es más complicado
hacer el camino inverso, ya que el tiempo de cálculo es mayor. Por ejemplo, es fácil
saber que cuentas tiene un cliente de un banco, pero no tanto saber de qué cliente es
una cierta cuenta.
Modelo de red: Es una variación de modelo jerárquico, en donde su principal
diferencia es la modificación del concepto de un nodo, permitiendo que un mismo
nodo tenga varios padres. Esto es una mejora significante respecto al modelo
anterior, pues se cuenta con una solución eficiente al problema de redundancia de
datos. Sin embargo existe la dificultad de administrar la información en una base de
datos de red, ocasionando que sea un modelo utilizado mayoritariamente por
programadores más que por usuarios finales.
33
Relacionales: Los RDBMS -Relational Data Base Management System- (Sistema
Administrador de Bases de Datos Relacionales) se han convertido en el modelo de
mayor demanda y su popularidad aumentará en el futuro. Su idea fundamental es la
del uso de relaciones, que pueden considerarse en forma lógica como conjuntos de
datos llamados tuplas. Cada relación es una tabla que está compuesta por registros,
que son las filas de una tabla y que representarían las tuplas, y campos que son las
columnas de una tabla. Las RDBMS dan una absoluta libertad a las relaciones entre
las tablas y además dos cosas muy importantes: las propiedades ACID (Atomicidad,
Consistencia, Aislamiento, Durabilidad) y un lenguaje común de acceso a los datos:
SQL -Structured Query Language- (Lenguaje de Consulta Estructurado).
Como acotación a lo expuesto a continuación se describe más específicamente lo que
son las propiedades ACID:
Atomicidad: Cada transacción de un usuario se ejecuta exactamente una vez y
el trabajo se realiza en su totalidad o no se realiza en ningún caso. En todo
sistema la información es muy importante y no es posible realizar una
transacción a medias.
Consistencia: Esta propiedad garantiza que solo se empiece aquellas
transacciones que se pueden terminar, las mismas que deben cumplir las
restricciones definidas dentro la base de datos. Si no las pueden cumplir, se
evita su ejecución. De esta forma se conserva la integridad y coherencia de
los datos.
Aislamiento: Esta propiedad asegura que la ejecución de varias transacciones
sobre la misma información nunca generará un error en la base de datos. De
esta manera, los resultados obtenidos de un conjunto de transacciones
concurrentes son idénticos a los obtenidos mediante la ejecución en serie de
las transacciones.
Durabilidad: Una vez completada la transacción, los resultados serán
permanentes y sobrevivirán ante posibles caídas del sistema o de la base de
datos.
Debido a que las bases de datos relacionales tienen que soportar las mencionadas
propiedades, nunca serán tan rápidas como trabajar directamente sobre archivos,
34
aunque internamente se trabajen sobre ellos. Sin embargo hoy en día se prefiere
sacrificar la velocidad por contar con las funcionalidades que ofrece las RDBMS.
3.2.7. Comparativa de las Bases de Datos
La selección de una base de datos que se acople a las necesidades del proyecto de
cobro de impuestos en la Ilustre Municipalidad del cantón Déleg, se la realizó de
acuerdo a un estudio comparativo detallado de diferentes SGBD. Para nuestro
estudio,
hemos
considerado
conveniente
presentar
comparaciones
de
las
características más relevantes de tres bases de datos más conocidas en nuestro medio:
MySQL, PostgrSQL y Oracle.
En la siguiente tabla se muestra una comparativa general de los SGBD citados
anteriormente:
Comparativa General
MySQL
Nombre de la Empresa
PostgreSQL
MySQL AB
PostgreSQL
Oracle
Global Oracle Corporation
Development Group
Primer Release Público
Noviembre
de Junio de 1989
1977
1996
Ultima versión estable
5.0
8.2.3
11g Release 1
Tipo de Licenciamiento
GPL o propietario
Licencia BSD
Propietario
Fuente:<http://www.willydev.net/InsiteCreation/v1.0/WillyCrawler/2008.05.12.Articulo.Comparacio
n%20Bases%20de%20Datos%20Open%20y%20propietarias.pdf>, Análisis Comparativo de Bases de
Datos de Código Abierto VS Código Cerrado pag. 77, Tabla Nro. 7, 2006.
MySQL es un RDBMS multihilo, multiusuario, con más de seis millones de
instalaciones. Desde enero del 2008 este motor de base de datos cuenta con dos tipos
de licenciamiento:
Una a través de un licenciamiento GNU GPL -General Public License(Licencia Pública General) para cualquier uso compatible con este tipo de
licencia.
Y para empresas que deseen incorporarlo en productos privativos, deben
comprar una licencia específica que les permita este uso.
35
PostgreSQL es un ORDBMS -Object-Relational Database Management System(Sistema de Gestión de Bases de Datos Objeto-Relacionales) considerado como la
base de datos de código abierto más avanzada del mundo. PostgreSQL tiene un
sinnúmero de características que normalmente sólo se encontraban en las bases de
datos comerciales tales como DB2 u Oracle. Fue el pionero en muchos de los
conceptos existentes en el sistema objeto-relacional actual, incluido más tarde en
otros sistemas de gestión comerciales.
Por otra parte, Oracle es un RDBMS robusto que se a constituida en uno de los más
completos y confiables que existen en el mercado. Básicamente es una herramienta
cliente/servidor para la gestión de bases de datos. Este producto es vendido a nivel
mundial, aunque la gran potencia que tiene y su elevado precio hacen que sólo
empresas muy grandes y multinacionales lo usen.
En la siguiente tabla se presenta una comparativa entre las diferentes bases datos,
acerca del soporte de los sistemas operativos más conocidos:
Soporte del Sistema Operativo
MySQL
PostgreSQL
Oracle
Windows
SI
SI
SI
Linux
SI
SI
SI
MAC OS x
SI
SI
SI
Free BSD
SI
SI
SI
Solaris
SI
SI
SI
Unix
SI
SI
SI
z/OS
Talvez
NO
SI
Fuente:<http://www.willydev.net/InsiteCreation/v1.0/WillyCrawler/2008.05.12.Articulo.Comparacio
n%20Bases%20de%20Datos%20Open%20y%20propietarias.pdf>, Análisis Comparativo de Bases de
Datos de Código Abierto VS Código Cerrado pag. 77, Tabla Nro. 8, 2006.
Como se indica en la tabla, la mayoría de sistemas operativos soportan las bases de
datos que son objeto de estudio, de tal manera que en este sentido no se tiene
inconvenientes en la elección del motor de base de datos a usar.
36
Continuando con nuestro análisis, se ha distinguido cuatro características
fundamentales que deberían tener un motor de base de datos, presentando la
siguiente comparación:
Características Fundamentales
MySQL
PostgreSQL
Oracle
ACID
Depende
SI
SI
Integridad Referencial
Depende7
SI
SI
8
Transacciones
Depende
SI
SI
Unicode
SI
SI
SI
Fuente: El Autor
Mientras MySQL soporta estas características manejando diferentes tipos de tablas
dependiendo de la necesidad, PostgreSQL y Oracle las disponen naturalmente. Sin
embargo debemos destacar que PostgreSql ofrece estas características importantes de
manera totalmente gratuita.
Por otro lado las bases de datos están expuestas a problemas que no son muy
frecuentes pero que sin embargo suceden en ambientes reales, como fallas en
comunicaciones, falla de la energía eléctrica, etc. Es por eso que es necesario
proteger los datos y para este fin tanto MySQL, PostgreSQL y Oracle manejan esta
situación con las transacciones y las propiedades ACID.
Una transacción es un conjunto de instrucciones SQL que se manejan en forma
atómica, como una sola unidad de trabajo. Como ya se mencionó antes la atomicidad
permite que los datos se mantengan consistentes.
Presentamos a continuación un análisis comparativo de las tres bases de datos
citadas, de acuerdo a las siguientes categorías: seguridad, características importantes,
acceso a datos, alta disponibilidad y funcionalidad:
7
Algunas vistas violan la limitación de ACID.
MySQL tiene soporte de transacciones y la integridad referencial usando el tipo de tabla InnoDB. El
tipo de tabla por defecto, MyISAM, no soporta estas características
8
37
Comparativa de Bases de Datos
Categoría
MySQL
PostgreSQL
Oracle
Control de Acceso a usuarios
SI
SI
SI
Backups
SI
SI
SI
Hot Backups
SI
SI
SI
SSL
SI
SI
SI
Importación / Exportación de
SI
SI
SI
Privilegios de acceso a objetos
SI
SI
SI
Privilegios de acceso en grupo
NO
SI
SI
Perfiles de Usuario
SI
SI
SI
Encriptación de Datos
SI
SI
SI
Roles
NO
SI (desde v. 8.1)
SI
SI
SI
SI
Bloqueo a nivel de Tabla
SI
SI
SI
Bloqueo de lectura
NO
SI
NO
Writers lock readers
NO
-
NO
Readers lock writers
NO
-
NO
Escalating row level locking
NO
-
NO
Bloqueo a Nivel de Campo
NO
-
SI
Procesamiento distribuido de
SI
-
SI
SI
SI
SI
Índices
SI
SI
SI
Diccionario de Datos
SI
SI
SI
Vistas
SI
SI
SI
Vistas Actualizables
SI
SI
SI
Secuencias
SI
SI
SI
SubSelect
SI
SI
SI
Triggers
SI
SI
SI
Seguridad
Datos
Características Importantes
Bloqueo a Nivel de Registro (Nota
revisar MVCC)
Transacciones
Detección de Deadlock
Acceso a Datos
38
NO
SI
SI
Tipos de datos especiales
SI
SI
SI
TableSpace
SI
SI
SI
Cursores
SI
SI
SI
Data Integrity
SI
SI
SI
SavePoint
SI
SI (desde v. 8.0)
SI
Uso de Alias
SI
SI
SI
Funciones
SI
SI
SI
Procedimientos Almacenados
SI
SI
SI
Incremental Backup
NO
SI
SI
FlashBack Table
NO
-
SI
Recovery de transacciones
NO
SI (desde v. 8.2)
SI
Replica
SI
SI
SI
Clúster
SI
SI
SI
Particionamiento de Tablas
SI
SI
SI
Automatic Storange Managment
SI
NO SE
SI
DataWareHouse
SI
SI
SI
Federated Tables
SI
-
SI
Grid Computing
NO
-
SI
Businness Intelligence
SI
-
SI
Gateways
NO
-
SI
Xml
SI
SI (desde v. 8.3)
SI
Características de Orientación a Objetos
NO
SI
SI
Precision Math
SI
-
SI
Herramientas de Migración de datos
SI
-
SI
SI
-
SI
SI
-
SI
Creación de Nuevos Tipos de
Datos
Alta Disponibilidad
Erróneas
Funcionalidad
Identificar
Sentencias
Sql
mal
programadas
Archive Engine
Fuente:<http://www.willydev.net/InsiteCreation/v1.0/WillyCrawler/2008.05.12.Articulo.Comparacio
n%20Bases%20de%20Datos%20Open%20y%20propietarias.pdf>, Análisis Comparativo de Bases de
Datos de Código Abierto VS Código Cerrado pag. 79, Tabla Nro. 10, 2006.
39
Como lo demuestra todo el análisis comparativo previo, Oracle cuenta con la
mayoría de características y dispone de todo el soporte técnico completo, con la gran
desventaja de que es demasiado costoso. A continuación un análisis de los precios
que representan estas base de datos:
Oracle
Producto
Usuarios Update, Licencia
Plus
y Soporte
Licencia por
Procesador
Update, Licencia
y Soporte
Base de Datos
Standard Edition One
180
39.60
5,800
1,276.00
Standard Edition
350
77.00
17,500
3,850.00
Enterprise Edition
950
209.00
47,500
10,450.00
Personal Edition
Lite Mobile Server
460
-
101.20
-
23,000
5,060.00
Lite Client
Opciones de Enterprice
Edition
Real Application Clusters
60
13.20
-
-
460
101.20
23,000
5,060.00
Active Data Guard
200
44.00
10,000
2,200.00
Partitioning
230
50.60
11,500
2,530.00
Real Application Testing
230
50.60
11,500
2,530.00
Total Recall
120
26.40
5,800
1,276.00
Advanced Security
230
50.60
11,500
2,530.00
Label Security
230
50.60
11,500
2,530.00
Database Vault
460
101.20
23,000
5,060.00
OLAP
460
101.20
23,000
5,060.00
Data Mining
460
101.20
23,000
5,060.00
Data Profiling and Quality
350
77.00
17,500
3,850.00
Spatial
350
77.00
17,500
3,850.00
Retail Data Model
Gestión BD Enterprise
Diagnostics Pack
800
176.00
40,000
8,800.00
100
22.00
5,000
1,100.00
40
Tuning Pack
100
22.00
5,000
1,100.00
70
15.40
3,500
770.00
Change Management Pack
Fuente: <http://www.oracle.com/corporate/pricing/technology-price-list.pdf>, Oracle Technology
Global Price List, 2009.
MySQL
Producto
Precio (USD)
MySQL Community Edition
0
MySQL Enterprise Server 5.1
MySQL Enterprise Basic
599
MySQL Enterprise Silver
1999
MySQL Enterprise Gold
2999
MySQL Enterprise Platinum
4999
Herramientas
MySQL Workbench Community Edition
0
MySQL Workbench SE (1 año)
99
MySQL Workbench SE (2 años)
199
MySQL Workbench SE (3 años)
299
MySQL Workbench SE (4 años)
399
MySQL Workbench SE (5 años)
499
MySQL Proxy Alpha
0
MySQL Cluster Community Edition
0
Soporte
MySQL for Database Administrators
769 (Sao Paulo)
MySQL for Developers
769 (Sao Paulo)
MySQL for Beginners
619 (Sao Paulo)
Certificación
200
MySQL Certification Exam
Fuente: <https://webshop.mysql.com>, 2009.
Con los precios vistos de las diferentes bases de datos, queda claro que Oracle tiene
un costo bastante elevado en comparación con los SGBD de licenciamiento libre y la
Municipalidad no cuenta con el presupuesto ni los recursos para utilizarla. Además,
desde el punto de vista técnico Oracle tiene muchísimos más parámetros de
41
configuración que PostgreSQL y MySQL, muchos de ellos son secretos, no están
documentados, y sólo los conoce la gente de soporte de Oracle que los utiliza para
ayudar solo si se tiene el contrato de mantenimiento al día.
Más aún, PostgreSQL y MySQL son software libre, Oracle es privativo y caro. Por lo
demás, los tres SGBD tienen soporte para las mismas cosas como: SQL, métodos de
conexión desde el cliente, son capaces de manipular bases de datos de dimensiones
enormes, tienen excelente robustez y escalabilidad transaccional, etc. Según esto la
opción de usar Oracle en el proyecto quedaría descartada a pesar de todas sus
virtudes y funcionalidades que dispone.
A diferencia de MySQL que es SGBD que cuenta con licencia dual, PostgreSQL
dispone de un tipo de licenciamiento BSD, disponiendo de ventajas significativas,
por ejemplo:
Se puede usar para todo tipo de proyectos (educación, investigación,
comerciales, etc.)
Bajo ninguna posibilidad se paga licencias por conexión, procesador,
servidor, etc.
Es posible incluso modificarla, rebautizarla y usarla para cualquier fin
comercial.
Se puede utilizar la totalidad o parte del código para un proyecto sin
limitación alguna.
Respecto a consideraciones de estabilidad del servidor, y según las investigaciones
realizadas en base a la experiencia de uso, existen opiniones contradictorias.
Generalmente MySQL es más estable, pero también hay personas que opinan lo
contrario. En operaciones de sólo lectura, con consultas muy simples y que explotan
optimizaciones específicas de MySQL, que en la realidad reflejan un subconjunto
minúsculo de las aplicaciones que existen, MySQL es más rápido que PostgreSQL.
Sin embargo en un ambiente transaccional, con moderada concurrencia, usando
consultas complejas como las que hay en la vida real, PostgreSQL es totalmente más
eficiente y veloz.
42
Conclusión:
De acuerdo a lo antes mencionado y a las circunstancias económicas de la
Municipalidad para adquirir Oracle como SGBD, la alternativa a elegir está entre
MySQL y PostgreSQL. Ambos gestores son excelentes, sin embargo MySQL es una
alternativa destacada para el desarrollo Web y otro tipo de aplicaciones que
gestionan pocos registros y donde la rapidez de respuesta y el bajo consumo de
recursos son indispensables. Pero en nuestro caso al ser una aplicación informática
de gestión en donde se demanda otro tipo de características como la consistencia y la
seguridad de la información y donde se requiere que la base de datos responda con
rapidez manejando grandes cantidades de información, hemos creído conveniente
emplear PostgreSQL como SGBD para nuestra aplicación.
3.3.
LENGUAJE DE PROGRAMACIÓN
Los lenguajes de programación son la base para el desarrollo e implementación del
software, en la actualidad existen varios lenguajes de programación pero se busca
utilizar al que se ajuste a la alternativa seleccionada. En este apartado se revisan dos
alternativas ya que son las más utilizadas en la actualidad por sus características:
Java y C++.
3.3.1. Java
Java es un lenguaje de programación orientado a objetos desarrollado
por Sun Microsystems a principios de los años 90. El lenguaje en sí
mismo toma mucha de su sintaxis de C y C++, pero tiene un modelo de
objetos más simple y elimina herramientas de bajo nivel, que suelen
inducir a muchos errores, como la manipulación directa de punteros o
memoria.9
El lenguaje de programación Java se creó bajo cinco objetivos principales:
Utilizar la metodología de programación orientada a objetos.
Permitir la ejecución del mismo programa o aplicación en múltiples sistemas
operativos (Multiplataforma).
Incluir por defecto soporte para red.
Diseñado para ejecutar código en sistemas remotos de forma segura.
9
Lenguaje de Programación JAVA, Octubre 2009,
<http://es.wikipedia.org/wiki/Lenguaje_de_programaci%C3%B3n_Java>
43
Ser fácil de usar, tomando lo mejor de otros lenguajes orientados a objetos
como C++.
Características:
Orientado a Objetos: Hace referencia a un método de programación y al
diseño del lenguaje, trabaja con sus datos como objetos y con interfaces a
esos objetos. La idea es que los distintos tipos de datos que se usen estén
asociados con sus operaciones, de esta forma los datos y el código (métodos)
se combinen en entidades llamadas objetos. Un objeto puede verse como un
paquete que contiene el comportamiento (el código) y el estado (datos), una
de sus ventajas que presentas las entidades es la reutilización del código en
otros proyectos. Soporta los tres paradigmas propios de orientado a objetos:
Herencia, Polimorfismos y Encapsulación.
Independencia de la plataforma: Significa que la aplicación o programa
escrito en el lenguaje Java puede ejecutarse sin inconvenientes en cualquier
otro tipo hardware, es lo ideal escribir un programa una sola vez y poderlo
ejecutar en cualquier dispositivo “write once, run everywhere”.
Recolector de basura: Con respecto a otros lenguajes los programadores se
encuentran con el inconveniente de tener que administrar la memoria
solicitada dinámicamente de forma manual. El programador asigna memoria
para la creación de cualquier objeto y posteriormente puede desalojar el
espacio asignado cuando desee eliminar los objetos que no utilice, un olvido
en al desalojar la memoria previamente solicitada puede llevar a una fuga de
memoria, porque el sistemas operativo piensa que la zona de memoria
asignada está siendo ocupada por una aplicación cuando en realidad no es así.
Java resuelve este inconveniente con el recolector automático de basura
(automatic garbage collector), el programador establece cuando se crean los
objetos y el Java Runtime10 es el encargado de administrar el ciclo de vida de
los objetos. Los objetos están localizados mediante una referencia a los
mismos, en si es una dirección de memoria, cuando no quedan referencias a
un objeto el recolector de basura de Java elimina dicho objeto liberando la
memoria y previniendo posibles fugas. El proceso de recolección de basura
10
Java Runtime, entorno en tiempo de ejecución de Java
44
de Java no es percibido por el programador, ya que no tiene conocimiento
cuando sucederá.
Multihebra: Hoy en día ya se ven como terriblemente limitadas las
aplicaciones que sólo pueden ejecutar una acción a la vez. Java
soporta sincronización de múltiples hilos de ejecución
(multithreading) a nivel de lenguaje, especialmente útiles en la
creación de aplicaciones de red distribuidas. Así, mientras un hilo se
encarga de la comunicación, otro puede interactuar con el usuario
mientras otro presenta una animación en pantalla y otro realiza
cálculos.11
En la siguiente tabla se describe los aspectos generales del lenguaje de
programación Java:
ASPECTOS GENERALES
Paradigma:
Orientado a objetos
Apareció en:
1991
Diseñado por:
Sun Microsystems
Tipo de dato:
Fuerte, Estático
Implementaciones :
Numerosas
Influido por:
C++, Objetive C, Smalltalk, Eiffel
Ha influido :
C#, J#, JavaScript
Sistema operativo:
Multiplataforma
Licencia de Software: GNU GPL/Java Community Process
Fuente:<http://es.wikipedia.org/wiki/Lenguaje_de_programaci%C3%B3n_Java#Java_en_c.C3.B3dig
o_abierto>, Lenguajes de Programación Java, 2009.
3.3.2. C++
Es un lenguaje de programación multiparadigma12 ya que está encaminado a la
programación orientada a objetos, programación estructurada y programación
genérica, fue diseñado por Bjarne Stroustrup ha mediado de los años 80. La idea de
su creación fue extender el exitoso lenguaje de programación C, su nombre C++ fue
propuesto por Rick Mascitti el cual significa “incremento de C” ya que C++ es una
extensión de C.
11
ALVAREZ, Gonzalo, ¿Qué es Java?, 1999,
<http://www.iec.csic.es/CRIPTONOMICON/java/quesjava.html>
12
Multiparadigma, permite la creación de programas usando más de un estilo de programación.
45
El lenguaje de programación C++ es considerado como uno de los lenguajes más
potentes ya que permite trabajar tanto a bajo y alto nivel, de la misma forma es uno
de los que menos automatismos tiene, por lo que obliga a utilizar librerías de
terceros. El principal axioma “El programador sabe lo que hace”, queda en claro que
el programador tiene el control total de lo que está realizando o haciendo. Es
utilizado para escribir software de bajo nivel por ejemplo drivers y componentes de
sistema operativo, como también para rápido desarrollo de aplicaciones dependiendo
de la herramienta que se utilice.
Utiliza la propiedad de la herencia, que es un mecanismo de abstracción creado para
poder facilitar y mejorar el diseño de las clases en un programa, la misma que se
divide en dos tipos: herencia simple y herencia múltiple.
La Herencia Simple.- con ella se puede crear nuevas clases a partir de clases
ya creadas, siempre y cuando tengan alguna relación. Esta creación de clases
derivadas solo se las hace a partir de una sola clase base.
La Herencia Múltiple.- se crean nuevas clases derivadas a partir no solo de
una clase base sino de varias. En los dos casos de herencia se respetan el
polimorfismo y encapsulamiento.
Los programadores tienen la libertad de la utilización de los punteros los cuales
indican direcciones de memoria el mismo que aporta a la eficiencia, pero por otro
lado es una fuente de errores de lógica por parte de los programadores, por este
motivo los lenguajes basados en C++ han eliminado el uso de los punteros como son
Java y C#, los mismos que solo permiten referencias a objetos.
No está demás decir que otra fuente de errores es la administración de memoria ya
que el programador es el responsable de la asignación y eliminación de objetos de la
memoria dinámica. Este inconveniente puede provocar una fuga de memoria por un
olvido por parte del programador, además si una misma zona de memoria es
desalojada dos veces puede causar que el programa se vuelva inestable y llevar a un
eventual cuelgue.
A continuación se describe aspectos generales de este lenguaje de programación:
46
ASPECTOS GENERALES
Multiparadigma:
Paradigma:
orientado a objetos, imperativo,
Programación genérica.
Apareció en:
1983
Diseñado por:
Bjarne Stroustrup
Tipo de dato:
Fuerte, Estático
Implementaciones : GNU Compiler Collection,
Microsoft Visual C++,
Borland C++ Builder, Dev-C++,
C-Free
Dialectos:
ISO C++, ANSI C++ 1998, ANSI C++ 2003
Influido por :
C, Simula
Ha influido:
Ada, C#, Java, PHP, D, Perl
Fuente: <http://es.wikipedia.org/wiki/C%2B%2B>, Lenguaje C++, 2009.
3.3.3. Comparativa Java vs C++
A continuación se presenta una tabla que resume las diferencias entre los dos
lenguajes de programación citados:
Característica
Java
C++
Sencillez
Sí
No
Robustez
Sí
No
Seguridad
Sí
No
Interpretado
Sí
No
Dinamicidad
Sí
No
Portabilidad
Sí
No
Neutralidad
Sí
No
Sí
No
Excepciones
Sí
Algunas
Representación
Alta
Alta
Garbage Colection
Fuente:<http://www.dma.fi.upm.es/mabellanas/antenas/aratm/memoria/CompConOtroLengDeProgN
OrieAObje.html>, Comparativa con otros lenguajes de programación orientados a objetos.
.
47
Conclusión:
Por lo anterior expuesto de cada uno de los leguajes de programación elegidos para
el análisis y comparativa, se decidió la utilización del lenguaje de programación Java
por el tiempo que lo conocemos y experiencia adquirida durante nuestro estudio
universitario y además que se ajusta a la alternativa seleccionada ya que Java cuenta
con una licencia GPL.
3.4.
MODELO DE RED
3.4.1. Introducción
Las redes de computadoras nacieron por la necesidad de comunicar diferentes host
de una empresa para compartir recursos y equipos específicos, pero al existir
diferentes formas de interconectar estos componentes es de vital importancia elegir
una disposición que asegure la funcionalidad y rendimiento de la red, dicha
disposición se conoce con el nombre de topología de red. La topología idónea para
una red específica dependerá de varios aspectos, tales como: número de dispositivos
a interconectar, tipo de acceso al medio físico, etc.
Para considerar una topología se deben analizar tres conceptos fundamentales:
Topología física: Es la disposición real de las máquinas, cableado y
dispositivos en la red.
Topología lógica: Es la forma en que las máquinas se comunican a través del
medio físico. Los tipos más comunes de topologías lógicas son Ethernet,
Token Ring.
Topología matemática: Formada por mapas de nodos y enlaces, a menudo
formando patrones.
Existen tres modelos básicos de red que son descritos a continuación:
3.4.2. Red Distribuida
En este tipo de modelo cada departamento proporciona un servidor para almacenar la
información relacionada en donde cada departamento se responsabiliza del contenido
y diseño de su propia información.
48
Respecto al mantenimiento de la red a continuación se describen algunos aspectos:
Puede ser muy útil o muy malo para el mantenimiento.
Fácil de mantener en caso de contar con los recursos disponibles caso
contrario el mantenimiento se deja para el final.
Es primordial considerar desde la fase de diseño los recursos necesarios para
el mantenimiento.
Ventajas
División de la carga.
No se necesita servidores dedicados.
El contenido es creado por las personas que mejor lo conocen.
Existe una sana competencia entre departamentos, además los contenidos son
actuales y se da un mejor servicio.
Desventajas
Es posible que la calidad de la información no sea buena
Interfaces no homogéneas.
Problema en el mantenimiento de los servidores y contenidos debido a que
cada departamento se hace cargo de su servidor.
3.4.3. Red Centralizada
Este modelo puede poseer un único servidor o una graja de servidores y es apto para
organizaciones con un grupo de sistemas de información altamente centralizado
debido a que esto facilita el control de los recursos y mejora la administración.
Ventajas
Es más fácil proporcionar mantenimiento.
La mayoría de sistemas de información centralizados están adaptados a la
necesidad de asistencia y mantenimiento de la red existente
Cuenta con los recursos físicos y técnicos para realizar el trabajo
Desventajas
Se pierde la espontaneidad y flexibilidad del modelo distribuido.
49
En caso de realizarse un cambio se necesita la aprobación de la dirección.
Dificultad para atender y solucionar en corto tiempo con los problemas.
3.4.4. Red Hibrida
Este modelo cuenta con un servidor o servidores primarios y también con servidores
secundarios para la red, lo cual permite que los departamentos controlen y se
responsabilicen del contenido de secciones enteras del sitio central. La
administración de este modelo suele depender de la organización central y funcionará
solo si se mantiene un adecuado equilibrio entre el control y la innovación.
Conclusión:
Debido a que la Municipalidad requiere mantener la información en un solo lugar, se
ha considerado adecuado usar el modelo de red centralizado, el cual ayuda a
solucionar los inconvenientes de información redundante y desorganizada. Este
modelo permite que la administración y mantenimiento de la red sea más sencilla y
económica. Y además para la institución es imposible proveer un servidor en cada
departamento, como lo plantea del modelo de red distribuido.
3.5.
METODOLOGÍA DE DESARROLLO
La elección de una metodología de desarrollo no es una tarea fácil, esta dependerá
principalmente de dos factores: el tipo de proyecto y la cultura de la organización.
Hasta el momento no existe una metodología que funcione en todos los proyectos de
software, por tanto, será necesario elegir una que se ajuste a los requerimientos de la
Ilustre Municipalidad. Dicha metodología servirá como guía durante todo el proceso
de desarrollo de software.
La ingeniería de software tiene varios modelos de desarrollo entre los cuales
podemos mencionar a los más utilizado y completos:
Modelo en cascada o tradicional
Modelo iterativo o incremental
Modelo en espiral o evolutivo
50
3.5.1. Modelo en cascada o tradicional
En este enfoque se ordena las etapas del ciclo de vida del software, de tal forma que
el inicio de cada etapa debe esperar a la finalización de la anterior, un ejemplo de
esta metodología seria:
1) Análisis de requisitos
2) Diseño del Sistema
3) Diseño del Programa
4) Codificación
5) Pruebas
6) Implantación
7) Mantenimiento
Un inconveniente de este modelo es que cualquier error producido durante la etapa
de diseño que sea detectado en la etapa de prueba conduciría al rediseño y nueva
programación del código afectado, aumentando por tanto los costes de desarrollo.
Ventajas
No se mezclan las fases ya que todo se halla bien organizado.
Ideal para proyectos rígidos, en donde se especifiquen muy bien los
requerimientos y se conozca la herramienta a utilizar.
El modelo y planificación es fácil y sencillo.
Sus fases son conocidas por los desarrolladores.
Los usuarios lo pueden comprender fácilmente.
Desventajas
Alto riesgo en sistemas nuevos debido a problemas en las especificaciones y
diseño.
Un proyecto rara vez sigue una secuencia lineal, esto podría causar una mala
implementación del modelo.
Difícilmente un cliente va a establecer al principio todos los requerimientos
necesarios, provocando atrasos en el proyecto, ya que es muy restrictivo y no
permite movilizarse entre fases.
51
Los resultados o mejoras no son visibles durante el desarrollo sino solo
cuando este esté finalizado, esto provoca inseguridad por parte del cliente que
espera ver avances.
3.5.2. Modelo iterativo o incremental
Este modelo fue creado para cubrir las debilidades que presentaba el modelo
tradicional de cascada.
La idea es ir creando versiones entregables de cada modulo del sistema por cada
iteración, en donde se empieza con una implementación simple de los requerimientos
del sistema e incrementalmente se realizan mejoras en el diseño y se agregan nuevas
funciones a las versiones hasta que el sistema se haya completado. Esto permite que
el usuario no tenga que esperar hasta el final para comprobar los avances del
proyecto.
En este modelo intervienen tres etapas:
Etapa de inicialización.
Etapa de iteración.
Lista de control de proyecto.
Etapa de inicialización
Se crea una versión del sistema con los requerimientos básicos que permita al usuario
interactuar y recabar soluciones lo suficientemente simples para ser comprendidas e
implementadas, y a través de este adaptar cada una de las mejoras. Para guiar el
proceso de iteración debe ser creada una lista de control de proyecto, la cual
contendrá: un historial de todas las actividades a realizar, nuevas funcionalidades a
ser implementadas y áreas de rediseño de la solución ya existente. Dicha lista se
revisa periódicamente como resultado de la fase de análisis.
Etapa de iteración
En esta etapa se realiza el rediseño e implementación de una iteración de la lista de
control de proyecto, debiendo esta ser simple, directa y modular, capaz de adaptarse
52
a cualquier cambio requerido. El análisis de una iteración se basa en el feedback13 del
usuario y en el análisis de las funcionalidades disponibles del programa, donde el
resultado permite la modificación de la lista de control del proyecto.
Ventajas
Resolución de problemas de mayor prioridad en menor tiempo.
Conocimiento durante el desarrollo del proyecto del avance de cada iteración.
Se reduce la probabilidad de fallo del proyecto, y aumenta la productividad
del equipo de desarrollo.
Se reduce la complejidad del proyecto, dividiéndose el problema en partes,
evitando caer en el “súper análisis”.
El conocimiento adquirido mejora con cada iteración, aumentando la
productividad optimizando el proceso a corto plazo.
Se puede realizar ajustes conforme se avance en cada iteración sin tener que
rediseñar todo de nuevo.
Desventajas
Hay costos ocultos en su implementación, debido a que se incorporan varias
actividades adicionales a realizar por el equipo, es por esto que se debe saber
medir el impacto para no fracasar.
Debido a la interacción con los usuarios finales, cuando sea necesario el
feedback hacia el grupo de desarrollo, este modelo puede causar que el
avance sea demasiado lento.
No es una aplicación ideal para desarrollos en los que ya se conoce el gran
consumo de recursos y duraran mucho tiempo.
Se agrega un costo extra a la compañía, debido a que se requiere ayuda extra
por parte de los usuarios finales, porque mientras estos evalúan el software
dejan de ser directamente productivos para la empresa.
13
Feedback, significa también retroalimentación.
53
3.5.3. Modelo en espiral o evolutivo
En este modelo las actividades se conforman en una espiral, en donde cada bucle
representa un conjunto de tareas. Dichas tareas se eligen en función del análisis de
riesgo, comenzando por el bucle interior.
Ventajas
Reduce riesgos del proyecto.
Incorpora objetivos de calidad.
Integra el desarrollo con el mantenimiento, etc.
Desventajas
Genera mucho tiempo en el desarrollo del sistema.
Modelo costoso.
Requiere experiencia en la identificación de riesgos.
Conclusión:
Es importante la elección de una metodología para el desarrollo del sistema de cobro
de impuestos que brinde una estructura de soporte definida a lo largo del proyecto.
Es por esto que se ha considerado adecuado usar el modelo en cascada, el cual nos
permite avanzar con el proyecto de manera organizada, terminando cada etapa de
desarrollo antes de pasar a la siguiente, evitando así su rediseño. Esta metodología
nos brinda una planificación sencilla en donde los usuarios se hallarían cómodos. Se
debe anotar también que el personal de la Municipalidad no tiene la disponibilidad de
tiempo para evaluar y aprobar los constantes progresos de cada módulo conforme se
avance en el proyecto, lo cual apoya a la selección del modelo realizado.
54
3.6.
ESTÁNDARES A USAR EN EL DESARROLLO DEL
SISTEMA
La normalización o estandarización es la redacción y aprobación de
normas que se establecen para garantizar el acoplamiento de elementos
construidos independientemente, así como garantizar el repuesto en caso
de ser necesario, garantizar la calidad de los elementos fabricados y la
seguridad de funcionamiento.
Según la ISO -International Organization for Standarization(Organización Internacional para la Estandarización), la Normalización
es la actividad que tiene por objeto establecer, ante problemas reales o
potenciales, disposiciones destinadas a usos comunes y repetidos, con el
fin de obtener un nivel de ordenamiento óptimo en un contexto dado, que
puede ser tecnológico, político o económico.14
Con el uso de estándares se busca cumplir con ciertas características tales como:
Simplificación: Reducción de los modelos empleando únicamente los más
necesarios.
Unificación: Permite la intercambiabilidad a nivel internacional.
Especificación: Se busca evitar errores creando un lenguaje claro y preciso.
Para el desarrollo del proyecto se seguirán estándares como UML tanto para el
análisis como para el diseño y se hará uso de los estándares de codificación en Java
descritos en el documento oficial de convención de código expuesto por la Sun
Microsystems.
3.6.1. Lenguaje Unificado de Modelado (UML)
Es el lenguaje de modelado para sistemas de software más conocido y utilizado en la
actualidad; se halla respaldado por el OMG -Object Management Group- (Grupo de
Gestión de Objetos) y permite mediante un lenguaje gráfico visualizar, especificar,
construir y documentar un sistema de software, en donde también se incluyen
aspectos tales como: procesos de negocios, funciones del sistema, expresiones de
lenguajes de programación, esquemas de bases de datos y componentes de software
reutilizables. Es decir, es el lenguaje en el que está descrito el modelo.
14
Normalización, 2009, <http://es.wikipedia.org/wiki/Normalizaci%C3%B3n>.
55
UML no puede confundirse con la programación estructurada ya que no es en sí
programación, sino más bien apoya a esta mediante la abstracción de la realidad en
un diagrama.
En UML hay varios tipos de diagramas, los cuales se han categorizados
jerárquicamente.
Los Diagramas de Estructura enfatizan en los elementos que deben existir en el
sistema modelado:
Diagrama de clases: Es un tipo de diagrama estático que permite describir la
estructura de un sistema mostrando sus clases, atributos y las relaciones entre
ellos, se realiza un diseño conceptual de la información que usara el sistema,
los componentes encargados de su funcionamiento y la relación el uno con el
otro.
Diagrama de componentes: En este tipo de diagramas se representa la
separación de un sistema de software en componentes físicos como archivos,
módulos, paquetes, etc. y se muestra las dependencias entre estos
componentes.
Diagrama de objetos: Los diagramas de objetos emplean un subconjunto de
elementos de un diagrama de clase, sin embargo no muestran la multiplicidad
ni los roles, aunque su notación es similar.
Diagrama de despliegue: Es un tipo de diagrama utilizado para modelar el
hardware empleado en las implementaciones de sistemas y las relaciones
entre sus componentes.
Diagrama de paquetes: Un diagrama de paquetes muestra la división de un
sistema mediante el uso de agrupaciones lógicas y las dependencias entre esas
agrupaciones.
Los Diagramas de Comportamiento enfatizan en lo que debe suceder en el sistema
modelado:
Diagrama de actividades: El diagrama de actividades permite representar los
flujos de trabajo paso a paso de negocio y operacionales de los componentes
en un sistema en donde se muestra el flujo de control general.
56
Diagrama de casos de uso: Los diagramas de caso de uso permiten describir
el comportamiento del sistema al afrontar una tarea o requisito de negocio
enfocada en el valor que suministra el sistema frente a entidades externas
como usuarios u otros sistemas.
Diagrama de estados: Los diagramas de estados se usan para representar
gráficamente máquinas de estados finitos. UML define elementos básicos de
notación para componer este tipo de diagrama tales como:
Círculo lleno: Denota un estado inicial
Círculo hueco que contiene un círculo lleno más pequeño en el
interior: Denota el estado final (si existiera)
Rectángulo redondeado: Denota un estado.
Flecha: Denota transición.
Línea horizontal gruesa con x>1 líneas entrando y 1 línea saliendo
o 1 línea entrando y x>1 líneas saliendo. Denotan Unión y
Separación, respectivamente.
57
Los Diagramas de Interacción son un subtipo de diagramas de comportamiento,
que enfatiza sobre el flujo de control y de datos entre los elementos del sistema
modelado:
Diagrama de secuencia: El diagrama de secuencia permite el modelado de la
interacción de un conjunto de objetos en una aplicación a través del tiempo
modelado para cada método de la clase.
Diagrama de colaboración: Es un diagrama que muestra interacciones
organizadas alrededor de los roles en donde se muestran explícitamente sus
relaciones.
Para el proyecto como ya se especifico anteriormente se empleara como lenguaje
de modelado UML siendo los diagramas a emplear:
Análisis:
Diagrama de actividades
Diagrama de casos de uso
Diagrama de estados
Diseño:
Diagrama de clases
Diagrama de la interfaz
Diagrama de objetos (E-R)
58
4
ANALISIS
Y
DESCRIPCIÓN
MÓDULOS
59
DE
LOS
4.1.
SUBSISTEMA
DE
AGUA
POTABLE
Y
ALCANTARILLADO
4.1.1. Diagrama de Caso de Uso General
4.1.2. Obtención del Servicio
4.1.2.1.
Descripción del Proceso
Agua Potable
Una persona natural o jurídica que requiera el servicio de agua potable para una casa
o predio de su propiedad, deberá presentar una solicitud al Departamento de Agua
60
Potable y Alcantarillado. Si la solicitud es aceptada se establece un contrato entre el
interesado y la Municipalidad en los términos y condiciones prescritas en la
ordenanza, la misma que tendrá validez hasta 30 días después de que el propietario o
representante notifique por escrito a la Municipalidad su deseo de no contar con el
servicio o dárselo a otra persona.
Una vez firmado el contrato, el usuario cancelará por la tasa de ingreso al sistema de
agua, la misma que es de cincuenta salarios mínimos vitales y que a solicitud del
interesado podrá ser cancelado hasta en tres cuotas dentro de los dos meses
siguientes, debiendo pagar al menos un 40% del total como cuota inicial.
Alcantarillado
Los ciudadanos que cuenten con el servicio de agua potable pueden acceder al
servicio de alcantarillado.
Los ciudadanos que soliciten el ingreso al servicio deben cancelar el valor designado
en la actual ordenanza municipal.
Los procesos a realizar son:
Departamento de Agua Potable y Alcantarillado:
Registro de los datos personales del ciudadano y del predio correspondiente.
Ingreso de los servicios que el ciudadano necesite.
Creación de los títulos de crédito.
Recaudación:
Búsqueda del título de crédito que se va a cobrar.
Realizado el cobro se imprime el respectivo comprobante.
Los únicos servicios que el ciudadano puede acceder son:
Agua Potable.
Alcantarillado.
61
4.1.2.2.
Diagrama de Caso de Uso
4.1.2.3. Diagrama de Estados
Ingresar Datos
Cobrar tasa de ingreso
4.1.3. Instalación del Servicio
4.1.3.1. Descripción del Proceso
Durante los ocho días después de la cancelación total o parcial de la tasa de ingreso,
el Departamento de Agua Potable y Alcantarillado instalará el servicio desde la
matriz principal hasta el medidor.
Luego de esto se procederá a incorporar al usuario al catastro de abonados. El costo
que conlleve la instalación deberá ser cancelado por el usuario, el mismo que será
62
establecido por el Departamento de Agua Potable y Alcantarillado y podrá ser
cancelado hasta en tres cuotas dentro de los tres meses siguientes a la fecha de
instalación.
Los procesos a realizar son:
Departamento de Agua Potable y Alcantarillado:
Establecer el valor total por la instalación del servicio.
Creación de los títulos de crédito.
Recaudación:
Búsqueda del título de crédito que se va a cobrar.
Realizado el cobro se imprime el respectivo comprobante.
4.1.3.2.
Diagrama de Caso de Uso
63
4.1.3.3.
Diagrama de Estados
Incorporar al usuario a la lista de abonados
Crear costo de instalación
Registrar cobro instalación
Imprimir comprobante
64
4.1.4. Tarifación
4.1.4.1. Descripción del Proceso
El dueño o representante legal del predio es el responsable ante la Municipalidad por
el pago del consumo que señale el medidor y de la categoría que de acuerdo al
catastro le corresponda a dicho predio o casa según la utilización del servicio.
Para este fin el Inspector Municipal es el encargado de realizar mes a mes las lecturas
de consumo de agua potable registrado en los medidores de cada predio o casa, el
cual será comunicado al Departamento de Agua Potable y Alcantarillado para su
correspondiente ingreso en el sistema. Finalmente los abonados del servicio de agua
potable pagarán la tarifa de consumo que es establecida de acuerdo a la categoría del
servicio.
Los abonados que se encuentren retrasados en el pago del consumo de agua potable y
alcantarillado deberán cancelar un interés cuando el atraso sea de un mes y mas, y en
caso de deber 3 meses consecutivos una multa correspondiente al un salario mínimo
vital y por cada mes que se acumule, a partir del tercero se cobrara un 5% más de
esta multa.
Los procesos a realizar son:
Departamento de Agua Potable y Alcantarillado:
Asignar el número de medidor y la categoría al abonado y predio
correspondiente.
Ingresar las lecturas de los medidores del mes correspondiente.
Recaudación:
Búsqueda del mes de consumo que se va a cobrar.
Realizado el cobro se imprime el respectivo comprobante.
65
4.1.4.2.
Diagrama de Caso de Uso
4.1.4.3.
Diagrama de Estados
Ingresar lecturas de consumo
Registrar cobro de consumo
66
Imprimir comprobante
4.1.5. Actualización de Datos
4.1.5.1.
Descripción del Proceso
Para situaciones en las que un abonado requiera dar otro uso al servicio prestado, es
decir cambiar el tipo de categoría de servicio, o en casos en los que existan errores en
el cobro de la tarifa de consumo, el propietario del predio deberá solicitar al
Departamento de Agua Potable y Alcantarillado la actualización de sus datos.
Los procesos a realizar son:
Departamento de Agua Potable y Alcantarillado:
Buscar al abonado que solicita modificación de sus datos.
Confirmar y guardar la los nuevos datos ingresados.
4.1.5.2.
Diagrama de Caso de Uso
67
4.1.5.3.
Diagrama de Estados
Actualizar datos de abonado
Verificar ingreso
inicio
buscando abonado
Abonado
registrado
modificando datos
Nuevos
datos
esperando confirmacion
Datos
guardados
Abonado no
existente
4.1.6. Diagrama de Actividades
Contratación e instalación del servicio / modificación de datos
68
Pago del servicio de agua potable y alcantarillado
Registro de consumos
69
4.1.7. Descripción de los datos de entrada
Ingreso/Instalación del Servicio
Numero de Cedula o RUC dependiendo si es una persona natural o jurídica.
Propietario o representante legal.- Nombres y Apellidos del propietario del
inmueble o predio o su representante legal.
Domicilio o predio.- Dirección del inmueble o propiedad.
Uso.- descripción del uso que se le dará al servicio.
Servicios.- Descripción de los servicios que el ciudadano desea acceder.
Clave catastral.- identifica al usuario con su propiedad.
Numeración y marca del medidor.
Categoría.- dependiendo a la categoría que pertenezca el abonado se
realizara el cálculo para el cobro del consumo de agua potable.
Fecha del contrato.- es la fecha del día en que se realiza el contrato
Costo por instalación.- Valor que el usuario debe cancelar, este valor es
ingresado por el jefe del departamento de Agua Potable y Alcantarillado.
Cuotas.- Número de cuotas en las que el ciudadano desea realizar el pago por
concepto de Ingreso/Instalación.
Concepto.- Se especifica cuál es la razón por la que se genera los títulos de
cobro.
Usuario.- Persona encargado del departamento la que realiza el registro del
ciudadano y la creación de los títulos de cobro.
Descuento.- Valor que indica si el ciudadano tiene descuento para el
consumo del Agua Potable y Alcantarillado.
Consumo y registro de lecturas
Cédula del Usuario.- Número de identificación único del encargado de Agua
Potable y Alcantarillado.
Nombre del Usuario.- Nombre del encargado de agua potable y
alcantarillado.
Abonado N°.- Numero de identificación del abonado.
Nombre Abonado.- Nombre de la persona a quien se le emite la solicitud de
cobro.
Dirección.- es el lugar del predio o domicilio del abonado.
70
Numero de Medidor.- es el número del medidor del que se lee el consumo.
Fecha de emisión.- es el rango de fechas de emisión del cobro (20-Febrero2008 al 21-Marzo-2008).
Fecha de consumo.- es el rango de fechas del consumo que se va a cobrar
(20-Enero-2008 al 21-Febrero-2008).
Lectura anterior.- es un número que indica la lectura del medidor del mes
anterior.
Lectura actual.- es un número que indica la lectura del medidor del consumo
actual.
Estado.- Indica si la solicitud ha sido cobrada o no.
4.1.8. Descripción de los datos de salida
Numero de comprobante.- Código numérico del recibo de consumo de agua
emitido al usuario.
Fechas.- La fecha exacta del consumo y fecha de emisión del comprobante
para información del usuario.
Abonado.- Nombres y Apellidos del abonado de agua potable.
Dirección.- del predio o inmueble.
Numero de medidor.- Identificador numérico para que el usuario compruebe
que el consumo que cancela es el corresponde a su medidor.
Lectura anterior.- Información del la medición del consumo de agua potable
del último mes que fue registrado.
Lectura actual.- Información del consumo de agua potable del mes que
transcurrió.
Consumo (m3).- Dato numérico que indica el consumo exacto de agua
potable en metros cúbicos.
Alcantarillado.- Costo que debe pagar el usuario por la utilización del
servicio.
Subtotal.- Cantidad el cual debe pagar el usuario por el consumo del agua
potable y el costo del alcantarillado.
Interés (en caso de mora).- Valor que se deberá cobrar al usuario por motivo
de atraso de los pagos de meses anteriores.
71
Total a pagar.- Valor definitivo que deberá pagar el usuario por motivo de
consumo y utilización del servicio de agua potable y alcantarillado.
Valor de Multas (en caso de que hubiere).- Costo que el usuario debe
cancelar por motivo de mora, este es un valor aparte del interés que se cobra
por atrasos del pago del consumo del agua potable y alcantarillado.
4.2.
SUBSISTEMA DE OTRAS REMUNERACIONES
4.2.1. MÓDULO DE MERCADO (PERMISOS)
4.2.1.1.
Descripción del Proceso
Las personas interesadas en adquirir un puesto de venta en el Mercado del Cantón
Déleg, deberán adquirir el permiso de funcionamiento cuyo costo es del 50% del
salario mínimo vital vigente. Los requisitos que debe presentar están especificados
en la ordenanza vigente.
Aprobada la solicitud por el Alcalde del cantón Déleg se procederá a la elaboración
del contrato de arrendamiento el mismo que tendrá vigencia por un año, este puede
ser renovado en caso que se desease.
El comisario de la Municipalidad es el encargado de ingresar los datos del solicitante
y llevar el respectivo control de las
personas que venden en el mercado. El
comisario registra los valores cobrados a los vendedores informales y los valores de
las sanciones recaudados semanalmente.
En
departamento de Recaudación es el encargado de registrar los cobros por
concepto del permiso para la venta en el mercado y registrar los cobros de las
mensualidades por parte de los comerciantes formales. El departamento de
Recaudación debe emitir un comprobante por los cobros realizados y de la misma
forma un control de los cobros que realiza.
El valor de la tasa que se debe pagar por el permiso de funcionamiento en el mercado
es del 50% del salario mínimo vital, la misma esta especificada en la ordenanza
vigente.
72
En base a los productos que el ciudadano expenda en el mercado y el capital de giro
con el que cuente, se realiza el cálculo del valor que debe cancelar mes a mes.
Los procesos a realizar son:
Comisaría:
Registrar a los ciudadanos que deseen ocupar el mercado.
Emitir el título de cobro para el permiso de funcionamiento al ciudadano
registrado.
Ingresar los productos que el ciudadano expenderá en el mercado.
Generar los títulos de cobro mensual de los 12 meses que dura el contrato.
Recaudación:
Búsqueda del mes permiso de funcionamiento que se va a cobrar.
Búsqueda del mes de ocupación que se va a cobrar.
Realizado el cobro se imprime el respectivo comprobante.
4.2.1.2.
Diagrama de Caso de Uso
73
4.2.1.3.
Diagrama de Estados
Ingresar datos del solicitante
Registrar cobro
Imprimir comprobante
74
4.2.1.4.
Diagrama de Actividad
Ingreso de datos del usuario
Validacion de la cedula
Cedula
invalida
Cedula
valida
Mensaje de Error
Buscar usuario
Nuevo
solicitante
No realiza
contrato
Registra datos del solicitante
Agrega en lista de no tributarios
Usuario
existente
Registra pago de canon
Realiza
contrato
Registra pago contrato
Imprimir comprobante
4.2.1.5.
Descripción de los datos de entrada
Numero de Solicitud.- Dato numérico de la solicitud aprobada por el señor
alcalde del Cantón Déleg.
Datos del solicitante.- Nombres y Apellidos completos de la persona
interesada.
C.I.- Numero de cedula de identidad de la persona interesada.
Costo.- Valor de las mensualidades, sanciones y valores cobrados a los no
tributarios establecidas por el Comisario.
Costo de permiso.- Valor que todas las personas que realizan el contrato
deben pagar, por permiso de funcionamiento.
75
Fecha.- Fecha del mensual cancelado.
Numero de sitio.- Los lugares que se le asignan a los comerciantes están
numeradas, con esto se hace fácil la localización y la identificación a quien
está asignado.
Año.- Información del año para el cual se ha realizado el contrato.
Producto.- Descripción de cuál va a ser el lucro o a lo que se dedicara el
usuario.
Cantidad.- Numero de comprobantes cobrados a los usuarios que no son
tributarios.
Observaciones.- Se describe el rango de los números de comprobantes
emitidos a pos no tributarios.
Capital de Giro.- Valor con el que cuentan o de cuanto es la inversión para
la venta de los productos en el mercado.
Ubicación.- Lugar asignado para la venta de los productos en el mercado.
Número del Puesto.- Valor asignado al ciudadano para al identificación
dentro del mercado.
4.2.1.6.
Descripción de los datos de salida
Nombres y Apellidos.- Información del usuario para verificar que el pago
que realice este a su nombre.
Numero de sitio.- Información del lugar asignado al usuario para verificación
por parte del mismo.
Productos.- Descripción de lo que se dedica el usuario a vender o expender.
Costo.-Valor que debe cancelar el usuario y por el cual se entregar el
comprobante.
Fecha.-Fechas en la cual se está cancelando y emitiendo el comprobante.
Numero de recibo.- Por cada comprobante emitido se llevara un control para
en casos de reclamos por parte del usuario.
Nombre del Recaudador.- Información de la persona responsable la que
realiza los cobros a las personas que no son tributarios y hacen uso del
espacio del mercado para realizar las ventas de sus productos.
76
Total de comprobantes emitidos.- Para llevar el control de los
comprobantes cancelados por los usuarios que no son tributarios y ocupan el
mercado.
Ingresos no tributarios.- El valor total de los cobros realizados a los no
tributarios.
Saldo.- Valor que el usuario tiene cancelado o pagado.
Cantidad.- Número de comprobantes emitidos a los ciudadanos que no
tienen permiso de funcionamiento.
4.2.2. MÓDULO DE OCUPACIÓN DE LA VÍA PÚBLICA
4.2.2.1.
Descripción del Proceso.
En este módulo se realiza el cobro de impuestos tanto para los negocios que ocupan
la vía pública como para las cooperativas de transportes. Para el cobro del impuesto
por la obtención de un permiso o matricula necesario para la ocupación de la vía
pública, se realiza el siguiente proceso:
Comisaría:
Registro del ciudadano y de los datos acerca de la matrícula como: razón
social, tipo de negocio, ubicación, etc.
Se aprueba la matrícula solicitada, se establece el valor a cobrar y se emite el
correspondiente título de crédito.
Recaudación:
Búsqueda del título de crédito de la matrícula que se va a cobrar.
Una vez realizado el cobro se imprime el respectivo comprobante de
recaudación.
Para la concesión de permisos o matrículas hay tres categorías de puestos:
Puestos
permanentes.-
permiten
la
ocupación
de
la
vía
pública
constantemente.
Puestos temporales.- se instalan con motivo de determinadas fechas para la
venta de artículos.
Puestos ocasionales.- no revisten el carácter de periódicos y se instalan con
motivos especiales como para la ocupación de materiales de construcción.
77
Para realizar el cobro por el arrendamiento de la vía pública se realiza el mismo
proceso descrito para la concesión de matrículas. El valor del impuesto dependerá del
tipo de negocio que se instale en la vía. Por otro lado, las cooperativas de transporte
como: buses, camionetas, taxis, volquetes, etc., deben a pagar una cantidad anual a la
Municipalidad por el uso de la vía pública como estacionamiento. El pago la puede
realizar cada propietario de forma personal o por medio de la respectiva cooperativa
a la que pertenece.
4.2.2.2.
Diagrama de Caso de Uso
78
4.2.2.3.
Diagrama de Estados.
Crear una nueva matrícula.
Registrar un arrendamiento de la vía pública.
Registrar una nueva Cooperativa.
Cobrar un titulo de crédito
79
Imprimir título de crédito
4.2.2.4.
Diagrama de Actividad
Crear una nueva matrícula.
80
Registrar un arrendamiento de la vía pública.
81
Registrar una nueva Cooperativa.
82
Cobro e impresión del título de crédito
4.2.2.5.
Descripción de los datos de entrada
Los datos necesarios para el cobro del impuesto por la ocupación de la vía pública
son:
Obtención de la matrícula
Ingreso
Código de Matrícula.- es el número de identificación de la matrícula.
Código del comisario: Número de identificación único del usuario encargado
de realizar el ingreso.
Nombre del comisario: Nombre del encargado de realiza el ingreso de la
matrícula.
Nombres.- es el nombre y apellido del ciudadano que solicita la matrícula.
83
Cédula.- es el número de cédula de ciudadanía del solicitante.
Fecha.- es la fecha del día en que se emite una matrícula para la ocupación de
la vía.
Fecha caduca.- es la fecha en la cual caduca la matrícula.
Nombre y/o razón social.- hace referencia al nombre o razón social del
negocio que va a ocupar la vía pública.
Ubicación.- es la dirección exacta del lugar donde se instala un negocio.
Extensión.- son las dimensiones en metros cuadrados que ocupa un negocio
en la vía pública.
Clase de negocio.- es el tipo de negocio, servicio o venta que se va a
establecer en la vía pública.
Tarifa.- es la el valor de la tarifa que un ciudadano va a pagar periódicamente
por el uso de la vía pública. Su valor depende del tipo de negocio.
Certificado de no adeudar.- es el número de certificado de no adeudar a la
Municipalidad.
Certificado de salud.- es el número de certificado de salud, necesario cuando
se trata de un negocio que vende productos alimenticios.
Cobro
Código.- número del título de crédito de la matrícula por ocupación de la vía
pública.
Código Recaudador: Numero de identificación único del usuario encargado
del cobro.
Nombre Recaudador: Nombre del usuario encargado del cobro.
Fecha Emisión.- es la fecha en la que se emite la matrícula.
Fecha de Pago.- es la fecha en la que el ciudadano realiza el pago de la
matrícula.
Cédula y Nombre del Ciudadano.- es el número de cédula y los nombres y
apellidos del ciudadano introductor de ganado, dueño de la patente de rastro.
Datos de la matrícula.- es la clase de negocio, razón social, dirección,
extensión, etc., de la matrícula.
Estado: Indica si el título de crédito de la matrícula ha sido pagado,
pendiente o dado de baja.
84
Arrendamiento de la Vía Pública
Un ingreso por arrendamiento de la vía pública solo se realiza en base a una
matrícula existente.
Ingreso
Código de Arrendamiento.- es el número de identificación del arrendamiento.
Datos de la Matrícula.- hace referencia a datos como: el ciudadano, tipo de
negocio, razón social, extensión y tarifa a cancelar por el arrendamiento.
Fecha.- es la fecha del día en que se realiza la emisión de este título de crédito.
Cantidad.- Es útil para tipo de negocios como tendido de sillas, mesas, etc. En este
caso se especifica su cantidad.
Observación.- descripción de alguna situación imprevista o que se tenga que aclarar.
Cobro
Código.- número del título de crédito por el arrendamiento de la vía pública.
Código Recaudador: Numero de identificación único del usuario encargado
del cobro.
Nombre Recaudador: Nombre del usuario encargado del cobro.
Fecha Emisión.- es la fecha en la que se emite la el título de crédito de
arrendamiento de la vía pública.
Fecha de Pago.- es la fecha en la que el ciudadano realiza el pago del título
de crédito.
Cédula y Nombre del Ciudadano.- es el número de cédula, nombres y
apellidos del ciudadano que arrienda la vía pública.
Datos de la matrícula.- hacer referencia a datos como: clase de negocio,
razón social, dirección, extensión, etc.
Tarifa.- es la el valor que un ciudadano paga por el uso de la vía pública.
Cantidad.- Por defecto es 1. Se especifica para tipo de negocios como
tendido de sillas, mesas, etc.
Estado: Indica si la arrendamiento ha sido pagado, pendiente o dado de baja.
85
Cooperativas de Transportes
Ingreso de Cooperativa
Código de Cooperativa.- es el número de identificación de la cooperativa
que se registra.
Fecha: es la fecha del día en que se ingresa la nueva cooperativa.
Ruc.- es el número de Ruc de la cooperativa.
Cooperativa.- es el nombre de la cooperativa de transportes que se ingresa.
Dirección y Teléfono.- es la ubicación de la cooperativa y se especifica su
número de teléfono.
Tipo Cooperativa.- hace referencia a si la cooperativa es de buses,
camionetas, volquetes, etc.
Tarifa: es el valor de la tarifa por el uso de la vía pública como
estacionamiento que depende del tipo de cooperativa. Este valor es por cada
socio de la cooperativa.
Ingreso de Socios de la Cooperativa
Código de Socio.- es el número que identifica al socio de la cooperativa.
Cédula Socio: es el número de identificación del ciudadano socio del la
cooperativa.
Nombre Socio.- son los nombres y apellidos del socio que se registra.
Cobro
Código.- número del título de crédito por el uso de uso de la vía como
estacionamiento por parte de una cooperativa.
Código Recaudador: Numero de identificación único del usuario encargado
del cobro.
Nombre Recaudador: Nombre del usuario encargado del cobro.
Fecha Emisión.- es la fecha en la que se emite la el título de crédito de
arrendamiento de la vía pública para una cooperativa de transportes.
Fecha de Pago.- es la fecha en la que un socio de la cooperativa o la
cooperativa como empresa realiza el pago del título de crédito.
Cédulas y Nombres de Ciudadanos.- son los números de cédula, nombres y
apellidos de los socios de una cooperativa de los cuales se realiza el pago.
86
Valor Tarifa.- es el valor que cada socio debe pagar por el uso de la vía
pública como estacionamiento de una cooperativa de transportes.
Estado: Indica si el título de crédito ha sido pagado, pendiente o dado de
baja.
4.2.2.6.
Descripción de los datos de salida
Los datos entregados por el sistema incluyen los siguientes:
Obtención de la Matrícula
Total.- El valor de la matrícula a pagar por el ciudadano es determinado de
acuerdo a las características del negocio que se va a instalar en la vía pública.
La suma de: Es el valor de la matrícula a pagar por el ciudadano expresado
en letras.
Arrendamiento de la Vía Pública
Total.- Valor a pagar por el ciudadano que se calcula de la siguiente manera:
En caso de tipos de negocios que se cobran por metro cuadrado se
calcula: Total = tarifa * cantidad * extensión.
En otros tipos de negocios se calcula: Total = tarifa * cantidad.
La suma de: Es el valor del arrendamiento a pagar por el ciudadano
expresado en letras.
Cooperativa de Transporte
Total.- es el valor total a pagar por un ciudadano o por la cooperativa. Es
igual a la tarifa por el número de socios de los cuales se realiza el pago:
Total = Valor Tarifa * Número de socios de los que se realiza el pago
La suma de: Es el valor total del pago de la cooperativa por el uso de la vía
pública como estacionamiento, expresado en letras.
4.2.3. MODULO DE RASTROS
4.2.3.1.
Descripción del Proceso
En este módulo se efectúa el cobro de impuestos por los siguientes conceptos:
Obtención de una patente anual de rastro.
Por la realización del faenamiento de ganado.
87
Por la tasa de filiación que es para los ciudadanos que sacan ganado en pie
fuera del cantón.
Adicionalmente se lleva un registro de las guías de movilización que sirven para
tener un control de las partes o presas de ganado que son transportadas fuera del
cantón.
Para el cobro del impuesto de los conceptos antes mencionados, se realiza el
siguiente proceso:
Comisaría:
Se registra el ciudadano y los datos sobre la patente o faenamiento.
Recaudación:
Cobro de la patente de rastro o faenamiento.
Una vez realizado el cobro se imprime el respectivo comprobante.
Para el caso de una filiación un recaudador municipal que recorre las ferias de
ganado en el cantón en los días establecidos por la Municipalidad, realiza el cobro
directamente a las personas que sacan sus ganados fuera del cantón.
Patentes de Rastro y Faenamiento
Un ciudadano introductor de ganado que necesite faenar ganado en el camal
municipal debe solicitar una patente de rastro en la Municipalidad, la cual debe
renovar anualmente. Una patente puede ser de dos tipos: para introductores
permanentes y temporales.
Introductor Permanente
Este tipo de introductores deberán pagar una tasa por el valor mismo de la patente y
por el valor de un carnet de afiliación que se les otorgará, los mismos que se
describen en la siguiente tabla:
Estos valores pueden ser modificados de acuerdo a los cambios de la ordenanza
municipal.
88
Introductor Temporal
Hace referencia a personas naturales o jurídicas que requieran introducir ganado
hasta un plazo de seis meses, para lo cual solo pagarán el 50% del valor de la patente
anual.
Por otro lado, para personas interesadas en introducir ganado para su faenamiento de
manera ocasional, ya no deben obtener la patente de rastro sino solo deberán pagar la
siguiente tarifa:
Ganado Mayor: $ 4.00
Ganado Menor: $ 2.00
Hay que recalcar que los introductores permanentes y temporales pueden realizar el
faenamiento de ganado solo si antes han obtenido la respectiva patente de rastro y
además deben inscribirse en un registro que llevará el Comisario Municipal. El valor
del faenamiento para estos introductores se especifica a continuación:
Ganado Mayor: $ 5.00
Ganado Menor: $ 3.00
Filiaciones
Toda persona que saque ganado en pie fuera del cantón deberá pagar por concepto de
filiación, tanto para ganado mayor y menor la cantidad de $ 0.50.
Nota: Los valores especificados son de acuerdo a la ordenanza municipal y están
susceptibles a cambios.
89
4.2.3.2.
Diagrama de Caso de Uso
4.2.3.3.
Diagrama de Estados
Crear Patente de Rastro
90
Crear Faenamiento
Crear Guía Movilización
Crear Filiación
Cobrar Concepto Rastro
Imprimir Comprobante
91
4.2.3.4.
Diagrama de Actividad
Crear Patente de Rastro
92
Crear Faenamiento
93
Crear Guía de Movilización
94
Crear Filiación
4.2.3.5.
Descripción de los datos de Entrada
Para realizar el cobro de impuestos del módulo de rastros es necesario contar con los
siguientes datos:
Patente de Rastro
Ingreso
Código de la patente.- es el número de identificación de la patente de rastro.
95
Código del Comisario.- es el número de identificación único del encargado
del ingreso.
Nombre del Comisario.- es el nombre del encargado del ingreso de la
patente.
Fecha Creación.- es la fecha en la que se emite o crea la patente de rastro.
Fecha Caduca.- es la fecha en la que se caduca la patente y por lo tanto debe
ser renovada.
Cédula del Ciudadano.- es el número de cédula de ciudadanía del
introductor de ganado.
Nombre del Ciudadano.- son los nombres y apellidos del introductor de
ganado dueño de la patente de rastro.
Dirección.- es la ubicación exacta de donde reside el introductor o propietario
del ganado.
Tipo de Introductor.- hace referencia a si el introductor es permanente o
temporal.
Clase de ganado.- es el tipo de ganado que se introducirá para el
faenamiento: vacuno, ovino, caprino, porcino, etc., es decir si es ganado
mayor o menor.
Valor de la Patente y de Carnet.- es el valor que cuesta la patente y el valor
del carnet.
Valor de la inscripción.- es el valor que cuesta por inscribirse en el registro
de introductores.
Observaciones.- se utiliza en caso que se requiera hacer una aclaración
acerca de la patente.
Estado: Indica si la patente de rastro esta activa o inactiva.
Cobro
Código.- número del comprobante de recaudación de la patente de rastro.
Código Recaudador: Numero de identificación único del usuario encargado
del cobro.
Nombre Recaudador: Nombre del usuario encargado del cobro.
Fecha Creación.- es la fecha en la que se emite la patente de rastro.
96
Fecha de Pago.- es la fecha en la que el ciudadano realiza el pago de la
patente de rastro.
Cédula y Nombre del Ciudadano.- es el número de cédula, nombres y
apellidos del ciudadano introductor de ganado, dueño de la patente de rastro.
Datos de la Patente.- se refiere al tipo de introductor, clase de ganado y a los
valores de la patente, carnet e inscripción.
Estado: Indica si la patente de rastro ha sido pagada, pendiente o dada de
baja.
Faenamiento
Un faenamiento puede ser realizado solo si el ciudadano introductor de ganado
dispone de una patente de rastro.
Ingreso
Código de faenamiento.- es el número de identificación del faenamiento.
Código del Comisario.- es el número de identificación único del encargado
de realizar el ingreso.
Nombre del Comisario.- es el nombre del usuario encargado de realizar el
ingreso.
Fecha Emisión.- es la fecha en la que se emite o crea el faenamiento.
Fecha Faenamiento.- es la fecha en la que se va a realizar el faenamiento.
Datos de la patente de rastro.- hace referencia a los datos de la patente de
rastro como: el ciudadano introductor dueño de la patente, tipo introductor,
clase de ganado, etc.
Tipo de Ganado.- hace referencia a si el ganado es vacuno, porcino, bovino,
etc. Depende de la clase de ganado especificado en la patente de rastro.
Propósito.- es intención u objetivo por el cual se realiza el faenamiento.
Lugar expendio.- hace referencia al lugar donde se expenderá el ganado.
Día Expendio.- se especifica el día en que se expenderá el ganado
Cantidad.- número de ganados que van a ser faenados.
Precio Unitario.- es el valor a cobrar por cada ganado faenado.
Observación.- detalles de situaciones que pueden darse, por ejemplo, algunas
situaciones por las que no se permite el faenamiento del ganado.
97
Cobro
Código.- número del comprobante de recaudación del faenamiento.
Código Recaudador: Numero de identificación único del usuario encargado
del cobro.
Nombre Recaudador: Nombre del usuario encargado del cobro.
Fecha Emisión.- es la fecha en la que se emite o crea el faenamiento.
Fecha de Pago.- es la fecha en la que el introductor de ganado paga el
faenamiento.
Cédula y Nombre del Ciudadano.- es el número de cédula, los nombres y
apellidos del ciudadano introductor de ganado.
Datos Faenamiento.- son el tipo de ganado, propósito, lugar y día de
expendio.
Estado: Indica si el faenamiento ha sido pagada, pendiente o dada de baja.
Filiación
Ingreso
Código de filiación.- es el número de identificación de la filiación.
Código del comisario: Número de identificación único del usuario encargado
que realiza el ingreso.
Nombre del comisario: Nombre del encargado que realiza el ingreso de la
filiación.
Vendedor (s).- nombre o nombres del vendedor o vendedores del ganado.
Comprador (s).- nombre o nombres del comprador o compradores del
ganado.
Cédula (s).- número de cédulas de ciudadanía del comprador (es) y
vendedor(es).
Fecha Negociación.- es la fecha en la que se realiza la negociación del
ganado.
Procedencia.- es el lugar de donde proviene el ganado que va ser sacado del
cantón.
Destino.- es el lugar a donde va a ser sacado el ganado en pie.
Clase de ganado.- tipo de ganado que se negocia.
Cantidad.- número de ganados que se negocia.
98
Precio.- es el valor del precio por cada tipo de ganado que se negocia.
Cobro
Código.- número del comprobante de recaudación de la filiación.
Código Recaudador: Numero de identificación único del usuario encargado
del cobro.
Nombre Recaudador: Nombre del usuario encargado del cobro de la
filiación.
Fecha de Pago.- es la fecha en la que el ciudadano paga la filiación.
Cédula y Nombre del Ciudadano.- es el número de cédula, los nombres y
apellidos del ciudadano(s) comprador(es) que pagan la filiación.
Comerciantes.- son los nombres del o los comerciantes compradores y
vendedores que participan en el negocio.
Clase de ganado y cantidad.- es el ganado que está siendo objeto de la
filiación.
Procedencia y Destino.- es el lugar de donde proviene y a dónde va el
ganado que va ser sacado del cantón.
Estado: Indica si la filiación ha sido pagada, pendiente o dada de baja.
Guía de Movilización
Una guía de movilización es realizada de la partes de ganado que se obtiene en el
faenamiento.
Código de filiación.-
es el número de identificación de la guía de
movilización.
Fecha.- es la fecha en la que se realiza la guía de movilización.
Datos Faenamiento.- hace referencia a datos como: el ganado faenado y su
cantidad, al ciudadano que paga el faenamiento, etc.
Destino.- es el lugar a donde es transportado las partes de ganado.
Peso.- es el peso en libras de las partes de ganado a ser transportadas.
Partes.- son las partes u órganos del ganado.
Cantidad de partes.- son el número de cada parte de ganado.
99
4.2.3.6.
Descripción de los datos de Salida
Patente de Rastro
Subtotal.- es el valor de la tasa del impuesto total. Se calcula de la siguiente
manera:
Subtotal = Valor de la Patente + Valor del Carnet + Valor de
inscripción
Interés.- es el valor de interés calculado si es que hay retraso en el pago del
impuesto.
Total.- es el valor final a cobrar al ciudadano. Se suma el interés en caso de
haber y se calcula así:
Total = Subtotal + Interés.
Valor en letras.- es el valor a cobrar descrito en letras.
Faenamiento
Valor total.- es el valor del impuesto por el faenamiento a cobrar. Se calcula
de la siguiente manera:
Valor total = Cantidad de ganados * Precio Unitario
Valor en letras.- es el valor a cobrar por el faenamiento expresado en letras.
Filiación
Valor total.- es el valor del impuesto por la filiación realizada. Se calcula de
la siguiente manera:
Subtotal = Cantidad de ganados vendidos * Precio Unitario
Este cálculo es para cada tipo de ganado que se saque del cantón. Al final
se sumarán todos los subtotales:
Total = Subtotal_1 + Subtotal_2 +……….. + Subtotal_n.
Valor en letras.- es el valor que se cobra por la filiación, descrito en letras.
100
4.2.4. MODULO DE PESAS Y MEDIDAS
4.2.4.1.
Descripción del Proceso
Todas las personas que realizan actividades comerciales en las cuales utilizan algún
tipo de medida o pesas para la venta de sus productos, deben realizar un pago anual
por concepto de aferición, los valores serán receptados en el departamento de
recaudación, los valores a ser recaudados estarán en base al avaluó de sus negocios y
tipo de comerciante asignado respectivamente.
El comisario obtendrá la lista de los negocios que tienen sus respectivas patentes
registradas en la Municipalidad, en el listado que obtendrá estará el nombre del
propietario, dirección, actividad y avaluó del negocio, en base al avaluó que tenga
cada negocio según la ordenanza vigente se procederá a la categorización y
asignación del canon a ser cobrado por parte del comisario.
El departamento de recaudación es el encargado de registrar el ingreso e identificar a
los propietarios que han cancelado y a los que están pendientes.
Para la realización del cobro por concepto de aferición, el comisario debe registrar a
los ciudadanos que tengan un local comercial y utilicen unidades de pesas y medidas,
el valor a cobrar por este impuesto es calculado en base al capital de giro y la
cantidad de pesas y medidas con las que cuente el local.
Para el cobro de este impuesto a los ciudadanos que utilicen el mercado municipal y
tengas pesas y medidas para el expendio de sus productos, se los realiza de manera
similar, se debe registrar al ciudadano, una vez realizado el registro se procede a la
creación del título de cobro, donde se especifica el capital de giro y la cantidad de
pesas y medidas utilizadas, el cálculo del valor a pagar se la realiza de la forma
anterior mente explicada.
Los procesos a realizar son:
Comisaría:
101
Registrar a los locales comerciales con sus propietarios y a los usuarios del
mercado Municipal.
Asignar el tipo de comerciante a los ciudadanos.
Emitir el título de cobro por concepto de aferición de pesas y medidas.
Recaudación:
Búsqueda del local comercial o ciudadano al que se le realizará el cobro de
aferición.
Realizado el cobro se imprime el respectivo comprobante.
Los tipos de comerciantes son:
Minorista.
Mayorista.
Cada uno tiene un rango de valores que dependiendo del capital de giro se le asigna
una tipo de comerciante. Estos valores son útiles para el cálculo del valor a pagar.
4.2.4.2.
Diagrama de Caso de Uso
102
4.2.4.3.
Diagramas de Estados
Extraer lista de negocios.
Categoriza negocios y asigna canon.
Imprime lista.
Registro de cobro de canon.
103
4.2.4.4.
Diagrama de Actividad
4.2.4.5.
Descripción de los datos de entrada
Valor Sanciones.- Valor que deben pagar los dueños de los negocios por
motivos de alteración de las pesas y medidas.
Cantidad.- Número de pesas y medidas que utiliza cada negocio.
Porcentaje por categoría.- Dependiendo a la categoría a la que pertenece le
negocio existe un porcentaje para el cobro por cada unidad de pesas y
medidas.
Valor de avaluó.- Valor del que dependerá para la categorización y
asignación de las tasas del cobro de pesas y medidas.
Nombre del negocio.- Identificación del negoción por el nombre para que no
exista dudas ni problemas por parte del dueño ni del comisario.
Nombre del dueño.- Identificación del dueño del negocio para que no
existan problemas ni dudas al momento del cobro.
104
4.2.4.6.
Descripción de los datos de salida
Tasa a cobrar.- Valor que el dueño del negocio debe pagar por concepto de
pesas y medidas.
Fecha.- Fecha en la que se registran los cobros por concepto de pesas y
medidas.
Dueño.- Nombres y apellidos del dueño del negocio.
Local.- Nombre del local, para comprobación que este acorde con el dueño
del mismo.
Total.- Valor total del ingreso por los cobros de pesas y medidas.
4.2.5. MODULO DE ESPECTACULOS
4.2.5.1.
Descripción del Proceso
En este módulo se realizará el cobro de impuestos tanto de los contratos que un
empresario de espectáculos debe tramitar como del impuesto que genera la
realización misma de un espectáculo público. El proceso se describe a continuación:
Comisaría:
Creación del contrato de espectáculos públicos.
Registro de los datos acerca del espectáculo público.
Recaudación:
Búsqueda del título de crédito de contratos o por la realización del
espectáculo.
Impresión del título de crédito.
Constituyen objeto de este impuesto todo tipo de espectáculos, exhibiciones y
eventos públicos que exigen el pago de un determinado valor para tener acceso a los
mismos tales como: funciones de teatro, musicales, cinematográficas, circenses;
carreras de caballos, corridas de toros, lidias de gallos, eventos artísticos, hípicos y
deportivos; peñas, salones de baile, presentaciones artísticas extranjeras de recintos
feriales, hoteles, bares, restaurantes y cualquier otro lugar ubicado en el cantón.
Los empresarios de espectáculos públicos, sean personas naturales. Jurídicas o
sociedades de hecho, nacionales o extranjeros, domiciliados o no en el país, que
105
realicen presentaciones en e forma permanente o eventual de los mencionados
espectáculos deben pagar el correspondiente impuesto.
Para este fin existen dos tipos de empresarios: permanentes y eventuales.
En caso de espectáculos permanentes un empresario debe inscribirse anualmente en
la Municipalidad. En cambio un empresario eventual se registrará en los días
anteriores a la presentación del espectáculo.
El valor del contrato que el empresario debe pagar anualmente varía para
empresarios permanentes y eventuales.
Base Imponible
La base imponible de este impuesto es el producto bruto de la venta de entradas a los
espectáculos públicos señalados anteriormente. Para establecer la base imponible un
empresario debe cumplir las siguientes normas:
1.
Los boletos de entrada a un espectáculo serán impresos y conformados de dos
partes: talonario (volante A) que debe ser retenido por el empresario al
momento de vender la entrada y el talonario (volante B) al espectador. Los
boletos deben contener los siguientes datos:
Nombre de la empresa o responsable del espectáculo.
Tipo de espectáculo.
Clase de entrada: palco, tribuna, galería, general, etc.
Función a la que pertenece la entrada: matiné, especial, noche.
Valor de la entrada y del impuesto por separado.
Fecha del espectáculo.
2.
Cuando se trata de espectáculo de exhibición permanente, los boletos de
entrada impresos serán sometidos semanalmente al registro en el Municipio.
Y cuando se trata de espectáculos eventuales el registro se realizará hasta tres
días antes de la fecha de presentación del espectáculo
3.
Las partes de los boletos (volante B) serán recolectadas por el empresario
para la presentación en la Municipalidad.
106
Proceso de Cobro
Los empresarios de los espectáculos públicos de carácter permanente o eventual
deben concurrir periódicamente a la Municipalidad portando los boletos recolectados
correspondientes al espectáculo exhibido en el día anterior, juntamente con los
talonarios a los que corresponden dichos boletos y los boletos no vendidos.
La venta de boletos y su recolección será controlada por los funcionarios o
empleados de la Municipalidad.
Con estos elementes, el personal encargado del Municipio liquidará el impuesto
causado y procederá a la emisión del correspondiente título de crédito, el mismo que
será pagado en de inmediato en el departamento de recaudación, no habiendo
prórroga por concepto alguno.
107
4.2.5.2.
Diagrama de Caso de Uso
4.2.5.3.
Diagrama de Estados
Crear contrato de espectáculos
108
Crear espectáculo público
Registrar boletos vendidos
Cobrar título de crédito
Imprimir título de crédito
109
4.2.5.4.
Diagrama de Actividad
Crear Contrato Espectáculos
110
Crear Espectáculo Público
111
Registrar boletos vendidos
112
4.2.5.5.
Descripción de los datos de entrada
Contrato
Ingreso
Código del contrato.- es el número de identificación del contrato.
Fecha Creación.- es la fecha en la que se emite o crea el contrato de
espectáculos públicos.
Fecha Caduca.- es la fecha en la que se caduca el contrato y por lo tanto
debe ser renovado.
Código del Comisario.- es el número de identificación único del encargado
del ingreso.
Nombre del Comisario.- es el nombre del encargado del ingreso del
contrato.
Cedula del Empresario.- número de cédula de ciudadanía del empresario.
Nombres del Empresario.- nombres y apellidos del empresario que tramita
el contrato.
Dirección.- lugar o dirección de donde proviene el empresario.
Tipo de empresario.- hace referencia a si los espectáculo que maneja el
empresario es de carácter permanente o eventual.
RUC de la Empresa.- es el número de Ruc de la empresa de espectáculos.
Nombre de la Empresa.- nombre de la empresa o responsable del
espectáculo.
Cobro
Código.- número del título de crédito
de recaudación del contrato de
espectáculos.
Código Recaudador: Numero de identificación único del usuario encargado
del cobro.
Nombre Recaudador: Nombre del usuario que realiza el cobro.
Fecha Creación.- es la fecha en la que se emite el contrato.
Fecha de Pago.- es la fecha en la que el ciudadano paga el contrato.
Cédula y Nombre del Ciudadano.- es el número de cédula, nombres y
apellidos del ciudadano que tramita y paga el contrato.
113
Tipo de Empresario y Empresa.- se refiere al tipo de empresario del
ciudadano y la empresa de espectáculos responsable.
Estado: Indica si el contrato esta pagado, pendiente o dado de baja.
Espectáculos Públicos
Ingreso
Código del espectáculo.- es el número de identificación del espectáculo
público.
Código del Comisario.- es el número de identificación único del encargado
del ingreso.
Nombre del Comisario.- es el nombre del encargado del ingreso del
espectáculo.
Fecha Creación.- es la fecha en la que se emite el espectáculo público.
Fecha del Espectáculo.- es la fecha en la que se va a realizar el espectáculo.
Nombre del espectáculo.- es el nombre o descripción del espectáculo
público.
Tipo de espectáculo.- es la clase de espectáculo que se va a presentar.
Porcentaje de impuesto.- es el valor del porcentaje que se cobra sobre el
valor bruto de las entradas a un espectáculo.
Cédula y Nombre del Ciudadano.- es el número de cédula, nombres y
apellidos del empresario que organiza el espectáculo.
Tipo de Empresario y Empresa.- se refiere al tipo de empresario del
ciudadano y la empresa de espectáculos responsable.
Clase de Entrada.- especifica si la entrada es: palco, luneta, tribuna, galería,
general, etc.
Función.- es el tipo de función a la que corresponde la entrada: matiné,
especial, noche.
Número de boletos emitidos.- especifica el número de boletos de cada clase
que van a salir a la venta.
Número de boletos vendidos.- hace referencia al número de boletos de cada
clase que han sido vendidos.
Valor de la Entrada.- es el valor que tiene la entrada que varía según la clase
de entrada.
114
Valor garantía.- es el valor que el empresario debe dejar como garantía
dependiendo de la cantidad de boletos que salen a la venta.
Cobro
Código.- número del título de crédito
de recaudación del espectáculo
público.
Código Recaudador: Numero de identificación único del usuario encargado
del cobro.
Nombre Recaudador: Nombre del usuario que realiza el cobro del
espectáculo público.
Fecha de Pago.- es la fecha en la que el ciudadano paga el espectáculo
público.
Cédula y Nombre del Ciudadano.- es el número de cédula, nombres y
apellidos del empresario.
Datos del Espectáculo.- hace referencia al nombre, fecha, tipo de
espectáculo, etc.
Datos de los Talonarios.- son el número de boletos emitidos y vendidos,
valor de la entrada y garantía, etc.
Estado: Indica si el contrato esta pagado, pendiente o dado de baja.
4.2.5.6.
Descripción de los datos de salida
Los valores totales que se describen a continuación se realizan para cada talonario de
boletos registrados para el espectáculo, y al final se suman los valores de cada total
para sacar los valores totales finales:
Total Emitido.- es el valor bruto de las entradas emitidas a un espectáculo
público. Se calcula así:
Total Emitido = Número de boletos emitidos * Valor de la Entrada
Total Vendido- es el valor total vendido de las entradas vendidas. Se calcula:
Total Vendido = Número de boletos vendidos * Valor de la Entrada
Total del Impuesto.- es el valor del impuesto a cobrar por los boletos
vendidos. Se aplica un porcentaje al total vendido, que varía de acuerdo al
tipo de espectáculo:
Total Impuesto = Total Vendido * Porcentaje de impuesto
115
La suma de: Es el valor del impuesto final a pagar expresado en letras.
Cobrar/Devolución.- es el valor que resulta de la diferencia entre el valor
total del impuesto y la garantía, y determina si el empresario o representante
debe ajustar el impuesto o recibir un sobrante, dependiendo de la garantía
entregada:
Cobrar/Devolución = Total del Impuesto Final – Garantía.
4.2.6. MODULO DE RODAJES
4.2.6.1.
Descripción del Proceso
Las personas que pagan este impuesto son todas las que cuenten con un vehículo que
estén actualmente en funcionamiento, los dueños de los mismos deben tener su
domicilio en el cantón, pueden ser personas naturales o jurídicas.
En el momento de realizar el pago del impuesto las personas deben acercarse con la
matricula para la toma de los datos respectivos previo a la emisión del comprobante.
El cobro del impuesto se lo realizara de acorde al avaluó del vehículo previamente
matriculado, en la siguiente tabla se describen los montos a ser cobrados:
Base Imponible desde USD Hasta USD Tarifa USD
0
1.000
0
1.001
4.000
5
4.001
8.000
10
8.001
12.000
15
12.001
16.000
20
16.001
20.000
25
20.001
30.000
30
30.001
40.000
50
40.001
En adelante
70
Fuente: Ordenanza Municipal
El departamento de Recaudación es el encargado de registrar los vehículos y sus
propietarios y en la asignación del impuesto a ser cobrado en base al avaluó del
vehículo, también en el cobro del interés en caso de que hubiese, de la misma forma
en la emisión del título de rodaje.
116
Los títulos de cerdito de este impuesto vencen el treinta y uno de diciembre de cada
año, en caso de no pagar este impuesto hasta la fecha indicada se cobrara el interés
anual equivalente al máximo convencional permitido por la Ley.
Los procesos a realizar son:
Recaudación:
Registro del vehículo y su propietario.
Creación del título de cobro al propietario correspondiente.
Búsqueda del ciudadano al que se desea realzar el cobro.
Realizado el cobro se imprime el respectivo comprobante.
4.2.6.2.
Diagrama de Caso de Uso
117
4.2.6.3.
Diagrama de Estados
Registrar datos del Usuario y actualización
Calcular canon a cobrar
Registrar cobro de canon e interés
Emitir título de rodaje
118
4.2.6.4.
Diagrama de Actividad
4.2.6.5.
Descripción de los datos de entrada
Nombres.- Nombres y apellidos completos del propietario del vehículo para
identificación, los mismos que estarán registrados para tener un control.
Dirección.- Descripción del lugar donde vive el propietario del vehículo.
Clase de vehículo.- Hace referencia a que si es una moto, auto, camioneta,
camión, etc.
Modelo del vehículo.- Descripción de cuál es el modelo del vehículo del cual
se está pagando el titulo de rodaje.
Marca.- Todos los vehículos tienen una marca específica. Esta información
es para tener mayor control sobre el titulo de rodaje que se otorga.
119
Numero del motor.- Los vehículos tienen impreso en el motor un número
que los identifica y es importante registrar este dato.
Numero de chasis.- Número que viene impreso en el chasis de los vehículos
desde su fabricación, es importante para la identificación del vehículo.
Tonelaje.- Todos los vehículos tienen una capacidad máxima que pueden
transportar.
Servicio que presta.- Describe para que propósito o cual es su uso por
ejemplo si es para transporte de estudiantes, transporte público, uso personal,
etc.
4.2.6.6.
Descripción de los datos de salida
Los datos que se toman como de salida son los que se mencionaron anteriormente en
los datos de entrada ya que en el momento de imprimir el comprobante deben incluir
los mismos para identificación y mejor control de los títulos emitidos para rodajes.
Para los datos de salida se incluyen los siguientes datos:
Numero de titulo.- Todos los títulos emitidos se controlan por el número de
titulo, en casos de inconvenientes que se puedan presentar y para tener
eficacia en la solución de los mismos.
Subtotal.- Costo del título de rodaje que está acorde al avaluó del vehículo.
Interés.- Este valor se cobra en caso de que no se haya pagado con
anterioridad y haya vencido en plazo que se tenía para el pago del título de
rodaje.
Total.- Es la suma de los valores de subtotal e interés, es lo que debe cancelar
el usuario para que le emitan el título de rodaje.
Lugar y fecha.- Describe en qué lugar y la fecha fue emitido en titulo de
rodajes.
4.2.7. MÓDULO DE CEMENTERIO
4.2.7.1.
Descripción del Proceso
El proceso de cobro de impuestos de este módulo tanto por el uso del servicio de
cementerio como por el uso de la sala de velaciones se realiza de la siguiente manera:
120
Comisaría:
Registro de los datos del servicio de cementerio o de la sala de velaciones.
Verificación y aprobación del servicio solicitado.
Recaudación:
Cobro del servicio de cementerio o sala de velaciones según sea el caso.
Impresión del respectivo título de crédito.
Servicio Cementerio
Existen tres categorías de servicios que los interesados podrán solicitar: el
arrendamiento de bóvedas y la compra de nichos y sitios. Además las bóvedas se
clasificarán en:
Bóvedas para niños
Bóvedas para adultos.
Los títulos de crédito por concepto arrendamiento de bóvedas vencerán 30 días
después de su emisión. El pago será de contado previo a la utilización y luego
anualmente. Los no pagados oportunamente serán cobrados con el recargo de interés
vigente.
Por la compra de nichos y sitios se cobrará una tarifa establecida en la ordenanza y
luego una tasa anual que será un porcentaje de dicha tarifa, este último por concepto
de mantenimiento.
Sala de Velaciones
El tiempo permitido para el uso de la sala de velaciones es de 24 horas, por lo tanto
se cobrará una tarifa establecida por cada día de uso. En caso que se requiera usar
más de un día se cobrará otro valor por cada día adicional.
En el caso del fallecimiento de personas de escasos recursos económicos, el Alcalde
podrá autorizar el uso gratuito de la sala de velaciones.
121
4.2.7.2.
Diagrama de Caso de Uso
4.2.7.3.
Diagrama de Estados
Crear Servicio Cementerio
Crear Servicio Sala de Velaciones
122
Cobrar Título de Crédito
Imprimir Título de Crédito
4.2.7.4.
Diagrama de Actividad
123
4.2.7.5.
Descripción de los datos de entrada
Servicio de Cementerio
Ingreso
Código.- es el número de identificación del servicio de cementerio.
Código Tesorero.- es el número de identificación único del encargado del
registro.
Nombre Tesorero.- es el nombre del encargado del ingreso del servicio de
cementerio.
Fecha Emisión.- es la fecha en la que se crea el título de crédito.
Fecha Caduca.- es la fecha en la que caduca el título de crédito del servicio
de cementerio.
Cédula del Ciudadano.- es el número de cédula del ciudadano que solicita el
servicio.
Nombre del Ciudadano.- son los nombres y apellidos del ciudadano que
solicita el servicio.
Dirección.- es la ubicación exacta de donde reside el ciudadano.
Tipo de Servicio.- hace referencia a si se solicita una bóveda, nicho o sitio
para mausoleos.
Extensión.- son las dimensiones que ocupa el servicio en el cementerio. Se
aplica tipo de servicio de nichos o sitios.
Valor de Contrato.- es el valor que el ciudadano para antes de utilizar el
servicio.
Valor Tarifa Anual.- es el valor que el ciudadano debe ir pagando
anualmente ya sea por el arriendo de la bóveda o por el mantenimiento del
sitio o nicho.
Observaciones.- se describe alguna circunstancia que sea necesario aclarar.
Cobro
Código.- número del título de crédito del servicio de cementerio.
Código Recaudador: Numero de identificación único del usuario encargado
del cobro.
Nombre Recaudador: Nombre del usuario encargado del cobro.
124
Cédula y Nombre del Ciudadano.- es el número de cédula, los nombres y
apellidos del ciudadano que paga por el servicio.
Fecha Emisión.- es la fecha en la que se emite o crea el servicio.
Fecha de Pago.- es la fecha en la que el ciudadano paga el servicio.
Datos Cementerio.- son el tipo de servicio, extensión, etc.
Estado: Indica si el servicio de cementerio esta pagado, pendiente o dado de
baja.
Sala de Velaciones
Ingreso
Código.- es el número de identificación del servicio de sala de velaciones.
Código Tesorero.- es el número de identificación único del encargado del
ingreso.
Nombre Tesorero.- es el nombre del encargado del ingreso del ingreso.
Fecha Inicio.- es la fecha en la que se empieza a usar la sala de velaciones.
Fecha Fin.- es la fecha hasta la que se contrató el uso de la sala de
velaciones.
Cédula del Ciudadano.- es el número de cédula del ciudadano que solicita el
uso de la sala de velaciones.
Nombre del Ciudadano.- son los nombres y apellidos del ciudadano que
solicita el servicio.
Dirección.- es la ubicación exacta de donde reside el ciudadano.
Nombre difunto.- nombres y apellidos del difunto.
Tarifa por un día.- es el valor que se va a cobrar por un día de uso del
servicio.
Tarifa día adicional.- es el valor a cobrar por cada día adicional que se usa la
sala de velaciones.
Garantía.- es el valor que el ciudadano deja en la Municipalidad en el caso
que sea necesario realizar un reajuste de precios o para garantizar el arreglo
de posibles daños materiales en el local.
Letra de Cambio.- es el número de letra de cambio que el ciudadano deja
por la garantía.
Observaciones.- descripción de alguna situación que sea necesario aclarar.
125
Cobro
Código.- número del título de crédito del servicio de sala de velaciones.
Código Recaudador: Numero de identificación único del usuario encargado
del cobro.
Nombre Recaudador: Nombre del usuario encargado del cobro.
Cédula y Nombre del Ciudadano.- es el número de cédula, los nombres y
apellidos del ciudadano que paga por el uso de la sala de velaciones.
Fecha de Pago.- es la fecha en la que el ciudadano paga el servicio de sala de
velaciones.
Garantía.- es el valor de la garantía entregado por el ciudadano.
Datos Sala de Velaciones.- son el difunto, fecha de inicio y de fin de uso del
servicio, etc.
Estado: Indica si el título de crédito esta pagado, pendiente o dado de baja.
4.2.7.6.
Descripción de los datos de salida
Servicio de Cementerio
Subtotal.- es el valor del impuesto total calculado de la siguiente manera:
Subtotal = Valor de Contrato * Extensión, ò
Subtotal = Valor Tarifa Anual * Extensión.
Estos cálculos se realizan solo cuando se trata de los servicios de nicho o sitio.
Cuando se trata de bóvedas el subtotal es simplemente el Valor del Contrato o el
Valor Tarifa Anual, según sea el caso.
Interés.- es el valor calculado dependiendo del retraso en el pago de un título
de cobro.
Valor total.- es el valor a cobrar al ciudadano solicitante del servicio y se
calcula así:
Total = Subtotal + Interés.
Valor total en letras.- es el valor total a cobrar descrito en letras.
Sala de Velaciones
Total.- es el valor total del impuesto calculado de la siguiente manera:
126
Total = Tarifa por un día + (Tarifa día adicional * Numero días
adicionales)
Valor a Cobrar o Devolver.- este valor es útil para realizar el reajuste de
precios y se calcula así:
Valor Cobrar Devolver = Total – Garantía.
4.2.8. MÓDULO DE EMISIÓN DE CERTIFICADOS
4.2.8.1.
Descripción del Proceso
Para obtener un certificado de no adeudar al municipio, necesario para la realización
de cualquier tipo de trámite, un ciudadano primero debe cancelar todos los pagos
pendientes que tenga con la Municipalidad.
Para el cobro de este impuesto se realiza el siguiente proceso:
Recaudación:
Consultar en la base de datos todos los pagos pendientes que tenga un
ciudadano.
En caso de existir deudas, se procede a realizar el cobro de los rubros
pendientes.
Cobrar el valor del certificado.
Impresión del respectivo certificado.
127
4.2.8.2.
Diagrama de Caso de Uso
4.2.8.3.
Diagrama de Estados
Consultar deudas
Emisión del Certificado
128
Cobrar Certificado
Imprimir Certificado
4.2.8.4.
Diagrama de Actividad
129
4.2.8.5.
Descripción de los datos de entrada
Ingreso
Código.- es el número de identificación del certificado.
Código Recaudador: Numero de identificación único del usuario que busca
las deudas emite el certificado.
Nombre Recaudador: Nombre del usuario que busca las deudas y emite el
certificado.
Cédula del Ciudadano.- es el número de cédula del ciudadano que solicita el
certificado.
Nombre del Ciudadano.- son los nombres y apellidos del ciudadano
solicitante del certificado.
Fecha Creación.- es fecha del día en que se emite el certificado.
Cobro
Código.- número del comprobante de recaudación del certificado.
Código Recaudador: Numero de identificación único del usuario encargado
del cobro.
Nombre Recaudador: Nombre del usuario encargado del cobro.
Nombre Tesorera: es el nombre de la Tesorera que certifica que un
ciudadano no adeuda al municipio.
Ciudadano.- son los nombres y apellidos del ciudadano solicitante del
certificado.
Fecha de Emisión.- es la fecha en la que se emite el certificado de no
adeudar al municipio.
Fecha de Pago.- es la fecha en la que un ciudadano paga el certificado.
4.2.8.6.
Descripción de los datos de salida
Ingreso
Total Deudas.- hace referencia al valor total de deudas que un ciudadano
tiene con la Municipalidad. Es igual a la suma de todas las deudas de cada
módulo del sistema.
130
Cobro
Valor total.- costo del certificado de no adeudar que depende del valor
determinado en la ordenanza municipal.
4.2.9. SUBMODULO MULTAS
4.2.9.1.
Descripción del Proceso
En esta parte del sistema se realiza el cobro de los diferentes conceptos de multas que
puede tener un ciudadano. A este sub-módulo puede acceder cualquier departamento
(Comisaría, Agua Potable y Alcantarillado, etc.) que requiera crear una multa. El
proceso se realiza de la siguiente manera:
Jefe Departamental:
Crear la multa que dependen del módulo.
Recaudación:
Cobro de la multa.
Una vez realizado el cobro se imprime el respectivo comprobante.
Un ciudadano puede acarrear varios conceptos de multa, de tal manera que todos
estos conceptos pueden ser cobrados en una sola multa.
131
4.2.9.2.
Diagrama de Caso de Uso
4.2.9.3.
Diagrama de Estados
Crear Multa
Cobrar Multa
132
Imprimir Comprobante
4.2.9.4.
Diagrama de Actividad
133
4.2.9.5.
Descripción de los datos de entrada
Ingreso
Código de multa.- es el número de identificación de la multa.
Código del jefe departamental: es el número de identificación único del
usuario que crea la multa.
Nombre del jefe departamental: es el nombre del usuario que realiza el
ingreso de la multa.
Fecha: es la fecha en la que se crea la multa.
Cédula del Ciudadano.- es el número de cédula del ciudadano a quien se
impone la multa.
Nombre del Ciudadano.- son los nombres y apellidos del ciudadano a quien
se impone la multa.
Observación.- Descripción de situaciones que se requiera aclarar.
Categoría de multa.- es la categoría o el módulo al que pertenece la multa,
por ejemplo: Rastros, Ocupación de la vía pública, Cementerio, etc.
Concepto de la multa.- es la descripción misma de la multa y pertenece a
una categoría de multa.
Valor.- es el valor que se impone a un determinado concepto de multa.
Cobro
Código.- número del comprobante de recaudación de la multa.
Código Recaudador: Numero de identificación único del usuario encargado
del cobro de la multa.
Nombre Recaudador: Nombre del usuario encargado del cobro de la multa
Fecha de Pago.- es la fecha en la que el ciudadano realiza el pago de la
multa.
Cédula y Nombre del Ciudadano.- es el número de cédula, nombres y
apellidos del ciudadano que es dueño de la multa.
Datos de la Multa.- hace referencia a la categoría y concepto de la multa y a
su valor.
Estado: muestra si la multa creada esta pagada, pendiente o dada de baja.
134
4.2.9.6.
Descripción de los datos de salida
Valor Total.- es el valor a ser cobrado al ciudadano que es calculado como la
suma de los valores de todos los conceptos de multa emitidos.
Valor total en letras.- es el valor a cobrar de la multa, expresado en letras.
135
5
DISEÑO DE LOS MÓDULOS
136
5.1.
SUBSISTEMA
DE
AGUA
POTABLE
Y
ALCANTARILLADO
Diagrama de Interfaz
Como podemos observar en la imagen anterior, en la ventana principal tendremos
todos los menús correspondientes a los módulos que se plantearon para el desarrollo,
como también los menús de Reportes y Configuración que contienen submenús
correspondientes a cada modulo, estos submenús serán visualizados de acuerdo al rol
que tenga asignado el usuario que se conecte.
En el menú Archivo tenemos las siguientes opciones:
Iniciar sesión.- Presenta una ventana en la cual los usuarios del sistema deben
ingresar el nombre de usuario con su respectiva contraseña.
Ventanas.- Muestra una lista de las ventanas que están abiertas o están siendo
utilizadas por el usuario.
Salir.- Cierra el programa.
137
5.1.1. MODULO DE AGUA POTABLE Y ALCANTARILLADO
5.1.1.1.
Diagrama de Clases
5.1.1.2.
Diagrama de Interfaz
Tendremos un menú que pertenece al Departamento de Agua Potable y
Alcantarillado que contendrá los siguientes submenús Ingreso / Instalación,
Administración de Lecturas, Administración
de Abonados, Administración de
Medidores y Consumos estas opciones estarán controladas y habilitadas dependiendo
del rol asignado al usuario que se encuentre conectado, esto se debe a que el
Departamento de Recaudación también lo utilizará para realizar los cobros de los
consumos mensuales.
Ingreso / Instalación.- En este submenú se registrara el costo total por el
Ingreso o por la Instalación del servicio de Agua Potable y/o Alcantarillado,
dependiendo de cual fuere el caso, el abonado tendrá la opción de realizar el
pago de forma diferida a los meses que la ordenanza lo indique, los valores
serán agregados a las planillas de consumo mensuales.
Administración de Lecturas.- En el Departamento de Agua Potable y
Alcantarillado es el encargado de controlar y registrar el consumo de los
usuarios, debiéndose ingresar la lectura de consumo mes a mes con su
respectiva fecha. En casos de reclamo por parte de los usuarios por el mal
ingreso y excesivo cobro del servicio se puede modificar los datos que sean
necesarios claro esta si el error ha ocurrido por mal ingreso del mismo.
Administración de Abonados.- En este submenú se realizaran el registro de
los datos del las persona que desean ingresar al servicio de Agua Potable y
139
Alcantarillado, y su administración refiriéndonos a la misma como la
actualización de los datos del abonado y en la dada de baja de los servicios al
abonado.
Administración de Medidores.- Permite registrar el número, descuento en
caso de tenerlo y la categoría que se le asigna al medidor que será instalado
en el predio del abonado y de esta forma tener un control adecuado.
Consumos.- Este submenú nos permite registrar los pagos por parte de los
abonados, presenta una opción en la que se tiene que ingresar el número de
medidor para que presente la información correspondiente al propietario y el
valor total a ser recaudado. De la misma forma se puede realizar los cobros
pendientes o atrasados en la cual incluirá el interés por mora y su respectiva
multa en el caso de haber. Este submenú estará habilitado solo para el
Departamento de Recaudación.
El jefe de departamento de Agua Potable es el encargado de registrar las tarifas para
el cobro del consumo del agua, en la cual se tendrá las categorías con sus respectivos
valores los mismos que serán necesarios para el cálculo del consumo realizado por el
abonado. Para realizar el ingreso de las categorías el jefe de departamento o el
encargado puede acceder al menú de Configuración en la en la opción Agua Potable
se desplegara el submenú Tarifa de Agua Potable, dentro de esta opción se podrán
realizar todos los registros de las diferentes tarifas.
Cuando el abonado no se encuentre al día con los pagos de los consumos mensuales
del agua se les adicionara el valor del interés, el valor de porcentaje de interés será
tomado de la tabla de intereses proporcionada por el Banco Central. En caso de que
el abonado adeude más de dos meses se le cobrara un porcentaje de multa, el
porcentaje de multa está de acuerdo a la ordenanza actual. Los valores de interés y
multa serán incluidos en el comprobante de pago.
140
5.1.1.3.
Diagrama de Objetos (E-R)
5.2.
SUBSISTEMA DE OTRAS REMUNERACIONES
El Departamento de Comisaria administrara las siguientes áreas:
Espectáculos Públicos
Mercado
Ocupación de la vía pública.
Pesas y Medidas.
Rastros.
Las misma que solo estarán habilitadas solo para el Departamento de Comisaria,
dentro de cada submenú tendrá opciones
propias de cada área las cuales se
describirán más adelante.
142
5.2.1. MÓDULO DE ESPECTÁCULOS PÚBLICOS
5.2.1.1.
Diagrama de Clases
5.2.1.2.
Diagrama de Interfaz
Como se puede observar en la figura anterior dentro del menú de Espectáculos
Públicos se tiene dos opciones: Administración de Contratos y Administración de
Espectáculos. Estos submenús estarán habilitados solo para los usuarios que tengan
el respectivo permiso de acceso, en este caso el rol Comisario y Recaudación o
dependiendo quien haga las veces.
El Comisario tendrá acceso a todas las funciones de las opciones citadas
anteriormente excepto a la parte de cobros, mientras que Recaudación solo podrá
realizar el cobro.
Administración de Contratos.- en esta opción se registra a un ciudadano que
requiere inscribirse en la Municipalidad como empresario organizador de
espectáculos públicos. La ventana de registro permite especificar la empresa
de espectáculos y además define si el empresario va a organizar eventos de
forma permanente o solo en ocasiones, de acuerdo a lo cual el empresario
pagará por el contrato que le durará un año, luego del cual deberá renovarlo.
Administración de Espectáculos.- este submenú permite el ingreso de un
espectáculo que se llevará a cabo en el cantón. Permite registrar todos los
boletos de las entradas que salen a la venta para el espectáculo y se recepta un
valor de garantía entregado por el empresario de acuerdo al monto total
144
emitido de boletos. Luego de que el espectáculo se ha realizado se registra
todos los boletos que se han vendido, de tal manera que al final se establecerá
el impuesto a cobrar sacando un porcentaje del valor total vendido.
Como se ve en la figura dentro del menú Configuración se tiene un submenú de
Comisaría – Espectáculos Públicos, luego del cual se despliega un conjunto de
opciones que permiten fijar algunos parámetros para realizar ciertos cálculos y
procesos dentro de este módulo:
Empresa.- en esta ventana se lleva un listado de las empresas organizadoras
de espectáculos públicos. Además dependiendo de la organización de nuevos
eventos públicos se puede ir registrando nuevas empresas.
Tipo de Empresario.- en esta opción se registra el valor a cobrar por la
realización de un contrato de espectáculos públicos que varía de acuerdo a si
un empresario es organizador de eventos permanente o temporal, de tal
manera que si la ordenanza municipal se reforma y establece un nuevo valor
simplemente se modificará en esta ventana, tarea que puede realizar solo
usuarios autorizados. Además esta opción es útil en caso que se requiere fijar
un nuevo tipo de empresario.
Tipo de Espectáculo.- a través de este submenú se tiene un listado de todos
los posibles tipos de espectáculos que se puedan organizar en el cantón y para
cada uno de ellos esta especificado el valor del porcentaje de impuesto que es
145
aplicado al total de boletos vendidos de un espectáculo público. Este valor es
modificable solo por usuarios autorizados en caso de que se reforme la
ordenanza municipal y además es posible agregar nuevos tipos de
espectáculos.
Localidad.- en esta parte se tienen todas los tipos de entradas y su respectivo
valor para un espectáculo público, por ejemplo: general, tribuna, etc. Se
modificará el valor dependiendo del espectáculo que se realice.
Función.- permite tener un listado de todos los tipos de funciones para un
espectáculo público, por ejemplo: matutino, nocturno, especial, etc.
La localidad y la función son útiles cuando se realiza el registro de boletos de un
espectáculo.
146
5.2.1.3.
Diagrama de Objetos (E-R)
5.2.2. MODULO DE MERCADO
5.2.2.1.
Diagrama de Clases
5.2.2.2.
Diagrama de Interfaz
Para que el Departamento de Comisaria pueda realizar la administración del Mercado
esta se encontrara dentro del menú Comisaria en la cual despliega el submenú de
Mercado, la misma tendrá opciones como Administración de Contratos,
Administración de Usuarios, Ingreso No Tributario y Cobros. Las opciones antes
mencionadas estarán habilitadas para el Departamento de Comisaria y para el
Departamento de Recaudación estará habilita únicamente da la opción de Cobro.
Administración de Contratos.- Todas la persona que deseen ocupar un puesto
en el mercado deberán obtener un permiso de funcionamiento y esto se lo
obtiene realizando un contrato el cual deberá ser cancelado. Se registraran
todas las personas que obtenga el permiso de funcionamiento. Está enfocado
para cuando se quiere renovar contratos existentes o para su culminación.
Administración de Usuarios.- El comisario de la Municipalidad ingresara los
datos del solicitante, el capital de giro y del producto que va a expender en el
momento que realiza el contrato, el sistema automáticamente asigna el monto
que debe cancelar mensualmente dependiendo de la diversidad de productos y
del correspondiente capital de giro. Se pueden hacer modificaciones de los
datos del solicitante y de su producto en caso de que sea necesario.
Ingreso No Tributario.- El comisario de la Municipalidad realiza cobros a las
personas que no cuentan con el permiso de funcionamiento para el mercado,
149
estas persona son categorizadas como ocasionales y el pago por la ocupación
del mercado lo realizan en ese momento. El comisario registrara
semanalmente el número de cobros realizados con sus respectivos valores.
Cobro.- El comisario Municipal registrara los cobros realizados a los
comerciantes informales semanalmente para tener un registro de los ingresos
y de esta forma poder presentar informes ya que este cobro se lo realiza en el
Mercado y no en el Departamento de Recaudación.
En el Departamento de Recaudación se registrara el cobro del contrato anual para la
ocupación del Mercado y de la misma forma en la registración de los pagos
mensuales a los comerciantes formales. Para la identificación de los comerciantes se
presenta la opción de búsqueda por el número cedula, ya una vez ingresado
visualizara los datos de la persona y el monto que debe cancelar.
El Departamento de Recaudación tendrá acceso a la opción de Administración de
Contratos pero solo podrá realizar el cobro de los permisos de funcionamiento.
El costo mensual que deben pagar los usuarios del mercado depende de los productos
que expenda, el valor que se les da a cada producto depende de a la ordenanza
vigente. El comisario es el encargado de registrar el producto con sus respectivos
valores. De la misma forma los usuarios del mercado categorizados como
150
ocasionales pagan una tarifa que esta impuesta en la ordenanza vigente y estos
valores deben ser ingresados por el comisario en la opción de Tarifa No Tributarios.
151
5.2.2.3.
Diagrama de Objetos (E-R)
5.2.3. MODULO DE OCUPACIÓN DE LA VÍA PÚBLICA.
5.2.3.1.
Diagrama de Clases
5.2.3.2.
Diagrama de Interfaz
La Ocupación de la Vía Pública estará administrada por el comisario de la
Municipalidad por lo tanto tendrá habilitadas las opciones de Administración de
Matrículas y Administración de Cooperativas que le darán el control de estos
mantenimientos.
El Departamento de Recaudación es el encargado de registrar las pagos por parte de
los ciudadanos que ocupan la vía pública por lo tanto tendrán habilitadas las mismas
opciones mencionadas pero solo para realizar el cobro de los respectivos títulos de
crédito.
Administración de Matrículas.- a través de este submenú se registra las
solicitudes de los ciudadanos para la obtención de las matrículas para
ocupación de la vía pública. Además de acuerdo a una matrícula se ingresa
los correspondientes arrendamientos de la vía pública. En esta parte se realiza
el cobro tanto por la matrícula como por los arrendamientos.
Administración de Cooperativas.- en esta sección se realiza el registro de las
cooperativas que van a ocupar la vía pública como estacionamiento y los
respectivos socios que pertenecen a cada cooperativa. El cobro se realiza a
cada socio en forma personal o por medio de la respectiva cooperativa.
154
Para la configuración de parámetros que sirven para este módulo, dentro del menú
Configuración – Comisaría se tiene el submenú Ocupación de la Vía Pública que
presenta tres opciones que son descritas a continuación:
Tipo Puesto.- en esta parte se tiene un listado de los tipos de puestos posibles
que un ciudadano puede disponer.
Tipo Negocio.- en esta ventana se tiene todos los tipos de negocios que se
pueden instalar en la vía pública, especificando la tarifa que se va a cobrar.
Tipo Cooperativa.- este parámetro es necesario para registrar todos los tipos
de cooperativas que puedan ocupar la vía pública como estacionamiento.
Además se determina el valor a cobrar para cada tipo de cooperativa.
155
5.2.3.3.
Diagrama de Objetos (E-R)
5.2.4. MODULO DE RASTROS
5.2.4.1.
Diagrama de Clases
5.2.4.2.
Diagrama de Interfaz
El módulo de Rastros está a cargo del departamento de Comisaría y se divide en
varias secciones que son: Patentes, Faenamiento, Filiación y Guías de Movilización.
Administración de Patentes.- en esta parte se mantiene un registro y se cobra
las patentes de rastro obtenidas por los ciudadanos que requieren realizar el
faenamiento de sus ganados en el camal municipal.
Faenamiento.- este submenú permite registrar y cobrar los faenamientos de
ganado que un ciudadano desea realizar. Además se lleva un listado de todos
los faenamientos ya efectuados, especificando todos los detalles y
observaciones.
Filiación.- en esta sección se inscribe y se cobra las filiaciones realizadas por
el ganado que se saque fuera del cantón, especificando los comerciantes que
participan en la misma.
Guía de Movilización.- en esta opción se lleva un control de todas las guías
de movilización emitidas a los ciudadanos que transportan presas o partes de
ganado.
158
Este módulo de Rastros necesita ciertos parámetros que deben ser especificados para
su correcto funcionamiento, los mismos que serán descritos a continuación:
Datos Patente.- en esta parte se especifica el costo de la patente y del carnet
para un determinado tipo de patente, calificado por el tipo de introductor y la
clase de ganado que un ciudadano desee faenar.
Clase de Ganado.- en esta ventana se especifica los costos de faenamiento y
filiación que variará para según la clase de ganado.
Tipo de Ganado.- esta sección es simplemente para especificar a qué clase de
ganado pertenece un tipo de ganado, por ejemplo: ganado vacuno y caballar
pertenecen a una clase de ganado mayor.
Tipo de Introductor.- permite tener un listado de todos los tipos de introductor
que pueden realizar un faenamiento y sirve para señalar si un ciudadano va a
faenar su ganado de forma permanente, temporal, etc.
Propósito.- este parámetro sirve para indicar el propósito u objetivo por el
cual se realiza un faenamiento de ganado.
Tipo Comerciante.- en esta parte se especifica un listado de los tipos
comerciantes que pueden participar en una filiación.
Partes de Ganado.- en esta ventana se tiene un listado de todas las posibles
partes de ganado que pueden ser transportadas. Se utiliza cuando se realiza
una guía de movilización.
159
5.2.4.3.
Diagrama de Objetos (E-R)
5.2.5. MODULO DE PESAS Y MEDIDAS
5.2.5.1.
Diagrama de Clases
5.2.5.2.
Diagrama de Interfaz
Para la administración de Pesas y Medidas se presentan dos opciones Administración
de Pesas y Medidas y Cobro de Aferición, los encargados de registrar el cobro será el
Departamento de Recaudación. El comisario es el encargado de adquirir la lista de
negocios y locales que cuentan con su respectivo permiso de funcionamiento e
inspeccionar que las unidades de medida estén en perfecto estado.
Administración de Pesas y Medidas.- El comisario será el encargado de
extraer la lista de los negocios y locales, agregarla al listado de Pesas y
Medidas y de quitarlas en caso de que sea necesario. En el momento que el
comisario agregue el negocio a la lista de Pesas y Medidas se registraran la
cantidad de unidades de medida con las que cuenta el negocio y se
categorizara dependiendo del capital de giro.
Cobro de Aferición Mercado.- En esta opción podemos registrar a las
personas que ocupan un puesto en el mercado y utilizan unidades de medida
que deben pagar el por el concepto de Aferición, la cancelación de ente
impuesto se lo realizara anualmente y el departamento de Recaudación será el
encargado de registrar el cobro.
Cobro de Aferición.- El Departamento de Recaudación registrara el valor por
el concepto de servicio de aferición, dependiendo de la cantidad de unidades
de medida que cuenta cada local. El cobro se lo realizara anualmente, para
162
esto los dueños del negocio deben acercarse a la Municipalidad para realizar
el pago, de igual forma para el pago de las multas y sanciones.
El valor que debe ser registrado por concepto del servicio de aferición es calculado
dependiendo de la cantidad de unidades de medida y del tipo de categoría de
comerciante que se le asigne al negocio en base al capital de giro, para esto el
comisario puede ingresar en el menú de Configuración, en Comisaria, Pesas y
Medidas en la opción Tipo Comerciante registrar los nombres de las categorías con
sus respectivos valores.
163
5.2.5.3.
Diagrama de Objetos (E-R)
5.2.6. MODULO DE RODAJES
5.2.6.1.
Diagrama de Clases
3.5.6.2.
Diagrama de Interfaz
El Departamento de Recaudación estará a cargo del control de Rodajes tanto en el
ingreso de los vehículos y sus propietarios como del cobro por este concepto, esto se
debe a que no existe otro departamento que controle y se haga cargo de Rodajes.
Administración Vehicular.- Con esta opción se realizaran los registros de los
vehículos
con
sus
respectivos
propietarios,
también
se
realizaran
actualizaciones y modificaciones en caso de compra/venta de vehículos, para
tener un mayor control y poder realizar los cobros respectivos y de la misma
forma para la eliminar vehículos que ya no pertenecen a una persona.
Cobro de Rodajes.- En esta parte se realizaran los cobros del impuesto a los
vehículos del cantón Déleg, este valor será recaudado anualmente en caso de
no estar al día con el pago se cobrara un valor de interés, el valor a ser
recaudado es de acuerdo al avaluó del vehículo, si el vehículo y propietario ya
se encuentran registrados no existe la necesidad de registrarlos de nuevo salvo
que el usuarios a adquirido un nuevo vehículo, se presentara los datos del
vehículo del cual se realizara el cobro.
166
El encargado de Rodajes debe ingresar los parámetros del vehículo que son: marca,
modelo, servicio que presta y clase del vehículo, con estos parámetros se consigue
una descripción correcta del vehículo. Estos parámetros podrán ser ingresados en el
menú de configuración en la opción de Otras Tasas, opción Rodajes.
La tarifa del impuesto está de acuerdo al avalúo del vehículo en la presente
ordenanza, el encargado de Rodajes es la persona que debe controlar que los valores
sean los correctos para realizar esta tarea puede accedes a Tarifa de Cobro Vehicular.
167
3.5.6.3.
Diagrama de Objetos (E-R)
3.5.7. MODULO DE CEMENTERIOS
3.5.7.1.
Diagrama de Clases
3.5.7.2.
Diagrama de Interfaz
Como se muestra en la figura anterior dentro del menú Otras Tasas se tiene el
submenú Cementerios que cuenta con dos opciones: Administración de Cementerios
y Sala de Velaciones que estarán habilitadas para el Departamento de Comisaría para
la emisión de los títulos de crédito y para Recaudación para la el respectivo cobro.
Administración de Cementerios.- en esta sección se registra un servicio de
cementerio solicitado por un ciudadano. Además se realiza el cobro de los
títulos de crédito ya sea por los contratos realizados, arrendamientos o por
mantenimiento del cementerio municipal.
Sala de Velaciones.- esta sección permite llevar un control y cobrar a un
ciudadano por el uso de la sala de velaciones.
170
Tanto para el control del servicio de cementerio como de la sala de velaciones es
necesario tener especificado ciertos parámetros que se indican a continuación:
Tipo Servicio.- permite tener un listado de todos los tipos de servicio de
cementerio. En esta parte se especifica las respectivas tarifas, tanto el valor a
cobrar por el contrato del servicio como por el arrendamiento o
mantenimiento del servicio.
Tarifa Sala de Velaciones.- esta parte es necesaria para especificar los
diferentes tipos de tarifas que puede tener el servicio de la sala de velaciones.
Esto debido a que este tipo de servicio puede ser pagado, gratuito, o en casos
en que se requiera cobrar solo por un día extra de uso del servicio.
171
3.5.7.3.
Diagrama de Objetos (E-R)
3.5.8. MODULO DE EMISIÓN DE CERTIFICADOS
3.5.8.1.
Diagrama de Clases
3.5.8.2.
Diagrama de Interfaz
La emisión de certificado hace referencia a la de no adeudar a la Municipalidad, se
realizara una consulta en base al número de cedula de la persona que realiza la
petición del certificado, se le entregara el certificado siempre y cuando no tenga una
deuda pendiente, en caso de existir una o más deudas pendientes la persona deberá
realizar la cancelación de las mismas para que el certificado se pueda emitir.
El Departamento de Recaudación estará a cargo de realizar la emisión del certificado
y de realizar los cobros pendientes siempre y cuando sean los que son administrados
por este departamento.
174
3.5.8.3.
Diagrama de Objetos (E-R)
3.5.9. SUBMODULO MULTAS
3.5.9.1.
Diagrama de Clases
3.5.9.2.
Diagrama de Interfaz
Los jefes de departamento que deseen emitir una multa por diferentes circunstancias
pueden hacerlo en el menú de Otras Tasas en la opción Multas, la multa será emitida
a la persona infractora con la respectiva descripción de la infracción y valor a ser
cobrado. Los encargados de registrar el cobro son los usuarios del Departamento de
Recaudación.
Los conceptos de multas son propios de cada departamento, solo los jefes de
departamento pueden acceder a la opción de Categoría de Multas e ingresar los
diferentes conceptos y valores que son necesarios para la emisión de la multa.
177
3.5.9.3.
Diagrama de Objetos (E-R)
Reportes
Cada departamento tiene distintas necesidades y formas de ver e interpretar la
información, en base a esas necesidades se realizarán los reportes los mismos que se
especificarán en el manual de usuario anexado. Los reportes podrán ser vistos solo
por los usuarios autorizados y quienes necesitan de la información. Dependiendo de
cada departamento se tendrá una lista distinta de reportes a visualizar.
Configuración
Por cada departamento estará habilitada opciones distintas que permitirán efectuar
cambios en los valores que se utilizan para realizar los cálculos de los valores a ser
recaudados, permitiendo que el sistema sea flexible cuando existan nuevas reformas
que cambien los valores base y el sistema funcione en forma correcta, evitando que
se compre o implemente un sistema que se acople a los nuevos valores impuestos.
179
6
SEGURIDAD
180
6.1.
POLÍTICAS DE SEGURIDAD
6.1.1. Alcance
Las políticas definidas en el presente documento se aplican a todos los funcionarios
públicos, personal temporal y otras personas relacionadas que utilicen recursos
informáticos en la Ilustre Municipalidad del cantón Déleg.
6.1.2. Definiciones
Entiéndase para el presente documento los siguientes términos:
Política de seguridad: “Conjunto de requisitos definidos por los responsables
de un sistema, que indica en términos generales que está y que no está
permitido en el área de seguridad durante la operación general del sistema.”15
Recurso Informático: Elementos informáticos (base de datos, sistemas
operacionales, redes, sistemas de información y comunicaciones) que
facilitan los servicios informáticos.
Usuarios Terceros: Son todas aquellas personas naturales o jurídicas, que no
son funcionarios de la Ilustre Municipalidad del cantón Déleg, pero que por
las actividades que realizan en la Municipalidad, deban tener acceso a
Recursos Informáticos.
Ataque cibernético: Intento de penetración de un sistema informático por
parte de un usuario no deseado ni autorizado.
Brecha de seguridad: Deficiencia de algún recurso informático que pone en
riesgo los servicios de información.
6.1.3. Descripción de las Políticas
6.1.3.1.
Política 1: Acceso a la Información
Todo funcionario público que labore en la Municipalidad deberá tener acceso sólo a
la información necesaria para el desarrollo de sus actividades. En el caso de personas
ajenas, el responsable de generar la información debe autorizar previa justificación el
acceso indispensable de acuerdo con el trabajo realizado por estas personas.
El otorgamiento del acceso a la información está regulado mediante las normas y
procedimientos definidos para tal fin.
15
HUERTA, Antonio Villalón. Seguridad en Unix y redes. (Versión 1.2). Capítulo 16-Página 259
181
Todos los permisos otorgados para el uso de los sistemas de información de la
Municipalidad deben terminar inmediatamente después de que el trabajador cesa de
prestar sus servicios.
Terceras personas solamente deben tener privilegios durante el periodo de tiempo
requerido para llevar a cabo las funciones aprobadas.
Mediante un registro de eventos en los diversos recursos informáticos se efectuará un
seguimiento de los accesos realizados por los usuarios a la información con el objeto
de minimizar el riesgo de pérdida de integridad de la misma. En caso de presentarse
eventos que pongan en riesgo la integridad, veracidad y consistencia de la
información se deberá documentar y realizar las acciones necesarias para su
solución.
6.1.3.2.
Política 2: Administración de cambios
Todo cambio que afecte los recursos informáticos, debe ser requerido por los
usuarios de la información y aprobado formalmente por el responsable de la
administración del mismo.
Cualquier tipo de cambio en la plataforma tecnológica debe quedar formalmente
documentado desde su solicitud hasta su implantación. Este mecanismo proveerá y
permitirá realizar un seguimiento para garantizar el cumplimiento de los
procedimientos definidos.
Todo cambio a un recurso informático relacionado con la modificación de accesos,
permisos, mantenimiento de software o modificación de parámetros debe realizarse
de tal forma que no disminuya la seguridad existente y previa autorización de las
autoridades respectivas.
6.1.3.3.
Política 3: Seguridad de la Información
Los funcionarios públicos de la Ilustre Municipalidad son responsables de la
información que manejan y deberán cumplir los lineamientos generales y especiales
182
dados por la Municipalidad, por la ley para protegerla y evitar pérdidas, acceso no
autorizado, exposición y utilización indebida de la misma.
Los funcionarios públicos de la Municipalidad no deberán suministrar cualquier
información de la Municipalidad a ningún ente externo sin las autorizaciones
respectivas.
Todo funcionario que utilice los Recursos Informáticos tiene la responsabilidad de
velar por la integridad, confidencialidad, disponibilidad y confiabilidad de la
información que maneje, especialmente si dicha información ha sido clasificada
como confidencial o crítica.
Los funcionarios deberán firmar y renovar cada año, un acuerdo de cumplimiento de
la seguridad de la información, confidencialidad y buen manejo de la misma.
Después de que el trabajador deja de prestar sus servicios a la Municipalidad, se
compromete entregar toda la información respectiva de su trabajo realizado. Una vez
retirado el funcionario de la Municipalidad deben comprometerse a no utilizar,
comercializar o divulgar la información generada o conocida durante la gestión en la
Municipalidad, directamente o través de terceros, así mismo, los funcionarios
públicos que detecten el mal uso de la información están en la obligación de reportar
el hecho al grupo de control interno disciplinario.
Como regla general, la información de políticas, normas y procedimientos de
seguridad se deben revelar únicamente a funcionarios y entes externos que lo
requieran, de acuerdo con su competencia y actividades a desarrollar según el caso
respectivamente.
6.1.3.4.
Política 4: Seguridad para los Servicios Informáticos
Los funcionarios públicos que hayan recibido aprobación para tener acceso a Internet
a través de las facilidades de la Municipalidad, deberán aceptar, respetar y aplicar las
políticas y prácticas de uso de Internet.
183
En cualquier momento que un trabajador publique un mensaje en un grupo de
discusión de Internet, en un boletín electrónico, o cualquier otro sistema de
información público, este mensaje debe ir acompañado de palabras que indiquen
claramente que su contenido no representa la posición de la Municipalidad.
Si los usuarios sospechan que hay infección por un virus, deben inmediatamente
comunicar a la oficina de informática o al departamento responsable del caso,
desconectar la PC de la red y evitar su uso hasta solucionar el problema.
El asesor o encargado de seguridad informática debe proveer material para recordar
regularmente a los empleados, temporales y consultores acerca de sus obligaciones
con respecto a la seguridad de los recursos informáticos.
6.1.3.5.
Política 5: Seguridad en recursos Informáticos
Todos los recursos informáticos deben cumplir como mínimo con lo siguiente:
Administración de usuarios: Establece como deben ser utilizadas las claves de
ingreso a los recursos informáticos, se tomará en cuenta aspectos tales como:
longitud mínima de las contraseñas, la frecuencia con la que los usuarios
deben cambiar su contraseña y los períodos de vigencia de las mismas, entre
otras.
Rol de Usuario: Los sistemas operacionales, bases de datos y aplicaciones
deberán contar con roles predefinidos o con un módulo que permita
administrarlos, definiendo las acciones permitidas por cada uno de estos.
Deberán permitir la asignación a cada usuario de posibles y diferentes roles.
Plan de auditoría: Hace referencia a las pistas o registros de los sucesos
relativos a la operación.
Las puertas traseras: son entradas no convencionales a los sistemas
operacionales, bases de datos y aplicaciones. Es de suma importancia efectuar
las tareas necesarias para contrarrestar la vulnerabilidad que ellas generan.
El control de acceso a todos los sistemas de computación de la Municipalidad debe
realizarse por medio de códigos de identificación y contraseñas únicos para cada
usuario.
184
Las palabras claves o contraseñas de acceso a los recursos informáticos, que
designen los funcionarios públicos, y pasantes de la Municipalidad son
responsabilidad exclusiva de cada uno de ellos y no deben ser divulgados a ninguna
persona.
Los usuarios son responsables de todas las actividades llevadas a cabo con su código
de identificación de usuario y sus claves personales.
Se prohíbe tener identificaciones de usuario genéricos basados en sus funciones de
trabajo. Las identificaciones de usuario deben únicamente identificar individuos
específicos.
Todo sistema debe tener definidos los perfiles de usuario de acuerdo con la función y
cargo de los usuarios que acceden al mismo.
El nivel de superusuario de los sistemas críticos debe tener un control que permita
supervisar las actividades realizadas por el administrador del sistema.
Toda la información del servidor de base de datos que sea crítica o valiosa debe tener
controles de acceso que permitan garantizar que no sea inapropiadamente
descubierta, modificada, borrada o irrecuperable.
6.1.3.6.
Política 6: Seguridad en Comunicaciones
Las direcciones internas de red, topologías, configuraciones e información
relacionada con el diseño de los sistemas de comunicación, seguridad y cómputo de
la Municipalidad, deberán ser tratadas como información confidencial.
En caso de existir una WAN -Wide Area Network- (Red de Área Amplia) deberá
estar dividida en forma lógica por diferentes segmentos de red, cada uno separado
con controles de seguridad y mecanismos de control de acceso.
Todas las conexiones a redes externas de tiempo real que accedan a la red interna de
la Municipalidad, deberán pasar a través de algún mecanismo de defensa como
185
verificación de datos, detección de ataques cibernéticos, detección de intentos de
intrusión, y autenticación de usuarios.
Todo intercambio electrónico de información o interacción entre sistemas de
información con municipalidades externas deberá estar soportado con un acuerdo o
documento de formalización.
Los computadores de la Municipalidad se conectarán de manera directa con
computadores de municipalidades externas, mediante conexiones seguras, previa
autorización del área de seguridad informática o la oficina de informática.
Toda información confidencial que se transmita por las redes de comunicación de la
Municipalidad a través de Internet deberá estar cifrada.
6.1.3.7.
Política 7: Seguridad para Usuarios Terceros
Los dueños de los Recursos Informáticos que no sean propiedad de la Municipalidad
y deban ser ubicados y administrados por ésta, deben garantizar la legalidad del
recurso para su funcionamiento.
Los usuarios terceros tendrán acceso a los Recursos Informáticos, que sean
estrictamente necesarios para el cumplimiento de su función, servicios que deben ser
aprobados previamente y deberán firmar el acuerdo de buen uso de los Recursos
Informáticos.
La conexión entre sistemas internos de la Municipalidad y otros de terceros debe ser
aprobada y certificada por el Área de Seguridad Informática con el fin de no
comprometer la seguridad de la información interna de la Municipalidad.
Los equipos de usuarios terceros que deban estar conectados a la red, deben cumplir
con todas las normas de seguridad informática vigentes en la Municipalidad.
6.1.3.8.
Política 8: Software Utilizado
186
Todo software necesario para la Municipalidad será adquirido de acuerdo con las
normas vigentes y siguiendo los procedimientos específicos o reglamentos internos.
Todo el software de manejo de datos que utilice la Municipalidad dentro de su
infraestructura informática, deberá contar con técnicas que permitan garantizar la
integridad de los datos.
Debe existir una cultura informática al interior de la Municipalidad que garantice el
conocimiento por parte de los funcionarios públicos de las implicaciones que tiene el
instalar software ilegal en los computadores.
Deberá existir un inventario de las licencias de software adquiridas que permita su
adecuada administración y control evitando posibles sanciones por instalación de
software no licenciado.
6.1.3.9.
Política 9: Actualización de Hardware
Cualquier cambio que se requiera realizar en los equipos de cómputo de la
Municipalidad debe tener previamente una evaluación técnica y autorización del área
responsable.
La reparación técnica de los equipos, que implique la apertura de los mismos,
únicamente puede ser realizada por el personal autorizado.
Los equipos de cómo: PCs, servidores, LAN -Local Area Network- (red de área
local), etc. no deben moverse o reubicarse sin la aprobación previa del administrador
o jefe del área involucrada.
6.1.3.10. Política 10: Almacenamiento y Respaldo
La información que es soportada por la infraestructura de tecnología informática
deberá ser almacenada y respaldada de acuerdo con las normas emitidas de tal forma
que se garantice su disponibilidad.
187
Debe existir una definición formal de la estrategia de generación, retención y
rotación de las copias de respaldo.
La Municipalidad definirá la custodia de los respaldos de la información que podría
realizarse externamente con una compañía especializada en este tema.
El almacenamiento de la información deberá realizarse interna o externamente a la
Municipalidad, esto de acuerdo con la importancia de la información para su
operación.
El área dueña de la información en conjunto con la oficina Informática definirá la
estrategia a seguir para el respaldo de la información.
Los funcionarios públicos son responsables de los respaldos de su información en sus
PCs, siguiendo las indicaciones técnicas dictadas por la oficina de informática o área
encargada. La oficina de informática será la autorizada para realizar el seguimiento y
control de esta política.
6.1.3.11. Política 11: Contingencia
La administración de la Municipalidad debe preparar, actualizar periódicamente y
probar en forma regular un plan de contingencia que permita a las aplicaciones
críticas, sistemas de cómputo y comunicación estar disponibles en caso de suceder un
desastre como terremoto, explosión, robo, inundación, etc.
6.1.3.12. Política 12: Auditoria
Todos los sistemas automáticos que operen y administren información valiosa o
crítica para la Municipalidad, como: sistemas de aplicación, sistemas operativos, y
sistemas de bases de datos deben generar auditoria.
Todos los archivos de las auditorías deben proporcionar suficiente información para
apoyar el monitoreo, control y auditorias.
188
Todos los archivos de las auditorías de los diferentes sistemas deben preservarse por
periodos definidos según su criticidad y de acuerdo a las exigencias legales para cada
caso.
Todos los archivos de las auditorías deben ser custodiados en forma segura para que
no puedan ser modificados y para que puedan ser leídos únicamente por personas
autorizadas; los usuarios que no estén autorizados deben solicitarlos al área
encargada de su administración y custodia.
Todos los computadores de la Municipalidad deben estar sincronizados y tener la
fecha y hora exacta para que el registro en la auditoria sea correcto.
6.1.3.13. Política 13: Seguridad Física
La Municipalidad deberá contar con los mecanismos de control de acceso tales como
puertas de seguridad, sistemas de control con tarjetas inteligentes, sistema de alarmas
y circuitos cerrados de televisión en las dependencias que la Municipalidad considere
críticas.
Los visitantes de las oficinas de la Municipalidad deben ser escoltados durante todo
el tiempo por un empleado autorizado. Esto significa que se requiere de un escolta
tan pronto como un visitante entra a un área y hasta que este mismo visitante sale del
área controlada. Todos los visitantes requieren una escolta incluyendo clientes,
antiguos empleados, miembros de la familia del trabajador.
Siempre que un trabajador se dé cuenta que un visitante no escoltado se encuentra
dentro de áreas restringidas de la Municipalidad, el visitante debe ser
inmediatamente cuestionado acerca de su propósito de encontrarse en el área
restringida e informar a las responsables de la seguridad del edificio.
Los centros de cómputo o áreas que la Municipalidad considere criticas, deben ser
lugares de acceso restringido y cualquier persona que ingrese a ellos deberá registrar
el motivo del ingreso y estar acompañada permanentemente por el personal que
labora cotidianamente en estos lugares.
189
Toda persona que se encuentre dentro de la Municipalidad deberá portar su
identificación en lugar visible.
En los centros de cómputo o áreas que la Municipalidad considere criticas deberán
existir elementos de control de incendio, inundación y alarmas.
Los centros de computo o áreas que la Municipalidad considere criticas deberán estar
demarcados con zonas de circulación y zonas restringidas.
Las centrales de conexión o centros de cableado deben ser catalogados como zonas
de alto riesgo, con limitación y control de acceso.
Todos los computadores portátiles, módems y equipos de comunicación se deben
registrar su ingreso y salida y no debe abandonar la Municipalidad a menos que esté
acompañado por la autorización respectiva y la validación de supervisión de la
oficina de informática.
Todos los visitantes deben mostrar identificación con fotografía y firmar antes de
obtener el acceso a las áreas restringidas controladas por la Municipalidad.
Los equipos como PCs, servidores, equipos de comunicaciones, entre otros no deben
moverse o reubicarse sin la aprobación previa.
Los funcionarios públicos se comprometen a NO utilizar a la red regulada de energía
para conectar equipos eléctricos diferentes a su equipo de cómputo, como
impresoras, cargadores de celulares, grabadoras, electrodomésticos, fotocopiadoras y
en general cualquier equipo que genere caídas de la energía.
Los particulares en general, entre ellos, los familiares de los funcionarios públicos,
no están autorizados para utilizar los recursos informáticos de la Municipalidad.
190
6.1.3.14. Política 14: Administración de la Seguridad
La evaluación de riesgos de seguridad para los Recursos Informáticos debe ejecutar
al menos una vez cada dos años. Todas las mejoras, actualizaciones, conversiones y
cambios relativos asociados con estos recursos deben ser precedidos por una
evaluación del riesgo.
Cualquier brecha de seguridad o sospecha en la mala utilización en el Internet, la
Intranet, o los recursos informáticos de cualquier nivel deberá ser comunicada por el
funcionario que la detecta, en forma inmediata y confidencial al Asesor de Seguridad
Informática, jefe del departamento de informática o departamento encargado.
El asesor de Seguridad Informática divulgará las políticas, estándares y
procedimientos en materia de seguridad informática. Efectuará el seguimiento al
cumplimiento de las políticas de seguridad y reportará a la dirección general, los
casos de incumplimiento con copia a las oficinas de control interno e informática.
191
6.2.
CONTROL DE USUARIOS
6.2.1. Roles
Para un mejor entendimiento de los roles y sus permisos de acceso sobre los módulos existentes se ha creado la tabla siguiente:
Módulo
Agua Potable y
Mercado
Ocupación de
Alcantarillado
Rastros
la Vía
Rol
Pesas y
Espectáculos
Medidas
Públicos
Rodajes
Cementerios
Emisión de
Certificados
Pública
Agua Potable
I
M
A
S
x
x
x
x
Comisario
I
M
A
S
I
M
A
S
I
M
A
S
I
M
A
S
I
M
A
S
x
x
x
x
x
x
x
x
x
x
x
x
x
x
x
x
x
x
x
x
I
M
A
S
Obras Públicas
x
Recaudación
x
x
x
x
x
x
x
x
x
Nomenclatura:
I
Insertar
M
Modificar
A
Actualizar
S
Seleccionar
Nota: El rol administrador tendrá acceso total sobre todos los módulos del sistema.
x
x
x
x
x
x
I
M
A
S
x
x
x
x
x
x
I
M
A
S
x
x
x
x
6.2.2. Usuarios y Contraseñas
Se sugiere que el nombre del usuario este formado por la primera letra del primer
nombre, el apellido y la primera letra del segundo apellido por ejemplo:
Jhony Cuzco Quizhpi jcuzcoq
En cuanto a las contraseñas se debe tomar en cuenta las siguientes consideraciones:
La longitud de la clave debe contener al menos 8 caracteres y se recomienda
utilizar en una misma contraseña dígitos, letras y caracteres especiales.
Es recomendable que las letras alternen aleatoriamente mayúsculas y
minúsculas. Hay que tener presente el recordar qué letras van en mayúscula y
cuáles en minúscula.
Elegir una contraseña que pueda recordarse fácilmente y que pueda escribirse
rápidamente, preferiblemente, sin que sea necesario mirar el teclado.
Se recomienda cambiar las contraseñas con una cierta regularidad, esto será
definido de acuerdo a las políticas de seguridad de la Municipalidad.
Existen algunos trucos para plantear una contraseña que no sea débil y se pueda
recordar más fácilmente. Por ejemplo se pueden elegir palabras sin sentido pero que
sean pronunciables, también combinando esta selección con números o letras e
introducir alguna letra mayúscula. Otro método sencillo de creación de contraseñas
consiste en elegir la primera letra de cada una de las palabras que componen una
frase conocida, de una canción, película, etc. Por ejemplo: de la frase “Agente James
Bond 007”, resultaría la contraseña: “agJaBo-007”. En ella, además, se ha
introducido alguna mayúscula, y, si el sistema lo permite, se ha colocado algún signo
de puntuación (-).
193
6.3.
PLAN DE RESPALDO Y RECUPERACIÓN
A continuación se describen los pasos necesarios para realizar el respaldo y
recuperación de la base de datos del Sistema de Cobro de Impuestos Municipal
(SCIM).
1.
Ingreso al pgAdmin III
Abrimos el pgAdmin III desde su icono en el escritorio o desde InicioTodos los
programasPostgreSQL 8.3pgAdmin III como se muestra en la figura:
2.
Conexión con el servidor postgreSQL
Una vez abierto el pgAdmin se nos mostrara la
pantalla de ingreso a la base de datos seguido de
esto procedemos a conectarnos dando clic derecho
en el servidor y elegimos la opción “Connect”
como se nos muestra en la grafica:
194
3.
Descripción del espacio de trabajo
Una vez conectados a la base “scim” podremos acceder a sus tablas, procedimientos,
realizar consultas sql y demás, a continuación se describe el área de trabajo y sus
opciones principales:
4.
Respaldo de la Base de Datos
Para realizar el respaldo de la base de datos seleccionamos
la base de datos llamada “scim” damos clic derecho y
escogemos la opción backup como se muestra en la figura.
Se nos mostrara una ventana con algunas opciones de
respaldo como tipo de compresión y formato, en nuestro
caso dejamos todo por defecto y damos clic en la opción
“Filename” seleccionamos el destino y nombre con el que
se guardara nuestro respaldo, finalmente seleccionamos la
opción guardar como se muestra en la figura siguiente:
195
Si todo ha salido bien veremos una ventana como la siguiente:
5.
Creación de la base de datos
En caso de que se necesite crear de nuevo la base de datos
se deberá dar clic derecho sobre la opción “Databases” y
seleccionar “New Database” como se muestra en la figura.
Escribimos el nombre de la base de datos en nuestro caso
“scim” dejamos todo por defecto y le damos al botón ok.
196
6.
Restauración de la Base de Datos
En caso de que se necesite restaurar la base de
datos una vez creado su previo respaldo mensual o
semanal basta con seleccionar la base de datos en
donde se desee restaurar damos clic derecho sobre
ella y elegimos la opción “Restore”.
Se nos
mostrara una ventana en la cual
seleccionaremos la ubicación de nuestro archivo
respaldo desde la opción “Filename” como se muestra en la grafica.
197
Finalmente hacemos clic sobre el botón OK si todo a
salida bien veremos una ventana como la que se
muestra en la grafica.
Como podemos ver en la
grafica de la izquierda los
registros se
han
restaurado
correctamente.
6.4.
PLAN DE CONTINGENCIA
Nota: Para cada uno de los siguientes casos se supone que la Municipalidad cuenta
con un seguro para el servidor.
6.4.1. Caso 1
Un virus nuevo logra burlar la seguridad del servidor (antivirus y firewall) y accede
al disco duro eliminando información necesaria para el arranque de la base de datos,
así como archivos del sistema operativo.
1.
La persona encargada de la seguridad del servidor debe dar a conocer de
forma inmediata al DBA sobre la situación.
2.
En caso de que el virus no deje acceder al S.O. el DBA deberá intentar
acceder mediante otros medios (disco de inicio, CD del Windows XP, modo a
prueba de fallos, etc.) caso contrario deberá solicitar soporte a una persona
capacitada en S.O. De no haber forma posible de ingresar pasar al punto 6.
198
3.
En caso de que se pueda acceder al sistema operativo pero el virus haya
infectado archivos necesarios para la base de datos el DBA deberá actualizar
el antivirus y proceder a realizar el análisis en todo el servidor.
4.
Si el virus no se puede eliminar el DBA deberá buscar en Internet algún
parche u otra solución que elimine dicho virus, caso contrario
5.
El DBA de ser posible deberá intentar actualizar los respaldos con la
información de la base original.
6.
El DBA deberá proceder a dar formato al disco duro y posteriormente
realizar la instalación del S.O. y la base de datos.
7.
El DBA deberá realizar la solicitud pertinente para que se le hagan
disponibles los medios de respaldo.
8.
El DBA por su propia cuenta o dando autorización a la persona
encargada de respaldo y recuperación procederá a la migración de la
información.
9.
El DBA deberá realizar las respectivas pruebas que garanticen el
correcto funcionamiento del sistema.
10.
Se deberá tomar en cuenta la instalación de un mejor antivirus y un
firewall para evitar que este problema se vuelva a dar.
6.4.2. Caso 2
Existe un robo en la Municipalidad, en el cual se pierden varios equipos de
computación entre ellos el servidor.
1.
El DBA o la persona autorizada debe pasar de forma inmediata al
alcalde por medio del director financiero un informe con el inventario de los
componentes que estuvieron a su cargo (Servidor).
2.
En caso de que el DBA crea conveniente realizar una actualización en
los componentes del servidor, deberá pasar un informe al director financiero,
el cual deberá aprobar y realizar un reajuste al seguro para la compra de los
componentes.
3.
Ya con los componentes en la empresa el técnico de sistemas deberá
proceder al ensamblaje de los componentes adquiridos.
4.
El DBA o una persona capacitada procederá a la instalación del SO y la
base de datos.
199
5.
El DBA deberá realizar la solicitud pertinente para que se le hagan
disponibles los medios de respaldo.
6.
El DBA por su propia cuenta o dando autorización a la persona
encargada de respaldo y recuperación procederá a la migración de la
información.
7.
El DBA deberá realizar las respectivas pruebas que garanticen el
correcto funcionamiento del sistema.
8.
Se deberá tomar en cuenta el aumento de la seguridad de las
instalaciones en la cual se encuentra el servidor.
6.4.3. Caso 3
Existe una sobrecarga de energía lo cual ocasiona que el servidor deje de funcionar,
se ha realizado un análisis en cada componente y se ha llegado a concluir que tanto el
mainboard como la fuente quedaron en un estado irreparable.
1.
El DBA o la persona autorizada debe dar a conocer de forma inmediata
al alcalde por medio del director financiero de los daños del hardware.
2.
En caso de que el DBA crea conveniente actualizar el mainboard del
servidor y una vez ya comprobado que es compatible con los componentes ya
existentes deberá pasar un informe con las nuevas características al jefe de
compras, el cual deberá aprobar y realizar un reajuste al seguro.(Punto 4)
3.
El DBA deberá pasar un informe al director financiero de los
componentes afectados quien deberá hacer los respectivos trámites para el
cumplimiento del seguro.
4.
El técnico de sistemas deberá proceder al ensamblaje de los
componentes adquiridos.
5.
El DBA deberá realizar las respectivas pruebas que garanticen el
correcto funcionamiento del sistema y la base.
6.
Se deberá tomar en cuenta la revisión de las conexiones a tierra y demás
componentes necesarios para evitar este tipo de incidentes.
6.4.4. Caso 4
Existe un fallo en el disco duro lo cual ocasiona pérdidas de la información.
200
1.
El DBA o la persona autorizada debe dar a conocer de forma inmediata
al alcalde por medio del director financiero de los daños del hardware y del
nivel de pérdida de la información.
2.
El DBA de ser posible deberá intentar recuperar la información que aun
sea legible en el disco duro de no ser posible hacerlo pasar al siguiente punto.
3.
En caso de que el disco duro posea sectores defectuosos o ya no permita
acceder
a la información el DBA deberá pasar un informe al director
financiero, el cual deberá aprobar la compra del nuevo disco duro o en su
defecto hacer cumplir el seguro.
4.
Ya con los componentes en la empresa el técnico de sistemas deberá
proceder al ensamblaje de los componentes adquiridos.
5.
El DBA o una persona capacitada procederá a la instalación del SO y la
base de datos.
6.
El DBA deberá realizar la solicitud pertinente para que se le hagan
disponibles los medios de respaldo.
7.
El DBA por su propia cuenta o dando autorización a la persona
encargada de respaldo y recuperación procederá a la migración de la
información.
8.
El DBA deberá realizar las respectivas pruebas que garanticen el
correcto funcionamiento del sistema.
9.
Se deberá tomar en cuenta la instalación de un software que permita
administrar de una mejor manera el disco duro así como realizar un plan de
mantenimiento mensual para mantenerlo en buen estado.
6.5.
VALIDACIÓN Y PRUEBAS
Como tal el sistema se presentó en la Municipalidad en donde se realizaron
inserciones de prueba lográndose cumplir con lo establecido para la institución,
revisar aprobación en el ANEXO.
6.6.
MIGRACIÓN DE DATOS
Para la implementación del nuevo sistema de cobro de impuestos, la Municipalidad
enfrenta una fase importante que es el de migrar la información existente en el(los)
sistema(s) anteriores que operan en la institución, de tal manera que se preserven los
201
datos. Esta situación es trascendental ya que gran parte del éxito del proyecto
dependerá de la calidad de los datos con la cual iniciará el nuevo sistema.
Para realizar correctamente la migración de datos es indispensable establecer los
datos que requiere el nuevo sistema e identificar el origen de los mismos en el
antiguo sistema. A continuación, se presenta las etapas que se recomienda seguir
para una correcta migración de datos:
Fig. Etapas de Migración de Datos
Fuente: <http://www.mailxmail.com/curso-migracion-datos/migracion-datos>, Migración de Datos,
2007.
Levantamiento de Información.- en esta etapa se especifican los datos que requiere
el nuevo sistema y se identifican las fuentes de origen.
202
De acuerdo al análisis realizado en los sistemas existentes en la Municipalidad se
puede decir que el único gestor de base de datos como fuente de origen es MySQL
4.1.1, el mismo que es utilizado para el módulo de Agua Potable y Alcantarillado.
Por otro lado, debido a que para la mayoría de módulos no existía un sistema para
realizar el cobro, también se usan archivos de Excel y en algunos casos archivos de
texto impreso. En base a todo esto se ha realizado la siguiente tabla:
ORIGEN
NOMBRE
DESTINO
TIPO
BASE DATOS
acabadocloset
acabadocubierta
acabadocubreventana
acabadopuerta
acabadorevescalera
acabadorevexterior
acabadorevinterior
acabadorevpiso
acabadotumbado
acabadoventana
actividadcomercial
adicionalurbano
“AFERICION PESAS Y MEDIDAS.xls”
Archivo
Excel
afericion
alcabala
alicuota
bloque
calle
canton
categoria
TARIFA
-
Tabla
-
MySQL 4.1.1
-
categoriagua
cementerio
-
-
-
cementeriotitulo
certificado
CIUDADANO
Tabla
MS SQL 2000
ciudadano
-
-
-
ciudadanocooperativa
RASTROS.xls
Archivo
Excel
claseganado
clasetierra
-
-
-
cobrordj
-
-
-
colindante
comerciante
-
-
-
consumomes
-
-
-
contrato
contribucionmejora
203
contribucionmejoratitulo
-
-
-
cooperativa
-
-
-
cvehiculo
“AFERICION PESAS Y MEDIDAS.xls”
LECTURA
Archivo
Tabla
Excel
MySQL 4.1.1
dafericion
dconsumomes
dcontribucionmejora
ddescripcionterreno
descripcionterreno
descripcionterrenopredio
descuentoalcabala
descuentoplusvalia
-
-
-
detallefiliacion
detallematricula
dinfraestructuraservicio
direccion
-
-
dominio
dpuestopago
-
-
-
drecaudaciontributario
-
-
-
dserviciopre
dservipagoaa
-
dusosuelo
empresa
-
-
-
-
-
-
escritura
espectaculo
-
-
-
estado1
estado2
-
-
-
estadovehiculo
estructuracolumna
estructuracubierta
estructuraentrepiso
estructuraescalera
estructurapared
estructuravigacadena
RASTROS.xls
Archivo
Excel
faenamientocasional
RASTROS.xls
-
Archivo
-
Excel
-
faenatipoganado
filiacion
-
-
-
frente
funcion
generalconservacion
generalestructura
-
-
-
glosa
guiamovilizacion
infraestructuraservicio
infraestructuraserviciopredio
instalacionbanio
instalacionelectricas
204
instalacionsanitarias
-
-
-
interesmes
-
-
-
localidad
mantenimiento
-
-
-
marca
matriculanegocio
MEDIDOR
Tabla
MySQL 4.1.1
medidor
-
-
-
menu
-
-
-
mercado
mes
-
-
-
modelo
multa
-
-
-
multacategoria
-
-
-
multaconcepto
-
-
-
multadetalle
notario
inversionpredio
obra
-
-
-
orientacion
parametro
parroquia
partes
-
-
-
-
-
-
partesguia
patente
-
-
-
patenterastro
patentetitulo
-
-
-
permiso
-
-
-
permisom
-
-
-
permisomantenimiento
permisomenu
plusvalia
predio
-
-
-
producto
-
-
-
productotarifa
RASTROS.xls
Archivo
Excel
propietario
proposito
-
-
-
provincia
puesto
-
-
-
puestopago
-
-
-
puestoproducto
-
-
-
razonaa
recargoexencion
recargoexencionpredio
recaudaciontributario
recoleccionbasura
referencia
205
-
-
-
rol
-
-
-
rolcategoria
-
-
-
rolmantenimiento
PREDIO
Tabla
MySQL 4.1.1
servicioaa
serviciopre
-
-
-
serviciosala
servipagoaa
situacionactual
situacionactualpredio
solicitudavaluo
solicitudconceptoavaluo
solicitudconceptoobraspublicas
solicituddetalleavaluo
solicituddetalleobraspublicas
solicitudobraspublicas
-
-
-
svehiculo
talonario
PLIEGO
-
Tabla
-
MySQL 4.1.1
-
tarifagua
tarifapm
-
-
-
tarifasala
terrenorural
RASTROS.xls
Archivo
Excel
tintroductorganado
tipoalicuota
-
-
-
tipociudadano
tipocomerciante
-
-
-
tipocomerpm
-
-
-
tipocooperativa
-
-
-
tipoempresario
tipoespectaculo
RASTROS.xls
-
Archivo
-
Excel
-
tipoganado
tipointroductor
-
-
-
tiponegocio
-
-
-
tipopuesto
tiposervicio
tarifageneralm
tipolocal
tipoubicacion
traslaciondominio
-
-
-
trodaje
ubicacion
usosuelo
usosuelopredio
usosuelorural
USUARIO
Tabla
MS SQL 2000
usuario
-
-
-
vehiculo
zonahomogenea
206
(-) Los valores que no existen o se hallan impresos en papel y deben ingresarse de
manera manual.
Análisis de Calidad.- El objetivo de esta fase es fijar los tiempos reales de las etapas
de Transformación, Limpieza y Mapeo de Datos, para lo cual se verifica la calidad
de los mismos. Existen ciertas consideraciones a tomar en cuenta:
Expresar las buenas intenciones de la migración de datos a los participantes
del proyecto, especificando la metodología a utilizar.
Explicar las fuentes de información descritas en la primera etapa.
Establecer la calidad de información en aspectos de integridad, consistencia y
nulidad.
Determinar herramientas de migración a usar y su plan de capacitación. A
continuación se indica algunas herramientas como ejemplo:
EMS Data Import for PostgreSQL:
EMS Data Import para PostgreSQL es una poderosa herramienta para
importar datos de manera rápida desde archivos MS Excel, MS Access,
DBF, TXT, CSV, XML hacia tablas de PostgreSQL. Provee parámetros
configurables de importación, incluyendo formatos de datos de origen
para todos los campos y formatos de datos de destino para los campos
seleccionados […].16
SQL Server Integration Services:
Microsoft Integration Services es una plataforma para la creación de
soluciones de integración de datos y de transformaciones de datos de
alto rendimiento. Integration Services sirve para resolver complejos
problemas empresariales mediante la copia o descarga de archivos, el
envío de mensajes de correo electrónico como respuesta a eventos, la
actualización de almacenes de datos, la limpieza y minería de datos, y la
administración de objetos y datos de SQL Server[…].17
Definir el tipo de migración de cada dato que puede ser manual o automática.
Establecer criterios de calidad de los datos a migrar, por ejemplo:
16
Importador de Datos EMS 2005 para PostgreSQL, Enero 2007,
<http://www.freedownloadmanager.org/es/downloads/Importaci%C3%B3n_de_Datos_de_SME_2005
_para_PostgreSQL_35682_p/>
17
Introduccion a SQL Server 2005 Integration Services, 2009,
<http://msdn.microsoft.com/es-es/library/ms141026.aspx>
207
La longitud de un nombre no puede ser mayor a los 50 caracteres y no
debe contener números.
Fechas que sean menores a 1900 no son válidas.
Un número puede tener máximo 3 decimales.
Fijar métricas de calidad de datos.
Determinar ambientes de desarrollo y pruebas para la construcción de ECTL.
Verificar el impacto del desempeño en el sistema actual, durante la carga de
los datos.
Especificar y construir herramientas de limpieza automática.
Transformación/Mapeo de datos.- en esta etapa se define los diccionarios con las
reglas de transformación y el mapeo de campos entre las fuentes de origen y destino.
Se debe considerar lo siguiente:
Fijar las reglas de las transformaciones de datos.
Determinar una secuencia de las migraciones.
Determinar qué datos se cambiarán en el origen y que datos requieren
transformaciones.
Establecer las relaciones que existe entre las fuentes de datos de origen y de
destino.
Determinar el esfuerzo que se requiere para la construcción de Extracción,
Transformación e Inyección de datos.
Revisar si existen agrupaciones de datos desde las fuentes de origen a las de
destino o viceversa.
Ejecutar los controles adicionales que se debe realizar por restricciones
propias del software.
Definir la administración de errores que se pueden presentar.
Llenar los diccionarios.
Tener en cuenta que las reglas pueden cambiar a medida que el proyecto
avanza, por lo tanto es necesario realizar ajustes y refinamientos.
Es importante diseñar un plan de pruebas de la migración.
Limpieza de Datos.- en esta etapa se realiza la depuración de los datos en las fuentes
de origen y se siguen las siguientes normas:
208
Construir criterios de limpieza de los datos.
Determinar el esfuerzo real que implica el trabajo de limpieza.
Planificar la limpieza de información.
Ejecutar la limpieza de datos.
Usar herramientas para la revisión de la información.
Construcción ETCL.- en esta etapa se construye los extractores, transformadores e
inyectores de datos, en la cual se deberá:
Determinar el modelo técnico que será utilizado en los Extractores,
Transformadores e Inyectores de datos.
Construir herramientas que colaboren para la revisión de información.
Construir Extractores de datos.
Construir Transformadores de datos.
Construir Inyectores de datos al sistema nuevo.
Ejecutar pruebas técnicas por separado para la Extracción, Transformación e
Inyección de datos.
Pruebas.- en esta etapa se realizan las pruebas funcionales de la migración de datos,
revisando que la información sea traspasada al nuevo sistema con éxito. Se debe
seguir las siguientes normas:
Realizar un plan de pruebas para la revisión de los datos.
Definir un escenario para cada regla.
Determinar criterios de calidad de pruebas.
Efectuar pruebas funcionales unitarias de para la Extracción, Transformación
e Inyección.
Efectuar pruebas de volumen para la Extracción, Transformación e Inyección.
Analizar y comprobar los datos cargados.
Analizar y clasificar los errores.
Revisar los controles adicionales que fueron realizados por restricciones
propias del software.
209
Simulación de Cargas.- el objetivo de esta etapa es simular el proceso real para
identificar los inconvenientes que se podrían tener en las cargas reales de los datos.
Se debe seguir las siguientes recomendaciones:
Ejecutar la simulación de cargas reales.
Fijar un calendario de cargas reales.
Cargas Reales.- en esta etapa se realiza la migración real de los datos desde el
antiguo sistema al nuevo sistema.
Revisión de Resultados.- en esta parte se realiza la revisión final de la información
cargada al nuevo sistema.
Factores críticos de éxito de una migración de datos
Es importante tener una metodología de trabajo.
Establecer claramente el origen de los datos que se necesitan.
Identificar los dueños de la información de negocio, los mismos que deben
contar con autoridad para tomar decisiones en representación de la
organización.
Comprometer recursos de negocio y técnicos con conocimiento de los
actuales sistemas y sus datos.
Determinar la calidad de los datos de los sistemas actuales.
Corregir o limpiar inconsistencias en los sistemas actuales, no es
recomendable realizarlo durante la migración.
Respaldar los datos históricos de los sistemas actuales antes de empezar la
migración.
Es preferible el ingreso manual (Data Entry) de datos en casos donde sea
mejor que un mecanismo automático.
Utilizar la herramienta más apropiada para la carga de datos. Incluso se
pueden requerir varias de ellas.
Comenzar el proceso lo antes posible con recursos dedicados y calificados.
210
CONCLUSIONES
El presente proyecto de tesis se desarrolló en base a la metodología de
ingeniería del software, garantizando la obtención de un sistema de calidad
acorde a los requerimientos obtenidos durante las fases de análisis y diseño.
Para la realización del análisis y comprensión de los procesos de cobros, se
tuvo como fuente de información las entrevistas realizadas a los jefes
departamentales
de Agua Potable y Alcantarillado, Comisaría y
Recaudación, al personal involucrado en el proceso y las ordenanzas
municipales. Esta fase fue importante porque además se pudo plantear
soluciones y alternativas a las diferentes necesidades.
Durante la obtención de requerimientos se realizaron diálogos con el personal
de la institución para comunicarles los beneficios que implicaría la
realización del sistema y así medir el grado de aceptación del mismo,
obteniéndose una respuesta favorable y determinando que no iba a haber una
mayor resistencia al cambio.
La selección del software para el desarrollo e implementación del sistema, se
restringió exclusivamente al uso de software de libre distribución, tanto para
la base de datos, sistema operativo y herramientas de desarrollo, esto debido a
que la Municipalidad no dispone de recursos económicos para la adquisición
de las respectivas licencias. En lo respecta a hardware se usaron los equipos
existentes en la institución y se eligió el computador del departamento de
contabilidad para la instalación del servidor, ya que cumplía con los
requerimientos necesarios para su óptimo funcionamiento.
Para las fases de análisis y diseño se tomo en cuenta el estándar UML que es
muy conocido y utilizado, el mismo que nos permitió construir y documentar
el sistema propuesto mediante un lenguaje gráfico. La utilización del
documento oficial de convención de código expuesto por la Sun
Microsystems ayudó al entendimiento y organización de la fase de
codificación del programa. El manejo de estos estándares colaboró a una
realización del proyecto de manera más ordenada y comprensible.
Mediante modelos se pudo representar los diferentes requerimientos de los
jefes departamentales, lo cual permitió dar la seguridad de que lo expuesto era
realmente lo deseado por los usuarios del sistema.
211
En base al análisis y diseño previamente realizado se implementaron los
módulos de Agua Potable y Alcantarillado y otras remuneraciones,
obteniendo un sistema de información modular completo y unificado en el
cual la información se encuentra centralizada. Además se validó y verificó
que el sistema responda de acuerdo a lo planteado y requerido por los
usuarios.
Como capacitación y soporte para el personal de la Municipalidad se
desarrolló un manual de usuario de todos los módulos, detallando paso a paso
toda la funcionalidad del sistema.
Se definieron políticas de seguridad con lo cual se pretende concientizar a los
usuarios del sistema sobre la importancia y sensibilidad de la información.
Por todo lo realizado y expuesto en el desarrollo del proyecto de tesis y en
base al grado de satisfacción del personal de la I. Municipalidad del cantón
Déleg, podemos decir que se resolvieron las deficiencias con las que contaba
la Municipalidad en el proceso de cobro de impuestos, evitando la
información redundante y consiguiendo
eficiencia, efectividad y facilidad de uso.
212
que el sistema sobresalga en
RECOMENDACIONES
Para asegurar el correcto funcionamiento del sistema a largo plazo es
recomendable la contratación de un DBA (Administrador de Base de Datos)
que se encargue de la gestión de la base de datos y mantenimiento del
sistema, lo cual involucra el control de usuarios y contraseñas, asignación de
roles y permisos, fijación de parámetros, etc.
Se recomienda que los equipos de cómputo se actualicen periódicamente de
acuerdo a sus necesidades en lo respecta a hardware para asegurar un mejor
desempeño en el proceso de cobro de impuestos.
Es recomendable que los computadores tengan instalado únicamente el
software que el usuario necesita para realizar su trabajo.
Para tener un mejor control de todas las recaudaciones que ingresan a la
Municipalidad se recomienda unir el presente sistema de información
desarrollado con el sistema de contabilidad.
Debido a que la Municipalidad está en constante desarrollo, y que la
estructura de red no cumple con los estándares de vanguardia, es
recomendable implementar un cableado estructurado que asegure la
funcionalidad
y
escalabilidad
para
la
óptima
comunicación
entre
departamentos.
Se propone a los jefes departamentales que fomenten el uso del sistema como
una ayuda o herramienta que agiliza los procesos de cobro de impuestos y no
como una imposición.
Se recomienda que la ubicación de la computadora que albergará el servidor
de base de datos sea en un área dedicada exclusivamente para este fin y que
se impida el acceso al personal no autorizado.
213
GLOSARIO
WAN.- Red de área amplia se extiende sobre un área geográfica extensa, a veces un
país o un continente, y su función fundamental está orientada a la interconexión de
redes o equipos terminales que se encuentran ubicados a grandes distancias entre sí.
LAN.- Red de área local o red local es la interconexión de varios ordenadores y
periféricos, su aplicación más extendida es la interconexión de ordenadores
personales y estaciones de trabajo en la organización, para compartir recursos e
intercambiar datos y aplicaciones.
RED.- También llamada red de ordenadores o Red informática es un conjunto de
equipos (computadoras y/o dispositivos) conectados por medio de cables, señales,
ondas o cualquier otro método de transporte de datos, que comparten información,
recursos y servicios.
ETL: Son las siglas en inglés de Extraer, Transformar y Cargar (Extract, Transform
and Load). Es el proceso que permite a las organizaciones mover datos desde
múltiples fuentes, reformatearlos y limpiarlos, y cargarlos en otra base de datos
ONLINE: Tienen significados específicos con respecto a la tecnología informática y
de telecomunicaciones, indica un estado de conexión, En el uso común, "online" a
menudo se refiere a la Internet o la World Wide Web.
OFFLINE: Indica un estado de desconexión.
Sistema de información: Conjunto de medios que permiten recolectar, clasificar,
integrar, procesar, almacenar y difundir información interna y externa que la
organización necesita para tomar decisiones en forma eficiente y eficaz.
CASE (Computer Aided Software Engineering): Son diversas aplicaciones
informáticas destinadas a aumentar la productividad en el desarrollo de software
reduciendo el coste de las mismas en términos de tiempo y de dinero.
API: Una interfaz de programación de aplicaciones (del inglés Application
Programming Interface) es el conjunto de funciones y procedimientos (o métodos, si
se refiere a programación orientada a objetos) que ofrece cierta biblioteca para ser
utilizado por otro software como una capa de abstracción.
214
Plugin: Es una aplicación que se relaciona con otra para aportarle una función nueva
y generalmente muy especifica. Esta aplicación adicional es ejecutada por la
aplicación principal e interactúan por medio de la API.
IDE: Es un entorno de programación que ha sido empaquetado como un programa
de aplicación, es decir, consiste en un editor de código, un compilador, un depurador
y un constructor de interfaz gráfica GUI. Los IDEs pueden ser aplicaciones por sí
solas o pueden ser parte de aplicaciones existentes.
CPU (Central Processing Unit): La unidad central de procesamiento, o
simplemente el procesador o microprocesador, es el componente en una computadora
digital que interpreta las instrucciones y procesa los datos contenidos en los
programas de la computadora.
ISO: La Organización Internacional para la Estandarización tiene como objetivo el
buscar la estandarización de normas de productos y seguridad para las empresas u
organizaciones a nivel internacional.
OMG (Object Management Group): El grupo de gestión de objetos es un
consorcio dedicado al cuidado y el establecimiento de diversos estándares de
tecnologías orientadas a objetos, tales como UML, XMI, CORBA. Es una
organización sin ánimo de lucro que promueve el uso de tecnología orientada a
objetos mediante guías y especificaciones para las mismas.
E/S: Entrada/Salida, el original en inglés es I/O, input/output. Es la colección de
interfaces que usan las distintas unidades funcionales (subsistemas) de un sistema de
procesamiento de información para comunicarse unas con otras, o las señales
(información) enviadas a través de esas interfaces.
BSD: Son las iniciales de Berkeley Software Distribution (en español, Distribución
de Software Berkeley) y se utiliza para identificar un sistema operativo derivado del
sistema Unix nacido a partir de los aportes realizados a ese sistema por la
Universidad de California en Berkeley.
215
GNU: Es un acrónimo recursivo que significa GNU No es Unix. Es un proyecto que
fue iniciado por Richard Stallman con el objetivo de crear un sistema operativo
completamente libre, llamado el sistema GNU.
GPL: Significa Licencia Pública General y su nombre en inglés General Public
License. Se trata de una licencia creada por la Fundación para el Software Libre, y
está orientada principalmente a proteger la libre distribución, modificación y uso de
software. Su propósito es declarar que el software cubierto por esta licencia es
software libre y protegerlo de intentos de apropiación que restrinjan esas libertades a
los usuarios.
KDE: Significa K Desktop Environment o en español, Entorno de Escritorio K. Es
un entorno de escritorio contemporáneo con infraestructura de desarrollo para
estaciones de trabajo Unix/Linux. KDE presenta un escritorio amigable y es similar a
los escritorios de MacOSX o Windows
NFS: Significa Sistema de archivos de red, o en ingles Network File System. Es un
protocolo de nivel de aplicación, según el Modelo OSI y es utilizado para sistemas de
archivos distribuido en un entorno de red de computadoras de área local. Posibilita
que distintos sistemas conectados a una misma red accedan a ficheros remotos como
si se tratara de locales.
RAID: Significa Conjunto Redundante de Discos Independientes, o en inglés
Redundant Array of Independent Disks y originalmente era conocido como Conjunto
Redundante de Discos Baratos o en ingles Redundant Array of Inexpensive Disks.
Hace referencia a un sistema de almacenamiento que usa múltiples discos duros entre
los que distribuye o replica los datos. Dependiendo de su nivel de configuración los
beneficios de un RAID respecto a un único disco son entre otros: mayor integridad,
mayor tolerancia a fallos, mayor throughput (rendimiento) y mayor capacidad
DBA: Hace referencia al Administrador de Base de Datos y es la persona
responsable de crear y probar los respaldos de la base de datos, de desarrollar y dar
soporte a las pruebas de la misma. Además se encarga de controlar la integridad,
seguridad y disponibilidad de los datos y de asegurar el máximo desempeño.
216
SGBD: Significa Sistemas de Gestión de Bases de Datos o en inglés Database
Management System, abreviado DBMS. Son un tipo de software muy específico,
dedicado a servir de interfaz entre la base de datos, el usuario y las aplicaciones que
la utilizan. Su objetivo general es el manejar de manera clara, sencilla y ordenada un
conjunto de datos que posteriormente se convertirán en información relevante para
una organización.
RDBMS: Es un Sistema de Gestión de Bases de Datos Relacionales que viene del
acrónimo en inglés Relational Data Base Management System. Es un tipo de SGBD
para bases de datos relacionales, es decir tiene el soporte de tablas relacionadas.
ORDBMS: Significa Sistema de Gestión de Bases de Datos Objeto-Relacionales y
es un SGBD similar a las bases de datos relacionales pero con un modelo de datos
orientado a objetos, de esta manera, los objetos, clases y herencia son directamente
soportados en esquemas de base de datos y en el lenguaje de consultas. Además
soporta extensiones de los modelos de datos con tipos de datos y métodos
personalizados.
SQL: Structured Query Language que en español significa Lenguaje de Consulta
Estructurado, es un lenguaje declarativo de acceso a bases de datos relacionales que
permite especificar diversos tipos de operaciones en éstas. Una de sus características
es el manejo del álgebra y el cálculo relacional permitiendo efectuar consultas con el
fin de recuperar, de una forma sencilla, información de interés de una base de datos,
así como también hacer cambios sobre ella. Es un lenguaje de cuarta generación.
ACID.- es un acrónimo de Atomicity, Consistency, Isolation and Durability que en
español significa Atomicidad, Consistencia, Aislamiento y Durabilidad. Hace
referencia a un conjunto de características necesarias para que una serie de
instrucciones puedan ser consideradas como una transacción. De esta manera, si un
sistema de gestión de bases de datos tiene compatibilidad ACID quiere decir que el
mismo cuenta con las funcionalidades necesarias para que sus transacciones tengan
las características ACID.
217
Ethernet: Es un estándar de redes de computadoras de área local (LAN). Ethernet
define las características de cableado y señalización de nivel físico y los formatos de
tramas de datos del nivel de enlace de datos del modelo OSI.
Token Ring: Es una arquitectura de redes de computadoras de área local (LAN)
desarrollada por IBM en los años 1970, con topología lógica en anillo y técnica de
acceso de paso de testigo. Token Ring se recoge en el estándar IEEE 802.5. Debido a
la popularización de Ethernet en la actualidad no es empleada en diseños de redes.
MySQL Workbench.- Diseño Visual de la base de Datos. Permite a un DBA,
desarrollador o arquitecto de datos, visualmente, diseñar, generar y manejar todos los
tipos de base de datos incluyendo Web, OLTP y data warehouse. Esto incluye todos
los requerimientos de modelar datos para crear complejos modelo ER (Entidad
Relación) y también brinda características clave para realizar difíciles cambios de
administración y tareas de documentación que normalmente requiere mucho tiempo
y esfuerzo.
218
BIBLIOGRAFIA
Información general del cantón Déleg:
<http://www.visitaecuador.com/andes.php?opcion=datos&provincia=3&ciudad=
O9n3Tpch>.
Ilustre Municipalidad del cantón Déleg, Los símbolos del cantón Déleg:
<http://www.deleg.com/simbolos.html>.
Funciones de un sistema operativo:
<http://entren.dgsca.unam.mx/introduccion/so_func.html>.
Comparativa de Sistemas Operativos [18/12/2006]:
<http://tecnoblogy.wordpress.com/2006/12/18/comparativa-windows-vs-linux/>.
Milenkovic M. Sistemas Operativos. Conceptos y Diseño, 2ª Edición, McGrawHill [1994]:
<http://wwwdi.ujaen.es/~lina/TemasSO/INTRODUCCION/6Clasificaciondelossis
temasoperativos.htm>.
El Instituto Tecnológico Superior de Calkiní, Conceptos Fundamentales de los
Sistemas Operativos:
<http://www.itescam.edu.mx/principal/sylabus/fpdb/recursos/r25446.PDF>.
Facundo Arena, Cuál es la mejor distribución de Linux? [01/02/2007]:
<http://www.alternaria.tv/2007/02/cual-es-la-mejor-distribucion-de-linux.html>.
SEO Training in Chandigarh, Código Abierto y Linux [Mayo 2008]:
<http://fabianperez.blogspot.com/2008_05_01_archive.html>
CentOS vs. Ubuntu [30/08/2006]:
<http://listas.fcyt.umss.edu.bo/pipermail/pinguinos/2006-August/002605.html>.
CentOS: <http://wiki.centos.org/es>.
CSIC - Que es Java [1997-1999]:
<http://www.iec.csic.es/CRIPTONOMICON/java/quesjava.html>.
Jorge Sánchez, Diseño Conceptual de Bases de Datos, Año 2004:
(www.jorgesanchez.net)<http://www.jorgesanchez.net/bd/disenoBD.pdf>.
Lenguaje de Programación Java:
<http://es.wikipedia.org/wiki/Lenguaje_de_programaci%C3%B3n_Java>.
Universidad Politécnica de Madrid, Miguel Angel López Martínez,
“Relocalización de antenas para la mejora de una red de telefonía móvil” [2007] Comparativa Java Vs C++:
<http://www.dma.fi.upm.es/mabellanas/antenas/aratm/memoria/CompConOtroLe
ngDeProgNOrieAObje.html>.
Oracle,
Convenciones
de
código
Java
[20/04/1999]:
<http://java.sun.com/docs/codeconv/> Consultado el: 15/04/2009.
Álvaro Alejandro Herrera Jaque, Curso Migración de datos [24/10/2007]:
<http://www.mailxmail.com/curso-migracion-datos/migracion-datos>.
Importador
de
Datos
EMS
2005
para
PostgreSQL:
<
http://www.freedownloadmanager.org/es/downloads/Importaci%C3%B3n_de_Da
tos_de_SME_2005_para_PostgreSQL_35682_p/>.
219
Microsoft TechNet, Karmal Hathi, Server 2005 Integration Services:
<http://www.microsoft.com/latam/technet/productos/servers/sql/2005/intro2is.ms
px#EGF>.
MOLINA, Kenia y otros, “Montaje de un centro de cómputo para CONECEL”
Escuela Superior Politécnica del Litoral, Guayaquil-Ecuador [2004]:
<http://www.dspace.espol.edu.ec/bitstream/123456789/422/1/745.pdf>.
Diego Javier Burbano Proaño, “Análisis Comparativo de Bases de Datos de
Código Abierto VS Código Cerrado”, Quito-Ecuador [05/05/2006]:
<http://www.willydev.net/InsiteCreation/v1.0/willycrawler/2008.05.12.articulo.co
mparacion%20bases%20de%20datos%20open%20y%20propietarias.pdf>.
JasperSoft Corporation, Giulio Toffoli, The Definitive Guide to iReport™
[27/08/2007]:
<http://jasperforge.org/uploads/publish/ireportwebsite/IR%20Website/iReport_do
cumentation.html>.
The PostgreSQL Global Development Group, PostgreSQL 8.3.19 Documentation:
<http://www.postgresql.org/docs/8.3/interactive/index.html>.
220
ANEXOS
221
A2
Convenciones de código para el lenguaje de
programación JavaTM
1. Introducción
1.1.
Por qué convenciones de código
Las convenciones de código son importantes para los programadores por un gran
número de razones:
El 80% del coste del código de un programa va a su mantenimiento.
Casi ningún software lo mantiene toda su vida el auto original.
Las convenciones de código mejoran la lectura del software, permitiendo
entender código nuevo mucho más rápidamente y más a fondo.
Si distribuyes tu código fuente como un producto, necesitas asegurarte de que
está bien hecho y presentado como cualquier otro producto.
Para que funcionen las convenciones, cada persona que escribe software debe
seguir la convención. Todos.
1.2.
Agradecimientos
Este documento refleja los estándares de codificación del lenguaje Java presentados
en Java Language Specification, de Sun Microsystems, Inc. Los mayores
contribuidores son Peter King, Patrick Naughton, Mike DeMoney, Jonni Kanerva,
Kathy Walrath, y Scott Hommel. Este documento es mantenido por Scott Hommel.
Enviar los comentarios a shommel@eng.sun.com
1.3.
Sobre la traducción
Este documento ha sido traducido al español por Alberto Molpeceres, para el sitio
web javaHispano (www.javaHispano.com), y se encuentra ligado al objetivo de
dicha web para fomentar el uso y conocimiento del lenguaje Java dentro del mundo
hispano-hablante.
1
Se ha intentado hacer una traducción lo más literal posible, y esta es la única parte
del documento que no pertenece a la versión original. Se pueden enviar los
comentarios sobre la traducción a la dirección: al@javahispano.com.
2.
Nombres de ficheros
Esta sección lista las extensiones más comunes usadas y los nombres de ficheros.
2.1.
Extensiones de los ficheros
El software Java usa las siguientes extensiones para los ficheros:
2.2.
Tipo de fichero
Extensión
Fuente Java
.java
Bytecode de Java
.class
Nombres de ficheros comunes
Los nombres de ficheros más utilizados incluyen:
Nombre de fichero Uso
GNUmakefile
El nombre preferido para ficheros "make". Usamos gnumake para
construir nuestro software.
README
El nombre preferido para el fichero que resume los contenidos de
un directorio particular.
3.
Organización de los ficheros
Un fichero consiste de secciones que deben estar separadas por líneas en blanco y
comentarios opcionales que identifican cada sección.
Los ficheros de más de 2000 líneas son incómodos y deben ser evitados.
Para ver un ejemplo de un programa de Java debidamente formateado, ver "Ejemplo
de fichero fuente Java" en la pág. 22.
3.1.
Ficheros fuente Java
Cada fichero fuente Java contiene una única clase o interface pública. Cuando
algunas clases o interfaces privadas están asociadas a una clase pública, pueden
ponerse en el mismo fichero que la clase pública. La clase o interfaz pública debe ser
la primera clase o interface del fichero.
2
Los ficheros fuentes Java tienen la siguiente ordenación:
Comentarios de comienzo (ver "Comentarios de comienzo" en la pág. 3)
Sentencias package e import.
Declaraciones de clases e interfaces (ver "Declaraciones de clases e
interfaces" en la pág. 12)
3.1.1. Comentarios de comienzo
Todos los ficheros fuente deben comenzar con un comentario en el que se lista el
nombre de la clase, información de la versión, fecha, y copyright:
/*
* Nombre de la clase
*
* Información de la versión
*
* Fecha
*
* Copyright
*/
3.1.2. Sentencias package e import
La primera línea no-comentario de los ficheros fuente Java es la sentencia package.
Después de esta, pueden seguir varias sentencias import. Por ejemplo:
package java.awt;
import java.awt.peer.CanvasPeer;
Nota: El primer componente de el nombre de un paquete único se escribe siempre en
minúsculas con caracteres ASCII y debe ser uno de los nombres de dominio de
último nivel, actualmente com, edu, gov, mil, net, org, o uno de los códigos ingleses
de dos letras que especifican el país como se define en el ISO Standard 3166, 1981.
3.1.3. Declaraciones de clases e interfaces
La siguiente tabla describe las partes de la declaración de una clase o interface, en el
orden en que deberían aparecer. Ver "Ejemplo de fichero fuente Java" en la pág. 22
para un ejemplo que incluye comentarios.
3
Partes de la declaración de
Notas
una clase o interface
1
Comentario de documentación de la
Ver "Comentarios de documentación" en la pág. 10
clase o interface
para más información sobre lo que debe aparecer en
(/**...*/)
este comentario.
2
Sentencia class o interface
3
Comentario de implementación de la
Este comentario debe contener cualquier información
clase o interface si fuera necesario
aplicable a toda la clase o interface que no era
(/*...*/)
apropiada para estar en
los comentarios de
documentación de la clase o interface.
4
Variables de clase (static)
Primero las variables de clase public, después las
protected, después las de nivel de paquete (sin
modificador de acceso), y después las private.
5
Variables de instancia
Primero las public, después las protected, después las
de nivel de paquete (sin modificador de acceso), y
después las private.
6
Constructores
7
Métodos
Estos métodos se deben agrupar por funcionalidad
más que por visión o accesibilidad. Por ejemplo, un
método de clase privado puede estar entre dos
métodos públicos de instancia. El objetivo es hacer el
código más legible y comprensible.
4.
Indentación
Se deben emplear cuatro espacios como unidad de indentación. La construcción
exacta de la indentación (espacios en blanco contra tabuladores) no se especifica. Los
tabuladores deben ser exactamente cada 8 espacios (no 4).
4.1.
Longitud de la línea
Evitar las líneas de más de 80 caracteres, ya que no son manejadas bien por muchas
terminales y herramientas.
Nota: Ejemplos para uso en la documentación deben tener una longitud inferior,
generalmente no más de 70 caracteres.
4
4.2.
Rompiendo líneas
Cuando una expresión no entre en una línea, romperla de acuerdo con estos
principios:
Romper después de una coma.
Romper antes de un operador.
Preferir roturas de alto nivel (más a la derecha que el "padre") que de bajo
nivel (más a la izquierda que el "padre").
Alinear la nueva línea con el comienzo de la expresión al mismo nivel de la
línea anterior.
Si las reglas anteriores llevan a código confuso o a código que se aglutina en
el margen derecho, indentar justo 8 espacios en su lugar.
Ejemplos de cómo romper la llamada a un método:
unMetodo(expresionLarga1, expresionLarga2, expresionLarga3,
expresionLarga4, expresionLarga5);
var = unMetodo1(expresionLarga1,
unMetodo2(expresionLarga2,
expresionLarga3));
Ahora dos ejemplos de ruptura de líneas en expresiones aritméticas. Se prefiere el
primero, ya que el salto de línea ocurre fuera de la expresión que encierra los
paréntesis:
nombreLargo1 = nombreLargo2 * (nombreLargo3 + nombreLargo4 - nombreLargo5)
+ 4 * nombreLargo6; // PREFERIDA
nombreLargo1 = nombreLargo2 * (nombreLargo3 + nombreLargo4
- nombreLargo5) + 4 * nombreLargo6; // EVITAR
Ahora dos ejemplos de indentación de declaraciones de métodos. El primero es el
caso convencional. El segundo conduciría la segunda y la tercera línea demasiado
hacia la izquierda con la indentación convencional, así que en su lugar se usan 8
espacios de indentación.
//INDENTACION CONVENCIONAL
unMetodo(int anArg, Object anotherArg, String yetAnotherArg,
Object andStillAnother) {
...
}
//INDENTACION DE 8 ESPACIOS PARA EVITAR GRANDES INDENTACIONES
5
private static synchronized metodoDeNombreMuyLargo(int unArg,
Object otroArg, String todaviaOtroArg,
Object unOtroMas) {
...
}
Saltar de líneas por sentencias if deberá seguir generalmente la regla de los 8
espacios, ya que la indentacion convencional (4 espacios) hace difícil ver el cuerpo.
Por ejemplo:
//NO USAR ESTA INDENTACION
if ((condicion1 && condicion2)
|| (condicion3 && condicion4)
||!(condicion5 && condicion6)) { //MALOS SALTOS
hacerAlgo(); //HACEN ESTA LINEA FACIL DE OLVIDAR
}
//USE THIS INDENTATION INSTEAD
if ((condicion1 && condicion2)
|| (condicion3 && condicion4)
||!(condicion5 && condicion6)) {
hacerAlgo();
}
//O USAR ESTA
if ((condicion1 && condicion2) || (condicion3 && condicion4)
||!(condicion5 && condicion6)) {
hacerAlgo();
}
Hay tres formas aceptables de formatear expresiones ternarias:
alpha = (unaLargaExpresionBooleana) ? beta : gamma;
alpha = (unaLargaExpresionBooleana) ? beta
: gamma;
alpha = (unaLargaExpresionBooleana)
? beta
: gamma;
5.
Comentarios
Los programas Java pueden tener dos tipos de comentarios: comentarios de
implementación
y
comentarios
de
documentación.
Los
comentarios
de
implementación son aquellos que también se encuentran en C++, delimitados por
/*...*/, y //. Los comentarios de documentación (conocidos como "doc comments")
existen sólo en Java, y se limitan por /**...*/. Los comentarios de documentación se
pueden exportar a ficheros HTML con la herramienta javadoc.
6
Los comentarios de implementación son para comentar nuestro código o para
comentarios acerca de una implementación particular. Los comentarios de
documentación son para describir la especificación del código, libre de una
perspectiva de implementación, y para ser leídos por desarrolladores que pueden no
tener el código fuente a mano. Se deben usar los comentarios para dar descripciones
de código y facilitar información adicional que no es legible en el código mismo. Los
comentarios deben contener sólo información que es relevante para la lectura y
entendimiento del programa. Por ejemplo, información sobre cómo se construye el
paquete correspondiente o en que directorio reside no debe ser incluida como
comentario.
Son apropiadas las discusiones sobre decisiones de diseño no triviales o no obvias,
pero evitar duplicar información que está presente (de forma clara) en el código ya
que es fácil que los comentarios redundantes se queden desfasados. En general,
evitar cualquier comentario que pueda quedar desfasado a medida que el código
evoluciona.
Nota: La frecuencia de comentarios a veces refleja una pobre calidad del código.
Cuando se sienta obligado a escribir un comentario considere reescribir el código
para hacerlo más claro. Los comentarios no deben encerrarse en grandes cuadrados
dibujados con asteriscos u otros caracteres. Los comentarios nunca deben incluir
caracteres especiales como backspace.
5.1.
Formatos de los comentarios de implementación
Los programas pueden tener cuatro estilos de comentarios de implementación: de
bloque, de una línea, de remolque, y de fin de línea.
5.1.1. Comentarios de bloque
Los comentarios de bloque se usan para dar descripciones de ficheros, métodos,
estructuras de datos y algoritmos. Los comentarios de bloque se podrán usar al
comienzo de cada fichero o antes de cada método. También se pueden usar en otro
lugares, tales como el interior de los métodos. Los comentarios de bloque en el
7
interior de una función o método deben ser indentados al mismo nivel que el código
que describen.
Un cometario de bloque debe ir precedido por una línea en blanco que lo separe del
resto del código.
/*
* Aquí hay un comentario de bloque.
*/
Los comentarios de bloque pueden comenzar con /*-, que es reconocido por
indent(1) como el comienzo de un comentario de bloque que no debe ser
reformateado. Ejemplo:
/** Aquí tenemos un comentario de bloque con cierto
* formato especial que quiero que ignore indent(1).
*
* uno
*
dos
*
tres
*/
Nota: Si no se usa indent(1), no se tiene que usar /*- en el código o hacer cualquier
otra concesión a la posibilidad de que alguien ejecute indent(1) sobre él. Ver también
"Comentarios de documentación" en la pág. 9
5.1.2. Comentarios de una línea
Pueden aparecer comentarios cortos de una única línea al nivel del código que
siguen. Si un comentario no se puede escribir en una línea, debe seguir el formato de
los comentarios de bloque. (Ver sección 5.1.1). Un comentario de una sola línea debe
ir precedido de una línea en blanco. Aquí un ejemplo de comentario de una sola línea
en código Java (ver también "Comentarios de documentación" en la pág. 9):
if (condición) {
/* Código de la condición. */
...
}
8
5.1.3. Comentarios de remolque
Pueden aparecer comentarios muy pequeños en la misma línea que describen, pero
deben ser movidos lo suficientemente lejos para separarlos de las sentencias. Si más
de un comentario corto aparece en el mismo trozo de código, deben ser indentados
con la misma profundidad. Aquí un ejemplo de comentario de remolque:
if (a == 2) {
return TRUE; /* caso especial */
} else {
return isPrime(a); /* caso general */
}
5.1.4. Comentarios de fin de línea
El delimitador de comentario // puede convertir en comentario una línea completa o
una parte de una línea. No debe ser usado para hacer comentarios de varias líneas
consecutivas; sin embargo, puede usarse en líneas consecutivas para comentar
secciones de código. Aquí tenéis ejemplos de los tres estilos:
if (foo > 1) {
// Hacer algo.
...
}
else {
return false; // Explicar aquí porque.
}
//if (bar > 1) {
//
// // Hacer algo.
// ...
//}
//else {
// return false;
//}
5.2.
Comentarios de documentación
Nota: Ver "Ejemplo de fichero fuente Java" en la pág. 22 para ejemplos de los
formatos de comentarios descritos aquí.
9
Para más detalles, ver "How to Write Doc Comments for Javadoc" que incluye
información de las etiquetas de los comentarios de documentación (@return,
@param, @see):
http://java.sun.com/products/jdk/javadoc/writingdoccomments.shtml.
Nota del Traductor: ¿Alguien se anima a traducirlo?, háznoslo saber en
coordinador@javahispano.com.
Para más detalles acerca de los comentarios de documentación y javadoc, visitar el
sitio web de javadoc: http://java.sun.com/products/jdk/javadoc/
Los comentarios de documentación describen clases Java, interfaces, constructores,
métodos y atributos. Cada comentario de documentación se encierra con los
delimitadores de comentarios /**...*/, con un comentario por clase, interface o
miembro (método o atributo). Este comentario debe aparecer justo antes de la
declaración:
/**
* La clase Ejemplo ofrece...
*/
class Ejemplo { ...
Darse cuenta de que las clases e interfaces de alto nivel son está indentadas, mientras
que sus miembros los están. La primera línea de un comentario de documentación
(/**) para clases e interfaces no esta indentada, subsecuentes líneas tienen cada una
un espacio de intentación (para alinear verticalmente los asteriscos). Los miembros,
incluidos los constructores, tienen cuatro espacios para la primera línea y 5 para las
siguientes.
Si se necesita dar información sobre una clase, interface, variable o método que no es
apropiada para la documentación, usar un comentario de implementación de bloque
(ver sección 5.1.1) o de una línea (ver sección 5.1.2) para comentarlo
inmediatamente después de la declaración. Por ejemplo, detalles de implementación
de una clase deben ir en un comentario de implementación de bloque siguiendo a la
sentencia class, no en el comentario de documentación de la clase.
10
Los comentarios de documentación no deben colocarse en el interior de la definición
de un método o constructor, ya que Java asocia los comentarios de documentación
con la primera declaración después del comentario.
6.
Declaraciones
6.1.
Cantidad por línea
Se recomienda una declaración por línea, ya que facilita los comentarios. En otras
palabras, se prefiere:
int nivel; // nivel de indentación
int tam; // tamaño de la tabla
en vez de:
int nivel, tam;
No poner diferentes tipos en la misma línea. Ejemplo:
int foo, fooarray[]; //ERROR!
Nota: Los ejemplos anteriores usan un espacio entre el tipo y el identificador. Una
alternativa aceptable es usar tabuladores, por ejemplo:
int level; // nivel de indentacion
int size; // tamaño de la tabla
Object currentEntry; // entrada de la tabla seleccionada actualmente
6.2.
Inicialización
Intentar inicializar las variables locales donde se declaran. La única razón para no
inicializar una variable donde se declara es si el valor inicial depende de algunos
cálculos que deben ocurrir.
6.3.
Colocación
Poner las declaraciones solo al principio de los bloques (un bloque es cualquier
código encerrado por llaves "{" y "}".) No esperar al primer uso para declararlas;
11
puede confundir a programadores no preavisados y limitar la portabilidad del código
dentro de su ámbito de visibilidad.
void myMethod() {
int int1 = 0; // comienzo del bloque del método
if (condition) {
int int2 = 0; // comienzo del bloque del "if"
...
}
}
La excepción de la regla son los índices de bucles for, que en Java se pueden declarar
en la sentencia for:
for (int i = 0; i < maximoVueltas; i++) { ... }
Evitar las declaraciones locales que ocultan declaraciones de niveles superiores. por
ejemplo, no declarar la misma variable en un bloque interno:
int cuenta;
...
miMetodo() {
if (condicion) {
int cuenta = 0; // EVITAR!
...
}
...
}
6.4.
Declaraciones de class e interfaces
Al codificar clases e interfaces de Java, se siguen las siguientes reglas de formato:
Ningún espacio en blanco entre el nombre de un método y el paréntesis "("
que abre su lista de parámetros.
La llave de apertura "{" aparece al final de la misma línea de la sentencia
declaración.
La llave de cierre "}" empieza una nueva línea indentada para ajustarse a su
sentencia de apertura correspondiente, excepto cuando no existen sentencias
entre ambas, que debe aparecer inmediatamente después de la de apertura "{"
class Ejemplo extends Object {
12
int ivar1;
int ivar2;
Ejemplo(int i, int j) {
ivar1 = i;
ivar2 = j;
}
int metodoVacio() {}
...
}
Los métodos se separan con una línea en blanco.
7.
Sentencias
7.1.
Sentencias simples
Cada línea debe contener como mucho una sentencia. Ejemplo:
argv++; // Correcto
argc--; // Correcto
argv++; argc--; // EVITAR!
7.2.
Sentencias compuestas
Las sentencias compuestas son sentencias que contienen listas de sentencias
encerradas entre llaves "{sentencias}". Ver las siguientes secciones para ejemplos.
Las sentencias encerradas deben indentarse un nivel más que la sentencia
compuesta.
La llave de apertura se debe poner al final de la linea que comienza la
sentencia compuesta; la llave de cierre debe empezar una nueva línea y ser
indentada al mismo nivel que el principio de la sentencia compuesta.
Las llaves se usan en todas las sentencias, incluso las simples, cuando forman
parte de una estructura de control, como en las sentencias if-else o for. Esto
hace más sencillo añadir sentencias sin incluir bugs accidentalmente por
olvidar las llaves.
7.3.
Sentencias de retorno
Una sentencia return con un valor no debe usar paréntesis a menos que hagan el valor
de retorno más obvio de alguna manera. Ejemplo:
return;
return miDiscoDuro.size();
return (tamanyo ? tamanyo : tamanyoPorDefecto);
13
7.4.
Sentencias if, if-else, if else-if else
La clase de sentencias if-else debe tener la siguiente forma:
if (condicion) {
sentencias;
}
if (condicion) {
sentencias;
} else {
sentencias;
}
if (condicion) {
sentencia;
} else if (condicion) {
sentencia;
} else{
sentencia;
}
Nota: Las sentencias if usan siempre llaves {}. Evitar la siguiente forma, propensa a
errores:
if (condicion) //EVITAR! ESTO OMITE LAS LLAVES {}!
sentencia;
7.5.
Sentencias for
Una sentencia for debe tener la siguiente forma:
for (inicializacion; condicion; actualizacion) {
sentencias;
}
Una sentencia for vacía (una en la que todo el trabajo se hace en las clausulas de
inicialización, condición, y actualización) debe tener la siguiente forma:
for (inicializacion; condicion; actualizacion);
Al usar el operador coma en la clausula de inicialización o actualización de una
sentencia for, evitar la complejidad de usar más de tres variables. Si se necesita, usar
sentencias separadas antes de bucle for (para la clausula de inicialización) o al final
del bucle (para la clausula de actualización).
14
7.6.
Sentencias while
Una sentencia while debe tener la siguiente forma:
while (condicion) {
sentencias;
}
Una sentencia while vacía debe tener la siguiente forma:
while (condicion);
7.7.
Sentencias do-while
Una sentencia do-while debe tener la siguiente forma:
do {
sentencias;
} while (condicion);
7.8.
Sentencias switch
Una sentencia switch debe tener la siguiente forma:
switch (condicion) {
case ABC:
sentencias;
/* este caso se propaga */
case DEF:
sentencias;
break;
case XYZ:
sentencias;
break;
default:
sentencias;
break;
}
Cada vez que un caso se propaga (no incluye la sentencia break), añadir un
comentario donde la sentencia break se encontraría normalmente. Esto se muestra en
el ejemplo anterior con el comentario /* este caso se propaga */.
Cada sentencia switch debe incluir un caso por defecto. El break en el caso por
defecto es redundante, pero prevee que se propague por error si luego se añade otro
caso.
15
7.9.
Sentencias try-catch
Una sentencia try-catch debe tener la siguiente forma:
try {
sentencias;
} catch (ExceptionClass e) {
sentencias;
}
Una sentencia try-catch puede ir seguida de un finally, cuya ejecución se ejecutará
independientemente de que el bloque try se haya completado con éxito o no.
try {
sentencias;
} catch (ExceptionClass e) {
sentencias;
} finally {
sentencias;
}
8.
Espacios en blanco
8.1.
Líneas en blanco
Las líneas en blanco mejoran la facilidad de lectura separando secciones de código
que están lógicamente relacionadas.
Se deben usar siempre dos líneas en blanco en las siguientes circunstancias:
Entre las secciones de un fichero fuente.
Entre las definiciones de clases e interfaces.
Se debe usar siempre una línea en blanco en las siguientes circunstancias:
Entre métodos.
Entre las variables locales de un método y su primera sentencia.
Antes de un comentario de bloque (ver sección 5.1.1) o de un comentario de
una línea (ver sección 5.1.2)
Entre las distintas secciones lógicas de un método para facilitar la lectura.
16
8.2.
Espacios en blanco
Se deben usar espacios en blanco en las siguientes circunstancias:
Una palabra clave del lenguaje seguida por un paréntesis debe separarse por
un espacio. Ejemplo:
while (true) {
...
}
Notar que no se debe usar un espacio en blanco entre el nombre de un método y su
paréntesis de apertura. Esto ayuda a distinguir palabras claves de llamadas a
métodos.
Debe aparecer un espacio en blanco después de cada coma en las listas de
argumentos.
Todos los operadores binarios excepto el punto (.) se deben separar de sus
operandos con espacios en blanco. Los espacios en blanco no deben separar
los operadores unarios, incremento ("++") y decremento ("--") de sus
operandos. Ejemplo:
a += c + d;
a = (a + b) / (c * d);
while (d++ == s++) {
n++;
}
printSize("el tamaño es " + foo + "\n");
Las expresiones en una sentencia for se deben separar con espacios en blanco.
Ejemplo:
for (expr1; expr2; expr3)
Los "Cast"s deben ir seguidos de un espacio en blanco. Ejemplos:
miMetodo((byte) unNumero, (Object) x);
miMetodo((int) (cp + 5), ((int) (i + 3)) + 1);
9.
Convenciones de nombres
Las convenciones de nombres hacen los programas más entendibles haciéndolos más
fácil de leer. También pueden dar información sobre la función de un identificador,
por ejemplo, cuando es una constante, un paquete, o una clase, que puede ser útil
para entender el código.
17
Tipos de
identificadores
Paquetes
Ejemplos
Reglas para nombres
El prefijo del nombre de un paquete se com.sun.eng
escribe siempre con letras ASCII en com.apple.quicktime.v2
minúsculas, y debe ser uno de los edu.cmu.cs.bovik.cheese
nombres de dominio de alto nivel,
actualmente com, edu, gov, mil, net, org,
o uno de los códigos ingleses de dos letras
que identifícan cada país como se
especifica en el ISO Standard 3166, 1981.
Los
subsecuentes
componentes
del
nombre del paquete variarán de acuerdo a
las convenciones de nombres internas de
cada organización. Dichas convenciones
pueden especificar que algunos nombres
de
los
directorios
correspondan
a
divisiones, departamentos, proyectos o
máquinas.
Clases
Los nombres de las clases deben ser class Cliente;
sustantivos,
cuando
son
compuestos class ImagenAnimada;
tendrán la primera letra de cada palabra
que lo forma en mayúsculas. Intentar
mantener los nombres de las clases,
simples y descriptivos. Usar palabras
completas,
evitar
acrónimos
y
abreviaturas (a no ser que la abreviatura
sea mucho más conocida que el nombre
completo, como URL or HTML).
Interfaces
Los nombres de las interfaces siguen la Interface
misma regla que las clases.
ObjetoPersistente;
interface Almacen;
Métodos
Los métodos deben ser verbos, cuando ejecutar();
son compuestos tendrán la primera letra ejecutarRapido();
en minúscula, y la primera letra de las cogerFondo();
siguientes palabras que lo forma en
18
mayúscula.
Variables
Excepto
las
constantes,
todas
las int i;
instancias y variables de clase o método char c;
empezarán con minúscula. Las palabras float
internas
que
lo
forman
(si
son miAnchura;
compuestas) empiezan con su primera
letra en mayúsculas. Los nombres de
variables no deben empezar con los
caracteres subguión "_" o signo del dólar
"$", aunque ambos están permitidos por el
lenguaje.
Los nombres de las variables deben ser
cortos pero con significado. La elección
del nombre de una variable debe ser un
mnemónico, designado para indicar a un
observador
casual
su
función.
Los
nombres de variables de un solo carácter
se deben evitar, excepto para variables
índices temporales. Nombres comunes
para variables temporales son i, j, k, m, y
n para enteros; c, d, y e para caracteres.
Constantes
Los nombres de las variables declaradas static final int
como constantes deben ir totalmente en ANCHURA_MINIMA
=
mayúsculas separando las palabras con un 4;
subguión ("_"). (Las constantes ANSI se static final int
deben evitar, para facilitar su depuración.)
ANCHURA_MAXIMA =
999;
static final int
COGER_LA_CPU = 1;
19
10.
Hábitos de programación
10.1. Proporcionando acceso a variables de instancia y de clase
No hacer ninguna variable de instancia o clase pública sin una buena razón. A
menudo las variables de instancia no necesitan ser asignadas/consultadas
explícitamente, a menudo esto sucede como efecto lateral de llamadas a métodos.
Un ejemplo apropiado de una variable de instancia pública es el caso en que la clase
es esencialmente una estructura de datos, sin comportamiento. En otras palabras, si
usarías la palabra struct en lugar de una clase (si Java soportara struct), entonces es
adecuado hacer las variables de instancia públicas.
10.2. Referencias a variables y métodos de clase
Evitar usar un objeto para acceder a una variable o método de clase (static). Usar el
nombre de la clase en su lugar. Por ejemplo:
metodoDeClase(); //OK
UnaClase.metodoDeClase(); //OK
unObjeto.metodoDeClase(); //EVITAR!
10.3. Constantes
Las constantes numéricas (literales) no se deben codificar directamente, excepto -1,
0, y 1, que pueden aparecer en un bucle for como contadores.
10.4. Asignaciones de variables
Evitar asignar el mismo valor a varias variables en la misma sentencia. Es difícil de
leer. Ejemplo:
fooBar.fChar = barFoo.lchar = 'c'; // EVITAR!
No usar el operador de asignación en un lugar donde se pueda confundir con el de
igualdad. Ejemplo:
if (c++ = d++) { // EVITAR! (Java lo rechaza)
...
}
se debe escribir:
20
if ((c++ = d++) != 0) {
...
}
No usar asignación embebidas como un intento de mejorar el rendimiento en tiempo
de ejecución. Ese es el trabajo del compilador. Ejemplo:
= (a = b + c) + r; // EVITAR!
se debe escribir:
a = b + c;
d = a + r;
10.5. Hábitos varios
10.5.1. Paréntesis
En general es una buena idea usar paréntesis en expresiones que implican distintos
operadores para evitar problemas con el orden de precedencia de los operadores.
Incluso si parece claro el orden de precedencia de los operadores, podría no ser así
para otros, no se debe asumir que otros programadores conozcan el orden de
precedencia.
if (a == b && c == d) // EVITAR!
if ((a == b) && (c == d)) // CORRECTO
10.5.2. Valores de retorno
Intentar hacer que la estructura del programa se ajuste a su intención. Ejemplo:
if (expresionBooleana) {
return true;
} else {
return false;
}
en su lugar se debe escribir
return expressionBooleana;
Similarmente,
if (condicion) {
21
return x;
}
return y;
se debe escribir:
return (condicion ? x : y);
10.5.3. Expresiones antes de `?' en el operador condicional
Si una expresión contiene un operador binario antes de ? en el operador ternario ?: ,
se debe colocar entre paréntesis. Ejemplo:
(x >= 0) ? x : -x;
10.5.4. Comentarios especiales
Usar XXX en un comentario para indicar que algo tiene algún error pero funciona.
Usar FIXME para indicar que algo tiene algún error y no funciona.
11.
Ejemplos de código
11.1. Ejemplo de fichero fuente Java
El siguiente ejemplo muestra como formatear un fichero fuente Java que contiene
una sola clase pública. Los interfaces se formatean similarmente. Para más
información, ver "Declaraciones de clases e interfaces" en la pág. 12 y "Comentarios
de documentación" en la pág. 9
/*
* @(#)Bla.java 1.82 99/03/18
*
* Copyright (c) 1994-1999 Sun Microsystems, Inc.
* 901 San Antonio Road, Palo Alto, California, 94303, U.S.A.
* All rights reserved.
*
* Más información y descripción del Copyright.
*
*/
package java.bla;
import java.bla.blabla.BlaBla;
/**
* La descripción de la clase viene aquí.
*
* @version datos de la versión (numero y fecha)
22
* @author Nombre Apellido
*/
public class Bla extends OtraClase {
/* Un comentario de implementación de la clase viene aquí.
*/
/** El comentario de documentación de claseVar1 */
public static int claseVar1;
/**
* El comentario de documentación de classVar2
* ocupa más de una línea
*/
private static Object claseVar2;
/** Comentario de documentación de instanciaVar1 */
public Object instanciaVar1;
/** Comentario de documentación de instanciaVar2 */
protected int instanciaVar2;
/** Comentario de documentación de instanciaVar3 */
private Object[] instanciaVar3;
/**
* ...Comentario de documentación del constructor Bla...
*/
public Bla() {
// ...aquí viene la implementación...
}
/**
* ...Comentario de documentación del método hacerAlgo...
*/
public void hacerAlgo() {
// ...aquí viene la implementación...
}
/**
* ...Comentario de documentación de hacerOtraCosa...
* @param unParametro descripción
*/
public void hacerOtraCosa(Object unParametro) {
// ...aquí viene la implementación...
}
}
23
MANUAL DE USUARIO
Sistema de cobro de
Impuestos Municipal
INDICE
1.
INGRESO AL SISTEMA .......................................................................................................1
2.
MENU PRINCIPAL..............................................................................................................1
3.
MENUS .............................................................................................................................1
3.1
3.1.1.
3.1.2.
3.1.3.
3.2
3.2.1.
3.2.2.
3.2.3.
3.2.4.
3.2.5.
3.2.6.
3.2.7.
3.3.
3.3.1.
3.3.2.
3.3.3.
3.3.4.
3.3.5.
3.4.
3.4.1.
3.4.1.1.
3.4.1.2.
3.4.2.
3.4.2.1.
3.4.2.2.
3.4.2.3.
3.4.2.4.
3.4.3.
3.4.3.1.
3.4.3.2.
3.4.4.
3.4.4.1.
3.4.4.2.
ARCHIVO ...................................................................................................................1
CONECTAR ............................................................................................................. 1
VENTANAS ............................................................................................................. 2
SALIR ...................................................................................................................... 2
AVALUOS Y CATASTROS ............................................................................................ 2
PREDIO................................................................................................................... 2
TITULOS DE CREDITO ........................................................................................... 38
SOLICITUD DE COBRO .......................................................................................... 40
RECOLECCION DE BASURA................................................................................... 45
CONTRIBUCION DE MEJORAS .............................................................................. 48
TITULO DE CREDITO MEJORAS............................................................................. 53
GLOSAS ................................................................................................................ 55
AGUA POTABLE Y ALCANTARILLADO ....................................................................... 58
ADMINISTRACIÓN DE ABONADOS ....................................................................... 58
INGRESO / INSTALACIÓN ..................................................................................... 62
ADMINISTRACIÓN DE MEDIDORES ...................................................................... 67
ADMINISTRACIÓN DE LECTURAS ......................................................................... 69
CONSUMOS ......................................................................................................... 72
COMISARIA ............................................................................................................. 73
ESPECTACULOS PUBLICOS ................................................................................... 73
ADMINISTRACION DE CONTRATOS ................................................................. 73
ADMINISTRACION DE ESPECTACULOS............................................................. 77
MERCADOS .......................................................................................................... 82
PERMISO DE FUNCIONAMIENTO ..................................................................... 82
ADMINISTRACIÓN DE USUARIOS..................................................................... 87
COBRO MENSUAL DE MERCADO ..................................................................... 89
RECAUDACIÓN SEMANAL A LOS NO TRIBUTARIOS ......................................... 94
OCUPACION DE LA VIA PÚBLICA .......................................................................... 98
ADMINISTRACION DE MATRICULAS ................................................................ 98
ADMINISTRACION DE COOPERATIVAS .......................................................... 104
PESAS Y MEDIDAS .............................................................................................. 109
ADMINISTRACIÓN DE PESAS Y MEDIDAS ....................................................... 109
COBRO MERCADO AFERICION ....................................................................... 113
3.4.4.3.
COBRO AFERICION ......................................................................................... 115
3.4.5.
RASTROS ............................................................................................................ 121
3.4.5.1.
ADMINISTRACION DE PATENTES ................................................................... 121
3.4.5.2.
FAENAMIENTO .............................................................................................. 125
3.4.5.3.
FAENAMIENTO OCACIONAL .......................................................................... 130
3.4.5.4.
FILIACION....................................................................................................... 131
3.4.5.5.
GUIA MOVILIZACION ..................................................................................... 138
3.5.
OTRAS TASAS ........................................................................................................ 142
3.5.1.
RODAJES............................................................................................................ 142
3.5.1.1.
ADMINISTRACIÓN VEHICULAR ...................................................................... 142
3.5.1.2.
COBRO DE RODAJES....................................................................................... 145
3.5.2.
CEMENTERIOS ................................................................................................... 148
3.5.2.1.
ADMINISTRACION DE CEMENTERIOS ............................................................ 148
3.5.2.2.
SALA DE VELACIONES .................................................................................... 153
3.5.3.
PLANIFICACION ................................................................................................. 157
3.5.3.1.
SOLICITUD DE COBRO .................................................................................... 157
3.5.4.
CERTIFICADOS DE NO ADEUDAR........................................................................ 161
3.5.5.
MULTAS ............................................................................................................ 165
3.6.
TESORERIA ............................................................................................................ 169
3.6.1.
PLUSVALIA ........................................................................................................ 169
3.6.2.
ALCABALA ......................................................................................................... 172
3.6.3.
PATENTE............................................................................................................ 176
3.7.
REPORTES ............................................................................................................. 182
3.7.1.
CATASTRO URBANO Y RURAL ............................................................................ 182
3.7.2.
AGUA POTABLE Y ALCANTARILLADO ................................................................. 183
3.7.2.1.
INGRESO/INSTALACION................................................................................. 183
3.7.2.2.
CONSUMOS ................................................................................................... 184
3.7.2.3.
SERVICIOS DE AGUA POTABLE Y ALCANTARILLADO ...................................... 185
3.7.3.
PLUSVALIA ........................................................................................................ 186
3.7.4.
ALCABALA ......................................................................................................... 187
3.7.5.
TITULOS DE PATENTE......................................................................................... 188
3.7.6.
RECOLECCION DE BASURA ................................................................................. 190
3.7.7.
CONTRIBUCION DE MEJORAS ............................................................................ 190
3.7.8.
GLOSAS ............................................................................................................. 191
3.7.9.
COMISARIA ....................................................................................................... 192
3.7.9.1.
ESPECTACULOS PUBLICOS ............................................................................. 192
3.7.9.1.1.
CONTRATOS DE ESPECTACULOS .................................................................... 192
3.7.9.1.2.
ESPECTACULOS .............................................................................................. 193
3.7.9.2.
MERCADOS .................................................................................................... 194
3.7.9.2.1.
PERMISOS DE MERCADO ............................................................................... 194
3.7.9.2.2.
RECAUDACION NO TRIBUTARIOS .................................................................. 195
3.7.9.2.3.
COBROS ......................................................................................................... 196
3.7.9.3.
OCUPACION DE LA VIA PÚBLICA .................................................................... 197
3.7.9.3.1.
MATRICULAS DE NEGOCIO ............................................................................ 197
3.7.9.3.2.
ARRENDAMIENTO VIA PÚBLICA .................................................................... 198
3.7.9.3.3.
COOPERATIVA ............................................................................................... 199
3.7.9.4.
PESAS Y MEDIDAS .......................................................................................... 200
3.7.9.4.1.
REPORTE DE COBROS .................................................................................... 200
3.7.9.4.2.
AFERICIÓN DE MERCADO .............................................................................. 202
3.7.9.5.
RASTROS ........................................................................................................ 203
3.7.9.5.1.
PATENTE DE RASTROS ................................................................................... 203
3.7.9.5.2.
FAENAMIENTO .............................................................................................. 203
3.7.9.5.3.
FAENAMIENTO OCASIONAL .......................................................................... 205
3.7.9.5.4.
FILIACION....................................................................................................... 205
3.7.10.
OTRAS TASAS .................................................................................................... 206
3.7.10.1.
CEMENTERIOS ............................................................................................... 206
3.7.10.1.1.
CEMENTERIOS ........................................................................................... 206
3.7.10.1.2.
SALA DE VELACIONES................................................................................. 207
3.7.10.2.
CERTIFICADOS ............................................................................................... 208
3.7.10.3.
MULTAS ......................................................................................................... 209
3.7.10.4.
RODAJES ........................................................................................................ 211
3.7.10.4.1.
LISTADO DE RODAJES ................................................................................ 211
3.7.10.4.2.
TITULOS DE RODAJES ................................................................................. 212
3.8.
CONFIGURACION .................................................................................................. 213
3.8.1.
PARAMETROS ................................................................................................... 213
3.8.2.
TABLA DE INTERES ............................................................................................. 214
3.8.3.
USUARIOS ......................................................................................................... 216
3.8.4.
PERMISOS ......................................................................................................... 218
3.8.5.
GENERAL ........................................................................................................... 222
3.8.5.1.
TIPO CIUDADANO .......................................................................................... 222
3.8.5.2.
CIUDADANO .................................................................................................. 223
3.8.6.
CONTRIBUCION DE MEJORAS ............................................................................ 225
3.8.6.1.
OBRAS............................................................................................................ 225
3.8.7.
AVALUOS Y CATASTROS .................................................................................... 227
3.8.7.1.
TABLA DE VALORACION URBANA .................................................................. 227
3.8.7.2.
TABLA DE VALORACION RURAL ..................................................................... 228
3.8.7.3.
PARROQUIA ................................................................................................... 231
3.8.7.4.
UBICACIÓN .................................................................................................... 232
3.8.7.5.
CALLE ............................................................................................................. 234
3.8.8.
ALCABALA ......................................................................................................... 235
3.8.8.1.
NOTARIO........................................................................................................ 235
3.8.8.2.
ACTIVIDAD COMERCIAL ................................................................................. 237
3.8.8.3.
TIPO DE LOCAL ............................................................................................... 238
3.8.9.
SERVICIOS TECNICOS Y ADMINISTRATIVOS ....................................................... 240
3.8.9.1.
SOLICITUD CONCEPTO AVALUO .................................................................... 240
3.8.9.2.
SOLICITUD CONCEPTO OBRAS PUBLICAS ...................................................... 242
3.8.10.
AGUA POTABLE ................................................................................................. 244
3.8.10.1.
CATEGORÍA DE AGUA POTABLE ..................................................................... 244
3.8.11.
COMISARIA ....................................................................................................... 246
3.8.11.1.
ESPECTACULOS PUBLICOS ............................................................................. 246
3.8.11.1.1.
EMPRESA ................................................................................................... 246
3.8.11.1.2.
TIPO EMPRESARIO ..................................................................................... 248
3.8.11.1.3.
TIPO ESPECTACULO ................................................................................... 250
3.8.11.1.4.
LOCALIDAD ................................................................................................ 251
3.8.11.1.5.
FUNCION.................................................................................................... 253
3.8.11.2.
MERCADOS .................................................................................................... 254
3.8.11.2.1.
PRODUCTOS .............................................................................................. 254
3.8.11.2.2.
TARIFA NO TRIBUTARIOS ........................................................................... 257
3.8.11.3.
OCUPACION DE LA VIA PÚBLICA .................................................................... 259
3.8.11.3.1.
TIPO PUESTO ............................................................................................. 259
3.8.11.3.2.
TIPO NEGOCIO ........................................................................................... 261
3.8.11.3.3.
TIPO COOPERATIVA ................................................................................... 262
3.8.11.4.
PESAS Y MEDIDAS .......................................................................................... 264
3.8.11.4.1.
TIPO COMERCIANTE .................................................................................. 264
3.8.11.5.
RASTROS ........................................................................................................ 267
3.8.11.5.1.
CLASE GANADO ......................................................................................... 267
3.8.11.5.2.
TIPO GANADO ............................................................................................ 268
3.8.11.5.3.
TIPO INSTRUCTOR...................................................................................... 269
3.8.11.5.4.
TIPO COMERCIANTE .................................................................................. 271
3.8.11.5.5.
PROPOSITO ................................................................................................ 272
3.8.11.5.6.
TIPOS PATENTE DE RASTRO ...................................................................... 274
3.8.11.5.7.
PARTES GANADO ....................................................................................... 275
3.8.12.
OTRAS TASAS .................................................................................................... 277
3.8.12.1.
CEMENTERIOS ............................................................................................... 277
3.8.12.1.1.
TIPO SERVICIO ........................................................................................... 277
3.8.12.1.2.
TARIFA SALA VELACIONES ......................................................................... 278
3.8.12.2.
MULTAS ......................................................................................................... 280
3.8.12.2.1.
CATEGORIA DE MULTAS ............................................................................ 280
3.8.12.3.
RODAJES ........................................................................................................ 283
3.8.12.3.1.
MARCA DEL VEHICULO .............................................................................. 283
3.8.12.3.2.
MODELO DEL VEHICULO ............................................................................ 284
3.8.12.3.3.
SERVICIO DE VEHICULO ............................................................................. 285
3.8.12.3.4.
CLASE DE VEHICULO .................................................................................. 287
3.8.12.3.5.
TARIFA DE COBRO VEHICULAR .................................................................. 288
1. INGRESO AL SISTEMA
Para ingresar al SCIM (Sistema de cobro de impuestos municipal) damos clic en el icono
situado en el escritorio como se muestra a continuación:
2. MENU PRINCIPAL
El menú principal del SCIM se describe a continuación:
3. MENUS
3.1 ARCHIVO
3.1.1. CONECTAR
La opción conectar nos muestra un panel de acceso al sistema en donde se deberá ingresar
la dirección IP del servidor, usuario y contraseña, en caso de que algún campo este mal
ingresados se mostrara un mensaje de error en rojo como se muestra en la figura, caso
contrario se ingresara al sistema con los permisos respectivos.
1
3.1.2. VENTANAS
Este dialogo muestra los mantenimientos abiertos actualmente y permite maximizar el
mantenimiento seleccionado dando clic en el botón “Mostrar” como se muestra a
continuación:
.
3.1.3. SALIR
Cierra la aplicación.
3.2 AVALUOS Y CATASTROS
3.2.1. PREDIO
El panel de predio permite el manejo tanto de predios urbanos como rurales y se describe
a continuación:
2
DESCRIPCION DE LA BARRA DE HERRAMIENTAS SUPERIOR
AGREGAR
El botón “Agregar” de la barra de herramientas superior permitirá agregar un
predio Urbano o Rural dependiendo de la opción seleccionada, como se muestra a
continuación:
3
FICHA URBANA
En esta sección se ingresará la información correspondiente a Clave Catastral:
• Se ingresará de manera obligatoria cada uno de los códigos de manera secuencial y uno
por uno, solo se admite números.
• Se podrá guardar la clave anterior en caso de realizarse el paso de un sistema a otro.
• Se mostrara en la parte superior derecha la fecha actual del sistema.
Pestaña -Dirección-
• Se podrá seleccionar de una lista desplegable la parroquia y a su izquierda se mostrara
de manera automática el código correspondiente a la misma.
• Se deberá ingresar las calles principales y/o secundarias ya sea mediante el ingreso de
código de la calle o mediante el botón
el siguiente panel:
el cual permitirá filtrar una calle mostrando
4
Para filtrar la calle la seleccionamos de la lista y damos clic en el botón
• Se deberá proporcionar el número del predio.
• De igual manera se podrá filtrar una ubicación mediante la ayuda del botón
mostrara un panel como sigue a continuación:
5
el cual
Para filtrar la ubicación hacia la ficha una vez seleccionada del listado damos clic en el
botón
En cualquier momento se podrá Guardar/Cancelar el ingreso o modificación de la ficha
mediante los botones de
Guardar o
Cancelar ubicados en la parte inferior derecha.
Pestaña -Propietarios-
Esta ventana nos permitirá realizar tareas tales como:
AGREGAR
El botón “Agregar” nos muestra el mantenimiento Ciudadano el cual permitirá
elegir la persona propietaria del predio como se muestra a continuación:
6
Una vez elegido el ciudadano del listado lo filtramos mediante el botón
NOTA: Se podrá agregar más de un propietario del predio siendo siempre solo uno de
ellos el titular del predio.
ELIMINAR
El botón “Eliminar” de la barra de propietarios nos permite eliminar el
propietario seleccionado del listado, se mostrara un dialogo para confirmar dicha
operación:
ANULAR
El botón “Anular” de la barra de propietarios cambia a estado “Inactivo” el
propietario seleccionado, se mostrara un dialogo para confirmar esta operación:
7
TITULAR
El botón “Titular” de la barra de propietarios convierte en titular del predio al
propietario seleccionado, se mostrara un dialogo de confirmación como se
muestra a continuación:
NOTA: Solo puede existir un propietario titular del predio y se generaran los títulos de
crédito a su nombre.
Representante Legal
• Se ingresará la cedula del representante legal del predio también se cuenta con el botón
que permitirá filtrar un ciudadano.
Residen en el predio
• Activar en caso de que los propietarios habiten en el predio caso contrario se deberá
llenar el lugar de residencia.
8
Pestaña –Ref. Cartográficas-
• Se ingresará el identificador de Carta Topográfica si lo tuviere.
• Se ingresará el identificador de Foto Aérea si lo tuviere.
• Se ingresará Otras referencias.
• Se ingresará el valor de las Coordenadas Planas: Este y Norte.
Imagen
Se cuenta con la opción de agregar, eliminar, visualizar una foto referente al predio, la
cual podrá ser recuperada al disco dura una vez guardada en la base.
NOTA: La imagen no puede ser mayor a 1MB y se aceptan los formatos “jpg”,”bmp” y
“png” solamente.
9
Pestaña -Frentes-
En este panel se podrá agregar, modificar y eliminar los frentes correspondientes al
predio ya sean principal y/o secundarios.
AGREGAR
El botón “Agregar” de la barra Frentes nos permite agregar un nuevo Frente para
la ficha actual, se mostrara un panel como se muestra a continuación:
Se deberá ingresar la longitud de frente además se cuenta con el botón
permitirá filtrar la calle en caso de no conocerse su código.
el cual
MODIFICAR
El botón “Modificar” de la barra de Frentes nos permitirá modificar el frente
seleccionado.
10
ELIMINAR
El botón “Eliminar” de la barra de Frentes nos permite eliminar el Frente
seleccionado del listado, se mostrara un dialogo para confirmar dicha operación.
Pestaña -Colindates-
En esta sección se deberán agregar los colindantes Norte, Sur, Este y Oeste del predio que
son obligatorios.
AGREGAR
El botón “Agregar” de la barra Colindantes nos permite agregar un nuevo
Colindante para la ficha actual, se mostrara un panel de ingreso como se muestra
a continuación:
11
• Se debera seleccionar el limite si el colindante es Norte,Sur,Este u Oeste.
• Se cuenta con el botón
que permitirá filtrar el predio colindante en caso de no
conocerse su clave catastral.
• Se deberá ingresar la dimensión de terreno.
• Se deberá indicar las coordenadas Este y Norte.
MODIFICAR
El botón “Modificar” de la barra de Colindantes nos permitirá modificar el
colindante seleccionado.
ELIMINAR
El botón “Eliminar” de la barra de colindantes nos permite eliminar el colindante
seleccionado del listado, se mostrara un dialogo para confirmar dicha operación.
12
Pestaña -Tenencia-
Dominio
• Se debe seleccionar de entre dos posibilidades: PÚBLICO Y PRIVADO.
Traslación de Dominio
• Se debe seleccionar de la lista una de las opciones que se presenta en ella.
Escritura
Se seleccionará de manera obligatoria de entre dos posibilidades: SI o NO
Al seleccionar SI:
• Se ingresa el número de Notaría indicado en la escritura.
• Ingreso de Fecha de Inscripción
• Ingreso de Lugar de Inscripción
• Ingreso de Registro de Propiedad
• Ingreso de Fecha de Registro
Al seleccionar NO:
13
• Se seleccionará de una lista el tipo de Pertenencia entre: 1 PROPIETARIO (siendo
propietario el contribuyente pero no presenta escrituras), 2 ARRENDATARIO, 3
POSESIONARIO, 4 USUFRUCTUARIO.
Pestaña -Carac. Predio-
Se deberá seleccionar cada una de las opciones de los combos de manera obligatoria.
Dimensiones y Superficies
• Se ingresará de manera obligatoria el Área Total del Terreno en m2.
14
Pestaña –Servicios Predio-
Se deberá seleccionar cada una de las opciones de los combos de manera obligatoria.
• En caso de que predio cuente con servicio de energía eléctrica y línea telefónica se
deberá ingresar el número total de medidores y líneas telefónicas así como el número
principal de línea y medidor.
Pestaña -Vía-
15
Carac. Vía Principal
Se deberá seleccionar una opción de los combos referentes a características de la vía de
manera obligatoria.
Servicios
Se deberá seleccionar una opción de cada uno de los combos de manera obligatoria.
NOTA: En caso de elegirse la opción “Tiene” del combo referente a “Recolección de
basura” este indicara que el predio genera títulos de crédito mensuales para el cobro de
recolección.
Pestaña –Usos del Predio-
AGREGAR
El botón “Agregar” de la barra nos permite agregar un nuevo uso para el predio
actual, se mostrara un panel de ingreso como se muestra a continuación:
16
Se deberá seleccionar la actividad según categoría y opción seleccionada.
MODIFICAR
El botón “Modificar” de la barra nos permitirá modificar el uso de predio
seleccionado.
ELIMINAR
El botón “Eliminar” de la barra nos permite eliminar el uso de predio
seleccionado, se mostrara un dialogo para confirmar dicha operación.
Pestaña -Edificación-
AGREGAR
El botón “Agregar” de la barra de Bloques nos permite agregar un nuevo bloque
para el predio actual, se mostrara un panel de ingreso como se muestra a
continuación:
17
MODIFICAR
El botón “Modificar” de la barra de Bloques nos permitirá modificar el bloque
seleccionado.
ELIMINAR
El botón “Eliminar” de la barra de Bloques nos permite eliminar el bloque
seleccionado, se mostrara un dialogo para confirmar dicha operación.
Se ingresará el Número de Bloques, así como la información pertinente a la edad,
reparación, numero de pisos y área en m2 esto de manera obligatoria y para cada bloque.
En cuanto a los combos en las pestañas “Estructura”, “Acabados”, e “Instalaciones” se
deberán seleccionar de forma obligatoria para cada bloque seleccionado.
18
Pestaña -Otras Inversiones-
En esta sección se ingresarán opcionalmente datos referentes a Otras Inversiones:
AGREGAR
El botón “Agregar” de la barra de Inversiones nos permite agregar una nueva
inversión para el predio actual, se mostrara un dialogo de ingreso como se
muestra a continuación:
Se debe seleccionar el tipo de Inversión y capacidad de la lista correspondiente además se
deberá ingresar la cantidad o número de acuerdo a la Inversión.
MODIFICAR
El botón “Modificar” de la barra de Inversiones nos permitirá modificar la
inversión seleccionada.
19
ELIMINAR
El botón “Eliminar” de la barra de Inversiones nos permite eliminar la inversión
seleccionada, se mostrara un dialogo para confirmar dicha operación.
Pestaña -Observaciones-
• Se Ingresara las diferentes observaciones al Predio de manera explícita en el campo
“Observación”.
FICHA RURAL
En esta ventana se permite ingresar o modificar la información de:
Clave Catastral
• Se ingresará de manera obligatoria cada uno de los códigos de manera secuencial y uno
por uno, solo se admite números.
• Se podrá guardar la clave anterior en caso de realizarse el paso de un sistema a otro.
• Se mostrara en la parte superior derecha la fecha actual del sistema.
20
Pestaña -Dirección-
• Se podrá seleccionar de una lista desplegable la parroquia y a su izquierda se mostrara
de manera automática el código correspondiente a la misma.
• Se deberá ingresar las calles principales y/o secundarias ya sea mediante el ingreso de
código de la calle o mediante el botón
el siguiente panel:
el cual permitirá filtrar una calle mostrando
Para filtrar la calle la seleccionamos de la lista y damos clic en el botón
21
• Se deberá proporcionar el número del predio.
• De igual manera se podrá filtrar una ubicación mediante la ayuda del botón
mostrara un panel como sigue a continuación:
el cual
Para filtrar la ubicación hacia la ficha una vez seleccionada del listado damos clic en el
botón
En cualquier momento se podrá Guardar/Cancelar el ingreso o modificación de la ficha
mediante los botones de
Guardar o
Cancelar ubicados en la parte inferior derecha.
22
Pestaña -Propietarios-
Esta ventana nos permitirá realizar tareas tales como:
AGREGAR
El botón “Agregar” nos muestra el mantenimiento Ciudadano el cual permitirá
elegir la persona propietaria del predio como se muestra a continuación:
23
Una vez elegido el ciudadano del listado lo filtramos mediante el botón
NOTA: Se podrá agregar más de un propietario del predio siendo siempre solo uno de
ellos el titular del predio.
ELIMINAR
El botón “Eliminar” de la barra de propietarios nos permite eliminar el
propietario seleccionado del listado, se mostrara un dialogo para confirmar dicha
operación:
ANULAR
El botón “Anular” de la barra de propietarios cambia a estado “Inactivo” el
propietario seleccionado, se mostrara un dialogo para confirmar esta operación:
TITULAR
El botón “Titular” de la barra de propietarios convierte en titular del predio al
propietario seleccionado, se mostrara un dialogo de confirmación como se
muestra a continuación:
NOTA: Solo puede existir un propietario titular del predio y se generaran los títulos de
crédito a su nombre.
Representante Legal
• Se ingresará la cedula del representante legal del predio también se cuenta con el
botón
que permitirá filtrar un ciudadano.
24
Residen en el predio
• Activar en caso de que los propietarios habiten en el predio caso contrario se deberá
llenar el lugar de residencia.
Pestaña –Ref. Cartográficas-
• Se ingresará el identificador de Carta Topográfica si lo tuviere.
• Se ingresará el identificador de Foto Aérea si lo tuviere.
• Se ingresará Otras referencias.
• Se ingresará el valor de las Coordenadas Planas: Este y Norte.
Imagen
Se cuenta con la opción de agregar, eliminar, visualizar una foto referente al predio, la
cual podrá ser recuperada al disco dura una vez guardada en la base.
NOTA: La imagen no puede ser mayor a 1MB y se aceptan los formatos “jpg”,”bmp” y
“png” solamente.
25
Pestaña -Colindates-
En esta sección se deberán agregar los colindantes Norte, Sur, Este y Oeste del predio que
son obligatorios.
AGREGAR
El botón “Agregar” de la barra Colindantes nos permite agregar un nuevo
Colindante para la ficha actual, se mostrara un panel de ingreso como se muestra
a continuación:
26
• Se debera seleccionar el limite si el colindante es Norte,Sur,Este u Oeste.
• Se cuenta con el botón
que permitirá filtrar el predio colindante en caso de no
conocerse su clave catastral.
• Se deberá ingresar la dimensión de terreno.
• Se deberá indicar las coordenadas Este y Norte.
NOTA: Los colindantes ingresados deben pertenecer a la misma Parroquia.
MODIFICAR
El botón “Modificar” de la barra de Colindantes nos permitirá modificar el
colindante seleccionado.
ELIMINAR
El botón “Eliminar” de la barra de colindantes nos permite eliminar el colindante
seleccionado del listado, se mostrara un dialogo para confirmar dicha operación.
Pestaña -Tenencia-
Dominio
27
• Se debe seleccionar de entre dos posibilidades: PÚBLICO Y PRIVADO.
Traslación de Dominio
• Se debe seleccionar de la lista una de las opciones que se presenta en ella.
Escritura
Se seleccionará de manera obligatoria de entre dos posibilidades: SI o NO
Al seleccionar SI:
• Se ingresa el número de Notaría indicado en la escritura.
• Ingreso de Fecha de Inscripción
• Ingreso de Lugar de Inscripción
• Ingreso de Registro de Propiedad
• Ingreso de Fecha de Registro
Al seleccionar NO:
• Se seleccionará de una lista el tipo de Pertenencia entre: 1 PROPIETARIO (siendo
propietario el contribuyente pero no presenta escrituras), 2 ARRENDATARIO, 3
POSESIONARIO, 4 USUFRUCTUARIO.
Pestaña –Desc. Terreno-
28
En esta sección se ingresan los datos de terrenos para lo cual se cuentas con las siguientes
opciones:
AGREGAR
El botón “Agregar” de la barra Terrenos nos permite agregar un nuevo Terreno
para la ficha actual, se mostrara un panel de ingreso como se muestra a
continuación:
Se debe seleccionar el Sector Homogéneo, la Calidad de Suelo, ingresar la superficie
perteneciente a ese sector y el Uso del Suelo, esta operación se debe realizar por cada
Sector Homogéneo existente en el Predio.
MODIFICAR
El botón “Modificar” de la barra de Terrenos nos permitirá modificar el Terreno
seleccionado.
ELIMINAR
El botón “Eliminar” de la barra de Terrenos nos permite eliminar el Terreno
seleccionado del listado, se mostrara un dialogo para confirmar dicha operación.
Además se seleccionara de las listas desplegables la información correspondiente a:
• Topografía
• Erosión
• Tipo de riesgos
• Forma del Predio
• Drenaje
29
También deberá llenar la información correspondiente a Dimensiones y Superficies del
terreno, todo esto de manera obligatoria.
Pestaña -Infra. Y Serv.-
En esta sección se seleccionaran de manera obligatoria los datos referentes a:
• Poblaciones más cercanas al predio.
• Riego.
• Abastecimiento de agua.
• Teléfono.
• Vías.
• Electricidad.
• Alcantarillado.
• Transporte publico.
30
Pestaña –Inv. Permanentes-
En esta sección se ingresan datos referentes a:
Obras Internas
AGREGAR
El botón “Agregar” de la barra Obra Internas nos permite agregar una nueva obra
para la ficha actual, se mostrara un panel de ingreso como se muestra a
continuación:
• Se seleccionará el Concepto de la Obra Interna.
31
• Se seleccionará el Tipo/Materiales de la Obra Interna.
• Se ingresa la cantidad en m3.
• Se seleccionará la Conservación de la Obra Interna entre: 1. ESTABLE, 2. A
REPARAR, 3. OBSOLETO.
MODIFICAR
El botón “Modificar” de la barra de Obras nos permitirá modificar el colindante
seleccionado.
ELIMINAR
El botón “Eliminar” de la barra de Obras nos permite eliminar la obra
seleccionada del listado, se mostrara un dialogo para confirmar dicha operación.
Mantenimiento de Cultivos
AGREGAR
El botón “Agregar” de la barra Cultivos nos permite agregar un nuevo cultivo
para la ficha actual, se mostrara un panel de ingreso como se muestra a
continuación:
• Se seleccionará el Grupo, Clasificación y Nombre del Cultivo.
• Se ingresará la Superficie en Hectáreas del Cultivo.
32
• Se ingresará el Número de Plantas por Hectárea para el caso de Cultivos Perennes y
Bosques Artificiales.
• Se ingresará la Edad en años de la Plantación para el caso de Cultivos Perennes y
Bosques Artificiales.
MODIFICAR
El botón “Modificar” de la barra de Cultivo nos permitirá modificar el cultivo
seleccionado.
ELIMINAR
El botón “Eliminar” de la barra de Cultivo nos permite eliminar el cultivo
seleccionada del listado, se mostrara un dialogo para confirmar dicha operación.
Pestaña -Edificación-
AGREGAR
El botón “Agregar” de la barra de Bloques nos permite agregar un nuevo bloque
para el predio actual, se mostrara un panel de ingreso como se muestra a
continuación:
33
MODIFICAR
El botón “Modificar” de la barra de Bloques nos permitirá modificar el bloque
seleccionado.
ELIMINAR
El botón “Eliminar” de la barra de Bloques nos permite eliminar el bloque
seleccionado, se mostrara un dialogo para confirmar dicha operación.
Se ingresará el Número de Bloques, así como la información pertinente a la edad,
reparación, numero de pisos y área en m2 esto de manera obligatoria y para cada bloque.
En cuanto a los combos en las pestañas “Estructura”, “Acabados”, e “Instalaciones” se
deberán seleccionar de forma obligatoria para cada bloque seleccionado.
34
Pestaña -Otras Inversiones-
En esta sección se ingresarán opcionalmente datos referentes a Otras Inversiones:
AGREGAR
El botón “Agregar” de la barra de Inversiones nos permite agregar una nueva
inversión para el predio actual, se mostrara un dialogo de ingreso como se muestra
a continuación:
Se debe seleccionar el tipo de Inversión y capacidad de la lista correspondiente además se
deberá ingresar la cantidad o número de acuerdo a la Inversión.
MODIFICAR
El botón “Modificar” de la barra de Inversiones nos permitirá modificar la
inversión seleccionada.
35
ELIMINAR
El botón “Eliminar” de la barra de Inversiones nos permite eliminar la inversión
seleccionada, se mostrara un dialogo para confirmar dicha operación.
Pestaña -Observaciones-
• Se Ingresara las diferentes observaciones al Predio de manera explícita en el campo
“Observación”.
MODIFICAR
Para modificar un Predio seleccionado daremos clic en el botón “Modificar” de
la barra de herramientas superior, se nos mostrara el formulario con los datos
previamente ingresados, procedemos a realizar los cambios realizados y
Guardar/Cancelar los cambios.
ELIMINAR
Para eliminar un Predio seleccionado del listado damos clic en el botón
“Eliminar” de la barra de herramientas superior, se nos mostrara un dialogo de
confirmación.
VISUALIZAR
Para visualizar un reporte resumen del Predio seleccionado damos clic en el
botón “Visualizar” de la barra de herramientas.
36
DESCRIPCION DE LA BARRA DE HERRAMIENTAS INFERIOR
AGREGAR
El botón “Agregar” de la barra inferior nos permite agregar una propiedad
horizontal para el predio seleccionado, se mostrara la ficha seleccionada con los
datos ingresados la cual se tomara como ficha madre, se deberá ingresar el número de
propiedad horizontal como se muestra a continuación:
Para propiedades horizontales solo estarán activas las pestañas “Dirección”,
“Propietarios” y “Otras Inversiones”.
MODIFICAR
Para modificar una propiedad horizontal seleccionada damos clic en el botón
“Modificar” de la barra de herramientas inferior, se nos mostrara el formulario
con los datos previamente ingresados, procedemos a realizar los cambios
realizados y Guardar/Cancelar los cambios.
ELIMINAR
Para eliminar una Propiedad Horizontal seleccionada del listado damos clic en el
botón “Eliminar” de la barra de herramientas inferior, se nos mostrara un
dialogo de confirmación.
VISUALIZAR
Para visualizar un reporte resumen de la Propiedad Horizontal seleccionada
damos clic en el botón “Visualizar” de la barra de herramientas.
37
ACTUALIZAR
El botón “Actualizar” de la barra de herramientas inferior permite actualizar el
listado de propiedades horizontales.
ANULAR UN REGISTRO SELECCIONADO
El botón “Anular” de la barra de herramientas inferior permite anular la propiedad
horizontal seleccionada.
HABILITAR UN REGISTRO SELECCIONADO
El botón “Habilitar” de la barra de herramientas inferior permite habilitar una
propiedad horizontal seleccionada con estado “Anulado”.
3.2.2. TITULOS DE CREDITO
El mantenimiento para emisión de títulos prediales se muestra a continuación:
DESCRIPCION DE LA BARRA DE HERRAMIENTAS SUPERIOR
GENERAR
El botón “Generar” ubicado en la barra superior permite generar los títulos de
crédito anuales correspondiente al predio seleccionado, se presentarán las
siguientes opciones:
38
Todos los títulos
Genera los títulos para todos lo predios existentes, en caso de elegirse esta opción se
presentara el siguiente dialogo de confirmación:
Titulo individual
Genera el titulo de crédito parta el predio seleccionado, se mostrara el siguiente dialogo
de confirmación:
ACTUALIZAR
El botón “Actualizar” ubicado en la barra superior permite actualiza el listado de
propietarios.
DESCRIPCION DE LA BARRA DE HERRAMIENTAS INFERIOR
COBRAR
El botón “Cobrar” ubicado en la barra inferior realiza el cobro del titulo de crédito
seleccionado, se mostrara un dialogo para confirmar dicha operación:
39
ANULAR
El botón “Anular” ubicado en la barra inferior anula el titulo de crédito
seleccionado, se mostrara un dialogo para confirmar dicha operación:
VISUALIZAR
El botón “Visualizar” ubicado en la barra inferior muestra el titulo de crédito
seleccionado el cual tendrá el siguiente formato:
3.2.3. SOLICITUD DE COBRO
El panel de solicitud de cobro para Avalúos y catastros de servicios técnicos y
administrativos se describe a continuación:
40
DESCRIPCION DE LA BARRA DE HERRAMIENTAS
AGREGAR
Para agregar una nueva solicitud de servicios técnicos y administrativos para
avalúos y catastro basta con hacer clic en el botón “Agregar” de la barra de
herramientas, se nos mostrara un panel como se describe a continuación:
41
El botón de filtro
continuación:
nos mostrara un dialogo para filtrar el ciudadano como se muestra a
Para agregar o eliminar conceptos al listado se empleará la barra de herramientas descrita
a continuación:
42
El botón “Agregar” nos mostrara un dialogo con la siguiente información:
NOTA: Para modificar los conceptos y la forma ingreso del valor ya sea manual o
automático remítase a la sección “Configuración” “Servicios Técnicos y
Administrativos””Solicitud Concepto Avalúos y Catastros”.
MODIFICAR
Para modificar una solicitud de servicios técnicos y administrativos para avalúos
y catastro seleccionada daremos clic en el botón “Modificar” de la barra de
herramientas, se nos mostrara el formulario con los datos previamente ingresados,
procedemos a realizar los cambios realizados y Guardar/Cancelar los cambios.
NOTA: Solo los registros cuyo estado sea “Pendiente” se podrán modificar.
ELIMINAR
Para eliminar una solicitud de servicios técnicos y administrativos para avalúos y
catastro seleccionada del listado damos clic en el botón “Eliminar” de la barra de
herramientas, se nos mostrara un dialogo de confirmación.
NOTA: Los registros cuyo estado sea “Pagado” no se podrán eliminar.
VISUALIZAR
Para visualizar el comprobante de pago de una solicitud de servicios técnicos y
administrativos para avalúos y catastro seleccionada basta con dar clic en el
botón “Visualizar” de la barra de herramientas, se abrirá el panel de reporte con el título
de crédito correspondiente el cual posee el siguiente formato:
43
ACTUALIZAR LA LISTA
Para actualizar el listado de solicitudes de servicios técnicos y administrativos
para avalúos y catastro debemos hacer clic en el botón “Actualizar” de la barra de
herramientas.
COBRAR UN REGISTRO SELECCIONADO
Para realizar el cobro de una solicitud de servicios técnicos y administrativos para
avalúos y catastro seleccionada procedemos a dar clic en el botón “Cobrar” de la
barra de herramientas, se nos mostrara un dialogo de confirmación.
NOTA: Solo los registros cuyo estado sea “Pendiente” podrán ser cobrados.
ANULAR
Para anular una solicitud de servicios técnicos y administrativos para avalúos y
catastro seleccionado debemos dar clic en el botón “Anular” de la barra de
herramientas, se nos mostrara un dialogo de confirmación.
NOTA: Solo los registros cuyo estado sea “Pendiente” podrán ser anulados.
HABILITAR
Para habilitar una solicitud de servicios técnicos y administrativos para avalúos y
catastro registro seleccionado debemos dar clic en el botón “Habilitar” de la
barra de herramientas, se nos mostrara un dialogo de confirmación.
NOTA: Solo los registros cuyo estado sea “Anulado” podrán ser habilitados de nuevo
44
3.2.4. RECOLECCION DE BASURA
El panel de Recolección de Basura se describe a continuación:
DESCRIPCION DE LA BARRA DE HERRAMIENTAS SUPERIOR
ACTUALIZAR
Para actualizar el listado de los predios que generan basura basta con dar clic en
el botón “Actualizar” de la barra de herramientas superior.
SELECCIONAR
El botón “Seleccionar” ubicado en la barra de herramientas superior nos permite
seleccionar los predios cuyo título mensual aun no ha sido creado.
45
GENERAR
Para generar los títulos de crédito de basura mensual basta con seleccionar los
predios para los cuales falta generar los títulos mensuales (el botón seleccionar
tiene esta función) y hacer clic en el botón “Generar”, se mostrara un dialogo de
confirmación con el cual podremos confirmar o cancelar la acción.
NOTA: El usuario encargado de catastro deberá generar los títulos de crédito mensual
para recolección de basura en cada inicio de cada nuevo mes.
DESCRIPCION DE LA BARRA DE HERRAMIENTAS INFERIOR
VISUALIZAR
Para visualizar el comprobante de pago de un registro seleccionado hacemos clic
en el botón “Visualizar” de la barra de herramientas de títulos, se abrirá el panel
de reporte como se muestra en la siguiente figura:
46
ACTUALIZAR
Para actualizar el listado de los títulos de crédito de basura correspondientes al
predio seleccionado damos clic en el botón “Actualizar” de la barra de
herramientas inferior.
SELECCIONAR
El botón “Seleccionar” ubicado en la barra de herramientas inferior nos permite
seleccionar los títulos de crédito pendiente hasta la fecha para el predio
seleccionado.
COBRAR
Para realizar el cobro de los títulos mensuales de basura seleccionados basta con
dar clic en el botón “Cobrar” de la barra de herramientas inferior se nos mostrara
un dialogo con lo cual podemos confirmar o cancelar la acción:
NOTA: Se puede cobrar varios títulos de crédito siempre y cuando sean de meses
contiguos y no existan meses anteriores por cobrar.
ANULAR
Para anular un título de crédito de basura seleccionado debemos dar clic en el
botón “Anular” de la barra de herramientas inferior, se nos mostrara un dialogo
con lo cual podemos confirmar o cancelar la operación seleccionada.
47
3.2.5. CONTRIBUCION DE MEJORAS
El mantenimiento de contribución de mejoras se muestra a continuación:
NOTA: Se cuenta con una columna extra “Titulo(s) Generado(s)” la cual nos permitirá
saber si ya se han generado los títulos de crédito para la contribución seleccionada.
DESCRIPCION DE LA BARRA DE HERRAMIENTAS
AGREGAR
Para agregar una nueva contribución de mejora damos clic en el botón “Agregar”
de la barra de herramientas, se nos mostrara un formulario como se muestra a
continuación:
48
NOTA: Se puede agregar una nueva obra desde el mantenimiento “Obra” en el menú
“Configuración” del menú principal.
Dentro de las opciones para agregar un Predio-Contribuyente se nos presenta las
siguientes:
La opción “Predio” nos permite ingresar un Predio-Contribuyente individual al listado
con la siguiente información:
49
Se podrá filtrar un predio mediante el botón filtrar predio se mostrara el panel de Predio
como se muestra a continuación:
El Cálculo del valor a cancelarse anualmente de la contribución se realiza de forma
automática y dependerá de la obra seleccionada18, costo total y numero de cuotas
ingresadas.
MODIFICAR
Para modificar una contribución de mejora seleccionada basta con dar clic en el
botón “Modificar” de la barra de herramientas, se nos mostrara el formulario de
registro en el cual realizaremos el cambio deseado y mediante los botones
18
Para más información sobre los porcentajes tomados en cuenta para el cálculo remítase a la sección
“Configuración” ”Contribución de Mejoras” “Obra” de este manual
50
Guardar/Cancelar podremos guardar o cancelar la operación respectivamente.
NOTA: Solo los registros cuyos títulos aun no han sido generados podrán ser
modificados, caso contrario se recibirá el siguiente mensaje de error:
ELIMINAR
Para eliminar una contribución de mejora seleccionada debemos dar clic en el
botón “Eliminar” de la barra de herramientas se nos mostrara un dialogo de
confirmación para aceptar o cancelar la operación.
NOTA: Solo los registros cuyos títulos aun no han sido generados podrán ser eliminados,
caso contrario se recibirá el siguiente mensaje de error:
VISUALIZAR
Para visualizar una tabla resumen de la contribución de mejora con información
como: costo total, calles, numero de cuotas, etc., además de un listado de los
contribuyentes basta con seleccionar la obra de la lista y dar clic en el botón “Visualizar”
de la barra de herramientas se nos mostrara un reporte como se muestra a continuación:
51
GENERAR
Para generar los títulos de crédito correspondiente al registro (Contribución de
mejora) seleccionado basta con dar clic en el botón “Generar” de la barra de
herramientas se nos mostrara un dialogo de confirmación como se muestra a
continuación:
52
Si los títulos se han generado correctamente se nos mostrara un mensaje de éxito caso
contrario se mostrara el siguiente mensaje de error:
3.2.6. TITULO DE CREDITO MEJORAS
El mantenimiento correspondiente a los títulos de crédito para la contribución de mejoras
se describe a continuación:
DESCRIPCION DE LA BARRA DE HERRAMIENTAS
53
VISUALIZAR
Para visualizar un título de crédito seleccionado basta con seleccionarlo(s) del
listado y elegir una opción del Popup menú de Visualización como se muestra a
continuación:
NOTA: Se pueden visualizar varios títulos a la vez realizando una selección múltiple,
teniendo en cuenta que los años deben ser continuos y poseer el mismo estado.
SELECCIONAR
COBRAR
Para cobrar un título de crédito seleccionado basta con seleccionarlo(s) del
listado y elegir una opción del Popup menú de Cobro como se muestra a
continuación:
54
NOTA: Se puede realizar el cobro de varios títulos de crédito al mismo tiempo basta con
seleccionarlos de la lista teniendo en consideración de que sus años sean contiguos, por
ejemplo no se puede cobrar un título del 2010 sin antes haberse cobrado el del 2009.
3.2.7. GLOSAS
El panel de glosas se describe a continuación:
DESCRIPCION DE LA BARRA DE HERRAMIENTAS
55
AGREGAR
Para agregar una nueva glosa basta con hacer clic en el botón “Agregar” de la
barra de herramientas, se nos mostrara un panel como se describe a continuación:
El botón de filtro
continuación:
nos mostrara un dialogo para filtrar el ciudadano como se muestra a
MODIFICAR
Para modificar una glosa seleccionada daremos clic en el botón “Modificar” de la
barra de herramientas, se nos mostrara el formulario con los datos previamente
ingresados, procedemos a realizar los cambios realizados y Guardar/Cancelar los
56
cambios.
NOTA: Solo los registros cuyo estado sea “Pendiente” se podrán modificar.
ELIMINAR
Para eliminar una glosa seleccionada del listado damos clic en el botón
“Eliminar” de la barra de herramientas, se nos mostrara un dialogo de
confirmación como se muestra a continuación:
NOTA: Los registros cuyo estado sea “Pagado” no se podrán eliminar.
VISUALIZAR
Para visualizar el titulo de crédito de una glosa seleccionada basta con dar clic en
el botón “Visualizar” de la barra de herramientas, se abrirá el panel de reporte
con el título de crédito correspondiente el cual posee el siguiente formato:
ACTUALIZAR
Para actualizar el listado de glosas debemos hacer clic en el botón “Actualizar”
de la barra de herramientas.
COBRAR
Para realizar el cobro de una glosa seleccionada procedemos a dar clic en el
botón “Cobrar” de la barra de herramientas, se nos mostrara un dialogo de
confirmación como se muestra a continuación:
57
NOTA: Solo los registros cuyo estado sea “Pendiente” podrán ser cobrados.
ANULAR
Para anular un registro seleccionado debemos dar clic en el botón “Anular” de la
barra de herramientas, se nos mostrara un dialogo de confirmación como se
muestra a continuación:
NOTA: Solo los registros cuyo estado sea “Pendiente” podrán ser anulados.
HABILITAR
Para habilitar un registro seleccionado debemos dar clic en el botón “Habilitar”
de la barra de herramientas, se nos mostrara un dialogo de confirmación como se
muestra a continuación:
NOTA: Solo los registros cuyo estado sea “Anulado” podrán ser habilitados de nuevo
3.3.AGUA POTABLE Y ALCANTARILLADO
3.3.1. ADMINISTRACIÓN DE ABONADOS
Para el registro de un ciudadano en agua potable y alcantarillado, el ciudadano debe estar
registrado en Catastro con su respectivo predio, el registro del ciudadano en la lista de
abonados es necesaria para poder agregar los servicios al predio, como servicios se
entiende “Agua potable” y “Alcantarillado”, también es necesario para la realización de
varios procesos dentro del Módulo de Agua Potable y Alcantarillado. En el siguiente
gráfico se muestra el panel general del mantenimiento de “Administración de Abonados”.
58
DESCRIPCIÓN DE LA BARRA DE HERRAMIENTAS
En la siguiente figura se muestra la barra de herramientas del mantenimiento
“Administración de Abonados”.
AGREGAR
Los ciudadanos que estén registrados en Catastro y deseen agregar servicios de
agua potable y alcantarillado al predio, dar clic en el botón “Agregar” de la barra
de herramientas y se mostrará el panel de registro con un formulario para llenar los datos
como se muestra en la figura:
59
Para filtrar el ciudadano y predio correspondiente, dar clic en el botón de filtro
seguidamente se presenta una ventana con el listado de los predios con sus respectivos
propietarios, se selecciona el registro correspondiente y dar clic en el botón “Filtrar” de la
barra de herramientas y se cargaran los datos como se muestra en la figura anterior.
MODIFICAR
Para modificar los servicios agregados al predio, se selecciona el registro
correspondiente de la lista y dar clic en el botón “Modificar” de la barra de
herramientas, seguidamente se mostrará en el panel de registro el formulario de
datos que pertenecen al registro seleccionado. Se realiza los cambios requeridos, para
confirmar damos clic en “Guardar” o caso contrario cancelamos la operación.
Los datos del ciudadano y predio no se pueden modificar, ya que estos son registrados en
el departamento de Catastro.
ELIMINAR
En caso que se requiera eliminar un abonado, se selecciona el registro del listado
y dar clic en el botón “Eliminar” de la barra de herramientas y se presentará un
mensaje de confirmación como se muestra en la figura:
Nota: No se puede eliminar un abonado si tiene registros de pagos realizados. La
eliminación de un abonado se lo realizara en casos especiales que estarán bajo el criterio
del responsable del departamento encargado.
60
VISUALIZAR
Para visualizar un listado de los abonados activos con su última lectura y
dirección del predio, se da clic en el botón “Visualizar” de la barra de
herramientas y se mostrará el reporte como se muestra en la figura:
ACTUALIZAR
Para actualizar el listado de los abonados de agua potable y alcantarillado dar
clic en el botón “Actualizar” de la barra de herramientas. Se quitará la selección
de todos los registros.
Como se describió antes, en el panel de registro se tiene una barra de herramientas que
permite operar sobre los servicios que obtendrán el predio. La barra se describe en la
figura:
AGREGAR
Para el registro de un servicio para el predio dar clic sobre el botón “Agregar” de
la barra de herramientas descrita antes y se mostrará una ventana con un
formulario para llenar como se muestra en la figura:
61
Para la seleccionar un servicio, damos clic en el botón filtro seguidamente se presenta una
ventana con el listado de los servicios disponibles, se selecciona el registro deseado y dar
clic en el botón “Filtrar” de la barra de herramientas y los datos de cargaran como se
muestra en la figura anterior.
MODIFICAR
En caso que se requiera modificar un servicio del predio, se selecciona el
registro deseado de la lista y dar clic en el botón “Modificar” de la barra de
herramientas y se mostrará una ventana con el formulario de datos mostrado en la figura
anterior. Realizado los cambios necesarios dar clic en el botón “Guardar” para confirmar
la operación o caso contrario dar clic en el botón “Cancelar” para que los cambios no se
reflejen.
3.3.2. INGRESO / INSTALACIÓN
Los abonados registrados deben cancelar los valores por el ingreso e instalación de los
servicios anteriormente registrados. Estos valores pueden ser cancelados en cuotas, el
número máximo de cuotas puede ser modificado de acuerdo a la ordenanza vigente. En el
siguiente gráfico se muestra el panel general del mantenimiento de “Ingreso/InstalaciónAgua Potable y Alcantarillado”.
62
DESCRIPCIÓN DE LA BARRA DE HERRAMIENTAS
En la siguiente figura se muestra la barra de herramientas del mantenimiento
“Ingreso/Instalación-Agua Potable y Alcantarillado”.
AGREGAR
Los ciudadanos que estén registrados como abonados y deseen ingresar e instalar
al servicio de agua potable y alcantarillado deben cancelar los valores
correspondientes, para el ingreso al servicio el valor total se calcula en base a los
servicios adquiridos y para la instalación el valor total es ingresado. Para agregar un
nuevo título de cobro por cualquiera de los dos conceptos dar clic en el botón “Agregar”
de la barra de herramientas y se mostrará el panel de registro con un formulario para
llenar los datos como se muestra en la figura:
63
Para filtrar el abonado correspondiente, dar clic en el botón de filtro seguidamente se
presenta una ventana con el listado de los abonados registrados, se selecciona el registro
correspondiente y dar clic en el botón “Filtrar” de la barra de herramientas y se cargaran
los datos como se muestra en la figura anterior.
MODIFICAR
Para modificar el número de cuotas de un título de cobro ya sea de ingreso o
instalación, se selecciona el registro correspondiente de la lista y dar clic en el
botón “Modificar” de la barra de herramientas, seguidamente se mostrará en el
panel de registro el formulario de datos que pertenecen al registro seleccionado. Se
realiza los cambios requeridos, para confirmar damos clic en “Guardar” o caso contrario
cancelamos la operación.
Nota: La modificación del número de cuotas es posible realizar cuando no se encuentre
“Pagado” ninguna cuota.
ELIMINAR
En caso que se requiera el título de cobro, se selecciona el registro del listado y
dar clic en el botón “Eliminar” de la barra de herramientas y se presentará un
mensaje de confirmación como se muestra en la figura:
64
Nota: No se puede eliminar el registro seleccionado si tiene cuotas en estado “Pagado”.
La eliminación de un título de cobro se lo realizara en casos especiales que estarán bajo el
criterio del responsable del departamento encargado.
VISUALIZAR
Para visualizar una consulta del los estados de las cuotas del título de cobro
seleccionado, se da clic en el botón “Visualizar” de la barra de herramientas y se
mostrará el reporte como se muestra en la figura:
ACTUALIZAR
Para actualizar el listado de los títulos de cobro creados por concepto de
Ingreso/Instalación de agua potable y alcantarillado dar clic en el botón
“Actualizar” de la barra de herramientas. Se quitará la selección de todos los registros.
Como se describió antes, en el panel de registro se tiene una barra de herramientas que
permite operar sobre la lista de cuotas creadas. La barra se describe en la figura:
MODIFICAR
Para la modificación del valor de la cuota, se selecciona la primera cuota de la
lista y dar clic en el botón “Modificar” de la barra de herramientas y se mostrará
una ventana con el formulario de datos como se muestra en la siguiente figura:
65
Realizado los cambios necesarios dar clic en el botón “Guardar” para confirmar la
operación o caso contrario dar clic en el botón “Cancelar” para que los cambios no se
reflejen.
Nota: El valor de la primera cuota no puede ser menor al porcentaje designado en la
ordenanza, en este caso al 40%.
COBRAR
Para realizar el cobro de una cuota del listado, se selecciona el registro
correspondiente o deseado y dar clic en el botón “Cobrar” de la barra de
herramientas, en seguida se muestra un mensaje de confirmación como se indica en la
figura:
Realizada la confirmación el cobro se cambia el estado de la cuota a “Pagado” y presenta
el reporte como se muestra en la siguiente figura:
66
3.3.3. ADMINISTRACIÓN DE MEDIDORES
Los abonados registrados se les deben asignar la cantidad de medidores por las que hayan
gestionado para su predio. Los medidores que sean registrados se les asignaran una
categoría la cual determinara el valor de los consumos mensuales. En el siguiente gráfico
se muestra el panel general del mantenimiento de “Administración de Medidores”.
67
DESCRIPCIÓN DE LA BARRA DE HERRAMIENTAS
En la siguiente figura se muestra la barra de herramientas del mantenimiento
“Administración de Medidores”.
AGREGAR
Los abonados que se encuentren registrados y que tengan cancelado los valores
por Ingreso/ Instalación se les debe asignar los medidores por los que tramitaron.
Para agregar un medidor dar clic en el botón “Agregar” de la barra de
herramientas y se mostrará el panel de registro con un formulario para llenar los datos
como se muestra en la figura:
Para filtrar el abonado correspondiente, dar clic en el botón de filtro seguidamente se
presenta una ventana con el listado de los abonados registrados, se selecciona el registro
correspondiente y dar clic en el botón “Filtrar” de la barra de herramientas y se cargaran
los datos como se muestra en la figura anterior.
MODIFICAR
Para modificar el estado de un medidor, se selecciona el medidor correspondiente
de la lista y dar clic en el botón “Modificar” de la barra de herramientas,
seguidamente se mostrará en el panel de registro el formulario de datos que pertenecen al
registro seleccionado. Se realiza los cambios requeridos, para confirmar damos clic en
“Guardar” o caso contrario cancelamos la operación.
Nota: El cambio de estado a “Inactivo” es para dar de baja al medidor, el medidor no
aparecerá en la lista de consumo mensual. El cambio de estado queda bajo el criterio y
responsabilidad del jefe del departamento.
68
ELIMINAR
En caso que se requiera eliminar el medidor, se selecciona el registro del listado
y dar clic en el botón “Eliminar” de la barra de herramientas y se presentará un
mensaje de confirmación como se muestra en la figura:
Nota: No se puede eliminar el medidor que este en estado “Activo” y tenga registros de
cobros mensuales. La eliminación de un medidor se lo realizara en casos especiales que
estarán bajo el criterio del responsable del departamento.
ACTUALIZAR
Para actualizar el listado de los medidores asignados a los abonados, dar clic en
el botón “Actualizar” de la barra de herramientas. Se quitará la selección de
todos los registros.
3.3.4. ADMINISTRACIÓN DE LECTURAS
El jefe del departamento de agua potable debe registrar mes a mes las lecturas de
consumo de agua de los abonados, de acuerdo a las lecturas registradas se realizará el
cálculo del valor a pagar del mes correspondiente. En el siguiente gráfico se muestra el
panel general del mantenimiento de “Administración de Lecturas”.
DESCRIPCIÓN DE LA BARRA DE HERRAMIENTAS
En la siguiente figura se muestra la barra de herramientas del mantenimiento
“Administración de Lecturas”.
69
AGREGAR
El registro de las nuevas lecturas se las realiza en el mes correspondiente. Para
agregar un nuevo mes dar clic en el botón “Agregar” de la barra de herramientas
y se mostrará el panel de registro con un formulario para llenar los datos como se muestra
en la figura:
El listado de los abonados con sus respectivos medidores se carga automáticamente, el
listado está de acuerdo a la lista de los medidores registrados. Solo los medidores que se
encuentren en estado “Activo” se cargaran en la lista anterior.
Para el ingreso de la lectura actual se debe dar clic en la columna “Lectura Actual” y
digitar el valor correspondiente, el cálculo se lo realiza automáticamente.
En el momento de guardar el nuevo mes se debe asegurar que la columna “Lectura
Actual” no contenga valores cero.
MODIFICAR
Para modificar valores de las lecturas registradas, se selecciona el mes
correspondiente de la lista y dar clic en el botón “Modificar” de la barra de
herramientas, seguidamente se mostrará en el panel de registro el formulario de datos que
pertenecen al registro seleccionado. Se realiza los cambios requeridos, para confirmar
damos clic en “Guardar” o caso contrario cancelamos la operación.
70
Nota: Los únicos valores que pueden ser modificados son las lecturas actuales siempre y
cuando no se encuentren en estado “Pagado”.
ELIMINAR
En caso que se requiera la eliminación de un mes, se selecciona el registro del
listado y dar clic en el botón “Eliminar” de la barra de herramientas y se
presentará un mensaje de confirmación como se muestra en la figura:
Nota: No se puede eliminar el mes seleccionado si tiene registros en estado “Pagado”. La
eliminación de un mes lo realizara en casos especiales que estarán bajo el criterio del
responsable del departamento.
VISUALIZAR
Para visualizar el catastro de abonados y valores registrados de un mes en
particular, se selecciona el mes correspondiente y se da clic en el botón
“Visualizar” de la barra de herramientas y se mostrará el reporte como se muestra en la
figura:
ACTUALIZAR
Para actualizar el listado de los meses en los que se registraron las lecturas de los
abonados dar clic en el botón “Actualizar” de la barra de herramientas. Se
quitará la selección de los registros.
71
3.3.5. CONSUMOS
Los ciudadanos que deseen cancelar el consumo mensual de agua potable deben
realizarlo en el departamento de recaudación. La persona encargada de realizar el cobro
tendrá acceso al mantenimiento “Cobro de Agua Potable y Alcantarillado” como se
muestra en el siguiente grafico.
En la primera tabla o lista de datos se visualizan los abonados registrados con los
respectivos números de medidor asignados.
ACTUALIZAR
Para actualizar el listado de los meses de consumo y los abonados registrados dar
clic en el botón “Actualizar” de la barra de herramientas. Se quitará la selección
de los registros.
Para habilitar los datos del panel de consumo se debe seleccionar un abonado del panel de
registro.
VISUALIZAR
Para la visualización del comprobante del consumo de un mes deseado se
selecciona al abonado correspondiente y número de medidor, en el panel de
consumos seleccionar el mes de consumo que se desea consultar y se da clic en el botón
“Visualizar” de la barra de herramientas y se mostrará el reporte como se muestra en la
figura:
72
COBRAR
Para realizar el cobro de un me de consumo, se selecciona el registro
correspondiente o deseado y dar clic en el botón “Cobrar” de la barra de
herramientas, en seguida se muestra un mensaje de confirmación como se indica
en la figura:
Realizada la confirmación el cobro se cambia el estado del consumo ha “Pagado” y
presenta el reporte como se muestra en la figura de la opción “Visualizar el registro
seleccionado”.
3.4.COMISARIA
3.4.1. ESPECTACULOS PUBLICOS
3.4.1.1. ADMINISTRACION DE CONTRATOS
Para la realización de un espectáculo público primero se requiere que un
empresario haga un contrato con la Ilustre Municipalidad. En el siguiente gráfico
se muestra el panel general del mantenimiento de “Contrato”.
73
DESCRIPCION DE LA BARRA DE HERRAMIENTAS
En la siguiente figura se muestra la barra de herramientas del mantenimiento
Contrato:
AGREGAR
Para registrar un nuevo contrato que se realiza entre la municipalidad y el
empresario para autorizar la organización de espectáculos, dar clic en el
botón “Agregar” de la barra de herramientas y se mostrará el panel de registro con
un formulario para llenar los datos como se muestra en la figura:
74
MODIFICAR
Para modificar un contrato del listado, se selecciona el registro
correspondiente y dar clic en el botón “Modificar” de la barra de
herramientas, seguidamente se mostrará en el panel de registro el formulario de
datos que pertenecen al registro seleccionado. Se realiza los cambios requeridos y
guardamos o cancelamos la operación.
ELIMINAR
En caso que se requiera eliminar un contrato se selecciona un registro del
listado y dar clic en el botón “Eliminar” de la barra de herramientas y se
presentará un mensaje de confirmación como se muestra en la figura:
Nota: No se puede eliminar registros que estén pagados.
VISUALIZAR
Para visualizar un título de crédito que corresponde a un contrato
establecido se selecciona un registro de la lista y dar clic en el botón
“Visualizar” de la barra de herramientas y se mostrará el reporte como se muestra
en la figura:
75
ACTUALIZAR
Para actualizar el listado de contratos que se muestran en el listado dar clic
en el botón “Actualizar” de la barra de herramientas. Se quitará la
selección de todos los registros.
COBRAR
Para el cobro de un título de crédito correspondiente a un contrato, se
selecciona un registro de la lista que se encuentre en estado “Pendiente” y
dar clic en el botón “Cobrar” de la barra de herramientas y se muestra un mensaje
de confirmación como se indica en la figura:
En caso de dar clic en “Si” el estado del registro quedará como “Pagado” y se
mostrará el reporte respectivo en donde se podrá visualizar, guardar o imprimir su
título de crédito.
ANULAR
En circunstancias en que se desee anular un contrato, se selecciona un
registro del listado y dar clic en el botón “Anular” de la barra de
herramientas y se mostrará un mensaje de para confirmar la acción como se
muestra en la figura:
76
Si se da clic en el botón “Si” el estado del registro se actualizará a “Anulado” caso
contrario se cancelará la operación.
HABILITAR
Para habilitar un contrato que haya sido anulado, seleccionamos el
correspondiente registro de la lista y dar clic en el botón “Habilitar” de la
barra de herramientas y se presentará un mensaje de confirmación como se indica
en la figura:
Si se da clic en “Si” el estado del contrato seleccionado se pondrá nuevamente en
“Pendiente” y podrá nuevamente ser utilizado.
RENOVAR
Un ciudadano empresario de espectáculos dispone de un contrato
establecido con la Ilustre Municipalidad que es válido por un periodo de
un año, por lo tanto se requiere renovar el mencionado contrato anualmente para
continuar organizando cualquier evento o espectáculo de carácter público. El botón
“Renovar” permite realizar esta operación, para lo cual se selecciona el registro
requerido del listado de contratos y dar clic en dicho botón de la barra de
herramientas y se mostrará el panel de registro, ya descrito antes, con el formulario
de datos correspondiente al contrato seleccionado. En esta parte se realiza los
cambios que se necesiten y finalmente guardar dando clic en el botón “Guardar”,
seguidamente se puede apreciar en el listado que el contrato anterior queda en
estado “Inactivo“ y se crea un nuevo registro que será el contrato válido para el
nuevo período y que caducará el próximo año. Esto se describe en la siguiente
figura:
No es posible renovar un contrato en los siguientes casos que se describen a
continuación:
• Si el registro del contrato seleccionado está en estado “Inactivo” o en estado
“Anulado”.
• Cuando el valor del contrato no está pagado.
• Se puede renovar un contrato si se la realiza un año después de su fecha de
creación, es decir un contrato será válido durante un año.
3.4.1.2. ADMINISTRACION DE ESPECTACULOS
En la siguiente figura se describe de forma general el mantenimiento
correspondiente a espectáculos públicos:
77
DESCRIPCION DE LA BARRA DE HERRAMIENTAS
A continuación se describe la barra de herramientas para este mantenimiento:
AGREGAR
Para registrar un nuevo espectáculo que se va a realizar dar clic en el
botón “Agregar” de la barra de herramientas y se mostrará el panel de
registro con el formulario para llenar los datos sobre el espectáculo como se
muestra en la figura:
78
MODIFICAR
Para modificar un registro correspondiente a un espectáculo público se
selecciona un registro de la lista y dar clic en el botón “Modificar” de la
barra de herramientas y nos mostrará el panel de registro con el formulario de datos
indicado en la figura anterior. Se realizan los cambios requeridos y dar clic en
“Guardar” para confirmar la operación o caso contrario cancelamos.
ELIMINAR
Si se requiere eliminar un espectáculo público, seleccionar un registro del
listado y dar clic en el botón “Eliminar” de la barra de herramientas y nos
mostrará un mensaje de confirmación como se muestra en la figura:
VISUALIZAR
Para tener una vista previa del título de crédito correspondiente a un
espectáculo público se selecciona un registro de la lista ya dar clic en el
botón “Visualizar” de la barra de herramientas y se mostrará el reporte
correspondiente con opciones para imprimir, guardar, etc., como se muestra a
continuación:
79
ACTUALIZAR
Para actualizar el listado de registros correspondientes a los espectáculos
públicos dar clic en el botón “Actualizar” de la barra de herramientas. Se
quitará la selección de todos los registros.
COBRAR
Para cobrar un título de crédito que pertenece a un espectáculo público, se
selecciona un registro de la lista que no esté pagado y dar clic en el botón
“Cobrar” de la barra de herramientas, en seguida se muestra un mensaje de
confirmación como se indica en la figura:
ANULAR
Cuando se desee anular un registro de un espectáculo público se selecciona
un registro de la lista y dar clic en el botón “Anular” de la barra de
herramientas y se presenta un mensaje de confirmación como se muestra en la
figura:
80
Luego de dar clic en “Si” el estado del registro se pondrá en “Anulado” caso
contrario se cancelará la operación.
HABILITAR
En caso que se requiera habilitar un registro que corresponde a un
espectáculo público y que haya sido anulado, se selecciona dicho registro
de la lista y dar clic en el botón “Habilitar” de la barra de herramientas,
seguidamente se mostrará un mensaje de confirmación como se indica en la figura:
Si se escoge la opción “Si” el registro seleccionado se habilitará y su estado
cambiará a “Pendiente”.
Como se describió antes, el panel de registro de este mantenimiento tiene una barra
de herramientas que permite operar sobre los talonarios que son emitidos para un
espectáculo público determinado. La barra se describe en la figura:
AGREGAR
Para el registro de un nuevo talonario que pertenece a un espectáculo dar
clic sobre el botón “Agregar” de la barra de herramientas descrita antes y
se mostrará una ventana para llenar detalles del talonario como se muestra
en la figura:
81
MODIFICAR
Si se requiere modificar un talonario de un espectáculo se selecciona un
registro de la lista y dar clic en el botón “Modificar” de la barra de
herramientas del panel Talonario y se mostrará una ventana con el formulario de
datos mostrado en la figura anterior. En este punto se realizan los cambios que se
necesiten y dar clic en el botón “Guardar” para confirmar la operación o caso
contrario dar clic en el botón “Cancelar”.
ELIMINAR
Para eliminar un talonario del listado se selecciona el registro
correspondiente y dar clic en el botón “Eliminar” de la barra de
herramientas del panel Talonario y se mostrará un mensaje de confirmación como
se indica anteriormente.
Nota: Cada vez que se agregue, modifique o elimine un talonario se actualizarán el
valor total emitido, el valor total vendido y el valor del impuesto. Además tanto los
valores parciales en el listado de talonarios y los valores totales finales variarán de
acuerdo al porcentaje del impuesto que a la vez variará según el tipo de espectáculo
que se elija.
3.4.2. MERCADOS
3.4.2.1. PERMISO DE FUNCIONAMIENTO
Para la ocupación de un puesto en el Mercado Municipal se debe realizar un
contrato previo en la Ilustre Municipalidad. En el siguiente gráfico se muestra el
panel general del mantenimiento de “Permiso”.
82
DESCRIPCIÓN DE LA BARRA DE HERRAMIENTAS
En la siguiente figura se muestra la barra de herramientas del mantenimiento
“Permiso”
AGREGAR
Los permisos para la ocupación del mercado se los realiza anualmente en
los primeros días de Enero. Para registrar un nuevo año de permisos el cual
contendrá un listado de los permisos realizados durante ese periodo, dar clic en el
botón “Agregar” de la barra de herramientas y se mostrará el panel de registro con
un formulario para llenar los datos como se muestra en la figura:
MODIFICAR
Para modificar los permisos que están dentro de un periodo en el listado
del panel de consulta, se selecciona el registro correspondiente y dar clic
en el botón “Modificar” de la barra de herramientas, seguidamente se
mostrará en el panel de registro el formulario de datos que pertenecen al registro
seleccionado. Se realiza los cambios requeridos, para confirmar damos clic en
“Guardar” o caso contrario cancelamos la operación.
ELIMINAR
En caso que se requiera eliminar un año se selecciona el registro del
listado y dar clic en el botón “Eliminar” de la barra de herramientas y se
presentará un mensaje de confirmación como se muestra en la figura:
83
Nota: No se puede eliminar un año si los permisos que se encuentran agregados a
este periodo se encuentren pagados. Solo basta que este pagado un permiso para
que la eliminación no tenga éxito.
VISUALIZAR
Para visualizar un los permisos de funcionamiento realizados en un año
determinado se selecciona un registro de la lista y dar clic en el botón
“Visualizar” de la barra de herramientas y se mostrará el reporte como se muestra
en la figura:
ACTUALIZAR
Para actualizar el listado de los años para el registro de los permisos de
funcionamiento dar clic en el botón “Actualizar” de la barra de
herramientas. Se quitará la selección de todos los registros.
Como se describió antes, en el panel de registro se tiene una barra de herramientas
que permite operar sobre los permisos agregados a un año determinado. La barra se
describe en la figura:
84
AGREGAR
Para el registro de un nuevo permiso que pertenece a un año determinado
dar clic sobre el botón “Agregar” de la barra de herramientas descrita antes
y se mostrará una ventana con un formulario para llenar como se muestra en la
figura:
MODIFICAR
En caso que se requiera modificar un permiso de funcionamiento se
selecciona un registro de la lista y dar clic en el botón “Modificar” de la
barra de herramientas del panel Permiso y se mostrará una ventana con el
formulario de datos mostrado en la figura anterior. Realizado los cambios
necesarios dar clic en el botón “Guardar” para confirmar la operación o caso
contrario dar clic en el botón “Cancelar” para que los cambios no se reflejen.
Nota: No es posible modificar un permiso de funcionamiento que se encuentre
“Pagado” o “Anulado”.
ELIMINAR
Para eliminar un permiso de funcionamiento del listado se selecciona el
registro correspondiente y dar clic en el botón “Eliminar” de la barra de
herramientas del panel Permiso y se mostrará un mensaje de confirmación como se
indica en la Figura:
85
Nota: No se permite eliminar un permiso de funcionamiento si este se encuentra
“Pagado”.
COBRAR
Para cobrar un título de crédito que pertenece al permiso de
funcionamiento se selecciona un registro de la lista que no esté “Pagado” o
“Anulado” y dar clic en el botón “Cobrar” de la barra de herramientas, en seguida
se muestra un mensaje de confirmación como se indica en la figura:
Una vez confirmado el cobro del permiso de funcionamiento se cambia el estado a
“Pagado” y presenta el reporte como se muestra en la siguiente figura:
ANULAR
Cuando se desee anular un registro de un permiso de funcionamiento se
selecciona un registro de la lista y dar clic en el botón “Anular” de la barra
de herramientas y se presenta un mensaje de confirmación como se muestra en la
figura:
86
Confirmada la acción el registro se pondrá en “Anulado” caso contrario se
cancelará la operación.
HABILITAR
En caso que se requiera habilitar un registro que corresponde a un permiso
de funcionamiento que haya sido anulado, se selecciona dicho registro de
la lista y dar clic en el botón “Habilitar” de la barra de herramientas, seguidamente
se mostrará un mensaje de confirmación como se indica en la figura:
Si se escoge la opción “Si” el registro seleccionado se habilitará y su estado
cambiará a “Pendiente”.
3.4.2.2. ADMINISTRACIÓN DE USUARIOS
Para las personas que están registradas para la ocupación de un puesto en el
Mercado Municipal se debe registrar los productos que expenderán. En el siguiente
gráfico se muestra el panel general del mantenimiento de “Usuarios del Mercado”.
DESCRIPCIÓN DE LA BARRA DE HERRAMIENTAS
En la siguiente figura se muestra la barra de herramientas del mantenimiento
“Usuarios del Mercado”
87
MODIFICAR
Para modificar a un usuario registrado y agregarle los productos que
expenderá, se selecciona el registro correspondiente y dar clic en el botón
“Modificar” de la barra de herramientas, se mostrará una ventana con un
formulario para llenar como se muestra en la figura:
ACTUALIZAR
Para actualizar el listado de los usuarios del mercado dar clic en el botón
“Actualizar” de la barra de herramientas. Se quitará la selección de todos
los registros.
Como se describió antes, en el panel de registro se tiene una barra de herramientas
que permite operar sobre los productos que expenderá el usuario registrado. La
barra se describe en la figura:
AGREGAR
Para registrar los productos que el usuario expenderá en el mercado
municipal dar clic sobre el botón “Agregar” de la barra de herramientas
88
descrita antes y se mostrará una ventana con un formulario para llenar como se
muestra en la figura:
MODIFICAR
En caso que se requiera modificar los productos de la lista, se selecciona
un registro deseado de la lista y dar clic en el botón “Modificar” de la
barra de herramientas del panel Productos y se mostrará una ventana con el
formulario de datos mostrado en la figura anterior. Realizado los cambios
necesarios dar clic en el botón “Guardar” para confirmar la operación o caso
contrario dar clic en el botón “Cancelar” para que los cambios no se reflejen.
ELIMINAR
Para la eliminación de un producto de la lista se selecciona el registro
correspondiente y dar clic en el botón “Eliminar” de la barra de
herramientas del panel Permiso y se mostrará un mensaje de confirmación como se
indica en la Figura:
Nota: La eliminación de los productos de la lista se lo realizara en casos especiales
que estarán bajo el criterio del responsable del departamento de Comisaria.
3.4.2.3. COBRO MENSUAL DE MERCADO
Para las personas que han obtenido el permiso de funcionamiento en el mercado
deben realizar pagos mensuales por la ocupación del mismo, los valores recibidos
deben ser registrados durante el tiempo que dure el contrato. En el siguiente gráfico
se muestra el panel general del mantenimiento de “Cobro Mensual de Mercado”.
89
DESCRIPCIÓN DE LA BARRA DE HERRAMIENTAS
En la siguiente figura se muestra la barra de herramientas del mantenimiento
“Usuarios del Mercado”
AGREGAR
El cobro por la ocupación del mercado se lo realiza a las personas que han
obtenido el permiso de funcionamiento, el cobro se lo realiza mes a mes, el
valor que debe ser cancelado depende de los productos que estén registrados para
el expendio. Para registrar un nuevo cobro por la ocupación del mercado el cual
contendrá un listado de los meses que deben ser cancelados durante el tiempo que
dura el contrato, dar clic en el botón “Agregar” de la barra de herramientas y se
mostrará el panel de registro con un formulario para llenar los datos como se
muestra en la figura:
90
MODIFICAR
Para modificar el registro de cobro por la ocupación del mercado que se
encuentre en el listado del panel de consulta, se selecciona el registro
correspondiente y dar clic en el botón “Modificar” de la barra de
herramientas, seguidamente se mostrará en el panel de registro el formulario de
datos que pertenecen al registro seleccionado. Se realiza los cambios requeridos,
para confirmar damos clic en “Guardar” o caso contrario cancelamos la operación.
ELIMINAR
En caso que se requiera eliminar el registro de cobro por la ocupación del
mercado se selecciona el registro del listado y dar clic en el botón
“Eliminar” de la barra de herramientas y se presentará un mensaje de confirmación
como se muestra en la figura:
Nota: No se puede eliminar un registro de cobro por la ocupación de mercado si
los meses que se encuentran agregados están pagados. Solo basta que este pagado
un mes para que la eliminación no tenga éxito.
VISUALIZAR
Para visualizar una consulta de los estados de los mese de un registro de
ocupación de mercado se selecciona un registro de la lista y dar clic en el
botón “Visualizar” de la barra de herramientas y se mostrará el reporte como se
muestra en la figura:
91
ACTUALIZAR
Para actualizar el listado de los registros de ocupación del mercado dar
clic en el botón “Actualizar” de la barra de herramientas. Se quitará la
selección de todos los registros.
Como se describió antes, en el panel de registro se tiene una barra de herramientas
que permite operar sobre los meses que se encuentran agregados en el registro de
ocupación del mercado. La barra se describe en la figura:
GENERAR
Para generar los meses que debe cancelar por la ocupación del puesto en
el mercado municipal el usuario que obtuvo el permiso de
funcionamiento, dar clic sobre el botón “Generar” de la barra de
herramientas descrita antes y se generarán los mese con sus respectivos valores a
ser recaudados.
92
COBRAR
Para cobrar el mes correspondiente al usuario del mercado municipal se
selecciona el mes que le corresponde hacer el pago de la lista que no esté
“Pagado” o “Anulado” y dar clic en el botón “Cobrar” de la barra de herramientas,
en seguida se muestra un mensaje de confirmación como se indica en la figura:
Una vez confirmado el cobro del mes de ocupación del mercado se cambia el
estado a “Pagado” y presenta el reporte como se muestra en la siguiente figura:
ANULAR
Cuando se desee anular un registro de un mes se selecciona un registro de
la lista y dar clic en el botón “Anular” de la barra de herramientas y se
presenta un mensaje de confirmación como se muestra en la figura:
Confirmada la acción el registro se pondrá en “Anulado” caso contrario se
cancelará la operación.
La anulación de de cualquier mes afecta al “Total a Pagar” reduciéndolo, el valor
del mes que es anulado se lo resta al total a pagar.
93
Nota: La anulación de cualquier mes de la lista queda bajo el criterio y
responsabilidad de la persona encargada. Se pueden anular los registros que no se
encuentren en estado “Pagado”.
HABILITAR
En caso que se requiera habilitar un registro que corresponde a un mes que
haya sido anulado, se selecciona dicho registro de la lista y dar clic en el
botón “Habilitar” de la barra de herramientas, seguidamente se mostrará un
mensaje de confirmación como se indica en la figura:
Si se escoge la opción “Si” el registro seleccionado se habilitará y su estado
cambiará a “Pendiente”.
El habilitar cualquier mes que se encuentre “Anulado” afectara al “Total a Pagar”
sumando el valor des registro a ser habilitado obteniendo como resultado un nuevo
total a pagar.
Nota: La habilitación de cualquier mes de la lista queda bajo el criterio y
responsabilidad de la persona encargada. Se puede habilitar solo los meses que se
encuentren en estado “Anulado”.
3.4.2.4. RECAUDACIÓN SEMANAL A LOS NO TRIBUTARIOS
Para las personas que no han obtenido el permiso de funcionamiento en el mercado
deben realizar pagos semanales por la ocupación del mismo, los valores recibidos
deben ser registrados por el Comisario. En el siguiente gráfico se muestra el panel
general del mantenimiento de “Recaudación No Tributarios”.
94
DESCRIPCIÓN DE LA BARRA DE HERRAMIENTAS
En la siguiente figura se muestra la barra de herramientas del mantenimiento
“Recaudación No Tributarios”
AGREGAR
El cobro por la ocupación del mercado se lo realiza a las personas que no
han obtenido el permiso de funcionamiento, el cobro se lo realiza semana a
semana, el valor que debe ser cancelado depende del avaluó de su negocio. Para
registrar los valores recaudados en la semana, dar clic en el botón “Agregar” de la
barra de herramientas y se mostrará el panel de registro con un formulario para
llenar los datos como se muestra en la figura:
MODIFICAR
Para modificar un registro semanal de cobro por la ocupación del mercado
a las persona ocasionales que se encuentre en el listado del panel de
consulta, se selecciona el registro correspondiente y dar clic en el botón
“Modificar” de la barra de herramientas, seguidamente se mostrará en el panel de
registro el formulario de datos que pertenecen al registro seleccionado. Se realiza
los cambios requeridos, para confirmar damos clic en “Guardar” o caso contrario
cancelamos la operación.
ELIMINAR
En caso que se requiera eliminar el registro de cobro por la ocupación del
mercado a las personas que no obtuvieron el permiso de funcionamiento se
95
selecciona el registro del listado y dar clic en el botón “Eliminar” de la barra de
herramientas y se presentará un mensaje de confirmación como se muestra en la
figura:
Nota: La eliminación de cualquier registro de cobro de la lista queda bajo el
criterio y responsabilidad de la persona encargada.
VISUALIZAR
Para consultar los valores registrados por el cobro de la ocupación del
mercado de las personas que no obtuvieron el permiso de funcionamiento
en una semana determinada se selecciona un registro de la lista y dar clic en el
botón “Visualizar” de la barra de herramientas y se mostrará el reporte como se
muestra en la figura:
ACTUALIZAR
Para actualizar el listado de los registros de semanales de la ocupación del
mercado de las personas ocasionales dar clic en el botón “Actualizar” de la
barra de herramientas. Se quitará la selección de todos los registros.
Como se describió antes, en el panel de registro se tiene una barra de herramientas
que permite operar sobre los valores recaudados por la ocupación del mercado de
las personas ocasionales. La barra se describe en la figura:
96
AGREGAR
Para registrar los valores recaudados a las persona ocasionales por el
concepto de la ocupación del mercado dar clic sobre el botón “Agregar”
de la barra de herramientas descrita antes y se mostrará una ventana con un
formulario para llenar como se muestra en la figura:
MODIFICAR
En caso que se requiera modificar los valores de la recaudación a las
personas ocasionales que se encuentre en la lista, se selecciona un registro
deseado de la lista y dar clic en el botón “Modificar” de la barra de herramientas
del panel “Recaudación No Tributarios” y se mostrará una ventana con el
formulario de datos mostrado en la figura anterior. Realizado los cambios
necesarios dar clic en el botón “Guardar” para confirmar la operación o caso
contrario dar clic en el botón “Cancelar” para que los cambios no se reflejen.
ELIMINAR
Para la eliminación de un valor registrado por el concepto de la ocupación
del mercado de las personas ocasionales se selecciona el registro
correspondiente de la lista y dar clic en el botón “Eliminar” de la barra de
herramientas del panel “Recaudación No Tributario” y se mostrará un mensaje de
confirmación como se indica en la Figura:
Nota: La eliminación de los valores recaudados de la lista se lo realizara en casos
especiales que estarán bajo el criterio del responsable del departamento de
Comisaria.
97
3.4.3. OCUPACION DE LA VIA PÚBLICA
3.4.3.1. ADMINISTRACION DE MATRICULAS
En la siguiente figura se describe el panel de Matrículas de Negocio. En este
mantenimiento se usa un sub-panel para hacer referencia a los títulos de crédito de
arrendamientos de cada matrícula seleccionada:
DESCRIPCION DE LA BARRA DE HERRAMIENTAS
A continuación se muestra la barra de herramientas del mantenimiento Matrícula
Negocio:
AGREGAR
Para agregar una nueva matrícula de un negocio que va ocupar la vía
pública damos clic en el botón “Agregar” de la barra de herramientas y
nos muestra un formulario para registrar los datos como se indica en la
siguiente figura:
98
MODIFICAR
Para modificar una matrícula de un negocio seleccionamos un registro del
listado y damos clic en el botón “Modificar” de la barra de herramientas y
nos presenta el formulario mostrado en la figura anterior. Realizamos los
cambios y guardamos o cancelamos la operación.
ELIMINAR
Para eliminar una matrícula de un negocio se selecciona un registro de la
lista y hacemos clic en “Eliminar” de la barra de herramientas y nos
muestra un diálogo de confirmación como se muestra a continuación:
VISUALIZAR
Para visualizar un título de crédito correspondiente a una matrícula de un
negocio que ocupa la vía pública seleccionamos un registro del listado y
damos clic en el botón “Visualizar” de la barra de herramientas y nos muestra un
reporte como en la siguiente figura:
99
ACTUALIZAR
Para actualizar el listado de matrículas de los negocios que ocupan la vía
pública dar clic en el botón “Actualizar” de la barra de herramientas.
COBRAR
Para cobrar un título de crédito correspondiente a una matrícula de un
negocio, seleccionamos un registro del listado que este en estado
“Pendiente” y damos clic en el botón “Cobrar” de la barra de herramientas y nos
presenta un diálogo de confirmación como se indica a continuación:
Si se confirma el cobro el registro seleccionado quedará en estado “Pagado” y en
seguida se mostrará el reporte correspondiente en el cual será posible visualizar,
guardar o imprimir su título de crédito.
ANULAR
En caso que se desee anular una matrícula de un negocio, se selecciona un
registro de la lista y damos clic en el botón “Anular” de la barra de
herramientas y nos muestra un mensaje de confirmación como se indica en la
figura:
100
HABILITAR
Para habilitar una matrícula de negocio anulada, seleccionamos un
registro de la lista que esté en estado “Anulado” y damos clic en el botón
“Habilitar” de la barra de herramientas y nos presentará un diálogo de
confirmación de la operación como se indica en la figura:
RENOVAR
Una matrícula de un negocio contratada por un ciudadano es válida
solamente por un año, por lo tanto es necesario renovarla para continuar
utilizando la vía pública otro periodo. En esta parte se realiza este proceso, para lo
cual se selecciona un registro del listado que esté próximo a caducar o que esté ya
caducado y dar clic en el botón “Renovar” de la barra de herramientas y nos
mostrará el panel de registro ya descrito antes con los datos de la matrícula
seleccionada. Se procede a realizar cambios en la mueva matrícula en caso que se
requiera y se guarda el nuevo registro o se cancela la operación. En este punto se
observa en la tabla que la matrícula anterior queda en estado “Inactivo” y la nueva
matrícula queda vigente para el presente año, como se muestra a continuación:
No se podrá renovar matrículas en los siguientes casos:
• Si el registro de la matrícula está en estado “Inactivo” o en estado “Anulado”.
• Cuando el valor de la matrícula o las tarifas de los arriendos por ocupación de la
vía pública no están pagados.
• La renovación solo es posible si se la realiza un mes antes que sea su fecha de
caducidad.
Nota: Si la renovación se la realiza después de la fecha de caducidad de la
matrícula (31 Enero de cada año) se cobrará el respectivo valor de multa por cada
mes de atraso.
AGREGAR
Para agregar un nuevo arrendamiento correspondiente a una matrícula,
seleccionamos un registro de la tabla de matrículas y damos clic en botón
“Agregar” de la barra de herramientas del panel Arrendamientos y nos muestra una
ventana con el formulario para registrar los datos como se muestra a continuación:
101
Cantidad.- El ingreso de la cantidad se realiza debido a que hay arrendamientos de
la vía pública que hacen referencia a varios conceptos, por ejemplo cuando se trata
de tipo de negocios de tendido de mesas o sillas se cobra una tarifa por cada una de
ellas.
Calculo del total de arrendamiento.- El total se calcula como la multiplicación
entre la tarifa, cantidad y extensión del negocio, sin embargo la extensión entra en
el cálculo solo para algunos tipos de negocio, por ejemplo cuando se trata de
carruseles, ruedas moscovitas, aparatos mecánico, etc.
Nota: Si la matrícula seleccionada está inactiva o está en estado “Anulado” no es
posible agregar arrendamientos.
MODIFICAR
Para modificar un arrendamiento seleccionar una matrícula del ciudadano
que se requiera, en seguida seleccionar un registro dentro del panel de
arrendamientos y dar clic en el botón “Modificar” del mismo panel. Se mostrará
una ventana con el formulario de datos correspondientes al arrendamiento
seleccionado. En este caso solo se podrá modificar el campo cantidad y luego
confirmamos o cancelamos la acción.
ELIMINAR
En caso que se necesite eliminar un arrendamiento seleccionar la matrícula
del panel superior y luego el arrendamiento requerido, dar clic en el botón
”Eliminar” de la barra de herramientas inferior y nos mostrará un mensaje de
confirmación como se muestra a continuación:
102
VISUALIZAR
Para visualizar un título de crédito correspondiente a un arrendamiento de
la vía pública primero seleccionamos la matrícula del listado de la parte
superior y luego el registro de arrendamiento objetivo, dar clic en el botón
“Visualizar” y nos mostrará el reporte como en la siguiente figura:
COBRAR
Para cobrar el título de crédito de un arrendamiento correspondiente a una
matrícula seleccionada, escogemos un registro del listado de
arrendamientos y dar clic en el botón “Cobrar” de la barra de herramientas de la
parte inferior y nos mostrará un mensaje para confirmar el cobro.
ANULAR
Si debido a alguna circunstancia se requiere anular un título de cobro de un
arrendamiento de la vía pública, seleccionamos una matrícula del listado
de la parte superior y luego el respectivo arrendamiento y dar clic en el botón
“Anular” de la barra de herramientas de la parte inferior y nos mostrará un mensaje
de confirmación de la acción.
HABILITAR
Si se requiere habilitar un arrendamiento de la vía pública que haya sido
previamente anulado, se seleccionará una matrícula del listado de la parte
superior y luego un arrendamiento y dar clic en el botón “Habilitar” de la barra de
herramientas de la parte inferior y se presenta un mensaje de confirmación.
103
3.4.3.2. ADMINISTRACION DE COOPERATIVAS
El panel de cómo está estructurado las cooperativas de transporte que ocupan la vía
pública y sus respectivos socios se describen en la siguiente figura:
DESCRIPCION DE LA BARRA DE HERRAMIENTAS
En la siguiente figura se indica la barra de herramientas que corresponde al
mantenimiento de Cooperativas:
AGREGAR
Para agregar una nueva cooperativa que ocupa la vía pública hacer clic en
el botón “Agregar” de la barra de herramientas y se presentará un
formulario para el registro de datos como se muestra en la figura:
104
MODIFICAR
Para modificar una cooperativa seleccionamos un registro del listado y
damos clic en el botón “Modificar” de la barra de herramientas, en seguida
nos presenta el formulario mostrado en la figura anterior. Realizamos los
cambios requeridos y damos clic en “Guardar” o en caso contrario cancelamos la
acción.
ELIMINAR
Para eliminar una cooperativa del listado, se selecciona un registro y dar
clic en el botón “Eliminar” de la barra de herramientas y nos mostrará un
mensaje de confirmación como se muestra en la figura:
RENOVAR
Debido a que una cooperativa de transportes debe pagar una tasa anual a la
muncipalidad por cada unidad de transporte es necesario renovarla
periódicamente. Para lo cual se selecciona un registro del listado superior y dar clic
en le botón “Renovar” de la barra de herramientas y se mostrará el formulario con
los datos correspondientes al registro seleccionado. En caso de que se requiera se
cambian los datos de la cooperativa y luego dar clic en el botón “Guardar”.
De esta manera se creará un nuevo registro correspondiente a una cooperativa que
estará vigente durante el nuevo año, y el registro anterior quedará en un estado
“Inactivo”, como se muestra en la figura:
105
Nota: Cada vez que se renove una cooperativa, se crearán también todos los socios
correspondientes.
DESCRIPCION DE LA BARRA DE HERRAMIENTAS SOCIOS
En la siguiente figura se indica la barra de herramientas que corresponde al panel
de socios de una cooperativa:
AGREGAR
Para agregar un nuevo socio que pertenece a una cooperativa que ocupa la
vía pública se debe primero seleccionar la respectiva cooperativa y luego
dar clic en el botón “Agregar” de la barra de herramientas de la parte inferior del
panel y nos mostrará una ventana con el formulario para registrar el nuevo socio
como se muestra en la siguiente figura:
MODIFICAR
Para modificar un socio de una cooperativa seleccionamos un registro del
listado de cooperativas y luego elegimos el socio que se desea modificar y
dar clic en el botón “Modificar” de la barra de herramientas del panel de la
parte inferior, en seguida nos presenta el formulario mostrado en la figura anterior.
Realizamos los cambios requeridos y damos clic en el botón “Guardar” o en caso
contrario cancelamos la acción.
ELIMINAR
En caso que se requiera eliminar un socio o varios socios de una
cooperativa seleccionada, elegimos uno o varios registros del listado de
106
socios y dar clic en el botón “Eliminar” de la barra de herramientas del panel de la
parte inferior y nos mostrará un mensaje de confirmación como se mostró
anteriormente.
VISUALIZAR
Para visualizar el título de crédito correspondiente al pago de cada socio de
la cooperativa por ocupar la pública, primero se selecciona la respectiva
cooperativa del listado de la parte superior y luego se selecciona el o los registros
que se requiera del listado de socios y dar clic en el botón “Visualizar” de la barra
de herramientas del panel inferior y nos mostrará el reporte detallado sobre los
pagos de cada socio seleccionado previamente, como se muestra a continuación:
SELECCIONAR
Este botón sirve para seleccionar a todos los socios que aún no pagan la
contribución por ocupar la vía pública, para lo cual seleccionamos un
registro del listado de cooperativas y dar clic en el botón “Seleccionar” de la barra
de herramientas del panel inferior y se seleccionarán todos los registros del listado
de socios que estén en estado “Pendiente” como se muestra en la figura:
107
COBRAR
Para el cobro de títulos de crédito correspondientes a la ocupación de la vía
pública por una cooperativa de transportes seleccionada del listado
superior, primero se escoge los registros de socios de los cuales se va a realizar el
cobro, en esta parte se puede utilizar el botón “Seleccionar” explicado antes, y dar
clic en el botón “Cobrar” de la barra de herramientas y nos presenta un mensaje de
confirmación como se muestra en la figura:
Nota: Se puede realizar el cobro de un socio o de varios socios cuyos registros del
listado esten en estado “Pendiente”.
ANULAR
En caso que se requiera anular títulos de crédito correspondientes a socios
de una cooperativa que ocupen la vía pública, primero se selecciona un
registro del listado de cooperativas y luego elegir el o los registros de socios que se
desee anular, en seguida dar clic en el botón “Anular” de la barra de herramientas
del panel inferior y nos mostrará un mensaje de confirmación como se muestra en
la siguiente figura:
Nota: Solo se podrá anular registros de socios que estén en estado “Pendiente”.
108
HABILITAR
Para habilitar un título de crédito anulado correspondiente a un socio de un
cooperativa primero se selecciona un registro del listado de cooperativas
del panel superior y luego escoger el registro de un socio que esté en estado
“Anulado” que se requiera y dar clic en el botón “Eliminar” de la barra de
herramientas del panel inferior y nos mostrará un mensaje de confirmación como
se indica en la figura:
3.4.4. PESAS Y MEDIDAS
3.4.4.1. ADMINISTRACIÓN DE PESAS Y MEDIDAS
Para la realizar los registros de los valores recaudados por el concepto de aferición
se debe tener un listado de los locales que ocupen pesas y medidas. La recaudación
por este concepto se lo realiza anualmente y el valor receptado dependerá del
capital con la que operen los locales comerciales. En el siguiente gráfico se muestra
el panel general del mantenimiento de “Administración de Pesas y Medidas”.
DESCRIPCIÓN DE LA BARRA DE HERRAMIENTAS
En la siguiente figura se muestra la barra de herramientas del mantenimiento
“Administración de Pesas y Medidas”.
109
AGREGAR
Los propietarios de locales comerciales que utilicen pesas y medidas deben
cancelar un impuesto por el concepto de aferición, el pago por este
concepto se lo realiza anualmente, la lista de los locales y propietarios estará
registrada por año. Para registrar un nuevo año, dar clic en el botón “Agregar” de la
barra de herramientas y se mostrará el panel de registro con un formulario para
llenar los datos como se muestra en la figura:
MODIFICAR
Para modificar el listado de los locales comerciales registrados en un año
determinado, se selecciona el año correspondiente de la lista y dar clic en
el botón “Modificar” de la barra de herramientas, seguidamente se mostrará en el
panel de registro el formulario anterior los datos que pertenecen al registro
seleccionado. Se realiza los cambios requeridos, para confirmar damos clic en
“Guardar” o caso contrario cancelamos la operación.
ELIMINAR
En caso que se requiera eliminar un año de Aferición se selecciona el
registro del listado y dar clic en el botón “Eliminar” de la barra de
herramientas y se presentará un mensaje de confirmación como se muestra en la
figura:
Nota: No se puede eliminar un año de aferición si cualquier registro agregado a
este año se encuentre “Pagado”, solo es necesario que se encuentre “Pagado” un
registro para que la eliminación no tenga éxito. La eliminación de un año de
110
aferición se lo realizara en casos especiales que estarán bajo el criterio del
responsable del departamento.
VISUALIZAR
Para visualizar la lista de los locales comerciales con sus respectivos
propietarios que se encuentran registrados en un año determinado, primero
se selecciona el año deseado y luego se da clic en el botón “Visualizar” de la barra
de herramientas y se mostrará el reporte como se muestra en la figura:
ACTUALIZAR
Para actualizar el listado de los años en que se han realizado aferición es
dar clic en el botón “Actualizar” de la barra de herramientas. Se quitará la
selección de todos los registros.
Como se describió antes, en el panel de registro se tiene una barra de herramientas
que permite operar sobre los registros agregados a un año determinado. La barra se
describe en la figura:
111
AGREGAR
Para el registro de un nuevo local y su propietario dar clic sobre el botón
“Agregar” de la barra de herramientas descrita antes y se mostrará una
ventana con un formulario para llenar como se muestra en la figura:
Para filtrar el local comercial y su propietario le damos clic en el botón filtro, nos
presentara una ventana en donde se encuentran todas las patentes de los locales,
buscamos el registro deseado con las diferentes opciones de búsqueda facilitadas,
una vez encontrado el registro deseado lo seleccionamos y damos clic en el botón
“Filtrar” de la barra de herramientas e inmediatamente se cargan los datos como se
muestra en la figura anterior.
MODIFICAR
En caso que se requiera modificar la cantidad de pesas y medidas
registradas en un local en particular, se selecciona el registro deseado y dar
clic en el botón “Modificar” de la barra de herramientas del panel “Pesas y
Medidas” y se mostrará una ventana con el formulario de datos mostrado en la
figura anterior. Realizado los cambios necesarios dar clic en el botón “Guardar”
para confirmar la operación o caso contrario dar clic en el botón “Cancelar” para
que los cambios no se reflejen.
Nota: No es posible modificar un local que se encuentre “Pagado” o “Anulado”.
ELIMINAR
Para eliminar un local del listado se selecciona el registro correspondiente
y dar clic en el botón “Eliminar” de la barra de herramientas del panel de
Pesas y Medidas y se mostrará un mensaje de confirmación como se indica en la
Figura:
112
Nota: No se permite eliminar un local si este se encuentra “Pagado”. La
eliminación de un local se lo realizara en casos especiales que estarán bajo el
criterio del responsable del departamento.
ANULAR
Cuando se desee anular el titulo de cobro por concepto de aferición se
selecciona el local correspondiente de la lista y dar clic en el botón
“Anular” de la barra de herramientas y se presenta un mensaje de confirmación
como se muestra en la figura:
Confirmada la acción el registro se pondrá en “Anulado” caso contrario se
cancelará la operación.
HABILITAR
Para la habilitación de un título de cobro por concepto de aferición que
estaba anulado, se selecciona el registro deseado de la lista y dar clic en el
botón “Habilitar” de la barra de herramientas, seguidamente se mostrará un
mensaje de confirmación como se indica en la figura:
Si se escoge la opción “Si” el registro seleccionado se habilitará y su estado
cambiará a “Pendiente”.
3.4.4.2. COBRO MERCADO AFERICION
El registro de los valores por concepto de aferición se lo debe hacer en las
ventanillas de recaudación, el listado mostrara los registros que este en estado
“Pendiente” los que se encuentren en otro estado simplemente no podrán ser vistos.
En el siguiente gráfico se muestra el panel general del mantenimiento de “Cobro de
Pesas y Medidas”.
113
DESCRIPCIÓN DE LA BARRA DE HERRAMIENTAS
En la siguiente figura se muestra la barra de herramientas del mantenimiento
“Cobro de Pesas y Medidas”.
COBRAR
Para realizar el cobro de un registro del listado, se selecciona el registro
correspondiente o deseado y dar clic en el botón “Cobrar” de la barra de
herramientas, en seguida se muestra un mensaje de confirmación como se
indica en la figura:
Una vez confirmado el cobro por el concepto de aferición se cambia el estado a
“Pagado” y presenta el reporte como se muestra en “Visualizar el registro
seleccionado”.
VISUALIZAR
La visualización el comprobante de aferición de pesas y medidas sirve
como consulta o para brindar información al ciudadano que va a realizar el
pago. Para visualizar el comprobante se debe seleccionar un registro de la lista y
luego se da clic en el botón “Visualizar” de la barra de herramientas y se mostrará
el reporte como se muestra en la figura:
114
ACTUALIZAR
Para actualizar el listado de los registros que se encuentran “Pendientes”
dar clic en el botón “Actualizar” de la barra de herramientas. Se quitará la
selección de todos los registros.
3.4.4.3. COBRO AFERICION
Las personas que ocupan el mercado municipal para el expendio de sus productos y
utilicen una unidad de pesas y medidas deben cancelar un valor por concepto de
aferición. En el siguiente gráfico se muestra el panel general del mantenimiento de
“Mercado Aferición”.
115
DESCRIPCIÓN DE LA BARRA DE HERRAMIENTAS
En la siguiente figura se muestra la barra de herramientas del mantenimiento
“Mercado Aferición”.
AGREGAR
Los usuarios del mercado que utilicen unidades de pesas y medidas son
registrados para que cancelen un impuesto por concepto de aferición, el
pago de este valor se lo realiza anualmente. Para registrar un nuevo ciudadano, dar
clic en el botón “Agregar” de la barra de herramientas y se mostrará el panel de
registro con un formulario para llenar los datos como se muestra en la figura:
116
Para agregar el ciudadano deseado, damos clic en el botón filtro seguidamente nos
visualiza una ventana con un listado de los ciudadanos registrados, buscamos al
ciudadano deseado por las opciones de busqueda facilitadas, en caso que el usuario
no se encuentre registrado realizamos este proceso, una ves encontrado el registro
deseado lo seleccionamos y damos clic en el botón “Filtrar” de la barra de
heramientas, los datos del registro seleccionado se carga como se muestra en la
figura anterior.
MODIFICAR
Para modificar el listado de los títulos creados por concepto de aferición a
un ciudadano, se selecciona el registro deseado y dar clic en el botón
“Modificar” de la barra de herramientas, seguidamente se mostrará en el panel de
registro el formulario anterior los datos que pertenecen al registro seleccionado. Se
realiza los cambios requeridos, para confirmar damos clic en “Guardar” o caso
contrario cancelamos la operación.
ELIMINAR
En caso que se requiera eliminar un ciudadano se selecciona el registro del
listado y dar clic en el botón “Eliminar” de la barra de herramientas y se
presentará un mensaje de confirmación como se muestra en la figura:
117
Nota: No se puede eliminar un ciudadano si cualquier titulo de cobro creado se
encuentre “Pagado”, solo es necesario que se encuentre “Pagado” un registro para
que la eliminación no tenga éxito. La eliminación de un ciudadano se lo realizara
en casos especiales que estarán bajo el criterio del responsable del departamento.
VISUALIZAR
Para visualizar la lista de los títulos de cobro creados y sus estados,
primero se selecciona el ciudadano deseado y luego se da clic en el botón
“Visualizar” de la barra de herramientas y se mostrará el reporte como se muestra
en la figura:
ACTUALIZAR
Para actualizar el listado de los ciudadanos que se encuentran registrados,
dar clic en el botón “Actualizar” de la barra de herramientas. Se quitará la
selección de todos los registros.
Como se describió antes, en el panel de registro se tiene una barra de herramientas
que permite operar sobre los títulos de cobro creados de un ciudadano en particular.
La barra se describe en la figura:
118
AGREGAR
Para el registro de un nuevo título de cobro dar clic sobre el botón
“Agregar” de la barra de herramientas descrita antes y se mostrará una
ventana con un formulario para llenar como se muestra en la figura:
MODIFICAR
En caso que se requiera modificar la un registro de título de cobro, se
selecciona el registro deseado de la lista y dar clic en el botón “Modificar”
de la barra de herramientas y se mostrará una ventana con el formulario de datos
mostrado en la figura anterior. Realizado los cambios necesarios dar clic en el
botón “Guardar” para confirmar la operación o caso contrario dar clic en el botón
“Cancelar” para que los cambios no se reflejen.
Nota: No es posible modificar un título que se encuentre “Pagado” o “Anulado”.
ELIMINAR
Para eliminar un título de cobro del listado se selecciona el registro
correspondiente y dar clic en el botón “Eliminar” de la barra de
herramientas y se mostrará un mensaje de confirmación como se indica en la
Figura:
119
Nota: No se permite eliminar un título si este se encuentra “Pagado”. La
eliminación de un título de cobro se lo realizara en casos especiales que estarán
bajo el criterio del responsable del departamento.
COBRAR
Para realizar el cobro de un título de cobro del listado, se selecciona el
registro correspondiente o deseado y dar clic en el botón “Cobrar” de la
barra de herramientas, en seguida se muestra un mensaje de confirmación como se
indica en la figura:
Una vez confirmado el cobro por el concepto de aferición se cambia el estado a
“Pagado” y presenta el reporte como se muestra en la siguiente figura:
ANULAR
Cuando se desee anular el titulo de cobro por concepto de aferición se
selecciona el local correspondiente de la lista y dar clic en el botón
“Anular” de la barra de herramientas y se presenta un mensaje de confirmación
como se muestra en la figura:
Confirmada la acción el registro se pondrá en “Anulado” caso contrario se
cancelará la operación.
120
HABILITAR
Para la habilitación de un título de cobro por concepto de aferición que
estaba anulado, se selecciona el registro deseado de la lista y dar clic en el
botón “Habilitar” de la barra de herramientas, seguidamente se mostrará un
mensaje de confirmación como se indica en la figura:
Si se escoge la opción “Si” el registro seleccionado se habilitará y su estado
cambiará a “Pendiente”.
3.4.5. RASTROS
3.4.5.1. ADMINISTRACION DE PATENTES
El formato del panel de Consulta para las patentes de rastro se muestran a
continuación:
DESCRIPCION DE LA BARRA DE HERRAMIENTAS
A continuación se muestra la barra de herramientas con la explicación detallada de
cada botón:
AGREGAR
Para el ingreso de una nueva patente de rastros hacemos clic en el botón
“Agregar” de la barra de herramientas y se nos presentará un formulario
121
para el registro de datos, como se muestra en la siguiente figura:
MODIFICAR
Para modificar una patente de rastro existente seleccionamos un registro
del listado y damos clic en el botón “Modificar” de la barra de
herramientas, se nos mostrará un formulario con los datos ya ingresados.
Procedemos a realizar los cambios requeridos y damos clic en “Guardar” o
“Cancelar” según sea el caso.
Nota: No es posible modificar una patente de rastro que este en estado “Pagado”.
ELIMINAR
Para eliminar una patente de rastro elegimos el registro del listado y damos
clic en el botón “Eliminar” de la barra de herramientas, se nos mostrará un
diálogo para confirmar o rechazar la acción, como se aprecia a
continuación:
Nota: No se puede eliminar registros de la lista que estén en estado “Pagado”.
122
VISUALIZAR
Para visualizar el titulo de crédito de una patente de rastro, seleccionamos
un registro de la lista y hacemos clic en el botón “Visualizar” de la barra
de herramientas, en seguida nos mostrará el reporte del título de crédito como se
muestra a continuación:
ACTUALIZAR
Para actualizar el listado de patentes de rastro hacer clic en el botón
“Actualizar” de la barra de herramientas.
COBRAR
Para el cobro de un título de crédito de patente de rastro, seleccionamos un
registro del listado y hacer clic en el botón “Cobrar” de la barra de
herramientas, nos aparecerá un dialogo de confirmación como se observa en el
siguiente gráfico:
123
Si confirmamos el cobro de la patente de rastro, el estado se pone en “Pagado” y
nos mostrará el reporte del título de crédito en el formato antes mostrado.
Nota: Solo se puede realizar el cobro de registros que están en estado “Pendiente”.
ANULAR
Para anular una patente de rastro seleccionamos un registro del la lista y
damos clic en el botón “Anular” de la barra de herramientas, seguidamente
nos aparecerá un diálogo que permite confirmar o rechazar esta acción. A
continuación se muestra una figura que resume este proceso:
Nota: Solo es posible anular registros que estén en estado “Pendiente”.
HABILITAR
Para realizar esta acción seleccionamos un registro de la lista y hacemos
clic en el botón “Habilitar” de la barra de herramientas y nos muestra un
dialogo de confirmación como se aprecia en la figura:
124
Nota: Solo es posible habilitar patentes de rastros que estén en estado “Anulado”.
RENOVAR
En esta acción hay dos posibles casos. El primero cuando el ciudadano
requiere cambiar el tipo de patente de rastro antes de que se cumpla su
periodo de validez y el otro cuando dicha patente llega a su tiempo de caducidad y
es necesario su renovación anual. En los dos casos se crea un nuevo registro a
partir de la patente seleccionada del listado como se muestra a continuación:
La renovación de una patente de rastro solo es factible si el registro seleccionado
está en estado “Pagado”.
3.4.5.2. FAENAMIENTO
A continuación se muestra el formato del panel para el mantenimiento de
faenamiento:
125
DESCRIPCION DE LA BARRA DE HERRAMIENTAS
En el siguiente gráfico se describe la barra de herramientas del mantenimiento
Faenamiento:
AGREGAR
Para ingresar un nuevo faenamiento damos clic en el botón “Agregar” de la
barra de herramientas y nos aparecerá un formulario como en la siguiente
figura:
126
En este panel ingresamos los datos en todos los campos. En la parte de filtrar una
patente de rastro damos clic en botón etiquetado como “Botón para filtrar una
patente de rastro” en la figura anterior, y nos aparecerá una ventana como la
siguiente:
Guardamos el nuevo registro o en su defecto se puede cancelar la operación y
regresar al panel de Consulta.
MODIFICAR
Para modificar un faenamiento existente, seleccionamos un registro de la
lista y damos clic en el botón “Modificar” de la barra de herramientas,
127
seguidamente nos mostrará el formulario con los datos ya ingresados. Realizamos
los cambios que ser requiera y guardamos o cancelamos la operación.
ELIMINAR
Para eliminar un faenamiento seleccionamos un registro del listado y
damos clic en el botón “Eliminar” de la barra de herramientas. Luego nos
aparecerá un diálogo de confirmación de la operación.
VISUALIZAR
Para visualizar el título de crédito de un faenamiento, seleccionamos un
registro y damos clic en el botón “Visualizar” de la barra de herramientas,
seguidamente nos mostrará un reporte como en la siguiente figura:
128
ACTUALIZAR
Para actualizar el listado de faenamiento hacemos clic en el botón
“Actualizar” de la barra de herramientas.
COBRAR
Para realizar el cobro de un faenamiento, seleccionamos el registro
objetivo de la lista y damos clic en el botón “Cobrar” de la barra de
herramientas, en seguida nos aparecerá un diálogo para confirmar la
operación, como se muestra a continuación:
Al dar clic en la opción “Si” se muestra el reporte correspondiente al registro
seleccionado.
ANULAR
Para anular un faenamiento se debe seleccionar un registro del listado y
damos clic en el botón “Anular” de la barra de herramientas, seguidamente
nos muestra un dialogo para confirmar la anulación, como se muestra en la figura:
129
HABILITAR
Para habilitar un faenamiento que está en estado “Anulado”,
seleccionamos el registro objetivo de la lista y damos clic en el botón
“Habilitar” de la barra de herramientas. A continuación nos muestra un diálogo de
confirmación como se muestra en la figura:
3.4.5.3. FAENAMIENTO OCACIONAL
La parte de faenamiento ocasional se realizó debido a que hay situaciones en las un
ciudadano puede realizar el faenamiento de algún tipo de ganado, pero
ocasionalmente y se requiere tener un registro de lo expuesto. Todo el
mantenimiento es similar al de “Faenamiento”, descrito anteriormente, con la
diferencia de que en el presente caso un ciudadano no necesita adquirir una patente
de rastro. Por lo tanto cuando se ingresa un nuevo faenamiento ocasional se filtrará
un registro del mantenimiento “Ciudadano” y ya no de “Patente Rastro”. A
continuación se muestra el formulario para agregar un nuevo registro.
130
Para filtrar el ciudadano que va a realizar el faenamiento ocasional dar clic en el
botón etiquetado como “Botón para filtrar un registro Ciudadano” en la figura
anterior, y se mostrará el mantenimiento Ciudadano como se indica a continuación:
3.4.5.4. FILIACION
En este mantenimiento se usan tres sub paneles: Filiación, Detalle Filiación y
Comerciante, como se muestra en la figura:
131
DESCRIPCION DE LA BARRA DE HERRAMIENTAS
A continuación se observa la barra de herramientas del mantenimiento Filiación:
Como se indica en el gráfico de la descripción del panel, este mantenimiento tiene
dos sub paneles de detalle, por lo tanto se cuenta con dos barras de herramientas
adicionales con opciones de “Agregar”, ”Modificar” y ”Eliminar” tanto para
Detalle Filiación como para Comerciante, los mismos que tienen funcionalidad
similar a la barra de herramientas descrita antes.
AGREGAR
Para registrar una nueva filiación damos clic en el botón “Agregar” de la
barra de herramientas y nos mostrará un formulario como la siguiente
gráfica:
132
MODIFICAR
Para modificar una filiación seleccionamos un registro del listado y damos
clic en “Modificar” de la barra de herramientas y en seguida nos mostrará
el formulario con los datos existentes. Realizamos los cambios que se requiere y
damos clic en “Guardar” para confirmar los datos modificados o “Cancelar” para
anular la operación.
ELIMINAR
Para eliminar una filiación seleccionamos un registro y hacer clic en el
botón “Eliminar” de la barra de herramientas, nos muestra un diálogo de
confirmación de la acción como se muestra a continuación:
Nota: No es posible eliminar filiaciones que estén en estado “Pagado”.
VISUALIZAR
Para visualizar un título de crédito correspondiente a la filiación
seleccionada damos clic en el botón “Visualizar” de la barra de
herramientas y nos aparecerá el panel de reporte como se muestra en la
siguiente gráfica:
133
ACTUALIZAR
Para actualizar la lista de filiaciones hacemos clic en el botón “Actualizar”
de la barra de herramientas.
COBRAR
Para cobrar un título de crédito que corresponde a una filiación
seleccionamos un registro de la lista y damos clic al botón “Cobrar” de la
barra de herramientas. En seguida nos aparecerá un diálogo de confirmación como
se muestra a continuación:
134
ANULAR
Para anular una filiación seleccionamos un registro del listado que esté en
estado “Pendiente” y hacemos clic en el botón “Anular” de la barra de
herramientas, y nos a muestra un mensaje de confirmación como se
muestra en la siguiente figura:
HABILITAR
Es posible habilitar filiaciones que se encuentran es estado “Anulado”, para
lo cual seleccionamos un registro del listado y damos clic en el botón
“Habilitar” de la barra de herramientas, en seguida nos muestra un mensaje de
confirmación como se indica a continuación:
135
AGREGAR
Para agregar un nuevo detalle de la filiación primero seleccionamos un
registro existente de la tabla principal de filiaciones y damos clic en botón
“Agregar” de la barra de herramientas del panel “Detalle Filiación” y nos aparece
un dialogo para crear un nuevo registro como se muestra en la siguiente figura:
Hay que notar que cada vez que se agrega un nuevo registro, el total de la filiación
(tabla principal) se va sumando en el valor de subtotal del registro agregado.
MODIFICAR
Para modificar un detalle de la filiación primero seleccionamos una
filiación del listado de la tabla principal (parte superior), luego
seleccionamos un registro de la tabla de detalle de la filiación y damos clic
en el botón “Modificar” de la barra de herramientas del panel “Detalle Filiación” y
nos aparecerá el formulario con los datos existentes como en la imagen anterior.
Realizamos los cambios requeridos y guardamos o cancelamos la operación.
El total de la filiación se modificará también dependiendo de como cambie el
subtotal del detalle de la filiación.
136
ELIMINAR
Si se requiere eliminar un detalle de la filiación, como en los casos
anteriores seleccionamos primero una filiación objetivo del listado de la
tabla principal, seguidamente se selecciona el registro de la tabla de detalles de la
filiación que se desea eliminar y damos clic en el botón “Eliminar” de la barra de
herramientas del panel “Detalle Filiación” y nos mostrará un diálogo de
confirmación como se muestra a continuación:
En este caso se disminuirá el total de la filiación en el valor del subtotal del registro
eliminado.
Nota: Es posible agregar, modificar o eliminar detalles de la filiación solo si la
filiación seleccionada del listado de la tabla principal está en estado “Pendiente”.
AGREGAR
En esta parte es necesario especificar los comerciantes, ya sean
compradores o vendedores, del ganado objeto de la filiación. Para agregar
un nuevo comerciante primero seleccionamos un registro ya ingresado de la tabla
principal de filiaciones y damos clic en botón “Agregar” de la barra de
herramientas del panel “Comerciante” y nos muestra un diálogo para crear un
nuevo registro como se indica a continuación:
137
MODIFICAR
Para modificar un comerciante primero seleccionamos una filiación de la
tabla principal (parte superior), luego seleccionamos un registro de la tabla
de comerciantes y damos clic en el botón “Modificar” de la barra de herramientas
del panel Comerciante y nos mostrará el formulario como en la imagen anterior
con los datos ya existentes. Realizamos los cambios requeridos y confirmamos o
cancelamos la operación.
ELIMINAR
Para eliminar un comerciante se selecciona una filiación objetivo de la tabla
de filiaciones, seguidamente elegimos un registro comerciante y damos clic
en el botón “Eliminar” la barra de herramientas del panel Comerciante y nos
mostrará un diálogo para confirmar la operación como se muestra en la figura:
Nota: Solo se puede agregar, modificar o eliminar un comerciante cuando la
filiación seleccionada del listado de la tabla principal está en estado “Pendiente”.
3.4.5.5. GUIA MOVILIZACION
En el siguiente gráfico se muestra el panel general de las guías de movilización. Se
observa una tabla de todas las guías y para cada una de ellas un descripción de las
partes de ganado que comprende:
138
DESCRIPCION DE LA BARRA DE HERRAMIENTAS
En el siguiente gráfico se explica la función de los botones de la barra de
herramientas:
Como se mostró en la imagen de descripción del panel este mantenimiento tiene un
sub panel para agregar, modificar y eliminar las partes de ganado correspondientes
a la guía de movilización seleccionada, por lo tanto se cuenta con otra barra de
herramientas con funcionalidades similares a las ya descritas.
AGREGAR
Para agregar una nueva guía de movilización damos clic en el botón
“Agregar” de la barra de herramientas y nos muestra un formulario como
se describe a continuación:
139
MODIFICAR
Para modificar una guía de movilización seleccionamos registro del
listado y damos clic en el botón “Modificar” de la barra de herramientas y
nos mostrará el formulario mostrado en la imagen anterior. Realizamos los cambios
requeridos y guardamos o cancelamos la operación.
ELIMINAR
Para eliminar una guía de movilización seleccionada damos clic en el botón
“Eliminar” de la barra de herramientas y nos muestra un diálogo para
confirmar o denegar la operación como se indica en la siguiente figura:
140
VISUALIZAR
Para visualizar una guía de movilización existente seleccionamos un
registro del listado y damos clic en el botón “Visualizar” de la barra de
herramientas y nos mostrará el panel de reporte como se muestra en la siguiente
figura:
ACTUALIZAR
Para actualizar la lista de guías de movilización damos un clic en el botón
“Actualizar” de la barra de herramientas.
AGREGAR
Para ingresar una nueva parte de ganado correspondiente a la guía de
movilización seleccionada en la tabla principal, damos clic en el botón
“Agregar” de la barra de herramientas del panel Partes Ganado y nos mostrará una
ventana con un formulario para registrar los datos como se muestra a continuación:
141
MODIFICAR
Para modificar una parte de ganado seleccionamos un registro del listado
de partes de ganado y damos clic en el botón “Modificar” de la barra de
herramientas del panel Partes Ganado y nos mostrará el formulario como en la
imagen anterior. Realizamos los cambios necesarios y guardamos o cancelamos la
operación.
ELIMINAR
Para eliminar una parte de ganado seleccionamos un registro del listado de
partes de ganado y damos clic en el botón “Eliminar” de la barra de
herramientas del panel Partes Ganado y nos presentará un diálogo de confirmación
como se muestra en la siguiente figura:
Nota: El Municipio solo mantendrá un registro de las guías de movilización
emitidas por lo tanto no son cobradas.
3.5.OTRAS TASAS
3.5.1. RODAJES
3.5.1.1. ADMINISTRACIÓN VEHICULAR
Para la realizar el cobro por el concepto de rodajes se debe tener registrados los
vehículos cuyos propietarios pertenezcan al cantón Déleg, la recaudación por este
concepto se lo realiza anualmente. En el siguiente gráfico se muestra el panel
general del mantenimiento de “Administración Vehicular”.
142
DESCRIPCIÓN DE LA BARRA DE HERRAMIENTAS
En la siguiente figura se muestra la barra de herramientas del mantenimiento
“Administración Vehicular”.
AGREGAR
Las personas que sean dueños de vehículos deben pagar un canon por
concepto de rodajes, se debe tener registrado los vehículos cuyos
propietarios pertenezcan al cantón. Para registrar un nuevo vehículo con su
propietario, dar clic en el botón “Agregar” de la barra de herramientas y se
mostrará el panel de registro con un formulario para llenar los datos como se
muestra en la figura:
143
MODIFICAR
Para modificar las características del Vehículo, se selecciona el registro
correspondiente de la lista y dar clic en el botón “Modificar” de la barra de
herramientas, seguidamente se mostrará en el panel de registro el formulario de
datos que pertenecen al registro seleccionado. Se realiza los cambios requeridos,
para confirmar damos clic en “Guardar” o caso contrario cancelamos la operación.
ELIMINAR
En caso que se requiera eliminar un Vehículo con su propietario se
selecciona el registro del listado y dar clic en el botón “Eliminar” de la
barra de herramientas y se presentará un mensaje de confirmación como se muestra
en la figura:
Nota: No se puede eliminar un vehículo si el estado se encuentra en “Activo” y no
tenga registrado ningún pago por concepto de rodajes. La eliminación de un
Vehículo se lo realizara en casos especiales que estarán bajo el criterio del
responsable del departamento encargado de realizar el registro de los vehículos.
VISUALIZAR
Para visualizar un los vehículos que están registrados en el cantón se da
clic en el botón “Visualizar” de la barra de herramientas y se mostrará el
reporte como se muestra en la figura:
144
ACTUALIZAR
Para actualizar el listado de los vehículos con sus respectivos propietarios
dar clic en el botón “Actualizar” de la barra de herramientas. Se quitará la
selección de todos los registros.
3.5.1.2. COBRO DE RODAJES
Para la recaudación por este concepto se la realiza a todos los propietarios de
vehículos registrados previamente, la recaudación se la realizara anualmente. En el
siguiente gráfico se muestra el panel general del mantenimiento de “Cobro de
Rodajes”.
145
DESCRIPCIÓN DE LA BARRA DE HERRAMIENTAS
En la siguiente figura se muestra la barra de herramientas del mantenimiento
“Cobro de Rodajes”.
AGREGAR
Para recaudar valores por concepto de rodajes se la realiza a las persona
que se encuentran registradas con anterioridad, en caso de que no se
encuentren registradas se debe realizar este proceso en la parte de “Administración
Vehicular”. Para crear un nuevo título de cobro por rodajes, dar clic en el botón
“Agregar” de la barra de herramientas y se mostrará el panel de registro con un
formulario para llenar los datos como se muestra en la figura:
Cuando damos clik en el botón de filtro de propietario nos precenta la ventana de
“Administracion Vehícular”, en esta ventana debemos buscar al propietario y
vehiculo registrado, unas vez encontrados lo seleccionamos y damos clik en el
boton “Filtrar”, los datos del propietario y vehículo se cargan como esta en la
figura anterior.
MODIFICAR
Para cambiar el valor de porcentaje para el cálculo del interés antes de
realizar el cobro del título, se selecciona el registro correspondiente de la
lista y dar clic en el botón “Modificar” de la barra de herramientas, seguidamente
146
se mostrará en el panel de registro el formulario de datos que pertenecen al registro
seleccionado. Se realiza los cambios requeridos, para confirmar damos clic en
“Guardar” o caso contrario cancelamos la operación.
El botón para filtrar al propietario esta de deshabilitado por que el titulo de cobro
se lo realiza a un ciudadano especifico y no ce puede cambiar, en este caso es
preferible eliminar el registro que esta incorrecto y agregar uno nuevo.
ELIMINAR
En caso que se requiera eliminar un titulo de cobro se selecciona el registro
del listado y dar clic en el botón “Eliminar” de la barra de herramientas y se
presentará un mensaje de confirmación como se muestra en la figura:
Nota: No se puede eliminar un titulo de cobro si el estado se encuentra en
“Pagado”. La eliminación de un título de cobro se lo realizara en casos especiales
que estarán bajo el criterio del responsable del departamento encargado de realizar
el registro de los vehículos.
VISUALIZAR
Para visualizar el comprobante de cobro de un título de rodajes sin
importar en que estado se encuentre, se da clic en el botón “Visualizar” de
la barra de herramientas y se mostrará el reporte como se muestra en la figura:
147
COBRAR
Para cobrar el titulo de rodajes, se selecciona el registro correspondiente o
deseado que no se encuentre “Pagado” y dar clic en el botón “Cobrar” de
la barra de herramientas, en seguida se muestra un mensaje de confirmación como
se indica en la figura:
Una vez confirmado el cobro del título de rodajes se cambia el estado a “Pagado” y
presenta el reporte como se muestra en la “Visualizar un registro seleccionado”.
3.5.2. CEMENTERIOS
3.5.2.1. ADMINISTRACION DE CEMENTERIOS
El mantenimiento de Cementerios que se muestra en la siguiente figura está
formado de dos paneles de registros. En el primer listado de la parte superior se
tiene todos los contratos de Cementerios que pertenecen a un ciudadano que realiza
el trámite para obtener un servicio de la municipalidad. Este servicio puede ser por
alquiler de una bóveda, o arrendamientos de sitios o nichos para sepulturas o
sepulcros.
148
DESCRIPCION DE LA BARRA DE HERRAMIENTAS
A continuación se describe la barra de herramientas mostrada en la parte superior
del mantenimiento de Cementerios que permitirá operar sobre los registros de
contratos de cementerios:
AGREGAR
Para registrar el contrato del servicio de cementerio, ya sea de una bóveda,
nicho, sitio, etc., simplemente dar clic en el botón “Agregar” de la barra de
herramientas y se presentará el panel de registro con el formulario para llenar los
datos como se muestra en la figura:
149
Nota: El campo de texto dejado para el ingreso de la extensión será obligatorio
solo para determinados tipos de servicio (ej. sitios), esto debido a que el valor a
cobrar será calculado en función de la extensión del terreno que ocupa.
MODIFICAR
Para modificar un contrato del servicio de Cementerio seleccionar un
registro del listado de la parte superior y dar clic en el botón “Modificar”
de la barra de herramientas, en seguida se mostrará el panel de registro con
el formulario de datos descrito en la figura anterior. Se realizan los cambios
necesarios y se confirman los datos dando clic en el botón “Guardar”.
ELIMINAR
En ocasiones en las que se requiera eliminar un contrato de Cementerios, se
selecciona un registro del listado y dar clic en el botón “Eliminar” de la
barra de herramientas de la parte superior y se mostrará un mensaje de
confirmación como se indica en la figura:
Nota: No se puede eliminar registros que estén pagados.
ACTUALIZAR
El botón “Actualizar” se utiliza para tener un listado actualizado de todos
los registros de Cementerio.
150
SELECCIONAR
Este botón sirve para seleccionar todos los registros de Cementerios para
los cuales ya es necesario generar un título de crédito correspondiente al
uso de un servicio de cementerio de un nuevo año, para lo cual simplemente dar
clic en el botón “Seleccionar” de la barra de herramientas y se seleccionarán todos
los registros que requieran generar un título de crédito como se muestra en la
figura:
GENERAR
Debido a que un ciudadano debe pagar cada año por el uso del servicio del
cementerio municipal, se debe crear anualmente un nuevo título de crédito
para cada registro de cementerio. Esto se realiza seleccionando un registro del
listado superior y dar clic en el botón “Generar” de la barra de herramientas y se
presenta un mensaje de confirmación como se indica en la figura:
Si se confirma la operación se creará un nuevo título de crédito en el listado
inferior para cada registro de cementerio seleccionado, correspondiente al uso del
servicio de cementerio de un nuevo año.
DESCRIPCION DE LA BARRA DE HERRAMIENTAS
En la siguiente figura se describe la barra de herramientas para operar sobre los
registros de títulos de cementerios:
151
VISUALIZAR
Para visualizar un título de crédito que corresponde al uso de un servicio
de cementerio se selecciona un registro de cementerio del listado superior
y luego el título de crédito correspondiente a un año determinado y dar clic
en el botón “Visualizar” de la barra de herramientas mostrada en la figura anterior
y se presentará el reporte como se indica en la siguiente figura:
COBRAR
Para cobrar un título de crédito que corresponde al uso de un servicio de
cementerio se selecciona el contrato de cementerio del listado superior y
luego un registro del listado inferior que se encuentre en estado “Pendiente” y dar
clic en el botón “Cobrar” de la barra de herramientas mostrada anteriormente, en
seguida se presentará un mensaje de confirmación como se indica en la figura:
152
Luego de dar clic en el botón “Si” se actualizará el estado del registro a “Pagado” y
se mostrará el reporte del título de crédito en donde se podrá visualizar, guardar o
imprimir.
ANULAR
Cuando se requiera anular un título de crédito de cementerio se selecciona
un registro del listado superior y luego un registro de la lista inferior y dar
clic en el botón “Anular” de la barra de herramientas de títulos de crédito,
seguidamente se presentará un mensaje para confirmar la acción como se indica en
la figura:
Si se da clic en el botón “Si” el estado del título de crédito se actualizará a
“Anulado” caso contrario se cancelará la operación.
HABILITAR
Para habilitar un título de crédito de cementerio que esté anulado, se
selecciona el registro de cementerio y luego el correspondiente título y
dar clic en el botón “Habilitar” de la barra de herramientas de títulos de crédito
mostrada anteriormente, se mostrará un mensaje de confirmación como se indica
en la figura:
Si se confirma la operación el registro se pondrá en estado “Pendiente” nuevamente
y se podrá ser utilizado.
SELECCIONAR
Con este botón se seleccionan todos los títulos de crédito
correspondientes al uso de cementerios que estén en estado “Pendiente”,
para lo cual seleccionar un registro del listado de contratos de cementerios de la
parte superior y dar clic en el botón “Seleccionar” de la barra de herramientas de
títulos de crédito mostrada anteriormente.
3.5.2.2. SALA DE VELACIONES
En la siguiente figura se observa el mantenimiento para el control de los pagos por
el servicio de la sala de velaciones:
153
DESCRIPCION DE LA BARRA DE HERRAMIENTAS
En la siguiente figura se describe la barra de herramientas que servirá para operar
sobre los registros del servicio de la sala de velaciones:
AGREGAR
Para crear un nuevo registro correspondiente al servicio de sala de
velaciones solicitado por un ciudadano simplemente dar clic en el botón
“Agregar” de la barra de herramientas y se mostrará el panel de registro con el
formulario para llenar los datos como se indica en la figura:
154
MODIFICAR
Para modificar un registro de un servicio de la sala de velaciones se
selecciona un registro del listado y dar clic en el botón “Modificar” de la
barra de herramientas, se mostrará el panel de registro con el formulario de
datos descrito en la figura anterior. Seguidamente se realizan los cambios que se
requieran y se confirman dando clic en el botón “Guardar”.
ELIMINAR
Cuando se necesite eliminar un registro que corresponde a un servicio de
la sala de velaciones contratado por un determinado ciudadano,
seleccionar un registro del listado y dar clic en el botón “Eliminar” de la
barra de herramientas y se presentará un mensaje para confirmar la operación como
se indica en la figura:
Nota: No se puede eliminar registros del servicio de sala de velaciones que estén
pagados.
VISUALIZAR
Para visualizar el titulo de crédito de un servicio de la sala de velaciones se
selecciona un registro de la lista y hacer clic en el botón “Visualizar” de la
barra de herramientas, en seguida nos mostrará el reporte como se muestra en la
figura:
155
ACTUALIZAR
Para actualizar el listado de registros del servicio de sala de velaciones dar
clic en el botón “Actualizar” de la barra de herramientas.
COBRAR
Para realizar el cobro de un título de crédito correspondiente al uso del
servicio de la sala de velaciones seleccionar un registro del la lista que se
encuentre en estado “Pendiente” y dar clic en el botón “Cobrar” de la barra
de herramientas mostrada anteriormente y se mostrará un mensaje de confirmación
como se indica en la figura:
Si se da clic en el botón “Si” el estado del registro se pondrá en “Pagado” y
seguidamente se mostrará el reporte del título de crédito en donde se podrá
visualizar, guardar o imprimir el mismo.
ANULAR
En caso que se requiera anular un título de crédito del servicio de la sala de
velaciones seleccionar un registro del listado y dar clic en el botón
“Anular” de la barra de herramientas mostrada anteriormente y se presentará un
mensaje de confirmación como se muestra en la siguiente figura:
156
HABILITAR
Para habilitar un registro de un servicio de la sala de velaciones que este
anulado seleccionar el correspondiente registro del listado y dar clic en el
botón “Habilitar” de la barra de herramientas, se mostrará un dialogo de
confirmación como se indica en la figura:
3.5.3. PLANIFICACION
3.5.3.1. SOLICITUD DE COBRO
El panel de servicios técnicos y administrativos para obras públicas se describe a
continuación:
157
DESCRIPCION DE LA BARRA DE HERRAMIENTAS
AGREGAR
Para agregar una nueva solicitud de servicios técnicos y administrativos
para obras publicas basta con hacer clic en el botón “Agregar” de la barra
de herramientas, se nos mostrara un panel como se describe a continuación:
El botón de filtro
muestra a
nos mostrara un dialogo para filtrar el ciudadano como se
158
continuación:
Para agregar o eliminar conceptos al listado se empleara la barra de herramientas
descrita a continuación:
El botón “Agregar” nos mostrara un dialogo con la siguiente información:
NOTA: Para modificar los conceptos y la forma ingreso del valor ya sea manual o
automático remítase a la sección “Configuración” “Servicios Técnicos y
Administrativos””Solicitud Concepto Obras Publicas”.
159
MODIFICAR
Para modificar una solicitud de servicios técnicos y administrativos para
obras publicas seleccionada daremos clic en el botón “Modificar” de la
barra de herramientas, se nos mostrara el formulario con los datos
previamente ingresados, procedemos a realizar los cambios realizados y
Guardar/Cancelar los cambios.
NOTA: Solo los registros cuyo estado sea “Pendiente” se podrán modificar.
ELIMINAR
Para eliminar una solicitud de servicios técnicos y administrativos para
obras publicas seleccionada del listado damos clic en el botón “Eliminar”
de la barra de herramientas, se nos mostrara un dialogo de confirmación.
NOTA: Los registros cuyo estado sea “Pagado” no se podrán eliminar.
VISUALIZAR
Para visualizar el comprobante de pago de una solicitud de servicios
técnicos y administrativos para obras públicas seleccionada basta con dar
clic en el botón “Visualizar” de la barra de herramientas, se abrirá el panel de
reporte con el título de crédito correspondiente el cual posee el siguiente formato:
ACTUALIZAR
Para actualizar el listado de solicitudes de servicios técnicos y
administrativos para obras publicas debemos hacer clic en el botón
“Actualizar” de la barra de herramientas.
160
COBRAR
Para realizar el cobro de una solicitud de servicios técnicos y
administrativos para obras publicas seleccionada procedemos a dar clic en
el botón “Cobrar” de la barra de herramientas, se nos mostrara un dialogo de
confirmación.
NOTA: Solo los registros cuyo estado sea “Pendiente” podrán ser cobrados.
ANULAR
Para anular una solicitud de servicios técnicos y administrativos para obras
publicas seleccionado debemos dar clic en el botón “Anular” de la barra de
herramientas, se nos mostrara un dialogo de confirmación.
NOTA: Solo los registros cuyo estado sea “Pendiente” podrán ser anulados.
HABILITAR
Para habilitar una solicitud de servicios técnicos y administrativos para
obras publicas registro seleccionado debemos dar clic en el botón
“Habilitar” de la barra de herramientas, se nos mostrara un dialogo de
confirmación.
NOTA: Solo los registros cuyo estado sea “Anulado” podrán ser habilitados de
nuevo
3.5.4. CERTIFICADOS DE NO ADEUDAR
Para emitir un nuevo certificado de no adeudar a la municipalidad primero se debe
verificar si el ciudadano que solicita el certificado no tiene deudas de algún rubro. Esto se
realiza en el panel “Consultar Deudas” que se muestra a continuación:
Para verificar si un ciudadano tiene deudas pendientes con la municipalidad, ingresar la
cédula del ciudadano en el campo de texto cédula y dar “enter” y se realizará la búsqueda.
161
Otra forma de realizar este proceso es dar clic en botón
y se mostrará una ventana
para buscar el ciudadano requerido como se muestre en la figura:
Una vez en el mantenimiento de Ciudadanos seleccionar el registro que se requiera,
seguidamente dar clic en el botón “Filtrar” de la barra de herramientas y el registro se
filtrará al panel “Buscar Deudas” del mantenimiento Certificados y se realizará la
consulta de las posibles deudas en todos los mantenimientos del sistema.
COBRAR
Para cobrar una deuda que un ciudadano tiene con la municipalidad seleccionar
un registro del listado de deudas y dar clic en el botón “Cobrar” de la barra de
herramientas dentro del panel “Consultar Deudas” y dependiendo del rubro que se vaya a
cobrar se abrirá el respectivo mantenimiento, por ejemplo si un ciudadano tiene un deuda
de Contrato de Espectáculos Públicos se abrirá el correspondiente mantenimiento como
se muestra en la siguiente figura:
Luego de realizar el cobro de todas las deudas de un ciudadano, es decir cuando el listado
del panel “Consultar Deudas” esté vacío se habilitará el botón “Agregar” que permite
emitir un nuevo certificado de no adeudar al municipio a nombre de un determinado
162
ciudadano. Luego de dar clic en el mencionado botón se mostrará un mensaje de
confirmación como se muestra en la figura:
Si se confirma la acción se guardará el nuevo registro de certificado y se agregará en el
listado de certificados mostrado en el panel de Consulta.
DESCRIPCIÓN DEL PANEL DE CONSULTA
El panel de Consulta de certificados de no adeudar al municipio se describe a
continuación:
El listado que se muestra en la figura anterior es de todos los certificados ya emitidos.
DESCRIPCION DE LA BARRA DE HERRAMIENTAS
ELIMINAR
Para eliminar un certificado de no adeudar previamente emitido se selecciona un
registro del listado y dar clic en el botón “Eliminar” de la barra de herramientas y
se presentará un mensaje de confirmación como se muestra en la figura:
163
VISUALIZAR
Para visualizar el reporte de cobro de un certificado emitido seleccionar el
correspondiente registro del listado y dar clic en el botón “Visualizar” de la
barra de herramientas y se mostrará el panel de reporte como en la figura:
ACTUALIZAR
Para actualizar el listado de registros de certificados emitidos simplemente dar
clic en el botón “Actualizar” de la barra de herramientas.
COBRAR
Para realizar el cobro de un certificado de no adeudar al municipio seleccionar el
registro correspondiente de la lista y hacer clic en el botón “Cobrar” de la barra
de herramientas, en seguida se mostrará un mensaje de confirmación como se muestra en
la figura:
164
Si se confirma el cobro se mostrará el reporte para el certificado seleccionado en donde se
podrá imprimir o guardar en un archivo el comprobante de pago.
3.5.5. MULTAS
El mantenimiento para el control de multas de cualquier módulo del sistema se muestra
en la siguiente figura:
DESCRIPCIÓN DE LA BARRA DE HERRAMIENTAS
AGREGAR
Para crear una nueva multa que corresponde a un ciudadano dar clic en el botón
“Agregar” de la barra de herramientas y se mostrará el formulario de registro
como se descibe en al figura:
165
Para determinar el ciudadano para el cual se establece la multa se debe filtrar un registro
del mantenimiento Ciudadano como se muestra a continuación:
Cada nuevo registro ingresado de la multa puede constar de varios conceptos de multas
que pertenecen a diferentes módulos como se puede apreciar en el panel de “Detalle” del
formulario de registro. Para el ingreso de un nuevo concepto de multa dar clic en el botón
166
“Agregar” de la barra de herramientas del panel de registro y se mostrará una ventana
para escoger el tipo de multa como se muestra en la figura:
Una vez que se ha guardado el concepto de la multa se agregará un registro al listado de
detalle en donde se especifica la categoría de la multa, el concepto y su respectivo valor.
Al final del panel de registro se presenta un campo de texto en el cual se actualiza el valor
total de la multa dependiendo de los conceptos agregados.
MODIFICAR
Para modificar una multa previamente creada seleccionar un registro del listado
dentro del panel de Consulta y dar clic en el botón “Modificar” de la barra de
herramientas y se mostrará el panel de registro con el formulario de datos descrito
anteriormente. Se realizan los cambios que se requieran y dar clic en Guardar o Cancelar.
ELIMINAR
Cuando se requiera eliminar un registro que corresponde a una multa se
seleccionar un registro del listado y dar clic en el botón “Eliminar” de la barra de
herramientas, seguidamente se mostrará un mensaje de confirmación como se indica en la
figura:
Nota: No se puede eliminar registros de multas que ya estén pagados.
VISUALIZAR
Para visualizar el comprobante de pago de una multa que corresponde al registro
seleccionado del listado hacer clic en el botón “Visualizar” de la barra de
herramientas y se mostrará el respectivo reporte como se muestra a continuación:
167
ACTUALIZAR
Para actualizar el listado de multas simplemente dar clic en el botón “Actualizar”
de la barra de herramientas.
COBRAR
Para cobrar una multa se selecciona el registro correspondiente del listado que
esté en estado “Pendiente” y dar clic en el botón “Cobrar” de la barra de
herramientas, seguidamente se muestra un mensaje de confirmación como se indica en la
figura:
Si se da clic en el botón “Si” se modificará el registro como “Pagado” y en seguida se
muestra el reporte donde se podrá visualizar, guardar o imprimir.
ANULAR
En situaciones que se necesite anular una multa previamente creada se selecciona
un registro del listado y hacer clic en el botón “Anular” de la barra de
herramientas, en seguida se presentará un mensaje para confirmar como se indica en la
figura:
168
Si se da clic en el botón “Si” el estado del registro se actualizará a “Anulado” o caso
contrario se cancelará la operación.
Nota: Solo se puede anular registros de multas que no estén pagados.
HABILITAR
Para habilitar una multa que haya sido anulada, se selecciona un registro del
listado y dar clic en el botón “Habilitar” de la barra de herramientas, se mostrará
un mensaje de confirmación como se indica en la figura:
Si se confirma la operación el estado del registro se actualizará a “Pendiente” y podrá ser
utilizado nuevamente.
3.6.TESORERIA
3.6.1. PLUSVALIA
El mantenimiento de plusvalías se muestra a continuación:
DESCRIPCION DE LA BARRA DE HERRAMIENTAS
169
AGREGAR
Para ingresar una nueva plusvalía hacemos clic en el botón “Agregar” de la barra
de herramientas, se nos mostrara un formulario como se muestra a continuación:
NOTA: En caso de que el año de último traspaso sea mayor a 19 el valor de plusvalía
será de $0, si esta dentro de los 2 de adquisición no se toma en cuenta el año para el
cálculo.
El botón de filtro
continuación:
nos mostrara un dialogo para filtrar el ciudadano como se muestra a
170
MODIFICAR
Para modificar una plusvalía ingresada se deberá seleccionar el registro del
listado, luego damos clic en el botón “Modificar” de la barra de herramientas, se
nos mostrara el formulario con los datos previamente ingresados, procedemos a realizar
los cambios y Guardar/Cancelar los cambios.
NOTA: Solo los registros cuyo estado sea “Pendiente” se podrán modificar.
ELIMINAR
Para eliminar una plusvalía seleccionada damos clic en el botón “Eliminar” de la
barra de herramientas, se nos mostrara un dialogo de confirmación como se
muestra a continuación:
NOTA: Los registros cuyo estado sea “Pagado” no se podrán eliminar.
VISUALIZAR
Para visualizar el comprobante de pago correspondiente a una plusvalía
seleccionada basta con hacer clic en el botón “Visualizar” de la barra de
herramientas, se nos mostrara el título de crédito en el panel de Reportes como se muestra
a continuación:
ACTUALIZAR
Para actualizar el listado de plusvalías debemos hacer clic en el botón
“Actualizar” de la barra de herramientas.
171
COBRAR
Para realizar el cobro de una plusvalía seleccionada procedemos a dar clic en el
botón “Cobrar” de la barra de herramientas, se nos mostrara un dialogo de
confirmación como se muestra a continuación:
En caso de confirmarse la operación se mostrara el reporte para el registro seleccionado
desde donde se podrá imprimir el comprobante de pago.
NOTA: Solo los registros cuyo estado sea “Pendiente” podrán ser cobrados.
ANULAR
Para anular una plusvalía seleccionada damos clic en el botón “Anular” de la
barra de herramientas, se nos mostrara un dialogo de confirmación como se
muestra a continuación:
NOTA: Solo los registros cuyo estado sea “Pendiente” podrán ser anulados.
HABILITAR
Para habilitar una plusvalía anulada debemos dar clic en el botón “Habilitar” de la
barra de herramientas, se nos mostrara un dialogo de confirmación como se
muestra a continuación:
NOTA: Solo los registros cuyo estado sea “Anulado” podrán ser habilitados.
3.6.2. ALCABALA
El mantenimiento de Alcabala se describe a continuación:
172
DESCRIPCION DE LA BARRA DE HERRAMIENTAS
AGREGAR
Para ingresar una nueva Alcabala hacemos clic en el botón “Agregar” de la barra
de herramientas, se nos mostrara un formulario como se muestra a continuación:
173
El botón de filtrar notario nos mostrara un dialogo como se muestra a continuación:
El botón de filtrar ciudadano nos mostrara un dialogo como se muestra a continuación:
174
MODIFICAR
Para modificar una Alcabala ingresada se deberá seleccionar el registro del
listado, luego damos clic en el botón “Modificar” de la barra de herramientas, se
nos mostrara el formulario con los datos previamente ingresados, procedemos a modificar
lo requerido y Guardar/Cancelar los cambios.
ELIMINAR
Para eliminar una Alcabala seleccionada damos clic en el botón “Eliminar” de la
barra de herramientas, se nos mostrara un dialogo de confirmación como se
muestra a continuación:
VISUALIZAR
Para visualizar el comprobante de pago correspondiente a una Alcabala
seleccionada basta con dar clic en el botón “Visualizar” de la barra de
herramientas, se nos mostrara el título de crédito en el panel de Reportes con las
siguientes opciones:
175
ACTUALIZAR
Para actualizar el listado de Alcabalas debemos hacer clic en el botón
“Actualizar” de la barra de herramientas.
COBRAR
Para realizar el cobro de una Alcabala seleccionada procedemos a dar clic en el
botón “Cobrar” de la barra de herramientas, se nos mostrara un dialogo de
confirmación como se muestra a continuación:
ANULAR
Para anular una Alcabala seleccionada damos clic en el botón “Anular” de la
barra de herramientas, se nos mostrara un dialogo de confirmación como se
muestra a continuación:
HABILITAR
Para habilitar una Alcabala anulada debemos dar clic en el botón “Habilitar” de la
barra de herramientas, se nos mostrara un dialogo de confirmación como se
muestra a continuación:
NOTA: Solo los registros cuyo estado sea “Anulado” podrán ser habilitados de nuevo.
3.6.3. PATENTE
El mantenimiento de patente se muestra a continuación:
176
DESCRIPCION DE LA BARRA DE HERRAMIENTAS SUPERIOR
La barra de herramientas superior nos ofrece las siguientes opciones:
AGREGAR
Para ingresar una nueva patente hacemos clic en el botón “Agregar” de la barra
de herramientas, se nos mostrara un formulario como se muestra a continuación:
177
Se cuenta con tres filtros
describen a continuación:
Filtro Ciudadano
que facilitan el ingreso de la información de patente y se
Filtro Actividad Comercial
178
Filtro Calle
MODIFICAR
Para modificar una patente ingresada se deberá seleccionar el registro del listado,
luego damos clic en el botón “Modificar” de la barra de herramientas, se nos
mostrara el formulario con los datos previamente ingresados, procedemos a realizar los
cambios y Guardar/Cancelar los cambios.
NOTA: Solo los registros cuyo estado sea “Pendiente” se podrán modificar.
ELIMINAR UN REGISTRO SELECCIONADO
Para eliminar una patente seleccionada damos clic en el botón “Eliminar” de la
barra de herramientas, se nos mostrara un dialogo de confirmación como se
muestra a continuación:
NOTA: Los registros cuyo estado sea “Pagado” no se podrán eliminar.
VISUALIZAR
Para visualizar un reporte de las patentes creadas hasta la fecha con estado
activo basta con hacer clic en el botón “Visualizar” de la barra de herramientas,
se nos mostrara un reporte como se muestra a continuación:
179
ACTUALIZAR
Para actualizar el listado de patentes hacemos clic en el botón “Actualizar” de la
barra de herramientas.
ANULAR
Para anular una patente seleccionada damos clic en el botón “Anular” de la barra
de herramientas, se nos mostrara un dialogo de confirmación como se muestra a
continuación:
NOTA: Solo los registros cuyo estado sea “Pendiente” podrán ser anulados.
HABILITAR
Para habilitar un registro seleccionado debemos dar clic en el botón “Habilitar”
de la barra de herramientas, se nos mostrara un dialogo de confirmación para
realizar la acción.
NOTA: Solo los registros cuyo estado sea “Anulado” podrán ser habilitados de nuevo.
SELECCIONAR
Nos permite seleccionar las patentes cuyo título de crédito aun no ha sido
generado.
GENERAR
Permite generar los títulos de crédito para las patentes seleccionadas, se nos
mostrara un dialogo de confirmación como se muestra a continuación:
180
DESCRIPCION DE LA BARRA DE HERRAMIENTAS INFERIOR
COBRAR
Para realizar el cobro de un titulo de crédito correspondiente a una patente
seleccionada procedemos a dar clic en el botón “Cobrar” de la barra de
herramientas, se nos mostrara un dialogo de confirmación como se muestra a
continuación:
En caso de confirmarse la operación se mostrara el reporte para el registro seleccionado
desde donde se podrá imprimir el comprobante de pago.
NOTA: Solo los registros cuyo estado sea “Pendiente” podrán ser cobrados.
ANULAR
Para anular un titulo de crédito seleccionado damos clic en el botón “Anular” de
la barra de herramientas, se nos mostrara un dialogo de confirmación como se
muestra a continuación:
NOTA: Solo los registros cuyo estado sea “Pendiente” podrán ser anulados.
VISUALIZAR
Para visualizar el reporte correspondiente al título de crédito seleccionado basta
con hacer clic en el botón “Visualizar” de la barra de herramientas, se nos
mostrara el título de crédito en el panel de Reportes como se muestra a
continuación:
181
3.7.REPORTES
3.7.1. CATASTRO URBANO Y RURAL
El panel de reportes avanzados de avalúos y catastros se describe a continuación:
182
Una vez seleccionadas los parámetros de generación del reporte (Fecha de
inicio/fin, tipo de predio y estado) procedemos a dar clic en el botón
“Visualizar”, se nos mostrara un reporte con el siguiente formato:
En caso de no generarse ningún resultado se nos mostrara el siguiente mensaje:
3.7.2. AGUA POTABLE Y ALCANTARILLADO
3.7.2.1. INGRESO/INSTALACION
Para generar el reporte avanzado se establece los parámetros que filtrarán los
resultados de la consulta:
183
Luego de fijar los parámetros, dar clic “Visualizar” de la barra de
herramientas y nos mostrará el reporte de acuerdo a los parámetros
especificados anteriormente, el reporte se visualiza como se muestra a
continuación:
3.7.2.2. CONSUMOS
Para generar el reporte avanzado del consumo de agua por parte de los abonados,
establece los parámetros que filtrarán los resultados de la consulta:
Luego de fijar los parámetros, dar clic “Visualizar” de la barra de
herramientas y nos mostrará el reporte de acuerdo a los parámetros
especificados anteriormente, el reporte se visualiza como se muestra a
continuación:
184
3.7.2.3. SERVICIOS DE AGUA POTABLE Y ALCANTARILLADO
Para generar el reporte avanzado del consumo de agua por parte de los abonados,
establece los parámetros que filtrarán los resultados de la consulta:
Luego de fijar los parámetros, dar clic “Visualizar” de la barra de
herramientas y nos mostrará el reporte de acuerdo a los parámetros
especificados anteriormente, el reporte se visualiza como se muestra a
continuación:
185
3.7.3. PLUSVALIA
El panel de reportes avanzados de plusvalías se describe a continuación:
Una vez seleccionadas los parámetros de generación del reporte (Fecha de
inicio/fin, estado) procedemos a dar clic en el botón “Visualizar”, se nos mostrara
un reporte con el siguiente formato:
186
En caso de no generarse ningún resultado se nos mostrara el siguiente mensaje:
3.7.4. ALCABALA
El panel de reportes avanzados de alcabala se describe a continuación:
187
Una vez seleccionadas los parámetros de generación del reporte (Fecha de
inicio/fin, estado) procedemos a dar clic en el botón “Visualizar”, se nos mostrara
un reporte con el siguiente formato:
En caso de no generarse ningún resultado se nos mostrara el siguiente mensaje:
3.7.5. TITULOS DE PATENTE
El panel de reportes avanzados de títulos de patente se describe a continuación:
188
Una vez seleccionadas los parámetros de generación del reporte (Fecha de
inicio/fin, estado) procedemos a dar clic en el botón “Visualizar”, se nos mostrara
un reporte con el siguiente formato:
En caso de no generarse ningún resultado se nos mostrara el siguiente mensaje:
189
3.7.6. RECOLECCION DE BASURA
El panel de reportes avanzados de recolección de basura se describe a continuación:
En caso de generarse algún resultado se mostrara un reporte con el siguiente
formato:
Caso contrario se mostrara un dialogo de información.
3.7.7. CONTRIBUCION DE MEJORAS
Una vez dentro del panel de reportes avanzados de Contribución de mejoras se contara
con las siguientes opciones:
190
En caso de que las opciones elegidas generen algún resultado se mostrara un
reporte con el siguiente formato:
Caso contrario se mostrara un mensaje de error.
3.7.8. GLOSAS
El panel de reporte avanzado de Glosa se describe a continuación:
191
Una vez elegidos los parámetros deseados debemos dar clic en el botón
“Visualizar” se nos mostrara un reporte con el siguiente formato:
3.7.9. COMISARIA
3.7.9.1. ESPECTACULOS PUBLICOS
3.7.9.1.1. CONTRATOS DE ESPECTACULOS
Para generar el reporte avanzado de contratos de espectáculos públicos se
establece los parámetros que filtrarán los resultados de la consulta:
192
Luego de fijar los parámetros, dar clic “Visualizar” de la barra de
herramientas y se mostrará el reporte como se muestra a continuación:
3.7.9.1.2. ESPECTACULOS
Dentro del panel de reporte avanzado de espectáculos públicos se cuenta con
diferentes parámetros como se muestra en la siguiente figura:
193
Una vez fijado los parámetros hacer clic en “Visualizar” de la barra de
herramientas y se mostrará el reporte como se muestra a continuación:
3.7.9.2. MERCADOS
3.7.9.2.1. PERMISOS DE MERCADO
Para generar el reporte avanzado de premiso de funcionamiento se establece los
parámetros que filtrarán los resultados de la consulta:
194
Luego de fijar los parámetros, dar clic “Visualizar” de la barra de
herramientas y nos mostrará el reporte como se muestra a continuación:
3.7.9.2.2. RECAUDACION NO TRIBUTARIOS
Para generar el reporte avanzado de premiso de funcionamiento se establece los
parámetros que filtrarán los resultados de la consulta:
195
Luego de fijar los parámetros, dar clic “Visualizar” de la barra de
herramientas y nos mostrará el reporte de acuerdo a los parámetros
especificados anteriormente, el reporte se visualiza como se muestra a
continuación:
3.7.9.2.3. COBROS
Para generar el reporte avanzado de los títulos de cobro por ocupación del
mercado se establece los parámetros que filtrarán los resultados de la consulta:
196
Luego de fijar los parámetros, dar clic “Visualizar” de la barra de
herramientas y nos mostrará el reporte de acuerdo a los parámetros
especificados anteriormente, el reporte se visualiza como se muestra a
continuación:
3.7.9.3. OCUPACION DE LA VIA PÚBLICA
3.7.9.3.1. MATRICULAS DE NEGOCIO
Para generar el reporte avanzado sobre las matrículas de negocios de ocupación
de la vía pública primero determinamos los parámetros que filtrarán los
197
resultados que se desean obtener. La figura indica el conjunto de parámetros
posibles que se pueden establecer:
Luego de dar clic en el botón “Visualizar” nos mostrará el panel de
reporte como se muestra en la siguiente figura:
3.7.9.3.2. ARRENDAMIENTO VIA PÚBLICA
Para la generación del reporte avanzado de arrendamientos de la vía pública se
debe establecer los siguientes parámetros que se muestran la figura, los mismos
que filtrarán los resultados de la consulta:
198
Luego de dar clic en el botón “Visualizar” de la barra de herramientas
nos mostrará el respectivo reporte como se muestra en la figura:
Si la consulta no devuelve ningún resultado se muestra el siguiente mensaje:
3.7.9.3.3. COOPERATIVA
Para la generación de un reporte avanzado sobre todas las cooperativas que
ocupan la vía pública primero se seleccionan los parámetros que delimitarán la
consulta a la base de datos, como se muestra en la figura:
199
Luego de especificar los parámetros, dar clic en el botón “Visualizar” de la
barra de herramientas y se mostrará el reporte como se muestra a continuación:
Si la consulta no produce ningún resultado se mostrará el siguiente mensaje:
3.7.9.4. PESAS Y MEDIDAS
3.7.9.4.1. REPORTE DE COBROS
Para generar el reporte avanzado del los títulos de cobro de aferición a los
locales comerciales, se establece los parámetros que filtrarán los resultados de la
consulta:
200
Luego de fijar los parámetros, dar clic “Visualizar” de la barra de
herramientas y nos mostrará el reporte de acuerdo a los parámetros
especificados anteriormente, el reporte se visualiza como se muestra a
continuación:
Si los datos seleccionados en los filtros, no generan ningún resultado o
simplemente no existen datos registrados nos visualiza en siguiente mensaje
como se muestra en la figura:
201
3.7.9.4.2. AFERICIÓN DE MERCADO
Para generar el reporte avanzado del los títulos de cobro de aferición a las
personas que utilizan el mercado, se establece los parámetros que filtrarán los
resultados de la consulta:
Luego de fijar los parámetros, dar clic “Visualizar” de la barra de
herramientas y nos mostrará el reporte de acuerdo a los parámetros
especificados anteriormente, el reporte se visualiza como se muestra a
continuación:
202
3.7.9.5. RASTROS
3.7.9.5.1. PATENTE DE RASTROS
Para la generación de reportes avanzados de patentes de rastro primero se debe
establecer los parámetros, como se muestra en el siguiente gráfico:
Una vez seleccionados los parámetros se generará el reporte en el siguiente
formato:
En caso de no generarse ningún resultado se mostrará el siguiente diálogo:
3.7.9.5.2. FAENAMIENTO
Para generar un reporte avanzado de faenamiento se selecciona los parámetros
como en la figura:
203
A continuación damos clic en el botón “Visualizar” de la barra de herramientas
y nos mostrará el reporte como se muestra en la siguiente gráfica:
En caso de que no se ha generado ningún resultado de la consulta se muestra el
siguiente mensaje:
204
3.7.9.5.3. FAENAMIENTO OCASIONAL
Para la generación de un reporte avanzado de los faenamientos ocasionales
emitidos se debe establecer los parámetros como se muestra a continuación:
Luego de esto hacer clic en el botón “Visualizar” de la barra de herramientas y
se presentará el reporte de faenamientos ocasionales como se indica en la
siguiente figura:
3.7.9.5.4. FILIACION
Para generar un reporte avanzado sobre las filiaciones existentes en la base de
datos, primero seleccionamos los parámetros como se muestra a continuación:
205
Luego de dar clic en el botón “Visualizar” de la barra de herramientas no
mostrará el reporte de filiaciones como se indica en la siguiente figura:
3.7.10. OTRAS TASAS
3.7.10.1. CEMENTERIOS
3.7.10.1.1.
CEMENTERIOS
Dentro del panel de reporte avanzado de cementerios se establece los
parámetros como se indica a continuación:
206
Luego de fijar los parámetros dar clic en el botón “Visualizar” de la
barra de herramientas y se mostrará el reporte como se muestra a
continuación:
3.7.10.1.2.
SALA DE VELACIONES
Para generar el reporte avanzado para el servicio de la sala de velaciones se
debe fijar los parámetros como se indica a continuación:
207
A continuación dar clic en el botón “Visualizar” de la barra de
herramientas y se mostrará el reporte como se muestra en la siguiente
figura:
3.7.10.2. CERTIFICADOS
Para generar el reporte avanzado de todos los certificados de no adeudar a la
municipalidad primero hay que establecer los parámetros de consulta como se
muestra la siguiente figura:
208
Luego de seleccionar los parámetros, dar clic en el botón “Visualizar” de la
barra de herramientas y se mostrará el reporte como se muestra en la figura:
Si la consulta no genera ningún resultado se presenta un mensaje que se muestra a
continuación:
3.7.10.3. MULTAS
Es posible tener un reporte avanzado de todas las multas emitidas, para lo cual
primero se debe establecer los parámetros de consulta como se muestra a
continuación:
209
Luego de seleccionar los parámetros requeridos y dar clic en el botón
“Visualizar” de la barra de herramientas se mostrará los resultados como se
muestra a continuación:
Si la consulta no produce ningún resultado se muestra el siguiente mensaje:
210
3.7.10.4. RODAJES
3.7.10.4.1.
LISTADO DE RODAJES
Para generar el reporte avanzado del los ciudadanos registrados por el concepto
de rodajes, se establece los parámetros que filtrarán los resultados de la
consulta:
Luego de fijar los parámetros, dar clic “Visualizar” de la barra de
herramientas y nos mostrará el reporte de acuerdo a los parámetros
especificados anteriormente, el reporte se visualiza como se muestra a
continuación:
Si la consulta no produce ningún resultado se muestra el siguiente mensaje:
211
3.7.10.4.2.
TITULOS DE RODAJES
Para generar el reporte avanzado del los títulos de rodajes, se establece los
parámetros que filtrarán los resultados de la consulta:
Luego de fijar los parámetros, dar clic “Visualizar” de la barra de
herramientas y nos mostrará el reporte de acuerdo a los parámetros
especificados anteriormente, el reporte se visualiza como se muestra a
continuación:
Si la consulta no produce ningún resultado se muestra el siguiente mensaje:
212
3.8.CONFIGURACION
3.8.1. PARAMETROS
El panel de configuración de parámetros se muestra a continuación:
El mantenimiento de parámetros se dividió por secciones dependiendo de su modulo se
cuenta con las siguientes acciones:
Provincia/Cantón
Permite seleccionar la provincia y cantón sobre la cual trabajara el sistema en general.
Patente
Se ingresara el rango de valores que definirán el valor base y adicional según el capital de
la patente.
Agua Potable y alcantarillado
Se ingresara el porcentaje mínimo de la primera cuota para ingreso e instalación del
servicio, número máximo de cuotas permitidas para diferir el pago, además se ingresara
los porcentajes de descuento para consumo mensual, alcantarillado para el cálculo del
valor a cobrar y el porcentaje de multa en caso de mora.
Recolección de Basura
Se ingresa los valores vigentes de S.M.V (salario mínimo vital) y porcentajes a ser
cobrados para predios habitados y no habitados en recolección de basura.
Alcabala
Se ingresara el valor de porcentaje para el impuesto de la alcabala.
Certificado de no adeudar
En esta sección se ingresa el valor a cobrar por la emisión de un certificado de no adeudar
al Municipio y también se selecciona el nombre del tesorero(a) que emite dicho
certificado.
Mercado
Se ingresara el porcentaje para el cálculo del premiso de funcionamiento y expendio de
productos en el mercado.
Plusvalía
Se ingresa los porcentajes a ser empleados para el cálculo de la plusvalía
213
Cementerios
Se ingresa el número de días en que vence un título de crédito emitido por el uso de un
servicio del cementerio.
Patente de rastro
Se establece el valor a cobrar por la inscripción de un ciudadano en el registro de
introductores que desean faenar ganado en el camal municipal.
Contrato espectáculos
Se fija el número de días del mes de enero que un empresario de espectáculos públicos
tiene disponible para inscribirse anualmente en la municipalidad.
Matricula ocupación de la vía pública
En esta parte de establece el día y el mes hasta el cual un ciudadano tiene plazo para
renovar la matrícula por ocupación de la vía pública. Se fija también el valor de la multa
en caso que el ciudadano no realice la renovación hasta la fecha señalada.
3.8.2. TABLA DE INTERES
El mantenimiento para control de interés mensual se describe a continuación:
214
DESCRIPCION DE LA BARRA DE HERRAMIENTAS
AGREGAR
Para agregar un nuevo interés mensual primero se deberá recalcular la tabla
mediante el ingreso del nuevo factor mensual, esto mediante el botón “Recalcular”
como se muestra a continuación:
Una vez hecho esto procedemos a ingresar el nuevo interés mensual haciendo clic en el
botón “Agregar” de la barra de herramientas, se nos mostrara el siguiente panel:
MODIFICAR
Para modificar un interés mensual previamente ingresado lo seleccionados de la
lista y damos clic en el botón “Modificar” de la barra de herramientas, se nos
mostrara el formulario con los datos antes ingresados, procedemos a realizar los cambios
y aceptar/cancelar los cambios en los botones correspondientes.
215
VISUALIZAR
Si se desea visualizar una tabla resumen con todos los intereses ingresados damos
clic en el botón “Visualizar” de la barra de herramientas se nos mostrara algo
como se muestra a continuación:
3.8.3. USUARIOS
El mantenimiento para control de usuarios se muestra a continuación:
216
DESCRIPCION DE LA BARRA DE HERRAMIENTAS
AGREGAR
Para agregar un nuevo usuario hacemos clic en el botón “Agregar” de la barra de
herramientas, se nos mostrara un panel como se muestra a continuación:
En caso de que el rol seleccionado tenga activada la opción de lleva firma19 se habilitara
el panel de Firma con el cual se podrá cargar una imagen (JPG, GIF, BMP y PNG),
además se cuenta con un botón de visualización como se muestra a continuación:
19
Para más información consulte la sección “Configuración””Permisos” de este manual.
217
MODIFICAR
Para modificar un Usuario previamente ingresado lo seleccionados de la lista y
damos clic en el botón “Modificar” de la barra de herramientas, se nos mostrara el
formulario con los datos antes ingresados, procedemos a realizar los cambios y
Aceptar/Cancelar los cambios.
ELIMINAR
Para eliminar un Usuario seleccionado damos clic en el botón “Eliminar” de la
barra de herramientas, se nos mostrara un dialogo de confirmación como se
muestra a continuación:
ACTUALIZAR
Para actualizar el listado de plusvalías debemos hacer clic en el botón
“Actualizar” de la barra de herramientas.
3.8.4. PERMISOS
Este mantenimiento permitirá como su nombre lo dice asignar permisos a un rol
seleccionado sobre los menús del sistema y también sobre acciones de cada
mantenimiento como: Agregar, Modificar, Eliminar, Cobrar, etc.
218
BARRA DE HERRAMIENTAS DE ROLES
AGREGAR
Para agregar un nuevo rol del sistema damos clic en el botón “Agregar” de la
barra de herramientas, se nos mostrara un diálogo como se describe a
continuación:
NOTA: El rol “Administrador” ya se halla creado por defecto por lo tanto el sistema no
permitirá el ingreso de un rol con el mismo nombre.
MODIFICAR
Para modificar un rol seleccionado daremos clic en el botón “Modificar” de la
barra de herramientas, se nos mostrara un dialogo con los datos previamente
ingresados, procedemos a realizar los cambios deseados y a Guardar/Cancelar los
cambios.
NOTA: El rol “Administrador” no podrá ser modificado.
ELIMINAR
Para eliminar un rol seleccionado del listado damos clic en el botón “Eliminar”
de la barra de herramientas, se nos mostrara un dialogo de confirmación como se
muestra a continuación:
NOTA: El rol “Administrador” no podrá ser eliminado.
ACTUALIZAR
Para actualizar el listado de roles damos clic en el botón “Actualizar” de la barra
de herramientas.
BARRA DE HERRAMIENTAS DE MANTENIMIENTO
AGREGAR
219
Para agregar un nuevo permiso de mantenimiento sobre un rol seleccionado
damos clic en el botón “Agregar” de la barra de herramientas, se nos mostrara un
dialogo como se describe a continuación:
NOTA: Al rol “Administrador” ya posee todos los permisos sobre todos los
mantenimientos.
ELIMINAR
Para eliminar un permiso de mantenimiento sobre un rol seleccionado damos clic
en el botón “Eliminar” de la barra de herramientas, se nos mostrara un dialogo de
confirmación como se muestra a continuación:
BARRA DE HERRAMIENTAS DE PERMISO MANTENIMIENTO
AGREGAR
Para agregar un nuevo permiso sobre los botones de cada mantenimiento
(Agregar, Modificar, Eliminar, etc) de cada mantenimiento para un rol
seleccionado damos clic en el botón “Agregar” de la barra de herramientas, se nos
mostrara un dialogo como se describe a continuación:
NOTA: Al rol “Administrador” ya posee todos los permisos sobre todos botones de todos
los mantenimientos.
ELIMINAR
Para eliminar un permiso de mantenimiento sobre los botones del mantenimiento
elegido para el rol seleccionado damos clic en el botón “Eliminar” de la barra de
herramientas, se nos mostrara un dialogo de confirmación como se muestra a
continuación:
220
BARRA DE HERRAMIENTAS DE MENU
AGREGAR
Para agregar un nuevo permiso sobre los menus del panel principal para el rol
seleccionado damos clic en el botón “Agregar” de la barra de herramientas, se
nos mostrara un dialogo como se describe a continuación:
NOTA: Al rol “Administrador” ya posee todos los permisos sobre todos los menus.
ELIMINAR
Para eliminar un permiso de menu para el rol seleccionado damos clic en el
botón “Eliminar” de la barra de herramientas, se nos mostrara un dialogo de
confirmación como se muestra a continuación:
BARRA DE HERRAMIENTAS DE PERMISO MENU
AGREGAR
Para agregar un nuevo permiso sobre los ítems del menú elegido para el rol
seleccionado damos clic en el botón “Agregar” de la barra de herramientas, se nos
mostrara un dialogo como se describe a continuación:
221
NOTA: Al rol “Administrador” ya posee todos los permisos sobre todos los submenús e
items del menú principal.
ELIMINAR
Para eliminar permiso sobre los ítems del menú elegido para el rol seleccionado
damos clic en el botón “Eliminar” de la barra de herramientas, se nos mostrara un
dialogo de confirmación como se muestra a continuación:
3.8.5. GENERAL
3.8.5.1. TIPO CIUDADANO
El panel de tipo de ciudadano se describe a continuación:
AGREGAR
Para agregar un nuevo tipo de ciudadano damos clic en el botón “Agregar”
de la barra de herramientas, se nos mostrara un panel como se muestra a
continuación:
222
MODIFICAR
Para modificar un tipo de ciudadano damos clic en el botón “Modificar” de
la barra de herramientas, se nos mostrara un dialogo con los datos
previamente ingresados, procedemos a realizar los cambios deseados y a
Guardar/Cancelar los cambios.
ELIMINAR
Para eliminar un tipo de ciudadano seleccionado del listado damos clic en
el botón “Eliminar” de la barra de herramientas, se nos mostrara un
dialogo de confirmación como se muestra a continuación:
ACTUALIZAR
Para actualizar el listado de roles damos clic en el botón “Actualizar” de la
barra de herramientas.
3.8.5.2. CIUDADANO
El panel de Ciudadano se describe a continuación:
223
DESCRIPCION DE LA BARRA DE HERRAMIENTAS
AGREGAR
Para agregar un nuevo Ciudadano basta con dar clic en el botón “Agregar”
de la barra de herramientas, se mostrara un panel como se muestra a
continuación:
224
MODIFICAR
Para modificar un Ciudadano previamente ingresada lo seleccionados de la
lista y damos clic en el botón “Modificar” de la barra de herramientas se
nos mostrara el formulario con los datos antes ingresados, procedemos a
realizar los cambios y aceptar/cancelar los cambios en los botones
correspondientes.
ELIMINAR
Para eliminar un Ciudadano lo seleccionamos del listado y damos clic en el
botón “Eliminar” de la barra de herramientas, se nos mostrara un dialogo de
confirmación con lo cual confirmamos o cancelamos la operación.
3.8.6. CONTRIBUCION DE MEJORAS
3.8.6.1. OBRAS
El panel del mantenimiento Obra se describe a continuación:
225
DESCRIPCION DE LA BARRA DE HERRAMIENTAS
AGREGAR
Para agregar una nueva obra al listado basta con dar clic en el botón
“Agregar” de la barra de herramientas se nos mostrara un formulario como
se muestra a continuación:
226
NOTA: Los porcentajes de frente y avaluó ingresados para cada obra serán
empleados para el cálculo de la contribución de mejora.
MODIFICAR
Para modificar una obra seleccionada de la lista basta con dar clic en el
botón “Modificar” de la barra de herramientas, se nos mostrara el
formulario de registro en el cual realizaremos el cambio deseado y mediante
los botones Guardar/Cancelar podremos aceptar o cancelar la operación
respectivamente.
ELIMINAR
Para eliminar una obra seleccionada debemos dar clic en el botón
“Eliminar” de la barra de herramientas, se nos mostrara un dialogo de
confirmación para aceptar o cancelar la operación.
3.8.7. AVALUOS Y CATASTROS
3.8.7.1. TABLA DE VALORACION URBANA
El mantenimiento para configurar los parámetros de valoración urbana se describe
a continuación:
227
Se deberá ingresar los coeficientes en cada una de las tablas para cada categoría
(Descripción del Terreno, Infraestructura y Servicios I, etc.). Desde cualquier panel
se podrá guardar/cancelar los cambios realizados mediante los botones respectivos.
3.8.7.2. TABLA DE VALORACION RURAL
El mantenimiento para configurar los parámetros de valoración rural se describe a
continuación:
228
Se deberá ingresar los coeficientes en cada una de las tablas para cada categoría
(Descripción del Terreno, Infraestructura Servicios, etc). Desde cualquier panel se
podrá guardar/cancelar los cambios realizados mediante los botones respectivos.
A diferencia de las demás pestañas “Terreno Rural” cuenta con lo siguiente:
229
En esta pestaña se podrá “Agregar” “Modificar” o “Eliminar” los sectores
homogéneos existentes, se deberá ingresar los puntajes para cada clase de tierra
según el sector homogéneo seleccionado y posteriormente “Generar Matriz” de
valores.
El botón “Agregar” de la barra de sectores homogéneos nos permitirá
agregar un nuevo sector homogéneo con la siguiente información:
Aquí se deberá proporcionar el sector homogéneo en formato x.xx (4.1, 4.2, etc.) el
valor de precio base y la superficie predominante.
El botón “Eliminar” de la barra de sectores homogéneos permitirá eliminar
el sector homogéneo seleccionado así como sus clases de tierra y matriz de
valores asociados, se mostrara un dialogo como se muestra a continuación:
230
3.8.7.3. PARROQUIA
El mantenimiento para parroquia se describe a continuación:
DESCRIPCION DE LA BARRA DE HERRAMIENTAS
AGREGAR UN NUEVO REGISTRO
Para agregar una nueva parroquia basta con dar clic en el botón “Agregar”
de la barra de herramientas se mostrara un panel como se muestra a
continuación:
231
NOTA: Los valores de provincia y cantón por defecto se hallan bloqueados y solo
podrán ser cambiados desde el panel de parámetros en el menú de configuración
para nuestro caso la provincia y cantón por defecto será: Cañar y Déleg
respectivamente.
MODIFICAR
Para modificar una parroquia previamente ingresada la seleccionados de la
lista y damos clic en el botón “Modificar” de la barra de herramientas, se
nos mostrara el formulario con los datos antes ingresados, procedemos a realizar
los cambios y aceptar/cancelar los cambios en los botones correspondientes.
3.8.7.4. UBICACIÓN
El panel de Ubicación se describe a continuación:
232
DESCRIPCION DE LA BARRA DE HERRAMIENTAS
AGREGAR
Para agregar una nueva Ubicación basta con dar clic en el botón “Agregar”
de la barra de herramientas se mostrara un panel como se muestra a
continuación:
MODIFICAR
Para modificar una Ubicación previamente ingresada la seleccionados de
la lista y damos clic en el botón “Modificar” de la barra de herramientas se
nos mostrara el formulario con los datos antes ingresados, procedemos a
realizar los cambios y aceptar/cancelar los cambios en los botones
correspondientes.
ELIMINAR
Para eliminar una Ubicación seleccionada damos clic en el botón
“Eliminar” de la barra de herramientas, se nos mostrara un dialogo de
confirmación con lo cual confirmamos o cancelamos la operación.
233
3.8.7.5. CALLE
El mantenimiento de calles se muestra a continuación:
DESCRIPCION DE LA BARRA DE HERRAMIENTAS
AGREGAR
Para agregar una calle damos clic en el botón “Agregar” de la barra de
herramientas, se nos mostrara un panel como se describe a continuación:
234
MODIFICAR
Para modificar una calle seleccionada daremos clic en el botón “Modificar”
de la barra de herramientas, se nos mostrara el formulario con los datos
previamente ingresados, procedemos a realizar los cambios realizados y
Guardar/Cancelar los cambios.
ELIMINAR
Para eliminar una calle seleccionada del listado damos clic en el botón
“Eliminar” de la barra de herramientas, se nos mostrara un dialogo de
confirmación como se muestra a continuación:
VISUALIZAR
Para visualizar un resumen de las calles existentes damos clic en el botón
“Visualizar” de la barra de herramientas, se nos mostrara un reporte con
dichos datos.
ACTUALIZAR
Para actualizar el listado de calles debemos hacer clic en el botón
“Actualizar” de la barra de herramientas.
3.8.8. ALCABALA
3.8.8.1. NOTARIO
El mantenimiento para notario se muestra a continuación:
235
DESCRIPCION DE LA BARRA DE HERRAMIENTAS
AGREGAR
Para agregar un notario damos clic en el botón “Agregar” de la barra de
herramientas, se nos mostrara un panel como se describe a continuación:
MODIFICAR
Para modificar un Notario seleccionado daremos clic en el botón
“Modificar” de la barra de herramientas, se nos mostrara el formulario con
los datos previamente ingresados, procedemos a realizar los cambios realizados y
Guardar/Cancelar los cambios.
ELIMINAR
Para eliminar un Notario seleccionado del listado damos clic en el botón
“Eliminar” de la barra de herramientas, se nos mostrara un dialogo de
confirmación como se muestra a continuación:
236
VISUALIZAR
Para visualizar un resumen de los Notarios existentes damos clic en el
botón “Visualizar” de la barra de herramientas, se nos mostrara un reporte
con dichos datos.
ACTUALIZAR
Para actualizar el listado de Notarios debemos hacer clic en el botón
“Actualizar” de la barra de herramientas.
3.8.8.2. ACTIVIDAD COMERCIAL
El mantenimiento para actividad comercial se muestra a continuación:
DESCRIPCION DE LA BARRA DE HERRAMIENTAS
AGREGAR
Para agregar una Actividad Comercial damos clic en el botón “Agregar” de
la barra de herramientas, se nos mostrara un panel como se describe a
continuación:
237
MODIFICAR
Para modificar una Actividad Comercial seleccionada daremos clic en el
botón “Modificar” de la barra de herramientas, se nos mostrara el
formulario con los datos previamente ingresados, procedemos a realizar los
cambios realizados y Guardar/Cancelar los cambios.
ELIMINAR
Para eliminar una Actividad Comercial seleccionada del listado damos clic
en el botón “Eliminar” de la barra de herramientas, se nos mostrara un
dialogo de confirmación como se muestra a continuación:
VISUALIZAR
Para visualizar un resumen de los Actividades Comerciales existentes
damos clic en el botón “Visualizar” de la barra de herramientas, se nos
mostrara un reporte con dichos datos.
ACTUALIZAR
Para actualizar el listado de Actividades Comerciales debemos hacer clic
en el botón “Actualizar” de la barra de herramientas.
3.8.8.3. TIPO DE LOCAL
El mantenimiento para Tipo de Local se muestra a continuación:
238
DESCRIPCION DE LA BARRA DE HERRAMIENTAS
AGREGAR
Para agregar un Tipo de Local damos clic en el botón “Agregar” de la barra
de herramientas, se nos mostrara un panel como se describe a continuación:
239
MODIFICAR
Para modificar un Tipo de Local seleccionado daremos clic en el botón
“Modificar” de la barra de herramientas, se nos mostrara el formulario con
los datos previamente ingresados, procedemos a realizar los cambios
realizados y Guardar/Cancelar los cambios.
ELIMINAR
Para eliminar un Tipo de Local seleccionado del listado damos clic en el
botón “Eliminar” de la barra de herramientas, se nos mostrara un dialogo de
confirmación como se muestra a continuación:
VISUALIZAR
Para visualizar un resumen de los Tipo de Locales existentes damos clic en
el botón “Visualizar” de la barra de herramientas, se nos mostrara un
reporte con dichos datos.
ACTUALIZAR
Para actualizar el listado Tipo de Locales debemos hacer clic en el botón
“Actualizar” de la barra de herramientas.
3.8.9. SERVICIOS TECNICOS Y ADMINISTRATIVOS
3.8.9.1. SOLICITUD CONCEPTO AVALUO
El mantenimiento para agregar conceptos para avalúos y catastros de servicios
técnicos y administrativos se describe a continuación:
240
DESCRIPCION DE LA BARRA DE HERRAMIENTAS
AGREGAR UN NUEVO REGISTRO
Para agregar un nuevo concepto basta con dar clic en el botón “Agregar”
de la barra de herramientas, se mostrara un panel como se muestra a
continuación:
MODIFICAR UN REGISTRO SELECCIONADO
Para modificar un concepto previamente ingresado lo seleccionados de la
lista y damos clic en el botón “Modificar” de la barra de herramientas se
nos mostrara el formulario con los datos antes ingresados, procedemos a realizar
los cambios y aceptar/cancelar los cambios en los botones correspondientes.
ELIMINAR UN REGISTRO SELECCIONADO
Para eliminar un concepto lo seleccionamos del listado y damos clic en el
botón “Eliminar” de la barra de herramientas, se nos mostrara un dialogo
de confirmación con lo cual confirmamos o cancelamos la operación.
241
ACTUALIZAR LA LISTA
Para actualizar el listado de conceptos debemos hacer clic en el botón
“Actualizar” de la barra de herramientas.
ANULAR UN REGISTRO SELECCIONADO
Para anular un registro seleccionado debemos dar clic en el botón “Anular”
de la barra de herramientas, se nos mostrará un dialogo de confirmación
para realizar la acción.
HABILITAR UN REGISTRO SELECCIONADO
Para habilitar un registro seleccionado debemos dar clic en el botón
“Habilitar” de la barra de herramientas, se nos mostrara un dialogo de
confirmación para realizar la acción.
NOTA: Solo los registros cuyo estado sea “Anulado” podrán ser habilitados de
nuevo.
3.8.9.2. SOLICITUD CONCEPTO OBRAS PUBLICAS
El mantenimiento para agregar conceptos para obras públicas de servicios técnicos
y administrativos se describe a continuación:
DESCRIPCION DE LA BARRA DE HERRAMIENTAS
242
AGREGAR
Para agregar un nuevo concepto basta con dar clic en el botón “Agregar”
de la barra de herramientas, se mostrara un panel como se muestra a
continuación:
NOTA: Se ha incluido una opción para calculo manual esto permitirá ingresar en
el mantenimiento de servicios técnicos y administrativos correspondiente a obras
publicas el valor a cancelarse para el concepto ingresado.
MODIFICAR
Para modificar un concepto previamente ingresado lo seleccionados de la
lista y damos clic en el botón “Modificar” de la barra de herramientas se
nos mostrara el formulario con los datos antes ingresados, procedemos a realizar
los cambios y aceptar/cancelar los cambios en los botones correspondientes.
ELIMINAR
Para eliminar un concepto lo seleccionamos del listado y damos clic en el
botón “Eliminar” de la barra de herramientas, se nos mostrara un dialogo
de confirmación con lo cual confirmamos o cancelamos la operación.
ACTUALIZAR
Para actualizar el listado de conceptos debemos hacer clic en el botón
“Actualizar” de la barra de herramientas.
ANULAR
Para anular un registro seleccionado debemos dar clic en el botón “Anular”
de la barra de herramientas, se nos mostrara un dialogo de confirmación
para realizar la acción.
HABILITAR
Para habilitar un registro seleccionado debemos dar clic en el botón
“Habilitar” de la barra de herramientas, se nos mostrara un dialogo de
confirmación para realizar la acción.
243
NOTA: Solo los registros cuyo estado sea “Anulado” podrán ser habilitados de
nuevo.
3.8.10. AGUA POTABLE
3.8.10.1. CATEGORÍA DE AGUA POTABLE
El mantenimiento para agregar las categorías de agua potable las mismas que serán
asignados a los medidores, se describe a continuación:
DESCRIPCION DE LA BARRA DE HERRAMIENTAS
AGREGAR
Para agregar una nueva categoría de agua potable, dar clic en el botón
“Agregar” de la barra de herramientas, se mostrara un panel como se
presenta en la siguiente figura:
244
MODIFICAR
Para modificar el nombre de la categoría de agua potable, se selecciona el
registro de la lista y damos clic en el botón “Modificar” de la barra de
herramientas se nos mostrara el formulario con los datos antes ingresados. Se
realiza los cambios requeridos, para confirmar damos clic en “Guardar” o caso
contrario cancelamos la operación.
ELIMINAR
Para eliminar una categoria de agua potable seleccionamos el registro del
listado y damos clic en el botón “Eliminar” de la barra de herramientas, se
nos mostrara un dialogo de confirmación con lo cual confirmamos o cancelamos la
operación.
Nota: No se puede eliminar una categoria de agua si esta se encuentre en uso.
ACTUALIZAR
Para actualizar el listado de las categoria debemos hacer clic en el botón
“Actualizar” de la barra de herramientas.
Como se describió antes, en el panel de registro se tiene una barra de
herramientas que permite operar sobre la lista de valores creadas. La barra se
describe en la figura:
245
AGREGAR
Para agregar un nuevo rango para la categoria categoría de agua potable,
dar clic en el botón “Agregar” de la barra de herramientas, se mostrara un
panel como se presenta en la siguiente figura:
MODIFICAR
Para modificar los valores de un rango de la categoría de agua potable, se
selecciona el registro de la lista y damos clic en el botón “Modificar” de la
barra de herramientas se nos mostrara el formulario con los datos antes ingresados.
Se realiza los cambios requeridos, para confirmar damos clic en “Guardar” o caso
contrario cancelamos la operación.
ELIMINAR
Para eliminar un rango de valores de la categoria de agua potable
seleccionamos el registro del listado y damos clic en el botón “Eliminar”
de la barra de herramientas, se nos mostrara un dialogo de confirmación con lo cual
confirmamos o cancelamos la operación.
3.8.11. COMISARIA
3.8.11.1. ESPECTACULOS PUBLICOS
3.8.11.1.1. EMPRESA
El panel del mantenimiento de empresas se describe en la siguiente figura:
246
DESCRIPCION DE LA BARRA DE HERRAMIENTAS
AGREGAR
Para agregar una nueva empresa de espectáculos simplemente dar clic
en el botón “Agregar” de la barra de herramientas y se mostrará un
formulario como se indica a continuación:
247
MODIFICAR
Para modificar una empresa de espectáculos ya existente basta con
seleccionar un registro de la lista y dar clic en el botón “Modificar” de
la barra de herramientas, se mostrará formulario de registro descrito
previamente. Se realiza los cambios y guardamos o cancelamos la operación
dando clic en los correspondientes botones.
ELIMINAR
Si se requiere eliminar una empresa de espectáculos se selecciona una
del listado y hacer clic en el botón “Eliminar” de la barra de
herramientas, seguidamente se muestra un mensaje de confirmación como se
muestra a continuación:
ACTUALIZAR
Para actualizar el listado de empresas de espectáculos basta con dar clic
en el botón “Actualizar” de la barra de herramientas.
3.8.11.1.2. TIPO EMPRESARIO
Cuando un ciudadano realiza un contrato con la municipalidad para la
organización de espectáculos públicos es necesario especificar el tipo de
empresario. En la siguiente figura se describe el correspondiente
mantenimiento:
248
DESCRIPCION DE LA BARRA DE HERRAMIENTAS
AGREGAR
Para ingresar un nuevo tipo de empresario de espectáculos
sencillamente hacer clic en el botón “Agregar” de la barra de
herramientas y se mostrará el panel de registro como se muestra en la siguiente
figura:
MODIFICAR
Para modificar un registro que corresponde a un tipo de empresario
seleccionado dar clic en el botón “Modificar” de la barra de
herramientas y se mostrará el formulario de registro, seguidamente realizar los
cambios que se requiera y dar clic en botón Guardar o Cancelar,
ELIMINAR
Si es necesario eliminar un tipo de empresario previamente ingresado
seleccionar un registro de la lista y dar clic en el botón “Eliminar” de la
barra de herramientas y se mostrará un mensaje de confirmación como se
muestra en la figura:
249
ACTUALIZAR
Para actualizar el listado de registros de tipos de empresario
simplemente hacer clic en el botón “Actualizar” de la barra de
herramientas.
3.8.11.1.3. TIPO ESPECTACULO
Cuando se va a registrar un espectáculo público que un empresario desea
realizar se debe especificar el tipo de espectáculo, para lo cual se va a tener un
listado de los diferentes tipos. El panel de este mantenimiento se muestra a
continuación:
DESCRIPCION DE LA BARRA DE HERRAMIENTAS
AGREGAR
Para registrar un nuevo tipo de espectáculo simplemente dar clic en el
botón “Agregar” de la barra de herramientas y se presentará el
formulario de registro como se indica en la figura:
250
MODIFICAR
Para modificar un tipo de espectáculo seleccionar un registro de la lista
y dar clic en el botón “Modificar” de la barra de herramientas y se
presentará el formulario de registro, en seguida realizar los cambios que se
necesite y dar clic en botón Guardar o Cancelar,
ELIMINAR
Cuando se necesite eliminar un registro del listado de tipo de
espectáculos seleccionar un registro y hacer clic en el botón “Eliminar”
de la barra de herramientas, se mostrará un mensaje de confirmación como se
muestra a continuación:
ACTUALIZAR
Para actualizar el listado de tipos de espectáculo hacer clic en el botón
“Actualizar” de la barra de herramientas.
3.8.11.1.4. LOCALIDAD
Cuando se realiza el registro de un espectáculo público se debe especificar la
localidad a la que pertenece un talonario de boletos que son emitidos. El panel
de este mantenimiento se muestra a continuación:
251
DESCRIPCION DE LA BARRA DE HERRAMIENTAS
AGREGAR
Para el registro de una nueva localidad simplemente dar clic en el botón
“Agregar” de la barra de herramientas y se muestra el panel de registro
como se indica a continuación:
NOTA: La casilla mostrada en el panel de registro de la figura anterior será
activada solo si los boletos vendidos para esta localidad formarán parte del
impuesto cobrado al empresario que organiza el espectáculo.
252
MODIFICAR
Para modificar una localidad existente se selecciona un registro del
listado y hacer clic en el botón “Modificar” de la barra de herramientas
y se mostrará el panel de registro mostrado en la figura anterior , seguidamente
realizar los cambios que se requiera y dar clic en botón Guardar o Cancelar.
ELIMINAR
Si se necesita eliminar una localidad previamente ingresada seleccionar
un registro del listado y dar clic en el botón “Eliminar” de la barra de
herramientas, seguidamente se mostrará un mensaje de confirmación como se
indica en la siguiente figura:
ACTUALIZAR
Para actualizar el listado de localidades simplemente hacer clic en el
botón “Actualizar” de la barra de herramientas.
3.8.11.1.5. FUNCION
Cuando se registro un nuevo espectáculo público se especifica la función a la
que corresponde un talonario de boletos que son emitidos. El panel del
mantenimiento Función se muestra en la siguiente figura:
DESCRIPCION DE LA BARRA DE HERRAMIENTAS
253
AGREGAR
Para agregar una nueva función a la que corresponde una entrada a un
espectáculo público dar clic en el botón “Agregar” de la barra de
herramientas y se presentará el formulario registro como se indica a
continuación:
MODIFICAR
Para modificar una función previamente ingresada seleccionar un
registro de la lista y dar clic en el botón “Modificar” de la barra de
herramientas y se presenta el formulario de registro mostrado en la figura
anterior, luego se realizan los cambios necesarios y guardar dando clic en botón
Guardar o caso contrario en el botón Cancelar.
ELIMINAR
Cuando se necesita eliminar una función de listado simplemente
seleccionar un registro, hacer clic en el botón “Eliminar” de la barra de
herramientas, y en seguida se mostrará un mensaje de confirmación como se
muestra en la figura:
ACTUALIZAR
Para actualizar el listado de localidades simplemente hacer clic en el
botón “Actualizar” de la barra de herramientas.
3.8.11.2. MERCADOS
3.8.11.2.1. PRODUCTOS
El mantenimiento para agregar los productos para el mercado, se describe a
continuación:
254
DESCRIPCION DE LA BARRA DE HERRAMIENTAS
AGREGAR
Para agregar un nuevo de producto para el mercado, dar clic en el botón
“Agregar” de la barra de herramientas, se mostrara un panel como se
presenta en la siguiente figura:
255
MODIFICAR
Para modificar el nombre del producto, se selecciona el registro de la
lista y damos clic en el botón “Modificar” de la barra de herramientas
se nos mostrara el formulario con los datos antes ingresados. Se realiza
los cambios requeridos, para confirmar damos clic en “Guardar” o caso
contrario cancelamos la operación.
ELIMINAR
Para eliminar un producto seleccionamos el registro del listado y damos
clic en el botón “Eliminar” de la barra de herramientas, se nos mostrara
un dialogo de confirmación con lo cual confirmamos o cancelamos la
operación.
Nota: No se puede eliminar una producto del mercado si esta se encuentra en
uso.
ACTUALIZAR
Para actualizar el listado del los productos debemos hacer clic en el
botón “Actualizar” de la barra de herramientas.
Como se describió antes, en el panel de registro se tiene una barra de
herramientas que permite operar sobre la lista de valores creadas. La barra se
describe en la figura:
256
AGREGAR
Para agregar un nuevo rango de valores para el producto, dar clic en el
botón “Agregar” de la barra de herramientas, se mostrara un panel
como se presenta en la siguiente figura:
MODIFICAR
Para modificar los valores de un rango del producto, se selecciona el
registro de la lista y damos clic en el botón “Modificar” de la barra de
herramientas se nos mostrara el formulario con los datos antes
ingresados. Se realiza los cambios requeridos, para confirmar damos clic en
“Guardar” o caso contrario cancelamos la operación.
ELIMINAR
Para eliminar un rango de valores del producto de mercado
seleccionamos el registro del listado y damos clic en el botón “Eliminar”
de la barra de herramientas, se nos mostrara un dialogo de confirmación con lo
cual confirmamos o cancelamos la operación.
Nota: No se puede eliminar un rango de valores si este se encuentra en estado
“Activo”.
3.8.11.2.2. TARIFA NO TRIBUTARIOS
El mantenimiento para agregar los conceptos para la recaudación a los
ciudadanos no tributarios, se describe a continuación:
257
DESCRIPCION DE LA BARRA DE HERRAMIENTAS
AGREGAR
Para agregar un nuevo de conpecto de cobro para el mercado, dar clic
en el botón “Agregar” de la barra de herramientas, se mostrara un panel
como se presenta en la siguiente figura:
258
MODIFICAR
Para modificar el nombre del concepto y valor, se selecciona el registro
de la lista y damos clic en el botón “Modificar” de la barra de
herramientas se nos mostrara el formulario con los datos antes ingresados. Se
realiza los cambios requeridos, para confirmar damos clic en “Guardar” o caso
contrario cancelamos la operación.
ELIMINAR
Para eliminar un concepto seleccionamos el registro del listado y damos
clic en el botón “Eliminar” de la barra de herramientas, se nos mostrara
un dialogo de confirmación con lo cual confirmamos o cancelamos la
operación.
Nota: No se puede eliminar una producto del mercado si esta se encuentra en
uso.
ACTUALIZAR
Para actualizar el listado del los conceptos debemos hacer clic en el
botón “Actualizar” de la barra de herramientas.
3.8.11.3. OCUPACION DE LA VIA PÚBLICA
3.8.11.3.1. TIPO PUESTO
El tipo de puesto hace referencia a que si un puesto de un negocio que ocupa la
vía pública lo hace de forma permanente, temporal u ocasionalmente. El
correspondiente mantenimiento se muestra a continuación:
259
DESCRIPCION DE LA BARRA DE HERRAMIENTAS
AGREGAR
Para el ingreso de un tipo de puesto para la ocupación de la vía pública
dar clic en el botón “Agregar” de la barra de herramientas y se
presentará el panel de registro como se indica en la siguiente figura:
MODIFICAR
Para modificar un tipo de puesto ya ingresado seleccionar un registro
del listado y dar clic en el botón “Modificar” de la barra de
herramientas, seguidamente se mostrará el panel de registro descrito en la figura
anterior. Se procede a realizar los cambios y guardar o cancelar la operación.
ELIMINAR
Para eliminar un tipo de puesto ya ingresado seleccionar un registro de
la lista y dar clic en el botón “Eliminar” de la barra de herramientas y se
mostrará un mensaje para confirmar la operación como se indica a
continuación:
ACTUALIZAR
260
Para actualizar el listado de tipo de puestos simplemente dar clic en el botón
“Actualizar” de la barra de herramientas.
3.8.11.3.2. TIPO NEGOCIO
El tipo de negocio hace referencia al negocio mismo que va a ocupar la vía
pública. El panel de mantenimiento se muestra en la siguiente figura:
DESCRIPCION DE LA BARRA DE HERRAMIENTAS
AGREGAR
Para agregar un nuevo tipo de negocio hacer clic en el botón “Agregar”
de la barra de herramientas y se muestra el formulario registro como se
describe en la siguiente figura:
261
MODIFICAR
Para modificar un tipo de negocio ya ingresado, seleccionar un registro
del listado y hacer clic en el botón “Modificar” de la barra de
herramientas y se mostrará el formulario de registro descrito en la figura
anterior. Se realizan los cambios que se requieran y guardar dando clic en botón
Guardar o caso contrario en el botón Cancelar.
ELIMINAR
Para eliminar un tipo de negocio se selecciona un registro del listado y
dar clic en el botón “Eliminar” de la barra de herramientas,
seguidamente se mostrará un mensaje de confirmación como se muestra en la
figura:
ACTUALIZAR
Para actualizar los registros del listado de tipos de negocio simplemente
dar clic en el botón “Actualizar” de la barra de herramientas.
3.8.11.3.3. TIPO COOPERATIVA
El tipo de cooperativa hace reperencia a si una cooperativa de transportes que
ocupan la vía pública es de taxis, buses, camiones, etc. El mantenimiento se
indica en la siguiente figura:
262
DESCRIPCION DE LA BARRA DE HERRAMIENTAS
AGREGAR
Para el ingreso de un nuevo tipo de cooperativa hacer clic en el botón
“Agregar” de la barra de herramientas y se muestra el panel de registro
como se describe en la siguiente figura:
MODIFICAR
Para modificar un registro de tipo de cooperativa previamente
ingresado se selecciona un registro de la lista y dar clic en el botón
“Modificar” de la barra de herramientas y se presentará el panel de registro
descrito en la figura anterior. Se procede a realizar los cambios que se necesiten
y guardar dando clic en botón Guardar o caso contrario en el botón Cancelar.
ELIMINAR
En caso que se requiera eliminar un tipo de cooperativa seleccionar un
registro de la lista y dar clic en el botón “Eliminar” de la barra de
herramientas, a continuación se mostrará un mensaje de confirmación como se
muestra a continuación:
ACTUALIZAR
263
Para actualizar el listado de tipos de cooperativas simplemente dar clic en el
botón “Actualizar” de la barra de herramientas.
3.8.11.4. PESAS Y MEDIDAS
3.8.11.4.1. TIPO COMERCIANTE
El mantenimiento para agregar los tipos de comerciante para pesas y medidas,
se describe a continuación:
DESCRIPCION DE LA BARRA DE HERRAMIENTAS
AGREGAR
Para agregar un nuevo tipo de comerciante para el departamento de
pesas y medidas, dar clic en el botón “Agregar” de la barra de
herramientas, se mostrara un panel como se presenta en la siguiente figura:
264
MODIFICAR
Para modificar el nombre del tipo de comerciante, se selecciona el
registro de la lista y damos clic en el botón “Modificar” de la barra de
herramientas se nos mostrara el formulario con los datos antes
ingresados. Se realiza los cambios requeridos, para confirmar damos clic en
“Guardar” o caso contrario cancelamos la operación.
ELIMINAR
Para eliminar un tipo de comerciante, seleccionamos el registro del
listado y damos clic en el botón “Eliminar” de la barra de herramientas,
se nos mostrara un dialogo de confirmación con lo cual confirmamos o
cancelamos la operación.
Nota: No se puede eliminar una tipo de comerciante de pesas y medidas si esta
se encuentra en uso.
ACTUALIZAR
Para actualizar el listado del los tipos de comerciante debemos hacer
clic en el botón “Actualizar” de la barra de herramientas.
Como se describió antes, en el panel de registro se tiene una barra de
herramientas que permite operar sobre la lista de valores creadas. La barra se
describe en la figura:
265
AGREGAR
Para agregar un nuevo rango de valores para el tipo de comerciante,
dar clic en el botón “Agregar” de la barra de herramientas, se mostrara
un panel como se presenta en la siguiente figura:
MODIFICAR
Para modificar los valores de un rango, se selecciona el registro de la
lista y damos clic en el botón “Modificar” de la barra de herramientas
se nos mostrara el formulario con los datos antes ingresados. Se realiza
los cambios requeridos, para confirmar damos clic en “Guardar” o caso
contrario cancelamos la operación.
ELIMINAR
Para eliminar un rango de valores del tipo de comerciante
seleccionamos el registro del listado y damos clic en el botón
“Eliminar” de la barra de herramientas, se nos mostrara un dialogo de
confirmación con lo cual confirmamos o cancelamos la operación.
Nota: No se puede eliminar un rango de valores si este se encuentra en estado
“Activo”.
266
3.8.11.5. RASTROS
3.8.11.5.1. CLASE GANADO
La clase de ganado hace referencia a si un determinado ganado pertenece a
ganado mayor o menor. El mantenimiento se muestra en la siguiente figura:
DESCRIPCION DE LA BARRA DE HERRAMIENTAS
AGREGAR
Para el agregar una nueva clase de ganado hacer clic en el botón
“Agregar” de la barra de herramientas y se muestra un formulario de
registro como se describe a continuación:
267
MODIFICAR
Para modificar una clase de ganado del listado previamente ingresado,
seleccionar un registro y dar clic en el botón “Modificar” de la barra de
herramientas, en seguida se presentará el panel de registro descrito en la figura
anterior. Se realiza los cambios requeridos y hacer clic en el botón Guardar para
confirmar los datos o caso contrario en el botón Cancelar.
ELIMINAR
Para eliminar una clase de ganado seleccionar un registro del listado y
hacer clic en el botón “Eliminar” de la barra de herramientas,
seguidamente se mostrará un mensaje de confirmación como se indica en la
siguiente figura:
ACTUALIZAR
Para actualizar el listado de clases de ganado hacer clic en el botón
“Actualizar” de la barra de herramientas.
3.8.11.5.2. TIPO GANADO
En este mantenimiento que se describe a continuación se tiene un listado de los
diferentes tipos de ganado como: vacuno, obvino, porcino, etc.
DESCRIPCION DE LA BARRA DE HERRAMIENTAS
268
AGREGAR
Para el ingreso de un nuevo tipo de ganado dar clic en el botón
“Agregar” de la barra de herramientas y a continuación se mostrará el
panel de registro como se indica en la figura:
MODIFICAR
Para modificar un tipo de ganado previamente ingresado, seleccionar
un registro de la lista y dar clic en el botón “Modificar” de la barra de
herramientas, en seguida se presenta el panel de registro donde se realizan los
cambios requeridos. Para confirmar los cambios dar clic en el botón “Guardar”
caso contrario dar clic en el botón “Cancelar”.
ELIMINAR
En caso de que se requiera eliminar un tipo de ganado seleccionar un
registro de la lista y hacer clic en el botón “Eliminar” de la barra de
herramientas, en seguida se mostrará un mensaje de confirmación como se
indica a continuación:
ACTUALIZAR
Para actualizar el listado de tipos de ganado sencillamente hacer clic en
el botón “Actualizar” de la barra de herramientas.
3.8.11.5.3. TIPO INSTRUCTOR
Un introductor es un ciudadado que desea faenar algún tipo de ganado en el
camal municipal, mientras que un tipo de introductor hacer referencia a la
frecuencia en la que un introductor realiza el faenamiento de sus ganados. El
correspondiente mantenimiento se describe a continuación:
269
DESCRIPCION DE LA BARRA DE HERRAMIENTAS
AGREGAR
Para ingresar un nuevo tipo de introductor dar clic en el botón “Agregar”
de la barra de herramientas y se mostrará el panel de registro como se
indica en la figura:
MODIFICAR
Para modificar un tipo de introductor previamente ingresado, se
selecciona un registro del listado y hacer clic en el botón “Modificar” de
270
la barra de herramientas, seguidamente se muestra el panel de registros.
Seguidamente realizar los cambios que se requieran y confirmar dando clic en el
botón “Guardar” caso contrario dar clic en el botón “Cancelar”.
ELIMINAR
Para eliminar un tipo de introductor seleccionado del listado, hacer clic
en el botón “Eliminar” de la barra de herramientas y se mostrará un
mensaje de confirmación como se indica en la siguiente figura:
ACTUALIZAR
Para actualizar el listado de tipos de introductor de ganado simplemente
dar clic en el botón “Actualizar” de la barra de herramientas.
3.8.11.5.4. TIPO COMERCIANTE
Un tipo de comerciante es utilizado cuando se realiza una filiación, es decir
cuando un ciudadano saca ganado fuera del cantón, se especifica si es un
comerciante comprador o vendedor. El mantenimiento se describe en la
siguiente figura:
DESCRIPCION DE LA BARRA DE HERRAMIENTAS
271
AGREGAR
Para agregar un nuevo tipo de comerciante hacer clic en el botón
“Agregar” de la barra de herramientas y se muestra el panel de registro
como se describe a continuación:
MODIFICAR
Para modificar un tipo de comerciante existente en la base de datos
seleccionar un registro de la lista y dar clic en el botón “Modificar” de
la barra de herramientas, en seguida se presentará el formulario de registro con
el nombre del tipo de comerciante ya ingresado. Se realiza la correspondiente
modificación y dar clic en Guardar o Cancelar según sea el caso.
ELIMINAR
Para eliminar un tipo de comerciante se selecciona un registro del
listado y hacer clic en el botón “Eliminar” de la barra de herramientas y
se mostrará un mensaje de confirmación como se indica en la siguiente figura:
ACTUALIZAR
Para actualizar el listado de propósitos simplemente hacer clic en el
botón “Actualizar” de la barra de herramientas.
3.8.11.5.5. PROPOSITO
El propósito hace referencia a los objetivos por los cuales se realiza el
fanenamiento de ganado, por ejemplo: para la venta, consumoi familiar, etc. El
mantenimiento se describe a continuación:
272
DESCRIPCION DE LA BARRA DE HERRAMIENTAS
AGREGAR
Para el ingreso de un nuevo propósito por el cual se podría realizar el
faenamiento de ganado hacer clic en el botón “Agregar” de la barra de
herramientas y se mostrará el panel de registro como se describe en la siguiente
figura:
MODIFICAR
Para modificar un propósito previamente ingresado se selecciona un
registro del listado y dar clic en el botón “Modificar” de la barra de
273
herramientas, seguidamente se presentará el formulario de registro con el
nombre del propósito ya ingresado. Se realiza la modificación sobre el campo y
dar clic en Guardar o Cancelar según sea el caso.
ELIMINAR
Para eliminar un propósito que ya no es necesario, seleccionar un
registro del listado y hacer clic en el botón “Eliminar” de la barra de
herramientas y se mostrará un mensaje de confirmación como se indica a
continuación:
ACTUALIZAR
Para actualizar el listado de propósitos simplemente hacer clic en el
botón “Actualizar” de la barra de herramientas.
3.8.11.5.6. TIPOS PATENTE DE RASTRO
En el mantenimiento que se describe en la siguiente figura se controla los
diferentes tipos de patente de rastro que un ciudadano puede obtener para
realizar el faenamiento de ganado:
DESCRIPCION DE LA BARRA DE HERRAMIENTAS
274
AGREGAR
Para agregar un nuevo tipo de patente de rastro dar clic en el botón
“Agregar” de la barra de herramientas y se presentará el panel de
registro en donde se ingresa los datos acerca de la nueva patente como se indica
en la siguiente figura:
MODIFICAR
Para modificar un tipo de patente de rastro ya existente seleccionar un
registro de la lista y dar clic en el botón “Modificar” de la barra de
herramientas, en seguida se mostrará el panel de registro con los datos
previamente ingresados. Se procede a realizar los cambios requeridos y dar clic
en el botón “Guardar” o “Cancelar”.
ELIMINAR
En caso que se requiera eliminar un tipo de patente de rastro existente,
se selecciona un registro de la lista y dar clic en el botón “Eliminar” de
la barra de herramientas y se presentará un mensaje de confirmación como se
indica a continuación:
ACTUALIZAR
Para actualizar la lista de tipos de patente de rastro hacer clic en el
botón “Actualizar” de la barra de herramientas.
3.8.11.5.7. PARTES GANADO
Cuando se emite una guía de movilización es necesario especificar las partes o
presas de ganado que se van a transportar. El mantenimiento de partes de
ganado se describe a continuación:
275
DESCRIPCION DE LA BARRA DE HERRAMIENTAS
AGREGAR
Para agregar una nueva parte o presa de un ganado hacer clic en el
botón “Agregar” de la barra de herramientas y se mostrará el panel de
registro como se describe a continuación:
MODIFICAR
Para modificar una parte de ganado previamente ingresado seleccionar
un registro del listado y hacer clic en el botón “Modificar” de la barra
de herramientas, en seguida se mostrará el panel de registro con el nombre de la
parte de ganado ya ingresada. Se procede a cambiar este campo y dar clic en
Guardar para confirmar la modificación o caso contrario en Cancelar.
276
ELIMINAR
Para eliminar una parte o presa de ganado se selecciona un registro del
listado y dar clic en el botón “Eliminar” de la barra de herramientas y se
presentará un mensaje de confirmación como se muestra en la siguiente figura:
ACTUALIZAR
Para actualizar el listado de partes de ganado simplemente hacer clic en
el botón “Actualizar” de la barra de herramientas.
3.8.12. OTRAS TASAS
3.8.12.1. CEMENTERIOS
3.8.12.1.1. TIPO SERVICIO
El tipo se servicio hace referencia a los diferentes servicios de cementerio que
un ciudadano puede contratar por ejemplo: Bóvedas, nichos, etc. El
mantenimiento se muestra a continuación:
DESCRIPCION DE LA BARRA DE HERRAMIENTAS
AGREGAR
Para el agregar un nuevo tipo de servicio hacer clic en el botón
“Agregar” de la barra de herramientas y se mostrará el panel de registro
como se describe en la siguiente figura:
277
MODIFICAR
Para modificar un tipo de servicio de cementerio se selecciona un
registro de la lista y dar clic en el botón “Modificar” de la barra de
herramientas, seguidamente se mostrará el formulario de registro con
los datos previamente ingresados. Se realiza los cambios que ser requieran y
hacer clic en el botón Guardar para confirmar los datos o caso contrario en el
botón Cancelar.
ELIMINAR
Para eliminar un registro seleccionado del listado que corresponde a un
tipo de servicio de cementerio hacer clic en el botón “Eliminar” de la
barra de herramientas y se mostrará un mensaje de confirmación como se
presenta a continuación:
ACTUALIZAR
Para actualizar la lista de tipos de servicio de cementerio hacer clic en el
botón “Actualizar” de la barra de herramientas.
3.8.12.1.2. TARIFA SALA VELACIONES
El servicio de la sala de velaciones cuenta con tres tipos de tarifas:
• Tarifa normal pagada en donde se establece el valor a cobrar por un día que
se ocupe la sala y el valor por cada día adicional.
• Tarifa pagada por día extra que se utiliza cuando un ciudadano requiere
contratar un dia adicional del uso de la sala de velaciones.
• Tarifa gratuita que se usa para ciudadano de bajos recurso económicos.
El mantenimiento para controlar estas tarifas se describe a continuación:
278
DESCRIPCION DE LA BARRA DE HERRAMIENTAS
AGREGAR
Para el agregar una nueva tarifa para el uso de la sala de velaciones
hacer clic en el botón “Agregar” de la barra de herramientas y se
presentará el panel de registro como se describe en la siguiente figura:
279
MODIFICAR
Para modificar una tarifa para el uso de la sala de velaciones se
selecciona un registro del listado y dar clic en el botón “Modificar” de
la barra de herramientas, en seguida se mostrará el formulario de registro con
los datos previamente ingresados. Se procede a realizar los cambios requeridos
y dar clic en Guardar o Cancelar.
ELIMINAR
En caso que se requiera eliminar una tarifa para el uso de la sala de
velaciones se selecciona un registro del listado y hacer clic en el botón
“Eliminar” de la barra de herramientas y se presentará un mensaje de
confirmación como se indica en la siguiente figura:
ACTUALIZAR
Para actualizar el listado de tarifas de la sala de velaciones hacer clic en
el botón “Actualizar” de la barra de herramientas.
3.8.12.2. MULTAS
3.8.12.2.1. CATEGORIA DE MULTAS
En la siguiente figura se describe el mantenimiento correspondiente a la
categoría de multa en donde se distinguen dos listados. En el la parte superior se
tiene todas las categorías de multa y en la parte inferior para cada categoría se
observa un listado de todos los distintos conceptos de multa:
280
DESCRIPCION DE LA BARRA DE HERRAMIENTAS
AGREGAR
Para ingresar una nueva categoría de multa simplemente hacer clic en el
botón “Agregar” de la barra de herramientas y se mostrará una ventana
con el formulario para registrar la categoría, como se indica en la siguiente
figura:
MODIFICAR
Para modificar una categoría de multa previamente ingresada
seleccionar un registro del listado y dar clic en el botón “Modificar” de
la barra de herramientas, en seguida se mostrará la ventana mostrada en la
figura anterior y se aplica el cambio que se requiera. Luego dar clic en el botón
Guardar para confirmar la modificación o caso contrario dar clic en el botón
Cancelar.
ELIMINAR
Para eliminar una categoría de multa seleccionada del listado hacer clic
en el botón “Eliminar” de la barra de herramientas y se presenta un
mensaje de confirmación como se muestra a continuación:
ACTUALIZAR
Para actualizar la lista de categorías de multa hacer clic en el botón
“Actualizar” de la barra de herramientas.
281
DESCRIPCION DE LA BARRA DE HERRAMIENTAS
AGREGAR
Para ingresar un nuevo concepto de multa seleccionar una categoría del
listado superior y dar clic en el botón “Agregar” de la barra de
herramientas de los conceptos de multa y se presenta una ventana con el
formulario para registrar el nuevo concepto, como se indica en la siguiente
figura:
MODIFICAR
Para modificar un concepto de multa primero se selecciona la
correspondiente categoría de multa, luego seleccionar un registro del
listado inferior y dar clic en el botón “Modificar” de la barra de herramientas de
los conceptos de multa, en seguida se mostrará la ventana indicada en la figura
anterior con los respectivos datos. Se procede a realizar los cambios que se
requieren y Guardar o Cancelar los mismos.
ELIMINAR
Para eliminar un concepto de multa correspondiente a una categoría de
multa se selecciona un registro de listado de la parte inferior y hacer clic
en el botón “Eliminar” de la barra de herramientas y se mostrará un mensaje de
confirmación como se indicó en la parte de eliminar una categoría de multa.
Nota: No se puede eliminar un concepto de multa que ya hay sido utilizado
para la emisión de una multa. En este caso se mostrará el siguiente mensaje:
282
3.8.12.3. RODAJES
3.8.12.3.1. MARCA DEL VEHICULO
El mantenimiento para agregar las marcas de los vehículos, se describe a
continuación:
DESCRIPCION DE LA BARRA DE HERRAMIENTAS
AGREGAR
Para agregar una nueva marca de vehiculo, dar clic en el botón
“Agregar” de la barra de herramientas, se mostrara un panel como se
presenta en la siguiente figura:
283
MODIFICAR
Para modificar el nombre de la marca del vehículo, se selecciona el
registro de la lista y damos clic en el botón “Modificar” de la barra de
herramientas se nos mostrara el formulario con los datos antes ingresados. Se
realiza los cambios requeridos, para confirmar damos clic en “Guardar” o caso
contrario cancelamos la operación.
ELIMINAR
Para eliminar una marca de vehiculo seleccionamos el registro del
listado y damos clic en el botón “Eliminar” de la barra de herramientas,
se nos mostrara un dialogo de confirmación con lo cual confirmamos o
cancelamos la operación.
Nota: No se puede eliminar una producto del mercado si esta se encuentra en
uso.
ACTUALIZAR
Para actualizar el listado de las marcass de vehiculos debemos hacer
clic en el botón “Actualizar” de la barra de herramientas.
3.8.12.3.2. MODELO DEL VEHICULO
El mantenimiento para agregar los modelos de los vehículos, se describe a
continuación:
DESCRIPCION DE LA BARRA DE HERRAMIENTAS
284
AGREGAR
Para agregar un nuevo modelo de vehiculo, dar clic en el botón
“Agregar” de la barra de herramientas, se mostrara un panel como se
presenta en la siguiente figura:
MODIFICAR
Para modificar el nombre del modelo del vehículo, se selecciona el
registro de la lista y damos clic en el botón “Modificar” de la barra de
herramientas se nos mostrara el formulario con los datos antes ingresados. Se
realiza los cambios requeridos, para confirmar damos clic en “Guardar” o caso
contrario cancelamos la operación.
ELIMINAR
Para eliminar un modelo de vehiculo seleccionamos el registro del
listado y damos clic en el botón “Eliminar” de la barra de herramientas,
se nos mostrara un dialogo de confirmación con lo cual confirmamos o
cancelamos la operación.
Nota: No se puede eliminar un modelo de vechículo si esta se encuentra en uso.
ACTUALIZAR
Para actualizar el listado de los modelos de vehiculos debemos hacer
clic en el botón “Actualizar” de la barra de herramientas.
3.8.12.3.3. SERVICIO DE VEHICULO
El mantenimiento para agregar los servicios de los vehículos, se describe a
continuación:
285
DESCRIPCION DE LA BARRA DE HERRAMIENTAS
AGREGAR
Para agregar un nuevo servicio de vehiculo, dar clic en el botón
“Agregar” de la barra de herramientas, se mostrara un panel como se
presenta en la siguiente figura:
286
MODIFICAR
Para modificar el nombre del servicio del vehículo, se selecciona el
registro de la lista y damos clic en el botón “Modificar” de la barra de
herramientas se nos mostrara el formulario con los datos antes ingresados. Se
realiza los cambios requeridos, para confirmar damos clic en “Guardar” o caso
contrario cancelamos la operación.
ELIMINAR
Para eliminar un servicio de vehiculo seleccionamos el registro del
listado y damos clic en el botón “Eliminar” de la barra de herramientas,
se nos mostrara un dialogo de confirmación con lo cual confirmamos o
cancelamos la operación.
Nota: No se puede eliminar un servicio de vechículo si esta se encuentra en uso.
ACTUALIZAR
Para actualizar el listado de los servicios de vehiculos debemos hacer
clic en el botón “Actualizar” de la barra de herramientas.
3.8.12.3.4. CLASE DE VEHICULO
El mantenimiento para agregar las clases de los vehículos, se describe a
continuación:
DESCRIPCION DE LA BARRA DE HERRAMIENTAS
AGREGAR
Para agregar una nueva clase de vehiculo, dar clic en el botón
“Agregar” de la barra de herramientas, se mostrara un panel como se
287
presenta en la siguiente figura:
MODIFICAR
Para modificar el nombre de la clase del vehículo, se selecciona el
registro de la lista y damos clic en el botón “Modificar” de la barra de
herramientas se nos mostrara el formulario con los datos antes
ingresados. Se realiza los cambios requeridos, para confirmar damos clic en
“Guardar” o caso contrario cancelamos la operación.
ELIMINAR
Para eliminar una clase de vehiculo seleccionamos el registro del
listado y damos clic en el botón “Eliminar” de la barra de herramientas,
se nos mostrara un dialogo de confirmación con lo cual confirmamos o
cancelamos la operación.
Nota: No se puede eliminar una clase de vechículo si esta se encuentra en uso.
ACTUALIZAR
Para actualizar el listado de las clases de vehiculos debemos hacer clic
en el botón “Actualizar” de la barra de herramientas.
3.8.12.3.5. TARIFA DE COBRO VEHICULAR
El mantenimiento para agregar las tarifas para el cobro de rodajes a los
vehículos, se describe a continuación:
288
DESCRIPCION DE LA BARRA DE HERRAMIENTAS
AGREGAR
Para agregar una nueva tarifa para el cobro vehicular, dar clic en el
botón “Agregar” de la barra de herramientas, se mostrara un panel
como se presenta en la siguiente figura:
289
MODIFICAR
Para modificar los valores de rango, se selecciona el registro de la lista
y damos clic en el botón “Modificar” de la barra de herramientas se nos
mostrara el formulario con los datos antes ingresados. Se realiza los cambios
requeridos, para confirmar damos clic en “Guardar” o caso contrario
cancelamos la operación.
ELIMINAR
Para eliminar un rango seleccionamos el registro del listado y damos
clic en el botón “Eliminar” de la barra de herramientas, se nos mostrara
un dialogo de confirmación con lo cual confirmamos o cancelamos la
operación.
Nota: No se puede eliminar un rango de tarifa vehicular si esta se encuentra en
uso.
ACTUALIZAR
Para actualizar el listado de los rangos de la tarifa vehicular debemos
hacer clic en el botón “Actualizar” de la barra de herramientas.
290