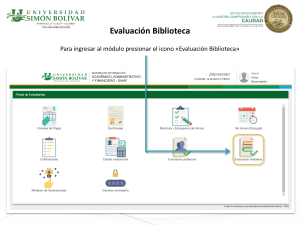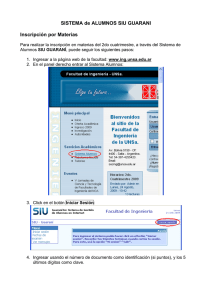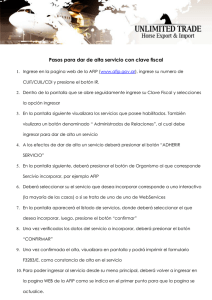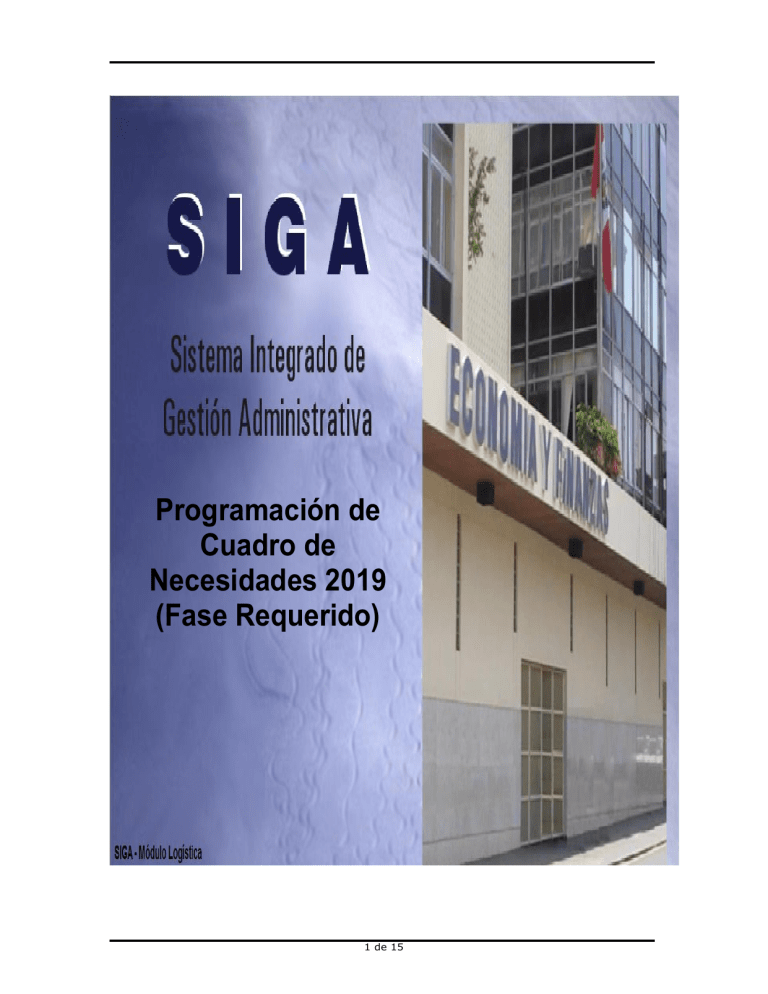
Programación de Cuadro de Necesidades 2019 (Fase Requerido) 1 de 15 1.- CONFIGURACIÓN DEL CUADRO DE NECESIDADES 1. Ingresar al Módulo de logística y en la opción de Tablas\Parámetros\Parámetros de Ejecutora, se configura el año de la Programación del Cuadro de Necesidades. 2. Luego se Ingresa al módulo de Configuración y se selecciona la opción de Procesos\Copia de Parámetros por Año, en esta opción se realiza la copia de las tablas maestras como: Clasificador, Fuente de Financiamiento, Centro de Costo, Asignación de Centro de Costo al Personal, Operación (Familia Clasificador / Cuenta) y Otros. 2 de 15 3. Luego de generar las copias de parámetro por año, seleccionar nuevamente la opción de Procesos\Configurar Programación, y seleccionamos lo siguiente: a. Copiar meta del año anterior: en esta opción realizamos la cargar de las metas presupuestales con las que se van a trabajar. 4. Ingresamos al Módulo de Configuración y verificamos si la copia se ha realizado correctamente, ingresando a las opciones: Maestros\Centros de Costo.- se verifica que exista información para el 2019 así como metas asociadas a los centros de costos. Maestro\Personal.- Se verifica en cualquier personal que tenga asignado un centro de costo para el año 2019. Luego se debe realizar la carga de tareas a los centros de costo para poder realizar la programación. 3 de 15 4 de 15 2.- REGISTRO DEL CUADRO DE NECESIDADES POR CENTROS DE COSTO. 1.- Ingresar a la opción Programación\Cuadro de Necesidades (CN) \Registro C.N. por Centros de Costo, inicialmente aparece la ventana vacía, nos ubicamos en el lado izquierdo y presionar el botón derecho del Mouse y seleccionar insertar Centros de Costo, aquí se elige la unidad ejecutora. 2.- Antes de registrar los Cuadros de Necesidades se debe tener el Catalogo Precio, el cual consiste en seleccionar los Bienes del catálogo institucional para la programació, sólo aquellos Bienes que se encuentren en esta ventana, podrán ser seleccionados por los usuarios para el registro del Cuadro de Necesidades por Centro de Costo. Este botón está ubicado en la opción Maestros\Catálogo de Bienes y Servicios\Catálogo Precio Para seleccionar un bien del catalogo, se debe ingresar a Catalogo Precio presionar el botón Carga Ítem, en esta ventana, digitar en el campo búsqueda bien a seleccionar, luego aparecerá una lista de bienes que cumplan con condición digitada y para seleccionar uno o varios, deberás marcar con un check ítem en la columna ubicada al lado derecho, como se muestra en la pantalla. 5 de 15 y el la el Luego se debe grabar en la parte inferior. Todo suministro o activo fijo, que desee ser programado en el Cuadro de Necesidades, debe tener un precio estimado el cual también es colocado en esta ventana de Catalogo Precio, para colocarle precios a los bienes debes ubicarte en la columna precio estimado y digitar directamente el precio, así como se muestra en la figura. Si es una Unidad ejecutora que ha venido trabajando información de años anteriores puede optar por dar clip en la opción Asignar Precio de Compra, el cual permitirá asignar el precio de la última compra realizada. Luego de haber colocado precios a los bienes ya se puede iniciar la programación. 6 de 15 3.para iniciar la programación debemos ingresar a la opción Programación\Cuadro de Necesidades (CN)\Registro C.N. por Centro de Costo, seleccionar un Centro de Costo. Al ingresar por primera vez aparecerá la ventana vacía, para poder realizar la programación del CN, debes presionar el botón, Carga de Datos. Para poder Programar se debe seleccionar: a) La Meta a la cual se cargarán los bienes. b) La Tarea (Actividades del POI) en la cual se cargarán los bienes. Luego, en la parte inferior aparecerán todos los bienes que pueden ser programados y para buscar un bien, debes presionar el botón Búsqueda, luego seleccionar código, que viene a ser el tipo por el cual puedo realizar una búsqueda. Tarea POI Meta Bienes que se pueden Programar Una vez que se realizo la búsqueda del ítem, se grabara y sin salir de la ventana se puede volver a realizar otra búsqueda y seguir con el proceso de programación de ítems. 7 de 15 Una vez que ya seleccionaron los bienes y le colocó la cantidad mensual debes grabar en la parte superior, al salir de la ventana se actualizará la carga de los bienes. La Programación realizada se puede modificar y hasta eliminar. Para poder modificarla se debe ingresar a la carpeta amarilla del bien programado y digitar la nueva cantidad, en los meses que crea conveniente. 8 de 15 Para poder eliminar un bien, se debe ubicar sobre el bien y colocar botón derecho del Mouse y seleccionar Eliminar Ítem. Finalmente el usuario puede imprimir su requerimiento para enviarlo a Logística, presionando el botón de impresora de la parte superior y eligiendo uno de estos reportes dependiendo la necesidad del área de Logística. 9 de 15 Consolidado de Cuadro de Necesidades Mensualizado Consolidado de Cuadro de Necesidades por tarea y Clasificador Mensualizado. 10 de 15 4. PROGRAMACIÓN DE GASTOS GENERALES 1.- Para programar los Gastos Generales (Luz, Agua, Teléfono, etc.) se deben generar plantillas, que consiste en indicar al sistema que centros de costo y con que metas asumirán el gasto de los servicios. Para configurar estas plantillas deben realizar lo siguiente: Ingresar a la opción Tablas\Centros de Costo Botón Generar Plantilla de Gastos Generales. En esta ventana debes seleccionar el rubro que deseas generar, en este ejemplo crearemos la Plantilla para Energía Eléctrica. Nota: “ésta configuración la realiza sólo el área de Programación” Para crear la plantilla presiona el botón Carga, aquí se debe seleccionar los centros de costo con sus metas y grabamos. 11 de 15 Luego de grabar, aparecerá un mensaje, Si colocamos “Si”, el sistema dividirá el 100% entre el total de los Centros de Costo y asignará un porcentaje. Si colocamos “No”, el sistema dejará que ingrese un porcentaje por cada Centro de Costo. El sistema solicita esta información para que al momento de la Programación Ud. pueda ingresar el monto total y el sistema realizará la distribución del monto automáticamente. (El sistema permite modificarlo posteriormente). Nota: “Siempre la sumatoria debe dar 100%” 2.- Para realizar la programación de Gastos Generales debe ingresar a la opción Programación\Cuadro de Necesidades (CN)\Programación de Gastos Generales. En esta ventana presionar el botón derecho del mouse y seleccionar Insertar Ítem y aparecerá la ventana de registro, en la cual deberás llenar en la cabecera los siguientes campos. Luego, en el detalle presionar botón derecho del mouse para insertar los centros de costo y por ultimo colocar los montos por cada centro de costo en la casilla Monto Total, (Aquí también se puede realizar el cambio de porcentajes colocado al momento de generar la plantilla) y presionar el botón procesar. 12 de 15 Si desea colocar un monto directamente a los Centros de Costo, sin considerar los porcentajes y en meses diferentes, ingresar a la bolsa amarilla de cada centro de costo y modificarlo. 5- FASES DE LOS CUADRO DE NECESIDADES La opción de Autorización de CN, nos permite controlar las Fases de los Cuadro de Necesidades, debe ser usada por el responsable de Programación. El Cuadro de Necesidades tiene diferentes fases que deben ir de acuerdo al proceso presupuestal de la entidad. a. REQUERIDO, es la fase inicial donde el usuario programará lo que realmente necesita para su funcionamiento, y que nos sirve para la formulación del anteproyecto del Presupuesto. b. CIERRE REQUERIDO, es la fase previa al programado. c. PROG. ANTEPROYECTO, es la fase donde el usuario programará su Cuadro de Necesidades y/o efectuará los ajustes correspondientes. d. CIERRE DE PROG. ANTEPROYECTO, es la fase previa al aprobado e. APROBACIÓN, en esta etapa el usuario procederá a realizar los ajustes respectivos según el Presupuesto Inicial Apertura (PIA) aprobado por la DGPP, para su ejecución no sólo deberá de cambiar la fase a Aprobación, 13 de 15 sino que también deberá de cambiar el flag en la opción de TABLAS/DATOS GENERALES/AÑO DE PROGRAMACIÓN/ FLAG PARA CONTROL DE ETAPAS DE TECHO PRESPUESTAL. f. CIERRE DE APROBACIÓN, en esta fase se realiza el cierre de la programación. Esta fase limitará al usuario a realizar cualquier variación posterior al cierre. g. PAO, esta opción de fase es utilizada para la elaboración del Plan Anual de Obtención (PAO), en base a los Cuadros de Necesidades programados Para realizar la autorización del CN en una determinada fase, se deberá seguir los siguientes pasos: 1.- Ingresar a la opción (CN)\Autorización del C.N Programación\Cuadro de Necesidades 2.- Ubicar el cursor sobre el Centro de Costo al cual se va a autorizar el cambio de fase, Activar en la columna FASE DE C.N. la lista de opciones de fases, Seleccionar la Fase Cierre de Requerido Y finalmente Grabar. 14 de 15 Si quisiera cambiar a todos en forma conjunta….NO……luego……..SI. SI De la misma forma puede hacerlo en las demás fases. 15 de 15