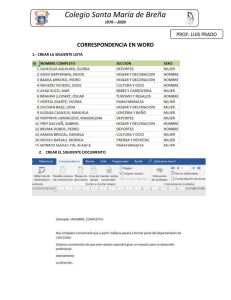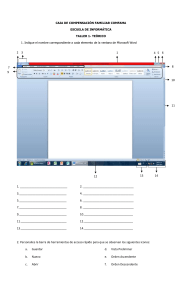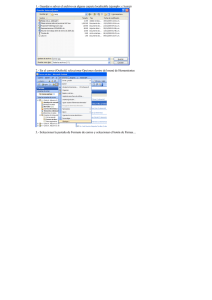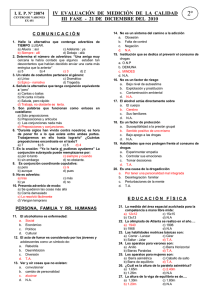TM 1 UF0510 Procesadores de textos
Anuncio

TM 1 LA APLICACIÓN DE TRATAMIENTO DE TEXTOS. 1 1. La aplicación de tratamiento de textos Un procesador de texto es una aplicación informática que permite crear y editar documentos de texto en una computadora. Se trata de un software de múltiples funcionalidades para la redacción, con diferentes tipografías, tamaños de letra, colores, tipos de párrafos, efectos artísticos y otras opciones. Información extra: https://www.youtube.com/watch?v=PVpA3EUmHcc https://www.youtube.com/watch?v=6ZB7P2AlrEk https://www.youtube.com/watch?v=fiTYBXc5v9c&t=3s Un procesador de texto es un programa dentro del cual puedes crear, modificar o dar formato a un documento electrónico. Existen diversos tipos de procesadores de texto, como Writer de OpenOffice, que se muestra en la figura siguiente: 2 En el ámbito profesional, nos comunicarnos de forma escrita, ya sea con documentos oficiales, ya sea a través de los entornos digitales o mediante el trabajo diario en la oficina. Por ello, el software o programa de procesamiento de textos desde sus inicios allá por el 1973 ha ayudado en esta tarea de dar formato a la escritura y los documentos para luego imprimirlos y/o enviarlos a un destinatario por medio de las nuevas tecnologías. Utilizaremos como procesador de textos la aplicación perteneciente al paquete Office de Microsoft ya que es el más usado mundialmente, tras su aparición en 1983. Otros programas que realizan las mismas funciones pueden ser: OpenOffice, LibreOffice, Pages (Apple) o Documents (Google). Una de las características más importantes del procesador de textos o tratamiento de textos es la del formato. Esta aplicación da formato con estilos, 3 colores, tamaños, párrafos, etc. para que el documento y su texto tengan una mejor presentación. El formato, es el que lo diferencia con otra aplicación, el editor de textos, que lo único que hace es escribir texto plano sin formato. Como ejemplos de programas editores de texto tenemos el Bloc de notas, que viene por defecto con Windows, y Notepad++ que sobre todo se usa para programación y edición de código fuente. Algunas de las características comunes del procesador de textos Word son: ⦿ Crear documentos ⦿ Dar formato desde la fuente y el texto, pasando por los párrafos y páginas. ⦿ Insertar gráficos, imágenes y diagramas. ⦿ Corregir gramática y ortografía, manual y automáticamente. ⦿ Crear plantillas y estilos. ⦿ Generar correspondencia masiva. OBJETIVOS ⦿ Identificar las funciones básicas, prestaciones y procedimientos simples de los procesadores de textos y autoedición. ⦿ Identificar la interface de la aplicación reconociendo la utilidad de cada una de sus partes. ⦿ Distinguir las diferentes formas de guardado de un documento y ubicaciones correctas de los ficheros. ⦿ Reconocer las diferentes opciones de desplazamientos, selecciones y operaciones con el texto en el documento. Otra opción de procesador de texto es Pages, de Apple. Con esta herramienta se pueden crear documentos de mucha calidad en los dispositivos de Apple: teléfono inteligente, tableta, laptop o computadora de escritorio. 1.1. Entrada y salida del programa 4 Las nuevas tecnologías son una herramienta importantísima para desenvolverse en el ámbito profesional. Existen multitud de recursos que las personas pueden utilizar para conseguir sus objetivos laborales. La sociedad avanza y con ella la tecnología. Si antes un secretario escribía con una máquina de escribir, ahora necesita un ordenador y saber usar un programa de procesador de textos. Ante esta realidad, donde usar procesadores de texto se vuelve una necesidad para millones de personas, aparecen diferentes materiales que nos enseñan a dominarlo. En este tema se identificarán y explicarán la interface del procesador de texto, así como las funciones básicas de su uso. Comenzaremos aprendiendo a entrar y salir del programa y terminaremos aprendiendo a deshacer y rehacer los cambios efectuados en el programa. Los procesadores de texto (sustitutos de la máquina de escribir) son una herramienta muy utilizada, gracias a su amplia funcionalidad. Una característica fundamental es que introduce la posibilidad de auto editar, es decir, modificar el texto escrito y realizar cualquier cambio necesario o deseado. Se puede trabajar utilizando diferentes tipos de letra, haciendo que ésta varíe su tamaño o su color, se pueden crear efectos artísticos con los caracteres, además muchos procesadores de texto brindan la oportunidad de añadir imágenes, gráficos u otros objetos dentro del propio documento. Como ocurre con la mayoría de programas informáticos, los trabajos que se realicen con procesadores de texto pueden ser guardados en un archivo, llamado documento, que puede ser utilizado posteriormente. El procesador de texto más utilizado es el Microsoft Word, software de pago. Sin embargo, existen muchos programas de carácter gratuito, también denominados como “Software libre”. Si bien es cierto que hasta hace poco los softwares de pago tenían una mayor calidad, tanto en funcionalidad como en estética, los procesadores de texto gratuito se han vuelto competitivos y ofrecen la misma calidad, gracias en gran parte a la “estandarización” de la interfaz de todos los programas de este tipo. En este manual se hará un repaso general sobre el programa de procesador de textos, utilizando como referencia el Microsoft Word 2007. No obstante, se 5 harán alusiones al software libre. Se explicarán las características principales del programa que le harán alcanzar un buen dominio del mismo. Existen muchas palabras que se usan únicamente en el ámbito informático, quizás algunas te suenen y otras las desconozcas por completo. Antes de seguir, deberías leer el glosario de términos para familiarizarte con algunas de ellas. He aquí algunas que sin duda debes empezar a manejar. - - - Archivo: Elemento con un nombre y una extensión determinada que nos permite almacenar información. Los archivos facilitan organizar los recursos que tengamos en nuestro ordenador. Documento: Sinónimo de archivo. Un documento almacena información de todo tipo: texto, imágenes, gráficos… Extensión: Caracteres añadidos al final del nombre de un archivo, comenzando siempre con un punto, que nos indica qué tipo de archivo es. Un ejemplo puede ser: libro.doxc Procesador de textos: Programa informático que se utiliza para producir documentos imprimibles. En la actualidad, son muchas las personas que utilizan programas informáticos, sean del tipo que sean. Este uso generalizado del software ha fomentado que la interfaz de los programas, así como su usabilidad sea mucho más fácil e intuitivo. Gracias a esto, abrir y cerrar un procesador de textos es una tarea sencilla. Existen procesadores de texto en línea, el conocido como Google Docs o en Office Web Apps, que te permite crear tus documentos en la nube, pudiendo editarlos, guardarlos y descargarlos en cualquier lugar. Para acceder a estos servicios, simplemente debes poseer una cuenta de Google o un correo electrónico como Hotmail. El acceso es online, por lo tanto, necesitas de una conexión a internet para poder acceder. Sin embargo, una vez dentro, nos encontramos con un programa que tiene las mismas funcionalidades que el programa instalado en el ordenador, con grandes beneficios (nos permite tener un documento actualizado a cualquier parte a la que vayamos) 6 Para acceder a Google Docs, deberemos crearnos una cuenta de Gmail en <http://mail.google.com> y rellenar los datos del formulario. Una vez creada, debemos dirigirnos a la web <http://docs.google.com> Para entrar en un programa, el requisito indispensable es tenerlo instalado en nuestro ordenador. La instalación puede estar hecha con anterioridad o puede tener que realizarla usted mismo o el departamento de informática o la persona encargada si estuviera en una empresa. Sea como fuera, una vez se ha insta-lado el programa, se podrá acceder al mismo de diferentes formas. He aquí las maneras para entrar en un procesador de textos: - Si disponemos de un acceso directo en nuestro escritorio nos bastara posicionando el ratón encima del acceso directo y haciendo dos veces clic con el botón izquierdo del ratón - Hacemos clic en el botón de Inicio y nos situaremos en el cajetín donde hay una lupa. Cuando estemos en él, ponemos el nombre del programa que vamos a utilizar. En este caso hemos puesto Word, el programa que usaremos como ejemplo en este manual, pero cada uno pondrá el nombre del programa que use. 7 Recuerda: si la opción de buscar (cajetín con la lupa) no viene al lado del botón de inicio, lo sacaremos posicionando el ratón sobre el botón inicio, pulsamos con el derecho, y seleccionamos la opción buscar del menú contextual. 8 - Damos al botón de Inicio, y es despliega una ventana con los programas ordenados por orden alfabético. Si no aparece el listado de programas: Damos al botón de Inicio luego pinchamos en Todos los programas. Aparecerá una lista de todos los softwares que tengas instalados. En esa lista tendrás que buscar el nombre del programa y pinchar sobre él. 9 De cualquiera de las formas podremos acceder al programa de procesadores de texto y ya estaremos en condiciones para comenzar a trabajar. Salir del programa es igual de sencillo que entrar. Cuando quieras salir, sitúa el ratón arriba a la derecha, encima de la x roja. Pincha sobre la x y el programa se cerrará. Hay dos maneras de cerrar el documento 1. Haz clic sobre el botón de cerrar en la parte superior derecha de la ventana. 2. A través del menú Archivo, eligiendo la opción Cerrar. Además de usar nuestro ratón para salir del programa, existen diferentes combinaciones especiales que podemos realizar con nuestro teclado. Son atajos de teclado muy utilizados por los usuarios y sirven no sólo para los programas de los procesadores de texto, s no para todo programa o pantalla abierta en el ordenador que nos incordie. 10 Aunque al principio resulte complejo usar atajos en el teclado, luego se convertirá en una actividad recurrente. Hay que entender que es mucho más cómodo usar el comando [ALT] y [F4] para cerrar el programa que tener que levantar la mano del teclado para mover el ratón y cerrar la ventana. Guardar los cambios Cerrar el procesador de textos implica guardar el documento en el que estamos trabajando (ver ficha anterior). Si no hemos guardado el documento, el procesador de texto nos preguntará si queremos guardar antes de cerrar el programa. 1.2. Descripción de la pantalla (Interface) Antes de explicar este apartado, hay que tener claro qué significa exactamente interface, palabra inglesa que se ha castellanizado. Aunque esta palabra admite muchas acepciones, suele referirse al diseño que el programa tiene y que el usuario está viendo. La interfaz (o interface), como se ha comentado, ha ido generalizándose a medida que más y más personas se han unido a la “Era digital”, facilitándonos a todos el uso de este tipo de programas. Gracias a su estandarización, nos encontramos con un diseño atractivo, fácil de manejar y que nos muestra, generalmente, las herramientas que más vamos a utilizar. 11 La ventana que nos muestran los procesadores de texto es blanca, preparada para escribir sobre ella. La pantalla está compuesta por elementos comunes a todos los programas de edición y creación, que explicaremos a continuación, y elementos característicos del programa, los cuales explicaremos en el siguiente apartado. En la parte superior izquierda, con forma circular y mayor al resto de los iconos, nos encontramos con el botón de Office, un botón que contiene diferentes opciones, entre las más importantes está “Nuevo” que sirve para crear un nuevo documento en blanco. “Abrir” que nos ayuda a buscar un documento de texto ya creado anteriormente para abrirlo. “Guardar” que sirve para guardar nuestro documento en el ordenador e “Imprimir” que manda la acción a la impresora para imprimir nuestro documento y tenerlo en formato papel. Existen diferencias de interfaz si utilizamos un programa u otro. No obstante, y pese a tener una distribución diferente de las herramientas, la estructura básica del programa es prácticamente igual. A la derecha del importantísimo botón de Office, están los accesos directos, los cuales pueden ser configurables según el deseo del usuario. De forma predeterminada se encuentran el botón de guardar y el botón de retroceso, cuya función se explicará más adelante. La forma de configurar estos botones es pinchando sobre la pequeña flecha orientada hacia abajo: 12 Si pinchamos en ella, nos saldrá una ventana que nos permite seleccionar qué botones queremos que aparezcan en la zona de iconos de acceso directo. Uno de los accesos directos más utilizados es el de “Vista preliminar”, que nos permite ver el documento en modo impresión y observar algún fallo, si lo hubiera. Bajo estos botones nos encontramos con la barra de menús, que empieza en Inicio y termina en Complementos. De las funciones de esta barra hablaremos durante toda la unidad formativa. En la parte superior derecha nos encontramos con los botones estándar del Sistema Windows, cuyas características vienen recogidas en el esquema. 1.3. Ventana de documento 13 Como puede verse en la imagen, además del documento en blanco donde nosotros podemos escribir, nos encontramos con diferentes elementos que nos ayudan a crear un mejor resultado. Los elementos que la forman son los siguientes: - - - - - El nombre del documento, situado en la parte superior, este nos indica el nombre que le hemos puesto a nuestro archivo y la extensión que tiene. La barra de menús, ya explicada anteriormente. La barra de herramientas, la cual se explicará en el siguiente apartado. La regla, situada antes del documento en blanco. En ella aparecen unos números y unas pequeñas flechas que nos indican dónde aparecerán la viñeta y la sangría que hagamos a nuestro párrafo. La barra de desplazamiento lateral, situada al lateral derecho, nos sirve para desplazarnos de un lugar a otro del documento con facilidad. El zoom, situado en la parte inferior derecha, el cual nos ayuda a ampliar o reducir el tamaño de nuestro documento y visualizarlo de la forma deseada. La hoja en blanco, donde podremos escribir el texto. La parte inferior izquierda nos da información acerca de nuestro documento, el número total de páginas, la cantidad de palabras escritas, entre otras cosas. 14 La ventana de Word se puede personalizar (lo veremos más adelante), para cambiar las herramientas y botones que hay disponibles, de modo que debes tomar las imágenes del curso como un recurso orientativo, que puede no ser idéntico a lo que veas en tu pantalla. Hemos incluido notas descriptivas de cada elemento. Es importante que te vayas familiarizando con los nombres de cada uno, para que sigas fácilmente las explicaciones, ya que se suelen utilizar estos términos. Comentemos, a grandes rasgos, las características de cada elemento. 1. La barra de herramientas de acceso rápido contiene, normalmente, las opciones que más frecuentemente se utilizan. Los botones son Guardar, Deshacer (para deshacer la última acción realizada) y Rehacer (para recuperar la acción que hemos deshecho) y Abrir. El último botón abre el desplegable para personalizar los botones que aparecen en esta barra, visita el siguiente avanzado donde se explica cómo hacerlo Personalizar la barra de acceso rápido . 2. La barra de título, como ya hemos comentado, suele contener el nombre del documento abierto que se está visualizando, además del nombre del programa. 3 y 4. La cinta de opciones es el elemento más importante de todos, ya que se trata de una franja que contiene las herramientas y utilidades necesarias para realizar acciones en Word. Se organiza en pestañas que engloban categorías lógicas, por ejemplo, Inicio, Insertar, etc. Para cada pestaña hay una cinta de opciones diferente. Las veremos en detalle más adelante. 5. Los botones para cambiar la presentación de la cinta de opciones, minimizar, maximizar y cerrar. 6. Las barras de desplazamiento permiten la visualización del contenido que no cabe en la ventana. Hay una para desplazar el documento de forma vertical y otra de forma horizontal. En la imagen sólo se ve la vertical. 7. Al modificar el zoom, podremos alejar o acercar el punto de vista, para apreciar en mayor detalle o ver una vista general del resultado. 15 - Puedes pulsar directamente el valor porcentual (que normalmente de entrada será el tamaño real, 100%). Se abrirá una ventana donde ajustar el zoom deseado. - O bien puedes deslizar el marcador hacia los botones - o + que hay justo al lado, arrastrándolo. 8. Las vistas del documento definen la forma en que se visualizará la hoja del documento. Por defecto se suele mostrar en Vista de impresión. Esto significa que veremos el formato de la hoja tal cual se imprimirá. Otros modos son para leer y para diseño web. 9. La barra de estado muestra información del estado del documento, como el número de páginas y palabras, o el idioma en que se está redactando. Podremos modificar esta información si hacemos clic sobre ella, ya que, realmente, son botones. 1.4. Barras de herramientas principales 16 La barra de herramientas de acceso rápido normalmente incorpora por defecto los botones Guardar, Deshacer, Rehacer, Abrir y Personalizar. Pero esto lo podemos personalizar agregándole o quitándole los botones que deseemos. Al hacer clic sobre el último botón de la barra de herramientas de acceso rápido, Personalizar, se muestra un listado de los comandos más comunes que puedes añadir a la barra. 17 Haz clic en Más comandos para añadir otros. Se abrirá un cuadro de diálogo que veremos a continuación. Otras formas de acceder al cuadro de personalización: - Desde Archivo > Opciones > Barra de herramientas de acceso rápido. - O desde el menú contextual de la propia barra (al que accederás haciendo clic con el botón secundario sobre ella), seleccionando Personalizar la barra de herramientas de acceso rápido. Agregar y quitar botones Para agregar un botón: Los botones que se quieren agregar, pueden seleccionarse de la lista de la izquierda. Los botones disponibles se agrupan en listas, de modo que debemos seleccionar una opción del desplegable superior para cambiar de una lista a otra. Por defecto se mostrarán los Comandos más utilizados. En el listado que hay justo bajo el desplegable, selecciona el comando que te interese y pulsa Agregar. Aparecerá entonces en el listado de la derecha que indica los comandos que hay actualmente en la barra. 18 El nuevo botón siempre se colocará en última posición, lo que supone que en la barra estará a la derecha del resto. Con los botones de subir y bajar nivel , se puede cambiar su posición de forma que los botones estén en el orden que queramos. - Otra forma más rápida de agregar un botón es hacer clic con el botón derecho del ratón sobre el botón de la cinta de opciones que queremos agregar para que aparezca el siguiente desplegable: Sólo hay que hacer clic en Agregar a la barra de herramientas de acceso rápido. Para quitar botones: - Selecciona el botón en el listado de la derecha y pulsa el botón Quitar. - O bien, pulsa el botón que hay justo debajo de la lista. De esta forma, no sólo quitarás el botón seleccionado, sino que dejarás la barra con los botones predeterminados: Guardar, Deshacer y Rehacer. O también hacer clic con el botón derecho del ratón sobre el botón que queremos eliminar para que aparezca el siguiente desplegable: 19 1.5. La Ayuda El sistema de ayuda de Microsoft Word es una plataforma fácil de usar, donde puedes buscar o navegar para encontrar un tema de Microsoft Word con el que necesitas ayuda rápidamente. Este sistema buscará a través de soluciones fuera de línea y en línea para encontrar la manera en que puedas terminar con tus tareas. El sistema de ayuda de Microsoft Word es una plataforma fácil de usar, donde puedes buscar o navegar para encontrar un tema de Microsoft Word con el que necesitas ayuda rápidamente. Este sistema buscará a través de soluciones fuera de línea y en línea para encontrar la manera en que puedas terminar con tus tareas. Paso 1 Inicia Microsoft Word. Abre un documento existente o bien comienza un nuevo documento en blanco. 20 Paso 2 Haz clic en el botón de ayuda de Microsoft Office Word situado en la barra de herramientas estándar, representado por el signo de interrogación rodeado por un círculo azul. El panel de tareas "Ayuda de Word" debe aparecer en la parte derecha de la pantalla. Paso 3 Escribe de una a tres palabras clave en el cuadro de texto "Buscar:" sobre el tema que buscas ayuda. Cuanto menor sea el número de palabras clave que utilizas, más resultados obtendrás, y cuanto mayor cantidad de palabras clave utilices, obtendrás un número menor de resultados. Paso 4 Utiliza tu mouse para hacer clic en la flecha verde de la derecha de la opción "Buscar:" para comenzar tu búsqueda. Paso 5 Desplázate por los temas que se presentan en relación con tus palabras clave. Si no se han encontrado temas, utiliza la pequeña punta de la flecha verde de la izquierda en la parte superior del panel de tareas para volver atrás y cambiar tus palabras clave. Paso 6 Selecciona uno de los temas de la "Ayuda" haciendo clic en el tema, que abrirá otra ventana que te dará instrucciones sobre cómo llevar a cabo la tarea de la F1: Cuando se pulsa esta tecla se abre una ventana de ayuda en el programa o aplicación que se esté usando. Paso 7 Cierra la ventana de ayuda y el panel de tareas de "Ayuda de Word" haciendo clic en el botón Cerrar (X) en la esquina superior derecha cuando hayas terminado de ver el tema de ayuda. OTRAS FORMAS DE ABRIR LA AYUDA: 21 F1: Cuando se pulsa esta tecla se abre una ventana de ayuda en el programa o aplicación que se esté usando. Si usamos un teclado y las teclas de función no se ejecutan al pulsarlo, tendremos que pulsar la tecla Fn al mismo tiempo que la tecla de función. ¿Qué desea hacer?, si escribimos nuestra pregunta en esta casilla, y pulsamos intro, se abrirá la ventana de ayuda con la respuesta. 22 23 Información extra: https://www.youtube.com/watch?v=zaMtUqlv2lc https://www.youtube.com/watch?v=i3_hRaXTRbE 1.6. Archivos de la aplicación Cada aplicación con la que trabajamos crea documentos con una extensión concreta. También puede abrir otros documentos de otras aplicaciones con otras extensiones dependiendo de la integración y compatibilidad entre aplicaciones. La extensión nativa de Word es .doc para los documentos de Word 97 – 2003. Es recomendable guardar con esta extensión cuando no conocemos qué versión tiene el receptor de nuestro documento. Actualmente la extensión de Word es .docx, para las versiones de Word 2007, 2010, 2013, 2016 y 2019. También las plantillas tienen su extensión .dotx y si trabajamos con macros la suya .dotm. A continuación, verás una tabla con algunas de las extensiones con las que trabaja Word: 1.7. Operaciones con archivos 24 Las operaciones más comunes que realizaremos con los archivos de Word serán las de crear, guardar, abrir y cerrar documentos. CREAR UN DOCUMENTO Para crear un nuevo documento es bien sencillo. Abriremos Word como hemos indicado en el Capítulo 1 de este manual. Bastará con clicar en Documento en blanco en la ventana que nos aparece tras abrir Word, y así comenzar uno desde cero. Si ya estamos trabajando con Word, tenemos algún documento abierto, y deseamos comenzar uno nuevo clicaremos en Archivo > Nuevo y nos aparecerá la misma pantalla para comenzar un nuevo documento. También podemos crear un nuevo documento desde las plantillas. Opción nuevo del Backstage de Word ABRIR DOCUMENTO Si lo que deseamos es abrir un documento existente en nuestro ordenador tendremos que localizar el archivo por su nombre, diferenciando que cada aplicación tiene su icono y extensión identificadoras. 25 Icono documento Word Utilizaremos el explorador de Windows (carpeta amarilla) para buscar la unidad (disco duro, disco extraíble) o ubicación (carpeta o directorio) en el que está. Icono Explorador de Windows Una vez localizado clicamos dos veces con el ratón y se abrirá el documento en Word. Si lo que deseamos es abrirlo desde la aplicación Word clicaremos en Archivo > Abrir. Abriéndose la ventana desde la que podremos buscar en el Equipo o Este PC y Examinar (en otras versiones) para examinar y buscar, a través del explorador de Windows (carpeta amarilla) la ubicación del documento. También, si tenemos la cuenta de Word vinculada con OneDrive, podremos buscar en nuestra cuenta de la nube documentos y abrirlos. 26 Opción Abrir del Backstage de Word GUARDAR CAMBIOS Ya sea a modo particular o por trabajo, los documentos debemos guardarlos de forma eficiente para su posterior búsqueda y recuperación. Por lo que a la hora de guardar debemos tener tres datos fundamentales: ⦿ Cómo vamos a nombrar a nuestro documento. ⦿ En qué formato vamos a guardarlo (extensión). ⦿ La ubicación del documento. Al guardar nos encontraremos con 2 situaciones: ⦿ Nuestro documento no ha sido guardo todavía por lo que no tiene nombre, extensión ni ubicación y deseemos guardarlo. Podremos utilizar: El comando guardar con forma de disquete de la barra de acceso rápido. La combinación de teclas Ctrl + G. Ir a Archivo > Guardar Ir a Archivo > Guardar como… Para las cuatro formas de guardar nos abrirá la ventana de Guardar como. 27 Opción Guardar como del Backstage de Word Aquí decidiremos dónde queremos guardar nuestro documento. Lo normal es guardarlo en alguna de las carpetas recientes que hayamos utilizado o clicar en Examinar, se abrirá el explorador de Windows para navegar por las unidades y carpetas de nuestro sistema. 28 Nombre de archivo, tipo y ubicación de documento Word En el explorador de Windows elegiremos: 1. La ubicación. 2. le pondremos el nombre del documento que queramos en Nombre de archivo. 3. La extensión o formato del archivo en Tipo. En el caso que cerremos un documento sin guardar, nos aparecerá una ventana emergente con el aviso de si realmente deseamos cerrar sin guardar. 29 Aviso Cerrar sin guardar en Word ⦿ Que el documento tenga nombre, extensión y ubicación, y deseemos guardarlo tal cual. Esta situación es cuando queremos guardar cambios que estamos realizando en un documento que ya tiene nombre y está guardado en un lugar concreto. Podremos utilizar: El comando guardarcon forma de disquete de la barra de acceso rápido. La combinación de teclas Ctrl + G. Ir a Archivo > Guardarque nos devolverá al documento una vez ha procesado el guardado. Se recomienda ir guardando cada cierto tiempo para no perder los cambios en caso de un cierre inesperado del equipo. También cabe decir que por lo general que el propio Word irá guardando copias para su recuperación. DUPLICACIÓN UN DOCUMENTO CON GUARDAR COMO Cuando un documento tenga nombre, extensión y ubicación, pero deseemos guardarlo con otro nombre, en otra ubicación o modificar el formato, realizar un duplicado, utilizaremos Guardar como. En este caso iremos a Archivo > Guardar como… y elegiremos la ubicación, el nombre y el tipo de archivo, como en la primera situación descrita en el anterior apartado. 30 Opción Guardar como Word Al abrir Guardar como, vemos que en la barra del título tiene el nombre del documento. Simplemente es clicar en Examinar, elegir dónde deseamos guardar el documento y cambiar el nombre del archivo, y si hace falta el tipo de documento. CERRAR DOCUMENTO Una vez hemos terminado de trabajar con el documento y no necesitamos acceder a su información procederemos a cerrarlo para que no consuma recursos del sistema. Para cerrar el documento podemos utilizar el símbolo de los botones de control de Windows o la opción Cerrar en la pestaña Archivo. Botones de control de Windows Pestaña Archivo o Backstage de Word Antes de comenzar a trabajar con los archivos, vamos a conocer la pestaña Archivo desde dónde realizaremos muchas de estas operaciones. Al clicar en la pestaña Archivo nos aparece una ventana totalmente diferente al resto de pestañas. Nos aparece el llamado Backstage. Desde aquí se puede abrir, guardar, compartir, imprimir y configurar las opciones de Word. 31 También, dependiendo de la versión de Office, de la 2013 a la 2019, hay pequeñas diferencias, pero no importantes. Cuando clicamos en Archivo, nos aparece el primer apartado, Información, con las propiedades del documento y la posibilidad de proteger e inspeccionar el documento. Elementos de la pestaña Archivo o Backstage de Word 1. Flecha volver: Clicando en la flecha o pulsando la tecla Esc volveremos al documento en el que estábamos trabajando y desde el cual abrimos el Backstage. 2. Información: En el apartado Información veremos las propiedades del documento como la hora de creación, autor, título, etiquetas, etc. y desde dónde podremos proteger el documento con contraseña, inspeccionarlo para comprobar que no hay datos personales o que es accesible a personas especiales y ver las diferentes versiones guardadas para poder recuperarlas. 3. Nuevo: Desde aquí podremos crear un nuevo documento en blancoo a partir de una plantilla. Se pueden buscar plantillas por palabras clave desde la caja de búsqueda. 4. Abrir: En Abrir accederemos a los documentos que hemos utilizado recientemente, para abrirlos, o acceder a las diferentes unidades de almacenamiento que tengamos, ya sean físicas o en la nube (OneDrive) para abrir documentos y utilizarlos. 5. Guardar: Es para guardar un documento que ya tiene nombre y lo queremos guardar en la misma ubicación. 32 6. Guardar como: Sirve para guardar un documento, que o bien no tiene nombre ni ubicación, o deseamos cambiarle el nombre, ubicación y/o extensión. 7. Imprimir: Apartado desde el cual configuraremos las opciones de impresión del documento y de página. 8. Compartir: En Compartir podremos utilizar medios como el correo electrónico o la presentación en línea para compartir nuestro documento. Si lo que deseamos es que el documento sea colaborativo, editable entre varias personas del equipo, clicaremos en Invitar a personas para guardarlo en la nube e invitar a su compartición. 9. Exportar: Es un símil a Guardar como, pero para cambiarle el formato (extensión) del archivo. Por ejemplo, para guardarlo como PDF. 10. Cerrar: Desde aquí cerramos el documento en el que estamos trabajando, pero no la aplicación de Word. 11. Cuenta: En este apartado tenemos la información de la versión de Office instalada y desde donde iniciar o cerrar sesión con nuestra cuenta de Office y vincular los servicios. 12. Opciones: Aquí nos aparecerá una nueva ventana flotante desde la cual configuraremos diferentes opciones del comportamiento de Word. También personalizamos la barra de acceso rápidoy la cinta de opciones. 1.8. Creación de un nuevo documento Para crear un nuevo documento es bien sencillo. Abriremos Word como hemos indicado en el Capítulo 1 de este manual. Bastará con clicar en Documento en blanco en la ventana que nos aparece tras abrir Word, y así comenzar uno desde cero. Si ya estamos trabajando con Word, tenemos algún documento abierto, y deseamos comenzar uno nuevo clicaremos en Archivo > Nuevo y nos aparecerá la misma pantalla para comenzar un nuevo documento. También podemos crear un nuevo documento desde las plantillas. 33 1.9. Apertura de un documento ya existente Si lo que deseamos es abrir un documento existente en nuestro ordenador tendremos que localizar el archivo por su nombre, diferenciando que cada aplicación tiene su icono y extensión identificadoras. Icono documento Word Utilizaremos el explorador de Windows (carpeta amarilla) para buscar la unidad (disco duro, disco extraíble) o ubicación (carpeta o directorio) en el que está. Icono Explorador de Windows Una vez localizado clicamos dos veces con el ratón y se abrirá el documento en Word. 34 Si lo que deseamos es abrirlo desde la aplicación Word clicaremos en Archivo > Abrir. Abriéndose la ventana desde la que podremos buscar en el Equipo o Este PC y Examinar (en otras versiones) para examinar y buscar, a través del explorador de Windows (carpeta amarilla) la ubicación del documento. También, si tenemos la cuenta de Word vinculada con OneDrive, podremos buscar en nuestra cuenta de la nube documentos y abrirlos. Opción Abrir del Backstage de Word 1.10. Guardado de los cambios realizados en un documento Ya sea a modo particular o por trabajo, los documentos debemos guardarlos de forma eficiente para su posterior búsqueda y recuperación. Por lo que a la hora de guardar debemos tener tres datos fundamentales: ⦿ Cómo vamos a nombrar a nuestro documento. ⦿ En qué formato vamos a guardarlo (extensión). ⦿ La ubicación del documento. Al guardar nos encontraremos con 2 situaciones: ⦿ Nuestro documento no ha sido guardo todavía por lo que no tiene nombre, extensión ni ubicación y deseemos guardarlo. Podremos utilizar: 35 El comando guardar con forma de disquete de la barra de acceso rápido. La combinación de teclas Ctrl + G. Ir a Archivo > Guardar Ir a Archivo > Guardar como… Para las cuatro formas de guardar nos abrirá la ventana de Guardar como. Opción Guardar como del Backstage de Word Aquí decidiremos dónde queremos guardar nuestro documento. Lo normal es guardarlo en alguna de las carpetas recientes que hayamos utilizado o clicar en Examinar, se abrirá el explorador de Windows para navegar por las unidades y carpetas de nuestro sistema. 36 Nombre de archivo, tipo y ubicación de documento Word En el explorador de Windows elegiremos: 1. La ubicación. 2. le pondremos el nombre del documento que queramos en Nombre de archivo. 3. La extensión o formato del archivo en Tipo. En el caso que cerremos un documento sin guardar, nos aparecerá una ventana emergente con el aviso de si realmente deseamos cerrar sin guardar. Aviso Cerrar sin guardar en Word 37 Que el documento tenga nombre, extensión y ubicación, y deseemos guardarlo tal cual. Esta situación es cuando queremos guardar cambios que estamos realizando en un documento que ya tiene nombre y está guardado en un lugar concreto. Podremos utilizar: ⦿ El comando guardar con forma de disquete de la barra de acceso rápido. La combinación de teclas Ctrl + G. Ir a Archivo > Guardar que nos devolverá al documento una vez ha procesado el guardado. Se recomienda ir guardando cada cierto tiempo para no perder los cambios en caso de un cierre inesperado del equipo. También cabe decir que por lo general que el propio Word irá guardando copias para su recuperación. 1.11. Duplicación de un documento con Guardar como Cuando un documento tenga nombre, extensión y ubicación, pero deseemos guardarlo con otro nombre, en otra ubicación o modificar el formato, realizar un duplicado, utilizaremos Guardar como. En este caso iremos a Archivo > Guardar como… y elegiremos la ubicación, el nombre y el tipo de archivo, como en la primera situación descrita en el anterior apartado. 38 Opción Guardar como Word Al abrir Guardar como, vemos que en la barra del título tiene el nombre del documento. Simplemente es clicar en Examinar, elegir dónde deseamos guardar el documento y cambiar el nombre del archivo, y si hace falta el tipo de documento. 1.12. Cierre de un documento Una vez hemos terminado de trabajar con el documento y no necesitamos acceder a su información procederemos a cerrarlo para que no consuma recursos del sistema. Para cerrar el documento podemos utilizar el símbolo de los botones de control de Windows o la opción Cerrar en la pestaña Archivo. Botones de control de Windows 1.13. Desplazamiento del cursor, introducción, selección y operaciones con el texto Al trabajar con documentos de texto utilizando un procesador de textos como Word comprobaremos que si comenzamos a trabajar con un documento en blanco el cursor parpadea en la zona superior izquierda de nuestra hoja en blanco. No queda más que escribir, introducir texto mediante el teclado o símbolos y objetos desde la cinta de opciones. 39 Una vez tengamos ya un documento creado, con textos, imágenes, tablas, gráficos, etc. podremos desplazarnos a través de él a una sección concreta, seleccionar partes que nos interese modificar o añadir, copiar u otras operaciones. Para ello debemos, sobre todo, entender y dominar el desplazamiento del cursor y la selección de texto o párrafos. 1.14. Modo Insertar texto El modo Insertar texto es el que viene por defecto en Word. Mientras escribimos con el teclado, el texto se va añadiendo en la posición del cursor, de izquierda a derecha, sin eliminar los caracteres adyacentes. Inserta texto entre el texto. 1.15. Modo de sobrescribir El modo Sobrescribir irá eliminando el texto que se encuentre a la derecha del cursor mientras vamos escribiendo con el teclado. Sobrescribe texto existente. Para activarlo tendremos que pasar el puntero del ratón sobre la barra de estado de Word, clicar en botón derecho y activar el modo Sobreescritura. Activar modo sobreescribir en Word Se añadirá un nuevo botón a la barra de estado pudiendo alternar entre Insertar y Sobrescribir con un simple clic. Modo insertar texto activo en Word 40 1.16. Borrado de un carácter Si nos equivocamos y necesitamos borrar un carácter o pocos (si son muchos es mejor seleccionar) podremos situar el cursor dónde necesitemos borrar el carácter y clicar la tecla Supr o Delete (Suprimir), o Retroceso (Backspace). Con la tecla Supr borramos el carácter de la derecha. Tecla Suprimir Con la tecla Retroceso borramos el carácter de la izquierda. Tecla retroceso 1.17. Desplazamiento del cursor Cuando el texto que hemos creado es largo y necesitamos movernos por él de una forma rápida y eficiente para su modificación o continuación, será necesario conocer las diferentes formas con las que movernos dentro del texto. Podemos llevar el cursor a otro punto de nuestro documento moviendo el ratón, llevándolo al punto que deseemos y hacer clic para posicionarlo. Cursor Word 41 Si nos queremos mover carácter a carácter podemos utilizar las teclas de dirección izquierda y derecha. Y si necesitamos movernos línea arriba o línea abajo podemos utilizar las teclas de dirección arriba y abajo. Teclas de dirección teclado En cambio, si necesitamos hacer desplazarnos largos o más concretamente por párrafos, palabras, documentos, hojas, etc. tendremos que utilizar la combinación de teclas. 1.18. Diferentes modos de seleccionar texto Más importante y necesario es seleccionar texto en nuestro documento. Cuando estamos trabajando y necesitamos ser ágiles y dar un resultado estético y acorde a las instrucciones recibidas, muchas veces necesitaremos seleccionar texto, párrafos, seguidos o discontinuos, palabras, etc. para aplicar sobre ellos algún formato o configuración. Es por ello que tenemos que dominar tanto la selección con el ratón, en ocasiones ayudados por la tecla Ctrl para seleccionar texto no contiguo, o utilizando el teclado. No solo es una cuestión de agilidad, si no, también de ergonomía, facilidad y costumbre. Selección con el ratón Para seleccionar con el ratón simplemente tendremos que colocar el cursor delante de la palabra por la que queremos comenzar a seleccionar, manteniendo el botón izquierdo del ratón pulsado y con un movimiento hacia la derecha arrastrar. Soltar al llegar al final de palabra, texto o línea que deseemos seleccionar. Si el texto es largo realizar el movimiento en diagonal hacia la derecha y abajo soltando también al llegar al final del texto que necesitemos seleccionar. 42 Texto seleccionado Debemos tener cuidado ya que si nos equivocamos al seleccionar no podremos continuar con la selección. Corremos el riesgo de, al volver a arrastrar, mover el texto de lugar. Si lo que deseamos es añadir más texto a la selección, contiguo o no, utilizaremos la tecla Ctrl y arrastraremos con el ratón manteniendo el botón izquierdo pulsado el texto, palabras o párrafo de que deseemos añadir. Cada vez que deseemos añadir un texto discontinuo, soltaremos la tecla Ctrl y volveremos a pulsarla ante el texto que deseemos añadir. Ctrl + Clic con botón izquierdo del ratón Texto no continuo seleccionado en Word 43 Otra forma de seleccionar textos largos sin tocar el texto es utilizar el margen izquierdo del documento (enmarcado en rojo en la siguiente ilustración), mantener pulsado el botón izquierdo del ratón y arrastrar hacia abajo hasta que lleguemos al final del texto que deseemos seleccionar. Margen izquierdo o de selección Otra forma es seleccionar clicando con el botón izquierdo del ratón sin arrastrar: Al hacer dos clics seguidos sobre una palabra, seleccionamos la palabra. Al hacer tres clics seguidos en el texto, seleccionamos el párrafo dónde realizamos los clics. A la hora de utilizar el teclado para seleccionar haremos servir la tecla Mayúsculas o Shift combinada con otras. La tecla Mayúsculas a veces viene con el símbolo de una flecha hacia arriba, otras con la palabra shift o mayús. NO confundir con bloq mayús que sirve para bloquear la mayúscula y escribir todo el texto en mayúsculas. 1.19. Opciones de copiar y pegar En el día a día trabajando con documentos necesitaremos copiar texto y pegarlo en otro lugar o documento. Moverlo a una nueva ubicación dentro del documento o simplemente cortar el texto. También puede ser que necesitemos insertar símbolos o la fecha. OPCIONES DE COPIAR Y PEGAR Otro aspecto importante cuando trabajamos con documentos y el tratamiento de su texto, es el de manipular el contenido, y moverlo o duplicarlo según las necesidades o instrucciones que recibamos. Por ello es básico dominar las acciones de cortar, copiar y pegar. Veamos las diferencias entre las tres acciones: 44 ⦿ Cortar: Con esta acción lo que hacemos es quitar de donde tenemos una letra, texto, párrafo u objeto y moverlo. Lo movemos de un lugar, para posteriormente pegarlo en otro lugar. No lo eliminamos, pues por así decirlo queda en la memoria para poder utilizarlo. ⦿ Copiar: Es la acción de duplicar. Al copiar lo que queremos es utilizarlo varias veces, por lo que también queda en esa supuesta memoria para después pegarlo. ⦿ Pegar: Esta es la acción que finaliza las dos anteriores. Al ejecutarla pegamos lo que hemos cortado o copiado. Tenemos diferentes formas de cortar, copiar y pegar. Podemos utilizar la cinta de opciones, el menú contextual o la combinación de teclas. ⦿ Utilizando el Portapapeles: Seleccionamos el texto, caracteres, párrafos u objetos que necesitemos y para cortar vamos a la pestaña Inicio > grupo Portapapeles > clicamos el comando Cortar para copiar vamos a la pestaña Inicio > grupo Portapapeles > clicamos el comando Copiar para pegar vamos a la pestaña Inicio > grupo Portapapeles > clicamos el comando Pegar Comandos cortar, copiar y pegar Word ⦿ Utilizando el menú contextual: El menú contextual aparece cuando clicamos con el botón derecho del ratón sobre una zona, selección u objeto. Seleccionamos el texto, caracteres, párrafos u objetos que necesitemos, clicamos botón derecho sobre la selección y aparece el menú contextual. ⦿ Utilizando el menú contextual: El menú contextual aparece cuando clicamos con el botón derecho del ratón sobre una zona, selección u objeto. Seleccionamos el texto, caracteres, párrafos u objetos que necesitemos, clicamos botón derecho sobre la selección y aparece el menú contextual. 45 Menú contextual con botón derecho Word para cortar clicamos el comando Cortar para copiar clicamos el comando Copiar para Pegar utilizando el menú contextual nos aparece Opciones de pegado . Para pegar, por defecto y de forma estándar utilizamos el primer icono de todas las opciones que nos aparecen para pegar. El primer icono pega manteniendo el formato de origen. ⦿ Utilizando la combinación de teclas: Seleccionamos el texto, párrafo, objeto, o lo que deseamos copiar o cortar y para cortar pulsamos las teclas Ctrl + X Combinación de teclas Ctrl+X Cortar para copiar pulsamos las teclas Ctrl + C Combinación de teclas Ctrl+C Copiar para pegar pulsamos las teclas Ctrl + V 46 Combinación de teclas Ctrl+V Pegar 1.20. Uso y particularidades del Portapapeles En el apartado anterior hemos comentado que, al copiar y cortar, esos elementos, Word los almacena en una especie memoria. Bien, dicha memoria es lo que llamamos Portapapeles. Cuando cortamos o copiamos Word almacena en el Portapapeles hasta 24 elementos, y pega el último que hayamos cortado o copiado cuando ejecutamos el comando pegar. De hecho, todo Windows y el paquete Office (Word, Excel, PowerPoint, Access…) va añadiendo lo que copiamos o cortamos en el Portapapeles desde los últimos 24. Portapapeles Word Al clicar en el iniciador del cuadro de diálogo del grupo Portapapeles en la pestaña Inicio aparece el panel del Portapapeles a la izquierda de nuestro documento. El Portapapeles nos da la posibilidad de pegar uno de esos 24 últimos elementos cortados o copiados. Es como un baúl para poder reutilizar elementos. También podemos pegar todo de golpe, o borrar todo el contenido del Portapapeles. Si pasamos el puntero del ratón sobre uno de esos elementos veremos que a la derecha aparece un botón desplegable, desde el cual podremos pegar dicho elemento o eliminarlo individualmente del Portapapeles. Delante de cada elemento aparece un icono identificativo de su procedencia: Word, Excel, etc. 47 En el botón Opciones podremos configurar diferentes comportamientos del Portapapeles: mostrar, no mostrar, mostrar en la barra de tareas de Windows, etc. 1.21. Inserción de caracteres especiales (símbolos, espacio de no separación) Símbolos Dependiendo del objetivo del documento con el que estemos trabajando, su naturaleza o contenidos, tendremos la necesidad de escribir símbolos que nuestro alfabeto o teclado no contemplen. Como ejemplos de símbolos nos encontramos con el copyright ©, la libra £, el Yen ¥, el infinito ∞ o Pi π. Para insertar símbolos como estos nos dirigiremos a la pestaña Insertar > grupo Símbolos > desplegar el comando Símbolo. Comando símbolo desplegado Word Podremos seleccionar con el clic de ratón uno de los símbolos que nos aparece en el desplegable o clicando en Más símbolos… buscar entre los elementos de las diferentes fuentes que tengamos instaladas. 48 Más símbolos Word Espacio de no separación Se le llama espacio de no separación a la necesidad de mantener una frase dentro de la misma línea sin que se separe por un salto de línea automático. Digamos que rompemos el salto de línea automático para que una cadena de texto se mantenga junta. Para ello pondremos el cursor entre las dos palabras que deseemos conservar en la misma línea y pulsar la combinación de teclas Ctrl + Mayúsculas + Barra espaciadora. Combinación teclas Ctrl+Mayúsculas+Barra espaciadora para espacio de no separación en Word Ejemplo 49 Carácter separado en Word Observamos que la altura 172 m. (longitud y medida) queda separada en dos líneas. Para conservarla junta utilizaremos el Espacio de no separación. Seleccionamos el espacio entre 172 y m., y utilizamos la combinación de teclas Ctrl + May + Barra espaciadora. Resultado Carácter separado en Word 1.22. Inserción de fecha y hora Muchas veces en los documentos, sobre todo si son por motivos laborales, necesitaremos poner la fecha y la hora, por lo que disponemos de un comando que automatiza dicha acción. Cuando insertamos la fecha y la hora utilizará la que utiliza el sistema operativo del ordenador utilizado. Grupo de comandos Texto Word Para insertar fecha y hora nos dirigiremos a la pestaña Insertar > grupo Texto > comando Fecha y hora . 50 Insertar Fecha y hora Word En la ventana que nos aparece al clicar en Fecha y hora, podremos seleccionar el formato (largo, corto, fecha y hora, etc.) y el idioma, a partir del cual nos aparecerán los formatos. 1.23. Comando Deshacer y Rehacer los últimos cambios Al trabajar mucho con el procesador de texto, Word, y si estamos dando formato a temas estéticos, de estilos y forma de visualizarse, comprobaremos incoherencias o aspectos que no nos gustan y tendremos que volver a estados anteriores de nuestro texto. Ello lo podemos conseguir con Deshacer y Rehacer. Podemos deshacer hasta 100 veces. ¿Qué quiere decir esto? Que podremos volver a cada una de las 100 modificaciones que hayamos realizado anteriormente, o a la inversa, rehacer acciones que hayamos deshecho. Podemos deshacer y rehacer desde la barra de acceso rápido y con la combinación de teclas. ⦿ A partir de la barra de acceso rápido Clicamos en la flecha hacia la izquierda para deshacer . Volver a un estado anterior. Si clicamos en el desplegable de la flecha de deshacer podremos volver a un estado anterior, no inmediato, de una forma rápida. Con un solo clic. Clicamos en la flecha hacia la derecha para rehacer . Anular lo deshecho. ⦿ A partir de la combinación de teclas Para deshacer pulsamos Ctrl + Z. 51 Combinación de teclas Ctrl+Z Deshacer Para rehacer pulsamos Ctrl + Y. Combinación de teclas Ctrl+Y Rehacer 52