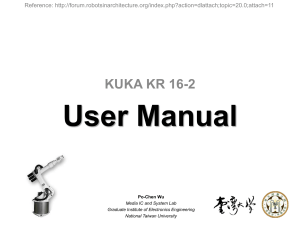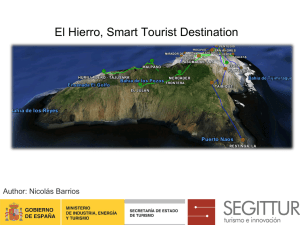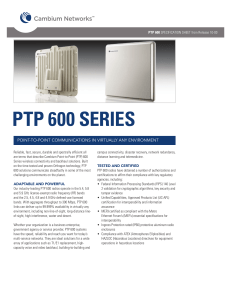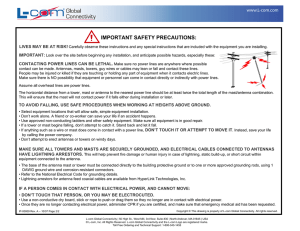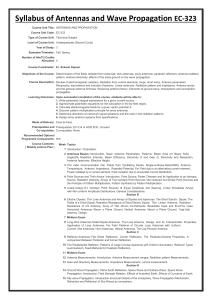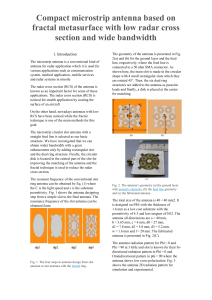PTP LINKPlanner User Guide Version 3.6.5 I Accuracy While reasonable efforts have been made to assure the accuracy of this document, Cambium Networks assumes no liability resulting from any inaccuracies or omissions in this document, or from use of the information obtained herein. Cambium reserves the right to make changes to any products described herein to improve reliability, function, or design, and reserves the right to revise this document and to make changes from time to time in content hereof with no obligation to notify any person of revisions or changes. Cambium does not assume any liability arising out of the application or use of any product, software, or circuit described herein; neither does it convey license under its patent rights or the rights of others. It is possible that this publication may contain references to, or information about Cambium products (machines and programs), programming, or services that are not announced in your country. Such references or information must not be construed to mean that Cambium intends to announce such Cambium products, programming, or services in your country. Copyrights This document, Cambium products, and 3rd Party Software products described in this document may include or describe copyrighted Cambium and other 3rd Party supplied computer programs stored in semiconductor memories or other media. Laws in the United States and other countries preserve for Cambium, its licensors, and other 3rd Party supplied software certain exclusive rights for copyrighted material, including the exclusive right to copy, reproduce in any form, distribute and make derivative works of the copyrighted material. Accordingly, any copyrighted material of Cambium, its licensors, or the 3rd Party software supplied material contained in the Cambium products described in this document may not be copied, reproduced, reverse engineered, distributed, merged or modified in any manner without the express written permission of Cambium. Furthermore, the purchase of Cambium products shall not be deemed to grant either directly or by implication, estoppel, or otherwise, any license under the copyrights, patents or patent applications of Cambium or other 3rd Party supplied software, except for the normal non-exclusive, royalty free license to use that arises by operation of law in the sale of a product. Restrictions Software and documentation are copyrighted materials. Making unauthorized copies is prohibited by law. No part of the software or documentation may be reproduced, transmitted, transcribed, stored in a retrieval system, or translated into any language or computer language, in any form or by any means, without prior written permission of Cambium. License Agreements The software described in this document is the property of Cambium and its licensors. It is furnished by express license agreement only and may be used only in accordance with the terms of such an agreement. High Risk Materials Cambium and its supplier(s) specifically disclaim any express or implied warranty of fitness for any high risk activities or uses of its products including, but not limited to, the operation of nuclear facilities, aircraft navigation or aircraft communication systems, air traffic control, life support, or weapons systems (High Risk Use). Any High Risk is unauthorized, is made at your own risk and you shall be responsible for any and all losses, damage or claims arising out of any High Risk Use. Trademarks All product or service names are the property of their respective owners. Contents Contents . . . . . . . . . . . . . . . . . . . . . . . . . . . . . . . . . . . . . . . . . . List of figures . . . . . . . . . . . . . . . . . . . . . . . . . . . . . . . . . . . . . . . 1 About This User Guide General Information . . . . . . . . . . . . Purpose . . . . . . . . . . . . . . . . . Contacting Cambium . . . . . . . . . . . . Feedback on PTP LINKPlanner . . . Cambium Networks Point-to-Point Reporting problems . . . . . . . . . Warnings, cautions and notes . . . . . . Warnings . . . . . . . . . . . . . . . . Cautions . . . . . . . . . . . . . . . . . Notes . . . . . . . . . . . . . . . . . . . 1 4 . . . . . . . . . . . . . . . . . . . . . . . . . . . . . . . . . . . . . . . . . . . . . . . . . . 5 7 7 8 8 8 8 10 10 10 10 2 Getting started LINKPlanner Concepts . . . . . . . . . . . . . . . . . . . . . . . . . . . . . NLoS and LoS . . . . . . . . . . . . . . . . . . . . . . . . . . . . . . . Architecture . . . . . . . . . . . . . . . . . . . . . . . . . . . . . . . . Inputs and Outputs . . . . . . . . . . . . . . . . . . . . . . . . . . . . User Interface . . . . . . . . . . . . . . . . . . . . . . . . . . . . . . . Installing PTP LINKPlanner . . . . . . . . . . . . . . . . . . . . . . . . . . Windows Installation . . . . . . . . . . . . . . . . . . . . . . . . . . . Mac Installation . . . . . . . . . . . . . . . . . . . . . . . . . . . . . . Quick Tutorial - Unlicensed Band . . . . . . . . . . . . . . . . . . . . . . Creating Project, Sites and Link (Unlicensed Band) . . . . . . . Updating Profile with Obstructions (Unlicensed Band) . . . . . Adjusting Configuration and Requirements (Unlicensed Band) Quick Tutorial - Licensed Band . . . . . . . . . . . . . . . . . . . . . . . . Creating Project, Sites and Link (Licensed Band) . . . . . . . . . Updating Profile with Obstructions (Licensed Band) . . . . . . . Adjusting Configuration and Requirements (Licensed Band) . . . . . . . . . . . . . . . . . . . . . . . . . . . . . . . . . . . . . . . . . . . . . . . . . . . . . . . . . . . . . . . . . 11 12 12 12 12 13 14 14 14 15 15 19 20 25 25 29 30 3 Using PTP LINKPlanner . . . . . . . . . . . . . . . . . . . . . . . . . . . . . . . . . . . . . . . . . . . . . . . . . . . . . . . . . . . . . . . . . . . . . . . . . . . . . . . . . . . . . . . . . . . . . . . . . . . . . . . . . . . . . . . . . . . . . . . . . . . . . . . . . . . . . . . . . . . . . . . . . . . . . . . . . . . . . . . . . . . . . . . . . . 35 i Starting the Application . . . . . . . . . . . . . . . . . . . . Main Screen . . . . . . . . . . . . . . . . . . . . . . . . Options (Preferences) . . . . . . . . . . . . . . . . . . Project Navigation Tree . . . . . . . . . . . . . . . . . Projects . . . . . . . . . . . . . . . . . . . . . . . . . . . . . . Creating, Saving and Viewing Projects . . . . . . . Project Page . . . . . . . . . . . . . . . . . . . . . . . . Importing Path Data . . . . . . . . . . . . . . . . . . . Sites . . . . . . . . . . . . . . . . . . . . . . . . . . . . . . . . New Sites . . . . . . . . . . . . . . . . . . . . . . . . . . Sites List . . . . . . . . . . . . . . . . . . . . . . . . . . . Viewing and Updating Sites . . . . . . . . . . . . . . Copying or Importing Sites . . . . . . . . . . . . . . . Creating Sites . . . . . . . . . . . . . . . . . . . . . . . Displaying the Sites List . . . . . . . . . . . . . . . . . Site Page . . . . . . . . . . . . . . . . . . . . . . . . . . Links . . . . . . . . . . . . . . . . . . . . . . . . . . . . . . . . Importing Links from a Spreadsheet . . . . . . . . . Pasting Links from Spreadsheet Data . . . . . . . . Creating Links . . . . . . . . . . . . . . . . . . . . . . . Displaying Links . . . . . . . . . . . . . . . . . . . . . . Obtaining Link Profiles . . . . . . . . . . . . . . . . . . Link Page . . . . . . . . . . . . . . . . . . . . . . . . . . . . . Link Description and Equipment . . . . . . . . . . . Profile . . . . . . . . . . . . . . . . . . . . . . . . . . . . Configuration at Each End . . . . . . . . . . . . . . . Performance Summary . . . . . . . . . . . . . . . . . Performance Details . . . . . . . . . . . . . . . . . . . Bill of Materials for Link . . . . . . . . . . . . . . . . . Flags . . . . . . . . . . . . . . . . . . . . . . . . . . . . . Project Configuration . . . . . . . . . . . . . . . . . . . . . . Available Antennas . . . . . . . . . . . . . . . . . . . . TDD Synchronization List . . . . . . . . . . . . . . . . Link Formatting Rules . . . . . . . . . . . . . . . . . . Equipment Templates . . . . . . . . . . . . . . . . . . Bill of Materials for Project . . . . . . . . . . . . . . . . . . Viewing & saving the project BOM file in MS Excel User Interface Tips . . . . . . . . . . . . . . . . . . . . . . . Advanced User Interface Features . . . . . . . . . . Advanced Features . . . . . . . . . . . . . . . . . . . . . . . Optimizing E1 or T1 Latency . . . . . . . . . . . . . . Setting TDD Synchronization . . . . . . . . . . . . . Setting Hot Standby Protection (1+1) . . . . . . . . Setting 2+0 Antenna Sharing . . . . . . . . . . . . . Long Waveguide . . . . . . . . . . . . . . . . . . . . . . Setting Diversity . . . . . . . . . . . . . . . . . . . . . Project Templates . . . . . . . . . . . . . . . . . . . . . Adjusting Link Profiles . . . . . . . . . . . . . . . . . . . . . Using Google Earth(TM) . . . . . . . . . . . . . . . . . Verifying Link Ends . . . . . . . . . . . . . . . . . . . . Verifying High Points . . . . . . . . . . . . . . . . . . . ii . . . . . . . . . . . . . . . . . . . . . . . . . . . . . . . . . . . . . . . . . . . . . . . . . . . . . . . . . . . . . . . . . . . . . . . . . . . . . . . . . . . . . . . . . . . . . . . . . . . . . . . . . . . . . . . . . . . . . . . . . . . . . . . . . . . . . . . . . . . . . . . . . . . . . . . . . . . . . . . . . . . . . . . . . . . . . . . . . . . . . . . . . . . . . . . . . . . . . . . . . . . . . . . . . . . . . . . . . . . . . . . . . . . . . . . . . . . . . . . . . . . . . . . . . . . . . . . . . . . . . . . . . . . . . . . . . . . . . . . . . . . . . . . . . . . . . . . . . . . . . . . . . . . . . . . . . . . . . . . . . . . . . . . . . . . . . . . . . . . . . . . . . . . . . . . . . . . . . . . . . . . . . . . . . . . . . . . . . . . . . . . . . . . . . . . . . . . . . . . . . . . . . . . . . . . . . . . . . . . . . . . . . . . . . . . . . . . . . . . . . . . . . . . . . . . . . . . . . . . . . . . . . . . . . . . . . . . . . . . . . . . . . . . . . . . . . . . . . . . . . . . . . . . . . . . . . . . . . . . . . . . . . . . . . . . . . . . . . . . . . . . . . . . . . . . . . . . . . . . . . . . . . . . . . . . . . . . . . . . . . . . . . . . . . . . . . . . . . . . . . . . . . . . . . . . . 36 36 37 41 44 44 45 53 54 54 54 54 54 57 58 60 62 62 66 67 68 71 74 74 78 80 84 91 93 97 98 98 99 100 103 108 109 110 110 112 112 113 114 122 129 133 139 141 141 143 144 Updating Link Profiles . . . . . . . . . . . . . . . . . . . Link Profile Adjustment Examples . . . . . . . . . . . . . . Verifying a Link End Using a Map and Google Earth Verifying a Link End Using a Survey . . . . . . . . . . Verifying a High Point Using a Map . . . . . . . . . . . Verifying a High Point Using a Survey . . . . . . . . . Exporting and Reporting . . . . . . . . . . . . . . . . . . . . Exporting Data . . . . . . . . . . . . . . . . . . . . . . . . Creating Reports . . . . . . . . . . . . . . . . . . . . . . 4 Background Information Availability . . . . . . . . . . . . . . . . . . . . . . . ITU-R P530-12 . . . . . . . . . . . . . . . . . . Vigants - Barnett . . . . . . . . . . . . . . . . Path Loss . . . . . . . . . . . . . . . . . . . . . . . . Free Space Path Loss . . . . . . . . . . . . . . Excess Path Loss . . . . . . . . . . . . . . . . Fade Margin . . . . . . . . . . . . . . . . . . . Fresnel Zone . . . . . . . . . . . . . . . . . . . Maximum Path Loss . . . . . . . . . . . . . . Paths Over Sea or Very Flat Ground . . . . Path Profiles . . . . . . . . . . . . . . . . . . . . . . PTP Path Profiler . . . . . . . . . . . . . . . . . SRTM Technical Guide . . . . . . . . . . . . . TDD Overview . . . . . . . . . . . . . . . . . . . . . TDM Mode . . . . . . . . . . . . . . . . . . . . . IP Mode . . . . . . . . . . . . . . . . . . . . . . Symmetry . . . . . . . . . . . . . . . . . . . . . Summary . . . . . . . . . . . . . . . . . . . . . TDD Synchronization Overview . . . . . . . . . . Unsynchronized Links . . . . . . . . . . . . . Synchronized Links . . . . . . . . . . . . . . . Import File Formats . . . . . . . . . . . . . . . . . . Path from Hydra - no Site Names (*.pth) . Path from Hydra - with Site Names (*.pth) Sites from CSV File . . . . . . . . . . . . . . . Path from CSV File . . . . . . . . . . . . . . . Path from Pathloss (*.txt) . . . . . . . . . . . 5 Legal Notices Cambium Networks End User License Definitions . . . . . . . . . . . . . . Grant of License . . . . . . . . . . . Conditions of Use . . . . . . . . . . Title; Restrictions . . . . . . . . . . Confidentiality . . . . . . . . . . . . Right to Use Cambium’s Name . Transfer . . . . . . . . . . . . . . . . Updates . . . . . . . . . . . . . . . . Maintenance . . . . . . . . . . . . . Disclaimer . . . . . . . . . . . . . . Limitation of Liability . . . . . . . . . . . . . . . . . . . . . . . . . . . . . . . . . . . . . . . . . . . . . . . . . . . . . . . . . . . . . . Agreement . . . . . . . . . . . . . . . . . . . . . . . . . . . . . . . . . . . . . . . . . . . . . . . . . . . . . . . . . . . . . . . . . . . . . . . . . . . . . . . . . . . . . . . . . . . . . . . . . . . . . . . . . . . . . . . . . . . . . . . . . . . . . . . . . . . . . . . . . . . . . . . . . . . . . . . . . . . . . . . . . . . . . . . . . . . . . . . . . . . . . . . . . . . . . . . . . . . . . . . . . . . . . . . . . . . . . . . . . . . . . . . . . . . . . . . . . . . . . . . . . . . . . . . . . . . . . . . . . . . . . . . . . . . . . . . . . . . . . . . . . . . . . . . . . . . . . . . . . . . . . . . . . . . . . . . . . . . . . . . . . . . . . . . . . . . . . . . . . . . . . . . 144 149 149 152 156 158 161 161 162 . . . . . . . . . . . . . . . . . . . . . . . . . . . . . . . . . . . . . . . . . . . . . . . . . . . . . . . . . . . . . . . . . . . . . . . . . . . . . . . . . . . . . . . . . . . . . . . . . . . . . . . . . . . . . . . . . . . . . . . . . . . . . . . . . . . . . . . . . . . . . . . . . . . . . . . . . . . . . . . . . . . . . . . . . . . . . . . . . . . . . . . . . . . . . . . . . . . . . . . . . . . . . . . . . . . . . . . . . . . . . . . . . . . . . . . . . . . . . . . . . . . . . . . . . . . . . . . . . . . . . . . . . . . . . . . . . . . . . . . . . . . . . . . . . . . . . . . . . 163 164 164 164 165 165 166 166 167 168 168 170 170 171 172 173 173 173 173 175 176 177 180 180 180 180 180 181 . . . . . . . . . . . . 182 183 183 183 183 184 184 185 185 185 185 186 186 . . . . . . . . . . . . . . . . . . . . . . . . . . . . . . . . . . . . . . . . . . . . . . . . . . . . . . . . . . . . . . . . . . . . . . . . . . . . . . . . . . . . . . . . . . . . . . . . . . . . . . . . . . . . . . . . . . . . . . . . iii U.S. Government . . . . . . . . . . . . Term of License . . . . . . . . . . . . . Governing Law . . . . . . . . . . . . . . Assignment . . . . . . . . . . . . . . . . Survival of Provisions . . . . . . . . . Entire Agreement . . . . . . . . . . . . Third Party Software . . . . . . . . . . . . . Python License . . . . . . . . . . . . . . wxWidgets . . . . . . . . . . . . . . . . Genshi . . . . . . . . . . . . . . . . . . . FormEncode . . . . . . . . . . . . . . . Python for Windows Extensions . . . matplotlib . . . . . . . . . . . . . . . . . NumPy . . . . . . . . . . . . . . . . . . . Universal Encoding Detector . . . . . Profile Images in Google Earth(TM) py2app . . . . . . . . . . . . . . . . . . . py2exe . . . . . . . . . . . . . . . . . . . ObjectListView . . . . . . . . . . . . . . PyYAML . . . . . . . . . . . . . . . . . . Reportlab . . . . . . . . . . . . . . . . . bbfreeze . . . . . . . . . . . . . . . . . . markerwithlabel.js . . . . . . . . . . . Limit of Liability . . . . . . . . . . . . . . . . . . . . . . . . . . . . . . . . . . . . . . . . . . . . . . . . . . . . . . . . . . . . . . . . . . . . . . . . . . . . . . . . . . . . . . . . . . . . . . . . . . . . . . . . . . . . . . . . . . . . . . . . . . . . . . . . . . . . . . . . . . . . . . . . . . . . . . . . . . . . . . . . . . . . . . . . . . . . . . . . . . . . . . . . . . . . . . . . . . . . . . . . . . . . . . . . . . . . . . . . . . . . . . . . . . . . . . . . . . . . . . . . . . . . . . . . . . . . . . . . . . . . . . . . . . . . . . . . . . . . . . . . . . . . . . . . . . . . . . . . . . . . . . . . . . . . . . . . . . . . . . . . . . . . . . . . . . . . . . . . . . . . . . . . . . . . . . . . . . . . . . . . . . . . . . . . . . . . . . . . . . . . . . . . . . . . . . . . . . . . . . . . . . . . . . . . . . . . . . . . . . . . . . . . . . . . . . . . . . . . . . . . . . . . . . . . 186 186 187 187 187 187 188 188 188 189 189 189 190 190 191 191 191 192 192 192 193 194 195 196 6 Changes to PTP LINKPlanner Changes since version 3.0.0 . . . . . . . . . . . . Changes in version 3.6.5 . . . . . . . . . . . Changes in version 3.6.4 . . . . . . . . . . . Changes in version 3.6.3 . . . . . . . . . . . Changes in version 3.6.2 (limited release) Changes in version 3.5.5 . . . . . . . . . . . Changes in version 3.6.1 (limited release) Changes in version 3.6.0 (limited release) Changes in version 3.5.4 . . . . . . . . . . . Changes in version 3.5.3 . . . . . . . . . . . Changes in version 3.5.2 . . . . . . . . . . . Changes in version 3.5.1 . . . . . . . . . . . Changes in version 3.5.0 . . . . . . . . . . . Changes in version 3.4.0 . . . . . . . . . . . Changes in version 3.3.3 . . . . . . . . . . . Changes in version 3.3.2 . . . . . . . . . . . Changes in version 3.3.1 . . . . . . . . . . . Changes in version 3.3.0 . . . . . . . . . . . Changes in version 3.2.2 . . . . . . . . . . . Changes in version 3.2.1 . . . . . . . . . . . Changes in version 3.2.0 . . . . . . . . . . . Changes in version 3.1.2 . . . . . . . . . . . Changes in version 3.1.1 . . . . . . . . . . . Changes in version 3.1.0 . . . . . . . . . . . Changes in version 3.0.0.rc2 . . . . . . . . . . . . . . . . . . . . . . . . . . . . . . . . . . . . . . . . . . . . . . . . . . . . . . . . . . . . . . . . . . . . . . . . . . . . . . . . . . . . . . . . . . . . . . . . . . . . . . . . . . . . . . . . . . . . . . . . . . . . . . . . . . . . . . . . . . . . . . . . . . . . . . . . . . . . . . . . . . . . . . . . . . . . . . . . . . . . . . . . . . . . . . . . . . . . . . . . . . . . . . . . . . . . . . . . . . . . . . . . . . . . . . . . . . . . . . . . . . . . . . . . . . . . . . . . . . . . . . . . . . . . . . . . . . . . . . . . . . . . . . . . . . . . . . . . . . . . . . . . . . . . . . . . . . . . . . . . . . . . . . . . . . . . . . . . . . . . . . . . . . . . . . . . . . . . . . . . . . . . . . . . . . . . . . . . . . . . . . . . . . . . . . . . . . . . . . . . . . . . . . . . . . . . . . . . . . . . . . . . . . . . . . . . . . 197 198 198 199 199 200 200 201 201 201 202 202 203 204 205 205 206 206 206 207 208 208 209 209 209 210 iv . . . . . . . . . . . . . . . . . . . . . . . . . . . . . . . . . . . . . . . . . . . . . . . . . . . . . . . . . . . . . . . . . . . . . . . . Changes in version 3.0.0 . Changes since version 2.0.0 . . Changes in version 2.7.0 . Changes in version 2.6.2 . Changes in version 2.6.1 . Changes in version 2.6.0 . Changes in version 2.5.2 . Changes in version 2.5.1 . Changes in version 2.5.0 . Changes in version 2.4.1 . Changes in version 2.4.0 . Changes in version 2.3.10 Changes in version 2.3.9 . Changes in version 2.3.8 . Changes in version 2.3.7 . Changes in version 2.3.6 . Changes in version 2.3.5 . Changes in version 2.3.4 . Changes in version 2.3.3 . Changes in version 2.3.2 . Changes in version 2.3.1 . Changes in version 2.3.0 . Changes in version 2.2.0 . Changes in version 2.1.0 . Changes in version 2.0.0 . . . . . . . . . . . . . . . . . . . . . . . . . . . . . . . . . . . . . . . . . . . . . . . . . . . . . . . . . . . . . . . . . . . . . . . . . . . . . . . . . . . . . . . . . . . . . . . . . . . . . . . . . . . . . . . . . . . . . . . . . . . . . . . . . . . . . . . . . . . . . . . . . . . . . . . . . . . . . . . . . . . . . . . . . . . . . . . . . . . . . . . . . . . . . . . . . . . . . . . . . . . . . . . . . . . . . . . . . . . . . . . . . . . . . . . . . . . . . . . . . . . . . . . . . . . . . . . . . . . . . . . . . . . . . . . . . . . . . . . . . . . . . . . . . . . . . . . . . . . . . . . . . . . . . . . . . . . . . . . . . . . . . . . . . . . . . . . . . . . . . . . . . . . . . . . . . . . . . . . . . . . . . . . . . . . . . . . . . . . . . . . . . . . . . . . . . . . . . . . . . . . . . . . . . . . . . . . . . . . . . . . . . . . . . . . . . . . . . . . . . . . . . . . . . . . . . . . . . . . . . . . . . . . . . . . . . . . . . . . . . . . . . . . . . . . . . . . . . . . . . . . . . . . . . . . . . . . . . . . . . . . . . . . . . . . . . . . . . . . . . . . . . . . . . . . . . . . . . . . . . . . . . . . . . . . . . . . . . . . . . . . . . . . . . . . . . . . . . . . . . . . . . . . . . . . . . . . . . . . . . . . . . . . . . . . . . . . . . . . . . . . . . . . . . . . . . . . . . . . . . . . . . . . . . . . . . . . . 210 212 212 213 213 213 214 214 215 215 216 216 216 217 217 217 218 218 218 218 219 219 219 220 220 7 Glossary 221 8 Credits 223 Index 224 v vi List of Figures 2.1 2.2 2.3 2.4 2.5 2.6 2.7 2.8 2.9 2.10 2.11 2.12 2.13 2.14 2.15 2.16 2.17 2.18 2.19 2.20 2.21 2.22 2.23 2.24 2.25 2.26 2.27 2.28 2.29 2.30 2.31 User Interface . . . . . . . . . . . . . . . . . . . . . . . . . . . . . . Inserting Site 1 (Unlicensed) . . . . . . . . . . . . . . . . . . . . . Inserting Site 2 (Unlicensed) . . . . . . . . . . . . . . . . . . . . . Inserting Link (Unlicensed) . . . . . . . . . . . . . . . . . . . . . . Requesting Profiles (Unlicensed) . . . . . . . . . . . . . . . . . . Link Equipment (Unlicensed) . . . . . . . . . . . . . . . . . . . . . Path Profile (Unlicensed) . . . . . . . . . . . . . . . . . . . . . . . Profile Editor (Unlicensed) . . . . . . . . . . . . . . . . . . . . . . Path Profile with Obstructions (Unlicensed) . . . . . . . . . . . Adjust One End of Unlicensed Link . . . . . . . . . . . . . . . . . Adjust Other End of Unlicensed Link . . . . . . . . . . . . . . . . Performance Unacceptable at One End of Unlicensed Link . Performance Unacceptable at Other End of Unlicensed Link Adjust One End of Unlicensed Link Again . . . . . . . . . . . . . Adjust Other End of Unlicensed Link Again . . . . . . . . . . . . Performance Acceptable at One End of Unlicensed Link . . . Performance Acceptable at Other End of Unlicensed Link . . Inserting Site 1 (Licensed) . . . . . . . . . . . . . . . . . . . . . . Inserting Site 2 (Licensed) . . . . . . . . . . . . . . . . . . . . . . Inserting Link (Licensed) . . . . . . . . . . . . . . . . . . . . . . . Requesting Profiles (Licensed) . . . . . . . . . . . . . . . . . . . . Link Equipment (Licensed) . . . . . . . . . . . . . . . . . . . . . . Path Profile (Licensed) . . . . . . . . . . . . . . . . . . . . . . . . . Profile Editor (Licensed) . . . . . . . . . . . . . . . . . . . . . . . . Path Profile with Obstructions (Licensed) . . . . . . . . . . . . . Adjust One End of Licensed Link . . . . . . . . . . . . . . . . . . Adjust Other End of Licensed Link . . . . . . . . . . . . . . . . . Performance Unacceptable at One End of Licensed Link . . . Performance Unacceptable at Other End of Licensed Link . . Adjust One End of Licensed Link Again . . . . . . . . . . . . . . Adjust Other End of Licensed Link Again . . . . . . . . . . . . . . . . . . . . . . . . . . . . . . . . . . . . . . . . . . . . . . . . . . . . . . . . . . . . . . . . . . . . . . . . . . . . . . . . . . . . . . . . . . . . . . . . . . . . . . . . . . . . . . . . . . . . . . . . . . . . . . . . . . . . . . . . . 13 16 16 17 18 19 19 20 20 21 21 22 22 23 23 24 24 26 26 27 28 29 29 30 30 31 31 32 32 33 33 1 PTP LINKPlanner User Guide, Release 3.6.5 2 2.32 Performance Acceptable at One End of Licensed Link . . . . . . . . . 2.33 Performance Acceptable at Other End of Licensed Link . . . . . . . 34 34 3.1 3.2 3.3 3.4 3.5 3.6 3.7 3.8 3.9 3.10 3.11 3.12 3.13 3.14 3.15 3.16 3.17 3.18 3.19 3.20 3.21 3.22 3.23 3.24 3.25 3.26 3.27 3.28 3.29 3.30 3.31 3.32 3.33 3.34 3.35 3.36 3.37 3.38 3.39 3.40 3.41 3.42 3.43 3.44 3.45 3.46 3.47 3.48 36 37 38 40 41 42 44 45 46 47 48 48 49 50 51 55 56 56 57 57 58 59 59 60 60 61 62 63 64 64 65 66 67 68 69 69 70 72 73 74 75 76 77 79 80 82 83 84 Main Screen . . . . . . . . . . . . . . . . . . . . . . . . . . Options (Preferences) Page . . . . . . . . . . . . . . . . . Templates Page . . . . . . . . . . . . . . . . . . . . . . . . Access Token Page . . . . . . . . . . . . . . . . . . . . . . Graphics Page . . . . . . . . . . . . . . . . . . . . . . . . . Navigation Tree . . . . . . . . . . . . . . . . . . . . . . . . Project Node NLOS Short Distance in Navigation Tree General Information . . . . . . . . . . . . . . . . . . . . . Project Properties . . . . . . . . . . . . . . . . . . . . . . . Offline Map . . . . . . . . . . . . . . . . . . . . . . . . . . . Site Pop-up Menu . . . . . . . . . . . . . . . . . . . . . . . Site Properties Dialog . . . . . . . . . . . . . . . . . . . . Custom Icons and Label Positioning . . . . . . . . . . . Google Maps . . . . . . . . . . . . . . . . . . . . . . . . . Google Earth . . . . . . . . . . . . . . . . . . . . . . . . . Importing From a Spreadsheet Using Copy and Paste Table Import Wizard . . . . . . . . . . . . . . . . . . . . . Selecting Columns to be Imported . . . . . . . . . . . . Value Cannot be Interpreted . . . . . . . . . . . . . . . . Map of Newly Imported Sites . . . . . . . . . . . . . . . . New Site Page . . . . . . . . . . . . . . . . . . . . . . . . . Sites List . . . . . . . . . . . . . . . . . . . . . . . . . . . . . Sites Pop-up Menu . . . . . . . . . . . . . . . . . . . . . . Details in Site Page . . . . . . . . . . . . . . . . . . . . . . Links in Site Page . . . . . . . . . . . . . . . . . . . . . . . Links Graph in Site Page . . . . . . . . . . . . . . . . . . Link Data in a Spreadsheet . . . . . . . . . . . . . . . . . Table Import Wizard . . . . . . . . . . . . . . . . . . . . . Selecting Columns to be Imported . . . . . . . . . . . . Link Value Cannot be Interpreted . . . . . . . . . . . . . Map of Newly Imported Sites and Links . . . . . . . . . Merging Duplicate Data . . . . . . . . . . . . . . . . . . . Importing Links From a Spreadsheet . . . . . . . . . . . New Link Page . . . . . . . . . . . . . . . . . . . . . . . . . Links List . . . . . . . . . . . . . . . . . . . . . . . . . . . . Links Pop-up Menu . . . . . . . . . . . . . . . . . . . . . . Editing a Property for Multiple Links . . . . . . . . . . . Progress Page . . . . . . . . . . . . . . . . . . . . . . . . . Request Profiles Page . . . . . . . . . . . . . . . . . . . . Link Description . . . . . . . . . . . . . . . . . . . . . . . . Equipment (unlicensed bands) . . . . . . . . . . . . . . Equipment (licensed bands) . . . . . . . . . . . . . . . . TDM Equipment Configuration (PTP 810 Only) . . . . Profile with Trees . . . . . . . . . . . . . . . . . . . . . . . Configuration at Each End (one end shown) . . . . . . Additional Feeder Losses in Licensed Band . . . . . . Select Transmit Frequencies . . . . . . . . . . . . . . . . Performance Summary . . . . . . . . . . . . . . . . . . . . . . . . . . . . . . . . . . . . . . . . . . . . . . . . . . . . . . . . . . . . . . . . . . . . . . . . . . . . . . . . . . . . . . . . . . . . . . . . . . . . . . . . . . . . . . . . . . . . . . . . . . . . . . . . . . . . . . . . . . . . . . . . . . . . . . . . . . . . . . . . . . . . . . . . . . . . . . . . . . . . . . . . . . . . . . . . . . . . . . . . . . . . . . . . . . . . . . . . . . . . . . . . . . . . . . . . . . . . . . . . . . . . . . . . . . . . . . . . . . . . . . . . . . . . . . . . . . . . . . . . . . . . . . . . . . . . . . . . . . . . . . . . . . . . . . . . . . . . . . . . . . . . . . . . . . . . . . . . . . . . . . . . . . . . . . . . . . . . . . . . . . . . . . . . . . . . . . . . . . . . . . . . . . . . . . . . . . . . . . . . . . . . . . . . . . . . . . . . . . . . . . . . . . . . . . . . . . . . . . . . . . . . . . . . . . . List of Figures PTP LINKPlanner User Guide, Release 3.6.5 3.49 3.50 3.51 3.52 3.53 3.54 3.55 3.56 3.57 3.58 3.59 3.60 3.61 3.62 3.63 3.64 3.65 3.66 3.67 3.68 3.69 3.70 3.71 3.72 3.73 3.74 3.75 3.76 3.77 3.78 3.79 3.80 3.81 3.82 3.83 3.84 3.85 3.86 3.87 3.88 3.89 3.90 3.91 3.92 3.93 3.94 3.95 3.96 3.97 3.98 3.99 Operating Conditions for PTP 250 . . . . . . . . . . . . . . . . . . . . . . Performance Summary with E1/T1 . . . . . . . . . . . . . . . . . . . . . Performance Summary with TDM for PTP 810 . . . . . . . . . . . . . . Detailed Availability Information (ITU Model) . . . . . . . . . . . . . . Performance Charts . . . . . . . . . . . . . . . . . . . . . . . . . . . . . . Performance Charts for Adaptive Symmetry . . . . . . . . . . . . . . . Performance Details . . . . . . . . . . . . . . . . . . . . . . . . . . . . . . Bill of Materials for Link . . . . . . . . . . . . . . . . . . . . . . . . . . . . Bill of Materials Icons . . . . . . . . . . . . . . . . . . . . . . . . . . . . . . Bill of Materials Optional Extras . . . . . . . . . . . . . . . . . . . . . . . Flags . . . . . . . . . . . . . . . . . . . . . . . . . . . . . . . . . . . . . . . . Available Antennas . . . . . . . . . . . . . . . . . . . . . . . . . . . . . . . TDD Synchronization List . . . . . . . . . . . . . . . . . . . . . . . . . . . Link Formatting Page . . . . . . . . . . . . . . . . . . . . . . . . . . . . . . Rule Editor . . . . . . . . . . . . . . . . . . . . . . . . . . . . . . . . . . . . Rule Expression . . . . . . . . . . . . . . . . . . . . . . . . . . . . . . . . . Formatting Rules Pop-up Menu . . . . . . . . . . . . . . . . . . . . . . . Equipment Templates Page . . . . . . . . . . . . . . . . . . . . . . . . . . Equipment Template Editor . . . . . . . . . . . . . . . . . . . . . . . . . . Links Pop-up Menu . . . . . . . . . . . . . . . . . . . . . . . . . . . . . . . Equipment Templates Pop-up Menu . . . . . . . . . . . . . . . . . . . . Bill of Materials for Project . . . . . . . . . . . . . . . . . . . . . . . . . . Smart Paste Dialog . . . . . . . . . . . . . . . . . . . . . . . . . . . . . . . Lowest Telecoms Mode . . . . . . . . . . . . . . . . . . . . . . . . . . . . TDD Synchronization Error Message . . . . . . . . . . . . . . . . . . . . TDD Synchronization . . . . . . . . . . . . . . . . . . . . . . . . . . . . . . Navigation Tree for Protected (1+1) link . . . . . . . . . . . . . . . . . Link Node Information for Protected (1+1) link . . . . . . . . . . . . . Detailed Reports Information Message . . . . . . . . . . . . . . . . . . Detailed Reports Selection . . . . . . . . . . . . . . . . . . . . . . . . . . Proposal Report Performance Information for Protected (1+1) Link Navigation Tree for 2+0 Cross-Polar link . . . . . . . . . . . . . . . . . Navigation Tree for 2+0 Co-Polar link . . . . . . . . . . . . . . . . . . . Navigation Tree for 2+0 XPIC link . . . . . . . . . . . . . . . . . . . . . . Link Node Information for PTP 800 2+0 . . . . . . . . . . . . . . . . . . Link Node Information for PTP 810 2+0 . . . . . . . . . . . . . . . . . . Equipment (2+0) . . . . . . . . . . . . . . . . . . . . . . . . . . . . . . . . Configuration at Each End for 2+0 Cross-Polar . . . . . . . . . . . . . Configuration at Each End for 2+0 Co-Polar . . . . . . . . . . . . . . . Select Transmit Frequency 2+0 Co-Polar Adjacent Channel Error . Link Equipment for Long Waveguide . . . . . . . . . . . . . . . . . . . . End Equipment for Long Waveguide . . . . . . . . . . . . . . . . . . . . Losses (Long Waveguide) . . . . . . . . . . . . . . . . . . . . . . . . . . . Losses (Long Waveguide for IRFU) . . . . . . . . . . . . . . . . . . . . . Reflection Editor . . . . . . . . . . . . . . . . . . . . . . . . . . . . . . . . . Profile with Reflection Visible . . . . . . . . . . . . . . . . . . . . . . . . Profile with Reflection Obscured . . . . . . . . . . . . . . . . . . . . . . . Space Diversity Deployment (unlicensed bands) . . . . . . . . . . . . Configuration of Space Diversity (unlicensed bands) . . . . . . . . . Space Diversity Deployment (licensed bands) . . . . . . . . . . . . . Configuration of Space Diversity (licensed bands) . . . . . . . . . . . List of Figures 86 87 88 89 91 92 92 94 94 95 97 98 99 100 101 102 103 104 105 106 107 109 111 113 114 114 115 115 119 120 121 123 123 123 124 125 126 126 127 128 129 130 131 132 134 134 135 136 136 137 137 3 PTP LINKPlanner User Guide, Release 3.6.5 3.100 Height Clearance between main antennas . . . . . . . . . . . 3.101 Height Clearance between main and diverse antennas . . . 3.102 Choosing the template file type . . . . . . . . . . . . . . . . . . 3.103 Google Earth(TM) Aerial Photograph with Distances Shown 3.104 Google Earth(TM) Aerial Photograph (Zoomed) . . . . . . . . 3.105 Fresnel zone representation in Google Earth . . . . . . . . . 3.106 Profile Visualization Chart . . . . . . . . . . . . . . . . . . . . . . 3.107 Profile Editor . . . . . . . . . . . . . . . . . . . . . . . . . . . . . . 3.108 Profile Updated With Tree Obstructions (in green) . . . . . . 3.109 Adding a Profile Point . . . . . . . . . . . . . . . . . . . . . . . . 3.110 Setting a Constant Gradient . . . . . . . . . . . . . . . . . . . . 3.111 Path Profile Units . . . . . . . . . . . . . . . . . . . . . . . . . . . 3.112 Original path profile . . . . . . . . . . . . . . . . . . . . . . . . . 3.113 Adjusted path profile . . . . . . . . . . . . . . . . . . . . . . . . . 3.114 Unadjusted profile near antenna site . . . . . . . . . . . . . . 3.115 Map of Addislade . . . . . . . . . . . . . . . . . . . . . . . . . . . 3.116 Obstructions and higher ground near Addislade . . . . . . . 3.117 Profile Updated with Map and Google Earth Results . . . . . 3.118 GPS Calibration Point . . . . . . . . . . . . . . . . . . . . . . . . . 3.119 Using a ruler to estimate height . . . . . . . . . . . . . . . . . 3.120 Results of site survey at Addislade . . . . . . . . . . . . . . . . 3.121 Profile updated with site survey results . . . . . . . . . . . . . 3.122 Unadjusted profile near high point . . . . . . . . . . . . . . . . 3.123 Map of Hp1 . . . . . . . . . . . . . . . . . . . . . . . . . . . . . . . 3.124 Estimated obstruction height near Hp1 . . . . . . . . . . . . . 3.125 GPS Calibration Point near Hp1 . . . . . . . . . . . . . . . . . . 3.126 Profile updated with Hp1 survey results . . . . . . . . . . . . 4.1 4.2 4.3 4.4 4.5 4.6 4.7 4.8 4.9 4 . . . . . . . . . . . . . . . . . . . . . . . . . . . . . . . . . . . . . . . . . . . . . . . . . . . . . . . . . . . . . . . . . . . . . . . . . . . . . . . . . . . . . . . . . . . . . . . . . . . . . . . . . . . . . . . . . . . . . . . . . . . . . . . . . . . . . . . 138 138 140 141 142 143 144 145 146 146 147 148 149 149 150 150 151 152 153 154 155 156 157 157 158 159 159 Free Space Path Loss at 5.8 GHz . . . . . . . . . . . . . . . . . . . Fade Margin vs Excess Path Loss for 99.99% Link Availability . Fresnel Zone . . . . . . . . . . . . . . . . . . . . . . . . . . . . . . . . Propagation Over The Sea . . . . . . . . . . . . . . . . . . . . . . . Basic TDD Frame . . . . . . . . . . . . . . . . . . . . . . . . . . . . . Interference Between ODUs . . . . . . . . . . . . . . . . . . . . . . Separation of PTP 600 Units on a Mast . . . . . . . . . . . . . . . Unsynchronized Frames . . . . . . . . . . . . . . . . . . . . . . . . . Synchronized Frames . . . . . . . . . . . . . . . . . . . . . . . . . . . . . . . . . . . . . . . . . . . . . . . . . . . . . 166 167 167 168 172 175 176 177 179 List of Figures CHAPTER 1 About This User Guide The purpose of this user guide is to describe how to install and use Cambium PTP LINKPlanner. Cambium Networks provides the PTP LINKPlanner application with the PTP 250, PTP 300, PTP 400, PTP 500, PTP 600, PTP 650, PTP 800 and PTP 810 equipment. Use PTP LINKPlanner to help predict where and how equipment will work. It allows the network planner to answer these questions: Will each link transmit data fast enough for the user? Will each link be reliable enough for the user? If any problems are experienced with PTP LINKPlanner, see Contacting Cambium Getting started To understand the concepts of PTP LINKPlanner, see LINKPlanner Concepts If any problems are experienced with PTP LINKPlanner, see Contacting Cambium. To install or upgrade the software, see Installing PTP LINKPlanner. How to use PTP LINKPlanner To perform a quick test of the feasibility of a planned link, follow the procedure described in:. Unlicensed Band Tutorial - for PTP 250, PTP 300, PTP 400, PTP 500, PTP 600 and PTP 650 link planning. Licensed Band Tutorial - for PTP 800 and PTP 810 link planning. If the resulting data throughput and link availability predictions look promising, plan the link in greater detail as described in Using PTP LINKPlanner. Supporting information For more information about link planning, such as path loss, path profiles and file formats, see Background Information. For licensing and third party information, see Legal Notices. 5 PTP LINKPlanner User Guide, Release 3.6.5 For a history of LINKPlanner software changes, see Changes to PTP LINKPlanner. For definitions of common terms, see Glossary. 6 Chapter 1. About This User Guide PTP LINKPlanner User Guide, Release 3.6.5 General Information Purpose Cambium Networks Point-To-Point documents are intended to instruct and assist personnel in the operation, installation and maintenance of the Cambium Point-To-Point equipment and ancillary devices. It is recommended that all personnel engaged in such activities be properly trained. Cambium Networks disclaims all liability whatsoever, implied or express, for any risk of damage, loss or reduction in system performance arising directly or indirectly out of the failure of the customer, or anyone acting on the customer’s behalf, to abide by the instructions, system parameters, or recommendations made in this document. General Information 7 PTP LINKPlanner User Guide, Release 3.6.5 Contacting Cambium Feedback on PTP LINKPlanner We appreciate feedback from the users of our documents. This includes feedback on the structure, content, accuracy, or completeness of our documents. Send feedback to support@cambiumnetworks.com. You can receive help from the wider LINKPlanner community through the LINKPlanner forum: http://www.cambiumnetworks.com/forum/viewforum.php?f=47. Cambium Networks Point-to-Point Support website: http://www.cambiumnetworks.com/support Main website: http://www.cambiumnetworks.com Sales enquires: solutions@cambiumnetworks.com Support enquires: support@cambiumnetworks.com Telephone number list: http://www.cambiumnetworks.com/support/contact-support Address: Cambium Networks Limited, Linhay Business Park, Eastern Road, Ashburton, Devon, UK, TQ13 7UP Reporting problems If any problems are encountered when using PTP LINKPlanner, follow this procedure: 1. Search this help document for a solution In the Table of Contents In the Index (Windows only) In the Search (Windows only). 2. Ensure that the latest version of LINKPlanner software is installed (available at http://www.cambiumnetworks.com/linkplanner) 3. Search the release note for this version of the product (available at http://www.cambiumnetworks.com/linkplanner) 4. Ask your Cambium products supplier to help. 5. Escalate the problem to Cambium Networks Technical Support as follows: Either: send an email to linkplanner.ptp@cambiumnetworks.com 8 Chapter 1. About This User Guide PTP LINKPlanner User Guide, Release 3.6.5 Or: Contact Cambium PTP Support at http://www.cambiumnetworks.com/support/open-a-support-case Contacting Cambium 9 PTP LINKPlanner User Guide, Release 3.6.5 Warnings, cautions and notes The following describes how warnings and cautions are used in this document and in all documents of this Cambium document set. Warnings Warnings precede instructions that contain potentially hazardous situations. Warnings are used to alert the reader to possible hazards that could cause loss of life or physical injury. A warning has the following format: Warning text and consequence for not following the instructions in the warning. Cautions Cautions precede instructions and are used when there is a possibility of damage to systems, software, or individual items of equipment within a system. However, this damage presents no danger to personnel. A caution has the following format: Caution text and consequence for not following the instructions in the caution. Notes A note means that there is a possibility of an undesirable situation or provides additional information to help the reader understand a topic or concept. A note has the following format: Note text. 10 Chapter 1. About This User Guide CHAPTER 2 Getting started This section describes the main concepts of PTP LINKPlanner and how to install the software: LINKPlanner Concepts Installing PTP LINKPlanner This section also contains quick tutorials for experienced Windows or Mac users. They describe how to create a project to analyze the performance of a single link. Quick Tutorial - Unlicensed Band (for PTP 250, PTP 300, PTP 400, PTP 500, PTP 600 and PTP 650 links). Quick Tutorial - Licensed Band (for PTP 800 and PTP 810 links). 11 PTP LINKPlanner User Guide, Release 3.6.5 LINKPlanner Concepts NLoS and LoS The Cambium Networks Series of point-to-point wireless Ethernet bridges are designed to operate in non-line-of-sight (NLoS) and line-of-sight (LoS) environments. Link planning and estimation enable a link of known quality to be installed. PTP LINKPlanner uses path profile data to predict the data rates and reliability over each link, through adjustment of antenna height and RF power. When the link is installed, the mean path loss can be checked to confirm these predictions. Architecture The PTP LINKPlanner is an application that runs on Windows or Macintosh. It performs the calculations from the ITU recommendations ITU-R P.526-10 and ITU-R P.530-12 to predict NLoS and LoS paths for anywhere in the world. Path profile data can be obtained in a number of different ways depending upon global location. Cambium provides a method for obtaining path profile data; see Path Profiles. Trees and buildings (obstructions) can modify this profile, and often the path must be surveyed to establish the correct estimation. The main concepts of PTP LINKPlanner are: Project: a set of data about the sites and links in a wireless network. Site: the location of a PTP outdoor unit and its antenna. Link: a wireless connection between two sites. Path: an alternative wireless link between two units at different sites, when each site has multiple units. Inputs and Outputs The main inputs to LINKPlanner are: Site name, position and maximum antenna height (input by the user). Details of the PTP equipment and license restrictions (selected by the user). Required performance targets for each link (input by the user). Profile of the terrain along the path of each link (obtained using a Cambium tool). Details of any obstructions or reflections that may affect the performance of a link (obtained from maps, survey data and Google Earth(TM)). The main output from LINKPlanner is a performance summary that shows how well the link is predicted to perform in response to the selected combination of inputs. It shows predicted and required throughput performance and availability at each end of the link. 12 Chapter 2. Getting started PTP LINKPlanner User Guide, Release 3.6.5 User Interface The following example shows the LINKPlanner User Interface for the “Tutorial” project, which models a PTP network linking three sites: Figure 2.1: User Interface LINKPlanner Concepts 13 PTP LINKPlanner User Guide, Release 3.6.5 Installing PTP LINKPlanner Windows Installation If PTP LINKPlanner is to be used with non-Roman character sets, then install one of these two fonts: Arial Unicode MS. This is optionally installed as part of Microsoft Office. Bitstream Cyberbit. To install PTP LINKPlanner in Windows: 1. Download and run LinkPlannerSetup.999.exe (where 999 is version identity). 2. The “Welcome to the Cambium PTP LINKPlanner Setup Wizard” page is displayed. Click Next. 3. The “Select Destination Location” page is displayed. If a different folder is required, click Browse and choose the required folder. Click Next to continue. 4. The “Select Start Menu Folder” page is displayed. If a different folder is required for the shortcuts, click Browse and choose the required folder. Click Next to continue. 5. The “Ready to Install” page is displayed. If the Destination location and Start Menu folder are correct, click Install, otherwise click Back. 6. The installation progress page is displayed, followed by the “Completing the Cambium PTP LINKPlanner Setup Wizard” page. Click Finish. Software installation is now complete. Mac Installation To install PTP LINKPlanner on a Mac, open the ‘readme’ file provided and follow the instructions. 14 Chapter 2. Getting started PTP LINKPlanner User Guide, Release 3.6.5 Quick Tutorial - Unlicensed Band This section is a quick tutorial for experienced Windows or Mac users. It describes how to create a project to analyze the performance of a single link operating in an unlicensed frequency band (below 6 GHz) between two sites. Before starting this tutorial, complete the following steps: 1. Install the software in the usual way. See Installing PTP LINKPlanner. 2. Start the application. 3. Enter the correct details in the Options (Preferences) page. Ensure that Email address and Network Settings are correct. See Options (Preferences). 4. Register with the path profile service. See Options (Preferences). There are three parts to this tutorial: 1. Create a project with two sites and one link. See Creating Project, Sites and Link (Unlicensed Band). 2. Update the path profile for the link with obstructions. See Updating Profile with Obstructions (Unlicensed Band). 3. Adjust the antennas at both ends of the link and confirm that the selected equipment meets the performance requirements. See Adjusting Configuration and Requirements (Unlicensed Band). Creating Project, Sites and Link (Unlicensed Band) To create a project with two sites and one link: 1. Click New Project . The Project Page is displayed 2. Enter Customer Information and Default settings for new links. Click Save Project Save the project as Tutorial.ptpprj. 3. Click New Site The Add New Site page is displayed. Enter this data: Name: North Middle School Maximum Height: 10 meters Latitude: 39.74828N Longitude: 104.84861W Description: Antenna mounted on school building Quick Tutorial - Unlicensed Band 15 PTP LINKPlanner User Guide, Release 3.6.5 Figure 2.2: Inserting Site 1 (Unlicensed) 4. Click New Site The Add New Site page is displayed. Enter this data: Name: Park Lane Elementary Maximum Height: 10 meters Latitude: 39.75914N Longitude: 104.83700W Description: Antenna mounted in school yard Figure 2.3: Inserting Site 2 (Unlicensed) 5. Click New Link The Add New Link page is displayed. Select the two sites to be linked: North Middle School and Park Lane Elementary. 16 Chapter 2. Getting started PTP LINKPlanner User Guide, Release 3.6.5 Figure 2.4: Inserting Link (Unlicensed) If requesting path profiles automatically the profile request is sent to the Cambium PTP Path Profiler and will automatically appear in the profile window. 6. If requesting profiles manually click Project, Get Profiles. The Request Profiles page is displayed. Tick the link “North Middle School to Park Lane Elementary” (if not already ticked). Quick Tutorial - Unlicensed Band 17 PTP LINKPlanner User Guide, Release 3.6.5 Figure 2.5: Requesting Profiles (Unlicensed) The profile request is sent to the Cambium PTP Path Profiler and will automatically appear in the profile window. 7. Configure the link equipment, see Equipment (unlicensed bands): Band: 5.8 GHz Product: PTP 58500 105Mbps Regulation: FCC Bandwidth: 15 MHz E1/T1: None Optimization: TDM Sync: Disabled Symmetry: Symmetric Dual Payload: Enabled Master: North Middle School 18 Chapter 2. Getting started PTP LINKPlanner User Guide, Release 3.6.5 Figure 2.6: Link Equipment (Unlicensed) 8. Click Save Project Updating Profile with Obstructions (Unlicensed Band) Obtain the path profile for the link and update it with obstructions: 1. The profile in PTP LINKPlanner will automatically appear in the profile window 2. Review the Profile. Figure 2.7: Path Profile (Unlicensed) 3. Check that the profile is accurate and identify any obstructions that may affect signal quality. The profile can be verified using Google Earth(TM), maps, GPS data and site visits. It is particularly important to verify the antenna heights, to measure interference and to identify obstructions near both ends of the Fresnel zone. For more information, see Using Google Earth(TM). 4. Double-click on the profile. The Profile Editor is displayed. Enter a 4 meter high Obstruction at Range 0.501 km and a 3.5 meter high Obstruction at Range 0.678 km. The + and - buttons may be used to add and remove points. For more information, see Updating Link Profiles. Quick Tutorial - Unlicensed Band 19 PTP LINKPlanner User Guide, Release 3.6.5 Figure 2.8: Profile Editor (Unlicensed) 5. Review the profile. Obstructions are shown in green. Figure 2.9: Path Profile with Obstructions (Unlicensed) 6. Click Save Project Adjusting Configuration and Requirements (Unlicensed Band) Adjust the antennas at both ends of the link and confirm that the selected equipment meets the performance requirements: 1. Adjust the Antenna Heights in the Link Page to given values and add Interference Density. Adjust the Interference Density to the required value. 20 Chapter 2. Getting started PTP LINKPlanner User Guide, Release 3.6.5 Figure 2.10: Adjust One End of Unlicensed Link Figure 2.11: Adjust Other End of Unlicensed Link 2. Insert target values in the Link Page data rate boxes for Mean Throughput Required, Minimum Throughput Required and Minimum Throughput Availability Required. Observe that the predicted values are now red because they are less than required values. Quick Tutorial - Unlicensed Band 21 PTP LINKPlanner User Guide, Release 3.6.5 Figure 2.12: Performance Unacceptable at One End of Unlicensed Link Figure 2.13: Performance Unacceptable at Other End of Unlicensed Link 3. Select different antennas and change Antenna Heights in the Link Page. Adjust User limits if required. 22 Chapter 2. Getting started PTP LINKPlanner User Guide, Release 3.6.5 Figure 2.14: Adjust One End of Unlicensed Link Again Figure 2.15: Adjust Other End of Unlicensed Link Again 4. Confirm that the predicted values are no longer red. Quick Tutorial - Unlicensed Band 23 PTP LINKPlanner User Guide, Release 3.6.5 Figure 2.16: Performance Acceptable at One End of Unlicensed Link Figure 2.17: Performance Acceptable at Other End of Unlicensed Link 5. Click Save Project 24 Chapter 2. Getting started PTP LINKPlanner User Guide, Release 3.6.5 Quick Tutorial - Licensed Band This section is a quick tutorial for experienced Windows or Mac users. It describes how to create a project to analyze the performance of a single link operating in a licensed frequency band (6 GHz or greater) between two sites. Before starting this tutorial, complete the following steps: 1. Install the software in the usual way. See Installing PTP LINKPlanner. 2. Start the application. 3. Enter the correct details in the Options (Preferences) page. Ensure that Email address and Network Settings are correct. See Options (Preferences). 4. Register with the path profile service. See Options (Preferences). There are three parts to this tutorial: 1. Create a project with two sites and one link. See Creating Project, Sites and Link (Licensed Band). 2. Update the path profile for the link with obstructions. See Updating Profile with Obstructions (Licensed Band). 3. Adjust the antennas at both ends of the link and confirm that the selected equipment meets the performance requirements. See Adjusting Configuration and Requirements (Licensed Band). Creating Project, Sites and Link (Licensed Band) To create a project with two sites and one link: 1. Click New Project . The Project Page is displayed 2. Enter Customer Information and Default settings for new links. Click Save Project Save the project as Tutorial2.ptpprj. 3. Click New Site The Add New Site page is displayed. Enter this data: Name: Wood Farm Maximum Height: 15 meters Latitude: 50.44138N Longitude: 003.77435W Description: Antenna mounted on roof Quick Tutorial - Licensed Band 25 PTP LINKPlanner User Guide, Release 3.6.5 Figure 2.18: Inserting Site 1 (Licensed) 4. Click New Site The Add New Site page is displayed. Enter this data: Name: West Tower Maximum Height: 15 meters Latitude: 50.44840N Longitude: 003.77415W Description: Antenna mounted on tower Figure 2.19: Inserting Site 2 (Licensed) 5. Click New Link The Add New Link page is displayed. Select the two sites to be linked: Wood Farm and West Tower. 26 Chapter 2. Getting started PTP LINKPlanner User Guide, Release 3.6.5 Figure 2.20: Inserting Link (Licensed) If requesting path profiles automatically the profile request is sent to the Cambium PTP Path Profiler and will automatically appear in the profile window. 6. If requesting profiles manually click Project, Get Profiles. The Request Profiles page is displayed. Tick the link “Wood Farm to West Tower” (if not already ticked). Quick Tutorial - Licensed Band 27 PTP LINKPlanner User Guide, Release 3.6.5 Figure 2.21: Requesting Profiles (Licensed) The profile request is sent to the Cambium PTP Path Profiler and will automatically appear in the profile window. 7. Configure the link equipment, see Equipment (licensed bands): Band: 26 GHz Product: PTP26800 with ODU-A Regulation: ETSI Link Type: 1+0 T/R Spacing: Preset to 1008 MHz Bandwidth: 56 MHz Modulation Mode: Adaptive Maximum Mod Mode: 256QAM 0.91 (368.65 Mbps) Minimum Mod Mode: QPSK 0.80 (77.15 Mbps) Polarization: Vertical ATPC: Disabled Hi: Wood Farm 28 Chapter 2. Getting started PTP LINKPlanner User Guide, Release 3.6.5 Figure 2.22: Link Equipment (Licensed) 8. Click Save Project Updating Profile with Obstructions (Licensed Band) Obtain the path profile for the link and update it with obstructions: 1. The profile in PTP LINKPlanner will automatically appear in the profile window 2. Review the Profile. Figure 2.23: Path Profile (Licensed) 3. Check that the profile is accurate and identify any obstructions that may affect signal quality. The profile can be verified using Google Earth(TM), maps, GPS data and site visits. It is particularly important to verify the antenna heights, to measure interference and to identify obstructions near both ends of the Fresnel zone. For more information, see Using Google Earth(TM). 4. Double-click on the profile. The Profile Editor is displayed. Enter obstructions as shown below. The + and - buttons may be used to add and remove points. For more information, see Updating Link Profiles. Quick Tutorial - Licensed Band 29 PTP LINKPlanner User Guide, Release 3.6.5 Figure 2.24: Profile Editor (Licensed) 5. Review the profile. Obstructions are shown in green. Figure 2.25: Path Profile with Obstructions (Licensed) 6. Click Save Project Adjusting Configuration and Requirements (Licensed Band) Adjust the antennas at both ends of the link and confirm that the selected equipment meets the performance requirements: 1. Adjust the Antenna Heights in the Link Page to given values. 30 Chapter 2. Getting started PTP LINKPlanner User Guide, Release 3.6.5 Figure 2.26: Adjust One End of Licensed Link Figure 2.27: Adjust Other End of Licensed Link 2. Insert target values in the Link Page data rate boxes for Mean IP Required. Observe that the predicted values are now red because they are less than required values. Quick Tutorial - Licensed Band 31 PTP LINKPlanner User Guide, Release 3.6.5 Figure 2.28: Performance Unacceptable at One End of Licensed Link Figure 2.29: Performance Unacceptable at Other End of Licensed Link 3. Select different antennas and change Antenna Heights in the Link Page. 32 Chapter 2. Getting started PTP LINKPlanner User Guide, Release 3.6.5 Figure 2.30: Adjust One End of Licensed Link Again Figure 2.31: Adjust Other End of Licensed Link Again 4. Confirm that the predicted values are no longer red. Quick Tutorial - Licensed Band 33 PTP LINKPlanner User Guide, Release 3.6.5 Figure 2.32: Performance Acceptable at One End of Licensed Link Figure 2.33: Performance Acceptable at Other End of Licensed Link 5. Click Save Project 34 Chapter 2. Getting started CHAPTER 3 Using PTP LINKPlanner The goal of link planning is to ensure that each direction of the link will perform to an acceptable level, measured by the Throughput and Availability values in the Performance Summary section of the Link Page. To allow PTP LINKPlanner to predict Throughput and Availability, the planner must enter the variables that affect link performance, such as: band, region, equipment, antenna, height, terrain, obstructions and reflection. To achieve this goal, follow this process: 1. Start the application and set options. See Starting the Application. 2. Build a project to model a PTP link (or network). See Projects. 3. Enter details of all sites in the project. See Sites. 4. Define the links between sites, create profiles of those links and update the profiles with details of obstructions. See Links. 5. Adjust the link profile to allow for terrain height variance, obstructions and reflection. See Adjusting Link Profiles. 6. Confirm that the link will perform to an acceptable level, measured by the Throughput and Availability values in the Performance Summary section of the Link Page. 7. Export and report project, site and link data. See Exporting and Reporting 8. If TDD Synchronization is required, see Setting TDD Synchronization 9. If Hot Standby Protection is required, see Setting Hot Standby Protection (1+1) 10. If 2+0 Antenna Sharing is required, see Setting 2+0 Antenna Sharing 11. If ODUs are to be mounted indoors or at the base of the tower, see Long Waveguide 12. If Spatial or Frequency Diversity is required, see Setting Diversity 35 PTP LINKPlanner User Guide, Release 3.6.5 Starting the Application Start PTP LINKPlanner. The Main Screen is displayed. Before using the application, set options (preferences in Mac). See Options (Preferences). Main Screen The Main Screen consists of two panels: The left hand panel contains the Project Navigation Tree. This panel is blank until one or more projects are opened. See Project Navigation Tree. The right hand panel is for viewing and editing projects, sites and links. This panel initially displays information about the application, with links for opening new and recent projects. Figure 3.1: Main Screen 36 Chapter 3. Using PTP LINKPlanner PTP LINKPlanner User Guide, Release 3.6.5 Options (Preferences) Before using PTP LINKPlanner, use the Options page (Preferences in Mac) to enter personal information, select units and choose network settings. To open the Options/Preferences page: On Windows, click Tools, Options. On a Mac, open Preferences. Figure 3.2: Options (Preferences) Page Personal Information Enter contact details for the person who prepares link plans on behalf of the customer. PTP LINKPlanner uses the email address to obtain Path Profiles (see Options (Preferences) Page). The Watermark can be used to insert additional watermark text on the path profile graph and the interactive map. When requesting profiles LINKPlanner will send information, including your contact details and path profile coordinates, to Cambium Networks. Starting the Application 37 PTP LINKPlanner User Guide, Release 3.6.5 Cambium Networks stores this information on its servers so that we can provide the best possible customer service and sales support. Please see http://www.cambiumnetworks.com/privacy for more details. Templates Figure 3.3: Templates Page Choose the directory that contains the LINKPlanner templates and then select the default template that will be used when creating a new project. If the ‘New project template’ is blank then new projects will use the in-built LINKPlanner template. The default template directory contains the following pre-loaded project templates: ITU-R Vigants-Barnett Select the appropriate option as the default template to ensure that all new projects are automatically configured for the required prediction model. See Project Templates for details on creating new templates. 38 Chapter 3. Using PTP LINKPlanner PTP LINKPlanner User Guide, Release 3.6.5 Units Select the required units for Height, Length, Latitude and Longitude. Default Regions Select the priority order for the default licenses for each region. Network Settings Select options for connecting to the network. The Get Profiles feature uses these settings, as described in Obtaining Link Profiles. PTP LINKPlanner obtains proxy settings automatically from computer system settings. If network connection does not work when using the default settings, then enter the correct settings. To test the settings, click on Test network settings. If the response is not “Network test succeeded!”, review and correct the network settings. The Proxy Password is not held or transmitted in a secure manner. Path Profile Registration is required to get profiles, click Register with the path profile service to go to the Cambium Support webpage. Sign in or register to get to the LINKPlanner Access Token page. Use the same email address entered in Personal Information and click Generate New Token. The Access Token is shown at the top of the page. An email containing an access token will also be sent to the email address given. Copy the access token and paste into the Access token box on the Path Profile page. Starting the Application 39 PTP LINKPlanner User Guide, Release 3.6.5 Figure 3.4: Access Token Page To test the profile service, click on Test Profile Service. If the response is not “Access details are correct”, check that the email address entered in Personal Information is the same as entered on the profile registration form and the access token has been copied correctly. To choose when to get profiles click Request profiles manually?, otherwise profiles will be requested as soon as a link is created, if a network connection exists. Reports Select the required font and page size for LINKPlanner reports. Select the option to generate detailed reports. This only applies to Hot Standby, where the detailed reports will give performance information for all paths. The standard reports will only provide information for the primary to primary path. Select the option to hide sites without links. This will generate a report which only contains sites which are part of at least one link. Graphics Select the default line style and color for links and the default color for sites in the Offline Map. 40 Chapter 3. Using PTP LINKPlanner PTP LINKPlanner User Guide, Release 3.6.5 Figure 3.5: Graphics Page Bill of Materials Select the default region option for power leads. PTP 650 only supports the EU and US power leads. FCC and EU kits have defined line cords, RoW kits can have either EU or US line cords, select either EU or US to override the default country option. Select Not Specified to allow LINKPlanner choose the default option for the country selected. To automatically add a default ODU part number to the BOM, select Add default ODUs?. This only applies to PTP 800 and PTP 810 and will add the part numbers for the lowest sub-band ODU pair for the frequency band, ensure that the correct frequencies are selected before ordering ODUs. Project Navigation Tree When one or more projects are open, navigate between sites and links using the tree in the left hand panel. The following example shows one open project (Navigation Tree): Starting the Application 41 PTP LINKPlanner User Guide, Release 3.6.5 Figure 3.6: Navigation Tree Use the + and - boxes to open and close each level: project, site and link. Click on a node to open it for viewing and updating. The PTP 800 and PTP 810 products have different types of links which are differentiated using the link icon as follows: Link Type = 1+0 Link Type = 1+1 Hot Standby Link Type = 1+1 Frequency Diversity Link Type = 2+0 Cross-Polar Link Type = 2+0 Co-Polar Link Type = 2+0 XPIC (PTP 810 only) Project Node To display the Project page, click on a project node, for example “NLOS Short Distance”. See Project Page. When a project name is displayed in bold in the navigation tree, it means that project details have been inserted or updated but not yet saved. To save a project, click File, Save (or Save As), or click Save Project . All project, site and link data is saved. The project name reverts to normal typeface when saved. To see how many sites and links there are in a project hover the mouse over the project name in the navigation tree. 42 Chapter 3. Using PTP LINKPlanner PTP LINKPlanner User Guide, Release 3.6.5 Sites Node To display the list of all sites within the project, click on the “Sites” node. See Displaying the Sites List. Individual Site Node To display the Site page, click on an individual site node, for example “North Middle School”. See Site Page. Links Node To display the list of all links within the project, click on the “Links” node. See Displaying Links. Individual Link Node To display the Link page, click on an individual link node, for example “North Middle School to Park Lane Elementary School”. See Link Page. If the link name is displayed in red, it means that the performance of the link is not acceptable. Project Configuration Node To edit custom antennas, TDD synchronization parameters, custom fields, link formatting rules and equipment templates, click on the “Project Configuration” node. See Project Configuration. Bill of Materials Node To view the Bill of Materials (BOM) for the whole project, click on the “Bill of Materials” node. For attribute descriptions, see Bill of Materials for Link. Starting the Application 43 PTP LINKPlanner User Guide, Release 3.6.5 Projects A project is a set of data about an individual wireless link or a wireless network. A project can contain two or more sites and links between those sites. Projects are saved as .ptpprj files. Building a Project To build a project to model a network, follow this process: 1. Create the project. See Creating, Saving and Viewing Projects. 2. Enter project defaults. See Project Page. 3. If path data files (Hydra or PTP) are available, use them to create sites, links and profiles. See Importing Path Data. Creating, Saving and Viewing Projects New Projects To create a new Project, either click File, New Project (Ctrl+N), or click New Project . The Project page is displayed. See Project Page. Saving Projects Save the project by clicking File, Save (or Save As) or by clicking Save Project . Enter the required project name, for example NLOS Short Distance.ptpprj (Project Node NLOS Short Distance in Navigation Tree). The filename is used as the project name in the navigation tree. Figure 3.7: Project Node NLOS Short Distance in Navigation Tree You can also save the project as a template. Viewing and Updating Projects Open existing projects in one of the following ways: Click File, Open (Ctrl+O). 44 Chapter 3. Using PTP LINKPlanner PTP LINKPlanner User Guide, Release 3.6.5 Click Open Project . Click File, Recent Projects and select from the list. The Project page is displayed. See Project Page. Two or more projects can be open concurrently, if required. Project Page Use this page to enter details of the project customer, define project level settings and view the sites and links on the project map. General Information Enter details of the customer for whom this plan is being prepared. Enter a description of the project. This information is optional, and is included in the reports. Figure 3.8: General Information Project Properties Set the prediction model that is used to calculate the link availability. This parameter is stored with the project. (see Availability). Projects 45 PTP LINKPlanner User Guide, Release 3.6.5 Figure 3.9: Project Properties Map There are potentially three types of map available, depending on the operating system and Internet access. Offline Map - available on all platforms Google Maps - available on Windows providing that there is Internet access Google Earth - available on Windows providing that there is Internet access The maps can be enabled/disabled through the View menu. Offline Map The Offline Map is a schematic plan of the sites and links that have been entered in this project. See Map Icons for details on how to interact with the project. 46 Chapter 3. Using PTP LINKPlanner PTP LINKPlanner User Guide, Release 3.6.5 Figure 3.10: Offline Map By default, link lines are colored to indicate whether or not their predicted performance meets requirements: red means performance is not acceptable, green means performance is acceptable. It is possible to alter the default colors in the Graphics Page along with the default line style. Additional formatting settings can be applied using Link Formatting Rules. The size of the link lines and sites can be controlled using the sliders below the map. A circle is used as the default site marker. To change the marker shape, right-click on the site and click Properties from the pop-up menu. The Site Properties Dialog can then be used to alter the shape or to set a custom icon (Custom Icons and Label Positioning). Custom icons are not displayed in reports or PDF exports. The site pop-up menu (Site Pop-up Menu) can be used to create a link from the current site, to create multiple links from the current site, or to create a ring of links between consecutive sites. Projects 47 PTP LINKPlanner User Guide, Release 3.6.5 Figure 3.11: Site Pop-up Menu Figure 3.12: Site Properties Dialog The site labels can be repositioned if necessary. Drag the label to the required location. To reset the label, drag it over the site marker. 48 Chapter 3. Using PTP LINKPlanner PTP LINKPlanner User Guide, Release 3.6.5 Figure 3.13: Custom Icons and Label Positioning Google Maps The embedded Google Maps view is available when LINKPlanner is running on Windows. The map can be used to view and edit the project. See Map Icons for more information. Large projects may experience poor performance due to the time that it takes to refresh the map. If the project is large, you may wish to disable the Google Maps view in the Views menu. Projects 49 PTP LINKPlanner User Guide, Release 3.6.5 Figure 3.14: Google Maps Google Earth The embedded Google Earth view is available when LINKPlanner is running on Windows. The map can be used to view and edit the project. See Map Icons for more information. Large projects may experience poor performance due to the time that it takes to refresh the map. If the project is large, you may wish to disable the Google Earth view in the Views menu. 50 Chapter 3. Using PTP LINKPlanner PTP LINKPlanner User Guide, Release 3.6.5 Figure 3.15: Google Earth Map Icons Icons appearance may depend on the operating system. Windows icons are shown. Projects 51 PTP LINKPlanner User Guide, Release 3.6.5 Icon Description Reset the zoom/pan for the map to fit the entire project Select a link or site Create a new site On the Google Maps and the Google Earth views you must select the approximate location for the site before the new site dialog (New Site Page) is displayed Create a new link Delete the selected link or site Zoom in rectangle Zoom out rectangle Zoom in around the center of the map Zoom out around the center of the map Save the map to an image or PDF Export the map to a full-page PDF Copy the map to the clipboard Display all of the sites, even those which do not have any links associated with them Display the site labels Display the path profile preview for existing links and possible links to nearby sites Display the reason for error labels on links Display the background grid Plot datasets on the map (at present only the FCC Weather Radar sites are available) Display the buildings in Google Earth Display the borders in Google Earth 52 Chapter 3. Using PTP LINKPlanner PTP LINKPlanner User Guide, Release 3.6.5 Importing Path Data If path data is available in Hydra, PTP, csv or Pathloss files, it can be imported and used to populate a project with sites, links and profiles. Before importing path data, create the project and enter defaults. Path data can then be imported from Hydra, PTP, csv or Pathloss. Hydra files (.pth) Hydra files contain data for sites, links, profiles and obstructions. Click File, Import, Path from Hydra (.pth). Hydra file formats are specified in Import File Formats. CSV files (.csv) CSV files contain data for profiles and obstructions. Click File, Import, Path from csv. CSV file formats are specified in Import File Formats. Pathloss files (.txt) Pathloss files contain data for sites, links, profiles and obstructions. Click File, Import, Path from Pathloss. Further information on Pathloss files can be found in Import File Formats. Projects 53 PTP LINKPlanner User Guide, Release 3.6.5 Sites Sites are points that must be connected via PTP links. A Project would normally contain at least two sites. Identify all sites in the project and obtain their latitude and longitude using the WGS84 frame of reference. Use tools such as: GPS during a site survey. Google Earth(TM): http://earth.google.com. This application must be downloaded and installed. Multimap: http://www.multimap.com/. When potential Sites have been identified and entered in LINKPlanner, the link profiles between those potential sites can be previewed in Google Earth(TM) to see which links are definitely line of sight (and therefore worth pursuing), or VERY non-line of sight (in which case they may not be worth pursuing). See “Previewing Link Profiles” in Using Google Earth(TM). New Sites Import sites from external files as described in Copying or Importing Sites, or create them in PTP LINKPlanner as described in Creating Sites. Alternatively create new sites and links by importing link data as described in Importing Links from a Spreadsheet. Sites List Display the list of sites in the project, as described in Displaying the Sites List. Viewing and Updating Sites When sites have been created, open them in the following ways: Single-click the site node in the Navigation tree. Double-click on the site in the Sites list. The Site page is displayed. See Site Page. Copying or Importing Sites Site data can be brought into PTP LINKPlanner from Google Earth(TM) (.KML) or from comma-separated files (.CSV). Before copying or importing sites, ensure that the correct project is open in PTP LINKPlanner. 54 Chapter 3. Using PTP LINKPlanner PTP LINKPlanner User Guide, Release 3.6.5 Copying or Importing Sites from Google Earth(TM) (.KML) Site details can be copied or imported from Google Earth(TM). Locate the sites in Google Earth(TM) using address or zip code, then insert placemarks. When a site is located using address or zip code, Google Earth(TM) inserts the placemark in the street adjacent to the building. To obtain precise latitude and longitude, move the placemark to the building where the antenna is mounted. In Google Earth, create a folder and add all required placemarks to that folder. There are two ways to import those placemarks into PTP LINKPlanner: Use copy and paste: Right-click on the folder (or if there is only one site, right-click on the placemark) and click Copy. In PTP LINKPlanner, click Edit, Paste Sites. Import from KML/KMZ file: Right-click on the folder and click Save Place As to save it as a .kml or .kmz file. In PTP LINKPlanner, click File, Import, Sites from KML/KMZ. Importing Sites from a Spreadsheet Use this method when site information is in a spreadsheet. The required fields for each site are Name, Latitude and Longitude. The optional fields are Maximum Antenna Height and Description. The procedure is: 1. Import the data either by copy and paste, or by importing from CSV. To import by copy and paste (Importing From a Spreadsheet Using Copy and Paste): select the data in the spreadsheet and click Edit, Copy; then in PTP LINKPlanner, click Edit, Paste Sites. Figure 3.16: Importing From a Spreadsheet Using Copy and Paste To import from CSV: save the spreadsheet as a CSV (comma separated) file; then in PTP LINKPlanner, click File, Import, Sites from CSV. 2. Whichever method is used, the Table Import Wizard is presented: PTP LINKPlanner attempts to detect the correct delimiter and encoding for each CSV file, but it does not always succeed. If the data is not displayed in the correct columns, specify a different delimiter or encoding. Sites 55 PTP LINKPlanner User Guide, Release 3.6.5 Figure 3.17: Table Import Wizard 3. Select the columns to be imported: If the first row contains column headings, tick Skip first row. For each column, select whether it should be used for the site Name, Latitude, Longitude, Maximum Antenna Height, or Description. Ensure that unwanted columns are ignored (Selecting Columns to be Imported). The Maximum Antenna Height may be specified in feet or meters. Select multiple Description columns if required, but select the other columns once only. Figure 3.18: Selecting Columns to be Imported 4. Correct any values that cannot be imported: If PTP LINKPlanner cannot interpret any of the values (for example, if a latitude or longitude is not formatted correctly), the cell is highlighted in red. Double-click in a red cell to edit it (Value Cannot be Interpreted). 56 Chapter 3. Using PTP LINKPlanner PTP LINKPlanner User Guide, Release 3.6.5 Figure 3.19: Value Cannot be Interpreted 5. Verify the map of newly imported sites: The wizard displays a map of the new sites to confirm that the positions are correct (Map of Newly Imported Sites). If they are correct, press Finish. Figure 3.20: Map of Newly Imported Sites Use Google Earth(TM) to confirm the latitude and longitude from .csv files. Accessing Imported Sites When sites have been imported, access them from the Sites node in the navigation tree, as described in Project Navigation Tree. Creating Sites If sites cannot be imported, create them using the New Site page. Locate the sites using Google Earth(TM) or Multimap. Copy the latitude and longitude of each site. To insert the site in PTP LINKPlanner, either click Project, New Site, or click New Site Sites . The New Site page is displayed. 57 PTP LINKPlanner User Guide, Release 3.6.5 The following is an example of a completed New Site Page page: Figure 3.21: New Site Page Name: Enter the site name. Maximum Height: Enter the maximum antenna height (above ground) allowed at the site. The units are set in the Options/Preferences page (feet or meters). Latitude and Longitude: The latitude and longitude must be in a format which can be understood and must use the WGS84 frame of reference. The following formats are supported: Format Decimal degrees prefixed by sign to indicate point of Compass: + means North or East. - means South or West. Decimal degrees and point of Compass. Degrees, decimal minutes and point of compass. Degrees, minutes, decimal seconds and point of compass. Examples +12.34567 -12.34567 12.34567N 12.34567E 12:34.567S 12:34:56.7W WGS84 is used by Google Earth(TM) and all GPS equipment, but sometimes the GPS is set to some other frame of reference. Description: Enter the site description. Displaying the Sites List When one or more sites have been created, they appear in the Sites List. To display this list, click the “Sites” node in the navigation tree. The Sites list is displayed in the right hand panel. 58 Chapter 3. Using PTP LINKPlanner PTP LINKPlanner User Guide, Release 3.6.5 Figure 3.22: Sites List Customizing the Sites list The Sites list display can be customized in the following ways: To change the column order, use click and drag on the column headings. To sort the list by any column, click in the column header. To select which fields are displayed in the list, right-click on the heading row and tick or untick fields in the drop-down list. Copying Sites Select one or more sites that you wish to copy: On Windows, hold the Ctrl key when selecting. On OSX, hold the Command key when selecting (on some Apple keyboards, this key also has an Apple logo). Once you have selected the sites, right-click in the Sites list and choose Copy from the Sites Pop-up Menu. Figure 3.23: Sites Pop-up Menu Deleting Sites The Sites list can be used to delete sites altogether. To delete a site, right-click over it and click Delete Sites from the Sites Pop-up Menu.. Sites 59 PTP LINKPlanner User Guide, Release 3.6.5 Editing Site details Site Name and Description can be edited directly in the Sites list. To edit any other Site attribute, double-click on the Site and update it in the Site Page. Site Page Use this page to view and update the details of an existing site. Details View and update the Name, Maximum Height, Latitude, Longitude and Description. For field definitions, see Creating Sites. Figure 3.24: Details in Site Page Links This is a list of links that have been defined between this site and other sites in the project. To add or remove columns to the list, right click and tick or untick columns. If the link is displayed in red, it means that the predicted performance of the link is below requirements. Double-click on a link to open the Link page to evaluate the link, as described in Link Page. Figure 3.25: Links in Site Page Links Graph This is a map of the sites and links in the project. Link lines are colored to indicate whether or not their predicted performance meets requirements: red means performance is not acceptable, green means performance is acceptable. 60 Chapter 3. Using PTP LINKPlanner PTP LINKPlanner User Guide, Release 3.6.5 Figure 3.26: Links Graph in Site Page Sites 61 PTP LINKPlanner User Guide, Release 3.6.5 Links Define the links between sites, obtain profiles of those links and enter link details. The process for each link is: 1. Create a new link by either importing from a spreadsheet as described in Importing Links from a Spreadsheet or by connecting existing sites as described in Creating Links. 2. Display the list of links in the project and open the new link, as described in Displaying Links. 3. Obtain profiles of the link terrain as described in Obtaining Link Profiles. 4. Enter the variables that affect performance, such as band, region, equipment, antenna and height. See Link Page. For more information on improving the performance of links, see Optimizing E1 or T1 Latency, Setting TDD Synchronization, Setting Hot Standby Protection (1+1), Setting 2+0 Antenna Sharing and Long Waveguide. Importing Links from a Spreadsheet Use this method when link information is in a spreadsheet. The required fields for each link are Name, Local Latitude, Local Longitude, Remote Latitude and Remote Longitude. The optional fields are Description, Local Antenna Height and Remote Antenna Height (Link Data in a Spreadsheet). The procedure is: Figure 3.27: Link Data in a Spreadsheet 1. Import the data from a CSV file. 62 Chapter 3. Using PTP LINKPlanner PTP LINKPlanner User Guide, Release 3.6.5 To import from CSV: save the spreadsheet as a CSV (comma separated) file; then in PTP LINKPlanner, click File, Import, Links from CSV. 2. The Table Import Wizard is presented: PTP LINKPlanner attempts to detect the correct delimiter and encoding for each CSV file, but it does not always succeed. If the data is not displayed in the correct columns, specify a different delimiter or encoding. Figure 3.28: Table Import Wizard 3. Select the columns to be imported: If the first row contains column headings, tick Skip first row. For each column, select the correct attribute for the data in the column. Ensure that unwanted columns are ignored (Selecting Columns to be Imported). The antenna height values may be specified in feet or meters. Select multiple Description columns if required, but select the other columns once only. Links 63 PTP LINKPlanner User Guide, Release 3.6.5 Figure 3.29: Selecting Columns to be Imported 4. Correct any values that cannot be imported: If PTP LINKPlanner cannot interpret any of the values (for example, if a latitude or longitude is not formatted correctly), the cell is highlighted in red. Double-click in a red cell to edit it (Link Value Cannot be Interpreted). Figure 3.30: Link Value Cannot be Interpreted 5. Verify the map of newly imported links: The wizard displays a map of the new links and sites to confirm that the positions are correct (Map of Newly Imported Sites and Links). If they are correct, press Finish. 64 Chapter 3. Using PTP LINKPlanner PTP LINKPlanner User Guide, Release 3.6.5 Figure 3.31: Map of Newly Imported Sites and Links 6. Merge Duplicate Data: If any of the links or sites are similar to those that already exist in the project then a dialog appears to assist in merging the data (see Merging Duplicate Data). Items in the left-hand lists mean that the existing links or sites will be used. Items in the right-hand lists will result in new links and sites being created, even though they are similar to the existing links or sites. Links 65 PTP LINKPlanner User Guide, Release 3.6.5 Figure 3.32: Merging Duplicate Data Sites are considered equal if they are within 1 meter of an existing site Pasting Links from Spreadsheet Data Use this method when link information is in a spreadsheet. The required fields for each link are Name, Description, Left Latitude and Longitude and Right Latitude and Longitude. The data does not need to contain any column headings and any invalid data is ignored. The procedure is: 1. Import the data either by copying from either a tab-delimited file or from a spreadsheet. To import from a spreadsheet, select the data and click Edit, Copy; then in PTP LINKPlanner, click Edit, Paste Links. 66 Chapter 3. Using PTP LINKPlanner PTP LINKPlanner User Guide, Release 3.6.5 Figure 3.33: Importing Links From a Spreadsheet Any invalid data will be ignored The end names will be created by splitting the link name on the word “to” if possible The coordinates are assumed to be a decimal number with negative values for South and West If any of the sites being pasted are within 10 meters of an existing site then the existing site will be used instead Creating Links To create a new Link, either click Project, New Link (Ctrl-L), or click New Link . The New Link page is displayed. This is an example of a completed New Link Page: Links 67 PTP LINKPlanner User Guide, Release 3.6.5 Figure 3.34: New Link Page Two lists of the available sites to be connected are displayed. The search fields narrow the choice when there is a large number. Select one site from each list and hit OK. The link is made between those two locations and the Link page is displayed. Multiple links can be selected from the To list if the the From site is a hub. On Windows, hold the Ctrl key when selecting. On OSX, hold the Command key when selecting (on some Apple keyboards, this key also has an Apple logo). Displaying Links When one or more links have been created, they appear in the Links list and can be opened in the Link Page. To display this list, click the “Links” node in the navigation tree. 68 Chapter 3. Using PTP LINKPlanner PTP LINKPlanner User Guide, Release 3.6.5 Figure 3.35: Links List By default, if the link is displayed in red, it means that the predicted performance of the link is below requirements. It is possible to alter the default colors in the Graphics Page. Additional formatting settings can be applied using Link Formatting Rules. Customizing the Links list The Links list display can be customized in the following ways: To change the column order, use click and drag on the column headings. To sort the list by any column, click in the column header. To select which fields are displayed in the list, right-click on the heading row and tick or untick fields in the drop-down list. Copying Links To select one or more links for copying: On Windows, hold the Ctrl key when selecting. On OSX, hold the Command key when selecting (on some Apple keyboards, this key also has an Apple logo). When links have been selected, right-click in the Links list and choose Copy from the Links Pop-up Menu. Figure 3.36: Links Pop-up Menu Links 69 PTP LINKPlanner User Guide, Release 3.6.5 Duplicating Links To duplicate links, select one or more links and choose Duplicate from the Links Pop-up Menu. The new versions will have the same attributes as the original links. Deleting Links The Links list can be used to delete links altogether. To delete a link, right-click over it and click Delete Links from the Links Pop-up Menu. Editing Link details A number of link attributes can be edited in the Links list. To edit the link attribute, select the link in the list and right-click on the cell that you wish to change. The Links Pop-up Menu will appear. Choose Edit <attribute-name> (where the attribute name will be the name of the column heading). The same attribute can be edited for several links at the same time. If the new value is not valid for the other link settings (e.g. choosing a PTP250 product even though the band is set to 38 GHz) will result in a warning and the product value will not update. Figure 3.37: Editing a Property for Multiple Links To edit any other Link attribute, open the link using one of the following methods: Single-click the link node in the Navigation tree. Double-click on the link in the Links list. The Link Page is displayed. 70 Chapter 3. Using PTP LINKPlanner PTP LINKPlanner User Guide, Release 3.6.5 Obtaining Link Profiles The Request Profiles process will send information, including your contact details and path profile coordinates, to Cambium Networks. Cambium Networks stores this information on its servers so that we can provide the best possible customer service and sales support. Please see http://www.cambiumnetworks.com/privacy for more details. To register for the path profile service click Tools, Options (Preferences in Mac), Path Profile, (see Options (Preferences)) for details on registering for the profile service. If the Request profiles manually? box is checked then follow Steps 1 - 3 below, otherwise the profiles are requested as soon as a link is created. Profile requests are processed in the background and automatically populated into the project, however when a profile request is being processed an activity wheel is shown in the bottom right hand corner of the window. Right click on this wheel to open a progress window and view the progress of the profile requests, if required. To cancel obtaining any further profiles click Cancel All and any profile requests still pending will be cancelled. If a request fails, then the profile will show as “Failed” and an error message will be shown on the Error tab. Any profile which fails will need to be re-submitted, when the appropriate corrective action has been taken. To re-submit a profile, follow Steps 1 - 3 below. Links 71 PTP LINKPlanner User Guide, Release 3.6.5 Figure 3.38: Progress Page To obtain profiles manually, follow these steps: 1. Click Project, Get Profiles: If PTP LINKPlanner cannot connect to the network, it responds to the Get Profiles request by displaying an “Internet configuration failed” message. If this happens, then review and update the HTTP Proxy settings, as described in Options (Preferences). 2. The Request Profiles Page is displayed: The links that do not yet have profiles are ticked by default. The links that already have profiles are unticked by default. Tick them if the profiles require update. 72 Chapter 3. Using PTP LINKPlanner PTP LINKPlanner User Guide, Release 3.6.5 Requesting a new profile for an existing link will overwrite all current information including obstructions. Figure 3.39: Request Profiles Page 3. Click OK to obtain profiles: PTP LINKPlanner automatically sends the requests to the Cambium Networks Path Profile system. For background information, see Path Profiles. Links 73 PTP LINKPlanner User Guide, Release 3.6.5 Link Page Use the Link page to evaluate the performance of a Link by selecting different combinations of the variables that affect performance, such as band, region, equipment, antenna and height. The results are displayed in the Performance Summary and Performance Details sections. Before using this page, ensure that the following requirements are defined for both ends of the link: Mean Throughput Required (Mbps). Minimum Throughput Required (Mbps). Minimum Throughput Availability Required (%). The Link page includes the following features: Each section begins with a blue title bar. Click on this bar to open or close the section. The numeric data entry fields can be incremented or decremented in steps by using the up and down arrow keys. Use this feature to evaluate the impact of step changes on link performance. If a field is highlighted in pink, its value is out of the permitted range. The Link page contains the following sections: Link Description and Equipment Profile Configuration at Each End Performance Summary Performance Details Bill of Materials for Link Flags Link Description and Equipment Link Description Enter the Name and Description of this link. The default contact information for Cambium Networks will be shown. When the link profile has been received the information will change to show the Sales Contact information for the location of the link. To update this information click Refresh. Figure 3.40: Link Description 74 Chapter 3. Using PTP LINKPlanner PTP LINKPlanner User Guide, Release 3.6.5 Equipment (unlicensed bands) Select the equipment, regulation and optimization method for this link. The fields that are displayed in the “Equipment” box will change depending on the type of equipment selected. For example, when a PTP 600 is selected, the E1/T1 field is displayed. Figure 3.41: Equipment (unlicensed bands) Region and equipment Band: Select the frequency band used by the link. Product: Select the PTP bridge product. For PTP 650S select PTP 650 Product, Full Capacity key and Small Form Factor Antenna. Capacity: (PTP 650 Only) Select the capacity variant required. Regulation: Select the regulation that applies to the region in which the link is located. Encryption: (PTP 250 only.) Select the encryption option for the link. Precise Network Timing: (PTP 650 Only) Select Enable to add license key for IEEE1588 and Synchronous Ethernet to BOM. Precise Network Timing is added by default for PTP 650S. Configuration Bandwidth: Select the channel bandwidth. E1/T1: (PTP 300, 500 and 600 only). If the link is to carry telecoms traffic, select the number of E1 or T1 links required. For more information, see Optimizing E1 or T1 Latency. Optimization: Select the optimization for the link, either for IP Traffic or TDM Traffic. If TDM is enabled, the link is optimized automatically for TDM traffic/latency. Sync: (PTP 300, 500, 600 and 650 only). Defaults to Disabled. If TDD Synchronization is required, select the required Sync option. For more information, see Setting TDD Synchronization and TDD Synchronization List. Symmetry: Select the link operation (Adaptive, Symmetric, 2:1 or 3:1 options are dependent on Product and other configuration settings). Dual Payload: Allow dual-payload modulation modes for better throughput. Link Page 75 PTP LINKPlanner User Guide, Release 3.6.5 Highest Mod Mode: (PTP 650 Only) Select the highest modulation mode for the Ethernet traffic to limit the maximum throughput rate, default is 256 QAM 0.81 (no limit). Dual or Single will be automatically selected depending on the setting for Dual Payload. Lowest Ethernet Mode: (PTP 600 and PTP 650 Only) Select the lowest modulation mode for the Ethernet traffic to achieve the required throughput rate, default is BPSK 0.63 Single. Lowest Telecoms Mode: When a link is configured for E1 or T1 telecoms traffic, select the lowest modulation mode to achieve the required latency. For more information, see Optimizing E1 or T1 Latency. Modulation Mode: When using the PTP 250 product, select the modulation mode to be used by the equipment. Master: Select which site is the master. When TDD synchronization is enabled for a link, the link will show zero data rate until a valid set of global options are selected in the TDD Synchronization List Equipment (licensed bands) Select the equipment, regulation and configuration for this link. Figure 3.42: Equipment (licensed bands) Region and equipment Band: Select the frequency band used by the link. Product: Select the PTP bridge product using either ODU-A, ODU-B or IRFU where available. For further information on the two ODU types see PTP 800 Series User Guide or PTP 810 Series User Guide. Regulation: Select the regulation that applies to the region in which the link is located. Link Type Defaults to 1+0 for a basic single link configuration. If using Hot Standby or Spatial Diversity equipment click 1+1 Hot Standby, for more information, see Setting Hot Standby Protection (1+1) and Setting Diversity. 76 Chapter 3. Using PTP LINKPlanner PTP LINKPlanner User Guide, Release 3.6.5 If using Frequency Diversity click 1+1 Frequency Diversity (PTP 810 Only - not available with FCC regulations), see Setting Diversity. If using 2+0 Antenna Sharing click either 2+0 Cross Polar, 2+0 Co-Polar or 2+0 XPIC (only the Co-Polar variant is available for the IRFU with PTP 800 and XPIC is only available for PTP 810), for more information, see Setting 2+0 Antenna Sharing. Capacity Key: (PTP 810 only) Select the capacity key for the link. When this is changed the list of available bandwidths and modulation modes may also change. For 2+0 links select the capacity required for the aggregate link, this will automatically be divided equally between the two individual links. Configuration T/R Spacing: Select the difference between transmit and receive frequencies (MHz). Bandwidth: Select the channel bandwidth. Modulation Mode: Select the modulation mode to be used by the equipment. If Adaptive is selected then additional fields are displayed (not available for PTP 810). Maximum Mod Mode: Select the maximum modulation mode that the equipment will use in adaptive mode. Only displayed when Adaptive modulation is selected. Minimum Mod Mode: Select the minimum modulation mode that the equipment will use in adaptive mode. Only displayed when Adaptive modulation is selected. Polarization: Select the antenna polarization to be used (Horizontal or Vertical). ATPC: Select whether the link will be configured with ATPC enabled or disabled. In some bands and regulations it is compulsory to use ATPC, in which case it will not be possible to disable the function. For PTP 800 it is recommended to Enable ATPC for shorter links to optimize the power control function. For PTP 810 this option is called APC and it is recommended to leave it disabled. Hi: Select which site is the nominated Hi end for the link. This site will only have access to the higher end of the frequency range and the other end of the link will only have access to the lower frequencies in the band. Figure 3.43: TDM Equipment Configuration (PTP 810 Only) Link Page 77 PTP LINKPlanner User Guide, Release 3.6.5 TDM Configuration (PTP 810 Only) Select the STM-1, E1/T1 and associated modules for this link, see TDM Equipment Configuration (PTP 810 Only). STM-1: Select the number of STM-1 to be passed across the wireless link. Limited to a maximum of 2 for 1+0 or 1+1 Link types or 3 for 2+0 Link Types. STM-1 Modules: Only displayed if STM-1 is greater than zero. Select the extra module(s) required to terminate the STM-1 on the front panel of the MMU. In a 1+0 this may be None, if the STM-1 is being passed between the East and West modem in a Dual 1+0 configuration. E1s (or T1s): Select the number of E1 or T1 circuits to be carried across the wireless link. These may arrive at the front panel of the MMU as an STM-1 before being multiplexed / demultiplexed onto the wireless link. If the regulation is ETSI, E1 will be displayed, if the regulation is set to FCC or Canada, T1 will be displayed. Some values of E1 (or T1) are not supported for a given modulation and bandwidth due to timing restrictions and are not shown in the selection list for the given modulation and bandwidth. TDM Modules: Only displayed if E1 or T1 is greater than zero. Select the extra module(s) required to terminate the E1 or T1 circuits on the front panel of the MMU. This may be None if there are sufficient ports on the MMU Master I/O card or if the E1 or T1 are being passed between the East and West modems in a Dual 1+0 configuration. Remaining Ethernet: Displays the amount of Ethernet traffic which is potentially available in addition to the TDM requirements, using either one of the Fast Ethernet MMU Models or one of the GigE MMU Model configurations. Which MMU Models are actually available is dependent upon the configuration of STM-1, E1 or T1 and the extra modules selected, see Configuration at Each End to set the MMU Model. 2 x STM-1 Interface: Only displayed if one of the 2 x STM-1 modules has been selected for either STM-1 or E1/T1. Select either an optical or electrical interface. Mini I/O Interface: Only displayed if the Mini I/O module has been selected for either STM-1 or E1/T1. Select either an optical or electrical interface. Profile This section contains a visualization of the path between the two sites (Profile with Trees). In this example, a 12m high tree at 22.904 km and and an 8.0 m high tree at 24.912 km enter the Fresnel zone and alter the slope. 78 Chapter 3. Using PTP LINKPlanner PTP LINKPlanner User Guide, Release 3.6.5 Figure 3.44: Profile with Trees Color code used in the profile: Brown: terrain. Green: obstructions (such as trees or buildings). Red: line of site from the antennas to the largest obstruction (called “slope”). Blue: the Fresnel zone. Grey: the profile worst case which occurs up to 0.01% of the time. Sometimes known as Worst Earth curvature (Ke). To update the profile to allow for terrain height, obstructions and water reflections, see Adjusting Link Profiles. To view the profile in Google Earth(TM), click the Google Earth toolbar icon For more information, see Using Google Earth(TM). . An additional shortcut menu is available by right-clicking on the profile which will give access to the following items: Copy: selecting this option copies the profile information. It can then be pasted into another link or into an Excel spreadsheet or text editor, see Updating Link Profiles. Paste: this option is only available if a profile has previously been copied either from another profile or from a spreadsheet, see Updating Link Profiles. Edit Profile: selecting this option displays the Profile Editor, see Updating Link Profiles. Edit Reflection Parameters: selecting this option displays the Reflection Editor, see Updating Link Profiles. Reverse Link: Selecting this option will reverse the ends on the link, for example a link “End A to End B” will become “End B to End A”, with associated changes to the Link Description and report titles. All properties associated with an end will move with the end, for example antenna and power configurations and Master/Slave or Hi/Lo settings. Link Page 79 PTP LINKPlanner User Guide, Release 3.6.5 Configuration at Each End Use this section to evaluate different antenna configurations at each end of the link. Enter data about the antenna, transmission power and interference density (at both ends). In response, the Performance Summary section is updated automatically to show the effect upon the Mean Throughput, Minimum Throughput and Availability. The two ends are each divided into three parts: Data that affects both transmission and reception: Antenna, Diversity Spacing, Antenna Height and Cable Loss. Data that affects transmission only: Maximum EIRP, Maximum Power. Data that affects reception only: Interference Density. Figure 3.45: Configuration at Each End (one end shown) Antenna: Select the required antenna from the drop-down list. The list can be sorted by any column by clicking the column heading. If operating in the unlicensed band and the required antenna is not in the list, click Other... and enter the details in the User Defined Antenna page. Antennas may also be viewed, created, edited and deleted from the Available Antennas page. Licensed band antennas may only be viewed, at present only Cambium supplied antennas are supported at these frequencies. Antenna Height (meters): This is the height of the antenna AGL, not the height above the building on which it is mounted. The Profile visualization is automatically updated in response to changes in Antenna Height. Diversity Spacing (meters): When in the unlicensed band this field is only displayed if a single polar external antenna is selected, see Setting Diversity. Cable Loss (dB): This field is not displayed for INTEGRATED antennas. If a non-integrated antenna is used, power may be lost in the cable connection between the radio and the antenna, therefore the Cable Loss must be estimated. To enter Cable Loss: either enter the estimated loss in the dB field; or tick the 80 Chapter 3. Using PTP LINKPlanner PTP LINKPlanner User Guide, Release 3.6.5 Calculate box, select the type of cable or waveguide that connects the radio to the antenna (EWP52, EWP63, LFD4.5-50, LMR400, LMR500 or LMR600), and enter the length. In response, the dB field is automatically updated. Maximum EIRP (dBm): The maximum available Equivalent Isotropic Radiated Power. The default value is determined by the Band, License, Product and Antenna. If a lower user-defined limit is required, tick the User Limit box and enter the value. In response, the default Maximum EIRP is automatically reset to the User Limit. Maximum Power (dBm): The maximum available transmission power. The default value is determined by the Band, License, Product and Antenna. If a lower user-defined limit is required, tick the User Limit box and enter the value. In response, the default Maximum Power is automatically reset to the User Limit. Interference (dBm): This is the amount of site noise in the selected channel bandwidth, expected at the antenna connector. This noise is assumed to be a constant power added to the thermal noise of the front end of the wireless. The bandwidth displayed depends on the bandwidth selected in the Equipment Settings box (in this example it is 15 MHz). To enter Interference, tick the box and update the default value. If the link has been set up and mean power measurements from DFS are available, then use these measurements. Licensed bands For links operating in licensed bands, the following additional attributes are displayed: Feeder Loss: This replaces the Cable Loss field in the unlicensed band. The licensed band equipment uses a flexible waveguide, which is of a fixed length and the feeder loss is automatically entered when a non-integrated antenna is used. This field is also used to display the coupler loss in the Protected Hot Standby mode. When using a common non-integrated antenna in Hot Standby this field will show the sum of the feeder loss and coupler loss. To change the automatic feeder loss click Edit and enter any additional loss in the Other Losses field. The Flexible Waveguide Loss can be deselected, which will remove it from the loss calculation and will also remove the 3’ Flex Waveguide equipment item from the BOM. In a Hot Standby configuration any Coupler Loss cannot be edited by the user. Once any changes are made to the Losses panel, Feeder Loss will change to User Defined Feeder Loss. If an IRFU has been selected Feeder Loss will change to Maximum Feeder Loss and will show the maximum loss for either transmit or receive, this is usually the loss on receive at that end. The loss on transmit is incorporated into the Maximum EIRP value. Link Page 81 PTP LINKPlanner User Guide, Release 3.6.5 Figure 3.46: Additional Feeder Losses in Licensed Band If ODUs are to be mounted indoors or at the base of the tower, or the IRFU has been selected, please see Long Waveguide, instead of using this Losses option. Tx Frequency: To change transmit frequencies at either end of the link, click on Select.... The Select Transmit Frequencies dialog is displayed. The end of the link which has been selected as Hi will shower the higher frequencies in the band, warnings will be displayed for 2+0 if the two Tx Frequencies at the same end of the link are not both in the same part of the band. If an IRFU has been selected there is also an option to change the Synthesizer Step Size, unless the band is Lower 6 GHz, which operates on a fixed frequency plan. At Upper 6 GHz or 7 GHz the options are 5, 50, 100, 125 and 250 kHz and at 11 GHz the options are 125 and 250 kHz, in both cases the default is 250 kHz. As the filters are tuned to order, a wider range of frequency options are possible with the IRFU, but may not be available from every regulator. Please check local regulatory requirements when selecting frequencies. Click Clear Selection to remove specific frequencies from the list, the BOM will go back to the default ODU part numbers - before ordering make sure that these are set to the correct part numbers by choosing the appropriate frequencies. 82 Chapter 3. Using PTP LINKPlanner PTP LINKPlanner User Guide, Release 3.6.5 Figure 3.47: Select Transmit Frequencies Diversity Separation (PTP 810 Only) When 1+1 Frequency Diversity is selected two Tx Frequency selections will be available at each end of the link. When both frequencies have been selected the Diversity Separation will show the difference between the two frequencies. Separations of greater than 500 MHz will not give any further increase in the improvement factor, see Setting Diversity. Tx Capacity Limit: (PTP 800 Only) Select the limit that must be applied to data throughput capacity at this end of the link (Mbps). When this is changed, the Throughput data in the Performance Summary section at the OTHER link end may change automatically. MMU Model: (PTP 810 only.) Select the type of MMU to use for the link. Selection of MMU model is dependent on the TDM configuration, additional modules and Ethernet throughput required. Refer to the PTP 810 Series User Guide for further details. Link Page 83 PTP LINKPlanner User Guide, Release 3.6.5 Performance Summary This section shows how well the link is predicted to perform in response to the selected combination of the variables, such as band, region, equipment, antenna and height. It shows throughput performance at each end of the link. If the predicted Throughput and Availability values fall below the required values, they are displayed in red (Performance Summary). If they meet or exceed the required values, they are displayed in black. In the following example, the predicted values at North Middle School are displayed in red because they fall below requirements, but the predicted values at Park Lane Elementary School are displayed in black because they exceed requirements: Figure 3.48: Performance Summary Performance to each Site This summary is a prediction of the Receive Power, Throughput and Availability at each end of the link, based on the equipment and performance data entered. Enter the required values in the data entry fields for comparison with the predicted data. Predicted Receive Power: The predicted receive power and associated tolerance level at this end of the link. The tolerance is the sum of two components, a fixed value which is dependent on the equipment performance over temperature and a variable value which is proportional to the amount of Excess Path Loss. When using adaptive modulation the receive power shown is the maximum for the link, which corresponds to the lowest selected modulation mode and Maximum Power. If the link is operating in a higher modulation mode, the normal operating receive power of the link may be lower, especially in the unlicensed band or when using the ODU-B in the licensed band. Operational Power: In licensed band when ATPC (APC) is set to Enabled the Receive Power displayed is the Operational Power. When ATPC (APC) is enabled the Maximum Power may be reduced depending on the link conditions, resulting in lower measured receive powers, which can vary over time. The value shown is a typical value at the high end of what may be achieved. The tolerance levels shown are the same as given for the Predicted Receive Power. Mean throughput of the planned link in one direction: 84 Chapter 3. Using PTP LINKPlanner PTP LINKPlanner User Guide, Release 3.6.5 Mean IP Predicted (Mbps): The mean Ethernet throughput capability, calculated from the data entered. Mean IP Required (Mbps): Enter the required mean Ethernet throughput capability. % of Required IP: IP Predicted expressed as a percentage of IP Required. Minimum throughput of the planned link in one direction: Min IP Required (Mbps): Enter the required minimum Ethernet throughput capability. Min IP Availability Required (%): Enter the required minimum availability of the link. Min IP Availability Predicted (%): The minimum availability of the link, calculated from the data entered, for the lowest equipment data rate. The Min IP Availability Predicted (%) may be higher than the Lowest Mode Availability if the Min IP Availability Required is set to a value greater than the data rate supported by the Minimum Mod Mode. If PTP 250 or Adaptive Symmetry is selected the capacity achieved in each direction of the link is variable, depending on the load presented. Which direction of the link will take the maximum load is unknown therefore the values presented in the Performance to Each Site are those of the symmetrical case. Values for the peak throughput in a either direction can be found in Performance Details. Operating Conditions This option is only available when the PTP 250 product is selected. The throughput of the PTP 250 product is more dependent upon frame size than the other PTP products and this option allows the user to select different frame sizes and view the impact on the throughput. Link Page 85 PTP LINKPlanner User Guide, Release 3.6.5 Figure 3.49: Operating Conditions for PTP 250 The throughput displayed in the Performance Summary, as well as in the Performance Details, is for the frame size selected. The frame size options are the standard RFC2544 sizes of 64, 128, 256, 512, 1024 and 1518 bytes. There is also an option to select a pre-determined mixed traffic option called Tolly Mix, which is based on the following combination of packet sizes: 55% of packets at 64 bytes 5% of packets at 78 bytes 17% of packets at 576 bytes 23% of packets at 1518 bytes Link Summary This summary highlights the Free Space Path Loss component and the Excess Path Loss based upon the diffraction loss over the obstacles that cut the Fresnel zone number 0.6. The Total Path Loss and System Gain Margin are also given. Aggregate Throughput (Mbps): The sum of the Mean IP Predicted at both ends. Lowest Mode Availability (dB): This is the availability of basic link operation. This is equivalent to the availability of the most robust modulation or better in both link directions. FCC 99.95%: This is only shown when using PTP 800 in either of the FCC regulations and adaptive modulation. It shows the modulation mode for the minimum payload capacity required by the FCC and the two-way availability at that mode. In order to meet FCC Part 101 regulations the link must be planned to have an availability better than 99.95% at the minimum payload when operating in adaptive mode. 86 Chapter 3. Using PTP LINKPlanner PTP LINKPlanner User Guide, Release 3.6.5 System Gain Margin (dB): This is the margin in dB above which the ratio of (mean wanted receive level) to (mean interference plus thermal noise), or “C to (I + N)”, for the worst link direction is above the level required for basic link operation for the most robust modulation. Free Space Path Loss (dB): The amount that the signal would be attenuated if travelling through a vaccuum. Mean Atmospheric Loss (dB): The amount of attenuation due to oxygen and water in the atmosphere. Excess Path Loss (dB): The amount of attenuation due to obstructions in the path. If the path is completely line-of-sight, this will be zero. Total Path Loss (dB): The sum of Free Space, Mean Atmospheric and Excess Path Loss. Performance Summary when TDM is selected If the equipment is PTP 300, 500 or 600 and one or more E1 or T1 channels have been selected, then additional fields appear in the Performance Summary section (Performance Summary with E1/T1): E1/T1 Availability Predicted E1/T1 Availability Required E1/T1 Availability E1/T1 1-way latency For more information, see Optimizing E1 or T1 Latency. Figure 3.50: Performance Summary with E1/T1 If the equipment is PTP 810 then additional fields appear in the Performance Summary section (Performance Summary with TDM for PTP 810): STM-1 Carried Link Page 87 PTP LINKPlanner User Guide, Release 3.6.5 E1 Carried TDM Availability Required TDM Availability Predicted If the Regulation selected is either FCC or Canada, then E1 will be replaced by T1. The Availability Required is used in the same way as the Min IP Availability Required. The Availability Predicted is the two way availability of the link. When operating with a fixed modulation mode the Availability Predicted for the TDM circuits will be the same as the Link Availability. Figure 3.51: Performance Summary with TDM for PTP 810 Link Summary additional information for PTP 800 / PTP 810 If the equipment is PTP 800 or PTP 810, additional information is available via the icon. Select the icon to view a new window showing the detailed breakdown of the availability calculations, see Detailed Availability Information (ITU Model). This allows the information to be viewed during planning without having to produce a proposal report. 88 Chapter 3. Using PTP LINKPlanner PTP LINKPlanner User Guide, Release 3.6.5 Figure 3.52: Detailed Availability Information (ITU Model) This window shows detailed information for Link Availability when in fixed modulation mode or for Lowest Mode Availability when Adaptive Modulation has been selected. When the ITU prediction model has been selected, see Availability, the parameters are as displayed in Detailed Availability Information (ITU Model) and described below: dN/dH not exceeded for 1% of time: Point refractivity gradient in the lowest 65m of the atmosphere not exceeded for 1% of an average year. This data is provided in 1.5 deg grid form by the ITU and the value is a bilinear interpolation for the mid point of the path. Area roughness 110 x 110 km: the standard deviation of terrain heights (m) within a 110 x 110 km area. Geoclimatic Factor: Calculated from the point refractivity gradient and area roughness according to ITU-R P530-12. Link Page 89 PTP LINKPlanner User Guide, Release 3.6.5 Fade Occurrence Factor (P0): The intercept of the deep-fading distribution with the percentage of time-axis for multipath fading. This parameter is dependent on the Geoclimatic Factor, path length, path inclination, frequency and altitude of lower antenna, calculated as given in ITU-R P530-12. Path Inclination: Absolute difference in antenna height above mean sea level (m) divided by path length (km), given in mrad. SD Improvement Factor: Only visible if Spatial Diversity has been selected. The improvement factor is based on the diversity spacing and calculated in accordance with ITU-R P530-13. This factor is limited at 200, as the conditions required to achieve a better improvement factor will already achieve 100% availability, see Setting Diversity. FD Improvement Factor: Only visible if Frequency Diversity has been selected. It is a similar parameter to the SD Improvement Factor and is based on the diversity separation. It has the same range of values, see Setting Diversity. 0.01% Rain rate: Calculated using ITU-R P837-5, which uses a matrix of rain values for the globe with a 1.25 degree resolution. These values are bi-linearly interpolated for the Latitude and Longitude of the center of the path. Rain Availability: The availability of the given rain rate with the system gain margin calculated using ITU-R P530-12. Rain Unavailability: The amount of time the link is predicted to be unavailable due to rain. Annual 1-way Availability: The annual availability due to clear air multipath effects in a single direction, shown for each end of the link. This also accounts for any obstructions on the path. Annual 2-way Availability: The sum of both 1-way unavailabilities, expressed as availability. Annual 2-way Unavailability: The amount of time the link is predicted to be unavailable due to multipath effects. Annual 2-way Availability Including Rain: The sum of the Rain Unavailability and the Annual 2-way Unavailability, expressed as availability. Annual 2-way Unavailability Including Rain: The total time the link is predicted to be unavailable. When using the Vigants - Barnett prediction model the first five parameters are replaced by the following terms, for further information on the Vigants - Barnett model see Availability : Terrain Roughness: Standard deviation of terrain height along the path profile, excluding the ends of the path. Climatic Factor: Derived from the atmospheric conditions maps for the mid point of the path. C Factor: Calculated from the Terrain Roughness and the Climatic Factor. Temperature: The temperature is taken from the ESATEMP data. This data is provided in 1.5 deg grid form by the ITU and the value is a bilinear interpolation for the mid point of the path. 90 Chapter 3. Using PTP LINKPlanner PTP LINKPlanner User Guide, Release 3.6.5 Performance Details This section contains more detail about the predicted performance of the link. The data can either be displayed in chart or tabular form. Charts The following charts show the variability in percentage of time availability with capacity, for each direction in the link. When the cursor is moved over the chart the area is highlighted in blue and the chart is annotated with throughput, availability (given as a percentage) and unavailability (given as a unit of time). The throughput given is the maximum throughput at that availability. Figure 3.53: Performance Charts When Dual Payload is enabled the availability shown is the sum of Receive time in Mode for all single and dual payloads with a Max IP Throughput greater than or equal to the given capacity level. If PTP 250 is selected the capacity shown in both the charts and the table is for the given frame size selected. If PTP 250 or Adaptive Symmetry is selected the capacity achieved in each direction of the link is variable, depending on the load presented. The charts cannot predict the load for each direction of the link and therefore present data for two conditions, see Performance Charts for Adaptive Symmetry. When traffic is only being sent in one direction the other direction has no load on it and a peak throughput can be achieved in a single direction at a given time. When one direction of the link is saturated the maximum throughput in the other direction balances that load and provides a symmetrical throughput in each direction, for identical link conditions. In this case the values shown in the chart correlate with the values shown in the Performance Summary section. Link Page 91 PTP LINKPlanner User Guide, Release 3.6.5 Figure 3.54: Performance Charts for Adaptive Symmetry - high capacity, which can only be achieved in this direction assuming there is no load in the other direction. - symmetrical capacity, which can be achieved assuming a saturated load in the other direction. This capacity can be achieved simultaneously with the equivalent load shown on the opposite direction of the link. Table Figure 3.55: Performance Details Common Details Mode: The modulation technique used. 92 Chapter 3. Using PTP LINKPlanner PTP LINKPlanner User Guide, Release 3.6.5 Code Rate: The code rate for the specified Mode. Payloads: Indicates whether the payload mode is Single or Dual. Max. Aggregate IP Throughput (Mbps): The maximum aggregate throughput achievable (sum of both directions). This field is automatically adjusted for the range of the link being studied. STM-1 Carried: This row is only displayed if the equipment is PTP 810 E1/T1 Carried: This row is only displayed if the equipment is PTP 600 and one or more E1 or T1 channels have been selected or if the equipment is PTP 810. It indicates the number of E1 or T1 channels supported in each modulation mode. For PTP 600 only it is set to “Timing” for those modulation modes that are below the Lowest Telecom Mode selected in the Equipment section, for more information, see Optimizing E1 or T1 Latency. Performance to each end Max. IP Throughput (Mbps): The maximum user throughput achievable. For modulation modes below Lowest Ethernet Mode this value will be set to zero and no contribution from these modulation modes will be included in the ** Mean IP Predicted**. Fade Margin (dB): The margin available to each end in the specified Mode. Mode Availability (%): The percentage of time that the data throughput rate shown for each end will be available. Receive Time in Mode (%):The percentage of time used to receive data in the specified Mode. When PTP 250 or Adaptive Symmetry is selected the values shown in the Performance to each end section of the table assume that there is no load in the opposite direction of the link. Bill of Materials for Link LINKPlanner automatically calculates the Bill of Materials (BOM) for the required components of the planned link. The link BOM contains the list of part numbers and associated quantities for the link. Optional items can be added to the list. The link BOM can be saved as a CSV or Excel file by clicking View in Spreadsheet . To view the link BOM, open the Link page and scroll down to the ” Bill of Materials for Link” section. Link Page 93 PTP LINKPlanner User Guide, Release 3.6.5 Figure 3.56: Bill of Materials for Link P/N: The Cambium part number. If the component is not supplied by Cambium, this is set to ‘(no part number)’. Description: Description of the components. Qty: Quantity required. Notes: By default this displays information about certain items, such as whether they are obsolete, or to prompt for additional required information, such as frequencies for the IRFU. This field can be edited to allow additional information to be added to the item. The default text is returned if the edited text is deleted. When information is displayed in the Notes field, items will only be aggregated at the Project Level BOM if the Notes field contains identical information as well as being the same part number. A warning triangle is displayed on the far left of a line if additional information is required in the Notes field or in the configuration. A star denotes optional extras which have been added to the automatic BOM items and a star with a warning triangle is an optional extra which requires additional information to be included in the note. Figure 3.57: Bill of Materials Icons To add additional items to the BOM, click New Extra . A list of optional extras for the given product will be displayed. The list of items will vary depending upon the product selected. To add an item to the BOM highlight the 94 Chapter 3. Using PTP LINKPlanner PTP LINKPlanner User Guide, Release 3.6.5 option required and click OK. The item will appear in the main list, where the quantity can be adjusted by selecting the number in the Qty column and adjusting as required. To delete an optional item from the BOM list, highlight the item and click Delete Extra . Figure 3.58: Bill of Materials Optional Extras The groups and extras will vary depending on the chosen product. The individual items at the top of the list give quick access to the most popular optional extras. To access more options, expand the list topics. Accessories: Additional accessories. Cable, Accessories & Spares: This allows items such as additional cable, optical splitters, PTP Sync, E1/T1 splitters etc. to be added to the order. Capacity Keys: PTP 810 capacity key licenses and upgrades. Capacity Licenses: PTP 300, PTP 500 and PTP 650 license upgrades. Comsearch: Allows FCC Frequency Coordination or Protection Services to be Link Page 95 PTP LINKPlanner User Guide, Release 3.6.5 added to the order Installation & Mounting: Optional installation, grounding and mounting kits can be included with the order. IRFU: This option is only available for the PTP 800 series and allows upgrade kits and field replaceable items to be specified for IRFU links. Kits: PTP 650 alternative ODU and power supply kits Lightning Protection: Lightning protection options. Link Protection: This option is only available for the PTP 800 series and allows the Optical-Y or Out-of-Band Splitter options to be specified for a 1+1 Protected Link. Long Waveguide: This option is only available for the PTP 800 series and allows additional options for the mounting components when using long feeder runs either for the Long Waveguide option or for IRFU. Modem Base Modules: PTP 810 base modules. Modem Expansion I/O Modules: PTP 810 expansion modules. Modem Spare Modules: PTP 810 spare modules. Power: This allows AC/DC power supplies and country specific mains leads and PIDU to be included with the order Security: There is a range of different encryption options available, depending upon the product selected. Switch: A range of switch options. Warranty & Support: Additional warranty options are available to extend the warranty by 1, 2 or 4 years. Also annual PTP software support contracts are available, depending upon the number of links required. To filter the list of optional extras, enter a part number or description in the Filter field. For instructions on how to view and save the BOM for the entire project, see Bill of Materials for Project. Viewing & saving the link BOM file in MS Excel To view the link BOM in Excel, click View in Spreadsheet while viewing the link BOM. Once in the spreadsheet the file can be saved as normal. All numeric only part numbers consist of 11 digits, if the number displayed is only 10 digits the part number should start with a zero. 96 Chapter 3. Using PTP LINKPlanner PTP LINKPlanner User Guide, Release 3.6.5 Flags Use this section to add one or more flags to indicate the status of the link. For example, enter “Backbone”, “Spur” or “Unused”. Each Flag value is displayed as a column in the Links report. Figure 3.59: Flags Link Page 97 PTP LINKPlanner User Guide, Release 3.6.5 Project Configuration The Project Configuration node of the navigation tree contains the following: Antennas: Create, edit and delete custom antennas. See Available Antennas. TDD Sync: Manage the global parameters for TDD synchronization.and assess the number of interferers. See TDD Synchronization List. Custom Fields: Insert, delete and view custom fields for a project, site, link or end. Custom fields are a way of adding functionality to LINKPlanner. Link Formatting: Insert, delete and edit link formatting rules for the project. The rules can be used to control the style and visibility of links when exporting to different formats or when viewing the project in the map. See Link Formatting Rules. Equipment Templates: Create, delete and edit the equipment templates. The templates are used to set the default configuration settings for new and existing links. See Equipment Templates. Available Antennas This page enables the user to view, create, edit and delete custom antennas. To display this page, click the “Antennas” node in the navigation tree. The Available Antennas page is displayed in the right hand panel. Figure 3.60: Available Antennas If the required antenna is not in the list, click and enter the details in the User Defined Antenna page. New antennas can only be added in the unlicensed band, at present the licensed band only supports Cambium antennas. To delete a new antenna, click antennas created by the user. , this feature is only available for new To edit antenna details, click and change the details in the Edit Antenna page. This feature only applies to unlicensed band antennas. 98 Chapter 3. Using PTP LINKPlanner PTP LINKPlanner User Guide, Release 3.6.5 TDD Synchronization List When TDD Syncnronization is enabled for one or more links in the project (as described in Link Description and Equipment), they appear in the TDD Synchronization List. To display this list, click the “TDD Sync” node in the navigation tree. The list is displayed in the right hand panel. If the TDD Sync node is selected when none of the links in the project are Sync enabled, the following message is displayed: This project has no synchronized links Use the TDD Sync list to adjust the Maximum Burst Duration and Frame Duration. Before a data rate can be considered accurate it needs to be valid. If the TDD synchronization settings are invalid, the link is displayed with a pink background and Aggregate Throughput is set to zero. In order to observe both the individual link and the TDD synchronization parameters together, try opening the TDD Synchronization List in a new window. Figure 3.61: TDD Synchronization List The Maximum Burst Duration and Frame Duration possibilities are affected by the Bandwidth selected for each link. The number in the brackets for each of the drop down lists is the number of links NOT satisfied by the value selected: Maximum Burst Duration: Adjusting this value while reviewing the Burst Duration in the table will help to give a view on the RF efficiency of the link. If the Burst Duration in the table is not the same as the Maximum Burst Duration Project Configuration 99 PTP LINKPlanner User Guide, Release 3.6.5 (indicating poor RF Efficiency) either change the Maximum Burst Duration or change the bandwidth of the link on the Link page (as described in Link Description and Equipment). Frame Duration: Adjusting the frame duration to a large enough value to ensure that there are no same phase interfering paths is the most probable requirement. The number of interfering paths may take a few moments to calculate for large networks and thus the number is obscured by a progress bar during this recalculation. A larger value for Frame Duration reduces the number of interfering paths. These interfering paths only refer to the timing considerations and do not take into account any propagation factors of path length or obstructions. The TDD Synchronization list can be saved as a CSV or Excel file by selecting View in Spreadsheet , see TDD Synchronization List. Link Formatting Rules Link formatting rules are used to control the color, style and visability of links in the project. They can also be used to exclude links from reports and project exports e.g. Google Earth (kmz/kml) files. Each rule is tested against the links in the project. If the rule evaluates to “true” for the link, then the rule actions are applied. The rules are applied in the order that they are defined in the Link Formatting List. To change the order of the items, drag and drop them at the new location. Figure 3.62: Link Formatting Page Creating a Rule To create a new rule click the Link Formatting node in the Navigation Tree and then click on the 100 button. The Rule Editor will appear. Chapter 3. Using PTP LINKPlanner PTP LINKPlanner User Guide, Release 3.6.5 Figure 3.63: Rule Editor Basic Rule Settings Rule Groups and Expressions The rule can consist of a number of Expression Groups. Each group can contain one or more Rule Expressions. Within a group you can choose to test that: All of the expressions are successful (boolean AND) Any of the expressions are successful (boolean OR) You can also choose to test that All or Any of the expression groups are successful. Click on the + or - buttons to add and remove the Rule Expressions and Expression Groups. The individual expressions are used to test properties of the link. The Rule Expression consists of the link property a predicate and a value to test against. Project Configuration 101 PTP LINKPlanner User Guide, Release 3.6.5 Figure 3.64: Rule Expression The property list contains many of the link and site attributes that can be viewed in the Links panel (see Displaying Links). Where possible, the test value is converted to a number before the rule is evaluated. All text-based comparisons are case-sensitive. When the rule expressions are modified, the rule is tested against the links in the project. Any links that match the rule conditions are displayed in the Links affected by the rule list. Several different actions can be set for links that match the rule. Rule Actions Option Format link? Color Line thickness Line style Exclude link from reports and exports? Hide link on map views? Description Apply additional formatting to the link The color of the link. If the color is set to white then the default color will be used. The thickness of the link line on the offline map. If left blank then the default line thickness will be used. The line style used when displaying the link in the offline map. If left blank then the default line style is used. Links will not appear in the reports or in any export formats (e.g. Google Earth kml/kmz) Links will not appear in any of the maps Copying Link Formatting Rules One or more formatting rules can be copied from the Link Formatting list. Select one or more rules that you wish to copy: On Windows, hold the Ctrl key when selecting. On OSX, hold the Command key when selecting (on some Apple keyboards, this key also has an Apple logo). Once you have selected the rules, right-click in the Link Formatting list and choose Copy from the Formatting Rules Pop-up Menu. 102 Chapter 3. Using PTP LINKPlanner PTP LINKPlanner User Guide, Release 3.6.5 Figure 3.65: Formatting Rules Pop-up Menu Pasting Link Formatting Rules If the clipboard contains any link formatting rules then the paste commands will be enabled. Click project. or Edit - Paste to paste the formatting rules into the current Equipment Templates The default Equipment Template will be used to configure each new link in the project. If the project does not contain an equipment template then a default template will be generated when a link is created. This will then become the default equipment template. A project can contain multiple equipment templates and, when combined with Project Templates, they make it very easy to create many links with a common starting configuration. Existing links can be configured with a template making it easy to quickly change the configuration of one or more links (see Applying an Equipment Template). Project Configuration 103 PTP LINKPlanner User Guide, Release 3.6.5 Figure 3.66: Equipment Templates Page Creating a Template To create a new equipment template click the Equipment Templates node in the Navigation Tree and then click on the New Template button. The Equipment Template Editor will appear. 104 Chapter 3. Using PTP LINKPlanner PTP LINKPlanner User Guide, Release 3.6.5 Figure 3.67: Equipment Template Editor The equipment template can be configured in the same manner as a regular link. Note that only the Primary to Primary path or Link A can be configured for 1+1 and 2+0 links. The other paths or Link B will be configured with the same parameters as the Primary to Primary path or Link A. Optional extras can be added to the template. Any link that uses the template will then include the extras. Project Configuration 105 PTP LINKPlanner User Guide, Release 3.6.5 Setting the Default Equipment Template The default equipment template will be used to configure any new links. There are three ways to set the default equipment template. First, navigate to the Equipment Templates Page and select the appropriate template in the equipment template list. Then follow one of the steps listed below: Click Edit the template and check Set as default Right-click on the template and choose Set as default from the Equipment Templates Pop-up Menu Creating a Template from an Existing Link An equipment template can be created using the settings of an existing link. Navigate to the Links page and select the appropriate link. Next, right-click and click Save as equipment template from the pop-up menu. Applying an Equipment Template An existing equipment template can be applied to one or more links. To do this navigate to the Links page and then select the appropriate links. Right-click on one of the selections to display the Links Pop-up Menu. Click Apply equipment template and then choose the appropriate equipment template from the sub-menu. Figure 3.68: Links Pop-up Menu Editing a Template To edit a template, either: Select the template in the list and then click Edit Template Double-click a template in the equipment template list 106 Chapter 3. Using PTP LINKPlanner PTP LINKPlanner User Guide, Release 3.6.5 Deleting Templates One or more equipment templates can be removed from the project. Select one or more templates: On Windows, hold the Ctrl key when selecting. On OSX, hold the Command key when selecting (on some Apple keyboards, this key also has an Apple logo). Once you have selected the templates, either click the Delete button or right-click in the Equipment Template list and choose Delete from the Equipment Templates Pop-up Menu. Figure 3.69: Equipment Templates Pop-up Menu Copying Equipment Templates One or more equipment templates can be copied from the Equipment Templates list. Select one or more templates that you wish to copy: On Windows, hold the Ctrl key when selecting. On OSX, hold the Command key when selecting (on some Apple keyboards, this key also has an Apple logo). Once you have selected the templates, right-click in the list and choose Copy from the Equipment Templates Pop-up Menu. Pasting Equipment Templates If the clipboard contains any equipment templates then the paste commands will be enabled. Click current project. Project Configuration or Edit - Paste to paste the equipment templates into the 107 PTP LINKPlanner User Guide, Release 3.6.5 Bill of Materials for Project LINKPlanner automatically calculates the Bill of Materials (BOM) from the project configuration data. Optional items, for example the power supply unit and rack mount kit for PTP 800, can be added to the BOM at the individual link level, see Bill of Materials Optional Extras. The project BOM contains the list of part numbers and associated quantities for the complete project (Bill of Materials for Project). It includes all the main components required to install the project as configured in LINKPlanner, including antennas, ODUs, modems (PTP 800 or PTP 810 only), upgrade keys, cabling, lightning protection and GPS sync boxes (if required). It also includes all optional extras, which have been specified at the link level, cables, accessories and spares, comsearch, installation & mounting, link protection, long waveguide, power, security and warranty & support contract. When designing two links to run in parallel with a single dual polar antenna at each end, please use the 2+0 Cross-Polar option, otherwise the BOM lists two dual polar antennas, two waveguides, two RMKs and two ODUs for each link end. This results in the dual polar antennas being duplicated in the BOM; only one is required at each end. To view the project BOM, click “Bill of Materials” from the navigation tree: 108 Chapter 3. Using PTP LINKPlanner PTP LINKPlanner User Guide, Release 3.6.5 Figure 3.70: Bill of Materials for Project P/N: The Cambium part number. If the component is not supplied by Cambium, this is set to ‘(no part number)’. Description: Description of the components. Qty: Quantity required. Notes: Displays information about certain items, such as whether they are obsolete. This information can be edited at the individual link level. For instructions on how to view and save the BOM for an individual link, see Bill of Materials for Link. Viewing & saving the project BOM file in MS Excel To view the project BOM in Excel, click View in Spreadsheet while viewing the project BOM. Once in the spreadsheet the file can be saved as normal. All numeric only part numbers consist of 11 digits, if the number displayed is only 10 digits the part number should start with a zero. Bill of Materials for Project 109 PTP LINKPlanner User Guide, Release 3.6.5 User Interface Tips Pages may be detached from the main window to allow multiple pages to be opened concurrently. To detach the currently open page, select the tool bar icon Open in New Window . Advanced User Interface Features Copy and Paste Editing a Property for Multiple Links Copy and Paste The following items can be copied: Links Sites Link Formatting Rules Path Profiles Copying Links and Sites Individual sites and links can be copied by selecting them in the Project Navigation Tree and then click either or Edit - Copy Multiple sites can be copied in the Sites List. Multiple links can be copied in the Links List. Individual sites and links can also be copied in the Offline Map by right-clicking the item and then click Copy from the pop-up menu. Custom antenna that are used by the link will be copied. Pasting Links and Sites The paste commands will be enabled when the clipboard contains LINKPlanner items and a project is active. Click or Edit - Paste to paste the contents of the clipboard. When links and sites are pasted into LINKPlanner they are compared against the items that already exist in the active project. If the items are similar then the Smart Paste Dialog will appear. 110 Chapter 3. Using PTP LINKPlanner PTP LINKPlanner User Guide, Release 3.6.5 Figure 3.71: Smart Paste Dialog The Smart Paste Dialog is used to merge the items that are in the clipboard with the existing project. Items in the left-hand lists will not be created in the project. If items are in the right-hand list then new links or sites will be created, even if they duplicate a site or link in the current project. If you choose to create a new link, but use the existing sites, then the new link will be attached to the sites that already exist in the project. Custom antenna that are used by the link will be automatically added to the destination project if they do not already exist. TDD Sync settings will only be applied if the destination project does not already have links that support TDD Sync. Always review the TDD Sync settings after pasting. User Interface Tips 111 PTP LINKPlanner User Guide, Release 3.6.5 Advanced Features To improve the performance of links additional features are available in certain PTP products. For PTP 300, 500 or 600 Optimize E1 or T1 latency, see Optimizing E1 or T1 Latency For PTP 300, 500, 600 or 650 Use TDD Synchronization, see Setting TDD Synchronization For PTP 800 or 810 Enable Hot Standby Protection, including Spatial Diversity, see Setting Hot Standby Protection (1+1) Use 2+0 Antenna Sharing, see Setting 2+0 Antenna Sharing Installing IRFUs indoor, see Long Waveguide For PTP 800 Installing ODUs indoor or at the base of the tower, see Long Waveguide For all products Use Diversity, including Reflections, see Setting Diversity Configure project templates, see Project Templates Optimizing E1 or T1 Latency When a number of E1 or T1 channels are selected in the Link Description and Equipment section, the LINKPlanner is able to predict the latency for those channels. The latency is displayed in the Link Summary section of the Performance Summary. The latency depends on a number of factors which may be out of the user’s control, such as the link range and radar detection requirements. It also depends on the number of telecoms channels selected, the channel Bandwidth, and the Lowest Telecoms Mode. By adjusting these values, it may be possible to improve the latency. On the PTP 600, the Lowest Telecoms Mode selection determines which modulation modes will be allowed to carry telecoms data. Lower modulation modes will only carry timing information. The PTP 600 will then optimize the latency for that modulation mode. For more information, see the section titled “Telecoms Circuits” in the PTP 600 Series User Guide, which can be downloaded from http://www.cambiumnetworks.com/support/ptp/software/index.php. In the LINKPlanner, the Lowest Telecoms Mode selection box lists the modulation modes and their ability to carry the selected telecoms payload. If the mode would be unable to carry that payload, it displays “Timing”. Otherwise it displays the selected channels. 112 Chapter 3. Using PTP LINKPlanner PTP LINKPlanner User Guide, Release 3.6.5 Figure 3.72: Lowest Telecoms Mode In this example, 16QAM 0.63 Sngl is the first modulation mode capable of carrying the 2 T1 channels - the lower modes can only carry timing information. However, by selecting a higher modulation mode, the latency may be reduced (potentially at the expense of the E1/T1 Availability, if the selected modulation mode does not have a high enough availability) When E1/T1 is selected, the Performance Details display will also gain an extra row which indicates whether the mode will be carrying E1/T1 payloads, or timing data only. Setting TDD Synchronization TDD synchronization settings involve adjustment of an individual link in the Equipment Pane of a link and of the global parameters in the TDD Sync node in the navigation tree. For a more detailed understanding of TDD Synchronization, see TDD Synchronization Overview. When TDD synchronization is enabled for a link, the link will show zero data rate until a valid set of global options are selected in the TDD Synchronization List and a warning will be displayed in the TDD Synchonrization Sub-Panel Advanced Features 113 PTP LINKPlanner User Guide, Release 3.6.5 Figure 3.73: TDD Synchronization Error Message The process for setting TDD synchronization is: 1. Enable TDD synchronization in the Equipment section of the Link page, as described in Link Description and Equipment. The TDD Synchronization Sub-Panel is displayed. Use it to display and adjust the TDD settings for the individual link. Figure 3.74: TDD Synchronization Phase 1 End: In a hub and spoke arrangement there are several links emanating from one tower. Each link on that tower normally needs to be set to the same phase. In a simple network this will be setting each Phase 1 End to the hub end. If there is more than one hub in a network then it may be necessary to have some towers set for all of the links to be Phase 2 at the hub or Phase 1 at the outstations. This is achieved by setting the Phase 1 end to the opposite ends of the links from the hub end. 2. Set the Maximum Burst Duration and Frame Duration, as described in TDD Synchronization List. Setting Hot Standby Protection (1+1) Hot Standby is available on PTP 800 and PTP 810 links and involves configuring two units at each end of the link to operate as primary and secondary (standby) units. For a more detailed understanding of 1+1 Hot Standby, see PTP 800 Series User Guide or PTP 810 Series User Guide. Hot Standby can be enabled as described in Link Description and Equipment. Once enabled, the Project Navigation Tree shows the link node and then the four paths as sub-headings to the main link, as shown in Navigation Tree for Protected (1+1) link. 114 Chapter 3. Using PTP LINKPlanner PTP LINKPlanner User Guide, Release 3.6.5 Figure 3.75: Navigation Tree for Protected (1+1) link The link node gives access only to the Link Description, Equipment Selection and Bill of Materials aspects of the link configuration, see Link Node Information for Protected (1+1) link. To access all other sections of the Link Page select one of the four paths, e.g. Primary to Primary. Figure 3.76: Link Node Information for Protected (1+1) link Advanced Features 115 PTP LINKPlanner User Guide, Release 3.6.5 Hot Standby Configuration at Each End Select the required path for the protected link. In addition to the normal parameters as described in Link Description and Equipment, links operating Hot Standby have the following additional attribute displayed: Antenna Configuration: There are 4 options which can be selected to match the possible configurations for Hot Standby when using an ODU Product Common Antenna - 1+1 Symmetric Coupling Common Antenna - 1+1 Asymmetric Coupling - default setting Redundant Antennas - PTP 800 Only Spatial Diversity, see Setting Diversity There are 5 options which can be selected to match the possible configurations for Hot Standby when using an IRFU product. Equal Splitter - default setting Equal Splitter MHSB Ready Unequal Splitter Unequal Splitter MHSB Ready Spatial Diversity, see Setting Diversity The primary and secondary parameters at each end can be configured as described in Configuration at Each End, by selecting the following paths: Primary to Primary Primary to Secondary Secondary to Primary Secondary to Secondary Although the parameters can be configured through either the primary or secondary interface, some parameters are common to both configurations at the same end of the link. Any changes made to either primary or secondary configuration will automatically be reflected in the other configuration at that end of the link. Antenna Type: If one of the common antenna protection options has been selected this value will be the same for both primary and secondary. If the redundant antennas or spatial diversity option have been selected then a different antenna can be chosen for primary and secondary. If an FCC or Canadian regulation and one of the lower frequency bands have been selected, additional antenna options are available for the secondary antenna, which can be used as a receive only diverse antenna. These antennas do not carry a compliance and must not be used for transmit, see PTP 800 Series User Guide or PTP 810 Series User Guide for further details on the correct way to commission the PTP 800 and PTP 810 modems for use with these antennas. 116 Chapter 3. Using PTP LINKPlanner PTP LINKPlanner User Guide, Release 3.6.5 Antenna Height: If one of the common antenna protection options has been selected this value will be the same for both primary and secondary. If the redundant antennas or spatial diversity option have been selected then a different antenna height can be chosen for primary and secondary. Diversity Spacing: This field is only shown when the Antenna Configuration is set to Spatial Diversity and it shows the difference in height between the Primary and Secondary antennas. Improvement in availability will only occur when this value is greater than zero, see Setting Diversity. Feeder Loss: This field will incorporate the coupler loss in addition to any waveguide loss. Any User Defined additional loss which has been included will be the same for both primary and secondary remote antennas for any of the common antenna protection options, but can be different for primary and secondary if the redundant antennas or spatial diversity option have been selected. For the ODU the symmetric coupler will have the same loss for both primary and secondary (maximum 4 dB), whereas the asymmetric coupler has a lower loss for the primary (maximum 2 dB) and higher loss for the secondary (maximum 7.4 dB). For the IRFU the losses will always be defined by the more complex Losses spreadsheet as described in Long Waveguide, as the losses are not the same for both transmit and receive. Maximum EIRP: The EIRP will often be different for the primary and secondary, in the majority of cases the primary will have the higher value. If the secondary has a higher value than the primary a warning will be shown on the display, as this might violate the terms of the license. The IRFU only transmits through the Primary Antenna and Feeder System, therefore for Spatial Diversity using an IRFU, the EIRP is calculated using the Primary Antenna Gain and Feeder Losses. The Secondary Maximum EIRP and Maximum Power will be the same as for the Primary and there are no separate User Limits for the Secondary. The receive path uses the Secondary Antenna Gain and Feeder Losses. Maximum Power: This field can be set independently for primary and secondary, unless using IRFU Spatial Diversity or PTP 810. PTP 810 only supports a single transmit power setting during installation. It also supports a setting for coupler loss, which when using a common antenna is the difference in coupler loss between the primary and secondary path. For Spatial Diversity the coupler loss is any additional loss due to lower antenna gain and feeder loss on the secondary path. The coupler loss is shown on the Installation Report. The Secondary Maximum EIRP and Maximum Power are calculated from the Primary Maximum Power and there are no separate User Limits for the Secondary. Advanced Features 117 PTP LINKPlanner User Guide, Release 3.6.5 Tx Frequency: This value will always be the same for primary and secondary. Tx Capacity Limit: PTP 800 Only. This field can be set independently for primary and secondary. Link MMU Model: PTP 810 Only. This value will always be the same for primary and secondary. Interference: This value will always be the same for primary and secondary. Hot Standby Bill of Materials The Bill of Materials is displayed at the link node level and shows the full set of equipment required for both the primary and secondary units. For PTP 800, Hot Standby can be operated with either in-band or out-of-band management. If out-of-band management is required then additional items may be required to make up a full set of equipment, which can be selected via the New Extras icon, see Bill of Materials Optional Extras. Hot Standby Performance Summary The performance summary information is shown separately for each path and can be accessed by selecting the appropriate path, for example Primary to Secondary, from the navigation tree. The required performance parameters can be set independently for each path and are defined in the usual way, see Performance Summary. If the predicted performance of the primary to primay path is below requirements, then the main link node will be displayed in red. If the performance of any of the other paths is below requirements then the associated sub-path in the navigation tree will be shown in red, but will not affect the annotation of the link node, the map display or the link table . If a particular path is not considered relevant to the performance of the link, it can be “switched off” by setting the following: Mean IP Required to 0.1 Mbps Min IP Availability Required to 0.0000% Spatial Diversity improvement is only applied to the lowest configured modulation mode, therefore it will always be included in the Link Summary parameter Lowest Mode Availability. It will usually also be included in the Min IP Availability Predicted, however if the Min IP Required is greater than that supported by the Minimum Mod Mode, there will be no spatial diversity improvement included in the Min IP Availability Predicted. If IRFU is selected with Spatial Diversity the Secondary to Secondary performance is not relevant as the transmit path is always through the primary antenna. 118 Chapter 3. Using PTP LINKPlanner PTP LINKPlanner User Guide, Release 3.6.5 Hot Standby Reports There are two levels of report available in Hot Standby. By default a standard report is produced, which concentrates on the performance of the primary to primary link or a detailed report can be produced which details all four paths. When the protected link option is selected for the first time by a user the following message is displayed allowing the user to choose the type of report. Figure 3.77: Detailed Reports Information Message The type of reports can be changed at any time by clicking Tools, Options, Reports and then selecting or deselecting the Generate detailed reports option. Advanced Features 119 PTP LINKPlanner User Guide, Release 3.6.5 Figure 3.78: Detailed Reports Selection The proposal and installation reports are created for a given link, not path, in the usual way, see Creating Reports. The level of detail presented will depend upon the detailed reports selection and whether the link is PTP 800 or PTP 810. The standard reports only show performance information for the primary to primary path. If a common antenna has been selected, or the link is PTP 810, only one set of installation notes will be produced for each end of the link, any parameters which might be different between the primary and secondary units will be clearly specified. This includes the predicted receive power at both the primary and secondary units at one end from the primary unit at the other end. If redundant antennas or spatial diversity have been selected separate installation notes will be produced for the primary and secondary units for PTP 800, as several parameters are likely to be different. PTP 810 will still show a single section for each end, but include all parameters which might be different. The detailed reports contain both installation and performance information for each of the path combinations, with the significant changes outlined in the following sections. Detailed Proposal Report 120 Chapter 3. Using PTP LINKPlanner PTP LINKPlanner User Guide, Release 3.6.5 The throughput information for each end of the link and the link summary information is shown for each of the paths. Figure 3.79: Proposal Report Performance Information for Protected (1+1) Link For both sets of performance information the primary to primary notation refers to the left end to right end of the link, in this example Wood Farm to West Tower. For the Performance to West Tower the information is shown for the perfomance received at West Tower when: Primary to Primary - both Wood Farm and West Tower are set to primary. Primary to Secondary - Wood Farm is set to primary and West Tower is receiving a signal on its secondary unit. Secondary to Primary - Wood Farm is transmitting on its secondary unit, whilst West Tower is still receiving on its primary unit. Secondary to Secondary - both Wood Farm and West Tower are using their secondary units Advanced Features 121 PTP LINKPlanner User Guide, Release 3.6.5 Detailed Installation Report The initial sections of the report (link summary, path profile and link configuration) are shown for the primary to primary path. For PTP 800 the site installation notes are given for both the primary and secondary units at each end of the link, however for PTP 810 it is given as a single report for each end, showing any difference in primary and secondary parameters as required. The BNC Target Voltage and Predicted Receive Power are given for both the primary and secondary units with the other end of the link operating on primary. If the values are required to verify the secondary to secondary path, then the Predicted Receive Power can be estimated quite closely for the common antenna configuration. The BNC Target Voltage can be derived from the received signal level using the RSSI voltage table given in PTP 800 Series User Guide or PTP 810 Series User Guide. Assuming that the same power level is used for both primary and secondary then the impact will be as follows: Symmetric Couplers - no change in predicted receiver power Asymmetric Couplers - the predicted receive power will drop by 5.4 dB compared with the secondary receive power level. If the transmit powers are different for primary and secondary then the offset will have to be adjusted according to the difference. Equally if different antennas are used for primary and secondary the predicted receive power for the secondary to secondary path will be changed (with respect to the primary to primary path) by the sum of the difference in antenna gains at each end of the link. For both PTP 800 and PTP 810 the performance information is given for all four paths, in a similar manner to the detailed proposal report. Setting 2+0 Antenna Sharing 2+0 antenna sharing is available on PTP 800 and PTP 810 links and involves configuring two units at each end of the link to operate either through a common coupler to a single antenna or a dual polar antenna to provide two parallel links between two sites. For 2+0 Co-Polar the IRFU combines the two paths through an additional circulator to a single antenna, removing the additional loss of the coupler. For a more detailed understanding of 2+0 Antenna Sharing, see PTP 800 Series User Guide or PTP 810 Series User Guide. 2+0 antenna sharing using ODUs is not available for some bands, regulations, T/R spacings or bandwidths, see PTP 800 Series User Guide or PTP 810 Series User Guide for further information. 2+0 antenna sharing can be enabled as described in Link Description and Equipment, for 2+0 Co-Polar, 2+0 Cross-Polar and 2+0 XPIC (PTP 810 Only). For PTP 800i with IRFU the only option is 2+0 Co-Polar, all 3 options are available for PTP 810i with IRFU, with the 2+0 Cross-Polar and 2+0 XPIC using dual polar antennas. Once enabled, the Project Navigation Tree expands to show a link node and its two associated links Link A and Link B. The 2+0 Cross-Polar is shown in Navigation Tree for 2+0 Cross-Polar link. 122 Chapter 3. Using PTP LINKPlanner PTP LINKPlanner User Guide, Release 3.6.5 Figure 3.80: Navigation Tree for 2+0 Cross-Polar link It is differentiated from the 2+0 Co-Polar, which is shown in Navigation Tree for 2+0 Co-Polar link, by the ‘x’ between the parallel lines in the link icon. Figure 3.81: Navigation Tree for 2+0 Co-Polar link The 2+0 XPIC configuration, which is shown in Navigation Tree for 2+0 XPIC link, is differentiated by the ‘XPIC’ between the parallel lines in the link icon. Figure 3.82: Navigation Tree for 2+0 XPIC link For PTP 800 the link node gives access only to the Link Description, Region and Equipment Selection and Bill of Materials aspects of the link configuration, see Advanced Features 123 PTP LINKPlanner User Guide, Release 3.6.5 Link Node Information for PTP 800 2+0. PTP 810 also displays all Equipment parameters, the Performance Summary and Performance Details for the aggregated link, see Link Node Information for PTP 810 2+0. The number of STM-1 and E1 or T1 circuits is configured for Link A and Link B at the link node level and cannot be changed at the lower levels. Click either Link A or Link B to configure the individual path settings. Figure 3.83: Link Node Information for PTP 800 2+0 124 Chapter 3. Using PTP LINKPlanner PTP LINKPlanner User Guide, Release 3.6.5 Figure 3.84: Link Node Information for PTP 810 2+0 2+0 Equipment Configuration The Region and Equipment Selection information is repeated from the link node configuration for both PTP 800 and PTP 810. The Link Type and TDM Configuration (PTP 810 only) cannot be changed at this level, however the other parameters can be changed and any changes will be reflected in the other link. For PTP 800 click either Link A or Link B to set up the product section of the equipment configuration, for PTP 810 this is also repeated from the link node configuration. For PTP 800 the product configuration settings can all be changed independently for Link A and Link B with the exception of the Polarization, which is shared for the 2+0 Co-Polar option and is reversed from Link A to Link B when 2+0 Cross-Polar. For PTP 810 the product configuration information is all shared, with the following exception: Polarization, which operates the same as for PTP 800, also being reversed from Link A to Link B when 2+0 XPIC is selected. 2+0 XPIC only supports bandwidths of 28 MHz or greater and Fixed Modulation Modes of 64 QAM or higher. Advanced Features 125 PTP LINKPlanner User Guide, Release 3.6.5 Figure 3.85: Equipment (2+0) 2+0 Configuration at Each End The Configuration at Each End panel includes the following additional attribute for the ODU products: Antenna Configuration: There are 2 options which can be selected to match the possible configurations for 2+0 Cross-Polar and 2+0 XPIC Common Dual Polar Antenna (Direct Mount) - default setting Common Dual Polar Antenna (Remote Mount) Figure 3.86: Configuration at Each End for 2+0 Cross-Polar There are also 2 options available for 2+0 Co-Polar with PTP 800. PTP 810 only supports symmetric coupling and the Antenna Configuration selection is not shown. Common Antenna - 1+1 Symmetric Coupling - default setting Common Antenna - 1+1 Asymmetric Coupling 126 Chapter 3. Using PTP LINKPlanner PTP LINKPlanner User Guide, Release 3.6.5 Figure 3.87: Configuration at Each End for 2+0 Co-Polar The parameters at each end for each link can be configured as described in Configuration at Each End. Although the parameters can be configured through either Link A or Link B, some parameters are common to both links. Any changes made to either link configuration will automatically be reflected in the other configuration. Antenna Type: The antenna type will always be the same for both links. Antenna Height: The antenna height will always be the same for both links. Feeder Loss: This field will always be the same for both links. In the case of 2+0 Co-Polar this field will incorporate the coupler loss in addition to any waveguide loss, for an ODU. The symmetric coupler will have the same loss for both links (maximum 4 dB), whereas the asymmetric coupler has a lower loss for Link A (maximum 2 dB) and higher loss for Link B (maximum 7.4 dB). For an IRFU, Link B will only incorporate additional circulator losses of up to 0.7 dB compared to Link A, when using 2+0 Co-Polar and will have the same loss for both Link A and Link B when using 2+0 Cross-Polar or 2+0 XPIC. Maximum EIRP: This field can be set independently for the two links. Maximum Power: This field can be set independently for the two links. Tx Frequency: This field must be different for Link A and Link B for 2+0 Co-Polar and 2+0 Cross-Polar. When using 2+0 Cross-Polar adjacent channels may be used. When using 2+0 Co-Polar adjacent channels may be selected but are not preferred and a warning will appear, see Select Transmit Frequency 2+0 Co-Polar Adjacent Channel Error. 2+0 XPIC uses the same Tx Frequency for both links and hence the value will always be the same for both links. Advanced Features 127 PTP LINKPlanner User Guide, Release 3.6.5 Figure 3.88: Select Transmit Frequency 2+0 Co-Polar Adjacent Channel Error Tx Capacity Limit: This field can be set independently for the two links. Not applicable for PTP 810. MMU Model: PTP 810 Only. The MMU model will always be the same for both links at the same site, but can be different at each end of the link. Interference: This field can be set independently for the two links. 2+0 Bill of Materials The Bill of Materials is displayed at the link node level and shows the full set of equipment required for both Link A and Link B. 2+0 Performance Summary The performance summary information for each link is shown on the link page for Link A and Link B. For both PTP 800 and PTP 810 the required performance parameters can be set independently for each link and are defined in the usual way, see Performance Summary. For PTP 810 the aggregate performance summary is also available at the link node level, where the parameters are defined in the usual way. If the predicted performance of either link is below 128 Chapter 3. Using PTP LINKPlanner PTP LINKPlanner User Guide, Release 3.6.5 requirements, then the main link will be displayed in red. PTP 810 links will display the main link in red if the aggregated performance is below requirements, even if Link A and Link B satisfy their requirements. 2+0 Reports The reports for 2+0 configurations are created at the link node level in the usual way, see Creating Reports. PTP 800 reports contain the performance and installation information for both links. In the installation report, where the equipment is common to both Link A and Link B, the information in the installation notes is only given for Link A. PTP 810 reports contain the performance of the aggregate link and the installation information required for both links. Long Waveguide In a PTP 800 system the ODUs are normally installed either directly to the back of the antenna or via a short length of flexible waveguide, however in some instances it is required to install the ODUs either indoors or at the base of the tower. Alternatively a purpose built indoor RF unit (IRFU) may be used. These types of installation require the use of long lengths of elliptical waveguide, which incurs additional loss. When using long waveguides performance degradations can occur due to mismatched components. LINKPlanner does not take into account such errors and care should be taken when planning this type of link. Please consult your Cambium Regional Technical Manager or Sales Representative for further guidance on planning and deploying these types of links. The performance impacts are more severe when using the ODU’s and hence there are also constraints on the modes of operation when using an ODU, which are not relevant to the IRFU. When selecting an IRFU product the use of long waveguide is automatically included for all product types and provides the detailed losses form, in some cases it may also restrict the antenna selection. When selecting an ODU product there is a specific long waveguide feature, which is enabled by selecting either 6 or 11 GHz bands, ODU-A and the FCC regulation, see Link Equipment for Long Waveguide. It is only available for 1+0 and 1+1 Link Types. The long waveguide option can be configured at either end individually or at both ends of a link, by selecting either the appropriate end or “both” in the Long Waveguide drop down menu. Figure 3.89: Link Equipment for Long Waveguide Advanced Features 129 PTP LINKPlanner User Guide, Release 3.6.5 The use of adaptive modulation is not supported when using the long waveguide feature. The 10 MHz bandwidth supports fixed modulation modes up to 128 QAM and the 30 or 40 MHz bandwidths support fixed modulation modes up to 64 QAM. Long Waveguide Configuration at Each End The long waveguide feature, when used with ODU’s, can only be used with remote high performance antennas which have a VSWR of 1.06 or lower. When using the IRFU this restriction is lifted with the exception of the 10 MHz bandwidth at 6 GHz. The list of available antennas may therefore be reduced from that used in a normal installation. To adjust the amount of Feeder Loss click on Edit, see End Equipment for Long Waveguide. Figure 3.90: End Equipment for Long Waveguide The Losses (Long Waveguide) dialog is displayed. Select the appropriate length of Flexible Waveguide from the drop down list. Enter lengths for each of the distances involved and LINKPlanner will calculate the total loss or set all the lengths to zero and enter the total loss of the waveguide run, or use a combination of the two calculations to account for the total loss in the feeder run. The installation excess is a value used to account for the required length of elliptical waveguide to be ordered, but is not used in the installed loss calculation. 130 Chapter 3. Using PTP LINKPlanner PTP LINKPlanner User Guide, Release 3.6.5 Figure 3.91: Losses (Long Waveguide) When using an IRFU a similar dialog is displayed Losses (Long Waveguide for IRFU). The user definable parameters are all the same as for the ODU version, however there are internal losses in the branching unit which are different for transmit and receive and vary depending upon the product type. This results in different amounts of loss in the transmit and receive directions which are shown separately at the bottom of the dialog box. Advanced Features 131 PTP LINKPlanner User Guide, Release 3.6.5 Figure 3.92: Losses (Long Waveguide for IRFU) Long Waveguide Bill of Materials The Bill of Materials for this type of installation contains a number of additional items to support a long run of elliptical waveguide, including a distribution 132 Chapter 3. Using PTP LINKPlanner PTP LINKPlanner User Guide, Release 3.6.5 manifold and dehydrator. A 2-port distribution manifold is included by default, to include a 4-port version, click New Extras section, see Bill of Materials Optional Extras. and the Long Waveguide Setting Diversity Diversity is a method where the same digital information is sent or received over more than one path between the transmitting site and the receiving site, in order to reduce outages and hence achieve better performance of the link. There are several methods to achieve diverse paths and the two that are used in the Cambium PTP products are space diversity (all products) and frequency diversity (PTP 810 only). Space Diversity In some cases it is necessary to add a second (diverse) antenna to improve the long term performance of the link. Diverse antennas are used to solve two different phenomena, which both cause reflections to be experienced at the antenna. The placement of the second antenna should be such that when one antenna is experiencing a null or faded signal, the other antenna is experiencing a good signal. The choice of antenna separation distance (which is always a vertical separation) is dependent on the mechanism which is causing the reflections. Tropospheric Multipath (one example of which is ducting) is where there are many reflections arriving at the antenna and the angles are not constant over time. In this case larger separations are preferred and the availability calculation will show the improvement which can be achieved for a given antenna separation. In general increasing the separation will improve the availability and decreasing the separation will reduce the availability. This will be more obvious in geographic locations which are prone to high levels of tropospheric multipath, in more benign areas the amount of antenna separation has little impact on the amount of diversity gain. The separation distance recommended by the LINKPlanner reflection editor is not for use in combating tropospheric multipath. Reflection mitigation Two separate antennas are also used to protect against reflections from objects, most commonly those over water. In this instance the reflections follow the laws of geometry and specific separation distances are required to overcome them. It is therefore important in this case to ensure that the antennas use the separation distances recommended by the LINKPlanner reflection editor, see Reflection Editor. Some links may require spatial diversity to combat tropospheric multipath and provide protection from reflections over water. In this case use the multiplier factor to increase the separation to suit the spatial diversity requirements, but at the same time maintain the required geometrical separation. Reflections over Water If the path is over water, it is necessary to detect whether mitigation techniques are necessary, and if they are, to calculate the optimum vertical separation for the Advanced Features 133 PTP LINKPlanner User Guide, Release 3.6.5 diversity antennas. To do this, click Link, Edit Reflection Parameters. Check the “Enable Reflection Mitigation” box (Reflection Editor) to enable the calculation and display a visualization of the reflection on the Profile chart. The Reflection Surface Height (blue line with gray ends) will normally be aligned with the height of the reflecting surface, if it isn’t adjust the Reflection Surface Height until the line aligns with the height of the reflecting surface. LINKPlanner does not adjust the reliability of the link based upon the possible reflection, but a link that suffers reflection can have very bad performance if the mitigation has not been applied. Figure 3.93: Reflection Editor Figure 3.94: Profile with Reflection Visible The optimum spacing may be different for each end of the link, and a Multiplier may be chosen from the pull down list to give a suitable spacing to use in the last line of the editor. In the example above, the Multiplier is set to 5 to give a spacing of 5.41 meters, which is easily achievable without much cable loss. For unlicensed products set the Multiplier, then transfer the resulting Spacing value to the Configuration Diversity Spacing, as described in Configuration at Each End. Unlicensed products use both Tx and Rx diversity and therefore diversity should only be applied at one end of the link. If diversity is to be applied at both ends of the link, the Diversity Spacing at each end of the link should be entered as half the value given for each end by the Reflection Editor. 134 Chapter 3. Using PTP LINKPlanner PTP LINKPlanner User Guide, Release 3.6.5 Licensed band products only use Rx diversity and therefore diversity must be applied at both ends of the link using the full diversity spacing values given. If a Multiplier is to be used it should be calculated for each end of the link. The diversity spacing should be subtracted from the Primary antenna height to give the height required for the Secondary antenna. In this example, an alternative solution is to lower the Caddoa antenna. This makes diversity spacing unnecessary for reflection mitigation, because the reflection path is obscured by the hill in front of the Caddoa antenna. (Profile with Reflection Obscured). Figure 3.95: Profile with Reflection Obscured For more information about reflections, see Paths Over Sea or Very Flat Ground. Multipath Reflections For reflections due to multipath, the problem is not easily solved deterministically because there are a very large number of reflections. LINKPlanner shows the improvement to availability when you select a second antenna and define a separation between the two. If you increase the spacing, the availability increases. If you decrease the spacing, the availability decreases. Adjust the combination of antenna size, antenna height, and antenna spacing to meet the availability requirements. Configuring Spatial Diversity in LINKPlanner The PTP equipment operates differently in the licensed (6 GHz and above; PTP 800 and PTP 810) and unlicensed bands (below 6 GHz; PTP 250, PTP 300, PTP 400, PTP 500, PTP 600, PTP 650). This affects the way in which the equipment may be deployed for space diversity. Unlicensed The unlicensed equipment uses two transmit chains for all configurations and hence when two spatially separated antennas are used both the main and diverse antennas are transmit and receive. This means that spatial diversity improvement Advanced Features 135 PTP LINKPlanner User Guide, Release 3.6.5 gain can be achieved in both directions of a link by deploying separate antennas at just one end of the link. Figure 3.96: Space Diversity Deployment (unlicensed bands) In the unlicensed band spatial diversity is automatically applied when a single polarity antenna is selected. The default spacing is set to 5m (16.4 ft), this can be adjusted to suit the local conditions and the availability requirements. If the diversity spacing is set to 0, no additional benefit will be added to the availability. When a single polarity antenna type is selected, a quantity of two per end is included in the BOM. The two antennas at the same end of the link need to be installed on opposite polarities to match the dual polarity unit at the opposite end of the link. Figure 3.97: Configuration of Space Diversity (unlicensed bands) Licensed The licensed band equipment only has a single transmit chain and therefore only 136 Chapter 3. Using PTP LINKPlanner PTP LINKPlanner User Guide, Release 3.6.5 the main antenna is transmit and receive, the diverse antenna is receive only. To achieve spatial diversity gain improvement in both directions of the link, antenna separation is required at both ends of the link. If diversity is only deployed at one end of the link, the availability of the link will be dictated by the non-diverse direction. Figure 3.98: Space Diversity Deployment (licensed bands) In the licensed band spatial diversity is achieved in combination with 1+1 Hot Standby Protection. To configure a link to use space diversity, set the Link Type to 1+1 Hot Standby and at both ends of the link set the Antenna Configuration to Spatial Diversity. Set the Primary and Secondary antenna heights at each end of the link to the heights required and the Diversity Spacing value will automatically update to show the difference in antenna height of the primary and secondary antennas. Adjust the heights of the two antennas to give the required availability. Check the Excess Path Loss of the Primary to Primary, Primary to Secondary and Secondary to Primary paths to ensure that all paths are LOS. Figure 3.99: Configuration of Space Diversity (licensed bands) If the spatial diversity link is configured with ODUs (as opposed to IRFU) then both antennas have the potential to be Tx /Rx antennas if the end fails over from Advanced Features 137 PTP LINKPlanner User Guide, Release 3.6.5 primary to secondary. The choice of secondary antenna in this case needs to take into account that it may not be receive only or the link must be configured not to switch over the transmit on failure, for further information see PTP 800 Series User Guide or PTP 810 Series User Guide. If the link is configured with IRFUs the transmit chain from both modems is connected to the primary antenna and the secondary antenna is receive only. For further information on setting spatial diversity for PTP 800 and PTP 810 products, see Setting Hot Standby Protection (1+1). Height Clearance When planning a diversity link it is important to ensure that all paths have sufficient clearance. For licensed band links all paths must be Line of Sight and it is advisable even for unlicensed links. Any additional path loss on the diverse path will not be taken into account in the availability calculations, therefore if some paths are not LoS the predicted availability will be optimistic. In addition to ensuring LoS, the path between the two main antennas should give clearance over the Worst Earth curvature (grey line), however other paths may allow some penetration of this area into the Fresnel zone. Figure 3.100: Height Clearance between main antennas Figure 3.101: Height Clearance between main and diverse antennas 138 Chapter 3. Using PTP LINKPlanner PTP LINKPlanner User Guide, Release 3.6.5 Frequency Diversity Frequency diversity uses a single antenna at each end of the link, but uses two transmitters at each end to send the same digital information over the same physical path on two different frequencies. The amount of diversity gain achieved for a given link is dependent on the path length, center frequency, frequency separation and fade margin. Frequency diversity can be used to overcome the same phenomena as space diversity, although it is more commonly used only to combat atmospheric multipath where space constraints prevent the use of spatial diversity. As two frequencies are required it is less spectrally efficient than spatial diversity and is not permitted by all regulators, check with the local regulatory agency. Frequency diversity is only available when a PTP 810 product is selected at frequencies of 6 GHz and above. It is then available from the Link Type menu (1+1 Frequency Diversity), except in the FCC regulatory region where it is not permitted to be used. Improvement Factor Equations The diversity gain improvement equations are taken from ITU-R P530, using the method given in section 6.2.5 to calculate outage for space and frequency diversity. These algorithms are primarily aimed at long paths above 25 km (15 miles) and for frequencies up to 11 GHz. Care should be taken if applying diversity to shorter paths or those at higher frequencies. At higher frequencies rain becomes the dominant factor in the availability calculation and diversity does not provide any improvement against rain fading, therefore adding diversity will give very limited improvement at higher frequencies. When using the space diversity algorithm the separation distance is valid between 3 and 23m (10 and 75ft). For frequency diversity, the frequency separation should not be more than 5% of the central frequency and is limited at 0.5 GHz, these constraints are met within the range of frequencies available in each band. Project Templates Overview A project template can contain all of the items that exist in a regular LINKPlanner project file, such as equipment templates, link formatting rules, sites, links and custom antennas. This means that when a new project is created from a template, all of these items already exist in the new file. This can be particularly useful when there are custom antennas that are required across multiple projects. Saving a Project as a Template Create the project in the normal manner and then click File, Save As.... The “Save As” dialog will appear. Change the ‘Save as type’ to ‘PTP LINKPlanner Project Template’ (Choosing the template file type) (see and choose the destination and file name for the template. Advanced Features 139 PTP LINKPlanner User Guide, Release 3.6.5 Figure 3.102: Choosing the template file type Using a Project Template To use a project template you need to select the template in the Options/Preferences page. See Options (Preferences) for information on how to set the default template. 140 Chapter 3. Using PTP LINKPlanner PTP LINKPlanner User Guide, Release 3.6.5 Adjusting Link Profiles Link planners need to verify and adjust link profiles for the following reasons: To enter accurate estimates of antenna heights. To correct the average terrain heights provided by PTP Path Profiler. To allow for obstructions in the link path (usually trees). To allow for the effect of reflection when the link path is over water. The process for each link is: 1. View the link in the Google Earth(TM) aerial photograph (if it is available), as described in Using Google Earth(TM). 2. Obtain the most accurate possible data at the two ends of the link, as described in Verifying Link Ends. 3. Obtain the most accurate possible data at the high points, as described in Verifying High Points. 4. Update the profiles as described in Updating Link Profiles. For examples of how Cambium link planners use a map, Google Earth and surveys to adjust link profiles, see Link Profile Adjustment Examples. Using Google Earth(TM) The link profile can be viewed as a Google Earth(TM) aerial photograph (if it is available). Air photographs help the planner to identify potential obstructions and estimate their heights and positions. Viewing Links and Sites in Google Earth(TM) To view a link, select the link in the PTP LINKPlanner navigation tree, then click Google Earth . The aerial photograph is displayed, zoomed into and centered on that link, as shown in the following example (Google Earth(TM) Aerial Photograph with Distances Shown): Figure 3.103: Google Earth(TM) Aerial Photograph with Distances Shown To view a site, select the site in the PTP LINKPlanner navigation tree, then click Google Earth . The aerial photograph is displayed, zoomed into and centered on that site, with links displayed. Adjusting Link Profiles 141 PTP LINKPlanner User Guide, Release 3.6.5 Previewing Link Profiles To preview link profiles in Google Earth(TM), click on a Site (as represented by a yellow circle). A ‘bubble’ opens up which contains the link profiles to up to 10 adjacent sites. This feature is useful when potential Sites have been identified and entered in LINKPlanner. The link profiles between those potential sites can be previewed in Google Earth(TM) to see which links are definitely line of sight (and therefore worth pursuing), or VERY non-line of sight (in which case they may not be worth pursuing). Distance and Zoom in Aerial Photographs Zoom into areas of the photograph where obstructions may be present, as shown here (Google Earth(TM) Aerial Photograph (Zoomed)): Figure 3.104: Google Earth(TM) Aerial Photograph (Zoomed) The distance along the line is displayed, negating the need for the ruler to be used. On long links the distance resolution increases or decreases with the zoom. The maximum resolution presented is 0.1 km or 0.1 miles depending upon the LINKPlanner Length preference/options set. Color Code in Aerial Photographs Magenta lines - LoS links: The magenta lines represent LoS links between sites. White lines - links with no profiles: The white lines represent LoS links for which PTP LINKPlanner has no profiles. Magenta transparent area - ground Fresnel zone: The magenta transparent area represents the projection of the Fresnel cigar shaped tube on the ground. Obstructions can be easily compared with this Ground Fresnel zone to establish their significance. The zoomed example photograph shows a tree at 0.26 miles (0.42 km) that is wider than the Fresnel zone and thus, if it is high enough, is of significance. The shadows and general size suggest that it may be 30 ft (9.2 m) high. Blue translucent area - vertical Fresnel zone: The blue translucent shaded area represents the Vertical Fresnel zone as seen from the air (Fresnel zone representation in Google Earth). It has no thickness and so may not be seen when the observer is immediately above the link. 142 Chapter 3. Using PTP LINKPlanner PTP LINKPlanner User Guide, Release 3.6.5 Figure 3.105: Fresnel zone representation in Google Earth High Points in Aerial Photographs Hp1-3 identify points which have the greatest significance to the excess path loss of the link. Hp1 has the greatest significance while Hp2 is the largest effect on the left hand side of the link and Hp3 is the largest effect on the right hand side of the link. When an obstruction is identified, with practice, the height of the obstruction can be estimated and quickly added to the profile using the range markers and the profile editor. Verifying Link Ends As the Fresnel zone is smaller near the transceivers, obstructions near the ends of the link have a greater impact on performance than obstructions near the center of the link. It is therefore vital to obtain the most accurate possible survey data at the two ends of the link. The planner needs to answer the following questions: Does the path profile (from PTP Path Profiler) show the correct ground height near the ends of the link path? Are there any obstructions near the ends of the link path? How high is the antenna? To obtain approximate answers, use a map and Google Earth(TM): an example is described in Verifying a Link End Using a Map and Google Earth. To obtain more reliable answers, visit the site and survey the end of the link: an example is described in Verifying a Link End Using a Survey. Adjusting Link Profiles 143 PTP LINKPlanner User Guide, Release 3.6.5 Verifying High Points The Google Earth photograph displays high points on the link path as “Hp1”, “Hp2” and so on. These are points at which the link path is very close to the ground and so prone to obstruction. It is therefore vital to obtain the most accurate possible survey data at these high points. The planner needs to answer the following questions: Does the path profile (from PTP Path Profiler) show the correct ground height near the high points? Are there any obstructions near the high points? To obtain approximate answers, use a map and Google Earth(TM): an example is described in Verifying a High Point Using a Map. To obtain more reliable answers, visit and survey the high point: an example is described in Verifying a High Point Using a Survey. Updating Link Profiles When link profiles have been verified, they must be updated. To update a profile, select the link in the navigation tree to view the Link Page. The Profile Visualization Chart must be updated to include obstructions and, if the path is over water, to allow for reflection, see Reflection Editor. Figure 3.106: Profile Visualization Chart Obstructions Double-click on the Profile visualization chart. The Profile Editor page is displayed. Enter or update the Range or Obstruction height as required. For example, enter a 4 meter high Obstruction at Range 0.501 km and a 3.5 meter high Obstruction at Range 0.678 km. If necessary, make allowances for forests and tall buildings: An obstruction of roughly constant height (for example a forest) may extend over two or more points. To enter such an obstruction, select all the affected Obstruction Height cells, type a value and press Enter. For example, if a forest with 12 m high trees extends from Range 1 km to 1.2 km, select the Obstruction Height cells for this range, type 12 and press Enter. 144 Chapter 3. Using PTP LINKPlanner PTP LINKPlanner User Guide, Release 3.6.5 If a tall building partially obstructs the Fresnel zone by cutting vertically into one side, treat it as though it cuts horizontally into the bottom of the Fresnel zone. For example, if it extends 3 meters into the right hand side of the zone, enter it as a 3 m high obstruction. Figure 3.107: Profile Editor The Profile is updated to represent the trees as green points above the terrain. Adjusting Link Profiles 145 PTP LINKPlanner User Guide, Release 3.6.5 Figure 3.108: Profile Updated With Tree Obstructions (in green) Adding new points If you would like to add an obstruction in between two of the existing profile points, you can add a new point using the Add Point button. Figure 3.109: Adding a Profile Point You need to specify the range along the path, the terrain height at that point, and the obstruction height. For either of the heights, you can press the Estimate height button to enter a height based on the points either side of the new one. 146 Chapter 3. Using PTP LINKPlanner PTP LINKPlanner User Guide, Release 3.6.5 Deleting points You can remove points from the profile by selecting them and pressing the Delete Points button. Any points except the first and last may be deleted. Editing multiple points Some types of obstruction, for example forests, may extend for some distance along the path. These can be represented in the profile by editing multiple points. To set the same height for multiple points, select those points and type the new height. When you press Return, that height will be entered for all those points. To adjust the heights for multiple points so that there is a constant gradient, set the heights at either end of the range, then select the range and click the Straight Line button . Figure 3.110: Setting a Constant Gradient Adjusting Link Profiles 147 PTP LINKPlanner User Guide, Release 3.6.5 Copy a Path Profile There are two methods for copying a path profile: Right-click on the Profile Visualization Chart and choose Copy from the pop-up menu Open the Profile Editor and click Pasting a Path Profile There are two methods for pasting a path profile: Right-click on the Profile Visualization Chart and choose Paste from the pop-up menu Open the Profile Editor and click LINKPlanner will use the units that are defined in the header row of the path profile data when a profile is pasted. If the header row is missing or if the units are not recognized then the preferred units will be used. Figure 3.111: Path Profile Units Editing a Profile as a Spreadsheet Open the Profile Editor and click . Once you have made the appropriate changes to the profile, copy the information and paste it back into LINKPlanner (see Pasting a Path Profile). 148 Chapter 3. Using PTP LINKPlanner PTP LINKPlanner User Guide, Release 3.6.5 Link Profile Adjustment Examples These examples show how Cambium link planners use a map, Google Earth and surveys to adjust link profiles. The original path profile for the point-to-point link from Addislade Farm to Yelland Cross Farm is built using the PTP Path Profiler data: Figure 3.112: Original path profile We verify the link ends and the high points as described in the following examples: Verifying a Link End Using a Map and Google Earth Verifying a Link End Using a Survey Verifying a High Point Using a Map Verifying a High Point Using a Survey These methods are applied to both link ends and to all high points in the link path. The resulting path profile is shown here: Figure 3.113: Adjusted path profile Verifying a Link End Using a Map and Google Earth This is an example to show how Cambium link planners use a map and Google Earth(TM) to estimate the height of the terrain and obstructions near one end of a test link. We use the following aids: Link Profile Adjustment Examples 149 PTP LINKPlanner User Guide, Release 3.6.5 PTP Path Profiler data imported into PTP LINKPlanner. PTP LINKPlanner, open at the Link Profile and Profile Editor. An accurate topographic map with contours at 10m intervals. The Google Earth aerial photograph zoomed in on the end of the link. 1. PTP Path Profiler returned the following profile for the start of a link path: Figure 3.114: Unadjusted profile near antenna site The first 0.1 km of this link must be examined in more detail. 2. We examine the map of the site: Figure 3.115: Map of Addislade The antenna site is just below the 160 m contour, so the path profile height 156.9 m at range 0 km is probably correct. However, the 160 m contour 150 Chapter 3. Using PTP LINKPlanner PTP LINKPlanner User Guide, Release 3.6.5 curves around and crosses the link path at two points in the first 0.1 km of the link. This means that the path profile height of 157.4 m at range 0.089 km is too low. We estimate that the terrain height at this point is 162 m. 3. We examine the Google Earth air photograph of the link end. This reveals some potential obstructions: Just in front of the antenna - a building and some bushes, estimated height 6 m. At 0.1 km from the antenna - a row of trees, estimated height 8 m. These obstructions and the higher ground are annotated in this Google Earth photograph: Figure 3.116: Obstructions and higher ground near Addislade 4. We enter estimates for these obstructions and the higher ground in the Profile Editor: Link Profile Adjustment Examples 151 PTP LINKPlanner User Guide, Release 3.6.5 Figure 3.117: Profile Updated with Map and Google Earth Results Our conclusion is that the Fresnel zone may be severely obstructed at this site. This must be confirmed by conducting a survey, as described in Verifying a Link End Using a Survey. Verifying a Link End Using a Survey This is an example to show how Cambium link planners use a site survey to refine their estimates of the terrain and obstructions near one end of a test link. This builds on the previous example Verifying a Link End Using a Map and Google Earth. We use the following survey aids: Map, path profile, Google Earth(TM) aerial photo Barometric GPS receiver Clear plastic ruler Surveyor’s tape measure Pocket calculator Binoculars We follow these steps: 1. We use the barometric GPS receiver to verify terrain height. Because air pressure may change frequently, the GPS receiver must be recalibrated near every survey site, at a point with a known altitude. The map shows a suitable point for calibration, where the road crosses the 160m contour near the site, as annotated on this Google Earth photograph: 152 Chapter 3. Using PTP LINKPlanner PTP LINKPlanner User Guide, Release 3.6.5 Figure 3.118: GPS Calibration Point We calibrate the GPS at this point. 2. We go to the antenna site. Standing at the foot of the antenna (or of the building on which the antenna is mounted), we record the terrain height from the GPS: 155m. 3. We estimate the height of the antenna above ground level. The antenna height used in LINKPlanner is to the center line of the antenna, therefore the radius of the antenna should be taken into account. The following height estimation methods can be used: Method 1: If it is safe (and permissible) to do so, go to the highest accessible point on the antenna and measure its height using the GPS receiver. Method 2: If the antenna is on a building, estimate the height of each storey and count the number of storeys from the ground to the antenna. Method 3: Ask a colleague to stand under the antenna and estimate the number of times the colleague’s height would be needed to reach the antenna height. Method 4: Stand a measured distance away from the antenna (d2), hold the ruler at eye level and arms length (d1), measure the height above ground of the antenna as viewed through the ruler (h1), then calculate the height of the antenna (h2) using this formula (see illustration): h2 = h1 * (d2/d1) Link Profile Adjustment Examples 153 PTP LINKPlanner User Guide, Release 3.6.5 Figure 3.119: Using a ruler to estimate height We record the estimated antenna height: 10m. This method can also be used to estimate the height of trees and other potential obstructions. If it is not possible to measure the distance d2, use the map to estimate it. 4. We examine the potential obstructions and high points that were found on the air photograph: A building and some bushes immediately in front of the antenna: The building proves to be just clear of the link path and is not recorded as an obstruction. The bushes are on the link path, so we use the ruler method to estimate and record their height: 5 m. Higher ground at 0.089 km from the antenna: We go as near to this higher ground as we can and take the GPS reading: 161.4 m. A row of trees at 0.1 km from the antenna: This row of trees cuts through the link path. We identify the tree that is on the path and use the ruler method to estimate and record its height: 7 m. These obstructions and the higher ground are annotated in this Google Earth photograph: 154 Chapter 3. Using PTP LINKPlanner PTP LINKPlanner User Guide, Release 3.6.5 Figure 3.120: Results of site survey at Addislade Link planners must allow for the possibility that tree growth or new buildings may cause new obstructions in the future. If the potential obstructions are deciduous trees, allow for seasonal changes in foliage. 5. When we return to the office, we update the profile with these results: Link Profile Adjustment Examples 155 PTP LINKPlanner User Guide, Release 3.6.5 Figure 3.121: Profile updated with site survey results We now have a more accurate profile of the link end. This will help us to optimize the link and achieve acceptable data throughput. Verifying a High Point Using a Map This is an example to show how Cambium link planners use a map and Google Earth(TM) to estimate the height of the terrain and obstructions near one high point of a test link. We use the following aids: PTP Path Profiler data imported into PTP LINKPlanner. PTP LINKPlanner, open at the Link Profile and Profile Editor. An accurate topographic map with contours at 10m intervals. The Google Earth aerial photograph zoomed in on the high point. We follow these steps: 1. PTP Path Profiler returned the following profile for the high point at range 1.071 km: 156 Chapter 3. Using PTP LINKPlanner PTP LINKPlanner User Guide, Release 3.6.5 Figure 3.122: Unadjusted profile near high point 2. We examine the map of the high point. This reveals that the link path is between the 150 m and 160 m contours: Figure 3.123: Map of Hp1 The path profile height 156.9 m at range 1.071 km is probably correct. However, the map shows a clump of trees surrounding the high point - a potential obstruction. 3. We enter an estimate of 25 m for the height of the trees in the Profile Editor: Link Profile Adjustment Examples 157 PTP LINKPlanner User Guide, Release 3.6.5 Figure 3.124: Estimated obstruction height near Hp1 Our conclusion is that the Fresnel zone may be severely obstructed at this high point. This must be confirmed by conducting a high point survey, as described in Verifying a High Point Using a Survey. Verifying a High Point Using a Survey This is an example to show how Cambium link planners use a high point survey to refine their estimates of the terrain and obstructions near high points. This builds on the previous example Verifying a High Point Using a Map. We use the following survey aids: Map, path profile, Google Earth(TM) aerial photo Barometric GPS receiver Clear plastic ruler Surveyor’s tape measure Pocket calculator Binoculars We follow these steps: 1. We use the barometric GPS receiver to verify terrain height. Because air pressure may change frequently, the GPS receiver must be recalibrated near every high point, at a point with a known altitude. The map shows a suitable point for calibration, where the road crosses the 150 m contour near the high point, as annotated on this Google Earth photograph: 158 Chapter 3. Using PTP LINKPlanner PTP LINKPlanner User Guide, Release 3.6.5 Figure 3.125: GPS Calibration Point near Hp1 We calibrate the GPS at this point. 2. We go to the high point (or as near to it as possible) and record the terrain height from the GPS: 156 m. 3. We go to a place where we can observe the trees from a measured (or estimated) distance. We estimate the height of the highest trees in the clump using the ruler method, as described in Verifying a Link End Using a Survey. We record the height of the highest trees: 20 m. We also record the height of the trees at the edge of the clump: 15 m. 4. When we return to the office, we update the profile with these results: Figure 3.126: Profile updated with Hp1 survey results We now have a more accurate profile of the high point. This will help us to Link Profile Adjustment Examples 159 PTP LINKPlanner User Guide, Release 3.6.5 optimize the link and achieve acceptable data throughput. 160 Chapter 3. Using PTP LINKPlanner PTP LINKPlanner User Guide, Release 3.6.5 Exporting and Reporting Site and Link data can be exported in CSV or KML format, as described in Exporting Data. Reports can be created in PDF format for the currently open and selected project, as described in Creating Reports. Exporting Data Data can be exported in CSV or KML format for the currently open and selected project. Links (CSV) To view the link details in Excel, click the “Links” node in the navigation tree and click View in Spreadsheet . To export the link details to a CSV file, click File, Export, Links (csv). The CSV file can then be incorporated into a spreadsheet to enable further analysis and costing of the project. Sites (CSV) To export details of all sites to a CSV file, click File, Export, Sites (csv). Links from this site (CSV) To export details of all links from a single site to a CSV file, click File, Export, Links from this site (csv). Google Earth(TM) (KML) To export details of a single site to a KMZ/KML file, click File, Export, Google Earth (kmz/kml). The KMZ/KML file can then be used to view the project sites in Google Earth(TM). Performance Chart Data (csv) To export the data behind the performance charts to a csv file, click File, Export, Performance Chart Data (csv). This generates a four column table of Link Name, Site Name, Availability and Throughput, which can then be post processed as required. FCC License Coordination To export the information required for submission to the FCC Licensing Coordination body, click File, Export, FCC License Coordination. The information will be exported to a CSV file, in the format required by Comsearch. Exporting and Reporting 161 PTP LINKPlanner User Guide, Release 3.6.5 Creating Reports Reports can be created in PDF format for the currently open and selected project. There are two categories of report: Proposal reports offer a general overview. Options are Project or Link. Installation reports contain detailed configuration and performance parameters. Options are Project, Links Table, Link or Site. Installation reports contain ordered lists of field settings. These are very useful when completing the Installation Wizard of the ODU web interface. Proposal Reports To obtain a Proposal report, open the required page from the navigation tree (Project, or Link), then choose to preview or create the report: To preview, click Proposal Report PDF To create as a PDF, click File, Proposal Reports and one of Project or Link. The Project proposal report consists of a project summary (customer details, network map, list of links and BOM) and plans of each link (path profile, throughput, link summary, performance charts, climatic factors & losses and BOM). The Link proposal report consists of a path profile, throughput, link summary, performance charts, climatic factors & losses and BOM. Installation Reports To obtain an Installation report, open the required page from the navigation tree (Project, Links list, Link or Site), then choose to preview or create the report: To preview, click Installation Report PDF To create as a PDF, click File, Installation Reports and one of Project, Links Table, Link or Site. The Project installation report consists of a project summary (customer details, network map, list of links and BOM) and details of each link (link summary, path profile, link configuration, site installation notes, detailed throughput data and regulatory conditions). The Links Table installation report is a reproduction of the Links List. The Link installation report consists of details of one link (link summary, path profile, link configuration, site installation notes, detailed throughput data, regulatory conditions and BOM). The Site installation report consists of details of one site (site summary, network map and summary of links to the site). 162 Chapter 3. Using PTP LINKPlanner CHAPTER 4 Background Information The following background information is provided to help users of PTP LINKPlanner: A description of availability models. See Availability. A description of path loss. See Path Loss. A description of the Cambium PTP Path Profiler. See Path Profiles. Specifications of import file formats. See Import File Formats. An overview of Time Division Duplex (TDD). See TDD Overview. An overview of TDD Synchronization. See TDD Synchronization Overview 163 PTP LINKPlanner User Guide, Release 3.6.5 Availability Availability is the amount of time that a link is predicted to be above a given threshold (the fade margin) and is usually expressed as a percentage of a year. LINKPlanner offers two different prediction models for calculating the availability. ITU-R P530-12 is the international standard from the ITU Vigants - Barnett, commonly used in the United States of America The ITU prediction model is the default within LINKPlanner. To change to the Vigants - Barnett model select the main project page and then Project Properties. See Project Page. ITU-R P530-12 P530 is an international standard from the ITU and is continuously being reviewed and updated. Version 12 was last updated in 2007 and is the method currently used in LINKPlanner. The ITU model is fully defined and has no ambiguity in its implementation, hence all implementations should return the same results for a given configuration of a link. Vigants - Barnett The Vigants - Barnett model is widely used in the United States of America. This model was defined in the 1970’s and the algorithms used are described in the following two references: Multipath Propagation at 4, 6 and 11 GHz, by W.T. Barnett, Bell System Technical Journal, Vol 51 Feb 1972 Number 2 Space-Diversity Engineering, by A. Vigants, Bell System Technical Journal, Vol 54 Jan 1975 Number 1 These papers define the algorithms, but the implementation is open to interpretation. The following describes the implementation used within LINKPlanner: The Climatic Factor is automatically read from a database of the atmospheric conditions maps and is taken at the mid-point of the path. The terrain roughness is calculated for 50 evenly spaced points in the central 80% of the path, using terrain height above mean sea level plus obstruction height as the reference height. The temperature used to convert from worst month to annual availability is taken for the mid-point of the path using the standard ESATEMP data file available from the ITU. 164 Chapter 4. Background Information PTP LINKPlanner User Guide, Release 3.6.5 Path Loss Path loss is the amount of attenuation a radio signal undergoes between the two ends of a link. Path loss comprises the sum of the attenuation of the path if there were no obstacles in the way (Free Space Path Loss) and the attenuation caused by obstacles (Excess Path Loss). It is also necessary to consider a margin to allow for possible fading of the radio signal (Fade Margin), and an allowance for the seasonal effects of foliage growth, to achieve a reliable link. This path loss must be lower than the equipment capability for the data rate required. PTP LINKPlanner uses the following equation to judge whether a particular link can be installed: Path Loss Equation: LFreeSpce + LEcess + LFde + LSeson < LCpbty Where LFreeSpce LEcess LFde LSeson LCpbty Is Free Space Path Loss (dB) Excess Path Loss (dB) Fade Margin Requirement (dB) Seasonal Fading (dB) Equipment Capability (dB) See also Free Space Path Loss Excess Path Loss Fade Margin When the link has been installed, web pages provide information about the link loss currently measured by the equipment, both instantaneously and averaged. Adaptive modulation ensures that the highest possible throughput is achieved instantaneously, taking account of propagation and interference. See also: Free Space Path Loss Excess Path Loss Fade Margin Fresnel Zone Maximum Path Loss Paths Over Sea or Very Flat Ground Free Space Path Loss Free Space Path Loss is the loss incurred along a line-of-sight path between the two end points of the radio link. The following graph shows the value in dB by range, at the frequency used by PTP 500 bridges: Path Loss 165 PTP LINKPlanner User Guide, Release 3.6.5 Figure 4.1: Free Space Path Loss at 5.8 GHz Excess Path Loss Excess Path Loss is the loss incurred due to obstacles between the two end points of the radio link. This loss is calculated by PTP LINKPlanner. Trees and foliage create a number of problems: They are often not marked on the path profiles, leading to optimistic results. They are not completely solid, leading to pessimistic results. They are responsible for seasonal variation. Identify trees and foliage as obstructions in PTP LINKPlanner, thus giving worst case results. When the link is installed, make an allowance for seasonal variations in the estimated mean path loss. Fade Margin A Fade Margin needs to be applied to the link budget to take into account changes in the radio path caused by changes in objects surrounding or in the path, for example moving objects such as traffic or the changes in foliage brought on by seasonal change. The Fade Margin for NLoS links used in the calculation is a function of excess path loss, and is taken from the following graph: 166 Chapter 4. Background Information PTP LINKPlanner User Guide, Release 3.6.5 Figure 4.2: Fade Margin vs Excess Path Loss for 99.99% Link Availability The Fade Margin for LoS links is a function of location, path length, antenna heights, and spatial diversity, and it is computed using ITU-R P.530-12. The estimation tool adds together the probabilities for the NLoS fading and the LoS fading. Fresnel Zone There is a theoretical area around the line-of-sight of an antenna, called the Fresnel Zone. Objects that penetrate the Fresnel Zone block some of the signal travelling from transmitter to receiver, causing the path loss to increase. The Fresnel radius at a point along the path is defined in the following equation: Fresnel Zone Radius Equation È Fresnel Zone Radius (m) = 17.32 · Where d1 d2 f d1 · d2 ƒ · (d1 + d2) Is distance from one end in meters distance from the other end in meters frequency in MHz Figure 4.3: Fresnel Zone Path Loss 167 PTP LINKPlanner User Guide, Release 3.6.5 For a thorough understanding of the Fresnel Zone refer to ITU-R P.526.9. To view the Fresnel zone projected onto the ground, see Using Google Earth(TM). Maximum Path Loss The Maximum Path Loss is the total path attenuation that the system can withstand and still maintain 99.99% availability. Due to different spectrum licensing conditions in different countries, the Maximum Path Loss varies from country to country due to allowable output power differences. Deployment considerations may limit the maximum power which is used. Also, there may be local interference sources from other users of the 5.8 GHz band. Paths Over Sea or Very Flat Ground Paths over the sea are subject to a special problem due to the very strong reflection from the water. This reflection can add an anti-phase signal to the direct wave and cancel it out completely. This may not happen all of the time because the effective curvature of the earth changes depending upon the temperature gradient in the atmosphere. This gradient can change and in certain circumstances causes the signal to travel a long way in ducts. The following figure illustrates the problem and the solution, using a PTP 500 bridge: Figure 4.4: Propagation Over The Sea The background of the diagram is shaded to illustrate the changing density and therefore refractive index. The upper antennas are in a signal inversion. The signals pass from one antenna to the other through two paths. One path is the direct path and the other is reflected from the sea. The mean path loss of the two components is almost identical. The graph adjacent to the mast illustrates the signal level that will occur as an antenna is moved vertically on the mast. In this case the x-axis illustrates the amplitude received while the y-axis illustrates the height. The polarization selected for the antennas are single V and H polarization on the left and a dual polarized antenna on the right. The two graphs on the right illustrate the signal received on each polarization while on the left the individual antennas will receive the same signal level independent of polarization but instead will only depend upon the height. 168 Chapter 4. Background Information PTP LINKPlanner User Guide, Release 3.6.5 There is an optimum vertical spacing of the two antennas on the left which is found from the geometry of the two paths. The important parameters are the length of the path, the height of the right single antenna and to a lesser extent the height of the pair of antennas on the left. An allowance is made for the apparent height of the middle of the path due to the mean radio curvature of the earth (4/3). The procedure for updating link profiles to allow for reflection is described in Updating Link Profiles. Path Loss 169 PTP LINKPlanner User Guide, Release 3.6.5 Path Profiles The accuracy of the PTP LINKPlanner results depends upon obtaining accurate path data. In the US this data is readily available from recent 1 arc second data (30m) obtained by NASA. In the rest of the world 30 arc second data (900m) is freely available but NASA has provided 3 arc second data (90m) for the world between Latitudes 60 north and 60 south. The vertical accuracy is claimed by NASA to be 10 meters RMS. It is noticeable that the middle resolution has less noise than the highest resolution and yet it comes from the same radar scans (February 2000 Shuttle Radar Topography Mission SRTM). This is because each data point is an average of 9 points from the highest resolution. The low resolution data was obtained from many different sources. (See SRTM Technical Guide). PTP LINKPlanner can also import from a number of other data sources. PTP LINKPlanner uses the following data sources: SRTM V2.1 (See SRTM Technical Guide) ASTER Version 1 (For more information, visit http://www.nasa.gov/centers/jpl/missions/aster.html) GeoBase (For more information, visit http://www.geobase.ca/geobase/en/index.html) Note that the SRTM and ASTER data collection methods generally map the top of the landscape including its land cover, which means that significant areas of land cover such as forest and urban areas may be incorporated into the terrain height. The SRTM data collection happened in February, a period of minimum leaf cover for northern latitude deciduous forests. Even with accurate path data, the losses over certain objects depend upon the curvature of the top of those objects. Nevertheless the tool gives a good idea of the performance to be expected, and by doing a what/if analysis, helps the user to understand the concept of non-line-of-sight. To obtain an accurate link estimate where the path impinges on the Fresnel zone, an accurate height profile of the path is required. Cambium provides the PTP Path Profiler web based utility for this purpose, as described in PTP Path Profiler. In some parts of the world this path profile can be obtained from other propagation prediction packages such as MicroPath, PathLoss, ATDI ICS Telecom, Softwright TAP and Radio Mobile. PTP Path Profiler Cambium has produced the web based utility PTP Path Profiler to create path profiles, which can be directly imported into PTP LINKPlanner: The file output by PTP Path Profiler is complete in the sense that it includes the Latitude and Longitude. Most of the imports from other software do not address this problem and thus it is important to correct the Latitude and Longitude in the PTP LINKPlanner for translated files. 170 Chapter 4. Background Information PTP LINKPlanner User Guide, Release 3.6.5 PTP LINKPlanner automatically generates requests and sends them to PTP Path Profiler (either as soon as the link is created or from the menu options Project, Get Profiles). PTP Path Profiler imports the path profile data automatically into LINKPlanner. See Obtaining Link Profiles. When path profiles are loaded into PTP LINKPlanner, verify them as described in Adjusting Link Profiles. The following questions must be answered: Has PTP Path Profiler given the correct ground height at each end of the link? Has PTP Path Profiler given accurate data for any sections of the path that pass over water? The method of survey, which is radar on board a satellite, may cause inaccuracies over water. The ground return is dispersive in angle, ensuring that some power goes back to the satellite. A water return in calm conditions can be reflected in one direction away from the satellite, introducing potentially large errors. SRTM Technical Guide The Shuttle Radar Topography Mission (SRTM) obtained elevation data on a near-global scale to generate the most complete high-resolution digital topographic database of Earth. SRTM consisted of a specially modified radar system that flew onboard the Space Shuttle Endeavour during an 11-day mission in February of 2000. SRTM is an international project spearheaded by the National Geospatial-Intelligence Agency (NGA) and the National Aeronautics and Space Administration (NASA). For more information, visit: NASA Jet Propulsion Laboratory SRTM home page: http://www2.jpl.nasa.gov/srtm/ Global Land Cover Facility (University of Maryland): http://www.landcover.org/data/srtm/ Path Profiles 171 PTP LINKPlanner User Guide, Release 3.6.5 TDD Overview Cambium PTP unlicensed band links consist of a Master unit and a Slave unit. The links use a duplexing scheme known as Time Division Duplex (TDD). To activate TDD Synchronization, see Setting TDD Synchronization. TDD operates by only allowing one end of the link to transmit at any one time. This allows both link directions to operate on the same radio frequency. This differs from Frequency Division Duplex (FDD), where each end can transmit and receive simultaneously but this requires the two directions to operate on different frequencies, thereby increasing the spectral requirements. TDD operates in a cyclic fashion, with the transmissions alternating between the two ends. The cycle of events is as follows: 1. Master transmits a burst 2. A delay occurs as the Master burst travels over the air 3. Slave receives the burst 4. A delay as the Slave processes the burst 5. The slave transmits a burst 6. A delay as the slave burst travels over the air 7. Master receives the burst 8. A delay as the Master processes the burst 9. Master transmits a burst One cycle is called a Frame. The cycle period is called the Frame Duration. This is shown in Basic TDD Frame. For purposes of illustration, the delays in this diagram have been exaggerated. Figure 4.5: Basic TDD Frame The size of the burst depends on the configuration of TDM mode, IP mode and link symmetry. 172 Chapter 4. Background Information PTP LINKPlanner User Guide, Release 3.6.5 TDM Mode If the PTP link is carrying TDM traffic (E1s or T1s), it is desirable to keep the burst as short as possible in order to minimize latency. However, with shorter bursts, a greater proportion of the frame is taken up by the radio propagation delay and the burst processing delay thus reducing throughput. So, in TDM mode, the PTP link reduces the burst size as far as possible whilst still maintaining the throughput required for the configured number of E1s and T1s. The result is that burst sizes are greater for longer links. IP Mode If the PTP link is carrying IP traffic only, it is often desirable to increase throughput at the expense of latency. In IP mode therefore, the PTP link maximizes burst size. This makes the propagation delay and processing delay proportionately smaller making the frame more efficient. Symmetry The system can be configured to give more or less of the frame to a particular direction. Possible values are: Symmetric: Equal burst size for both link directions. Each link direction has the same maximum throughput. Adaptive: This mode is only available in IP mode. The size of the burst effectively adapts to the traffic being offered from the network and is independent of the size of the burst in the other link direction. As the offered traffic level increases in a given direction, the size of the burst increases in that direction in order to increase frame efficiency and therefore throughput. As the offered traffic level decreases in a given direction, so the size of the burst in that direction decreases. This allows the other link direction to take a greater proportion of the frame if required. 2:1 (PTP 600, PTP 650 only): Master Tx Burst is twice the size of Slave Tx Burst. Maximum throughput in the direction towards the Slave is twice the Maximum throughput in the direction towards the Master. 3:1 (PTP 300/500 only): Master Tx Burst is three times the size of Slave Tx Burst. Maximum throughput in the direction towards the Slave is three times the Maximum throughput in the direction towards the Master. 1:2 (PTP 600, PTP 650 only): Slave Tx Burst is twice the size of Master Tx Burst. Maximum throughput in the direction towards the Master is twice the Maximum throughput in the direction towards the Slave. 1:3 (PTP 300/500 only): Slave Tx Burst is three times the size of Master Tx Burst. Maximum throughput in the direction towards the Master is three times the Maximum throughput in the direction towards the Slave. Summary The frame duration is dependent on: TDD Overview 173 PTP LINKPlanner User Guide, Release 3.6.5 Burst size. Propagation delay (link length). System processing delays. The burst size is dependent on configuration: In TDM mode, the burst sizes are minimized as far as possible in order to reduce latency. In IP mode, the burst sizes are maximized in order to increase throughput. As processing delay and propagation delay are fixed (for a given link length), larger bursts are more efficient as a greater proportion of the frame is being used to carry data. 174 Chapter 4. Background Information PTP LINKPlanner User Guide, Release 3.6.5 TDD Synchronization Overview The performance of any radio is dependent on the level of electromagnetic interference to which it is subjected. This is also the case for the PTP Outdoor Units (ODUs). PTP ODUs are installed as pairs to form a Point to Point radio link. In an ideal radio environment, any individual ODU will receive transmissions only from the paired ODU at the other end of the link. However, when multiple links are installed, an ODU may also be subjected to interference from the transmission of an ODU which is part of another link. This is depicted in Interference Between ODUs, which shows an example concentrating specifically on ODU A as an interferer. Both ODU C and ODU D are subjected to interference from ODU A. Figure 4.6: Interference Between ODUs Interference between units on the same mast is the most problematic due to their close proximity. The problem becomes worse when the angular separation between links (see Separation of PTP 600 Units on a Mast) is small. This can be alleviated by using the following techniques: Increasing the separation between the victim’s receive frequency and the interferer’s transmit frequency. With limited spectrum, this becomes more difficult with increasing numbers of links. Increasing the physical separation between the interferer and the victim. Separation of PTP 600 Units on a Mast vertically separated on a mast. Reducing the transmit power of the interfering radio. However, this may affect the performance of the interferers own link in the direction away from the common mast. TDD Synchronization Overview 175 PTP LINKPlanner User Guide, Release 3.6.5 Figure 4.7: Separation of PTP 600 Units on a Mast The techniques for minimizing interference on a common mast are described in documents PTP 600 Series Deploying Collocated Units and PTP 300/500 Series Planning Guide for Collocation. If these techniques do not reduce interference sufficiently, then TDD synchronization should be considered. TDD synchronization works by aligning the frames of all links in the network thereby eliminating interference between those ODUs which are configured to operate on the same phase of the TDD cycle. To understand this, it is first useful to consider the TDD frames of the two links shown in Separation of PTP 600 Units on a Mast with synchronization disabled. Unsynchronized Links When the frames of two links are unsynchronized, the transmission from one ODU may overlap the receive frame of any another ODU. Unsynchronized Frames shows the frames of the two links “A to B” and “C to D”. The diagram focuses on ODU A as the interferer. It can be seen that the transmission from ODU A is overlapping the receive period of both ODU C and ODU D. As well as the frames not being aligned, the frame duration of link “C to D” is longer than that of link “A to B”. This is because the propagation delay of this link is longer. This means that the size of the overlap will vary from frame to frame. This is illustrated by the overlap period with ODU D Rx being longer in the first frame than in the second frame. 176 Chapter 4. Background Information PTP LINKPlanner User Guide, Release 3.6.5 Figure 4.8: Unsynchronized Frames Synchronized Links The primary advantage of TDD synchronization is that the network can be configured such that the transmit burst of an ODU does not overlap the receive burst of a collocated ODU. This eliminates the most problematic interference mechanism. Taking the same example pair of links, Synchronized Frames shows the two links with TDD synchronization enabled. The start of each frame now occurs at the same point in time. This is achieved by the use of a GPS synchronization box which injects a pulse into the Master ODU every second. One GPS synchronization box is required for each Master ODU and the pulse occurs at the same point in time for every GPS synchronization unit in the network. The Master ODU then offsets the center of its frame relative to the pulse by a configurable delay. The intention of this delay is to allow the Master to be configured to transmit on either Phase 1 (which is when the pulse aligns with the center of the Master transmit burst) or Phase 2 (which is when the center of the Master transmit burst is delayed by half the frame duration relative to the pulse). The default is for Masters to be on Phase 1 which is suited to the common case of collocating Master ODUs at “hub” sites. In Synchronized Frames, collocated ODUs A and C transmit on Phase 1, i.e. the 1 pulse per second aligns with the center of the transmit burst. The remote ODUs B and D transmit on Phase 2, 180 degrees out of phase with ODU A and C. The result of TDD synchronization is that the receive period of ODU C never overlaps with the transmission burst from the collocated ODU A - and vice versa. Also, the receive period of remote ODU B never overlaps with the transmission TDD Synchronization Overview 177 PTP LINKPlanner User Guide, Release 3.6.5 burst from remote ODU D - and vice versa. However, the receive period of the remote ODU D still overlaps with the transmission from ODU A. In fact, they are now perfectly aligned. This highlights the key result of TDD synchronization which is that half of the network interference mechanisms are eliminated, or more precisely, the interference between units operating on the same phase of the TDD cycle is eliminated. In order to eliminate interference between units which are on the same phase but which are NOT collocated, the propagation delay of the victim link and the interference path needs to be considered. This leads to the optimization of three parameters: Burst Duration Frame Duration slaveTxRxGap Burst Duration and Frame Duration are self explanatory and are shown in Synchronized Frames. The parameter slaveRxTxGap is also shown in Synchronized Frames and allows the frames of shorter links to stretch to that of the longest link in order to keep a common network frame duration. This highlights a key disadvantage of TDD synchronization in that the efficiency of shorter links reduce to those of the longer links. Also note that adaptive frame structures are no longer possible. In fact, only symmetrical frame structures are supported when TDD synchronization is enabled. Optimization of these parameters as well as the configuration of phase using Link Planner is discussed in Setting TDD Synchronization. 178 Chapter 4. Background Information PTP LINKPlanner User Guide, Release 3.6.5 Figure 4.9: Synchronized Frames TDD Synchronization Overview 179 PTP LINKPlanner User Guide, Release 3.6.5 Import File Formats Path from Hydra - no Site Names (*.pth) Format of the path file exported by Motorola Hydra (without site names): 40.047845833333334 -75.175095277777771 40.042207222222224 -75.168060277777784 50 TxHt(Meters) 8 RxHt(Meters) 5734 Freq(Mhz) 0 0 95 0 0 0.76553904027639119 95 0 15 1.5310780805527824 95 0 15 2.2966171208291732 95 0 150.60,1712.7,,0.00 Path from Hydra - with Site Names (*.pth) Format of the path file exported by Motorola Hydra (with site names): SiteNames Big House Garage 40.047845833333334 -75.175095277777771 40.042207222222224 -75.168060277777784 50 TxHt(Meters) 8 RxHt(Meters) 5734 Freq(Mhz) 0 0 95 0 0 0.76553904027639119 95 0 15 1.5310780805527824 95 0 15 2.2966171208291732 95 0 15 Sites from CSV File Sites can be defined in a CSV (comma separated variable) file, created using Excel or a text editor. The first row contains titles. For example: Name, Latitude, Longitude, Maximum Height, Descripion Place1, 50.371N, 3.523W, 200, Desc of place 1 Place2, 50.384N, 3.525W, 100, Desc of place 2 Path from CSV File Paths can be defined in a CSV (comma separated variable) file, created using Excel or a text editor. The first row contains the headings. To ensure that the path is imported correctly the units should be defined in the header. Range can take the units (km) or (mi.) and the height values can be in (m) or (ft). If the units are missing or not recognized then the preferred units will be used. The range value increments from zero at the local (left hand) end of the path to the maximum path length. For an example, see Path Profile Units. 180 Chapter 4. Background Information PTP LINKPlanner User Guide, Release 3.6.5 Path from Pathloss (*.txt) Paths can be imported from Pathloss text reports either just as the profile, using the Terrain profile listing which will give the name and co-ordinates of each site and the path profile including obstructions between the sites. If tower heights and antenna heights at each site are also required then the Transmission details also need to be exported. In Pathloss 5 the text report is built by clicking Operations, PL5 reports. In the Composite reports window either just click Terrain profile listing or click both Terrain profile listing and Transmission details, then click Print selected links. Save the resulting output as Text Format (*.TXT). Multiple sites can be included in the same file. LINKPlanner can only support path profiles from Pathloss with a Datum of World Geodetic System 1984 (WGS 1984) or North American 1983. Import File Formats 181 CHAPTER 5 Legal Notices Users of the PTP LINKPlanner application should read the following legal notices: Cambium Networks End User License Agreement Third Party Software Limit of Liability 182 PTP LINKPlanner User Guide, Release 3.6.5 Cambium Networks End User License Agreement In connection with Cambium’s delivery of certain proprietary software or products containing embedded or pre-loaded proprietary software, or both, Cambium is willing to license this certain proprietary software and the accompanying documentation to you only on the condition that you accept all the terms in this End User License Agreement (“Agreement”). IF YOU DO NOT AGREE TO THE TERMS OF THIS AGREEMENT, DO NOT USE THE PRODUCT OR INSTALL THE SOFTWARE. INSTEAD, YOU MAY, FOR A FULL REFUND, RETURN THIS PRODUCT TO THE LOCATION WHERE YOU ACQUIRED IT OR PROVIDE WRITTEN VERIFICATION OF DELETION OF ALL COPIES OF THE SOFTWARE. ANY USE OF THE SOFTWARE, INCLUDING BUT NOT LIMITED TO USE ON THE PRODUCT, WILL CONSTITUTE YOUR ACCEPTANCE TO THE TERMS OF THIS AGREEMENT. Definitions In this Agreement, the word “Software” refers to the set of instructions for computers, in executable form and in any media, (which may include diskette, CD-ROM, downloadable internet, hardware, or firmware) licensed to you. The word “Documentation” refers to electronic or printed manuals and accompanying instructional aids licensed to you. The word “Product” refers to Cambium’s fixed wireless broadband devices for which the Software and Documentation is licensed for use. Grant of License Cambium Networks (“Cambium”) grants you (“Licensee” or “you”) a personal, nonexclusive, non-transferable license to use the Software and Documentation subject to the Conditions of Use set forth in Section 3 and the terms and conditions of this Agreement. Any terms or conditions relating to the Software and Documentation appearing on the face or reverse side of any purchase order, purchase order acknowledgment or other order document that are different from, or in addition to, the terms of this Agreement will not be binding on the parties, even if payment is accepted. Conditions of Use Any use of the Software and Documentation outside of the conditions set forth in this Agreement is strictly prohibited and will be deemed a breach of this Agreement. 1. Only you, your employees or agents may use the Software and Documentation. You will take all necessary steps to insure that your employees and agents abide by the terms of this Agreement. 2. You will use the Software and Documentation (i) only for your internal business purposes; (ii) only as described in the Software and Documentation; and (iii) in strict accordance with this Agreement. 3. You may use the Software and Documentation, provided that the use is in conformance with the terms set forth in this Agreement. Cambium Networks End User License Agreement 183 PTP LINKPlanner User Guide, Release 3.6.5 4. Portions of the Software and Documentation are protected by United States copyright laws, international treaty provisions, and other applicable laws. Therefore, you must treat the Software like any other copyrighted material (e.g., a book or musical recording) except that you may either: (i) make 1 copy of the transportable part of the Software (which typically is supplied on diskette, CD-ROM, or downloadable internet), solely for back-up purposes; or (ii) copy the transportable part of the Software to a PC hard disk, provided you keep the original solely for back-up purposes. If the Documentation is in printed form, it may not be copied. If the Documentation is in electronic form, you may print out 1 copy, which then may not be copied. With regard to the copy made for backup or archival purposes, you agree to reproduce any Cambium copyright notice, and other proprietary legends appearing thereon. Such copyright notice(s) may appear in any of several forms, including machine-readable form, and you agree to reproduce such notice in each form in which it appears, to the extent it is physically possible to do so. Unauthorized duplication of the Software or Documentation constitutes copyright infringement, and in the United States is punishable in federal court by fine and imprisonment. 5. You will not transfer, directly or indirectly, any product, technical data or software to any country for which the United States Government requires an export license or other governmental approval without first obtaining such license or approval. Title; Restrictions If you transfer possession of any copy of the Software and Documentation to another party outside of the terms of this agreement, your license is automatically terminated. Title and copyrights to the Software and Documentation and any copies made by you remain with Cambium and its licensors. You will not, and will not permit others to: (i) modify, translate, decompile, bootleg, reverse engineer, disassemble, or extract the inner workings of the Software or Documentation, (ii) copy the look-and-feel or functionality of the Software or Documentation; (iii) remove any proprietary notices, marks, labels, or logos from the Software or Documentation; (iv) rent or transfer all or some of the Software or Documentation to any other party without Cambium’s prior written consent; or (v) utilize any computer software or hardware which is designed to defeat any copy protection device, should the Software and Documentation be equipped with such a protection device. If the Software and Documentation is provided on multiple types of media (such as diskette, CD-ROM, downloadable internet), then you will only use the medium which best meets your specific needs, and will not loan, rent, lease, or transfer the other media contained in the package without Cambium’s written consent. Unauthorized copying of the Software or Documentation, or failure to comply with any of the provisions of this Agreement, will result in automatic termination of this license. Confidentiality You acknowledge that all Software and Documentation contain valuable proprietary information and trade secrets and that unauthorized or improper use of the Software and Documentation will result in irreparable harm to Cambium for which monetary damages would be inadequate and for which Cambium will be 184 Chapter 5. Legal Notices PTP LINKPlanner User Guide, Release 3.6.5 entitled to immediate injunctive relief. If applicable, you will limit access to the Software and Documentation to those of your employees and agents who need to use the Software and Documentation for your internal business purposes, and you will take appropriate action with those employees and agents to preserve the confidentiality of the Software and Documentation, using the same degree of care to avoid unauthorized or improper disclosure as you use for the protection of your own proprietary software, but in no event less than reasonable care. You have no obligation to preserve the confidentiality of any proprietary information that: (i) was in the public domain at the time of disclosure; (ii) entered the public domain through no fault of yours; (iii) was given to you free of any obligation to keep it confidential; (iv) is independently developed by you; or (v) is disclosed as required by law provided that you notify Cambium prior to such disclosure and provide Cambium with a reasonable opportunity to respond. Right to Use Cambium’s Name Except as required in “Conditions of Use”, you will not, during the term of this Agreement or thereafter, use any trademark of Cambium, or any word or symbol likely to be confused with any Cambium trademark, either alone or in any combination with another word or words. Transfer The Software and Documentation may not be transferred to another party without the express written consent of Cambium, regardless of whether or not such transfer is accomplished by physical or electronic means. Cambium’s consent may be withheld at its discretion and may be conditioned upon transferee paying all applicable license fees and agreeing to be bound by this Agreement. Updates During the first 12 months after purchase of a Product, or during the term of any executed Maintenance and Support Agreement for the Product, you are entitled to receive Updates. An “Update” means any code in any form which is a bug fix, patch, error correction, or minor enhancement, but excludes any major feature added to the Software. Updates are available for download at http://www.cambiumnetworks.com/linkplanner. Major features may be available from time to time for an additional license fee. If Cambium makes available to you major features and no other end user license agreement is provided, then the terms of this Agreement will apply. Maintenance Except as provided in “Updates”, Cambium is not responsible for maintenance or field service of the Software under this Agreement. Cambium Networks End User License Agreement 185 PTP LINKPlanner User Guide, Release 3.6.5 Disclaimer CAMBIUM DISCLAIMS ALL WARRANTIES OF ANY KIND, WHETHER EXPRESS, IMPLIED, STATUTORY, OR IN ANY COMMUNICATION WITH YOU. CAMBIUM SPECIFICALLY DISCLAIMS ANY WARRANTY INCLUDING THE IMPLIED WARRANTIES OF MERCHANTABILTY, NONINFRINGEMENT, OR FITNESS FOR A PARTICULAR PURPOSE. THE SOFTWARE AND DOCUMENTATION ARE PROVIDED “AS IS.” CAMBIUM DOES NOT WARRANT THAT THE SOFTWARE WILL MEET YOUR REQUIREMENTS, OR THAT THE OPERATION OF THE SOFTWARE WILL BE UNINTERRUPTED OR ERROR FREE, OR THAT DEFECTS IN THE SOFTWARE WILL BE CORRECTED. CAMBIUM MAKES NO WARRANTY WITH RESPECT TO THE CORRECTNESS, ACCURACY, OR RELIABILITY OF THE SOFTWARE AND DOCUMENTATION. Some jurisdictions do not allow the exclusion of implied warranties, so this exclusion may not apply to you. Limitation of Liability THE TOTAL LIABILITY OF CAMBIUM UNDER THIS AGREEMENT FOR DAMAGES WILL NOT EXCEED THE TOTAL AMOUNT PAID BY YOU FOR THE PRODUCT LICENSED UNDER THIS AGREEMENT. IN NO EVENT WILL CAMBIUM BE LIABLE IN ANY WAY FOR INCIDENTAL, CONSEQUENTIAL, INDIRECT, SPECIAL OR PUNITIVE DAMAGES OF ANY NATURE, INCLUDING WITHOUT LIMITATION, LOST BUSINESS PROFITS, OR LIABILITY OR INJURY TO THIRD PERSONS, WHETHER FORESEEABLE OR NOT, REGARDLESS OF WHETHER CAMBIUM HAS BEEN ADVISED OF THE POSSIBLITY OF SUCH DAMAGES. Some jurisdictions do not permit limitations of liability for incidental or consequential damages, so these exclusions may not apply to you. U.S. Government If you are acquiring the Product on behalf of any unit or agency of the U.S. Government, the following applies. Use, duplication, or disclosure of the Software and Documentation is subject to the restrictions set forth in subparagraphs (c) (1) and (2) of the Commercial Computer Software - Restricted Rights clause at FAR 52.227-19 (JUNE 1987), if applicable, unless being provided to the Department of Defense. If being provided to the Department of Defense, use, duplication, or disclosure of the Products is subject to the restricted rights set forth in subparagraph (c) (1) (ii) of the Rights in Technical Data and Computer Software clause at DFARS 252.227-7013 (OCT 1988), if applicable. Software and Documentation may or may not include a Restricted Rights notice, or other notice referring specifically to the terms and conditions of this Agreement. The terms and conditions of this Agreement will each continue to apply, but only to the extent that such terms and conditions are not inconsistent with the rights provided to you under the aforementioned provisions of the FAR and DFARS, as applicable to the particular procuring agency and procurement transaction. Term of License Your right to use the Software will continue in perpetuity unless terminated as follows. Your right to use the Software will terminate immediately without notice upon a breach of this Agreement by you. Within 30 days after termination of this Agreement, you will certify to Cambium in writing that through your best efforts, 186 Chapter 5. Legal Notices PTP LINKPlanner User Guide, Release 3.6.5 and to the best of your knowledge, the original and all copies, in whole or in part, in any form, of the Software and all related material and Documentation, have been destroyed, except that, with prior written consent from Cambium, you may retain one copy for archival or backup purposes. You may not sublicense, assign or transfer the license or the Product, except as expressly provided in this Agreement. Any attempt to otherwise sublicense, assign or transfer any of the rights, duties or obligations hereunder is null and void. Governing Law This Agreement is governed by the laws of the United States of America to the extent that they apply and otherwise by the laws of the State of Illinois. Assignment This agreement may not be assigned by you without Cambium’s prior written consent. Survival of Provisions The parties agree that where the context of any provision indicates an intent that it survives the term of this Agreement, then it will survive. Entire Agreement This agreement contains the parties’ entire agreement regarding your use of the Software and may be amended only in writing signed by both parties, except that Cambium may modify this Agreement as necessary to comply with applicable laws. Cambium Networks End User License Agreement 187 PTP LINKPlanner User Guide, Release 3.6.5 Third Party Software The software may contain one or more items of Third-Party Software supplied by other third-party suppliers. The terms of this Agreement govern your use of any Third-Party Software UNLESS A SEPARATE THIRD-PARTY SOFTWARE LICENSE IS INCLUDED, IN WHICH CASE YOUR USE OF THE THIRD-PARTY SOFTWARE WILL THEN BE GOVERNED BY THE SEPARATE THIRD-PARTY LICENSE. To verify the full text of Third Party software licenses, follow the quoted URLs. Python License (http://www.python.org/psf/license/): The Python license imposes very few restrictions on what you can do with Python. Most of the source code is copyrighted by the Python Software Foundation (PSF). A few files have a different copyright owner, but the same license applies to all of them. In layman’s language, here are the primary features of Python’s license. The following descriptions are not legal advice; read the full text of the license and consult qualified professional counsel for an interpretation of the license terms as they apply to you. Python is absolutely free, even for commercial use (including resale). You can sell a product written in Python or a product that embeds the Python interpreter. No licensing fees need to be paid for such usage. The Open Source Initiative has certified the Python license as Open Source, and includes it on their list of open source licenses. There is no GPL-like “copyleft”; restriction. Distributing binary-only versions of Python, modified or not, is allowed. There is no requirement to release any of your source code. You can also write extension modules for Python and provide them only in binary form. However, the Python license is compatible with the GPL, according to the Free Software Foundation. You cannot remove the PSF’s copyright notice from either the source code or the resulting binary. wxWidgets (http://www.wxwidgets.org/about/newlicen.htm): wxWidgets is currently licensed under the “wxWindows Licence” pending approval of the “wxWidgets Licence” which will be identical apart from the name. The wxWindows Licence is essentially the L-GPL (Library General Public Licence), with an exception stating that derived works in binary form may be distributed on the user’s own terms. This is a solution that satisfies those who wish to produce GPL’ed software using wxWidgets, and also those producing proprietary software. Participants in the discussion that led to this decision include the folk from Abisource, Robert Roebling, Julian Smart, Markus Fleck, Karsten Ballueder, and 188 Chapter 5. Legal Notices PTP LINKPlanner User Guide, Release 3.6.5 some advice from Richard Stallman. Richard has confirmed that the new licence is compatible with GPL’ed applications. However, there are no significant restrictions on proprietary applications. The wxWindows Licence has been approved by the Open Source Initiative, and you can find the licence on their site here. In August 2005, an ambiguity in Clause 2 was removed (replaced “the user’s” with “your”) and the version bumped to 3.1. Genshi (http://genshi.edgewall.org/wiki/License): Copyright (c) 2006-2007 Edgewall Software. All rights reserved. Redistribution and use in source and binary forms, with or without modification, are permitted provided that the following conditions are met: 1. Redistributions of source code must retain the above copyright notice, this list of conditions and the following disclaimer. 2. Redistributions in binary form must reproduce the above copyright notice, this list of conditions and the following disclaimer in the documentation and/or other materials provided with the distribution. 3. The name of the author may not be used to endorse or promote products derived from this software without specific prior written permission. THIS SOFTWARE IS PROVIDED BY THE AUTHOR “AS IS” AND ANY EXPRESS OR IMPLIED WARRANTIES, INCLUDING, BUT NOT LIMITED TO, THE IMPLIED WARRANTIES OF MERCHANTABILITY AND FITNESS FOR A PARTICULAR PURPOSE ARE DISCLAIMED. IN NO EVENT SHALL THE AUTHOR BE LIABLE FOR ANY DIRECT, INDIRECT, INCIDENTAL, SPECIAL, EXEMPLARY, OR CONSEQUENTIAL DAMAGES (INCLUDING, BUT NOT LIMITED TO, PROCUREMENT OF SUBSTITUTE GOODS OR SERVICES; LOSS OF USE, DATA, OR PROFITS; OR BUSINESS INTERRUPTION) HOWEVER CAUSED AND ON ANY THEORY OF LIABILITY, WHETHER IN CONTRACT, STRICT LIABILITY, OR TORT (INCLUDING NEGLIGENCE OR OTHERWISE) ARISING IN ANY WAY OUT OF THE USE OF THIS SOFTWARE, EVEN IF ADVISED OF THE POSSIBILITY OF SUCH DAMAGE. FormEncode (http://pypi.python.org/pypi/FormEncode). Covered by the Python license. Python for Windows Extensions (http://sourceforge.net/projects/pywin32). Covered by the Python license. Third Party Software 189 PTP LINKPlanner User Guide, Release 3.6.5 matplotlib (http://matplotlib.sourceforge.net): LICENSE AGREEMENT FOR MATPLOTLIB 0.91.2svn: 1. This LICENSE AGREEMENT is between the John D. Hunter (“JDH”), and the Individual or Organization (“Licensee”) accessing and otherwise using matplotlib software in source or binary form and its associated documentation. 2. Subject to the terms and conditions of this License Agreement, JDH hereby grants Licensee a nonexclusive, royalty-free, world-wide license to reproduce, analyze, test, perform and/or display publicly, prepare derivative works, distribute, and otherwise use matplotlib 0.91.2svn alone or in any derivative version, provided, however, that JDH’s License Agreement and JDH’s notice of copyright, i.e., “Copyright (c) 2002-2004 John D. Hunter; All Rights Reserved” are retained in matplotlib 0.91.2svn alone or in any derivative version prepared by Licensee. 3. In the event Licensee prepares a derivative work that is based on or incorporates matplotlib 0.91.2svn or any part thereof, and wants to make the derivative work available to others as provided herein, then Licensee hereby agrees to include in any such work a brief summary of the changes made to matplotlib 0.91.2svn. 4. JDH is making matplotlib 0.91.2svn available to Licensee on an “AS IS” basis. JDH MAKES NO REPRESENTATIONS OR WARRANTIES, EXPRESS OR IMPLIED. BY WAY OF EXAMPLE, BUT NOT LIMITATION, JDH MAKES NO AND DISCLAIMS ANY REPRESENTATION OR WARRANTY OF MERCHANTABILITY OR FITNESS FOR ANY PARTICULAR PURPOSE OR THAT THE USE OF MATPLOTLIB 0.91.2svn WILL NOT INFRINGE ANY THIRD PARTY RIGHTS. 5. JDH SHALL NOT BE LIABLE TO LICENSEE OR ANY OTHER USERS OF MATPLOTLIB 0.91.2svn FOR ANY INCIDENTAL, SPECIAL, OR CONSEQUENTIAL DAMAGES OR LOSS AS A RESULT OF MODIFYING, DISTRIBUTING, OR OTHERWISE USING MATPLOTLIB 0.91.2svn, OR ANY DERIVATIVE THEREOF, EVEN IF ADVISED OF THE POSSIBILITY THEREOF. 6. This License Agreement will automatically terminate upon a material breach of its terms and conditions. 7. Nothing in this License Agreement shall be deemed to create any relationship of agency, partnership, or joint venture between JDH and Licensee. This License Agreement does not grant permission to use JDH trademarks or trade name in a trademark sense to endorse or promote products or services of Licensee, or any third party. 8. By copying, installing or otherwise using matplotlib 0.91.2svn, Licensee agrees to be bound by the terms and conditions of this License Agreement. NumPy (http://docs.scipy.org/doc/numpy/license.html). Copyright (c) 2005, NumPy Developers. 190 Chapter 5. Legal Notices PTP LINKPlanner User Guide, Release 3.6.5 All rights reserved. Redistribution and use in source and binary forms, with or without modification, are permitted provided that the following conditions are met: Redistributions of source code must retain the above copyright notice, this list of conditions and the following disclaimer. Redistributions in binary form must reproduce the above copyright notice, this list of conditions and the following disclaimer in the documentation and/or other materials provided with the distribution. Neither the name of the NumPy Developers nor the names of any contributors may be used to endorse or promote products derived from this software without specific prior written permission. THIS SOFTWARE IS PROVIDED BY THE COPYRIGHT HOLDERS AND CONTRIBUTORS “AS IS” AND ANY EXPRESS OR IMPLIED WARRANTIES, INCLUDING, BUT NOT LIMITED TO, THE IMPLIED WARRANTIES OF MERCHANTABILITY AND FITNESS FOR A PARTICULAR PURPOSE ARE DISCLAIMED. IN NO EVENT SHALL THE COPYRIGHT OWNER OR CONTRIBUTORS BE LIABLE FOR ANY DIRECT, INDIRECT, INCIDENTAL, SPECIAL, EXEMPLARY, OR CONSEQUENTIAL DAMAGES (INCLUDING, BUT NOT LIMITED TO, PROCUREMENT OF SUBSTITUTE GOODS OR SERVICES; LOSS OF USE, DATA, OR PROFITS; OR BUSINESS INTERRUPTION) HOWEVER CAUSED AND ON ANY THEORY OF LIABILITY, WHETHER IN CONTRACT, STRICT LIABILITY, OR TORT (INCLUDING NEGLIGENCE OR OTHERWISE) ARISING IN ANY WAY OUT OF THE USE OF THIS SOFTWARE, EVEN IF ADVISED OF THE POSSIBILITY OF SUCH DAMAGE. Universal Encoding Detector (http://chardet.feedparser.org/) The Universal Encoding Detector library is copyright (c) 2006-2008 Mark Pilgrim. All rights reserved. Portions copyright (c) 1998-2001 Netscape Communications Corporation. All rights reserved. Full License at http://chardet.feedparser.org/docs/license.html Profile Images in Google Earth(TM) Profile images in Google Earth are Copyright 2008 Michael Kosowsky. All rights reserved. Used with permission. For more information visit http://www.heywhatsthat.com py2app (http://undefined.org/python/#py2app and http://www.opensource.org/licenses/mit-license.php) The MIT License Copyright (c) <year> <copyright holders> Third Party Software 191 PTP LINKPlanner User Guide, Release 3.6.5 Permission is hereby granted, free of charge, to any person obtaining a copy of this software and associated documentation files (the “Software”), to deal in the Software without restriction, including without limitation the rights to use, copy, modify, merge, publish, distribute, sublicense, and/or sell copies of the Software, and to permit persons to whom the Software is furnished to do so, subject to the following conditions: The above copyright notice and this permission notice shall be included in all copies or substantial portions of the Software. THE SOFTWARE IS PROVIDED “AS IS”, WITHOUT WARRANTY OF ANY KIND, EXPRESS OR IMPLIED, INCLUDING BUT NOT LIMITED TO THE WARRANTIES OF MERCHANTABILITY, FITNESS FOR A PARTICULAR PURPOSE AND NONINFRINGEMENT. IN NO EVENT SHALL THE AUTHORS OR COPYRIGHT HOLDERS BE LIABLE FOR ANY CLAIM, DAMAGES OR OTHER LIABILITY, WHETHER IN AN ACTION OF CONTRACT, TORT OR OTHERWISE, ARISING FROM, OUT OF OR IN CONNECTION WITH THE SOFTWARE OR THE USE OR OTHER DEALINGS IN THE SOFTWARE. py2exe (http://sourceforge.net/projects/py2exe/ and http://www.opensource.org/licenses/mit-license.php) ObjectListView (http://objectlistview.sourceforge.net/python/) ObjectListView is currently licensed under the “wxWindows Licence” pending approval of the “ObjectListView Licence” which will be identical apart from the name. The wxWindows Licence is essentially the L-GPL (Library General Public Licence), with an exception stating that derived works in binary form may be distributed on the user’s own terms. This is a solution that satisfies those who wish to produce GPL’ed software using ObjectListView, and also those producing proprietary software. Participants in the discussion that led to this decision include the folk from Abisource, Robert Roebling, Julian Smart, Markus Fleck, Karsten Ballueder, and some advice from Richard Stallman. Richard has confirmed that the new licence is compatible with GPL’ed applications. However, there are no significant restrictions on proprietary applications. The wxWindows Licence has been approved by the Open Source Initiative, and you can find the licence on their site here. In August 2005, an ambiguity in Clause 2 was removed (replaced “the user’s” with “your”) and the version bumped to 3.1. PyYAML (http://pyyaml.org/) 192 Chapter 5. Legal Notices PTP LINKPlanner User Guide, Release 3.6.5 1. This LICENSE AGREEMENT is between Stephen S. Howell (“Author”), and the Individual or Organization (“Licensee”) accessing and otherwise using PyYaml software in source or binary form and its associated documentation. 2. Subject to the terms and conditions of this License Agreement, Author hereby grants Licensee a nonexclusive, royalty-free, world-wide license to reproduce, analyze, test, perform and/or display publicly, prepare derivative works, distribute, and otherwise use PyYaml alone or in any derivative version, provided, however, that Author’s License Agreement and Author’s notice of copyright, i.e., “Copyright (c) 2001 Steve Howell and Friends; All Rights Reserved” are never removed from PyYaml, and are included in any derivative version prepared by Licensee. 3. In the event Licensee prepares a derivative work that is based on or incorporates PyYaml or any part thereof, and wants to make the derivative work available to others as provided herein, then Licensee hereby agrees to include in any such work a brief summary of the changes made to PyYaml. 4. Author is making PyYaml available to Licensee on an “AS IS” basis. Author MAKES NO REPRESENTATIONS OR WARRANTIES, EXPRESS OR IMPLIED. BY WAY OF EXAMPLE, BUT NOT LIMITATION, Author MAKES NO AND DISCLAIMS ANY REPRESENTATION OR WARRANTY OF MERCHANTABILITY OR FITNESS FOR ANY PARTICULAR PURPOSE OR THAT THE USE OF PyYaml WILL NOT INFRINGE ANY THIRD PARTY RIGHTS. 5. Author SHALL NOT BE LIABLE TO LICENSEE OR ANY OTHER USERS OF PYTHON 2.2 FOR ANY INCIDENTAL, SPECIAL, OR CONSEQUENTIAL DAMAGES OR LOSS AS A RESULT OF MODIFYING, DISTRIBUTING, OR OTHERWISE USING PYTHON 2.2, OR ANY DERIVATIVE THEREOF, EVEN IF ADVISED OF THE POSSIBILITY THEREOF. 6. This License Agreement will automatically terminate upon a material breach of its terms and conditions. 7. Nothing in this License Agreement shall be deemed to create any relationship of agency, partnership, or joint venture between Author and Licensee. This License Agreement does not grant permission to use Author trademarks or trade name in a trademark sense to endorse or promote products or services of Licensee, or any third party. 8. By copying, installing or otherwise using PyYaml, Licensee agrees to be bound by the terms and conditions of this License Agreement. Reportlab (http://www.reportlab.org/) Copyright (c) 2000-2008, ReportLab Inc. All rights reserved. Redistribution and use in source and binary forms, with or without modification, are permitted provided that the following conditions are met: Redistributions of source code must retain the above copyright notice, this list of conditions and the following disclaimer. Redistributions in binary form must reproduce the above copyright notice, this list of conditions and the following disclaimer in the documentation Third Party Software 193 PTP LINKPlanner User Guide, Release 3.6.5 and/or other materials provided with the distribution. Neither the name of the company nor the names of its contributors may be used to endorse or promote products derived from this software without specific prior written permission. THIS SOFTWARE IS PROVIDED BY THE COPYRIGHT HOLDERS AND CONTRIBUTORS “AS IS” AND ANY EXPRESS OR IMPLIED WARRANTIES, INCLUDING, BUT NOT LIMITED TO, THE IMPLIED WARRANTIES OF MERCHANTABILITY AND FITNESS FOR A PARTICULAR PURPOSE ARE DISCLAIMED. IN NO EVENT SHALL THE OFFICERS OR CONTRIBUTORS BE LIABLE FOR ANY DIRECT, INDIRECT, INCIDENTAL, SPECIAL, EXEMPLARY, OR CONSEQUENTIAL DAMAGES (INCLUDING, BUT NOT LIMITED TO, PROCUREMENT OF SUBSTITUTE GOODS OR SERVICES; LOSS OF USE, DATA, OR PROFITS; OR BUSINESS INTERRUPTION) HOWEVER CAUSED AND ON ANY THEORY OF LIABILITY, WHETHER IN CONTRACT, STRICT LIABILITY, OR TORT (INCLUDING NEGLIGENCE OR OTHERWISE) ARISING IN ANY WAY OUT OF THE USE OF THIS SOFTWARE, EVEN IF ADVISED OF THE POSSIBILITY OF SUCH DAMAGE. bbfreeze (http://pypi.python.org/pypi/bbfreeze/) bbfreeze contains a modified copy of modulegraph, which is distributed under the MIT license and is copyrighted by Bop Ippolito. bbfreeze contains a modified copy of getpath.c from the python distribution, which is distributed under the python software foundation license version 2 and copyrighted by the python software foundation. bbfreeze includes a module ‘bdist_bbfreeze.py’ which is Copyright 2008 by Hartmut Goebel <h.goebel@goebel-consult.de> The ‘bdist_bbfreeze’ module may be distributed under the same licence as bbfreeze itself. The remaining part is distributed under the zlib/libpng license: Copyright (c) 2007, 2008 brainbot technologies AG This software is provided ‘as-is’, without any express or implied warranty. In no event will the authors be held liable for any damages arising from the use of this software. Permission is granted to anyone to use this software for any purpose, including commercial applications, and to alter it and redistribute it freely, subject to the following restrictions: 1. The origin of this software must not be misrepresented; you must not claim that you wrote the original software. If you use this software in a product, an acknowledgment in the product documentation would be appreciated but is not required. 2. Altered source versions must be plainly marked as such, and must not be misrepresented as being the original software. 3. This notice may not be removed or altered from any source distribution. 194 Chapter 5. Legal Notices PTP LINKPlanner User Guide, Release 3.6.5 markerwithlabel.js Copyright 2012 Gary Little [gary at luxcentral.com] (https://code.google.com/p/google-maps-utility-library-v3/) Licensed under the Apache License, Version 2.0 (the “License”); you may not use this file except in compliance with the License. You may obtain a copy of the License at http://www.apache.org/licenses/LICENSE-2.0 Unless required by applicable law or agreed to in writing, software distributed under the License is distributed on an “AS IS” BASIS, WITHOUT WARRANTIES OR CONDITIONS OF ANY KIND, either express or implied. See the License for the specific language governing permissions and limitations under the License. Third Party Software 195 PTP LINKPlanner User Guide, Release 3.6.5 Limit of Liability IN NO EVENT SHALL CAMBIUM BE LIABLE TO YOU OR ANY OTHER PARTY FOR ANY DIRECT, INDIRECT, GENERAL, SPECIAL, INCIDENTAL, CONSEQUENTIAL, EXEMPLARY OR OTHER DAMAGE ARISING OUT OF THE USE OR INABILITY TO USE THE PRODUCT (INCLUDING, WITHOUT LIMITATION, DAMAGES FOR LOSS OF BUSINESS PROFITS, BUSINESS INTERRUPTION, LOSS OF BUSINESS INFORMATION OR ANY OTHER PECUNIARY LOSS, OR FROM ANY BREACH OF WARRANTY, EVEN IF CAMBIUM HAS BEEN ADVISED OF THE POSSIBILITY OF SUCH DAMAGES. (Some states do not allow the exclusion or limitation of incidental or consequential damages, so the above exclusion or limitation may not apply to you.) IN NO CASE SHALL CAMBIUM’S LIABILITY EXCEED THE AMOUNT YOU PAID FOR THE PRODUCT. 196 Chapter 5. Legal Notices CHAPTER 6 Changes to PTP LINKPlanner This is a list of the main changes that have been made to the PTP LINKPlanner application since version 2.0.0 197 PTP LINKPlanner User Guide, Release 3.6.5 Changes since version 3.0.0 Changes in version 3.6.5 New or changed features Support system release PTP 650 01-10 – Add PTP 650S through selection of Small Form Factor antenna (only available with Full capacity key) – Introduce TDD Sync for PTP 650 - introduced new TDD Sync Offset calculation option for all products – Add new RoW kit part numbers with US line cord option – Split 5.2 GHz into separate 5.1 and 5.2 GHz Frequency Bands * Note: this moves ETSI BBDR from 5.2 GHz band to 5.1 GHz band – Remove preliminary from 5, 15 and 30 MHz bandwidths * Note: slight adjustments to sensitivity figures across all bands and bandwidths may change availability – Change to Minimum Platform Transmit Power (from -11 dBm to -15 dBm) – Added Precise Network Timing option for license key for 1588 and Sync-E * Note: this license is added as default to PTP 650S Regulatory changes for PTP 650 – Removed “Preliminary” from Argentina, Brazil, Chile, Oman, South Africa and Vietnam – Added Saudi Arabia (5.8 GHz), Brazil (4.9 GHz) – Removed “Preliminary” from Other at 5.1, 5.2 and 5.9 GHz and Other + Radar at 5.2 GHz – Added new countries to 5.1 and 5.2 GHz as “Preliminary” – Provided two regulatory options for Argentina (Private and Telecoms) Added new unlicensed Cambium antennas RDG4472, RDG4452, RDG4454 Added new PTP 810 Series NMS AES License Key to Optional Extras - Security Removed the obsolete Summit X250, X350 and X440-L2-24t-AC switches Removed GPS Receiver as independent part - now only available as part of kit WB4141 Replaced 6406066M02 with N000000L019 for use with the “All Indoor” ODU mounting. Bug Fixes Correct the data rate calculations for PTP 650 at 40 and 45 MHz bandwidths. This may increase or decrease the data rate seen in previous versions depending on the range of the link. Very short links are unaffected. 198 Chapter 6. Changes to PTP LINKPlanner PTP LINKPlanner User Guide, Release 3.6.5 Changes in version 3.6.4 New or changed features Regulatory changes for PTP 650 – Removed “Preliminary” from Canada (4.9, 5.4 and 5.8 GHz) and United States (5.4 GHz) – Added United Arab Emirates (5.4 and 5.8 GHz) – Added 4.9 and 5.2 GHz for Other and 5.2 GHz for Other + Radar as “Preliminary” – Changed 5.9 GHz Other to “Preliminary” Added intermediate cable grounding kits for IRFU and long waveguide to the BOM for PTP 800 and PTP 810, for antenna heights greater than 23m Bug Fixes Correct the PTP 810 1+1 Frequency Diversity BOM – Fix item quantities and some IRFU and antenna part numbers for IRFU configurations Corrected vertical scale issues in offline map Fixed copy/paste links issue which resulted in duplicate sites if using sub-band B4 or B5 ODUs in Lower 6 GHz band Fixed issue with saving flag parameters and interaction with link formatting Fixed issue when sizing the warning panel which resulted in an error message Changes in version 3.6.3 New or changed features Added note to BOM to identify some Extreme Summit Switches which are obsolescent Changed “password” to “access token” in Web Profile registration to avoid confusion with Cambium Support web portal password Added intermediate cable grounding kits to the BOM for PTP 650, 800 and 810 for antenna heights greater than 23m. Removed “Preliminary” status for PTP 650 in Australia and New Zealand, added 5.4 GHz for New Zealand Bug Fixes Changed default SKU for Canada from FCC/IC to RoW Restricted EIRP to 24 dBm at 45 MHz for 5.2 GHz in Regulatory Band 38 (FCC countries) Removed 2-port distribution manifold from default BOM when using the Dryline Dehydrator Changes since version 3.0.0 199 PTP LINKPlanner User Guide, Release 3.6.5 Changes in version 3.6.2 (limited release) New or changed features Update the warning when the selected antenna is not approved for FCC/IC to include 4.9 GHz and 5.2 GHz Round the data rate calculation for PTP650 Lite/Mid to the nearest Mbps Update the max EIRP values for Canada, United States and Hong Kong at 4.9 GHz Update the license availability for PTP650 Bug Fixes Maintain the Highest Modulation Mode when switching between Single/Dual Payload Display the correct project name after saving with a new filename Remove ODU RMK, Flex Waveguide Hangers and LPU End Kit from Long Waveguide default BOM Refresh the map after clicking the “Show the sites without links” button Changes in version 3.5.5 New or changed features Support system release PTP 800-06-00 – Remove Preliminary status for 60 MHz bandwidth at Lower 6 GHz and 80 MHz at 11 GHz for FCC regulation. – Introduce sub-band B4 and B5 ODUs for Lower 6 GHz. * Note: These overlap existing B1, B2 and B3 sub-bands, when opening old projects the BOM may update the selected ODUs. Remove capability to request path profiles via email Apply Frequency Separation limits to common port T/R spacing on 2+0 and Frequency Diversity configurations using ODUs for both PTP 800 and PTP 810 – Note: This change means that 2+0 and Frequency Diversity cannot be supported for all combinations of T/R spacing and frequency band Retire remaining PTP 400 product line Add additional Cambium part numbers for unlicensed antennas Obsolete Commscope Flat Panel Unlicensed antennas Add EWP52 and EWP63 waveguide types to unlicensed cable selection Updated IRFU extras for PTP 810 Bug Fixes Prevent automatic request of profile when pasting profile from another project, to maintain any previous edits. 200 Chapter 6. Changes to PTP LINKPlanner PTP LINKPlanner User Guide, Release 3.6.5 Maintain map zoom level in Offline map when switching windows Prevent user-defined antenna reverting to integrated on bandwidth changes Allow multiple editing on Sites page Remove default ODU part numbers as standard, feature can be enabled from Options - Bill of Materials - Add default ODUs. Update the font cache to prevent errors when the font name contains Unicode characters Disable path profile requests for very short links (< 10m) Fix the bug “Observable tries to pop from the EventCollection when the collection” raised by a number of users Changes in version 3.6.1 (limited release) New or changed features Reduce QPSK to 64QAM power levels by 1 dB for PTP 650 Update the “Other” and “Other + Radar” license definitions Remove mounting bracket from the PTP650 BOM Changes in version 3.6.0 (limited release) New or changed features Support for the PTP 650 unlicensed product in 4.9 GHz, 5.2 GHz, 5.4 GHz, 5.8 GHz and 5.9 GHz bands Bug Fixes Include path profile obstructions when duplicating a link Fix a problem with the font cache which can occur when the font name contains Unicode characters Changes in version 3.5.4 New or changed features Introduced Preliminary support for 60 MHz bandwidth at Lower 6 GHz and 80 MHz at 11 GHz for FCC regulation. New 5.4 and 5.8 GHz licenses for Vietnam for PTP 600 New 5.8 GHz license for Indonesia for PTP 600 Add Uncoupled IRFU Transceivers to optional extras Add end warranties and new UC-APL parts to optional extras for PTP 600 Automatically add coaxial cable hoisting grips to BOM Changed link order in reports to reflect displayed link order in LINKPlanner Changes since version 3.0.0 201 PTP LINKPlanner User Guide, Release 3.6.5 Added capability to allow link formatting rules to identify LOS, nLOS and NLOS links Bug Fixes Apply Equipment Templates when using “Create links from this hub” Prevent splash screen from staying on top during start-up Fixed PTP 810 refresh errors when changing product or link types Fixed issue with link formatting rules on PTP 810 2+0 links Updated HP/SP nomination of 6 and 11 GHz antennas Limited TDD Sync burst duration options for PTP 500 to those available in product Correctly handle Unicode characters when displaying the pop-up availability report Prevent errors when calculating the terrain roughness and all of the terrain heights are set to the same value Changes in version 3.5.3 New or changed features Updates to the embedded Google views: – Option to display the site labels – Option to preview the path profiles for existing links and between nearby sites Add support for Indonesia at 5.8 GHz for PTP 500 Bug Fixes Fix a bug with the automatic path profile requests when the user name or company name contain non-ASCII characters Fix error when editing BOM quantities Minor updates to part descriptions and optional extras Changes in version 3.5.2 New or changed features Add support for STM-1 in PTP 810 by including a new TDM configuration panel for STM-1 and E1/T1 – Existing PTP 810 links, TDM and MMU Model settings may no longer be valid and will be reset to default values with a user warning Add support for Enhanced Standard Master I/O module and additional modules to support STM-1 for PTP 810 Introduced 3 variants of the GigE model to show different capabilities of the 3 FPGA options 202 Chapter 6. Changes to PTP LINKPlanner PTP LINKPlanner User Guide, Release 3.6.5 – Existing projects will default to GigE “J” where available, with a user warning Add support for 15 GHz NTIA band for PTP 800 including new ODUs Add end warranties to PTP 250 and PTP 500 Reduce the restrictions on IRFU antenna selections Add Upper 6 GHz 4ft Cat B2 dual polar antenna option Add default lengths (10m or 30ft) to elliptical waveguide lengths for: – Distance to shack – Distance inside shack New 5.4 and 5.8 GHz licenses for Vietnam for PTP 250 and PTP 500 New 5.4 GHz licenses for PTP 250 – Serbia and Mexico New Summit Extreme switches available for all products as Optional Extras in the Bill of Materials Bug Fixes Reduced maximum receiver power for PTP 300 and PTP 500 from -45 dBm to -51 dBm. This increases the minimum range at which links which don?t have Radar enabled can be supported PTP810 optional extras moved from “Accessories” to either “Power” or “Cable, Accessories & Spares” sections, as for other products Stopped screen scrolling when adding extras to the BOM Fix a bug with the link formatting rules which appears if the user deletes a link whilst the rules are being processed Fix bug with the Google Map view which prevented the information balloon from appearing when selecting a link or site Changes in version 3.5.1 New or changed features Include default project templates for the Vigants-Barnett/ITU-R prediction model settings Bug Fixes Correctly display links that cross 180 degrees longitude in the maps Fix encoding error when displaying the sales contacts Fix bug with the installation report when a table wraps over 3 pages Correct error with the prediction model settings for protected links Fix bugs that occur when applying equipment templates to protected links, particularly when the template is for a different link type Changes since version 3.0.0 203 PTP LINKPlanner User Guide, Release 3.6.5 Prevent error when copying an antenna without a part number Fix bug with 1+1 Hot Standby links where the interference value would be set incorrectly when loading an existing file Changes in version 3.5.0 New or changed features Introduction of web path profile service – Profiles entered straight into LINKPlanner project - no more emails – Option to automatically request profiles when a new link is created Display the appropriate Cambium contact information for links and projects Introduction of PTP 810 1+1 Frequency Diversity – Not allowed in FCC regions Support for different MMU Modems for PTP 810 at each end of link Support for Brazil regulation at 18 GHz for PTP 810 Support for APC for 2+0 XPIC (allows 2+0 XPIC to be used at 18 GHz in ETSI region) Introduction of licensed band Hi/Lo site nomination - with default ODU part numbers put into BOM – This feature restricts frequency selection at an end to be compliant with site designation Enhanced Equipment Templates to include Performance Summary parameters Modified setting of Prediction Model to make it project based and not user based – Check model setting when first opening existing projects after upgrading – Prediction Model setting is stored in project templates Removed preliminary status from PTP 250 countries – Add Switzerland and Liechtenstein to 5.4 GHz band Add ability to create a ring of links on the offline map view Bug Fixes Fixed screen refresh problem on Windows Vista and Windows 7 when using the Classic Theme Rounding down of PTP 810 GigE capacity figures for values below 100 Mbps Limited Diversity Improvement Factor to 200 in calculations as well as reports Removed 7 GHz FCC 25 MHz IRFU 2+0 XPIC option 204 Chapter 6. Changes to PTP LINKPlanner PTP LINKPlanner User Guide, Release 3.6.5 Changes in version 3.4.0 New or changed features Introduce support for IRFU to PTP 810, including 2+0 Cross-Polar and 2+0 XPIC Add support for alternate T/R spacings on ODU’s for PTP 810 Add support for Super PDH Master I/O Module for PTP 810 Add 21 x E1/T1 Expansion Module to optional extras for PTP 810 BOM Add support for NTIA with PTP 810 at 7 and 8 GHz Introduce capability to adjust frequency step size for IRFU to allow smaller rasters Expanded antenna selection for FCC at 6 and 18 GHz to include Cat B2 in line with FCC-12-87 rule change Add Cambium part numbers for unlicensed antennas Bug Fixes Update of unlicensed antennas, resulting in: – A change of frequency specification for some antennas, which may no longer be available at 5.4 or 5.9 GHz. – A slight change in antenna gain, the majority increasing by ~0.25 dB, which may result in a slight change in predicted availability and data rate. – Links which included antennas that are no longer valid will be reset to the default antenna with a user warning. Fix error which prevented feeder losses being applied from equipment templates to new links Ensure that changes to availability requirements for 1+0 are preserved if Link Type is changed. Update “Missing Information” message when entering Personal Information, so that it is clear what must be included before the Options/Preferences can be saved Changes in version 3.3.3 Bug Fixes Fix error which prevents the warning from being displayed when importing an incorrect file type Correct export links to spreadsheet so that it includes the primary link and both paths for PTP810 2+0 links Fix bug with the “paste sites” functionality which caused an error when pasting CSV data Changes since version 3.0.0 205 PTP LINKPlanner User Guide, Release 3.6.5 Changes in version 3.3.2 New or changed features Add the lowest ethernet mode to PTP600 products New functionality to import links from CSV file Include the 30 MHz bandwidth for 4.5 GHz NTIA It is now possible to edit multiple antenna height values in the Links page Rename FCC (Extended) to FCC (Rural) and update the warning message to reflect the new FCC regulations Change 6 GHz “Cat B” licenses to “Cat B1” to reflect the new FCC regulations PTP250 has preliminary support for additional licenses in the 5.8 GHz band – Finland, Greece, Iceland, Liechtenstein, Portugal, Serbia, Switzerland PTP600 ATEX/HAZLOC supports additional licenses in the 5.8 GHz band – Finland, Greece, and Portugal Bug Fixes Correct the reported installation receive power during alignment for protected links Update the max EIRP values: – 5.8 GHz - Bahrain, Bahrain, China, Denmark, Denmark, ETSI, Finland, Germany, Greece, Iceland, Ireland, Liechtenstein, Portugal, Serbia, Singapore, Spain, Switzerland, UK – 5.4 GHz - South Korea Fix bug to ensure that the correct flexible waveguide options are available for IRFU links Display the availability tooltip over the E1/T1 controls in the link loss summary panel Fix bug where transmit frequency does not reset correctly when switching band (1+1 links) Fix bug which caused an error when removing a user-defined antenna Changes in version 3.3.1 Bug Fixes APC option must be disabled when the Link Type is 2+0 XPIC 2+0 XPIC is not available at 18 GHz/ETSI Changes in version 3.3.0 New or changed features Add E1/T1 support to PTP810 206 Chapter 6. Changes to PTP LINKPlanner PTP LINKPlanner User Guide, Release 3.6.5 Incorporated ETSI Minimum Rated Transmit Power – Increases minimum transmit power level by 5 dB for ETSI regions, for short links enable ATPC Introduce ATPC/APC selection, which increases maximum transmit power setting on short links to optimize fade margin – Receive power levels at installation increased to a maximum of -20 dBm, operational receive levels keep the same upper limits New 5.8 GHz licenses for PTP500/PTP600 – Finland, Greece, Iceland, Liechtenstein, Portugal, Serbia, Switzerland Added support for equipment templates – Multiple equipment templates can be defined to control the configuration of new links – Equipment templates can now include BOM optional extras – Replaces the default settings for new links Create links by pasting data from a spreadsheet MOL export no longer supported Removed Summit switches from optional extras Bug Fixes Fix the links to help file on OSX Fixed a problem which limited the available PTP810 modulation modes Project templates now load correctly If an error occurs when exporting a map to a PDF, LINKPlanner no longer tries to open the file Select the correct flex twist hanger in the BOM for 11 GHz Updated 11 GHz Dual Pol with OMK antennas to include FCC Cat B (2ft) and Canada 310.7B (4ft) Changes in version 3.2.2 New or changed features Introduce PTP 810 2+0 with link aggregation, including 2+0 XPIC Introduce PTP 810 Capacity Keys Add automatic MMU selection to BOM for PTP 810 Additional optional extras New unlicensed antennas New Encryption option in the equipment settings for PTP 250 PTP 250 now uses the Cambium part numbers Changes since version 3.0.0 207 PTP LINKPlanner User Guide, Release 3.6.5 Rename PTP 800 Maximum Tx Capacity Limit to “400 Mbps” Bug Fixes Fix bug which prevented the project from being exported to Google Earth if a formatting rule excluded any of the links from the export Correct PTP 300/500 Capacity License Key descriptions Changes in version 3.2.1 New or changed features Change the antenna manufacturer to Cambium Networks Update 1ft and OMK antennas part numbers Remove preliminary status from PTP11800i with IRFU-HP Updated parts list for PTP 810 Bug Fixes Update the BNC Voltage algorithm in line with the PTP 800 User Guide Changes in version 3.2.0 New or changed features Introduce Preliminary PTP 810 planning capability for 1+0 and 1+1 Support System Release PTP 500-05-00 including consolidation of PTP 300 with PTP 500 Remove Preliminary Status from PTP 800 Spatial Diversity Remove Preliminary Status from 6 GHz IRFU Update 11 GHz 4ft antennas to support Canadian regulatory compliance Introduce the capability to display sales and support contact information in LINKPlanner Introduce the capability to display news information in the welcome page Updated Licensed Band Switch part numbers Bug Fixes Corrected FCC 7 GHz 25MHz bandwidth emission designator Fix bug in VB availability calculations for links with negative fade margins Fix project tree refresh bug in OSX Correct PTP28800 minimum power output at 16QAM and 32QAM. Correct PTP28800 noise figure Trap the exception that can occur if an empty project is opened Trap the exceptions that can occur when starting the Google Earth icon server 208 Chapter 6. Changes to PTP LINKPlanner PTP LINKPlanner User Guide, Release 3.6.5 Changes in version 3.1.2 New or changed features Updated PTP 250 FCC/IC Products to Cambium part numbers, added reference to Cambium part numbers for ETSI/RoW products Updated PTP 800 Long Waveguide parts to Cambium part numbers Updated PTP 800 installation reports Added antenna polarity to site installation section of licensed band reports Added 11 GHz 2 ft antennas to FCC regulation with Cat B compliance Bug Fixes Fixed a bug in IRFU Spatial Diversity to ensure that Secondary uses the same Maximum Power and EIRP as the Primary as they share the same antenna system, only affected Non-LOS paths to diverse antenna. Fixed a bug in 1+0 licensed band installation reports which prevented all the antenna information being provided Fixed a bug in link formatting rules when testing against negative reference levels Fixed error that occurred when the cursor moved over a hyperlink whilst creating a link in the interactive map Removed Motorola from Part Number header in BOM spreadsheets Changes in version 3.1.1 Bug Fixes Fix bug which prevents a project from being saved if the username contains non-ASCII characters Correct switch descriptions Changes in version 3.1.0 New or changed features Introduce Preliminary Spatial Diversity capability for licensed Removed Preliminary Status from PTP 250 5.4 GHz licenses: – Canada – Guam – Puerto Rico – United States – US Virgin Islands Added optional capability for users to define a watermark for path profile images Changes since version 3.0.0 209 PTP LINKPlanner User Guide, Release 3.6.5 Included FCC 99.95% minimum payload requirement to link error status FCC License Coordination report now reports Cambium Antenna part number, receive end signal level and fade margin Added Switch selection option as an Extras tab for licensed products in the BOM Bug Fixes Paste sites wasn’t importing tower heights correctly in all cases Ensure link error status updates automatically when prediction model is switched between ITU and Vigants - Barnett Ensure default equipment settings are used for new links when generated through the link icon on the map Fixed a bug in the 1+1 Redundant Antenna BOM creation which wasn’t generating correct feeder components for remote mount antennas. Fixed unpredictable behaviour when displaying a site or panning the view. Changes in version 3.0.0.rc2 Bug Fixes Paste sites from Google Earth has been fixed The map “PDF Export” functionality works when the project has not been saved Fixed the export error that occurred if the link name contained a ‘.’ Select the correct file extension when saving in OSX Remove the embedded web browser that displays the Google Map on OSX – This is a temporary measure until there is a suitable fix for a critical bug that causes LINKPlanner to crash on OSX Flexible waveguide selections for long waveguide links are now stored correctly in the project file Changes in version 3.0.0 New or changed features Cambium rebranding – All reports now carry the Cambium Networks branding – New default installation location – Previous LINKPlanner preferences are duplicated – It is possible to run v3.0.0 and v2.7.0 at the same time Introduction of Vigants - Barnett Prediction Model Removed Preliminary Status from 2+0 Cross-Polar Common Dual Polar Direct Mount Antenna 210 Chapter 6. Changes to PTP LINKPlanner PTP LINKPlanner User Guide, Release 3.6.5 New interactive map and embedded Google Maps/Google Earth – Interactive map features: * Movable labels * Create links from hub (right-click on site) * Customisable colours and styles for links and sites * Export to full-page PDF – Embedded Google Map/Google Earth features: * Google Maps work on Microsoft Windows and OSX * Google Earth is only available on Microsoft Windows * Create and edit sites and links in Google Maps Copy and paste link path profiles – View and edit path profiles in a spreadsheet Multiple editing of links in the Links panel – Edit attributes for one or more links at once Link formatting rules – Create custom rules to control the visualisation properties of links – Use rules to control which links are included in the map, reports or in project export data Copy and paste links, sites and link formatting rules – Smart merge for when existing sites or links are similar to the data that is being pasted – Quickly duplicate links in the Links panel Project summary when you hover your mouse over the project name in the tree – Displays the number of sites and links in the project Display the reason for failure of a link in the map and on mouse-over the link in the tree Added detailed Feeder Loss fields to Links View Bug Fixes Corrected 11 GHz Flex Waveguide Loss value for IRFU Changes since version 3.0.0 211 PTP LINKPlanner User Guide, Release 3.6.5 Changes since version 2.0.0 Changes in version 2.7.0 New or changed features Introduce Preliminary IRFU PTP 800 planning capability – New FCC licenses at 7 GHz Updated capacity calculations for PTP-250-02-00 New PTP 250 licenses: – Canada at 5.4 GHz (preliminary) – Guam at 5.4 GHz (preliminary) – Puerto Rico at 5.4 GHz (preliminary) – United States at 5.4 GHz (preliminary) – U.S. Virgin Islands at 5.4 GHz (preliminary) – Uganda at 5.8 GHz Minor changes to the PTP250 installation report Add ability for users to save a project as a .ptptemplate file – Templates can contain custom antenna information Add FCC Availability at Minimum Payload Capacity Update the available modulation modes for the FCC/adaptive in line with FCC regulation changes Changes to the BOM – Icons used to signify additional user input is required or that an item is an optional extra – Notes field can be edited New PTP 800 4ft antenna part numbers available for all regions. Previous part numbers are now obsolete. New antennas available at 6 and 11 GHz for Canada Bug Fixes Distance ticks did not appear when displaying for 1+1 links in Google Earth Use the tropospheric fade margin when calculating the Annual 1-way Availability in the detailed Availability window Fixed a bug in the fade margin calculation for ODU-B products which was double counting the power offset in higher modulation modes, resulting in a degraded fade margin for modulation modes above lowest mode. 212 Chapter 6. Changes to PTP LINKPlanner PTP LINKPlanner User Guide, Release 3.6.5 Changes in version 2.6.2 New or changed features The path profile service has been updated to use the following data sources: – SRTM v2.1 – ASTER – GeoBase Add warning to link BOM panel reminding users not to order ODUs until the license has been granted New optional extras for PTP 600 UC-APL Bug Fixes Add BNC Target Voltage to PTP 300/500 installation reports Correct emission designator for FCC 80 MHz bandwidth Changes in version 2.6.1 Bug Fixes Update the part numbers for the 28 GHz ODU Coupler Mounting Kits Fix a bug that caused an error when generating a project level report if any of the links had a long waveguide Changes in version 2.6.0 New or changed features Support system release PTP800-04-00: – 2+0 support – Added NTIA regulation to 7 and 8 GHz – ETSI 32 GHz is no longer preliminary – Added ETSI 28 GHz – Added support for ODU-B at 11, 18 and 23 GHz – Introduce new part numbers for 1ft and 4ft antennas for PTP 800 in EMEA region only (available through the grayed out selection area) Introduce User Defined Loss field for remote antennas for PTP 800 Introduce Long Waveguide planning option for PTP 800 at 6 and 11 GHz Introduce FCC (Extended) regulation to support all modulation modes for PTP 800 Introduce additional detailed availability information for PTP 800 PTP 800 Link Summary Performance parameter Link Availability / Lowest Mode Availability now reports 2-way Availability plus Rain Changes since version 2.0.0 213 PTP LINKPlanner User Guide, Release 3.6.5 Added additional capacity information to Performance Charts when using Adaptive Symmetry (including PTP 250) Added Predicted Link Loss field to PTP 800 installation reports Updated regulatory information for Argentina, Ecuador, Lichtenstein, Norway, Peru and Venezuela for PTP 250 Added Export function for Performance Chart data Changed project navigation tree for 1+1 to support a link node and four separate paths Improved icons in project navigation tree to distinguish different types of links Bug Fixes Updated Installation report to provide maximum value for Max EIRP rather than left end value Fix a bug that prevented certain KML files from being imported Restrict existing FCC regulation to meet FCC modulation mode capacity limits for PTP 800 Changes in version 2.5.2 New or changed features Added spreadsheet export function to TDD Sync window Added antenna beamwidth to PTP 800 installation reports Added clarification to receive power for unlicensed band in the installation report to show it equates to transmit power during alignment Use neutral colours for the performance charts Bug Fixes Added coupler losses for Hot Standby into Common Loss field in FCC License Coordination report Removed obsolete tag from 2 ft antennas at 32 GHz Include 3 ft antennas for 15 GHz Mexico regulation Remove 3 ft antennas for 11 GHz Canada regulation TDD Sync warning no longer appears when the settings are valid Changes in version 2.5.1 New or changed features Updated regulatory information for China, India, Indonesia, Mauritius and South Korea for PTP 250 Remove Preliminary status from PTP 800 Upper 6 GHz FCC regulation Incorporate Canada regulation into PTP 800 38 GHz 214 Chapter 6. Changes to PTP LINKPlanner PTP LINKPlanner User Guide, Release 3.6.5 Automatically include radome for 6 GHz 10 and 12 foot antennas in BOM and incorporate radome loss into performance calculations Add information note when first activating TDD-Sync to link to settings page Include additional installation items in BOM extras Changes in version 2.5.0 New or changed features Support for the PTP 250 unlicensed product in 5.4 GHz and 5.8 GHz bands Display Predicted Receive Power in Performance Summary section Change order of Product and Regulation selection in Equipment panel Change Path Length calculations from spheroid to ellipsoid Note: This results in slight changes to the path length (<0.5%) and may result in small changes to the Predicted Availability Added capability to export BOM to a spreadsheet at link level Added capability to order the default licenses for each band in Options/Preferences PTP 800 Installation Reports updated to include Hi/Lo ends Bug Fixes Change Maximum Receive Power limit to -35 dBm for PTP 800 Updated “Max User IP Throughput in either Direction” on Installation Reports to show maximum rather than one end. Changes in version 2.4.1 New or changed features Support 322MHz T/R spacing at 15GHz for ETSI regulations Display data rates and availabilities in tooltips on performance charts Include performance charts in reports Add Full Power regions for OOBM variants of PTP600 Bug Fixes Fix part numbers for Upper 6GHz ODUs for FCC regulations Fix 2 bugs that prevented certain KML files from being imported Ensure that the main window doesn’t appear off-screen on startup Fix a bug that could cause the power limit warning to be displayed at the wrong time. Changes since version 2.0.0 215 PTP LINKPlanner User Guide, Release 3.6.5 Changes in version 2.4.0 New or changed features 1+1 Hot Standby support for PTP800 ATEX/HAZLOC support for PTP600 Import profiles from Pathloss Facility for modifying quantities and adding accessories to the Bill of Materials for a link Clearer warnings when a link is planned at 5.4GHz near a TDWR radar location. The warnings are also included in reports. Include PTP800 power supply (for converting 110/230V to 48V) by default in the Bill of Materials Note: You must select a region on the Options/Bill of Materials page in order to get the correct part number for the power cable. Support for FCC at Upper 6GHz, and increase the number of modulation modes available for FCC and Industry Canada at Lower 6GHz and 11GHz “Notes” column in the Bill of Materials that displays information about certain items (such as whether they are obsolete) Bug Fixes Fix bug during report generation when using 60MHz channel separation in ETSI Upper 6GHz Don’t allow 2ft antennas at 11GHz in FCC regulations Warn when trying to open a profile as a project, and vice-versa Fix a bug in the profile chart when reversing a link Please note that the contact address for link planner questions is now linkplanner.ptp@cambiumnetworks.com Changes in version 2.3.10 Bug Fixes Version 2.3.10 fixes 2 issues that were introduced in version 2.3.9 Fix 3 antenna part numbers Fix an issue with using PTP 59600 in the 5.8GHz India regulation (region 19) Changes in version 2.3.9 New or changed features Introduce new 2 ft and 3 ft antennas for PTP 800, and retire older 2 ft and 2.5f t antennas. Introduce new part numbers for PTP 300/500/600 in USA and Canada 216 Chapter 6. Changes to PTP LINKPlanner PTP LINKPlanner User Guide, Release 3.6.5 ETSI Upper 6 GHz is no longer preliminary Bug Fixes Prevent the link panel from getting unnecessarily wide on Mac OS X Changes in version 2.3.8 New or changed features Add Mexico as a supported region at 5.8 GHz and 5.4 GHz, using the Out Of Band Management variant of PTP 600 Changes in version 2.3.7 New or changed features Support system release PTP 500-04-00: – TDD Sync using PTP-SYNC – New region code for Spain at 5.8 GHz Support system release PTP 800-02-04: – 60 MHz channel separation in ETSI Upper 6 GHz – FCC 26 GHz is no longer preliminary – New 8 GHz channel pair at 311.32 MHz T/R spacing Include PTP 800 links using adaptive modulation in FCC Coordination output Include the FCC database of TDWR (weather radar) stations. A warning will be displayed for links operating at 5.4 GHz within 35 km of a TDWR station; steps must be taken by operators to ensure that they do not interfere with these radars. Include charts of throughput against availability in the Performance Details Bug Fixes PTP 800: – 32QAM for 32 GHz at 7, 14 and 56 MHz bandwidths – 7 and 14 MHz bandwidths for Upper 6 GHz – Reduce power for 32QAM in Upper 6 GHz and 32 GHz – Restore bandwidths which were removed in version 2.3.5 Changes in version 2.3.6 Bug Fixes Fix a bug which caused antenna gain on some links using PTP 300/400/500/600 with integrated antennas to be calculated incorrectly (possibly as much as 5 dB low at each end) Changes since version 2.0.0 217 PTP LINKPlanner User Guide, Release 3.6.5 Changes in version 2.3.5 New or changed features Support system release PTP 800-02-02 – Add regulation definition for Mexico at 15 GHz with 315 MHz and 644 MHz T/R spacings – 8 GHz FCC and 8 GHz ETSI are now officially supported regulations (they are no longer preliminary) Bug Fixes 38 GHz ETSI QPSK max power increased by 1 dB 38 GHz/700 MHz (FCC) max power and sensitivity each reduced by 1 dB PTP 800 Bandwidths are now restricted based on T/R spacing, some previously available combinations were actually not supported and have now been removed All PTP 800 T/R spacings other than 252.04 MHz and 311.32 MHz must use frequencies that are multiples of 250 kHz. This was not always enforced in previous releases Removed the ability to select PTP 800 transmit frequencies that are not separated by the selected T/R spacing. Changes in version 2.3.4 New or changed features Add regulation definition for Spain at 5.8 GHz, which will be supported by PTP 58600 in the upcoming 09-01 system release Enable 256QAM and 64QAM0.92 in 5MHz channels on PTP 48600 and PTP 49600 Changes in version 2.3.3 Bug Fixes Fix a bug that prevented creation of custom antennas introduced in version 2.3.2 Changes in version 2.3.2 New or changed features Support for PTP 800 system release 02-01 ETSI region for 15 GHz and 13 GHz is no longer considered preliminary Added Single/Dual payload control for PTP 600 Bug Fixes Do not display Spatial Diversity in reports for PTP 800 218 Chapter 6. Changes to PTP LINKPlanner PTP LINKPlanner User Guide, Release 3.6.5 Display a consistent antenna gain in reports even when no transmit frequency has been selected. Changes in version 2.3.1 Bug Fixes Fix a bug that could cause PTP-600 not to display any dual-payload modulation modes Changes in version 2.3.0 New or changed features Add support for Adaptive Modulation for PTP 800 Allow multiple links between the same pair of sites Bug Fixes Include Link BOM rather than Project BOM in installation report Adjust tolerance of timing errors for PTP-SYNC Updated part number for 7/8 GHz waveguides Fix coordinates in FCC Coordination output file Changes in version 2.2.0 New or changed features Add support for PTP 800 in the following bands and licenses: – 38 GHz: FCC, ETSI – 32 GHz: ETSI – 26 GHz: FCC – 18 GHz: Brazil – 15 GHz: ETSI – 13 GHz: ETSI – 8 GHz: ETSI – 7 GHz: ETSI – Upper 6 GHz: ETSI – Lower 6 GHz: FCC, Canada, ETSI Some of these are marked as preliminary and will not be supported by PTP 800 until a later date. Add PTP-SYNC as an alternative TDD Synchronization mechanism for PTP 600 Add submenus in column chooser Fix problems with non-ASCII characters in report filenames Changes since version 2.0.0 219 PTP LINKPlanner User Guide, Release 3.6.5 Fix issue with rain calculation in very dry parts of the world (e.g. Egypt or Antarctica) Changes in version 2.1.0 New or changed features Support for the PTP 800 product range in ETSI at 11 GHz Fixed an error with the BoM for PTP 600 with E1/T1 selected Changed from Chmox to iChm as the recommended help reader for Macintosh Added the ability to reverse a link Removed the distance markers from links except for the selected link Changes in version 2.0.0 New or changed features Support for the PTP 800 product range in licensed bands. Calculate the effects of rain and atmospheric absorption (ITU-R P.530 and supporting standards). Display a Bill of Materials for a link and also for a project as a whole. 220 Chapter 6. Changes to PTP LINKPlanner CHAPTER 7 Glossary AGL Above Ground Level AMSL Above Mean Sea Level ASTER Advanced Spaceborne Thermal Emission and Reflection Radiometer ATDI Advanced Topographic Development & Images Ltd. BOM Bill of Materials BPSK Binary Phase Shift Keying CD Compact Disc CSV Comma Separated Variables DFS Dynamic Frequency Selection EIRP Equivalent Isotropic Radiated Power ETSI European Telecommunications Standards Institute FCC Federal Communications Commission FEC Forward Error Correction IRFU Indoor Radio Frequency Unit ITU International Telecommunications Union KML Keyhole Markup Language LoS Line-of-Sight MHSB Monitored Hot Standby MIMO Multiple-Input Multiple-Output MMU Modular Modem Unit NLoS non-Line-of-Sight ODU Outdoor Unit PTP Point-To-Point QAM Quadrature Amplitude Modulation 221 PTP LINKPlanner User Guide, Release 3.6.5 QPSK Quadrature Phase Shift Keying SD Spatial Diversity SRTM Shuttle Radar Topography Mission TDD Time Division Duplex TDM Time Division Multiplexing VSWR Voltage Standing Wave Ratio XPIC Cross-Polar Interference Cancellation 222 Chapter 7. Glossary CHAPTER 8 Credits Additional icons provided by Yusuke Kamiyamane [http://p.yusukekamiyamane.com/]. The icons are licensed under a Creative Commons Attribution 3.0 license. http://creativecommons.org/licenses/by/3.0/ 223 Index Symbols 1-way Availability, 88 2+0, 76, 122 2+0 XPIC, 122 2-Way Availability, 88 BOM for link, 93 BOM for project, 107 BOM Icons, 93 BPSK, 221 Building a Project, 43 A C Add field, 34, 109 Add Point, 146 adjusting, 140 Adjusting Configuration and Requirements, 20, 30 Adjusting profiles, 140 Advanced Features, 111 Aerial Photographs, 142 AGL, 221 All Indoor, 129 Altitude, 152 AMSL, 221 Antenna, 143 Antenna height, 152 Antenna Protection, 115 Antenna Sharing, 122 Antennas, 79, 97, 98 Applying an equipment template, 106 Area Roughness, 88 ASTER, 221 Asymmetric Coupling, 115 ATDI, 221 Availability, 163 Available Antennas, 98 Cambium, 182 Cambium Networks Path Profiler, 70 Cambium Networks Technical Support, 5, 7 Cautions, 9 CD, 221 Changes to application, 196 Charts, 91 Climatic Factor, 88 Co-Polar, 122 Concepts, 10, 11 Conditions of Use, 183 Configuration of Links, 20, 30, 79 Contact Details, 7 Copy and paste, 110 Copy formatting rule, 102 Copy Link, 110 Copy link formatting rule, 102 Copy Path Profile, 147 Copy Site, 110 Copying, 54 Copying Links, 69 Copying Sites, 54, 59 Creating, 57 Creating a link, 67 Creating a Site, 57 Creating a template, 104 Creating Links, 47, 67 Creating Project, Sites and Link, 15, 25 Creating Reports, 161 B bbfreeze, 194 Bill of Materials (BOM), 93, 107 Bill of Materials Settings, 40 BOM, 93, 107, 221 224 PTP LINKPlanner User Guide, Release 3.6.5 Cross-Polar, 122 CSV, 221 CSV files, 54, 161, 179 Custom Field, 34 Custom field, 34 Custom Fields, 97 Customer Information, 45 Customizing the Links list, 69 Customizing the Sites list, 59 Exporting a site (Google Earth(TM) KML file), 161 Exporting Data, 161 Exporting links (CSV file), 161 Exporting links from a site (CSV file), 161 Exporting Performance Chart Data, 161 Exporting sites (CSV file), 161 Expression Groups, 101 D F Data, 161 Default equipment template, 105 Default link settings, 103 Default region, 39 Delete Points, 146 Deleting Links, 70 Deleting Sites, 59 Deleting templates, 106 Details, 60, 91 DFS, 221 Displaying the Links List, 68 Displaying the Sites List, 58 Diversity, 133 diversity improvement factor, 139 Duplicating Links, 69 Fade Margin, 166 Fade Occurrence Factor, 88 FCC, 221 FCC License Coordination, 161 Feature changes, 196 Features of PTP LINKPlanner, 5 FEC, 221 Feedback, 7 File Formats, 179 Flags, 96 Formatting rules, 100 FormEncode, 189 Free Space Path Loss, 165 frequency diversity, 138 Fresnel Zone, 78, 167 E G E1, 77 E1/T1, 74, 112 Edit multiple links, 70 Edit Path Profile as a Spreadsheet, 148 Editing a template, 106 Editing Link details, 70 Editing Profiles, 144 Editing Projects, 44 Editing Site details, 59 EIRP, 221 Enable Reflection Mitigation, 144 Ends of Link, 79 Equal Spliiters, 115 Equipment (licensed bands), 76 Equipment (unlicensed bands), 75 Equipment templates, 103 Errors fixed, 196 Ethernet bridges, 11 ETSI, 221 Evaluating Performance, 73 Examples, 148 Excess Path Loss, 166 Exporting, 161 General Information, 6 Genshi, 189 Geoclimatic Factor, 88 Getting Link Profiles, 70 Getting started, 5, 10, 14, 24 Glossary, 220 Google Earth, 53, 54, 78, 141, 149, 161 Google Earth (embedded), 50 Google Maps (embedded), 49 GPS, 53, 152 Graphics Settings, 41 GUI, 35 Index H Height, 57 Help, 7 High Points, 143, 149, 152 Hot Standby, 76, 114 Hot Standby Configuration at Each End, 115 Hot Standby Performance Summary, 118 HTML Reports, 161 HTTP Proxies, 39 225 PTP LINKPlanner User Guide, Release 3.6.5 Hydra, 180 Hydra Files, 52 I Import File Formats, 179 Import Sites from CSV files, 180 Importing, 54, 62 Importing Links from Spreadsheets, 62 Importing Path Data, 52 Importing Sites, 54 Importing sites from Google Earth, 54 Importing sites from Spreadsheets, 55 Installation, 13 Interference, 79 IP mode, 173 IRFU, 221 ITU, 45, 163, 221 ITU recommendations, 11 ITU-R P530-12, 88, 163 K KML, 221 KML files, 54, 161 L Latency, 112 Latitude, 57 Legal Notices, 182 Liability, 195 License Agreement, 182 Licensed bands, 79 Licenses, 187 Limit of Liability, 195 Link, 67 Link Description, 74 Link end, 149, 152 Link Formatting, 47, 97, 100 Link Page, 73 Link profile adjustment, 148 Link Profiles, 61, 70, 78, 141, 144 Link Status Flags, 96 LINKPlanner, 13 Links, 15, 25, 43, 61, 73 Links Graph, 60 Links List, 61, 68 List, 54 List of Sites, 54 Long Waveguide, 129 Longitude, 57 LoS, 11, 221 LoS Fading, 166 226 M Mac, 13 Mac Installation, 14 Main Screen, 35 Map, 46, 149 Marker Shape, 47 matplotlib, 189 Maximum, 168 Maximum Path Loss, 168 Meaning of Terms, 220 MHSB, 221 MIMO, 221 MIT License, 191 MMU, 221 Multimap, 53 Multiple editing, 70 N NASA, 171 Navigation Tree, 41 Network Settings, 39 New Extra, 93 New link, 67 New Links, 61 New Projects, 44 New Site, 57 New Sites, 54 NGA, 171 NLoS, 11, 221 NLoS fading, 166 Nodes, 41 Notes, 9 NumPy, 190 O ObjectListView, 192 Obstructions, 19, 29, 140, 143, 144, 149, 152 Obtaining Link Profiles, 70 ODU, 221 Offline Map, 46 Open in New Window, 34 Opening links, 68 Opening the Application, 35 Optimizing E1/T1 Latency, 112 Options, 36 Orthogonal Mount Coupler, 122, 129 P Paste Links, 66 Paste Path Profile, 148 Index PTP LINKPlanner User Guide, Release 3.6.5 Pasting, 110 Pasting Equipment Templates, 107 Pasting formatting rules, 103 Pasting Links and Sites, 110 Path Data, 52 Path Loss, 164–166 Path Profiles, 19, 29, 39, 70, 78, 141, 144 Pathloss files, 52 Paths over, 144 Paths over the Sea, 168 Peformance Details, 91 Performance, 91 Performance of Links, 73 Personal Information, 37 Points in Link Profiles, 144 Prediction Model, 45 Preferences, 36 Previewing Link Profiles, 53, 141 Problems, 7 Profile Images in Google Earth(TM), 191 Profiles, 39, 70, 78, 144, 148, 170 Project Configuration, 43 Project Map, 46 Project Navigation Tree, 41 Project Page, 45 Project Templates, 139 Projects, 15, 25, 42, 43 Propagation Over the Sea, 168 Protection, 114 Proxies, 39 PTH files, 52, 179 PTP, 221 PTP 650S, 74 PTP LINKPlanner, 35 PTP Path Profiler, 70, 170 PTPPRJ files, 43 py2app, 191 py2exe, 192 Python, 188 PyYAML, 192 Region, 39 Report Settings, 40 Reporting, 161 Reportlab, 193 Reports, 161 Requesting Path Profiles, 171 Reverse Link, 78 Rule Actions, 102 Rule Expressions, 101 Ruler, 152 Q T1, 77 TDD, 222 TDD Overview, 171 TDD Sync, 97 TDD Synchronization, 74, 98, 113, 174 TDM, 77, 222 TDM configuration, 77 TDM mode, 172 Technical Support, 7 Templates, 38, 139 QAM, 221 QPSK, 221 Quick Tutorial, 14, 24 R Radius of Fresnel Zone, 167 Rain, 88 Reflections, 78, 133, 140, 168 Refractivity Gradient, 88 Index S Saving Projects, 44 SD, 222 Sea, 168 Settings, 36 Setup EXE file, 13 Site, 57 Site Icon, 47 Site Marker Shape, 47 Site Page, 60 Site Properties, 47 Sites, 15, 25, 42, 53 Sites List, 58 Software changes, 196 Software Updates, 182 Spatial Diversity, 76, 115 Spreadsheets, 55, 62 SRTM, 222 SRTM links, 171 Starting the Application, 35 STM-1, 77 Straight Line, 144 Summary of Link Performance, 83 Summary of Performance, 83 Supporting information, 5 Survey, 152 Survey Data, 171 Symmetric Coupling, 115 Symmetry, 173 T 227 PTP LINKPlanner User Guide, Release 3.6.5 Terms, 220 Terrain, 78 Terrain height, 143, 149, 152 Terrain Roughness, 88 Third Party Software, 187 Throughput to Sites, 84 Tutorial, 14, 15, 19, 20, 24, 25, 29, 30 U Unequal Splitters, 115 Units, 38 Universal encoding Detector, 191 University of Maryland, 171 Updates, 182 Updating Link Profiles, 144 Updating Profile with Obstructions, 19, 29 Updating Projects, 44 User Interface, 34 USGS, 171 Using PTP LINKPlanner, 34 V Verifying, 141, 143 Verifying High Points, 143 Verifying Link Ends, 143 Verifying Link Profiles, 61 Viewing and Updating Links, 61 Viewing and Updating Projects, 44 Viewing and Updating Sites, 53 Viewing in Google Earth, 141 Vigants - Barnett, 45, 88, 163 Visualization Chart, 144 VSWR, 222 W Warnings, 9 Water, 144, 168 Welcome, 5 WGS84, 53, 58 Windows, 13 Windows Extensions, 189 Windows Installation, 14 wxWidgets, 188 X XPIC, 122, 222 228 Index