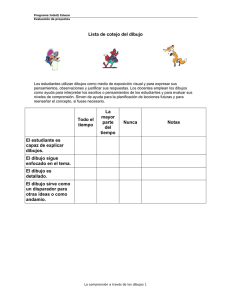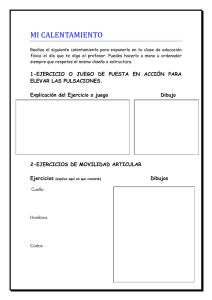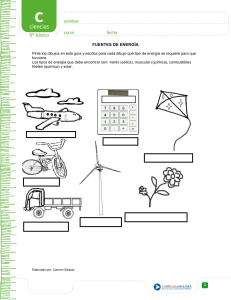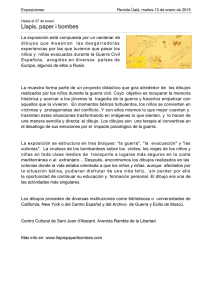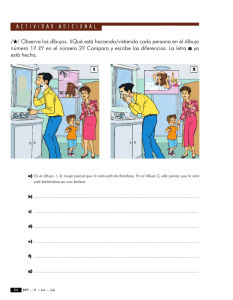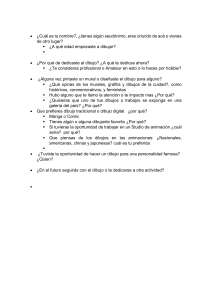Uso Exclusivo GALEA - ROGIRO ACEROS
Tekla Structures
Dibujo
Uso Exclusivo GALEA - ROGIRO ACEROS
Contenido
1
Dibujos en Tekla Structures....................................................... 15
1.1
1.2
Dibujos integrados.......................................................................................... 17
Asociatividad en los dibujos.......................................................................... 18
1.3
1.4
1.5
1.6
1.7
Símbolo de asociatividad...................................................................................................... 18
Modo de dibujo en Tekla Structures............................................................. 19
Disposición y vistas de dibujo........................................................................21
Objetos del dibujo........................................................................................... 22
¿Cómo mantener los dibujos actualizados?.................................................23
Diferentes niveles de configuración y modificación de las
propiedades de dibujo.................................................................................... 24
Configurar propiedades de dibujo automáticas antes de crear dibujos........................ 28
Modificar las propiedades de dibujo en el nivel de vista..................................................29
Modificar las propiedades de dibujo de un dibujo existente...........................................30
Modificar las propiedades de objeto de dibujo................................................................. 31
Cargar propiedades de objeto de dibujo guardadas........................................................ 32
Configuraciones detalladas a nivel de objeto.................................................................... 32
Crear configuraciones detalladas a nivel de objeto en un dibujo general................33
Ejemplo: aplicar configuraciones detalladas a nivel de objeto en el nivel de dibujo
en un dibujo general........................................................................................................34
Crear configuraciones detalladas a nivel de objeto en dibujos de unidad de colada
............................................................................................................................................................ 37
Ejemplo: aplicar configuraciones detalladas a nivel de objeto en el nivel de vista en
un dibujo de unidad de colada.... ..................................................................................39
Cómo aplica Tekla Structures las propiedades de dibujo en la creación de dibujos.... 42
Configuraciones que afectan a la recreación de dibujos..................................................43
Prevención de la recreación y las actualizaciones automáticas de los dibujos............. 44
2
2.1
Creación de dibujos en Tekla Structures.................................. 45
Tipos de dibujo.................................................................................................47
Dibujos generales.................................................................................................................. 47
Ejemplo: plano de cimentación...................................................................................... 48
Ejemplo: plano de losas...................................................................................................49
Ejemplo: plano de estructura..........................................................................................50
Ejemplo: plano de cubierta............................................................................................. 51
Ejemplo: dibujo de alzado de montaje.......................................................................... 52
Ejemplo: dibujo isométrico 3D........................................................................................53
Ejemplo: plano de anclaje............................................................................................... 54
Dibujos de una parte.............................................................................................................54
Ejemplo: plano de anclaje............................................................................................... 55
Ejemplo: objeto embebido.............................................................................................. 56
Ejemplo: placa...................................................................................................................57
Dibujos de conjunto.............................................................................................................. 60
Ejemplo: viga..................................................................................................................... 61
2
Uso Exclusivo GALEA - ROGIRO ACEROS
Ejemplo: escalera..............................................................................................................62
Ejemplo: barandillas.........................................................................................................63
Dibujos de unidad de colada................................................................................................63
Ejemplo: viga..................................................................................................................... 64
Ejemplo: columna.............................................................................................................65
Ejemplo: escalera..............................................................................................................66
Multidibujos............................................................................................................................66
2.2
2.3
2.4
2.5
2.6
Qué hacer antes de crear dibujos................................................................. 67
Crear dibujos generales..................................................................................68
Crear dibujos de parte, de conjunto o de unidad de colada...................... 69
Crear multidibujos.......................................................................................... 71
Crear multidibujos vacíos y enlazar o copiar vistas...........................................................72
Crear multidibujos de dibujos seleccionados.................................................................... 72
Crear multidibujos de partes seleccionadas...................................................................... 73
Crear dibujos en la Base de Datos Dibujos Maestros..................................73
Tipos de dibujos maestros................................................................................................... 75
Plantillas de clonación en la Base de datos de dibujos maestros..............................76
Configuraciones guardadas en la Base de datos de dibujos maestros.....................77
Conjuntos de reglas en la Base de datos de dibujos maestros..................................78
Asistentes en la Base de datos de dibujos maestros...................................................79
Aplicar configuraciones detalladas a nivel de objeto en configuraciones
guardadas............................................................................................................................... 80
Crear dibujos generales utilizando configuraciones guardadas en la Base de
Datos Dibujos Maestros........................................................................................................81
Crear planos de anclaje utilizando configuraciones guardadas...................................... 82
Objetos incluidos en el plano de anclaje.......................................................................84
Definir las partes del plano de anclaje utilizando filtros de dibujo............................84
Incluir conjuntos en los planos de anclaje.................................................................... 85
Crear dibujos de parte, conjunto y unidad de colada utilizando
configuraciones guardadas en la Base de Datos Dibujos Maestros............................... 86
Ejemplo: Creación de dibujos de unidad de colada uno a uno....................................... 87
Ejemplo: Creación de dibujos de conjunto de grupos de partes similares.................... 90
Crear dibujos utilizando conjuntos de reglas o asistentes en la Base de Datos
Dibujos Maestros................................................................................................................... 92
Ejemplo: Creación de un nuevo conjunto de reglas y dibujos para todas las partes....93
Crear varias hojas de dibujo de la misma parte.............................................................. 100
Crear varias hojas de dibujo utilizando asistentes ...................................................100
Creación de varias hojas de dibujo utilizando propiedades de dibujo ................. 101
Buscar dibujos maestros y guardar los resultados en la Base de Datos
Dibujos Maestros.................................................................................................................102
Personalizar la Base de Datos Dibujos Maestros............................................................ 102
Adición de dibujos maestros a la Base de datos de dibujos maestros................... 103
Eliminar dibujos maestros de la Base de Datos Dibujos Maestros:.........................108
Modificar propiedades de dibujo maestro................................................................. 108
Modificar propiedades de configuraciones guardadas.............................................109
Modificar propiedades de conjunto de reglas............................................................110
Modificar propiedades y contenido de archivos de asistente.................................. 111
Modificar propiedades de plantilla de clonación....................................................... 113
Gestión de carpetas de la Base de Datos Dibujos Maestros.................................... 114
Ejemplo: Añadir, renombrar y mover carpetas ......................................................... 115
Copiar dibujos maestros a otra carpeta......................................................................115
Eliminar dibujos maestros de una carpeta................................................................. 116
Imágenes de muestra de los dibujos...........................................................................116
3
Uso Exclusivo GALEA - ROGIRO ACEROS
Crear imágenes de muestra para la Base de Datos Dibujos Maestros................... 117
Añadir imágenes de muestra y de vista en miniatura a dibujos maestros.............117
2.7
Clonar dibujos................................................................................................118
Creación de dibujos mediante plantillas de clonación guardadas en la base
de datos de dibujos maestros............................................................................................119
Clonación utilizando plantillas de clonación de otros modelos.................................... 120
Clonación desde la Lista Dibujos....................................................................................... 121
Ejemplo: Clonar un dibujo general.................................................................................... 123
Clonar dimensiones solo en las vistas seleccionadas.....................................................125
Objetos clonados.................................................................................................................126
Qué se debe comprobar en los dibujos clonados...........................................................126
Actualizar la asociatividad del dibujo después de clonar............................................... 128
Copiar un dibujo en una hoja nueva.................................................................................128
Clonar utilizando plantillas de dibujo de la biblioteca de plantillas.............................. 129
3
Buscar y abrir dibujos............................................................... 131
3.1
3.2
3.3
3.4
3.5
3.6
3.7
3.8
3.9
3.10
3.11
Abrir Lista Dibujos.........................................................................................132
Qué se muestra en la Lista Dibujos.............................................................132
Indicadores de estado de los dibujos..........................................................135
Cómo leer la información de estado de los dibujos.................................. 136
Seleccionar los dibujos a mostrar en la Lista Dibujos.............................. 137
Buscar dibujos y guardar los resultados de la búsqueda......................... 138
Seleccionar dibujos en la Lista Dibujos...................................................... 140
Comprobar si las partes tienen dibujos......................................................140
Abrir un dibujo desde el modelo................................................................. 141
Abrir un dibujo nuevo cuando ya hay un dibujo abierto..........................141
Crear y ver capturas de pantalla de dibujos.............................................. 142
Superposición de capturas de pantalla............................................................................ 143
Superposición de capturas de pantalla en modelo................................................... 144
Superposición de capturas de pantalla en dibujos....................................................145
3.12
Cerrar un dibujo............................................................................................ 146
4
Editar dibujos............................................................................. 147
4.1
4.2
4.3
Cambiar el nombre de los dibujos...............................................................148
Asignar títulos a los dibujos.........................................................................149
Vistas de dibujo en dibujos abiertos........................................................... 149
Creación de una vista de corte.......................................................................................... 151
Crear una vista de corte curvada.......................................................................................154
Crear vistas de detalle.........................................................................................................155
Definir un número o letra inicial para etiqueta y marca de vista de detalle................ 157
Crear vistas de dibujo adicionales de partes................................................................... 157
Crear una vista de dibujo de una vista del modelo entero............................................ 159
Crear una vista de dibujo de un área seleccionada en una vista de modelo.............. 160
Crear una vista de dibujo de un área seleccionada en una vista de dibujo.................160
Añadir vistas de una parte en dibujos de conjunto........................................................ 161
Crear una vista de dibujo para una malla de armaduras (RebarMeshViewCreator).. 161
Copiar vistas de dibujo de otros dibujos.......................................................................... 164
Mover vistas de dibujo a otro dibujo................................................................................ 165
Enlazar vistas de dibujo de otros dibujos.........................................................................167
4
Uso Exclusivo GALEA - ROGIRO ACEROS
Cambiar el tamaño del contorno delimitador de una vista de dibujo..........................168
Mover vistas de dibujo arrastrándolas............................................................................. 170
Alinear vistas de dibujo.......................................................................................................171
Rotación de vistas de dibujo.............................................................................................. 172
Colocar las vistas de dibujo................................................................................................ 172
Modificar las propiedades de vista de dibujo.................................................................. 173
Modificar las propiedades de corte en los dibujos......................................................... 173
Modificar las propiedades de detalle en los dibujos...................................................... 175
4.4
4.5
Dimensiones en dibujos abiertos................................................................ 176
Adición de dimensiones manuales................................................................................... 177
Ejemplo: dimensiones manuales.......................................................................................180
Adición de dimensiones manuales en dibujos generales.............................................. 183
Añadir dimensiones manuales utilizando el Sistema Coordenadas Usuario (UCS)....184
Añadir etiquetas a las dimensiones.................................................................................. 185
Ejemplo: Cómo filtrar el contenido de las etiquetas de dimensión.............................. 187
Añadir dimensiones duales manualmente...................................................................... 189
Recrear dimensiones de todas las partes........................................................................ 190
Añadir dimensiones de armaduras predefinidas............................................................191
Añadir líneas de dimension a grupos de armaduras......................................................193
Añadir dimensiones a grupos de armaduras (Dimensionamiento grupo
armaduras)........................................................................................................................... 195
Dimensionar centro de gravedad (CDG)...........................................................................199
Exagerar las dimensiones seleccionadas en los dibujos
(ExaggerateSelectedDimensions)...................................................................................... 203
Modificar las propiedades de dimensión......................................................................... 204
Añadir puntos de dimensión en planos de anclaje.........................................................205
Mostrar marcas laterales de placa en líneas de referencia de dimensión...................205
Cambiar la ubicación de textos de dimensiones exteriores cortas...............................207
Establecer un nuevo punto inicial de dimensión............................................................ 207
Añadir dimensiones de cierre............................................................................................ 208
Añadir o eliminar puntos de dimensión........................................................................... 209
Vinculación de líneas de dimensión perpendiculares.....................................................210
Combinar líneas de dimensión.......................................................................................... 211
Definición de la longitud de línea de extensión de dimensión......................................212
Arrastrar marcas de dimensión......................................................................................... 214
Mover el extremo de la línea de dimensión.....................................................................215
Marcas de dibujo, notas, textos y enlaces en dibujos abiertos............... 216
Adición de marcas de partes manuales en dibujos........................................................ 217
Añadir marcas de nivel en los dibujos.............................................................................. 218
Añadir marcas de corte en los dibujos............................................................................. 219
Añadir marcas de detalle....................................................................................................220
Añadir notas asociativas en los dibujos............................................................................220
Modificar las propiedades de objetos de anotación asociativos (nota, marca)...........222
Actualizar marcas de parte y de soldadura en los dibujos.............................................222
Símbolos de cambio en los dibujos...................................................................................223
Eliminar símbolos de cambio....................................................................................... 224
Ocultar todos los símbolos de cambio en un dibujo (RemoveChangeClouds)...... 225
Combinar marcas................................................................................................................ 227
Combinar marcas de armadura manualmente..........................................................228
Arrastrar punto base de línea de referencia de marca y nota asociativa.....................228
Añadir texto en los dibujos.................................................................................................229
Añadir texto en superíndice..........................................................................................230
Añadir enlaces a archivos de texto enriquecido en los dibujos.....................................231
Añadir hipervínculos en los dibujos.................................................................................. 234
Añadir enlaces a otros dibujos...........................................................................................235
5
Uso Exclusivo GALEA - ROGIRO ACEROS
Añadir marcas de revisión en los dibujos.........................................................................236
Añadir enlaces a archivos DWG y DXF en los dibujos..................................................... 237
Añadir enlaces a archivos de imagen en los dibujos...................................................... 238
Modificar las propiedades de objetos de anotación independientes...........................239
4.6
4.7
4.8
4.9
4.10
4.11
4.12
4.13
4.14
4.15
Ocultar objetos en dibujos y vistas de dibujo............................................239
Enumerar las partes ocultas en los dibujos..................................................................... 242
Colocar los objetos de dibujo....................................................................... 243
Alinear los objetos de dibujo....................................................................... 244
Arrastrar, cambiar la forma y el tamaño de los objetos de dibujo......... 246
Cambiar la forma de las líneas de referencia............................................ 248
Indicación de líneas de corte en los dibujos de Tekla Structures............249
Crear líneas de corte........................................................................................................... 249
Actualizar líneas de corte....................................................................................................250
Borrar líneas de corte......................................................................................................... 251
Desglosar los complementos de dibujo (plugins) y utilizarlos
como objetos normales................................................................................ 251
Formas de dibujo y herramientas de esquema......................................... 251
Crear formas en los dibujos............................................................................................... 252
Combinar y desglosar formas en dibujos.........................................................................255
Crear y añadir líneas patrón en dibujos........................................................................... 257
Crear una línea patrón...................................................................................................257
Añadir una línea patrón en un dibujo..........................................................................262
Elementos de la línea patrón........................................................................................ 263
Adaptar líneas de dibujo.....................................................................................................264
Partir formas de dibujo.......................................................................................................266
Dividir formas de dibujo..................................................................................................... 266
Copiar formas de dibujo con desplazamiento.................................................................267
Crear esquinas en los dibujos............................................................................................268
Crear chaflanes en los dibujos...........................................................................................269
Ocultar contornos de objetos de construcción utilizando herramientas de
superposición.......................................................................................................................271
Objetos de construcción en dibujos............................................................272
Modificar las propiedades de los objetos de construcción............................................273
Reducir las partes vista a vista........................................................................................... 274
Mostrar una sola barra de armadura en un grupo ....................................................... 275
Ajustar la ubicación de una sola barra de armadura................................................ 276
Mostrar información de capa de armaduras en los dibujos (RebarLayeringMarker).276
Chaflanes de borde en dibujos.......................................................................................... 278
Mostrar chaflanes de borde en un dibujo...................................................................278
Definir tipo y color de línea por defecto para chaflanes de borde.......................... 279
Cambiar tipo y color de línea de chaflán de borde de forma manual.....................280
Añadir notas asociativas a chaflanes de borde.......................................................... 280
Ejemplo: chaflanes de borde........................................................................................ 281
Bordes redondeados en dibujos....................................................................................... 283
Mostrar bordes redondeados en dibujos................................................................... 283
Ejemplos.......................................................................................................................... 284
Biblioteca 2D en los dibujos......................................................................... 286
Abrir y ver la Biblioteca 2D................................................................................................. 287
Insertar un detalle en un dibujo desde Biblioteca 2D.................................................... 289
Crear un detalle nuevo en Biblioteca 2D.......................................................................... 291
Crear una nueva carpeta en Biblioteca 2D y copiar/mover elementos a ella..............293
Modificar las propiedades de detalle en Biblioteca 2D.................................................. 294
6
Uso Exclusivo GALEA - ROGIRO ACEROS
Desglosar un detalle............................................................................................................295
Actualizar los objetos de un detalle.................................................................................. 295
Desglosar símbolos incluidos en detalles.........................................................................295
Insertar un archivo .dwg en un dibujo desde Biblioteca 2D.......................................... 296
4.16
4.17
4.18
4.19
Soldaduras en dibujos...................................................................................296
Ejemplo: Soldaduras de modelo en los dibujos.............................................................. 300
Modificar visibilidad y aspecto de marcas de soldadura de modelo en un dibujo..... 306
Modificación de la representación y el aspecto de soldadura de modelo................... 309
Arrastrar marcas de soldadura.......................................................................................... 310
Adición de marcas de soldadura manuales en los dibujos............................................ 312
Personalizar los símbolos de tipo de soldadura ............................................................313
Ejemplo: marca de soldadura añadida en un dibujo...................................................... 314
Combinar marcas de soldadura........................................................................................ 316
Presentaciones personalizada en dibujos..................................................318
Vertidos en dibujos....................................................................................... 319
Modificación de objetos, marcas e interrupciones de vertido en un dibujo............... 321
Cambiar el símbolo de interrupción de vertido...............................................................322
Ejemplos de dibujos de vertido e informes de vertido .................................................323
Mallas en dibujos.......................................................................................... 324
Modificar las propiedades de malla y de línea de malla en los dibujos....................... 325
Personalizar etiquetas de malla de dibujo....................................................................... 325
Modificar las propiedades de modelo de la malla..................................................... 326
Personalizar etiquetas de malla de dibujo..................................................................327
Personalizar una etiqueta de malla en una línea de malla individual.....................329
Modificar etiquetas de malla personalizadas.............................................................329
Personalizar etiquetas de malla solo en un extremo de una línea de malla..........330
Reemplazar el símbolo de elevación........................................................................... 331
Añadir etiquetas de malla personalizadas diferentes en líneas de malla
horizontales y verticales................................................................................................................ 332
Limitaciones.................................................................................................................... 334
Arrastrar etiquetas de malla.............................................................................................. 334
Ocultar mallas y líneas de malla........................................................................................ 335
4.20
4.21
4.22
4.23
Símbolos en dibujos...................................................................................... 335
Cambiar un símbolo en un archivo de símbolos............................................................. 337
Crear un nuevo archivo de símbolos................................................................................ 339
Cambiar el archivo de símbolos en uso............................................................................339
Añadir símbolos en los dibujos..........................................................................................339
Personalizar las flechas de la línea de referencia............................................................340
Modificar las propiedades de símbolo..............................................................................342
Símbolos de unión momento en los dibujos de Tekla Structures (Drawing tools)......343
Crear símbolos de unión momento (Drawing tools)................................................. 343
Actualizar símbolos de unión momento (Drawing tools).......................................... 345
Borrar símbolos de unión momento (Drawing tools)................................................346
Adición de símbolos de tratamiento superficial en los dibujos
(AddSurfaceSymbols).......................................................................................................... 346
Definir una carpeta de empresa para imágenes y símbolos......................................... 348
Colores en dibujos......................................................................................... 348
Cambiar el color del dibujo................................................................................................ 350
Especificar un color especial en los dibujos..................................................................... 352
Modelos de referencia en dibujos............................................................... 352
Mostrar modelos de referencia en dibujos...................................................................... 353
Sistema de coordenadas del usuario (SCU)................................................ 355
7
Uso Exclusivo GALEA - ROGIRO ACEROS
Establecer un nuevo UCS....................................................................................................357
Alternar entre dos sistemas de coordenadas de usuario.............................................. 357
Restablecer UCS...................................................................................................................358
4.24
4.25
Guardar un dibujo......................................................................................... 358
Borrar archivos de dibujo innecesarios en el modo de usuario único....358
5
Gestión de dibujos..................................................................... 360
5.1
5.2
5.3
Actualizar los dibujos cuando cambia el modelo...................................... 360
Bloquear dibujos........................................................................................... 362
Congelar dibujos............................................................................................363
5.4
5.5
Congelar dibujos generales................................................................................................363
Congelar dibujos de parte, unidad de colada y conjunto...............................................363
Cómo afecta la congelación a los dibujos........................................................................ 364
Edición de dibujos......................................................................................... 364
Revisión de dibujos....................................................................................... 365
Creación de revisiones de dibujo.......................................................................................366
Cambiar revisiones de dibujo............................................................................................ 367
Borrar revisiones de dibujo................................................................................................ 367
Atributos utilizados en la revisión del dibujo................................................................... 368
5.6
Borrar dibujos................................................................................................ 369
6
Imprimir dibujos........................................................................ 370
6.1
6.2
6.3
6.4
6.5
Imprimir a un archivo .pdf, archivo de ploteo (.plt) o impresora............ 371
Configuración de impresión y orden de búsqueda .................................. 378
Archivos de configuración utilizados en la impresión.............................. 379
Añadir marcos y marcas de plegado en copias impresas.........................380
Personalizar los nombres de los archivos de salida de impresión.......... 382
7
Imprimir dibujos utilizando impresoras de la Base de
Datos Impresoras (impresión antigua)................................... 385
7.1
7.2
7.3
7.4
7.5
7.6
7.7
7.8
7.9
Imprimir un único dibujo............................................................................. 387
Ejemplo: Imprimir en A4 apaisado.................................................................................... 388
Ejemplo: Imprimir en A3 vertical....................................................................................... 389
Ejemplo: Imprimir un dibujo en A3 en papel A4..............................................................390
Imprimir varios dibujos de distinto tamaño a la vez................................ 391
Crear archivos .pdf........................................................................................ 392
Imprimir a archivo........................................................................................ 393
Personalizar los nombres de los archivos de impresión.......................... 394
Conmutadores para personalizar el nombre de los archivos de impresión................394
Impresión de varias hojas............................................................................ 396
Configuración de la impresión.....................................................................398
Marcos y marcas de pliegue en los dibujos................................................ 400
Añadir marcos y marcas de pliegue en copias impresas................................................401
Configuración de instancias de impresora en la base de datos de
impresoras..................................................................................................... 403
Añadir una impresora......................................................................................................... 404
8
Uso Exclusivo GALEA - ROGIRO ACEROS
Añadir una impresora de impresión a archivo................................................................ 405
Añadir una impresora de Adobe Postscript..................................................................... 406
Definir el tamaño del papel y el área de impresión h*b................................................ 407
Espesor de línea (número de pluma) de la Tabla Colores.............................................. 408
Cambiar los números de pluma (espesor de línea) de los colores.......................... 409
7.10
Sugerencias para la impresión.................................................................... 410
8
Definición de la configuración automática de los dibujos... 413
8.1
8.2
8.3
8.4
471
Diseño del dibujo...........................................................................................418
Diseños de tablas................................................................................................................ 419
Cuadros en la disposición de dibujo................................................................................. 422
Crear una nueva disposición de dibujo, añadir disposiciones de cuadros y
cuadros................................................................................................................................. 422
Definir tamaños de dibujo fijos y conectar disposiciones........................................ 428
Definir tamaños calculados y conectar disposiciones...............................................428
Sustituir un cuadro por otro en la disposición de cuadros............................................ 429
Definir la ubicación de los cuadros en una disposición de cuadros de dibujo............430
Planos clave..........................................................................................................................432
Crear un dibujo para utilizarlo como plano clave...................................................... 433
Añadir un plano clave en una disposición de cuadros de dibujo.............................435
Adición de un archivo DWG/DXF en una disposición de cuadros de dibujo................ 435
Seleccionar una nueva disposición para su dibujo......................................................... 436
Editar cuadros en Editor Cuadros......................................................................................437
Tamaño de dibujo y escala de vista de dibujo........................................... 438
Definir escala de vista de dibujo exacta y tamaño de dibujo automático....................439
Definir tamaño de dibujo exacto y escala de vista de dibujo automática....................441
Autoescala y tamaño automático......................................................................................442
Configuraciones de colocación y protección de objetos en dibujos....... 444
Áreas protegidas en los dibujos.........................................................................................445
Protección de las áreas en los dibujos:.............................................................................448
Definir la configuración de colocación automática para marcas.................................. 449
Definir la configuración de colocación para dimensiones............................................. 450
Definir la colocación automática libre o fija para vistas de dibujo................................452
Vistas de dibujo automáticas...................................................................... 453
Definir las vistas a crear en dibujos de parte, conjunto y unidad de colada............... 454
Definir configuraciones de vista automáticas para dibujos generales......................... 456
Definición de etiquetas de vista y marcas de etiqueta de vista.....................................457
Definir el tipo de proyección de la vista de dibujo.......................................................... 459
Incluir dibujos de parte en dibujos de conjunto..............................................................461
Orientación de partes en las vistas de dibujo ................................................................463
Cambio del sistema de coordenadas.......................................................................... 464
Rotar las partes en las vistas de dibujo....................................................................... 466
Cambiar la orientación de las placas en los dibujos ................................................468
Definición de la dirección de vista para columnas en dibujos de conjunto............470
Definir la dirección de vista para vigas y arriostramientos en dibujos de conjunto....
Mostrar las partes adyacentes en las vistas.....................................................................471
Reducir o alargar partes..................................................................................................... 473
Reducir una parte en el modelo...................................................................................474
Alargar una parte en el modelo....................................................................................475
Reducir las partes en las vistas de dibujo................................................................... 475
Alargar las partes reducidas en las vistas de dibujo..................................................478
Desarrollo de polivigas en los dibujos.............................................................................. 479
9
Uso Exclusivo GALEA - ROGIRO ACEROS
Anular la deformación de las partes deformadas en los dibujos..................................480
Mostrar las aberturas y rebajes de las partes en los dibujos........................................ 481
Añadir símbolos en aberturas y rebajes......................................................................482
Definir las propiedades de vista de corte automáticas.................................................. 484
Ejemplos de configuración de marca y vista de corte............................................... 486
Mostrar marcas de dirección de vistas de corte y de extremo en los dibujos....... 487
Definir la ubicación de vistas de extremo y de corte.................................................489
8.5
Configuraciones de dimensiones automáticas......................................... 491
Dimensiones a nivel de vista automáticas....................................................................... 493
Añadir dimensiones a nivel de vista automáticas........................................................... 497
Definir el archivo de propiedades de dibujo...............................................................497
Definir las vistas de dibujo que se crearán................................................................. 498
Definir dimensiones de vista........................................................................................ 499
Conectar propiedades de vista a vistas y guardar propiedades de dibujo.............501
Flujo de trabajo de ejemplo: Creación de dimensiones de agujero y totales
automáticas en el ámbito de la vista................................................................................ 502
Propiedades de regla de dimensionamiento................................................................... 511
Crear un filtro de vista de dibujo para el dimensionamiento a nivel de vista............. 519
Crear un filtro para agujeros y rebajes........................................................................ 521
Crear un filtro para la parte principal de un conjunto...............................................522
Crear un filtro de exclusión para la etiqueta de dimensión......................................523
Crear un filtro de exclusión para estribos en las vistas de corte............................. 523
Método de dimensionamiento de formas, agujeros y rebajes ....................................524
Diversos escenarios de uso de los distintos tipos de dimensionamiento................... 528
Ejemplo: usar tanto el dimensionamiento a nivel de vista como el
dimensionamiento integrado..................................................................................... 529
Ejemplo: usar solo el dimensionamiento a nivel de vista......................................... 529
Ejemplo: usar solo el dimensionamiento integrado.................................................. 530
Ejemplos: Dimensiones creadas con dimensionamiento a nivel de vista.................... 532
Adición de las dimensiones específicas de vista automáticas usando el tipo
de dimensionamiento integrado....................................................................................... 538
Agrupar objetos idénticos en la misma línea de dimensión ...................................541
Añadir dimensiones de elevación................................................................................ 542
Dimensiones de verificación......................................................................................... 544
Ejemplo: dimensionamiento de partes....................................................................... 546
Ejemplo: dimensionamiento de tornillos.................................................................... 549
Ejemplo: dimensionamiento de la posición................................................................550
Ejemplo: cerrar dimensiones........................................................................................ 555
Ejemplo: Combinación de dimensiones...................................................................... 556
Ejemplo: Combinación de dimensiones de grupo de tornillos................................ 559
Ejemplo: desplazamiento hacia adelante................................................................... 560
Ejemplo: distancia reconocible .................................................................................... 560
Ejemplo: lado de dimensión preferido ....................................................................... 561
Ejemplo: dimensiones armadura................................................................................. 563
Añadir dimensiones duales automáticas......................................................................... 563
Adición de dimensiones a partes desplegadas............................................................... 565
Adición de dimensiones de posición mínima y máxima a los tornillos ...................... 566
Crear extensiones de líneas de dimensión...................................................................... 567
Cambiar el aspecto de las dimensiones absolutas......................................................... 567
Crear dimensiones exageradas......................................................................................... 568
Cambio del prefijo en las dimensiones radiales..............................................................570
Adición de dimensiones a placas...................................................................................... 571
Añadir dimensiones a perfiles........................................................................................... 575
Textos de dimensión inclinados.........................................................................................577
Añadir dimensiones automáticas en los dibujos generales...........................................578
10
Uso Exclusivo GALEA - ROGIRO ACEROS
Grupos de objetos en el dimensionamiento de dibujos generales......................... 579
Dimensionar grupos de objetos en líneas de dimensión diferentes.......................579
Ejemplo: dimensiones de malla y totales....................................................................581
Ejemplo: opciones de longitud máxima de línea de referencia............................... 582
Ejemplo: dimensionar partes que están parcialmente fuera de la vista.................583
Ejemplo: Limitación del número de dimensiones externas......................................584
Ejemplo: posicionamiento de dimensiones de parte................................................ 585
Ejemplo: dimensiones en planos de anclaje...............................................................591
8.6
607
Configuración de marcas automáticas.......................................................594
Añadir marcas automáticas............................................................................................... 596
Definir la visibilidad de las marcas automáticas..............................................................599
Ajustar texto, marcos y líneas de referencia de marcas automáticas ..........................600
Definir las líneas de referencia de las marcas de parte con opciones avanzadas. 602
Colocar automáticamente el punto base de la línea de referencia de la marca de
armadura.........................................................................................................................603
Ubicación de las marcas..................................................................................................... 604
Definir una ubicación predefinida para las marcas de viga, arriostramiento y
columna............................................................................................................................605
Cómo afecta el tipo de línea de referencia a la ubicación de marca de parte y
marca de tratamiento super icial.................................................................................606
Cómo afecta la combinación a la ubicación de la marca de grupo de armaduras....
Cómo afecta el tipo de línea de referencia a la ubicación de la marca de armadura
.......................................................................................................................................................... 608
Combinar marcas automáticamente................................................................................ 608
Marcas de parte combinadas....................................................................................... 609
Combinar marcas de parte automáticamente........................................................... 611
Marcas de armaduras combinadas............................................................................. 612
Combinar marcas de armadura automáticamente .................................................. 613
Mostrar líneas de referencia y marcos de marca para partes ocultas..........................615
Cambiar la configuración de unidad de las marcas........................................................ 616
Añadir atributos en marcas automáticas ....................................................................... 618
Añadir atributos de nivel en marcas de parte automáticas........................................... 619
Añadir cuadros en marcas..................................................................................................622
Ejemplo 1: Crear una plantilla de marca que contenga campos de valor y
elementos de texto independientes............................................................................624
Ejemplo 2: Crear una plantilla de marca que contenga una fórmula en el campo de
valor................................................................................................................................. 626
Adición de símbolos en marcas automáticas...................................................................628
Definir tamaño en marcas de tornillo utilizando opciones avanzadas........................ 629
Adición de imágenes extraídas en las marcas de armadura automáticas:.................. 632
8.7
8.8
Configuraciones de malla automáticas en dibujos................................... 634
Definición de propiedades de malla automáticas:..........................................................636
Configuraciones automáticas de parte y partes adyacentes en
dibujos............................................................................................................ 636
Definir propiedades automáticas de partes en dibujos................................................. 637
Ejemplo: Representaciones de partes.............................................................................. 638
Definir propiedades de parte adyacente automáticas................................................... 640
Indicar orientación de parte...............................................................................................641
Utilizar marcas de parte como marcas de orientación en los dibujos generales.. 642
Mostrar dirección de brújula en marcas de parte......................................................644
Mostrar marcas de orientación (marcas de norte).................................................... 645
Mostrar marcas de lado conectado............................................................................. 647
8.9
Configuraciones automáticas de tornillo en dibujos ...............................648
11
Uso Exclusivo GALEA - ROGIRO ACEROS
Definición de propiedades de tornillo automáticas en dibujos.....................................648
Crear símbolos de tornillo personalizados...................................................................... 649
Ejemplo: Representaciones de tornillos........................................................................... 650
8.10
8.11
8.12
8.13
8.14
8.15
8.16
Rellenos automáticos en dibujos................................................................ 651
Definir sombreados (rellenos) para partes y formas...................................................... 653
Colores en rellenos de dibujo .......................................................................................... 655
Ejemplo: Patrones de sombreado de aislante................................................................. 657
Tratamiento superficial automático en dibujos........................................658
Definición del tratamiento superficial automático en dibujos...................................... 659
Configuraciones de soldadura automáticas en dibujos........................... 660
Definición de las propiedades de soldadura de modelo automáticas en dibujos...... 660
Configuraciones de objetos de vertido automáticas en dibujos ............ 661
Mostrar objetos, marcas e interrupciones de vertido en los dibujos........................... 662
Configuraciones de armadura y malla automáticas en dibujos..............663
Definición de las propiedades de armadura y malla de armaduras automáticas...... 664
Ejemplo: Ocultar líneas de armadura en dibujos............................................................ 665
Ejemplo: Representaciones de armaduras...................................................................... 666
Unidades y decimales en dibujos, informes y cuadros ............................667
Atributos definidos por el usuario en dibujos........................................... 668
Modificar atributos de dibujo definidos por el usuario automáticos........................... 669
Crear un nuevo atributo de dibujo definido por el usuario........................................... 670
8.17
Definir tipos de línea personalizados en TeklaStructures.lin.................. 674
9
Referencia de las configuraciones de dibujo..........................676
9.1
9.2
9.3
9.4
9.5
9.6
Propiedades de dibujo general.................................................................... 677
Propiedades de dibujo de parte, conjunto y unidad de colada............... 681
Propiedades de disposición..........................................................................684
Propiedades de vista en los dibujos ........................................................... 686
Propiedades de vista de sección..................................................................692
Propiedades de dimensión y dimensionamiento...................................... 693
9.7
Propiedades de dimensión - Pestaña General.................................................................694
Propiedades de dimensión - Unidades, precisión y formato.........................................698
Propiedades dimensión - pestaña Aspecto......................................................................699
Propiedades de dimensión - Pestañas Marcas y Etiquetas............................................701
Propiedades dimensionamiento - pestaña General (Dimensionamiento integrado).704
Propiedades dimensionamiento - pestaña Dimensiones posición
(Dimensionamiento integrado)..........................................................................................709
Propiedades dimensionamiento - pestaña Dimensiones parte
(Dimensionamiento integrado)..........................................................................................712
Propiedades dimensionamiento - pestaña Dimensiones tornillo
(Dimensionamiento integrado)..........................................................................................714
Propiedades dimensionamiento - pestaña Agrupación dimensión
(Dimensionamiento integrado) .........................................................................................716
Propiedades dimensionamiento - pestaña Sub-conjuntos
(Dimensionamiento integrado)..........................................................................................717
Propiedades dimensionamiento - pestaña Dimensiones armadura
(Dimensionamiento integrado)..........................................................................................719
Propiedades dimensionamiento - pestaña Malla (Dibujos generales)......................... 720
Propiedades dimensionamiento - pestaña Partes (Dibujos generales)........................720
Mark properties.............................................................................................723
12
Uso Exclusivo GALEA - ROGIRO ACEROS
Propiedades marca - pestañas General, Combinación y Contenido.............................723
Tipos de línea de referencia............................................................................................... 727
Propiedades de posición de marcas de etiqueta de vista, corte y detalle................... 729
Propiedades de marca de soldadura de dibujo...............................................................729
Propiedades de visibilidad y aspecto de marca de soldadura de modelo en
dibujos.................................................................................................................................. 732
Propiedades de indicación de nivel...................................................................................734
9.8
9.9
9.10
9.11
Contenido de las marcas.............................................................................. 735
Elementos comunes en las marcas................................................................................... 736
Elementos de marca de parte............................................................................................737
Elementos de marca de tornillo.........................................................................................739
Elementos de marca de armadura y armadura adyacente............................................741
Elementos de marca de malla de armadura y armadura adyacente............................742
Elementos en marcas de armaduras combinadas..........................................................743
Elementos de marca de unión........................................................................................... 744
Elementos de marca de objeto de vertido ..................................................................... 745
Elementos de marca de tratamiento superficial............................................................. 746
Elementos de marca de sección y marca de detalle....................................................... 746
Elementos de marca de etiqueta de vista, vista de corte y vista de detalle.................747
9.18
9.19
9.20
9.21
Propiedades de parte y parte adyacente en dibujos................................ 748
Propiedades de aspecto y contenido de tornillos en dibujos.................. 753
Propiedades de contenido y visibilidad de tratamiento
superficial en dibujos....................................................................................755
Propiedades de patrones de sombreado de tratamientos
superficiales (surfacing.htc)........................................................................ 756
Propiedades de patrones de sombreado de formas y partes (.htc)........ 758
Propiedades de armadura/armadura adyacente y malla en dibujos..... 761
Configuración de armaduras para dibujos (rebar_config.inp) ................ 763
Propiedades de objeto de vertido y de interrupción de vertido en
dibujos............................................................................................................ 770
Propiedades de colocación para marcas, dimensiones, notas,
textos y símbolos.......................................................................................... 773
Propiedades de soldadura de modelo en dibujos..................................... 775
Propiedades de forma de dibujo................................................................. 776
Propiedades de malla................................................................................... 778
Configuración de orientación...................................................................... 780
10
Renuncia..................................................................................... 782
9.12
9.13
9.14
9.15
9.16
9.17
13
Uso Exclusivo GALEA - ROGIRO ACEROS
14
Uso Exclusivo GALEA - ROGIRO ACEROS
1
Dibujos en Tekla Structures
Los dibujos de Tekla Structures disponen de gran número de funciones y
herramientas que facilitan una creación y gestión eficaz de dibujos.
•
El modelo es la única fuente de información para los dibujos. El dibujo no
es más que otra vista del modelo, normalmente una vista en 2D. De este
modo se garantiza que la información de los dibujos y los informes
siempre está actualizada.
•
La creación de dibujos es rápida, eficaz y controlada gracias a una
ubicación centralizada: la Base de Datos Dibujos Maestros.
•
Dibujos de taller automáticos de parte y conjunto, y dibujos de unidad de
colada de partes seleccionadas con configuraciones predefinidas para
disposición, vistas, dimensiones, marcas y objetos de construcción. Las
propiedades de vista se definen por separado para cada vista antes de
crear un dibujo.
•
Dibujos generales y planos de anclaje automáticos de las vistas
seleccionadas.
•
Los objetos de dibujo están asociados a objetos de modelo y se actualizan
cuando el modelo cambia.
•
Los cambios en algunas de las propiedades implican la recreación de los
dibujos.
•
Si en el modelo hay varias partes, unidades de colada o conjuntos
idénticos, Tekla Structures creará un único dibujo.
•
Las propiedades de los dibujos se pueden modificar en tres niveles
distintos: dibujo, vista y objeto, dependiendo del tipo de dibujo y del
resultado que se desee obtener.
•
Los dibujos constan de tres tipos de elementos principales: disposición de
dibujo, vistas de dibujo y objetos de dibujo. Puede seleccionar el contenido
del dibujo antes de crearlo, así como añadir los objetos necesarios a un
dibujo existente.
•
Puede consultar las vistas preliminares de los dibujos e imprimir los
dibujos en un pdf, impresora o archivo de ploteo.
Dibujos en Tekla Structures
15
Uso Exclusivo GALEA - ROGIRO ACEROS
•
Puede controlar las revisiones de dibujo y editar, bloquear y congelar
dibujos.
•
Puede usar herramientas de edición interactivas para añadir dimensiones,
diversas formas de dibujo, marcas, notas, textos, símbolos y enlaces en los
dibujos.
Para
Haga clic en los siguientes enlaces
para obtener más información
Comprobar los controles disponibles
en el modo de dibujo
Modo de dibujo en Tekla Structures
(página 19)
Saber cómo se integran los dibujos
con el modelo y qué significa la
integración
Dibujos integrados (página 17)
Saber qué significa la asociatividad de Asociatividad en los dibujos
los dibujos
(página 17)
Saber qué sucede cuando se actualiza ¿Cómo mantener los dibujos
un dibujo
actualizados? (página 23)
Ver dónde se pueden cambiar las
propiedades del dibujo y en qué
orden
Diferentes niveles de configuración y
modificación de las propiedades de
dibujo (página 24)
Saber los casos en los que se debe
actualizar un dibujo
Configuraciones que afectan a la
recreación de dibujos (página 43)
Saber de qué consta el dibujo
Disposición y vistas de dibujo
(página 21)
Saber qué tipo de objetos incluyen los Objetos del dibujo (página 22)
dibujos
Comprobar los distintos tipos de
dibujos disponibles y aprender a
crearlos mediante distintos métodos
Creación de dibujos en Tekla
Structures (página 45)
Crear dibujos mediante la clonación y Clonar dibujos (página 118)
saber en qué situaciones la clonación
es la mejor opción
Buscar los dibujos que necesita
buscando y filtrando en la Lista
Dibujos, seleccionar los dibujos y
abrirlos
Buscar y abrir dibujos (página 131)
Editar los dibujos manualmente:
añadir objetos, modificar
propiedades, etc.
Editar dibujos (página 147)
Actualizar los dibujos cuando cambia
el modelo, bloquearlos, congelarlos,
editarlos, revisarlos y borrarlos
Gestión de dibujos (página 360)
Imprimir dibujos como archivos PDF,
guardarlos como archivos de ploteo
Imprimir dibujos (página 370)
Dibujos en Tekla Structures
16
Uso Exclusivo GALEA - ROGIRO ACEROS
Para
Haga clic en los siguientes enlaces
para obtener más información
(.plt) para imprimirlos con impresora/
plóter o imprimirlos en una
impresora seleccionada.
Definir y modificar las
configuraciones de dibujo
automáticas
Definición de la configuración
automática de los dibujos
(página 413)
Vistas de dibujo automáticas
(página 453)
Comprobar las propiedades y
Referencia de las configuraciones de
configuraciones de dibujo disponibles dibujo (página 676)
1.1 Dibujos integrados
Tekla Structures integra los dibujos con el modelo. Un dibujo es una ventana
del modelo que presenta en 2D las estructuras en 3D. Los objetos de
construcción que se muestran en el dibujo son objetos de modelo creados en
el modelo. Puede cambiar su representación en el dibujo, pero no la
geometría ni la ubicación del objeto de construcción, ni borrar objetos de
construcción. Todos los cambios en los objetos de construcción se realizan en
el modelo. Este es el motivo por el que los dibujos siempre están actualizados.
Por ejemplo, las dimensiones y las marcas en los dibujos siempre son
correctas. Las partes y tornillos de los dibujos se pueden filtran con las
herramientas de filtrado u ocultándolos para hacerlos invisibles.
Puede crear dibujos en cualquier fase del proyecto. Crear dibujos de parte, de
conjunto y de unidad de colada requiere que el modelo esté numerado, de
forma que es necesario planificar y realizar la numeración antes de crear
dibujos.
Si cambia el modelo, Tekla Structures indica en la Lista Dibujos que es
necesario actualizar los dibujos relacionados. Un dibujo que no está
actualizado no se puede abrir.
Consulte también
Numbering the model
Actualizar los dibujos cuando cambia el modelo (página 360)
Dibujos en Tekla Structures
17
Dibujos integrados
Uso Exclusivo GALEA - ROGIRO ACEROS
1.2 Asociatividad en los dibujos
Los dibujos de Tekla Structures son asociativos. Los objetos del dibujo están
enlazados a objetos del modelo, lo que significa que la mayoría de los objetos
del dibujo se actualizan automáticamente cuando el modelo cambia. Por
ejemplo, si se cambia el tamaño de un objeto de modelo, los puntos de
dimensión se mueven con el objeto correspondiente en el dibujo y las
dimensiones se vuelven a calcular. Aun así, no perderá los cambios manuales
realizados en el dibujo. Esto se aplica a todos los tipos de dibujo.
Tekla Structures actualiza los siguientes objetos de dibujo para reflejar los
cambios en el modelo:
•
Partes
•
Marcas
•
Dimensiones
•
Soldaduras
•
Vistas
•
Marcas de corte
•
Marcas de detalle
•
Notas asociativas
•
Líneas y otras formas
•
Cuadros
Tekla Structures conserva los siguientes cambios manuales realizados en los
dibujos:
•
Puntos base de los objetos; por ejemplo, si arrastra un objeto a una nueva
ubicación
•
Propiedades de objeto; por ejemplo, color, fuente y tipo de línea
Consulte también
Símbolo de asociatividad (página 18)
Símbolo de asociatividad
En los dibujos, el símbolo de asociatividad indica qué objetos de dibujo son
asociativos y se actualizan automáticamente. Los símbolos de asociatividad se
Dibujos en Tekla Structures
18
Asociatividad en los dibujos
Uso Exclusivo GALEA - ROGIRO ACEROS
muestran únicamente al seleccionar un objeto de dibujo, por ejemplo, una
dimensión.
Los objetos que no tienen una asociación válida obtienen un símbolo de
asociatividad ficticio y un signo de interrogación. Estos símbolos se muestran
siempre, aunque el objeto de dibujo no esté seleccionado. De este modo
resulta más fácil encontrar objetos que precisen atención.
Los símbolos de asociatividad no se muestran en los dibujos impresos.
CONSEJO Para ocultar los símbolos de asociatividad en las vistas de dibujo,
en el menú Archivo, seleccione Configuración --> Símbolo
asociatividad (Mayús + A).
1.3 Modo de dibujo en Tekla Structures
Cuando se abre un dibujo, Tekla Structures activa el modo de dibujo. La cinta
de opciones (ribbon) y las pestañas del modo de modelado se sustituyen por
Dibujos en Tekla Structures
19
Modo de dibujo en Tekla Structures
Uso Exclusivo GALEA - ROGIRO ACEROS
los del modo de dibujo. Las vistas de modelo permanecen en la pantalla en
segundo plano.
En la siguiente imagen se identifican las ubicaciones de los controles en la
ventana de dibujo:
1.
El menú Archivo contiene solamente los botones disponibles en los
dibujos.
2.
La cinta de opciones (ribbon) y las pestañas contienen principalmente los
comandos disponibles en los dibujos, algunos botones son comunes con
el modo de modelado.
3.
Inicio Rápido para buscar comandos relacionados con los dibujos.
4.
El panel lateral proporciona acceso a las macros y a otras aplicaciones
disponibles en los dibujos de la base de datos Aplicaciones y
componentes. La Biblioteca 2D para dibujos también se encuentra en el
panel lateral.
5.
Con los conmutadores de selección puede reducir la cantidad de objetos
seleccionables.
6.
Configuración de elección para controlar los puntos que se pueden elegir
y seleccionar.
Dibujos en Tekla Structures
20
Modo de dibujo en Tekla Structures
Uso Exclusivo GALEA - ROGIRO ACEROS
1.4 Disposición y vistas de dibujo
Un dibujo de Tekla Structures consta de dos tipos básicos de elementos:
•
La disposición de dibujo (página 418) define el tamaño del dibujo y los
cuadros que contiene, como cuadros de revisión, bloques de título, listas
de materiales, notas generales, planos clave y archivos DWG. Tekla
Structures cuenta con varias disposiciones predefinidas. Además, el
usuario también puede crear sus propias disposiciones.
•
Las vistas de dibujo (página 149) son vistas de todo el modelo, de una
parte del modelo o de partes individuales del modelo. Las vistas pueden
mostrar objetos de construcción desde diferentes direcciones (superior,
frontal, posterior, inferior) y secciones. Las vistas de dibujo actúan como
contenedores para los objetos de construcción o áreas del modelo que se
han seleccionado para incluirse en el dibujo.
A continuación se muestra un ejemplo de la disposición y las vistas de un
dibujo de taller.
1.
Vista superior de una parte
2.
Vista frontal de una parte
3.
Lista de material
4.
Bloque de título del dibujo
Dibujos en Tekla Structures
21
Disposición y vistas de dibujo
Uso Exclusivo GALEA - ROGIRO ACEROS
Consulte también
Dibujos en Tekla Structures (página 15)
1.5 Objetos del dibujo
Las vistas de dibujo pueden incluir varios tipos de objetos. Algunos de ellos
proceden del modelo y representan algo que existirá en el edificio real o que
estará estrechamente ligado a él. Otros son objetos que representan
información que solamente es relevante en el dibujo o que añaden
información adicional a la información en el modelo. Los dibujos pueden
incluir los siguientes tipos de objeto:
•
Objetos de construcción (página 272): partes, tornillos, soldaduras,
chaflanes, armaduras, tratamiento superficial, etc.
•
Objetos de anotación asociativos (página 216): dimensiones, marcas, notas
asociativas.
•
Objetos de anotación independientes (página 216): objetos que no están
vinculados al modelo: texto, archivos de texto, símbolos, enlaces,
hipervínculos, archivos DWG/DXF y modelos de referencia. Estos objetos se
convierten en asociativos si tienen puntos de asociatividad, es decir, si
están asociados a objetos de construcción.
•
Formas (página 251): formas de dibujo que se usan para resaltar partes
del dibujo (nubes, líneas, rectángulos, etc.). Estos objetos son asociativos si
tienen puntos de asociatividad; es decir, si están asociados a objetos de
construcción.
Dibujos en Tekla Structures
22
Objetos del dibujo
Uso Exclusivo GALEA - ROGIRO ACEROS
1.
Formas: nubes y rectángulos
2.
Dimensiones
3.
Marcas, notas asociativas
4.
Objetos de construcción
1.6 ¿Cómo mantener los dibujos actualizados?
Cuando un modelo cambia, los dibujos relacionados se deben actualizar. Tekla
Structures se encarga de la actualización y le notifica si la actualización es
necesaria.
AVISO Al empezar a usar una versión más reciente de Tekla Structures, la
actualización de los dibujos creados con la versión anterior puede provocar
problemas. Le recomendamos completar los dibujos que haya iniciado con la
versión anterior o volverlos a crear en la nueva versión de Tekla Structures.
Se deben actualizar los dibujos cuando:
•
La geometría de un objeto de modelo cambia.
Dibujos en Tekla Structures
23
¿Cómo mantener los dibujos actualizados?
Uso Exclusivo GALEA - ROGIRO ACEROS
•
Otras propiedades del objeto de modelo, por ejemplo el material y la clase,
cambian.
•
Se añaden o borran objetos de modelo.
•
El número de objetos de modelo idénticos cambia.
Tekla Structures actualiza automáticamente los dibujos cada vez que se
numera el modelo. Si no ha numerado el modelo, se le pedirá que lo haga al
crear un dibujo. Además, si ha cambiado el modelo y utiliza la Lista Dibujos
para abrir dibujos, Tekla Structures habrá marcado los dibujos obsoletos y
deberá actualizarlos para poder abrirlos.
Los dibujos generales siempre se actualizan al abrirlos si el modelo ha
cambiado. No es necesario numerar el modelo para actualizar dibujos
generales.
Haga clic en los enlaces siguientes para obtener más información sobre las
actualizaciones del dibujo, saber cuándo es necesaria la recreación y conocer
cómo se numeran los dibujos:
Actualizar los dibujos cuando cambia el modelo (página 360)
Configuraciones que afectan a la recreación de dibujos (página 43)
Numbering the model
1.7 Diferentes niveles de configuración y modificación de
las propiedades de dibujo
En Tekla Structures, puede configurar y cambiar los dibujos y las propiedades
de dibujo en distintos niveles, en función de la importancia de los cambios y
de su duración. Puede cambiar los dibujos en el nivel de dibujo, vista y objeto.
Dibujos de parte, conjunto y unidad de colada
•
En el nivel superior, puede definir las propiedades de dibujo en el nivel de
dibujo:
•
Algunas de las propiedades específicas del dibujo que se definen en el
cuadro de diálogo Propiedades Dibujo se aplican a todo el dibujo:
configuración de protección, atributos definidos por el usuario del
dibujo, letra/número inicial de vista de detalle, configuración de vista de
corte específica del dibujo, ciertos atributos de vista específicos del
dibujo, títulos de dibujo y configuración de la disposición de dibujo.
•
En el nivel de dibujo, también puede seleccionar las vistas que desea
crear, así como definir las configuraciones de vista, dimensionamiento,
objetos de construcción y marcas por separado para cada vista con
más opciones del cuadro de diálogo Propiedades Vista de la vista
seleccionada. Por ejemplo, puede definir que todas las marcas tengan
Dibujos en Tekla Structures
24
Diferentes niveles de configuración y
modificación de las propiedades de dibujo
Uso Exclusivo GALEA - ROGIRO ACEROS
marco azul en una vista, o que las marcas de soldadura de modelo se
muestren en otra vista. Es muy importante guardar los archivos de
propiedades del nivel de vista en el cuadro de diálogo Propiedades
Vista para poder conectar las propiedades de vista deseadas con las
vistas que se creen.
•
•
•
Puede modificar las propiedades del nivel de dibujo antes de crearlo y
también en el dibujo ya creado.
También puede cambiar las propiedades de dibujo en los dibujos de parte,
conjunto y unidad de colada en el nivel de vista:
•
Haga doble clic en un marco de vista en un dibujo abierto para abrir el
cuadro de diálogo Propiedades Vista.
•
Cambie una propiedad de objeto. El cambio solamente se producirá en
las vistas que haya seleccionado en un dibujo abierto.
•
Las propiedades de objeto cambian en todos los objetos del tipo
concreto en las vistas seleccionadas. Por ejemplo, si cambia el color de
línea de marca, la línea de marca cambia en todas las marcas de las
vistas seleccionadas.
Por último, puede cambiar las propiedades de dibujo en el nivel de objeto:
•
Haga doble clic en un objeto en un dibujo abierto para abrir un cuadro
de diálogo de propiedades específico del objeto.
•
Las propiedades cambiarán solamente en el objeto seleccionado.
•
Las propiedades modificadas en el nivel de objeto ya no se verán
afectadas por ningún cambio de las propiedades en niveles superiores.
Dibujos generales
•
•
En el nivel superior, puede cambiar las propiedades de dibujo general en el
nivel de dibujo del cuadro de diálogo Propiedades Dibujo y sus subcuadros
de diálogo:
•
De este modo puede cambiar a la vez las propiedades de todos los
objetos de construcción, marcas, dimensiones y vistas del dibujo. Por
ejemplo, puede definir que todas las marcas tengan un marco azul.
•
Puede modificar las propiedades de dibujo antes de crearlo y también
en el dibujo ya creado.
•
Las propiedades de objeto cambian en todas las vistas y objetos de ese
dibujo, excepto en las nuevas vistas que cree después de haber creado
el dibujo.
También puede cambiar las propiedades de dibujo general en el nivel de
vista:
•
Haga doble clic en un marco de vista en un dibujo abierto para abrir el
cuadro de diálogo Propiedades Vista.
•
Estos cambios solamente se producirán en las vistas que haya
seleccionado en un dibujo abierto.
Dibujos en Tekla Structures
25
Diferentes niveles de configuración y
modificación de las propiedades de dibujo
Uso Exclusivo GALEA - ROGIRO ACEROS
•
•
Las propiedades de objeto cambian en todos los objetos del tipo
concreto en las vistas seleccionadas. Por ejemplo, si cambia el color de
línea de marca, la línea de marca cambia en todas las marcas de las
vistas seleccionadas.
Por último, puede cambiar las propiedades de dibujo en el nivel de objeto:
•
Haga doble clic en un objeto en un dibujo abierto para abrir un cuadro
de diálogo de propiedades específico del objeto.
•
Las propiedades cambiarán solamente en el objeto seleccionado.
•
Las propiedades modificadas en el nivel de objeto ya no se verán
afectadas por ningún cambio de las propiedades en niveles superiores.
Propiedades detalladas a nivel de objeto
Guardando las configuraciones de propiedades de objeto y combinándolas
con filtros de dibujo o vista y tipos de objeto de dibujo en configuraciones
detalladas a nivel de objeto, también podrá aplicar las propiedades a nivel de
objeto en los niveles de dibujo o vista. Tenga en cuenta que las propiedades
detalladas a nivel de objeto en el nivel de dibujo solo están disponibles en los
dibujos generales. Las configuraciones a nivel de objeto son muy prácticas:
puede utilizar el mismo archivo de propiedades para crear dibujos y cambiar
rápidamente una determinada propiedad antes de crear los dibujos, por
ejemplo, el color de las armaduras o la forma del marco de la marca. Las
configuraciones a nivel de objeto anulan las configuraciones de propiedades
definidas en los cuadros de diálogo de propiedades de dibujo y de vista. Los
cambios en las configuraciones a nivel de objeto aplicadas en el nivel de
dibujo se heredan en el nivel de vista si no hay configuraciones a nivel de
objeto definidas en el nivel de vista. Si aplica configuraciones a nivel de objeto
en el nivel de vista, anularán las configuraciones en el nivel de dibujo.
Flujo de trabajo recomendado
La forma de trabajar recomendada consiste en hacerlo de arriba abajo, es
decir, desde el nivel de dibujo hasta el nivel de objeto:
1.
a.
Defina sus propiedades de dibujo y de vista de dibujo automáticas lo
más parecido posible a lo que desea intentándolo primero en el nivel
de dibujo.
b.
A continuación, modifique todo lo que sea necesario en el nivel de
vista.
c.
Finalmente, si hace falta, puede realizar cambios en el nivel de objeto
individual.
Las modificaciones hechas en el nivel de dibujo se conservan cuando el dibujo
se recrea como consecuencia de un cambio en el modelo. Después de cambiar
las propiedades en el nivel de vista no es aconsejable ir a las propiedades del
nivel de dibujo y modificar las propiedades de dibujo ahí. Una vez que se
cambia algo en un nivel, los cambios realizados en un nivel superior pueden
anular los cambios recién realizados.
Dibujos en Tekla Structures
26
Diferentes niveles de configuración y
modificación de las propiedades de dibujo
Uso Exclusivo GALEA - ROGIRO ACEROS
Flujo de trabajo de ejemplo
En la siguiente imagen se muestra la idea de los tres niveles de propiedades.El
color del marco y la forma de la marca se utilizan como ejemplos.
1.
En el nivel de dibujo se cambia el color y la forma del marco de marca
para todo el dibujo. Estos cambios se propagarán a los niveles de vista y
de objeto.
2.
Se cambia el color y la forma del marco de marca en las vistas
seleccionadas. Estos cambios solamente se producirán en las vistas
seleccionadas. Las propiedades no cambian en todo el dibujo.
Tenga en cuenta que si cambia el color y la forma del marco en el nivel de
dibujo después de cambiarlos en el nivel de vista en algunas de las vistas,
los cambios en el nivel dibujo anulan los cambios en el nivel de vista en
todas las vistas.En este caso solamente las configuraciones de vista no se
anularán, por ejemplo la escala de la vista se mantendrá como la haya
definido para las vistas individuales.
3.
Se cambia el color y la forma del marco de marca en las marcas
seleccionadas. Las propiedades no cambian en ningún otro lado. Si
intenta cambiar el color y la forma del marco de marca en el nivel de vista
o de dibujo, las propiedades no cambian en las marcas que ha modificado
por separado.
Haga clic en los siguientes enlaces para obtener más información:
Configurar propiedades de dibujo automáticas antes de crear dibujos
(página 28)
Modificar las propiedades de dibujo de un dibujo existente (página 30)
Modificar las propiedades de dibujo en el nivel de vista (página 29)
Modificar las propiedades de objeto de dibujo (página 31)
Modificar las propiedades de objeto de dibujo (página 31)
Configuraciones detalladas a nivel de objeto (página 32)
Cómo aplica Tekla Structures las propiedades de dibujo en la creación de
dibujos (página 42)
Dibujos en Tekla Structures
27
Diferentes niveles de configuración y
modificación de las propiedades de dibujo
Uso Exclusivo GALEA - ROGIRO ACEROS
Configuraciones que afectan a la recreación de dibujos (página 43)
Prevención de la recreación y las actualizaciones automáticas de los dibujos
(página 44)
Configurar propiedades de dibujo automáticas antes de
crear dibujos
Tekla Structures crea los dibujos utilizando las propiedades de dibujo
automáticas definidas por separado para cada tipo de dibujo.
1.
En la pestaña Dibujos e informes, haga clic en Propiedades dibujo y
seleccione el tipo de dibujo.
2.
Si es posible, cargue las propiedades de dibujo más próximas a las que
necesite seleccionando un archivo de propiedades de la lista de la parte
superior.
En las propiedades de dibujo general, haga clic en Cargar.
3.
Realice una de las acciones siguientes, según el tipo de dibujo:
Dibujos de parte, conjunto y unidad de colada:
a.
Revise las distintas propiedades en el árbol de opciones y ajuste los
valores según sea necesario.
Las casillas situadas junto a las opciones se seleccionan
automáticamente al cambiar algo para esa opción en concreto.
b.
Para guardar las propiedades, por ejemplo, las propiedades de
protección para usarlas en el futuro, asigne un nombre único a las
propiedades en el cuadro Guardar y haga clic en Guardar. Tenga en
cuenta que no debe incluir espacios o caracteres especiales en el
nombre.
c.
Para ajustar las configuraciones en el nivel de vista (vistas,
dimensiones, marcas y objetos), haga clic en Creación vista,
seleccione la vista y el archivo de propiedades de vista deseados y, a
continuación, haga clic en Propiedades vista.
d.
Ajuste las propiedades para la vista seleccionada según sea
necesario.
e.
Para guardar las propiedades, por ejemplo, las propiedades de parte
para usarlas en el futuro, asigne un nombre único a las propiedades
en el cuadro Guardar y haga clic en Guardar. Tenga en cuenta que
no debe incluir espacios o caracteres especiales en el nombre.
f.
Haga clic en Guardar en Propiedades Vista para guardar las
propiedades en el archivo de propiedades de vista, cuando haya
terminado.
Dibujos en Tekla Structures
28
Diferentes niveles de configuración y
modificación de las propiedades de dibujo
Uso Exclusivo GALEA - ROGIRO ACEROS
g.
Haga clic en OK en Propiedades Vista para volver a las propiedades
de dibujo.
Dibujos generales:
a.
Desactive todas las casillas haciendo clic en el botón de activación o
desactivación situado en la parte inferior
y seleccione
únicamente las casillas de las opciones que desee cambiar.
4.
b.
Revise las distintas propiedades del cuadro de diálogo de
propiedades de dibujo y realice los cambios necesarios.
c.
Haga clic en OK en cada subcuadro de diálogo donde haya cambiado
las propiedades para guardar los cambios y volver a las propiedades
de dibujo.
d.
Para guardar las propiedades, por ejemplo, las propiedades de parte,
para usarlas en el futuro, asigne un nombre único a las propiedades
en el cuadro Guardar como y haga clic en Guardar como. Tenga en
cuenta que no debe incluir espacios o caracteres especiales en el
nombre.
Haga clic en Guardar para guardar las propiedades.
Si desea guardar los cambios en otro archivo de propiedades de dibujo,
introduzca el nuevo nombre.
Tenga en cuenta que no debe usar espacios en el nombre del archivo de
propiedades, ya que podrían producir problemas. Por ejemplo, cuando
usa el archivo de propiedades de dibujo en un conjunto de reglas en la
Base de Datos Dibujos Maestros, los dibujos no se crean si el nombre
del archivo de propiedades contiene espacios.
En propiedades de dibujo general, pulse Guardar como.
Ahora ya puede crear un dibujo utilizando el archivo de propiedades de dibujo
que acaba de configurar.
Modificar las propiedades de dibujo en el nivel de vista
Puede modificar las propiedades de dibujo en el nivel de vista después de
haber creado el dibujo. La mayoría de las propiedades que tiene un dibujo de
parte, un dibujo de conjunto o un dibujo de unidad de colada se especifican
para cada vista de dibujo por separado en las propiedades de dibujo
automáticas antes de crear el dibujo. Los dibujos generales no tienen
propiedades de vista automáticas. Las propiedades de vista solo se pueden
modificar en un dibujo abierto.
Los cambios realizados en las propiedades de vista solamente se aplican a la
vista que haya seleccionado para modificar.
1.
Abra el dibujo.
Dibujos en Tekla Structures
29
Diferentes niveles de configuración y
modificación de las propiedades de dibujo
Uso Exclusivo GALEA - ROGIRO ACEROS
2.
Haga doble clic en un marco de vista de dibujo para abrir el cuadro de
diálogo de propiedades de vista de dibujo.
3.
Las casillas del árbol de opciones están desactivadas por defecto. Cuando
toca una propiedad, por ejemplo, si selecciona una opción en el panel,
Tekla Structures añade una marca de verificación a la casilla situada junto
a la opción en el árbol de opciones.
4.
Realice los cambios necesarios.
5.
Haga clic en Modificar cuando haya acabado con los cambios.
La vista se modifica según los cambios realizados en las propiedades de vista
de dibujo.
NOTA Algunos de los cambios que haga exigen la recreación del dibujo. Para
obtener más información, consulte Configuraciones que afectan a la
recreación de dibujos (página 43).
Consulte también
Modificar las propiedades de dibujo de un dibujo existente (página 30)
Modificar las propiedades de dibujo de un dibujo existente
Si no está satisfecho con las propiedades del dibujo después de crear el dibujo
y de comprobarlo, puede modificar las propiedades de dibujo automáticas en
el dibujo creado.
1.
Abra el dibujo.
2.
Haga doble clic en el fondo del dibujo.
3.
Realice una de las acciones siguientes, según el tipo de dibujo:
Dibujos de parte, conjunto y unidad de colada:
a.
Revise las distintas opciones del árbol de opciones y ajuste los valores
según sea necesario.
Las casillas situadas junto a las opciones se seleccionan
automáticamente al cambiar algo para esa opción en concreto.
b.
Para ajustar las configuraciones en el nivel de vista (vistas,
dimensiones, marcas y objetos), haga clic en Creación vista,
seleccione la vista y el archivo de propiedades de vista deseados y
haga clic en Propiedades vista.
c.
Ajuste las propiedades de vista según sea necesario.
d.
Haga clic en Guardar en Propiedades Vista para guardar las
propiedades en el archivo de propiedades de vista, cuando haya
terminado.
Dibujos en Tekla Structures
30
Diferentes niveles de configuración y
modificación de las propiedades de dibujo
Uso Exclusivo GALEA - ROGIRO ACEROS
e.
Haga clic en OK en Propiedades Vista para volver a las propiedades
de dibujo.
Dibujos generales:
a.
Desactive todas las casillas haciendo clic en el botón de activación o
desactivación
situado en la parte inferior del cuadro de
diálogo y seleccione únicamente las casillas de las opciones que
desee cambiar.
4.
b.
Revise las distintas opciones del cuadro de diálogo de propiedades de
dibujo y realice los cambios necesarios.
c.
Haga clic en OK en cada subcuadro de diálogo donde haya cambiado
las propiedades para guardar los cambios y volver a las propiedades
de dibujo.
Haga clic en Modificar.
El dibujo se modifica según los cambios realizados en las propiedades de
dibujo.
NOTA Algunos de los cambios que haga exigen la recreación del dibujo. Para
obtener más información, consulte Configuraciones que afectan a la
recreación de dibujos (página 43).
CONSEJO También se pueden modificar las propiedades de varios dibujos
seleccionándolos en la Lista Dibujos, haciendo clic con el botón
secundario y seleccionando Propiedades.
Consulte también
Modificar las propiedades de dibujo en el nivel de vista (página 29)
Modificar las propiedades de objeto de dibujo
Puede cambiar las propiedades de los objetos en los dibujos, tales como
partes, marcas, tornillos y soldaduras, y guardar el archivo de propiedades de
objeto para su uso posterior.
1.
Abra un dibujo.
2.
Haga doble clic en el objeto que desee modificar.
Por ejemplo, haga doble clic en una parte, en un tornillo o en una
armadura.
3.
Cambie las configuraciones que desee en el cuadro de diálogo de
propiedades.
Por ejemplo, vaya a la pestaña Aspecto y cambie el color.
Dibujos en Tekla Structures
31
Diferentes niveles de configuración y
modificación de las propiedades de dibujo
Uso Exclusivo GALEA - ROGIRO ACEROS
4.
En el cuadro situado junto al botón Guardar como, introduzca el nombre
del archivo de propiedades y haga clic en Guardar como.
Tenga en cuenta que no debe usar espacios o caracteres especiales en los
nombres de archivo de propiedades.
5.
Si desea aplicar los cambios en el objeto, haga clic en Modificar. De lo
contrario, haga clic en Cancelar para cerrar el cuadro de diálogo de
propiedades del objeto.
Ahora ya dispone de un nuevo archivo de propiedades de objeto. Puede
cargar las propiedades de este archivo en otros objetos del dibujo, en este
caso, partes. También puede utilizar los archivos de propiedades de objeto con
filtros para aplicar configuraciones detalladas a nivel de objeto.
Consulte también
Cargar propiedades de objeto de dibujo guardadas (página 32)
Cargar propiedades de objeto de dibujo guardadas
Puede cambiar las propiedades de objeto de un dibujo existente, por ejemplo
el color de la parte, cargando las propiedades de objeto guardadas.
1.
Abra un dibujo.
2.
Haga doble clic en el objeto del dibujo que desee cambiar. Por ejemplo,
haga doble clic en una parte.
3.
Seleccione el archivo de propiedades de objeto que desee de la lista
situada junto al botón Cargar y haga clic en Cargar.
4.
Haga clic en Modificar.
Tekla Structures cambia el objeto del dibujo en función de las configuraciones
del archivo de propiedades de objeto cargado.
Consulte también
Modificar las propiedades de objeto de dibujo (página 31)
Configuraciones detalladas a nivel de objeto
Además de definir propiedades de objeto y marca de dibujo automáticas,
también puede definir una representación especial para marcas y objetos de
construcción en dibujos y utilizar estas configuraciones detalladas en el nivel
de objeto para fines específicos. Por ejemplo, puede definir que todas las
Dibujos en Tekla Structures
32
Diferentes niveles de configuración y
modificación de las propiedades de dibujo
Uso Exclusivo GALEA - ROGIRO ACEROS
columnas de un dibujo general específico se muestren en un color específico y
en el resto de dibujos generales en el color de parte por defecto.
En los dibujos generales, puede utilizar configuraciones detalladas a nivel de
objeto tanto en el nivel de dibujo como en el nivel de vista. En otros tipos de
dibujo, esta opción es específica de la vista.
Para crear configuraciones detalladas de objetos, debe tener:
•
Un filtro que seleccione los objetos que desee afectar
•
Propiedades de objeto que desee aplicar en los objetos
Consulte también
Crear configuraciones detalladas a nivel de objeto en un dibujo general
(página 33)
Crear configuraciones detalladas a nivel de objeto en dibujos de unidad de
colada (página 37)
Crear configuraciones detalladas a nivel de objeto en un dibujo
general
Las configuraciones detalladas a nivel de objeto combinan las propiedades de
objeto deseadas con determinados tipos de objeto. Puede utilizar
configuraciones detalladas en el nivel de objeto en el nivel de dibujo o de vista
de dibujo.
Antes de crear configuraciones detalladas a nivel de objeto, cree las
propiedades de objeto que desee usar y guarde las propiedades en un archivo
de propiedades. Por ejemplo, en las propiedades de parte, defina el color de la
parte como azul y guarde las propiedades.
Para crear configuraciones detalladas a nivel de objeto en el nivel de dibujo en
dibujos generales:
1.
En la pestaña Dibujos e informes, haga clic en Propiedades dibujo -->
Dibujo general .
2.
Haga clic en Filtro y cree un filtro de dibujo que seleccione los objetos que
desee que tengan una representación especial.
Por ejemplo, cree un filtro que seleccione columnas.
3.
Guarde el filtro introduciendo un nombre y haga clic en Guardar como.
Dibujos en Tekla Structures
33
Diferentes niveles de configuración y
modificación de las propiedades de dibujo
Uso Exclusivo GALEA - ROGIRO ACEROS
4.
Haga clic en Cancelar para cerrar el cuadro de diálogo.
5.
En el cuadro de diálogo de propiedades de dibujo, haga clic en Editar
configuraciones.
6.
En el cuadro de diálogo Configuraciones a nivel de objeto para dibujo/
vista, haga clic en Añadir fila y seleccione los filtros que se utilizarán, los
tipos de objeto de dibujo y las propiedades de objeto de dibujo a utilizar.
Con esto está combinando las configuraciones de filtro, tipo de objeto y
propiedades de objeto en las configuraciones detalladas a nivel de objeto.
En las configuraciones detalladas a nivel de objeto se pueden añadir
varias filas.
7.
Asigne un nombre a las configuraciones a nivel de objeto y guárdelas
haciendo clic en Guardar como.
Tenga en cuenta que no debe incluir espacios o caracteres especiales en
el nombre.
Ahora tiene nuevas configuraciones detalladas a nivel de objeto para aplicar
en un dibujo.
Consulte también
Modificar las propiedades de objeto de dibujo (página 31)
Ejemplo: aplicar configuraciones detalladas a nivel de objeto en el nivel de
dibujo en un dibujo general (página 34)
Ejemplo: aplicar configuraciones detalladas a nivel de objeto en el
nivel de dibujo en un dibujo general
En este ejemplo, se definirán varias configuraciones detalladas a nivel de
objeto para diferentes tipos de objetos de construcción, como vigas, columnas
y arriostramientos en un dibujo general.
Antes de hacerlo, se han creado propiedades de objeto de dibujo para vigas,
columnas y arriostramientos de modo que estas partes tengan colores
distintos. Para obtener más información sobre la creación de propiedades de
objeto de dibujo, consulte Modificar las propiedades de objeto de dibujo
(página 31).
Primero creará un filtro de dibujo general, guardará las configuraciones
detalladas a nivel de objeto en un archivo de configuraciones y, por último,
Dibujos en Tekla Structures
34
Diferentes niveles de configuración y
modificación de las propiedades de dibujo
Uso Exclusivo GALEA - ROGIRO ACEROS
aplicará las nuevas configuraciones detalladas a nivel de objeto en el nivel de
dibujo.
En este ejemplo, el filtro utiliza nombres de parte definidos en el modelo, al
igual que en los filtros de modelado.
1.
En Dibujos e informes, haga clic en Propiedades dibujo --> Dibujo
general .
2.
Haga clic en Filtro en el cuadro de diálogo de propiedades de dibujo.
3.
Cree filtros por Parte - Nombre para columna, viga y arriostramiento y
guarde la configuración utilizando Guardar como con diferentes
nombres, como ts_columna, ts_viga y ts_arriostramiento.
4.
Haga clic en Cancelar para cerrar el cuadro de diálogo.
Ahora ya ha creado los filtros necesarios para seleccionar las partes que
desee.
5.
En el cuadro de diálogo Propiedades Dibujo General, haga clic en Editar
configuraciones.
6.
En el cuadro de diálogo Configuraciones a nivel de objeto para dibujo,
seleccione los filtros, los tipos de objeto de dibujo y las propiedades de
objeto de dibujo que desee utilizar:
Dibujos en Tekla Structures
35
Diferentes niveles de configuración y
modificación de las propiedades de dibujo
Uso Exclusivo GALEA - ROGIRO ACEROS
7.
a.
Haga clic en Añadir fila y seleccione ts_columna como el Objeto de
modelo (Filtro dibujo), Parte como el Tipo de objeto de dibujo y
columna como la Configuración usada.
b.
Haga clic en Añadir fila y seleccione ts_viga como el Objeto de
modelo (Filtro dibujo), Parte como el Tipo de objeto de dibujo y
viga como la Configuración usada.
c.
Haga clic en Añadir fila y seleccione ts_arriostramiento como el
Objeto de modelo (Filtro dibujo), Parte como el Tipo de objeto de
dibujo y arriostramiento como la Configuración usada.
Guarde las configuraciones detalladas a nivel de objeto como gatype1
mediante la opción Guardar como.
Se pueden utilizar las mismas configuraciones detalladas a nivel de objeto
en otras propiedades generales, por lo que no es necesario crear nuevas
propiedades.
8.
Haga clic en Cancelar para salir del cuadro de diálogo.
9.
Cree un dibujo general.
10. Abra el dibujo general creado y haga doble clic en el fondo del dibujo para
abrir las propiedades de dibujo.
11. Haga clic en Editar configuración.
12. Cargue la configuración a nivel de objeto que haya creado (en este
ejemplo se utiliza gatype1) y haga clic en Cargar.
13. Haga clic en Aceptar.
14. Haga clic en Modificar para aplicar los cambios en el dibujo.
15. Para confirmar los cambios detallados a nivel de objeto, haga clic en Sí en
el cuadro de confirmación de Configuraciones a nivel de objeto
modificadas.
Dibujos en Tekla Structures
36
Diferentes niveles de configuración y
modificación de las propiedades de dibujo
Uso Exclusivo GALEA - ROGIRO ACEROS
NOTA Si una fila del cuadro de diálogo Configuraciones a nivel de objeto se
muestra en rojo, el archivo de propiedades de objeto definido en el cuadro
Configuración usada o el archivo de filtro definido en el cuadro Objeto de
modelo (Filtro dibujo) no se puede encontrar en la carpeta \attributes de
la carpeta del modelo actual. A continuación se muestra un ejemplo:
Consulte también
Modificar las propiedades de objeto de dibujo (página 31)
Crear configuraciones detalladas a nivel de objeto en un dibujo general
(página 33)
Crear configuraciones detalladas a nivel de objeto en dibujos de
unidad de colada
Las configuraciones detalladas a nivel de objeto combinan las propiedades de
objeto deseadas con determinados tipos de objeto. Puede utilizar
configuraciones detalladas en el nivel de objeto en el nivel de dibujo o de vista
de dibujo.
Antes de crear configuraciones detalladas a nivel de objeto, cree las
propiedades de objeto que desee usar y guarde las propiedades en un archivo
de propiedades. Por ejemplo, en las propiedades de armadura, establezca el
color en rojo y guarde las propiedades. Puede crear configuraciones
Dibujos en Tekla Structures
37
Diferentes niveles de configuración y
modificación de las propiedades de dibujo
Uso Exclusivo GALEA - ROGIRO ACEROS
detalladas a nivel de objeto de la misma manera en dibujos de parte y de
conjunto:
Para crear configuraciones detalladas a nivel de objeto en el nivel de vista:
1.
En la pestaña Dibujos e informes, haga clic en Propiedades dibujo y
seleccione el tipo de dibujo.
Por ejemplo, seleccione Dibujo de unidad de colada.
2.
Haga clic en Creación vista y, a continuación, en Propiedades vista.
3.
Haga clic en Filtro y cree un filtro de vista que seleccione los objetos que
desee que tengan una representación especial.
Por ejemplo, cree un filtro que seleccione armaduras en las clases 100 y
101.
4.
Guarde el filtro introduciendo un nombre en el cuadro de la parte
superior y haga clic en Guardar.
5.
Haga clic en Propiedades vista en el árbol de opciones y, a continuación,
haga clic en Editar configuraciones.
6.
En el cuadro de diálogo Configuraciones a nivel de objeto para vista,
haga clic en Añadir fila y seleccione los filtros, los tipos de objeto de
dibujo y las propiedades de objeto de dibujo a utilizar.
Dibujos en Tekla Structures
38
Diferentes niveles de configuración y
modificación de las propiedades de dibujo
Uso Exclusivo GALEA - ROGIRO ACEROS
Con ello, está combinando las configuraciones de filtro, tipo de objeto y
propiedades de objeto en las configuraciones detalladas a nivel de objeto.
Puede añadir varias filas.
7.
Asigne un nombre a las configuraciones detalladas a nivel de objeto (aquí
class_100) y guárdelas haciendo clic en Guardar como.
Tenga en cuenta que no debe incluir espacios o caracteres especiales en
el nombre.
Ahora tiene nuevas configuraciones detalladas a nivel de objeto para aplicar
en un dibujo.
Consulte también
Ejemplo: aplicar configuraciones detalladas a nivel de objeto en el nivel de
vista en un dibujo de unidad de colada (página 39)
Ejemplo: aplicar configuraciones detalladas a nivel de objeto en el
nivel de vista en un dibujo de unidad de colada
En este ejemplo, se definirán configuraciones detalladas a nivel de objeto para
anclajes de elevación en un dibujo de unidad de colada.
Antes de hacerlo, se han creado propiedades de objeto de dibujo para los
anclajes de elevación de modo que usen colores distintos. Para obtener más
información sobre la creación de propiedades de objeto de dibujo, consulte
Modificar las propiedades de objeto de dibujo (página 31).
Primero se creará un filtro de vista de dibujo de unidad de colada, se
guardarán las configuraciones detalladas a nivel de objeto en un archivo de
configuraciones y, por último, se aplicarán las nuevas configuraciones
detalladas a nivel de objeto en una vista.
Dibujos en Tekla Structures
39
Diferentes niveles de configuración y
modificación de las propiedades de dibujo
Uso Exclusivo GALEA - ROGIRO ACEROS
1.
En la pestaña Dibujos e informes, haga clic en Propiedades dibujo -->
Dibujo de unidad de colada .
2.
Haga clic en Creación vista --> Propiedades vista .
3.
Haga clic en Filtro en el cuadro de diálogo de propiedades de dibujo.
4.
Cree un filtro para Armadura - Clase e introduzca el valor 100 101.
5.
Guarde el filtro como class100filter y haga clic en Guardar.
Ahora ya tenemos el filtro necesario para seleccionar las armaduras.
6.
Haga clic en Propiedades vista en el árbol de opciones y, a continuación,
haga clic en Editar configuraciones.
7.
En el cuadro de diálogo Configuraciones a nivel de objeto para vista,
seleccione el filtro, los tipos de objeto de dibujo y las propiedades de
objeto de dibujo que desee utilizar:
a.
8.
Haga clic en Añadir fila y seleccione class100filter como el
Objeto de modelo (Filtro dibujo), Armadura como el Tipo de
objeto de dibujo y class100 como la Configuración usada.
Guarde las configuraciones detalladas a nivel de objeto como class_100
mediante la opción Guardar como.
Dibujos en Tekla Structures
40
Diferentes niveles de configuración y
modificación de las propiedades de dibujo
Uso Exclusivo GALEA - ROGIRO ACEROS
Se pueden utilizar las mismas configuraciones detalladas a nivel de objeto
en otras propiedades de dibujo de unidad de colada, por lo que no es
necesario crear nuevas propiedades.
9.
Haga clic en Cancelar para salir del cuadro de diálogo.
10. Cree un dibujo de unidad de colada que contenga los anclajes de
elevación y abra el dibujo.
11. Haga doble clic en el marco de vista para abrir el cuadro de diálogo
Propiedades Vista.
12. Haga clic en Editar configuraciones.
13. Cargue la configuración a nivel de objeto que haya creado, en este
ejemplo se utiliza class_100, y haga clic en Cargar.
14. Haga clic en OK.
15. Asegúrese de que Usar configuraciones detalladas a nivel de objeto
está establecido en Sí.
16. Haga clic en Modificar para aplicar los cambios en la vista.
17. Para confirmar los cambios detallados a nivel de objeto, haga clic en Sí en
el cuadro de confirmación de Configuraciones a nivel de objeto
modificadas.
Los anclajes de elevación ahora tienen otro color, el color rojo.
Dibujos en Tekla Structures
41
Diferentes niveles de configuración y
modificación de las propiedades de dibujo
Uso Exclusivo GALEA - ROGIRO ACEROS
NOTA Si una fila del cuadro de diálogo Configuraciones a nivel de objeto se
muestra en rojo, el archivo de propiedades de objeto definido en el cuadro
Configuración usada o el archivo de filtro definido en el cuadro Objeto de
modelo (Filtro dibujo) no se puede encontrar en la carpeta \attributes de
la carpeta del modelo actual. A continuación se muestra un ejemplo:
Consulte también
Modificar las propiedades de objeto de dibujo (página 31)
Crear configuraciones detalladas a nivel de objeto en un dibujo general
(página 33)
Cómo aplica Tekla Structures las propiedades de dibujo en
la creación de dibujos
Tekla Structures genera los dibujos conforme a las propiedades definidas para
cada tipo de dibujo. Antes de crear los dibujos, defina las propiedades que
desee. La forma en que Tekla Structures conecta las propiedades al dibujo
creado depende del método seleccionado para crear el dibujo.
•
Si crea los dibujos en la Base de Datos Dibujos Maestros utilizando
configuraciones guardadas, Tekla Structures utiliza las propiedades
definidas en el archivo de configuraciones guardadas seleccionado. El
archivo de configuraciones guardadas de la Base de Datos Dibujos
Maestros es el mismo que el archivo de propiedades de dibujo guardado
en diferentes cuadros de diálogo de propiedades de dibujo.
•
Si crea los dibujos en la Base de Datos Dibujos Maestros utilizando un
conjunto de reglas, Tekla Structures crea el dibujo conforme a las
propiedades definidas en el archivo de configuraciones guardadas o en el
archivo de plantilla de clonación utilizado en el conjunto de reglas.
•
Si crea los dibujos en la Base de Datos Dibujos Maestros utilizando
plantillas de clonación, Tekla Structures crea el dibujo utilizando las
propiedades que se hayan definido para el dibujo utilizado como plantilla
de clonación, junto con las modificaciones manuales que haya realizado en
el dibujo.
•
Si crea los dibujos a través de la pestaña Dibujos e informes utilizando los
comandos de botón de menú Crear dibujos,Tekla Structures utiliza las
propiedades del dibujo actual para crear los dibujos.
Consulte también
Definición de la configuración automática de los dibujos (página 413)
Dibujos en Tekla Structures
42
Diferentes niveles de configuración y
modificación de las propiedades de dibujo
Uso Exclusivo GALEA - ROGIRO ACEROS
Crear dibujos en la Base de Datos Dibujos Maestros (página 73)
Creación de dibujos en Tekla Structures (página 45)
Crear dibujos generales (página 68)
Crear dibujos de parte, de conjunto o de unidad de colada (página 69)
Configuraciones que afectan a la recreación de dibujos
Cambiar algunas configuraciones de dibujo exige la recreación del dibujo. Para
que se apliquen los cambios y se vuelva a crear el dibujo debe hacer clic en
Modificar.
En el panel Creación vista:
•
Sistema coordenadas
•
Alrededor X
•
Alrededor Y
•
En torno a Z
•
No deformado
•
Desarrollo
•
Nuevas vistas añadidas a la lista Vistas.
Si se cambia al menos uno de los ajustes anteriores, la opción Recrear el
dibujo se establece automáticamente en Sí y el dibujo se vuelve a crear al
hacer clic en Modificar. Si Recrear el dibujo se establece manualmente en Sí,
el dibujo también se vuelve a crear. Cuando la configuración de Creación
vista ha cambiado y se van a volver a crear los dibujos, se muestra un
mensaje de advertencia.
En el panel Vista corte:
•
Profundidad corte
•
Distancia para combinar cortes
•
Corte izquierda
•
Corte mitad
•
Corte derecha
Si se cambia al menos uno de los ajustes anteriores, Tekla Structures recrea
automáticamente el dibujo sin ningún mensaje de advertencia al hacer clic
Modificar.
Si solo desea modificar las propiedades de vista de una de las vistas creadas:
•
Si las propiedades modificadas se guardan en el mismo archivo para todas
las vistas creadas, la única forma de modificar las propiedades de una vista
es definir Recrear el dibujo como Sí.
Dibujos en Tekla Structures
43
Diferentes niveles de configuración y
modificación de las propiedades de dibujo
Uso Exclusivo GALEA - ROGIRO ACEROS
•
Si las propiedades modificadas se guardan en un archivo independiente
que no se usa para otras vistas creadas y se selecciona el archivo para la
vista modificada en la lista Vistas, al hacer clic en Modificar el dibujo se
actualiza, pero no se vuelve a crear.
Consulte también
Prevención de la recreación y las actualizaciones automáticas de los dibujos
(página 44)
Actualizar los dibujos cuando cambia el modelo (página 360)
Prevención de la recreación y las actualizaciones
automáticas de los dibujos
Existen varias formas de evitar que los dibujos se actualicen y/o se recreen.
•
Congele los dibujos en los que no desee actualizar todos los objetos
asociativos sobre las vistas de dibujos. Los objetos de construcción (partes,
tornillos, soldaduras, etc.) siempre se actualizan en los dibujos congelados.
•
Bloquee los dibujos que no desee actualizar.
•
Si actualiza un dibujo que no se ha modificado, el dibujo se recreará. Los
dibujos se recrean automáticamente a no ser que el dibujo haya sido
editado y después guardado, o haya sido editado utilizando la función
Edición en la Lista Dibujos. Utilice la opción avanzada
XS_RECREATE_UNMODIFIED_DRAWINGS para controlar la recreación de los
dibujos no modificados.
•
Para evitar que Tekla Structures actualice automáticamente los dibujos si
cambia el modelo, establezca la opción avanzada
XS_INTELLIGENT_DRAWING_ALLOWED en FALSO.
Consulte también
Configuraciones que afectan a la recreación de dibujos (página 43)
Congelar dibujos (página 363)
Dibujos en Tekla Structures
44
Diferentes niveles de configuración y
modificación de las propiedades de dibujo
Uso Exclusivo GALEA - ROGIRO ACEROS
2
Creación de dibujos en Tekla
Structures
La creación de dibujos se basa siempre en las propiedades del dibujo, sin
importar la manera en que se creen. Es de vital importancia una planificación
y ejecución cuidadosas de las configuraciones del dibujo más adecuadas.
Puede crear dibujos uno a uno o en grupos, o puede crear todos los dibujos
automáticamente.
Elija la forma que mejor se ajuste a sus necesidades:
•
Crear dibujos utilizando los comandos de la cinta y del menú emergente.
Creación de dibujos en Tekla Structures
45
Diferentes niveles de configuración y
modificación de las propiedades de dibujo
Uso Exclusivo GALEA - ROGIRO ACEROS
•
Crear dibujos utilizando los diversos tipos de dibujos maestros de la Base
de datos de dibujos maestros. El uso de conjuntos de reglas es un
proceso muy automatizado de crear varios dibujos de distinto tipo a la vez.
•
Clonar dibujos con las plantillas de clonación del modelo actual o de
modelos de plantillas de clonación. Puede clonar dibujos de la Base de
datos de dibujos maestros y la Lista Dibujos.
•
Puede aumentar el nivel de automatización aún más mediante la
aplicación de configuraciones detalladas a nivel de objeto en todos los
métodos anteriores. Cuando el nivel de automatización aumenta,
disminuye la necesidad de modificaciones manuales. Se recomienda un
esfuerzo adicional para que la configuración automatizada sea lo más
efectiva posible.
Haga clic en los enlaces que figuran más abajo para encontrar más:
•
Tipos de dibujo (página 47)
•
Qué hacer antes de crear dibujos (página 67)
•
Crear dibujos generales (página 68)
•
Crear dibujos de parte, de conjunto o de unidad de colada (página 69)
•
Crear multidibujos (página 71)
Creación de dibujos en Tekla Structures
46
Diferentes niveles de configuración y
modificación de las propiedades de dibujo
Uso Exclusivo GALEA - ROGIRO ACEROS
•
Crear dibujos en la Base de Datos Dibujos Maestros (página 73)
•
Clonar dibujos (página 118)
•
Configuraciones detalladas a nivel de objeto (página 32)
2.1 Tipos de dibujo
En Tekla Structures puede crear varios tipos de dibujo en función de sus
necesidades.
Haga clic en los enlaces que figuran más abajo para encontrar más:
•
Dibujos generales (página 47)
•
Dibujos de una parte (página 54)
•
Dibujos de conjunto (página 59)
•
Dibujos de unidad de colada (página 63)
•
Multidibujos (página 66)
Dibujos generales
Los dibujos generales (GA) muestran el modelo desde la dirección más
adecuada. Por ejemplo, en los dibujos de plano, se mira desde la parte
superior de la construcción o forjado hacia el suelo. En los dibujos de alzado,
se mira desde uno de los laterales de la construcción, como a lo largo de una
línea de malla. Los dibujos generales contienen a menudo vistas ampliadas de
áreas o detalles complejos y otra información adicional que sirve de ayuda en
el proceso de aprobación y durante la fase de instalación.
Cree dibujos generales cuando necesite
•
Varias vistas en un dibujo, incluyendo todo el modelo o una parte del
mismo
•
Dibujos de plano (cimentación, forjado, disposición de cubierta y planos de
anclaje)
•
Dibujos de alzado de montaje
•
Información de las vistas del modelo, incluyendo vistas en 3D
Puede crear dibujos generales utilizando los comandos de la cinta (ribbon) o
del menú emergente de las siguientes formas:
Crear dibujos generales (página 68)
Crear dibujos generales utilizando configuraciones guardadas en la Base de
Datos Dibujos Maestros (página 81)
Para ver ejemplos de dibujos generales, haga clic en los siguientes enlaces:
Creación de dibujos en Tekla Structures
47
Tipos de dibujo
Uso Exclusivo GALEA - ROGIRO ACEROS
Ejemplo: plano de cimentación (página 48)
Ejemplo: plano de losas (página 48)
Ejemplo: plano de estructura (página 49)
Ejemplo: plano de cubierta (página 50)
Ejemplo: dibujo de alzado de montaje (página 51)
Ejemplo: dibujo isométrico 3D (página 52)
Ejemplo: plano de anclaje (página 53)
Consulte también
Crear dibujos en la Base de Datos Dibujos Maestros (página 73)
Ejemplo: plano de cimentación
A continuación se muestra un ejemplo de un plano de cimentación.
Consulte también
Dibujos generales (página 47)
Creación de dibujos en Tekla Structures
48
Tipos de dibujo
Uso Exclusivo GALEA - ROGIRO ACEROS
Ejemplo: plano de losas
A continuación se muestra un ejemplo de un plano de losas.
Consulte también
Dibujos generales (página 47)
Creación de dibujos en Tekla Structures
49
Tipos de dibujo
Uso Exclusivo GALEA - ROGIRO ACEROS
Ejemplo: plano de estructura
A continuación se muestra un ejemplo de un plano de estructura a nivel del
sótano.
Consulte también
Dibujos generales (página 47)
Creación de dibujos en Tekla Structures
50
Tipos de dibujo
Uso Exclusivo GALEA - ROGIRO ACEROS
Ejemplo: plano de cubierta
A continuación se muestra un ejemplo de un plano de cubierta.
Consulte también
Dibujos generales (página 47)
Creación de dibujos en Tekla Structures
51
Tipos de dibujo
Uso Exclusivo GALEA - ROGIRO ACEROS
Ejemplo: dibujo de alzado de montaje
A continuación se muestra un ejemplo de un dibujo de alzado de montaje.
Consulte también
Dibujos generales (página 47)
Creación de dibujos en Tekla Structures
52
Tipos de dibujo
Uso Exclusivo GALEA - ROGIRO ACEROS
Ejemplo: dibujo isométrico 3D
A continuación se muestra un ejemplo de un dibujo isométrico.
Consulte también
Dibujos generales (página 47)
Creación de dibujos en Tekla Structures
53
Tipos de dibujo
Uso Exclusivo GALEA - ROGIRO ACEROS
Ejemplo: plano de anclaje
A continuación se muestra un ejemplo de un plano de anclaje.
Consulte también
Dibujos generales (página 47)
Dibujos de una parte
Los dibujos de parte son dibujos de taller que muestran la información de
fabricación de una parte (normalmente sin soldaduras). Los dibujos de parte
utilizan normalmente tamaños de hoja pequeños, por ejemplo A4 o el tamaño
imperial estándar de 8,5" x 11,5".
Puede crear dibujos de parte utilizando los comandos de la cinta (ribbon) o del
menú emergente. Haga clic en los enlaces que figuran más abajo para
encontrar más información:
Crear dibujos de parte, de conjunto o de unidad de colada (página 69)
Crear dibujos de parte, conjunto y unidad de colada utilizando configuraciones
guardadas en la Base de Datos Dibujos Maestros (página 85)
Ejemplo: Creación de un nuevo conjunto de reglas y dibujos para todas las
partes (página 93)
Para ver ejemplos de dibujos de parte, haga clic en los siguientes enlaces:
Ejemplo: plano de anclaje (página 55)
Creación de dibujos en Tekla Structures
54
Tipos de dibujo
Uso Exclusivo GALEA - ROGIRO ACEROS
Ejemplo: objeto embebido (página 55)
Ejemplo: placa (página 56)
Consulte también
Crear dibujos en la Base de Datos Dibujos Maestros (página 73)
Ejemplo: plano de anclaje
A continuación se muestra un ejemplo de un dibujo de parte que incluye un
plano de anclaje.
Consulte también
Dibujos de una parte (página 54)
Creación de dibujos en Tekla Structures
55
Tipos de dibujo
Uso Exclusivo GALEA - ROGIRO ACEROS
Ejemplo: objeto embebido
A continuación se muestra un ejemplo de un dibujo de parte que incluye un
objeto embebido.
Consulte también
Dibujos de una parte (página 54)
Creación de dibujos en Tekla Structures
56
Tipos de dibujo
Uso Exclusivo GALEA - ROGIRO ACEROS
Ejemplo: placa
A continuación se muestran ejemplos de dibujos de parte que incluyen placas.
Creación de dibujos en Tekla Structures
57
Tipos de dibujo
Uso Exclusivo GALEA - ROGIRO ACEROS
Creación de dibujos en Tekla Structures
58
Tipos de dibujo
Uso Exclusivo GALEA - ROGIRO ACEROS
Consulte también
Dibujos de una parte (página 54)
Creación de dibujos en Tekla Structures
59
Tipos de dibujo
Uso Exclusivo GALEA - ROGIRO ACEROS
Dibujos de conjunto
Los dibujos de conjunto normalmente son dibujos de taller que muestran la
información de fabricación para un conjunto. En la mayoría de casos, un
conjunto consta de una parte principal y varias partes secundarias. Las partes
secundarias están atornilladas o soldadas a una parte principal. Los dibujos de
conjunto utilizan normalmente tamaños de hoja mayores que los dibujos de
parte, por ejemplo A3 o el tamaño imperial estándar de 11" x 17".
Puede crear dibujos de conjunto utilizando los comandos de la cinta (ribbon) o
del menú emergente. Haga clic en los enlaces que figuran más abajo para
encontrar más información:
Crear dibujos de parte, de conjunto o de unidad de colada (página 69)
Crear dibujos de parte, conjunto y unidad de colada utilizando configuraciones
guardadas en la Base de Datos Dibujos Maestros (página 85)
Crear dibujos utilizando conjuntos de reglas o asistentes en la Base de Datos
Dibujos Maestros (página 92)
Ejemplo: Creación de dibujos de conjunto de grupos de partes similares
(página 90)
Ejemplo: Creación de un nuevo conjunto de reglas y dibujos para todas las
partes (página 93)
Para ver ejemplos de dibujos de conjunto, haga clic en los siguientes enlaces:
Tipos de dibujo (página 47)
Ejemplo: viga (página 60)
Ejemplo: escalera (página 61)
Ejemplo: barandillas (página 62)
Creación de dibujos en Tekla Structures
60
Tipos de dibujo
Uso Exclusivo GALEA - ROGIRO ACEROS
Ejemplo: viga
A continuación se muestra un ejemplo de un dibujo de conjunto que incluye
un conjunto de viga.
Consulte también
Dibujos de conjunto (página 59)
Creación de dibujos en Tekla Structures
61
Tipos de dibujo
Uso Exclusivo GALEA - ROGIRO ACEROS
Ejemplo: escalera
A continuación se muestra un dibujo de conjunto que incluye una escalera.
Consulte también
Dibujos de conjunto (página 59)
Creación de dibujos en Tekla Structures
62
Tipos de dibujo
Uso Exclusivo GALEA - ROGIRO ACEROS
Ejemplo: barandillas
A continuación se muestra un ejemplo de un dibujo de conjunto de
barandillas.
Consulte también
Dibujos de conjunto (página 59)
Dibujos de unidad de colada
Los dibujos de unidad de colada son dibujos dimensionales, de encofrado o
armaduras utilizados en el diseño y construcción de hormigón. Muestran
objetos embebidos en colada, chaflanes de borde y aislamiento rígido y
blando. Los dibujos de unidad de colada que muestran estructuras de
hormigón de colada in situ utilizan normalmente grandes tamaños de hoja,
por ejemplo A1 o el tamaño imperial estándar de 24" x 36". Los dibujos que
muestran estructuras prefabricadas utilizan normalmente tamaños de hoja
menores, por ejemplo A3 o el tamaño imperial estándar de 11" x 17".
Sólo se pueden crear dibujos de unidades de colada a partir de partes de
hormigón y objetos embebidos en colada (partes de acero o conjuntos
añadidos a una unidad de colada). Los dibujos de unidades de colada
muestran también los tornillos y las soldaduras en partes de acero. La
información de volumen y de peso de la unidad de colada mantiene su
precisión incluso si hay cortes en el interior de la unidad de colada.
Las unidades de colada tienen la propiedad de parte de tipo de unidad de
colada, que se define como Colada in situ o Prefabricado. Es importante
Creación de dibujos en Tekla Structures
63
Tipos de dibujo
Uso Exclusivo GALEA - ROGIRO ACEROS
usar el tipo de unidad de colada correcto, ya que algunas características, como
la numeración y el hormigón continuo, se basan en parte en el tipo de unidad
de colada. En la configuración de Detallado armadura, solo puede crear
dibujos de unidad de colada de unidades de colada in situ.
Puede crear dibujos de unidad de colada utilizando los comandos de la cinta
(ribbon) o del menú emergente. Haga clic en los enlaces para obtener más
información:
Crear dibujos de parte, de conjunto o de unidad de colada (página 69)
Crear dibujos de parte, conjunto y unidad de colada utilizando configuraciones
guardadas en la Base de Datos Dibujos Maestros (página 85)
Crear dibujos utilizando conjuntos de reglas o asistentes en la Base de Datos
Dibujos Maestros (página 92)
Ejemplo: Creación de dibujos de unidad de colada uno a uno (página 87)
Para ver ejemplos de dibujos de unidad de colada, haga clic en los siguientes
enlaces:
Ejemplo: viga (página 64)
Ejemplo: columna (página 65)
Ejemplo: escalera (página 65)
Ejemplo: viga
A continuación se muestra un ejemplo del dibujo combinado de encofrado y
armadura de una viga T invertida.
Creación de dibujos en Tekla Structures
64
Tipos de dibujo
Uso Exclusivo GALEA - ROGIRO ACEROS
Consulte también
Dibujos de unidad de colada (página 63)
Ejemplo: columna
A continuación se muestra un ejemplo de un dibujo combinado de encofrado
y armadura de una columna exterior sin ménsulas ni placas para vigas.
Consulte también
Dibujos de unidad de colada (página 63)
Creación de dibujos en Tekla Structures
65
Tipos de dibujo
Uso Exclusivo GALEA - ROGIRO ACEROS
Ejemplo: escalera
A continuación se muestra un ejemplo de un dibujo combinado de encofrado
y armadura de una escalera con descansos.
Consulte también
Dibujos de unidad de colada (página 63)
Multidibujos
Los multidibujos son dibujos de taller que juntan varios dibujos de parte o de
conjunto en una hoja. Los multidibujos requieren normalmente grandes
tamaños de hoja, por ejemplo A1 o el tamaño imperial estándar de 24" x 36".
Cree multidibujos cuando desee:
•
Tener más de un conjunto en una hoja
•
Reunir múltiples dibujos de una parte en una hoja grande
A continuación se muestra un ejemplo de un multidibujo con varios conjuntos
incluidos.
Creación de dibujos en Tekla Structures
66
Tipos de dibujo
Uso Exclusivo GALEA - ROGIRO ACEROS
Consulte también
Crear multidibujos (página 71)
2.2 Qué hacer antes de crear dibujos
La siguiente lista describe los pasos que es necesario realizar antes de crear o
clonar dibujos en Tekla Structures:
•
El modelo debe estar numerado. Si el modelo cambia, debe actualizarse la
numeración. Esto solo es así en dibujos de conjunto, de parte, de unidad
de colada y multidibujos. No es necesario numerar el modelo antes de
crear dibujos generales. La numeración garantiza que Tekla Structures
conecta los objetos correctos a los dibujos correctos. Si intenta crear
dibujos sin numerar el modelo, Tekla Structures le solicita que lo haga. Los
dibujos generales también se pueden numerar, ya que así las partes y las
marcas tendrán números en lugar de signos de interrogación si ha incluido
la posición de parte en las marcas de parte.
•
Compruebe que el detallado sea correcto.
•
Puede crear dibujos de prueba de diferentes tipos de partes para
comprobar cómo se ajustan a sus necesidades las propiedades de dibujo
predefinidas, disposiciones, conjuntos de reglas o plantillas de clonación.
Creación de dibujos en Tekla Structures
67
Qué hacer antes de crear dibujos
Uso Exclusivo GALEA - ROGIRO ACEROS
•
Puede modificar las propiedades de dibujo, las disposiciones o los
conjuntos de reglas y guardar las configuraciones modificadas para un uso
posterior.
•
Si va a utilizar un dibujo como una plantilla de clonación, compruebe que
contenga todos los elementos a tal efecto.
Consulte también
Crear dibujos en la Base de Datos Dibujos Maestros (página 73)
Crear dibujos generales (página 68)
Crear dibujos de parte, conjunto y unidad de colada utilizando configuraciones
guardadas en la Base de Datos Dibujos Maestros (página 85)
Definición de la configuración automática de los dibujos (página 413)
2.3 Crear dibujos generales
Al crear dibujos generales, recuerde cargar primero las propiedades
predefinidas más cercanas posible en las propiedades de dibujo, a
continuación, si es necesario, modifique las propiedades y cree el dibujo
después.
Antes de crear dibujos generales, cree las vistas de modelo que necesite y
asegúrese de que las vistas sean tal y como desea que aparezcan en los
dibujos. Las vistas de dibujo tendrán la misma orientación y contenido que la
vista de modelo que seleccione. Una buena idea es adaptar el área de trabajo
de la vista de modelo utilizando dos puntos para seleccionar el área que desea
mostrar en el dibujo general.
NOTA Los dibujos generales se sobrescribirán si los recrea. Si desea crear
otro dibujo general de la misma vista de modelo, asigne otro nombre
al dibujo en las propiedades de dibujo.
1.
Cree las vistas de modelo que necesite.
Si desea cambiar entre la vista 3D y la vista de plano en la vista creada,
pulse Ctrl+P.
2.
En la pestaña Dibujos e informes, haga clic en Propiedades dibujo -->
Dibujo general .
3.
Seleccione las propiedades de dibujo predefinidas adecuadas
(configuraciones guardadas) en la lista de la parte superior y, a
continuación, haga clic en Cargar.
Cargue siempre propiedades predefinidas al crear un dibujo. Si fuese
necesario modificar las propiedades de dibujo, guarde los nuevos
cambios en el archivo de propiedades según corresponda.
Creación de dibujos en Tekla Structures
68
Crear dibujos generales
Uso Exclusivo GALEA - ROGIRO ACEROS
4.
Si fuese necesario, modifique las propiedades de dibujo y aplique
configuraciones a nivel de objeto.
5.
Haga clic en Aplicar o en OK.
6.
En la pestaña Dibujos e informes, haga clic en Crear dibujos --> Dibujo
general .
Otra opción es seleccionar las vistas de modelo en el modelo (las vistas
seleccionadas aparecen con un marco amarillo), hacer clic con el botón
secundario y seleccionar Crear Dibujo General.
7.
Si aún no ha seleccionado las vistas, selecciónelas en la lista mostrada.
Puede utilizar las teclas Mayús y Ctrl para seleccionar varias vistas.
8.
En la lista Opciones, seleccione si desea crear un dibujo para cada vista
seleccionada o añadir todas las vistas seleccionadas en un dibujo.
Seleccionando Dibujo vacío, puede crear un dibujo vacío y añadirle vistas
de dibujo posteriormente.
9.
Si desea abrir los dibujos creados, seleccione Abrir dibujo.
10. Haga clic en Crear.
Tekla Structures crea los dibujos y los añade a la Lista Dibujos. Ahora ya
puede abrir el dibujo y cambiar las propiedades de dibujo.
Consulte también
Definición de la configuración automática de los dibujos (página 413)
Dibujos generales (página 47)
Crear dibujos generales utilizando configuraciones guardadas en la Base de
Datos Dibujos Maestros (página 81)
Propiedades de dibujo general (página 677)
Vertidos en dibujos (página 319)
2.4 Crear dibujos de parte, de conjunto o de unidad de
colada
Al crear dibujos de parte, de conjunto o de unidad de colada, recuerde cargar
primero las propiedades predefinidas más cercanas posible en las
propiedades de dibujo, a continuación, si es necesario, modifique las
propiedades y cree el dibujo después.
Asegúrese de que está usando el tipo de unidad de colada correcto, ya que
algunas funcionalidades, como por ejemplo la numeración, se basan en el tipo
de unidad de colada. Las unidades de colada tienen la configuración de
propiedad de parte de tipo de unidad de colada en el modelo; se definen
Creación de dibujos en Tekla Structures
69
Crear dibujos de parte, de conjunto o de unidad
de colada
Uso Exclusivo GALEA - ROGIRO ACEROS
como Colada in situ o Prefabricado. En la configuración de Colada in situ,
solo puede crear dibujos de unidad de colada de unidades de colada in situ.
1.
En la pestaña Dibujos e informes, haga clic en Propiedades dibujo y
seleccione el tipo de dibujo.
2.
En el cuadro de diálogo de propiedades de dibujo, cargue las propiedades
de dibujo predefinidas adecuadas (configuraciones guardadas).
Cargue siempre propiedades predefinidas al crear un dibujo. Cuando
tenga que modificar las propiedades de dibujo, guarde los cambios en
otro archivo de propiedades si es necesario.
Para los dibujos de unidad de colada, asegúrese de que utiliza un archivo
de propiedades que contenga el Método definición unidad colada
deseado:
3.
•
Según posición unidad colada: Se creará un dibujo a partir de cada
unidad de colada. Si hay unidades de colada idénticas, una de ellas
servirá como unidad de colada base para el dibujo. Es el método más
habitual para crear dibujos de unidad de colada.
•
Según ID unidad colada: Cada parte del modelo tiene un número ID
único. Podrá crear dibujos utilizando los números ID de unidad de
colada. El número ID determina la marca del dibujo. Podrá crear varios
dibujos a partir de unidades de colada idénticas.
Haga clic en Creación vista, seleccione la vista y las propiedades que
desee cambiar y haga clic en Propiedades vista.
Si todavía no tiene ninguna vista definida, primero añada las vistas y, a
continuación, seleccione las propiedades de vista para las vistas.
4.
Si es necesario, modifique las propiedades de vista, incluyendo
configuraciónes de vista, objetos de construcción, dimensionamiento y
marcas, y aplique configuraciones detalladas a nivel de objeto.
5.
Haga clic en Guardar para guardar las propiedades de vista.
6.
Haga clic en Cerrar para volver a las propiedades de dibujo.
7.
Guarde las propiedades del dibujo cargadas anteriormente.
8.
Haga clic en Aplicar o en OK.
9.
Seleccione los objetos, o utilice un filtro de selección adecuado para
seleccionar los objetos a partir de los que desea crear los dibujos y
seleccione todo el modelo.
Active solo el conmutador Seleccionar partes
en la barra de
herramientas Selección al seleccionar las partes. De lo contrario, en
modelos grandes la selección puede tardar mucho tiempo.
10. Realice una de las siguientes acciones:
•
En la pestaña Dibujos e informes, haga clic en Propiedades dibujo y
seleccione el tipo de dibujo.
Creación de dibujos en Tekla Structures
70
Crear dibujos de parte, de conjunto o de unidad
de colada
Uso Exclusivo GALEA - ROGIRO ACEROS
•
Si ha seleccionado objetos individuales, haga clic con el botón
secundario y seleccione el comando de creación de dibujos adecuado.
11. Numere el modelo si se le pide que lo haga.
Tekla Structures crea los dibujos. Los dibujos creados se muestran en el
cuadro de diálogo Lista Dibujos. Si ya tiene un dibujo del mismo tipo y marca,
Tekla Structures no creará un dibujo nuevo.
CONSEJO Para abrir automáticamente cualquier dibujo al crearlo, mantenga
pulsadas las teclas Ctrl+Mayús mientras crea el dibujo.
Consulte también
Definición de la configuración automática de los dibujos (página 413)
Vertidos en dibujos (página 319)
Mostrar objetos, marcas e interrupciones de vertido en los dibujos
(página 662)
Propiedades de dibujo de parte, conjunto y unidad de colada (página 681)
Propiedades de vista en los dibujos (página 686)
2.5 Crear multidibujos
Puede crear multidibujos a partir de partes seleccionadas y de dibujos
seleccionados. También puede crear multidibujos vacíos y copiar o enlazar en
ellos vistas de otros dibujos.
Si crea multidibujos a partir de dibujos existentes, puede optar por incluir sus
disposiciones de dibujo individuales. Si desea contar con listas, tablas y
llamadas independientes para cada parte o conjunto, debe incluir los diseños
de dibujo individuales. También puede incluir listas y cuadros para todas las
partes o conjuntos en el multidibujo.
Antes de crear un multidibujo, compruebe el dibujo de parte o conjunto
original y límpielo si fuese necesario. No modifique el objeto de multidibujo
vinculado al dibujo original.
Antes de empezar, puede definir
XS_MULTIDRAWING_REMOVE_VIEW_LABEL_GAP como TRUE en la categoría
Propiedades Dibujo del cuadro de diálogo Opciones Avanzadas para
eliminar el espacio adicional entre las etiquetas de vista de dibujo y las vistas
de dibujo.
Consulte también
Multidibujos (página 66)
Definición de la configuración automática de los dibujos (página 413)
Creación de dibujos en Tekla Structures
71
Crear multidibujos
Uso Exclusivo GALEA - ROGIRO ACEROS
Crear multidibujos vacíos y enlazar o copiar vistas (página 72)
Crear multidibujos de dibujos seleccionados (página 72)
Crear multidibujos de partes seleccionadas (página 73)
Crear multidibujos vacíos y enlazar o copiar vistas
Puede crear multidibujos vacíos en los que podrá enlazar o copiar vistas de
otros dibujos como tal o con la disposición de dibujo original.
1.
En la pestaña Dibujos e informes, haga clic en Multidibujo --> Dibujo
vacío .
2.
En la pestaña Dibujos e informes, haga clic en Lista dibujos.
3.
Abra el multidibujo vacío desde la Lista Dibujos.
4.
En la misma Lista Dibujos, seleccione los dibujos que desee copiar o
enlazar al multidibujo.
5.
En la pestaña Vistas, haga clic en De otro dibujo y seleccione uno de los
comandos de copiar o enlazar:
•
Copiar
•
Copiar con disposición
•
Enlazar
•
Enlazar con disposición
Las vistas se colocan en el multidibujo.
6.
Organice las vistas si están solapadas.
NOTA Al actualizar multidibujos, los dibujos enlazados se actualizan también.
Enlaces útiles
¿Qué hace XS_CREATE_CONNECTION_WHEN_COPYING DRAWING_VIEWS?
Consulte también
Crear multidibujos (página 71)
Crear multidibujos de dibujos seleccionados
Puede crear multidibujos de los dibujos que seleccione. También puede
conservar la disposición del dibujo seleccionado en el nuevo multidibujo.
1.
En la pestaña Dibujos e informes, haga clic en Lista dibujos.
2.
Seleccione los dibujos que desee añadir al multidibujo en la Lista
Dibujos.
Creación de dibujos en Tekla Structures
72
Crear multidibujos
Uso Exclusivo GALEA - ROGIRO ACEROS
3.
En la pestaña Dibujos e informes, haga clic en Multidibujo y seleccione
uno de los comandos siguientes:
•
Dibujos seleccionados: Crear multidibujos de los dibujos
seleccionados sin la disposición de dibujo.
•
Dibujos seleccionados con disposición: Crear multidibujos de los
dibujos seleccionados conservando la disposición de cada dibujo
seleccionado.
Consulte también
Crear multidibujos (página 71)
Crear multidibujos de partes seleccionadas
Puede crear dibujos de parte y dibujos de conjunto de las partes que
seleccione y colocar los dibujos en un multidibujo. También puede conservar
la disposición de los dibujos de parte o de conjunto seleccionados.
1.
Seleccione las partes en el modelo utilizando los conmutadores de
selección o filtros adecuados.
2.
En la pestaña Dibujos e informes, haga clic en Multidibujo y seleccione
uno de los siguientes comandos en función del resultado deseado:
•
Nuevos dibujos parte de partes seleccionadas: Crear dibujos de
parte de las partes seleccionadas y colocar los dibujos en un
multidibujo
•
Nuevos dibujos parte de partes seleccionadas con disposición:
Crear dibujos de parte de las partes seleccionadas conservando la
disposición de cada dibujo y colocar los dibujos en un multidibujo.
•
Nuevos dibujos conjunto de partes seleccionadas: Crear dibujos de
conjunto de las partes seleccionadas y colocar los dibujos en un
multidibujo.
•
Nuevos dibujos conjunto de partes seleccionadas con disposición:
Crear dibujos de conjunto de partes seleccionadas conservando la
disposición de cada dibujo y colocar los dibujos en un multidibujo.
Consulte también
Crear multidibujos (página 71)
2.6 Crear dibujos en la Base de Datos Dibujos Maestros
La Base de Datos Dibujos Maestros es una forma rápida, eficaz y controlada
de crear dibujos utilizando dibujos maestros. En la Base de Datos Dibujos
Creación de dibujos en Tekla Structures
73
Crear dibujos en la Base de Datos Dibujos
Maestros
Uso Exclusivo GALEA - ROGIRO ACEROS
Maestros, todos los comandos de creación de dibujos están disponibles en
una ubicación centralizada.
Un dibujo maestro es un dibujo de Tekla Structures o un conjunto de
propiedades de dibujo que se utiliza para crear nuevos dibujos que tengan el
mismo aspecto que el dibujo maestro. Existen varios tipos de dibujos
maestros: plantillas de clonación, configuraciones guardadas y conjuntos de
reglas. También puede utilizar los ficheros del Asistente Dibujos existentes
como dibujos maestros.
El siguiente ejemplo muestra la vista de búsqueda de la Base de Datos
Dibujos Maestros como una lista de vistas en miniatura.
La Base de Datos Dibujos Maestros cuenta con una barra de herramientas
de iconos que contiene comandos para crear dibujos, seleccionar el tipo de
vista y el tipo de lista de dibujos maestros, mostrar las descripciones de los
dibujos maestros, seleccionar los modelos de los cuales desee utilizar
Creación de dibujos en Tekla Structures
74
Crear dibujos en la Base de Datos Dibujos
Maestros
Uso Exclusivo GALEA - ROGIRO ACEROS
plantillas de clonación, crear conjuntos de reglas, mostrar la Lista Dibujos y
para mantener la ventana Base de Datos Dibujos Maestros siempre en
primer plano.
Tekla Structures rellena la base de datos buscando elementos en el orden de
búsqueda de carpetas predeterminado de Tekla Structures: primero en la
carpeta de empresa, a continuación en la carpeta de proyecto, después en la
carpeta de sistema y así sucesivamente. Las plantillas de clonación de la
carpeta definida para la opción avanzada
XS_CLONING_TEMPLATE_DIRECTORY se muestran en la base de datos.
Consulte también
Crear dibujos generales utilizando configuraciones guardadas en la Base de
Datos Dibujos Maestros (página 81)
Crear planos de anclaje utilizando configuraciones guardadas (página 82)
Crear dibujos de parte, conjunto y unidad de colada utilizando configuraciones
guardadas en la Base de Datos Dibujos Maestros (página 85)
Tipos de dibujos maestros (página 75)
Buscar dibujos maestros y guardar los resultados en la Base de Datos Dibujos
Maestros (página 101)
Personalizar la Base de Datos Dibujos Maestros (página 102)
Tipos de dibujos maestros
El tipo de dibujo maestro que deberá usar depende del tipo de dibujo que
desee crear:
•
Puede crear dibujos de parte, dibujos de conjunto o dibujos de unidad de
colada usando configuraciones guardadas, conjuntos de reglas o plantillas
de clonación.
Creación de dibujos en Tekla Structures
75
Crear dibujos en la Base de Datos Dibujos
Maestros
Uso Exclusivo GALEA - ROGIRO ACEROS
•
También puede crear dibujos generales con la configuración guardada.
•
Puede crear multidibujos por medio de asistentes (conjuntos de reglas
basados en ficheros antiguos).
Consulte también
Configuraciones guardadas en la Base de datos de dibujos maestros
(página 77)
Conjuntos de reglas en la Base de datos de dibujos maestros (página 78)
Asistentes en la Base de datos de dibujos maestros (página 79)
Plantillas de clonación en la Base de datos de dibujos maestros (página 76)
Plantillas de clonación en la Base de datos de dibujos maestros
Las plantillas de clonación son Tekla Structures dibujos que se utilizan como
plantillas para crear dibujos nuevos. Puede seleccionar un dibujo de la Lista
Dibujos y añadirlo a la Base de datos de dibujos maestros para utilizarlo
como plantilla.
También puede utilizar plantillas de clonación de otros modelos.Si tiene partes
similares en varios proyectos, puede mantener una serie de modelos de
plantillas de clonación y tomar las plantillas de los modelos de plantillas de
clonación en uso cuando sea necesario.
Consulte también
Tipos de dibujos maestros (página 75)
Clonar dibujos (página 118)
Creación de dibujos mediante plantillas de clonación guardadas en la base de
datos de dibujos maestros (página 119)
Creación de dibujos en Tekla Structures
76
Crear dibujos en la Base de Datos Dibujos
Maestros
Uso Exclusivo GALEA - ROGIRO ACEROS
Clonación utilizando plantillas de clonación de otros modelos (página 120)
Añadir un dibujo maestro de plantilla de clonación a la Base de Datos Dibujos
Maestros (página 107)
Configuraciones guardadas en la Base de datos de dibujos maestros
Las configuraciones guardadas en la Base de datos de dibujos maestros son
archivos de propiedades de dibujo que se han creado y guardado en los cuadros
de diálogo de propiedades de dibujo para los distintos tipos de dibujos. Hay
también muchos archivos de propiedades de dibujo predefinidos.
Cada tipo de dibujo tiene su propio archivo de propiedades. Las
configuraciones guardadas por defecto se encuentran en el entorno (..
\Tekla Structures\<versión>\environments\<entorno>\system).
Cuando guarda sus propias configuraciones, se guardan en el directorio del
modelo actual.
A continuación se incluyen algunos ejemplos de cómo se muestran las
configuraciones guardadas en el cuadro de diálogo Base de datos de dibujos
maestros.
Creación de dibujos en Tekla Structures
77
Crear dibujos en la Base de Datos Dibujos
Maestros
Uso Exclusivo GALEA - ROGIRO ACEROS
Consulte también
Tipos de dibujos maestros (página 75)
Crear dibujos generales utilizando configuraciones guardadas en la Base de
Datos Dibujos Maestros (página 81)
Crear dibujos de parte, conjunto y unidad de colada utilizando configuraciones
guardadas en la Base de Datos Dibujos Maestros (página 85)
Conjuntos de reglas en la Base de datos de dibujos maestros
Los conjuntos de reglas son conjuntos de reglas que describen cómo crear
dibujos para distintos tipos de objetos. Un conjunto de reglas es una
combinación de grupos de objetos (filtros de selección de modelo) y
configuraciones de dibujos maestros (plantillas de clonación, configuraciones
guardadas) que definen los objetos que se deben incluir en el dibujo y qué
configuraciones de dibujo utilizar. Puede utilizar los archivos de los Asistentes
Dibujos existentes o crear sus propios conjuntos de reglas.
El orden de los conjuntos es importante, ya que Tekla Structures por defecto
crea un solo dibujo para cada objeto. Por ejemplo, un conjunto de reglas crea
un dibujo de conjunto de un objeto que cumple con los criterios del filtro de
selección de un conjunto de reglas. Tekla Structures no creará otro dibujo de
conjunto para dicho objeto, incluso aunque coincida con los criterios del filtro
Creación de dibujos en Tekla Structures
78
Crear dibujos en la Base de Datos Dibujos
Maestros
Uso Exclusivo GALEA - ROGIRO ACEROS
de selección en conjuntos de reglas posteriores en el mismo archivo de
conjuntos de reglas.
Consulte también
Tipos de dibujos maestros (página 75)
Crear dibujos utilizando conjuntos de reglas o asistentes en la Base de Datos
Dibujos Maestros (página 92)
Añadir un dibujo maestro de conjunto de reglas a la Base de Datos Dibujos
Maestros (página 104)
Asistentes en la Base de datos de dibujos maestros
Un archivo de asistente es un asistente basado en archivos que consta de
varios conjuntos de peticiones de dibujo que contienen dibujo, atributos y
configuraciones de parte a aplicar a los objetos seleccionados, así como un
filtro de selección.El orden de estos conjuntos es importante, ya que Tekla
Structures por defecto creará un solo dibujo para cada objeto.Puede editar los
archivos en la Base de Datos Dibujos Maestros.Sin embargo, no se pueden
crear nuevos archivos de asistente en la Base de Datos Dibujos Maestros.En
su lugar, puede crear un conjunto de reglas, que básicamente es lo mismo que
Creación de dibujos en Tekla Structures
79
Crear dibujos en la Base de Datos Dibujos
Maestros
Uso Exclusivo GALEA - ROGIRO ACEROS
un asistente:Aplica propiedades de dibujo a objetos seleccionados por filtros
pero en un cuadro de diálogo, no en un archivo de texto como un asistente.
NOTA En la Base de Datos Dibujos Maestros la única forma de crear
multidibujos es mediante los archivos de asistente.
Consulte también
Tipos de dibujos maestros (página 75)
Crear dibujos utilizando conjuntos de reglas o asistentes en la Base de Datos
Dibujos Maestros (página 92)
Contenido de los ficheros de asistente (página 111)
Aplicar configuraciones detalladas a nivel de objeto en
configuraciones guardadas
Puede aplicar configuraciones a nivel de objeto en los dibujos que cree en la
Base de Datos Dibujos Maestros para el tipo de dibujo maestro de
configuraciones guardadas. De este modo puede utilizar las mismas
configuraciones guardadas para varios dibujos y aplicar solamente algunas
configuraciones a nivel de objeto específicas en el momento de crear el dibujo.
Por ejemplo, emplear diferentes tipos de marcas o cambiar el color de las
armaduras.
Para aplicar configuraciones detalladas a nivel de objeto en configuraciones
guardadas para un dibujo general:
1.
En la Base de Datos Dibujos Maestros, haga doble clic en la
configuración guardada que desee utilizar para crear dibujos.
2.
En el cuadro de diálogo Propiedades Dibujo Maestro, haga clic en Editar
propiedades dibujo.
3.
Haga clic en el botón
las casillas de verificación.
4.
En el cuadro de diálogo Propiedades Dibujo, active solo la casilla Usar
configuraciones detalladas a nivel de objeto y asegúrese de que el
botón Sí que hay al lado está seleccionado.
5.
Haga clic en Editar configuraciones.
6.
Seleccione el filtro a utilizar, así como el tipo de objeto de dibujo y el
archivo de propiedades de objeto de dibujo.
7.
Haga clic en OK.
8.
Haga clic en Guardar, en la parte superior del cuadro de diálogo, para
guardar los cambios del archivo de configuraciones guardadas (archivo de
propiedades).
Creación de dibujos en Tekla Structures
80
situado en la parte inferior para desactivar
Crear dibujos en la Base de Datos Dibujos
Maestros
Uso Exclusivo GALEA - ROGIRO ACEROS
9.
Haga clic en OK en el cuadro de diálogo Propiedades Dibujo Maestro.
10. Cree los dibujos.
NOTA En los dibujos de parte, conjunto y unidad de colada, debe ir dentro del
cuadro de diálogo Propiedades Dibujo a las propiedades de la vista donde
desee aplicar las configuraciones detalladas a nivel de objeto.
Consulte también
Modificar propiedades de configuraciones guardadas (página 109)
Crear configuraciones detalladas a nivel de objeto en un dibujo general
(página 33)
Ejemplo: aplicar configuraciones detalladas a nivel de objeto en el nivel de
dibujo en un dibujo general (página 34)
Crear configuraciones detalladas a nivel de objeto en dibujos de unidad de
colada (página 37)
Ejemplo: aplicar configuraciones detalladas a nivel de objeto en el nivel de
vista en un dibujo de unidad de colada (página 39)
Crear dibujos generales utilizando configuraciones
guardadas en la Base de Datos Dibujos Maestros
Puede crear dibujos generales en la Base de Datos Dibujos Maestros a partir
de configuraciones guardadas.
Antes de crear dibujos generales, cree las vistas de modelo que necesite y
asegúrese de que las vistas sean tal y como desea que aparezcan. Las vistas
de dibujo tendrán la misma orientación y contenido que la vista de modelo
que seleccione. Adapte el área de trabajo usando dos puntos para seleccionar
el área que desea mostrar en el dibujo general.
1.
En la pestaña Dibujos e informes, haga clic en Crear dibujos --> Base de
datos dibujos maestros .
2.
Seleccione el conjunto de configuraciones guardadas en la lista de la parte
superior.
3.
Si es necesario, modifique las propiedades de dibujo haciendo doble clic
en la configuración guardada y haciendo clic en Editar propiedades
dibujo.
No olvide guardar los cambios en el archivo de propiedades.
4.
Haga clic en Crear dibujos (Alt+C).
Creación de dibujos en Tekla Structures
81
Crear dibujos en la Base de Datos Dibujos
Maestros
Uso Exclusivo GALEA - ROGIRO ACEROS
5.
En el cuadro de diálogo Crear Dibujo General, seleccione las vistas que
desea crear y seleccione la opción deseada de la lista Opciones.
Si selecciona Dibujo vacío, puede crear un dibujo vacío y añadirle vistas
de dibujo posteriormente.
6.
Haga clic en Crear para crear los dibujos.
Tekla Structures crea los dibujos y los añade a la Lista Dibujos. Haga clic en
en la barra de herramientas de Base de Datos Dibujos Maestros para
abrir la Lista Dibujos.
NOTA Los dibujos generales se sobrescribirán si los recrea. Si desea crear otro
dibujo general de la misma vista de modelo, asigne otro nombre al nuevo
dibujo en las propiedades de dibujo.
Para obtener más información sobre la creación de dibujos generales de
colada in situ, consulte Vertidos en dibujos (página 319)
Consulte también
Configuraciones guardadas en la Base de datos de dibujos maestros
(página 77)
Crear dibujos generales (página 68)
Crear planos de anclaje utilizando configuraciones
guardadas
Los planos de anclaje son dibujos generales que muestran la disposición de
los pernos de anclaje. Puede crear planos de anclaje en la Base de Datos
Dibujos Maestros o utilizando los comandos de la cinta de opciones (ribbon)
o del menú emergente.
A continuación creará un plano de anclaje mediante la Base de Datos Dibujos
Maestros.
Antes de crear el plano de anclaje, cree una vista de modelo en el plano XY.
1.
En la pestaña Dibujos e informes, haga clic en Crear dibujos --> Base de
datos de dibujos maestros.
2.
Haga doble clic en un dibujo maestro de configuraciones guardadas
creado para los planos de anclaje, por ejemplo, anchor_bolt_plan.
3.
Abra el cuadro de diálogo Propiedades Dibujo General haciendo doble
clic en Editar propiedades dibujo.
4.
Haga clic en Vista.
Creación de dibujos en Tekla Structures
82
Crear dibujos en la Base de Datos Dibujos
Maestros
Uso Exclusivo GALEA - ROGIRO ACEROS
5.
En la pestaña Plano anclaje, asegúrese de que la opción Mostrar como
plano anclaje esté definida como Sí.
Defina el dibujo como un plano de anclaje durante la creación del dibujo.
Después ya no se puede convertir un dibujo general en un plano de
anclaje.
6.
Si es necesario, modifique la escala de vista de parte ampliada.
7.
Si fuese necesario, defina la opción Crear vistas detalle como Sí para
crear vistas de detalle separadas.
Si selecciona No, Tekla Structures dimensiona los anclajes en la vista
ampliada. Tekla Structures agrupa las vistas de detalle similares para que
los detalles similares sólo se dibujen una vez.
8.
Defina la Escala vista detalle.
9.
Haga clic en Guardar para guardar los cambios en el archivo de
configuraciones guardadas.
10. Haga clic en OK para cerrar el cuadro de diálogo Propiedades Dibujo
Maestro.
11. Haga clic en Crear dibujos.
12. Seleccione una vista en el plano XY.
Si selecciona otro tipo de vista o varias vistas, Tekla Structures mostrará
un mensaje de advertencia y el plano de anclaje no se creará.
13. Haga clic en Crear.
Tekla Structures crea el plano de anclaje.
Tekla Structures crea las dimensiones de tornillos en un plano de anclaje
en las direcciones del sistema de coordenadas del grupo de tornillos. Si el
ángulo entre el grupo de tornillos y los sistemas de coordenadas de la
vista no es ortogonal, Tekla Structures añade dimensiones de ángulo a la
vista de detalle. Utilice la opción avanzada
XS_ANCHOR_BOLT_PLAN_USE_VIEW_COORDSYS_FOR_BOLT_DIMENSIONS
para crear las dimensiones en las direcciones x e y de la vista principal.
Cuando se comparan los detalles se tienen en cuenta los siguientes aspectos:
•
dimensiones de tornillo
•
perfil de columna
•
orientación de columna (sistema de coordenadas)
•
perfil de placa
CONSEJO En el dibujo creado, vaya al menú Archivo, haga clic en
Configuración y compruebe que Contorno ficticio está
seleccionado y Modo color dibujo está definido como Color. En
los dibujos en color con fondo blanco, los objetos ocultos se
muestran como contornos ficticios si esta configuración está
Creación de dibujos en Tekla Structures
83
Crear dibujos en la Base de Datos Dibujos
Maestros
Uso Exclusivo GALEA - ROGIRO ACEROS
seleccionada. En los dibujos en escala de grises y en blanco y
negro, los objetos ocultos no se muestran aunque esté activado
Contorno ficticio.
Consulte también
Configuraciones guardadas en la Base de datos de dibujos maestros
(página 77)
Objetos incluidos en el plano de anclaje (página 84)
Definir las partes del plano de anclaje utilizando filtros de dibujo (página 84)
Incluir conjuntos en los planos de anclaje (página 85)
Ejemplo: dimensiones en planos de anclaje (página 591)
Propiedades de dibujo general (página 677)
Propiedades de vista en los dibujos (página 686)
Objetos incluidos en el plano de anclaje
Tekla Structures selecciona los objetos incluidos en el plano de anclaje en
función de las siguientes reglas por defecto:
•
La parte es una columna o una viga casi vertical.
•
La parte es la principal de un conjunto.
•
En el conjunto se incluye una placa base y se encuentra más abajo que la
parte principal. Si hay más de una parte en el conjunto de columna que
cumple las reglas, la parte inferior de ellas se considera que es la placa
base.
•
Los tornillos están conectados a la placa base.
•
El conjunto se corta por el plano de vista.
•
El recuadro de contorno de la placa base en la dirección XY intersecta con
el recuadro de contorno de la columna.
Consulte también
Crear planos de anclaje utilizando configuraciones guardadas (página 82)
Definir las partes del plano de anclaje utilizando filtros de dibujo
Puede utilizar filtros de dibujo general y determinadas opciones avanzadas
para incluir partes en el plano de anclaje.
1.
Cree los filtros de dibujo general necesarios en el subcuadro de diálogo
Propiedades Filtro del cuadro de diálogo de propiedades de dibujo
general.
Creación de dibujos en Tekla Structures
84
Crear dibujos en la Base de Datos Dibujos
Maestros
Uso Exclusivo GALEA - ROGIRO ACEROS
2.
En el menú Archivo, haga clic en Configuración --> Opciones avanzadas
y vaya a la categoría Propiedades Dibujo.
3.
Introduzca los valores siguientes para las siguientes opciones avanzadas:
•
XS_ANCHOR_BOLT_PLAN_COLUMN_FILTER : <el nombre del
filtro de dibujo para columnas>
•
XS_ANCHOR_BOLT_PLAN_BOLT_FILTER : <el nombre del filtro
de dibujo para tornillos>
•
XS_ANCHOR_BOLT_PLAN_BASEPLATE_FILTER : <el nombre del
filtro de dibujo para placas base>
•
XS_ANCHOR_BOLT_PLAN_ADDITIONAL_PARTS_FILTER : <el nombre
del filtro de dibujo para partes adicionales>
Si no utiliza estas opciones avanzadas, se utilizarán las reglas por defecto para
determinar las columnas, placas base y anclajes que se incluirán en el plano
de anclaje.
NOTA Al usar estas opciones avanzadas, solo se ve afectada la creación de
nuevos dibujos de plano de anclaje y no afecta a los dibujos de plano
de anclaje existentes.
Incluir conjuntos en los planos de anclaje
Si tiene tornillos de anclaje en distintas elevaciones, puede crear un dibujo
general en el nivel de placa base/tornillo de anclaje superior.
Los extremos de vista de plano de anclaje miran hacia abajo. Si el tornillo de
anclaje del nivel inferior no se muestra, ajuste la opción avanzada
XS_ANCHOR_BOLT_PLAN_DRAWING_TOLERANCE.
Para especificar la tolerancia:
1.
En el menú Archivo, haga clic en Configuración --> Opciones avanzadas
--> Propiedades Dibujo .
2.
Establezca un valor para la opción avanzada
XS_ANCHOR_BOLT_PLAN_DRAWING_TOLERANCE .
Defina la distancia en milímetros. El valor por defecto es 200 mm.
Consulte también
Crear planos de anclaje utilizando configuraciones guardadas (página 82)
Creación de dibujos en Tekla Structures
85
Crear dibujos en la Base de Datos Dibujos
Maestros
Uso Exclusivo GALEA - ROGIRO ACEROS
Crear dibujos de parte, conjunto y unidad de colada
utilizando configuraciones guardadas en la Base de Datos
Dibujos Maestros
Puede crear dibujos de parte, conjunto y unidad de colada en la Base de
datos de dibujos maestros utilizando las configuraciones guardadas.
NOTA •
Las unidades de colada tienen la configuración de propiedad de
parte de tipo de unidad de colada en el modelo; se definen como
Colada in situ o Prefabricado. Es importante usar el tipo de
unidad de colada correcto, ya que algunas características, como
por ejemplo la numeración, se basan en el tipo de unidad de
colada. En la configuración de Colada in situ, solo puede crear
dibujos de unidad de colada de unidades de colada in situ.
1.
En Dibujos e informes haga clic en Crear dibujos --> Base de datos
dibujos maestros .
2.
Seleccione el conjunto de configuraciones guardadas que desee (archivo
de propiedades de dibujo) de la lista.
Para dibujos de unidad de colada, seleccione un archivo que contenga el
Método definición unidad colada deseado:
•
Según posición unidad colada: Se creará un dibujo a partir de cada
unidad de colada. Si hay unidades de colada idénticas, una de ellas
servirá como unidad de colada base para el dibujo. Es el método más
habitual para crear dibujos de unidad de colada.
•
Según ID unidad colada: cada parte del modelo tiene un número ID
único. Puede crear dibujos utilizando los números ID de unidad de
colada. El número ID determina la marca del dibujo. Puede crear
varios dibujos de unidades de colada idénticas.
3.
Si es necesario, modifique las propiedades de dibujo y aplique
configuraciones a nivel de objeto. Para hacerlo, haga doble clic en la
configuración guardada y haga clic en Editar propiedades de dibujo. No
olvide guardar los cambios en el archivo de propiedades.
4.
Si está creando un dibujo solamente para los objetos seleccionados,
seleccione los objetos.
También puede utilizar un filtro de selección adecuado y seleccionar el
modelo entero. Active solamente el conmutador de selección Seleccionar
partes cuando seleccione los objetos ya que, de lo contrario, el proceso
de selección puede tardar bastante.
5.
Haga clic en Crear dibujos (Alt+C) o en Crear dibujos para todas las
partes (Alt+A).
6.
Numere el modelo si se le pide que lo haga.
Creación de dibujos en Tekla Structures
86
Crear dibujos en la Base de Datos Dibujos
Maestros
Uso Exclusivo GALEA - ROGIRO ACEROS
Tekla Structures crea los dibujos y los añade a la Lista Dibujos. Haga clic en el
botón Lista Dibujos
en la barra de herramientas de la Base de Datos
Dibujos Maestros para abrir la Lista Dibujos.
NOTA Si ya tiene un dibujo del mismo tipo y marca, Tekla Structures no creará un
dibujo nuevo.
Consulte también
Ejemplo: Creación de dibujos de unidad de colada uno a uno (página 87)
Ejemplo: Creación de dibujos de conjunto de grupos de partes similares
(página 90)
Configuraciones guardadas en la Base de datos de dibujos maestros
(página 77)
Ejemplo: Creación de dibujos de unidad de colada uno a uno
En este ejemplo, creará un dibujo de una unidad de colada utilizando la
configuración guardada denominada Column_with_BOM.
1.
En el modelo, haga clic con el botón derecho en la columna de hormigón y
seleccione Unidad de colada --> Definir cara superior encofrado y
luego la cara de la unidad de colada que estará orientada hacia arriba en
el encofrado.
Creación de dibujos en Tekla Structures
87
Crear dibujos en la Base de Datos Dibujos
Maestros
Uso Exclusivo GALEA - ROGIRO ACEROS
Al hacer clic con el botón derecho en la columna y seleccionar Unidad de
colada --> Definir cara superior encofrado , la cara seleccionada se
muestra en rojo. Examine la imagen que se muestra a continuación.
La cara superior de encofrado se mostrará en la vista frontal de un dibujo.
2.
En el modelo, haga doble clic en la columna y seleccione Prefabricado
como Tipo unidad colada.
Es importante usar el tipo de unidad de colada correcto, ya que algunas
características, como por ejemplo la numeración, se basan en el tipo de
unidad de colada.
3.
En la pestaña Dibujos e informes, haga clic en Propiedades dibujo -->
Dibujo de unidad de colada .
4.
En el cuadro de diálogo de propiedades, cargue las propiedades de dibujo
predefinidas adecuadas (configuraciones guardadas). En este ejemplo, se
carga Column_with_BOM.
5.
Asegúrese de que la configuración Column_with_BOM contiene el
Método definición unidad colada que desea:
•
Según posición unidad colada: Se creará un dibujo a partir de cada
unidad de colada. Si hay unidades de colada idénticas, una de ellas
Creación de dibujos en Tekla Structures
88
Crear dibujos en la Base de Datos Dibujos
Maestros
Uso Exclusivo GALEA - ROGIRO ACEROS
servirá como unidad de colada base para el dibujo. Es el método más
habitual para crear dibujos de unidad de colada.
•
Según ID unidad colada: Cada parte del modelo tiene un número ID
único. Puede crear dibujos utilizando los números ID de unidad de
colada. El número ID determina la marca del dibujo. Podrá crear varios
dibujos a partir de unidades de colada idénticas.
6.
Si realizó cambios en Column_with_BOM, guarde los cambios y cierre el
cuadro de diálogo.
7.
Seleccione la columna en el modelo.
8.
En la pestaña Dibujos e informes, haga clic en Crear dibujos --> Base de
datos de dibujos maestros .
9.
Defina el tipo de Dibujos de unidad de colada y seleccione las
configuraciones guardadas Column_with_BOM (C).
10. Haga clic en Crear dibujos.
Tekla Structures crea el dibujo.
Puede abrir la Lista Dibujos haciendo clic en el botón Lista Dibujos
en la barra de herramientas y abrir el dibujo para verlo.
Creación de dibujos en Tekla Structures
89
Crear dibujos en la Base de Datos Dibujos
Maestros
Uso Exclusivo GALEA - ROGIRO ACEROS
Consulte también
Crear dibujos de parte, conjunto y unidad de colada utilizando configuraciones
guardadas en la Base de Datos Dibujos Maestros (página 85)
Ejemplo: Creación de dibujos de conjunto de grupos de
partes similares
Crear dibujos uno a uno puede llevar mucho tiempo. Puede automatizar el
proceso de creación un poco más seleccionando grupos de elementos y
creando después los dibujos. Por ejemplo, puede definir las propiedades
necesarias para las vigas y ejecutar todos los dibujos de vigas de una vez
usando los filtros de selección de modelo de Tekla Structures.
En este ejemplo, va a utilizar la configuración guardada denominada
Beam_with_BOM y a crear dibujos de conjunto de todas las vigas.
1.
Defina un filtro de selección que seleccione un solo tipo de elementos, en
este caso vigas.
a.
Haga clic en el botón de filtro de selección
en la barra de
herramientas Selección o pulse Ctrl+G para abrir el cuadro de
diálogo Grupo Objetos - Filtro Selección.
b.
Cree un filtro de selección que seleccione todas las partes con el
nombre VIGA y guárdelo con el nombre VIGA.
Creación de dibujos en Tekla Structures
90
Crear dibujos en la Base de Datos Dibujos
Maestros
Uso Exclusivo GALEA - ROGIRO ACEROS
2.
Active el filtro BEAM en la lista de filtros de selección y use la selección de
área para seleccionar todas las vigas del modelo.
3.
Abra la Base de datos de dibujos maestros: En la pestaña Dibujos e
informes, haga clic en Crear dibujos --> Base de datos de dibujos
maestros .
4.
En Dibujos de conjunto, seleccione el dibujo maestro de configuraciones
guardadas. En este ejemplo se selecciona Beam_with_BOM (A).
Creación de dibujos en Tekla Structures
91
Crear dibujos en la Base de Datos Dibujos
Maestros
Uso Exclusivo GALEA - ROGIRO ACEROS
5.
Haga clic en Crear dibujos.
Tekla Structures crea los dibujos de conjunto de las vigas.
Consulte también
Crear dibujos de parte, conjunto y unidad de colada utilizando configuraciones
guardadas en la Base de Datos Dibujos Maestros (página 85)
Crear dibujos utilizando conjuntos de reglas o asistentes en
la Base de Datos Dibujos Maestros
En la Base de Datos Dibujos Maestros puede crear dibujos de parte,
conjunto y unidad de colada utilizando conjuntos de reglas, así como
multidibujos utilizando asistentes. También puede crear sus propios conjuntos
de reglas.
Limitación:En la Base de datos de dibujos maestros, puede crear
multidibujos utilizando solo asistentes basados en archivos y dibujos
generales con configuraciones guardadas. No puede crear conjuntos de reglas
para multidibujos o dibujos generales.
1.
En la pestaña Dibujos e informes, haga clic en Crear dibujos --> Base de
datos dibujos maestros .
2.
Seleccione un conjunto de reglas o un fichero de asistente de la lista.
3.
Si fuese necesario, modifique las propiedades del conjunto de reglas o el
contenido del archivo del asistente haciendo doble clic en el conjunto de
reglas o en el asistente.
4.
Si es necesario, edite las propiedades de dibujo del dibujo maestro
conectado al conjunto de reglas. Para hacerlo, haga doble clic en el
conjunto de reglas, seleccione el dibujo maestro de la lista y, a
continuación, haga clic en Propiedades --> Editar propiedades dibujo .
No olvide guardar los cambios.
5.
Seleccione todo el modelo o las partes que desee.
Creación de dibujos en Tekla Structures
92
Crear dibujos en la Base de Datos Dibujos
Maestros
Uso Exclusivo GALEA - ROGIRO ACEROS
6.
7.
Realice una de las siguientes acciones:
•
Si ha seleccionado partes, haga clic en Crear dibujos (Alt+C).
•
Si ha seleccionado el modelo entero, haga clic en Crear dibujos para
todas las partes (Alt+A).
Numere el modelo si se le pide que lo haga.
Tekla Structures crea los dibujos y los añade a la Lista Dibujos. Haga clic en el
en la barra de herramientas de la Base de
botón de la lista de dibujos
Datos Dibujos Maestros para abrir la Lista Dibujos.
NOTA Si ya tiene un dibujo del mismo tipo y marca, Tekla Structures no creará un
dibujo nuevo.
Consulte también
Conjuntos de reglas en la Base de datos de dibujos maestros (página 78)
Asistentes en la Base de datos de dibujos maestros (página 79)
Añadir un dibujo maestro de conjunto de reglas a la Base de Datos Dibujos
Maestros (página 104)
Ejemplo: Creación de un nuevo conjunto de reglas y dibujos para todas las
partes (página 93)
Ejemplo: Creación de un nuevo conjunto de reglas y dibujos
para todas las partes
En el siguiente ejemplo se creará un conjunto de reglas básico que creará
dibujos de parte y conjunto según los nombres de las partes en el modelo.
El modelo utilizado aquí es un modelo muy sencillo que consta de dos
columnas con una viga en medio, placas base y placas de unión. Las partes se
llaman BEAM (viga), COLUMN (columna) y PLATE (placa).
Antes de configurar un conjunto de reglas en la Base de Datos Dibujos
Maestros, debe tener algunas configuraciones guardadas (propiedades de
dibujo) y algunos filtros de selección que enlacen las propiedades de dibujo
con las partes del modelo.
Cree filtros de selección.
Debe tener filtros que seleccionen las vigas, columnas y placas.
1.
Haga clic en el botón de filtro de selección
en la barra de
herramientas Selección o pulse Ctrl+G para abrir el cuadro de diálogo
Grupo Objetos - Filtro Selección.
Creación de dibujos en Tekla Structures
93
Crear dibujos en la Base de Datos Dibujos
Maestros
Uso Exclusivo GALEA - ROGIRO ACEROS
2.
Haga clic en Añadir fila y añada un filtro de selección para las vigas, como
se muestra a continuación, guardándolo como DRAWING_BEAM.
3.
De la misma forma, cree filtros de selección para columnas y placas,
guardándolos como DRAWING_COLUMN y DRAWING_PLATE.
Los nuevos filtros se muestran en la lista de filtros de selección.
Creación de dibujos en Tekla Structures
94
Crear dibujos en la Base de Datos Dibujos
Maestros
Uso Exclusivo GALEA - ROGIRO ACEROS
4.
Cierre el cuadro de diálogo Filtro Selección haciendo clic en Cancelar.
Los nuevos filtros se guardarán en la carpeta del modelo. En caso necesario,
cópielos en las carpetas necesarias; por ejemplo, en las carpetas de empresa o
proyecto.
Creación de configuraciones guardadas (propiedades de dibujo)
Ahora tiene que modificar las propiedades de dibujo y guardarlas para
mostrarlas como configuraciones guardadas en la Base de Datos Dibujos
Maestros. Las configuraciones guardadas se crean por separado para dibujos
de parte y de conjunto.
1.
En la pestaña Dibujos e Informes, haga clic en Propiedades dibujo -->
Dibujo conjunto y cree propiedades para un dibujo de vigas y columnas.
2.
Asigne un nombre descriptivo para el dibujo en el cuadro Nombre; por
ejemplo, BEAM para las propiedades de viga y COLUMN para las
propiedades de columna.
3.
Guarde las propiedades como DRAWING_BEAM y DRAWING_COLUMN.
Creación de dibujos en Tekla Structures
95
Crear dibujos en la Base de Datos Dibujos
Maestros
Uso Exclusivo GALEA - ROGIRO ACEROS
4.
En la pestaña Dibujos e informes, haga clic en Propiedades dibujo -->
Dibujo Parte y cree algunas configuraciones de dibujo de parte para eje
de viga, eje de columna y placas.
5.
Asigne un nombre descriptivo para el dibujo en el cuadro Nombre; por
ejemplo, BEAM SHAFT para las propiedades de viga, COLUMN SHAFT
para las propiedades de columna y PLATE para las propiedades de placa.
6.
Guarde las configuraciones como DRAWING_BEAM_SHAFT,
DRAWING_PLATES y DRAWING_COLUMN_SHAFT.
Creación de un conjunto de reglas
Ahora que ha creado los filtros de selección y las configuraciones guardadas
necesarios, puede crear un conjunto de reglas que cree automáticamente
dibujos de parte y de conjunto para vigas, columnas y placas.
1.
En la pestaña Dibujos e informes, haga clic en Crear dibujos --> Base de
datos de dibujos maestros .
2.
Haga clic en el botón Definir conjunto de reglas
herramientas.
3.
En el cuadro de diálogo Definir Reglas para Crear Dibujos, seleccione los
tipos de dibujos que desee crear con el conjunto de reglas y haga clic en
Siguiente.
de la barra de
En este ejemplo, seleccione Dibujos de parte y Dibujos de conjunto.
4.
En el cuadro de diálogo Definir Reglas - Dibujos Parte, haga clic en
Añadir grupo y seleccione los filtros y las configuraciones guardadas
correspondientes de dibujos de parte.
5.
En Grupo objetos seleccione los tres nuevos filtros y, en Dibujo maestro,
seleccione las tres nuevas configuraciones guardadas.
La (S) después del nombre del dibujo maestro indica que es una
configuración guardada.
Creación de dibujos en Tekla Structures
96
Crear dibujos en la Base de Datos Dibujos
Maestros
Uso Exclusivo GALEA - ROGIRO ACEROS
6.
Haga clic en Siguiente.
7.
En el cuadro de diálogo Definir Reglas - Dibujos Conjunto, haga clic en
Añadir grupo y seleccione los filtros y las configuraciones guardadas
correspondientes de dibujos de conjunto.
8.
En Grupo objetos, seleccione los dos filtros nuevos y, en Dibujo maestro,
seleccione las dos nuevas configuraciones guardadas.
Creación de dibujos en Tekla Structures
97
Crear dibujos en la Base de Datos Dibujos
Maestros
Uso Exclusivo GALEA - ROGIRO ACEROS
9.
Haga clic en Siguiente.
10. Dé un nombre al conjunto de reglas (Rule Set: Column+Beam+Plate), y
escriba una descripción y palabras clave.
11. Use el botón Examinar que hay al lado de Imagen Vista Preliminar y
añada una imagen de muestra para el dibujo maestro.
12. Haga clic en Finalizar cuando haya terminado.
Creación de dibujos en Tekla Structures
98
Crear dibujos en la Base de Datos Dibujos
Maestros
Uso Exclusivo GALEA - ROGIRO ACEROS
Creación de todos los dibujos usando el conjunto de reglas
Ahora puede crear dibujos utilizando el nuevo conjunto de reglas.
1.
En la vista Base de Datos Dibujos Maestros, introduzca los criterios de
búsqueda en el cuadro situado junto al botón Buscar y haga clic en el
botón.
En este ejemplo, se introduce column beam plate. Tekla Structures
encuentra el conjunto de reglas que se acaba de crear.
2.
Haga clic con el botón derecho en el conjunto de reglas y seleccione Crear
dibujos para todas las partes.
Tekla Structures empieza a crear los dibujos. Cuando se han creado los
dibujos, se muestra el siguiente mensaje, que señala el icono de Lista
Dibujos de la barra de herramientas: "6 dibujos creados. Abra la Lista
Dibujos para ver los resultados”. Es la cantidad correcta de dibujos.
3.
Para comprobar qué dibujos se han creado, haga clic en el icono de Lista
Dibujos de la barra de herramientas.
Creación de dibujos en Tekla Structures
99
Crear dibujos en la Base de Datos Dibujos
Maestros
Uso Exclusivo GALEA - ROGIRO ACEROS
Consulte también
Crear dibujos de parte, conjunto y unidad de colada utilizando configuraciones
guardadas en la Base de Datos Dibujos Maestros (página 85)
Crear varias hojas de dibujo de la misma parte
Puede crear varios dibujos de la misma parte como múltiples hojas de dibujo.
El número de hojas no está limitado y cada dibujo puede tener sus propias
propiedades.
Esto resulta práctico cuando se necesitan hojas adicionales para las vistas de
detalles y de corte, en especial cuando se desea tener varios dibujos de un
conjunto con diferentes opciones de presentación: uno con una imagen 3D
grande del conjunto, otro con vistas de corte adicionales y otro en el que sólo
algunas partes o sub-conjuntos tengan marcas y dimensiones.
Puede crear varias hojas de dibujo de la misma parte en la Base de Datos
Dibujos Maestros utilizando conjuntos de reglas o asistentes (página 100) o
utilizando el cuadro de diálogo de propiedades de dibujo (página 101).
Consulte también
Copiar un dibujo en una hoja nueva (página 128)
Crear varias hojas de dibujo utilizando asistentes
Antes de empezar, asegúrese de haber creado ficheros de propiedades de
dibujo (configuraciones guardadas) para generar varias horas para la misma
parte, y que cada fichero contenga las configuraciones deseadas para un fin
concreto y números de hojas individuales.
1.
En la pestaña Dibujos e informes, haga clic en Crear dibujos --> Base de
datos dibujos maestros para abrir el cuadro de diálogo Crear Dibujos Base de Datos Dibujos Maestros.
2.
Haga doble clic en el archivo de asistente (página 79) deseado de la lista
para abrir el cuadro de diálogo Propiedades Dibujo Maestro.
3.
Haga clic en Editar propiedades dibujo para abrir el archivo de asistente
(página 111).
4.
En el archivo, introduzca los nombres de los archhivos de propiedades de
dibujo que desee utilizar para crear varias hojas de dibujo.
Introduzca los nombres de ficheros entre paréntesis en la fila
set_drawing_attributes, tal como se muestra a continuación:
set_drawing_type(unidad_colada)
set_drawing_attributes(hoja1, hoja2, hoja3)
Creación de dibujos en Tekla Structures
100
Crear dibujos en la Base de Datos Dibujos
Maestros
Uso Exclusivo GALEA - ROGIRO ACEROS
set_filter(filtrar_columna)
create_drawings()
5.
Guarde el fichero del asistente con un nombre nuevo.
6.
En el modelo, seleccione las partes de las que desee crear el dibujo.
7.
Haga clic en el fichero del asistente recién creado en la Base de Datos
Dibujos Maestros y haga clic en Crear dibujos. Tekla Structures crea los
dibujos.
Creación de varias hojas de dibujo utilizando propiedades de dibujo
1.
Haga doble clic en el fondo de un dibujo abierto para abrir el cuadro de
diálogo de propiedades de dibujo.
2.
Ajuste las propiedades de dibujo según sea necesario y cambie el nombre
del dibujo para que haga referencia al tipo de dibujo que desea crear, por
ejemplo, PÓRTICO 3D.
No modifique el cuadro Número hoja.
3.
Haga clic en OK para conservar los cambios y dejar abierto el cuadro de
diálogo.
4.
Crear un dibujo del objeto seleccionando el comando adecuado: en la
pestaña Dibujos e informes, mantenga pulsada la tecla Mayús y haga
clic en Crear dibujos y seleccione el tipo de dibujo.
5.
En el cuadro de diálogo de propiedades de dibujo abierto, vuelva a ajustar
las propiedades del dibujo y cambie el nombre para que coincida con el
tipo del nuevo dibujo, por ejemplo, PÓRTICO FRONTAL.
6.
Cambie el número de hoja en el cuadro Número hoja para obtener otro
dibujo del mismo conjunto con un número de hoja distinto.
7.
Haga clic en Aplicar y cree un nuevo dibujo del mismo objeto con
propiedades distintas.
8.
Continúe creando todas las hojas que necesite del mismo modo que en
los pasos 5 - 7.
Ejemplo
Un ejemplo de cómo la Lista Dibujos muestra los múltiples dibujos:
Creación de dibujos en Tekla Structures
101
Crear dibujos en la Base de Datos Dibujos
Maestros
Uso Exclusivo GALEA - ROGIRO ACEROS
Buscar dibujos maestros y guardar los resultados en la Base
de Datos Dibujos Maestros
En la vista de búsqueda de la Base de Datos Dibujos Maestros, puede buscar
los dibujos maestros en base al texto que se ha introducido en los campos de
nombre, descripción y claves en el cuadro de diálogo Propiedades Dibujo
Maestro y guardar los resultados de la búsqueda.En la vista de carpetas, se
pueden copiar dibujos maestros desde una carpeta de resultados de
búsqueda a otra carpeta con el fin de facilitar la búsqueda de los dibujos
maestros necesarios.
CONSEJO Asegúrese de añadir siempre toda la información importante para
cada dibujo maestro en el cuadro de diálogo Propiedades Dibujo
Maestro. De este modo se facilita mucho la búsqueda de dibujos
maestros.
Para buscar dibujos maestros y grabar los resultados de la búsqueda:
1.
Introduzca el criterio de búsqueda en el cuadro que se encuentra junto al
botón Buscar.
Tekla Structures recuerda las cadenas de búsqueda.Cuando empiece a
escribir una cadena, se mostrarán sugerencias de las cadenas utilizadas
anteriormente que contengan los mismos caracteres.
2.
Haga clic en Buscar. Se muestran los resultados.
3.
Para grabar los resultados de la búsqueda, haga clic en Guardar, escriba
un nombre para la búsqueda y haga clic en OK.
Los resultados de la búsqueda se añaden en la lista de categorías de la
vista de búsqueda.
Los resultados de la búsqueda también se muestran como una carpeta en
la vista de carpetas.En ella, puede cambiar el nombre de los resultados de
búsqueda grabados y copiar los dibujos encontrados en las carpetas que
desee.
Consulte también
Crear dibujos en la Base de Datos Dibujos Maestros (página 73)
Modificar propiedades de dibujo maestro (página 108)
Personalizar la Base de Datos Dibujos Maestros
Puede personalizar la Base de Datos Dibujos Maestros según sus
necesidades. Mantener la Base de Datos Dibujos Maestros actualizada y
bien organizada es fundamental para poder crear dibujos con rapidez y
eficacia. El tener buenos dibujos maestros le permitirá ahorrar tiempo y
esfuerzo.
Creación de dibujos en Tekla Structures
102
Crear dibujos en la Base de Datos Dibujos
Maestros
Uso Exclusivo GALEA - ROGIRO ACEROS
Añada solamente los dibujos maestros necesarios, elimine los anticuados,
organice los dibujos maestros en carpetas, añada imágenes de vista
preliminar adecuadas y mantenga actualizadas las descripciones, propiedades
y claves.
Para
Haga clic en los siguientes enlaces
para obtener más información
Añadir nuevos dibujos maestros
(configuraciones guardadas,
conjuntos de reglas y plantillas de
clonación)
Adición de dibujos maestros a la Base
de datos de dibujos maestros
(página 103)
Eliminar un dibujo maestro obsoleto
de la Base de Datos Dibujos
Maestros
Eliminar dibujos maestros de la Base
de Datos Dibujos Maestros:
(página 108)
Cambiar el nombre, descripción, clave Modificar propiedades de dibujo
e imagen de muestra de un dibujo
maestro (página 108)
maestro y editar el archivo de
propiedades de la configuración
guardada, el contenido del conjunto
de reglas u las opciones de clonación
Crear carpetas en la Base de Datos
Dibujos Maestros, copiar dibujos
maestros entre carpetas y cambiar la
ubicación de la carpeta
Gestión de carpetas de la Base de
Datos Dibujos Maestros (página 113)
Realizar capturas de pantalla del
dibujo para utilizarlas como imágenes
de muestra e imágenes en miniatura
de los dibujos maestros en la Base de
Datos Dibujos Maestros
Imágenes de muestra de los dibujos
(página 116)
Crear nuevos dibujos basados en los
dibujos maestros
Añadir imágenes de muestra y de
vista en miniatura a dibujos maestros
(página 117)
Crear dibujos en la Base de Datos
Dibujos Maestros (página 73)
Adición de dibujos maestros a la Base de datos de dibujos maestros
Dependiendo de su entorno, la Base de datos de dibujos maestros
normalmente ya contiene algunos dibujos maestros cuando se empieza a
utilizar. Como mínimo aparecerán las configuraciones guardadas predefinidas
(archivos de propiedades de dibujo) y quizá algunos asistentes.
También puede añadir nuevos:
•
Configuraciones guardadas: Adición de un dibujo maestro de
configuraciones guardadas a la Base de datos de dibujos maestros
(página 106)
•
Conjuntos de reglas: Añadir un dibujo maestro de conjunto de reglas a la
Base de Datos Dibujos Maestros (página 104)
Creación de dibujos en Tekla Structures
103
Crear dibujos en la Base de Datos Dibujos
Maestros
Uso Exclusivo GALEA - ROGIRO ACEROS
•
Plantillas de clonación: Añadir un dibujo maestro de plantilla de clonación a
la Base de Datos Dibujos Maestros (página 107)
Añadir un dibujo maestro de conjunto de reglas a la Base de Datos Dibujos
Maestros
1.
En la pestaña Dibujos e informes, haga clic en Crear dibujos --> Base de
datos de dibujos maestros.
2.
Haga clic en el botón de la barra de herramientas Definir conjunto de
reglas
3.
.
En el cuadro de diálogo Definir Reglas para Crear Dibujos, seleccione los
tipos de dibujos que desee crear con el conjunto de reglas.
Puede seleccionar varios tipos de dibujos con el mismo conjunto de
reglas. Por ejemplo, puede utilizar el mismo conjunto de reglas para crear
dibujos de parte y dibujos de conjunto.
4.
Haga clic en Siguiente.
5.
En el siguiente cuadro de diálogo, haga clic en Añadir grupo y seleccione
los grupos de objetos para los que desea crear dibujos y, a continuación,
seleccione un dibujo maestro para cada grupo.
Sólo se mostrarán los tipos de dibujo maestro que pueden utilizarse para
los tipos de dibujo seleccionados en el cuadro de diálogo anterior. Las
Creación de dibujos en Tekla Structures
104
Crear dibujos en la Base de Datos Dibujos
Maestros
Uso Exclusivo GALEA - ROGIRO ACEROS
configuraciones guardadas se marcan con una S y las plantillas de
clonación con una T.
Puede utilizar los botones del cuadro de diálogo para realizar las
siguientes acciones:
•
Utilice Mover arriba y Mover abajo para subir o bajar las reglas en la
lista.
Si una regla que ocupa una posición alta en la lista crea un dibujo de
un objeto, otra regla que se encuentre en una posición inferior de la
lista y que crearía el dibujo del mismo objeto ya no lo creará.
•
Utilice Propiedades para ver o modificar las propiedades de un dibujo
maestro seleccionado en la lista.
•
Utilice Vista preliminar para mostrar una imagen de muestra del
dibujo maestro seleccionado.
6.
Haga clic en Siguiente.
7.
Si ha seleccionado varios tipos de dibujo, repita los pasos 4 y 5 para todos
los tipos de dibujo que haya seleccionado.
8.
Modifique las propiedades del dibujo maestro del conjunto de reglas:
asigne un nombre al conjunto de reglas, añada una imagen de muestra e
introduzca una descripción y claves.
Creación de dibujos en Tekla Structures
105
Crear dibujos en la Base de Datos Dibujos
Maestros
Uso Exclusivo GALEA - ROGIRO ACEROS
9.
Haga clic en Finalizar.
El conjunto de reglas se añade a la Base de Datos Dibujos Maestros.
Consulte también
Adición de dibujos maestros a la Base de datos de dibujos maestros
(página 103)
Conjuntos de reglas en la Base de datos de dibujos maestros (página 78)
Crear dibujos utilizando conjuntos de reglas o asistentes en la Base de Datos
Dibujos Maestros (página 92)
Añadir imágenes de muestra y de vista en miniatura a dibujos maestros
(página 117)
Ejemplo: Creación de un nuevo conjunto de reglas y dibujos para todas las
partes (página 93)
Adición de un dibujo maestro de configuraciones guardadas a la Base de datos
de dibujos maestros
Todos los archivos de propiedades de dibujo predefinidos se muestran como
configuraciones guardadas en la Base de datos de dibujos maestros.
Cuando se guarda un nuevo archivo de propiedades de dibujo, Tekla
Structures lo muestra automáticamente en la Base de datos de dibujos
maestros.
1.
En la pestaña Dibujos e informes, haga clic en Propiedades dibujo y
seleccione el tipo de dibujo.
2.
Modifique las propiedades de dibujo en el cuadro de diálogo
Propiedades Dibujo Parte, Propiedades Dibujo Unidad Colada,
Propiedades Dibujo Conjunto o Propiedades Dibujo General.
3.
Cargue las propiedades de dibujo que se aproximen más a las que
necesite.
4.
Modifique las propiedades.
5.
Asigne un nombre al archivo de propiedades y guarde el archivo.
El nuevo fichero de propiedades se añade automáticamente a la Base de
Datos Dibujos Maestros.Si no se muestra en la lista, pulse F5 para
actualizar la vista.
6.
Modifique las propiedades del dibujo maestro: asigne un nombre al
dibujo maestro, añada una imagen de muestra e introduzca una
descripción y claves.
Consulte también
Adición de dibujos maestros a la Base de datos de dibujos maestros
(página 103)
Creación de dibujos en Tekla Structures
106
Crear dibujos en la Base de Datos Dibujos
Maestros
Uso Exclusivo GALEA - ROGIRO ACEROS
Configuraciones guardadas en la Base de datos de dibujos maestros
(página 77)
Añadir imágenes de muestra y de vista en miniatura a dibujos maestros
(página 117)
Crear dibujos generales utilizando configuraciones guardadas en la Base de
Datos Dibujos Maestros (página 81)
Crear dibujos de parte, conjunto y unidad de colada utilizando configuraciones
guardadas en la Base de Datos Dibujos Maestros (página 85)
Añadir un dibujo maestro de plantilla de clonación a la Base de Datos Dibujos
Maestros
Puede añadir dibujos como plantillas de clonación a la Base de Datos Dibujos
Maestros desde la Lista Dibujos.
Antes de añadir una plantilla de clonación a la Base de Datos Dibujos
Maestros, cree un dibujo con las propiedades y contenidos deseados y
guárdelo.
Limitaciones: No puede añadir dibujos generales ni multidibujos a la Base de
Datos Dibujos Maestros desde la Lista Dibujos. Puede clonar los dibujos
generales utilizando el comando Clonar del cuadro de diálogo Lista Dibujos.
1.
En la pestaña Dibujos e informes, haga clic en Lista Dibujos.
2.
Seleccione el dibujo, haga clic con el botón derecho y seleccione Añadir a
Base de Datos Dibujos Maestros (Ctrl + M).
3.
Modifique las propiedades de dibujo maestro de la plantilla de clonación.
En la pestaña General, introduzca un nombre para la plantilla de
clonación, una descripción breve y las claves.
4.
Tekla Structures añade una imagen en miniatura preliminar para la
plantilla de clonación. Si es necesario, haga clic en Cambiar imagen y
busque una nueva imagen. De ese modo, la misma imagen se visualizará
al hacer clic con el botón derecho en la miniatura y seleccionar Vista
preliminar.
5.
Vaya a la pestaña Creación dibujo y especifique la forma de crear las
marcas y dimensiones y, a continuación, seleccione los objetos que se
clonarán a partir del dibujo maestro.
6.
Haga clic en OK.
La nueva plantilla de clonación se añade a la Base de Datos Dibujos
Maestros. El icono
aparece en la columna Maestro de la Lista
Dibujos junto al dibujo añadido.
Consulte también
Adición de dibujos maestros a la Base de datos de dibujos maestros
(página 103)
Creación de dibujos en Tekla Structures
107
Crear dibujos en la Base de Datos Dibujos
Maestros
Uso Exclusivo GALEA - ROGIRO ACEROS
Añadir imágenes de muestra y de vista en miniatura a dibujos maestros
(página 117)
Plantillas de clonación en la Base de datos de dibujos maestros (página 76)
Creación de dibujos mediante plantillas de clonación guardadas en la base de
datos de dibujos maestros (página 119)
Eliminar dibujos maestros de la Base de Datos Dibujos Maestros:
Puede eliminar los dibujos maestros obsoletos de la Base de Datos Dibujos
Maestros.
Limitaciones: En la vista de carpetas no se pueden eliminar los dibujos
maestros de la Base de Datos Dibujos Maestros desde las carpetas creadas
por el usuario. Utilice las carpetas Búsquedas guardadas para visualizar los
dibujos maestros deseados y después elimine los adicionales.
1.
En la pestaña Dibujos e informes, haga clic en Crear dibujos --> Base de
datos de dibujos maestros.
2.
En la Base de Datos Dibujos Maestros, seleccione los dibujos maestros
que desee eliminar.
3.
Haga clic con el botón derecho y seleccione Eliminar de Base de Datos.
4.
Confirme la eliminación.
Tekla Structures elimina los dibujos maestros de la base de datos. Los
dibujos creados tomando como base el dibujo maestro eliminado
permanecen en la Lista Dibujos. Las propiedades de la base de datos que
ha introducido para el dibujo maestro no se borran. Todavía están
disponibles para el dibujo maestro si decide volver a añadir el dibujo
maestro a la base de datos.
Modificar propiedades de dibujo maestro
Cada dibujo maestro de la Base de Datos Dibujos Maestros tiene sus propias
propiedades:
•
Puede buscar dibujos maestros por el nombre de dibujo maestro, la
descripción y las claves que añada.
•
Puede añadir una imagen de muestra (página 117) para cada dibujo
maestro (botón Cambiar imagen).
•
La imagen de muestra también aparecerá como miniatura en la vista de
miniaturas de la Base de Datos Dibujos Maestros.
•
Puede acceder a las propiedades de dibujo (botón Editar propiedades
dibujo) y, por ejemplo, aplicar configuraciones a nivel de objeto.
Creación de dibujos en Tekla Structures
108
Crear dibujos en la Base de Datos Dibujos
Maestros
Uso Exclusivo GALEA - ROGIRO ACEROS
CONSEJO Asegúrese de añadir siempre toda la información importante para
cada dibujo maestro en el cuadro de diálogo Propiedades Dibujo
Maestro. De este modo se facilita mucho la búsqueda de dibujos
maestros.
Consulte también
Modificar propiedades de conjunto de reglas (página 110)
Modificar propiedades de configuraciones guardadas (página 109)
Modificar propiedades y contenido de archivos de asistente (página 111)
Modificar propiedades de plantilla de clonación (página 113)
Crear dibujos en la Base de Datos Dibujos Maestros (página 73)
Modificar propiedades de configuraciones guardadas
Puede modificar el nombre, descripción y claves de las configuraciones
guardadas en la Base de Datos Dibujos Maestros y cambiar su imagen de
muestra.
1.
En la Base de Datos Dibujos Maestros, haga doble clic en el tipo de
dibujo maestro que desee.
2.
Modifique el nombre del dibujo en el cuadro Nombre.
3.
Introduzca o modifique la descripción del dibujo maestro. Puede buscar
dibujos maestros según los datos que introduzca aquí.
4.
Introduzca o modifique las claves del dibujo maestro. Utilice espacios
entre las palabras. Puede buscar dibujos maestros según los datos que
introduzca aquí.
Creación de dibujos en Tekla Structures
109
Crear dibujos en la Base de Datos Dibujos
Maestros
Uso Exclusivo GALEA - ROGIRO ACEROS
5.
Para añadir o cambiar la imagen de muestra, haga clic en Cambiar
imagen y seleccione la imagen. Puede utilizar las
imágenes.bmp,.jpg,.jpeg o.png. Se recomienda usar imágenes.png.
6.
Si fuese necesario, modifique las propiedades de dibujo del dibujo
maestro haciendo clic en Editar propiedades dibujo para mostrar el
cuadro de diálogo de propiedades de dibujo. Esto también le permite
aplicar configuraciones a nivel de objeto.
Guarde las propiedades modificadas. Asegúrese de que tiene el nombre
de archivo de propiedades de dibujo correcto en la parte superior.
7.
Haga clic en OK.
Consulte también
Aplicar configuraciones detalladas a nivel de objeto en configuraciones
guardadas (página 80)
Configuraciones guardadas en la Base de datos de dibujos maestros
(página 77)
Modificar propiedades de conjunto de reglas
Puede modificar el nombre, descripción y claves del conjunto de reglas en la
Base de Datos Dibujos Maestros y cambiar su imagen de muestra.
1.
En la Base de Datos Dibujos Maestros, haga doble clic en el tipo de
dibujo maestro que desee.
2.
En el cuadro de diálogo Editar Reglas, modifique las selecciones del tipo
de dibujo si es necesario.
3.
Haga clic en Siguiente.
4.
Añada o elimine grupos de objetos y seleccione el tipo de dibujo maestro
apropiado.
5.
Haga clic en Siguiente y repita el procedimiento con todos los tipos de
dibujos seleccionados.
6.
Modifique el nombre del dibujo en el cuadro Nombre.
7.
Introduzca o modifique la descripción del dibujo maestro.
Puede buscar dibujos maestros según los datos que introduzca aquí.
8.
Introduzca o modifique las claves del dibujo maestro.
Utilice espacios entre las palabras. Puede buscar dibujos maestros según
los datos que introduzca aquí.
9.
Para añadir o cambiar la imagen de muestra, haga clic en Cambiar
imagen y seleccione la imagen.
Creación de dibujos en Tekla Structures
110
Crear dibujos en la Base de Datos Dibujos
Maestros
Uso Exclusivo GALEA - ROGIRO ACEROS
Puede utilizar las imágenes .bmp, .jpg, .jpeg o .png. Se recomienda
usar imágenes .png.
La misma imagen se utilizará en la vista de miniaturas de la Base de
Datos Dibujos Maestros.
10. Haga clic en Guardar para guardar los cambios.
Consulte también
Conjuntos de reglas en la Base de datos de dibujos maestros (página 78)
Modificar propiedades y contenido de archivos de asistente
Puede modificar los archivos de asistente en la Base de Datos Dibujos
Maestros mediante un editor de texto. Puede cambiar el nombre, descripción
y claves, así como añadir una imagen de muestra.
1.
En la Base de Datos Dibujos Maestros, haga doble clic en un fichero de
asistente.
2.
Modifique el nombre del dibujo en el cuadro Nombre.
3.
Introduzca o modifique la descripción del dibujo maestro.
Puede buscar dibujos maestros según los datos que introduzca aquí.
4.
Introduzca o modifique las claves del dibujo maestro.
Utilice espacios entre las palabras. Puede buscar dibujos maestros según
los datos que introduzca aquí.
5.
Para añadir o cambiar la imagen de muestra, haga clic en Cambiar
imagen y seleccione la imagen.
Puede utilizar las imágenes .bmp, .jpg, .jpeg o .png. Se recomienda
usar imágenes .png.
La imagen de muestra se utilizará también como imagen en miniatura en
la vista de miniaturas del dibujo maestro de la Base de Datos Dibujos
Maestros.
6.
Para editar el contenido del archivo de asistente, haga clic en Editar
propiedades dibujo.
El fichero de asistente se abre en un editor de texto. Modifique el
contenido del fichero, grábelo y ciérrelo.
7.
Haga clic en OK.
Consulte también
Asistentes en la Base de datos de dibujos maestros (página 79)
Creación de dibujos en Tekla Structures
111
Crear dibujos en la Base de Datos Dibujos
Maestros
Uso Exclusivo GALEA - ROGIRO ACEROS
Contenido de los ficheros de asistente
Los ficheros de asistente constan de las siguientes entradas. Observe el uso
de los paréntesis.
set_drawing_type(assembly)
Esta línea define el tipo de dibujo que crea el asistente. El tipo de dibujo
aparece entre paréntesis. Las opciones son las siguientes:
Opción
Crea
single
dibujos de partes
assembly
dibujos de conjuntos
multi_single
multidibujos de parte
multi_single_with_layout
multidibujos de parte con
disposición
multi_assembly
multidibujos de conjunto
multi_assembly_with_layo multidibujos de conjunto con
ut
diseño
cast_unit
dibujos de unidad de colada
set_drawing_attributes(column)
Esta línea indica a Tekla Structures las propiedades de dibujo que debe usar al
crear los dibujos. El nombre de las propiedades de dibujo guardadas aparece
entre paréntesis.
set_template_drawing
Esta línea indica a Tekla Structures que utilice el dibujo definido como una
plantilla al crear un dibujo nuevo. Esta línea se utiliza en lugar de la línea
set_drawing_attributes. La ruta y el nombre de la plantilla de dibujo se
especifican entre paréntesis como en el siguiente ejemplo:
set_template_drawing("C:\TSModels\AngleModel":"[A.2]")
set_filter(column_filter)
Esta línea indica a Tekla Structures el filtro de selección que debe utilizar para
seleccionar las partes a partir de las que creará los dibujos. El nombre del filtro
aparece entre paréntesis.
create_drawings()
Tekla Structures inicia la creación de dibujos. Esta línea debe aparecer siempre
inmediatamente después de las líneas set_drawing_type,
set_drawing_attributes y set_filter.
Consulte también
Asistentes en la Base de datos de dibujos maestros (página 79)
Creación de dibujos en Tekla Structures
112
Crear dibujos en la Base de Datos Dibujos
Maestros
Uso Exclusivo GALEA - ROGIRO ACEROS
Crear dibujos utilizando conjuntos de reglas o asistentes en la Base de Datos
Dibujos Maestros (página 92)
Modificar propiedades y contenido de archivos de asistente (página 111)
Modificar propiedades de plantilla de clonación
Puede modificar el nombre, descripción y claves de las plantillas de clonación
en la Base de Datos Dibujos Maestros y cambiar su imagen de muestra.
1.
En la Base de Datos Dibujos Maestros, haga doble clic en el tipo de
dibujo maestro que desee.
2.
Modifique el nombre del dibujo en el cuadro Nombre.
3.
Introduzca o modifique la descripción del dibujo maestro.
Puede buscar dibujos maestros según los datos que introduzca aquí.
4.
Introduzca o modifique las claves del dibujo maestro.
Utilice espacios entre las palabras. Puede buscar dibujos maestros según
los datos que introduzca aquí.
5.
Para añadir o cambiar la imagen de muestra, haga clic en Cambiar
imagen y seleccione la imagen.
Puede utilizar las imágenes .bmp, .jpg, .jpeg o .png. Se recomienda
usar imágenes .png.
La imagen de muestra se utilizará también como imagen en miniatura del
dibujo maestro en la vista de miniaturas de la Base de Datos Dibujos
Maestros.
6.
7.
Vaya a la pestaña Creación dibujo.
a.
Para las Dimensiones, Marcas, y Marcas para soldaduras en
modelo, defina si las desea Clonar, recrear automáticamente al
clonar un dibujo (Crear) u Omitir durante la clonación.
b.
Seleccione los objetos que desea clonar a partir el dibujo maestro:
Soldaduras de dibujo, Indicaciones de nivel, DWG/DXF, Ficheros
de texto, Textos, Símbolos, Gráficos e Hipervínculos).
Haga clic en OK.
Consulte también
Plantillas de clonación en la Base de datos de dibujos maestros (página 76)
Creación de dibujos mediante plantillas de clonación guardadas en la base de
datos de dibujos maestros (página 119)
Creación de dibujos en Tekla Structures
113
Crear dibujos en la Base de Datos Dibujos
Maestros
Uso Exclusivo GALEA - ROGIRO ACEROS
Gestión de carpetas de la Base de Datos Dibujos Maestros
En la vista de carpetas de la Base de Datos Dibujos Maestros puede añadir
nuevas carpetas, cambiarles el nombre y moverlas. También puede copiar
dibujos maestros a otra carpeta y borrar dibujos maestros.
•
Añadir nuevas carpetas, cambiarles el nombre y moverlas: Ejemplo: Añadir,
renombrar y mover carpetas (página 115)
•
Copiar dibujos maestros a otra carpeta: Copiar dibujos maestros a otra
carpeta (página 115)
•
Borrar dibujos maestros de la carpetas: Eliminar dibujos maestros de una
carpeta (página 116)
Creación de dibujos en Tekla Structures
114
Crear dibujos en la Base de Datos Dibujos
Maestros
Uso Exclusivo GALEA - ROGIRO ACEROS
NOTA Borrar los dibujos maestros de una carpeta o copiarlos en otra en la
vista de carpetas no afecta al contenido de la base de datos. La vista
de carpetas es sólo otra forma de ayudarle a mantener bien
organizados sus dibujos maestros.
Consulte también
Crear dibujos en la Base de Datos Dibujos Maestros (página 73)
Ejemplo: Añadir, renombrar y mover carpetas
Este es un ejemplo de cómo añadir, renombrar y mover carpetas en la Base
de Datos Dibujos Maestros:
1.
En la Base de Datos Dibujos Maestros, haga clic en el botón de vista de
carpetas
2.
para ir a la vista de carpetas.
Para añadir una carpeta: Haga clic con el botón derecho en el área de
árbol de la parte superior de la vista de carpetas, seleccione Crear nueva
carpeta e introduzca el nombre de la nueva carpeta.
Por ejemplo, introduzca PROJECT_XYZ.
3.
Para añadir una subcarpeta: Haga clic con el botón secundario en la
carpeta, en este caso PROJECT_XYZ, y seleccione Crear nueva
subcarpeta.
4.
Introduzca un nombre para la carpeta.
Por ejemplo, introduzca Site12.
5.
Cree otra subcarpeta Site10 siguiendo los pasos 3 a 4.
6.
Para cambiar el nombre de una carpeta: Haga clic con el botón derecho
en la carpeta, seleccione Renombrar (F2) y escriba otro nombre.
Por ejemplo, cambie Site10 a Site11.
7.
Para subir una carpeta: Haga clic con el botón derecho en la carpeta y
seleccione Mover arriba. En este ejemplo, Site11 se sube una posición.
Copiar dibujos maestros a otra carpeta
1.
En la Base de Datos Dibujos Maestros, haga clic en el botón de vista de
carpetas
para ir a la vista de carpetas.
Creación de dibujos en Tekla Structures
115
Crear dibujos en la Base de Datos Dibujos
Maestros
Uso Exclusivo GALEA - ROGIRO ACEROS
2.
Abra la carpeta que contiene los dibujos maestros que desea copiar a otra
carpeta y seleccione los dibujos.
3.
Haga clic con el botón derecho del ratón y seleccione Añadir a y, a
continuación, seleccione la carpeta que desee.
Se copian los dibujos maestros. No se eliminan de la carpeta original.
CONSEJO Para seleccionar los dibujos, utilice las siguientes teclas y combinaciones
de teclas:
•
Seleccionar todos los dibujos mostrados: Ctrl+A
•
Seleccionar dibujos consecutivos: haga clic en el primer dibujo,
mantenga pulsada la tecla Mayús y seleccione el último dibujo.
•
Seleccionar varios dibujos: haga clic en el primer dibujo, mantenga
pulsada la tecla Ctrl y seleccione el resto de dibujos.
Eliminar dibujos maestros de una carpeta
Puede que desee eliminar dibujos maestros de una carpeta de la vista de
carpetas, por ejemplo, si se han copiado dibujos maestros en otra carpeta y ya
no se necesitan en la carpeta original.
1.
En la Base de Datos Dibujos Maestros, haga clic en el botón de vista de
carpetas
2.
para ir a la vista de carpetas.
En la parte superior de la vista de carpetas, haga clic en la carpeta de la
que desee eliminar los dibujos maestros.
Los dibujos maestros de la carpeta se muestran en la parte inferior de la
vista.
3.
Seleccione los dibujos maestros desee borrar, haga clic con el botón
derecho y seleccione Eliminar de carpeta.
Los dibujos maestros se eliminan de la carpeta. Los dibujos maestros no se
eliminan de la base de datos, solamente de la carpeta.
Imágenes de muestra de los dibujos
Puede crear imágenes de muestra o vista preliminar de los dibujos. Estas
capturas de pantalla se guardan por defecto en la carpeta \drawings en la
carpeta del modelo como archivos .png. Las imágenes de muestra se utilizan
en la Base de Datos Dibujos Maestros.
Puede
•
Crear imágenes de muestra (página 117)
•
Ver la imagen de muestra de un dibujo maestro haciendo clic con el botón
derecho en un dibujo maestro y seleccionando Vista preliminar.
Creación de dibujos en Tekla Structures
116
Crear dibujos en la Base de Datos Dibujos
Maestros
Uso Exclusivo GALEA - ROGIRO ACEROS
•
Usar imágenes de muestra como imágenes en miniatura para dibujos
maestros (página 117) en las vistas de la Base de Datos Dibujos
Maestros.
•
Añadir imágenes de muestra a dibujos maestros (página 117) en la Base
de Datos Dibujos Maestros.
Crear imágenes de muestra para la Base de Datos Dibujos Maestros
Puede que desee añadir una imagen de muestra de un dibujo maestro en la
Base de Datos Dibujos Maestros para ver rápidamente la plantilla del dibujo
antes de crear dibujos. También se utilizan como imágenes en miniatura en la
lista de vistas en miniatura de la Base de Datos Dibujos Maestros.
Para poder crear la imagen de muestra de un dibujo, primero debe crear el
dibujo.
1.
Abra el dibujo que desee utilizar.
2.
Elimine del dibujo los objetos innecesarios, como por ejemplo los
símbolos de asociatividad.
3.
En la pestaña Vistas, haga clic en Captura pantalla > Imagen muestra
para Base de Datos Dibujos Maestros.
La imagen se guarda en la carpeta \drawings en la carpeta del modelo
en formato .png y con el mismo nombre que el dibujo. Puede ver el
nombre de la imagen en la barra de estado.
Añadir imágenes de muestra y de vista en miniatura a dibujos
maestros
Puede añadir imágenes de muestra para los dibujos maestros en la Base de
Datos Dibujos Maestros. La misma imagen se utiliza como una vista en
miniatura en la lista de vistas en miniatura de la Base de Datos Dibujos
Maestros.
Para poder añadir una imagen de muestra o de vista preliminar a un dibujo
maestro, es necesario que el dibujo maestro esté más o menos preparado.
Las imágenes de muestra son simplemente muestras, no son dibujos en
tiempo real y no se actualizan al cambiar el dibujo.
1.
En la pestaña Dibujos e informes, haga clic en Crear dibujos --> Base de
datos dibujos maestros.
2.
En la Base de Datos Dibujos Maestros, busque el dibujo maestro que
desea y haga doble clic para abrir el cuadro de diálogo Propiedades
Dibujo Maestro.
3.
Añada la imagen que ha creado:
Creación de dibujos en Tekla Structures
117
Crear dibujos en la Base de Datos Dibujos
Maestros
Uso Exclusivo GALEA - ROGIRO ACEROS
•
Para los dibujos maestros de tipo configuraciones guardadas, plantillas
de clonación y archivos de asistente, haga clic en Cambiar imagen y
busque la imagen de muestra. Haga clic en OK para guardar la imagen
como imagen de muestra.
•
Para los conjuntos de reglas, haga clic en Siguiente hasta llegar a la
página en la que puede añadir una imagen de muestra. Haga clic en
Examinar y busque la imagen de muestra. Haga clic en Guardar para
guardar la imagen como imagen de muestra.
Seguidamente, para visualizar la imagen de muestra seleccione el dibujo
maestro en la lista de la base de datos, haga clic con el botón derecho y
seleccione Vista preliminar. La imagen en miniatura de la lista de vistas
en miniatura de la Base de Datos Dibujos Maestros es una versión más
pequeña de la misma imagen de muestra.
Consulte también
Crear imágenes de muestra para la Base de Datos Dibujos Maestros
(página 117)
2.7 Clonar dibujos
Clonar dibujos resulta práctico cuando:
•
Hay varias partes, conjuntos o unidades de colada similares en el modelo.
•
Desea simplificar el trabajo de edición cuando hay varias partes similares
con diferentes números de posición. Puede tener dibujos independientes
de estas partes similares.
•
Los dibujos requieren demasiada edición manual
Si la clonación no produce un resultado satisfactorio, deberá modificar
manualmente el dibujo clonado. Por ejemplo, puede crear un dibujo para una
cercha, modificar el dibujo y después clonarlo para cerchas similares. En
ocasiones es necesario modificar los dibujos clonados en los puntos donde las
cerchas difieren.
El dibujo clonado puede contener más o menos partes que el dibujo original.
Las propiedades de parte, marcas, notas asociativas y objetos de texto
relacionados se clonan de una parte similar del dibujo original.
Puede clonar dibujos utilizando las plantillas de clonación añadidas a la Base
de Datos Dibujos Maestros del modelo existente y de otros modelos,
utilizando un dibujo de la Lista Dibujos del modelo actual y utilizando las
plantillas de clonación de la biblioteca de plantillas.
Creación de dibujos en Tekla Structures
118
Clonar dibujos
Uso Exclusivo GALEA - ROGIRO ACEROS
Haga clic en los siguientes enlaces para obtener más información sobre la
clonación:
Creación de dibujos mediante plantillas de clonación guardadas en la base de
datos de dibujos maestros (página 119)
Clonación utilizando plantillas de clonación de otros modelos (página 120)
Clonación desde la Lista Dibujos (página 121)
Clonar dimensiones solo en las vistas seleccionadas (página 125)
Clonar utilizando plantillas de dibujo de la biblioteca de plantillas (página 129)
Objetos clonados (página 126)
Qué se debe comprobar en los dibujos clonados (página 126)
Actualizar la asociatividad del dibujo después de clonar (página 128)
Creación de dibujos mediante plantillas de clonación
guardadas en la base de datos de dibujos maestros
En la Base de datos de dibujos maestros, puede crear dibujos de parte,
conjunto y unidad de colada utilizando las plantillas de clonación que ha
añadido ahí desde la Lista Dibujos.
Tenga en cuenta que solo las plantillas de clonación que se encuentran en la
carpeta definida para la opción avanzada
XS_CLONING_TEMPLATE_DIRECTORY aparecerán en la Base de datos de
dibujos maestros.
Limitaciones:
•
No puede clonar dibujos generales mediante la Base de Datos Dibujos
Maestros. Sólo puede clonar los dibujos generales utilizando el comando
Clonar del cuadro de diálogo Lista Dibujos.
•
Los multidibujos no se pueden clonar.
•
Las propiedades de dibujo de las plantillas de clonación no se pueden
modificar desde la Base de Datos Dibujos Maestros.
1.
En la pestaña Dibujos e informes, haga clic en Crear dibujos --> Base de
datos de dibujos maestros.
2.
Haga doble clic en la plantilla de clonación que desee usar.
3.
Vaya a la pestaña Creación dibujo y especifique la forma de clonar las
marcas y dimensiones.
Creación de dibujos en Tekla Structures
119
Clonar dibujos
Uso Exclusivo GALEA - ROGIRO ACEROS
Puede optar por omitir las dimensiones y las marcas, clonarlas o
recrearlas.
La opción Marcas controla las marcas de revisión y todas las marcas de
los objetos de modelo.
La selección de la opción Crear en el cuadro Dimensiones y Otras
marcas es útil si con la clonación de las dimensiones u otras marcas no se
obtienen los resultados deseados. El uso de esta opción no crea ninguna
vista nueva.
4.
En la misma pestaña, seleccione los tipos de objeto que desea clonar.
5.
Si desea crear un dibujo únicamente para determinadas partes,
seleccione las partes en el modelo.
También puede utilizar un filtro de selección adecuado y seleccionar el
modelo entero. Active solamente el conmutador de selección Seleccionar
partes cuando seleccione los objetos ya que, de lo contrario, el proceso
de selección puede tardar bastante.
6.
Haga clic en Crear dibujos o en Crear dibujos para todas las partes.
7.
Numere el modelo si se le pide que lo haga.
Tekla Structures crea los dibujos y los añade a la Lista Dibujos. En la Lista
Dibujos, los dibujos clonados se marcan con el texto Clonado en la
columna Cambios.
8.
Compruebe el dibujo clonado y modifíquelo (página 126) si es necesario.
CONSEJO Si dispone de plantillas de clonación creadas utilizando una versión más
antigua de Tekla Structures y desea utilizar la mejor asociatividad de una
versión más reciente de Tekla Structures, actualice la asociatividad de
dibujos (página 128) mediante el comando Actualizar Asociatividad,
que puede escribir en el cuadro Inicio Rápido.
Consulte también
Objetos clonados (página 126)
Plantillas de clonación en la Base de datos de dibujos maestros (página 76)
Añadir un dibujo maestro de plantilla de clonación a la Base de Datos Dibujos
Maestros (página 107)
Clonación utilizando plantillas de clonación de otros
modelos
Puede utilizar las plantillas de clonación ubicadas en la plantilla de clonación
Base de datos de dibujos maestros ubicada en otros modelos y crear
dibujos utilizándolas.
Creación de dibujos en Tekla Structures
120
Clonar dibujos
Uso Exclusivo GALEA - ROGIRO ACEROS
Limitaciones: Solo puede usar plantillas de clonación de otros modelos, no
otros tipos de dibujos maestros, como configuraciones guardadas o conjuntos
de reglas.
1.
En la pestaña Dibujos e informes, haga clic en Crear dibujos --> Base de
datos de dibujos maestros.
2.
En la Base de Datos Dibujos Maestros, haga clic en el icono
para
abrir el cuadro de diálogo Modelos Que Contienen Dibujos Maestros.
3.
Haga clic en Añadir modelo y busque el modelo deseado.
4.
Haga clic en OK.
Ahora las plantillas de clonación de la carpeta definida se muestra en la
Base de datos de dibujos maestros.
5.
Seleccione la plantilla de clonación en la Base de Datos Dibujos
Maestros y cree un dibujo con la plantilla seleccionada.
CONSEJO Si tiene partes similares en varios proyectos, puede tener una serie de
modelos de clonación y usar las plantillas de clonación de los modelos de
clonación en uso cuando sea necesario.
Consulte también
Crear dibujos en la Base de Datos Dibujos Maestros (página 73)
Creación de dibujos mediante plantillas de clonación guardadas en la base de
datos de dibujos maestros (página 119)
Clonación desde la Lista Dibujos (página 121)
Clonar utilizando plantillas de dibujo de la biblioteca de plantillas (página 129)
Clonación desde la Lista Dibujos
Además de la clonación de dibujos utilizando plantillas de clonación de la Base
de datos de dibujos maestros, puede clonar dibujos de parte, conjunto,
unidad de colada y generales desde la Lista Dibujos.
NOTA •
•
Al crear dibujos clonados de conjuntos o de unidades de colada,
deberán tener el mismo tipo de parte principal que el conjunto o la
unidad de colada a partir del cual fue creado el dibujo original. Por
ejemplo, los cordones superiores de la viga original y clonada
podrían ser partes principales.
En los dibujos generales, se clonan una vista principal y vistas de
corte y de detalle.
Creación de dibujos en Tekla Structures
121
Clonar dibujos
Uso Exclusivo GALEA - ROGIRO ACEROS
Antes de clonar, finalice, grabe y cierre el dibujo que desea utilizar como
plantilla de clonación.
Para clonar un dibujo a partir de la Lista Dibujos:
1.
En el modelo, seleccione los elementos que desee incluir en el dibujo:
•
Si está clonando dibujos de parte, unidad de colada o conjunto,
seleccione las partes, los conjuntos o las unidades de colada
•
Si está clonando un dibujo general, seleccione una vista de modelo.
Para ello, haga clic en la vista de modelo de su preferencia de modo
que la vista aparezca rodeada por un marco rojo.
2.
En la pestaña Dibujos e informes, haga clic en Lista Dibujos.
3.
En la Lista Dibujos, seleccione el dibujo que desea utilizar como plantilla
de clonación.
4.
Haga clic en Clonar.
5.
En el cuadro de diálogo Clonar Dibujo, seleccione los tipos de objeto de
dibujo que desee clonar en el dibujo nuevo y las acciones para cada tipo
de objeto.
•
Para Dimensiones y Otras marcas (todas las marcas para objetos de
modelo), seleccione si las desea Clonar, recrear automáticamente al
clonar un dibujo (Crear) u Omitir durante la clonación.
La selección de la opción Crear en el cuadro Dimensiones y Otras
marcas es útil si con la clonación de las dimensiones u otras marcas
Creación de dibujos en Tekla Structures
122
Clonar dibujos
Uso Exclusivo GALEA - ROGIRO ACEROS
no se obtienen los resultados deseados. El uso de esta opción no crea
ninguna vista nueva.
•
6.
Para otro objetos, seleccione Clonar u Omitir.
Haga clic en Clonar selección.
Tekla Structures clona el dibujo. En la Lista Dibujos, los dibujos clonados se
marcan con el texto Clonado en la columna Cambios.
Si desea ver un ejemplo de clonación de un dibujo general, consulte Ejemplo:
Clonar un dibujo general (página 123)
Consulte también
Clonar dibujos (página 118)
Creación de dibujos mediante plantillas de clonación guardadas en la base de
datos de dibujos maestros (página 119)
Ejemplo: Clonar un dibujo general
En este ejemplo, primero se ha creado un dibujo general de la primera planta
de un edificio, a continuación se ha editado el dibujo general y finalmente se
ha clonado el dibujo general de la segunda planta.
La primera y la segunda planta presentan algunas diferencias:
El dibujo general de la primera planta se ha editado ligeramente.
Creación de dibujos en Tekla Structures
123
Clonar dibujos
Uso Exclusivo GALEA - ROGIRO ACEROS
Se ha seleccionado la vista de modelo que representa la segunda planta de un
edificio y después se ha clonado el dibujo utilizando el dibujo general de la
primera planta como plantilla.
En el dibujo clonado:
Creación de dibujos en Tekla Structures
124
Clonar dibujos
Uso Exclusivo GALEA - ROGIRO ACEROS
•
El plano de vista de dibujo ha sido movido para ajustarse a la vista de
modelo del plano PLAN 2ª planta.
•
Si hay partes en los lugares coincidentes, las marcas se habrán clonado en
la nueva ubicación y el contenido habrá sido actualizado.
•
Las dimensiones han sido clonadas.
•
Se han clonado todas las notas y marcas de objeto de modelo.
Consulte también
Clonación desde la Lista Dibujos (página 121)
Clonar dimensiones solo en las vistas seleccionadas
Las opciones de clonación de dimensiones del cuadro de diálogo Clonar
Dibujo afectan a todas la vistas, mientras que con la opción Método creación
dimensión en esta vista define el método de creación de dimensiones
únicamente para la vista seleccionada. Puede crear dimensiones automáticas
en la vista frontal y clonar las dimensiones en la vista de corte y de extremo,
por ejemplo.
1.
Haga doble clic en el marco de vista del dibujo para abrir el cuadro de
diálogo Propiedades Vista.
2.
En la pestaña Atributos 2, establezca Método creación dimensión en
esta vista en Clonar.
El uso de esta opción afecta a la creación de las dimensiones durante la
clonación y el redimensionamiento de dibujos existentes.
3.
Haga clic en Modificar.
4.
Grabe y cierre el dibujo.
5.
Abra la Lista Dibujos, seleccione el dibujo y haga clic en Clonar.
6.
En el cuadro de diálogo Clonar Dibujos, seleccione los objetos que se
clonarán y la opción de clonación de dimensiones (Omitir, Clonar, Crear).
7.
•
Si selecciona Dimensión > Omitir, las dimensiones se clonarán
únicamente para las vistas que tengan Método creación dimensión
en esta vista definido como Clonar.
•
Si selecciona Dimensión > Clonar, las dimensiones se clonarán para
todas las vistas.
•
Si selecciona Dimensión > Crear, las dimensiones se crearán para
todas las vistas excepto las que tengan Método creación dimensión
en esta vista definido como No crear.
Haga clic en Clonar selección
Creación de dibujos en Tekla Structures
125
Clonar dibujos
Uso Exclusivo GALEA - ROGIRO ACEROS
Consulte también
Clonar dibujos (página 118)
Objetos clonados
Se pueden clonar los siguientes objetos:
•
Dimensiones
•
Marcas para soldaduras añadidas en el dibujo
•
Marcas para soldaduras añadidas en el modelo
•
Indicaciones de nivel
•
Marcas de revisión
•
Objetos de anotación
•
Todos los atributos definidos por el usuario de un dibujo.
•
Textos
•
Símbolos
•
Objetos de dibujo gráfico (formas)
•
Ficheros de texto
•
Ficheros DWG/DXF
•
Hipervínculos
•
Vistas de corte y de detalle creadas manualmente
•
Al clonar un dibujo de conjunto que incluye dibujos de partes individuales,
Tekla Structures incluye por defecto los dibujos de parte en el dibujo de
conjunto clonado.
Consulte también
Clonar dibujos (página 118)
Qué se debe comprobar en los dibujos clonados
Compruebe siempre los dibujos clonados para asegurarse de que su
contenido se ajuste a sus necesidades y de que las marcas, vistas y
dimensiones son correctas.
Creación de dibujos en Tekla Structures
126
Clonar dibujos
Uso Exclusivo GALEA - ROGIRO ACEROS
Debe revisar los dibujos clonados para comprobar que todo sea correcto. A
continuación presentamos una lista de comprobación para tales efectos.
Objeto
Comprobar y cambiar si es
necesario
Marcas
•
Por lo general, el contenido de las
marcas es correcto en los dibujos
clonados, pero en ocasiones
puede ser necesario modificar la
ubicación de las marcas.
•
Tekla Structures solamente clona
las marcas que pueden asignarse
al dibujo original. Para crear
marcas en un dibujo clonado
también para partes que no
pudieron asignarse a la plantilla
de dibujo, configure la opción
avanzada
XS_CREATE_MISSING_MARKS_IN_
INTELLIGENT_CLONING como
TRUE en el menú Archivo >
Configuración > Opciones
avanzadas> Marcas: General.
Vistas
•
Asegúrese de que el tamaño y la
orientación de las vistas sean
correctos y que estén
correctamente ubicadas en el
dibujo clonado. El tamaño de las
vistas se actualiza en función de
las partes incluidas en las vistas.
Dimensiones
•
Si el dibujo clonado contiene
menos partes que el dibujo
original, las dimensiones de las
partes que faltan se eliminarán de
forma automática.
•
Si el dibujo clonado contiene más
partes que el dibujo original, Tekla
Structures dimensiona las partes
adicionales utilizando el
dimensionamiento automático, si
se ha definido la opción avanzada
XS_INTELLIGENT_CLONING_ADD_
DIMENSIONS como TRUE. Puesto
que Tekla Structures utiliza el
dimensionamiento automático
para crear dimensiones para las
partes nuevas, será necesario
Creación de dibujos en Tekla Structures
127
Clonar dibujos
Uso Exclusivo GALEA - ROGIRO ACEROS
Objeto
Comprobar y cambiar si es
necesario
verificar y corregir las dimensiones
creadas.
•
Añada las dimensiones que falten
y elimine las incorrectas.
Consulte también
Clonar dibujos (página 118)
Objetos clonados (página 126)
Actualizar la asociatividad del dibujo después de clonar
Las mejoras en la clonación y la asociatividad requieren a menudo la
recreación de las reglas asociativas. Esto es posible mediante el comando
Actualizar Asociatividad. Cuando se utiliza este comando no es necesario
recrear el dibujo.
Por ejemplo, este comando resulta muy útil si dispone de una plantilla de
clonación creada con una versión anterior de Tekla Structures y desea utilizar
la asociatividad mejorada de una versión más reciente de Tekla Structures.
1.
En la pestaña Dibujos e informes, haga clic en Lista Dibujos.
2.
Abra una plantilla de clonación cuya asociatividad desee actualizar.
3.
Vaya a Inicio Rápido, escriba Actualizar asociatividad y haga clic
en el comando Actualizar Asociatividad en la lista que se muestra.
4.
Guarde la plantilla de clonación.
Consulte también
Asociatividad en los dibujos (página 17)
Clonar dibujos (página 118)
Copiar un dibujo en una hoja nueva
Puede copiar un dibujo en una hoja nueva. Esto es útil, por ejemplo, si desea
tener la misma disposición y las mismas vistas que en el dibujo original, pero
resaltando algo más en la nueva hoja de dibujo.
1.
En la pestaña Dibujos e informes, haga clic en Lista Dibujos.
2.
Seleccione el dibujo que desea utilizar como original para la copia.
3.
Haga clic con el botón derecho y seleccione Crear Dibujos --> Copiar en
hoja nueva .
Creación de dibujos en Tekla Structures
128
Clonar dibujos
Uso Exclusivo GALEA - ROGIRO ACEROS
Tekla Structures copia el dibujo original en una hoja nueva y asigna al
dibujo copiado un número de hoja nuevo.
4.
Abra la nueva hoja de dibujo, haga los cambios necesarios y guárdela.
NOTA Si usa el comando Recrear (Mayús+R) para el dibujo copiado en la Lista
Dibujos, Tekla Structures le preguntará si desea volver a copiar el dibujo a
partir del dibujo original. Si responde afirmativamente, la hoja de dibujo
copiada previamente se sustituirá por una nueva copia del dibujo original
seleccionado previamente.
Consulte también
Crear varias hojas de dibujo de la misma parte (página 100)
Clonar utilizando plantillas de dibujo de la biblioteca de
plantillas
Es un método más manual de clonar dibujos: puede crear dibujos utilizando
plantillas de dibujo que se encuentran en la biblioteca de plantillas. La
biblioteca de plantillas es una carpeta de modelo que contiene los dibujos que
desea utilizar como plantillas de dibujo.
1.
En un modelo que use como modelo de plantilla, cree un dibujo que
desee usar como plantilla de dibujo y guarde el dibujo.
2.
En otro modelo, seleccione los objetos que se incluirán en el nuevo
dibujo.
3.
En la pestaña Dibujos e informes, haga clic en Lista Dibujos.
4.
En la lista de dibujos, haga clic en Clonar.
5.
Haga clic en Otro modelo.
Use Examinar para buscar otra carpeta de modelo que contenga las
plantillas de dibujo que desee.
6.
Haga clic en Seleccionar plantilla.
7.
En el cuadro Plantillas Dibujo, seleccione una plantilla de dibujo y deje la
lista abierta.
8.
En el cuadro de diálogo Clonar Dibujo use las opciones Objetos y
acciones en clonación para definir los objetos de dibujo que desea
clonar y las acciones para cada objeto clonado.
Creación de dibujos en Tekla Structures
129
Clonar dibujos
Uso Exclusivo GALEA - ROGIRO ACEROS
9.
Clone el dibujo haciendo clic en Clonar selección.
Tekla Structures clona los dibujos. En la Lista Dibujos, los dibujos clonados
están marcados con el texto Clonado en la columna Cambios.
CONSEJO Puede especificar que se utilice siempre una carpeta de modelo
determinada como biblioteca de plantillas mediante la opción
avanzada XS_DRAWING_TEMPLATES_LIBRARY.
Consulte también
Clonar dibujos (página 118)
Clonación utilizando plantillas de clonación de otros modelos (página 120)
Creación de dibujos en Tekla Structures
130
Clonar dibujos
Uso Exclusivo GALEA - ROGIRO ACEROS
3
Buscar y abrir dibujos
Todos los dibujos de un modelo de Tekla Structures aparecen en el cuadro de
diálogo Lista Dibujos. Puede buscar, ordenar, seleccionar y mostrar dibujos
según distintos criterios y abrir los dibujos que se muestran en la lista. Puede
hacer capturas de pantalla de los dibujos, localizar las partes de un dibujo en
el modelo y comprobar si una parte está incluida en alguno de los dibujos.
Haga clic en los siguientes enlaces para obtener más información.
Abrir Lista Dibujos (página 132)
Qué se muestra en la Lista Dibujos (página 132)
Indicadores de estado de los dibujos (página 135)
Seleccionar los dibujos a mostrar en la Lista Dibujos (página 137)
Buscar dibujos y guardar los resultados de la búsqueda (página 138)
Seleccionar dibujos en la Lista Dibujos (página 139)
Comprobar si las partes tienen dibujos (página 140)
Buscar y abrir dibujos
131
Clonar dibujos
Uso Exclusivo GALEA - ROGIRO ACEROS
Abrir un dibujo desde el modelo (página 141)
Abrir un dibujo nuevo cuando ya hay un dibujo abierto (página 141)
Gestión de dibujos (página 360)
Crear y ver capturas de pantalla de dibujos (página 142)
3.1 Abrir Lista Dibujos
Puede abrir la Lista Dibujos en el modelo y cuando un dibujo está abierto.
Para abrir el cuadro de diálogo Lista Dibujos, siga uno de los siguientes
procedimientos:
•
En el modelo, en la pestaña Dibujos e informes, haga clic en Lista dibujos
(Ctrl + L).
•
En un dibujo abierto, en la pestaña Dibujo, haga clic en Lista dibujos (Ctrl
+ O).
Consulte también
Gestión de dibujos (página 360)
Buscar y abrir dibujos (página 131)
Abrir un dibujo desde el modelo (página 141)
Abrir un dibujo nuevo cuando ya hay un dibujo abierto (página 141)
3.2 Qué se muestra en la Lista Dibujos
Lista Dibujos contiene mucha información sobre los dibujos.
Opción
Descripción
Edición, Bloquear,
Congelar, Maestro y
Actualizado
Estas columnas
contienen indicadores
que son símbolos
gráficos que indican el
estado del dibujo.
Cambios
Información textual
sobre los cambios en el
dibujo. Por ejemplo, si se
ha clonado el dibujo,
indica Clonado en esta
columna.
Buscar y abrir dibujos
132
Para obtener más
información
Bloquear dibujos
(página 362)
Abrir Lista Dibujos
Uso Exclusivo GALEA - ROGIRO ACEROS
Opción
Descripción
Creado
La fecha de creación del
dibujo.
Modificado
La última fecha de
modificación del dibujo.
Revisión
El número de revisión o
la marca de revisión del
dibujo.
Para obtener más
información
Revisión de dibujos
(página 365)
Por defecto, Tekla
Structures muestra los
números de revisión. Si
en su lugar desea ver las
marcas de revisión,
defina la opción
avanzada
XS_SHOW_REVISION_MA
RK_ON_DRAWING_LIST
como TRUE.
Tipo
Los tipos de dibujo se
identifican por las
siguientes letras:
•
W para dibujos de
parte.
•
A para dibujos de
conjunto.
•
C para dibujos de
unidad de colada.
•
G para dibujos
generales.
•
M para multidibujos.
Tipos de dibujo
(página 47)
U (desconocido) significa
que se ha producido un
error y que tiene que
borrar el dibujo.
Tamaño
El tamaño de papel que
utiliza el dibujo.
Marca
En un dibujo de parte la XS_SHOW_REVISION_MA
marca es la posición de RK_ON_DRAWING_LIST
la parte, y en un dibujo
de conjunto es la
posición del conjunto del
que se creó el dibujo. No
Buscar y abrir dibujos
133
Qué se muestra en la Lista Dibujos
Uso Exclusivo GALEA - ROGIRO ACEROS
Opción
Descripción
Para obtener más
información
se pueden cambiar las
marcas de dibujo.
La marca también
contiene el número de
hoja, si es distinto de
cero (0).
Se puede elegir que
Tekla Structures base la
marca de los dibujos de
unidad de colada en el
número de posición o en
el ID de la unidad de
colada.
Nombre
El nombre asignado al
dibujo en el cuadro de
diálogo de propiedades
del dibujo.
Título 1, Título 2 y
Título 3
Títulos de dibujo
adicionales añadidos en
el cuadro de diálogo de
propiedades de dibujo.
Asignar títulos a los
dibujos (página 149)
Bloqueado por
La columna Bloqueado
por indica quién
bloqueó el dibujo. Si ha
iniciado una sesión con
su Tekla account, se
mostrará el nombre de
cuenta. De lo contrario,
se mostrará el nombre
de usuario.
Bloquear dibujos
(página 362)
Atributos definidos por En la Lista Dibujos se
Atributos definidos por
el usuario
pueden mostrar hasta
el usuario en dibujos
un máximo de 20
(página 668)
atributos definidos por
el usuario. Estos
atributos definidos por
el usuario se deben
añadir en el cuadro de
diálogo o el panel
Atributos definidos por
usuario en las
propiedades del dibujo.
Para incluir un atributo
definido por el usuario
Buscar y abrir dibujos
134
Qué se muestra en la Lista Dibujos
Uso Exclusivo GALEA - ROGIRO ACEROS
Opción
Descripción
Para obtener más
información
en las listas de dibujos,
el atributo debe tener la
opción special_flag
definida como yes en el
archivo objects.inp.
Consulte también
Buscar y abrir dibujos (página 131)
3.3 Indicadores de estado de los dibujos
Tekla Structures usa determinados símbolos, denominados indicadores, para
indicar el estado de los dibujos.Las columnas Edición, Bloquear, Congelar,
Maestro y Actualizado contienen los indicadores, mientras que cualquier
información adicional se muestra en la columna Cambios.Si un dibujo no
tiene ningún símbolo de indicador, significa que está actualizado.
Consulte también
Gestión de dibujos (página 360)
Cómo leer la información de estado de los dibujos (página 136)
Buscar y abrir dibujos (página 131)
Buscar y abrir dibujos
135
Indicadores de estado de los dibujos
Uso Exclusivo GALEA - ROGIRO ACEROS
3.4 Cómo leer la información de estado de los dibujos
La siguiente tabla explica el significado de los indicadores de estado y la
información sobre el estado de un dibujo de la Lista Dibujos.
Indicador
Columna
Actualizado
Información en
la columna
Cambios
Partes
modificadas
Las partes en el
dibujo han
cambiado, por
ejemplo se han
añadido o
borrado partes, o
se han cambiado
las propiedades
de la parte.
Cantidad
aumentada o
El dibujo actual
está actualizado,
pero el número
de partes
idénticas ha
cambiado.
Cantidad
disminuida
Actualizado
Descripción
Todas las partes
borradas
Se han borrado
todas las partes
relacionadas con
el dibujo.
Bloquear
El dibujo está
bloqueado y no se
puede abrir para
editarlo.
Congelar
El dibujo está
congelado. Los
cambios
realizados en los
objetos de
modelo que
tienen objetos de
dibujo asociados
a ellos, ya no
están disponibles
en el dibujo.
Maestro
Se ha añadido el
dibujo como
dibujo maestro en
la Base de Datos
Buscar y abrir dibujos
136
Cómo leer la información de estado de los
dibujos
Uso Exclusivo GALEA - ROGIRO ACEROS
Indicador
Columna
Información en
la columna
Cambios
Descripción
Dibujos
Maestros.
Actualizado
Dibujo enlazado
cambiado
Este dibujo tiene
un dibujo
enlazado, y el
dibujo enlazado
se ha modificado.
Actualizado
Vista copiada
cambiada
Se ha modificado
un dibujo
copiado.
Dibujo
actualizado
Se ha actualizado
un dibujo
congelado.
Clonado
El dibujo es un
dibujo clonado.
Actualizado
El indicador
desaparece al
guardar y cerrar el
dibujo.
Edición
Se ha editado el
dibujo. Por
ejemplo, puede
volver a editar
dibujos que se
han enviado a la
obra.
Edición
Dibujo editado
cambiado
El dibujo editado
se ha modificado
o se ha cambiado
de alguna forma.
Consulte también
Buscar y abrir dibujos (página 131)
3.5 Seleccionar los dibujos a mostrar en la Lista Dibujos
Además de utilizar la búsqueda, puede seleccionar los dibujos que se desea
ver en la lista y su orden.
Buscar y abrir dibujos
137
Seleccionar los dibujos a mostrar en la Lista
Dibujos
Uso Exclusivo GALEA - ROGIRO ACEROS
Para filtrar el contenido de la Lista Dibujos, siga uno de los siguientes
procedimientos:
Para
Haga esto
Mostrar un conjunto predefinido
de dibujos
Seleccione un conjunto de dibujos de la lista
seleccionar conjunto de dibujos.
Los resultados de búsqueda guardados
también se muestran en esta lista.
Mostrar todos los dibujos
Haga clic en Mostrar todo.
Invertir el contenido de la lista
actual
Haga clic en Invertir.
Esta característica permite mostrar el
contenido opuesto al contenido actual.
Por ejemplo, se ha seleccionado la
visualización de Dibujos bloqueados, al hacer
clic en Invertir se muestran todos los dibujos
excepto los bloqueados.
Mostrar sólo los dibujos
seleccionados
Seleccione los dibujos y haga clic en
Seleccionado.
Mostrar sólo los dibujos
actualizados.
Haga clic en Actualizado.
Mostrar los dibujos que deben
actualizarse
1.
Haga clic en Actualizado.
2.
Haga clic en Invertir.
Mostrar sólo los dibujos asociados 1. Seleccione los objetos en el modelo.
a los objetos seleccionados en el
2. Haga clic en Por partes.
modelo.
Es una forma fácil de identificar los dibujos
asociados a una parte, conjunto o unidad de
colada específicos.
Ordenar la lista por el nombre de
una Columna
Haga clic en el nombre de la columna.
3.6 Buscar dibujos y guardar los resultados de la
búsqueda
Puede buscar dibujos en la Lista Dibujos.
Para buscar dibujos y guardar los resultados:
1.
En la Lista Dibujos, introduzca el criterio de búsqueda en Introducir
criterio de búsqueda.
Buscar y abrir dibujos
138
Buscar dibujos y guardar los resultados de la
búsqueda
Uso Exclusivo GALEA - ROGIRO ACEROS
2.
Si fuese necesario, puede limitar la búsqueda para centrarla solamente en
información de una determinada columna. Para ello, seleccione una
columna de la lista Buscar en.
3.
Si fuese necesario, también puede limitar la búsqueda solamente a los
dibujos visibles en ese momento seleccionando Buscar en los dibujos
visibles actualmente.
4.
Haga clic en Buscar.
5.
Haga clic en Guardar para guardar los resultados de la búsqueda.
6.
En el cuadro de diálogo Guardar Resultado Búsqueda, introduzca un
nombre para los resultados de la búsqueda y haga clic en OK.
Los resultados de la búsqueda se guardan en la carpeta
DrawingListSearches, que se crea en la carpeta del modelo.
Puede mover los resultados de búsqueda guardados a su carpeta de
entorno, empresa o proyecto. Una vez guardados, los resultados de la
búsqueda estarán visibles en la lista de conjuntos de dibujos predefinidos
en el cuadro de diálogo Lista Dibujos.
Ejemplo
En el ejemplo siguiente, vamos a buscar todos los dibujos de unidad de colada
asignados a Dean Detailer:
1.
En los conjuntos de dibujos, seleccione Dibujos unidad colada. Sólo los
dibujos de unidad de colada se muestran en la lista.
2.
En Introducir criterio de búsqueda, escriba Dean Detailer.
3.
En la lista Buscar en, seleccione Asignado A.
4.
Haga clic en Buscar.
Buscar y abrir dibujos
139
Seleccionar dibujos en la Lista Dibujos
Uso Exclusivo GALEA - ROGIRO ACEROS
3.7 Seleccionar dibujos en la Lista Dibujos
La Lista Dibujos permite seleccionar uno o varios dibujos al mismo tiempo.
Seleccionar varios dibujos puede ser útil, por ejemplo, si desea bloquear o
congelar varios dibujos a la vez o imprimir varios dibujos.
Para seleccionar dibujos en la Lista Dibujos:
Para
Haga esto
Seleccionar un dibujo
Haga clic en el dibujo en la lista.
Seleccionar varios dibujos
consecutivos
Haga clic en el primer dibujo, mantenga
pulsada la tecla Mayús y haga clic en el último
dibujo.
Seleccionar varios dibujos no
consecutivos
Haga clic en el primer dibujo y mantenga
pulsada la tecla Ctrl mientras hace clic en los
otros dibujos que desee seleccionar.
Seleccionar todos los dibujos de
la lista
Pulse Ctrl+A.
Consulte también
Buscar y abrir dibujos (página 131)
3.8 Comprobar si las partes tienen dibujos
Puede utilizar la Lista Dibujos para identificar las partes del modelo que
tienen dibujos asociados.
Antes de empezar, asegúrese de que solo tiene activo el conmutador de
selección Seleccionar partes
en la barra de herramientas Selección. De lo
contrario, en modelos grandes la selección de objetos puede tardar mucho
tiempo.
1.
Abra una vista de modelo en la que estén claramente visibles todas las
partes.
2.
En la Lista Dibujos, pulse Ctrl + A para seleccionar todos los dibujos.
3.
Para resaltar las partes que tienen dibujos, haga clic en el botón
Seleccionar objetos.
Para ver las partes encontradas más fácilmente, haga clic con el botón
derecho en el modelo y seleccione Mostrar solo seleccionado para
mostrar solo las partes que el comando Seleccionar objetos ha
encontrado y ocultar todas las demás.
4.
Una vez completado el paso anterior, puede resaltar las partes que no
tienen dibujos manteniendo pulsada la tecla Ctrl y seleccionando todo el
Buscar y abrir dibujos
140
Comprobar si las partes tienen dibujos
Uso Exclusivo GALEA - ROGIRO ACEROS
modelo (mantenga pulsado el botón del ratón y arrastre de izquierda a
derecha).
3.9 Abrir un dibujo desde el modelo
Los dibujos se pueden abrir desde la Lista Dibujos. Solo se puede tener un
dibujo abierto a la vez.
1.
En la pestaña Dibujos e informes, haga clic en Lista dibujos
2.
Haga doble clic en un dibujo para abrirlo.
CONSEJO •
•
.
Para abrir siempre los dibujos maximizados, defina la opción
avanzada XS_OPEN_DRAWINGS_MAXIMIZED como TRUE.
El acceso directo para abrir la Lista Dibujos en el modelo esCtrl + L.
3.10 Abrir un dibujo nuevo cuando ya hay un dibujo
abierto
Se puede abrir otro dibujo cuando ya hay un dibujo abierto. Si ha realizado
cambios en el dibujo abierto, Tekla Structures le preguntará si desea
guardarlos antes de abrir el otro dibujo.
Realice una de las siguientes acciones:
Para
Haga esto
Abrir el dibujo desde la Lista
Dibujos.
1.
En la pestaña Dibujo, haga clic en Lista
dibujos (Ctrl + O).
2.
Haga doble clic en el dibujo de la lista.
Abrir el dibujo siguiente en la
Lista Dibujos.
Pulse Ctrl + AvPág.
Abrir el dibujo anterior en la
Lista Dibujos.
Pulse Ctrl + RePág.
Consulte también
Buscar y abrir dibujos (página 131)
Gestión de dibujos (página 360)
Abrir un dibujo desde el modelo (página 141)
Buscar y abrir dibujos
141
Abrir un dibujo desde el modelo
Uso Exclusivo GALEA - ROGIRO ACEROS
3.11 Crear y ver capturas de pantalla de dibujos
Con las capturas de pantalla puede echar un vistazo rápido a cualquier dibujo
sin necesidad de abrirlo. Use esta herramienta si solo desea ver un dibujo sin
editarlo, o para ver varios dibujos y encontrar el que busca, por ejemplo una
revisión concreta de un dibujo. Puede tomar capturas de pantalla de todos los
tipos de dibujos.
Al abrir y cerrar un dibujo se toma una captura de pantalla automáticamente.
La captura de pantalla representa la situación la última vez que se guardó el
dibujo, de forma que los cambios posteriores realizados en el modelo no
quedan reflejados en la captura de pantalla.
Si hace cambios en el dibujo y lo cierra seleccionando el botón Cerrar en la
esquina superior derecha, se mostrará un mensaje donde puede seleccionar si
desea guardar el dibujo y también si desea crear una captura de pantalla del
dibujo al guardarlo.
1.
Seleccione un dibujo en la Lista Dibujos y ábralo.
2.
Guarde el dibujo yendo al Archivo y haciendo clic en Guardar dibujo.
La captura de pantalla se guarda en la carpeta ..\<modelo>\drawings
\Snapshots.
3.
Seleccione los mismos dibujos en la Lista Dibujos.
4.
Haga clic en el botón Capturas de pantalla situado en la parte inferior de
la Lista Dibujos para mostrar la captura de pantalla.
Buscar y abrir dibujos
142
Crear y ver capturas de pantalla de dibujos
Uso Exclusivo GALEA - ROGIRO ACEROS
A continuación se muestra un ejemplo de una captura de pantalla.
Si ha seleccionado un dibujo que no tiene una captura y hace clic en Capturas
de pantalla, se mostrará una vista instructiva que le pedirá que abra el dibujo
y que lo guarde para crear la captura de pantalla.
Superposición de capturas de pantalla
Las capturas de pantalla de los dibujos le permiten ver el contenido de los
dibujos directamente en la vista de modelo sin abrir el dibujo real. También
puede mostrar las capturas de pantalla de dibujos contra la última versión de
un dibujo o contra otro dibujo en el modo de dibujo. Todos los tipos de dibujo
se pueden superponer a las capturas de pantalla de los dibujos.
Puede ver una captura de pantalla de un dibujo mientras edita un dibujo. En la
superposición de capturas de pantalla, puede ver los últimos cambios y
puede, por ejemplo, alinear el contenido del dibujo. Puede ver los cambios de
un dibujo desde la última actualización y cambiar entre la captura de pantalla
y el dibujo real.
Buscar el dibujo correcto mediante las capturas de pantalla es mucho más
rápido que abrir los dibujos reales uno a uno.
Limitaciones
•
Los textos solo tienen un lado.
Buscar y abrir dibujos
143
Crear y ver capturas de pantalla de dibujos
Uso Exclusivo GALEA - ROGIRO ACEROS
•
Los dibujos de alzado se encuentran en el origen, no en la línea de malla
correcta.
•
La superposición en el modelo no funciona para los dibujos 3D si no mira
desde la dirección correcta.
•
Las vistas que están fuera del área de impresión se muestran en la
superposición del modelo.
•
Leer capturas de pantalla de dibujos generales grandes puede llevar
mucho tiempo.
•
La primera captura de pantalla se tarda más en cargar que el resto.
Para poder ver una superposición de capturas de pantalla de un dibujo, debe
crear una captura de pantalla (página 142) abriendo un dibujo, seleccionando
la casilla de verificación Crear captura de pantalla del dibujo y guardando el
dibujo.
A continuación puede ver las nuevas configuraciones en la vista de captura de
pantalla:
Superposición de capturas de pantalla en modelo
1.
Abra la Lista dibujos y un dibujo.
2.
Haga clic en Capturas de pantalla.
3.
En la parte superior del cuadro de diálogo de captura de pantalla que se
muestra, en Superposición en modelo, active la casilla de verificación
Superposición.
Una unidad de colada se superpone al dibujo de unidad de colada
correspondiente.
Buscar y abrir dibujos
144
Crear y ver capturas de pantalla de dibujos
Uso Exclusivo GALEA - ROGIRO ACEROS
Superposición de capturas de pantalla en dibujos
1.
En un dibujo abierto, haga clic en Dibujo --> Lista dibujos y abra un
dibujo que haya cambiado después de la última captura de pantalla.
2.
Aún en la Lista dibujos, seleccione el mismo dibujo y haga clic en
Capturas de pantalla.
3.
Seleccione una de las opciones de Superposición en dibujo:
Superposición: muestra la captura de pantalla en el dibujo real de modo
que ambos estén visibles.
Mostrar solo instantánea: muestra solo la captura de pantalla sin el
dibujo real.
Ninguna: cambia rápidamente al dibujo real.
Tenga en cuenta que cuando se muestra una captura de pantalla en un
dibujo tiene el mismo color que el propio dibujo. Para ver la diferencia
entre el dibujo y la captura de pantalla, cambie el modo de color del
dibujo temporalmente mientras se muestra la captura de pantalla.
Buscar y abrir dibujos
145
Crear y ver capturas de pantalla de dibujos
Uso Exclusivo GALEA - ROGIRO ACEROS
En el ejemplo siguiente, el tamaño de la unidad de colada ha cambiado desde
que se tomó la captura de pantalla.
CONSEJO Si se abre un dibujo general de vista de plano, y desea alinear
contenido utilizando otro dibujo general, puede abrir una captura
de pantalla del segundo dibujo en el primero.
3.12 Cerrar un dibujo
Solo se puede tener un dibujo abierto a la vez. Tiene que cerrar siempre un
dibujo abierto para poder abrir otro.
1.
En la pestaña Dibujo, haga clic en Cerrar.
También puede utilizar el botón Cerrar de la esquina superior derecha de
la ventana de dibujo.
2.
Si se han realizado cambios en el dibujo, Tekla Structures pide
confirmación para guardar los cambios.
También puede congelar el dibujo, y crear una toma instantánea.
Consulte también
Buscar y abrir dibujos (página 131)
Congelar dibujos (página 363)
Crear y ver capturas de pantalla de dibujos (página 142)
Buscar y abrir dibujos
146
Cerrar un dibujo
Uso Exclusivo GALEA - ROGIRO ACEROS
4
Editar dibujos
Después de crear un dibujo, puede modificar las propiedades del dibujo y
vistas, objetos de construcción, dimensiones y marcas ya incluidas en el
dibujo. Puede añadir vistas, marcas, notas, texto, formas y otros objetos.
También puede cambiar los colores del dibujo y usar presentaciones
personalizadas especiales para algunos tipos de objeto.
Puede editar el nombre y los títulos del dibujo:
Cambiar el nombre de los dibujos (página 148)
Asignar títulos a los dibujos (página 149)
Puede añadir y editar vistas de dibujo y objetos de dibujo:
Vistas de dibujo en dibujos abiertos (página 149)
Dimensiones en dibujos abiertos (página 176)
Marcas de dibujo, notas, textos y enlaces en dibujos abiertos (página 216)
Formas de dibujo y herramientas de esquema (página 251)
Objetos de construcción en dibujos (página 272)
Símbolos en dibujos (página 335)
Presentaciones personalizada en dibujos (página 318)
Soldaduras en dibujos (página 296)
Chaflanes de borde en dibujos (página 278)
Vertidos en dibujos (página 319)
Modelos de referencia en dibujos (página 352)
Mallas en dibujos (página 324)
Colores en dibujos (página 348)
Sistema de coordenadas del usuario (SCU) (página 355)
Puede mover, copiar, recolocar y modificar de otros modos los objetos de
dibujo. La forma en que se puede modificar un objeto depende del tipo
de objeto:
Editar dibujos
147
Cerrar un dibujo
Uso Exclusivo GALEA - ROGIRO ACEROS
Ocultar objetos en dibujos y vistas de dibujo (página 239)
Alinear los objetos de dibujo (página 244)
Arrastrar, cambiar la forma y el tamaño de los objetos de dibujo (página 245)
Colocar los objetos de dibujo (página 243)
Ocultar objetos en dibujos y vistas de dibujo (página 239)
Adaptar líneas de dibujo (página 264)
Partir formas de dibujo (página 266)
Dividir formas de dibujo (página 266)
Copiar formas de dibujo con desplazamiento (página 267)
Cambiar la forma de las líneas de referencia (página 248)
Crear esquinas en los dibujos (página 268)
Crear chaflanes en los dibujos (página 269)
Indicación de líneas de corte en los dibujos de Tekla Structures (página 249)
Desglosar los complementos de dibujo (plugins) y utilizarlos como objetos
normales (página 251)
Al guardar y cerrar los dibujos, hay algunas cuestiones que debe tener en
cuenta:
Guardar un dibujo (página 358)
Cerrar un dibujo (página 146)
Borrar archivos de dibujo innecesarios en el modo de usuario único
(página 358)
4.1 Cambiar el nombre de los dibujos
Tekla Structures asigna nombres a los dibujos conforme al nombre asignado
en las propiedades de dibujo. El nombre del dibujo se muestra en la Lista
Dibujos y en los cuadros de dibujo. Puede cambiar el nombre de dibujo
cuando cree el dibujo y posteriormente.
1.
En la Lista Dibujos, haga clic con el botón derecho en el dibujo y
seleccione Propiedades.
2.
Escriba el nombre nuevo en el cuadro Nombre.
3.
Haga clic en Modificar.
Cierre la Lista Dibujos y ábrala de nuevo para ver el cambio.
Editar dibujos
148
Cambiar el nombre de los dibujos
Uso Exclusivo GALEA - ROGIRO ACEROS
Consulte también
Definición de la configuración automática de los dibujos (página 413)
4.2 Asignar títulos a los dibujos
Además del nombre de dibujo, puede poner títulos en los dibujos. Tekla
Structures muestra el título en la Lista Dibujos y en los cuadros de dibujo y de
informe, así como en los nombres de los archivos de salida de impresión.
Puede definir hasta un máximo de tres títulos para utilizarlos en los cuadros
de dibujo.
1.
En la Lista Dibujos, haga clic con el botón derecho en el dibujo y
seleccione Propiedades.
2.
Escriba los títulos.
3.
Haga clic en Modificar.
Cierre la Lista Dibujos y ábrala de nuevo para ver el cambio.
CONSEJO Si desea personalizar los nombres de los archivos de impresión y utilizar
los valores de título en lugar de los nombres de dibujo de los mismos,
podrá definir que el título especificado en este cuadro de diálogo se utilice
en el nombre del archivo de impresión. Para ello, introduzca el valor
%TPL:TITLE1% (o %TPL:TITLE2% o %TPL:TITLE3%) para una opción
avanzada XS_DRAWING_PLOT_FILE_NAME_G (o _W, _A, _M o _C según el
tipo de dibujo) en menú Archivo --> Configuraciones --> Opciones
avanzadas --> Imprimir .
Consulte también
Definición de la configuración automática de los dibujos (página 413)
Personalizar los nombres de los archivos de salida de impresión (página 382)
4.3 Vistas de dibujo en dibujos abiertos
Las vistas de dibujo contienen objetos del modelo de Tekla Structures y las
marcas, dimensiones y otros objetos que haya añadido. Una vista de dibujo es
otra forma de mirar el modelo. Los dibujos pueden incluir varias vistas.
Además de las vistas que Tekla Structures crea automáticamente basándose
en las propiedades de dibujo, se pueden añadir más vistas al dibujo abierto y
modificar las existentes.
En los dibujos de Tekla Structures puede disponer de diferentes tipos de
vistas:
•
Vistas principales: vistas frontal, superior, posterior e inferior.
Editar dibujos
149
Asignar títulos a los dibujos
Uso Exclusivo GALEA - ROGIRO ACEROS
•
Vistas de corte
•
Vistas de extremos
•
Vistas de una parte
•
Vistas en 3D
•
Vistas detalladas. Se pueden crear en el dibujo final.
•
Vistas de plano clave
•
Vistas según las líneas de malla
•
Vistas de alzado
•
Vistas de plano
Puede añadir manualmente más vistas en los dibujos:
Creación de una vista de corte (página 151)
Crear una vista de corte curvada (página 154)
Crear vistas de detalle (página 155)
Crear vistas de dibujo adicionales de partes (página 157)
Crear una vista de dibujo de una vista del modelo entero (página 158)
Crear una vista de dibujo de un área seleccionada en una vista de modelo
(página 159)
Crear una vista de dibujo de un área seleccionada en una vista de dibujo
(página 160)
Crear una vista de dibujo para una malla de armaduras
(RebarMeshViewCreator) (página 161)
Copiar, enlazar y mover vistas
Puede mover, copiar y enlazar vistas de un dibujo en otro:
Copiar vistas de dibujo de otros dibujos (página 164)
Enlazar vistas de dibujo de otros dibujos (página 167)
Mover vistas de dibujo a otro dibujo (página 165)
Modificar vistas y ubicación de vistas
Puede modificar las vistas y la ubicación de las vistas manualmente:
Cambiar el tamaño del contorno delimitador de una vista de dibujo
(página 168)
Mover vistas de dibujo arrastrándolas (página 170)
Alinear vistas de dibujo (página 171)
Rotación de vistas de dibujo (página 172)
Colocar las vistas de dibujo (página 172)
Editar dibujos
150
Vistas de dibujo en dibujos abiertos
Uso Exclusivo GALEA - ROGIRO ACEROS
Modificar las propiedades de vista de dibujo (página 173)
Modificar las propiedades de detalle en los dibujos (página 175)
Modificar las propiedades de corte en los dibujos (página 173)
Consulte también
Vistas de dibujo automáticas (página 453)
Propiedades de vista en los dibujos (página 686)
Propiedades de vista de sección (página 692)
Planos clave (página 432)
Creación de una vista de corte
Puede crear vistas de corte de las partes de una vista de dibujo en un dibujo
abierto que tenga una vista como mínimo.
1.
Defina primero las propiedades de la marca de corte: en la pestaña
Dibujo, haga clic en Propiedades --> Marca sección .
2.
Modifique las propiedades de línea cortante, marca de sección y etiqueta
de vista de corte en el cuadro de diálogo Propiedades Símbolo Corte y
haga clic en OK o en Aplicar.
3.
A continuación, defina las propiedades de la vista de corte: mantenga
pulsada la tecla Mayús y en la pestaña Vistas, haga clic en Vista corte.
4.
Modifique las propiedades de la vista según convenga y haga clic en OK o
en Aplicar.
5.
Elija dos puntos para definir la posición del plano de corte.
Es más sencillo elegir los puntos si se activa la elección ortogonal: en el
menú Archivo, haga clic en Configuración y seleccione Orto o pulse O.
Para las vigas también puede intentar elegir la línea superior de la viga y
después la línea inferior de la viga utilizando el conmutador de elección
Elegir puntos perpendiculares.
6.
Elija dos puntos para definir la dirección del recuadro de corte y la
profundidad de la vista de corte.
Al elegir el recuadro de corte, exagere un poco. También puede ajustar la
profundidad y el contorno delimitador de la vista más adelante.
La dirección del corte es la dirección en la que apuntan las flechas de la
marca de corte.
7.
Elija la posición de la vista de corte.
Un símbolo de vista sigue al puntero del ratón permitiéndole ver dónde se
va a colocar la vista de corte.
La profundidad en la dirección opuesta es cero (0).
Editar dibujos
151
Vistas de dibujo en dibujos abiertos
Uso Exclusivo GALEA - ROGIRO ACEROS
Tekla Structures creará la vista de corte utilizando las propiedades
actuales de los cuadros de diálogo Propiedades Vista y Propiedades
Símbolo Corte, y agregará una marca de corte a la vista original. Puede
cambiar las propiedades después de crear la vista.
CONSEJO •
El contorno delimitador de la vista de corte creada sigue
seleccionado, y puede ajustar la profundidad y la altura de
dicho contorno delimitador arrastrándolo.
•
Si es necesario, cambie la escala de la vista de corte: Haga
doble clic en el marco de la vista, borre todas las
selecciones mediante el botón para activar/desactivar de
la parte inferior, seleccione solo la opción Escala y ajuste
la escala.
•
Si desea crear otra vista, vuelva a iniciar el comando Vista
corte.
Editar dibujos
152
Vistas de dibujo en dibujos abiertos
Uso Exclusivo GALEA - ROGIRO ACEROS
1.
Los dos puntos seleccionados indican la posición del plano de corte.
2.
El tercer punto elegido indica la dirección del recuadro de corte y la
profundidad de la vista de corte. Aquí puede exagerar un poco.
Editar dibujos
153
Vistas de dibujo en dibujos abiertos
Uso Exclusivo GALEA - ROGIRO ACEROS
3.
La cuarta elección finaliza el recuadro de corte.
4.
Un símbolo de vista sigue al puntero del ratón, lo que permite ver dónde
se va a colocar la vista de corte. La vista de corte se coloca en la ubicación
seleccionada. La vista de corte permanece seleccionada y el contorno
delimitador de la vista resaltado nada más crear la vista.
La marca de corte se dibuja en la vista original. El contorno delimitador de
la vista de corte también se resalta en la vista original después de crear la
vista.
Consulte también
Modificar las propiedades de corte en los dibujos (página 173)
Definición de etiquetas de vista y marcas de etiqueta de vista (página 457)
Propiedades de vista de sección (página 692)
Propiedades de vista en los dibujos (página 686)
Modificar las propiedades de vista de dibujo (página 173)
Crear una vista de corte curvada
Puede crear una vista de corte curvada de una vista de dibujo existente. Esta
herramienta es útil cuando se desea visualizar una cara desplegada de un
edificio o para gestionar recubrimientos.
1.
Abra un dibujo.
2.
Defina las propiedades de la marca de sección primero: En la pestaña
Dibujo, haga clic en Propiedades --> Marca sección .
3.
Modifique las propiedades de línea cortante, marca de sección y etiqueta
de vista de corte y haga clic en OK o en Aplicar.
4.
Defina las propiedades de la vista de corte: mantenga pulsada la tecla
Mayús y en la pestaña Vistas, haga clic en Vista corte curvada.
5.
Modifique las propiedades de la vista según convenga y haga clic en OK o
en Aplicar.
6.
Elija tres puntos en el plano de corte.
7.
Elija dos puntos para indicar el cuadro de corte.
8.
Elija un punto en la viga para indicar la ubicación de la vista de corte
curvada.
Un símbolo que representa la vista que se está a punto de colocar sigue al
puntero del ratón y permite ver dónde se va a colocar la vista de corte
curvada.
Tekla Structures creará la vista de corte curvada utilizando las propiedades
actuales de los cuadros de diálogo Propiedades Vista y Propiedades Símbolo
Editar dibujos
154
Vistas de dibujo en dibujos abiertos
Uso Exclusivo GALEA - ROGIRO ACEROS
Corte, y agregará una marca de corte a la vista original. Puede cambiar las
propiedades después de crear la vista.
Consulte también
Modificar las propiedades de corte en los dibujos (página 173)
Definición de etiquetas de vista y marcas de etiqueta de vista (página 457)
Propiedades de vista de sección (página 692)
Propiedades de vista en los dibujos (página 686)
Modificar las propiedades de vista de dibujo (página 173)
Crear vistas de detalle
Puede crear una vista de detalle a partir de un área seleccionada de una vista
de dibujo existente en otra vista. La escala de la vista de detalle es por defecto
la misma que la de la vista principal, pero en algunos entornos la vista de
detalle se agranda. La dirección de la vista de detalle es la misma que la de la
vista original.
1.
Abra un dibujo.
2.
Defina primero las propiedades de la marca de detalle: en la pestaña
Dibujo, haga clic en Propiedades --> Marca detalle .
3.
Introduzca un nombre para el detalle y modifique las propiedades de la
etiqueta de la vista de detalle, del límite de detalle y de la marca de detalle
en el cuadro de diálogo Propiedades Símbolo Detalle.
La forma del límite de detalle que seleccione afecta al modo de
seleccionar el área del detalle.
4.
Haga clic en Aceptar o Aplicar.
5.
A continuación, defina las propiedades de la vista: mantenga pulsada la
tecla Mayús y en la pestaña Vistas, haga clic en Vista detalle.
6.
Modifique las propiedades de vista según sea necesario.
7.
Haga clic en OK o en Aplicar.
8.
Dependiendo de la forma del límite de detalle seleccionada, realice uno
de los siguientes procedimientos:
9.
•
Si la forma es un Círculo, elija el punto central del círculo y, a
continuación, seleccione un punto del círculo.
•
Si la forma es un Rectángulo, elija puntos de la esquina del
rectángulo.
Elija una posición para la marca de detalle.
Editar dibujos
155
Vistas de dibujo en dibujos abiertos
Uso Exclusivo GALEA - ROGIRO ACEROS
10. Elija una posición para la vista de detalle.
Tekla Structures crea la vista de detalle con las propiedades seleccionadas en
ese momento en los cuadros de diálogo Propiedades Vista y Propiedades
Símbolo Detalle. La vista de detalle toma la profundidad de vista de la vista
original aunque intente cambiarla. Puede cambiar las propiedades después de
crear la vista.
El límite de detalle está definido como Círculo
Marca de detalle
Vista de detalle
Etiqueta de vista de detalle
Editar dibujos
156
Vistas de dibujo en dibujos abiertos
Uso Exclusivo GALEA - ROGIRO ACEROS
CONSEJO Puede aumentar o reducir el símbolo de detalle arrastrando el
identificador del límite de detalle.
Consulte también
Modificar las propiedades de detalle en los dibujos (página 175)
Modificar las propiedades de vista de dibujo (página 173)
Propiedades de vista en los dibujos (página 686)
Definir un número o letra inicial para etiqueta y marca de vista de detalle
(página 157)
Definir un número o letra inicial para etiqueta y marca de
vista de detalle
Antes de crear la etiqueta de vista de detalle y la marca de detalle defina un
número o letra inicial en las propiedades del dibujo.
1.
Haga doble clic en un dibujo abierto.
2.
Haga clic en el botón de desactivación de casillas de selección situado en
la parte inferior del cuadro de diálogo y active solamente la casilla situada
junto al botón Vista detalle.
3.
Haga clic en Vista detalle.
4.
Introduzca un título para la vista de detalle.
5.
Haga clic en Modificar.
Consulte también
Crear vistas de detalle (página 155)
Crear vistas de dibujo adicionales de partes
Puede crear vistas adicionales de una parte dentro de un dibujo de parte,
unidad de colada o conjunto. Puede seleccionar el plano de la parte (frontal,
superior, posterior o inferior) que desee utilizar o crear una vista 3D de la
parte.
1.
Abra un dibujo.
2.
En la pestaña Vistas, haga clic en Vista de parte y seleccione uno de
estos procedimientos:
•
Frontal
•
Superior
•
Posterior
Editar dibujos
157
Vistas de dibujo en dibujos abiertos
Uso Exclusivo GALEA - ROGIRO ACEROS
•
Inferior
•
Vista 3D
Tekla Structures crea la vista con las propiedades actuales del cuadro de
diálogo Propiedades Vista. Si un plano ya tiene una vista en el dibujo, no
se creará otra nueva.
3.
Haga doble clic en el marco de la vista nueva para abrir el cuadro de
diálogo Propiedades Vista y modifique las propiedades según convenga.
Por ejemplo, en las vistas 3D, se puede modificar el ángulo de la vista.
4.
Haga clic en Modificar.
Ejemplo
En el siguiente ejemplo, el dibujo original solamente contenía la vista frontal.
Se añadieron una vista 3D y una vista superior. El ángulo de la vista 3D se
modificó en el cuadro de diálogo Propiedades Vista.
Consulte también
Modificar las propiedades de vista de dibujo (página 173)
Propiedades de vista en los dibujos (página 686)
Editar dibujos
158
Vistas de dibujo en dibujos abiertos
Uso Exclusivo GALEA - ROGIRO ACEROS
Crear una vista de dibujo de una vista del modelo entero
Puede crear una vista de dibujo de una vista del modelo entero y añadirla a un
dibujo.
1.
Abra un dibujo.
2.
Abra la lista de las vistas del modelo: en la pestaña Vistas, haga clic en
Vistas modelo --> Lista vistas modelo y deje la lista abierta.
3.
Defina las propiedades de la vista de dibujo: mantenga pulsada la tecla
Mayús y, en la pestaña Vistas, haga clic en Vista modelo entero.
4.
Modifique las propiedades de la vista, por ejemplo, la escala de la vista y
haga clic en OK o en Aplicar
5.
Abra una vista de modelo de la lista de vistas de modelo.
6.
Haga clic en la vista de modelo abierta.
Tekla Structures crea la vista de dibujo con las propiedades actuales del
cuadro de diálogo Propiedades Vista. Calcula los límites de la vista para que
la vista del modelo entero encaje dentro de la vista de dibujo y coloca la vista
en el dibujo.
Consulte también
Modificar las propiedades de vista de dibujo (página 173)
Propiedades de vista en los dibujos (página 686)
Editar dibujos
159
Vistas de dibujo en dibujos abiertos
Uso Exclusivo GALEA - ROGIRO ACEROS
Crear una vista de dibujo de un área seleccionada en una
vista de modelo
Puede crear una vista de dibujo de un área seleccionada en el modelo y
añadirla a un dibujo.
1.
Abra un dibujo.
2.
Abra la lista de las vistas del modelo: en la pestaña Vistas, haga clic en
Vistas modelo --> Lista vistas modelo y deje la lista abierta.
3.
Defina las propiedades de la vista de dibujo: mantenga pulsada la tecla
Mayús y en la pestaña Vistas, haga clic en Área en vista modelo.
4.
Modifique las propiedades de la vista de dibujo según convenga y haga
clic en OK o en Aplicar.
5.
Abra una vista de modelo de la lista de vistas de modelo.
6.
Elija dos esquinas en el modelo para definir las dimensiones X e Y de la
vista de dibujo.
Las direcciones X e Y utilizan el sistema de coordenadas de la vista de
modelo. La profundidad de vista de la vista de dibujo es la misma que la
de la vista de modelo.
Tekla Structures crea la vista de dibujo utilizando las propiedades actuales del
cuadro de diálogo Propiedades Vista y coloca la vista en el dibujo actual.
Consulte también
Modificar las propiedades de vista de dibujo (página 173)
Propiedades de vista en los dibujos (página 686)
Crear una vista de dibujo de un área seleccionada en una
vista de dibujo
Puede crear una vista de dibujo nueva de un área en una vista de dibujo
existente.
Para crear una vista de dibujo nueva de un área en una vista de dibujo
existente:
1.
Abra un dibujo.
2.
Mantenga pulsada la tecla Mayús y en la pestaña Vistas, haga clic en
Área en dibujo.
3.
Puede modificar el color de la etiqueta de vista.
Otras propiedades de vista se heredan de la vista de dibujo original.
4.
Haga clic en OK o Aplicar.
5.
Seleccione un área en una vista de dibujo que se añadirá a la nueva vista.
Editar dibujos
160
Vistas de dibujo en dibujos abiertos
Uso Exclusivo GALEA - ROGIRO ACEROS
6.
Seleccione una posición de la nueva vista.
Un símbolo que representa la vista que está colocando sigue al puntero
del ratón, por lo que resulta más fácil ver dónde se va a colocar la vista.
Tekla Structures crea la vista de dibujo utilizando las propiedades de vista de la
vista original.
Consulte también
Vistas de dibujo en dibujos abiertos (página 149)
Modificar las propiedades de vista de dibujo (página 173)
Propiedades de vista en los dibujos (página 686)
Añadir vistas de una parte en dibujos de conjunto
Además de incluir automáticamente vistas de una parte en los dibujos de
conjunto a través de las propiedades de dibujo, también puede añadir vistas
de dibujo de una parte en un dibujo de conjunto abierto.
1.
Abra el dibujo de conjunto.
2.
En la vista de dibujo, seleccione las partes de las que desee crear una vista
de una parte.
3.
Haga clic con el botón derecho y seleccione Crear vistas de una parte.
Tekla Structures añade vistas de una parte a la vista de conjunto utilizando las
propiedades actualmente especificadas en el cuadro de diálogo Propiedades
Dibujo Conjunto ( Propiedades dibujo --> Dibujo conjunto --> Formato -->
Otros --> Propiedades parte individual ).
Consulte también
XS_NO_END_VIEWS_TO_INCLUDED_SINGLE_DRAWINGS
Incluir dibujos de parte en dibujos de conjunto (página 461)
Crear una vista de dibujo para una malla de armaduras
(RebarMeshViewCreator)
Puede crear vistas de dibujo que contengan una malla de armaduras cada una
utilizando la macro RebarMeshViewCreator. La vista de malla contiene las
dimensiones totales de ancho y longitud de malla, así como las líneas de
dimensión para la separación de las varillas en las direcciones horizontal y
vertical. También se muestran los tamaños de las varillas. Puede crear vistas
de malla en dibujos generales y de unidad de colada.
1.
Abra un dibujo que contenga mallas.
Editar dibujos
161
Vistas de dibujo en dibujos abiertos
Uso Exclusivo GALEA - ROGIRO ACEROS
2.
Seleccione las mallas.
Si desea crear vistas para todas las mallas del dibujo, no es necesario
seleccionarlas por separado.
3.
del panel lateral
Haga clic en el botón Aplicaciones y componentes
para abrir la base de datos de Aplicaciones y componentes.
4.
Haga clic en la flecha situada junto a Aplicaciones para abrir la lista de
aplicaciones.
5.
Haga doble clic en RebarMeshViewCreator.
6.
Existen las siguientes opciones para crear vistas de malla:
7.
•
Si desea crear una vista de malla para cada malla independiente del
dibujo actual, seleccione Crear vista de malla para todas las mallas
del dibujo.
•
Si desea crear una vista para las mallas seleccionadas únicamente,
seleccione Crear vista para las mallas seleccionadas. En este caso
debe seleccionar las mallas antes de ejecutar la macro.
•
Si ya ha creado las vistas de malla y sólo desea añadir líneas de
dimensión y diámetros en las vistas, seleccione Crear anotaciones
para las mallas seleccionadas. En este caso debe seleccionar las
mallas antes de ejecutar la macro.
Seleccione los archivos de propiedades de vista, dimensión, texto, línea y
línea alambre sin plegar que desee utilizar para la nueva vista de malla.
Editar dibujos
162
Vistas de dibujo en dibujos abiertos
Uso Exclusivo GALEA - ROGIRO ACEROS
8.
Seleccione el tipo de anotación de varilla en Tipo contenido texto.
Las opciones son
9.
y
.
Haga clic en Crear.
Tekla Structures crea o actualiza las vistas en función de las opciones
seleccionadas y de los archivos de propiedades.
Ejemplo
A continuación se muestra un ejemplo de una vista de malla.
El siguiente dibujo contiene una vista 3D de un muro con dos mallas plegadas,
y una vista independiente de malla no plegada de ambas mallas.
Editar dibujos
163
Vistas de dibujo en dibujos abiertos
Uso Exclusivo GALEA - ROGIRO ACEROS
Copiar vistas de dibujo de otros dibujos
Puede copiar vistas de dibujo de otros dibujos en el dibujo actual como tales o
con la disposición original.
1.
Abra un dibujo en el que desee añadir vistas de dibujo.
2.
Abra la Lista Dibujos pulsando Ctrl + O.
3.
Seleccione el dibujo que contiene la vista que desee copiar.
Puede seleccionar varios dibujos.
4.
En la pestaña Vistas, haga clic en De otro dibujo y después haga clic en
uno de los comandos siguientes:
•
Copiar: copia las vistas de los dibujos seleccionados como tales en el
dibujo abierto. Tekla Structures no copia la disposición del dibujo.
•
Copiar con disposición: copia las vistas y la disposición de los dibujos
seleccionados en el dibujo abierto.
Editar dibujos
164
Vistas de dibujo en dibujos abiertos
Uso Exclusivo GALEA - ROGIRO ACEROS
NOTA Las vistas de dibujo copiadas no se actualizan cuando cambian las vistas
originales.
Consulte también
Propiedades de vista en los dibujos (página 686)
Mover vistas de dibujo a otro dibujo
Las vistas de corte o detalle se pueden mover a otro dibujo a través de la lista
de dibujos. Cuando se mueven vistas a otro dibujo, el dibujo original y el
dibujo de destino contendrán referencias mutuas.
CONSEJO Los dibujos generales a menudo suelen incluir mucha
información. Puede que le interese crear dibujos generales vacíos
y mover vistas de detalle o de corte de los dibujos generales
originales al dibujo vacío.
1.
En el dibujo abierto, seleccione el marco de la vista de dibujo que desee
mover.
2.
Haga clic con el botón derecho y seleccione Mover a dibujo en el menú
emergente.
3.
Seleccione el dibujo de destino en la Lista Dibujos.
Puede seleccionar vistas de dibujo adicionales después de haber iniciado
la ejecución del comando Mover a dibujo, y de este modo mover varias
vistas de dibujo de una sola vez. Si ha seleccionado varias vistas de dibujo
antes de iniciar la ejecución del comando Mover a dibujo, el comando no
estará disponible.
4.
Haga clic en Mover en el cuadro de diálogo Mover vista a dibujo.
5.
Cierre y guarde el dibujo de origen.
Tekla Structures mueve la vista seleccionada al dibujo de destino y crea
referencias entre los dibujos de origen y de destino.
6.
Abra el dibujo de destino desde la Lista Dibujos.
La Lista Dibujos indica que el dibujo se ha actualizado.
7.
Si es necesario, organice las vistas de dibujo.
8.
Guarde el dibujo de destino.
Editar dibujos
165
Vistas de dibujo en dibujos abiertos
Uso Exclusivo GALEA - ROGIRO ACEROS
Ejemplo
En el siguiente ejemplo hay dos dibujos en la Lista Dibujos: BEAM1 y BEAM2.
Se mueve la vista de corte C-C del dibujo BEAM1 a BEAM2. A continuación se
muestra la vista de corte original en el dibujo de origen BEAM1.
Esta vista se mueve al dibujo BEAM2 conforme a las instrucciones anteriores.
La siguiente ilustración muestra la vista de corte movida en el dibujo de
destino BEAM2. El nombre de la etiqueta de la vista contiene el nombre del
dibujo de origen BEAM1.
En el dibujo de origen BEAM1, la marca de corte de la vista de corte movida
contiene una referencia al dibujo de destino BEAM2.
Editar dibujos
166
Vistas de dibujo en dibujos abiertos
Uso Exclusivo GALEA - ROGIRO ACEROS
CONSEJO Puede utilizar las siguientes opciones avanzadas siguientes para definir el
texto de referencia para las etiquetas de vista de corte:
XS_SECTION_VIEW_REFERENCE
XS_SECTION_SYMBOL_REFERENCE
XS_DETAIL_VIEW_REFERENCE
XS_DETAIL_SYMBOL_REFERENCE
Consulte también
Definir la colocación automática libre o fija para vistas de dibujo (página 452)
Colocar las vistas de dibujo (página 172)
Vistas de dibujo en dibujos abiertos (página 149)
Enlazar vistas de dibujo de otros dibujos
Puede enlazar vistas de dibujo de otros dibujos como tales o con la
disposición original. Las vistas de dibujo enlazadas se actualizan cuando
cambian las vistas originales.
1.
Abra un dibujo en el que desee enlazar vistas de dibujo.
2.
Abra la Lista Dibujos pulsando Ctrl + O.
3.
Seleccione el dibujo que contiene la vista de dibujo que desee enlazar.
Puede seleccionar varios dibujos.
4.
En la pestaña Vistas, haga clic en De otro dibujo y después haga clic en
uno de los comandos siguientes:
•
Enlazar: muestra las vistas de los dibujos seleccionados en el dibujo
abierto actualmente. Tekla Structures no copia la disposición del
dibujo.
Editar dibujos
167
Vistas de dibujo en dibujos abiertos
Uso Exclusivo GALEA - ROGIRO ACEROS
•
Enlazar con disposición: muestra las vistas y la disposición de los
dibujos seleccionados en el dibujo abierto.
Consulte también
Propiedades de vista en los dibujos (página 686)
Cambiar el tamaño del contorno delimitador de una vista
de dibujo
El contorno delimitador de vista o recuadro de restricción de vista es el marco
punteado que rodea el contenido de una vista de dibujo y que se hace visible
al hacer clic en el marco de la vista. Puede cambiar el tamaño del contorno
delimitador de la vista para, por ejemplo, mostrar una parte determinada del
contenido de la vista.
Al seleccionar una vista, el contorno delimitador de la vista se resalta también
en otras vistas. Al cambiar el contorno delimitador de la vista seleccionada en
las otras vistas usando los identificadores de contorno delimitador de vista, el
cambio puede verse en el contorno delimitador de la vista seleccionada. De
este modo puede ajustar fácilmente el plano de la vista de corte y la
profundidad de la vista, sin necesidad de hacerlo a través del cuadro de
diálogo de propiedades de la vista.
1.
Haga clic en el marco de una vista.
2.
Haga clic en uno de los identificadores del contorno delimitador de la
vista.
3.
Arrastre los identificadores a lo largo de los ejes x o y de la vista.
Cuando el contorno delimitador de la vista cambia de tamaño, el marco
de la vista se ajusta al nuevo tamaño del contorno delimitador.
Editar dibujos
168
Vistas de dibujo en dibujos abiertos
Uso Exclusivo GALEA - ROGIRO ACEROS
Identificador del contorno delimitador de la vista
Contorno delimitador
Marco de la vista
Resultado tras cambiar el tamaño del contorno
delimitador y el marco de la vista
Ejemplo
En el siguiente ejemplo se ha seleccionado la vista de corte de la esquina
inferior izquierda, y el contorno delimitador de vista aparece resaltado en las
otras dos vistas. Puede cambiar el contorno delimitador de la vista
seleccionada en las demás vistas arrastrando los identificadores del contorno
delimitador de vista, por ejemplo para cambiar la profundidad de la vista de
corte.
Editar dibujos
169
Vistas de dibujo en dibujos abiertos
Uso Exclusivo GALEA - ROGIRO ACEROS
Consulte también
XS_VISUALIZE_VIEW_IN_ANOTHER_VIEWS
XS_VISUALIZE_VIEW_IN_FATHER_VIEW_ONLY
Mover vistas de dibujo arrastrándolas
Puede mover las vistas de dibujo arrastrándolas.
1.
Haga clic en el marco de la vista.
Editar dibujos
170
Vistas de dibujo en dibujos abiertos
Uso Exclusivo GALEA - ROGIRO ACEROS
2.
Mantenga pulsado el botón izquierdo del ratón y arrastre la vista hacia la
nueva ubicación.
La vista sigue al cursor durante la operación de arrastre de la vista para
poder ver cuál será el resultado final.
NOTA Cuando se arrastra una vista, su configuración de posición puede cambiar a
Fijo dependiendo del valor definido para la opción avanzada
XS_CHANGE_DRAGGED_VIEWS_TO_FIXED. Por defecto esta opción avanzada
está definida como TRUE, lo que implica que la configuración de colocación
cambiará a Fijo al arrastrar la vista.
Consulte también
XS_CHANGE_DRAGGED_VIEWS_TO_FIXED
Alinear vistas de dibujo
Puede alinear las vistas de dibujo vertical u horizontalmente.
1.
Seleccione una vista de dibujo en un dibujo abierto y, a continuación, haga
clic con el botón derecho para visualizar el menú emergente.
2.
Seleccione Alinear verticalmente en el menú emergente.
3.
Seleccione un punto en la vista seleccionada.
4.
Elija un punto de la vista con el que desee alinear la vista seleccionada.
Editar dibujos
171
Vistas de dibujo en dibujos abiertos
Uso Exclusivo GALEA - ROGIRO ACEROS
Tekla Structures mueve las vistas de manera que los puntos elegidos
queden alineados verticalmente.
Rotación de vistas de dibujo
Puede rotar las vistas en los dibujos.
1.
Haga clic en el marco de la vista que desee rotar.
2.
En la pestaña Vistas, haga clic en Rotar vista.
3.
Introduzca el ángulo en grados, por ejemplo, 90 o -90, en el cuadro de
diálogo y haga clic en Rotar.
Colocar las vistas de dibujo
Puede ajustar las vistas de dibujo de manera que incluyan todos los objetos
conectados y volver a colocar las vistas de dibujo utilizando las propiedades
actuales del cuadro de diálogo Propiedades Disposición.
•
En la pestaña Vistas, haga clic en Colocar vistas.
NOTA •
Colocar vistas solo afecta a las vistas en las que el campo Colocar
está definido como Libre en las propiedades de vista. Las vistas de
tipo Fijo no se mueven.
Editar dibujos
172
Vistas de dibujo en dibujos abiertos
Uso Exclusivo GALEA - ROGIRO ACEROS
•
Si ha definido XS_CHANGE_DRAGGED_VIEWS_TO_FIXED como TRUE
(por defecto) y arrastra una vista en un dibujo, la vista se convierte
en fija y no funciona el comando Colocar vistas
•
Colocar vistas puede cambiar el tamaño del dibujo si se ha
utilizado la opción de escala automática de vistas de dibujo.
Modificar las propiedades de vista de dibujo
Puede modificar las propiedades de vista en la vista de dibujo final por vista o
en vistas seleccionadas.
1.
2.
Realice una de las siguientes acciones:
•
Si desea modificar las propiedades de varias vistas, mantenga pulsada
la tecla Ctrl, haga clic en los marcos de las vistas que desee modificar
y, en la pestaña Dibujo, haga clic en Propiedades --> Vista .
•
Para modificar las propiedades de una vista, haga doble clic en el
marco de la vista.
Modifique las propiedades de vista según sea necesario.
Por ejemplo, cambie la Escala de la vista.
3.
Haga clic en Modificar.
4.
Si desea aplicar configuraciones a nivel de objeto, haga clic en el botón
Editar configuraciones y cargue las configuraciones de objeto que desee
utilizar. Haga clic en Modificar.
Consulte también
Propiedades de vista en los dibujos (página 686)
Mover vistas de dibujo arrastrándolas (página 170)
Modificar las propiedades de dibujo en el nivel de vista (página 29)
Modificar las propiedades de corte en los dibujos
Puede modificar las propiedades de la marca de sección, la etiqueta de la vista
de corte y la línea cortante de la vista de corte en un dibujo abierto.
1.
Haga doble clic en la marca de corte.
Editar dibujos
173
Vistas de dibujo en dibujos abiertos
Uso Exclusivo GALEA - ROGIRO ACEROS
2.
En la pestaña Línea cortante, defina la longitud de la línea de la marca de
corte y el desplazamiento (distancia entre la marca y la sección).
3.
En la pestaña Marca sección, haga clic en el botón ... situado junto a A1 A5 para abrir el cuadro de diálogo Contenido Marca y seleccionar los
elementos que se incluirán en la marca de sección.
4.
Si fuese necesario, seleccione un elemento de la lista, haga clic en Añadir
marco y seleccione el Tipo y el Color del marco. Estas propiedades
pueden configurarse individualmente para cada elemento.
5.
Si fuese necesario, elija una elemento de la lista y seleccione el Color, la
Fuente y la Altura del texto. Estas propiedades pueden configurarse
individualmente para cada elemento.
6.
En la pestaña Posición del cuadro de diálogo Contenido Marca, defina el
lado en el que se mostrará el texto, la posición del texto, el
desplazamiento horizontal y vertical, y la rotación del texto. La posición
del texto dependerá de si se utiliza o no un símbolo.
7.
Haga clic en Modificar.
8.
En el área Símbolo , defina los símbolos de la marca de sección. Podrá
seleccionar en una lista de símbolos de flecha predefinidos o utilizar sus
propios símbolos personalizados. Las propiedades de símbolo pueden
asignarse de manera independiente para los símbolos de marca de
sección izquierdo y derecho. También podrá definir el color, tamaño y
posición de los símbolos de marca de sección.
9.
En la pestaña Etiqueta vista, haga clic en el botón ... situado junto a A1 A5 para abrir el cuadro de diálogo Contenido Marca y seleccionar los
elementos que se incluirán en la etiqueta de vista de corte.
10. Modifique el aspecto del elemento y la posición de la marca tal y como se
ha descrito más arriba.
11. Haga clic en Modificar.
12. Seleccione el Símbolo de etiqueta de vista que se utilizará en la etiqueta.
También puede definir el color, el tamaño y la longitud de línea del
símbolo y la línea de etiqueta de la vista de corte.
Editar dibujos
174
Vistas de dibujo en dibujos abiertos
Uso Exclusivo GALEA - ROGIRO ACEROS
13. Defina la posición de la etiqueta y especifique si desea centrarla según el
marco de la vista o según el contorno delimitador de la vista (recuadro de
restricción de la vista).
14. Haga clic en Modificar.
Consulte también
Elementos de marca de etiqueta de vista, vista de corte y vista de detalle
(página 747)
Elementos de marca de sección y marca de detalle (página 746)
Propiedades de posición de marcas de etiqueta de vista, corte y detalle
(página 728)
Propiedades de vista de sección (página 692)
Modificar las propiedades de detalle en los dibujos
Puede modificar las propiedades de las marcas de detalle, las etiquetas de
vista de detalle y los límites de marca de detalle en un dibujo abierto.
1.
Haga doble clic en una marca de detalle para mostrar el cuadro de diálogo
Propiedades Símbolo Detalle.
2.
Modifique el nombre del detalle en el cuadro Nombre detalle.
3.
En la pestaña Etiqueta Vista, haga clic en el botón ... situado junto a A1 A5 para abrir el cuadro de diálogo Contenido Marca y seleccionar los
elementos que se incluirán en la etiqueta de vista de detalle.
4.
Si fuese necesario, seleccione un elemento de la lista, haga clic en Añadir
marco y seleccione el Tipo y el Color del marco. Estas propiedades
pueden configurarse individualmente para cada elemento.
5.
Si fuese necesario, elija una elemento de la lista y seleccione el Color, la
Fuente y la Altura del texto. Estas propiedades pueden configurarse
individualmente para cada elemento.
6.
En la pestaña Posición del cuadro de diálogo Contenido Marca, defina la
posición del texto, el desplazamiento horizontal y vertical, y el
alineamiento del texto. La posición del texto dependerá de si se utiliza o
no un símbolo.
7.
Haga clic en Modificar.
8.
Seleccione el Símbolo de etiqueta de vista que se utilizará con la etiqueta.
También puede definir el color, el tamaño y la longitud de línea del
símbolo y la línea de etiqueta de vista.
9.
Seleccione la posición Vertical (Arriba o Debajo) y Horizontal (Centro
según marco vista o Centro según recuadro restricción vista) de la
etiqueta de vista.
Editar dibujos
175
Vistas de dibujo en dibujos abiertos
Uso Exclusivo GALEA - ROGIRO ACEROS
10. Vaya a la pestaña Límite detalle y defina la forma del contorno
delimitador y el color y tipo de la línea de contorno.
Utilice la opción avanzada XS_DETAIL_BOUNDARY_RADIUS para definir un
tamaño fijo para el contorno delimitador del detalle.
11. En la pestaña Marca detalle, haga clic en el botón ... situado junto a A1 A5 para abrir el cuadro de diálogo Contenido Marca y seleccionar los
elementos que se incluirán en la marca de detalle.
12. Modifique el aspecto del elemento y la posición de la marca tal y como se
describe en los pasos 3, 4 y 5 anteriores.
13. Haga clic en Modificar.
14. Seleccione el Símbolo de marca de detalle que se utilizará en la marca.
También puede cambiar el color y el tamaño del símbolo.
15. Haga clic en Modificar en el cuadro de diálogo Propiedades Símbolo
Detalle.
Consulte también
Elementos de marca de etiqueta de vista, vista de corte y vista de detalle
(página 747)
4.4 Dimensiones en dibujos abiertos
Además de las dimensiones creadas automáticamente definidas en las
propiedades de dibujo de los dibujos creados, Tekla Structures incluye varias
herramientas para modificar las dimensiones y para añadir dimensiones
nuevas en un dibujo abierto.
Adición de dimensiones manuales
Puede añadir dimensiones manuales en los dibujos:
Adición de dimensiones manuales (página 177)
Ejemplo: dimensiones manuales (página 180)
Añadir dimensiones manuales utilizando el Sistema Coordenadas Usuario
(UCS) (página 184)
Añadir dimensiones duales manualmente (página 189)
Recrear dimensiones de todas las partes (página 190)
Adición de dimensiones manuales en dibujos generales (página 183)
Añadir dimensiones de armaduras predefinidas (página 191)
Añadir líneas de dimension a grupos de armaduras (página 193)
Añadir dimensiones a grupos de armaduras (Dimensionamiento grupo
armaduras) (página 195)
Editar dibujos
176
Dimensiones en dibujos abiertos
Uso Exclusivo GALEA - ROGIRO ACEROS
Dimensionar centro de gravedad (CDG) (página 199)
Añadir dimensiones de cierre (página 208)
Añadir o eliminar puntos de dimensión (página 209)
Modificación de dimensiones
Puede modificar dimensiones manualmente:
Modificar las propiedades de dimensión (página 204)
Añadir etiquetas a las dimensiones (página 185)
Ejemplo: Cómo filtrar el contenido de las etiquetas de dimensión (página 187)
Arrastrar marcas de dimensión (página 214)
Mover el extremo de la línea de dimensión (página 215)
Exagerar las dimensiones seleccionadas en los dibujos
(ExaggerateSelectedDimensions) (página 203)
Añadir puntos de dimensión en planos de anclaje (página 205)
Mostrar marcas laterales de placa en líneas de referencia de dimensión
(página 205)
Cambiar la ubicación de textos de dimensiones exteriores cortas (página 206)
Establecer un nuevo punto inicial de dimensión (página 207)
Vinculación de líneas de dimensión perpendiculares (página 210)
Combinar líneas de dimensión (página 211)
Arrastrar marcas de dimensión (página 214)
Mover el extremo de la línea de dimensión (página 215)
Consulte también
Propiedades de dimensión y dimensionamiento (página 693)
Propiedades de dimensión - Pestañas Marcas y Etiquetas (página 701)
Configuraciones de dimensiones automáticas (página 491)
Adición de dimensiones manuales
Además de las dimensiones automáticas, puede añadir dimensiones
manualmente en un dibujo abierto. No se recomienda usar dimensiones
manuales en las vistas 3D.
1.
Mantenga pulsada la tecla Mayús y, sin soltarla, haga clic en la pestaña
Dimensionamiento y seleccione uno de los botones de
dimensionamiento dependiendo del tipo de dimensión que desee crear:
Editar dibujos
177
Dimensiones en dibujos abiertos
Uso Exclusivo GALEA - ROGIRO ACEROS
Añadir dimensión horizontal Cree una dimensión en la dirección x
eligiendo puntos que se dimensionarán. X depende del UCS actual.
Añadir dimensión vertical: Cree una dimensión en la dirección y
eligiendo puntos que se dimensionarán. Y depende del UCS actual.
Añadir dimensión perpendicular: Cree una dimensión
perpendicular a una línea que se define seleccionando dos puntos para
establecer la dirección de la línea de dimensión y seleccionando después
los puntos que se van a dimensionar.
Añadir dimensión ortogonal: Cree una dimensión en la dirección x
o y eligiendo puntos que se dimensionarán. Tekla Structures utiliza la
dirección de la distancia total mayor. X e y dependen del UCS actual.
Añadir dimensión curvada con líneas referencia ortogonales:
Cree una dimensión curvada con líneas de referencia ortogonales
seleccionando tres puntos para definir el arco y seleccionando después
los puntos que se van a dimensionar. El texto de dimensión en la línea
puede ser un valor de distancia o de ángulo.
Añadir dimensión curvada con líneas referencia radiales: Cree
una dimensión curvada con líneas de referencia radiales seleccionando
tres puntos para definir el arco y seleccionando después los puntos que
se van a dimensionar. El texto de dimensión en la línea puede ser un valor
de distancia o de ángulo.
Añadir dimensión libre Cree una dimensión paralela a una línea
entre dos puntos que elija.
Añadir dimensiones CDG: Permite indicar la ubicación del centro de
gravedad (CDG) en dibujos de parte, conjunto y unidad de colada
mediante la creación de dimensiones de CDG y añadir un símbolo de CDG
en el centro de gravedad. También se pueden crear dimensiones de CDG
en vistas de corte.
Añadir dimensión paralela Cree una dimensión paralela a una
línea definida seleccionando primero dos puntos para definir la dirección
de la línea de dimensión y seleccionando después los puntos que se van a
dimensionar.
Editar dibujos
178
Dimensiones en dibujos abiertos
Uso Exclusivo GALEA - ROGIRO ACEROS
Añadir dimensión radial: Cree una dimensión radial seleccionando
tres puntos para definir el arco y una posición para la dimensión.
Añadir dimensión angular: Cree una dimensión angular
seleccionando el punto de vértice y dos puntos para definir el ángulo.
Seleccione el lado donde desee colocar la dimensión.
2.
Modifique las propiedades de dimensión en el cuadro de diálogo de
propiedades.
3.
Añada los elementos que desee en las marcas de dimensión y modifique
sus propiedades.
4.
Añada etiquetas de dimensión con los elementos deseados según sea
necesario y defina la rotación de las etiquetas de dimensión.
También puede incluir el número de partes en las etiquetas de dimensión
y seleccionar un filtro que elimine el contenido por defecto que se desee
de la etiqueta.
Los elementos de marca de dimensión y etiqueta de dimensión
disponibles son los mismos que para las marcas de parte, tornillo,
armadura y tratamiento superficial.
5.
Haga clic en OK o Aplicar.
6.
Añada las dimensiones según las instrucciones de la barra de estado.
Es muy importante utilizar los conmutadores de elección adecuados para
obtener las dimensiones correctas. Puede cambiar temporalmente el
conmutador haciendo clic con el botón derecho y seleccionando el
conmutador idóneo.
En los tipos de dimensión en los que es preciso hacer clic en el botón
central del ratón para colocar la línea de la dimensión, la configuración de
la colocación afectará al resultado. Si ha definido Colocación como fijo, la
posición en la que haga clic será la ubicación de la línea de dimensión. Si
ha definido Colocación como libre, el botón central del ratón define en
qué lado del objeto está ubicada la línea de dimensión y Tekla Structures
coloca la línea de dimensión.
7.
Arrastre las dimensiones hasta las ubicaciones deseadas.
Al arrastrar las dimensiones, la opción de configuración Colocación
cambiará a fijo por defecto.
También puede arrastrar la marca de dimensión y, cuando la arrastre, se
crea automáticamente una línea de referencia.
Consulte también
Configuraciones de colocación y protección de objetos en dibujos (página 444)
Modificar las propiedades de dimensión (página 204)
Editar dibujos
179
Dimensiones en dibujos abiertos
Uso Exclusivo GALEA - ROGIRO ACEROS
Propiedades de dimensión y dimensionamiento (página 693)
Cambio del prefijo en las dimensiones radiales (página 570)
Añadir etiquetas a las dimensiones (página 185)
Contenido de las marcas (página 735)
Ejemplo: dimensiones manuales
A continuación se muestran algunos ejemplos de dimensiones añadidas
manualmente (página 177).
Comando
Ejemplo
Añadir dimensión paralela
Muestra los puntos de borde
elegidos para definir la dirección de la
línea de dimensión paralela.
Muestra los puntos de dimensión
elegidos.
La misma parte que antes, pero ahora
dimensionada con Añadir dimensión
perpendicular
Muestra los puntos de borde
elegidos para definir la dirección de la
línea de dimensión perpendicular.
Muestra los puntos de dimensión
elegidos.
Editar dibujos
180
Dimensiones en dibujos abiertos
Uso Exclusivo GALEA - ROGIRO ACEROS
Comando
Ejemplo
Añadir dimensión curvada con
líneas referencia ortogonales
El texto de la dimensión en la línea es
un valor de distancia.
Si los extremos de una viga curvada o
poliviga se han cortado o adaptado,
los puntos en los extremos de la viga
no están necesariamente situados en
la verdadera curva de la viga. Esto es
debido a que las vigas curvadas están
creadas con segmentos rectos. Los
puntos están indicados con
Para evitar la creación de
dimensiones curvadas incorrectas,
elija los tres puntos que definen el
arco utilizando tres puntos indicados
con
Utilice la elección de puntos
extremos.
Editar dibujos
181
Dimensiones en dibujos abiertos
Uso Exclusivo GALEA - ROGIRO ACEROS
Comando
Ejemplo
Añadir dimensión curvada con
líneas referencia radiales
Curvado definido como Distancia.
El texto de la dimensión sobre la línea
es un valor de distancia.
Añadir dimensión curvada con
líneas referencia radiales
Curvado definido como Ángulo.
El texto de la dimensión en la línea es
un valor de ángulo.
Añadir dimensión angular
Ángulo definido como Grados en
vértice ángulo
Editar dibujos
182
Dimensiones en dibujos abiertos
Uso Exclusivo GALEA - ROGIRO ACEROS
Comando
Ejemplo
Añadir dimensión angular
Ángulo definido como Grados en
lado.
Añadir dimensión angular
Ángulo definido como Triángulo.
Longitud base triángulo definido
como 100
Añadir dimensión radial
Adición de dimensiones manuales en dibujos generales
Puede dimensionar las partes en las mallas según sus ejes X, Y, o X e Y y según
las líneas de malla en las vistas de planos de dibujos generales.
Limitación: las partes como las vigas que no se encuentran a lo largo de las
mallas no se dimensionan.
1.
Abra un dibujo general.
2.
Para comprobar y cambiar las propiedades de dimensión, en la pestaña
Dibujo, haga clic en Propiedades --> Dimensión , haga los cambios
necesarios y haga clic en Aplicar o en OK.
3.
En la pestaña Dimensionamiento, haga clic en Dimensionamiento
General y haga clic en uno de los comandos siguientes:
Editar dibujos
183
Dimensiones en dibujos abiertos
Uso Exclusivo GALEA - ROGIRO ACEROS
•
Para dimensionar según las líneas de malla, haga clic en Según líneas
malla y seleccione la vista en la ubicación en la que desee crear las
dimensiones.
•
Para dimensionar según los ejes X o Y de la parte o ambos, seleccione
la parte y haga clic en Según eje X parte, Según eje Y parte o Según
ejes X e Y parte. Las partes se dimensionan a las dos mallas más
cercanas.
Tekla Structures crea las dimensiones en función de las propiedades de
dimensiones definidas en el cuadro de diálogo Propiedades Dimensión.
Consulte también
Modificar las propiedades de dimensión (página 204)
Añadir dimensiones manuales utilizando el Sistema
Coordenadas Usuario (UCS)
Se pueden elegir puntos UCS (sistema de coordenadas del usuario) para
definir el sistema de coordenadas actual en la vista de dibujo. En caso de
hacerlo, los comandos de dimensionamiento Dimensión Horizontal
Dimensión Vertical
coordenadas definido.
y Dimensión Ortogonal
,
siguen el sistema de
1.
Abra un dibujo.
2.
En la pestaña Vistas, haga clic en Coordenadas usuario --> Establecer
origen por dos puntos.
3.
Elija el origen del UCS y la dirección X del UCS.
4.
Haga clic en Dimensionamiento --> Dimensión Horizontal
5.
Elija el punto inicial y final de la dimensión.
Editar dibujos
184
Dimensiones en dibujos abiertos
Uso Exclusivo GALEA - ROGIRO ACEROS
6.
Apunte a la ubicación donde desee añadir la línea de dimensión y haga
clic en botón central del ratón.
NOTA Si se utiliza el comando Dimensión Ortogonal
, detectará
automáticamente si la línea de dimensión está en dirección X o Y, en función
de cuál sea la más próxima.
Consulte también
Sistema de coordenadas del usuario (SCU) (página 355)
Adición de dimensiones manuales (página 177)
Añadir etiquetas a las dimensiones
Puede añadir etiquetas de dimensión con los elementos deseados a
dimensiones individuales y combinadas en un dibujo abierto. Además de
elementos, puede incluir el número de partes o seleccionar un filtro que
elimine el contenido por defecto que se desee de la etiqueta.
Limitaciones:
•
La rotación no está disponible para las etiquetas de dimensión centrales.
•
Las etiquetas de dimensión se actualizan automáticamente acorde a los
cambios del modelo, cuando se actualiza el dibujo. Si desea desactivar la
Editar dibujos
185
Dimensiones en dibujos abiertos
Uso Exclusivo GALEA - ROGIRO ACEROS
actualización automática, puede congelar el dibujo o definir la opción
avanzada XS_INTELLIGENT_DRAWING_ALLOWED como FALSE. Esta opción
avanzada afecta a todos los dibujos.
Para añadir etiquetas a las dimensiones:
1.
Haga doble clic en una dimensión.
2.
Vaya a la pestaña Etiquetas y seleccione las ubicaciones en las que desee
añadir etiquetas de dimensión.
Puede añadir etiquetas de dimensión encima y debajo de la línea de
dimensión en el extremo izquierdo y derecho de la línea, en los extremos
de la línea de dimensión, y en la mitad de la línea de dimensión debajo de
la línea.
3.
Haga clic en los botones ... para acceder al cuadro de diálogo
Propiedades Etiqueta Marca.
También puede introducir texto directamente en los cuadros de la A a la
G.
4.
5.
Seleccione la rotación de la etiqueta. Cada etiqueta tiene una
configuración de rotación independiente, por lo que es posible rotar unas
etiquetas y dejar otras sin rotar.
•
La opción Paralelo a línea de dimensión no rota la etiqueta. Este es
el valor por defecto.
•
La opción Perpendicular a línea de dimensión rota la etiqueta.
Incluya los elementos que desee tener en la etiqueta de dimensión.
Los elementos disponibles son los mismos que para las marcas de parte,
tornillo, armadura y tratamiento superficial.
6.
Seleccione un tipo y un color para el marco del elemento y el color, la
fuente y altura del texto.
7.
Haga clic en Aceptar.
8.
Si desea mostrar el número de partes en la etiqueta, defina Incluir
número de partes en etiqueta como Sí.
Editar dibujos
186
Dimensiones en dibujos abiertos
Uso Exclusivo GALEA - ROGIRO ACEROS
9.
Use Excluir partes según filtro y seleccione un filtro predefinido para
eliminar parte del contenido de etiqueta creado automáticamente.
Además de los elementos que puede seleccionar el usuario, parte del
contenido de la etiqueta de dimensión se crea automáticamente a partir
de las ubicaciones de los puntos extremos de dimensión. Debe crear el
filtro por adelantado y debe ser un filtro de vista de dibujo.
10. Si añade etiquetas a dimensiones curvadas, puede seleccionar el tipo de
etiqueta como Tipo etiqueta dimensión curvada.
11. Haga clic en Modificar.
Ejemplo
A continuación se muestra un ejemplo de etiquetas de dimensión:
A continuación se muestra un ejemplo de una etiqueta de dimensión rotada y
de una sin rotar:
Consulte también
Ejemplo: Cómo filtrar el contenido de las etiquetas de dimensión (página 187)
Propiedades de dimensión - Pestañas Marcas y Etiquetas (página 701)
Ejemplo: Cómo filtrar el contenido de las etiquetas de
dimensión
En este ejemplo, eliminaremos parte del contenido de etiqueta de dimensión
que se añade a la etiqueta automáticamente según las ubicaciones de puntos
Editar dibujos
187
Dimensiones en dibujos abiertos
Uso Exclusivo GALEA - ROGIRO ACEROS
extremos de dimensión. En primer lugar, crearemos un filtro de vista de dibujo
que se usará para eliminar el contenido.
En el ejemplo siguiente se muestra una etiqueta que contiene
automáticamente el texto "CORBEL". Vamos a eliminar este texto.
Para crear el filtro y eliminar el contenido deseado:
1.
Abra un dibujo.
2.
Haga doble clic en el marco de vista para abrir el cuadro de diálogo
Propiedades Vista.
3.
Haga clic en Filtro.
4.
Haga clic en Añadir fila y cree un filtro de acuerdo con el ejemplo a
continuación. Seleccione Plantilla como la categoría y MATERIAL_TYPE
como propiedad e introduzca HORMIGÓN como valor.
Editar dibujos
188
Dimensiones en dibujos abiertos
Uso Exclusivo GALEA - ROGIRO ACEROS
5.
Introduzca concrete como el nombre del filtro en el cuadro situado junto
al botón Guardar como y haga clic en el botón para guardar el filtro.
6.
En el dibujo, haga doble clic en la dimensión que incluye el contenido que
desea eliminar.
7.
En el cuadro de diálogo Propiedades Dimensión, vaya a la pestaña
Etiquetas.
8.
En Excluir partes según filtro, seleccione el filtro concrete.
9.
Haga clic en Modificar.
Tekla Structures elimina el texto "CORBEL" de la etiqueta de dimensión. El
tipo de material de la ménsula es el hormigón y el filtro concrete elimina
todas las partes de hormigón de la etiqueta.
Consulte también
Añadir etiquetas a las dimensiones (página 185)
Añadir dimensiones duales manualmente
Puede añadir dimensiones duales manualmente en un dibujo existente.
1.
En el menú Archivo, haga clic en Configuración --> Opciones , vaya a la
configuración de Dimensiones dibujo.
2.
Defina unidades, formato y precisión, y active las dimensiones duales
para los tipos de dibujo que desee en Dimensiones en etiquetas.
3.
Haga clic en Aceptar.
4.
Haga doble clic en una dimensión del dibujo.
5.
Vaya a la pestaña Etiquetas y escriba el texto DIMENSION en la etiqueta
de dimensión central.
Editar dibujos
189
Dimensiones en dibujos abiertos
Uso Exclusivo GALEA - ROGIRO ACEROS
6.
Haga clic en Modificar.
7.
Si no desea mostrar dimensiones duales en todas las dimensiones, puede
suprimir manualmente el texto DIMENSION de la etiqueta.
Ejemplo
A continuación se muestra un ejemplo de dimensiones duales que utilizan la
unidad mm y el formato ###.
Consulte también
Modificar las propiedades de dimensión (página 204)
Propiedades de dimensión - Pestañas Marcas y Etiquetas (página 701)
Añadir dimensiones duales automáticas (página 563)
Recrear dimensiones de todas las partes
Puede recrear las dimensiones que se crearon originalmente para las partes
de un dibujo.
Editar dibujos
190
Dimensiones en dibujos abiertos
Uso Exclusivo GALEA - ROGIRO ACEROS
1.
En un dibujo abierto, compruebe que ha definido Método creación
dimensión en esta vista como Automáticamente en las propiedades de
vista de dibujo.
Tekla Structures dimensiona partes solo en las vistas en que esta opción
está definida en Automáticamente.
2.
En la pestaña Dimensionamiento, haga clic en Recrear todas
dimensiones .
Tekla Structures vuelve a dimensionar todas las vistas excepto las
enlazadas, las 3D y las de plano clave, y elimina todas las dimensiones
creadas manualmente.
Adición de dimensiones manuales (página 177)
Propiedades de vista en los dibujos (página 686)
Consulte también
Adición de dimensiones manuales (página 177)
Propiedades de vista en los dibujos (página 686)
Añadir dimensiones de armaduras predefinidas
Se pueden añadir dimensiones a los grupos de armaduras en un dibujo de
unidad de colada abierto.
Cada grupo de armaduras con idéntico espaciado tiene una marca y una línea
de dimensión. Puede definir el contenido de las marcas de dimensión y de las
marcas de dimensión con etiquetas caso por caso o utilizando archivos de
propiedades de dimensión predefinidos.
Para añadir dimensiones de armadura utilizando archivos de propiedades de
dimensión predefinidos, realice una de las siguientes acciones:
1.
En un dibujo abierto, vaya a la pestaña Dibujo y haga clic en Propiedades
--> Dimensión.
2.
Modifique las propiedades de dimensión:
•
Para las marcas de dimensión, ajuste el tipo, formato y aspecto de la
dimensión, así como el contenido de la marca de dimensión.
•
Si desea incluir etiquetas de dimensión en su dimensión, seleccione
dónde añadirlas y ajuste el contenido de las etiquetas en la pestaña
Etiquetas.
Editar dibujos
191
Dimensiones en dibujos abiertos
Uso Exclusivo GALEA - ROGIRO ACEROS
3.
Guarde las propiedades de dimensión modificadas introduciendo un
nombre en el cuadro Guardar como y, a continuación, haciendo clic en
Guardar como.
Guarde archivos separados para marcas de dimensión y marcas de
dimensión con etiquetas.
4.
En el menú Archivo, haga clic en Configuración --> Opciones y vaya a la
configuración de Dimensiones dibujo.
5.
En Añadir marca a armadura, seleccione los archivos de propiedades
que acaba de guardar en las listas Configuración Marca Dimensión y
Configuración Marca Dimensión Con Etiqueta.
6.
Haga clic en OK en el cuadro de diálogo Opciones.
7.
Vuelva al dibujo, haga clic con el botón derecho en el grupo de armaduras
y seleccione Añadir Marca --> Marca Dimensión o Marca Dimensión
con Etiqueta en el menú emergente.
Ejemplo
A continuación se muestra un ejemplo de una dimensión de armadura con
marcas de dimensión.
A continuación se muestra un ejemplo de una dimensión de armadura que
contiene marcas de dimensión y una etiqueta de dimensión.
Editar dibujos
192
Dimensiones en dibujos abiertos
Uso Exclusivo GALEA - ROGIRO ACEROS
Consulte también
Propiedades de dimensión y dimensionamiento (página 693)
Elementos de marca de armadura y armadura adyacente (página 741)
Añadir líneas de dimension a grupos de armaduras
Puede añadir líneas de dimensión, o líneas de distribución, a los grupos de
armaduras. Las líneas de dimensión muestran la distribución de las
armaduras en el grupo.
1.
Abra el dibujo de una unidad de colada.
2.
Haga clic con el botón derecho en un grupo de armaduras y seleccione
Crear línea dimensión.
Tekla Structures crea la línea de dimensión.
3.
Si es necesario, haga doble clic en la línea de dimensión para abrir el
cuadro de diálogo Propiedades Dimensión.
Modifique el contenido (página 694), el aspecto (página 699) y las marcas
y etiquetas (página 701) de la dimensión según sea necesario. A
continuación, haga clic en Modificar para aplicar los cambios.
Por ejemplo, puede añadir etiquetas de dimensión a las líneas de
dimensión.
4.
Para ajustar la configuración por defecto de las líneas de dimensión, vaya
al menú Archivo --> Configuración --> Opciones --> Dimensiones dibujo
y ajuste lo siguiente:
•
Configuración líneas dimensión: carga la configuración de dimensión
predefinida.
•
Para la opción Grupo armaduras sesgadas sección variable, puede
seleccionar la presentación sesgada u horizontal, y para la opción
Editar dibujos
193
Dimensiones en dibujos abiertos
Uso Exclusivo GALEA - ROGIRO ACEROS
Grupo armaduras curvadas sección variable, la presentación
curvada u horizontal.
5.
Si fuese necesario, puede arrastrar una línea de dimensión de armadura
fuera del grupo de armaduras.
Al hacerlo, Tekla Structures traza una línea discontinua desde la armadura
hasta la línea de dimensión. Si la nueva ubicación se encuentra dentro del
área de la armadura, la marca de la armadura seguirá la intersección de la
armadura con la línea de dimensión de la armadura.
Ejemplo
A continuación se muestra un ejemplo de una línea de dimensión.
A continuación se muestra un ejemplo de la línea de dimensión cuando se ha
arrastrado fuera del grupo de armaduras.
A continuación se muestra un ejemplo de dimensiones ortogonales curvadas
de un grupo de armaduras curvado de sección variable.
Editar dibujos
194
Dimensiones en dibujos abiertos
Uso Exclusivo GALEA - ROGIRO ACEROS
A continuación se muestra un ejemplo de dimensiones ortogonales de un
grupo de armaduras radial.
Consulte también
Adición de dimensiones manuales (página 177)
Propiedades de dimensión y dimensionamiento (página 693)
Añadir dimensiones a grupos de armaduras
(Dimensionamiento grupo armaduras)
Puede añadir dimensiones a grupos de armaduras utilizando la aplicación
Dimensionamiento grupo armaduras.
1.
Seleccione los grupos de armaduras.
2.
Haga clic en el botón Aplicaciones y componentes
del panel lateral
para abrir la base de datos de Aplicaciones y componentes.
3.
Haga clic en la flecha situada junto a Aplicaciones para abrir la lista de
aplicaciones.
4.
Haga doble clic en Dimensionamiento grupo armaduras
Editar dibujos
195
Dimensiones en dibujos abiertos
Uso Exclusivo GALEA - ROGIRO ACEROS
5.
Seleccione el Tipo anotación.
La primera opción está prevista para casos en los que no se solapan dos o
más grupos. La segunda y tercera opciones están prevista para casos en
los que los grupos se solapan. La tercera opción es similar a la segunda,
con la diferencia de que el texto de las dimensiones está en ángulo recto
en relación con la línea de dimensión.
6.
En Prefijo para valor separación, introduzca las letras o el texto a
colocar antes del valor de separación.
7.
En Configuración para línea distribución, seleccione el archivo de
propiedades que desee utilizar para la línea de distribución.
Puede controlar estas propiedades abriendo y modificando el archivo de
propiedades en el cuadro de diálogo Propiedades Dimensión.
Editar dibujos
196
Dimensiones en dibujos abiertos
Uso Exclusivo GALEA - ROGIRO ACEROS
8.
En Configuración para texto nota, seleccione el archivo de propiedades
que desee utilizar para la parte del texto de la anotación (excepto el texto
de posición).
Puede controlar estas propiedades abriendo y modificando el archivo de
propiedades en el cuadro de diálogo Propiedades Texto.
9.
En Mostrar posición en texto, seleccione si desea mostrar u ocultar el
texto de posición
10. En Configuración para texto posición, seleccione el archivo de
propiedades que desee utilizar para el texto de posición en la anotación.
11. Si define Cerrar línea dimensión en extremos de partes en Por
defecto, se cierra el primer tipo de anotación y no los demás. Este
comportamiento por defecto se puede cambiar seleccionando Sí o No.
12. Vaya a la pestaña Configuración avanzada para controlar la colocación y
las ubicaciones relativas de diversos elementos de la anotación.
13. En Separación primera línea, introduzca un valor en milímetros para
indicar la separación entre la línea de dimensión y la primera línea del
texto de dimensión.
14. En Separación siguiente línea, introduzca un valor en milímetros para
indicar la separación entre varias líneas del texto de dimensión.
Editar dibujos
197
Dimensiones en dibujos abiertos
Uso Exclusivo GALEA - ROGIRO ACEROS
15. Seleccione Espacio libre debajo de texto e introduzca un valor en
milímetros para indicar la separación entre la última línea del texto de
dimensión y la siguiente línea de dimensión.
16. Seleccione Separación líneas dimensión e introduzca un valor en
milímetros para indicar la separación entre dos o más líneas de
dimensión.
17. En Tolerancia para ancho de grupo, introduzca un valor decimal para
anular el valor de tolerancia por defecto de 50 mm.
La idea es tener una línea de dimensión común y varios textos en los
casos en que los grupos de armaduras tengan anchuras iguales, lo que
implica que la diferencia de anchura es menor que la tolerancia.
18. Haga clic en OK.
Editar dibujos
198
Dimensiones en dibujos abiertos
Uso Exclusivo GALEA - ROGIRO ACEROS
19. Haga clic en la ubicación del grupo de armaduras en la que desee colocar
las dimensiones.
Ejemplo
Dimensionar centro de gravedad (CDG)
Puede indicar la ubicación del centro de gravedad (CDG) en dibujos de parte,
conjunto y unidad de colada mediante la creación de dimensiones de CDG y
un símbolo de CDG en el centro de gravedad. También se pueden crear
dimensiones de CDG en vistas de corte. Las dimensiones de CDG se
actualizarán automáticamente si cambia la parte, el conjunto o la unidad de
colada. Las dimensiones de CDG también se pueden clonar.
Limitaciones:
•
Si copia o enlaza un dibujo que contiene dimensiones de CDG a otro
dibujo, como un multidibujo, las dimensiones de CDG no se copiarán.
•
No puede crear dimensiones de CDG en dibujos generales o multidibujos.
1.
En la pestaña Dimensionamiento de un dibujo abierto, haga clic en
Añadir dimensiones CDG
2.
.
Modifique las opciones según sea necesario:
Editar dibujos
199
Dimensiones en dibujos abiertos
Uso Exclusivo GALEA - ROGIRO ACEROS
•
En Crear, seleccione Símbolo para ver solamente el símbolo del CDG,
o bien Dimensiones para ver solamente las dimensiones del CDG.
Para ver ambos, seleccione Ambos.
•
En Dimensionamiento, seleccione si desea crear las dimensiones
Horizontal, Vertical o Ambas.
•
En Atributos dimensión puede cargar propiedades de dimensión
predefinidas.
La configuración de aspecto (tamaño, color, etc.) de las dimensiones
de CDG se lee del archivo de propiedades de dimensión cargado en
Atributos dimensión. Para crear y guardar archivos de propiedades
de dimensión, en la pestaña Dibujo, haga clic en Propiedades -->
Dimensión. Por ejemplo, puede crear un archivo especial de
Editar dibujos
200
Dimensiones en dibujos abiertos
Uso Exclusivo GALEA - ROGIRO ACEROS
propiedades de dimensión de CDG para cambiar el color o tipo de
flecha y cargar las propiedades guardadas en Atributos dimensión.
•
En Opciones Símbolo puede cambiar el Archivo símbolos en uso y el
símbolo que desee utilizar para el CDG, así como cargar propiedades
de símbolo predefinidas.
Podrá acceder a las opciones de símbolo solamente si ha seleccionado
Ambos o Símbolo en Crear. La configuración de aspecto (altura, color,
etc.) del símbolo se lee del archivo de propiedades de símbolo cargado
en Atributos símbolo.
Para crear y guardar archivos de propiedades de símbolo, en la
pestaña Dibujo, haga clic en Propiedades --> Símbolo . Por ejemplo,
puede crear un archivo especial de propiedades de símbolo de CDG
para cambiar el color y la altura del símbolo, y cargar las propiedades
guardadas en Atributos símbolo.
3.
Haga clic en OK.
4.
Elija el primer punto para especificar el origen de las dimensiones.
Editar dibujos
201
Dimensiones en dibujos abiertos
Uso Exclusivo GALEA - ROGIRO ACEROS
El origen es el punto desde el que se desea medir la ubicación del centro
de gravedad. Este punto se debe encontrar dentro del marco de la vista.
5.
Elija el segundo punto para colocar las dimensiones.
Este punto se puede encontrar fuera del marco de la vista.
En el ejemplo siguiente se muestran las dimensiones creadas.
Editar dibujos
202
Dimensiones en dibujos abiertos
Uso Exclusivo GALEA - ROGIRO ACEROS
6.
Cuando se selecciona la dimensión, se muestran identificadores en el
origen de la dimensión y en la ubicación de la dimensión. Puede arrastrar
estos identificadores para ajustar el origen o la ubicación, o bien moverlos
mediante los comandos de edición estándar.
Exagerar las dimensiones seleccionadas en los dibujos
(ExaggerateSelectedDimensions)
Puede exagerar las dimensiones estrechas para facilitar su lectura.Cuando se
exagera, una dimensión que sea inferior al límite definido en el cuadro de
diálogo Opciones se aumenta con la escala definida.Si hay varias dimensiones
exageradas, Tekla Structures las organiza automáticamente.
1.
Vaya a En el menú Archivo, haga clic en Configuración --> Opciones y a
la página Dimensiones dibujo.
2.
Defina el Límite exageración y la Escala exageración.
La escala de exageración define si está utilizando Papel o Modelo como
método de escala de exageración. Si selecciona Papel, el límite de
exageración se multiplica por la escala de vista. Si selecciona Modelo y la
escala es 1:10, todas las dimensiones menores de 10 mm se exageran
independientemente de la escala de dibujo.
3.
Haga clic en OK para guardar la configuración y cerrar el cuadro de
diálogo Opciones.
4.
En un dibujo abierto, haga clic en la dimensión que desee exagerar.
5.
Haga clic en el botón Aplicaciones y componentes
del panel lateral
para abrir la base de datos de Aplicaciones y componentes.
6.
Haga clic en la flecha situada junto a Aplicaciones para abrir la lista de
aplicaciones.
7.
Haga doble clic en ExaggerateSelectedDimensions.
Editar dibujos
203
Dimensiones en dibujos abiertos
Uso Exclusivo GALEA - ROGIRO ACEROS
Modificar las propiedades de dimensión
Puede modificar las propiedades de las dimensiones en un dibujo abierto.
1.
Haga doble clic en una dimensión.
2.
Desactive todas las casillas del cuadro de diálogo haciendo clic en el botón
de activación o desactivación
situado en la parte inferior del
cuadro de diálogo y seleccione únicamente las casillas situadas junto a las
propiedades que desee modificar.
3.
En la pestaña General, modifique las configuraciones de tipo, formato y
colocación de dimensión.
Aquí podrá, por ejemplo, definir las dimensiones como libres o fijas. Libre
permite que Tekla Structures decida la ubicación y la dirección de la
dimensión. Fijo le permite colocar la dimensión en cualquier punto.
4.
En la pestaña Aspecto, modifique las configuraciones de texto, línea y
flecha.
5.
En la pestaña Marcas, modifique el contenido de la marca de dimensión y
las configuraciones de exageración.
Aquí también puede seleccionar si desea mostrar las marcas laterales de
placas.
6.
En la pestaña Marcas, haga clic en el botón ... situado junto a Prefijo o
Sufijo para añadir elementos a la marca de dimensión y modificar el
aspecto del elemento.
7.
En la pestaña Etiquetas, añada etiquetas de dimensión según sea
necesario y defina la rotación de las etiquetas de dimensión.
Aquí también puede seleccionar que se incluya el número de partes en las
etiquetas de dimensión y seleccionar un filtro que elimine el contenido
por defecto que se desee de la etiqueta. También puede seleccionar el
tipo de etiqueta de dimensión curvada para controlar cómo se alinean las
etiquetas con la dimensión.
Editar dibujos
204
Dimensiones en dibujos abiertos
Uso Exclusivo GALEA - ROGIRO ACEROS
8.
Haga clic en Modificar.
Consulte también
Propiedades de dimensión - Pestaña General (página 694)
Propiedades dimensión - pestaña Aspecto (página 699)
Propiedades de dimensión - Pestañas Marcas y Etiquetas (página 701)
Añadir etiquetas a las dimensiones (página 185)
Adición de dimensiones manuales (página 177)
Adición de dimensiones manuales en dibujos generales (página 183)
Añadir puntos de dimensión en planos de anclaje
Se pueden añadir puntos de dimensión a las dimensiones dentro de las vistas
ampliadas en un plano de anclaje abierto.
Limitaciones: No se pueden crear nuevas líneas de dimensión que tengan
puntos de dimensión dentro de las vistas ampliadas y la vista de plano.
Para añadir puntos de dimensión en las vistas ampliadas:
1.
Seleccione el marco de la vista ampliada.
2.
Seleccione la dimensión que desee modificar.
3.
Haga clic con el botón derecho del ratón y seleccione Añadir punto
dimensión.
Consulte también
Crear planos de anclaje utilizando configuraciones guardadas (página 82)
Ejemplo: dimensiones en planos de anclaje (página 591)
Mostrar marcas laterales de placa en líneas de referencia
de dimensión
Puede mostrar las marcas laterales de placa en las líneas de referencia de
dimensión. Las marcas laterales de placa indican si el punto de dimensión está
en la cara o en el centro de la parte, por ejemplo, una placa, un alma o un ala.
1.
Abra un dibujo.
2.
En la pestaña Dibujo, haga clic en Propiedades --> Dimensión .
3.
En el cuadro de diálogo Propiedades Dimensión, vaya a la pestaña
Marcas, defina Tipo en Marcas laterales placa como Especificado para
Editar dibujos
205
Dimensiones en dibujos abiertos
Uso Exclusivo GALEA - ROGIRO ACEROS
controlar manualmente el símbolo e insertar los símbolos de marcas
laterales de placa en el dibujo.
La opción Automático solamente está disponible en dibujos inteligentes;
es decir, si la opción avanzada XS_INTELLIGENT_DRAWING_ALLOWED está
configurada como TRUE.
4.
5.
Modifique las demás propiedades de las marcas laterales de placa según
sea necesario:
•
Seleccione la marca lateral de placa izquierda y derecha.
•
Defina el tamaño de la marca.
•
Defina el color de la marca.
•
Defina un desplazamiento para la marca desde la línea de dimensión.
Haga clic en Modificar.
Consulte también
XS_DIMENSION_PLATE_SIDE_MARK_SYMBOL_LEFT
XS_DIMENSION_PLATE_SIDE_MARK_SYMBOL_CENTER
XS_DIMENSION_PLATE_SIDE_MARK_SYMBOL_RIGHT
Modificar las propiedades de dimensión (página 204)
XS_INTELLIGENT_DRAWING_ALLOWED
Propiedades de dimensión - Pestañas Marcas y Etiquetas (página 701)
Editar dibujos
206
Dimensiones en dibujos abiertos
Uso Exclusivo GALEA - ROGIRO ACEROS
Cambiar la ubicación de textos de dimensiones exteriores
cortas
Si ha elegido colocar los textos de las dimensiones cortas fuera de las
dimensiones definiendo Dimensiones cortas como Fuera en la pestaña
General de Propiedades Dimensión, puede seleccionar en qué lado de la
línea de extensión se colocará el texto de la dimensión.
Limitaciones:
•
En un conjunto de dimensiones solamente se puede invertir la dimensión
inicial o final.
•
El texto de las dimensiones se puede colocar fuera de las dimensiones si
hay suficiente espacio para el texto.
1.
En la pestaña Dimensionamiento, haga clic en Invertir dimensión
exterior.
2.
Haga clic en la dimensión cuya ubicación desea cambiar.
Modificar las propiedades de dimensión (página 204)
Consulte también
Modificar las propiedades de dimensión (página 204)
Establecer un nuevo punto inicial de dimensión
Puede seleccionar un punto inicial nuevo para las dimensiones continuas
(dimensiones que se inician desde un punto inicial común).
1.
Seleccione una dimensión existente en un dibujo.
2.
En la pestaña Dimensionamiento, haga clic en Establecer punto inicial.
3.
Seleccione el nuevo punto inicial.
Tekla Structures actualiza automáticamente las dimensiones.
Editar dibujos
207
Dimensiones en dibujos abiertos
Uso Exclusivo GALEA - ROGIRO ACEROS
Ejemplo
Este comando puede utilizarse para invertir el punto inicial de las dimensiones
continuas al extremo opuesto de la parte.
Si se utiliza el tipo de dimensión US absoluta, Tekla Structures dibuja un nuevo
símbolo RD ("Running Dimension" - dimensión continua) en el nuevo punto
cero y actualiza las dimensiones según el nuevo punto inicial.
Consulte también
Modificar las propiedades de dimensión (página 204)
Añadir dimensiones de cierre
En un dibujo que contiene un grupo de armaduras, puede añadir
manualmente dimensiones de cierre en el borde de la parte.
1.
Abra el dibujo de una unidad de colada.
2.
Seleccione la línea de dimensión del grupo de armaduras.
3.
En la pestaña Dimensionamiento, haga clic enAñadir punto.
Editar dibujos
208
Dimensiones en dibujos abiertos
Uso Exclusivo GALEA - ROGIRO ACEROS
4.
Seleccione los puntos donde desee añadir las dimensiones de cierre.
Tekla Structures crea las dimensiones de cierre.
Añadir o eliminar puntos de dimensión
Puede añadir nuevos puntos de dimensión o eliminar puntos de dimensión
existentes del conjunto de dimensión seleccionado. Solamente se pueden
añadir puntos a una línea de dimensión a la vez.
1.
Seleccione la línea de dimensión.
2.
En la pestaña Dimensionamiento, haga clic en Añadir punto.
3.
Haga clic en una posición de la parte donde desee añadir el punto de
dimensión.
Puede añadir varios puntos.
Editar dibujos
209
Dimensiones en dibujos abiertos
Uso Exclusivo GALEA - ROGIRO ACEROS
4.
Para eliminar un punto, en la pestaña Dimensionamiento, haga clic en
Eliminar punto y haga clic en el punto que desee eliminar.
Puede eliminar varios puntos a la vez.
CONSEJO Una forma rápida de añadir y eliminar puntos de dimensión consiste en
hacer clic primero en las posiciones de las partes en las que desee añadir
puntos de dimensión y, si algunas de ellas parecen innecesarias,
eliminarlas pulsando Mayús y haciendo clic en los puntos que desee
eliminar.
Consulte también
Modificar las propiedades de dimensión (página 204)
Añadir dimensiones de cierre (página 208)
Vinculación de líneas de dimensión perpendiculares
Puede unir dos líneas de dimensión perpendiculares. La unión de líneas de
dimensión hace que los dibujos resulten más nítidos y fáciles de leer. Por
ejemplo, puede enlazar líneas de dimensión de objetos embebidos en una
unidad de colada, vigas de forjado en un plano de planta o pernos de anclaje
en un plano de anclaje.
1.
En un dibujo abierto, mantenga pulsada la tecla Ctrl y seleccione dos
líneas de dimensión perpendiculares que desee conectar.
2.
En la pestaña Dimensionamiento, haga clic en Enlazar dimensiones.
3.
Si desea desenlazar las líneas de dimensión que ha enlazado, seleccione
la línea de dimensión enlazada y haga clic en Desenlazar dimensiones.
Ejemplo
A continuación se muestra un ejemplo de líneas de dimensión enlazadas.
Consulte también
Modificar las propiedades de dimensión (página 204)
Editar dibujos
210
Dimensiones en dibujos abiertos
Uso Exclusivo GALEA - ROGIRO ACEROS
Combinar líneas de dimensión
Puede combinar manualmente un grupo de dos o más líneas de dimensión
paralelas en una sola línea.
1.
Mantenga pulsada la tecla Ctrl y haga clic en las líneas de dimensión que
desee combinar.
2.
En la pestaña Dimensionamiento, haga clic en Combinar líneas.
También puede hacer clic con el botón secundario y seleccionar
Combinar Líneas Dimensión.
Consulte también
Modificar las propiedades de dimensión (página 204)
Editar dibujos
211
Dimensiones en dibujos abiertos
Uso Exclusivo GALEA - ROGIRO ACEROS
Definición de la longitud de línea de extensión de
dimensión
Puede ajustar la longitud de las líneas de extensión de dimensión en las
propiedades de dimensión de un dibujo abierto. También puede ajustar la
longitud de las líneas de extensión utilizando opciones avanzadas.
Puede cargar un archivo de propiedades de dimensión en el que tenga la
configuración correcta al añadir dimensiones automáticas en el nivel de vista.
1.
Abra un dibujo y haga doble clic en una dimensión.
2.
Vaya a la pestaña General del cuadro de diálogo Dimensiones.
3.
Seleccione una opción de la lista Línea extensión corta:
Opciones
Descripción
No
Sí
Utilice esta opción para crear líneas
de extensión que tengan todas la
misma longitud:
Sólo en líneas de malla
Utilice esta opción para utilizar
automáticamente la línea de
extensión corta si la línea de
dimensión se encuentra coincide con
Editar dibujos
212
Dimensiones en dibujos abiertos
Uso Exclusivo GALEA - ROGIRO ACEROS
Opciones
Descripción
una línea de malla. De lo contrario, la
línea de extensión será la habitual.
4.
Guarde la configuración en un archivo de propiedades para utilizarla más
adelante.
5.
Haga clic en Modificar.
6.
Para ajustar las longitudes de la línea de extensión, vaya al menú Archivo
--> Configuraciones --> Opciones avanzadas --> Dimensionamiento:
General y establezca las siguientes opciones avanzadas. Estas opciones
avanzadas ajustan la longitud de línea de extensión en relación al tamaño
del texto:
1.
Altura del texto * 1,0 (valor por defecto). Utilice
XS_DIMENSION_EXTENSION_LINE_AWAY_FACTOR para ajustar la longitud
de las líneas de extensión de dimensión que están en sentido opuesto a
los puntos de dimensión.
Editar dibujos
213
Dimensiones en dibujos abiertos
Uso Exclusivo GALEA - ROGIRO ACEROS
2.
Altura del texto * 1,5 (valor por defecto). Utilice
XS_DIMENSION_EXTENSION_LINE_TOWARD_FACTOR para ajustar la
longitud de las líneas de extensión de dimensión que están orientadas
hacia los puntos de dimensión.
Consulte también
Propiedades de dimensión - Pestaña General (página 694)
Arrastrar marcas de dimensión
Las marcas de dimensión se pueden arrastrar libremente para evitar el
solapamiento de dimensiones y marcas.
Asegúrese de que ha seleccionado Sin selección previa en el menú Archivo -> Configuración .
1.
Seleccione la línea de dimensión.
Si no selecciona primero la línea de dimensión, al arrastrar se moverá
toda la dimensión, no solamente la marca.
Al seleccionar la línea se volverá visible el identificador de la marca de
dimensión.
2.
Sitúe el puntero sobre el identificador, pulse el botón principal del ratón y
arrastre la marca de dimensión a la ubicación que desee.
Editar dibujos
214
Dimensiones en dibujos abiertos
Uso Exclusivo GALEA - ROGIRO ACEROS
Tekla Structures añade automáticamente una línea de referencia en la
marca de dimensión que se arrastra desde su posición original.
Si no desea dibujar una línea de referencia cuando se arrastra un texto de
dimensión fuera de la línea de dimensión, configure la opción avanzada
XS_LEADER_LINE_TO_DRAGGED_DIMENSION_TEXT como FALSE en la
categoría Dimensionamiento: General del cuadro de diálogo Opciones
avanzadas. El valor por defecto es TRUE.
Consulte también
Arrastrar, cambiar la forma y el tamaño de los objetos de dibujo (página 245)
Modificar las propiedades de dimensión (página 204)
Mover el extremo de la línea de dimensión
Puede mover el extremo de la línea de dimensión ortogonal hacia fuera de la
parte. Las etiquetas de dimensión se mueven junto con el extremo de la línea.
Esto resulta útil cuando de no hacerlo las etiquetas cubrirían la geometría de
la parte u otros objetos, como dimensiones o marcas.
Limitaciones: Puede mover el extremo de la línea de dimensión en todas las
dimensiones rectas, excepto en las dimensiones de elevación.
1.
En un dibujo abierto, haga clic en la dimensión.
El identificador de la línea de dimensión se vuelve visible.
2.
Seleccione el identificador y arrastre el extremo de la línea hasta la
posición que desee.
Editar dibujos
215
Dimensiones en dibujos abiertos
Uso Exclusivo GALEA - ROGIRO ACEROS
Resulta más fácil seleccionar el identificador si se mantiene pulsada la
tecla Alt y se hace clic en el identificador.
Si la dimensión contiene etiquetas de dimensión, las etiquetas están
visibles mientras se arrastra.
4.5 Marcas de dibujo, notas, textos y enlaces en dibujos
abiertos
Puede añadir muchos tipos de objetos de anotación en los dibujos, como
marcas, notas asociativas, textos y enlaces. Algunos de estos objetos son
asociativos y algunos independientes.
Los objetos asociativos se actualizan según los cambios efectuados en un
objeto de modelo en el modelo. Las dimensiones, marcas y notas son
asociativas.
Además de las marcas y las dimensiones automáticas que pueda haber ya en
un dibujo, se pueden añadir las siguientes y modificar sus propiedades:
Adición de marcas de partes manuales en dibujos (página 217)
Adición de marcas de soldadura manuales en los dibujos (página 312)
Añadir marcas de nivel en los dibujos (página 218)
Añadir notas asociativas en los dibujos (página 220)
Adición de dimensiones manuales (página 177)
Adición de dimensiones manuales en dibujos generales (página 183)
Modificar las propiedades de objetos de anotación asociativos (nota, marca)
(página 222)
Actualizar marcas de parte y de soldadura en los dibujos (página 222)
Símbolos de cambio en los dibujos (página 223)
Combinar marcas (página 227)
Arrastrar punto base de línea de referencia de marca y nota asociativa
(página 228)
Personalizar las flechas de la línea de referencia (página 340)
Los objetos de anotación independientes no están vinculados ni conectados al
modelo de Tekla Structures de ningún modo. Los textos, archivos DWG/DXF,
Editar dibujos
216
Marcas de dibujo, notas, textos y enlaces en
dibujos abiertos
Uso Exclusivo GALEA - ROGIRO ACEROS
símbolos, marcas de revisión, enlaces e hipervínculos son objetos de
anotación independientes.
Los objetos independientes también pueden convertirse en asociativos si elige
un objeto de construcción cuando los crea, ya que entonces tendrán puntos
de asociatividad. Por ejemplo, en los textos, el contenido no cambia cuando
cambia el modelo, pero el punto de asociatividad puede cambiar. Otro
ejemplo es una línea: si elige un borde de la parte al crear una línea, la línea
tendrá un punto de asociatividad y se moverá con la parte si esta cambia.
Solo se pueden añadir textos, archivos DWG y DXF, enlaces, hipervínculos,
marcas de revisión y símbolos en un dibujo abierto y modificar las
propiedades de los objetos añadidos:
Añadir texto en los dibujos (página 229)
Añadir enlaces a archivos de texto enriquecido en los dibujos (página 231)
Añadir enlaces a otros dibujos (página 234)
Añadir hipervínculos en los dibujos (página 234)
Añadir enlaces a archivos DWG y DXF en los dibujos (página 237)
Añadir marcas de revisión en los dibujos (página 235)
Modificar las propiedades de objetos de anotación independientes
(página 239)
Consulte también
Objetos del dibujo (página 22)
Dimensiones en dibujos abiertos (página 176)
Añadir símbolos en los dibujos (página 339)
Personalizar las flechas de la línea de referencia (página 340)
Adición de marcas de partes manuales en dibujos
En un dibujo abierto, puede añadir marcas de parte para todos los objetos de
construcción, tratamientos superficiales y uniones, o solamente para los
seleccionados. Para cada vista, Tekla Structures crea las marcas según las
propiedades de marca del cuadro de diálogo de propiedades de marca en
vista.
CONSEJO Use la elección ortogonal en marcas y notas asociativas con líneas
de referencia. Por ejemplo, puede utilizarla para colocar sus
marcas y notas mejor en ubicaciones exactas. Cuando se empieza
a arrastrar una marca o nota desde un identificador de extremo
de línea de referencia y la elección ortogonal está activada, el
identificador de extremo de línea de referencia se bloquea en el
Editar dibujos
217
Marcas de dibujo, notas, textos y enlaces en
dibujos abiertos
Uso Exclusivo GALEA - ROGIRO ACEROS
punto ortogonal más cercano en el dibujo (0, 45, 90, 135 o 180
grados). Para activar la elección ortogonal, pulse O.
Para añadir marcas de parte, siga uno de los siguientes procedimientos:
Para
Haga esto
Añadir marcas de parte para todas las En la pestaña Dibujo, haga clic en
partes
Marca parte --> Todas las partes .
Si ha borrado manualmente marcas
del dibujo, este comando no creará
las marcas. Tendrá que volverlas a
crear manualmente parte por parte.
Añadir marcas de parte en partes
seleccionadas
1.
Seleccione las partes.
2.
En la pestaña Dibujo, haga clic en
Marca parte --> Partes
seleccionadas .
3.
Si la marca de parte no contiene
ningún elemento en las
propiedades de vista de dibujo,
se mostrará el cuadro de diálogo
Propiedades Marca Parte, y
podrá seleccionar los elementos
que desee incluir en la marca de
parte.
Añada elementos y haga clic en
Modificar.
Consulte también
Modificar las propiedades de objetos de anotación asociativos (nota, marca)
(página 222)
Contenido de las marcas (página 735)
Mark properties (página 723)
Modificar las propiedades de objetos de anotación asociativos (nota, marca)
(página 222)
Añadir marcas de nivel en los dibujos
Una marca de nivel representa la elevación de un punto. Además de las
dimensiones de elevación automáticas que se pueden definir en las
propiedades de dibujo antes de la creación del dibujo y de la información de
elevación en las etiquetas de malla añadidas en el modelo, también puede
añadir marcas de nivel manualmente en el dibujo para garantizar que las
dimensiones son correctas.
Editar dibujos
218
Marcas de dibujo, notas, textos y enlaces en
dibujos abiertos
Uso Exclusivo GALEA - ROGIRO ACEROS
1.
Abra el dibujo.
2.
Mantenga pulsada la tecla Mayús y, en la pestaña Dibujo, haga clic en
Marca nivel.
3.
En el cuadro de diálogo Propiedades Indicación Nivel, modifique el
contenido y el aspecto de la marca de nivel.
4.
Haga clic en Aplicar o en Aceptar para guardar las propiedades.
5.
Elija un punto inicial para la línea de referencia y una posición para la
marca.
1.
Dimensión de elevación en la etiqueta de malla
2.
Dimensión de elevación creada con Añadir Indicación Nivel en el dibujo
NOTA El valor de reducción añadido en las propiedades definidas por el usuario de
una parte también afecta a las marcas de nivel.
Consulte también
Propiedades de indicación de nivel (página 734)
Propiedades marca - pestañas General, Combinación y Contenido
(página 723)
Añadir marcas de corte en los dibujos
Puede añadir marcas de corte en un dibujo abierto.
1.
Abra un dibujo.
2.
En la pestaña Dibujo, mantenga pulsado Mayús y haga clic en Marca
sección.
3.
En el cuadro de diálogo Propiedades Símbolo Corte, defina las
propiedades de línea de corte y seleccione un color para la línea.
4.
En la pestaña Marca sección, defina el contenido y el aspecto de la marca
de corte.
5.
Haga clic en OK o en Aplicar.
6.
Elija el primer y segundo punto del plano de corte.
Puede crear tantas marcas de corte como necesite.
7.
Pulse Esc para interrumpir.
Editar dibujos
219
Marcas de dibujo, notas, textos y enlaces en
dibujos abiertos
Uso Exclusivo GALEA - ROGIRO ACEROS
Consulte también
Modificar las propiedades de corte en los dibujos (página 173)
Añadir marcas de detalle
Puede marcar detalles en el dibujo con las marcas de detalle.
1.
En un dibujo abierto, en la pestaña Dibujo, mantenga pulsada la tecla
Mayús y haga clic en Marca detalle.
2.
En el cuadro de diálogo Propiedades Símbolo Detalle, introduzca el
nombre del detalle y modifique las propiedades del límite de detalle y de
la marca de detalle como desee.
La forma del límite de detalle que seleccione afecta al modo de
seleccionar el área del detalle.
3.
Haga clic en OK o en Aplicar.
4.
Dependiendo de la forma del límite de detalle seleccionada, realice uno
de los siguientes procedimientos:
•
Si la forma es un Círculo, elija el punto central del círculo y, a
continuación, seleccione un punto del círculo.
•
Si la forma es un Rectángulo, elija puntos de la esquina del
rectángulo.
5.
Seleccione una posición para la etiqueta.
6.
Pulse Esc para interrumpir.
Consulte también
Modificar las propiedades de detalle en los dibujos (página 175)
Añadir notas asociativas en los dibujos
Las notas asociativas son marcas adicionales que contienen información
adicional sobre el objeto al que están unidas. Las notas asociativas se
actualizan según los cambios realizados en el objeto relacionado del modelo.
Puede añadir notas asociativas a objetos de construcción, como partes y
armaduras, tratamientos superficiales, chaflanes de borde, objetos de
referencia, interrupciones de vertido y objetos de vertido. Las notas
asociativas son prácticas porque a un objeto se le pueden añadir varias,
mientras que marcas solo se puede añadir una.
1.
Abra el dibujo.
2.
Mantenga pulsada la tecla Mayús. y, en la pestaña Dibujo, haga clic en
Nota y seleccione uno de los siguientes comandos:
Editar dibujos
220
Marcas de dibujo, notas, textos y enlaces en
dibujos abiertos
Uso Exclusivo GALEA - ROGIRO ACEROS
•
Con línea referencia: añade una nota asociativa con una línea de
referencia en la posición que usted especifique.
•
Sin línea referencia: crea una nota asociativa sin línea de referencia
en la posición que usted especifique.
•
Sobre línea: añade una nota asociativa sobre una línea de referencia
en la posición que usted especifique.
3.
Seleccione en la lista Contenido el tipo de objeto al que desea adjuntar la
nota.
4.
Seleccione los elementos que desea mostrar en la nota y modifique el
aspecto de esta.
Los elementos de las notas asociativas son los mismos que los de las
marcas.
Las propiedades de aspecto de las notas asociativas son las mismas que
las de las partes. Además, puede ajustar la altura y la longitud de la flecha
de la línea de referencia.
Para colocar la nota exactamente en la posición que elija y conservarla en
ese punto, haga clic en el botón Colocar y seleccione fijo en la lista
Colocación.
5.
Haga clic en Aplicar o en Aceptar para guardar las propiedades.
6.
Seleccione el objeto.
7.
Seleccione una posición para la nota. Si utiliza una línea de referencia,
primero seleccione la posición en el objeto y, a continuación, elija la
posición para la nota.
Continúe seleccionando para añadir la misma nota en otra ubicación.
Puede detener la adición de notas pulsando Esc.
A continuación se muestran algunos ejemplos de líneas de referencia. La de la
izquierda es Con línea referencia, la del centro Sin línea referencia y la de la
derecha Sobre línea.
CONSEJO Para los chaflanes de borde y otros elementos difíciles de visualizar,
resulta más sencillo utilizar el comando del menú emergente Añadir
Nota Asociativa porque no tiene que volver a seleccionar el objeto
después de haber seleccionado el comando en la ventana emergente.
Editar dibujos
221
Marcas de dibujo, notas, textos y enlaces en
dibujos abiertos
Uso Exclusivo GALEA - ROGIRO ACEROS
Consulte también
Contenido de las marcas (página 735)
Propiedades marca - pestañas General, Combinación y Contenido
(página 723)
Marcas de dibujo, notas, textos y enlaces en dibujos abiertos (página 216)
Modificar las propiedades de objetos de anotación
asociativos (nota, marca)
Puede modificar las propiedades de los objetos de anotación asociativos en
un dibujo abierto. Por objetos de anotación asociativos se entienden notas
asociativas y todo tipo de marcas de objetos de construcción, por ejemplo,
marcas de parte o marcas de tornillo.
1.
Haga doble clic en una marca.
2.
Desmarque todas las casillas del cuadro de diálogo haciendo clic en el
conmutador de activación o desactivación
inferior del cuadro de diálogo.
situado en la parte
3.
Seleccione únicamente las casillas de verificación situadas junto a las
propiedades que desee modificar.
4.
Añada los elementos faltantes en la pestaña Contenido y, a continuación,
cambie las propiedades de los elementos.
5.
Ajuste las opciones de configuración del marco y de la línea de referencia
de la marca.
6.
Para colocar la marca exactamente en la posición que elija y mantenerla
en ese punto, haga clic en el botón Colocar y seleccione fijo en la lista
Colocación.
7.
Deje el cuadro de diálogo abierto, seleccione todas las marcas que desee
cambiar y haga clic en Modificar para aplicar los cambios en todas las
marcas seleccionadas.
CONSEJO Para modificar las propiedades de las marcas de soldadura de soldaduras
que se han añadido en el modelo, es preciso modificar la soldadura en el
modelo. Al numerar el modelo, se actualizan las marcas de soldadura en
los dibujos. En los dibujos, solo puede modificar la configuración de
visibilidad de las soldaduras de modelo.
Actualizar marcas de parte y de soldadura en los dibujos
Las marcas de parte y las marcas de soldadura se pueden actualizar en un
dibujo abierto. Normalmente las marcas de parte y las marcas de soldadura ya
Editar dibujos
222
Marcas de dibujo, notas, textos y enlaces en
dibujos abiertos
Uso Exclusivo GALEA - ROGIRO ACEROS
están actualizadas cuando se abre el dibujo. La actualización es necesaria en
los dibujos congelados.
Para actualizar las marcas en un dibujo abierto, haga lo siguiente:
Para
Haga esto
Actualizar todas las marcas de las
partes
En la pestaña Dibujo, haga clic en
Actualizar marcas --> Marcas todas
las partes .
Actualizar las marcas de partes
seleccionadas
1.
Seleccione las marcas de parte
que desee actualizar.
2.
En la pestaña Dibujo, haga clic en
Actualizar marcas --> Marcas
de parte seleccionadas .
Actualizar todas las marcas de
soldadura
En la pestaña Dibujo, haga clic en
Actualizar marcas --> Marcas todas
las soldaduras .
Tekla Structures actualiza las marcas conforme a la opción seleccionada.
Consulte también
Congelar dibujos generales (página 363)
Congelar dibujos de parte, unidad de colada y conjunto (página 363)
Símbolos de cambio en los dibujos
Tekla Structures resalta las marcas y las marcas de dimensión que han
cambiado debido a las modificaciones del modelo, y los puntos de dimensión
que se han movido. Tekla Structures también resalta las dimensiones de
ángulo, indicaciones de nivel y notas asociativas cambiadas.
Tekla Structures resalta los cambios de la siguiente forma:
•
Se dibuja un símbolo de cambio (por defecto una nube) alrededor del
punto antiguo, del punto nuevo y de los valores de la dimensión, o bien
alrededor de la marca o nota cambiada.
•
Se traza una flecha desde el punto de dimensión antiguo al nuevo.
Editar dibujos
223
Marcas de dibujo, notas, textos y enlaces en
dibujos abiertos
Uso Exclusivo GALEA - ROGIRO ACEROS
Existen ciertas opciones avanzadas relacionadas con los símbolos de cambio
que se pueden utilizar:
•
XS_HIGHLIGHT_ASSOCIATIVE_DIMENSION_CHANGES
•
XS_HIGHLIGHT_MARK_CONTENT_CHANGES
•
XS_ASSOCIATIVE_CHANGE_HIGHLIGHT_SYMBOL
•
XS_ASSOCIATIVE_CHANGE_HIGHLIGHT_SIZE
Consulte también
Eliminar símbolos de cambio (página 224)
Ocultar todos los símbolos de cambio en un dibujo (RemoveChangeClouds)
(página 225)
Eliminar símbolos de cambio
Una vez comprobados todos los símbolos de cambio que Tekla Structures ha
creado, se pueden eliminar todos o solamente los seleccionados.
Para ocultar los símbolos de cambio, siga uno de estos procedimientos:
Para
Haga esto
Eliminar todos los símbolos cambio
dimensión
En la pestaña Dibujo, haga clic en
Eliminar --> Todos los símbolos
cambio dimensión .
Eliminar los símbolos de cambio de
dimensión seleccionados
1.
Seleccione los símbolos de
cambio de dimensión que desee
eliminar.
2.
En la pestaña Dibujo, haga clic en
Eliminar --> Símbolo cambio
dimensión seleccionado .
Editar dibujos
224
Marcas de dibujo, notas, textos y enlaces en
dibujos abiertos
Uso Exclusivo GALEA - ROGIRO ACEROS
Para
Haga esto
Eliminar todos los símbolos cambio
marca
En la pestaña Dibujo, haga clic en
Eliminar --> Todos los símbolos
cambio marca .
Eliminar los símbolos de cambio de
marca seleccionados
1.
Seleccione los símbolos de
cambio de marca que desee
eliminar.
2.
En la pestaña Dibujo, haga clic en
Eliminar --> Símbolo cambio
marca seleccionado .
Eliminar todos los símbolos cambio
nota asociativa
En la pestaña Dibujo, haga clic en
Eliminar --> Todos los símbolos
cambio nota asociativa .
Eliminar los símbolos de cambio de
nota asociativa seleccionados
1.
Seleccione los símbolos de
cambio de nota asociativa que
desee eliminar.
2.
En la pestaña Dibujo, haga clic en
Eliminar --> Símbolo cambio
nota asociativa seleccionado .
Consulte también
Símbolos de cambio en los dibujos (página 223)
Ocultar todos los símbolos de cambio en un dibujo
(RemoveChangeClouds)
Puede ocultar todos los símbolos de cambio de dimensión, símbolos de
cambio de marca y símbolos de cambio de nota asociativa a la vez en un
dibujo abierto mediante la macro RemoveChangeClouds.
1.
Abra un dibujo.
2.
Haga clic en el botón Aplicaciones y componentes
del panel lateral
para abrir la base de datos de Aplicaciones y componentes.
3.
Haga clic en la flecha situada junto a Aplicaciones para abrir la lista de
aplicaciones.
4.
Haga doble clic en RemoveChangeClouds.
Tekla Structures elimina todos los símbolos de cambio.
Ejemplo
La primera imagen muestra un ejemplo de un símbolo de cambio de marca
después de un cambio de material y un símbolo de cambio de dimensión
después de cambiar el tamaño de la parte.
Editar dibujos
225
Marcas de dibujo, notas, textos y enlaces en
dibujos abiertos
Uso Exclusivo GALEA - ROGIRO ACEROS
La segunda imagen muestra el texto de dimensión y la marca después de
ejecutar la macro.
Editar dibujos
226
Marcas de dibujo, notas, textos y enlaces en
dibujos abiertos
Uso Exclusivo GALEA - ROGIRO ACEROS
Consulte también
Símbolos de cambio en los dibujos (página 223)
Combinar marcas
Las marcas se pueden combinar para reducir el número de marcas en el
dibujo y aumentar la nitidez del dibujo.
Una marca combinada tiene una sola línea de referencia. Las marcas se
pueden modificar automáticamente y también de forma manual en el dibujo
final.
En un dibujo final se pueden combinar las marcas de armadura y las marcas
de soldadura.
Haga clic en los siguientes enlaces para obtener más información:
Combinar marcas de armadura manualmente (página 228)
Combinar marcas de soldadura (página 316)
Combinar marcas automáticamente (página 608)
Editar dibujos
227
Marcas de dibujo, notas, textos y enlaces en
dibujos abiertos
Uso Exclusivo GALEA - ROGIRO ACEROS
Combinar marcas de armadura manualmente
1.
Abra un dibujo.
2.
En la pestaña Dibujo, haga clic en Propiedades --> Marca armadura
combinada .
3.
Modifique las propiedades de marca según sea necesario.
4.
Seleccione las marcas que desee combinar en el dibujo.
5.
Haga clic con el botón derecho y seleccione Combinar marcas en el
menú emergente.
6.
De ser necesario, puede dividir las marcas combinadas seleccionando las
marcas que desee dividir, haciendo clic en las mismas con el botón
derecho y seleccionando Dividir marcas.
Consulte también
Combinar marcas de armadura automáticamente (página 613)
Arrastrar punto base de línea de referencia de marca y nota
asociativa
Puede mover el punto base de la línea de referencia arrastrándolo.
Asegúrese de haber seleccionado Sin selección previa en el menú Archivo -->
Configuración para poder arrastrar y colocar usando identificadores sin
seleccionarlos antes.
1.
Haga clic en el extremo de la línea de referencia.
2.
Mantenga pulsado el botón izquierdo del ratón y arrastre el punto base
hacia la nueva ubicación.
Si originalmente el punto base está situado sobre una línea, puede
arrastrarlo por dicha línea. Si originalmente el punto base está en el
interior de una parte, puede arrastrar el punto base dentro de dicha
parte.
Editar dibujos
228
Marcas de dibujo, notas, textos y enlaces en
dibujos abiertos
Uso Exclusivo GALEA - ROGIRO ACEROS
Añadir texto en los dibujos
Puede añadir varias líneas de texto en un dibujo y utilizar el ajuste si lo desea.
Puede seleccionar el color, la altura, la fuente, el ángulo, el tipo de marco y el
tipo de flecha de línea de referencia que desee y alinear el texto según sea
necesario.
1.
Abra un dibujo.
2.
En la pestaña Dibujo, mantenga pulsada la tecla Mayús., haga clic en
Texto y seleccione uno de los comandos siguientes para crear una línea
única o varias líneas de texto:
3.
•
Texto: añadir texto sin una línea de referencia en la posición que elija.
•
Con línea referencia: añade el texto con una línea de referencia en la
posición que usted elija.
•
Sobre línea: añade el texto sobre una línea en la posición que usted
elija.
•
Sobre línea, flecha punto final: añade el texto sobre una línea en la
posición que usted elija. Se inserta una flecha en la segunda posición
seleccionada.
•
Sobre línea, flecha punto inicial: añade el texto sobre una línea en la
posición que usted elija. Se inserta una flecha en la primera posición
seleccionada.
Introduzca el texto en el cuadro Texto.
Puede añadir un salto de línea pulsando Intro.
4.
Modifique el color, la altura, la fuente, el ángulo y la alineación del texto
según convenga.
5.
Seleccione un tipo de marco, línea de referencia y color.
6.
Para ajustar la palabra, defina Ajuste en On. Puede definir la longitud de
la línea utilizando la opción Ancho regla.
Cuando el ajuste está activado, el objeto de texto adquiere un
identificador, que se puede arrastrar para ensanchar o estrechar el texto.
7.
Seleccione el tipo y tamaño de la flecha de línea de referencia.
8.
Para colocar el texto exactamente en la posición que elija y conservarlo en
ese punto, haga clic en el botón Colocar y seleccione fijo en la lista
Colocación.
9.
Haga clic en Aceptar o Aplicar.
10. Elija el punto donde desea colocar el texto. Según el comando, tiene que
seleccionar de una a tres veces.
Editar dibujos
229
Marcas de dibujo, notas, textos y enlaces en
dibujos abiertos
Uso Exclusivo GALEA - ROGIRO ACEROS
Por defecto, el texto está alineado a la izquierda. La separación entre
líneas se ajusta automáticamente en función del tamaño de fuente
seleccionado.
Puede seguir seleccionando para añadir la misma línea de texto en otra
ubicación. Una vez añadido el texto, también puede arrastrar libremente
el punto base de la línea de referencia.
A continuación se muestran algunos ejemplos de las distintas opciones de
texto. Desde la izquierda: Texto; Con línea referencia; Sobre línea; Sobre
línea, flecha punto final y Sobre línea, flecha punto inicial.
El objeto de texto adquiere un identificador cuando el ajuste está activado:
Añadir texto en superíndice
Puede utilizar superíndices en los textos en todos los objetos de texto, marcas
de dimensión, otras marcas y notas asociativas.
1.
En el menú Archivo, haga clic en Configuración --> Opciones avanzadas
y vaya a la categoría Dimensionamiento: General.
Editar dibujos
230
Marcas de dibujo, notas, textos y enlaces en
dibujos abiertos
Uso Exclusivo GALEA - ROGIRO ACEROS
2.
Compruebe que la opción avanzada
XS_SUPERSCRIPT_USED_IN_DRAWING_TEXTS está definida como TRUE.
3.
Abra el cuadro de diálogo de propiedades del objeto de texto, marca o
nota asociativa manteniendo pulsada la tecla Mayúsculas y haciendo clic
en el comando.
Por ejemplo, en la pestaña Dibujos, haga clic en Texto --> Con línea
referencia.
4.
Realice una de las siguientes acciones:
•
Para los objetos de texto, escriba el texto que desee en el cuadro
Texto.
•
Para las marcas y notas asociativas, abra el cuadro de diálogo
Contenido marca - texto haciendo doble clic en Texto en la lista
Elementos disponibles y escriba el texto que desee en el cuadro
Texto.
5.
Coloque acentos circunflejos (^) alrededor de los caracteres que desee
incluir en el superíndice.
6.
Haga clic en OK.
7.
Añada el texto, marca o nota.
Ejemplo
El siguiente ejemplo muestra cómo se introduce el superíndice en el cuadro
Texto y su aspecto en el texto.
Consulte también
Añadir texto en los dibujos (página 229)
Marcas de dibujo, notas, textos y enlaces en dibujos abiertos (página 216)
Dimensiones en dibujos abiertos (página 176)
Añadir enlaces a archivos de texto enriquecido en los
dibujos
Puede insertar un texto dentro de un marco en un dibujo. Primero se crea un
archivo .txt o .rtf y, a continuación, se añade un enlace a él. Tekla
Structures añade el texto utilizando algunas configuraciones de formato
básicas que puede definir en el propio archivo y algunas de las propiedades
del cuadro de diálogo Propiedades Archivo Texto.
Editar dibujos
231
Marcas de dibujo, notas, textos y enlaces en
dibujos abiertos
Uso Exclusivo GALEA - ROGIRO ACEROS
NOTA Si cambia el texto en el archivo de texto, cambiará también en todos
los dibujos que contengan un enlace al archivo de texto.
Limitación: el texto .rtf se debe crear con WordPad.
1.
Cree el archivo de texto.
Puede añadir formato básico al archivo, por ejemplo, negrita y cursiva,
usar sangrías y tabulaciones, y definir una determinada fuente. También
puede utilizar listas de viñetas con guiones y puntos circulares y listas
numeradas.
Cuando se añade el enlace de texto, Tekla Structures mantiene la
configuración de formato.
Tenga en cuenta que los enlaces de texto no admiten subrayado,
subíndice, superíndice, hipervínculos o imágenes.
Los colores de Tekla Structures siempre se muestran correctamente. Si en
el archivo .rtf se usa un color que no se admite en Tekla Structures, se
utilizará el color más cercano de Tekla Structures.
No se admiten listas anidadas.
2.
Abra el dibujo en el que desee añadir el archivo de texto.
3.
En la pestaña Dibujo, haga clic en Texto enriquecido
4.
Defina la altura del texto.
.
Otras configuraciones de texto se obtienen del archivo de texto.
5.
Establezca el tipo y color de la línea del marco.
6.
Seleccione si desea ajustar la escala del texto:
•
Ajustar: solo debe elegir la esquina superior izquierda del marco
cuando coloque el texto. Tekla Structures inserta el objeto en su
tamaño original. En este caso, si cambia el tamaño del marco de texto
arrastrando los identificadores, el texto no se justifica y la escala de la
fuente se ajusta automáticamente.
•
Sin escala: solo debe elegir la esquina superior izquierda del marco
cuando coloque el texto. Tekla Structures ajusta el tamaño del objeto
para que quepa en el marco. El texto se justifica cuando cambia el
tamaño del marco arrastrando los identificadores. La palabra más
larga define la anchura mínima del cuadro.
7.
Busque el archivo.
8.
Haga clic en Aceptar o Aplicar.
9.
Elija una ubicación para la esquina superior izquierda del marco del texto
en el dibujo.
Tekla Structures añade el enlace al archivo de texto.
Editar dibujos
232
Marcas de dibujo, notas, textos y enlaces en
dibujos abiertos
Uso Exclusivo GALEA - ROGIRO ACEROS
10. Puede editar el texto y modificar las propiedades del archivo de texto:
•
Para editar el archivo de texto, haga doble clic en el texto incluido en el
marco. Tekla Structures abre el archivo de texto original.
•
Para modificar las propiedades del archivo de texto, haga doble clic en
el marco alrededor del texto. Para archivos .rtf, no puede modificar
el color del texto o la fuente aquí, debe cambiarlo en el propio
archivo .rtf. Para archivos de texto sin formato, también puede
cambiar el color de la fuente.
Ejemplos
En el siguiente ejemplo puede ver que el archivo de texto puede contener
listas con viñetas, listas numeradas, colores, cursiva y negrita y puede cambiar
la fuente de las partes de texto que desee.
En el ejemplo siguiente, el tipo de escala es Sin escala. El texto se justifica
cuando cambia el tamaño del marco arrastrando los identificadores, de modo
que el texto siempre se adapta al marco. El tamaño de la fuente no cambia.
En el ejemplo siguiente, el tipo de escala es Ajustar. Si cambia el tamaño del
marco de texto arrastrando los identificadores, el texto no se justifica y el
tamaño de la fuente cambia automáticamente de modo que el texto se adapta
al marco.
Editar dibujos
233
Marcas de dibujo, notas, textos y enlaces en
dibujos abiertos
Uso Exclusivo GALEA - ROGIRO ACEROS
Añadir hipervínculos en los dibujos
Puede añadir hipervínculos a direcciones de Internet (URL) dentro de un
marco en un dibujo.
1.
Abra el dibujo en el que desee añadir un hipervínculo.
2.
En la pestaña Dibujo, haga clic en Enlazar --> Hipervínculo .
3.
Modifique el color, la altura, la fuente y el efecto del texto.
4.
Modifique el tipo y color de la línea del marco.
5.
Seleccione si desea escalar el enlace.
Si selecciona Sin escala, solamente tendrá que elegir la esquina superior
izquierda del marco cuando inserte el enlace. Tekla Structures inserta el
objeto en su tamaño original. Si selecciona Ajustar, deberá elegir dos
puntos para definir el marco. Tekla Structures ajusta el tamaño del enlace
para que encaje en el marco.
6.
En el cuadro de texto Archivo o URL, introduzca una dirección de Internet
o un nombre y ruta de archivo.
Si necesita buscar el archivo, haga clic en Examinar. Tekla Structures
inserta un hipervínculo activo en la ubicación que especifique.
7.
Si desea visualizar el texto del hipervínculo en lugar del nombre del
hipervínculo, escriba el texto en el cuadro Texto.
8.
Haga clic en Aceptar o Aplicar.
9.
Seleccione uno o dos puntos del dibujo para indicar las esquinas del
marco del hipervínculo.
Haga doble clic en el texto del hipervínculo del dibujo para acceder a la
dirección de Internet.
Ejemplo
En el siguiente ejemplo se ha seleccionado Ajustar. Se muestra la dirección de
Internet del hipervínculo.
Editar dibujos
234
Marcas de dibujo, notas, textos y enlaces en
dibujos abiertos
Uso Exclusivo GALEA - ROGIRO ACEROS
Añadir enlaces a otros dibujos
Puede insertar un enlace a un dibujo en un marco de un dibujo. Tekla
Structures añade el enlace al dibujo con las propiedades del cuadro de diálogo
Propiedades Enlazar Dibujo.
1.
Abra el dibujo.
2.
En la pestaña Dibujo, haga clic en Enlazar --> A otro dibujo .
3.
Modifique el color, la altura, la fuente y el efecto del texto.
4.
Modifique el tipo y color de la línea del marco.
5.
Seleccione si desea escalar el enlace. Si selecciona Sin escala, Tekla
Structures inserta el enlace en su tamaño original.
Si selecciona Ajustar, Tekla Structures ajusta el tamaño del objeto para
que encaje en el marco.
6.
En la pestaña Dibujo, haga clic en Lista dibujos y seleccione el dibujo
para el enlace.
Los dibujos en la lista son los dibujos del modelo actual.
7.
Si desea visualizar un texto para el enlace en lugar del nombre del dibujo,
introduzca el texto en el cuadro Texto.
8.
Elija dos puntos para definir el marco y añadir el enlace.
9.
Haga clic en Aceptar o Aplicar.
Para abrir el dibujo enlazado, haga doble clic en el enlace.
Ejemplo
En el siguiente ejemplo, se ha seleccionado Ajustar y el enlace contiene el
nombre del dibujo.
Editar dibujos
235
Marcas de dibujo, notas, textos y enlaces en
dibujos abiertos
Uso Exclusivo GALEA - ROGIRO ACEROS
Añadir marcas de revisión en los dibujos
Las marcas de revisión son símbolos que puede añadir al dibujo para indicar
un cambio en el modelo o dibujo de Tekla Structures y los objetos que han
cambiado.Tekla Structures crea la marca de revisión utilizando las propiedades
del cuadro de diálogo Propiedades Marca Revisión. Si crea las revisiones a
través de la Lista Dibujos utilizando el comando Revisión, Tekla Structures no
creará marcas dentro del dibujo.
1.
Abra un dibujo.
2.
En la pestaña Dibujo, haga clic en Marca revisión y seleccione uno de los
siguientes comandos:
3.
•
Sin flecha
•
Flecha izquierda
•
Flecha derecha
•
Sobre línea, flecha izquierda
•
Sobre línea, flecha derecha
Introduzca la marca, la fecha y la información de los cambios.
Tekla Structures muestra esta información en el cuadro de revisión del
dibujo.
4.
Para colocar la marca de revisión exactamente en la posición que elija y
mantenerla en ese punto, haga clic en el botón Colocar y seleccione fijo
en la lista Colocación.
5.
Vaya a la pestaña Aspecto y defina el color, la altura, la fuente y el ángulo
del texto; el color, la línea de referencia y el tipo del marco, y el tipo y el
tamaño de la flecha de la línea de referencia.
6.
Haga clic en Aceptar o Aplicar.
7.
Elija un punto o puntos para colocar la marca.
Tekla Structures crea las revisiones y las marcas de revisión. Las nuevas
revisiones también están visibles en la Lista Dibujos.
Para borrar cualquier marca de revisión innecesaria, seleccione las marcas
y pulse Supr.
A continuación se muestran ejemplos de marcas de revisión.
Editar dibujos
236
Marcas de dibujo, notas, textos y enlaces en
dibujos abiertos
Uso Exclusivo GALEA - ROGIRO ACEROS
Consulte también
Tipos de línea de referencia (página 727)
Revisión de dibujos (página 365)
Añadir enlaces a archivos DWG y DXF en los dibujos
Puede insertar un archivo DWG o DXF dentro de un marco en un dibujo como
un enlace. Tekla Structures añade el enlace al archivo DWG o DXF usando las
propiedades del cuadro de diálogo Propiedades DWG/DXF. Si modifica el
archivo original, Tekla Structures también modifica todas las instancias
enlazadas en los dibujos.
Tekla Structures admite AutoCAD versión 2010 y anteriores en los enlaces
DWG/DXF. Los archivos dwg/dxf añadidos también admiten los códigos de
control de AutoCAD, como %%u para un carácter de subrayado o %%c para un
símbolo de dimensionamiento de diámetro de círculo ø.
1.
Abra el dibujo donde desee insertar un enlace a un archivo DWG o DXF.
2.
En la pestaña Dibujo, haga clic en DWG/DXF.
3.
Seleccione las opciones de escala:
•
Tipo escala:
•
X: si utiliza esta opción, deberá elegir la esquina superior izquierda
del marco para insertar el archivo. Solo puede definir la escala del
dibujo en la dirección X.
•
XY: si utiliza esta opción, deberá elegir la esquina superior
izquierda del marco para insertar el archivo. Puede definir la escala
del dibujo tanto en la dirección X como en la Y.
•
Ajustar: si utiliza esta opción, deberá elegir las esquinas superior
izquierda e inferior derecha del marco para ajustar el tamaño y
crear el marco. Tekla Structures ajusta el tamaño del archivo para
que encaje en el marco.
Editar dibujos
237
Marcas de dibujo, notas, textos y enlaces en
dibujos abiertos
Uso Exclusivo GALEA - ROGIRO ACEROS
•
•
Escala en X:
•
•
El mejor ajuste: si utiliza esta opción, deberá elegir las esquinas
superior izquierda e inferior derecha del marco para ajustar el
tamaño y crear el marco. Tekla Structures ajusta el tamaño del
archivo para que encaje, manteniendo la relación de aspecto
original.
Escala el archivo en la dirección X. Introduzca un coeficiente para
indicar la escala, por ejemplo, 1.0 para 100%, 1.5 para 150%, etc. El
tipo de escala se debe definir como X o XY.
Escala en Y:
•
Escala el archivo en la dirección Y. Introduzca un coeficiente para
indicar la escala, por ejemplo, 1.0 para 100%, 1.5 para 150%, etc. El
tipo de escala se debe definir como XY.
4.
Seleccione el tipo y color de línea del marco del enlace.
5.
En Nombre, busque el archivo DWG o DXF que desee utilizar.
6.
Seleccione uno o dos puntos del dibujo para ubicar el marco.
7.
Haga clic en OK o en Aplicar.
Tekla Structures añade un enlace al archivo DWG o DXF dentro de un
marco en el dibujo.
Añadir enlaces a archivos de imagen en los dibujos
Puede insertar imágenes dentro de un marco en un dibujo. Tekla Structures
añade el enlace a la imagen usando las propiedades del cuadro de diálogo
Propiedades Imagen. Si modifica el archivo original, Tekla Structures también
modifica todas las instancias enlazadas en los dibujos.
1.
Abra el dibujo donde desee insertar un enlace a una imagen.
2.
En la pestaña Dibujos, haga clic en Imagen
3.
Seleccione las opciones de escala:
•
.
Tipo:
•
XY: si utiliza esta opción, deberá elegir la esquina superior
izquierda del marco para insertar la imagen. Puede definir la escala
tanto en la dirección X como en la Y.
•
Ajustar: si utiliza esta opción, deberá elegir las esquinas superior
izquierda e inferior derecha del marco para ajustar el tamaño y
crear el marco. Tekla Structures ajusta el tamaño del archivo para
que encaje en el marco.
•
El mejor ajuste: si utiliza esta opción, deberá elegir las esquinas
superior izquierda e inferior derecha del marco para ajustar el
Editar dibujos
238
Marcas de dibujo, notas, textos y enlaces en
dibujos abiertos
Uso Exclusivo GALEA - ROGIRO ACEROS
tamaño y crear el marco. Tekla Structures escala la imagen para
que encaje en el marco, manteniendo la relación de aspecto
original.
•
Escala en X:
•
•
Escala el archivo en la dirección X. Introduzca un coeficiente para
indicar la escala, por ejemplo, 1.0 para 100%, 1.5 para 150%, etc. El
tipo de escala se debe definir como XY.
Escala en Y:
•
Escala el archivo en la dirección Y. Introduzca un coeficiente para
indicar la escala, por ejemplo, 1.0 para 100%, 1.5 para 150%, etc. El
tipo de escala se debe definir como XY.
4.
Seleccione el tipo y color de línea del marco del enlace.
5.
En Nombre, busque el archivo de imagen que desee utilizar.
6.
Seleccione los puntos en el dibujo para colocar el marco.
7.
Haga clic en OK o en Aplicar.
Tekla Structures añade un enlace al archivo de imagen dentro de un
marco en el dibujo.
Modificar las propiedades de objetos de anotación
independientes
Puede modificar las propiedades de textos, símbolos, enlaces, hipervínculos,
enlaces a archivos DWG y DXF y marcas de revisión en un dibujo abierto.
1.
Haga doble clic en el objeto en un dibujo abierto.
2.
Desactive todas las casillas del cuadro de diálogo haciendo clic en el botón
de activación o desactivación
situado en la parte inferior del
cuadro de diálogo y seleccione únicamente las casillas situadas junto a las
propiedades que desee modificar.
3.
Modifique las propiedades.
4.
Haga clic en Modificar.
4.6 Ocultar objetos en dibujos y vistas de dibujo
Puede ocultar los objetos de dibujo seleccionados en los dibujos y vistas de
dibujo. Al ocultar una parte, Tekla Structures ocultará todos sus objetos
relacionados. Tenga en cuenta que si un objeto está oculto en las vistas de
dibujo, no se imprimirá.
1.
Abra un dibujo.
Editar dibujos
239
Ocultar objetos en dibujos y vistas de dibujo
Uso Exclusivo GALEA - ROGIRO ACEROS
2.
Compruebe que la opción de contorno ficticio está seleccionada en el
menú Archivo --> Configuración --> Contorno ficticio .
3.
Seleccione el modo de color deseado pulsando B.
Los objetos ocultos se muestran como contornos ficticios en los dibujos
en color. En los dibujos en escala de grises o en blanco y negro, los
objetos ocultos no se muestran aunque Contorno ficticio esté activado.
4.
Seleccione los objetos que desee ocultar.
5.
En la pestaña Dibujo, haga clic en Ocultar/mostrar y en uno de los
comandos siguientes:
6.
•
Ocultar en vista: Tekla Structures oculta el objeto seleccionado en la
vista donde se encuentran los objetos seleccionados.
•
Ocultar en dibujo: Tekla Structures oculta los objetos seleccionados
en todas las vistas de dibujo.
Si desea volver a mostrar los objetos ocultos, vaya a la pestaña Dibujo y
haga clic en Ocultar/mostrar --> Mostrar en vista u Ocultar/mostrar -->
Mostrar en dibujo .
Ejemplo
A continuación se muestran algunos ejemplos de los resultados con distintas
combinaciones de opciones.
Configuración
Ejemplo
Modo color está definido como Color
en el menú Archivo -->
Configuraciones . No hay objetos
ocultos. Se muestran las marcas de
parte.
Editar dibujos
240
Ocultar objetos en dibujos y vistas de dibujo
Uso Exclusivo GALEA - ROGIRO ACEROS
Configuración
Ejemplo
Modo color está definido como Color
y Contorno ficticio no está
seleccionado en el menú Archivo -->
Configuraciones . Las partes están
ocultas y las marcas de parte
relacionadas no se muestran.
Modo color está definido como Color
y Contorno ficticio está seleccionado
en el menú Archivo -->
Configuraciones . Las partes ocultas
se muestran como contornos ficticios
y las marcas de parte relacionadas no
se muestran.
Editar dibujos
241
Ocultar objetos en dibujos y vistas de dibujo
Uso Exclusivo GALEA - ROGIRO ACEROS
Configuración
Ejemplo
Modo color está definido como
Blanco y negro y Contorno ficticio
está seleccionado en el menú
Archivo --> Configuraciones . El
contorno ficticio no tiene ningún
efecto sobre los dibujos en blanco y
negro. Las partes están ocultas y las
marcas de parte relacionadas no se
muestran.
Enumerar las partes ocultas en los dibujos
Puede seleccionar si se enumeran las partes ocultas en lo dibujos, por ejemplo
en la lista de materiales.
Limitaciones: Enumerar los objetos ocultos no funciona en todos los cuadros.
Funciona en los cuadros que contienen filas de PARTE, pero no en los cuadros
jerárquicos. Por ejemplo, si el cuadro es del tipo CONJUNTO - PARTE, y el
Conjunto se incluye en el dibujo, también se incluirán todas sus partes.
1.
Abra un dibujo que contenga partes ocultas.
2.
Haga doble clic en el dibujo para abrir el cuadro de diálogo de
propiedades de dibujo.
3.
Haga clic en Disposición.
4.
En la pestaña Tamaño dibujo, seleccione si desea listar las partes ocultas
en Listar objetos ocultos en cuadros. No elimina toda la información
sobre las partes ocultas, también del peso total.
5.
Haga clic en Modificar.
Editar dibujos
242
Ocultar objetos en dibujos y vistas de dibujo
Uso Exclusivo GALEA - ROGIRO ACEROS
En el siguiente ejemplo se listan las armaduras ocultas.
En el siguiente ejemplo, las armaduras ocultas no se listan.
Consulte también
Ocultar objetos en dibujos y vistas de dibujo (página 239)
4.7 Colocar los objetos de dibujo
Puede recolocar los objetos de dibujo en función de las propiedades de
protección del dibujo y de las propiedades de colocación de cada tipo de
objeto de dibujo.
1.
Abra un dibujo.
2.
En la pestaña Dibujo, haga clic en Propiedades --> Dibujo y vaya a
Protección.
3.
Compruebe las propiedades de protección, modifique las según sea
necesario y haga clic en Modificar.
4.
Haga doble clic en los objetos del dibujo, como marcas y dimensiones, y
haga clic en Colocar para comprobar y cambiar las configuraciones de
colocación según sea necesario.
Si el objeto está definido como fijo, los comandos de Colocar objetos no
tienen ningún efecto.
5.
Haga clic en OK y en Modificar.
6.
En el dibujo abierto, seleccione los objetos de dibujo que desee organizar.
7.
En la pestaña Dibujo, haga clic en uno de los comandos siguientes:
Editar dibujos
243
Colocar los objetos de dibujo
Uso Exclusivo GALEA - ROGIRO ACEROS
•
Colocar objetos --> Cerca ubicaciones actuales .
Tekla Structures coloca los objetos de dibujo seleccionados de modo
que no se superpongan a otros objetos. Los objetos que se
encuentran en una ubicación libre no se mueven y los objetos
superpuestos se mueven lo más cerca posible de la ubicación actual.
•
Colocar objetos --> Ignorar ubicaciones actuales .
Tekla Structures coloca los objetos de dibujo seleccionados de modo
que no se superpongan a otros objetos sin comprobar la ubicación
actual de los objetos.
Consulte también
Configuraciones de colocación y protección de objetos en dibujos (página 444)
4.8 Alinear los objetos de dibujo
Puede alinear objetos (textos, marcas, vistas y objetos gráficos) abajo, en el
medio, a la izquierda, al centro, a la derecha y arriba. También puede colocar
objetos horizontal o verticalmente a distancias equidistantes entre sí.
1.
Abra un dibujo.
2.
Seleccione los objetos que desee alinear.
3.
Seleccione el comando de alineación. Los siguientes comandos están
disponibles en la pestaña Dibujo:
Alinear objetos abajo
Alinear objetos arriba
Alinear objetos a la izquierda
Alinear objetos a la derecha
Alinear objetos en el centro
Editar dibujos
244
Alinear los objetos de dibujo
Uso Exclusivo GALEA - ROGIRO ACEROS
Alinear objetos en el medio
Colocar objetos en el centro vertical a distancias iguales
Colocar objetos en el centro horizontal a distancias iguales
4.
Seleccione una ubicación para la alineación.
Si ha mezclado los objetos seleccionados, se le pedirá seleccionar qué
objetos desea alinear.
5.
Si ha seleccionado uno de los dos comandos que colocan los objetos en el
centro a distancias idénticas, introduzca la distancia en el cuadro de
diálogo que aparece.
CONSEJO Para crear una fila de objetos, primero alinéelos en la parte superior y
después colóquelos horizontalmente equidistantes entre sí. No tiene que
volver a seleccionar los objetos entre los dos comandos.
Ejemplo
A continuación se muestra un ejemplo en el que se han alineado las marcas a
la izquierda.
Editar dibujos
245
Arrastrar, cambiar la forma y el tamaño de los
objetos de dibujo
Uso Exclusivo GALEA - ROGIRO ACEROS
4.9 Arrastrar, cambiar la forma y el tamaño de los
objetos de dibujo
Muchos objetos de dibujo, líneas de dimensión y líneas de referencia de
diversos objetos de dibujo tienen identificadores. Puede utilizar estos
identificadores o controles para cambiar la forma y el tamaño de los objetos.
También puede arrastrar los objetos.
Antes de comenzar:
•
Haga clic en un objeto de dibujo o en un marco de objeto para activar el
objeto y mostrar sus identificadores.
•
En el menú Archivo, haga clic en Configuraciones y seleccione Sin
selección previa para arrastrar los identificadores de objeto sin
seleccionarlos antes.
Realice cualquiera de las siguientes acciones:
Para
Haga esto
Arrastrar el objeto
•
Señale el objeto o marco de
objeto, mantenga pulsado el
botón izquierdo del ratón y
arrastre el objeto a la nueva
ubicación.
El objeto sigue al cursor mientras
se arrastra el objeto y en todo
momento se puede ver cuál será
el resultado final.
Con los círculos también se puede
utilizar el identificador central para
arrastrar.
Cambiar el tamaño del objeto
1.
Haga clic en uno de los
identificadores del objeto o del
marco de objeto.
2.
Arrastre el identificador para
cambiar el tamaño del objeto o
del marco de objeto.
Para aumentar el rectángulo en
todas las direcciones, arrastre un
identificador de esquina.
Editar dibujos
246
Arrastrar, cambiar la forma y el tamaño de los
objetos de dibujo
Uso Exclusivo GALEA - ROGIRO ACEROS
Para
Haga esto
Cambiar la forma del objeto
Editar dibujos
1.
247
Haga clic en el identificador
medio de una línea o en un
identificador de una nube,
polilínea o polígono.
Arrastrar, cambiar la forma y el tamaño de los
objetos de dibujo
Uso Exclusivo GALEA - ROGIRO ACEROS
Para
2.
Haga esto
Arrastre el identificador para
cambiar la forma del objeto.
NOTA Si arrastra una marca, nota, texto o dimensión, la configuración de
colocación puede establecerse en fijo según lo que haya definido en
las opciones avanzadas mostradas a continuación. La marca, nota,
texto o dimensión no se mueve aunque se actualice el dibujo.
XS_CHANGE_DRAGGED_DIMENSIONS_TO_FIXED
XS_CHANGE_DRAGGED_MARKS_TO_FIXED
XS_CHANGE_DRAGGED_NOTES_TO_FIXED
XS_CHANGE_DRAGGED_TEXTS_TO_FIXED .
Consulte también
Configuraciones de colocación y protección de objetos en dibujos (página 444)
4.10 Cambiar la forma de las líneas de referencia
Puede modificar la forma de la línea de referencia de los objetos con líneas de
referencia.
1.
Abra un dibujo y seleccione la línea de referencia que desea modificar.
2.
Arrastre el punto medio de la línea.
3.
Siga arrastrando desde los puntos de identificador y los nuevos puntos
medios creados.
Editar dibujos
248
Cambiar la forma de las líneas de referencia
Uso Exclusivo GALEA - ROGIRO ACEROS
Consulte también
Definir las líneas de referencia de las marcas de parte con opciones avanzadas
(página 602)
Colocar automáticamente el punto base de la línea de referencia de la marca
de armadura (página 603)
Arrastrar punto base de línea de referencia de marca y nota asociativa
(página 228)
4.11 Indicación de líneas de corte en los dibujos de Tekla
Structures
Las líneas de corte son líneas indicadas con un zigzag o líneas de rayas y
puntos en colores distintos para mostrar que la línea está parcialmente fuera
del borde de la vista.
Para obtener más información, haga clic en los siguientes enlaces:
Crear líneas de corte (página 249)
Actualizar líneas de corte (página 250)
Borrar líneas de corte (página 251)
Crear líneas de corte
Puede crear líneas de corte para visualizar las líneas que están parcialmente
fuera del marco de la vista. Puede crear automáticamente líneas de corte para
todas las partes de la vista o para las partes seleccionadas.
Limitaciones:
•
No se pueden crear líneas de corte para las polivigas.
•
La configuración Extensión vista para partes adyacentes no se tiene en
cuenta.
Editar dibujos
249
Indicación de líneas de corte en los dibujos de
Tekla Structures
Uso Exclusivo GALEA - ROGIRO ACEROS
1.
En la pestaña Dibujo, haga clic en Crear líneas de corte .
2.
Realice alguna de las siguientes acciones:
3.
4.
•
Seleccione el tipo (zigzag o rayas y puntos) de la línea en la lista de
tipos.
•
Seleccione el color de la línea en la lista de colores.
•
Introduzca una escala para la línea en el cuadro situado junto a la lista
de tipos.
Realice una de las siguientes acciones:
•
Para crear líneas de corte para todas las partes de la vista, seleccione
la vista.
•
Para crear líneas de corte para las partes seleccionadas, seleccione las
partes.
Haga clic en Crear.
Ejemplo
Consulte también
Indicación de líneas de corte en los dibujos de Tekla Structures (página 249)
Actualizar líneas de corte
1.
Abra un dibujo que contenga líneas de corte.
2.
En la pestaña Dibujo, haga clic en Crear líneas de corte .
3.
Realice una de las siguientes acciones:
4.
•
Para actualizar las líneas de corte de todas las partes de la vista,
seleccione la vista.
•
Para actualizar las líneas de corte de las partes seleccionadas,
seleccione las partes.
Haga clic en Crear.
Tekla Structures elimina todas las líneas de corte creadas previamente y crea
otras completamente nuevas y actualizadas.
Editar dibujos
250
Indicación de líneas de corte en los dibujos de
Tekla Structures
Uso Exclusivo GALEA - ROGIRO ACEROS
Consulte también
Indicación de líneas de corte en los dibujos de Tekla Structures (página 249)
Borrar líneas de corte
1.
En la pestaña Dibujo, haga clic en Crear líneas corte.
2.
Realice una de las siguientes acciones:
3.
•
Para borrar las líneas de corte de todas las partes de la vista,
seleccione la vista.
•
Para borrar las líneas de corte de las partes seleccionadas, seleccione
las partes.
Haga clic en Borrar.
Consulte también
Indicación de líneas de corte en los dibujos de Tekla Structures (página 249)
4.12 Desglosar los complementos de dibujo (plugins) y
utilizarlos como objetos normales
Puede desglosar los plugins de dibujo en sus objetos básicos y, a continuación,
editarlos y utilizarlos igual que cualquier otro objeto de dibujo. Por ejemplo, si
desea modificar una dimensión de CDG de una manera que no es posible en
el plugin, puede desglosar la dimensión de CDG y modificar sus propiedades
en el cuadro de diálogo Propiedades Dimensión.
1.
Haga clic en un objeto de dibujo creado empleando un complemento.
2.
Haga clic con el botón secundario y seleccione Desglosar.
Tekla Structures desglosa el complemento en objetos básicos que se añaden a
la vista. De este modo podrá editar y utilizar los objetos desglosados igual que
cualquier otro objeto de dibujo a través del cuadro de diálogo de propiedades.
4.13 Formas de dibujo y herramientas de esquema
Las formas de dibujo son objetos que puede añadir a un dibujo principalmente
para destacar información existente en el modelo de Tekla Structures. En un
dibujo abierto de Tekla Structures puede usar las herramientas de esquema
para añadir formas de dibujo, como nubes, líneas, círculos, rectángulos, arcos,
polilíneas y polígonos. Puede usar estas herramientas para desglosar y
Editar dibujos
251
Desglosar los complementos de dibujo (plugins) y
utilizarlos como objetos normales
Uso Exclusivo GALEA - ROGIRO ACEROS
combinar formas, crear superposiciones lineales y rectangulares, además de
crear redondeos y chaflanes. Con las herramientas de esquema, también
puede adaptar, extender, partir y dividir las formas de dibujo, así como copiar
formas de dibujo con desplazamiento.
Las formas de dibujo son asociativas si tienen puntos de asociatividad, es
decir, si están asociadas a un objeto de construcción.
Haga clic en los enlaces siguientes para obtener más información sobre las
formas y las herramientas de forma:
Crear formas en los dibujos (página 252)
Combinar y desglosar formas en dibujos (página 255)
Crear y añadir líneas patrón en dibujos (página 257)
Adaptar líneas de dibujo (página 264)
Partir formas de dibujo (página 266)
Dividir formas de dibujo (página 266)
Crear esquinas en los dibujos (página 268)
Crear chaflanes en los dibujos (página 269)
Copiar formas de dibujo con desplazamiento (página 267)
Ocultar contornos de objetos de construcción utilizando herramientas de
superposición (página 271)
Consulte también
Objetos del dibujo (página 22)
Propiedades de forma de dibujo (página 776)
Crear formas en los dibujos
Puede crear líneas, líneas continuas individuales, líneas patrón, polígonos,
polilíneas, rectángulos, círculos, arcos, nubes, superposiciones rectangulares y
superposiciones lineales en un dibujo abierto mediante las herramientas de
esquema.
1.
Mantenga pulsada la tecla Mayús y, en la pestaña Dibujo, haga clic en
uno de los comandos para modificar primero las propiedades de la
forma:
•
Línea --> Dibujar línea
elegidos.
•
Línea --> Dibujar líneas individuales continuamente
: crea
varias líneas individuales de una vez usando las propiedades de línea
Editar dibujos
252
: dibuja una sola línea entre dos puntos
Formas de dibujo y herramientas de esquema
Uso Exclusivo GALEA - ROGIRO ACEROS
actuales. Pulse Esc para interrumpir la operación. Tekla Structures crea
una línea continua como secciones de línea independientes. Puede
combinar (página 255) las secciones en una usando el comando
Combinar.
Tenga en cuenta que para la herramienta de línea individual continua,
no puede abrir el cuadro de diálogo de propiedades antes de crear la
línea manteniendo pulsada
la tecla Mayús y haciendo clic en el comando de la cinta. Puede
cambiar las propiedades de una línea continua mediante las
propiedades de una línea individual normal.
•
Línea --> Dibujar línea patrón
: dibuja una línea que contiene un
patrón que se selecciona mediante las propiedades de Línea patrón
actuales.
Sugerencia: Si necesita un nuevo patrón, use el Editor línea patrón
para crearlo ( Archivo --> Editores --> Editor línea patrón ).
•
Dibujar rectángulo
: dibuja un rectángulo entre dos puntos
elegidos. Puede crear rectángulos con lados horizontales y verticales.
Para rotar el rectángulo, haga clic en Mover --> Rotar en la pestaña
Dibujo.
•
Puede desglosar (página 255) rectángulos en líneas individuales.
•
Dibujar círculo por centro y radio
: dibuja un círculo
seleccionando el punto central primero y después un punto del círculo
que especifica el radio.
•
Dibujar círculo por tres puntos
: dibuja un círculo que pasa por
los tres puntos seleccionados, en el sentido de las agujas del reloj o en
sentido contrario.
•
Dibujar arco por puntos extremos y centro
: dibuja un arco
especificando primero dos puntos finales y después un punto central.
El punto central especifica el centro del círculo del que forma parte el
arco.
•
Dibujar arco por tres puntos
: dibuja un arco que pasa por los
tres puntos seleccionados, en el sentido de las agujas del reloj o en
sentido contrario.
Editar dibujos
253
Formas de dibujo y herramientas de esquema
Uso Exclusivo GALEA - ROGIRO ACEROS
•
Dibujar polilínea
: dibuja una línea con segmentos rectos usando
las propiedades de polilínea actuales. No se olvide de definir el factor
Radio todas líneas si crea polilíneas curvadas.
•
•
Mientras dibuja una polilínea (página 252), puede:
•
elegir puntos gráficos temporales y establecerlos como puntos
de referencia manteniendo pulsada la tecla Ctrl y haciendo clic
en un punto en la línea temporal.
•
establecer varios puntos de referencia utilizando objetos DWG y
objetos de construcción de Tekla Structures.
•
eliminar un punto de referencia manteniendo pulsada la tecla
Ctrl y haciendo clic en el punto.
•
crear un polígono haciendo clic en el punto inicial de la
polilínea.
•
Puede eliminar el punto de esquina seleccionado haciendo clic con
el botón derecho y seleccionando Borrar.
•
Puede añadir identificadores arrastrando un punto identificador en
la polilínea. Puede cambiar la forma de la polilínea arrastrando los
identificadores de arco.
•
Puede desglosar (página 255) una polilínea en líneas rectas
separadas y combinar (página 255) polilíneas en polígonos
cerrados.
Dibujar polígono
: dibuja un polígono eligiendo los puntos de
esquina utilizando las propiedades de polígono actuales. Para cerrar el
polígono, seleccione de nuevo el punto inicial o haga clic con el botón
central del ratón.
•
Mientras dibuja un polígono (página 252), puede:
•
elegir puntos gráficos temporales y establecerlos como puntos
de referencia manteniendo pulsada la tecla Ctrl y haciendo clic
en un punto en la línea temporal.
•
establecer varios puntos de referencia utilizando objetos DWG y
objetos de construcción de Tekla Structures.
•
eliminar un punto de referencia manteniendo pulsada la tecla
Ctrl y haciendo clic en el punto.
•
Puede eliminar el punto de esquina seleccionado haciendo clic con
el botón derecho y seleccionando Borrar.
•
Puede añadir identificadores arrastrando un punto identificador en
el polígono. Puede cambiar la forma del polígono arrastrando los
identificadores de arco.
Editar dibujos
254
Formas de dibujo y herramientas de esquema
Uso Exclusivo GALEA - ROGIRO ACEROS
•
Puede desglosar (página 255) polígonos en líneas individuales.
•
Dibujar nube
: crea una nube que pasa por los puntos
seleccionados. Cierre la nube haciendo clic con el botón central del
ratón. No se olvide de definir el factor Radio todas líneas para las
nubes.
•
Dibujar superposición rectangular
: oculta rápidamente
contornos de objetos de modelo en los dibujos. Para utilizar el
comando, selecciónelo y dibuje un área rectangular no transparente
(página 271) sobre el contorno del objeto de modelo que desea
ocultar.
•
Dibujar superposición lineal
: oculta rápidamente contornos de
objetos de modelo en los dibujos. Para utilizar el comando,
selecciónelo y dibuje una línea no transparente (página 271)sobre el
contorno del objeto de modelo que desea ocultar.
2.
Haga clic en Aceptar o Aplicar.
3.
Cree la forma de dibujo según las instrucciones de la barra de estado.
Consulte también
Propiedades de forma de dibujo (página 776)
Definir tipos de línea personalizados en TeklaStructures.lin (página 673)
Combinar y desglosar formas en dibujos
Puede desglosar una polilínea, un rectángulo o un polígono en líneas rectas
independientes. También puede combinar líneas, líneas continuas y polilíneas
independientes en una sola polilínea o un polígono cerrado.
Realice una de las siguientes acciones:
Para
Combine líneas, líneas
continuas o polilíneas
independientes en una
sola polilínea o un
polígono cerrado.
Editar dibujos
Haga esto
1.
Seleccione las líneas o polilíneas
independientes.
255
Formas de dibujo y herramientas de esquema
Uso Exclusivo GALEA - ROGIRO ACEROS
Para
Haga esto
2.
Vaya a la pestaña Dibujo y haga clic en
Combinar
.
Las líneas y polilíneas independientes se combinan
en una sola polilínea o un polígono cerrado:
Desglosar una polilínea, 1.
un rectángulo o un
polígono en líneas rectas
independientes
2.
Seleccione las polilíneas, los rectángulos o los
polígonos independientes.
Vaya a la pestaña Dibujo y haga clic en
Desglosar
.
Las polilíneas, los rectángulos y los polígonos
se desglosan en líneas individuales:
Editar dibujos
256
Formas de dibujo y herramientas de esquema
Uso Exclusivo GALEA - ROGIRO ACEROS
Para
Haga esto
Consulte también
Crear formas en los dibujos (página 252)
Crear y añadir líneas patrón en dibujos
Puede aplicar fácilmente líneas especiales y complejas a los dibujos usando
líneas patrón. Puede crear nuevas líneas patrón y modificar las líneas patrón
existentes en Editor línea patrón y añadir las líneas patrón creadas en los
dibujos utilizando el comando Línea patrón. Las líneas patrón pueden incluir
símbolos, líneas y separaciones. Puede crear líneas patrón para indicar líneas
de corte, cimentaciones, trayectorias de soldadura o cableado eléctrico, por
ejemplo.
Crear una línea patrón
1.
En el modelo o cuando hay un dibujo abierto, en el menú Archivo, haga
clic en Editores --> Editor línea patrón .
Si no ha definido una línea patrón anteriormente, todos los campos y
contenedores de Editor línea patrón están vacíos.
2.
Haga clic en Examinar para buscar una imagen que se usará como
muestra para la línea patrón.
Si no selecciona una imagen, se utilizará la imagen por defecto.
La imagen seleccionada también se muestra después al seleccionar una
línea patrón en el cuadro de diálogo Propiedades línea patrón.
Editar dibujos
257
Formas de dibujo y herramientas de esquema
Uso Exclusivo GALEA - ROGIRO ACEROS
3.
Introduzca un nombre para la línea patrón en Crear nuevo. Si desea
modificar una línea patrón, seleccione primero la línea patrón que desea
en la lista.
4.
En el área Elemento Inicial, haga clic en Nuevo a la derecha para crear
un nuevo elemento inicial. El elemento inicial comienza la línea patrón
(marcado en rojo en el ejemplo de cuadro de diálogo siguiente).
Si selecciona Símbolo como Tipo de elemento:
•
Seleccione el archivo de símbolos en la lista Archivo.
•
En la lista Índice, introduzca el número del símbolo.
Puede resultar útil tener el Editor de símbolos y un archivo de
símbolos abiertos mientras define el símbolo, porque el Editor línea
patrón no muestra el símbolo cuando necesita definirlo.
•
En Distancia, introduzca la distancia asignada para el elemento en
milímetros.
•
En Tamaño, introduzca el tamaño del elemento en milímetros.
•
En Tipo separación, seleccione el tipo de separación de los elementos
en la línea patrón:
Fijo: el espacio vacante no se distribuirá.
Editar dibujos
258
Formas de dibujo y herramientas de esquema
Uso Exclusivo GALEA - ROGIRO ACEROS
Variable: el espacio vacante se distribuirá equitativamente entre los
elementos con este tipo de separación.
Infinito: los bloques ocuparán todo el espacio entre los dos puntos. El
espacio se distribuirá a los elementos fijos, y el resto se distribuirá
equitativamente entre los elementos infinitos.
•
En Color, seleccione el color del elemento.
•
En Desplaz. vertical y Desplaz. horizontal, introduzca los
desplazamientos para los elementos en milímetros.
•
En Rotación, defina el ángulo de rotación del elemento.
Si selecciona Línea como el Tipo de elemento:
•
Seleccione un tipo de línea en la lista Tipo línea.
•
En Distancia, introduzca la distancia asignada para el elemento en
milímetros.
•
En Tamaño, introduzca el tamaño del elemento en milímetros.
•
En Tipo separación, seleccione el tipo de separación de los elementos:
Fijo: el espacio vacante no se distribuirá.
Variable: el espacio vacante se distribuirá equitativamente entre los
elementos con este tipo de separación.
Infinito: los bloques ocuparán todo el espacio entre los dos puntos. El
espacio se distribuirá a los elementos fijos, y el resto se distribuirá
equitativamente entre los elementos infinitos.
•
En Color, seleccione el color del elemento.
•
En Desplaz. vertical y Desplaz. horizontal, introduzca los
desplazamientos para los elementos en milímetros.
Si selecciona Separación como el Tipo de elemento:
Editar dibujos
259
Formas de dibujo y herramientas de esquema
Uso Exclusivo GALEA - ROGIRO ACEROS
•
En Distancia, introduzca la distancia asignada para el elemento en
milímetros.
•
En Tipo separación, seleccione el tipo de separación de los elementos:
Fijo: el espacio vacante no se distribuirá.
Variable: el espacio vacante se distribuirá equitativamente entre los
elementos con este tipo de separación.
Infinito: los bloques ocuparán todo el espacio entre los dos puntos. El
espacio se distribuirá a los elementos fijos, y el resto se distribuirá
equitativamente entre los elementos infinitos.
5.
En el área Elemento Final, haga clic en Nuevo para crear un nuevo
elemento final de la misma forma que ha hecho para el elemento inicial.
El elemento final está marcado en rojo en el cuadro de diálogo del editor:
6.
En la pestaña Elementos repetidos y continuos, defina los elementos
que se repiten en la línea patrón (marcados en rojo en el cuadro de
diálogo del editor):
7.
En la pestaña Elementos repetidos y continuos, defina los elementos
que se dibujan de forma continua en la línea patrón (marcado en rojo en
el cuadro de diálogo del editor):
8.
Puede comprobar sus definiciones y el aspecto de la línea patrón
haciendo clic en el botón Vista preliminar
:
•
Si tiene activa la opción de vista preliminar Automático, Tekla
Structures abre automáticamente una vista preliminar de dibujo que
muestra la línea patrón creada con diferentes opciones de separación
tomadas del cuadro de diálogo de propiedades Línea patrón. Si ya
tiene un dibujo abierto, Tekla Structures preguntará si desea guardar y
cerrar el dibujo antes de que se abra la vista preliminar.
•
Para actualizar la vista preliminar haciendo clic en el botón Actualizar
, seleccione la opción de vista preliminar Manual.
•
También puede ver vistas preliminares de otras líneas patrón
guardadas seleccionando una línea patrón en la lista superior.
Editar dibujos
260
Formas de dibujo y herramientas de esquema
Uso Exclusivo GALEA - ROGIRO ACEROS
•
Para cerrar la vista preliminar, haga clic en el botón Vista preliminar
de nuevo.
9.
. La línea
Guarde la línea patrón haciendo clic en el botón Guardar
patrón se guarda en un archivo .cpl en la carpeta \attributes de la
carpeta del modelo.
Ahora puede abrir un dibujo y crear una línea patrón utilizando la línea patrón
definida.
Los símbolos del ejemplo siguiente se obtienen del archivo de símbolos
PatternLineSymbols.
•
El símbolo del extremo izquierdo es el elemento inicial, símbolo nº 49.
•
El símbolo del extremo derecho es el elemento final, símbolo nº 48.
•
Se define el color azul para los elementos inicial y final.
•
El símbolo nº 51 en rojo se utiliza como elemento repetido.
•
Se usan dos líneas continuas como elementos continuos con
desplazamientos verticales 2.0 y -2.0.
Sugerencia: si sus líneas patrón saltan como en el ejemplo siguiente, intente
utilizar elementos continuos en lugar de elementos repetidos.
Editar dibujos
261
Formas de dibujo y herramientas de esquema
Uso Exclusivo GALEA - ROGIRO ACEROS
Añadir una línea patrón en un dibujo
Puede seleccionar entre las líneas patrón predefinidas, o crear las suyas
propias en Editor línea patrón.
Limitaciones
•
Las líneas patrón no se incluyen en un detalle Biblioteca 2D a menos que
se desglose la línea patrón.
•
No se pueden rotar o reflejar las líneas patrón creadas.
•
Las líneas patrón no se pueden clonar.
1.
En un dibujo abierto, mantenga pulsada la tecla Mayús y haga clic en
Dibujo --> Línea --> Línea patrón .
2.
En el cuadro de diálogo Propiedades línea patrón, seleccione la línea
patrón que desea utilizar en la lista Línea patrón. También puede cargar
otras propiedades de línea patrón seleccionando un archivo de
propiedades en la lista superior y haciendo clic en Cargar.
3.
Seleccione si desea mostrar el Elemento Inicial y/o el Elemento Final en
la línea patrón. Los elementos inicial y final se definen en Editor línea
patrón.
4.
Seleccione cómo se alinean y se separan los elementos en Separación:
Izquierda alinea los elementos a la izquierda.
Derecha alinea los elementos a la derecha.
Centrado centra los elementos.
Distribuido utiliza el mismo espacio entre los elementos.
El mejor ajuste intentará ajustar tantos elementos como sea posible con
la mínima distorsión. Esta configuración afecta al tamaño y a la
separación del elemento.
5.
Defina el Tamaño de la línea patrón.
6.
Seleccione la opción de Escala que desee:
Vista dibuja la línea y los elementos a escala reducida de la vista.
Papel dibuja la línea y los elementos a escala reducida de la escala del
papel.
Editar dibujos
262
Formas de dibujo y herramientas de esquema
Uso Exclusivo GALEA - ROGIRO ACEROS
7.
Introduzca el Desplaz. vertical en milímetros si es necesario. Un valor
positivo mueve toda la línea patrón hacia arriba y un valor negativo hacia
abajo.
8.
Seleccione el Color de la línea patrón.
El color depende de cómo se definen los colores en Editor línea patrón y
Propiedades línea patrón:
9.
•
Si selecciona Por defecto como el color en Editor línea patrón y en
Propiedades línea patrón, todos los elementos serán negros.
•
Si selecciona el color Por defecto en Editor línea patrón y selecciona
otro color en Propiedades línea patrón, se utilizará el color
seleccionado en Propiedades línea patrón.
•
Si selecciona un color distinto al color Por defecto en Editor línea
patrón y selecciona otro color en Propiedades línea patrón, se
utilizará el color seleccionado en Editor línea patrón.
Si desea guardar las propiedades de la línea patrón en un archivo de
propiedades, introduzca un nombre para el archivo y haga clic en
Guardar como.
10. Haga clic en Aceptar, seleccione los puntos para una polilínea y termine
la línea haciendo clic con el botón central del ratón. Tenga en cuenta que
puede seleccionar los identificadores de la línea patrón añadida y mover
las secciones de la polilínea arrastrando.
Elementos de la línea patrón
Una línea patrón consta de uno o varios bloques de elementos. Estos bloques
de elementos se organizan entre dos puntos específicos.
La siguiente ilustración muestra una línea patrón que consta de dos
elementos de símbolos repetidos en tres bloques.
Los elementos de símbolos tienen las siguientes configuraciones:
Distancia = 1.5
Tipo separación = Fijo
Tamaño = 1
Color = el primer elemento es azul y el segundo elemento es rojo
Editar dibujos
263
Formas de dibujo y herramientas de esquema
Uso Exclusivo GALEA - ROGIRO ACEROS
1. Tamaño de bloque
2. El espacio vacante, que es el espacio que queda cuando los bloques se
organizan entre dos puntos. Este espacio se redistribuye a los elementos que
tienen el tipo de separación Variable.
La siguiente ilustración describe las distintas configuraciones de los
elementos. La letra E dentro de un círculo es un elemento:
1. Tamaño del elemento
2. Origen
3. Desplazamiento horizontal desde el origen
4. Desplazamiento vertical desde el origen
5. Distancia
Adaptar líneas de dibujo
Puede acortar o alargar una línea en relación con el límite que seleccione en
un dibujo abierto. El límite puede ser, por ejemplo, una línea, una parte, un
arco o un rectángulo.
1.
En la pestaña Dibujo, haga clic en Adaptar
2.
Seleccione el objeto que desea utilizar como límite.
3.
Haga clic con el botón central del ratón.
4.
Realice una de las siguientes acciones:
Para
Alargar la línea
.
Haga esto
Haga clic en el extremo de la línea para alargarla hasta la
línea límite.
Líneas originales:
Editar dibujos
264
Formas de dibujo y herramientas de esquema
Uso Exclusivo GALEA - ROGIRO ACEROS
Para
Haga esto
Línea alargada:
Acortar la línea
Haga clic en la línea en el extremo por el que desee
acortarla.
Línea original:
Línea en la que se ha hecho clic en el extremo izquierdo:
Línea en la que se ha hecho clic en el extremo derecho:
Editar dibujos
265
Formas de dibujo y herramientas de esquema
Uso Exclusivo GALEA - ROGIRO ACEROS
Para
Haga esto
Consulte también
Formas de dibujo y herramientas de esquema (página 251)
Partir formas de dibujo
Puede cortar un objeto en dos piezas en un punto seleccionado en un dibujo
abierto. Puede partir líneas, polilíneas, círculos y arcos.
1.
Seleccione la línea.
2.
En la pestaña Dibujo, haga clic en Partir
3.
Elija un punto en la línea para indicar la ubicación de la división.
4.
Tekla Structures parte la línea en dos.
.
Consulte también
Formas de dibujo y herramientas de esquema (página 251)
Dividir formas de dibujo
Puede dividir un objeto en el número de segmentos que especifique en un
dibujo abierto. Puede dividir líneas y arcos.
1.
Seleccione la línea.
Editar dibujos
266
Formas de dibujo y herramientas de esquema
Uso Exclusivo GALEA - ROGIRO ACEROS
.
2.
En la pestaña Dibujo, haga clic en Dividir
3.
En el cuadro de diálogo Dividir que aparece, introduzca el número de
segmentos, por ejemplo 4, y haga clic en OK.
Tekla Structures divide la línea en cuatro líneas.
Consulte también
Formas de dibujo y herramientas de esquema (página 251)
Copiar formas de dibujo con desplazamiento
Puede copiar líneas, círculos, polilíneas, polígonos y rectángulos a una nueva
ubicación en la dirección que señale utilizando el desplazamiento que
especifique. También puede crear nuevos círculos centrados en la misma
ubicación que el círculo original y ajustar el radio según el desplazamiento que
especifique.
1.
Seleccione el objeto que desea copiar en un dibujo.
2.
En la pestaña Dibujo, haga clic en Copiar con desplazamiento
3.
Haga clic en la vista de dibujo en la dirección en la que desee copiar el
objeto.
4.
Introduzca el desplazamiento en el cuadro que aparece
pulse Intro.
.
y
5.
Tekla Structures copia la forma seleccionada en la dirección especificada.
Por ejemplo, si está copiando una línea, Tekla Structures realiza una nueva
copia de la línea en la ubicación especificada. Si está copiando un círculo,
Tekla Structures crea un círculo nuevo centrado en la misma ubicación
que el círculo original, y ajusta el radio según el desplazamiento que
especifique.
Ejemplo
Ejemplo de una línea copiada:
Editar dibujos
267
Formas de dibujo y herramientas de esquema
Uso Exclusivo GALEA - ROGIRO ACEROS
Ejemplo de un círculo copiado:
Crear esquinas en los dibujos
Puede conectar dos líneas que intersecan extendiendo las dos líneas
seleccionadas hasta su punto de intersección. Si no se encuentra ningún
punto de intersección o si éste está fuera del dibujo, no se realizará ninguna
acción.
1.
Abra un dibujo.
2.
Seleccione dos líneas que se crucen.
3.
En la pestaña Dibujo, haga clic en Crear esquina
Editar dibujos
268
.
Formas de dibujo y herramientas de esquema
Uso Exclusivo GALEA - ROGIRO ACEROS
Crear chaflanes en los dibujos
Puede crear chaflanes entre dos líneas utilizando una distancia que
especifique. Puede crear chaflanes rectos y redondos.
1.
Seleccione dos líneas que se crucen.
2.
Realice una de las siguientes acciones:
•
Para crear un chaflán recto, en la pestaña Dibujo, haga clic en Crear
chaflán recto
.
Introduzca la distancia que desee que haya entre las dos líneas
(longitud de la línea del chaflán) en el cuadro de diálogo que se
muestra.
Editar dibujos
269
Formas de dibujo y herramientas de esquema
Uso Exclusivo GALEA - ROGIRO ACEROS
•
Para crear un chaflán redondo, en la pestaña Dibujo, haga clic en
Crear chaflán redondo
.
Introduzca el radio que desee en el cuadro de diálogo que aparece.
Ejemplo
Ejemplo de chaflán recto:
Ejemplo de chaflán redondo:
Editar dibujos
270
Formas de dibujo y herramientas de esquema
Uso Exclusivo GALEA - ROGIRO ACEROS
Ocultar contornos de objetos de construcción utilizando
herramientas de superposición
Utilice las herramientas de superposición lineal y rectangular para ocultar
rápidamente contornos de objetos de construcción en los dibujos:
1.
Abra un dibujo.
2.
En la pestaña Dibujo, haga clic en Dibujar superposición rectangular
o Dibujar superposición lineal
3.
.
Seleccione los puntos y dibuje un área rectangular o línea no transparente
sobre el contorno del objeto de modelo que desee ocultar. Puede
Editar dibujos
271
Formas de dibujo y herramientas de esquema
Uso Exclusivo GALEA - ROGIRO ACEROS
arrastrar los objetos de superposición a otra ubicación y cambiar el
tamaño de los objetos arrastrando los identificadores.
Consulte también
Formas de dibujo y herramientas de esquema (página 251)
4.14 Objetos de construcción en dibujos
Los objetos de construcción son representaciones 2D de los objetos 3D del
modelo, por ejemplo, partes, tornillos, tratamiento superficial y armaduras.
Los objetos de construcción de los dibujos obtienen su aspecto de las
configuraciones de dibujo automáticas al crear un dibujo. Después de crear el
dibujo, puede cambiar su aspecto en un dibujo abierto.
NOTA Si desea cambiar las propiedades de las soldadura de modelo, regrese
al modelo y realice allí los cambios. En el dibujo, solo puede cambiar
las configuraciones de visibilidad y el aspecto de las soldaduras de
modelo. Para las marcas de soldadura de dibujo añadidas
manualmente se pueden cambiar las propiedades en los dibujos.
Puede modificar los objetos de construcción de muchas maneras:
Modificar las propiedades de los objetos de construcción (página 273)
Reducir las partes vista a vista (página 274)
Ocultar contornos de objetos de construcción utilizando herramientas de
superposición (página 271)
Mostrar una sola barra de armadura en un grupo (página 275)
Mostrar información de capa de armaduras en los dibujos
(RebarLayeringMarker) (página 276)
Chaflanes de borde en dibujos (página 278)
Bordes redondeados en dibujos (página 283)
Consulte también
Propiedades de parte y parte adyacente en dibujos (página 748)
Editar dibujos
272
Objetos de construcción en dibujos
Uso Exclusivo GALEA - ROGIRO ACEROS
Propiedades de aspecto y contenido de tornillos en dibujos (página 753)
Propiedades de contenido y visibilidad de tratamiento superficial en dibujos
(página 755)
Propiedades de armadura/armadura adyacente y malla en dibujos
(página 761)
Soldaduras en dibujos (página 296)
Modificar las propiedades de los objetos de construcción
Puede modificar las propiedades de dibujo de los objetos de construcción
(partes, tornillos, armaduras, tratamiento superficial, soldaduras,
interrupciones de vertido, objetos de vertido) en un dibujo abierto. Por
ejemplo, puede cambiar el color y cómo se muestran los distintos tipos de
líneas, o utilizar rellenos en partes y secciones transversales.
Limitaciones: el color de las líneas centrales solamente se puede cambiar en
el nivel de dibujo y vista, pero no en el nivel de objeto. Para las líneas
centrales, únicamente se puede ajustar el color en el cuadro de diálogo de
propiedades, pero no el tipo. Puede ajustar el tipo de línea de las líneas
centrales de las partes mediante la opción avanzada XS_CENTER_LINE_TYPE.
Para modificar las propiedades de un objeto de construcción:
1.
Haga doble clic en una parte, armadura, tratamiento superficial o tornillo.
2.
Desmarque todas las casillas del cuadro de diálogo haciendo clic en el
conmutador de activación o desactivación
inferior del cuadro de diálogo.
situado en la parte
3.
Seleccione únicamente las casillas de verificación situadas junto a las
propiedades que desee modificar.
4.
En la pestaña Contenido, seleccione la representación de la parte, si se
mostrarán las líneas ocultas, las líneas centrales y las líneas de referencia,
así como las marcas adicionales que se mostrarán.
5.
En la pestaña Aspecto, seleccione el color y tipo de las líneas.
Es más sencillo ajustar el color de la línea central si antes se ocultan las
líneas ocultas en la pestaña Contenido.
6.
En la pestaña Relleno, defina las opciones de relleno de parte y de
sección y añada rellenos.
7.
Haga clic en Modificar.
Consulte también
Propiedades de parte y parte adyacente en dibujos (página 748)
Propiedades de aspecto y contenido de tornillos en dibujos (página 753)
Editar dibujos
273
Objetos de construcción en dibujos
Uso Exclusivo GALEA - ROGIRO ACEROS
Propiedades de contenido y visibilidad de tratamiento superficial en dibujos
(página 755)
Propiedades de armadura/armadura adyacente y malla en dibujos
(página 761)
Propiedades de objeto de vertido y de interrupción de vertido en dibujos
(página 770)
Propiedades de soldadura de modelo en dibujos (página 775)
Ejemplo: Representaciones de partes (página 638)
Definir sombreados (rellenos) para partes y formas (página 652)
Reducir las partes vista a vista
Puede reducir las partes en la vista seleccionada en un dibujo abierto. Por
defecto, solo se muestra un área vacía entre las partes, pero puede utilizar un
símbolo de reducción en su lugar y definir el color y tipo de línea del símbolo
de reducción.
1.
Haga doble clic en un marco de vista de dibujo en un dibujo abierto.
2.
En Propiedades Vista, vaya a la pestaña Atributos 2.
3.
En Cortar partes, seleccione Sí, Solo en dirección x o Solo en dirección
y.
4.
En Cortar partes al sesgo, seleccione Sí para cortar las partes sesgadas.
5.
En Longitud mínima parte cortada, establezca la longitud mínima de la
parte reducida.
Esta opción define la longitud mínima que debe tener la parte para poder
ser acortada. La longitud de la parte debe ser, como mínimo, el doble del
valor especificado.
6.
En Espacio entre partes cortadas, especifique la distancia entre las
partes cortadas en el papel.
7.
Haga clic en Modificar.
CONSEJO Para utilizar un símbolo de reducción de vista en lugar del área vacía,
configure las opciones avanzadas
XS_DRAW_VERTICAL_VIEW_SHORTENING_SYMBOLS_TO_PARTS y
XS_DRAW_HORIZONTAL_VIEW_SHORTENING_SYMBOLS_TO_PARTS como
TRUE.
El aspecto del símbolo de reducción de vista se puede controlar mediante
las opciones avanzadas XS_SHORTENING_SYMBOL_COLOR,
XS_SHORTENING_SYMBOL_LINE_TYPE y
XS_SHORTENING_SYMBOL_WITH_ZIGZAG.
Editar dibujos
274
Objetos de construcción en dibujos
Uso Exclusivo GALEA - ROGIRO ACEROS
Ejemplo
En el ejemplo siguiente se utiliza el símbolo de reducción de zig-zag.
Consulte también
Reducir las partes en las vistas de dibujo (página 475)
Reducir o alargar partes (página 473)
Propiedades de vista en los dibujos (página 686)
Mostrar una sola barra de armadura en un grupo
Puede mostrar una barra de armadura en un grupo o en una malla y ocultar el
resto.
1.
En un dibujo abierto, seleccione la malla o el grupo de armaduras.
2.
Vaya a Inicio Rápido, introduzca Ajustar Armaduras y haga clic en el
comando Ajustar Armaduras en la lista presentada.
3.
Haga clic en la barra que desea que se mantenga visible.
4.
Si fuese necesario, vuelva a cambiar el número de armaduras visibles
haciendo doble clic en la barra y modificando el valor de Visibilidad de
armaduras.
NOTA Cuando se utiliza el comando Ajustar Armaduras para seleccionar la
armadura visible, la configuración personalizado aparece como disponible
para la opción Visibilidad de armaduras en el cuadro de diálogo
Propiedades Armaduras Dibujo. Esta configuración solamente se puede
utilizar después de haber usado el comando Ajustar Armaduras y no, por
ejemplo, al crear un dibujo.
Editar dibujos
275
Objetos de construcción en dibujos
Uso Exclusivo GALEA - ROGIRO ACEROS
Ejemplo
Consulte también
Ajustar la ubicación de una sola barra de armadura (página 276)
Ajustar la ubicación de una sola barra de armadura
Puede mostrar solo una barra de un grupo de armaduras y definirla en la
ubicación que desee.
Para ajustar la ubicación de una sola barra visible en un grupo de armaduras:
1.
Haga clic con el botón derecho en el grupo de armaduras.
2.
Haga clic en Ajustar Ubicación.
Solo se muestra una barra y se ocultan las otras.
3.
Haga clic en la ubicación donde desea colocar la barra.
Mostrar información de capa de armaduras en los dibujos
(RebarLayeringMarker)
Puede marcar las capas de las armaduras con distintos estilos de marca y
tipos de línea en un dibujo mediante la macro RebarLayeringMarker.
Antes de mostrar la información de capa en un dibujo, es preciso ejecutar la
macro RebarClassificator en el modelo. RebarClassificator clasifica
las mallas y armaduras de los muros o losas seleccionados según su posición.
Todas las armaduras y mallas obtienen un atributo que indica la capa en la
que se encuentran dentro del elemento de hormigón.
Para mostrar la información de capa de las armaduras en un dibujo:
1.
Abra el dibujo.
2.
Haga clic en el botón Aplicaciones y componentes
del panel lateral
para abrir la base de datos de Aplicaciones y componentes.
Editar dibujos
276
Objetos de construcción en dibujos
Uso Exclusivo GALEA - ROGIRO ACEROS
3.
Haga clic en la flecha situada junto a Aplicaciones para abrir la lista de
aplicaciones.
4.
Haga doble clic en RebarLayeringMarker para mostrar el cuadro de
diálogo Marcador Capas Armaduras.
5.
En la pestaña Estilo marca, seleccione el estilo de marcado que desee
utilizar (estilo de símbolo o estilo de prefijo de nivel).
6.
En la pestaña Configuraciones marca, seleccione el tipo de línea de
marcador.
7.
En la pestaña Configuraciones marca, realice una de las siguientes
acciones en función del estilo de marca que haya seleccionado:
•
Para marcadores de estilo de símbolo, seleccione el símbolo que desee
utilizar y la altura del mismo.
•
Para marcadores de estilo de prefijo, seleccione el prefijo de nivel.
8.
Haga clic en Todos los objetos para mostrar los marcadores de capa en
todas las armaduras, o seleccione las barras de armadura individuales
que desee y haga clic en Objetos seleccionados para mostrar solamente
los marcadores de las barras seleccionadas.
1.
Marcador de capas con estilo de prefijo de nivel. El número, por ejemplo
el número 1 en T1, indica el número de capa. La letra, por ejemplo la T en
T1, indica si la armadura está en la capa superior, inferior, en el lado
cercano o en el lado lejano.
2.
Marcador de capas con estilo de símbolo. El número de triángulos indica
el número de capa desde la cara. La orientación de los triángulos indica si
la armadura se encuentra en la capa superior, inferior, en el lado cercano
o en el lado lejano. Por ejemplo, para las armaduras superiores, la punta
de los triángulos está orientada hacia abajo, y para las armaduras
inferiores hacia arriba.
Editar dibujos
277
Objetos de construcción en dibujos
Uso Exclusivo GALEA - ROGIRO ACEROS
Chaflanes de borde en dibujos
Puede mostrar los chaflanes de borde en los dibujos y controlar la forma en
que se muestran modificando las propiedades de la parte y las propiedades
del chaflán de borde. También puede añadir marcas de chaflán como notas
asociativas.
Consulte también
Objetos de construcción en dibujos (página 272)
Mostrar chaflanes de borde en un dibujo (página 278)
Definir tipo y color de línea por defecto para chaflanes de borde (página 279)
Cambiar tipo y color de línea de chaflán de borde de forma manual
(página 279)
Añadir notas asociativas a chaflanes de borde (página 280)
Ejemplo: chaflanes de borde (página 281)
Mostrar chaflanes de borde en un dibujo
Puede seleccionar si se mostrarán o no los chaflanes de borde en el dibujo, así
como la forma en que se mostrarán.
1.
Abra un dibujo de una parte que tenga chaflanes de borde y haga doble
clic en el fondo del dibujo para abrir sus propiedades.
2.
Haga clic en Creación vista, seleccione la vista y las propiedades que
desee cambiar y haga clic en Propiedades vista.
3.
En el área Marcas adicionales del cuadro de diálogo de propiedades de
la parte, active la casilla de verificación Chaflanes borde on/off.
4.
Seleccione Contorno o Exacto en la lista Representación de parte en
función del resultado deseado.
Editar dibujos
278
Objetos de construcción en dibujos
Uso Exclusivo GALEA - ROGIRO ACEROS
Exacto
Contorno
5.
Guarde las propiedades de vista y haga clic en Cerrar.
6.
Haga clic en Modificar.
7.
Si fuese necesario, haga doble clic en un chaflán de borde y modifique el
color y el tipo de línea en el dibujo.
Consulte también
Propiedades de parte y parte adyacente en dibujos (página 748)
Chaflanes de borde en dibujos (página 278)
Definir tipo y color de línea por defecto para chaflanes de borde
Puede definir un tipo de línea y color por defecto para los chaflanes de borde
en los dibujos.
1.
En el menú Archivo, haga clic en Configuración --> Opciones y vaya a la
configuración de Objetos dibujo.
2.
Defina el color de línea por defecto.
3.
Defina el tipo de línea por defecto.
4.
Haga clic en Aceptar para grabar y cerrar el cuadro de diálogo.
CONSEJO Puede anular las configuraciones por defecto de forma manual en un
dibujo cambiando el tipo y color de línea del chaflán de borde en el
cuadro de diálogo Propiedades Chaflán Borde (página 279).
Editar dibujos
279
Objetos de construcción en dibujos
Uso Exclusivo GALEA - ROGIRO ACEROS
Cambiar tipo y color de línea de chaflán de borde de forma manual
Puede cambiar el tipo de línea y color de los chaflanes de borde en un dibujo
abierto. Esto anula la configuración de tipo y color por defecto definida en el
cuadro de diálogo Opciones.
1.
En el dibujo, haga doble clic en el chaflán de borde para mostrar el cuadro
de diálogo Propiedades Chaflán Borde.
2.
Seleccione el tipo y color de línea deseados.
El color de fondo
se utiliza con frecuencia para las líneas de
chaflán de borde debido a que es posible que no desee imprimir los
chaflanes de borde ni verlos en los dibujos a pequeña escala, pero sí
poder seleccionarlos para, por ejemplo, añadir marcas de chaflán.
Ejemplo
Los siguientes ejemplos muestran la forma en que se visualizan los chaflanes
de borde con distintas configuraciones de representación de partes:
Representación de parte
Exacto.
Representación de parte
Contorno, chaflán de borde
no seleccionado.
Representación de parte
Contorno, chaflán de borde
seleccionado.
CONSEJO También puede definir un tipo de línea y color de línea por defecto para
los chaflanes de borde (página 279).
Añadir notas asociativas a chaflanes de borde
Puede añadir notas asociativas a los chaflanes de borde.
1.
Abra un dibujo de una parte que tenga chaflanes de borde.
2.
Modifique las propiedades de parte y las propiedades de chaflán de borde
de modo que los chaflanes de borde estén visibles y puedan
seleccionarse con facilidad.
3.
En la pestaña Dibujo, mantenga pulsada la tecla Mayús y haga clic en uno
de los comandos del menú Nota.
Editar dibujos
280
Objetos de construcción en dibujos
Uso Exclusivo GALEA - ROGIRO ACEROS
4.
En el cuadro de diálogo Propiedades Nota Asociativa, modifique las
propiedades de la nota según convenga.
5.
Seleccione Chaflán borde en la lista Contenido.
6.
Añada los elementos que desea incluir en la marca de chaflán de borde.
7.
Haga clic en el chaflán de borde.
Si utiliza una línea de referencia, es preciso elegir una posición para la
nota .
Consulte también
Añadir notas asociativas en los dibujos (página 220)
Ejemplo: chaflanes de borde
Consulte a continuación los ejemplos típicos de formas de mostrar los
chaflanes de borde.
En este ejemplo, Representación de parte es Exacto y Chaflanes borde está
activado. En las líneas del chaflán de borde se usa el color de fondo porque
normalmente no se desea mostrar los chaflanes de borde en las impresiones,
pero puede ser que desee verlos y seleccionarlos en el dibujo, por ejemplo,
para añadir notas asociativas.
Editar dibujos
281
Objetos de construcción en dibujos
Uso Exclusivo GALEA - ROGIRO ACEROS
En este segundo ejemplo, Representación de parte es Contorno y
Chaflanes borde está activado. En las líneas de chaflán de borde se utiliza el
color de fondo porque puede que desee ver y seleccionar chaflanes en el
dibujo, por ejemplo, para añadir notas asociativas. Esta representación se
suele utilizar cuando la escala es pequeña y no es necesario ver los chaflanes
pequeños de forma clara. El chaflán de borde presentado en la esquina
inferior derecha de la imagen muestra el aspecto del chaflán de borde cuando
está seleccionado.
Editar dibujos
282
Objetos de construcción en dibujos
Uso Exclusivo GALEA - ROGIRO ACEROS
Consulte también
Chaflanes de borde en dibujos (página 278)
Mostrar chaflanes de borde en un dibujo (página 278)
Bordes redondeados en dibujos
Los bordes redondeados son líneas que definen el límite entre caras rectas y
curvadas en el modelo. Algunos ejemplos de objetos del modelo que
contienen bordes redondeados son los perfiles con redondeos curvados, las
losas o placas irregulares con chaflanes curvados, así como las polivigas
curvadas. Los bordes redondeados pueden mostrarse en todos los tipos de
dibujo para partes y vertidos. Los bordes redondeados están visibles por
defecto en los dibujos nuevos y son invisibles en aquellos que se crearon en
una versión de Tekla Structures anterior a la 2016.
Mostrar bordes redondeados en dibujos
Para mostrar los bordes redondeados, debe definir la opción Bordes
redondeados como On. En los perfiles, podría ser precisa la representación
Editar dibujos
283
Objetos de construcción en dibujos
Uso Exclusivo GALEA - ROGIRO ACEROS
Exacto para mostrar los bordes redondeados, dependiendo del perfil. Puede
controlar la visibilidad de los bordes redondeados en Propiedades parte y en
Propiedades objeto vertido a nivel de dibujo, vista u objeto.
Para definir los bordes redondeados de forma que estén visibles a nivel de
dibujo en un dibujo general:
1.
Abra un dibujo general que contenga partes de acero u hormigón con
caras curvadas; por ejemplo, perfiles con redondeos curvados, losas o
placas irregulares con chaflanes curvados, o polivigas curvadas.
2.
Haga doble clic en el fondo del dibujo para abrir el cuadro de diálogo
Propiedades Dibujo General.
3.
Haga clic en Parte o en Objeto vertido.
4.
Si necesita cambiar la representación de parte (página 748) para los
perfiles, seleccione Exacto en la lista Representación parte.
5.
En Marcas adicionales, active la casilla de verificación Bordes
redondeados on/off.
6.
Si es necesario, defina las opciones de líneas ocultas:
7.
•
Active la casilla de verificación Líneas ocultas on/off para que se
muestren las líneas ocultas de otras partes.
•
Active la casilla de verificación Líneas ocultas propias on/off para que
se muestren las líneas ocultas propias de la parte.
Haga clic en Modificar.
Ejemplos
A continuación se muestra un ejemplo de bordes redondeados en el modelo:
Editar dibujos
284
Objetos de construcción en dibujos
Uso Exclusivo GALEA - ROGIRO ACEROS
A continuación se muestra un ejemplo de partes en un dibujo en el que se
muestran los bordes redondeados (Bordes redondeados > on):
Editar dibujos
285
Objetos de construcción en dibujos
Uso Exclusivo GALEA - ROGIRO ACEROS
A continuación se muestra un ejemplo de partes en un dibujo en el que no se
muestran los bordes redondeados (Bordes redondeados > off):
4.15 Biblioteca 2D en los dibujos
Biblioteca 2D permite seleccionar rápidamente objetos en cualquier dibujo y
guardarlos como detalles de dibujo 2D. Puede insertar detalles en las vistas de
dibujo y en los dibujos en cualquier modelo. Puede crear detalles a partir de
muchos tipos de objetos de dibujo, tales como partes, textos, notas, formas o
archivos DWG. También puede buscar detalles en otras carpetas y utilizarlos
en el dibujo. Su empresa puede crear una colección de detalles estándar que
se pueden distribuir en las carpetas de sistema, proyecto o empresa y
reutilizarlos en diferentes dibujos y proyectos.
Limitaciones
•
Los rellenos multicolores de secciones de partes no se reconocen al crear
detalles, por lo que, en su lugar, se utilizará el relleno de la cara de la parte.
•
Los cuadros o imágenes no se pueden capturar al crear detalles.
•
Las marcas de soldadura añadidas manualmente no se pueden capturar al
crear detalles. Esto se aplica también a otras marcas añadidas
manualmente, tales como las marcas de revisión y las marcas de nivel.
Editar dibujos
286
Biblioteca 2D en los dibujos
Uso Exclusivo GALEA - ROGIRO ACEROS
•
Los detalles insertados en vistas contenedoras (vistas en torno a vistas
enlazadas/copiadas) podrían colocarse incorrectamente.
•
Los detalles insertados no giran cuando se gira la vista.
•
Los detalles insertados no se pueden clonar con el dibujo.
Abrir y ver la Biblioteca 2D
Biblioteca 2D se encuentra en el Tekla Structures panel lateral. Biblioteca 2D
está disponible cuando hay un dibujo abierto.
1.
Abra un dibujo.
2.
Abra Biblioteca 2D haciendo clic en el botón Biblioteca 2D Dibujo
en el panel lateral.
Editar dibujos
287
Biblioteca 2D en los dibujos
Uso Exclusivo GALEA - ROGIRO ACEROS
3.
Haga clic en el botón Carpeta
diversas carpetas:
para consultar el contenido de las
•
Modelo actual muestra los detalles en la carpeta \Drawing Details
bajo la carpeta del modelo actual. Aquí es donde se guardan los
detalles y donde puede crear nuevas subcarpetas. Esta carpeta puede
estar vacía si no ha creado ningún detalle o estos se han utilizado en
otras carpetas.
•
En Proyecto y Empresa se muestran los detalles de la subcarpeta
\Drawing Details en las carpetas de proyecto y empresa si ha
definido rutas de acceso a estas carpetas como valores de las opciones
avanzadas XS_PROJECT y XS_FIRM, respectivamente.
Editar dibujos
288
Biblioteca 2D en los dibujos
Uso Exclusivo GALEA - ROGIRO ACEROS
4.
•
En Sistema se muestran los detalles de la subcarpeta \Drawing
Details que se encuentren en cualquiera de las carpetas definidas
como valor para la opción avanzada XS_SYSTEM.
•
Examinar permite examinar las carpetas para comprobar si contienen
detalles.
•
Cuando se utilizan detalles en las carpetas de proyecto, empresa,
sistema o en cualquier otra carpeta que no sea la subcarpeta
\Drawing Details de la carpeta del modelo actual, los detalles se
copian en la carpeta del modelo actual.
•
Nueva carpeta permite crear una carpeta nueva en la carpeta del
modelo actual en la subcarpeta \Drawing Details.
•
Las subcarpetas de cualquiera de las carpetas se muestran junto a los
detalles en la carpeta seleccionada en la vista Biblioteca 2D. Haga
doble clic en la subcarpeta para ver los detalles incluidos.
Para buscar detalles, introduzca un término de búsqueda en el cuadro de
búsqueda en la parte superior de Biblioteca 2D. Tekla Structures muestra
los detalles coincidentes en la vista. Solamente se buscan detalles en la
carpeta mostrada en ese momento y en sus subcarpetas.
Insertar un detalle en un dibujo desde Biblioteca 2D
En Biblioteca 2D, puede añadir a cualquiera de sus dibujos los detalles que se
encuentren en las carpetas de proyecto, sistema, empresa o del modelo
actual.
1.
Abra un dibujo.
2.
Haga clic en el botón Biblioteca 2D Dibujo
del panel lateral para
abrir Biblioteca 2D. Para buscar detalles en otra carpeta, haga clic en el
botón Carpeta
y seleccione Modelo actual, Sistema, Proyecto o
Empresa. También puede buscar en otras carpetas seleccionando
Examinar.
Editar dibujos
289
Biblioteca 2D en los dibujos
Uso Exclusivo GALEA - ROGIRO ACEROS
3.
Si desea que un detalle siempre se inserte en una vista cuando sea
necesario, haga clic en el botón Opciones
es necesario.
y seleccione Crear vista si
Puede ser conveniente crear una vista si coloca detalles fuera de las vistas
de dibujo. La nueva vista utilizará las propiedades de vista actualmente
aplicadas y tendrá la misma escala que el detalle insertado. Si la opción
Crear vista si es necesario no está seleccionada, el detalle insertado no
obtendrá una vista propia y el dimensionamiento no funcionará
correctamente en él.
Por defecto, se utiliza el archivo de propiedades de vista standard.
También puede crear un archivo de propiedades de vista nuevo que se
utilice en las vistas de detalle. Esto le permitirá utilizar una etiqueta de
vista específica en las vistas de detalle, por ejemplo. Puede seleccionar el
nuevo archivo de propiedades, o cualquiera de los existentes, en el menú
. La configuración del archivo de propiedades de vista
Opción
seleccionado se aplicará a todas las vistas contenedoras del detalle 2D.
4.
Haga clic en un detalle y, a continuación, en la vista de dibujo o en el
dibujo para colocar el detalle. Tekla Structures inserta el detalle. El detalle
se inserta como un plugin o complemento, lo que significa que los objetos
del detalle están agrupados y permanecen juntos al seleccionar o mover
el detalle en un dibujo.
Editar dibujos
290
Biblioteca 2D en los dibujos
Uso Exclusivo GALEA - ROGIRO ACEROS
Crear un detalle nuevo en Biblioteca 2D
Puede crear detalles nuevos en la carpeta del modelo actual o en sus
subcarpetas.
1.
En un dibujo abierto, añada los objetos que darán forma al detalle.
En el siguiente ejemplo, el detalle representa una unión viga a viga. El
detalle contiene los textos, círculos, líneas, polilíneas y símbolos que se
han añadido sobre un dibujo y se han rodeado por un marco.
2.
Haga clic en el botón Biblioteca 2D Dibujo
abrir Biblioteca 2D.
3.
Seleccione los objetos que desee incluir en el detalle.
4.
Añada el detalle en Biblioteca 2D:
Editar dibujos
291
del panel lateral para
Biblioteca 2D en los dibujos
Uso Exclusivo GALEA - ROGIRO ACEROS
a.
Si tiene subcarpetas en la carpeta del modelo actual, haga doble clic
en la subcarpeta en la vista Biblioteca 2D en la que desee guardar el
nuevo detalle.
b.
Haga clic en el botón Nuevo detalle de objetos seleccionados
en la parte superior de Biblioteca 2D.
En la parte inferior de Biblioteca 2D, un mensaje le pedirá que elija
un punto de referencia.
c.
Elija un punto de referencia en el dibujo.
En la parte inferior de Biblioteca 2D, un mensaje le pedirá que
capture una imagen de muestra eligiendo dos puntos.
d.
Elija dos puntos para capturar una imagen del detalle.
Editar dibujos
292
Biblioteca 2D en los dibujos
Uso Exclusivo GALEA - ROGIRO ACEROS
Tekla Structures crea el detalle y lo añade a Biblioteca 2D en la carpeta
\Drawing Details en la carpeta del modelo actual. Esta carpeta se crea
automáticamente al crear un detalle en el modelo actual por primera vez.
Tekla Structures guarda el detalle y sus metadatos (nombre, descripción) como
archivo .ddf. Los metadatos se utilizan al buscar detalles en Biblioteca 2D. La
imagen capturada se guarda como archivo .png.
Crear una nueva carpeta en Biblioteca 2D y copiar/mover
elementos a ella
Puede crear detalles en una carpeta nueva o bien copiarlos o moverlos a la
carpeta nueva de la carpeta del modelo actual.
1.
En Biblioteca 2D, haga clic en el botón Carpeta
y seleccione
Nueva carpeta. Para cambiar el nombre de la nueva carpeta, haga clic en
ella e introduzca un nombre en la parte inferior del panel lateral.
2.
Haga clic con el botón secundario en el detalle que desee copiar o mover
y seleccione Cortar o Copiar.
3.
Haga clic con el botón secundario en la carpeta nueva y seleccione Pegar.
Tekla Structures copia o mueve el detalle seleccionado.
4.
Si desea añadir algunos detalles en una carpeta de sistema, cree una
subcarpeta en una carpeta de sistema (definida por XS_SYSTEM) y
cámbiele el nombre a Drawing Details; a continuación, copie los
detalles de la carpeta del modelo a la nueva carpeta de sistema \Drawing
Details utilizando el Explorador de Windows. Puede copiar o mover
detalles de la misma manera a las carpetas de proyecto y de empresa.
Editar dibujos
293
Biblioteca 2D en los dibujos
Uso Exclusivo GALEA - ROGIRO ACEROS
Modificar las propiedades de detalle en Biblioteca 2D
Puede modificar las propiedades de detalle de los detalles en la carpeta del
modelo actual. No puede modificar los objetos de los detalles, por ejemplo,
textos, marcas o líneas contenidos en un detalle, porque los detalles están
agrupados. En primer lugar, deberá desglosar el detalle y, a continuación,
actualizarlo.
1.
En un dibujo abierto, busque una carpeta y haga clic en un detalle en
Biblioteca 2D. Si todavía no se han modificado sus propiedades, un
detalle nuevo tiene el aspecto que se muestra a continuación en
Biblioteca 2D:
2.
Modifique las propiedades del detalle en la parte inferior del panel lateral:
a.
Edite el nombre y la descripción del detalle.
b.
Seleccione la escala original, introduzca una escala o ignore la escala.
Si hace click en Ignorar escala, el detalle tendrá el mismo tamaño
visual independientemente de la escala de la vista.
La escala se refiere a la escala de la vista donde el detalle se creó
originalmente. El valor Escala se utiliza al insertar el detalle para
adaptarlo a la escala de la vista de destino, de tal forma que el
dimensionamiento, por ejemplo, funcione correctamente. Por lo
tanto, el dimensionamiento no será correcto si se utiliza la opción
Ignorar escala.
c.
3.
Para cambiar la imagen de muestra, mueva el puntero del ratón
sobre la imagen de la izquierda, haga clic en el botón Capturar
nueva imagen y, a continuación, elija dos puntos en el dibujo.
Para ver y modificar las propiedades del detalle en el dibujo, haga doble
clic en el detalle insertado.
Editar dibujos
294
Biblioteca 2D en los dibujos
Uso Exclusivo GALEA - ROGIRO ACEROS
Desglosar un detalle
Puede desglosar un detalle insertado en líneas y textos, por ejemplo, para
actualizar el detalle con nuevos objetos.
Por ejemplo, puede que haya creado un detalle y algún aspecto no le parezca
correcto. Puede desglosar el detalle, modificarlo y actualizarlo con los
cambios.
Otro ejemplo sería si tiene un conjunto de detalles específicos de la empresa
del que va a insertar detalles. Puede desglosar un detalle y editarlo para crear
uno nuevo a partir de él.
•
En un dibujo, haga clic con el botón secundario en un detalle insertado y
seleccione Desglosar.
El detalle se desglosa en líneas y textos. Ahora, puede editar el detalle y,
después, actualizarlo.
Actualizar los objetos de un detalle
Puede modificar todas las instancias de un detalle actualizando el detalle con
objetos nuevos o modificados.
1.
Inserte el detalle en un dibujo y desglóselo. Para ello, haga clic con el
botón secundario en él y seleccione Desglosar.
2.
Modifique los objetos del detalle desglosado o añada otros nuevos.
3.
Seleccione todos los objetos del detalle, incluidos los nuevos.
4.
Haga clic con el botón secundario en el detalle en la vista Biblioteca 2D y
seleccione Actualizar detalle con objetos seleccionados. Se le pedirá
que elija un nuevo punto de referencia. Si va a actualizar el detalle en la
misma vista donde se encontraba originalmente, no es preciso elegir un
nuevo punto de referencia; en caso contrario, deberá elegir un nuevo
punto de referencia.
El detalle se actualiza. Al actualizar un detalle con objetos nuevos, este se
actualiza en todos los dibujos en los que se utiliza.
Desglosar símbolos incluidos en detalles
Puede desglosar los símbolos incluidos en los detalles y hacerlos
independientes de los archivos de símbolos locales.
Biblioteca 2D guarda los símbolos del dibujo como símbolos, lo que significa
que posteriormente, al insertar el detalle, deberán estar presentes los archivos
de símbolos correctos. Puede evitar este requisito desglosando los símbolos.
1.
En Biblioteca 2D, haga clic en el botón
Desglosar símbolos nativos.
Editar dibujos
295
Opciones y seleccione
Biblioteca 2D en los dibujos
Uso Exclusivo GALEA - ROGIRO ACEROS
2.
Inserte un detalle que contenga símbolos de dibujo en un dibujo.
3.
Haga clic con el botón secundario en el detalle insertado y seleccione
Desglosar. El detalle y los símbolos incluidos se desglosarán en líneas y
textos.
Insertar un archivo .dwg en un dibujo desde Biblioteca 2D
Puede insertar archivos .dwg de la Biblioteca 2D en dibujos como archivos de
referencia.
1.
Abra un dibujo.
2.
Haga clic en el botón Biblioteca 2D Dibujo
abrir Biblioteca 2D.
3.
Busque la carpeta que contiene los archivos .dwg en la Biblioteca 2D.
También puede mover los archivos de referencia a una carpeta \Drawing
Details bajo la carpeta del modelo actual. A continuación, seleccione el
archivo .dwg y haga clic en la vista de dibujo o en el dibujo para colocar el
detalle.
4.
Si desea que un detalle siempre se inserte en una vista cuando sea
necesario, haga clic en el botón Opciones
es necesario.
5.
del panel lateral para la
y seleccione Crear vista si
Haga clic en un archivo .dwg y, a continuación, en la vista de dibujo o en el
dibujo para colocar el archivo .dwg. Tekla Structures inserta el
archivo .dwg como un objeto de referencia en el dibujo, no como un
detalle de dibujo. Si el archivo se inserta desde fuera de la carpeta del
modelo, el archivo se copiará primero en la carpeta del modelo y la ruta
de inserción será relativa a ella.
No puede actualizar el archivo .dwg con nuevos objetos, pero puede
seleccionar un .dwg insertado junto con cualquier otro objeto y crear un
nuevo detalle.
4.16 Soldaduras en dibujos
Tekla Structures muestra las soldaduras que ha añadido en un modelo como
juntas de soldadura y marcas de soldadura en los dibujos. También puede
añadir marcas de soldadura manualmente en un dibujo abierto.
Conceptos de soldadura
Las soldaduras de modelo se muestran en los dibujos como marcas de
soldadura y soldaduras o juntas de soldadura. Las soldaduras y marcas de
soldadura se pueden controlar por separado. Por ejemplo, puede ser
Editar dibujos
296
Soldaduras en dibujos
Uso Exclusivo GALEA - ROGIRO ACEROS
conveniente mostrar las soldaduras en una vista de dibujo y las marcas de
soldadura en otra.
Las soldaduras de modelo 3D son representaciones de soldaduras reales. Los
sólidos de soldadura en los dibujos son representaciones de las soldaduras en
los modelos. Una junta de soldadura es la parte de la trayectoria de soldadura
en la que se dibuja el sólido de soldadura. La trayectoria de soldadura puede
constar de varias juntas de soldadura.
Los sólidos de soldadura se muestran en los dibujos para las soldaduras
siguientes:
•
Los sólidos de soldadura se muestran en los dibujos para los tipos de
soldadura que disponen de soporte sólido real. Las soldaduras que no
tienen soporte sólido real se muestran en el modelo con un marcador de
posición hexagonal y en los dibujos no se muestran sólidos de soldadura.
•
También se admiten las soldaduras con sección transversal personalizada.
Los sólidos de soldadura se pueden mostrar como contornos o trayectorias,
con o sin líneas ocultas.
En el primer ejemplo, las soldaduras de la derecha y del centro tienen
contornos y líneas ocultas propias. La soldadura de la izquierda muestra la
trayectoria y las líneas ocultas:
El segundo ejemplo es una sección transversal de la estructura. Las soldaduras
de la izquierda y del centro tienen contornos; la soldadura de la derecha
muestra la trayectoria. Las soldaduras tienen dimensiones manuales.
Editar dibujos
297
Soldaduras en dibujos
Uso Exclusivo GALEA - ROGIRO ACEROS
Los símbolos de soldadura dentro de las marcas de soldadura indican las
propiedades de soldadura definidas para la soldadura de modelo en el
modelo o para la marca de soldadura de dibujo en el dibujo. A continuación se
muestra un ejemplo de una junta de soldadura de modelo (en rojo) y una
marca de soldadura de modelo (en verde) en un dibujo.
Además de los símbolos de soldadura, la marca de soldadura contiene una
línea de referencia y una flecha. La flecha conecta la línea de referencia con el
Editar dibujos
298
Soldaduras en dibujos
Uso Exclusivo GALEA - ROGIRO ACEROS
lado de flecha de una unión. Las soldaduras en los lados de la flecha y en otros
lados de una parte pueden tener distintas propiedades de soldadura.
Colocación de la soldadura
Cuando se sueldan partes, puede colocar las soldaduras en:
•
Sólo los lados de flecha
•
Sólo los otros lados
•
Tanto los lados de flecha como los otros lados
Las siguientes imágenes describen los principios básicos de la colocación de
soldaduras.
1.
Arriba línea
2.
Debajo línea
3.
Lado de flecha de la soldadura
4.
Otro lado de la soldadura
Por defecto, Tekla Structures coloca las soldaduras por encima de la línea, tal y
como especifica la norma ISO. Puede colocarlas debajo de la línea, con arreglo
a la norma AISC, utilizando la opción avanzada XS_AISC_WELD_MARK.
Propiedades de soldadura de modelo
Para cambiar las propiedades de soldadura de modelo, debe modificar la
soldadura en el modelo. Al actualizar el modelo, los objetos y marcas de
soldadura se actualizan en el dibujo de acuerdo con los cambios del modelo.
En los dibujos, puede modificar el contenido y el aspecto de las marcas de
soldadura de modelo (página 306), así como la visibilidad, la representación y
el aspecto de los objetos de soldadura de modelo (página 309).
Los sólidos de soldadura se pueden mostrar en los dibujos de parte, de
conjunto y generales. En los dibujos generales, solo se puede cambiar la
representación de las soldaduras a nivel de vista y objeto, no de dibujo.
Editar dibujos
299
Soldaduras en dibujos
Uso Exclusivo GALEA - ROGIRO ACEROS
Marcas de soldadura manuales
Para añadir marcas de soldadura (página 312) en un dibujo abierto, utilice el
comando Marca soldadura de la pestaña Dibujo.
Haga clic en los enlaces que figuran más abajo para encontrar más:
Ejemplo: Soldaduras de modelo en los dibujos (página 300)
Arrastrar marcas de soldadura (página 310)
Personalizar los símbolos de tipo de soldadura (página 313)
Ejemplo: marca de soldadura añadida en un dibujo (página 314)
Combinar marcas de soldadura (página 316)
Propiedades de visibilidad y aspecto de marca de soldadura de modelo en
dibujos (página 732)
Propiedades de soldadura de modelo en dibujos (página 775)
Propiedades de marca de soldadura de dibujo (página 729)
Ejemplo: Soldaduras de modelo en los dibujos
Las soldaduras de modelo son soldaduras que ha añadido al modelo. En los
dibujos, se representan mediante juntas y marcas de soldadura.
Ejemplo 1
En este ejemplo, la primera imagen muestra un ejemplo del cuadro de diálogo
Propiedades Soldadura en el modelo. Puede añadir soldaduras en el modelo
seleccionando uno de los comandos de soldadura en la pestaña Acero.
Algunas de las propiedades de soldadura se numeran en el cuadro de diálogo
y la segunda imagen muestra cómo se muestran estas propiedades en una
marca de soldadura en un dibujo. En la marca de soldadura se utilizan los
mismos números que en el cuadro de diálogo para indicar la posición y el
aspecto de la información de propiedades de la soldadura.
Editar dibujos
300
Soldaduras en dibujos
Uso Exclusivo GALEA - ROGIRO ACEROS
Editar dibujos
301
Soldaduras en dibujos
Uso Exclusivo GALEA - ROGIRO ACEROS
1.
Prefijo de soldadura
2.
Tamaño de soldadura
3.
Tipo de soldadura
4.
Ángulo de soldadura
5.
Símbolo de contorno de soldadura
6.
Símbolo de acabado de soldadura
7.
Garganta eficaz
8.
Separación de bordes
9.
Borde/Alrededor, se usa un símbolo alrededor de soldadura
10. Taller/Obra, en la imagen se usa un símbolo de soldadura en obra
Ejemplo 2
El siguiente ejemplo muestra una soldadura intermitente escalonada. La
longitud se define como 50 y la separación como 100.
Editar dibujos
302
Soldaduras en dibujos
Uso Exclusivo GALEA - ROGIRO ACEROS
1.
Soldadura intermitente escalonada
2.
Longitud de segmento de soldadura
3.
Cc (distancia entre centros) de segmentos de soldadura
Ejemplo 3
El siguiente ejemplo muestra una soldadura intermitente no escalonada. La
longitud se define como 50 y la separación como 100. La separación se
muestra en la marca de soldadura si su valor es mayor que 0.0.
Editar dibujos
303
Soldaduras en dibujos
Uso Exclusivo GALEA - ROGIRO ACEROS
Ejemplo 4
A continuación se muestra un ejemplo de soldadura continua.
Editar dibujos
304
Soldaduras en dibujos
Uso Exclusivo GALEA - ROGIRO ACEROS
Ejemplo 5
En este ejemplo, se selecciona la soldadura intermitente, en zig-zag y la opción
avanzada XS_AISC_WELD_MARK se define como FALSE para producir una
marca de soldadura que cumpla la norma ISO.
Ejemplo 6
En este ejemplo, se selecciona la soldadura intermitente en zig-zag como en el
ejemplo anterior, pero la opción avanzada XS_AISC_WELD_MARK se define
como TRUE para producir una marca de soldadura que cumpla la norma AISC.
Editar dibujos
305
Soldaduras en dibujos
Uso Exclusivo GALEA - ROGIRO ACEROS
CONSEJO Para obtener instrucciones sobre cómo personalizar los símbolos de
soldadura, consulte Personalizar los símbolos de tipo de soldadura
(página 313).
Consulte también
Soldaduras en dibujos (página 296)
Propiedades de visibilidad y aspecto de marca de soldadura de modelo en
dibujos (página 732)
Propiedades de soldadura de modelo en dibujos (página 775)
Modificar visibilidad y aspecto de marcas de soldadura de
modelo en un dibujo
Las propiedades de soldadura se definen en el modelo. Puede seleccionar las
propiedades de soldadura que desee mostrar en las marcas de soldadura de
modelo en los dibujos y ajustar el aspecto de las marcas de soldadura de
modelo en el cuadro de diálogo Propiedades Marca Soldadura.
Para seleccionar las propiedades de soldadura de modelo que desea mostrar
y modificar las propiedades de marca de soldadura en el nivel de vista de
dibujo:
1.
En un dibujo abierto, haga doble clic en un marco de vista para abrir el
cuadro de diálogo Propiedades Vista.
2.
Haga clic en Marca soldadura para ir a las propiedades de las marcas de
soldadura.
3.
Especifique si desea mostrar el número de soldadura en Número
soldadura (No o Sí).
4.
En Visibilidad:
•
En Soldaduras y Soldaduras en sub-conjuntos, seleccione el tipo de
soldaduras que desea mostrar o si se deben ocultar todas las
soldaduras (No, Obra, Taller, Ambos).
Editar dibujos
306
Soldaduras en dibujos
Uso Exclusivo GALEA - ROGIRO ACEROS
•
En Límite tamaño soldadura, introduzca un límite de tamaño de
soldadura para excluir las soldaduras de dicho tamaño del dibujo.
Aunque defina el límite de tamaño de la soldadura, las soldaduras se
mostrarán siempre si tienen textos de referencia.
5.
En Arriba línea, Debajo línea y Otros, desactive la casilla de verificación
Visible situada junto a la propiedad de marca de soldadura que desee
ocultar.
Recuerde que si oculta Tamaño, también se oculta Prefijo, y si oculta
Longitud también se oculta Cc.
6.
Para ajustar las propiedades de colocación, haga clic en Colocar.
7.
Haga clic en Modificar.
8.
En la pestaña Aspecto, modifique el aspecto del texto y de la línea de la
marca de soldadura.
9.
Haga clic en Modificar.
Puede modificar las propiedades de marcas de soldadura de modelo
individuales en un dibujo abierto haciendo doble clic en la marca para
abrir el cuadro de diálogo Propiedades Marca Soldadura.
Ejemplo
El primer ejemplo muestra la marca de soldadura original, en la que están
visibles varias propiedades.
En el segundo ejemplo, todas las propiedades de marca de soldadura están
ocultas excepto Tipo de Arriba línea y Debajo línea y Texto referencia de
Otros.
Editar dibujos
307
Soldaduras en dibujos
Uso Exclusivo GALEA - ROGIRO ACEROS
CONSEJO También puede omitir las soldaduras de los dibujos por tipo de soldadura
mediante la opción avanzada XS_OMITTED_WELD_TYPE. Después, debe
definir primero un valor para Límite tamaño soldadura.
También puede personalizar algunos símbolos de tipo de soldadura
(página 313).
Consulte también
Propiedades de visibilidad y aspecto de marca de soldadura de modelo en
dibujos (página 732)
Editar dibujos
308
Soldaduras en dibujos
Uso Exclusivo GALEA - ROGIRO ACEROS
Modificación de la representación y el aspecto de soldadura
de modelo
Puede modificar la representación y el aspecto del objeto de soldadura de
modelo manualmente en el nivel de objeto.
1.
En un dibujo abierto, haga doble clic en la junta de soldadura de modelo.
Resulta más fácil seleccionar la soldadura de modelo si solamente activa
el conmutador de selección Seleccionar soldaduras en dibujos
.
2.
En la pestaña Contenido, seleccione la Representación deseada. Las
opciones son Trayectoria y Contorno.
3.
Seleccione si desea mostrar las Líneas ocultas y Líneas ocultas propias.
4.
En la pestaña Aspecto, modifique el color y el tipo de línea de las Líneas
visibles y Líneas ocultas.
5.
Haga clic en Modificar.
Ejemplos
En el primer ejemplo, las soldaduras de la derecha y del centro tienen
contornos y líneas ocultas. La soldadura de la izquierda muestra la trayectoria
y las líneas ocultas:
El segundo ejemplo es una sección transversal de la estructura. Las soldaduras
de la izquierda y del centro tienen contornos; la soldadura de la derecha
muestra la trayectoria. Las soldaduras de la derecha y la izquierda circundan la
esquina de la parte. Las soldaduras tienen dimensiones manuales.
Editar dibujos
309
Soldaduras en dibujos
Uso Exclusivo GALEA - ROGIRO ACEROS
CONSEJO Puede definir las propiedades de soldadura automáticas (página 660)
antes de crear un dibujo: También puede modificar las propiedades de
soldadura en el nivel de vista en un dibujo abierto haciendo doble clic en
el marco de la vista de dibujo que contiene los objetos de soldadura y
seleccionando Soldaduras en el árbol de opciones. En el nivel de dibujo y
vista, también puede modificar la configuración de visibilidad
(página 775).
Arrastrar marcas de soldadura
Puede arrastrar las soldaduras de modelo por el punto base de la línea de
referencia de la marca de soldadura a lo largo de la junta de la soldadura. De
este modo puede colocar las marcas de soldadura de manera más adecuada,
a efectos de que los dibujos resulten más claros.
CONSEJO Si tiene activada la opción Sin selección previa (menú Archivo -->
Configuración --> Sin selección previa ) le resultará más fácil la
selección del punto base de la línea de referencia.
Limitación: no puede arrastrar el punto base de la línea de referencia de
soldadura a la cara posterior de una soldadura de dos caras.
1.
Haga clic en la marca de soldadura cerca del punto base de la línea de
referencia.
2.
Mantenga pulsado el botón principal del ratón y arrastre el punto base
hasta una nueva ubicación mediante el identificador del punto base de la
línea de referencia que se encuentra en el extremo de la flecha.
Editar dibujos
310
Soldaduras en dibujos
Uso Exclusivo GALEA - ROGIRO ACEROS
Ejemplo
La primera imagen muestra las soldaduras en el modelo.
La segunda imagen muestra las marcas de soldadura de modelo en un dibujo.
El área dentro de la cual se puede arrastrar el punto base de la línea de
referencia está indicada con verde oscuro.
Editar dibujos
311
Soldaduras en dibujos
Uso Exclusivo GALEA - ROGIRO ACEROS
Adición de marcas de soldadura manuales en los dibujos
Puede añadir marcas de soldadura manuales en un dibujo abierto. Tekla
Structures crea marcas de soldadura manuales utilizando las propiedades del
cuadro de diálogo Propiedades Marca Soldadura.
1.
Mantenga pulsada la tecla Mayús y, en la pestaña Dibujo, haga clic en
Marca soldadura para abrir el cuadro de diálogo Propiedades Marca
Soldadura.
2.
Introduzca o modifique el contenido y aspecto de la marca de soldadura.
3.
Para colocar la marca de soldadura exactamente en la posición que elija y
mantenerla en ese punto, haga clic en el botón Colocar y seleccione fijo
en la lista Colocación.
4.
Haga clic en Aplicar o en Aceptar para guardar las propiedades.
Editar dibujos
312
Soldaduras en dibujos
Uso Exclusivo GALEA - ROGIRO ACEROS
5.
Elija una posición para la marca de soldadura.
Puede arrastrar libremente la marca de soldadura de dibujo creada a una
ubicación más adecuada mediante el identificador del punto base de
referencia.
Consulte también
Soldaduras en dibujos (página 296)
Propiedades de marca de soldadura de dibujo (página 729)
Definir la configuración de colocación automática para marcas (página 449)
Personalizar los símbolos de tipo de soldadura (página 313)
Personalizar los símbolos de tipo de soldadura
La mayoría de los símbolos de tipo de soldadura están codificados, pero
puede editar algunos de ellos en el Editor Símbolos.
Los siete símbolos inferiores de la lista Tipo en Propiedades Soldadura de
modelo y Propiedades Marca Soldadura de dibujo (consulte la imagen
siguiente) se extraen del archivo TS_Welds.sym. Puede editar cualquiera de
estos siete símbolos en el Editor Símbolos para crear un símbolo de soldadura
personalizado. El resto de los símbolos de soldadura están codificados y no se
pueden cambiar. Tenga en cuenta que el símbolo de la lista Tipo del cuadro de
diálogo no cambia cuando se actualiza el símbolo.
1.
Abra el Editor Símbolos como administrador.
Editar dibujos
313
Soldaduras en dibujos
Uso Exclusivo GALEA - ROGIRO ACEROS
2.
Haga clic en Archivo --> Abrir y busque la carpeta en la que tiene el
archivo TS_Welds.sym.
3.
Seleccione el archivo y haga clic en OK.
4.
Modifique el símbolo que desee.
Al hacerlo, es necesario mantener el símbolo en la misma escala que los
demás símbolos. Si el símbolo es demasiado grande para que quepa en el
cuadro, puede dejar que se extienda más allá de los bordes:
5.
Guarde el símbolo seleccionando Archivo --> Guardar .
Para obtener más información sobre el Editor Símbolos, haga clic en Guía
Usuario Editor Símbolos.
Ejemplo: marca de soldadura añadida en un dibujo
En este ejemplo, la primera imagen a continuación es el cuadro de diálogo
Propiedades Marca Soldadura en un dibujo. En el cuadro de diálogo, las
propiedades de la marca de soldadura aparecen numeradas. La segunda
imagen muestra cómo se visualizan las propiedades de marca de soldadura en
una marca de soldadura en un dibujo. En la marca de soldadura se utilizan los
mismos números que en el cuadro de diálogo para indicar las propiedades de
Editar dibujos
314
Soldaduras en dibujos
Uso Exclusivo GALEA - ROGIRO ACEROS
la marca de soldadura. El significado de los diferentes números se explica
debajo de las imágenes.
Editar dibujos
315
Soldaduras en dibujos
Uso Exclusivo GALEA - ROGIRO ACEROS
1.
Prefijo de soldadura
2.
Tamaño de soldadura
3.
Tipo de soldadura
4.
Ángulo de soldadura
5.
Símbolo de contorno de soldadura
6.
Símbolo de acabado de soldadura
7.
Garganta eficaz
8.
Separación de bordes
9.
Borde/Alrededor (en la imagen un símbolo alrededor de soldadura)
10. Taller/Obra (en la imagen un símbolo de soldadura en obra)
Consulte también
Propiedades de marca de soldadura de dibujo (página 729)
Adición de marcas de soldadura manuales en los dibujos (página 312)
Combinar marcas de soldadura
Puede forzar que Tekla Structures utilice la misma marca y símbolo para las
soldaduras idénticas de un dibujo combinando las marcas de soldadura.
1.
Abra un dibujo.
2.
Mantenga pulsada la tecla Ctrl y seleccione las marcas de soldadura que
desee combinar.
Editar dibujos
316
Soldaduras en dibujos
Uso Exclusivo GALEA - ROGIRO ACEROS
3.
Haga clic con el botón derecho y seleccione Combinar en el menú
emergente.
Tekla Structures combina las marcas.
4.
Si fuese necesario, puede dividir marcas de soldadura combinadas
haciendo clic en la marca con el botón derecho y seleccionando Dividir en
el menú emergente.
Descripción
Ejemplo
Dibujo original
Marcas de soldadura
combinadas.
Editar dibujos
317
Soldaduras en dibujos
Uso Exclusivo GALEA - ROGIRO ACEROS
4.17 Presentaciones personalizada en dibujos
Puede modificar el aspecto de muchos objetos de los dibujos utilizando
presentaciones personalizadas. Las presentaciones personalizadas se
suministran en Tekla Warehouse como extensiones. Las presentaciones se
pueden controlar en el nivel de vista y en el de objeto.
Si descarga una presentación personalizada para un tipo de objeto, la pestaña
Presentación personalizada estará disponible en el cuadro de diálogo de
propiedades de dibujo para dicho objeto. En la lista solo se muestran las
presentaciones personalizadas disponibles para ese determinado tipo de
objeto: parte, soldadura, marca, etc.
Los siguientes tipos de objeto admiten presentaciones personalizadas:
•
soldaduras y marcas de soldadura
•
partes y marcas de parte
•
partes adyacentes y marcas de parte
•
líneas de malla
•
textos
•
notas asociativas
Ejemplos
En el ejemplo siguiente, la presentación personalizada Sólido de soldadura se
usa para dibujar sólidos de soldadura.
Editar dibujos
318
Presentaciones personalizada en dibujos
Uso Exclusivo GALEA - ROGIRO ACEROS
En el siguiente ejemplo, la presentación personalizada Solo esquinas se usa
para la proyección de disposición láser. Si se dibujan todas las líneas de una
parte se ralentiza el láser, que aparece demasiado tenue para verse en el
cuadro de disposición.
Presentaciones personalizadas en Tekla Warehouse
Centro de gravedad
Consulte también
Editar dibujos (página 147)
4.18 Vertidos en dibujos
Los dibujos generales de Tekla Structures pueden presentar geometría de
objeto de vertido e interrupciones de vertido. Los dibujos de vertido se
pueden utilizar para comunicar la secuencia de los vertidos y las propiedades
de los vertidos e interrupciones de vertido.
Cómo activar vertidos
Se pueden activar los vertidos en un modelo configurando la opción avanzada
XS_ENABLE_POUR_MANAGEMENT como TRUE. En el entorno Default, los
vertidos solo están activados en la función (Concrete) Contractor.
AVISO Si los vertidos están activados en el modelo, no los desactive
mediante XS_ENABLE_POUR_MANAGEMENT, especialmente en mitad
del proyecto. Esto puede provocar problemas si tiene dibujos que
Editar dibujos
319
Vertidos en dibujos
Uso Exclusivo GALEA - ROGIRO ACEROS
contengan vertidos y está compartiendo el modelo. Los vertidos e
interrupciones de vertido en el modelo y en los dibujos podrían dejar
de ser válidos y podría perder todo el trabajo de modelado
relacionado con los vertidos.
Objetos de vertido
La geometría de los objetos de vertido se presenta como hormigón
monolítico. Los objetos de vertido se pueden presentar en dibujos 3D, de
sección y de plano. Tekla Structures muestra la geometría de objeto de vertido
en los dibujos generales exactamente como se ha modelado: los
solapamientos y los contornos extra desaparecen si las partes se tocan, tienen
la misma calidad de hormigón, tienen Colada in situ como Tipo unidad
colada y tienen la misma fase de vertido.
Puede seleccionar si desea mostrar o no los objetos de vertido. Puede utilizar
distintos colores, tipos de línea y rellenos en distintos objetos de vertido.
También puede modificar las propiedades de objeto de vertido en un dibujo
abierto en el nivel de objeto, dibujo y vista. Para obtener más información
sobre la visualización de los objetos de vertido, consulte Mostrar objetos,
marcas e interrupciones de vertido en los dibujos (página 662).
Marcas de objeto de vertido
Mediante las marcas de objeto de vertido, puede mostrar información
relacionada con los objetos de vertido, por ejemplo, número de vertido, tipo
de vertido, calidad de material, fecha inicial de vertido planificada y nombre
del equipo de vertido. Puede añadir marcas de vertido automáticas antes de
crear el dibujo de vertido y añadir y modificar marcas de objeto de vertido
también en un dibujo abierto.
Interrupciones de vertido
Las interrupciones de vertido se muestran en los dibujos generales tal y como
se han modelado. Las interrupciones de vertido se representan mediante un
símbolo. Puede cambiar el símbolo usando la opción avanzada
XS_POUR_BREAK_SYMBOL. La escala del símbolo y la separación entre los
símbolos se adapta automáticamente a la escala de la vista de dibujo.
Puede mostrar interrupciones de vertido automáticamente y modificar las
propiedades de interrupción de vertido y añadir notas asociativas a las
interrupciones de vertido en un dibujo abierto.
Cuadros y propiedades de dibujo de vertido predefinidos
En el entorno Default, la función Concrete Contractor contiene algunas
propiedades de dibujo predefinidas, un par de cuadros de informe
tradicionales y un cuadro de informe de organizador para vertidos. Su propio
entorno puede contener también algunas propiedades de dibujo predefinidas
y cuadros para vertidos. Para ver ejemplos de dibujos de vertido e informes de
vertido, consulte Ejemplos de dibujos de vertido e informes de vertido
(página 323).
Editar dibujos
320
Vertidos en dibujos
Uso Exclusivo GALEA - ROGIRO ACEROS
Ejemplos
En la imagen siguiente, puede ver dos objetos de vertido con colores distintos,
cada uno con una marca de objeto de vertido. La interrupción de vertido se
puede ver entre los objetos de vertido. Se representa mediante un símbolo. La
interrupción de vertido está marcada con una nota asociativa.
Consulte también
Mostrar objetos, marcas e interrupciones de vertido en los dibujos
(página 662)
Cambiar el símbolo de interrupción de vertido (página 322)
Añadir notas asociativas en los dibujos (página 220)
Propiedades de objeto de vertido y de interrupción de vertido en dibujos
(página 770)
Modificación de objetos, marcas e interrupciones de
vertido en un dibujo
Después de crear un dibujo de vertido, podrá abrirlo y modificar los objetos,
las marcas y las interrupciones de vertido.
1.
Abra un dibujo de vertido y haga doble clic en el fondo del dibujo para ir a
las propiedades de dibujo.
Editar dibujos
321
Vertidos en dibujos
Uso Exclusivo GALEA - ROGIRO ACEROS
2.
Si desea mostrar los vertidos en el dibujo, haga clic en el botón Vista,
compruebe que Mostrar vertidos en dibujo se ha definido como Sí y
haga clic en Aceptar.
3.
Haga clic en el botón Objeto vertido para modificar las propiedades:
•
Pestaña Contenido: seleccione si desea ver las líneas ocultas, las
líneas ocultas propias y los chaflanes de borde haciendo clic en on u
off.
•
Pestaña Aspecto: Defina el color y el tipo de las líneas visibles y las
líneas ocultas.
•
Pestaña Relleno: Seleccione el relleno para la cara del objeto de
vertido y/o la cara de la sección del objeto de vertido.
4.
Haga clic en Aceptar.
5.
Haga clic en el botón Marca objeto vertido, seleccione el contenido y el
aspecto de la marca y haga clic en Aceptar.
6.
Haga clic en el botón Interrupciones vertido y compruebe que la
Visibilidad se ha definido como Visible y haga clic en OK.
También puede seleccionar si desea mostrar líneas ocultas de
interrupción de vertido en la pestaña Visibilidad. En la pestaña Aspecto
puede cambiar el color y el tipo de las líneas visibles y ocultas de las
interrupciones de vertido.
7.
Modifique las demás propiedades según sea necesario. Por ejemplo, haga
clic en Armaduras y defina Visibilidad de todas las armaduras como
Visible para mostrar las armaduras en el dibujo de vertido.
8.
Haga clic en Modificar para aplicar los cambios en su dibujo de vertido.
Consulte también
Vertidos en dibujos (página 319)
Propiedades de objeto de vertido y de interrupción de vertido en dibujos
(página 770)
Definir sombreados (rellenos) para partes y formas (página 652)
Ejemplos de dibujos de vertido e informes de vertido (página 323)
Cambiar el símbolo de interrupción de vertido (página 322)
Cambiar el símbolo de interrupción de vertido
Si desea cambiar el símbolo de interrupción de vertido, puede hacerlo
mediante la opción avanzada XS_POUR_BREAK_SYMBOL.
1.
En el menú Archivo, haga clic en Configuración --> Opciones avanzadas
y vaya a la categoría Propiedades Dibujo.
Editar dibujos
322
Vertidos en dibujos
Uso Exclusivo GALEA - ROGIRO ACEROS
2.
Defina un nuevo valor para la opción avanzada XS_POUR_BREAK_SYMBOL.
El valor por defecto es PourBreaks@0. El valor hace referencia al archivo
PourBreaks.sym en el que se define el símbolo. El valor del símbolo
empieza con el nombre del archivo de la biblioteca de símbolos
(PourBreaks) y termina con el número del símbolo (0). El archivo de
símbolos por defecto se encuentra en ..\ProgramData\Tekla
Structures\<versión>\environments\common\symbols.
También puede crear un nuevo archivo de símbolos que contenga un
nuevo símbolo y guardarlo. A continuación, defina el nuevo archivo .sym
para XS_POUR_BREAK_SYMBOL. Si desea usar un archivo de símbolos que
no se encuentra en las carpetas de su entorno, introduzca la ruta
completa de la ubicación del archivo de símbolos, el nombre del archivo
de símbolos y el número de símbolo como el valor de esta opción
avanzada.
3.
Haga clic en Aplicar y en OK.
Ejemplo
Consulte también
Vertidos en dibujos (página 319)
Ejemplos de dibujos de vertido e informes de vertido
La función Concrete Contractor en el entorno Default contiene algunas
configuraciones y cuadros predefinidos para dibujos e informes de vertido.
Ejemplos de propiedades de dibujo predefinidas para vertidos
La función Concrete Contractor en el entorno Default contiene las
propiedades de dibujo general predefinidas CIP_Pour_3D, CIP_Pour_Plan y
CIP_Pour_Plan_with_Pour_List. Estas propiedades de dibujo usan
configuraciones detalladas a nivel de objeto para aplicar a los objetos de
vertido diferentes colores según el número de vertido. Además, el archivo de
propiedades de dibujo CIP_Pour_3D no representa líneas ocultas y
CIP_Pour_Plan_with_Pour_List añade una lista de vertido al dibujo.
Editar dibujos
323
Vertidos en dibujos
Uso Exclusivo GALEA - ROGIRO ACEROS
El dibujo de ejemplo siguiente se crea utilizando las propiedades de dibujo
CIP_Pour_Plan_with_Pour_List y aplicando las propiedades de nivel de
vista CIP_Pour_3D a las vistas 3D. Haga clic en el enlace siguiente para abrir el
dibujo:
Dibujo de vertido
Ejemplos de informes predefinidos para vertidos
La función Concrete Contractor en el entorno Default contiene cuadros de
informe predefinidos para información de vertidos:
•
Existen dos tipos de cuadros de informe tradicionales que se pueden crear
mediante el comando Crear informes: Pour_List y Pour_Schedule.csv.
•
El informe Pour Organizer se puede exportar a formato de Excel.
Haga clic en los siguientes enlaces para ver informes de ejemplo creados con
estos cuadros de informe:
Lista de vertidos
Planificación de vertidos
Informe Organizador Vertido exportado a Excel
4.19 Mallas en dibujos
Puede mostrar las mallas y las etiquetas de línea de malla en los dibujos de
parte, unidad de colada, conjunto y generales. Puede definir propiedades de
malla automáticas y también modificar manualmente las propiedades en un
dibujo abierto.
Para
Haga clic a continuación
Modificar las propiedades de malla y
de las líneas de malla individuales
manualmente
Modificar las propiedades de malla y
de línea de malla en los dibujos
(página 325)
Propiedades de malla (página 778)
Ocultar mallas y líneas de malla
individuales manualmente
Editar dibujos
324
Ocultar mallas y líneas de malla
(página 335)
Mallas en dibujos
Uso Exclusivo GALEA - ROGIRO ACEROS
Para
Haga clic a continuación
Arrastrar etiquetas de malla si la
Arrastrar etiquetas de malla
etiqueta cubre un área importante de (página 334)
un dibujo
Definir propiedades de malla
automáticas antes de crear el dibujo
Definición de propiedades de malla
automáticas: (página 635)
Modificar las propiedades de malla y de línea de malla en
los dibujos
Puede modificar las propiedades de malla en los niveles de dibujo y de vista,
así como las propiedades de mallas o líneas de malla individuales en un dibujo
abierto.
Para modificar las propiedades de malla o de línea de malla a nivel de objeto
en un dibujo abierto:
1.
Asegúrese de que el conmutador de selección correcto está seleccionado.
Para modificar las mallas, utilice el conmutador de selección
modificar las líneas de malla, utilice
y para
.
2.
Haga doble clic en la malla o la línea de malla. Tekla Structures abre el
cuadro de diálogo Propiedades Malla o Propiedades Línea Malla.
3.
Visible muestra las líneas de la malla en el dibujo. Si solamente desea ver
las etiquetas, seleccione Sólo etiquetas de malla visibles.
4.
Modifique las configuraciones de texto, línea de malla y colocación de
texto de.
5.
Haga clic en Modificar.
NOTA También puede definir una anchura fija para los marcos de etiqueta de malla
y definir un factor de anchura para los marcos de etiqueta de malla:
XS_DRAWING_GRID_LABEL_FRAME_FIXED_WIDTH
XS_DRAWING_GRID_LABEL_FRAME_LINE_WIDTH_FACTOR
Consulte también
Propiedades de malla (página 778)
Personalizar etiquetas de malla de dibujo
En los dibujos generales, puede personalizar etiquetas de malla de dibujo
incluyendo texto extra y símbolos en las etiquetas. Puede definir el texto de la
etiqueta, los desplazamientos y los prefijos de desplazamiento en los atributos
Editar dibujos
325
Mallas en dibujos
Uso Exclusivo GALEA - ROGIRO ACEROS
definidos por el usuario de la malla en el modelo y mostrar el texto de
etiqueta de malla en los dibujos. Puede utilizar una combinación de etiquetas
de malla tradicionales y etiquetas personalizadas o utilizar solo etiquetas
personalizadas.
Para poder personalizar etiquetas de malla, debe modificar las propiedades
de malla definidas por el usuario en el modelo. Puede que también tenga que
modificar las propiedades de la malla, el texto de la etiqueta, por ejemplo, en
función de sus necesidades.
Modificar las propiedades de modelo de la malla
1.
En el modelo, haga doble clic en la malla para abrir el cuadro de diálogo
Malla.
2.
Modifique las propiedades de malla según sea necesario.
En este ejemplo, crearemos etiquetas de malla para elevaciones, por lo
que debe modificar las Etiquetas para la dirección Z.
3.
Haga clic en Atributos definidos por usuario.
4.
Rellene la información necesaria en el cuadro de diálogo de atributos
definidos por el usuario de la malla.
Tenga en cuenta que no puede dejar el cuadro Desplazamiento en Z
vacío aunque el desplazamiento sea 0. Si el desplazamiento es 0, debe
introducir 0.
En este ejemplo, debe definir Texto etiqueta malla, Desplazamiento en
Z y Prefijo desplazamiento en Z.
Editar dibujos
326
Mallas en dibujos
Uso Exclusivo GALEA - ROGIRO ACEROS
Tenga en cuenta que Nivel referencia en las Propiedades vista del
dibujo no funciona igual que Desplazamiento en Z. Si define
Desplazamiento en Z en los ADU de la malla como 1000.00 obtiene el
mismo resultado que definiendo Nivel referencia como -1000.00. La
opción Nivel referencia de la vista mueve las coordenadas, y las marcas
de nivel son relativas a las coordenadas. La opción Nivel referencia no
mueve el contenido de la vista, el contenido solo se mueve en relación en
dirección contraria.
5.
Haga clic en OK, seleccione la malla y elija Modificar.
Ahora ya ha creado los textos de etiqueta de malla necesarios y ha ajustado
los valores necesarios. A continuación, puede personalizar las etiquetas de
malla de dibujo.
Personalizar etiquetas de malla de dibujo
1.
Abra un dibujo general.
2.
En la pestaña Dibujo, mantenga pulsado Mayús y haga clic en Etiquetas
malla
3.
.
Defina las propiedades de las etiquetas de malla personalizadas:
Utilizar configuración
de
Define de dónde se obtienen las propiedades de
etiqueta de malla:
malla hereda las propiedades de la malla.
el cuadro de diálogo utiliza las configuraciones
definidas en el cuadro de diálogo Etiquetas de
malla avanzadas.
Editar dibujos
327
Mallas en dibujos
Uso Exclusivo GALEA - ROGIRO ACEROS
Tipo de marco
Seleccione el tipo de marco:
Círculo, texto etiqueta malla en parte inferior
Círculo, texto etiqueta malla en parte superior
Óvalo, texto etiqueta malla en parte inferior
Óvalo, texto etiqueta malla en parte superior
Símbolo elevación, texto etiqueta malla en parte
inferior
Símbolo elevación, texto etiqueta malla en parte
superior
Observe que puede definir un tamaño fijo para el
marco de la etiqueta de malla estableciendo la
opción avanzada
XS_DRAWING_GRID_LABEL_FRAME_FIXED_WIDTH
como un valor definido. Si desea calcular el
tamaño del marco de la etiqueta de malla
automáticamente, deje la opción en blanco.
Colocación de etiqueta Seleccione qué etiquetas de malla se muestran.
de malla
Marco
Seleccione el color y el tipo de línea del marco de la
etiqueta de malla.
Texto
Defina el color, la altura y la fuente de los textos de
etiqueta de malla.
Símbolo
Defina la altura del símbolo de elevación.
4.
Guarde las propiedades para su uso posterior introduciendo un nombre
único en el cuadro Guardar como y, a continuación, haciendo clic en
Guardar como.
5.
Haga clic en Aceptar y elija una malla.
Tekla Structures personaliza las etiquetas de la malla y los textos de etiqueta
según las modificaciones realizadas en los ADU de la malla en el modelo y en
las propiedades Etiqueta de malla avanzada en el dibujo.
Tenga en cuenta que si obtiene etiquetas de malla duplicadas (tradicionales y
personalizadas), puede hacer doble clic en la malla de dibujo y desactivar las
casillas de verificación de las etiquetas de malla dobles en las propiedades de
malla.
Editar dibujos
328
Mallas en dibujos
Uso Exclusivo GALEA - ROGIRO ACEROS
En el ejemplo a continuación, se han definido las siguientes propiedades en
las propiedades de malla y los atributos definidos por el usuario de la malla en
el modelo:
Etiquetas: Z = Floor1 Floor2 Floor3
Texto etiqueta malla=Text
Prefijo desplazamiento en Z=Prefix Z
Desplazamiento en Z=1000.00
En el cuadro de diálogo Etiquetas de malla avanzadas, se seleccionó
como Tipo de marco.
Personalizar una etiqueta de malla en una línea de malla individual
1.
Asegúrese de que ha activado el conmutador de selección Seleccionar
líneas malla en dibujos
2.
.
En un dibujo general abierto, en la pestaña Dibujo, mantenga pulsada la
tecla Mayús y haga clic en Etiquetas malla
.
3.
Defina las propiedades de las etiquetas de malla (consulte las
instrucciones anteriores).
4.
Haga clic en Aceptar y elija una línea de malla. También puede
seleccionar varias líneas de malla usando una selección de área.
Tekla Structures personaliza las etiquetas de malla y los textos de la etiqueta
en la línea de malla seleccionada según las modificaciones que ha realizado.
Modificar etiquetas de malla personalizadas
Puede modificar las etiquetas de malla personalizadas seleccionando las
etiquetas de malla.
1.
Asegúrese de que ha activado el conmutador de selección Seleccionar
mallas en dibujos
2.
.
En un dibujo general abierto, en la pestaña Dibujo, mantenga pulsada la
tecla Mayús y haga clic en Etiquetas malla
3.
.
Active únicamente la casilla de verificación de la etiqueta de malla que
desea personalizar.
Editar dibujos
329
Mallas en dibujos
Uso Exclusivo GALEA - ROGIRO ACEROS
4.
Defina las propiedades de la etiqueta de malla personalizada.
5.
Haga clic en Modificar y seleccione la etiqueta de malla.
Personalizar etiquetas de malla solo en un extremo de una línea de
malla
Puede tener etiquetas normales y personalizadas en extremos diferentes de
una línea de malla.
1.
Asegúrese de que ha activado el conmutador de selección Seleccionar
mallas en dibujos
2.
.
En un dibujo general abierto, en la pestaña Dibujo, mantenga pulsada la
tecla Mayús y haga clic en Etiquetas malla
.
3.
Active únicamente la casilla de verificación de la etiqueta de malla que
desea personalizar.
4.
Defina las propiedades de la etiqueta de malla personalizada.
5.
Haga clic en Aceptar y seleccione la malla.
6.
Active el conmutador de selección Seleccionar líneas de malla en
dibujos
.
7.
Seleccione las líneas de malla que desee, haga clic con el botón derecho y
seleccione Propiedades y active solamente la casilla de verificación en el
extremo opuesto de la línea de malla.
8.
Haga clic en Modificar. La etiqueta de malla personalizada se muestra en
un extremo de la línea de malla y la etiqueta de malla tradicional en el
otro extremo.
Editar dibujos
330
Mallas en dibujos
Uso Exclusivo GALEA - ROGIRO ACEROS
Reemplazar el símbolo de elevación
Puede sustituir el símbolo de elevación por otro.
Por defecto, el símbolo de elevación es el número de símbolo 35 en el archivo
xsteel.sym. Tenga en cuenta que si cambia el símbolo de elevación, se
recomienda guardar el archivo de símbolos en otra carpeta, por ejemplo, en la
carpeta del modelo, empresa o proyecto. Los archivos de símbolos en estas
ubicaciones se leen en un orden determinado (página 335).
1.
En Tekla Structures, en el menú Archivo, haga clic en Editores --> Editor
símbolos .
2.
Abra el archivo xsteel.sym en Editor Símbolos.
Editar dibujos
331
Mallas en dibujos
Uso Exclusivo GALEA - ROGIRO ACEROS
3.
Cambie el símbolo número 35 de la forma que desee. También puede
sustituir el símbolo copiando otro símbolo en la misma ubicación
numérica.
4.
Guarde el archivo de símbolos xsteel.sym en la carpeta del modelo,
empresa o proyecto.
Abra un dibujo y cree etiquetas de elevación personalizadas con el nuevo
símbolo.
Añadir etiquetas de malla personalizadas diferentes en líneas de
malla horizontales y verticales
Puede utilizar etiquetas de malla personalizadas diferentes en las líneas de
malla horizontales y verticales.
1.
Asegúrese de que ha activado el conmutador de selección Seleccionar
mallas en dibujos
2.
.
En un dibujo general abierto, en la pestaña Dibujo, mantenga pulsada la
tecla Mayús y haga clic en Etiquetas malla
.
3.
En el cuadro de diálogo Etiquetas de malla avanzadas, active solamente
la casilla de verificación de las etiquetas de malla horizontales derechas.
4.
Defina las propiedades de las etiquetas de malla horizontales. Por
ejemplo, para la etiqueta de malla de elevación, seleccione un símbolo de
elevación.
5.
Haga clic en Aceptar y seleccione la malla.
Editar dibujos
332
Mallas en dibujos
Uso Exclusivo GALEA - ROGIRO ACEROS
Las etiquetas de malla personalizadas se añaden en las líneas de malla
horizontales. No hay etiquetas de malla en las líneas de malla verticales.
6.
Cambie la selección a Seleccionar líneas de malla en dibujos
.
7.
Mantenga pulsada la tecla Mayús y haga clic en Etiqueta malla
8.
En el cuadro de diálogo Etiquetas de malla avanzadas, active solamente
la casilla de verificación de las etiquetas de malla verticales superiores.
9.
Defina las propiedades de las etiquetas de malla verticales. Por ejemplo,
seleccione el tipo de etiqueta de marco que desee.
.
10. Haga clic en Aceptar y seleccione la línea de malla. Para seleccionar varias
líneas de malla, use una selección de área.
Las etiquetas de malla personalizadas se añaden en las líneas de malla
verticales seleccionadas. Las líneas de malla horizontales tienen las etiquetas
que ha añadido anteriormente.
Editar dibujos
333
Mallas en dibujos
Uso Exclusivo GALEA - ROGIRO ACEROS
Limitaciones
•
Las etiquetas de malla no se pueden personalizar si una de las etiquetas de
malla en la malla tiene la altura "0".
•
Las etiquetas de malla no se pueden personalizar si se coloca una vista
dentro de otra vista que ya tiene una malla personalizada.
•
Si arrastra los identificadores de línea de malla, las etiquetas de malla
personalizadas no se mueven junto con el identificador, hasta que haga clic
en Modificar en el cuadro de diálogo Etiquetas de malla avanzadas.
•
La actualización de las líneas de malla no se realiza automáticamente. Si ha
ocultado las líneas de malla o las ha modificado de otra forma, debe hacer
clic en Modificar en el cuadro de diálogo Etiquetas de malla avanzadas
para actualizar las etiquetas de malla.
•
Las etiquetas de malla avanzadas no se admiten en los multidibujos ni en
la clonación, ni al mover vistas a otra vista.
•
No todos los tipos de marco se permiten para todos los ejes.
Arrastrar etiquetas de malla
Puede mover etiquetas de malla individuales en los dibujos arrastrándolas.
Esto resulta útil si la etiqueta de malla cubre un área considerable de un
dibujo.
Asegúrese de haber seleccionado Sin selección previa en el menú Archivo -->
Configuración para poder arrastrar y soltar usando identificadores sin
seleccionarlos antes.
1.
Asegúrese de que el conmutador de selección de línea de malla esté
seleccionado
2.
.
Haga clic en la etiqueta de malla.
Editar dibujos
334
Mallas en dibujos
Uso Exclusivo GALEA - ROGIRO ACEROS
3.
Mantena pulsado el botón principal del ratón y arrastre la etiqueta hasta
una nueva ubicación mediante el identificador.
Ocultar mallas y líneas de malla
Puede ocultar mallas y líneas de malla si no desea tenerlas visibles en un
dibujo.
1.
Asegúrese de que está activado el conmutador de selección correcto:
Para ocultar las mallas, utilice el conmutador de selección
ocultar las líneas de malla, utilice
y para
.
2.
Haga clic en una malla o línea de malla.
3.
Haga clic con el botón derecho del ratón en la malla o línea de malla y en
Ocultar/Mostrar --> Ocultar en Vista Dibujo .
CONSEJO Si desea mostrar las mallas o líneas de mallas, pulse B hasta que el modo
de color sea Color, haga clic con el botón derecho del ratón en la malla o
en la línea de malla y, a continuación, seleccione Ocultar/Mostrar -->
Mostrar en Vista Dibujo . Las mallas y líneas de malla ocultas solamente
pueden verse y seleccionarse en el modo Color.
4.20 Símbolos en dibujos
Puede usar símbolos en dibujos, por ejemplo, como objetos independientes y
en marcas, representaciones de objeto y flechas de línea. Los símbolos se
pueden crear y editar en el Editor de símbolos.
Editor de símbolos
Puede abrir el Editor de símbolos haciendo clic en el menú Archivo -->
Editores --> Editor Símbolos. En el Editor de símbolos, puede crear nuevos
archivos de símbolos y crear y modificar símbolos.
El cuadro de diálogo Archivos Símbolos permite cambiar el archivo de
símbolos en uso. También permite acceder al Editor de símbolos.
Le recomendamos que eche un vistazo a la Guía de usuario del Editor de
símbolos para que se familiarice con la creación de nuevos símbolos y la
modificación de los existentes.
Se recomienda no modificar los archivos de símbolos originales suministrados
con la aplicación de Tekla Structures. Si necesita modificar algún símbolo,
copie el archivo de símbolos original y trabaje en la copia, manteniendo el
archivo de símbolos original intacto.
Editar dibujos
335
Símbolos en dibujos
Uso Exclusivo GALEA - ROGIRO ACEROS
Orden de búsqueda de archivos de símbolos
Al mostrar los símbolos en los dibujos, Tekla Structures busca los archivos de
símbolos en las carpetas indicadas en DXK_SYMBOLPATH (definido en el
archivo de inicialización del entorno <su_entorno>.ini y el archivo de
inicialización de Tekla Structures teklastructures.ini). También tiene la
opción de añadir su propio DXK_SYMBOLPATH en options.ini en la carpeta
de modelo y definir ahí sus propias rutas de carpetas de símbolos. Tenga en
cuenta que las rutas de acceso del archivo <su_entorno>.ini también
deben añadirse aquí. Se utilizará la última configuración de archivo .ini leída.
Cuando se inicia Tekla Structures, el orden de lectura de los archivos .ini que
contienen DXK_SYMBOLPATH es:
•
teklastructures.ini
•
<your_environment>.ini
•
options.ini
Todos los archivos de símbolos detectados estarán disponibles para ser
utilizados en Tekla Structures. Si existen archivos de símbolos con el mismo
nombre, se utilizará el último que se lea.
Para
Haga clic para obtener más
información
Cambiar un símbolo en un archivo de Cambiar un símbolo en un archivo de
símbolos utilizando Editor Símbolos
símbolos (página 337)
Crear nuevos archivos de símbolos
que se utilizarán en los dibujos
Crear un nuevo archivo de símbolos
(página 338)
Cambiar el archivo de símbolos
actualmente en uso
Cambiar el archivo de símbolos en
uso (página 339)
Añadir símbolos en los dibujos
manualmente
Añadir símbolos en los dibujos
(página 339)
Personalizar los símbolos que se
utilizan como flechas de línea de
referencia
Personalizar las flechas de la línea de
referencia (página 340)
Modificar el aspecto de un símbolo en Modificar las propiedades de símbolo
un dibujo abierto
(página 342)
Añadir símbolos en marcas, por
ejemplo, marcas de parte
Adición de símbolos en marcas
automáticas (página 628)
Definir una carpeta de empresa en la Definir una carpeta de empresa para
que Tekla Structures busque siempre imágenes y símbolos (página 348)
las imágenes y los símbolos. Si guarda
las imágenes y símbolos en esta
carpeta, no es preciso moverlos a otra
carpeta cuando instale una nueva
versión de Tekla Structures. Cuando
se instala una versión nueva, los
Editar dibujos
336
Símbolos en dibujos
Uso Exclusivo GALEA - ROGIRO ACEROS
Para
Haga clic para obtener más
información
ficheros de la carpeta de empresa no
se sustituyen.
Añadir símbolos de tratamiento
superficial en dibujos de unidad de
colada utilizando la macro
AddSurfaceSymbols
Adición de símbolos de tratamiento
superficial en los dibujos
(AddSurfaceSymbols) (página 346)
Crear, actualizar y borrar símbolos de Símbolos de unión momento en los
unión momento que indican las vigas dibujos de Tekla Structures (Drawing
que están conectadas a columnas con tools) (página 343)
uniones rígidas
Consulte también
Personalizar los símbolos de tipo de soldadura (página 313)
Definir una carpeta de empresa para imágenes y símbolos (página 348)
Cambiar un símbolo en un archivo de símbolos
Puede realizar cambios en un símbolo en un archivo de símbolos. Si lo hace,
se recomienda guardar el archivo con otro nombre y almacenarlo en otra
carpeta, por ejemplo, en una carpeta de modelo, empresa o proyecto.
1.
2.
Según dónde esté en Tekla Structures, puede abrir un archivo de símbolos
en el Editor Símbolos de varias formas:
•
En el menú Archivo, haga clic en Editores --> Editor Símbolos . Abra
un archivo de símbolos mediante File --> Open .
•
Abra el cuadro Contenido marca - símbolo haciendo doble clic en una
marca en un dibujo abierto y seleccionando Símbolo en la lista de
elementos de marca disponibles del cuadro de diálogo de propiedades
de marca. A continuación, haga clic en Selección, seleccione un
archivo en el examinador Archivos Símbolos y haga clic en Editar.
•
Abra el cuadro de diálogo Propiedades Símbolo haciendo doble clic
en el símbolo que ha añadido en un dibujo. A continuación, haga clic
en Selección, seleccione un archivo en el examinador Archivos
Símbolos y haga clic en Editar.
Modifique el archivo en el Editor Símbolos:
a.
Haga clic en un símbolo en la celda y dibuje el nuevo símbolo con las
herramientas de dibujo.
También puede importar archivos de AutoCAD o MicroStation
mediante File > Import.
Editar dibujos
337
Símbolos en dibujos
Uso Exclusivo GALEA - ROGIRO ACEROS
b.
Cuando esté satisfecho con el símbolo, sitúe el cursor sobre la celda
del símbolo y compruebe el número del nuevo símbolo en la parte
inferior de la ventana.
En muchos lugares, al añadir un símbolo, debe conocer el número del
símbolo para poder usarlo.
3.
Haga clic en File --> Save As y asigne un nuevo nombre.
También puede guardar el archivo con un nuevo nombre en una nueva
ubicación, por ejemplo, en una carpeta de modelo, empresa o proyecto.
Se recomienda no modificar los archivos de símbolos originales
suministrados con el software de Tekla Structures. Si necesita modificar
algún símbolo, copie el archivo de símbolos original y trabaje en la copia,
manteniendo el archivo de símbolos original intacto.
Tekla Structures lee los archivos de símbolos en un orden de búsqueda
determinado.
4.
Haga clic en OK.
CONSEJO En el Editor de Símbolos puede copiar símbolos entre archivos de
símbolos (*.sym). Pulse Ctrl + C y seleccione el símbolo que desee copiar;
a continuación, abra el archivo de símbolos en el que desee copiarlo (o
bien un nuevo archivo de símbolos), seleccione la ubicación del símbolo y
pulse Ctrl + V.
Consulte también
Definir una carpeta de empresa para imágenes y símbolos (página 348)
Editar dibujos
338
Símbolos en dibujos
Uso Exclusivo GALEA - ROGIRO ACEROS
Crear un nuevo archivo de símbolos
Además de los archivos de símbolos por defecto que se suministran con Tekla
Structures, puede crear sus propios archivos de símbolos y guardarlos en una
carpeta de modelo, empresa o proyecto, por ejemplo.
Si decide utilizar sus propios archivos, puede añadir DXK_SYMBOLPATH en el
archivo options.ini en la carpeta de modelo y definir sus propias rutas de
carpeta de archivo de símbolos allí. Los archivos de símbolos se leen en un
orden de búsqueda determinado.
1.
En el menú Archivo, haga clic en Editores --> Editor Símbolos.
2.
Haga clic en Archivo --> Nuevo.
También puede abrir un archivo de símbolos existente, editarlo y
guardarlo con otro nombre.
3.
Cree el símbolo en el Editor de Símbolos.
4.
Haga clic en Archivo --> Guardar y guarde el archivo de símbolos en la
carpeta que utilice para almacenar los archivos de símbolos.
Si abrió un archivo de símbolos existente, utilice Archivo --> Guardar
como y asigne al archivo de símbolos otro nombre.
Cambiar el archivo de símbolos en uso
Puede cambiar el archivo de símbolos que utiliza actualmente si el archivo de
símbolos actual no contiene los símbolos que necesita.
1.
Realice una de las acciones siguientes, en función del resultado que
desee:
•
Abra el cuadro Contenido marca - símbolo haciendo doble clic en una
marca en un dibujo abierto y seleccionando Símbolo en la lista de
elementos de marca disponibles del cuadro de diálogo de propiedades
de marca.
•
Abra el cuadro de diálogo Propiedades Símbolo haciendo doble clic
en el símbolo que ha añadido en un dibujo.
2.
Haga clic en Selección situado junto al cuadro Archivo.
3.
Seleccione un archivo nuevo en la lista Archivos Símbolos y haga clic en
OK o haga doble clic en el archivo.
Añadir símbolos en los dibujos
Puede añadir símbolos en sus dibujos. Se pueden representar en tres formas
diferentes: sin línea de referencia, con línea de referencia y sobre una línea.
Tekla Structures añade símbolos utilizando las propiedades definidas en el
cuadro de diálogo Propiedades Símbolo.
Editar dibujos
339
Símbolos en dibujos
Uso Exclusivo GALEA - ROGIRO ACEROS
1.
2.
En el dibujo, mantenga pulsada la tecla Mayús y, en la pestaña Dibujo,
haga clic en Símbolo y en uno de los siguientes comandos de símbolos:
•
Símbolo: añadir un símbolo en el dibujo actual sin una línea de
referencia.
•
Símbolo sobre línea: crea un símbolo a lo largo de la línea que define
seleccionando dos puntos. A continuación, elija el punto de inserción
del símbolo.
•
Símbolo con línea referencia: añade un símbolo con una línea de
referencia apuntando hacia el punto que elija primero.
Modifique las propiedades de símbolo:
•
Archivo: cambie el archivo de símbolos en uso.
•
Número: cambie el símbolo.
•
Símbolo: cambie el color, la altura y el ángulo del símbolo.
•
Marco: cambie el tipo de marco, la línea de referencia y el color.
3.
Haga clic en OK.
4.
Elija de uno a tres puntos en el dibujo para colocar el símbolo. El comando
de símbolo seleccionado afecta al número de puntos a seleccionar.
Consulte también
Símbolos en dibujos (página 335)
Tipos de línea de referencia (página 727)
Personalizar las flechas de la línea de referencia
Si no encuentra una flecha de línea de referencia adecuada en la lista Flecha
del cuadro de diálogo Propiedades Marca, puede añadir su propia flecha.
En primer lugar deberá crear el símbolo de flecha en el Editor de Símbolos, y
guardar el símbolo creado en el archivo arrow.sym. Seguidamente tendrá
que añadir la posición del nuevo símbolo en arrow.sym al archivo de
configuración arrow.txt, que indica qué flechas están disponibles para el
uso en su entorno.
1.
En el menú Archivo, haga clic en Editores --> Editor Símbolos para abrir
el Editor Símbolos.
2.
Abra el archivo arrow.sym ubicado en el entorno common o en su
entorno dentro de la carpeta de símbolos.
3.
Haga clic en una celda de símbolo vacía y dibuje el símbolo con las
herramientas de dibujo.
También puede importar archivos de AutoCAD o MicroStation mediante
File --> Import .
Editar dibujos
340
Símbolos en dibujos
Uso Exclusivo GALEA - ROGIRO ACEROS
4.
Una vez creado el símbolo, sitúe el cursor sobre la celda del símbolo y
compruebe el número del nuevo símbolo en la parte inferior de la
ventana.
5.
Guarde el archivo arrow.sym haciendo clic en File --> Save .
6.
Haga clic en File --> Exit para cerrar el Editor Símbolos.
7.
Abra el archivo arrow.txt situado en la misma carpeta de símbolos que
el archivo arrow.sym.
El archivo contiene una lista de números de símbolos.
8.
Añada el número del símbolo que acaba de crear precedido de cero (0) en
la posición correcta y separado por una coma:
016,017,018,019,020,021,022,023,024,032,048,049,101,102,110,200
9.
Haga clic en Archivo --> Guardar para guardar los cambios.
10. Añada un bitmap de la flecha creada en la carpeta ..\ProgramData
\Tekla Structures\<versión>\Bitmaps en su ordenador.
Use el siguiente formato en el nombre del archivo:
dr_dialog_arrow_type_022.bmp.
11. Haga doble clic en una marca en un dibujo para abrir el cuadro de diálogo
Propiedades Marca.
12. Abra la lista Flecha, donde ahora podrá ver el símbolo de la nueva flecha
disponible para ser utilizado.
Editar dibujos
341
Símbolos en dibujos
Uso Exclusivo GALEA - ROGIRO ACEROS
NOTA Recomendamos definir una carpeta de empresa (página 348) para los
símbolos, ya que las carpetas por defecto se sobrescriben al actualizar a una
nueva versión de Tekla Structures. Añada la carpeta de empresa a la opción
avanzada DXK_SYMBOLPATH.
Modificar las propiedades de símbolo
Puede modificar las propiedades de los símbolos en un dibujo abierto.
Para modificar las propiedades de los símbolos:
1.
Haga doble clic en un símbolo.
2.
Desactive todas las casillas del cuadro de diálogo haciendo clic en el botón
de activación o desactivación
situado en la parte inferior del
cuadro de diálogo y seleccione únicamente las casillas situadas junto a las
propiedades que desee modificar.
3.
Si es necesario, cambie el archivo de símbolos en uso y seleccione el
símbolo a utilizar.
4.
Para modificar las opciones de colocación del símbolo, haga clic en
Colocar.
Aquí puede definir si la colocación será libre o fija, especificar el margen
de búsqueda, la distancia mínima y seleccionar el cuarto en el que desee
colocar el símbolo.
Editar dibujos
342
Símbolos en dibujos
Uso Exclusivo GALEA - ROGIRO ACEROS
5.
Vaya a la pestaña Aspecto y defina el color, la altura, y el ángulo del
símbolo, y el color, el tipo y la línea de referencia del marco.
6.
Haga clic en Modificar.
Consulte también
Propiedades de colocación para marcas, dimensiones, notas, textos y símbolos
(página 773)
Tipos de línea de referencia (página 727)
Símbolos de unión momento en los dibujos de Tekla
Structures (Drawing tools)
Las uniones momento muestran las vigas que están conectadas a columnas
con uniones rígidas.
Para mostrar los símbolos de unión momento de una parte en los dibujos,
debe definir Unión momento como Sí en la pestaña Condiciones Extremo
en los atributos definidos por el usuario de la parte en el modelo.
Puede crear, actualizar y borrar los símbolos de unión momento mediante las
herramientas de dibujo:
Crear símbolos de unión momento (Drawing tools) (página 343)
Actualizar símbolos de unión momento (Drawing tools) (página 345)
Borrar símbolos de unión momento (Drawing tools) (página 346)
Crear símbolos de unión momento (Drawing tools)
En dibujos generales, puede crear símbolos de unión momento para mostrar
las vigas que están conectadas a columnas con uniones rígidas. Los símbolos
se crean según las liberaciones de los extremos de las partes. Puede crear
automáticamente símbolos de unión momento para todas las partes de una
vista de dibujo o para las partes seleccionadas.
Limitaciones: los símbolos de unión momento se crean en las líneas de
referencia. Esto significa que los desplazamientos no se tienen en cuenta.
1.
Abra el dibujo.
2.
Haga clic en el botón Aplicaciones y componentes
del panel lateral
para abrir la base de datos de Aplicaciones y componentes.
3.
Haga clic en la flecha situada junto a Aplicaciones para abrir la lista de
aplicaciones.
4.
Haga doble clic en Drawing tools para mostrar la barra de herramientas
Herramientas de dibujo.
Editar dibujos
343
Símbolos en dibujos
Uso Exclusivo GALEA - ROGIRO ACEROS
5.
Haga clic en Crear símbolos de unión momento
6.
En el cuadro de diálogo Crear símbolos de unión momento, seleccione
en la lista de colores el color de los símbolos.
7.
Introduzca una escala para los símbolos en el cuadro situado junto a la
lista de colores.
8.
Realice una de las siguientes acciones:
9.
.
•
Para crear símbolos de unión momento para todas las partes en una
vista de dibujo, seleccione la vista.
•
Para crear símbolos de unión momento para las partes seleccionadas,
seleccione las partes.
Haga clic en Crear.
Los símbolos de unión momento se crean según las propiedades de la parte
de análisis y de liberación de la unión:
•
Si existe una unión, la información de liberación inicial y final se lee de las
pestañas Liberación inicio y Liberación final en el cuadro de diálogo de
propiedades de la parte de análisis.
•
Si no existe ninguna unión, la información de liberación se lee desde la
pestaña Condiciones Extremo en el cuadro de diálogo de atributos
definidos por el usuario de la parte.
Ejemplo
Editar dibujos
344
Símbolos en dibujos
Uso Exclusivo GALEA - ROGIRO ACEROS
CONSEJO El símbolo de unión momento utilizado depende de si apunta a la
izquierda, derecha, arriba o abajo. Los símbolos se obtienen por defecto
del archivo de símbolos xsteel.sym. Si desea utilizar otro símbolo,
puede modificar los símbolos en el Editor Símbolos abriendo el archivo de
símbolos xsteel.sym y modificando los símbolos 87 (símbolo derecho),
86 (símbolo izquierdo), 85 (símbolo abajo) o 84 (símbolo arriba) y
guardando los cambios.
Consulte también
Símbolos de unión momento en los dibujos de Tekla Structures (Drawing tools)
(página 343)
Actualizar símbolos de unión momento (Drawing tools)
Si desea eliminar todos los símbolos de unión momento creados previamente
y crear otros nuevos que están actualizados, puede actualizar los símbolos de
unión momento.
1.
Haga clic en el botón Aplicaciones y componentes
del panel lateral
para abrir la base de datos de Aplicaciones y componentes.
2.
Haga clic en la flecha situada junto a Aplicaciones para abrir la lista de
aplicaciones.
3.
Haga doble clic en Drawing tools para mostrar la barra de herramientas
Herramientas de dibujo.
4.
Haga clic en Crear símbolos de unión momento
herramientas Herramientas dibujo.
5.
Realice una de las siguientes acciones:
en la barra de
•
Para actualizar los símbolos de unión momento de todas las partes de
la vista, seleccione la vista.
•
Para actualizar los símbolos de unión momento de las partes
seleccionadas, seleccione las partes.
Editar dibujos
345
Símbolos en dibujos
Uso Exclusivo GALEA - ROGIRO ACEROS
6.
Haga clic en Crear.
Al hacerlo, Tekla Structures elimina todos los símbolos creados previamente y
crea otros símbolos completamente nuevos y actualizados.
Consulte también
Símbolos de unión momento en los dibujos de Tekla Structures (Drawing tools)
(página 343)
Borrar símbolos de unión momento (Drawing tools)
Puede borrar los símbolos de unión momento de todas las partes de una vista
o de las partes seleccionadas.
1.
del panel lateral
Haga clic en el botón Aplicaciones y componentes
para abrir la base de datos de Aplicaciones y componentes.
2.
Haga clic en la flecha situada junto a Aplicaciones para abrir la lista de
aplicaciones.
3.
Haga doble clic en Drawing tools para mostrar la barra de herramientas
Herramientas de dibujo.
4.
Haga clic en Crear símbolos de unión momento
5.
Realice una de las siguientes acciones:
6.
.
•
Para borrar los símbolos de unión momento de todas las partes de la
vista, seleccione la vista.
•
Para borrar los símbolos de unión momento de las partes
seleccionadas, seleccione las partes.
Haga clic en Borrar.
Consulte también
Símbolos de unión momento en los dibujos de Tekla Structures (Drawing tools)
(página 343)
Adición de símbolos de tratamiento superficial en los
dibujos (AddSurfaceSymbols)
Puede añadir símbolos de tratamiento superficial en dibujos de unidad de
colada utilizando la macro AddSurfaceSymbols.
Antes de empezar, asegúrese de que dispone de un objeto que tenga
tratamiento superficial en el modelo y de que ha creado un dibujo de unidad
de colada de dicho objeto. Compruebe también en las propiedades de dibujo
Editar dibujos
346
Símbolos en dibujos
Uso Exclusivo GALEA - ROGIRO ACEROS
de tratamiento superficial que el tratamiento superficial está definido como
Visible.
1.
Abra un dibujo que tenga una parte que contenga un tratamiento
superficial.
2.
Haga clic en el botón Aplicaciones y componentes
del panel lateral
para abrir la base de datos de Aplicaciones y componentes.
3.
Haga clic en la flecha situada junto a Aplicaciones para abrir la lista de
aplicaciones.
4.
Haga doble clic en AddSurfaceSymbols.
5.
En el cuadro de diálogo Crear símbolos superficie, seleccione los textos
que desee incluir en el símbolo de tratamiento superficial en la lista
Elementos disponibles y añada los textos a Elementos en marca
haciendo clic en Añadir.
6.
Seleccione Todas las vistas para incluir los símbolos en todas las vistas de
dibujo o Vistas seleccionadas para incluir los símbolos solamente en las
vistas que elija.
7.
Cambie la configuración de las fuentes, en caso necesario.
8.
Si ha seleccionado Vistas seleccionadas, seleccione las vistas donde
desea tener símbolos de tratamiento superficial.
9.
Haga clic en Crear.
Tekla Structures crea los símbolos de tratamiento superficial según la
configuración definida. Puede cambiar las propiedades de símbolo y el texto
posteriormente en el cuadro de diálogo Propiedades Texto, que se abre al
hacer doble clic en el símbolo.
Editar dibujos
347
Símbolos en dibujos
Uso Exclusivo GALEA - ROGIRO ACEROS
Definir una carpeta de empresa para imágenes y símbolos
Puede definir una carpeta de empresa en la que Tekla Structures busque
siempre las imágenes y los símbolos. Si guarda las imágenes y símbolos en
esta carpeta, no es preciso moverlos a otra carpeta cuando instale una versión
nueva de Tekla Structures. Cuando se instala una versión nueva, los ficheros
de la carpeta de empresa no se sustituyen.
Defina la carpeta de empresa en el archivo options.ini o user.ini de la
carpeta del modelo mediante la opción avanzada XS_FIRM.
Para definir la carpeta de empresa para las imágenes y símbolos del archivo
options.ini:
1.
Modifique el archivo options.ini para incluir la opción avanzada
DXK_SYMBOLPATH que apunta a la carpeta de empresa.
La opción avanzada DXK_SYMBOLPATH puede contener varias rutas de
acceso separadas por punto y coma.
Desde la versión 19.0 de Tekla Structures, las definiciones de ruta de
carpeta como %DATADIR% o %XS_FIRM% en DXK_SYMBOLPATH no han
convertido las rutas correctamente cuando se utilizan en el archivo
options.ini ubicado en la carpeta de empresa. No obstante, estas
definiciones funcionan correctamente si se utilizan en user.ini.
Actualmente se deben escribir las rutas absolutas de DXK_SYMBOLPATH
en options.ini en la carpeta de empresa, como en el ejemplo siguiente:
DXK_SYMBOLPATH=C:\TeklaStructures\21.0\environments
\common\symbols\;C:\firm\Symbols\;
2.
En el Editor de Cuadros, haga clic en Opciones --> Preferencias -->
Ubicaciones Fichero e introduzca la ruta a la carpeta de empresa
también para Símbolos, imágenes.
Consulte también
Símbolos en dibujos (página 335)
4.21 Colores en dibujos
Dispone de tres modos de color básicos para los colores de línea en los
dibujos: Blanco y negro, Escala grises y Color. Por defecto, los dibujos son en
blanco y negro.
Además de los tres modos de color básicos, puede tener un fondo negro y
líneas en color en los dibujos (opción avanzada
XS_BLACK_DRAWING_BACKGROUND).
Editar dibujos
348
Colores en dibujos
Uso Exclusivo GALEA - ROGIRO ACEROS
Además de los colores reales, puede especificar un color especial (página 351)
que no se convierte en negro en las copias impresas.
Cuando imprime, también puede cambiar los espesores de línea de los
distintos colores. Esta configuración afecta a las copias impresas pero también
a los espesores de línea de los dibujos en color en la pantalla, si ha
seleccionado Usar anchos líneas impresora en el menú Archivo -->
Configuración .
Colores y tonos de gris
La tabla siguiente muestra los colores básicos disponibles en los dibujos de
Tekla Structures y cómo se muestran los diferentes colores en los dibujos en
blanco y negro y en los dibujos en escala de grises. Los números de pluma
correspondientes que hacen referencia a los espesores de línea utilizados en
los dibujos impresos se indican en la columna Pluma.
Nombre
Plum
a
Color de Tekla
Structures
Blanco y
negro
Escala de Luminosida
grises
d
Invisible
9
Invisible
Negro
7
0%
Rojo
1
0%
Verde
3
0%
Azul
5
0%
Cian
4
0%
Amarillo
2
0%
Magenta
6
0%
Marrón
15
30%
Verde
oscuro
110
50%
Azul
oscuro
141
70%
Verde
azulado
111
90%
Naranja
31
Blanco 100%
Gris
8
60%
Especial
-
-
Colores en sombreados en los dibujos
En los sombreados/rellenos de dibujo hay disponibles más colores grises.
Estos colores grises adicionales son grises auténticos (página 655), lo cual
significa que también se imprimen como tales.
Editar dibujos
349
Colores en dibujos
Uso Exclusivo GALEA - ROGIRO ACEROS
Consulte también
Cambiar el color del dibujo (página 350)
Imprimir a un archivo .pdf, archivo de ploteo (.plt) o impresora (página 371)
Cambiar el color del dibujo
El color de los dibujos se puede cambiar.
1.
Abra un dibujo.
2.
En el menú Archivo, haga clic en Configuración y seleccione Blanco y
negro, Escala grises o Color.
Para alternar entre los diferentes modos de color, pulse B en el teclado.
Ejemplo
A continuación se muestra un ejemplo de un dibujo en color.
En el modo de escala de grises, los colores del uno al siete (negro, rojo, verde,
azul, cian, amarillo y magenta) aparecen en negro y los colores del ocho al
catorce (marrón, verde oscuro, azul oscuro, verde azulado, naranja y gris)
aparecen en diferentes tonos de gris. A continuación se muestra un ejemplo
de un dibujo en escala de grises.
Editar dibujos
350
Colores en dibujos
Uso Exclusivo GALEA - ROGIRO ACEROS
A continuación se muestra un ejemplo de un dibujo en blanco y negro.
Consulte también
XS_BLACK_DRAWING_BACKGROUND
Colores en dibujos (página 348)
Editar dibujos
351
Colores en dibujos
Uso Exclusivo GALEA - ROGIRO ACEROS
Especificar un color especial en los dibujos
Se puede definir un color especial que no se convierta a negro al imprimir.
Este color se imprimirá como color o como escala de grises, en función de la
configuración de la impresora seleccionada. El color especial se define
utilizando valores RGB (Rojo Verde Azul) en una escala de 0 a 255. El color
especial se aplica en las partes como un sombreado.
Puede especificar un color especial para un objeto de construcción (parte,
tornillo) antes de crear un dibujo y utilizarlo en el dibujo final para una forma
de dibujo o un objeto de construcción.
1.
En el menú Archivo, haga clic en Configuración --> Opciones avanzadas
y vaya a la categoría Relleno.
2.
Defina el color con las siguientes opciones avanzadas:
•
XS_HATCH_SPECIAL_COLOR_R
•
XS_HATCH_SPECIAL_COLOR_G
•
XS_HATCH_SPECIAL_COLOR_B
El valor por defecto es negro (0, 0, 0).
Cuanto menores son los valores, más oscuro es el tono.
3.
Haga clic en OK o Aplicar.
4.
Abra un dibujo.
5.
Haga doble clic en un objeto de dibujo para abrir el cuadro de diálogo de
propiedades. Por ejemplo, haga clic en un objeto de construcción o un
rectángulo.
6.
Seleccione un tipo de relleno.
7.
Seleccione el color de relleno Especial.
8.
Haga clic en Modificar.
El objeto seleccionado ahora utiliza el color especificado.
4.22 Modelos de referencia en dibujos
Los modelos de referencia se pueden mostrar en los dibujos generales, de
conjunto y de unidad de colada. Por ejemplo, los modelos de plantas 3D o
dibujos arquitectónicos se pueden utilizar como modelos de referencia.
Haga clic en los enlaces que figuran más abajo para encontrar más:
Mostrar modelos de referencia en dibujos (página 353)
Reference models
Editar dibujos
352
Modelos de referencia en dibujos
Uso Exclusivo GALEA - ROGIRO ACEROS
Mostrar modelos de referencia en dibujos
Puede seleccionar si desea mostrar un modelo de referencia y cambiar el
aspecto del modelo de referencia en las propiedades de vista de dibujo en un
dibujo abierto. Puede seleccionar si desea mostrar el modelo de referencia
como contornos o como una estructura de alambre, establecer las opciones
de líneas ocultas y líneas ocultas propias y definir el tipo y color de línea.
Las opciones de aspecto también se pueden modificar en las propiedades de
dibujo antes de crear el dibujo.
1.
En un dibujo abierto, haga doble clic en el marco de vista de dibujo para
abrir las propiedades de vista de dibujo.
2.
Haga clic en Objeto referencia en el árbol de opciones.
La pestaña Contenido muestra una lista de todos los modelos de
referencia incluidos en el modelo.
3.
Para mostrar un modelo de referencia en el dibujo, haga clic en la fila del
modelo de referencia y, en la columna Visibilidad, seleccione Visible.
4.
Vaya a la pestaña Aspecto y seleccione la representación para el modelo
de referencia:
Estructura alambre: muestra el modelo de referencia como una
estructura de alambre. Para abrir los dibujos rápidamente, utilice la
estructura de alambre.
Contorno: el modelo de referencia se dibuja igual que las partes nativas
de Tekla Structures. Muestra el contorno del modelo de referencia. Con
esta opción, tiene disponibles las opciones Líneas ocultas y Líneas
ocultas propias.
Líneas ocultas: muestra las líneas ocultas del modelo de referencia que
están ocultas por otros modelos de referencia o partes.
Líneas ocultas propias: muestra las líneas ocultas del modelo de
referencia que están ocultas por el propio modelo de referencia.
5.
Modifique el color y el tipo de las Líneas visibles y las Líneas ocultas.
6.
Haga clic en Modificar para modificar el modelo de referencia en la vista
seleccionada con la nueva configuración.
También puede cambiar las configuraciones de visibilidad y aspecto en un
dibujo abierto; para ello, haga doble clic en el modelo de referencia y cambie
la configuración en las propiedades de Objeto referencia.
Tenga en cuenta que si modifica el aspecto del modelo de referencia en el
nivel de objeto, ya no podrá modificar el aspecto en el nivel de vista.
Editar dibujos
353
Modelos de referencia en dibujos
Uso Exclusivo GALEA - ROGIRO ACEROS
Ejemplos de representación de modelo de referencia
A continuación se muestra un ejemplo de la representación Estructura
alambre:
A continuación se muestra un ejemplo de la representación Contorno. Líneas
ocultas y Líneas ocultas propias están definidas como off:
A continuación se muestra un ejemplo de la representación Contorno. Líneas
ocultas están definidas como on y se muestran en rojo.
Editar dibujos
354
Modelos de referencia en dibujos
Uso Exclusivo GALEA - ROGIRO ACEROS
A continuación se muestra un ejemplo de la representación Contorno. Líneas
ocultas y Líneas ocultas propias están definidas ambas como on y se
muestran en rojo.
A continuación se incluye un ejemplo de cómo se muestran las partes con
modelos de referencia. Las líneas visibles del modelo de referencia se
muestran en verde y las líneas ocultas en rojo. Las líneas visibles de parte se
muestran en azul y las líneas ocultas en cían.
Consulte también
Modelos de referencia en dibujos (página 352)
4.23 Sistema de coordenadas del usuario (SCU)
UCS es un sistema de coordenadas de usuario local que puede utilizar en una
vista de dibujo. Resulta más fácil colocar los objetos de dibujo en una vista si
puede hacerlo en relación con un punto de origen definido por el usuario, o
un punto base, en la vista de dibujo.
Editar dibujos
355
Sistema de coordenadas del usuario (SCU)
Uso Exclusivo GALEA - ROGIRO ACEROS
Tekla Structures muestra el símbolo UCS en la vista de dibujo actual al crear,
copiar, mover o modificar objetos.
Puede definir un punto de origen diferente para el UCS para cada vista de
dibujo, así como cambiar el punto de origen del UCS tantas veces como se
desee.
El siguiente ejemplo muestra varias vistas, cada una de ellas con su propio
UCS.
NOTA Para colocar un objeto utilizando el sistema de coordenadas global, deberá
calcular las coordenadas del objeto a partir del punto de origen del dibujo, no
de una vista de dibujo.
Haga clic en los siguientes enlaces para obtener más información:
Añadir dimensiones manuales utilizando el Sistema Coordenadas Usuario
(UCS) (página 184)
Establecer un nuevo UCS (página 357)
Alternar entre dos sistemas de coordenadas de usuario (página 357)
Editar dibujos
356
Sistema de coordenadas del usuario (SCU)
Uso Exclusivo GALEA - ROGIRO ACEROS
Restablecer UCS (página 357)
Keyboard shortcuts
Establecer un nuevo UCS
Puede definir un nuevo UCS (sistema de coordenadas de usuario) utilizando
uno o dos puntos.
1.
Abra un dibujo.
2.
En la pestaña Vistas, haga clic en Coordenadas usuario y haga clic en
uno de los comandos siguientes:
•
Seleccione Establecer origen para establecer el nuevo UCS usando un
punto.
•
Seleccione Establecer origen por dos puntos para establecer el
nuevo UCS usando dos puntos.
Tekla Structures muestra el símbolo UCS con una cruz que marca el punto
central.
3.
Haga clic en la vista donde desea colocar el origen.
4.
Si utiliza dos puntos, elija un punto para definir la dirección del eje x.
Consulte también
Sistema de coordenadas del usuario (SCU) (página 355)
Añadir dimensiones manuales utilizando el Sistema Coordenadas Usuario
(UCS) (página 184)
Alternar entre dos sistemas de coordenadas de usuario
Puede alternar entre dos sistemas de coordenadas de usuario que tienen el
mismo punto de origen: el UCS que sigue los ejes de la vista de dibujo y el UCS
orientado que ha creado.
•
Para alternar entre dos sistemas de coordenadas, abra un dibujo, vaya a la
pestaña Vistas y haga clic en Coordenadas usuario --> Alternar
orientación (Ctrl + T).
Consulte también
Sistema de coordenadas del usuario (SCU) (página 355)
Editar dibujos
357
Sistema de coordenadas del usuario (SCU)
Uso Exclusivo GALEA - ROGIRO ACEROS
Restablecer UCS
Puede restablecer el UCS a su posición original en la vista de dibujo actual o en
todas las vistas de dibujo.
Realice una de las siguientes acciones:
Para
Haga esto
Restablecer el UCS en la vista de
dibujo actual
En un dibujo abierto, vaya a la
pestaña Vistas y haga clic en
Coordenadas usuario -->
Restablecer actual (Ctrl + 1).
Restablecer el UCS en todas las vistas En un dibujo abierto, vaya a la
de dibujo
pestaña Vistas y haga clic en
Coordenadas usuario -->
Restablecer todo (Ctrl + 0).
Consulte también
Sistema de coordenadas del usuario (SCU) (página 355)
4.24 Guardar un dibujo
Tekla Structures guarda automáticamente los dibujos en intervalos definidos.
Los dibujos se pueden guardar siempre que el usuario lo desee.
•
En el dibujo abierto, vaya al menú Archivo y haga clic en Guardar dibujo.
De este modo se guardarán tanto el archivo *.dg del dibujo como los
archivos *.db1 y *.db2 del modelo. Los dibujos se guardan en la carpeta
\drawings, dentro de la carpeta del modelo.
Para obtener más información sobre Autoguardar, consulte Autoguardar
dibujos.
Consulte también
Cerrar un dibujo (página 146)
4.25 Borrar archivos de dibujo innecesarios en el modo de
usuario único
Por defecto, todos los archivos de dibujo innecesarios se borran
automáticamente al cabo de siete días. Puede borrar todos los archivos de
dibujo innecesarios en el modo de usuario único mediante el comando
Editar dibujos
358
Guardar un dibujo
Uso Exclusivo GALEA - ROGIRO ACEROS
Eliminar archivos dibujo innecesarios sin esperar a que Tekla Structures los
elimine automáticamente.
Para borrar los archivos, debe tener privilegios de usuario completos. Puede
encontrar el comando Eliminar archivos dibujo innecesarios en Inicio
Rápido.
NOTA Si ha trabajado con los dibujos (editado, borrado) después de
haberlos guardado la última vez, recuerde guardar antes de utilizar el
comando Eliminar archivos dibujo innecesarios.
1.
Busque el comando Eliminar archivos dibujo innecesarios en Inicio
Rápido.
2.
Cuando Tekla Structures encuentre el comando, selecciónelo y pulse
Intro.
Tekla Structures borra todos los archivos de dibujos que no tengan un
dibujo correspondiente en la base de datos.
CONSEJO Por defecto, los privilegios son completos. Si desea restringir el uso del
comando, añada la línea siguiente al archivo privileges.inp:
action:RemoveUnnecessaryDrawingFiles [who] [access]
[who] es everyone o <Windows_logon_name>, o <domain_name>
[access] puede ser none/view/full.
En el siguiente ejemplo, solamente el administrador puede utilizar el
comando Eliminar archivos dibujo innecesarios:
action:RemoveUnnecessaryDrawingFiles everyone none
action:RemoveUnnecessaryDrawingFiles ORGANIZATION\admin
full
Editar dibujos
359
Borrar archivos de dibujo innecesarios en el
modo de usuario único
Uso Exclusivo GALEA - ROGIRO ACEROS
5
Gestión de dibujos
En función de la fase del flujo de trabajo, tiene varias herramientas disponibles
para gestionar los dibujos. Puede actualizar los dibujos cuando cambia el
modelo, bloquearlos, congelarlos, editarlos, revisarlos y borrarlos.
Para
Haga clic en el enlace siguiente:
Actualizar los dibujos guardados
debido a cambios en el modelo
Actualizar los dibujos cuando cambia
el modelo (página 360)
Indicar que un dibujo no está
disponible para editarlo
bloqueándolo
Bloquear dibujos (página 362)
Seleccionar si desea permitir que
Congelar dibujos (página 363)
Tekla Structures actualice todos los
objetos asociativos sobre las vistas de
dibujo
Marcar un dibujo como editado
cuando se ha enviado a fabricación
Edición de dibujos (página 364)
Borrar un dibujo que ya no necesita
Borrar dibujos (página 369)
Revisar los dibujos y adjuntar
información sobre los cambios
realizados
Revisión de dibujos (página 365)
5.1 Actualizar los dibujos cuando cambia el modelo
Los dibujos guardados se deben actualizar porque los modelos cambian. Los
dibujos de unidad de colada, conjunto, parte y los multidibujos utilizan
números de posición como identificadores. Muchos cambios afectan a la
numeración, por lo que hay que volver a numerar a menudo. Antes de
actualizar los dibujos deberá asegurarse de que la numeración es correcta.
Gestión de dibujos
360
Actualizar los dibujos cuando cambia el modelo
Uso Exclusivo GALEA - ROGIRO ACEROS
Los dibujos que se deben actualizar se señalan con indicadores en la Lista
Dibujos. Renumerar los objetos del modelo después de crear los dibujos
también puede generar indicadores.
NOTA •
•
En los dibujos generales no es necesario actualizar la numeración
del modelo. Si usa números de posición de parte en las marcas de
parte, debe numerar el modelo para actualizar las marcas, ya que
las marcas de parte antiguas y no actualizadas contienen signos de
interrogación. Si no usa la numeración, puede modificar los
dibujos generales sin numerar. Entonces, por ejemplo, los cambios
de perfil se resaltan con símbolos de cambio.
Al actualizar multidibujos, también se actualizan los dibujos
enlazados.
Después de cambiar el modelo, realice lo siguiente:
1.
Compruebe la configuración de numeración yendo a la pestaña Dibujos e
informes y haciendo clic en Numeración --> Configuración de
numeración .
2.
Seleccione Comparar con antiguo tanto para las partes nuevas como
para las modificadas.
3.
Numere todos los objetos de modelo que tengan la misma configuración
de serie de numeración en la pestaña Dibujos e informes haciendo clic
en Realizar numeración --> Numerar series de objetos seleccionados ,
o bien numere solamente los objetos de modelo nuevos o modificados
haciendo clic en Realizar numeración --> Numerar objetos
modificados .
4.
Verifique si en la Lista Dibujos aparecen indicadores de estado.
5.
Para localizar las partes que se han visto afectadas, seleccione cada dibujo
marcado con el indicador
Seleccionar objetos.
en la Lista Dibujos y haga clic en el botón
Tekla Structures resalta las partes afectadas en el modelo.
Realice el siguiente procedimiento:
a.
Compruebe el registro de la historia de numeración de las partes
renumeradas yendo al menú Archivo y haciendo clic en Registros -->
Registro historia numeración .
Gestión de dibujos
361
Actualizar los dibujos cuando cambia el modelo
Uso Exclusivo GALEA - ROGIRO ACEROS
Part o Assembly al principio de una línea en el registro de historia
de numeración indica que Tekla Structures ha renumerado partes o
conjuntos, como en el siguiente ejemplo:
b.
Para localizar las partes renumeradas en el modelo, seleccione las
entradas relevantes en el registro de historia de numeración. Tekla
Structures resalta las partes correspondientes en el modelo.
6.
Seleccione los dibujos afectados en la Lista Dibujos y haga clic en
Actualizar.
7.
Si el modelo tiene partes nuevas, cree dibujos para ellas.
Consulte también
Gestión de dibujos (página 360)
Configuraciones que afectan a la recreación de dibujos (página 43)
5.2 Bloquear dibujos
Puede indicar que un dibujo no está disponible para editarlo bloqueándolo.
Cuando un dibujo está bloqueado no se puede modificar accidentalmente. La
geometría del dibujo bloqueado sigue cambiando cuando cambia el modelo.
Tekla Structures marca los dibujos bloqueados para su actualización si cambia
el modelo.
1.
En la Lista Dibujos, seleccione los dibujos que desee bloquear.
2.
Haga clic en Bloquear --> .
La columna Bloqueado por de la Lista Dibujos indica quién ha
bloqueado el dibujo. Si ha iniciado sesión en su Tekla account, se muestra
su nombre de cuenta. De lo contrario, se mostrará su nombre de usuario.
3.
Para desbloquear los dibujos, selecciónelos y haga clic en el botón
Bloquear --> Off .
Consulte también
Seleccionar dibujos en la Lista Dibujos (página 139)
Gestión de dibujos
362
Bloquear dibujos
Uso Exclusivo GALEA - ROGIRO ACEROS
5.3 Congelar dibujos
Puede seleccionar si permite a Tekla Structures actualizar todos los objetos
asociativos encima de las vistas de dibujo. La geometría del modelo siempre
está actualizada, pero la congelación se utiliza para detener la inteligencia de
dibujo (asociatividad) de los objetos de dibujo en las vistas de dibujo e impedir
que se actualicen. Por ejemplo, las partes se actualizan, pero las dimensiones,
marcas, vistas y formas de dibujo, no. Utilice la congelación solo para evitar
que se realicen cambios en los dibujos cuando se actualiza el modelo, no solo
para anotar que se ha editado el dibujo.
Para
Haga clic en el enlace siguiente
Congelar y descongelar dibujos
generales
Congelar dibujos generales
(página 363)
Congelar y descongelar dibujos de
parte, unidad de colada y conjunto
Congelar dibujos de parte, unidad de
colada y conjunto (página 363)
Ver qué le ocurre a los dibujos
cuando se congelan
Cómo afecta la congelación a los
dibujos (página 364)
Consulte también
Seleccionar dibujos en la Lista Dibujos (página 139)
Actualizar marcas de parte y de soldadura en los dibujos (página 222)
Congelar dibujos generales
1.
Si el dibujo general está abierto, ciérrelo sin guardarlo.
2.
En la Lista Dibujos, seleccione el dibujo que desee congelar.
3.
Haga clic en Congelar --> On .
4.
Cuando la congelación ya no sea necesaria, seleccione el dibujo
congelado y haga clic en Congelar --> Off .
Consulte también
Congelar dibujos (página 363)
Congelar dibujos de parte, unidad de colada y conjunto
1.
Guarde el modelo.
2.
Abra un dibujo.
3.
Si el aspecto del dibujo no es el deseado, ciérrelo sin guardarlo.
Gestión de dibujos
363
Congelar dibujos
Uso Exclusivo GALEA - ROGIRO ACEROS
4.
Vuelva a abrir el modelo. No lo guarde.
5.
En la Lista Dibujos, seleccione el dibujo que desee congelar.
6.
Haga clic en Congelar --> .
7.
Abra el dibujo.
8.
Cuando la congelación ya no sea necesaria, seleccione el dibujo
congelado y haga clic en Descongelar --> .
Consulte también
Congelar dibujos (página 363)
Cómo afecta la congelación a los dibujos (página 364)
Cómo afecta la congelación a los dibujos
La congelación afecta a los dibujos de la siguiente manera:
•
La asociatividad no desaparece en un dibujo congelado. La asociatividad
vuelve a funcionar cuando el dibujo se descongela.
•
La congelación no tienen ningún efecto en el resultado de la clonación. Si
edita el dibujo, es indiferente si lo congela antes o después de editarlo.
•
Si un dibujo está congelado, los objetos de dibujos asociativos no se
actualizan cuando el dibujo se actualiza. Esto significa que las dimensiones
y vistas no se actualizan, y que las marcas no siguen a las partes si éstas se
han movido.
•
Si un dibujo está congelado y la parte cambia en el modelo, la geometría
de la parte se actualiza en el dibujo congelado cuando el dibujo se
actualiza.
•
La descongelación del dibujo antes de la clonación no tienen ningún efecto
en el resultado de la clonación. Esto quiere decir, por ejemplo, que es
indiferente si el dibujo se mantiene congelado todo el tiempo o se
descongela temporalmente antes de clonarlo.
•
Si descongela un dibujo antes de actualizarlo, el dibujo se actualiza con
normalidad.
Consulte también
Congelar dibujos (página 363)
5.4 Edición de dibujos
Cuando un dibujo se ha enviado a fabricación, debería marcarse como editado
en la Lista Dibujos. La geometría de los dibujos editados se actualiza al
Gestión de dibujos
364
Edición de dibujos
Uso Exclusivo GALEA - ROGIRO ACEROS
cambiar el modelo. La edición solo evita la recreación el dibujo durante su
actualización.
La información de edición puede utilizarse para filtrar lo que se muestra en la
Lista Dibujos y en los cuadros.
1.
En la Lista Dibujos, seleccione los dibujos a editar.
2.
Seleccione Edición --> On .
Tekla Structures marca los dibujos editados con un indicador
Cuando un dibujo editado se ha modificado o cambiado de algún modo,
el color del indicador cambia
cambiado .
y se visualiza el texto Dibujo editado
CONSEJO Para mostrar la fecha de edición en un informe, añada el campo de
cuadro DATE_ISSUE en el cuadro de informe adecuado.
Consulte también
Gestión de dibujos (página 360)
Seleccionar dibujos en la Lista Dibujos (página 139)
5.5 Revisión de dibujos
Al revisar los dibujos, puede adjuntar información sobre los cambios de
revisión. Tekla Structures muestra esta información junto con el número o
marca de revisión. La fecha de revisión aparece en el cuadro de revisión. El
número o la marca de revisión se muestra en la Lista Dibujos y la información
de revisión se puede incluir en los informes. También puede añadir marcas de
revisión manuales en un dibujo abierto.
CONSEJO Un ejemplo de informe que usa información de revisión es
drawing_issue_rev.xsr, que muestra las fechas de revisión más
recientes de los dibujos.
Para
Haga clic en el enlace siguiente
Crear revisiones para seguir los
Creación de revisiones de dibujo
cambios en el dibujo y mostrar la (página 366)
información de revisión en la Lista
Dibujos y los informes
Cambiar la información de revisión Cambiar revisiones de dibujo
posteriormente
(página 367)
Borrar las revisiones innecesarias
Gestión de dibujos
365
Borrar revisiones de dibujo (página 367)
Revisión de dibujos
Uso Exclusivo GALEA - ROGIRO ACEROS
Para
Haga clic en el enlace siguiente
Añadir marcas de revisión
manualmente en un dibujo
abierto
Añadir marcas de revisión en los dibujos
(página 235)
Creación de revisiones de dibujo
Puede crear revisiones para seguir los cambios en el dibujo utilizando el
comando Revisión de la Lista Dibujos.
1.
En la Lista Dibujos, seleccione los dibujos que desee revisar.
2.
Haga clic en Revisión.
De este modo se abrirá el cuadro de diálogo Tratamiento de la revisión.
3.
Introduzca una marca en la casilla Marca.
Las marcas pueden ser numéricas o alfabéticas, por ejemplo, 1, 2, 3… o A,
B, C…
4.
Complete la información de Creado por y seleccione la fecha de creación
en el calendario que se muestra al hacer clic en la flecha hacia abajo junto
a la opción Fecha.
5.
Si necesita proporcionar información acerca de quién verificó y aprobó el
dibujo, introduzca la información en los cuadros correspondientes y
seleccione las fechas adecuadas.
6.
Introduzca una descripción de la revisión en el cuadro Descripción.
7.
Introduzca información de entrega en el cuadro Entrega.
8.
Introduzca información adicional en los cuadros Info 1 e Info 2.
9.
Haga clic en Crear.
El número o la marca de revisión se muestran ahora en la Lista Dibujos. Al
abrir el dibujo, podrá ver la información de revisión en el cuadro de revisión si
hay uno en el dibujo.
CONSEJO Cada dibujo tiene su propio número de revisión único, pero varios dibujos
pueden compartir la misma marca, fecha y otra información de revisión.
Para añadir la misma información de revisión a varios dibujos de forma
simultánea, seleccione varios dibujos en la lista de dibujos y, a
continuación, haga clic en el botón Revisión.
Para mostrar la marca de revisión en lugar del número de revisión en la
Lista Dibujos, defina la opción avanzada
XS_SHOW_REVISION_MARK_ON_DRAWING_LIST como TRUE.
Gestión de dibujos
366
Revisión de dibujos
Uso Exclusivo GALEA - ROGIRO ACEROS
Consulte también
Revisión de dibujos (página 365)
Atributos utilizados en la revisión del dibujo (página 367)
Cambiar revisiones de dibujo
Puede cambiar la información de revisión de una revisión existente.
1.
Abra la Lista Dibujos y seleccione un dibujo revisado.
2.
Haga clic en Revisión.
3.
En el cuadro de diálogo Operación Revisión, seleccione el número de
revisión que desee cambiar en la lista Rev. n.º.
4.
Cambie la información de revisión según sea necesario.
5.
Haga clic en Modificar.
6.
Cierre el cuadro de diálogo Operación Revisión.
Consulte también
Gestión de dibujos (página 360)
Atributos utilizados en la revisión del dibujo (página 367)
Borrar revisiones de dibujo
Puede borrar las revisiones de dibujo innecesarias.
1.
Abra la Lista Dibujos y seleccione un dibujo revisado.
2.
Haga clic en Revisión.
3.
En el cuadro de diálogo Operación Revisión, seleccione el número de
revisión en la lista situada junto al cuadro Marca.
4.
Haga clic en Borrar.
Al borrar una revisión, Tekla Structures ajusta automáticamente los
números de revisión restantes de dicho dibujo. Las marcas de revisión
conservan el cambio.
Consulte también
Gestión de dibujos (página 360)
Gestión de dibujos
367
Revisión de dibujos
Uso Exclusivo GALEA - ROGIRO ACEROS
Atributos utilizados en la revisión del dibujo
Los atributos de revisión del dibujo se pueden incluir en cuadros de dibujo y
cuadros de informe.
A continuación se enumeran todos los atributos de revisión y las opciones
correspondientes del cuadro de diálogo Operación Revisión.
Atributo de la operación de
revisión
Opción del cuadro Operación
Revisión
MARK
La marca de revisión del cuadro
Marca.
NUMBER
El número de revisión de Rev. nº
CREATED_BY
La información de Creado por de la
revisión.
DATE_CREATE
Fecha junto a Creado por.
CHECKED_BY
La información de Verificado por de
la revisión.
DATE_CHECKED
Fecha junto a Verificado por.
APPROVED_BY
La información de Aprobado por de
la revisión.
DELIVERY
La información de Entrega de la
revisión.
DESCRIPTION
La Descripción de la revisión.
DATE_APPROVED
Fecha junto a Aprobado por.
INFO1
El texto Info 1 de la revisión.
INFO2
El texto Info 2 de la revisión.
LAST
El número de revisión de la revisión
más reciente en Rev. n.º.
LAST_CREATED_BY
La información de Creado por de la
revisión más reciente.
LAST_CHECKED_BY
La información de Verificado por de
la revisión más reciente.
LAST_DATE_CHECKED
La Fecha de Verificado por de la
revisión más reciente.
LAST_DATE_APPROVED
La Fecha de aprobación de la revisión
más reciente.
LAST_DELIVERY
La información de Entrega de la
revisión más reciente.
LAST_MARK
La marca de revisión de la revisión
más reciente en el cuadro Marca.
LAST_DESCRIPTION
La Descripción de la revisión más
reciente.
Gestión de dibujos
368
Revisión de dibujos
Uso Exclusivo GALEA - ROGIRO ACEROS
Atributo de la operación de
revisión
Opción del cuadro Operación
Revisión
LAST_DATE_CREATE
La fecha de Creado por de la revisión
más reciente.
LAST_APPROVED_BY
La información de Aprobado por de
la entrega más reciente.
LAST_INFO1
El texto Info 1 de la revisión más
reciente.
LAST_INFO2
El texto Info 2 de la revisión más
reciente.
Consulte también
Creación de revisiones de dibujo (página 366)
5.6 Borrar dibujos
Si algunos dibujos ya no son necesarios, puede borrarlos de la Lista Dibujos.
Esto también borra los archivos .dg de la carpeta \drawings.
NOTA En algunas configuraciones, no está permitido borrar dibujos de la
Lista Dibujos.
1.
En la Lista Dibujos, seleccione los dibujos que desee borrar.
2.
Haga clic en Borrar.
3.
Cuando Tekla Structures le pida que confirme la eliminación, seleccione
Sí.
CONSEJO Si pulsa la tecla Mayús mientras hace clic en Borrar, Tekla Structures no
le pedirá que confirme la eliminación.
Consulte también
Gestión de dibujos (página 360)
Seleccionar dibujos en la Lista Dibujos (página 139)
Gestión de dibujos
369
Borrar dibujos
Uso Exclusivo GALEA - ROGIRO ACEROS
6
Imprimir dibujos
Puede imprimir dibujos como archivos PDF, guardarlos como archivos de
ploteo (.plt) para imprimirlos con impresora/plóter o imprimirlos en una
impresora seleccionada. También puede cambiar el espesor de línea de los
distintos colores. Tekla Structures proporciona una vista preliminar en tiempo
real de los dibujos en el cuadro de diálogo Imprimir Dibujos.
Limitaciones de impresión
•
No puede imprimir en varios tamaños de papel simultáneamente
mediante el cuadro de diálogo Imprimir Dibujos. Para imprimir en varios
tamaños de papel, debe modificar el archivo drawingsizes.dat
(página 379).
Imprimir dibujos
370
Borrar dibujos
Uso Exclusivo GALEA - ROGIRO ACEROS
•
Los dibujos de las vistas preliminares son en color aunque se seleccione
Escala grises o Blanco y negro en el menú Archivo --> Configuración .
•
En un dibujo abierto, solo puede previsualizar e imprimir ese dibujo. Si
tiene un dibujo abierto y abre otro (por ejemplo, haciendo doble clic en
otro dibujo en la Lista Dibujos), la vista preliminar podría no actualizarse.
Seleccione el dibujo de nuevo (un solo clic) en la Lista Dibujos y la vista
preliminar se actualizará para coincidir con la selección.
NOTA También puede utilizar la denominada función de impresión
"antigua", con la que se utilizan el cuadro de diálogo Base de Datos
Impresoras y las impresoras de Tekla Structures. Para ello, consulte
Imprimir dibujos utilizando impresoras de la Base de Datos
Impresoras (impresión antigua) (página 385).
Consulte también
Imprimir a un archivo .pdf, archivo de ploteo (.plt) o impresora (página 371)
Añadir marcos y marcas de plegado en copias impresas (página 380)
Archivos de configuración utilizados en la impresión (página 379)
Personalizar los nombres de los archivos de salida de impresión (página 382)
Imprimir dibujos utilizando impresoras de la Base de Datos Impresoras
(impresión antigua) (página 385)
6.1 Imprimir a un archivo .pdf, archivo de ploteo (.plt) o
impresora
Puede imprimir dibujos en archivos .pdf, en archivos de ploteo (.plt) para
enviar a un plóter/impresora o en una impresora. También puede cambiar el
ancho de línea de los dibujos impresos.
1.
En el menú Archivo, haga clic en Imprimir --> Imprimir dibujos .
2.
Cargue la configuración de impresión que desee de la lista de
configuraciones situada en la esquina superior izquierda. También puede
asignar un nombre nuevo a la configuración.
Tenga en cuenta que si desea asignar un nombre nuevo a la
configuración, debe hacerlo antes de modificar ninguna opción; de lo
contrario, se perderán los cambios. Para obtener más información sobre
la configuración de impresión, consulte Configuración de impresión y
orden de búsqueda (página 378).
3.
En la Lista Dibujos que aparece, seleccione los dibujos que desee
imprimir.
4.
Para mostrar una vista preliminar de un dibujo, selecciónelo en la lista de
dibujos de la parte superior del cuadro de diálogo Imprimir Dibujos.
Imprimir dibujos
371
Imprimir a un archivo .pdf, archivo de ploteo (.plt)
o impresora
Uso Exclusivo GALEA - ROGIRO ACEROS
Los dibujos se muestran uno a uno en una vista preliminar. La vista
preliminar muestra los dibujos siempre actualizados. Utilice Siguiente y
Anterior para desplazarse a través del conjunto de dibujos seleccionados.
5.
6.
Seleccione la opción de impresión:
•
Archivo PDF: convierte los dibujos a formato PDF.
•
Impresora: envía los dibujos a la impresora seleccionada.
•
Archivo de ploteo: convierte los dibujos a archivos de impresión en el
formato adecuado para la impresora seleccionada y se guardan en
una ubicación especificada.
Defina la configuración de impresión en la pestaña Opciones. Las
opciones de configuración disponibles dependen de la opción de
impresión que haya seleccionado:
Opción
Ubicación de archivo
Descripción
Introduzca la ubicación para el archivo .pdf o el
archivo de ploteo, o bien utilice Examinar para
buscar la carpeta.
La carpeta \Plotfiles en la carpeta del modelo
es el valor por defecto.
Imprimir dibujos
372
Imprimir a un archivo .pdf, archivo de ploteo (.plt)
o impresora
Uso Exclusivo GALEA - ROGIRO ACEROS
Opción
Descripción
Abrir carpeta al
finalizar
Abre la carpeta del archivo .pdf o archivo de
ploteo en el Explorador de Windows una vez
creada la impresión.
Abrir archivo al
finalizar
Abre el archivo .pdf después de que este se haya
creado.
Salida a archivo único
Imprime los dibujos seleccionados en un único
archivo .pdf.
Si no selecciona esta opción, cada dibujo se
imprime en un archivo .pdf propio.
Extensión de archivo
Permite especificar una extensión de nombre de
archivo para el archivo de ploteo. El valor por
defecto es plt.
Prefijo archivo
Permite introducir un prefijo específico en el
nombre de archivo.
Sufijo archivo
Permite introducir un sufijo específico en el
nombre de archivo.
Si introduce un prefijo o un sufijo, la vista previa
del nombre de archivo de impresión mostrada
bajo los cuadros Prefijo archivo y Sufijo archivo
reflejará el cambio inmediatamente.
El nombre de archivo de impresión se puede
controlar mediante varios conmutadores de
opciones avanzadas para personalizar nombres de
archivos de impresión (página 382). Estos
conmutadores no funcionan con archivos .pdf
únicos que combinan varios dibujos.
Ajustar a papel
Adapta el dibujo a un tamaño de papel específico.
Escala
Define la escala para forzar la impresión a una
escala concreta.
El valor Escala se volverá rojo si el dibujo no cabe
en la hoja especificada.
Centrar dibujo en
papel
Centra el dibujo en la hoja (u hojas).
Imprimir en varias
hojas
Imprime en varias hojas y especifica la dirección de
impresión de las hojas. Seleccione Izquierda a
derecha, arriba abajo o Arriba abajo, izquierda
a derecha.
Si usa Imprimir en varias hojas, seleccione un
tamaño de papel concreto.
Tamaño papel
Imprimir dibujos
Permite definir el tamaño de papel o usar el
tamaño automático.
373
Imprimir a un archivo .pdf, archivo de ploteo (.plt)
o impresora
Uso Exclusivo GALEA - ROGIRO ACEROS
Opción
Descripción
Con la opción Auto, Tekla Structures selecciona el
tamaño de papel que desaproveche el menor área
posible cuando la impresión a escala se adapta al
área imprimible de la hoja.
Las impresoras no suelen poder imprimir en el
área completa de una hoja y dejan bordes. El área
imprimible se determina para la impresora
seleccionada cuando se selecciona la opción
Impresora o Archivo de ploteo. Cuando se crea
un archivo .pdf, no se conoce la impresora, por lo
que la salida se ajusta a la hoja completa. No
obstante, cuando se imprime un archivo .pdf,
existe el mismo problema y el contenido del dibujo
se ajusta al área imprimible de cualquier
impresora que se utilice. El área imprimible se
muestra con fondo blanco y el borde no
imprimible está sombreado en gris en la siguiente
imagen.
Orientación
Permite definir la orientación o usar la orientación
automática.
La opción Auto indica que se selecciona
automáticamente la orientación que desaprovecha
menos espacio.
Color
Permite seleccionar si la salida debe ser Color,
Blanco y negro o Escala de grises.
Número de copias
Permite definir el número de archivos de ploteo o
las copias de papel que se van a imprimir.
Intercalar
Intercala las copias impresas cuando imprime
varias copias.
Fuentes embebidas
Embebe las fuentes en el archivo .pdf.
Esto garantiza que las fuentes se puedan
reproducir en un sistema que no tenga las mismas
fuentes instaladas, aunque también aumenta el
Imprimir dibujos
374
Imprimir a un archivo .pdf, archivo de ploteo (.plt)
o impresora
Uso Exclusivo GALEA - ROGIRO ACEROS
Opción
Seleccionar área
Descripción
tamaño del archivo. En algunos casos, las fuentes
pueden estar embebidas automáticamente. Al
utilizar fuentes no latinas, se recomienda
seleccionar la opción de que estén embebidas; de
lo contrario, puede que el archivo .pdf no las
muestre correctamente.
Seleccione un área rectangular de la vista
preliminar de un dibujo y solo imprima esa área.
Esta opción funciona solamente cuando hay un
dibujo abierto.
Todas las configuraciones del cuadro de diálogo
también funcionan cuando se selecciona esta
opción y puede cambiar, por ejemplo, la
orientación, los espesores de línea y el tamaño del
papel.
Mostrar dibujo entero
7.
Cuando haya seleccionado un área con
Seleccionar área, se muestra el botón Mostrar
dibujo entero y puede usarlo para volver a
mostrar toda la vista preliminar del dibujo.
Vaya a la pestaña Propiedades Línea para asignar colores de dibujo a los
espesores de línea y definir los colores de impresión:
Opción
Espesor de línea
Descripción
Permite introducir el espesor de línea para cada
fila de color en los cuadros.
Los espesores de línea se expresan como un
múltiplo del valor de la opción avanzada
XS_BASE_LINE_WIDTH. El valor por defecto para
esta opción avanzada suele ser de 0.1 mm. Por
ejemplo, el número de pluma 2500 dará un grosor
de línea de 2.5 mm.
En los dibujos en color, las líneas se muestran con
diferentes espesores si está seleccionada la opción
Usar anchos líneas impresora en el menú
Archivo --> Configuración .
Puede definir el color Invisible para partes y
formas de los dibujos en las propiedades de parte
o de forma. El color Invisible no aparece en las
impresiones, ni en el papel ni en los archivos .pdf.
Color en salida
Imprimir dibujos
•
Permite definir el color de impresión para una
fila haciendo clic en un cuadro bajo la opción
Color en salida y seleccionando un nuevo
color.
375
Imprimir a un archivo .pdf, archivo de ploteo (.plt)
o impresora
Uso Exclusivo GALEA - ROGIRO ACEROS
Opción
Descripción
Se suele usar un color de salida distinto cuando
solo se necesitan una o dos líneas en color y el
resto en negro. Los colores de salida se utilizan al
imprimir en impresora y al generar archivos de
ploteo y .pdf. Los colores de salida se guardan y
se cargan desde los archivos de configuraciones de
impresión.
Color en salida se aplica solamente cuando la
opción Color está definida como Color en la
pestaña Opciones.
Puede restablecer los colores de impresión:
•
Para restablecer un color de impresión
individual, haga clic en el cuadro de color
situado debajo de la opción Color en pantalla
de la fila que desee, y el cuadro Color en salida
cambiará al mismo color.
•
Para restablecer todos los colores de impresión
de modo que sean iguales que los colores en
pantalla, haga clic en el botón Restablecer
colores.
8.
Si necesita cambiar la configuración de impresión de Windows para una
impresora o para un archivo de ploteo, haga clic en el botón Propiedades
y cambie las opciones de configuración necesarias.
9.
Guarde las configuraciones de impresión mediante el botón Guardar de
la esquina superior izquierda.
Para obtener más información sobre la configuración de impresión y el
orden de búsqueda, consulte Configuración de impresión y orden de
búsqueda (página 378).
10. Haga clic en Imprimir para imprimir los dibujos en formato .pdf o como
archivos de ploteo, o bien para enviarlos a una impresora según la
configuración que haya definido en el cuadro de diálogo.
Cada dibujo se envía a la impresora como un trabajo de impresión
independiente.
Ejemplo
A continuación se muestra un ejemplo de impresión en varias hojas. Está
seleccionada la opción Abajo arriba, derecha a izquierda. Los números
indican el orden de impresión de las hojas.
Imprimir dibujos
376
Imprimir a un archivo .pdf, archivo de ploteo (.plt)
o impresora
Uso Exclusivo GALEA - ROGIRO ACEROS
En el siguiente ejemplo, está seleccionada la opción Izquierda a derecha,
arriba abajo.
Imprimir dibujos
377
Imprimir a un archivo .pdf, archivo de ploteo (.plt)
o impresora
Uso Exclusivo GALEA - ROGIRO ACEROS
Consulte también
Imprimir dibujos (página 370)
Personalizar los nombres de los archivos de salida de impresión (página 382)
Archivos de configuración utilizados en la impresión (página 379)
Configuración de impresión y orden de búsqueda (página 378)
6.2 Configuración de impresión y orden de búsqueda
La configuración de impresión de Tekla Structures del cuadro de diálogo
Imprimir dibujos se guarda en dos archivos: <usuario>_
PdfPrintOptions.xml y PdfPrintOptions.xml. Cuando se abre un nuevo
modelo, se carga el archivo PdfPrintOptions.xml. Los cambios que realice
en la configuración de impresión se guardan automáticamente en
<usuario>_ PdfPrintOptions.xml y la configuración de este archivo se
carga al abrir de nuevo el modelo.
Puede crear archivos de configuración de impresión para distintos fines de
impresión y cargarlos posteriormente. También puede crear y compartir
configuraciones comunes en una organización.
Puede cargar configuraciones de impresión existentes o guardar las
configuraciones de impresión actuales en un archivo de configuración de
impresión existente o en uno nuevo. El nombre del primer archivo de
configuración de la lista de control será standard y los demás nombres de
archivos de configuración se enumerarán por orden alfabético después de él.
Las últimas configuraciones usadas se guardan automáticamente en
<modelo>\attributes\<usuario>_PdfPrintOptions.xml (donde
<usuario> es el usuario de Windows actual cuando se cierra el cuadro de
diálogo. Las configuraciones de impresión que guarde con el botón Guardar
se almacenan en la carpeta <modelo>\attributes\ con los nombres
siguientes:
•
El archivo standard se guarda como PdfPrintOptions.xml.
•
Los demás nombres de configuraciones de impresión tienen el nombre
<NombreConfiguración>.PdfPrintOptions.xml. Por ejemplo, si utiliza
el nombre MiConfiguraciónImpresión, la configuración se guardará
como MiConfiguracionImpresion.PdfPrintOptions.xml.
•
Si un archivo ya existe, se sobrescribirá.
•
Puede mover los archivos de configuraciones de impresión a las
ubicaciones siguientes de modo que los demás modelos o usuarios
puedan acceder a las configuraciones:
•
XS_PROJECT
•
XS_FIRM
Imprimir dibujos
378
Configuración de impresión y orden de búsqueda
Uso Exclusivo GALEA - ROGIRO ACEROS
•
XS_DRIVER
•
XS_SYSTEM
•
XS_USER_SETTINGS_DIRECTORY
•
Cuando abre al cuadro de diálogo, Tekla Structures busca en las
ubicaciones anteriores en el orden indicado los archivos de
configuraciones disponibles y los añade a la lista de configuraciones.
•
Cargará las configuraciones del primero de los siguientes archivos de
configuraciones que encuentre:
•
<modelo>\attributes\<usuario>_PdfPrintOptions.xml
•
<modelo>\attributes\PdfPrintOptions.xml
•
PdfPrintOptions.xml de las ubicaciones de búsqueda estándar
enumeradas anteriormente.
Consulte también
Imprimir dibujos (página 370)
6.3 Archivos de configuración utilizados en la impresión
En la impresión, son necesarios dos archivos de configuración. Afectan a los
tamaños de papel y tamaños de dibujo: PaperSizesForDrawings.dat y
DrawingSizes.dat.
•
PaperSizesForDrawings.dat define una lista de nombres de tamaños
de papel que se pueden usar y sus dimensiones. El archivo
PaperSizesForDrawings.dat se encuentra por defecto en la carpeta ..
\ProgramData\Tekla Structures\<versión>\environments
\common\system .
•
DrawingSizes.dat proporciona una lista de propiedades que se deberían
configurar de acuerdo con los tamaños de dibujo configurados en las
definiciones de disposición de dibujo de Tekla Structures. Se usa para
enlazar esos dibujos al nombre de tamaño de papel para el que se
configuró cada dibujo y además proporciona información sobre los
tamaños de los dibujos y los márgenes que los rodean. El archivo
DrawingSizes.dat se encuentra en la carpeta \system en los entornos
common, UK, Germany, US imperial y US metric.
Los valores por defecto se proporcionan en los archivos instalados con la
funcionalidad de impresión. Estos valores por defecto son adecuados en la
mayoría de los casos. Los valores óptimos dependen de los detalles de las
definiciones de disposición de dibujo existentes. Si es necesario mover el área
impresa del dibujo, o si se han seleccionado tamaños de papel inadecuados,
consulte las instrucciones para ajustar los valores de estos dos archivos.
Imprimir dibujos
379
Archivos de configuración utilizados en la
impresión
Uso Exclusivo GALEA - ROGIRO ACEROS
Haga copias de los archivos de configuración originales si desea modificar las
configuraciones y coloque las copias en las carpetas adecuadas. Puede tener
varias copias de los archivos de configuración en su ordenador. Cuando es
necesario, se hace una búsqueda de estos archivos y se usa el primero que se
encuentra con el siguiente orden de búsqueda:
•
carpeta del modelo
•
carpeta de proyecto, definida con la opción avanzada XS_PROJECT
•
carpeta de empresa, definida con la opción avanzada XS_FIRM
•
carpeta de sistema, definida mediante la opción avanzada XS_SYSTEM
Si no se encuentra ningún archivo, se usan los valores por defecto.
CONSEJO Al hacer copias de los archivos de configuración, consérvelos
primero en una carpeta de modelo de prueba. Valide los
resultados antes de usarlos desde las carpetas de proyecto,
empresa o entorno. Conserve siempre una copia de seguridad de
los archivos de configuración en una ubicación segura, ya que al
instalar versiones posteriores de Tekla Structures se podrían
sobrescribir las configuraciones que haya creado.
Consulte también
Imprimir dibujos (página 370)
Imprimir a un archivo .pdf, archivo de ploteo (.plt) o impresora (página 371)
6.4 Añadir marcos y marcas de plegado en copias
impresas
Puede añadir marcos y marcas de pliegue en los dibujos impresos. Las marcas
de pliegue indican las ubicaciones donde se deberían plegar las copias
impresas. Puede seleccionar un color para los marcos y marcas de pliegue.
Los marcos de dibujo y las marcas de pliegue se controlan en el archivo
standard.fms de la carpeta \system. No hay ninguna opción para guardar
en el cuadro de diálogo Propiedades Marco Dibujo, motivo por el que los
valores por defecto se encuentran en un archivo standard.
1.
Introduzca Marcos y marcas pliegue dibujos en el cuadro Inicio
Rápido en la esquema superior derecha de la ventana principal de Tekla
Structures.
2.
En el cuadro de diálogo Propiedades Marco Dibujo, active las casillas de
verificación de los marcos que desee imprimir.
3.
En Márgenes, introduzca en milímetros la distancia entre cada marco y el
borde, izquierdo, derecho, inferior y superior del papel.
Imprimir dibujos
380
Añadir marcos y marcas de plegado en copias
impresas
Uso Exclusivo GALEA - ROGIRO ACEROS
4.
Seleccione un color para cada marco.
5.
Para imprimir las marcas de pliegue, seleccione la casilla de verificación
Marcas pliegue.
6.
Introduzca en milímetros la distancia horizontal y vertical de las primeras
marcas de pliegue desde la esquina inferior derecha del marco exterior y
entre la otra marca de pliegue.
7.
Seleccione el color de las marcas de pliegue.
8.
Haga clic en OK.
A continuación, se muestra un ejemplo del contenido del cuadro de diálogo de
propiedades y el archivo estándar.
Imprimir dibujos
381
Añadir marcos y marcas de plegado en copias
impresas
Uso Exclusivo GALEA - ROGIRO ACEROS
NOTA Hay un valor de distancia fijo de 5 mm en los márgenes del marco del dibujo.
De este modo, si desea usar un margen de marco de dibujo con un título de
dibujo ajustado a la esquina del marco, debe cambiar no solo el margen del
marco de dibujo en el cuadro de diálogo Propiedades Marco Dibujo, sino
también Vector entre esquinas en el cuadro de diálogo Cuadros (pestaña
Dibujos e informes --> Propiedades dibujo --> Disposición dibujo -->
Disposición cuadros --> Cuadros ).
Consulte también
Imprimir a un archivo .pdf, archivo de ploteo (.plt) o impresora (página 371)
6.5 Personalizar los nombres de los archivos de salida de
impresión
Puede determinar la forma en que Tekla Structures asigna automáticamente
nombres a los archivos .pdf y de ploteo mediante algunas opciones
avanzadas específicas del tipo de dibujo.
1.
En el menú Archivo, haga clic en Configuración --> Opciones avanzadas
y vaya a la categoría Imprimir.
2.
Introduzca valores para algunas de las opciones avanzadas
XS_DRAWING_PLOT_FILE_NAME_A, XS_DRAWING_PLOT_FILE_NAME_W,
XS_DRAWING_PLOT_FILE_NAME_G, XS_DRAWING_PLOT_FILE_NAME_M o
XS_DRAWING_PLOT_FILE_NAME_C.
La letra final indica el tipo de dibujo. También puede combinar varios
valores. En los valores no se distingue entre mayúsculas y minúsculas.
3.
Haga clic en OK.
Ejemplo
Escriba los valores entre símbolos % únicos. En el ejemplo siguiente se obtiene
este nombre del .pdf de dibujo de conjunto: E_P1_PLATE_Revision=2.pdf:
XS_DRAWING_PLOT_FILE_NAME_A=E_%NAME.%_%TITLE%%REV?_Revision=%
%REV%.pdf
Valores posibles
Valor
Ejemplo del
resultado
P_1
%NAME%
%DRAWING_NAME%
Imprimir dibujos
382
Descripción
Posición de parte, conjunto o
unidad de colada, con el formato de
nombre de archivo
prefix_number.
Personalizar los nombres de los archivos de
salida de impresión
Uso Exclusivo GALEA - ROGIRO ACEROS
Valor
%NAME.-%
Ejemplo del
resultado
P-1
Posición de parte, conjunto o
unidad de colada, con el formato de
nombre de archivo prefixnumber.
P1
Posición de parte, conjunto o
unidad de colada, con el formato de
nombre de archivo prefixnumber.
2
Número de revisión del dibujo.
B
Marca de revisión del dibujo.
PLACA
Nombre de dibujo del cuadro de
diálogo de propiedades de dibujo.
%DRAWING_NAME.-%
%NAME.%
%DRAWING_NAME.%
%REV%
Descripción
%REVISION%
%DRAWING_REVISION%
%REV_MARK%
%REVISION_MARK%
%DRAWING_REVISION_M
ARK%
%TITLE%
%DRAWING_TITLE%
%UDA:<drawing user- Pintado
defined attribute>%
Valor de un atributo de dibujo
definido por el usuario. Los
atributos de dibujo definidos por el
usuario se especifican en el archivo
objects.inp. Los valores reales
de estos atributos se especifican en
el cuadro de diálogo de atributos
definidos por el usuario de cada
dibujo específico.
%REV? - <text>%
2 - Rev
Añade prefijos condicionales. En
este ejemplo, si existe REV, Tekla
Structures añadirá el texto incluido
entre ? y % al nombre de archivo.
%TPL:<template
attribute>%
Placa de
unión
Puede utilizar los atributos de
cuadro que están en el Editor
Cuadros. Los valores reales de
estos atributos se introducen en el
cuadro de diálogo de propiedades
de dibujo. Ejemplos:
Imprimir dibujos
383
•
%TPL:TITLE1%
•
%TPL:TITLE2%
•
%TPL:TITLE3%
•
%TPL:DR_DEFAULT_HOLE_SIZE
%
Personalizar los nombres de los archivos de
salida de impresión
Uso Exclusivo GALEA - ROGIRO ACEROS
Valor
Ejemplo del
resultado
Descripción
•
%TPL:DATE%
•
%TPL:TIME%
•
%TPL:DR_DEFAULT_WELD_SIZE
%
NOTA Las opciones del nombre de archivo de salida de impresión %DRAWING_NAME%
y %NAME% que deben generar un carácter de subrayado en el nombre del
archivo de impresión (P_1) no funcionan si
XS_ASSEMBLY_POSITION_NUMBER_FORMAT_STRING no usa un separador
entre los valores (por ejemplo, %ASSEMBLY_PREFIX%%ASSEMBLY_POS%) o si
se ha definido XS_USE_ASSEMBLY_NUMBER_FOR.
Para que funcionen, haga lo siguiente:
•
Si desea utilizar XS_ASSEMBLY_POSITION_NUMBER_FORMAT_STRING, use
un punto (.), una barra inclinada (/) o un guion (-) entre los valores, por
ejemplo, %ASSEMBLY_PREFIX%.%ASSEMBLY_POS% o similar.
•
Deje XS_USE_ASSEMBLY_NUMBER_FOR vacío.
Consulte también
Imprimir a un archivo .pdf, archivo de ploteo (.plt) o impresora (página 371)
Imprimir dibujos
384
Personalizar los nombres de los archivos de
salida de impresión
Uso Exclusivo GALEA - ROGIRO ACEROS
7
Imprimir dibujos utilizando
impresoras de la Base de Datos
Impresoras (impresión antigua)
También puede usar las propias impresoras de la Base de Datos Impresoras
de Tekla Structures para imprimir dibujos. Para ello, debe definir la opción
avanzada XS_USE_OLD_PLOT_DIALOG como TRUE.
Imprimir dibujos utilizando impresoras de la Base
de Datos Impresoras (impresión antigua)
385
Personalizar los nombres de los archivos de
salida de impresión
Uso Exclusivo GALEA - ROGIRO ACEROS
Si se configura XS_USE_OLD_PLOT_DIALOG como TRUE se utilizará el cuadro
de diálogo Base de Datos Impresoras, y deben definirse las impresoras.
La configuración de impresoras en el entorno de Microsoft Windows no se
describe en esta documentación. Se presupone que las impresoras se
configuran y prueban en el entorno. Para obtener información adicional
acerca de la configuración de impresoras, póngase en contacto con su
administrador del sistema.
Si prefiere imprimir utilizando la “nueva” función de impresión, consulte
Imprimir a un archivo .pdf, archivo de ploteo (.plt) o impresora (página 371).
Imprimir dibujos utilizando impresoras de la Base
de Datos Impresoras (impresión antigua)
386
Personalizar los nombres de los archivos de
salida de impresión
Uso Exclusivo GALEA - ROGIRO ACEROS
Haga clic en los enlaces que figuran más abajo para encontrar más:
•
Imprimir un único dibujo (página 387)
•
Imprimir varios dibujos de distinto tamaño a la vez (página 391)
•
Crear archivos .pdf (página 392)
•
Imprimir a archivo (página 393)
•
Impresión de varias hojas (página 396)
•
Marcos y marcas de pliegue en los dibujos (página 400)
•
Configuración de instancias de impresora en la base de datos de
impresoras (página 403)
•
Configuración de la impresión (página 398)
•
Sugerencias para la impresión (página 410)
7.1 Imprimir un único dibujo
Las siguientes instrucciones se aplican al imprimir utilizando las impresoras de
la Base de Datos Impresoras, lo que significa que ha definido la opción
avanzada XS_USE_OLD_PLOT_DIALOG como TRUE en el menú Archivo -->
Configuración --> Opciones avanzadas --> Imprimir.
Antes de imprimir un dibujo, compruebe que la configuración de la impresora
sea correcta y que la disposición contenga la configuración de tamaño de
dibujo correcta.
1.
Abra un dibujo.
2.
En el menú Archivo, haga clic en Imprimir dibujo.
3.
En el cuadro de diálogo Imprimir Dibujos, seleccione la impresora que
desee utilizar.
4.
Si fuese necesario, modifique la configuración de impresión y añada
marcos y marcas de pliegue a la copia impresa.
5.
Haga clic en Imprimir.
CONSEJO Acceso directo para abrir el cuadro de diálogo Imprimir Dibujos: Mayús
+P.
Ejemplos
Para ver algunos ejemplos de impresión de dibujos individuales, haga clic en
los siguientes enlaces:
Ejemplo: Imprimir en A4 apaisado (página 388)
Imprimir dibujos utilizando impresoras de la Base
de Datos Impresoras (impresión antigua)
387
Imprimir un único dibujo
Uso Exclusivo GALEA - ROGIRO ACEROS
Ejemplo: Imprimir en A3 vertical (página 389)
Ejemplo: Imprimir un dibujo en A3 en papel A4 (página 390)
Consulte también
Marcos y marcas de pliegue en los dibujos (página 400)
Imprimir dibujos utilizando impresoras de la Base de Datos Impresoras
(impresión antigua) (página 385)
Configuración de la impresión (página 398)
Configuración de instancias de impresora en la base de datos de impresoras
(página 403)
Ejemplo: Imprimir en A4 apaisado
Las siguientes instrucciones se aplican al imprimir utilizando las impresoras de
la Base de Datos Impresoras, lo que significa que ha definido la opción
avanzada XS_USE_OLD_PLOT_DIALOG como TRUE en el menú Archivo -->
Configuración --> Opciones avanzadas --> Imprimir.
En el ejemplo siguiente se describe cómo imprimir en papel de tamaño A4 en
orientación horizontal y en blanco y negro.
NOTA En este ejemplo, se presupone que el área de impresión h*b está
definida siendo h el lado más largo del papel y b el lado más corto. Si
utiliza otro controlador de impresora, puede que tenga que cambiar
los valores h*b en el caso de que el controlador de impresora utilice h
para el lado corto del papel.
1.
Abra un dibujo y haga doble clic en el fondo del dibujo.
2.
En el cuadro de diálogo de propiedades del dibujo, haga clic en
Disposición.
3.
Defina la siguiente configuración:
•
Defina la opción Modo definición tamaño como Tamaño
especificado.
•
Defina Tamaño dibujo como 287 x 200.
•
También puede utilizar Tamaño auto. Entonces debe asegúrese de
haber definido los valores Tamaños fijos o Tamaños calculados
adecuados.
4.
Haga clic en Modificar y en Aceptar.
5.
En el menú Archivo, haga clic en Imprimir dibujo.
6.
En el cuadro de diálogo Imprimir Dibujos, haga clic en la instancia de
impresora que desee utilizar.
Imprimir dibujos utilizando impresoras de la Base
de Datos Impresoras (impresión antigua)
388
Imprimir un único dibujo
Uso Exclusivo GALEA - ROGIRO ACEROS
7.
Haga clic en Añadir / Editar y compruebe que la configuración de la
impresora sea correcta:
•
Tamaño del papel: A4 210 x 297 mm
•
Área de impresión h*b: 287 x 200
•
Color: Negro/blanco
8.
Haga clic en Actualizar.
9.
Haga clic en Aceptar.
10. Defina Escala en Escala e introduzca 1.
En este caso, si para Escala se define Auto, el resultado de la impresión
sería similar porque el tamaño del dibujo y h*b son idénticos.
11. Defina Orientación en Apaisado (o Auto).
12. Defina Área de impresión como Dibujo entero.
13. Haga clic en Imprimir.
Ejemplo: Imprimir en A3 vertical
Las siguientes instrucciones se aplican al imprimir utilizando las impresoras de
la Base de Datos Impresoras, lo que significa que ha definido la opción
avanzada XS_USE_OLD_PLOT_DIALOG como TRUE en el menú Archivo -->
Configuración --> Opciones avanzadas --> Imprimir.
En el ejemplo siguiente se describe cómo imprimir en papel de tamaño A3 en
orientación vertical y en blanco y negro.
1.
Abra un dibujo y haga doble clic en el fondo.
2.
En el cuadro de diálogo de propiedades del dibujo, haga clic en
Disposición.
3.
Defina la siguiente configuración:
•
Defina la opción Modo definición tamaño como Tamaño
especificado.
•
Defina Tamaño dibujo como 287 x 410.
•
También puede utilizar Tamaño auto. Entonces debe asegúrese de
haber definido los valores Tamaños fijos o Tamaños calculados
adecuados.
4.
Haga clic en Modificar y en Aceptar.
5.
En el menú Archivo, haga clic en Imprimir dibujo.
6.
En el cuadro de diálogo Imprimir Dibujos, haga clic en la instancia de
impresora que desee utilizar.
Imprimir dibujos utilizando impresoras de la Base
de Datos Impresoras (impresión antigua)
389
Imprimir un único dibujo
Uso Exclusivo GALEA - ROGIRO ACEROS
7.
Haga clic en Añadir / Editar y compruebe que la configuración de la
impresora sea correcta:
•
Tamaño del papel: A3 297 x 420 mm.
•
Área de impresión h*b: 410 x 287
•
Color: Negro/blanco
8.
Haga clic en Actualizar.
9.
Haga clic en Aceptar.
10. Defina Escala en Escala e introduzca 1.
11. Defina Orientación como Retrato (o Auto).
12. Configure Área de impresión como Dibujo entero.
13. Haga clic en Imprimir.
Ejemplo: Imprimir un dibujo en A3 en papel A4
Las siguientes instrucciones se aplican al imprimir utilizando las impresoras de
la Base de Datos Impresoras, lo que significa que ha definido la opción
avanzada XS_USE_OLD_PLOT_DIALOG como TRUE en el menú Archivo -->
Configuración --> Opciones avanzadas --> Imprimir.
En este ejemplo se describe cómo imprimir un dibujo de tamaño A3 en papel
A4. Resulta de utilidad, por ejemplo, cuando se necesitan borradores de
dibujos que no tengan que mostrar la escala correcta.
1.
Abra el dibujo A3.
2.
En el menú Archivo, haga clic en Imprimir dibujo.
3.
En el cuadro de diálogo Imprimir Dibujos, haga clic en la instancia de
impresora que desee utilizar.
4.
Haga clic en Añadir/Editar, haga clic en la instancia de impresora que va
a utilizar y asegúrese de que:
5.
•
Imprime en papel A4.
•
El valor de Área de impresión h*b tiene en cuenta los márgenes de
sujeción de la impresora. En este caso, el Área de impresión h*b
podría ser 287*200.
Si ha cambiado alguna opción de configuración, haga clic en Actualizar y
en OK.
Si no cambió ninguna opción de configuración de la Base de Datos
Impresoras, haga clic en Aceptar para volver al cuadro de diálogo
Imprimir Dibujos.
Imprimir dibujos utilizando impresoras de la Base
de Datos Impresoras (impresión antigua)
390
Imprimir un único dibujo
Uso Exclusivo GALEA - ROGIRO ACEROS
6.
Configure la Escala como Auto.
Si se utiliza Auto y el dibujo es mayor que el papel, el dibujo será ajustado
para encajar en el papel.
7.
Haga clic en Imprimir.
7.2 Imprimir varios dibujos de distinto tamaño a la vez
Puede imprimir varios dibujos de la Lista Dibujos, e imprimir dibujos de
diferentes tamaños a la vez.
Las siguientes instrucciones se aplican al imprimir utilizando las impresoras de
la Base de Datos Impresoras, lo que significa que ha definido la opción
avanzada XS_USE_OLD_PLOT_DIALOG como TRUE en el menú Archivo -->
Configuración --> Opciones avanzadas --> Imprimir.
1.
En la Lista Dibujos, seleccione los dibujos que desee imprimir.
2.
Haga clic con el botón derecho en los dibujos seleccionados y seleccione
Imprimir dibujos.
3.
En el cuadro de diálogo Imprimir Dibujos, indique las impresoras que
desee utilizar.
Para seleccionar varias instancias de impresora, pulse la tecla Ctrl y, sin
soltarla, seleccione las impresoras.
Al seleccionar dibujos de distintos tamaños y varias impresoras, Tekla
Structures enviará cada dibujo a impresora que utilice el tamaño de papel
menor en el que quepa el dibujo. Por ejemplo, si tiene dos impresoras
seleccionadas, una A4 y otra A3, Tekla Structures enviará los dibujos A4 a
la impresora A4 y los A3 a la impresora A3.
4.
Configure Escala como 1.
Esto permitirá que Tekla Structures seleccione y utilice la impresora que
emplea el tamaño de papel correcto.
5.
Si fuese necesario, modifique otras opciones de configuración de
impresión y agregue marcos y marcas de pliegue.
6.
Haga clic en Imprimir.
Consulte también
Configuración de instancias de impresora en la base de datos de impresoras
(página 403)
Marcos y marcas de pliegue en los dibujos (página 400)
Imprimir dibujos utilizando impresoras de la Base de Datos Impresoras
(impresión antigua) (página 385)
Imprimir dibujos utilizando impresoras de la Base
de Datos Impresoras (impresión antigua)
391
Imprimir varios dibujos de distinto tamaño a la
vez
Uso Exclusivo GALEA - ROGIRO ACEROS
Imprimir un único dibujo (página 387)
7.3 Crear archivos .pdf
Puede utilizar cualquier impresora pdf estándar para crear archivos .pdf como
pdfFactory, Win2PDF o Adobe Acrobat. Puede imprimir varios dibujos a la vez y
utilizar varias impresoras.
Las siguientes instrucciones se aplican al imprimir utilizando las impresoras de
la Base de Datos Impresoras, lo que significa que ha definido la opción
avanzada XS_USE_OLD_PLOT_DIALOG como TRUE en el menú Archivo -->
Configuración --> Opciones avanzadas --> Imprimir.
Antes de empezar a crear archivos .pdf con Adobe Acrobat, asegúrese de que
Adobe Acrobat y Adobe Distiller estén instalados y configurados con el
Controlador Impresora Adobe Postscript configurado para imprimir en
archivos. Consulte más información en la documentación de Adobe.
Asimismo, asegúrese de haber agregado la instancia de impresora Adobe
Postscript a la base de datos de impresoras de Tekla Structures.
1.
En la Lista Dibujos, seleccione los dibujos a partir de los cuales desee
crear archivos .pdf.
2.
En el menú Archivo, haga clic en Imprimir dibujos.
3.
En el cuadro de diálogo Imprimir Dibujos, seleccione las instancias de
impresora pdf que desee utilizar.
Si selecciona varias instancias de impresora, Tekla Structures enviará cada
dibujo a la impresora que utilice el tamaño de papel menor en el que
cabrá el dibujo. Por ejemplo, si tiene dos impresoras seleccionadas, una
A4 y otra A3, Tekla Structures enviará los dibujos A4 a la impresora A4 y
los A3 a la impresora A3.
4.
Si fuese necesario, modifique la configuración de impresión y añada
marcos y marcas de pliegue al archivo PDF.
5.
Haga clic en Imprimir.
Tekla Structures crea los archivos .pdf y los guarda en la carpeta
especificada al definir la impresora. El archivo tendrá el nombre mostrado
en la Lista Dibujos con la extensión ps.
Limitaciones
No utilice la opción Imprimir a archivo cuando cree archivos .pdf.
Consulte también
Configuración de la impresión (página 398)
Añadir una impresora de Adobe Postscript (página 406)
Imprimir dibujos utilizando impresoras de la Base
de Datos Impresoras (impresión antigua)
392
Crear archivos .pdf
Uso Exclusivo GALEA - ROGIRO ACEROS
Marcos y marcas de pliegue en los dibujos (página 400)
Imprimir dibujos utilizando impresoras de la Base de Datos Impresoras
(impresión antigua) (página 385)
7.4 Imprimir a archivo
Puede imprimir en un archivo utilizando una instancia de impresora imprimir
a archivo. El archivo por defecto se imprime en la carpeta \Plotfiles en la
carpeta del modelo, pero puede cambiar la carpeta.
Las siguientes instrucciones se aplican al imprimir utilizando las impresoras de
la Base de Datos Impresoras, lo que significa que ha definido la opción
avanzada XS_USE_OLD_PLOT_DIALOG como TRUE en el menú Archivo -->
Configuración --> Opciones avanzadas --> Imprimir.
Antes de empezar, asegúrese de que dispone de un controlador de impresora
para configurar la impresora para imprimir en un archivo.
1.
En la Lista Dibujos, seleccione todos los dibujos que desee imprimir.
2.
En el menú Archivo, haga clic en Imprimir dibujos.
3.
Seleccione una impresora que esté configurada para imprimir en un
archivo.
4.
Active la casilla de verificación Imprimir a archivo.
Especifique la carpeta. Se puede utilizar la carpeta especificada durante la
configuración de la impresora o hacer clic en Examinar para buscar la
carpeta de destino en el cuadro de diálogo Buscar carpeta.
Si no se especifica una carpeta, Tekla Structures, crea los archivos en la
carpeta del modelo actual o en la carpeta definida por la opción avanzada
XS_DRAWING_PLOT_FILE_DIRECTORY.
5.
Si fuese necesario, modifique otras opciones de configuración de
impresión y añada marcos y marcas de pliegue en la copia impresa.
6.
Haga clic en Imprimir.
Tekla Structures imprime los dibujos seleccionados en archivos en la carpeta
especificada utilizando los nombres de dibujo.
Consulte también
Configuración de la impresión (página 398)
Añadir una impresora de impresión a archivo (página 405)
Marcos y marcas de pliegue en los dibujos (página 400)
Imprimir dibujos utilizando impresoras de la Base de Datos Impresoras
(impresión antigua) (página 385)
Imprimir dibujos utilizando impresoras de la Base
de Datos Impresoras (impresión antigua)
393
Imprimir a archivo
Uso Exclusivo GALEA - ROGIRO ACEROS
7.5 Personalizar los nombres de los archivos de
impresión
Por defecto, Tekla Structures utiliza los nombres de los dibujos como nombres
de archivo de impresión. Puede personalizar estos nombres de archivo
utilizando una opción avanzada indicando el tipo de dibujo y especificando
conmutadores que definan el formato del nombre de archivo de impresión
como un valor.
Para personalizar los nombres de los archivos:
1.
En el menú Archivo, haga clic en Configuración --> Opciones avanzadas
y vaya a la categoría Imprimir.
2.
Introduzca conmutadores para las opciones avanzadas
XS_DRAWING_PLOT_FILE_NAME_A, XS_DRAWING_PLOT_FILE_NAME_W,
XS_DRAWING_PLOT_FILE_NAME_G, XS_DRAWING_PLOT_FILE_NAME_M y
XS_DRAWING_PLOT_FILE_NAME_C
También puede combinar varios conmutadores. Los conmutadores no
distinguen entre mayúsculas y minúsculas.
3.
Haga clic en OK.
Ejemplo
En el siguiente ejemplo pueden verse los resultados del archivo
E_P1_PLATE_Revision=2.dxf:
XS_DRAWING_PLOT_FILE_NAME_A=E_%NAME.%_%TITLE%%REV?_Revision=%
%REV%.dxf
Consulte también
Conmutadores para personalizar el nombre de los archivos de impresión
(página 394)
Conmutadores para personalizar el nombre de los archivos
de impresión
Los siguientes conmutadores se utilizan para personalizar el formato del
nombre de los archivos de impresión. Si va a definiros en un archivo .ini,
Imprimir dibujos utilizando impresoras de la Base
de Datos Impresoras (impresión antigua)
394
Personalizar los nombres de los archivos de
impresión
Uso Exclusivo GALEA - ROGIRO ACEROS
utilice doble %%. Utilice % sencillo en el cuadro de diálogo Opciones
Avanzadas.
Conmutar
%NAME%
Ejemplo del
resultado
P_1
Posición de la parte, el conjunto o la
unidad de colada, con el formato de
nombre de archivo prefijo_número.
P-1
Posición de la parte, el conjunto o la
unidad de colada, con el formato de
nombre de archivo prefijo-número.
P1
Posición de la parte, el conjunto o la
unidad de colada, con el formato de
nombre de archivo prefijonúmero.
2
El número de revisión del dibujo, si
está activada la casilla de verificación
Incluir marca de revisión en
nombre de archivo del cuadro de
diálogo Imprimir dibujos.
B
La marca de revisión del dibujo, si
está activada la casilla de verificación
Incluir marca de revisión en
nombre de archivo del cuadro de
diálogo Imprimir dibujos.
PLACA
Nombre del dibujo del cuadro de
diálogo de propiedades del dibujo.
%DRAWING_NAME%
%NAME.-%
%DRAWING_NAME.-%
%NAME.%
%DRAWING_NAME.-%
%REV%
%REVISION%
%DRAWING_REVISION%
%REV_MARK%
%REVISION_MARK%
%DRAWING_REVISION_
MARK%
%TITLE%
Descripción
%DRAWING_TITLE%
%UDA:<atributo
Pintado
definido por el
usuario de dibujo>
%
Valor del atributo definido por el
usuario de un dibujo. Los atributos
definidos por el usuario de un dibujo
se definen en objects.inp. Los
valores reales de estos atributos se
especifican en el cuadro de diálogo
de atributos definidos por el usuario
de cada dibujo específico.
%REV? - <texto>%
2 - Rev
Agrega prefijos adicionales. En este
ejemplo, si existe REV, Tekla
Structures agregará al nombre del
archivo el texto entre ? y %.
%TPL:<atributo de
cuadro>%
Placa base
Aquí podrá utilizar los atributos de
plantilla que encontrará en el Editor
de Cuadros. Los valores reales de
estos atributos se introducen en el
cuadro de diálogo de propiedades de
dibujo. Ejemplos:
•
Imprimir dibujos utilizando impresoras de la Base
de Datos Impresoras (impresión antigua)
395
%TPL:TITLE1%
Personalizar los nombres de los archivos de
impresión
Uso Exclusivo GALEA - ROGIRO ACEROS
Conmutar
Ejemplo del
resultado
Descripción
•
%TPL:TITLE2%
•
%TPL:TITLE3%
•
%TPL:DR_DEFAULT_HOLE_SIZE%
•
%TPL:DATE%
•
%TPL:TIME%
•
%TPL:DR_DEFAULT_WELD_SIZE%
NOTA Las opciones del nombre de archivo de salida de impresión
%DRAWING_NAME% y %NAME% que deben generar un carácter de
subrayado en el nombre del archivo de impresión (P_1) no funcionan
si XS_ASSEMBLY_POSITION_NUMBER_FORMAT_STRING no usa un
separador entre los valores (por ejemplo, %ASSEMBLY_PREFIX%
%ASSEMBLY_POS%) o si se ha definido
XS_USE_ASSEMBLY_NUMBER_FOR.
Para que funcionen, haga lo siguiente:
•
Si desea utilizar
XS_ASSEMBLY_POSITION_NUMBER_FORMAT_STRING, use un
punto (.), una barra inclinada (/) o un guion (-) entre los valores, por
ejemplo, %ASSEMBLY_PREFIX%.%ASSEMBLY_POS% o similar.
•
Deje XS_USE_ASSEMBLY_NUMBER_FOR vacío.
Consulte también
Personalizar los nombres de los archivos de impresión (página 394)
Objects.inp properties
Template Attributes Reference Guide
XS_DRAWING_PLOT_FILE_NAME_A
XS_DRAWING_PLOT_FILE_NAME_C
XS_DRAWING_PLOT_FILE_NAME_W
XS_DRAWING_PLOT_FILE_NAME_M
XS_DRAWING_PLOT_FILE_NAME_G
7.6 Impresión de varias hojas
Si el dibujo es muy grande, puede imprimirlo en varias hojas. Con la
configuración de escala correcta, Tekla Structures calcula automáticamente la
cantidad de hojas necesaria.
Imprimir dibujos utilizando impresoras de la Base
de Datos Impresoras (impresión antigua)
396
Impresión de varias hojas
Uso Exclusivo GALEA - ROGIRO ACEROS
Las siguientes instrucciones se aplican al imprimir utilizando las impresoras de
la Base de Datos Impresoras, lo que significa que ha definido la opción
avanzada XS_USE_OLD_PLOT_DIALOG como TRUE en el menú Archivo -->
Configuración --> Opciones avanzadas --> Imprimir.
Antes de imprimir en varias hojas, asegúrese de que la disposición del dibujo
admita la impresión en varias hojas pequeñas. Recuerde que Tekla Structures
añade automáticamente 5 mm de margen a las copias impresas.
Asegúrese también de haber configurado correctamente la impresora para
imprimir en varias hojas.
1.
Abra un dibujo.
2.
En el menú Archivo, haga clic en Imprimir dibujo .
3.
En el cuadro de diálogo Imprimir Dibujos, seleccione la impresora que
desee utilizar.
4.
Seleccione la opción Imprimir en varias hojas .
5.
En Escala, defina Escala = 1.Esto mantendrá la escala.La cantidad de
hojas se redondea hacia arriba.
No utilice la opción Auto cuando imprima en varias hojas.
Tekla Structures calcula la cantidad de hojas necesarias para imprimir el
dibujo.
6.
Si fuese necesario, modifique otras opciones de configuración de
impresión y añada marcos y marcas de pliegue en la copia impresa.
Si establece Orientación en Auto, Tekla Structures selecciona la
orientación que resulte en el menor número de hojas impresas.
Tekla Structures imprime el dibujo en varias hojas, de tal modo que primero
imprimirá la esquina inferior derecha y, en último lugar, la esquina superior
izquierda (véanse las hojas numeradas del siguiente ejemplo).
Si desea tener marcos de dibujo y/o bloques de título para cada hoja de
tamaño menor, deberá usar la disposición de cuadros adecuada como se
indica en el siguiente ejemplo.
Imprimir dibujos utilizando impresoras de la Base
de Datos Impresoras (impresión antigua)
397
Impresión de varias hojas
Uso Exclusivo GALEA - ROGIRO ACEROS
CONSEJO Utilice la opción avanzada XS_PRINT_MULTISHEET_BORDER para
configurar los bordes que quedan fuera de las hojas más pequeñas.
Consulte también
Configuración de la impresión (página 398)
Imprimir dibujos utilizando impresoras de la Base de Datos Impresoras
(impresión antigua) (página 385)
7.7 Configuración de la impresión
El cuadro de diálogo Imprimir Dibujos contiene opciones para configurar la
impresión. Este cuadro de diálogo solo se muestra si ha definido
XS_USE_OLD_PLOT_DIALOG como TRUE en el menú Archivo -->
Configuración --> Opciones avanzadas --> Imprimir .
Imprimir dibujos utilizando impresoras de la Base
de Datos Impresoras (impresión antigua)
398
Configuración de la impresión
Uso Exclusivo GALEA - ROGIRO ACEROS
Configuración
Descripción
Imprimir a un archivo
Imprime el dibujo en un archivo.
Incluir marca de revisión en el Agrega al nombre del archivo la versión más
nombre del archivo
reciente del dibujo impreso.
Por defecto se utiliza el número de revisión. Sin
embargo, si se define la opción avanzada
XS_SHOW_REVISION_MARK_ON_DRAWING_LIST
como TRUE, se utiliza la marca de revisión.
Escala
Auto ajusta el dibujo al tamaño de Área de
impresión h*b; es decir, lo ajusta al papel. Esto
resulta útil, por ejemplo, al imprimir borradores
de dibujos en A4. Esta opción permite incluir
todo en la impresión, pero la escala del dibujo
puede verse afectada, ya que el tamaño del
dibujo se adapta al Área de impresión h*b.
Con Auto, si el tamaño del dibujo es menor que
el del papel, el dibujo se agrandará para rellenar
el Área de impresión h*b definida,
manteniendo la relación de aspecto.
Imprimir dibujos utilizando impresoras de la Base
de Datos Impresoras (impresión antigua)
399
Configuración de la impresión
Uso Exclusivo GALEA - ROGIRO ACEROS
Configuración
Descripción
Si se especifica la escala exacta en el cuadro
Escala, se escalará manualmente el dibujo a la
escala definida.
Ejemplos de Escala: 1.0 = 100%, 0.9 = 90%
Imprimir en varias hojas
Imprime el dibujo en varias hojas pequeñas.
Número de copias
Define el número de copias.
Orientación
Auto orienta el dibujo para ajustarse al papel.
Horizontal imprime el dibujo horizontalmente,
tal y como se muestra en la pantalla.
Vertical imprime el dibujo verticalmente.
Área de impresión
Dibujo entero imprime todo el dibujo.
Área visible imprime el área visible en la
ventana del dibujo actual.
Añadir/Editar
Añadir (página 404) o borrar instancias de
impresora, o modificar su configuración.
Marcos
Abre un cuadro de diálogo en el que es posible
seleccionar los marcos de impresión y marcas de
pliegue (página 400).
Config. impresora
Abre el cuadro de diálogo de configuración de
impresoras de Windows, donde podrá cambiar
las opciones de configuración de impresión
solamente de la actual sesión de Tekla
Structures. Los cambios que efectúe no se
guardarán de manera permanente en la
impresora.
7.8 Marcos y marcas de pliegue en los dibujos
Es posible trazar un marco alrededor del contenido del dibujo, o bien dos
marcos, uno dentro del otro. Puede añadir los marcos por defecto de Tekla
Structures alrededor del contenido del dibujo, o utilizar archivos DWG/DXF en
las disposiciones de cuadros como marcos de dibujo.
Puede añadir marcos y marcas de pliegue solamente si la opción avanzada
XS_USE_OLD_PLOT_DIALOG está definida como TRUE (impresión antigua).
Puede crear marcas de pliegue como referencias para plegar los dibujos
impresos. Se trata de pequeñas líneas entre los marcos del dibujo,
perpendiculares a los mismos.
Imprimir dibujos utilizando impresoras de la Base
de Datos Impresoras (impresión antigua)
400
Marcos y marcas de pliegue en los dibujos
Uso Exclusivo GALEA - ROGIRO ACEROS
1.
Marco
2.
Marca de pliegue
Consulte también
Añadir marcos y marcas de pliegue en copias impresas (página 401)
Adición de un archivo DWG/DXF en una disposición de cuadros de dibujo
(página 435)
Añadir marcos y marcas de pliegue en copias impresas
Puede añadir marcos alrededor de dibujos impresos, y marcas de pliegue para
indicar pliegues. Puede seleccionar un color para los marcos y marcas de
pliegue
Las siguientes instrucciones se aplican al imprimir utilizando las impresoras de
la Base de Datos Impresoras, lo que significa que ha definido la opción
avanzada XS_USE_OLD_PLOT_DIALOG como TRUE en el menú Archivo -->
Configuración --> Opciones avanzadas --> Imprimir. Si esta opción
avanzada se define como FALSE, utilizará la función de impresión más
reciente, en la que no puede definir marcos y marcas de pliegue mediante el
cuadro de diálogo Imprimir Dibujos.
El dibujo de los marcos a imprimir se controla a través del archivo
standard.fms , en la carpeta del sistema. El cuadro de diálogo
>Propiedades Marco Dibujo no tiene ninguna opción para guardar, motivo
por el cual los valores predeterminados están ubicados en un archivo
estándar.
1.
En el menú Archivo, haga clic en Imprimir --> Imprimir dibujos .
2.
En el cuadro de diálogo Imprimir Dibujos, haga clic en Marcos.
3.
En el cuadro de diálogo Propiedades Marco Dibujo, active las casillas de
verificación de los marcos que desee imprimir.
Imprimir dibujos utilizando impresoras de la Base
de Datos Impresoras (impresión antigua)
401
Marcos y marcas de pliegue en los dibujos
Uso Exclusivo GALEA - ROGIRO ACEROS
4.
En Márgenes, introduzca en milímetros la distancia entre cada marco y el
borde, izquierdo, derecho, inferior y superior del papel.
5.
Seleccione el color de cada marco.
6.
Para imprimir las marcas de pliegue, seleccione la casilla de verificación
Marcas pliegue.
7.
Introduzca en milímetros la distancia horizontal y vertical de las primeras
marcas de pliegue desde la esquina inferior derecha del marco exterior y
entre la otra marca de pliegue.
8.
Seleccione el color de las marcas de pliegue.
9.
Haga clic en OK.
A continuación presentamos un ejemplo del contenido de un cuadro de
diálogo de propiedades y del archivo estándar.
Imprimir dibujos utilizando impresoras de la Base
de Datos Impresoras (impresión antigua)
402
Marcos y marcas de pliegue en los dibujos
Uso Exclusivo GALEA - ROGIRO ACEROS
NOTA Hay un valor de distancia fijo de 5 mm en los márgenes del marco del dibujo.
De este modo, si desea usar un margen de marco de dibujo con un título de
dibujo ajustado a la esquina del marco, debe cambiar no solo el margen del
marco de dibujo en el cuadro de diálogo Propiedades Marco Dibujo, sino
también Vector entre esquinas en el cuadro de diálogo Cuadros (pestaña
Dibujos e informes --> Propiedades dibujo --> Disposición dibujo -->
Disposición cuadros --> Cuadros ).
Consulte también
Diseños de tablas (página 419)
7.9 Configuración de instancias de impresora en la base
de datos de impresoras
Debe configurar las instancias de impresora en la Base de Datos Impresoras
para distintas finalidades: para imprimir en .pdf, en un archivo de impresión o
en impresoras diferentes y para imprimir en tamaños diferentes.
Puede configurar solo impresoras Tekla Structures en la Base de Datos
Impresoras si ha definido la opción avanzada XS_USE_OLD_PLOT_DIALOG
como TRUE en el menú Archivo > Configuraciones > Opciones avanzadas >
Imprimir. Si esta opción avanzada se define como FALSE, se utilizará la
función de impresión más reciente y la Base de Datos Impresoras no estará
disponible.
Tekla Structures utiliza los controladores de impresora de Microsoft Windows
para registrar los datos impresos directamente en una impresora, archivo de
impresión o archivo .pdf.
La configuración de impresoras en Tekla Structures consta de dos pasos:
•
En primer lugar, deberá añadir una impresora (página 404) a la Base de
Datos Impresoras. Por defecto ya hay definidas varias impresoras.
•
A continuación, deberá conectar las impresoras a los controladores de
impresora y ajustar opciones de impresora como tamaño del papel y área
de impresión (página 407). También puede conectar un controlador de
impresora a varias impresoras para, por ejemplo, imprimir en diferentes
tamaños en la misma impresora.
Consulte también
Añadir una impresora de impresión a archivo (página 405)
Añadir una impresora de Adobe Postscript (página 406)
Espesor de línea (número de pluma) de la Tabla Colores (página 408)
Imprimir dibujos utilizando impresoras de la Base
de Datos Impresoras (impresión antigua)
403
Configuración de instancias de impresora en la
base de datos de impresoras
Uso Exclusivo GALEA - ROGIRO ACEROS
Añadir una impresora
Debe añadir impresoras en la Base de Datos Impresoras para poder
imprimir. Esto se aplica a la impresión cuando la opción avanzada
XS_USE_OLD_PLOT_DIALOG está definida como TRUE.
Las siguientes instrucciones se aplican al imprimir utilizando las impresoras de
la Base de Datos Impresoras, lo que significa que ha definido la opción
avanzada XS_USE_OLD_PLOT_DIALOG como TRUE en el menú Archivo -->
Configuración --> Opciones avanzadas --> Imprimir.
1.
En el menú Archivo, haga clic en Imprimir --> Base de datos
impresoras .
2.
En Base de Datos Impresoras, haga clic en una impresora existente cuya
configuración sea similar a la que desee añadir.
3.
Introduzca un nuevo nombre para la nueva impresora en el cuadro
situado debajo de la lista Impresoras.
4.
Haga clic en Añadir.
5.
Haga clic en Examinar para acceder al cuadro de diálogo Seleccionar
Impresora, que muestra una lista de los controladores de impresora de
Microsoft Windows configurados actualmente en el sistema.
6.
Seleccione un controlador de impresora y haga clic en Aceptar.
7.
Seleccione el Tamaño del papel (página 407).
8.
Introduzca el área de impresión (página 407) en Área de impresión h*b
(altura y ancho).
9.
Si fuese necesario, utilice Desplazamiento para origen de impresión
para mover el punto de origen del dibujo.
10. Seleccione Negro/blanco, Escala Grises o Color.
Si selecciona Color, Tekla Structures imprime las líneas con los colores
definidos en las propiedades del dibujo.
11. Haga clic en Tabla de colores para asignar tamaños de plumilla a los
colores de pantalla de las líneas. El color de fondo no se imprime.
12. Haga clic en Actualizar.
13. Haga clic en Aceptar.
14. Confirme que desea guardar los cambios en la carpeta del modelo.
Consulte también
Imprimir dibujos utilizando impresoras de la Base de Datos Impresoras
(impresión antigua) (página 385)
Definir el tamaño del papel y el área de impresión h*b (página 407)
Imprimir dibujos utilizando impresoras de la Base
de Datos Impresoras (impresión antigua)
404
Configuración de instancias de impresora en la
base de datos de impresoras
Uso Exclusivo GALEA - ROGIRO ACEROS
Espesor de línea (número de pluma) de la Tabla Colores (página 408)
Añadir una impresora de impresión a archivo
Para imprimir en un archivo, deberá añadir una impresora de impresión a
archivo en la Base de Datos Impresoras. Esto se aplica a la impresión cuando
la opción avanzada XS_USE_OLD_PLOT_DIALOG está definida como TRUE.
1.
En el menú Archivo, haga clic en Imprimir --> Base de datos
impresoras .
2.
En la Base de Datos Impresoras, haga clic en Añadir.
3.
Introduzca un nombre de impresora para el controlador de impresora,
seguido inmediatamente (sin espacios) por @ruta\carpeta\. La carpeta
deberá haber sido creada de antemano. Por ejemplo, 11X17@d:\small\
También puede omitir la carpeta. En caso de hacerlo, Tekla Structures
imprime el archivo en la carpeta del modelo actual o en la carpeta
especificada en la opción avanzada
XS_DRAWING_PLOT_FILE_DIRECTORY.
AVISO XS_DRAWING_PLOT_FILE_DIRECTORY tiene prioridad sobre la
carpeta definida en la Base de Datos Impresoras.
4.
Haga clic en Añadir.
5.
Haga clic en Examinar para acceder al cuadro de diálogo Seleccionar
Impresora y seleccione un controlador de impresora configurado para
imprimir en un archivo. Finalmente, haga clic en OK.
6.
En Tamaño del papel , seleccione Por área impresión.
7.
Introduzca el área de impresión (página 407) en Área de impresión h*b
(altura y ancho).
8.
Especifique una extensión de nombre de archivo, por ejemplo, plt, para
un archivo de impresión.
9.
Seleccione Blanco/negro, Escala de grises o Color como color.
10. Haga clic en Tabla colores para cambiar los tamaños de pluma de los
distintos colores, si es necesario.
11. Haga clic en Actualizar.
12. Haga clic en OK.
13. Confirme que desea guardar los cambios en la carpeta del modelo.
CONSEJO Un método para enviar diferentes tamaños de dibujos a diferentes
carpetas consiste en configurar una impresora de Microsoft Windows que
imprima en un archivo por cada tamaño de papel que utilice. Especifique
Imprimir dibujos utilizando impresoras de la Base
de Datos Impresoras (impresión antigua)
405
Configuración de instancias de impresora en la
base de datos de impresoras
Uso Exclusivo GALEA - ROGIRO ACEROS
una carpeta de destino distinta para cada tamaño de papel en
Impresoras en Tekla Structures.
Consulte también
Imprimir dibujos utilizando impresoras de la Base de Datos Impresoras
(impresión antigua) (página 385)
Definir el tamaño del papel y el área de impresión h*b (página 407)
Espesor de línea (número de pluma) de la Tabla Colores (página 408)
Imprimir a archivo (página 393)
Añadir una impresora de Adobe Postscript
Para imprimir en un archivo .pdf, deberá añadir una impresora de Adobe
Postscript en la Base de Datos Impresoras. Esto se aplica a la impresión
cuando la opción avanzada XS_USE_OLD_PLOT_DIALOG está definida como
TRUE.
Las siguientes instrucciones se aplican al imprimir utilizando las impresoras de
la Base de Datos Impresoras, lo que significa que ha definido la opción
avanzada XS_USE_OLD_PLOT_DIALOG como TRUE en el menú Archivo -->
Configuración --> Opciones avanzadas --> Imprimir.
1.
En el menú Archivo, haga clic en Imprimir --> Base de datos
impresoras.
2.
En la Base de Datos Impresoras, haga clic en Añadir.
3.
Introduzca un nombre nuevo de impresora seguido inmediatamente (sin
espacios) del símbolo @ y de la carpeta en la que Adobe Distiller busca los
ficheros. Por ejemplo, A4_PDF@c:\plots\pdf\in\.
4.
Haga clic en Añadir.
5.
Haga clic en Examinar para acceder al cuadro de diálogo Seleccionar
Impresora. Haga clic en el nombre del controlador de impresora de
Adobe Postscript y, a continuación, en OK.
6.
Configure Tamaño papel como Por área impresión.
7.
Introduzca el área de impresión (página 407) en Área de impresión h*b
(altura y ancho).
8.
Especifique la extensión de nombre de archivo ps.
9.
Seleccione Blanco/negro, Escala de grises o Color como color.
10. Haga clic en Tabla colores para cambiar los tamaños de pluma de los
distintos colores, si es necesario.
11. Haga clic en Actualizar.
Imprimir dibujos utilizando impresoras de la Base
de Datos Impresoras (impresión antigua)
406
Configuración de instancias de impresora en la
base de datos de impresoras
Uso Exclusivo GALEA - ROGIRO ACEROS
12. Haga clic en OK.
13. Confirme que desea guardar los cambios en la carpeta del modelo.
Consulte también
Imprimir dibujos utilizando impresoras de la Base de Datos Impresoras
(impresión antigua) (página 385)
Definir el tamaño del papel y el área de impresión h*b (página 407)
Espesor de línea (número de pluma) de la Tabla Colores (página 408)
Crear archivos .pdf (página 392)
Definir el tamaño del papel y el área de impresión h*b
Debe definir el tamaño del papel y el área de impresión h*b de cada
impresora que añada en la Base de Datos Impresoras. Esto se aplica a la
impresión cuando la opción avanzada XS_USE_OLD_PLOT_DIALOG está
definida como TRUE.
Las siguientes instrucciones se aplican al imprimir utilizando las impresoras de
la Base de Datos Impresoras, lo que significa que ha definido la opción
avanzada XS_USE_OLD_PLOT_DIALOG como TRUE en el menú Archivo -->
Configuración --> Opciones avanzadas --> Imprimir.
1.
En el menú Archivo, haga clic en Imprimir --> Base de datos
impresoras .
2.
En la Base de Datos Impresoras, seleccione la impresora.
3.
Utilice la opción Tamaño del papel para seleccionar el tamaño del papel
utilizado para la impresión:
4.
•
Tamaño de papel con nombre: Tekla Structures enumera los
tamaños de papel con nombre para la mayoría de los tamaños A3 e
inferiores. Se recomienda seleccionar uno de los tamaños
enumerados para las impresoras A3 y tamaños inferiores.
•
Por área impresión: la impresora selecciona el tamaño del papel en
función del área de impresión. Esta opción se recomienda para
impresoras A2 y de tamaño superior. Si utiliza un tamaño de papel con
nombre en una impresora de un formato mayor que A3, los dibujos
que sean más grandes que el área de impresión se recortarán al
tamaño de dicha área.
•
Ninguno: no envía información de tamaño a la impresora. Esta opción
proporciona compatibilidad con la versión Xsteel 5.0 y no se
recomienda usarla en otras circunstancias.
Introduzca el Área de impresión h*b:
Imprimir dibujos utilizando impresoras de la Base
de Datos Impresoras (impresión antigua)
407
Configuración de instancias de impresora en la
base de datos de impresoras
Uso Exclusivo GALEA - ROGIRO ACEROS
•
Tekla Structures utiliza los valores del área de impresión para colocar
la copia impresa en el papel. Asegúrese de que los valores para h y b
se correspondan con el tamaño de papel necesario.
Normalmente, el valor es el tamaño de papel menos los márgenes de
sujeción de la impresora. Por ejemplo, si el tamaño de papel es
297x420, el área de impresión podría ser 407x284. Consulte la
documentación de la impresora para ver los márgenes de sujeción de
la impresora.
5.
•
Por lo general, para las impresoras de papel continuo, h define la
dirección del ancho del papel y b la dirección de alimentación.
Normalmente, para las impresoras con bandeja de alimentación, h
define la dirección de alimentación de la bandeja y b la dirección del
ancho de la bandeja. Introduzca los valores y realice una prueba de
impresión. Si observa que la dirección es incorrecta, cambie los valores
de h y de b.
•
Al imprimir desde Tekla Structures se utilizan los valores especificados
para la impresora en las opciones de configuración de impresora de
Tekla Structures en la Base de Datos Impresoras, que sustituyen los
valores de configuración de impresora de Windows.
Haga clic en OK y confirme el cambio.
CONSEJO Para imprimir en diferentes tamaños de papel, puede definir
varias impresoras y que cada una de ellas utilice un tamaño de
papel distinto, pero que todas estén conectadas a la misma
impresora física. Para obtener más información acerca de la
configuración de impresoras en Microsoft Windows, consulte la
documentación del sistema operativo.
Consulte también
Añadir una impresora (página 404)
Sugerencias para la impresión (página 410)
Espesor de línea (número de pluma) de la Tabla Colores
Solo puede definir los números de pluma de Tekla Structures en la Tabla
Colores de la Base de Datos Impresoras si ha definido la opción avanzada
XS_USE_OLD_PLOT_DIALOG como TRUE en el menú Archivo > Configuración
> Opciones avanzadas > Imprimir. Si esta opción avanzada se define como
FALSE, entonces se utilizará la función de impresión más reciente y la Base de
Datos Impresoras no estará disponible.
Los números de pluma del cuadro de diálogo Tabla Colores hacen referencia
a los grosores de línea utilizados en el dibujo impreso. Por defecto, el número
de pluma 0 tiene un grosor de línea de 0.1 mm. El grosor de línea final en un
Imprimir dibujos utilizando impresoras de la Base
de Datos Impresoras (impresión antigua)
408
Configuración de instancias de impresora en la
base de datos de impresoras
Uso Exclusivo GALEA - ROGIRO ACEROS
dibujo impreso es el espesor de pluma por defecto multiplicado por el número
de pluma. Por ejemplo, el número de pluma 2500 dará un grosor de línea de
2.5 mm.
•
Los grosores de línea visualizados en la pantalla se obtienen de la primera
impresora de la lista Impresoras de la Base de Datos Impresoras. Al
imprimir un dibujo, el grosor de la línea se toma de la impresora que se
utilice para imprimir.
•
En los dibujos en color, las líneas se muestran con diferentes espesores si
está seleccionada la casilla de verificación Usar anchos líneas impresora
en el menú Archivo --> Configuración .
•
En los dibujos en blanco y negro, Tekla Structures muestra las líneas negras
en pantalla utilizando el grosor de número de pluma definido en la Tabla
Colores.
•
El grosor de línea por defecto se puede cambiar mediante la opción
avanzada XS_BASE_LINE_WIDTH .
Consulte también
Cambiar los números de pluma (espesor de línea) de los colores (página 409)
Cambiar los números de pluma (espesor de línea) de los colores
Se pueden cambiar los números de pluma de los colores en la Base de Datos
Impresoras con el fin de mostrar e imprimir las líneas con espesores
diferentes. Esto se aplica a la impresión cuando la opción avanzada
XS_USE_OLD_PLOT_DIALOG está definida como TRUE.
Las siguientes instrucciones se aplican al imprimir utilizando las impresoras de
la Base de Datos Impresoras, lo que significa que ha definido la opción
avanzada XS_USE_OLD_PLOT_DIALOG como TRUE en el menú Archivo -->
Configuración --> Opciones avanzadas --> Imprimir.
1.
Abra un dibujo.
2.
En el menú Archivo, haga clic en Imprimir --> Base de datos impresoras
y seleccione una impresora.
3.
Haga clic en Tabla Colores.
4.
Introduzca o cambie un número de pluma.
Por ejemplo, para obtener un grosor de línea de 2.5 mm, introduzca 2500.
El grosor de línea por defecto 0.1 se puede cambiar mediante la opción
avanzada XS_BASE_LINE_WIDTH .
5.
Haga clic en OK.
6.
En un dibujo en color, en el menú Archivo, haga clic en Configuración y
seleccione Usar anchos líneas impresora, de lo contrario no podrá ver
los cambios en la pantalla.
Imprimir dibujos utilizando impresoras de la Base
de Datos Impresoras (impresión antigua)
409
Configuración de instancias de impresora en la
base de datos de impresoras
Uso Exclusivo GALEA - ROGIRO ACEROS
Consulte también
Cambiar el color del dibujo (página 350)
Colores en dibujos (página 348)
Espesor de línea (número de pluma) de la Tabla Colores (página 408)
7.10 Sugerencias para la impresión
A continuación se describen algunas sugerencias para imprimir dibujos de la
forma que más le convenga.
•
Si imprime un dibujo en un papel más pequeño, el grosor de la línea se
ajustará en consecuencia. De este modo no se dibujarán líneas demasiado
gruesas y los dibujos resultarán más legibles.
•
Puede forzar un dibujo para que utilice un tamaño de papel diferente: Abra
el dibujo y vaya a Propiedades dibujo --> Disposición . En Modo
definición tamaño, seleccione Tamaño especificado. Especifique el
tamaño de hoja de su preferencia en Tamaño del dibujo.
•
Si un dibujo no cabe en el papel o se imprime en el lugar incorrecto, use la
opción Desplazamiento para origen de impresión de la Base de Datos
Impresoras para mover el origen de impresión del dibujo para la
impresora seleccionada.
Las opciones avanzadas XS_PLOT_ORIGIN_MOVE_X y
XS_PLOT_ORIGIN_MOVE_Y mueven el origen de impresión en la dirección
X o Y para todas las impresoras. Si define valores para estas opciones
avanzadas, se usan en lugar del valor de Desplazamiento para origen de
impresión .
•
Podrá desactivar la información de la fecha de impresión para evitar la
pérdida de información al trabajar con modelos de múltiples usuarios. Esto
resulta de utilidad para casos en los que un usuario modifica dibujos
mientras otro imprime los mismos dibujos. Utilice
XS_DISABLE_DRAWING_PLOT_DATE para desactivar la información de
fecha de impresión en los dibujos.
•
Puede añadir varios controladores de impresora de Windows para la
misma impresora física, y definir un tamaño de papel exacto para cada
controlador de impresora en las preferencias de impresión o valores
predeterminados de impresión del controlador de impresora de Windows.
A continuación, en Tekla Structures puede definir impresoras de manera
que seleccione el controlador de impresora que coincida con el tamaño de
papel deseado. Consulte la tabla del final.
•
Si solamente tiene un controlador de impresora de Windows para una
impresora física, defina el tamaño de papel más grande que vaya a utilizar
para dicho controlador de impresora en las preferencias de impresión del
controlador de impresora de Windows o en los valores predeterminados
Imprimir dibujos utilizando impresoras de la Base
de Datos Impresoras (impresión antigua)
410
Sugerencias para la impresión
Uso Exclusivo GALEA - ROGIRO ACEROS
de impresión; por ejemplo, A0. A continuación, en Tekla Structures puede
utilizar este único controlador de impresora y definir varias impresoras,
cada una para cada tamaño de papel. Consulte la tabla siguiente.
Impresora física
Controladores de
impresora de Windows
Impresora de Tekla Structures
Una impresora.
Distintos controladores de
impresora de Windows
para cada tamaño
necesario.
Se definen distintas impresoras
en Tekla Structures para cada
tamaño necesario; cada
impresora utiliza el controlador
de impresora con el tamaño de
papel coincidente.
Una impresora.
Un controlador de
impresora de Windows. El
controlador de impresora
se ajusta al tamaño de
papel más grande
necesario.
Se definen distintas impresoras
en Tekla Structures para cada
tamaño necesario; se utiliza el
mismo controlador de
impresora para cada impresora.
Imprimir dibujos utilizando impresoras de la Base
de Datos Impresoras (impresión antigua)
411
Sugerencias para la impresión
Uso Exclusivo GALEA - ROGIRO ACEROS
Consulte también
Imprimir dibujos utilizando impresoras de la Base de Datos Impresoras
(impresión antigua) (página 385)
Configuración de instancias de impresora en la base de datos de impresoras
(página 403)
Imprimir dibujos utilizando impresoras de la Base
de Datos Impresoras (impresión antigua)
412
Sugerencias para la impresión
Uso Exclusivo GALEA - ROGIRO ACEROS
8
Definición de la configuración
automática de los dibujos
Las configuraciones de dibujo indican a Tekla Structures cómo debe ser el
dibujo y lo que debe incluir. Se definen las configuraciones automáticas de
dibujo antes de crear los dibujos.
Configuraciones de dibujo automáticas
Las configuraciones de dibujo automáticas son las configuraciones que se
definen mediante:
•
Propiedades de dibujo, vista y objeto en varios tipos de dibujos. Las
propiedades se guardan en archivos de propiedades. Las propiedades se
pueden definir por separado para cada dibujo que se cree, pero se
recomienda guardar las configuraciones usadas más frecuentemente en
archivos de propiedades para su uso futuro, por ejemplo, en la Base de
datos de dibujos maestros. Al crear un nuevo dibujo, empiece siempre
cargando las propiedades de dibujo automáticas que usted considere que
contienen la mejor configuración para el dibujo que esté creando y, a
continuación, ajuste la configuración según sea necesario antes de crear el
dibujo. Las propiedades también se pueden ajustar después de haber
creado el dibujo.
Puede abrir los cuadros de diálogo de propiedades de dibujo para definir
las propiedades de dibujo automáticas seleccionando la pestaña Dibujos e
informes, Propiedades dibujo y, a continuación, seleccione el tipo de
dibujo.
•
Configuraciones de dibujo que se definen mediante diferentes opciones y
opciones avanzadas en los cuadros de diálogo Opciones y Opciones
Avanzadas.
•
Archivos de configuración adicionales, como rebar_config.inp (página 763)
para definir las armaduras y hatch_types1.pat (página 651) para definir
patrones de sombreado.
Definición de la configuración automática de los
dibujos
413
Sugerencias para la impresión
Uso Exclusivo GALEA - ROGIRO ACEROS
Propiedades de dibujo de parte, conjunto y unidad de colada
Estos dibujos contienen dos tipos de propiedades automáticas: específicas de
dibujo y específicas de vista. Las propiedades específicas de dibujo se aplican a
todo el dibujo: sistema de coordenadas, rotación del sistema de coordenadas,
títulos de dibujo, disposición de dibujo, propiedades definidas por el usuario,
configuración de protección y algunas propiedades de vista de corte detalle.
Las propiedades específicas de vista se definen por separado para cada vista
que haya seleccionado crear. Por ejemplo, se podrían querer mostrar marcas
en una vista, dimensiones en otra y el tratamiento superficial en la tercera. Se
pueden crear tantas vistas como se considere oportuno.
Para especificar las vistas de dibujo que se van a crear y las propiedades que
se van a utilizar, siga la ruta que se muestra en la siguiente imagen. Primero
Definición de la configuración automática de los
dibujos
414
Sugerencias para la impresión
Uso Exclusivo GALEA - ROGIRO ACEROS
seleccione las vistas a crear y seleccione las propiedades de vista que se
utilizarán para las vistas. Si necesita ajustar las propiedades de vista o crear
nuevas, haga clic en Propiedades vista y, a continuación, ajuste las
propiedades de vista, incluyendo dimensiones, filtros, marcas y objetos. Utilice
siempre Guardar para guardar las propiedades de vista, si no los cambios no
se guardan.
Las propiedades en el ámbito del dibujo y de vista de los dibujos de parte,
conjunto y unidad de colada se pueden modificar en un dibujo abierto
haciendo doble clic en el fondo del dibujo o en el marco de la vista,
respectivamente. Las propiedades disponibles son las mismas que las de los
cuadros de diálogo mostrados anteriormente.
Propiedades de dibujo general
Las propiedades de dibujo automáticas para los dibujos generales se pueden
definir en el nivel de dibujo antes de crear el dibujo. Puede modificar las
propiedades en el nivel de dibujo en un dibujo abierto haciendo doble clic en
el fondo del dibujo.
Definición de la configuración automática de los
dibujos
415
Sugerencias para la impresión
Uso Exclusivo GALEA - ROGIRO ACEROS
Puede seleccionar las vistas que desee crear después de activar la creación de
un dibujo general. Puede ajustar las propiedades en el nivel de vista en un
dibujo abierto haciendo doble clic en el marco de la vista.
Definición de la configuración automática de los
dibujos
416
Sugerencias para la impresión
Uso Exclusivo GALEA - ROGIRO ACEROS
Definición de la configuración automática de los
dibujos
417
Sugerencias para la impresión
Uso Exclusivo GALEA - ROGIRO ACEROS
Propiedades individuales de dimensión, marca y objeto
Puede modificar las propiedades de dimensión, marca y objeto manualmente
en un dibujo abierto y guardar las propiedades cambiadas en archivos de
propiedades para utilizarlas más tarde con distintas finalidades.
Consulte también
Configurar propiedades de dibujo automáticas antes de crear dibujos
(página 28)
Modificar las propiedades de dibujo de un dibujo existente (página 30)
Modificar las propiedades de dibujo en el nivel de vista (página 29)
Modificar las propiedades de objeto de dibujo (página 31)
Configuraciones detalladas a nivel de objeto (página 32)
Cómo aplica Tekla Structures las propiedades de dibujo en la creación de
dibujos (página 42)
8.1 Diseño del dibujo
Una disposición de dibujo define qué cuadros de dibujo se incluirán en el
dibujo y el conjunto de reglas para aumentar el tamaño del dibujo de ser
necesario. La disposición conecta un conjunto de disposiciones de cuadros de
dibujo a los tamaños de dibujo. Tekla Structures selecciona el menor tamaño
de dibujo definido en el que cabrán las vistas de dibujo y la disposición de
cuadros conectada. Esto indica a Tekla Structures qué elementos incluir en el
dibujo automáticamente.
Cada disposición de dibujo tiene los siguientes elementos propios:
•
Disposiciones de cuadros
•
Tamaños de dibujo fijos
•
Tamaños de dibujo calculados
Definición de la configuración automática de los
dibujos
418
Diseño del dibujo
Uso Exclusivo GALEA - ROGIRO ACEROS
Tekla Structures tiene varias disposiciones de dibujo predefinidas. Cada tipo
de dibujo (conjunto, parte, unidad de colada, general y multidibujo) tiene sus
propias disposiciones. También puede crear disposiciones personalizadas.
Utilizando diferentes disposiciones puede, por ejemplo, configurar los dibujos
de conjunto para que utilicen hojas de dibujo de tamaño A1 y A2, y los dibujos
de parte para utilicen hojas de tamaño A3 y A4. Otra aplicación podría ser
incluir una lista de material en los dibujos de conjunto, pero no en los dibujos
generales.
Tekla Structures guarda las nuevas disposiciones creadas en archivos
independientes con la extensión de nombre de archivo .lay. Los archivos de
disposición se encuentran en la carpeta \attributes de la carpeta del
modelo. Puede copiarlos en las carpetas de proyecto o empresa definidas
mediante las opciones avanzadas XS_FIRM y XS_PROJECT.
Haga clic en los enlaces que figuran más abajo para encontrar más:
Diseños de tablas (página 419)
Cuadros en la disposición de dibujo (página 421)
Crear una nueva disposición de dibujo, añadir disposiciones de cuadros y
cuadros (página 422)
Sustituir un cuadro por otro en la disposición de cuadros (página 429)
Definir la ubicación de los cuadros en una disposición de cuadros de dibujo
(página 430)
Planos clave (página 432)
Adición de un archivo DWG/DXF en una disposición de cuadros de dibujo
(página 435)
Editar cuadros en Editor Cuadros (página 437)
Seleccionar una nueva disposición para su dibujo (página 436)
Propiedades de disposición (página 684)
Diseños de tablas
Una disposición de cuadros es un grupo de cuadros incluidos en un dibujo de
un tipo y tamaño determinados.
La disposición define:
•
Los cuadros que se incluyen en el dibujo
•
La ubicación en la que se colocan los cuadros en el dibujo
•
El espacio que deja Tekla Structures entre el marco de dibujo y las vistas, y
entre las vistas de dibujo
Definición de la configuración automática de los
dibujos
419
Diseño del dibujo
Uso Exclusivo GALEA - ROGIRO ACEROS
Las disposiciones de cuadros definen el fondo del dibujo, no el número o la
ubicación de las vistas de dibujo que se incluyen.
Puede usar la misma disposición de cuadros con distintos tamaños de dibujo,
o bien asignar a cada tamaño de dibujo su propia disposición de cuadros. Por
ejemplo, si el número de vistas cambia en un dibujo y Tekla Structures elige un
nuevo tamaño de dibujo, Tekla Structures también puede elegir otra
disposición de cuadros automáticamente.
Los siguientes ejemplos muestran la relación entre la disposición de cuadros y
las vistas de dibujo. Las vistas de dibujo son azules y los elementos de la
disposición de cuadros son verdes.
A continuación se muestra un ejemplo de disposición de dibujo general.
1.
Vista de dibujo general
2.
Lista de partes a nivel de conjunto o unidad de colada
3.
Cuadro de revisión y bloque de título
A continuación se muestra un ejemplo de una disposición de dibujo de
conjunto.
Definición de la configuración automática de los
dibujos
420
Diseño del dibujo
Uso Exclusivo GALEA - ROGIRO ACEROS
1.
Márgenes entre el marco del dibujo y las vistas externas
2.
Espacios entre las vistas
3.
Vista superior
4.
Vista frontal
5.
Vistas de corte A-A y B-B
6.
Marco de dibujo
7.
Plano clave
8.
Cuadro de revisión
9.
Lista de materiales
10. Bloque de título del dibujo
11. La disposición de cuadros consta de varios elementos
12. Marcas de pliegue
Consulte también
Crear una nueva disposición de dibujo, añadir disposiciones de cuadros y
cuadros (página 422)
Sustituir un cuadro por otro en la disposición de cuadros (página 429)
Definir la ubicación de los cuadros en una disposición de cuadros de dibujo
(página 430)
Definición de la configuración automática de los
dibujos
421
Diseño del dibujo
Uso Exclusivo GALEA - ROGIRO ACEROS
Cuadros en la disposición de dibujo
Los cuadros son plantillas o cuadros del Editor Cuadros incluidos en los
dibujos de Tekla Structures. Los cuadros contienen información sobre los
objetos del modelo.
El término cuadro hace referencia a varios elementos de la disposición de
dibujo, como:
•
Cuadros (por ejemplo cuadros de revisión)
•
Bloque de título
•
Listas (por ejemplo listas de partes y tornillos)
•
Notas generales
•
Planos clave
•
Ficheros DWG
Si cambia el modelo, Tekla Structures actualiza el contenido de los dibujos y
cuadros afectados. El contenido de los cuadros lo rellena Tekla Structures en
tiempo de ejecución. Puede crear cuadros en el Editor Cuadros.
Los cuadros gráficos disponibles se leen de las siguientes carpetas en el
siguiente orden y aparecen en la lista Cuadros disponibles del cuadro de
diálogo Cuadros:
•
Directorio de cuadros (XS_TEMPLATE_DIRECTORY)
•
Carpeta del modelo actual
•
Carpeta de proyecto (XS_PROJECT)
•
Carpeta de empresa (XS_FIRM)
•
Carpeta de cuadros de sistema específicos del entorno
(XS_TEMPLATE_DIRECTORY_SYSTEM)
•
Carpeta de sistema (XS_SYSTEM)
Consulte también
Editar cuadros en Editor Cuadros (página 437)
Definir la ubicación de los cuadros en una disposición de cuadros de dibujo
(página 430)
Crear una nueva disposición de dibujo, añadir disposiciones de cuadros y
cuadros (página 422)
Crear una nueva disposición de dibujo, añadir disposiciones
de cuadros y cuadros
Si ninguna de las disposiciones de dibujo predefinidas satisface sus
necesidades, puede crear una completamente nueva o basada en una
Definición de la configuración automática de los
dibujos
422
Diseño del dibujo
Uso Exclusivo GALEA - ROGIRO ACEROS
disposición de dibujo existente. Después de crear la disposición de dibujo,
puede añadirle disposiciones de cuadros y añadir los cuadros necesarios en
las disposiciones de cuadros.
El siguiente flujo de trabajo le guiará en los pasos para:
•
Crear una nueva disposición de dibujo.
•
Añadir disposiciones de cuadros en la nueva disposición de dibujo. Aquí
también puede especificar los márgenes entre las vistas exteriores y el
marco de dibujo, y los espacios entre dos vistas de dibujo. Además, debe
definir tamaños de dibujo fijos y tamaños de dibujo calculados para las
disposiciones de cuadros.
•
Añadir cuadros en disposiciones de cuadros.
Crear una nueva disposición de dibujo
1.
En la pestaña Dibujos e informes, haga clic en Propiedades dibujo -->
Disposición dibujo .
2.
Realice una de las acciones siguientes en el cuadro de diálogo
Disposición:
•
Cree una nueva disposición desde cero:
a.
Introduzca el nombre de la nueva disposición en el cuadro situado
debajo de la lista de disposiciones.
b.
Haga clic en Añadir.
La nueva disposición está vacía.
•
Cree una nueva disposición sobre la base de una existente:
a.
Seleccione una disposición en la lista.
b.
Introduzca un nombre nuevo para la nueva disposición en el
cuadro situado debajo de la lista de disposiciones.
c.
Haga clic en Añadir.
El contenido de la nueva disposición es el mismo que el de la
disposición seleccionada en la lista.
A continuación, se crea una nueva disposición de dibujo sobre la base de
una disposición existente.
Definición de la configuración automática de los
dibujos
423
Diseño del dibujo
Uso Exclusivo GALEA - ROGIRO ACEROS
3.
Haga clic en Aplicar cuando haya acabado.
Añadir nuevas disposiciones de cuadros
Ahora que ha creado una nueva disposición de dibujo, puede añadir
disposiciones de cuadros en la disposición de dibujo.
1.
En el cuadro de diálogo Disposición, seleccione la disposición de dibujo
deseada en la lista.
2.
Haga clic en Disposición cuadros para abrir el cuadro de diálogo
Disposiciones Cuadros.
3.
Cree una nueva disposición introduciendo el nombre de la disposición de
cuadros y haga clic en Añadir.
Una disposición de dibujo puede tener varias disposiciones de cuadros.
Puede, por ejemplo, crear una disposición de cuadros para cada tamaño
de papel.
4.
Introduzca los márgenes entre el marco de dibujo y las vistas exteriores
en los cuadros Ancho y Altura.
5.
Ajuste la separación entre dos vistas de dibujo en los cuadros Horizontal
y Vertical.
Definición de la configuración automática de los
dibujos
424
Diseño del dibujo
Uso Exclusivo GALEA - ROGIRO ACEROS
6.
Repita los pasos 3 a 5 para cada disposición de cuadros.
7.
Haga clic en Actualizar y en OK.
8.
En el cuadro de diálogo Disposición, seleccione la disposición de dibujo,
haga clic en Tamaños fijos, defina los tamaños de dibujo fijos y
conéctelos a las disposiciones de cuadros.
Los tamaños fijos utilizan tamaños de dibujo específicos.
9.
Haga clic en Actualizar y OK cuando haya acabado.
Definición de la configuración automática de los
dibujos
425
Diseño del dibujo
Uso Exclusivo GALEA - ROGIRO ACEROS
10. En el cuadro de diálogo Disposición, seleccione la disposición de dibujo,
haga clic en Tamaños calculados, defina los cálculos de tamaño de
dibujo necesarios y conecte los tamaños de dibujo a las disposiciones de
cuadros.
Los tamaños calculados son reglas que sigue Tekla Structures cuando
ajusta automáticamente el tamaño de dibujo.
11. Haga clic en OK cuando haya acabado.
Añadir cuadros a disposiciones de cuadros
Cuando haya creado las disposiciones de cuadros necesarias, puede añadir
cuadros en las disposiciones de cuadros creadas.
1.
En el cuadro de diálogo Disposición, seleccione la disposición de dibujo
deseada en la lista Disposiciones y haga clic en Disposición cuadros.
2.
Seleccione una disposición de cuadros en la lista.
3.
Haga clic en Cuadros para abrir el cuadro de diálogo Cuadros.
4.
Seleccione los cuadros que desee incluir en la disposición de cuadros en
la lista Cuadros disponibles y añádalos a la lista Cuadros elegidos con la
flecha derecha.
5.
Seleccione un cuadro en la lista Cuadros elegidos y defina su ubicación
en la disposición de cuadros seleccionando una de las esquinas del
cuadro como su punto de referencia en el área Cuadro y seleccionando el
punto de referencia del objeto de referencia en el área Referencia.
6.
Defina la escala del cuadro seleccionado.
Puede ajustar la escala de los cuadros creados con el Editor Cuadros y los
archivos DWG/DXF en diferentes tamaños. Cada cuadro y archivo
DWG/DXF de una disposición de cuadros puede tener su propia escala.
Los valores introducidos determinan el tamaño del objeto escalado en
relación con el original.
Definición de la configuración automática de los
dibujos
426
Diseño del dibujo
Uso Exclusivo GALEA - ROGIRO ACEROS
7.
Defina la transparencia del cuadro seleccionado.
Un cuadro transparente se puede solapar con otro cuadro, vista u objeto
de dibujo. Por ejemplo, si utiliza marcos de dibujo DWG/DXF, debe
hacerlos transparentes. Si no, no podrá colocar ningún otro objeto dentro
de los marcos.
8.
Defina la distancia horizontal y vertical del cuadro seleccionado desde el
objeto de referencia.
9.
Haga clic en Actualizar.
10. Repita los pasos 5 a 9 para cada cuadro que añada en la disposición de
cuadros.
11. Haga clic en OK.
12. Haga clic en Actualizar y en OK en el cuadro de diálogo Disposiciones
Cuadros.
13. Haga clic en OK en el cuadro de diálogo Disposición.
Ha creado una nueva disposición de dibujo para utilizarla para crear dibujos.
Ahora ya puede utilizar la nueva disposición en los dibujos.
Definición de la configuración automática de los
dibujos
427
Diseño del dibujo
Uso Exclusivo GALEA - ROGIRO ACEROS
Consulte también
Diseño del dibujo (página 418)
Definir tamaños de dibujo fijos y conectar disposiciones (página 428)
Definir tamaños calculados y conectar disposiciones (página 428)
Definir tamaños de dibujo fijos y conectar disposiciones
Cuando una disposición de dibujo utiliza tamaños de dibujo fijos, tiene un
tamaño específico (ancho y alto) y una disposición de cuadros específica.
Puede utilizar tamaños de dibujo fijos en el tamaño automático de los dibujos.
Utilice tamaños fijos para imprimir dibujos en dispositivos de impresión de
formato pequeño (A4 y A3).
Los dibujos de parte y de conjunto normalmente utilizan tamaños de dibujo
fijos.
1.
En la pestaña Dibujos e informes, haga clic en Propiedades dibujo -->
Disposición dibujo .
2.
Seleccione una disposición y haga clic en Tamaños fijos.
3.
Seleccione un tamaño fijo de la lista.
Para crear un tamaño nuevo, introduzca el nombre y haga clic en Añadir.
4.
Introduzca ancho y altura del tamaño de dibujo fijo.
5.
Conecte el tamaño de dibujo fijo a una disposición de cuadros
seleccionando la disposición de cuadros en la lista.
6.
Haga clic en Actualizar.
7.
Repita los pasos 3 a 6 para cada tamaño fijo.
8.
Haga clic en Aplicar o en Aceptar.
Consulte también
Crear una nueva disposición de dibujo, añadir disposiciones de cuadros y
cuadros (página 422)
Tamaño de dibujo y escala de vista de dibujo (página 438)
Definir tamaños calculados y conectar disposiciones
Puede utilizar tamaños de dibujo calculados para definir las reglas que sigue
Tekla Structures cuando ajusta automáticamente el tamaño del dibujo.
También puede conectar disposiciones a los tamaños de dibujo que cumplan
ciertos criterios.
1.
En la pestaña Dibujos e informes, haga clic en Propiedades dibujo -->
Disposición dibujo .
2.
Seleccione una disposición de dibujo y haga clic en Tamaños calculados.
Definición de la configuración automática de los
dibujos
428
Diseño del dibujo
Uso Exclusivo GALEA - ROGIRO ACEROS
3.
Utilice los cuadros bajo Aumentar paso para definir el intervalo con el
que Tekla Structures aumenta el tamaño del dibujo cuando es necesario.
Puede definirlo de forma individual para el ancho y la altura del dibujo.
4.
Utilice los cuadros bajo Tamaño máximo para definir el tamaño máximo
del dibujo.
Si el tamaño de dibujo supera el límite de altura o ancho definido aquí,
Tekla Structures utiliza una hoja sobredimensionada sin disposición de
cuadros.
5.
Puede conectar una disposición a los dibujos que cumplan uno de los
siguientes criterios:
•
Tamaño A4, para dibujos de exactamente este tamaño
•
Tamaño A3, para dibujos de exactamente este tamaño
•
Altura = A3 para dibujos que tienen la misma altura que una hoja A3
(=297 mm)
•
Altura > A3 para dibujos con una altura mayor que A3.
Para cada tamaño, Tekla Structures presentará las disposiciones de
cuadros disponibles en función de la disposición seleccionada.
6.
Haga clic en Aceptar o Aplicar.
Consulte también
Crear una nueva disposición de dibujo, añadir disposiciones de cuadros y
cuadros (página 422)
Tamaño de dibujo y escala de vista de dibujo (página 438)
Sustituir un cuadro por otro en la disposición de cuadros
Tenga cuidado cuando elimine cuadros de disposiciones de cuadros porque
otros cuadros podrían usar el cuadro como objeto de referencia. Además,
cuando se sustituyen los cuadros por otros nuevos, los nuevos no heredan la
ubicación de los eliminados.
1.
En la pestaña Dibujos e informes, haga clic en Propiedades dibujo -->
Disposición dibujo .
2.
En el cuadro Disposición, seleccione una disposición de dibujo y haga clic
en Disposiciones Cuadros.
3.
Seleccione una disposición de tablas y haga clic en Tablas.
4.
Verifique si la tabla que va a eliminar se usa como tabla de referencia para
otra tabla. Si se utiliza y la elimina, no habrá tablas visibles en la
disposición.
Definición de la configuración automática de los
dibujos
429
Diseño del dibujo
Uso Exclusivo GALEA - ROGIRO ACEROS
5.
Elimine la que desea sustituir seleccionando la tabla de la lista Tablas
elegidas y haga clic en la flecha izquierda.
6.
Seleccione una nueva tabla en la lista Tablas disponibles y añádala a la
lista Tablas elegidas haciendo clic en la flecha derecha.
7.
Defina el punto de vínculo del nuevo cuadro y su ubicación con respecto
al objeto de referencia.
8.
Defina la transparencia, escala y distancia del objeto de referencia, según
sea necesario.
9.
Haga clic en Actualizar y en OK.
10. Haga clic en Actualizar y en OK en el cuadro de diálogo Disposiciones
Cuadros.
11. Haga clic en OK en el cuadro de diálogo Disposición.
Consulte también
Crear una nueva disposición de dibujo, añadir disposiciones de cuadros y
cuadros (página 422)
Definir la ubicación de los cuadros en una disposición de
cuadros de dibujo
Defina la ubicación de cada cuadro individual en una disposición de cuadros
vinculándolo a un objeto de referencia, como el marco de dibujo, o a otro
cuadro. También puede definir las distancias horizontal y vertical del cuadro
respecto al objeto de referencia.
1.
En la pestaña Dibujos e informes, haga clic en Propiedades dibujo -->
Disposición dibujo .
2.
En el cuadro de diálogo Disposiciones, seleccione una disposición de
dibujo y haga clic en Disposición Cuadros.
3.
Seleccione una disposición de cuadros y haga clic en Cuadros.
4.
Seleccione una tabla en la lista Tablas elegidas.
El nombre del cuadro se muestra en el campo Cuadro.
5.
En el área Cuadro, seleccione una de las esquinas del cuadro como su
punto de referencia activando la casilla de dicha esquina.
6.
En el área Referencia, seleccione el objeto de referencia en la lista.
El objeto de referencia puede ser otro cuadro incluido en la disposición de
cuadros, o el marco de dibujo.
Definición de la configuración automática de los
dibujos
430
Diseño del dibujo
Uso Exclusivo GALEA - ROGIRO ACEROS
7.
Seleccione el punto de referencia del objeto de referencia activando la
casilla de la esquina adecuada.
También puede colocar un cuadro en el punto medio del marco de dibujo
o del límite del cuadro seleccionando dos puntos de referencia; por
ejemplo, las esquinas inferior izquierda e inferior derecha. Si no utiliza la
combinación correcta de puntos de referencia para los cuadros y los
objetos vinculados, Tekla Structures podría colocar los cuadros de dibujo
fuera del dibujo.
8.
En los cuadros Vector entre esquinas, defina la distancia horizontal (x) y
vertical (y) del cuadro desde el objeto de referencia si necesita más
espacio entre ellos.
Por defecto, Tekla Structures coloca los cuadros uno junto al otro.
Hay un valor de distancia fijo de 5 mm que se usa como margen del
marco del dibujo. De esta manera, si desea usar un margen del marco de
dibujo con un título de dibujo ajustado a la esquina del marco, debe
cambiar los valores de Vector entre esquinas.
9.
En Escala, defina el tamaño del cuadro con relación a su tamaño original.
Cada cuadro puede tener su propia escala.
10. Si desea que el cuadro sea transparente, active la casilla Transparente.
Un cuadro transparente se puede solapar con otro cuadro, vista u objeto
de dibujo.
11. Haga clic en Actualizar.
12. Repita los pasos 2 a 11 para todos los cuadros de la lista Cuadros
elegidos.
13. Haga clic en Aceptar o en Aplicar para guardar la disposición de cuadros.
Ejemplos
En las imágenes siguientes, la esquina inferior derecha del bloque de título del
dibujo (Cuadro) está vinculada a la esquina inferior derecha del marco de
dibujo (Referencia) y el Vector entre esquinas está definido como 0.0
Definición de la configuración automática de los
dibujos
431
Diseño del dibujo
Uso Exclusivo GALEA - ROGIRO ACEROS
En el ejemplo siguiente, el valor de x es -5.00 y el valor de y es 5.00. La esquina
inferior derecha del bloque de título todavía está vinculada a la esquina
inferior derecha del marco de dibujo.
Consulte también
Crear una nueva disposición de dibujo, añadir disposiciones de cuadros y
cuadros (página 422)
Planos clave
Un plano clave o una vista de plano clave es un mapa en miniatura en un
dibujo que indica la ubicación de un conjunto, una unidad de colada o una
parte en el modelo. El plano clave contiene la malla del modelo y el conjunto,
unidad de colada o parte mostrado en la vista de dibujo incluida.
Tekla Structures incluye automáticamente el objeto correcto en el plano clave.
Puede usar dibujos que contengan solo una vista de la escala correcta como
plano clave. Tekla Structures solo utiliza la vista del dibujo original. La posición
de la vista, el tamaño del dibujo y los cuadros del dibujo original no son
relevantes para el plano clave.
A continuación se muestra un ejemplo de un plano clave.
Definición de la configuración automática de los
dibujos
432
Diseño del dibujo
Uso Exclusivo GALEA - ROGIRO ACEROS
Puede añadir planos clave en disposiciones de cuadros: Añadir un plano clave
en una disposición de cuadros de dibujo (página 434)
Se deben tener en cuenta algunas cuestiones al configurar las vistas de plano
clave: Crear un dibujo para utilizarlo como plano clave (página 433)
Crear un dibujo para utilizarlo como plano clave
Para crear un dibujo de plano clave, primero se debe crear una vista adecuada
en el modelo, a continuación crear un dibujo general de la vista y, por último,
modificar el dibujo creado de modo que se pueda utilizar como plano clave. El
dibujo de plano clave solo puede contener una vista.
1.
En el modelo, cree una nueva vista XY en el plano 0.0 o en el nivel de la
malla.
2.
Seleccione la vista, haga clic con el botón derecho y seleccione Adaptar
área trabajo.
3.
Haga doble clic en la vista de modelo y defina la profundidad Arriba y
Abajo de la vista para incluir la parte que desee del modelo en el cuadro
de diálogo Propiedades Vista.
4.
Haga clic en Modificar.
Definición de la configuración automática de los
dibujos
433
Diseño del dibujo
Uso Exclusivo GALEA - ROGIRO ACEROS
5.
En la pestaña Dibujos e informes, haga clic en Propiedades dibujo -->
Dibujo general.
6.
Defina las propiedades deseadas del dibujo general y defina el tamaño a,
por ejemplo, 100*75 en Propiedades disposición.
7.
Asigne un nombre al dibujo general de plano clave; por ejemplo,
KEY_PLAN_1.
8.
Haga clic en OK.
9.
Cree un dibujo general de la vista.
10. Haga doble clic en el límite de la vista para abrir el cuadro de diálogo
Propiedades Vista.
11. Defina la escala de vista que desee en el cuadro Escala a 1:200, por
ejemplo.
Tekla Structures utiliza la escala de la vista de plano clave en cada dibujo
que utilice la vista de plano clave. No puede cambiar la escala de la vista
de plano clave en las propiedades de disposición del dibujo.
12. Asegúrese de que todas las partes estén visibles mediante uno de estos
procedimientos:
•
Modifique los valores X mín, X máx, Y mín e Y máx en el cuadro de
diálogo Propiedades Vista.
•
Seleccione la vista y arrastre el límite desde los identificadores de los
ejes X e Y de la vista.
13. Modifique otras propiedades de la vista en el cuadro de diálogo
Propiedades Vista.
Todos los cambios que realice en las propiedades afectarán al plano clave.
Por ejemplo, si especifica que las marcas de parte y de tornillo estén
visibles, también estarán visibles en el plano clave, por lo que quizás
desee ocultarlas.
14. Haga clic en Modificar.
15. En el menú Archivo, haga clic en Guardar dibujo.
Ahora puede añadir este dibujo general como una vista de plano clave en su
disposición de dibujo.
Consulte también
Añadir un plano clave en una disposición de cuadros de dibujo (página 434)
Definición de la configuración automática de los
dibujos
434
Diseño del dibujo
Uso Exclusivo GALEA - ROGIRO ACEROS
Añadir un plano clave en una disposición de cuadros de dibujo
Puede añadir planos clave en una disposición de dibujo. Los planos clave
muestran la ubicación de un conjunto, una unidad de colada o una parte en el
modelo.
Antes de empezar, debe crear un dibujo que desee utilizar como plano clave y
definir las propiedades de vista (página 433) de modo que satisfagan las
necesidades de una vista de plano clave.
1.
En la pestaña Dibujos e informes, haga clic en Propiedades dibujo -->
Disposición dibujo .
2.
Seleccione la disposición de dibujo que desee modificar y haga clic en
Disposición cuadros.
3.
Seleccione la disposición de cuadros que desee modificar y haga clic en
Cuadros.
4.
En la lista Cuadros disponibles, haga doble clic en Plano clave.
5.
En la Lista Dibujos, seleccione el dibujo que desee utilizar como dibujo de
plano clave y haga clic en OK.
6.
En la lista Cuadros elegidos, seleccione Plano clave y defina las
propiedades del plano clave.
7.
Haga clic en Actualizar.
8.
Haga clic en Aceptar.
Ahora ya puede crear un dibujo utilizando la disposición que contiene el plano
clave. Compruebe las propiedades de dibujo antes de crear un dibujo a fin de
asegurarse de que está utilizando la disposición correcta.
Consulte también
Definir la ubicación de los cuadros en una disposición de cuadros de dibujo
(página 430)
Adición de un archivo DWG/DXF en una disposición de
cuadros de dibujo
Puede añadir archivos DWG y DXF en disposiciones de cuadros. Por ejemplo,
puede tener algunos detalles en un archivo DWG o DXF que desee mostrar en
determinados tipos de dibujos y, por lo tanto, añadir el archivo a la
disposición. También puede utilizar un archivo DWG/DXF como límite de
impresión del dibujo.
1.
En la pestaña Dibujos e informes, haga clic en Propiedades dibujo -->
Disposición dibujo .
2.
Seleccione la disposición que desee modificar y haga clic en Disposición
cuadros.
Definición de la configuración automática de los
dibujos
435
Diseño del dibujo
Uso Exclusivo GALEA - ROGIRO ACEROS
3.
Seleccione la disposición de cuadros que desee modificar y haga clic en
Cuadros.
4.
En la lista Cuadros disponibles, haga doble clic en DWG/DXF.
5.
Seleccione el archivo DWG/DXF que desee añadir.
6.
Haga clic en Aceptar.
7.
En la lista Cuadros elegidos, haga clic en el archivo DWG/DXF
seleccionado y establezca las propiedades según sea necesario.
Por ejemplo, establezca la escala necesaria y defina la ubicación del
archivo DWG/DXF en el dibujo. Pruebe la disposición antes de usarla para
asegurarse de que la configuración está como desea.
8.
Haga clic en Actualizar.
9.
Haga clic en Aceptar.
Ahora ya puede crear un dibujo utilizando la disposición que contiene el
archivo DWG/DXF. Compruebe las propiedades de dibujo antes de crear un
dibujo a fin de asegurarse de que está utilizando la disposición correcta.
Consulte también
Definir la ubicación de los cuadros en una disposición de cuadros de dibujo
(página 430)
Seleccionar una nueva disposición para su dibujo
En las propiedades de dibujo puede seleccionar la disposición que se va a
utilizar en un dibujo. La información de disposición se almacena en los
archivos de propiedades de los dibujos. Le recomendamos que cree tantos
archivos de propiedades como disposiciones diferentes necesite para los
distintos tipos de dibujos.
Para seleccionar una nueva disposición y guardar la información de la
disposición en un archivo de propiedades de dibujo:
1.
En la pestaña Dibujos e informes, haga clic en Propiedades dibujo y
seleccione el tipo de dibujo.
2.
Cargue las propiedades de dibujo que se aproximen más a las que
necesite.
3.
Haga clic en Disposición.
4.
Seleccione una nueva disposición en la lista Disposiciones.
Definición de la configuración automática de los
dibujos
436
Diseño del dibujo
Uso Exclusivo GALEA - ROGIRO ACEROS
5.
Haga clic en Guardar para guardar las propiedades de dibujo cambiadas y
OK para cerrar el cuadro de diálogo de propiedades de dibujo.
Ahora ya puede crear un fichero utilizando el fichero de propiedades del
dibujo que contiene la información de disposición cambiada.
Consulte también
Diseño del dibujo (página 418)
Propiedades de disposición (página 684)
Editar cuadros en Editor Cuadros
Si necesita editar un cuadro de una disposición de dibujo, puede abrirlo en el
Editor Cuadros (TplEd). <root />
Solamente se pueden abrir los cuadros creados o guardados en Editor
Cuadros 3.2 o una versión posterior.
Si los cuadros se encuentran en una carpeta protegida, los cuadros son de
solo lectura. No puede guardar un cuadro modificado en una carpeta
protegida si no es administrador. Puede guardar lo modificado en la carpeta
del modelo, la carpeta de empresa o la carpeta de proyecto, por ejemplo.
1.
En un dibujo, haga doble clic en el cuadro que desee modificar.
2.
Tekla Structures muestra el siguiente mensaje:
Va a editar este cuadro.
Para aplicar los cambios en este dibujo, grabe el cuadro
después de editarlo y vuelva a abrir el dibujo.
Tenga en cuenta que este cambio se aplicará a todos los
dibujos que tienen este cuadro en la definición de la
disposición del dibujo.
¿Desea editar este cuadro en el Editor de Cuadros?
3.
Haga clic en Sí. Tekla Structures inicia Editor Cuadros y se visualiza el
cuadro seleccionado.
4.
Modifique el cuadro y guarde los cambios seleccionando Archivo -->
Grabar , o Grabar Como para utilizar otra carpeta, por ejemplo, la
carpeta del modelo.
Para obtener más información sobre Editor Cuadros, consulte la Guía Usuario
Editor Cuadros.
El ejemplo siguiente muestra el aspecto de un cuadro cuando se abre en
Editor Cuadros. En este ejemplo, un cuadro de revisión se encuentra encima
de un bloque de título y está vinculado al bloque de título en la disposición.
Definición de la configuración automática de los
dibujos
437
Diseño del dibujo
Uso Exclusivo GALEA - ROGIRO ACEROS
Consulte también
Cuadros en la disposición de dibujo (página 421)
8.2 Tamaño de dibujo y escala de vista de dibujo
Tekla Structures ofrece varias combinaciones de configuraciones que puede
utilizar para definir el tamaño del dibujo y la escala de las vistas de dibujo.
Puede usar escala de vista de dibujo exacta y tamaño de dibujo automático,
escala de vista automática y tamaño exacto, o tanto escala como tamaño
automáticos.
Configuraciones
Haga clic en el siguiente enlace
para obtener más información
Tamaño automático: si quiere usar
siempre una determinada escala,
defina la escala exacta que va a
utilizar y deje que Tekla Structures
seleccione automáticamente el
Definición de la configuración automática de los
dibujos
438
Definir tamaño de dibujo exacto y
escala de vista de dibujo automática
(página 441)
Tamaño de dibujo y escala de vista de dibujo
Uso Exclusivo GALEA - ROGIRO ACEROS
Configuraciones
Haga clic en el siguiente enlace
para obtener más información
tamaño de dibujo que mejor se
adapte a la escala seleccionada.
Puede definir diferentes escalas para
las vistas principales y las vistas de
corte. Todas las vistas principales de
un dibujo utilizan automáticamente la
misma escala a no ser que ajuste las
vistas individuales manualmente.
Autoescala: si necesita usar siempre
Definir escala de vista de dibujo
un tamaño de dibujo determinado,
exacta y tamaño de dibujo
por ejemplo, A3, A4 o A1, deberá
automático (página 439)
definir el tamaño y dejar que Tekla
Structures seleccione
automáticamente la escala de vista de
dibujo que mejor se adapte al tamaño
seleccionado.
Tekla Structures intenta en primer
lugar usar la escala preferida para las
vistas de dibujo, después las escalas
alternativas y selecciona la mayor
escala posible.
Si no necesita ningún tamaño de
Autoescala y tamaño automático
dibujo ni escala de vista de dibujo
(página 442)
específico, puede dejar que Tekla
Structures se encargue de seleccionar
estos dos valores.
Consulte también
Definir tamaños calculados y conectar disposiciones (página 428)
Definir tamaños de dibujo fijos y conectar disposiciones (página 428)
Propiedades de disposición (página 684)
Definir escala de vista de dibujo exacta y tamaño de dibujo
automático
Puede dejar que Tekla Structures busque los tamaños y las disposiciones de
cuadros adecuados para los dibujos.Tekla Structures actualiza
automáticamente los dibujos para adaptarlos a estos cambios utilizando
diferentes tamaños de dibujo y disposiciones de cuadros.
Definición de la configuración automática de los
dibujos
439
Tamaño de dibujo y escala de vista de dibujo
Uso Exclusivo GALEA - ROGIRO ACEROS
Utilizar una escala de vista de dibujo exacta y un tamaño de dibujo automático
resulta muy útil, por ejemplo, cuando el número, tamaño, o ubicación de las
vistas de dibujo pueden cambiar.
1.
En la pestaña Dibujos e informes, haga clic en Propiedades dibujo y
seleccione el tipo de dibujo.
2.
Cargue las propiedades de dibujo que se aproximen más a las que
necesite.
3.
Haga clic en Disposición.
4.
Defina Modo definición tamaño como Tamaño auto.
5.
Seleccione el conjunto de tamaños de dibujo que desee que utilice Tekla
Structures. Dispone de las siguientes opciones:
6.
•
Tamaños calculados: utilice esta opción si quiere definir las reglas
que sigue Tekla Structures al intentar ajustar automáticamente el
tamaño del dibujo.
•
Tamaños fijos: utilice esta opción si quiere usar tamaños de dibujo
fijos A2, A3, A4, etc.
•
Tamaños calculados/fijos: utilice esta opción si quiere que Tekla
Structures seleccione el tamaño menor entre los tamaños disponibles.
Vaya a la pestaña Escala y defina Autoescala como No.
De esta manera, Tekla Structures utiliza la escala exacta que se ha
establecido para las vistas principales y las vistas de sección.
7.
Haga clic en Creación vista, seleccione la vista y las propiedades que
desee cambiar y haga clic en Propiedades vista.
8.
En la pestaña Atributos 1, establezca la Escala deseada.
9.
Guarde las propiedades de vista y haga clic en Cerrar.
10. Haga clic en Guardar para guardar las propiedades de dibujo. A
continuación, haga clic en OK y cree el dibujo.
Al crear el dibujo, Tekla Structures crea las vistas utilizando la escala
seleccionada y elige el tamaño de dibujo menor en el que encajan las vistas en
el dibujo. Puede que Tekla Structures también tenga que cambiar la
disposición de cuadros para adaptarla al nuevo tamaño de dibujo. En este
caso utilizará otra disposición de cuadros adecuada dentro de la misma
disposición especificada en las propiedades del dibujo.
Consulte también
Tamaño de dibujo y escala de vista de dibujo (página 438)
Propiedades de vista en los dibujos (página 686)
Propiedades de vista de sección (página 692)
Definir tamaños calculados y conectar disposiciones (página 428)
Definición de la configuración automática de los
dibujos
440
Tamaño de dibujo y escala de vista de dibujo
Uso Exclusivo GALEA - ROGIRO ACEROS
Definir tamaños de dibujo fijos y conectar disposiciones (página 428)
Propiedades de disposición (página 684)
Definir tamaño de dibujo exacto y escala de vista de dibujo
automática
Si necesita usar un tamaño específico en los dibujos, por ejemplo, A3, A2 o A1,
puede especificar el tamaño exacto y dejar que Tekla Structures seleccione
automáticamente la escala de vista de dibujo adecuada. El tamaño del dibujo
siempre debe ser más pequeño que el tamaño del papel, con el objeto de
tomar en cuenta los márgenes de la impresora.
1.
En la pestaña Dibujos e informes, haga clic en Propiedades dibujo y
seleccione el tipo de dibujo.
2.
Cargue las propiedades de dibujo que se aproximen más a las que
necesite.
3.
Haga clic en Disposición.
4.
En la pestaña Tamaño dibujo, defina Modo definición tamaño como
Tamaño especificado e introduzca el tamaño del dibujo.
El tamaño debe ser menor que el tamaño del papel real, para incluir los
márgenes de la impresora.
5.
Seleccione la disposición de cuadros de la lista Disposición.
6.
En la pestaña Escala, defina Autoescala como Sí.
7.
Defina las Escalas vista principal y las Escalas vista corte.
Introduzca los denominadores de las escalas y sepárelos mediante
espacios. Por ejemplo, introduzca "5 10 15 20" para las escalas 1/5, 1/10,
1/15 y 1/20.
8.
Seleccione el Modo modificación escala, que define la relación entre las
escalas de las vistas principal y de corte dentro de un dibujo.
Las opciones son las siguientes:
9.
•
principal = corte: las escalas de la vista principal y la vista de corte son
idénticas.
•
principal < corte: las escalas de la vista principal son más pequeñas
que las de la vista de corte.
•
principal <= corte: las escalas de la vista principal son más pequeñas
o iguales que las de la vista de corte.
Haga clic en Creación vista, seleccione la vista y las propiedades que
desee cambiar y haga clic en Propiedades vista.
10. Introduzca la escala preferida.
Haga lo mismo para cada vista que cree.
Definición de la configuración automática de los
dibujos
441
Tamaño de dibujo y escala de vista de dibujo
Uso Exclusivo GALEA - ROGIRO ACEROS
11. Guarde las propiedades de vista y haga clic en Cerrar.
12. Haga clic en Guardar para guardar las propiedades de dibujo. A
continuación, haga clic en OK y cree el dibujo.
Tekla Structures crea el dibujo utilizando el tamaño especificado. Tekla
Structures intenta en primer lugar usar la escala preferida para las vistas de
dibujo, después las escalas alternativas, y selecciona la mayor escala posible.
Consulte también
Tamaño de dibujo y escala de vista de dibujo (página 438)
Propiedades de vista en los dibujos (página 686)
Propiedades de vista de sección (página 692)
Definir tamaños calculados y conectar disposiciones (página 428)
Definir tamaños de dibujo fijos y conectar disposiciones (página 428)
Propiedades de disposición (página 684)
Autoescala y tamaño automático
Si no necesita un tamaño de dibujo o una escala de vista de dibujo específico,
deje que Tekla Structures se encargue de seleccionar estos dos valores.
1.
En la pestaña Dibujos e informes, haga clic en Propiedades dibujo y
seleccione el tipo de dibujo.
2.
Cargue las propiedades de dibujo que se aproximen más a las que
necesite.
3.
Haga clic en Creación vista, seleccione la vista y las propiedades que
desee cambiar y haga clic en Propiedades vista.
4.
En la pestaña Atributos 1, defina la escala de vista de dibujo preferida en
el cuadro Escala.
Haga lo mismo para todas las vistas que tenga previsto crear.
5.
Haga clic en Guardar para guardar las propiedades de vista. Haga esto
para todas las vistas que ha modificado.
6.
Haga clic en OK para volver a las propiedades de dibujo.
7.
Haga clic en Disposición, vaya a la pestaña Escala y defina Autoescala
como Sí.
8.
Defina las Escalas vista principal y las Escalas vista corte alternativas.
9.
Seleccione el Modo modificación escala, que define la relación entre las
escalas de las vistas principal y de corte dentro de un dibujo.
Definición de la configuración automática de los
dibujos
442
Tamaño de dibujo y escala de vista de dibujo
Uso Exclusivo GALEA - ROGIRO ACEROS
Las opciones son las siguientes:
•
vista y corte alineados: las escalas de la vista principal y de la vista de
corte son idénticas.
•
vista < corte: las escalas de la vista principal son menores que las
escalas de la vista de corte.
•
vista <= corte: las escalas de la vista principal son menores o iguales
que las escalas de la vista de corte.
10. Introduzca el Tamaño preferido.
11. En la pestaña Tamaño dibujo, defina Modo definición tamaño como
Tamaño auto.
12. Seleccione el conjunto de tamaños de dibujo (Tamaños calculados,
Tamaños fijos o Tamaños calculados/fijos).
13. Haga clic en Guardar para guardar las propiedades de dibujo. A
continuación, haga clic en OK y cree el dibujo.
Cuando se utilizan autoescala y tamaño automático a la vez, Tekla Structures
sigue los pasos descritos a continuación:
•
En primer lugar Tekla Structures intenta encontrar un tamaño de dibujo en
el que encaje el contenido del dibujo, intentando utilizar primero la escala
exacta definida en Propiedades vista --> Atributos 1 y el menor tamaño
de dibujo definido en la disposición actual ( Dibujos e informes -->
Propiedades dibujo --> Disposición dibujo --> Tamaños calculados/
fijos ).
•
A continuación, Tekla Structures aumenta el tamaño del dibujo hasta que
alcanza el Tamaño preferido definido en Disposición --> Escala .
•
Si el dibujo encaja con la escala original, Tekla Structures intenta aumentar
la escala utilizando las escalas de vista principal y vista de corte alternativas
definidas en Disposición >Escala.
•
Si el dibujo no encaja con ninguna de las escalas definidas, Tekla Structures
empieza a aumentar el tamaño de dibujo hasta que encaje el contenido,
utilizando los tamaños fijos o calculados o ambos. Si es necesario, Tekla
Structures cambia a otra disposición de cuadros adecuada dentro de la
disposición actual.
•
Si las vistas encajan, Tekla Structures comenzará nuevamente a aumentar
la escala de modo que el dibujo final utilice la mayor escala posible.
Consulte también
Tamaño de dibujo y escala de vista de dibujo (página 438)
Propiedades de vista en los dibujos (página 686)
Propiedades de vista de sección (página 692)
Definir tamaños calculados y conectar disposiciones (página 428)
Definición de la configuración automática de los
dibujos
443
Tamaño de dibujo y escala de vista de dibujo
Uso Exclusivo GALEA - ROGIRO ACEROS
Definir tamaños de dibujo fijos y conectar disposiciones (página 428)
Propiedades de disposición (página 684)
8.3 Configuraciones de colocación y protección de
objetos en dibujos
Cuando se crea un dibujo, Tekla Structures utiliza reglas predefinidas para
colocar marcas y dimensiones. Las marcas y dimensiones se colocan
automáticamente en la primera posición adecuada.
Se tienen en cuenta las siguientes configuraciones al colocar los objetos:
•
Las áreas protegidas definidas en las propiedades de dibujo. La aplicación
de la configuración de protección depende del orden en que se dibujen los
objetos en el dibujo: primero se dibujan las partes, después las marcas y
después las dimensiones.
•
Las configuraciones de colocación y tipo de línea de referencia
(página 606) de los objetos de anotación definidas en las propiedades de
objeto de anotación. Las marcas se dibujan normalmente antes de las
dimensiones, pero si las marcas tienen líneas de referencia, se dibujan
después de las dimensiones.
•
Las configuraciones de orientación de parte y ubicación de marca
predefinidas para algunas marcas. Para obtener más información, consulte
Definir una ubicación predefinida para las marcas de viga, arriostramiento
y columna (página 605).
•
La dirección de modelado de las partes.
Cuando se crea un dibujo, Tekla Structures coloca los objetos de anotación
según las configuraciones de colocación automáticas y las configuraciones de
protección. Puede modificar las configuraciones de colocación en las
propiedades de vista de dibujo y en el nivel de objeto para los objetos
individuales. La configuración de protección para todo el dibujo también se
tiene en cuenta al añadir objetos de anotación manualmente.
Cuando se crea un dibujo, Tekla Structures coloca las vistas en el dibujo
conforme a las configuraciones de la disposición del dibujo y las propiedades
de la vista. En los dibujos finales, puede seleccionar si utiliza la colocación fija
o libre de las vistas, arrastrar vistas de dibujo a nuevas ubicaciones o
alinearlas.
Para
Haga clic en el siguiente enlace
para obtener más información
Especificar áreas protegidas en sus
dibujos
Áreas protegidas en los dibujos
(página 445)
Protección de las áreas en los dibujos:
(página 447)
Definición de la configuración automática de los
dibujos
444
Configuraciones de colocación y protección de
objetos en dibujos
Uso Exclusivo GALEA - ROGIRO ACEROS
Para
Haga clic en el siguiente enlace
para obtener más información
Especificar cómo se colocan las
marcas o dimensiones
Definir la configuración de colocación
automática para marcas (página 449)
Definir la configuración de colocación
para dimensiones (página 450)
Especificar si la colocación de la vista
es fija o libre
Definir la colocación automática libre
o fija para vistas de dibujo
(página 452)
Consulte también
Propiedades de colocación para marcas, dimensiones, notas, textos y símbolos
(página 773)
Áreas protegidas en los dibujos
Se pueden definir áreas protegidas en los dibujos para evitar la colocación de
texto, marcas o dimensiones en dicha área. Cuando Tekla Structures coloca
texto, marcas, dimensiones u otros objetos de anotación en un dibujo, en
primer lugar comprueba la configuración de protección.
Los archivos de propiedades de dibujo contienen propiedades de protección
predefinidas que se pueden cambiar. Cuando se cargan las propiedades de
dibujo, la configuración de protección del archivo cargado se aplica en el
dibujo.
Para obtener más información sobre el ajuste de la configuración de
protección, consulte Protección de las áreas en los dibujos: (página 447)
A continuación, se muestra un ejemplo de un cuadro de diálogo de
propiedades de protección con explicaciones de las selecciones.
Definición de la configuración automática de los
dibujos
445
Configuraciones de colocación y protección de
objetos en dibujos
Uso Exclusivo GALEA - ROGIRO ACEROS
1.
Con esta selección, el texto y las marcas se pueden solapar con las
esquinas y bordes de una parte, pero no con el contenido de la parte.
2.
Con esta selección, los valores de las dimensiones no se pueden solapar
con las puntas de flecha, líneas o valores de otras dimensiones.
Los objetos de la parte superior definen las áreas que se deben proteger. A
continuación se muestran sus descripciones:
Columna
Descripción
Esquinas de parte
Bordes de parte
Contenido de parte
Texto, marca o marca de soldadura
Punta de flecha de dimensión
Líneas de dimensión
Valor de dimensión
Definición de la configuración automática de los
dibujos
446
Configuraciones de colocación y protección de
objetos en dibujos
Uso Exclusivo GALEA - ROGIRO ACEROS
Columna
Descripción
Línea de corte
Marca de sección
Flecha de soldadura
Contenido de marca de soldadura
Los objetos a la izquierda definen los objetos o los elementos de objeto que
Tekla Structures no puede colocar en las áreas protegidas. Observe las
descripciones siguientes:
Fila
Descripción
Texto, marca o marca de soldadura
Punta de flecha de dimensión
Línea de dimensión
Valor de dimensión
Puede verificar qué áreas están protegidas utilizando el comando Protección
Dibujo. Puede iniciar este comando en el cuadro Inicio Rápido. Al iniciar el
comando, las áreas protegidas se muestran en color.
Consulte también
Configuraciones de colocación y protección de objetos en dibujos (página 444)
Definición de la configuración automática de los
dibujos
447
Configuraciones de colocación y protección de
objetos en dibujos
Uso Exclusivo GALEA - ROGIRO ACEROS
Protección de las áreas en los dibujos:
Se pueden definir áreas protegidas en los dibujos para evitar la colocación de
texto, marcas o dimensiones en dicha área.
1.
En la pestaña Dibujos e informes, haga clic en Propiedades dibujo y
seleccione el tipo de dibujo.
2.
Cargue las propiedades de dibujo que se aproximen más a las que
necesite.
3.
Haga clic en Protección.
La configuración es la misma para todos los tipos de dibujo.
4.
5.
Active las casillas de verificación para indicar las áreas que desea proteger
de texto, marcas, marcas de soldadura, notas asociativas, puntas de
flecha de dimensiones, líneas de dimensiones o valores de dimensiones.
•
Por ejemplo, para impedir que texto, marcas, dimensiones u otros
objetos de anotación se coloquen sobre el área interior de las partes,
active la tercera casilla de verificación de la primera fila. La primera fila
define la colocación de los objetos de anotación y el icono situado
sobre la tercera casilla de verificación indica el área interior de las
partes. Con esta configuración, Tekla Structures puede colocar objetos
de anotación en las esquinas y bordes de las partes.
•
Si desactiva las dos primeras columnas de casillas de verificación, Tekla
Structures no protege las esquinas y bordes de las partes. De este
modo aumenta la velocidad de dibujo y se reducen los requisitos de
memoria. Estas áreas todavía se pueden proteger utilizando la tercera
columna de casillas de verificación para la protección de las partes.
Haga clic en Guardar para guardar las propiedades de dibujo. A
continuación, haga clic en OK y cree el dibujo.
Definición de la configuración automática de los
dibujos
448
Configuraciones de colocación y protección de
objetos en dibujos
Uso Exclusivo GALEA - ROGIRO ACEROS
Consulte también
Configuraciones de colocación y protección de objetos en dibujos (página 444)
Áreas protegidas en los dibujos (página 445)
Definir la configuración de colocación automática para
marcas
Puede definir configuraciones de colocación automáticas para las marcas
antes de crear un dibujo. Puede modificar las configuraciones en un dibujo
abierto.
1.
En la pestaña Dibujos e informes, haga clic en Propiedades dibujo y
seleccione el tipo de dibujo.
2.
Cargue las propiedades de dibujo que se aproximen más a las que
necesite.
3.
Dibujos de parte, conjunto y unidad de colada: Haga clic en Creación
vista, seleccione la vista y las propiedades que desee cambiar y haga clic
en Propiedades vista.
4.
Haga clic en un objeto que desee ajustar, por ejemplo Marca de parte.
5.
En la pestaña adecuada, haga clic en el botón Colocar para abrir el cuadro
de diálogo Colocación.
6.
Ajuste la configuración de colocación. Las opciones disponibles en el
cuadro de diálogo varían según el tipo de objeto de anotación.
7.
•
En Distancia mínima, introduzca la distancia más cercana que debe
usar Tekla Structures para colocar el objeto de dibujo.
•
En Distancia máxima, introduzca la distancia más lejana que debe
usar Tekla Structures para colocar el objeto de dibujo, por ejemplo,
una marca. Si no se encuentra sitio para la marca dentro de la
distancia especificada, Tekla Structures colocará la marca en esa
distancia. Si define esta opción como 0, la distancia máxima se
comportará como Infinito.
•
En Margen de búsqueda, especifique la distancia mínima dentro de la
cual Tekla Structures buscará un espacio para colocar el objeto.
•
Para alejar las marcas unas de otras, utilice Margen de búsqueda, no
Distancia mínima. Mantenga el ajuste de distancia mínima lo más
bajo posible para reducir la posibilidad de que las marcas se solapen.
•
Seleccione el Cuarto para definir las áreas en las que Tekla Structures
buscará un espacio para colocar el objeto.
Haga clic en OK.
Definición de la configuración automática de los
dibujos
449
Configuraciones de colocación y protección de
objetos en dibujos
Uso Exclusivo GALEA - ROGIRO ACEROS
8.
Dibujos de parte, conjunto y unidad de colada: Haga clic en Guardar para
guardar los cambios en las propiedades de vista y en Cerrar para volver a
las propiedades de dibujo.
9.
Dibujos generales: Haga clic en OK.
10. Haga clic en Guardar para guardar las propiedades de dibujo. A
continuación, haga clic en OK y cree el dibujo.
CONSEJO Si no está satisfecho con la configuración de colocación de marcas
en un dibujo, puede cambiarla en el cuadro de diálogo de
colocación de marcas en el nivel de objeto, que tiene más
opciones disponibles. En un dibujo abierto, también puede
cambiar la configuración de colocación de marcas, notas, textos y
símbolos añadidos manualmente.
Para abrir este cuadro de diálogo en el ámbito del objeto, haga
doble clic en la marca, texto, nota o símbolo del dibujo y haga clic
en Colocar. Si define la Colocación como libre, permitirá que
Tekla Structures decida la ubicación de la marca. Si define la
Colocación como fijo, puede colocar la marca en cualquier
ubicación. Si se utiliza la configuración fijo, la marca se mantiene
en el lugar donde la coloque aunque actualice el dibujo, mientras
que con libre, Tekla Structures intenta buscar la posición óptima
para la marca. Puede seleccionar varias o todas las marcas de una
vista y cambiar la configuración de colocación de esta forma.
Consulte también
Configuraciones de colocación y protección de objetos en dibujos (página 444)
Áreas protegidas en los dibujos (página 445)
Definir la configuración de colocación para dimensiones
Puede definir la colocación de dimensiones como libre o fija y controlar la
separación entre las líneas de dimensión paralelas y la ubicación de la
dimensión en relación con el objeto que se está dimensionando. También
puede seleccionar si el texto de las dimensiones cortas debe situarse dentro o
fuera de la dimensión.
En los dibujos de parte, conjunto y unidad de colada, la configuración de
colocación de dimensiones se puede definir en un dibujo abierto, guardar en
un archivo de propiedades de dimensión y cargar en otro dibujo, o utilizar en
el cuadro de diálogo Propiedades Regla Dimensionamiento. En los dibujos
generales, la mayoría de las configuraciones se pueden definir en el nivel de
dibujo y de vista, pero la configuración de colocación solo en el nivel de objeto.
Recuerde que además de la configuración de colocación de dimensión, las
propiedades de Protección también afectan a la colocación. Tekla Structures
Definición de la configuración automática de los
dibujos
450
Configuraciones de colocación y protección de
objetos en dibujos
Uso Exclusivo GALEA - ROGIRO ACEROS
utiliza las propiedades de protección parea impedir que se coloquen marcas y
dimensiones en áreas protegidas.
Para ajustar la configuración de colocación de dimensiones en un dibujo
abierto y guardar la configuración para su uso posterior:
1.
En la pestaña Dibujo, haga clic en Propiedades --> Dimensión .
2.
Vaya a la pestaña General del cuadro de diálogo Dimensiones.
3.
En Separación líneas dimensión, introduzca la separación que desee
entre dos líneas de dimensión paralelas.
4.
En la lista Dimensiones cortas, seleccione si el texto de las dimensiones
cortas debe situarse dentro o fuera de las dimensiones.
5.
Haga clic en Colocar y defina la configuración de colocación que desee:
•
Defina Colocación como libre para dejar que Tekla Structures decida
la ubicación y dirección de la dimensión en función de la configuración
de Dirección.
•
Si define Colocación como fijo, puede colocar la dimensión en
cualquier ubicación. Si utiliza la configuración fijo, la dimensión se
mantiene donde la coloque aunque se actualice el dibujo, mientras
que con libre, Tekla Structures intenta buscar la posición óptima para
la dimensión.
•
La opción Dirección define el lugar en el que Tekla Structures coloca
las dimensiones respecto al objeto dimensionado. Puede seleccionar
positivo o negativo, o ambos. Positivo coloca la dimensión más lejos y
negativo más cerca del objeto dimensionado. Esta configuración afecta
a la opción Colocación: libre.
6.
En Distancia mínima, introduzca la distancia más cercana que debe usar
Tekla Structures para colocar la dimensión.
7.
En Margen de búsqueda, introduzca la distancia más alejada dentro de la
cual Tekla Structures busca un espacio vacío para colocar la dimensión. Si
Tekla Structures no puede colocar la dimensión en la distancia mínima,
moverá la dimensión utilizando el valor introducido en el cuadro Margen
de búsqueda. Tekla Structures intenta colocar la dimensión utilizando el
valor de Margen de búsqueda hasta que encuentra una ubicación para la
dimensión.
8.
Haga clic en Aceptar para cerrar el cuadro de diálogo de colocación de
dimensión.
9.
Guarde las propiedades de dimensión utilizando Guardar, o guárdelas en
otro archivo mediante Guardar como.
10. Haga clic en Modificar para modificar las propiedades de dimensión en el
dibujo abierto.
Las dimensiones se colocan de acuerdo con los cambios realizados. Ahora ya
dispone de un archivo de propiedades de dimensión que puede cargar
siempre que necesite ajustar la configuración de colocación de dimensiones
Definición de la configuración automática de los
dibujos
451
Configuraciones de colocación y protección de
objetos en dibujos
Uso Exclusivo GALEA - ROGIRO ACEROS
de la misma forma. Por ejemplo, puede cargar estas propiedades en los
cuadros de diálogo Propiedades Dimensión y Propiedades Regla
Dimensionamiento o en un dibujo general abierto en el cuadro de diálogo
Propiedades Dimensión.
Consulte también
Configuraciones de colocación y protección de objetos en dibujos (página 444)
Propiedades de dimensión - Pestaña General (página 694)
Propiedades dimensión - pestaña Aspecto (página 699)
Propiedades de dimensión - Unidades, precisión y formato (página 698)
Propiedades de colocación para marcas, dimensiones, notas, textos y símbolos
(página 773)
Definir la colocación automática libre o fija para vistas de
dibujo
Puede mantener las vistas en la misma ubicación (fija) o permitir que Tekla
Structures busque un lugar adecuado para la vista (libre) mientras el dibujo se
actualiza.
En los dibujos generales, esta configuración se puede definir solo en el nivel
de vista en un dibujo abierto. En dibujos de parte, conjunto y unidad de
colada, puede definir la colocación de la vista antes de crear dibujos.
Para definir la colocación libre o fija automática en dibujos de parte, conjunto
y de unidad de colada:
1.
En la pestaña Dibujos e informes, haga clic en Propiedades dibujo y
seleccione el tipo de dibujo.
2.
Cargue las propiedades de dibujo que se aproximen más a las que
necesite.
3.
Haga clic en Creación vista, seleccione la vista y las propiedades que
desee cambiar y haga clic en Propiedades vista.
4.
En la pestaña Atributos 1, seleccione una de las opciones siguientes:
•
Defina Posición como Fijo para mantener la vista siempre en la misma
ubicación cuando se actualice el dibujo.
•
Defina Posición como Libre para dejar que Tekla Structures encuentre
una colocación adecuada para la vista cuando se actualice el dibujo.
5.
Haga clic en Guardar para guardar las propiedades de vista.
6.
Haga clic en Cerrar para volver a las propiedades de dibujo.
7.
Haga clic en Guardar para guardar las propiedades de dibujo. A
continuación, haga clic en OK y cree el dibujo.
Definición de la configuración automática de los
dibujos
452
Configuraciones de colocación y protección de
objetos en dibujos
Uso Exclusivo GALEA - ROGIRO ACEROS
NOTA El comando Colocar vistas (página 172) solo afecta a las vistas en las que el
campo Posición está definido como Libre. Las vistas Fijas no se mueven.
Consulte también
Configuraciones de colocación y protección de objetos en dibujos (página 444)
8.4 Vistas de dibujo automáticas
Las vistas de dibujo automáticas son vistas que elige crear antes de la creación
de un dibujo de parte, conjunto o unidad de colada. Puede definir las
propiedades de vista de dibujo que desee por separado para cada vista antes
de crear los dibujos.
Cuando se crean dibujos generales, no se pueden seleccionar las vistas a crear
en el cuadro de diálogo de propiedades de dibujo general, sino que se
seleccionan en la creación del dibujo general. No obstante, se pueden definir
configuraciones automáticas que se aplican a todas las vistas que se creen en
un dibujo general.
Para
Haga clic en los enlaces que figuran
más abajo para encontrar más:
Seleccionar las vistas que desea crear Definir las vistas a crear en dibujos de
en dibujos de parte, conjunto o
parte, conjunto y unidad de colada
unidad de colada.
(página 454)
Definir propiedades de vista
automáticas para dibujos generales
Definir configuraciones de vista
automáticas para dibujos generales
(página 456)
Definir propiedades de vista
automáticas para vistas de corte
Definir las propiedades de vista de
corte automáticas (página 484)
Definir el contenido de las etiquetas
de vista principal y vista de corte
antes de crear el dibujo
Definición de etiquetas de vista y
marcas de etiqueta de vista
(página 457)
Definir cómo Tekla Structures coloca
las proyecciones de una parte en
dibujos de unidad de colada, parte y
conjunto
Definir el tipo de proyección de la
vista de dibujo (página 459)
Incluir dibujos de parte de las partes
individuales que forman el conjunto
en los dibujos de conjunto
Incluir dibujos de parte en dibujos de
conjunto (página 461)
Ajustar la orientación de las partes
cambiando el sistema de
coordenadas, rotando las partes en
las vistas de dibujo, definiendo la
Orientación de partes en las vistas de
dibujo (página 463)
Definición de la configuración automática de los
dibujos
453
Vistas de dibujo automáticas
Uso Exclusivo GALEA - ROGIRO ACEROS
Para
Haga clic en los enlaces que figuran
más abajo para encontrar más:
dirección de la vista de columnas,
vigas o arriostramientos, o
cambiando el norte del proyecto
Mostrar partes adyacentes en las
vistas de dibujo
Mostrar las partes adyacentes en las
vistas (página 471)
Acortar o alargar las partes en las
vistas de modelo o dibujo
Reducir o alargar partes (página 473)
Desarrollar polivigas y placas
plegadas en dibujos de parte en
función de los parámetros de
desarrollo
Desarrollo de polivigas en los dibujos
(página 479)
Anular la deformación de las partes
alabeadas o curvadas y mostrar la
forma desarrollada de las partes
deformadas en los dibujos.
Anular la deformación de las partes
deformadas en los dibujos
(página 480)
Mostrar los símbolos de aberturas y
Mostrar las aberturas y rebajes de las
rebajes (agujeros ciegos) de las partes partes en los dibujos (página 481)
en las vistas de dibujo
Consulte también
Propiedades de vista en los dibujos (página 686)
Propiedades de vista de sección (página 692)
Definir las vistas a crear en dibujos de parte, conjunto y
unidad de colada
Antes de crear dibujos de parte, conjunto o unidad de colada, debe
seleccionar las vistas que desee incluir automáticamente. Al mismo tiempo,
puede definir las propiedades de vista necesarias.
Para seleccionar las vistas de dibujo que se crearán y definir las propiedades
de vista:
1.
En la pestaña Dibujos e informes, haga clic en Propiedades dibujo y
seleccione el tipo de dibujo.
2.
Cargue el archivo de propiedades de dibujo que desee modificar en la
lista superior.
3.
Haga clic en Creación vista.
Definición de la configuración automática de los
dibujos
454
Vistas de dibujo automáticas
Uso Exclusivo GALEA - ROGIRO ACEROS
4.
Vaya a la pestaña Atributos y cambie la configuración según sea
necesario.
Estas configuraciones se aplican a todas las vistas del dibujo. Aquí puede
seleccionar el sistema de coordenadas, definir la rotación del sistema de
coordenadas y anular la deformación de las partes alabeadas o curvadas.
5.
6.
Seleccione las vistas que desee crear. Se pueden crear tantas vistas como
se considere oportuno.
•
Si selecciona Off, Tekla Structures no crea la vista, pero dimensiona las
partes en las vistas disponibles. Si desactiva las cuatro vistas
principales, Tekla Structures creará igualmente una vista frontal.
•
Si selecciona On, Tekla Structures siempre crea la vista, aunque no sea
necesaria para mostrar las dimensiones. Para las vistas de corte, Tekla
Structures crea una vista de corte adicional que muestra la mitad de la
parte principal. Para las vistas de extremos, Tekla Structures crea una
vista de extremo desde un extremo de la parte principal.
•
Si selecciona Auto, Tekla Structures crea la vista si es necesaria para
mostrar las dimensiones. Para las vistas de corte, Tekla Structures crea
el número necesario de vistas para mostrar todas las dimensiones.
Para las vistas de extremos, Tekla Structures también crea otra vista de
extremo desde el otro extremo de la parte principal, si hay
dimensiones en ese extremo.
Para cada una de las vistas que cree, seleccione las propiedades de vista
que desee utilizar en la columna Propiedades vista.
Las listas contienen propiedades de vista predefinidas para los distintos
tipos de dibujos, así como las propiedades de vista que guarde en
Propiedades Vista.
7.
Compruebe las propiedades de vista de cada vista seleccionando la vista
en la lista y haciendo clic en Propiedades vista y modifique las
propiedades según convenga.
8.
Compruebe la configuración en la pestaña Atributos 1.
Aquí puede definir la escala y el tamaño de la vista, la distancia de
extensión de la vista, la posición de la vista, la rotación de las vistas 3D,
mostrar una vista reflejada y aplicar las configuraciones detalladas a nivel
de objeto para la vista seleccionada.
9.
Compruebe la configuración en la pestaña Atributos 2.
Aquí puede anular la deformación de las partes alabeadas o curvadas,
acortar las partes, mostrar aberturas y rebajes, definir el punto de
referencia para las elevaciones y seleccionar el método de creación de
dimensiones en la vista seleccionada.
Definición de la configuración automática de los
dibujos
455
Vistas de dibujo automáticas
Uso Exclusivo GALEA - ROGIRO ACEROS
10. Compruebe la configuración en la pestaña Etiqueta.
Aquí puede definir el texto y la posición de la etiqueta, añadir un símbolo
en la etiqueta y mostrar las marcas de dirección de vista en la vista
seleccionada.
11. Seleccione las opciones en el árbol de opciones y modifique las
configuraciones de dimensionamiento, marca y objeto según sea
necesario.
12. Guarde las propiedades de vista haciendo clic en Guardar.
13. Haga clic en Cerrar.
14. Haga clic en Guardar para guardar las propiedades de dibujo. A
continuación, haga clic en OK y cree el dibujo.
Consulte también
Propiedades de vista en los dibujos (página 686)
Propiedades de vista de sección (página 692)
Vistas de dibujo automáticas (página 453)
Configurar propiedades de dibujo automáticas antes de crear dibujos
(página 28)
Definir configuraciones de vista automáticas para dibujos
generales
Antes de crear dibujos generales, defina las propiedades de vista automáticas.
1.
Haga clic en Dibujos e informes --> Propiedades dibujo --> Dibujo
general .
2.
Cargue el archivo de propiedades de dibujo que desee modificar en la
lista superior.
3.
Haga clic en Vista y cargue las propiedades de vista que desee modificar.
4.
En la pestaña Atributos, cambie las configuraciones según sea necesario.
Aquí puede definir la escala de la vista, la distancia de extensión de la
vista, mostrar una vista reflejada, mostrar aberturas y rebajes, definir el
punto de referencia para las elevaciones y mostrar vertidos.
5.
Vaya a la pestaña Reducción y defina las configuraciones de reducción de
la parte.
Aquí puede seleccionar si desea cortar partes, definir la longitud mínima
de la parte y definir el espacio entre las partes cortadas.
6.
Vaya a la pestaña Etiqueta y defina el texto, el símbolo y la posición de la
etiqueta de vista.
Definición de la configuración automática de los
dibujos
456
Vistas de dibujo automáticas
Uso Exclusivo GALEA - ROGIRO ACEROS
7.
Si desea crear un dibujo de plano de anclaje, vaya a la pestaña Plano
anclaje y defina Mostrar como plano anclaje como Sí.
También puede seleccionar si desea crear vistas de detalle en planos de
anclaje y definir la escala de vista de parte ampliada.
8.
Guarde las propiedades de vista.
9.
Haga clic en OK para volver a las propiedades de dibujo.
10. Haga clic en Guardar para guardar las propiedades de dibujo. A
continuación, haga clic en OK y cree el dibujo.
Consulte también
Propiedades de vista en los dibujos (página 686)
Vistas de dibujo automáticas (página 453)
Crear planos de anclaje utilizando configuraciones guardadas (página 82)
Configurar propiedades de dibujo automáticas antes de crear dibujos
(página 28)
Definición de etiquetas de vista y marcas de etiqueta de
vista
Todas las vistas de dibujo pueden tener etiquetas de vista, que pueden incluir
texto y símbolos. Puede definir el contenido de las etiquetas de vista principal
y las etiquetas de vista de corte antes de crear el dibujo. También puede
ajustarlas después de haber creado el dibujo.
1.
En la pestaña Dibujos e informes, haga clic en Propiedades dibujo y
seleccione el tipo de dibujo.
2.
Cargue las propiedades de dibujo que se aproximen más a las que
necesite.
3.
Realice una de las siguientes acciones según el tipo de dibujo:
Dibujos de parte, conjunto y unidad de colada:
a.
Haga clic en Creación vista, seleccione la vista y las propiedades que
desee cambiar y haga clic en Propiedades vista.
b.
Haga clic en Atributos y vaya a la pestaña Etiqueta.
Dibujos generales:
4.
a.
Haga clic en Vista.
b.
Vaya a la pestaña Etiqueta.
Haga clic en el botón ... situado junto a A1 - A5 para abrir el cuadro de
diálogo Contenido Marca.
Definición de la configuración automática de los
dibujos
457
Vistas de dibujo automáticas
Uso Exclusivo GALEA - ROGIRO ACEROS
La ilustración en el cuadro de diálogo de propiedades de vista es
solamente un modo de colocar el texto de la etiqueta. Cuando se modifica
la posición, la ilustración del cuadro de diálogo no cambia.
5.
En la pestaña Contenido, seleccione los elementos que desee incluir en la
marca de etiqueta de vista.
6.
Si fuese necesario, seleccione un elemento de la lista, haga clic en Añadir
marco y seleccione el Tipo y el Color del marco.
7.
Si fuese necesario, elija una elemento de la lista y seleccione el texto
Color, Fuente y Altura.
8.
Vaya a la pestaña Posición y defina la posición del texto, el
desplazamiento horizontal y vertical y la alineación del texto.
La posición del texto dependerá de si se utiliza o no un símbolo.
9.
Haga clic en OK.
10. Seleccione el Símbolo de etiqueta de vista que desee utilizar en la
etiqueta.
Puede utilizar simplemente una etiqueta o añadir un símbolo a ella.
También puede definir el color, el tamaño, la longitud de línea y la
posición de la etiqueta de vista.
11. Seleccione la posición de la etiqueta de vista: Vertical (Arriba o Debajo) y
Horizontal (Centrada según marco vista o Centrada según recuadro
restricción vista).
12. Para guardar los cambios, haga clic en Guardar.
13. Dibujos de parte, conjunto y unidad de colada: Haga clic en Cerrar.
Dibujos generales: Haga clic en OK.
14. Haga clic en Guardar para guardar las propiedades de dibujo. A
continuación, haga clic en OK y cree el dibujo. .
A continuación se muestran ejemplos de etiquetas de vista:
Definición de la configuración automática de los
dibujos
458
Vistas de dibujo automáticas
Uso Exclusivo GALEA - ROGIRO ACEROS
Arrastre la etiqueta de la vista hasta la página de su preferencia en un dibujo
abierto.
Si fuese necesario, el tamaño del marco de la vista cambiará
automáticamente.
Para obtener más información sobre los elementos disponibles en las marcas
de etiqueta de vista, consulte Elementos de marca de etiqueta de vista, vista
de corte y vista de detalle (página 747).
Para obtener más información sobre la ubicación de las marcas de etiqueta de
vista, consulte Propiedades de posición de marcas de etiqueta de vista, corte y
detalle (página 728)
Consulte también
Propiedades de vista en los dibujos (página 686)
Propiedades de vista de sección (página 692)
Vistas de dibujo automáticas (página 453)
Definir el tipo de proyección de la vista de dibujo
El tipo de proyección define cómo coloca Tekla Structures las proyecciones de
una parte en un dibujo de unidad de colada, parte o conjunto. El tipo de
proyección afecta al orden de las vistas en el dibujo.
1.
En la pestaña Dibujos e informes, haga clic en Propiedades dibujo y
seleccione el tipo de dibujo.
2.
Cargue las propiedades que desea cambiar.
3.
Haga clic en el botón Diseño y, a continuación, vaya a la pestaña Otros.
4.
Seleccione una de las siguientes opciones:
•
Primer ángulo (también denominado Proyección europea).
Definición de la configuración automática de los
dibujos
459
Vistas de dibujo automáticas
Uso Exclusivo GALEA - ROGIRO ACEROS
•
Tercer ángulo (también denominado Proyección americana).
5.
Para guardar las propiedades en el archivo de propiedades, haga clic en
Guardar.
6.
Haga clic en OK y cree el dibujo.
Proyección europea
Proyección americana:
Definición de la configuración automática de los
dibujos
460
Vistas de dibujo automáticas
Uso Exclusivo GALEA - ROGIRO ACEROS
Consulte también
Vistas de dibujo automáticas (página 453)
Propiedades de vista en los dibujos (página 686)
Propiedades de disposición (página 684)
Incluir dibujos de parte en dibujos de conjunto
En los dibujos de conjunto puede incluir vistas de dibujo de parte de las partes
individuales que forman el conjunto. Puede utilizar los dibujos de parte
existentes en la Lista Dibujos o crear nuevas vistas de dibujo de las partes
individuales.
1.
En la pestaña Dibujos e informes, haga clic en Propiedades dibujo -->
Dibujo conjunto .
2.
Cargue las propiedades de dibujo de conjunto que desee.
3.
Haga clic en Disposición y vaya a la pestaña Otros.
4.
Defina Incluir partes individuales como Sí.
De este modo se activará la lista Propiedades parte individual.
5.
En la lista Propiedades parte individual, seleccione las propiedades de
dibujo que desee utilizar en la vista de parte individual. El archivo de
propiedades standard es el valor por defecto.
Definición de la configuración automática de los
dibujos
461
Vistas de dibujo automáticas
Uso Exclusivo GALEA - ROGIRO ACEROS
6.
Haga clic en Guardar para guardar las propiedades de dibujo en el
archivo de propiedades.
7.
Haga clic en OK y cree el dibujo.
El valor de la opción avanzada
XS_USE_EXISTING_SINGLE_PART_DRAWINGS_IN_ASSEMBLY_DRAWINGS
afecta a cómo Tekla Structures crea las vistas de parte. Si la opción se define
como TRUE, Tekla Structures utilizará dibujos de parte en la Lista Dibujos. Si
se define como FALSE o si no existe ningún dibujo de parte para una
determinada parte, se creará una vista nueva conforme a la opción Incluir
partes individuales. El valor por defecto es FALSE.
Tekla Structures también mantiene la escala original en un dibujo de parte en
un dibujo de conjunto cuando define la disposición para que incluya dibujos
de parte y configura la opción
XS_USE_EXISTING_SINGLE_PART_DRAWINGS_IN_ASSEMBLY_DRAWINGS
como TRUE. Si no desea mantener la escala del dibujo de parte existente,
puede definir la opción avanzada
XS_USE_EXISTING_SINGLE_PART_DRAWINGS_SCALE como FALSE. Al
hacerlo, la escala del dibujo de parte incluido seguirá la escala del dibujo de
conjunto, o de la opción avanzada XS_SINGLE_SCALE si está definida.
Las siguientes opciones avanzadas afectan todas a la manera en que se
comportan las vistas de dibujo de parte:
XS_SINGLE_CENTERED_SCREW
XS_SINGLE_CLOSE_DIMENSIONS
XS_SINGLE_CLOSE_SHORT_DIMENSIONS
XS_SINGLE_COMBINE_DISTANCE
XS_SINGLE_COMBINE_MIN_DISTANCE
XS_SINGLE_COMBINE_WAY
XS_SINGLE_DIMENSION_TYPE
XS_SINGLE_DRAW_PART_AS
XS_SINGLE_EXCLUDE
XS_SINGLE_FORWARD_OFFSET
XS_SINGLE_NO_SHORTEN
XS_SINGLE_ORIENTATION_MARK
XS_SINGLE_PART_EXTREMA
XS_SINGLE_PART_SHAPE
XS_SINGLE_SCALE
XS_SINGLE_SCREW_INTERNAL
XS_SINGLE_SCREW_POSITIONS
Definición de la configuración automática de los
dibujos
462
Vistas de dibujo automáticas
Uso Exclusivo GALEA - ROGIRO ACEROS
XS_SINGLE_USE_WORKING_POINTS
XS_SINGLE_X_DIMENSION_TYPE
XS_USE_EXISTING_SINGLE_PART_DRAWINGS_SCALE
XS_NO_END_VIEWS_TO_INCLUDED_SINGLE_DRAWINGS
Consulte también
Añadir vistas de una parte en dibujos de conjunto (página 161)
Vistas de dibujo automáticas (página 453)
Orientación de partes en las vistas de dibujo
En los dibujos de parte, conjunto y unidad de colada, puede ajustar la
orientación de las partes en las vistas de dibujo seleccionando el sistema de
coordenadas apropiado y rotando las partes. También puede definir por
separado la dirección de vista de las columnas, las vigas y los arriostramientos
en los dibujos de conjunto. La configuración del norte del proyecto también
afecta a la orientación de las partes.
Para
Haga clic en los siguientes enlaces
para obtener más información
Para cambiar el ángulo desde el que Cambio del sistema de coordenadas
se ve la parte, conjunto o unidad de
(página 464)
colada, cómo rota la parte, conjunto o
unidad de colada y cómo se orientan
las dimensiones en la vista de dibujo
Rotar una parte, conjunto o unidad
de colada en una vista de dibujo
sobre sus ejes locales
Rotar las partes en las vistas de
dibujo (página 466)
Cambiar la orientación de la placa en
las vistas de dibujo
Cambiar la orientación de las placas
en los dibujos (página 468)
XS_POLYGON_SQUARE_CORNER_PREF
ERENCE_FACTOR
XS_POLYGON_PERPENDICULAR_EDGE
_PREFERENCE_FACTOR
Definir la dirección de la vista frontal
por separado para las columnas
Definición de la dirección de vista
para columnas en dibujos de
conjunto (página 470)
Definir la dirección de la vista frontal
por separado para las vigas y
arriostramientos
Definir la dirección de vista para vigas
y arriostramientos en dibujos de
conjunto (página 470)
Definición de la configuración automática de los
dibujos
463
Vistas de dibujo automáticas
Uso Exclusivo GALEA - ROGIRO ACEROS
Consulte también
Configuración de orientación (página 780)
Cambio del sistema de coordenadas
Puede cambiar el ángulo desde el que se ve la parte, conjunto o unidad de
colada, cómo rota la parte, conjunto o unidad de colada y cómo se orientan las
dimensiones en la vista de dibujo.
El sistema de coordenadas define:
•
El ángulo desde el que se ve la parte, el conjunto o la unidad de colada.
•
Cómo está rotada la parte, el conjunto o la unidad de colada.
•
La orientación de las dimensiones en la vista de dibujo.
Para cambiar el sistema de coordenadas:
1.
En la pestaña Dibujos e informes, haga clic en Propiedades dibujo y
seleccione el tipo de dibujo.
2.
Cargue las propiedades de dibujo que desee cambiar.
3.
Haga clic en Creación vista y vaya a la pestaña Atributos.
Las configuraciones afectan a todas las vistas de un dibujo.
4.
En Sistema coordenadas, seleccione uno de los sistemas de
coordenadas disponibles:
•
local
Tekla Structures utiliza el sistema de coordenadas local de la parte
principal. El eje x de la parte es paralelo al eje x del dibujo, y el punto
inicial (el punto extremo que se creó primero) de la parte está a la
izquierda. El punto inicial está marcado en amarillo, mientras que el
punto final creado en segundo lugar está marcado en rosa.
•
modelo
Tekla Structures utiliza el sistema de coordenadas global. La parte
tiene la misma posición en el dibujo que en el modelo. Esta es una
opción cuando se desean mostrar las columnas verticalmente.
También puede usar esta opción para mostrar partes inclinadas en
posición. Tekla Structures no puede mostrar partes sesgadas
horizontalmente.
Definición de la configuración automática de los
dibujos
464
Vistas de dibujo automáticas
Uso Exclusivo GALEA - ROGIRO ACEROS
•
orientado
Tekla Structures utiliza el sistema de coordenadas local de la parte
principal, pero el sistema de coordenadas está orientado de manera
que el eje x de la parte apunta hacia la derecha, incluso aunque la
parte se hubiese creado de derecha a izquierda.
•
arriostramiento horizontal
Tekla Structures rota automáticamente las vistas de dibujo para que la
vista frontal se muestre desde la parte superior del modelo. Se utiliza
para los arriostramientos sesgados. La vista frontal gira
automáticamente alrededor del eje x.
•
arriostramiento vertical
Tekla Structures rota automáticamente las vistas de dibujo para que la
vista frontal se encuentre en el mismo plano que el arriostramiento en
el modelo. Se utiliza para los arriostramientos sesgados. La vista
frontal gira automáticamente alrededor del eje x.
Definición de la configuración automática de los
dibujos
465
Vistas de dibujo automáticas
Uso Exclusivo GALEA - ROGIRO ACEROS
•
Para las partes de hormigón, la opción Fijo rota la vista frontal de
manera que muestre la dirección de colada (la cara situada en la cara
superior del encofrado) de la parte de hormigón, si está definida en el
modelo. Para obtener más información sobre la dirección de colada,
consulte Casting direction
5.
Para guardar los cambios, haga clic en Guardar.
6.
Haga clic en OK y cree el dibujo.
Rotar las partes en las vistas de dibujo
Puede rotar una parte, conjunto o unidad de colada en una vista de dibujo
sobre sus ejes locales.
1.
En la pestaña Dibujos e informes, haga clic en Propiedades dibujo y
seleccione el tipo de dibujo.
2.
Cargue las propiedades de dibujo que desee cambiar.
3.
Haga clic en Creación vista y vaya a la pestaña Atributos.
Las configuraciones afectan a todas las vistas de un dibujo.
4.
5.
En Rotar sistema de coordenadas, especifique el ángulo:
•
Con el Eje X, puede rotar en intervalos de 90 grados (0, 90, 180, 270).
•
Con el Eje Y, podrá girar en intervalos de 180 grados (0, 180).
•
Con el Eje Z puede especificar cualquier ángulo.
Para guardar los cambios, haga clic en Guardar.
Definición de la configuración automática de los
dibujos
466
Vistas de dibujo automáticas
Uso Exclusivo GALEA - ROGIRO ACEROS
6.
Haga clic en OK y cree el dibujo.
Ejemplos
A continuación se muestran algunos ejemplos de rotación de un objeto
alrededor del eje x:
1.
0 grados
2.
90 grados
3.
180 grados
4.
270 grados
A continuación se muestra un ejemplo de rotación de la misma parte 180
grados alrededor del eje y:
Definición de la configuración automática de los
dibujos
467
Vistas de dibujo automáticas
Uso Exclusivo GALEA - ROGIRO ACEROS
A continuación se muestra un ejemplo de rotación de la misma parte 30
grados alrededor del eje z:
Consulte también
Propiedades de vista en los dibujos (página 686)
Cambiar la orientación de las placas en los dibujos
Las placas creadas con el comando Placa irregular se orientarán
automáticamente en los dibujos. En el dibujo, el lado más largo de la placa
siempre está orientado hacia abajo. Puede modificar esta orientación.
Ejemplo
Descripción
Placa irregular en la vista de modelo.
1.
Primer punto de creación
2.
Segundo punto de creación
Dibujo de parte de la placa irregular.
En lugar de utilizar la orientación automática de placas, puede definir que el
eje principal de la placa siga la línea creada por el primer y el segundo punto
Definición de la configuración automática de los
dibujos
468
Vistas de dibujo automáticas
Uso Exclusivo GALEA - ROGIRO ACEROS
elegidos, independientemente de las dimensiones de la placa. Esto permite
definir la orientación de las placas en dibujos o informes.
Para definir la orientación de la placa irregular con el primer y segundo punto
elegidos:
1.
Cree la placa irregular.
El primer y segundo punto que elija también definen el eje principal de la
placa.
2.
Haga doble clic en la placa para abrir el cuadro de diálogo Propiedades
Placa Irregular.
3.
Haga clic en Atributos definidos por usuario y, a continuación, haga clic
en la pestaña Orientación.
4.
Seleccione De 1º a 2º punto creación en la lista Dirección eje principal.
5.
Haga clic en Modificar y cierre el cuadro de diálogo.
6.
Haga clic en Dibujos e informes --> Numeración --> Numerar objetos
modificados para actualizar la numeración.
7.
Para ver la orientación de la placa, cree un dibujo de parte de la misma.
Ejemplo
Descripción
Placa irregular en la vista de
modelo.
Definición de la configuración automática de los
dibujos
469
1.
Primer punto de creación
2.
Segundo punto de creación
Vistas de dibujo automáticas
Uso Exclusivo GALEA - ROGIRO ACEROS
Ejemplo
Descripción
Dibujo de parte de la placa. El
atributo definido por el usuario
Dirección eje principal está
definido como De 1º a 2º punto
creación.
NOTA También puede modificar la orientación de las placas utilizando las opciones
avanzadas XS_POLYGON_SQUARE_CORNER_PREFERENCE_FACTOR y
XS_POLYGON_PERPENDICULAR_EDGE_PREFERENCE_FACTOR.
Definición de la dirección de vista para columnas en dibujos de
conjunto
En los dibujos de conjunto se puede definir por separado la dirección de la
vista frontal para las columnas. El valor por defecto de la dirección de la vista
frontal de los pilares es Como la viga y el arriostramiento.
1.
En el menú Archivo, haga clic en Configuración --> Opciones y vaya a la
configuración Marcas orientación.
2.
Utilice las opciones de Columnas en dibujo conjunto para definir la
dirección de la vista frontal de las columnas:
3.
•
Si ha establecido el sistema de coordenadas en local en las
propiedades de Creación vista, Tekla Structures utiliza el sistema de
coordenadas de la columna al definir la dirección de la vista frontal.
•
Si ha definido el sistema de coordenadas como orientado, la columna
estará en posición horizontal y la dirección de la vista frontal será la
opción seleccionada (Norte, Este, Sur u Oeste).
•
Si ha definido el sistema de coordenadas como modelo, la columna
estará en posición vertical y la dirección de la vista frontal será la
opción seleccionada (Norte, Este, Sur u Oeste).
Haga clic en Aceptar.
Consulte también
Configuración de orientación (página 780)
Definición de la configuración automática de los
dibujos
470
Vistas de dibujo automáticas
Uso Exclusivo GALEA - ROGIRO ACEROS
Definir la dirección de vista para vigas y arriostramientos en dibujos
de conjunto
En los dibujos de conjunto se puede definir por separado la dirección de la
vista frontal para las vigas y arriostramientos.
1.
En el menú Archivo, haga clic en Configuración --> Opciones y vaya a la
configuración Marcas orientación.
2.
Utilice las opciones de Vigas y arriostramientos en dibujo conjunto
para definir la dirección de la vista frontal. El valor por defecto es Norte o
este.
3.
•
Si la viga o el arriostramiento son paralelos al eje x en el modelo,
también serán paralelos al eje x en el dibujo.
•
Si ha definido el sistema de coordenadas como modelo, y la viga o
arriostramiento están inclinados, también estarán inclinados en el
dibujo.
Haga clic en Aceptar.
Consulte también
Configuración de orientación (página 780)
Mostrar las partes adyacentes en las vistas
Puede seleccionar qué partes adyacentes se mostrarán en las vistas y también
extender automáticamente los límites de la vista si es necesario.
Las partes adyacentes son las partes (mostradas opcionalmente) que están
cerca de la parte representada en un dibujo. Dependiendo de la configuración,
las partes adyacentes pueden ser partes conectadas de algún modo a la parte
en cuestión o simplemente partes que están cerca.
1.
En la pestaña Dibujos e informes, haga clic en Propiedades dibujo y
seleccione el tipo de dibujo.
2.
Cargue las propiedades de dibujo que se aproximen más a las que
necesite.
3.
Dibujos de parte, conjunto y unidad de colada: Haga clic en Creación
vista, seleccione la vista y las propiedades que desee cambiar y haga clic
en Propiedades vista.
4.
Haga clic en Parte adyacente.
5.
En la pestaña Visibilidad, seleccione las partes y todo lo que desee
mostrar mediante las siguientes opciones:
•
No no muestra ninguna parte adyacente.
•
Partes conectadas muestra todas las partes conectadas al objeto del
modelo.
Definición de la configuración automática de los
dibujos
471
Vistas de dibujo automáticas
Uso Exclusivo GALEA - ROGIRO ACEROS
•
Partes que conectan muestra sólo las partes a las que está conectado
el objeto del modelo.
•
Todos los componentes combina las opciones Partes conectadas y
Partes que conectan.
•
Por extremo muestra todas las partes dentro de los límites de las
partes principal y secundaria. Esta opción se ve afectada por el valor
introducido para Extensión vista para partes adyacentes en la
pestaña Atributos (1).
•
Partes principales/secundarias: Partes principales muestra solo las
partes adyacentes que son la parte principal de un conjunto o de una
unidad de colada.
•
Partes principales/secundarias: Partes secundarias muestra solo
las partes adyacentes que son partes secundarias de un conjunto o de
una unidad de colada.
•
Partes principales/secundarias: Ambas muestra tanto las partes
principales como las secundarias.
•
Partes al sesgo: Sí muestra partes sesgadas como partes adyacentes
en el dibujo, No no muestra las partes sesgadas como partes
adyacentes.
•
Tornillos: Sí muestra los tornillos de las partes adyacentes, mientras
que No no muestra los tornillos de las partes adyacentes.
6.
En la pestaña Contenido, defina la representación de la parte adyacente y
los tornillos de la parte adyacente y qué líneas y marcas se muestran
7.
En la pestaña Aspecto, defina los colores y tipos de línea que desee
utilizar en las partes adyacentes.
8.
Según el tipo de dibujo, realice una de las siguientes acciones:
Dibujos de parte, conjunto y unidad de colada
a.
Haga clic en Atributos en el árbol de opciones e introduzca un valor
por el que se debe extender la vista en el cuadro Extensión vista
para partes adyacentes.
Pruebe diferentes valores y compruebe cuál se ajusta mejor a sus
necesidades. En general, los valores altos no funcionan muy bien. Si
configura el valor como 0, la extensión de la parte adyacente no se
mostrará.
b.
Para guardar los cambios, haga clic en Guardar.
c.
Haga clic en Cerrar para volver a las propiedades de dibujo.
Dibujos generales
a.
Haga clic en OK para volver a las propiedades de dibujo.
Definición de la configuración automática de los
dibujos
472
Vistas de dibujo automáticas
Uso Exclusivo GALEA - ROGIRO ACEROS
9.
b.
Haga clic en Vista, en la pestaña Atributos e introduzca un valor por
el que se debe extender la vista en el cuadro Extensión vista para
partes adyacentes.
c.
Haga clic en OK para volver a las propiedades de dibujo.
Haga clic en Guardar para guardar las propiedades de dibujo. A
continuación, haga clic en OK y cree el dibujo.
CONSEJO Si no desea ver extensiones de partes adyacentes en las vistas de dibujo,
configure la opción avanzada
XS_VISUALIZE_VIEW_NEIGHBOR_PART_EXTENSION como FALSE.
Ejemplo
En el siguiente ejemplo, la opción Extensión vista para partes adyacentes
está configurada como 100. No hay ninguna parte adyacente en esta área.
Consulte también
Propiedades de parte y parte adyacente en dibujos (página 748)
Propiedades de vista en los dibujos (página 686)
Vistas de dibujo automáticas (página 453)
Reducir o alargar partes
Puede utilizar la funcionalidad de reducción en el modelo para hacer que una
parte sea más larga o más corta en el dibujo que en el modelo. También
puede reducir y alargar las partes en las vistas de dibujo.
Alargar puede resultar útil para añadir longitud a partes prefabricadas de
hormigón en la condición de colada mientras el modelo permanece en estado
montado. El uso más habitual de esta funcionalidad es tenerla en cuenta en la
reducción elástica de pretensado, donde la parte realmente se reduce una
Definición de la configuración automática de los
dibujos
473
Vistas de dibujo automáticas
Uso Exclusivo GALEA - ROGIRO ACEROS
fracción de pulgada después de la colada y después de que se corten los
cordones.
Para
Haga clic en los siguientes enlaces
para obtener más información
Reducir las partes en el modelo, y en
los dibujos, reducir la longitud
verdadera de la parte
Reducir una parte en el modelo
(página 474)
Alargar las partes en el modelo, y en
los dibujos, aumentar la longitud
verdadera de la parte
Alargar una parte en el modelo
(página 474)
Reducir las partes en las vistas de
Reducir las partes en las vistas de
dibujo en ubicaciones donde no haya dibujo (página 475)
nada importante en la parte
Extender las vistas de dibujo
reducidas para rellenar áreas vacías
del dibujo
Alargar las partes reducidas en las
vistas de dibujo (página 478)
Reducir las partes en la vista
seleccionada en un dibujo abierto
Reducir las partes vista a vista
(página 274)
Reducir una parte en el modelo
Puede reducir partes en el modelo. Al hacerlo, la verdadera longitud de la
parte se reduce en el dibujo.
1.
Haga doble clic en una parte para abrir el cuadro de diálogo de
propiedades de parte.
2.
Vaya a la pestaña Deformación.
3.
En el cuadro Reducción defina el grado de reducción.
4.
Haga clic en Modificar.
Cuando se crean dibujos, Tekla Structures reduce la longitud verdadera de la
parte según el valor definido en el cuadro Reducción. La reducción se aplica
linealmente en toda la longitud en los dibujos.
CONSEJO Para mostrar las dimensiones de la parte reducida correctamente en los
dibujos, defina la opción No deformado como Sí en la pestaña Atributos
del panel Creación vista de las propiedades de dibujo.
Consulte también
Reducir o alargar partes (página 473)
Anular la deformación de las partes deformadas en los dibujos (página 480)
Definición de la configuración automática de los
dibujos
474
Vistas de dibujo automáticas
Uso Exclusivo GALEA - ROGIRO ACEROS
Alargar una parte en el modelo
Puede alargar partes en el modelo. Al hacerlo, la verdadera longitud de la
parte aumenta en el dibujo.
Para que una parte de hormigón se alargue en los dibujos de unidad de
colada, debe introducir un valor negativo para la reducción en el cuadro de
diálogo de propiedades de la parte.
1.
Haga doble clic en una parte para abrir el cuadro de diálogo de
propiedades de parte.
2.
Vaya a la pestaña Deformación.
3.
En el cuadro Reducción, introduzca un valor negativo.
Por ejemplo, -20 daría como resultado una parte fabricada 20 unidades
mayor en el dibujo que la parte del modelo.
4.
Haga clic en Modificar.
Consulte también
Reducir o alargar partes (página 473)
Reducir las partes en las vistas de dibujo
Si las partes son largas y no incluyen detalles importantes, se pueden reducir
en las vistas de dibujo cortándolas.
Las partes solo se cortan en áreas vacías. Si hay algo importante, por ejemplo
un rigidizador en la parte, la parte no se corta en dicha área dado que el área
no se considera vacía.
1.
En la pestaña Dibujos e informes, haga clic en Propiedades dibujo y
seleccione el tipo de dibujo.
2.
Cargue las propiedades de dibujo que se aproximen más a las que
necesite.
3.
Haga clic en Creación vista, seleccione la vista y las propiedades que
desee cambiar y haga clic en Propiedades vista.
4.
Vaya a la pestaña Atributos 2.
5.
En Cortar partes, seleccione uno de estos procedimientos:
6.
•
Sí para cortar tanto en dirección X como Y.
•
Solo en dirección x
•
Solo en dirección y
En Longitud mínima parte cortada y Espacio entre partes cortadas,
seleccione cómo se deben cortas las regiones centrales de las partes en
las vistas de dibujo.
Definición de la configuración automática de los
dibujos
475
Vistas de dibujo automáticas
Uso Exclusivo GALEA - ROGIRO ACEROS
La Longitud mínima parte cortada define la longitud de corte mínima
en que debe acortarse la parte. La longitud de la parte debe ser, como
mínimo, el doble del valor especificado.
El Espacio entre partes cortadas define la distancia entre las partes
cortadas sobre el papel. Por ejemplo, pruebe con 3.0 mm.
7.
Defina Cortar partes al sesgo como Sí para cortar también las partes al
sesgo en las vistas.
8.
Para guardar los cambios, haga clic en Guardar.
9.
Haga clic en Cerrar.
10. Haga clic en Guardar para guardar las propiedades de dibujo. A
continuación, haga clic en OK y cree el dibujo.
Opciones avanzadas relacionadas
•
Puede mostrar símbolos de reducción de vistas en los dibujos definiendo
las opciones avanzadas
XS_DRAW_VERTICAL_VIEW_SHORTENING_SYMBOLS_TO_PARTS y
XS_DRAW_HORIZONTAL_VIEW_SHORTENING_SYMBOLS_TO_PARTS como
TRUE en el menú Archivo --> Configuración --> Opciones avanzadas -->
Propiedades Dibujo .
•
También puede controlar el aspecto del símbolo de reducción de vista con
las opciones avanzadas XS_SHORTENING_SYMBOL_COLOR,
XS_SHORTENING_SYMBOL_LINE_TYPE y
XS_SHORTENING_SYMBOL_WITH_ZIGZAG.
Ejemplos
A continuación presentamos el ejemplo de una parte antes y después del
corte. Obsérvese que la anchura es la misma en ambos casos. La Longitud
mínima parte cortada es de 1' 4", y la longitud del corte, de 3/8".
Definición de la configuración automática de los
dibujos
476
Vistas de dibujo automáticas
Uso Exclusivo GALEA - ROGIRO ACEROS
El siguiente ejemplo describe el significado de Longitud mínima parte
cortada, Espacio entre partes cortadasy un área que no se considera vacía
en la parte, por lo que la parte no es cortada. La Longitud mínima parte
cortada está configurada como 650, lo que implica que, en la vista, la parte
está acordada a 650.
1.
El Espacio entre partes cortadas está establecido en 1. Esto representa
la distancia entre las partes cortadas sobre el papel (no en el modelo).
2.
No existe un área lo bastante vacía entre los rigidizadores, motivo por el
cual la parte no ha sido acortada a la Longitud mínima de parte
cortada.
A continuación se muestra un ejemplo de uso de las opciones avanzadas
XS_DRAW_VERTICAL_VIEW_SHORTENING_SYMBOLS_TO_PARTS y
XS_SHORTENING_SYMBOL_WITH_ZIGZAG.
Definición de la configuración automática de los
dibujos
477
Vistas de dibujo automáticas
Uso Exclusivo GALEA - ROGIRO ACEROS
Consulte también
Reducir o alargar partes (página 473)
Reducir las partes vista a vista (página 274)
Vistas de dibujo automáticas (página 453)
Propiedades de vista en los dibujos (página 686)
Alargar las partes reducidas en las vistas de dibujo
Puede extender las vistas de dibujo reducidas para rellenar áreas vacías del
dibujo.
Una vez que Tekla Structures haya escalado las vistas de dibujo y seleccionado
el tamaño de dibujo, es posible que estire las vistas reducidas para llenar
espacios vacíos en el dibujo.
1.
En la pestaña Dibujos e informes, haga clic en Propiedades dibujo y
seleccione el tipo de dibujo.
2.
Cargue las propiedades de dibujo que se aproximen más a las que
necesite.
3.
Haga clic en el botón Diseño y, a continuación, vaya a la pestaña Otros.
4.
Defina Extender partes cortadas para llenar el papel como Sí.
5.
Para guardar los cambios, haga clic en Guardar.
6.
Haga clic en OK y cree el dibujo.
Consulte también
Reducir o alargar partes (página 473)
Definición de la configuración automática de los
dibujos
478
Vistas de dibujo automáticas
Uso Exclusivo GALEA - ROGIRO ACEROS
Desarrollo de polivigas en los dibujos
Cuando se crea un dibujo, se pueden desplegar automáticamente las polivigas
y placas plegadas en dibujos de parte. Tekla Structures despliega las polivigas
en función de los parámetros de desarrollo, que definen la ubicación del eje
neutro cuando se despliega un perfil.
Limitaciones:
•
Sólo se pueden desplegar las vigas que se han creado con el comando
Poliviga. No se pueden desplegar las vigas creadas con el comando Viga
curvada.
•
Las polivigas sólo se pueden desplegar en un plano.
1.
En la pestaña Dibujos e informes, haga clic en Propiedades dibujo -->
Dibujo parte .
2.
Cargue las propiedades de dibujo que se aproximen más a las que
necesite.
3.
Haga clic en Creación vista en el árbol de opciones y vaya a la pestaña
Atributos.
4.
Defina Desarrollo como Sí.
5.
Para guardar los cambios, haga clic en Guardar.
6.
Haga clic en OK y cree el dibujo.
Tekla Structures despliega las polivigas en el dibujo de parte.
NOTA La configuración Desarrollo en el cuadro de diálogo de
propiedades Propiedades Vista en la pestaña Atributos 2 se
ignora en la creación del dibujo cuando se define esta opción en
la pestaña Atributos del cuadro Propiedades Dibujo Parte.
Consulte también
Propiedades de vista en los dibujos (página 686)
Definición de la configuración automática de los
dibujos
479
Vistas de dibujo automáticas
Uso Exclusivo GALEA - ROGIRO ACEROS
Anular la deformación de las partes deformadas en los
dibujos
Puede anular la deformación de las partes alabeadas o curvadas y mostrar la
forma desarrollada (no deformada) de las partes deformadas en los dibujos.
Las partes deformadas son partes que se han alabeado o curvado en el
modelo. Es posible que quiera anular la deformación de estas partes si desea
que una parte de hormigón tenga dos estados: como se ha montado (en la
vista de modelo) y como colada (en la vista de dibujo), por ejemplo.
NOTA Las reducciones de partes se ocultan si define No deformado como
No.
1.
En la pestaña Dibujos e informes, haga clic en Propiedades dibujo y
seleccione el tipo de dibujo.
2.
Cargue las propiedades de dibujo que se aproximen más a las que
necesite.
3.
Haga clic en Creación vista y vaya a la pestaña Atributos.
4.
Para ocultar los ángulos deformados y curvaturas, defina No deformado
como Sí.
5.
Para guardar los cambios, haga clic en Guardar.
6.
Haga clic en Cerrar.
7.
Haga clic en Guardar para guardar las propiedades de dibujo. A
continuación, haga clic en OK y cree el dibujo.
El dibujo creado muestra las dimensiones y formas desarrolladas de la parte.
A continuación se muestra un ejemplo de una parte no deformada en un
dibujo.
A continuación se muestra un ejemplo de una parte alabeada en un dibujo.
Definición de la configuración automática de los
dibujos
480
Vistas de dibujo automáticas
Uso Exclusivo GALEA - ROGIRO ACEROS
NOTA El valor de la opción No deformado del cuadro de diálogo Propiedades Vista
en la pestaña Atributos 2 se omite en la creación del dibujo cuando la opción
No deformado se define con un valor en la pestaña Creación vista -->
Atributos .
Consulte también
Propiedades de vista en los dibujos (página 686)
Mostrar las aberturas y rebajes de las partes en los dibujos
Puede seleccionar si se muestran los símbolos de las aberturas y los rebajes
(agujeros ciegos) de las partes en las vistas de los dibujos.
1.
En la pestaña Dibujos e informes, haga clic en Propiedades dibujo y
seleccione el tipo de dibujo.
2.
Cargue las propiedades de dibujo que se aproximen más a las que
necesite.
3.
Según el tipo de dibujo, realice una de las siguientes acciones:
Dibujos de parte, conjunto y unidad de colada:
a.
Haga clic en Creación vista, seleccione la vista y las propiedades que
desee cambiar y haga clic en Propiedades vista.
b.
Vaya a la pestaña Atributos 2.
c.
Defina Mostrar símbolo de aberturas/rebajes como Sí.
d.
Guarde las propiedades de vista y haga clic en Cerrar.
Dibujos generales:
4.
a.
Haga clic en Vista.
b.
En la pestaña Atributos, defina Mostrar símbolo de aberturas/
rebajes como Sí.
c.
Haga clic en OK.
Haga clic en Guardar para guardar las propiedades de dibujo. A
continuación, haga clic en OK y cree el dibujo.
Definición de la configuración automática de los
dibujos
481
Vistas de dibujo automáticas
Uso Exclusivo GALEA - ROGIRO ACEROS
Por defecto, Tekla Structures muestra las aberturas y rebajes de la siguiente
forma:
Tipo de abertura
Agujeros a través de
una parte
Se muestra como
Ejemplos
Símbolo de agujero
Rebaje en la cara frontal Símbolo de rebaje y líneas
de una parte
de contorno como líneas
continuas
Rebaje en la cara
posterior de una parte
Símbolo de rebaje y líneas
de contorno como líneas
discontinuas
Recuerde activar la
visibilidad de las líneas
ocultas de las partes.
Consulte también
Propiedades de vista en los dibujos (página 686)
Vistas de dibujo automáticas (página 453)
Añadir símbolos en aberturas y rebajes (página 482)
Añadir símbolos en aberturas y rebajes
Tekla Structures tiene algunas opciones avanzadas que puede usar para
añadir símbolos en aberturas y rebajes en los dibujos.
1.
En el menú Archivo, haga clic en Configuración --> Opciones avanzadas
y vaya Propiedades Dibujo.
2.
Defina la opción avanzada XS_USE_CROSS_FOR_OPENING_SYMBOL como
FALSE para mostrar las aberturas y los rebajes de la siguiente manera:
Definición de la configuración automática de los
dibujos
482
Vistas de dibujo automáticas
Uso Exclusivo GALEA - ROGIRO ACEROS
3.
Defina XS_USE_OPENING_SYMBOL_IN_BORDER_HOLES como TRUE para
mostrar los símbolos de abertura/rebaje en las aberturas que se
encuentran en los bordes de las partes. Por defecto, esta opción avanzada
está definida como FALSE. El símbolo utilizado depende de la
configuración de la opción avanzada
XS_USE_CROSS_FOR_OPENING_SYMBOL.
4.
Defina XS_USE_OPENING_SYMBOL_IN_CORNER_HOLES como TRUE para
mostrar los símbolos de abertura/rebaje en las aberturas que se
encuentran en las esquinas de las partes. Por defecto, esta opción
avanzada está definida como FALSE. El símbolo utilizado depende de la
configuración de la opción avanzada
XS_USE_CROSS_FOR_OPENING_SYMBOL.
Definición de la configuración automática de los
dibujos
483
Vistas de dibujo automáticas
Uso Exclusivo GALEA - ROGIRO ACEROS
Consulte también
Mostrar las aberturas y rebajes de las partes en los dibujos (página 481)
Definir las propiedades de vista de corte automáticas
Puede definir algunas propiedades automáticas de las vistas de corte antes de
crear un dibujo. Las propiedades de las vistas de corte automáticas deben
definirse en dos lugares en las propiedades de dibujo: en el panel Vista corte
y en Creación vista --> Propiedades vista . Las opciones del panel Vista
corte se aplican a todas las vistas de corte del dibujo.
1.
En la pestaña Dibujos e informes, haga clic en Propiedades dibujo y
seleccione el tipo de dibujo.
2.
Cargue las propiedades de dibujo que se aproximen más a las que
necesite.
3.
Haga clic en Vista corte.
4.
En la pestaña Atributos, defina los valores de las opciones Profundidad
corte y Distancia para combinar cortes:
•
Profundidad corte define las profundidades positiva y negativa de la
vista de corte cuando las secciones no están combinadas. En un dibujo
abierto, también se puede ajustar la profundidad de la vista de corte
arrastrando el límite de vista.
•
Distancia para combinar cortes especifica el intervalo de distancia
para combinar vistas de corte.
•
También puede controlar las vistas de corte que se combinan
mediante la opción avanzada
XS_DRAWING_CUT_VIEW_COMPARISON_CRITERIA.
5.
En la pestaña Atributos, establezca la dirección de Corte izquierda,
Corte mitad y Corte derecha en izquierda o derecha.
6.
Vaya a la pestaña Línea cortante y defina la longitud de la línea de la
marca de corte y el desplazamiento (distancia entre la marca y el corte).
7.
Vaya a la pestaña Marca sección y modifique la configuración de la marca
de corte:
Definición de la configuración automática de los
dibujos
484
Vistas de dibujo automáticas
Uso Exclusivo GALEA - ROGIRO ACEROS
a.
Haga clic en el botón ... situado junto a A1 - A5 para abrir el cuadro
de diálogo Contenido Marca.
b.
Seleccione los elementos que desea incluir en la marca.
c.
Si fuese necesario, seleccione un elemento de la lista, haga clic en
Añadir marco y seleccione el Tipo y el Color del marco.
d.
Si fuese necesario, elija una elemento de la lista y seleccione el texto
Color, la Fuente y la Altura.
e.
Vaya a la pestaña Posición y seleccione el lado en el que se mostrará
el texto, la posición del texto, el desplazamiento horizontal y vertical y
la rotación del texto.
f.
Haga clic en OK para volver a las propiedades de dibujo.
8.
Haga clic en Creación vista y añada las vistas de corte y de extremos que
desee crear.
9.
Aún en el panel Creación vista, seleccione la vista y las propiedades que
desee cambiar y haga clic en Propiedades vista.
10. Ajuste las propiedades de vista según sea necesario.
11. Haga clic en Guardar para guardar las propiedades de vista.
12. Haga clic en Cerrar.
13. Repita los pasos 9 a 12 para todas las vistas de corte y de extremo que
cree.
14. Para guardar los cambios, haga clic en Guardar.
Ahora puede crear dibujos con las propiedades de vistas de corte o de
extremo automáticas que acaba de modificar y guardar.
Consulte también
Propiedades de vista en los dibujos (página 686)
Propiedades de vista de sección (página 692)
Ejemplos de configuración de marca y vista de corte (página 485)
Definición de la configuración automática de los
dibujos
485
Vistas de dibujo automáticas
Uso Exclusivo GALEA - ROGIRO ACEROS
Ejemplos de configuración de marca y vista de corte
Combinar vistas de corte
1.
Distancia para combinar cortes = 1’- 4"
2.
Profundidad corte = 4"
3.
Cortes combinados
Dirección de vista de corte
La flecha en el símbolo de vista de corte indica la dirección de la vista de corte,
como se muestra en la siguiente ilustración:
1.
Corte izquierda, dirección derecha
2.
Corte mitad, dirección derecha
3.
Corte derecha, dirección izquierda
Marcas de corte
A continuación se muestran ejemplos de marcas de corte:
Definición de la configuración automática de los
dibujos
486
Vistas de dibujo automáticas
Uso Exclusivo GALEA - ROGIRO ACEROS
Consulte también
Definir las propiedades de vista de corte automáticas (página 484)
Propiedades de vista en los dibujos (página 686)
Propiedades de vista de sección (página 692)
Mostrar marcas de dirección de vistas de corte y de extremo en los
dibujos
Puede mostrar marcas de dirección de vista en las vistas de corte y de extremo
en los dibujos.
1.
En la pestaña Dibujos e informes, haga clic en Propiedades dibujo y
seleccione el tipo de dibujo.
2.
Cargue las propiedades de dibujo que se aproximen más a las que
necesite.
3.
Haga clic en Creación vista, seleccione la vista y las propiedades que
desee cambiar y haga clic en Propiedades vista.
En este caso, seleccione una vista de corte o una vista de extremo.
4.
Vaya a la pestaña Etiqueta en Propiedades Vista.
5.
Seleccione una de las opciones de Marcas dirección vista: Mostrar
marcas:
6.
•
Sólo símbolo
•
Sólo etiqueta
•
Símbolo y etiqueta
•
No no muestra ninguna marca.
Defina la altura del símbolo y la etiqueta de texto en Altura.
Definición de la configuración automática de los
dibujos
487
Vistas de dibujo automáticas
Uso Exclusivo GALEA - ROGIRO ACEROS
7.
Para guardar los cambios, haga clic en Guardar.
8.
Haga clic en Cerrar.
9.
Haga clic en Guardar para guardar las propiedades de dibujo. A
continuación, haga clic en OK y cree el dibujo.
La marca de dirección de vista se muestra con un pequeño símbolo
(opcionalmente con una etiqueta de texto) alrededor de la vista de extremo o
de corte.
La posición de la marca de orientación sigue la configuración de la etiqueta de
posición. En la imagen siguiente, se ha seleccionado Centro según recuadro
restricción vista para la etiqueta.
Sugerencias
•
Puede arrastrar las marcas de dirección de vista hasta una mejor posición
en la vista de dibujo: haga clic en el marco de la vista para activar los
identificadores, sitúe el cursor sobre el identificador, pulse el botón
Definición de la configuración automática de los
dibujos
488
Vistas de dibujo automáticas
Uso Exclusivo GALEA - ROGIRO ACEROS
principal del ratón y, sin soltarlo, arrastre. Si fuese necesario, el tamaño del
marco de la vista cambiará automáticamente.
•
Puede definir el símbolo de marca de dirección de vista en el menú
Archivo --> Configuración --> Opciones avanzadas --> Propiedades
Dibujo mediante las siguientes opciones avanzadas:
•
XS_DRAWING_VIEW_DIRECTION_MARK_SYMBOL_BACK
•
XS_DRAWING_VIEW_DIRECTION_MARK_SYMBOL_BOTTOM
•
XS_DRAWING_VIEW_DIRECTION_MARK_SYMBOL_FRONT
•
XS_DRAWING_VIEW_DIRECTION_MARK_SYMBOL_TOP
El símbolo por defecto es xsteel@66.
Consulte también
Propiedades de vista de sección (página 692)
Definir la ubicación de vistas de extremo y de corte
Siempre puede colocar las vistas de corte y de extremo junto a la vista
principal o en cualquier ubicación vacía de un dibujo de parte, conjunto o
unidad de colada.
1.
En la pestaña Dibujos e informes, haga clic en Propiedades dibujo y
seleccione el tipo de dibujo.
2.
Cargue las propiedades de dibujo que se aproximen más a las que
necesite.
3.
Haga clic en el botón Diseño y, a continuación, vaya a la pestaña Otros.
4.
Establezca Alinear vistas finales con vista principal en Sí para colocar
las vistas junto a la vista principal.
5.
Defina Alinear vistas corte con vista principal como Sí para colocar las
vistas junto a la vista principal.
Definición de la configuración automática de los
dibujos
489
Vistas de dibujo automáticas
Uso Exclusivo GALEA - ROGIRO ACEROS
6.
Para guardar los cambios en un archivo de propiedades de dibujo haga
clic en Guardar en la parte superior.
7.
Haga clic en OK y cree el dibujo.
Si selecciona No, Tekla Structures coloca las vistas de corte y las vistas de
extremos en cualquier ubicación disponible.
Ejemplo
Vistas de extremos y de corte en cualquier ubicación (No seleccionado).
Vistas de extremos y de corte junto a la vista principal (Sí seleccionado).
Definición de la configuración automática de los
dibujos
490
Vistas de dibujo automáticas
Uso Exclusivo GALEA - ROGIRO ACEROS
Consulte también
Vistas de dibujo automáticas (página 453)
Propiedades de vista en los dibujos (página 686)
Propiedades de vista de sección (página 692)
Propiedades de disposición (página 684)
Definir las propiedades de vista de corte automáticas (página 484)
8.5 Configuraciones de dimensiones automáticas
Las dimensiones son objetos de anotación asociativos que representan las
medidas de los objetos de construcción. Las dimensiones son más que
simples líneas o vectores: son leyendas interactivas de la geometría. En el
dimensionamiento automático Tekla Structures crea dimensiones en todo el
dibujo o en las vistas de dibujo basadas en la configuración de
dimensionamiento que se defina antes de crear el dibujo.
En los dibujos de parte, conjunto y unidad de colada, las dimensiones
automáticas se definen en cada vista.
En los dibujos generales, las dimensiones automáticas se definen para todo el
dibujo.
Las configuraciones de dimensiones automáticas se pueden definir antes de
crear un dibujo y también se pueden modificar una vez creado el dibujo.
Definición de la configuración automática de los
dibujos
491
Configuraciones de dimensiones automáticas
Uso Exclusivo GALEA - ROGIRO ACEROS
Para
Haga clic en los siguientes enlaces
para obtener más información
Crear dimensiones automáticas en
vistas de parte, conjunto o unidad de
colada
Dimensiones a nivel de vista
automáticas (página 493)
Añadir dimensiones a nivel de vista
automáticas (página 497)
Flujo de trabajo de ejemplo: Creación
de dimensiones de agujero y totales
automáticas en el ámbito de la vista
(página 502)
Comprobar las configuraciones que
afectan a la creación de dimensiones
Propiedades de regla de
dimensionamiento (página 510)
Crear un filtro que se necesita en el
dimensionamiento a nivel de vista
para seleccionar los objetos que
desee dimensionar
Crear un filtro de vista de dibujo para
el dimensionamiento a nivel de vista
(página 519)
Ver ejemplos de distintas
combinaciones de tipos y
configuraciones de
dimensionamiento
Diversos escenarios de uso de los
distintos tipos de dimensionamiento
(página 528)
Ejemplo: usar tanto el
dimensionamiento a nivel de vista
como el dimensionamiento integrado
(página 528)
Ejemplo: usar solo el
dimensionamiento integrado
(página 530)
Ejemplo: usar solo el
dimensionamiento a nivel de vista
(página 529)
Ejemplos: Dimensiones creadas con
dimensionamiento a nivel de vista
(página 532)
Usar el método de dimensionamiento
tradicional del cuadro de diálogo
Dimensionamiento utilizando el tipo
de dimensionamiento integrado
Adición de las dimensiones
específicas de vista automáticas
usando el tipo de dimensionamiento
integrado (página 538)
Crear etiquetas de dimensiones
Añadir dimensiones duales
duales automáticamente en todos los automáticas (página 563)
tipos de dibujo
Controlar las dimensiones que añade Adición de dimensiones a partes
Tekla Structures para las partes
desplegadas (página 564)
desarrolladas
Definición de la configuración automática de los
dibujos
492
Configuraciones de dimensiones automáticas
Uso Exclusivo GALEA - ROGIRO ACEROS
Para
Haga clic en los siguientes enlaces
para obtener más información
Crear dimensiones de posición
mínima y máxima para tornillos
Adición de dimensiones de posición
mínima y máxima a los tornillos
(página 566)
Añadir extensiones a las líneas de
dimensión
Crear extensiones de líneas de
dimensión (página 567)
Ajustar la configuración de las líneas
de extensión
Definición de la longitud de línea de
extensión de dimensión (página 211)
Ajustar las dimensiones absolutas
Cambiar el aspecto de las
dimensiones absolutas (página 567)
Exagerar las dimensiones estrechas
para facilitar su lectura
Crear dimensiones exageradas
(página 568)
Utilizar otro prefijo en las
dimensiones radiales
Cambio del prefijo en las dimensiones
radiales (página 570)
Dimensionar placas utilizando
opciones avanzadas
Adición de dimensiones a placas
(página 571)
Ajustar el dimensionamiento de
perfiles utilizando la tabla de planos
de dimensión
Añadir dimensiones a perfiles
(página 575)
Ver ejemplos de textos de dimensión
inclinados
Textos de dimensión inclinados
(página 577)
Añadir dimensiones automáticas en
dibujos generales
Añadir dimensiones automáticas en
los dibujos generales (página 578)
Dimensiones a nivel de vista automáticas
El dimensionamiento a nivel de vista automático ofrece un control total sobre
las dimensiones en cada vista de dibujo creada, con muchas opciones de
dimensionamiento. El dimensionamiento a nivel de vista automático se puede
usar en dibujos de parte, conjunto y unidad de colada.
En el dimensionamiento a nivel de vista, las dimensiones se crean a partir de
las reglas definidas por el usuario. Puede definir qué desea dimensionar,
dónde se colocan las dimensiones, el orden en el que se crean y la
configuración que desea utilizar para cada dimensión. Puede dimensionar
formas y agujeros, por ejemplo.
A continuación puede encontrar una breve descripción sobre cómo proceder
con el dimensionamiento.
1.
Al hacer clic en la opción Creación vista en el árbol de opciones de las
propiedades de dibujo, puede seleccionar las vistas que se crearán y las
propiedades de vista que se utilizarán.
Definición de la configuración automática de los
dibujos
493
Configuraciones de dimensiones automáticas
Uso Exclusivo GALEA - ROGIRO ACEROS
2.
Haga clic en Propiedades vista.
3.
Haga clic en Dimensionamiento en el árbol de opciones.
En el panel Dimensionamiento, puede añadir reglas haciendo clic en
Añadir fila. A continuación, seleccione qué reglas de dimensionamiento
desea usar en la columna Tipo dimensionamiento y el archivo de
propiedades de regla de dimensionamiento deseado.
4.
Puede modificar la regla seleccionada haciendo clic en Editar Regla.
En el cuadro de diálogo Propiedades Regla Dimensionamiento, puede
seleccionar qué dimensionar, cómo hacerlo, a partir de qué objetos
medir, dónde colocar las dimensiones y seleccionar las propiedades de
dimensión. La lista Propiedades dimensión contiene los archivos de
propiedades que ha guardado en el cuadro de diálogo Propiedades
Dimensión en el nivel de objeto en un dibujo abierto. Por ejemplo, puede
que quiera usar una fuente o color especial en las dimensiones. Para
hacerlo, haga doble clic en una dimensión de un dibujo, haga los cambios
necesarios y guarde el archivo de propiedades. Después puede cargar las
propiedades aquí.
Definición de la configuración automática de los
dibujos
494
Configuraciones de dimensiones automáticas
Uso Exclusivo GALEA - ROGIRO ACEROS
Si selecciona Dimensiones integradas, se muestra el cuadro de diálogo
Propiedades Dimensionamiento. Realice los cambios en las
configuraciones en las pestañas y guarde el archivo de propiedades con
un nombre único mediante Guardar como. También puede cargar
propiedades de dimensión aquí.
Definición de la configuración automática de los
dibujos
495
Configuraciones de dimensiones automáticas
Uso Exclusivo GALEA - ROGIRO ACEROS
5.
Cuando haya definido las propiedades de la regla, asigne un nombre al
archivo de reglas y haga clic en Guardar como.
6.
Haga clic en Cerrar para volver al panel Dimensionamiento.
7.
Asegúrese de haber elegido los archivos de propiedades de
dimensionamiento correctos para las reglas de dimensionamiento.
8.
En el cuadro de diálogo Propiedades Vista, introduzca un nombre
exclusivo para las propiedades de vista en la parte superior y haga clic en
Guardar.
Ahora puede seleccionar las propiedades de vista guardadas para una vista en
el panel Creación vista. Estas propiedades de vista contienen las propiedades
de dimensionamiento guardadas.
Definición de la configuración automática de los
dibujos
496
Configuraciones de dimensiones automáticas
Uso Exclusivo GALEA - ROGIRO ACEROS
Consulte también
Propiedades de regla de dimensionamiento (página 510)
Añadir dimensiones a nivel de vista automáticas (página 497)
Adición de las dimensiones específicas de vista automáticas usando el tipo de
dimensionamiento integrado (página 538)
Añadir dimensiones a nivel de vista automáticas
Los siguientes ejemplos irán a través del flujo de trabajo básico de creación de
dimensiones automáticas a nivel de vista. El objetivo es crear propiedades de
dibujo que se puedan utilizar con posterioridad para crear dibujos similares,
incluyendo todas las vistas necesarias, con las dimensiones deseadas,
simplemente cargando el archivo de propiedades de dibujo adecuado y
posteriormente creando el dibujo. El flujo de trabajo consta de cuatro tareas:
1.
Definir el archivo de propiedades de dibujo (página 497)
2.
Definir las vistas de dibujo que se crearán (página 497)
3.
Definir dimensiones de vista (página 498)
4.
Conectar propiedades de vista a vistas y guardar propiedades de dibujo
(página 501)
Definir el archivo de propiedades de dibujo
Cree un archivo de propiedades de dibujo que incluya todas las
configuraciones definidas en el cuadro de diálogo Propiedades Dibujo,
incluyendo configuraciones de dimensión a nivel de vista. Esta es la fase 1 del
flujo de trabajo Añadir dimensiones a nivel de vista automáticas (página 497).
1.
En la pestaña Dibujos e informes, haga clic en Propiedades dibujo y
seleccione el tipo de dibujo.
2.
En el cuadro de diálogo de propiedades de dibujo, cargue las propiedades
de dibujo que desea utilizar como base para las nuevas propiedades,
seleccionándolas de la lista de la parte superior.
Si no dispone de propiedades de dibujo adecuadas, asigne un nombre
exclusivo al archivo de propiedades de dibujo y guarde las propiedades
haciendo clic en Guardar.
Ahora ya ha creado un archivo de propiedades de dibujo en el que puede
guardar la nueva configuración de dimensionamiento.
Definición de la configuración automática de los
dibujos
497
Configuraciones de dimensiones automáticas
Uso Exclusivo GALEA - ROGIRO ACEROS
Definir las vistas de dibujo que se crearán
Seleccione las vistas que desee crear. Esta es la fase 2 del flujo de trabajo
Añadir dimensiones a nivel de vista automáticas (página 497).
Para crear las vistas deseadas y definir las propiedades de vista que se van a
usar:
1.
En la pestaña Dibujos e informes, haga clic en Propiedades dibujo y
seleccione el tipo de dibujo.
2.
Cargue las propiedades de dibujo que ha creado y guardado en la fase 1
de este flujo de trabajo.
3.
Haga clic en Creación vista en el árbol de opciones.
4.
En el panel siguiente haga clic en Añadir fila para añadir nuevas vistas al
dibujo.
5.
Para las vistas que desea crear, establezca el control on/off en On.
Si selecciona Auto, se crea la vista si se crean dimensiones relevantes con
la configuración de dimensionamiento utilizada. Si no se crean las
dimensiones pertinentes, tampoco la vista. Tekla Structures puede decidir
automáticamente si las dimensiones son pertinentes o no.
Ahora ha definido las vistas que desea tener en el dibujo que va a crear. Puede
guardar la lista de vistas mediante Guardar y, a continuación, cárguela si
necesita el mismo conjunto de vistas en otro dibujo.
Definición de la configuración automática de los
dibujos
498
Configuraciones de dimensiones automáticas
Uso Exclusivo GALEA - ROGIRO ACEROS
Definir dimensiones de vista
Defina las propiedades de regla de dimensionamiento a usar en las vistas de
dibujo que acaba de crear. Esta es la fase 3 del flujo de trabajo Añadir
dimensiones a nivel de vista automáticas (página 497).
Si tiene previsto utilizar filtros para seleccionar las partes que desea
dimensionar, debe crear primero los filtros de vista, por ejemplo para
seleccionar objetos embebidos, paneles internos o paneles externos.
Tiene que crear reglas de dimensionamiento por separado para cada tipo de
dimensionamiento.Por ejemplo, las reglas realizadas con Dimensiones
totales sólo son válidas para Dimensiones totales, no para Dimensiones de
forma, por ejemplo.
Para definir las dimensiones de una vista:
1.
Seleccione una vista en el panel Creación vista y haga clic en
Propiedades vista.
2.
En el cuadro de diálogo Propiedades Vista, haga clic en
Dimensionamiento en el árbol de opciones para definir las dimensiones
que se crearán para la vista seleccionada.
3.
Haga clic en Añadir fila para añadir una regla.
Aquí añadimos dos filas.
El orden de las reglas en la lista define el orden de las líneas de dimensión
en el dibujo:la dimensión creada por la primera regla se coloca más cerca
del objeto dimensionado.
Por el momento, el filtro solo se puede definir para las dimensiones
Integradas en este panel. Puede seleccionar el filtro en el cuadro de
diálogo Propiedades Regla Dimensionamiento , y puede dejar la
selección Conjunto actual en la columna Filtro para todas las reglas.
Deje Conjunto actual en la columna Filtro.
4.
Seleccione el Tipo dimensionamiento para las reglas seleccionadas.
Definición de la configuración automática de los
dibujos
499
Configuraciones de dimensiones automáticas
Uso Exclusivo GALEA - ROGIRO ACEROS
Aquí seleccionamos dimensiones totales y dimensiones de agujero:
5.
Haga clic en una de las reglas y haga clic en Editar Regla.
6.
En el cuadro de diálogo Propiedades Regla Dimensionamiento, defina
qué dimensionar, y dónde y cómo colocar las dimensiones. En la lista
Propiedades dimensión, seleccione un conjunto adecuado de
propiedades de dimensión guardadas para cambiar el aspecto de la
dimensión, el tamaño de fuente del texto de dimensión o el color, por
ejemplo.
Definición de la configuración automática de los
dibujos
500
Configuraciones de dimensiones automáticas
Uso Exclusivo GALEA - ROGIRO ACEROS
7.
Introduzca un nombre exclusivo para la regla de dimensionamiento y
haga clic en Guardar como.
8.
Haga clic en Cerrar.
9.
Defina otras reglas de dimensionamiento necesarias para la vista
siguiendo los pasos 5 a 8.
10. Seleccione las propiedades correctas para las reglas.
Incluso aunque las líneas de dimensión se crean y se colocan por defecto
en el orden en que las defina en el panel Creación vista, Tekla Structures
busca la primera ubicación adecuada para las líneas de dimensión según
las configuraciones de protección y colocación. Por tanto la colocación de
dimensiones puede no seguir siempre el orden de creación. Compruebe
el resultado y ajuste la ubicación de las líneas de dimensión en caso
necesario.
11. En la esquina superior izquierda, asigne un nombre único a las
propiedades de vista y haga clic en Guardar para guardar los cambios en
el archivo de propiedades de vista.
Ahora ya ha creado nuevas propiedades de vista que contienen dos tipos de
dimensiones. Puede conectar este archivo de propiedades con una vista de
dibujo y utilizar las dimensiones definidas en dicha vista.
Conectar propiedades de vista a vistas y guardar propiedades de
dibujo
Conecte a continuación las nuevas propiedades de vista con las vistas de
dibujo y guarde las propiedades de dibujo. Esta es la fase 4 del flujo de trabajo
Añadir dimensiones a nivel de vista automáticas (página 497).
1.
En el panel Creación vista, seleccione las propiedades de vista correctas
para las vistas que está creando.
Definición de la configuración automática de los
dibujos
501
Configuraciones de dimensiones automáticas
Uso Exclusivo GALEA - ROGIRO ACEROS
En el siguiente ejemplo, se crea una vista frontal y una vista de corte y se
conectan las vistas a las propiedades de vista cu_FRONT y cu_SECTION.
2.
Recuerde que ha creado o cargado el archivo de propiedades de dibujo en
la fase 1 de este flujo de trabajo. Haga clic en Guardar para guardar las
propiedades de dibujo. A continuación, haga clic en OK y cree el dibujo.
Tekla Structures crea el dibujo según las definiciones de distintos archivos de
propiedades.
Flujo de trabajo de ejemplo: Creación de dimensiones de
agujero y totales automáticas en el ámbito de la vista
En este ejemplo, se creará un dibujo de panel de muro de unidad de colada
que contenga
•
una vista frontal con dimensiones de agujeros y totales automáticas
•
una vista de corte con dimensiones totales
En las reglas de dimensionamiento de agujeros y totales se aplicarán las
propiedades de dimensión que se han creado anteriormente y guardado
manualmente en un dibujo de unidad de colada. Se guardarán las
propiedades de regla de dimensionamiento creadas en las propiedades de
vista. Finalmente, se guardarán las propiedades de vista creadas en las
propiedades de dibujo y se creará un dibujo de unidad de colada.
Antes de comenzar, cree de forma manual en el cuadro de diálogo a nivel de
objeto Propiedades Dimensión en un dibujo abierto de unidad de colada un
archivo de propiedades de dimensión dim_font_5, en el que el tamaño de la
fuente del texto de dimensión sea 5.00, y un archivo de propiedades de
dimensión dim_red, en el que el color de dimensión sea rojo.
En este ejemplo, va a dimensionar el siguiente panel de muro de unidad de
colada en el modelo:
Definición de la configuración automática de los
dibujos
502
Configuraciones de dimensiones automáticas
Uso Exclusivo GALEA - ROGIRO ACEROS
Definir las vistas que se van a crear
1.
En la pestaña Dibujos e informes, haga clic en Propiedades dibujo -->
Dibujo unidad colada .
2.
Cargue las propiedades de dibujo que se aproximen más a las que
necesite.
3.
Haga clic en Creación vista en el árbol de opciones.
4.
En el panel Creación vista, haga clic en Añadir fila para añadir nuevas
vistas al dibujo.
En este ejemplo, se quieren añadir dos vistas, una vista frontal y una vista
de corte.
5.
Defina la configuración on/off como On para las vistas que desea crear.
Definición de la configuración automática de los
dibujos
503
Configuraciones de dimensiones automáticas
Uso Exclusivo GALEA - ROGIRO ACEROS
Si la lista contiene vistas adicionales, defínalas como Off o use el botón Borrar
fila para borrarlas.
Ahora ya ha definido las vistas que desea crear. A continuación, tiene que
definir las dimensiones que desea tener en la vista frontal y la vista de corte.
Definir las dimensiones de vista frontal
1.
Seleccione una vista en la lista Creación vista.
En este ejemplo, seleccione una Vista frontal.
2.
Haga clic en Propiedades vista y después haga clic en
Dimensionamiento en el árbol de opciones para definir las dimensiones
a crear en la vista frontal.
3.
En el panel Dimensionamiento, utilice Añadir fila para agregar dos
nuevas reglas de dimensión en la lista de reglas de dimensionamiento.
4.
Seleccione Dimensiones totales como la primera regla y Dimensiones
de agujero como la segunda.
El orden de las reglas en la lista define el orden de las líneas de dimensión
en el dibujo: las dimensiones creadas por la primera regla se colocan lo
más cerca posible de la parte dimensionada.
Deje Conjunto actual en la columna Filtro para ambas reglas.
5.
Para definir las reglas de las dimensiones totales, haga clic en la fila
Dimensiones totales y haga clic en Editar Regla.
6.
En el cuadro de diálogo Propiedades Regla Dimensionamiento, defina
qué dimensionar, dónde y cómo colocar las dimensiones y qué
propiedades de dimensión usar.
•
Seleccione las casillas situadas arriba y en el lado izquierdo del objeto,
y también la casilla de la esquina superior izquierda para enlazar las
dimensiones.
Definición de la configuración automática de los
dibujos
504
Configuraciones de dimensiones automáticas
Uso Exclusivo GALEA - ROGIRO ACEROS
•
Use valores por defecto en las listas Punto inicial. Los valores por
defecto son izquierda para la dimensión Horizontal e inferior para la
Vertical.
•
En la lista Propiedades dimensión, seleccione un conjunto adecuado
de propiedades de dimensión guardadas. En este ejemplo, seleccione
el archivo de propiedades de dimensión dim_font_5, que contiene
una definición de una fuente mayor.
•
Introduzca un nombre exclusivo para la regla de dimensionamiento y
haga clic en Guardar como.
En este ejemplo se utiliza el nombre overall.
7.
Haga clic en Cerrar.
8.
A continuación, defina las dimensiones de agujero. En el panel
Dimensionamiento, seleccione Dimensiones de agujero en la lista de
reglas de dimensionamiento y haga clic en Editar Regla.
9.
Cree reglas de dimensionamiento para dimensiones de agujero:
•
Seleccione las casillas situadas arriba y en el lado izquierdo del objeto,
y también la casilla de la esquina superior izquierda para enlazar las
dimensiones.
•
Use los valores por defecto en las listas Punto inicial.
Definición de la configuración automática de los
dibujos
505
Configuraciones de dimensiones automáticas
Uso Exclusivo GALEA - ROGIRO ACEROS
•
En Cerrar Líneas, seleccione la opción que extiende las líneas de
dimensión hasta el otro extremo de la unidad de colada.
•
En Dimensionar hasta, seleccione la opción que dimensiona ambos
extremos.
•
En la lista Propiedades dimensión, seleccione un conjunto adecuado
de propiedades de dimensión guardadas. En este ejemplo, seleccione
el archivo de propiedades de dimensión dim_red, que contiene una
definición de las dimensiones rojas.
•
Introduzca un nombre exclusivo para la regla de dimensionamiento de
agujero y haga clic en Guardar como.
En este ejemplo se utiliza el nombre hole.
10. Haga clic en Cerrar.
11. Para la regla Dimensiones totales, seleccione las propiedades overall,
y para la regla Dimensiones de agujero, seleccione las propiedades hole
en la columna Propiedades.
Definición de la configuración automática de los
dibujos
506
Configuraciones de dimensiones automáticas
Uso Exclusivo GALEA - ROGIRO ACEROS
12. En el cuadro de diálogo Propiedades Vista, dé un nombre exclusivo a las
propiedades de vista frontal y haga clic en Guardar como.
En este ejemplo, las propiedades de vista frontal se guardan con el
nombre CU_Front.
Ahora ha guardado las propiedades de vista para la vista frontal que contienen
dimensiones de agujero y totales. Deje el cuadro de diálogo Propiedades
Vista abierto para otras modificaciones.
Definir las dimensiones de vista de corte
También se necesita una vista de corte en el dibujo de unidad de colada, ya
que se desea mostrar el espesor del muro. A continuación, se crearán
dimensiones totales para la vista de corte.
1.
En el panel Creación vista, seleccione la fila Vistas de corte y haga clic en
Propiedades vista.
2.
Cargue el fichero de propiedades de vista CU_Front.
Puede comenzar a crear nuevas propiedades de vista con base en
propiedades de vista ya existentes.
3.
Haga clic en Dimensionamiento en el árbol de opciones.
4.
En el panel Dimensionamiento, elimine la regla de dimensión de agujero
innecesaria seleccionando la fila Dimensiones de agujero y Borrar fila.
Solo necesitará las dimensiones totales en la vista de corte.
5.
Haga clic en la fila Dimensiones totales y haga clic en Editar Regla.
6.
Cree una regla de dimensionamiento para las dimensiones totales en la
vista de corte:
•
Active solamente la casilla situada debajo del objeto, ya que solo
quiere mostrar el espesor.
•
Seleccione las mismas propiedades de dimensión que para las
dimensiones totales en la vista frontal, ya que quiere mostrar el texto
de dimensión con una fuente un poco mayor: dim_font_5.
•
Introduzca un nombre exclusivo para la regla y haga clic en Guardar
como.
En este ejemplo se utiliza el nombre thickness.
Definición de la configuración automática de los
dibujos
507
Configuraciones de dimensiones automáticas
Uso Exclusivo GALEA - ROGIRO ACEROS
7.
Haga clic en Cerrar.
8.
En el panel Dimensionamiento, seleccione thickness en la columna
Propiedades como el archivo de propiedades para la regla de
dimensionamiento total.
9.
Especifique un nombre exclusivo para las propiedades de vista de corte y
haga clic en Guardar como.
En este ejemplo se utiliza el nombre CU_Section.
10. Haga clic en OK.
Ahora ha guardado las propiedades de vista para la vista de corte que
contiene dimensiones totales.
Conectar propiedades de vista a vistas y guardar propiedades de dibujo
1.
En el panel Creación vista, seleccione CU_Front para la vista frontal y
CU_Section para la vista de corte.
Definición de la configuración automática de los
dibujos
508
Configuraciones de dimensiones automáticas
Uso Exclusivo GALEA - ROGIRO ACEROS
2.
En el cuadro de diálogo Propiedades Dibujo, especifique un nombre
exclusivo para las propiedades de dibujo y haga clic en Guardar.
En este ejemplo se utiliza el nombre cu_wall_panel.
3.
Haga clic en OK y cree el dibujo de unidad de colada.
Tekla Structures crea el dibujo de unidad de colada conforme a las
definiciones en los diferentes archivos de propiedades. El dibujo de panel de
unidad de colada contiene una vista frontal y una vista de corte. Las
dimensiones totales en ambas vistas tienen una fuente ligeramente mayor y la
vista frontal tiene dimensiones de agujero rojas. En la vista de corte solo se
dimensiona el espesor del muro.
Puede usar el archivo de propiedades de dibujo cu_wall_panel
posteriormente cuando necesite dibujos con configuraciones similares.
Definición de la configuración automática de los
dibujos
509
Configuraciones de dimensiones automáticas
Uso Exclusivo GALEA - ROGIRO ACEROS
CONSEJO Aún puede cambiar las configuraciones de dimensionamiento en
las vistas después de crear el dibujo de unida de colada:
1.
Haga doble clic en el marco de vista de dibujo para abrir el
cuadro de diálogo de propiedades de vista.
2.
Haga clic en Dimensionamiento en el árbol de opciones para
abrir el panel Dimensionamiento donde puede seleccionar y
editar las reglas de dimensionamiento.
Definición de la configuración automática de los
dibujos
510
Configuraciones de dimensiones automáticas
Uso Exclusivo GALEA - ROGIRO ACEROS
Propiedades de regla de dimensionamiento
En la tabla siguiente se describen las opciones y las configuraciones en el
cuadro de diálogo Propiedades Regla Dimensionamiento.Este cuadro de
diálogo puede abrirse seleccionando Creación vista en un cuadro de diálogo
Propiedades Dibujo y haciendo clic en Propiedades Vista -->
Dimensionamiento --> Editar Regla .
Opción
Qué se dimensiona
Descripción
Define el tipo de dimensionamiento:
•
Dimensiones totales crea dimensiones para la
caja de contorno de los objetos que seleccione
en la lista Medir desde.
•
Forma borde crea dimensiones para el borde
del objeto seleccionado en la lista Medir desde.
Para muros sandwich, la configuración por
defecto Unidad colada / Conjunto puede no
dar el resultado deseado con Forma borde. En
este caso puede dimensionar las capas interior
y exterior por separado según el nombre de
parte.
•
Partes secundarias crea dimensiones para las
partes secundarias de una unidad de colada o
de un conjunto.
•
Agujeros crea dimensiones para los agujeros
de los objetos seleccionados en la lista Medir
desde. Las dimensiones de agujero se
combinan según la configuración Combinar en
una línea.
NOTA: el tipo de dimensionamiento Agujeros
no dimensiona los tornillos, debe utilizar
Dimensiones integradas para obtener las
dimensiones de los tornillos.
Definición de la configuración automática de los
dibujos
•
Rebajes crea dimensiones para los rebajes de
los objetos seleccionados en la lista Medir
desde. Las dimensiones de agujero se
combinan según la configuración Combinar en
una línea.
•
Distancia a malla crea dimensiones desde la
línea de malla hasta la caja de contorno del
objeto seleccionado en la lista Medir desde.
Esta configuración funciona solamente cuando
las líneas de malla son visibles.
511
Configuraciones de dimensiones automáticas
Uso Exclusivo GALEA - ROGIRO ACEROS
Opción
•
Descripción
Filtro se puede utilizar para dimensionar
cualquier cosa que se pueda filtrar. Se suele
utilizar para dimensionar objetos embebidos.
Por ejemplo, puede dimensionar las
ubicaciones de tornillos después de haber
creado un filtro para los tornillos.
Al seleccionar Filtro en la lista Qué se
dimensiona, se muestra una lista donde puede
seleccionar el filtro. El filtro es un filtro de vista
de dibujo y tiene que crearlo de antemano para
poder utilizarlo aquí.
Ubicaciones y enlaces Controla en qué lados de la unidad de colada se
de líneas de dimensión crearán las dimensiones.
Definición de la configuración automática de los
dibujos
•
Las ubicaciones de línea de dimensión se rotan
conjuntamente con la vista de dibujo si se rota
la vista manualmente.
•
Si se seleccionan ambos lados (superior e
inferior o izquierda y derecha), los objetos se
dimensionarán en el lado más próximo al
objeto.
•
Si para la regla se selecciona solamente una
parte de la unidad de colada, una de las casillas
de verificación aparecerá atenuada y no puede
seleccionarla.
•
Al seleccionar una línea de dimensión vertical y
una horizontal, las casillas de verificación de
enlace de las esquinas se activan y puede
enlazar las líneas de dimensión
512
Configuraciones de dimensiones automáticas
Uso Exclusivo GALEA - ROGIRO ACEROS
Opción
Descripción
perpendiculares. Por defecto las casillas de
verificación están atenuadas.
•
Orientación
Puede seleccionar objetos que desee
dimensionar desde la unidad de colada
completa o solo desde una mitad de la unidad
de colada. Si lo hace, los objetos de la otra
mitad se ignorarán al crear las dimensiones. El
valor por defecto es la unidad de colada entera.
Orienta las dimensiones a lo largo del borde
inclinado de una parte. Otra posibilidad es crear
dimensiones horizontales o verticales.
•
Esta opción está visible solo cuando se
selecciona el tipo de dimensionamiento Filtro o
Forma borde.
•
Cuando se selecciona Filtro, hay dos
configuraciones disponibles para la orientación.
La primera configuración coloca las
dimensiones a lo largo del borde inclinado:
Definición de la configuración automática de los
dibujos
513
Configuraciones de dimensiones automáticas
Uso Exclusivo GALEA - ROGIRO ACEROS
Opción
Descripción
La segunda configuración coloca las
dimensiones horizontal y verticalmente:
•
Definición de la configuración automática de los
dibujos
Cuando se selecciona Forma borde, hay tres
configuraciones disponibles para la orientación.
Las dos primeras configuraciones funcionan de
la misma manera que las dos primeras
configuraciones de Filtro. La primera
configuración es el valor por defecto. La tercera
crea ambas dimensiones:
514
Configuraciones de dimensiones automáticas
Uso Exclusivo GALEA - ROGIRO ACEROS
Opción
Descripción
Longitud mínima para
sección al sesgo
Define la longitud mínima de secciones sesgadas
cuando se siguen creando dimensiones para
secciones al sesgo. El valor por defecto es 300 mm.
Por ejemplo, cuando se utiliza el valor 500 mm y la
sección al sesgo es más corta de 500 mm, las
dimensiones no se crean a lo largo de la sección al
sesgo, sino horizontal y verticalmente en su lugar.
Punto inicial
Permite definir dónde se encuentran los puntos de
origen de las dimensiones:
•
Los valores por defecto son izquierda para la
dimensión Horizontal e inferior para la
Vertical.
•
La configuración marcada con el símbolo elige
el borde más cercano como origen de la
dimensión, para cada dimensión por separado.
En el ejemplo siguiente, el objeto está más
cerca del borde derecho y, por tanto, la
dimensión horizontal comienza desde allí.
Definición de la configuración automática de los
dibujos
515
Configuraciones de dimensiones automáticas
Uso Exclusivo GALEA - ROGIRO ACEROS
Opción
Descripción
Vertical = Horizontal
A menudo, las configuraciones son similares para
ambas direcciones y, cuando se utiliza esta opción,
solamente es necesario definir las configuraciones
horizontales.
Cerrar líneas
Permite definir si las líneas de dimensión se
extienden
o no
hasta el otro extremo
del conjunto o unidad de colada. Las líneas de
dimensión se extienden hasta el otro extremo por
defecto.
Dimensionar hasta
Agujeros redondos
Define qué puntos de los objetos seleccionados se
dimensionan:
•
El valor por defecto es Ambos extremos.
•
Si selecciona la configuración de punto central y
el objeto es una parte personalizada (es decir,
un objeto embebido), Tekla Structures utilizará
el punto de inserción del componente, que no
siempre está en el centro. Para el resto de
objetos se utilizará el punto central real.
Permite especificar si los agujeros redondos se
dimensionarán según el punto central
diámetro
Definición de la configuración automática de los
dibujos
o el
:
•
Esta opción solamente está visible si se ha
seleccionado Agujeros o Rebajes.
•
El valor por defecto es el diámetro.
•
Actualmente los agujeros redondos se
identifican solamente por el perfil de parte de
corte (prefijo D). Por ejemplo, si crea el agujero
516
Configuraciones de dimensiones automáticas
Uso Exclusivo GALEA - ROGIRO ACEROS
Opción
Descripción
redondo utilizando chaflanes redondos, el
agujero no se dimensionará.
Propiedades
dimensión
Archivo de atributos tiene en cuenta las
propiedades de dimensiones definidas en el
archivo de propiedades de dimensión que se han
guardado anteriormente en el cuadro de diálogo
Propiedades Dimensión a nivel de objeto en un
dibujo. El valor por defecto es standard.
Medir desde
Define los objetos que se utilizarán como punto de
origen para las dimensiones. Las opciones
disponibles son:
•
Definición de la configuración automática de los
dibujos
Unidad colada/Conjunto: Este es el valor por
defecto. Si selecciona esta configuración,
existen tres opciones más disponibles:
•
Solo partes de acero/hormigón: para una
unidad de colada, solo se usan partes de
hormigón y para el acero solo partes de
acero.
•
Todas las partes
•
Todas las partes y armaduras
•
Parte principal: Esta configuración utiliza la
parte principal de la unidad de colada o del
conjunto.
•
Nombre parte: Si selecciona Nombre de
parte, puede definir el nombre de la parte.
•
Filtro: Si selecciona Filtro, puede utilizar un
filtro predefinido para seleccionar los objetos
que desea utilizar como puntos de origen de
dimensión.
•
Parte actual: Seleccione Parte actual si está
dimensionando una parte única.
•
Caja contorno: utiliza la caja de contorno de un
objeto como punto de origen para las
dimensiones. Esta opción solo está disponible
en el dimensionamiento de filtros, agujeros,
rebajes y partes secundarias.
•
Borde más cercano: utiliza el borde más
cercano de un objeto como punto de origen
para las dimensiones. Esta opción solo está
disponible en el dimensionamiento de filtros,
agujeros, rebajes y partes secundarias.
517
Configuraciones de dimensiones automáticas
Uso Exclusivo GALEA - ROGIRO ACEROS
Opción
Descripción
Combinar en una línea Crea una regla basada en un filtro, por ejemplo,
para todos los embebidos (EB_*) y, a continuación,
los agrupa según el nombre de la parte principal,
de modo que los embebidos con nombres
diferentes obtendrán sus propias líneas de
dimensión. El objeto filtrado puede ser una parte,
una armadura o un conjunto. Las opciones
disponibles son:
•
Todos los objetos (valor por defecto)
•
Por nombre
•
Por número de posición
•
No
Si se selecciona la opción Agujeros o Rebajes, la
opción Combinar en una línea cambiará para
mostrar las configuraciones adecuadas para
agujeros o rebajes. Las opciones disponibles son:
Combinar solo objetos
que tienen la misma
Coordenada X o Y
Coordenada Z
Tolerancia
•
Todos los agujeros (valor por defecto)
•
Todos los agujeros del mismo tamaño
•
Por nombre de parte de corte
•
No
Combina solo las dimensiones de objetos que
están en la misma línea horizontal o vertical, o las
dimensiones de objetos con la misma coordenada
Z. Por defecto, estas opciones no están
seleccionadas.
La tolerancia es la distancia máxima entre objetos
en la que Tekla Structures sigue considerando que
los objetos están en la misma línea. El valor por
defecto es 50 mm.
Dirección combinación Permite definir la dirección preferida para
preferida
combinar dimensiones si un objeto se puede
combinar tanto en dirección horizontal como en
vertical. El valor por defecto es X.
No crear dimensiones
menores que
Esta opción permite definir la longitud mínima de
las dimensiones para que Tekla Structures las cree.
0 es el valor por defecto, lo que significa que se
crean todas las dimensiones.
No dimensionar
agujeros menores que
Define el diámetro mínimo de los agujeros para
que Tekla Structures cree las dimensiones.
Esta opción permite evitar la creación de
dimensiones para agujeros pequeños. La distancia
Definición de la configuración automática de los
dibujos
518
Configuraciones de dimensiones automáticas
Uso Exclusivo GALEA - ROGIRO ACEROS
Opción
Objetos componente
Descripción
es la dimensión más corta de un agujero. Si
cualquier dimensión del agujero es mayor que el
valor especificado, el agujero se dimensionará en
todas las direcciones. Por ejemplo, con un valor de
40, un agujero rectangular de 80*30 obtendrá
ambas dimensiones de 80 y de 30. El valor por
defecto es 0, lo que significa que se crean todas las
dimensiones.
Permite definir cómo se dimensionan los objetos
del componente:
•
Por punto referencia (por defecto) coloca el
punto de dimensionamiento en el primer punto
de entrada del componente. Solo se creará una
dimensión para cada componente con
independencia del número de partes dentro del
componente.
•
Como objetos secundarios crea dimensiones
diferentes para cada parte dentro del
componente.
Consulte también
Añadir dimensiones a nivel de vista automáticas (página 497)
Crear un filtro de vista de dibujo para el dimensionamiento a nivel de vista
(página 519)
Propiedades de dimensión y dimensionamiento (página 693)
Crear un filtro de vista de dibujo para el dimensionamiento
a nivel de vista
Debe crear un filtro de vista de dibujo para utilizar la opción Filtro en la
creación de dimensiones a nivel de vista en los dibujos de parte, conjunto y
unidad de colada. El filtro debe crearse en el nivel de vista, ya que creó las
dimensiones vista a vista.
1.
En un dibujo abierto, haga doble clic en un marco de vista de dibujo para
abrir el cuadro de diálogo Propiedades Vista.
2.
Haga clic en Filtro.
3.
Haga clic en Añadir fila y defina las propiedades del filtro.
•
En primer lugar añada una fila para definir la categoría de objeto Tipo
objeto. Esta se tiene que definir para todos los filtros de vista de
dibujo que se van a utilizar en las definiciones de dimensionamiento.
Defina el Valor como Parte o Armadura
Definición de la configuración automática de los
dibujos
519
Configuraciones de dimensiones automáticas
Uso Exclusivo GALEA - ROGIRO ACEROS
•
A continuación, añada una fila de filtro que seleccione todas las partes
de una clase específica, por ejemplo.
4.
Utilice Guardar para guardar el filtro con un nombre único.
5.
Haga clic en Cancelar para cerrar el cuadro de diálogo.
Ahora puede seleccionar el filtro de vista de dibujo de la lista de filtros en el
cuadro de diálogo Propiedades Regla Dimensionamiento y utilizarlo para
dimensionamiento. Si el filtro no se muestra inmediatamente después de su
creación, actualice la lista cerrando y abriendo el cuadro de diálogo.
Ejemplos
Consulte algunos ejemplos de filtrado:
Crear un filtro para agujeros y rebajes (página 521)
Crear un filtro para la parte principal de un conjunto (página 522)
Definición de la configuración automática de los
dibujos
520
Configuraciones de dimensiones automáticas
Uso Exclusivo GALEA - ROGIRO ACEROS
Crear un filtro de exclusión para la etiqueta de dimensión (página 523)
Crear un filtro de exclusión para estribos en las vistas de corte (página 523)
Consulte también
Propiedades de regla de dimensionamiento (página 510)
Crear un filtro para agujeros y rebajes
Puede crear un filtro para partes de corte. Puede ser un filtro de vista de
dibujo o un filtro de selección de modelo.
Para crear un filtro de selección de modelo para agujeros y rebajes:
1.
Haga clic en el botón Filtro selección
Selección.
2.
En el cuadro de diálogo Grupo Objetos - Filtro Selección, añada la
primera fila:
3.
4.
en la barra de herramientas
•
Seleccione Objeto como categoría, Tipo objeto como propiedad y
Igual a como condición.
•
Para especificar 11 en el valor, utilice Seleccionar de modelo y, a
continuación, seleccione una parte de corte.
Añada la segunda fila:
•
Seleccione Plantilla como categoría, introduzca NAME en mayúscula
como propiedad y seleccione Igual a como condición.
•
Introduzca el nombre del cuadro como valor.
Seleccione las casillas Filtro selección y Todos los tipos de dibujo.
Para ver todos los tipos disponibles de filtro, haga clic en
5.
Utilice Guardar como para guardar el filtro con un nombre único.
Definición de la configuración automática de los
dibujos
521
Configuraciones de dimensiones automáticas
Uso Exclusivo GALEA - ROGIRO ACEROS
Consulte también
Crear un filtro de vista de dibujo para el dimensionamiento a nivel de vista
(página 519)
Crear un filtro para la parte principal de un conjunto
Si un sub-conjunto consta de varios objetos, pero desea seleccionar solamente
la parte principal para dimensionarla, puede crear un filtro con ese fin.
Definición de la configuración automática de los
dibujos
522
Configuraciones de dimensiones automáticas
Uso Exclusivo GALEA - ROGIRO ACEROS
Crear un filtro de exclusión para la etiqueta de dimensión
A veces es necesario excluir varios objetos del contenido de la etiqueta de
dimensión. Puede excluir todo lo demás del contenido de la etiqueta, excepto
las partes que desee incluir.
Con el ejemplo de filtro que se muestra a continuación es posible excluir todo
el contenido de la etiqueta excepto las partes de corte con el nombre ‘HVAC’.
Crear un filtro de exclusión para estribos en las vistas de corte
El dimensionamiento en el nivel de vista dimensiona actualmente los puntos
del polígono de la armadura a lo largo de la línea central de la armadura.
Puede filtrar excluyendo los estribos (forma 14) pero dimensionando todas las
demás armaduras.
A continuación se muestra un ejemplo de un estribo en una vista de corte. En
algunos casos, las dimensiones resultantes se crean de manera similar con
independencia del tipo de gancho.
Definición de la configuración automática de los
dibujos
523
Configuraciones de dimensiones automáticas
Uso Exclusivo GALEA - ROGIRO ACEROS
Para evitar esta clase de resultados, puede utilizar criterios de filtrado
adecuados. A continuación, puede ver un ejemplo de filtro donde se excluyen
los estribos (forma 14) pero se dimensionan todas las demás armaduras.
Método de dimensionamiento de formas, agujeros y
rebajes
La lógica y la funcionalidad de las dimensiones de formas, las dimensiones de
agujeros y las dimensiones de rebajes en el dimensionamiento a nivel de vista
son claras y predecibles. La definición, qué geometría es forma, agujero o
rebaje, se realiza una sola vez para el objeto que se va a dimensionar y dicha
definición se utiliza en todas las vistas de dibujo.
La definición de forma y agujero se realiza observando el sombreado de un
objeto en tres direcciones, X, Y y Z, como se indica a continuación:
•
Los puntos a lo largo del borde exterior del sombreado se dimensionan
como una forma.
•
Los ganchos internos del sombreado se dimensionarán como agujeros.
•
El resto de los puntos de geometría que no están visibles en el sombreado,
se dimensionarán como rebajes.
En la imagen inferior hay algunos ejemplos de cada tipo de geometría:
Definición de la configuración automática de los
dibujos
524
Configuraciones de dimensiones automáticas
Uso Exclusivo GALEA - ROGIRO ACEROS
1.
Agujeros
2.
Rebajes
3.
Formas
Ejemplos
A continuación se muestra un ejemplo de una forma en un objeto de modelo y
las dimensiones en un dibujo:
Definición de la configuración automática de los
dibujos
525
Configuraciones de dimensiones automáticas
Uso Exclusivo GALEA - ROGIRO ACEROS
A continuación se muestra un ejemplo de un agujero en un objeto de modelo
y las dimensiones en un dibujo:
Definición de la configuración automática de los
dibujos
526
Configuraciones de dimensiones automáticas
Uso Exclusivo GALEA - ROGIRO ACEROS
A continuación se muestra un ejemplo de un rebaje en un objeto de modelo y
las dimensiones en un dibujo:
Definición de la configuración automática de los
dibujos
527
Configuraciones de dimensiones automáticas
Uso Exclusivo GALEA - ROGIRO ACEROS
Consulte también
Dimensiones a nivel de vista automáticas (página 493)
Propiedades de regla de dimensionamiento (página 510)
Diversos escenarios de uso de los distintos tipos de
dimensionamiento
Dependiendo de lo que se desee dimensionar y cómo, puede crear distintos
conjuntos de reglas de dimensionamiento para obtener lo que necesite.
Consulte los ejemplos a continuación:
1.
Ejemplo: usar solo el dimensionamiento a nivel de vista (página 529)
2.
Ejemplo: usar tanto el dimensionamiento a nivel de vista como el
dimensionamiento integrado (página 528)
3.
Ejemplo: usar solo el dimensionamiento integrado (página 530)
Definición de la configuración automática de los
dibujos
528
Configuraciones de dimensiones automáticas
Uso Exclusivo GALEA - ROGIRO ACEROS
Ejemplo: usar tanto el dimensionamiento a nivel de vista como el
dimensionamiento integrado
Se utilizan métodos de dimensionamiento de nivel de vista y
dimensionamiento integrado.Es el ejemplo 2 la lista de supuestos Diversos
escenarios de uso de los distintos tipos de dimensionamiento (página 528).
En este ejemplo, se crean las dimensiones integradas, totales y de forma tanto
para la vista superior como para la vista frontal.
Ejemplo: usar solo el dimensionamiento a nivel de vista
Solo se utilizan los tipos de dimensión apropiados para los objetos
prefabricados.Es el ejemplo 1 la lista de supuestos Diversos escenarios de uso
de los distintos tipos de dimensionamiento (página 528).
Cada regla crea una línea de dimensión en los lados seleccionados de la
unidad de colada o conjunto.En la siguiente imagen se han definido cuatro
reglas y se han creado cuatro líneas de dimensión.Solamente la primera regla
Definición de la configuración automática de los
dibujos
529
Configuraciones de dimensiones automáticas
Uso Exclusivo GALEA - ROGIRO ACEROS
(dimensiones de forma) está configurada para crear dimensiones en todos los
lados.Las otras reglas están configuradas para crear dimensiones solamente
en dos lados.Las reglas se ejecutan en el mismo orden en que aparecen en la
lista, la primera regla en primer lugar, después la segunda, etc.La primera
regla es la más cercana a la parte que se dimensionará.
Ejemplo: usar solo el dimensionamiento integrado
Solo se utiliza el dimensionamiento integrado para crear dimensiones de
armadura.Este es el ejemplo 3 de la lista de supuestos de ejemplo Diversos
escenarios de uso de los distintos tipos de dimensionamiento (página 528).
Cuando se selecciona Dimensiones integradas como Tipo
dimensionamiento y se hace clic en Editar Regla en el cuadro de diálogo
Reglas Dimensionamiento Vista, se muestra el cuadro de diálogo
Definición de la configuración automática de los
dibujos
530
Configuraciones de dimensiones automáticas
Uso Exclusivo GALEA - ROGIRO ACEROS
Propiedades Dimensionamiento.Vaya a la pestaña Dimensiones armadura
y defina las propiedades deseadas.En la pestaña General hay algunas
opciones para controlar las propiedades de dimensión y puede cargar
propiedades de dimensión en el nivel de objeto para diversos tipos de
dimensión.Guarde los cambios con Guardar o Guardar como para guardar el
archivo de propiedades para su uso posterior.
Cuando vuelva al cuadro de diálogo Reglas Dimensionamiento Vista
haciendo clic en Cerrar, puede adjuntar nuevas propiedades integradas de
dimensionamiento a la regla Dimensionamiento integrado.
Definición de la configuración automática de los
dibujos
531
Configuraciones de dimensiones automáticas
Uso Exclusivo GALEA - ROGIRO ACEROS
Ejemplos: Dimensiones creadas con dimensionamiento a
nivel de vista
A continuación se muestran ejemplos de las dimensiones creadas con
distintas configuraciones en el cuadro de diálogo Propiedades Regla
Dimensionamiento.
Dimensiones totales
Forma borde
Definición de la configuración automática de los
dibujos
532
Configuraciones de dimensiones automáticas
Uso Exclusivo GALEA - ROGIRO ACEROS
Partes secundarias
Agujeros
Rebajes
Definición de la configuración automática de los
dibujos
533
Configuraciones de dimensiones automáticas
Uso Exclusivo GALEA - ROGIRO ACEROS
Distancia a malla
Filtro: objetos embebidos
Definición de la configuración automática de los
dibujos
534
Configuraciones de dimensiones automáticas
Uso Exclusivo GALEA - ROGIRO ACEROS
Filtro: Tratamiento superficial
Filtro: tornillos
Para dimensionar la posición de cada tornillo en el grupo de tornillos, defina
Dimensionar hasta en punto central
Definición de la configuración automática de los
dibujos
535
:
Configuraciones de dimensiones automáticas
Uso Exclusivo GALEA - ROGIRO ACEROS
Filtro: armaduras y cordones
Utilice la opción punto central
grupo:
para dimensionar cada barra de un
La opción de punto inicial y punto final
barra de un grupo:
Definición de la configuración automática de los
dibujos
536
dimensionará la primera y última
Configuraciones de dimensiones automáticas
Uso Exclusivo GALEA - ROGIRO ACEROS
Si desea tener líneas de dimensión separadas para armaduras que no sean del
mismo tamaño, defina Combinar en una línea en Por número de posición:
Para facilitar la creación de reglas, la configuración de punto medio de la
opción Dimensionar hasta funciona de modo que crea dimensiones para el
punto inicial y el punto final de las armaduras que son paralelas al plano de
vista:
Definición de la configuración automática de los
dibujos
537
Configuraciones de dimensiones automáticas
Uso Exclusivo GALEA - ROGIRO ACEROS
Si desea que las armaduras de distinto tamaño obtengan líneas de dimensión
separadas, defina Combinar en una línea como Por número de posición:
Consulte también
Propiedades de regla de dimensionamiento (página 510)
Adición de las dimensiones específicas de vista
automáticas usando el tipo de dimensionamiento
integrado
El cuadro de diálogo Dimensionamiento permite controlar los elementos de
un dibujo que se dimensionan y cómo se realiza el dimensionamiento. Puede
Definición de la configuración automática de los
dibujos
538
Configuraciones de dimensiones automáticas
Uso Exclusivo GALEA - ROGIRO ACEROS
experimentar con las distintas combinaciones de opciones para obtener
distintos tipos de efectos de dimensionamiento.
1.
En la pestaña Dibujos e informes, haga clic en Propiedades dibujo y
seleccione el tipo de dibujo.
2.
Cargue las propiedades de dibujo que se aproximen más a las que
necesite.
3.
Haga clic en Creación vista, seleccione la vista y las propiedades que
desee cambiar y haga clic en Propiedades vista.
4.
Haga clic en Dimensionamiento.
5.
Seleccione Dimensiones integradas como tipo de dimensionamiento,
seleccione las propiedades de la regla de dimensionamiento y haga clic
Editar Regla.
6.
Seleccione las dimensiones que desea crear y ajuste las configuraciones
relacionadas.
Las pestañas y opciones disponibles dependen del tipo de dibujo:
•
En la pestaña Dimensiones partes, seleccione las dimensiones de
parte a crear y ajuste las configuraciones relacionadas.
•
En la pestaña General, ajuste las configuraciones relacionadas con el
tipo de dimensionamiento, minimizar el número de vistas, la
combinación de dimensiones, el cierre de dimensiones, el límite para
el dimensionamiento de la asimetría en las partes secundarias, el
desplazamiento hacia adelante, las dimensiones de malla, la posición
de dimensión y las marcas de partes en la línea de dimensión.
•
En la pestaña Dimensiones posición, seleccione las dimensiones de
posición que desee crear. Las dimensiones indican la posición de las
partes con respecto a la parte principal o a los puntos de trabajo.
•
En la pestaña Dimensiones tornillo, seleccione las dimensiones de
tornillos a crear, la combinación de dimensiones de tornillos y
seleccione el lado de la dimensión.
•
En la pestaña Agrupación dimensión, agrupe las dimensiones y
ajuste las configuraciones relacionadas.
•
En la pestaña Subconjuntos, cree las dimensiones para las partes de
los subconjuntos y ajuste las configuraciones relacionadas.
•
En la pestaña Dimensiones armadura, cree las dimensiones para los
grupos de armaduras en los dibujos de unidad de colada, añada
marcas de dimensión y ajuste las configuraciones relacionadas.
7.
Guarde la configuración de dimensionamiento haciendo clic en Guardar y
cierre el cuadro de diálogo haciendo clic en Cerrar.
8.
Guarde las propiedades de vista haciendo clic en Guardar y vuelva al
cuadro de diálogo de propiedades de dibujo haciendo clic en Cerrar.
Definición de la configuración automática de los
dibujos
539
Configuraciones de dimensiones automáticas
Uso Exclusivo GALEA - ROGIRO ACEROS
9.
Haga clic en Guardar para guardar las propiedades de dibujo. A
continuación, haga clic en OK y cree el dibujo.
Consulte también
Adición de dimensiones de posición mínima y máxima a los tornillos
(página 566)
Agrupar objetos idénticos en la misma línea de dimensión (página 540)
Adición de dimensiones a partes desplegadas (página 564)
Añadir dimensiones de elevación (página 542)
Adición de dimensiones a placas (página 571)
Añadir dimensiones a perfiles (página 575)
Crear dimensiones de verificación (página 544)
Ejemplo: dimensionamiento de partes (página 546)
Ejemplo: dimensionamiento de la posición (página 550)
Ejemplo: Combinación de dimensiones (página 556)
Ejemplo: cerrar dimensiones (página 554)
Ejemplo: desplazamiento hacia adelante (página 560)
Ejemplo: distancia reconocible (página 560)
Ejemplo: Combinación de dimensiones de grupo de tornillos (página 559)
Ejemplo: lado de dimensión preferido (página 561)
Ejemplo: dimensiones armadura (página 562)
Ejemplo: dimensionamiento de tornillos (página 549)
Propiedades dimensionamiento - pestaña General (Dimensionamiento
integrado) (página 704)
Propiedades dimensionamiento - pestaña Dimensiones parte
(Dimensionamiento integrado) (página 712)
Propiedades dimensionamiento - pestaña Dimensiones posición
(Dimensionamiento integrado) (página 708)
Propiedades dimensionamiento - pestaña Dimensiones tornillo
(Dimensionamiento integrado) (página 714)
Propiedades dimensionamiento - pestaña Agrupación dimensión
(Dimensionamiento integrado) (página 716)
Propiedades dimensionamiento - pestaña Sub-conjuntos (Dimensionamiento
integrado) (página 717)
Propiedades dimensionamiento - pestaña Dimensiones armadura
(Dimensionamiento integrado) (página 718)
Definición de la configuración automática de los
dibujos
540
Configuraciones de dimensiones automáticas
Uso Exclusivo GALEA - ROGIRO ACEROS
Agrupar objetos idénticos en la misma línea de dimensión
Puede agrupar partes, tornillos, componentes y cortes o formas idénticos en
la misma línea de dimensión en el dimensionamiento integrado. También
existe la posibilidad de incluir etiquetas de dimensión automáticas en las
dimensiones agrupadas.
1.
En el cuadro de diálogo Propiedades Dimensionamiento, vaya a la
pestaña Agrupación dimensión.
2.
En Activar agrupación de dimensión, seleccione los objetos que desee
agrupar.
3.
Resalte una fila (Partes, Tornillos, Componentes o Cortes/Formas) de la
lista Activar agrupación dimensión y seleccione los elementos que
desee utilizar para definir las condiciones idénticas en las Propiedades
agrupación.
4.
En Etiquetas automáticas, seleccione las opciones adecuadas para
incluir etiquetas de dimensión automáticas.
5.
Si desea que Tekla Structures actualice automáticamente la agrupación de
dimensiones, defina la opción Actualizar agrupación cuando cambia el
modelo como Sí.
6.
Haga clic en OK.
CONSEJO Puede cambiar el contenido de la etiqueta de dimensión en el dibujo final
e incluir otros elementos en la etiqueta.
Consulte también
Propiedades dimensionamiento - pestaña Agrupación dimensión
(Dimensionamiento integrado) (página 716)
Adición de las dimensiones específicas de vista automáticas usando el tipo de
dimensionamiento integrado (página 538)
Definición de la configuración automática de los
dibujos
541
Configuraciones de dimensiones automáticas
Uso Exclusivo GALEA - ROGIRO ACEROS
Añadir dimensiones de elevación
Puede añadir dimensiones de elevación (indicaciones de nivel) en los dibujos
para los puntos inicial y final de las partes en el dimensionamiento integrado.
Tekla Structures dimensiona las elevaciones en relación con un punto de
referencia, que se puede cambiar.
Por ejemplo, si la elevación es de 5000 mm y define el punto de referencia en
200, la elevación cambia a 4800 mm. El prefijo de dimensión de elevación
también se puede cambiar (por defecto es EL).
Para cambiar el punto de referencia y crear dimensiones de elevación con otro
prefijo:
1.
Vaya a la pestaña Dimensiones posición y configure Dimensiones de
elevación como Activar.
2.
Haga clic en OK.
3.
En el cuadro de diálogo de propiedades del dibujo, haga clic en Vista -->
Atributos 2 .
4.
Realice una de las siguientes acciones:
•
Para utilizar un valor específico, seleccione Especificado en la lista
Punto referencia para elevaciones e introduzca un valor en el
cuadro Nivel referencia.
•
Para medir los puntos de referencia relativos al plano de vista,
seleccione Plano vista en la lista Punto referencia para elevaciones.
5.
Guarde las propiedades de dibujo y cree el dibujo.
6.
Para cambiar el prefijo, abra el archivo dim_operation.ail en un editor
de textos compatible con la codificación UTF-8.Los editores
recomendados son Visual Studio y Notepad++.
Este fichero se encuentra en la carpeta Tekla Structures/<version>/
messages/. Sustituya EL por el nuevo prefijo en la siguiente línea del
fichero:
string dim_operation_dim_elevation_prefix{entry = ("enu",
"EL");};
NOTA El valor de reducción añadido en las propiedades definidas por el usuario de
una parte también afecta a las dimensiones de elevación.
Definición de la configuración automática de los
dibujos
542
Configuraciones de dimensiones automáticas
Uso Exclusivo GALEA - ROGIRO ACEROS
Ejemplo
Limitaciones
Tekla Structures solamente crea las dimensiones de elevación de partes
sesgadas si dichas partes están en el dibujo en la misma posición que en el
modelo (el sistema de coordenadas debe ajustarse al del modelo). Esto
significa que el sistema de coordenadas se debe definir como modelo.
Si está utilizando un sistema de coordenadas local, orientado o de
arriostramiento, por defecto Tekla Structures no dibujará las dimensiones de
elevación de las partes sesgadas. Si desea crear dimensiones de elevación,
defina la opción avanzada XS_DRAW_SKEWED_ELEVATIONS como TRUE en el
menú Archivo --> Configuración --> Opciones avanzadas -->
Dimensionamiento: Partes . A continuación se muestra un ejemplo de una
dimensión de elevación de una parte sesgada.
Consulte también
Orientación de partes en las vistas de dibujo (página 463)
Propiedades dimensionamiento - pestaña Dimensiones posición
(Dimensionamiento integrado) (página 708)
Adición de las dimensiones específicas de vista automáticas usando el tipo de
dimensionamiento integrado (página 538)
Añadir marcas de nivel en los dibujos (página 218)
Definición de la configuración automática de los
dibujos
543
Configuraciones de dimensiones automáticas
Uso Exclusivo GALEA - ROGIRO ACEROS
Dimensiones de verificación
Las dimensiones de verificación son dimensiones adicionales en el
dimensionamiento integrado que puede utilizar para la verificación, por lo
general en texto más fino que las otras dimensiones. No son obligatorias para
la fabricación o el montaje, se utilizan principalmente para verificar el
detallado y no para el montaje de partes.
Tekla Structures utiliza los puntos de trabajo para crear las dimensiones de
verificación. Los puntos de trabajo pueden ser o los puntos entre los que se
creó originariamente la parte, o el punto de intersección de las líneas de
referencia de las partes. La ubicación de la línea de referencia depende de la
profundidad de la posición de la parte definida en el cuadro de diálogo de
propiedades de la parte. Si es Mitad, la línea de referencia es la línea central,
si es Delante, la línea se sitúa en el borde frontal de la parte, etc.
Una dimensión knock off es un tipo especial de dimensión de verificación que
dimensiona la distancia desde los puntos de trabajo hasta el extremo de la
parte.
Consulte también
Crear dimensiones de verificación (página 544)
Crear dimensiones de verificación
En el dimensionamiento integrado, puede crear dimensiones adicionales para
verificar la precisión de las dimensiones.
Para crear dimensiones de verificación, realice uno de los siguientes
procedimientos:
Para
Haga esto
Crear dimensiones de
verificación entre los puntos de
trabajo extremos.
En el cuadro de diálogo
Dimensionamiento, haga clic
en Dimensiones parte y defina
Puntos de trabajo de parte
principal como Sí.
Crear dimensiones de
verificación entre los tornillos
extremos.
En el cuadro de diálogo
Dimensionamiento haga clic en
Dimensiones tornillo y defina
Tornillos extremos en
Conjunto o Parte principal.
Crear dimensiones de
verificación desde el punto de
trabajo extrremo al primer
tornillo.
En el cuadro de diálogo
Dimensionamiento, haga clic
en Dimensiones tornillo y
defina Tornillos extremos como
Conjunto o Parte principal y
Tornillos extremos a puntos de
trabajo como Sí.
Definición de la configuración automática de los
dibujos
544
Número en
la imagen
Configuraciones de dimensiones automáticas
Uso Exclusivo GALEA - ROGIRO ACEROS
Para
Haga esto
Crear dimensiones de
verificación horizontales y
verticales entre los puntos de
trabajo en un arriostramiento al
sesgo.
En el cuadro de diálogo
Dimensionamiento, haga clic
en Dimensiones posición y
defina Posición al sesgo de
parte principal como Sí.
Crear dimensiones de
verificación entre los puntos de
trabajo, como las intersecciones
de las líneas de referencia de las
partes principal y adyacente.
En el cuadro de diálogo
Dimensionamiento, haga clic
en Dimensiones posición y
defina Posición tornillos a o
Posición partes a Puntos de
trabajo o Ambos.
Crear dimensiones de
verificación en las ubicaciones
de agujeros de tornillos en la
parte principal.
En el cuadro de diálogo
Dimensionamiento, haga clic
en Dimensiones posición y
defina Posición tornillo parte
principal como On.
Crear dimensiones knock off.
En el cuadro de diálogo
Dimensionamiento haga clic en
Dimensiones parte y defina
Dimensiones knock off como
On.
Definición de la configuración automática de los
dibujos
545
Número en
la imagen
Configuraciones de dimensiones automáticas
Uso Exclusivo GALEA - ROGIRO ACEROS
Consulte también
Dimensiones de verificación (página 543)
Propiedades dimensionamiento - pestaña Dimensiones parte
(Dimensionamiento integrado) (página 712)
Propiedades dimensionamiento - pestaña Dimensiones posición
(Dimensionamiento integrado) (página 708)
Propiedades dimensionamiento - pestaña Dimensiones tornillo
(Dimensionamiento integrado) (página 714)
Ejemplo: dimensionamiento de partes
A continuación se muestran algunos ejemplos del aspecto de las dimensiones
de parte en el dimensionamiento integrado con distintas configuraciones
seleccionadas en la pestaña Dimensiones parte.
Configuración de
dimensionamiento
Ejemplo
Interno definido como No
Definición de la configuración automática de los
dibujos
546
Configuraciones de dimensiones automáticas
Uso Exclusivo GALEA - ROGIRO ACEROS
Configuración de
dimensionamiento
Ejemplo
Interno definido como
Todo.
Dimensiones globales
Forma parte principal
(Dimensiones de forma)
definido como Activar.
Definición de la configuración automática de los
dibujos
547
Configuraciones de dimensiones automáticas
Uso Exclusivo GALEA - ROGIRO ACEROS
Configuración de
dimensionamiento
Ejemplo
Dimensiones al sesgo
definido como Activar
Ángulo al sesgo definido
como Ángulo de corte.
Ángulo al sesgo definido
como Ángulo de viga.
Definición de la configuración automática de los
dibujos
548
Configuraciones de dimensiones automáticas
Uso Exclusivo GALEA - ROGIRO ACEROS
Consulte también
Propiedades dimensionamiento - pestaña Dimensiones parte
(Dimensionamiento integrado) (página 712)
Adición de las dimensiones específicas de vista automáticas usando el tipo de
dimensionamiento integrado (página 538)
Ejemplo: dimensionamiento de tornillos
A continuación se muestran un par de ejemplos del aspecto de las
dimensiones de tornillo en el dimensionamiento integrado con distintas
configuraciones.
Configuración de
dimensionamiento
Ejemplo
Dimensiones internas
tornillo parte principal está
definido como Todo en la
pestaña Dimensiones tornillo
del cuadro de diálogo
Propiedades
Dimensionamiento.
Todas las dimensiones de
tornillos y agujeros se
muestran en la vista frontal del
conjunto principal. Se han
agregado los elementos
Calibre parte saliente (GOL) y
Distancia centro-a-centro
(C/c o Calibre) a una marca de
tornillo y agujero en Marca
tornillo... > Contenido.
Definición de la configuración automática de los
dibujos
549
Configuraciones de dimensiones automáticas
Uso Exclusivo GALEA - ROGIRO ACEROS
Propiedades dimensionamiento - pestaña Dimensiones tornillo
(Dimensionamiento integrado) (página 714)
Elementos de marca de tornillo (página 739)
Adición de las dimensiones específicas de vista automáticas usando el tipo de
dimensionamiento integrado (página 538)
Ejemplo: dimensionamiento de la posición
A continuación se muestran algunos ejemplos del aspecto de las dimensiones
de posición en el dimensionamiento integrado con distintas configuraciones
seleccionadas en la pestaña Dimensiones posición.
Configuración de
dimensionamiento
Ejemplo
Posición partes a definido
como No.
Posición partes a definido
como Parte principal.
Definición de la configuración automática de los
dibujos
550
Configuraciones de dimensiones automáticas
Uso Exclusivo GALEA - ROGIRO ACEROS
Configuración de
dimensionamiento
Ejemplo
Posición tornillos a
definido como Puntos de
trabajo.
Parte secundaria está
dimensionada Por
tornillos.
Parte secundaria está
dimensionada Por partes.
Parte secundaria está
dimensionada Por ambos.
Definición de la configuración automática de los
dibujos
551
Configuraciones de dimensiones automáticas
Uso Exclusivo GALEA - ROGIRO ACEROS
Configuración de
dimensionamiento
Ejemplo
Parte secundaria está
dimensionada Por
tornillos.
Dirección dimensión
parte secundaria es
Parte adyacente.
Posición desde está
definido como Puntos de
trabajo.
Las dimensiones continuas empiezan en la
intersección de las partes principal y secundaria (=
punto de trabajo)
Las dimensiones están alineadas con la parte
adyacente
Posición tornillo parte
principal definido como
Desactivar.
(Dimensiones internas
tornillo parte principal
está definido como
Interno en la pestaña
Dimensiones tornillo.)
Posición tornillo parte
principal definido como
Activar.
(Dimensiones internas
tornillo parte principal
está definido como
Interno en la pestaña
Dimensiones tornillo.)
De manera predeterminada, no se crean
dimensiones de posición mínima y máxima para
Definición de la configuración automática de los
dibujos
552
Configuraciones de dimensiones automáticas
Uso Exclusivo GALEA - ROGIRO ACEROS
Configuración de
dimensionamiento
Ejemplo
tornillos. Consulte información sobre cómo crear
estas dimensiones en Adición de dimensiones de
posición mínima y máxima a los tornillos
(página 566).
Posición al sesgo de
parte principal definido
como Sí.
Posición al sesgo definido
como ángulo.
Parte centrada definido
como Interno.
Definición de la configuración automática de los
dibujos
553
Configuraciones de dimensiones automáticas
Uso Exclusivo GALEA - ROGIRO ACEROS
Configuración de
dimensionamiento
Ejemplo
Parte centrada definido
como Posición.
Tornillo centrado definido
como Interno.
Tornillo centrado definido
como Posición.
Consulte también
Propiedades dimensionamiento - pestaña Dimensiones posición
(Dimensionamiento integrado) (página 708)
Adición de las dimensiones específicas de vista automáticas usando el tipo de
dimensionamiento integrado (página 538)
Definición de la configuración automática de los
dibujos
554
Configuraciones de dimensiones automáticas
Uso Exclusivo GALEA - ROGIRO ACEROS
Ejemplo: cerrar dimensiones
A continuación se muestran algunos ejemplos de cómo crea Tekla Structures
las dimensiones en el dimensionamiento integrado con distintas opciones
seleccionadas en el área Cerrar dimensiones en la pestaña General.
Opción de cierre
Ejemplo
Cerrar dimensiones definido
como No.
Cerrar dimensiones definido
como Todo.
Definición de la configuración automática de los
dibujos
555
Configuraciones de dimensiones automáticas
Uso Exclusivo GALEA - ROGIRO ACEROS
Opción de cierre
Ejemplo
Dimensiones cortas definido
como No.
Consulte también
Propiedades dimensionamiento - pestaña General (Dimensionamiento
integrado) (página 704)
Adición de las dimensiones específicas de vista automáticas usando el tipo de
dimensionamiento integrado (página 538)
Ejemplo: Combinación de dimensiones
A continuación se muestran algunos ejemplos de cómo combina Tekla
Structures las dimensiones en el dimensionamiento integrado con distintas
opciones seleccionadas en la pestaña General.
Opción de combinación
Ejemplo
La opción No impide la combinación
de las dimensiones.
Definición de la configuración automática de los
dibujos
556
Configuraciones de dimensiones automáticas
Uso Exclusivo GALEA - ROGIRO ACEROS
Opción de combinación
Ejemplo
La opción 1 combina las dimensiones
de posición de parte con las
dimensiones internas de parte, y las
dimensiones internas de grupo de
tornillos con las distancias de borde
de tornillo. Las dimensiones de
posición de tornillos no se combinan
con las dimensiones internas de
tornillos.
La opción 2 combina la dimensión de
posición de parte con las
dimensiones internas de parte y las
dimensiones internas de grupo de
tornillos. Las dimensiones internas de
tornillos se combinan con las
dimensiones de posición de tornillos.
Las distancias de borde se muestran
por separado.
La opción 3 combina las dimensiones
internas de tornillos y las
dimensiones de posición en la misma
línea de dimensión.
Definición de la configuración automática de los
dibujos
557
Configuraciones de dimensiones automáticas
Uso Exclusivo GALEA - ROGIRO ACEROS
Opción de combinación
Ejemplo
La opción 4 combina las dimensiones
de posición de grupo de tornillos con
las dimensiones de posición de parte.
Las dimensiones internas de parte y
de tornillo no se combinan con esta
opción, pero las dimensiones internas
de tornillo se combinan con las
distancias de borde de tornillo.
La opción 5 combina las dimensiones
internas y la dimensión de posición
de los grupos de tornillos cuando hay
varios grupos de tornillos.
La opción 4.5 utiliza una combinación de la opción 5 para la parte principal y
la opción 4 para las partes secundarias.
Distancia 5’-0
Distancia 1’-0
Distancia mínima 5’-0
Definición de la configuración automática de los
dibujos
558
Configuraciones de dimensiones automáticas
Uso Exclusivo GALEA - ROGIRO ACEROS
Opción de combinación
Ejemplo
Distancia mínima 5"
Consulte también
Propiedades dimensionamiento - pestaña General (Dimensionamiento
integrado) (página 704)
Adición de las dimensiones específicas de vista automáticas usando el tipo de
dimensionamiento integrado (página 538)
Ejemplo: Combinación de dimensiones de grupo de tornillos
Para llevar a cabo el dimensionamiento y el marcado, Tekla Structures
considera los grupos de tornillos que están cerca en el dimensionamiento
integrado como un grupo en función del número mínimo de dimensiones para
combinar y el formato seleccionado en la pestaña Dimensiones tornillo. A
continuación se muestra un ejemplo:
1.
Grupo de tornillos 1
2.
Grupo de tornillos 2
Consulte también
Propiedades dimensionamiento - pestaña Dimensiones tornillo
(Dimensionamiento integrado) (página 714)
Adición de las dimensiones específicas de vista automáticas usando el tipo de
dimensionamiento integrado (página 538)
Definición de la configuración automática de los
dibujos
559
Configuraciones de dimensiones automáticas
Uso Exclusivo GALEA - ROGIRO ACEROS
Ejemplo: desplazamiento hacia adelante
A continuación se muestran algunos ejemplos de cómo Tekla Structures coloca
las dimensiones en el dimensionamiento integrado con distintos valores de
desplazamiento hacia delante en la pestaña Aspectos generales.
Configuración de Desplazamiento
delante
Ejemplo
Desplazamiento delante superior a
la dimensión 1’-8 al grupo de
agujeros.
Desplazamiento delante definido
con un valor más pequeño.
Consulte también
Propiedades dimensionamiento - pestaña General (Dimensionamiento
integrado) (página 704)
Adición de las dimensiones específicas de vista automáticas usando el tipo de
dimensionamiento integrado (página 538)
Ejemplo: distancia reconocible
A continuación se muestra un ejemplo de cómo Tekla Structures utiliza la
configuración Distancia reconocible en el dimensionamiento integrado. Si
Definición de la configuración automática de los
dibujos
560
Configuraciones de dimensiones automáticas
Uso Exclusivo GALEA - ROGIRO ACEROS
introduce un valor para Distancia reconocible en la pestaña General y la
asimetría de las partes es inferior a la distancia introducida, Tekla Structures la
representa utilizando una dimensión.
Esta configuración se utiliza cuando la dimensión Interno está definida como
Necesario. La dimensión de la distancia reconocible no se añade
necesariamente si la parte se puede montar correctamente sin ella.
Un ejemplo habitual lo encontramos en un rectángulo que es casi tan largo
como ancho.
Consulte también
Propiedades dimensionamiento - pestaña General (Dimensionamiento
integrado) (página 704)
Adición de las dimensiones específicas de vista automáticas usando el tipo de
dimensionamiento integrado (página 538)
Ejemplo: lado de dimensión preferido
Puede definir el lado de dimensión preferido para las partes y los tornillos en
la pestaña Dimensiones parte y la pestaña Dimensionamiento tornillo en el
dimensionamiento integrado. Los siguientes ejemplos muestran el aspecto de
Definición de la configuración automática de los
dibujos
561
Configuraciones de dimensiones automáticas
Uso Exclusivo GALEA - ROGIRO ACEROS
las distintas configuraciones de Lado dim. preferido para las dimensiones de
parte.
Consulte también
Propiedades dimensionamiento - pestaña Dimensiones parte
(Dimensionamiento integrado) (página 712)
Propiedades dimensionamiento - pestaña Dimensiones tornillo
(Dimensionamiento integrado) (página 714)
Adición de las dimensiones específicas de vista automáticas usando el tipo de
dimensionamiento integrado (página 538)
Definición de la configuración automática de los
dibujos
562
Configuraciones de dimensiones automáticas
Uso Exclusivo GALEA - ROGIRO ACEROS
Ejemplo: dimensiones armadura
A continuación se muestran algunos ejemplos de cómo Tekla Structures crea
dimensiones para los grupos de armaduras en el dimensionamiento integrado
con diferentes opciones seleccionadas en la pestaña Dimensiones armadura.
Configuraciones
Ejemplo
Dimensiones para grupos
armaduras definido como
Activar, ninguna etiqueta de
dimensión seleccionada en
Ubicación de marca.
Dimensiones para grupos
armaduras definido como
Activar, etiquetas de
dimensión seleccionadas en
Ubicación de marca.
Dimensiones para grupos
armaduras definido como
Activar, etiquetas de
dimensión seleccionadas en
Ubicación de marca, Cerrar
dimensión a geometría atado
está definido como Sí.
Consulte también
Propiedades dimensionamiento - pestaña Dimensiones armadura
(Dimensionamiento integrado) (página 718)
Adición de las dimensiones específicas de vista automáticas usando el tipo de
dimensionamiento integrado (página 538)
Añadir dimensiones duales automáticas
Puede crear automáticamente etiquetas de dimensiones duales en todos los
tipos de dibujo.
Limitaciones:
Las dimensiones duales sólo se pueden mostrar en dimensiones relativas y US
absolutas, pero no en dimensiones absolutas.
1.
Haga clic en En el menú Archivo, haga clic en Configuración -->
Opciones y vaya a Dimensiones dibujo.
2.
Defina las unidades, el formato y la precisión.
Definición de la configuración automática de los
dibujos
563
Configuraciones de dimensiones automáticas
Uso Exclusivo GALEA - ROGIRO ACEROS
3.
Seleccione los tipos de dibujo en los que desea incluir las dimensiones
duales.
4.
Haga clic en Aceptar.
Cuando Tekla Structures crea el dibujo, lo añade en la etiqueta de dimensión
inferior en la unidad y formato seleccionados, e incluye el texto DIMENSION en
el centro de la etiqueta de dimensión en el cuadro de diálogo Propiedades
Dimensión.
Ejemplo
A continuación se muestra un ejemplo de dimensiones duales que utilizan la
unidad mm y el formato ###.
Consulte también
Configuraciones de dimensiones automáticas (página 491)
Añadir dimensiones duales manualmente (página 189)
Definición de la configuración automática de los
dibujos
564
Configuraciones de dimensiones automáticas
Uso Exclusivo GALEA - ROGIRO ACEROS
Adición de dimensiones a partes desplegadas
En los dibujos de parte y conjunto, puede controlar las dimensiones que Tekla
Structures añade para las partes desplegadas que se han creado usando Vista
--> Atributos 2 --> Desarrollo = Sí .
Utilice las opciones avanzadas del menú Archivo --> Configuración -->
Opciones avanzadas --> Dimensionamiento: Desarrollo .
Para
Haga esto
Crear dimensiones de línea de
plegado para partes desplegadas.
Defina la opción avanzada
XS_DRAW_BENDING_LINE_DIMENSIO
NS_IN_UNFOLDING=TRUE.
Crear dimensiones de ángulo y radio
para partes desplegadas.
Defina la opción avanzada
XS_DRAW_ANGLE_AND_RADIUS_INFO
_IN_UNFOLDING=TRUE.
Definir un texto de prefijo para una
dimensión de ángulo.
Defina la opción avanzada
XS_ANGLE_TEXT_IN_UNFOLDING_BE
NDING_LINE_DIMENSIONING=A=.
Definir un texto de prefijo para una
dimensión de radio.
Defina la opción avanzada
XS_RADIUS_TEXT_IN_UNFOLDING_B
ENDING_LINE_DIMENSIONING=R=.
Para las dimensiones de texto de
ángulo, mostrar el ángulo interior en
lugar del exterior.
Defina la opción avanzada
XS_DRAW_INSIDE_ANGLE_IN_UNFOL
DING=TRUE.
Definir el formato del texto de ángulo. Defina la opción avanzada
XS_UNFOLDING_ANGLE_DIM_FORMAT
=1.
###= 0
###[.#]= 1
###.#=2
###[.##]= 3
###.##= 4
###[.###]=5
###.###= 6
### #/#= 7
###/##.###= 8
Definir la precisión del texto de
ángulo.
Defina la opción avanzada
XS_UNFOLDING_ANGLE_DIM_PRECIS
ION=10.
0.00= 1
Definición de la configuración automática de los
dibujos
565
Configuraciones de dimensiones automáticas
Uso Exclusivo GALEA - ROGIRO ACEROS
Para
Haga esto
0.50= 2
0.33= 3
0.25= 4
1/8= 5
1/16= 6
1/32= 7
1/10= 8
1/100= 9
1/1000= 10
Consulte también
Propiedades de dimensión - Unidades, precisión y formato (página 698)
Adición de dimensiones de posición mínima y máxima a los
tornillos
Por defecto, Tekla Structures no crea dimensiones de posición mínima y
máxima para tornillos. Puede usar una opción avanzada para crear las
dimensiones.
Para crear dimensiones de posición mínima y máxima para tornillos:
1.
En el menú Archivo, haga clic en Configuración --> Opciones avanzadas
y vaya a la categoría Dimensionamiento: Tornillos.
2.
Establezca XS_BOLT_POSITION_TO_MIN_AND_MAX_POINT como TRUE.
Configuración
Ejemplo
Antes de configurar la opción
avanzada.
Definición de la configuración automática de los
dibujos
566
Configuraciones de dimensiones automáticas
Uso Exclusivo GALEA - ROGIRO ACEROS
Configuración
Ejemplo
Después de definir la opción
avanzada como TRUE.
Crear extensiones de líneas de dimensión
Es posible crear extensiones de líneas para dimensiones que tienen flechas de
línea.
Limitaciones
Las extensiones de línea no pueden aplicarse a dimensiones con flechas
diferentes de flechas de línea, o a dimensiones knock off del siguiente tipo:
1.
En el menú Archivo, haga clic en Configuración --> Opciones y vaya a la
configuración de Dimensiones dibujo.
2.
Introduzca la longitud de la extensión de la línea de dimensión en el
cuadro Longitud de extensión de línea de dimensión para flecha de
línea.
Ejemplo
Extensiones de línea añadidas
Sin extensiones de líneas
Cambiar el aspecto de las dimensiones absolutas
Puede seleccionar si desea mostrar el cero en el punto cero de las
dimensiones absolutas, así como cambiar la orientación de las mismas.
1.
En el menú Archivo, haga clic en Configuraciones --> Opciones y vaya a
la configuración Dimensiones dibujo.
Definición de la configuración automática de los
dibujos
567
Configuraciones de dimensiones automáticas
Uso Exclusivo GALEA - ROGIRO ACEROS
2.
Defina Mostrar cero en dimensiones absolutas como No si no desea
mostrar el cero en los puntos cero de las dimensiones absolutas.
El valor por defecto es Sí.
3.
Defina Dibujar valores dimensiones absolutas paralelos a línea
dimensión como Sí para mostrar las dimensiones de forma paralela a las
líneas de dimensión en las dimensiones absolutas.
El valor por defecto es No.
4.
Haga clic en Aceptar.
Ejemplo
En el siguiente ejemplo, las dimensiones se muestran de forma paralela a la
línea de dimensión y se muestra el cero en el punto cero.
Consulte también
Propiedades dimensión - pestaña Aspecto (página 699)
Dimensiones a nivel de vista automáticas (página 493)
Crear dimensiones exageradas
Puede exagerar las dimensiones estrechas para facilitar su lectura.
Si se habilita la exageración de las dimensiones, cuando una dimensión es
inferior al límite definido se amplía. Si hay varias dimensiones exageradas,
Tekla Structures las organiza automáticamente. La configuración de la
exageración consiste en seleccionar el límite y la escala de exageración,
habilitar la exageración y definir la dirección, el origen, el ancho, la posición y
la altura de las dimensiones exageradas.
En el caso de dibujos de parte, conjunto y unidad de colada, guarde las
propiedades de exageración de dimensiones a nivel de objeto en un dibujo
abierto en un archivo de propiedades de dimensiones, que puede usar al
modificar reglas de dimensionamiento.
Limitación: la exageración solamente funciona si las líneas de extensión de
las dimensiones son largas. Defina Línea extensión corta como No en la
pestaña General del cuadro de diálogo Propiedades Dimensión.
Definición de la configuración automática de los
dibujos
568
Configuraciones de dimensiones automáticas
Uso Exclusivo GALEA - ROGIRO ACEROS
1.
En el menú Archivo, haga clic en Configuración --> Opciones y vaya a la
configuración Dimensiones dibujo.
2.
Introduzca el límite de exageración en el campo Límite exageración.
3.
Seleccione Papel o Modelo como el método de escala de exageración.
Si selecciona Papel, el límite de exageración se multiplica por la escala de
vista. Por ejemplo, si la escala es 1:10 y el límite es de 10 mm, todas las
dimensiones menores de 100 mm se exageran.
Si selecciona Modelo y la escala es 1:10, todas las dimensiones menores
de 10 mm se exageran independientemente de la escala de dibujo.
4.
Haga clic en OK.
5.
Abra un dibujo y haga doble clic en una dimensión.
6.
Vaya a la pestaña Marcas del cuadro de diálogo Dimensiones.
7.
Para habilitar la exageración, defina Exageración como Especificado.
8.
Configure los valores de Dirección, Origen, Anchura, Posición y Altura.
9.
Escriba un nombre para el archivo de propiedades de dimensión en la
parte superior y haga clic en Guardar.
10. Si desea modificar la dimensión actual, haga clic en Modificar. En caso
contrario, cierre el cuadro de diálogo.
Ahora dispone de un archivo de propiedades de dimensión con la
configuración de exageración, que puede cargar más adelante o usar en
reglas de dimensionamiento.
Ejemplo
A continuación se muestra un ejemplo de dimensiones exageradas:
Definición de la configuración automática de los
dibujos
569
Configuraciones de dimensiones automáticas
Uso Exclusivo GALEA - ROGIRO ACEROS
Consulte también
Propiedades dimensión - pestaña Aspecto (página 699)
Propiedades de dimensión - Pestañas Marcas y Etiquetas (página 701)
Cambio del prefijo en las dimensiones radiales
Puede cambiar el prefijo de dimensión en las dimensiones radiales.
Por defecto, el prefijo de las dimensiones radiales es R, por ejemplo, R 200.
1.
Cierre Tekla Structures
Definición de la configuración automática de los
dibujos
570
Configuraciones de dimensiones automáticas
Uso Exclusivo GALEA - ROGIRO ACEROS
2.
Abra el fichero dim_operation.ail que se encuentra en ..\Tekla
Structures\<version>\messages\.
3.
Cambie el prefijo R a Radius:
string dim_operation_dim_radius_prefix{ ... entry =
("enu", "R ");};
string dim_operation_dim_radius_prefix{ ... entry =
("enu", "Radius ");};
4.
Guarde los cambios y vuelva a abrir Tekla Structures.
Consulte también
Adición de dimensiones manuales (página 177)
Adición de dimensiones a placas
Puede dimensionar placas utilizando algunas opciones avanzadas en el menú
Archivo --> Configuración --> Opciones avanzadas --> Dimensionamiento:
Partes .
NOTA Si ha añadido una ruta al archivo dim_planes_table.txt como un
valor de la opción avanzada XS_PART_DIMENSION_PLANES_TABLE,
siempre se usan las configuraciones de dim_planes_table.txt, no
los valores que haya configurado en las opciones avanzadas que se
describen a continuación.
Para dimensionar placas utilizando las opciones avanzadas:
Para
Haga esto
Dimensionar las placas
respecto al borde más
próximo a la parte
adyacente
Defina la opción avanzada
XS_PART_POSITION_TO_EDGE_NEAREST_TO_NEI
GHBOUR como TRUE.
Dimensionar las placas
respecto al borde
principal de las vigas.
1.
Defina la opción avanzada
XS_USE_PLATE_SIDE_POSITIONING como
FALSE.
2.
Defina la opción avanzada
XS_PART_POSITION_TO_EDGE_NEAREST_TO_
NEIGHBOUR como FALSE.
3.
Defina la opción avanzada
XS_PART_POSITION_TO_LEADING_EDGE
como TRUE.
Definición de la configuración automática de los
dibujos
571
Configuraciones de dimensiones automáticas
Uso Exclusivo GALEA - ROGIRO ACEROS
Para
Dimensionar las placas
respecto al borde
principal de las
columnas.
Haga esto
1.
Defina la opción avanzada
XS_USE_PLATE_SIDE_POSITIONING como
FALSE.
2.
Defina la opción avanzada
XS_PART_POSITION_TO_EDGE_NEAREST_TO_
NEIGHBOUR como FALSE.
3.
Defina la opción avanzada
XS_PART_POSITION_TO_LEADING_EDGE_IN_
COLUMNS_ALSO como TRUE.
1.
Defina la opción avanzada
XS_USE_PLATE_SIDE_POSITIONING como
FALSE.
2.
Defina la opción avanzada
XS_PART_POSITION_TO_EDGE_NEAREST_TO_
NEIGHBOUR como FALSE.
3.
Defina la opción avanzada
XS_PART_POSITION_TO_LEADING_EDGE
como FALSE.
4.
Defina la opción avanzada
XS_PART_POSITION_TO_LEADING_EDGE_IN_
COLUMNS_ALSO como FALSE.
Dimensionar las placas 1.
utilizando sus puntos de
referencia originales en
el modelo
2.
Defina la opción avanzada
XS_PART_POSITION_TO_EDGE_NEAREST_TO_
NEIGHBOUR como FALSE.
Dimensionar las placas
respecto al borde final
de las vigas
Defina la opción avanzada
XS_USE_PLATE_SIDE_POSITIONING como
TRUE.
Nota: Si ha creado una placa de izquierda a
derecha y otra de derecha a izquierda, Tekla
Structures las dimensiona de forma diferente.
Definición de la configuración automática de los
dibujos
572
Configuraciones de dimensiones automáticas
Uso Exclusivo GALEA - ROGIRO ACEROS
A continuación se muestra un ejemplo de dimensionamiento de las placas
respecto al borde principal.
A continuación se muestra un ejemplo de dimensionamiento de las placas
respecto al borde final.
En los dos ejemplos siguientes, las partes adyacentes son de color azul y se
muestran los puntos de creación de la placa.
En el siguiente ejemplo, se utilizan los valores siguientes:
XS_PART_DIMENSION_PLANES_TABLE= (no se indica ningún valor)
XS_PART_POSITION_TO_EDGE_NEAREST_TO_NEIGHBOR=TRUE
XS_PART_POSITION_TO_LEADING_EDGE=FALSE
XS_PART_POSITION_TO_LEADING_EDGE_IN_COLUMNS_ALSO=FALSE
XS_USE_PLATE_SIDE_POSITIONING=FALSE
Definición de la configuración automática de los
dibujos
573
Configuraciones de dimensiones automáticas
Uso Exclusivo GALEA - ROGIRO ACEROS
En el siguiente ejemplo, se utilizan los valores siguientes:
XS_PART_DIMENSION_PLANES_TABLE= (no se indica ningún valor)
XS_PART_POSITION_TO_EDGE_NEAREST_TO_NEIGHBOR=FALSE
XS_PART_POSITION_TO_LEADING_EDGE=FALSE
XS_PART_POSITION_TO_LEADING_EDGE_IN_COLUMNS_ALSO=FALSE
XS_USE_PLATE_SIDE_POSITIONING=TRUE
Definición de la configuración automática de los
dibujos
574
Configuraciones de dimensiones automáticas
Uso Exclusivo GALEA - ROGIRO ACEROS
Consulte también
Adición de las dimensiones específicas de vista automáticas usando el tipo de
dimensionamiento integrado (página 538)
Añadir dimensiones a perfiles
Puede influir en el modo en que Tekla Structures dimensiona los diferentes
perfiles en los dibujos. Por ejemplo, puede hacer que Tekla Structures
dimensione siempre las barras redondas respecto al centro del perfil y los
perfiles I grandes respecto a la parte superior.
Para definir la configuración de las dimensiones para los perfiles, es necesario
editar la tabla de planos de dimensión dim_planes_table.txt.
1.
En el menú Archivo, haga clic en Configuración --> Opciones avanzadas
y vaya a la categoría Dimensionamiento: Partes.
2.
Defina la opción avanzada XS_PART_DIMENSION_PLANES_TABLE de la
siguiente manera:
Definición de la configuración automática de los
dibujos
575
Configuraciones de dimensiones automáticas
Uso Exclusivo GALEA - ROGIRO ACEROS
XS_PART_DIMENSION_PLANES_TABLE=%XS_PROFDB%
\dim_planes_table.txt
Esta opción avanzada define la ruta a la tabla de planos de dimensión de
parte.
3.
Abra el fichero dim_planes_table.txt en un editor de textos
cualquiera, por ejemplo, el Bloc de notas de Microsoft. El archivo se
encuentra en la carpeta ..\Tekla Structures\<version>
\environments\<environment>\profile.
4.
Edite el contenido del archivo y guarde el archivo.
5.
Para utilizar la nueva configuración en los dibujos, reinicie Tekla Structures
y vuelva a crear los dibujos. El cambio de fichero no actualiza
automáticamente los dibujos existentes.
Ejemplo
A continuación se muestra un ejemplo de una tabla de planos de dimensión:
dim_planes_table.txt
FLANGE WEB
ProfType,MaxSize, middle,right, left, middle, right, left
========================================================
1, 300.0, TRUE*, FALSE, FALSE, FALSE, TRUE*, TRUE
7, -1.0, TRUE*, FALSE, FALSE, TRUE*, FALSE, FALSE
La línea que empieza por 1 indica que Tekla Structures siempre dimensiona
los perfiles I (TipoPerfil = 1) menores de 300 mm (DimMáx = 300) respecto al
centro del ala y al borde derecho del alma, independientemente de cómo haya
sido creada la parte.
La línea que empieza por 7 significa que Tekla Structures siempre dimensiona
los tubos redondos (TipoPerfil = 7) respecto al centro del perfil.
Los números de TipoPerfil siguen el mismo orden que los perfiles en la base
de datos de Perfiles:
•
1 = perfil I
•
2 = perfil L
•
3 = perfil Z
•
4 = perfil U
•
5 = placa
•
6 = barra
•
7 = segmento tubular
•
8 = tubo cuadrado
Definición de la configuración automática de los
dibujos
576
Configuraciones de dimensiones automáticas
Uso Exclusivo GALEA - ROGIRO ACEROS
•
9 = perfil C
•
10 = perfil T
•
15 = perfil ZZ
•
16 = perfil CC
•
17 = perfil CW
•
51 = placa poligonal, etc.
El valor -1.0 de DimMáx indica que el perfil no tiene ningún tamaño límite.
El asterisco después de TRUE indica que se trata de un valor por defecto.
Textos de dimensión inclinados
Tekla Structures alinea el texto de dimensión ligeramente inclinado. Si la
inclinación del texto de dimensión es superior a un cierto grado, Tekla
Structures invierte el texto.
A continuación se muestra un ejemplo de un texto de dimensión ligeramente
inclinado.
A continuación se muestra un ejemplo de un texto de dimensión invertido.
Definición de la configuración automática de los
dibujos
577
Configuraciones de dimensiones automáticas
Uso Exclusivo GALEA - ROGIRO ACEROS
El límite por defecto para alinear el texto de dimensión es 0.1 (5.74 grados).
Cuando se excede este límite, el texto de dimensión se invierte. Para ajustar
este límite, utilice la opción avanzada XS_TEXT_ORIENTATION_EPSILON.
Consulte también
XS_TEXT_ORIENTATION_EPSILON
Añadir dimensiones automáticas en los dibujos generales
En el cuadro de diálogo del dibujo general General - Propiedades
Dimensionamiento, puede crear dimensiones de partes, de malla y totales,
así como controlar su forma de creación. Puede experimentar con las distintas
combinaciones de opciones para obtener distintos tipos de efectos de
dimensionamiento.
1.
En la pestaña Dibujos e informes, haga clic en Propiedades dibujo -->
Dibujo general .
2.
Cargue las propiedades de dibujo que se aproximen más a las que
necesite.
3.
Haga clic en Dimensionamiento.
4.
Seleccione las dimensiones a crear y modifique las configuraciones
relacionadas.
5.
En la pestaña Malla, ajuste las configuraciones de creación de dimensión
de malla y dimensión total, así como el posicionamiento de las
dimensiones.
6.
En la pestaña Partes, ajuste las configuraciones de creación de
dimensiones de parte y el posicionamiento de las dimensiones.
7.
Haga clic en OK y cree el dibujo.
Consulte también
Grupos de objetos en el dimensionamiento de dibujos generales
(página 579)
Dimensionar grupos de objetos en líneas de dimensión diferentes
(página 579)
Ejemplo: dimensiones de malla y totales (página 580)
Ejemplo: opciones de longitud máxima de línea de referencia (página 582)
Ejemplo: dimensionar partes que están parcialmente fuera de la vista.
(página 583)
Ejemplo: Limitación del número de dimensiones externas (página 584)
Ejemplo: posicionamiento de dimensiones de parte (página 585)
Ejemplo: dimensiones en planos de anclaje (página 591)
Definición de la configuración automática de los
dibujos
578
Configuraciones de dimensiones automáticas
Uso Exclusivo GALEA - ROGIRO ACEROS
Propiedades dimensionamiento - pestaña Malla (Dibujos generales)
(página 719)
Propiedades dimensionamiento - pestaña Partes (Dibujos generales)
(página 720)
Grupos de objetos en el dimensionamiento de dibujos generales
Puede utilizar los grupos de objetos (filtros de selección) que ha creado en el
modelo, o bien crear los grupos necesarios mediante la pestaña Partes del
cuadro de diálogo General - Propiedades Dimensionamiento mediante el
botón Grupos de objetos. Por ejemplo, puede crear un grupo de objetos para
las vigas de un tamaño concreto.
Consulte también
Dimensionar grupos de objetos en líneas de dimensión diferentes
(página 579)
Dimensionar grupos de objetos en líneas de dimensión diferentes
Es posible utilizar grupos de objetos para especificar los diferentes objetos a
dimensionar en las diferentes líneas de dimensión.
1.
En la pestaña Dibujos e informes, haga clic en Propiedades dibujo -->
Dibujo general .
2.
Haga clic en Dimensionamiento y vaya a la pestaña Partes.
3.
Añada los grupos de objetos que desee a las reglas de dimensionamiento
haciendo clic en Añadir Regla y seleccionando la regla en la lista en la
columna Grupo objetos.
4.
Si fuese necesario, puede crear nuevos grupos de objetos haciendo clic en
Grupos objetos. Por ejemplo, puede añadir reglas de grupos de objetos
para vigas de diferente tamaño.
5.
Para cada grupo de objetos, seleccione la opción Posicionamiento, la
opción Posición horizontal y la opción Posición vertical, dependiendo
del tipo de objetos del grupo.
Por ejemplo, para grupos de vigas, defina Posición horizontal como lado
izquierdo para colocar las dimensiones de las vigas en el lado izquierdo
de la malla.
6.
Si fuese necesario, en la columna Etiqueta introduzca las etiquetas de
texto que desee visualizar correspondientes a los distintos grupos de
objetos del dibujo. Por ejemplo, introduzca el tamaño de la viga.
Ejemplo
En este ejemplo se han creado varios grupos de vigas, uno para cada tamaño
de viga que se desea dimensionar, a continuación, se ha seleccionado la
Definición de la configuración automática de los
dibujos
579
Configuraciones de dimensiones automáticas
Uso Exclusivo GALEA - ROGIRO ACEROS
posición para las dimensiones en grupos diferentes y se han añadido
etiquetas que se visualizarán para cada grupo:
Consulte también
Grupos de objetos en el dimensionamiento de dibujos generales (página 579)
Ejemplo: posicionamiento de dimensiones de parte (página 585)
Ejemplo: dimensionar partes que están parcialmente fuera de la vista.
(página 583)
Ejemplo: Limitación del número de dimensiones externas (página 584)
Ejemplo: opciones de longitud máxima de línea de referencia (página 582)
Propiedades dimensionamiento - pestaña Partes (Dibujos generales)
(página 720)
Definición de la configuración automática de los
dibujos
580
Configuraciones de dimensiones automáticas
Uso Exclusivo GALEA - ROGIRO ACEROS
Ejemplo: dimensiones de malla y totales
A continuación se muestran algunos ejemplos del aspecto de las dimensiones
totales y de malla en los dibujos generales con distintas configuraciones
seleccionadas en la pestaña Malla.
Configuración de
dimensionamiento
Ejemplo
Dimensiones de línea de malla
= On
Dimensión total = On
Horizontal Izquierda =
Vertical = Arriba
Dimensiones de línea de malla
= On
Dimensión total = Off
Horizontal = Izquierda
Vertical = Arriba
Definición de la configuración automática de los
dibujos
581
Configuraciones de dimensiones automáticas
Uso Exclusivo GALEA - ROGIRO ACEROS
Consulte también
Propiedades dimensionamiento - pestaña Malla (Dibujos generales)
(página 719)
Ejemplo: opciones de longitud máxima de línea de referencia
A continuación se muestran algunos ejemplos sobre cómo se colocan las
dimensiones cuando se han definido valores para las opciones de Longitud
máxima de línea de referencia Dimensiones exteriores y Dimensiones
interiores en la pestaña Partes.
Configuración de
dimensionamiento
Ejemplo
Se ha definido un valor para
Dimensiones exteriores.
Definición de la configuración automática de los
dibujos
582
Configuraciones de dimensiones automáticas
Uso Exclusivo GALEA - ROGIRO ACEROS
Configuración de
dimensionamiento
Ejemplo
Se ha definido un valor para
Dimensiones interiores.
Consulte también
Propiedades dimensionamiento - pestaña Partes (Dibujos generales)
(página 720)
Añadir dimensiones automáticas en los dibujos generales (página 578)
Ejemplo: dimensionar partes que están parcialmente fuera de la vista.
A continuación se muestra un ejemplo de cómo se dimensionan las partes si
la opción Incluir partes no totalmente en vista se define como On en la
Definición de la configuración automática de los
dibujos
583
Configuraciones de dimensiones automáticas
Uso Exclusivo GALEA - ROGIRO ACEROS
pestaña Partes del cuadro de diálogo General - Propiedades
Dimensionamiento.
Consulte también
Propiedades dimensionamiento - pestaña Partes (Dibujos generales)
(página 720)
Ejemplo: Limitación del número de dimensiones externas
A continuación se muestra un ejemplo del aspecto de las dimensiones de
parte cuando se establece 3 como el valor de la opción Número máximo de
dimensiones exteriores en la pestaña Partes en las propiedades de
Definición de la configuración automática de los
dibujos
584
Configuraciones de dimensiones automáticas
Uso Exclusivo GALEA - ROGIRO ACEROS
dimensionamiento de dibujo general. Tekla Structures crea tres dimensiones
fuera de la malla y la cuarta dentro de la malla.
Consulte también
Propiedades dimensionamiento - pestaña Partes (Dibujos generales)
(página 720)
Ejemplo: posicionamiento de dimensiones de parte
A continuación se muestran algunos ejemplos sobre cómo se posicionan las
dimensiones de parte en los dibujos generales con distintas configuraciones
de posicionamiento seleccionadas en la pestaña Partes.
En el siguiente ejemplo, Posicionamiento está definido como Malla interior,
colocando todas las dimensiones junto a la malla o cerca de ella.
Definición de la configuración automática de los
dibujos
585
Configuraciones de dimensiones automáticas
Uso Exclusivo GALEA - ROGIRO ACEROS
En el siguiente ejemplo, Posicionamiento está definido como Malla exterior,
colocando todas las dimensiones fuera de la malla.
Definición de la configuración automática de los
dibujos
586
Configuraciones de dimensiones automáticas
Uso Exclusivo GALEA - ROGIRO ACEROS
En el siguiente ejemplo, Posición horizontal está definido como Lado
izquierdo, colocando todas las dimensiones de las partes horizontales a la
izquierda de la malla.
En el siguiente ejemplo, Posición horizontal está definido como Lado
derecho, colocando todas las dimensiones de las partes horizontales a la
derecha de la malla.
Definición de la configuración automática de los
dibujos
587
Configuraciones de dimensiones automáticas
Uso Exclusivo GALEA - ROGIRO ACEROS
En el siguiente ejemplo, Posición horizontal está definido como Distribuido
a ambos lados, colocando todas las dimensiones de las partes horizontales
en el lado de la malla más cercano a la parte que están dimensionando.
Definición de la configuración automática de los
dibujos
588
Configuraciones de dimensiones automáticas
Uso Exclusivo GALEA - ROGIRO ACEROS
En el siguiente ejemplo, Posición vertical está definido como Arriba,
colocando todas las dimensiones de las partes verticales por encima de la
malla.
En el siguiente ejemplo, Posición vertical está definido como Debajo,
colocando todas las dimensiones de las partes verticales por debajo de la
malla.
Definición de la configuración automática de los
dibujos
589
Configuraciones de dimensiones automáticas
Uso Exclusivo GALEA - ROGIRO ACEROS
En el siguiente ejemplo, Posición vertical está definido como Distribuido a
ambos lados, colocando todas las dimensiones de las partes verticales en el
lado de la malla más cercano a la parte que están dimensionando.
Definición de la configuración automática de los
dibujos
590
Configuraciones de dimensiones automáticas
Uso Exclusivo GALEA - ROGIRO ACEROS
Consulte también
Propiedades dimensionamiento - pestaña Partes (Dibujos generales)
(página 720)
Ejemplo: dimensiones en planos de anclaje
A continuación se muestran algunos ejemplos del aspecto de las dimensiones
en los planos de anclaje en distintas situaciones.
El primero es un ejemplo de una situación típica, en el que todos los pilares
caen sobre las líneas de malla:
Si el punto de referencia de la columna no está situado sobre la línea de malla,
Tekla Structures dimensionará automáticamente el punto de referencia en
relación con las líneas de malla. Observe el siguiente ejemplo.
Definición de la configuración automática de los
dibujos
591
Configuraciones de dimensiones automáticas
Uso Exclusivo GALEA - ROGIRO ACEROS
Si se gira el pilar en relación con el dibujo, la rotación también se
dimensionará automáticamente. Observe el siguiente ejemplo.
Definición de la configuración automática de los
dibujos
592
Configuraciones de dimensiones automáticas
Uso Exclusivo GALEA - ROGIRO ACEROS
Si configura la opción avanzada
XS_ANCHOR_BOLT_PLAN_USE_VIEW_COORDSYS_FOR_BOLT_DIMENSIONS
como FALSE y crea el dibujo, todas las dimensiones estarán en el sistema de
coordenadas del dibujo.
Definición de la configuración automática de los
dibujos
593
Configuraciones de dimensiones automáticas
Uso Exclusivo GALEA - ROGIRO ACEROS
Consulte también
Crear planos de anclaje utilizando configuraciones guardadas (página 82)
8.6 Configuración de marcas automáticas
Las marcas son objetos de anotación asociativos que se usan para identificar
objetos de construcción individuales en un dibujo. Una marca muestra un
conjunto de propiedades que el usuario puede seleccionar llamadas
elementos de marca. Marcas automáticas son las marcas que Tekla Structures
crea en un dibujo utilizando las propiedades de marca definidas en las
propiedades de dibujo.
Puede modificar las propiedades de marca después de crear el dibujo y añadir
marcas manualmente en un dibujo abierto.
Las propiedades de marca definen qué marcas muestra Tekla Structures y
cómo las muestra. Además, Tekla Structures usa el archivo de atributos
contentattributes_global.lst para definir la configuración de unidad
por defecto para algunos elementos de marca.
contentattributes_userdefined.lst se puede usar para crear
configuraciones personalizadas.
Tekla Structures puede crear las marcas automáticas siguientes:
Definición de la configuración automática de los
dibujos
594
Configuración de marcas automáticas
Uso Exclusivo GALEA - ROGIRO ACEROS
•
Marcas de parte
•
Marca de tornillo
•
Marcas de parte adyacente
•
Marcas de tratamiento superficial
•
Marcas de unión
•
Marcas de soldadura de modelo
•
Marcas de armadura
•
Marcas de objeto de vertido
•
Marcas de dimensión
•
Marcas de etiqueta de vista de corte y vista, y marcas de corte
Para
Haga clic en los siguientes enlaces
para obtener más información
Configurar y añadir marcas
automáticas para objetos de
construcción
Añadir marcas automáticas
(página 596)
Indicar si se desea mostrar y
combinar marcas
Definir la visibilidad de las marcas
automáticas (página 598)
Añadir marcos alrededor de
elementos de marca individuales o
alrededor de la propia marca, ajustar
el aspecto del texto de la marca y de
la línea de referencia, y cambiar la
unidad y el formato de un elemento
Ajustar texto, marcos y líneas de
referencia de marcas automáticas
(página 600)
Comprobar cómo la ubicación de la
Ubicación de las marcas
marca se ve afectada por la
(página 604)
configuración de colocación de la
marca, el tipo de línea de referencia,
las configuraciones predefinida de
ubicación de marca y orientación de
parte, la dirección de modelado de las
partes y la configuración de
protección del dibujo
Combinar automáticamente marcas
de parte, marcas de tratamiento
superficial o marcas de armadura
Combinar marcas automáticamente
(página 608)
Mostrar el marco de la marca y la
línea de referencia de la parte oculta
con una línea discontinua o continua
Mostrar líneas de referencia y marcos
de marca para partes ocultas
(página 614)
Definir o cambiar la unidad y el
número de decimales en los valores
Cambiar la configuración de unidad
de las marcas (página 616)
Definición de la configuración automática de los
dibujos
595
Configuración de marcas automáticas
Uso Exclusivo GALEA - ROGIRO ACEROS
Para
Haga clic en los siguientes enlaces
para obtener más información
de medición de varios elementos de
marca
Utilizar opciones avanzadas para
definir el contenido del elemento
Tamaño de la marca de tornillo
Definir tamaño en marcas de tornillo
utilizando opciones avanzadas
(página 629)
Añadir atributos de nivel en marcas
de parte y notas asociativas como
atributos definidos por el usuario
Añadir atributos de nivel en marcas
de parte automáticas (página 619)
Añadir atributos definidos por el
usuario y atributos de cuadros en las
marcas
Añadir atributos en marcas
automáticas (página 618)
Añadir cuadros gráficos
personalizados como elementos en
las marcas, por ejemplo, añadir una
plantilla que cambie la unidad y el
número de decimales en los valores
de medición de una marca
Añadir cuadros en marcas
(página 622)
Añadir símbolos en una marca de un
archivo de símbolos específico
Adición de símbolos en marcas
automáticas (página 628)
Añadir una imagen de extracción de
una armadura en una marca de
armadura
Adición de imágenes extraídas en las
marcas de armadura automáticas:
(página 632)
Consulte también
Mark properties (página 723)
Contenido de las marcas (página 735)
Configuraciones de colocación y protección de objetos en dibujos (página 444)
Marcas de dibujo, notas, textos y enlaces en dibujos abiertos (página 216)
Mostrar objetos, marcas e interrupciones de vertido en los dibujos
(página 662)
Vertidos en dibujos (página 319)
Unidades y decimales en dibujos, informes y cuadros (página 666)
Añadir marcas automáticas
Puede configurar marcas automáticas para objetos de construcción (partes,
partes adyacentes, tornillos, tratamiento superficial, uniones, armadura y
Definición de la configuración automática de los
dibujos
596
Configuración de marcas automáticas
Uso Exclusivo GALEA - ROGIRO ACEROS
armadura adyacente) y guardar las propiedades de marca en un archivo de
propiedades para utilizarlas más adelante.
Puede hacerlo en el cuadro de diálogo de propiedades de vista de los dibujos
de parte, conjunto y unidad de colada. Para los dibujos generales, se pueden
definir marcas automáticas en el nivel de dibujo.
1.
En la pestaña Dibujos e informes, haga clic en Propiedades dibujo y
seleccione el tipo de dibujo.
2.
Cargue las propiedades de dibujo que se aproximen más a las que
necesite.
3.
Dibujos de parte, conjunto y unidad de colada:Haga clic en Creación
vista, seleccione la vista y las propiedades que desee cambiar y haga clic
en Propiedades vista.
4.
Haga clic en el tipo de marca que desee modificar, por ejemplo, Marca de
parte.
5.
Para algunas marcas, hay que seleccionar en una lista el objeto para el
que se están definiendo las marcas.
Por ejemplo, para las marcas de parte, puede definir las configuraciones
de marca de parte independientemente para las partes principal y
secundaria, y para las partes principal y secundaria de un sub-conjunto.
6.
Añada elementos en la marca haciendo doble clic en los elementos de la
lista Elementos disponibles.
7.
Modifique el aspecto del elemento (marco y fuente).
En el caso de elementos de longitud, altura, separación y diámetro,
también puede ajustar la unidad y el formato.
8.
Utilice los botones Mover arriba y Mover abajo para cambiar el orden de
los elementos.
9.
Modifique las configuraciones de aspecto, colocación y visibilidad en las
pestañas Contenido y General.
10. Según el tipo de dibujo, realice una de las siguientes acciones:
Dibujos de parte, conjunto y unidad de colada:
a.
Guarde las propiedades de vista introduciendo un nombre en el
archivo de propiedades en el cuadro de la parte superior y haga clic
en Guardar.
Definición de la configuración automática de los
dibujos
597
Configuración de marcas automáticas
Uso Exclusivo GALEA - ROGIRO ACEROS
b.
Haga clic en Cerrar para volver a las propiedades de dibujo.
Dibujos generales:
•
Haga clic en OK en el subcuadro de diálogo para guardar los cambios,
cerrar el subcuadro de diálogo y volver a las propiedades de dibujo.
11. Haga clic en Guardar para guardar las propiedades de dibujo. A
continuación, haga clic en OK y cree el dibujo.
Ejemplo
A continuación se muestra un ejemplo de una marca de parte.
1.
Posición de conjunto
2.
Tamaño
3.
Marco de marca
4.
Perfil
5.
Marco de elemento de marca
6.
Longitud
Consulte también
Ubicación de las marcas (página 604)
Definir la configuración de colocación automática para marcas (página 449)
Mark properties (página 723)
Contenido de las marcas (página 735)
Adición de símbolos en marcas automáticas (página 628)
Añadir cuadros en marcas (página 622)
Adición de imágenes extraídas en las marcas de armadura automáticas:
(página 632)
Añadir atributos en marcas automáticas (página 618)
Definir tamaño en marcas de tornillo utilizando opciones avanzadas
(página 629)
Definición de la configuración automática de los
dibujos
598
Configuración de marcas automáticas
Uso Exclusivo GALEA - ROGIRO ACEROS
Definir la visibilidad de las marcas automáticas
Mediante las opciones de visibilidad de las propiedades de marca puede
indicar si las marcas se muestran o combinan.
1.
En la pestaña Dibujos e informes, haga clic en Propiedades dibujo y
seleccione el tipo de dibujo.
2.
Cargue las propiedades de dibujo que se aproximen más a las que
necesite.
3.
Realice una de las siguientes acciones según el tipo de dibujo:
Dibujos de parte, conjunto y unidad de colada:
a.
Haga clic en Creación vista, seleccione la vista y las propiedades que
desee cambiar y haga clic en Propiedades vista.
b.
Haga clic en un tipo de marca en el cuadro de diálogo de propiedades
de dibujo. Por ejemplo, haga clic en Marca parte.
Dibujos generales:
•
4.
Haga clic en un tipo de marca en el cuadro de diálogo de propiedades
de dibujo. Por ejemplo, haga clic en Marca parte.
Vaya a la pestaña General y seleccione si desea mostrar las marcas
seleccionando una de las opciones de Visibilidad en vista. Las opciones
disponibles dependen del tipo de marca:
•
distribuido: distribuye las marcas en la vista. Tekla Structures solo
crea marcas que no están visibles en las demás vistas
•
siempre: crea siempre las marcas en la vista, independientemente de
la configuración de otras vistas
•
preferido: actúa como la opción distribuido, pero la vista preferida
tiene una prioridad superior.
Seleccione preferido para solo una vista en un dibujo. Si define otras
vistas en distribuido, las marcas se colocan solo en la vista que tiene
la opción Visibilidad en vista definida en preferido.
•
5.
ninguno: no crea marcas.
En Partes fuera de plano de vista, seleccione si desea mostrar marcas
para las partes que están fuera del plano de vista:
•
Visible: muestra las marcas fuera de la vista en el dibujo.
•
No visible: no muestra ninguna marca fuera de la vista en el dibujo.
6.
Para las marcas de tornillo, seleccione si desea mostrar las marcas de
tornillo en las partes principales, partes secundarias, partes principales de
sub-conjuntos o partes secundarias de sub-conjuntos.
7.
Para las marcas de tornillo, también puede definir el Límite tamaño
tornillo, que filtra marcas de tornillo de tamaño estándar en los dibujos.
Definición de la configuración automática de los
dibujos
599
Configuración de marcas automáticas
Uso Exclusivo GALEA - ROGIRO ACEROS
Tekla Structures no mostrará las marcas de tornillo con el tamaño
introducido aquí.
8.
En Combinar marcas, seleccione Sí para combinar marcas de parte o
marcas de tratamiento superficial. Utilice las opciones de la pestaña
Combinación para combinar las marcas de armadura.
9.
Dibujos de parte, conjunto y unidad de colada: Haga clic en Guardar
para guardar los cambios en las propiedades de vista y haga clic en
Cerrar para volver a las propiedades de dibujo.
Dibujos generales: Haga clic en OK.
10. Haga clic en Guardar para guardar las propiedades de dibujo. A
continuación, haga clic en OK y cree el dibujo.
Consulte también
Combinar marcas automáticamente (página 608)
Combinar marcas de armadura automáticamente (página 613)
Propiedades marca - pestañas General, Combinación y Contenido
(página 723)
Mark properties (página 723)
Ajustar texto, marcos y líneas de referencia de marcas
automáticas
Puede añadir marcos alrededor de elementos de marca individuales y
alrededor de la propia marca. También puede definir el aspecto del texto de la
marca y de la línea de referencia. Para algunos elementos, puede cambiar la
unidad y el formato.
1.
En la pestaña Dibujos e informes, haga clic en Propiedades dibujo y
seleccione el tipo de dibujo.
2.
Cargue las propiedades de dibujo que se aproximen más a las que
necesite.
3.
Realice una de las siguientes acciones según el tipo de dibujo:
Dibujos de parte, conjunto y unidad de colada:
a.
Haga clic en Creación vista, seleccione la vista y las propiedades que
desee cambiar y haga clic en Propiedades vista.
b.
Haga clic en un tipo de marca en el cuadro de diálogo de propiedades
de dibujo. Por ejemplo, haga clic en Marca parte.
Dibujos generales:
•
Haga clic en un tipo de marca en el cuadro de diálogo de propiedades
de dibujo. Por ejemplo, haga clic en Marca parte.
Definición de la configuración automática de los
dibujos
600
Configuración de marcas automáticas
Uso Exclusivo GALEA - ROGIRO ACEROS
4.
En la pestaña Contenido de las propiedades de marca, seleccione uno o
varios elementos en la lista Elementos en marca y ajuste la configuración
del elemento:
•
Para aplicar los cambios a todos ellos, pulse la tecla Mayús y, sin
soltarla, haga clic en el último elemento de la lista para seleccionar
todos los elementos.
•
Para añadir un marco alrededor de los elementos seleccionados, haga
clic en Añadir marco.
•
Seleccione un Tipo y un Color para el marco.
Se puede seleccionar un tipo de marco y un color diferente para cada
elemento que se añade.
•
Seleccione el Color, la Fuente y la Altura del texto del elemento.
Se puede seleccionar un color, una fuente y una altura de fuente
diferente para cada elemento que se añade.
•
En caso necesario, cambie las unidades y el formato de los elementos
de longitud, altura, separación o diámetro.
Antes de hacerlo, primero debe seleccionar el elemento en la lista
Elementos en marca.
5.
Vaya a la pestaña General (o Aspecto) y ajuste la configuración del marco
y de la línea de referencia de la marca:
•
Seleccione el Tipo y Color del marco de marca.
•
Seleccione el Tipo de la línea de referencia y la Flecha a utilizar.
No todas las marcas tienen líneas de referencia. En tales casos, la
selección de tipo de línea de referencia no está disponible.
•
Si desea ocultar las líneas de referencia de las partes ocultas, defina
Usar líneas ocultas para partes ocultas como Sí.
Esta opción no está disponible para todas las marcas.
6.
Dibujos de parte, conjunto y unidad de colada: Haga clic en Guardar
para guardar las propiedades de vista y haga clic en Cerrar para volver a
las propiedades de dibujo.
Dibujos generales: Haga clic en OK.
7.
Haga clic en Guardar para guardar las propiedades de dibujo. A
continuación, haga clic en OK y cree el dibujo.
Consulte también
Definir las líneas de referencia de las marcas de parte con opciones avanzadas
(página 602)
Colocar automáticamente el punto base de la línea de referencia de la marca
de armadura (página 603)
Definición de la configuración automática de los
dibujos
601
Configuración de marcas automáticas
Uso Exclusivo GALEA - ROGIRO ACEROS
Propiedades marca - pestañas General, Combinación y Contenido
(página 723)
Mark properties (página 723)
Definir las líneas de referencia de las marcas de parte con opciones
avanzadas
Puede modificar la configuración de la línea de referencia de la marca de parte
mediante opciones avanzadas. En el menú Archivo, haga clic en
Configuración --> Opciones avanzadas y vaya a Marcas: Partes.
Para modificar la configuración de la línea de referencia de la marca de parte
mediante opciones avanzadas:
Para
Haga esto
Definir si se dibuja una línea de
referencia cuando ésta es más corta
de lo definido con la opción avanzada
XS_DRAW_SHORT_LEADER_LINES_OF
_PART_MARKS_MINIMUM_LENGTH.
Defina
XS_DRAW_SHORT_LEADER_LINES_OF
_PART_MARKS como TRUE (valor por
defecto) para dibujar siempre líneas
de referencia en las marcas de parte.
Si define esta opción como FALSE, la
línea de referencia no se dibuja si va a
ser más corta que el mínimo definido
para la opción avanzada
XS_DRAW_SHORT_LEADER_LINES_OF
_PART_MARKS_MINIMUM_LENGTH.
Asignar una longitud mínima para la
línea de referencia. Si la longitud es
inferior a este valor, la línea de
referencia no se dibuja.
Defina un valor en milímetros para la
opción avanzada
XS_DRAW_SHORT_LEADER_LINES_OF
_PART_MARKS_MINIMUM_LENGTH.
Definir la posición inicial de la línea de Establezca un valor para la opción
referencia para una línea de
avanzada
referencia con marco rectangular.
XS_MARK_LEADER_LINE_POSITION_
TYPE_FOR_RECTANGULAR_FRAME .
Definir la posición inicial de línea de
referencia para una línea de
referencia de una marca sin marco y
para una línea de referencia de una
marca con un marco de elemento de
marca.
Establezca un valor para la opción
avanzada
XS_MARK_LEADER_LINE_POSITION_
TYPE_FOR_NO_FRAME .
Definir la longitud de la extensión de
la línea de referencia.
Establezca un valor para la opción
avanzada
XS_MARK_LEADER_LINE_EXTENSION
_LENGTH .
Definición de la configuración automática de los
dibujos
602
Configuración de marcas automáticas
Uso Exclusivo GALEA - ROGIRO ACEROS
Consulte también
Ajustar texto, marcos y líneas de referencia de marcas automáticas
(página 600)
Colocar automáticamente el punto base de la línea de referencia de la
marca de armadura
Tekla Structures coloca el punto base de las líneas de referencia de las marcas
de armadura de manera que apunte solamente a una armadura. Puede
ajustar cómo Tekla Structures busca la ubicación del punto base.
•
En el menú Archivo, haga clic en Configuración --> Opciones avanzadas y
vaya a la categoría Detallado Hormigón.
Para
Haga esto
Seleccionar una ubicación óptima
para el punto base.
Defina
XS_ENABLE_REBAR_MARK_LEADER_L
INE_BASE_POINT_OPTIMIZATION
como TRUE.
Definir a qué distancia deben estar
las demás armaduras del punto base
para que Tekla Structures pueda
ubicar el punto base.
Especifique un valor en milímetros
para
XS_REBAR_MARK_LEADER_LINE_BAS
E_POINT_SEARCH_TOLERANCE.
Definir la longitud de incremento de
búsqueda durante la búsqueda de un
lugar óptimo para el punto base a lo
largo de la armadura.
Especifique un valor en milímetros
para
XS_REBAR_MARK_LEADER_LINE_BAS
E_POINT_SEARCH_STEP_LENGTH.
Ejemplo
Un ejemplo que muestra puntos base optimizados.
Definición de la configuración automática de los
dibujos
603
Configuración de marcas automáticas
Uso Exclusivo GALEA - ROGIRO ACEROS
Consulte también
Ajustar texto, marcos y líneas de referencia de marcas automáticas
(página 600)
Ubicación de las marcas
La ubicación de las marcas en los dibujos se ve afectada por varias
configuraciones, no solamente por las propiedades de la propia marca.
Configuración
Haga clic en los siguientes enlaces
para obtener más información
La configuración de colocación en las
propiedades de la marca
Definir la configuración de colocación
automática para marcas (página 449)
El tipo de línea de referencia
seleccionado
Cómo afecta el tipo de línea de
referencia a la ubicación de marca de
parte y marca de tratamiento
superficial (página 606)
Cómo afecta el tipo de línea de
referencia a la ubicación de la marca
de armadura (página 608)
Cómo afecta la combinación a la
ubicación de la marca de grupo de
armaduras (página 606)
Definición de la configuración automática de los
dibujos
604
Configuración de marcas automáticas
Uso Exclusivo GALEA - ROGIRO ACEROS
Configuración
Haga clic en los siguientes enlaces
para obtener más información
Las configuraciones de orientación de Definir una ubicación predefinida
parte y ubicación de marca
para las marcas de viga,
predefinidas
arriostramiento y columna
(página 605)
Configuración de orientación
(página 780)
Utilizar marcas de parte como marcas
de orientación en los dibujos
generales (página 642)
La configuración de protección
Áreas protegidas en los dibujos
(página 445)
La dirección de modelado de las
partes
Creating horizontal parts
Consulte también
Mark properties (página 723)
Propiedades marca - pestañas General, Combinación y Contenido
(página 723)
Definir una ubicación predefinida para las marcas de viga,
arriostramiento y columna
Por defecto, las marcas de parte se colocan en el punto final de la parte. Esto
se puede cambiar ajustando la configuración de ubicación predefinida para las
marcas de vigas, arriostramientos y columnas.
1.
En el menú Archivo, haga clic en Configuración --> Opciones y vaya a la
configuración Marcas orientación.
2.
En Ubicación de marca: Posición preferida para vigas y
arriostramientos, seleccione Izquierda o Derecha para colocar la marca
en el extremo izquierdo o derecho de la parte.
3.
En Ubicación de marca: Marca siempre en centro columna en dibujos
generales, seleccione Sí para colocar las marcas de parte en el centro de
las columnas en las vistas de plano, o No para colocar las marcas de parte
en la misma ala en los dibujos generales y de conjunto.
4.
Haga clic en OK.
Consulte también
Ubicación de las marcas (página 604)
Mark properties (página 723)
Definición de la configuración automática de los
dibujos
605
Configuración de marcas automáticas
Uso Exclusivo GALEA - ROGIRO ACEROS
Propiedades marca - pestañas General, Combinación y Contenido
(página 723)
Utilizar marcas de parte como marcas de orientación en los dibujos generales
(página 642)
Cómo afecta el tipo de línea de referencia a la ubicación de marca de
parte y marca de tratamiento superficial
Para las marcas de parte y las marcas de tratamiento superficial se pueden
seleccionar varios tipos de líneas de referencia. El tipo de línea de referencia
afecta a la ubicación de la marca.
Tipo de línea de
referencia
Descripción
Siempre utiliza una línea de referencia.
Intenta buscar un espacio a lo largo de la parte para la
marca. Si no es posible, Tekla Structures utiliza una
línea de referencia.
La marca siempre se sitúa a lo largo de la parte. Si no
hay suficiente espacio puede que la marca se solape
con otros elementos.
La marca siempre se sitúa dentro de la parte.
La marca siempre se sitúa dentro de la parte y paralela
al eje de la parte.
Intenta buscar un espacio para la marca dentro de la
parte. Si no es posible, Tekla Structures coloca la marca
a lo largo de la parte con una línea de referencia.
Intenta buscar un espacio dentro de la parte para la
marca y la alinea en paralelo al eje de la parte. Si no es
posible, Tekla Structures coloca la marca a lo largo de la
parte con una línea de referencia.
Coloca la marca de parte a lo largo y en el centro de
una cara de la parte.
Consulte también
Ubicación de las marcas (página 604)
Propiedades marca - pestañas General, Combinación y Contenido
(página 723)
Mark properties (página 723)
Definición de la configuración automática de los
dibujos
606
Configuración de marcas automáticas
Uso Exclusivo GALEA - ROGIRO ACEROS
Cómo afecta la combinación a la ubicación de la marca de grupo de
armaduras
En los grupos de armaduras, Tekla Structures primero intenta colocar la marca
en la barra central si está visible. Si no fuese posible, Tekla Structures lo
intenta en la siguiente barra visible.
A continuación se muestra una lista de las opciones de línea de referencia
para marcas de armadura y marcas de grupo de armadura idénticas:
Opción
Imagen
Ejemplo
Una línea guía al grupo
Una línea guía por fila
Líneas guía paralelas
Líneas guía a un punto
Definición de la configuración automática de los
dibujos
607
Configuración de marcas automáticas
Uso Exclusivo GALEA - ROGIRO ACEROS
Consulte también
Ubicación de las marcas (página 604)
Propiedades marca - pestañas General, Combinación y Contenido
(página 723)
Mark properties (página 723)
Cómo afecta el tipo de línea de referencia a la ubicación de la marca
de armadura
Para las marcas de armadura se pueden seleccionar varios tipos de líneas de
referencia. El tipo de línea de referencia afecta a la ubicación de la marca.
Tekla Structures intenta colocar la marca cerca del punto medio en las barras
rectas, o del punto medio del segmento de barra más largo.
Tipo de línea de
referencia de
armadura
Descripción
Siempre crea una línea de referencia.
Esta opción intenta buscar un espacio para la marca en
la armadura. Si no es posible, creará una línea guía.
La marca estará siempre situada junto a la armadura. Si
no hay suficiente espacio, es posible que la marca se
solape sobre otros elementos.
La marca es paralela a la barra.
La marca se sitúa en paralelo a la armadura sobre la
línea. Si no hay suficiente espacio para la marca, se
creará una línea guía.
Consulte también
Ubicación de las marcas (página 604)
Propiedades marca - pestañas General, Combinación y Contenido
(página 723)
Combinar marcas de armadura automáticamente (página 613)
Mark properties (página 723)
Combinar marcas automáticamente
Puede dejar que Tekla Structures combine automáticamente las marcas.
Definición de la configuración automática de los
dibujos
608
Configuración de marcas automáticas
Uso Exclusivo GALEA - ROGIRO ACEROS
Puede combinar automáticamente:
•
Marcas de parte y marcas de tratamiento superficial: Combinar marcas de
parte automáticamente (página 611)
•
Marcas de armaduras: Combinar marcas de armadura automáticamente
(página 613)
Consulte también
Combinar marcas (página 227)
Marcas de armaduras combinadas (página 612)
Marcas de parte combinadas
Una marca de parte combinada significa que solo tiene una marca de parte
para las partes similares de un dibujo, en lugar de una marca independiente
para cada una de ellas. Las marcas de parte combinadas indican el número de
partes incluidas e incorporan el contenido de marca de parte especificado y la
información sobre el lado cercano y el lado lejano. Las marcas se combinan
solo en la dirección X de la parte principal.
Tekla Structures combina las marcas para las partes visibles en los dibujos si:
•
Las partes secundarias están soldadas o atornilladas a la misma parte
principal.
•
Las partes se encuentran en la misma línea.
•
Las distancias entre las partes son iguales.
•
Las partes tienen la misma posición de parte.
•
La distancia entre las partes no es mayor que el valor definido en la opción
avanzada XS_PART_MERGE_MAX_DISTANCE.
•
Existen al menos tantas partes en la matriz como se ha definido en la
opción avanzada XS_MIN_MERGE_PART_COUNT.
Limitaciones
•
Las marcas de parte se pueden combinar únicamente en los niveles de
vista y de dibujo. No es posible combinar o dividir las marcas de parte
manualmente.
•
Tekla Structures no combina marcas de partes adyacentes.
Opciones avanzadas en la combinación de marcas
En la combinación de marcas de parte, puede que le resulten útiles las
siguientes opciones avanzadas:
XS_MULTIPLIER_SEPARATOR_FOR_MERGED_PART_MARK
XS_NSFS_POSTFIX_FOR_MERGED_PART_MARK
XS_NS_POSTFIX_FOR_MERGED_PART_MARK
Definición de la configuración automática de los
dibujos
609
Configuración de marcas automáticas
Uso Exclusivo GALEA - ROGIRO ACEROS
XS_FS_POSTFIX_FOR_MERGED_PART_MARK
XS_PART_MERGE_MAX_DISTANCE
XS_MIN_MERGE_PART_COUNT
Ejemplo
En el siguiente ejemplo, se combinan las marcas de parte.
En el siguiente ejemplo, las marcas de parte situadas más a la izquierda no se
combinan porque están demasiado alejadas entre sí.
En el siguiente ejemplo, las marcas en la dirección Y no se combinan, porque
las marcas solo se combinan en la dirección X.
Definición de la configuración automática de los
dibujos
610
Configuración de marcas automáticas
Uso Exclusivo GALEA - ROGIRO ACEROS
Consulte también
Combinar marcas de parte automáticamente (página 611)
Propiedades marca - pestañas General, Combinación y Contenido
(página 723)
Combinar marcas de parte automáticamente
Puede combinar las marcas de parte y de tratamiento superficial
automáticamente para reducir el número de marcas en el dibujo.
1.
En la pestaña Dibujos e informes, haga clic en Propiedades dibujo y
seleccione el tipo de dibujo.
2.
Cargue las propiedades de dibujo que se aproximen más a las que
necesite.
3.
Dibujos de parte, conjunto y unidad de colada: Haga clic en Creación
vista, seleccione la vista y las propiedades que desee cambiar y haga clic
en Propiedades vista.
4.
Haga clic en Marca parte.
Si desea combinar el tratamiento superficial, haga clic en Marca
tratamiento superficial en su lugar.
Definición de la configuración automática de los
dibujos
611
Configuración de marcas automáticas
Uso Exclusivo GALEA - ROGIRO ACEROS
5.
En la pestaña General en las propiedades de marca de parte, establezca
Combinar marcas en On.
6.
Dibujos de parte, conjunto y unidad de colada: Haga clic en Guardar
para guardar los cambios en las propiedades de vista y en Cerrar para
volver a las propiedades de dibujo.
Dibujos generales: Haga clic en OK.
7.
Haga clic en Guardar para guardar las propiedades de dibujo. A
continuación, haga clic en OK y cree el dibujo.
Tekla Structures combina las marcas de partes secundarias idénticas en
ambas caras de las partes principales.
Consulte también
Marcas de parte combinadas (página 609)
Propiedades marca - pestañas General, Combinación y Contenido
(página 723)
Marcas de armaduras combinadas
Tekla Structures puede combinar automáticamente las marcas de armadura
similares de las barras. Las marcas de armadura combinadas pueden incluir
diversos bloques, así como información adicional. Los bloques combinan
marcas individuales similares.
NOTA Para que Tekla Structures combine automáticamente las marcas de armadura
en los dibujos, la armadura debe estar añadida a una parte de hormigón o a
una unidad de colada en el modelo.
Tekla Structures combinará automáticamente las marcas de las armaduras
visibles en los dibujos si:
•
Las barras pertenecen a la misma parte o unidad de colada de hormigón.
•
La dirección de las barras es igual.
•
Las marcas de las barras son idénticas.
•
Las barras están cercanas entre sí.
•
Se puede dibujar una línea recta a través de todas las barras.
También puede definir la distancia dentro de la cual se combinarán
automáticamente las marcas de las armaduras visibles utilizando las
siguientes opciones avanzadas:
XS_MAX_MERGE_DISTANCE_IN_HORIZONTAL
XS_MAX_MERGE_DISTANCE_IN_VERTICAL
Definición de la configuración automática de los
dibujos
612
Configuración de marcas automáticas
Uso Exclusivo GALEA - ROGIRO ACEROS
Consulte también
Combinar marcas de armadura manualmente (página 228)
Combinar marcas de armadura automáticamente (página 613)
Combinar marcas de armadura automáticamente
Puede combinar las marcas de armadura automáticamente para reducir el
número de marcas en el dibujo.
1.
En la pestaña Dibujos e informes, haga clic en Propiedades dibujo y
seleccione el tipo de dibujo. Puede combinar marcas de armadura en los
dibujos generales y de unidad de colada.
2.
Cargue las propiedades de dibujo que se aproximen más a las que
necesite.
3.
Dibujos de unidad de colada: Haga clic en Creación vista, seleccione la
vista y las propiedades que desee cambiar y haga clic en Propiedades
vista.
4.
Haga clic en Marca armadura.
5.
Vaya a la pestaña Combinación del cuadro de diálogo de marca de
armadura.
6.
Seleccione una opción en la lista Marcas idénticas en la misma unidad
de colada para combinar las marcas y crear líneas de referencia:
Una línea referencia por fila: combina las marcas y crea una línea de
referencia para una fila de barras de armaduras.
Líneas referencia paralelas: combina las marcas y crea líneas de
referencia paralelas.
Líneas referencia a un punto: combina las marcas y dibuja todas las
líneas de referencia en un punto.
No combinar: no combina las marcas, crea una línea de referencia
individual para cada marca.
Si selecciona la opción No combinar, aún tendrá que definir el contenido
de las marcas que Tekla Structures combina automáticamente en la
pestaña Combinación.
7.
Si hay varias direcciones de combinación posibles, seleccione la dirección
horizontal o vertical en Dirección preferida para combinar.
8.
Seleccione el contenido que se incluirá en las marcas de armadura
combinadas en la lista Elementos disponibles.
Para asegurarse de que las marcas de armaduras combinadas aparezcan
en el dibujo, incluya siempre Símbolo de separación de bloques en
marca como último elemento de la marca de la armadura. Para omitir el
símbolo de separación, deje este cuadro en blanco, pero incluya de todos
modos el elemento en la marca.
Definición de la configuración automática de los
dibujos
613
Configuración de marcas automáticas
Uso Exclusivo GALEA - ROGIRO ACEROS
9.
Si fuese necesario, añada un marco alrededor de los elementos
individuales de la marca. Puede definir individualmente el marco para
cada elemento.
10. Ajuste la fuente, la altura de fuente y el color del texto de la marca. Puede
ajustar estas configuraciones individualmente para cada elemento.
11. Dibujos de unidad de colada: Haga clic en Guardar para guardar los
cambios en las propiedades de vista y en Cerrar para volver a las
propiedades de dibujo.
Dibujos generales: Haga clic en OK.
12. Haga clic en Guardar para guardar las propiedades de dibujo. A
continuación, haga clic en OK y cree el dibujo.
Ejemplo
En este ejemplo se combinan tres marcas A φ12 L2000 en un bloque y seis
marcas V φ8 L650 en otro bloque y, a continuación, se combinan estos
bloques de la siguiente forma:
1.
Contenido de marca individual
2.
Símbolo de separación de bloques
3.
Prefijo de bloque
4.
Distancias entre grupos
5.
Bloque 1
6.
Bloque 2
Consulte también
Propiedades marca - pestañas General, Combinación y Contenido
(página 723)
Marcas de armaduras combinadas (página 612)
Definición de la configuración automática de los
dibujos
614
Configuración de marcas automáticas
Uso Exclusivo GALEA - ROGIRO ACEROS
Mostrar líneas de referencia y marcos de marca para partes
ocultas
Si una parte está detrás de otra en el dibujo, quedando oculta, puede
seleccionar que se muestre la línea de referencia y el marco de la marca de la
parte oculta mediante una línea continua o discontinua.
1.
En la pestaña Dibujos e informes, haga clic en Propiedades dibujo y
seleccione el tipo de dibujo.
2.
Cargue las propiedades de dibujo que se aproximen más a las que
necesite.
3.
Dibujos de parte, conjunto y unidad de colada: Haga clic en Creación
vista, seleccione la vista y las propiedades que desee cambiar y haga clic
en Propiedades vista.
4.
Haga clic en Marca parte.
5.
En las propiedades de marca de parte, vaya a la pestaña General.
6.
Utilice una de las siguientes opciones:
Usar líneas ocultas para partes ocultas: Sí
La línea de referencia y el marco de la marca de parte se muestran con
una línea discontinua.
Usar líneas ocultas para partes ocultas: No
La línea de referencia y el marco de la marca de parte se muestran con
una línea continua.
7.
Dibujos de parte, conjunto y unidad de colada: Haga clic en Guardar
para guardar los cambios en las propiedades de vista y en Cerrar para
volver a las propiedades de dibujo.
Dibujos generales: Haga clic en OK.
8.
Haga clic en Guardar para guardar las propiedades de dibujo. A
continuación, haga clic en OK y cree el dibujo.
Definición de la configuración automática de los
dibujos
615
Configuración de marcas automáticas
Uso Exclusivo GALEA - ROGIRO ACEROS
CONSEJO Mediante la opción avanzada
XS_OMIT_MARKS_OF_HIDDEN_PARTS_IN_GA_DRAWINGS puede omitir las
marcas de los objetos ocultos en los dibujos generales.
Consulte también
Propiedades marca - pestañas General, Combinación y Contenido
(página 723)
Mark properties (página 723)
Cambiar la configuración de unidad de las marcas
Tekla Structures usa el archivo de atributos
contentattributes_global.lst para definir la configuración de unidad
por defecto de varios elementos de las marcas. Este archivo define, por
ejemplo, la unidad utilizada y el número de decimales. Puede cambiar la
unidad y el formato de los elementos de longitud, altura, diámetro y
separación en el cuadro de diálogo de propiedades de marca, nota asociativa y
marca de dimensión. Un método adicional para cambiar la unidad consiste en
añadir opciones de configuración individuales al final del archivo
contentattributes.lst.
El fichero contentattributes_global.lst también define los valores por
defecto de los atributos en los cuadros creados con el Editor de Cuadros.
Si cambia la unidad y el formato, guarde los cambios en un archivo de
propiedades que podrá utilizar en el futuro si fuera necesario.
AVISO
No edite contentattributes_global.lst.
Para los atributos definidos por el usuario en los elementos de marca, la
configuración de unidad por defecto se obtiene del archivo
contentattributes_userdefined.lst. También puede utilizar
contentattributes_userdefined.lst para definir su propia
configuración. Por defecto, este archivo se encuentra en ..\Program Files
\Tekla Structures\<version>\nt\TplEd\settings, aunque la
ubicación suele depender del entorno.
El archivo contenedor contentattributes.lst presenta una lista de todos
los archivos que contienen las definiciones de atributos reales. El orden de los
archivos incluidos en contentattributes.lst define su orden de lectura.
CONSEJO Puede añadir en la marca a una plantilla que cambie la unidad y el
número de decimales. Esto afecta a todos los dibujos que tengan
marcas que contengan la plantilla cambiada.
Definición de la configuración automática de los
dibujos
616
Configuración de marcas automáticas
Uso Exclusivo GALEA - ROGIRO ACEROS
Ejemplo 1
El primer ejemplo muestra cómo cambiar la unidad y el formato de un
elemento de longitud en la marca de parte, guardar los cambios en un archivo
de propiedades y, a continuación, aplicar los cambios a una marca de parte.
1.
Haga doble clic en el fondo de un dibujo abierto para abrir el cuadro de
diálogo Propiedades Dibujo.
2.
Haga clic en Marca de parte.
3.
Añada un elemento de Longitud a la marca de parte.
4.
Seleccione Longitud en la lista Elementos en marca y ajuste la unidad y
el formato según sea necesario. Por ejemplo, seleccione mm y ###.##.
Las opciones de configuración de unidad y formato solo estarán
disponibles si selecciona el elemento Longitud en la lista Elementos en
marca.
5.
Asigne un nombre al archivo de propiedades situado junto al botón
Guardar como y haga clic en Guardar como.
Ahora puede cargar este archivo más tarde, cuando necesite volver a
utilizar la misma unidad y formato.
6.
Haga clic en Modificar.
De este modo, ahora todas las marcas de parte del dibujo tendrán la
misma configuración de unidad y formato para el elemento de longitud.
Ejemplo 2
Este segundo ejemplo muestra una situación en la que puede ser necesario
que determinado proyecto tenga configuraciones individuales concretas. En
este caso, puede añadir contentattributes.lst dentro de la carpeta del
modelo y, a continuación, añadir esta opción de configuración individual al
final del archivo contentattributes.lst. Observe el siguiente ejemplo, que
muestra los archivos de atributos globales y de atributos de usuario incluidos,
así como la configuración DIAMETER añadida.
Definición de la configuración automática de los
dibujos
617
Configuración de marcas automáticas
Uso Exclusivo GALEA - ROGIRO ACEROS
Consulte también
Contenido de las marcas (página 735)
Añadir cuadros en marcas (página 622)
Añadir atributos en marcas automáticas
Todos los tipos de marcas de objetos de construcción permiten añadir
atributos definidos por el usuario y atributos de cuadros. Por ejemplo, puede
añadir números de control o especificar el número de caracteres en los
números de parte en las marcas de parte o conjunto.
Puede añadir atributos definidos por el usuario y atributos de cuadro en
marcas automáticas y manuales.
1.
En la pestaña Dibujos e informes, haga clic en Propiedades dibujo y
seleccione el tipo de dibujo.
2.
Cargue las propiedades de dibujo que se aproximen más a las que
necesite.
3.
Dibujos de parte, conjunto y unidad de colada: Haga clic en Creación
vista, seleccione la vista y las propiedades que desee cambiar y haga clic
en Propiedades vista.
4.
Haga clic en Marca de parte.
5.
En el cuadro de diálogo de propiedades de marca, haga doble clic en el
elemento Atributo definido por el usuario en la lista Elementos
disponibles para añadirlo a la marca.
6.
Introduzca el nombre de atributo definido por el usuario en el cuadro de
diálogo Contenido marca - atributo definido por usuario exactamente
como aparece en el archivo objects.inp.
Si necesita un atributo de cuadro en su marca, introdúzcalo en su lugar.
Definición de la configuración automática de los
dibujos
618
Configuración de marcas automáticas
Uso Exclusivo GALEA - ROGIRO ACEROS
7.
Dibujos de parte, conjunto y unidad de colada: Haga clic en Guardar
para guardar los cambios en las propiedades de vista y en Cerrar para
volver a las propiedades de dibujo.
Dibujos generales: Haga clic en OK.
8.
Haga clic en Guardar para guardar las propiedades de dibujo. A
continuación, haga clic en OK y cree el dibujo.
Ejemplo
En el ejemplo siguiente, se ha añadido el atributo definido por el usuario
OBJECT_LOCKED en la marca de parte después de un elemento de texto
Bloqueado:.
Consulte también
Añadir atributos de nivel en marcas de parte automáticas (página 619)
Contenido de las marcas (página 735)
Elementos comunes en las marcas (página 736)
Añadir atributos de nivel en marcas de parte automáticas
Puede añadir atributos de nivel, por ejemplo TOP_LEVEL, BOTTOM_LEVEL,
ASSEMBLY_TOP_LEVEL, ASSEMBLY_BOTTOM_LEVEL y
ASSEMBLY.MAIN_PART.TOP_LEVEL en marcas de parte como atributos
definidos por el usuario.
Los atributos de nivel adoptan el formato de dimensión del archivo
MarkDimensionFormat.dim. Si lo desea, también puede cambiar el formato
de dimensión en el cuadro de diálogo Propiedades Dimensión en un dibujo
abierto y cargar las propiedades de dimensión cambiadas en la regla de
dimensionamiento que utiliza para crear dimensiones en una vista.
Puede añadir atributos de nivel en marcas automáticas y manuales.
Para cambiar el formato de dimensión y añadir atributos de nivel:
1.
En un dibujo abierto, en la pestaña Dibujo, haga clic en Propiedades -->
Dimensión.
2.
Seleccione MarkDimensionFormat en la lista de archivos de propiedades
de la parte superior, y haga clic en Cargar.
Definición de la configuración automática de los
dibujos
619
Configuración de marcas automáticas
Uso Exclusivo GALEA - ROGIRO ACEROS
3.
Cambie la unidad, el formato y la precisión según lo desee.
4.
Haga clic en Guardar para guardar los cambios en el archivo
MarkDimensionFormat y, a continuación, haga clic en Cancelar para
cerrar el cuadro de diálogo.
5.
En la pestaña Dibujos e informes, haga clic en Propiedades dibujo y
seleccione el tipo de dibujo.
6.
Cargue las propiedades de dibujo que se aproximen más a las que
necesite.
7.
Haga clic en Creación vista, seleccione la vista y las propiedades que
desee cambiar y haga clic en Propiedades vista.
8.
Haga clic en Marca parte.
9.
En las propiedades de marca de parte, haga doble clic en el elemento
Atributo definido por el usuario para añadirlo a la marca.
10. Introduzca un nombre de atributo definido por el usuario en el cuadro de
diálogo Contenido marca - atributo definido por usuario.
Puede especificar los siguientes valores:
TOP_LEVEL
TOP_LEVEL_UNFORMATTED
TOP_LEVEL_GLOBAL
TOP_LEVEL_GLOBAL_UNFORMATTED
BOTTOM_LEVEL
BOTTOM_LEVEL_UNFORMATTED
BOTTOM_LEVEL_GLOBAL
BOTTOM_LEVEL_GLOBAL_UNFORMATTED
ASSEMBLY_TOP_LEVEL
ASSEMBLY_TOP_LEVEL_UNFORMATTED
ASSEMBLY_TOP_LEVEL_GLOBAL
ASSEMBLY_TOP_LEVEL_GLOBAL_UNFORMATTED
Definición de la configuración automática de los
dibujos
620
Configuración de marcas automáticas
Uso Exclusivo GALEA - ROGIRO ACEROS
ASSEMBLY_BOTTOM_LEVEL
ASSEMBLY_BOTTOM_LEVEL_UNFORMATTED
ASSEMBLY_BOTTOM_LEVEL_GLOBAL
ASSEMBLY_BOTTOM_LEVEL_GLOBAL_UNFORMATTED
CAST_UNIT_TOP_LEVEL
CAST_UNIT_BOTTOM_LEVEL
y/o lo siguiente:
ASSEMBLY.MAIN_PART.TOP_LEVEL.
11. Haga clic en Dimensionamiento en el árbol de opciones.
12. Seleccione una regla de dimensionamiento en la lista y haga clic en Editar
Regla.
13. Seleccione MarkDimensionFormat en la lista Propiedades dimensión.
14. Guarde la regla de dimensionamiento haciendo clic en Guardar y haga
clic en Cerrar.
15. Guarde las propiedades de vista haciendo clic en Guardar.
16. Haga clic en Guardar para guardar las propiedades de dibujo. A
continuación, haga clic en OK y cree el dibujo.
Ejemplo
En el siguiente ejemplo se han añadido TOP_LEVEL y ASSEMBLY_TOP_LEVEL a
la marca.
En el siguiente ejemplo se han añadido a la marca el nivel superior de la
propia parte (TOP_LEVEL), el nivel superior del conjunto
(ASSEMBLY_TOP_LEVEL) y el nivel superior de la parte principal del
conjuntoASSEMBLY.MAIN_PART.TOP_LEVEL).
Definición de la configuración automática de los
dibujos
621
Configuración de marcas automáticas
Uso Exclusivo GALEA - ROGIRO ACEROS
Consulte también
Añadir atributos en marcas automáticas (página 618)
Unidades y decimales en dibujos, informes y cuadros (página 666)
Añadir cuadros en marcas
Puede crear cuadros gráficos personalizados (.tpl) con Editor Cuadros y
añadirlos como elementos en todos los tipos de marcas, marcas de dimensión
y notas asociativas en todos los tipos de dibujo.
En los cuadros o plantillas de marca, puede incluir información detallada de
un objeto embebido o conjunto, como pueda ser el submaterial utilizado. O
puede usar un cuadro que cambie la unidad y el número de decimales en los
valores de medición en una marca. También puede añadir objetos gráficos
utilizando las herramientas de Editor Cuadros.
Para añadir cuadros en las marcas de dimensión o etiquetas, debe modificar
Propiedades Dimensión en un dibujo abierto. Puede guardar las propiedades
de dimensión y, a continuación, aplicar las propiedades guardadas al crear
dimensiones automáticas (página 497).
El tamaño de las plantillas en las marcas de parte se calculan en función del
tamaño real del contenido de la plantilla. Al calcular el tamaño exacto, solo se
consideran las líneas y los textos de la plantilla. Esto significa, por ejemplo, que
los círculos o los bitmaps de la plantilla no tienen ningún efecto.
Definición de la configuración automática de los
dibujos
622
Configuración de marcas automáticas
Uso Exclusivo GALEA - ROGIRO ACEROS
Limitaciones: Las plantillas de marca no admiten archivos de imagen como
los demás cuadros gráficos de dibujo.
Antes de añadir una plantilla a una marca, asegúrese de que la plantilla que
usa no contiene márgenes.
1.
En la pestaña Dibujos e informes, haga clic en Propiedades dibujo y
seleccione el tipo de dibujo.
2.
Cargue las propiedades de dibujo que se aproximen más a las que
necesite.
3.
Dibujos de parte, conjunto y unidad de colada: Haga clic en Creación
vista, seleccione la vista y las propiedades que desee cambiar y haga clic
en Propiedades vista.
4.
Haga clic en el tipo de marca que desee cambiar.
Por ejemplo, haga clic en Marca de parte.
5.
En el cuadro de diálogo de propiedades de marca, haga doble clic en el
elemento Plantilla de la lista Elementos disponibles para añadirlo a la
marca.
Esto eliminará el resto de elementos de la marca.
6.
Seleccione una plantilla de la lista en el cuadro de diálogo Contenido
Marca - Plantilla. Si todavía no ha creado un cuadro, o desea editarlo,
puede hacerlo desde aquí seleccionado Crear nuevo o Editar.
Recuerde que si edita la plantilla aquí, los cambios afectarán a todos los
dibujos que tengan marcas que incluyan la plantilla cambiada.
7.
Haga clic en OK para volver a las propiedades de marca.
8.
Guarde las propiedades de marca para más adelante usando un nombre
único.
9.
Dibujos de parte, conjunto y unidad de colada: Haga clic en Guardar
para guardar los cambios en las propiedades de vista y en Cerrar para
volver a las propiedades de dibujo.
Dibujos generales: Haga clic en OK.
10. Haga clic en Guardar para guardar las propiedades de dibujo. A
continuación, haga clic en OK y cree el dibujo.
11. Si es necesario, copie los archivos de propiedades de marca guardados de
la carpeta <modelo>\attributes en su carpeta de empresa o proyecto.
CONSEJO Los cuadros de marca se buscan por defecto en las siguientes carpetas y
en este orden:
%XS_TEMPLATE_DIRECTORY%\mark
ModelDir\mark
%XS_PROJECT%\mark
Definición de la configuración automática de los
dibujos
623
Configuración de marcas automáticas
Uso Exclusivo GALEA - ROGIRO ACEROS
%XS_FIRM%\mark
%XS_TEMPLATE_DIRECTORY_SYSTEM%\mark
%XS_SYSTEM%\mark
El nombre de la carpeta de marcas se puede cambiar con la opción
avanzada XS_TEMPLATE_MARK_SUB_DIRECTORY
Ejemplo
Para obtener más información sobre los cuadros en las marcas, consulte los
siguientes ejemplos:
Ejemplo 1: Crear una plantilla de marca que contenga campos de valor y
elementos de texto independientes (página 624)
Ejemplo 2: Crear una plantilla de marca que contenga una fórmula en el
campo de valor (página 626)
Ejemplo 1: Crear una plantilla de marca que contenga campos de valor
y elementos de texto independientes
Puede usar decimales en vez de fracciones en las marcas de parte en el
entorno US Imperial utilizando una plantilla de cuadro de marca. El cuadro
contiene campos de valor y elementos de texto independientes que cambian
las fracciones a decimales y también cambian el número de decimales.
1.
En la pestaña Dibujos e informes, haga clic en Propiedades dibujo y
seleccione el tipo de dibujo.
2.
Cargue las propiedades de dibujo que se aproximen más a las que
necesite.
3.
Dibujos de parte, conjunto y unidad de colada: Haga clic en Creación
vista, seleccione la vista y las propiedades que desee cambiar y haga clic
en Propiedades vista.
Definición de la configuración automática de los
dibujos
624
Configuración de marcas automáticas
Uso Exclusivo GALEA - ROGIRO ACEROS
4.
Haga clic en Marca de parte.
5.
Haga doble clic en Plantilla, en la lista Elementos disponibles.
6.
En el cuadro de diálogo Contenido Marca - Plantilla, haga clic en Crear
nuevo.
Se inicia el Editor de Cuadros.
7.
Haga clic en Archivo --> Nuevo y cree un nuevo cuadro gráfico.
8.
Haga clic en Insertar --> Componente --> Fila .
9.
Seleccione PARTE como el tipo de contenido.
10. Haga clic en Insertar --> Texto , introduzca una L y colóquela dentro de la
fila que acaba de añadir.
11. Haga clic en Insertar --> Campo de Valor y coloque el campo de valor a la
derecha del texto L.
12. En el cuadro de diálogo Seleccionar Atributo [PARTE], vaya a PROFILE Perfil, abra el árbol de perfil, seleccione la propiedad HEIGHT - Altura y
haga clic en Aceptar.
13. Haga doble clic en el campo de valor. En el cuadro de diálogo
Propiedades de Campo de Valor, cambie la configuración del siguiente
modo:
•
Unidad: pulgada
•
Decimales: 1
•
Longitud: 8
14. Haga clic en Aceptar.
15. Haga clic en Insertar --> Texto , introduzca una X como texto a la derecha
del campo de valor.
16. De forma similar, añada otro campo de valor para la información de
ancho (propiedad de perfil WIDTH - Ancho).
17. Haga clic en Insertar --> Texto y añada la segunda X entre los campos de
valor.
18. Añada el tercer campo de valor para el espesor de ala de perfil
seleccionando la propiedad de perfil FLANGE_THICKNESS_1 - Espesor ala
1 y modifique la configuración del siguiente modo:
•
Unidad: pulgada
•
Decimales: 2
•
Longitud: 4
19. Haga clic en Editar --> Propiedades y minimice la altura y el ancho de la
fila.
Definición de la configuración automática de los
dibujos
625
Configuración de marcas automáticas
Uso Exclusivo GALEA - ROGIRO ACEROS
20. Haga clic en Archivo --> Guardar para guardar el cuadro.
Por defecto, la plantilla se guarda como un archivo .tpl en la carpeta
\mark de la carpeta del modelo. Puede copiar esta plantilla en otros
modelos según sea necesario.
21. En Tekla Structures, haga clic en Actualizar lista en el cuadro de diálogo
Contenido Marca - Plantilla para ver la plantilla que ha creado.
22. Seleccione la plantilla y haga clic en Aceptar.
23. Guarde las propiedades de marca para utilizarlas más adelante con un
nombre único.
24. Dibujos de parte, conjunto y unidad de colada: Haga clic en Guardar
para guardar los cambios en las propiedades de vista y en Cerrar para
volver a las propiedades de dibujo.
Dibujos generales: Haga clic en OK.
25. Haga clic en Guardar para guardar las propiedades de dibujo. A
continuación, haga clic en OK y cree el dibujo.
Ejemplo
El primer ejemplo que se muestra a continuación usa fracciones y el segundo
usa decimales.
Ejemplo 2: Crear una plantilla de marca que contenga una fórmula en
el campo de valor
Puede utilizar decimales en lugar de fracciones en las marcas de parte en el
entorno US Imperial añadiendo una fórmula en el campo de valor del cuadro
de marcas.
1.
En la pestaña Dibujos e informes, haga clic en Propiedades dibujo y
seleccione el tipo de dibujo.
Definición de la configuración automática de los
dibujos
626
Configuración de marcas automáticas
Uso Exclusivo GALEA - ROGIRO ACEROS
2.
Cargue las propiedades de dibujo que se aproximen más a las que
necesite.
3.
Dibujos de parte, conjunto y unidad de colada: Haga clic en Creación
vista, seleccione la vista y las propiedades que desee cambiar y haga clic
en Propiedades vista.
4.
Haga clic en Marca de parte.
5.
En el cuadro de diálogo de propiedades de marca, haga doble clic en el
elemento Atributo definido por el usuario en la lista Elementos
disponibles para añadirlo a la marca.
6.
En el cuadro de diálogo Contenido Marca - Plantilla, haga clic en Crear
nuevo.
De este modo se inicia el Editor de Cuadros.
7.
Haga clic en Archivo --> Nuevo y cree un nuevo cuadro gráfico.
8.
Haga clic en Insertar --> Componente --> Fila .
9.
Seleccione PARTE como el tipo de contenido.
10. Haga clic en Insertar --> Campo de Valor y coloque el campo.
11. En el cuadro de diálogo Seleccionar Atributo [PARTE] que aparece, haga
clic en el botón Fórmula.
12. Añada la siguiente fórmula en el cuadro Fórmula y haga clic en OK:
"L " + format(GetValue("HEIGHT"),"Length","inch",1) + " x
"+ format(GetValue("WIDTH"),"Length","inch",1) + " x " +
format(GetValue("PROFILE.FLANGE_THICKNESS_1"),"Length","i
nch",2)
13. Haga doble clic en el campo de valor para abrir el cuadro de diálogo
Propiedades de Campo de Valor.
14. Defina el Tipo de dato en texto, introduzca un nombre para el campo, por
ejemplo, PART_MARK, y asegúrese de que el valor de longitud que indica
en el campo Longitud es lo suficientemente grande como para que
quepan todos los caracteres y números incluidos, por ejemplo 20.
15. Haga clic en Aceptar.
16. Haga clic en Editar --> Propiedades y reduzca el alto y el ancho de la fila.
17. Haga clic en Archivo --> Guardar para guardar el cuadro.
Por defecto, la plantilla se guarda como un archivo .tpl en la carpeta
\mark de la carpeta del modelo. Puede copiar esta plantilla en otros
modelos según sea necesario.
18. En Tekla Structures, haga clic en Actualizar lista en el cuadro de diálogo
Contenido Marca - Plantilla para ver la plantilla que ha creado.
19. Seleccione la plantilla y haga clic en Aceptar.
Definición de la configuración automática de los
dibujos
627
Configuración de marcas automáticas
Uso Exclusivo GALEA - ROGIRO ACEROS
20. Guarde las propiedades de marca para utilizarlas más adelante con un
nombre único.
21. Dibujos de parte, conjunto y unidad de colada: Haga clic en Guardar
para guardar los cambios en las propiedades de vista y en Cerrar para
volver a las propiedades de dibujo.
Dibujos generales: Haga clic en OK.
22. Haga clic en Guardar para guardar las propiedades de dibujo. A
continuación, haga clic en OK y cree el dibujo.
Consulte también
Ejemplo 1: Crear una plantilla de marca que contenga campos de valor y
elementos de texto independientes (página 624)
Adición de símbolos en marcas automáticas
Todos los tipos de marcas permiten añadir símbolos. Puede seleccionar el
archivo de símbolos que se utilizará y el símbolo que se añadirá a la marca.
1.
En la pestaña Dibujos e informes, haga clic en Propiedades dibujo y
seleccione el tipo de dibujo.
2.
Cargue las propiedades de dibujo que se aproximen más a las que
necesite.
3.
Dibujos de parte, conjunto y unidad de colada: Haga clic en Creación
vista, seleccione la vista y las propiedades que desee cambiar y haga clic
en Propiedades vista.
4.
Haga clic en Marca parte.
5.
En propiedades de marca, haga doble clic en Símbolo en la lista
Elementos disponibles.
6.
En el cuadro de diálogo Contenido marca - símbolo, haga clic en el botón
Selección situado junto al cuadro Archivo para seleccionar el archivo de
símbolos que desee utilizar.
7.
Cuando haya seleccionado el archivo, haga clic en Selección junto al
cuadro Número para seleccionar el número del símbolo que desee
utilizar.
8.
Haga clic en OK.
Tekla Structures añade el nombre del archivo de símbolos y el número del
símbolo en la lista de elementos.
9.
Guarde las propiedades de marca para utilizarlas más adelante con un
nombre único.
Definición de la configuración automática de los
dibujos
628
Configuración de marcas automáticas
Uso Exclusivo GALEA - ROGIRO ACEROS
10. Dibujos de parte, conjunto y unidad de colada: Haga clic en Guardar
para guardar los cambios en las propiedades de vista y en Cerrar para
volver a las propiedades de dibujo.
Dibujos generales: Haga clic en OK.
11. Haga clic en Guardar para guardar las propiedades de dibujo. A
continuación, haga clic en OK y cree el dibujo.
Consulte también
Símbolos en dibujos (página 335)
Definir tamaño en marcas de tornillo utilizando opciones
avanzadas
Puede utilizar algunas opciones avanzadas para definir el contenido del
elemento Tamaño de la marca de tornillo en los diferentes tipos de dibujo.
Para cambiar el contenido del elemento Tamaño de la marca de tornillo, vaya
al menú Archivo --> Configuración --> Opciones avanzadas --> Marcas:
Tornillos .
NOTA •
•
Los dibujos generales cuentan con opciones avanzadas
independientes.
Cualquier cambio que se realice en las opciones avanzadas
enumeradas en la tabla siguiente solo se aplicará a los nuevos
dibujos creados y si se modifican las marcas de tornillo afectadas.
Para
Haga esto
Definir el contenido del elemento de
tamaño en marcas de agujero
ovalado (dibujos generales).
Establezca un valor para la opción
avanzada
XS_LONGHOLE_MARK_STRING_FOR_S
IZE.
Para los dibujos generales, defina un
valor para la opción avanzada
XS_LONGHOLE_MARK_STRING_FOR_S
IZE_IN_GA.
Definir el contenido del elemento de
tamaño en marcas de agujero
ovalado (dibujos generales) para
tornillos de obra.
Establezca un valor para la opción
avanzada
XS_SITE_LONGHOLE_MARK_STRING_
FOR_SIZE.
Para los dibujos generales, defina un
valor para la opción avanzada
XS_SITE_LONGHOLE_MARK_STRING_
FOR_SIZE_IN_GA.
Definición de la configuración automática de los
dibujos
629
Configuración de marcas automáticas
Uso Exclusivo GALEA - ROGIRO ACEROS
Para
Haga esto
Definir el contenido del elemento de
tamaño en marcas de agujero
ovalado (dibujos generales) para
tornillos de taller.
Establezca un valor para la opción
avanzada
XS_SHOP_LONGHOLE_MARK_STRING_
FOR_SIZE.
Para los dibujos generales, defina un
valor para la opción avanzada
XS_SHOP_LONGHOLE_MARK_STRING_
FOR_SIZE_IN_GA.
Definir el contenido del elemento de
tamaño en marcas de agujero.
Establezca un valor para la opción
avanzada
XS_HOLE_MARK_STRING_FOR_SIZE.
Para los dibujos generales, defina un
valor para la opción avanzada
XS_HOLE_MARK_STRING_FOR_SIZE_
IN_GA.
Definir el contenido del elemento de
tamaño en marcas de agujero para
tornillos de obra.
Establezca un valor para la opción
avanzada
XS_SITE_HOLE_MARK_STRING_FOR_
SIZE
Para los dibujos generales, defina un
valor para la opción avanzada
XS_SITE_HOLE_MARK_STRING_FOR_
SIZE_IN_GA
Definir el contenido del elemento de
tamaño en marcas de agujero para
tornillos de taller.
Establezca un valor para la opción
avanzada
XS_SHOP_HOLE_MARK_STRING_FOR_
SIZE
Para los dibujos generales, defina un
valor para la opción avanzada
XS_SHOP_HOLE_MARK_STRING_FOR_
SIZE_IN_GA
Definir el contenido del elemento de
tamaño en marcas de tornillo.
Establezca un valor para la opción
avanzada
XS_BOLT_MARK_STRING_FOR_SIZE
Para los dibujos generales, defina un
valor para la opción avanzada
XS_BOLT_MARK_STRING_FOR_SIZE_
IN_GA
Definir el contenido del elemento de
tamaño en marcas de tornillo para
tornillos de obra.
Definición de la configuración automática de los
dibujos
630
Establezca un valor para la opción
avanzada
Configuración de marcas automáticas
Uso Exclusivo GALEA - ROGIRO ACEROS
Para
Haga esto
XS_SITE_BOLT_MARK_STRING_FOR_
SIZE
Para los dibujos generales, establezca
un valor para la opción avanzada
XS_SITE_BOLT_MARK_STRING_FOR_
SIZE_IN_GA
Definir el contenido del elemento de Establezca un valor para la opción
tamaño en las marcas de tornillo para avanzada
tornillos de taller.
XS_SHOP_BOLT_MARK_STRING_FOR_
SIZE
Para los dibujos generales, defina un
valor para la opción avanzada
XS_SHOP_BOLT_MARK_STRING_FOR_
SIZE_IN_GA
Como valor para las opciones avanzadas anteriormente mencionadas, se
puede utilizar cualquier combinación de texto y las siguientes opciones.
Introduzca cada opción entre caracteres %. Para utilizar caracteres especiales,
inserte una barra diagonal inversa (\) seguida de un número ASCII. Las
opciones se pueden utilizar en cualquier orden y realizar cálculos.
•
BOLT_NUMBER
•
DIAMETER
•
LENGTH
•
HOLE_DIAMETER
•
LONG_HOLE_X
•
LONG_HOLE_Y
•
LONGHOLE_MIN (la dimensión más corta del agujero ovalado)
•
LONGHOLE_MAX (la dimensión más larga del agujero ovalado)
•
BOLT_STANDARD
•
BOLT_MATERIAL
•
BOLT_ASSEMBLY_TYPE
•
BOLT_COUNTERSUNK
•
BOLT_SHORT_NAME
•
BOLT_FULL_NAME
Ejemplo
Ejemplo de uso de opciones avanzadas
XS_LONGHOLE_MARK_STRING_FOR_SIZE=D%HOLE_DIAMETER%
(%HOLE_DIAMETER+LONGHOLE_X%x%HOLE_DIAMETER+LONGHOLE_Y%)
Definición de la configuración automática de los
dibujos
631
Configuración de marcas automáticas
Uso Exclusivo GALEA - ROGIRO ACEROS
XS_SITE_HOLE_MARK_STRING_FOR_SIZE=D%HOLE_DIAMETER%
Recuerde que para realizar cálculos, el operador (+, -, *, /) debe encontrarse
fuera de las marcas "%":
Correcto: %OPTION1*OPTION2%
Incorrecto: %OPTION1%*%OPTION2%
Por ejemplo, si OPTION1 = 5,0 y OPTION2 = 3,0, los resultados serían "15" y
"5*3"
Adición de imágenes extraídas en las marcas de armadura
automáticas:
Puede añadir una imagen extraída de la armadura en la marca de armadura
para ilustrar la forma y las dimensiones de una armadura en un dibujo.
Las imágenes de extracción se pueden añadir en marcas de armadura creadas
automática y manualmente.
1.
En la pestaña Dibujos e informes, haga clic en Propiedades dibujo y
seleccione el tipo de dibujo.
2.
Cargue las propiedades de dibujo que se aproximen más a las que
necesite.
3.
Dibujos de unidad de colada: Haga clic en Creación vista, seleccione la
vista y las propiedades que desee cambiar y haga clic en Propiedades
vista.
4.
Haga clic en Marca armadura.
5.
Haga doble clic en el elemento Extraer imagen en el lista Elementos
disponibles para añadirlo a la marca de armadura.
6.
En el cuadro de diálogo Extraer imagen, seleccione la opción de escala
en Escala por:
•
Auto escala automáticamente la imagen.
•
Un factor y Dos factores escalan la imagen según los valores que
introduzca.
La escala de la imagen es relativa a la escala de la vista de dibujo. Por
ejemplo, si la escala de la vista de dibujo es 1/10 y la escala de la
imagen es 2, la escala real de la imagen en la vista de dibujo es 1/5.
7.
En Rotación, seleccione la rotación de la imagen: Automático, Plano o
3D. Si la imagen es 3D y selecciona Automático, Tekla Structures muestra
automáticamente la imagen en 3D.
8.
En Marcas extremos, defina la forma de los extremos de la barra en la
imagen.
Definición de la configuración automática de los
dibujos
632
Configuración de marcas automáticas
Uso Exclusivo GALEA - ROGIRO ACEROS
9.
Seleccione Dimensiones para mostrar las dimensiones de la barra en la
imagen.
10. Seleccione Exageración para mostrar con mayor claridad los ganchos de
la barra en la imagen.
11. Seleccione Radio plegado para mostrar el radio de plegado en forma de
diámetro del rollo de plegado.
12. Seleccione Ángulo plegado para mostrar los ángulos de plegado de la
barra en la imagen.
13. Haga clic en OK.
14. Guarde las propiedades de marca para utilizarlas más adelante con un
nombre único.
15. Dibujos de unidad de colada: Haga clic en Guardar para guardar los
cambios en las propiedades de vista y en Cerrar para volver a las
propiedades de dibujo.
Dibujos generales: Haga clic en OK.
16. Haga clic en Guardar para guardar las propiedades de dibujo. A
continuación, haga clic en OK y cree el dibujo.
Ejemplo
Una imagen de extracción en 3D en la que se ve el radio de plegado:
Definición de la configuración automática de los
dibujos
633
Configuración de marcas automáticas
Uso Exclusivo GALEA - ROGIRO ACEROS
CONSEJO Para cambiar la longitud de línea de referencia, color, el tipo de línea, o la
representación de una imagen de extracción, abra el archivo
(página 763) en ..\Tekla Structures\<versión>\environments
\<entorno>\system y edite las siguientes líneas:
PullOutLeaderLineMinLength, PulloutColor,
PulloutVisibleLinetype y PulloutRepresentation.
Consulte también
Elementos de marca de armadura y armadura adyacente (página 741)
8.7 Configuraciones de malla automáticas en dibujos
Las mallas se pueden mostrar en todos los tipos de dibujos. Puede cambiar el
aspecto y la visibilidad de las etiquetas, marcos de etiquetas y líneas de malla.
Definición de la configuración automática de los
dibujos
634
Configuraciones de malla automáticas en dibujos
Uso Exclusivo GALEA - ROGIRO ACEROS
Consulte también
Mallas en dibujos (página 324)
Definición de propiedades de malla automáticas: (página 635)
Propiedades de malla (página 778)
Definición de la configuración automática de los
dibujos
635
Configuraciones de malla automáticas en dibujos
Uso Exclusivo GALEA - ROGIRO ACEROS
Definición de propiedades de malla automáticas:
Puede modificar las propiedades de malla de dibujos de parte, conjunto y
unidad de colada individualmente para cada vista. En los dibujos generales,
puede modificar las propiedades de malla en el ámbito del dibujo y la vista.
Puede modificar también las propiedades de la malla individual en un dibujo
abierto.
1.
En la pestaña Dibujos e informes, haga clic en Propiedades dibujo y
seleccione el tipo de dibujo.
2.
Cargue las propiedades de dibujo que se aproximen más a las que
necesite.
3.
Dibujos de parte, conjunto y unidad de colada:Haga clic en Creación
vista, seleccione la vista y las propiedades que desee cambiar y haga clic
en Propiedades vista.
4.
Haga clic en Malla.
5.
Modifique las propiedades de malla según sea necesario.
6.
Dibujos de parte, conjunto y unidad de colada: Haga clic en Guardar para
guardar las propiedades de vista y haga clic en Cerrar.
Dibujos generales: Haga clic en OK.
7.
Haga clic en Guardar para guardar las propiedades de dibujo. A
continuación, haga clic en OK y cree el dibujo.
CONSEJO Las opciones avanzadas
XS_DRAWING_GRID_LABEL_FRAME_FIXED_WIDTH y
XS_DRAWING_GRID_LABEL_FRAME_LINE_WIDTH_FACTOR permiten
realizar ajustes adicionales en las etiquetas de malla.
Consulte también
Propiedades de malla (página 778)
8.8 Configuraciones automáticas de parte y partes
adyacentes en dibujos
Las partes y las partes adyacentes de los dibujos son objetos de construcción
que existirán en la estructura real o que estarán estrechamente ligados a ella.
Las partes y las partes adyacentes tienen propiedades de dibujo que afectan a
la forma en que se muestra la parte en el dibujo.
Definición de la configuración automática de los
dibujos
636
Configuraciones automáticas de parte y partes
adyacentes en dibujos
Uso Exclusivo GALEA - ROGIRO ACEROS
Para
Haga clic en los siguientes enlaces
para obtener más información
Definir lo que se mostrará en una
parte y cómo se mostrará la parte
Definir propiedades automáticas de
partes en dibujos (página 637)
Comprobar ejemplos de modificación Definir propiedades de parte
de las configuraciones de parte
adyacente automáticas (página 640)
Definir lo que se mostrará de las
Ejemplo: Representaciones de partes
partes adyacentes y cómo se
(página 638)
mostrarán las partes adyacentes.
También puede controlar la visibilidad
de los tornillos de partes adyacentes.
Indicar la orientación de la parte
Indicar orientación de parte
utilizando marcas de parte,
(página 641)
incluyendo la dirección de la brújula
en las marcas y mostrando marcas de
orientación y marcas de lado
conectado
Comprobar y cambiar las
propiedades de partes y partes
adyacentes
Propiedades de parte y parte
adyacente en dibujos (página 748)
Definir propiedades automáticas de partes en dibujos
Puede definir lo que se mostrará en una parte y cómo se mostrará la parte.
1.
En la pestaña Dibujos e informes, haga clic en Propiedades dibujo y
seleccione el tipo de dibujo.
2.
Cargue las propiedades de dibujo que se aproximen más a las que
necesite.
3.
Dibujos de parte, conjunto y unidad de colada:Haga clic en Creación
vista, seleccione la vista y las propiedades que desee cambiar y haga clic
en Propiedades vista.
4.
Haga clic en Parte.
5.
En la pestaña Contenido, seleccione la representación de la parte, si se
mostrarán las líneas ocultas, las líneas centrales y las líneas de referencia,
así como las marcas adicionales que se mostrarán.
Una línea de referencia es una línea entre los puntos a partir de los que se
ha creado una parte.
6.
En la pestaña Aspecto, seleccione el color y tipo de las líneas.
El color de las líneas centrales solamente se puede cambiar a nivel de
dibujo y vista, pero no a nivel de objeto.Para las líneas centrales,
únicamente se puede ajustar el color en el cuadro de diálogo de
Definición de la configuración automática de los
dibujos
637
Configuraciones automáticas de parte y partes
adyacentes en dibujos
Uso Exclusivo GALEA - ROGIRO ACEROS
propiedades, pero no el tipo.Puede ajustar el tipo de línea de las líneas
centrales de parte con la opción avanzada XS_CENTER_LINE_TYPE.
7.
En la pestaña Relleno, establezca las opciones de relleno de la parte y las
secciones.
8.
Dibujos de parte, conjunto y unidad de colada: Haga clic en Guardar para
guardar las propiedades de vista. A continuación, vuelva a las propiedades
de dibujo haciendo clic en Cerrar.
9.
Dibujos generales: Haga clic en OK para volver a las propiedades de
dibujo.
10. Haga clic en Guardar para guardar las propiedades de dibujo. A
continuación, haga clic en OK y cree el dibujo.
Consulte también
Propiedades de parte y parte adyacente en dibujos (página 748)
Ejemplo: Representaciones de partes (página 638)
Ejemplo: Representaciones de partes
A continuación se muestran algunos ejemplos del aspecto de las partes con
distintas configuraciones definidas en el cuadro de diálogo Propiedades
Parte.
Configuración
Ejemplo
Representación de parte definida
como Contorno.
Definición de la configuración automática de los
dibujos
638
Configuraciones automáticas de parte y partes
adyacentes en dibujos
Uso Exclusivo GALEA - ROGIRO ACEROS
Configuración
Ejemplo
Representación de parte definida
como Exacto.
La casilla de verificación Chaflanes
borde está seleccionada en Marcas
adicionales.
Representación de parte definida
como Símbolo.
Representación de parte definida
como Símbolo con perfil parcial.
Representación de parte definida
como Caja de contorno.
Representación de parte definida
como Caja base.
La casilla de verificación Líneas ocultas
no está activada.
Definición de la configuración automática de los
dibujos
639
Configuraciones automáticas de parte y partes
adyacentes en dibujos
Uso Exclusivo GALEA - ROGIRO ACEROS
Configuración
Ejemplo
La casilla de verificación Líneas ocultas
está activada.
La casilla de verificación Líneas ocultas
propias está activada.
1.
Se muestran las Líneas ocultas de
otras partes.
2.
Se muestran las Líneas ocultas
propias de la parte principal.
Consulte también
Propiedades de parte y parte adyacente en dibujos (página 748)
Definir propiedades automáticas de partes en dibujos (página 637)
Definir propiedades de parte adyacente automáticas
Puede definir lo que se mostrará de las partes adyacentes y cómo se
mostrarán las partes adyacentes. También puede controlar la visibilidad de los
tornillos de partes adyacentes.
1.
En la pestaña Dibujos e informes, haga clic en Propiedades dibujo y
seleccione el tipo de dibujo.
2.
Cargue las propiedades de dibujo que se aproximen más a las que
necesite.
3.
Dibujos de parte, conjunto y unidad de colada:Haga clic en Creación
vista, seleccione la vista y las propiedades que desee cambiar y haga clic
en Propiedades vista.
4.
Haga clic en Parte adyacente.
5.
Seleccione las opciones de visibilidad de partes adyacentes en la pestaña
Visibilidad.
•
6.
Para obtener más información, consulte Mostrar las partes adyacentes
en las vistas (página 471)
En la pestaña Contenido, seleccione la representación de tornillo
adyacente, si se van a mostrar las líneas ocultas, las líneas centrales y las
líneas de referencia, así como las marcas adicionales que se mostrarán.
Una línea de referencia es una línea entre los puntos a partir de los que se
ha creado una parte.
7.
En la pestaña Aspecto, seleccione el color y tipo de las líneas.
El color de las líneas centrales solamente se puede cambiar en el nivel de
dibujo y vista, pero no en el nivel de objeto. Para las líneas centrales,
Definición de la configuración automática de los
dibujos
640
Configuraciones automáticas de parte y partes
adyacentes en dibujos
Uso Exclusivo GALEA - ROGIRO ACEROS
únicamente se puede ajustar el color en el cuadro de diálogo de
propiedades, pero no el tipo.
Puede ajustar el tipo de línea de las líneas centrales de las partes
mediante la opción avanzada XS_CENTER_LINE_TYPE.
8.
Dibujos de parte, conjunto y unidad de colada: Haga clic en Guardar para
guardar las propiedades de vista. A continuación, vuelva a las propiedades
de dibujo haciendo clic en Cerrar.
9.
Dibujos generales: Haga clic en OK para volver a las propiedades de
dibujo.
10. Haga clic en Guardar para guardar las propiedades de dibujo. A
continuación, haga clic en OK y cree el dibujo.
Consulte también
Configuraciones automáticas de parte y partes adyacentes en dibujos
(página 636)
Propiedades de parte y parte adyacente en dibujos (página 748)
Ejemplo: Representaciones de partes (página 638)
Indicar orientación de parte
Las marcas de orientación de parte indican la dirección de montaje de
conjuntos y unidades de colada. Existen varios modos de indicar la orientación
de la parte: utilizando marcas de parte, incluyendo la dirección de brújula en
las marcas y mostrando marcas de orientación y marcas de lado conectado.
Para
Haga clic en los siguientes enlaces
para obtener más información
Comprobar cómo la ubicación de la
Ubicación de las marcas (página 604)
marca se ve afectada por la
configuración de colocación de las
marcas, el tipo de línea de referencia,
la configuración predefinida de
ubicación de marcas y orientación de
partes, la dirección de modelado de
las partes y la configuración de
protección del dibujo
Usar marcas de parte para indicar la
orientación de la parte
Utilizar marcas de parte como marcas
de orientación en los dibujos
generales (página 642)
Incluir la información de la dirección
de la cara en las marcas de parte
Mostrar dirección de brújula en
marcas de parte (página 644)
Utilizar un símbolo en los dibujos de
conjunto para indicar el lado de una
Mostrar marcas de lado conectado
(página 647)
Definición de la configuración automática de los
dibujos
641
Configuraciones automáticas de parte y partes
adyacentes en dibujos
Uso Exclusivo GALEA - ROGIRO ACEROS
Para
Haga clic en los siguientes enlaces
para obtener más información
parte en el que hay adjuntada una
parte conectada
Usar marcas de orientación para
Mostrar marcas de orientación
indicar la dirección de montaje de los (marcas de norte) (página 645)
conjuntos
Consulte también
Propiedades de parte y parte adyacente en dibujos (página 748)
Utilizar marcas de parte como marcas de orientación en los dibujos
generales
En los dibujos generales, las marcas de parte aparecen en el mismo extremo
que en los dibujos de conjunto. Las partes con la misma posición de conjunto
siempre se marcan en el mismo extremo
1.
Seleccione Dibujos e informes --> Propiedades dibujo --> Dibujo
conjunto .
2.
Cargue las propiedades de dibujo que se aproximen más a las que
necesite.
3.
En las propiedades de dibujo de conjunto, haga clic en Creación vista -->
Atributos y defina Sistema coordenadas como orientado o modelo.
Debe usar orientado o modelo si desea que tengan efecto las opciones
de configuración de Dirección vista de Herramientas --> Configuración
--> Opciones --> Marcas orientación .
4.
Haga clic en Guardar para guardar las propiedades y en Cerrar para
cerrar el cuadro de diálogo.
5.
En el modelo, haga clic en Dibujos e informes --> Configuración
numeración --> Configuración numeración y desactive las casillas de
verificación Orientación viga y Orientación pilar.
Al hacer esto, los conjuntos similares recibirán el mismo número sin tener
en cuenta la orientación de las partes.
6.
Vaya al menú Archivo --> Configuración --> Opciones --> Marcas
orientación y configure las siguientes opciones:
•
Defina la Dirección vista deseada para vigas, arriostramientos y
columnas.
•
Defina Marca siempre en centro columna en dibujos generales
como No.
Definición de la configuración automática de los
dibujos
642
Configuraciones automáticas de parte y partes
adyacentes en dibujos
Uso Exclusivo GALEA - ROGIRO ACEROS
•
Defina Posición preferida para vigas y arriostramientos como
Izquierda o como Derecha.
La posición preferida determina el extremo en el que se situará la
marca.
7.
Haga clic en OK.
8.
Compruebe el tipo de línea de referencia mediante Dibujos e informes -> Propiedades dibujo --> Dibujo general --> Marca parte --> General .
Coloque la marca cerca del extremo de la parte, no en medio de la misma,
mediante alguna de las siguientes opciones:
9.
Haga clic en Guardar para guardar las propiedades del dibujo y en OK
para cerrar el cuadro de diálogo.
10. Cree dibujos de conjunto (y de parte) con las configuraciones que ha
modificado.
11. Cree dibujos generales con las configuraciones que ha modificado.
NOTA En los dibujos generales, las marcas de partes de unidades de colada se
comportan del mismo modo que las marcas de partes de conjunto, con la
diferencia de que la opción Cara superior encofrado está configurada como
Delante o Detrás en la pestaña Parámetros del cuadro de diálogo Atributos
definidos por usuario. Estas opciones de configuración indican en qué
extremo se situará la marca de la parte.
Al actualizar un dibujo de conjunto para que la marca se coloque en el otro
extremo de la parte, no olvide actualizar las marcas en el dibujo general
correspondiente, ya que Tekla Structures no lo hace automáticamente.
Ejemplo
La marca de parte se sitúa en el lado del rigidizador:
Las marcas se sitúan en el mismo lado, independientemente de la orientación
de las vigas:
Definición de la configuración automática de los
dibujos
643
Configuraciones automáticas de parte y partes
adyacentes en dibujos
Uso Exclusivo GALEA - ROGIRO ACEROS
Consulte también
Ubicación de las marcas (página 604)
Indicar orientación de parte (página 641)
Configuración de marcas automáticas (página 594)
Mostrar dirección de brújula en marcas de parte
En las marcas de parte puede incluir la información de la dirección de la cara.
Independientemente de dónde añada o mueva la marca, la dirección de la
cara no variará. La dirección de la cara indica la dirección de la brújula (Norte,
Este, Sur, Oeste) de la cara en la que aparece la marca.
Limitación: Tekla Structures solamente indica la dirección de la cara si es la
misma para todos los conjuntos o unidades de colada con el mismo número
de posición de conjunto o unidad de colada.
1.
Compruebe cuál es la dirección que indica el norte en el dibujo haciendo
clic en el menú Archivo --> Configuración --> Opciones --> Marcas
orientación y comprobando Norte proyecto.
2.
En el modelo, haga clic en Dibujos e informes --> Configuración
numeración --> Config. numeración y active la casilla de verificación
Orientación columna.
Esto forzará a Tekla Structures a mostrar la dirección de la cara en la
marca de parte de dos columnas similares con orientación diferente.
Definición de la configuración automática de los
dibujos
644
Configuraciones automáticas de parte y partes
adyacentes en dibujos
Uso Exclusivo GALEA - ROGIRO ACEROS
3.
En las propiedades de vista del dibujo de conjunto o unidad de colada
deseada, haga clic en Marca de parte e inserte el elemento Dirección
cara en la marca de parte.
Ahora, los dibujos de conjunto o de la unidad de colada muestran la dirección
de la cara en las marcas de parte.
Consulte también
Indicar orientación de parte (página 641)
Configuración de orientación (página 780)
Mostrar marcas de orientación (marcas de norte)
Puede utilizar marcas de orientación o marcas de norte para indicar la
dirección de montaje de los conjuntos. La marca de orientación por defecto es
un triángulo dentro de un círculo.
1.
En la pestaña Dibujos e informes, haga clic en Propiedades dibujo -->
Dibujo conjunto.
2.
Haga clic en Creación vista, seleccione la vista y las propiedades que
desee cambiar y haga clic en Propiedades vista.
3.
Haga clic en Parte --> Contenido y active la casilla de verificación Marcas
orientación.
4.
Guarde las propiedades de vista y haga clic en Cerrar.
5.
Guarde las propiedades de dibujo de conjunto y haga clic en OK.
6.
Si es necesario, defina las partes que Tekla Structures debe considerar
como columnas, arriostramientos o vigas estableciendo los límites de
sesgo en el menú Archivo --> Configuración --> Opciones --> Marcas
orientación --> Límite de sesgo .
7.
Utilice las siguientes opciones avanzadas para ajustar las marcas de
orientación:
Definición de la configuración automática de los
dibujos
645
Configuraciones automáticas de parte y partes
adyacentes en dibujos
Uso Exclusivo GALEA - ROGIRO ACEROS
8.
•
XS_ORIENTATION_MARK_DIRECTION
•
XS_ORIENTATION_MARK_MOVE_DIST_FOR_BEAMS
•
XS_ORIENTATION_MARK_MOVE_DIST_FOR_COLUMNS
•
XS_NORTH_MARK_SYMBOL
•
XS_HIDDEN_NORTH_MARK_SYMBOL
•
XS_NORTH_MARK_SCALE
•
XS_GA_NORTH_MARK_SYMBOL (dibujos generales)
•
XS_GA_HIDDEN_NORTH_MARK_SYMBOL (dibujos generales)
•
XS_GA_NORTH_MARK_SCALE (dibujos generales)
Cree el dibujo de conjunto.
Para partes diferentes, Tekla Structures dibuja las marcas de orientación de la
siguiente forma:
•
Hacia el ala superior de las vigas, en el extremo que apunta más cerca del
norte o en la dirección definida en XS_ORIENTATION_MARK_DIRECTION
(consulte la parte 1 y 2 en la siguiente ilustración)
•
Hacia el extremo inferior de las columnas, en el ala que apunta más cerca
del norte o en la dirección definida en
XS_ORIENTATION_MARK_DIRECTION (consulte la parte 4 en la siguiente
ilustración)
•
Hacia el ala superior del arriostramiento, en el extremo que apunta más
cerca del norte o en la dirección definida en
XS_ORIENTATION_MARK_DIRECTION (consulte 3 A y B en la siguiente
ilustración)
CONSEJO Si configura la opción avanzada XS_SINGLE_ORIENTATION_MARK como
TRUE puede mostrar las marcas de orientación en las vistas de parte
incluidas en los dibujos de conjunto.
Definición de la configuración automática de los
dibujos
646
Configuraciones automáticas de parte y partes
adyacentes en dibujos
Uso Exclusivo GALEA - ROGIRO ACEROS
Consulte también
Indicar orientación de parte (página 641)
Propiedades de parte y parte adyacente en dibujos (página 748)
Mostrar marcas de lado conectado
Puede utilizar un símbolo en los dibujos de conjunto para indicar el lado de
una parte en el que hay adjuntada una parte conectada.
1.
Seleccione Dibujos e informes --> Propiedades dibujo --> Dibujo
conjunto .
2.
Cargue las propiedades de dibujo que se aproximen más a las que
necesite.
3.
Haga clic en Creación vista, seleccione la vista y las propiedades que
desee cambiar y haga clic en Propiedades vista.
4.
Haga clic en Parte.
5.
En la pestaña Contenido, active la casilla Marcas lado conectado.
6.
Haga clic en Guardar para guardar las propiedades de vista.
7.
Haga clic en Cerrar.
8.
Haga clic en Guardar para guardar las propiedades de dibujo. A
continuación, haga clic en OK y cree el dibujo.
CONSEJO Si es necesario, puede cambiar el símbolo de marca de lado conectado
mediante la opción avanzada XS_CONNECTING_SIDE_MARK_SYMBOL y
Definición de la configuración automática de los
dibujos
647
Configuraciones automáticas de parte y partes
adyacentes en dibujos
Uso Exclusivo GALEA - ROGIRO ACEROS
usar XS_MIN_DISTANCE_FOR_CONNECTING_SIDE_MARK para determinar
si la marca del lado conectado se dibuja o no.
Consulte también
Propiedades de parte y parte adyacente en dibujos (página 748)
8.9 Configuraciones automáticas de tornillo en dibujos
Los tornillos son objetos de unión que sujetan partes o conjuntos o que se
conectan a ellos. Puede cambiar cómo se muestran los tornillos en los dibujos.
Para
Haga clic en los siguientes enlaces
para obtener más información
Cambiar cómo se muestran los
tornillos en los dibujos
Definición de propiedades de tornillo
automáticas en dibujos (página 648)
Crear sus propios símbolos de tornillo Crear símbolos de tornillo
personalizados (página 649)
Ver ejemplos de distintas
configuraciones de tornillos
Ejemplo: Representaciones de
tornillos (página 650)
Comprobar las propiedades de los
tornillos
Propiedades de aspecto y contenido
de tornillos en dibujos (página 753)
Definición de propiedades de tornillo automáticas en
dibujos
Puede definir lo que se mostrará en los tornillos y cómo se mostrarán los
tornillos.
1.
En la pestaña Dibujos e informes, haga clic en Propiedades dibujo y
seleccione el tipo de dibujo.
2.
Cargue las propiedades de dibujo que se aproximen más a las que
necesite.
3.
Dibujos de parte, conjunto y unidad de colada: Haga clic en Creación
vista, seleccione la vista y las propiedades que desee cambiar y haga clic
en Propiedades vista.
4.
Haga clic en Tornillos.
Definición de la configuración automática de los
dibujos
648
Configuraciones automáticas de tornillo en
dibujos
Uso Exclusivo GALEA - ROGIRO ACEROS
5.
En la pestaña Contenido, seleccione la representación del tornillo, el
contenido del símbolo de tornillo y la visibilidad de los tornillos en partes
principales.
Para los dibujos de conjunto y unidad de colada, también se puede definir
la visibilidad de los tornillos en partes secundarias y sub-conjuntos.
6.
En la pestaña Aspecto, seleccione el color y tipo de los tornillos.
7.
Dibujos de parte, conjunto y unidad de colada: Haga clic en Guardar para
guardar las propiedades de vista. A continuación, haga clic en Cerrar para
volver a las propiedades de dibujo.
8.
Dibujos generales: Haga clic en OK.
9.
Haga clic en Guardar para guardar las propiedades de dibujo. A
continuación, haga clic en OK y cree el dibujo.
Consulte también
Configuraciones automáticas de tornillo en dibujos (página 648)
Propiedades de aspecto y contenido de tornillos en dibujos (página 753)
Ejemplo: Representaciones de tornillos (página 650)
Crear símbolos de tornillo personalizados
Puede crear sus propios símbolos de tornillo en el Editor Símbolos y usarlos
en los dibujos. Solo tiene que crear símbolos de tornillo si necesita símbolos
de tornillo distintos de los que se pueden encontrar en Tekla Structures.
1.
Guarde el archivo de símbolos ud_bolts.sym en la carpeta de símbolos
(normalmente la carpeta ..\Tekla Structures\<version>
\environments\common\symbols\).
2.
Abra el archivo con el Bloc de notas de Microsoft o cualquier otro editor
de textos.
3.
Cree un archivo de texto que conste de líneas divididas en tres columnas:
•
La primera columna contiene el estándar de conjunto de tornillo.
•
La segunda contiene el diámetro del tornillo.
•
La tercera contiene el nombre del fichero de símbolos y el número del
símbolo, separados por el carácter @.
Ejemplo de contenido de un archivo:
7990 24 ud_bolts@1
7990 25 ud_bolts@2
Tekla Structures utiliza el símbolo definido por el usuario para los
tornillos en los dibujos que tienen el estándar y el diámetro definidos
en este fichero de texto.
Definición de la configuración automática de los
dibujos
649
Configuraciones automáticas de tornillo en
dibujos
Uso Exclusivo GALEA - ROGIRO ACEROS
4.
Guarde el archivo con el nombre bolt_symbol_table.txt.
5.
Defina el nombre del archivo como valor de la opción avanzada
XS_USER_DEFINED_BOLT_SYMBOL_TABLE en el menú Archivo -->
Configuración --> Opciones avanzadas --> Marcas: Tornillos de la
siguiente manera:
XS_USER_DEFINED_BOLT_SYMBOL_TABLE=bolt_symbol_table.txt
También puede especificar una ruta de acceso completa al archivo de
definición de tornillos. Sin la ruta de acceso, Tekla Structures busca el
archivo en los directorios de modelo, empresa, proyecto y sistema.
6.
Para utilizar su propio símbolo de tornillo, haga clic en Tornillo -->
Contenido --> Sólido/Símbolo --> Símbolo definido por el usuario en el
cuadro de diálogo de propiedades de vista de dibujo.
Consulte también
Configuraciones automáticas de tornillo en dibujos (página 648)
Ejemplo: Representaciones de tornillos
Hay varias opciones de representación disponibles para mostrar los tornillos
en los dibujos.
Puede seleccionar las opciones en la lista Sólido/Símbolo. A continuación se
muestran algunos ejemplos de distintas selecciones.
Configuración
Ejemplo
Sólido
Sólido exacto
Definición de la configuración automática de los
dibujos
650
Configuraciones automáticas de tornillo en
dibujos
Uso Exclusivo GALEA - ROGIRO ACEROS
Configuración
Ejemplo
Símbolo
Símbolo 2
Símbolo 3
Consulte también
Configuraciones automáticas de tornillo en dibujos (página 648)
Propiedades de aspecto y contenido de tornillos en dibujos (página 753)
8.10 Rellenos automáticos en dibujos
Utilice relleno en caras de parte, secciones de parte o formas de dibujo, por
ejemplo círculos y polígonos, para mostrar distintos materiales.
Los rellenos se encuentran en el archivo hatch_types1.pat en la carpeta …
\Tekla Structures\<versión>\environments\<entorno>\inp.
También puede usar patrones de relleno en tratamientos superficiales.
También puede añadir rellenos personalizados en el archivo
hatch_types1.pat. Consulte Rellenos automáticos en dibujos (página 651).
Definición de la configuración automática de los
dibujos
651
Rellenos automáticos en dibujos
Uso Exclusivo GALEA - ROGIRO ACEROS
Consulte también
Definir sombreados (rellenos) para partes y formas (página 652)
Colores en rellenos de dibujo (página 655)
Definición del tratamiento superficial automático en dibujos (página 658)
Ejemplo: Patrones de sombreado de aislante (página 657)
Propiedades de patrones de sombreado de formas y partes (.htc)
(página 758)
Propiedades de patrones de sombreado de tratamientos superficiales
(surfacing.htc) (página 755)
Definición de la configuración automática de los
dibujos
652
Rellenos automáticos en dibujos
Uso Exclusivo GALEA - ROGIRO ACEROS
Definir sombreados (rellenos) para partes y formas
Puede usar sombreados como rellenos en partes, secciones transversales y
formas en un dibujo. Puede definir rellenos automáticos o rellenos manuales.
Limitaciones
Existen ciertas limitaciones en el uso del color de fondo de sombreados:
•
El color de fondo no funciona en combinación con los sombreados
"hardware".
•
El color de fondo no tiene efecto si hay un relleno automático disponible. El
color de fondo solamente puede cambiarse si no se ha definido el relleno
automático para el tipo de material.
1.
En la pestaña Dibujos e informes, haga clic en Propiedades dibujo y
seleccione el tipo de dibujo.
2.
Cargue las propiedades de dibujo que se aproximen más a las que
necesite.
3.
Dibujos de parte, conjunto y unidad de colada: Haga clic en Creación
vista, seleccione la vista y las propiedades que desee cambiar y haga clic
en Propiedades vista.
4.
Haga clic en Parte y vaya a la pestaña Relleno.
5.
Seleccione el relleno en la lista Tipo.
Para obtener una vista preliminar de los rellenos, haga clic en el botón ...
situado junto a la lista Tipo.
También puede seleccionar el relleno haciendo doble clic en la ventana
Rellenos. Si selecciona Automático, Tekla Structures utiliza rellenos
definidos en el archivo de esquema de sombreado (propiedades de
sombreado) (.htc). Cada tipo de dibujo tiene su propio archivo de
esquema.
6.
Defina un color para el relleno (página 655) en el cuadro Color.
7.
Defina un color de fondo para el relleno en el cuadro Fondo.
El color de fondo solo se puede definir si se ha seleccionado previamente
un relleno.
8.
En Escala, seleccione si se utilizará la escala y rotación automática o
personalizada para los rellenos.
Si opta por la escala y rotación automática, Tekla Structures ajustará
automáticamente el sombreado al tamaño del perfil, con lo que no tendrá
que editar manualmente cada dibujo. Si selecciona Personalizar la escala
y la rotación:
•
Introduzca las escalas en Escala en dirección x y Escala en dirección
y, y seleccione si desea Conservar ratio de x e y.
Definición de la configuración automática de los
dibujos
653
Rellenos automáticos en dibujos
Uso Exclusivo GALEA - ROGIRO ACEROS
•
9.
Introduzca el ángulo de rotación en el cuadro Ángulo. El ángulo 0.0
corresponde a horizontal y 90.0 a vertical.
Dibujos de parte, conjunto y unidad de colada: Haga clic en Guardar para
guardar las propiedades de vista. A continuación, vuelva a las propiedades
de dibujo haciendo clic en Cerrar.
10. Dibujos generales: Haga clic en OK para volver a las propiedades de
dibujo.
11. Haga clic en Guardar para guardar las propiedades de dibujo. A
continuación, haga clic en OK y cree el dibujo.
Ejemplo
En el siguiente ejemplo, se han seleccionado las siguientes opciones de relleno
para las secciones transversales:
Escala: Personalizado
Escala en dirección x: 0.25
Escala en dirección y: 0.50
Conservar ratio de x e y está seleccionado.
Ángulo: 10.00
Definición de la configuración automática de los
dibujos
654
Rellenos automáticos en dibujos
Uso Exclusivo GALEA - ROGIRO ACEROS
Opciones avanzadas relacionadas con los sombreados
XS_HATCH_SCALE_LIMIT
XS_HATCH_SPECIAL_COLOR_R
XS_HATCH_SEGMENT_BUFFER_SIZE
XS_HATCH_SPECIAL_COLOR_ACI
Consulte también
Propiedades de parte y parte adyacente en dibujos (página 748)
Propiedades de patrones de sombreado de formas y partes (.htc)
(página 758)
Colores en rellenos de dibujo
Puede definir colores diferentes para los sombreados y rellenos de dibujo. Hay
una gran variedad de tonos de gris disponibles.
Puede seleccionar el color de un relleno en las propiedades de parte y de
forma en la pestaña Relleno después de haber seleccionado un tipo de
relleno en la lista Tipo.
Algunos de los diferentes tonos de gris son colores reales en el sentido de que
mantienen su color hasta la impresión, con independencia del modo de color
del dibujo.
Definición de la configuración automática de los
dibujos
655
Rellenos automáticos en dibujos
Uso Exclusivo GALEA - ROGIRO ACEROS
Los tonos de gris reales se marcan en rojo en la siguiente imagen.
Definición de la configuración automática de los
dibujos
656
Rellenos automáticos en dibujos
Uso Exclusivo GALEA - ROGIRO ACEROS
Consulte también
Colores en dibujos (página 348)
Definir sombreados (rellenos) para partes y formas (página 652)
Ejemplo: Patrones de sombreado de aislante
Puede usar los tipos de rellenos siguientes para representar aislamientos:
Estos tipos de sombreado se pueden escalar y rotar.
Nombre de sombreado
Patrón
HARD_INS1
SOFT_INS
SOFT_INS2
Presentación preliminar de patrones
Para ver una vista preliminar de los patrones escalados y rotados, haga clic en
el botón ... situado junto al cuadro Tipo.
Definición de la configuración automática de los
dibujos
657
Rellenos automáticos en dibujos
Uso Exclusivo GALEA - ROGIRO ACEROS
Consulte también
Rellenos automáticos en dibujos (página 651)
8.11 Tratamiento superficial automático en dibujos
Puede añadir distintos tipos de tratamiento superficial a las partes de acero y
hormigón en el modelo Tekla Structures y mostrarlos en los dibujos.
Las propiedades de los patrones de sombreado a utilizar para cada tipo de
tratamiento superficial están definidas en el archivo surfacing.htc.
También es necesario el archivo de código product_finishes.dat para
enumerar todos los códigos de tratamiento superficial que se utilizan en
dibujos e informes, por ejemplo, TS1 para Distribución de superficie 1.
Consulte también
Definición del tratamiento superficial automático en dibujos (página 658)
Propiedades de contenido y visibilidad de tratamiento superficial en dibujos
(página 755)
Propiedades de patrones de sombreado de tratamientos superficiales
(surfacing.htc) (página 755)
Definición de la configuración automática de los
dibujos
658
Tratamiento superficial automático en dibujos
Uso Exclusivo GALEA - ROGIRO ACEROS
Definición del tratamiento superficial automático en
dibujos
Puede definir lo que se mostrará en un tratamiento superficial y cómo se
mostrará dicho tratamiento superficial en los dibujos.
El patrón de sombreado que añade Tekla Structures al tratamiento superficial
depende del tipo de tratamiento superficial que se haya seleccionado en el
cuadro de diálogo Propiedades Tratamiento Superficial en el modelo y de
las propiedades de sombreado definidas en el archivo surfacing.htc.
1.
En la pestaña Dibujos e informes, haga clic en Propiedades dibujo y
seleccione el tipo de dibujo.
2.
Cargue las propiedades de dibujo que se aproximen más a las que
necesite.
3.
Dibujos de parte, conjunto y unidad de colada: Haga clic en Creación
vista, seleccione la vista y las propiedades que desee cambiar y haga clic
en Propiedades vista.
4.
Haga clic en Tratamientos superficiales.
5.
En la pestaña Contenido, seleccione la representación del tratamiento
superficial y si mostrar o no el patrón de tratamiento superficial, las líneas
ocultas y líneas ocultas propias.
6.
En la pestaña Aspecto, seleccione el color y tipo de las líneas visibles y
ocultas.
7.
Dibujos generales: Haga clic en OK.
8.
Haga clic en Marca tratamiento superficial, añada los elementos que
desee incluir en la marca y ajuste el aspecto de la marca según sea
necesario.
9.
Dibujos de parte, conjunto y unidad de colada: Haga clic en Guardar para
guardar las propiedades de vista. A continuación, haga clic en Cerrar para
volver a las propiedades de dibujo.
10. Dibujos generales: Haga clic en OK.
11. Haga clic en Guardar para guardar las propiedades de dibujo. A
continuación, haga clic en OK y cree el dibujo.
Consulte también
Definición del tratamiento superficial automático en dibujos (página 658)
Propiedades de contenido y visibilidad de tratamiento superficial en dibujos
(página 755)
Propiedades de patrones de sombreado de tratamientos superficiales
(surfacing.htc) (página 755)
Propiedades de patrones de sombreado de tratamientos superficiales
(surfacing.htc) (página 755)
Definición de la configuración automática de los
dibujos
659
Tratamiento superficial automático en dibujos
Uso Exclusivo GALEA - ROGIRO ACEROS
Rellenos automáticos en dibujos (página 651)
8.12 Configuraciones de soldadura automáticas en dibujos
Puede definir las configuraciones de soldadura automáticas que se usarán en
un dibujo antes de crearlo. Puede modificar la configuración en un dibujo
abierto después de haber creado el dibujo.
Antes de crear un dibujo de parte o de conjunto, puede definir las
propiedades de representación, la visibilidad y aspecto de las marcas
(página 775) para soldaduras de modelo. Para los dibujos generales, la
configuración de representación se puede definir solo en el ámbito del objeto
y la vista, no en el ámbito del dibujo.
Consulte también
Definición de las propiedades de soldadura de modelo automáticas en dibujos
(página 660)
Soldaduras en dibujos (página 296)
Ejemplo: Soldaduras de modelo en los dibujos (página 300)
Definición de las propiedades de soldadura de modelo
automáticas en dibujos
Puede definir el aspecto de las soldaduras de modelo en sus dibujos antes de
crear el dibujo.
1.
En la pestaña Dibujos e informes, haga clic en Propiedades dibujo y
seleccione el tipo de dibujo.
2.
Cargue las propiedades de dibujo que se aproximen más a las que
necesite.
3.
Dibujos de parte y conjunto: Haga clic en Creación vista, seleccione la
vista y las propiedades que desee cambiar y haga clic en Propiedades
vista.
4.
Haga clic en Soldadura.
5.
En la pestaña Contenido, defina la configuración de visibilidad:
•
En Soldaduras y Soldaduras en sub-conjuntos, seleccione No
visible, Soldadura obra visible, Soldadura taller visible o Ambos
visibles.
•
En Límite tamaño soldadura, introduzca un tamaño de soldadura
para excluir las soldaduras de dicho tamaño y superiores.
Esto resulta útil si solo quiere mostrar las soldaduras que no sean
típicas en un dibujo.
Definición de la configuración automática de los
dibujos
660
Configuraciones de soldadura automáticas en
dibujos
Uso Exclusivo GALEA - ROGIRO ACEROS
Para definir si el tamaño de soldadura es un valor exacto o mínimo,
utilice la opción avanzada XS_WELD_FILTER_TYPE.
Para filtrar un tipo de soldadura estándar, utilice la opción avanzada
XS_OMITTED_WELD_TYPE.
•
En Representación, seleccione Contorno o Ruta y habilite las líneas
ocultas y las líneas ocultas propias, si es necesario.
6.
En la pestaña Aspecto, modifique el color y línea según sea necesario.
7.
Dibujos de parte, conjunto y unidad de colada: Haga clic en Guardar para
guardar las propiedades de vista. A continuación, haga clic en Cerrar para
volver a las propiedades de dibujo.
8.
Dibujos generales: Haga clic en OK.
9.
Haga clic en Guardar para guardar las propiedades de dibujo. A
continuación, haga clic en OK y cree el dibujo.
Consulte también
Propiedades de soldadura de modelo en dibujos (página 775)
Propiedades de visibilidad y aspecto de marca de soldadura de modelo en
dibujos (página 732)
8.13 Configuraciones de objetos de vertido automáticas
en dibujos
Puede definir las configuraciones de objetos de vertido automáticas que se
usarán en un dibujo antes de crearlo. Puede modificar la configuración de
vertido en un dibujo abierto después de haber creado el dibujo.
Puede seleccionar si se muestran los vertidos y las interrupciones de vertido
en los dibujos, definir el contenido y el aspecto de los vertidos y las
interrupciones de vertido que desee. Para los objetos de vertido, también
puede definir el relleno. Además, puede añadir marcas de objeto de vertido
automáticas en los dibujos.
Puede cambiar estas configuraciones también en un dibujo abierto.
Para obtener más información, consulte Mostrar objetos, marcas e
interrupciones de vertido en los dibujos (página 662).
Consulte también
Vertidos en dibujos (página 319)
Propiedades de objeto de vertido y de interrupción de vertido en dibujos
(página 770)
Definir sombreados (rellenos) para partes y formas (página 652)
Definición de la configuración automática de los
dibujos
661
Configuraciones de objetos de vertido
automáticas en dibujos
Uso Exclusivo GALEA - ROGIRO ACEROS
Ejemplos de dibujos de vertido e informes de vertido (página 323)
Mostrar objetos, marcas e interrupciones de vertido en los
dibujos
Puede mostrar objetos e interrupciones de vertido en los dibujos generales.
También puede añadir marcas de objeto de vertido automáticas.
Asegúrese de que ha activado la gestión de vertidos (defina la opción
avanzada XS_ENABLE_POUR_MANAGEMENT TRUE).
Para mostrar automáticamente objetos e interrupciones de vertido, modificar
su apariencia y añadir marcas de objetos de vertido:
1.
En la pestaña Dibujos e informes, haga clic en Propiedades dibujo -->
Dibujo general .
2.
Cargue las propiedades de dibujo que se aproximen más a las que
necesite.
3.
En el cuadro de diálogo de propiedades, haga clic en el botón Vista,
defina Mostrar vertidos en dibujo como Sí y haga clic en OK.
4.
Haga clic en el botón Objeto vertido para modificar las propiedades:
•
Pestaña Contenido: seleccione si desea ver las líneas ocultas, las
líneas ocultas propias y los chaflanes de borde haciendo clic en on u
off.
•
Pestaña Aspecto: defina el color y el tipo de las líneas visibles y las
líneas ocultas.
•
Pestaña Relleno: seleccione el relleno para la cara del objeto de
vertido y/o la cara de la sección del objeto de vertido.
5.
Haga clic en Aceptar.
6.
Haga clic en el botón Marca objeto vertido, seleccione el contenido y el
aspecto de la marca y haga clic en OK.
7.
Haga clic en el botón Interrupciones vertido y defina la Visibilidad en
Visible y haga clic en OK.
También puede seleccionar si desea mostrar líneas ocultas de
interrupción de vertido en la pestaña Visibilidad. En la pestaña Aspecto
puede cambiar el color y el tipo de las líneas visibles y ocultas de las
interrupciones de vertido.
8.
Modifique las demás propiedades según sea necesario. Por ejemplo, haga
clic en Armaduras y defina Visibilidad de todas las armaduras como
Visible para mostrar las armaduras en el dibujo de vertido.
9.
Guarde las propiedades modificadas y haga clic en OK.
Definición de la configuración automática de los
dibujos
662
Configuraciones de objetos de vertido
automáticas en dibujos
Uso Exclusivo GALEA - ROGIRO ACEROS
Ahora puede crear el dibujo general utilizando las propiedades
modificadas. Los objetos de vertido, marcas de objeto de vertido e
interrupciones de vertido se muestran en consecuencia.
También puede abrir el dibujo de vertido y modificar las propiedades en
el nivel de dibujo, vista y objeto.
Consulte también
Vertidos en dibujos (página 319)
Propiedades de objeto de vertido y de interrupción de vertido en dibujos
(página 770)
Definir sombreados (rellenos) para partes y formas (página 652)
Ejemplos de dibujos de vertido e informes de vertido (página 323)
8.14 Configuraciones de armadura y malla automáticas en
dibujos
Hay varias formas de mostrar las barras y las mallas de armaduras en los
dibujos. Puede definir configuraciones de armadura y de malla automáticas
antes de crear el dibujo, así como ajustar las configuraciones en un dibujo
abierto. Además de modificar las propiedades disponibles en el cuadro de
diálogo de propiedades, también puede modificar esquemas de plegado,
redondear las dimensiones de barra, los símbolos en uso y el aspecto de las
armaduras en el archivo de configuraciones rebar_config.inp.
Haga clic en los enlaces que figuran más abajo para encontrar más:
Definición de las propiedades de armadura y malla de armaduras automáticas
(página 663)
Ejemplo: Ocultar líneas de armadura en dibujos (página 665)
Ejemplo: Representaciones de armaduras (página 665)
Consulte también
Propiedades de armadura/armadura adyacente y malla en dibujos
(página 761)
Configuración de armaduras para dibujos (rebar_config.inp) (página 763)
Propiedades de parte y parte adyacente en dibujos (página 748)
Definición de la configuración automática de los
dibujos
663
Configuraciones de armadura y malla
automáticas en dibujos
Uso Exclusivo GALEA - ROGIRO ACEROS
Definición de las propiedades de armadura y malla de
armaduras automáticas
Puede definir lo que se muestra en las armaduras y las mallas y cómo se
muestran en los dibujos de unidad de colada y generales. También puede
hacerlo para la armadura adyacente.
1.
En la pestaña Dibujos e informes, haga clic en Propiedades dibujo y
seleccione el tipo de dibujo.
2.
Cargue las propiedades de dibujo que se aproximen más a las que
necesite.
3.
Dibujos de parte, conjunto y unidad de colada: Haga clic en Creación
vista, seleccione la vista y las propiedades que desee cambiar y haga clic
en Propiedades vista.
4.
Haga clic en Armadura (o Armadura adyacente).
5.
En la pestaña Contenido barra, defina la representación de la barra, los
símbolos de extremo de barra y la visibilidad de las barras y las líneas.
6.
En la pestaña Aspecto barra, seleccione el color y tipo de las líneas
visibles y ocultas.
7.
En la pestaña Contenido malla, defina la representación de la malla, los
símbolos de malla y la visibilidad de las mallas, varillas, barras y líneas.
8.
En la pestaña Aspecto malla, seleccione el color y tipo de las líneas
visibles y ocultas.
9.
Dibujos generales: Haga clic en OK.
10. Haga clic en Marca armadura (o Marca armadura adyacente), añada
los elementos que desee tener en la marca y ajuste el aspecto de la
marca.
11. Dibujos de parte, conjunto y unidad de colada: Haga clic en Guardar para
guardar las propiedades de vista. A continuación, haga clic en Cerrar para
volver a las propiedades de dibujo.
12. Dibujos generales: Haga clic en OK.
13. Haga clic en Guardar para guardar las propiedades de dibujo. A
continuación, haga clic en OK y cree el dibujo.
CONSEJO La representación de armaduras que señalan hacia el exterior del dibujo
se puede modificar. Puede personalizar los símbolos de plegado de
armaduras (cruz, círculo, círculo relleno) editando el archivo de símbolos
bent.sym, que se encuentra en el entorno por defecto en la carpeta ..
\ProgramData\Tekla Structures\<versión>\\environments
\common\symbols. También puede crear un nuevo archivo de símbolos
en la misma carpeta, por ejemplo my_new_symbols.sym y utilizarlo en
rebar_config.inp (página 763) introduciendo el texto siguiente en el
archivo: BentSymbolFile=my_new_symbols.sym
Definición de la configuración automática de los
dibujos
664
Configuraciones de armadura y malla
automáticas en dibujos
Uso Exclusivo GALEA - ROGIRO ACEROS
Consulte también
Propiedades de armadura/armadura adyacente y malla en dibujos
(página 761)
Configuración de armaduras para dibujos (rebar_config.inp) (página 763)
Propiedades de parte y parte adyacente en dibujos (página 748)
Configuraciones de armadura y malla automáticas en dibujos (página 663)
Ejemplo: Ocultar líneas de armadura en dibujos
Puede ocultar las líneas de armaduras detrás de otras armaduras y detrás de
partes en los dibujos de unidad de colada.
A continuación se muestran algunos ejemplos del aspecto de las armaduras
con distintas configuraciones seleccionadas en la pestaña Contenido barra de
las propiedades de Armadura o Armadura adyacente.
Configuración
Descripción
Ocultar líneas detrás de partes está
seleccionado. Las líneas de las
armaduras se ocultan detrás de otras
partes.
Ocultar líneas detrás de otras
armaduras está seleccionado. Las
líneas de armadura se ocultan detrás
de otras líneas de armaduras.
Consulte también
Definición de las propiedades de armadura y malla de armaduras automáticas
(página 663)
Configuraciones de armadura y malla automáticas en dibujos (página 663)
Definición de la configuración automática de los
dibujos
665
Configuraciones de armadura y malla
automáticas en dibujos
Uso Exclusivo GALEA - ROGIRO ACEROS
Ejemplo: Representaciones de armaduras
A continuación se muestran ejemplos del aspecto de las armaduras con las
distintas opciones de representación seleccionadas en la pestaña Contenido
barra de las propiedades de Armadura o Armadura adyacente.
Configuración
Ejemplo
línea única
línea doble
líneas dobles con extremos
rellenados
línea rellenada
masa concentrada
contorno
Consulte también
Configuraciones de armadura y malla automáticas en dibujos (página 663)
Propiedades de armadura/armadura adyacente y malla en dibujos
(página 761)
Definición de la configuración automática de los
dibujos
666
Unidades y decimales en dibujos, informes y
cuadros
Uso Exclusivo GALEA - ROGIRO ACEROS
8.15 Unidades y decimales en dibujos, informes y cuadros
La configuración de unidades utilizada en los objetos de dibujo y los informes
y cuadros creados con el Editor Cuadros proceden de diversos lugares. Estas
configuraciones incluyen, por ejemplo, la unidad empleada y el número de
decimales.
En los dibujos, informes y cuadros, las unidades y decimales se definen de la
siguiente manera:
•
Configuración de unidades para marcas: Tekla Structures usa el archivo
de atributos contentattributes_global.lst para definir la
configuración de unidades por defecto de varios elementos de marca.
contentattributes_userdefined.lst se puede usar para crear
configuraciones personalizadas.
Para obtener más información sobre la configuración de unidades en
marcas, consulte Cambiar la configuración de unidad de las marcas
(página 616).
Para obtener más información sobre los archivos
contentattributes_global.lst y
contentattributes_userdefined.lst, consulte Template attribute
files.
•
Configuración de unidades para objetos de dibujo: La configuración de
unidades por defecto para objetos de dibujo (que no sean marcas) procede
de los archivos de propiedades de dibujo standard (standard.*) o está
codificada en Tekla Structures.
•
Configuración de unidades para dimensiones en etiquetas de
dimensión: la configuración de unidades por defecto para etiquetas de
dimensión se define en el cuadro de diálogo Opciones en la página
Dimensiones dibujo.
•
Los atributos de nivel en marcas, por ejemplo TOP_LEVEL y
BOTTOM_LEVEL adoptan el formato de dimensión del archivo
MarkDimensionFormat.dim. Para obtener más información sobre los
atributos de nivel en las marcas de parte, consulte Añadir atributos de nivel
en marcas de parte automáticas (página 619).
•
Configuración de unidades para informes y cuadros creados con Editor
Cuadros: la configuración de unidades para los informes y cuadros
creados con el Editor Cuadros se define en el cuadro de diálogo
Propiedades de Campo de Valor o en las funciones de formato.
Definición de la configuración automática de los
dibujos
667
Unidades y decimales en dibujos, informes y
cuadros
Uso Exclusivo GALEA - ROGIRO ACEROS
8.16 Atributos definidos por el usuario en dibujos
Muchos cuadros de diálogo de Tekla Structures contienen atributos definidos
por el usuario para diversos objetos. Al definir un nuevo atributo definido por
el usuario, cree la definición del atributo definido por el usuario único. Esto es
debido a que un atributo definido por el usuario no puede tener definiciones
distintas para distintos tipos de objetos. En los dibujos, los atributos definidos
por el usuario se pueden utilizar en los cuadros, en la Lista Dibujos y en las
marcas, por ejemplo.
Los atributos definidos por el usuario en el dibujo se muestran al hacer clic en
Atributos definidos por usuario en el cuadro de diálogo de propiedades de
dibujo. En la Lista Dibujos se pueden mostrar hasta un máximo de 20
atributos definidos por el usuario. Para comprobar los que tiene, haga clic en
Atributos definidos por usuario en un cuadro de diálogo de propiedades de
dibujo.
Al definir nuevos atributos definidos por el usuario
Cuando defina nuevos atributos definidos (página 670) por el usuario, cree
su propio archivo en la carpeta de empresa, proyecto o firma. Después de
añadir sus propios atributos definidos por el usuario, debe utilizar la
herramienta Verificar y Cambiar Definiciones Atributos para actualizar las
definiciones en el modelo. Los archivos objects.inp se combinan con objeto
Definición de la configuración automática de los
dibujos
668
Atributos definidos por el usuario en dibujos
Uso Exclusivo GALEA - ROGIRO ACEROS
de que, si hay atributos definidos por el usuario en cualquiera de ellos, se
muestren en la interfaz de usuario. Tekla Structures combina los archivos de
forma que los atributos duplicados se eliminan. Si Tekla Structures encuentra
el mismo nombre de atributo en distintos archivos objects.inp, se usa el
atributo del primer archivo objects.inp leído.
Tekla Structures lee los archivos objects.inp de las carpetas siguientes en el
orden indicado a continuación:
1.
carpeta de modelo
2.
carpeta de compañía
3.
directorio de proyecto
4.
carpeta de empresa
5.
carpeta de sistema
6.
carpeta inp
Mostrar atributos definidos por el usuario en el Editor Cuadros
Para mostrar el nuevo atributo definido por el usuario en el Editor Cuadros,
debe añadir el atributo definido por el usuario en un archivo
contentattributes_userdefine.lst personalizado e incluir el nombre
del archivo personalizado en el archivo contentattributes.lst.
Cree una copia de estos archivos modificados ya que Tekla Structures siempre
sobrescribe estos archivos.
Consulte también
Añadir atributos en marcas automáticas (página 618)
Qué se muestra en la Lista Dibujos (página 132)
Conmutadores para personalizar el nombre de los archivos de impresión
(página 394)
Modificar atributos de dibujo definidos por el usuario automáticos
(página 669)
Modificar atributos de dibujo definidos por el usuario
automáticos
Puede modificar los atributos definidos por el usuario antes de crear el dibujo.
1.
En la pestaña Dibujos e informes, haga clic en Propiedades dibujo y
seleccione el tipo de dibujo.
2.
Cargue las propiedades de dibujo que se aproximen más a las que
necesite.
Definición de la configuración automática de los
dibujos
669
Atributos definidos por el usuario en dibujos
Uso Exclusivo GALEA - ROGIRO ACEROS
3.
Dibujos de parte, conjunto y unidad de colada: Haga clic en Creación
vista, seleccione la vista y las propiedades que desee cambiar y haga clic
en Propiedades vista.
4.
Haga clic en Atributos definidos por usuario.
5.
En la pestaña Trabajo, introduzca la información específica del proyecto
que se mostrará en los dibujos y en la Lista Dibujos.
6.
En la pestaña Parámetros, introduzca una Nota definida por el usuario
para los dibujos, proyectos, conjuntos, partes, etcétera.
7.
Utilice el Campo Usuario 1 al Campo Usuario 8 en la pestaña
Parámetros para introducir información específica del dibujo.
8.
En la pestaña Título, seleccione si quiere usar información específica del
proyecto o específica del dibujo en el bloque de título del dibujo.
Al hacer clic en Usar configuraciones de proyecto, no podrá introducir
información en los campos del bloque de título.
9.
Si seleccionó Usar configuraciones de dibujo, los campos del bloque de
título aparecen disponibles, y puede introducir los datos necesarios en los
campos.
10. Dibujos de parte, conjunto y unidad de colada: Haga clic en Guardar para
guardar las propiedades de vista. A continuación, haga clic en Cerrar para
volver a las propiedades de dibujo.
11. Dibujos generales: Haga clic en OK.
12. Haga clic en Guardar para guardar las propiedades de dibujo. A
continuación, haga clic en OK y cree el dibujo.
CONSEJO •
Puede controlar si las modificaciones en los atributos definidos por el
usuario afectan a todos los dibujos seleccionados en la Lista Dibujos
a la vez, aunque los dibujos sean de distinto tipo, por medio de la
opción avanzada XS_DRAWING_UDAS_MODIFY_ALL_DRAWING_TYPES.
Consulte también
Crear un nuevo atributo de dibujo definido por el usuario (página 670)
Crear un nuevo atributo de dibujo definido por el usuario
Si desea añadir una nueva línea en el cuadro de diálogo de atributos de dibujo
definidos por el usuario y una nueva columna en la Lista Dibujos, deberá
crear su propio archivo objects.inp y añadir allí el nuevo atributo definido
Definición de la configuración automática de los
dibujos
670
Atributos definidos por el usuario en dibujos
Uso Exclusivo GALEA - ROGIRO ACEROS
por el usuario. También deberá hacerlo si desea que el atributo definido por el
usuario esté disponible en el Editor Cuadros.
Antes de empezar, cierre Tekla Structures.
1.
Abra el archivo objects.inp que se encuentra por defecto en ..
\ProgramData\Tekla Structures\<versión>\environments
\common\inp.
2.
Guarde el archivo objects.inp en su carpeta de modelo, proyecto o
empresa.
3.
Elimine todas las definiciones de atributos definidos por el usuario del
archivo objects.inp, excepto las definiciones de propiedades al
principio del archivo que describen las propiedades y las secciones que
definen la nueva pestaña para diferentes tipos de dibujo. También deje
una definición de propiedades en la sección Atributos definidos por el
usuario para los objetos que puede usar como plantilla para la nueva
propiedad.
4.
Introduzca el nombre de la pestaña donde desea ubicar los nuevos
atributos definidos por el usuario y las propiedades de atributo.
No introduzca nombres de pestañas que procedan de la instalación,
utilice otros.
5.
Para mostrar el atributo definido por el usuario en la Lista Dibujos y en el
cuadro de diálogo de atributos definidos por el usuario, defina
status_flag como yes.
6.
Defina los tipos de dibujo en los que desee utilizar la nueva pestaña que
contiene el nuevo atributo definido por el usuario.
Definición de la configuración automática de los
dibujos
671
Atributos definidos por el usuario en dibujos
Uso Exclusivo GALEA - ROGIRO ACEROS
7.
Guarde y cierre el archivo.
8.
Actualice las definiciones de los atributos definidos por el usuario:
a.
En el menú Archivo, haga clic en Verificar y corregir --> Verificar y
cambiar definiciones atributos .
Se muestra el cuadro de diálogo Verificar y Cambiar Definiciones
Atributos.
b.
Si hay algún conflicto entre su objects.inp y el archivo
objects.inp por defecto, seleccione la definición en el área a la
derecha y haga clic en Cambiar configuración actual a
configuración de Objects.inp seleccionada.
La definición del atributo definido por el usuario se actualiza en el
modelo.
9.
En la pestaña Dibujos e informes, haga clic en Propiedades dibujo y
seleccione el tipo de dibujo.
En este ejemplo, se selecciona Dibujo general.
10. Haga clic en Atributos definidos por usuario.
Definición de la configuración automática de los
dibujos
672
Atributos definidos por el usuario en dibujos
Uso Exclusivo GALEA - ROGIRO ACEROS
El cuadro de diálogo de atributos definidos por el usuario del dibujo
general muestra la pestaña creada.
11. Utilice Guardar como para guardar las propiedades para un uso futuro.
12. Haga clic en OK y cree un dibujo general.
13. Haga clic con el botón derecho en el dibujo creado en la Lista Dibujos y
seleccione Atributos Definidos por Usuario.
14. Vaya a la nueva pestaña (My tab) e introduzca la información de nombre
necesaria (el nombre del diseñador en la casilla Designed By).
15. Haga clic en Modificar y cierre el cuadro de diálogo.
La Lista Dibujos contiene una columna para el nuevo atributo definido
por el usuario y se muestra el nombre del diseñador.
Consulte también
Atributos definidos por el usuario en dibujos (página 668)
Definición de la configuración automática de los
dibujos
673
Definir tipos de línea personalizados en
TeklaStructures.lin
Uso Exclusivo GALEA - ROGIRO ACEROS
8.17 Definir tipos de línea personalizados en
TeklaStructures.lin
Puede definir sus propios tipos de línea y utilizarlos donde estén disponibles
las opciones de tipo de línea. Los tipos de línea personalizados se manipulan
del mismo modo que los demás tipos de línea. Los tipos de línea
personalizados se definen en el archivo TeklaStuctures.lin en ..
\ProgramData\Tekla Structures\<versión>\environments\common
\inp. Por defecto el archivo contiene los tipos de línea más utilizados.
1.
Abra el archivo TeklaStuctures.lin.
2.
Empiece cada línea con la letra A para indicar el inicio del patrón de tipo
de línea.
Puede utilizar tres objetos diferentes: guiones, puntos y espacios para
formar una línea.
3.
Defina la longitud de un guión (-) utilizando números positivos.
4.
Defina la longitud de un espacio ( ) utilizando números negativos.
5.
Defina los puntos (.) utilizando el número cero (0).
Los patrones deben empezar con un guión y normalmente acaban con un
espacio, aunque el espacio del final no es obligatorio.
6.
Cuando haya terminado de definir el patrón de la línea, pulse Intro.
El archivo TeklaStructures.lin.id contiene los nombres de los tipos de
líneas visibles en la interfaz del usuario, así como los ID únicos asignados a
cada tipo de línea. El valor del ID debe ser mayor que 10; por ejemplo:
CENTRO, 1000
BORDE, 1002
PUNTORAYA, 1003
Puede usar TeklaStructures.lin también en la asignación de los tipos de
línea exportados.
NOTA Si añade nuevos tipos de línea personalizados, deberá añadir los bitmaps
correspondientes a la carpeta ..\ProgramData\Tekla Structures
\<versión>\bitmaps y denominarlos dr_line_type_*.bmp, por ejemplo
dr_line_type_CENTER.bmp.
Ejemplo 1
La definición de tipo de línea de DASHDOT es A, 12.7, -6.35, 0, -6.35
significa que el patrón empieza por un guión de 12.7 unidades de longitud,
seguido por un espacio de 6.35 unidades de longitud, a continuación un
punto y, seguidamente otro espacio de 6.35 unidades de longitud. A
continuación, vuelve a trazarse el primer guión.
Definición de la configuración automática de los
dibujos
674
Definir tipos de línea personalizados en
TeklaStructures.lin
Uso Exclusivo GALEA - ROGIRO ACEROS
Ejemplo 2
A continuación se muestra un ejemplo que contiene definiciones para líneas
de puntos:
*DOT,Dot . . . . . . . . . . . . . . . . . . . . . . . .
A, 0, -1.5875
*DOT2,Dot (.5x) ........................................
A, 0, -0.79375
*DOTX2,Dot (2x) . . . . . . . . . . . . . .
A, 0, -3.175
Consulte también
Propiedades de forma de dibujo (página 776)
Definición de la configuración automática de los
dibujos
675
Definir tipos de línea personalizados en
TeklaStructures.lin
Uso Exclusivo GALEA - ROGIRO ACEROS
9
Referencia de las
configuraciones de dibujo
En Tekla Structures hay muchos ajustes que se controlan principalmente en
los cuadros de diálogo de propiedades. Existen también algunos archivos de
configuración adicionales que tiene que modificar en un editor de texto.
Haga clic en los enlaces que figuran más abajo para encontrar más:
•
Propiedades de dibujo general (página 677)
•
Propiedades de dibujo de parte, conjunto y unidad de colada
(página 681)
•
Propiedades de disposición (página 684)
•
Propiedades de vista en los dibujos (página 686)
•
Propiedades de vista de sección (página 692)
•
Propiedades de dimensión y dimensionamiento (página 693)
•
Mark properties (página 723)
•
Contenido de las marcas (página 735)
•
Propiedades de objeto de vertido y de interrupción de vertido en dibujos
(página 770)
•
Propiedades de parte y parte adyacente en dibujos (página 748)
•
Propiedades de aspecto y contenido de tornillos en dibujos (página 753)
•
Propiedades de contenido y visibilidad de tratamiento superficial en
dibujos (página 755)
•
Propiedades de patrones de sombreado de tratamientos superficiales
(surfacing.htc) (página 755)
•
Propiedades de patrones de sombreado de formas y partes (.htc)
(página 758)
•
Propiedades de armadura/armadura adyacente y malla en dibujos
(página 761)
Referencia de las configuraciones de dibujo
676
Definir tipos de línea personalizados en
TeklaStructures.lin
Uso Exclusivo GALEA - ROGIRO ACEROS
•
Configuración de armaduras para dibujos (rebar_config.inp) (página 763)
•
Propiedades de colocación para marcas, dimensiones, notas, textos y
símbolos (página 773)
•
Propiedades de soldadura de modelo en dibujos (página 775)
•
Propiedades de forma de dibujo (página 776)
•
Propiedades de malla (página 778)
•
Configuración de orientación (página 780)
9.1 Propiedades de dibujo general
En la pestaña Dibujos e informes, haga clic en Propiedades dibujo --> Dibujo
general . Puede modificar las propiedades después de crear el dibujo
haciendo doble clic en el fondo del dibujo.
Las opciones del cuadro de diálogo de propiedades de dibujo general se
describen a continuación.
Opción
Descripción
Para obtener más
información
Nombre
El nombre del dibujo. Este
nombre se muestra en la
Lista Dibujos, y se pueden
incluir en cuadros de dibujo e
informes.
Título 1,
Título 2 y
Título 3
Los títulos se muestran en la Asignar títulos a los dibujos
Lista Dibujos y en cuadros de (página 149)
dibujo e informes.
Usar
configuracio
nes
detalladas a
nivel de
objeto
Establézcalo en Sí para usar
Configuraciones detalladas a
las configuraciones detalladas nivel de objeto (página 32)
a nivel de objeto creadas en el
cuadro de diálogo
Configuraciones a nivel de
objeto para dibujo general.
Disposición
Permite seleccionar la
Diseño del dibujo (página 418)
disposición del dibujo y
Tamaño de dibujo y escala de
definir los tamaños de dibujo.
vista de dibujo (página 438)
También puede seleccionar si
desea mostrar objetos
ocultos en los cuadros.
Vista
Permite definir las
propiedades de vista: escala,
extensión vista para partes
adyacentes, vista reflejada,
Referencia de las configuraciones de dibujo
677
Propiedades de vista en los
dibujos (página 686)
Propiedades de dibujo general
Uso Exclusivo GALEA - ROGIRO ACEROS
Opción
Descripción
Para obtener más
información
símbolo de aberturas y
rebajes, punto de referencia
para elevaciones, reducción
de parte, etiqueta de vista y
configuraciones de plano de
anclaje.
Vista detalle
Permite definir las
propiedades de la vista de
detalle: configuraciones de
etiqueta de vista, límite de
detalle y marca de detalle.
Modificar las propiedades de
detalle en los dibujos
(página 175)
Dimensión
Permite definir las
Propiedades de dimensión y
propiedades de las
dimensionamiento
dimensiones: tipo, unidades, (página 693)
precisión, formato, posición y
aspecto de la dimensión.
Dimensiona
miento
Permite definir las
propiedades de
dimensionamiento:
configuraciones de la
dimensión de malla y de
parte.
Propiedades de dimensión y
dimensionamiento
(página 693)
Propiedades
dimensionamiento - pestaña
Partes (Dibujos generales)
(página 720)
Propiedades
dimensionamiento - pestaña
Malla (Dibujos generales)
(página 719)
Marca de
parte
Marca de
tornillo
Marca de
parte
adyacente
Permite definir las
propiedades de marca:
configuraciones de elementos
y elementos incluidos, y
configuraciones de visibilidad
de marca, marco de marca,
línea de referencia de marca y
colocación.
Marca de
tratamiento
superficial
Propiedades de parte y parte
adyacente en dibujos
(página 748)
Propiedades de marca de
soldadura de dibujo
(página 729)
Propiedades marca - pestañas
General, Combinación y
Contenido (página 723)
Marca de
soldadura
Propiedades de visibilidad y
aspecto de marca de
soldadura de modelo en
dibujos (página 732)
Marcas de
armadura
Referencia de las configuraciones de dibujo
Mark properties
(página 723)
678
Propiedades de dibujo general
Uso Exclusivo GALEA - ROGIRO ACEROS
Opción
Descripción
Para obtener más
información
Contenido de las marcas
(página 735)
Marcas de
armadura
adyacente
Vertidos en dibujos
(página 319)
Marca de
unión
Marca de
objeto de
vertido
Parte
Permite definir las
propiedades de parte:
configuraciones de
representación de parte,
visibilidad de línea oculta,
línea central y línea de
referencia, visibilidad
adicional de marca, aspecto
de parte y relleno.
Propiedades de parte y parte
adyacente en dibujos
(página 748)
Tornillo
Permite definir las
propiedades de tornillo:
configuraciones de
representación de tornillo,
contenido de símbolo de
tornillo, visibilidad de tornillo
y aspecto de tornillo.
Propiedades de aspecto y
contenido de tornillos en
dibujos (página 753)
Parte
adyacente
Permite definir las
Propiedades de parte y parte
propiedades de parte
adyacente en dibujos
adyacente: configuraciones
(página 748)
de visibilidad, representación
de parte, visibilidad de línea
oculta, línea central y línea de
referencia, visibilidad de
marca adicional y aspecto de
parte. También puede definir
las configuraciones de
representación de tornillo y
contenido de símbolo de
tornillo para partes
adyacentes.
Tratamiento
superficial
Permite definir las
propiedades de tratamiento
superficial: configuraciones
de visibilidad de tratamiento
superficial, visibilidad de
patrón, visibilidad de líneas
Referencia de las configuraciones de dibujo
679
Propiedades de contenido y
visibilidad de tratamiento
superficial en dibujos
(página 755)
Propiedades de dibujo general
Uso Exclusivo GALEA - ROGIRO ACEROS
Opción
Descripción
Para obtener más
información
ocultas y representación de
tratamiento superficial.
Soldadura
Permite definir las
Propiedades de soldadura de
propiedades de soldadura:
modelo en dibujos
configuraciones de visibilidad (página 775)
de soldadura, límite de
tamaño de soldadura y
aspecto de soldadura.
Armadura
Permite definir las
propiedades de armadura y
de malla: configuraciones de
representación y visibilidad
de barra y malla, símbolo de
barra y malla, y aspecto de
barra y malla.
Propiedades de armadura/
armadura adyacente y malla
en dibujos (página 761)
Armadura
adyacente
Permite definir las
propiedades de armadura y
de malla adyacente:
configuraciones de
representación y visibilidad
de barra y malla, símbolo de
barra y malla, y aspecto de
barra y malla.
Propiedades de armadura/
armadura adyacente y malla
en dibujos (página 761)
Objetos de
referencia
Permite definir las
Mostrar modelos de
configuraciones de visibilidad referencia en dibujos
y aspecto de objeto de
(página 353)
referencia.
Malla
Permite definir las
Propiedades de malla
configuraciones de visibilidad (página 778)
y aspecto de malla.
Protección
Permite definir las áreas
Protección de las áreas en los
protegidas para evitar colocar dibujos: (página 447)
el texto, marcas o
dimensiones en estas áreas.
Filtro y Filtro
parte
adyacente
Permite crear y modificar
filtros de parte/filtros de
parte adyacente a nivel de
dibujo.
Atributos
Permite añadir información
definidos por personalizada a un dibujo,
usuario
por ejemplo información
relativa al flujo de trabajo y
notas. Esta información se
puede mostrar en la Lista
Referencia de las configuraciones de dibujo
680
Create new filters
Atributos definidos por el
usuario en dibujos
(página 668)
Propiedades de dibujo general
Uso Exclusivo GALEA - ROGIRO ACEROS
Opción
Descripción
Para obtener más
información
Dibujos y se puede usar en
los cuadros de dibujo y de
informes, marcas y como
opciones al personalizar
nombres de archivos de
impresión.
Los atributos definidos por el
usuario y las etiquetas que se
muestran en este cuadro de
diálogo se definen en el
archivo objects.inp.
El cuadro de diálogo de
atributos definidos por el
usuario de dibujo en el
entorno Default contiene tres
pestañas: Trabajo,
Parámetros y Título.
En la pestaña Título puede
seleccionar si quiere usar
información específica del
proyecto o del dibujo en el
bloque de título del dibujo. Si
selecciona Usar
configuraciones de
proyecto, no podrá introducir
información en los campos
del bloque de título.
9.2 Propiedades de dibujo de parte, conjunto y unidad de
colada
En la pestaña Dibujos e informes, haga clic en Propiedades dibujo y
seleccione el tipo de dibujo. Puede modificar las propiedades después de
crear el dibujo haciendo doble clic en el fondo del dibujo.
Las opciones del cuadro de diálogo de los dibujos de parte, conjunto y unidad
de colada se describen a continuación.
Opción
Nombre
Descripción
Para obtener más
información
Permite definir el nombre del
dibujo que se muestra en la
Referencia de las configuraciones de dibujo
681
Propiedades de dibujo de parte, conjunto y
unidad de colada
Uso Exclusivo GALEA - ROGIRO ACEROS
Opción
Descripción
Para obtener más
información
Lista Dibujos, y puede
incluirse en cuadros de dibujo
y de informes.
Método
definición
unidad
colada
Según posición unidad
colada: Se creará un dibujo a
partir de cada unidad de
colada. Si hay unidades de
colada idénticas, una de ellas
servirá como unidad de
colada base para el dibujo. Es
el método más habitual para
crear dibujos de unidad de
colada.
Según ID unidad colada:
Cada parte del modelo tiene
un número ID único. Puede
crear dibujos utilizando los
números ID de unidad de
colada. El número ID
determina la marca del
dibujo. Puede crear varios
dibujos de unidades de
colada idénticas.
Título 1,
Título 2 y
Título 3
Permite definir los títulos que Asignar títulos a los dibujos
aparecen en la Lista Dibujos (página 149)
y se pueden incluir en los
cuadros de dibujo y de
informes.
Número hoja Se utiliza para crear varios
Creación de varias hojas de
dibujos de la misma parte
dibujo utilizando propiedades
como múltiples hojas de
de dibujo (página 101)
dibujo. El número de hojas no
está limitado.
Disposición
Permite seleccionar la
Diseño del dibujo (página 418)
disposición del dibujo, y
Tamaño de dibujo y escala de
definir las configuraciones de
vista de dibujo (página 438)
tamaño de dibujo, autoescala,
tipo de proyección, alineación
de vista y extensión de parte.
También puede seleccionar si
desea mostrar objetos
ocultos en los cuadros.
Creación
vista
Permite definir las vistas de
dibujo que se van a crear.
Aquí puede avanzar para
Referencia de las configuraciones de dibujo
682
Propiedades de vista en los
dibujos (página 686)
Propiedades de dibujo de parte, conjunto y
unidad de colada
Uso Exclusivo GALEA - ROGIRO ACEROS
Opción
Descripción
Para obtener más
información
modificar las propiedades de
vista para cada vista.
Vista corte
Permite definir las
Propiedades de vista de
propiedades de vista de corte: sección (página 692)
Vista detalle
Permite definir el número
inicial o la letra de la vista de
detalle y la etiqueta de
símbolo de detalle.
Protección
Permite definir las áreas
Protección de las áreas en los
protegidas para evitar colocar dibujos: (página 447)
texto, marcas o dimensiones
en estas áreas.
Atributos
Permite añadir información
definidos por personalizada a un dibujo,
usuario
por ejemplo información
relativa al flujo de trabajo y
notas. Esta información se
puede mostrar en la Lista
Dibujos y se puede usar en
los cuadros de dibujo y de
informes, marcas y como
opciones al personalizar
nombres de archivos de
impresión.
Modificar las propiedades de
detalle en los dibujos
(página 175)
Atributos definidos por el
usuario en dibujos
(página 668)
Los atributos definidos por el
usuario y las etiquetas que se
muestran en este cuadro de
diálogo se definen en el
archivo objects.inp.
El cuadro de diálogo de
atributos definidos por el
usuario de dibujo en el
entorno Default contiene tres
pestañas: Trabajo,
Parámetros y Título.
En la pestaña Título puede
seleccionar si quiere usar
información específica del
proyecto o del dibujo en el
bloque de título del dibujo. Si
selecciona Usar
configuraciones de
proyecto, no podrá introducir
Referencia de las configuraciones de dibujo
683
Propiedades de dibujo de parte, conjunto y
unidad de colada
Uso Exclusivo GALEA - ROGIRO ACEROS
Opción
Descripción
Para obtener más
información
información en los campos
del bloque de título.
9.3 Propiedades de disposición
En la pestaña Dibujos e informes, haga clic en Propiedades dibujo y
seleccione el tipo de dibujo. A continuación, haga clic en Disposición. Puede
modificar las propiedades después de crear el dibujo haciendo doble clic en el
fondo del dibujo.
Todas las opciones en todos los paneles y cuadros de diálogo de propiedades
de disposición se describen a continuación. No todas las opciones descritas
están disponibles para todos los tipos de dibujo.
Opción
Descripción
Pestaña Tamaño dibujo
Disposición
Permite definir la disposición a usar.
Listar objetos ocultos
en cuadros
Seleccione Sí para mostrar objetos ocultos en los
cuadros. No elimina toda la información sobre las
partes ocultas, también del peso total.
Modo definición
tamaño
Seleccione Tamaño auto si desea que Tekla
Structures encuentre tamaños y disposiciones de
cuadros adecuados para los dibujos. Seleccione
Tamaño especificado para especificar el tamaño
exacto para el dibujo. El tamaño del dibujo siempre
debe ser menor que el tamaño del papel, con el
objeto de tomar en cuenta los márgenes de la
impresora.
Tamaño auto: Usar
Tanto los tamaños fijos como los tamaños
calculados se definen en las Propiedades de
disposición de dibujo:
Tamaños fijos: Utilice esta opción si quiere que
Tekla Structures utilice tamaños de dibujo fijos A2,
A3, A4, etc.
Tamaños calculados: Utilice esta opción si quiere
definir las reglas que sigue Tekla Structures al
intentar ajustar automáticamente el tamaño del
dibujo.
Tamaños calculados/fijos: Utilice esta opción si
quiere que Tekla Structures seleccione el tamaño
menor entre los tamaños disponibles.
Referencia de las configuraciones de dibujo
684
Propiedades de disposición
Uso Exclusivo GALEA - ROGIRO ACEROS
Opción
Descripción
Tamaño dibujo
Si se seleccionó Tamaño especificado, permite
definir el tamaño del dibujo aquí.
Disposición cuadros
Si se seleccionó Tamaño especificado, permite
definir la disposición de cuadros que se utilizará.
Pestaña Escala
Autoescala
Defina Autoescala como Sí para dejar que Tekla
Structures seleccione automáticamente la escala
adecuada para la vista de dibujo.
Escalas vista principal
Cuando utilice la autoescala, introduzca los
denominadores de las escalas de vista principal y
vista de corte y sepárelos mediante espacios.
Escalas vista corte
Por ejemplo, introduzca "5 10 15 20" para las
escalas 1/5, 1/10, 1/15 y 1/20
Modo modificación
escala
Cuando utilice la autoescala, configure el modo de
modificación de escala que define la relación entre
las escalas de las vistas principal y de corte dentro
de un dibujo:
vista y corte alineados: las escalas de la vista
principal y la vista de corte son idénticas.
vista < corte: las escalas de la vista principal son
menores que las de la vista de corte.
vista <= corte: las escalas de la vista principal son
menores o iguales que las de la vista de corte.
Tamaño preferido
Permite introducir el tamaño de dibujo preferido si
se utiliza tamaño auto y autoescala. Tekla
Structures intenta encontrar un tamaño de dibujo
en el que encaje el contenido del dibujo, primero
intentando utilizar la escala exacta y el menor
tamaño de dibujo. Si el contenido no encaja, Tekla
Structures aumenta el tamaño del dibujo hasta
que alcanza el tamaño preferido.
Pestaña Otros
Tipo proyección
Define cómo Tekla Structures coloca las
proyecciones de una parte en dibujos de unidad de
colada, parte y conjunto. El tipo de proyección
afecta al orden de las vistas en el dibujo. Las
opciones son las siguientes:
Europea, también denominada Primer ángulo.
Americana, también denominada Tercer ángulo.
Referencia de las configuraciones de dibujo
685
Propiedades de disposición
Uso Exclusivo GALEA - ROGIRO ACEROS
Opción
Alinear vistas corte
con vista principal
Descripción
Defínalo como Sí para colocar las vistas junto a la
vista principal.
Alinear vistas extremo Si selecciona No, Tekla Structures coloca las vistas
con vista principal.
de corte y las vistas de extremos en cualquier
ubicación disponible.
Extender partes
Defínalo como Sí para extender las vistas
cortadas para llenar el reducidas para rellenar áreas vacías del dibujo.
papel
Incluir partes
individuales
Establézcalo en Sí para incluir en los dibujos de
conjunto los dibujos de parte de las partes
individuales que forman el conjunto.
Configurándolo en Sí, se activa la opción
Propiedades parte individual.
Propiedades parte
individual
Permite definir las propiedades de dibujo de parte
que se usarán en la vista de parte. Para ello, defina
Incluir partes individuales como Sí.
Consulte también
Tamaño de dibujo y escala de vista de dibujo (página 438)
Diseño del dibujo (página 418)
Definir el tipo de proyección de la vista de dibujo (página 459)
Definir la ubicación de vistas de extremo y de corte (página 489)
Alargar las partes reducidas en las vistas de dibujo (página 478)
Incluir dibujos de parte en dibujos de conjunto (página 461)
9.4 Propiedades de vista en los dibujos
Utilice el cuadro de diálogo Propiedades Vista para ver y modificar las
propiedades de vista de dibujo.
La siguiente tabla describe todas las propiedades en el nivel de vista para
todos los tipos de dibujo.
Opción
Descripción
Propiedades Dibujo --> Creación vista : pestaña Vistas
Tipo vista on/off
Permite definir las vistas principales,
de corte y 3D a crear.
•
Referencia de las configuraciones de dibujo
686
Si se selecciona off, Tekla
Structures la vista no se creará,
pero las partes se dimensionarán
Propiedades de vista en los dibujos
Uso Exclusivo GALEA - ROGIRO ACEROS
Opción
Descripción
en las vistas disponibles. Si
desactiva las cuatro vistas
principales, Tekla Structures creará
igualmente una vista frontal.
•
Si selecciona on, Tekla Structures
siempre crea la vista, aunque no
sea necesaria para mostrar las
dimensiones. Para las vistas de
corte, Tekla Structures crea una
vista de corte adicional que
muestra la mitad de la parte
principal. Para las vistas de
extremos, Tekla Structures crea
una vista de extremo desde un
extremo de la parte principal.
•
Si selecciona Auto, Tekla
Structures crea la vista si es
necesaria para mostrar las
dimensiones. Para las vistas de
corte, Tekla Structures crea el
número necesario de vistas para
mostrar todas las dimensiones.
Para las vistas de extremos, Tekla
Structures también crea otra vista
de extremo desde el otro extremo
de la parte principal, si hay
dimensiones en ese extremo.
Etiqueta vista
Muestra la etiqueta de vista definida
en las propiedades de vista. Si la
etiqueta está definida en las
propiedades de vista, puede
cambiarla aquí. Siempre puede
cambiar la etiqueta de las vistas
principales.
Propiedades vista
Muestra las propiedades de vista
actuales de la vista. Puede seleccionar
otro archivo de propiedades de vista
de la lista y modificar las propiedades
de vista haciendo clic en Propiedades
vista.
Propiedades Dibujo --> Creación vista: Pestaña Atributos
Estas configuraciones son específicas del dibujo.
Sistema de coordenadas
Referencia de las configuraciones de dibujo
Permite definir el sistema de
coordenadas de las vistas de dibujo.
Las opciones son las siguientes: local,
687
Propiedades de vista en los dibujos
Uso Exclusivo GALEA - ROGIRO ACEROS
Opción
Descripción
modelo, orientado, arriostramiento
horizontal, arriostramiento vertical y
fijo.
Para obtener más información,
consulte Cambio del sistema de
coordenadas (página 464).
Rotar sistema de coordenadas
Alrededor X, Alrededor Y y
Alrededor Z
Rota la vista alrededor del eje x, y o z
de las partes usando los valores
introducidos.
Para obtener más información,
consulte Rotar las partes en las vistas
de dibujo (página 466).
No plegado
Sí muestra y dimensiona las líneas de
plegado en el dibujo.
Para obtener más información,
consulte Desarrollo de polivigas en
los dibujos (página 479).
No deformado
Sí anula la deformación de las partes
deformadas y muestra la forma
desarrollada (no deformada) de las
partes deformadas en los dibujos.
Para obtener más información,
consulte Anular la deformación de las
partes deformadas en los dibujos
(página 480).
Recrear el dibujo
Sí recrea el dibujo.
Cuadro de diálogo Propiedades Vista: pestañas Atributos 1 y Atributos 2
(Atributos y Reducción en dibujos generales)
Escala
Define la escala de la vista.
Vista reflejada
Muestra las estructuras de soporte de
carga, como vigas y columnas en una
planta inferior.
Sí muestra las estructuras con línea
continua y No con línea discontinua.
Rotación alrededor (en vistas 3D)
Modifica el ángulo de vista de las
vistas 3D. Introduzca los valores para
los ángulos en las direcciones x e y. La
rotación en una vista de dibujo se
produce alrededor del eje local. Un
valor 0.0 para ambas equivale a la
vista frontal.
Tamaño
Adaptar por partes: Tekla Structures
adapta el contenido de la vista en el
Referencia de las configuraciones de dibujo
688
Propiedades de vista en los dibujos
Uso Exclusivo GALEA - ROGIRO ACEROS
Opción
Descripción
marco de la vista de dibujo sin dejar
espacios innecesarios.
Definir como distancias: Los
cuadros x e y definen el tamaño de la
vista según los ejes x e y de la vista.
Los cuadros de profundidad definen
la profundidad de la vista en relación
con y perpendicular al plano de la
vista.
Extensión de vista para partes
adyacentes
Define la distancia desde la vista de
dibujo para mostrar las partes
adyacentes.
Para obtener más información,
consulte Mostrar las partes
adyacentes en las vistas (página 471).
Usar configuración a nivel de
objeto detallado
Permite crear y aplicar
configuraciones a nivel de objeto.
Para obtener más información,
consulte Configuraciones detalladas a
nivel de objeto (página 32)
Colocar
Permite definir la colocación de la
vista del dibujo como fija o libre:
•
Fijo: Mantiene las vistas en la
misma ubicación durante las
actualizaciones.
•
Libre: Permite que Tekla
Structures encuentre un lugar
adecuado para la vista durante las
actualizaciones.
Para obtener más información,
consulte Definir la colocación
automática libre o fija para vistas de
dibujo (página 452).
No deformado
Sí anula la deformación de las partes
deformadas y muestra la forma
desarrollada (no deformada) de las
partes deformadas en las vistas de
dibujo.
Para obtener más información,
consulte Anular la deformación de las
partes deformadas en los dibujos
(página 480).
Referencia de las configuraciones de dibujo
689
Propiedades de vista en los dibujos
Uso Exclusivo GALEA - ROGIRO ACEROS
Opción
Descripción
Reducción
Si las partes son muy largas y no
incluyen detalles, puede reducirlas:
•
Cortar partes Sí activa la
reducción. También puede elegir
cortar Solo en dirección x o Solo
en dirección y.
•
Longitud mínima parte cortada
define la longitud mínima de la
parte reducida que se debe
mostrar.
•
Espacio entre partes cortadas
define la distancia entre las partes
cortadas.
•
Corte partes al sesgo: Sí corta las
partes al sesgo.
Para obtener más información,
consulte Reducir las partes en las
vistas de dibujo (página 475).
Mostrar símbolo de aberturas/
rebajes
Sí muestra símbolos de aberturas y
rebajes.
Para obtener más información,
consulte Mostrar las aberturas y
rebajes de las partes en los dibujos
(página 481).
Punto de referencia para
elevaciones
Especificado utiliza el valor
introducido.
Plano vista mide los puntos de
referencia en relación al plano de
vista.
Para obtener más información,
consulte Añadir dimensiones de
elevación (página 542).
Mostrar vertidos en dibujo
Sí muestra los vertidos en los dibujos.
Para obtener más información,
consulte Mostrar objetos, marcas e
interrupciones de vertido en los
dibujos (página 662).
Método creación dimensiones en
esta vista
Clona las dimensiones de forma
independiente solo para la vista
seleccionada. El uso de esta opción
afecta a la creación de las
dimensiones durante la clonación y el
Referencia de las configuraciones de dibujo
690
Propiedades de vista en los dibujos
Uso Exclusivo GALEA - ROGIRO ACEROS
Opción
Descripción
redimensionamiento de dibujos
existentes.
Para obtener más información,
consulte Clonar dimensiones solo en
las vistas seleccionadas (página 125).
Pestaña Etiqueta
Texto
Define el texto de la etiqueta de la
vista. Introduzca texto en los campos
A1 - A5 o haga clic en los botones ... y
seleccione el aspecto y el contenido
de la marca de etiqueta.
Para más información sobre etiquetas
de vista, consulte Definición de
etiquetas de vista y marcas de
etiqueta de vista (página 457)
Símbolo
Define un símbolo que se utilizará en
la etiqueta de vista.
Posición etiqueta
Define la posición vertical y horizontal
de la etiqueta de vista:
Marcas dirección vista
•
Vertical: Seleccione Arriba o
Debajo.
•
Horizontal: Seleccione Centrada
según marco vista o Centrada
según recuadro restricción
vista.
Muestra u oculta las marcas de
dirección de vista y define la altura de
la marca.
Plano anclaje (solamente en dibujos generales)
Mostrar como plano de anclaje
Sí muestra el dibujo general como un
plano de anclaje.
Para obtener más información,
consulte Crear planos de anclaje
utilizando configuraciones guardadas
(página 82)
Escala de vista de parte ampliada
Define la escala utilizada en las vistas
de partes ampliadas .
Crear vistas detalle
Sí crea vistas de detalles
independientes.
Si selecciona No, Tekla Structures
dimensionará los anclajes en la vista
ampliada. Tekla Structures agrupa las
Referencia de las configuraciones de dibujo
691
Propiedades de vista en los dibujos
Uso Exclusivo GALEA - ROGIRO ACEROS
Opción
Descripción
vistas de detalle similares para que
los detalles similares solo se dibujen
una vez.
Escala vista detalle
Define la escala utilizada en las vistas
de detalle de plano de anclaje.
Consulte también
Vistas de dibujo automáticas (página 453)
Tamaño de dibujo y escala de vista de dibujo (página 438)
Definir las vistas a crear en dibujos de parte, conjunto y unidad de colada
(página 454)
Definir configuraciones de vista automáticas para dibujos generales
(página 456)
9.5 Propiedades de vista de sección
Al crear vistas de corte automáticas, Tekla Structures crea vistas de corte y
marcas de corte utilizando las propiedades de vista y marca actuales. Puede
modificar las propiedades de vista de corte en un dibujo abierto.
Opción
Descripción
Pestaña Atributos
Profundidad de corte
Define las distancias positiva y
negativa de la vista de corte cuando
las vistas no están combinadas.
Distancia para combinar cortes
Define el rango de distancia para
combinar vistas de corte.
Dirección
Define la dirección de vista del corte.
Las opciones son las siguientes:
•
Corte derecha
•
Corte mitad
•
Corte izquierda
Los valores disponibles son izquierda
o derecha.
Línea de corte
Línea
Longitud y desplazamiento de la línea
de corte.
Propiedades
Color de la línea de corte.
Referencia de las configuraciones de dibujo
692
Propiedades de vista de sección
Uso Exclusivo GALEA - ROGIRO ACEROS
Opción
Descripción
Marca de corte
Texto
Define el texto de la marca de
sección. Haga clic en los botones ...
situados junto a los cuadros para
abrir el cuadro de diálogo Contenido
Marca.
Símbolo: Color
Color del símbolo de la marca de
corte.
Símbolo izquierdo, Símbolo derecho Símbolo de marca de corte izquierdo
y derecho.
Tamaño
Tamaño del símbolo de la marca de
corte.
x/y
Desplazamiento del símbolo de la
marca de corte.
Consulte también
Propiedades de vista en los dibujos (página 686)
Configuraciones de colocación y protección de objetos en dibujos (página 444)
Vistas de dibujo automáticas (página 453)
Definir las vistas a crear en dibujos de parte, conjunto y unidad de colada
(página 454)
Creación de una vista de corte (página 151)
9.6 Propiedades de dimensión y dimensionamiento
Las propiedades de dimensión definen el aspecto de las dimensiones y qué
formatos, unidades etc. se utilizan. Las propiedades de dimensionamiento
definen que se está dimensionando y cómo.
Haga clic en los siguientes enlaces para obtener más información sobre
las propiedades de dimensión:
•
Propiedades de dimensión - Pestaña General (página 694)
•
Propiedades de dimensión - Unidades, precisión y formato (página 698)
•
Propiedades dimensión - pestaña Aspecto (página 699)
•
Propiedades de dimensión - Pestañas Marcas y Etiquetas (página 701)
Haga clic en los enlaces siguientes para obtener más información sobre
propiedades de dimensionamiento en el dimensionamiento en el ámbito
de la vista:
Referencia de las configuraciones de dibujo
693
Propiedades de dimensión y dimensionamiento
Uso Exclusivo GALEA - ROGIRO ACEROS
•
Propiedades de regla de dimensionamiento (página 510)
•
Propiedades dimensionamiento - pestaña General (Dimensionamiento
integrado) (página 704)
•
Propiedades dimensionamiento - pestaña Dimensiones parte
(Dimensionamiento integrado) (página 712)
•
Propiedades dimensionamiento - pestaña Dimensiones posición
(Dimensionamiento integrado) (página 708)
•
Propiedades dimensionamiento - pestaña Dimensiones tornillo
(Dimensionamiento integrado) (página 714)
•
Propiedades dimensionamiento - pestaña Agrupación dimensión
(Dimensionamiento integrado) (página 716)
•
Propiedades dimensionamiento - pestaña Sub-conjuntos
(Dimensionamiento integrado) (página 717)
•
Propiedades dimensionamiento - pestaña Dimensiones armadura
(Dimensionamiento integrado) (página 718)
Haga clic en los enlaces siguientes para obtener más información sobre
propiedades de dimensionamiento en dibujos generales:
•
Propiedades dimensionamiento - pestaña Malla (Dibujos generales)
(página 719)
•
Propiedades dimensionamiento - pestaña Partes (Dibujos generales)
(página 720)
Propiedades de dimensión - Pestaña General
Utilice la pestaña General del cuadro de diálogo Propiedades Dimensión
para ver y modificar las configuraciones de formato, tipo, unidad, precisión,
línea de extensión, agrupación y colocación de las dimensiones.
El contenido del cuadro de diálogo de Propiedades Dimensión en el ámbito
del dibujo y del cuadro de diálogo Propiedades Dimensión del objeto es
distinto. Todas las opciones en ambos cuadros de diálogo se describen a
continuación.
•
Para abrir el cuadro de diálogo Propiedades Dimensión en el ámbito del
dibujo, abra el dibujo, vaya a la pestaña Dibujo y haga clic en Propiedades
--> Dimensión .
•
Para abrir Propiedades Dimensión en el ámbito del objeto, haga doble clic
en una dimensión en un dibujo abierto.
•
Para abrir el cuadro de diálogo Propiedades Dimensión para los dibujos
generales antes de crear un dibujo: En la pestaña Dibujos e informes,
haga clic en Propiedades dibujo --> Dibujo general y, a continuación,
haga clic en Dimensión.
Referencia de las configuraciones de dibujo
694
Propiedades de dimensión y dimensionamiento
Uso Exclusivo GALEA - ROGIRO ACEROS
Opción
Descripción
Tipo dimensión
Recta
Define el tipo de dimensión para las
dimensiones rectas.
Relativa: Dimensiones punto a
punto.
Absoluta: Dimensiones desde un
punto inicial común.
Relativa y absoluta: Combinación de
punto a punto y punto inicial común.
US absoluta: Dimensiones que se
inician desde un punto inicial común,
que incluye una marca de dimensión
continua (RD) ("Running Dimension").
US absoluta 2: Similar a US absoluta,
pero cambia las dimensiones cortas a
relativas.
Absoluta más relativas
cortas:Similar a Absoluta, pero
cambia las dimensiones cortas a
relativas.También denominado
absoluta interna.Esta opción puede
mostrar ambas dimensiones, pero no
muestra las dimensiones relativas
cuando las dimensiones son
largas.Esta opción muestra las
dimensiones absolutas dentro de las
líneas de dimensión.
Absoluta más todas las relativas
sobre las absolutas: Similar a
Relativo y absoluto, con la diferencia
de que sitúa las dimensiones relativas
encima de las absolutas.
Elevación: crea una dimensión de
elevación en un punto elegido. Este
tipo solo está disponible en las
propiedades de dimensión de las
dimensiones manuales en el modo de
dibujo.
En dirección x
Referencia de las configuraciones de dibujo
Igual que arriba, pero anula la
configuración recta para las
dimensiones horizontales. Si utiliza la
opción en blanco, Tekla Structures
utiliza la configuración de la opción
Recta. La dirección x significa
695
Propiedades de dimensión y dimensionamiento
Uso Exclusivo GALEA - ROGIRO ACEROS
Opción
Descripción
normalmente las dimensiones
paralelas al eje x del dibujo.
Ángulo
Define el aspecto de las dimensiones
de ángulo.
Muestra las dimensiones del ángulo
en grados al lado.
Muestra las dimensiones del ángulo
en grados en el vértice del ángulo.
Muestra las dimensiones del ángulo
usando un triángulo.
También puede definir la Longitud
base triángulo para controlar la
dimensión base mostrada para las
dimensiones en bisel.
Muestra las dimensiones del ángulo
usando un triángulo con grados.
Longitud de base del triángulo
Longitud base del triángulo.
Curva
Define si se utilizan las unidades de
ángulo o unidades de distancia para
las dimensiones curvadas.
Línea extensión corta
Define si Tekla Structures debería
crear todas las líneas de extensión de
la misma longitud o utilizar
automáticamente la línea de
extensión corta si la línea de
dimensión se encuentra en una línea
de malla.
Si desea exagerar (página 568) las
dimensiones, deberá definir esta
opción como No.
Formato dimensión
Unidades
Define las unidades (página 698)
utilizadas en el dimensionamiento.
Precisión
Define la precisión (página 698) de
la dimensión: redondeo, unidades del
sistema británico.
Formato
Define el formato (página 698) de la
dimensión: el número de decimales y
su aspecto.
Usar agrupación
Define si los valores de dimensiones
largos están agrupados.
Referencia de las configuraciones de dibujo
696
Propiedades de dimensión y dimensionamiento
Uso Exclusivo GALEA - ROGIRO ACEROS
Opción
Descripción
Combinar dimensiones iguales
Combina dimensiones iguales. Las
opciones son Off, 3*60 o 3*60=180.
La precisión de la combinación de
dimensiones iguales es 0,1.
Número mínimo para combinar
Define el número mínimo de
dimensiones para la combinación.
Agrupación dimensión
Actualizar agrupación cuando
cambia el modelo
Sí actualiza automáticamente la
agrupación de dimensiones cuando el
modelo cambia.
Colocación
Separación líneas dimensión
Define la separación entre líneas de
dimensión paralelas.
En dimensiones creadas
manualmente, esta opción surtirá
efecto solamente si Colocación está
definida como Libre (véase a
continuación).
Dimensiones cortas
Define la ubicación del texto de las
dimensiones cortas: dentro o fuera de
las líneas de dimensión.
Colocar
Abra el cuadro de diálogo Colocación
Dimensión.
Colocación es el método utilizado
para colocar la dimensiones. Las
opciones son las siguientes:
•
Libre deja que Tekla Structures
decida la ubicación y la dirección
de la dimensión en función de la
configuración de Dirección.
•
Fijo le permite colocar la
dimensión en cualquier punto.
Margen de búsqueda es la distancia
más lejana que utiliza Tekla Structures
al buscar un espacio vacío para la
dimensión.
Distancia mínima es la distancia más
cercana que utiliza Tekla Structures al
Referencia de las configuraciones de dibujo
697
Propiedades de dimensión y dimensionamiento
Uso Exclusivo GALEA - ROGIRO ACEROS
Opción
Descripción
buscar un espacio vacío para una
dimensión.
Dirección define el lado del objeto
dimensionado en el que Tekla
Structures coloca las dimensiones.
Consulte también
Propiedades de dimensión - Unidades, precisión y formato (página 698)
Propiedades de dimensión - Unidades, precisión y formato
Utilice la pestaña General del cuadro de diálogo Propiedades dimensión
para ver y modificar las opciones relacionadas con el formato, unidad y
precisión.
Los valores de entero se proporcionan para situaciones en las que es preciso
utilizar el valor como valor para una opción avanzada.
Opción
Valor entero
Notas
Formato
###
0
###[.#]
1
###.#
2
###[.##]
3
###.##
4
###[.###]
5
###.###
6
### #/#
7
## # /##.## #
8
Esta opción sólo está
disponible para las
dimensiones rectas.
0.00
1
0.50
2
0.33
3
0.25
4
Para definir la precisión
con redondeo. Por
ejemplo, con una
precisión de 0,33, la
dimensión real de 50,40
se muestra como 50,33.
1/8
5
1/16
6
Precisión
Referencia de las configuraciones de dibujo
Para unidades del
sistema británico
698
Propiedades de dimensión y dimensionamiento
Uso Exclusivo GALEA - ROGIRO ACEROS
Opción
Valor entero
1/32
7
1/10
8
1/100
9
1/1000
10
Notas
Para definir la precisión
sin redondeo.
Unidades
automático
Utiliza las unidades
definidas en el modelo.
mm
milímetros
cm
centímetros
m
metros
pie - pulgada
pies y pulgadas
Las pulgadas se
convierten a pies
enteros y las pulgadas
restantes se muestran
en pulgadas.
cm / m
centímetros y metros
Las dimensiones
inferiores a 100 cm se
muestran en
centímetros y las
dimensiones superiores
a 100 cm se muestran
en metros. Los
milímetros se muestran
como superíndices.
pulgada
pulgadas
pie
pie
Consulte también
Propiedades de regla de dimensionamiento (página 510)
Propiedades de dimensión - Pestaña General (página 694)
Propiedades dimensión - pestaña Aspecto
Utilice la pestaña Aspecto del cuadro de diálogo Propiedades Dimensión
para ver y modificar las configuraciones que afectan al aspecto de las
dimensiones.
Referencia de las configuraciones de dibujo
699
Propiedades de dimensión y dimensionamiento
Uso Exclusivo GALEA - ROGIRO ACEROS
•
Para abrir el cuadro de diálogo Propiedades Dimensión en el nivel de
dibujo, abra el dibujo, vaya a la pestaña Dibujo y haga clic en Propiedades
--> Dimensión.
•
Para abrir el cuadro de diálogo Propiedades Dimensión en el nivel de
objeto, haga doble clic en una dimensión en un dibujo abierto.
•
Para abrir el cuadro de diálogo Propiedades Dimensión para los dibujos
generales antes de crear un dibujo: En la pestaña Dibujos e informes,
haga clic en Propiedades dibujo --> Dibujo general y, a continuación,
haga clic en Dimensión.
Opción
Descripción
Texto
Color
El color del texto de la marca de
dimensión. Controla el espesor de
línea en los dibujos impresos.
Altura
Controla la altura del texto utilizado
en las marcas de dimensión del
dibujo.
Fuente
Controla la fuente que se utiliza en la
marca de dimensión.
Marco
Define un marco para la marca de
dimensión.
Colocar
Define cómo se coloca la marca de
dimensión en relación a la línea de
dimensión.
Línea, Flecha
Color
Controla el color de la línea de
dimensión. El color controla el
espesor de línea en los dibujos
impresos.
Forma de flecha
Controla el tipo de marca utilizada
con la línea de dimensión.
Define la longitud y la altura de la
punta de la flecha.
Dimensiones absolutas US
Controla el tipo de marca utilizada
con la línea de dimensión en las
dimensiones absolutas US.
Dimensiones de nivel
Controla el tipo de marca utilizada
con la línea de dimensión en las
dimensiones de nivel.
Referencia de las configuraciones de dibujo
700
Propiedades de dimensión y dimensionamiento
Uso Exclusivo GALEA - ROGIRO ACEROS
Consulte también
Propiedades de dimensión - Pestaña General (página 694)
Propiedades de dimensión - Pestañas Marcas y Etiquetas
Utilice la pestaña Marcas y Etiquetas del cuadro de diálogo Propiedades
Dimensión para ver y modificar el contenido de las marcas y etiquetas de
dimensión en un dibujo abierto.
•
Para abrir el cuadro de diálogo Propiedades Dimensión en el ámbito del
dibujo, abra el dibujo, vaya a la pestaña Dibujo y haga clic en Propiedades
--> Dimensión .
•
Para abrir Propiedades Dimensión en el ámbito del objeto, haga doble clic
en una dimensión en un dibujo abierto.
•
Para abrir el cuadro de diálogo Propiedades Dimensión para los dibujos
generales antes de crear un dibujo: En la pestaña Dibujos e informes,
haga clic en Propiedades dibujo --> Dibujo general y, a continuación,
haga clic en Dimensión.
Opción
Descripción
Pestaña Marcas
Prefijo
Muestra el valor definido delante del
valor numérico de la dimensión.
El valor del prefijo no puede ser sólo
un número ni terminar con un
número.
Visibilidad del valor numérico
Define si el valor numérico de la
dimensión está visible u oculto.
Si oculta el valor numérico de la
dimensión, el texto de prefijo y posfijo
se seguirá mostrando.
Posfijo
Muestra el texto seleccionado detrás
del valor numérico de la dimensión.
El valor de posfijo no puede ser sólo
un número ni empezar con un
número cuando el valor numérico de
la dimensión está visible.
Botones ...
Define el contenido de la marca de
dimensión añadiendo elementos.
También puede modificar el aspecto
de la marca.
Marco alrededor elementos: Tipo y
Color definen el tipo y el color del
Referencia de las configuraciones de dibujo
701
Propiedades de dimensión y dimensionamiento
Uso Exclusivo GALEA - ROGIRO ACEROS
Opción
Descripción
marco individualmente para cada
elemento.
Añadir marco permite añadir marcos
alrededor de los elementos. Fuente:
Color, Altura y Fuente definen
individualmente el tipo, color y altura
de fuente utilizados en el texto de
cada elemento. Para obtener más
opciones de fuentes, haga clic en
Selección.
Unidades: Unidad y Formato
permiten definir la unidad y el
formato de los elementos de
longitud. Las opciones de unidad
solamente pueden modificarse
cuando se ha seleccionado un
elemento de longitud.
También puede usar atributos de
cuadro en el elemento Atributo
definido por el usuario. En las
marcas, no puede utilizar atributos de
cuadro como MODEL_TOTAL que
hagan referencia a todo el modelo.
Las marcas sólo comprueban la
información del objeto en el dibujo y
no de todo el modelo.
Marcas laterales placa
Especificado crea marcas laterales de
placa en la dimensión de la placa
utilizando el color, el tamaño y el
desplazamiento especificados. Por
desplazamiento se entiende la
distancia de la marca desde la línea
de dimensión.
La opción Automático solamente
está disponible en dibujos
inteligentes; es decir, si la opción
avanzada
XS_INTELLIGENT_DRAWING_ALLOWE
D está configurada como TRUE.
Referencia de las configuraciones de dibujo
702
Propiedades de dimensión y dimensionamiento
Uso Exclusivo GALEA - ROGIRO ACEROS
Opción
Descripción
Exageración
Especificado exagera las
dimensiones estrechas.
Seleccione la Dirección: Izquierda/
Abajo, Derecha/Arriba o Ambos.
Establezca el Origen, la Anchura, la
Posición y la Altura.
Pestaña Etiquetas
Área Etiquetas
Añade etiquetas definidas por el
usuario a las líneas de dimensión.
Botones ...
Define el contenido de la etiqueta de
dimensión añadiendo elementos.
También puede modificar el aspecto
del elemento de etiqueta.
Rotación --> Perpendicular a línea
de dimensión rota la etiqueta.
Rotación --> Paralelo a línea de
dimensión no rota la etiqueta. Este
es el valor por defecto.
Marco alrededor elementos: Tipo y
Color definen el tipo y el color del
marco individualmente para cada
elemento.
Añadir marco permite añadir marcos
alrededor de los elementos. Fuente:
Color, Altura y Fuente definen
individualmente el tipo, color y altura
de fuente utilizados en el texto de
cada elemento. Para obtener más
opciones de fuentes, haga clic en
Selección.
Unidades: Unidad y Formato
permiten definir la unidad y el
formato de los elementos de
longitud. Las opciones de unidad
solamente pueden modificarse
cuando se ha seleccionado un
elemento de longitud.
También puede usar atributos de
cuadro en el elemento Atributo
definido por el usuario. En las
etiquetas, no puede utilizar atributos
de cuadro como MODEL_TOTAL que
hagan referencia a todo el modelo.
Referencia de las configuraciones de dibujo
703
Propiedades de dimensión y dimensionamiento
Uso Exclusivo GALEA - ROGIRO ACEROS
Opción
Descripción
Las etiquetas sólo comprueban la
información del objeto en el dibujo y
no de todo el modelo.
Incluir número de partes en
etiqueta
Sí incluye el número de partes en la
etiqueta.
Excluir partes según filtro
Seleccione un filtro de vista de dibujo
que elimine el contenido deseado de
la etiqueta.
Tipo etiqueta dimensión curvada
Seleccione un tipo de etiqueta para la
línea de dimensión de armadura
curvada. El tipo de etiqueta
determina cómo se alinean las
etiquetas con la dimensión.
Consulte también
Adición de dimensiones manuales (página 177)
Adición de dimensiones manuales en dibujos generales (página 183)
Mostrar marcas laterales de placa en líneas de referencia de dimensión
(página 205)
Crear dimensiones exageradas (página 568)
Añadir etiquetas a las dimensiones (página 185)
Ejemplo: Cómo filtrar el contenido de las etiquetas de dimensión (página 187)
Propiedades dimensionamiento - pestaña General
(Dimensionamiento integrado)
Utilice las opciones de la pestaña General del cuadro de diálogo Propiedades
Dimensionamiento para ver y modificar las configuraciones generales de las
dimensiones. Este cuadro de diálogo se muestra si utiliza el tipo de
dimensionamiento Integrado en el dimensionamiento.
Opción
Descripción
Tipo de dimensionamiento
Estándar se utiliza para casi todo el
dimensionamiento.
La opción Cercha cumple los
requisitos específicos necesarios para
dimensionar los dibujos de cerchas.
Dimensiona la posición y la longitud
de las diagonales. El
dimensionamiento se realiza
únicamente si las diagonales son
Referencia de las configuraciones de dibujo
704
Propiedades de dimensión y dimensionamiento
Uso Exclusivo GALEA - ROGIRO ACEROS
Opción
Descripción
partes secundarias que están
soldadas a los cordones superior e
inferior, que son partes principales y
no están soldadas a ninguna parte. Si
la soldadura de la cercha se realiza de
cualquier otra forma, se utiliza el
dimensionamiento estándar.
Número de vistas: Minimizar
Sí minimiza el número de vistas que
crea Tekla Structures.
También comprueba las
configuraciones en el cuadro de
diálogo Propiedades Vista del dibujo.
Combinar dimensiones
Combina (página 556) varias
dimensiones individuales en una
única línea de dimensión.
En Opciones, seleccione el nivel de
combinación. Cuanto mayor sea el
número, Tekla Structures combinará
más dimensiones.
La opción 4.5 utiliza una combinación
de la opción 5 para la parte principal y
la opción 4 para las partes
secundarias.
Por Distancia se entiende la distancia
dentro de la que Tekla Structures
combina las dimensiones internas.
Si la distancia entre dos detalles es
inferior a la Distancia mín. definida,
Tekla Structures combina las
dimensiones.
Dimensiones finales
Cerrar dimensiones (página 554)
completa las líneas de dimensión
para incluir toda la parte.
No no cierra las dimensiones.
En X cierra solamente las
dimensiones en la dirección x y deja
las demás abiertas
Todo cierra todas las dimensiones
Esta configuración no afecta a las
dimensiones de forma de los perfiles.
Referencia de las configuraciones de dibujo
705
Propiedades de dimensión y dimensionamiento
Uso Exclusivo GALEA - ROGIRO ACEROS
Opción
Descripción
Cerrar dimensiones: Dimensiones
cortas
Sí cierra las dimensiones cortas.
Con la opción No, la dimensión
abierta es la intermedia en lugar de la
dimensión final corta.
Al dejar abiertas dimensiones cortas,
Tekla Structures dejará la línea de
dimensión más larga de la línea de
dimensiones que contenga dos
dimensiones. Si las líneas de
dimensiones contienen tres
dimensiones, Tekla Structures dejará
la del centro. Esta opción no afecta a
las líneas de dimensiones de más de
tres dimensiones.
Colocación:Desplazamiento hacia
adelante
Define la distancia que utiliza Tekla
Structures para buscar el punto base
de una dimensión. Si Tekla Structures
no encuentra un punto base (esquina)
dentro de la distancia de búsqueda
Desplazamiento delante , utilizará
un punto de borde.
La opción Tornillo centrado afecta al
modo en que se muestra la
dimensión.
Dimensionamiento interno
necesario:Distancia reconocible
Referencia de las configuraciones de dibujo
706
Define el límite para el
dimensionamiento de la asimetría en
las partes secundarias. En algunos
casos es muy importante examinar la
relación asimétrica de las partes, de
modo que una parte secundaria
asimétrica se una correctamente a
una parte principal. Puede utilizar la
Distancia reconocible para que la
asimetría se refleje en el
dimensionamiento. Si la asimetría es
menor que la distancia que
introduzca aquí, Tekla Structures la
representa con una dimensión.
Propiedades de dimensión y dimensionamiento
Uso Exclusivo GALEA - ROGIRO ACEROS
Opción
Descripción
Marca parte en línea dimensión
No no crea ninguna marca de parte
en la línea de dimensión.
En dimensión total de conjunto
crea una marca de parte en la línea
de dimensión total del conjunto.
Entre tornillos extremos crea una
marca de parte en la línea de
dimensión entre los tornillos más
exteriores.
Posición dimensión principal
Define el lado en el que Tekla
Structures coloca las dimensiones
Total conjunto, Punto de trabajo de
parte principal y Knock off
Auto trata las dimensiones
principales de la misma manera que
las otras dimensiones.
Arriba coloca las dimensiones
principales encima de la parte (o a la
izquierda para las partes verticales).
Debajo coloca las dimensiones
principales debajo de la parte.
Arriba coloca las dimensiones de
posición al sesgo de la parte principal
debajo de la parte y Debajo las coloca
encima.
Dimensiones de malla
Crea las dimensiones de malla. Los
valores son los siguientes: No, Vanos
individuales, Total o Vanos
individuales y total.
Posición dimensión malla
Define la posición de dimensión de la
malla. Los valores son los siguientes:
Vista principal - arriba
Vista principal - abajo
Vista superior - arriba
Vista superior - abajo
Vista inferior - arriba
Vista inferior - abajo
Vista posterior - arriba
Vista posterior - abajo
Referencia de las configuraciones de dibujo
707
Propiedades de dimensión y dimensionamiento
Uso Exclusivo GALEA - ROGIRO ACEROS
Opción
Descripción
Todas las vistas - arriba
Todas las vistas - abajo.
Propiedades dimensión
Dimensiones rectas
Define el tipo de dimensión para las
dimensiones rectas utilizando la
configuración del archivo de
propiedades que seleccione.
En dirección X
La misma configuración que en
dimensiones rectas pero anulan la
configuración recta para las
dimensiones horizontales.Si
selecciona la opción en blanco, Tekla
Structures utiliza la configuración de
opción Dimensiones rectas.La
dirección x significa normalmente que
las dimensiones están en paralelo al
eje x del dibujo.
Forma flecha:Dimensiones
absolutas US
Controla el tipo de marca utilizada
con la línea de dimensión en las
dimensiones absolutas US.
Forma flecha:Dimensiones de nivel Controla el tipo de marca utilizada
con la línea de dimensión en las
dimensiones de nivel.
Dimensiones de ángulo
Define el tipo de dimensión para las
dimensiones de ángulo utilizando la
configuración del archivo de
propiedades que seleccione.
Dimensiones de verificación
Define el tipo de dimensión para las
dimensiones de verificación
utilizando la configuración del archivo
de propiedades que seleccione.
Consulte también
Adición de las dimensiones específicas de vista automáticas usando el tipo de
dimensionamiento integrado (página 538)
Ejemplo: Combinación de dimensiones (página 556)
Ejemplo: cerrar dimensiones (página 554)
Ejemplo: desplazamiento hacia adelante (página 560)
Ejemplo: distancia reconocible (página 560)
Referencia de las configuraciones de dibujo
708
Propiedades de dimensión y dimensionamiento
Uso Exclusivo GALEA - ROGIRO ACEROS
Propiedades dimensionamiento - pestaña Dimensiones
posición (Dimensionamiento integrado)
Utilice la pestaña Dimensiones posición del cuadro de diálogo Propiedades
Dimensionamiento para ver y modificar las configuraciones de las
dimensiones de posición en los dibujos de parte, conjunto y unidad de colada.
Tenga en cuenta que el contenido del cuadro de diálogo puede variar
dependiendo del tipo de dibujo y que todas las opciones descritas a
continuación no están disponibles para todos los tipos de dibujo. Este cuadro
de diálogo se muestra si utiliza el tipo de dimensionamiento Integrado en el
dimensionamiento.
Opción
Descripción
Posicionar tornillos/partes en
Controla desde dónde crea Tekla
Structures las dimensiones de
posición de parte/tornillo.
No no crea dimensiones de posición.
Parte principal crea las dimensiones
desde la línea de referencia de la
parte principal.
Puntos de trabajo crea las
dimensiones entre los puntos de
trabajo, como las intersecciones de
las líneas de referencia de las partes
principal y adyacente.
Objetos embebidos
Crea dimensiones de posición para
ubicar los objetos embebidos en los
dibujos de unidad de colada. Los
objetos incrustados son
componentes personalizados
adjuntos a la unidad de colada.
Como objetos secundarios
dimensiona los objetos embebidos en
los dibujos de unidad de colada del
mismo modo que las partes
secundarias.
Por punto referencia dimensiona los
objetos embebidos según su punto
de referencia, que es el origen del
componente personalizado.
Parte secundaria
Crea dimensiones de los agujeros de
tornillos o bordes de la parte
secundaria.
No no crea dimensiones de posición
para las partes secundarias.
Referencia de las configuraciones de dibujo
709
Propiedades de dimensión y dimensionamiento
Uso Exclusivo GALEA - ROGIRO ACEROS
Opción
Descripción
Por tornillos dimensiona las
ubicaciones de agujeros de tornillos
en las partes secundarias.
Por parte dimensiona los bordes de
las partes secundarias.
Por ambos dimensiona las
ubicaciones de agujeros de tornillos y
los bordes de las partes secundarias.
Dirección de dimensión de la parte
secundaria
Alinea las dimensiones con la parte
principal o adyacente. Solamente
para angulares de unión o placas
cortantes sesgados.
Posicionar desde
Define el punto inicial para las
dimensiones continuas. Solamente
para placas cortantes atornilladas a
una parte adyacente o angulares de
unión al sesgo.
Dirección invertida de las
dimensiones continuas
Sí cambia la dirección de las
dimensiones continuas. Con esta
opción, podrá configurar el punto
cero al final de una parte, en lugar de
en el inicio.
Posición de tornillo de parte
principal;
Activar crea dimensiones para las
ubicaciones de los agujeros de
tornillos en la parte principal.
Posición de sesgo de parte
principal
Sí crea dimensiones de verificación
horizontales y verticales que
representan la posición al sesgo de
un arriostramiento. Se crean entre los
puntos de trabajo de la parte
principal.
Las dimensiones de verificación al
sesgo se encuentran en la vista
frontal. Su ubicación depende de la
opción Posición dimensión principal
seleccionada en la pestaña General.
Cuando las dimensiones principales
se encuentran encima de la parte, las
dimensiones al sesgo se encuentran
debajo, y viceversa.
Referencia de las configuraciones de dibujo
710
Propiedades de dimensión y dimensionamiento
Uso Exclusivo GALEA - ROGIRO ACEROS
Opción
Descripción
Posición de sesgo
Define el modo en que Tekla
Structures dimensiona las posiciones
de partes secundarias al sesgo.
No no crea dimensiones para las
posiciones de partes secundarias al
sesgo.
Ángulo crea una dimensión de
ángulo para la parte secundaria.
Dimensiones crea dimensiones para
la posición al sesgo de la parte
secundaria.
Ambos crea tanto el ángulo como las
dimensiones.
Parte centrada
Controla las dimensiones de las
partes colocadas centradas. Esta
configuración sólo tiene efecto si se
crean dimensiones de posición.
Interno dimensiona el tamaño total
de las partes centradas.
Posición dimensiona la parte según
las líneas centrales de la parte
principal.
No no crea dimensiones de partes
centradas.
Tornillo centrado
Controla las dimensiones de los
grupos de tornillos colocados
centrados.
Interno dimensiona la extensión de
los tornillos centrados.
Posición dimensiona los tornillos
según las líneas centrales de la parte
principal.
Tornillo centrado anula la opción
Internas tornillo parte secundaria
para los tornillos centrados. Sólo
afecta a los tornillos colocados
centrados en la parte.
Dimensiones de elevación
Referencia de las configuraciones de dibujo
Activar crea dimensiones de
elevación.
711
Propiedades de dimensión y dimensionamiento
Uso Exclusivo GALEA - ROGIRO ACEROS
Opción
Descripción
Combinar dimensiones iguales
Combina dimensiones iguales. Las
opciones son Ninguno, 3*60 o
3*60=180.
La precisión de la combinación de
dimensiones iguales es 0,1.
Número mínimo para combinar
Define el número mínimo de
dimensiones para la combinación.
Propiedades dimensionamiento - pestaña Dimensiones
parte (Dimensionamiento integrado)
Utilice las opciones de la pestaña Dimensiones parte del cuadro de diálogo
Propiedades Dimensionamiento para ver y modificar las configuraciones de
dimensionamiento de partes para los dibujos de parte, conjunto y unidad de
colada.
Tenga en cuenta que el contenido del cuadro de diálogo puede variar
dependiendo del tipo de dibujo y que todas las opciones descritas a
continuación no están disponibles para todos los tipos de dibujo. Este cuadro
de diálogo se muestra si utiliza el tipo de dimensionamiento Integrado en el
dimensionamiento
Opción
Descripción
Interna
Crea dimensiones internas para
partes secundarias conectadas a la
parte principal.
No no crea dimensiones para las
partes secundarias.
Necesario sólo crea las dimensiones
que son necesarias para montar las
partes.
Todo crea todas las dimensiones para
las partes secundarias.
Dimensiones generales de parte
principal
Una vez crea una dimensión total
para la parte principal.
Todo crea dimensiones totales para
las partes principales en todas las
vistas.
Referencia de las configuraciones de dibujo
712
Propiedades de dimensión y dimensionamiento
Uso Exclusivo GALEA - ROGIRO ACEROS
Opción
Descripción
No no crea dimensiones totales para
la parte principal.
La configuración de Dimensiones
totales parte conjunto influye en
estas opciones.
Dimensiones totales parte
conjunto
Sólo longitud crea las dimensiones
totales para una unidad de colada o
conjunto entero solamente en la
dirección x.
Todo crea las dimensiones totales
para una unidad de colada o conjunto
en todas las direcciones.
Desactivar no crea las dimensiones
totales para una unidad de colada o
un conjunto.
Puntos de trabajo de la parte
principal
Activar crea una dimensión de
verificación entre los puntos de
trabajo extremos.
Forma parte principal
(Dimensiones de forma)
Activar crea dimensiones para
mostrar la forma de una parte
principal.
Por defecto, Tekla Structures dibuja
automáticamente las dimensiones de
forma en ambos extremos de una
viga, aunque sus extremos sean
simétricos.
Dimensiones radio parte principal
(Dimensiones radio)
Activar crea dimensiones de radio
para chaflanes curvados y agujeros
redondos en la parte principal.
Esta opción sólo está disponible si ha
definido las dimensiones Forma
parte principal como Activar.
Tenga en cuenta que esta opción no
crea dimensiones de radio para vigas
curvadas o polivigas con chaflanes.
Dimensiones al sesgo
Activar crea dimensiones lineales de
un bisel.
Ángulo en bisel
Crea una dimensión de ángulo y
define el lado del bisel a dimensionar.
Las opciones son No, Ángulo de
corte y Ángulo de viga.
Referencia de las configuraciones de dibujo
713
Propiedades de dimensión y dimensionamiento
Uso Exclusivo GALEA - ROGIRO ACEROS
Opción
Descripción
Dimensiones knock-off
Activar crea dimensiones de
verificación desde el borde de la parte
principal hasta el punto de trabajo.
Lado dim. preferido
Define la vista preferida (frontal o
lateral) para las dimensiones de
parte.
Desde el nivel de planta más
próximo a la parte
Activar crea dimensiones que indican
la distancia desde el nivel de planta
más cercano hasta la parte inferior
y/o superior de las partes.
De malla a línea central de parte
Activar crea dimensiones que
muestran el desplazamiento de una
parte desde la malla a la línea central
de la parte.
Desde la malla a los extremos de la Activar crea dimensiones que
parte
muestran el desplazamiento de una
parte desde la malla al extremo
cercano o lejano de la parte.
Consulte también
Adición de las dimensiones específicas de vista automáticas usando el tipo de
dimensionamiento integrado (página 538)
Ejemplo: dimensionamiento de partes (página 546)
Propiedades dimensionamiento - pestaña Dimensiones
tornillo (Dimensionamiento integrado)
Utilice las opciones de la pestaña Dimensionamiento tornillo del cuadro de
diálogo Propiedades Dimensionamiento para seleccionar qué dimensiones
de tornillos se crearán y cómo en los dibujos de parte, conjunto y unidad de
colada.
Tenga en cuenta que el contenido del cuadro de diálogo puede variar
dependiendo del tipo de dibujo y que todas las opciones descritas a
continuación no están disponibles para todos los tipos de dibujo. Este cuadro
Referencia de las configuraciones de dibujo
714
Propiedades de dimensión y dimensionamiento
Uso Exclusivo GALEA - ROGIRO ACEROS
de diálogo se muestra si utiliza el tipo de dimensionamiento Integrado en el
dimensionamiento.
Opción
Descripción
Dimensiones internas de tornillo
de parte principal
Crea dimensiones internas para los
grupos de tornillos en la parte
principal.
No no crea ninguna de las
dimensiones de tornillos internas.
Interno crea las dimensiones
internas del grupo de tornillos
(distancias entre tornillos).
Todo crea las dimensiones internas
del grupo de tornillos y la distancia al
borde. La distancia al borde es la
dimensión desde el tornillo extremo
al borde de la parte.
Dimensiones internas tornillo
parte principal: Grupo tornillos al
sesgo
Indica si las dimensiones son
paralelas a la parte o al grupo de
tornillos.
Las opciones son Sin dimensiones,
En la dirección de la parte y En la
dirección del grupo de tornillos.
Dimensiones internas de tornillo
de parte secundaria
Crea dimensiones internas para los
grupos de tornillos en la parte
secundaria.
Las opciones son No, Necesario,
Interno y Todo.
Dimensiones internas tornillo
Alinea las dimensiones de tornillo con
parte secundaria: Grupo tornillos al la parte secundaria o con el grupo de
sesgo
tornillos.
Las opciones son En la dirección de
la parte, Sin dimensiones y En la
dirección del grupo de tornillos
Distancia entre tornillos extremos: Crea una dimensión de verificación
Tornillos de extremo
entre los tornillos más exteriores.
Las opciones son No, Parte principal
y Conjunto.
Distancia entre tornillos extremos: Crea dimensiones de verificación
Tornillos extremos a puntos de
desde los tornillos más exteriores a
trabajo
los puntos de trabajo.
Sí crea las dimensiones de
verificación.
Referencia de las configuraciones de dibujo
715
Propiedades de dimensión y dimensionamiento
Uso Exclusivo GALEA - ROGIRO ACEROS
Opción
Descripción
Lado dim. preferido
Define la vista preferida (frontal o
lateral) para las dimensiones de
tornillos.
Combinar dimensiones tornillos
Define el formato de las dimensiones
internas de grupos de tornillos
combinadas.
Se pueden combinar las dimensiones
internas de grupos de tornillos y
mostrarlas en el formato 3*60 o
3*60=180, o utilizar dimensiones
individuales.
Número mínimo para combinar
Define el número mínimo de
dimensiones para la combinación.
Consulte también
Adición de las dimensiones específicas de vista automáticas usando el tipo de
dimensionamiento integrado (página 538)
Ejemplo: Combinación de dimensiones de grupo de tornillos (página 559)
Propiedades dimensionamiento - pestaña Agrupación
dimensión (Dimensionamiento integrado)
Utilice la pestaña Agrupación dimensión del cuadro de diálogo Propiedades
Dimensionamiento para ver y modificar las configuraciones de la agrupación
de dimensiones en los dibujos de parte, conjunto y unidad de colada.
Tenga en cuenta que el contenido del cuadro de diálogo puede variar
dependiendo del tipo de dibujo y que todas las opciones descritas a
continuación no están disponibles para todos los tipos de dibujo. Este cuadro
de diálogo se muestra si utiliza el tipo de dimensionamiento Integrado en el
dimensionamiento.
Opción
Descripción
Activar agrupación de dimensiones Selecciona los objetos para la
agrupación.
Partes
Agrupa según las partes.
Tornillos
Agrupa según los tornillos.
Componentes
Agrupa según los componentes.
Cortes/Formas
Agrupa según los cortes o formas.
Referencia de las configuraciones de dibujo
716
Propiedades de dimensión y dimensionamiento
Uso Exclusivo GALEA - ROGIRO ACEROS
Opción
Descripción
Rotulado automático
Define cómo se muestra la
información en una línea de
dimensión.
Mostrar rótulos
Muestra las etiquetas.
Incluir recuento de parte en el
rótulo
Incluye el número de partes en la
etiqueta.
No mostrar marcas de los
elementos agrupados
No muestra las marcas de parte para
los elementos agrupados.
Elementos disponibles
Elementos disponibles para definir
condiciones idénticas.
Añadir
Añade elementos a la lista Elementos
seleccionados.
Quitar
Quita elementos de la lista
Elementos seleccionados.
Mover hacia arriba
Sube el elemento en la lista.
Mover hacia abajo
Baja el elemento en la lista.
Actualizar agrupación cuando
cambia el modelo
Sí actualiza automáticamente la
agrupación de dimensiones cuando el
modelo cambia.
Consulte también
Adición de las dimensiones específicas de vista automáticas usando el tipo de
dimensionamiento integrado (página 538)
Agrupar objetos idénticos en la misma línea de dimensión (página 540)
Propiedades dimensionamiento - pestaña Sub-conjuntos
(Dimensionamiento integrado)
Utilice las opciones de la pestaña Sub-conjuntos del cuadro de diálogo
Conjunto - Propiedades Dimensionamiento para ver y modificar qué
dimensiones se crearán y cómo para los sub-conjuntos.
Tenga en cuenta que el contenido del cuadro de diálogo puede variar
dependiendo del tipo de dibujo y que todas las opciones descritas a
continuación no están disponibles para todos los tipos de dibujo. Este cuadro
Referencia de las configuraciones de dibujo
717
Propiedades de dimensión y dimensionamiento
Uso Exclusivo GALEA - ROGIRO ACEROS
de diálogo se muestra si utiliza el tipo de dimensionamiento Integrado en el
dimensionamiento.
Opción
Descripción
Dimensionar partes dentro de
subconjuntos
Define si se dimensionan las partes
dentro de los sub-conjuntos.
Sí crea dimensiones internas para
partes dentro de subconjuntos.
No no crea dimensiones internas
para partes dentro de subconjuntos.
Medir posición de subconjunto
desde
Define la posición desde la que se
mide el sub conjunto.
No no mide la posición del
subconjunto.
Tornillo mide la posición del
subconjunto desde los tornillos. Si los
tornillos no están incluidos en el
subconjunto, o si no se puede medir
la posición desde los tornillos, Tekla
Structures mide la posición del
subconjunto desde el punto de
referencia.
Puntos extremos mide la posición
del subconjunto desde la caja del
contorno del subconjunto.
Punto referencia mide la posición
del subconjunto desde el punto de
referencia.
Consulte también
Adición de las dimensiones específicas de vista automáticas usando el tipo de
dimensionamiento integrado (página 538)
Referencia de las configuraciones de dibujo
718
Propiedades de dimensión y dimensionamiento
Uso Exclusivo GALEA - ROGIRO ACEROS
Propiedades dimensionamiento - pestaña Dimensiones
armadura (Dimensionamiento integrado)
Utilice la pestaña Dimensiones armadura del cuadro de diálogo Propiedades
Dimensionamiento para ver y modificar las configuraciones que afectan a la
creación de dimensiones de armaduras y cómo se visualizan.
Este cuadro de diálogo con esta pestaña se muestra si se utiliza el tipo de
dimensionamiento Integrado en el dimensionamiento de los dibujos de
unidad de colada.
Opción
Descripción
Dimensiones de grupos de
armaduras
Activar crea dimensiones para
grupos de armaduras. También se
activan las demás selecciones de esta
pestaña.
Ubicación de marca
Define el tipo y ubicación de la marca.
Al seleccionar la primera
opción de la lista se crean marcas de
dimensión.
Al seleccionar alguna de las
demás opciones del cuadro de lista se
crean marcas de dimensión con
etiquetas. La ubicación del rótulo
aparece indicada por el pequeño
rectángulo de la opción.
Editar contenido de marca
Abre el cuadro de diálogo Contenido
marca dimensión, donde puede
seleccionar qué desea incluir en la
marca de dimensión.
Dimensiones finales a geometría
de vinculación
Sí añade automáticamente
dimensiones de cierre al borde de la
parte.
Consulte también
Adición de las dimensiones específicas de vista automáticas usando el tipo de
dimensionamiento integrado (página 538)
Ejemplo: dimensiones armadura (página 562)
Referencia de las configuraciones de dibujo
719
Propiedades de dimensión y dimensionamiento
Uso Exclusivo GALEA - ROGIRO ACEROS
Propiedades dimensionamiento - pestaña Malla (Dibujos
generales)
Utilice la pestaña Malla del cuadro de diálogo General - Propiedades
Dimensionamiento para ver y modificar las configuraciones de dimensiones
totales y de malla en los dibujos generales.
Para abrir este cuadro de diálogo:
•
En la pestaña Dibujos e informes, haga clic en Propiedades dibujo -->
Dibujo general y haga clic en Dimensionamiento.
•
En un dibujo general abierto, haga doble clic en el fondo del dibujo y haga
clic en Dimensionamiento.
Opción
Descripción
Dimensiones de la línea de malla
Activar crea líneas de dimensión de
malla.
Dimensiones globales
Activar crea las dimensiones totales.
Posicionamiento dimensión:
Horizontal
Coloca las líneas de dimensión total y
de malla vertical en el lado Izquierdo
o Derecho del dibujo o en Ambos
lados.
Posicionamiento de dimensión:
Vertical
Coloca las líneas de dimensión total y
de malla horizontal Arriba o Debajo
del dibujo o en Ambos sitios.
Consulte también
Añadir dimensiones automáticas en los dibujos generales (página 578)
Ejemplo: dimensiones de malla y totales (página 580)
Propiedades dimensionamiento - pestaña Partes (Dibujos
generales)
Utilice la pestaña Partes del cuadro de diálogo General - Propiedades
Dimensionamiento para ver y modificar las configuraciones para las
dimensiones de las partes en los dibujos generales.
Para abrir este cuadro de diálogo:
•
En la pestaña Dibujos e informes, haga clic en Propiedades dibujo -->
Dibujo general y haga clic en Dimensionamiento.
•
En un dibujo general abierto, haga doble clic en el fondo del dibujo y haga
clic en Dimensionamiento.
Referencia de las configuraciones de dibujo
720
Propiedades de dimensión y dimensionamiento
Uso Exclusivo GALEA - ROGIRO ACEROS
Opción
Descripción
Longitud máxima de línea de
Controla lo cerca que se posicionan
referencia: Dimensiones exteriores las líneas de dimensión de las partes
que están dimensionando. Define
que las líneas de dimensión
exteriores tomen la longitud de línea
de referencia máxima desde la línea
de malla.
Longitud máxima de línea de
referencia: Dimensiones interiores
Controla la proximidad de la
ubicación de las líneas de dimensión
en relación a las partes que están
dimensionando. Define que las líneas
de dimensión interiores tomen la
longitud de línea de referencia
máxima desde el punto de referencia
de la parte.
Incluir partes no enteramente en la Activar dimensiona las partes que
vista
están parcialmente fuera de la vista.
Desactivar no dimensiona estas
partes.
Número máximo de dimensiones
exteriores
Permite especificar el número
máximo de líneas de dimensión
admitidos fuera de la malla. Al
dimensionar objetos diferentes en
líneas de dimensión diferentes, el uso
de esta configuración puede ayudarle
a crear dibujos más nítidos.
Una vez alcanzado el máximo, Tekla
Structures creará las dimensiones
dentro de la malla.
Uso de las reglas de
dimensionamiento de grupos de
objetos
Especifica que grupos de objetos
diferentes se dimensionen en líneas
de dimensión diferentes.
Grupo de objetos
El grupo de objetos que se va a
dimensionar.
Posicionamiento
Sin dimensiones no crea
dimensiones para las partes.
Malla interior crea dimensiones
junto a o cerca de las partes que se
están dimensionando. Todas las
dimensiones de las partes se insertan
dentro de la malla si las partes están
en el interior de la malla. La
dimensión seguirán estando fuera,
aunque haya seleccionado Malla
interior, dónde las partes estén
Referencia de las configuraciones de dibujo
721
Propiedades de dimensión y dimensionamiento
Uso Exclusivo GALEA - ROGIRO ACEROS
Opción
Descripción
situadas en el vano extremo y el
extremo al que se está
dimensionando se encuentre cerca
del exterior.
Malla exterior crea dimensiones de
las partes y las coloca fuera de la
malla.
Cualquiera crea dimensiones de las
partes y las sitúa dentro o fuera de la
malla en función de la posición de la
parte y de la configuración de la
opción Numero máximo de
dimensiones externas.
Utilice la opción Cualquiera si define
Número máximo de dimensiones
exteriores, de modo que Tekla
Structures pueda situar dimensiones
dentro de la malla cuando se alcance
el número máximo de dimensiones
fuera de la malla.
Posición horizontal
Lado izquierdo coloca todas las
dimensiones de las partes
horizontales a la izquierda de la
malla.
Lado derecho coloca todas las
dimensiones de las partes
horizontales a la derecha de la malla.
Distribuido a ambos lados coloca
todas las dimensiones de las partes
horizontales en la malla más cercana
a la parte que se está dimensionando.
Posición vertical
Arriba coloca todas las dimensiones
de las partes verticales encima de la
malla.
Debajo coloca todas las dimensiones
de las partes verticales debajo de la
malla.
Distribuido a ambos lados coloca
todas las dimensiones de las partes
verticales en la malla más cercana a la
parte que se está dimensionando.
Referencia de las configuraciones de dibujo
722
Propiedades de dimensión y dimensionamiento
Uso Exclusivo GALEA - ROGIRO ACEROS
Consulte también
Añadir dimensiones automáticas en los dibujos generales (página 578)
Ejemplo: posicionamiento de dimensiones de parte (página 585)
Ejemplo: Limitación del número de dimensiones externas (página 584)
Ejemplo: dimensionar partes que están parcialmente fuera de la vista.
(página 583)
Ejemplo: opciones de longitud máxima de línea de referencia (página 582)
9.7 Mark properties
Puede definir el aspecto y el contenido de las marcas antes de crear un dibujo
y también en un dibujo abierto.
Haga clic en los enlaces que figuran más abajo para encontrar más:
•
Propiedades marca - pestañas General, Combinación y Contenido
(página 723)
•
Tipos de línea de referencia (página 727)
•
Propiedades de posición de marcas de etiqueta de vista, corte y detalle
(página 728)
•
Propiedades de marca de soldadura de dibujo (página 729)
•
Propiedades de visibilidad y aspecto de marca de soldadura de modelo en
dibujos (página 732)
•
Propiedades de indicación de nivel (página 734)
•
Contenido de las marcas (página 735)
Propiedades marca - pestañas General, Combinación y
Contenido
Utilice las pestañas General, Combinación y Contenido de las propiedades
de Marca de los distintos tipos de marcas para ver y modificar las
configuraciones que afectan al contenido y aspecto de las marcas. Para
algunas marcas, las configuraciones correspondientes se encuentran en las
pestañas Contenido y Aspecto.
Tenga en cuenta que no todas las opciones de configuración enumeradas a
continuación están disponibles para todas las marcas.
Para abrir este cuadro de diálogo:
•
En la pestaña Dibujos e informes, haga clic en Propiedades dibujo ,
seleccione el tipo de dibujo y vaya a las propiedades de Marca.
Referencia de las configuraciones de dibujo
723
Mark properties
Uso Exclusivo GALEA - ROGIRO ACEROS
•
En un dibujo abierto, haga doble clic en el fondo del dibujo y vaya a las
propiedades de Marca.
•
Haga doble clic en una marca en un dibujo abierto.
Opción
Descripción
Pestaña Contenido:
Marco alrededor elementos:Tipo y
Color
Define el color y el tipo de marco de
elemento de uno o de varios
elementos. Para seleccionar todos los
elementos de la lista con el objeto de
aplicar la misma modificación a
todos, pulse la tecla Mayús y, sin
soltarla, haga clic en el último
elemento de la lista.
Añadir marco permite añadir marcos
alrededor de los elementos.
Fuente:Color, Altura y Fuente
Define el tipo, el color y la altura de la
fuente utilizada en los textos de uno o
varios elementos. Para seleccionar
todos los elementos de la lista con el
objeto de aplicar la misma
modificación a todos, pulse la tecla
Mayús y, sin soltarla, haga clic en el
último elemento de la lista.
Para obtener más opciones de
fuentes, haga clic en Selección.
Unidades:Unidad y Formato
Cambia la unidad y el formato del
elemento de longitud, altura,
separación o diámetro seleccionado
en la lista Elementos en marca.
Pestaña General o Aspecto:
Visible
En una vista crea marcas sólo en una
vista.
En todas las vistas crea marcas en
todas las vistas.
En partes principales
Estas opciones son para las marcas
de tornillos.
En partes secundarias
Visible muestra las marcas de
tornillos.
En partes principales de
subconjuntos
No visible no muestra las marcas de
tornillos.
En partes secundarias de
subconjuntos
Visibilidad en las vistas
Referencia de las configuraciones de dibujo
distribuido distribuye las marcas en
la vista. Tekla Structures sólo crea
724
Mark properties
Uso Exclusivo GALEA - ROGIRO ACEROS
Opción
Descripción
marcas que no están visibles en el
resto de vistas.
siempre crea siempre las marcas en
la vista, independientemente de la
configuración en otras vistas.
preferido actúa como distribuido,
pero la vista preferida tiene una
prioridad superior.
Seleccione preferido para solo una
vista en un dibujo. Si define otras
vistas en distribuido, las marcas se
colocan solo en la vista que tiene la
opción Visibilidad en vista definida
en preferido.
ninguno no crea marcas.
Partes fuera de plano de vista
Esta opción solamente está
disponible en las propiedades a nivel
de vista.
Visible muestra las marcas fuera de
la vista en el dibujo.
No visible no muestra las marcas
fuera de la vista.
Límite de tamaño de tornillo
Esta opción es para marcas de
tornillos.
Filtra las marcas de tornillos de
tamaño estándar en los dibujos. Tekla
Structures no muestra las marcas de
tornillos del tamaño introducido aquí.
Existen distintas variables que afectan
al Límite tamaño tornillo. Vea la
lista Consulte también a
continuación.
Combinar marcas
Esta opción es para marcas de parte y
marcas de tratamiento superficial.
Activar combina las marcas.
Marco alrededor marca:Tipo y Color Define el marco a utilizar alrededor
de las marcas, así como el color del
marco.
Línea de referencia: Tipo, Flecha y
Usar líneas ocultas para partes
ocultas.
Referencia de las configuraciones de dibujo
725
Define el tipo de línea de referencia y
el tipo de flecha de línea, y permite
seleccionar si se ocultan las líneas de
referencia para las partes ocultas.
Mark properties
Uso Exclusivo GALEA - ROGIRO ACEROS
Opción
Descripción
Colocar
Colocación: libre permite que Tekla
Structures busque la primera
ubicación adecuada para la marca.
Colocación: fijo permite colocar la
marca en cualquier ubicación.
Si se utiliza la opción fijo, la marca se
mantendrá donde está incluso si se
actualiza el dibujo, en tanto que con
la opción libre Tekla Structures
intentará buscar la posición óptima
para el objeto de anotación.
Margen de búsqueda es la distancia
dentro de la cual Tekla Structures
busca un espacio para colocar una
marca.
Distancia mínima es la distancia
mínima de la marca desde la parte.
Cuarto define las áreas en las que
Tekla Structures busca un espacio
para colocar la marca.
Utilice la pestaña Combinación del cuadro de diálogo Unidad Colada Propiedades Marca Armadura para ver y modificar las configuraciones que
afectan a la combinación de las marcas de armadura en los dibujos de unidad
de colada.
Opción
Imagen
Descripción
Una línea referencia
para grupo crea una
línea de referencia para
un grupo de armaduras.
Una línea referencia
por fila combina las
marcas y crea una línea
de referencia para una
fila de barras de
armaduras.
Líneas referencia
paralelas combina las
marcas y crea líneas de
referencia paralelas.
Líneas referencia a un
punto combina las
marcas y dibuja todas
Referencia de las configuraciones de dibujo
726
Mark properties
Uso Exclusivo GALEA - ROGIRO ACEROS
Opción
Imagen
Descripción
las líneas de referencia
en un punto.
No combinar no
combina las marcas.
Tekla Structures crea
una línea de referencia
individual para cada
marca.
Si selecciona la opción
No combinar, tendrá
que definir de todos
modos el contenido de
las marcas que Tekla
Structures combina
automáticamente en la
pestaña Combinación.
Dirección preferida
para combinar
Combinar vertical
combina las marcas en
la dirección vertical del
dibujo.
Combinar horizontal
combina las marcas en
la dirección horizontal
del dibujo.
Consulte también
Contenido de las marcas (página 735)
Configuración de marcas automáticas (página 594)
Añadir marcas automáticas (página 596)
Definición de etiquetas de vista y marcas de etiqueta de vista (página 457)
Modificar las propiedades de corte en los dibujos (página 173)
Elementos en marcas de armaduras combinadas (página 743)
Combinar marcas de armadura automáticamente (página 613)
Adición de marcas de partes manuales en dibujos (página 217)
Tipos de línea de referencia
Puede utilizar líneas de referencia con textos, símbolos, notas asociativas y
marcas para clarificar a qué elemento están relacionadas.
Referencia de las configuraciones de dibujo
727
Mark properties
Uso Exclusivo GALEA - ROGIRO ACEROS
Opción
Descripción
Haga clic en los siguientes
enlaces para obtener más
información
Textos
Añadir texto en los dibujos
(página 229)
Símbolos
Añadir símbolos en los dibujos
(página 339)
Indicación de nivel
Añadir marcas de nivel en los
dibujos (página 218)
Marcas de parte
Añadir marcas automáticas
(página 596)
Adición de marcas de partes
manuales en dibujos
(página 217)
Marcas de revisión
Añadir marcas de revisión en los
dibujos (página 235)
Marcas de
tratamiento
superficial
Definición del tratamiento
superficial automático en
dibujos (página 658)
Marcas de armadura
Definición de las propiedades
de armadura y malla de
armaduras automáticas
(página 663)
Notas asociativas
Añadir notas asociativas en los
dibujos (página 220)
Referencia de las configuraciones de dibujo
728
Mark properties
Uso Exclusivo GALEA - ROGIRO ACEROS
Propiedades de posición de marcas de etiqueta de vista,
corte y detalle
Puede usar la pestaña Posición en el cuadro de diálogo Contenido Marca en
las propiedades de vista para definir las opciones de posicionamiento para las
marcas de etiquetas de vista, las marcas de corte y las marcas de detalle.
Opción
Descripción
Mostrar en
Para marcas de sección.
Define si las marcas de sección se
muestran en ambos extremos de la
línea de corte o en el extremo
izquierdo o derecho.
Posición texto
Define la posición del texto de la
marca en relación a la línea o en
relación al símbolo o a la línea central
del símbolo.
Desplazamiento horizontal define el
desplazamiento horizontal del texto
de la marca desde la línea.
Desplazamiento vertical define el
desplazamiento vertical del texto de
la marca desde la línea.
Rotación texto
Para marcas de sección.
Define la rotación del texto de la
marca.
Alineación
Para marcas de etiqueta de vista.
Define si la marca de etiqueta de vista
se alinea al centro, a la derecha o a la
izquierda.
Consulte también
Definición de etiquetas de vista y marcas de etiqueta de vista (página 457)
Modificar las propiedades de corte en los dibujos (página 173)
Propiedades de marca de soldadura de dibujo
En el cuadro de diálogo Propiedades Marca Soldadura puede ver y modificar
las propiedades de una marca de soldadura que se ha añadido manualmente
a un dibujo.
Referencia de las configuraciones de dibujo
729
Mark properties
Uso Exclusivo GALEA - ROGIRO ACEROS
Opción
Descripción
Prefijo
a= Espesor de garganta de diseño, s= Espesor de garganta
de penetración, o z= longitud de lado
Tamaño
Tamaño de la soldadura.
Tipo
Tipo de la soldadura.
Puede personalizar algunos de los símbolos de tipo de
soldadura, consulte Personalizar los símbolos de tipo de
soldadura (página 313) para obtener más información.
Ángulo
Ángulo de la preparación, biseles o ranura de soldadura.
Tekla Structures muestra el ángulo entre el símbolo de tipo
de soldadura y el símbolo de contorno de tipo de relleno.
Contorno
Acabado
El contorno de tipo de relleno de una soldadura puede ser:
•
Ninguna
•
Nivelada
•
Convexa
•
Cóncava
Tekla Structures muestra el símbolo de acabado encima del
símbolo de tipo de soldadura en los dibujos. Las opciones
son las siguientes:
•
G (Pulir)
•
M (Máquina)
•
C (Cincelar)
•
(Soldadura terminada nivelada)
•
(Cara de soldadura combinada uniforme)
Longitud
La longitud de una soldadura normal depende de la
longitud de la unión entre las partes soldadas. Puede definir
la longitud exacta de una soldadura poligonal, por ejemplo,
definiendo los puntos inicial y final de la soldadura.
Cc
Separación entre centros de soldaduras para soldaduras no
continuas.
Para crear una soldadura no continua, defina la separación
de centro-a-centro y el Cc de las soldaduras. Tekla
Structures calcula la distancia entre las soldaduras como el
valor Cc menos la longitud de la soldadura.
Por defecto, Tekla Structures, usa el – carácter para separar
la longitud de soldadura y la separación entre centros de
soldadura, por ejemplo, 50-100. Para cambiar el separador
Referencia de las configuraciones de dibujo
730
Mark properties
Uso Exclusivo GALEA - ROGIRO ACEROS
Opción
Descripción
a @, por ejemplo, defina la opción avanzada
XS_WELD_LENGTH_CC_SEPARATOR_CHAR como @.
Garganta eficaz
Tamaño de soldadura utilizado en el cálculo de fuerza de
soldadura.
Separación de
bordes
Espacio entre las partes soldadas.
Texto de referencia Información adicional que aparece en el símbolo de
soldadura. Por ejemplo, información acerca de la
especificación o proceso de la soldadura.
Borde/Alrededor
Indica si sólo se debe soldar un borde o todo el perímetro
de una cara.
Un círculo en el símbolo de soldadura en los dibujos indica
que se ha utilizado la opción Alrededor.
Taller/Obra
Indica dónde se debe realizar la soldadura.
Soldadura de
punto
Defina esta opción como Sí para crear soldaduras
intermitentes escalonadas.
Las soldaduras de punto están escalonadas en ambas caras
de la parte soldada. Tekla Structures muestra los símbolos
de tipo de soldadura como escalonados en los símbolos de
soldadura.
Si define esta opción como No, se crea una soldadura
intermitente no escalonada. Para mostrar la separación en
una marca de soldadura, defina Cc como un valor superior
a 0.0.
Colocación
Margen de búsqueda es la distancia más lejana que utiliza
Tekla Structures al buscar un espacio vacío para la marca de
soldadura.
Distancia mínima es la distancia más cercana que utiliza
Tekla Structures al buscar un espacio vacío para una marca
de soldadura.
Cuarto define las áreas en las que Tekla Structures busca
un espacio para colocar las marcas de soldadura
Colocación es el método utilizado para colocar las marcas
de soldadura:
•
Libre permite que Tekla Structures decida la ubicación y
la dirección de la dimensión en función de la
configuración de Dirección.
•
Fijo le permite colocar la soldadura en cualquier punto.
Consulte también
Adición de marcas de soldadura manuales en los dibujos (página 312)
Referencia de las configuraciones de dibujo
731
Mark properties
Uso Exclusivo GALEA - ROGIRO ACEROS
Propiedades de visibilidad y aspecto de marca de soldadura
de modelo en dibujos
Puede determinar qué marcas de soldadura de modelo están visibles en los
dibujos y definir el contenido que se muestra en las marcas de soldadura. En
los dibujos de conjunto, puede definir la visibilidad de las soldaduras en los
sub-conjuntos.
Utilice las opciones del panel Marca soldadura (o el cuadro de diálogo
Propiedades Marca Soldadura en los dibujos generales) para definir la
visibilidad y el contenido de las marcas de soldadura de modelo.
Dibujos de parte y de conjunto
1.
En la pestaña Dibujos e informes, haga clic en Propiedades dibujo y
seleccione el tipo de dibujo.
2.
Haga clic en Creación vista, seleccione la vista y las propiedades que
desee cambiar y haga clic en Propiedades vista.
3.
Haga clic en Marca soldadura en el árbol de opciones.
Dibujo general
1.
Haga clic en Dibujos e informes --> Propiedades dibujo --> Dibujo
general .
2.
Haga clic en Marca soldadura.
Opción
Descripción
Número de soldadura
Sí muestra el número de soldadura.
Tekla Structures asigna un número a
cada soldadura a medida que se
crean las soldaduras. Puede
seleccionar si se mostrará o no el
número de soldadura.
Soldaduras
Soldaduras en subconjuntos
No visible no muestra las soldaduras
en el dibujo.
Soldadura obra visible solamente
muestra las soldaduras de obra en el
dibujo.
Soldadura taller visible solamente
muestra las soldaduras de taller en el
dibujo.
Ambos visibles muestra tanto las
soldaduras de taller como de obra en
el dibujo.
Límite tamaño soldadura
Referencia de las configuraciones de dibujo
Introduzca un tamaño de soldadura
para filtrar las soldaduras de dicho
tamaño en el dibujo. Esto resulta útil
732
Mark properties
Uso Exclusivo GALEA - ROGIRO ACEROS
Opción
Descripción
si sólo quiere mostrar las soldaduras
que no sean típicas en un dibujo.
Para definir si el límite de tamaño de
soldadura es un valor exacto o
mínimo, utilice la opción avanzada
XS_WELD_FILTER_TYPE.
Para filtrar los tipos de soldadura
estándar, utilice la opción avanzada
XS_OMITTED_WELD_TYPE.
Arriba línea, Debajo línea y Otros
Si la columna Visible situada junto a
las siguientes propiedades no tiene
una marca de verificación, las
propiedades no serán visibles en la
marca de soldadura:
Prefijo
Tamaño
Tipo
Ángulo
Contorno
Acabado
Longitud
Cc
Garganta eficaz
Separación de bordes
Texto referencia
Borde/Alrededor
Taller/Obra
Colocar
Margen de búsqueda es la distancia
dentro de la cual Tekla Structures
busca un espacio para colocar una
marca.
Cuarto define las áreas en las que
Tekla Structures busca un espacio
para colocar la marca de nivel.
Distancia mínima es la distancia
mínima de la marca desde la parte.
Texto: Color
Define el color del texto.
Texto: Altura
Define la altura del texto.
Referencia de las configuraciones de dibujo
733
Mark properties
Uso Exclusivo GALEA - ROGIRO ACEROS
Opción
Descripción
Texto: Fuente
Define la fuente del texto. Haga clic
en Selección para ver más opciones.
Línea: Tipo
Define el tipo de línea.
Línea: Color
D