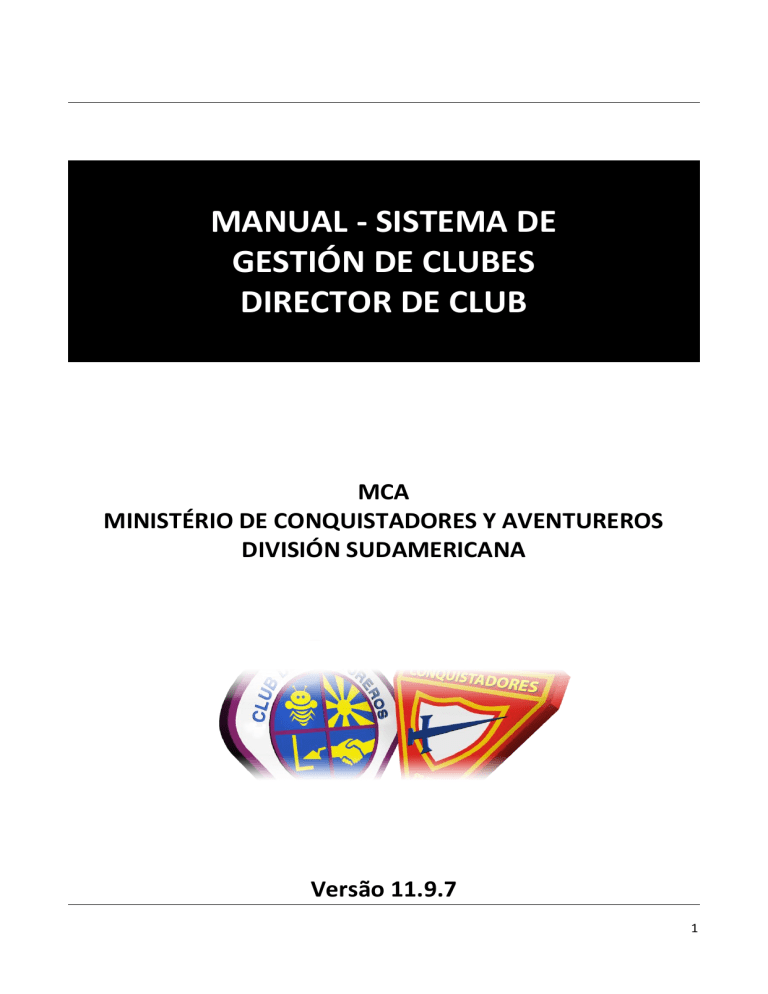
MANUAL - SISTEMA DE GESTIÓN DE CLUBES DIRECTOR DE CLUB MCA MINISTÉRIO DE CONQUISTADORES Y AVENTUREROS DIVISIÓN SUDAMERICANA Versão 11.9.7 1 1 - LOGIN 6 2 – ATUALIZACIÓN DE REGISTRO 7 3 – SISTEMA DE GESTIÓN DE CLUBES (SGC) 7 4 - Módulo CONTACTOS 10 C104 - Sub-Módulo Contactos 10 5 - Módulo HERRAMIENTAS 10 C083 - Sub-Módulo Newsletter 10 6 – Módulo GESTIÓN 14 C093 – Sub-Módulo Cumpleaños 14 7 - Módulo INSCRIPCIONES 15 7.1 – Inscripciones en eventos com los pagos antecipado 15 C017 – Sub-módulo Pagos C014 - Sub-Módulo Inscripción 7.2 – Inscripciones en Eventos com pre-inscripción C014 - Sub-Módulo Inscripción 7.3 – Seguro Excursión C014 - Sub-Módulo Inscripción 15 17 19 19 23 23 8 - Módulo PATRIMONIO 27 C111 - Sub-Módulo Prétamo 27 C109 - Sub-Módulo Patrimonio 28 9 – Módulo INFORMES 31 C091 – Sub-Módulo Informe Online 31 10 – Módulo Secretaria 33 C121 - Sub-Módulo Agenda 34 C012 – Sub-Módulo Clases 36 C108 – Sub-Módulo Documentos 38 C011 – Sub-Módulo Especialidades 41 C007 – Sub-Módulo Miembros 43 C020 – Sub-Módulo Miembros-Unidades 48 C008 – Sub-Módulo Transferencia 49 C021 – Sub-Módulo Unidades 51 11 – Seguro Anual 52 2 C132 – Sub-Módulo Seguro anual 52 12 – Módulo Tesorería 55 C078 – Sub-Módulo A Pagar 55 C079 – Sub-Módulo A Recibir 58 C080 – Sub-Módulo Balance General 61 13 – Módulo – ADICIONALES 62 13.1 – Submódulo – Cambiar mi clave 62 13.2 – Submódulo – Cambiar mi registro 63 13.3 – Submódulo – Datos de mi club 63 13.4 – Submódulo – Proveedores oficiales 63 13.5 – Submódulo – Página inicial 64 13.6 – Submódulo – Salir del Sistema 64 14 – EQUIPO DE SOPORTE 65 3 Presentación Este es el SISTEMA DE GESTIÓN DE CLUBES de la División Sudamericana de la Iglesia Adventista del Séptimo Día, una herramienta online exclusivamente para los clubes de Conquistadores y Aventureros. El proyecto comenzó en 2006 con el de facilitar el registro online para el Camporí de Conquistadores. Inicialmente, el trabajo para el proyecto fue a través de un equipo de voluntarios dirigidos por el analista Rodrigo Dias Dorval, un regional de la Asociación del Mato Grosso do Sul - UCOB. En 2007, se propusieron otros voluntarios de la Asociación del Mato Grossense - UCOB para ampliar el proyecto, con las ideas de nuevas posibilidades para los clubes de Conquistadores, como gestión de unidades, gestión de clases y especialidades. Desde 2009, la entonces Misión Sergipe-Alagoas - UNEB también implementó la herramienta, y contrató RDORVAL SOLUCIONES TECNOLÓGICAS para dar apoyo y continuar con el desarrollo del entonces proyecto voluntario, transformándose en un producto comercial. Ese mismo año, se adoptó para toda la Unión Nordeste Brasileña, para cumplir con todos los campos de la Unión, de manera integrada. Este año, esta herramienta se abre para otros segmentos del Ministerio de Conquistadores y Aventureros, y se expande completamente como instrumento de gestión, y la mejora de las herramientas para la inscripción online, la posibilidad del pago y tarjeta de crédito, además de los informes de miembros. En 2010, la Unión Centro-Oeste Brasileña comenzó a utilizar la herramienta en todo su territorio, y se hicieron varios cambios, ya que hasta ese momento había desarrollado su propia herramienta. La Unión comprendió que podrían colaborar, pasar todo el código fuente y el conocimiento de estos sistemas locales para el equipo de desarrollo y para el SISTEMA DE GESTIÓN DE CLUBES, una herramienta que se ha utilizado anteriormente solo en la UNEB. La herramienta crece, y desde 2012, la UNOB, USEB, y UNB pasan a formar parte del proyecto. En 2013, la USB se une al grupo, y también colabora en el desarrollo de nuevas características, a partir de un sistema desarrollado internamente dentro de su territorio en el sur de Brasil. En 2014, la herramienta se pone a prueba durante las inscripciones del IV Camporí Sudamericano en Barretos-SP, y después del evento, se adoptó como la herramienta oficial del Ministerio de Conquistadores y Aventureros de la División Sudamericana, con su implantación definitiva final en otros países de Sudamérica que forman parte de su territorio. Su desarrollo desde el principio está en PHP y la base de datos MySQL, y ahora cuenta con un equipo de programadores y analistas especializados, que conocen la realidad de la obra de estos ministerios de la IASD. 4 En cuanto soporte, la herramienta se basa en la asistencia a través de correo electrónico, online y chat para los usuarios, a demás de una central telefónica, y los teléfonos internos (VOIP) como contacto directo con las Uniones, Asociaciones y Misiones. Además, el equipo ofrece un manual completo y detallado, y una base de datos de preguntas y respuestas. El personal de apoyo y desarrollo adopta la política de responder a todo por gravedad de error, con los plazos para la resolución de errores y características. En constante evolución, a medida que lee este manual, se está preparando una nueva versión del SISTEMA DE GESTIÓN DE CLUBES, así como una versión actualizada de cada manual. Y las ventajas de este diseño no se detiene allí: 1 – La gestión de información, de contenidos y gestión de la configuración se realiza mediante el propio Campo, si está entrenado adecuadamente, tiene plena libertad de utilizar la herramienta para administrar sus clubes; 2 - Herramienta de mejora continua, a través de sugerencias de todos los involucrados, y aprobadas por la División Sudamericana; 3 – Disponibilidad del equipo de entrenamiento, para capacitar al personal in situ (secretarias, regionales y directores departamentales); 4 - Mantenimiento y monitoreo constante del SISTEMA DE GESTIÓN DE CLUBES, así como el Backup, disponibilidad, seguridad y rendimiento. Sea muy bienvenido a esta herramienta que le puede dar la posibilidad de tener un control total de su Club de Conquistadores y/o Aventureros. 5 1 - LOGIN Esta es la pantalla de entrada del SISTEMA DE GESTIÓN DE CLUBES. Su Usuario – Donde usted escribe el nombre de usuario. Ej: javier.venancio Su Clave - Usted debe poner al menos 06 dígitos (solo números). Ej: 853476. Recuerde que para mejor seguridad de los datos de la contraseña son encriptados y no pueden ser secuenciales (123456) o iniciar con el número cero (0). NOTA: El login y contraseña serán otorgados por la Asociación/Misión. ¿Perdiste tu clave? – Cuando se olvide de la contraseña, utilice este link (resaltado en rojo) para recibir en su correo electrónico otro link para restablecer tu contraseña.. 6 2 – ATUALIZACIÓN DE REGISTRO Esta pantalla es para actualizar su registro, que estará abierta solo en su primer acceso para poner todos sus datos actualizados Después del primer acceso a esta pantalla no se mostrará más en el próximo login, sino aparecerá la pantalla inicial del SISTEMA DE GESTIÓN DE CLUBES. 3 – SISTEMA DE GESTIÓN DE CLUBES (SGC) 7 En la pantalla principal, en la parte superior izquierda usted visualiza sus datos y a la derecha las opciones "Inicio" (que vuelven a la página de inicio cada vez que hace clic) y "Salir" (cuando termina su acceso al SISTEMA DE GESTIÓN DE CLUBES). A la izquierda están los "Módulos". En el medio los mensajes que estarán en su "Bandeja de entrada". Entre estos puede haber informaciones importantes de su campo, por eso la importancia de leer su bandeja de correos con regularidad. También se pueden ver los temas del "Fórum" y las opciones de soporte por chat, correo electrónico (Helpdesk), los manuales y las preguntas frecuentes. Más abajo están los principales downloads disponibles de su campo local, su Unión y de la División Sudamericana. Para participar en el Foro, simplemente haga clic en Nuevo tema y crear una nueva pregunta. Recuerde que el foro no es una herramienta de apoyo, sino de interacción entre usted y los demás oficiales, regionales, secretarios de todas las Asociaciones/Misiones de la Unión. Una vez que haga clic en Nuevo tema y aparecerá el mensaje siguiente: "Antes de crear un tema, utilice la búsqueda por tema, solo si no lo encuentra, abra uno nuevo". Haga clic en "OK" y realice la búsqueda del tema con el que desea interactuar en el Fórum. Si el resultado de la búsqueda de "No hay registros", puede crear un nuevo tema haciendo clic en Nuevo tema, de lo contrario interactúe sobre el tema que aparece si está relacionado con el de su interés. Atención a la información al crear su pregunta: 8 En el último módulo de "Adicionales" aparecerán los submódulos siguientes: cambiar mi contraseña, cambiar mi registro, Datos de mi club, página inicial y salir del sistema. Cuyas funciones son las siguientes: Cambiar mi contraseña – Como su nombre indica, sirve para cambiar su Contraseña. Cambiar mi registro – También como su nombre indica, sirve para modificar los datos de su registro personal. Datos de mi club – Es la información general de su Club, que contiene datos como el número de asegurados, número de miembros, liderazgo, etc. Proveedores oficiales – Es la información general de proveedores de la división. Página inicial – Esta opción muestra la pantalla de inicio, muestra importantes y las últimas noticias del campo. avisos Salir del sistema – Sale del SISTEMA DE GESTIÓN DE CLUB. Para ponerse en contacto con su Asociación, usted recibirá su nombre de usuario y contraseña, y los accesos personalizados. 9 4 - Módulo CONTACTOS C104 - Sub-Módulo Contactos En este sub-módulo usted tendrá acceso a todos los directores registrados en toda División Sudamericana! En la primera pantalla, como normalizada, aparecerá los contactos de director de su Asociación/Misión. Para investigar um director de otros campos, seleccionar el campo y la función que desea investigar, y clic en Buscar: 5 - Módulo HERRAMIENTAS C083 - Sub-Módulo Newsletter Para el envío de Newsletter es necesario crear una o más listas, y se pueden enviar a listas ilimitadas. De forma predeterminada, una vez que se hace clic en el sub-módulo, aparece el siguiente mensaje: 10 Lea y haga clic en Ok. Para el envío de correos electrónicos clic Crear Lista: Puedes realizar un filtrado en las opciones “Por unidad”, “Por función” (Puede seleccionar todo) y “Por nombre” y haga clic en “Filtrar datos”, el resultado de la búsqueda aparecerá en la lista abajo. El sistema busca todos los miembros que poseen email registrados (por eso la importancia de los registros de miembros sean lo más completos posible), después de realizar el filtro clic en Incluir lista: Espere el mensaje de confirmación y haga clic en Cerrar: 11 Tenga en cuenta que la lista creada aparece en la pantalla principal del módulo. Después de todo este proceso clic en Enviar emails: Aparecerá la pantalla para configuración y personalización de su email: Llene el título del email, escriba su mensaje y escoja la opción se desea o no recibir la confirmación de lectura. 12 El más interesante de esta herramienta es que tiene cómo usted personalizar los emails que serán enviados para cada persona con los datos de ella! Para eso, usted debe usar las “hastags”, que llamamos de campos de fusión. Mire el ejemplo abajo de cómo utilizar correctamente esos campos: Cuando el miembro recibir ese mensaje, en el lugar de las palabras con “hastags” él va a recibir la información contenida en ella, O sea, va a visualizar el mensaje así: “Hola Usuário de Prueba! Nosotros estamos contentes con su participación de director en nuestro Club de Teste.” IMPORTANTE! Observe que en los campos de fusión no son usados acentos y ni puntajes junto con a palabra. Exemplo: #función#! -> Incorrecto; #función# -> Incorrecto; #funcion# -> Cierto. Después de completar el título y la configuración de correo electrónico y elegir si desea o no recibir una confirmación de lectura: Recuerde que si hace clic en "Recibir confirmacion de lectura" cada persona que lea el e-mail se enviará otro correo electrónico de retorno para usted! Por último, haga clic en Enviar y espere hasta que ha disparado todos los emails (no salen de la pantalla mientras aparece el mensaje al final, al igual que la imagen de abajo): 13 Posteriormente usted puede consultar todos los mensajes enviados, y los destinatarios de cada mensaje clicando en el botón Historial en la pantalla inicial de este sub-módulo. 6 – Módulo GESTIÓN C093 – Sub-Módulo Cumpleaños En este informe hay el control de cumpleaños conforme los registros de su Club. A través de las opciones de filtros es posible visualizar el listado por mes, y exportar esos datos como quiera. Basta seleccionar el mes que desea investigar y clicar en Filtrar Datos. 14 7 - Módulo INSCRIPCIONES En este módulo de INSCRIPCIONES es posible inscribir el Club para los eventos registrados por la División, Unión o Campo Local. Quede ATENTO en cuanto a la interrogación de las fechas límites de pagos e inscripciones, pues después de las fechas, el sistema bloquea automáticamente el acceso al evento. Tenemos dos posibilidades de inscripciones: con “Pago anticipado” o por “Pre-inscripción”. La institución organizadora del evento es quien define cual tipo de inscripción usará para el evento y avisa los director para realizar las inscripciones. Vamos a enseñar ahora, como hacer inscripción en cualquier tipo de evento: 7.1 – Inscripciones en eventos com los pagos antecipado En eventos con pago anticipado, antes de registrar los participantes del evento, debe ser realizado el pago en el sub-módulo “Pagos” C017 – Sub-módulo Pagos Acesse “INSCRIPCIONES” -> “C017 – Pagos”: Después clic en el icone de Pago. Aparecerá otra pantalla siendo que usted debe clicar en el botón Generar Pagado (lado derecho en el superior de la pantalla), Observe que si ya haya generado un pago anteriormente su pago estará disponible para visualización. 15 Tras clicar en esa opción, abrirá una pantalla para usted generar el recibo en el caso de pago del evento. En esta pantalla usted podrá colocar la cantidad de personas que desean inscribir en el evento llenando el campo de “Cantidad de cupos que desea comprar” y entonces clicar en la opción Grabar. Automáticamente el Sistema irá a generar la orden para pago de las inscripciones, más abajo en la pantalla tiene botón Pagar para efectuar el pago; “Enviar link” para enviar el link de pago por email a la alguien; y el botón Imprimir para imprimir la orden de pago. 16 Notas importantes acerca de los pagos: 1. Si la forma de pago es a través de PAYPAL estad atentos como el e-mail de la institución organizadora del evento. Cualquier información de diferencia, la Asociación / Misión debe contactarse con urgencia! 2. Sólo es posible inscribir los nombres si se liquida la cantidad del pago (excepto en los casos de inscripciones libres). 3. Si el pago vencer y no sea pagado, la posibilidad de nuevos pagos quedará bloqueada, siendo necesario entrar en contacto con su Asociación/Misión para lo desbloqueo. 4. Cualquier adulteración en los pagos será punida con rigor, y las respectivas inscripciones pagadas serán invalidadas y sin derecho la devolución de dinero (el sistema monitorea pagos fuera de los patrones establecidos del evento, como fecha de vencimiento y valores). C014 - Sub-Módulo Inscripción Tras la confirmación de pago (usted recibirá una confirmación en su email) usted debe entrar nuevamente en el Sistema de Gestión de Clubes para inscribir los participantes. Para realizar la inscripción usted debe ir en “INSCRIPCIONES” -> “C014 – Inscripción”: 17 Aparecerá la lista de eventos disponibles. En el lado derecho aparecerá un icono localizado en la columna “Inscripciones” en el lado derecho en la línea del evento. Después de clicar en “Inscripciones” la pantalla MIEMBROS INSCRITOS EN El EVENTO será abierta y bastar sólo el usuário clicar en la opción Inscribir y abrirá una ventana pop-up para lo registro del participante. En la pantalla de INSCRIPCIÓN DE EVENTOS usted seleccionar en Miembro (nombre de la persona que irá a participar del evento) y el Tipo de Inscripción (si ella es libre o pagante). 18 Acordando que los miembros deberán estar registrados en el sistema por el módulo “SECRETARÍA -> C007 – Miembros” (ítem 10 de este manual). Cuando insertar un participante en el evento, quede atento a las reglas de edades, exenciones y cargos, pues todo eso el sistema valida en el momiento del registro. Otro detalle es acerca de la fecha de nacimiento, que debe estar correctamente registrada para el proceso funcionar correctamente. Después de seleccionar el miembro y el tipo de inscripción clic en Inscribir. Aguarde la confirmación de la siguiente mensaje: Después de concluir la inscripción la cantidad de personas que usted pagó, quede tranquilo. Aquí los miembros de su club estarán inscritos. IMPORTANTE! Podrá ser hecha las alteraciones en los nombres hasta la fecha límite de actualización del evento, configurada por la Institución organizadora del evento. Hasta esta fecha es posible excluir una persona e incluir otra en el lugar. Funcionalidades como alterar los datos de miembros o excluir miembros quedan bloqueadas en caso de miembros que estén inscritos en eventos activo, se desea alterar hacer alteraciones en un miembro, es preciso primero lo excluyes del evento. 7.2 – Inscripciones en Eventos com pre-inscripción En eventos con pre-inscripción, primero usted tendrá que registrar los nombres de las personas que usted desea llevar, sólo entonces, podrá generar lo pago. C014 - Sub-Módulo Inscripción Para realizar la inscripción usted debe ir en “INSCRIPCIONES” -> “C014 – Inscripción”: 19 Aparecerá la lista de eventos disponibles. En el lado derecho aparecerá la cantidad de inscritos en el evento, para registrar, basta sólo clicar en el icono localizado en la columna Inscripciones: Después de clicar en “Inscripciones” la pantalla MIEMBROS INSCRITOS EN El EVENTO será abierta y bastar sólo el usuário clicar en la opción Inscribir y abrirá una ventana pop-up para registro del participante. En la pantalla INSCRIPCIÓN DE EVENTOS usted seleciona el Miembro (nombre de la persona que irá a participar del evento) y clic en Inscribir: 20 Acordando que los miembros deberán estar registrados en el sistema por el módulo “SECRETARÍA -> C007 – Miembros” (ítem 10 de este manual). Cuando insertar un participante en el evento, quede atento a las reglas de edades, exenciones y cargos, pues todo eso el sistema valida en el momiento del registro. Otro detalle es acerca de la fecha de nacimiento, que debe estar correctamente regsitrada para el proceso funcionar correctamente. Después de la inscripción, aguarde la confirmación de la siguiente mensaje: Usted hará ese proceso hasta que sea llenada todas las vacantes que su club desea llevar o que recibió. Entonces ahora, usted irá a finalizar y generar el pago. Para esto, basta clicar en la opción de Finalizar en la pantalla principal de inscripción de miembros: Va a abrir lo resumo de inscritos con la opción de Emitir para generar lo pago: 21 Entonces, abrirá el modo de pago. Si fuera por vía PAYPAL aparecerá la pantalla con las opciones: “Pagar” para efectuar el pago; “Enviar link” para enviar el link de pago a la alguien; y Imprimir para imprimir la orden de pago. Ahora es sólo realizar el pago que los inscritos estarán confirmados en el evento! IMPORTANTE! Sólo será insertado las vacantes para su club si el pago fue realizado y confirmado en el sistema! Podrá ser hecha las alteraciones en los nombres hasta la fecha límite de actualización del evento, configurada por la Institución organizadora del evento. Hasta esta fecha es posible intercambiar una persona y colocar otra en el lugar. Funcionalidades como alterar los datos de miembros o excluir miembros quedan bloqueadas en caso de miembros que estén inscritos en eventos activo, se desea hacer alteraciones en un miembro, es preciso primero, intercambiarlo del evento. 22 Notas importantes acerca de los pagos: 1. Si la forma de pago es a través de PAYPAL estad atentos como el e-mail de la institución organizadora del evento. Cualquier información de diferencia, la Asociación / Misión debe contactarse con urgencia! 2. Sólo es posible inscribir los nombres si se liquida la cantidad del pago (excepto en los casos de inscripciones libres). 3. Si el pago vencer y no sea pagado, la posibilidad de nuevos pagos quedará bloqueada, siendo necesario entrar en contacto con su Asociación/Misión para lo desbloqueo. 4. Cualquier adulteración en los pagos será punida con rigor, y las respectivas inscripciones pagadas serán invalidadas y sin derecho la devolución de dinero (el sistema monitorea pagos fuera de los patrones establecidos del evento, como fecha de vencimiento y valores). 7.3 – Seguro Excursión En el sistema existe la posibilidad de comprar el seguro excursión para el evento. Basta la Institución Organizadora del evento configurar el seguro excursión en el sistema. Con eso, cuando los directores sean inscribir los nombres de los miembros que van al evento, abrirá una pantalla de incluir el seguro excursión para los miembros que no son adeptos en el seguro anual. La instrucción siguiente sirve sólo para eventos con “Pago Anticipado” (iten 7.1 de este manual). En eventos con “pre-inscripción” el valor del seguro excursión vendrá junto con el valor de la inscripción. C014 - Sub-Módulo Inscripción Para realizar la inscripción usted debe ir en “INSCRIPCIONES” -> “C014 – Inscripción”: Aparecerá la lista de eventos disponibles. En el lado derecho aparecerá la cantidad de inscritos en el evento, para registrar, basta sólo clicar en el icono localizado en la columna Inscripciones: 23 Después de clicar en “Inscripciones” la pantalla MIEMBROS INSCRITOS EN El EVENTO será abierta y bastar sólo el usuário clicar en la opción Inscribir y abrirá una ventana pop-up para registro del participante. En la pantalla INSCRIPCIÓN DE EVENTOS usted verá la opción de “Efectuar seguro excursión” para los miembros que no entran en el seguro anual: 24 Al clicar para efectuar el seguro excursión aparecerá la opción para seleccionar el miembro y el botón “Inscribir”: Aguarde el mensaje de confirmación: Inscriba los nombres hasta aparecer el mensaje de que no hay más miembros disponibles para hacer el seguro excursión: Aparecerá la pantalla para confirmación de la compraventa del seguro excursión. Confirme los datos y clic en “Emitir”: 25 Será generado el pago que fue configurado por la Institución Organizadora del evento: *IMPORTANTE! Ese pago es SÓLO para el seguro excursión! NO incluye el pago de el seguro anual y también no incluye el valor de las inscripciones para el evento. Después de realizar el seguro excursión de los miembros que no tiene cobertura en el seguro anual, el nombre de ellos aparecerá en el listado para hacer la inscripción en el evento: 26 8 - Módulo PATRIMONIO C111 - Sub-Módulo Prétamo En este sub-módulo de préstamos usted puede registrar los bienes de su Club que fueron prestados. Y así, irá a aparecer todos sus bienes prestados con el nombre de la persona que cogió, la fecha que cogió, la fecha prevista para entrega, y las opciones de entregue y no devuelto para usted clicar así que llegar la fecha prevista para entrega. Para realizar un préstamo es muy simple, basta ir en la opción Preste (al lado derecho en la parte de cima de la pantalla): En la pantalla de alta de préstamo, seleccionar el ítem que fue previamente registrado en el sub-módulo C109 - Patrimonio (Ex: Bandera Nacional), en el campo “prestado en” seleccionar la fecha por el cual el ítem fue prestado, en el 27 campo “devolver en” seleccionar la fecha de devolución, en observaciones llene para cuál o quién fue ese prestado ese ítem y clic en Grabar: Tras registro en la pantalla de gestión de préstamos usted puede visualizar la descripción del que fue prestado también la fecha de préstamo y devolución pudiendo ver los datos del ítem prestado: Si el ítem de préstamo ya haya sido devuelto con antecedencia usted puede realizar la devolución de él clicando en la flecha azul del referido ítem (en la columna devuelto). Si acaso el ítem no fue devuelto en el plazo clicará en la “x” rojo. C109 - Sub-Módulo Patrimonio En este sub-módulo de control de patrimonio usted puede registrar los bienes de su Club. 28 Para registrar es simple, basta ir en la opción Nuevo (al lado derecho en la parte de cima de la pantalla). Después de clicar en Nuevo abrirá una pantalla para registro del ítem, basta sólo llenar todos los campos y clicar en Grabar. Después de grabar aparecerá la opción para incluir una imagen del ítem: 29 Acordando que la imagen tiene que tener dimensión 500 x 500 píxeles. Clic en “Cargar una foto” y abrirá una ventana, clic en “Seleccionar Archivo”: Seleccione la foto e clic en “Cargar una Foto”: Aguarde cargar la imagen, clic en “Grabar”: Por fin, clic en la opción “Cerrar” para volver al ítem registrado: Confirme las alteraciones clicando en “Grabar”: 30 Cada ítem dado de alta, se puede ver las funcionalidades para “Ver”, “Alterar” y “Borrar” (que significa inactivar el patrimonio) además de las opciones para filtros de los ítens activo y inactivo. Al excluir un patrimonio, es solicitado que usted justifique el motivo, y él SIEMPRE quedará en el histórico del club como un ítem inactivo, juntamente con la descripción del motivo. Describa el motivo por el cual está excluyendo el patrimonio y clic en Grabar: 9 – Módulo INFORMES C091 – Sub-Módulo Informe Online En el Sistema de Gestión de Clubes usted tiene la opción de visualizar y llenar todos los informes de su Campo local, acordando que solamente los informes que estén dentro del plazo podrán ser llenados. Los informes que estén fuera del plazo serán sólo visualizados. Para llenar o visualizar basta encontrar en el listado de informes la opción de que desea y clicar en el icono de la columna “Llenar”. 31 Después de clicar en la opción Llenar una ventana pop-up será abierta, y usted podrá llenar su informe conforme la respuesta adecuada. Después de clicar en la respuesta deseada aparecerá otra pantalla para confirmación de su respuesta, con las observaciones (caso necesario) y las opciones adicionales que la Asociación/Misión insertó: Coloque las opciones adicionales (si haya) y clic en “Confirmar”: 32 IMPORTANTE! Cuando se trata de archivo, el sistema acepta sólo los formatos: doc, docx, xls, xlsx, pdf, ppt, pptx, jpg, jpeg y zip. Y el archivo tiene que ser más pequeño que 2MB de tamaño. Después de llenar, usted puede visualizar el informe llenado en la opción ‘Completados’: Conforme las reglas establecidas en su Asociación/Misión, los requisitos llenados por usted podrán ser validados por su regional, y sólo entonces sus puntos serán debidamente computados. 10 – Módulo Secretaria Este Módulo es el “corazón” de toda el Sistema de Gestión de Clubes, no hay como iniciar el uso de la herramienta sin antes alimentar los datos de los miembros y datos clubes dentro de sus sub-módulos. La gran ventaja es de poder consultar los datos de los miembros a cualquier momento, además de exportar las informaciones registradas y aún poder insertar, alterar, excluir y filtrar los miembros activos y inactivo. En todo el Sistema, donde haya listado de usuário con la opción “Ver” será posible visualizar Datos Completos, además de la Ficha Médica, del histórico de Especialidades, Clases, Eventos, Transferencias (se haya), Accesos e Histórico de clubes, cargos y unidades. 33 C121 - Sub-Módulo Agenda A partir de ahora usted tiene la disposición el sub-módulo “Agenda” para registrar los eventos y actividade de su club. Además de permitir el control de esa agenda, el módulo permite registrar un recordatorio en cada ítem, para ser enviado en la fecha deseada en el email dado de alta. Usted puede investigar por el mes y año que desea visualizar y clicar en Buscar para aparecer los eventos, además de la posibilidad de visualizar lo Calendario Completo: Para registrar un ítem en la Agenda, seleccionar el Mes, el Año y haga la Búsqueda. Después seleccione el día deseado: 34 Llene las opciones y clic en “Grabar”: La parte más interesante de ese módulo es que usted puede recibir un recordatorio de esta fecha que usted está dando de alta! Basta seleccionar la opción “¿Le gustaría recibir un recordatorio por correo electrónico esta actividad? ”. Al seleccionar la opción, automáticamente abrirá los campos para configurar el recordatorio con la fecha, email y texto del alerta: Después de llenar todos los campos deseados, clic en “Grabar”. Aparecerá la fecha en suya agenda: 35 C012 – Sub-Módulo Clases Acessando ese módulo, usted podrá visualizar las clases de cada miembro. Para eso, basta clicar en la opción “Ver” en el registro del miembro y así, acesar todo histórico del miembro. Todas las áreas poseen clases disponibles. Es importante resaltar que usted NO consigue registrar clases para SÍ, para eso, usted deberá pedir a su campo local o para el suyo regional. Además de eso, solamente el campo local puede registrar las clases de liderazgo. 36 Clicando en el botón “Informes” al lado del botón “Nuevo”, ese botón exhibe el informe de cada clase, la cantidad de miembros y la lista completa de miembros que poseen esos ítens en suyos perfiles: Para registrar una nueva clase es simple, clic en “Nuevo” en la pantalla de gestión de clases: Abrirá una pantalla para llenar, basta llenar todos los campos y “Grabar”. Es posible también, registrar una determinada clase para varios miembros, clicando en la opción “Haga clic aquí” destacado en anaranjado, abajo del campo de clase. Abrirá una nueva pantalla para que usted pueda seleccionar la cantidad de miembros a realizar la clase, seleccionar, llene los campos “Instructor” y “Conclusión”, y clic en “Grabar”. 37 Listo! Clase registrada para varios miembros! C108 – Sub-Módulo Documentos En este sub-módulo es posible crear plantillas de cartas, documentos, autorizaciones y otros tipos de documentos que su Club necesita. Para registrar un documento clic en “Nuevo”. 38 Al abrir lo registro de Documentos, teclee y formatee el texto como desear. Pero atención! Evite copiar y pegar textos del Microsoft Word o direto de la Internet por ejemplo, debido diferencias de formato, puede haber conflictos y no salir la plantilla del modo que desea. Para registrar una plantilla de documento, hay dos opciones: “Correo directo” y “Limitado”. Correo directo = Permite crear un documento para cada miembro registro en su club (miembros registrados en el módulo “Secretaría -> C007 – Miembros”), como autorizaciones de salida, entrada, reuniones, etc... Limitado = Si usted dejarlo como restricto sólo usted irá a visualizar el documento. Su regional y su campo NO visualizarán. Si acaso quisiera que su documento sea visto por lo campo y por el regional, esa opción no debe ser seleccionada. Vamos a los ejemplos! Para registrar un documento para todos los miembros (estilo correo directo) selecione la opción Correo Directo. Enseguida use las palabras-plantilla que 39 inician y terminan con “hastags” para insertar los datos de los miembros registrados y activos de su club: Observe que no usamos letras mayúsculas, acentos o puntajes junto con las hashtags. Por tanto: #Dirección#, #dirección# #Direccion#! #direccion# -> INCORRECTO -> INCORRECTO -> INCORRECTO -> CIERTO! Después de ajustar simplemente haga clic en Grabar. Aparecerá la pantalla con el ID y nombre del documento, el autor, la opción “Emitir”, si el documento es restricto o no, y se es dinámico o no, las opciones “Alterar” y “Borrar”. Para generar el documento, clic en Emitir: Será hecho el download del documento en su ordenador, dependiendo del navegador que usted usa (Google Chrome, Mozila Firefox, Internet Explorer, Safari, etc.), irá a exhibir una ventana para confirmar el download: 40 Al abrir el documento, observe que las opciones donde había hastags fueron sustituidas por las informaciones del miembro: E sairá uma folha para cada membro do clube cadastrado no sistema, no módulo “Secretaria -> C007 – Miembros”. C011 – Sub-Módulo Especialidades Acessando ese módulo, usted podrá visualizar las especialidades de cada miembro. Para eso, basta clica en la opción “Ver” en el registro del miembro y así, acesar todo histórico del miembro. Todas las áreas poseen especialidades disponibles. 41 Es importante resaltar que usted NO consigue registrar especialidades para SÍ, para eso, usted deberá pedir a su campo local o para el suyo regional. Además de eso, solamente el campo local puede registrar las especialidades avanzadas. Clicando en el botón Informes al lado del botón Nuevo, ese botón exhibe el informe de cada especialidade, la cantidad de miembros y la lista completa de miembros que poseen esos ítens en suyos perfiles: Para registrar una nueva especialidad es simple! Clic en Nuevo en la pantalla de gestión de especialidades: Abrirá una pantalla para llenar, basta llenar todos los campos y Grabar. Es posible también, registrar una determinada especialidad para varios miembros, clicando en la opción Haga clic aquí destacado en anaranjado, abajo del campo de especialidad. 42 Abrirá una nueva pantalla para que usted pueda seleccionar la cantidad de miembros a realizar la especialidad, seleccionar, llene los campos “Instructor” y “Conclusión”, y clic en Grabar. Listo! Especialidad registrada para varios miembros! C007 – Sub-Módulo Miembros Este sub-módulo es el corazón del módulo “Secretaría”. En él es posible registrar miembros, inactivar/reactivar miembros, incluir ficha médica, retirar informes y alterar cualquier dato del miembro. 43 Si usted sea director o secretario de un club que ya existía en el sistema, siempre, antes de registrar un miembro, verifique si él ya tiene registro como inactivo. Para eso utilice los filtros de búsqueda, investigue pelo Estatus “Deshabilitados” y clic en Filtrar Datos: Aparecerá el nombre de los miembros inactivo en rojo. Para activar clic en el icono de correcto llamado Inactivar: Usted aún puede seleccionar más de un miembro y clicar en el botón Habilitar seleccionados o Desactivar seleccionados. Aparecerá un mensaje de confirmación. Lea atentamente y clic en Ok: Para registrar un NUEVO miembro clic en la opción Nuevo, en la pantalla de Lista de Miembros activos: 44 Enseguida abrirá una pantalla para registro de usuário del Club, llene todos los campos con bastante atención. Observe que si el miembro del club aún no posee CPF, podrá dejar el campo vacío, pues no es un campo obligatorio, este es un campo que debe ser llenado sólo por brasileños. Es importante que llene los campos donde constan email y teléfono de los responsables para un posible contacto. Ponga las informaciones y clic en la opción Grabar. 45 Después de lo registro del miembro, la ficha médica debe ser debidamente llenada: Con esa funcionalidad disponible, es posible que en algunos eventos de su Asociación/Misión (o eventos de Unión o División) exijan estos datos actualizados como requisitos de inscripción de eventos. La ficha médica queda siempre agregada y visible al perfil del miembro, permitiendo la consulta rápida de forma fácil. Y destacado en rojo, siempre la última actualización que fue realizada en la ficha médica. Usted debe tener atención al llenar la ficha médica, pues algunas interrogaciones sólo serán necesarias llene si el miembro tuvo aquel tipo de enfermedad. Después de llenar todos los datos, usted debe confirmar la veracidad de las informaciones y clicar en “Confirmar”: 46 Listo! Registro completo! Usted también tiene la opción de insertar foto en el registro del miembro, desde que sea en el formato JPG. Para esto, clic en Ver en el registro del miembro: Abrirá una ventana con todos los datos del usuário y la opción para Cargar una Foto: Una vez seleccionada la foto y enviada, la opción de recortar el área de la foto será presentada: Clic en cualquier parte de la foto (lado izquierdo) y un cuadrado irá a aparecer (será posible visualizar el resultado). Clic en Grabar y por fin, clic en Cerrar. 47 C020 – Sub-Módulo Miembros-Unidades Los Conquistadores y Aventureros trabajan con la idea de unidades. En este sub-módulo es posible alocar cada miembro en una unidad: Acordando que las UNIDADES deben estar previamente registradas en el submódulo C021 - Unidades. Para registrar un miembro en una unidad basta clicar en Nuevo. Aparecerá una pantalla donde usted debe seleccionar el miembro y la unidad la cual pertenece. Por fin, clic en Grabar. 48 Cuando el miembro salir de una unidad y sea para otra unidad del mismo club, será necesario borrar el miembro de la unidad antigua y lo incluya en la unidad nueva. Para borrar un miembro de una unidad, basta clicar en la opción “Borrar” (X rojo). C008 – Sub-Módulo Transferencia En este sub-módulo es posible transferir y recibir miembros de otros clubes de cualquier club de la División Sudamericana. 49 Para hacer la transferencia clic en la opción “Transferir”: Abrirá una nueva pantalla con los nombres de los miembros. Seleccione el miembro que será transferido. Seleccione la opción “Campo” (Asociación/Misión) para donde él va, seleccione el campo será habilitado la opción “Club de destino” y coloque el motivo de la transferencia. Después de llenar clic en “Grabar”. Listo! Miembro transferido! 50 La solicitud quedará pendiente en “Miembros enviados” hasta que el otro club endoso a transferencia: Mientras el otro club no aceptar, usted tiene la opción de visualizar el registro del miembro, por el icono Ver. Y aún, tiene la opción de excluir la transferencia por el icono Cancelar. Así que el otro club aceptar el miembro, esas opciones serán deshabilitadas de suyo club. C021 – Sub-Módulo Unidades La unidades usadas en el sub-módulo C020 - Miembros-Unidades son registradas en este sub-módulo: Para registrar una unidad clic en “Nuevo” (lado derecho en la parte superior de la pantalla): 51 De entre las opciones del registro, están: Nombre, Histórico de la unidad y Extras (significado del nombre y etc.), pero sólo el nombre de la unidad es un campo obligatorio llenar, tras llenar clic en “Grabar”. Listo! Unidad registrada! Usted visualizará las unidades registradas dentro de su Club, con los respectivos números de miembros dentro de la unidad y con las opciones de alterar y excluir unidades (sólo podrá excluir si no hubiera miembros dentro de la unidad). 11 – Seguro Anual C132 – Sub-Módulo Seguro anual En este sub-módulo usted podrá contratar el seguro anual de los miembros de su club durante el año! 52 Para contratar el seguro, basta clicar en “Nuevo”: Seleccione el plan e clic en “Avanzar”: Aparecerá la pantalla con los términos del seguro, las informaciones adicionales y la opción de colocar la cantidad a ser contratada para el seguro. Confiera las informaciones clic en “Grabar” para generar la remesa y finalizar lo seguro: Si el club ya tiene seguro anual finalizado (que hizo el seguro hasta 15 de abril) ya puede incluir los nombres de sus miembros en el seguro. En el módulo “Seguro anual” irá exhibir todas las remisiones que el club hizo, y del lado derecho la opción “gestionar”. Haga clic en “Gestionar”: 53 Después, haga clic en “Incluir asegurado”: Y por fin, seleccione el nombre y haga clic en “Grabar”: Hace lo mismo para todos los miembros. IMPORTANTE! Ahora las funciones que NO tiene cobertura en el SEGURO ANUAL son: Club de Conquistadores: Las funciones de “Apoyo”, “Padres”, “Niños de 0 a 9 años”, “Pastor Distrital” y “Familia Pastoral” no tiene derecho; Club de Aventureros: Las funciones de “Apoyo”, “Niños de 0 a 2 años”, “Niños de 3 a 5 años”, “Niños de 10 a 15 años”, “Pastor Distrital” y “Familia Pastoral” no tiene derecho; Acordando que estarán asegurados, con el Seguro ANUAL, sólo los nombres inscriptos en el sub-módulo “C132 - Seguro Anual”. 54 Pero atención! En este sub-módulo NO será generado ninguna orden de pago! El pago de ese seguro cada Asociación/Misión decidirá la manera que será cobrado de los clubes. Por tanto, realice el seguro en el sub-módulo C132 – Seguro Anual y entre en conctato con su Asociación/Misión para realizar el pago. Quede atento a nuestros comunicados enviados por el sistema! Pues en esos comunicados podrán haber informaciones adicionales relacionadas al Seguro! Esos comunicados estarán siempre en la página inicial, en el espacio Mensajes para usted. Clic en el link que informa la cantidad de mensajes que existe en su caja de Mensajes: Y después clic en LEER aviso: 12 – Módulo Tesorería En este módulo el usuário puede controlar el cajero de su Club, a través del registro de cuentas a pagar y a recibir. Este módulo puede ser ampliamente usado para gestionar mensualidades, excursiones, campamentos, deudas y donaciones, etc... El balance general exhibe los datos de recetas y gastos de forma diferenciada, además del saldo y saldo acumulado (saldo anterior al periodo exhibido). C078 – Sub-Módulo A Pagar Las cuentas por pagar son todos los gastos de su club que fueron pagados o están abiertos. 55 Para registrar una nueva cuenta, clic en Nuevo: Abrirá la pantalla donde es necesario llenar las informaciones de la cuenta: Cuenta: Tipo de Cuenta a pagar; Miembro: si quiera vincular ese ítem a uno miembro; Fecha de vencimiento; Fecha de pago (si aún no fue pagado, deje en blanco); Descripción: Descripción del ítem a ser pagado; Valor; Y observación. Después de llenar todos los campos clic en Grabar: 56 Si existir algún tipo de cuenta a pagar para registrar para varios miembros, como reembolso, por ejemplo. Abajo de la opción “Miembro” existe un link destacado en anaranjado. Esta es la opción para registrar una cuenta vinculada a la varios miembros. Basta clicar en Haga clic aquí: Abrirá la pantalla para registro de la cuenta con las mismas opciones, sin embargo con la opción de seleccionar más de un miembro para aquella cuenta: Basta llenar todas las informaciones y clicar en Grabar. Después del registro, usted visualizará las cuentas a pagar con las opciones “Estatus”; “Descripción”; “Miembro” (si hubiera vinculada a algún miembro); “Vencido en”; “Pagado en”; “Valor”; “Ver”; “Alterar” y “Borrar”. Usted puede seleccionar varias cuentas y las marcas cómo pagadas, todas de un golpe. Basta seleccionar las cuentas y clicar en el botón Definir como Pagado: 57 Acordando que la fecha de pago será vinculada al día en que se marcó como pagado, por tanto, el día de “hoy”. Usted aún puede seleccionar varias cuentas y excluirlas, todas de un golpe. Basta seleccionar las cuentas y clicar en el botón Borrar seleccionados: Acordando que serán excluidas inmediatamente y el valor no constará más en suya Tesorería! C079 – Sub-Módulo A Recibir Cuentas a recibir son todas las recetas de su Club que fueron recibidas (mensualidades, donaciones, etc.), o están en abierto. Para registrar una nueva cuenta, clic en Nuevo: 58 Abrirá la pantalla donde es necesario llenar las informaciones de la cuenta: Cuenta: Tipo de Cuenta a recebir; Miembro: si quiera vincular ese ítem a uno miembro; Fecha de vencimiento; Fecha de pago (si aún no fue pagado, deje en blanco); Descripción: Descripción del ítem a recibir; Valor; Y observación. Después de llenar todos los campos clic en Grabar: Si existir algún tipo de cuenta a recibir para registrar para varios miembros, como mensualidad, por ejemplo. Abajo de la opción “Miembro” existe un link 59 destacado en anaranjado. Esta es la opción para registrar una cuenta vinculada a la varios miembros. Basta clicar en Haga clic aquí: Abrirá la pantalla para registrar de la cuenta con las mismas opciones, sin embargo con la opción de seleccionar más de un miembro para aquella cuenta: Basta llenar todas las informaciones y clicar en Grabar. Después del registro, usted visualizará las cuentas a recibir con las opciones “Estatus”; “Descripción”; “Miembro” (si hubiera vinculada a algún miembro); “Vencido en”; “Pagado en”; “Valor”; “Ver”; “Alterar” y “Borrar”. Usted puede seleccionar varias cuentas y las marcas cómo pagadas, todas de un golpe. Basta seleccionar las cuentas y clicar en el botón Definir como Pagado: 60 Acordando que la fecha de pago será vinculada al día en que se marcó como pagado, por tanto, el día de “hoy”. Usted aún puede seleccionar varias cuentas y excluirlas, todas de un golpe. Basta seleccionar las cuentas y clicar en el botón Borrar seleccionados: Acordando que serán excluidas inmediatamente y el valor no constará más en suya Tesorería! C080 – Sub-Módulo Balance General Con todas las cuentas “A Pagar” y “A Recibir” registradas correctamente, es posible tener un balance de las finanzas de su Club listo, de forma organizada. En el Balance general aparecerán todas las cuentas pagadas en la columna gastos y recibidas en la columna receta, excepto aquellas que aún están fuera del periodo de vencimiento o que no fueron pagadas. 61 En este Balance general también el usuário puede visualizar en la columna ver el tipo de cuenta pagada o recibida por el Club y aún saber el saldo acumulado (saldo anterior al periodo investigado), saldo del periodo y saldo, además de filtrar (al lado izquierdo en la parte superior de la pantalla) los datos de todas las cuentas pagadas y también recibidas dentro de un determinado periodo. 13 – Módulo – ADICIONALES 13.1 – Submódulo – Cambiar mi clave Cambia solamente la contraseña. Después de insertado la nueva contraseña haga clic en “Grabar”. 62 13.2 – Submódulo – Cambiar mi registro Cambia solamente el registro. Después de cambiar, haga clic en “Actualizar”: 13.3 – Submódulo – Datos de mi club Son los datos generales del Club. 13.4 – Submódulo – Proveedores oficiales Pantalla de proveedores oficiales. 63 13.5 – Submódulo – Página inicial Vuelve a la página principal. 13.6 – Submódulo – Salir del Sistema Salir del sistema. 64 14 – EQUIPO DE SOPORTE Av. Eduardo Elias Zahran 374 - Sala 02 Campo Grande, MS - Brasil| CEP 79050-000 Canales de atención: Teléfono 1: +55 (67) 3211-6006 Teléfono 2: +55 (67) 3204-0007 Celular 1: +55 (67) 8161-4192 – VIVO Celular 2: +55 (67) 9940-4516 - VIVO Voip 1: (*5) 0201578 Voip 2: (*5) 0652509 contato@rdorval.com www.rdorval.com SERVICIO Y SOPORTE Lais Jara Gasparetto Analista de Soporte DESARROLLO Uines Freire Renán Maldonado Analistas de Sistemas y Desarrollo GESTIÓN Y FORMACIÓN Rodrigo Dias Dorval Analista de Sistemas 65









