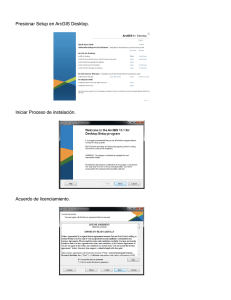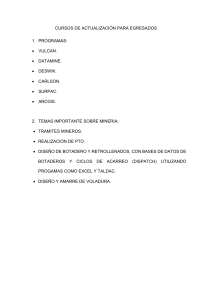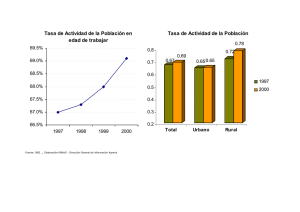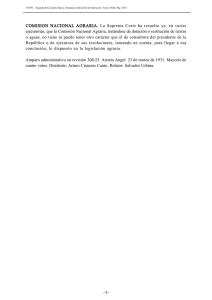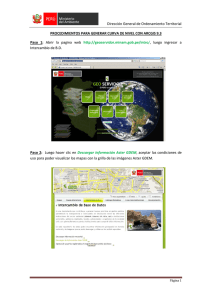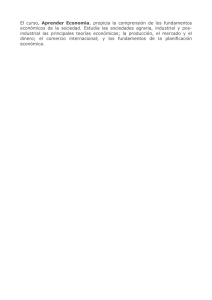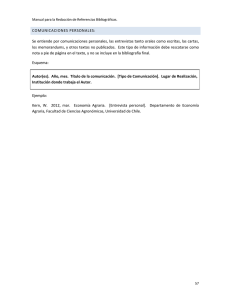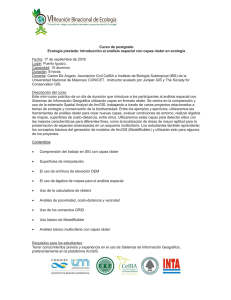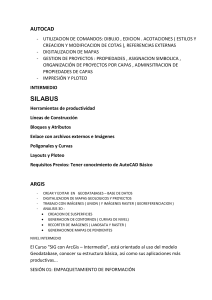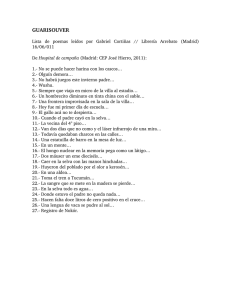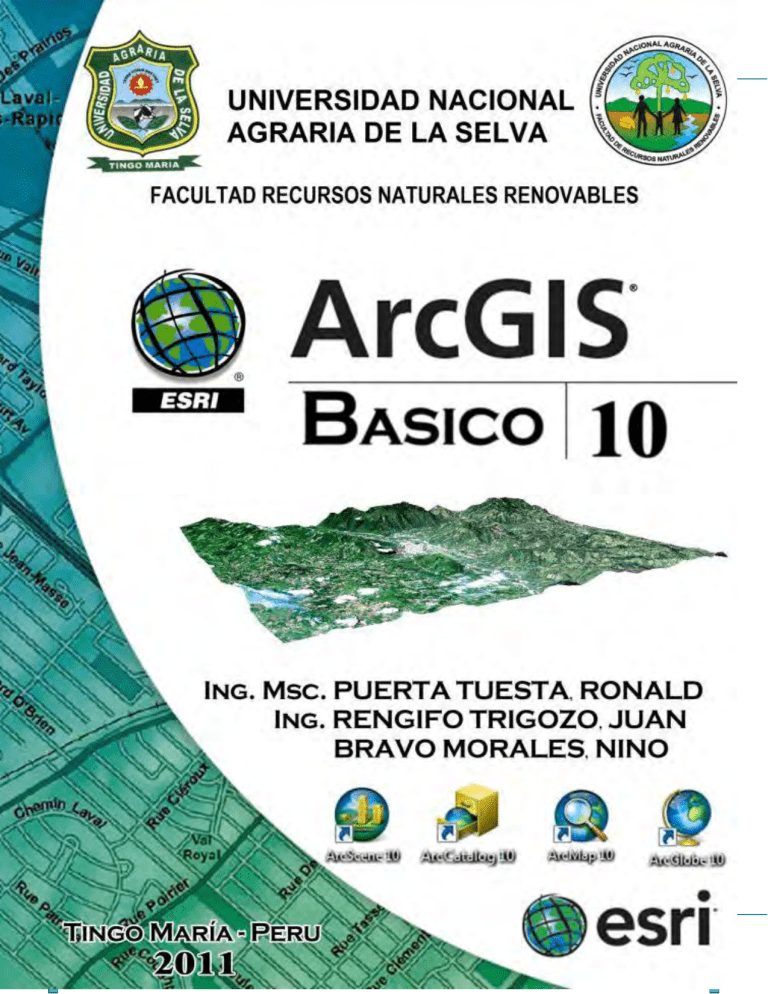
UNIVERSIDAD NACIONAL AGRARIA DE LA SELVA ARCGIS BÁSICO Página 1 UNIVERSIDAD NACIONAL AGRARIA DE LA SELVA ÍNDICE GENERAL Pág. INTRODUCCIÓN ............................................................................................. 7 CAPÍTULO I. CONCEPTOS BÁSICOS DE ARCGIS 10 ............................... 8 1.1. Definición se Sistema de Información Geográfica ............................. 8 1.1.1. Formatos de almacenamiento de datos espaciales ............ 8 1.1.1.1. Formato raster .......................................................... 8 1.1.1.2. Formato vectorial...................................................... 11 1.2. ArcGIS Desktop ................................................................................. 13 1.2.1. ArcGIS ................................................................................ 14 1.2.2. ArcPad ................................................................................ 16 CAPÍTULO II. REPRESENTACIÓN DE LA TIERRA EN UN PLANO ............ 17 2.1. Forma de la tierra .............................................................................. 17 2.1.1. 2.1.2. 2.1.3. ARCGIS BÁSICO Superficies de referencias .................................................. 17 2.1.1.1. Elipsoide de revolución ............................................ 17 2.1.1.2. Geoide...................................................................... 18 Datum ................................................................................. 19 2.1.2.1. Datum de geodesia clásica ...................................... 19 2.1.2.2. Datum de geodesia satelitales ................................. 21 Sistemas de coordenadas .................................................. 21 2.1.3.1. Esfera terrestre y eje terrestre .................................. 22 2.1.3.2. Líneas imaginarias ................................................... 24 2.1.3.3. Conceptos del sistema de coordenadas .................. 28 Página 2 UNIVERSIDAD NACIONAL AGRARIA DE LA SELVA 2.1.4. 2.1.5. Proyecciones cartográficas ................................................. 35 2.1.4.1. Propiedades ............................................................. 35 2.1.4.2. Clasificación ............................................................. 37 Zonas .................................................................................. 45 CAPÍTULO III. FORMA Y ORGANIZACIÓN DE LOS DATOS SIG EN ARCCATALOG ....................................................................... 50 3.1. Formatos de datos espaciales ........................................................... 51 3.1.1. El shapefile ......................................................................... 51 3.1.2. Coverages (Coberturas) ..................................................... 52 3.1.2.1. Tipos de coberturas.................................................. 52 3.1.2.2. Geodatabases (*.MDB) ............................................ 53 3.1.2.3. Archivos raster ......................................................... 54 3.1.2.4. Tablas (*.DBF, <INFO>, *.MDB, *.TXT Y *.ASC) ..... 55 3.1.2.5. Archivos TIN ............................................................. 56 3.1.2.6. Archivos CAD (*.DXF, *.DWG Y *.DGN) ................... 56 3.1.2.7. Layers (*.LYR) .......................................................... 56 3.1.2.8. Archivos de documento de mapa (*.MDX) ............... 57 3.1.2.9. Servicios de mapas de Internet (ArcIMS) ................. 57 3.2. Organización de los datos SIG .......................................................... 58 3.2.1. Acceso a la aplicación ........................................................ 59 3.2.2. Visualización de la información ........................................... 59 3.2.2.1. Contents ................................................................... 59 3.2.2.2. Preview .................................................................... 60 3.2.2.3. Metadata .................................................................. 61 Operaciones con ArcCatalog .............................................. 61 3.2.3. ARCGIS BÁSICO Página 3 UNIVERSIDAD NACIONAL AGRARIA DE LA SELVA 3.2.3.1. Operar con la tabla de contenidos: copiar, pegar, renombrar y mover archivos ..................................... 62 3.2.3.2. Creación de nueva información ................................ 62 3.2.3.3. Exportar/Importar datos a otros formatos ................. 63 3.2.3.4. Definir el sistema de coordenadas ........................... 64 CAPÍTULO IV. HERRAMIENTAS BÁSICAS DE ARCMAP 10 ........................ 67 4.1. La interfaz de ArcMap y el manejo de capas. .................................... 67 4.1.1. Capas ................................................................................. 71 4.1.2. Añadir Capas en ArcMap 10 ............................................... 72 4.1.3. Ingresar a base de datos de mapas ................................... 73 4.1.4. Tabla de contenidos ........................................................... 74 4.1.4.1. Lista por Visibilidad .................................................. 75 4.1.4.2. Liste por la Selección ............................................... 75 4.1.5. Borrar capas ....................................................................... 76 4.1.6. Propiedades de las capas................................................... 76 4.1.7. Guardar en archivo de leyenda (*.LYR) .............................. 77 4.1.8. Aplicaciones de Tools ......................................................... 77 4.2. Activar barra de herramientas ........................................................... 78 4.3. Activar las extensiones ...................................................................... 78 4.4. Trabajando con vistas ....................................................................... 79 CAPÍTULO V. PRODUCCIÓN CARTOGRÁFICA EN LAYOUT VIEW ........... 80 5.1. Presentación de capas (Simbología y etiquetado) ............................ 80 5.2. Insertar elemento cartográficos ......................................................... 83 5.2.1. Inserta texto o título ............................................................ 84 5.2.2. Insertar leyenda .................................................................. 85 ARCGIS BÁSICO Página 4 UNIVERSIDAD NACIONAL AGRARIA DE LA SELVA 5.2.3. Insertar Norte ...................................................................... 86 5.2.4. Insertar escala numérica..................................................... 87 5.2.5. Insertar escala gráfica......................................................... 88 5.2.6. Insertar una imagen o foto .................................................. 89 5.2.7. Insertar grillas ..................................................................... 89 5.2.8. Insertar membrete .............................................................. 92 CAPÍTULO VI. OPERACIONES EN GEOPROCESAMIENTO ....................... 93 6.1. Buffer ................................................................................................. 93 6.2. Clip .................................................................................................... 96 6.3. Dissolve ............................................................................................. 97 6.4. Merge ................................................................................................ 99 6.5. Multipart to singlepart ........................................................................ 100 6.6. Unión ................................................................................................. 101 6.7. Erase ................................................................................................. 102 6.8. Intersect ............................................................................................. 104 6.9. Identidy .............................................................................................. 105 6.10. Spatial join ......................................................................................... 106 CAPÍTULO VII. ANALISIS DE IMÁGENES EN ARCMAP 10 ........................... 108 7.1. Abrir una imagen y sus propiedades ................................................. 108 7.2. Manipulación de imágenes ................................................................ 109 7.3. Georeferenciación de imágenes ........................................................ 111 7.4. Clasificación de la imagen ................................................................. 112 7.5. Conversión de Raster a Vectorización .............................................. 114 CAPÍTULO VIII.EDICIÓN EN ARCGIS 10 ....................................................... 116 ARCGIS BÁSICO Página 5 UNIVERSIDAD NACIONAL AGRARIA DE LA SELVA 8.1. Editor ................................................................................................. 116 8.1.1. Creación de línea ................................................................ 117 8.1.2. Girar un archivo shape........................................................ 119 8.1.3. Adicionar vinculo de desplazamiento .................................. 121 8.1.4. Create features ................................................................... 122 8.1.5. Editing Atributes .................................................................. 124 CAPÍTULO IX. ANÁLISIS ESPACIAL EN ARCGIS 10 .................................... 125 9.1. Generación de un modelo digital del terreno (MDT) .......................... 125 9.1.1. Creación de un TIN ............................................................. 9.1.2. Características de un punto en la superficie del modelo 129 TIN (localización, cota, pendiente aspecto). ....................... 130 9.1.3. Conversión de un modelo TIN a GRID ............................... 131 9.1.4. Obtener el perfil vertical a lo largo de un recorrido ............. 132 9.1.5. Cálculo de áreas y volúmenes ............................................ 134 9.1.6. Mapa de contorno (Contour) ............................................... 135 9.1.7. Mapas de pendientes.......................................................... 136 9.1.8. Proceso de reclasificación (Reclassify)............................... 137 9.1.9. Mapa de aspectos .............................................................. 139 9.1.10. Mapas de sombras o luminosidad ...................................... 140 9.1.11. Mapa de visibilidad (Viewshed) .......................................... 141 9.1.12. Histogramas de frecuencia de los modelos GRID .............. 142 9.1.13. Escenas tridimensionales ................................................... 144 9.1.14. Extracción de un raster por la forma de un polígono .......... 147 CAPÍTULO X. BIBLIOGRAFIA ....................................................................... 148 ARCGIS BÁSICO Página 6 UNIVERSIDAD NACIONAL AGRARIA DE LA SELVA INTRODUCCIÓN ArcGIS es un “software” de Sistema de Información Geográfica diseñado por la empresa californiana Enviromental Systems Research Institute (ESRI) para trabajar a nivel multiusuario. Representa la evolución constante de estos productos, incorporando los avances tecnológicos experimentados en la última década en el área de la informática y telecomunicaciones para capturar, editar, analizar, diseñar, publicar en la web e imprimir información geográfica. Bajo el nombre ArGIS Desktop se comercializan tres licencias: ArcInfo, ArcEditor y ArcView, que comparten un mismo núcleo y un número de funciones que varía de la versión más completa (ArcInfo) hasta la más simple (ArcView). Cada una de ellas está compuesta por dos aplicaciones diferentes: ArcMap 10 (semejante a ArcView 3.x) ArcCatalog 10 (semejante al Explorador de Windows); Por otra parte, integrado en éstos dos se encuentra ArcToolbox (conjunto de herramientas de conversión y análisis de datos). Empleando estas tres aplicaciones juntas se puede realizar cualquier tarea SIG: creación, edición, análisis y representación de información geográfica. ARCGIS BÁSICO Página 7 UNIVERSIDAD NACIONAL AGRARIA DE LA SELVA CAPÍTULO I. CONCEPTOS BÁSICOS DE ARCGIS 10 1.1. Definición se Sistema de Información Geográfica Es un conjunto de “hardware”, “software", datos geográficos y personal capacitado, organizados para capturar, almacenar, consultar, analizar y presentar todo tipo de información que pueda tener una referencia geográfica. Un SIG es una base de datos espacial. 1.1.1. Formatos de almacenamiento de datos espaciales El objeto con el que se trabaja puede ser de dos tipos de formatos raster (archivo de imagen) y vectorial (cobertura). RASTER VECTORIAL 1.1.1.1. Formato raster Captura información mediante los medios: Scanners, satélite, fotografía aérea, cámaras de video entre otros. Son fotografías, imágenes digitales capturadas por satélites (LandSat, Spot) o información digital de un mapa. Trabaja con celdas de igual tamaño que poseen un valor; el tamaño de la celda define el nivel de detalle de la información. Este modelo está orientado para representar fenómenos tradicionalmente geográficos que varían continuamente en el espacio; como la ARCGIS BÁSICO Página 8 UNIVERSIDAD NACIONAL AGRARIA DE LA SELVA pendiente del terreno, altitud o precipitación. El modelo raster también es llamado imagen. En este modelo, el espacio geográfico es dividido en sectores de forma regular denominada comúnmente píxel. De esta forma se establece una malla coordenada (con el origen en la esquina superior izquierda) de píxeles en la que cada píxel va a tomar el valor de la información geográfica que se encuentre en la posición del píxel. Cuanto más pequeño sea el tamaño de píxel más precisa será la representación de la información. El propio hecho de que el píxel tenga un tamaño que puede ser mayor que el elemento geográfico que ha de almacenarse, puede hacer que los elementos geográficos sean "desplazados" de su posición real a posiciones "enteras" que son las que ocupan los píxeles, lo cual redunda en su precisión. ARCGIS BÁSICO Página 9 UNIVERSIDAD NACIONAL AGRARIA DE LA SELVA a) JPEG Es el poder ajustar el grado de compresión. Si especificamos una compresión muy alta se perderá una cantidad significativa de calidad, pero obtendremos ficheros de pequeños tamaños. Con una tasa de compresión baja obtenemos una calidad muy parecida a la del original, y un fichero mayor. Finalmente es el usuario quien controla la calidad de la imagen mediante la selección de compresión deseada. El formato de archivos JPEG se abrevia frecuentemente JPG debido a que algunos sistemas operativos solo aceptan tres letras de extensión. b) TIFF Es un formato creado por la empresa Aldus y Microsoft que puede almacenar imágenes en blanco y negro (1bits), tonos de grises (4, 8, 16, 24, o 32 bits), seudo color (4, 8 o 16 bits) y color verdadero (24bits). Mantiene la calidad de la imagen pero el archivo es muy pesado. c) MrSid Este formato se puede lograr tasas de compresión de 20 – 50 a 1. Por ejemplo, una imagen de 500MB puede comprimirse a 25MB (relación 20:1). Unas imagen en multiresolución es un archivo que puede crear la imagen en diferentes resoluciones. d) IMG Es el archivo nativo del programa ERDAS. ARCGIS BÁSICO Página 10 UNIVERSIDAD NACIONAL AGRARIA DE LA SELVA 1.1.1.2. Formato vectorial El formato vectorial (shape) puede ser creado a partir de fuentes de información espacial existente, o pueden ser generados desde ArcGIS, donde podemos añadir elementos. La composición de una cobertura vectorial en ArcGIS consta de tres o más archivos con el mismo nombre, pero con extensiones diferentes: Ejemplo: La cobertura BRUNAS (shape) BRUNAS = (Tabla de atributos) (Datos espaciales – geometría) (Índice de los datos espaciales) Este tipo de dato tiene gran rapidez en despliegue y visualización, además que pueden ser editados (modificados), los objetos de una cobertura vectorial pueden estar representados: puntos, línea y polígonos. Punto Objeto representado como coordenadas (X, Y, Z). No presenta dimensiones. Ejemplo: localización de un árbol, poste y dependiendo de la escala se puede representar caseríos, ciudades, entre otros. Línea Objeto construido por una cadena de puntos. Contiene por lo menos de un punto de inicio y un punto final. Posee longitud. Ejemplo: para representar caminos, ríos, quebradas, etc. Polígono Conjunto de puntos, donde el punto de inicio es igual al punto final, formando así una figura geométrica cerrada con un interior y un exterior. Es decir debe presentar como mínimo tres vértices. Posee como atributos perímetro y area. Ejemplo: Una parcela muestreo, cuenca hidrográfica, un rodal semillero. ARCGIS BÁSICO Página 11 UNIVERSIDAD NACIONAL AGRARIA DE LA SELVA Formatos de datos-ArcCatalog Nombre Tipo Dataset Layer punto Shapefile línea polígono cobertura Anotación Cobertura arco punto polígono Grid Tin Geodatabase La cobertura no es un solo archivo, pero es una colección de archivos organizados dentro de los dos directorios o carpetas. Dado que los datos de atributos para una cobertura se almacenan en un directorio independiente, no debe copiar o mover estos archivos utilizando el Explorador de Windows, en cambio, tiene que utilizar el ArcCatalog. ARCGIS BÁSICO Página 12 UNIVERSIDAD NACIONAL AGRARIA DE LA SELVA 1.2. ArcGIS Desktop Es una arquitectura integrada de los productos SIG de la casa ESRI (Figura 3) que incluye ArcReader, ArcView, ArcEditor y ArcInfo. Estos cuatro productos comparten una misma interface, por lo tanto tienen el mismo aspecto y trabajan de la misma manera. La diferencia está en la funcionalidad de cada uno de estos productos, que va desde la más básica ArcReader hasta la de altas prestaciones de ArcInfo (ORDUÑA, 2007). Esquema de la arquitectura de ArcGIS ARCGIS BÁSICO Página 13 UNIVERSIDAD NACIONAL AGRARIA DE LA SELVA 1.2.1. ArcGIS Es un sistema de información geográfica, el cual posee una interface gráfica de usuario, de manejo sencillo con el ratón, posibilita cargar con facilidad datos espaciales y taburales para ser mostrados en forma de mapas, tablas y gráficos, también provee las herramientas necesarias para consultar y analizar los datos y presentar los resultados como mapas con calidad de presentación. Algunos ejemplos de lo que se puede obtener es cartografía temática, creación y edición de datos, análisis espacial, geocodificación de direcciones, etc. ArcGIS se compone de tres aplicaciones que están incluidas en ArcInfo, ArcEditor y ArcView, las cuales son ArcMap, ArcCatalog y ArcToolbox (ORDUÑA, 2007). A. ArcInfo Es el producto funcionalmente más rico en la familia de ArcGIS. Incluye toda el potencial que puede dar ArcView y ArcEditor, de forma adicional ArcInfo añade el entorno de geoprocesamiento de ArcGIS Desktop, más de 100 herramientas nuevas válidas para trabajar con cualquier formato vectorial de los soportados por ArcGIS, y unas 50 herramientas específicas para formato cobertura. Dispone de funcionalidades de conversión de datos a otros formatos y sistemas de proyección, así como toda la funcionalidad aportada por el entorno de comandos de ArcInfo Workstation (ORDUÑA, 2007). Las organizaciones utilizan el poder de ArcInfo todos los días para crear, editar y analizar sus datos con el fin de tomar mejores decisiones, más rápido. ArcInfo es el estándar de facto para el SIG. Con ArcInfo, puede: Realizar operaciones avanzadas de datos de SIG de análisis y modelado. Disfruta de herramientas diseñadas para el análisis de superposición, análisis de proximidad, análisis de superficie, y el procesamiento de la trama y la conversión. Publicar y convertir los datos en muchos formatos. ARCGIS BÁSICO Página 14 UNIVERSIDAD NACIONAL AGRARIA DE LA SELVA Crear y gestionar bases de datos geográficas personal, bases de datos geográficas multiusuario, y conjuntos de datos de características. El uso de alta gama herramientas de cartografía para generar calidad profesional, listos los mapas de la publicación. Diseño personalizado y símbolos lugar sofisticado de anotación y las etiquetas en sus mapas. B. ArcEditor Diseñado principalmente para crear y editar geodatabases. Se puede crear y modificar bases de datos y esquemas de bases de datos para ficheros shape, coberturas, geodatabases personales, y corporativas o multiusuario; así como la posibilidad de implementar topología basada en reglas. Sin embargo, el ArcEditor no va a ser utilizado durante la producción del nuevo mapa de cobertura (ORDUÑA, 2007). C. ArcView Incorpora funciones avanzadas de visualización, análisis y consulta de datos, así como la capacidad de crear y editar datos geográficos y alfanuméricos. Asimismo, contiene ArcMap, ArcCatalog y ArcToolbox (ORDUÑA, 2007). ArcMap Permite realizar mapas a partir de capas o datos espaciales, elegir colores y simbología, interrogar a las bases de datos, analizar relaciones espaciales y diseñar mapas o salidas impresas. La interfaz de ArcMap se compone de una tabla de contenidos donde se listan todas las capas que forman el mapa, una ventana donde se muestra el mapa, y una serie de menús y herramientas para trabajar con las capas y mapas (ORDUÑA, 2007). ArcCatalog Permite manipular y acceder la información geográfica de un modo fácil. Se puede agregar las conexiones de la información geográfica con que se está ARCGIS BÁSICO Página 15 UNIVERSIDAD NACIONAL AGRARIA DE LA SELVA trabajando al Catálogo; también, se pueden conectar los fólder con los discos locales y compartir fólderes y bases de datos que están disponibles en la red de trabajo. Después de construir el Catálogo, es posible observar diferentes vistas para ver las fuentes de información geográfica que están disponibles con su respectiva conexión y explorar los contenidos individuales de las fuentes de datos. Es permisible explorar toda la información del mismo modo en que fue guardada. Además, el programa posee herramientas para organizar y darle mantenimiento a la información. Los datos son presentados en una estructura de árbol y a la derecha de la pantalla se pueden observar los archivos espaciales en miniatura, por ejemplo se pueden previsualizar las capas de forma ampliada y obtener los datos relativos al origen y contenidos de ese archivo (ORDUÑA, 2007). ArcToolbox Permite convertir los datos espaciales de un formato a otro, así como introducir un sistema de referencia o cambiar proyecciones de los datos. Las herramientas se encuentran organizadas temáticamente y mediante el empleo de intuitivos asistentes, permiten realizar dichas funciones de forma sencilla e inmediata; su poder radica en funciones para análisis espacial (ORDUÑA, 2007). 1.2.2. ArcPad Arcpad es un sistema de información geográfico y de mapeo portátil. El programa se compone de la integración de cuatro tecnologías: SIG, un equipo liviano, el sistema de posicionamiento global (GPS) y una comunicación inalámbrica (Clarke et al, 2002). Arcpad proporciona acceso a la base de datos, mapeo, SIG y la integración del GPS a los usuarios en el campo. La recopilación de información con Arcpad es eficiente y significativamente mejorable por medio de la validación inmediata de la información y su disponibilidad (CLARKE et al., 2002). ARCGIS BÁSICO Página 16 UNIVERSIDAD NACIONAL AGRARIA DE LA SELVA CAPÍTULO II. REPRESENTACIÓN DE LA TIERRA EN UN PLANO 2.1. Forma de la tierra Nuestro planeta, tercero en el sistema solar, el mayor de los planetas interiores y al parecer el más complejo desde el punto de vista físico y biológico, presenta una serie de movimientos lo cual genera que éste tenga una forma no bien definida resultado de las diferentes fuerzas internas o externas que influyen. Por ejemplo la gravedad, la fuerza centrifuga influyen es la diferencia de composición de materiales que la forman o las fuerzas tectónicas que producen una topografía con accidentes y formas inregulares (SILVA, R. 2004). A fin de simplificar los trabajos de representación de la tierra y la ubicación de áreas o puntos sobre la superficie de la tierra, se han adoptado algunas superficies matemáticas sencillas que se aproximan en mayor o menor grado a la forma real de la tierra. Entonces veremos a continuación algunas superficies de referencia que son utilizadas para representar la forma de la tierra: 2.1.1. Superficies de referencias 2.1.1.1. Elipsoide de revolución Es la figura geométrica generada por la rotación alrededor de su eje menor (P,P’). Ésta se aproxima más a forma de la tierra porque es achatada en los polos y abultada cerca del ecuador (plano ecuatorial EA E'A'). El Elipse gira sobre su eje menor P, P' (SILVA, R. 2004). Cada país ha escogido un elipsoide como un “Elipsoide de Referencia”. Es decir como la figura de dimensiones y orientación fija con respecto a la tierra y cuya superficie puede ser empleada como superficie de referencia para trabajos topográficos. ARCGIS BÁSICO Página 17 UNIVERSIDAD NACIONAL AGRARIA DE LA SELVA 2.1.1.2. Geoide Es una figura cuya forma es la de una superficie equipotencial. Es decir en donde la gravedad terrestre es la misma en cada uno de los puntos que la forman y esta gravedad es perpendicular al geoide. Esta superficie es más lisa que la superficie de la tierra pero presenta irregularidades a diferencia del elipsoide como podemos observar en el gráfico (SILVA, R. 2004). Entonces las características más importantes del geoide son: Gravedad terrestre es la misma en cualquier punto. La dirección de la gravedad es perpendicular al Geoide. ARCGIS BÁSICO Página 18 UNIVERSIDAD NACIONAL AGRARIA DE LA SELVA 2.1.2. Datum 2.1.2.1. Datum de geodesia clásica Son puntos de coincidencia del Geoide con el Elipsoide. Geodesia: ciencia que estudia el tamaño y la forma de la tierra. Tangente: recta que intercepta a la circunferencia en un solo punto, llamado punto de tangencia. Existen dos tipos de Datum: a) Datum horizontales locales Cuando los puntos son lo más tangentes posibles a una determinada región o continente. Se toman para una parte muy pequeña de la superficie de la tierra. ARCGIS BÁSICO Página 19 UNIVERSIDAD NACIONAL AGRARIA DE LA SELVA b) Datum verticales Cuando los puntos son lo más tangente posible al nivel medio del mar. Para pasar de una referencia a otra es necesario usar como origen un punto de coincidencia del elipsoide con el geoide “datum horizontal”. De acuerdo al datum que se adopte implica la adopción de un determinado elipsoide de referencia que más convenga al territorio del país. Órbita: trayectoria que, en el espacio, recorre un cuerpo sometido a la acción gravitatoria ejercida por los astros. Satélite: vehículo tripulado o no que se coloca en órbita alrededor de la Tierra y que lleva aparatos apropiados para recoger información y trasmitirla, están equipados con sistemas electrónicos y fotográficos de alta precisión para la vigilancia y otro objetivo. ARCGIS BÁSICO Página 20 UNIVERSIDAD NACIONAL AGRARIA DE LA SELVA 2.1.2.2. Datum de geodesia satelitales Están definidos mediante las orbitas de los satélites, se basan en las coordenadas. Los datums satelitales son geocéntricos y se les llama los elipsoides GPS: Word Geodetic System 1960 (WGS60) Word Geodetic System 1966 (WGS66) Word Geodetic System 1973 (WGS72) Word Geodetic System 1984 (WGS84) Llamado también Elipsoide GPS Actualmente el Datum con el cual trabaja el Perú en las Cartas Nacionales 1/100.000 es el WGS84. Geocéntrico: Es el centro de la tierra o relatico a el. 2.1.3. Sistemas de coordenadas Es el conjunto de elementos lineales o angulares y elementos geométricos fijos que nos permite localizar o ubicar matemáticamente la posición de un punto sobre el plano o sobre la tierra en forma absoluta o relativa mediante líneas de referencias reconocidas internacionalmente. Existen diferentes sistemas de coordenadas: Coordenadas geodésicas Coordenadas astronómicas Coordenadas cartesianas Coordenadas geográficas Antes de definir los Sistemas de Coordenadas que nos interesan debemos tener claro algunos conceptos generales tales como: ARCGIS BÁSICO Página 21 UNIVERSIDAD NACIONAL AGRARIA DE LA SELVA 2.1.3.1. Esfera terrestre y eje terrestre La tierra posee varios movimientos (traslación, rotación, precisión y nutación). Movimiento de rotación: movimiento de la tierra alrededor de su propio eje de oeste a este y el movimiento de traslación: movimiento de la tierra alrededor del sol que describe una forma elíptica y causa los solsticios y equinoccios. Solsticios: momento en que los rayos del sol caen perpendicularmente sobre un trópico. Puede ser de verano o de invierno. Equinoccio: momento en que los rayos del sol caen perpendicularmente sobre el ecuador. Puede ser de otoño o primavera. Posición absoluta: posición de un elemento con relación a otros de su alrededor, determinada con instrumentos de precisión. Describe la posición de un punto de tal manera que queda establecida de un modo único con respecto a los demás puntos del globo. Posición relativa: es la posición aproximada de un elemento con relación a otros de su alrededor. Su posición queda determinada pero no utiliza un sistema universal. Movimiento precisión: el eje de rotación de la tierra no es fijo sino que describe un cono cuyo vértice esta en el centro de ella. Se debe a las atracciones ARCGIS BÁSICO Página 22 UNIVERSIDAD NACIONAL AGRARIA DE LA SELVA gravitatorias ejercidas por el sol, la luna sobre el ensanchamiento ecuatorial terrestre. Movimiento de nutación: este movimiento que se superpone al de precesión consiste en un “cabeceo” en forma de elipse de los Polos terrestres. Se da en un periodo de 18,6 años. Estos movimientos determinan puntos o líneas de referencia importantes para los sistemas de coordenadas. El movimiento de rotación principalmente determina un eje imaginario conocido como eje terrestre o eje de rotación de la tierra Este eje fija la posición de dos puntos extremos al intersecar la superficie de la tierra. A este punto de intersección se los llama POLOS GEOGRAFICOS: Polo Sur y Polo Norte de acuerdo a su posición por encima o por debajo del ecuador. El eje de rotación de la tierra, rota de oeste a este y tiene una inclinación con respecto al eje de la órbita o eje de la eclíptica de 23º27´ y con relación al plano de la eclíptica es de 66º33´. Estos sirven de punto de partida para establecer la estructura geométrica de líneas imaginarias que conforman la cuadricula geográfica. ARCGIS BÁSICO Página 23 UNIVERSIDAD NACIONAL AGRARIA DE LA SELVA Eclíptica: circunferencia máxima de la esfera celeste descrita por el movimiento aparente del sol en el curso del año, que corta Ecuador en ángulo de 23º y 27 minutos. Orbita descrita por la tierra en su movimiento alrededor del sol. Intersección: elementos comunes a dos o más conjuntos. 2.1.3.2. Líneas imaginarias Líneas referenciales trazadas en base al eje terrestre y los polo geográficos. La utilidad de estas líneas consiste en que permiten fijar direcciones, localizar puntos y zonas en forma absoluta, mediante líneas de referencias reconocidas internacionalmente. a) Ecuador Circulo máximo a igual equidistancia de los polos. Llamado también paralelo base, paralelo origen o paralelo máximo. Divide al globo terrestre en dos porciones idénticamente iguales: hemisferio Norte o Boreal y hemisferio Sur o Austral. Esta localizado a los 0° de latitud. ARCGIS BÁSICO Página 24 UNIVERSIDAD NACIONAL AGRARIA DE LA SELVA b) Paralelos geográficos Son círculos menores distribuidos en igual equidistancia de uno principal, denominado ECUADOR. Sus planos son perpendiculares al eje terrestre y paralelo al ecuador. Entre los paralelos los de mayor importancia son: El trópicos de cáncer (a los 23º27` de latitud norte), trópico de capricornio (23º27`de latitud sur) y el círculo polares ártico (66º33` de latitud norte) y círculo polar antártico (66º33` de latitud sur). Estos junto con el ecuador reciben el nombre de paralelos notables. Estos Paralelos Notables dividen astronómicamente a la tierra en cinco grandes zonas climáticas: ARCGIS BÁSICO Página 25 UNIVERSIDAD NACIONAL AGRARIA DE LA SELVA Una zona intertropical Dos zonas templadas (Norte y sur) Dos zonas glaciares (Las del Ártico y del Antártico) c) Meridiano de Greenwich Semicírculo máximo que va de polo a polo geográfico. Es aquel que se ha establecido como punto de partida desde el cual se mide la longitud geográfica y tiene un valor de 0° de longitud. El Meridiano de Greenwich es también llamado Meridiano base, meridiano cero, meridiano origen o meridiano inter-nacional. ARCGIS BÁSICO Página 26 UNIVERSIDAD NACIONAL AGRARIA DE LA SELVA Convencionalmente el meridiano de Greenwich y el meridiano 180° dividen a la tierra en dos proporciones idénticamente iguales denominados: Hemisferio Oeste y occidental y hemisferio este u oriental. El meridiano de Greenwich constituye un punto de referencia para el establecimiento de los usos horarios. Este pasa por la ciudad de Londres (Inglaterra) y es responsable de la medida del tiempo universal o tiempo de Greenwich. d) Meridianos geográficos Semicírculo máximo que van de polo a polo y bisectan al ecuador en ángulo recto. ARCGIS BÁSICO Página 27 UNIVERSIDAD NACIONAL AGRARIA DE LA SELVA Tiempo universal: Escala de tiempo basada en el movimiento diurno promedio del Sol. Hay que sumarle una hora (en invierno) o dos (en verano) para obtener la hora oficial en la Península Ibérica, Baleares, Ceuta y Melilla. En Canarias, el tiempo universal se corresponde con el oficial durante e l invierno, pero hay que sumarle una hora en verano. Estos cambios horarios son debidamente anunciados cuando se producen. Huso horario: Los 15 grados que abarcan al Este y al Oeste de los meridianos cero, 15, 30, 45, 60, 75, 90, 105, 120, 135, 150, 165 y 180. Cada 15 grados hay una hora completa de diferencia. 2.1.3.3. Conceptos del sistema de coordenadas Cualquier sistema mediante el cual podamos determinar la situación de un punto de la superficie terrestre sobre un sistema de líneas que se cortan constituyen lo que se denomina un sistema de coordenadas. La cartografía ha simplificado el problema de localización de puntos o mediciones realizadas directamente en la superficie terrestre proyectándolas luego sobre un plano mediante la creación y definición de un sistema de ejes de coordenadas sobre la tierra. A. Coordenadas geográficas Es aquel procedimiento que nos permite expresar en grados, minutos y segundos la ubicación absoluto de un punto sobre el terreno o sobre el terreno o sobre el mapa, carta o plano mediante un paralelo y un meridiano. ARCGIS BÁSICO Página 28 UNIVERSIDAD NACIONAL AGRARIA DE LA SELVA Estas coordenadas pueden considerarse como coordenadas esféricas porque indican la situación de los puntos sobre una superficie esférica (elipsoidal). Los meridianos y los paralelos ni son rectos, ni tienen separación constante, por lo que no pueden reproducirse de forma perfecta en ninguna de las proyecciones empleadas. Latitud Es la distancia arco del meridiano (AB ó DE) medido en grados, minutos y segundos desde el Ecuador a cualquier punto en la tierra. Se mide en dirección Norte o Sur y varia de 0º a 90º por arriba o debajo del ecuador. Es igual para todos los puntos situados en un mismo paralelo. La latitud puede ser Norte (Boreal positiva) o Sur (austral o negativa). ARCGIS BÁSICO Página 29 UNIVERSIDAD NACIONAL AGRARIA DE LA SELVA Longitud Es la distancia o arco (AD o DF del paralelo medido en grados, minutos y segundos desde el Meridiano de Greenwich a cualquier punto de la tierra. Se mide en dirección Este u Oeste a partir de dicho meridiano y varía desde 0º a 180º por arriba o debajo del ecuador. Es igual para todos los puntos situados sobre el mismo meridiano. La longitud puede ser Este (oriental) u Oeste (occidental) (SILVA, R. 2004). B. Coordenadas cartesianas El sistema tiene como origen el centro de la tierra (centro de la elipse que genera el elipsoide) y los ejes X e Y en el plano del ecuador. El eje X pasa a través del meridiano de Greenwich y el eje Z coinciden con el eje de rotación de la tierra. Los tres ejes son ortogonales entre sí. ARCGIS BÁSICO Página 30 UNIVERSIDAD NACIONAL AGRARIA DE LA SELVA C. Coordenadas planas Conjunto de líneas rectas que se cortan perpendicularmente sobre un mapa plano teniendo en cuenta el tipo de proyeccion utilizada. Este sistema consiste en verdaderos cuadrados que se superponen en la red geográfica. Coordenada de la red militar La red militar utiliza el metro como unidad de longitud. La red consiste en un conjunto de cuadrados, cada uno de ellos de 1000m de lado. Actualmente en el Perú en muchos trabajos utilizamos un sistema de red militar de coordenadas planas único para todo el mundo y que se encuentran en la mayor parte de los mapas y puntos geográficos (SILVA, R. 2004). La numeración de las líneas verticales aumentan hacia el Este, es decir hacia la derecha. La numeración de las líneas horizontales aumentan hacia el Norte, es decir hacia arriba. En la mayoría de la red aparecen tan solo dos números de los millares y el de las decenas de millar (19 ó 93). En el caso de la red de cuadrados de 1000m de lado se han suprimido tres ceros así como los enteros correspondientes a los centenares de millar y a los millones (86 ó 3). Los números completos se imprimen una sola vez en la esquina inferior izquierda del mapa (Ver ampliación de figura). La distancia de 1000m se utilizan en mapas a gran ARCGIS BÁSICO Página 31 UNIVERSIDAD NACIONAL AGRARIA DE LA SELVA escala 1/100,000, mientras que en mapas de escala inferior a 1/100,000 se utilizan distancias de 10,000m. ARCGIS BÁSICO Página 32 UNIVERSIDAD NACIONAL AGRARIA DE LA SELVA Al dar las coordenadas de esta red se indica en primer lugar el número de metros hacia el Este (derecha), a continuación el número de metros hacia el Norte (arriba). X=392400 E (longitud) Y=8563200 N (latitud) Para cada punto en el interior de un cuadrado, las coordenadas se reducen a la décima parte del lado del mismo, lo que representan 100 metros. Por ejemplo para identificar el punto A en la figura se realiza los siguientes pasos: Para la posición este: Ubicar en el extremo inferior izquierdo la centena de millar (2). Hacia la derecha identificar la posición de decena y unidad de millar de acuerdo al cuadrado de la posición (85). Identificar según las unidades de división dentro de cada cuadrado las centenas (400). ARCGIS BÁSICO Página 33 UNIVERSIDAD NACIONAL AGRARIA DE LA SELVA Para la posición norte: Ubicar en el extremo inferior izquierdo la unidad de millón y centena de millar (86). Hacia arriba identificar la posición de decena de millar y unidad de millar de acuerdo al cuadrado de la posición (19). Identificar según las unidades de división dentro de cada cuadrado las centenas (400). ARCGIS BÁSICO Página 34 UNIVERSIDAD NACIONAL AGRARIA DE LA SELVA 2.1.4. Proyecciones cartográficas Una proyección cartográfica es un sistema de representación de la superficie curva de la tierra sobre un plano. Para lograr esto, se utiliza una figura geométrica desarrollable en un plano que puede ser un cono, un cilindro o un plano. Escoger la superficie sobre la cual se hace la proyección depende del uso que se le vaya a dar al mapa y de la situación geográfica del área a cartografiar. Las proyecciones se clasifican de acuerdo con la figura seleccionada y con las características de las mismas. Las proyecciones también se clasifican teniendo en cuenta la inclinación del eje de la figura empleada con respecto al eje de la esfera terrestre (SILVA, R. 2004). 2.1.4.1. Propiedades Las proyecciones cartográficas tienen las siguientes propiedades: A. Conformes Cuando los ángulos proyectados son los mismos en la superficie de la tierra y en la representación cartográfica en el plano. Por eso no deforma arcos pequeños. ARCGIS BÁSICO Página 35 UNIVERSIDAD NACIONAL AGRARIA DE LA SELVA B. Equidistantes Cuando se conserva la misma distancia entre dos puntos tanto en la superficie de la tierra y en el plano de proyección. La condición de equidistantes sólo es obtenida en determinada dirección. C. Equivalentes Cuando se mantiene las áreas. Por ejemplo cuando la relación entre las áreas sobre el elipsoide y la proyección es constante. Cuando se representa áreas pequeñas se sufre deformaciones. ARCGIS BÁSICO Página 36 UNIVERSIDAD NACIONAL AGRARIA DE LA SELVA 2.1.4.2. Clasificación A. Proyección cónica La proyección se realiza sobre la superficie desarrollable de un cono tangente a la esfera. En general estas conservan las áreas pero no los ángulos, por lo cual los cartógrafos las denominan “equivalentes”. Sin embargo, también hay proyecciones “cónicas conformes”, es decir, que conservan las áreas, como la proyección Lambert. De acuerdo a la inclinación del eje de la figura pueden ser: Proyección cónica normal El eje del cono es paralelo al eje de la tierra. ARCGIS BÁSICO Página 37 UNIVERSIDAD NACIONAL AGRARIA DE LA SELVA Proyección cónica transversa El eje del cono perpendicular con el eje de la tierra. Proyección cónica horizontal El eje del cono está inclinado en relación al eje de la tierra. ARCGIS BÁSICO Página 38 UNIVERSIDAD NACIONAL AGRARIA DE LA SELVA B. Proyección azimutal La proyección se hace sobre un plano tangente a la esfera. Esta proyección es correcta para las líneas trazadas desde el centro del mapa o punto común. Proyección plana polar Plano tangente con el polo. ARCGIS BÁSICO Página 39 UNIVERSIDAD NACIONAL AGRARIA DE LA SELVA Proyección plana ecuatorial Plano tangente con el ecuador. Proyección plana horizontal Plano tangente en un punto cualquiera. ARCGIS BÁSICO Página 40 UNIVERSIDAD NACIONAL AGRARIA DE LA SELVA C. Proyección cilíndrica La superficie de la esfera se proyecta sobre la superficie desarrollable de un cilindro tangente a la esfera. Es una proyección “conforme” porque conservan las formas. De acuerdo a la inclinación del eje de la figura pueden ser: Proyección cilíndrica ecuatorial Eje del cilindro paralelo al eje de la tierra. ARCGIS BÁSICO Página 41 UNIVERSIDAD NACIONAL AGRARIA DE LA SELVA Proyección cilíndrica transversa Eje del cilindro perpendicular al eje de la tierra. Proyección cilíndrica horizontal Eje del cilindro inclinado en relación al eje de la tierra. ARCGIS BÁSICO Página 42 UNIVERSIDAD NACIONAL AGRARIA DE LA SELVA Proyección de Mercator (M) Esta proyección considera al elipsoide dentro de un cilindro cuyo eje coincide con el eje de promedio de rotación de la tierra siendo tangente en el ecuador. Cuando se desarrolla la superficie del cilindro en un plano, la línea ecuatorial representa una línea de verdadera distancia y las distorsiones se tornan mayores a medida que aumenta las latitudes sur o norte Proyección Transversal de Mercator (TM) Como en la proyección de Mercator (M) el elipsoide dentro del cilindro pero con el eje de éste en el plano del ecuador perpendicular al eje de rotación de la tierra siendo tangente a un meridiano cuya distancia en él es verdadera, al este u oeste del meridiano tangente se producen las distorsiones. ARCGIS BÁSICO Página 43 UNIVERSIDAD NACIONAL AGRARIA DE LA SELVA Proyección Universal Transversal de Mercator (UTM) Es un sistema de representación conforme cilíndrica transversal. Inicialmente tangente a un meridiano llamado Hannover. Luego para disminuir deformaciones se limita en sistemas parciales llamado Husos de 6º de amplitud haciendo el cilindro secante al elipsoide. Secante: En un triangulo rectángulo se dice de la relación entre hipotenusa y uno de los catetos con respecto al ángulo agudo adyacente a ese cateto. La relación inversa es el coseno. El origen de este sistema parcial es el cruce del meridiano central con el Ecuador cuyos valores son N = 10 000 000 E = 500 000 La tierra se divide en 60 Husos numerados a partir del antimeridiano de Greenwich de este a oeste. El Perú utiliza este tipo de proyección para su cartografía por ejemplo en la carta nacional. ARCGIS BÁSICO Página 44 UNIVERSIDAD NACIONAL AGRARIA DE LA SELVA 2.1.5. Zonas Las coordenadas de cualquier área pequeña pertenecen a una zona de la red particular. Existe un sistema internacional de las zonas de la red militar que cubre todo el globo. Entre los 80º de latitud sur y el 80º Norte se utiliza la Red Universal Transversal de Mercator. Por encima de los 80º se utilizan la red Universal Estereográfica Polar. La Red Universal Transversal de Mercator que se denomina UTM está formada por 60 zonas cada una de las cuales tiene una anchura de 6º de longitud (360º/6=60). Estas zonas se encuentran numeradas a partir del anti-meridiano de Greenwich de este a oeste. A cada lado existe medio grado (30 minutos) adicional que facilita la superposición de la zona adyacente (Ver figura). El origen de cada zona encuentra en la intersección del meridiano central, que es una recta en dirección Norte-Sur y en el Ecuador, que es una línea recta en dirección Este-Oeste. ARCGIS BÁSICO Página 45 UNIVERSIDAD NACIONAL AGRARIA DE LA SELVA Con el fin de que la primera coordenada crezca en toda la zona a medida que nos desplazamos a la derecha, el meridiano central recibe el valor arbitrario de 500,000 Este. Al ecuador se le asigna el valor de 0º Norte, con el fin de que la segunda coordenada crezca a partir del paralelo 80. En el hemisferio Sur, al Ecuador se le asigna el valor arbitrario de 10`000,000m norte con el fin de que la segunda coordenada tenga su valor mínimo a 80º de latitud sur y crezca hacia el norte hasta alcanzar dicha cifra en el Ecuador. El territorio peruano se encuentra entre las zonas 17, 18 y 19. Por ejemplo Tumbes, Piura, Lambayeque, río Cenepa se encuentran en la zona 17, Lima se encuentra en la zona 18 y Puno y Madre de Dios se encuentran en la zona 19. ARCGIS BÁSICO Página 46 UNIVERSIDAD NACIONAL AGRARIA DE LA SELVA ZONA LIMITE DE ZONAS MERIDIANO CENTRAL INICIO FINAL ZONA LIMITE DE ZONAS INICIO FINAL MERIDIANO CENTRAL 1 180º E 174º E 177º E 31 0 3º W 6º W 2 174 168 171 32 6 12 9 3 168 162 165 33 12 18 15 4 162 156 159 34 18 24 21 5 156 150 153 35 24 30 27 6 150 144 147 36 30 36 33 7 144 138 141 37 36 42 39 8 138 132 135 38 42 48 45 9 132 126 129 39 48 54 51 10 126 120 123 40 54 60 57 11 120 114 117 41 60 66 63 12 114 108 111 42 66 72 69 13 108 102 105 43 72 78 75 14 102 96 99 44 78 84 81 15 96 90 93 45 84 90 87 16 90 84 87 46 90 96 93 17 84 78 81 47 96 102 99 18 78 72 75 48 102 108 105 19 72 66 69 49 108 114 111 20 66 60 63 50 114 120 117 21 60 54 57 51 120 126 123 22 54 48 51 52 126 132 129 23 48 42 45 53 132 138 135 24 42 36 39 54 138 144 141 25 36 30 33 55 144 150 147 26 30 24 27 56 150 156 153 27 24 18 21 57 156 162 159 28 18 12 15 58 162 168 165 29 12 6 9 59 168 174 171 30 6 0 3 60 174 180 177 ARCGIS BÁSICO Página 47 UNIVERSIDAD NACIONAL AGRARIA DE LA SELVA ARCGIS BÁSICO Página 48 UNIVERSIDAD NACIONAL AGRARIA DE LA SELVA La posición relativa de las líneas de la red y los paralelos y meridianos se muestran en la figura para diversas partes de una zona. Cerca del Ecuador, ambos conjuntos de líneas son aproximadamente paralelos. A medida que la latitud crece, los dos conjuntos de líneas divergen progresivamente, debido a que los meridianos convergen mientras que las líneas de la red permanecen equidistantes. La misma zona de red se estrecha considerablemente al estar limitada por meridianos. Líneas Divergentes: Líneas que algún patrón según va alejándose. Línea convergente: Líneas que algún patrón según va acercándose. Línea equidistante: Líneas que están separadas a la misma distancia. ARCGIS BÁSICO Página 49 UNIVERSIDAD NACIONAL AGRARIA DE LA SELVA CAPÍTULO III. FORMA Y ORGANIZACIÓN DE LOS DATOS SIG EN ARCCATALOG ArcCatalog es el módulo de ArcGIS que permite administrar los archivos del SIG; es el equivalente del explorador de Windows para archivos geográficos. Su interfaz proporciona un conjunto de funciones que facilitan la visualización y administración de los datos geográficos; con el uso de este módulo se facilitan las tareas de renombrar, copiar, borrar, crear nuevas capas o “layers” y exportar los archivos SIG. En ArcGIS 10, el Catálogo se integra ahora en ArcMap 10 como una ventana. Si usted tiene la 3D extensión del Analista, usted también verá la ventana del Catálogo en ArcGlobe y ArcScene. La ventana del Catálogo proporciona toda la funcionalidad de la aplicación de ArcCatalog separada pero en una polvera de bolsillo, la ventana conveniente. La aplicación de ArcCatalog todavía es incluido en ArcGIS 10 si usted quiere usarlo, pero para la mayoría de la dirección de los datos y tareas de acceso, usando la ventana del Catálogo en cambio es un ahorrador de tiempo grande. Ventana ArcCatalog Vista de las carpetas Contenido de la carpeta ARCGIS BÁSICO Página 50 UNIVERSIDAD NACIONAL AGRARIA DE LA SELVA 3.1. Formatos de datos espaciales Las aplicaciones de ArcGIS soportan todos los formatos espaciales de ESRI: shapefiles, coverages, grids, geodatabases, TINs y datos servidos por internet mediante ArcIMS. Además, también soporta los tres formatos de archivos CAD más comunes (*.DXF y *.DWG de AutoCad; y *.DGN de Microstation), así como una gran variedad de formatos de imágenes (*.JPG; *.TIF; *.BMP, etc.). 3.1.1. El shapefile Es el modelo de datos propio de ArcView, con la estructura más simple y versátil de todas. Sólo pueden contener una clase de entidad (punto, línea o polígono). Un shapefile es un formato vectorial de almacenamiento digital donde se guarda la localización de los elementos geográficos y los atributos asociados a ellos. Aunque parece que trabajamos con un sólo archivo, en realidad un shapefile consta de al menos tres archivos con el mismo nombre y extensiones diferentes: *.SHP almacena las características geométricas de los objetos *.SHX almacena el índice de los datos espaciales *.DBF base de datos de dBASE en donde se almacenan los atributos temáticos de los objetos (tabla de atributos). Además de estos tres archivos básicos, al realizar ciertas operaciones se crean otros archivos, como por ejemplo los archivos de indexación *.SBN y *.SBX para mejorar el funcionamiento de las operaciones de consulta a la base de datos; el archivo *.PRJ para definir el sistema de coordenadas del shapefile; o *.XML para crear un archivo de metadatos. Todos los archivos deben estar dentro del mismo directorio o carpeta para que funcione como un solo shapefile. ARCGIS BÁSICO Página 51 UNIVERSIDAD NACIONAL AGRARIA DE LA SELVA 3.1.2. Coverages (Coberturas) Los archivos en formato coverage o cobertura de ArcInfo tienen una estructura más compleja, pues pueden almacenar varios tipos de geometría como puntos, líneas, polígonos, regiones o rutas en una misma cobertura o directorio. La única limitación es que no se pueden tener atributos de puntos y polígonos dentro de una misma cobertura. La base de datos espacial se almacena en una tabla INFO asociada. 3.1.2.1. Tipos de coberturas La cobertura PC Arc/Info es el formato del programa más antiguo PC ArcInfo. Puede estar formado por las siguientes clases de entidades: anotaciones, arcos, etiquetas, polígonos y tics (puntos de control). Su tabla de atributos se almacena en formato dBase. a) Cobertura de anotaciones Consta de anotar los vínculos más resaltantes de la información del shp. b) Cobertura de puntos Consta de dos clases de entidades: Puntos y tics. Las tablas de atributos INFO asociadas a los puntos se denominan con el nombre de la cobertura y extensión .PAT (por ejemplo nucleos.pat) c) Cobertura de líneas Integradas por las entidades arcos y tics, aunque también puede tener otra clase de entidades como rutas o puntos. Las tablas de atributos INFO asociadas a los arcos se denominan con el nombre de la cobertura y extensión .AAT (por ejemplo hidrografía.aat). ARCGIS BÁSICO Página 52 UNIVERSIDAD NACIONAL AGRARIA DE LA SELVA d) Cobertura de polígonos Requiere las siguientes clases de entidades. Arcos, etiquetas, polígonos y tics. También pueden tener como clase de entidad regiones. La tabla de atributos INFO asociadas a los polígonos tienen la extensión .PAT (por ejemplo usosuelo.pat) A diferencia de los shapefiles, las coberturas almacenan explícitamente la información topológica (longitud, área, perímetro, adyacencia y conectividad) como campos en la tabla de atributos. Además, contiene un campo identificador del elemento que se denomina con el nombre de la cobertura y el símbolo #; por ejemplo, núcleos# es el identificador que conecta la entidad geométrica con su registro asociado en la tabla de atributos. Las coberturas pueden visualizarse y consultarse en todas las aplicaciones de ArcGIS pero sólo pueden editarse mediante ArcMap de las licencias ArcEditor o ArcInfo. Los archivos de las coberturas se almacenan en dos carpetas: la carpeta de la cobertura en sí y la carpeta INFO. Ambas son necesarias para trabajar con una cobertura. Normalmente se trabaja en un área de trabajo (workspace) que consiste simplemente en una carpeta del sistema operativo con un subdirectorio denominado INFO. 3.1.2.2. Geodatabases (*.MDB) Se trata del formato más reciente para guardar información en ArcGIS, basado en un modelo de datos orientado a objetos. Este formato está llamado a sustituir a las coberturas y shapefiles. A diferencia de los otros formatos basados en archivos directorios que guardan las coordenadas y los atributos en archivos separados, el geodatabase almacena estos dos tipos de información en una única base de dato. ARCGIS BÁSICO Página 53 UNIVERSIDAD NACIONAL AGRARIA DE LA SELVA Un geodatabase puede representar datos geográficos de cuatro maneras: objetos discretos mediante vectores, fenómenos continuos mediante raster, superficies mediante TINs y referencias a lugares mediante localizadores y direcciones. Además, los geodatabasespueden almacenar algunos tipos de relaciones topológicas y el comportamiento (behavior) que definen las relaciones entre tablas de atributos y capas de información. Existen dos versiones de geodatabases: a) Personal Diseñado para proyectos de menor escala y almacenado en formato .MDB de Access, aunque pueden crearse y gestionarse desde ArcGIS. Sólo permite un usuario haciendo cambios (read-write) y varios leyendo la información (read only). b) ArcSDE (Spatial Database Engine) Se trata de un geodatabase multiusuario diseñado para proyectos mayores en los que se manejen grandes bases de datos para ambientes compartidos tales como Oracle, MS SQL, Informix, DB2, etc. La información se almacena de forma centralizada mientras que ArcSDE permite el acceso a varios usuarios con distintos niveles de ejecución. 3.1.2.3. Archivos raster <GRID>, *.BIL, *.ERS, *.TIF, *.BMP, *.JPG, *.GIF, *.SID, *.ECW, *.IMC, *.LAN, *.GIS, *.RAW, *.STK, *.DTI, *.OVR, *.NTF, *.TOC, etc. ArcGIS permite la posibilidad de añadir como capas, fuentes de datos raster. Los ejemplos más comunes de raster son las imágenes de satélite, las fotografías aéreas, los documentos escaneados, los modelos de elevaciones y capas cartográficas temáticas rasterizadas para realizar determinados análisis en un SIG. ARCGIS BÁSICO Página 54 UNIVERSIDAD NACIONAL AGRARIA DE LA SELVA ArcGIS utiliza un formato raster nativo llamado Grid que se almacena en un directorio del mismo nombre <GRID>. Algunos Grids pueden tener una tabla de atributos predefinida denominada Value Attribute Tabla (VAT). El cuadro de diálogo Propiedades de la capa contiene muchas opciones para trabajar con datos de imágenes. Hay herramientas para manipulaciones temáticas, además de opciones para establecer diferentes métodos de muestreo, manejo de la calidad de la imagen y control de la transparencia de la misma. Cuando se añade un raster a ArcMap, si su tamaño es superior a 1024 x 1024 celdas, el programa le pedirá si quiere crear pirámides para ayudar a visualizar el ráster más rápidamente. El archivo creado cuando se construyen pirámides es un archivo denominado conjunto de Datos de Resolución Reducida, cuya extensión es .RRD y su nombre el mismo que el conjunto de datos. 3.1.2.4. Tablas (*.DBF, <INFO>, *.MDB, *.TXT Y *.ASC) ArcGIS soporta multiples formatos para el almacenamiento y manejo de datos tabulares. Como hemos visto, los shapefiles y las coberturas tienen tablas de atributos asociadas que contienen información descriptiva sobre sus elementos, almacenadas en formato .DBF e <INFO> respectivamente. Además, se pueden incorporar al proyecto otros datos tabulares de muchos formatos, incluido dBASE, INFO y archivos de texto delimitados. Por otra parte, también puede conectar con un servidor de base de datos, como Oracle y realizar consultas SQL para recuperar registros en forma de tabla. ARCGIS BÁSICO Página 55 UNIVERSIDAD NACIONAL AGRARIA DE LA SELVA 3.1.2.5. Archivos TIN Los archivos TIN (Triangular Irregular Network) se utilizan para representar superficies 3D y poseen un formato propio, solamente compatible con ArcGIS. Se almacenan en un directorio del mismo nombre <TIN>. 3.1.2.6. Archivos CAD (*.DXF, *.DWG Y *.DGN) Los archivos CAD (Computed Aid Desing) son archivos de dibujo asistido por ordenador que suelen contener múltiples capas que representan los objetos geográficos como líneas, puntos o polígonos y también elementos de texto (annotations). Cuando exploramos archivos CAD con ArcGIS aparecen dos elementos por cada archivo: CAD feature y CAD drawing. Los dos representan el mismo objeto pero con el primero podremos editar y cambiar la simbología mientras que el segundo muestra la simbología propia de dibujo CAD y no permite la edición. Los archivos CAD suelen tener tres extensiones: *.DWG (Drawing) Formato de AutoCad; *.DXF (Dos Text File) Formato estándar de intercambio entre programas CAD; *.DGN (Microstation’s Design file) Formato de Microstation. Se puede trabajar con datos CAD de dos formas: si sólo se desea visualizarlos, basta con añadirlos como capas. Si también se quieren editar, se debe convertir el archivo a un shapefile, cobertura o geodatabase. 3.1.2.7. Layers (*.LYR) A diferencia de los anteriores, no se trata de un archivo de datos espaciales, sino que es un archivo que contiene la ruta (ubicación) y las características de visualización de una capa de información geográfica (colores, símbolos, tramas, grosores de líneas, etc.). Es por tanto un archivo ARCGIS BÁSICO Página 56 UNIVERSIDAD NACIONAL AGRARIA DE LA SELVA de leyenda, equivalente al archivo *.AVL de ArcView 3.x aunque en éste se pueden incorporar además, rótulos o etiquetas. Se trata de una forma de economizar espacio pues el archivo al que hacen referencia se almacena sólo una vez y sus transformaciones, que ocupan menor espacio, tantas veces como se quiera. Por ejemplo, de un mismo archivo espacial se pueden generar tres visualizaciones distintas por medio de tres archivos layers diferentes. La diferencia entre insertar una capa directamente o por medio de su archivo layer está en que al hacerlo directamente la capa no tiene leyenda, ni simbología y con el archivo layer sí. En ArcGIS es posible generar layers para diversos tipos de datos: shapefiles, coberturas, archivos CAD, rasters, TIN, geodatabases, etc. 3.1.2.8. Archivos de documento de mapa (*.MDX) Al igual que el anterior, no es un archivo de datos espaciales, si no que contiene la ruta y las características de visualización de cada una de las capas a las que hace referencia, los datos del mapa y las especificaciones de la vista de diseño del mapa final (layout). En cierto modo equivale al archivo de proyecto (*.APR) en ArcView 3.x., es decir, a un archivo de direcciones donde se registra la ubicación de la información y cierto tipo de manipulaciones de la misma (color, leyendas, etc.), así como las modificaciones que se realicen en el entorno de trabajo (menús, barras de herramientas, programas específicos...). Cuando ArcMap abre este archivo, abre todos los elementos incluidos dentro de él (capas, data frames, gráficos y scripts de Visual Basic). 3.1.2.9. Servicios de mapas de Internet (ArcIMS) ArcMap permite trabajar con fuentes de datos a través de internet publicados con la aplicación ArcIMS, mediante el acceso a dos tipos de ARCGIS BÁSICO Página 57 UNIVERSIDAD NACIONAL AGRARIA DE LA SELVA servicios: ArcIms Feature Services (lee datos vectoriales) y ArcIms Image Services (para visualizar datos rasters). ArcGIS permite también leer la información de los Web Map Services (WMS), servidores de cartografía en la web, publicados en el formato estándar del Open GIS Consortium. 3.2. Organización de los datos SIG En general, en cualquier SIG, contamos con tres niveles de instrumentos para organizar la información: La estructura de directorios: garantiza que los datos espaciales estén almacenados en carpetas, directorios o rutas específicas, de modo que el usuario controla dónde recuperar la información. Las reglas de nomenclatura: Los datos espaciales deben ser nombrados según las reglas que detallan al máximo de qué tipo de datos se trata. El nombre del archivo informa sobre su contenido y la extensión informa sobre el formato de los datos. Ver por ejemplo la denominación de capas del MTA-100 del ICA. El uso de metadatos: los metadatos describen con detalle los datos espaciales: fecha de creación, organismo responsable, datos de proyección, etc. La herramienta encargada de la administración de los datos en ArcGIS es ArcCatalog, que ayuda a organizar y manejar todos los datos, incluyendo herramientas para explorar y encontrar la información geográfica, almacenar y ver los metadatos, visualizando rápidamente cualquier archivo (datos geográficos, tablas, imágenes, etc.). En ArcCatalog es posible hacer búsquedas para localizar los datos basadas en el nombre, la localización o metadatos. Además, es el único que permite crear nuevos shapefiles a partir de cero. ARCGIS BÁSICO Página 58 UNIVERSIDAD NACIONAL AGRARIA DE LA SELVA 3.2.1. Acceso a la aplicación A la aplicación se accede desde menú Inicio > Programas > ArcGis > ArcCatalog. También si se encuentra este símbolo de ArcCatalog 10 en el escritorio, haciendo doble clic para la aplicación. El entorno de trabajo que se abre es parecido al del Explorador de Windows: en la ventana de la izquierda aparece el árbol del explorador en el que podemos buscar la ubicación de la información. Cuando se selecciona una carpeta, en la ventana de la derecha aparecen las subcarpetas y los archivos cuyos formatos ArcGis reconoce. En realidad, no aparecen todos los archivos que forman una capa de información (shape, cobertura, raster, etc), ArcCatalog representa la capa con un único icono. De esta forma es más fácil copiar o borrar capas; aunque trabajamos con un solo icono en realidad el programa realiza la operación con todos los archivos que la componen. 3.2.2. Visualización de la información ArcCatalog tiene tres modos para ver la información: Contents, Preview y Metadata. 3.2.2.1. Contents Muestra el contenido de las carpetas o el nombre y tipo de archivo (según seleccionemos en la ventana de la izquierda carpetas o archivos). Cada formato de archivo se muestra con un icono diferente debajo de la columna Name, el tipo de archivo aparece descrito bajo la columna Type. ARCGIS BÁSICO Página 59 UNIVERSIDAD NACIONAL AGRARIA DE LA SELVA Barra de herramientas Tabla de contenido Pestaña de modo de visualización Área de visualización: Se muestra el contenido. 3.2.2.2. Preview Muestra una vista preliminar de los datos geográficos o tabulares de la capa seleccionada. Cuando activamos esta pestaña aparece un menú desplegable en la parte inferior con el que podemos acceder a una previsualización de los datos 2D, 3D y a la tabla de atributos asociada. Opción Table Opción Geograhy ARCGIS BÁSICO Página 60 UNIVERSIDAD NACIONAL AGRARIA DE LA SELVA 3.2.2.3. Metadata Muestra los metadatos de la capa de información seleccionada si contiene este tipo de información. Podemos editar, importar o exportar los metadatos mediante los botones que se activan en la barra de menú Metadata. Tabla de contenidos Tabla de contenidos Área de visualización 3.2.3. Operaciones con ArcCatalog Dentro de ArcCatalog se pueden realizar operaciones sobre los datos geográficos (mover, copiar, renombrar y borrar los datos geográficos), los metadatos asociados (crear, manejar y editar los metadatos) y también se pueden realizar algunas modificaciones en las tablas de atributos, como agregar campos a las tablas, definir subtipos, dominios y relaciones de tablas. Por otro lado, desde la barra standard de herramientas se puede acceder a las otras dos aplicaciones: ArcMap, ArcToolbox y Search. ARCGIS BÁSICO Página 61 UNIVERSIDAD NACIONAL AGRARIA DE LA SELVA 3.2.3.1. Operar con la tabla de contenidos: copiar, pegar, renombrar y mover archivos ArcCatalog permite copiar, pegar, mover o renombrar archivos del mismo modo que se realiza desde el Explorador de Windows. La ventaja de hacerlo desde aquí es que ArcGIS se encarga de operar con todos los archivos relacionados con la capa en cuestión. Por ejemplo, cuando queremos mover un shapefile desde el Explorador de Windows hemos de hacerlo con los 3 archivos que lo componen, pero si realizamos esta operación desde ArcCatalog, aunque se visualice sólo 1 archivo, el programa en realidad desplazará los tres archivos de los que se compone: *.SHP, *.SHX y *.DBF Estas operaciones se llevan a cabo desde los menús contextuales que se activan haciendo clic con el botón derecho sobre una conexión o carpeta. Desde la tabla de contenidos también se pueden mover las capas desde un directorio o espacio de trabajo a otro. Tan solo se debe seleccionar la capa que se desea mover y, sin soltar, arrastrarla a su nueva ubicación. 3.2.3.2. Creación de nueva información La creación de datos espaciales nuevos a partir de cero sólo es posible en ArcCatalog; posteriormente se realizará la entrada de datos (puntos, polígonos, líneas y textos) y atributos desde ArcMap. Se puede realizar de dos modos: desde el menú File>New o haciendo clic con el botón derecho en un directorio, de esta manera no hay que indicar la ruta donde se va a crear. Una vez creada la nueva clase de entidad, se elige el nombre, se definen todas sus propiedades, el tipo de geometría (punto, línea, polígono), la referencia espacial y los campos de la base de datos para almacenar sus atributos o se importa el esquema de una tabla existente. La selección de los sistemas de proyección puede hacerse durante su creación o posteriormente. ARCGIS BÁSICO Página 62 UNIVERSIDAD NACIONAL AGRARIA DE LA SELVA La tabla de atributos de un nuevo shapefile creado contendrá tres campos básicos: FID (donde ArcGIS incluye un número secuencial por cada registro o elemento añadido), SHAPE (donde se almacena la geometría del elemento, punto, línea o polígono), ID (identificador único para cada elemento que introducirá el usuario). Los dos primeros campos no son editables. Para crear elementos nos situamos en modo de visualización Contents y pulsamos el botón derecho del ratón sobre el área de visualización en blanco. En el menú que se abre debemos elegir la opción New y después el elemento que queramos crear (Folder, Personal Geodatabase, Layer, Shapefile…) 3.2.3.3. Exportar/Importar datos a otros formatos Otra forma de crear nueva información es la de exportar los datos existentes a otros formatos. Para hacerlo nos situamos sobre el elemento que queremos exportar y hacemos clic con el botón derecho. En el menú que se abre elegimos la opción Export. ArcCatalog, al igual que ArcMap, pueden convertir datos de un formato a otro de forma limitada, sin embargo, esta función de exportación/importación se encuentra más desarrollada en la herramienta de conversión (Conversión Tools) de ArcToolbox. ARCGIS BÁSICO Página 63 UNIVERSIDAD NACIONAL AGRARIA DE LA SELVA Para exportar/importar nos situamos en modo de visualización Contents y pulsamos el botón derecho del ratón sobre el archivo. En el menú que se abre debemos elegir la opción Export y después vemos a que elemento le queremos exportar (CAD, to coverage) 3.2.3.4. Definir el sistema de coordenadas Para que los datos espaciales puedan ser integrados en un mismo mapa las proyecciones deben ser definidas. Se puede configurar una proyección de un dato en cualquier momento, ya sea durante su creación o posteriormente. Para definir el sistema de coordenadas con ArcCatalog, una vez situados sobre el nombre de la capa se ha de desplegar el menú contextual y abrir Properties. Los datos con los que trabajamos en esta asignatura normalmente van a estar proyectados en coordenadas UTM, pero en caso de trabajar con datos con un sistema de coordenadas no definido podemos definirlo de tres formas: Asignándole un sistema de coordenadas predefinido (Select); Importando el sistema de coordenadas de otra capa (Import); Creando uno nuevo (New). Pulsando en el botón Select..., podemos seleccionar el sistema de coordenadas proyectado que deseemos entre los que nos ofrece ArcGIS. En el caso de Parcela Tingo María el más común es UTM Zona 18, que se encuentra en Projected Coordinate Systems>UTM>WGS 1984> Southern Hemisphere> WGS 1984 UTM Zone 18S.prj. ARCGIS BÁSICO Página 64 UNIVERSIDAD NACIONAL AGRARIA DE LA SELVA ARCGIS BÁSICO Página 65 UNIVERSIDAD NACIONAL AGRARIA DE LA SELVA Nota: Si los datos espaciales usan latitud y longitud para referenciar una posición, éstos pueden ser representados en el mapa sin proyectar directamente. ArcMap representa los datos utilizando las coordenadas de latitud y longitud como coordenadas planas x/y. Si el mapa no requiere un alto nivel de precisión o no vamos a realizar análisis espaciales basados en la posición y distancia, podemos elegir no transformar los datos a un sistema de coordenadas proyectado. Sin embargo, si necesitamos hacer medidas precisas en el mapa, debemos elegir proyectarlos en un sistema de coordenadas adecuado. Razones por las que utilizar un sistema de coordenadas proyectado Se requieren medidas precisas en el mapa, y asegurarse de que las opciones de análisis espacial de ArcMap calculan la distancia correctamente. Latitud/longitud es un sistema adecuado para almacenar datos espaciales pero no es apto para ver, estudiar o analizar mapas. Los grados de latitud y longitud no son unidades consistentes de medida para el área, la forma, la distancia o la dirección. Se requiere un mapa en el cual se desea mantener una o más de una de estas propiedades: área, forma, distancia o dirección Tenemos un mapa de pequeña escala como un mapa nacional o del mundo. En ese mapa, la elección de la proyección determina el aspecto general del mapa. Si se han reunido datos espaciales de una variedad de fuentes, hará falta saber qué sistema de coordenadas usa cada capa para asegurar que pueden ser representadas conjuntamente. ARCGIS BÁSICO Página 66 UNIVERSIDAD NACIONAL AGRARIA DE LA SELVA CAPÍTULO IV. HERRAMIENTAS BÁSICAS DE ARCMAP 10 ArcMap es la aplicación de ArcGIS que proporciona las herramientas básicas para visualizar los datos espaciales, incluyendo funciones de análisis; creación y edición de datos geográficos; así como la generación de gráficos, informes y mapas con calidad de presentación. En esta introducción trataremos las funciones básicas de ArcMap que consisten fundamentalmente en la visualización y representación de la información temática asociada a los datos espaciales. ArcMap representa la parte central. Es la aplicación utilizada para todas las tareas basadas en mapas incluyendo cartografía, análisis y edición. Esta aplicación permite trabajar con mapas, los cuales contienen una página de diseño, una vista o ventana geográfica con capas o layers, leyendas, barras de escala y flechas de norte entre otros elementos. ArcMap permite visualizar datos, crear mapas para presentaciones de calidad, resolver problemas frente a distintas interrogantes, presentar datos en forma de gráficos o reportes y desarrollar aplicaciones para personalizar la interfaz del usuario final o agregar herramientas para automatizar tareas de análisis. 4.1. La interfaz de ArcMap y el manejo de capas. La interfaz de ArcMap se compone de dos partes principales: una, a la derecha, para mostrar la información espacial llamada área de visualización (Map Display), y otra, a la izquierda, que consiste en una tabla de contenidos (Table Of Contents, TOC) donde se listan las capas que se muestran. Además, la interfaz contiene una serie de menús y barras de herramientas (Draw, Standard y Tools) para trabajar con los datos. ARCGIS BÁSICO Página 67 UNIVERSIDAD NACIONAL AGRARIA DE LA SELVA Barra de Título Barra de Herramienta Barra de Menú Barra Estándar Barra de buscador Barra de catalogo Barra de ArcToolbox Tabla de contenido Área de visualización Barra de dibujo Barra de estado ARCGIS BASICO Página 68 UNIVERSIDAD NACIONAL AGRARIA DE LA SELVA La “Barra de Título” despliega el nombre el archivo .mxd sobre el cual se está trabajando. Las barras “Menú”, “Estándar” y “Herramientas”, almacenan las principales funciones que se ejecutan en este módulo. La “Tabla de Contenido”, muestra los archivos que se incorporan con una simbología definida. Cuando se abre ArcMap, aparece una ventana de diálogo en la que se nos pregunta si queremos comenzar con un documento nuevo (A new empty map); con una plantilla (A template) o abriendo un mapa ya existente (An existing map). Un mapa ya existente (Map Document en el lenguaje de ArcGIS) tendrá la extensión *.MXD. En él la información geográfica se muestra como capas. Cada capa representa un tipo particular de entidades, como pueden ser núcleos de población, carreteras, municipios, etc. Las capas se organizan en marcos de datos (Data frames) para ser visualizados de forma conjunta y ocupar una misma área geográfica, a un Data frame se le pueden añadir tantas capas como se desee. Por defecto el programa denomina Layers a los Data frame, este nombre puede cambiarse para organizar mejor los datos, denominándose normalmente con el nombre del área geográfica que representa, por ejemplo México, España… En la figura adjunta se describen los principales componentes de la interfaz de ArcMap que son: a) Title bar o Barra de Título Muestra el nombre del mapa abierto. b) Toolboxes o Barras de herramientas Desplegables y movibles. ARCGIS BASICO Página 69 UNIVERSIDAD NACIONAL AGRARIA DE LA SELVA c) Table of Contents (TOC) o Tabla de contenidos: lista el orden de visualización de los datos y las leyendas de las capas. La TOC es desplegable y puede redimensionarse arrastrando el divisor vertical horizontalmente entre la tabla de contenidos y el área de visualización. d) Map Display o Área de visualización donde se dibujan y disponen las capas georreferenciadas y los elementos del mapa. Puede escogerse entre visualizar los datos (del menú View, opción Data View) o visualizar la composición final del mapa (View>Layout View). Normalmente trabajaremos en la vista de datos, hasta que queramos diseñar una representación cartográfica para su impresión o exportación, entonces cambiaremos a la vista de diseño (Layout View), y agregaremos los elementos de una composición de mapa: norte, leyenda, escala, título… e) Status bar o Barra de estado informa de las coordenadas y muestra una descripción de los botones o intems seleccionados en el menú. f) Context menú o Menú contextual aparece al hacer clic sobre cualquier objeto con el botón derecho del ratón. Muestra un menú con el que se pueden modificar las propiedades del objeto. g) La tabla de contenidos La tabla de contenidos lista todos los Data frames y capas de información geográfica y muestra los símbolos utilizados para su representación. Al lado de cada capa existe una casilla de verificación que indica si actualmente está visible. Al hacer clic en esta casilla la capa se hace visible o invisible. El signo “+” o “-“ a la izquierda de la casilla muestra u oculta la leyenda o simbología con la que se representa la capa en el área de visualización. ARCGIS BÁSICO Página 70 UNIVERSIDAD NACIONAL AGRARIA DE LA SELVA Data frame llamado PERÚ, compuesto por 1 capa. Escala de visualización del mapa. Casilla de verificación que hace visible o no la capa. Menú de contexto Map display 4.1.1. Capas La capa es un nivel básico de información que representa una determinada fracción de la realidad. Se entiende como una colección de elementos geográficos, como los ríos, carreteras, límites administrativos…, así como los atributos de estos elementos. La superposición de capas genera una representación simplificada de la realidad. Los tipos de archivos y formatos que se pueden añadir a ArcMap como capas los hemos tratado en el apartado dedicado a ArcCatalog. En resumen, son todos los formatos de ESRI: shapefiles, coverages, grids, geodatabases y datos servidos en internet por ArcIMS. Además también soporta los tres formados CAD más comunes (*.DXF, *.DWG y *.DGN), así como una gran variedad de formatos de imágenes (*.JPG, *.TIF, *.BMP, etc.). ARCGIS BÁSICO Página 71 UNIVERSIDAD NACIONAL AGRARIA DE LA SELVA 4.1.2. Añadir Capas en ArcMap 10 Para añadir una capa en ArcMap se utiliza el botón Add Data, al que se accede también desde el menú de la barra de herramientas standard: File>Add data y desde el menú contextual del Data frame (el que se abre pinchando con el botón derecho sobre el nombre del Data frame). Cuando se añade una capa, por defecto, es denominada con el mismo nombre del archivo, aunque se puede renombrar con otro más descriptivo, sin que cambie el nombre del archivo fuente. Esto se debe a que una capa sólo hace referencia al archivo de la fuente de datos y, a menos que esté en modo edición, sólo se puede alterar la apariencia de los datos en el área de visualización. Se nos abrirá una ventana de Add Data, y buscamos el shp o archivo que deseamos activar. ARCGIS BÁSICO Página 72 UNIVERSIDAD NACIONAL AGRARIA DE LA SELVA 4.1.3. Ingresar a base de datos de mapas El Agregue los Datos abrochan en el toolbar Normal es ahora un botón del menú que incluye dos nuevos órdenes por agregar el volumen en línea a su mapa: El Agregue el orden de Add Basemap le permite escoger un basemap en línea para su mapa. La galería de basemaps incluye el ArcGIS 10 importante el basemaps En línea, como la Imaginería Mundial, Calles Mundiales, y el Mapa Topográfico Mundial, así como el Bing Maps los servicios. Estos basemaps que todos requieren a una conexión de Internet para ellos atraer su mapa. Esto lo hace rápido y fácil agregar el gran basemaps inmediatamente a su propio mapa sin tener que transmitir o manejar los datos localmente. El volumen en estos servicios frecuentemente se pone al día, también: ARCGIS BÁSICO Página 73 UNIVERSIDAD NACIONAL AGRARIA DE LA SELVA Para mover una ventana cercenada a una nueva situación, arrastre su barra del título. Cuando usted hace esto, los blancos azules aparecen representando las situaciones diferentes dónde la ventana puede cercenarse. Deje caer la ventana hacia el blanco de su opción. Hace una pausa encima de un blanco para conseguir una vista preliminar de dónde la ventana se localizará si usted lo deja caer en ese blanco. Si usted quiere la ventana para flotar encima del despliegue en lugar de cercenarse, no lo deje caer hacia uno de los blancos azules. 4.1.4. Tabla de contenidos En ArcGIS 10, la tabla de contenido se ha reforzado para agregar dos vistas adicionales por haber trabajado con sus datos. Estas dos nuevas vistas están además del despliegue existente y vistas de la fuente. ARCGIS BÁSICO Página 74 UNIVERSIDAD NACIONAL AGRARIA DE LA SELVA Lista de capas Lista por fuente de las capas Lista por visibilidad Lista por selección 4.1.4.1. Lista por Visibilidad Esto se agrupa capas basadas adelante si ellos son actualmente visibles, fuera de rango de la balanza, o no visible (apagado). Esta vista lo muestra los datos teclean de cada capa vía un icono al lado de cada capa. Usted puede pulsar el botón este icono para encender la capa. 4.1.4.2. Liste por la Selección Esto se agrupa capas basadas adelante si ellos tienen los rasgos actualmente seleccionados, esta vista lo muestra que los datos teclean de cada capa vía un icono al lado de cada capa. Usted puede pulsar el botón este icono para hacer loas selecciones de las capas. ARCGIS BÁSICO Página 75 UNIVERSIDAD NACIONAL AGRARIA DE LA SELVA 4.1.5. Borrar capas Las capas no deseadas en el mapa actual pueden eliminarse haciendo clic con el botón derecho en el nombre de la capa, en el menú contextual que se abre debemos elegir la opción Remove. Esto no significa que la capa se elimine del disco, sólo se borra su representación en el documento de mapa actual. 4.1.6. Propiedades de las capas Se pueden establecer propiedades de las capas haciendo clic con el botón derecho sobre el nombre de la misma y eligiendo la opción Properties. El número de propiedades que se pueden cambiar es muy variado, entre ellos el nombre de la capa, que no afecta físicamente a la fuente de datos, si no sólo a cómo aparecerá en la tabla de contenidos del documento de mapa abierto. ARCGIS BÁSICO Página 76 UNIVERSIDAD NACIONAL AGRARIA DE LA SELVA 4.1.7. Guardar en archivo de leyenda (*.LYR) Cuando trabajamos sobre una capa para cambiar su simbología o representamos algunos de sus atributos podemos guardar este trabajo en un archivo de leyenda denominado layer. Guardamos el archivo en leyenda o layer, le damos una ruta donde será guardado y con el nombre respectivo. 4.1.8. Aplicaciones de Tools Use estos botones para alejarse o acercarse en una proporción fija. Acercamiento o alejamiento: haga clic en el botón de acercarse o alejarse de la barra de herramienta. Mueva el cursor del ratón sobre el mapa y haga clic una vez para hacer el acercamiento o alejamiento alrededor de un punto. En forma alternativa, haga clic y arrastre un rectángulo que defina el area que quiere acercar o alejar. ARCGIS BÁSICO Moverse hacia atrás o hacia adelante en el despliegue: haga clic en las flechas regresar a la extensión anterior o ir a la siguiente extensión de la barra de herramienta. Paneo: haga clic en el botón de paneo (la mano) en la barra de herramienta. Mueva el cursor del ratón sobre el despliegue del mapa y gaga clic y arrastre el cursor. Hacer zum hasta ver extensión total de los datos: Haga clic en el botón de extensión total de la barra de herramientas. Página 77 UNIVERSIDAD NACIONAL AGRARIA DE LA SELVA 4.2. Activar barra de herramientas Para activar las extensiones de ArcMap 10 entrar en CUSTOMIZE y clic en TOOLBARS; o también se puede activar en CUSTOMIZE MODE y saldrá una ventana de activación las barras de herramienta. 4.3. Activar las extensiones Para activar las extensiones de ArcMap 10 entrar en CUSTOMIZE y clic en EXTENSIONS; y aparecerá una ventana que te indica las extensiones que deseas activar. ARCGIS BÁSICO Página 78 UNIVERSIDAD NACIONAL AGRARIA DE LA SELVA 4.4. Trabajando con vistas MAGNIFIER VIEWER OVERIEW ARCGIS BÁSICO Página 79 UNIVERSIDAD NACIONAL AGRARIA DE LA SELVA CAPÍTULO V. PRODUCCIÓN CARTOGRÁFICA EN LAYOUT VIEW 5.1. Presentación de capas (Simbología y etiquetado) Esta fase consiste en dotar d una apariencia adecuada a las capas antes de su impresión en LAYOUT, como color, etiquetado entre otros. Vamos a dar una presentación al mapa de provincia del departamento de Huánuco. Para ello clic derecho en la para respectiva y elijamos la opción PROPIEDADES. Aparecerá un cuadro de dialogo, que está a la izquierda, en este cuadro se realizaran todas las modificaciones de las capas. Para dar un color diferente a cada una de las provincias de Huánuco dar clic en CATEGORIA. ARCGIS BÁSICO Página 80 UNIVERSIDAD NACIONAL AGRARIA DE LA SELVA Clic en UNIQUE VALUE y buscar donde están guardado el NOMBRE de las provincias y después clic en ADD ALL VALUES entonces aparecerá las provincias; desactivando <all other values>; y por ultimo aplicar y aceptar. Para cambiar el color individual de cada provincia de Huánuco, se hace clic en el color y aparecerá un cuadro de dialogo como el de la izquierda. Ahí podemos modificar tanto el relleno como de la línea externa del polígono. ARCGIS BÁSICO Página 81 UNIVERSIDAD NACIONAL AGRARIA DE LA SELVA Para las etiquetas (LABEL), dar clic derecho en la capa a etiquetar, elija la opción PROPIEDADES, ir a la pestaña LABELS. Activar LABEL FEACTURES IN THIS LAYER, para poner los nombres de la provincia; y poniendo en la expresión el NOMBRE de cada provincia. Para cambiar el estilo de las etiquetas dar clic en la opción SYMBOLOGY aparecerá un cuadro de dialogo para hacer la modificaciones. En esta ventana podemos modificar la simbología de las provincias de Huánuco, como tamaño de letra, con borde, sombreado, etc. OK y listo ARCGIS BÁSICO Página 82 UNIVERSIDAD NACIONAL AGRARIA DE LA SELVA 5.2. Insertar elemento cartográficos Una vez visualizados todas las capas se procede a insertar los elementos del mapa como texto, leyenda, norte, escalas, membrete entre otros. Para poder insertar todos estos elementos clic en la barra INSERT y aparecerá todos los elementos. Primero tenemos que estar en LAYOUT VIEW, para poder insertar los textos, membrete, leyenda, etc. ARCGIS BÁSICO Página 83 UNIVERSIDAD NACIONAL AGRARIA DE LA SELVA 5.2.1. Inserta texto o título Elija la opción TITLE o TEXT para insertar titulo o texto al mapa según sea el caso. Para poder modificarlo de clic derecho sobre el texto y aparecerá un cuadro de diálogo donde podrá dar el formato respectivo. Para insertar el texto no les saldrá ninguna ventana, sino saldrá en el área de trabajo, para escribir el texto que deseamos y para modificar igual que el anterior. Para insertar titulo le saldrá esta ventana y poner el titulo y OK. Para modificar doble clic en el titulo ya hecho. Modificando les saldrá esta ventana, para cambiar su tamaño, color, forma y si desean más avanzado hacer clic en CHANGE SYMBOL… ARCGIS BÁSICO Página 84 UNIVERSIDAD NACIONAL AGRARIA DE LA SELVA 5.2.2. Insertar leyenda La leyenda es una de las partes más importantes del mapa, ya que es la simbología de la información presentada, que sirve para el entendimiento de este. Una vez elegido la opción “LEGEND” aparecerá una ventana donde se elije los layers que se desee en la leyenda, para luego darle Siguiente>. Seguidamente colocar el título de la leyenda, y centrar el título; luego darle nuevamente Siguiente>. 1 2 En el siguiente ventana se configura el borde (1), fondo (2), sombreado (3) de la leyenda, nuevamente Siguiente>. ARCGIS BÁSICO 3 Página 85 UNIVERSIDAD NACIONAL AGRARIA DE LA SELVA Puede cambiar el parche de la simbología utilizando en la leyenda, la forma del área, pudiendo ser elipse, cuadrado, etc. Luego Siguiente>. Este es nuestro resultado de la Leyenda, y finalmente podemos ubicarle en un lugar visible. 5.2.3. Insertar Norte La opción de norte es importante en el mapa ya que nos ubica u orienta la posición del punto cardinal norte. Una vez dado clic en “NORTH ARROW” se despliega una ventana donde se muestra una gama de símbolos de nortes, lo cual escogemos el que mejor nos parezca. Para finalmente darle OK y ubicarlo en la parte superior izquierda del mapa. ARCGIS BÁSICO Página 86 UNIVERSIDAD NACIONAL AGRARIA DE LA SELVA 5.2.4. Insertar escala numérica Antes de insertar la escala numérica o gráfica, activar las unidades del mapa en metros, así poder ver en la barra estándar la escala y configurar en la escala a una que sea convencional. Para modificar en cuanto al estilo, tamaño, color de la escala se procede a utilizar la barra DRAWING. También con doble clic en la escala, se modifica. ARCGIS BÁSICO Página 87 UNIVERSIDAD NACIONAL AGRARIA DE LA SELVA 5.2.5. Insertar escala gráfica La escala grafica es importante ya que nos ayuda poder medir objetos lineales del mapa. Elija opción SCALE BAR. Luego se ajusta la escala a nuestra medida. Dar la longitud de las divisiones de la escala gráfica. Elegir el número de divisiones. Elegir la opción “adjust width” Cambiar meteres a metros. ARCGIS BÁSICO Página 88 UNIVERSIDAD NACIONAL AGRARIA DE LA SELVA 5.2.6. Insertar una imagen o foto Una imagen o foto es importante ya que nos da mayor referencia del entorno que estamos representando en el mapa. Elijamos la opción PICTURE y aparecerá una ventana para ubicar la imagen o foro deseada, y clic en ABRIR. Una vez insertada la imagen en el mapa se procede a modificar el tamaño y ubicación deseado para la presentación. 5.2.7. Insertar grillas Para obtener las grillas se tiene que ir a la tabla de contenido y hacer anticlik en el “LAYER” y escoger la opción “propiedades”. Seguidamente se va la opción “GRIDS” para luego ir a “NEW GRID”. ARCGIS BÁSICO Página 89 UNIVERSIDAD NACIONAL AGRARIA DE LA SELVA Aparece la ventana donde se escoge el tipo de grilla, en este caso es recomendable la opción que se especifica, MEASURED GRID, luego dar clic en Siguiente>. ARCGIS BÁSICO Página 90 UNIVERSIDAD NACIONAL AGRARIA DE LA SELVA Para modificar los decimales de la grilla, de nuevo anticlic en LAYER y escoger la opción properties, entrar en Grids y clic en Properties Cambiar el 6 a 0 de decimales. ARCGIS BÁSICO Página 91 UNIVERSIDAD NACIONAL AGRARIA DE LA SELVA 5.2.8. Insertar membrete Para el membrete se elabora en Excel, se copia y se pega en la vista de LOYOUT, luego de pegado se procede a modificar su tamaño y ubicación. ARCGIS BÁSICO Página 92 UNIVERSIDAD NACIONAL AGRARIA DE LA SELVA CAPÍTULO VI. OPERACIONES EN GEOPROCESAMIENTO El Asistente de Geoprocesamiento le permite combinar capas en diferentes formas basados en la geografía de las entidades en las capas. El Asistente de Geoprocesamiento le permite: Agregar entidades en una capa individual que tenga el mismo valor de atributo (disolver). Anexar dos o más capas adyacentes en una capa individual (fusionar). Reducir la extensión espacial de una capa basado en la extensión de otra (cortar). Encontrar las entidades que están dentro de la extensión espacial común a dos capas (intersecan). Combinar dos capas de polígonos (unión). 6.1. Buffer Herramienta básica para analizar distancias y proximidad de líneas, punto y polígono. En esta opción el usuario ingresa el radio con el cual va trabajar. Es utilizado en corredores biológicos, ejes carreteros y otras aplicaciones. ARCGIS BÁSICO Página 93 UNIVERSIDAD NACIONAL AGRARIA DE LA SELVA Ejemplo de bufer: Antes de empezar a utilizar esta herramienta tenemos que desactivar Enable, que se encuentra ubicado en geoprocessing > geoprocessing option > se abrirá una ventana y desactivamos Enable, como se ve en la imagen. Ahora si podemos utilizar las herramientas de Geoprecessig y ubicar Buffer, haciéndole un clic saldrá una ventana. ARCGIS BÁSICO Página 94 UNIVERSIDAD NACIONAL AGRARIA DE LA SELVA Capa que se va a procesar en Geoprecessig Buffer La dirección donde se va guardar el nuevo shp que se va crear. Poner las unidades de separación y la cantidad; luego OK Resultado de buffer a 50 metros, en línea (1), polígono (2) y punto (3). 2 1 3 ARCGIS BÁSICO Página 95 UNIVERSIDAD NACIONAL AGRARIA DE LA SELVA 6.2. Clip Se limita la información de una capa a un área especifico, de acurdo a un molde, se trabaja con líneas, puntos y polígono. Ejemplo de clip: Tenemos un polígono en nuestro caso el BRUNAS, con sus curvas de nivel 19k, que solo queremos las curvas dentro del polígono del BRUNAS. BRUNAS ARCGIS BÁSICO Página 96 UNIVERSIDAD NACIONAL AGRARIA DE LA SELVA Capa que se va a procesar en Geoprecessig Clip Polígono con lo que se va cortar la curva, en este caso es el BRUNAS La dirección donde se va guardar el nuevo Shp y por ultimo OK Resultado del clip, solamente quedo las curvas dentro del polígono del BRUNAS. 6.3. Dissolve Se funcionan figuras que comparten un mismo atributo, combinando elementos adyacentes de acuerdo a un campo de la tabla de atributos, es decir los disuelve en una sola área. Trabaja con polígonos y línea. Es ideal para trabajar en elaboración de mapas temáticos con la finalidad de reducir categorías. ARCGIS BÁSICO Página 97 UNIVERSIDAD NACIONAL AGRARIA DE LA SELVA Ejemplo de disolver: En este ejercicio es necesario un shape con multiples divisiones, como por ejemplo las provincias de Huánuco. Ubicamos la opción “disolver” se procede a elegir el shape a disolver, seguidamente se direcciona el archivo de salida, luego si se desea se elige según qué campo se quiera que se disuelva, en este caso no puso todo, es decir no se selecciono nada, y finalmente OK. Capa que se va a procesar en Geoprecessig Dissolve, en nuestro caso Provincia La dirección donde se va guardar el nuevo Shp, con su nombre respectivo y OK El resultado de Dissolve de Huánuco. ARCGIS BÁSICO Página 98 UNIVERSIDAD NACIONAL AGRARIA DE LA SELVA 6.4. Merge Sirve para juntar dos o más capas en un solo archivo. Se usa para puntos, líneas o polígonos, útiles para empalmes. Ejemplo de Merge Para la opción Merge se direcciona los feacture que se desea unir, luego se direcciona el archivo resultante. En el ejemplo tenemos las curvas de 19k y la 19L, deseamos unir las dos curvas en una sola. 19k 19L Agregar las capas que se desea unir, en nuestro ejemplo son las curvas 19K y 19L. La dirección donde se va guardar el nuevo Shp, con su nombre respectivo y OK ARCGIS BÁSICO Página 99 UNIVERSIDAD NACIONAL AGRARIA DE LA SELVA 19k 19L El resultado de Merge en unir las curvas 19K y 19L. 6.5. Multipart to singlepart Individualiza los elementos presentes en el archivo. Se usa para puntos, líneas o polígonos. Ejemplo de Multipart to singlepart: Para la opción Multipart to singlepart, siempre se activa el editor para la utilización de geoprocesamiento de un shp; se utilizó en ejemplo un polígono de igual característica; para luego con el geoprocesamiento con Multipart to singlepart; este uso es muy importante porque nos da como resultado la longitud, área y ID. ARCGIS BÁSICO Página 100 UNIVERSIDAD NACIONAL AGRARIA DE LA SELVA Agregar el polígono que se desea procesar. Ruta donde se desea guardar el nuevo shp. 6.6. Unión Combina la geometría y los datos de todas las capas y la convierte en una sola capa. Se usa solo para polígonos. Ejemplo de unión: La opción unión une a dos polígonos diferentes, creando un nuevo shp, con las mismas características. Para la aplicación se activa editor y se procede a Geoprocesar: ARCGIS BÁSICO Página 101 UNIVERSIDAD NACIONAL AGRARIA DE LA SELVA Insertar los polígonos que se desea unir. Ruta donde se va guardar el nuevo shp. Polígono separado Polígono unido 6.7. Erase Una capa le borra su área a otra, se utiliza para polígonos. ARCGIS BÁSICO Página 102 UNIVERSIDAD NACIONAL AGRARIA DE LA SELVA Ejemplo de Erase En el ejemplo se nos presenta las provincias de Huánuco y un shp de un cuadrado, para obtener solo las provincia de Huánuco sin el cuadro, se utiliza el Erase. Al activar erase, se nos abrirá una ventana donde procedemos a incorporar los datos: Entrada del shp a procesar, en nuestro caso es provincia de Huánuco. El shp que va borrar a las provincias. Ruta donde se guardará el nuevo shp creado por geoprocesamiento. Polígono (Provincia de Huánuco) ARCGIS BÁSICO Polígono borrado Página 103 UNIVERSIDAD NACIONAL AGRARIA DE LA SELVA 6.8. Intersect Se cruzan dos capas generando sólo las áreas comunes. Ejemplo de Intersect: En este ejemplo vamos a utilizar los mismos shp anterior, utilizando el editor y como resultado nos quedará la intersección de los dos shp común. Para ello entramos en Geoprecessing y activamos Intersect, se nos abrirá características: una ventana, con las siguientes Insertar los polígonos que se desea procesar. Ruta donde se guardará el nuevo shp creado por geoprocesamiento. Polígono Intersección ARCGIS BÁSICO (Provincia de Huánuco) Página 104 UNIVERSIDAD NACIONAL AGRARIA DE LA SELVA 6.9. Identidy Se cruzan dos capas y las proporciones comunes en la capa de entrada adquieren los atributos de la capa que se sobrepone. Ejemplo Identidy: En este proceso se cruzan dos capas de atributos y el resultado se tendrá de la primera capa adquiere los atributos de la segunda capa y se sobrepone. En nuestro ejemplo tenemos un polígono de Leoncio Prado y un polígono “X”, que se va sobreponer. Activamos Geoprocessing y Identity, se nos abrirá una ventana de procesamiento de los datos: El polígono de entrada que es Leoncio Prado. El polígono que proporcionara sus atributos al sobreponerse en Leoncio Prado. Ruta donde se va guardar el nuevo shp. ARCGIS BÁSICO Página 105 UNIVERSIDAD NACIONAL AGRARIA DE LA SELVA Polígono Polígono (Leoncio Prado) Superpuesto 6.10. Spatial join Se pegan columnas de una tabla otra según la relación espacial entre las dos capas. En el ArcGIS 10 la barra de menú esta acoplado el GEOPRECESSING, para facilitar el uso de esta herramienta de SIG. Ejemplo Spatial Join: Nos sirve para pasar datos de tabla a otro shp, es muy importante tener en cuenta los numero de fila coincidan entre los dos shp que se quiere agregar. Activamos Spatial join dentro de Geoprocessing y se nos abrirá una ventana con las siguientes características: ARCGIS BÁSICO Página 106 UNIVERSIDAD NACIONAL AGRARIA DE LA SELVA El polígono donde se van agregar los datos de tributos de análisis de suelo. El punto contribuye su tabla de tributo al otro shp, que es la parcela. Ruta donde se va guardar el nuevo shp, con los atributos de análisis de suelo. ARCGIS BÁSICO Página 107 UNIVERSIDAD NACIONAL AGRARIA DE LA SELVA CAPÍTULO VII. ANALISIS DE IMÁGENES EN ARCMAP 10 7.1. Abrir una imagen y sus propiedades Agregar en Add Data, y se abrirá una ventana de búsqueda, para ubicar la imagen a analizar. Visualización de la imagen de Tingo María. Ahora veremos sus propiedades de la imagen entrando en la capa 2002 (raster), anti clic y escogemos Properties, se nos abrirá una ventana, y nos ubicamos en Symbology / RGB composite, para ver las bandas principales que está compuesta. ARCGIS BÁSICO Página 108 UNIVERSIDAD NACIONAL AGRARIA DE LA SELVA En tipo visualización: - Ninguno - Costumbre - Desviaciones normales - Histogramas iguales - Mínimo y máximo - Especificación del histograma. - Grado de porcentaje. Para invertir los colores presentes de la capa activamos INVERT y aplicamos. 7.2. Manipulación de imágenes Para la mejor visualización y edición de la imagen, se activa Image Analysis; para ello entremos en CUSTOMIZE y buscamos Customize mode…; se abrirá una ventana, aplicamos en commands; escribimos IMAGE ANALYSIS; de ahí lo arrastramos en la barra de standard. Icono de Imagen Analysis ARCGIS BÁSICO Página 109 UNIVERSIDAD NACIONAL AGRARIA DE LA SELVA Imagen de visualización % de contraste % de brillo % de transparencia Transformación Gamma DRA (Dynamic Range Adjustment) ARCGIS BÁSICO Página 110 UNIVERSIDAD NACIONAL AGRARIA DE LA SELVA 7.3. Georeferenciación de imágenes El término Georeferenciación tiene relación con la localización de una imagen ráster o archivo vectorial en el espacio, definida por un sistema conocido de referenciación de coordenadas. Georeferenciación puede ser usada para convertir el sistema de coordenadas de una imagen (fila y columna) al sistema de una capa vectorial o puntos de control obtenidos por GPS, o al sistema de otra imagen ya georeferenciada. Los pasos para una correcta georeferenciación son principalmente: Desde el menu Customize y seleccionamos Customize Mode…; se nos abrirá una ventana, en toolbars activamos Georeferencing. Puntos de control (Add control points) Girar Vista de Tabla Guardar Georeferenciación Girar Transformación Auto ajuste Remover los puntos Restablecer la transformación ARCGIS BÁSICO Página 111 UNIVERSIDAD NACIONAL AGRARIA DE LA SELVA Abrir en ArcMap 10 una imagen sin georeferenciar, y utilizamos la extensión Georeferencing; Add control points para ubicar el punto de control de la imagen y nos vamos a la vista de tabla, introducimos las coordenadas UTM de los puntos de control, las cuales fueron conseguidas de una imagen satelital de la misma zona. Repetimos esta operación hasta introducir mínimo 3 puntos de control y por ultimo guardar la georeferenciación haciendo clic en Update Georeferencig. Poner las coordenadas UTM en sus respectivas X y Y en Map. Finalmente conseguimos una fotografía aérea georeferenciada la cual se puede introducir a los sistemas de información geográfica para ser trabajada cartográficamente. 7.4. Clasificación de la imagen El uso de imágenes satelitales para clasificar el terreno y así tener una visión clara de lo que es, por ejemplo, vegetación natural, cultivos, zonas urbanas, afloramientos rocosos, ríos, etc. De esta manera también se puede facilitar la generación de mapas geomorfológicos y mapas geológicos. Desde el menu Customize y seleccionamos Customize Mode…; se nos abrirá una ventana, en toolbars activamos Image classification. ARCGIS BÁSICO Página 112 UNIVERSIDAD NACIONAL AGRARIA DE LA SELVA Tabla de clasificación (Training simple manager) Selección de los polígonos (Selec training simple) Creación de polígono (Draw training simple with polygon) Clasificación Supervisada Eliminar lista de polígono (Clear training simple) Usa firmas espectrales tomadas de áreas de entrenamiento. Requiere intervención del usuario. Clasificación No Supervisada Encuentra clases espectrales (ó clusters) en una imagen multibandasin intervención de un analista. Para la clasificacion abrimos ArcMap 10, agregamos una imagen satelital y con la extension Image Classification activada, Procedemos a la creación de poligonos, ubicado en la extension de Image classification (Draw training simple with polygon), y dibujamos un polígono alrededor de cada color de la imagen representando como río, bosque, camino, deforestación, etc. Abrimos la tabla de clasificación (Training simple Manager), para poner el nombre y color de cada clasificación del polígono. ARCGIS BÁSICO Página 113 UNIVERSIDAD NACIONAL AGRARIA DE LA SELVA Colocar el color adecuado para cada tipo de clasificación. Nombre de clasificación Y por ultimo para guardar la información nos ubicamos en classification y buscamos Interactive Supervised Classification y eliminamos de la lista los polígonos creados con Clear training simple. Resultado de la clasificación: Raster de satelite .jpg Raster clasificado .jpg 7.5. Conversión de Raster a Vectorización Es muy importante convertir rater a vector, facilita la manipulación y determinación del área, la cantidad de bosque, deforestación, etc. Entramos en ArcToolbox, Conversion Tools, buscamos From Raster y ubicamos Raster to Polygon; hacemos un clip y se abrirá una ventana. ARCGIS BÁSICO Página 114 UNIVERSIDAD NACIONAL AGRARIA DE LA SELVA Insertar el raster, a convertir a polígono Ruta para guardar el nuevo shp. Tenemos tres opciones: Value, Nos da las categorías; Class_Name: Nos da la clasificación, área, longitud y clasificación por nombre y el ultimo Sample, Nos da lo mismo que Class_Name pero sin Clasificación por nombre. En la opción value En la opción Class_Name Resultado de la conversión: Polígono .shp ARCGIS BÁSICO Raster .jpg Página 115 UNIVERSIDAD NACIONAL AGRARIA DE LA SELVA CAPÍTULO VIII. EDICIÓN EN ARCGIS 10 Editar los datos almacenados en función de shapefiles y bases de datos geográficas, así como varios formatos de tabla. Esto incluye los puntos, líneas, polígonos, texto (anotaciones y dimensiones), multipatches y multipuntos. También puede editar bordes compartidos y la geometría coincidente con topologías y redes geométricas. 8.1. Editor Para ver la barra de Editor en ArcMap 10, entramos en el menú Customize y buscamos Customize mode… y se nos abrirá una ventana y activamos con una aspa el Editor; y se nos abrirá la barra de editor. ARCGIS BÁSICO Página 116 UNIVERSIDAD NACIONAL AGRARIA DE LA SELVA También se puede entrar en la barra haciendo clic en el botón Barra de herramientas de Edición de la barra de herramientas Estándar para agregar la barra de herramientas Editor a ArcMap. 8.1.1. Creación de línea En este ejercicio, actualizará el Río existente en su base de datos con una nueva línea de Río. Al construir la entidad línea, aprenderá la forma de usar algunos de los métodos más avanzados de construcción ofrecidos en el menú de contexto de la herramienta Dibujo. En este procedimiento activamos la edición del Río. Hacemos clic, para seleccionar el shp que deseamos editar o modificar sus características. Al seleccionar el Río, que deseamos modificar se resaltará de color celeste. Para editar el vértice hacemos clic en Edit vértices y se nos abrirá una nueva barra de edit Vértice y en shp del Río veremos unos puntos verdes que son los vértices. ARCGIS BÁSICO Página 117 UNIVERSIDAD NACIONAL AGRARIA DE LA SELVA Para ver las coordenadas de cada vértice hacemos clic en Sketch Properties y se nos abrirá una ventana de tributos X, Y; también podemos modificar por este modo, poniendo sus coordenadas de cada vértice. Si deseamos crear un rio secundario: Para crear un río secundario entramos en create features y se nos abrirá una ventana y le hacemos clic al shp que deseamos crear, en nuestro ejemplo es Río y se nos desplegara en la parte de abajo, que deseas crear. Al hacer clic en line, hacemos clic en tu teclado F6 para poner la coordenada (XY) del primer punto de la línea y nos saldrá una ventana que nos indicara el X y Y; al ingresar los datos y dándole un enter; se nos mostrara en el área de visualización un punto, que nos indica la coordenada ingresada, con una línea, que nos indica que dirección debe seguir (ángulo). ARCGIS BÁSICO Página 118 UNIVERSIDAD NACIONAL AGRARIA DE LA SELVA Para ingresar el ángulo en el teclado ponemos “Control + A” y nos saldrá una ventana para ingresar el ángulo respectivo y con un enter estará proyectada con ese ángulo. Ahora ponemos la distancia que deseamos seguir en ese ángulo, ingresando en el teclado “Control + L” y nos saldrá una ventana para ingresar la distancia respectiva y con un enter nos proyectara la distancia en el área di visualización. Para facilitar las cosas, y poner el ángulo y la distancia al mismo tiempo, en el teclado hacemos clic en “control + G” y nos saldrá una ventana que nos indicará el ángulo y distancia, con un enter y nos proyectara en el área de visualización; en nuestro ejemplo pusimos un ángulo de 120° y 80m de longitud Y cuando hayamos terminado de poner todo los datos; con el teclado “F2” que significa que hayamos concluido. 8.1.2. Girar un archivo shape Para la edición de un shape, girando desde un punto; primeramente se activa el Editor, Start editing y con edit tool seleccionamos el objeto, que es una parcela deseamos girar. ARCGIS BÁSICO Página 119 UNIVERSIDAD NACIONAL AGRARIA DE LA SELVA Activamos Snapping Toolbar, este nos permite crear funciones más precisas y tiene menos errores; el puntero se ajusta, pudiendo ajustarse a la arista, vértice y otros elementos geográficos cuando se acerca. Ahora activamos la herramienta Rotate Tool, está en el Editor; hacemos un clic y nos saldrá en la parcela una “X” que nos indica el punto de giro y podemos moverlo a nuestro criterio; y damos un clic en la letra “A” y nos saldrá una ventana para ingresar el ángulo de giro en sentido horario. ARCGIS BÁSICO Página 120 UNIVERSIDAD NACIONAL AGRARIA DE LA SELVA 8.1.3. Adicionar vinculo de desplazamiento Para unir por vías que este separado por una distancia, se utiliza la barra Spatial Adjustment, al activarlo nos saldrá una barra ARCGIS BÁSICO Página 121 UNIVERSIDAD NACIONAL AGRARIA DE LA SELVA 8.1.4. Create features Una capa puede tener varias plantillas asociadas a ella, donde cada modelo tiene diferentes configuraciones por defecto. Por ejemplo, si usted tiene una capa de carreteras con las clasificaciones de la autopista, carretera principal, y la carretera local, que podría haber tres modelos diferentes con cada una de ellas con un atributo predeterminado diferente para el tipo de carretera. Esto hace que sea más fácil para usted para crear el nuevo tipo de carretera que desea desde el principio. Para crear una característica de la carretera local, simplemente haga clic en la plantilla de la carretera local, y nuevas características se crean automáticamente como una carretera local y la imputación de simbolizada correctamente. Todavía es necesario añadir otros, no por omisión los valores de atributos después de crear la función. ARCGIS BÁSICO Página 122 UNIVERSIDAD NACIONAL AGRARIA DE LA SELVA Cada vez que crear características en el mapa, se inicia con la ventana Crear Características. Elegir una plantilla de función en la ventana Crear Características configura el entorno de edición basado en las propiedades de esa plantilla característica de, esta acción establece la capa de destino en el que las funciones de su nuevo ser almacenados, se activa una herramienta de construcción característica, y se prepara para asignar los atributos por defecto para la función que desea crear. Para reducir el desorden, las plantillas se encuentran ocultas en la ventana Crear funciones cuando las capas no son visibles. El panel superior de la ventana Crear Características muestra las plantillas en el mapa, mientras que el panel inferior de la ventana muestra las herramientas disponibles para crear las características de ese tipo. La disponibilidad de las herramientas de creación, o herramientas de construcción, depende del tipo de plantilla que ha seleccionado en la parte superior de la ventana. Por ejemplo, cuando una plantilla de línea está activo, se puede ver un conjunto de herramientas para la creación de funciones de la línea. Si usted elige una plantilla de anotación en su lugar, las herramientas disponibles cambio a los que se puede utilizar para crear anotación. ARCGIS BÁSICO Página 123 UNIVERSIDAD NACIONAL AGRARIA DE LA SELVA 8.1.5. Editing Atributes Los atributos son las descripciones de un accidente geográfico en un SIG, normalmente se almacena como una fila en una tabla. Por ejemplo, los atributos de un río pueden incluir su nombre, longitud y profundidad media. Puede introducir los nuevos valores de atributo al crear funciones, y puede editar los valores existentes. Cuando se crea una función, que comienza con sólo el atributo de valores por defecto como se especifica en la plantilla utilizada para crear la función. ARCGIS BÁSICO Página 124 UNIVERSIDAD NACIONAL AGRARIA DE LA SELVA CAPÍTULO IX. 9.1. ANÁLISIS ESPACIAL EN ARCGIS 10 Generación de un modelo digital del terreno (MDT) Generaremos un modelo digital del terreno de tipo TIN (Triangular Irregular Network) y a partir del mismo realizaremos las operaciones de análisis de superficie. Procedemos a cargar la extensión que nos permitirá esta tarea. Una extensión es un programa complementario que proporciona funciones especializadas de SIG y cuyas licencias se adicionan por separado al programa ArcGis. La caja de diálogo de selección de extensiones. Escogemos CUSTOMIZE>EXTENSIONS, con ello se despliega la caja de diálogo, seleccionamos la extensión “3D Analyst” que se requiere para esta práctica, y aprovecharemos para hacer lo propio con las extensiones “Spatial Analyst” y “Network Analyst”, que se requieren para las prácticas que se desarrollan más adelante. Aplicamos un clic a “Close”. Desplegamos la barra de herramientas correspondiente a esta extensión escogiendo CUSTOMIZE>CUSTOMIZE MODE> y se nos abrirá una ventana y activamos las extensiones “3D Analyst”; “Spatial Analyst” y “Network Analyst”. Aplicamos un clic a “close”. ARCGIS BÁSICO Página 125 UNIVERSIDAD NACIONAL AGRARIA DE LA SELVA En el ArcGIS 10, se puede configurar sus características de una manera muy fácil y sencilla; para agregar las características de 3D Analyst entramos CUSTOMIZE<CUSTOMIZE MODE< se nos abrirá una venta y escogemos COMMANDS y buscamos “Create TIN From Features..” Agregar las características . En esta parte se escribe lo que deseamos incorporar en las extensiones. ARCGIS BÁSICO Página 126 UNIVERSIDAD NACIONAL AGRARIA DE LA SELVA Para la práctica vamos a emplear de la carta nacional 19K de Tingo María y incorporamos una imagen satelital para ver el lugar específico que se desea estudiar. Agregamos la carta nacional 19k la curva y una imagen del lugar de estudio. Agregamos la imagen, para ver el área de estudio. ARCGIS BÁSICO Página 127 UNIVERSIDAD NACIONAL AGRARIA DE LA SELVA Para facilitar el estudio; sólo tendremos las curvas de nivel del área de estudio, para esto creamos un shape; y cortar con geoprocessing “CLIP”. Para la creación de un nuevo shape utilizaremos la extensión DRAWING, dibujando un cuadrado en el área de estudio; como este cuadrado es un dibujo de grafico lo convertimos a shape; haciendo clic en Drawing, y buscamos Convert Graphics To Features... Ruta donde se va guardar y poner el nombre del shape “Cuadro”. Nos pregunta si deseamos que el shape creado se muestre en el mapa. Después eliminamos el grafico “cuadrado” y solo nos quedaremos con el shape “cuadrado”; para eliminar anti clic en el grafico o sino suprimir, estando activado el gráfico. Para cortar la curva de nivel de la 19k; activamos Editor. ARCGIS BÁSICO Página 128 UNIVERSIDAD NACIONAL AGRARIA DE LA SELVA Ruta donde se va guardar el nuevo shp “Curva_clip”. Removemos curva de 19k y el cuadro creado; nos quedaremos con la curva_clip y la imagen. 9.1.1. Creación de un TIN Para la creación de un TIN entramos en la extensión 3D Analyst y desplegamos una barra, clic en “CREATE TIN FROM FEATURES” se nos desplegará una caja de dialogo, escogemos “Curva_clip” que contiene la cota de cada curva de nivel, esto es “ELEVACION” y damos un clic en “OK”. El proceso podrá demorar algunos minutos dependiendo de las características del equipo utilizado. Se puede también editar la leyenda aplicando un doble clic sobre el nombre del tema “tin”, lo cual permitirá cambiar la clasificación de las cotas y utilizar una paleta de color distinta aplicando previamente en la pestaña “Simbology”. ARCGIS BÁSICO Página 129 UNIVERSIDAD NACIONAL AGRARIA DE LA SELVA Plano de las unidades fisiográficas: PLANICIE, COLINA Y MONTAÑA 9.1.2. Características de un punto en la superficie del modelo TIN (localización, cota, pendiente aspecto). Si utilizamos la herramienta “identify” de la barra de herramientas “Tool” y damos clic sobre la superficie del modelo TIN, se despliega la información, en donde se observa: la localización (location), esto es las coordenadas del punto aplicado; la cota (elevation); la pendiente (slope) y la orientación de cada cara del modelo (aspect), este último medido en grados, 0° para el norte, 90° para el Este, 180° para el sur, 270° para el Oeste. ARCGIS BÁSICO Página 130 UNIVERSIDAD NACIONAL AGRARIA DE LA SELVA 9.1.3. Conversión de un modelo TIN a GRID Uno de los inconvenientes del modelo TIN es que resulta lento para trabajarlo, debido a que a la regeneración gráfica que a cada momento realiza el sistema, toma cierto tiempo. El análisis de la superpie podría resultar más cómodo si convertimos el modelo TIN (vectorial) en uno equivalente de tipo GRID (raster), de todas formas, las opciones de análisis que se verán en los numerales subsiguientes, operan de la misma manera para cualquiera de los dos modelos. Para la conversión, escogemos en la barra de herramientas “3D Analyst”, la siguiente secuencia de menú: 3D ANALYST> TIN TO RASTER, con ello se despliega la caja de diálogo. Incorporar el TIN Ruta donde se va guardar el nuevo raster. Con la herramienta “Identify” podemos dar clic sobre el GRID resultante, con lo cual se conoce la altura (cota) del punto seleccionado. El tema GRID obtenido, como todo GRID, no tiene asociada tabla de atributos, sin embargo su leyenda si puede ser editada, siendo factible también cambiar la simbología, el número de clases, paleta de colores, etc. Para ello invocaremos menú contextual y usaremos la opción “Properties”. ARCGIS BÁSICO Página 131 UNIVERSIDAD NACIONAL AGRARIA DE LA SELVA 9.1.4. Obtener el perfil vertical a lo largo de un recorrido Ya que contamos con un GRID denominado “tin_Raster”, que puede sustituir al TIN, y para efectos de mejorar el tiempo de desempeño de las tareas, apagamos la visualización del “tin” con un clic al botón que le precede. El requerimiento podría ser el de obtener un perfil vertical de cierta ruta que se dibujaría sobre el modelo, para lo cual seguiremos los siguientes pasos: Invocamos el icono “interpolate Line” disponible en la barra de herramientas “3D Analyst”, dibujamos un trazado aplicando varios clics con la herramienta de dibujo sobre la superficie del TIN, de manera que recorra un trazo determinado, terminamos con un doble clic de ratón. Posteriormente aplicamos un clic sobre el icono “Create Profile Graph” ubicado en la misma barra de herramientas, con lo cual obtenemos el perfil a lo largo de la línea inicialmente trazada como se observa. ARCGIS BÁSICO Página 132 UNIVERSIDAD NACIONAL AGRARIA DE LA SELVA El perfil vertical se genera en una nueva ventana, realizamos algunas modificaciones al gráfico dando clic derecho sobre la barra de título de dicha ventana y escogiendo la opción “properties” a continuación nos muestra un cuadro de dialogo damos clic en la pestaña “Series” en el cual escogemos el tipo de gráfico “Vertical Line” luego escogemos los ejes del gráfico como eje vertical escogemos los valores de “Z” y en el eje horizontal a “M”, para quitar los símbolos del gráfico damos clic en la pestaña “Symbol” y en “Style” seleccionamos “Nothing”, finalmente damos clic en “Aplicar” y en “Aceptar”. Nuestro grafico con las respectivas modificaciones quedaría como se muestra arriba. También, si aplicamos un clic con botón derecho sobre la barra de título de dicha ventana, puede manipularse el gráfico, sea llevándole a un “Layout”, guardándolo, imprimiéndolo, exportándolo, etc., tal como se observa Una vez realizado el procedimiento, las entidades gráficas ARCGIS BÁSICO Página 133 UNIVERSIDAD NACIONAL AGRARIA DE LA SELVA dibujadas sobre el modelo pueden borrarse, seleccionándolos con la herramienta “Select Elements” , y pulsando la tecla [Supr], este icono está disponible en la barra de herramientas “Tools”. 9.1.5. Cálculo de áreas y volúmenes Es factible realizar el cálculo de dos tipos de área: área planimetrica (proyectada) y área sobre la superficie del modelo (cortánda por un plano horizontal a una determinada altura). También se obtendrá el volumen comprendido entre la superficie del modelo y el plano horizontal indicado. Esta opción resulta muy útil para calcular volúmenes y áreas de embalses sobre una cuenca. Para calcular estos parámetros, escogemos en la barra de herramientas “3D Analyst”, la siguiente secuencia de menú: 3D ANALYST>SURFACE ANALYST>AREA AND VOLUME, con ello se despliega la caja de diálogo de la figura 4.12. En el casillero “Height of plane” se pondrá la cota a la que el modelo será cortado, esto es la altura a la que pasa el plano horizontal (por ejemplo la altura del espejo de agua de un embalse), la misma que debería estar dentro de los rangos de máxima y mínima altura del modelo (ver: Z min y Z max). Luego escogemos el cálculo debajo del plano “Calculate statistics below plane”, finalmente aplicaremos un clic en el botón “Calculate statistics” para obtener los datos requeridos. ARCGIS BÁSICO Página 134 UNIVERSIDAD NACIONAL AGRARIA DE LA SELVA 9.1.6. Mapa de contorno (Contour) Los mapas de contornos o de isolíneas son un conjunto de polilíneas que conectan puntos de igual valor, un ejemplo típico son los mapas de curvas de nivel. Muestran el cambio del valor de una propiedad sobre una superficie por medio de las diferentes isolíneas. Para construir este mapa se activa del spatial analyst y 3D Analyst, y se selecciona la opción contour, se ingresan los datos (input raster), se define la distancia entre las isolíneas (contour interval), el valor de la isolínea inicial o de referencia (base contour), como se muestra: Incorporar el Raster Guardar el nuevo shape de línea. Cuando el valor entre isolíneas cambia muy poca, éstas están muy espaciadas entre sí, mientras que cuando el valor cambia mucho las isolíneas se ven muy juntas entre sí como se muestra: su distanciamiento es de 10 m. ARCGIS BÁSICO Poner el distanciamiento de curva a curva (20) Página 135 UNIVERSIDAD NACIONAL AGRARIA DE LA SELVA 9.1.7. Mapas de pendientes Por medio de un mapa de pendientes se identifica la inclinación de la superficie, los valores de la pendiente se representan en grados, el mapa se genera en modo GRID. El procedimiento es el siguiente: En la barra de herramientas “3D Analyst”, aplicamos la siguiente secuencia de menú: 3D ANALYST >SLOPE, se despliega la caja de diálogo, escogemos las opciones indicadas en la figura y asignamos como nombre del archivo de salida “Pendiente” Los valores obtenidos se miden en grados de 0 a 90. ARCGIS BÁSICO Página 136 UNIVERSIDAD NACIONAL AGRARIA DE LA SELVA 9.1.8. Proceso de reclasificación (Reclassify). Por medio de este proceso es posible establecer escalas comunes para el análisis de un fenómeno bajo estudio con el propósito de hacer combinaciones lineales entre capas temáticas con diferentes magnitudes asociadas con sus características propias. Es muy útil cuando se requieren hacer posteriores análisis de adecuabilidad entre diferentes capas temáticas. Suponga que se tiene la capa temática llamada pendientes (en grados) y distancia a vías (en metros) y se desea determinar una la ubicación de un sitio en lugares de poca pendiente y fácil acceso a vías, es posible definir una escala paralela y común de análisis, por ejemplo de 0 a 8 en donde 0 sea lo menos deseado y 8 lo más deseado. Si se reclasifican las capas temáticas pendientes y distancia a vías bajo esta consideración, sería posible sumar las capas reclasificadas de tal manera que los valores cercanos a 10 serían las ubicaciones más deseadas y los más alejados las ARCGIS BÁSICO Página 137 UNIVERSIDAD NACIONAL AGRARIA DE LA SELVA ubicaciones menos deseadas. El proceso de reclasificación puede hacerse al inicio o durante el proceso de análisis espacial para obtener un resultado parcial o total acorde con las características y restricciones propias del fenómeno bajo estudio. Para realizar este procedimiento se utiliza el comando reclassify, se ingresa la capa temática a reclasificar y porque atributo, se asignan los nuevos valores de la capa temática (lo más común es una escala discreta entre 0 y 8 como se indicó anteriormente), se define el método de clasificación (usualmente se utiliza igual número de intervalos) y se determina la cantidad de intervalos; como se muestra: ARCGIS BÁSICO Página 138 UNIVERSIDAD NACIONAL AGRARIA DE LA SELVA Se muestra un mapa reclasificados de pendientes en los porcentajes aumentad de un rango deseado (2 – 4 – 8 – 15 – 25 – 50 – 75 - 100); donde el numero 1 es el rango de 2% de pendiente y el 2 representa el 4% de pendiente; asi sucesivamente; el numero 8 tiene mayor % de pendiente y es de color más oscuro. 9.1.9. Mapa de aspectos El mapa de aspectos se genera también en modo GRID, y en él se puede observar la dirección que tienen las diferentes caras de la superficie del terreno (Norte, Sur, Este, Oeste e intermedias entre ellas), lo cual tiene connotaciones con la cantidad de sol que recibe la zona. El procedimiento es el siguiente: ARCGIS BÁSICO Página 139 UNIVERSIDAD NACIONAL AGRARIA DE LA SELVA En la barra de herramientas “3D Analyst”, aplicamos la siguiente secuencia de menú: 3D ANALYST>ASPECT, se despliega la caja de diálogo, escogemos las opciones indicadas en la figura y asignamos como nombre del archivo de salida “Aspect” Incorporar el Raster Ruta donde se guardara el nuevo raster “aspect”. 9.1.10. Mapas de sombras o luminosidad Se puede generar un GRID que permita observar el relieve del territorio por medio de la sombra, situando el sol en una determinada posición. El procedimiento es el siguiente: En la barra de herramientas “3D Analyst”, aplicamos la siguiente secuencia de menú: 3D ANALYST >HILLSHADE, se despliega la caja de diálogo, escogemos las opciones indicadas en la figura y asignamos como nombre del archivo de ARCGIS BÁSICO Página 140 UNIVERSIDAD NACIONAL AGRARIA DE LA SELVA salida “Sombras”. El Azimuth es la dirección angular del sol medida en sentido horario, 90° corresponde al Este, 180° el Oeste. En el casillero “Altitude” se registra el ángulo de iluminación con respecto al horizonte, esto es 0° con el horizonte en la mañana, 90° para el medio día (cenit); 180° con el horizonte en la tarde. Incorporar el Raster Ruta donde se va guardar el nuevo raster “sombras” 9.1.11. Mapa de visibilidad (Viewshed) Este tipo de mapas permiten determinar que regiones se pueden observar desde algún (nos) punto (s) de vista (s) determinado de una región geográfica bajo estudio. Para su creación es necesario definir los datos de entrada y el o los puntos de vista, se construye con el comando viewshed como se muestra: Incorporar el Raster de luminosidad. Insertar un shape (punto o línea). ARCGIS BÁSICO Página 141 UNIVERSIDAD NACIONAL AGRARIA DE LA SELVA El color caña nos indica la visibilidad de nuestra visión; si nosotros tamos en esa coordenada, podremos distinguir fácilmente toda la parte caña menos la rosada. En la figura se muestra un mapa visibilidad construido a partir de un mapa de luminosidad de elevaciones y un punto de observación. 9.1.12. Histogramas de frecuencia de los modelos GRID Resulta muy útil conocer la distribución de las diferentes clases en las que se han dividido los parámetros de cada uno de los mapas temáticos que hemos generado, para ello necesitaremos cargar la extensión “Spatial Analyst” En la sección “Layer” de esta barra, activamos el tema “Pendiente”, y damos un clic al último icono “Histogram”, con ello se despliega un grafico similar al que se observa: ARCGIS BÁSICO Página 142 UNIVERSIDAD NACIONAL AGRARIA DE LA SELVA Se puede realizar algunas modificaciones en el histograma según lo que necesitamos saber, dando doble clic sobre la barra de título del gráfico en el menú contextual que se despliega escogemos Series y Appearance nos ubicamos en la parte abajo del cuadro de dialogo y damos clic en “show borde”. Entramos a Sppearance y ponemos el titulo del histograma y tambien poner algo en pie de pagina rellenando en la casilla “Footer”. ARCGIS BÁSICO Página 143 UNIVERSIDAD NACIONAL AGRARIA DE LA SELVA 9.1.13. Escenas tridimensionales Se puede obtener una visualización tridimensional de los objetos generados mediante escenas, aplicando un clic en el último icono de la barra de herramientas “3D Analyst”, denominado ArcScene , con lo cual se despliega una nueva ventana (ArcScene), tal como se observa. Cargamos el tema que nos interesa representar, con la herramienta “Add Data”, escogemos el tema “tin”. Abrimos el menú contextual de este tema y escogemos la opción “Properties”, activamos la pestaña “Simbology”. “Raster Resolution” y asignamos la resolución de 50 metros para cada celda tal como se observa en la misma figura 4.23, aceptaremos a ambas ventanas. Manipulable a partir de las herramientas de control de vista que se observa. ARCGIS BÁSICO Página 144 UNIVERSIDAD NACIONAL AGRARIA DE LA SELVA La primera (Navigate), permite rotar la vista 3D arrastrando el puntero sobre la vista con el clic izquierdo, por otra parte, conseguimos acercarnos o alejarnos de los elementos cuando arrastramos el puntero con botón derecho. Con la segunda opción (Fly), es posible viajar virtualmente por el modelo, cada clic con botón izquierdo aumenta la velocidad y con el derecho disminuye, la tecla [Esc] detiene la acción. La tercera opción (Center on target) asigna un centro al modelo, desplazando el mismo de manera que dicho centro se ubique al centro de la vista. Con la siguiente opción “Zoom on target”, se consigue un acercamiento al punto asignado como centro, la tecla [Esc] detiene la acción. La siguiente opción “Set observer”, asigna una ubicación al observador, permitiendo que la vista se desplace hasta conseguir el punto de enfoque del mismo. El resto de opciones cumplen tareas ya revisadas con anterioridad. Los diferentes temas disponibles, pueden observarse en modelos tridimensionales tomando como base un archivo 3D, por ejemplo podemos traer el archivo de imagen satelital de la zona y que representa un raster ARCGIS BÁSICO Página 145 UNIVERSIDAD NACIONAL AGRARIA DE LA SELVA Preparamos su representación abriendo el menú contextual de este tema y escogiendo la opción “Properties, activamos la pestaña “Base Heights” y escogeremos en el casillero “Floating on a custome surface” en “D:/ESCRITORIO la direccion ULTIO/CURSO NINO/tin”, damos un clic a Aceptar. Sobre esta base podemos generar modelos digitales 3D de fotografías aéreas, imágenes satélites, archivos vectoriales y raster en general. Por ejemplo: podemos traer el archivo “Rios”, y de su menú contextual, escogemos la opción “Properties” “Simbology” y seleccionamos un color adecuado (azul), activamos la pestaña “Base Heights” y escogeremos las opciones que se observo anteriormente considerar en el casillero “Z unit Conversión” el valor 1.1000, luego damos clic en la pestaña “Display”. ARCGIS BÁSICO Página 146 UNIVERSIDAD NACIONAL AGRARIA DE LA SELVA En la caja de diálogo que se despliega, en el casillero “Use smoth shading if possble” podremos poner el valor 2. 9.1.14. Extracción de un raster por la forma de un polígono Para la extracción de se necesita un polígono en formato de shape; y el estudio de un raster “pendiente”; tan solo necesitamos las evaluación dentro del polígono, para tener un área adecuada. Entramos en ArcToolBox > Spatial Analyst Tools > Extraction > Extract by Mask; donde nos saldra una ventana: Activar el editor, para cortar; sin esta función no nos saldrá. Incorporamos el raster a cortar. Ruta donde se guardara el nuevo raster. ARCGIS BÁSICO El polígono que le dará la forma al raster. Página 147 UNIVERSIDAD NACIONAL AGRARIA DE LA SELVA El resultado del corte de un raster en forma del polígono deseado, para un estudio más detallado y preciso. CAPÍTULO X. BIBLIOGRAFIA 1. ORDUÑA, F. 2007. Aplicaciones de software SIG: ArcGIS 9.2. Lección 1: Introducción a ArcGIS Desktop. UNIGIS Girona. 9ª ed. España. Universitat de Girona. 2. CLARKE, S; GREENWALD, C; SPALDING, V. 2002. Using ArcPad. ESRI. Estados Unidos de América. 390 p. 3. SILVA, R. 2004. Cartografía. Serie: Biblioteca del Guardaparque. Ministerio de Agricultura Instituto Nacional de Recursos Naturales. Perú. 110 pág. ARCGIS BÁSICO Página 148