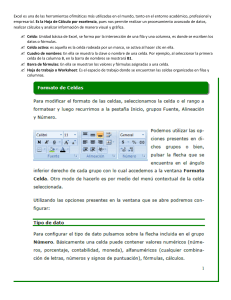Hoja de Cálculo Certificación Internacional Excel Carlos Zepeda Chehaibar Profesor INFORMÁTICA aprender haciendo HOJA DE CÁLCULO Certificación Internacional Excel Autor Carlos Zepeda Chehaibar Apoyo en desarrollo y actividades María Dolores Mendoza Cornejo Coordinación editorial y revisión Elsa Lesser Carrillo Diseño editorial María Goretti Fuentes García Apoyo editorial Ilustración Ramón Salas Gil Armando Mendoza Hernández Said Emmanuel Dokins Milián Revisión de Recursos Digitales Carlos Alberto León Rendón Resolución de actividades Carlos Alberto León Rendón José Agustín Pedraza Nieto Corrección de estilo Elsa Lesser Carrillo Lorena Lara Manzano Coordinación de Módulos de Instrucción Digital Sergio Jiménez Valenzuela Desarrollo de Módulos de Instrucción Digital Alma Rodríguez de Jesús Dennise López Font Luis Alfonso Jiménez Chávez Sergio Jiménez Valenzuela DERECHOS RESERVADOS © 2007 MMVII por Grupo Educare S. A. de C. V. Ésta es una obra protegida por las leyes internacionales de derechos de autor. Prohibida la reproducción total o parcial de esta obra y/o los recursos que la acompañan, por cualquier medio, sin autorización escrita de Grupo Educare S. A. de C. V. Grupo Educare, el logotipo de Grupo Educare, el logotipo del Programa de Informática Educativa, son propiedad de Grupo Educare S. A. de C. V. El diseño editorial y contenidos gráficos son propiedad exclusiva de Grupo Educare S.A. de C.V. Todos los nombres de empresas, productos, direcciones y nombres propios contenidos en esta obra, forman parte de ejemplos ficticios, a menos que se indique lo contrario. Las citas, imágenes y videogramas utilizados en esta obra se utilizan únicamente con fines didácticos, y para la crítica e investigación científica o artística, por lo que el autor y Grupo Educare S. A. de C. V. no asumen ninguna responsabilidad por el uso que se dé a esta información, ni infringen derecho de marca alguno, en conformidad al Artículo 148 de la Ley Federal del Derecho de Autor. Microsoft Office, MS DOS, MS Windows, Word, PowerPoint, Excel, FrontPage, Access y sus logotipos son marcas comerciales de Microsoft Corporation. Microsoft y el logo de Microsoft Office son marcas registradas de Microsoft Corporation en los Estados Unidos y/o en otros países. Microsoft no patrocina, endosa o aprueba esta obra. Flash, Illustrator, Fireworks, Freehand, Dreamweaver, Photoshop y sus logotipos son marcas registradas de Adobe Inc. Adobe no patrocina o endosa esta obra. CONTENIDO Introducción 1 Principios de la Hoja de Cálculo3 Libros y hojas 3 Pantalla principal de Excel 2007 3 Cinta de opciones 4 Acceso rápido con el teclado 5 Botones divididos6 Cuadros de diálogo6 Barra de herramientas de acceso rápido 7 Entrada de Datos 10 Crear un libro nuevo 10 Referencia de una celda 10 Celda activa 10 Entrada y edición de datos 12 Deshacer y Rehacer 13 Combinaciones de teclas 14 Cortar, copiar y pegar 17 Portapapeles de Excel 17 Mover y copiar sólo con el ratón 20 Borrar contenido y formato de celdas 20 Parámetros de fila y columna 21 Operaciones con filas y columnas 22 Trabajo con Hojas de Cálculo 24 Manejo de las hojas de un libro 24 Insertar celdas25 Eliminar celdas26 Formato de Datos26 Alineación, rotación y sangría 26 Formatos de celda 28 Bordes29 Sombreados y tramas 30 Combinar celdas 31 Copiar formato 32 Formato Número 32 Formato Fecha 34 Formato de Número de contabilidad 35 Formato Porcentaje 36 Estilos 37 Estilos de celda 38 Dar formato como tabla 38 Formato condicional 38 CONTENIDO Ordenar datos Series de autollenado Filtros Hipervínculos 43 46 49 49 Fórmulas y funciones53 Rangos 53 Crear fórmulas 54 Prioridad de las operaciones55 Fórmulas con funciones definidas 58 Utilizar Autosuma60 Errores en fórmulas 61 Errores de sintaxis y cálculos erróneos 61 Asistente de funciones62 Funciones estadísticas básicas 63 Copiar fórmulas65 Fórmulas que utilizan funciones y operadores 66 Promedio ponderado67 Porcentajes 68 Trabajo con fechas y horas 70 Cómo trabaja Excel con las fechas70 Funciones básicas de fecha y hora 70 Funciones financieras básicas =PAGO(Tasa, Nper, VA) = VA(Tasa, Nper, Pago) =NPER(Tasa, Pago, VA) =TASA(Nper, Pago, VA) =VF(Tasa, Nper, Pago, VA, Tipo) 71 71 72 73 73 73 Cálculos complejos77 Referencias77 Referencias relativas77 Referencias absolutas 78 Referencias mixtas 79 Pegado Especial 82 Pegar vínculos 83 Referencias 3D 83 Nombres 85 Funciones lógicas o condicionales Función SI Función CONTAR.SI Función SUMAR.SI 88 88 92 95 CONTENIDO Opciones de visualización97 Zoom97 Paneles97 Manejo de objetos100 Ficha Insertar 100 Formas 100 Insertar y modificar imágenes 101 Gráficos Principales tipos de gráficos Gráfico de Columnas o Barras Gráfico Circular Gráfico de Líneas Tabla de datos Creación de gráficos Ejemplo de edición de gráficos Mover y borrar gráficos Series en gráficos Gráfico SmartArt Características especiales Comentarios Ir a Buscar y reemplazar 104 104 105 105 105 107 108 110 113 113 118 120 121 121 122 Ortografía123 Botón de Microsoft Office125 Guardar y Guardar como… 125 Ver y Guardar como página Web 126 Opciones especiales: Abrir 127 Opciones especiales Nuevo libro 128 Enviar a una dirección electrónica 129 Vista preliminar 131 Área de impresión 131 Imprimir una hoja 132 Imprimir más de una hoja 133 Configurar página 133 Explicación Iconográfica 137 RECURSOS Material Impreso Este material forma parte de un conjunto de recursos que conforman el Programa de Informática Educativa (PIE). Está organizado en bloques integrales que incluyen todo lo necesario para aprender, practicar y evaluar habilidades o competencias. Las explicaciones, imágenes, tablas, actividades, notas y tips, apoyadas con las láminas y tutoriales, permiten integrar la experiencia de aprendizaje desde múltiples perspectivas. Así, podemos afirmar que el PIE de Grupo Educare es la mejor manera de aprender haciendo. Recursos Digitales Los recursos digitales que acompañan al material impreso, contienen videos que te ayudarán a comprender los conceptos y a poner en práctica las habilidades adquiridas. Adicionalmente encontrarás los archivos que se requieren para realizar las actividades, algunos documentos y aplicaciones útiles. No olvides que los recursos digitales son parte integral del programa, por lo que es muy importante que los conozcas y utilices en el curso. Explicación Iconográfica Actividad Este icono nos indica un ejercicio que refuerza de manera práctica e inmediata la parte teórica de este material. MID. Módulo de Instrucción Digital Es el material digital de los recursos del programa. La representación en video de la parte teórica de este volumen. Nota Las notas que verás dentro de tu texto, puntualizan la teoría o los aspectos más importantes de un tema. Lámina de apoyo La lámina es un recurso del profesor, que sirve como refuerzo dinámico e interactivo a un tema denso, que complementa la teoría del material impreso. TIP Es una sugerencia que complementa un tema del material impreso, dando un panorama más amplio al alumno sobre cómo ejecutar una actividad de manera más sencilla y práctica. Propuesta Didáctica TIEMPO EN SEMANAS 0.5 TEMAS Introducción SUBTEMAS R azón de ser de las hojas de cálculo. E jem plos de hojas de cálculo. COMPETENCIA D escribir la necesidad por la que surgió la hoja electrónica de cálculo y su alcance actual. Libros y hojas. P antalla principal de E xcel 2007. C inta de opciones. 1.5 Principios de la hoja de cálculo A cceso rápido con el teclado. B otones divididos. C om parar el concepto libro de hoja de M icrosoft E xcel. D escribir los conceptos de grupos, fichas, com andos, barra de herram ientas, cuadros de diálogo y teclas de acceso rápido. C uadros de diálogo. B arras de herram ientas de acceso rápido. C rear un nuevo libro. R eferencia de una celda. C elda A ctiva E ntrada y E dición de D atos. D eshacer y R ehacer 2 Entrada de Datos C om binaciones de T eclas. R ecordar que un archivo es un libro de E xcel. C onocer el concepto de colum na, fila y celda. D escribir cuándo está activa una celda. C itar cuándo se puede usar el botón de Rehacer o Deshacer acciones de la barra de herram ientas de acceso rápido. C ortar, copiar y pegar. C onocer las diferentes com binaciones de teclas existentes. P ortapapeles de E xcel. D efinir qué es el Portapales de E xcel. M over y copiar solo con el ratón. D escribir qué es la etiqueta inteligente de pegado y sus diferentes opciones. B orrar contenido y form ato de celdas. P arám etros de fila y colum na. E xplicar el procedim iento para m over y copiar inform ación solam ente con el ratón. O peraciones con fila y colum na. M anejo de las hojas de un libro. 1 Trabajo con hojas de cálculo Insertar celdas. E lim inar celdas. D efinir el concepto de etiqueta de una hoja. E xplicar los diferentes procedim ientos para insertar y elim inar hojas de un libro de E xcel. INDICADOR OBJETIVOS E scribir el nom bre de las principales hojas de cálculo que existen en el m ercado con sus carácterísticas sobresalientes. 1.- R ecordar y reconoce r las necesidades por las que surgió la hoja de cálculo y nom brar las hojas de cálculo com erciales con sus características sobresalientes. C lasificar los grupos de las fichas Inicio, Insertar, Diseño de página, Datos, Fórmulas, Revisar, Vista y Complementos. U sar las teclas de acceso rápido para cambiar fuente, negritas, zoom, imágenes prediseñadas, texto centrado, entre otros. A gregar com andos a la barra de herram ientas de acceso rápido. ACTIVIDADES SUGERIDAS PARA EL ALUMNO (CONTENIDAS EN EL MATERIAL DE TRABAJO) TUTORIAL SUGERIDO Internet. 1 - 1.- D iferenciar el concepto de libros y hojas. 2.- U sar la pantalla principal de E xcel 2007 aplicando el botón de M icrosoft O ffice, la cinta de opciones, barra de herram ientas de acceso rápido, cuadro de nom bres, barra de fórm ulas, celda activa y barra de título. RECURSOS M aterial de trabajo del alum no. C om putadora. 2y3 1: P antalla P rincipal E xcel 2007 M aterial de trabajo del alum no. C D del alum no. Crear un nuevo libro utilizando el botón correspondiente o la combinación de teclas. Usar el cuadro de nombres para referenciar una celda. Introducir y editar datos en celdas previamente determinadas. Corregir errores utilizando el botón Rehacer o Deshacer acciones o la combinación de teclas correspondiente para la correción de errores. Descubir cuando aparece el botón Rehacer, Deshacer, Repetir y cuando se deshabilita el botón Rehacer. Aplicar las diferentes combinaciones de teclas en ejercicios previamente definidos. Crear un artículo con algún tema de tecnología de vanguardia utilizando información de revistas y periódicos aplicando los conceptos de cortar, copiar, portapapeles y pegar. 1.- A sociar el concepto archivo con libro de E xcel. 3: R eferencia de una celda y edición de contenido. 3.- A plicar la diferentes com binaciones de teclas existe ntes. Utilizar los botones y la combinación de teclas correspondientes para cortar, copiar y pegar información en diferentes celdas. 4.- M over, cortar, copiar y pegar inform ación entre celdas haciendo uso de com andos y del teclado. Demostrar el uso de la etiqueta inteligente de pegado para el manejo de información. 5.- U tilizar la etiqueta inteligente de pegado. Mover y copiar información haciendo uso solamente del ratón. 6.- Modificar los parámetros de filas y columnas. Experimentar el uso del comando Ficha Inicio/Modificar/Borrar y distinguir la diferencia entre las diferentes opciones de borrado. 2: O pciones de E xcel para un nuevo docum ento. 2.- D istinguir una colum na de una fila y de una celda. 4, 5, 6, 7 4: C opiar, cortar y pegar (incluye m over y borrar) 5: P arám etros de fila y colum na. C om putadora. M aterial de trabajo del alum no. C D del alum no. 6: Insertar, elim inar, ocultar y m ostrar filas y colum nas 7.- Realizar operaciones con filas y columnas. Cambiar los parámetros de una columna y/o una fila haciendo uso del mouse o mediante el comando Ficha Inicio/Celdas/Formato/Alto... o Ancho. Usar el menú contextual correspondiente para realizar operaciones de filas y columnas tales como Insertar, Eliminar, Borrar contenido, Copiar, Cortar, Pegar, Alto de Fila, Ocultar y Mostrar. U tilizar el m enú contextual correspondiente para m over, copiar, insertar o elim inar hojas de cálculo en un libro. U sar la caja de diálogo correspondiente para Mover o Copiar una hoja. Insertar una hoja nueva aplicando el com ando Ficha Inicio/Celdas/Insertar/Insertar hoja o haciendo uso del m enú contextual correspondiente. E lim inar una hoja de cálculo existente utilizando el com ando Ficha Inicio/Celdas/Eliminar/Eliminar Hoja o haciendo uso del m enú contextual correspondiente. 1.- M anejar las hojas de un libro. Insertar una celda o conjunto de celdas en una hoja de E xcel m ediante el com ando Ficha Inicio/Celdas/Insertar/Insertar celdas.. 2.- R ealizar operaciones con una celda o conjunto de celdas en un llibro de M icrosoft E xcel. E lim inar una celda o conjunto de celdas en una hoja de E xcel m ediante el com ando Ficha Inicio/Celdas/Eliminar/Eliminar celda. 8 7: M anejo de las hojas de un libro. 8: Insertar y elim inar celdas. C om putadora. M aterial de trabajo del alum no. C D del alum no. TIEMPO EN SEMANAS TEMAS SUBTEMAS COMPETENCIA A lineación, rotación y sangría. F orm ato de celda. B ordes. S om breados y T ram as. C om binar celdas. C opiar form ato. F orm ato núm ero. F orm ato fecha. 3 F orm ato de núm ero de contabilidad. Formato de Datos F orm ato P orcenta je. E stilos y autoform atos. D ar form ato com o tabla. D escribir el concepto Formato de celda. Describir el formato de datos tales como número, fecha,número de contabilidad, porcentaje. Interpretar el significado de dar formato a las celdas de una hoja de cálculo. Explicar el término Serie de autollenado y filtro. Discutir la aplicación de los hipervínculos en una hoja de cálculo. F orm ato condicional. O rdenar datos. S eries de autollenado. F iltros. H ipervínculos. R angos. C rear fórm ulas. P rioridad de las operaciones. F órm ulas con funciones definidas. U tilizar autosum a. E rrores en fórm ulas. E rrores de sintáxis y cálculos erróneos. 2.5 Fórmulas y funciones. A sistente de funciones. F unciones estadísticas básicas. C opiar fórm ulas. F órm ulas que utilizan funciones y operadores. P rom edio ponderado. P orcentajes. D iferenciar un rango de una celda. D escribir la diferencia de una fórm ula a una función en una hoja de cálculo. R elatar las diferentes reglas a considerar para crear una fórm ula. Interpretar la prioridad de operadores. D iferenciar a través de los códigos de error fórm ulas correctas de incorrectas discutiendo el tipo de error com etido. D istinguir los diferentes tipos de funciones y su aplicación. INDICADOR OBJETIVOS ACTIVIDADES SUGERIDAS PARA EL ALUMNO (CONTENIDAS EN EL MATERIAL DE TRABAJO) TUTORIAL SUGERIDO RECURSOS M odificar la alineación de la inform ación de una celda. A linear el contenido de una celda de form a vertical, horizontal, inferior o superior. D eterm inar sagrías a los datos de una celda. C am biar la orientación de una celda. A justar el texto de una celda. C om binar celdas. D ar form ato a una celda haciendo uso de los botones del grupo Ficha Inicio/Fuente. A plicar un borde a una o m ás celdas seleccionadas utilizando la flecha contínua al botón Ficha Inicio/Fuente/Borde. Aplicar sombreado a una celda o conjunto de celdas haciendo uso del botón colgante Ficha Inicio/Fuente/Color de relleno o utilizar la ficha Relleno de la caja de diálogo Formato de celdas de la Ficha Inicio/Celdas Formato/Celdas. D em ostrar el dom inio del form ato núm ero, fecha, núm ero de contabilidad, porcentaje, hora, fecha larga, fracción o científica. 1.- A plicar form ato a una celda o conjunto de celdas. 2.- C om binar celdas. 9: A lineación, rotación y sangría. 3- C opiar un form ato de una celda a otra. 4.- A plicar diferentes estilos a una o m ás celdas (F orm ato condicional, D a r form ato com o tabla o E stilos de celda) 5.- O rdenar datos de form a ascendente, descenden te o de form a personalizada (por criterio previam ente establecido). 10: F orm atos de celda. 11: B ordes, som breado y tram as (incluye copiar form ato) 9, 10, 11, 12, 13, 14, 15, 16, 17 12: F orm ato núm ero (incluye form ato fecha, form ato de núm ero de contabilidad y form ato porcentaje) 13: E stilos 6.- D em ostrar el dom inio del llenado de datos de una lista a través de la opción de S eries de autollenado. C om putadora. M aterial de trabajo del alum no. C D del alum no. 14: O rdenar datos. A plicar estilos a una o m ás celdas haciendo uso de la Ficha Inicio/Estilo y botones: Formato condicional, Dar formato como tabla o Estilos de celda cada una con sus 7.- E xam inar inform ación a través de filtros de la m ism a bajo criterios respectivas opciones. previam ente establecidos. O rdenar datos utilizando la opción Ficha Inicio/Modificar 8.- U sar los hipervínculos en una hoja seleccionando la opción que se requiera tales com o Ordenar de A-Z Ordenar de Z-A u Orden personalizado. de cálculo. 15: S eries de autollenado 16: F iltros 17: H ipervínculos Llenar datos repetitivos utilizando Series de autollenado a través del com ando Ficha Inicio/Modificar/Rellenar/Series. C lasificar inform ación por criterios previm ente definidos a través del com ando Ficha Inicio/Modificar/Ordenar y Filtrar. Insertar y quitar hipervínculos en una hoja de cálculo. R eferenciar rangos y celdas a través del cuadro de nom bres. C rear fórm ulas con datos de diferentes celdas respetando las reglas establecidas. A plicar la prioridad de operadores y el uso de variables en la creación de fórm ulas. E xperim entar la creación de fórm ulas con funciones definidas tales com o SUMA y PROMEDIO. C alcular sum atorias de rangos de celdas utilizando el botón AUTOSUMA de la Ficha Inicio/Modificar o a través del teclado m ediante las teclas ALT+SHIFT+=, a sí com o resolver cálculos rápidos usando las diferentes opciones del m ism o botón tales com o CONTAR NÚMEROS, MAX Y MIN y más funciones. C rear fórm ulas que generen los diferentes códigos de errores para relatar el error presentado. C om putar diversas funciones haciendo referencia a la Ficha Fórmulas/Biblioteca de funciones o m ediante los botones Asistente para funciones o Autosuma eligiendo la opción Más funciones. Computar fórmulas que combinen funciones y operadores (de estadística, promedio ponderado y porcentajes) 18: R angos 19: C rear fórm ulas. 20: P rioridad de las operaciones. 1.- C rear fórm ulas y funciones utilizando celdas y rangos de form a m anual o a través del asistente de funciones. 2.-A plicar la prioridad de operadores y el uso de variables en la creación de fórm ulas. 3.- R esolver errores en las fórm ulas a través de descifrado de los códigos de error. 21: F órm ulas con funciones definidas. 18, 19, 20, 21, 22, 23, 24, 25 22: F unción autosum a. C om putadora. 23: E rrores en las fórm ulas. M aterial de trabajo del alum no. 24: A sistente de funciones. C D del alum no. 25: F unciones estadísticas básicas y copiar fórm ulas. 26: P rom edio ponderado. 27: P orcentajes TIEMPO EN SEMANAS 0.5 1 TEMAS Trabajos con fechas y horas. Funciones financieras básicas. SUBTEMAS C óm o trabaja excel con las fechas. F unciones básicas de fecha y hora. P A G O , V A , N P E R ,T A S A , V F R eferencias R eferencias R elativas R eferencias A bsolutas 1.5 Cálculos complejos R eferencias M ixtas P egado especial P egar vínculos R eferencias 3D 2 0.5 1.5 Funciones lógicas o condicionales Opciones de visualización Manejo de objetos Ir a, buscar y reemplazar Ortografía D escribir la form a en la que M icrosoft E xcel trabaja con las fechas. Interpretar claram ente cuál es el uso de las funciones financieras describiendo cada uno de los argum entos que cada una de ellas requiere. D escribir los térm inos R eferencia, R eferencia R elativa, R eferencia A bsoluta, R eferencia M ixta y R eferencia 3D . E xplicar el procedim iento para realizar el pegado de vínculos y el pegado especial. P redecir las fórm ulas que se generan al copiar la fórm ula ubicada en determ inadas celdas (referencias relativas). C om parar la referencia relativa de una absoluta, de una m ixta y de una 3D . N om bres D iscutir las ventajas y desventajas de utilizar la función de A dm inistrar nom bres. F unción F unción F unción F unción D escribir el funcionam iento de las funciones condicionales =S I(prueba_lógica, valor_si_verdadero, valor_si_falso), S I A N ID A D A . =C O N T A R .S I(rango, criterio), =S U M A R .S I(rango, criterio, rango_su m a) SI S I A N ID A D A C ontar.S I S um ar.S I Z oom P aneles F icha Insertar / F orm as, T ablas, ilustraciones, gráficos, vínculos y texto. Comentarios 0.5 COMPETENCIA N inguno D escribir el uso del zoom y de los paneles de visualización. D istinguir las diferentes form as, T ablas, ilustraciones, gráficos, vínculos y tipos de objetos de texto que se pueden utilizar en M icrosoft E xcel para m ejorar el im pacto en una hoja de cálculo. R econoce r la facilidad de revisar, m odificar y reem plazar texto m ediante las opciones de Ir, Buscar, Reemplazar, comentarios y revisar ortografía. INDICADOR C om putar las funciones de Fecha y Hora haciendo referencia a las funciones =FECHA(aa,mm,dd) y =HORA(). A plicar las funciones financieras básicas =P A G O (T asa, N per,V A ), =V A (tasa, nper,pago), =N P E R (T asa, pago,V a), =T A S A (N per, P ago, V A ), =V F (T asa, N per, P ago, V A , T ipo) para dar solución a problem as financieros específicos. OBJETIVOS ACTIVIDADES SUGERIDAS PARA EL ALUMNO (CONTENIDAS EN EL MATERIAL DE TRABAJO) 1.- Interpretar la form a en la que M icrosoft E xcel trabaja con las fechas. 2.- A plicar las funciones de F echa y H ora 1.- A plicar funciones financieras básicas para la solución de problem as financieros especificos. - TUTORIAL SUGERIDO RECURSOS 28: C óm o trabaja E xcel con las fechas. C om putadora. 29: F unciones básicas de fecha y hora. M aterial de trabajo del alum no. C D del alum no. C om putadora. 26 30: F unciones financieras básicas M aterial de trabajo del alum no. C D del alum no. C lasificar una serie de fórm ulas por el tipo de referencia utilizada. M odificar fórm ulas que hagan uso de referencias relativas, absolutas y m ixtas para generar los resultados previam ente establecidos. E xperim entar las diferentes opciones del pegado especial relatando la diferencia entre cada una. U sar el com ando Pegado Especial para copiar datos de un libro a otro haciendo referencia a la Ficha Inicio/Portapapeles/Pegar vínculos. A sociar nom bres a diferentes celdas utilizando la Ficha Fórmulas/Celdas con nombre/Administrador de nombres 1.- A plicar R eferencias R elativas, R eferencias A bsolutas, R eferencias M ixtas y R eferencias 3D para la solución de problem as específicos. 2.- A plicar las diferentes opciones del pegado especial explicando la diferencia entre cada una de ellas. 3.- V incular archivos correctam ente m ediante la F icha Inicio/P ortapapeles/P egar vínculos. 31: R eferencias relativas, absolutas y m ixtas. 27, 28, 29, 30, 31, 32, 33 y 34. 32: P egado E special. 33: R eferencias 3D . 34: N om brar celdas. C om putadora. M aterial de trabajo del alum no. C D del alum no. 4.- U sar el adm inistrador de nom bres para asociar nom bres a celdas. C alcular fórm ulas que referencíen los nom bres a celdas. E xperim entar el uso de las funciones condicionales =SI(prueba_lógica, valor_si_verdadero, valor_si_falso), SI ANIDADA. =CONTAR.SI(rango, criterio), =SUMAR.SI(rango, criterio, rango_suma) resolviendo ejercicios previamente diseñados. 1.- R esolver problem as condicionales haciendo uso de las funciones condicionales =S I(prueba_lógica, valor_si_verdadero, valor_si_falso), S I A N ID A D A . =C O N T A R .S I(rango, criterio), =S U M A R .S I(rango, criterio, rango_sum a). C om putadora. 34, 35, 36, 37 y 38 35: F unción S I 36: F unción C ontar.S I 37: F unción S um ar.S I C D del alum no. U tilzar el control deslizante del zoom . C rear paneles para la división horizontal y vertical de la pantalla usando el com ando Ficha Vista/Ventana/Dividir o haciendo referencia al cuadro división que aparece en la barra de desplazamiento. 1.- A plicar el zoom y los paneles de visualización para dividir la pantalla de form a horizontal y vertical. M aterial de trabajo del alum no. C om putadora. 39 38: O pciones de V isualización M aterial de trabajo del alum no. C D del alum no. C om putadora. U tilizar la Ficha Insertar para insertar F orm as, T ablas, ilustraciones, gráficos, vínculos y texto. 1.- insertar F orm as, T ablas, ilustraciones, gráficos, vínculos y objetos de texto para m ejorar el contenido de una hoja de cálculo. Insertar y m odificar Im ágenes. 2.- Insertar y m odificar Im ágenes. C rear, m odificar y elim inar gráficos. 3.- C rear, m odificar y elim inar gráficos. A gregar com entarios a celdas haciendo uso de la Ficha Revisar/Comentarios C am biar de páginas utilizando la opción de Ir. 40, 41, 42, 43, 44, 45, 46, 47, 48, 49 39: F icha Insertar 40: T ipos de gráficos y tablas de datos. 41: C reación y edición de gráficos, m over y borrar gráficos. 42: S eries en gráficos 43: G ráfico X Y 44: G ráfico S m artA rt 1.- A gregar, m odificar y elim inar com entarios en una celda de la hoja de cálculo. E ncontrar datos específicos en casos previam ente diseñados utilizando la opción de Buscar y Reemplazar. 2.- U tilizar adecuadam ente las opciones de Ir, R eem plazar y B uscar datos. R evisar y corregir ortografía m ediante la Ficha Revisar/Revisión/ Ortografía. 3.- C orregir ortografía de una hoja de cálculo. M aterial de trabajo del alum no. C D del alum no. Lexcel 01: E xplicación del A lgebra Lexcel 03: F unciones m atem áticas C om putadora. 50 45: C om entarios 46: Ir a buscar y reem plazar 47: O rtografía M aterial de trabajo del alum no. C D del alum no. TIEMPO EN SEMANAS 0.5 TEMAS Botón Microsoft Office SUBTEMAS G uardar y G uardar com o O pciones especiales: A brir COMPETENCIA C om parar las versiones anteriores de M icrosoft O ffice con la versión M icrosoft O ffice 2007 para observar los cam bios en la desaparición de M enús. M odificar propiedades de im presión 0.5 Imprimir una hoja M odificar m árgenes E ncabezados y pies de pàgina Im prim ir atributos de la hoja D escribir la funcionalidad de las opciones de propiedades de im presión, m odificar m árgenes, encabezados, pies de página y atributos de la hoja de cálculo. INDICADOR G uardar archivos con diferentes form atos a través de la opción G uardar y G uardar com o del B otón M icrosoft O ffice. E xam inar las diferentes opciones del botón Abrir C rear nuevos libros usando plantillas ya diseñadas m ediante el botón Microsoft Office/Nuevo de Excel E nviar una hoja de cálculo a una dirección electrónica haciendo referencia al botón Microsoft Office/Compartir/Correo electrónico OBJETIVOS ACTIVIDADES SUGERIDAS PARA EL ALUMNO (CONTENIDAS EN EL MATERIAL DE TRABAJO) TUTORIAL SUGERIDO RECURSOS 1.- R econocer diferencias entre las versiones anteriores de M icrosoft O ffice con la versión M icrosoft O ffice 2007. 2.- C rear libros usando plantillas. 3.- A brir y guardar archivos con diferentes form atos. 51, 52 4.- C om partir hojas de cálculo con otros usuarios de Internet a través de l correo electrónico. 48: N uevo botón M icrosoft O ffice 49: G uardar y G uardar com o 50: N uevo Libro 51: E nviar a una dirección electrónica C om putadora. M aterial de trabajo del alum no. C D del alum no. Internet. C onfigurar opciones de im presión e im prim ir hojas de cálculo seleccionadas. E stablecer opciones de las hojas que controlan la apariencia de las hojas im presas. D efinir áreas de im presión utilizando la opción Ficha Diseño de página/Configurar página/ Área de impresión Im prim ir una o m ás hojas usando el cuadro de diáolgos del botón Microsoft Office/Imprimir/Imprimir A plicar E ncabezados y pies de página personalizados a las hojas de cálculo. 1.- C onfigurar e im prim ir libros y hojas de cálculo de acuerdo a necesidades específicas del usuario. 53 52:V ista prelim inar (incluye Á rea de im presión, Im prim ir una hoja, Im prim ir m ás de una hoja, M odificar propiedades de im presión, M odificar m árgenes e Im prim ir atributos de hoja). C om putadora. M aterial de trabajo del alum no. C D del alum no. Hoja de Cálculo Introducción La necesidad de realizar cálculos para muchas tareas cotidianas se remonta a una historia de más de mil años. Es precisamente esta necesidad la que desencadena el origen y desarrollo de máquinas para facilitar los cálculos, que después dieron origen a la computadora moderna. Las viejas y enormes computadoras podían realizar más operaciones en un tiempo mucho menor y con mayor precisión que cualquier persona. Con el pasar de los años, el uso de la PC (Personal Computer) se vuelve popular a partir de 1980, cuando se desarrolla software que facilita algunas tareas diarias de las personas comunes y no sólo de los gobiernos o centros de investigación. Uno de los programas de software más útiles fue la hoja electrónica de cálculo. La aparición de la hoja de cálculo marcó un notable incremento en la aceptación de la computadora personal (PC) como herramienta de trabajo en los pequeños negocios, las escuelas y en el hogar, ya que permite automatizar muchas tareas que antes se realizaban con una hoja de papel, lápiz y tal vez una calculadora. Aunque hay muchas marcas de hojas de cálculo, Microsoft Excel es la más popular del mundo. Excel es parte de los programas de la suite de oficina Microsoft Office. Aunque este material tiene como base Excel (Microsoft Office Excel 2007), después de estudiarlo serás capaz de trabajar con cualquier marca de hoja de cálculo a la que te enfrentes en un futuro. Reflexión previa Describe 5 situaciones en que las personas tenían necesidad de realizar cálculos, antes de la aparición de las calculadoras y computadoras. En los lugares de comercio siempre es necesario hacer cuentas rápidamente y sin errores y sin la ayuda de estas máquinas, podrían tardarse mucho tiempo o hacer mal los cálculos. 1. En los censos de población en las ciudades grandes, era muy difícil y tardado debido a las grandes cantidades que manejaban y era muy fácil cometer errores. 2. Cuando se empezó a utilizar el impuesto o tributo proporcional a las ganancias de cada ciudadano. 3. Los cálculos astronómicos que realizaban las antiguas civilizaciones en cuanto a distancias, tamaños y tiempos. 4. Toda la física necesaria para realizar los cálculos en las estrategias militares (misiles, trayectorias, rutas, distancias, etcétera). 5. 2 Hoja de Cálculo - Certificación Internacional Excel 01 Actividad LExcel 01 Lámina de apoyo: Línea de tiempo sobre la historia del cálculo Principios de la Hoja de Cálculo Libros y hojas Los archivos de la hoja de cálculo se conocen como libros. Un libro está formado de una o más hojas de cálculo. En su concepción más simple, una hoja de cálculo es un cuadriculado de filas y columnas donde se pueden guardar datos y aplicar fórmulas. La utilidad y el poder de la hoja de cálculo están en su capacidad de realizar cálculos con la información que contiene la hoja. Las hojas de cálculo tienen la enorme ventaja de que si alguno de los datos cambia, no es necesario volver a hacer los cálculos, ya que los resultados se actualizan automáticamente. Pantalla principal de Excel 2007 Al iniciar MS Excel 2007 se crea un nuevo libro en blanco. La nueva interfaz de la versión 2007 facilita al usuario a encontrar los comandos que necesita. Los comandos del programa se encuentran agrupados en las diferentes fichas que contiene la cinta de opciones. 1 3 2 7 5 4 6 8 3 1 Botón de Microsoft Office: Agrupa los comandos básicos para abrir, guardar e imprimir un archivo. Este botón es común a casi todas las aplicaciones de Microsoft Office 2007. Sustituye al menú Archivo de versiones anteriores de Office. 2 Cinta de opciones: Está compuesta por fichas en las que se organizan comandos o acciones específicos. Los controles de cada ficha se organizan además en varios grupos. 3 Barra de herramientas de acceso rápido: Contiene un conjunto de comandos independientes de la ficha que se esté mostrando en la Cinta de opciones. 4 Cuadro de Nombres: Muestra la referencia o dirección de la celda activa. 5 Barra de Fórmulas: Muestra el contenido real de la celda activa y permite modificarlo. 6 Celda Activa: Indica la celda seleccionada donde se introducirán los datos. 7 Barra de Título: Muestra el nombre del programa y del libro activo. 8 Hojas de cálculo: Muestra los nombres de las hojas de un libro. Con un clic puedes cambiar a otra hoja o renombrar una hoja con doble clic. Cinta de opciones La Cinta de opciones está diseñada para ayudarte a encontrar fácilmente los comandos necesarios para completar tu trabajo. La Cinta de opciones reemplaza los menús tradicionales de las versiones anteriores de Office. Los comandos se encuentran organizados en grupos lógicos, que a su vez se concentran en fichas. Estas fichas están relacionadas con un tipo de actividad, como trabajar con fórmulas, insertar objetos o utilizar vistas del trabajo. Fichas Botones de comando Grupos TIP Puedes ocultar o mostrar la Cinta de opciones presionando las teclas <Ctrl+F1>. También puedes ocultar la cinta haciendo doble clic en la ficha activa. La cinta de opciones también se maneja en otros programas de Microsoft Office 2007 como Access, PowerPoint o Word. 4 Hoja de Cálculo - Certificación Internacional Excel Nota Importante: En este material utilizaremos la siguiente nomenclatura para localizar algún comando en la cinta de opciones: Ficha/Grupo/Comando Por ejemplo, para referirnos al botón Copiar que se encuentra en el grupo Portapapeles de la ficha Inicio, simplemente se mencionará: Ficha Inicio/Portapapeles/Copiar 1. Ficha 3. Botón Copiar 2.Grupo Excel 01 Pantalla principal Excel 2007 Acceso rápido con el teclado Algunas personas se sienten más cómodas y trabajan más rápido utilizando únicamente el teclado y dejando el ratón sólo para algunas acciones menores. Para ello, casi todas las aplicaciones tienen combinaciones de teclas que hacen las mismas funciones que muchos botones de comando. Presiona y suelta la tecla <Alt>. Aparecerán pequeñas etiquetas sobre cada función disponible en la ficha activa como se muestra en la siguiente imagen: Presiona la letra o las letras que aparecen sobre la función que desees utilizar. Dependiendo de las teclas que presiones podrán aparecer nuevas etiquetas. Sigue presionando las letras hasta llegar al comando o control específico que deseas utilizar. 5 Para que desaparezcan las etiquetas sobre los botones, únicamente vuelve a presionar la tecla <Alt>. Botones divididos En las aplicaciones de Microsoft Office 2007 muchos botones están divididos en dos secciones. La primera sección muestra un icono de identificación. Si haces clic con el ratón sobre él, se ejecuta la acción inmediatamente. Al lado de la imagen aparece un pequeño triángulo que indica que existe un menú colgante con más opciones para ese botón. Observa la siguiente imagen: Si das clic en la cubeta, inmediatamente las celdas seleccionadas se rellenarán con el último color utilizado. Si das clic en este triángulo se desplegarán más opciones de color para el relleno. Cuadros de diálogo En algunos Grupos aparece en la parte inferior derecha una pequeña flecha diagonal . Esta flecha se llama iniciador de cuadros de diálogo. Al presionarla, aparecerá una caja con más opciones relacionadas al Grupo. También puede aparecer un panel de tareas con opciones detalladas de alguna actividad. Por ejemplo, éste es el Cuadro de diálogo asociado al grupo Fuente. Desde aquí se tienen opciones relacionadas al formato de las fuentes, que no aparecen directamente en el Grupo como botones. 6 Hoja de Cálculo - Certificación Internacional Excel Barra de herramientas de acceso rápido Es una barra personalizable con comandos independientes a la Cinta de opciones. Te ayuda a tener acceso rápido a los comandos que más utilices en un trabajo. Los comandos predeterminados de la barra son: Guardar, deshacer, repetir e impresión rápida. Puede ubicarse en dos lugares: a lado del botón de Microsoft Office o debajo de la Cinta de opciones. Puedes agregar o eliminar botones de comando de la Barra de herramientas de acceso rápido de dos maneras diferentes: 1. Haz clic en la flecha Personalizar barra de herramientas de acceso rápido que se encuentra en el extremo derecho de la barra. Aparecerá un cuadro de diálogo como el siguiente, y desde ahí puedas agregar o eliminar los comandos que desees. 2. Haz clic sobre cualquier botón de la cinta de opciones con el botón secundario del ratón y después selecciona la opción Agregar a la barra de herramientas de acceso rápido. Esto agrega el comando seleccionado a la barra de herramientas de acceso rápido, de modo que sea de fácil acceso. 7 Conociendo Excel 1. Inicia MS Excel 2007. 2. Escribe cuáles son los grupos dentro de las siguientes fichas: Ficha Insertar - Tablas - Ilustraciones - Gráficos - Vínculos - Textos Ficha Datos - Obtener datos externos - Conexiones - Ordenar y filtrar - Herramientas de datos - Esquema Ficha Fórmulas - Biblioteca de funciones - Nombres definidos - Auditoría de fórmulas - Cálculo 3. Sin la ayuda del ratón y utilizando las teclas de Acceso rápido, escribe cuáles son las combinaciones de teclas para seleccionar los siguientes comandos: Cambiar de fuente (Ficha Inicio/Fuente) Alt + O + FE Negritas (Ficha Inicio/Fuente) Alt + O + 1 Zoom (Ficha Vista/Zoom) Alt + N + Q 8 Hoja de Cálculo - Certificación Internacional Excel 02 Actividad Imágenes prediseñadas (Ficha Insertar/Ilustraciones) Alt + B + Ñ Texto Centrado (Ficha Inicio/Alineación) Alt + O + AC 4. Personaliza la barra de herramientas de acceso rápido. Agrega los comandos: Guardar como, Cerrar y Salir. Ordénalos de manera que queden como en la siguiente imagen: 5. Escribe los títulos de los cuadros de diálogo adicionales, que se ubican en los siguientes grupos de la Ficha Inicio. Fuente Formato de celdas: Fuente Alineación Formato de celdas: Alineación Número Formato de celdas: Número 6. Revisa tu respuesta anterior y observa que los tres cuadros (Fuente, Alineación y Número) son en realidad el mismo cuadro de diálogo. Escribe los nombres de todas las fichas que estén en este cuadro de diálogo: Número Alineación Fuente Bordes Relleno Proteger 9 Entrada de Datos Crear un nuevo libro Recuerda que un archivo de Excel se llama libro. Un libro contiene una o más hojas de cálculo. Se puede crear un nuevo libro en cualquier momento, aún y cuando exista ya un libro en pantalla. Para crear un libro nuevo utiliza el botón de Microsoft Office/Nuevo… o la combinación de teclas <Ctrl+U>. En el nuevo libro los datos se empiezan a introducir en el punto de inserción de la celda activa. Puedes hacer clic en cualquier celda para que sea la celda activa y poder introducir datos en ella. Excel Opciones de Excel para un nuevo documento Referencia de una celda La hoja de cálculo se compone de celdas, formadas por la intersección de una columna (vertical) y una fila (horizontal). Las columnas se identifican con letras (A, B, C…) y las filas se identifican con números (1,2 3…). Para referirnos a una celda, se utiliza la letra de la columna y el número de la fila que la forman, por ejemplo A1, B4 ó C12. A esto se llama referencia de la celda. Celda activa Cuando trabajas con una hoja de cálculo, siempre hay una celda resaltada o seleccionada. Ésta es la celda activa. Si escribes algo o aplicas algún formato, los cambios tendrán efecto sobre la celda activa. Para cambiar la celda activa puedes usar el ratón o moverte por la hoja de cálculo usando las teclas de desplazamiento del teclado. La dirección o referencia de la celda activa aparece en el cuadro de nombres, por ejemplo: 10 Hoja de Cálculo - Certificación Internacional Excel 02 Conceptos básicos 03 Actividad Define los siguientes conceptos clave relacionados con las hojas de cálculo: 1. Libro: Documento que contiene una o más hojas de cálculo. Hoja formada por columnas representadas por letras y filas representadas por números. 2. Hoja de cálculo: Intersección de una columna y una fila que puede contener información de cualquier tipo. 3. Celda: 4. Fila: Serie de celdas alineadas horizontalmente. 5. Columna: Serie de celdas alineadas verticalmente. “Nombre” de una celda con el cuál podemos identificarla utilizando primero la letra de la columna en la que se encuentra seguida del número de fila. 6. Referencia: 7. Celda Activa: de fórmulas. Celda seleccionada cuyo contenido real podemos ver en la barra 11 Entrada y edición de datos Para introducir un dato en la celda activa simplemente se escribe con el teclado, pero el dato no entra a la celda hasta que presiones la tecla <Enter> o te cambies a otra celda (cambies de celda activa). Es importante mencionar que los comandos de la cinta de opciones (a excepción de los del grupo Fuente) no funcionan mientras estás introduciendo un dato: es necesario presionar <Enter> o cambiar de celda. Para editar (modificar) un dato, haz doble clic en la celda que lo contiene, o bien corrige la información directamente en la Barra de Fórmulas. Cuando los datos no caben en una celda, la hoja de cálculo despliega una serie de signos de número (#####) en la celda si es un dato numérico, o bien, muestra el dato truncado si es texto. En realidad el dato está completo en la celda, aunque el espacio para mostrarlo no sea suficiente. Cuando estudiemos el uso de fórmulas, verás también que una fórmula mal escrita o un error en los cálculos, desplegará un código especial en la celda. En otras palabras, es posible que veas algo en la celda cuando el contenido real es otro. Siempre puedes verificar el contenido real de la celda activa en la Barra de Fórmulas. Si la celda contiene un dato numérico, puedes acercar el puntero del ratón a la celda para desplegar una etiqueta con el contenido completo de dicha celda. Excel Referencia de una celda y edición de contenido 12 Hoja de Cálculo - Certificación Internacional Excel 03 Deshacer y Rehacer Al trabajar en un libro, Excel va guardando en una lista todos los cambios que se van haciendo. Si cometes un error puedes deshacer la última acción que se haya realizado con sólo dar clic al botón Deshacer de la Barra de herramientas de acceso rápido o usando la combinación de teclas <Ctrl+Z>. El menú colgante de este botón (el triángulo hacia abajo del botón Deshacer) muestra en orden las últimas acciones que se han realizado y puedes seleccionar tantas como quieras deshacer. En caso contrario, si queremos repetir o restaurar una acción utilizamos el botón Rehacer de la misma Barra de Herramientas de acceso rápido o la combinación de teclas <Ctrl+Y>. El botón Rehacer también tiene su menú colgante (el triángulo hacia abajo) para restaurar múltiples acciones. Rehacer o Repetir 04 Actividad El botón Rehacer a veces se convierte en el botón Repetir y cambia de forma. Otras veces el botón no está disponible y queda inhabilitado. Experimenta con el programa y los botones Deshacer, Rehacer (o repetir) y deduce: 1. ¿Cuándo aparece el botón Rehacer? Cuando hemos utilizado la opción deshacer al menos una vez. 2. Dibuja el botón Rehacer. 3. ¿Cuándo aparece el botón Repetir? Cuando se ha realizado alguna acción repetible. 4. Dibuja el botón Repetir. 5. ¿Cuándo se deshabilita el botón Rehacer? Cuando se han restaurado todas las modificaciones hechas. 13 Combinaciones de teclas Aprender algunas teclas o combinaciones de teclas puede ahorrarte mucho tiempo cuando trabajas en una hoja de cálculo. Muchas combinaciones son las mismas que en otras aplicaciones, lo que facilita su aprendizaje. Esta tabla muestra las teclas y combinaciones de teclas que se pueden utilizar para mover rápidamente el punto de inserción, para seleccionar o para editar celdas. Teclas Desplazamiento Flecha izquierda Moverse una celda a la izquierda Flecha derecha Moverse una celda a la derecha Flecha abajo Moverse una celda hacia abajo Flecha arriba Moverse una celda hacia arriba Inicio Ir a la primera celda de una fila Ctrl+Inicio Ir a la celda A1 Ctrl+Fin Ir a la última celda con datos Av Pag Avanza hacia abajo una pantalla Re Pag Avanza hacia arriba una pantalla Ctrl + flecha izq. Ir a la primera columna Ctrl + flecha der. Ir a la última columna con datos Ctrl + flecha arriba Ir a la primera fila de un bloque de datos Ctrl + flecha abajo Ir a la última fila de un bloque de datos Teclas Selección Shift + flechas Seleccionar un rango de celdas contiguas Ctrl + Clic Seleccionar un rango de celdas no contiguas Ctrl + Barra espaciadora Seleccionar toda la columna Clic en la letra de columna Seleccionar toda la columna Clic en el número de fila Seleccionar toda la fila 14 Hoja de Cálculo - Certificación Internacional Excel Teclas Edición Doble clic Editar un dato en la celda seleccionada o en la barra de fórmulas Clic en la barra de fórmulas Editar el dato de la celda seleccionada en la barra de fórmulas Enter Introducir el dato de la barra de fórmulas a la celda Esc Salir del modo de edición sin introducir nuevos datos o sin realizar cambios a la celda Para utilizar una combinación de teclas, debes mantener presionada la primera tecla y luego presionar la segunda tecla. Cuando se ejecuta la acción, suelta las dos teclas. Nota Navegando en la hoja de cálculo 05 Actividad 1. Escribe en la hoja siguiente la referencia de las celdas rellenas en esta tabla: 15 Amarillo Azul B3 E11 Gris C22 Naranja J17 E17 B15 G21 Negro Olivo Púrpura Rojo Violeta H9 F4 2. Inicia en Excel una hoja de cálculo nueva. 3. Usando las teclas de desplazamiento adecuadas, busca y anota aquí: La letra de la última columna: XFD El número de la última fila: 1,048,576 La referencia (dirección) de la última celda: XFD 1,048,576 En total ¿con cuántas celdas cuenta una hoja de Excel 2007? 17, 179, 869, 184 4. Introduce en la hoja de cálculo la información que se muestra en la figura, usando exactamente los datos y celdas que se muestran. Por ahora no te preocupes por el formato (colores, ancho, alto de las celdas, entre otros), únicamente asegúrate que cada dato esté correcto y en la celda que le corresponde. 5. 16 Guarda tu trabajo en la carpeta que el profesor indique con el nombre Pagos05.xlsx. Hoja de Cálculo - Certificación Internacional Excel Cortar, copiar y pegar En el grupo Ficha Inicio/Portapapeles se encuentran los comandos Pegar, Cortar, Copiar y Copiar formato. Copiar y Cortar son acciones similares que sirven para pasar un dato o datos seleccionados a una memoria temporal especial llamada portapapeles. El portapapeles de Excel 2007 se muestra automáticamente en la pantalla cuando contiene varios elementos, a menos que se encuentre desactivado. Para ver el portapapeles en cualquier momento, utiliza el iniciador de cuadro de diálogo del Grupo Portapapeles (la flechita diagonal que está en la esquina inferior derecha del grupo) o bien presiona dos veces la combinación de teclas <Ctrl+C>. Portapapeles de Excel La imagen muestra tres elementos que se han almacenado en el portapapeles, ya sea que hayan sido copiados o cortados de la hoja de cálculo. Para pegar alguno de los elementos del portapapeles en el punto de inserción, simplemente se hace un clic sobre él. Al copiar (botón Copiar o <Ctrl+C>), los datos seleccionados permanecen en su posición original en la hoja de cálculo y una copia se crea en el portapapeles. La acción cortar (botón Cortar o <Ctrl+X>), borra el contenido seleccionado de su lugar de origen. Al momento de Copiar o Cortar, alrededor de la celda o celdas seleccionadas, se activa una línea punteada animada. Para desactivarla presiona la tecla <Esc>. 17 La acción Pegar (botón Pegar o <Ctrl+V>) coloca el contenido almacenado en el Portapapeles en la ubicación que se elija: puede ser incluso en una hoja diferente o en otro libro y se puede utilizar las veces que sean necesarias. El portapapeles de Excel 2007 puede guardar hasta 24 elementos seleccionados. Cuando se usa el comando Pegar en alguna celda, Excel 2007 inserta automáticamente una etiqueta inteligente de pegado. Con esta etiqueta puedes elegir si el nuevo contenido tendrá el mismo formato que en la celda original o si deseas aplicarle otro formato para que coincida con el formato de su nueva ubicación, entre otras opciones. La etiqueta inteligente de pegado permite realizar algunas acciones con mayor rapidez y ahorra tiempo para aplicar el formato apropiado a la celda. Analiza las opciones que tiene la etiqueta inteligente de pegado que se muestra en la siguiente figura: 1 3 5 2 4 6 1 Aplica el mismo formato que tenía la celda copiada. 2 Aplica el mismo formato que tiene la celda donde se está pegando la información. 3 Deja el mismo formato con el que fue copiada la celda. 4 Aplica el formato numérico que tenían las celdas al ser copiadas. 5 Aplica sólo el formato de la celda copiada, pero no peges el contenido de dicha celda. 6 Vincula las celdas origen y destino, de modo que si cambian los valores de origen, automáticamente cambiarán los valores en el destino. 18 Hoja de Cálculo - Certificación Internacional Excel Portapapeles 06 Actividad Las acciones de Copiar, Cortar y Pegar tienen estos nombres porque nos recuerdan las actividades que se tenían que hacer para crear documentos antes de que existieran las computadoras. Utiliza el siguiente espacio para crear un artículo de algún tema de tecnología, utilizando información y recortes de periódicos o revistas. Organiza la información para que incluyas al menos 3 fragmentos diferentes de textos y al menos 2 imágenes. Para realizar este artículo debes: Copiar algún fragmento de texto de periódicos o revistas, sin alterar el original. Cortar textos e imágenes y colocar estos recortes en una mesa que hará la función de portapapeles. Pegar estos textos e imágenes tomándolos del portapapeles para ubicarlos en su nuevo destino. 19 Mover y copiar sólo con el ratón Puedes mover la información de una o más celdas seleccionadas con ayuda del ratón, arrastrando la selección de un borde mientras el apuntador del ratón cambia su forma a cuatro flechas: Para copiar mientras se arrastra una selección, se mantiene presionada la tecla <Ctrl> hasta que se suelta la información en su nueva posición (suelta primero el botón del ratón y luego la tecla Control). Como ayuda adicional, junto al puntero del ratón aparece un signo + y una pequeña etiqueta con el nombre de la celda a la que te estás desplazando. Cuando mueves o copias sólo con el ratón, la información no se guarda en el portapapeles Borrar contenido y formato de celdas La tecla <Del> o <Supr> en tu teclado es la forma más fácil de eliminar el contenido de las celdas seleccionadas. Sin embargo, esta tecla no elimina el formato ni los comentarios que pudieran tener las celdas. Utiliza el comando Ficha Inicio/Modificar/Borrar cuando sea necesario borrar algo en especial. Analiza las opciones: Borra el contenido de la celda y su formato. Borra solamente el formato de la celda. Borra solamente el contenido de la celda, quedando preestablecido el formato. Borra solamente los comentarios asignados a la celda. 20 Hoja de Cálculo - Certificación Internacional Excel Nota Excel 04 Copiar, Cortar y Pegar (incluye mover y borrar) Parámetros de fila y columna Puedes modificar el ancho de una columna o el alto de una fila directamente con el ratón. Para cambiar el ancho de una columna, coloca el puntero en el extremo derecho del encabezado de columna (la letra de columna), hasta que tome la forma de dos flechas y arrastra. Para cambiar el alto de una fila coloca el puntero en el extremo inferior del encabezado de fila (el número de fila), hasta que tome la forma de dos flechas y arrastra. Adicionalmente, cuando el puntero tiene la forma de flechas, puedes hacer doble clic para un ajuste automático que se adapta a los contenidos de las celdas en una fila o columna. Si necesitas aplicar dimensiones específicas a columnas o filas, selecciona en la Ficha Inicio/Celdas/Formato/Alto… o Ancho… Excel 05 Parámetros de fila y columna 21 Operaciones con filas y columnas Para seleccionar una fila completa o toda una columna, haz un clic en el encabezado de columna o de fila. Verás que el puntero cambia a la forma de una flecha gruesa vertical para columnas u horizontal para filas. Si en este punto haces un clic secundario con el ratón, un menú contextual te dará opciones para insertar, eliminar, ocultar o mostrar filas o columnas. Mini barra de herramientas Menú contextual Aparece también una minibarra de herramientas que es útil para aplicar formato al área seleccionada. Esta minibarra facilita el trabajo con fuentes, estilos de fuente, tamaño de fuente, alineación, color de texto y uso de decimales. No es personalizable. Para mostrar de nuevo una fila o columna oculta, hay que hacer un clic secundario justo en la línea donde debería estar la fila o columna que se desea mostrar, cuando el puntero del ratón toma la forma de doble línea con doble flecha. En la figura siguiente por ejemplo, está oculta la columna F. También puedes utilizar las teclas <Ctrl+Shift+(> para mostrar las filas de una sección o <Ctrl+Shift+)> para mostrar las columnas. Excel Insertar, eliminar, ocultar y mostrar filas y columnas 22 Hoja de Cálculo - Certificación Internacional Excel 06 Manejo de celdas 07 Actividad 1. Inicia Excel y abre el libro Pagos.xlsx que se encuentra en tu CD o carpeta de actividades. 2. Modifica el título de la tabla a “Pagos realizados en 2005”. 3. Agrega a partir de la celda I3 los títulos de los meses de agosto a diciembre. 4. Abre el portapapeles de Office. 5. Con ayuda del ratón, las teclas de acceso rápido y el portapapeles, realiza las siguientes acciones: a. Copia los gastos del mes de enero y pégalos en octubre y diciembre. b. Haz que los pagos de agua de los meses de febrero y marzo, sean iguales a los de agosto y septiembre. c. Pega sobre los datos de Luz y Teléfono de junio y julio, para que sean iguales a los de agosto y septiembre. d. Copia los gastos de Gas de marzo y abril, pues debe ser el mismo para agosto y septiembre. e. En el mes de noviembre se pagaron cantidades iguales que en otros meses: Agua igual que en marzo, Luz igual que en agosto, Teléfono igual que en abril y Gas igual que en enero. 6. Selecciona completas las filas 1 - 7 y copia la tabla en A10. 7. Modifica el segundo título a “Pagos realizados en 2006”. 8. Escribe los pasos que realizaste para copiar la tabla completa. Seleccionar el rango indicado, presionar las teclas Ctrl + C, hacer clic en la celda A10 y presionar la tecla Enter. 9. ¿Cuántos elementos tienes en el portapapeles? Nueve 23 Trabajo con Hojas de Cálculo Manejo de las hojas de un libro Un nuevo libro de Excel tiene de forma predeterminada tres hojas de cálculo. Aunque para muchas aplicaciones estas tres hojas son suficientes, en ocasiones es necesario insertar más hojas, reorganizar o incluso eliminar alguna hoja existente. Las hojas están identificadas con etiquetas que de forma predeterminada se llaman Hoja1, Hoja2, Hoja3, etcétera. Puedes cambiar el nombre de una hoja haciendo doble clic sobre su etiqueta. Además de cambiar el nombre, es posible mover, copiar, insertar o eliminar hojas de cálculo en un libro, haciendo un clic secundario sobre la etiqueta de una hoja. Este es el menú contextual de la etiqueta de una hoja de cálculo: Si en el menú contextual eliges el comando Mover o copiar..., aparece la siguiente caja de diálogo: Permite elegir el libro actual o un nuevo libro para mover o copiar la hoja seleccionada. Define en qué lugar del libro se desea mover o insertar la hoja. Si se activa esta opción se crea una copia de la hoja seleccionada. Si está desactivada, sólo se mueve la hoja a la nueva posición. Para insertar una hoja de cálculo nueva sigue alguno de estos pasos: Haz clic en la ficha Insertar hoja de cálculo que se encuentra a la derecha de las etiquetas de las hojas existentes en un libro. La nueva hoja se insertará al final de las demás hojas, pero puedes arrastrarla a una nueva posición. 24 Hoja de Cálculo - Certificación Internacional Excel Para insertar una hoja nueva antes de una hoja seleccionada, da clic al comando Ficha Inicio/Celdas/Insertar/Insertar hoja… También puedes dar clic a una hoja de cálculo existente con el botón secundario del ratón y del menú contextual seleccionar Insertar. Desde el cuadro de diálogo Insertar que se despliega, selecciona Hoja de cálculo. Para eliminar una hoja de cálculo existente utiliza el comando Ficha/Inicio/ Celdas/Eliminar/Eliminar hoja… También puedes eliminar una hoja haciendo clic con el botón secundario del ratón sobre la etiqueta de la hoja de cálculo y seleccionando Eliminar del menú contextual. Excel 07 Manejo de las hojas de un libro Insertar celdas Es posible insertar una celda en cualquier lugar de la hoja de cálculo, pero toma en cuenta que al hacerlo las celdas existentes se desplazan para dar cabida a la nueva celda. Para insertar una celda es importante seleccionar la celda que se desea desplazar. El comando Ficha Inicio/Celdas/Insertar/Insertar celdas… muestra la siguiente caja de diálogo. Mueve a la derecha el contenido de la celda seleccionada y de todas las que estén directamente a su derecha. Mueve hacia abajo el contenido de la celda seleccionada y de todas las celdas directamente debajo de ella. Inserta toda una fila arriba o toda una columna a la izquierda de la celda seleccionada. 25 Eliminar celdas De manera contraria a insertar, cuando se elimina una celda, las celdas contiguas se desplazan para ocupar el lugar de la celda eliminada. No confundas eliminar una celda con borrar su contenido. Al borrar el contenido la celda se queda ahí, pero si la eliminas, otras celdas ocuparán su lugar. Las celdas desplazadas cambian de referencia, de manera que la hoja de cálculo conserva su integridad de filas y columnas, por lo que no tienes que preocuparte. Para eliminar una celda o celdas seleccionadas, utiliza el comando Ficha Inicio/Celdas/Eliminar/Eliminar celdas… que muestra la siguiente caja de diálogo: Mueve a la izquierda el contenido de la celda seleccionada y de todas las que estén directamente a su derecha. Mueve hacia arriba el contenido de la celda seleccionada y de todas las que estén directamente debajo. Elimina toda la fila o toda la columna en que está la celda seleccionada. Excel Insertar y eliminar celdas Formato de Datos Alineación, rotación y sangría Al introducir información en las celdas, de forma automática los números se alinean siempre a la derecha de la celda y los textos se alinean siempre a la izquierda. Si necesitas modificar la alineación de cierta información, puedes utilizar los botones Alinear a la izquierda, Centrar y Alinear a la derecha de la Ficha Inicio/Alineación. También es posible alinear el contenido de una celda verticalmente, para ubicarlo en la parte superior, central o inferior de una celda. 26 Hoja de Cálculo - Certificación Internacional Excel 08 La forma más exacta de realizar una alineación o incluir una sangría (espacio entre el extremo de la celda y su contenido) es a través del cuadro de diálogo de la Ficha Inicio/Alineación, que aparece al dar clic al iniciador de cuadro de diálogo de este grupo (la flecha pequeña diagonal de la parte inferior). Analiza cuidadosamente todas las opciones de esta ficha: Sangría Determina el espacio entre el dato y la orilla de la celda. Orientación Cambia el contenido de una celda a orientación vertical. Orientación (giro en grados) del texto. Alineación Horizontal Podemos definir las alineaciones a la derecha, a la izquierda, centrado o justificado dentro del ancho de una celda. Alineación Vertical Podemos definir las alineaciones superior, inferior, centrado, justificado o distribuido dentro de la altura de una celda. Ajustar texto Distribuye un texto en varios renglones, ajustando el alto de la fila. Reducir hasta ajustar Reduce el tamaño de la fuente para que el texto quepa en el ancho de la celda. Combinar celdas Permite combinar o descombinar dos o más celdas seleccionadas. Excel 09 Alineación, rotación y sangría 27 Formatos de celda Dar formato quiere decir modificar la apariencia de los datos, sin que se modifique su contenido o estructura. Todas las acciones para dar color, estilos, tipos de letra y demás aspectos que tienen que ver con la presentación o apariencia de la celda, caen dentro de la categoría de Formato. Puedes modificar casi todos los parámetros de formato con los botones del grupo Ficha Inicio/Fuente. Si deseas más control, utiliza los comandos de la ventana Formato de celdas que aparece al activar el iniciador de cuadro de diálogo del grupo Fuente. Excel Formatos de celda 28 Hoja de Cálculo - Certificación Internacional Excel 10 Bordes Los bordes se aplican a una o varias celdas que se quieren resaltar o marcar como alguna parte importante de la hoja de cálculo. Cuando deseamos aplicar un borde a una o más celdas seleccionadas, damos clic en la flecha junto al botón Ficha Inicio/Fuente/Borde, para elegir alguno de los bordes predefinidos. Para aplicar bordes con estilos más específicos, selecciona la opción Más bordes… Estilo y color de la línea del borde. Bordes preestablecidos con contorno y borde interior. Se define la ubicación del borde de la celda. 29 TIP El botón Bordes muestra el estilo de borde usado por última vez. Para aplicar directamente ese estilo haz clic en el botón y no en la flecha. Sombreados y tramas Los sombreados y tramas (color o tipo de fondo) se aplican a una celda que se quiere resaltar o marcar como alguna parte importante de la hoja de cálculo. Desde el botón colgante en la Ficha Inicio/Fuente/Color de relleno puedes aplicar un sombreado a una o varias celdas seleccionadas. Elige alguno de los colores predefinidos que aparecen cuando das clic en el triángulo del botón. Para aplicar rellenos con estilos más específicos, es necesario utilizar la caja de diálogo Formato de Celdas que se selecciona desde el botón colgante en la Ficha Inicio/Celdas/Formato celdas. En este cuadro de diálogo usa la ficha Relleno. Aplica color de fondo a las celdas utilizando la paleta de colores. Da color al primer plano para crear una trama que utilice dos colores. Las tramas son diseños de patrón, como cuadriculados, líneas diagonales, puntos, entre otros. Agregar colores que no están disponibles en la paleta de colores. Aplicar degradado, textura y rellenos en las celdas seleccionadas. 30 Hoja de Cálculo - Certificación Internacional Excel Aplicando formato 08 Actividad Crea un libro nuevo y realiza las siguientes actividades: 1. En la celda F4 introduce tu nombre completo. Cambia el formato de fuente de la celda F4 a Garamond, 13 puntos, color azul, negritas, con bordes externos. 2. Cambia el color de la etiqueta de la primera hoja a rojo. 3. Cambia el nombre de la primera hoja (su etiqueta) a “Administración”. 4. Ajusta automáticamente el ancho de la columna F para que se adapte exactamente al texto. 5. Inserta una nueva hoja al libro, de manera que quede después de la primera hoja. 6. Crea una copia de la hoja “Administración” ubicándola al final de todas las hojas. Renombra esta hoja como “Alumnos”. 7. Mueve la hoja “Alumnos” antes de la hoja “Administración”. 8. Guarda el libro en la ubicación que indique tu profesor con el nombre Admins08.xlsx. Combinar celdas Al combinar dos o más celdas aparecen como si fueran una sola. Un grupo de celdas seleccionadas se combinan con el botón Ficha Inicio/Alineación/ Combinar y centrar Notarás que este es un botón dividido que contiene otras opciones de combinación. La referencia (dirección) de la celda combinada será la de la primera celda del grupo. Para desactivar la combinación de celdas puedes usar también el mismo botón. Excel 11 Bordes, sombreado, tramas y copiar formato 31 Copiar formato A veces se quiere dar a una celda o conjunto de celdas, el mismo formato (colores, estilos, tamaños y fuentes) que se ha aplicado a otra parte de la hoja de cálculo. En vez de establecer manualmente los colores, estilos, tamaños y fuentes, puedes copiar el formato de una celda a otra. Para hacerlo basta seleccionar la celda que ya tiene el formato y presionar el botón en la Ficha Inicio/Portapapeles/Copiar formato. Después, con el nuevo puntero del ratón con forma de brocha, basta seleccionar las celdas en las que se quiere copiar el formato. Aplicar formato – Horario 09 Actividad 1. Inicia un nuevo libro de Excel. 2. Cambia el nombre (etiqueta) de la primera hoja de cálculo a Horario. 3. A partir de la fila 3, captura tu horario de clases, utilizando columnas para cada día de la semana y filas para cada periodo de clase. 4. Modifica el ancho de las columnas y el alto de las filas para una mejor presentación. 5. Escribe el título “Horario de Clases” en la celda B1. Después selecciona todas las celdas desde B1 hasta G1 y combínalas con el botón Combinar y Centrar. 6. Utiliza las herramientas del grupo Fuente para asignar estilos de fuentes, alineación, bordes y sombreados. Puedes usar diferentes colores. 7. Utiliza la herramienta Copiar formato para dar a la tabla un formato uniforme sin tener que asignar manualmente el formato a cada parte. 8. Guarda tu trabajo con el nombre Horario09.xlsx. Formato Número De forma predeterminada los valores numéricos tienen un formato estándar, pero para muchas aplicaciones es más conveniente mostrar los números con algún formato especial. Imagina que en una celda está el número 75456.876. Con el botón Ficha Inicio/Número/Estilo millares los números se muestran con separadores de miles y dos decimales. En nuestro ejemplo el número se vería así: 75,456.88 (redondeado con dos decimales). Los botones Aumentar decimales y Disminuir decimales permiten mostrar el número con más o menos posiciones decimales respectivamente. Los botones de Formato de número de contabilidad ($) y porcentaje, son otras maneras de mostrar números en una celda. El mismo número puede mostrarse de varias maneras usando uno o varios de estos formatos en combinación, por ejemplo: 32 Hoja de Cálculo - Certificación Internacional Excel 75,456.8760 con 4 decimales 75,456.9 con 1 decimal 75,457 con 0 decimales $ 75,456.88 con formato de contabilidad 7545688% con formato de porcentaje sin decimales Es importante mencionar que sea cual fuere el formato que apliques a un número, sólo cambia su apariencia en la hoja, pues el dato original permanece intacto. En todos los casos anteriores, el número que está realmente en la celda sigue siendo 75456.876 y lo puedes comprobar revisando el contenido de la celda en la barra de fórmulas. Por la misma razón, es necesario recordar que al introducir valores numéricos, sólo debes teclear los números, evitando escribir comas para separar los miles o símbolos como $ u otros. Los separadores de miles, símbolos de moneda y porcentaje, entre otros, se aplican utilizando comandos de formato. En el grupo Número se encuentra un menú colgante en donde puedes seleccionar un formato de número de forma rápida. Para formatos de número más específicos es necesario utilizar la caja de diálogo Formato de celdas (Número), dando clic al iniciador de cuadro de diálogo (la flecha pequeña diagonal) del grupo Número. 33 Indica el número de decimales (hasta 30 posiciones). Separa con una coma los miles. Forma en que se presentarán los números negativos. Acerca de la configuración regional: El separador de miles (una coma o un punto), el separador de decimales (un punto o una coma), el símbolo de moneda y el formato de fecha predeterminados, dependen del país en que te encuentres. Se especifican en la configuración regional del sistema operativo (Windows o Mac OS). Si en tu equipo estos símbolos están mal configurados o tienes necesidad de cambiarlos, pregunta a tu profesor cómo se hace. Formato Fecha Puedes introducir una fecha directamente separando el día, mes y año con guiones o líneas diagonales. Excel sabrá automáticamente que se trata de un dato de fecha y lo presenta adecuadamente. Por ejemplo: el 30 de enero de 2008 se puede introducir de cualquiera de estas formas (entre otras posibilidades): 30/01/2008 30/1/8 30-1-08 30/ene/8 Una vez introducido un valor de fecha, Excel aplicará un formato de fecha automáticamente que se puede modificar con las opciones del menú colgante Formato de Número del grupo Número. También puedes utilizar el cuadro de diálogo Formato de Celda (Numero). 34 Hoja de Cálculo - Certificación Internacional Excel Nota Formato de Número de contabilidad Este formato agrega automáticamente un símbolo monetario como $ y muestra los números con separador de miles y dos decimales. El menú colgante del botón contiene diferentes símbolos monetarios que varían dependiendo de la configuración regional de tu computadora. Estilos más específicos se aplican con las opciones del cuadro de diálogo Formato de celda/ Número, directamente en las Categorías de Moneda o Contabilidad. Indica el símbolo de la moneda correspondiente a la región. Forma en que se presentarán los números negativos. 35 Formato Porcentaje Al aplicar el formato de porcentaje, cualquier número en la celda aparece multiplicado por 100 y seguido del símbolo de porcentaje %. Por ejemplo: 0.15 se verá como 15%, 0.03 se verá como 3% y 12 se verá como 1,200%. No olvides que 3% es en realidad el número 0.03 y 1,200% es en realidad un 12. Analiza también el cuadro de diálogo Formato de celda/Número, directamente en la Categoría de Porcentaje. Excel 12 Formato número, fecha, contabilidad y porcentaje Formato de celdas 10 Actividad 1. Inicia un nuevo libro en Excel. 2. Copia en forma idéntica la siguiente tabla. 36 Hoja de Cálculo - Certificación Internacional Excel 3. Utiliza los comandos de la Ficha Inicio/Grupo Número para dar formato a las columnas y filas de manera que tu trabajo quede igual a la siguiente imagen. No debes volver a teclear nada. Dar formato a los números debe ser suficiente para que queden igual. 4. Utiliza también los comandos del grupo Fuente para agregar formato de relleno y bordes, así como el botón Combinar y Centrar cuando se requiera. Estilos Los estilos son formatos predefinidos que se pueden aplicar directamente a una o más celdas. Un estilo puede incluir formato de número, alineación, color, bordes y tramas, entre otras. La ventaja de utilizar un estilo en vez de formatos por separado, es que al aplicarlo a una celda, se aplican todos los formatos al mismo tiempo. Los estilos le dan a una tabla una apariencia predefinida de forma rápida. Los estilos se pueden aplicar a las celdas seleccionadas desde el grupo Ficha Inicio/Estilo. Los estilos disponibles se identifican por el Nombre de estilo. El grupo Estilo tiene 3 botones que por practicidad describiremos en orden distinto a como aparecen en el grupo: 37 Estilos de celda Dar formato como tabla Para dar formato rápido de tabla, puedes utilizar los formatos preestablecidos que incluye Excel. Es muy sencillo dar una excelente apariencia a una tabla: Selecciona el conjunto de celdas al que quieras aplicar el estilo y desde el botón de la Ficha Inicio/Estilo/Dar formato como tabla selecciona algún estilo predefinido. Formato condicional Con un formato condicional se resaltan y enfatizan celdas dependiendo de su contenido. El formato condicional puede cambiar automáticamente si el contenido de una celda cambia. Así puedes encontrar rápidamente valores fuera de rangos o identificar tendencias. 38 Hoja de Cálculo - Certificación Internacional Excel Como podrás ver, el botón de Formato condicional contiene 5 opciones principales que a su vez contienen comandos más detallados: Resaltar reglas de celdas. Permite elegir un formato para resaltar sólo las celdas que cumplan con alguna de las condiciones que se especifiquen. Por ejemplo, puedes hacer que el color de texto sea rojo si el valor de una celda es menor que 6 y que sea verde si es mayor que 8. Reglas superiores e inferiores. Sirve para resaltar N elementos de un grupo de celdas que cumplan con alguna de las condiciones disponibles, como ser los N mejores, los N inferiores o estar por encima del promedio. Barras de datos. Ésta es una vistosa forma de agregar una ayuda gráfica a una lista de datos. Permite desplegar una barra de color cuya longitud depende del valor de una celda comparado con los valores de otras celdas de una lista. Escalas de color. Tiene la misma función que el formato de Barras de datos, pero en vez de mostrar barras de diferentes longitudes, asigna diferentes tonalidades de color a las celdas. Conjuntos de íconos. Similarmente a los dos anteriores, este comando permite desplegar en las celdas, iconos que cambian dependiendo de su valor, en comparación con los valores de otras celdas en una lista. Excel 13 Estilos 39 Estilos 1. Inicia un nuevo libro en Excel. 2. En las celdas A1 - A10, captura los números del 1 al 10, utilizando una celda para cada número. 3. Copia esta lista a las columnas B, C, D, E, F y G. 4. Ahora copia la tabla creada (A1 - F10) en la celda A1 de la Hoja2 y en la celda A1 de la Hoja3. Deberás tener copias idénticas de la tabla de números en las 3 primeras hojas del libro. 5. Renombra las hojas. La Hoja1 debe llamarse “Estilos de Celda”. A la Hoja2 nómbrala “Formato de Tabla”. Renombra la Hoja3 como “Formato Condicional”. 6. En la hoja “Estilos de Celda” utiliza el botón Ficha Inicio/Estilo/Estilos de celda para aplicar un estilo diferente a cada columna de números. 7. En la hoja “Formato de tabla” utiliza el botón Ficha Inicio/Estilo/Dar formato como tabla para dar un formato a toda la tabla. Recuerda que debes seleccionarla primero. Cuando el comando te pregunte dónde están los datos y si tienen o no encabezados, revisa que des las respuestas correctas. 8. Ahora ve a la hoja “Formato condicional”, donde paso a paso comprobarás cada una de las opciones realizando lo siguiente: a. Selecciona los 10 números de la columna A. Utiliza el botón Ficha Inicio/Estilo/Formato condicional/Resaltar reglas de celda/ Es mayor que... para hacer que todas las celdas mayores que 7.5 tengan un Relleno verde con texto verde oscuro. b. Similarmente en la misma columna A, aplica un formato condicional para que todas las celdas menores que 6 tengan un Relleno rojo con texto rojo oscuro. c. Comprueba el formato y cambia los valores de algunas celdas para verificar que el formato cambia automáticamente para adaptarse al contenido de la celda. d. Ahora selecciona los 10 números de la columna B. Utiliza el botón Ficha Inicio/Estilo/Formato condicional/Reglas superiores e inferiores/Por debajo del promedio para resaltar con rojo los valores que estén debajo de la media de la lista. 40 e. Comprueba el formato y cambia los valores de algunas celdas para verificar que el formato cambia automáticamente para adaptarse al contenido de la celda. f. Selecciona los 10 números de la columna C. Utiliza el botón Ficha Inicio/Estilo/Formato condicional/Barras de datos y aplica cualquier color. Cambia algunos valores de esta lista y comprueba cómo la longitud de las barras se adapta a la comparación de los valores de las celdas. Hoja de Cálculo - Certificación Internacional Excel 11 Actividad g. Selecciona los 10 números de la columna D. Utiliza el botón Ficha Inicio/Estilo/Formato condicional/Escalas de color y aplica cualquier combinación disponible. Cambia algunos valores de esta lista y comprueba cómo la tonalidad de fondo se adapta a la comparación de los valores de las celdas. h. En la columna E selecciona la lista de números y aplica la opción de 5 flechas del botón Ficha Inicio/Estilo/Formato condicional/ Conjunto de iconos. Cambia algunos valores de la columna E para que verifiques que el icono que se muestra depende de la relación de valores en la lista. En este caso, el valor medio se identifica con una flecha horizontal; las flechas de todos los valores por debajo del promedio se inclinan hacia abajo, mientras las flechas de los valores arriba del promedio giran hacia arriba. i. Aplica un formato condicional de iconos diferente a los números de las columnas F y G. Estilos y Autoformatos 12 Actividad 1. Inicia un nuevo libro en Excel. 2. Captura la siguiente lista de calificaciones: 3. Cambia el nombre de la hoja de cálculo a “Condicional”. 4. Copia la tabla que capturaste a la Hoja2 y cambia su nombre por “Estilos”. 41 5. Regresa a la hoja “Condicional” y aplica a la lista de calificaciones un formato condicional del tipo Barra de datos. Describe en este espacio qué ventajas puede tener este formato para un alumno o profesor. Para comparar el aprovechamiento de todos sus alumnos o si el alumno hiciera una tabla de sus calificaciones, para analizar qué materias tiene que mejorar. 6. Para conocer a los alumnos con mejor promedio, vuelve a seleccionar la lista de calificaciones y aplica un formato condicional para destacar aquellos valores que sean mayores al promedio del grupo. 7. Ahora resalta de otro color a los alumnos que no aprobaron el curso. 8. Escribe los nombres de los alumnos que no aprobaron: Castro Carlos Romero Jorge Sánchez Vanessa Vargas Andrea 9. Cambia a la hoja de cálculo que nombraste como “Estilos”. 10. Selecciona el rango de todas las celdas y aplica un formato de tabla. Recuerda que este comando requiere que confirmes el rango de la tabla. 11. Prueba con diferentes estilos de tabla. ¿Cuál es el nombre del estilo que más te agradó? Estilo de tabla oscuro 2 12. Guarda tu trabajo en la carpeta que indique tu profesor con el nombre Calificaciones12.xlsx. 42 Hoja de Cálculo - Certificación Internacional Excel Ordenar datos Cuando se trabaja con listas o tablas de datos, es muy común que se quieran acomodar de acuerdo a algún criterio de ordenación. Por ejemplo, una tabla con nombres de alumnos y calificaciones podría ordenarse alfabéticamente de acuerdo al apellido del alumno o de mayor a menor promedio, entre otras posibilidades. Para ordenar una tabla de datos de acuerdo al contenido de una de sus columnas, selecciona uno de los elementos de la columna en cuestión y en la Ficha Inicio/Modificar elige entre las opciones Ordenar de A - Z u Ordenar de Z - A. Pero si deseas ordenar tomando en cuenta más de una columna, es necesario utilizar la opción Orden personalizado, la cual te permite considerar hasta un máximo de sesenta y cuatro niveles para ordenar una tabla. Los criterios de ordenado se guardan para que puedas volver a aplicarlos. TIP Puedes ordenar datos por texto (A - Z o Z - A), números (de menor a mayor o de mayor a menor), fechas y horas, ya sea en una o en varias columnas. También puedes ordenar de acuerdo a una lista personalizada o a un formato, incluyendo el color de celda y el color de fuente. Además de ordenar por columnas, también es posible ordenar por filas. 43 Excel 14 Ordenar datos Ordenar alumnos 1. Abre el libro Nombres.xlsx, que se encuentra en tu CD o carpeta de trabajo. 2. En la hoja Apellido, selecciona una celda en la segunda columna, que no sea el encabezado y presiona el botón Ficha Inicio/Modificar/Ordenar y filtrar/Ordenar de A - Z. Observa cómo se ordena toda la tabla alfabéticamente por apellido. Escribe los 3 primeros apellidos de la lista: Cencini, Freehafer, Giussani 3. Selecciona la hoja Edad y elige una celda en la columna D, que no sea el encabezado. En el mismo grupo de botones de comando, presiona Ordenar y filtrar/Ordenar de mayor a menor. Observa cómo se ordena toda la tabla numéricamente en orden descendente. Escribe las 3 primeras edades de la lista ordenada: 24, 23, 22 4. En la hoja Personalizado, selecciona una celda en la primera columna que no sea el encabezado y desde el botón Ordenar y filtrar/Orden personalizado selecciona la opción Mis datos tienen encabezados. Como primer criterio selecciona Sexo, agrega un nivel para ordenar por Nombre como segundo criterio. Presiona Aceptar. Describe cómo ha quedado ordenada la tabla: Primero todos los hombres y dentro de cada grupo de hombres y mujeres están ordenados alfabéticamente por nombre. 5. En la hoja Color, selecciona una celda en la primera columna, que no sea el encabezado. Utiliza el comando Ordenar y filtrar/Orden personalizado. Selecciona la opción Mis datos tienen encabezados. Como primer criterio selecciona la Edad, Ordenado por: Color de celda, Criterio de ordenación: verde. Da clic en Aceptar y anota en este espacio de qué forma cambió la lista al ordenarse con estos criterios: En la columna Edad, todos los campos con el fondo verde se organizan en la parte superior de la tabla. 44 Hoja de Cálculo - Certificación Internacional Excel 13 Actividad 6. Vuelve a realizar el paso 5 pero ahora agrega la Edad como un segundo nivel de ordenamiento. Copia las primeras 4 filas de la tabla ordenada: NombreApellidoEdad StevenZare15 JanGiussani16 AndrewCencini18 Laura Hellung Larsen 19 Escribe ¿cuál es el nombre del alumno(a) de menor edad? Steven Zare ¿En qué año nació el alumno(a) de mayor edad de la lista? 1983 7. En la hoja Libre ordena la tabla de modo que en la lista aparezcan primero todas las Mujeres y luego los Hombres. Dentro de cada grupo (mujeres y hombres) los alumnos deben estar ordenados por edad de mayor a menor. ¿Qué criterio utilizaste en el primer nivel de ordenación? Sexo ¿Debe ser ascendente o descendente? Descendente ¿Cuál debe ser el segundo nivel de ordenación? Edad ¿Debe ser ascendente o descendente? Descendente ¿Cuál es el nombre y la edad de la primera mujer de la lista? Nancy Sergienko - 23 ¿Cuál es el nombre y la edad del primer hombre de la lista? Mariya Kotas - 24 45 Series de autollenado En muchas listas con frecuencia es necesario llenar datos repetitivos como series consecutivas de números o fechas. Por ejemplo, si necesitas crear una lista con los números del 1 al 1000, escribir todos los meses del año o repetir un dato cientos de veces, no es necesario teclearlos una y otra vez. Hay varias formas de rellenar automáticamente grupos de celdas. La forma más sencilla de autollenado es usando el ratón. Primero se introduce el primer dato en una celda y luego se arrastra desde el botón Control de relleno, que es el pequeño cuadro negro de la esquina inferior derecha de la celda activa. botón Control de relleno Sabrás que estás sobre el botón Control de relleno de una celda, porque el puntero del ratón, que normalmente tiene la forma de una cruz blanca gruesa , toma la forma de una cruz negra delgada . Al terminar el arrastre aparece una etiqueta de Opciones de autorelleno, con las siguientes opciones: Copia el contenido de la celda inicial a toda la selección. Realiza una secuencia a partir del dato inicial. Sin insertar ningún dato a la celda, solamente copia el formato de la celda inicial. Rellena las celdas sin formato. Otra forma de rellenar automáticamente una selección es usando el comando Ficha Inicio/Modificar/Rellenar/Series. Analiza cuidadosamente las opciones de este cuadro de diálogo: 46 Hoja de Cálculo - Certificación Internacional Excel El tipo de serie estándar es Lineal. Sólo se activa para series Cronológicas y permite elegir si el incremento será en años, meses, días, etcétera. Permite crear series que aumentan de 1 en 1, de 2 en 2, etcétera. Para series decrecientes introduce un valor negativo en este espacio. El número en que finaliza la serie. Este valor es opcional. TIP Para rellenar una selección rápidamente con el contenido de la celda situada encima, utiliza la combinación de teclas <Ctrl+J>. Para rellenar la selección con el valor de la celda que se encuentra a la izquierda, puedes presionar <Ctrl+D>. Series de autollenado 14 Actividad 1. ¿Cuál crees que sea la mayor ventaja de utilizar las series de autollenado? Nos evita la pérdida de tiempo llenando celdas con datos repetitivos o consecutivos y así podemos aprovechar ese tiempo en otras tareas. 47 2. Escribe tres casos específicos en los que podrías hacer uso de la herramienta de rellenado automático. Cuando queremos asignar una clave numérica a cada una de las personas de una lista (1,2,3,4,.....,n). Hacer una línea de tiempo de cada año del siglo pasado ( 1900, 1901, 1902, .... .., 1999). Cuando queremos tabular los valores que toma una función para cada x dada desde x = 1 hasta x = n. Excel 15 Series de autollenado Autollenado - Series 1. Inicia un libro nuevo de Excel y copia los siguientes encabezados. Copia también el formato y datos iniciales que se muestran. 2. Utilizando el botón Control de relleno, rellena la columna A con los números consecutivos del 1 - 1,500. 3. Llena la columna B con decenas (10, 20, 30…) hasta el 15,000. 4. Realiza la misma operación para llenar la columna C con centenas hasta el 150,000. 5. Rellena con horas la columna D creando una serie que complemente el ejemplo. 6. Utiliza el autollenado de días para las columnas E y F respetando el formato inicial propuesto. 7. Llena con meses consecutivos de uno en uno la columna G y con meses salteados de dos en dos la columna H. 8. Realiza el autollenado apropiado para complementar las columnas I, J y K. 48 Hoja de Cálculo - Certificación Internacional Excel 15 Actividad Filtros Cuando se trabaja con listas de datos muy grandes y sólo requerimos trabajar con parte de la información, es posible mostrar aquello que nos interesa utilizando un filtro. Un filtro no modifica el contenido de una tabla: solamente oculta parte de la información para facilitar el análisis de la misma. La opción dentro del menú de Ficha Inicio/Modificar/Ordenar y Filtrar, despliega en la parte superior de cada columna de datos un menú colgante. Este menú permite elegir cuál es la información que se desea mostrar, ocultando el resto. Cuando hay datos ocultos, aparece un pequeño embudo junto a la flecha del menú colgante. El menú colgante permite elegir los datos que se desean filtrar. Para eliminar un filtrado completamente, selecciona nuevamente la opción del comando Ordenar y Filtrar. Excel 16 Filtros Hipervínculos Los hipervínculos son ligas que se insertan en una hoja de cálculo para acceder a otro archivo, un sitio Web o una dirección de correo electrónico. Un hipervínculo se puede crear en una celda vacía, en una celda con contenido o sobre una imagen. Una vez creado, al hacer clic en el hipervínculo se establece la conexión con el archivo o dirección destino. Para insertar un hipervínculo en la celda activa, se utiliza el comando dentro de la ficha Insertar. 49 Elige el tipo de destino del vínculo. Texto que se mostrará como hipervínculo. Dirección que se desea abrir al momento de realizar el vínculo. Puedes teclearla o bien usar las opciones de este cuadro para navegar en las carpetas, archivos y páginas de tu equipo o para seleccionar el destino. Para eliminar un hipervínculo haz sobre él un clic con el botón secundario del ratón y del menú contextual elige el comando Quitar hipervínculo. Excel 17 Hipervínculos Filtros 1. Menciona tres ventajas de utilizar los filtros. Facilita el análisis de grandes grupos de datos por partes. Facilita la localización de datos más específicos en grandes cantidades de información. Agrupa información relacionada sin necesidad de eliminar filas enteras. 50 Hoja de Cálculo - Certificación Internacional Excel 16 Actividad 2. ¿Cómo puedes eliminar un filtro de tu libro de Excel? Seleccionando la celda donde se encuentra aplicado y haciendo clic sobre el botón de filtro y seleccionando la opción “Borrar filtro de...” 3. ¿Con qué elementos se pueden establecer vínculos a partir de una celda de Excel? Archivo Página Web Lugar en el mismo documento Dirección de correo electrónico Filtros e Hipervínculos 17 Actividad 1. 2. 3. Abre el archivo Musicos.xlsx de tu disco de trabajo. Selecciona la tabla incluyendo sus encabezados y aplica el comando Ficha Inicio/Modificar/Ordenar y filtrar/Filtrar. Aplica los filtros necesarios a la lista para contestar cada una de las siguientes preguntas: a. ¿Quiénes fueron los compositores principales entre los años 1790 y 1795? Haydn y Mozart b. Escribe el nombre de las principales obras escritas por Mozart en este mismo período. Casí fan tutte La flauta mágica Réquiem en Re menor c. Número de obras principales de Mozart y rango de años en que las compuso. 1777 - 1791 16 obras 51 d. Número de obras principales de Schubert y rango de años en que las compuso. 1814 - 1828 e. 11 obras Escribe el nombre de las obras escritas por Mozart en 1788. Concierto # 26, Quinteto en La Mayor, Sinfonía # 40, Sinfonía # 41. f. ¿Quiénes son los autores que escribieron obras en 1801? g. Menciona el año en que Beethoven compuso un mayor número de obras. h. Nombra los autores contemporáneos a Beethoven. i. Número de sinfonías en la lista. j. Número de sinfonías escritas por Haydn. k. Autores que vivieron después de 1800. Haydn y Beethoven 1805 Schubert y Haydn 18 6 Beethoven Haydn Schubert l. Nombre y año de la última obra escrita por Mozart. 1791 - La flauta mágica m. Nombre y año de la primera obra escrita por Haydn. 1767 - Stabat Mater n. Nombre y año de la última obra escrita por Beethoven. 1825 - Gran fuga en Si bemol menor o. Nombre y año de la última obra escrita por Schubert. 1828 - El canto del cisne 52 Hoja de Cálculo - Certificación Internacional Excel 4. Inserta en la celda E1 un hipervínculo que te lleve a la página http://www. grupoeducare.com. Prueba que funcione correctamente. 5. Inserta en una celda vacía un hipervínculo que abra cualquier otro archivo existente en tu computadora. El hipervínculo debe mostrar el texto “Clic aquí para abrir”. Prueba que funcione correctamente. 6. Quita el hipervínculo que existe en la celda E10 sin eliminar la celda ni su contenido. 7. Guarda tu trabajo con el nombre y en la ubicación que indique tu profesor. Fórmulas y funciones Si no se pudieran realizar cálculos con la información que se captura en las celdas, la hoja de cálculo sería una simple tabla y no serviría mucho. La verdadera utilidad de la hoja de cálculo está, como su nombre lo indica, en poder realizar cálculos con los valores que hay en filas y columnas. Y para ello las hojas de cálculo utilizan fórmulas. Una celda puede contener dos cosas: Un valor, que puede ser un texto o un número (presentado en cualquier formato). Una fórmula, que sirve para realizar cálculos con los valores. Para hacer un cálculo el programa necesita saber dónde están los datos necesarios, es decir la o las referencias de las celdas involucradas en el cálculo. En las fórmulas se utilizan principalmente referencias a celdas y rangos. Rangos Un rango es un conjunto de dos o más celdas. Para referirnos a un rango se escriben entre paréntesis la referencia de la primera celda del rango, dos puntos y la referencia de la última celda del rango, por ejemplo (A1:A7). Otra forma de referirse a un rango, especialmente si las celdas no son contiguas, es separando con comas todas las referencias de las celdas que forman el rango, por ejemplo: (A1, A2, A3, A4, A5, A6, A7). Observa los siguientes rangos: (A2:B4) (E2,D4,F6) (B6:D9) 53 Excel Rangos 18 Crear fórmulas Las fórmulas permiten realizar cálculos con los datos que contengan las celdas, desde simples sumas o promedios, hasta complejos análisis. Las fórmulas se pueden crear en cualquier celda y la hoja de cálculo mostrará el resultado de la fórmula. Por regla, todas las fórmulas comienzan con el signo de igual =. Después del signo = se escriben las direcciones o referencias de las celdas involucradas y los operadores y funciones necesarios. Las fórmulas más simples utilizan los operadores aritméticos de suma +, resta -, multiplicación * y división /. Por ejemplo, para sumar los valores contenidos en las celdas A6, A7 y A8, la fórmula se escribe =A6+A7+A8. Al escribir fórmulas es muy importante que no utilices los valores numéricos, sino siempre las referencias de las celdas que los contienen. En la siguiente tabla, por ejemplo: para sumar el 2, el 5 y el 1, la fórmula que debe escribirse en la celda D2 es: Así aunque cambiaran los valores de las celdas A2, B2 o C2, el resultado de la fórmula seguirá siendo correcto. Excel Crear fórmulas 54 Hoja de Cálculo - Certificación Internacional Excel 19 Prioridad de las operaciones De tus clases de matemáticas debes recordar que hay prioridades que deben seguirse al realizar operaciones aritméticas y al utilizar funciones. Observa la siguiente fórmula: =A4+A5*A6 ¿Qué operación se realiza primero? La multiplicación por supuesto, ya que la multiplicación tiene prioridad sobre la suma. Es decir, se calcula la multiplicación de las celdas A5 y A6 y al resultado se le suma la celda A4. La hoja de cálculo reconoce y respeta ésta prioridad automáticamente. Completamente distinto sería escribir la fórmula así: =(A4+ A5)*A6 Al incluir los paréntesis, se le da prioridad a la suma, ya que las operaciones entre paréntesis siempre se realizan primero. En este caso se suman las celdas A4 y A5 y el resultado se multiplica por A6. Para que lo comprendas mejor, realiza el ejercicio con números. Compara los resultados de estas dos operaciones: a) =4+3*2 esto es igual a 4 + 6, que da 10. b) =(4+3)*2 esto es igual a 7 * 2, que da 14. Analiza otro ejemplo: =A4+ B4*C4+D4 ¿Cuál es la prioridad de las operaciones? Como no hay nada en paréntesis, lo primero que se hace es multiplicar B4 por C4. Al resultado se le suma A4+D4. Escribe qué operación se realiza primero en cada caso: =(A4+B4)*(C4+D4) =A4+(B4*C4+D4) =A4+B4*(C4+D4) =(A4+B4*C4)+D4 lo que está en paréntesis B4 * C4 + D4 lo que está en paréntesis B4 * C4 + A4 Cuando hay paréntesis dentro de otros paréntesis, primero se calculan los paréntesis interiores, por ejemplo: =A4*(C8-(B4*B5+B3)) La primera operación es la multiplicación B4 por B5. Al resultado se le suma B3. Este resultado del paréntesis interior se resta a C8 y todo se multiplica por A4. Recuerda, comenzamos de adentro hacia afuera. Prioridad Operador Prioridad 1 Paréntesis Prioridad 2 Exponentes (potencias) Prioridad 3 Multiplicaciones y Divisiones Prioridad 4 Sumas y Restas 55 Excel 20 Prioridad de las operaciones Actualizando resultados con fórmulas 1. En una nueva hoja de cálculo copia los textos que se muestran en la siguiente imagen. 2. Asigna valores a las variables W, X, Y y Z, tecléandolos en las celdas B1, B2, B3 y B4 respectivamente. 3. En las celdas B6 a B9, escribe con fórmulas las operaciones de cada fila. Recuerda utilizar referencias de celdas, es decir, utiliza B1, B2, B3 o B4 en vez de utilizar las variables W, X, Y o Z. De esta manera, si cambian los valores en B1, B2, B3 o B4 automáticamente se actualizarán los resultados de las fórmulas. 4. Prueba con otros valores para W, X, Y y Z y observa los resultados. ¿Qué fue lo que sucedió? Al momento de presionar Enter o seleccionar otra celda, después de haber modificado cada valor, automáticamente cambian los valores de las fórmulas. 5. 56 Anota en la siguiente imagen los resultados de las fórmulas cuando W=1, X=3, Y=1 y Z=2. Hoja de Cálculo - Certificación Internacional Excel 18 Actividad 6. Anota en esta imagen los resultados de las fórmulas cuando W=1, X=2, Y=3 y Z=1. Uso de fórmulas 19 Actividad 1. Observa la siguiente hoja de cálculo. 57 2. Escribe las fórmulas necesarias para calcular lo que se requiere a continuación. No olvides que todas las fórmulas empiezan con el signo =. a. Suma de las ventas totales de Castillo Laura = suma (C5 : H5) b. Suma de las ventas del mes de marzo de todos los vendedores = suma (E4 : E14) * $C$1 c. Ventas de enero a marzo de Castro Carlos = C22 * $C$1 d. Ventas de abril a junio de López Daniel = D28 * $C$1 e. Ventas en efectivo de Castillo Laura = F21 + G21 f. Suma de las ventas totales de los primeros tres vendedores = suma (S4 : S6) g. Promedio de ventas semestrales de Flores María = (C24 + D24)/6 h. Promedio de ventas del mes de mayo = promedio (G4 : G13) 3. Captura la tabla en la hoja de cálculo y crea las fórmulas para completar todos los espacios. 4. Guarda tu trabajo en la carpeta que indique tu profesor con el nombre Ventas19.xlsx. Fórmulas con funciones definidas Los paquetes de hoja de cálculo incluyen muchas funciones preestablecidas. Cada función tiene una utilidad específica, es decir, cada función sirve para hacer algo. Por ejemplo, para obtener la suma de las celdas A6, A7 y A8 se puede escribir la fórmla =A6+A7+A8, pero también se puede utilizar la función SUMA. Por ejemplo: = SUMA (A6, A7, A8) Como las celdas A6, A7 y A8 son consecutivas, se pueden escribir en la función como un rango = SUMA (A6: A8) La función SUMA necesita un argumento, que es el conjunto de celdas que se deben sumar. El argumento se escribe entre paréntesis después del nombre de la función. En casi todas las funciones hay que especificar un argumento, que por lo general es un rango sobre el que se va a realizar el cálculo. Hay funciones que necesitan dos, tres o más argumentos. 58 Hoja de Cálculo - Certificación Internacional Excel Para calcular el promedio de las celdas A3, B3 y C3 puedes utilizar la función PROMEDIO: =PROMEDIO(A3:C3) Observa que no es necesario dividir entre 3, porque la función PROMEDIO calcula todo lo necesario. La función PROMEDIO necesita también solamente un argumento: el rango de celdas a promediar. Hay muchos tipos de funciones para realizar muchos tipos de cálculos. Algunos cálculos pueden ser escritos de forma más simple si se utiliza una función en vez de los operadores aritméticos + - * /. Otros cálculos simplemente no se pueden realizar sin usar funciones. Reflexión sobre funciones 20 Actividad 1. Indica tres casos en los que podrías utilizar la función SUMA. Mostrar el total en efectivo de una cuenta de un comprador en una tienda. Acumular los puntos de un equipo deportivo a lo largo de varios encuentros. Sumar las ventas totales de una empresa a lo largo de un año. 2. Menciona un ejemplo en el que podrías utilizar la función PROMEDIO. Cuando tenemos una tabla con todas nuestras calificaciones del mes y existe una celda que mostrará el promedio total. Excel 21 Fórmulas con funciones definidas 59 Utilizar Autosuma En la Ficha Inicio/Modificar aparece el botón Autosuma , que sirve para obtener la sumatoria de un rango de celdas. Para sumar datos en una columna o una fila, selecciona una celda situada debajo de la columna de números o a la derecha de la fila de números y presiona el botón Autosuma. Revisa la fórmula que aparecerá en la celda y si es correcta presiona <Enter>. Al usar la Autosuma, Excel sugiere el rango de celdas que se van a sumar (aparecen enmarcadas con una línea punteada animada). Si el rango sugerido no es el correcto, arrastra para seleccionar el rango correcto antes de presionar la tecla <Enter>. Selecciona la celda donde desees el resultado y presiona el botón Autosuma. Automáticamente aparecerá la fórmula y antes de presionar <Enter>, puedes revisar que el rango de valores sea correcto o modificarlo directamente seleccionando con el ratón. Otra forma más rápida de realizar una autosuma es posicionarse en la celda debajo o a la derecha del rango de celdas a sumar y presionar las teclas <Alt+Shift+=>. El botón dividido Autosuma, también se utiliza para realizar otros cálculos rápidos como: Devuelve el promedio de las celdas seleccionadas. Cuenta cuántos números hay en la lista de celdas. Devuelve el valor máximo de la lista. Devuelve el valor mínimo de la lista. Excel Función Autosuma 60 Hoja de Cálculo - Certificación Internacional Excel 22 Errores en fórmulas La hoja de cálculo no sabrá si cometes un error lógico. Por ejemplo, si te equivocas en la prioridad de las operaciones obtendrás un resultado, pero ese resultado será erróneo. Imagina que vas a calcular el promedio de las celdas A3, B3 y C3. La fórmula correcta se escribe =(A3+B3+C3)/3 Pero si en vez de ello, escribes =A3+B3+C3/3, la hoja de cálculo te dará un resultado correcto matemáticamente (según la operación que escribiste), pero este resultado no es el promedio de las tres celdas. Errores de sintaxis y cálculos erróneos Los errores de sintaxis y/o de cálculos erróneos, sí son detectados por la hoja de cálculo. Cuando cometes un error de sintaxis o intentas realizar un cálculo erróneo, aparece un código de error en vez del resultado. Si conoces los códigos de error sabrás cómo corregir la fórmula. ##### El valor no cabe en la columna. Basta incrementar el ancho de la columna para ver el dato correctamente. #¡VALOR! La fórmula contiene el tipo de argumento equivocado (por ejemplo tiene un texto donde se requiere un valor numérico). #¿NOMBRE? La fórmula contiene texto que no es reconocido por Excel. #¡REF! La fórmula contiene la referencia de una celda que no existe. #¡DIV/0! En la fórmula se está realizando una división entre cero. #N/A El resultado de la fórmula es un error. #¡NULO! Se especifica una intersección de dos áreas que no se intersectan. 61 Excel 23 Errores en las fórmulas Asistente de funciones Excel cuenta con un asistente para insertar funciones. El asistente evita tener que memorizar el nombre y argumentos de cada función, ya que lista las funciones disponibles agrupadas en categorías como funciones de texto, financieras, matemáticas, estadísticas, entre otras. El grupo de la Ficha Fórmulas/Biblioteca de funciones contiene una gran variedad de botones con menús colgantes para insertar fórmulas a la hoja de cálculo. Se puede iniciar el asistente de funciones de tres formas distintas: Mediante el botón Asistente para funciones. Desde el botón Autosuma eligiendo la opción Más funciones. Haciendo clic en el iniciador de cuadro de diálogo del grupo Ficha Fórmulas/Biblioteca de funciones. Este es el cuadro de diálogo del Asistente de funciones. Permite seleccionar una categoría predeterminada del conjunto de categorías disponibles. Funciones dentro de la categoría elegida. Explica brevemente para qué sirve la función seleccionada y muestra entre paréntesis los argumentos que necesita. 62 Hoja de Cálculo - Certificación Internacional Excel Excel 24 Asistente de funciones Funciones estadísticas básicas =PROMEDIO(número1, número2, etcétera) La función PROMEDIO calcula un promedio aritmético, que es igual a la suma de varios valores, divididos entre el número de datos. Argumentos de la función Resultado previo de la función Descripción del argumento El promedio calculado de esta forma, le da el mismo peso a cada uno de los datos. Por ejemplo, el promedio de 2 calificaciones sería = (calificación 1 + calificación 2)/2 y tenderemos que la calificación 1 tiene un peso del 50% y la calificación 2 tiene un peso del 50%. Si se promediaran 4 calificaciones, cada una tendría un peso del 25% y si se promedian 10 calificaciones cada una tendría un peso del 10%. La función PROMEDIO necesita solamente un argumento: el rango de celdas a promediar. =MAX(número1, número2, etcétera) La función MAX devuelve el valor máximo de un rango. Omite los valores lógicos y los textos que pudieran existir en ese rango. Por ejemplo, la fórmula =MAX(B1:B20) obtiene el mayor valor en las celdas B1 a B20, sin considerar los textos o valores lógicos que haya en esas celdas. 63 =MIN(número1, número2, etcétera) La función MIN devuelve el valor mínimo de un rango. Omite los valores lógicos y los textos que pudieran existir en ese rango. =MAXA(número1, número2, etcétera) La función MAXA devuelve el valor máximo de un rango, pero tomando en cuenta los valores lógicos y los textos que pudieran existir. =MINA(número1, número2, etcétera) La función MINA devuelve el valor mínimo de un rango, pero considerando también los valores lógicos y los textos que pudieran existir. =CONTAR(ref1, ref2, etcétera) Cuenta el número de celdas que contienen números (ya sean en formato numérico, de fechas u otro). Las celdas que contengan valores de error o texto no se tomarán en cuenta. =MODA(ref1, ref2, etcétera) Es el número o valor que se repite con más frecuencia en un rango de celdas. Pueden ser números o nombres. =MEDIANA(ref1, ref2, etcétera) Es el valor intermedio de un grupo de números: la mitad del grupo son superiores y la mitad inferiores a la media. ¿Para qué sirve? Menciona un ejemplo en el que podrías utilizar las siguientes funciones: Calificaciones mensuales de un alumno. MAX Saber quién es la persona más alta del grupo. MIN Identificar el mes con menores ingresos de una empresa. MAXA Si existen valores numéricos o lógicos, obtener el mayor de ellos. MINA Si existen valores numéricos o lógicos, obtener el menor de ellos. CONTAR Cuando queremos saber cuántos días registraron entradas a un museo. MODA Saber cuál es el producto más vendido en una tienda. MEDIANA Identificar el punto medio de ventas de un empleado. Promedio 64 Hoja de Cálculo - Certificación Internacional Excel 21 Actividad Copiar fórmulas Una vez que introduces una fórmula en una celda, es posible copiarla para realizar el mismo tipo de cálculo en otra ubicación. Utiliza directamente el botón Copiar del grupo Portapapeles (o las teclas <Ctrl+C>) para copiar la fórmula y pégala en su nueva ubicación con el botón Pegar (o las teclas <Ctrl+V>). También es posible utilizar las características de Autorelleno, para copiar la fórmula a las celdas contiguas. Excel 25 Funciones estadísticas básicas y copiar fórmulas Funciones estadísticas 22 Actividad 1. Abre el archivo Verano.xlsx de tu CD o carpeta de trabajo. El libro contiene información de la renta de equipo de playa durante el mes de julio en las pasadas vacaciones de verano. 2. Primero obtendremos en B37 el promedio de las rentas de moto acuática en el mes. Si puedes obtener el promedio sin ayuda puedes omitir los pasos 3 y 4. 3. Selecciona la celda B37 y haz clic en la Ficha Fórmulas/Biblioteca de funciones/Asistente de funciones. 4. En el cuadro de diálogo Insertar función selecciona la categoría Estadísticas y busca la función PROMEDIO. Al aceptar verás el cuadro de diálogo Argumentos de la función. Es conveniente mover este cuadro para que queden visibles los valores de la hoja de cálculo. Arrastra el ratón para seleccionar el rango B5:B35 o tecléalo directamente como argumento. Da clic en Aceptar. 5. Copia la función para las demás columnas de equipo. Observa cómo cambian las referencias (direcciones) de las celdas en las fórmulas. 6. Obtén en las celdas apropiadas los valores máximos y mínimos de equipo en el mes. Utiliza las funciones MAX y MIN según corresponda. 65 7. En la celda B41 utiliza la función CONTAR para saber cuántos datos hay por equipo en el mes. 8. Finalmente realiza la sumatoria del total de rentas por equipo en el mes. 9. Guarda el archivo terminado en la ubicación que indique tu profesor con el nombre Verano22.xlsx. Estadística – Medidas de Tendencia Central 1. En una hoja de cálculo nueva, captura la siguiente tabla: 2. Calcula las medidas de tendencia central para los litros de combustible utilizados por un vehículo en un año: PROMEDIO, MEDIANA Y MODA. Fórmulas que utilizan funciones y operadores Puedes combinar en una sola fórmula todos los operadores y las funciones que quieras. Sólo debes tener cuidado en prever el orden en que se ejecutan las operaciones. Por ejemplo, supongamos que un profesor quiere subir 2 puntos al promedio final de un alumno. Si las calificaciones están en las celdas B3, C3, D3 y E3, el promedio se calcula con: =PROMEDIO(B3:E3) 66 Hoja de Cálculo - Certificación Internacional Excel Actividad 23 Y la fórmula para subir dos puntos al promedio sería: = PROMEDIO(B3:E3)+2 También es posible combinar dos o más funciones. Si por ejemplo, necesitas sumar dos promedios: una fórmula como la siguiente es válida: =SUMA(PROMEDIO(A1:A8),PROMEDIO(D1:D8)) Esta fórmula suma los promedios de los rangos A1:A8 y D1:D8. Y también es posible, por ejemplo, calcular el promedio de ambos promedios con: =PROMEDIO(PROMEDIO(A1:A8),PROMEDIO(D1:D8)) Promedio ponderado Un promedio ponderado es aquel en el que no todos los valores que se promedian tienen el mismo peso. Imagina por ejemplo, que la calificación de Informática en una escuela se calcula de la siguiente forma: Examen 40% Prácticas 35% Libro 25% TOTAL 100% Para calcular este promedio ponderado no podemos usar la función PROMEDIO, porque no todos los elementos tienen el mismo peso. El promedio correcto se calcula: =Examen*40%+Prácticas*35%+Libro*25% o bien: = Examen*0.40+Prácticas*0.35Libro*0.25 En tu fórmula en vez de las palabras Examen, Prácticas y Libro, debes usar las referencias de las celdas donde estén estas calificaciones. Excel 26 Promedio ponderado 67 Porcentajes Es muy frecuente que las tiendas o proveedores de bienes o servicios ofrezcan descuentos, expresados en forma de porcentaje. Por ejemplo, una bicicleta cuesta $285 dólares y tiene un descuento del 25%. ¿Cuánto tendría que pagar por la bicicleta? El porcentaje de una cantidad se calcula multiplicando la cantidad por el valor porcentual. En nuestro ejemplo, el 25% de $285 se calcula con la fórmula: =285*25%. El resultado sería el descuento que hay que restar al precio original. Excel 27 Porcentajes Funciones y operadores 24 Actividad 1. Crea un nuevo libro de Excel y captura la siguiente tabla de ventas del día en una sala de cine: 2. Escribe las fórmulas para calcular los promedios por función de cada artículo. 3. En la 1ª función se recaudó el 20%, en la 2ª función el 30% y en la tercera función el 50% del total de las ventas. Calcula cuáles fueron las ventas en cada una de las funciones para cada artículo. 4. Guarda tu trabajo en la carpeta que indique tu profesor con el nombre Cine24.xlsx. 68 Hoja de Cálculo - Certificación Internacional Excel Descuentos supermercado 25 Actividad En un supermercado es común que hagan descuentos a determinados artículos o a un departamento, por ejemplo: departamento de lácteos con 30% de descuento, agua embotellada 15% de descuento y todas las revistas 20%. Para generar el recibo que se imprime en cajas, deben realizarse varios cálculos para que los clientes conozcan cuál era el precio original del producto, cuál fue el descuento, cuánto pagó por el artículo y además cuánto se ahorró con el descuento. Realiza la siguiente actividad para realizar recibos en un supermercado. 1. Inicia un libro nuevo en Excel y captura la siguiente tabla: 2. Calcula el precio por artículo con descuento en la columna E. 3. En la columna F multiplica el precio por artículo con descuento, por la cantidad de productos. 4. En la columna G debe aparecer el cálculo del impuesto (IVA) del 5% del total de los artículos (Nota: el porcentaje de IVA es diferente para cada país). 5. Para la columna H suma el Importe y el IVA. 6. Finalmente despliega el total a pagar en la celda H14 y para que el cliente conozca su ahorro, despliégalo en la celda H16. 69 Trabajo con fechas y horas Cómo trabaja Excel con las fechas Microsoft Excel utiliza códigos numéricos para trabajar con las fechas, aunque normalmente no vemos estos códigos porque se muestran en la hoja en un formato más amigable. Así por ejemplo, la fecha 1 de mayo de 2008, que en la hoja puede verse como 01/05/2008, internamente es en realidad el número 39569. Similarmente, el 02/05/2008 es el número 39570. A este número se le conoce como código de fecha y hora. En cualquier momento puedes ver el código numérico de la fecha en una celda, dándole el formato de Número y puedes regresar a la presentación normal dándole el formato de Fecha. Excel 28 Cómo trabaja Excel con las fechas Funciones básicas de fecha y hora =FECHA(aa,mm,dd) La función FECHA obtiene el número que representa una fecha, en código de fecha y hora de Microsoft Excel. Puede tener de uno a cuatro dígitos o el valor de una celda. Puede ser un número que representa el mes del año (de 1 a 12) o el valor de una celda. Puede ser un número que representa el día del mes o el valor de una celda. 70 Hoja de Cálculo - Certificación Internacional Excel =HORA( ) La función AHORA devuelve el valor de la fecha y hora actuales. El resultado se actualiza cada vez que se abre el libro, ya que la fecha y hora se toman del reloj interno de la computadora. Esta función no tiene argumentos. Ten siempre en cuenta que el valor se mostrará en el formato que se elija (número o fecha), por lo que hay que aplicar algún formato apropiado a la celda. Excel 29 Funciones básicas de fecha y ahora Funciones financieras básicas =PAGO(Tasa,Nper,VA) Cuando se pide dinero prestado y el pago del préstamo se hará en varios pagos, normalmente se paga una tasa de interés. En un ejemplo, esto quiere decir que si pides prestados $100 dólares y los pagarás en 10 pagos iguales, cada uno de los pagos no sería de $10 dólares, sino de un poco más, dependiendo de qué tan grande sea la tasa de interés. Si el interés por periodo es del 3%, entonces cada uno de los 10 pagos sería de $11.72 dólares. La función PAGO calcula el monto de cada uno de los pagos de un préstamo con cierta tasa de interés fija, a un número determinado de pagos. La función requiere varios argumentos, pero sólo los primeros 3 son indispensables: 71 Tasa. Es el porcentaje de interés que se va a cobrar. En nuestro ejemplo es 3% o 0.03. Nper (Número de periodos). En nuestro ejemplo el número de periodos es 10, porque el préstamo se pagará en 10 pagos iguales. VA (Valor actual). Es la cantidad prestada. En nuestro ejemplo, los $100 dólares iniciales es el Valor actual. Cualquiera de los parámetros puede ser un número o el valor de una celda. Verás que el resultado es un valor negativo. En un flujo de caja se consideran positivos los valores que entran (ingresos) y negativos los que salen (egresos o gastos). Los 100 dólares que pides prestados entran a tu flujo de caja, por eso son positivos. Los $11.72 que debes pagar cada periodo, salen de tu flujo de caja, por lo tanto son negativos. =VA(Tasa, Nper, Pago) La función VA (Valor actual) es similar a la función PAGO, pero se aplica cuando sí se conoce el monto a pagar, pero se desconoce el valor del préstamo inicial. Siguiendo el mismo ejemplo del caso anterior, utilizaría la función VA si sé que tengo que pagar $11.72 dólares durante 10 periodos y sé que la tasa de interés es del 3%, pero desconozco el valor actual del préstamo. La función requiere varios argumentos, pero sólo los primeros 3 son indispensables: Tasa. Es el porcentaje de interés que se va a cobrar. En nuestro ejemplo es 3% o 0.03. Nper (Número de periodos). En nuestro ejemplo el número de periodos es 10, porque el préstamo se pagará en 10 pagos iguales. Pago. Es la cantidad a pagar en cada periodo. En nuestro ejemplo, -$11.72 dólares. El valor debe ponerse con el signo negativo porque cada pago que se haga será una cantidad que sale del flujo de caja. Si olvidas el signo obtendrás un resultado incorrecto. 72 Hoja de Cálculo - Certificación Internacional Excel Nota =NPER(Tasa, Pago, Va) La función NPER (Número de periodos) es similar a la función PAGO, pero se aplica cuando lo que se desconoce es el número de pagos que hay que realizar. Siguiendo con nuestro mismo ejemplo, utilizaría la función NPER si sé que tengo que pagar $11.72 dólares por un préstamo inicial de $100 dólares y sé que la tasa de interés es del 3%, pero desconozco cuántos pagos hay que realizar. Los 3 argumentos indispensables de esta función son: Tasa. Es el porcentaje de interés que se va a cobrar. En nuestro ejemplo es 3% o 0.03. Pago. Es la cantidad a pagar en cada periodo. En nuestro ejemplo, -$11.72 dólares. Recuerda que los pagos o egresos deben ir con signo negativo. VA (Valor actual). Es la cantidad prestada. En nuestro ejemplo, los $100 dólares iniciales es el Valor actual. =TASA(Nper, Pago, VA) La función TASA (tasa de interés) es similar a la función PAGO, pero se aplica cuando lo que se desconoce es la tasa de interés que se paga. Siguiendo con nuestro mismo ejemplo, utilizaría la función TASA si sé que tengo que pagar $11.72 dólares por un préstamo inicial de $100 dólares, durante 10 periodos, pero desconozco la tasa de interés que aplica. Los 3 argumentos indispensables de esta función son: Nper (Número de periodos). En nuestro ejemplo el número de periodos es 10, porque el préstamo se pagará en 10 pagos iguales. Pago Es la cantidad a pagar en cada periodo. En nuestro ejemplo, -$11.72 dólares (negativo porque es un pago y por tanto sale del flujo de caja). Va (Valor actual). Es la cantidad prestada. En nuestro ejemplo, los $100 dólares iniciales es el Valor actual. =VF(Tasa, Nper, Pago, VA, Tipo) La función VF (Valor futuro) se utiliza para calcular el valor futuro de una inversión, basado en pagos periódicos y constantes y en una tasa de interés fija. 73 El caso más típico del uso de esta función es cuando ahorras dinero en un banco. Puedo usar la función VF si deseo saber cuánto dinero tendré en una cuenta después de ahorrar 10 meses, la cantidad de $10 dólares cada mes. Como el banco da una tasa de interés a los ahorradores, la cantidad acumulada después de los 10 meses será mayor a $100 dólares, dependiendo de qué tan grande sea la tasa de interés. Si la tasa de interés fuera del 3%, al final de los 10 periodos tendrías $114.64 dólares. La función requiere varios argumentos, pero sólo los primeros 3 son indispensables: Tasa. Es el porcentaje de interés que se paga. En nuestro ejemplo es 3% o 0.03. Nper (Número de periodos). En nuestro ejemplo el número de periodos es 10, porque es la cantidad de pagos iguales a realizar. Pago. Es la cantidad ahorrada en cada periodo. En nuestro ejemplo, -$10 dólares. Recuerda que el signo menos es porque los pagos son egresos del flujo de caja. Excel Funciones financieras básicas 74 Hoja de Cálculo - Certificación Internacional Excel 30 Problemas financieros 26 Actividad En un nuevo libro utiliza una hoja diferente para capturar los datos y realizar los cálculos que te permitan resolver cada uno de los siguientes problemas. En cada hoja identifica bien los datos en diferentes celdas, utiliza encabezados y dale buena presentación. Utiliza las funciones que se requieran en cada caso y anota los resultados obtenidos en esta página. No olvides que los ingresos o entradas al flujo de caja son valores positivos y los egresos o salidas al flujo de caja son valores negativos. 1. Amanda recibe $50 dólares mensuales en un empleo de medio tiempo. Ha decidido ahorrarlo todo y está analizando varias opciones. El banco local está pagando una tasa de interés del 1.6% mensual. a. Si guarda el dinero en su casa ¿cuánto tendrá ahorrado después de un año? 600 dólares b. Si guarda el dinero en el banco ¿cuánto tendrá ahorrado después de un año? 655.72 dólares 2. Para comprar una nueva computadora, Jorge puede pagar sólo $50 dólares cada mes. La computadora cuesta $950 dólares de contado, pero el vendedor le cobrará un interés del 2% mensual si la paga en plazos. Por otro lado, el banco local paga un interés del 1.4% mensual a los ahorradores. a. ¿En cuántos plazos podrá comprar la computadora si acepta las condiciones del vendedor? 24 b. Si decide ahorrar los $50 dólares mensuales en el banco ¿cuánto tendrá acumulado después de un número igual de meses al que tardaría en pagarle al vendedor? 1424.29 dólares 75 3. Beatriz está pagando el automóvil de su hija. El vendedor sólo le dijo que tiene que hacer 24 pagos iguales de $2,500 pesos. Beatriz sabe que le cobrarán un interés del 3%. a. b. 4. ¿Cuál es el valor actual del automóvil? 42, 338.86 dólares ¿Cuál sería el valor actual del automóvil si el interés fuera del 0%? 60, 000 dólares Una tienda de aparatos eléctricos vende un sistema de sonido en $140 balboas si lo pagas de contado, o bien en 24 pagos de $9.28 balboas. Por otro lado, el banco local da a sus ahorradores una tasa de interés del 1.7% mensual. a. ¿Cuál es la tasa de interés que cobra la tienda por el pago a plazos? 4% b. Si decides ahorrar en el banco $9.28 balboas durante 24 meses, ¿podrías pagar el sistema de sonido al contado (suponiendo que no sube de precio)? Sí se puede pagar de contado. c. Si tienes $9.28 balboas mensuales ¿que te conviene más, comprar a plazos el sistema de sonido o ahorrar en el banco y comprarlo de contado? ¿Por qué? ¿De cuánto es la diferencia? Ahorrar en el banco, la diferencia es de 132.21 balboas. d. Si puedes ahorrar en el banco $10 balboas mensuales ¿en cuántos meses acumularías lo necesario para comprar el sistema de sonido al contado? 13 meses e. ¿Cuánto tendrías que ahorrar mensualmente en el banco, si quieres acumular lo suficiente para comprar de contado el sistema de sonido en 6 meses? 24.74 balboas 76 Hoja de Cálculo - Certificación Internacional Excel Cálculos complejos Referencias Para referirse a una celda utilizamos la letra de la columna y el número de la fila que la forman. Esta dirección o coordenada única de cada celda es su referencia, es decir, es el nombre que se utiliza siempre que se desee referirse a esa celda. Por ejemplo, la referencia de la primera celda de la hoja de cálculo es A1. La mayoría de las fórmulas hacen referencia a alguna celda o grupo de celdas para realizar cálculos o funciones con los valores que estas celdas contienen. Habrás notado que si copias una fórmula y la pegas en otra celda o si utilizas las funciones de autollenado, las referencias de las fórmulas se ajustan automáticamente. En esta sección comprenderás cómo es que esto funciona y cuándo es o no conveniente. Referencias relativas Las referencias a celdas son de forma predeterminada, referencias relativas. Esto quiere decir que si la fórmula se copia o se mueve a otra posición, la referencia cambia automáticamente, ajustándose a la nueva posición. Por ejemplo, si copias la fórmula =A1+A2, de la celda A3 a la celda B3, entonces automáticamente la fórmula en B3 se actualiza quedando como =B1+B2. Por lo tanto una referencia relativa se basa en la posición relativa de la celda que contiene la fórmula y de la celda a la que se hace referencia. Si se copia la fórmula en filas o columnas, la referencia se ajusta automáticamente. De forma predeterminada, las fórmulas utilizan referencias relativas. Referencias relativas Actividad 27 = D4 + 2 = D5 + 2 = D6 + 2 = D7 + 2 = D8 + 2 En la figura de arriba se muestra una fórmula que utiliza la referencia D3. ¿Qué pasaría si copias esa fórmula hacia abajo, en la columna A? Llena las celdas A2, A3, A4, A5 y A6 con la fórmula que Excel insertaría. La parte de la referencia de las filas cambiaría a D4, D5,... D8. 77 ¿Qué pasaría si copias la misma fórmula hacia la derecha? Llena las celdas B1, B2, B3, B4, B5 y B6 con la fórmula que Excel insertaría. La parte de la referencia de las columnas cambiaría de D a E. Si tienes dudas realiza antes el ejercicio en la hoja de cálculo. TIP Cuando copias una fórmula hacia abajo (o verticalmente) cambia el número de las referencias relativas. Cuando copias una fórmula hacia la derecha (horizontalmente) cambia la letra de las referencias relativas. Referencias absolutas Las referencias absolutas contienen las letras de columna y números de fila precedidos por el signo de pesos ($). Cuando copias o mueves una fórmula con una referencia absoluta, la referencia no cambia. Por ejemplo, si copias la fórmula =$A$1+$A$2, de la celda A3 a la celda B3, entonces la fórmula en B3 será también =$A$1+$A$2. Por lo tanto, una referencia absoluta siempre hace referencia a una celda en una ubicación específica. Si cambia la posición de la celda que contiene la fórmula, la referencia absoluta no cambia. Referencias absolutas Actividad =$D$3 + 2 =$D$3 + 2 =$D$3 + 2 =$D$3 + 2 =$D$3 + 2 En la figura de arriba se muestra una fórmula que utiliza la referencia $D$3. ¿Qué pasaría si copias esa fórmula hacia abajo, en la columna A? Llena las celdas A2, A3, A4, A5 y A6 con la fórmula que Excel insertaría. La fórmula se queda exactamente igual. 78 Hoja de Cálculo - Certificación Internacional Excel 28 ¿Qué pasaría si copias la misma fórmula hacia la derecha? Llena las celdas B1, B2, B3, B4, B5 y B6 con la fórmula que Excel insertaría. La fórmula no cambia Referencias mixtas Una referencia que es parte absoluta y parte relativa, es una referencia mixta. Por ejemplo, la referencia $A2 es una referencia mixta en donde la columna (A) es absoluta y la fila (2) es relativa. Por lo tanto una referencia mixta tiene una columna absoluta y una fila relativa (por ejemplo $A3) o una fila absoluta y una columna relativa (por ejemplo A$3). Cuando una referencia mixta se copia o mueve, la parte que tiene el signo de pesos ($) no cambia y la parte que no lo tiene cambia ajustándose automáticamente a su nueva posición. Referencias mixtas Actividad 29 = $D4 + 2 = $D5 + 2 = $D6 + 2 = $D7+ 2 = $D8 + 2 En la figura de arriba se muestra una fórmula que utiliza la referencia $D3. ¿Qué pasaría si copias esa fórmula? Llena las celdas A2, A3, A4, A5 y A6 con la fórmula que Excel insertaría. Cambia el valor de la fila a D4, D5, D6, D7 y D8. Llena después las celdas B1, B2, B3, B4, B5 y B6 con la fórmula que Excel insertaría al copiar a la derecha. Las fórmulas quedan igual que en la columna A puesto que al recorrer la fórmula a la derecha, ésta no cambia por ser referencia absoluta en la columna. 79 Llena similarmente las celdas en la figura de abajo. = $D4 + 2 = $D5 + 2 = $D6 + 2 = $D7 + 2 = $D8 + 2 = $D3 + 2 = $D4 + 2 = $D5 + 2 = $D6 + 2 = $D7 + 2 = $D8 + 2 Excel 31 Referencias relativas, absolutas y mixtas Más Referencias 1. En un nuevo libro de Excel captura los siguientes valores. Usa las mismas celdas que se muestran en la figura. 2. Suma en la columna D las columnas A, B y C. Utiliza las fórmulas necesarias. 3. Escribe en esta línea la fórmula en la celda D3. Compurébala revisando el contenido desde la barra de fórmulas. = suma (A3 : C3) 4. 80 Selecciona el rango D1:D10, cópialo y pégalo en el rango E1:E10. Hoja de Cálculo - Certificación Internacional Excel Actividad 30 5. Observa que aunque se supone que has copiado las fórmulas, las sumas en la columna E no son iguales que las de la columna D. Verifica su contenido en la barra de fórmulas. ¿Cuál es la nueva fórmula en la celda E3? = suma (B3 : D3) Una referencia relativa se basa en la posición relativa de la celda que contiene la fórmula (en el ejemplo es D3) y de la celda a la que hace referencia (en nuestro ejemplo las celdas A3, B3 y C3). Si se copia la fórmula en filas o columnas, la referencia se ajusta automáticamente. De forma predeterminada, las fórmulas utilizan referencias relativas. Nota 6. Elimina todos los datos de las columnas D y E. 7. En la celda D3 =$A3+$B3+$C3. 8. Copia esta fórmula a todo el rango de la columa D. 9. Haz un clic sobre la celda D3 y observa su contenido en la barra de fórmulas. Escribe la fórmula: Supongamos de nuevo que necesitas una copia de estas fórmulas en la columna E. escribe esta fórmula con referencias mixtas = $A3 + $B3 + $C3 10. Selecciona el rango de fórmulas D1:D10, cópialo y pégalo en el rango E1:E10. 11. Observa que ahora las sumas en la columna E sí son iguales que las de la columna D. 12. Haz un clic sobre la celda E3 y observa su contenido en la barra de fórmulas. Escribe su contenido = $A3 + $B3 + $C3 Una referencia absoluta siempre hace referencia a una celda en una ubicación específica. Si cambia la posición de la celda que contiene la fórmula, la referencia absoluta no cambia. Si se copia la fórmula en filas o columnas, la referencia absoluta no se ajusta. Nota Una referencia mixta tiene una columna absoluta y una fila relativa (por ejemplo $A1) o una fila absoluta y una columna relativa (por ejemplo A$1). Si cambia la posición de la celda que contiene la fórmula, la referencia relativa cambia y la referencia absoluta permanece invariable. Si se copia la fórmula en filas o columnas, la referencia relativa se ajusta automáticamente y la referencia absoluta no se ajusta. 81 Pegado Especial Al mover o copiar una celda, Excel la mueve o copia completa, incluidas las fórmulas y sus valores resultantes, así como los formatos de celdas y los comentarios. El botón dividido Ficha Inicio/Portapapeles/Pegar contiene un menú con distintas opciones específicas para realizar un pegado. Las opciones del Pegado Especial, permiten elegir una forma específica de pegado, en caso de que no quieras pegar la información tal y como se copió. Puede ser por ejemplo, que después de haber copiado ciertas celdas no requieras pegar la información completa, sino solamente los valores de las celdas o sólo los comentarios, el formato o el ancho de las columnas. Atributos de pegado Acción a realizar después del pegado. Crea un vínculo entre los datos originales y los datos pegados. 82 Hoja de Cálculo - Certificación Internacional Excel Pegar vínculos Imagina que tienes dos hojas de cálculo o dos libros y necesitas copiar datos de un libro en el otro. Si utilizas los comandos de Copiar y Pegar puedes pasar la información que quieras del archivo origen al archivo destino, pero si después cambian los datos en el archivo origen, los cambios no se verán reflejados en el archivo destino. Cuando queremos un vínculo entre un archivo origen y un archivo destino (sin importar si fue o no creado en Excel 2007), es necesario utilizar el comando de Pegado Especial. Primero hay que cortar o copiar los datos del archivo origen, después abrir el archivo destino y por último pegar la información con el botón Pegar seleccionando la opción Ficha Inicio/Portapapeles/Pegar Vínculos. Esta opción crea en el archivo destino una liga con la información del archivo origen. De esta manera, si cambia la información del archivo origen, automáticamente se cambia en el archivo destino. Cuando se realiza el pegado especial de una hoja a otra en el mismo libro, la celda destino muestra una fórmula que indica el origen de los datos. En caso de que se realice el pegado especial de un libro a otro, la fórmula muestra tanto el libro, como la hoja origen de los datos. Excel 32 Pegado especial Referencias 3D En una referencia 3D se proporciona información de un libro, una hoja y una celda seleccionada. Las referencias 3D se utilizan para referirnos a una celda que está en un libro diferente al que se esté utilizando. Se llaman así porque se identifican con tres dimensiones que hacen referencia a una celda origen: el libro, la hoja y la celda. libro hoja y celda 83 Para crear una referencia 3D entre dos libros, es importante tener abiertos los dos archivos. En el libro destino se selecciona la celda donde se desea realizar el vínculo y se introduce el signo =. Después en el libro origen, se selecciona la celda que se va a vincular y Excel automáticamente crea la referencia 3D. Referencias 3D Actividad Si tienes dudas puedes utilizar la hoja de cálculo para comprobar tus respuestas. En la hoja de cálculo puedes generar las referencias simplemente seleccionando las celdas en cuestión. Escribe las referencias 3D que mostraría Excel al vincular a las siguientes celdas: 1. a. Libro “ventas”, Hoja “Hoja2”, celda B5. 31 = [ventas] Hoja2 ! B5 b. Celda F5 de la hoja “Contable”. El archivo se llama “Administrador”. = [Administrador] Contable ! F5 2. Escribe las fórmulas 3D necesarias para realizar los siguientes cálculos: a. La suma de la celda B3 de la hoja “Enero”, más la celda B3 de la hoja “Febrero”. Ambas hojas están en el mismo libro. = Enero ! B3 + Febrero ! B3 b. El producto (multiplicación) de la celda B3 de la hoja “Ventas” del libro “Tienda” y la celda B3 de la hoja “Precios” del libro “Proveedor”. [Tienda] Ventas ! B3*[Proveedor] Precios ! B3 Excel Referencias 3D 84 Hoja de Cálculo - Certificación Internacional Excel 33 Nombres Muchas veces puede ser más sencillo referirse a una celda o rango con un nombre, que con su dirección. Por ejemplo, sería conveniente que pudieras escribir en una celda el nombre X (o cualquier otro), en vez de la dirección A3. Para dar nombre a una celda o rango seleccionado, se utiliza la Ficha Fórmulas/Celdas con nombre/Administrador de nombres que muestra el cuadro de diálogo de la siguiente figura. Cuando una celda o rango tiene un nombre, puedes utilizar el nombre en cualquier fórmula en vez de utilizar la dirección. Podríamos por ejemplo, utilizar fórmulas con nombres en vez de direcciones, como: Sin nombre Con nombre =SUMA(A15:A19) =SUMA(Ingresos) =PROMEDIO(H1:H7) =PROMEDIO(Calificaciones) Para conocer los nombres de celdas habilitados en la hoja de cálculo, desde la barra de fórmulas haz clic en el cuadro Nombre. 85 Uso de nombres 1. En una hoja de cálculo nueva captura la siguiente tabla: 2. Utiliza el botón Ficha Fórmulas/Celdas con nombre/Administrador de nombres para asignar los siguientes nombres: a. b. c. d. “Venta” a las celdas B2:B8 “Comisión” a las celda C2:C8 “IVA” a las celdas D2:D8 “Total” a las celdas E2:E8 3. Para obtener los datos en la tabla de RESULTADOS únicamente utiliza los nombres asignados, por ejemplo: para obtener Total de comisión utiliza la fórmula =SUMA(Comisión) y para Total Neto utiliza la fórmula =SUMA(Venta)–SUMA(Comisión). 4. En la Hoja2 del mismo libro introduce el valor y da nombre a las celdas de la sigueinte tabla. Puedes ir rápidamente a cada dirección utilizando las teclas <Ctrl+I>. Celda en la Hoja2 86 Valor que debes introducir Nombre que debes asignar C100 50 Rojo Z50 100 Amarillo A25 150 Azul ZZ10 200 Violeta MMX500 250 Naranja B5000 300 Verde Hoja de Cálculo - Certificación Internacional Excel Actividad 32 5. En la Hoja3 del mismo libro, utiliza fórmulas con refrencias 3D para obtener los siguientes resultados en las celdas que se indican. Una vez hecho el cálculo copia aquí el resultado: Celda de la Hoja3 en que debes escribir la fórmula Celdas de la Hoja2 y operación a realizar Resultado obtenido A1 Azul * Rojo A2 Rojo *Amarillo +Azul A3 Verde/Naranja * Violeta A4 Azul + Rojo – Verde A5 Amarillo * Verde +Naranja A6 Naranja/Amarillo + Azul 7500 5150 240 -100 3250 152.50 Reflexión sobre nombres Actividad 33 ¿Para qué crees que te pueda servir la función de Administrar nombres? Para ahorrar tiempo en buscar la referencia correcta de una celda y evitar errores en las fórmulas. Excel 34 Nombrar celdas 87 Funciones lógicas o condicionales En la vida diaria constantemente hacemos análisis de tipo condicional. Imagina por ejemplo estos casos: obtener un punto extra si se cumple con una tarea, contar a todos los alumnos que tienen entre 12 y 15 años, ganar un descuento en una compra si el monto de ésta es mayor de $1000.00, sumar el peso de los elementos químicos que sean sólidos. Casos como los mencionados se llaman problemas condicionales, ya que sólo se tomarán en cuenta los datos que cumplan alguna condición o criterio. La hoja de cálculo tiene funciones condicionales predefinidas para realizar cálculos que cumplan con algún criterio. Como su nombre lo indica, las funciones condicionales arrojan un resultado que depende de alguna condición. Función SI =SI(prueba_lógica, valor_si_verdadero, valor_si_falso) La función SI sirve para mostrar dos diferentes resultados, dependiendo de la evaluación de una Prueba lógica, que sólo puede ser verdadera o falsa. Si la prueba lógica es verdadera, habrá un resultado. Si la prueba lógica es falsa, el resultado será diferente. La función SI tiene 3 argumentos: Prueba lógica: es cualquier expresión que pueda evaluarse como verdadero o falso, por ejemplo A3>5 o B2=C2. Estas expresiones pueden ser verdaderas o falsas, dependiendo de los valores que contengan las celdas. Valor si verdadero: es el valor que regresará la función, si la prueba lógica es verdadera. Puede ser un número, un texto, el valor de otra celda o incluso otra fórmula. Valor si falso: es el valor que regresará la función si la prueba lógica es falsa. También puede ser un número, un texto, el valor de otra celda o incluso otra fórmula. Ejemplos: SI(A1>B1,5,10) El resultado es 5, si el contenido de A1 es mayor al contenido de B1. El resultado es 10, si el contenido de A1 no es mayor al contenido de B1. =SI(A1<=5,C1,D1) El resultado es igual al contenido de la celda C1, sólo si el contenido de A1 es menor o igual que 5. El resultado es igual al contenido de la celda D1, si el contenido de A1 es mayor que 5. 88 Hoja de Cálculo - Certificación Internacional Excel =SI(A1=“mex”,C1,“ok”) Si la celda A1 contiene el texto “mex”, el resultado será igual al contenido de C1. Si la celda A1 no contiene el texto “mex”, el resultado será la palabra “ok”. Cualquier expresión que pueda evaluarse como falso o verdadero. Es el valor que regresará la función si la prueba lógica es falsa. Es el valor que regresará la función si la prueba lógica es verdadera. TIP En las fórmulas, los textos se escriben entre comillas para diferenciarlos de referencias, nombres o variables. Excel 35 Función SI 89 Función SI 1. En una hoja de cálculo nueva, captura la siguiente tabla y dale formato: 2. En la columna D agrega la función SI para que cuando los gastos reales excedan a los gastos proyectados, aparezca un mensaje que diga “Presupuesto excedido”. 3. Calcula los totales en la fila 17 y genera en otra celda una fórmula condicional que muestre el texto “El total del presupuesto fue excedido”, si el presupuesto real total sobrepasa el proyectado total. 4. En las celdas C20 y C22 agrega la función necesaria para calcular el promedio. 90 Hoja de Cálculo - Certificación Internacional Excel Actividad 34 Función SI ANIDADA Actividad 35 1. Captura los siguientes datos en una hoja de cálculo en blanco. Utiliza las mismas celdas que se muestran en la figura y da a la tabla un formato adecuado: 2. El objetivo de la actividad, es trasformar la puntuación numérica a una calificación con letras, de acuerdo al siguiente criterio: 3. Mayor que 89 A De 80 a 89 B De 70 a 79 C De 60 a 69 D Menos de 60 F Analiza ésta fórmula. Observa cómo se separan los argumentos por medio de comas y trata de identificar los 3 argumentos de cada función SI. Cuando dentro de una función hay otra función, se dice que están anidadas. =SI(A1>89,”A”,SI(A1>79,”B”,SI(A1>69,”C”,SI(A1>59,”D”,”F”)))) 91 Describe a continuación cómo funciona la fórmula: Evalua si la calificación en A1 es mayor a 89, si es verdadero, escribe el valor a continuación y termina la ejecución de la fórmula, si es falso, realiza la siguiente evaluación y así sucesivamente. 4. Introduce la fórmula en la hoja de cálculo y comprueba su funcionamiento. 5. Introduce todas las fórmulas necesarias para completar la tabla. Función CONTAR.SI =CONTAR.SI(rango,criterio) En esta función estadística de cálculo condicional, se especifica un rango y un criterio que debe cumplirse. La función cuenta el número de coincidencias, es decir, el número de celdas en el rango especificado, que cumplen con el criterio que se indique. La función CONTAR.SI tiene 2 argumentos: Rango: es el conjunto de celdas donde están los datos que se quieren contar. Criterio: es la condición (dato o expresión) que determina qué celdas deben contarse. Conjunto de celdas, de las cuales se desean contar las que cumplan con el criterio dado. Es la condición que determina qué celdas del rango deben contarse. 92 Hoja de Cálculo - Certificación Internacional Excel Ejemplos: =CONTAR.SI(A1:A14,“sistema”) Cuenta cuántas celdas entre A1 y A14, contienen la palabra “sistema”. =CONTAR.SI(A1:A14,“<10”) Cuenta cuántas celdas entre A1 y A14, contienen un número menor que 10. =CONTAR.SI(A1:A14,F4) Contienen un dato igual que el valor en F4. Condicionales y referencias 3D Actividad 36 1. 2. 3. 4. 5. Abre el archivo Vencedores.xlsx de tu CD o carpeta de trabajo. Este libro contiene dos hojas: en la primera (llamada Ganadores) observa el listado de Ganadores de la Tour de Francia de 1903 hasta 2005. En la segunda hoja de este mismo libro (llamada Resumen), debes escribir las fórmulas para contar cuántos premios Tour de Francia ha recibido cada país. Selecciona la celda C6 de la hoja Resumen. Inicia el cuadro de diálogo Insertar función (Ficha Insertar/Biblioteca de funciones/ Asistente para funciones). Busca la función estadística CONTAR.SI y haz clic en Aceptar. Ubícate en el espacio para el argumento Rango y con el ratón cambia a la hoja Ganadores y selecciona el rango D5:D96. Ahora ubícate en el espacio para el argumento Criterio. Automáticamente regresarás a la hoja Resumen y con el ratón selecciona la celda B6. 93 6. Repite los pasos para obtener los resultados de los demás países. Cuida utilizar el criterio adecuado para cada fórmula. 7. Escribe en la celda C18 de la hoja Resumen, la fórmula para sumar el total de las competencias. 8. Guarda tu trabajo terminado en la ubicación y con el nombre que el profesor indique. Contando músicos Actividad 1. Abre el archivo Musicos.xlsx de tu CD o carpeta de trabajo. 2. Complementa la tabla como se muestra en la siguiente imagen: 3. Utiliza la función condicional para completar la tabla respondiendo a todas las preguntas que se tienen. 4. Guarda tu trabajo con el nombre Contarsi37.xlsx en la carpeta que indique tu profesor. 37 Excel Función CONTAR.SI 94 Hoja de Cálculo - Certificación Internacional Excel 36 Función SUMAR.SI =SUMAR.SI (rango, criterio, rango _ suma) Es una función matemática condicional. Al igual que la función SUMAR, la función SUMAR.SI sirve para sumar un rango de datos, pero con la diferencia que sólo se sumarán los datos que cumplan con cierta condición. Funciona de manera similar a CONTAR.SI pero con un argumento adicional, ya que por lo regular se desea evaluar un rango, sumando uno diferente. Los argumentos de la función son: Rango: es el conjunto de celdas que se van a evaluar. Criterio: es la condición (dato o expresión) que determina qué celdas se deben sumar. Rango_suma: son las celdas que se van a sumar. Si se omite se sumarán las celdas del rango. Conjunto de celdas en las que se evaluará que se cumpla con el criterio. Conjunto de celdas que se van a sumar. Es la condición que determina qué celdas del rango deben contarse. Ejemplos: =SUMAR.SI(A1:A7,“sistema”,B1:B7) Suma los datos de las celdas B1 a B7, pero sólo aquellos que cumplan con la condición de que en la celda correspondiente en el rango A1:A7, esté la palabra “sistema”. =SUMAR. SI (A1:A14, “<10”, B1:B14) Suma los datos de las celdas B1 a B14, pero solamente aquellos que cumplan con la condición de que en la celda correspondiente en el rango A1:A14, hay un número menor que 10. 95 Excel 37 Función SUMAR.SI Función SUMAR.SI 1. Captura la siguiente tabla en una hoja de cálculo nueva. Dale un formato adecuado y excelente presentación. Si lo deseas puedes usar algún formato de tabla predeterminado de Excel 2007. 2. Utiliza la función SUMAR.SI para obtener la siguiente información: Agrega los resultados al final de la tabla y dale un formato numérico. Escribe aquí los siguientes resultados que debes obtener en la hoja de cálculo creando las fórmulas necesarias: $ 49,322.00 $ 16,938.00 $ 23,858.00 $ 6,437.00 $ 90,118.00 $ 13,228.00 $ 900.00 a. Total de compras mayores a 10,000 b. Total de compras menores a 5,000 c. Total de compras entre 5,000 y 10,000 d. Promedio de las compras e. Total de compras realizadas f. La compra más grande g. La compra más pequeña 96 Hoja de Cálculo - Certificación Internacional Excel Actividad 38 3. Combina las funciones SUMAR.SI y CONTAR.SI para obtener el promedio de compras mayores a 5,000. Escribe aquí el promedio: $ 10, 454.29 Opciones de visualización Zoom Cuando se desea aumentar o disminuir la visualización de una hoja de cálculo puedes utilizar el Control deslizante del zoom que se encuentra en la parte inferior de la pantalla. Paneles En una hoja de cálculo se pueden crear paneles que permiten dividir la pantalla en dos secciones verticales y/u horizontales. Los paneles son útiles en hojas que contienen una gran cantidad de datos, pues ayudan a su visualización y análisis. Son muy útiles cuando quieres mantener siempre visibles ciertos encabezados, independientemente de cómo te muevas en la hoja. Crear paneles permite mantener ciertas celdas fijas, mientras el resto de la hoja de cálculo puede ser desplazada con ayuda de las barras de desplazamiento. Los paneles se crean arriba y a la izquierda de la celda activa usando el comando Ficha Vista/Ventana/Dividir . Se pueden cambiar de posición arrastrando con el ratón, siempre y cuando no estén inmóviles. Otra manera de crear paneles es desde el cuadro de división que aparece en las barras de desplazamiento. Situando el ratón en esta área el puntero tomará la forma o . Arrastra la división hasta donde desees. Para quitar esta división, basta con hacer doble clic sobre la barra de división. Para inmovilizar los paneles y evitar que puedan moverse con el ratón, utiliza en la Ficha Vista/Ventana/Inmovilizar Paneles. Inversamente puedes movilizar los paneles utilizando la misma opción. 97 Paneles y Navegación 1. Abre el archivo Datos.xlsx de tu disco o carpeta de trabajo. La Hoja1 de este libro contiene una gran cantidad de datos. 2. Utiliza las flechas en tu teclado para navegar por la hoja hacia la derecha y hacia abajo y ver cuántas filas y columnas tiene. ¿Cuántas filas tiene esta tabla? ¿Cuántas columnas tiene la tabla? 1000 12 3. Ajusta el Zoom de la hoja a 75% con Ficha Vista/Zoom. 4. Selecciona la celda B2. 5. Ahora crea paneles con la Ficha Vista/Ventana/Dividir. Elige la opción Inmovilizar Paneles. 6. Navega hacia abajo y hacia la derecha de la hoja, comprobando que los paneles superior e izquierdo, donde están los encabezados, permanezcan siempre visibles. Observa que la inmovilización de paneles permite mantener visibles los rótulos de las filas y columnas mientras te desplaza entre los datos. 7. 8. 9. Moviliza nuevamente los paneles con el comando Ficha Vista/Ventana/ Inmovilizar paneles/Movilizar paneles. Ahora inmoviliza únicamente la fila superior. ¿Cómo puedes lograrlo? Con el comando Ficha Vista/Ventana/Inmovilizar paneles/Inmovilizar fila superior. Navega nuevamente por la hoja de cálculo para comprobar que los paneles inmovilizados permanecen fijos. 10. Elimina las divisiones y ahora inmoviliza la primera columna. ¿Cómo puedes lograrlo? Con el comando Ficha Vista/Ventana/Inmovilizar paneles/Inmovilizar primera columna. 11. Vuelve a navegar por los datos para comprobar que el panel inmovilizado permanece fijo. 12. Utiliza las opciones de ayuda F1 y contesta las siguientes preguntas. Utiliza tus palabras para explicar. a. ¿Qué sucede al inmovilizar columnas y filas? La pantalla se “divide” en partes donde podemos mantener siempre a la vista una fila o columna. 98 Hoja de Cálculo - Certificación Internacional Excel Actividad 39 b. ¿Para qué crees que es útil esta opción? Cuando tenemos grandes cantidades de datos y queremos dejar -por ejemplo- encabezados a la vista. c. ¿Qué sucede al dividir en paneles una hoja de datos? La pantalla se divide y muestra diferentes partes del documento a la vez. d. ¿Para qué crees que es útil esta opción? Cuando queremos comparar información que se encuentra muy separada en un documento. e. ¿Cuál es la diferencia entre inmovilizar paneles y dividir paneles? Inmovilizar deja una parte de la pantalla fija y no se puede mover. Con la opción dividir sí puede cambiar su posición. 13. Quita todas las divisiones antes de terminar la actividad. Excel 38 Opciones de visualización 99 Manejo de objetos Ficha Insertar En Excel, la ficha Insertar presenta una gran variedad de objetos para insertar en una hoja de cálculo. Las formas, líneas, gráficos y dibujos aumentan el impacto de un libro, además de que pueden ayudar a presentar información importante. Con los botones de comando de la ficha puedes crear y modificar objetos directamente sobre la hoja del documento. La ficha insertar se divide en seis grupos: 1 2 3 5 4 6 1 Contiene herramientas para crear formas, líneas, flechas y figuras geométricas. 2 Inserta tablas independientes de la información mostrada en las celdas. Sus datos se pueden ordenar, filtrar, administrar y analizar en forma autónoma. 3 Agrega imágenes, diagramas, sonidos o Clip Art a la hoja de cálculo para hacerla más atractiva. 4 Adiciona diferentes tipos de gráficos para representar los datos de una hoja. 5 Agrega al trabajo un vínculo a una página Web, una imagen, una dirección de correo o un programa. 6 Agrega texto contenido en Cuadros de texto, Word Art, símbolos, encabezados, entre otros. Formas El comando Formas contiene una lista de figuras prediseñadas como rectángulos, flechas, líneas, llamadas y símbolos de diagramas de flujo, entre otros. Puedes agregar una forma o combinar varias para crear un dibujo o una forma más elaborada. También puedes agregarles texto, viñetas o numeración, color y formato con ayuda del botón secundario del ratón. 100 Hoja de Cálculo - Certificación Internacional Excel Insertar y modificar imágenes Las imágenes dan realce y profesionalismo a cualquier documento. Cualquier imagen en la hoja de cálculo será un Objeto. Básicamente todos los objetos se manejan de forma similar. En Excel podemos insertar casi cualquier imagen, ya sea una fotografía digitalizada, ilustraciones de un CD-ROM o gráficos de Internet. Excel tiene grupos de imágenes que se instalan con el programa. Estas imágenes se encuentran en la galería de imágenes prediseñadas y se insertan mediante el botón en la Ficha Insertar/Ilustraciones/Imágenes Prediseñadas. Si en vez de una imagen prediseñada quieres insertar un archivo de imagen que esté guardado en cualquier carpeta, utiliza el botón Imagen del mismo grupo. Explora las carpetas disponibles en tu computadora para encontrar la imagen que quieres insertar. Cuando hay una imagen seleccionada se despliega en la Cinta de opciones la ficha Formato, que puedes utilizarla para modificar, recortar y hacerle ajustes a la imagen. 2 1 3 4 101 1 Realizar mejoras a la imagen: brillo, contraste, colores estilizados y tonos sepia. 2 Hacer trasformaciones o aplicar efectos a una imagen. 3 Ordenar, agrupar o alinear objetos dentro de la hoja de cálculo. 4 Ajuste de dimensiones y recorte de imágenes. Excel 39 Ficha Insertar Formas – Calculadora 1. Inicia un libro nuevo de Excel y en la Hoja1 realiza la siguiente actividad: 2. Utiliza únicamente las autoformas con las que cuenta Excel para crear la imagen de una calculadora como ésta. Puedes aplicar colores diferentes o hacerle mejoras si lo deseas. 3. Para agregar texto dentro de las formas. Haz clic sobre ellas con el botón secundario del ratón y del menú contextual elige Modificar texto. 4. Observa que al seleccionar una forma aparece una nueva ficha llamada Herramientas de dibujo. Cambia las formas de estilo para que tengan apariencia de botón (Ficha Herramientas de dibujo/Formato/ Estilos de formas). 5. Guarda tu trabajo en la carpeta que indique tu profesor con el nombre Calculadora40.xlsx. 102 Hoja de Cálculo - Certificación Internacional Excel Actividad 40 Formulario con hipervínculos 41 Actividad 1. Inicia un libro nuevo de Excel. Aunque inicialmente el libro tiene 3 hojas, usa varias veces el comando Insertar hoja de cálculo para insertar 6 hojas más. En total debes tener 9 hojas. 2. Renombra, respectivamente, cada una de las hojas con las siguientes etiquetas: Inicio, Triángulo, Rectángulo, Cuadrado, Circunferencia, Pentágono, Óvalo, Cilindro y Cubo. 3. En la hoja Inicio crea una pantalla similar a ésta, pero con tu propio estilo y creatividad. Da a las figuras apariencia de botones. 4. Selecciona la figura triangular y desde la Ficha Insertar/Vínculos selecciona el botón Hipervínculos 5. Se desplegará el cuadro de diálogo Insertar hipervínculo. Selecciona Vincular a: Lugar en este documento y en el árbol de la derecha selecciona la hoja Triángulo. Da clic en Aceptar. 6. Prueba el hipervínculo que acabas de crear, da clic en el botón Triángulo y observa lo que sucede. Automáticamente te lleva a la hoja llamada Triángulo. 7. Realiza la misma operación para el resto de las formas de la hoja Inicio. Cada figura debe ir a la hoja que le corresponde. 8. Agrega en cada una de las hojas (excepto en la hoja Inicio) una flecha en forma de botón y crea un hipervínculo para que al darle clic regrese a la hoja Inicio automáticamente. 9. Prueba que todos tus vínculos funcionen correctamente. 10. Cambia a la hoja Triángulo y escribe el título TRIÁNGULO en la hoja. Dale formato. 103 11. Crea una tabla para calcular a partir de los valores de la base y la altura, el área del triángulo. Escribe algunos valores y teclea una fórmula que calcule el área. Es importante que compruebes que al cambiar los valores, el área calculada cambie automáticamente. 12. Haz algo similar para todas las hojas. En los casos de figuras planas calcula el área. En el caso de figuras tridimensionales calcula el área total y el volumen. La figura siguiente muestra cómo podría quedar la hoja para el cubo. Termina todas las hojas siguiendo el ejemplo. 13. Guarda tu archivo con el nombre Figuras41.xlsx en la carpeta que indique tu profesor. Es muy importante que la guardes porque más adelante la utilizarás en otra actividad. Gráficos Un gráfico es una representación de los datos contenidos en una tabla. Graficar la información facilita su comprensión y permite una visualización más rápida de los datos. Los gráficos siempre se crean a partir de datos numéricos. Puedes representar los datos en distintos tipos de gráficos, pero el tipo que elijas depende del tipo de datos que deseas representar. La verdadera importancia de aprender a crear gráficos en la hoja de cálculo, está en saber qué deseas representar y cómo interpretarlo. Principales tipos de gráficos El tipo de gráfico más adecuado depende de lo que se desea representar con cada uno. El grupo de la Ficha Insertar/Gráficos muestra tipos más comunes. 104 Hoja de Cálculo - Certificación Internacional Excel Gráfico de Columnas o Barras Los gráficos de columnas o de barras facilitan la comparación de datos. La longitud de cada columna o cada barra representa un valor. En la figura, las columnas permiten notar fácilmente los países con mayor o menor extensión territorial. Gráfico Circular Los gráficos circulares muestran varios conceptos como porcentajes de un total. Así, es fácil determinar qué tanto del total aporta cada uno de los conceptos. En la figura se observa que del total de los elementos químicos que existen, la mayoría son metales. Gráfico de Líneas En un gráfico lineal se observan con facilidad tendencias y comportamientos de variables. Aunque es similar al de barras, las líneas que unen cada valor facilitan analizar si una variable aumenta, disminuye o se mantiene. En el ejemplo podemos observar en qué meses la temperatura promedio ha subido o bajado. Las gráficas de líneas permiten interpolar y predecir valores intermedios y tendencias. Por ejemplo, puedes estimar cuál es la temperatura entre dos puntos observando la magnitud de la línea o incluso predecir si la temperatura subirá o bajará analizando las tendencias de las líneas. 105 Los gráficos de líneas se utilizan principalmente para representar valores que cambian con el tiempo. Creación rápida de gráficos 1. En la Hoja 1 de un nuevo libro de Excel, captura tus calificaciones del último periodo. Utiliza la columna A para escribir el nombre de la materia y la columna B para escribir la calificación. Deben ser al menos 5 materias. No olvides darle formato a la tabla y en general crear una excelente presentación. 2. Selecciona todos los datos y presiona la tecla F11. Un nuevo gráfico se ha generado con las opciones predeterminadas en una nueva hoja de cálculo llamada Gráfico 1. 3. Describe qué tipo de gráfico apareció al presionar F11. Columnas cuyo tamaño representan la calificación de cada materia. 4. ¿Consideras que este tipo de gráfico es el adecuado para representar tus calificaciones? ¿Por qué? Sí porque es fácil comparar el rendimiento en cada materia. 5. Para cada uno de los siguientes casos, indica el tipo de gráfico (barras, circular o líneas) que utilizarías para representar mejor la información: a. Comparar tus calificaciones con las de 5 de tus compañeros. Barras b. Representar el porcentaje de mujeres y de hombres que tiene tu grupo. Circular 106 Hoja de Cálculo - Certificación Internacional Excel Actividad 42 c. Analizar la temperatura ambiental durante 24 horas de un día. Líneas d. Representar la actividad cerebral cuando duermes. Líneas e. Agrupar los elementos de la tabla periódica: Metales, No metales, Gases nobles y Metaloides. Circular f. Comparar las toneladas de basura que producen 5 países europeos. Barras g. Representar las temperaturas en las que el agua pasa de hielo a vapor. Líneas h. Comparar la masa de los planetas del sistema solar. Barras i. Comparar el número de medallas obtenidas por un país en los últimos cinco juegos olímpicos. Líneas j. Analizar el clima durante los meses de un año. Líneas k. Comparar el clima de dos lugares durante los mismos meses. Líneas Tabla de datos Los datos de una hoja de cálculo se pueden representar en un gráfico. Los gráficos se vinculan a los datos a partir de los que se crean y se actualizan cuando se cambian. En otras palabras, cuando los datos cambian no tienes que volver a crear el gráfico, ya que éste siempre hace referencia a las celdas donde están los valores y no a los valores mismos. Excel 40 Tipos de gráficos y tabla de datos 107 Creación de gráficos Para la creación de un gráfico sencillo con todas las opciones predeterminadas, primero selecciona los datos dentro de la hoja de cálculo. Es importante seleccionar únicamente los datos a graficar, incluyendo sus encabezados. Si deseas graficar un rango de datos no contiguos, lo puedes seleccionar mientras presionas la tecla <Ctrl>. En el grupo de la Ficha Insertar/Gráficos, puedes elegir entre distintos tipos de gráfico (por ejemplo gráfico de columnas o circular) y subtipos (como gráfico de columnas apiladas o 3D). Para ver todos los tipos de gráficos disponibles, puedes seleccionar el iniciador de cuadro de diálogo del grupo. Asegúrate que al elegir el tipo y subtipo, tengas clara la idea de cómo esperas que se vean los datos representados. Al dar clic en el tipo de gráfico que se desea, automáticamente se insertará el gráfico en la hoja de cálculo. Para cambiar el diseño de los elementos de un gráfico, puedes hacer clic directamente sobre él o sobre el elemento que desees modificar. Datos de la hoja de cálculo Gráfico generado a los datos de la hoja 108 partir de Hoja de Cálculo - Certificación Internacional Excel La siguiente figura muestra las principales áreas que pueden ser editadas o modificadas en un gráfico. Para entrar al modo de edición, se hace doble clic sobre alguna de estas áreas. Líneas de división Serie de datos Área de trazado Eje de valores Leyendas Eje de categorías Área del gráfico En la Cinta de opciones aparecerán las diferentes herramientas disponibles para manipularlo. Se muestran las fichas de Diseño y Formato. Con los comandos disponibles puedes modificar el gráfico con el fin de presentar los datos de la forma que desees. 3 1 2 4 1 Cambiar de tipo de gráfico o guardarlo como plantilla. 2 Mostrar series de datos por filas o por columnas. 3 Formatos de diseños predefinidos. 4 Formatos de estilos predefinidos. 5 Mover al gráfico a otra hoja o libro diferente. 5 109 Agregar líneas y barras para el análisis de los datos Líneas de cuadrícula y ejes Agregar o cambiar títulos y rótulos Vistas para el fondo del gráfico 2 1 3 4 5 1 Aplicar formato al gráfico. 2 Agregar colores de relleno, cambiar estilos de línea o aplicar efectos especiales. 3 Agregar estilos tipo WordArt a los títulos y rótulos del gráfico. 4 Manipular objetos dentro del gráfico. 5 Especificar tamaños y posiciones. Ejemplo de edición de gráficos Prácticamente todas las partes de un gráfico son modificables, por lo que basta con explicar algunos ejemplos para comprender la manera de hacerlo. Analicemos los casos de edición más comunes. Al hacer clic con el botón secundario sobre cualquier objeto del gráfico aparece un menú contextual como podría ser: 110 Hoja de Cálculo - Certificación Internacional Excel Si seleccionas la opción Formato del título del gráfico, se despliega una caja de diálogo desde donde podrás dar un toque profesional a cada zona. En caso de querer cambiar el texto del rótulo (lo que dice), se puede seleccionar y luego hacer un clic sobre el texto para poder editar el valor. Nuevas fichas Actividad 43 1. En un nuevo libro de Excel captura los siguientes datos en la hoja 1: 2. Selecciona las celdas A2:B7 y busca en la Ficha Insertar/Gráficos/ Circular un gráfico con estilo 3D. 3. Después de insertar un gráfico con los colores predefinidos, cámbialos haciendo clic sobre el gráfico y seleccionando el diseño que te agrade en la Ficha Herramientas de gráficos/Diseño/Estilos rápidos. 4. En la Ficha Herramientas de gráficos/Diseño/Diseño rápido prueba con los diferentes diseños y elige uno en el que aparezcan los porcentajes dentro de cada rebanada del gráfico. 5. Agrega un título. 6. Guarda tu trabajo con el nombre Graficas43.xlsx. Utilizarás este archivo en la siguiente actividad. 111 Creando Gráficos 1. Abre el archivo de la actividad anterior Graficas43.xlsx y cambia el nombre de la Hoja1 por “Circular”. 2. Agrega 4 hojas más para que tengas en total 7 hojas de cálculo en el libro. Cambia sus nombres por Columnas, Líneas, Barras, Área, Dispersión y Anillo. La primera gráfica ya la tienes, es la Circular de la actividad anterior. 3. En cada hoja debes inventar una tabla de datos (al menos 10 registros) que se puedan representar mejor en la gráfica que corresponda al nombre de la hoja. Lo más importante de este paso es que los datos que inventes, se puedan representar adecuadamente en cada tipo de gráfico. Por ejemplo, no tiene mucho sentido representar tus calificaciones en un gráfico circular, así como no sería útil representar porcentajes de hombres y mujeres en un gráfico de líneas. 4. Crea cada uno de los gráficos con los datos que has introducido. 5. Modifica cada uno de los gráficos de modo que tengas diferentes colores, distintas fuentes en los textos y títulos, así como diferentes líneas de división. Los gráficos deben tener una apariencia distinta a las opciones predeterminadas. 6. Guarda tu trabajo con el mismo nombre, sobreescribiendo el archivo de la actividad anterior. TIP Puedes crear también un gráfico combinado utilizando varios tipos de gráficos en uno solo. Únicamente selecciona la serie que quieras diferente y elige el tipo de gráfico en la ficha Gráficos. 112 Hoja de Cálculo - Certificación Internacional Excel Actividad 44 Mover y borrar gráficos Para mover un gráfico, puedes arrastrarlo sobre la hoja de cálculo y colocarlo en el lugar indicado. Para modificar el tamaño del gráfico, se selecciona y se arrastran los cuadros de control hasta lograr el tamaño deseado. Para eliminar un gráfico, se selecciona y se presiona la tecla <Supr>. Excel 41 Creación y edición de gráficos, mover y borrar gráficos Series en gráficos En un gráfico una serie es un conjunto de datos que se refieren a un mismo concepto. Los gráficos simples que has creado hasta ahora tienen una sola serie, por ejemplo: calificaciones, extensión territorial o número de hijos por familia, entre otros. Se utiliza más de una serie cuando en un mismo gráfico se desean representar dos o más conceptos. Por ejemplo, si quieres comparar las calificaciones obtenidas en dos materias, en los meses de enero a marzo, necesitarás más de una serie. Analiza esta tabla de datos: A partir de estos datos se podrían crear en general dos interpretaciones. Podríamos decidir que los datos tienen dos series: Primero A y Primero B. En este caso las series están en las Columnas de la tabla de datos y el gráfico se vería así (cada color es un grupo): 113 Pero también podríamos decidir que los datos tienen seis series: enero, febrero, marzo, abril, mayo y junio. En este caso las series están en las Filas de la tabla de datos y el gráfico se vería así (cada color es un mes): Analizando series Actividad Observa los siguientes gráficos que fueron obtenidos de la misma tabla de datos. Analiza las diferencias. ¿Qué representa cada gráfico? La primera analiza mes por mes a los 2 grupos juntos mientras que la segunda se centra más en la calificación grupal a lo largo del semestre. ¿Cuál es más útil? Ambas son útiles, dependiendo de lo que se quiera conocer: comparar un grupo con otro o ver la mejoría de cada grupo por separado. 114 Hoja de Cálculo - Certificación Internacional Excel 45 TIP Observa que al seleccionar un gráfico terminado, en la tabla de datos los valores aparecen con un contorno de color azul, los nombres de las series aparecen con un contorno de color verde y las categorías con un contorno púrpura. Gráfico de varias series Actividad 46 1. Inicia un nuevo libro de Excel y en la Hoja1 captura la siguiente información acerca de los países con mayor número de medallas durante los juegos olímpicos de Atenas 2004. No olvides agregar formato y presentar la tabla de forma profesional. 2. Selecciona las celdas A1:D12 y crea una gráfica en Ficha Insertar/ Gráficos tipo Líneas y subtipo Líneas con marcadores. 3. Invierte las filas y columnas en Ficha Herramientas del gráfico/ Datos/Cambiar entre filas y columnas de tal manera que en el eje X se vea Oro, Plata y Bronce y en el eje Y el número de medallas. 115 4. Utiliza el grupo Estilos rápidos de la misma ficha y dale un formato más atractivo a tu gráfico. Observa este ejemplo: 5. Un gráfico dice mucho más que los datos de la tabla. Analizando sólo el gráfico contesta las siguientes preguntas: a. ¿Qué país sobresale en medallas de bronce? Rusia b. ¿Qué países fueron notables en su desempeño olímpico? Estados Unidos, Rusia, China, Alemania y Australia c. ¿Qué países tuvieron un desempeño muy similar? Japón, Corea del Sur, Cuba, Italia, Francia y Reino Unido d. Divide mentalmente el gráfico y escribe el nombre de los países por debajo de los más notables Alemania, Australia, Japón, Corea del Sur, Cuba, Italia, Francia y Reino Unido En este gráfico cada uno de los grupos representa una serie. Si analizas la tabla de datos, las series están en las filas. Una gráfica siempre tiene al menos una serie, pero puede tener más. 116 Hoja de Cálculo - Certificación Internacional Excel 6. Selecciona nuevamente las celdas A1:D12 y crea una nueva gráfica en Ficha Insertar/Gráficos tipo Columna. 7. Invierte las filas y columnas en Ficha Herramientas del gráfico/ Datos/Cambiar entre filas y columnas. 8. Por tercera vez selecciona las celdas A1:D12 y crea otro gráfico tipo Columna. En esta ocasión no hay que invertir las filas y columnas. Modifica los colores para darle una apariencia diferente. 9. Escala y mueve los dos gráficos de columnas y colócalos uno junto a otro para compararlos mejor. 10. Contesta: ¿Qué representa cada uno de los gráficos de columnas? El primero muestra su desempeño en cuanto a medallas en general y el segundo se centra más en comparar cada país con los demás. ¿Cuál te parece más útil y por qué? Todo depende de nuestras necesidades, si queremos comparar cada país por cada tipo de medalla o un desempeño general en la olimpiada. TIP Elegir Series en filas o Series en columnas depende de qué es lo que se desea representar. Observa que ambos gráficos son válidos y útiles, pero se interpretan de forma distinta. LExcel LExcel 02 03 Lámina de apoyo: Historia del álgebra Lámina de apoyo: Funciones matemáticas 117 Excel Gráfico XY 42 Excel Gráfico SmartArt Gráfico SmartArt Este tipo de diagrama es una imagen que nos representa cierta información relacionada entre sí, como las jerarquías en una empresa o los pasos para llegar a un objetivo, entre otros. Existen gráficos SmartArt de tipo organigrama, diagramas de ciclo, radiales, piramidales, de Venn y círculos concéntricos, entre otros. Como se tiene una enorme cantidad de opciones, antes de seleccionar alguna es fundamental que te hagas la pregunta: ¿Qué deseo trasmitir? Después de aclarar lo que quieres, prueba hasta que encuentres el diseño que se adapta mejor a la idea que quieres trasmitir. Cuando creas un diagrama, se muestran áreas entre corchetes para que, haciendo clic, escribas tu propio texto. Los cuadros y líneas que forman un diagrama son objetos que se pueden mover y cambiar. Cada tipo de gráficos SmartArt muestra en forma asociada un panel de texto que ayuda a escribir y organizar los textos. 118 Hoja de Cálculo - Certificación Internacional Excel 43 Al seleccionar un diagrama SmartArt en la cinta de opciones, aparecerán las nuevas fichas Diseño y Formato, desde las que podrás dar un estilo profesional a cualquier diseño. 1 2 3 4 5 1 Oculta o muestra el panel de texto del gráfico. 2 Puedes cambiar el diseño al gráfico elegido. 3 Asigna diferente color al gráfico. 4 Muestra una colección de estilos preestablecidos del tipo de gráfico. 5 Elimina los cambios que se hayan hecho al gráfico y lo deja en su forma original. Desde la ficha Formato se realizan los cambios a los textos, tipos de letras y colores de las formas. Agrega un estilo predefinido a la forma seleccionada. Modifica los textos de la forma con apariencia de WordArt. Aumenta o disminuye el tamaño. Alinea, trae al frente o gira el objeto seleccionado en el gráfico. 119 Gráficos SmartArt 1. Utiliza el botón de la Ficha Insertar/Ilustraciones/SmartArt para crear el siguiente organigrama de puestos. Escribe en cada recuadro el nombre de la persona que ocupa cada cargo en tu escuela. Puedes agregar o eliminar puestos si es necesario. 2. Desde la Ficha Herramientas de SmartArt/Diseño/Diseños cambia el diseño a uno en que los puestos tengan forma de botón. Utiliza también el grupo Estilos rápidos para cambiar a un estilo que te agrade y modifica los colores con el botón Cambiar colores. 3. Utiliza 5 hojas adicionales del mismo libro para crear 5 diferentes gráficos SmartArt. Es importante que los gráficos representen algo real de manera efectiva. Lo mejor es que trates de introducir información real, que pueda ser interpretada mejor cuando se muestra en alguno de estos diseños. 4. Actividad 47 Guarda tu trabajo en la carpeta que indique tu profesor con el nombre Organigrama47.xlsx. Características especiales Excel Comentarios 120 Hoja de Cálculo - Certificación Internacional Excel 44 Comentarios Los comentarios son anotaciones que se pueden agregar a una celda sin alterar los valores que esta celda contiene. Los comentarios se teclean en los cuadros de comentarios, que aparecen con la Ficha Revisar/Comentarios. Además de los botones de comando del grupo de comentarios para modificar, mostrar, ocultar o eliminar un comentario, también puedes utilizar las opciones del menú contextual de la celda, que aparece al hacer sobre ella un clic con el botón secundario del ratón. Excel 45 Ir a y Buscar y reemplazar Ir a Existen tres maneras para ir directamente a cualquier celda en la hoja de cálculo: 1. Desde Ficha Inicio/Modificar, abre el menú del botón Buscar y seleccionar y elige la opción Ir a… Aquí puedes teclear la referencia de la celda a la que deseas ir. 121 2. Escribe directamente la referencia de la celda a la que quieres ir en la barra de nombres. Si has creado nombres, puedes seleccionar alguno de la lista de “nombres asignados”. 3. También puedes utilizar las teclas <Ctrl+I> para abrir rápidamente el cuadro de diálogo Ir a… Historial de celdas utilizadas. Teclea aquí la celda a donde quieres ir. Puedes especificar distintas características de celdas. Buscar y reemplazar Es común, especialmente en libros muy largos, que tengas la necesidad de encontrar un dato específico para cambiarlo o corregirlo o que necesites reemplazar uno o varios datos por otros. Para facilitar la tarea, Excel tiene los cuadros de diálogo de Buscar y Reemplazar, que se activan desde el menú del botón Ficha Inicio/ Modificar/Buscar y seleccionar. Para Buscar o Reemplazar, también puedes usar las combinaciones de teclas <Ctrl+B> o <Ctrl+L> respectivamente. Analiza con atención las fichas Buscar y Reemplazar para descubrir la función de cada una de las opciones. Ficha reemplazar. Despliega algunos detalles para delimitar la búsqueda. Localiza la siguiente coincidencia. 122 Hoja de Cálculo - Certificación Internacional Excel Excel 46 Ortografía Ortografía El botón Ficha Revisar/Revisión/Ortografía o la tecla F7, despliega un cuadro de diálogo que permite revisar y corregir aquellas palabras que Excel no reconoce como parte de su diccionario activo. Revisa que el idioma del diccionario con que estás trabajando coincida con el que se usa en la hoja que se va a revisar. 1 2 3 4 5 6 7 1 Deja el error encontrado sin cambiarlo. 2 Deja todas las apariciones de este error sin cambios. 3 Agrega la palabra al diccionario personalizado. 4 Cambia el error por alguna sugerencia. 5 Cambia todas las apariciones de este error por alguna sugerencia. 6 Agrega el error y su corrección a la lista de Autocorreción. 7 Abre un cuadro de diálogo para elegir otro diccionario personalizado o cambiar las reglas que utiliza Excel para la revisión. 123 Buscar y reemplazar 1. Abre el archivo Datos.xlsx de la carpeta de trabajo de tu CD. 2. Utiliza el comando Reemplazar para cambiar todos los apellidos LÓPEZ por PÉREZ. ¿Cuántos reemplazos se realizaron? 13 3. Realiza la misma operación para las siguientes palabras y anota en las líneas el número de reemplazos realizados: 86 428 a. ESTUDIANTE cambiar por BECARIO. b. OBRERO cambiar por ASALARIADO. c. EJIDATARIO cambiar por TERRATENIENTE. 4. 48 19 Utiliza el botón de la Ficha Inicio/Modificar o <Ctrl+B> para localizar y contar todas las personas con nombre: a. GUILLERMO b. JUAN c. FRANCISCO d. ROSALBA e. MARÍA f. ARTURO g. ANGÉLICA 5. Actividad 4 330 197 8 43 18 13 Para comprobar los resultados, utiliza la Hoja2 del libro y crea las siguientes fórmulas: (Utiliza la función condicional CONTAR.SI). a. En A1 crea una fórmula para contar el número de celdas que contienen la palabra BECARIO. b. En A2 crea una fórmula para contar el número de celdas que contienen la palabra ASALARIADO. c. En A3 crea una fórmula para contar el número de celdas que contienen la palabra TERRATENIENTE. 6. Para que sea fácil identificar cada fórmula, incluye en cada una un comentario que indique claramente lo que se está calculando. 7. Haz una revisión de Ortografía. 8. Cierra el archivo guardando los cambios con el nombre Busqueda48.xlsx en la ubicación que tu profesor indique. Excel Nuevo botón Microsoft Office 124 Hoja de Cálculo - Certificación Internacional Excel 47 Botón de Microsoft Office Si has sido usuario de versiones anteriores de Microsoft Office, ya te has dado cuenta que uno de los principales cambios de esta versión es la desaparición de los menús. Como única excepción, el botón de Microsoft Office despliega un menú muy parecido al Menú Archivo que se presentaba en las versiones previas. Excel 48 Guardar y Guardar como… Guardar y Guardar como… Como ya sabes, un nuevo libro se almacena en la computadora temporalmente y para conservarlo es necesario guardarlo en un archivo. Excel 2007 tiene un nuevo formato de archivo que ofrece mayor seguridad contra posibles daños, menor tamaño y otras características nuevas. Sin embargo, es posible guardar archivos en formatos compatibles con versiones anteriores. Puedes identificar el nuevo formato por su extensión de 4 letras, normalmente .xlsx. A diferencia de los formatos anteriores cuya extensión era de 3 letras .xls. La primera vez que se guarda un libro, aparece el cuadro de diálogo Guardar como…, para que puedas introducir un nombre e indicar en dónde guardar el archivo. Guardar como… se utiliza también para guardar un libro con un nombre diferente, en una ubicación distinta a la actual o con un formato distinto. Guardar un libro en otro formato es muy útil si se comparten libros con otras personas que utilizan diferentes programas o versiones anteriores de Excel. Para guardar un archivo en otro formato, utiliza normalmente el botón de Microsoft Office/Guardar como…, pero además de escribir el nombre y seleccionar la ubicación, haz clic en el menú colgante (el triángulo hacia abajo) de Guardar como tipo y de las opciones disponibles selecciona el formato del archivo con el que deseas guardar. 125 1 2 3 4 5 6 1 Muestra archivos y carpetas que hemos utilizado recientemente. 2 Muestra lo que tenemos en el escritorio. 3 Abre la carpeta de Mis documentos. 4 Muestra todos los archivos almacenados en tu computadora y en unidades extraíbles. 5 Permite explorar carpetas y archivos de la red configurada. 6 Menú colgante con los tipos de archivo en que se puede guardar el libro. Ver y Guardar como página Web Una página Web es un documento que se codifica en un lenguaje llamado HTML. Aunque existen muchos programas específicamente diseñados para crear páginas Web, Excel permite guardar documentos simples con el formato de página Web. Los documentos Web tienen la extensión .htm o .html y se pueden abrir en cualquier navegador de Internet (Internet Explorer por ejemplo), inclusive si no se tiene Excel instalado. Para guardar el libro como página Web utiliza el botón Microsoft Office/ Guardar como… Selecciona en el cuadro de diálogo, del menú colgante Guardar como tipo, la opción (*.htm; *.html) y se abrirá una caja de diálogo con las siguientes opciones: 126 Hoja de Cálculo - Certificación Internacional Excel Elige si deseas guardar todo el libro, la selección o una hoja de cálculo. También marca si deseas agregar interactividad. Opciones especiales: Abrir El cuadro de diálogo del botón Microsoft Office/Abrir contiene dos menús colgantes que conviene estudiar con más detalle. No se pueden hacer cambios. Permite modificar el archivo en una copia, sin afectar el libro original. Abre un archivo de otras versiones de Excel. El botón Herramientas tiene también un menú colgante para realizar algunas acciones con los archivos. Excel 49 Nuevo libro 127 Opciones especiales Nuevo libro Aunque la opción más común es iniciar un Libro en blanco, también es posible crear un nuevo libro a partir de una plantilla. Las plantillas son formas prediseñadas que contienen algunos textos y fórmulas para simplificar la captura de datos, de modo que el usuario sólo debe rellenar algunos espacios con la información necesaria. Hay plantillas para realizar facturas, recibos, informes de gastos y hojas de balance entre otras. El botón Microsoft Office/Nuevo de Excel, muestra el siguiente cuadro de diálogo: Plantillas prediseñadas de Excel. Busca plantillas en el sitio de Microsoft. Si en el panel de Nuevo libro eliges la opción Plantillas instaladas, verás la siguiente caja de diálogo: 128 Hoja de Cálculo - Certificación Internacional Excel Excel 50 Enviar a una dirección electrónica Enviar a una dirección electrónica Es muy fácil enviar una hoja de cálculo por correo electrónico (e-mail) sin necesidad de salir de Excel. Para enviar la hoja actual utiliza el botón Microsoft Office/Compartir/Correo electrónico. En la caja de diálogo que se muestra, debes escribir al menos la dirección de correo del destinatario en Para: y el Asunto del mensaje. Presiona el botón Enviar para realizar el envío. 129 Ten en cuenta que el envío de archivos por correo directamente desde Excel, solamente funcionará si previamente se han configurado las cuentas de Internet y correo en el equipo que utilizas. Página Web 1. Abre el archivo Figuras41.xlsx que realizaste en la Actividad 41. 2. Utiliza el botón Microsoft Office/Guardar como… para guardar una copia del archivo en la ubicación que indique tu profesor. Dale el nombre FigurasWeb y guárdalo en el formato de Excel 2003. 3. Ahora guarda el archivo como una página Web, usando la opción Guardar como tipo: Página Web (*.htm; *.html) y seleccionando Todo el libro. 4. Comprueba tu trabajo. Abre el Internet Explorer o cualquier otro navegador de Internet instalado en tu computadora y busca la carpeta en donde guardaste tu archivo. Ábrelo y comienza a navegar entre las páginas del libro. Actividad 49 Explorando opciones al Abrir y usar plantillas 1. Inicia Microsoft Excel 2007 y cierra cualquier libro que pudiera estar abierto, sin cerrar el programa. 2. Usando el cuadro de diálogo Abrir (botón Microsoft Office/Abrir) busca todos los archivos del Microsoft Office Excel que estén en tu CD o carpeta de trabajo. ¿Cuántos archivos son? 3. En tu CD o carpeta de trabajo ¿cuántos archivos hay del tipo Páginas Web? 4. Selecciona el botón Microsoft Office/Nuevo y desde el cuadro de diálogo elige la categoría Plantillas instaladas. Elige la plantilla llamada Presupuesto mensual personal y luego presiona el botón Crear. 5. Observa el archivo, navega en él y verifica las fórmulas y filtros que contiene. En una plantilla se pueden capturar pocos datos ahorrando mucho tiempo y esfuerzo. 6. Crea un presupuesto y llena todos los datos de la plantilla. En lo posible, trata de que los datos sean lo más reales posibles. 7. 8. Guarda tu trabajo en la carpeta que indique tu profesor con el nombre Presupuesto.xlsx. Antes de cerrar tu trabajo, intenta enviar el presupuesto por correo electrónico (e-mail) sin salir del programa. Recuerda que este envío sólo podrá hacerse si la cuenta y conexión de Internet han sido correctamente configurados. 130 Hoja de Cálculo - Certificación Internacional Excel Actividad 50 Excel 51 Vista preliminar y configuraciones de impresión Vista preliminar 1 2 3 4 5 1 Permite establecer las opciones de impresión e imprimir la hoja de cálculo seleccionada. 2 Permite establecer las opciones que controlan la apariencia de las hojas impresas. 3 Acerca la imagen para mayor detalle. 4 Avanza y retrocede entre páginas. 5 Cierra la ventana de Vista preliminar y vuelve a la vista anterior de la hoja de cálculo activa. El botón Zoom de la vista preliminar, permite hacer clic sobre alguna sección de la hoja para ver un acercamiento. Para volver a ver la hoja en las proporciones anteriores se vuelve a hacer clic sobre la página. Área de impresión Si no se especifica un área de impresión, los comandos de impresión tomarán en cuenta todas las celdas que contengan datos en la hoja de cálculo. Pero es posible que sólo quieras imprimir parte de las celdas utilizadas. Es posible establecer un área de impresión directamente en la hoja de cálculo, seleccionando las celdas que se desean imprimir y utilizando el botón Ficha Diseño de página/Configurar página/ Área de impresión. 131 Si deseas agregar celdas a un área de impresión ya definida, utiliza la vista previa de saltos. Los saltos son las separaciones entre hojas impresas. Para eliminar un área de impresión activa utiliza la opción Borrar área de impresión. También puedes establecer o restablecer áreas de impresión desde la vista previa de saltos. Únicamente selecciona el área que deseas y da clic al botón secundario del ratón para que aparezca el menú contextual. Comandos relacionados con el área de impresión Imprimir una hoja La forma más sencilla para hacer impresiones, es usar el botón Imprimir de la Barra de Herramientas de acceso rápido. El botón Imprimir utiliza siempre la configuración predeterminada e imprime todas las páginas de la hoja de cálculo activa o el área de impresión activa, si se ha definido alguna. Si deseas cambiar la configuración o tener más control sobre la impresión (por ejemplo imprimir más de una copia, imprimir sólo una parte de la hoja o todo el libro) es necesario abrir el cuadro de diálogo botón Microsoft Office/ Imprimir/Imprimir… Despliega las propiedades de la impresora. Selecciona la impresora con que se desea imprimir. Imprime únicamente las páginas que se indican en los cuadros Desde y Hasta. Imprime únicamente las hojas seleccionadas. Abre la Vista preliminar. 132 Hoja de Cálculo - Certificación Internacional Excel Imprimir más de una hoja Para imprimir más de una hoja de cálculo, es necesario primero seleccionarlas haciendo clic en la etiqueta de la primera hoja que se desea imprimir y a continuación manteniendo presionada la tecla <Ctrl> y haciendo clic en la etiqueta de cada una de las hojas que se quieran imprimir. Después en la caja de diálogo de Imprimir se especifica la opción Hojas activas. Para cancelar una selección de varias hojas en un libro, basta hacer clic en la etiqueta de cualquier hoja no seleccionada. Configurar página Para detallar la configuración de página se puede activar el cuadro de diálogo Configurar página, usando el iniciador de cuadro de diálogo del grupo de la Ficha diseño de página/Configurar página. Cada una de las fichas contiene diferentes opciones para ajustar la hoja de cálculo como se requiera. Desde este cuadro de diálogo se pueden modificar propiedades de impresión, modificar márgenes y establecer encabezados y pies de páginas. a. Modificar propiedades de impresión La impresión permite personalizar varios ajustes, como cambiar la orientación vertical u horizontal, el ajuste a un ancho de página, determinar un número de páginas y la calidad de impresión. Estudia cada una de las descripciones siguientes: Especifica la orientación de la página impresa que puede ser horizontal o vertical. Reduce o amplía la hoja de cálculo al porcentaje indicado, desde un 10% hasta un 400%. También permite ajustar la hoja de cálculo a un número determinado de páginas cuando se imprime. Especifica la resolución que se desea imprimir. Una resolución mayor proporciona una impresión de mejor calidad. 133 b. Modificar márgenes La ficha Márgenes permite establecer manualmente las dimensiones de cada uno de los márgenes (superior, inferior, izquierdo, derecho y margen para el encabezado o pie de página). También hay dos casillas que permiten centrar el área de impresión en la página impresa, tanto horizontal como verticalmente. c. Encabezados y pies de página Los encabezados y pies de página permiten agregar información que se repetirá automáticamente en todas las páginas impresas, como un nombre, fecha, el nombre del archivo o el número de página. Los encabezados y pies de página están fuera del área de trabajo normal del documento y no se ven en la hoja de cálculo, pero sí en la Vista preliminar. Al elegir de los menús colgantes alguna opción de Encabezado o Pie de página, el cuadro de diálogo muestra una vista previa del resultado. Si ninguna de las opciones da el resultado que buscas, es posible personalizar el encabezado o el pie de página, utilizando los botones que para este fin tiene el cuadro de diálogo. Crea un pie de página personalizado Pies de página predefinidos Vista preliminar 134 Hoja de Cálculo - Certificación Internacional Excel Sólo puede existir un encabezado y un pie de página personalizados en cada hoja de cálculo. Si creas encabezados o pies de página nuevos, éstos reemplazarán a cualquier otro encabezado o pie de página existente en la hoja. Éste es el cuadro de diálogo de Personalizar encabezado o Personalizar pie de página: Para crear un encabezado o pie de página personalizado, simplemente ubica el cursor dentro de alguna de las tres secciones disponibles (izquierda, centro o derecha) y teclea el texto que quieras incluir, o bien, utiliza alguno de los botones de inserción de texto automático que se describen a continuación: 1 3 2 5 4 6 8 7 9 10 1 Cambia la fuente, tamaño y estilo del texto. 2 Inserta los números de página. 3 Inserta el número total de páginas y ajusta los números de página de forma automática. 4 Inserta la fecha actual. 5 Inserta la hora. 6 Inserta la ruta y el nombre de archivo del libro activo. 7 Inserta el nombre de archivo del libro activo. 8 Inserta el nombre (etiqueta) de la hoja. 9 Inserta una imagen. 10 Aplica formato de imagen. 135 d. Imprimir atributos de hoja En una hoja de cálculo impresa normalmente, no se ven los títulos de filas o columnas, es decir los números de fila y las letras de columna. Tampoco se ven las líneas de división entre celdas. En el cuadro de diálogo Configurar página, dentro de la ficha Hoja, hay opciones para imprimir las líneas de división, los títulos de filas y columnas y para imprimir en blanco y negro o con calidad de borrador (calidad baja). Estudia también las opciones que se describen en la siguiente figura: 1 2 3 4 5 1 Celdas que se desean Imprimir. 2 Imprime los títulos de las columnas o filas en cada página impresa. 3 Imprime las líneas de división de la hoja. 4 Reduce el tiempo de impresión. Si se activa, Excel no imprime líneas de división, ni la mayoría de los gráficos. 5 Se define el orden en que se imprimen y/o numeran las páginas. 136 Hoja de Cálculo - Certificación Internacional Excel EVALUACION No. TEMA GENERAL: E X C E L C O R E 2 0 0 7 GRUPO: PROFESOR: PERIODO: T E M AS / P R ÁC T IC AS In tro d u c c ió n (R a zó n d e se r d e la s h o ja s d e cá lcu lo . Ejemplos de hojas de cálculo). P rin cip io s d e la h o ja d e cá lcu lo (L ib ro s y h o ja s. P a n ta lla p rin cip a l d e E xce l 2 0 0 7 , C in ta d e o p c io n e s, A cceso rá p id o co n e l te cla d o , B o to n e s d ivid id o s , C u a d ro s d e d iá lo g o , B a rra s d e h e rra m ie n ta s d e a cceso rá p id o ). E n tra d a d e D a to s (C re a r u n n u e vo lib ro . R e fe re n cia d e u n a ce ld a . C e ld a A ctiva , E n tra d a y E d ició n d e D a to s, D e s h a c e r y R e h a c e r, C o m b in a cio n e s d e Tecla s, C o rta r, c o p ia r y p e g a r, P o rta p a p e le s d e E xce l, M o ve r y c o p ia r so lo c o n e l rató n , B o rra r c o n te n id o y fo rm a to d e ce ld a s, P a rá m e tro s d e fila y co lu m n a , O p e ra cio n e s co n fila y co lu m n a .) Tra b a jo c o n h o ja s d e cá lcu lo (M a n e jo d e la s h o ja s d e u n lib ro . In se rta r ce ld a s, E lim in a r celd a s). P royectado C oncretado N otas: P royectado C oncretado N otas: P royectado C oncretado N otas: P royectado C oncretado N otas: SESIONES PRÁCTICAS P royectado TOTALES C oncretado PORCENTAJE DE P royectado 100% 100% AVANCE C oncretado SESIONES TEÓRICAS M M S L M M J V SEMANA 2 S L M M J V SEMANA 3 L M M J V SEMANA 4 S L M M J V SEMANA 5 S V J T = Sesión Teórica PA = Sesión Práctica en el Aula PL = Sesión Práctica en el Laboratorio SEMANA 1 AVANCE PROGRAMÁTICO DE CURSO L L o s re c u a d ro s a b a jo d e fe c h a s d e b e rá n lle n a rse con: NOMBRE Y FIRMA DEL PROFESOR S P royectado C oncretado N otas: P O R C E N T A JE D E AVANCE T O T A LE S S E S IO N E S T E Ó R IC A S C oncretado P royectado 100% C oncretado P royectado C oncretado N otas: P royectado C oncretado N otas: P royectado P royectado F ó rm u la s y fu n c io n e s (R a n g o s. C re a r fórm u la s, Prioridades d e la s o p e ra cio n e s, fó rm u la s co n fu n c io n e s C oncretado definidas, u tiliza r a u to su m a , e rro re s e n fó rm u la s. E rro res N otas: de sintáxis y cá lcu lo s e rró n e o s, A siste n te d e fu n cio n e s, Funciones e sta d ística s b á s icas, C o p ia r fó rm u la s, Fórmulas que u tiliza n fu n cio n e s y o p e ra d o re s, Promedio ponderado, P o rce n ta je s). F o rm a to d e D a to s (A lin e a ció n , rota ció n y s a n g ría , F o rm a to d e ce ld a , B o rd e s. S o m b re a d o s y Tra m a , C o m b in a r ce ld a s, C o p ia r fo rm a to , F o rm a to n ú m e ro , F o rm a to fe c h a , F o rm a to d e n ú m e ro d e c o n ta b ilid a d , F o rm a to P o rce n ta je , E stilos y a u to fo rm a to s, D a r Formato co m o ta b la , F o rm a to co n d icio n a l, O rd e n a r datos. Series d e a u tolle n a d o , F iltro s, H ip e rvín c u lo s) TEMAS/PRÁCTICAS EVALUACION No. TEMA GENERAL: E X C E L C O R E 2 0 0 7 GRUPO: PROFESOR: PERIODO: 100% S E S IO N E S P R Á C T IC A S L M M J SEMANA 6 V L M M J SEMANA 7 V S L M M J SEMANA 8 V S NOMBRE Y FIRMA DEL PROFESOR L o s re c u a d ro s a b a jo d e fe c h a s d e b e rá n lle n a rse con: S AVANCE PROGRAMÁTICO DE CURSO L M J SEMANA 9 V S L M M J S E M A N A 10 V S T = Sesión Teórica PA = Sesión Práctica en el Aula PL = Sesión Práctica en el Laboratorio M EVALUACION No. TEMA GENERAL: E X C E L C O R E 2 0 0 7 GRUPO: PROFESOR: PERIODO: TEMAS/PRÁCTICAS F ó rm u la s y fu n c io n e s (R a n g o s . C re a r fó rm u la s, P rio rid a d P royectado C oncretado d e la s o p e ra c io n e s , fó rm u la s co n fu n cio n e s d e fin id a s, u tiliza r a u to su m a , e rro re s e n fó rm u la s. E rro re s d e sin tá xis N otas: y cá lcu lo s e rró n e o s, A siste n te d e fu n c io n e s, F u n c io n e s e sta d ística s b á s icas, C o p ia r fó rm u la s, F ó rm u la s q u e u tiliza n fu n cio n e s y o p e ra d o re s, P ro m e d io p o n d e ra d o , P o rce n ta je s). C oncretado P royectado C oncretado P royectado C oncretado N otas: P royectado C oncretado N otas: P royectado C oncretado N otas: P royectado N otas: Tra b a jo s c o n fe c h a s y h o ra s (C ó m o tra b a ja e xce l c o n la s P royectado C oncretado fe c h a s. F u n cio n e s b á s icas d e fe c h a y h o ra ). F u n cio n e s fin a n cie ra s b á s icas (P A G O , V A , N P E R ,TA S A VF) C á lcu lo s co m p le jo s (R e fe re n cia s, R e fe re n cia s R e la tiva s R e fe re n cia s A b so lu ta s, R e fe re n cia s M ixta s, P e g a d o e s p e c ia l, P e g a r vín c u lo s, R e fe re n cia s 3 D , N o m b re s) F u n cio n e s ló g icas o c o n d icio n a le s (F u n c ió n S I, F u n ció n S I A N ID A D A , F u n ció n C o n ta r.S I, F u n ció n S u m a r.S I) T O T A LE S P O R C E N T A JE D E AVANCE 100% S E S IO N E S T E Ó R IC A S 100% S E S IO N E S P R Á C T IC A S L M J S E M A N A 11 V S L M M J S E M A N A 12 V S L M M J S E M A N A 13 AVANCE PROGRAMÁTICO DE CURSO M V S L L o s re c u a d ro s a b a jo d e fe c h a s d e b e rá n lle n a rse con: NOMBRE Y FIRMA DEL PROFESOR M M J S E M A N A 14 V S L M M J S E M A N A 15 V S T = Sesión Teórica PA = Sesión Práctica en el Aula PL = Sesión Práctica en el Laboratorio P O R C E N T A JE D E AVANCE T O T A LE S Im p rim ir u n a h o ja (M o d ific a r p ro p ie d a d e s d e im p re s ió n , M o d ifica r m á rg e n e s, E n ca b e za d o s y p ie s d e p à g in a , Im p rim ir a trib u to s d e la h o ja ) B o tó n M icro s oft O ffice (G u a rd a r y G u a rd a r co m o , O p cio n e s e s p e c ia le s: A b rir) C o m e n ta rio s, Ir a , busca r y re e m p la za r, O rto g ra fía . M a n e jo d e o b je to s (F ich a In se rta r / F o rm a s, T a b la s, ilu stra cio n e s , g rá fico s, vín c u lo s y te xto ) O p cio n e s d e visua liza ció n (Z o o m , P a n e le s) F u n cio n e s ló g icas o c o n d icio n a le s (F u n c ió n S I, F u n ció n S I A N ID A D A , F u n ció n C o n ta r.S I, F u n ció n S u m a r.S I) TEMAS/PRÁCTICAS EVALUACION No. TEMA GENERAL: E X C E L C O R E 2 0 0 7 GRUPO: PROFESOR: PERIODO: P royectado C oncretado P royectado C oncretado P royectado N otas: C oncretado P royectado C oncretado N otas: P royectado C oncretado N otas: P royectado C oncretado N otas: P royectado N otas: C oncretado P royectado C oncretado N otas: S E S IO N E S T E Ó R IC A S 100% 100% S E S IO N E S P R Á C T IC A S L M M J S E M A N A 16 V S M M J S E M A N A 17 V S L M M J S E M A N A 18 V S L NOMBRE Y FIRMA DEL PROFESOR L o s re c u a d ro s a b a jo d e fe c h a s d e b e rá n lle n a rse con: L AVANCE PROGRAMÁTICO DE CURSO M J V S L M M J S E M A N A 20 V S T = Sesión Teórica PA = Sesión Práctica en el Aula PL = Sesión Práctica en el Laboratorio M S E M A N A 19