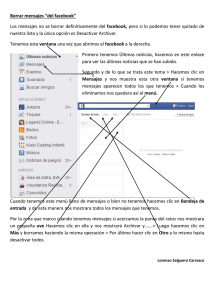Análisis y Diseño de Edificaciones con ETABS - Luis Quiroz Torres
Anuncio

Análisis y Diseño Edificaciones con Etabs b EDITORIAL España - México - Colombia - Chile - Ecuador - Perú - Bolivia - Uruguay - Guatemala - Costa Rica Análisis y Diseño de edificaciones con ETABS Autor: Luis Gabriel Quiroz Torres © Derechos de autor registrados: Empresa Editora Macro EIRL © Derechos de edición, arte gráfico y diagramación reservados: Empresa Editora Macro EIRL Edición a cargo de: © Empresa Editora Macro EIRL Av. Paseo de la República N.° 5613, Miraflores, Lima, Perú Teléfono: (511) 748 0560 E-mail: proyectoeditorial@editorialmacro.com Página web: www.editorialmacro.com Primera edición e-book: mayo 2016 Disponible en: macro.bibliotecasenlinea.com ISBN N.° 978-612-304-005-5 ISBN e-book N.° 978-612-304-395-7 Prohibida la reproducción parcial o total, por cualquier medio o método, de este libro sin previa autorización de la Empresa Editora Macro EIRL. Luis Gabriel Quiroz Torres Luis Gabriel Quiroz Torres (Lima, 1978) es egresado de la Universidad Nacional de Ingeniería, con estudios de antegrado en Ingeniería Civil y estudios completos de Maestría en Ciencias con mención en Ingeniería Estructural en la misma casa de estudios. Docente de su alma mater en el Departamento Académico de Estructuras en los cursos de Resistencia de Materiales I y II, Dinámica, Análisis Estructural I, Diseño en Concreto Armado, Diseño en Acero Estructural, Ingeniería AnƟsísmica, Diseño Sísmico de Edificaciones, Diseño Sísmico de obras Civiles, así como también en el Centro de cómputo de ADUNI donde imparte el curso de SAP2000 y ETABS por más de tres años. Actualmente es invesƟgador asociado y jefe del centro de cómputo del Centro de InvesƟgaciones Sísmicas y MiƟgación de Desastres (CISMID). Ha realizado múlƟples trabajos de consultoría en el área de evaluación sísmica y reforzamiento estructural, así como también en el de diseño en concreto armado y acero estructural. Ha presentado trabajos de invesƟgación en congresos internacionales con temas relacionados a la evaluación de monumentos históricos. Dedicatoria Este libro está dedicado ante todo a Dios. A mis padres Isabel y Gabriel por su apoyo moral, material, espiritual y su fe en mí. A mi hermano Julio por su apoyo incondicional. A Carla, mi amiga y compañera, que con sus palabras me ayuda a ser mejor cada día. Introducción El aumento de los requisitos que debe tener un profesional en la actualidad nos obliga a estar en constante capacitación para poder superar los diversos desaİos que se presentan durante nuestra vida profesional. Debido a que nuestro país se encuentra ubicado en una zona donde la acƟvidad sísmica es considerable, es necesario el análisis, diseño y construcción de edificaciones seguras, capaces de resisƟr las acciones sísmicas (dinámicas), así como también estáƟcas (carga viva, etc.) que pueden suceder durante su vida úƟl para que no se observen resultados catastróficos acontecidos en otros países úlƟmamente. En el medio existe una gran variedad de soŌware para el análisis y diseño de edificaciones de los cuales el ETABS es uno de los más difundidos y usados. El soŌware ETABS es una herramienta que el ingeniero uƟliza para llevar a cabo un análisis estructural de edificaciones que pueden ser de concreto o acero y que también permite analizar edificaciones de albañilería con ciertas limitaciones. AnƟguamente, realizar un análisis estructural tomaba un Ɵempo considerable; sin embargo, en la actualidad este mismo análisis toma algunas horas dependiendo de la capacidad del computador que se esté usando y de la complejidad de la edificación a analizar. Ahorrar Ɵempo para el cálculo, le permite al ingeniero observar con más detenimiento otros detalles como la simetría, irregularidades, diseño de la estructura, proceso construcƟvo, etc., que Ɵenen gran importancia y a veces no Ɵenen el adecuado tratamiento. La capacidad del programa de realizar cambios de acuerdo a la necesidad del proyecƟsta, ya sea por consideraciones arquitectónicas o procesos de opƟmización y generar resultados de manera rápida, es una de las grandes potencialidades del programa, permiƟendo la toma de decisiones en el menor Ɵempo posible. El presente libro Ɵene la finalidad de introducir al alumno en el manejo del programa de análisis estructural más difundido a nivel mundial a través de talleres desarrollados paso a paso, demostrando las caracterísƟcas del programa en mención. Cabe recalcar que es deber del ingeniero evaluador y diseñador verificar los resultados obtenidos con un programa de cómputo, incluyendo al mismo ETABS. Índice Capítulo 1 El programa Etabs .................................................................................................................... 15 Capítulo 2 Lo nuevo de la versión Etabs v.9 ............................................................................................... 17 Capítulo 3 Entorno del Etabs v.9 ................................................................................................................ 19 3.1. Descripción de la pantalla del ETABS ........................................................................................19 3.2. PlanƟllas de modelos ................................................................................................................20 3.3. Modos de trabajo ......................................................................................................................21 3.4. Breve descripción de los menús del Programa .........................................................................22 3.4.1. Edición (Edit).....................................................................................................................22 3.4.2. Vista (View).......................................................................................................................23 3.4.3. Definición (Define)............................................................................................................24 3.4.4. Dibujo (Draw) ...................................................................................................................24 3.4.5. Selección (Select)..............................................................................................................25 3.4.6. Asignación (Assign) ...........................................................................................................25 3.4.7. Análisis (Analyze) ..............................................................................................................26 3.4.8. Desplegar (Display) ...........................................................................................................26 3.4.9. Diseño (Design) ................................................................................................................27 3.4.10. Opciones (OpƟons) .........................................................................................................27 3.4.11. Ayuda (Help) ...................................................................................................................28 Capítulo 4 Conceptos básicos de manejo del programa Etabs .................................................................... 29 4.1. Cálculo y diseño de una edificación ..........................................................................................29 4.2. Breve descripción de la Interfase Gráfica ..................................................................................29 4.3. Sistema de Ejes Coordenados ...................................................................................................31 4.4. Sistema Global de Coordenadas ...............................................................................................31 4.5. Sistema de Coordenadas Locales ..............................................................................................32 4.6. Sistema de Coordenadas Locales - Líneas .................................................................................32 4.6.1. Orientación Predefinida de ejes locales ...........................................................................32 4.7. Sistema de Coordenadas Locales - Áreas ..................................................................................34 4.7.1.Orientación Predefinida de ejes locales ............................................................................34 4.8. Interpretación de resultados .....................................................................................................35 4.8.1.Líneas (Line).......................................................................................................................35 4.8.2.Áreas (Area) .......................................................................................................................36 Capítulo 5 Análisis de edificaciones aporƟcadas ........................................................................................ 39 5.1. Estructura a analizar..................................................................................................................39 5.2. Iniciando el programa ...............................................................................................................41 5.3. Unidades de trabajo ..................................................................................................................41 5.4. Definición de grillas y geometría de la edificación ....................................................................42 5.5. Guardando el avance del modelo .............................................................................................46 5.6. Definición de propiedades del material ....................................................................................46 5.7. Definición de secciones de elementos línea .............................................................................48 5.8. Definición de secciones de elementos área ..............................................................................55 5.9. Dibujo de elementos línea ........................................................................................................57 5.10. Dibujo de elementos área .......................................................................................................60 5.11. Asignación de brazos rígidos ...................................................................................................61 5.12. Aplicación de condiciones de apoyo a la estructura ...............................................................63 5.13. Definición de diafragmas ........................................................................................................64 5.14. Definición de sistema de cargas estáƟcas ...............................................................................65 5.15. Definición de sistema de carga dinámica ................................................................................68 5.16. Asignación de cargas en losas .................................................................................................72 5.17. Definición de masas ................................................................................................................74 5.18. Opciones de análisis ................................................................................................................75 5.19. Análisis de la estructura ..........................................................................................................77 5.20. Análisis de resultados - Deformada.........................................................................................77 5.21. Análisis de resultados - Formas de modo ...............................................................................78 5.22. Análisis de resultados - Fuerzas en elementos línea ...............................................................79 5.23. Análisis de resultados - Reacciones en la base........................................................................82 5.24. Análisis de resultados - Tablas de salida..................................................................................82 5.25. Impresión de gráficos ..............................................................................................................89 Capítulo 6 Diseño de edificaciones aporƟcadas de concreto armado y acero estructural ........................... 93 6.1. Estructura a analizar y diseñar ..................................................................................................93 6.2. Iniciando el programa ...............................................................................................................94 6.3. Unidades ...................................................................................................................................95 6.4. Definición de grillas y edición de líneas de referencia ..............................................................95 6.5. Guardando el avance del modelo .............................................................................................98 6.6. Definición de las propiedades del material (Concreto) .............................................................99 6.7. Definición de elementos línea...................................................................................................100 6.8. Dibujo de elementos línea ........................................................................................................103 6.9. Asignación de brazos rígidos .....................................................................................................105 6.10. Asignación de condiciones de apoyo a la estructura ..............................................................106 6.11. Asignación de diafragmas .......................................................................................................107 6.12. Definición de los casos de carga estáƟca ................................................................................109 6.13. Asignación de cargas en elementos ........................................................................................110 6.14. Definición de las combinaciones de carga ..............................................................................114 6.15. Definición de las opciones de análisis .....................................................................................117 6.16. Análisis de la estructura ..........................................................................................................118 6.17. Análisis de resultados - Deformadas .......................................................................................118 6.18. Análisis de resultados - Fuerza en elementos línea ................................................................119 6.19. Diseño en concreto armado ....................................................................................................122 6.20. Diseño en acero estructural ....................................................................................................128 6.21. Opciones de análisis ................................................................................................................128 6.22. Verificación del diseño ............................................................................................................ 129 6.23. Selección automáƟca de perfiles ............................................................................................133 6.24. Diseño de la estructura ...........................................................................................................135 Capítulo 7 Modelamiento de secciones usando el SecƟon Designer .......................................................... 137 7.1. Estructura a analizar y diseñar ..................................................................................................137 7.2. Iniciando el programa ...............................................................................................................138 7.3. Unidades de trabajo ..................................................................................................................138 7.4. Definición de grillas ...................................................................................................................138 7.5. Guardar el avance del modelo ..................................................................................................139 7.6. Definición de las propiedades del material ...............................................................................139 7.7. Definición de elementos línea...................................................................................................140 7.8. Uso de SecƟon Designer ...........................................................................................................141 7.9. Dibujo de elementos línea ........................................................................................................147 7.10. Asignación de brazos rígidos ...................................................................................................149 7.11. Aplicación de condiciones de apoyo .......................................................................................149 7.12. Definición de los sistemas de carga estáƟcas ..........................................................................149 7.13. Asignación de cargas en elementos ........................................................................................150 7.14. Definición de combinaciones de carga....................................................................................151 7.15. Definición de opciones de análisis ..........................................................................................153 7.16. Análisis de la estructura ..........................................................................................................153 7.17. Diseño en concreto armado ....................................................................................................153 7.18. Verificación de columnas ........................................................................................................155 Capítulo 8 Elementos finitos aplicados en el análisis y diseño de edificaciones de concreto armado .......... 157 8.1. Estructura a analizar y diseñar ..................................................................................................157 8.2. Iniciando el programa ...............................................................................................................158 8.3. Unidades de trabajo ..................................................................................................................158 8.4. Definición de las grillas..............................................................................................................159 8.5. Guardar el avance del modelo ..................................................................................................161 8.6. Definición de las propiedades de los materiales (Concreto) .....................................................161 8.7. Definición de elementos línea...................................................................................................162 8.8. Definición de elementos área ...................................................................................................164 8.9. Dibujo de elementos línea ........................................................................................................167 8.10. Dibujo de elementos área .......................................................................................................167 8.11. Modificaciones a la edificación ...............................................................................................169 8.12. Condiciones de apoyo de la estructura ...................................................................................172 8.13. Asignación de brazos rígidos ...................................................................................................172 8.14. Definición de diafragmas ........................................................................................................172 8.15. Definición del sistema de cargas .............................................................................................173 8.16. Asignación de cargas en losas .................................................................................................173 8.17. Ingreso de la carga sísmica ......................................................................................................174 8.18. Definición de las combinaciones de carga ..............................................................................177 8.19. Definición de masas en la edificación .....................................................................................178 8.20. Definición de Piers ..................................................................................................................179 8.21. Opciones de análisis y corrida del programa ..........................................................................180 8.22. Análisis de resultados - Deformadas .......................................................................................181 8.23. Análisis de resultados - Formas de modo ...............................................................................181 8.24. Análisis de resultados - Fuerzas en elementos área................................................................181 8.25. Modificaciones al modelo - Asignación de automesh.............................................................182 8.26. Análisis del modelo .................................................................................................................184 8.27. Análisis de resultados - Deformadas, formas de modo, fuerzas en elementos ......................184 8.28. Fuerzas en Placas ....................................................................................................................184 8.29. Diseño de Placas .....................................................................................................................185 8.30. Verificación de Placas ..............................................................................................................187 Capítulo 9 Modelamiento y análisis de una estructura de albañilería ........................................................ 189 9.1. Estructura a modelar y analizar.................................................................................................189 9.2. Iniciando el programa ...............................................................................................................191 9.3. Selección de unidades ...............................................................................................................192 9.4. Definición de la geometría de la edificación y ejes de referencia .............................................192 9.5. Edición de los pisos ...................................................................................................................197 9.6. Guardar avance del modelo ......................................................................................................199 9.7. Definición del material ..............................................................................................................200 9.8. Definición de secciones de elementos línea .............................................................................202 9.9. Definición de secciones de elementos área ..............................................................................207 9.10. Dibujo de elementos área .......................................................................................................210 9.11. Dibujo de elementos línea ......................................................................................................218 9.12. Dibujo de elementos área (Losas) ...........................................................................................223 9.13. Asignación de condiciones de apoyo ......................................................................................226 9.14. Asignación de brazos rígidos ...................................................................................................226 9.15. Asignación de diafragmas .......................................................................................................227 9.16. Definición de los sistemas de cargas estáƟcos ........................................................................230 9.17. Asignación de cargas en elementos área (losas) .....................................................................231 9.18. Definición de espectro de pseudo aceleraciones ....................................................................233 9.19. Definición de casos de sismo dinámico ...................................................................................235 9.20. Definición de combinaciones de diseño..................................................................................237 9.21. Definición de la masa de la estructura ....................................................................................243 9.22. Definicion de Piers ..................................................................................................................245 9.23. Autodivisión de elementos .....................................................................................................248 9.24. Análisis del modelo .................................................................................................................251 9.25. Visualización de resultados - Deformada ................................................................................252 9.26. Visualización de resultados - Formas de modo .......................................................................254 9.27. Visualización de resultados - Fuerzas y esfuerzos en muros ...................................................255 Capítulo 10 Introducción al SAFE y su interacción con el Etabs .................................................................... 263 10.1. Estructura a modelar y analizar...............................................................................................263 10.2. Selección de unidades.............................................................................................................265 10.3. Inicialización del modelo .........................................................................................................265 10.4. Definición de propiedades del material ..................................................................................267 10.5. Definición de secciones de elementos frame .........................................................................268 10.6. Guardando el modelo .............................................................................................................275 10.7. Definición de secciones de elementos área ............................................................................277 10.8. Dibujo de elementos línea ......................................................................................................278 10.9. Dibujo de elementos área .......................................................................................................280 10.10. Asignación de brazos rígidos .................................................................................................281 10.11. Asignación de condiciones de apoyo ....................................................................................284 10.12. Definición y asignación de diafragmas ..................................................................................285 10.13. Asignación de cargas de gravedad en losas ..........................................................................286 10.14. Definición de cargas de sismo estáƟco..................................................................................288 10.15. Definición de espectro de pseudo aceleraciones ..................................................................291 10.16. Definición de carga sísmica dinámica....................................................................................293 10.17. Definición de la masa de la estructura ..................................................................................295 10.18. Análisis de la estructura ........................................................................................................296 10.19. Exportación de resultados de la base de la estructura al SAFE .............................................298 10.20. Iniciando el programa SAFE...................................................................................................300 10.21. Importación de resultados del modelo del ETABS al SAFE ....................................................301 10.22. Guardar el avance .................................................................................................................307 10.23. Definición del suelo ...............................................................................................................308 10.24 Definición del material ...........................................................................................................310 10.25. Definición de los elementos área (Zapatas) ..........................................................................311 10.26. Dibujo de los elementos área (Zapatas) ................................................................................313 10.27. Asignación de propiedades al elemento área .......................................................................316 10.28. Análisis de la cimentación .....................................................................................................320 10.29. Visualización de resultados - Esfuerzos en el terreno ...........................................................321 10.30. Visualización de resultados - Fuerzas en elementos .............................................................327 10.31. Diseño de la cimentación ......................................................................................................328 Capítulo 11 Análisis por proceso construcƟvo ............................................................................................. 333 11.1. Estructura a modelar y analizar...............................................................................................333 11.2. Abrir el modelo .......................................................................................................................335 11.3. Análisis de la estructura ..........................................................................................................336 11.4. Definir el caso de secuencia de construcción..........................................................................338 11.5. Corre el análisis de caso de secuencia construcƟva ................................................................341 11.6. Visualización de resultados - Deformada ................................................................................341 11.7. Visualización de resultados. Fuerzas y momentos ..................................................................346 Capítulo 12 Análisis Tiempo-Historia de edificaciones de mediana altura .................................................... 349 12.1. Estructura a analizar................................................................................................................349 12.2. Iniciando el programa .............................................................................................................351 12.3. Unidades de trabajo ................................................................................................................351 12.4. Definición de grillas y geometría de la edificación ..................................................................351 12.5. Guardando el avance del modelo ...........................................................................................353 12.6. Definición de propiedades del material ..................................................................................353 12.7. Definición de secciones de elementos línea ...........................................................................354 12.8. Definición de secciones de elementos área ............................................................................358 12.9. Dibujo de elementos línea ......................................................................................................359 12.10. Dibujo de elementos área .....................................................................................................360 12.11. Asignación de brazos rígidos .................................................................................................362 12.12. Aplicación de condiciones de apoyo a la estructura .............................................................364 12.13. Definición de diafragmas ......................................................................................................364 12.14. Definición de sistema de cargas estáƟcas .............................................................................366 12.15. Asignación de cargas en losas ...............................................................................................367 12.16. Definición de masas .............................................................................................................. 369 12.17. Definición de la función para el análisis Tiempo-Historia .....................................................370 12.18. Definición del caso de análisis Tiempo-Historia ....................................................................373 12.19. Opciones de análisis ..............................................................................................................375 12.20. Análisis de la estructura ........................................................................................................377 12.21. Visualización de Resultados - Desplazamiento de nudos ......................................................377 12.22. Visualización de Resultados - Cortante en la base ................................................................380 12.23. Visualización de Resultados - Fuerzas en elementos ............................................................382 12.24. Visualización del espectro de pseudoaceleraciones de un nudo ..........................................384 12.25. Generación de videos de la deformada debido al evento.....................................................387 Referencias .............................................................................................................................. 391 CAPÍTULO 1 El programa Etabs Es una aplicación completamente integrada en entorno Windows para el modelamiento, análisis y diseño de edificaciones y que en la actualidad se encuentra disponible en dos niveles: Plus (P) y Nonlinear (N). ETABS es un programa ideal para el análisis y diseño de edificios y naves industriales ya que tiene herramientas orientadas al trabajo de este tipo de estructuras. Al igual que el SAP2000, puede realizar análisis de estructuras complejas, pero tiene muchísimas opciones extras que simplifican el diseño de edificaciones, como por ejemplo: • Cálculo automático de coordenadas de centros de masas (Xm, Ym). • Cálculo automático de coordenadas de centros de rigideces (Xt, Yt). • Cálculo automático de fuerzas sísmicas, sus excentricidades y aplicación en el centro de masas. • Cálculo automático de masas del edificio a partir de los casos de carga elegidos. • División automática de elementos (Auto-Mesh) que permiten definir elementos que se cruzan; el programa los divide automáticamente en su análisis interno, o se puede dar el comando de que divida los elementos en el mismo modelo. • Plantillas predefinidas de sistemas de losas planas, losas en una dirección, losas reticulares o con nervaduras y casetones, cubiertas, etc. REQUISITOS DE SISTEMA OPERATIVO PARA LA VERSIÓN 9 Microsoft® Windows XP, Windows 2000, Windows NT, Windows Vista. 15 CAPÍTULO 2 Lo nuevo de la versión Etabs V.9 CAMBIOS SIGNIFICATIVOS EN LA VERSIÓN 9 Entre los principales cambios hechos en esta nueva versión podemos mencionar: • Importación de mallas y geometría desde Autocad. Ya se puede importar mallas y geometrías de pisos desde Autocad. • Diseño de concreto. Ahora también incluye el diseño de concreto de: Diseño de elementos viga y columna: Código Mexicano y Código Indio Diseño de muros: Código Canadiense Diseño de sistemas de piso compuestos: Código Canadiense Diseño por Torsión de vigas: Código ACI Y diseño de secciones no prismáticas de concreto • Ordenado y Filtrado de Resultados. Ahora puedes obtener los resultados de tu modelo en forma filtrada u ordenar los datos de diferentes maneras. • Mejorado el diseñador de secciones. Dibuja libremente cualquier tipo de sección usando este nuevo módulo integrado, y automáticamente calcula todas las propiedades. • Captura de ventanas. Puedes copiar y pegar imágenes de las ventanas del modelo en el programa. Por ejemplo, puedes copiar todas las ventanas, o sólo la ventana activa, y puedes copiar la ventana con o sin sus títulos superiores. CAMBIOS SIGNIFICATIVOS EN LA VERSIÓN 8 • • • • • • Interface dentro de Windows 95/98/NT/2000. Optimizado para el modelamiento de edficiones de varios pisos. Vistas en perspectiva 3D, planta, elevación, desarrollo de elevación y vistas personalizadas. Generación de modelos 3D usando plantas integradas y elevaciones. Uso de CAD para dibujo/edición de una rápida e intuitiva formación de pórticos. Capacidad de análisis aumentados: - Análisis estático lineal - Análisis dinámico lineal - Análisis P-Delta estático y dinámico 17 Análisis y Diseño de edificaciones con Etabs • • • • • • • • • • • • 18 Análisis estático no lineal Análisis dinámico no lineal Análisis pushover Análisis espectral Análisis tiempo historia Análisis por proceso constructivo Generación rápida de modelos usando el concepto de pisos similares. Plantillas para estructuras típicas. Fácil edición con comandos move, merge, mirror y replicate. Múltiples vistas en perspectivas 3D con ampliación. Asignación de propiedades, cargas y soportes en ventanas. Opciones útiles de agrupamiento, selección y vista. Opciones de Cut, copy y paste. Múltiples niveles de undo y redo. Cut/Paste de geometrías hacia y de hojas de cálculo. Import y export de archivos .DXF para geometrías de modelos. Ayuda On-line. Análisis integrado con post-procesamiento y diseño. CAPÍTULO 3 Entorno del Etabs V.9 3.1. DESCRIPCIÓN DE LA PANTALLA DEL ETABS La figura 3.1 nos muestra la ventana principal del ETABS. Barra de Menú Barra de Herramienta Principal Ventana de Trabajo Activa Barra de Herramienta Lateral Unidades de Trabajo Figura 3.1. Ventana principal del programa. En la venta principal del programa ETABS podemos observar las siguientes partes: La Barra de Menú. Contiene todas las herramientas y operaciones que puede realizar el programa. La Barra de Herramientas. Contiene los iconos de acceso directo a las operaciones más comunes que pueden realizarse en el ETABS. El usuario puede cargar más iconos de acceso directo, para lo cual deberá acercarse a la Barra de Herramientas y presionar el botón derecho del mouse y seleccionar las herramientas que desee. 19 Análisis y Diseño de edificaciones con Etabs En el ETABS podemos tener hasta cuatro Ventanas de Trabajo, pero sólo una de ellas estará activa, dicha ventana se reconoce debido a que es la única que posee su barra de título en color azul. Antes de cargar cualquier plantilla de trabajo o traer la geometría desde un programa de dibujo externo, es muy importante definir las Unidades de Trabajo, ya que mediante ello podremos compatibilizar las unidades de nuestro proyecto con las del modelo a analizar. 3.2. PLANTILLAS DE MODELOS Para acceder a las plantillas o modelos genéricos de análisis que presenta el ETABS, debemos acceder al Menú File y hacer clic izquierdo con el mouse en el submenú New Model (figura 3.2), lo cual nos presentará la figura 3.4, que representa la ventana de plantillas del ETABS. Figura 3.2. Menú de acceso definición de geometrías. Figura 3.3. Inicialización de nuevo modelo. 20 Entorno del Etabs V.9 CAP. 3 El programa presentará una ventana (figura 3.3) donde pregunta si se quiere inicializar un nuevo modelo con definiciones y preferencias de otro modelo existente. Figura 3.4. Ventana de definición de geometrías. Notar que las plantillas consisten en dos para edificios de acero, cuatro para edificios de concreto y uno para grillas solamente (lo que significa que no se añadirán objetos al modelo). Cuando una opción (botón) ha sido seleccionada en el área Add Structural Objects su nombre se resaltará. Cuando se abre el formulario Building Plan Grid System and Story Definition, la opción Grid Only estará resaltada, lo que indicaría que a menos que usted seleccione otra plantilla, su modelo sólo tendrá un sistema de grillas. 3.3. MODOS DE TRABAJO Los dos diferentes modos básicos de trabajo en el programa son el modo Selección y el modo Dibujo. • • El modo Selección permite a los objetos ser seleccionados y es usado para operaciones de edición, hacer asignaciones y visualizar o imprimir resultados. Por defecto, el programa está en el modo seleccionar. El modo Dibujo le permite a los objetos ser dibujados. El modo Dibujo automáticamente se habilita cuando una de las siguientes opciones del menú Draw es seleccionado o los botones correspondientes sobre la barra de herramientas son clickeados. Note que las vistas en paréntesis (Plan, Elev, 3D) después del nombre del comando indican cuándo el botón estará activo; por ejemplo el comando/botón Draw Lines puede ser usado en las vistas en planta, elevación o 3D, pero el comando/botón Create Walls in Region or at Click puede ser usado solamente en una vista en planta. Los nombres de los comando son adoptados para explicar las acciones que serán completadas. La terminología ‘in Region’ significa dentro de un claro (vano) y ‘at Click’ significa en la ubicación del puntero del ratón en el modelo cuando el botón izquierdo del ratón es clickeado. 21 Análisis y Diseño de edificaciones con Etabs A continuación presentamos algunos de los submenus del menú Draw: • • Dibujar objetos punto Dibujar objetos línea o Dibujar líneas (planta, elevación, 3D) o Crear líneas en regiones o en clicks (planta, elevación, 3D) o Crear columnas en regiones o en clicks (planta) o Crear vigas secundarias en regiones o en clicks (planta) o Crear elementos de refuerzo lateral en regiones (elevación) • Dibujar objetos área o Dibujar áreas (planta, elevación, 3D) o Dibujar áreas rectangulares (planta, elevación) o Crear áreas en un click (planta, elevación) o Dibujar muros (planta) o Crear muros en regiones o en clicks (planta) • • • Dibujar elevación con definición de su desarrollo Dibujar dimensión de una línea Dibujar punto de referencia El modo de Dibujo permanece habilitado hasta que una de las siguientes acciones es seleccionada para cambiar al modo de Selección: • • • Clickear el botón puntero sobre la barra de herramientas. Presionar la tecla ESC del teclado. Seleccionar un comando desde el menú seleccionar. En el modo Selección, el puntero está en puntero de selección normal. Si los ajustes por defecto son inicialmente usados, el puntero del ratón tendrá la apariencia con esta característica: En el modo Dibujo, el puntero del ratón está en puntero con selección alternativa. Si los ajustes por defecto son inicialmente usados, el puntero del ratón tendrá la apariencia con esta característica: 3.4. BREVE DESCRIPCIÓN DE LOS MENÚS DEL PROGRAMA A continuación se describirán de forma breve los menús que presenta el ETABS, sin llegar a detallar cada una de las opciones, ya que estas se verán a lo largo del manual. 3.4.1. EDICIÓN (EDIT) Se utiliza para realizar los cambios al modelo. Se debe seleccionar previamente los objetos a editar. Para acceder a las operaciones de edición, debemos de hacer clic en el menú Edit. Mediante este menú podemos cortar, copiar, pegar, borrar, adicionar modelos al modelo actual, replicar, editar definición de las grillas, editar definición delos pisos, unir nudos, alinear elementos, mover elementos, etc. La figura. 3.5 muestra las diferentes opciones del menú Edit. 22 Entorno del Etabs V.9 CAP. 3 Figura 3.5. Menú Edit. 3.4.2. VISTA (VIEW) Con este menú podemos rotar la visual de la estructura, generar vistas en perspectiva, acceder a las herramientas de zoom, pan, medida, grabar vistas y una de las nuevas herramientas es el de crear una vista más decorativa. La figura 3.6 muestra las diferentes herramientas de este menú. Figura 3.6. Menú View. 23 Análisis y Diseño de edificaciones con Etabs 3.4.3. DEFINICIÓN (DEFINE) Mediante el menú Define podemos definir los tipos de materiales, secciones, grupos, tipos de carga, funciones a utilizar en el análisis dinámico, combinaciones de diseño, etc., del modelo a analizar. La figura 3.7 muestra las diferentes opciones de este menú. Figura 3.7. Menú Define. 3.4.4. DIBUJO (DRAW) Permite agregar o modificar objetos del modelo, tales como elementos barra y áreas. La figura 3.8 muestra las diferentes opciones de este menú. Figura 3.8. Menú Draw. 24 Entorno del Etabs V.9 CAP. 3 3.4.5. SELECCIÓN (SELECT) Este menú se utiliza para seleccionar los objetos sobre los cuales se ejecutará una acción. La figura 3.9 muestra las opciones principales del menú. Figura 3.9. Menú Select. 3.4.6. ASIGNACIÓN (ASSIGN) Es usado para asignar propiedades y cargas a uno o más objetos previamente seleccionados. Las operaciones de asignación se encuentran en el menú Assign, tal como se muestra en la figura 3.10. En este menú tenemos opciones de asignar restricciones a nudos, secciones a elementos Frames, secciones a elementos Shell, asignar elementos a grupos ya definidos para facilitar una posterior operación de selección, etc. Figura 3.10. Menú Assign. 25 Análisis y Diseño de edificaciones con Etabs 3.4.7. ANÁLISIS (ANALYZE) Después de crear un modelo estructural completo, definiendo y asignando geometría, materiales, secciones y cargas, casos de análisis, se puede analizar y determinar desplazamientos, fuerzas, esfuerzos y reacciones en la estructura. Las figuras 3.11 y 3.12 muestran las secuencias para el análisis. Figura 3.11. Menú Analyze. Figura 3.12. Opciones de Análisis. 3.4.8. DESPLEGAR (DISPLAY) El menú Display nos permite visualizar las asignaciones de cargas realizadas a los objetos luego de haberlos cargado y permite observar los resultados luego de haber ejecutado el programa. La figura 3.13 muestra las opciones del menú Display. 26 Entorno del Etabs V.9 CAP. 3 Figura 3.13. Menú Display. 3.4.9. DISEÑO (DESIGN) El programa ETABS es un paquete que tiene la ventaja de diseñar elementos, permitiendo obtener diagramas de capacidad versus demanda, para el caso de elementos de acero, y de cuantías de acero para el caso de elementos de concreto armado. Estos diseños se realizan en función a códigos de diseño incorporados en el programa y mediante combinaciones de diseño definidos por el usuario. La figura 3.14 muestra las opciones del menú diseño. Figura 3.14. Menú Design. 3.4.10. OPCIONES (OPTIONS) En el menú opciones el usuario puede definir los códigos de diseño a utilizar, los colores de visualización de datos y de diseño, la cantidad de ventanas en la ventana principal del programa, entre otras opciones. La figura 3.15 muestra las opciones del menú diseño. 27 Análisis y Diseño de edificaciones con Etabs Figura 3.15. Menú Options. 3.4.11. AYUDA (HELP) En el menú de ayuda el usuario tiene acceso a los archivos de ayuda que trae el programa, acceso a la página web de la empresa creadora del programa e información sobre la versión del programa instalado. Figura 3.16. Menú Help. 28 CAPÍTULO 4 Conceptos básicos de manejo del programa Etabs 4.1. CÁLCULO Y DISEÑO DE UNA EDIFICACIÓN El análisis y diseño de edificaciones requiere de una amplia experiencia en el tema y profundos conocimientos previos sobre el comportamiento de las mismas, incluso si se dispone de la ayuda de programas de ordenador. El proceso de análisis y diseño estructural está formado por una serie de etapas, algunas de las cuales no pueden abordarse si no se tiene el criterio de un buen ingeniero con experiencia, en particular en la fase de análisis estructural donde existen aspectos fundamentales, tales como el modelamiento de la estructura y las acciones a las cuales estará sujeta, o la interpretación de los resultados. La capacidad de detección de resultados anómalos, por ejemplo magnitudes de fuerzas irreales, resulta imprescindible para la correcta realización de los cálculos. El ingeniero estructural debe ser capaz de validar cualitativamente el modelo a través de cálculos sencillos. Los creadores de ETABS dicen: “Cualquier programa carece de inteligencia, por lo tanto es absoluta responsabilidad del ingeniero estructural verificar los resultados que proporcione este programa”, lo cual nos obliga a tener mucho cuidado en el uso del mismo. Algo que se debe tener en cuenta es que la cantidad de resultados proporcionados por un programa de cómputo no deben suplantar el juicio que todo ingeniero estructural tiene. 4.2. BREVE DESCRIPCIÓN DE LA INTERFASE GRÁFICA El uso del programa ETABS se da principalmente mediante su interfase gráfica, esto quiere decir que toda la estructura se crea en forma gráfica al igual que todos los requerimientos de propiedades de los materiales, cargas, restricciones, etc. Así como también la visualización de resultados. Cuando la geometría de la estructura a analizar o diseñar hace difícil su elaboración en el ambiente gráfico del programa, existe la posibilidad de interactuar con otros programas externos cuya función es sólo de dibujo de elementos estructurales como lo es el AutoCAD. Para crear una viga, columna o celosía se utiliza el elemento LÍNEA (LINE) que es identificado como una barra; para formar un pórtico o celosía, cada barra que representa a un elemento deberá estar unida a otra u otras usando los NUDOS (POINTS) que representan las conexiones de los elementos. Para crear muros, losas y otros miembros similares se utilizan elementos ÁREA (AREA), que puede tener un comportamiento tipo membrana o placa o las dos al mismo tiempo, las cuales también serán conectadas por nudos a otros elementos. Existe un gran número de tipo de cargas las cuales también se colocan gráficamente, estas cargas pueden ser de peso propio, temperatura, sismo, viento, entre otras. 29 Análisis y Diseño de edificaciones con Etabs En la interface gráfica después de creada la estructura con sus cargas y restricciones, se hace el análisis al final del cual se muestra gráficamente las respuesta de la estructura como lo son sus desplazamientos, esfuerzos, momentos, cortes, reacciones, etc. La interface gráfica permite cambiar las propiedades de la estructura de acuerdo a las necesidades utilizando el mismo programa de una manera amigable y rápida. Figura 4.1. Interface Gráfica del programa ETABS. Al iniciar el programa aparece la ventana principal donde estará el gráfico total, el cual en su parte superior tendrá en la BARRA DE TÍTULO el nombre del programa y el nombre del modelo. Abajo del nombre aparece la BARRA DE MENÚ PRINCIPAL donde están todas las operaciones que puede hacer el programa ETABS. En la parte izquierda de la ventana se encuentra la BARRA DE HERRAMIENTA LATERAL con iconos de acceso rápido a algunas opciones del programa. Observamos que existen dos ventanas de trabajo, sólo una de ellas está activa y la reconocemos porque presenta su barra de título en un color azul, mientras que la otra ventana tiene su barra de título en color plomo. Otra zona muy importante de esta interface gráfica es la zona de UNIDADES DE TRABAJO que se encuentra ubicado en la parte inferior derecha. El usuario define las unidades en las cuales ingresarán las propiedades físicas y geométricas de la estructura. 30 Conceptos básicos de manejo del programa Etabs CAP. 4 4.3. SISTEMA DE EJES COORDENADOS Toda estructura necesita un sistema de ejes coordenados para describir la ubicación de las diferentes partes del modelo estructural (nudos, líneas, áreas, etc.), la ubicación de los puntos de aplicación y direcciones de las cargas, desplazamientos, fuerzas internas y esfuerzos resultantes del análisis. Es fundamental usar un sistema de ejes coordenados apropiado para la mejor interpretación de los resultados que brinde el programa. Toda estructura está definida por un único Sistema Global de Coordenadas. Cada parte del modelo (nudos, líneas, áreas) puede tener un propio sistema local de coordenadas, es decir que se puede crear un sistema de coordenadas alternativo y ser usado para definir localizaciones y direcciones. 4.4. SISTEMA GLOBAL DE COORDENADAS Figura 4.2. Sistema Global de Coordenadas. Las coordenadas globales (figura 4.2) son usadas para modelos tridimensionales, de 3 ejes rectangulares, que satisfacen la ley de la mano derecha (figura 4.3). La localización del origen del sistema global de coordenadas puede estar en cualquier punto, pero si escogemos una estructura predeterminada en el programa (New Model), el programa ubica el origen del sistema de coordenadas en la parte inferior izquierda de la estructura vista en planta. En este programa el sistema de coordenadas globales asume como eje vertical al eje Z, siendo la dirección hacia arriba positiva, sin embargo se puede cambiar el sentido. Figura 4.3. Regla de la mano derecha. El programa considera el peso propio actuando siempre en la dirección vertical hacia abajo (dirección –Z). 31 Análisis y Diseño de edificaciones con Etabs 4.5. SISTEMA DE COORDENADAS LOCALES Cada nudo o elemento del modelo estructural tiene su propio sistema local de coordenadas usado para definir las propiedades, cargas y respuesta de cada elemento. Estos sistemas están definidos por los ejes 1, 2, 3 pudiendo variar de nudo a nudo y de elemento a elemento. 4.6. SISTEMA DE COORDENADAS LOCALES - LÍNEAS Cada elemento LINE tiene su propio sistema de coordenada local que define propiedades de la sección, cargas y fuerzas en general. Se denotan los ejes de este sistema local con 1, 2 y 3. El primer eje se dirige a lo largo de la longitud del elemento, siendo los ejes que quedan en el plano perpendicular al elemento con una orientación definida por el programa (figura 4.6). 4.6.1. ORIENTACIÓN PREDEFINIDA DE EJES LOCALES Por defecto, el programa orienta los ejes locales de los objetos de línea de la siguiente manera: En columnas, los ejes 1 y 2 siguen las direcciones +Z y +X, respectivamente. En vigas, el eje 2 siempre sigue la dirección +Z. El eje 1 tiene una proyección positiva en la dirección +X, independientemente del sentido en que se dibuje la viga. Sólo cuando la viga es paralela al eje Y, el eje 1 sigue el sentido de dibujo de la viga. En elementos inclinados, los ejes 1 y 2 son ascendentes y forman un plano vertical. En la figura 4.7 se muestran los ejes locales para las columnas y vigas. El eje local 1 es de color rojo, el eje local 2 es de color blanco y el eje local 3 es de color celeste. Es importante que el alumno entienda la definición de las coordenadas locales del elemento 1-23 y su relación con el sistema global X-Y-Z. Ambos sistemas son sistemas dextrógiros. Depende de usted definir sistemas locales que simplifiquen la entrada de datos y la interpretación de los resultados. Figura 4.6. Sistema Ejes Locales - Frames (Definición general). 32 Conceptos básicos de manejo del programa Etabs CAP. 4 Figura 4.7. Sistema Ejes Locales - Frames (casos típicos). Para observar los ejes locales de los frames de una estructura hacemos clic del menú View – Set Building View Options…. En la ventana Set Building View Options, en la sección Object View Options, activar la casilla Line Local Axes (figura 4.8) con lo cual se observarán los ejes locales de todos los elementos Frame de la estructura (figura 4.9). Figura 4.8. Ventana Set Building View Options, en la sección Object View Options activar la casila Line Local Axes. Figura 4.9. Sistema Ejes Locales - Lines (Ejemplo). 33 Análisis y Diseño de edificaciones con Etabs 4.7. SISTEMA DE COORDENADAS LOCALES - ÁREAS Cada elemento ÁREA tiene su propio sistema local que define propiedades de materiales, cargas y esfuerzos. Estos ejes se denotan con 1, 2 y 3. Los primeros dos ejes están en el plano del elemento con una orientación definida por el programa, el tercer eje es normal al plano del elemento. En la mayoría de las estructuras la definición del sistema de coordenada local es sumamente simple usando la orientación predefinida. En muros, losas y rampas, el eje local 3 se orienta dependiendo del sentido en que se dibujó el elemento. Por ejemplo, para un muro en el plano XZ, el eje 3 sigue la dirección +Y si el muro se dibujó en sentido horario y sigue la dirección –Y si el dibujo se hizo en sentido antihorario. 4.7.1. ORIENTACIÓN PREDEFINIDA DE EJES LOCALES - En muros, el eje 2 siempre sigue la dirección +Z. Cuando un muro se crea mediante una vista en planta, el eje 1 sigue el sentido en que se dibujó el muro. En losas, el eje 2 siempre sigue la dirección +Y. En rampas, el eje 2 siempre es ascendente y forma con el eje 3 un plano vertical. Figura 4.10. Sistema Ejes Locales - Áreas. Para observar los ejes locales de las áreas de una estructura hacemos clic del menú View – Set Building View Options… En la ventana Set Building View Options, en la sección Object View Options, activar la casilla Area Local Axes (figura 4.11), con lo cual se observarán los ejes locales de todos los elementos Área de la estructura (figura 4.12). 34 Conceptos básicos de manejo del programa Etabs CAP. 4 Figura 4.11. Ventana Set Building View Options; en la sección Object View Options activar la casilla Area Local Axes. Figura 4.12. Sistema Ejes Locales - Areas (Ejemplo). 4.8. INTERPRETACIÓN DE RESULTADOS 4.8.1. LÍNEAS (LINE) Las fuerzas internas en un elemento LINE son las fuerzas y momentos que resultan de integrar los esfuerzos en la sección transversal del elemento. Estas fuerzas internas son: - P, la fuerza axial. V2, la fuerza cortante en el plano 1-2. V3, la fuerza cortante en el plano 1-3. T, momento torsor. M2, momento flector en el plano 1-3 (alrededor del eje 2). M3, momento flector en el plano 1-2 (alrededor del eje 3). 35 Análisis y Diseño de edificaciones con Etabs Figura 4.14. Fuerzas y momentos en elemento FRAME indicando el sentido positivo de estas. 4.8.2. ÁREAS (AREA) Las fuerzas internas (fuerzas y momentos) que son el resultado de integrar los esfuerzos sobre el espesor del elemento son: - Fuerzas directas a la membrana: F11 y F22. Fuerza cortante a la membrana: F12. Momento de flexión a la placa: M11 y M22. Momento de torsión a la placa: M12. Fuerzas de cortante transversal a la placa: V13 y V23. Es muy importante notar que estas fuerzas resultantes son fuerzas y momentos por unidad de longitud en el plano. Ellos están presentes en cada punto de la superficie del elemento. Las tensiones de la cáscara son de fuerza por unidad de área que actúan dentro del volumen del elemento para resistir la carga. Estas tensiones son: 36 Conceptos básicos de manejo del programa Etabs - CAP. 4 Esfuerzos directos en el plano: S11 y S22. Esfuerzos de corte en el plano: S12. Esfuerzos de cortante transversal: S13 y S23. Se asume que los tres esfuerzos en el plano son constantes o varían linealmente a través del espesor del elemento. Figura 4.15. Esfuerzos y Fuerzas en elemento MEMBRANE. Figura 4.16. Momentos de flexión y torsión en elemento PLATE. 37 CAPÍTULO 5 Análisis de edificaciones aporticadas Figura 5.1. Estructura a analizar. Al finalizar el taller el alumno estará en la capacidad de modelar la geometría de edificaciones aporticadas, definir las propiedades elásticas de los materiales, definir las propiedades geométricas de elementos línea (Frames) y elementos área (Shells), asignación de brazos rígidos, orientación de ejes locales, activación de los grados de libertad, aplicar condiciones de apoyo a la estructura, definir los estados de carga, ingresar las cargas estáticas y dinámicas en la edificación, definir masas, realizar el análisis estático y dinámico de una edificación, observar resultados en ambiente gráfico y tablas. La estructura a modelar en el presente capítulo es similar a la desarrollada en el curso de Análisis Estructural II que dicta el Profesor Dr. Hugo Scaletti Farina en la Facultad de Ingeniería Civil de la Universidad Nacional de Ingeniería. 5.1. ESTRUCTURA A ANALIZAR Se analizará una estructura aporticada de 2 pisos mostrada en la figura 5.1, que será destinada a oficinas. La escalera es una estructura independiente. En ambas direcciones se tienen pórticos de concreto armado. Los tabiques se consideran separados de la estructura. Las losas serán aligeradas, de 20 cm de espesor. 39 Análisis y Diseño de edificaciones con Etabs Las propiedades de los materiales y las cargas se dan a continuación: Propiedades de materiales Concreto Armado f’c = 210 Kgf/cm2 γ = 2.4 Ton/m3 Acabados de piso y techo 100 Kgf/m2 Cargas vivas 250 Kgf /m2 400 Kgf /m2 100 Kgf /m2 Oficinas Pasadizos Techos Carga de Sismo Zona sísmica 3 Categoría C (Común) Perfil de suelo S1 Z = 0.4 U = 1.0 S = 1.0 Tp = 0.4 s Coeficiente de amplificación sísmica C = 2.5 (T1 < 0.4 s) Reducción de la respuesta R = 8 (pórticos) La geometría de la edificación se presenta en las figura 5.2 (Planta) y figura 5.3 (Elevación). Las longitudes mostradas se encuentran en metros. Figura 5.2. Vista en planta. 40 Análisis de edificaciones aporticadas CAP. 5 Figura 5.3. Vista en elevación. 5.2. INICIANDO EL PROGRAMA Para iniciar la ejecución del programa haga doble clic en el icono de ETABS en el escritorio o busque la carpeta donde se instaló el programa y haga clic en ETABS.exe (figura 5.4). Usualmente el programa se instala en la carpeta ‘C:\Archivos de programa\Computers and Structures\ETABS 9’, a menos que el usuario haya cambiado dicha ubicación. Figura 5.4. 5.3. UNIDADES DE TRABAJO En la lista desplegable de la esquina inferior derecha se observan las unidades en las cuales se deben ingresar los datos al programa; por defecto se muestra Kip-in, despliegue la lista de unidades disponibles y seleccione Ton-m (figura 5.5). Figura 5.5. La mayoría de las herramientas que usted usará en el presente taller se encuentran ubicadas en las barras que por defecto muestra el programa, pero si fuera necesario realizar alguna modificación a las barras de herramientas usted debe colocar el cursor del mouse sobre el área gris en la parte superior de la pantalla y hacer clic derecho en el mouse, lo cual generará una lista desplegable de las barras de herramientas disponibles y su personalización (Customize). 41 Análisis y Diseño de edificaciones con Etabs 5.4. DEFINICIÓN DE GRILLAS Y GEOMETRÍA DE LA EDIFICACIÓN Para iniciar la definición de las grillas vamos al menú File - New Model (figura 5.6), también se puede acceder desde el botón New Model en la barra de herramientas o presionando Control+N. Figura 5.6. En el formulario New Model Initialization seleccione el botón que indica NO (figura 5.7). Figura 5.7. Luego, el programa nos llevará al formulario Building Plan Grid System and Story Data Definition en donde se definirán las grillas que formarán la estructura. En dicho formulario, en la sección Grid Dimensions (Plan), ingresaremos los datos de las grillas en planta como se observa en la figura 5.8. 42 Análisis de edificaciones aporticadas CAP. 5 Figura 5.8. De esta manera se han definido unas grillas en planta de forma homogénea, pero se debe personalizar dicha grilla a nuestra estructura, para ello debemos activar la opción Custom Grid Spacing con lo cual se activan los botones Grid Labels y Edit Grid. Hacer clic en el botón Grid Labels… con lo cual se abrirá el formulario Grid Labeling Options. Del gráfico que muestra la vista en planta de la edificación observamos que las etiquetas de las grillas a lo largo del eje X son numéricas y empiezan con 1 desde la izquierda de la estructura, mientras que las etiquetas de las grillas a lo largo del eje Y son letras y empiezan con A desde la parte superior. Con lo cual el formulario queda como se muestra en la figura 5.9. Hacer clic en OK para aceptar los valores antes ingresados. Figura 5.9. 43 Análisis y Diseño de edificaciones con Etabs Luego de haber modificado la nomenclatura de las grillas, debemos modificar las definiciones de las mismas, por lo cual hacemos clic en el botón Edit Grid… El programa nos llevará al formulario Define Grid Data en donde en la sección Display Grids as activamos la opción Spacing y modificamos las distancias entre grillas (figura 5.10). Figura 5.10. Adicionalmente, el usuario debe activar la casilla Glue to Grid Lines y modificar el valor que se observa en el cuadro Bubble Size a un valor de 0.8. Para finalizar hacer clic en OK. Luego de haber definido y modificado las grillas en planta, debemos definirlas en elevación, para ello en la sección Story Dimensions observamos que se encuentra activado la opción Simple Story Data. En dicha sección ingresamos el número de pisos, la altura del piso típico y la altura del primer piso (figura 5.11). Figura 5.11. 44 Análisis de edificaciones aporticadas CAP. 5 Si se requiere modifcar la altura de los pisos superiores por motivos arquitectónicos, se debe activar la opción Custom Story Data y haga clic en Edit Story Data. En el formulario Story Data (figura 5.12) se deberían modificar las alturas si fuera el caso, sino, hacer clic en Cancel. Figura 5.12. En la sección Add Structural Objects observar que esté seleccionado el botón Grid Only. Para cerrar el formulario Building Plan Grid System and Story Data Definition, haga clic en OK. Luego de presionador el botón OK se abrirán por defecto dos ventanas, una con una vista plana y otra con una vista tridimensional. Para activar una de dichas ventanas haga clic en cualquier lugar de la ventana. Para poder cambiar la vista de la ventana hacer uso de los botones de vistas ubicados en la barra de iconos horizontal (figura 5.13), así como aquellos con una flecha hacia arriba o hacia abajo (figura 5.14). Figura 5.13. Figura 5.14. 45 Análisis y Diseño de edificaciones con Etabs 5.5. GUARDANDO EL AVANCE DEL MODELO Para guardar el avance del modelo debemos ir al menú File - Save As... (figura 5.15), seleccionar la carpeta donde guardará el modelo. Escriba el nombre del archivo y haga clic en Guardar. Figura 5.15. 5.6. DEFINICIÓN DE PROPIEDADES DEL MATERIAL El material que formará la estructura es concreto armado de una resistencia nominal a la compresión igual a 210 kgf/cm2. Luego de haber definido las grillas de nuestro modelo, debemos definir el tipo de material a utilizar, para ello hacemos clic en el menú Define - Material Properties..., tal como se muestra en la figura 5.16. 46 Análisis de edificaciones aporticadas CAP. 5 Figura 5.16. Seguidamente, nos mostrará la ventana Define Materials con los diferentes tipos de materiales con los que trabaja el programa (figura 5.17), en este caso debemos hacer clic en el botón Add New Material... Figura 5.17. En el formulario Material Property Data ingrese las propiedades del material, generales (nombre, tipo, diseño), análisis (masa por unidad de volumen, peso por unidad de volumen, módulo de elasticidad, módulo de poisson, coeficiente de expansión térmica) diseño (f’c, fy, fys) (ver figura 5.18). Recordar que estos valores ingresados están en unidades de toneladas y metros. 47 Análisis y Diseño de edificaciones con Etabs Figura 5.18. Hacer clic en OK para aceptar los valores ingresados y nuevamente OK para cerrar el formulario Define Materials. Para guardar el avance del modelo hacer clic en el botón Guardar ubicado en la barra de iconos horizontal (el que tiene el icono de un diskette, ver figura 5.19). Figura 5.19. 5.7. DEFINICIÓN DE SECCIONES DE ELEMENTOS LÍNEA Las secciones de los elementos línea a definir son: VIGAS: V25X70, V30X70, V15X20 COLUMNAS: C25X70, C25X100, T100X45 Para definir las propiedades de los elementos que representarán las vigas y columnas del modelo vamos al menú Define - Frame Sections… (figura 5.20). 48 Análisis de edificaciones aporticadas CAP. 5 Figura 5.20. Este nos llevará al formulario Define Frame Properties. En la sección Click to: elegir Add Rectangular (figura 5.21). Figura 5.21. Ya en el formulario Rectangular Section ingresar las propiedades del elemento a definir, primero ingresaremos las propiedades de la viga 25x70, el nombre (V25X70), el material al cual estará relacionado (CONC210) y las dimensiones (Depth = 0.70, Width = 0.25), ver figura 5.22. Hacer clic en el botón Reinforcement, en el formulario Reinforcement Data seleccionar en Design Type la opción Beam (ver figura 5.23). Hacer clic en OK dos veces para aceptar los valores ingresados en la sección. 49 Análisis y Diseño de edificaciones con Etabs Figura 5.22. Figura 5.23. Puede borrar todas las otras secciones seleccionándolas con ayuda de la tecla Shift y luego haciendo clic en Delete Property, con lo cual sólo se tendrá la propiedad definida en el paso anterior (figura 5.24). 50 Análisis de edificaciones aporticadas CAP. 5 Figura 5.24. Repetir los pasos anteriores para definir las vigas restantes. Para el caso de la viga V30X70 considerar Depth = 0.70 y Width = 0.30 (figura 5.25), y para la viga 15X20 considerar Depth = 0.15 y Width = 0.20 (figura 5.26). Figura 5.25. 51 Análisis y Diseño de edificaciones con Etabs Figura 5.26. Ahora definir las columnas. Primero definiremos la columna C25x70, para ello se siguen los mismos pasos que para definir las vigas, es decir en el formulario Define Frame Properties (figura 5.21) escoja Add Rectangular y en el formulario Rectangular Section modificar el nombre a C25X70, seleccionar el material CONC210 y en las casillas Depth y Width ingresar 0.70 y 0.25, respectivamente (figura 5.27). Figura 5.27. 52 Análisis de edificaciones aporticadas CAP. 5 Para definir la sección como diseño de una columna hacer clic en el botón Reinforcement... y seleccionar en Design Type la opción Column (figura 5.28). Hacer clic en OK dos veces para regresar al formulario de definición de secciones frame. Figura 5.28. Ahora defina la sección de columna 25x100 (figura 5.29 y figura 5.30). Figura 5.29. 53 Análisis y Diseño de edificaciones con Etabs Figura 5.30. En el formulario Define Frame Properties seleccionar de la lista desplegable la opción Add Tee (figura 5.31), lo cual nos llevará a la ventana de definición de secciones T, seleccione el material al cual estará relacionado la sección y las propiedades de la geometría (figura 32). Hacer clic en OK para aceptar los datos ingresados. Figura 5.31. 54 Análisis de edificaciones aporticadas CAP. 5 Figura 5.32. Al terminar de definir todas las secciones que conformarán los elementos de la estructura, vuelva a hacer OK para cerrar el formulario Define Frame Properties. 5.8. DEFINICIÓN DE SECCIONES DE ELEMENTOS ÁREA En el taller usaremos elementos área para modelar los sistemas de piso (losas aligeradas). Definiremos una losa aligerada de 0.20 m de espesor, para ello vaya al menú Define - Wall/Slab/Deck Sections... (figura 5.33). Se abrirá el formulario Define Wall/Slab/Deck Sections, en la lista desplegable elegir Add New Deck (figura 5.34) con lo que se abrirá el formulario Deck Section, en el cual el usuario debe ingresar un nombre para dicha sección, el material el cual estará relacionado con la sección y las dimensiones; adicionalmente se ingresará el peso de los ladrillos del aligerado por metro cuadrado (figura 5.35). Observe que no se toma en cuenta los valores que aparecen en la sección Composite Deck Studs. Haga clic en OK para aceptar los valores de la sección y regresar a la ventana Define Wall / Slab / Deck Sections. Hacer clic en OK una vez más para aceptar la sección definida. 55 Análisis y Diseño de edificaciones con Etabs Figura 5.33. Figura 5.34. 56 Análisis de edificaciones aporticadas CAP. 5 Figura 5.35. 5.9. DIBUJO DE ELEMENTOS LÍNEA Para iniciar el dibujo de elementos línea active la ventana de vista en planta (Plan View) haciendo clic izquierdo encima de ella. Luego en la parte inferior derecha de la ventana, en la lista desplegable donde se observa One Story, seleccionar Similar Stories (figura 5.36). Figura 5.36. Iniciaremos con el dibujo de las vigas, para ello usaremos la opción Create Lines in Region or at Clicks (el icono de una línea diagonal con punto rojo al centro ubicado en la barra de iconos lateral - figura 5.37; opcionalmente también se puede ir al menú Draw - Draw Line Objects - Create Lines in Region or at Clicks), con lo cual se activará la ventana Properties of Object, en donde escogemos la sección V25X70 (figura 5.38). Hacer clic con el mouse sobre las grillas en los ejes A y B, repetir el proceso con las grillas de los ejes 1 y 5 entre los ejes A y B (figura 5.39). Figura 5.37. Figura 5.38. 57 Análisis y Diseño de edificaciones con Etabs Figura 5.39. En la ventana Properties of Object cambie la sección a V30x70 y haga clic con el mouse en las grillas de los ejes 2, 3 y 4 entre los ejes A y B. En la lista desplegable de la parte inferior derecha de la ventana principal regresar a la opción One Story. En la vista en planta ubicarse en la losa del primer nivel y en la ventana Properties of Object seleccionar V25X70 y hacer clic en las grillas numéricas (1 a 5) ubicadas entre B y C. Cambiar la sección a 15x20 y hacer clic sobre la grilla ubicada en el eje C, con lo cual se habrán dibujado todas las vigas de la estructura. Ahora dibujaremos las columnas, para ello seleccionamos la opción Similar Stories nuevamente y luego hacemos clic en el botón Create Columns in Region or at Clicks (un perfil W de color celeste con punto rojo al centro - figura 5.40). Opcionalmente, puede usar el menú Draw - Draw Line Objects - Create Columns in Region or at Clicks. Aparecerá la ventana Properties of Objects en donde usted selecionará la sección C25X70 (ver figura 5.41); luego proceda a hacer clic en las posiciones A1, A5, B1 y B5. Figura 5.40. Figura 5.41. 58 Análisis de edificaciones aporticadas CAP. 5 De manera similar, en la ventana Properties of Objects seleccione la sección C25X100 y haga clic en las posiciones A3 y B3. Luego seleccione la sección T100X45 y haga clic en las posiciones A2, A4, B2 y B4, con lo cual se habrán dibujado todas las columnas de la estructura (figura 5.42). Figura 5.42. Observará que las columnas T están mal orientadas, para corregir dicha orientación seleccione las columnas ubicadas en las posiciones A2 y A4 mediante una ventana de selección de izquierdasuperior a derecha-inferior. Luego diríjase al menú Assign – Frame/Line – Local Axes (figura 5.43). En la casilla Angle ingrese 90 (figura 5.44). Observe qué ha pasado con la orientación de las columnas. Figura 5.43. 59 Análisis y Diseño de edificaciones con Etabs Figura 5.44. De igual manera, seleccione las columnas ubicadas en las posiciones B2 y B4, diríjase a Assign Frame/Line - Local Axes. En Angle ingrese -90. Observe qué ha pasado con la orientación de las columnas en este caso. Para salir de la opción de dibujo, hacer clic en ESC o en el icono Select Object de la barra de iconos lateral. 5.10. DIBUJO DE ELEMENTOS ÁREA Para dibujar las losas aligeradas haga clic en el botón Create Areas at Clicks (cuadro celeste con punto rojo al centro - figura 5.45), opcionalmente puede usar el menú Draw - Draw Area Objects - Create Areas at Clicks. En la ventana Properties of Objects seleccionar ALIG20 (figura 5.46). Figura 5.45. Figura 5.46. Trabajando en la vista en planta del primer nivel, hacer clic en los 4 paños en la zona del pasadizo, entre ejes 1 y 5, B y C. Luego cambiar en la esquina inferior derecha el modo One Story a Similar Stories. Hacer clic en los 4 paños entre ejes A y B, con lo cual se habrán dibujado las losas aligeradas de la estructura (figura 5.47). Para salir de esta modalidad, presionar ESC. 60 Análisis de edificaciones aporticadas CAP. 5 Figura 5.47. 5.11. ASIGNACIÓN DE BRAZOS RÍGIDOS Activar la ventana en 3D. Para que el programa muestre los cambios, refrescar la ventana haciendo clic en el botón cuyo icono es un lápiz. Seleccione todos los elementos mediante el botón all (también puede usar la secuencia de comandos Selec – All o Control + A). Ir al menú Assign - Frame/Line - End (length) Offsets (figura 5.48). Figura 5.48. 61 Análisis y Diseño de edificaciones con Etabs Aparecerá la ventana Frame End Length Offsets, en donde usted debe marcar Automatic from connectivity y en el cuadro inferior Rigid Zone Factor ingresar 0.5. OK (figura 5.49). Figura 5.49. Puede ver la edificación con los brazos rígidos activando la ventana Set Building View Options - Special Efects - Extrusion (figura 5.50), con lo cual se verá la estructura con volumetría (figura 5.51). Figura 5.50. 62 Análisis de edificaciones aporticadas CAP. 5 Figura 5.51. 5.12. APLICACIÓN DE CONDICIONES DE APOYO A LA ESTRUCTURA Para asignar las condiciones de apoyo, activar la ventana de vista en planta y ubicarse en el plano inferior (Z = 0). Seleccione todos los nudos de este plano por medio de una ventana extendible y luego haga clic en el botón Assign Restraints (Supports) o menú Assign - Joint - Restraints... (figura 5.52). Figura 5.52. 63 Análisis y Diseño de edificaciones con Etabs Figura 5.53. Aparecerá el cuadro Joint Restraints (figura 5.53), donde puede marcar con un check las casillas correspondientes a los seis grados de libertad (también puede usar el botón que aparece en la misma ventana que muestra un empotramiento). Haga clic en OK para aceptar los cambios. 5.13. DEFINICIÓN DE DIAFRAGMAS La definición y asignación de los diafragmas lo haremos en una vista en planta, para ello active la ventana de vista en planta, luego ubíquese en la losa de piso del primer nivel. Seleccionar todos los nudos del nivel mediante una ventana extendible. Vaya al menú Assign - Joints / Points - Diaphragm… (figura 5.54). Aparecerá la ventana Assign Diaphragm en donde debe hacer clic en Add New Diaphragm (figura 5.55), en la ventana que aparece escriba el nombre del diafragma a asignar, por ejemplo LOSA1. Luego clic en OK (figura 5.56). Hacer clic en OK para asignar el diafragma. Figura 5.54. 64 Análisis de edificaciones aporticadas CAP. 5 Figura 5.55. Figura 5.56. Repetir los pasos para asignar el diafragma del piso superior, es decir, ubicándose en la misma ventana de vista en planta desplazarse al nivel superior (2do. piso) y seleccionar todos los nudos correspondientes a este nivel mediante una ventana extendible. Desplegar el menú de Assign Joints / Points - Diaphragm… Aparecerá la ventana Assign Diaphragm. Clic en Add New Diaphragm y escribir el nombre del diafragma a asignar, por ejemplo LOSA2. Luego clic en OK. Clic en OK para cerrar la ventana. 5.14. DEFINICIÓN DE SISTEMA DE CARGAS ESTÁTICAS Vaya al menú Define - Static load cases… (figura 5.57). El programa por defecto tiene definido dos sistemas de cargas que son la carga muerta (DEAD) y la carga viva (LIVE). Como se observa en la ventana Define Static Load Case Names el sistema de carga muerta incluye el peso propio de los elementos modelados que conforman la edificación (figura 5.58). 65 Análisis y Diseño de edificaciones con Etabs Figura 5.57. Figura 5.58. En la misma ventana procederemos a ingresar dos sistemas de cargas estáticas nuevos que corresponderán a la acción del sismo sobre la estructura. En la ventana Define Static Load Case Names ingresar: Load : S1X / Type : QUAKE / Self Weight Multiplier = 0 / Auto Lateral Load = User Coeficient. Luego, hacer clic en Add New Load para que ingresen los valores escritos (figura 59). 66 Análisis de edificaciones aporticadas CAP. 5 Figura 5.59. Seleccione el estado de carga antes ingresado y haga clic en el botón Modified Lateral Load. En la ventana User Defined Seismic Loading ingresar los datos que se observan en la figura 5.60 (se indica que el sismo vendrá en la dirección X sin excentricidad, el coeficiente de corte en la base y el rango de aplicación en altura). Para ingresar los cambios haga clic en OK. Figura 5.60. Nuevamente, en la ventana Define Static Load Case Names ingresar los siguientes datos : Load : S2X / Type : QUAKE / Self Weight Multiplier = 0 / Auto Lateral Load = User Loads. Luego, hacer clic en Add New Load para que ingresen los valores escritos (figura 5.61). Figura 5.61. 67 Análisis y Diseño de edificaciones con Etabs Haga clic en el botón Modified Lateral Load e ingrese en la ventana User Seismic Loading los siguientes datos (figura 62): Story 2: Diaphragm = LOSA 2 / FX = 18.04, FY = 0, FZ = 0 Story 1: Diaphragm = LOSA 1 / FX = 6.74, FY = 0, FZ = 0 Activar la opción Apply at Center of Mass para que las fuerzas ingresadas se apliquen en los centros de masa de la estructura. Además el usuario podría ingresar una excentricidad para las cargas mediante el cuadro Additional Ecc. Ratio (All Diaph.). Haga clic en OK para ingresar los valores escritos y luego OK para cerrar la ventada Define Static Load Case Names. Figura 5.62. 5.15. DEFINICIÓN DE SISTEMA DE CARGA DINÁMICA Ahora ingresaremos las cargas dinámicas que afectarán nuestra estructura. Para ello primero debemos definir un espectro de pseudo aceleraciones, para lo cual iremos al menú Define - Response Spectrum Functions... (figura 5.63). En el formulario Define Response Spectrum Functions desplegar la lista de opciones y eligir User Spectrum; hacer clic en Add New Function… (figura 5.64). 68 Análisis de edificaciones aporticadas CAP. 5 Figura 5.63. Figura 5.64. 69 Análisis y Diseño de edificaciones con Etabs Figura 5.65. En la ventana Response Spectrum Function Definition ingresar los datos necesarios para definir un espectro de pseudo aceleraciones como lo son el nombre (NTE030) y los valores periodo vs. pseudo aceleración (figura 5.65). Para finalizar hacer clic en OK. Haga clic en OK para aceptar las modificaciones realizadas. Ahora procedemos a definir los casos dinámicos a analizar; para ello ir al menú Define - Response Spectrum Cases (figura 5.66). Figura 5.66. 70 Análisis de edificaciones aporticadas CAP. 5 En la ventana Define Response Spectra hacer clic en Add New Spectrum... (figura 5.67). Figura 5.67. En la ventana Response Spectrum Case Data ingresar: el nombre del caso dinámico, el amortiguamiento, el tipo de combinación modal, el tipo de combinación direccional. En la sección Input Response Spectra escribir: Direction = U1 / Function = NTE030 / Scale Factor = 1 (figura 5.68). Figura 5.68. Luego hacer clic en OK para aceptar las modificaciones y OK para cerrar la ventana Response Spectrum Case Data. 71 Análisis y Diseño de edificaciones con Etabs 5.16. ASIGNACIÓN DE CARGAS EN LOSAS A continuación se asignarán las cargas en las losas. Para ello, activar la ventana de vista en planta y ubicarse en la planta del primer nivel, puede usar el botón y seleccionar STORY1 en el listado que aparece. Seleccionar todas las losas en la edificación, usar el menú Select – By Wall/Slab/Deck Sections... (figura 5.69), en la ventana Select Sections seleccionar ALIG20 y luego presione OK (figura 5.70). Figura 5.69. Figura 5.70. 72 Análisis de edificaciones aporticadas CAP. 5 Luego ir al menú Assign - Shell/Area Loads - Uniform (figura 5.71). Figura 5.71. Aparecerá la ventana uniform Surface Loads en donde el usuario indicará en qué estado de carga irá aplicada y cuál es el valor de dicha carga. Ingresaremos la carga muerta adicional; para ello, en la sección Load Case Name seleccionar DEAD, en la sección Uniform Load escribir 0.1 y seleccionar en Direction Gravity (Fig. 5.72). En Options seleccionar Add to Existing Loads. Luego haga clic en OK para aceptar los cambios hechos. Figura 5.72. De igual manera, ingresar la carga viva. Para ello, seleccionar los cuatro elementos área que se encuentran entre los ejes B y C en las losa del primer nivel. Ir al menú Assign - Shell/Area Loads Uniform y en la ventana uniform Surface Loads ingresar: Load Case Name = LIVE / Uniform Load: Load = 0.4, Direction = Gravity / Options = Add to Existing Loads. Haga clic en OK para aceptar los cambios hechos (figura 5.73). 73 Análisis y Diseño de edificaciones con Etabs Figura 5.73. De igual manera, ingresar la carga viva en las otras zonas de la estructura (en la parte interior de la estructura la carga viva es de 0.25 Ton/m2, y en la losa del último nivel la carga viva es de 0.1 Ton/m2. 5.17. DEFINICIÓN DE MASAS Para definir las masas de la estructura ir al menú Define - Mass Source... (figura 5.74). Figura 5.74. 74 Análisis de edificaciones aporticadas CAP. 5 En la ventana Define Mass Source seleccionar From Loads y luego ingresar los siguientes datos (figura 5.75): Load = DEAD, Multiplier = 1; hacer clic en Add. Load = LIVE, Multiplier = 0.25; hacer clic en Add. Figura 5.75. Luego hacer clic en OK para aceptar las modificaciones hechas. 5.18. OPCIONES DE ANÁLISIS Ir al menú Analyze - Set Analysis Options… (figura 5.76). Verificar que esté activio el botón Full 3D en Building Active Degrees of Freedom. Marcar la opción Dynamic Analysis y hacer clic en Set Dynamic Parameters... (figura 5.77). En el formulario Dynamic Analysis Parameters ingresar en Number of Modes 9 y en Type of Analysis seleccionar Eigenvectors. Luego hacer OK para aceptar los cambios ingresados (figura 5.78). Figura 5.76. 75 Análisis y Diseño de edificaciones con Etabs Figura 5.77. Figura 5.78. 76 Análisis de edificaciones aporticadas CAP. 5 5.19. ANÁLISIS DE LA ESTRUCTURA Para que el programa analice la estructura ir al botón Run (similar a la tecla Play de una grabadora) o también puede hacerse desde el menú Analyze - Run Análisis... (figura 5.79). Figura 5.79. 5.20 ANÁLISIS DE RESULTADOS - DEFORMADA Al finalizar el análisis, el programa presenta automáticamente la deformada de la edificación para el estado de cargas DEAD. Usted puede ver la deformada de la estructura para otros sistemas de cargas usando el sistema de flechas que se observa en la parte inferior de la pantalla. También puede ver las otras deformadas mediante el botón Display Static Deformed Shape o el menú Display - Show Deformed Shape.... (figura 5.80.) En el formulario Deformed Shape seleccionar S1X y luego hacer clic en OK (figura 5.81). Figura 5.80. 77 Análisis y Diseño de edificaciones con Etabs Figura 5.81. En la deformada debido al sismo (S1X), usted puede ver cuándo se ha desplazado un nudo haciendo clic derecho sobre él, también puede ver el Drift lateral de la estructura. 5.21. ANÁLISIS DE RESULTADOS - FORMAS DE MODO Para observar las propiedades dinámicas de la estructura vaya al menú Display - Show Mode Shape... (figura5.82). Aparecerá la ventana Mode Shape en donde usted deberá escribir 1 en el recuadro Mode number, mantenga la opción de Scaling en Auto y haga clic OK para ver la primera forma de modo de la edificación (figura 5.83). Figura 5.82. 78 Análisis de edificaciones aporticadas CAP. 5 Figura 5.83. Usted puede ver las otras formas de modo haciendo clic en las flechas que se observan en la parte inferior derecha de la pantalla principal. También puede ver la animación de la deformada para las diversas formas de modo mediante el botón Start Animation ubicado tambien en la parte inferior derecha de la pantalla principal (figura 5.84). Figura 5.84. 5.22. ANÁLISIS DE RESULTADOS - FUERZAS EN ELEMENTOS LÍNEA Activar el botón , en la ventana Elevations seleccionar B y luego hacer clic en OK. Observará una vista en elevación de la edificación en el eje B. Luego ir al menú Display - Show Member Forces/ Stress Diagram - Frame/Pier/Spandrel Forces... (figura 5.85). En la ventana Member Force Diagram for Frames seleccionar Load = DEAD Static Load / Component = Moment 3-3 / Scaling = Auto / Options = Fill Diagram / Include = Frames (figura 5.86). Hacer clic en OK, con lo cual el programa mostrará el diagrama de momento flector 3-3 (figura 5.87). Figura 5.85. 79 Análisis y Diseño de edificaciones con Etabs Figura 5.86. Figura 5.87. 80 Análisis de edificaciones aporticadas CAP. 5 En la ventana donde se observan los diagramas de momento flector activa ir al menú Display - Show Member Forces/Stress Diagram - Frame/Pier/Spandrel Forces y seleccionar: Load = DEAD Static Load / Component = Shear 2-2 / Scaling = Auto / Options = Fill Diagram / Include = Frames. Hacer clic en OK, con lo cual el programa mostrará los diagramas de fuerza cortante 2-2 (figura 5.88). Figura 5.88. Adicionalmente a las gráficas ya presentadas, usted puede ver con más detalles las fuerzas sobre un elemento haciendo clic derecho sobre él apareciendo una ventana donde se muestran la fuerza cortante y el momento, así también como la deflexión que se pueden ver a lo largo del elemento (figura 5.89). Para salir de esta ventana hacer clic en Done. Figura 5.89. 81 Análisis y Diseño de edificaciones con Etabs 5.23. ANÁLISIS DE RESULTADOS - REACCIONES EN LA BASE En la ventana donde se observa la elevación B, ir al menú View - Set Plan View y seleccionar BASE. Luego, ir al menú Display - Show Member Forces/Stress Diagram - Support/Spring Reactions… (figura 5.90), selecionar: Load = SDX Spectra / Type = Reactions. Hacer clic en OK (figura 5.91). Figura 5.90. Figura 5.91. 5.24. ANÁLISIS DE RESULTADOS - TABLAS DE SALIDA Para imprimir los resultados usted puede usar el menú File - Print Tables - Análisis Output... (figura 5.92). 82 Análisis de edificaciones aporticadas CAP. 5 Figura 5.92. El programa solicitará qué tipo de datos queremos obtener, seleccionamos todos y activamos la casilla Print to File. Hacer clic en el botón Browser para seleccionar donde se guardará el archivo de salida de resultados. Hacer clic en OK para generar el archivo de salida (figura 5.93). Figura 5.93. 83 Análisis y Diseño de edificaciones con Etabs Para la visualización de las tablas usaremos el menú Display - Show Tables…. (figura 5.94). En la ventana Choose Tables for Display, en la sección ANALYSIS RESULTS desplegar la lista en el botón Modal Information y seleccionar la tabla Modal Participating Mass Ratios (figura 5.95), con lo cual podrá observar los factores de participación de masas (figura 5.96). Figura 5.94. Figura 5.95. 84 Análisis de edificaciones aporticadas CAP. 5 Figura 5.96. En la ventana Choose Tables for Display seleccionar en la sección ANALYSIS RESULTS, en la zona Building Output, la tabla Center Mass Rigidity (figura 5.97). Hacer clic en OK. Figura 5.97. 85 Análisis y Diseño de edificaciones con Etabs El programa presentará una ventana con las masas asociadas a los niveles y la ubicación del centro de masas y centro de rigideces (figura 5.98). Figura 5.98. Para cerrar la ventana anterior haga clic en OK. Regrese nuevamente a la ventana Choose Tables for Display, seleccionar en la sección ANALYSIS RESULTS, en la zona Building Output, la tabla Story Shears (figura 5.99). Figura 5.99. 86 Análisis de edificaciones aporticadas CAP. 5 Luego, haga clic en el botón Select Cases/Combos, aparecerá una ventana donde debe seleccionar el caso de análisis debido al cual quiere ver los cortantes en la estructura; seleccione S1X (figura 5.100). Figura 5.100. Hacer clic en OK dos veces para observar lo solicitado (figura 5.101). Figura 5.101. De igual manera, puede observar los Drift máximos en la estructura, para ello vaya a la ventana Choose Tables for Display, seleccionar en la sección ANALYSIS RESULTS, en la zona Displacements, la tabla Story Drifts (figura 5.102). 87 Análisis y Diseño de edificaciones con Etabs Figura 5.102. Luego, haga clic en el botón Select Cases/Combos, aparecerá una ventana donde debe seleccionar el caso de análisis debido al cual quiere ver los cortantes en la estructura; seleccione S1X (figura 5.103). Figura 5.103. Hacer clic en OK dos veces para observar la ventana con los datos solicitados (figura 5.104). Figura 5.104. Hacer clic en OK para salir de esta ventana. 88 Análisis de edificaciones aporticadas CAP. 5 5.25. IMPRESIÓN DE GRÁFICOS Las gráficas pueden imprimirse directamente. Sin embargo, es mejor preparar un archivo gráfico en formato jpg. Para ello use el menú File - Capture Picture - Current Window w/ Title Bar... (figura 5.105), indicar nombre de la imagen y carpeta donde se guardará, luego hacer clic en OK. Figura 5.105. Como se puede observar en la figura anterior, el programa presenta varias opciones de capturas de imágenes, que son: Opción Interpretación Entire Screen Captura la imagen de toda la pantalla. ETABS Main Window Captura la imagen de la pantalla del programa SAP2000. Current Window w/Titlebar Captura la imagen de la ventana activa incluyendo la barra de títulos. Current Window w/oTitlebar Captura la imagen de la ventana activa sin la barra de títulos. User Region in Current Window Captura la imagen de una región en la ventana activa; para ello, después de activar esta opción el usuario debe generar una ventana con el mouse sobre la zona a capturar la imagen. También se puede copiar la pantalla al portapapeles (ImprPant) y luego pegarla en otro documento (por ejemplo, un documento de Microsoft Word). 89 Análisis y Diseño de edificaciones con Etabs Para cambiar colores de fondo y otros use el menú Options - Colors - Display (figura 5.106). Figura 5.106. En la ventana Assign Display Colors el usuario define con qué colores desea obsevar las columnas, vigas, texto, etc. (figura 5.107). Figura 5.107. 90 Análisis de edificaciones aporticadas CAP. 5 En la versión 9 del programa se añadió una nueva opción de visualización en la cual se observa gráficamente los resultados de respuesta de los pisos, para ello vaya al menú Display - Show Story Response Plots… (figura 5.108). Figura 5.108. El programa mostrará la ventana Story Forces/Response for Lateral Loads. En esta ventana el usuario debe seleccionar el rango de pisos en los cuales quiere ver los resultados, el caso de análisis, el diafragma, así como también qué tipo de respuesta observar (figura 5.109). Figura 5.109. 91 CAPÍTULO 6 Diseño de edificaciones aporticadas de concreto armado y acero estructural Figura 6.1. Estructura a analizar. Al finalizar el taller el alumno estará en la capacidad de adicionar líneas de referencia a un modelo, ingresar cargas distribuidas en elementos líneas (frames), definir combinaciones de carga para diseño, así como usar conceptos de diseño de estructuras aporticadas en concreto armado y acero estructural, observar resultados en forma gráfica y en cuadros de salida. Adicionalmente, en la parte final de la sesión se verá la selección automática de secciones para el caso de estructuras de acero estructural. 6.1. ESTRUCTURA A ANALIZAR Y DISEÑAR Se analizará una estructura aporticada de 2 pisos mostrada en la figura 6.1, que será destinada a viviendas. La escalera es una estructura independiente. En ambas direcciones se tienen pórticos de concreto armado. Los muros se consideran separados de la estructura. El sistema de techo serán losas aligeradas de 20 cm de espesor. Las propiedades del material se dan a continuación: Concreto Armado f’c = 280 Kgf/cm2 γ = 2.4 Ton/m3 Acero de refuerzo fy = 4200 Kgf/cm2 93 Análisis y Diseño de edificaciones con Etabs La geometría de la estructura se muestra en las figuras siguientes (las longitudes están en metros): Observe que en el primer nivel no existe viga en los ejes B y C entre los ejes 1 y 2. Figura 6.2. Vista en planta - primer nivel. Figura 6.3. Vista en planta - segundo nivel. La altura del primer nivel es de 3.40 m y la del segundo nivel es de 3.0 m. 6.2. INICIANDO EL PROGRAMA Para iniciar la ejecución del programa haga doble clic en el icono de ETABS ubicado en el escritorio o busque la carpeta donde se instaló el programa y haga clic en el archivo ETABS.exe (usualmente el programa se instala en la carpeta C:\Archivos de programa\Computers and Structures\ETABS 9\ a menos que el usuario haya cambiado dicha ubicación). 94 Diseño de edificaciones aporticadas de concreto armado y acero estructural CAP. 6 6.3. UNIDADES Debido a las unidades en que se encuentran los datos para el análisis y diseño de la estructura, en la lista desplegable de la esquina inferior derecha de la ventana principal, seleccione las unidades Ton-m. 6.4. DEFINICIÓN DE GRILLAS Y EDICIÓN DE LÍNEAS DE REFERENCIA Para iniciar un nuevo modelo vamos al menú File - New Model (también se puede acceder desde el botón New Model en la barra de herramientas o presionando Control+N). En el formulario New Model Initialization seleccione el botón Default.edb para iniciar el modelo con las definiciones y preferencias que tiene el programa por defecto. En el formulario Building Plan Grid System and Story Data Definition, en la sección Grid Dimensions (Plan) ingresar las propiedades geométricas de las grillas en planta como el número de grillas en la dirección X, el número de grillas en la dirección Y, espaciamiento entre grillas en la dirección X y el espaciamiento entre grillas en la dirección Y (figura 6.4). Figura 6.4. Para personalizar las grillas marcar Custom Grid Spacing. En el botón Grid Labels… puede modificar los nombres de los ejes, en este caso observar que tenga escrito la letra A en la casilla Beginning X ID y seleccionado Label Left to Right, 1 en la casilla Beginning Y ID y seleccionado Label Bottom to top, luego clic en OK (figura 6.5). 95 Análisis y Diseño de edificaciones con Etabs Figura 6.5. Haga clic en Edit Grid…, observe los valores de las grillas. Modifique el Bubble Size a 0.8 y active la opción Glue to Grid Lines y luego clic en OK (figura 6.6). Figura 6.6. En la sección Story Dimensions verifique que esté marcado Simple Story Data y luego ingrese los datos de las grillas en altura como lo son el número de pisos, altura típica de piso, altura del primer piso (figura 6.7). 96 Diseño de edificaciones aporticadas de concreto armado y acero estructural CAP. 6 Figura 6.7. Si se tuviera que modificar las alturas de los pisos superiores, marque la opción Custom Story Data y haga clic en el botón Edit Story Data... En el cuadro Story Data no se requieren cambios para este taller, hacer clic en Cancel. Observe que en la parte inferior de la ventana esté activo el botón Grid Only, luego cierre el formulario Building Plan Grid System and Story Data Definition haciendo clic en OK. A continuación se ingresarán dos líneas de referencia que pasan por los centros de masas de los pisos, para ello ir al menu Edit - Edit Reference Lines (figura 6.8). Figura 6.8. 97 Análisis y Diseño de edificaciones con Etabs En la ventana Edit References Lines ingresar las coordenadas por donde pasarán las líneas de referencia. Para el caso de la línea de referencia que pasa por el centro de masas del primer nivel ingresar 10.5 para el caso de X-Ord y 8 para el caso de Y-Ord, hacer clic en el botón Add para aceptar los valores. Para el caso de la línea de referencia que pasa por el centro de masas del segundo nivel ingresar 10.5 para el caso de X-Ord y 6 para el caso de Y-Ord (figura 6.9). Para cerrar la ventana haga clic en OK. Figura 6.9. En la ventana de vista en planta hacer doble clic en alguna de las grillas. En el formulario Define Grid Data, en la sección X Grid Data en los recuadros donde se observa Top, dar doble clic y observar que cambie a Bottom. Luego clic en OK para salir de la ventana. 6.5. GUARDANDO EL AVANCE DEL MODELO Para guardar el avance del modelo ir al menú File - Save As... (figura 6.10), seleccione la carpeta donde guardará su trabajo. Escriba el nombre del archivo y haga clic en Guardar; también guardar el avance del modelo, para lo cual deberá hacer clic en el botón Guardar (el que tiene el icono de un diskette ubicado en la barra de iconos horizontal). Figura 6.10. 98 Diseño de edificaciones aporticadas de concreto armado y acero estructural CAP. 6 6.6. DEFINICIÓN DE LAS PROPIEDADES DEL MATERIAL (CONCRETO) Para definir las propiedades elásticas del material a utilizar vamos al menú Define - Material Properties... (figura 6.11). En el cuadro Define Materials marque CONC y luego haga clic en Add New Material... Figura 6.11. En el formulario Material Property Data ingrese los siguientes valores (todas las unidades son toneladas y metros): Material Name = CONC210 / Type of Material = Isotropic / Analysis property data: Mass per unit Volume = 0.245, Weight per unit Volume = 2.40, Modulus of Elasticity = 2.1E6, Poisson’s ratio = 0.20, Coeff of thermal expansion = 1.0E-5 / Design Property Data: Specified Conc Comp Strength = 2800, Bending Reinf. Yield Stress = 42000, Shear Reinf. Yield Stress = 42000 / Display Color = gris claro. Para aceptar los valores ingresados hacer clic en OK (figura 6.12). Figura 6.12. Haga nuevamente clic en OK para cerrar el cuadro Define Materials. 99 Análisis y Diseño de edificaciones con Etabs 6.7. DEFINICIÓN DE ELEMENTOS LÍNEA En la estructura usaremos vigas rectangulares de concreto armado de sección 30X65 y columnas rectangulares de 30X55. Para definir las secciones ir al menú Define - Frame Sections… (figura 6.13). En el cuadro Define Frame Properties escoja Add Rectangular (figura 6.14). Figura 6.13. Figura 6.14. En el cuadro Rectangular Section hacer los siguientes cambios: modifique el nombre de la sección de FSEC1 a V30X65, despliegue la lista de materiales y seleccione CONC210. En la sección Dimensions ingresar Depth = 0.63 y Width = 0.30. Haga clic en el botón Reinforcement (figura 6.15). En la sección Design Type elegir Beam, en la misma ventana, en la sección Concrete Cover to Rebar Center ingresar 0.054 (en Top y Bottom). Luego haga clic en OK para aceptar los cambios y otro clic en OK para cerrar la ventana (figura 6.16). 100 Diseño de edificaciones aporticadas de concreto armado y acero estructural CAP. 6 Figura 6.15. Figura 6.16. Nuevamente, en el formulario Define Frame Properties escoja Add Rectangular. En el formulario Rectangular Section modifique el nombre de la sección de FSEC1 a C30X55, despliegue la lista de materiales y seleccione CONC210. En la sección Dimensions ingresar Depth = 0.55 y Width = 0.30 (figura 6.17). Hacer clic en el botón Reinforcement, en la sección Design Type seleccionar Beam y en la misma ventana, ingresar 0.054 en Cover to Rebar Center, dejar los otros valores por defecto (figura 6.18). Luego haga clic en OK para aceptar los cambios y otro clic en OK para cerrar la ventana. 101 Análisis y Diseño de edificaciones con Etabs Figura 6.17. Figura 6.18. Al terminar vuelva a hacer clic en OK para cerrar el cuadro Define Frame Sections. 102 Diseño de edificaciones aporticadas de concreto armado y acero estructural CAP. 6 6.8. DIBUJO DE ELEMENTOS LÍNEA Para dibujar los elementos línea activamos la vista en planta y seleccionamos Similar Stories en la lista desplegable ubicada en la parte inferior derecha de la pantalla principal, luego vamos al menú Draw - Draw Line Objects - Create Lines in Region or at Clicks (Plan, Elev, 3D) (figura 6.19). (También puede hacer clic en el botón Create Columns in Region or at Clicks - una línea celeste inclinada con punto rojo al centro). Figura 6.19. En la ventana Properties of Object, el usuario deberá escoger la sección V30X65 (figura 6.20); luego proceda a hacer clic en las posiciones donde irán ubicadas las vigas según la figura 6.2. Para salir de esta opción de dibujo presionar la tecla ESC del teclado. Figura 6.20. Seleccione la ventana Plan View y ubíquese en STORY1. También puede usar el menú View - Set Plan View y en la ventana que aparece seleccionar STORY1. Luego ir al menú Draw - Draw Line Objects - Create Columns in Region or at Clicks (Plan, Elev, 3D) (figura 6.21). En el formulario Properties of Object seleccione C30X55 y proceda a hacer clic en todas las ubicaciones de las columnas de la estructura como se observa en la figura 6.2. Figura 6.21. 103 Análisis y Diseño de edificaciones con Etabs Las únicas posiciones donde no se observan vigas son en los ejes B y D comprendido entre los ejes 1 y 2 correspondiente al primer piso. Para borrar los elementos que se encuentran ubicados en las posiciones antes indicadas primero cambie la opción de la lista desplegable ubicada en la parte inferior derecha a One Story, luego seleccione los elementos a borrar y presione la tecla Supr del teclado. Para observar la volumetría de la estructura ir al menú View - Set Building View Options (figura 6.22). En la ventana Set Building View Options activar la casilla Extrusion y luego hacer clic en OK (figura 6.23). Figura 6.22. Figura 6.23. 104 Diseño de edificaciones aporticadas de concreto armado y acero estructural CAP. 6 6.9. ASIGNACIÓN DE BRAZOS RÍGIDOS Para asignar los brazos rígidos seleccionar todos los elementos mediante el botón all (también puede usar el menú Selec - All (figura 6.24) o usar Control + A). Figura 6.24. Luego ir al menú Assign - Frame/Line - End (length) Offsets (figura 6.25). Figura 6.25. 105 Análisis y Diseño de edificaciones con Etabs Aparecerá la ventana Frame End Length Offsets en donde usted debe marcar: Automatic from connectivity y en el cuadro inferior Rigid Zone Factor ingresar 0.5. OK (figura 6.26). Figura 6.26. 6.10. ASIGNACIÓN DE CONDICIONES DE APOYO A LA ESTRUCTURA Activar la ventana de vista en planta y ubicarse en el plano inferior Z = 0 usando las flechas en la ventana Plan View. Seleccione todos los nudos de este plano por medio de una ventana extendible. Haga clic en el botón Assign Restraints (Supports) o menú Assign - Joint/Point - Restraints (figura 6.27). Aparecerá el cuadro Assign Restraints, donde usted debe seleccionar el botón que muestra un empotramiento, haga clic en OK para aceptar los cambios (figura 6.28). Figura 6.27. Figura 6.28. 106 Diseño de edificaciones aporticadas de concreto armado y acero estructural CAP. 6 6.11. ASIGNACIÓN DE DIAFRAGMAS Para definir los diafragmas de las losas, active la ventana de vista en planta, luego ubíquese en la losa de piso del primer nivel. Dibujar un nudo mediante el menú Draw - Draw Point Objects (figura 6.29) en la posición donde se ubicará el centro de masa (10.5, 8.0). Ayúdese de la línea de referencia antes añadida para dibujar el punto (figura 6.30). Figura 6.29. Figura 6.30. Seleccionar todos los nudos que se encuentran por encima del eje 1, activar el menú Assign Joint/Point - Diaphragms... (figura 6.31). En el formulario Assign Diaphragm hacer clic en Add New Diaphragm (figura 6.32). 107 Análisis y Diseño de edificaciones con Etabs Figura 6.31. Figura 6.32. Escribir el nombre del diafragma a asignar, por ejemplo LOSA1. Luego hacer clic en OK (figura 6.33). Figura 6.33. Hacer clic en OK para cerrar la ventana (asegúrese que está seleccionado LOSA1). Ubicándose en la misma ventana de vista en planta desplazarse al nivel superior (2do. piso). En este nivel dibujar un nudo en la posición donde se ubicará el centro de masa (10.5, 6.0) mediante el menú Draw - Draw Point Objects. 108 Diseño de edificaciones aporticadas de concreto armado y acero estructural CAP. 6 Trabajando en este segundo nivel seleccione todos los nudos correspondientes a este nivel mediante una ventana extendible. Desplegar el menú de Assign - Joint / Point - Diaphragms… En el formulario Assign Diaphragm hacer clic en Add New Diaphragm y escribir el nombre del diafragma a asignar, por ejemplo LOSA2. Luego clic en OK. Y nuevamente clic en OK para cerrar la ventana. 6.12. DEFINICIÓN DE LOS CASOS DE CARGA ESTÁTICA En la estructura a analizar tendremos 4 sistemas de carga estático a utilizar, por lo tanto debemos definirlos mediante el menú Define - Static load cases... (figura 6.34). Figura 6.34. En el formulario Define Static Load Case Names, ingresar los siguientes datos: Load = DEAD, Type = DEAD, Self Weight Multiplier = 1 / Load = LIVE, Type = LIVE, Self Weight Multiplier = 0 / Load = EX, Type = QUAKE, Self Weight Multiplier = 0 / Load = EY, Type = QUAKE, Self Weight Multiplier = 0 (Fig. 6.35). Luego clic en OK para cerrar la ventana. Figura 6.35. 109 Análisis y Diseño de edificaciones con Etabs 6.13. ASIGNACIÓN DE CARGAS EN ELEMENTOS Ubicarse en la vista en planta del primer nivel y seleccionar las vigas pertenecientes a los ejes 2 y 4, luego activar el menú Assign - Frame/Line Loads - Distributed... (figura 6.36). Figura 6.36. En la ventana Frame Distributed Loads ingresar: Load Case Name = DEAD, Load Type Forces = Forces, gravity / Uniform Load = 0.8 / Options = Add to Existing Loads (figura 6.37). Luego hacer clic en OK. Figura 6.37. Seleccionar nuevamente los mismos elementos mediante el botón de acceso directo PS ubicado en la barra de iconos laterales (Previous Selection). Activar el menú Assign - Frame/Line Loads Distributed e ingresar: Load Case Name = LIVE, Load Type Forces = Forces, gravity / Uniform Load = 0.5, Options = Add to Existing Loads (figura 6.38). Luego dar clic en OK. 110 Diseño de edificaciones aporticadas de concreto armado y acero estructural CAP. 6 Figura 6.38. De igual manera, ingresar las cargas en la viga ubicada en el eje 3 (DEAD = 1.6 ton/m y LIVE =1 ton/m). Luego, ubicarse en la vista en planta del segundo nivel y seleccionar las vigas pertenecientes a los ejes 1 y 4, activar el menú Assign - Frame/Line Loads - Distributed… e ingresar: Load Case Name = DEAD, Load Type Forces = Forces, gravity / Uniform Load = 0.8, Options = Add to Existing Loads (figura 6.39). Luego dar clic en OK para aceptar los valores antes ingresados. Seleccionar nuevamente los mismos elementos mediante el botón de acceso directo ps (Previous Selection). Activar el menú Assign - Frame/Line Loads - Distributed… e ingresar: Load Case Name = LIVE, Load Type Forces = Forces, gravity / Uniform Load = 0.2, Options = Add to Existing Loads (figura 6.40). Luego dar clic en OK. Figura 6.39. 111 Análisis y Diseño de edificaciones con Etabs Figura 6.40. Selecionar las vigas de los ejes 2 y 3 correspondiente al segundo piso y activar el menú Assign Frame/Line Loads - Distributed..., ingresar: Load Case Name = DEAD, Load Type Forces = Forces, gravity / Uniform Load = 1.6, Options = Add to Existing Loads. Luego dar clic en OK. Seleccionar nuevamente los mismos elementos mediante el botón de acceso directo ps (Previous Selection). Activar el menú Assign - Frame/Line Loads - Distributed e ingresar: Load Case Name = LIVE, Load Type Forces = Forces, gravity / Uniform Load = 0.4, Options = Add to Existing Loads. Luego dar clic en OK. Seleccionar las vigas en los ejes A, B, C y D entre los ejes 2 y 4 del primer piso y las vigas de los ejes A, B y C comprendidas entre los ejes 1 y 4. Ir al menú Assign - Frame/Line Loads - Distributed… e ingresar la siguiente carga: Load Case Name = DEAD, Load Type Forces = Forces, gravity / Uniform Load = 0.4, Options = Add to Existing Loads. Usted puede verificar el ingreso de las cargas gráficamente mediante el menú Display - Show Loads - Frame / Line... (figura 6.41). Figura 6.41. 112 Diseño de edificaciones aporticadas de concreto armado y acero estructural CAP. 6 En el formulario Show Frame/Line Loads seleccionar: Load Case = DEAD, activar Span Loading Applied Directly to the Line Object (figura 6.42). Haga clic en OK con lo cual el programa mostrará la carga muerta ingresada sobre los frames. Figura 6.42. Si se desea observar la carga viva asignada a los elementos frame, en el formulario Show Frame/Line Loads seleccionar: Load Case = LIVE, activar Span Loading Applied Directly to the Line Object, hacer clic en OK. Luego de haber ingresado las cargas de gravedad (DEAD y LIVE), ingresaremos las cargas debido a sismo; para ello ubicar y seleccionar en el primer nivel el nudo creado en las coordenadas (10.5, 8.0) y luego ir al menú Assign - Joint/Point Loads - Force... (figura 6.43). Figura 6.43. En el formulario Point Forces ingresar los siguientes datos: Load Case Name = EX / Loads: Force Global X = 14 / Options: Add to Existing Loads (figura 6.44). Luego dar clic en OK para aceptar los valores ingresados. 113 Análisis y Diseño de edificaciones con Etabs Figura 6.44. Nuevamente, seleccionar el nudo e ir al menú Assign - Joints/Point Loads - Force... e ingresar los siguientes datos: Load Case Name = EY / Loads: Force Global Y = 14 / Options: Add to Existing Loads (figura 6.45). Para finalizar hacer clic en OK. Figura 6.45. Ubicarse en el segundo nivel y seleccionar el centro de masas que se encuentra ubicado en el nudo (10.5, 6.0). Repetir los pasos anteriores e ingresar las cargas como en el caso del primer nivel, es decir, primero el sismo en la dirección X (Load Case Name = EX / Loads: Force Global X = 32) y luego el sismo en la dirección Y (Load Case Name = EY / Loads: Force Global Y = 32). 6.14. DEFINICIÓN DE LAS COMBINACIONES DE CARGA Para llevar a cabo el diseño de la estructura debemos definir las combinaciones adecuadas, para ello vamos al menú Define - Load Combinations... (figura 6.46). En el formulario Define Load Combinations hacer clic en Add New Combo... (figura 6.47). 114 Diseño de edificaciones aporticadas de concreto armado y acero estructural CAP. 6 Figura 6.46. Figura 6.47. En el cuadro Load Combination Data ingresar: Load Combination Type = ADD / Define Combination: Case Name = DEAD, Scale Factor = 1.4, luego hacer clic en Add. Nuevamente, ingresar los siguientes datos: Define Combination: Case Name = LIVE, Scale Factor = 1.7, hacer clic en Add (figura 6.48). Finalmente, clic en OK para aceptar los valores ingresados. 115 Análisis y Diseño de edificaciones con Etabs Figura 6.48. Repetir los pasos para ingresar las otras combinaciones: 1.25 DEAD + 1.25 LIVE + EX 1.25 DEAD + 1.25 LIVE – EX 1.25 DEAD + 1.25 LIVE + EY 1.25 DEAD + 1.25 LIVE – EY 0.9 DEAD + EX 0.9 DEAD – EX 0.9 DEAD + EY 0.9 DEAD – EY Luego de haber definido todas las combinaciones antes presentadas, en el formulario Define Load Combinations hacer clic en Add New Combo..., en el formulario Load Combination Data ingresar: Load Combination Type = ENVE / Define Combination: Case Name = COMB1 Scale Factor = 1, luego haga clic en Add, ingrese Define Combination: Case Name = COMB2 Scale Factor = 1, haga clic en Add; incluir de la misma manera todas las otras combinaciones de carga que usted ha definido anteriormente (figura 6.49). Finalmente, haga clic en OK para terminar. Hacer clic una vez más para cerrar el formulario Define Load Combinations. 116 Diseño de edificaciones aporticadas de concreto armado y acero estructural CAP. 6 Figura 6.49. 6.15. DEFINICIÓN DE LAS OPCIONES DE ANÁLISIS Para definir las opciones que usará el programa en el análisis ir al menú Analyze – Set Analysis Options... (figura 6.50). En el formulario Analysis Options verificar que esté activo el botón Full 3D en la sección Building Active Degrees of Freedom. Desactivar la opción ‘Dynamic Analysis’ ya que sólo llevaremos a cabo un análisis estático (figura 6.51). Figura 6.50. 117 Análisis y Diseño de edificaciones con Etabs Figura 6.51. 6.16. ANÁLISIS DE LA ESTRUCTURA Para que el programa analice la estructura ir al botón Run (similar a la tecla Play de una grabadora) o también puede hacerse desde el menú Analyze - Run Analysis... (figura 6.52). Figura 6.52. 6.17. ANÁLISIS DE RESULTADOS - DEFORMADAS Para observar la deformada debido al sismo, podemos hacer uso del botón Display Static Deformed Shape o el menú Display - Show Deformed Shape… (figura 6.53). En el formulario Deformed Shape seleccionar Load = EX y luego hacer clic en OK (figura 6.54). 118 Diseño de edificaciones aporticadas de concreto armado y acero estructural CAP. 6 Figura 6.53. Figura 6.54. Repetir los pasos para ver la deformada debido al sismo en la dirección Y. 6.18. ANÁLISIS DE RESULTADOS - FUERZA EN ELEMENTOS LÍNEA Observaremos las fuerzas en los elementos línea en una vista en elevación. Para ello, con la ventana de vista en planta activa, hacer clic en el botón ubicado en la barra de iconos horizontal. En la ventana Elevations seleccionar 3 (figura 6.55) y luego hacer clic en OK, con lo cual observará una vista en elevación de la edificación en el eje 3 (figura 6.56). 119 Análisis y Diseño de edificaciones con Etabs Figura 6.55. Figura 6.56. Con la ventana anterior activa ir al menú Display - Show Member Forces - Frame/Pier/Spandrel Forces... (figura 6.57) y seleccionar: Load = DEAD (Static Load) / Component = Moment 3-3 / Scaling = Auto / Options = Fill Diagram / Include = Frames (figura 6.58), luego dar clic en OK. El programa mostrará los diagramas de momento flector en los elementos línea debido al estado de carga DEAD (figura 6.59). Figura 6.57. 120 Diseño de edificaciones aporticadas de concreto armado y acero estructural CAP. 6 Figura 6.58. Figura 6.59. Con la ventana donde se observan los diagramas de momento flector activa, ir nuevamente al menú Display - Show Member Forces - Frame/Pier/Spandrel Forces... y seleccionar: Load = Comb1 (Combo) / Component = Moment 3-3 / Scaling = Auto / Options = Fill Diagram / Include = Frames, luego hacer clic en OK. El programa mostrará los diagramas de momento flector en los elementos línea debido a la combinación 1. Nuevamente, en la misma ventana donde se observan los diagramas de momento flector ir al menú Display - Show Member Forces - Frame/Pier/Spandrel Forces... y seleccionar: Load = ENVE (Combo) / Component = Moment 3-3 / Scaling = Auto / Options = Fill Diagram / Include = Frames, luego dar clic en OK. Se mostrará la figura 6.60. 121 Análisis y Diseño de edificaciones con Etabs Figura 6.60. Adicionalmente a las gráficas ya presentadas, usted puede ver con más detalles las fuerzas sobre un elemento haciendo clic derecho sobre él, con lo cual aparecerá una ventana donde se muestran las fuerzas cortantes y los momentos, así también como la deflexión que se pueden ver a lo largo del elemento excepto en el caso de la envolvente (figura 6.61). Para salir de esta ventana hacer clic en Done. Figura 6.61. 6.19. DISEÑO EN CONCRETO ARMADO Para llevar a cabo el diseño en concreto armado utilizando el ETABS, primero debemos ir al menú Options - Preferences - Concrete Frame Design... (figura 6.62). 122 Diseño de edificaciones aporticadas de concreto armado y acero estructural CAP. 6 Figura 6.62. En la opción Design Code seleccionar ACI 318-05/IBC 2003 y finalizar con OK (figura 6.63). Figura 6.63. Luego de haber seleccionado el código de diseño, ir al menú Design - Concrete Frame Design - Select Design Combo... (figura 6.64). 123 Análisis y Diseño de edificaciones con Etabs Figura 6.64. En la ventana Design Load Combinations Selections, seleccionar en la columna de la derecha las combinaciones que aparecen por defecto con la combinación de teclas Control + Clic derecho y luego hacer clic en el botón ‘Remove’. Seleccionar, de la columna de la izquierda, las combinaciones que usted desea usar en el diseño mediando Control + Clic derecho y luego hacer clic en el botón ‘Add’ (figura 6.65). Para finalizar hacer clic en OK. Figura 6.65. Para iniciar el diseño ir al menú Design - Concrete Frame Design - Start Design / Check of Structure... (figura 6.66). 124 Diseño de edificaciones aporticadas de concreto armado y acero estructural CAP. 6 Figura 6.66. Observar que las áreas de acero de refuerzo presentadas en el gráfico se encuentran en las unidades definidas en la parte inferior derecha (Ton-m). Para poder leer las áreas de refuerzo en otras unidades solo cambie las unidades en la parte inferior derecha, por ejemplo, a ton-cm. Seleccionar una viga y hacer clic derecho sobre dicho elemento. En la ventana Concrete Beam Design Information (ACI 318-05) observar combinaciones, áreas de acero, etc. (figura 6.67). Figura 6.67. En la anterior ventana elegir una combinación de carga y una sección y hacer clic en el botón ’Summary’. Observar detalles de diseño a flexión y a corte (figura 6.68). 125 Análisis y Diseño de edificaciones con Etabs Figura 6.68. Seleccionar una columna y hacer clic derecho sobre el elemento. Observar la tabla Concrete Column Design Information (ACI 318-05). Observar combinaciones y cantidades de acero (figura 6.69). Figura 6.69. En la anterior ventana elegir una combinación de carga y una sección y hacer clic en ‘Summary’. Observar detalles de diseño a flexión y a corte. Hacer clic en OK para cerrar la ventana. 126 Diseño de edificaciones aporticadas de concreto armado y acero estructural CAP. 6 Figura 6.70. En la ventana Concrete Column Design Information (ACI 318-05) hacer clic en ‘Interaction’. Se mostrará la ventana 6.71. Hacer clic en Done para salir. Figura 6.71. 127 Análisis y Diseño de edificaciones con Etabs Seleccionar todos los elementos con all y luego ir al menú Design - Concrete Frame Design - View/ Reviwe Overwrites... En la ventana Concrete Frame Design Overwrites (ACI 318-05) seleccionar ‘Elemento Type’ y en la lista que aparece escoger ‘Sway Ordinary’. Para salir haga clic en OK. Vuelva a hacer el análisis desde el menú Design - Concrete Frame Design - Start Design / Check of Structure. Observar los cambios en las cantidades de acero presentadas. 6.20. DISEÑO EN ACERO ESTRUCTURAL Para ver las opciones de diseño en acero estructural con el programa ETABS, utilizaremos el modelo antes elaborado, para ello guarde el modelo con otro nombre. Quitar el candado (barra de herramientas horizontal) para modificar el modelo. Seleccionar todas las vigas de la estructura (primer piso y segundo piso). Ir al menú Assign - Frame / Line - Frame Section escoger el perfil W14X53. Seleccionar todas las columnas de la estructura (primer piso y segundo piso). Ir al menú Assign Frame / Line - Frame Section y escoger el perfil W12X65. Para ver los perfiles asignados y su orientación usar el menú View - Set Building View options... y activar la opción Extrusion (figura 6.72). Figura 6.72. Asignar nuevamente brazos rígidos a la estructura como se explicó en la sección 6.9. 6.21. OPCIONES DE ANÁLISIS Ir al menú Analyze - Set Analysis Options… Deben cumplirse las mismas condiciones del anterior modelo, haga clic en el botón OK. Para iniciar el análisis haga clic en el botón Run (similar a la tecla Play de una grabadora) para llevar a cabo el análisis o también puede hacerse desde el menú Analyze - Run Analysis… 128 Diseño de edificaciones aporticadas de concreto armado y acero estructural CAP. 6 6.22. VERIFICACIÓN DEL DISEÑO Para verificar los perfiles predimensionados, ir al menú Options - Preferences - Steel Frame Design... (figura 6.73). Figura 6.73. En la ventana Steel Frame Design Preferences, en la opción Design Code, seleccionar AISC-LRFD99 (figura 6.74) y finalizar con OK. Figura 6.74. 129 Análisis y Diseño de edificaciones con Etabs Para indicar las combinaciones que el programa usará en la verificación ir al menú Design - Steel Frame Design - Select Design Combo... (figura 6.75). Figura 6.75. En el formulario Design Load Combinations Selection, puede ver las combinaciones de carga que aparecen por defecto y puede seleccionar cuáles desea para su análisis con los botones ‘Add’ y ‘Remove’ (figura 6.76), como en el caso del diseño en concreto armado. Figura 6.76. Para iniciar la verificación ir al menú Design - Steel Frame Design - Start Design / Check of Structure… (figura 6.77). 130 Diseño de edificaciones aporticadas de concreto armado y acero estructural CAP. 6 Figura 6.77. Observar el sistema de códigos de colores que aparece en la estructura (figura 6.78). Figura 6.78. Seleccionar una viga y hacer clic derecho sobre ella. Observar la tabla Steel Strees Check Information (AISC-LRFD99) (figura 6.79). 131 Análisis y Diseño de edificaciones con Etabs Figura 6.79. En la ventana antes mencionada hacer clic en ‘Details’. Observar (figura 6.80). Figura 6.80. 132 Diseño de edificaciones aporticadas de concreto armado y acero estructural CAP. 6 6.23. SELECCIÓN AUTOMÁTICA DE PERFILES Quitar el candado haciendo clic sobre él para llevar a cabo la siguiente etapa. Ir al menú Define Frame Sections... (figura 6.81). Figura 6.81. En la ventana Define Frame Properties (figura 6.82), seleccionar la lista Add Auto Select List. Figura 6.82. En la ventana que aparece deberá ingresar: Auto Section Name = VIGA / Auto Selections = los perfiles W14X22 a W14X53; añadir los perfiles mediante el botón ‘Add’ y luego hacer clic en OK (figura 6.83). 133 Análisis y Diseño de edificaciones con Etabs Una vez más, en la ventana Define Frame Properties seleccionar la lista Add Auto Select List en donde usted deberá ingresar: Auto Section Name = COLUMNA / Auto Selecions = los perfiles W12X14 a W12X65. Añadir los perfiles mediante el botón ‘Add’ y luego hacer clic en OK (figura 6.84). Figura 6.83. Figura 6.84. Finalmente, hacer clic en OK para cerrar la ventana Define Frame Properties. Asignar las nuevas secciones creadas a las vigas (VIGA) y a las columnas (COLUMNA). 134 Diseño de edificaciones aporticadas de concreto armado y acero estructural CAP. 6 6.24. DISEÑO DE LA ESTRUCTURA Luego de volver a analizar la estructura, active el menú Design - Steel Frame Design - Start Design / Check of Structure… Después de analizar y diseñar los perfiles el programa le dirá que algunos difieren de los actuales usados y le preguntará si desea asignar estos nuevos perfiles encontrados y volver a hacer el análisis y diseño (figura 6.85). Este proceso se repetirá hasta encontrar las secciones más óptimas. Figura 6.85. Finalmente, el programa muestra en pantalla los perfiles asignados después de la optimización. Haga clic sobre una de las vigas para ver la información del diseño (figura 6.86). Figura 6.86. Para terminar el proceso de autoseleccion de perfiles, seleccionar todos los elementos línea e ir al menú Design - Steel Frame Design - Make Auto Select Section Null... (figura 6.87), hacer clic en OK para aceptar las secciones calculadas del proceso de autoselección. 135 Análisis y Diseño de edificaciones con Etabs Figura 6.87. Figura 6.88. 136 CAPÍTULO 7 Modelamiento de secciones usando el Section Designer Figura 7.1. Vista 3D de pórtico de concreto armado a analizar y diseñar. Al finalizar el taller el alumno estará en la capacidad de ingresar secciones de elementos línea de forma variada, así como la distribución de acero en dicha sección, ingresar cargas en elementos líneas (Frames), ingresar cargas en nudos (Points), definir combinaciones de carga para diseño o verificación usando el ETABS, observación de resultados en forma gráfica y en cuadros de salida. 7.1. ESTRUCTURA A ANALIZAR Y DISEÑAR Se analizará un pórtico de concreto armado de un piso y una crujía. La viga del pórtico es de sección rectangular y de las columnas de sección T. Se considerará el peso propio de los elementos, así como de cargas distribuidas en la viga y cargas puntuales debido a sismo en un nudo. La viga es rectangular de 25X60 y la columna es T de 90X45 (con refuerzo longitudinal ф #5). La altura del pórtico es de 3.40 m. Figura 7.2. Dimensiones del pórtico. 137 Análisis y Diseño de edificaciones con Etabs Las propiedades del material son las siguientes: Concreto Armado f’c = 210 Kg/cm2 γ = 2.4 Ton/m3 Acero de refuerzo fy = 4200 Kg/cm2 7.2. INICIANDO EL PROGRAMA Para iniciar la ejecución del programa haga doble clic en el icono de ETABS en el escritorio o busque la carpeta donde se instaló el programa y haga clic en ETABS.exe. 7.3. UNIDADES DE TRABAJO En la lista desplegable de la esquina inferior derecha seleccione las unidades Ton-m. 7.4. DEFINICIÓN DE GRILLAS Menú File - New Model… (También se puede acceder desde el botón New Model en la barra de herramientas o presionando Control+N). En el formulario New Model Initialization seleccione el botón que indica Default.edb. Luego, en el formulario Building Plan Grid System and Story Data Definition ingresar los siguientes valores: En la sección Uniform Grid Spacing: Number Lines in X Direction = 2, Number Lines in Y Direction = 1, Spacing in X Direction = 6, Spacing in Y Direction = 1. Marcar Custom Grid Spacing y hacer clic en Edit Grid … modifique Bubble Size a 0.5, luego clic en OK (figura 7.3). Figura 7.3. 138 Modelamiento de secciones usando el Section Designer CAP. 7 En la sección Story Dimensions verifique que esté marcado Simple Story Data y luego ingrese: Number of Stories = 1, Typical Story Height = 3, Bottom Story Height = 3.4; marque la opción Custom Story Data y haga clic en Edit Story Data. En el cuadro Story Data no se requieren cambios. Hacer clic en Cancel. Observar que en la parte inferior del formulario esté activo el botón Grid Only. Cierre el formulario Building Plan Grid System and Story Data Definition haciendo clic en OK, con lo cual se habrán dibujado las grillas. 7.5. GUARDAR EL AVANCE DEL MODELO Para guardar el avance del modelo ir al menú File - Save As..., seleccione la carpeta donde guardará su trabajo. Escriba el nombre del archivo y haga clic en Guardar; también guardar el avance del modelo haciendo clic en el botón Guardar (el que tiene el icono de un diskette). 7.6. DEFINICIÓN DE LAS PROPIEDADES DEL MATERIAL Para definir el material a utilizar (Concreto), ir al menú Define - Material Properties… En el cuadro Define Materials marque CONC y luego haga clic en Add New Material. En el cuadro Material Property Data ingrese los siguientes valores (todas las unidades son toneladas y metros): Material Name = CONC210 / Type of Material = Isotropic / Analysis property data: Mass per unit Volume = 0.245, Weight per unit Volume = 2.40, Modulus of Elasticity = 2.17E6, Poisson’s ratio = 0.20, Coeff of thermal expansion = 1.0E-5 / Design Property Data: Specified Conc Comp Strength = 2100, Bending Reinf. Yield Stress = 42000, Shear Reinf. Yield Stress = 42000 (figura 7.4). Figura 7.4. Hacer clic en OK para aceptar los datos ingresados en el formulario. Haga nuevamente en OK para cerrar el formulario Define Materials. 139 Análisis y Diseño de edificaciones con Etabs 7.7. DEFINICIÓN DE ELEMENTOS LÍNEA Vamos a definir la sección rectangular de la viga, para lo cual iremos al menú Define - Frame Sections… En el formulario Define Frame Properties escoja Add Rectangular. En el cuadro Rectangular Section ingresar los siguientes datos: modifique el nombre de la sección de FSEC1 a V25X60 / despliegue la lista de materiales y seleccione CONC210 / en dimensions: Depth = 0.60, Width = 0.25 (figura 7.5). Figura 7.5. Figura 7.6. Hacer clic en el botón Reinforcement, en la sección Design Type seleccionar Beam. En la misma ventana en Concrete Cover to Rebar Center ingresar 0.054 (en Top y Bottom) (figura7.6). 140 Modelamiento de secciones usando el Section Designer CAP. 7 Luego haga clic en OK para aceptar los cambios y otro clic en OK para cerrar la ventana. Debido a que no usaremos las secciones definidas por el programa, el usuario puede borrarlas seleccionándolas con ayuda de la tecla Shift (mayúsculas) y luego haciendo clic en el botón Delete Property. 7.8. USO DE SECTION DESIGNER Para definir la geometría sección de la columna y la ubicación de las varillas de refuerzo dentro de ella, haremos uso del section designer; para ello, en el formulario Define Frame Properties escoja Add SD Section (figura 7.7). Figura 7.7. En el cuadro SD Section Data ingresar: Section Name = T90X45 / Base Material = CONC210 / Design Type = Concrete Column / Concrete Column Check/Design = Reinforcement to be Designed (figura 7.8). Figura 7.8. 141 Análisis y Diseño de edificaciones con Etabs Para definir la geometría de la sección T, en la sección Define/Edit/Show Section, hacer clic en el botón Section Designer. Se abrirá la ventana CSISD (figura 7.9). Figura 7.9. En la ventana anterior ir a Draw - Draw Poly Shape (figura 7.10), dibujar una sección T cualquiera (ayúdese con las líneas auxiliares que presenta la ventana). Ahora vaya a Draw - Reshape Mode (figura 7.11) y seleccione la sección T antes dibujada. Figura 7.10. Figura 7.11. 142 Modelamiento de secciones usando el Section Designer CAP. 7 Trabajando en la sección, seleccione cada nudo haciendo clic derecho sobre él, lo cual hará que aparezca una nueva ventana llamada Change Coordinates en donde usted deberá ingresar las coordenadas correctas de cada nudo y luego hacer clic en OK para aceptar las nuevas coordenadas (figura 7.12). Luego de ingresar todas las coordenadas correctas (figura 7.13), usar la tecla ESC. Figura 7.12. Figura 7.13. Ubicación de nudos en metros. Ahora procederemos a ingresar las ubicaciones de las varillas de refuerzo longitudinal en la sección. Para ello vaya al menú Draw - Draw Reinforcing Shape - Single Bar (figura 7.14) y dibuje las varillas de refuerzo en una ubicación aproximada a la que se observa en la figura 7.15. Figura 7.14. 143 Análisis y Diseño de edificaciones con Etabs Figura 7.15. Haciendo clic derecho sobre cada una de las varillas de refuerzo antes dibujadas, usted puede modificar su ubicación y diámetro por aquellos que aparecen en los planos (figura 7.16). Para el caso de este ejercicio usar varillas #5 y ubicarlas según la figura 7.17. Figura 7.16. Figura 7.17. Distribución de varillas de refuerzo. 144 Modelamiento de secciones usando el Section Designer CAP. 7 Luego de ingresar la sección y la distribución de refuerzo usted puede ver las características principales de la sección, para ello ir a Display - Show Section Properties... (figura 7.18 y 7.19). Figura 7.18. Figura 7.19. Ir al menú Display - Show Interaction Surface… (figura 7.20). En esta ventana usted puede observar el diagrama de interacción de la sección. Para salir haga clic en Done (figura 7.21). Figura 7.20. 145 Análisis y Diseño de edificaciones con Etabs Figura 7.21. Ir a Display - Show Moment-Curvature Curve… (figura 7.22). En esta ventana usted puede observar el diagrama Momento-Curvatura de la sección. Para salir haga clic en Done (figura 7.23). Figura 7.22. Figura 7.23. Para aceptar esta nueva sección ingresada hacer clic en Done. 146 Modelamiento de secciones usando el Section Designer CAP. 7 7.9. DIBUJO DE ELEMENTOS LÍNEA Mediante el botón Create Lines in Regions or at Clicks dibuje las vigas y las columnas del pórtico. Observar que las dos columnas estén correctamente orientadas según la figura 7.2, para ello puede ir al menú View - Set Building View options... y en la zona Special Effects activar Extrusion. Girar los ejes locales de la columna mal orientada desde el menú Assign - Frame/Line - Local Axes... (figura 7.24), en Angle colocar 180 y luego hacer clic en OK (figura 7.25). Figura 7.24. Figura 7.25. Con el botón All seleccionar todos los elementos y luego ir a Assign - Frame/Line - Insertion Point... (figura 7.26). En la ventana Frame Insertion point en el recuadro Cardinal Point, seleccionar ‘10 (Centroid)’, para terminar hacer clic en OK (figura 7.27). Ver nuevamente la forma Extruida del pórtico. 147 Análisis y Diseño de edificaciones con Etabs Figura 7.26. Figura 7.27. 148 Modelamiento de secciones usando el Section Designer CAP. 7 7.10. ASIGNACIÓN DE BRAZOS RÍGIDOS Con el botón ps (Get Previous Selection) seleccionar nuevamente todos los elementos y luego ir al menú Assign - Frame / Line - End (Length) Offsets... En el cuadro Frame End Lenght Offsets ingresar: Automatic from Connectivity / Rigid-Zone Factor = 0.5. Observar la forma extruida del pórtico. 7.11. APLICACIÓN DE CONDICIONES DE APOYO Seleccionar todos los elementos de la base (2 nudos), ir al menú Assign - Join/Point - Restraints (Supports)... y hacer clic sobre el botón que muestra un empotramiento. Luego hacer clic en OK para ingresar las restricciones a los nudos seleccionados. 7.12. DEFINICIÓN DE LOS SISTEMAS DE CARGA ESTÁTICAS En el presente taller usaremos tres casos de carga estática (DEAD, LIVE y SX), para ello ir al menú Define - Static Load Cases... (figura 7.28). Figura 7.28. Observar que ya se encuentra definido los casos DEAD y LIVE. Ingresar el siguiente caso: Load = SX, Type = QUAKE, Self Weight Multiplier = 0, Auto Lateral Load = None (figura 7.29). Hacer clic en el botón Add New Load y luego clic en OK. 149 Análisis y Diseño de edificaciones con Etabs Figura 7.29. 7.13. ASIGNACIÓN DE CARGAS EN ELEMENTOS Vamos a asignar una carga distribuida en la viga, para ello seleccionarla y luego ir al menú Assign Frame/Line Loads - Distributed... e ingresar: Load Case Name = DEAD / Load Type = Forces, Direction = Gravity / Uniform Load = 2 / Options = Add to Existing Loads (figura 7.30). Seguidamente, dar clic en OK. Figura 7.30. Nuevamente, seleccionar la viga, ir a Assign - Frame/Line Loads - Distributed... e ingresar: Load Case Name = LIVE / Load Type = Forces, Direction = Gravity / Uniform Load = 1 / Options = Add to Existing Loads (Fig. 7.31). Luego dar clic en OK. 150 Modelamiento de secciones usando el Section Designer CAP. 7 Figura 7.31. Ahora procederemos a ingresar la fuerza sísmica. Para ello, seleccionar el nudo ubicado en (0, 0, 3), ir al menú Assign - Joint/Point Loads - Force... e ingresar: Load Case Name = SX / Force Global X = 3 (figura 7.32). Luego dar clic en OK. Figura 7.32. 7.14. DEFINICIÓN DE COMBINACIONES DE CARGA Las combinaciones a utilizar serán las siguientes: 1.4 DEAD + 1.7 LIVE 1.25 DEAD + 1.25 LIVE + SX 1.25 DEAD + 1.25 LIVE – SX 0.9 DEAD + SX 0.9 DEAD – SX ENVOLVENTE 151 Análisis y Diseño de edificaciones con Etabs Para definir la primera combinación ir al menú Define - Load Combinations... Hacer clic en el botón Add New Combo.... En el cuadro Load Combination Data ingresar: Load Combination Name = COMB1 / Load Combination Type = ADD / Define Combination: Case Name = DEAD, Scale Factor = 1.4. Luego hacer clic en Add, con lo cual se habrá ingresado el primer término de la combinación. Nuevamente, en la sección Define Combination ingresar: Case Name = LIVE, Scale Factor = 1.7. Luego haga clic en Add para ingresar el segundo término de la combinación (figura 7.33). Finalmente, clic en OK para aceptar los valores ingresados. Figura 7.33. De igual manera, ingrese las otras combinaciones de cargas faltantes. Para ingresar la envolvente, haga clic en el botón Add New Combo... En el cuadro Load Combination Data ingresar: Load Combination Name = ENV / Load Combination Type = ENVE / Define Combination: Case Name = COMB1, Scale Factor = 1. Luego haga clic en Add. De igual manera en Define Combination: Case Name = COMB2, Scale Factor = 1. Luego haga clic en Add. Repetir hasta ingresar todas las combinaciones antes definidas (figura 7.34). Para finalizar hacer clic en OK. Figura 7.34. Haga clic en OK para ingresar las combinaciones. 152 Modelamiento de secciones usando el Section Designer CAP. 7 7.15. DEFINICIÓN DE OPCIONES DE ANÁLISIS Para definir las opciones de análisis ir al menú Analyze - Set Analysis Options... Verificar que XZ Plane en Building Active Degrees of Freedom esté activo y desactivar la opción Dynamic Analysis. 7.16. ANÁLISIS DE LA ESTRUCTURA Guardar el avance haciendo clic en el botón cuyo icono es un diskette. Usar el botón Run (similar a la tecla Play de una grabadora) para llevar a cabo el análisis o también puede hacerse desde el menú Analyze - Run Análisis. 7.17. DISEÑO EN CONCRETO ARMADO Para llevar a cabo el diseño en concreto armado del pórtico, primero debemos ir al menú Options - Preferences - Concrete Frame Design... (figura 7.35). En la opción Design Code seleccionar ACI 31805 (figura 7.36) y finalizar con OK. Figura 7.35. 153 Análisis y Diseño de edificaciones con Etabs Figura 7.36. Luego debemos seleccionar las combinaciones de diseño, para lo cual vamos al menú Design Concrete Frame Design - Select Design Combo.... En la ventana Design Load Combinations Selections seleccionar las combinaciones que aparecen por defecto con la tecla Control + Clic derecho y luego hacer clic en el botón Remove. Seleccionar las combinaciones que usted desea usar en el diseño de List of Combos mediando Control + Clic derecho y luego hacer clic en el botón Add (figura 7.37). Para finalizar hacer clic en OK. Figura 7.37. Para iniciar el diseño ir al menú Design - Concrete Frame Design - Start Design / Check of Structure. Observar los valores que aparecen en las vigas y las columnas. Ver detalles en cada caso. Seleccionar todos los elementos con all y luego ir al menú Design - Concrete Frame Design - View/ Revise Overwrites... (figura 7.38). En la ventana Concrete Frame Design Overwrites (ACI 318-05) seleccionar ‘Element Type’ y en la lista que aparece escoger ‘Sway Ordinary’ (figura 7.39). Para salir haga clic en OK. 154 Modelamiento de secciones usando el Section Designer CAP. 7 Figura 7.38. Figura 7.39. Vuelva a hacer el diseño desde el menú Design - Concrete Frame Design - Start Design / Check of Structure. Observar los cambios en las cantidades de acero presentadas. 7.18. VERIFICACIÓN DE COLUMNAS Quitar el candado para hacer una modificación al pórtico, luego ir al Menú Define - Frame Sections… y seleccionar la sección T90X45, hacer clic en Modify/Show property y en la opción Concrete Column Check/Design activar Reinforcement to be Checked (figura 7.40). 155 Análisis y Diseño de edificaciones con Etabs Figura 7.40. Nuevamente, analizar el modelo mediante el botón Run Analysis (también puede usar F5) y luego Diseñar la estructura mediante el menú Design - Concrete Frame Design - Start Design / Check of Structure... Observar los cambios ocurridos en la columna (figura 7.41). Figura 7.41. Quite nuevamente el candado. Diríjase al menú Define - Frame Sections y en la ventana Define Frame Properties seleccionar la sección T90X45, hacer clic en Section Designer... En la ventana CSISD seleccionar cada área de acero y cambiar el Bar Size a #4. Al finalizar haga clic en Done para aceptar los cambios. Nuevamente analizar el modelo mediante el botón Run Analysis (también puede usar F5) y diseñar la estructura mediante el menú Design - Concrete Frame Design - Start Design / Check of Structure. Observar los cambios en las cantidades de refuerzo presentadas en las columnas. 156 CAPÍTULO 8 Elementos finitos aplicados en el análisis y diseño de edificaciones de concreto armado Figura 8.1. Vista 3D de la edificación de concreto armado a analizar y diseñar. El objetivo del taller es introducir al alumno en el uso de los elementos finitos y su aplicación en el análisis y diseño de edificaciones de concreto armado a través del modelamiento de escaleras (elementos inclinados), losas (elementos horizontales) y placas (elementos verticales). Creación de elementos Openings. Uso del Automesh. Interpretación de resultados del análisis en elementos finitos. Uso de Piers. Diseño de Placas de concreto armado. 8.1. ESTRUCTURA A ANALIZAR Y DISEÑAR Se analizará y diseñará una edificación Dual de concreto armado de 4 pisos mostrada en la figura 8.1, que será destinada a oficinas. La escalera en este caso está adosada a la edificación. En ambas direcciones se tienen pórticos de concreto armado y placas. Los muros de tabiquería se consideran separados de la estructura. Las losas serán aligeradas de 20 cm de espesor. Las propiedades de los materiales y cargas se dan a continuación: Propiedades de materiales Concreto armado f’c = 210 kg/cm2 γ = 2.4 Tonf/m3 Acero de refuerzo fy = 4200 kg/cm2 157 Análisis y Diseño de edificaciones con Etabs Sistema de piso Losas aligeradas e = 0.20 m Cargas Acabados de piso y techo Cargas vivas Oficinas Techos 100 kg/m2 250 kg/m2 100 kg/m2 Parámetros sísmicos Zona sísmica 3 Categoría C (Común) Perfil de suelo S1 Coeficiente de amplificación sísmica Reducción de la respuesta Z = 0.4 U = 1.0 S = 1.0, Tp = 0.4 s C = Variable R = 5.25 (Dual - Irregular) Figura 8.2. Vista en Planta de la estructura en concreto armado a analizar y diseñar. 8.2. INICIANDO EL PROGRAMA Para iniciar la ejecución del programa haga doble clic en el icono de ETABS en el escritorio o busque la carpeta donde se instaló el programa y haga clic en ETABS.exe. 8.3. UNIDADES DE TRABAJO En la lista desplegable de la esquina inferior derecha seleccione las unidades Ton-m. 158 Elementos finitos aplicados en el análisis y diseño de edificaciones de concreto armado CAP. 8 8.4. DEFINICIÓN DE LAS GRILLAS Ir al menú File - New Model (también se puede acceder desde el botón New Model en la barra de herramientas o presionando Control+N). En el formulario New Model Initialization seleccione el botón que indica Default.edb. En el formulario Building Plan Grid System and Story Data Definition ingresar los datos de la geometría como se observa en la figura 8.3. Figura 8.3. Primero las grillas a lo largo del eje X (8 grillas), considerar el espaciamiento entre grillas 3 m, luego las grillas a lo largo del eye Y (4 grillas) espaciados entre sí 4 m. Activar la opción Custom Grid Spacing y hacer clic en el botón Grid Labels…, en la ventana Grid Labeling Options modificar los nombres de las grillas: escriba 1 en la casilla Beginning X ID y elija Label Left to Right; escriba A en la casilla Beginning Y ID y elija Label Bottom to top, luego haga clic en OK. Luego haga clic en Edit Grid…, observar los valores de las grillas, para ello, en la zona Display Grid as, activar la opción clic en Spacing. Modificar las siguientes longitudes: - En la sección X Grid Data, en la columna Spacing modificar: 3, 3, 4, 4, 3, 3, 4. En la zona Y Grid Data, en la columna Spacing modificar: 5.5, 4.5, 3. Modifique el Bubble Size a 1, luego hacer clic en OK. En la sección Story Dimensions verifique que esté marcado Simple Story Data y luego ingrese los siguientes datos: Number of Stories = 4, Typical Story Height = 2.6, Bottom Story Height = 2.8. Observar que en la parte inferior de la ventana esté activo el botón Grid Only. Cierre el formulario Building Plan Grid System and Story Data Definition haciendo clic en OK. Se han dibujado las grillas principales, ahora añadiremos las grillas faltantes, para ello ir al menú Edit - Edit Grid Data - Edit Grid (figura 8.4). 159 Análisis y Diseño de edificaciones con Etabs Figura 8.4. Aparecerá el formulario Coordinates Systems, ver que esté seleccionado GLOBAL y hacer clic en el botón Modify/Show System... En la ventana Define Grid Data cambiar la posición de los numeradores de eje haciendo doble clic en la columna Bubble Location, la celda debe cambiar de Top a Bottom. Observar los cambios en la figura superior derecha. En la sección X Grid Data adicionar los siguientes ejes: * Grid ID * Grid ID * Grid ID * Grid ID = 4’, Ordinate = 12, Line Type = Primary, Visibility = Show, Bubble Loc = Top = 5’, Ordinate = 16, Line Type = Primary, Visibility = Show, Bubble Loc = Top = 6’, Ordinate = 18, Line Type = Primary, Visibility = Show, Bubble Loc = Top = 7’, Ordinate = 22, Line Type = Primary, Visibility = Show, Bubble Loc = Top En la sección Y Grid Data adicionar los siguientes ejes: * Grid ID = A’, Ordinate = 1.5, Line Type = Primary, Visibility = Show, Bubble Loc = Right * Grid ID = A’’, Ordinate = 3.5, Line Type = Primary, Visibility = Show, Bubble Loc = Right * Grid ID = B’, Ordinate = 7, Line Type = Primary, Visibility = Show, Bubble Loc = Right 160 Elementos finitos aplicados en el análisis y diseño de edificaciones de concreto armado CAP. 8 Figura 8.5. Para finalizar, hacer clic en OK para aceptar los valores ingresados y luego otro clic en OK para cerrar el formulario Coordinate System... 8.5. GUARDAR EL AVANCE DEL MODELO Ir al menú File - Save As... Seleccione la carpeta donde guardará su trabajo. Escriba el nombre del archivo y haga clic en Guardar, también puede guardar el avance del modelo al hacer clic en el botón Guardar (el que tiene el icono de un diskette). 8.6. DEFINICIÓN DE LAS PROPIEDADES DE LOS MATERIALES (CONCRETO) Las propiedades del material a utilizar serán la misma que las definidas en los talleres anteriores, para ello vaya al menú Define - Material Properties..., en el formulario Define Materials marque CONC y luego haga clic en Add New Material. Luego en el cuadro Material Property Data ingrese los valores que se observan en la figura 8.6. (todas las unidades son toneladas y metros). Figura 8.6. 161 Análisis y Diseño de edificaciones con Etabs Hacer clic en OK para aceptar los datos ingresados en el formulario y nuevamente clic en OK para cerrar el cuadro Define Materials. 8.7. DEFINICIÓN DE ELEMENTOS LÍNEA Las secciones de los elementos línea a usar en la edificación del presente taller se presentan en la figura 8.7. Figura 8.7. Vista en Planta - Ubicación y dimensiones de vigas. Para definir las secciones de los elementos línea ir al menú Define - Frame Sections… En el formulario Define Frame Properties escoja Add Rectangular, en el formulario Rectangular Section ingresar los siguientes valores: modifique el nombre de la sección de FSEC1 a V25X50, despliegue la lista de materiales y seleccione CONCRETO. En la sección Dimension ingresar Depth = 0.50 y Width = 0.25 (Fig. 8.8). Haga clic en Reinforcement - Design Type: Beam, en la misma ventana en Concrete Cover to Rebar Center ingresar 0.054 (en Top y Bottom) (figura 8.9). Luego haga clic en OK para aceptar los cambios. Figura 8.8. 162 Elementos finitos aplicados en el análisis y diseño de edificaciones de concreto armado CAP. 8 Figura 8.9. De igual manera ingresa la sección de viga restante: V30X60. Nuevamente, en el formulario Define Frame Properties escoja Add Rectangular. En el formulario Rectangular Section llevar a cabo los siguientes cambios: modifique el nombre de la sección de FSEC1 a C30X60, despliegue la lista de materiales y seleccione CONCRETO. En Dimensions ingresar Depth = 0.60 y Width = 0.30 (figura 8.10). Haga clic en Reinforcement – Design Type: Column, en la misma ventana en Rectangular Reinforcement ingresar 0.054 en Cover to Rebar Center, en la sección Check/Design elegir Reinforcement to be Designed (figura 8.11). Luego haga clic en OK para aceptar los cambios. Figura 8.10. 163 Análisis y Diseño de edificaciones con Etabs Figura 8.11. De igual manera, ingresar las secciones de las columnas restantes: C40X60 y C50X100. Finalmente, en la ventana Design Frame Properties hacer clic en OK para cerrar la ventana y aceptar las secciones definidas. 8.8. DEFINICIÓN DE ELEMENTOS ÁREA Para definir las losas aligeradas ir al menú Define - Wall/Slab/Deck Sections... (figura 8.12), en el formulario Define Wall/Slab/Deck Sections, en la sección Click to: hacer clic en Add New deck (figura 8.13). Figura 8.12. 164 Elementos finitos aplicados en el análisis y diseño de edificaciones de concreto armado CAP. 8 Figura 8.13. En el formulario Deck Section ingresar: Section Name = ALIG20 / Type = Filled Deck / Material = CONCRETO / Geometry: Slab Depth (tc) = 0.05, Deck Depth (hr) = 0.15, Rib Width (wr) = 0.10, Rib Spacing (Sr) =0.40. En la sección Metal Deck Unit Weight – Unit Weight/Area ingrese 0.09 (esto es el peso de los ladrillos del aligerado por unidad de área). No tome en cuenta los valores que aparecen en el cuadro Composite Deck Studs (figura 8.14). OK para regresar a la ventana Define Wall/Slab/Deck Sections. Figura 8.14. Nuevamente, en el formulario Define Wall/Slab/Deck Sections, en la sección Click to: seleccionar Add New Wall. 165 Análisis y Diseño de edificaciones con Etabs En la ventana Wall/Slab Section ingresar los siguientes valores: Section Name = M20 / Material = CONCRETO / Thickness: Membrane = 0.20. Bending = 0.20 / Type = Shell, Activar Thick Plate (figura 8.15). OK para aceptar los valores ingresados. Figura 8.15. Figura 8.16. De igual manera, ingresar las siguientes secciones de las placas faltantes: M25 (placa de 0.25 m de espesor) y M30 (placa de 0.30 m de espesor). 166 Elementos finitos aplicados en el análisis y diseño de edificaciones de concreto armado CAP. 8 En el formulario Define Wall/Slab/Deck Sections, en la sección Click to seleccionar Add New Slab. En la ventana Wall/Slab Section ingresar los siguientes valores: Section Name = RAMPA / Material = CONCRETO / Thickness: Membrane = 0.17, Bending = 0.17 / Type = Shell, activar Thick Plate (Fig. 8.16). OK para aceptar los valores ingresados. OK para cerrar la ventana Define Wall/Slab/Deck Sections. 8.9. DIBUJO DE ELEMENTOS LÍNEA Seleccione la ventana Vista en Planta y ubíquese en STORY1 (primer nivel), para ello haga uso del botón Plan y seleccione STORY1, luego vaya al menú Draw - Draw Line Object - Draw Lines (Plan, Elev, 3D). En la ventana Properties of Objects seleccionar V30X60 y proceda a hacer clic en todas las ubicaciones de las vigas del primer piso como se observa en la figura 8.7. Luego cambie a V25X50 y dibuje dichos elementos donde corresponda. Ir al menú Draw - Draw Line Object - Create Lines in Regions or at Click (Plan, Elev, 3D). También puede hacer clic en el botón Create Columns in Region or at Clicks (un perfil W de color celeste con punto rojo al centro). A continuación, aparecerá la ventana Properties of Objects en donde usted deberá escoger la sección C30X60; proceda a hacer clic en las posiciones donde irán ubicadas las columnas según la figura 8.7. Luego cambie las secciones a C40X60 y dibújelas, repita el proceso con la sección C50X100. Para salir de la opción de dibujo presionar la tecla ESC del teclado o presionar el botón Select Object. Orientar las columnas si es necesario. 8.10. DIBUJO DE ELEMENTOS ÁREA Trabajando en la vista en planta ir al menú Draw - Draw Area Objects Create Walls at Regions or at Click. Para dibujar los muros hacer clic sobre las grillas en donde irán ubicados los muros. Fig. 8.17. Ubicación de Muros en Planta. 167 Análisis y Diseño de edificaciones con Etabs Para el dibujo de las placas M20 hacer clic en la grilla 8 entre las grillas A y C. De igual manera, dibujar los elementos restantes (figura 8.17). Para el dibujo de los aligerados ir al menú Draw - Draw Area Objects - Draw Areas (Plan, Elev, 3D) (figura 8.18). En el formulario Properties of Object seleccionar ALIG20 y luego hacer clic en los vértices de cada paño de las losas (figura 8.19). Figura 8.18. Figura 8.19. Ubicación de Losas. Después de dibujar las áreas seleccione las 4 que no están orientadas correctamente y luego vaya al menú Assign - Shell/Area - Local Axes (figura 8.20). En la ventana Assign Local Axis, en la sección Angle, escribir 90 y luego hacer clic en OK (figura 8.21). 168 Elementos finitos aplicados en el análisis y diseño de edificaciones de concreto armado CAP. 8 Figura 8.20. Figura 8.21. 8.11. MODIFICACIONES A LA EDIFICACIÓN Ir a la ventana en vista 3D y luego seleccionar todos los elementos mediante el botón all. Luego ir al menú Edit - Replicate (figura 8.22) y en la ventana Replicate elegir la viñeta Story. En esa nueva ventana seleccionar los pisos en donde se copiarán los elementos (STORY2, STORY3, STORY4) (figura 8.23). 169 Análisis y Diseño de edificaciones con Etabs Figura 8.22. Figura 8.23. Luego de haber copiado los elementos a los pisos superiores modificaremos algunos elementos del primer nivel, para ello activar la ventana de vista en planta en STORY1, y dibujar una viga V30X60 en el eje B’ entre los ejes 1 y 2. 170 Elementos finitos aplicados en el análisis y diseño de edificaciones de concreto armado CAP. 8 Activar la ventana de vista 3D y luego activar el botón Draw Areas, en la ventana Properties of Object seleccionar RAMPA y dibujar en los nudos 1B y 2B del primer piso y 1A’ y 2A’ de la base (figura 8.24). Figura 8.24. Nuevamente, enfocar en la vista en planta y ubicarse en el primer piso. Borrar la viga que se encuentra en el eje B entre los ejes 1 y 2 del primer piso. Para dibujar las aberturas en las losas ir al menú Draw - Draw Areas Objects - Draw Areas (figura 8.25) y en la ventana Properties of Object seleccionar OPENING y dibujarla entre los ejes A’, B’, 1 y 2 (del STORY1), (figura 8.26). Fig 8.25 Figura 8.26. 171 Análisis y Diseño de edificaciones con Etabs 8.12. CONDICIONES DE APOYO DE LA ESTRUCTURA Seleccionar todos los elementos de la estructura mediante el botón all. Ir al menú Assign - Joint/ Point - Restraints. En la sección Fast Restraints selecionar el botón que muestra un punto, con lo que se liberarán todos los GDL de los nudos de la estructura. Luego dar clic en OK. Activar la ventana de vista en planta y ubicarse en el plano inferior Z = 0 usando las flechas de la barra horizontal de iconos. Seleccione todos los nudos de este (plano Z = 0) por medio de una ventana extendible. Haga clic en el botón Assign Restraints (Supports) o menú Assign - Joint - Restraints. Aparecerá el cuadro Joint Restraints, donde usted debe seleccionar el botón que muestra un empotramiento. Haga clic en OK para aceptar los cambios. 8.13. ASIGNACIÓN DE BRAZOS RÍGIDOS Seleccione todos los elementos mediante el botón all (también puede usar la secuencia de menú Select - All o usar Control + A), luego vaya al menú Assign - Frame/Line - End (length) Offsets... Aparecerá la ventana Frame End Length Offsets en donde usted debe marcar: Automatic from connectivity y en el cuadro inferior Rigid Zone Factor ingresar 0.5. Para finalizar hacer clic en OK. 8.14. DEFINICIÓN DE DIAFRAGMAS Active la ventana de vista en planta, luego ubíquese en la losa de piso del primer nivel. Seleccionar todos los nudos que se encuentran en el primer nivel e ir al menú Assign - Joints / Points - Rigid Diaphragm... En la ventana Assign Diaphragm hacer clic en Add New Diaphragm y escribir el nombre del diafragma a asignar, por ejemplo PISO1. Luego clic en OK (figura 8.27). Figura 8.27. 172 Elementos finitos aplicados en el análisis y diseño de edificaciones de concreto armado CAP. 8 Clic en OK para cerrar la ventana (asegúrese que está seleccionado PISO1). Ubicándose en la misma ventana de vista en planta desplazarse al nivel superior (2do. piso) y seleccionar todos los nudos correspondientes a este nivel mediante una ventana extendible. Repita el proceso para asignar los diafragmas rígidos (PISO2, PISO3 y PISO4). 8.15. DEFINICIÓN DEL SISTEMA DE CARGAS Ir al menú Define - Static Load Cases…, en la ventana Define Static Load Case Names. Observar los siguientes datos: Load = DEAD, Type = DEAD, Self Weight Multiplier = 1 / Load = LIVE, Type = LIVE, Self Weight Multiplier = 0 (Fig. 8.28). Luego haga clic en OK para cerrar la ventana. Figura 8.28. 8.16. ASIGNACIÓN DE CARGAS EN LOSAS Activar la ventana de Vista 3D. Ir al menú Select - by Wall/Slab/Deck Sections…, en la ventana Select Sections elegir ALIG20 y luego clic en OK. (Notar cómo se seleccionan las losas antes dibujadas). Ir al menú Assign - Shell/Area Loads - Uniform…, en la ventana Uniform Surface Loads ingresar: Load Case Name = DEAD / Uniform Load: Load = 0.1, Direction = Gravity / Options = Add to Existing Loads (figura 8.29). Hacer clic en OK para aceptar los cambios. Figura 8.29. 173 Análisis y Diseño de edificaciones con Etabs Nuevamente, seleccionar las losas con el botón ps (previous selection). Ir al menú Assign - Shell / Area Loads - Uniform…, en la ventana Uniform Surface Loads ingresar: Load Case Name = LIVE / Uniform Load: Load = 0.25, Direction = Gravity / Options = Add to Existing Loads. Luego clic en OK. Activar la ventana de vista en planta y ubicarse en el nivel 4, seleccionar sólo las losas de este nivel ocultando los muros (View - Set Buildings View Options y desactivar Wall/Area). Ir al menú Assign Shell/Area Loads - Uniform…, en la ventana Uniform Surface Loads ingresar: Load Case Name = LIVE / Uniform Load: Load = 0.1, Direction = Gravity / Options = Replace Existing Loads. Luego OK para aceptar los cambios hechos. De igual manera, ingrese las cargas en la RAMPA (DEAD = 0.1, LIVE = 0.4). 8.17. INGRESO DE LA CARGA SÍSMICA Primero definiremos el espectro de seudo aceleraciones. Para ello, vamos al menú Define - Response Spectrum Functions. En la sección Click to: hacer clic en Add Spectrum from File (figura 8.30), ya que ingresaremos dicho espectro desde un archivo de texto (figura 8.31). Figura 8.30. Figura 8.31. 174 Elementos finitos aplicados en el análisis y diseño de edificaciones de concreto armado CAP. 8 En la ventana Response Spectrum Function Definition ingresar: Function Name = 030 / Values are = Period vs Value / Header Lines to Skip = 0 / Function File = hacer clic en Browse y ubicar el archivo. Hacer clic en Display Graph para ver la gráfica de la función (figura 8.32). Luego hacer clic en Convert to User Defined (figura 8.33). Para finalizar hacer clic en OK para aceptar dicha función, y clic para cerrar el formulario. Figura 8.32. Figura 8.33. 175 Análisis y Diseño de edificaciones con Etabs Ahora procedemos a definir los casos dinámicos de análisis, para lo cual vamos al menú Define Response Spectrum Cases..., en el formulario Define Response Spectra hacer clic en Add New Spectrum... En el formulario Response Spectrum Case Data ingresar: Spectrum Case Name = EX / Structural and Function Damping: Damping = 0.05 / Modal Combination = CQC / Directional Combination = SRSS / Input Response Spectra: Direction = U1 Function = NTE030, Scale Factor = 1 (figura 8.34), luego hacer clic en OK para aceptar las modificaciones y OK para cerrar el formulario Response Spectrum Cases. Figura 8.34. Repita el mismo procedimiento para el caso del sismo en la dirección Y (EY y considerar Input Response Spectra: Direction = U2) 176 Elementos finitos aplicados en el análisis y diseño de edificaciones de concreto armado CAP. 8 8.18. DEFINICIÓN DE LAS COMBINACIONES DE CARGA Para ingresar las combinaciones diseño ir al menú Define - Load Combinations..., hacer clic en el botón Add New Combo... y luego en el recuadro Load Combination Data ingresar: Load Combination Type = ADD / Define Combination: Case Name = DEAD, Scale Factor = 1.5, para ingresar este término hacer clic en Add. Nuevamente en Define Combination: Case Name = LIVE, Scale Factor = 1.8, para ingresarlo a la combinación hacer clic en Add (figura 8.35). Figura 8.35. Finalmente, clic en OK para aceptar los términos ingresados de la combinación. Repetir el proceso para las combinaciones restantes: 1.25 DEAD + 1.25 L + EX 1.25 DEAD + 1.25 L – EX 1.25 DEAD + 1.25 L + EY 1.25 DEAD + 1.25 L – EY 0.9 DEAD + EX 0.9 DEAD – EX 0.9 DEAD + EY 0.9 DEAD – EY Luego de haber definido las combinaciones anteriores, procederemos a definir una más (ENVOLVENTE). Para ello, haga clic en el botón Add New Combo..., en el formulario Load Combination Data ingresar: Load Combination Type = ENVE / Define Combination: Case Name = COMB1, Scale Factor = 1, luego hacer clic en Add. Nuevamente, en Define Combination: Case Name = COMB2, Scale Factor = 1, luego hacer clic en Add. Incluir de igual manera todas las otras combinaciones de carga que usted ha definido con un factor de escala igual a 1 (figura 8.36) y, finalmente, haga clic en OK. 177 Análisis y Diseño de edificaciones con Etabs Figura 8.36. 8.19. DEFINICIÓN DE MASAS EN LA EDIFICACIÓN Ir al menú Define - Mass Source..., en la ventana Define Mass Source seleccionar: Mass Definition = From Loads / Load = DEAD, Multiplier = 1; Add / Load = LIVE, Multiplier = 0.25; Add (figura 8.37). Luego hacer clic en OK para aceptar las modificaciones hechas. Figura 8.37. 178 Elementos finitos aplicados en el análisis y diseño de edificaciones de concreto armado CAP. 8 8.20. DEFINICIÓN DE PIERS Para la definición de Piers primero ocultaremos algunos elementos, para ello ir al menú View - Set Building View Options (figura 8.38). En la ventana Set Building View Options, en la sección Object Present in View, mantener sólo activo Wall (Area) (figura 8.39). Figura 8.38. Figura 8.39. 179 Análisis y Diseño de edificaciones con Etabs Seleccionar la placa ubicada en el eje 8 (seleccione todos los elementos área). Y luego ir a Assign Shell Area - Pier Label (figura 8.40). En la ventana Pier Names ingresar PLY1 y luego dar clic en Add New Name (figura 8.41). Figura 8.40. Figura 8.41. Siga los mismos pasos para la placa ubicada entre los ejes 4’ y 5 (PLX1) y la placa ubicada entre los ejes 6’ y 7 (PLX2). De igual manera, seleccione las placas ubicadas en los ejes B y 4 y asignales un Pier (PLL). 8.21. OPCIONES DE ANÁLISIS Y CORRIDA DEL PROGRAMA Para definir las opciones del análisis ir al menú Analyze - Set Analysis Options. Verificar que esté activo Full 3D en Building Active Degrees of Freedom. Marcar la opción Dynamic Analysis y haga clic en ‘Set Dynamic Parameters’. Ingrese los siguientes valores: Number of Modes = 12 / Type of Analysis = Eigenvectors. Luego hacer clic en OK para aceptar los cambios ingresados. 180 Elementos finitos aplicados en el análisis y diseño de edificaciones de concreto armado CAP. 8 Para empezar el análisis hacer clic en el icono Run (similar a la tecla Play de una grabadora); también puede hacerse desde el menú Analyze - Run Análisis. 8.22. ANÁLISIS DE RESULTADOS - DEFORMADAS Puede ver las deformadas de la edificación mediante el botón Display Static Deformed Shape o el menú Display - Show Deformed Shape. En el formulario Deformed Shape, en la sección Load seleccionar EX y luego hacer clic en OK. Hacer lo mismo para el caso de EY. 8.23. ANÁLISIS DE RESULTADOS - FORMAS DE MODO Para ver las formas de modo de la edificación ir al menú Display - Show Mode Shape. Aparecerá el formulario Mode Shape en donde usted deberá escribir 1 en el recuadro Mode number, mantenga Scaling en Auto. OK para ver la primera forma de modo de la edificación. Usted puede ver las otras formas de modo haciendo clic en las flechas que se observan en la parte inferior de la pantalla. También puede ver la animación de las formas de modo mediante el botón que se ubica en la parte inferior derecha. 8.24. ANÁLISIS DE RESULTADOS - FUERZAS EN ELEMENTOS ÁREA En la ventana de vista en planta hacer clic en el botón , en el formulario Elevations elegir C y luego hacer clic en OK. Observará una vista en elevación de la edificación en el eje C. Con la ventana en elevación activa ir al menú Display - Show Member Forces/Stress Diagram - Shell Stresses/Forces (figura 8.42) y seleccionar: Load = COMB1 Combo / Component Type= Stresses / Component = S12 / Stress Averaging = At Selected Elements. Luego dar clic en OK (figura 8.43). En la ventana anterior ahora seleccione Stress Averaging = At All Joints. Figura 8.42. 181 Análisis y Diseño de edificaciones con Etabs Figura 8.43. 8.25. MODIFICACIONES AL MODELO - ASIGNACIÓN DE AUTOMESH Para hacer modifcaciones al modelo hacer clic en el icono de candado que se observa en la barra de iconos horizontal. Seleccionar todas las losas mediante Select - Wall/Slab/Deck Section y en la ventana Select Sections elegir ALIG20, luego ir al menú Assign - Shell/Area - Area Object Mesh Options (figura 8.44). En la ventana Area Object Auto Mesh Options seleccionar: Auto Mesh Object Into Structural Elements (activar todas las opciones que aparecen y en el último recuadro escribir 1.0 (figura 8.45). Figura 8.44. 182 Elementos finitos aplicados en el análisis y diseño de edificaciones de concreto armado CAP. 8 Figura 8.45. Los pasos anteriores se pueden seguir para las placas y rampas. Seleccionar todos los elementos de la estructura y luego ir a Assign - Frame/Line - Automatic Frame Subdivide... (figura 8.46) En el formulario Line Object Automesh Options seleccionar Auto Mesh at Intermediate Points and Intersecting Line/Edges (figura 8.47), luego hacer clic en OK para aceptar los cambios. Figura 8.46. 183 Análisis y Diseño de edificaciones con Etabs Figura 8.47. 8.26. ANÁLISIS DEL MODELO Usar el botón Run (similar a la tecla Play de una grabadora) para llevar a cabo el análisis o también puede hacerse desde el menú Analyze - Run Analysis. 8.27. ANÁLISIS DE RESULTADOS - DEFORMADAS, FORMAS DE MODO, FUERZAS EN ELEMENTOS Puede ver los resultados que aparecen después de haber hecho las modificaciones siguiendo las indicaciones de los pasos anteriores. 8.28. FUERZAS EN PLACAS Mostrar solamente las placas en la vista en 3D y luego ir al menú Display - Show Member Forces/ Stress Diagram - Frame/Pier/Spandrel Forces... (figura 8.48) y seleccionar: Load = COMB2 (Combo) / Component = Moment 3-3 / Scaling = Auto / Options = Fill Diagram / Include = Piers (figura 8.49). Luego hacer clic en OK con lo cual se observarán los momentos flectors en las placas. Figura 8.48. 184 Elementos finitos aplicados en el análisis y diseño de edificaciones de concreto armado CAP. 8 Figura 8.49. De igual manera, ir al menú Display - Show Member Forces/Stress Diagram - Frame/Pier/Spandrel Forces y seleccionar: Load = COMB2 (Combo) / Component = Shear 2-2 / Scaling = Auto / Options = Fill Diagram / Include = Piers. Luego hacer clic en OK. Con esto se observará la fuerza cortante en las placas. 8.29. DISEÑO DE PLACAS Primero ir al menú Options - Preferences - Shear Wall Design (figura 8.50). En la ventana Wall Pier/ Spandrel Design Preferences ingresar: Design Code : ACI 318-05 / Rebar Units : cm2 / Rebar/Length Units: cm2/m (figura 8.51). Hacer clic en OK para aceptar los cambios hechos. Figura 8.50. 185 Análisis y Diseño de edificaciones con Etabs Figura 8.51. Luego ir al menú Design - Shear Wall Design - Select Design Combo. En la ventana Design Load Combination Selection usted debe decidir qué combinaciones de carga usará para el diseño de las placas mediante el botón Add, también puede retirar las combinaciones que no usará en el diseño mediante el botón Remove (figura 8.52). Hacer clic en OK para aceptar los cambios. Figura 8.52. Para iniciar el diseño de las placas ir al menú Design - Shear Wall Design - Start Design/Check of Structure. Selecione una de las placas y haga clic derecho sobre ella. En la ventana Uniform Reinforcing Pier Section Design (ACI 318-05), observar datos sobre las combinaciones y fuerzas utilizadas en el diseño, así como las cuantías de acero calculadas (figura 8.53). 186 Elementos finitos aplicados en el análisis y diseño de edificaciones de concreto armado CAP. 8 Figura 8.53. 8.30. VERIFICACIÓN DE PLACAS El programa también brinda la posibilidad de verificar el comportamiento de placas. Para ello vaya al menú Design - Shear Wall Design - Define Pier Sections for Checking... En la ventana Pier Sections hacer clic en Add Pier Section. En la nueva ventana Pier Section Data ingresar: Section Name = PLACA / Base Material = CONCRETO / Add Pier: Start from Existing Wall Pier (STORY1 – PL1X). Si desea puede modificar algunas de las propiedades de la placa haciendo clic en Section Designer (para terminar haga clic en Done). Para cerrar la ventana haga clic en OK. Seleccione una placa, por ejemplo la ubicada en el primer piso entre los ejes 5 y 6, ir a Design - Shear Wall Design - Assign Pier Section for Checking - General Reinforcing Pier Sections. En la ventana Assign General Reinforcing Pier Sections elegir las secciones en la parte inferior y superior, luego activar la opción Reinforcement to be Checked. Como verá, dicho elemento aparece con una (C), esto indica que se chequeará ese elemento, mientras que en los otros se observa una (D), lo cual indica que serán diseñados (figura 8.54). 187 Análisis y Diseño de edificaciones con Etabs Figura 8.54. 188 CAPÍTULO 9 Modelamiento y análisis de una estructura de albañilería Figura 9.1. Estructura a analizar. Al finalizar el taller el alumno estará familiarizado con el modelamiento y análisis de una estructura de albañilería. Para el modelamiento de la estructura se hará uso de archivos *.dxf provenientes del programa Autocad. Se observarán las fuerzas y esfuerzos en muros de albañilería. Cabe mencionar que en el presente capítulo se presentará una forma de modelar este tipo de estructuras, pero no es la única, cada tipo de modelamiento tiene sus ventajas y limitaciones. 9.1. ESTRUCTURA A MODELAR Y ANALIZAR Se analizará una estructura en base a muros de albañilería de 2 pisos como se observa en la figura adjunta que será destinada a viviendas. La escalera no se modelará en la estructura. En ambas direcciones se tienen muros de albañilería de 15 cm y 25 cm de espesor. El sistema de pisos estará formado por losas aligeradas de 17 cm de espesor. 189 Análisis y Diseño de edificaciones con Etabs Figura 9.2 Vista en Planta de la estructura de albañilería a modelar. * Propiedades de materiales Concreto armado f’c = 210 kg/cm2 E = 15,000 √f’c γ = 2.4 t/m3 Acero de refuerzo fy = 4200 kg/cm2 Albañilería f’m = 45 kg/cm2 E = 500 f’m γ = 1.9 t/m3 * Sistema de piso Losas aligeradas e = 0.17 m * Cargas Acabados de piso y techo 100 kg/m2 Cargas vivas Viviendas Techos 190 250 kg/m2 100 kg/m2 Modelamiento y análisis de una estructura de albañilería CAP. 9 * Parámetros sísmicos Zona sísmica 3 Categoría C (Común) Perfil de suelo S1 Coeficiente de amplificación sísmica Reducción de la respuesta Z = 0.4 U = 1.0 S = 1.0 Tp = 0.4 s C = Variable R = 4.5 (Albañilería - Irregular) * Elementos: Columnas - C13X20, C23X20 Vigas - V13X20, V23X20 9.2. INICIANDO EL PROGRAMA Para iniciar la ejecución del programa haga doble clic en el icono de ETABS ubicado en el escritorio de la computadora o, en su defecto si no se encuentra el icono en el escritorio, busque la carpeta donde se instaló el programa y haga clic en el archivo ETABS.exe. Usualmente ese archivo está ubicado en C:\Archivos de programa\Computers and Structures\ETABS 9. Figura 9.3. 191 Análisis y Diseño de edificaciones con Etabs 9.3. SELECCIÓN DE UNIDADES Una vez iniciado el programa el usuario debe seleccionar las unidades de trabajo, para ello, en la lista desplegable de la esquina inferior derecha seleccione las unidades Ton-m. Cabe indicar que el usuario puede iniciar con cualquier unidad e ir cambiando a medida que avanza el modelo. 9.4. DEFINICIÓN DE LA GEOMETRÍA DE LA EDIFICACIÓN Y EJES DE REFERENCIA Debido a que la geometría será traída de un programa externo de dibujo (Autocad), el usuario debe ir al menú File - Import - DXF File of Architectural Grid (figura 9.4). Figura 9.4. El programa presentará el formulario New Model Initialization, seleccione el botón que indica No (figura 9.5). Figura 9.5. En la ventana Import DXF File ubicar el archivo ‘ejes y muros.dxf’ y haga clic en en el botón Abrir. 192 Modelamiento y análisis de una estructura de albañilería CAP. 9 Figura 9.6. Seguidamente, el programa mostrará la ventana DXF Import donde el usuario debe seleccionar el sistema de coordenadas a usar (Coor System = GLOBAL), las unidades en las cuales están los elementos en el dibujo de Autocad (DXF File Units = Ton-m), las capas del dibujo a llevar al ETABS (Select Layers for Grids = EJES) y, finalmente, cuál es la dirección del eje global que se opone a la gravedad en el dibujo de Autocad (Global Up Direction = Z), ver figura 9.7 Figura 9.7. 193 Análisis y Diseño de edificaciones con Etabs Para finalizar, haga clic en el botón OK. Como el usuario puede observar se han traído las grillas del modelo que se encuentran en el Autocad. Figura 9.8. El siguiente paso es modificar las grillas traídas al programa. Para variar la característica de las grillas vaya al menú Edit - Edit Grid Data - Edit grid (figura 9.9). Figura 9.9. 194 Modelamiento y análisis de una estructura de albañilería CAP. 9 En la ventana Coordinate Systems seleccionar GLOBAL y luego haga click en Modify / Show System (figura 9.10). Figura 9.10. En la ventana Grid System Data (figura 9.11) debe seleccionar cada uno de los ejes y modificarlo a los valores que se observa en la tabla siguiente: Figura 9.11. Grid Line X1 Y1 X2 Y2 Switch Bubble Location A (1) 0 0 0 8.95 (check) A’ (8) 2.075 0 2.075 8.95 - B (2) 3.65 0 3.65 8.95 (check) B’ (9) 5.225 0 5.225 8.95 - C (3) 6.8 0 6.8 8.95 (check) 1 (7) 0 0 6.8 0 (check) 1’ (10) 0 0.875 6.8 0.875 - 1’’ (11) 0 2.425 6.8 2.425 - 2 (6) 0 3.45 6.8 3.45 (check) 3 (5) 0 5.95 6.8 5.95 (check) 195 Análisis y Diseño de edificaciones con Etabs 3’(12) 0 6.875 6.8 6.875 - 4 (4) 0 8.95 6.8 8.95 (check) Por ejemplo, para el caso de la grilla A, en la tabla anterior se observa entre paréntesis el nombre que tiene actualmente (1), por lo tanto seleccione dicha grilla y haga clic en el botón Modify /Show Grid Line… En la ventana Grid Line cambie el nombre de la grilla (de 1 a A en la casilla Grid Line ID). Verificar que las coordenadas del punto inicial (X1,Y1) y del punto final (X2,Y2) coincidan con las mostradas en la tabla. Adicionalmente en el caso de todas las grillas para la casilla Bubble Size considerar 0.8 y activar la casilla Apply to All. También considere en la zona Options que Top Story = STORY 4 (active la casilla Apply to All) y Bottom Story = BASE (active la casilla Apply to All), (ver figura 9.12). Figura 9.12. De esa manera se modificó la primera grilla, de igual manera modifique las siguientes grillas para obtener todas las grillas como se observan en la figura 9.13. Figura 9.13. 196 Modelamiento y análisis de una estructura de albañilería CAP. 9 Para aceptar los cambios en las grillas haga clic en el botón OK. La vista en planta de las grillas se puede observar en la figura 9.14. Figura 9.14. 9.5. EDICIÓN DE LOS PISOS Para continuar con la edición del modelo, se borrarán los pisos innecesarios, para ello vaya al menú Edit - Edit Story Data - Delete Story (figura 9.15). Figura 9.15. 197 Análisis y Diseño de edificaciones con Etabs En la ventana Select Story to Delete seleccione los pisos STORY1 y STORY2, luego haga clic en el botón OK (figura 9.16). Observe que sucede con la ventana de vista en 3D. Con el paso antes descrito se procedió a borrar dos niveles. Figura 9.16. El siguiente paso es cambiar los nombres de los pisos. Para ello, vaya al menú Edit - Edit Story Data - Edit Story (figura 9.17). Figura 9.17. En la ventana Story Data cambia la nomenclatura de los niveles de STORY3 a STORY1 y STORY4 a STORY2. (También puede modificar la altura de los entrepisos de ser necesario, pero para este taller no lo es). Finalmente, haga click en OK para aceptar los cambios (figura 9.18). 198 Modelamiento y análisis de una estructura de albañilería CAP. 9 Figura 9.18. 9.6. GUARDAR AVANCE DEL MODELO Para guardar el avance del modelo vaya al menú File - Save As... y seleccione la carpeta donde guardará su trabajo. Escriba el nombre del archivo y haga clic en el botón Guardar (figura 9.19), también puede guardar el avance del modelo al hacer clic en el botón Guardar (el que tiene el icono de un diskette). Figura 9.19. 199 Análisis y Diseño de edificaciones con Etabs 9.7. DEFINICIÓN DEL MATERIAL A continuación, se definirán los materiales a utilizar en el modelo (CONCRETO y MAMP), para ello vaya al menú Define - Material Properties… (figura 9.20). Figura 9.20. En el cuadro Define Materials marque CONC y luego haga clic en Modify / Show Material para modificar las propiedades de dicho material (figura 9.21). Figura 9.21. En el cuadro Material Property Data ingrese los siguientes valores (todas las unidades son toneladas y metros): Material Name: CONCRETO, Type of Material: Isotropic, Analysis property data: Mass per unit Volume = 0.245, Weight per unit Volume = 2.40, Modulus of Elasticity = 2.17E6, Poisson’s ratio = 0.20, Coeff of thermal expansion = 1.0E-5; Design Property Data: Specified Conc Comp Strength = 2100, Bending Reinf. Yield Stress = 42000, Shear Reinf. Yield Stress = 42000; Display Color = En el cuadro Color escoja un gris claro (figura 9.22). Para aceptar los valores anteriores haga clic en el botón OK. 200 Modelamiento y análisis de una estructura de albañilería CAP. 9 Figura 9.22. Nuevamente, estando ubicado en la ventana Define Materials seleccionar OTHER y hacer clic en el botón Add New Material. En el cuadro Material Property Data ingresar los siguientes valores (todas las unidades son toneladas y metros): Material Name: MAMP; Type of Material: Isotropic; Analysis property data: Mass per unit Volume = 0.194, Weight per unit Volume = 1.90, Modulus of Elasticity = 2.E5, Poisson’s ratio = 0.25, Coeff of thermal expansion = 1.0E-5; Type of Design: None; Display Color. En el cuadro Color escoja el color naranja y haga clic en OK (figura 9.23). Figura 9.23. 201 Análisis y Diseño de edificaciones con Etabs Para aceptar los materiales antes definidos, haga clic en el botón OK de la ventana Define Materials (figura 9.24). Figura 9.24. 9.8. DEFINICIÓN DE SECCIONES DE ELEMENTOS LÍNEA Para definir las secciones que se asignarán a los elementos línea, vaya al menú Define - Frame Sections… (figura 9.25). Figura 9.25. En el cuadro Define Frame Properties despliegue la lista en la zona Click to y escoja la opción Add Rectangular (figura 9.26). 202 Modelamiento y análisis de una estructura de albañilería CAP. 9 Figura 9.26. Este último paso llevará al cuadro Rectangular Section en donde el usuario deberá indicar el nombre de la sección, el material a utilizar, las dimensiones. Para ello, modifique el nombre de la sección de FSEC1 a V13X20, despliegue la lista de materiales y seleccione CONCRETO. En la sección Dimensions ingrese los siguientes valores: Depth = 0.20, Width = 0.13 (figura 9.27). Figura 9.27. En la sección Concrete, ubicado en la parte inferior de la ventana haga clic en el botón Reinforcement, lo cual llevará a la ventana Reinforcement Data en donde el usuario debe seleccionar la opción Beam de la sección Design Type y en la sección Concrete Cover to Rebar Center ingresar 0.03 (en Top y Bottom) (figura 9.28). Haga clic en OK para aceptar los cambios. 203 Análisis y Diseño de edificaciones con Etabs Figura 9.28. De manera similar, defina la sección V23X20 (figura 9.29 y 9.30). Figura 9.29. 204 Modelamiento y análisis de una estructura de albañilería CAP. 9 Figura 9.30. Puede borrar todas las otras secciones seleccionándolas con ayuda de la tecla Shift (mayúsculas) y luego haciendo clic en el botón Delete Property. Ahora se procederá a definir las columnas. Para ello, nuevamente en el cuadro Define Frame Properties escoja la opción Add Rectangular. En el cuadro Rectangular Section realice las siguientes modificaciones: modifique el nombre de la sección de FSEC1 a C13X20, despliegue la lista de materiales y seleccione CONCRETO. En la sección Dimensions ingrese los siguientes valores: Depth = 0.20, Width = 0.13 (figura 9.31). Figura 9.31. 205 Análisis y Diseño de edificaciones con Etabs En la misma ventana, en la sección Concrete haga click en Reinforcement, lo cual lo llevará a la ventana Reinforcement Data. El usuario debe seleccionar las siguientes opciones: Design Type = Column. En la misma ventana, en la sección Rectangular Reinforcement ingresar 0.02 en Cover to Rebar Center. En las casillas correspondiente a Number of Bars in 3-dir y Number of Bars in 2-dir ingresar el valor de 2. En las casillas Bar Size y Corner Bar Size seleccionar #3 (figura 9.32). Figura 9.32. En la seccion Check / Design elegir Reinforcement to be Designed, luego haga clic en OK para aceptar los cambios. De igual manera, ingrese la sección C23X20 (figura 9.33 y 9.34). Figura 9.33. 206 Modelamiento y análisis de una estructura de albañilería CAP. 9 Figura 9.34. Finalmente, en la ventana Design Frame Properties haga clic en el botón OK para cerrar la ventana y aceptar las secciones definidas. Haga clic en el botón Guardar (el que tiene dibujado un diskette). 9.9. DEFINICIÓN DE SECCIONES DE ELEMENTOS ÁREA Para definir las secciones de los elementos área vaya al menú Define - Wall / Slab / Deck Sections (figura 9.35). Figura 9.35. 207 Análisis y Diseño de edificaciones con Etabs En la ventana Define Wall/Slab/Deck Sections desplegar la lista de la sección Click to y seleccionar Add New deck… . En el cuadro Deck Section ingresar los siguientes valores: Section Name = ALIG17, Type = Filled Deck, Material = CONCRETO, Geometry: Slab Depth (tc) = 0.05, Deck Depth (hr) = 0.12, Rib Width (wr) = 0.10, Rib Spacing (Sr) =0.40. En la sección Metal Deck Unit Weight - Unit Weight/Area, ingrese 0.06 (este es el peso de los ladrillos del aligerado). No tome en cuenta los valores que aparecen en el cuadro Composite Deck Studs (figura 9.36). Figura 9.36. Haga clic en el boton OK para aceptar los valores ingresados (con esto el programa regresa a la ventana Define Wall / Slab / Deck Sections). El siguiente paso es definir los muros, para lo cual en la ventana antes mencionada, en la sección Click to despliegue la lista y seleccione Add New Wall. (figura 9.37). Figura 9.37. 208 Modelamiento y análisis de una estructura de albañilería CAP. 9 Estando ubicado en la ventana Wall/Slab Section ingresar los siguientes valores: Section Name = M13, Material = MAMP, Thickness: Membrane = 0.13, Bending = 0.13, Type = Shell (figura 9.38). Figura 9.38. Para aceptar los valores ingresados haga clic en el botón OK, con esto el programa regresará a la ventana Define Wall / Slab / Deck Sections. De igual manera, ingresar la siguiente seccion M23 (figura 9.39). Figura 9.39. Para cerrar la ventana Define Wall / Slab / Deck Sections, haga clic en el botón OK; seguidamente, haga clic en el botón Guardar (el que tiene dibujado un diskette). 209 Análisis y Diseño de edificaciones con Etabs 9.10. DIBUJO DE ELEMENTOS ÁREA Los elementos muro se encuentran también en el dibujo de Autocad, para traerlos vaya al menú File - Import - DXF File of 3D Model (figura 9.40). Figura 9.40. El programa mostrará la ventana Import DXF File en donde el usuario deberá ubicar el archivo ‘ejes y muros.dxf’. Seleccione el archivo y haga clic en el botón Open de la ventana (figura 9.41). Figura 9.41. El programa mostrará la ventana DXF Import en donde el usuario deberá hacer las siguientes selecciones: Coor System = GLOBAL, DXF File Units = Ton-m, Select Layers to Import = MURO13, Global Up Direction = Z. Default Properties: Beam Properties = V13X20 (figura 9.42). 210 Modelamiento y análisis de una estructura de albañilería CAP. 9 Figura 9.42. Para traer los elementos del dibujo haga clic en el botón OK. Como verá, el programa ha dibujado las líneas en la BASE del modelo que representan los muros de 13 cm de espesor (figura 9.43). Figura 9.43. Los pasos a seguir son los siguientes: primero eliminar las restricciones (apoyos) que el programa ha asignado a los elementos, para ello seleccionar todos los elementos dibujados en la base y luego ir al menu Assign - Joint / Point - Restraints (Supports). En la ventana Assign Restraints haga clic sobre el botón que tiene un punto, con esto se retirarán las condiciones de apoyo asignados a los elementos (figura 9.44). 211 Análisis y Diseño de edificaciones con Etabs Figura 9.44. El siguiente paso es el de extrudar los elementos línea a elementos área, para ello nuevamente seleccione todos los elementos de la base y luego vaya al menú Edit - Extrude Lines to Areas (figura 9.45). El menú seleccionado nos llevará a la ventana Extrude Lines to Areas, es decir, se pueden construir elementos áreas a partir de elementos líneas, esta extrusión puede darse en forma lineal o en forma radial. Para el presente taller haremos uso de la extrusión en forma lineal, para lo cual el usuario debe seleccionar la viñeta Linear. En dicha viñeta el usuario el usuario indica en qué dirección se realizará la extrusión y en qué magnitud. En el caso del presente taller la extrusión se llevará a cabo a lo largo del eje Z y con una altura de 3 metros (dx = 0, dy = 0, dz = 3). Debido a que los dos pisos tienen la misma altura en la casilla Number ingresar 2 (ya que se crearán 2 elementos de 3 metros cada uno). Como no se desea tener elementos línea en la parte inferior, active la casilla Delete Source Objects para que dichos elementos sean borrados (figura 9.46). De esta manera, se habrán dibujado los elementos área que representan a los muros de 13 centímetros (figura 9.47). Figura 9.45. 212 Modelamiento y análisis de una estructura de albañilería CAP. 9 Figura 9.46. Figura 9.47. Seguidamente, se asignarán las secciones a los elementos área, para ello seleccione todos los elementos área antes dibujados (puede hacerlo con una ventana que los englobe o puede usar el botón all ubicado en la barra de iconos lateral). Vaya al menú Assign - Shell / Area - Wall / Slab / Deck Section-, (figura 9.48). 213 Análisis y Diseño de edificaciones con Etabs Figura 9.48. En la ventana Assign Wall / Slab / Deck Sections seleccionar M13 y luego hacer clic en OK (figura 9.49). Figura 9.49. De igual manera, traer del dibujo en Autocad aquellos elementos que representan los muros de 23 centímetros y extrudarlos a elementos área. A continuación se resumen los pasos: Vaya al menú File - Import - DXF File of 3D Model (figura 9.40). En la ventana Import DXF File ubicar el archivo ‘ejes y muros.dxf’ y haga clic en el botón Open (figura 9.41). En la ventana DXF Import seleccione las siguientes opciones: Coor System = GLOBAL, DXF File Units = Ton-m, Select Layers to Import = MURO23, Global Up Direction = Z, Default Properties: Beam Properties = V23X20 (figura 9.50). Haga clic en el botón OK para aceptar los parámetros antes seleccionados. Como verá, el programa ha dibujado nuevamente las líneas en la BASE que representan los muros de 23 cm de espesor. 214 Modelamiento y análisis de una estructura de albañilería CAP. 9 Figura 9.50. Para borrar las restricciones asignadas por el programa, seleccione todos los elementos dibujados y luego vaya al menú Assign - Joint / Point - Restraints (Supports). En la ventana Assign Restraints dar clic sobre el botón que tiene un punto. Seguidamente, seleccione todos los elementos de la base que tengan sección V23X20; para ello, vaya al menú Select - By Frame Sections… (figura 9.51). Figura 9.51. 215 Análisis y Diseño de edificaciones con Etabs En la ventana debemos escoger la sección que poseen aquellos elementos que queremos seleccionar; en el caso del presente taller seleccionamos V23X20 (figura 9.52). Para aceptar haga clic en el botón OK. Figura 9.52. Con los elementos de la base ya seleccionados se procederá a extrudar los elementos línea a elementos área, para ello vaya al menú Edit - Extrude Lines to Areas. En la viñeta Linear ingresar: dx = 0,dy = 0, dz = 3, Number = 2, activar Delete Source Objects (figura 9.53). Figura 9.53. Lo siguiente a desarrollar es la selección de los nuevos elementos dibujados. Para ello, seleccione todos los elementos mediante el botón all, luego vaya al menú Select - Deselect - by Wall / Slab / Deck Sections (figura 9.54). 216 Modelamiento y análisis de una estructura de albañilería CAP. 9 Figura 9.54. El programa mostrará la ventana Select Sections donde el usuario deberá seleccionar la sección correspondiente a los elementos a deseleccionar (en este caso M13). Haga clic en OK para quitar dichos elementos de la selección (figura 9.55). Figura 9.55. Para asignar la sección correspondiente a los elementos muro de 23 centímetros de espesor vaya al menú Assign - Shell / Area - Wall / Slab / Deck Section… (figura 9.56). 217 Análisis y Diseño de edificaciones con Etabs Figura 9.56. En la ventana Assign Wall/Slab/Deck Sections seleccionar M23 y luego hacer clic en el botón OK. Figura 9.57. 9.11. DIBUJO DE ELEMENTOS LÍNEA El dibujo de los elementos área se hará en una vista en planta. Para ello, seleccione la ventana de vista en Planta y ubíquela en el primer nivel (STORY1), haga clic en el icono Plan ubicado en la barra de iconos horizontal y seleccione STORY1 (figura 9.58). 218 Modelamiento y análisis de una estructura de albañilería CAP. 9 Figura 9.58. Figura 9.59. Ubicación de Vigas en Planta. En la figura 9.59 se presenta la ubicación de las vigas en planta para ambos niveles. Para iniciar el dibujo de los elementos línea vaya al menú Draw - Draw Line Objects - Draw Lines (figura 9.60). Figura 9.60. 219 Análisis y Diseño de edificaciones con Etabs En la ventana Properties of Object seleccionar V23X20 (figura 9.61) y hacer clic en todas las ubicaciones de las vigas del primer piso donde corresponda (Eje 1, 2 y 3), como se observa en la figura 9.59. Figura 9.61. Luego cambie de sección a V13X20 y dibuje dichos elementos donde corresponda (ejes restantes). Seleccione todos los elementos antes dibujados (Vigas), mediante el menú Select - By Frame Sections… En la ventana Select Sections seleccione las dos secciones de vigas (V13X20, V23X20) y haga clic en el botón OK. Luego vaya al menú Edit - Replicate… (figura 9.62). Figura 9.62. Los copiados de los elementos se pueden llevar a cabo de múltiples formas, por ejemplo en forma lineal, en forma radial, mediante un plano de espejo o en los pisos. En el presente taller usaremos la última opción (STORY), así que el usuario debe seleccionar la viñeta Story y luego STORY2 (figura 9.63). En la casilla inferior desactivar la opción Delete Original, esto para que el programa no borre los elementos del primer nivel. 220 Modelamiento y análisis de una estructura de albañilería CAP. 9 Figura 9.63. Para realizar el replicado (copiado) haga clic en el botón OK. Los siguientes elementos a ser dibujados son las columnas, para ello se muestra en la figura 9.64 la ubicación y orientación de dichos elementos. Figura 9.64. Ubicación de Columnas en Planta. Para crear los elementos columna vaya al menú Draw - Draw Line Objects - Create Columns in Regions or at Clicks (Plan) (figura 9.65). 221 Análisis y Diseño de edificaciones con Etabs Figura 9.65. El programa presentará la ventana Properties of Object en donde deberá escoger la sección C13X20 (figura 9.66). Figura 9.66. Debido a que la ubicación de las columnas no varía de un piso a otro, en la parte inferior derecha de la ventana principal del programa despliegue la lista que dice One Story y cámbiela a Similar Stories (figura 9.67). Figura 9.67. Proceda a hacer clic en las posiciones donde irán ubicadas las columnas en ambos pisos según la figura 9.64. Las posiciones de las columnas C13X20 son la intersección de ejes A-1’, A-4, A’-4, B’-4, B-3’, C-1, C-4 y B-1’’. Luego cambie la sección a C23X20 y haga clic en la posición de las columnas que poseen esta sección. (Intersección de ejes B-3, C-3, B-2, C-2, B-1 y el extremo derecho del muro de 25 centímetros ubicado en el eje 1). Para salir de esta opción de dibujo haga clic en la X de la ventana Properties of Object o use la tecla ESC del teclado. Como se observa, algunas columnas se encuentran mal orientadas (columnas ubicadas en intersección de ejes A-1’, A-4, B-1’’, B-3’, C-1, C-2, C-3 y C-4), para ello selecciónelas y luego vaya al menú Assign - Frame/Line - Local Axes… (figura 9.68). 222 Modelamiento y análisis de una estructura de albañilería CAP. 9 Figura 9.68. En la ventana Axis Orientation ingresar el valor del ángulo (en grados sexagesimales) a ser usado en la rotación de los elementos (en el caso del presente talle 90) (figura 9.69). Figura 9.69. 9.12. DIBUJO DE ELEMENTOS ÁREA (LOSAS) Observe que en la parte inferior se encuentra seleccionada la opción Similar Stories, cambie dicha opción nuevamente a One Story. En la figura 9.70 se presenta la ubicación de las losas en el primer nivel, así como su orientación. 223 Análisis y Diseño de edificaciones con Etabs Figura 9.70. Ubicación de losas en el primer nivel. Para dibujar los elementos área vaya al menú Draw - Draw Area Objects - Draw Areas (Plan, Elev, 3D) (figura 9.71). Figura 9.71. En la ventana Properties of Objetc seleccione la sección del elemento área a dibujar (ALIG17) (figura 9.72). Figura 9.72. 224 Modelamiento y análisis de una estructura de albañilería CAP. 9 Haciendo clic sobre los nudos de las áreas ubicadas en planta dibuje cada uno de los planos de la losa del primer nivel. Observe que no existe losa solamente en la ubicación de la escalera. Como podrá observar las losas están transmitiendo su carga en la dirección del eje X, cuando según en lo mostrado en la figura 9.70 el sentido de carga es en la dirección Y. Para modificar la dirección del sentido de carga, seleccione todas las losas y luego vaya al menú Assign - Shell/Area - Local Axes (figura 9.73). Figura 9.73. El programa mostrará la ventana Assign Local Axis, donde ingresará el ángulo de giro en grados sexagesimales que se quiere asignar al sentido de carga (en el presente taller usar 90). Hacer clic en OK (figura 9.74). Observe en el programa cómo se ha girado el sentido de carga de las losas. Figura 9.74. Las losas que se han dibujado hasta el momento sólo se encuentran en la losa del primer nivel, para copiarlas en el segundo nivel selecciónelas, luego vaya al menú Edit - Replicate…. Seleccione la viñeta Story y luego STORY2. Observe que la casilla Delete Original esté desactivada. Haga clic en el botón OK para realizar el copiado de las losas del primer nivel al segundo nivel. Observe que en el segundo nivel falta dibujar un paño de la losa, dibuje el elemento y rótelo, de ser necesario, como se explicó anteriormente. 225 Análisis y Diseño de edificaciones con Etabs 9.13. ASIGNACIÓN DE CONDICIONES DE APOYO Debido a que durante el proceso de modelamiento se pudo haber dejado algún nudo con ciertas restricciones al desplazamiento, el primer paso será liberar todas las restricciones de los elementos y, finalmente, asignarle la condición de apoyo correcta a los elementos de la base de la estructura. Seleccione todos los elementos de la estructura, esto lo puede hacer con una ventana de izquierda a derecha que englobe a toda la estructura o usando el icono all que se encuentra ubicado en la barra de iconos lateral. Luego vaya al menú Assign - Joint / Point - Restraints (Supports)…. En la sección Fast Restraints de la ventana Assign Restraints seleccionar el botón que muestra un punto, con esto se liberarán todos los grados de libertad (GDL) de los nudos de la estructura. Luego dar click en OK. Finalmente, trabajando en la vista en planta, ubíquese en la base de la estructura (Z = 0) usando las flechas hacia arriba o hacia abajo ubicadas en la barra de iconos lateral. Seleccione todos los nudos de este nivel por medio de una ventana extendible (una ventana creada de izquierda a derecha) y luego vaya nuevamente al menú Assign - Joint / Point - Restraints (Supports)…. Esta vez, en el cuadro Assign Restraints haga clic en el botón que muestra un empotramiento (figura 9.75). Figura 9.75. 9.14. ASIGNACIÓN DE BRAZOS RÍGIDOS Los brazos rígidos es una propiedad que se le asigna a los elementos línea. Para asignar dicha propiedad estos elementos deben ser seleccionados. Debido a que el menú que vamos a utilizar es selectivo, es decir, sólo afecta a un tipo de elemento (líneas) y no a otros tipos de elementos, proceda a seleccionar todos los elementos de la estructura mediante el botón all (también puede usar la secuencia de comandos Select – All o Control + A). Luego vaya al menú Assign - Frame/Line - End (length) Offsets… (figura 9.76). 226 Modelamiento y análisis de una estructura de albañilería CAP. 9 Figura 9.76. En la ventana Frame End Length Offsets el usuario debe seleccionar la opción Automatic from connectivity y en el cuadro inferior llamado Rigid Zone Factor ingresar el valo de 0.5 (figura 9.77), con lo que se está indicando que los brazos rígidos serán calculados según la conectividad entre elementos (traslape), y para el caso del cálculo se está indicando que sólo se utilice el 50% (0.5). Figura 9.77. Para asignar los brazos rígidos haga clic en el botón OK. 9.15. ASIGNACIÓN DE DIAFRAGMAS Nuevamente, trabajando en una vista en planta ubíquese en la losa del primer nivel (STORY1). Seleccione todos los nudos que se encuentran en este nivel mediante una ventana extendible y luego vaya al menú Assign - Joints / Points -Diaphragms... (figura 9.78). 227 Análisis y Diseño de edificaciones con Etabs Figura 9.78. El programa mostrará la ventana Assign Diaphragm en donde el usuario deberá hacer clic en el botón Add New Diaphragm (figura 9.79). Figura 9.79. En la ventana Diaphragm Data escribir el nombre del diafragma a asignar (por ejemplo, PISO1 por tratarse de la losa del primer nivel) y haga clic en OK (figura 9.80). Figura 9.80. 228 Modelamiento y análisis de una estructura de albañilería CAP. 9 Haga clic nuevamente en OK para cerrar la ventana (asegúrese que esté seleccionado PISO1). Con esto se habrá asignando un diafragma al primer nivel (figura 9.81). Figura 9.81. Ubicándose en la misma ventana de vista en planta desplazarse al nivel superior (2do. piso) y seleccionar todos los nudos correspondientes a este nivel mediante una ventana extendible. Siga los pasos antes descritos y asigne un nuevo diafragma a este nivel (PISO2) (figura 9.82 y figura 9.83). Figura 9.82. 229 Análisis y Diseño de edificaciones con Etabs Figura 9.83. 9.16. DEFINICIÓN DE LOS SISTEMAS DE CARGAS ESTÁTICOS Para definir los sistemas de cargas estáticos a utilizar vaya al menú Define - Static load cases (figura 9.84). Figura 9.84. En la ventana Define Static Load Case Names observe que se encuentra definido un estado de carga llamado DEAD, donde se considera el peso de los elementos modelados (en la casilla Self Weight Multiplier se considera 1), y otro llamado LIVE, donde no se considera el peso de los elementos modelados (en la casilla Self Weight Multiplier se considera 0) (figura 9.85). 230 Modelamiento y análisis de una estructura de albañilería CAP. 9 Figura 9.85. Haga clic en OK para cerrar la ventana. 9.17. ASIGNACIÓN DE CARGAS EN ELEMENTOS ÁREA (LOSAS) Para asignar las cargas a las losas primero debemos seleccionarlas, para ello vaya al menú Select by Wall / Slab / Deck Section… En la ventana Select Sections elegir ALIG17 y luego hacer clic en OK (figura 9.86). Con esto se habrán seleccionado todas las losas que se han dibujado en el modelo. Figura 9.86. Luego vaya al menú Assign - Shell/Area Loads - Uniform… (figura 9.87). Figura 9.87. 231 Análisis y Diseño de edificaciones con Etabs En la ventana Uniform Surface Loads el usuario ingresa las cargas que van a estar actuando sobre las losas. Empezaremos por la carga muerta adicional al peso propio de los elementos, por lo tanto el usuario debe ingresar los siguientes parámetros en dicha ventana: Load Case Name = DEAD, Uniform Load: Load = 0.1, Direction = Gravity, Options: Add to Existing Loads (figura 9.88). Para ingresar la carga en los elementos seleccionados haga clic en el botón OK. Figura 9.88. De manera similar, ingrese la carga viva en las losas. Debido a que estas cargas son diferentes en cada nivel, se tiene que hacer por separado, primero las losas del primer nivel y luego las losas del segundo nivel. Seleccionar las losas del primer nivel. Ir al menú Assign - Shell / Area Loads - Uniform… En la ventana Uniform Surface Loads ingresar: Load Case Name = LIVE, Uniform Load: Load = 0.25, Direction = Gravity, Options: Add to Existing Loads (figura 9.89). Para ingresar la carga haga clic en OK. Figura 9.89. Activar la ventana de vista en planta y ubicarse en el nivel 2, seleccionar sólo las losas de este nivel. Ir al menú Assign - Shell / Area Loads - Uniform… En la ventana Uniform Surface Loads ingresar: Load Case Name = LIVE, Uniform Load: Load = 0.1, Direction = Gravity, Options: Replace Existing Loads (figura 9.90). Para ingresar la carga haga clic en el botón OK. 232 Modelamiento y análisis de una estructura de albañilería CAP. 9 Figura 9.90. 9.18. DEFINICIÓN DE ESPECTRO DE PSEUDO ACELERACIONES La carga sísmica a considerar se ingresará a través de un espectro de pseudo aceleraciones, para ello vaya al menú Define - Response Spectrum Functions… (figura 9.91). Figura 9.91. En la ventana Define Response Spectrum Functions desplegar la lista de opciones y elegir Add User Spectrum (figura 9.92). Haga clic en el botón Add New Function. 233 Análisis y Diseño de edificaciones con Etabs Figura 9.92. El programa mostrará la ventana Response Spectrum Function Definition donde el usuario deberá ingresar las siguientes opciones: Function Name = E030R3I (Nombre de la función), Function Damping Ratio = 0.05, Define Function = Acá se deben ingresar los valores del espectro de pseudo aceleraciones como se observa en la siguiente tabla: T (s) Sa (m/s2) 0.00 2.18 0.10 2.18 0.20 2.18 0.30 2.18 0.40 2.18 0.50 1.74 0.60 1.45 0.70 1.25 La ventana queda como se observa en la figura 9.93. Haga click en OK para aceptar las modificaciones realizadas. Figura 9.93. 234 Modelamiento y análisis de una estructura de albañilería CAP. 9 9.19. DEFINICIÓN DE CASOS DE SISMO DINÁMICO Para definir el caso de sismo dinámico vaya al menú Define - Response Spectrum Cases… (figura 9.94). Figura 9.94. El programa mostrará la ventana Define Response Spectra donde el usuario deberá hacer clic en el botón Add New Spectrum... (figura 9.95). Figura 9.95. 235 Análisis y Diseño de edificaciones con Etabs En la ventana Response Spectrum Case Data ingresar: Spectrum Case Name = SDX, Structural and Function Damping: Damping = 0.05, Modal Combination = CQC, Directional Combination = SRSS, Input Response Spectra: Direction = U1 Function = E030R3I Scale Factor = 1 (figura 9.96). Luego hacer clic en OK para aceptar las modificaciones. Figura 9.96. Nuevamente, en la ventana Define Response Spectra hacer click en Add New Spectrum... y en la ventana Response Spectrum Case Data ingresar: Spectrum Case Name = SDY, Structural and Function Damping, Damping = 0.05, Modal Combination = CQC, Directional Combination = SRSS, Input Response Spectra: Direction = U2, Function = E030R3I, Scale Factor = 1 (figura 9.97). Luego hacer click en OK para aceptar las modificaciones y OK para cerrar la ventana Response Spectrum Cases. 236 Modelamiento y análisis de una estructura de albañilería CAP. 9 Figura 9.97. 9.20. DEFINICIÓN DE COMBINACIONES DE DISEÑO Para definir las combinaciones de diseño vaya la menú Define - Load Combinations… (figura 9.98). Figura 9.98. 237 Análisis y Diseño de edificaciones con Etabs En la ventana Define Load Combinations haga clic en el botón Add New Combo (figura 9.99). Figura 9.99. El programa mostrará la ventana Load Combination Data en donde debe ingresar la siguiente información para ingresar la combinación 1.4 C.M. + 1.7 C.V.: Load Combination Type = ADD Define Combination Case Name Scale Factor DEAD 1.4 Luego haga click en Add. Nuevamente: Define Combination Case Name Scale Factor LIVE 1.7 Luego haga click en Add. La ventana debe quedar como la mostrada en la figura 9.100. Figura 9.100. 238 Modelamiento y análisis de una estructura de albañilería CAP. 9 Finalmente, clic en OK para aceptar los valores ingresados. De esta manera, se ha definido la primera combinación. De manera similar defina las otras combinaciones: COMB2: 1.25 D + 1.25 L + SDX Figura 9.101. COMB3: 1.25 D + 1.25 L – SDX Figura 9.102. 239 Análisis y Diseño de edificaciones con Etabs COMB4: 1.25 D + 1.25 L + SDY Figura 9.103. COMB5: 1.25 D + 1.25 L – SDY Figura 9.104. 240 Modelamiento y análisis de una estructura de albañilería CAP. 9 COMB6: 0.9 D + SDX Figura 9.105. COMB7: 0.9 D – SDX Figura 9.106. 241 Análisis y Diseño de edificaciones con Etabs COMB8: 0.9 D + SDY Figura 9.107. COMB9: 0.9 D – SDY Figura 9.108. 242 Modelamiento y análisis de una estructura de albañilería CAP. 9 Finalmente, defina la combinación de tipo envolvente, para ello haga clic en el botón Add New Combo. En el cuadro Load Combination Data ingresar: Load Combination Type = ENVE Define Combination Case Name Scale Factor COMB1 1 Luego haga click en Add. Case Name Scale Factor COMB2 1 Luego haga click en Add. Incluir de igual manera todas las otras combinaciones de carga que usted ha ingresado, la ventana debe quedar como se observa en la figura 9.109. Finalmente, haga clic en OK. Una vez más, haga clic en OK para aceptar las combinaciones definidas. Figura 9.109. 9.21. DEFINICIÓN DE LA MASA DE LA ESTRUCTURA Para la definición de la masa de la estructura el usuario debe ir al menú Define - Mass Source… (figura 9.110). 243 Análisis y Diseño de edificaciones con Etabs Figura 9.110. El programa mostrará la ventana Define Mass Source en donde el usuario debe definir como calculará la masa el programa. En la ventana escribir los siguientes datos: Mass Definition = From Loads Load = DEAD, Multiplier = 1; Add Load = LIVE, Multiplier = 0.25; Add La ventana debe quedar definida como se observa en la figura 9.111. Haga clic en el botón OK para aceptar los valores ingresados. Figura 9.111. 244 Modelamiento y análisis de una estructura de albañilería CAP. 9 De esta manera, se está considerando que la masa de la estructura se está calculando como el 100% proveniente de la carga muerta y el 25% proveniente de la carga viva. Guardar el avance haciendo clic en el botón cuyo icono es un diskette ubicado en la barra de iconos horizontal. 9.22. DEFINICION DE PIERS La distribución de los nombres de los PIERS en la estructura será como la que se muestra en la figura 9.112. Figura 9.112. Ubicación de Piers. Para poder seleccionar mejor los elementos siga los siguientes pasos: Vaya al menú View - Set Building View Options… (figura 9.113). 245 Análisis y Diseño de edificaciones con Etabs Figura 9.113. En la ventana Set Building View Options, en la zona Object Present in View mantener sólo activo Wall (Area) (figura 9.114). Figura 9.114. 246 Modelamiento y análisis de una estructura de albañilería CAP. 9 Con esto sólo se tendrá en la ventana activa a los elementos muro. En la ventana activa seleccione el muro ubicado en el eje 1 (seleccione todos los elementos área de los dos niveles). Luego vaya al menú Assign - Shell Area - Pier Label (figura 9.115). Figura 9.115. El programa mostrará la ventana Pier Names. En dicha ventana ingresar el nomber del PIER (en este caso ingresar 1X) y hacer clic en el botón Add New Name (figura 9.116). Figura 9.116. Siga los mismos pasos para asignar los otros Piers de acuerdo a la figura 9.112. (2X, 3X, 4X, 1Y, 2Y, 3Y, 4Y). 247 Análisis y Diseño de edificaciones con Etabs 9.23. AUTODIVISIÓN DE ELEMENTOS Primero seleccionar todos los elementos área de la estructura (losas y muros). Para ello vaya al menú Select - By Wall/Slab/Deck Sections… En la ventana Select Sections seleccionar ALIG17, M13 y M23 (figura 9.117). Para seleccionar los elementos haga clic en OK. Figura 9.117. Luego vaya al menú Assign - Shell/Area - Area Object Mesh Options… Figura 9.118. En la ventana Area Object Auto Mesh Options el usuario define las opciones de autodivisión de los elementos área. La ventana está separada en dos zonas, la primera correspondiente a las losas (Floor Meshing Options) y la segunda a las rampas y muros (Ramp and Wall Meshing Options). En la primera zona active la opción Auto Mesh Object into Structural Elements, y luego la casilla Further Subdivide Auto Mesh with Maximun Element Size, ingrese el valor de 0.8. En la segunda zona active la opción Subdivide Object into Elements with Maximum Size of e ingrese el valor de 0.8. (figura 9.119). 248 Modelamiento y análisis de una estructura de albañilería CAP. 9 Figura 9.119. Para aceptar los parámetros haga clic en el botón OK. Ahora se procederá a subdividir los elementos línea. Para ello, seleccione dichos elementos usando el menú Select - By Frame Sections… (figura 9.120). Seguidamente, todas las secciones se observan en la ventana (figura 9.121) y haga clic en el botón OK. Figura 9.120. 249 Análisis y Diseño de edificaciones con Etabs Figura 9.121. Ahora vaya al menú Assign - Frame/Line - Automatic Frame Subdivide… (figura 9.122). Figura 9.122. En la ventana Line Object Auto Mesh Options el usuario define las opciones de autodivision en los elementos línea. Active la casilla Auto Mesh at Intermediate Points and Intersecting Lines/Edges (figura 9.123). Haga clic en OK para aceptar la opción seleccionada. Figura 9.123. 250 Modelamiento y análisis de una estructura de albañilería CAP. 9 9.24. ANÁLISIS DEL MODELO Para analizar el modelo vaya al menú Analyze - Set Analysis Options… (figura 9.124). Figura 9.124. Verificar que en la ventana Analysis Options se encuentre activada la opción Full 3D en la sección Building Active Degrees of Freedom (figura 9.125). Figura 9.125. Adicionalmente, observe que la opción Dynamic Analysis esté activa y haga clic en Set Dynamic Parameters. Ingrese los siguientes valores: Number of Modes = 12 Type of Analysis = Ritz Vectors Ritz Load Vectors = ACCEL X, ACCEL Y 251 Análisis y Diseño de edificaciones con Etabs La ventana queda definida como se observa en la figura 9.126. Hacer clic en el botón OK para aceptar los cambios ingresados. Figura 9.126. Guardar el avance haciendo clic en el botón cuyo icono es un diskette. Para analizar el modelo haga clic en el botón Run (similar a la tecla Play de una grabadora) que se encuentra ubicado en la barra de iconos horizontal o también puede hacerse desde Analyze - Run Análisis. 9.25. VISUALIZACIÓN DE RESULTADOS - DEFORMADA Para ver la deformada de la estructura vaya al menú Display - Show Deformed Shape… (figura 9.127). Figura 9.127. 252 Modelamiento y análisis de una estructura de albañilería CAP. 9 En la ventana Deformed Shape seleccione el estado de carga o la combinación debido a la cual quiere ver la deformada de la estructura (por ejemplo, seleccione SDX) (figura 9.128). Haga clic en el botón OK para que el programa muestre la deformada (figura 9.129). Figura 9.128. Figura 9.129. De igual manera, puede observar la deformada de la estructura debido al sismo en Y (SDY) siguiendo los pasos antes mencionados o usar las flechas que se encuentran ubicadas en la parte inferior derecha de la pantalla principal. 253 Análisis y Diseño de edificaciones con Etabs Figura 9.130. 9.26. VISUALIZACIÓN DE RESULTADOS - FORMAS DE MODO Para observar las formas de modo de la estructura vaya al menú Display - Show Mode Shape… (figura 9.131). Figura 9.131. Aparecerá la ventana Mode Shape donde el usuario debe seleccionar el modo a observar. Por ejemplo escriba 1 en el recuadro Mode number, mantenga Scaling en Auto (figura 9.132). Haga clic en OK para ver la primera forma de modo de la edificación (figura 9.133). 254 Modelamiento y análisis de una estructura de albañilería CAP. 9 Figura 9.132. Figura 9.133. Para observar las otras formas de modo puede hacer clic en las flechas que se observan en la parte inferior de la pantalla. También puede ver la animación de la deformada para las diversas formas de modo mediante el botón Start Animation. 9.27. VISUALIZACIÓN DE RESULTADOS - FUERZAS Y ESFUERZOS EN MUROS Para ver las fuerzas y esfuerzos en los muros, primero ubique la ventana activa en una vista en elevación. Para ello haga clic en el botón ubicado en la barra de iconos horizontal. En la ventana Set Elevation View seleccionar 1 y luego hacer click en OK (figura 9.134), con esto observará una vista en elevación de la edificación en el eje 1. 255 Análisis y Diseño de edificaciones con Etabs Figura 9.134. Luego vaya al menú Display - Show Member Forces/Stress Diagram - Frame/Pier/Spandrel Forces (figura 9.135). Figura 9.135. En la ventana Member Force Diagram for Frames seleccione las siguientes opciones: Load = DEAD, Component = Axial Force, Option = Fill Diagram, Include = Piers; luego dar click en OK. 256 Modelamiento y análisis de una estructura de albañilería CAP. 9 Figura 9.136. En la ventana activa se verán las fuerzas axiales en los piers (figura 9.137). También se puede observar el cortante en el eje 2 y el momento alrededor del eje 3. Figura 9.137. 257 Análisis y Diseño de edificaciones con Etabs Obtenga las mismas fuerzas, pero ahora debido a otros ESTADOS DE CARGA (LIVE, SDX). Ahora procederemos a hacer el análisis usando los diagramas de esfuerzo que nos brinda el programa de la forma como indicaba la norma anterior. Para esto es necesario definir nuevas combinaciones: SERV1 = DEAD + LIVE SERV2 = DEAD + SDX SERV3 = DEAD – SDX SERV4 = DEAD + SDY SERV5 = DEAD – SDY Por ejemplo, la primera combinación será como se observa en la figura 9.138 (para la definición de estas combinaciones leer el punto 9.20). Figura 9.138. Luego, ubicándose en la vista en elevación del eje 1, ir al menú Display - Show Member Forces/Stress Diagram - Shell Stresses/Forces y seleccionar: Load = DEAD Component Type = Stresses Component = S22 Stress Averaging = at All Joints 258 Modelamiento y análisis de una estructura de albañilería CAP. 9 La ventana queda configurada como se observa en la figura 9.139. Figura 9.139. Para observar los esfuerzos haga clic en el botón OK (figura 9.140). Figura 9.140. 259 Análisis y Diseño de edificaciones con Etabs Aparecerá el diagrama de esfuerzos debido a la carga muerta; en dicho diagrama ver aproximadamente el máximo valor (1 Kg/cm2). De igual manera, observar los siguientes valores: Load Component Type Component Valor Interpretación DEAD Stresses S22 1 fd SERV1 Stresses S22 (Fig. 9.141) fa – Carga Axial SDX Stresses S22 fm – Compresión por flexión SERV2 Stresses S12 (Fig. 9.142) vm – Corte en el alma Figura 9.141. 260 Modelamiento y análisis de una estructura de albañilería CAP. 9 Figura 9.142. Según lo que especificaba la anterior norma, los esfuerzos actuantes antes encontrados deben ser menores a sus respectivos esfuerzos resistentes. Los esfuerzos resistentes para este caso son: Fa = 7.75 Kg/cm2 Fm = 18 Kg/cm2 Vm = 1.97 Kg/cm2 (usando el fd; mortero con cal) El diseño de los elementos de confinamiento se halla siguiendo los lineamientos estipulados en la norma antes mencionada, 125. El diseño de los elementos (viga o columna) que no son de confinamiento se deberán diseñar como ya observó en anteriores talleres. 261 CAPÍTULO 10 Introducción al Safe y su interacción con el Etabs Figura 10.1. Estructuras a analizar y modelar. Al terminar el desarrollo del taller el alumno estará en la capacidad de llevar resultados en la base de la estructura obtenidos en el ETABS al SAFE. Se presenta una introducción al modelamiento de cimentaciones superficiales aisladas. Visualización de resultados de presión en el suelo, fuerzas y diseño de cimentaciones. 10.1. ESTRUCTURA A MODELAR Y ANALIZAR La estructura que se va a modelar en ETABS corresponde a un edificio de 3 pisos de altura 3.4 metros el primer nivel y los otros de 3.0 metros. El uso de la estructura será vivienda. La escalera se considera una estructura independiente y el sistema de piso utilizado será losa aligerada de 20 centímetros de espesor. El sistema de cimentación a utilizar será de zapatas asiladas de 2.50 metros de lado y 60 cm de peralte. La distribución de los elementos se observa en la figura 10.2. Las vigas en X son de V25X30 y las vigas en Y son V25X50 (exteriores) y V25X60 (interiores). Las columnas de esquina son de C40X40, la de extremo son de C45X45 y las columnas interiores son de C50X50. 263 Análisis y Diseño de edificaciones con Etabs Figura 10.2. Las propiedades del material a utilizar son las siguientes: Concreto armado f’c = 210 kg/cm2 E = 15,000 √f’c γ = 2.4 t/m3 fy = 4200 kg/cm2 Las cargas adicionales a considerar en el modelo son: Acabados de piso y techo 100 kg/m2 Cargas vivas Viviendas Techos 200 kg/m2 100 kg/m2 Los parámetros sísmicos a considerar en el análisis son los siguientes: Zona sísmica 3 Categoría C (común) Perfil de suelo S1 Z = 0.4 U = 1.0 S = 1.0 Tp = 0.4 s Coeficiente de amplificación sísmica C = Variable Reducción de la respuesta R = 8 (Pórticos - Regular) El coeficiente de balasto del suelo a utilizar es de 17000 Tonf/m3. 264 Introducción al Safe y su interacción con el Etabs CAP. 10 10.2. SELECCIÓN DE UNIDADES El paso inicial luego de abrir el programa es el de seleccionar las unidades de trabajo, para ello en la parte inferior derecha desplegar la lista de unidades y seleccionar Ton-m (figura 10.3). Figura 10.3. 10.3. INICIALIZACIÓN DEL MODELO Luego de seleccionar las unidades de trabajo, vaya al menú File - New Model… (figura 10.4). Figura 10.4. El programa mostrará el formulario New Model Initialization (figura 10.5). En este formulario el usuario determina si desea traer al nuevo modelo algunas definiciones de otro modelo ya existente; para el presente taller seleccionar NO. Figura 10.5. 265 Análisis y Diseño de edificaciones con Etabs Seguidamente, el programa presentará la ventana Building Plan Grid System and Story Data Definition (figura 10.6). En esta ventana el programa solicitará los parámetros necesarios para definir la geometría de la estructura. La definición de las grillas se hace en dos aspectos (grillas en planta y grillas en elevación). Para la definición de las grillas en planta se utilizarán 4 grillas en la dirección X, 3 grillas en la dirección Y, 7 metros de espaciamiento entre las grillas en X, 4.5 metros de espaciamiento entre las grillas en Y. Para la definición de las grillas en elevación se utilizarán 3 pisos, 3.4 metros la altura del primer nivel y 3 metros la altura de los pisos superiores. En el presente taller se definirán las grillas a utilizar. Para ello ingrese los valores que se observan en la figura 10.6. Haga clic en OK. Figura 10.6. El programa mostrará dos ventanas: una de ellas con vista en 3D y otra en vista en planta (figura 10.7). Figura 10.7. 266 Introducción al Safe y su interacción con el Etabs CAP. 10 10.4. DEFINICIÓN DE PROPIEDADES DEL MATERIAL La definición de las propiedades del material se lleva a cabo en el menú Define - Material Properties… (figura 10.8). Figura 10.8. El programa mostrará el formulario Define Materials (figura 10.9). Debido a que se va a definir un material nuevo haga clic en el botón Add New Material… Figura 10.9. En el formulario Material Property Data ingresar las propiedades del material como: el nombre del material, el tipo de material, la masa por unidad de volumen, peso por unidad de volumen, módulo de elasticidad, módulo de poison, coeficiente de expansión térmica; y las propiedades para el diseño como resistencia a la compresión, esfuerzo de fluencia del refuero principal y del refuerzo a corte. Ingresar los datos que se presentan en la figura 10.10. 267 Análisis y Diseño de edificaciones con Etabs Figura 10.10. Para aceptar los valores haga clic en OK. En el formulario Define Materials haga clic en OK para regresar a la ventana principal. 10.5. DEFINICIÓN DE SECCIONES DE ELEMENTOS FRAME Para definir las secciones de los elementos frame que se utilizarán para modelar las columnas y vigas vaya al menú Define - Frame Sections… (figura 10.11). Figura 10.11. 268 Introducción al Safe y su interacción con el Etabs CAP. 10 En el formulario Define Frame Properties despliegue la lista en la zona Click to y elija la opción Add Rectangular (figura 10.12). Figura 10.12. El programa presentará el formulario Rectangular Section en donde se definirán las propiedades geométricas de la sección. Para definir la sección V25X30 ingrese los valores presentados en la figura 10.13. Figura 10.13. Para definir las propiedades para el diseño de la sección haga clic en el botón Reinforcement… ubicado en a parte inferior del formulario antes mencionado. Se abrirá el formulario Reinforcement Data (figura 10.14). En esta ventana se debe seleccionar el tipo de diseño de la sección (columna o viga), la cobertura en la parte superior e inferior. Ingresar los valores presentados en la figura 10.14. Haga clic en el botón OK para aceptar los valores. 269 Análisis y Diseño de edificaciones con Etabs Figura 10.14. Ya nuevamente en la ventana Rectangular Section, haga clic en el botón OK para aceptar la sección antes definida. De igual manera, defina las secciones de vigas faltantes. A continuación, se presentan las ventanas de definición de dichas secciones: Viga: V25X50 Figura 10.15. 270 Introducción al Safe y su interacción con el Etabs CAP. 10 Viga: V25X60 Figura 10.16. La ventana de definición del refuerzo para estas vigas es igual a la presentada en la figura 10.14. A continuación, se definirá la sección de las columnas. Para ello, en la ventana Define Frame Properties desplegar la lista ubicada en la sección Click to y seleccionar la opción Add Rectangular. Se definirá primero la sección C40X40, en la ventana Rectangular Section ingrese las propiedades geométricas de la sección (lados), el nombre de la sección y el material a utilizar como se observa en la figura 10.17. Figura 10.17. 271 Análisis y Diseño de edificaciones con Etabs Para ingresar las propiedades del refuerzo haga clic en el botón Reinforcement… En la ventana Reinforcement Data seleccionar el tipo de diseño, la configuración del refuerzo longitudinal, la configuración del refuerzo a corte, la cobertura a las varillas de refuerzo, el número de varillas por cara, el diámetro de las varillas y el tipo de trabajo a realizar con la sección (verificación o diseño), (figura 10.18). Figura 10.18. Para aceptar estos parámetros haga clic en el botón OK. En la ventana que aparece haga clic en el boton OK para aceptar la sección. De igual manera, defina las secciones de columnas faltantes. A continuación, se presentan las ventanas de definición de dichas secciones: 272 Introducción al Safe y su interacción con el Etabs CAP. 10 Columna: C45X45 Figura 10.19. Figura 10.20. 273 Análisis y Diseño de edificaciones con Etabs Columna: C50X50 Figura 10.21. Figura 10.22. En la ventana Define Frame Properties haga clic en el botón OK para aceptar las secciones ingresadas. 274 Introducción al Safe y su interacción con el Etabs CAP. 10 10.6. GUARDANDO EL MODELO Para guardar el avance del modelo vaya al menú File - Save As… (figura 10.23). Figura 10.23. El programa mostrará la ventana Save model File As donde el usuario debe seleccionar la ubicación donde se guardará el modelo y el nombre a asignarle (figura 10.24). Para aceptar la ubicación y el nombre haga clic en el botón Guardar (figura 10.24). Figura 10.24. 275 Análisis y Diseño de edificaciones con Etabs Para activar la opción de autoguardar que tiene el programa vaya al menú Options - Auto Save Model… (figura 10.25). Figura 10.25. El programa mostrará el formulario Model Auto Save Options (figura 10.26). En este formulario el usuario ingresará el intervalo de tiempo en el cual el programa grabará el avance que se hace del modelo; este valor debe estar en minutos. Para el taller ingresaremos un valor de 30. Figura 10.26. 276 Introducción al Safe y su interacción con el Etabs CAP. 10 10.7. DEFINICIÓN DE SECCIONES DE ELEMENTOS ÁREA Para la definición de las secciones de los elementos área (losas) vaya al menú Define - Wall/Slab/Deck Sections... (figura 10.27). Figura 10.27. Se abrirá el formulario Define Wall/Slab/Deck Sections; en la lista desplegable elegir Add New Deck (figura 10.28). Figura 10.28. En el formulario Deck Section el usuario debe ingresar un nombre para dicha sección, el material que estará relacionado con la sección y las dimensiones; adicionalmente, se ingresará el peso de los ladrillos del aligerado por metro cuadrado (figura 10.29). 277 Análisis y Diseño de edificaciones con Etabs Figura 10.29. Haga clic en el botón OK para aceptar los parámetros ingresados. En la ventana Define Wall/Slab/Deck Sections hacer clic en el botón OK. 10.8. DIBUJO DE ELEMENTOS LÍNEA Para el dibujo de elementos línea active la ventana de vista en planta (Plan View) haciendo clic izquierdo en ella. Luego en la parte inferior derecha de la ventana, en la lista desplegable donde se observa One Story, seleccionar Similar Stories (figura 10.30), debido a que todos los pisos tienen la misma distribución en planta. Figura 10.30. Se iniciará con el dibujo de las vigas, para ello use la opción Create Lines in Region or at Clicks (el icono de una línea diagonal con punto rojo al centro ubicado en la barra de iconos lateral - figura 10.31; opcionalmente, también se puede ir al menú Draw - Draw Line Objects - Create Lines in Region or at Clicks), con lo cual se activará la ventana Properties of Object, en donde escogemos la sección V25X30 (figura 10.32). Hacer clic con el mouse sobre las grillas en los ejes A, B, C y D (figura 10.33). Figura 10.31. 278 Introducción al Safe y su interacción con el Etabs CAP. 10 Figura 10.32. Figura 10.33. En la ventana Properties of Object cambie la sección a V25X50 y haga clic con el mouse en las grillas de los ejes 1 y 3. Nuevamente, cambie la sección a V25X60 y haga clic en la grilla 2. Con esto se habrán dibujado todas las vigas de la estructura. Para salir del modo de dibujo use la tecla ESC del teclado o el icono Select Object ubicado en la barra de iconos lateral (figura 10.34). Figura 10.34. Ahora se dibujarán las columnas. Para ello, trabajando otra vez con la opción Similar Stories vuelva a hacer clic en el botón Create Columns in Region or at Clicks (un perfil W de color celeste con punto rojo al centro, figura 10.35). Opcionalmente, puede usar el menú Draw - Draw Line Objects - Create Columns in Region or at Clicks. Aparecerá la ventana Properties of Objects en donde usted selecionará la sección C40X40 (ver figura 10.36); luego proceda a hacer clic en las posiciones 1A, 3A, 1D y 3D. 279 Análisis y Diseño de edificaciones con Etabs Figura 10.35. Figura 10.36. De manera similar, en la ventana Properties of Objects seleccione la sección C45X45 y haga clic en las posiciones 2A, 1B, 3B, 1C, 3C y 2D. Finalmente, en las posiciones faltantes dibuje las columnas cuya sección es de C50X50. Con esto se habrán dibujado todas las columnas de la estructura. 10.9. DIBUJO DE ELEMENTOS ÁREA Para dibujar las losas aligeradas haga clic en el botón Create Areas at Clicks (cuadro celeste con punto rojo al centro, figura 10.37); opcionalmente, puede usar el menú Draw - Draw Area Objects - Create Areas at Clicks. Figura 10.37. En la ventana Properties of Objects seleccionar ALIG20 (figura 10.38). Figura 10.38. Trabajando en la vista en planta del primer nivel, hacer clic en los 6 paños de la estructura. Con esto se habrán dibujado las losas aligeradas de la estructura (figura 10.39). Para salir de esta modalidad, presionar ESC. Figura 10.39. 280 Introducción al Safe y su interacción con el Etabs CAP. 10 Como se puede observar, el sentido de carga de las losas no es es el correcto, por lo tanto selecciónelas haciendo clic encima de ellas y vaya al menú Assign - Shell/Area - Local Axes… (figura 10.40). Figura 10.40. El programa presentará la ventana Assign Local Axis (figura 10.41) donde el usuario ingresará el ángulo de giro del sentido de carga de las losas. En el caso del presente taller ingresar 90. Haga clic en OK. Observe cómo han cambiado las losas en la vista en planta. Figura 10.41. 10.10. ASIGNACIÓN DE BRAZOS RÍGIDOS Activar la ventana en 3D. Para que el programa muestre los cambios, refrescar la ventana haciendo clic en el botón cuyo icono es un lápiz. Seleccione todos los elementos mediante el botón all (también puede usar la secuencia de comandos Select - All o Control + A). Ir al menú Assign - Frame/Line - End (length) Offsets (figura 10.42). 281 Análisis y Diseño de edificaciones con Etabs Figura 10.42. Aparecerá la ventana Frame End Length Offsets en donde usted debe marcar Automatic from connectivity, y en el cuadro inferior Rigid Zone Factor ingresar 0.5. OK (figura 10.43). Figura 10.43. Puede ver la edificación con los brazos rígidos activando la ventana Set Building View Options - Special Efects - Extrusion (figura 10.44), con lo cual se verá la estructura con volumetría (figura 10.45). 282 Introducción al Safe y su interacción con el Etabs CAP. 10 Figura 10.44. Figura 10.45. El programa ETABS trae dentro de sus opciones la visualización en formato OpenGL; para activarla, teniendo activa la vista en 3D con la opción de Extrusion activa, vaya al menú View - Create OpenGL View… (figura 10.46). 283 Análisis y Diseño de edificaciones con Etabs Figura 10.46. El programa presentará la ventana Rendered Viewer ETABS. Esta ventana tiene la ventaja de regenerar en forma más rápida la visual del modelo en comparación a la ventana por defecto. Para cerrar la ventana haga clic en el botón X ubicado en la parte superior derecha. 10.11. ASIGNACIÓN DE CONDICIONES DE APOYO Para asignar a los nudos de la base las condiciones de apoyo (empotramiento), activar la ventana de vista en planta haciendo clic en ella y luego ubicarse en el plano inferior (Z = 0) usando las flechas hacia arriba o hacia abajo ubicadas en la barra de iconos horizontal. Seleccione todos los nudos de este plano por medio de una ventana extendible (de izquierda a derecha) y luego haga clic en el botón Assign Restraints (Supports) o puede usar el menú Assign - Joint/Point - Restraints... (figura 10.47). Figura 10.47. 284 Introducción al Safe y su interacción con el Etabs CAP. 10 En el formulario Assign Restraints (10.48), donde puede marcar con un check las casillas correspondientes a los seis grados de libertad (también puede usar el botón que aparece en la misma ventana que muestra un empotramiento), haga clic en OK para aceptar lo seleccionado. Figura 10.48. 10.12. DEFINICIÓN Y ASIGNACIÓN DE DIAFRAGMAS La definición y asignación de los diafragmas se hará en una vista en planta. Para ello, active la ventana de vista en planta, luego ubíquese en la losa de piso del primer nivel usando las flechas hacia arriba o hacia abajo y seleccione todos los nudos del nivel mediante una ventana extendible (observación: esta selección se debe hacer usado One Story en la lista deplegale de la parte inferior derecha del programa). Vaya al menú Assign - Joint/Point - Diaphragms… (figura 10.49). Figura 10.49. 285 Análisis y Diseño de edificaciones con Etabs Aparecerá la ventana Assign Diaphragm en donde debe hacer clic en Add New Diaphragm (figura 10.50). Figura 10.50. En la ventana que aparece escriba el nombre del diafragma a asignar, por ejemplo LOSA1. Luego clic en OK (figura 10.51). Hacer clic en OK para asignar el diafragma. Figura 10.51. Repetir los pasos para asignar los diafragmas de los pisos superiores, es decir, ubíquese en la misma ventana de vista en planta, desplazarse al nivel superior (2do. piso) y seleccionar todos los nudos correspondientes a este nivel mediante una ventana extendible. Desplegar el menú de Assign Joint/Point - Diaphragms… Aparecerá la ventana Assign Diaphragm. Clic en Add New Diaphragm y escribir el nombre del diafragma a asignar, por ejemplo LOSA2. Luego clic en OK. Repita los pasos para asignar un diafragma llamado LOSA3 a los nudos del tercer nivel. 10.13. ASIGNACIÓN DE CARGAS DE GRAVEDAD EN LOSAS Lo siguiente a hacer es ingresar las cargas de gravedad (carga muerta y carga viva) en las losas. El programa ya trae dos estados de carga estática llamadas DEAD y LIVE que serán usadas en esta parte. Activar la ventana de vista en planta y ubicarse en la planta del primer nivel, esto se puede llevar a ubicado en la barra de iconos horizontal y luego seleccionando STORY1 cabo usando el botón en el listado que aparece. Seleccionar todas las losas en la edificación correspondientes a dicho nivel haciendo clic encima de ellas. 286 Introducción al Safe y su interacción con el Etabs CAP. 10 Luego vaya al menú Assign - Shell/Area Loads - Uniform (figura 10.52). Figura 10.52. Aparecerá la ventana Uniform Surface Loads en donde el usuario indicará en qué estado de carga irá aplicado y cuál es su valor. Ingresaremos la carga muerta adicional. Para ello, en la sección Load Case Name seleccionar DEAD, en la sección Uniform Load escribir 0.1 y seleccionar en Direction Gravity (figura 10.53). En Options seleccionar Add to Existing Loads. Luego haga clic en OK para aceptar los cambios hechos. Figura 10.53. De igual manera, ingresar la carga viva. Para ello, seleccionar los seis elementos área del primer nivel. Vaya al menú Assign - Shell/Area Loads - Uniform y en la ventana Uniform Surface Loads ingresar: Load Case Name = LIVE / Uniform Load: Load = 0.25, Direction = Gravity / Options = Add to Existing Loads. Haga clic en OK para aceptar los cambios hechos (figura 10.54). 287 Análisis y Diseño de edificaciones con Etabs Figura 10.54. De igual manera, ingresar la carga muerta y viva en las losas de los otros niveles de la estructura (la carga muerta adicional al peso de todos los elementos en las losas es de 0.1 Ton/m2. La carga viva en todas las losas es de 0.25 Ton/m2 excepto en la losa del último nivel donde la carga viva es de 0.1 Ton/m2). Figura 10.55. Carga viva en el último nivel. 10.14. DEFINICIÓN DE CARGAS DE SISMO ESTÁTICO Para la definición de la carga de sismo estático vaya al menú Define - Static load cases… (figura 10.56). El programa por defecto tiene definido dos sistemas de cargas que son la carga muerta (DEAD) y la carga viva (LIVE), como ya se mencionó anteriormente. Se observa en la ventana Define Static Load Case Names que el sistema de carga muerta incluye el peso propio de los elementos modelados que conforman la edificación (figura 10.57). 288 Introducción al Safe y su interacción con el Etabs CAP. 10 Figura 10.56. Figura 10.57. En la misma ventana procederemos a ingresar dos sistemas de cargas estáticas nuevos que corresponderán a la acción del sismo sobre la estructura. En la ventana Define Static Load Case Names ingresar: Load: SX / Type: QUAKE / Self Weight Multiplier = 0 / Auto Lateral Load = User Coeficient. Luego hacer clic en Add New Load para que se ingresen los valores escritos (figura 10.58). 289 Análisis y Diseño de edificaciones con Etabs Figura 10.58. Seleccione el estado de carga antes ingresado y haga clic en el botón Modified Lateral Load. En la ventana User Defined Seismic Loading ingresar los datos que se observan en la figura 10.59 (se indica que el sismo vendrá en la dirección X sin excentricidad, el coeficiente de corte en la base y el rango de aplicación en altura). Para ingresar los cambios haga clic en OK. Figura 10.59. De igual manera, defina el sismo estático en la dirección Y. Para ello, trabajando nuevamente en la ventana Define Static Load Case Names ingresar los siguientes datos: Load: SY / Type: QUAKE / Self Weight Multiplier = 0 / Auto Lateral Load = User Coefficient. Luego hacer clic en Add New Load para ingresar los valores escritos (figura 10.60). Figura 10.60. 290 Introducción al Safe y su interacción con el Etabs CAP. 10 Haga clic en el botón Modified Lateral Load e ingrese en los parámetros mostrados en la figura 10.61. Figura 10.61. Hacer clic en OK dos veces para cerrar las ventanas y regresar a la ventana principal del programa. 10.15. DEFINICIÓN DE ESPECTRO DE PSEUDO ACELERACIONES Ahora ingresaremos las cargas dinámicas que afectarán nuestra estructura. Para ello, primero debemos definir un espectro de pseudo aceleraciones, para lo cual debe ir al menú Define - Response Spectrum Functions... (figura 10.62). Figura 10.62. 291 Análisis y Diseño de edificaciones con Etabs En el formulario Define Response Spectrum Functions desplegar la lista de opciones y eligir User Spectrum, hacer clic en el boton Add New Function… (figura 10.63). Figura 10.63. En la ventana Response Spectrum Function Definition ingresar los datos necesarios para definir un espectro de pseudo aceleraciones como lo son el nombre (NTE030) y los valores periodo vs. pseudo aceleración (figura 10.64). Para finalizar hacer clic en OK. Haga clic en OK otra vez para aceptar las modificaciones realizadas. Figura 10.64. 292 Introducción al Safe y su interacción con el Etabs CAP. 10 10.16. DEFINICIÓN DE CARGA SÍSMICA DINÁMICA Ahora se procederá a definir los casos dinámicos a analizar. Para ello, ir al menú Define - Response Spectrum Cases. (figura 10.65). Figura 10.65. En la ventana Define Response Spectra hacer clic en el botón Add New Spectrum... (figura 10.66). Figura 10.66. En la ventana Response Spectrum Case Data ingresar el nombre del caso dinámico, el amortiguamiento, el tipo de combinación modal, el tipo de combinación direccional. En la sección Input Response Spectra escribir: Direction = U1 / Function = NTE030 / Scale Factor = 1 (figura 10.67). 293 Análisis y Diseño de edificaciones con Etabs Figura 10.67. Luego hacer clic en OK para aceptar las modificaciones. De forma similar, ingrese la fuerza sísmica dinámica en la dirección Y (SDY) como se observa en la figura 10.68. Figura 10.68. Haga clic en OK para aceptar las modificaciones y clic nuevamente en OK para cerrar la ventana Define Response Spectra y aceptar los casos definidos. 294 Introducción al Safe y su interacción con el Etabs CAP. 10 10.17. DEFINICIÓN DE LA MASA DE LA ESTRUCTURA Para definir las masas de la estructura vaya al menú Define - Mass Source... (figura 10.69). Figura 10.69. En la ventana Define Mass Source seleccionar From Loads y luego ingresar los siguientes datos (figura 10.70): Figura 10.70. Luego hacer clic en OK para aceptar las modificaciones hechas. 295 Análisis y Diseño de edificaciones con Etabs 10.18. ANÁLISIS DE LA ESTRUCTURA Para analizar la estructura, primero vaya al menú Analyze - Set Analysis Options… (figura 10.71). Figura 10.71. Verificar que esté activo el botón Full 3D en Building Active Degrees of Freedom. Marcar la opción Dynamic Analysis y hacer clic en Set Dynamic Parameters... (figura 10.72). Figura 10.72. En el formulario Dynamic Analysis Parameters ingresar en Number of Modes 9 y en Type of Analysis seleccionar Eigenvectors. Luego hacer OK para aceptar los cambios ingresados (figura 10.73). 296 Introducción al Safe y su interacción con el Etabs CAP. 10 Figura 10.73. Haga clic en OK dos veces para regresar a la ventana principal del programa. Para que el programa analice el modelo vaya al menú Analyze - Run Analysis (figura 10.74). Figura 10.74. 297 Análisis y Diseño de edificaciones con Etabs 10.19. EXPORTACIÓN DE RESULTADOS DE LA BASE DE LA ESTRUCTURA AL SAFE Para llevar los resultados de la base de la estructura al SAFE vaya al menú File - Export - Save Story as SAFE V12.f2k Text File… (figura 10.75). Figura 10.75. El programa presentará la ventana SAFE V12 Export Options (figura 10.76). Figura 10.76. En dicha ventana el usuario define el nivel del cual quiere llevar los resultados (en el presente taller llevaremos los resultados de la base, BASE) y qué resultados y cargas (Export Floor Loads and Loads from Above). En la zona Load Cases to Export el usuario selecciona los casos de análisis que quiere llevar (en el presente taller seleccione todos), (figura 10.77). Haga clic en OK. 298 Introducción al Safe y su interacción con el Etabs CAP. 10 Figura 10.77. En la zona Spectra to Export haga clic en el botón Select Spectra…. En la ventana Select Spectra el usuario selecciona los casos de espectros de respuesta a llevar, en el presente taller seleccione SDX y SDY (figura 10.78), y haga clic en el botón OK dos veces. Figura 10.78. El programa solicitará una ubicación para el archivo a generar con la información solicitada, seleccione una carpeta y escriba un nombre (figura 10.79). Haga clic en el botón Guardar. Figura 10.79. 299 Análisis y Diseño de edificaciones con Etabs 10.20. INICIANDO EL PROGRAMA SAFE Para iniciar la ejecución del programa haga doble clic en el icono de SAFE en el escritorio o busque la carpeta donde se instaló el programa y haga clic en SAFE.exe (figura 10.80). Usualmente, el programa se instala en la carpeta ‘C:\Archivos de programa\Computers and Structures\SAFE 12’, a menos que el usuario haya cambiado dicha ubicación. Figura 10.80. La primera vez que se abre el programa este muestra una ventana de información acerca de la nueva versión del mismo (figura 10.81). Figura 10.81. El usuario puede activar en la parte inferior izquierda una casilla para que en las próximas ocasiones que abra el programa ya no se muestre esta ventana. Para cerrarla hacer clic en el botón Continue. Seguidamente, el programa muestra la ventana Tip of the Day. En esta ventana el programa muestra consejos de cómo agilizar el trababajo con los modelos o de las nuevas capacidades del programa, entre otros (figura 10.82). 300 Introducción al Safe y su interacción con el Etabs CAP. 10 Figura 10.82. Para cerrar haga clic en OK. 10.21. IMPORTACIÓN DE RESULTADOS DEL MODELO DEL ETABS AL SAFE Para traer los resultados de la base del ETABS al SAFE vaya al menú File - Import - SAFE .F2K File… (figura 10.83). Figura 10.83. 301 Análisis y Diseño de edificaciones con Etabs En la ventana Import Safe Text File el programa solicitará la ubicación del archivo en formato F2K donde se encuentran los resultados de la base de la estructura, luego de haberlo ubicado haga clic en el botón Abrir (figura 10.84). Figura 10.84. El programa mostrará los nudos de la base de la estructura del ETABS. Para observar las cargas en los nudos haga clic derecho en cada uno de los nudos, por ejemplo, en el nudo ubicado en la intersección de ejes A3. Figura 10.85. 302 Introducción al Safe y su interacción con el Etabs CAP. 10 El programa mostrará la ventana de información del nudo (figura 10.86). Por defecto el programa muestra la viñeta Assignments; para poder observar las cargas en el nudo haga clic en la viñeta Loads, el programa mostrara la figura 10.87. Figura 10.86. Figura 10.87. 303 Análisis y Diseño de edificaciones con Etabs En la viñeta antes mencionada se observa que la carga vertical en el nudo debido al estado de carga DEAD es de 165.874 kN, debido al estado de carga LIVE es de 44.797 kN. Para cambiar a otras unidades cierre esta ventana haciendo clic en el botón OK. En la ventana principal del programa, en la parte inferior derecha observe el botón Unit. Para cambiar de unidades haga clic en dicho botón (figura 10.88). Figura 10.88. El programa mostrará el formulario Units (figura 10.89). Figura 10.89. 304 Introducción al Safe y su interacción con el Etabs CAP. 10 Si el usuario desea, puede cambiar de unidades sólo en algunas secciones, como por ejemplo de Length (longitud), Force (Fuerza), etc. Para cambiar las unidades de todas las secciones a la vez el usuario debe hacer clic en el botón Consistent Units… El programa presentará la ventana Consistent Units, el usuario seleccionará las unidades en que desea que se desplieguen las cargas, longitudes, etc.; en el presente taller seleccione Tonf, m, C y haga clic en OK. Figura 10.90. Observe cómo han cambiado las unidades de todas las secciones (Items), (figura 10.91). Haga clic en OK para aceptar las unidades seleccionadas. Figura 10.91. 305 Análisis y Diseño de edificaciones con Etabs Haga clic derecho nuevamente en el nudo ubicado en la intersección de ejes A3 para observar las cargas, estas se pueden leer en la viñeta Loads (figura 10.92). Figura 10.92. En la viñeta antes mencionada se observa que la carga vertical en el nudo debido al estado de carga DEAD es de 16.9145 Tonf, debido al estado de carga LIVE que es de 4.568 Tonf. Para cerrar la ventana haga clic en OK. Siempre se deben verificar que los valores han sido llevados correctamente del ETABS al SAFE; para ello, se debe abrir el modelo en ETABS y ver las reacciones en la base de la estructura (figura 10.93). Figura 10.93. 306 Introducción al Safe y su interacción con el Etabs CAP. 10 Haga clic derecho sobre el nudo ubicado en la intersección de ejes 3A, el programa mostrará la ventana Restraint Reactions, en donde se observan las fuerzas en el nudo debido al estado de carga DEAD (figura 10.94). Observe que concide con los mostrados en el ETABS. Figura 10.94. 10.22. GUARDAR EL AVANCE Trabajando en el SAFE, para guardar el avance del modelo vaya al menú File - Save As… (figura 10.95). También pudo haber usado el icono de un diskette ubicado en la barra de iconos horizontal o pudo haber usado la combinación de teclas Ctrl+Shift+S. En la ventana Save Model File As, el usuario debe ingresar el nombre del archivo y la ubicación de la carpeta donde será guardado. En el presente taller el archivo se guardará en la carpeta donde se guardó el modelo de ETABS y se le asignará por nombre CIMENTACION (figura 10.96). La extensión de los archivos del SAFE es FDB. Figura 10.95. 307 Análisis y Diseño de edificaciones con Etabs Figura 10.96. 10.23. DEFINICIÓN DEL SUELO Para continuar con el modelamiento de la cimentación se definirán las propiedades del suelo de fundación, para ello vaya al menú Define - Soil Subgrade Properties… (figura 10.97). Figura 10.97. 308 Introducción al Safe y su interacción con el Etabs CAP. 10 El programa SAFE mostrará la ventana Soil Subgrade Properties, haga clic en el botón Add New Property… (figura 10.98). Figura 10.98. El programa mostrará la ventana Soil Subgrade Property Data en donde el usuario ingresará los parámetros necesarios para definir el suelo de fundación (Nombre = SUELO; Subgrade Modulus = 18000), (figura 10.99). Para aceptar los parámetros haga clic en el botón OK. Haga clic en OK nuevamente para regresar a la ventana principal del programa. Figura 10.99. 309 Análisis y Diseño de edificaciones con Etabs 10.24 DEFINICIÓN DEL MATERIAL Para definir las propiedades del material vaya al menú Define - Materials… (figura 10.100). Figura 10.100. El programa mostrará la ventana Materials (figura 10.101), haga clic en el botón Add New Material… Figura 10.101. En la ventana Material Property Data, el usuario debe ingresar las propiedades del material como son: Name = Concreto, Material Type = Concrete, Weight per Unit Volume = 2.4, Modulus of Elasticity = 2.17E6, Poisson’s Ratio = 0.25, Specified Concrete Compressive Strength = 2100, (figura 10.102). 310 Introducción al Safe y su interacción con el Etabs CAP. 10 Figura 10.102. De esta manera, se habrá definido un nuevo material llamado CONCRETO; en la ventana Materials haga clic en el botón OK para regresar a la ventana principal del programa. 10.25. DEFINICIÓN DE LOS ELEMENTOS ÁREA (ZAPATAS) Para el modelamiento de los elementos área vaya al menú Define - Slab Properties… (figura 10.103). Figura 10.103. 311 Análisis y Diseño de edificaciones con Etabs El programa presentará la ventana Slab Properties, haga clic en el botón Add New Property… (figura 10.104). Figura 10.104. En la ventana Slab Property Data ingresar las propiedades de la cimentación a modelar (Property Name = ZAPATA; Slab Material = CONCRETO, Type = Footing, Thickness = 0.6), (figura 10.105). Haga clic en OK para aceptar las propiedades ingresadas, luego haga clic en OK para regresar a la ventana principal del programa. Figura 10.105. 312 Introducción al Safe y su interacción con el Etabs CAP. 10 10.26. DIBUJO DE LOS ELEMENTOS ÁREA (ZAPATAS) Para dibujar los elementos área que representarán las zapatas vaya al menú Draw - Draw Slabs/Areas (figura 10.106): Figura 10.106. El programa mostrará la ventana Draw Slabs/Areas en donde el usuario seleccionará el tipo de elemento a dibujar y la propiedad (sección), (figura 10.107). Figura 10.107. Para dibujar la zapata haga clic en cuatro puntos cerca del origen de coordenadas (figura 10.108), una vez que haga clic en los cuatro nudos use la tecla Esc del teclado. 313 Análisis y Diseño de edificaciones con Etabs Figura 10.108. Una vez dibujado la zapata, esta debe ser editada para que tenga las medidas propuestas en la parte inicial del taller. Para editarlas acérquese al nudo de la zapata dibujada ubicado en la parte superior derecha y haga clic derecho sobre él. De esta forma, el programa mostrará la ventana de información de punto seleccionado (figura 10.109). Para ver las coordenadas del vértice vaya a la viñeta Geometry. Figura 10.109. Para editar las coordenadas del vértice haga clic sobre las coordenadas (Point Global X, Y, Z Coords), la ventana presentará la ventana Edit Point Coordinates en donde el usuario puede editar las coordenadas del nudo, en este caso ingresar: X = 1.25, Y = 1.25 (figura 10.110). 314 Introducción al Safe y su interacción con el Etabs CAP. 10 Figura 10.110. Haga clic en OK para aceptar las nuevas coordenadas. Haga clic en OK nuevamente para regresar a la ventana principal del programa. De manera similar modifique las coordenadas de los otros vértices. A continuación, se muestran las coordenadas de los nudos faltantes. Figura 10.111. Coordenadas del vértice superior izquierdo. Figura 10.112. Coordenadas del vértice inferior izquierdo. 315 Análisis y Diseño de edificaciones con Etabs Figura 10.113. Coordenadas del vértice inferior derecho. 10.27. ASIGNACIÓN DE PROPIEDADES AL ELEMENTO ÁREA Para asignarle propiedades al elemento área primero debe seleccionarlo, para ello haga clic derecho sobre él, luego vaya al menú Assign - Support Data - Soil Properties… (figura 10.114). Figura 10.114. En la ventana Soil Subgrade Properties seleccione el suelo antes definido y haga clic en OK (figura 10.115). Figura 10.115. 316 Introducción al Safe y su interacción con el Etabs CAP. 10 Una vez ya dibujada una de las zapatas se procederá a copiarla en las otras ubicaciones, para ello seleccione la zapata a copiar y luego vaya al menú. Figura 10.116. El programa presentará la ventana Replicate. El programa da tres opciones de replicado: lineal, radial y a través de un plano de espejo. En este taller usaremos la primera opción, por lo tanto debemos ingresar cada que distancia deseamos copiar la zapata (7 metros en X 3 veces y 4.5 metros en Y 2 veces). El replicado en cada dirección se hace por separado, es decir, primero en X y luego en Y. Ingrese los parámetros que se muestran en la figura 10.117 para hacer el replicado en X. Haga clic en OK. Figura 10.117. 317 Análisis y Diseño de edificaciones con Etabs Una vez copiada la zapata en la dirección X, se procede a seleccionarlas y luego replicarlas en la dirección Y (figura 10.118). Figura 10.118. De esta manera, se habrá copiado la zapata en todas las ubicaciones por debajo de las columnas, como se observa en la figura 10.119. Figura 10.119. 318 Introducción al Safe y su interacción con el Etabs CAP. 10 Para poder ver la volumetría de la cimentación vaya al menú View - Set Display Options… (figura 10.120). Figura 10.120. En la ventana Set Display Options active la casilla Extrude View ubicada en la zona Options (figura 10.121) y haga clic en OK. Para ver la vista en 3D de la estructura haga clic en el icono 3D ubicado en la barra de iconos horizontal. De esta manera, verá la distribución espacial de la cimentación (figura 10.122). Figura 10.121. 319 Análisis y Diseño de edificaciones con Etabs Figura 10.122. 10.28. ANÁLISIS DE LA CIMENTACIÓN Para analizar la cimentación vaya al menú Run - Run Analysis & Design (figura 10.123). Figura 10.123. 320 Introducción al Safe y su interacción con el Etabs CAP. 10 El programa mostrará la deformada de la cimentación debido a la carga muerta (DEAD), figura 10.124. Figura 10.124. 10.29 VISUALIZACIÓN DE RESULTADOS - ESFUERZOS EN EL TERRENO Para poder ver las presiones en el terreno, primero definiremos combinaciones de servicio que son iguales a: SERV1 = DEAD + LIVE SERV2 = DEAD + LIVE + SX SERV3 = DEAD + LIVE – SX SERV4 = DEAD + LIVE + SY SERV5 = DEAD + LIVE – SY Para definir la primera combinación vaya al menú Define - Load Combinations… (figura 10.125). Figura 10.125. 321 Análisis y Diseño de edificaciones con Etabs El programa presentará la ventana Load Combinations, haga clic en el botón Add New Combo… (figura 10.126). Figura 10.126. En la ventana Load Combination Data el usuario debe ingresar los términos que conforman la combinación 1 (SERV1). Para ello, ingrese los siguientes parámetros: Load Combination Name = SERV1; Combination Type = Linear Add; y en la sección Define Combination of Load Case/Combo Results ingresar: DEAD / 1; LIVE / 1 (figura 10.127). Haga clic en OK para aceptar los términos ingresados. De manera similar, defina las combinaciones faltantes. Las ventanas correspondientes a dichas combinaciones se presentan en las figuras 10.128 a 10.131. Figura 10.127. Combinación SERV1. 322 Introducción al Safe y su interacción con el Etabs CAP. 10 Figura 10.128. Combinación SERV2. Figura 10.129. Combinación SERV3. 323 Análisis y Diseño de edificaciones con Etabs Figura 10.130. Combinación SERV4. Figura 10.131. Combinación SERV5. 324 Introducción al Safe y su interacción con el Etabs CAP. 10 En la ventana Load Combinations haga clic en OK para aceptar las combinaciones definidas. Una vez definida las combinaciones, para observar las presiones en el suelo vaya al menú. Figura 10.132. En la ventana Reactions el usuario definirá los parámetros para observar las presiones en el suelo (Load Combination = SERV1; Type of Reactions = Soil Pressures; Display Options = Display Contours on Undeformed Shape), (figura 10.133). Haga clic en el botón Apply y luego en el botón Close. Figura 10.133. 325 Análisis y Diseño de edificaciones con Etabs El programa mostrará el diagrama de presiones en el suelo debido a la combinación seleccionada. Los valores presentados se encuentran en Tonf/m2. Figura 10.134. También puede ver las presiones debido a la combinación SERV2 (figura 10.135). Figura 10.135. 326 Introducción al Safe y su interacción con el Etabs CAP. 10 10.30. VISUALIZACIÓN DE RESULTADOS - FUERZAS EN ELEMENTOS Para visualizar las fuerzas en los elementos vaya al menú Display - Show Slab Forces/Stresses (figura 10.136). Figura 10.136. En la ventana Slab Forces/Stresses el usuario seleccionará básicamente el caso o la combinación de carga debido a la cual quiere ver las fuerzas en los elementos, el tipo de componente y la componente en sí. Para el caso del presente taller seleccione: Load Combination = SERV2; Component Type = Resultant Forces; Component = M11, (figura 10.137). Figura 10.137. 327 Análisis y Diseño de edificaciones con Etabs El programa mostrará los momentos 11 en las zapatas debido a la combinación SERV2. Este momento se encuentra en unidades de Tonf-m/m (figura 10.138). Figura 10.138. 10.31. DISEÑO DE LA CIMENTACIÓN Para diseñar la cimentación, primero se definirán las combinaciones de diseño. Para ello, vaya al menú Define - Load Combinations. En la ventana Load Combinations haga clic en el botón Add Default Design Combos…, el programa mostrará la ventana Add Default Design Combinations (figura 10.139). Figura 10.139. Seleccione solamente Strength (Ultimate) y haga clic en el botón OK. De esta manera, el programa habrá añadido combinaciones de diseño por defecto basadas en un código (figura 10.140). Haga clic en OK otra vez para volver a la ventana principal del programa. 328 Introducción al Safe y su interacción con el Etabs CAP. 10 Figura 10.140. Una vez definida las combinaciones de diseño vaya al menú Design - Design Preferences (figura 10.141). Figura 10.141 El programa presentará la ventana Design Preferences, observe que en la casilla Design Code se encuentre seleccionado ACI 318-08 en la viñeta Code (figura 10.142). Haga clic en la viñeta Min. Cover Slabs donde el usuario definirá parámetros del diseño de la cimentación (figura 10.143). Para aceptar los parámetros ingresados haga clic en el botón OK. Figura 10.142. 329 Análisis y Diseño de edificaciones con Etabs Figura 10.143. Seguidamente, vaya al menú Design - Design Combos… (figura 10.144). Figura 10.144. En la ventana Design load Combinations Selection observe que esté seleccionado en Load Combination Type la opción Strength (Ultimate), y en la columna Design Load Combinations observe que estén las combinaciones antes definidas usando el botón Add (figura 10.145). Figura 10.145. 330 Introducción al Safe y su interacción con el Etabs CAP. 10 Para diseñar la cimentación vaya al menú Run - Run Analysis & Design (figura 10.146). Figura 10.146. Para ver los resultados del diseño vaya al menú Display - Show Slab Design… (figura 10.147). Figura 10.147. El programa mostrará la ventana Slab design (figura 10.148). El usuario deberá definir las bases para el diseño (Finite Element Based), tipo = Display Type; la dirección y ubicación del refuerzo = Direction 1 – Bottom Rebar; mostrar valores de refuerzo por encima de un valor especificado = None. Haga clic en el botón Apply y luego en el botón Close. 331 Análisis y Diseño de edificaciones con Etabs Figura 10.148. El programa mostrará el refuerzo requerido en la parte inferior de la cimentación en la dirección 1 (figura 10.149). Figura 10.149. 332 CAPÍTULO 11 Análisis por proceso constructivo Figura 11.1. Estructuras a analizar y modelar. Al terminar el desarrollo del taller, el alumno estará en la capacidad de modelar y leer resultados referidos al análisis por proceso constructivo de una edificación. Visualizacion de deformadas, fuerzas y momentos en elementos. 11.1. ESTRUCTURA A MODELAR Y ANALIZAR La estructura que se va a modelar en ETABS corresponde a la del taller anterior y es un edificio de 3 pisos de altura, 3.4 metros el primer nivel y los otros de 3.0 metros. El uso de la estructura será vivienda. La escalera se considera una estructura independiente y el sistema de piso utilizado será losa aligerada de 20 centímetros de espesor. El sistema de cimentación a utilizar será de zapatas asiladas de 2.50 metros de lado y 60 cm de peralte. La distribución de los elementos se observa en la figura 11.2. Las vigas en X son de V25X30 y las vigas en Y son V25X50 (exteriores) y V25X60 (interiores). Las columnas de esquina son de C40X40, la de extremo son de C45X45 y las columnas interiores son de C50X50. 333 Análisis y Diseño de edificaciones con Etabs Figura 11.2. Las propiedades del material a utilizar son las siguientes: Concreto armado f’c = 210 kg/cm2 E = 15,000 √f’c γ = 2.4 t/m3 fy = 4200 kg/cm2 Las cargas adicionales a considerar en el modelo son: Acabados de piso y techo 100 kg/m2 Cargas vivas Viviendas Techos 200 kg/m2 100 kg/m2 Los parámetros sísmicos a considerar en el análisis son los siguientes: Zona sísmica 3 Categoría C (común) Perfil de suelo S1 Coeficiente de amplificación sísmica Reducción de la respuesta 334 Z = 0.4 U = 1.0 S = 1.0 Tp = 0.4 s C = Variable R = 8 (Pórticos - Regular) Análisis por proceso constructivo CAP. 11 11.2. ABRIR EL MODELO Puesto que la geometría del modelo ya está terminada, al igual que las asignaciones necesarias como son secciones, cargas, etc., el siguiente paso es abrir el modelo; para ello, vaya al menú File - Open… (figura 11.3). Figura 11.3. El programa solicitará la ubicación del archivo. Luego de haber ubicado la carpeta y seleccionado el archivo haga clic en el botón Open (figura 11.4). Con esto el programa abrirá el modelo. Guarde este modelo con otro nombre, para ello vaya al menú File - Save As… seleccione la carpeta donde desea guardar el modelo e ingrese un nuevo nombre. En el presente taller nombraremos al modelo como TALLER 7. Figura 11.4. 335 Análisis y Diseño de edificaciones con Etabs 11.3. ANÁLISIS DE LA ESTRUCTURA Para analizar la estructura, primero vaya al menú Analyze - Set Analysis Options… (figura 11.5). Figura 11.5. Verificar que esté activo el botón Full 3D en Building Active Degrees of Freedom. Marcar la opción Dynamic Analysis y hacer clic en Set Dynamic Parameters... (figura 11.6). Figura 11.6. En el formulario Dynamic Analysis Parameters, ingresar en Number of Modes 9 y en Type of Analysis seleccionar Eigenvectors. Luego hacer OK para aceptar los cambios ingresados (figura 11.7). 336 Análisis por proceso constructivo CAP. 11 Figura 11.7. Haga clic en OK dos veces para regresar a la ventana principal del programa. Para que el programa analice el modelo vaya al menú Analyze - Run Analysis (figura 11.5). 337 Análisis y Diseño de edificaciones con Etabs 11.4. DEFINIR EL CASO DE SECUENCIA DE CONSTRUCCIÓN Para definir el caso de secuencia de construcción, vaya al menú Define - Add Sequential Construction Case (figura 11.8). Figura 11.8. El programa mostrará la ventana Auto Construction Sequence Case en donde el usuario debe seleccionar el nombre del caso de análisis por secuencia constructiva, si este va a ser usado en todas las combinaciones de diseño por defecto, el patrón de cargas a aplicar, si se aplicaran algunos efectos de no linealidad geométrica, qué partes de la estructura se utilizarán, entre otros. El nombre a usar será el definido por defecto en el programa (figura 11.9). Figura 11.9. 338 Análisis por proceso constructivo CAP. 11 No se considerarán efectos de no linealidad geométrica (el programa da tres posibilidades: ninguna, P-Delta, P-Delta y grandes desplazamientos), figura 11.10. Figura 11.10. La carga a aplicar en cada paso será la carga muerta (DEAD) con un factor de escala 1 (figura 11.11). Figura 11.11. Seguidamente, se debe seleccionar la secuencia de adición de elementos a la estructura. El programa da dos opciones (figura 11.12): Auto Create Active Structure: el programa crea una secuencia de construcción que está formada cada cierto número de pisos (por defecto cada piso). User Specified Active Structure: el usuario define la secuencia de construcción por medio de grupos. Figura 11.12. Si se selecciona la primera opción (Auto Create Active Structure) el programa creará una secuencia de construcción que considera cada piso como una etapa, pero esto puede ser variado por el usuario a, por ejemplo, cada dos pisos (figura 11.13). 339 Análisis y Diseño de edificaciones con Etabs Figura 11.13. Si se selecciona User Specified Active Structure el usuario debe elegir cuáles son los grupos que forman la secuencia de construcción (figura 11.14). Observe que el usuario puede eliminar o añadir etapas. Figura 11.14. La ventana Auto Construction Sequence Case queda definida como se observa en la figura. 11.15. Haga clic en OK para aceptar el caso de análisis por secuencia constructiva definido. Figura 11.15. 340 Análisis por proceso constructivo CAP. 11 11.5. CORRE EL ANÁLISIS DE CASO DE SECUENCIA CONSTRUCTIVA Luego de haber definido el caso de análisis de secuencia constructiva, para correr el análisis vaya al menú Analyze - Run Construction Sequence Analysis (figura 11.16). Figura 11.16. El programa mostrará una ventana indicando que se terminó de correr el análisis (figura 11.17). Haga clic en OK para cerrar dicha ventana. Figura 11.17. 11.6. VISUALIZACIÓN DE RESULTADOS - DEFORMADA Coloque (si no tuviera) dos ventana verticales, ambas mostrando la elevación del eje 1. Para ello haga lo siguiente: Vaya al menú Option - Windows - Two Tiled Vertically (figura 11.18). Con esto el programa mostrará dos ventanas en forma vertical. 341 Análisis y Diseño de edificaciones con Etabs Figura 11.18. Luego haga clic en una de las ventanas y vaya al menú View - Set Elevation View… (figura 11.19). Figura 11.19. 342 Análisis por proceso constructivo CAP. 11 Alternativamente, puede usar el icono del menú antes mencionado que se encuentra ubicado en la barra de iconos horizontal (figura 11.20). Figura 11.20. El programa presentará la ventana Set Elevation View donde el usuario debe seleccionar el eje a observar, en este caso seleccione el eje A (figura 11.21). Haga clic en el botón OK. Figura 11.21. De igual manera, setee la otra ventana en una vista en elevación. Para ver la deformada de la estructura debido al estado de cargas DEAD, seleccione la ventana de la izquierda y vaya al menú Display - Show Deformed Shape… En la ventana Deformed Shape seleccione DEAD, active la casilla Cubic Curve y haga clic en OK. De manera similar, seleccione la ventana de la derecha y vaya nuevamente al menú Display - Show Deformed Shape…. En la ventana Deformed Shape seleccione DEAD-SQ Static Nonlin, Step = 0, active la casilla Cubic Curve y haga clic en OK. Con esto se verá la deformada de la estructura en el paso 0 (figura 11.22). Figura 11.22. 343 Análisis y Diseño de edificaciones con Etabs Manteniendo activa la ventana de la derecha, use las flechas ubicadas en la parte inferior derecha para avanzar a los siguientes pasos. En la figura 11.23 se muestra la deformada de la estructura al final del paso 3. Figura 11.23. Como se puede observar ambas deformadas son diferentes. Para ver los resultados de los desplazamientos del nudo superior de la columna central en tablas, seleccione dicho nudo haciendo clic sobre él, luego vaya al menú Display - Show Tables… (figura 11.24). Figura 11.24. El programa mostrará la ventana Choose Tables for Display donde el usuario debe seleccionar el tipo de resultado a ver en tablas (Point Displacements), los casos o las combinaciones debido a las cuales quiere ver los resultados (DEAD y DEAD-SQ Static Nonlin). Haga clic en el botón Modify/Show Options. En la ventana Output Options seleccione Step-by-step para ver el resultado de cada uno de los pasos y haga clic en OK dos veces para ver las tablas solicitadas (figura 11.25 y figura 11.26). 344 Análisis por proceso constructivo CAP. 11 Figura 11.25. Figura 11.26. El programa mostrará los resultados de desplazamientos (traslacionales y rotacionales) del nudo para una mejor visualización de los resultados, que se presentan en centímetros. ¿En que ocasiones podría ser significativa la diferencia entre estos valores? 345 Análisis y Diseño de edificaciones con Etabs Figura 11.27. 11.7. VISUALIZACIÓN DE RESULTADOS. FUERZAS Y MOMENTOS Nuevamente, seleccione la ventana de la izquierda y vaya al menú Display - Show Member Forces/ Stress Diagram - Frame/Pier/Spandrel Forces… El programa mostrará la ventana Member Force Diagram for Frames en donde el usuario debe seleccionar el caso o la combinación debido al cual quiere ver las fuerzas en los elementos frame (DEAD), la componente de la fuerza (Shear 2-2). En la sección Options active la casilla Show Values on Diagram y haga clic en el botón OK (figura 11.28). Figura 11.28. 346 Análisis por proceso constructivo CAP. 11 De manera similar, muestre en la ventana de la derecha el diagrama de fuerzas 2-2 para el caso DEADSQ Static Nonlin en el paso 0 (figura 11.29). Figura 11.29. Para avanzar a los siguientes pasos del análisis por proceso constructivo, use las flechas izquierda o derecha ubicadas en la parte inferior de la pantalla principal del programa. En la figura 11.30 se presentan los diagramas de fuerza cortante 2-2 para los casos de carga DEAD (izquierda) y DEAD-SQ Static Nonlin (derecha), este último en el paso 4. Figura 11.30. ¿Cuando sería esta diferencia entre los valores de ambos casos un valor significativo? 347 Análisis y Diseño de edificaciones con Etabs Se pueden repetir los pasos anteriores y observar los diagramas de momento flector 3-3 en ambos casos (figura 11.31). Figura 11.31. 348 CAPÍTULO 12 Análisis Tiempo-Historia de edificaciones de mediana altura Figura 12.1. Estructura a analizar. Al finalizar el taller el alumno estará en la capacidad de llevar a cabo un análisis tiempo-historia de una edificación de concreto armado de mediana altura a través de un registro de aceleraciones. Se presentará, adicionalmente a todo lo ya mostrado, la definición de la función de aceleración, lectura de resultados en ambiente gráfico y tablas para este tipo de análisis, así como generación de videos de la deformada de la estructura debido al evento. 12.1. ESTRUCTURA A ANALIZAR La estructura seleccionada representa una estructura típica y regular de ocho pisos de altura con cuatro crujías de 6 metros en el eje X y cuatro crujías de 5 metros en el eje Y (figura 12.1). La altura del piso típico es de 3 m y la del primer piso es de 3.40 m. El sistema resistente a fuerzas sísmicas son pórticos. El uso de la estructura serán departamentos y la estructura estará ubicada en Lima. La calidad del concreto a utilizar es f’c = 210 Kg/cm2 con un peso por unidad de volumen de 2.4 Ton/m3. Las vigas son de 30X55 cm2 y las columnas son de 60X60 cm2. Analizaremos la respuesta de la estructura debido al sismo de Pisco del 15-08-07, para ello usaremos los acelerogramas correspondientes a dicho evento tomados en el CDLCIP (archivo ubicado en el CD). Los tabiques se consideran separados de la estructura. Las losas serán aligeradas, de 20 cm de espesor. La escalera es una estructura independiente. 349 Análisis y Diseño de edificaciones con Etabs Adicionalmente al peso propio de los elementos se considerarán las siguientes cargas: Cargas muertas adicionales Acabados de piso y techo Tabiquería 100 Kgf/m2 150 Kgf/m2 Cargas vivas Vivienda Techos 250 Kgf /m2 100 Kgf /m2 La geometría de la edificación se presenta en las figuras 12.2 (Planta) y figura 12.3 (Elevación). Las longitudes mostradas se encuentran en metros. Figura 12.2. Vista en planta. Figura 12.3. Vista en elevación. 350 Análisis Tiempo-Historia de edificaciones de mediana altura CAP. 12 12.2. INICIANDO EL PROGRAMA Para iniciar el programa haga doble clic en el icono de ETABS ubicado en el escritorio o busque la carpeta donde se instaló el programa y haga clic en ETABS.exe (figura 12.4). Usualmente, el programa se instala en la carpeta ‘C:\Archivos de programa\Computers and Structures\ETABS 9’, a menos que el usuario haya cambiado dicha ubicación. Figura 12.4. 12.3. UNIDADES DE TRABAJO Debido a las unidades en las que tenemos los datos de la estructura, debemos usar las unidades que más se acomoden a ellas. Luego de iniciar el programa, en la parte inferior derecha de la pantalla principal se muestra, por defecto, las unidades Kip-in; despliegue la lista de unidades disponibles y seleccione Ton-m (figura 12.5). Figura 12.5. 12.4. DEFINICIÓN DE GRILLAS Y GEOMETRÍA DE LA EDIFICACIÓN Para iniciar la definición de las grillas vamos al menú File - New Model… (figura 12.6), también se puede acceder desde el botón New Model en la barra de herramientas o presionando Control+N. Figura 12.6. 351 Análisis y Diseño de edificaciones con Etabs En el formulario New Model Initialization seleccione el botón que indica NO (figura12.7). Figura 12.7. El programa mostrará el formulario Building Plan Grid System and Story Data Definition en donde se definirán las grillas que formarán la estructura en planta y en elevación. En dicho formulario, en la sección Grid Dimensions (Plan), ingresaremos los datos de las grillas en planta como se observa en la figura 12.8. Figura 12.8. De esta manera, se han definido las grillas en planta de forma homogénea. Luego debemos definirlas en elevación, para ello en la sección Story Dimensions observamos que se encuentra activado el botón Simple Story Data. En dicha sección ingresamos el número de pisos, la altura del piso típico y la altura del primer piso (figura 12.9). Figura 12.9. 352 Análisis Tiempo-Historia de edificaciones de mediana altura CAP. 12 En la sección Add Structural Objects observar que esté seleccionado el botón Grid Only (figura 12.10). Figura 12.10. Para cerrar el formulario Building Plan Grid System and Story Data Definition haga clic en OK. Luego de presionador el botón OK se abrirá por defecto dos ventanas, una con una vista plana y otra con una vista tridimensional. Para activar una de dichas ventanas haga clic en cualquier lugar de la ventana. 12.5. GUARDANDO EL AVANCE DEL MODELO Para guardar el avance del modelo ir al menú File - Save as…, indique la carpeta donde guardará el modelo (guárdelo en el escritorio de su PC en una carpeta llamada TALLER 8, ingresar el mismo nombre para el modelo). También puede hacer uso de las combinaciones de teclas Ctrl + S o el botón de acceso directo ubicado en la barra de iconos horizontal que tiene la imagen de un diskette. 12.6. DEFINICIÓN DE PROPIEDADES DEL MATERIAL El material que formará la estructura es concreto de una resistencia nominal a la compresión igual a 210 kgf/cm2. Luego de haber definido las grillas de nuestro modelo, debemos definir el tipo de material a utilizar, para lo cual debe ir al menú Define - Material Properties..., tal como se muestra en la figura 12.11. Figura 12.11. 353 Análisis y Diseño de edificaciones con Etabs Seguidamente, el programa mostrará la ventana Define Materials con los diferentes tipos de materiales que tiene ya definidos (ver figura 12.12), en dicha ventana seleccione la opción Add New Material... Figura 12.12. En el formulario Material Property Data ingrese las propiedades del material: propiedades generales (nombre, tipo, diseño), propiedades de análisis (masa por unidad de volumen, peso por unidad de volumen, módulo de elasticidad, módulo de poisson, coeficiente de expansión térmica) y propiedades para el diseño (f’c, fy, fys), (ver figura 12.13). Recordar que estos valores ingresados estan en unidades de toneladas y metros. Figura 12.13. Haga clic en OK para aceptar los valores ingresados y nuevamente en el botón OK para cerrar el formulario Define Materials. Es recomendable que a medida que avanza el modelo guarde dichos cambios. 12.7. DEFINICIÓN DE SECCIONES DE ELEMENTOS LÍNEA Las secciones de los elementos línea a definir son: VIGAS: V30X55 COLUMNAS: C60X60 354 Análisis Tiempo-Historia de edificaciones de mediana altura CAP. 12 Para definir las propiedades de los elementos que representarán las vigas y columnas del modelo vaya al menú Define – Frame Sections… (figura 12.14). Figura 12.14. Dicha opción nos llevará al formulario Define Frame Properties. En la sección Click to: desplegar la lista y elegir Add Rectangular (figura 12.15). Figura 12.15. Ya en el formulario Rectangular Section ingrese las propiedades del elemento a definir, primero ingresaremos las propiedades de la viga de 30X55, el nombre (V30X55), el material al cual va a estar relacionado (CONC210) y las dimensiones (Depth = 0.55, Width = 0.30), ver figura 12.16. 355 Análisis y Diseño de edificaciones con Etabs Figura 12.16. Hacer clic en el botón Reinforcement, en el formulario Reinforcement Data seleccionar en la sección Design Type, luego la opción Beam (ver figura 12.17). Haga clic en el botón OK dos veces para aceptar los valores ingresados en la sección. Figura 12.17. 356 Análisis Tiempo-Historia de edificaciones de mediana altura CAP. 12 Seguidamente, se procederá a definir la columna de dimensiones 60X60; para ello se siguen los mismos pasos que para definir las vigas, es decir en el formulario Define Frame Properties escoja Add Rectangular y en el formulario Rectangular Section modificar el nombre a C60X60, seleccionar el material CONC210 y en las casillas Depth y Width ingresar 0.60 y 060, respectivamente (figura 12.18). Figura 12.18. Para definir la sección como diseño de una columna hacer clic en el botón Reinforcement... y seleccionar en la sección Design Type la opción Column (figura 12.19). Haga clic en OK dos veces para regresar al formulario de definición de secciones frame. Figura 12.19. Al terminar de definir todas las secciones que conformarán los elementos de la estructura, vuelva a hacer OK para cerrar el cuadro Define Frame Sections. 357 Análisis y Diseño de edificaciones con Etabs 12.8. DEFINICIÓN DE SECCIONES DE ELEMENTOS ÁREA En el taller usaremos elementos área para modelar los sistemas de piso (losas aligeradas). Definiremos una losa aligerada de 0.20 m de espesor, para ello vaya al menú Define - Wall/Slab/Deck Sections... (figura 12.20). Figura 12.20. Se abrirá el formulario Define Wall/Slab/Deck Sections; en la lista desplegable elegir Add New Deck (figura 12.21) con lo que se abrirá el formulario Deck Section, en el cual el usuario debe ingresar un nombre para dicha sección, el material el cual va a estar relacionado con la sección y las dimensiones, adicionalmente se ingresará el peso de los ladrillos del aligerado por metro cuadrado (figura 12.22). Figura 12.21. 358 Análisis Tiempo-Historia de edificaciones de mediana altura CAP. 12 Figura 12.22. Observe que no se toman en cuenta los valores que aparecen en la sección Composite Deck Studs. Haga clic en OK para aceptar los valores de la sección y regresar a la ventana Define Wall / Slab / Deck Sections. Hacer clic en OK una vez más para aceptar la sección definida. 12.9. DIBUJO DE ELEMENTOS LÍNEA Para iniciar el dibujo de elementos línea active la ventana de vista en planta (Plan View) haciendo clic izquierdo encima de ella. Luego en la parte inferior derecha de la ventana principal del programa, en la lista desplegable donde se observa One Story, seleccionar Similar Stories (figura 12.23), esto se hace debido a que todos los pisos son típicos. Figura 12.23. Iniciaremos con el dibujo de las vigas. Para ello usaremos la opción Create Lines in Region or at Clicks (el icono de una línea diagonal con punto rojo al centro ubicado en la barra de iconos lateral, figura 12.24; opcionalmente, también se puede ir al menú Draw - Draw Line Objects - Create Lines in Region or at Clicks), con lo cual se activará la ventana Properties of Object, en donde escogemos la sección V25X70 (figura 12.25). Figura 12.24. 359 Análisis y Diseño de edificaciones con Etabs Figura 12.25. Para dibujar las vigas cree una ventana extendible (de izquierda a derecha) que englobe toda el área ubicada entre los ejes 1 a 5 y A a E, con ello se habrán dibujado todas las vigas de la estructura. Ahora se dibujarán las columnas. Para ello haga clic en el botón Create Columns in Region or at Clicks (un perfil W de color celeste con punto rojo al centro - figura 12.26). Opcionalmente, puede usar el menú Draw - Draw Line Objects - Create Columns in Region or at Clicks. Aparecerá la ventana Properties of Object en donde usted selecionará la sección C25X70. Figura 12.26. Figura 12.27. De igual manera como dibujó las vigas, dibuje las columnas, es decir, cree una ventana extendible (de izquierda a derecha) que englobe toda el área ubicada entre los ejes 1 a 5 y A a E; con ello se habrán dibujado todas las columnas de la estructura. Para salir del modo de dibujo haga uso de la tecla ESC del teclado o puede hacer clic en el icono Select Objects (figura 12.28) ubicado en la barra de iconos lateral. Figura 12.28. 12.10. DIBUJO DE ELEMENTOS ÁREA Para dibujar las losas aligeradas haga clic en el botón Create Areas at Clicks (cuadro celeste con punto rojo al centro, figura 12.29), opcionalmente puede usar el menú Draw - Draw Area Objects - Create Areas at Clicks. En la ventana Properties of Object seleccionar ALIG20 (figura 12.30). Figura 12.29. 360 Análisis Tiempo-Historia de edificaciones de mediana altura CAP. 12 Figura 12.30. Trabajando en la vista en planta cree una ventana extendible (de izquierda a derecha) que englobe toda el área ubicada entre los ejes 1 a 5 y A a E; con ello se habrán dibujado todas las losas de la estructura. Observe que estas losas están mal orientadas (orientadas en el lado mayor X), para girar el sentido de carga seleccione las losas (ya sea una por una o con una ventana extensible) y vaya al menú Assign - Shell/Area - Local Axes… (figura 12.31). Figura 12.31. En la ventana Assign Local Axis ingrese 90 y haga clic en OK (figura 12.32). Figura 12.32. 361 Análisis y Diseño de edificaciones con Etabs 12.11. ASIGNACIÓN DE BRAZOS RÍGIDOS Seleccione todos los elementos mediante el botón all (también puede usar la secuencia de comandos Select - All o la combinación de teclas Control + A). Ir al menú Assign - Frame/Line - End (length) Offsets (figura 12.33). Figura 12.33. Aparecerá la ventana Frame End Length Offsets en donde usted debe marcar: Automatic from connectivity y en el cuadro inferior Rigid Zone Factor ingresar 0.5. OK (figura 12.34). Figura 12.34. 362 Análisis Tiempo-Historia de edificaciones de mediana altura CAP. 12 Puede ver la edificación con los brazos rígidos activando la ventana Set Building View Options - Special Effects - Extrusion (figura 12.35), con lo cual se verá la estructura con volumetría (figura 12.36). Figura 12.35. Figura 12.36. 363 Análisis y Diseño de edificaciones con Etabs 12.12. APLICACIÓN DE CONDICIONES DE APOYO A LA ESTRUCTURA Para asignar las condiciones de apoyo, activar la ventana de vista en planta y ubicarse en el plano inferior (Z = 0) y cambiar a One Story en la lista desplegable ubicada en la parte inferior derecha del programa. Seleccionar todos los nudos de este plano por medio de una ventana extendible y luego hacer clic en el botón Assign Restraints (Supports) o usar el menú Assign - Joint/Point - Restraints... (figura 12.37). Figura 12.37. Figura 12.38. Aparecerá el cuadro Assign Joint Restraints (figura 12.38), donde puede marcar con un check las casillas correspondientes a los seis grados de libertad (también puede usar el botón que aparece en la misma ventana que muestra un empotramiento). Haga clic en OK para aceptar los cambios. 12.13. DEFINICIÓN DE DIAFRAGMAS La definición y asignación de los diafragmas lo haremos en una vista en planta. Para ello active la ventana de vista en planta, luego ubíquese en la losa de piso del primer nivel. Seleccione todos los nudos del nivel mediante una ventana extendible y vaya al menú Assign - Joints/Points Diaphragms… (figura 12.39). 364 Análisis Tiempo-Historia de edificaciones de mediana altura CAP. 12 Figura 12.39. El programa mostrará la ventana Assign Diaphragm en donde debe hacer clic en el botón Add New Diaphragm (figura 12.40), en la ventana que aparece escriba el nombre del diafragma a asignar, por ejemplo PISO1. Luego clic en OK (figura 12.41). Hacer clic en OK para asignar el diafragma. Figura 12.40. Figura 12.41. Repetir los pasos para asignar los diafragmas de los pisos superiores (PISO2 a PISO8). 365 Análisis y Diseño de edificaciones con Etabs 12.14. DEFINICIÓN DE SISTEMA DE CARGAS ESTÁTICAS Vaya al menú Define - Static load cases… (figura 12.42). El programa, por defecto, tiene definido dos sistemas de cargas que son la carga muerta (DEAD) y la carga viva (LIVE). Como se observa en la ventana Define Static Load Case Names, el sistema de carga muerta incluye el peso propio de los elementos modelados que conforman la edificación (figura 12.43). Figura 12.42. Figura 12.43. Debido a que no se usará otro estado de carga estática, haga clic en el botón OK. 366 Análisis Tiempo-Historia de edificaciones de mediana altura CAP. 12 12.15. ASIGNACIÓN DE CARGAS EN LOSAS A continuación, se asignarán las cargas en las losas. Para ello, activar la ventana de vista en planta y y luego seleccione ubicarse en la planta del primer nivel, esto se puede hace mediante el botón STORY1 en el listado que aparece. Seleccionar todas las losas en la edificación, para lo cual debe usar el menú Select - By Wall/Slab/Deck Sections... (figura 12.44), en la ventana Select Sections seleccionar ALIG20 y luego presionar OK (figura 12.45). Figura 12.44. Figura 12.45. 367 Análisis y Diseño de edificaciones con Etabs Luego, vaya menú Assign - Shell/Area Loads - Uniform (figura 12.46). Figura 12.46. Aparecerá la ventana uniform Surface Loads en donde el usuario indicará en qué estado de carga irá aplicado la carga y cuál es el valor. Ingresaremos la carga muerta adicional. Para ello, en la sección Load Case Name seleccionar DEAD, en la sección Uniform Load escribir 0.25 y seleccionar en Direction Gravity (figura 12.47). En Options seleccionar Add to Existing Loads. Luego haga clic en OK para aceptar los cambios hechos. Figura 12.47. De igual manera ingresar la carga viva. Para ello, seleccione todos los elementos losa como se mencionó antes y vaya al menú Assign - Shell/Area Loads - Uniform…, y en la ventana Uniform Surface Loads ingresar: Load Case Name = LIVE / Uniform Load: Load = 0.25, Direction = Gravity / Options = Add to Existing Loads. Haga clic en OK para aceptar los valores ingresados (figura 12.48). Figura 12.48. 368 Análisis Tiempo-Historia de edificaciones de mediana altura CAP. 12 Hasta este punto se han ingresado a todas las losas las mismas cargas distribuidas, pero la carga en la losa del último nivel es menor (DEAD = 0.1 Ton/m2 y LIVE = 0.1 Ton/m2). Haga los cambios respectivos en dicho nivel, es decir, seleccione los elementos área de dicho nivel y vaya al menú Assign - Shell/ Area Loads - Uniform… En la ventana Uniform Surface Loads ingresar: Load Case Name = DEAD / Uniform Load: Load = 0.1, Direction = Gravity / Options = Replace Existing Loads. Haga clic en OK para aceptar los valores ingresados (figura 12.49). En este caso se reemplazó la carga muerta adicional existente de 0.25 Ton/m2 por la nueva carga de 0.1 Ton/m2. Figura 12.49. Repita los pasos para reemplazar la carga viva actual de 0.25 Ton/m2 por la carga viva nueva de 0.1 Ton/m2. 12.16. DEFINICIÓN DE MASAS Para definir las masas de la estructura ir al menú Define - Mass Source... (figura 12.50). Figura 12.50. 369 Análisis y Diseño de edificaciones con Etabs En la ventana Define Mass Source seleccionar From Loads y luego ingresar los siguientes datos (figura 12.51): Load = DEAD, Multiplier = 1; hacer clic en Add. Load = LIVE, Multiplier = 0.25; hacer clic en Add. Figura 12.51. Haga clic en OK para aceptar los valores ingresados. 12.17. DEFINICIÓN DE LA FUNCIÓN PARA EL ANÁLISIS TIEMPO-HISTORIA A continuación, se definirá la función que describa la variación en el tiempo del sismo. En el presente taller se analizará la respuesta de la estructura al sismo de Pisco del 15-08-07, para ello tomaremos los acelerogramas correspondientes a dicho evento registrados en el CDLCIP. Observe qué características tiene el archivo que contiene dichos acelerogramas. El nombre del archivo es SISMOPISCO-CDLCIPEO.txt, que tiene un total de 65200 datos que corresponden a valores de Tiempo vs. Aceleración de la componente del sismo en la dirección ESTE-OESTE en un tiempo total de 325.995 s con un intervalo de tiempo de 0.005 s. Estos valores de aceleración del suelo se encuentran en unidades de cm/s2. Vaya al menú Define - Time History Functions… (figura 12.52). 370 Análisis Tiempo-Historia de edificaciones de mediana altura CAP. 12 Figura 12.52. El programa mostrará la ventana Define Time History Functions en donde definiremos la función que representará el sismo. Como haremos uso de un archivo que contiene el acelerograma, en la sección Choose Function Type to Add desplegar la lista y seleccionar Function from File, seguidamente hacer clic en el botón Add New Function… (figura 12.53). Figura 12.53. 371 Análisis y Diseño de edificaciones con Etabs En la ventana Time History Function Definition mostrada en la figura 12.54 se debe ingresar lo siguiente: En la sección Function Name escriba SISMOPISCOEO. En la sección Values are seleccione Time and Function Values. En la sección Function File haga clic en el botón Browse… para ubicar el archivo que contiene el acelerograma. En la sección Format Type seleccione la opción Free Format. Ingresar los parámetros restantes como se observa en la figura 12.54 (número de líneas de cabecera a saltar: 2, número de puntos por línea: 1). Para visualizar el acelerograma haga clic en el botón Display Graph. Para finalizar hacer clic en OK. Con esto se tendrá definida la función correspondiente al sismo considerado (figura 12.55). Figura 12.54. Figura 12.55. 372 Análisis Tiempo-Historia de edificaciones de mediana altura CAP. 12 12.18. DEFINICIÓN DEL CASO DE ANÁLISIS TIEMPO-HISTORIA Para definir el caso de análisis tiempo-historia vaya al menú Define - Time History Casess… (figura 12.56), con lo que se abrirá la ventana Define Time History Cases; haga clic en el botón Add New History… (figura 12.57) para ingresar un nuevo caso de análisis tiempo-historia. Figura 12.56. Figura 12.57. 373 Análisis y Diseño de edificaciones con Etabs En la ventana Time History Case Data (figura 12.58) ingresar: En la sección History Case Name escriba el nombre HISTPISCOEO. En la sección Options ingresar: Analysis Type = Linear. Number of Output Time Steps = 3600, número de pasos de tiempo para el cálculo de los resultados (respuesta de la estructura). Output Time Step Size = 0.1, duración en segundos de los pasos. En la seccion Load Assigments: Especificaremos el tipo de carga a aplicar y la dirección en la que actuará el sismo. Como en este taller sólo haremos el análisis en la dirección X, seleccionamos acc dir 1. En la lista desplegable Function elegir SISMOPISCOEO, y en el factor de escala ingresar el valor por el cual se va a multiplicar el acelerograma para tener los valores en unidades consistentes con las usadas para la definición de la estructura (0.01). Hacer clic en el botón Add ubicado en la misma sección para ingresar la función seleccionada. Haga clic en el botón Modal Damping. En la ventana Modal Damping se puede asignar una misma razón de amortiguamiento a todos los modos de vibración o asignarle razones de amortiguamiento individuales a cada modo. En este taller se está asignando una razón de amortiguamiento de 0.05 a todos los modos de vibración. Para ello, ingresamos ese valor en la sección Damping for all modes (figura 12.59). Haga clic en el botón OK dos veces para aceptar el caso definido. Figura 12.58. 374 Análisis Tiempo-Historia de edificaciones de mediana altura CAP. 12 Figura 12.59. 12.19. OPCIONES DE ANÁLISIS Vaya al menú Analyze - Set Analysis Options… (figura 12.60). Verificar que esté activio el botón Full 3D en Building Active Degrees of Freedom. Marcar la opción Dynamic Analysis y hacer clic en Set Dynamic Parameters... (figura 12.61). En el formulario Dynamic Analysis Parameters ingresar en Number of Modes 24 y en Type of Analysis seleccionar Ritz Vectors. La sección Starting Ritz Vectors debe quedar como se observa en la figura 12.62 (con los vectores ACCEL X y ACCEL Y en la columna de la derecha). Luego haga clic en el botón OK dos veces para aceptar los cambios ingresados. Figura 12.60. 375 Análisis y Diseño de edificaciones con Etabs Figura 12.61. Figura 12.62. 376 Análisis Tiempo-Historia de edificaciones de mediana altura CAP. 12 12.20. ANÁLISIS DE LA ESTRUCTURA Para que el programa analice la estructura vaya al botón Run (similar a la tecla Play de una grabadora) o también puede hacerse desde el menú Analyze - Run Análisis... (figura 12.63). Figura 12.63. 12.21. VISUALIZACIÓN DE RESULTADOS – DESPLAZAMIENTO DE NUDOS Para visualizar los desplazamientos de un nudo primero seleccione el nudo del cual queremos ver el historial de desplazamientos obtenidos del análisis tiempo-historia (por ejemplo, el nudo ubicado en la parte superior izquierda rn rl, último nivel de la estructura). Luego vaya al menú Display - Show Time History Traces… como se muestra en la figura 12.64. Figura 12.64. El programa mostrará la ventana Time History Display Definition (figura 12.65) en donde seleccionaremos el caso de análisis multi-paso del cual queremos ver resultados (HISTPISCOEO). En la sección Choose Functions - List of Functions, elegimos Joint# (que indica el nudo seleccionado) y hacemos clic en Define Functions… lo cual nos llevará a la ventana Time History Functions (figura 12.66) para definir qué tipo de respuesta deseamos obtener. Seleccionar Joint# y hacer clic en Modify/Show TH Function… para ir a la ventana Time History Point Function (figura 12.67) en donde podemos definir qué tipo de respuesta deseamos observar del nudo (desplazamientos, velocidades, aceleraciones). En el recuadro Component seleccionamos la componente de la respuesta que deseamos observar. Como queremos observar el historial de desplazamientos horizontales, dejamos las opciones como están (Vector Type: Displ, Component: UX). En la sección Mode Number seleccionar la opción include all. Haga click en OK dos veces para regresar a la ventana de definición. 377 Análisis y Diseño de edificaciones con Etabs Figura 12.65. Figura 12.66. 378 Análisis Tiempo-Historia de edificaciones de mediana altura CAP. 12 Figura 12.67. En la ventana Time History Display Definition Seleccione Joint# y haga clic en Add, observe que Joint# pasa de una columna a otra (de la columna List of Functions a Vertical Functions). Para visualizar los resultados haga clic en el botón Display… (figura 12.68), con lo cual se observará el historial de desplazamientos horizontales (UX) del nudo seleccionado en función del tiempo. Figura 12.68. En la sección Legend de la ventana se muestran los desplazamientos mínimos y máximos de la respuesta graficada y los instantes de tiempo en que ocurren. Si posiciona el cursor en un punto sobre la curva aparecerán en la parte inferior derecha las coordenadas (tiempo en segundos y desplazamiento en metros). 379 Análisis y Diseño de edificaciones con Etabs Para imprimir los resultados usamos el menú File de la ventana. Elija Print Setup… si desea setear las definiciones para la impresión en papel de la figura, o seleccione Print Tables to File… si desea obtener los valores numéricos en un archivo de texto (una columna con los tiempos y otra con los desplazamientos). También se puede capturar la imagen con la opción Capture Picture… Presionar OK para cerrar la ventana. Nuevamente, en la ventana Time History Display Definition (figura 12.65) se puede seleccionar el color con el cual será dibujada la curva, el lapso de tiempo de la función que se desea graficar (Time Range), agregar un texto identificatorio a los ejes horizontal y vertical (Axis Label). Para cerrar la ventana haga clic en el botón Done. 12.22. VISUALIZACIÓN DE RESULTADOS - CORTANTE EN LA BASE Para obtener la variación de la cortante en la base de la estructura en el tiempo, haga clic en el botón Define Functions… en la sección Click to: desplegar la lista y elegir Add Base Function (figura 12.69). El programa mostrará la ventana Base Functions en donde el usuario debe seleccionar el tipo de función en la base a observar. En el presente taller seleccione Base Shear X (figura 12.70) para observar la cortante basal en la dirección. También se puede elegir la opción de observar momentos en la base de la estructura. Figura 12.69. Figura 12.70. 380 Análisis Tiempo-Historia de edificaciones de mediana altura CAP. 12 Haga clic dos veces en OK y para volver a la ventana de la figura 12.65, seleccione Base Shear X y luego clic en Add. Seleccione Joint# y haga clic en Remove para remover dicha función de la figura a graficar (figura 12.71). Presione Display… para graficar el historial del cortante basal en la dirección X (figura 12.72). Figura 12.71. Figura 12.72. Hacer clic en OK para regresar a la ventana Time History Display Definition, clic en Done para cerrar la ventana. 381 Análisis y Diseño de edificaciones con Etabs 12.23. VISUALIZACIÓN DE RESULTADOS - FUERZAS EN ELEMENTOS Otro tipo de respuesta que se puede obtener de este análisis es la variación de la fuerza en algún elemento de la estructura con respecto al tiempo. En este taller veremos cómo varía la cortante en una columna. Para ello, primero seleccione el elemento a analizar y luego vaya al menú Show Time History Traces… (figura 12.64), lo cual nos llevará a la ventana Time history Display Definition (figura 12.73). Figura 12.73. Haga clic en Frame# de la lista List of Functions, y luego en Define Functions… En la ventana Time History Functions seleccionar de la lista Frame# y luego Modify/Show TH Function… (figura 12.74). Figura 12.74. 382 Análisis Tiempo-Historia de edificaciones de mediana altura CAP. 12 En la ventana Time History Frame Function seleccionar la componente de la fuerza que se desea observar en el elemento (elegimos Shear 2-2) en la sección Component, deje la opción Include all en la sección Mode Number y en el cuadro de Location ingrese 1, lo que indica que corresponde al extremo inicial del elemento (figura 12.75). Figura 12.75. Presione OK dos veces para volver a la pantalla de la figura 12.73, hacer clic en Frame# y luego en el botón Add. Seguidamente, en la misma ventana hacer clic en Base Shear X y luego en Remove para remover dicha función de la gráfica. Por último, presione el botón Display… para ver el historial de cortante en el elemento seleccionado (figura 12.76). Para cerrar la ventana haga clic en OK y luego en el botón Done para regresar a la ventana principal del programa. Figura 12.76. 383 Análisis y Diseño de edificaciones con Etabs 12.24. VISUALIZACIÓN DEL ESPECTRO DE PSEUDOACELERACIONES DE UN NUDO Otro tipo de respuesta que se puede obtener de este análisis es el espectro de respuesta de un nudo. Para ello, seleccione un nudo del cual desea obtener lo antes mencionado (por ejemplo, un nudo ubicado en la parte superior), luego vaya al menú Display - Show Response Spectrum Curves… (figura 12.77). Figura 12.77. El programa mostrará la ventana Response Spectrum Generation donde el usuario deberá definir lo siguiente: En la viñeta Define se observa el nudo seleccionado del cual se generará el espectro solicitado, el caso de tiempo historia (HISTPISCOEO) y la dirección del vector; en el presente taller seleccione X Direction (figura 12.78). Figura 12.78. 384 Análisis Tiempo-Historia de edificaciones de mediana altura CAP. 12 En la viñeta Axes el usuario selecciona que parámetros desea observar en los ejes del espectro; en la abscissa seleccione Period y en la ordenada seleccione PSA (Pseudo aceleración espectral), (figura 12.79). Figura 12.79. En la viñeta Damping el usuario define los amortiguamientos para los espectros a generar; en el presente taller selecione 0.02 y bórrelo con el botón Delete Value, de igual manera seleccione 0.07 y bórrelo (figura 12.80). Figura 12.80. 385 Análisis y Diseño de edificaciones con Etabs En la viñeta Options el usuario selecciona el formato en el que desea observar los ejes del espectro (aritmético o logarítmico); para el presente taller seleccione Arithmetic en ambos casos (figura 12.81). Figura 12.81. Para generar el espectro de pseudoaceleraciones haga clic en el botón Display (figura 12.82). Figura 12.82. 386 Análisis Tiempo-Historia de edificaciones de mediana altura CAP. 12 12.25. GENERACIÓN DE VIDEOS DE LA DEFORMADA DEBIDO AL EVENTO Para poder generar un video de la deformada de la estructura durante la acción del sismo, primero active la ventana de vista en 3D (para ello haga clic encima de ella). Luego muestre la deformada de la estructura debido al análisis tiempo historia, esto se hace en el menú Display - Show Deformed Shape… (figura 12.83). Figura 12.83. En la ventana Deformed Shape seleccione el caso debido al cual desea observar la deformada de la estructura (HISTPISCOEO), también puede especificar en la misma ventana el tiempo en el cual desea observar la deformada (Time), (figura 12.84). Haga clic en el botón OK para que el programa muestre la deformada. Figura 12.84. 387 Análisis y Diseño de edificaciones con Etabs Ahora vaya al menú File - Create Video - Time History Animation… (figura 12.85). Figura 12.85. El programa solicitará una ubicación para el archivo de video a generar, cree una carpeta en el escritorio de la máquina (por ejemplo, con el nombre VIDEO TH), entre a dicha carpeta, escriba un nombre para el archivo en la casilla File Name (por ejemplo, VIDEO TH) y haga clic en el botón Save (figura 12.86). Figura 12.86. 388 Análisis Tiempo-Historia de edificaciones de mediana altura CAP. 12 El programa presentará la ventana Time History Video File Creation en donde se observan tres zonas: Time History Data: el usuario define los parámetros del caso de análisis tiempo-historia a usar (History Name = HISTPISCOEO), el tiempo de inicio del video (Start Time = 0), el tiempo de finalización del video (End Time = 360) y el incremento de tiempo a usar (Time Increment = 0.1). Display Options: opciones de visualización, como suavizar la deformada y amplificar (visualmente) el tamaño de las deformaciones. Avi Options: opciones de generación del video, como número de frames por segundo y el tamaño del video (Frame Size). Para que el programa inicie la creación del video haga clic en el botón OK (figura 12.87). Figura 12.87. El tiempo que el programa demore en generar el video depende entre muchos factores de las características de la computadora que se esté usando, del intervalo de tiempo solicitado, etc. 389 REFERENCIAS Computers and Structures, Inc. (2005), ‘User's Guide’, Berkeley, California, USA. Computers and Structures, Inc. (2005), ‘Introductory Tutorial’, Berkeley, California, USA. Computers and Structures, Inc. (2005), ‘Welcome To Etabs’, Berkeley, California, USA. Computers and Structures, Inc. (2005), ‘Analysis Reference Manual For SAP2000, ETABS and SAFE’, Berkeley, California, USA. Impreso en los Talleres Gráficos de Surquillo 7199700 – 7199701 Abril 2011