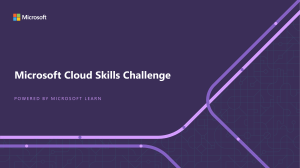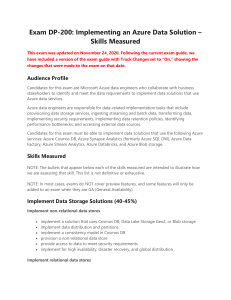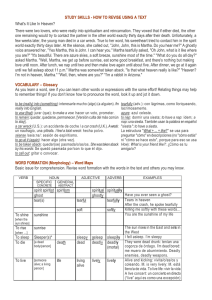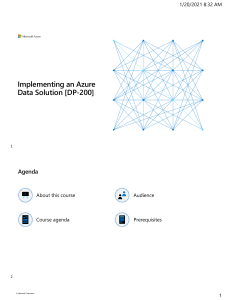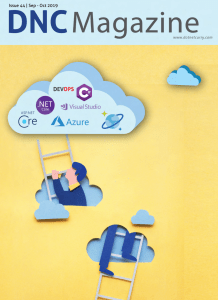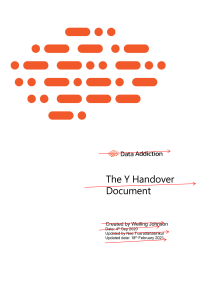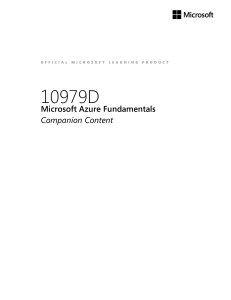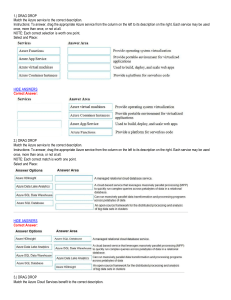ebin.pub implementing-microsoft-azure-architect-technologies-az-303-exam-prep-and-beyond-a-guide-to-preparing-for-the-az-303-microsoft-azure-architect-technologies-certification-exam-2nbsped-9781800568570-i-3030771
Anuncio

Packt.com
Subscribe to our online digital library for full access to over 7,000 books and videos, as
well as industry leading tools to help you plan your personal development and advance
your career. For more information, please visit our website.
Why subscribe?
• Spend less time learning and more time coding with practical eBooks and videos
from over 4,000 industry professionals
• Improve your learning with Skill Plans built especially for you
• Get a free eBook or video every month
• Fully searchable for easy access to vital information
• Copy and paste, print, and bookmark content
Did you know that Packt offers eBook versions of every book published, with PDF and
ePub files available? You can upgrade to the eBook version at packt.com and, as a print
book customer, you are entitled to a discount on the eBook copy. Get in touch with us at
customercare@packtpub.com for more details.
At www.packt.com, you can also read a collection of free technical articles, sign up for
a range of free newsletters, and receive exclusive discounts and offers on Packt books and
eBooks.
Contributors
About the authors
Based in the UK, Brett Hargreaves is a lead Azure consultant who has worked for some
of the world's biggest companies for over 25 years, helping them design and build cuttingedge solutions. With a career spanning infrastructure, development, consulting, and
architecture, he has been involved in projects covering the entire solution stack, including
hardware, virtualization, databases, storage, software development, and the cloud. He
loves passing on his knowledge to others through books, blogging, and his online training
courses, which have over 20,000 students (and counting!).
Sjoukje Zaal is a CTO, Microsoft Regional Director, and Microsoft Azure MVP with over
20 years' experience in architecture-, development-, consultancy-, and design-related
roles. She currently works at Capgemini, a global leader in consultancy, technology
services, and digital transformation.
She loves to share her knowledge and is active in the Microsoft community as a
co-founder of the user groups Tech Daily Chronicle, Global XR Community, and the
Mixed Reality User Group. She is also a board member of Azure Thursdays and Global
Azure. Sjoukje is an international speaker and is involved in organizing many events. She
has written several books and writes blogs.
About the reviewers
Ricardo Cabral is a licensed computer engineer with several Microsoft certifications,
and is also a Microsoft Certified Trainer (MCT). Having worked in both administration
and development roles, with several years' experience in IT management, development,
and projects, he now works as an IT consultant and trainer. In his spare time, he actively
participates in, and volunteers and/or speaks at, technical community meetings.
I would like to thank all my friends and a special individual (you know
who you are) who helped guide me in my decisions. I would also like to
thank Packt Publishing for the opportunity to review this wonderful book.
Aprizon has been working with Microsoft Infrastructure technologies for more than 20
years, starting with Windows Server through to the cloud platform, including Office 365,
Microsoft Azure, and Microsoft Enterprise Mobility Security, and is passionate about
business process transformation. He has worked in an IT consulting company as an expert
by leveraging Office 365, enterprise mobility security, and Microsoft Azure to increase
efficiency and implement changes from the ground up. He has also worked as a Microsoft
Certified Trainer and delivers Microsoft Official Curriculum training.
Above all else, he is a father, husband, son, brother, and friend.
Derek Campbell works as a senior solution architect in the advisory team at Octopus
Deploy. He has worked all over the globe, including in London, Melbourne, and
Singapore, and now from his home in Glasgow, Scotland.
Derek originally started in operations 15 years ago, becoming a system architect. Over
time, he moved into DevOps. He has been automating infrastructure configuration,
working with Azure and CI/CD pipelines, for about 8 years and has helped lead and
implement CI/CD across multiple companies during his time in DevOps and automation
consultancy.
Packt is searching for authors like you
If you're interested in becoming an author for Packt, please visit authors.
packtpub.com and apply today. We have worked with thousands of developers and
tech professionals, just like you, to help them share their insight with the global tech
community. You can make a general application, apply for a specific hot topic that we are
recruiting an author for, or submit your own idea.
Table of Contents
Preface
Section 1: Implement and Monitor Azure Infrastructure
1
Implementing Cloud Infrastructure Monitoring
Technical requirements
Understanding Azure Monitor
Creating and analyzing metrics
and alerts
4
4
6
Metrics7
Multi-dimensional metrics
8
Creating a baseline for resources19
Configuring diagnostic settings
on resources
19
Enabling diagnostic settings
20
Viewing alerts in Log Analytics 21
Utilizing log search query
functions22
Querying logs in Azure Monitor
23
Using Network Watcher
25
Connection Monitor
26
Diagnostics28
Monitoring security
36
Activity log
36
Managing costs
38
Cost Analysis
38
Budgets40
Questions Further reading 41
42
2
Creating and Configuring Storage Accounts
Technical requirements
44
Understanding Azure Storage
accounts44
Storage account types
Storage replication types
44
45
Azure Blob storage
Azure file storage
Azure disk storage
47
48
48
ii Table of Contents
Creating and configuring a
storage account
Installing and using Azure
Storage Explorer
Configuring network access to
the storage account
SAS tokens and access keys
50
51
55
58
Managing access keys
Generating an SAS
59
60
Implementing Azure Storage
replication and failover
62
Summary64
Questions64
Further reading
65
3
Implementing and Managing Virtual Machines
Technical requirements
Understanding VMs
68
68
Saving a deployment as an ARM
template91
VM series and sizes
Managed disks
69
70
Deploying resources with Azure
DevOps94
Understanding Availability Sets 71
Fault domains and update domains
72
Understanding how to
provision VMs
73
Deploying a Windows VM from the
Azure portal
74
Deploying a Windows VM from
PowerShell78
Understanding VM scale sets
79
Deploying and configuring scale sets
81
Modifying and deploying ARM
templates83
Modifying an ARM template
83
Setting up your first DevOps project
Creating a service connection
Creating the pipeline
95
97
99
Configuring Azure Disk
Encryption for VMs
101
Creating an Azure Key Vault
Encrypting the disk
101
102
Azure Dedicated Host
103
Implementing a dedicated host
Creating VMs on a dedicated host
104
106
Summary108
Questions108
Further reading
109
4
Implementing and Managing Virtual Networking
Technical requirements
Understanding Azure VNets
112
112
Understanding IP addresses
Public IP addresses
Private IP addresses
113
114
114
Table of Contents iii
Configuring VNets and subnets 115
Configuring private and public
IP addresses
116
User-defined routes
117
Creating UDRs
118
Summary121
Questions121
Further reading
121
5
Creating Connectivity between Virtual Networks
Technical requirements
124
Understanding VNet peering 124
Creating and configuring VNet
peering125
Understanding VNet-to-VNet 128
Creating and configuring VNet-to-VNet 129
connectivity136
VNet peering versus VNet-toVNet connections
137
Summary138
Questions138
Further reading
138
Verifying your virtual network's
6
Managing Azure Active Directory (Azure AD)
Understanding Azure AD
Creating and managing users
and groups
Creating users in Azure AD
Creating groups in Azure AD
Adding and managing guest accounts
Performing bulk user updates
Configuring a self-service
password reset
Understanding Conditional
Access policies and security
142
defaults154
143
Security defaults
Using Conditional Access policies
154
155
Working with Azure AD join
156
144
147
149
151
152
Managing device settings
156
Adding custom domains
161
Summary163
Questions164
Further reading
164
7
Implementing Multi-Factor Authentication (MFA)
Understanding Azure MFA
168
Enabling MFA for an Azure AD tenant
170
iv Table of Contents
Configuring user accounts for
MFA170
Configuring verification
methods172
Configuring trusted IPs
173
Configuring fraud alerts
174
Configuring bypass options
175
Summary176
Questions176
Further reading
177
8
Implementing and Managing Hybrid Identities
Understanding Azure AD
Connect180
Azure AD password hash
synchronization181
Azure AD pass-through authentication 181
Installing Azure AD Connect
182
Managing Azure AD Connect
186
Managing password
synchronization and password
writeback187
Managing password writeback
Enabling password writeback in Azure
AD Connect
Enabling password writeback in the
Azure portal
Password synchronization
188
189
192
193
Using Azure AD Connect Health 194
Summary196
Questions197
Further reading
197
Section 2: Implement Management and Security Solutions
9
Managing Workloads in Azure
Understanding Azure Migrate
Selecting Azure Migrate tools
Azure Migrate Server Assessment tool
Azure Migrate Server Migration tool
Database Migration Assistant
Database Migration Service
Web App Migration Assistant
Offline data migration
202
203
203
204
204
205
205
205
Migrating on-premises servers
to Azure
207
Creating an Azure Migrate project
207
Downloading and installing the
appliance209
Configuring the appliance and starting
continuous discovery
212
Creating and viewing an assessment
216
Preparing the Hyper-V host
219
Replicating the Hyper-V VMs
224
Migrating Hyper-V VMs to Azure
229
Using Azure Update
Management234
Table of Contents v
Protecting VMs with Azure
Backup240
Implementing disaster recovery
244
Summary248
Questions249
Further reading
250
10
Implementing Load Balancing and Networking Security
Technical requirements
252
Understanding load balancing
options252
Implementing Azure Load
Balancer255
Implementing Azure Traffic
Manager258
Understanding Azure
Application Gateway
260
Implementing the gateway
263
Health probes
269
Monitoring270
Turning on the web application firewall 271
Understanding Azure Front
Door272
Choosing the right options
274
Implementing network security
and application security groups276
Understanding Azure Firewall 279
Using Azure Bastion
280
Summary 283
Questions284
Further reading
284
11
Implementing Azure Governance Solutions
Technical requirements
288
Understanding governance and
compliance288
Understanding RBAC
289
Built-in roles
Custom roles
Configuring access to Azure
resources by assigning roles
Configuring management
access to Azure
Creating a custom role
Azure Policy
Implementing and assigning Azure
289
290
290
292
294
295
policies297
Implementing and configuring
Azure Blueprints
301
Creating a blueprint definition
Publishing and assigning a blueprint
302
303
Using hierarchical management305
Summary307
Questions308
Further reading
308
vi Table of Contents
Section 3: Implement Solutions for Apps
12
Creating Web Apps Using PaaS and Serverless
Technical requirements
314
Understanding App Service
314
Understanding App Service
plans315
logging338
Web server diagnostics
Application diagnostics
Enabling diagnostic logging
338
339
339
Creating an Azure App Service Web App318
Creating documentation for the API
320
Using Azure Functions
340
Creating an Azure Function
342
Using deployment slots
Setting up automatic scaling
Understanding WebJobs
325
328
331
Creating an App Service background
task using WebJobs
332
Deploying the WebJob to Azure App
Service337
Building Azure Logic Apps
346
Deploying the Logic App ARM template 347
Managing a Logic Apps resource
349
Summary353
Questions353
Further reading
354
Understanding diagnostic
13
Designing and Developing Apps for Containers
Technical requirements
Understanding ACI
356
356
Monitoring the health and logs of the
application377
Implementing an application that runs
on ACI
358
Summary380
Questions381
Further reading
381
Understanding Web App for
Containers366
Understanding AKS
369
Creating an AKS cluster
Connecting to the cluster
Deploying the application
Testing the application
370
372
373
376
Table of Contents vii
14
Implementing Authentication
Technical requirements
384
Understanding Azure App
Service authentication
384
Implementing Active Directory
authentication385
Deploying the Web App
385
Enabling authentication and
authorization387
Implementing authentication
using certificates
Understanding and
implementing OAuth2
394
authentication in Azure AD
399
Implementing OAuth2 authentication 400
Understanding and
implementing managed
identities411
Implementing managed identities
for Azure resources service principal
authentication412
Summary415
Questions415
Further reading
416
Section 4: Implement and Manage Data Platforms
15
Developing Solutions that Use Cosmos DB Storage
Technical requirements
Understanding the differences
between NoSQL and SQL
Understanding Cosmos DB
Creating, reading, updating,
and deleting data using the
appropriate APIs
Creating a Cosmos DB
Creating the sample application
420
420
423
425
425
426
Understanding partitioning
schemes443
Setting the appropriate
consistency level for operations445
Creating replicas
446
Summary448
Questions448
Further reading
448
16
Developing Solutions that Use a Relational Database
Technical requirements
452
Understanding Azure SQL
viii Table of Contents
Database452
SQL Server Stretch Database
453
Deleting an item
Provisioning and configuring an
Azure SQL database
454
Configuring elastic pools for
Azure SQL Database
Configuring high availability
Creating a server-level firewall rule
Creating a table in the database
Creating a SQL replica
Creating a SQL database failover
455
457
Creating, reading, updating,
and deleting data tables using
code458
Connecting to the Azure SQL database
Adding items to the database
Querying Azure SQL Database items
Updating an Azure SQL Database row
458
460
462
464
466
467
472
472
474
Implementing Azure SQL
Database managed instances 476
Publishing a SQL database
478
Summary481
Questions482
Further reading
482
Mock Exam Questions
Mock Exam Answers
Assessments
Chapter 1
Chapter 2
Chapter 3
Chapter 4
Chapter 5
Chapter 6
Chapter 7
Chapter 8
505
505
505
506
506
506
507
507
Other Books You May Enjoy
Index
Chapter 9
Chapter 10
Chapter 11
Chapter 12
Chapter 13
Chapter 14
Chapter 15
Chapter 16
507
507
508
508
508
508
509
509
Preface
This book is the successor of Microsoft Azure Architect Technologies – Exam Guide AZ-300.
The new exam, AZ-303, is mostly the same; however, Microsoft has shifted the focus away
from much of the theory AZ-300 covered and is now more practical. An example of this
is the removal of the messaging architecture requirement; this has instead been moved to
the AZ-304 exam, which is more focused on the choice of technologies.
As Azure is an ever-developing platform, with new services being continually introduced
and enhanced, the AZ-303 update also includes the requirement to understand services
such as Azure Bastion, Azure Blueprints, and Azure Front Door. These were relatively
new, or in preview, when AZ-300 was first released and are now generally available.
This book will therefore prepare you for the updated AZ-303 exam, which is the most
practical exam of the Azure Architect Expert series. By reading this book, you will get
updated on all the new functionalities, features, and resources. This book will cover all the
exam objectives, giving you a complete overview of the objectives that are covered in the
exam.
This book will start with implementing and monitoring infrastructure in Azure. You
will learn how to analyze resource utilization and consumption. You will learn about
storage accounts, Azure Virtual Network, Azure Active Directory (AD), and integrating
on-premise directories. Next, you will learn about implementing management and
security in Azure and how to implement governance. The focus of this book will then
switch to implementing web-based solutions with Azure native technologies such as Web
Apps, Functions, and Logic Apps. Finally, we look at how to develop data solutions for the
cloud using SQL and NoSQL technologies.
Each chapter concludes with a Further reading section, which is an integral part of the
book because it will give you extra, and sometimes crucial, information for passing the
AZ-303 exam. As the exam questions will change slightly over time, and this book will
eventually become outdated, the Further reading section will be the place that provides
access to all the updates.
x
Preface
Who this book is for
This book targets Azure solution architects who advise stakeholders and translate business
requirements into secure, scalable, and reliable solutions. They should have advanced
experience and knowledge of various aspects of IT operations, including networking,
virtualization, identity, security, business continuity, disaster recovery, data management,
budgeting, and governance. This role requires managing how decisions in each area affect
an overall solution.
What this book covers
Chapter 1, Implementing Cloud Infrastructure Monitoring, covers how to use Azure
Monitor, how to create and analyze metrics and alerts, how to create a baseline for
resources, how to configure diagnostic settings on resources, how to view alerts in Log
Analytics, and how to utilize Log Search Query functions.
Chapter 2, Creating and Configuring Storage Accounts, covers Azure storage accounts,
creating and configuring a storage account, installing and using Azure Storage Explorer,
configuring network access to the storage account, generating and managing SAS, and
how to implement Azure storage replication.
Chapter 3, Implementing and Managing Virtual Machines, covers virtual machines,
availability sets, provisioning VMs, VM scale sets, modifying and deploying ARM
templates, deployment using Azure DevOps, Dedicated Host, and how to configure Azure
Disk Encryption for VMs.
Chapter 4, Implementing and Managing Virtual Networking, covers Azure VNet, IP
addresses, how to configure subnets and VNets, configuring private and public IP
addresses, and user-defined routes.
Chapter 5, Creating Connectivity between Virtual Networks, covers VNet peering, how to
create and configure VNet peering, VNet-to-VNet, how to create and configure VNet-toVNet, verifying virtual network connectivity, and compares VNet peering with VNet-toVNet.
Chapter 6, Managing Azure Active Directory (Azure AD), covers how to create and manage
users and groups, adding and managing guest accounts, performing bulk user updates,
configuring self-service password reset, working with Azure AD join, and how to add
custom domains.
Chapter 7, Implementing Multi-Factor Authentication (MFA), covers Azure MFA, how to
configure user accounts for MFA, how to configure verification methods, how to configure
fraud alerts, configuring bypass options, and how to configure trusted IPs.
Preface
xi
Chapter 8, Implementing and Managing Hybrid Identities, covers Azure AD Connect,
how to install Azure AD Connect, managing Azure AD Connect, and how to manage
password sync, password writeback, and Azure AD Connect Health.
Chapter 9, Managing Workloads in Azure, covers Azure Migrate, the different Azure
Migrate tools, migrating on-premises machines to Azure, VM Update Management, and
Azure Backup.
Chapter 10, Implementing Load Balancing and Network Security, covers Azure Load
Balancer and Application Manager, multi-region load balancing with Traffic Manager and
Azure Front Door, Azure Firewall, Azure Bastion, and Network Security Groups.
Chapter 11, Implementing Azure Governance Solutions, covers how to manage access to
Azure resources using management groups, role-based access control (RBAC), Azure
Policy, and Azure Blueprints.
Chapter 12, Creating Web Apps Using PaaS and Serverless, covers App Service, App Service
plans, WebJobs, how to enable diagnostics logging, Azure Functions, and Azure Logic
Apps.
Chapter 13, Designing and Developing Apps for Containers, covers Azure Container
Instances, how to implement an application that runs on an Azure Container Instances,
creating a container image by using a Docker file, publishing an image to Azure Container
Registry, web apps for containers, Azure Kubernetes Service, and how to create an Azure
Kubernetes service.
Chapter 14, Implementing Authentication, covers App Service authentication, how
to implement Windows-integrated authentication, implementing authentication by
using certificates, OAuth2 authentication in Azure AD, how to implement OAuth2
authentication, implementing tokens, managed identities, and how to implement
managed identities for Azure resources' Service Principal authentication.
Chapter 15, Developing Solutions that Use Cosmos DB Storage, covers how to create, read,
update, and delete data by using the appropriate APIs, partitioning schemes, and how to
set the appropriate consistency level for operations.
Chapter 16, Developing Solutions that Use a Relational Database, covers Azure SQL
Database and how to provision and configure an Azure SQL database; how to create, read,
update, and delete data tables by using code; how to configure elastic pools for Azure SQL
Database; how to set up failover groups; and Azure SQL Database Managed Instance.
Chapter 17, Mock Exam Questions, contains sample exam questions.
Chapter 18, Mock Exam Answers, contains answers to the sample exam questions.
xii
Preface
To get the most out of this book
An Azure subscription is required to get through this book, along with the following
software/tools:
If you are using the digital version of this book, we advise you to type the code yourself
or access the code via the GitHub repository (link available in the next section). Doing
so will help you avoid any potential errors related to the copying and pasting of code.
Ideally, you should have a basic understanding of Azure, either through hands-on
experience or by completing the AZ900 courses and books.
Download the example code files
You can download the example code files for this book from GitHub at https://
github.com/PacktPublishing/Microsoft-Azure-ArchitectTechnologies-Exam-Guide-AZ-303. In case there's an update to the code, it will be
updated on the existing GitHub repository.
We also have other code bundles from our rich catalog of books and videos available at
https://github.com/PacktPublishing/. Check them out!
Download the color images
We also provide a PDF file that has color images of the screenshots/diagrams used in this
book. You can download it here: http://www.packtpub.com/sites/default/
files/downloads/9781800568570_ColorImages.pdf.
Conventions used
There are a number of text conventions used throughout this book.
Preface
xiii
Code in text: Indicates code words in text, database table names, folder names,
filenames, file extensions, pathnames, dummy URLs, user input, and Twitter handles.
Here is an example: “Mount the downloaded WebStorm-10*.dmg disk image file as
another disk in your system.”
A block of code is set as follows:
@using System.Security.Claims
@using System.Threading
<div class=”jumbotron”>
@{
var claimsPrincipal = Thread.CurrentPrincipal as
ClaimsPrincipal;
if (claimsPrincipal != null && claimsPrincipal.
Identity.IsAuthenticated)
{
When we wish to draw your attention to a particular part of a code block, the relevant
lines or items are set in bold:
Set-AzResource `
-PropertyObject $PropertiesObject `
-ResourceGroupName PacktAppResourceGroup `
-ResourceType Microsoft.Web/sites/sourcecontrols `
-ResourceName $webappname/web `
-ApiVersion 2015-08-01 `
-Force
Any command-line input or output is written as follows:
$ mkdir css
$ cd css
Bold: Indicates a new term, an important word, or words that you see onscreen. For
example, words in menus or dialog boxes appear in the text like this. Here is an example:
“From the left menu, select Azure Active Directory.”
Tips or important notes
Appear like this.
xiv
Preface
Get in touch
Feedback from our readers is always welcome.
General feedback: If you have questions about any aspect of this book, mention the book
title in the subject of your message and email us at customercare@packtpub.com.
Errata: Although we have taken every care to ensure the accuracy of our content, mistakes
do happen. If you have found a mistake in this book, we would be grateful if you would
report this to us. Please visit www.packtpub.com/support/errata, selecting your
book, clicking on the Errata Submission Form link, and entering the details.
Piracy: If you come across any illegal copies of our works in any form on the Internet,
we would be grateful if you would provide us with the location address or website name.
Please contact us at copyright@packt.com with a link to the material.
If you are interested in becoming an author: If there is a topic that you have expertise in
and you are interested in either writing or contributing to a book, please visit authors.
packtpub.com.
Reviews
Please leave a review. Once you have read and used this book, why not leave a review on
the site that you purchased it from? Potential readers can then see and use your unbiased
opinion to make purchase decisions, we at Packt can understand what you think about
our products, and our authors can see your feedback on their book. Thank you!
For more information about Packt, please visit packt.com.
Section 1:
Implement and
Monitor Azure
Infrastructure
From the implementation to the monitoring of your services, this section covers the core
aspects of the Azure platform and how to ensure it runs at optimal health.
This section contains the following chapters:
• Chapter 1, Implementing Cloud Infrastructure Monitoring
• Chapter 2, Creating and Configuring Storage Accounts
• Chapter 3, Implementing and Managing Virtual Machines
• Chapter 4, Implementing and Managing Virtual Networking
• Chapter 5, Creating Connectivity between Virtual Networks
• Chapter 6, Managing Azure Active Directory (Azure AD)
• Chapter 7, Implementing Multi-Factor Authentication (MFA)
• Chapter 8, Implementing and Managing Hybrid Identities
1
Implementing Cloud
Infrastructure
Monitoring
This book will cover all of the exam objectives for the AZ-303 exam. When relevant, you
will be provided with extra information and further reading guidance about the different
topics of this book.
This chapter introduces the first objective, which is going to cover Implement Cloud
Infrastructure Monitoring. It will cover the various aspects of Azure Monitor. You
will learn how to create and analyze metrics and alerts and how to create a baseline for
resources. We are going to look at how to create action groups and how to configure
diagnostic settings on resources. We are going to cover Azure Log Analytics and how
to utilize log search query functions; finally, we will look at monitoring security events,
networking, and cost management.
4
Implementing Cloud Infrastructure Monitoring
Being able to monitor all aspects of your solution is important for service health, security,
reliability, and costs. With so much data available, it’s important to know how to set up
alerts and query logs effectively.
The following topics will be covered in this chapter:
• Understanding Azure Monitor
• Creating and analyzing metrics and alerts
• Creating a baseline for resources
• Configuring diagnostic settings on resources
• Viewing alerts in Log Analytics
• Utilizing log search query functions
• Using Network Watcher
• Monitoring security
• Managing costs
Technical requirements
The demos in this chapter use an Azure Windows VM. To create a Windows VM in
Azure, refer to the following walk-through: https://docs.Microsoft.com/en-
us/azure/virtual-machines/windows/quick-create-PowerShell.
Understanding Azure Monitor
Azure Monitor is a monitoring solution in the Azure portal that delivers a comprehensive
solution for collecting, analyzing, and acting on telemetry from the cloud and on-premises
environments. It can be used to monitor various aspects (for instance, the performance
of applications) and identify issues affecting those applications and other resources that
depend on them.
Understanding Azure Monitor
5
The data that is collected by Azure Monitor fits into two fundamental types: metrics and
logs. Metrics describe an aspect of a system at a particular point in time and are displayed
in numerical values. They are capable of supporting near real-time scenarios. Logs are
different from metrics. They contain data that is organized into records, with different sets
of properties for each type. Data such as events, traces, and performance data are stored as
logs. They can then be combined for analysis purposes.
Azure Monitor supports data collection from a variety of Azure resources, which are all
displayed on the overview page in the Azure portal. Azure Monitor provides the following
metrics and logs:
• Application monitoring data: This consists of data about the functionality and
performance of the application and the code that is written, regardless of its
platform.
• Guest OS monitoring data: This consists of data about the OS on which your
application is running. This could be running in any cloud or on-premises
environment.
• Azure resource monitoring data: This consists of data about the operation of an
Azure resource.
• Azure subscription monitoring data: This consists of data about the operation
and management of an Azure subscription, as well as data about the health and
operation of Azure itself.
• Azure tenant monitoring data: This consists of data about the operation of tenantlevel Azure services, such as Azure Active Directory.
Important note
Azure Monitor now integrates the capabilities of Log Analytics and Application
Insights. You can also keep using Log Analytics and Application Insights on
their own.
6
Implementing Cloud Infrastructure Monitoring
The following diagram gives a high-level view of Azure Monitor. On the left, there are
the sources of monitoring data, in the center are the data stores, and on the right are the
different functions that Azure Monitor performs with this collected data, such as analysis,
alerting, and streaming to external systems:
Figure 1.1 – Overview of Azure Monitor capabilities
Now that we have some basic knowledge about Azure Monitor, we are going to look at
how to analyze alerts and metrics across subscriptions.
Creating and analyzing metrics and alerts
To analyze alerts and metrics across Azure Monitor, we need to go to the monitoring
resource inside the Azure portal. In the upcoming sections, we will set up metrics and
alerts and show you how to analyze them.
Creating and analyzing metrics and alerts
7
Metrics
Metrics describe an aspect of a system at a particular point in time and are displayed
in numerical values. They are collected at regular intervals and are identified with
a timestamp, a name, a value, and one or more defining labels. They are capable of
supporting near real-time scenarios and are useful for alerting. Alerts can be fired quickly
with relatively simple logic.
Metrics in Azure Monitor are stored in a time-series database that is optimized for
analyzing timestamped data. This makes metrics suited for the fast detection of issues.
They can help to detect how your service or system is performing, but to get the overall
picture, they typically need to be combined with logs to identify the root cause of issues.
You can use metrics for the following scenarios:
• Analyzing: Collected metrics can be analyzed using a chart in Metric Explorer.
Metrics from various resources can be compared as well.
• Visualizing: You can create an Azure Monitor workbook to combine multiple
datasets into an interactive report. Azure Monitor workbooks can combine text,
Azure metrics, analytics queries, and parameters into rich interactive reports.
• Alerting: Metric alert rules can be configured to send out notifications to the user.
They can also take automatic action when the metric value crosses a threshold.
• Automating: To increase and decrease resources based on metric values that cross a
threshold, autoscaling can be used.
• Exporting: Metrics can be streamed to an Event Hub to route them to external
systems. Metrics can also be routed to logs in the Log Analytics workspace in order
to be analyzed together with the Azure Monitor logs and to store the metric values
for more than 93 days.
• Retrieving: Metrics values can be retrieved from the command line using
PowerShell cmdlets and the CLI, and from custom applications using the Azure
Monitoring REST API.
• Archiving: Metrics data can be archived in Azure Storage. It can store the
performance or health history of your resource for compliance, auditing, or offline
reporting purposes.
8
Implementing Cloud Infrastructure Monitoring
There are four main sources of metrics that are collected by Azure Monitor. Once they are
collected and stored in the Azure Monitor Metric database, they can be evaluated together
regardless of their source:
• Platform metrics: These metrics give you visibility of the health and performance
of your Azure resources. Without any configuration required, a distinct set of
metrics is created for each type of Azure resource. By default, they are collected at
one-minute intervals. However, you can configure them to run at different intervals
as well.
• Guest OS metrics: These metrics are collected from the guest OS of a virtual
machine. To enable guest OS metrics for Windows machines, the Windows
Diagnostic Extension (WAD) agent needs to be installed. For Linux machines, the
InfluxData Telegraf agent needs to be installed.
• Application metrics: These metrics are created by Application Insights. They can
help to detect performance issues for your custom applications and track trends in
how the application is being used.
• Custom metrics: These are metrics that you define manually. You can define them
in your custom applications that are monitored by Application Insights or you can
define custom metrics for an Azure service using the custom metrics API.
Tip
For more information about the InfluxData Telegraf agent, go to the
InfluxData website, https://www.influxdata.com/timeseries-platform/telegraf/.
Multi-dimensional metrics
Metrics data often has limited information to provide context for collected values.
This challenge is addressed by Azure Monitor using multi-dimensional metrics. The
dimensions of the metrics are name-value pairs that store additional data that describe
the metric value. For example, a metric called available disk space could have a dimension
called Drive with the values C: and D: stored inside. This value would allow the viewing of
available disk space across all drives, or each drive individually.
In the next section, we are going to create a metric in the Azure portal.
Creating and analyzing metrics and alerts
9
Creating a metric
To display the metrics for a Windows VM (if you followed the creating a VM
walk-through detailed in the Technical requirements section) in Azure Monitor, follow
these steps:
1. Navigate to the Azure portal by opening https://portal.azure.com.
2. In the left-hand menu, select Monitor to open the Azure Monitor overview blade.
3. First, we’re going to look at metrics. Therefore, in the left-hand menu, select Metrics
or select the Explore Metrics button from the overview blade.
4. In the Metrics overview blade, the Select a Scope may be automatically displayed;
if not, click on the + Select a scope button. A new blade will open up where you
can select the subscription, the resource group, and the resource type. Select the
subscription that is used for the Windows VM, select the resource group, and then
select the VM. You can filter by other resource types, as well:
Figure 1.2 – Selecting the resources
5. Click on Apply.
10
Implementing Cloud Infrastructure Monitoring
6. Then you can select the metric type. Select CPU Credits Consumed, for instance:
Figure 1.3 – Metric type
Tip
Take some time to look at the different metrics that you can choose from. This
may be a part of the exam questions.
7. You can select a different type of aggregation as well, such as the count, average, and
more, in the filter box. At the top-right of the blade, you can select a different time
range for your metric as well:
Creating and analyzing metrics and alerts
11
Figure 1.4 – Time ranges
8. You can also pin this metric to the overview dashboard in the Azure portal.
Therefore, click on the Pin to dashboard button, and then choose to pin it to the
current dashboard or create a new dashboard for it. For now, select Pin to current
dashboard:
Figure 1.5 – Pinning a metric to a dashboard
9. If you now select Dashboard from the left-hand menu, you’ll see that this metric is
added to it. This way, you can easily analyze this metric without needing open Azure
Monitor.
12
Implementing Cloud Infrastructure Monitoring
Important note
Metrics are also available directly from the Azure resource blades. So, for
instance, if you have a VM, go to the VM resource by selecting it. Then, in the
left-hand menu, under Monitoring, you can select Metrics.
In the next section, we’re going to look at how to set up and analyze alerts in Azure
Monitor.
Alerts
With alerts, Azure can proactively notify you when critical conditions occur in the
Azure or on-premises environment. Alerts can also attempt to take corrective actions
automatically. Alert rules that are based on metrics will provide near real-time alerting,
based on the metric. Alerts that are created based on logs can merge data from different
resources.
The alerts in Azure Monitor use action groups, which are unique sets of recipients and
actions that can be shared across multiple rules. These action groups can use webhooks
to start external actions, based on the requirements that are set up for this alert. These
external actions can then be picked up by different Azure resources, such as Runbooks,
Functions, or Logic Apps. Webhooks can also be used to add these alerts to external IT
Service Management (ITSM) tools.
You can also set alerts for all of the different Azure resources. In the following sections, we
are going to create an alert.
Creating an alert and an action group
To create an alert, follow these steps:
1. From the Azure Monitor overview blade, in the left-hand menu, select Alerts.
You can also go to the alerts settings by clicking on Create alert to create an alert
directly.
2. In the Alerts blade, click on + New alert rule in the top menu:
Creating and analyzing metrics and alerts
13
Figure 1.6 – Creating a new alert
3. The Create rule blade is displayed. Here, you can create the rule and action groups.
To create a new rule, you need to first select the resource. Click on the Select button
in the RESOURCE section:
Figure 1.7 – Creating a new rule
14
Implementing Cloud Infrastructure Monitoring
4. In the next blade, you can filter by the subscription and resource type. Select Virtual
machines:
Figure 1.8 – Filtering by subscription and resource type
5. Select the VM from the list and click Done.
6. Now that we have selected a resource, we’re going to set up the condition. Click on
Add condition.
7. The condition blade is open, and so we can filter by a certain signal. Select
Percentage CPU and click Done:
Creating and analyzing metrics and alerts
15
Figure 1.9 – Filtering on a signal
8. Next, you can set the alert logic for this alert. You can choose multiple operators, set
the aggregation type, and set the threshold value for this alert. Set the following:
a) Threshold: Static (in the next section, we are going to cover the difference
between static and dynamic thresholds)
b) Operator: Greater than
c) Aggregation type: Average
d) Threshold Value: 90%
9. Leave Evaluated based on with its default settings.
16
Implementing Cloud Infrastructure Monitoring
10. This alert will notify you when the CPU usage of the VMs is greater than 90% over a
5-minute period. Azure Monitor will check this every minute:
Figure 1.10 – Setting condition values
11. Click on Done to create this condition.
12. Now, we have to create an action group to send the alert to. This is then responsible
for handling the alert and taking further action on it. The action group that you
create here can be reused across other alerts as well. So, in our case, we will create an
email action group that will send out an email to a certain email address. After it has
been created, you can add this action group to other alerts. Under Action group,
select the Create new button.
Creating and analyzing metrics and alerts
13. In the Action Group blade, add the following settings:
a) Action group name: Type Send email.
b) Short name: Type email.
c) Subscription: Select the subscription where the VM is created.
d) Resource group: Select Default-ActivityLogAlerts (to be created).
14. Then, we have to provide the actual action. Add the following values:
a) Action name: email
b) Action type: Email/SMS/Push/Voice
15. Then, select Edit details and select the Email checkbox. Provide an email address
and click on the OK button:
Figure 1.11 – Creating an action group
17
18
Implementing Cloud Infrastructure Monitoring
16. Click on OK again.
17. Finally, you have to specify an alert name, set the severity level of the alert, and click
on Create alert rule:
Figure 1.12 – Alert settings
We have now created an alert and an action group that will alert a user via email when the
CPU goes over 90%. In the next section, we’re going to create a baseline for resources.
Creating a baseline for resources
19
Creating a baseline for resources
To create a baseline for your resources, Azure offers Metric Alerts with Dynamic
Thresholds. Using Dynamic Thresholds, you don’t have to manually identify and set
thresholds for alerts, which is an enhancement to Azure Monitor Metric Alerts. Advanced
machine learning capabilities are used by the alert rule to learn the historical behavior of
the metrics while identifying patterns and anomalies that indicate possible service issues.
With Dynamic Thresholds, you can create an alert rule once and apply it automatically to
different Azure resources during the creation of the resources.
In the following overview, you will find some scenarios when Dynamic Thresholds to
metrics alerts are recommended:
• Scalable alerting: Dynamic Thresholds are capable of creating tailored thresholds
for hundreds of metric series at a time. However, this is as easy as creating an alert
rule for one single metric. They can be created using the Azure portal or Azure
Resource Manager (ARM) templates and the ARM API. This scalable approach
is useful when applying multiple resources or dealing with metric dimensions.
This will translate to a significant time-saving on the creation of alert rules and
management.
• Intuitive Configuration: You can set up metric alerts using high-level concepts
with Dynamic Thresholds, so you don’t need to have extensive domain knowledge
about the metric.
• Smart Metric Pattern Recognition: By using a unique machine learning
technology, Azure can automatically detect metric patterns and adapt to metric
changes over time. The algorithm used in Dynamic Thresholds is designed to
prevent wide (low recall) or noisy (low precision) thresholds that don’t have an
expected pattern.
In the next section, we’re going to configure diagnostic settings on resources.
Configuring diagnostic settings on resources
You can also configure diagnostic settings on different Azure resources. There are two
types of diagnostic logs available in Azure Monitor:
• Tenant logs: These logs consist of all of the tenant-level services that exist outside of
an Azure subscription. An example of this is the Azure Active Directory logs.
• Resource logs: These logs consist of all of the data from the resources that are
deployed inside an Azure subscription, for example, VMs, storage accounts, and
network security groups.
20
Implementing Cloud Infrastructure Monitoring
The contents of the resource logs are different for every Azure resource. These logs differ
from guest OS-level diagnostic logs. To collect OS-level logs, an agent needs to be installed
on the VM. The diagnostic logs don’t require an agent to be installed; they can be accessed
directly from the Azure portal.
The logs that can be accessed are stored inside a storage account and can be used for
auditing or manual inspection purposes. You can specify the retention time in days by
using the resource diagnostic settings. You can also stream the logs to event hubs to
analyze them in Power BI or insert them into a third-party service. These logs can also
be analyzed with Azure Monitor. Then, there will be no need to store them in a storage
account first.
Enabling diagnostic settings
To enable the diagnostic settings for resources, follow these steps:
1. Navigate to the Azure portal by opening https://portal.azure.com.
2. Go to the VM again. Make sure that the VM is running, and in the left-hand menu,
under Monitoring, select Diagnostic settings.
3. The Diagnostic settings blade will open up. You will need to select a storage
account where the metrics can be stored.
4. Click on the Enable guest-level monitoring button to update the diagnostic
settings for the VM:
Figure 1.13 – Enabling diagnostic settings for a VM
Viewing alerts in Log Analytics
21
5. When the settings are updated, you can go to Metrics in the top menu to set the
metrics that are collected.
6. New metrics will be available from the metrics blade after enabling diagnostic
logging in Azure Monitor. You can analyze them in the same way that we did earlier
in this chapter, in the Metrics section.
In the next section, we’re going to look at the Azure Log Analytics service, which is now a
part of Azure Monitor as well.
Viewing alerts in Log Analytics
Azure Log Analytics is a service that collects telemetry data from various Azure resources
and on-premises resources. All of that data is stored inside a Log Analytics workspace,
which is based on Azure Data Explorer. It uses the Kusto Query Language, which is also
used by Azure Data Explorer to retrieve and analyze the data.
Analyzing this data can be done from Azure Monitor. All of the analysis functionalities
are integrated there. The term Log Analytics now primarily applies to the blade in the
Azure portal where you can analyze metric data.
Before we can display, monitor, and query the logs from Azure Monitor, we need to create
a Log Analytics workspace. For that, we have to follow these steps:
1. Navigate to the Azure portal by opening https://portal.azure.com.
2. Click on Create a resource.
3. Type Log Analytics in the search box and create a new workspace.
4. Add the following values:
a) Log Analytics workspace: Type PacktWorkspace (the name for this Log
Analytics workspace needs to be unique; if the name is already taken, specify
another name).
b) Subscription: Select a subscription.
c) Resource group: Create a new one and call it PacktWorkspace.
d) Location: Select West US.
e) Pricing tier: Keep the default one, which is per GB.
5. Click on the OK button to create the workspace.
22
Implementing Cloud Infrastructure Monitoring
Important note
You can also create this workspace from Azure Monitor. Go to the Azure
Monitor blade, and under Insights in the left-hand menu, select More. When
no workspace has been created, Azure will ask to create one.
Now that we have created a Log Analytics workspace, we can use it inside Azure Monitor
to create some queries to retrieve data. We will do this in the next section.
Utilizing log search query functions
Azure Monitor is now integrated with the features and capabilities that Log Analytics was
offering. This also includes creating search queries across the different logs and metrics by
using the Kusto Query Language.
To retrieve any type of data from Azure Monitor, a query is required. Whether you are
configuring an alert rule, analyzing data in the Azure portal, retrieving data using the
Azure Monitor Logs API, or being notified of a particular condition, a query is used.
The following list provides an overview of all of the different ways queries are used by
Azure Monitor:
• Portal: From the Azure portal, interactive analysis of log data can be performed.
There, you can create and edit queries and analyze the results in a variety of formats
and visualizations.
• Dashboards: The results of a query can be pinned to a dashboard. This way, results
can be visualized and shared with other users.
• Views: By using the View Designer in Azure Monitor, you can create custom views
of your data. This data is provided by queries as well.
• Alert rules: Alert rules are also made up of queries.
• Export: Exports of data to Excel or Power BI are created with queries. The query
defines the data to export.
• Azure Monitor Logs API: The Azure Monitor Logs API allows any REST API
client to retrieve log data from the workspace. The API request includes a query to
retrieve the data.
• PowerShell: You can run a PowerShell script from command line or an Azure
Automation runbook that uses Get-AzOperationalInsightsSearchResults
to retrieve log data from Azure Monitor. You need to create a query for this cmdlet to
retrieve the data.
Utilizing log search query functions
23
In the following section, we are going to create some queries to retrieve data from the logs
in Azure Monitor.
Querying logs in Azure Monitor
To query logs in Azure Monitor, perform the following steps:
1. Navigate to the Azure portal by opening https://portal.azure.com.
2. In the left-hand menu, select Monitor to open the Azure Monitor overview blade.
Under Insights, select More. This will open the Log Analytics workspace that we
created in the previous step.
3. On the overview page, click on Logs in the top menu. This will open the Azure
Monitor query editor:
Figure 1.14 – Azure Monitor query editor
24
Implementing Cloud Infrastructure Monitoring
4. Here, you can select some default queries. They are displayed at the bottom part of
the screen. There are queries for retrieving unavailable computers, the last heartbeat
of a computer, and much more. Add the following queries to the query editor
window to retrieve data:
The following query will retrieve the top 10 computers with the most error events
over the last day:
Event | where (EventLevelName == “Error”) | where
(TimeGenerated > ago(1days)) | summarize ErrorCount =
count() by Computer | top 10 by ErrorCount desc
The following query will create a line chart with the processor utilization for each
computer from the last week:
Perf | where ObjectName == “Processor” and CounterName
== “% Processor Time” | where TimeGenerated between
(startofweek(ago(7d)) .. endofweek(ago(7d)) ) | summarize
avg(CounterValue) by Computer, bin(TimeGenerated, 5min) |
render timechart
Tip
Be careful, Kusto is case sensitive!
Important note
A detailed overview and tutorial on how to get started with the Kusto Query
Language are beyond the scope of this book. If you want to find out more about
this query language, you can refer to https://docs.microsoft.
com/en-us/azure/azure-monitor/log-query/getstarted-queries.
Log Analytics provides a powerful tool to explain what is happening within your Azure
Infrastructure. Next, we will look at how we can use the built-in networking tools to help
identify and resolve communication issues between components.
Using Network Watcher
25
Using Network Watcher
Azure provides the Network Watcher tool for monitoring and investigating problems
between devices on a Virtual Network (VNET), including the following:
• Connection Monitoring
• Performance Monitoring
• Diagnostics
• Network Security Group flow logs
Important note
A VNET is a private network you can create in your Azure subscription.
VNETs are defined with set IP ranges, which in turn can be sub-divided into
subnets. Some Azure services, such as VMs, must be connected to a VNET.
Other services, such as App Services and Azure SQL, can optionally use VNETs
to ensure traffic between them is direct and secure.
You can also see a topology map of devices to understand better the various components
involved in the communication flow.
The first step in setting up the Network Watcher capabilities is to ensure it has been
enabled for the region(s) you are using by following these steps:
1. Navigate to the Azure portal by opening https://portal.azure.com.
2. In the left-hand menu, select or search for Network Monitor:
Figure 1.15 – Enabling Network Watcher per Region
26
Implementing Cloud Infrastructure Monitoring
3. If the region that contains the resources you wish to monitor is set to Disabled,
click the ellipses at the right and select Enable network watcher.
4. On the left-hand menu, select the Topology, then select a resource group that
contains resources you wish to view. In the following screenshot, I am choosing a
group that includes a simple VM:
Figure 1.16 – Network Monitor Topology view
Once Network Watcher has been enabled for your region, we can now start to use
the different tools, such as Connection Monitor, to troubleshoot and fix common
communication problems.
Connection Monitor
When services are running, you may want to be alerted to issues with connectivity. An
example might be a web server that needs to maintain a connection to a backend database
server. However, the destination can be another VM, a URI, or an IP address. The URI or
IP address can be either an internal resource in your Azure subscription or an external
resource.
Using Network Watcher
27
Connection Monitor allows us to set up continual monitors that can trigger alerts when
communications are interrupted:
1. Still in Network Watcher, on the left-hand menu, select Connection Monitor.
2. Click Add to create a Connection Monitor.
3. Complete the details to define a source, target, and port. For this example, instead
of monitoring connection to another server, we will monitor connections to the
internet, specifically to the Packt Publishing website:
a) Name: InternetConnection
b) Virtual Machine: Source VM you wish to monitor
c) Destination:
--Specify Manually
--URI: www.packtpub.com
d) Port: 443
4. Click Add:
Figure 1.17 – Connection Monitor setup example
28
Implementing Cloud Infrastructure Monitoring
Once set up, you can select the Connection Monitor you have just created, and it will
show basic details of the status and flow of traffic from source to destination. You can also
set the time period to see data from the past hour up to the past 30 days as shown in the
following screenshot:
Figure 1.18 – Connection Monitor example
Connection Monitor is great for initial investigations and for setting up alerts; for more
complex issues we use advanced options such as the Diagnostics tooling.
Diagnostics
When you encounter connectivity issues, Network Watcher diagnostics offers a range of
tools to help pinpoint the problem.
The first step in troubleshooting connectivity issues is to confirm that traffic is flowing.
IP Flow Verify
IP Flow Verify allows you to confirm the flow of traffic from a source to a destination is
working. Set up a typical test by performing the following steps:
1. From the Network Watcher blade, select IP flow verify from the left-hand menu.
2. Select your VM and network interface you wish to test.
Using Network Watcher
3. Select the desired protocol (TCP or UDP).
4. Select the direction of traffic you want to check.
5. Confirm the local (source) IP address and port your traffic flows on.
6. Enter the remote (destination) IP address and port.
The following figure shows an example request. When the Check button is clicked, we
can see a status response returned. In the example, we can see the request has failed, but
importantly we see it failed because of the DenyAllOutbound Network Security Group
rule:
Figure 1.19 – IP flow verify example
29
30
Implementing Cloud Infrastructure Monitoring
IP flow verify helps to confirm that end-to-end communication is functioning, but
if you do find problems you can use other Network Watcher tools to continue your
investigations.
Next Hop
The subsequent step in identifying communications issues could be to understand the
route traffic takes from point a to point b, and the Next Hop service helps with this:
1. Still in Network Watcher, in the left-hand menu, click Next Hop.
2. Define the source VM you wish to check connectivity from.
3. Enter the IP address of the service you are attempting to reach and click the Next
Hop button.
The example in the following screenshot shows the next hop to the IP address (one of the
Bing.com addresses) is the Azure Internet egress appliance, and the route to it has been
defined in the system route table (route tables will be covered in Chapter 4, Implementing
and Managing Virtual Networking):
Figure 1.20 – Next Hop configuration example
Using Network Watcher
31
Depending on the results from the IP flow verify and Next Hop tools, the next step in
your troubleshooting process may be to look at access issues.
Viewing effective security rules
A common cause of issues is a misconfiguration of Network Security Groups (NSG)
between devices. We cover NSGs in Chapter 10, Implementing Load Balancing and
Network Security. In brief, they allow you to define firewall rules on VNETs or devices.
Restrictions on allowed IP addresses and ports can be set in multiple layers, and as such,
can become complex and challenging to manage. For this reason, you can use the effective
security rules option:
1. Still in Network Watcher, in the left-hand menu, click Effective security rules.
2. Select the Subscription, Resource group, and Virtual machine you wish to check.
The following screenshot shows an example:
Figure 1.21 – Configuring the effective security rules option
32
Implementing Cloud Infrastructure Monitoring
3. Once your VM has been selected, the effective rules will be listed, separated by
NSG, Inbound rules, and Outbound rules. The following screenshot shows a
typical result:
Figure 1.22 – Example of effective NSG rules in action
We will now have a look at using Packet Capture to examine the data.
Packet Capture
When everything looks OK but you are still experiencing issues, you may need to look
in detail at the actual traffic being sent and received. Specialist tools are available for
analyzing packet information, and through the Network Watcher, you can set up Packet
Capture to collect data for a specific amount of time and then examine that traffic:
1. Still in Network Watcher, in the left-hand menu, click Packet Capture.
2. Select your VM.
3. Choose whether to store the Packet Capture data in a storage account (we cover
storage accounts and how to create them in Chapter 2, Creating and Configuring
Storage Accounts), in the VM itself, or both.
Using Network Watcher
4. Optionally set the maximum and minimum bytes per capture or a time limit.
The following screenshot shows an example of what this looks like:
Figure 1.23 – Example packet capture setup
33
34
Implementing Cloud Infrastructure Monitoring
5. Optionally click +Add Filter to enter more precise details of the source and
destination for which you want to capture data, as in the following screenshot:
Figure 1.24 – Packet capture filters
6. Click Save.
7. The capture session will automatically start; let it run for a few minutes.
8. Stop the capture by clicking the ellipsis at the right of the session you created and
click Stop.
9. Click on the session, and the file link will be presented in the lower pane.
10. Click on the capture link to download it.
The following screenshot shows an example of how this might look:
Using Network Watcher
35
Figure 1.25 – Example Packet Capture
The Packet Capture can then be opened in a viewing tool for a detailed examination of the
traffic. The following screenshot shows an example of how this might look:
Figure 1.26 – Example traffic details from a Packet Capture
As we have seen, Network Watcher is a robust set of tools to help identify issues with
connectivity and to provide a detailed analysis of the flow of traffic. Also, it is important
for monitoring traffic and events for security purposes.
36
Implementing Cloud Infrastructure Monitoring
Monitoring security
Azure manages and protects many aspects of your solutions for you; however, it is still
crucial that you monitor for intrusion events either at the platform level or in your hosted
applications.
To help you monitor and protect your environment, you can use the Azure Activity log.
Activity log
Every action you perform in Azure, either directly in the portal, via PowerShell, the Azure
CLI, using DevOps pipelines, or even as a result of an automated task, is logged.
These logs can be viewed at the resource level, resource group level, or subscription level.
The process is the same for them all, but the following is an example of how to view
subscription events:
1. Navigate to the Azure portal by opening https://portal.azure.com.
2. In the left-hand menu, select or search for Subscriptions.
3. Select the subscription you wish to view.
4. In the left-hand menu, click Activity log.
As the following screenshot shows, you are presented with a list of events showing what
happened, when, and who or what initiated it. Events are grouped by the operation name,
and clicking on the operation will provide more granular details of the events:
Figure 1.27 – Azure Activity Logs
Monitoring security
37
Above the events are a series of filters to set the level you wish to view, over what time
span, and a severity setting.
The severity can be filtered by Critical, Warning, Error, and Informational.
You can also add additional filters by clicking the Add Filter button, which then allows
you to filter by the following properties:
• Resource Group
• Resource
• Resource Type
• Operation
• Event Initiated By
• Event Category
To see more detail of a particular event, follow these steps:
1. From the list of events, expand the Operation Name group by clicking on the
arrow, as shown in the previous screenshot.
2. Now click on the event to show the summary.
3. Click JSON to see more details of the event. The following screenshot shows an
example:
Figure 1.28 – Example event details in JSON
4. If you want to be alerted whenever this event occurs, click New Alert Rule and then
create the alert as before.
Using the Event viewer and creating relevant alerts will help identify inappropriate
activities within Azure, either via the console or other methods.
38
Implementing Cloud Infrastructure Monitoring
Monitoring security is an important and critical activity to ensure the safety of your
systems and data. In the following section, we look at another equally important task—
keeping control of your costs.
Managing costs
Because Azure is a Pay As You Go service, and due to the range and power of the available
components, it can be easy to lose sight of costs.
Fortunately, Azure provides several tools to help monitor and alert you on your ongoing
and forecast spend:
1. Navigate to the Azure portal by opening https://portal.azure.com.
2. In the left-hand menu, select or search for Subscriptions.
3. Select the subscription you wish to view.
The overview page of a subscription shows you a high-level view of your current spend,
broken down by your most costly resources, and a forecast based on currently deployed
infrastructure, as shown here:
Figure 1.29 – Example costs dashboard
For a more detailed analysis, you can use the Cost Analysis tools.
Cost Analysis
In the Subscription blade, under Cost Management, click the Cost Analysis left-hand
menu option. This view shows a more detailed and customizable set of charts. As shown
in the following screenshot, the default view provides a breakdown by Service name,
Location, and Resource group name:
Managing costs
39
Figure 1.30 – Cost analysis details
This view can be configured as per your requirements using a mixture of the filtering and
selection options in the top menu. You can view costs as charts or text and set timespans
or grouping options.
As an example of what can be achieved through this view, we shall create a monthly cost
per resource table that can then be exported to CSV:
1. From the current Costs Analysis View, click the View menu, which by default will
be Accumulated costs. The following screenshot shows the available options:
Figure 1.31 – Example subscription costs
40
Implementing Cloud Infrastructure Monitoring
2. Change the view to Cost by Resource.
3. Now select the Granularity option and change it from None to Monthly:
Figure 1.32 – Changing the Granularity to Monthly
4. From the top menu, click Download, choose your export format, such as CSV, then
click Download data.
Now that we have created a monthly cost per resource table, let’s take a look at budgets.
Budgets
Being able to view your current and forecast spend is, of course, important, but even more
useful is the ability to alert you when thresholds are met. For this, we can use Budgets:
1. From the current Subscription blade, click the Budgets option in the
left-hand menu.
2. Click Add on the top menu.
3. Set the name, for example, MonthlyBudget.
4. Set a budget amount, for example, 30. The budget amount is specified in your local
currency.
5. Click Next.
6. Set an alert as an amount of your monthly budget. For example, if you want to be
alerted when you have spent 80% of your budget, enter 80.
7. Assign an action group if you set one up previously.
8. Enter a recipient email for whoever should be alerted when the budget alert is
reached.
9. Click Create.
Setting budgets doesn’t prevent you from overspending, but it will alert you when your set
thresholds are met.
Questions
41
Summary
In this chapter, we covered the Implement and Monitor Azure Infrastructure objective.
We covered the various aspects of Azure Monitor and showed how you can use metrics
to monitor all of your Azure resources and alerts to get notified when certain things are
happening with your Azure resources.
We saw how Log Analytics and created queries so that we can get valuable data out of the
logs. We looked at how Network Watcher can help you identify and resolve connectivity
problems between devices. We covered how Activity Logs can highlight and notify you of
security events. Finally, we also looked at how we can use the cost reporting and alerting
features to help control costs.
In the next chapter, we will cover the second part of this exam objective. We will learn
how to create and configure storage accounts.
Questions
Answer the following questions to test your knowledge of the information in this chapter.
You can find the answers in the Assessments section at the end of this book:
1. Is Azure Log Analytics now a part of Azure Monitor?
a) Yes
b) No
2. Suppose that you want to create a query to retrieve specific log data from a VM. Do
you need to write a SQL statement to retrieve this?
a) Yes
b) No
3. Are action groups used to enable metrics for Azure Monitor?
a) Yes
b) No
42
Implementing Cloud Infrastructure Monitoring
4. If you need to confirm connectivity between two endpoints on a specific port, what
monitoring tool could you use?
a) IP flow verify
b) Next Hop
c) Packet capture
5. What Azure feature would you use to create a monetary consumption alert from a
resource group?
a) Budgets from Resource Group
b) Budgets from Subscription
c) Budgets from Azure Monitor
Further reading
You can check out the following links for more information about the topics that were
covered in this chapter:
• Azure Monitor overview: https://docs.microsoft.com/en-us/azure/
azure-monitor/overview
• Azure Resource logs overview: https://docs.microsoft.com/en-us/
azure/azure-monitor/platform/diagnostic-logs-overview
• Overview of log queries in Azure Monitor: https://docs.microsoft.com/
en-us/azure/azure-monitor/log-query/log-query-overview
• Create custom views by using View Designer in Azure Monitor: https://docs.
microsoft.com/en-us/azure/azure-monitor/platform/view-
designer
• Azure Network Watcher:https://docs.microsoft.com/en-us/azure/
network-watcher/network-watcher-monitoring-overview
• Azure Security Monitoring: https://docs.microsoft.com/en-us/azure/
security/fundamentals/management-monitoring-overview
2
Creating and
Configuring Storage
Accounts
In the previous chapter, we covered the first part of this book's objective by covering how
to analyze resource utilization and consumption in Azure. We covered how to monitor
different Azure resources using Azure Monitor, and how to use Azure Log Analytics to
query logs.
This chapter will introduce a new objective in terms of implementing and managing
storage. In this chapter, we are going to cover the different types of storage accounts,
and you will learn which types are available for storing your data in Azure. We will also
cover how to install Azure Storage Explorer, which can be used to manage data inside
Azure Storage accounts. We are going to look at how to secure data using Shared Access
Signatures (SAS) and how to implement storage replication to keep data safe.
The following topics will be covered in this chapter:
• Understanding Azure Storage accounts
• Creating and configuring a storage account
• Installing and using Azure Storage Explorer
44
Creating and Configuring Storage Accounts
• Configuring network access to the storage account
• SAS tokens and access keys
• Implementing Azure Storage replication and failover
Technical requirements
This chapter will use Azure PowerShell (https://docs.microsoft.com/en-us/
powershell/azure/install-az-ps) for examples.
The source code for our sample application can be downloaded from https://
github.com/PacktPublishing/Microsoft-Azure-ArchitectTechnologies-Exam-Guide-AZ-303/tree/master/Ch02.
Understanding Azure Storage accounts
Azure offers a variety of types of storage accounts that can be used to store all sorts of files
in Azure. You can store files, documents, and datasets, but also blobs and Virtual Hard
Disks (VHDs). There is even a type of storage account specifically for archiving. In the
next section, we are going to look at the different types of storage accounts and storage
account replication types that Azure has to offer.
Storage account types
Azure Storage offers three different account types, which can be used for blob, table, file,
and queue storage.
General-Purpose v1
The General-Purpose v1 (GPv1) storage account is the oldest type of storage account.
It offers storage for page blobs, block blobs, files, queues, and tables, but it is not the most
cost-effective storage account type. It is the only storage account type that can be used for
the classic deployment model. It doesn't support the latest features, such as access tiers.
Blob storage
The Blob storage account offers all of the features of StorageV2 accounts, except that it
only supports block blobs (and append blobs). Page blobs are not supported. It offers
access tiers, which consist of hot, cool, and archive storage, and which will be covered later
in this chapter, in the Access tiers section.
Understanding Azure Storage accounts
45
General-Purpose v2 (GPv2)
StorageV2 is the newest type of storage account, and it combines V1 storage with Blob
storage. It offers all of the latest features, such as access tiers for Blob storage, with a
reduction in costs. Microsoft recommends using this account type over the V1 and Blob
storage account types.
V1 storage accounts can easily be upgraded to V2.
Important note
For more information on pricing and billing for these different account
types, you can refer to the following pricing page: https://azure.
microsoft.com/en-us/pricing/details/storage/.
Storage replication types
Data that is stored in Azure is always replicated to ensure durability and high availability.
This way, it is protected from unplanned and planned events, such as network or power
outages, natural disasters, and terrorism. It also ensures that, during these types of events,
your storage account still meets the SLA. Data can be replicated within the same data
center, across zonal data centers within the same region, and across different regions.
Depending on the type of storage account, these replication types include Locally
Redundant Storage (LRS), Zone-Redundant Storage (ZRS), Geo-Redundant Storage
(GRS), Geo-Zone-Redundant Storage (GZRS), and Read-Access Geo-Redundant
Storage (RA-GRS), and will be covered in more detail in the upcoming sections.
Important note
You choose a replication type when you create a new storage account. Storage
accounts can be created inside the Azure portal, as well as from PowerShell or
the CLI.
Locally redundant storage
LRS is the cheapest option and replicates the data three times within the same data
center. When you make a write request to your storage account, it will be synchronously
written during this request to all three replicas. The request is committed when the data
is completely replicated. With LRS, the data will be replicated across multiple update
domains and fault domains within one storage scale unit.
46
Creating and Configuring Storage Accounts
Zone-redundant storage
ZRS replicates three copies across two or three data centers. The data is written
synchronously to all three replicas, in one or two regions. It also replicates the data three
times inside the same data center where the data resided, just like LRS. ZRS provides high
availability with synchronous replication across three Azure availability zones.
Geo-redundant storage
GRS replicates the data three times within the same region, like ZRS, and replicates three
copies to other regions asynchronously. Using GRS, the replica isn't available for read
or write access unless Microsoft initiates a failover to the secondary region. In the case
of a failover, you'll have read and write access to that data after the failover has completed.
Geo-zone-redundant storage
Together with maximum durability, this option provides high availability. Data is
replicated synchronously across three Azure availability zones. Then, the data is replicated
asynchronously to the secondary region.
Read access to the secondary region can be enabled as well. GZRS is specially designed to
provide at least 99.99999999999999% (16 9s) durability of objects over a given year.
At the time of writing this book, GZRS and RA-GRS is only available in the following
regions:
• Asia Southeast
• Europe North
• Europe West
• Japan East
• UK South
• US Central
• US East
• US East 2
• US West 2
Understanding Azure Storage accounts
47
Read-access geo-redundant storage
RA-GRS provides geo-replication across two regions, with read-only access to the data
in the secondary location. This will maximize the availability of your storage account.
When you enable RA-GRS, your data will be available on a primary and a secondary
endpoint for your storage account as well. The secondary endpoint will be similar to
the primary endpoint, but it appends the secondary suffix to it. The access keys that are
generated for your storage account can be used for both endpoints.
Now that we have covered the different storage replication types that are set when
you create a storage account, we can look at the different storage accounts that Azure
has to offer.
Azure Blob storage
Azure Blob storage offers unstructured data storage in the cloud. It can store all kinds of
data, including documents, VHDs, images, and audio files. There are two types of blobs
that you can create. One type is page blobs, which are used for the storage of disks. So,
when you have a VHD that needs to be stored and attached to your Virtual Machine
(VM), you will have to create a page blob. The maximum size of a page blob is 8 TB.
The other type is block blobs, which basically covers all of the other types of data that
you can store in Azure, such as files and documents. The maximum size of a block blob
is 200 GB. However, there is also a third blob type, an append blob, but this one is used
internally by Azure and can't be used to store actual files. There are a couple of ways that
you can copy blobs to your Blob storage account. You can use the Azure portal (only one
at a time) or Azure Storage Explorer, or you can copy your files programmatically using
.NET, PowerShell, or the CLI, or by calling the REST API.
Access tiers
Blob storage accounts use access tiers to determine how frequently the data is accessed.
Based on this access tier, you will get billed. Azure offers three storage access tiers: hot,
cool, and archive.
Hot access tier
The hot access tier is most suitable for storing data that's accessed frequently and data that
is in active use. For instance, you would store images and style sheets for a website inside
the hot access tier. The storage costs for this tier are higher than for the other access tiers,
but you pay less for accessing the files.
48
Creating and Configuring Storage Accounts
Cool access tier
The cool access tier is the most suitable for storing data that is not accessed frequently
(less than once in 30 days). Compared with the hot access tier, the cool tier has lower
storage costs, but you pay more for accessing the files. This tier is suitable for storing
backups and older content that is not viewed often.
Archive
The archive storage tier is set on the blob level and not on the storage level. It has the
lowest costs for storing data and the highest cost for accessing data compared to the hot
and cool access tiers. This tier is for data that will remain in the archive for at least 180
days, and it will take a couple of hours of latency before it can be accessed. This tier is
most suitable for long-term backups or compliance and archive data. A blob in the
archive tier is offline and cannot be read (except for the metadata), copied, overwritten,
or modified.
Important note
The archive tier is not currently supported for ZRS, GZRS or RA-GRS
accounts.
Azure file storage
With Azure Files, you can create file shares in the cloud. You can access your files using
the Server Message Block (SMB) or Network File System (NFS) protocols, which is an
industry standard and can be used on Linux, Windows, and macOS devices. Azure Files
can also be mounted as if it is a local drive on these same devices, and can be cached for
fast access on Windows Server using Azure File Sync.
File shares can be used across multiple machines, which makes them suitable for storing
files or data that are accessed from multiple machines, such as tools for development
machines, configuration files, or log data. Azure File Share is part of the Azure Storage
client libraries and offers an Azure Storage REST API, which can be leveraged by
developers in their solutions.
Azure disk storage
The disks that are used for VMs are stored in Azure Blob storage as page blobs. Azure
stores two disks for each VM: the actual operating system (VHD) of the VM, and
a temporary disk that is used for short-term storage. This data is erased when the VM
is turned off or rebooted.
Understanding Azure Storage accounts
49
There are two different performance tiers that Azure offers: standard disk storage and
premium disk storage.
Standard disk storage
Standard disk storage offers HDD and SSD drives to store the data on, and it is the most
cost-effective storage tier that you can choose. It can only use LRS or GRS to support high
availability for your data and applications.
Premium disk storage
With premium disk storage, your data is stored on SSDs. Not all Azure VM series can
use this type of storage. It can only be used with DS, DSv2, GS, LS, or FS series Azure
VMs. It offers high-performance and low-latency disk support.
Ultra disk storage
For high IOPS, high throughput, and consistent low-latency disk storage for Azure IaaS
VMs, Azure offers Azure Ultra Disks. This type of disk offers a number of additional
benefits, including the ability to dynamically change the performance of the disk, along
with your workloads, without the need to restart your VMs. Ultra disks are well suited for
data-intensive workloads, such as top-tier databases, SAP HANA, and transaction-heavy
workloads. Ultra disks can only be used as data disks, and premium SSDs as OSes are then
recommended.
Tip
IOPS, or input/output operations per second, is a measure of how fast data
can be written to and read from a disk
Unmanaged versus managed disks
Managed disks automatically handle storage account creation for you. With unmanaged
disks, which are the traditional disks used for VMs, you need to create a storage account
manually, and then select that storage account when you create the VM. With managed
disks, this task is handled for you by Azure. You select the disk type and the performance
tier (standard or premium), and the managed disk is created. It also handles scaling
automatically for you.
Managed disks are recommended by Microsoft over unmanaged disks.
Now that we have covered all of the background information that you need to know in
relation to the different storage accounts, we are going to create a new storage account.
50
Creating and Configuring Storage Accounts
Creating and configuring a storage account
Before you can upload any data or files to Azure Storage, a storage account needs to be
created. This can be done using the Azure portal, PowerShell, the CLI, ARM templates,
or Visual Studio.
In this demonstration, we are going to create a storage account with the Azure CLI:
1. First, we need to log in to the Azure account:
az login
2. If necessary, select the right subscription:
az account set --subscriptionid "********-****-****-***************"
3. Create a resource group:
az group create --name PacktPubStorageAccount --location
eastus
4. Create a storage account. The account name should be unique, so replace this with
your own account name:
az storage account create –-resource-group
PacktPubStorageAccount --name packtpubstorage --location
eastus --sku Standard_GRS
Tip
In this demonstration, we created a new storage account using the Azure CLI.
If you are new to storage accounts, I highly recommend creating a storage
account from the Azure portal as well. That way, you will see all of the available
storage account types, storage replication types, and access tiers that you can
choose from and the different performance tiers (standard or premium), and
how these are all connected. You can refer to the following tutorial on creating
a storage account from the Azure portal: https://docs.microsoft.
com/en-us/azure/storage/common/storage-quickstartcreate-account?tabs=azure-portal.
Now that we have created a new storage account, we can install the Azure Storage
Explorer tool.
Installing and using Azure Storage Explorer
51
Installing and using Azure Storage Explorer
Azure Storage Explorer is a standalone application that can be used to easily work with
the different types of data that are stored in an Azure Storage account. You can upload,
download, and manage files, queues, tables, blobs, Data Lake Storage, and Cosmos DB
entities using Azure Storage Explorer. Aside from that, you can also use the application
to configure and manage Cross-Origin Resource Sharing (CORS) rules for your storage
accounts. This application can be used on Windows, Linux, and macOS devices.
To install the application, you have to perform the following steps:
1. Navigate to https://azure.microsoft.com/en-us/features/
storage-explorer/ to download the application.
2. Once it has been downloaded, install the application.
3. When it is installed, open the application. You will be prompted to connect to your
Azure environment. There are a couple of options to choose from. You can add an
Azure account by connecting to your Azure environment using your administrator
credentials, using a shared access signature (which will be covered later in this
chapter), and using a storage account name and key, and you can select the Attach
to a local emulator option if you so desire. For this demonstration, keep the default
option selected and click on Sign in...:
Figure 2.1 – Connecting to Azure Storage
52
Creating and Configuring Storage Accounts
4. Provide your credentials and log in.
5. All of your subscriptions will be added to the left-hand pane. Once this is done,
click on Apply:
Figure 2.2 – Applying the subscriptions
6. You can now drill down to the subscription and the storage account that we created
in the first demonstration from the left-hand pane. Select the storage account. From
there, you can access the blob containers, file shares, queues, and tables:
Installing and using Azure Storage Explorer
Figure 2.3 – Storage account settings
53
54
Creating and Configuring Storage Accounts
7. To add some files to a blob container, we need to create a blob container in the
storage account. Therefore, right-click on Blob Containers in the left-hand menu
and select Create Blob Container. Call the container packtblobcontainer.
Now, you can upload files to that container. Click on the Upload button in the top
menu, click on Upload files, and select some files from your local computer:
Figure 2.4 – Uploading files to the blob container
You will see that the files will be uploaded to the blob container.
Configuring network access to the storage account
55
Tip
If you navigate to the overview blade of the storage account in the Azure portal,
you will see a button in the top menu – Open in explorer. This will open Azure
Storage Explorer, which can then be used to easily manage all of the data that
resides in the storage account.
Now that we have installed the Azure Storage Explorer tool and uploaded some files
to a blob container, we can configure network access to the storage account.
Configuring network access to the storage
account
You can secure your storage account to a specific set of supported networks. For this, you
have to configure network rules so that only applications that request data over the specific
set of networks can access the storage account. When these network rules are effective, the
application needs to use proper authorization on the request. This authorization can be
provided by Azure Active Directory credentials for blobs and queues, with an SAS token
or a valid account access key, which we cover in the SAS tokens and access keys section.
In the following demonstration, we are going to configure network access to the storage
account that we created in the previous step. You can manage storage accounts through
the Azure portal, PowerShell, or CLIv2. We are going to set this configuration from the
Azure portal. Therefore, we have to perform the following steps:
1. Navigate to the Azure portal by opening https://portal.azure.com.
2. Go to the storage account that we created in the previous step.
3. From the overview blade, in the left-hand menu, select Firewalls and virtual
networks.
56
Creating and Configuring Storage Accounts
4. To grant access to a virtual network with a new network rule, under Virtual
Networks, there are two options to choose from: All networks, which allows traffic
from all networks (both virtual and on-premises) and the internet to access the
data, and Selected networks. If you select this option, you can configure which
networks are allowed to access the data from the storage account. Select Selected
networks. Then, you can select whether you want to add an existing virtual network
or create a new one. For this demonstration, click on + Add new virtual network:
Figure 2.5 – Creating a new network
Configuring network access to the storage account
5. A new blade will open, where you will have to specify the network configuration.
Specify the configuration that's shown in the following screenshot and click
on Create:
Figure 2.6 – Network configuration settings
57
58
Creating and Configuring Storage Accounts
6. The virtual network will be added to the overview blade. This storage account is
now secure and can be accessed only from applications and other resources that use
this virtual network. In this same blade, you can also configure the firewall and only
allow certain IP ranges from the internet or your on-premises environment:
Figure 2.7 – IP ranges
This concludes this demonstration. In the next demonstration, we are going to generate
and manage SAS.
SAS tokens and access keys
By using an SAS, you can provide a way to grant limited access to objects and data that
are stored inside your storage account to the clients that connect to it. Using an SAS, you
don't have to expose your access keys to the clients.
When you create a storage account, primary and secondary access keys are created. Both
of these keys can grant administrative access to your account and all of the resources
within it. Exposing these keys can also open your storage account to negligent or
malicious use. SAS provides a safe alternative to this that will allow clients to read, write,
and delete data in your storage account according to the permissions you've explicitly
granted without the need for an account key.
SAS tokens and access keys
59
In the next section, we're going to look at how to manage our access keys and how to
generate an SAS for our storage account.
Managing access keys
To manage access keys, perform the following steps:
1. Navigate to the Azure portal by opening https://portal.azure.com.
2. Again, go to the storage account that we created in the previous step.
3. Once the overview blade is open, under Settings, select Access keys.
4. Here, you can see both of the access keys that were generated for you when the
storage account was created. The reason that Azure created two access keys for you
is that if you regenerate a new key, all of the SAS that you created for this key will no
longer work. You can then let applications access that data using the secondary key,
and once the key is regenerated, you can share the new key with your clients. You
can generate new keys by clicking on the buttons next to both keys:
Figure 2.8 – Access keys
5. There is also a connection string provided for each key that can be used by client
applications to access the storage account.
In the next section, we're going to generate an SAS for the access keys.
60
Creating and Configuring Storage Accounts
Generating an SAS
In this demonstration, we are going to generate an SAS for our blob store. An SAS access
key is always in the following format:
?sv=<version>&ss=<allowed services>&srt=<allowed resource
types>&sp=<Allowed permissions>&se=<end date and
time>&st=<start date and time>&spr=<protocol>&sig=<random
signature>
To generate an SAS, perform the following steps:
1. Navigate to the Azure portal by opening https://portal.azure.com.
2. Again, go to the storage account that we created in the previous step.
3. Once the overview blade is open, under Settings, select Shared access signature:
Figure 2.9 – Selecting Shared access signature
SAS tokens and access keys
61
4. To only allow the Blob storage to be accessed, disable the file, queue, and table. Keep
the default permissions, and then select an expiration date and time. You can also
set the allowed protocols here. At the bottom of the screen, you can apply these
permissions to the different keys. Keep key1 selected and click on Generate SAS
and connection string:
Figure 2.10 – Generate SAS and connection string
5. You can now use this token to request the data from the Blob storage.
In this section, we looked at the different ways in which we can provide access to a storage
account. Next, we are going to look at how to implement Azure Storage replication.
62
Creating and Configuring Storage Accounts
Implementing Azure Storage replication and
failover
The data in Azure is always replicated to ensure durability and high availability. Azure
Storage copies your data so that it is protected from planned and unplanned events,
including transient hardware failures, network or power outages, and massive natural
disasters. We have already covered the different replication types that Azure offers for your
storage accounts.
Storage replication can be set during the creation of the storage account. You can change
the type of replication later as well by using the Azure portal, PowerShell, or the CLI.
To change this in the Azure portal, you have to perform the following steps:
1. Navigate to the Azure portal by opening https://portal.azure.com.
2. Go to the storage account that we created in the previous step.
3. Under Settings, select Configuration. In this blade, under Replication, you can
change the type of replication:
Figure 2.11 – Setting global replication on a storage account
Implementing Azure Storage replication and failover
63
When GRS is enabled after creation, as opposed to when you initially create the account,
it can take some time for all your data to replicate over to the paired region.
In the event of a region outage that contains your storage account, failover is not
automatic. You must manually switch your secondary replica to be the primary. Note
that because data is copied from one region to the other asynchronously, that is, the data
is copied to the secondary region after it has been written to the primary, there is still
a chance therefore that some data could be lost if the outage happens before the data has
had chance to replicate.
To perform a failover from the primary region to the secondary region, perform the
following steps:
1. Navigate to the Azure portal by opening https://portal.azure.com.
2. Go to the storage account that we created in the previous step.
3. Under Settings, select Geo Replication. You will see where your replicas are
located, as shown in the following screenshot:
Figure 2.12 – Geo-replica failover
64
Creating and Configuring Storage Accounts
4. To initiate the failover, click the Prepare for failover button.
5. You will be prompted to confirm – type yes and click Failover.
Failover will now be initiated and will take a few minutes.
Summary
In this chapter, we covered the second part of the Implement and Monitor Azure
Infrastructure objective. We covered the different types of storage that are available to us in
Azure and when we should use them. We also covered how we can manage our data using
Azure Storage Explorer and how we can secure our data using SAS. Finally, we covered
how to replicate data across regions and initiate a failover.
In the next chapter, we'll cover the third part of this exam objective. In that chapter, we
will cover how to implement and manage VMs.
Questions
Answer the following questions to test your knowledge of the information in this chapter.
You can find the answers in the Assessments section at the end of this book:
1. Can the Azure Storage Explorer application only be used on Windows devices?
a) Yes
b) No
2. Can you configure storage accounts to be accessed from specific virtual networks
and not from on-premises networks?
a) Yes
b) No
3. Can you only set the type of replication for your storage accounts during the
creation of the storage account?
a) Yes
b) No
Further reading
65
Further reading
You can check out the following links for more information about the topics covered in
this chapter:
• Azure Storage documentation: https://docs.microsoft.com/en-us/
azure/storage/
• Getting started with Storage Explorer: https://docs.microsoft.com/
en-us/azure/vs-azure-tools-storage-manage-with-storageexplorer?tabs=windows
• Configuring Azure Storage firewalls and virtual networks: https://docs.
microsoft.com/en-us/azure/storage/common/storage-networksecurity
• Azure Storage redundancy: https://docs.microsoft.com/en-us/azure/
storage/common/storage-redundancy
3
Implementing
and Managing
Virtual Machines
In the previous chapter, we covered the different types of storage that are available in
Azure and when you should use them. We also covered how to install and use Azure
Storage Explorer to manage your data.
This chapter proceeds with the third part of the Implement and Monitor Azure
Infrastructure objective. In this chapter, we are going to cover Virtual Machines (VMs)
in Azure, and the different VM sizes that are available for both Azure and Linux. VMs are
still considered a core component of many solutions, and therefore a good understanding
is essential.
You will learn how you can create and configure VMs for Windows and Linux. We will
also cover high availability and what actions you can take to configure your VMs for high
availability. You will also learn how to how to automate your deployment using scale sets,
how to deploy and modify Azure Resource Manager (ARM) templates and DevOps,
how to configure Azure Disk Encryption for VMs, and how to use dedicated hosts for
additional VM security and isolation.
68
Implementing and Managing Virtual Machines
The following topics will be covered in this chapter:
• Understanding VMs
• Understanding Availability Sets
• Provisioning VMs
• Understanding VM scale sets
• Modifying and deploying ARM templates
• Deploying resources with Azure DevOps
• Configuring Azure Disk Encryption for VMs
• Using Azure Dedicated Host
Technical requirements
This chapter will use Azure PowerShell (https://docs.microsoft.com/en-us/
powershell/azure) and Visual Studio Code (https://code.visualstudio.
com/download) for the examples we'll cover.
You will also need an Azure DevOps account, which you can get at https://azure.
microsoft.com/en-us/services/devops.
The source code for this chapter can be downloaded from https://github.com/
PacktPublishing/Microsoft-Azure-Architect-Technologies-ExamGuide-AZ-303/tree/master/Ch03.
Understanding VMs
You can run both Windows VMs as well as Linux VMs in Azure. VMs come in all sorts
of sizes and a variety of prices, ranging from VMs with a small amount of memory and
processing power for general purposes, to large VMs that can be used for Graphics
Processing Unit (GPU)-intensive and high-performance computing workloads.
To create a VM, you can choose from several predefined images. There are images
available for operating systems such as Windows Server or Linux, as well as predefined
applications, such as SQL Server images, and complete farms that consist of multiple VMs
that can all be deployed at once. An example of a farm is a three-tier SharePoint farm.
VMs can be created and managed either from the Azure portal, PowerShell, or the CLI,
and they come in the following series and sizes.
Understanding VMs
69
VM series and sizes
At the time of writing this book, the following VM series and sizes are available:
For the exam, you will not need to know the individual VM sizes, but you will be expected
to know the different families and their use cases.
Important note
VM series are updated constantly. New series, types, and sizes are added and
removed frequently. To stay up to date with these changes, you can refer to the
documentation for VM sizes, at https://docs.microsoft.com/
en-us/azure/virtual-machines/sizes.
70
Implementing and Managing Virtual Machines
Managed disks
Azure managed disks are the default disks selected when you create a VM in the Azure
portal. They handle storage for your VMs completely. Previously, you would have had to
manually create storage accounts to store VM hard disks, and when your VM needed to
scale up, you had to add additional storage accounts to make sure you didn't exceed the
limit of 20,000 Input/Output Operations Per Second (IOPS) per account.
With managed disks, this burden is now handled for you by Azure. You can now create
10,000 VM disks inside a subscription, which can result in thousands of VMs inside a
subscription, without the need to copy disks between storage accounts.
There are a number of different disk types that can be provisioned, depending on the VM
series you choose. The different types and their specifications are listed in the following
table:
As with the VM families, the important points to remember are around the use cases for
each disk type.
Sizes and disk types cover the basic configuration elements of a VM. Next, we will look at
some of the advanced features available, starting with Availability Sets.
Understanding Availability Sets
71
Understanding Availability Sets
To create a reliable infrastructure, adding your VMs to an Availability Set is key. Several
scenarios can have an impact on the availability of your Azure VMs. These are as follows:
• Unplanned hardware maintenance events: When hardware is about to fail, Azure
fires an unplanned hardware maintenance event. Live migration technology is
used, which predicts the failure and then moves the VM, the network connections,
memory, and storage to different physical machines, without disconnecting the
client. When your VM is moved, the performance is reduced for a short time
because the VM is paused for 30 seconds. Network connections, memory, and open
files are still preserved.
• Unexpected downtime: The VM is down when this event occurs because Azure
needs to heal your VM. A hardware or physical infrastructure failure often causes
this event to happen.
• Planned hardware maintenance events: This type of event is a periodic update
from Microsoft in Azure to improve the platform. Most of these updates don't have
a significant impact on the uptime of VMs, but some of them may require a reboot
or restart.
To provide redundancy during these types of events, you can group two or more VMs in
an Availability Set. By leveraging Availability Sets, VMs are distributed across multiple
isolated hardware nodes in a cluster. This way, Azure can ensure that, during an event
or failure, only a subset of your VMs is impacted and your overall solution will remain
operational and available. This way, the 99.95% uptime promised by the Azure Service
Level Agreement (SLA) can still be met during outages and other failures.
Tip
VMs can only be assigned to an Availability Set during initial deployment.
When you place your VMs in an Availability Set, Azure guarantees to spread them across
fault domains and update domains. We will look at what this means next and how it
protects your VMs.
72
Implementing and Managing Virtual Machines
Fault domains and update domains
By default, Azure will assign 3 fault domains and 5 update domains (which can be
increased to a maximum of 20) to the Availability Set.
When spreading your VMs over fault domains, your VMs sit across three different racks
in the Azure data center, each with its own networking and power. So, in the case of an
event or failure of the underlying platform, only one rack gets affected and the other VMs
remain accessible, as depicted in the following diagram:
Figure 3.1 – VMs spread over three fault domains
Update domains are useful in the case of an OS or host update. When you spread your
VMs across multiple update domains, one domain will be updated and rebooted while the
others remain accessible, as depicted in the following diagram:
Understanding how to provision VMs
Figure 3.2 – VMs spread over five update domains and three fault domains
In the next section, we are going to create a new Windows VM in the Azure portal.
Understanding how to provision VMs
In the upcoming demonstrations, we are going to deploy a Windows Server VM from
both the Azure portal and PowerShell.
Important note
Deploying Linux machines is quite similar to deploying Windows machines.
We are not going to cover how to deploy Linux machines. For more
information about how to deploy Linux machines in Azure, you can refer to
the Further reading section at the end of this chapter
73
74
Implementing and Managing Virtual Machines
Deploying a Windows VM from the Azure portal
In this demonstration, we are going to deploy a Windows VM from the Azure portal.
We are going to set up networking and storage and select an SKU size (RAM or CPU,
for example) for this VM. We are also going to configure high availability for this VM by
placing it in an Availability Set. To do so, perform the following steps:
1. Navigate to the Azure portal by opening https://portal.azure.com.
2. In the left menu, click Virtual machines, and then, in the top menu, click + Add as
follows:
Figure 3.3 – Creating a new VM
3. We are going to create a Windows VM, so in the Basics blade, add the following
values:
a) Subscription: Choose a subscription.
b) Resource group: Type PacktVMGroup.
c) Virtual machine name: Type PacktWindowsVM.
d) Region: Choose a region.
e) Availability options: Here, select Availability set.
f) Availability set: Create a new one and call it PacktWindowsAS. Keep the
default fault domains and update the domains for this VM.
g) Image: Choose Windows Server Datacenter 2019.
h) Azure Spot instance: Select No.
i) Size: Here, you can choose between the different sizes. Click Change size and
select Standard DS1 v2.
j) Administrator account: Provide a username and a password.
k) Inbound port rules: Select Allow selected ports and enable Remote Desktop
Protocol (RDP). You will need this to log in to the server after creation.
Understanding how to provision VMs
75
l) Save money: If you already have a valid Windows Server Datacenter license, you
get a discount on this VM.
4. Click Next: Disks.
5. Here, you can select the disk type. Keep the default as follows, which is Premium
SSD:
Figure 3.4 – Select disk type
6. Click Next: Networking.
76
Implementing and Managing Virtual Machines
7. In the Networking blade, you can configure the virtual network. You can keep the
default values for this machine as follows:
Figure 3.5 – Set up networking for VM
8. Click Next: Management.
9. In the Management blade, you can configure monitoring, and create and select a
storage account for monitoring. You can also assign a system-assigned managed
identity, which can be used to authenticate to various Azure resources, such as
Azure Key Vault, without storing any credentials in code. You can also enable autoshutdown here, as follows:
Understanding how to provision VMs
77
Figure 3.6 – Set up management features
10. We can now create the VM. Click Review + create and the settings will be validated.
After that, click Create to actually deploy the VM.
We have now deployed a Windows VM, placed it in an Availability Set, and looked at the
networking, storage, and monitoring features and capabilities for this VM. In the next
section, we are going to deploy a Windows Server VM from PowerShell.
78
Implementing and Managing Virtual Machines
Deploying a Windows VM from PowerShell
In the next demonstration, we are going to create two Windows Server VMs from
PowerShell and place them in an Availability Set. To do so, you have to perform the
following steps:
1. First, we need to log in to the Azure account, as follows:
Connect-AzAccount
2. If necessary, select the right subscription, as follows:
Select-AzSubscription -SubscriptionId "********-********-***************"
3. Create a resource group for the Availability Set, as follows:
New-AzResourceGroup -Name PacktVMResourceGroup -Location
EastUS
4. Then, we can create an Availability Set for the VMs, as follows:
New-AzAvailabilitySet `
-Location "EastUS" `
-Name "PacktVMAvailabilitySet" `
-ResourceGroupName PacktVMResourceGroup `
-Sku aligned `
-PlatformFaultDomainCount 2 `
-PlatformUpdateDomainCount 2
5. We have to set the administrator credentials for the VMs, as follows:
$cred = Get-Credential
Understanding VM scale sets
79
6. We can now create the two VMs inside the Availability Set, as follows:
for ($i=1; $i -le 2; $i++)
{
New-AzVm `
-ResourceGroupName PacktVMResourceGroup `
-Name "PacktVM$i" `
-Location "East US" `
-VirtualNetworkName "PacktVnet" `
-SubnetName "PacktSubnet" `
-SecurityGroupName "PacktNetworkSecurityGroup" `
-PublicIpAddressName "PacktPublicIpAddress$i" `
-AvailabilitySetName "PacktVMAvailabilitySet" `
-Credential $cred
}
In the last two demonstrations, we created VMs inside an Availability Set from the Azure
portal and PowerShell. In the next section, we are going to cover scale sets.
Understanding VM scale sets
VM scale sets are used for deploying multiple VMs at once without the need for manual
actions or using scripts. You can then manage them all at once from a single place. VM
scale sets are typically used to build large-scale infrastructures, where keeping all of your
VMs in sync is key. The maintenance of VMs, including keeping them in sync, is handled
by Azure. VM scale sets use Availability Sets under the hood. VMs inside a scale set are
automatically spread over the fault and update domains by the underlying platform. VM
scale sets use Azure autoscale by default. You can, however, add or remove instances
yourself instead of using autoscale.
80
Implementing and Managing Virtual Machines
You can configure the autoscale settings to scale out (add instances) or in (reduce the
number of instances) based on CPU thresholds. For example, you can create a rule to add
additional instances if the CPU threshold is over 80% for 5 minutes. You can then have the
scale set scaled back if the CPU threshold drops below 30% for 5 minutes.
When creating a scale set, a couple of artifacts are created for you automatically. As well as
the number of VMs you have specified being added to the set, Azure Load Balancer and
Azure autoscale are added, along with a virtual network and a public IP address, as shown
in the following screenshot:
Figure 3.7 – Azure VM scale set
In the next section, we are going to deploy and configure scale sets.
Understanding VM scale sets
81
Deploying and configuring scale sets
To create a VM scale set from the Azure portal, take the following steps:
1. Navigate to the Azure portal by opening https://portal.azure.com.
2. Click on Create a resource and type Scale Set into the search bar. Select Virtual
machine scale set.
On the next screen, click Create and add the following settings for the scale set to
be created:
a) Virtual machine scale set name: PacktScaleSet.
b) Operating system disk image: Windows Server 2016 Datacenter.
c) Subscription: Select a subscription.
d) Resource group: PacktVMGroup.
e) Location: (US) East US.
f) Availability zone: None.
g) Username: SCPacktUser.
h) Password: Fill in a password.
i) Instance count: 2.
j) Instance size: Standard DS1 v2.
k) Deploy as low priority: No.
l) Use managed disks: Yes.
82
Implementing and Managing Virtual Machines
3. If you scroll down, you can configure the autoscale settings, choose between the
different load balancing settings, and configure the networking and monitoring
capabilities, as follows:
Figure 3.8 – Scale set configuration settings
4. Scroll down again and keep the default settings for network security ports and so
on.
5. Click Create. The scale set with the specified number of VMs in it is now deployed.
In the next section of this chapter, we are going to cover how to automate the deployment
of VMs using ARM templates.
Modifying and deploying ARM templates
83
Modifying and deploying ARM templates
ARM templates define the infrastructure and configuration of your Azure solution. Azure
is managed by an API, which is called the Azure Resource Manager or ARM API. You
can use this API to deploy infrastructure as code and configure your Azure environment.
This API can be called from various tooling and resources; you can do it using the
Azure portal, PowerShell, or the CLI, or by calling the API directly, or by creating ARM
templates.
You can create an ARM template in JSON format and use this to repeatedly deploy your
solution across your Azure environment in a consistent state. The template is processed
by ARM like any other request, and it will parse the template and convert the syntax into
REST API operations for the appropriate resource providers. The REST API uses the
resources section inside the template to call the resource-specific APIs. An example of a
resource provider is Microsoft.Storage/storageAccounts.
Tip
Microsoft offers various predefined ARM templates that can be downloaded
and deployed. You can download and deploy the quickstart templates straight
from GitHub, or download them and make the necessary adjustments:
https://github.com/Azure/azure-quickstarttemplates.
In the next section, we are going to modify an ARM template in the Azure portal.
Modifying an ARM template
In this demonstration, we are going to create an ARM template of a storage account in
the Azure portal. We are going to modify this template so that it will generate a storage
account name automatically. We will then deploy this template again and use it to create
a new storage account from the Azure portal. Therefore, you have to take the following
steps:
1. Navigate to the Azure portal by opening https://portal.azure.com.
2. Select Create a resource, then Storage, and then select Storage account. Create a
new storage account.
3. Add the following values:
a) Subscription: Pick a subscription.
b) Resource group: Create a new one and call it PacktARMResourceGroup.
c) Storage account name: Type packtarm.
84
Implementing and Managing Virtual Machines
d) Location: Select (US) East US.
e) Performance: Select Standard.
f) Account kind: Select StorageV2 (general purpose v2).
g) Replication: Select Read-access geo-redundant storage (RA-GRS).
h) Access tier: Select Hot.
4. Click Review + create. Do not select Create.
5. Then, in the next step, select Download a template for automation:
Figure 3.9 – Download template for automation
Modifying and deploying ARM templates
The editor will be opened and the generated template will be displayed.
The main pane shows the template. It has six top-level elements: schema,
contentVersion, parameters, variables, resources, and output.
There are also six parameters. storageAccountName is highlighted in the
following screenshot. In the template, one Azure resource is defined. The type is
Microsoft.Storage/storageAccounts.
6. Select Download from the top menu:
Figure 3.10 – Main ARM template
85
86
Implementing and Managing Virtual Machines
7. Open the downloaded ZIP file and then save template.json to your computer.
In the next section, you will use a template deployment tool to edit the template.
8. Select Parameters from the top menu and look at the values. We will need this
information later during the deployment:
Figure 3.11 – ARM template parameters
Modifying and deploying ARM templates
87
9. The Azure portal can be used for the basic editing of ARM templates. More complex
ARM templates can be edited using Visual Studio Code, for instance. We are
going to use the Azure portal for this demonstration. Therefore, select + Create a
resource; then, in the search box, type Template Deployment (deploy using
custom templates). Then select Create.
10. In the next blade, you have different options for loading templates. For this
demonstration, select Build your own template in the editor:
Figure 3.12 – Template options
88
Implementing and Managing Virtual Machines
11. Select Load file, and then follow the instructions to load the template.json file
that we downloaded in the last section. Make the following changes:
a) Remove the storageAccountName parameter.
b) Add a new variable:
"storageAccountName":
"[concat(uniqueString(subscription().subscriptionId),
'storage')]",
c) Replace "name": "[parameters('storageAccountName')]" with
"name": "[variables('storageAccountName')]":
Figure 3.13 – Make changes to the highlighted sections
Modifying and deploying ARM templates
d) The code of the template will look as follows:
The schema and parameters sections are as follows:
{
"$schema":
"http://schema.management.azure.com/schemas/2015-01-01
/deploymentTemplate.json#", "contentVersion": "1.0.0.0",
"parameters": {
"location": {
"type": "string"
},
"accountType": { "type": "string"
},
"kind": {
"type": "string"
},
"accessTier": { "type": "string"
},
"supportsHttpsTrafficOnly": { "type": "bool"
}
},
The variables and resources sections are as follows:
"variables": { "storageAccountName":
"[concat(uniqueString(subscription().subscriptionId),
'storage')]"
},
"resources": [
{
"name": "[variables('storageAccountName')]",
"type": "Microsoft.Storage/storageAccounts",
"apiVersion": "2018-07-01",
"location": "[parameters('location')]", "properties": {
"accessTier": "[parameters('accessTier')]",
"supportsHttpsTrafficOnly":
89
90
Implementing and Managing Virtual Machines
"[parameters('supportsHttpsTrafficOnly')]"
},
"dependsOn": [], "sku": {
"name": "[parameters('accountType')]"
},
"kind": "[parameters('kind')]"
}
],
"outputs": {}
}
e) Then select Save.
12. In the next screen, fill in the values for creating the storage account. You will see
that the parameter for filling in the storage account name has been removed. This
will be generated automatically. Fill in the following values:
a) Resource group: Select the resource group name you created in the previous
section.
b) Location: Select East US.
c) Account type: Select Standard_LRS.
d) Kind: Select StorageV2.
e) Access Tier: Select Hot.
f) Https Traffic Only Enabled: Select true.
g) I agree to the terms and conditions stated above: Select this checkbox.
13. Select Purchase.
Modifying and deploying ARM templates
14. The ARM template will now be deployed. After deployment, go to the Overview
blade of the resource group. You will see that the storage account name has
automatically been generated for you:
Figure 3.14 – Storage account name
Tip
For more information about the syntax and structure of ARM templates, you
can refer to the documentation at https://docs.microsoft.com/
en-us/azure/azure-resource-manager/resource-groupauthoring-templates.
We have now modified an ARM template in the Azure portal and created a new storage
account using the modified ARM templates. In the next demonstration, we are going to
save a deployment as an ARM template.
Saving a deployment as an ARM template
For this demonstration, we are going to save a deployment as an ARM template from
the Azure portal. We are going to export the template for the first VM we created via the
portal.
91
92
Implementing and Managing Virtual Machines
Once downloaded, you can then make changes to it, and redeploy it in Azure using
PowerShell or code. The generated ARM template consists of a large amount of code,
which makes it very difficult to make changes to it. For saving a deployment as an ARM
template, take the following steps:
1. Navigate to the Azure portal by opening https://portal.azure.com.
2. Open the resource group that we created in the previous demonstration, and under
Settings, select Export template as follows:
Figure 3.15 – Export template
Modifying and deploying ARM templates
3. The template is generated for you based on the settings that we made during the
creation of the different resources. You can download the template and redeploy it
from here. You can also download the scripts for the CLI, PowerShell, .NET, and
Ruby, and create different resources using these programming languages. Select
Download from the top menu, as follows:
Figure 3.16 – Download template
The template is downloaded as a ZIP file to your local filesystem.
93
94
Implementing and Managing Virtual Machines
4. You can now extract the template files from the ZIP file and open them in Visual
Studio Code. If you don't have this installed, you can use the download link
provided at the beginning of this chapter or use Notepad or some other text-editing
tool. The ZIP file contains three different deployment files, created in different
languages. There is one each for PowerShell, the CLI, and Ruby. It also consists of
a DeploymentHelper.cs file, a parameters.json file, and a template.
json file.
5. In Visual Studio Code, you can make all of the modifications to the parameters
and template files that are needed. If you then want to deploy the template again
to Azure, use one of the deployment files inside the container. In the case of
PowerShell, right-click on deploy.ps1 and select Run with PowerShell. Fill in
the subscription ID, provide the resource group name and deployment name and
log in using your Azure credentials. This will start the deployment.
We have now saved a deployment as an ARM template. In the next section, we will
look at an alternative method for deploying resources – Azure DevOps.
Deploying resources with Azure DevOps
ARM templates provide new ways of working; by codifying our infrastructure in files, we
can leverage software development patterns and principles. Infrastructure as Code (IaC)
is a pattern whereby you define and store an entire environment in configuration scripts.
By storing your templates and configurations in a code repository such as Azure DevOps,
you can control who has access to change the files and see a full audit trail of those
changes.
With IaC and DevOps, you are also able to align another pattern called Immutable
Infrastructure. Immutable infrastructure states that modifications are never applied
directly to the components, such as a VM; instead, any changes are made in code and then
redeployed.
Azure DevOps supports this through automation – pipelines that can be configured to
automatically deploy new code as soon as updates are committed and approved.
This section will use the ARM templates we just downloaded to create an automated
deployment pipeline.
Deploying resources with Azure DevOps
Setting up your first DevOps project
The first step is to set up a DevOps organization and create a project, as follows:
1. Navigate to Azure DevOps by opening https://azure.microsoft.com/
en-us/services/devops.
2. Click Start free.
3. You will be prompted to accept the license terms, so click the checkbox and then
click Continue.
4. You will now be prompted to pick a name – either accept the default or enter your
own. It will need to be unique. You can also specify the region in which all your
DevOps code will be stored. See the following screenshot for an example. Click
Continue:
Figure 3.17 – Signing up for Azure DevOps
95
96
Implementing and Managing Virtual Machines
5. You will be taken to your organization. Now create a new project by giving it a name
and clicking Create project. You also have the option of making the project public
or private as follows:
Figure 3.18 – Creating a DevOps project
6. On the left-hand menu, click Repos, then Files. Your repository is empty – we can
commit individual files to it, but for simplicity, we will import the Packt Publishing
AZ303 GitHub repository.
7. Under Import a repository, click Import, then paste in the URL for GitHub repo
mentioned in the previous step: https://github.com/PacktPublishing/
Microsoft-Azure-Architect-Technologies-Exam-Guide-AZ-303.
git. Lastly, click Import as follows:
Deploying resources with Azure DevOps
97
Figure 3.19 – Importing into a repository
For this exercise, we only really need three files. While still on the Files view, you will now
see a list of chapter folders corresponding to this book's chapters. Expand Chapter03 by
clicking on the yellow folder icon, then click on the azuredeploy.json file inside that
folder.
This file is an ARM template for building a simple Linux VM. You can view and even edit
the file within DevOps. Now select the azuredeploy.parameters.json file – this
is the parameters file where we can set the username, password, and server name of the
machine we wish to deploy. You can change these parameters if you want to by clicking
the Edit button. Click Commit once you have finished making your changes.
We now have the files we need, but before we can create our deployment pipeline, we must
create a service connection.
Creating a service connection
A service connection is a configuration item that will grant access from your Azure
subscription to your Azure DevOps project. Let's set it up as follows:
1. At the bottom of the screen, click Project Settings.
2. On the left-hand menu, click Service Connections.
3. Click Create Service Connection.
98
Implementing and Managing Virtual Machines
4. In the New Service Connection window, select Azure Resource Manager as the
type and click Next.
5. On the next window, for Authentication method, choose the default option –
Service Principal (automatic).
6. In the next window, set the scope to Subscription and select your subscription
from the drop-down list. Enter a name for your connection, such as
PacktPubServiceConnection shown in the following screenshot. Make a
record of this name as you will need it later on:
Figure 3.20 – Creating a service connection
7. Click Save.
Once the project has been set up and your code is ready, we can now build the deployment
pipeline.
Deploying resources with Azure DevOps
99
Creating the pipeline
Follow these steps to create the pipeline:
1. On the left-hand menu, click Pipelines, then Create Pipeline.
2. On the next screen, choose the top option, Azure Repos Git (YAML).
3. Select the repository that is in your project (in this example, AZ303Guide) – it will
be the same name as the project you created in step 5 of Setting up your first DevOps
project.
4. Select Existing Azure Pipelines YAML file.
5. In the Path drop-down box, choose /Chapter03/pipeline.yaml as follows:
Figure 3.21 – Creating a YAML pipeline
6. Click Continue.
100
Implementing and Managing Virtual Machines
7. The YAML file will be shown – you will need to update the azureSubscription
entry with the name of the service connection you created earlier. (In our example,
this was PacktPubServiceConnection.) The setting is near the bottom of the
file as follows:
Figure 3.22 – Editing the YAML pipeline
8. Click Save and run.
The deployment will start, and you will be taken to a screen that will track the progress as
follows:
Figure 3.23 – Deployment report
DevOps pipelines provide a great way to manage and record deployments. They are
well suited to modern patterns such as Agile, Infrastructure as Code, and Immutable
Infrastructure.
Configuring Azure Disk Encryption for VMs
101
This section has shown how to create automated pipelines that make deploying our
infrastructure quicker and repeatable. Next, we will configure Azure Disk Encryption for
VMs to enhance our VMs' security.
Configuring Azure Disk Encryption for VMs
Azure Disk Encryption for VMs can help you to meet your organizational security and
compliance commitments by encrypting the disks of your VMs in Azure. For Windows
VMs, it uses the BitLocker feature and, for Linux VMs, it uses the DM-Crypt feature to
encrypt the OS and data disks. Azure Disk Encryption is available for Windows and Linux
VMs with a minimum of 2 GB of memory, and for Standard VMs and VMs with Azure
Premium Storage; however, it is not available for Basic, A-series, or generation 2 VMs.
Tip
For more information about the prerequisites of Azure Disk Encryption,
you can refer to the documentation at https://docs.microsoft.
com/en-us/azure/security/azure-security-diskencryption-prerequisites.
It uses Azure Key Vault to help to control and manage the disk encryption keys and
secrets. Azure Disk Encryption also ensures that disks that are stored in Azure Storage are
encrypted at rest.
You will get a High Severity alert in Azure Security Center if you have VMs that are not
encrypted. From there, you will get the recommendation to encrypt these VMs, and you
can take action to encrypt the VMs from the Azure Security Center directly.
In the next demonstration, we are going to encrypt the data disk of one of the VMs that
we created in the Deploying a Windows VM from PowerShell section. However, before we
can encrypt the disk, we first need to create an Azure Key Vault. We are going to create
this from the Azure portal.
Creating an Azure Key Vault
To create the Key Vault from the Azure portal, take the following steps:
1. Navigate to the Azure portal by opening https://portal.azure.com.
2. From the left menu, click Create a resource. In the search box, type Key Vault
and create a new Key Vault.
102
Implementing and Managing Virtual Machines
3. Fill in the following values:
a) Subscription: Select the same subscription that you used in the Deploying a
Windows VM from PowerShell section.
b) Resource group: Select the resource group name you created in the previous
exercise, which is PacktVMResourceGroup.
c) Key Vault Name: Type PacktEncryptionVault.
d) Region: Select East US.
e) Pricing Tier: Select Standard.
4. Click Review + create and then Create.
Now that the Key Vault is in place, we can encrypt the disk.
Encrypting the disk
Disks can only be encrypted using PowerShell and the CLI. In the next demonstration, we
are going to encrypt the disk of PacktVM1 using PowerShell.
To encrypt the disk, take the following steps:
1. First, we need to log in to the Azure account, as follows:
Connect-AzAccount
2. If necessary, select the right subscription, as follows:
Select-AzSubscription -SubscriptionId "********-********-****-***********"
3. Set some parameters, as follows:
$ResourceGroupName = 'PacktVMResourceGroup'
$vmName = 'PacktVM1'
$KeyVaultName = 'PacktEncryptionVault'
4. Then, retrieve the Key Vault, as follows:
$KeyVault = Get-AzKeyVault -VaultName $KeyVaultName ResourceGroupName $ResourceGroupName
$diskEncryptionKeyVaultUrl = $KeyVault.VaultUri
$KeyVaultResourceId = $KeyVault.ResourceId
Azure Dedicated Host
103
5. Then, encrypt the disk, as follows:
Set-AzVMDiskEncryptionExtension `
-ResourceGroupName $ResourceGroupName `
-VMName $vmName `
-DiskEncryptionKeyVaultUrl $diskEncryptionKeyVaultUrl `
-DiskEncryptionKeyVaultId $KeyVaultResourceId
It will take approximately 10 minutes before the disk is encrypted. This concludes this
demonstration.
Disk Encryption provides a greater level of protection for your VMs that should satisfy
most security requirements. However, VMs will run on shared hardware, and for some
organizations, the fact that data could be processed on the same physical CPU as another
customer's VM is not permitted. For companies that require physically separate hardware,
Microsoft offers Azure Dedicated Host.
Azure Dedicated Host
Standard VMs in Azure are automatically placed and run on physical host servers.
Therefore, your VM will be running on the same hardware as VMs from other customers
at any one time. Although isolated by the virtualization later, any processing performed by
your VM may share CPU and RAM space with that of other customers.
Azure dedicated hosts are physical servers that you can request. When you create a
dedicated host, you gain control over the physical components and set your maintenance
routines for things such as OS patching and reboots.
Dedicated hosts are typically required for compliance reasons, such as when your
corporate policies restrict the use of shared infrastructure and demand hardware isolation.
Once you have created your dedicated host, you can then provision virtual hosts on top.
Billing is per physical host and is the same regardless of how many virtual servers you run
on it – you do not get billed separately for the virtual server's compute and RAM usage.
Software is billed separately and is dependent on the number of virtual cores you are
using, so although the number of virtual servers you host won't affect the hardware costs,
it will affect the license costs. This can be mitigated with Azure Hybrid Benefit, which
allows you to bring your own licenses (for example, an Enterprise Agreement).
Because your VMs run on a host dedicated to you, any hardware failure will affect your
VMs. To ensure protection against such events, you can create multiple dedicated hosts in
a host group, with each server in a different availability zone.
104
Implementing and Managing Virtual Machines
Important note
Azure subscriptions have quotas; by default, you are limited to 4 cores for trial
subscriptions and 10 cores for pay as you go. Therefore, to create a dedicated
host, you will need to request an increase of this quota to at least 64 cores, as
that is the smallest host you can provision.
Let's walk through creating a host.
Implementing a dedicated host
Let's follow these steps to implement a dedicated host:
1. Navigate to the Azure portal by opening https://portal.azure.com.
2. Click the menu burger and click Create a resource.
3. Search for Dedicated Hosts, then click Create when presented.
4. Fill in the details for your host, as shown in the screenshot that follows:
a) Subscription: Select your subscription.
b) Resource group: Click Create new, type in
dedicatedhostsresourcegroup, and click OK.
c) Name: Enter a name, such as PacktPubDedicatedHost.
d) Location: East US.
e) Host group: Click Create new host group, enter the following information,
then click Add:
i) Host group name: PacktPubHostGroup.
ii) Availability zone: Leave this empty.
iii) Fault domain count: 1.
If you have licenses, select the options to state that you have either Windows Server
or SQL Server licenses to receive hybrid benefits:
Azure Dedicated Host
Figure 3.24 – Creating a dedicated host
5. Click Review + create.
6. Click Create.
It can take a few minutes to provision a new host. Next, we will look at how to deploy
VMs to the dedicated host.
105
106
Implementing and Managing Virtual Machines
Creating VMs on a dedicated host
Once deployment is complete, perform the following steps:
1. Navigate to the Azure portal by opening https://portal.azure.com.
2. Go to the Subscriptions blade and select your subscription.
3. Click Resource Groups on the left-hand menu and select the
dedicatedhostsresourcegroup resource group you created earlier.
4. Select the PacktPubDedicatedHost host.
5. You will see a list of VM types you can create – make a note of these, as you have to
select a VM of this type on the next screen. On the left-hand menu, click Instances.
6. On the top menu, click +Add VM.
7. Fill in the details as per the steps earlier for creating a normal VM, however, ensure
the Resource group and Location are the same as for your dedicated host, and that
you choose a VM Size that is compatible with your host (See step 5).
8. Work through the screens as presented until you get to the Advanced section. The
first half is the same as a normal VM – that is, you can select extensions to install,
however, there is now a new Host section – see the following screenshot for an
example. Enter the following details:
a) Host group: Select the host group you created.
b) Host: Select the host you created.
c) VM Generation: Gen 1:
Azure Dedicated Host
Figure 3.25 – Advanced VM settings
9. Click Review + create.
10. Click Create.
107
108
Implementing and Managing Virtual Machines
Creating and using dedicated hosts is as easy as standard VMs; however, you gain far
greater control and visibility of the hardware. Although the compute resource is dedicated
to you, note that the network traffic still uses the same shared networking as all other
Azure services.
Important note
Dedicated hosts are relatively expensive; therefore, ensure you delete the host
once you have finished with it.
Summary
This chapter covered the third part of the Implement and Monitor Azure Infrastructure
objective by covering how to provision and configure VMs for Windows and Linux. You
learned about the various aspects and components that are created when you deploy a
VM in Azure. We also covered how to automate the deployment of VMs using scale sets
and ARM templates, and how this can be done using PowerShell or through automated
pipelines using DevOps. We also covered how to configure Azure Disk Encryption for
VMs and use Azure Dedicated Hosts to enhance the security and compliance standards of
your infrastructure.
In the next chapter, we will continue with this objective by covering how to implement
and manage virtual networking.
Questions
Answer the following questions to test your knowledge of the information in this chapter.
You can find the answers in the Assessments section at the end of this book:
1. Can you use VM scale sets to automate the deployment of multiple VMs?
a) Yes.
b) No.
2. Can you use Availability Sets for spreading VMs across update and fault domains?
a) Yes.
b) No.
Further reading
109
3. Do you have to define resource providers in your ARM templates to deploy the
various resources in Azure?
a) Yes.
b) No.
4. The compute costs of VMs running on dedicated hosts are billed separately to the
host.
a) True.
b) False.
Further reading
You can check out the following links for more information about the topics that were
covered in this chapter:
• Quickstart: Create a Linux VM in the Azure portal: https://docs.
microsoft.com/en-us/azure/virtual-machines/linux/quickcreate-portal
• VM scale sets documentation: https://docs.microsoft.com/en-us/
azure/virtual-machine-scale-sets/
• Manage the availability of Windows VMs in Azure: https://docs.
microsoft.com/en-us/azure/virtual-machines/windows/manageavailability
• Understand the structure and syntax of ARM templates: https://docs.
microsoft.com/en-us/azure/azure-resource-manager/resource-
group-authoring-templates
• Deploy resources with ARM templates and Azure PowerShell: https://docs.
microsoft.com/en-us/azure/azure-resource-manager/resource-
group-template-deploy
• Define resources in ARM templates: https://docs.microsoft.com/en-us/
azure/templates/
• Using Azure DevOps: https://azure.microsoft.com/en-gb/services/
devops/
• Understanding Azure Dedicated Host: https://azure.microsoft.com/
en-gb/services/virtual-machines/dedicated-host/
4
Implementing and
Managing Virtual
Networking
In the previous chapter, we covered the third part of the Implement and Monitor Azure
Infrastructure objective. We covered virtual machines (VMs) in Azure, as well as the
different VM sizes that are available for both Azure and Linux. We also learned how to
provision VMs and how to create and deploy Azure Resource Manager (ARM) templates.
This chapter introduces the fourth part of this objective. In this chapter, we are going to
focus on implementing and managing virtual networking in Azure. You will learn about
the basics of Azure virtual networking, including private and public IP addresses, and
learn how to configure subnets, Virtual Networks (VNets), and public and private IP
addresses.
Many Infrastructure as a Service (IaaS) components in Azure, such as virtual machines,
use VNets, and many Platform as a Service (PaaS) components enable VNet integration
to provide more secure communications. It is therefore important to understand how
communications flow over VNets and the different ways in which they can be configured.
112
Implementing and Managing Virtual Networking
The following topics will be covered in this chapter:
• Understanding Azure VNet
• Understanding IP addresses
• Configuring subnets and VNets
• Configuring private and public IP addresses
• User-defined routes
Technical requirements
The code example for this chapter uses Azure PowerShell. For more details, visit
https://docs.microsoft.com/en-us/powershell/azure/.
The source code for our sample application can be downloaded from https://
github.com/PacktPublishing/Microsoft-Azure-ArchitectTechnologies-Exam-Guide-AZ-303/tree/master/Ch04.
Understanding Azure VNets
An Azure VNet is a virtual representation of a traditional network that's hosted in the
cloud. It is totally software based, whereas traditional networks use cables, routers,
and more. VNets provide a secure and isolated environment, and they connect Azure
resources to each other. By default, the different resources can't be reached from outside
of the VNet. However, you can connect multiple VNets to each other or connect a VNet
to your on- premises network. All the Azure resources that are connected to each other
inside the same VNet must reside in the same region and subscription.
When you create a VNet, one subnet is automatically created for you. You can create
multiple subnets inside the same VNet (with a maximum of 3,000 subnets per VNet).
Connecting multiple VNets together is called VNet peering. A maximum of 500 peerings
are allowed per virtual network.
Each subnet reserves five Ipv4 addresses for internal use, which are as follows:
• x.x.x.0: Network address
• x.x.x.1: Reserved for the default gateway
• x.x.x.2, x.x.x.3: Reserved to map Azure DNS IPs to the VNet space
• x.x.x.255: Network broadcast address
Understanding IP addresses
113
Therefore, the smallest subnet that can be used in Azure is the /29 subnet, which consists
of eight addresses, of which only three are useable. The largest is /8, which consists of 16
million addresses.
Tip
For more information on subnetting, please refer to the Subnet Mask Cheat
Sheet: https://bretthargreaves.com/html-cheatsheet/.
All devices connected to a VNet require an IP address; however, there are different types
of IP addresses available, which we will examine next.
Understanding IP addresses
A VNet in Azure can have private and public IP addresses. Private IP addresses are
only accessible from within the VNet, though public IP addresses can be accessed from
the internet as well. You can access private IP addresses from a VPN gateway or an
ExpressRoute connection. Both private and public IP addresses can be static or dynamic,
but when you create a new VNet, the IP address is static by default. You can change the
IP address to static from the Azure portal, PowerShell, or command-line interface (CLI).
The following are the two states of an IP address:
• Dynamic: Dynamic IP addresses are assigned by Azure automatically and are
selected from the configured subnet's address range from the virtual network where
the Azure resource resides. The IP address is assigned to the Azure resource upon
creation or start. The IP address will be released when the resource is stopped and
deallocated (when you stop the VM from the Azure portal, the VM is deallocated
automatically) and added back to the pool of available addresses inside the subnet
by Azure.
• Static: Static IP addresses (private and public) are preassigned and will remain
the same until you delete the assignment. You can select a static private IP address
manually. They can only be assigned to non-internet-facing connections, such as
an internal load balancer. You can assign a private static IP address to a connection
on your on-premises network or to an ExpressRoute circuit. Public static IP
addresses are created by Azure automatically and can be assigned to internet-facing
connections such as an external load balancer.
114
Implementing and Managing Virtual Networking
Public IP addresses
Public IP addresses can be used for internal communication between Azure services
and external communication over the internet. Azure now supports dual-stacked IPV4/
IPV6 addressing; however, the subnets for IPV6 must be /64 in size to ensure future
compatibility.
When an Azure resource is started or created, Azure will assign the public IP address
to the network interface of the VNet. When an outbound connection is initiated, Azure
will map the private IP address to the public IP addresses, which is also known as Source
Network Address Translation (SNAT).
Azure assigns the public IP address to the network interface when the Azure resource is
started or created. When an outbound connection is initiated, Azure will map the private
IP address to the public IP address (SNAT). Returning traffic to the resource is allowed
as well. Public IP addresses are typically used for VMs, internet-facing load balancers,
VPN gateways, and application gateways. A default maximum of 10 dynamic public IP
addresses and 10 static public IP addresses is allowed per basic subscription. The default
limits vary by subscription offer (such as Pay-As-You-Go, CSP, or Enterprise Agreement);
however, they can be extended by contacting support.
Private IP addresses
Private IP addresses are typically used for VMs, internal load balancers, and application
gateways. Because a VPN is always internet-facing, it cannot have a private IP address.
You can have a maximum of 65,536 private IP addresses per VNet, and you can create
multiple VNets (with a maximum number of 1,000 VNets per subscription).
Important note
These limits are based on the default limits from the following page:
https://docs.microsoft.com/en-us/azure/azureresource-manager/management/azure-subscriptionservice-limits#networking-limits. You can open a support
request to raise these limits.
Now that we have some background information about the various networking aspects in
Azure, we can configure a VNet with a subnet.
Configuring VNets and subnets
115
Configuring VNets and subnets
In this section, we are going to create and configure a VNet and a subnet from the Azure
portal. We created both of these in earlier demonstrations, for instance, when we created
VMs in Chapter 3, Implementing and Managing Virtual Machines. Now, we are going to
cover this topic in more detail.
Here, we are going to configure a VNet and a subnet using PowerShell. Therefore, we have
to follow these steps:
1. First, we need to log into our Azure account, as follows:
Connect-AzAccount
2. If necessary, select the right subscription, as follows:
Select-AzSubscription -SubscriptionId "********-********-***************"
3. Create a resource group for the VNet as follows:
New-AzResourceGroup -Name PacktVNetResourceGroup
-Location EastUS
4. Next, we can create the VNet, as follows:
$virtualNetwork = New-AzVirtualNetwork `
-ResourceGroupName PacktVNetResourceGroup `
-Location EastUS `
-Name PacktVirtualNetwork `
-AddressPrefix 10.0.0.0/16
5. Then, we can create the subnet, as follows:
$subnetConfig = Add-AzVirtualNetworkSubnetConfig `
-Name default `
-AddressPrefix 10.0.0.0/24 `
-VirtualNetwork $virtualNetwork
6. Finally, we can associate the subnet with the virtual network, as follows:
$virtualNetwork | Set-AzVirtualNetwork
116
Implementing and Managing Virtual Networking
Now, we have created a VNet and a subnet via PowerShell. We will use this for further
demonstration purposes in this chapter. In the next section, we are going to configure
both a private and a public IP address in PowerShell and associate them with this VNet.
Configuring private and public IP addresses
In this section, we are going to configure both a private and a public IP address. When
we created the VNet, a private IP address was created for us automatically by Azure.
However, we are going to create another in this demonstration and associate it, along
with the public IP address, to a network interface card (NIC). To configure a private and
public IP address from PowerShell, you have to perform the following steps:
1. In the same PowerShell window, add the following code to retrieve the VNet and
subnet configuration:
$vnet = Get-AzVirtualNetwork -Name PacktVirtualNetwork ResourceGroupName PacktVNetResourceGroup
$subnet = Get-AzVirtualNetworkSubnetConfig -Name default
- VirtualNetwork $vnet
2. Next, create a private and a public IP address and assign them to the configuration,
as follows:
$publicIP = New-AzPublicIpAddress `
-Name PacktPublicIP `
-ResourceGroupName PacktVNetResourceGroup `
-AllocationMethod Dynamic `
-Location EastUS
$IpConfig = New-AzNetworkInterfaceIpConfig `
-Name PacktPrivateIP `
-Subnet $subnet `
-PrivateIpAddress 10.0.0.4 `
-PublicIPAddress $publicIP `
-Primary
User-defined routes
117
3. Then, create a network interface and assign the configuration to it, as follows:
$NIC = New-AzNetworkInterface `
-Name PacktNIC `
-ResourceGroupName PacktVNetResourceGroup `
-Location EastUS `
-IpConfiguration $IpConfig
Now, we have configured an NIC, a public and a private IP address, and associated them
with the VNet that we created in the previous section. Next, we will look at how we can
control the flow of traffic between networks.
User-defined routes
When you create subnets, Azure creates system routes that enable all the resources in
a subnet so that they can communicate with each other. Every subnet has a default system
route table, which contains the following minimum routes:
• Local VNet: This is a route for resources that reside in the VNet. For these routes,
there is no next hop address. If the destination IP address contains the local VNet
prefix, traffic is routed there.
• On-premises: This is a route for defined on-premises address spaces. For this route,
the next hop address will be the VNet gateway. If the destination IP address contains
the on-premises address prefix, traffic is routed there.
• Internet: This route is for all the traffic that goes over the public internet, and the
internet gateway is always the next hop address. If the destination IP address doesn't
contain the VNet or on-premises prefixes, traffic is routed to the internet using
Network Address Translation (NAT).
You can override these system routes by creating User-Defined Routes (UDRs). This way,
you can force traffic to follow a particular route. For instance, you have a network that
consists of two subnets and you want to add a VM that is used as a Demilitarized Zone
(DMZ) and has a firewall installed on it. You only want traffic to go through the firewall
and not between the two subnets. To create UDRs and enable IP forwarding, you have to
create a routing table in Azure. When this table is created and there are custom routes in
there, Azure prefers the custom routes over the default system routes.
118
Implementing and Managing Virtual Networking
Important note
A demilitarized zone, or DMZ, is a network that has been firewalled off from,
but is still connected to, your internal network in order to provide a publicfacing service. In this way, you can still send traffic between your internal
network and the DMZ, but it is more controlled and provides protection for
your internal devices in the event the DMZ is compromised.
Creating UDRs
To create UDRs, follow these steps:
1. Navigate to the Azure portal by going to https://portal.azure.com/.
2. Click Create a resource, type Route Table into the search bar, and create
a new one.
3. Add the following values, as shown in the following screenshot:
a) Name: PacktRoutingTable.
b) Subscription: Select a subscription.
c) Resource Group: Create a new one and call it PacktRoutingTable.
d) Location: (US) East US:
Figure 4.1 – Creating a new route table
User-defined routes
4. Click Create.
5. A new and empty route table will be created. After creation, open the Overview
blade of the route table. To add custom routes, click Routes in the left menu, as
follows:
Figure 4.2 – Adding a new route
119
120
Implementing and Managing Virtual Networking
6. In this example, we want all the internet traffic to go through the firewall. To do this,
add the following values, as shown in the following screenshot:
a) Name: DefaultRoute.
b) Address prefix: 0.0.0.0/0.
c) Next hop type: Virtual appliance; this is the firewall.
d) Next hop address: 10.1.1.10. This will be the internal IP address of the
firewall:
Figure 4.3 – Adding a route to the table
7. Click OK. The route will be created for you.
Tip
For more detailed instructions on how to create UDRs and virtual appliances,
refer to the following tutorial: https://docs.microsoft.com/
en-us/azure/virtual-network/tutorial-create-routetable-portal.
In this section, we created a custom route table and added a route to it that routes all the
traffic to a firewall. This concludes this chapter.
Summary
121
Summary
In this chapter, we completed the fourth part of the Implement and Monitor Azure
Infrastructure objective by covering the basics of Azure virtual networking, including
private and public IP addresses. You are now able to configure subnets, VNets, and public
and private IP addresses with the knowledge gained from this chapter.
In the next chapter, we will continue with the fifth part of the Implement and Monitor
Azure Infrastructure objective by covering how to create connectivity between virtual
networks.
Questions
Answer the following questions to test your knowledge of the information in this chapter.
You can find the answers in the Assessments section at the end of this book:
1. There is a maximum of 120 dynamic public IP addresses and 10 static public IP
addresses per subscription.
a) Yes
b) No
2. Can you create custom route tables to adjust the routing between the different
resources inside your VNets?
a) Yes
b) No
3. Can you assign IPv6 addresses in Azure?
a) Yes
b) No
Further reading
Check out the following links if you want to find out more about the topics that were
covered in this chapter:
• Azure networking limits: https://docs.microsoft.com/en-us/azure/
azure-resource-manager/management/azure-subscriptionservice-limits#networking-limits
122
Implementing and Managing Virtual Networking
• Quickstart: Creating a virtual network using the Azure portal: https://docs.
microsoft.com/en-us/azure/virtual-network/quick-createportal
• Tutorial: Routing network traffic with a route table using the Azure portal:
https://docs.microsoft.com/en-us/azure/virtual-network/
tutorial-create-route-table-portal
5
Creating
Connectivity
between Virtual
Networks
In the previous chapter, we covered the fourth part of the Implementing and Monitoring
Azure Infrastructure objective. We also previously covered virtual networking in Azure
and how to implement and manage it. By doing this, you learned about the basics of
virtual networking, including private and public IP addresses, and more.
In this chapter, you will learn how to create connectivity between virtual networks. We
are going to cover how to create and configure Virtual Network (VNet) peering, how to
create and configure VNet-to-VNet, how to verify VNet connectivity, and the differences
between VNet peering, VNet-to-VNet connections, and when to use what type of
connection.
124
Creating Connectivity between Virtual Networks
The following topics will be covered in this chapter:
• Understanding VNet peering
• Creating and configuring VNet peering
• Understanding VNet-to-VNet
• Creating and configuring VNet-to-VNet
• Verifying VNet connectivity
• VNet peering versus VNet-to-Vnet
Let's get started!
Technical requirements
This chapter will use Azure PowerShell (https://docs.microsoft.com/en-us/
powershell/azure/install-az-ps) for the examples provided.
The source code for our sample application can be downloaded from https://
github.com/PacktPublishing/Microsoft-Azure-ArchitectTechnologies-Exam-Guide-AZ-303/tree/master/Ch05.
Understanding VNet peering
VNet peering is a mechanism that seamlessly connects two VNets in the same region
through Azure's backbone infrastructure. Once peered, the VNets appear as one for
connectivity purposes, just like routing traffic between virtual machines (VMs) that are
created in the same VNet. The VMs that reside in the peered VNets communicate with
each other using private IP addresses. VNet peering is the easiest and most effective way
to connect two VNets.
Azure supports the following types of peering:
• VNet peering: This is used for connecting VNets in the same Azure region.
• Global VNet peering: This is used for connecting VNets across different Azure
regions.
The network traffic between peered VNets is private. The traffic is kept on the Microsoft
backbone network completely, so there is no need to use any additional gateways or
to route traffic over the public internet. There is also no encryption required in the
communication between the peered VNets. It uses a low-latency, high-bandwidth
connection between the resources in the different virtual networks.
Creating and configuring VNet peering
125
You can use VNet peering to connect VNets that are created through the Resource
Manager and the classic deployment model. This allows you to transfer data across Azure
regions and subscriptions.
Important note
The other way to connect VNets is to set up VNet-to-VNet connections. This
requires you to deploy gateways in each of the connected VNets, which are
both connected by a tunnel. This limits the connection speeds to the bandwidth
of the gateway.
Creating and configuring VNet peering
In the following demonstration, we are going to create and configure VNet peering from
the Azure portal. We need two VNets for this. Here, we are going to use the VNet that we
created in the first demonstration, along with the resource group that we created for it, in
the previous chapter, and then create an additional VNet that has a different address space
than the first VNet. Note that you can't use overlapping address spaces when you peer two
VNets together.
To create the VNet and set up VNet peering from the Azure portal, go through the
following steps:
1. Navigate to Azure portal by going to https://portal.azure.com/.
2. Click Create a resource | Networking | Virtual network. Create a new VNet.
3. Add the following values:
a) Subscription: Choose your subscription.
b) Resource group: Create new – PacktVNetResourceGroup.
c) Name: PacktVNetPeering.
d) Location: East US.
4. Click Next: IP Addresses, then enter the following values:
a) IPV4 Address space: Leave as 10.1.0.0/16.
b) Add Ipv6 Address space: Leave unticked.
c) Subnet: Leave as default.
d) Address range: Leave as 10.1.0.0/24.
126
Creating Connectivity between Virtual Networks
5. Next, click Next: Security and leave all the default values as-is.
6. Click Review + Create.
7. Click Create.
8. With that, the VNet has been created. Now, open the VNet Overview blade of the
VNet that we created in the previous demonstration of this chapter, which is called
PacktVirtualNetwork, as follows:
Figure 5.1 – VNet Overview blade
9. Then, under Settings, select Peerings. Click Add at the top of the menu, as shown
in the following screenshot:
Creating and configuring VNet peering
Figure 5.2 – Adding new VNet peering
10. In the Add peering blade, under This virtual network, add the following values:
a) Peering link name: SourceToDestinationPeering.
b) Traffic to remote virtual network: Leave as Allow (default).
c) Traffic forwarded from remote virtual network: Leave as Allow (default).
d) Virtual network gateway: Leave as None (default).
11. Under Remote virtual network, add the following values:
a) Peering link name: DestinationToSourcePeering.
b) Virtual network deployment model: Resource Manager.
c) Subscription: Choose your subscription.
d) Virtual Network: PacktVNETPeering.
127
128
Creating Connectivity between Virtual Networks
e) Traffic to remote virtual network: Leave as Allow (default).
f) Traffic forwarded from remote virtual network: Leave as Allow (default).
g) Virtual network gateway: Leave as None (default).
12. Finally, click Add.
We have now configured VNet peering from Azure portal. In the next section, we are
going to look at VNet-to-VNet connections.
Understanding VNet-to-VNet
A VNet-to-VNet connection is a simple way to connect multiple VNets together.
Connecting a virtual network to another virtual network is similar to creating a site-tosite IPSec connection to an on-premises environment. Both connection types use the
Azure virtual private network (VPN) gateway. This VPN gateway provides a secure
IPSec/IKE tunnel, and each side of the connection communicates in the same way. The
only difference is in the way the local network gateway is configured.
The local network gateway address space is automatically created and populated when
a VNet-to-VNet connection is created. When the address space of one VNet has been
updated, this results in the other VNet automatically routing its traffic to the updated
address space. This makes it more efficient and quicker to create a VNet-to-VNet
connection instead of a Site-to-Site (S2S) connection.
There are a couple of reasons why you might want to set up a VNet-to-VNet connection,
as follows:
• Cross-region geo-redundancy and geo-presence: Using a VNet-to-VNet
connection, you can set up your own geo-replication or synchronization without
going over internet-facing endpoints. You can set up highly available workloads
with geo-redundancy across multiple Azure regions using Azure Load Balancer and
Azure Traffic Manager.
• Regional multi-tier applications with isolation or administrative boundaries:
In the case of isolation or administrative requirements, you can set up multi-tier
applications with multiple networks in the same region. Then those networks can be
connected.
You can combine VNet-to-VNet communication with multisite configurations. Network
topologies that combine inter-virtual network connectivity with cross-premises
connectivity can be established using these configurations, as shown in the following
diagram:
Understanding VNet-to-VNet
129
Figure 5.3 – Combined VNet-to-VNet communication
In the next section, we'll learn how to create a VNet-to-VNet connection.
Creating and configuring VNet-to-VNet
In this demonstration, we are going to create a VNet-to-VNet connection using
PowerShell.
In the following steps, we will create two VNets, along with their gateway configurations
and subnets. We will then create a VPN connection between the two VNets. We are going
to set up a connection in the same Azure subscription. In the first step, we are going to
plan the IP address ranges for the network configurations. To do this, we need to make
sure that none of the VNet or local ranges overlap.
130
Creating Connectivity between Virtual Networks
Planning IP ranges
We are going to use the following values for the IP ranges:
The values for PacktVNet1 are as follows:
• VNet Name: PacktVNet1
• Resource Group: PacktResourceGroup1
• Location: East US
• PacktVNet1: 10.11.0.0/16 and 10.12.0.0/16
• Frontend: 10.11.0.0/24
• Backend: 10.12.0.0/24
• Gateway Subnet: 10.12.255.0/27
• Gateway Name: PacktVNet1Gateway
• Public IP: PacktVNet1GWIP
• VPN Type: RouteBased
• Connection: VNet1toVNet2
• Connection Type: VNet2VNet
The values for TestVNet2 are as follows:
• VNet Name: PacktVNet2
• Resource Group: PacktResourceGroup2
• Location: West US
• PacktVNet2: 10.41.0.0/16 and 10.42.0.0/16
• Frontend: 10.41.0.0/24
• Backend: 10.42.0.0/24
• Gateway Subnet: 10.42.255.0/27
• Gateway Name: PacktVNet2Gateway
• Public IP: PacktVNet2GWIP
• VPN Type: RouteBased
• Connection: VNet2toVNet1
• Connection Type: VNet2VNet
Understanding VNet-to-VNet
Now that we have planned our IP configurations, we can create the VNets.
Creating PacktVNet1
To create PacktVNet1, perform the following steps:
1. First, we need to log into our Azure account:
Connect-AzAccount
2. If necessary, select the right subscription:
Select-AzSubscription -SubscriptionId “********-********-****-***********”
3. Define the variables for the first VNet:
$RG1 = “PacktResourceGroup1”
$Location1 = “East US”
$VNetName1 = “PacktVNet1”
$FESubName1 = “FrontEnd”
$BESubName1 = “Backend”
$VNetPrefix01 = “10.11.0.0/16”
$VNetPrefix02 = “10.12.0.0/16”
$FESubPrefix1 = “10.11.0.0/24”
$BESubPrefix1 = “10.12.0.0/24”
$GWSubPrefix1 = “10.12.255.0/27”
$GWName1 = “PacktVNet1Gateway”
$GWIPName1 = “PacktVNet1GWIP”
$GWIPconfName1 = “gwipconf1”
$Connection01 = “VNet1toVNet2”
4. Create a resource group:
New-AzResourceGroup -Name $RG1 -Location $Location1
5. Now, we need to create the subnet configurations for PacktVNet1. For this
demonstration, we are going to create a VNet, called PacktVNet1, and three
subnets, called FrontEnd, Backend, and GatewaySubnet. It is important to
name your gateway subnet GatewaySubnet; otherwise, the gateway creation
process will fail.
131
132
Creating Connectivity between Virtual Networks
It is recommended that you create a gateway subnet using a /27. This includes
more addresses that will accommodate possible additional configurations that you
may want to make in the future:
$fesub1 = New-AzVirtualNetworkSubnetConfig -Name
$FESubName1 -AddressPrefix $FESubPrefix1
$besub1 = New-AzVirtualNetworkSubnetConfig -Name
$BESubName1 -AddressPrefix $BESubPrefix1
$gwsub1 = New-AzVirtualNetworkSubnetConfig -Name
“GatewaySubnet” -AddressPrefix $GWSubPrefix1
6. Create PacktVNet1:
New-AzVirtualNetwork -Name $VNetName1 `
-ResourceGroupName $RG1 `
-Location $Location1 `
-AddressPrefix $VNetPrefix01,$VNetPrefix02 `
-Subnet $fesub1,$besub1,$gwsub1
7. Request a public IP address to be allocated to the gateway that you will create for
PacktVNet1. Note that you cannot specify the IP address that you want to use. It's
dynamically allocated to your gateway:
$gwpip1 = New-AzPublicIpAddress `
-Name $GWIPName1 `
-ResourceGroupName $RG1 `
-Location $Location1 `
-AllocationMethod Dynamic
8. Create the gateway configuration. The gateway configuration defines the subnet and
the public IP address that will be used:
$vnet1 = Get-AzVirtualNetwork `
-Name $VNetName1 `
-ResourceGroupName $RG1
$subnet1 = Get-AzVirtualNetworkSubnetConfig `
-Name “GatewaySubnet” `
-VirtualNetwork $vnet1
$gwipconf1 = New-AzVirtualNetworkGatewayIpConfig `
-Name $GWIPconfName1 `
-Subnet $subnet1 `
Understanding VNet-to-VNet
-PublicIpAddress $gwpip1
9. Create the gateway for PacktVNet1. VNet-to-VNet configurations require a
RouteBased setting for VpnType:
New-AzVirtualNetworkGateway `
-Name $GWName1 `
-ResourceGroupName $RG1 `
-Location $Location1 `
-IpConfigurations $gwipconf1 `
-GatewayType Vpn `
-VpnType RouteBased `
-GatewaySku VpnGw1
Important note
Creating a gateway can take 45 minutes or more, depending on the selected
gateway SKU.
With that, we have created our first VNet. In the next section, we are going to create
PacktVNet2.
Creating PacktVNet2
To create PacktVNet2, perform the following steps:
1. Define the variables for the first VNet:
$RG2 = “PacktResourceGroup2”
$Location2 = “West US”
$VNetName2 = “PacktVNet2”
$FESubName2 = “FrontEnd”
$BESubName2 = “Backend”
$VnetPrefix11 = “10.41.0.0/16”
$VnetPrefix12 = “10.42.0.0/16”
$FESubPrefix2 = “10.41.0.0/24”
$BESubPrefix2 = “10.42.0.0/24”
$GWSubPrefix2 = “10.42.255.0/27”
$GWName2 = “PacktVNet2Gateway”
$GWIPName2 = “PacktVNet1GWIP”
133
134
Creating Connectivity between Virtual Networks
$GWIPconfName2 = “gwipconf2”
$Connection2 = “VNet2toVNet1”
2. Create a resource group:
New-AzResourceGroup -Name $RG2 -Location $Location2
3. Create subnet configurations for PacktVNet2:
$fesub2 = New-AzVirtualNetworkSubnetConfig -Name
$FESubName2 -AddressPrefix $FESubPrefix2
$besub2 = New-AzVirtualNetworkSubnetConfig -Name
$BESubName2 -AddressPrefix $BESubPrefix2
$gwsub2 = New-AzVirtualNetworkSubnetConfig -Name
“GatewaySubnet” -AddressPrefix $GWSubPrefix2
4. Create PacktVNet2:
New-AzVirtualNetwork `
-Name $VnetName2 `
-ResourceGroupName $RG2 `
-Location $Location2 `
-AddressPrefix $VnetPrefix11,$VnetPrefix12 `
-Subnet $fesub2,$besub2,$gwsub2
5. Request a public IP address:
$gwpip2 = New-AzPublicIpAddress `
-Name $GWIPName2 `
-ResourceGroupName $RG2 `
-Location $Location2 `
-AllocationMethod Dynamic
6. Create the gateway configuration:
$vnet2 = Get-AzVirtualNetwork `
-Name $VnetName2 `
-ResourceGroupName $RG2
$subnet2 = Get-AzVirtualNetworkSubnetConfig `
-Name “GatewaySubnet” `
-VirtualNetwork $vnet2
Understanding VNet-to-VNet
$gwipconf2 = New-AzVirtualNetworkGatewayIpConfig `
-Name $GWIPconfName2 `
-Subnet $subnet2 `
-PublicIpAddress $gwpip2
7. Create the gateway:
New-AzVirtualNetworkGateway -Name $GWName2 `
-ResourceGroupName $RG2 `
-Location $Location2 `
-IpConfigurations $gwipconf2 `
-GatewayType Vpn `
-VpnType RouteBased `
-GatewaySku VpnGw1
Wait for the gateway to be created. Once it's been created, we can create connections
between the VNets.
Creating connections
To create connections between our VNets, perform the following steps:
1. First, get a reference to the two gateways:
$vnet1gw = Get-AzVirtualNetworkGateway -Name $GWName1 ResourceGroupName $RG1
$vnet2gw = Get-AzVirtualNetworkGateway -Name $GWName2 ResourceGroupName $RG2
2. Next, we need to create a connection. Make sure that the keys match:
New-AzVirtualNetworkGatewayConnection `
-Name $Connection01 `
-ResourceGroupName $RG1 `
-VirtualNetworkGateway1 $vnet1gw `
-VirtualNetworkGateway2 $vnet2gw `
-Location $Location1 `
-ConnectionType Vnet2Vnet `
-SharedKey 'AzurePacktGateway'
New-AzVirtualNetworkGatewayConnection `
135
136
Creating Connectivity between Virtual Networks
-Name $Connection02 `
-ResourceGroupName $RG2 `
-VirtualNetworkGateway1 $vnet2gw `
-VirtualNetworkGateway2 $vnet1gw `
-Location $Location2 `
-ConnectionType Vnet2Vnet `
-SharedKey 'AzurePacktGateway'
In this demonstration, we configured a VNet-to-VNet connection. To do this, we created
two VNets, both with a virtual network gateway. We also set up the connections between
the gateways. In the next section, we are going to learn how to verify the network
connectivity of your VNet-to-VNet connection.
Verifying your virtual network's connectivity
To verify whether the VNet-to-VNet connection has been successfully set up, perform the
following steps:
1. In PowerShell, use the following code to verify the network connection:
Get-AzVirtualNetworkGatewayConnection -Name $Connection01
- ResourceGroupName $RG1
Get-AzVirtualNetworkGatewayConnection -Name $Connection02
- ResourceGroupName $RG2
2. If the connection status is Connected, then this means the connection was
successful:
Figure 5.4 – Verifying the connection
VNet peering versus VNet-to-VNet connections
137
In this demonstration, we verified our VNet-to-VNet connection. In the next section, we
will look at the differences between VNet peering and VNet-to-VNet connections.
VNet peering versus VNet-to-VNet connections
VNet peering and VNet-to-VNet both offer ways to connect VNets. But based on your
specific scenario and needs, you might want to pick one over the other:
• VNet peering: This offers high-bandwidth, low-latency connections, which are
useful in cross-region data replication and database failover scenarios. The traffic
remains on the Microsoft backbone and is completely private; that's why customers
with strict data security requirements prefer to use VNet peering, since public
internet is not involved. There are also no extra hops because a gateway isn't used
here, which ensures low-latency connections. You can peer up to 500 VNets to one
VNet. The ingress and egress traffic is charged using VNet peering. In region/crossregion scenarios, VNet peering is recommended.
• VPN gateways: These provide a limited bandwidth connection and are useful in
scenarios where encryption is needed, but bandwidth restrictions are tolerable.
These bandwidth limitations vary, based on the type of gateway, and range from 100
Mbps to 10 Gbps. In these scenarios, customers are also not as latency-sensitive.
Each VNet can only have one VPN gateway, and the gateway and egress are charged.
A public IP address is bound to the gateway.
The following table shows some of the most important differences between them:
In this section, we covered the scenarios where VNet peering and VPN gateways are the
most suitable. This concludes this chapter.
138
Creating Connectivity between Virtual Networks
Summary
In this chapter, we covered the fifth part of the Implement and Monitor Azure
Infrastructure objective by covering how to create connectivity between virtual networks
in Azure. With the knowledge you've gained from this chapter, you can now create and
configure VNet peering, create and configure VNet-to-VNet connections, and verify
virtual network connectivity. You now also understand the main differences between
VNet peering and VNet-to-VNet connections.
In the next chapter, we will continue with this objective by covering how to manage Azure
Active Directory (AD).
Questions
Answer the following questions to test your knowledge of the information provided in this
chapter. You can find the answers in the Assessments section at the end of this book:
1. When you use VNet peering, do you have to create an Azure VPN gateway to
connect both of the VNets to each other?
a) Yes
b) No
2. Is a VNet-to-VNet connection most suitable in scenarios where you don't want to
use a public IP address?
a) Yes
b) No
3. VNet peering doesn't have any bandwidth limitations.
a) Yes
b) No
Further reading
Check out the following links for more information about the topics that were covered in
this chapter:
• Virtual network peering: https://docs.microsoft.com/en-us/azure/
virtual-network/virtual-network-peering-overview.
• What is a VPN gateway?: https://docs.microsoft.com/en-us/azure/
vpn-gateway/vpn-gateway-about-vpngateways.
Further reading
• Configuring a VNet-to-VNet VPN gateway connection using the Azure portal:
https://docs.microsoft.com/en-us/azure/vpn-gateway/
vpn-gateway-howto-vnet-vnet-resource-manager-portal.
139
6
Managing Azure
Active Directory
(Azure AD)
In the previous chapter, we covered the fifth part of the Implement and Monitor Azure
Infrastructure objective. We covered how to create connectivity between virtual networks
in Azure, as well as how to create and configure VNet peering, how to create and
configure VNet-to-VNet, and how to verify network connectivity. Finally, we learned
about the differences between VNet peering and VNet-to-VNet.
This chapter covers the sixth part of this objective. In this chapter, we are going to cover
how to create and manage users and groups in Azure Active Directory (Azure AD). You
will learn how to manage this from the Azure portal and how to perform bulk updates
inside your Azure AD tenant. You will learn how to configure a self-service password reset
for your users in order to reduce user management overhead. By doing so, we will cover
Conditional Access policies. We are also going to cover Azure AD join and how you can
manage devices that have been registered or joined in Azure AD. To conclude this chapter,
we will add a custom domain to Azure AD.
142
Managing Azure Active Directory (Azure AD)
The following topics will be covered in this chapter:
• Understanding Azure AD
• Creating and managing users and groups
• Adding and managing guest accounts
• Performing bulk user updates
• Configuring a self-service password reset
• Understanding Conditional Access policies and security defaults
• Working with Azure AD join
• Adding custom domains
Understanding Azure AD
Azure AD offers a directory and identity management solution from the cloud. It offers
traditional username and password identity management, as well as roles and permissions
management. On top of that, it offers more enterprise-grade solutions, including
Multi-Factor Authentication (MFA) and application monitoring, solution monitoring,
and alerting.
Azure AD can easily be integrated with your on-premises Active Directory to create
a hybrid infrastructure.
Azure AD offers the following pricing plans:
• Free: This offers the most basic features, such as support for up to 500,000 objects,
single sign-on (SSO), Azure B2B for external users, support for Azure AD Connect
synchronization, self-service password change, groups, MFA (app authenticator
only), and standard security reports.
• Basic: This offers no object limit, has an SLA of 99.9%, a self-service password reset,
company branding features, and support for the application proxy.
• Premium P1: This offers advanced reporting, full MFA, conditional access, MDM
auto-enrollment, cloud app discovery, and Azure AD Connect Health.
• Premium P2: This offers identity protection and privileged identity management.
Creating and managing users and groups
143
Tip
For a detailed overview of the different pricing plans and all the features
that are offered for each plan, you can refer to the following pricing page:
https://azure.microsoft.com/en-us/pricing/details/
active-directory/.
Note that Azure AD Premium is part of the enterprise mobility and security
suite.
In the next section, we are going to create and manage users and groups inside an Azure
AD tenant.
Creating and managing users and groups
In this section, we are going to create and manage users and groups in the Azure portal.
You can also use PowerShell and its CLI to create users.
Important note
We aren't going to create an Azure AD tenant in this section since it's assumed
that you already have one. If you need to create an Azure AD tenant, you can
refer to the following tutorial: https://docs.microsoft.com/
en-us/azure/active-directory/develop/quickstartcreate-new-tenant.
You can also create multiple Azure AD tenants in one subscription. These
directories can be used for development and testing purposes, for example.
144
Managing Azure Active Directory (Azure AD)
Creating users in Azure AD
We will begin by creating a couple of users in our Azure AD tenant from the Azure portal.
To do this, perform the following steps:
1. Navigate to the Azure portal by going to https://portal.azure.com.
2. In the left menu, select Azure Active Directory.
3. In the Overview blade of Azure AD, in the left menu, select Users | All users. Then,
select + New user from the top menu, as follows:
Figure 6.1 – Creating a new user
4. Next, we are going to create three users. Add the following values, which can be
seen in the following screenshot:
a) Name: PacktUser1.
b) Username: The username is the identifier that the user enters to sign in to Azure
AD. Use the domain name that has been configured for you and add this to the
end of the username. In my case, this is PacktUser1@sjoukjezaal.com.
c) P
rofile: Here, you can create a new profile for your user. Add the First name,
Last name, Job title, and Department boxes. After that, click Create, as follows:
Creating and managing users and groups
145
Figure 6.2 – Creating a profile for your user
d) Group: You can also add your user to a group from here. We are going to do this
in the next section, so you can skip this part for now.
146
Managing Azure Active Directory (Azure AD)
e) Roles: Here, you can assign the user to an RBAC role. Select Directory readers
from the list, as follows:
Figure 6.3 – Selecting a directory role
5. Click Select and then Create.
6. Repeat these steps and create PacktUser2 and PacktUser3.
Creating and managing users and groups
147
Now that we have created a couple of users in our Azure AD tenant, we can add them to
a group in Azure AD.
Creating groups in Azure AD
To create and manage groups from the Azure AD tenant in the Azure portal, perform the
following steps:
1. Navigate to the Azure portal by going to https://portal.azure.com.
2. From the left menu, select Azure Active Directory.
3. In the Overview blade of Azure AD, in the left menu, select Groups | All groups.
Then, select + New group from the top menu, as follows:
Figure 6.4 – Creating a new group
4. Add the following values to create the new group:
a) Group type: Security.
b) Group name: PacktGroup.
c) M
embership type: Here, you can choose between three different values. The first
is Assigned and is where you assign the members manually to the group; then,
there's Dynamic user, which is where the group membership is determined
based on certain user properties. Dynamic group membership eliminates
the management overhead of adding and removing users. The final option is
Dynamic device, which is where the group membership is determined based on
certain device properties. Select the first option: Assigned.
148
Managing Azure Active Directory (Azure AD)
5. Click the Members tab to add members to this group. Select the three user accounts
that we created in the previous section, as follows:
Figure 6.5 – Adding users to a group
6. Click Select to add the members and then Create to create the group.
Important note
We created the group as a security group. Security groups are specifically
designed to allow you to grant access to resources in Azure. The other type of
group is a Microsoft 365 group, which can be used to grant access to shared
mailboxes, calendars, and SharePoint sites.
Creating and managing users and groups
149
Now we have created a new group inside Azure AD and added the user accounts to it that
we created in the previous section. In the next section, we are going to learn how to add
and manage guest accounts.
Adding and managing guest accounts
You can also add guest accounts in Azure AD using Azure AD B2B. Azure AD B2B is a
feature on top of Azure AD that allows organizations to work safely with external users.
To be added to Azure B2B, external users don't need to have a Microsoft work or personal
account that has been added to an existing Azure AD tenant. All sorts of accounts can be
added to Azure B2B.
You don't have to configure anything in the Azure portal to use B2B. This feature is
enabled by default for all Azure AD tenants. Perform the following steps to do this:
1. Adding guest accounts to your Azure AD tenant is similar to adding internal users
to your tenant. When you go to the user's overview blade, you can choose + New
guest user from the top menu, as follows:
Figure 6.6 – Adding a guest user
150
Managing Azure Active Directory (Azure AD)
2. Then, you can provide the same credentials as an internal user. You need to provide
a name and an email address, as well as a personal message, which is sent to the
user's inbox. This personal message includes a link so that you can log in to your
tenant. You can also add the user to a group, as well as an RBAC role:
Figure 6.7 – External user properties
3. Click Invite to add the user to your Azure AD tenant and send out the invitation
to the user's inbox.
4. To manage external users after creation, you can select them from the user overview
blade. They will have a USER TYPE of Guest. Simply select the user from the list.
Now, you'll be able to manage the settings that are displayed in the top menu for this
user, as follows:
Creating and managing users and groups
151
Figure 6.8 – Managing external users
In the next section, we are going to learn how to perform bulk user updates from the
Azure portal.
Performing bulk user updates
Performing bulk user updates is similar to managing single users (internal and guest). The
only property that can't be set for multiple users is resetting their passwords. This has to
be done for a single user.
To perform a bulk user update, perform the following steps:
1. Go to the user's Overview blade again.
2. You can select multiple users in the Overview blade. From the top menu, select the
property that you want to configure, as follows:
Figure 6.9 – Performing a bulk user update
152
Managing Azure Active Directory (Azure AD)
This concludes how to perform bulk user updates. In the next section, we are going to
cover how you can configure a self-service password reset for your users.
Configuring a self-service password reset
By enabling a self-service password for your users, they are able to change their passwords
automatically without calling the help desk. This eliminates management overhead
significantly.
A self-service password reset can easily be enabled from the Azure portal. To do so,
perform the following steps:
1. Navigate to the Azure portal by going to https://portal.azure.com.
2. From the left menu, select Azure Active Directory.
3. In the Azure AD Overview blade, in the left menu, under Manage, select
Password reset.
4. In the password reset Overview blade, you can enable self-service password resets
for all your users by selecting All or, for selected users and groups, by selecting
Selected. For demonstration purposes, enable it for all users and click Save,
as follows:
Figure 6.10 – Enabling a self-service password reset for all users
Configuring a self-service password reset
153
5. Next, we need to set the different required authentication methods for your users.
For this, under Manage, select Authentication methods.
6. In the next blade, we can set the number of authentication methods that are
required to reset a password and what methods there are available for your users,
as follows:
Figure 6.11 – Different authentication methods
7. Make a selection and then click Save.
Tip
If you want to test the self-service password reset after it's been configured,
make sure that you use a user account without administrator privileges.
Now we have configured a self-service password reset for all our users inside our Azure
AD tenant. In the next section, we are going to cover security defaults and Conditional
Access policies in Azure AD.
154
Managing Azure Active Directory (Azure AD)
Understanding Conditional Access policies and
security defaults
Nowadays, modern security extends beyond the boundaries of an organization's network
to include user and device identity. These identity signals can be used by organizations as
part of their access control decisions. However, these require configuration and ongoing
management, plus you must upgrade to the Azure AD Premium P1 tier to use it.
For some organizations, this may either involve too much effort (perhaps you are a small
team) or possibly cost too much. Because security is so important, Microsoft offers
security defaults as part of the free tier.
Security defaults
Security defaults are a set of built-in policies that protect your organization against
common threats. Essentially, enabling this feature preconfigures your Active Directory
tenant with the following:
• It requires all users to register for MFA.
• It requires users to use MFA when necessary (for example, in response to security
events).
• It requires administrators to perform MFA.
• It blocks legacy authentication protocols.
• It protects privileged activities, such as accessing the Azure portal.
An important note to consider is that security defaults are completely free and do not
require a premium AD license.
It's also important to understand that because this is a free tier, it's an all-or-nothing
package. It's also worth noting that the MFA mechanism only works using security codes
through a mobile app authenticator (such as Microsoft Authenticator) or a hardware
token. In other words, you cannot use the text message or calling features.
Security defaults are enabled by default on new subscriptions, and therefore you don't
need to do anything. However, if you do need to disable the feature (for example, to use
Conditional Access policies), you can do so by performing the following steps:
1. Navigate to the Azure portal by going to https://portal.azure.com.
2. From the left menu, select Azure Active Directory.
3. On the left-hand menu, click Properties.
Understanding Conditional Access policies and security defaults
155
4. At the bottom of the page, click Manage Security Defaults.
5. A side window will appear with an option to enable or disable the security defaults.
Security defaults provide a basic level of security for your accounts. However, if you need
granular and advanced control over how users gain access to your platform, you should
consider Conditional Access policies.
Using Conditional Access policies
In their most basic form, Conditional Access policies are if-then statements. If a user
wants to access a certain resource, they must complete a certain action. For instance,
a guest user wants access to data that is stored in an Azure SQL database and is required
to perform MFA to access it. This achieves administrators' two main goals: protecting the
organization's assets and empowering users to be productive wherever and whenever.
By implementing Conditional Access policies, you can apply the right access controls for
all those different signals when needed to keep the organization's data and assets secure
and enable different types of users and devices to easily get access to it. With Conditional
Access policies, you have the choice to either block or grant access based on different
signals.
The following common signals can be taken into account when policy decisions need to
be made:
• User or group membership: Administrators can get fine-grained control over
access by targeting policies for specific users and groups.
• Device: Policies and rules can be enforced for specific devices or platforms.
• Application: Different Conditional Access policies can be triggered when users are
trying to access specific applications.
• IP Location information: Administrators can specify IP ranges and addresses to
block or allow traffic from.
• Microsoft Cloud App Security (MCAS): User applications and sessions can be
monitored and controlled in real time. This increases control and visibility over
access and activities inside the cloud environment.
• Real-time and calculated risk detection: The integration of signals with Azure
AD Identity Protection allows Conditional Access policies to identify risky sign-in
behavior. These risk levels can then be reduced, or access can be blocked, by
enforcing Conditional Access policies that perform MFA or password changes.
156
Managing Azure Active Directory (Azure AD)
Tip
Implementing a Conditional Access policy could come up as an exam question.
For a complete walk-through on how to enable MFA for specific apps using
a Conditional Access policy, you can refer to the following website:
https://docs.microsoft.com/en-us/azure/activedirectory/conditional-access/app-based-mfa.
In the next section, we are going to cover how we can join devices directly to Azure AD.
Working with Azure AD join
With Azure AD join, you are able to join devices directly to Azure AD without the need
to join your on-premises Active Directory in a hybrid environment. While hybrid Azure
AD join with an on-premises AD may still be preferred for certain scenarios, Azure
AD join simplifies the addition of devices and modernizes device management for
your organization. This can result in the reduction of device-related IT costs. Let's say
your users are getting access to corporate assets through their devices. To protect these
corporate assets, you want to control these devices. This allows your administrators to
make sure that your users are accessing resources from devices that meet your standards
for security and compliance.
Azure AD join is a good solution when you want to manage devices with a cloud device
management solution, modernize your application infrastructure, and simplify device
provisioning for geographically distributed users, and when your company is adopting
Microsoft 365 as the productivity suite for your users.
Managing device settings
Azure AD offers you the ability to ensure that users are accessing Azure resources from
devices that meet corporate security and compliance standards. Device management is the
foundation for device-based conditional access and is where you can ensure that access to
the resources in your environment is only possible from managed devices.
Device settings can be managed from the Azure portal. To manage your device settings,
your device needs to be registered or joined to Azure AD.
Working with Azure AD join
157
To manage your device settings from the Azure portal, perform the following steps:
1. Navigate to the Azure portal by going to https://portal.azure.com.
2. From the left menu, select Azure Active Directory.
3. In the Azure AD Overview blade, under Manage, select Devices.
4. The Device management blade will open. Here, you can configure your device
management settings, locate your devices, perform device management tasks, and
review the device management-related audit logs.
5. To configure device settings, select Device settings from the left menu. Here, you
can configure the following settings, which can be seen in the following screenshot:
a) Users may join devices to Azure AD: Here, you can set which users can join
their devices to Azure AD. This setting is only applicable to Azure AD join on
Windows 10.
b) U
sers may register their devices with Azure AD: This setting needs to be
configured to allow devices to be registered with Azure AD. There are two
options here: None, that is, devices are not allowed to register when they are
not Azure AD joined or hybrid Azure AD joined, and All, that is, all devices
are allowed to register. Enrollment with Microsoft Intune or Mobile Device
Management (MDM) for Office 365 requires registration. If you have configured
either of these services, All is selected and None is not available.
c) Require Multi-Factor Auth to join devices: Here, you can specify that users are
required to perform MFA when registering a device. Before you can enable this
setting, MFA needs to be configured for users who register their devices.
d) Maximum number of devices per user: This setting allows you to select the
maximum number of devices that a user can have in Azure AD:
158
Managing Azure Active Directory (Azure AD)
e) Additional local administrators on all Azure AD joined devices: Here, you can
select the users who are granted local administrator permissions on a device. The
users selected here are automatically added to the device administrator's role in
Azure AD. Global administrators in Azure AD and device owners are granted
local administrator rights by default (this is an Azure AD Premium option):
Figure 6.12 – Device settings overview
Working with Azure AD join
159
6. To locate your devices, under Manage, select All devices. Here, you will see all the
joined and registered devices, as follows:
Figure 6.13 – Located devices
160
Managing Azure Active Directory (Azure AD)
7. You can also select the different devices from the list to get more detailed
information about the device in question. Here, global administrators and cloud
device administrators can Disable or Delete the device, as follows:
Figure 6.14 – Device information
Adding custom domains
161
8. For audit logs, under Activity, select Audit logs. From here, you can view and
download the different log files. You can also create filters to search through the
logs, as follows:
Figure 6.15 – Audit logs
Now we have looked at all the different management and configuration options for devices
that are registered or joined to Azure AD. In the next section, we are going to learn how to
add custom domains to Azure AD.
Adding custom domains
Azure creates an initial domain for every Azure AD tenant that is created in
a subscription. This domain name consists of the tenant name, followed by
onmicrosoft.com (packtpub.onmicrosoft.com). You cannot change or delete
the initial domain name, but you can add custom domains to your Azure AD tenant.
This custom domain name can be registered at a third-party domain registrar and, after
registration, can be added to the Azure AD tenant.
To add a custom domain to Azure AD from the Azure portal, perform the following steps:
1. Navigate to the Azure portal by going to https://portal.azure.com.
2. From the left menu, select Azure Active Directory.
162
Managing Azure Active Directory (Azure AD)
3. In the Azure AD Overview blade, under Manage, select Custom domain names.
To add a custom domain, select the + Add custom domain button from the top
menu, as follows:
Figure 6.16 – Adding a custom domain
4. Type the custom domain name into the Custom domain name field (for example,
packtpub.com) and select Add domain, as follows:
Figure 6.17 – Providing a custom domain name
5. After you've added your custom domain name to Azure AD, you need to create
a TXT record inside the DNS settings of your domain registrar. Go to your domain
registrar and add the Azure AD DNS information from your copied TXT file.
Creating this TXT record for your domain verifies ownership of your domain name.
After creating the TXT file, click Verify, as follows:
Summary
163
Figure 6.18 – Verifying ownership of the domain
6. After you've verified your custom domain name, you can delete your verification
TXT or MX file.
Now we have configured a custom domain for our Azure AD tenant. Your users can now
use this domain name to log in to the various Azure resources to which they have access.
Summary
In this chapter, we covered the sixth part of the Implement and Monitor Azure
Infrastructure objective. We covered the various aspects of Azure AD by learning how to
add users and groups, how to add guest users, and how to manage devices in Azure AD.
We also covered how to add custom domain names to our Azure AD tenant from the
Azure portal. You have now understood how to set up and manage users effectively.
In the next chapter, we will learn how to implement and configure MFA.
164
Managing Azure Active Directory (Azure AD)
Questions
Answer the following questions to test your knowledge of the information in this chapter.
You can find the answers in the Assessments section at the end of this book:
1. If you want to create a guest user using PowerShell, you have to use the
New-AzureADMSInvitation cmdlet.
a) Yes
b) No
2. If you want to use Azure AD join for your devices, you need to configure your
on-premises AD environment in a hybrid environment, along with Azure AD.
a) Yes
b) No
3. When you add a custom domain to Azure AD, you need to verify it by adding
a TXT record to the DNS settings of your domain registrar.
a) Yes
b) No
Further reading
You can check out the following links for more information about the topics covered in
this chapter:
• Azure Active Directory documentation: https://docs.microsoft.com/
en-us/azure/active-directory/
• Adding or deleting users using Azure Active Directory: https://docs.
microsoft.com/en-us/azure/active-directory/fundamentals/
add-users-azure-active-directory
• Azure Active Directory version 2 cmdlets for group management: https://
docs.microsoft.com/en-us/azure/active-directory/usersgroups-roles/groups-settings-v2-cmdlets
• Quickstart: Adding a guest user with PowerShell: https://docs.microsoft.
com/en-us/azure/active-directory/b2b/b2b-quickstartinvite-powershell
• Quickstart: Self-service password reset: https://docs.microsoft.com/
en-us/azure/active-directory/authentication/quickstartsspr
Further reading
• How to: Planning your Azure Active Directory join implementation: https://
docs.microsoft.com/en-us/azure/active-directory/devices/
azureadjoin-plan
• What is device management in Azure Active Directory? https://docs.
microsoft.com/en-us/azure/active-directory/devices/
overview
• Adding your custom domain name using the Azure Active Directory portal:
https://docs.microsoft.com/en-us/azure/active-directory/
fundamentals/add-custom-domain
165
7
Implementing
Multi-Factor
Authentication
(MFA)
In the previous chapter, we covered how to manage Azure Active Directory (Azure
AD). We've learned how to manage this from the Azure portal and how to perform bulk
updates inside your Azure AD tenant. We also covered how to configure self-service
password reset for your users to reduce user management overhead, how to configure
Azure AD join, and how you can manage your devices that are registered or joined in
Azure AD.
In this chapter, we'll take a deep dive into configuring Azure AD for Multi-Factor
Authentication (MFA), and how it can provide an additional layer of security to the
authentication process.
We'll also examine the different options for aligning capabilities to each organization's
unique requirements, such as who must use MFA, what locations can bypass it, and
sending alerts when fraudulent activity is detected.
168
Implementing Multi-Factor Authentication (MFA)
The following topics will be covered in this chapter:
• Understanding Azure MFA
• Configuring user accounts for MFA
• Configuring verification methods
• Configuring trusted IPs
• Configuring fraud alerts
• Configuring bypass options
Understanding Azure MFA
MFA is a security feature that requires more than one method of authentication. You can
use it to add an additional layer of security to the signing in of users. It enables two-step
verification, where the user first signs in using something they know (such as a password)
and then signs in with something they have (such as a smartphone or hardware token) or
some human characteristic (such as biometrics).
Azure MFA maintains simplicity for users, as well as helps to keep data and applications
safe by providing additional security and requiring a second form of authentication. It
offers a variety of configuration methods set by an administrator that determines whether
users are challenged for MFA or not.
Azure MFA is part of the following offerings:
• Azure AD Free and Basic tiers: MFA is enabled as part of the security defaults, but
with limitations, such as only supporting mobile app verification codes and not text
messages or phone calls.
• Azure AD Premium P1 and P2 licenses: With this license, you can use the Azure
MFA service (cloud) and Azure MFA server (on-premises). The latter is most
suitable in scenarios where an organization has Active Directory Federation
Services (AD FS) installed and needs to manage infrastructure components.
• Azure AD Global Administrators: A subset of the MFA features is available for
administrator accounts in Azure.
• MFA for Office 365: A subset of the MFA features is available for Office 365 users.
Understanding Azure MFA
With Azure MFA, you can use the following verification methods:
*Not available in the Basic or Free tiers
In the upcoming sections, we will enable MFA for the Azure AD tenant, configure user
accounts, configure fraud alerts, and configure bypass options.
Important note
For the demos in this chapter, I will use an Azure AD Premium P2 license.
169
170
Implementing Multi-Factor Authentication (MFA)
Enabling MFA for an Azure AD tenant
The following are the four different options for enabling MFA for your users, data, and
applications:
• Security defaults: Basic MFA settings are applied by default.
• Using a Conditional Access policy: You can use Conditional Access policies to
enable MFA. This can be enabled at the user or application level. You can also enable
MFA for security groups or for all external users using a Conditional Access policy.
This is available for premium Azure AD licenses.
• At the user level: This option is covered in more detail in the next section of this
chapter. This is the traditional method for enabling MFA. With this method, the
user needs to perform MFA every time they sign in. It will override Conditional
Access policies when these are set.
• Using Azure AD Identity Protection: With this option, you will create an Azure
AD Identity Protection risk policy based on the sign-in risk for all of your cloud
applications. This will also override Conditional Access policies, if they've been
created. This option requires an Azure AD P2 license.
Configuring user accounts for MFA
Azure MFA is enabled in Azure AD at the user level. To enable MFA for a user account in
Azure AD, take the following steps:
1. Navigate to the Azure portal by opening https://portal.azure.com/.
2. Go to All services in the left menu, then type Azure Active Directory, and
open the Azure AD resource.
3. In the Azure AD blade, under Manage, select Users.
4. In the All users blade, select Multi-Factor Authentication in the top menu.
5. You then will be redirected to the multi-factor authentication portal. There, select
a user and click Enable at the right side of the screen:
Configuring user accounts for MFA
Figure 7.1 – Enabling MFA for a user
6. After clicking the link, you will receive the following warning:
Figure 7.2 – MFA warning
7. Click enable multi-factor auth to activate MFA for this user.
171
172
Implementing Multi-Factor Authentication (MFA)
Now that we have enabled MFA for the user, we can look at how to configure the
verification methods.
Configuring verification methods
Verification methods are also configured in the Azure MFA portal, just as you enabled
MFA for the user account in the previous step:
1. With the MFA portal still open, select service settings in the top menu:
Figure 7.3 – MFA portal service settings
2. Under verification options, you can select the methods that you want to enable for
your users. By default, all verification options are enabled:
Configuring trusted IPs
173
Figure 7.4 – MFA verification options
3. If you want to disable any options, uncheck the checkbox and click the Save button.
We have seen how to configure the verification methods that users are allowed to use with
MFA in Azure. In the next section, we are going to look at how to configure trusted IPs.
Configuring trusted IPs
Trusted IPs are used by administrators of an Azure AD tenant. This option will bypass the
MFA for users that sign in from a trusted IP, such as the company intranet.
Trusted IPs can be configured from the service settings page from the MFA portal:
1. With the server settings page still open from the previous demo, under trusted ips,
check the checkbox that says Skip multi-factor authentication for requests from
federated users on my intranet. Then, add an IP address or a range of IP addresses
to the list:
Figure 7.5 – Trusted IP settings
2. Click the Save button to save your settings.
174
Implementing Multi-Factor Authentication (MFA)
In the next section, we are going to cover how to configure fraud alerts in the Azure
portal.
Configuring fraud alerts
With the fraud alert feature, users can report fraudulent attempts to access their resources
using their phone or the mobile app. This is an MFA server (on-premises) feature.
Fraud alerts are configured from the Azure portal, in the Azure AD settings:
1. Navigate to the Azure portal by opening https://portal.azure.com.
2. Select All services in the left menu, then type Azure Active Directory in the
search bar, and open the settings:
a) Under Manage, select Security.
b) Then, in the Security blade, select MFA.
3. The Getting started blade is automatically opened. Under Settings, select Fraud
alert.
4. The Fraud alert settings page is opened. Here, you can enable users to submit fraud
alerts:
Figure 7.6 – Enabling submitting fraud alerts
5. Click the Save button to save the settings.
Configuring bypass options
175
We've now seen how we can allow users to submit fraud alerts. In the next section, we will
cover how to configure bypass options.
Configuring bypass options
With the one-time bypass feature, users can authenticate one time and bypass MFA. This
setting is temporary, and after a specified number of seconds, it will expire automatically.
This can be a solution in cases when a phone or mobile app doesn't receive a phone call or
notification.
This setting is also configured from the Azure AD settings in the Azure portal, as follows:
1. Navigate to the Azure portal by opening https://portal.azure.com.
2. Select All services in the left menu, then type Azure Active Directory in the
search bar, and open the settings.
3. Under Manage, select Security.
4. Then, in the Security blade, select One-time bypass. Click the Add button in the
top menu:
Figure 7.7 – One-time bypass
176
Implementing Multi-Factor Authentication (MFA)
5. On the settings page, enter the username, including the full domain name, such as
username@domain.com. Specify the number of seconds that the bypass should
last and the reason for the bypass.
6. Click the Add button. The time limit will go into effect immediately.
We've now covered how to authenticate just once and bypass MFA using the one-time
bypass feature.
Summary
In this chapter, we saw how to configure user accounts for MFA, and the different options
available for tailoring the service for your organization. We examined the different
capabilities depending on the AD licenses you have, and how MFA can be enabled for
specific users, or set to not be required from specified locations.
We also looked at how to detect and be alerted of possible fraudulent actions, how to
configure bypass options, how to configure trusted IPs, and how to configure verification
methods.
In the next chapter, we'll move on to integrating Azure AD with an on-premises directory
using Azure AD Connect, including how to configure password synchronization and
single sign-on.
Questions
Answer the following questions to test your knowledge of the information in this chapter.
You can find the answers in the Assessments section at the end of this book:
1. Can you allow trusted IP addresses to bypass MFA?
a) Yes
b) No
2. Can MFA be enabled using Conditional Access policies?
a) Yes
b) No
3. Are fraud alerts part of the MFA server (on-premises) offering?
a) Yes
b) No
Further reading
177
Further reading
You can check out the following links for more information about the topics that are
covered in this chapter:
• How it works—Azure MFA: https://docs.microsoft.com/en-us/
azure/active-directory/authentication/concept-mfahowitworks
• Deploying cloud-based Azure MFA: https://docs.microsoft.com/en-us/
azure/active-directory/authentication/howto-mfa-getstarted
• Configuring Azure MFA settings: https://docs.microsoft.com/
en-us/azure/active-directory/authentication/howto-mfamfasettings
8
Implementing
and Managing
Hybrid Identities
In the previous chapter, we covered how to configure user accounts for multi-factor
authentication (MFA), how to configure fraud alerts, bypass options, trusted IPs, and
verification methods.
This chapter is the last part of the Implement and Monitor Azure Infrastructure objective.
In this chapter, we are going to cover how to implement and manage hybrid identities. We
are going to install and configure Azure AD Connect to synchronize the identities from
your on-premises Active Directory to Azure AD. Then, you will learn how to manage
Azure AD Connect.
In the last part of this chapter, we will dive into password synchronization and password
writeback. You will learn how to enable password synchronization in Azure AD Connect
and the Azure portal, and how to manage password synchronization. Finally, we will look
at how to install and use Azure AD Connect Health.
180
Implementing and Managing Hybrid Identities
The following topics will be covered in this chapter:
• Understanding Azure AD Connect
• Installing Azure AD Connect
• Managing Azure AD Connect
• Managing password synchronization and password writeback
• Using Azure AD Connect Health
Understanding Azure AD Connect
Azure AD Connect is a service that you can use to synchronize your on-premises
Active Directory identities with Azure. This way, you can use the same identities for
authentication on your on-premises environment as well as in the cloud and other
Software as a Service (SaaS) applications.
The Azure AD Connect sync service consists of two parts: the Azure AD Connect sync
component, which is a tool that is installed on a separate server inside your on-premises
environment, and the Azure AD Connect sync service, which is part of Azure AD. The
sync component can sync data from Active Directory and SQL Servers to Azure. There
is also a third component, named the Active Directory Federation Services (ADFS)
component, which can be used in a scenario where ADFS is involved. To monitor the
on-premises identity infrastructure and the different Azure AD components, you can use
a tool named Azure AD Connect Health – which we cover in more detail at the end of
the chapter, in the Using AD Connect Health section. The following diagram illustrates the
architecture of Azure AD Connect:
Figure 8.1 – Azure AD Connect architecture
Understanding Azure AD Connect
181
Azure AD Connect offers support for your users to sign in with the same passwords to
both on-premises and cloud resources. It provides three different authentication methods
for this: the password hash synchronization method, the pass-through authentication
method, and the Federated SSO method (in conjunction with ADFS).
Azure AD password hash synchronization
Most organizations only have a requirement to enable users to sign in to Office 365, SaaS
applications, and other Azure AD-based resources. The password hash synchronization
method is well suited to those scenarios.
Using this method, hashes of the user's password are synced between the on-premises
Active Directory and Azure AD. When there are any changes to the user's password, the
password is synced immediately, so users can always log in with the same credentials
on-premises as well as in Azure.
This authentication method also provides Azure AD Seamless Single Sign-On (SSO).
This way, users are automatically signed in when they are using a domain-joined device on
the corporate network. Users only have to enter their username when using Seamless SSO.
To use Seamless SSO, you don't have to install additional software or components on the
on-premises network. You can push this capability to your users using group policies.
Azure AD pass-through authentication
Azure AD pass-through authentication offers the same capability as Azure AD password
hash synchronization. Users can log in to their Azure resources as well as on-premises
resources using the same credentials. The difference is that the passwords don't sync with
Azure AD using pass-through authentication. The passwords are validated using the
on-premises Active Directory and are not stored in the Azure AD at all.
This method is suitable for organizations that have security and compliance restrictions
and aren't allowed to send usernames and passwords outside the on-premises network.
Pass-through authentication requires an agent to be installed on a domain-joined
Windows server that resides inside the on-premises environment. This agent then listens
for password validation requests and only makes an outbound connection from within
your network. It also offers support for MFA and Azure AD Conditional Access policies.
Azure AD pass-through authentication offers Azure AD Seamless SSO as well.
In the next section, we are going to install Azure AD Connect and synchronize some
on-premises users with Azure.
182
Implementing and Managing Hybrid Identities
Installing Azure AD Connect
Azure AD Connect is installed on an on-premises server with Active Directory installed
and configured on it. The first step is to download Azure AD Connect. After downloading,
we can install it on a domain controller. We will be installing the AD Connect tool
using Express Settings, which sets the most common options – such as password hash
synchronization. We will then rerun the AD Connect tool to enable other options, such as
password writeback.
Important note
For this demonstration, I have already deployed a Windows Server 2016
virtual machine in Azure and installed and configured Active Directory on it.
Configuring Active Directory is beyond the scope of the exam and this book.
Make sure that when you configure Active Directory Domain Services, the
forest name matches one of the existing verified custom domains in Azure
AD. Otherwise, you will receive a warning message when you install Azure
AD Connect on your domain controller, which will state that SSO is not
enabled for your users. For installing Active Directory on a Windows Server
2016 machine, you can refer to the following link: https://blogs.
technet.microsoft.com/canitpro/2017/02/22/step-
by-step-setting-up-active-directory-in-windowsserver-2016/.
Therefore, perform the following steps:
1. Before downloading Azure AD Connect, add at least one user to your on-premises
Active Directory.
2. Navigate to the Azure portal at https://portal.azure.com.
3. In the top bar, search for and select Azure Active Directory.
4. In the left-hand menu, click AD Connect.
5. You will see the link Download AD Connect.
6. Download and store it on a local drive on your on-premise domain controller and
run it.
7. The installation wizard starts with the Welcome screen. Select the checkbox to agree
with the license terms:
Installing Azure AD Connect
Figure 8.2 – Azure AD Connect Welcome screen
8. Select Use express settings on the next screen:
Figure 8.3 – Installing Azure AD Connect using express settings
183
184
Implementing and Managing Hybrid Identities
9. On the next screen, provide the username and password of a global administrator
account for your Azure AD and click Next (this account must be a school or
organization account and cannot be a Microsoft account or any other type of
account):
Figure 8.4 – Provide global administrator credentials
10. On the Connect to AD DS screen, enter the username and password of an
enterprise administrator account, and click Next as follows:
Figure 8.5 – Enter an enterprise administrator account
Installing Azure AD Connect
185
The last screen will give you an overview of what is going to be installed, as follows:
Figure 8.6 – Ready to configure
11. Click Install.
12. This will install Azure AD Connect on your domain controller. The synchronization
process of user accounts with Azure AD will automatically be started after
configuration.
13. After successful configuration, you will see the following outcome:
Figure 8.7 – Configuration complete
14. Click Exit to close the installer.
186
Implementing and Managing Hybrid Identities
In this demonstration, we installed Azure AD Connect on an on-premises domain
controller. In the next section, we are going to manage it from the Azure portal.
Managing Azure AD Connect
Azure AD Connect can be managed from the Azure portal after installation and
configuration on the on-premises domain controller. To manage it, you have to perform
the following steps:
1. Navigate to the Azure portal by opening https://portal.azure.com.
2. In the left-hand menu, select Azure Active Directory.
3. Under Manage, select Azure AD Connect. In the Azure AD Connect blade, as
shown in the following screenshot, you can see that syncing is enabled, that the last
sync was more than a day ago, and that Password Hash Sync is enabled:
Figure 8.8 – Azure AD Connect settings
Managing password synchronization and password writeback
187
4. You can also set the three authentication methods under USER SIGN-IN. Here,
you can set the authentication method to Federation, Seamless single sign-on,
or Pass-through authentication. You can monitor the health of your on-premises
infrastructure and synchronization services under HEALTH AND ANALYTICS.
5. To check whether the users are synced, you can go to the User overview blade.
Here, you will find your synced users, as shown in the following screenshot:
Figure 8.9 – Synced users
Important note
Azure AD Connect sync synchronizes changes in your on-premises directory
using a scheduler. There are two scheduler processes: one for password
synchronization and another for object/attribute sync and maintenance tasks.
For more information on how to configure this or how to create a custom
scheduler using PowerShell, you can refer to the following tutorial: https:/
/docs.microsoft.com/en-us/azure/active-directory/
hybrid/how-to-connect-sync-feature-scheduler.
In this demonstration, we managed Azure AD Connect from the Azure portal. In the next
section, we are going to cover how to manage password writeback in more detail.
Managing password synchronization and
password writeback
Password writeback is used for synchronizing password changes in Azure AD back to
your on-premises Active Directory environment. This setting is enabled as part of Azure
AD Connect, and it provides a secure mechanism to send password changes from Azure
AD back to an on-premises Active Directory.
188
Implementing and Managing Hybrid Identities
It provides the following features and capabilities:
• Enforcement of on-premises Active Directory password policies: When a user
resets their password, the on-premises Active Directory policy is checked to ensure
it meets the password requirements before it gets committed to the directory. It
checks the password complexity, history, password filters, age, and other password
restrictions that are defined in the on-premises Active Directory.
• Zero-delay feedback: Users are notified immediately after changing their
password if their password doesn't meet the on-premises Active Directory policy
requirements. This is a synchronous operation.
• Supports password writeback when an administrator resets it from the Azure
portal: When an administrator resets the password in the Azure portal, the
password is written back to the on-premises Active Directory (when a user is
federated or password hash synchronized). This functionality doesn't work from the
Office admin portal.
• Doesn't require any inbound firewall rules: Password writeback uses Azure
Service Bus for communicating with the on-premises Active Directory, so there is
no need to open the firewall. All communication is outbound and goes over port
443.
• Supports password changes from the access panel and Office 365: When
federated or password hash synchronized users change their passwords, those
passwords are written back to your on-premises Active Directory as well.
In the next demonstration, we are going to enable password writeback.
Managing password writeback
To enable password writeback, we need to make some changes to both the configuration
of Azure AD Connect on the on-premises domain controller, and from the Azure portal.
Managing password synchronization and password writeback
189
Enabling password writeback in Azure AD Connect
To enable password writeback in Azure AD Connect, we have to take the following steps:
1. Log in to your on-premises domain controller using Remote Desktop (RDP) and
start the Azure AD Connect wizard again.
2. On the Welcome to Azure AD Connect page, select Configure as follows:
Figure 8.10 – Welcome screen
3. On the Additional tasks screen, select Customize synchronization options, and
then select Next as follows:
Figure 8.11 – Additional tasks screen
190
Implementing and Managing Hybrid Identities
4. Provide Azure AD global administrator credentials and then select Next as follows:
Figure 8.12 – Providing administrator credentials
5. On the Connect your directories screen, select Next as follows:
Figure 8.13 – Connecting your directories
Managing password synchronization and password writeback
6. On the Domain and OU filtering screen, select Next again, as follows:
Figure 8.14 – Domain and OU filtering screen
7. On the Optional features screen, select the box next to Password writeback and
then select Next as follows:
Figure 8.15 – Enabling password writeback
191
192
Implementing and Managing Hybrid Identities
8. On the Ready to configure page, select Configure.
9. When the configuration is finished, select Exit.
We have now enabled password writeback on the domain controller. In the next section,
we are going to enable it in the Azure portal as well.
Enabling password writeback in the Azure portal
To enable password writeback in the Azure portal, we have to perform the following steps:
1. Navigate to the Azure portal by opening https://portal.azure.com.
2. In the left-hand menu, select Azure Active Directory.
3. Under Manage, select Password reset.
4. In the Password reset blade, under Manage, select On-premises integration. Set
the Write back passwords to your on-premises directory? option to Yes and set
the Allow users to unlock accounts without resetting their password? option to
Yes as follows:
Figure 8.16 – Enabling password writeback
5. Click Save.
Managing password synchronization and password writeback
193
We have now completely configured password writeback in Azure AD Connect and
the Azure portal. In the next section, we are going to cover how to manage password
synchronization.
Password synchronization
Next, we are going to cover password synchronization. We installed Azure AD Connect
using the Express Settings option. Password hash synchronization is automatically
enabled if you use this option.
If you install Azure AD Connect using the custom settings, password hash
synchronization is available on the User sign-in screen and you can enable it there, as
shown in the following screenshot:
Figure 8.17 – Enabling password hash synchronization during installation
Now we have configurated the AD Connect agent, the final step is to monitor the
synchronization process, which we will cover in the next, final section.
194
Implementing and Managing Hybrid Identities
Using Azure AD Connect Health
When you integrate your on-premises directories with Azure AD, it is important that
the synchronization between your local directory and the Azure Directory is in a healthy
state. Azure provides Azure AD Connect Health, which helps you do the following:
• Monitor and gain insights into AD FS servers, Azure AD Connect, and AD domain
controllers.
• Monitor and gain insights into the synchronizations that occur between your
on-premises AD DS and Azure AD.
• Monitor and gain insights into your on-premises identity infrastructure that is used
to access Office 365 or other Azure AD applications.
There are three separate agents, one for each scenario;
• The standard Azure AD Connect agent automatically installs a health monitoring
service to monitor the standard synchronization of users and passwords.
• The Azure AD Connect Health Agent for AD DS extends the monitoring
capabilities to your on-premise Active Directory.
• The Azure AD Connect Health Agent for AD FS monitors and alerts the Federated
Services synchronization process.
As with the main AD Connect agent, the download link for the other AD Connect Health
agent can be accessed in the Azure portal:
1. Navigate to the Azure portal at https://portal.azure.com.
2. In the top bar, search for and select Active Directory.
3. In the left-hand menu, click AD Connect.
4. On the main page, click Azure AD Connect Health under Health and Analytics.
Using Azure AD Connect Health
195
5. You will see the links to the AD Connect Health agents under Get Tools.
6. Click and download the link Download Azure AD Connect Health Agent for AD
DS.
In the next example, we will install the Azure AD Connect agent for AD DS, therefore
ensure you have downloaded the AD DS agent in the above steps 1-6:
1. Log on to your Windows domain controller.
2. Copy the Azure AD Connect Health Agent for AD DS to the local drive on your
domain controller.
3. Run the AdHealthADDSAgentSetup.exe.
4. In the window that appears, click Install.
5. Once the installation has finished, click Configure Now.
6. You will be prompted to log on using an Azure AD – use an account with global
administrator rights to your Azure AD directory.
7. The health metrics for the domain controller will now start being sent to Azure.
Wait an hour for data to be sent through.
8. Navigate to the Azure portal at https://portal.azure.com.
9. In the top bar, search for and select Active Directory.
10. In the left-hand menu, click AD Connect.
11. On the main page, click Azure AD Connect Health under Health and Analytics.
12. On the left-hand menu, click AD DS Services.
196
Implementing and Managing Hybrid Identities
13. Your domain will be listed. Click on it to see your Directory Services Health
statistics as in the following example:
Figure 8.18 – AD DS Health
We have seen in this section how the Azure Active Directory Connect Health agents can
ensure not just the health of the synchronization process but of your on-premise directory
as well.
Summary
In this chapter, we covered the last part of the Implement and Monitor Azure
Infrastructure. We covered how to implement and manage hybrid identities by covering
Azure AD Connect, and you learned how to install and manage it after installation. We
also covered how to enable password writeback and password hash synchronization.
In the next chapter, we will start with the Implement Management and Security Solutions
objective by covering how to migrate servers to Azure.
Questions
197
Questions
Answer the following questions to test your knowledge of the information in this chapter.
You can find the answers in the Assessments section at the end of this book:
1. If you use the Express Settings option when installing Azure AD Connect,
password hash synchronization is disabled by default:
a) Yes
b) No
2. When you want to enable password synchronization, you only have to do so inside
the Azure portal:
a) Yes
b) No
3. If the on-premises forest name doesn't match one of the Azure AD custom domain
names, you cannot install Azure AD Connect:
a) Yes
b) No
Further reading
You can check out the following links for more information about the topics that were
covered in this chapter:
• What is hybrid identity with Azure Active Directory?: https://docs.
microsoft.com/en-us/azure/active-directory/hybrid/whatishybrid-identity
• What is federation with Azure AD?: https://docs.microsoft.com/en-us/
azure/active-directory/hybrid/whatis-fed
• What is password hash synchronization with Azure AD?: https://docs.
microsoft.com/en-us/azure/active-directory/hybrid/whatisphs
• User sign-in with Azure Active Directory Pass-Through Authentication: https://
docs.microsoft.com/en-us/azure/active-directory/hybrid/
how-to-connect-pta
• Azure AD Connect sync: Understand and customize synchronization: https://
docs.microsoft.com/en-us/azure/active-directory/hybrid/
how-to-connect-sync-whatis
198
Implementing and Managing Hybrid Identities
• Azure AD Connect user sign-in options: https://docs.microsoft.com/
en-us/azure/active-directory/hybrid/plan-connect-usersignin
• Tutorial: Enabling password writeback: https://docs.microsoft.com/
en-us/azure/active-directory/authentication/tutorialenable-writeback
• Implement password hash synchronization with Azure AD Connect sync:
https://docs.microsoft.com/en-us/azure/active-directory/
hybrid/how-to-connect-password-hash-synchronization
• AD Seamless Single Sign-On: https://docs.microsoft.com/en-us/
azure/active-directory/hybrid/how-to-connect-sso-faq
Section 2:
Implement
Management and
Security Solutions
In this section, you will learn how to migrate, implement, and secure workloads in Azure.
This section contains the following chapters:
• Chapter 9, Managing Workloads in Azure
• Chapter 10, Implementing Load Balancing and Network Security
• Chapter 11, Implementing Azure Governance Solutions
9
Managing
Workloads in Azure
In the previous chapter, we learned how to implement and manage hybrid identities,
as well as how to install and configure Azure AD Connect and the Azure AD Connect
Health agents. Then, we migrated some users.
This chapter is the first chapter of the Implement Management and Security Solutions
objective. In this chapter, we will cover Azure Migrate and the different tooling that is
integrated with Azure Migrate that's used to create assessments and migrate servers,
databases, web applications, and data to Azure. We are also going to migrate some
Hyper-V VMs to Azure using Azure Migrate.
Next, we will see how to ensure that VMs are kept up to date using Azure Update
Management.
Finally, we will then look at backup and recovery options, including how to implement a
disaster recovery plan using Azure Backup and Azure Site Recovery.
202
Managing Workloads in Azure
In this chapter, we will cover the following topics:
• Understanding Azure Migrate
• Selecting Azure Migrate tools
• Migrating on-premises severs to Azure
• Using Azure Update Management
• Protecting Virtual Machines with Azure Backup
• Implementing disaster recovery
Understanding Azure Migrate
You can use Azure Migrate to migrate your on-premises environment to Azure. It offers a
centralized hub in the Azure portal, which can be used to track the discovery, assessment,
and migration of your on-premises infrastructure, applications, and data. It offers the
following features:
• Unified Migration platform: The migration journey can be started, executed, and
tracked directly from the Azure portal.
• Range of tools: Assessments and migrations are offered from the hub in the Azure
portal. This is integrated with other Azure services (such as Azure Site Recovery),
other tools, and independent software vendor (ISV) offerings.
• Different workloads: Azure Migrate provides assessments and migration for the
following:
a) Servers: You can use the Azure Migrate Assessment tool, Azure Migrate Server
Migration tool, and more, for assessing and migrating your servers to Azure VMs.
b) Databases: You can use Database Migration Assistant (DMA) to assess
databases and the Database Migration Service (DMS) for migrating on-premises
databases to Azure SQL Database or Azure SQL Managed Instances.
c) Web applications: You can use the Azure App Service Assistant to assess and
migrate on-premises web applications to Azure App Service.
d) Virtual desktops: You can use different ISV tools to assess and migrate
on-premises virtual desktop infrastructures (VDIs) to Windows Virtual Desktop
in Azure.
e) Data: Azure Data Box products can be used to quickly and cost-effectively
migrate large amounts of data to Azure.
Selecting Azure Migrate tools
203
In the next section, we are going to look at the different tools that Azure Migrate has to
offer.
Selecting Azure Migrate tools
Azure Migrate offers a variety of tools that can be used to assess and migrate on-premises
environments, databases, applications, and more. These will be covered in more detail in
the upcoming sections.
Azure Migrate Server Assessment tool
The Azure Migrate Server Assessment tool is used to assess your on-premises
infrastructure. It can assess Hyper-V VMs, VMware VMs, and physical servers. It can help
you identify the following:
• Azure readiness: It can help you define whether your on-premises machines are
ready for migration to Azure. It scans the OS of the VM to assess whether your
on-premises machines are ready for migration to Azure. The VMs that are assessed
can be added to the following categories:
a) Ready for Azure: The machine is up to date and can be migrated as is to Azure
without any changes. It will start in Azure with full Azure support.
b) Ready with Conditions: Machines in this category might start in Azure but
might not have full Azure support. This can be the case for machines that run an
older version of Windows Server that isn't supported in Azure. It's recommended
that you follow the remediation guidance that is suggested in the assessment to fix
these issues.
c) Not ready for Azure: Machines in this category will not start in Azure. For
instance, you might have a machine with a disk of more than 64 TB attached to it.
These disks cannot be hosted in Azure. For these machines, it is also recommended
to follow the remediation guidance and fix the issues that appear before they
are migrated. Note that for the machines in this category, right-sizing and cost
estimation is not done.
d) Readiness unknown: Azure Migrate wasn't able to determine the readiness
of the machine because of insufficient metadata that was collected from the
on-premises environment.
• Azure sizing: Based on historical data, such as the growth of the disks of the VM,
Azure Migrate can estimate the size of Azure VMs after migration.
204
Managing Workloads in Azure
• Azure cost estimation: Azure Migrate can also estimate the costs for running your
on-premises servers in Azure.
• Dependency analysis: When dependency analysis is enabled, Azure Migrate is
capable of understanding cross-server dependencies, and it will also provide you
with optimal ways to move dependent servers to Azure.
Before you can execute a server assessment, a lightweight appliance needs to be installed
on the on-premises environment. Then, the appliance needs to be registered with the
server assessment tool in Azure. This appliance does the following:
• It discovers the on-premises machines in your current environment. It connects to
the server assessment and sends machine metadata and performance data to Azure
Migrate.
• The appliance discovery process is completely agentless; it doesn't require anything
to be installed on the discovered machines.
• Discovered machines can be placed into groups. Typically, you place machines into
groups that you want to migrate to the same batch.
• For each group, you can create an assessment. You can figure out your migration
strategy by analyzing the different assessments.
Azure Migrate Server Migration tool
The Azure Migrate Server Migration tool can be used to migrate the machines to Azure. It
supports the migration of physical and virtualized servers using agent-based replication.
A wide range of machines can be migrated to Azure, such as Hyper-V or VMware VMs,
on-premises physical servers, VMs running in private clouds, VMs running in public
clouds such as Amazon Web Services (AWS) or Google Cloud Platform (GCP), and
VMs virtualized by platforms such as Xen and KVM.
You can migrate machines after assessing them, or without an assessment.
Database Migration Assistant
You can assess your on-premises SQL Server databases from Azure Migrate using
Microsoft's Database Migration Assistant (DMA). Your on-premises databases can be
assessed for migration to Azure SQL DB, Azure SQL managed instances, or Azure VMs
running SQL Server. DMA allows you to do the following:
• Assess on-premises SQL Server instances for migrating to Azure SQL databases.
The assessment workflow helps you to detect migration blocking issues, as well as
partially supported or unsupported features.
Selecting Azure Migrate tools
205
• Discover issues that can affect an upgrade to an on-premises SQL Server. These
are organized into different categories: breaking changes, behavior changes, and
deprecated features.
• Assess on-premises SQL Server Integration Services (SSIS) packages that can be
migrated to an Azure SQL Database or Azure SQL Database managed instance.
• Discover new features in the target SQL Server platform that the database can
benefit from after an upgrade.
Database Migration Service
To perform the actual migration of the databases, Azure Migrate integrates with the
Azure Database Migration Service (DMS). This tool is used to migrate the on-premises
databases to Azure VMs running SQL, Azure SQL DB, and Azure SQL managed
instances.
Web App Migration Assistant
You can use the Azure App Service Migration Assistant directly from the Azure Migrate
hub. This tool can help you assess and migrate your on-premises web apps to Azure.
It offers the following features:
• Assess web apps online: You can assess on-premises websites for migration to
Azure App Services using the App Service Migration Assistant.
• Migrate web apps: Using the Azure App Service Migration Assistant, you can
migrate .NET and PHP web apps to Azure.
The assessment process starts by providing a public endpoint that is scanned to provide
a detailed list specifying the different technologies that are used. These technologies are
then compared to other sites that are hosted on Azure App Service to generate an accurate
assessment report for your site.
Offline data migration
Azure Migrate also supports offline data migration. You can use the different Azure Data
Box products to move large amounts of data offline to Azure.
With the Azure Data Box solution, you can send terabytes of data into Azure quickly. You
can order this Data Box solution from the Azure portal. By doing this, you will receive
a Data Box storage device with storage capacity that can be used to transfer the data
securely.
206
Managing Workloads in Azure
Azure offers the following three different types of storage devices:
• Data Box: This device, with 100 TB of capacity, uses standard network-attached
storage (NAS) protocols and common copy tools. It features AES 256-bit
encryption for safer transit.
• Data Box Disk: This device has a capacity of 8 TB with SSD storage (with packs
of up to 5 for a total of 40 TB). It has a USB/SATA interface and has 128-bit
encryption.
• Data Box Heavy: This is a self-contained device that is designed to lift 1 PB of data
to the cloud.
You can copy this data from your servers to one of the devices and ship this back to Azure.
Then, Microsoft will upload this data to the Azure data center from the device. This
entire process is tracked in the Azure Migrate hub in the Azure portal to deliver insights
regarding all the steps of the data migration process.
The Data Box solution is well-suited for scenarios where there is no or limited network
connectivity and where data sizes larger than 40 TB need to be migrated. It is also an
ideal solution for one-time migrations and initial bulk transfers, followed by incremental
transfers over the network.
For incremental transfers over the network, Azure offers the following services:
• Azure Data Box Gateway: Data Box Gateway is a virtual device based on a virtual
machine that's been provisioned in your virtualized environment or hypervisor.
The virtual device resides in your on-premises environment and you write data to it
using the Network File System (NFS) and Server Message Block (SMB) protocols.
The device then transfers your data to Azure block blobs, page blobs, or Azure Files.
• Azure Stack Edge Pro: Azure Stack Edge Pro is a physical device supplied
by Microsoft for secure data transfer. This device resides in your on-premises
environment, and you can write data to it using the NFS and SMB protocols. Data
Box Edge has all the gateway capabilities of Data Box Gateway. Additionally, Data
Box is equipped with AI-enabled edge computing capabilities that help analyze,
process, or filter data as it moves to Azure block blobs, page blobs, or Azure Files.
The following diagram shows an overview of the steps that are taken to store the data on
the device and ship it back to Azure:
Migrating on-premises servers to Azure
207
Figure 9.1 – Azure Data Box
In this section, we covered the different migration tooling that's integrated into Azure
Migrate. In the next section, we are going to migrate on-premises machines to Azure.
Migrating on-premises servers to Azure
In the upcoming demo, we are going to use Azure Migrate to assess a Hyper-V
environment and migrate VMs that are deployed inside the Hyper-V environment to
Azure. This demo is going to be divided into different steps. The first step is to create an
assessment for the on-premises environment. Due to this, we need an Azure Migrate
project in the Azure portal.
Creating an Azure Migrate project
Before we can create an assessment in the Azure portal, we need to create an Azure
Migrate project. Therefore, we have to perform the following steps:
1. Navigate to the Azure portal by opening https://portal.azure.com.
2. Click Create a resource and type Azure Migrate into the search bar.
3. Click Create.
4. In the Overview blade, click Assess and migrate servers.
208
Managing Workloads in Azure
5. The first step is to add a tool to Azure Migrate. Select Create project.
6. The Create blade will open. In the Migrate project tab, add the following settings:
a) Subscription: Pick a subscription.
b) Resource group: PacktMigrateProjectResourceGroup.
c) Migrate project: PacktMigrateProject.
d) Geography: United States.
7. Click Create.
8. After creation, you'll see the tools that were added to the project, as shown in the
following screenshot:
Figure 9.2 – Azure Migrate project tools
Migrating on-premises servers to Azure
209
Now that we have set up the Azure Migrate project and added the necessary tools, we are
going to download and install the appliance in the Hyper-V environment.
Downloading and installing the appliance
The next step is to download and install the appliance in the Hyper-V environment.
Therefore, we need to perform the following steps:
1. In the Azure Migrate Project Overview blade, under Migration goals, select
Servers.
2. Under Assessment tools | Azure Migrate: Server Assessment, select Discover.
3. In the Discover machines blade, under Are your machines virtualized?, select Yes,
with Hyper-V.
4. You first need to create a project key, enter PacktMigrate next to Name your
appliance, and then click Generate Key.
5. Once generated, click the Download button to download the appliance to your
local disk:
Figure 9.3 – Downloading the Azure Migrate appliance
210
Managing Workloads in Azure
6. Once the appliance has been downloaded, we can import it to Hyper-V. First,
extract the .zip file.
7. Open Hyper-V Manager and, from the top menu, select Action | Import Virtual
Machine…:
Figure 9.4 – Import Virtual Machine
8. Follow the steps in the wizard to import the VM into Hyper-V Manager.
9. In the Import Virtual Machine Wizard | Before you begin section, click Next.
10. In Locate Folder, navigate to the folder where you unzipped the appliance after
downloading it.
11. In Select Virtual Machine, select the appliance VM.
12. From the Choose Import Type screen in the wizard, select Copy the virtual
machine (create a new unique ID):
Migrating on-premises servers to Azure
Figure 9.5 – Copying the VM
13. Click Next.
14. In Choose Destination, leave the default settings as is and click Next.
15. In Storage Folders, leave the default setting as well and click Next.
16. In Choose Network, specify the virtual switch that the VM will use. Internet
connectivity is required in order to send the data to Azure from the appliance.
17. In the Summary screen, review your settings and click Finish.
18. Now that you've imported the appliance into Hyper-V, you can start the VM.
Important note
For this demonstration, I've created a couple of VMs inside the Hyper-V
environment that can be used for the assessment and migration processes. You
can create some VMs yourself as well.
Now we have downloaded the appliance and imported and started the VM. In the next
section, we are going to configure the appliance so that it can communicate with Azure
Migrate.
211
212
Managing Workloads in Azure
Configuring the appliance and starting continuous
discovery
The appliance needs to be configured before it can send data about your on-premises
machines to Azure. Therefore, we have to perform the following steps:
1. Go back to Hyper-V Manager and select Virtual Machines. Then, right-click the
appliance VM | Connect.
2. Accept the license terms and provide the password for the appliance. Click Finish.
3. Now, the configuration of Windows Server has been finalized. This means that you
can log in to the appliance using the Administrator username and the password
you provided in the previous step.
4. After logging into the VM, click the Microsoft Migrate icon on the desktop again or
wait for Internet Explorer to open automatically along with the wizard to set up the
server as a configuration server. The first step is to set up the prerequisites. First, you
need to accept the license terms:
Figure 9.6 – Accepting the license terms
5. Check the box to be automatically redirected to the next step.
Migrating on-premises servers to Azure
213
6. After that, your network connectivity will be checked, a check will be performed to
ensure that the time of the VM is in sync with the internet time server, and the latest
Azure Migrate updates will be installed. Once you've done this, you will see the
following output:
Figure 9.7 – Checking the prerequisites
7. Click Continue.
8. The next step is to register the appliance with Azure Migrate. Click the Login button
and log in with your Azure credentials (make sure that you use an account that has
permission to create applications in Azure AD since Azure Migrate will create an
application in there):
Figure 9.8 – Logging in with your Azure account
9. A new tab will open where you can log in using your credentials. By doing so, you'll
be signed into Azure PowerShell at the appliance and can close the tab.
214
Managing Workloads in Azure
10. You will be taken back to the Register with Azure Migrate step in the configuration
process. Now that you are signed into Azure Migrate, you can select the
subscription where the Migrate project will be created. Then, select the project to
migrate from the Migrate project dropdown and specify the appliance's name. You
can obtain this value from the URL in Internet Explorer, as shown in the following
screenshot:
Figure 9.9 – Registering the appliance
11. Click Register.
12. When the appliance has been successfully registered, you can click Continue.
13. In the next step, we are going to configure continuous discovery. To do so, we need
to provide the Hyper-V host's details. For this, use an account that has permissions
on the VMs that need to be discovered and give it a friendly name:
Migrating on-premises servers to Azure
215
Figure 9.10 – Adding an assessment account
14. Click Save details.
15. Finally, you have to specify the list of Hyper-V hosts and clusters to discover. Click
Add and specify the host IP address or FQDN. Make sure that the VMs that need to
be assessed are turned on. If validation fails for a host, review the error by hovering
over the icon in the Status column. Fix the issues and then validate it again, as
shown in the following screenshot:
Figure 9.11 – Validating the host IP address
16. Click Validate.
17. After validation, click Save and start discovery to start the discovery process.
216
Managing Workloads in Azure
18. The appliance will start collecting and discovering the VMs. It will take around 15
minutes for the metadata of the discovered VMs to appear in the Azure portal. If
you want to use performance data in your assessment, it is recommended that you
create a performance-based assessment after 24 hours or more.
19. Now, if you go back to the Azure Migrate project in the Azure portal and select
Discovered items under Manage, you can select the subscription where the project
has been created, along with the project and the appliance's name.
The discovered VMs will be displayed in the overview:
Figure 9.12 – Discovered VMs
In this section, we have configured the appliance and configured continuous discovery. In
the next section, we are going to create an assessment from the Azure portal.
Creating and viewing an assessment
In this section, we are going to create an assessment in the Azure portal. To do so, perform
the following steps:
1. Open the Azure Migrate project that we created earlier and, under Manage, select
Discovered items again.
2. From the top menu, select Create assessment.
Migrating on-premises servers to Azure
217
3. Add the following values:
a) Discovery source: Leave the default value as it is, which is Machines discovered
from Azure Migrate appliance.
b) Assessment name: PacktAssessment1.
c) Select or create a group: Create a new one and call it PacktVMGroup.
d) Appliance name: Leave the default as it is.
e) Select the VMs that you want to add to the assessment:
Figure 9.13 – Selecting VMs
4. Click Create assessment.
5. It will take some time before the assessment is ready.
218
Managing Workloads in Azure
6. Once the assessment has been created, you can view it by going to Servers | Azure
Migrate: Server Assessment | Assessments:
Figure 9.14 – Reviewing the assessment
7. Select the assessment from the list. You will get an overview of the assessed
machines, as shown in the following screenshot:
Figure 9.15 – Overview of the assessment
8. Click on Export assessment from the top menu to download the assessment as an
Excel file.
In this section, we created and viewed an assessment. In the upcoming sections, we are
going to migrate the VMs to Azure. We will start by preparing the Hyper-V host server.
Migrating on-premises servers to Azure
219
Preparing the Hyper-V host
In this section, we are going to prepare the Hyper-V host so that it can migrate the VMs
that we assessed previously to Azure. To do so, perform the following steps:
1. In the Azure Migrate project overview blade in the Azure portal, under Migration
goals, select Servers | Azure Migration | Server Migration | Discover:
Figure 9.16 – Azure Migrate: Server Migration
220
Managing Workloads in Azure
2. A new blade will open where you can specify what type of machines you want to
migrate. Ensure that you select the following values:
Figure 9.17 – Selecting the required machine types for migration
3. Click Create resources. This will start the creation of a deployment template, which
creates an Azure Site Recovery vault in the background.
4. Now that the deployment template has been created, we can download the Hyper-V
replication provider software installer. This is used to install the replication provider
on the Hyper-V servers. Download the Hyper-V replication provider and the
registration key file:
Migrating on-premises servers to Azure
221
Figure 9.18 – Downloading the Hyper-V replication provider software
5. The registration key is needed to register the Hyper-V host with Azure Migrate
Server Migration. Note that the key is valid for 5 days after it is generated.
6. Copy the provider setup file and registration key file for each Hyper-V host
(or cluster node) running the VMs you want to replicate. Now, run the
AzureSiteRecoveryProvider.exe file. In the first screen of the installer, you
will be asked whether you want to use the Microsoft update. Click Yes.
7. In the next screen, you have to provide an installation directory. Leave the default as
it is and click Install.
8. After installation, you need to register the server in the key vault that was
automatically created when we created the Azure Migrate project. Then, click
Register.
222
Managing Workloads in Azure
9. Now, you need to specify the vault settings. First, import the key file that we
downloaded in the previous step. This will automatically fill in the Subscription,
Vault name, and Hyper-V site name fields:
Figure 9.19 – Registering the key vault
10. Click Next.
11. In the next screen, you have to specify whether you want to connect to Azure Site
Recovery directly or by using a proxy. Keep the default setting as it is and click Next:
Figure 9.20 – Connecting to Azure Site Recovery
Migrating on-premises servers to Azure
223
12. The server will be registered, and all the settings configured. You can close the
installer by clicking Finish.
13. Now, go back into the Azure portal, go to the Discover machines blade, and click
the Finalize registration button:
Figure 9.21 – Finalize registration
14. Now, the registration has been finalized and the VMs have been discovered. This
can take up to 15 minutes.
Now that we have prepared the Hyper-V host for migration, we are going to replicate
(migrate) the servers to Azure.
224
Managing Workloads in Azure
Replicating the Hyper-V VMs
In this section, we are going to replicate the VMs to Azure Site Recovery. To do so,
perform the following steps:
Important note
For this part of the demonstration, you should have a resource group with a
storage account, VNet, and subnet created in the same region as the target
region of the discovery, which we selected in the Prepare Hyper-V host
discovery step in the previous section. In this demonstration, this is the West
US region.
1. Open the Azure Migrate project from the Azure portal. Then, under Migration
goals, click Servers | Azure Migrate: Server Migration and then click Replicate:
Figure 9.22 – Azure Migrate: Server Migration
Migrating on-premises servers to Azure
2. In the Replicate blade, add the following values:
Are your machines virtualized?: Yes, with Hyper-V.
3. Then, click Next: Virtual Machines. Add the following values to the Virtual
machines blade:
a) Import migration settings from an Azure Migrate assessment?: Yes, apply
migration settings from an Azure Migrate assessment.
b) Select the group that we created earlier, as well as the assessment.
c) Select the VMs that you want to migrate:
Figure 9.23 – Selecting the assessment as input
4. Click Next: Target settings.
225
226
Managing Workloads in Azure
5. In Target settings, the target region that you'll migrate to will be automatically
selected. Select the subscription, the resource group, the storage account, and the
virtual network and subnet that the Azure VMs will reside in after migration. You
can also select whether you want to use the Azure hybrid benefit here:
Figure 9.24 – Target settings
6. Click Next: Compute.
7. In Compute, review the VM name, size, OS disk type, and availability set:
a) VM size: If the assessment recommendations are used, the VM dropdown will
contain the recommended size. Otherwise, Azure Migrate picks a size based on the
closest match in the Azure subscription. You can also pick a size manually.
b) OS type: Pick the OS type. You can choose between Windows or Linux.
c) OS disk: Specify the OS (boot) disk for the VM.
Migrating on-premises servers to Azure
227
d) Availability set: If the VM should be in an Azure availability set after migration,
specify the set. The set must be in the target resource group you specify for the
migration:
Figure 9.25 – Compute settings
8. Click Next: Disks.
9. In Disks, specify whether the VM disks should be replicated to Azure and select the
disk type (standard SSD/HDD or premium-managed disks) in Azure:
Figure 9.26 – Selecting the required disks
228
Managing Workloads in Azure
10. Then, click Next: Review + start replication.
11. Click Replicate.
When the replication process has finished, you will see an overview of the
replication VMs. Under Migration goals | Servers | Azure Migrate: Server
Migration | Replicating server, you will see a list of all the replicated VMs and
whether they have been replicated successfully. You can also view the health of the
replication:
Figure 9.27 – Replication overview
Important note
It can take a while before machines are fully replicated depending on the size of
the VM and your internet connection.
Now that we have replicated the VMs to Azure Site Recovery, we need to migrate them to
Azure.
Migrating on-premises servers to Azure
229
Replicating for the first time
If you are replicating VMs for the first time in the Azure Migrate project, the Azure
Migration Server Migration tool will automatically provide the following resources:
• Azure Service bus: The Azure Migrate Server Migration tool uses the Azure Service
Bus to send replication orchestration messages to the appliance.
• Gateway storage account: Server Migration uses the gateway storage account to
store state information about the VMs that are being replicated.
• Log storage account: The Azure Migrate appliance uploads replication logs for
VMs to a log storage account. Then, the replication information will be applied to
the replicated managed disks.
• Key vault: The Azure Migrate appliance uses the key vault to manage connection
strings for the service bus, as well as the access keys for the storage accounts that are
used in replication.
Migrating Hyper-V VMs to Azure
For the actual migration, there are two steps: a test migration and a migration. To make
sure everything's working as expected without impacting the on-premises machines, it
is recommended to perform a test migration. During a test migration, the on-premises
machines remain operational and can continue replicating. You can also use the replicated
test Azure VM to validate the migration process, perform app testing, and address any
issues prior to full migration. It is recommended to do this at least once for every machine
before it gets migrated.
230
Managing Workloads in Azure
Running a test migration
To do a test migration, perform the following steps:
1. In the Azure Migrate project, under Migration goals | Servers | Azure Migrate:
Server Migration, navigate to Overview:
Figure 9.28 – Azure Migrate: Server Migration
2. From the Overview blade of Azure Migrate: Server Migration, click the Test
migration button:
Migrating on-premises servers to Azure
231
Figure 9.29 – Test migration
3. Select the VM that you want to migrate. Then, from the Overview page, select Test
migration from the top menu:
Figure 9.30 – Starting test migration for the VM
4. Select the virtual network that we created before we replicated the VMs and start
the test migration by clicking the Test migration button.
232
Managing Workloads in Azure
5. After the migration has finished, you can view the migrated Azure VM by going to
Virtual machines in the Azure portal. The machine name has a suffix of -test:
Figure 9.31 – Migrated VM after test migration
6. Clean up the test migration after finishing the test migration. You can also remove
the test VM.
Now that we have executed a test migration, we can migrate the VM to Azure.
Migrating VMs to Azure
In this final part of this demonstration, we are going to migrate the VM. We did a
successful test migration in the previous step, which means we can start migrating
the VMs properly. The migration of VMs is also done by the Azure Migrate: Server
Migration tool:
1. From the Overview blade of Azure Migrate: Server Migration, click the Migrate
button.
2. In the Migrate blade, you need to specify whether you want to shut down the
machines before migration to minimize data loss. Select Yes. Then, select the
machines that you want to migrate:
Migrating on-premises servers to Azure
233
Figure 9.32 – Selecting the VMs to migrate
3. Click Migrate.
4. The migration process will be started.
5. When the migration process has completed, you can view the migrated Azure VM
by going to Virtual Machines in the Azure portal:
Figure 9.33 – Migrated VM
234
Managing Workloads in Azure
Important note
It can take a while before the VMs are fully migrated.
In this section, we migrated a VM to Azure. Next, we will look at how to keep our servers
healthy and safe using Azure Update Management.
Using Azure Update Management
In the following walk-through, we will set up automated patching on a VM. This can be
performed on either a VM you have migrated, or one you have created yourself.
Update Management can be enabled on the Virtual Machine blade, which will create an
Azure Automation account for you, or by creating an Azure Automation account first and
then adding VMs to it – we will be doing the latter.
A prerequisite of Update Management is also a Log Analytics workspace. If you have not
created a workspace yet, or you deleted the workspace you created in the first chapter, go
back to Chapter 1, Implementing Cloud Infrastructure Monitoring, the Viewing alerts in Log
Analytics section, and create a new workspace.
Important note
It is best to keep your resources, such as VMs, automation accounts, and Log
Analytics accounts, in the same region. So, when following these steps, and
when creating the Log Analytics workspace, make sure you always use the
same locations.
However, pairing automation accounts with Log Analytics workspaces is not
supported in all regions. For example, if you have a Log Analytics workspace in
East US, the automation account must be created in East US 2.
Refer to the following link for more details on region pairings: https://
docs.microsoft.com/en-gb/azure/automation/how-to/
region-mappings.
For this example, we are assuming that all resources are in East US, which
means that the automation account will be created in East US 2
Using Azure Update Management
Next, we will create the automation account as follows:
1. Navigate to the Azure portal by opening https://portal.azure.com.
2. Type Automation into the search bar and select Automation Accounts.
3. Click Add.
4. Enter the following details:
a) Name: PacktAutomation.
b) Subscription: Select your subscription.
c) Resource Group: Select the resource group in which your Log Analytics
workspace is created.
d) Location: East US 2.
e) Create Azure Run As Account: Leave as Yes.
5. Click Create.
The next step is to link the automation account with the Log Analytics workspace and
then add your VMs:
1. Navigate to the Azure portal by opening https://portal.azure.com.
2. Type Automation into the search bar and select Automation Accounts.
3. Select the automation account you just created.
4. Click Update Management.
235
236
Managing Workloads in Azure
5. First you need to link your workspace to your automation account. Select your
workspace from the drop-down list and then click Enable. Refer to the following
screenshot for an example:
Figure 9.34 – Enabling Update Management
Using Azure Update Management
237
Tip
If your workspace is not available, or if you see an error, this is because your
workspace or automation account is not in a support region. In the preceding
example, the automation account is in East US 2, and the Log Analytics
workspace is in East US.
It can take a few minutes for the Update Management feature to be enabled. You
may need to navigate away from the Update Management blade and back again.
Eventually you will see a screen like the following:
Figure 9.35 – Empty Update Management view
Once the feature is enabled, the next step is to onboard VMs to use the service by
performing the following steps.
6. Still in the Update Management blade of your automation account, click Add Azure
VMs.
238
Managing Workloads in Azure
7. All VMs in your subscription will be listed. Select the VMs you wish to enable
updates for and then click Enable, as in the following example:
Figure 9.36 – Enabling Update Management
It can take 15 minutes to enable the necessary agents on each VM, and a few hours before
they are scanned and the relevant patching information received. Once completed, you
can use the Update Management view to see the compliance state of all onboarded VMs,
as in the following example:
Figure 9.37 – Update Management compliance
Using Azure Update Management
239
Through the Update Management tool, you can view the status of all enabled VMs'
patches.
The final step is to schedule the installation of patches:
1. Navigate to the Azure portal by opening https://portal.azure.com.
2. Type Automation into the search bar and select Automation Accounts.
3. Select the automation account you just created.
4. Click Update Management.
5. Click Schedule deployment and complete the details as follows:
a) Name: Patch Tuesday
b) Operating System: Windows
c) Maintenance Window (minutes): 120
d) Reboot options: Reboot if required
6. Under Groups to update, click Click to Configure.
7. Select your subscription and Select All under Resources Groups.
8. Click Add, followed by OK.
9. Then, click Schedule Settings.
10. Set the following details:
a) Start date: The first Tuesday of the month
b) Recurrence: Recurring
c) Recur Every: 14 days
11. Click OK.
12. Click Create.
Through the Update Management feature, you can control how your VMs are patched,
and when and what updates to include or exclude. You can also set multiple schedules and
group servers by resource group, location, or tag.
Next, we will examine another important aspect of managing VMs – Backup and Restore.
240
Managing Workloads in Azure
Protecting VMs with Azure Backup
Part of ensuring a reliable service is the ability to back up and restore VMs. Single VMs
can still become unavailable, corruption may occur, or they may get deleted accidentally.
Azure Backup allows you to create regular or one-off virtual backups, and the backups are
replicated to a paired region, with the option to use locally redundant or zone-redundant
replication. These options mean your backups would not be available in another region,
but it costs less and is therefore a cost-effective solution for non-critical workloads.
It isn't just Azure VMs you can protect with Azure Backup. You can also back up the
following:
• On-premises VMs using the Microsoft Azure Recovery Services (MARS) agent
• Azure File shares
• SQL Server in Azure VMs
• SAP HANA databases in Azure VMs
• Azure Database for PostgreSQL servers
To enable backups on VMs, you need an Azure Recovery Services vault:
1. Navigate to the Azure portal by opening https://portal.azure.com.
2. Click + Create a resource.
3. Search for and select Backup and Site Recovery.
4. Click Create.
5. Complete the following details:
a) Resource Group: PacktRecoveryVaultResourceGroup
b) Vault name: PacktRecoveryVault
c) Region: East US
6. Click Review and Create, followed by Create.
Protecting VMs with Azure Backup
241
Once your recovery vault is created, you can define backup policies that define when and
how often backups occur:
1. Navigate to the Azure portal by opening https://portal.azure.com.
2. In the search bar, search for and select Recovery Services vaults.
3. Select your recovery vault.
4. From the left-hand menu, click Backup policies.
5. From here you can create new policies – note that two are created automatically:
a) Hourly Log Backup – Hourly SQL Server backups
b) DefaultPolicy – Standard nightly backup
6. From the left-hand menu, click Backup.
7. Leave the default options – Azure and Virtual Machine. Click Backup.
8. Next to Policy, select DefaultPolicy.
9. Under Virtual Machines click Add.
10. Select the VMs you wish to have included in the backups and click OK.
11. Click Enable Backup.
This will create a nightly backup for the VMs selected. You can view the status of your
backups by selecting Backup Items underneath Protected Items on the left-hand menu of
the Recovery Services Vault blade.
Sometimes, you may need to create a one-off backup of a single VM. This can be achieved
through the Virtual Machine blade:
1. Navigate to the Azure portal by opening https://portal.azure.com.
2. In the search bar, search for and select Virtual Machines.
3. Select the VM you wish to back up.
4. From the left-hand menu, click Backup under Operations.
5. Click Backup now.
6. Click OK.
242
Managing Workloads in Azure
This will trigger a one-off backup. Wait for approximately 30 minutes for the backup to
complete. From the Backup blade, click View all jobs to see the status of your backup, as
in the following example:
Figure 9.38 – Virtual Machine backup status
Once the backup is complete, navigate back to the Backup blade on the VM. You will now
see the restore point from the backup. Click the ellipses to the right and you have two
options – restore the entire VM or perform a file restore – as in the following example:
Figure 9.39 – VM restore Points
The file restore option prompts you to download a script that you will run on the VM.
This will mount the backup as a drive that you can then use to copy individual files from.
Protecting VMs with Azure Backup
243
To restore the entire VM, choose the Restore VM option. When restoring a VM, you
then have two more options – either create a completely new VM by specifying Resource
Group, Virtual Network, and the name of the new VM, or by choosing to replace the
existing VM, in which case select a storage account where temporary files will be stored
and then click Restore, as in the following example:
Figure 9.40 – Restoring a VM
By default, you can only restore a VM to the same region where it was backed up. If you
wish to have the option to create cross-region restores, this must be explicitly enabled on
your vault by following these steps:
1. Navigate to the Azure portal by opening https://portal.azure.com.
2. In the search bar, search for and select Recovery Services vaults.
3. Select your recovery vault.
4. From the left-hand menu, click Properties.
5. Under Backup | Backup Configuration, click Update.
6. Set Cross Region Restore to Enable.
7. Click Save.
Azure Backup enables you to protect your infrastructure. However, the timeframes
between backups are limited. For services that don't store transient data, for example, web
servers that don't store data, daily backup plans are sufficient.
However, in the event of a disaster scenario, consideration must be given to how quickly
services can be restored, and at what point in time they need to be restored too. If a
service needs a fast recovery time, or more granular restore points, then another feature
can be used – Azure Site Recovery.
244
Managing Workloads in Azure
Implementing disaster recovery
Business-critical applications may have different backup and recovery requirements to
servers that don't change often or store data. For applications that need to be recovered
quickly, or that need to be backed up every few minutes or hours, Azure provides site
recovery services.
Whereas Azure Backup takes a one-off backup at daily intervals, Azure Site Recovery
continually replicates your VM's disks to another region. In the event that you need to
failover, a new VM is created and attached to the replicated disk.
When determining a disaster recovery plan, two key points you need to consider are the
following:
• Recovery Time Object (RTO) – The maximum amount of elapsed time between a
failure and having your service back and running.
• Recovery Point Objective (RPO) – The maximum amount of data loss you are
prepared to accept. If your data does not change very often, an RPO of 1 day may be
sufficient, whereas for transactional data, an RPO of 5 minutes may be required.
The replication process of Azure Site Recovery ensures the lowest possible RTO. Because
data is constantly being replicated to another region, when a failover occurs, the data is
already where you need it – in other words, you don't need to wait for a restore to happen.
To support the lowest possible RPO, Site Recovery takes two different types of snapshots
when replicating your VM:
• Crash Consistent – Taken every 5 minutes. Represents all the data on the disk at
that moment in time.
• App-consistent – Crash-consistent snapshots of the disks, plus an in-memory
snapshot of the VM every 60 minutes.
As well as protecting your Azure VMs across regions, you can also protect on-premises
Hyper-V or VMware VMs, or even VMs in AWS.
Once your VMs are being replicated by your Site Recovery services vault, you can perform
a full failover in the event of your primary region outage or run disaster recovery tests by
performing test failovers or your production systems without disrupting the live service.
Implementing disaster recovery
245
In the next exercise, we will create a new Recovery Services vault, protect a VM, and then
perform a test failover.
Important note
We're going to use the same VM we used in the previous example, and for
the purposes of this walk-through, it is based on a VM built in the East US
region. The replicated VM will therefore be in West US. If your VM is built in a
different region, you will replace West US with the paired region for your VM.
The recovery vault must also exist in the region where we want to replicate our VMs.
Therefore, because we created our vault in East US, the same as our VM, we first need to
create a second vault in the West US region:
1. Navigate to the Azure portal by opening https://portal.azure.com.
2. Click + Create a resource.
3. Search for and select Backup and Site Recovery.
4. Click Create.
5. Complete the following details:
a) Resource Group: PacktDRVaultResourceGroup
b) Vault name: PacktDRVault
c) Region: West US
6. Click Review and Create, followed by Create.
Once the new vault has been created, we can set up our VM replication:
1. Navigate to the Azure portal by opening https://portal.azure.com.
2. In the search bar, search for and select Recovery Services vaults.
3. Select your DR recovery vault.
4. From the left-hand menu, click Site Recovery.
5. Under Azure Virtual Machines, click Enable Replication.
246
Managing Workloads in Azure
6. Enter the following details:
a) Source Location: East US
b) Source Subscription: Your subscription
c) Source Resource Group: The resource group containing your VM
d) Disaster Recovery between Availability Zones?: No
7. Click Next.
8. Select your VM. Click Next.
9. By default, the target location will be the same as the vault, in this instance, West
US. A target resource group, virtual network, and storage account will automatically
be created in the target location. If you wish to edit any of the names or details, click
Customize. For this example, we will accept the defaults. Click Enable replication.
You will be taken back to the Site Recovery view of the Site Recovery Vault blade and
replication will be enabled on the VM. Once replication has been enabled, you can
view the status in the Recovery Services Vault blade by clicking Replicated Items – all
protected items are listed with their status.
From here, you can failover or perform test failovers of individual servers. Alternatively, in
the Recovery Plans view, we can create recovery plans that allow you to define groups of
servers. In the next walk-through, we will create a plan for our server and then perform a
test failover:
1. Navigate to the Azure portal by opening https://portal.azure.com.
2. In the search bar, search for and select Recovery Services vaults.
3. Select your DR recovery vault.
4. From the left-hand menu, under Manage, click Recovery Plans.
5. Click + New Recovery plan.
6. Fill in the following details:
a) Name: PacktRecoveryPlan
b) Source: East US
c) Target: West US
d) Allow items with the deployment model: Resource Manager
7. Click Select items.
Implementing disaster recovery
247
8. Select your VM and click OK.
9. Click Create.
With our recovery plan created, we can now run a test failover:
1. Still in the Recovery Plans view, click the ellipses next to your recovery plan, as in
the example in the following screenshot:
Figure 9.41 – Recovery plans
2. Click Test failover.
3. Select Latest processes (low RTO).
4. Select the virtual network in the alternate region that has been created for you.
5. Click OK.
Once completed, a new VM has been created in the paired region. We can confirm this by
going to the Azure Portal search bar, then typing and selecting the VM.
We will see our original VM plus a copy of it in the paired region. Note how the private IP
address is the same. However, because this is a test failover, there is no public IP address,
as in the example screenshot:
Figure 9.42 – Replicated VM
248
Managing Workloads in Azure
The final step in our test failover is to clean up our resources:
1. Navigate to the Azure portal by opening https://portal.azure.com.
2. In the search bar, search for and select Recovery Services vaults.
3. Select your DR recovery vault.
4. From the left-hand menu, under Manage, click Recovery Plans.
5. Click on the ellipses next to your recovery plan and click Cleanup test failover, as
in the following screenshot:
Figure 9.43 – Cleaning up the DR test
6. Enter some notes detailing your test, and then tick the Testing is complete
checkbox
7. Click OK.
In this section, we can see that Azure Site Recovery provides a simple and easy
mechanism to ensure that your workloads are protected against disaster scenarios, for
both on-premises, Azure-hosted, or even AWS-hosted VMs.
Summary
In this chapter, we covered the first part of the Implement Workloads and Security
objective. We learned how to use Azure Migrate so that we can migrate, as well as the
different features and capabilities that it has to offer, including how to migrate VMs from a
Hyper-V environment to Azure.
Questions
249
We have also covered how to keep your Azure VMs up to date with security patches,
and the different options that are available for backing up and keeping your workloads
protected.
In the next chapter, we will continue with this objective by covering how to protect your
services against failures and spread workloads using load balancing technologies such as
Azure Front Door, Traffic Manager, Application Gateway, Azure Firewall, and Network
Security Groups.
Questions
Answer the following questions to test your knowledge of the information contained in
this chapter. You can find the answers in the Assessments section at the end of this book:
1. Can you use Azure Migrate to migrate web applications?
a) Yes
b) No
2. Is Azure Migrate capable of visualizing cross-server dependencies so that groups
of VMs can be migrated together?
a) Yes
b) No
3. Azure Migrate cannot be used to migrate physical machines.
a) Yes
b) No
4. Azure Site Recovery can provide protection for on-premises workloads as well as
those hosted in Azure.
a) Yes
b) No
250
Managing Workloads in Azure
Further reading
You can check out the following links for more information about the topics covered in
this chapter:
• Azure Migrate: https://docs.microsoft.com/en-us/azure/migrate/
migrate-services-overview
• Migrating physical or virtualized servers to Azure: https://docs.microsoft.
com/en-us/azure/migrate/tutorial-migrate-physical-virtualmachines
• Migrating VMware VMs to Azure (agentless): https://docs.microsoft.
com/en-us/azure/migrate/tutorial-migrate-vmware
• Azure Site Recovery: https://docs.microsoft.com/en-us/azure/
site-recovery/
• Azure Backup: https://docs.microsoft.com/en-us/azure/backup/
• Update Management: https://docs.microsoft.com/en-us/azure/
automation/update-management/manage-updates-for-vm
10
Implementing Load
Balancing and
Networking Security
In the previous chapter, Managing Workloads in Azure, we looked at how to migrate
servers and then manage security updates and protect them with Azure Backup and Azure
Site Recovery.
In this chapter, we will look at other ways in which we can protect our services –
preventing our applications from being overwhelmed and ensuring we control who has
access to them. With this in mind, we will investigate the different ways in which we can
distribute traffic among backend services using Azure Load Balancer, Traffic Manager,
Application Gateway, and Azure Front Door, each of which provide different options
depending on your requirements.
Next, we will look at how to secure network-level access to our platform by looking at
Network Security Groups (NSG) and Azure Firewall.
Finally, we will examine a tool for specifically securing remote access to VMs.
252
Implementing Load Balancing and Networking Security
This chapter will therefore cover the following topics:
• Understanding load balancing options
• Implementing Azure Load Balancer
• Implementing Azure Traffic Manager
• Understanding Azure Application Gateway
• Understanding Azure Front Door
• Choosing the right options
• Implementing network security and application security groups
• Understanding Azure Firewall
• Using Azure Bastion
Technical requirements
This chapter will use the Azure portal (https://portal.azure.com) for examples.
The source code for our examples can be downloaded from https://github.com/
PacktPublishing/Microsoft-Azure-Architect-Technologies-ExamGuide-AZ-303/tree/master/Ch10.
Understanding load balancing options
Many PaaS options in Azure, such as Web Apps and Functions, automatically scale as
demand increases (and within limits you set). For this to function, Azure places services
such as these behind a load balancer in order to distribute loads between them and
redirect traffic from unhealthy nodes to healthy ones.
There are times when either a load balancer is not included, such as with VMs, or when
you want to provide additional functionality not provided by the standard load balancers,
such as the ability to balance between regions. In these cases, we have the option to build
and configure our own load balancers. There are a number of options you can choose
from, each providing their own individual capabilities depending on your requirements.
Tip
Although we have stated that VMs require a load balancer if you wish to
distribute loads between one or more VMs, when you create a VM scale set,
Azure creates and manages a load balancer for you – there's no need to create
one yourself.
Understanding load balancing options
253
Over the next few sections, we will be creating different load balancing technologies, and
in order to test them, we will need three VMs running IIS. You will need to run through
this script twice initially – to create two VMs in the same VNet and Availability Set, and
then again to create a third in a different region:
1. Navigate to the Azure portal at https://portal.azure.com.
2. Click Create Resource.
3. Complete the details as follows:
a) Subscription: Select your subscription.
b) Resource Group: Create New on the first run, and use Existing on the second
run – PacktLbResourceGroup.
c) Virtual machine name: PacktVM1/PacktVM2.
d) Region: East US.
e) Availability Options: Availability Set.
f) Availability Set: Create New on the first run, and use Existing on the
second run.
g) Name: PacktAVS.
— Fault domains: 2
— Update domains: 5
h) Image: Windows Server 2016 Datacenter.
i) Azure Spot Instance: No.
j) Size: Standard_B2ms.
k) Username: PacktAdmin.
l) Password: P@ssw0rd123!.
m) Inbound Port Rules: Allow Selected Ports.
n) Select inbound ports: HTTP (80) and RDP (3389).
4. Click Next, and then Next again to skip to Networking.
5. Complete the following:
a) Virtual Network: Create New on the first run, and use Existing on the
second run.
— Name: PacktLBVNET
254
Implementing Load Balancing and Networking Security
6. Leave the rest as their default settings.
7. Click Review and create, and then Create.
Wait a few minutes for the first VM to be created. Once complete, repeat the
preceding steps again, for PacktVM2. Keep everything else the same, ensuring you
select the same VNet, subnets, and Availability Set you created in the first pass.
8. Finally, perform the preceding again, but this time with the following changes:
a) Virtual machine name: PacktVM3
b) Region: West US
c) Availability Options: None
d) Virtual Network: Create New
e) Name: PacktWestVNET
The final steps in our preparation involve installing IIS on each VM and creating a default
web page that displays the names of the VMs.
On each VM, perform the following tasks:
1. Connect to the VM using Windows Remote Desktop.
2. Once logged on, go to Start Menu, search for PowerShell, right-click the icon, and
then choose Run as Administrator.
3. Enter the following commands:
Add-WindowsFeature Web-Server
Add-Content -Path “C:\inetpub\wwwroot\Default.htm” -Value
$($env:computername)
4. Disconnect from the VM.
5. Go back to the Azure portal at https://portal.azure.com.
6. In the search bar, type and then select Virtual Machines.
7. Select the VM to see its properties.
8. From the top right, next to DNS Name, click Configure.
9. Under the DNS name label, enter the name of the VM, for example, PacktVM1,
PacktVM2, or PacktVM2.
10. Click Save.
Implementing Azure Load Balancer
255
11. Click the Back button in your browser to go back to the VM details blade. You may
need to reload the page again in order to see the updated DNS entry.
12. In a new browser window, navigate to the VM's DNS name, for example,
http://packtvm1.eastus.cloudapp.net, http://packtvm2.
eastus.cloudapp.net, or http://packtvm3.westus.cloudapp.net.
13. You will then see a page showing the name of your VM.
Tip
We specifically only opened port 80 to keep configuration changes to a
minimum. This is not safe for production workloads; in real environments, you
should always use HTTPS.
You should now have two VMs set up, each running a basic website that displays the name
of the VM when you navigate to it. We can start to deploy the different load balancing
technologies, and we will start with the simplest – Azure Load Balancer.
Implementing Azure Load Balancer
Azure Load Balancer allows you to distribute traffic across VMs, allowing you to scale
apps by distributing loads and offering high availability so that in the event a node
becomes unhealthy, traffic is not sent to us.
Load balancers distribute traffic and manage the session persistence between nodes in one
of two ways:
• The default is Five-tuple Hash. The tuple is composed of the source IP, source
port, destination IP, destination port, and protocol type. Because the source port is
included in the hash and the source port changes for each session, clients may use
different VMs between sessions. This means that applications that need to maintain
state for a client between requests will not work.
• The alternative is Source IP Affinity. This is also known as session affinity or
client IP affinity. This mode uses a two-tuple hash (from the source IP address and
destination IP address) or three-tuple hash (from the source IP address, destination
IP address, and protocol type). This ensures that requests from a specific client are
always sent to the same VM behind the load balancer, hence, applications that need
to maintain state will still function.
256
Implementing Load Balancing and Networking Security
Important note
To use an Azure load balancer, VMs must be built in a scale set, an Availability
Set, or across Availability Zones. VMs built with Availability Sets have an SLA
of 99.95%, whereas VMs built with Availability Zones have an SLA of 99.99%
Load balancers can be configured to be either internally (private) facing or external
(public), and there are two SKUs for load balancers – Basic and Standard. The Basic tier
is free, but only supports 300 instances, VMs in Availability Sets or scale sets, and HTTP
and TCP protocols when configuring health probes. The Standard tier supports more
advanced management features, such as zone-redundant frontends for inbound and
outbound traffic, HTTPS probes, and you can have up to 1,000 instances. Finally, the
Standard tier has an SLA of 99.99%, whereas the Basic tier offers no SLA.
To create an Azure load balancer, perform the following steps:
1. Navigate to the Azure portal at https://portal.azure.com.
2. Click + Create Resource.
3. Search for, and select, Load Balancer.
4. Click Create.
5. Complete the following details:
a) Subscription: Your subscription
b) Resource group: The resource group you created earlier –
PactkLBResourceGroup
c) Name: PacktLB
d) Region: East US
e) Type: Public
f) SKU: Basic
g) Public IP address: Create New
h) Public IP address name: PacktLB-IP
i) IP address assignment: Dynamic
j) Add a public IPv6 address: No
Implementing Azure Load Balancer
257
6. Click Review and Create, and then Create.
Wait for the load balancer to be created and then click Go to resource. To configure
the load balancer, we must define a backend pool and load balancing rules. Load
balancers can also have multiple frontend IP configurations, but we will use the
default one that is created.
7. From the left-hand menu, click Backend pools.
8. Click + Add.
9. Set the name to PacktWeb and VirtualNetwork to the one we created for the VMs
in East US – PacktLBVNET.
10. In Associated to, select Virtual Machines.
11. You are now presented with an option to add VMs. Click + Add.
12. Your VMs in East US will be listed (not PacktVM3 in West US). Tick them both,
and then click Add, as in the following screenshot:
Figure 10.1 – Adding VMs to the load balancer
13. Click Add again. You will be taken back to the Load Balancer blade.
14. From the left-hand menu, click Health probes.
15. Click Add.
16. Enter the following details:
a) Name: PacktLBProbe
b) Protocol: TCP
258
Implementing Load Balancing and Networking Security
c) Port: 80
d) Interval: 5
e) Unhealthy Threshold: 2
17. Click OK and wait for the health probe to be created.
18. From the left-hand menu, click Load balancing rules.
19. Click + Add.
20. Enter PacktLbRule for the name and leave everything else as its default setting.
21. Click OK and wait for the rule to be deployed.
Once deployed, whilst still in the Load Balancer blade, click Overview in the left-hand
menu. In the top-right corner, you will see the public IP address of the load balancer.
Copy this and then browse to it via HTTP.
You will see the name of one of your VMs. If you keep pressing the refresh button, you
will occasionally be sent to the other server. We can also simulate a VM failing. Whichever
VM you are currently seeing when browsing to your site, go into the VM blade for that
VM and, from the Overview page, click Stop. Wait for 10 seconds, and then go back and
refresh the browser again – this time you will be directed to the other VM.
Azure Load Balancer is a basic option for load balancing TCP traffic between two or
more VMs. However, it only works within a particular region. If you wish to set up a load
balancer between regions, for example, East US and West US, you need to use Azure
Traffic Manager.
Implementing Azure Traffic Manager
When you wish to protect VMs or web apps across regions, for example, East US and West
US, you cannot use an Azure load balancer. Instead we can use Azure Traffic Manager.
Azure Traffic Manager is essentially a DNS router.
What this means is that, unlike a load balancer, which directs the flow of IP traffic from
one address to another, Traffic Manager works by resolving a DNS entry, such as a web
address, so a different backend IP address depending on the rules.
This enables us to direct users to the closest server available. Hence, traffic is distributed
based on the user's location. If a particular region becomes unavailable, then all traffic will
be directed to the healthy region.
Implementing Azure Traffic Manager
259
With Azure Traffic Manager, we have a number of different options available for defining
how to direct traffic as well as the two just mentioned. These are as follows:
• Weighted: Each endpoint is given a weight between 1 and 1,000. Endpoints are
randomly assigned, but more traffic is sent to the higher-weighted endpoints.
• Priority: Defines a list of endpoints in priority order. All traffic goes to one
particular point until that point degrades, at which point traffic gets routed to the
next highest priority.
• Performance: Uses an internet latency table to send traffic to the fastest endpoint
for the user.
• Geographic: Users are directed to endpoints based on their geographic location.
• Multivalue: Traffic Manager sends multiple healthy endpoints to the client. The
client itself can then try each endpoint in turn and be responsible for determining
which is the best to use.
• Subnet: A route based on a user's own subnet. This is useful for directing corporate
users (in other words, those whereby you can pre-determine which network they
are on, such as an office location).
In the next demonstration, we will set up Traffic Manager to direct traffic between our
VMs in East US and West US:
1. Navigate to the Azure portal at https://portal.azure.com.
2. Click + Create Resource.
3. Search for, and select, Traffic Manager profile.
4. Enter the following details:
a) Name: PacktTM
b) Routing Method: Priority
c) Subscription: Your subscription
d) Resource Group: PacktLBResourceGroup
5. Click Create.
6. Once created, click Go to resource.
7. In the Traffic Manager blade, from the left-hand menu, click Endpoints.
8. Click + Add.
260
Implementing Load Balancing and Networking Security
9. Enter the following details:
a) Type: Azure Endpoint
b) Name: PacktVM1Endpoint
c) Target resource type: Public IP address
d) Public IP address: PacktVM1-ip (or the public IP of your PacktVM1)
e) Priority: 1
10. Click Add.
11. Repeat steps 8 and 9, this time with the following settings:
a) Type: Azure Endpoint
b) Name: PacktVM2Endpoint
c) Target resource type: Public IP address
d) Public IP address: PacktVM3-ip (or the public IP of your PacktVM3)
e) Priority: 100
12. Click Add.
13. From the left-hand menu, click Overview.
14. Copy the DNS name and open this in a new browser window.
You will be directed to the PacktVM1 server as this has the lowest priority. Go back to the
Endpoints view, click PacktVM1Endpoint, change the priority to 1000, and click Save.
Then, wait for 5 minutes and refresh the browser looking at your server. The page should
change to indicate you are now browsing to the PacktVM3 server in West US.
If you wish to simulate a failed region, shut down the PacktVM3 VM and all traffic will be
directed back to the PacktVM1 server.
The previous two technologies – Load Balancer and Traffic Manager – are relatively simple
options that work only on the source and destination details.
Another alternative that can route more intelligently because it scans the actual contents
of packets to determine which rule to follow is Application Gateway.
Understanding Azure Application Gateway
Azure Application Gateway is a web traffic load balancer that can be used to manage
traffic to web applications. This web traffic load balancer operates at the application layer
(Layer 7 in the OSI network reference stack).
Understanding Azure Application Gateway
261
It offers web load balancing, which is for HTTP(S) only. Traditional load balancers
operate at the transport layer (Layer 4 in the OSI network reference stack), and route
traffic—based on the source IP address and a port number—to a destination IP address
and a port number. With Azure Application Gateway, traffic can be routed based on the
incoming URL as well. For instance, if /pictures is part of the incoming URL, traffic
can be routed to a particular set of servers that have been specifically configured for
pictures. If /audio is part of the incoming URL, the traffic is routed to another set of
servers, configured specifically for audio files. The following diagram shows the workflow
of Azure Application Gateway:
Figure 10.2 – Azure Application Gateway
Azure Application Gateway offers the following features and capabilities:
• Web application firewall: One of the features of the application gateway is its web
application firewall (WAF). It offers centralized protection of up to 40 web apps
from common vulnerabilities and exploits. It is based on rules from the Open
Web Application Security Project (OWASP) 3.1, 3.0, or 2.2.9. Common exploits
include cross-site scripting (XSS) attacks and SQL injection attacks. With the WAF,
you can centralize the prevention of such types of attacks, which makes security
management a lot easier and gives a better assurance to the administrators than if
this is handled in the application code. And, by patching a known vulnerability at a
central location instead of in every application separately, administrators can react a
lot faster to security threats.
• URL Path-Based Routing: This allows you to route traffic, based on URL paths, to
different backend server pools.
• Autoscaling: Azure Application Gateway Standard_V2 offers autoscaling, whereby
the number of application gateway or WAF deployments can scale based on
incoming traffic. It also offers Zone redundancy, whereby the deployment can span
multiple Availability Zones.
262
Implementing Load Balancing and Networking Security
• Static VIP: This feature ensures that the VIP associated with the application
gateway does not change following a restart. Additionally, it offers faster deployment
and update times, and five times better SSL offload performance than the other
pricing tier.
• Secure Sockets Layer (SSL) termination: Azure Application Gateway offers
SSL termination at the gateway. After the gate, the traffic will be transported
unencrypted to the backend servers. This will eliminate the need for costly
encryption and decryption overheads. End-to-end SSL encryption is also supported
for cases that require encrypted communication, such as when an application can
only accept a secure connection, or for other security requirements.
• Connection draining: This feature will remove backend pool members during
planned service updates. You can enable this setting at the backend HTTP setting
and during rule creation. This setting can be applied to all the members of the
backend pool. When this feature is enabled, Azure Application Gateway makes sure
that all the deregistering instances in the pool do not receive any new requests.
• Custom error pages: You can create custom error pages using your customer layout
and branding, instead of the default error pages that are displayed.
• Multiple-site hosting: With multiple-site hosting, more than one web app can be
configured on the same application gateway. You can add up to 100 web apps to the
application gateway, and each web app can be redirected to its own pool of backend
servers.
• Redirection: Azure Application Gateway offers the ability to redirect traffic on the
gateway itself. It offers a generic redirection mechanism that can be used for global
redirection, whereby traffic is redirected from and to any port you define by using
rules. An example of this could be an HTTP-to-HTTPS redirection. It also offers
path-based redirection, where the HTTP-to-HTTPS traffic is only redirected to a
specific site area and offers redirection to external sites.
• Session affinity: This feature is useful when you want to maintain a user session on
the same server. By using gateway-managed cookies, the gateway can direct traffic
from the same user session to the same server for processing. This is used in cases
where session states are stored locally on the server for the user session.
• WebSocket and HTTP/2 traffic: The WebSocket and HTTP/2 protocols are
natively supported by Azure Application Gateway. These protocols enable fullduplex communication between the client and the server over a long-running TCP
connection, without the need for pooling. These protocols can use the same TCP
connection for multiple requests and responses, which results in more efficient
utilization of resources. These protocols work over the traditional HTTP ports 80
and 443.
Understanding Azure Application Gateway
263
• Rewrite HTTP headers: Azure Application Gateway can also rewrite the HTTP
headers for incoming and outgoing traffic. This way, you can add, update, and
remove HTTP headers while the request/response packets are moved between the
client and the backend pools.
Azure Application Gateway comes in the following tiers:
• Standard: By selecting this tier, you are going to use Azure Application Gateway as
a load balancer for your web apps.
• Standard v2: In addition to what is offered by the Standard tier, this tier offers
autoscaling, zone redundancy, and support for static VIPs.
• WAF: By selecting this tier, you are going to create a WAF.
• WAF v2: In addition to the previous WAF tier, this tier offers autoscaling, zone
redundancy, and support for static VIPs.
Azure Application Gateway comes in three different sizes. The following table shows an
average performance throughput for each application gateway:
As you can see, application gateways contain a lot of different configuration options. Now
that we have a better understanding of them, we will now implement one through the
portal.
Implementing the gateway
When setting up an app gateway, you need to configure a number of different
components.
Frontend IP: This is the entry point for requests. This can be an internal IP, or a public IP,
or both. However, there are two versions of the gateway service, V1 and V2. At present,
only V1 supports purely private IPs.
Listeners: These are configured to accept requests to specific protocols, ports, hosts, or
IPs. Listeners can be basic or multi-site. Basic listeners route traffic based on the URL,
while multi-site listeners route traffic based on the hostname. Each listener is configured
to route traffic to specified backend pools based on a routing rule. Listeners also handle
SSL certificates for securing your application between the user and application gateway.
264
Implementing Load Balancing and Networking Security
Routing rules: These bind listeners to backend pools. You specify rules to interpret the
hostname and path elements of a request, and then direct the request to the appropriate
backend pool. Routing rules also have an associated HTTP setting, which is used to define
the protocol (HTTP or HTTPS), session stickiness, connection draining timeouts, and
health probes, which are also used to help the load balancer part determine which services
are available to direct traffic.
Backend pools: These define the collections of web servers that provide the ultimate
service. Backend pools can be VMs, scale sets, Azure apps, or even on-premises servers.
To implement an application gateway, you first need a dedicated subnet. To do this,
perform the following tasks:
1. Navigate to the Azure portal at https://portal.azure.com.
2. In the search bar, search for, and select, Virtual Networks.
3. Select the PacktLBVnet that your East US VMs were built in.
4. From the left-hand menu, click Subnets.
5. Click + Subnet.
6. Next to Name, enter ApplicationGateway.
7. Leave everything else as the default settings and then click OK.
You should now see two subnets, the default subnet that contains your VMs, and the new
ApplicationGateway, as in the following example:
Figure 10.3 – Creating the Application Gateway subnet
Understanding Azure Application Gateway
Next, we can create the application gateway by performing the following steps:
1. Navigate to the Azure portal at https://portal.azure.com.
2. Click + Create Resource.
3. Search for, and select, Application Gateway.
4. Click Create.
5. Enter the following details:
a) Subscription: Your subscription
b) Resource Group: Select PacktLBResourceGroup
c) Application Gateway name: PacktAGW
d) Region: East US
e) Tier: Standard V2
f) Enable autoscaling: No
g) Scale Units: 1
h) Availability Zone: None
i) HTTP2: Disabled
j) Virtual Network: PacktLBVNet
k) Subnet: ApplicationGateway
6. Click Next: Frontends.
7. Choose Public for Frontend IP address.
8. Next to Public IP address, click Add new and name it PacktAGW-pip.
9. Click Next: Backends.
10. Click Add a backend pool.
11. Name it PacktAGWPool1.
265
266
Implementing Load Balancing and Networking Security
12. Under Backend targets select one of the two VMs you built in East US by setting
Target type to Virtual Machine and then selecting the associated target's internal
IP, as in the following example:
Figure 10.4 – Adding the backend targets
13. Click Add.
14. Add another backend pool by repeating steps 10-13, but this time name it
PacktAGWPool2, and choose the other VM.
15. You should now have two backend pools, as in the following example:
Figure 10.5 – Adding two backend targets
Understanding Azure Application Gateway
267
16. Click Next: Configuration.
17. The final step is to create a rule to route traffic from the frontend to the backend
pool. To do this, click Add a routing rule.
18. Name the rule PacktAGWRule1.
19. Under Listener, enter the following details:
a) Listener name: PacktAGWListener1
b) Frontend IP: Public
c) Protocol: HTTP
d) Port: 80
20. Click Backend targets and complete the following details:
a) Target type: Backend pool
b) Backend target: PacktAGWPool1
21. Next to Http settings, click Add new.
22. Set Http settings name to PacktAGWHttpSettings and then click Add.
23. Click Add again.
24. We now need to create another routing rule for the second backend pool – repeat
steps 17-23, this time with the following details:
a) Rule Name: PacktAGWRule2
b) Listener
— Listener name: PacktAGWListener2
— Frontend IP: Public
— Protocol: HTTP
— Port: 81
c) Backend targets
— Target type: Backend pool
— Backend target: PacktAGWPool1
— Http settings: PacktAGWHttpSettings (the existing one you created in
step 22)
268
Implementing Load Balancing and Networking Security
25. Click Add. Your screen should look like this:
Figure 10.6 – Application Gateway configuration
26. This will add the rule. Then, click Next: Tags.
27. Click Next: Review + create.
28. Click Create.
Once built, click Go to resource group and then select your PacktAGW application
gateway. On the Overview page, get the public IP of the application gateway, as in the
following example:
Figure 10.7 – Getting the application gateway public IP
Understanding Azure Application Gateway
269
We have configured our application gateway with two backends, one server in each, and
we will route traffic from the same frontend IP to the different backends based on the port
number – port 80 for one VM, and port 81 for the other.
To test this, open two browser windows and browse to the same IP in both windows.
However, set one window to use port 81 by browsing to <IP address>:81, as in the
following example:
Figure 10.8 – Browsing to the two different VMs via the application gateway
As already discussed, we have a number of options for configuring the rules to redirect
traffic based on the port, hostname, or URL path to send users to one backend or the
other.
Another important aspect of setting up the application gateway is ensuring that we only
include backend services that are healthy, which we will investigate next.
Health probes
By default, the health of all the resources in the backend pool of Azure Application
Gateway are monitored. When resources are considered unhealthy, they are automatically
removed from the pool. They are monitored continuously and added back to the backend
pool when they become available and respond to health probes again.
Azure Application Gateway offers default health probes and custom health probes. When
a custom health probe is not created, Azure Application Gateway automatically configures
a default health probe. The default health probe will monitor the resources in the backend
pool by making an HTTP request to the IP addresses that have been configured for the
backend pool. When HTTPS is configured, the probe will make an HTTPS request to test
the health of the backend. The default health probe will test the resources in the backend
pool every 30 seconds. A healthy response will have a status code between 200 and 399.
Custom health probes allow you to have more granular control over health monitoring.
When using custom probes, you can configure the probe interval, the URL, and the
path to test, and how many failed responses to accept, before marking the backend pool
instance as unhealthy.
270
Implementing Load Balancing and Networking Security
Monitoring
By using Azure Application Gateway, you can monitor resources, as follows:
• Backend health: The health of the individual servers in the backend pools can be
monitored using the Azure portal, PowerShell, and the CLI. An aggregated health
summary can be found in the performance diagnostic logs as well. The backend
health report shows the output of the application gateway health probe to the
backend instances. When probing is unsuccessful and the backend cannot receive
traffic, it is considered unhealthy.
• Metrics: Metrics is a feature for certain Azure resources, whereby you can view
performance counters in the portal. Azure Application Gateway provides seven
metrics so that we can view performance counters: Current connections, Healthy
host count, Unhealthy host count, Response status, Total requests, Failed requests,
and Throughput.
• Logs: Azure provides different kinds of logs so that we can manage and
troubleshoot application gateways. All the logs can be extracted from Azure Blob
storage and viewed in different tools, such as Azure Monitor Logs, Excel, and Power
BI. The following types of logs are supported:
a) Activity log: All operations that are submitted to your Azure subscription are
displayed in the Azure activity logs (formerly known as operational logs and audit
logs). These logs can be viewed from the Azure portal, and they are collected by
default.
b) Performance log: This log reflects how the application gateway is performing.
It is collected every 60 seconds, and it captures the performance information for
each instance, including the throughput in bytes, the failed request count, the total
requests served, and the healthy and unhealthy backend instance counts.
c) Firewall log: In cases where the application gateway is configured with the
WAF, this log can be viewed to display the requests that are logged through either
detection or prevention mode.
d) Access log: You can use this log to view application gateway access patterns and
analyze important information. It is collected every 300 seconds. This information
includes the caller's IP, response latency, requested URL, return code, and bytes in
and out. This log contains one record per instance of the application gateway.
Understanding Azure Application Gateway
271
Logs can be stored using one of the following three options:
• Storage account: When logs need to be stored for a longer duration, storage
accounts are the best solution. When they are stored in a storage account, they can
be reviewed when needed.
• Event Hubs: Using Event Hubs, you can integrate the logs with other security
information and event management (SIEM) tools to get alerts about your
resources.
• Azure Monitor Logs: Azure Monitor Logs is the best solution for real-time
monitoring of your application or for looking at trends.
Some basic monitoring can also be done from the Overview blade of the application
gateway. There, you can find the sum total of requests, the sum total of failed requests, the
sum throughput, and more.
Turning on the web application firewall
You can turn on the WAF after provisioning the application gateway. The WAF can be
configured in the following modes:
• Detection mode: The application gateway WAF will monitor and log all threat
alerts to a log file. You need to make sure that the WAF log is selected and turned
on. The WAF will not block the incoming requests when it is configured in
detection mode. This mode is useful for checking any potential impact a WAF could
have on your application by monitoring what issues are logged.
• Prevention mode: In this mode, intrusions and attacks that have been detected by
rules are actively blocked by the application gateway. The connection is terminated,
and the attacker will receive a 403 unauthorized access exception.
Prevention mode continues to log such attacks in the WAF logs.
272
Implementing Load Balancing and Networking Security
To enable the WAF, perform the following steps:
1. Open the application gateway resource again.
2. Under Settings, select Web application firewall. In the WAF blade, you have to
switch the tier from Standard V2 to WAF V2. Then, you can select Detection or
Prevention for Firewall mode, and configure the required settings, as follows:
Figure 10.9 – Enabling the WAF
In this section, we covered the different ways of managing the Azure application load
balancer. In the next section, we are going to look at Azure Front Door.
Understanding Azure Front Door
Azure Front Door offers a service that also works at the application layer (Layer 7). It is an
Application Delivery Network (ADN) as a service, and it offers various load balancing
capabilities for your applications.
Understanding Azure Front Door
273
Both Azure Front Door and Azure Application Gateway are Layer 7 (HTTP/HTTPS) load
balancers. The difference between the two is that Front Door is a global service, whereas
Application Gateway is a regional service. This means that Front Door can load balance
between different scale units across multiple regions. Application Gateway is designed to
load balance between different VMs/containers that are located inside the same scale unit.
Azure Front Door offers the following features and capabilities:
• Accelerate application performance: End users can quickly connect to the nearest
Front Door Point of Presence (POP) using the split TCP-based anycast protocol. It
then uses Microsoft's global network to connect the application to the backend.
• Smart health probes: Front Door increases application availability with smart
health probes. These probes will monitor the backends for both availability and
latency, and provide instant automatic failover when a backend goes down. This
way, you can run planned maintenance operations on your applications without any
downtime. Traffic is redirected to alternative backends during maintenance.
• URL Path-Based Routing: This allows you to route traffic to backend pools based
on the URL paths of the request.
• Multiple-site hosting: This allows you to configure more than one web application
on the same Front Door configuration. This allows a more efficient topology for
deployments. Azure Front Door can be configured to route a single web application
to its own backend pool or to route multiple web applications to the same backend
pool.
• Session affinity: Azure Front Door offers managed cookies, which can be used
to keep a user session on the same application backend. This feature is suitable in
scenarios where the session state is saved locally on the backend for a user session.
• Custom domains and certificate management: If you want your own domain
name to be visible in the Front Door URL, a custom domain is necessary. This
can be useful for branding purposes. Also, HTTPS for custom domain names is
supported and can be implemented by uploading your own SSL certificate or by
implementing Front Door-managed certificates.
• Secure Sockets Layer (SSL) termination: Front Door offers SSL termination, which
speeds up the decryption process and reduces the processing burden on backend
servers. Front Door supports both HTTP and HTTPS connectivity between Front
Door environments and your backends. Thus, you can also set up end-to-end SSL
encryption, if this is required.
274
Implementing Load Balancing and Networking Security
• URL redirection: To ensure that all communication between users and the
application occurs over an encrypted path, web applications are expected to
automatically redirect any HTTP traffic to HTTPS. Azure Front Door offers the
functionality to redirect HTTP traffic to HTTPS. It also allows you to redirect traffic
to a different hostname, redirect traffic to a different path, or redirect traffic to a new
query string in the URL.
• Application layer security: The Front Door platform is protected by Azure DDoS
Protection Basic. It also allows you to create rate-limiting rules to battle malicious
bot traffic and configure custom WAF rules for access control. This can protect your
HTTP/HTTPS workload from exploitation based on client IP addresses, HTTP
parameters, and country codes.
• URL rewrite: You can configure an optional custom forwarding path to support
URL rewrite in Front Door. This path can be used when the request is made from
the frontend to the backend. You can configure host headers when forwarding this
request.
• Protocol support—IPv6 and HTTP/2 traffic: Front Door natively offers end-toend IPv6 connectivity and the HTTP/2 protocol. The HTTP/2 protocol enables
full-duplex communication between application backends and a client over a longrunning TCP connection.
We have seen in this section how Front Door, in fact, many of the load balancing options,
can perform similar roles, so in the next section we will look at how to differentiate
between them.
Choosing the right options
Each of the four load balancing options has its own use cases, and in fact, for some
solutions, you may want to combine them. The following flowchart will help you to
determine which to use based on your requirements:
Choosing the right options
275
Figure 10.10 – Choosing the right load balancer
For the AZ-303 exam, you may be asked questions about not just how to implement the
different options, but also when you should use one technology over another.
Load balancing is a key aspect of defining your communications strategy within a
solution. Next, we will look at another equally important topic – network security, and we
will start with network and application security groups.
276
Implementing Load Balancing and Networking Security
Implementing network security and
application security groups
Some Azure components, such as VMs and application gateways, must be connected to a
subnet within a VNet. When you create subnets, you can optionally attach an NSG, which
can be used to control what ports can route into it.
When we created our VMs, an NSG is created and attached to the subnet they are in, and
when we chose the option to open RDP and HTTP, these ports were added to that NSG.
To see the details of the NSG that was created, in the Azure portal, in the search box, type
and then select Network Security Groups.
You will see a list of groups; one should be called PacktVM1-nsg and be in the
PacktLBResourceGroup. Click on the NSG, as in the following example:
Figure 10.11 – Example NSG ruleset
In the preceding screenshot, we can see five inbound rules and three outbound. The top
two inbound rules highlighted in red were created when we created our VM when we
specified allowing RDP (3389) and HTTP (80).
Implementing network security and application security groups
277
The three inbound and outbound rules highlighted in green are created by Azure and
cannot be removed or altered. These define a baseline set of rules that must be applied in
order for the platform to function correctly while blocking everything else. As the name
suggests on these rules, AllowVnetInBound allows traffic to flow freely between all
devices in that VNet, and the AllowAzureLoadBalancerInBound rule allows any
traffic originating from an Azure load balancer. DenyAllInBound blocks everything else.
Each rule requires a set of options to be provided:
• Name and Description – These are for your reference. These have no bearing on the
actual service; it just makes it easier to determine what it is or what it is for.
• Source and Destination port – The port is, of course, the network port that a
particular service communicates on – for RDP, this is 3389, for HTTP it is 80, and
for HTTPS it is 443. Some services require port mapping, that is, the source may
expect to communicate on one port, but the actual service is communicating on a
different port.
• Source and Destination location – The source and destination locations define
where traffic is coming from (the source) and where it is trying to go to (the
destination). The most common option is an IP address or list of IP addresses, and
these will typically be used to define external services.
For Azure services, we can either choose Virtual Network – in other words, the
destination is any service on the virtual network to which the NSG is attached, or
a service tag, which is a range of IPs managed by Azure. Examples may include the
following:
a) Internet: Any address that doesn't originate from the Azure platform
b) AzureLoadBalancer: An Azure load balancer
c) AzureActiveDirectory: Communications from the Azure Active Directory
service
d) AzureCloud.EastUS: Any Azure service in East US
As we can see from these examples, with the exception of the internet option, they
are IP sets that belong to Azure services. Using service tags to allow traffic from
Azure services is safer than manually entering the IP ranges (which Microsoft
publish) as you don't need to worry about them changing.
• Protocol – Any, TCP, UDP, or ICMP. Services use different protocols, and some
services require TCP and UDP. You should always define the least access. Therefore,
if only TCP is required, only choose TCP. The ICMP protocol is used primarily for
Ping.
278
Implementing Load Balancing and Networking Security
• Priority – Firewall rules are applied one at a time in order, with the lowest number
being applied last. Azure applies a Deny all rule to all NSGs with the lowest priority.
Therefore, any rule with a higher priority will overrule this one. Deny all is a failsafe
rule – this means that everything will be blocked by default unless you specifically
create a rule to allow access.
Although PacktVM1-nsg was created for us when we created our VMs, we can, of
course, create them individually through the Azure portal by clicking the + Create
Resource button and choosing Network Security Group.
Once created, you assign a single NSG to multiple subnets; this makes it easier to control
traffic across VNet and subnets in a consistent manner. However, be aware that each
subnet can only have one rule associated, and the subnet and NSG must be in the same
subscription.
A common practice is to create separate subnets for separate services – for example,
one for websites, one for business processes, and one for databases – with separate NSG
rulesets on each only allowing traffic between them. As we can see from the following
example, this ensures that external services can only access the front tier, with the middle
and backend tiers restricting access to the adjacent tier:
Figure 10.12 – Enabling security with subnet/NSG
When configuring the destination or source for NSG rules, another option is to use an
Application Security Group (ASG).
Understanding Azure Firewall
279
An ASG is another way of grouping together resources instead of just allowing all traffic to
all resources on your VNet. For example, you may want to define a single NSG that applies
to all subnets. However, across those subnets, you may have a mixture of services, such as
business servers and web servers.
You can define an ASG and attach your web servers to that ASG. In your NSG, you then
set the HTTP inbound rule to use the ASG at the destination rather than the VNet. In this
configuration, even though you have a common NSG, you can still uniquely allow access
to specific server groups by carefully designing your subnets, NSGs, and ASGs. However,
as your organization grows, managing NSGs and ASGs across subscriptions can become
unwieldy. In this scenario, a better option is to create a central firewall that all your
services route through.
Understanding Azure Firewall
Whereas individual NSGs and application security form part of your security strategy,
building multiple layers, especially in enterprise systems, is a great way to secure your
platform.
Azure Firewall is a cloud-based, fully managed network security appliance that would
typically be placed at the edge of your network. This means that you would not typically
have one firewall per solution, or even subscription – instead, you would have one per
region and have all other devices, even those in different subscriptions, route through to
it, as in the following example:
Figure 10.13 – Azure Firewall in the hub/spoke model
280
Implementing Load Balancing and Networking Security
Azure Firewall offers some of the functionality that can be achieved from NSGs, including
network traffic filtering based on the port and IP or service tags. Over and above these
basic services, Azure Firewall also offers the following:
• High Availability and Scalability – As a managed offering, you don't need to worry
about building multiple VMs with load balancers, or how much your peak traffic
might be. Azure Firewall will automatically scale as required, is fully resilient, and
supports Availability Zones.
• FQDN Tags and FQDN Filters – As well as IP addressing and service tags, Azure
Firewall also allows you to define Fully Qualified Domain Names (FQDNs).
FQDN tags are similar to service tags, but support a wider range of services, such as
Windows Update.
• Outgoing SNAT and Inbound DNAT support – If you use public IP address
ranges for private networks, Azure Firewall can perform Secure Network Address
Translation (SNAT) on your outgoing requests. Incoming traffic can be translated
using Destination Network Address Translation (DNAT).
• Threat Intelligence – Azure Firewall can automatically block incoming traffic
originating from IP addresses known to be malicious. These addresses and domains
come from Microsoft's own Threat Intelligence feed.
• Multiple IPs – Up to 250 IP addresses can be associated with your firewall, which
helps with SNAT and DNAT.
• Monitoring – Azure Firewall is fully integrated with Azure Monitor for data
analysis and alerting.
• Forced Tunneling – You can route all internet bound traffic to another device, such
as an on-premises edge firewall.
Azure Firewall provides an additional and centralized security boundary for your systems,
thereby ensuring an extra layer of safety.
In the final section, we will investigate how we can better secure a common operation for
IaaS-based workloads – accessing VMs over Remote Desktop Protocol (RDP) or Secure
Shell (SSH).
Using Azure Bastion
When working with VMs, it is common to connect to them using RDP or SSH, which, in
turn, requires port 3389(RDP) or 22(SSH) to be opened on your VM.
Using Azure Bastion
281
If the VM is connected to an internal network, in other words, you need to use a VPN or
an ExpressRoute to connect to your VM, this isn't a problem. However, connecting via
RDP to a public IP on your VM is considered insecure, especially if you have to provide
this access for all the VMs in your subscription.
One potential solution is to use a jump box, or bastion host in your subscription – a
dedicated VM that has RDP open that can then be used to access other VMs using the
internal IP addresses. However, this still means at least one VM is open and is susceptible
to port scans and attacks.
Another more secure alternative is to use the Azure Bastion service. Azure Bastion is
a portal-based solution, meaning you can access your VMs via the Azure portal over
HTTPS. This enables you to protect the service using Role-Based Access Control
(RBAC) and also negates the need for a public IP address or to open ports 3389 or 22
directly to your VMs from the public network.
To set up Azure Bastion, you first require a dedicated subnet. The subnet that contains
the bastion must be called AzureBastionSubnet and must have a prefix of at
least /27 – refer to the following example:
Figure 10.14 – Azure Bastion
282
Implementing Load Balancing and Networking Security
If your bastion service is in a different VNet to your VMs, you need to peer (connect) the
networks together.
Let's walk through an example of setting up a bastion service. We will first need to set up
a new subnet to host the bastion:
1. Navigate to the Azure portal at https://portal.azure.com.
2. In the search bar, search for, and select, Virtual Networks.
3. Select the PacktLBVnet that your East US VMs were built in.
4. From the left-hand menu, click Subnets.
5. Click + Subnet.
6. Next to Name, enter AzureBastionSubnet.
7. Leave everything else as the default settings and then click OK.
You should now see the new subnet.
With the subnet in place, we can now proceed with the building of the bastion service:
1. Navigate to the Azure portal at https://portal.azure.com.
2. Click + Create Resource.
3. Search for, and select, Bastion, and then click Create.
4. Enter the following details:
a) Subscription: Your subscription
b) Resource Group: Create New – PacktBastionResourceGroup
c) Name: PacktBastion
d) Region: East US
e) Virtual network: PacktLBVnet
f) Subnet: AzureBastionSubnet
g) Public IP address: Create New
h) Public IP address name: PacktBastion-pip
5. Click Review and create.
6. Click Create.
Summary
283
Wait for the bastion service to be deployed. Once completed, we can connect to a VM
using it:
1. In the Azure Search bar, search for, and select, Virtual Machines.
2. Select PacktVM1 or another VM in the PacktLBVnet network.
3. From the left-hand menu, under Operations, click Bastion.
4. Enter your VM's username and password.
5. Click Connect.
6. A new browser window will open, and you will be logged in to your VM.
To disconnect from your session, log out from the VM as normal, and then choose the
Disconnect option.
Tip
You may need to disable the pop-up blocker on your browser for the
portal.azure.com website.
Azure Bastion provides a safer and easier way of connecting to your VMs in Azure
through a web browser.
Summary
In this chapter, we have looked at different aspects of protecting workloads from securitybased threats and how to respond to increasing loads.
We first looked at the load balancing options available and specifically, how to implement
Azure Load Balancer, Azure Traffic Manager, and Azure Application Gateway. We also
looked at Azure Front Door and how to choose between the different options.
We then went on to look at securing the network perimeter using NSGs, ASGs, and Azure
Firewall for more advanced, centralized protection.
Finally, we saw how to build an Azure bastion to better protect and manage access to
our VMs.
In the next chapter, we will continue with this objective by learning how to secure the
Azure platform using RBAC, and how to simplify the management of our platform using
management groups.
284
Implementing Load Balancing and Networking Security
We will also investigate how to control internal access to the platform by enforcing
governance and compliance in the form of Azure Policy and Azure Blueprints.
Questions
Answer the following questions to test your knowledge of the information contained in
this chapter. You can find the answers in the Assessments section at the end of this book:
1. Azure Load Balancer can load balance traffic between different regions.
a) Yes
b) No
2. Azure Application Gateway can be used as a load balancer and as a web
application firewall.
a) Yes
b) No
3. By using an NSG, you can block or deny access to a specific website by its URL.
a) Yes
b) No
4. When you set up an Azure Bastion service, you can only access VMs in the
same VNet.
a) Yes
b) No
Further reading
You can check out the following links for more information about the topics covered in
this chapter:
• Azure Load Balancer: https://docs.microsoft.com/en-us/azure/
load-balancer/load-balancer-overview
• Azure Application Gateway documentation: https://docs.microsoft.com/
en-us/azure/application-gateway/
Further reading
285
• Network Security Groups: https://docs.microsoft.com/en-us/azure/
virtual-network/network-security-groups-overview
• Application Security Groups: https://docs.microsoft.com/en-us/
azure/virtual-network/application-security-groups
• Azure Firewall: https://docs.microsoft.com/en-us/azure/
firewall/overview
• Azure Bastion: https://docs.microsoft.com/en-gb/azure/bastion/
11
Implementing
Azure Governance
Solutions
In the previous chapter, we covered how to protect our services from hacks and failures,
and how to spread out workloads using different load balancing technologies in Azure,
such as Application Gateway, Azure Firewall, Azure Load Balancer, Azure Front Door,
and network security groups.
This chapter will cover the next part of the Implement Management and Security Solutions
objective by covering management groups and role-based access control (RBAC). You'll
learn how to configure access to Azure resources by assigning RBAC roles from the
Azure portal. You'll also learn how to configure management access by assigning global
administrators to your Azure subscription and other resources. Then, you'll learn how
to create custom roles that you can apply when custom permissions are needed by your
users. Next, you will learn about Azure policies and how you can apply them to your
Azure resources.
We will finish the chapter by looking at how to use Azure Blueprints for creating
standardized platforms across subscriptions.
288
Implementing Azure Governance Solutions
The following topics will be covered in this chapter:
• Understanding governance and compliance
• Understanding RBAC
• Configuring access to Azure resources by assigning roles
• Configuring management access to Azure
• Creating a custom role
• Azure Policy
• Implementing and assigning Azure policies
• Implementing and configuring Azure Blueprints
• Using hierarchical management
Technical requirements
The examples in this chapter use Azure PowerShell (https://docs.microsoft.
com/en-us/powershell/azure/).
The source code for the sample application can be downloaded from https://github.
com/PacktPublishing/Microsoft-Azure-Architect-TechnologiesExam-Guide-AZ-303/tree/master/Ch11.
Understanding governance and compliance
Many companies and organizations define rules that they expect their employees to abide
by. Sometimes these rules align with a corporate mission, such as high levels of quality;
some are for legal requirements, such as the need to protect customers' data.
When people and systems implement these rules, it is known as compliance, and the act
of ensuring compliance is known as governance.
Sometimes, compliance and governance are manual tasks – a paper process to confirm
the rules are being enacted. Azure provides you with tools to help you both codify and
provide automatic governance to these compliance rules, thus automating much of it.
By placing automated systems within our organization, we speed up and ensure the
highest compliance levels, thus saving costs while ensuring corporate principles are met.
Understanding RBAC
289
We will begin by looking at one of the core governance toolsets in Azure, the ability to
control what resources people can access.
Understanding RBAC
RBAC allows you to manage who has access to the different Azure resources inside of
your tenant. You can also set what the users can do with different Azure resources.
It's good practice to assign permissions using the principle of least permissions; this
involves giving users the exact permissions they need to do their jobs properly. Users,
groups, and applications are added to roles in Azure, and those roles have certain
permissions. You can use the built-in roles that Azure offers, or you can create custom
roles in RBAC.
The roles in Azure can be added to a certain scope. This scope can be an Azure
subscription, an Azure resource group, or a web application. Azure then uses access
inheritance; that is, roles that are added to a parent resource give access to child resources
automatically. For instance, a group that is added to an Azure subscription gets access to
all the resource groups and underlying resources that are in that subscription as well. A
user that is added to a virtual machine (VM) only gets access to that particular VM.
Let's start by looking at built-in roles.
Built-in roles
Azure offers various built-in roles that you can use to assign permissions to users, groups,
and applications. RBAC offers the following three standard roles that you can assign to
each Azure resource:
• Owner: Users in this role can manage everything and create new resources.
• Contributor: Users in this role can manage everything, just like users in the owner
role, but they can't assign access to others.
• Reader: Users in this role can read everything, but they are not allowed to make any
changes.
Aside from the standard roles, each Azure resource also has roles that are scoped to
particular resources. For instance, you can assign users, groups, or applications to the SQL
security manager so that they can manage all the security-related policies of the Azure
SQL server. Alternatively, you can assign them to the VM contributor role, where they
can manage the VMs, but not the virtual network (VNet) or storage accounts that are
connected to a VM.
290
Implementing Azure Governance Solutions
Important note
For an overview of all the built-in roles that Azure offers, refer to https://
docs.microsoft.com/en-us/azure/role-based-accesscontrol/built-in-roles.
While these built-in roles usually cover all possible use cases, they can never account for
every requirement in an organization. To allow flexibility in role assignment, RBAC lets
you make custom roles. We'll look at this feature in more detail in the next section.
Custom roles
You can also create custom roles in RBAC when none of the built-in roles suit your needs.
Custom roles can be assigned to the exact same resources as built-in roles and can only be
created using PowerShell, the CLI, and the REST API. You can't create them in the Azure
portal. In each Azure tenant, you can create up to 2,000 roles.
Custom roles are defined in JSON and, after deployment, they are stored inside the Azure
Active Directory (AD) tenant. By storing them inside the Azure AD tenant, they can be
used in all the different Azure subscriptions that are connected to the Azure AD tenant.
Configuring access to Azure resources by
assigning roles
If a user in your organization needs permission to access Azure resources, you need to
assign the user to the appropriate role in Azure. In this section, we are going to assign
administrator access to a user for a VM. First, we need to run a script in Azure Cloud
Shell to create the VM. Let's get started:
1. Navigate to the Azure portal by opening https://portal.azure.com.
2. Open Azure Cloud Shell.
3. First, we need to create a new resource group:
az group create --location eastus --name
PacktVMResourceGroup
Configuring access to Azure resources by assigning roles
291
4. Then, we need to create the VM:
az vm create '
--resource-group PacktVMResourceGroup '
--name VM1 '
--image win2016datacenter '
--admin-username packtuser '
--admin-password PacktPassword123
5. Now that we have the VM in place, we can configure access to the VM for the user.
Open the PacktVMResourceGroup resource group and select VM1 from the list.
You will be redirected to the VM settings blade.
6. In the settings blade, select Access control (IAM) from the left menu and click on +
Add | Add a role assignment from the top menu:
Figure 11.1 – Access control settings
292
Implementing Azure Governance Solutions
7. In the Add role assignment blade, specify the following values:
Figure 11.2 – The Add role assignment blade
8. Click on Save.
The user now has administrator permissions on the VM.
In this section, we assigned administrator access to a user for a VM. Now, we're going to
learn how to configure management access to Azure.
Configuring management access to Azure
Management access to Azure can be configured at the subscription level. To do this,
perform the following steps:
1. Navigate to the Azure portal by opening https://portal.azure.com.
2. Select All services from the left menu and type subscriptions into the search
box. Then, select Subscriptions.
3. Select the subscription that you want to grant management access to from the list.
Configuring management access to Azure
293
4. In the subscription settings blade, select Access control (IAM) and click on Add |
Add co-administrator, which can be found in the top menu:
Figure 11.3 – The access control settings
5. In the Add co-administrator blade, search for and select a new user, as in the
following example:
Figure 11.4 – Adding a co-administrator
6. Click on Add.
Now that we have configured management access to Azure, we are going to look at how to
create a custom role for our users.
294
Implementing Azure Governance Solutions
Creating a custom role
In the following example, we will create a custom role that can only restart VMs in Azure.
For this, you need to create a JSON file that will be deployed using PowerShell. We are
going to be assigning that role to a user account inside the JSON file. Let's get started:
1. You can define the custom role by using the following JSON code. You should
set Id to null since the custom role gets an ID assigned to it when it's created.
We will add the custom role to two Azure subscriptions, as follows (replace the
subscriptions in the AssignableScopes part with your subscription IDs):
{
"Name": "Packt Custom Role",
"Id": null,
"IsCustom": true,
"Description": "Allows for read access to Azure Storage,
Network and Compute resources and access to support",
"Actions": [
"Microsoft.Compute/*/read", "Microsoft.Storage/*/read",
"Microsoft.Network/*/read",
"Microsoft.Resources/subscriptions/resourceGroups/read",
"Microsoft.Support/*"
],
"NotActions": [
],
"AssignableScopes": [
"/subscriptions/********-****-****-****-***********", "/
subscriptions/********-****-****-****-***********"
]
}
2. Save the JSON file in a folder named CustomRoles on the C: drive of your
computer. Then, run the following PowerShell script to create the role. First, log in
to your Azure account, as follows:
Connect-AzAccount
3. If necessary, select the right subscription:
Select-AzSubscription -SubscriptionId "********-********-****-***********"
Azure Policy
295
Then, create the custom role in Azure by importing the JSON file into PowerShell:
New-AzRoleDefinition -InputFile "C:\CustomRoles\
PacktCustomRole.json"
In this section, we created a custom role that can only restart VMs in Azure. Now, we're
going to take a look at how we can create policies using Azure Policy.
Azure Policy
With Azure Policy, you can create policies that enforce rules over your Azure resources.
This way, resources stay compliant with service-level agreements and corporate standards.
With Azure Policy, you can evaluate all the different Azure resources for non-compliance.
For example, you can create a policy to allow only a certain size of VM in your Azure
environment. When the policy is created, Azure will check all the new and existing VMs
to see whether they apply to this policy.
Azure Policy differs from RBAC because Azure Policy focuses on controlling how
resource properties can be configured, while RBAC focuses on user actions at different
scopes. For example, a user can be granted the owner role in a resource group, which
will give the user full rights to that resource group, but a policy might still prevent them
creating a specific type of resource or setting a particular property.
Azure offers built-in policies and custom policies. Some examples of these built-in policies
are as follows:
• Allowed VM SKUs: This policy specifies a set of VM sizes and types that can be
deployed in Azure.
• Allowed locations: This policy restricts the available locations where resources can
be deployed.
• Not allowed resource types: This policy prevents certain resource types from being
deployed.
• Allowed resource types: This policy defines a list of resource types that you can
deploy. Resource types that are not on the list can't be deployed inside the Azure
environment.
• Allowed storage account SKUs: This policy specifies a set of storage account SKUs
that can be deployed.
If the built-in policies don't match your requirements, you can create a custom policy
instead. Custom policies are created in JSON and look similar to the following example.
296
Implementing Azure Governance Solutions
The first part of the code sets the different properties:
{
"properties": {
"displayName": "Deny storage accounts not using only HTTPS",
"description": "Deny storage accounts not using only
HTTPS. Checks the supportsHttpsTrafficOnly property on
StorageAccounts.", "mode": "all",
"parameters": {
"effectType": {
"type": "string",
"defaultValue": "Deny",
"allowedValues": [
"Deny",
"Disabled"
],
"metadata": {
"displayName": "Effect",
"description": "Enable or disable the execution of the policy"
}
}
}
In the following part of the code, we are looking at the policy rule:
"policyRule": {
"if": {
"allOf": [
{
"field": "type",
"equals": "Microsoft.Storage/storageAccounts"
},
{
"field":
Azure Policy
297
"Microsoft.Storage/storageAccounts/supportsHttpsTrafficOnly",
"notEquals": "true"
}
]
},
"then": {
"effect": "[parameters('effectType')]"
}
}
}
}
Policies are assigned at the management group level, the subscription level, or the resource
group level.
Implementing and assigning Azure policies
To implement Azure policies, you have to assign them. In this section, we are going to
assign an Allowed location policy to an Azure resource group. To do so, follow these
steps:
1. Navigate to the Azure portal by opening https://portal.azure.com.
2. Open the PacktVMResourceGroup resource group.
3. Then, under Settings, select Policies.
298
Implementing Azure Governance Solutions
4. Click on the Getting started menu item. You will see a page that looks similar to
the following:
Figure 11.5 – Getting started with Azure policies
5. The first step is to view and select the policy definition. To do so, select the View
definitions button, as shown in the preceding screenshot.
6. You will be taken to the available built-in and custom policies inside your
subscription. On the right-hand side, type Locations into the search bar:
Figure 11.6 – Searching for a locations policy
Azure Policy
299
7. Then, select the Allowed locations policy; you will be redirected to a blade where
you can view the policy definition in JSON and assign the policy:
Figure 11.7 – Policy definition
8. Click on Assign in the top menu.
300
Implementing Azure Governance Solutions
9. To assign the policy, you have to fill in the following values:
A) In the Basics tab, apply the following values. For Scope, select a subscription
and, optionally, a resource group. I've selected the PacktVMResourceGroup
resource group for this demonstration:
Figure 11.8 – Add the resource group
B) In the Parameters tab, apply the following value. For Allowed locations, only
select East US, as shown in the following screenshot:
Figure 11.9 – Setting the allowed locations
Implementing and configuring Azure Blueprints
301
Click Review + create and then Create.
10. Now, when we add a new resource to the resource group (such as a new VM) and
set the location to West Europe, we will notice a validation error at the top left of
the screen. When you click on it, you will see the following details on the right-hand
side of the screen:
Figure 11.10 – Validation error
In this section, we learned how to assign a policy in Azure. Next, we will look at another
method of controlling access to resources, and standardizing what resources are deployed
within subscriptions, using Azure Blueprints.
Implementing and configuring Azure
Blueprints
When new subscriptions are created within an Azure tenant, there will often be a set of
components that always need to be in place. For example, every new subscription may
need a VNet with pre-defined network security group rules set.
302
Implementing Azure Governance Solutions
Azure Blueprints allows us to define and deploy resource groups, resources, role
assignments, and policy assignments automatically as a subscription is created. A
key feature of Blueprints is that the connection between what is defined and what is
deployed is kept. In other words, through Blueprints, you can check for and correct any
configuration drift.
Blueprints must first be defined, then versioned and published, and finally, assigned to a
subscription. Whenever you modify a blueprint, it must be re-versioned and published
before it can be used.
Creating a blueprint definition
Follow these steps to create a blueprint definition:
1. Navigate to the Azure portal at https://portal.azure.com.
2. In the top search bar, type Blueprints and select Blueprints under Services.
3. On the left-hand menu, select Blueprint definitions.
4. Click + Create blueprint.
5. A list of sample and standard blueprints is listed, or you can create one from scratch.
To make things easier, select Basic Networking (VNET).
6. Give your blueprint a name, such as CoreSystems, and set Definition location to
your subscription.
7. Click Next: Artifacts.
You will be presented with a list of resources that will be deployed along with this
blueprint. If you click on one of the artifacts, you will then be shown an ARM
template that will be used, as in the following example:
Implementing and configuring Azure Blueprints
303
Figure 11.11 – Example blueprint
8. If you clicked the artifact in Step 7, click Cancel to close the Edit artifact pane.
9. Click Save Draft.
Now, we have defined a blueprint; it will be in the draft state. Before we can assign it, we
must publish the blueprint. When publishing a blueprint, you must set a version – this
enables you to progressively update your blueprints as your platform matures. Versioning
also allows you to keep a history of your changes.
Publishing and assigning a blueprint
Follow these steps for publishing and assigning a blueprint:
1. Still in the Blueprints blade, click Blueprint definitions on the left-hand menu.
2. Click your recently created blueprint.
3. Click Publish blueprint.
4. Enter a version number, for example, 1.0.
5. Click Publish.
6. Click Assign Blueprint.
304
Implementing Azure Governance Solutions
7. Select a subscription to assign the blueprint to.
8. Select the location, for example, East US.
Note the version number is 1.0.
9. Scroll down the page to see a list of blueprint parameters that must be set – see the
following screenshot for an example:
—Resource name prefix: BP
—Resource Group: Location: East US
—Address space for vnet: 10.0.0.0/16
—Address space for subnet: 10.0.0.0/24:
Figure 11.12 – Assigning blueprint parameters
10. Click Assign.
The new resource group and VNet will now be deployed to the subscription you selected;
however, the process can take a few minutes.
Using hierarchical management
305
Azure Blueprints allows you to create standardized deployments for your organization to
help with governance and compliance.
In Step 6 of the steps in the Creating a blueprint definition section, we created the blueprint
within the subscription. In reality, when working with multiple subscriptions across large
organizations, creating blueprints at this level might not make sense. In the next section,
we will look at a better way of grouping subscriptions and resources using management
groups.
Using hierarchical management
So far, we have been assigning roles, policies, and blueprints at either the resource or
subscription level. In larger organizations, managing user access at the subscription level
could become tedious and difficult to maintain.
Consider a multi-national company, with offices worldwide and individual departments
at each location, such as HR, IT, and sales. Each department may wish to have multiple
subscriptions – each one hosting a particular solution. In these cases, you may still want to
maintain central control over user access.
Continually assigning rights at the subscription level would not scale very well – especially
when employees join and leave the company or perhaps change roles.
Azure offers a feature called management groups, which can be set up to mirror your
company's structure – either geographical or departmental or combining the two.
Roles, policies, and blueprints can then be assigned at each level, and those assignments
flow down to the subscriptions and resources within them.
All structures start with a root management group, and you can add your management
groups underneath. You can create 10,000 groups in total; however, you can only create six
levels (excluding the root).
306
Implementing Azure Governance Solutions
The following diagram shows an example structure broken down into region,
environment (production and non-production), and finally, department. Different roles
are applied at various levels, with the combined result taking effect at the subscription,
resource group, or resource level:
Figure 11.13 – Example management group structure
To set up a management group structure, perform the following steps:
1. Navigate to the Azure portal by opening https://portal.azure.com.
2. Search for and select Management Groups.
3. If you have not used Management Groups before, you will be presented with a
Start using Management groups button – click it.
4. Enter a management group ID and display name, such as Packt-US.
5. Click Save.
6. You will now see your new management group and your subscription – note how
they are both below Tenant Root Group, as in the following example:
Summary
307
Figure 11.14 – Example management groups
7. If you wish to move your subscription underneath your management group, click
the ellipses to the right of your subscription and click Move. Select the management
group and click Save.
8. To assign roles to the management group, click on the management group from the
list, and then click details, as in the following screenshot:
Figure 11.15 – Management group details
9. In the details view, click Access control (IAM) to add roles, as you did in the earlier
section, Configuring access to Azure resources by assigning roles.
In this section, we created a single management group and moved a subscription within
it. This allows easier control over user access, policies, and blueprints by allowing you to
create management group structures that meet your organizational needs.
Summary
In this chapter, we finished the Implement Management and Security Solutions objective
by covering how to configure access to Azure resources by assigning roles, configuring
management access, creating a custom role, and assigning RBAC roles, as well as seeing
how to implement and set Azure policies.
We then examined how Azure Blueprints can create standardized deployments for our
subscriptions, and finally, we created a management group to organize resources better.
In the next chapter, we will start the Implement Solutions for Apps objective, beginning
with Azure Web Apps, Azure Logic Apps, and Azure Functions.
308
Implementing Azure Governance Solutions
Questions
Answer the following questions to test your knowledge of the information contained in
this chapter. You can find the answers in the Assessments section at the end of this book:
1. With Azure Policy, can you assign permissions to users, giving them access to your
Azure resources?
a) Yes
b) No
2. Suppose that you want to check whether all the VMs inside your Azure subscription
use managed disks. Can you use Azure Policy for this?
a) Yes
b) No
3. Are custom policies created in XML?
a) Yes
b) No
4. Can you create up to 500 management groups in a three-layer structure?
a) Yes
b) No
Further reading
Check out the following links to find out more about the topics that were covered in this
chapter:
• What is RBAC for Azure?: https://docs.microsoft.com/en-us/azure/
role-based-access-control/overview
• Troubleshooting RBAC for Azure: https://docs.microsoft.com/en-us/
azure/role-based-access-control/troubleshooting
• Overview of the Azure Policy service: https://docs.microsoft.com/
en-us/azure/governance/policy/overview
• Creating a custom policy definition: https://docs.microsoft.com/en-us/
azure/governance/policy/tutorials/create-custom-policydefinition
Further reading
• Azure management groups: https://docs.microsoft.com/en-us/
azure/governance/management-groups/
• Azure Blueprints: https://docs.microsoft.com/en-us/azure/
governance/blueprints/overview
309
Section 3:
Implement
Solutions for Apps
In this section, we look at building solutions with Platform as a Service (PaaS) and
serverless components, how they differ from traditional options, and how to enable
authentication on them.
This section contains the following chapters:
• Chapter 12, Creating Web Apps Using PaaS and Serverless
• Chapter 13, Designing and Developing Apps for Containers
• Chapter 14, Implementing Authentication
12
Creating Web Apps
Using PaaS and
Serverless
In the previous chapter, we covered the last part of the Implementing Management and
Security Solutions objective by learning how to manage user access through the use of
Role-Based Access Controls (RBAC), as well as how to implement governance controls
with Azure Policy, Blueprints, and management groups.
This chapter introduces the Implementing Solutions for Apps objective. In this chapter,
we are going to learn how to create Web Apps using different Platform-as-a-Service
(PaaS) options. We are going to cover App Services and App Service plans, including
alternative deployment mechanisms and how to make apps dynamically scale on demand.
Next, we are going to create an App Service background task using WebJobs, before
moving on to building microservice-based solutions with Azure Functions.
Finally, we will learn how Logic Apps help us rapidly build fully integrated applications
using a drag and drop interface.
314
Creating Web Apps Using PaaS and Serverless
The following topics will be covered in this chapter:
• Understanding App Service
• Understanding App Service plans
• Using Deployment slots
• Setting up Automatic Scaling
• Understanding WebJobs
• Understanding diagnostics logging
• Using Azure Functions
• Building Azure Logic Apps
Let's get started!
Technical requirements
The examples in this chapter use Azure PowerShell (https://docs.microsoft.
com/en-us/powershell/azure/), the Azure CLI (https://docs.microsoft.
com/en-us/cli/azure/install-azure-cli), and Visual Studio 2019
(https://visualstudio.microsoft.com/vs/).
The source code for our sample application can be downloaded from https://
github.com/PacktPublishing/Microsoft-Azure-ArchitectTechnologies-Exam-Guide-AZ-303/tree/master/Ch12.
Understanding App Service
App Service in Azure is part of Azure's PaaS and serverless solution, and you can use its
services to host web apps, API apps, mobile apps, and logic apps. You can also host them
inside App Service plans. Basically, this means that your apps are running on virtual
machines that are hosted and maintained by Azure.
Azure App Service offers the following capabilities:
• Multiple languages and frameworks: Azure App Service supports ASP.NET, ASP.
NET Core, Java, Ruby, Node.js, PHP, and Python. You can also run PowerShell and
other scripts, which can be executed in App Services as background services.
Understanding App Service plans
315
• DevOps optimization: You can set up continuous integration and continuous
deployment (CI/CD) with Azure DevOps, GitHub, BitBucket, Docker Hub, and
Azure Container Registry. You can use the test and staging environments to deploy
your apps, and you can manage these apps using the portal, PowerShell, or the CLI.
• Global scale with high availability: You can scale up (vertically) or out
(horizontally) manually or automatically. This will be covered in the Scaling out and
Scaling up sections later in this chapter.
• Security and compliance: App Service is ISO, SOC, and PCI compliant. You can
authenticate users using Azure Active Directory or with social media logins, such as
Google, Facebook, Twitter, and Microsoft accounts. You can also create IP address
restrictions.
• Visual Studio integration: Visual Studio provides tools that can be used to create,
deploy, and debug apps in App Service easily.
• API and mobile features: For RESTful API scenarios, Azure App Service provides
turnkey cross-origin resource sharing (CORS) support. It also simplifies mobile
app scenarios by enabling push notifications, offline data synchronization,
authentication, and more.
• Serverless code: You can run scripts and code snippets on-demand without the
need to provision or manage infrastructure, and you only have to pay for the
resources that you are using.
Understanding App Service plans
App Service apps are hosted in App Service plans. You can configure all of the required
settings, such as the compute resources, which region you want to deploy your apps to,
and the costs, inside an App Service plan. You can choose from free plans, which are the
most suitable for developing applications where you share all of the resources with other
customers, and paid plans, where you can set the available CPU, whether you wish to host
your apps on Linux or Windows VMs, and more.
Azure offers the following service plan options:
• Dev/Test: Free and shared are both offered for this service plan option. Your app
runs in a shared environment on the same VM as other apps. This environment can
also include apps from other Azure customers and users. Each app has a CPU quota
and there is no ability to scale up or out. The free App Service plan can host up to 10
apps, and the shared plan can host up to 100 apps. These App Service plans are most
suited for development and test apps or apps with less traffic.
316
Creating Web Apps Using PaaS and Serverless
There is no SLA support for these two plans. The shared service plan offers the
ability to add custom domains. The service plan is shown here:
Figure 12.1 – Dev/Test App Service plans
• Production:
A) Basic: The Basic tier is the first tier and is where you can choose between
different pricing ranges. It offers three tiers, and the available cores and RAM
doubles for every tier. Apps run on dedicated Linux or Windows VMs, and the
compute resources are only shared between apps that are deployed inside the
same App Service plan. All the apps inside the same App Service plan reside in
an isolated environment that supports SSL and custom domains. The Basic tier
can host an unlimited number of apps with a maximum of three instances and
offers scaling to three instances, but you need to do this manually. This tier is
most suitable for development and test environments and applications with
less traffic.
B) Standard: The Standard tier also has three tiers to choose from. It offers custom
domains and SSL support, can also host an unlimited number of apps, offers
autoscaling for up to 10 instances, and offers five deployment slots that can be
used for testing, staging, and production apps. It also provides daily backups and
Azure Traffic Manager.
Understanding App Service plans
317
C) Premium: Premium offers three types of tiers: Premium, Premium V2, and
Premium V3. They both offer all of the features as the Standard tier, but the
Premium tiers offer extra scaling instances and deployment slots. The Premium
V2 tier runs on Dv2-series VMs, which have faster processors and SSD drives.
The V3 tier has increased memory-to-core ratios, thus providing double the
amount of RAM for the same number of cores. This effectively increases the
performance of your application. This tier can host an unlimited number of apps
and offers autoscaling for up to 20 instances. The dedicated compute plans in
Azure portal are shown here:
Figure 12.2 – Production App Service plans
• Isolated: The isolated tier offers full isolation for your applications by providing
a private environment with dedicated VMs and virtual networks. This tier can
host an unlimited number of apps, and you can scale up to 100 instances. These
can be 100 instances in one App Service plan, or 100 different App Service plans.
To create a private environment, App Service uses an App Service Environment
(ASE). All the apps run on Dv2-series virtual machines, so this tier offers
high-performance capabilities. The isolated App Service plan is most suitable
for apps that need complete isolation because of high-security demands, for
instance, but want to use all of the capabilities that Azure Web Apps offers, such
as autoscaling and deployment slots. Inline creation of ASEs is not allowed in App
Service creation, so you have to create an ASE separately.
318
Creating Web Apps Using PaaS and Serverless
Now that we have some basic information about App Service and the different App
Service plans that Azure has to offer, we are going to create an Azure App Service
Web App.
Creating an Azure App Service Web App
In this demonstration, we are going to create an Azure App Service Web App. We are
going to deploy a basic .NET Core web API using the CLI. You can perform these steps
either on your local computer, if you have the Azure CLI installed, or through the Azure
Cloud Shell. For this demonstration, we will use the latter.
Go through the following steps:
1. Navigate to the Azure portal by going to https://portal.azure.com/.
2. Select the Cloud Shell button from the top-right menu bar in Azure portal.
3. The following commands will create an empty directory, and then a .NET WebAPI
application inside it:
mkdir webapi
cd webapi
dotnet new webapi
4. Next, we will set git with some user details, initialize this as a git repository, and
then perform a commit:
git
git
git
git
git
config user.email "myemail@mydomain.com"
config user.name "brett"
init
add .
commit -m "first commit"
5. We need a deployment user we can use to push our code. We can do this with the
following command (note that the username must be unique across Azure and
cannot contain an @ symbol):
az webapp deployment user set --user-name auniqueusername
6. You will be prompted for a password.
7. Next, we will create a resource group that will hold our Web App:
az group create --location eastus --name PacktWebAppRSG
Understanding App Service plans
319
8. Create an App Service plan in the free tier:
az appservice plan create --name packtpubwebapi
--resource-group PacktWebAppRSG --sku FREE
9. Now, create a Web App:
az webapp create --name packtpubwebapi --resource-group
PacktWebAppRSG --plan packtpubwebapi
10. Now, set the local deployment mechanism to the local repository:
az webapp deployment source config-local-git --name
packtpubwebapi --resource-group PacktWebAppRSG
11. A deployment URL will be returned, along with your deployment username and
publishing path – copy this value. Now, add this URL as the deployment target,
as shown in the following example (replace the URL shown here with your own):
git remote add azure https://yourdeploymentusername@
packtpubwebapi.scm.azurewebsites.net/packtpubwebapi.git
12. Deploy the code:
git push azure master
13. Wait for a message stating that the deployment is complete. Then, open a browser
to your application's URL and add /api/Values; for example:
https://packtpubwebapi.azurewebsites.net/api/Values
You will see the following output in your browser:
Figure 12.3 – Output API
With that, we have created and deployed the WebAPI inside an Azure Web App.
In the next section, we are going to create documentation for the API.
320
Creating Web Apps Using PaaS and Serverless
Creating documentation for the API
It can be challenging for developers to understand the different methods of a web API
when it is consumed. This problem can be solved by using Swagger, an open source
software framework tool that offers developers support for automated documentation,
code generation, and test case generation. This tool generates useful documentation and
help pages for web APIs. It also provides benefits such as client SDK generation, API
discoverability, and interactive documentation.
Swagger is a language-agnostic specification for describing REST APIs. It allows both
users and computers to understand the capabilities of a service without any direct
access to the implementation (source code, network access, documentation, and so on).
This reduces the amount of time that's needed to accurately document a service, and it
minimizes the amount of work that is needed to connect disassociated services to it.
Swagger uses a core specification document called swagger.json. It is generated by the
Swagger toolchain (or third-party implementations of it) based on the service at hand. It
describes how to access the API with HTTP(S) and what its capabilities are.
In this demonstration, we are going to create documentation for the API using Swagger.
This can be created directly in Visual Studio using a NuGet package. Go through the
following steps:
1. Clone or download the PacktPubToDoAPI sample application from the GitHub
page that was referenced in the Technical requirements section at the beginning of
this chapter.
2. Open the solution in Visual Studio.
3. In Visual Studio, from the top menu, go to Tools | NuGet Package Manager.
4. Open the Browse tab and search for Swashbuckle.AspNetCore. Select the
package and install it for your application.
Understanding App Service plans
321
5. Wait for the package to be installed. Then, open Startup.cs and import the
following namespace:
using Microsoft.OpenApi.Models;
6. Add the following line of code to the ConfigureServices method in
Startup.cs:
services.AddSwaggerGen(c =>
{
c.SwaggerDoc("v1", new OpenApiInfo { Title = "To Do API",
Version = "v1" });
});
7. Add the following lines of code to the configure method in Startup.cs:
// Enable middleware to serve generated Swagger as a JSON
endpoint.
app.UseSwagger();
// Enable middleware to serve swagger-ui (HTML, JS, CSS,
etc.),
// specifying the Swagger JSON endpoint.
app.UseSwaggerUI(c =>
{
c.SwaggerEndpoint("/swagger/v1/swagger.json", "My To Do
API v1");
});
8. Now, run your application. When the API is displayed in the browser, replace the
URL that's shown with the following:
https://localhost:44377/swagger/index.html
322
Creating Web Apps Using PaaS and Serverless
9. The Swagger page will be displayed. It will look as follows:
Figure 12.4 – The Swagger page for the API
10. You can drill down into the different methods by clicking on them, as shown in the
following screenshot:
Figure 12.5 – Different API methods
Understanding App Service plans
323
11. Now, you can publish this API directly from Visual Studio to the Web App that we
created in the previous demonstration. Therefore, in the Solution Explorer window
of Visual Studio, right-click on the project's name and select Publish...:
Figure 12.6 – Publishing the API
12. On the first screen of the wizard, select Azure and click Next.
13. On the next screen, select App Service (Windows) and then Next.
324
Creating Web Apps Using PaaS and Serverless
14. On the next screen, select the subscription where the API will be deployed, select
PacktPubToDoAPI, and click Next:
Figure 12.7 – Selecting the subscription and API
15. On the final step, you will be asked to create a façade for your APIs. At the bottom,
click the Skip this step box and click Finish.
16. You will be taken to the Publish screen, where you will be shown the details of
where your app will be published, including the URL. Click Publish:
Figure 12.8 – Final publishing step
Using deployment slots
325
The API will be published and the browser will be opened to display the root URL of the
Web App:
1. To display the API, append the following to the URL:
https://<our-azure-webapp-url/api/ToDo
2. To display the Swagger page, append the following to the root URL of the web API:
https://<your-azure-webapp-url/swagger/index.html
Now, we can navigate to Azure portal by going to https://portal.azure.com/.
Go to the App Service overview page. Then, under API, select API definition. Here,
we can add the definition to App Service. Add the Swagger URL to the textbox and
click Save.
This will update the API definition.
When publishing updates to production environments, there is always a danger that your
changes may not deploy correctly. So, in the next section, we will look at an alternative
way of deploying our apps that helps us easily roll back changes.
Using deployment slots
In the previous exercise, we deployed our API to the existing web app, completely
overwriting the original code. Sometimes, it is better to perform a test deployment first
to ensure any updates are working correctly.
We can achieve this in Azure using something called deployment slots. A deployment
slot is essentially a side-by-side deployment of your Web App. It isn't the same as a test
or development environment, which would have its own database and support
infrastructure – it is a live deployment, except it doesn't replace the existing Web App.
Instead, it deploys to a different slot and gets a unique URL, but it still uses the same
backend services, such as databases. We can then test the deployment to ensure everything
is correct, and if we are happy, we can swap the slots – making the new version the live
version.
Let's see an example of this in action. First, we need to change the pricing tier of the Web
App as deployment slots are not available on the free tier. Follow these steps:
1. Go to Azure portal by going to https://portal.azure.com.
2. In the search bar, search for and select App Services.
326
Creating Web Apps Using PaaS and Serverless
3. Select the packtpubwebpi app we created at the start of this chapter
4. From the left-hand menu, click Scale up (App Service plan).
5. Change the pricing Tier type from Dev/Test to Production and then select S1.
6. Click Apply.
7. From the left-hand menu, click Deployment slots.
8. You will see that a single slot exists called production, as shown in the following
screenshot. At the top of the page, click +Add slot:
Figure 12.9 – Adding a new slot
9. Under Name, enter Test.
10. Click Add. Once completed, click Close.
We will now update our code and redeploy to the staging slot. Follow these steps:
1. Go to your PacktToDoAPI project in Visual Studio, right-click it, and choose
Publish, as we did in the previous section.
2. You will be taken straight to the Publish page. Here, we want to create a new
publishing profile, so click New underneath the existing profile:
Figure 12.10 – Creating a new publishing profile
Using deployment slots
327
3. You will be taken through the same steps you were taken through previously. As you
did previously, on the first page, select Azure.
4. On the next screen, select App Service (Windows), then Next.
5. On the next screen, navigate to your app again, except this time click the arrow next
to packtpubwebapi. A new option called Deployment Slots will appear.
6. Click the arrow next to Deployment Slots and your test deployment slot will
appear. Click it, and then click Finish:
Figure 12.11 – Selecting the test deployment slot
7. Similar to what happened previously, you will be taken to the publish screen. Here,
click Publish.
This time, when your app has been deployed, note that the URL it opens is slightly
different – it is the same as your original URL, but with -test on the end; for example,
https://packtpubwebapi.azurewebsites.net/ has now become https://
packtpubwebapi-test.azurewebsites.net/.
We can now test the new deployment on the test URL, even though our original
deployment is still running on the original URL. Once we are ready to promote the test to
production, we simply perform a swap of those slots.
328
Creating Web Apps Using PaaS and Serverless
To do this, go back to the deployment slots view in the Azure portal. At the top of the
page, simply click the Swap button.
You will be asked to confirm which is the source slot and which is the destination.
Because we only have two, they will be set up with test as the source and production as the
destination. However, you can have multiple slots.
Then, click the Swap button. The actual swap process can take a couple of minutes, and
once complete, everything that was in test will now be in production.
Using deployment slots is not only safer, but it is also quicker and produces less downtime
for your apps.
In the next section, we will look at another way of minimizing disruption and downtime
for our apps by using one of the key features of Azure PaaS components – scalability.
Setting up automatic scaling
The ability to scale applications is an important capability when you're fully leveraging the
power of cloud technologies.
As a fully managed service, Web Apps are easy to scale – either manually or automatically.
Auto-scaling is only available on S1 price tiers and above, so we will keep the Web App we
published in the previous section at the S1 tier.
When we changed the pricing tier from free to S1, we performed a scale-up process.
Auto-scaling uses scaling out. Scaling up involves adding more RAM and CPU to the
individual instance of our Web App. Scaling out creates more instances of our Web Apps,
and in front of them, Azure uses a load balancer to split traffic between those instances.
We can scale our apps based on different rules. We can scale based on a metric, such as
CPU or RAM usage, or we can scale on a schedule – for example, scale up during core
hours and scale back when we know the app won't be used as much.
In the following example, we will create two scale rules based on CPU metrics – one to
scale out, and another to scale back in. Let's get started:
1. Go to Azure portal by going to https://portal.azure.com.
2. In the search bar, search for and select App Services.
3. Select the packtpubwebpi app we created at the start of this chapter.
4. From the left-hand menu, click Scale out (App Service plan).
Setting up automatic scaling
329
5. On the scale out view, click Custom autoscale.
6. Under Autoscale setting name, enter PacktWebAutoScale.
7. Keep scale mode set to Scale based on a metric.
8. Click +Add a rule.
9. Keep the default metric as-is, which is based on CPU Percentage, with a Time
aggregation of average. We have a number of metrics available, including Data
In/Out Memory Usage and TCP statistics.
10. With our metric chosen, we must decide on a threshold – accept the defaults,
with Operator set to Greater than and the Metric threshold for triggering the
action set to 70%.
11. Next, you must set the duration – the default is 10 minutes. This defines how long
the threshold must be breached for before the scale out action can be triggered.
12. Finally, we can configure the number of additional instances to spin up when the
threshold is breached. Again, we will leave the default as 1. The Cool down setting
defines how long we should wait after a single scale event before attempting to
trigger another.
13. Click Add.
14. Before we finish, we can set an upper and lower limit on the number of instances,
as well as the default count. This is useful for keeping control of costs.
15. We can now add another scale condition by clicking + Add a scale condition at the
bottom. This is important because we need to ensure that our instances scale back
when traffic eases down.
16. Repeat steps 8-12 but this time, set the following values:
a) Metric name: CPU Percentage
b) Operator: Less than
c) Metric threshold to trigger scale condition: 30
d) Action | Operation: Decrease count by
e) Action | Instance count: 1
17. Click Add.
330
Creating Web Apps Using PaaS and Serverless
18. You should see two scale settings, similar to what's shown in the following
screenshot:
Figure 12.12 – Defining the autoscale rules
19. Click Save.
Using a combination of scale out and scale in events, you can fine-tune your app service so
that it's always responsive while optimizing costs.
Before we leave Web Apps, we will look at an App Service component that allows you to
create background jobs that run under the same Service plan.
Understanding WebJobs
331
Understanding WebJobs
Another feature of Azure App Service is WebJobs. With WebJobs, you can run scripts or
programs as background processes on Azure App Service Web Apps, APIs, and mobile
apps without any additional costs. Some scenarios that would be suitable for WebJobs are
long-running tasks, such as sending emails and file maintenance, including aggregating or
cleaning up log files, queue processing, RSS aggregation and image processing, and other
CPU-intensive work. You can upload and run executable files such as the following:
• .ps1 (using PowerShell)
• .cmd, .bat, and .exe (using Windows CMD)
• .sh (using Bash)
• .py (using Python)
• .php (using PHP)
• .js (using Node.js)
• .jar (using Java)
There are two different types of WebJobs:
• Continuous: This starts immediately after creating the WebJob. The work inside
the WebJob is run inside an endless loop to keep the job from ending. By default,
continuous WebJobs run on all the instances that the Web App runs; however, you
can configure the WebJob so that it runs on a single instance as well. Continuous
WebJobs support remote debugging.
• Triggered: This starts on a schedule, but when triggered manually, it runs on
a single instance that is selected by Azure for load balancing. A triggered WebJob
doesn't support remote debugging.
Important note
At the time of writing, WebJobs aren't supported for App Service on Linux.
Tip
Web Apps can time out after 20 minutes of inactivity. The timer can only be
reset when a request is made to the Web App. The Web App's configuration
can be viewed by making requests to the advanced tools site or in Azure portal.
If your app runs continuous or scheduled (timer triggered) WebJobs, enable
Always On to ensure that the WebJobs run reliably. The Always On feature is
only available in the Basic, Standard, and Premium plans.
332
Creating Web Apps Using PaaS and Serverless
In the next demonstration, we are going to create a background task using WebJobs.
Creating an App Service background task using
WebJobs
In this demonstration, we are going to create a continuous WebJob that executes a console
application. This application will listen for queued messages when it starts up. To create
the storage account and the queue, you can run the CreateStorageAccountQueue
PowerShell script that's been added to this book's GitHub repository. To find out where to
download the script, take a look at the Technical requirements section at the beginning of
this chapter.
Once you have created the storage account, open Visual Studio 2019 and go through the
following steps:
1. Create a new console application (.NET Core) project and name it
HelloWorldWebJob.
2. First, we need to add two NuGet packages. Open NuGet Package Manager and
install the following packages:
Microsoft.Azure.WebJobs
Microsoft.Azure.WebJobs.Extensions
3. In Program.cs, add the following using statement:
using Microsoft.Extensions.Hosting;
4. Open Program.cs and replace the Main method with the following code:
static void Main(string[] args)
{
var builder = new HostBuilder(); builder.
ConfigureWebJobs(b =>
{
b.AddAzureStorageCoreServices();
});
var host = builder.Build(); using (host)
{
host.Run();
}
Understanding WebJobs
}
5. The next step is to set up console logging, which uses the ASP.NET Core logging
framework. Therefore, we need to install the following NuGet packages:
Microsoft.Extensions.Logging Microsoft.Extensions.
Logging.Console
6. In Program.cs, add the following using statement:
using Microsoft.Extensions.Logging;
7. Call the ConfigureLogging method on HostBuilder. The AddConsole
method adds console logging to the configuration:
builder.ConfigureLogging((context, b) =>
{
b.AddConsole();
});
8. In version 3.x, the Storage binding extension needs to be installed explicitly.
Import the following NuGet package:
Microsoft.Azure.WebJobs.Extensions.Storage
9. Update the ConfigureWebJobs extension method so that it looks as follows:
builder.ConfigureWebJobs(b =>
{
b.AddAzureStorageCoreServices(); b.AddAzureStorage();
});
10. Add a new class to the project and name it Functions.cs. Replace the code
inside it with the following:
using Microsoft.Azure.WebJobs;
using Microsoft.Extensions.Logging;
namespace HelloWorldWebJob
{
public class Functions
333
334
Creating Web Apps Using PaaS and Serverless
{
public static void
ProcessQueueMessage([QueueTrigger("webjob")] string
message, ILogger logger)
{
logger.LogInformation(message);
}
}
}
11. Next, add a JavaScript JSON configuration file to the project and name it
appsettings.json. Select the appsettings.json file in Solution Explorer
and in the Properties window, set Copy to Output Directory to Copy if newer.
12. Switch to Azure portal and go to the Overview page of the storage account that we
created in PowerShell. In the left navigation, under Settings, select Access keys.
Here, copy the first connection string:
Figure 12.13 – Copying the access key
13. Add the following code to the appsettings.json file. Replace the value shown
with the storage account's Connection string:
{
"AzureWebJobsStorage": "{storage connection string}"
}
Understanding WebJobs
335
14. Switch back to Azure portal and open the Overview page of the storage account.
Select Storage Explorer in the left menu and go to Queues | webjob. In the top
menu, select + Add Message:
Figure 12.14 – Storage Explorer
15. In the dialog, enter Hello World and then select OK. Now, run the project in
Visual Studio and wait until the message is found. This can take up to 2 minutes due
to the queue polling exponential backoff in the WebJobs SDK. The output in the
console application will look as follows:
Figure 12.15 – Output in the console application
336
Creating Web Apps Using PaaS and Serverless
16. To create an executable for the project, we need to publish it. Right-click on the
project name in the Solution Explorer window and select Publish. In the wizard,
select Folder, click the arrow next to Publish, and select Create profile:
Figure 12.16 – Publishing the WebJob
17. On the next screen of the wizard, select the Edit button:
Figure 12.17 – Editing the profile
Understanding WebJobs
337
18. On the next screen, set Target Runtime to win-x64 and click Save:
Figure 12.18 – Changing the target runtime
19. Click Publish.
20. The WebJob executable will now be published in the target location folder.
Now that we have created a console application that listens to the queue trigger, we can
upload the executable to Azure App Service and create a new WebJob.
Deploying the WebJob to Azure App Service
Now that we have created the WebJob, we can deploy it to Azure App Service. Go through
the following steps:
1. Navigate to Azure portal by going to https://portal.azure.com/.
2. Navigate to the Overview page of the PacktPubToDoAPI Web App that we
created in the previous demonstration.
3. Under Settings, select WebJobs. Then, from the top menu, click + Add.
4. On the next screen, add the following values:
a) Name: HelloWorldWebJob.
b) File Upload: Select the HellWorldWebJob executable; you can find it in the
bin folder of the Visual Studio solution.
338
Creating Web Apps Using PaaS and Serverless
c) Type: Triggered.
d) Triggers: Manual:
Figure 12.19 – WebJob settings
5. Then, click OK. The WebJob will be created.
That concludes this demo. In the next and last section of this chapter, we are going to
enable diagnostic logs for the PacktPubToDoAPI Web App.
Understanding diagnostic logging
Azure provides built-in diagnostics to assist with debugging an App Service app. App
Service offers diagnostic logging for both the web server and the web application. These
logs are separated into web server diagnostics and application diagnostics.
Web server diagnostics
Web server diagnostics offers the following types of logs that can be enabled and disabled:
• Web server logging: This type of log provides information using the W3C extended
log file format for logging information about HTTP transactions. This is useful for
determining the overall site metrics, such as how many requests are coming from
a specific IP address and the number of requests that are handled.
Understanding diagnostic logging
339
• Detailed error logging: This type of log provides detailed information for any
request that results in an HTTP status code of 400 or greater. This log contains
information that can help you investigate why the server returned the error code.
For each error in the app's filesystem, one HTML file is generated.
• Failed request tracing: This provides detailed information about failed requests.
This includes the IIS components that were used to process the request and the
time each component took. This is useful for improving the site's performance and
isolating a specific HTTP error. One folder is generated for each error in the app's
filesystem.
For web server logging, you need to select a storage account or filesystem. When selecting
a storage account, you need to have a storage account in place with a blob container. You
can also create a new one. If you store the logs on a filesystem, they can be downloaded as
a ZIP file or accessed by FTP.
Application diagnostics
With application diagnostics, you can capture information that is produced by the app
itself. To capture this information, the developer uses the System.Diagnostics.
Trace class in the application code to log the information to the application diagnostics
log. You can retrieve these logs at runtime for troubleshooting.
When you publish the application to App Service, deployment information is
automatically logged with diagnostic logging, without it needing to be configured. This
can give you information about why a deployment failed.
In the next section, we are going to enable diagnostic logging in Azure portal.
Enabling diagnostic logging
In this section, we are going to enable diagnostic logging for the PacktPubToDoAPI
Web App. Let's go through the following steps:
1. Navigate to Azure portal by going to https://portal.azure.com/.
2. Go to the Overview page of the PacktPubToDoAPI Web App.
340
Creating Web Apps Using PaaS and Serverless
3. From the left menu, under Monitoring, select App Service logs. Here, you can
enable the different types of logs:
Figure 12.20 – Enabling diagnostic logging
4. Enable diagnostic logging and click Save in the top menu.
In this section, we learned how to enable and use diagnostics to help troubleshoot issues.
In the next section, we will examine another type of App Service called Azure Functions.
Using Azure Functions
Azure offers a variety of services that we can use to build applications. One of the
possibilities it offers is the ability to create serverless applications. Serverless computing
is the abstraction of servers, infrastructure, and operating systems. Serverless is
consumption-based, which means that you don't need to anticipate any capacity. This
is different from using PaaS services. With PaaS services, you still pay for the reserved
compute.
Using Azure Functions
341
Azure Functions is a serverless compute service that's used to run small pieces of code
in the cloud. You can simply write the code you need in order to execute a certain task,
without the need to create a whole application or manage your own infrastructure.
Azure Functions can be created from the Azure portal and from Visual Studio and can
be created in a variety of programming languages. At the time of writing this book, the
following languages are supported:
Functions can be created using ARM templates as well. They can be deployed on Windows
or Linux and by using continuous deployment. At the time of writing this book, Linux is
still in preview.
With Azure Functions, you can build solutions that process data, integrate various
systems, and work with the Internet of Things (IoT), simple APIs, and microservices
applications.
You can create a small task, such as image or order processing, and call this task from
other applications or execute it based on a certain schedule. For that, Azure Move
following line in here
Functions provides triggers such as HTTPTrigger, TimerTrigger,
CosmosDBTrigger, BlobTrigger, QueueTrigger, EventGridTrigger,
EventHubTrigger, ServiceBusQueueTrigger, and
ServiceBusTopicTrigger.
342
Creating Web Apps Using PaaS and Serverless
Azure Functions uses an Azure storage account to store any code files and configuration
bindings. It uses the standard version of Azure Storage, which provides blob, table, and
queue storage for storing files and triggers. However, you can use the same App Service
plans for the functions that you use for Web Apps and APIs. Azure Functions can also be
deployed in ASEs. When using these App Service plans or an ASE to host your functions,
the function will become non-serverless. This happens due to the compute power being
pre-allocated and therefore prepaid.
Creating an Azure Function
To create an Azure Function in Azure portal, perform the following steps:
1. Navigate to Azure portal by going to https://portal.azure.com.
2. Click on Create a resource and type Function into the search bar. Select
Function App and click Create to create a new function.
3. A new blade will open, where you have to specify the properties for the Function
app. Add the following properties:
a) Subscription: Select a subscription here.
b) Resource group: Create a new resource group named PacktFunctionApp.
c) Function App Name: Name it PacktFunctionApp.
d) Publish: Code.
e) Runtime Stack: Select .NET Core.
f) Location: East US.
4. Click Review + create and then Create to create the function app.
5. Once the app has been created, open the resource in Azure portal. This will navigate
you to the settings of the function app. To create a new function, click +, which can
be found next to Functions in the top-left menu, and select In-portal to build your
function directly into the Azure portal:
Using Azure Functions
Figure 12.21 – Creating a new function in the Azure portal
6. Next, we need to select a trigger template. For this demonstration, we're going to
select the Webhook + API trigger template. After that, click Create:
Figure 12.22 – Selecting the Webhook + API trigger template
343
344
Creating Web Apps Using PaaS and Serverless
7. The sample for your Azure Function app will be generated. Since the exam doesn't
cover coding the Azure Function app, we are going to keep the default code for this
demonstration.
8. By using the Webhook + API trigger, this function can be called manually or from
other applications by using the function URL. To obtain this URL, click the Get
function URL link at the top of the screen. You can use this URL to start executing
the function:
Figure 12.23 – Obtaining the function URL
9. By default, the function URL consists of an application security key. You can
change this authentication level in the settings if you want to:
Figure 12.24 – Displaying the function URL
Using Azure Functions
345
10. You can also test the function from the Azure portal. Click Test from the
right-hand menu. A test value will already be provided for you. After that,
click on Run from the lower right of the screen to test the function:
Figure 12.25 – Testing the function
Tip
The Function app is provided as an ARM template on GitHub. You can
download it and deploy it inside your environment. It is recommended that
you get familiar with the properties inside the template because there is
a possibility that this will be part of the exam.
With that, we have learned how to easily create Azure Functions, which are ideal for
microservices. Azure Functions are code-based and can become complex; however, many
businesses need to be able to quickly create simple workflows. Microsoft provides
a codeless service for creating such tasks known as Logic Apps.
346
Creating Web Apps Using PaaS and Serverless
Building Azure Logic Apps
Logic Apps is another serverless service provided by Azure. It differs from Azure
Functions because Logic Apps is used for creating workflows. It manages durable
processes, while Azure Functions is usually used for a short-lived chain element in
a broader chain. Functions are used to execute short pieces of code that handle a single
function in that broader chain. Azure Functions is completely code-based, while
Logic Apps can be created using a visual designer. Both Logic Apps and Azure Functions
can be used to integrate services and applications.
Logic Apps can also be used to automate business workflows. You can create a logic app
in the Azure portal and developers can create them from Visual Studio as well. For both,
the visual designer is used to moderate this process. Logic Apps offers connectors that
can integrate a number of cloud services and on-premises resources and applications.
For Logic Apps, there is also a connector available for calling an Azure Function app
from a logic app.
These connectors can connect to different Azure services, third-party cloud services,
different data stores and databases, and line-of-business (LOB) applications. Azure
Logic Apps provides a number of pre-built connectors that you can leverage inside your
workflow. Besides that, developers can also create their own connectors using Visual
Studio. Besides using the Visual Editor, you can create and make adjustments to the
Workflow Definition Language schema manually. This schema is created using JSON
and can be created from scratch using Visual Studio, though it can be adjusted inside the
Azure portal. Some capabilities can only be added to the schema directly and cannot be
made from the Visual Editor. Examples of this include date and time formatting and string
concatenation. Logic app definition files can be added to ARM templates and deployed
using PowerShell, the CLI, or REST APIs.
Important note
You can refer to the following article for an overview of all the available
connectors for Azure Logic Apps: https://docs.microsoft.com/
en-us/ azure/connectors/apis-list.
Building Azure Logic Apps
347
Deploying the Logic App ARM template
In this demonstration, we are going to deploy the Logic App ARM template, which can
be downloaded from this book's GitHub repository. The link to this was provided in the
Technical requirements section at the beginning of this chapter. The logic app reads out
RSS information on the CNN website and sends out an email from an Office 365 email
account stating the RSS item's details. To deploy the Logic App ARM template, perform
these steps:
1. Download the ARM template from this book's GitHub repository. If you want
to look at the properties of the template, you can use Visual Studio Code or
Notepad. The download link for Visual Studio Code was provided in the Technical
requirements section as well. Create a new folder on your C drive and name it
MyTemplates. Save the ARM templates in this directory.
2. We are going to deploy this template using PowerShell. Open PowerShell and add
the following code (replace the subscription name):
a) First, we need to log into our Azure account:
Connect-AzAccount
b) If necessary, select the right subscription:
Select-AzSubscription -SubscriptionId "********-********-****-***********"
c) Create a resource group:
New-AzResourceGroup -Name PacktLogicAppResourceGroup Location EastUS
d) Deploy the template inside your Azure subscription, as follows:
New-AzResourceGroupDeployment `
-Name PacktDeployment `
-ResourceGroupName PacktLogicAppResourceGroup `
-TemplateFile c:\MyTemplates\template.json
348
Creating Web Apps Using PaaS and Serverless
3. After deployment, you need to go to the logic app's settings and configure an
Outlook account that can be used to send the email. By default, the account details
will be empty. To configure an account, open PacktLogicApp inside Logic App
Designer and open the Connections step. There, click Invalid connection and
connect to an Office 365 account, as shown in the following screenshot:
Figure 12.26 – Adding an email account to the logic app
Building Azure Logic Apps
349
Tip
You should become familiar with the different parts of the ARM template as
they could be part of the exam questions.
Managing a Logic Apps resource
Now that the logic app has been deployed and is in place, we can learn how to manage it.
You can use a variety of logging and monitoring capabilities to do so, all of which will be
covered in this section.
Monitoring, logging, and alerts
After deploying and executing your logic app, you can look at the run and trigger history,
performance, and status tabs in Azure portal. You can also set up diagnostic logging for
real-time monitoring and more debugging capabilities for your logic app. You can also
enable alerts to get notifications about problems and failures.
Viewing runs and trigger history
To view the runs and trigger history of your logic app, perform the following steps:
1. Navigate to Azure portal by going to https://portal.azure.com.
2. Click on All Resources in the left menu and select the resource group for the
logic app.
3. A new blade will open, showing an overview of all the resources that are part of the
logic app resource group.
4. Select the logic app itself. A new blade will open, showing an overview page of the
logic app.
5. In the section that follows, under Runs history, you will see the runs of the logic
app. To get details about a certain run, select one of the runs from the list.
350
Creating Web Apps Using PaaS and Serverless
6. The Logic App Designer window will open. Here, you can select each step to find
out more about their input and output:
Figure 12.27 – Logic app detailed monitoring
Building Azure Logic Apps
351
7. To find out more about the triggered event, go back to the Overview pane. Then,
under Trigger History, select the trigger event. Now, you can view various details,
such as input and output information:
Figure 12.28 – Logic app trigger history
Now that we have finished setting up our logic app, we need to be able to monitor its
health. We can do this using alerts.
Setting up alerts
In the case of problems and failures, you can set up alerts for Logic Apps. To set this up,
perform the following steps:
1. On the Logic Apps, Overview pane in Azure portal, from the left-hand side menu
under Monitoring, select Alerts.
352
Creating Web Apps Using PaaS and Serverless
2. Click New alert rule at the top of the screen. In the pane that opens, you can add
a condition. Here, you can select a signal that the alerts subscribe to. Once you've
selected a condition, you can add a threshold and select the period for which you
wish the metric to be monitored:
Figure 12.29 – Setting a condition for your alert
3. After that, you can create a new action group or select an existing one. Action
groups allow you to trigger one or more actions so that you can notify others about
an alert. You can select the following action types:
Figure 12.30 – Setting an action group for your alert
Summary
353
4. Finally, you need to specify an alert title, a description, and a severity level. Then,
you need to enable the rule.
As you can see, Logic Apps offers an intuitive yet powerful alternative to code-based
solutions, and allows you to quickly build simple workflows.
Summary
In this chapter, we covered the first part of the Implementing Solutions for Apps objective.
We covered App Service and App Service plans, created an Azure App Service Web
App, learned how to safely deploy updates without effecting live services, and how to
automatically scale resources, depending on a number of factors. We also looked at
creating an App Service background task using WebJobs, as well as enabled diagnostic
logging for the Web App.
We then looked at Azure Functions and how they can be used to deploy microservicebased apps. Finally, we learned how Logic Apps offers a simple no-code alternative for
business-driven workflows.
In the next chapter, we will continue with this objective by learning how to design and
develop apps that run in containers.
Questions
Answer the following questions to test your knowledge of the information contained in
this chapter. You can find the answers in the Assessments section at the end of this book:
1. When logging information using web server logs, developers need to add additional
code to their web applications.
a) True
b) False
2. WebJobs are also supported on Linux.
a) True
b) False
3. You want to create a small coded task, such as processing an image, which can be
called from other applications. Is Logic Apps the most suitable option for this?
a) Yes
b) No
354
Creating Web Apps Using PaaS and Serverless
Further reading
Check out the following links to find out more about the topics that were covered in this
chapter:
• App Service on Linux documentation: https://docs.microsoft.com/
en-us/azure/app-service/containers/
• ASP.NET Core Web API help pages with Swagger/OpenAPI: https://docs.
microsoft.com/en-us/aspnet/core/tutorials/web-api-helppages-using-swagger
• Running background tasks with WebJobs in Azure App Service: https://docs.
microsoft.com/en-us/azure/app-service/webjobs-create
• Enabling diagnostic logging for apps in Azure App Service: https://docs.
microsoft.com/en-us/azure/app-service/troubleshootdiagnostic-logs
• Azure Functions documentation: https://docs.microsoft.com/en-us/
azure/azure-functions/
• Monitoring statuses, setting up diagnostics logging, and turning on alerts for Azure
Logic Apps: https://docs.microsoft.com/en-us/azure/logicapps/ logic-apps-monitor-your-logic-apps#find-events
13
Designing and
Developing Apps
for Containers
In the previous chapter, we covered the first part of the Implement Solutions for Apps
objective by learning how to create web apps using Platform as a Service (PaaS). Then,
we covered Azure App Service and App Service plans. We also looked at using Azure
Functions for creating smaller, microservices-based services and Logic Apps for building
business workflows using a GUI.
In this chapter, we are going to learn how to design and develop apps that run in
containers by implementing an application that runs on an Azure container instance,
as well as creating a container image using a Dockerfile and publishing it to Azure
Container Registry (ACR).
We are going to start by creating a container using Azure Container Instances (ACI), and
then again through Azure Web Apps for Containers.
Finally, we are going to create an Azure Kubernetes Service (AKS) instance, deploy a
simple web application to it, and view the generated application logs.
356
Designing and Developing Apps for Containers
The following topics will be covered in this chapter:
• Understanding ACI
• Implementing an application that runs on ACI
• Creating a container image using a Dockerfile
• Publishing an image to ACR
• Understanding Web Apps for Containers
• Creating an App Service web app for containers
• Understanding AKS
• Creating an AKS cluster
Technical requirements
The examples in this chapter use Azure PowerShell (https://docs.microsoft.
com/en-us/powershell/azure/), Visual Studio 2019 (https://
visualstudio.microsoft.com/vs/), and Docker Desktop for Windows
(https://hub.docker.com/editions/community/docker-ce-desktopwindows).
We will also be using a tool called kubectl – instructions for this depend on your
OS and can be found here: https://kubernetes.io/docs/tasks/tools/
install-kubectl/.
The source code for our sample application can be downloaded from https://
github.com/PacktPublishing/Microsoft-Azure-ArchitectTechnologies-Exam-Guide-AZ-303/tree/master/Ch13.
Understanding ACI
With ACI, you can run your workloads in containers. It allows you to run both Linux and
Windows containers. You can deploy containers that consist of applications, databases,
caches, queues, and more. Everything that runs on a VM can also run inside ACI, without
the need for us to manage the infrastructure. This is all handled for you so that you can
focus on designing and building your applications.
ACI is a suitable solution for any scenario that can run in isolated containers, including
simple applications, build jobs, and task automation. For scenarios where you need full
container orchestration, including automatic scaling, service discovery across multiple
containers, and coordinated application upgrades, AKS is recommended.
Understanding ACI
357
Important note
We will cover AKS in more depth later in this chapter.
Container image deployments can be automated and simplified using continuous
integration/continuous deployment (CI/CD) capabilities with Docker Hub, ACR, and
Visual Studio Team Services.
Containers in Azure use Docker, which is based on open standards. This means it can
run on all major Linux distributions (and Windows Server 2019). Docker containers
are lightweight and share the machine's system kernel on top of your OS. When your
application is deployed inside a Docker container, the app is isolated from other
applications or processes that are running on the same OS. You can compare this to
creating different VMs to host different types of workloads or applications, but without
the overhead of the virtualization and OS itself. Docker containers also share the same
OS and infrastructure, whereas VMs need to have their own OS installed inside their own
infrastructure.
With containers, you share the underlying resources of the Docker host and you build
a Docker image that includes everything you need to run the application. You can
start with a basic image and then add everything you need. Docker containers are also
extremely portable. You can deploy a Docker container, including all its settings, such
as configuration settings and a specific runtime, framework, and tooling, on a VM with
Docker installed. Then, you can easily move that same container to Azure App Service
on Linux, and the application will still run as expected. This solves the it-works-on-mymachine problem that (almost) all developers face. This makes Docker not a virtualization
technology, but an application-delivery technology. The following figure shows an
example of the key differences between VMs and containers:
Figure 13.1 – VM and containerization differences
358
Designing and Developing Apps for Containers
Docker containers are very suitable for building applications using the microservices
architecture, where parts of an application are loosely coupled and divided into separate
services that all collaborate with each other. Each service can then be deployed into
a separate container and written in its own programming language using its own
configuration settings. A service can consist of a web app, a web API, or a mobile backend.
You can easily deploy multiple copies of a single application. The only thing to be aware of
is that they all share the same OS. If your application needs to run on a different OS, you
still have to use a VM.
In the next section, we are going to implement an application that runs on ACI. Then, we
will create a container image using a Dockerfile and publish the image to ACR.
Implementing an application that runs on ACI
In the first part of this demonstration, we are going to create a simple application that
can be packaged inside a Docker container. To create a Dockerfile for this application,
you need to install Docker Desktop. For the installation URL, refer to the Technical
requirements section, which can be found at the beginning of this chapter. To create the
app, follow these steps:
1. Open Visual Studio and add a new project.
2. In the new project wizard, select ASP.NET Core Web Application and click Next.
3. Add the following values to create a new project:
a) Project name: PacktACIApp.
b) Location: Pick a location.
c) Solution name: PacktACIApp.
4. Click Create.
5. On the next screen, select Web Application and click Create.
6. We are going to use the default web application, so no code changes are required.
7. Press F5 to run the application. The output will look as follows:
Understanding ACI
359
Figure 13.2 – Web app output
In this section, we created an application that can be packaged inside a Docker container.
We will continue with this in the next section.
Creating a container image using a Dockerfile
Now that we have our web API in place, we can create our Docker container image. We
can generate this from Visual Studio directly. To do so, follow these steps:
1. Right-click the project file in Visual Studio Solution Explorer.
2. Then, select Add | Docker Support…:
Figure 13.3 – Creating a Dockerfile
360
Designing and Developing Apps for Containers
3. A wizard will open where you can generate a Dockerfile. Here, select Linux.
4. Visual Studio creates a Dockerfile for you. This defines how to create the container
image for your web API project.
5. Your Dockerfile will now look as follows:
FROM mcr.microsoft.com/dotnet/core/aspnet:3.1-buster-slim
AS base
WORKDIR /app
EXPOSE 80
EXPOSE 443
FROM mcr.microsoft.com/dotnet/core/sdk:3.1-buster AS
build
WORKDIR /src
COPY ["PacktACIApp.csproj", ""]
RUN dotnet restore "./PacktACIApp.csproj"
COPY . .
WORKDIR "/src/."
RUN dotnet build "PacktACIApp.csproj" -c Release -o /app/
build
FROM build AS publish
RUN dotnet publish "PacktACIApp.csproj" -c Release -o /
app/publish
FROM base AS final
WORKDIR /app
COPY --from=publish /app/publish .
ENTRYPOINT ["dotnet", "PacktACIApp.dll"]
Understanding ACI
361
6. Now, when you run your project from Visual Studio, it will run inside a Docker
container. Make sure that Docker is running and click the Docker button on the
toolbar:
Figure 13.4 – Running the Dockerfile from Visual Studio
7. The browser will open once more, just like in the previous step, except now, your
app will run in a container.
Tip
If you get a Docker Volume sharing is not enabled error when you first run
your project, then open PowerShell as an administrator and run the following
line of code: docker run --rm -v c:/Users:/data alpine
ls /data. Restart Visual Studio and run the project again.
Now that we have created our Dockerfile, the next step is to deploy the image to ACR.
Publishing an image to ACR
In this section, we are going to publish the Docker image to ACR. We can do this directly
from Visual Studio as well. Let's get started:
1. Right-click on the project file in Visual Studio Solution Explorer.
2. Click Publish.
3. In the wizard that opens, select Docker Container Registry,
then Azure Container Registry.
4. Click + Create a new Azure Container Registry.
362
Designing and Developing Apps for Containers
5. On the next screen, add the following settings and click Create:
Figure 13.5 – Creating a new container registry
6. The Create Registry window will close. Click Finish.
7. You will be taken to the Publish page, as in the following example – click Publish:
Figure 13.6 – Publishing the image
8. Now, navigate to the deployed container registry in the Azure portal by searching
for Container Registries in the search bar. Under Services, click
Repositories. You will see that the packtaciapp repository has been published.
When you click on it, you will see the tag as well.
Understanding ACI
363
9. Click latest and you will see details of your image. Next to the Docker pull
command, you will see the full path to the image – copy the command, but without
the docker pull part:
Figure 13.7 – Container image link
10. Under Settings, click Access Keys. Enable the Admin user switch, then copy the
username and the password:
Figure 13.8 – Copying the username and password
We will need this password in the next step of the demonstration.
In the next section, we are going to create a container instance and push the new Docker
image from ACR to ACI.
364
Designing and Developing Apps for Containers
Pushing the Docker image from ACR to ACI
In this part of the demonstration, we are going to use the Azure CLI to deploy and push
the Docker image from ACR to an Azure container image. To do so, follow these steps:
1. Navigate to the Azure portal by opening https://portal.azure.com/.
2. Open Azure Cloud Shell.
3. First, we need to create a new resource group:
az group create --name PacktACIResourceGroup --location
eastus
4. Run the following command to create a Windows Azure container instance and
push the Docker image from ACR. --image will use the link you copied in step 9
of the Publishing an image to ACR section. This will result in the following code:
az container create \
--name packtaciapp \
--resource-group PacktACIResourceGroup \
--os-type linux \
--image packtaciapp20190917053041.azurecr.io/
packtaciapp:latest \
--ip-address public
5. When executing the preceding code, you will be prompted to provide a username
and password. Here, paste in the username and password that you copied from the
ACR settings in the previous section.
6. Once the container instance has been deployed, navigate to it in the Azure portal –
type and select Container Instances in the search bar.
7. The deployed image will be listed. Click on it and from the overview blade, copy the
IP address:
Understanding ACI
365
Figure 13.9 – Deployed container instance
8. Paste the IP address into a browser. The application will be displayed:
Figure 13.10 – An app running in ACI
In this section, we pushed the Docker image from ACR to an Azure container image. In
the next section, we will see how we can use container images in Azure Web Apps.
366
Designing and Developing Apps for Containers
Understanding Web App for Containers
Web App for Containers is part of the Azure App Service on Linux offering. You can pull
web app container images from Docker Hub or a private Azure container registry, and
Web App for Containers will deploy the containerized app with all the dependencies to
Azure. The platform automatically takes care of OS patching, capacity provisioning, and
load balancing.
In the next demo, we are going to create an App Service web app for containers.
Creating an App Service web app for containers
In this demonstration, we are going to create a web app for containers. This can be created
from the Azure portal. Let's go through the following steps:
1. Navigate to the Azure portal by opening https://portal.azure.com/.
2. Click Create a resource, type Web App for Containers into the search bar,
and create a new one.
3. Add the following values, as shown in the screenshot that follows:
a) Subscription: Select a subscription.
b) Resource Group: PacktContainerResourceGroup.
c) Name: PacktContainerApp.
d) Publish: Docker Container.
e) Operating System: Linux.
f) Region: East US.
g) App Service Plan/Location: A new App Service plan will automatically be
created. If you want to pick an existing one or change the default settings, you can
click on it and change the settings:
Understanding Web App for Containers
Figure 13.11 – Web App basic settings
4. Next, click the Next: Docker button and select the following:
a) Options: Single Container
b) Image Source: Azure Container Registry
c) Registry: Your registry
367
368
Designing and Developing Apps for Containers
d) Image: packtaciapp
e) Tag: latest:
Figure 13.12 – Docker settings
5. Click Review + create and then Create.
6. After it has been created, go to the overview page of PacktContainerApp. From
the top menu, on the right-hand side, copy the URL:
Figure 13.13 – PacktContainerApp
7. Open a browser and navigate to the URL. You will see a static page similar to the
one shown in the following screenshot:
Understanding AKS
369
Figure 13.14 – Sample app
In this demonstration, we deployed a container app. In the next section, we are going to
look at another way of using container images – AKS.
Understanding AKS
AKS can be used to deploy, scale, and manage Docker containers and container-based
applications across a cluster of container hosts. It is based on Kubernetes, which is an open
source system that's used for automating the deployment, orchestration, management, and
scaling of Linux-based containerized applications. Kubernetes was originally developed
by Google and eliminates many of the manual processes involved in deploying and scaling
containerized applications. Groups of hosts that run Linux containers can be clustered
together, and Kubernetes helps you easily and efficiently manage those clusters.
Apart from this, AKS provides huge benefits. For one, it offers automation, flexibility,
and reduced management overhead for administrators and developers and automatically
configures all Kubernetes masters and nodes during the development process. It also
configures Azure Active Directory integration (it supports Kubernetes role-based access
control (RBAC)), configures advanced networking features, such as HTTP application
routing, and handles connections to the monitoring services. Microsoft also handles all
the Kubernetes upgrades when new versions become available. However, users can decide
when to upgrade to the new versions of Kubernetes in their own AKS cluster to reduce the
possibility of accidental workload disruption.
AKS nodes can scale up or down on demand – manually and automatically. For additional
processing power, AKS also supports node pools with a graphics processing unit (GPU).
This can be vital for compute-intensive workloads.
AKS can be accessed using the AKS management portal, the CLI, or ARM templates. It
also integrates with ACR for Docker image storage and supports the use of persistent data
with Azure disks.
In the next section, we are going to deploy an AKS cluster in the Azure portal.
370
Designing and Developing Apps for Containers
Creating an AKS cluster
In this section, we are going to create an AKS cluster from the Azure portal. We will also
deploy a multi-container application that includes a web frontend and a Redis instance in
the cluster. To do so, follow these steps:
1. Navigate to the Azure portal by opening https://portal.azure.com.
2. Select Create a resource | Kubernetes Service.
3. On the Basics page, add the following values:
a) Subscription: Select a subscription.
b) Resource group: Create a new one and call it PacktAKSResourceGroup.
c) Kubernetes cluster name: PacktAKSCluster.
d) Region: (US) East US.
e) Availability zones: Zones 1,2.
f) Kubernetes version: Leave it as the default.
g) Node size: Leave it as the default.
h) Node count: Leave it as the default (3):
Figure 13.15 – AKS basic settings
Understanding AKS
371
4. Then, select Authentication from the top menu. Here, we need to create a new
service principal. Create a new one by leaving the default settings as they are, that
is, the ones for (new) default service principal. You can also choose Configure
service principal to use an existing one. If you use an existing one, you will need to
provide the SPN client ID and secret.
5. Leave Role-based access control (RBAC) as Enabled and AKS-managed Azure
Active Directory as Disabled:
Figure 13.16 – AKS Authentication settings
6. By default, basic networking is used and Azure Monitor for containers is enabled.
Click Review + create and then Create.
The AKS cluster will now be created. It will take some time before the creation
process finishes.
372
Designing and Developing Apps for Containers
Tip
Creating new Azure Active Directory service principals may take a few
minutes. If you receive an error regarding the creation of the service
principal during deployment, this means the service principal hasn't
been fully propagated yet. For more information, refer to the following
website: https://docs.microsoft.com/en-us/azure/
aks/troubleshooting#im-receiving-errors-that-
my-service-principal-was-not-found-when-i-try-
to-create-a-new-cluster-without-passing-in-an-
existing-one.
Now that we have created the AKS cluster, we are going to connect to the cluster
using a tool called kubectl. This must, therefore, be installed on your computer, and
the installation depends on the OS of your computer. You can find the installation
instructions and links for your specific OS here: https://kubernetes.io/docs/
tasks/tools/install-kubectl/.
Connecting to the cluster
In this section, we are going to connect to the cluster using kubectl from Azure Cloud
Shell. The kubectl client is preinstalled in Azure Cloud Shell. Let's get started:
1. Navigate to the Azure portal by opening https://portal.azure.com.
2. In the top-right menu of the Azure portal, select Azure Cloud Shell.
3. First, we need to connect to our Kubernetes cluster. To do so, add the following line
of code (the subscription method is optional):
az aks get-credentials \
--resource-group PacktAKSResourceGroup \
--name PacktAKSCluster \
--subscription "<your-subscription-id>"
4. To verify the connection to your cluster, return a list of the cluster nodes:
kubectl get nodes
The following output displays the cluster of nodes:
Understanding AKS
373
Figure 13.17 – Cluster of nodes
In this section, we connected to the AKS cluster using the CLI. In the next section, we are
going to deploy the application.
Deploying the application
In this section, we are going to deploy the application to the cluster. For this, we need to
define a Kubernetes manifest file. This defines the desired state for the cluster, such as
what container images to run. We are going to use a manifest to create all the objects that
are needed to deploy our sample application. This sample application is the Azure vote
application and consists of a Python application and a Redis instance. The manifest will
include two Kubernetes deployments: one for the frontend Python application and one
for the backend Redis cache. Two Kubernetes services will be created as well, that is, an
internal service for the Redis instance and an external service so that we can access the
vote application from the internet:
Tip
In this demonstration, we are going to create the manifest file manually and
deploy it manually to the cluster. However, in more real-world scenarios,
you can use Azure Dev Spaces (https://docs.microsoft.com/
en-us/azure/dev-spaces/) to debug your code directly in the AKS
cluster. You can use Dev Spaces to work together with others on your team and
across OS platforms and development environments.
1. In Cloud Shell, use nano or vi to create a file named azure-vote.yaml.
2. Copy in the following YAML definition. Here, we have the backend application,
beginning with the deployment:
apiVersion: apps/v1
kind: Deployment
metadata:
name: azure-vote-back
spec:
374
Designing and Developing Apps for Containers
replicas: 1
selector:
matchLabels:
app: azure-vote-back
template:
metadata:
labels:
app: azure-vote-back
spec:
nodeSelector: "beta.kubernetes.io/os": linux
containers:
- name: azure-vote-back
image: redis resources:
requests:
cpu: 100m
memory: 128Mi
limits:
cpu: 250m
memory: 256Mi
ports:
- containerPort: 6379
name: redis
---
3. Then, we have the service for the backend application:
apiVersion: v1
kind: Service
metadata:
name: azure-vote-back
spec:
ports:
- port: 6379
selector:
app: azure-vote-back
---
Understanding AKS
4. Next, we have the deployment for the frontend application:
apiVersion: apps/v1
kind: Deployment
metadata:
name: azure-vote-front
spec:
replicas: 1
selector:
matchLabels:
app: azure-vote-front template:
metadata:
labels:
app: azure-vote-front
spec:
nodeSelector:
"beta.kubernetes.io/os": linux
containers:
- name: azure-vote-front
image: microsoft/azure-vote-front:v1
resources:
requests:
cpu: 100m
memory: 128Mi
limits:
cpu: 250m
memory: 256Mi
ports:
-containerPort: 80
env:
name: REDIS
value: "azure-vote-back"
---
375
376
Designing and Developing Apps for Containers
5. After this, we have the service:
apiVersion: v1
kind: Service
metadata:
name: azure-vote-front
spec:
type: LoadBalancer
ports:
- port: 80
selector:
app: azure-vote-front
6. Now, deploy the application using the azure-vote manifest file:
kubectl apply -f azure-vote.yaml
The application will be deployed. This will result in the following output:
Figure 13.18 – The output of deploying the application
Now that we've deployed the application, we will test it.
Testing the application
When the application runs, the application frontend is exposed to the internet by a
Kubernetes service. This process can take a few minutes to complete.
We can monitor its progress by using the following command in the CLI:
kubectl get service azure-vote-front --watch
Understanding AKS
377
When the frontend is exposed to the internet, the following output will be displayed:
Figure 13.19 – Exposed service
Now, you can copy the external IP address and paste it into a browser. This will result in
the following output:
Figure 13.20 – The app running in AKS
Now that we have a working app in AKS, we are going to monitor the health and logs of
this application in AKS.
Monitoring the health and logs of the application
When we created the cluster, Azure Monitor for containers was enabled. This monitoring
feature provides health metrics for both the AKS cluster and the pods running on the
cluster. This is displayed in the Azure portal and consists of information regarding the
uptime, current status, and resource usage for the Azure vote pods. Let's take a look:
1. Navigate to the Azure portal by opening https://portal.azure.com.
2. Go to the overview page of PacktAKSCluster.
378
Designing and Developing Apps for Containers
3. Under Monitoring, select Insights. Then, in the top menu, choose Add Filter:
Figure 13.21 – Adding a new filter
4. Select Namespace as the property. Then, choose <All but kube-system>.
5. Then, from the top menu (under the filters), select Containers:
Figure 13.22 – Containers view
Understanding AKS
379
6. To see the logs for the azure-vote-front pod, select View container logs from
the dropdown of the containers list. These logs include the stdout and stderr
streams from the container:
Figure 13.23 – Opening the container logs
380
Designing and Developing Apps for Containers
7. This will result in the following output:
Figure 13.24 – Container logs
These logs are what get the output from the container and include information logs and
errors. This concludes this section and this chapter.
Summary
In this chapter, we learned about Docker containers and how to implement an application
that runs on an Azure container instance.
We created a container image using a Dockerfile and published it to ACR. Next, we used
that image to deploy a web service running as an Azure container instance and an Azure
web app.
Finally, we created an AKS cluster and deployed an application to the cluster, before
looking at the monitoring capabilities.
In the next chapter, we will continue the Implement Solutions for Apps objective by
learning how to implement authentication.
Questions
381
Questions
Answer the following questions to test your knowledge of the information contained in
this chapter. You can find the answers in the Assessments section at the end of this book:
1. You are planning to deploy an application to a container solution in Azure. You
want full control over how to manage the containers. Is ACI the right solution for
this?
a) Yes
b) No
2. Can logs in AKS only be viewed from the CLI?
a) Yes
b) No
3. Can you create a Dockerfile using Visual Studio?
a) Yes
b) No
4. With Web App for Containers, can you only pull containers from Docker?
a) Yes
b) No
Further reading
Check out the following links to find out more about the topics that were covered in this
chapter:
• ACR documentation: https://docs.microsoft.com/en-us/azure/
container-registry/
• ACI documentation: https://docs.microsoft.com/en-us/azure/
container-instances/
• App Service on Linux documentation: https://docs.microsoft.com/
en-us/azure/app-service/containers/
• AKS documentation: https://docs.microsoft.com/en-us/azure/aks/
14
Implementing
Authentication
In the previous chapter, we covered the last part of the Implementing Solutions for Apps
objective by covering how to design and develop apps that run in containers. Here, we
learned how to implement an application that runs on Azure Container Instances before
creating an Azure Kubernetes Service and deploying an application to the cluster.
In this chapter, we are going to cover how to implement authentication for your Web
Apps, APIs, functions, and logic apps using certificates, authentication, and more.
We are going to implement managed identities for Azure resources service principal
authentication and implement OAuth2 authentication.
The following topics will be covered in this chapter:
• Understanding Azure App Service authentication
• Implementing Active Directory authentication
• Implementing authentication by using certificates
• Understanding and implementing OAuth2 authentication and tokens
• Implementing managed identities for Azure resources service principal
authentication
Let's get started!
384
Implementing Authentication
Technical requirements
This chapter's examples will use Azure PowerShell (https://docs.microsoft.
com/en-us/powershell/azure), Visual Studio 2019 (https://visualstudio.
microsoft.com/vs/), and Postman (https://www.getpostman.com/).
The source code for our sample application can be downloaded from https://
github.com/PacktPublishing/Microsoft-Azure-ArchitectTechnologies-Exam-Guide-AZ-303/tree/master/Ch14.
Understanding Azure App Service
authentication
Azure App Service provides built-in authentication and authorization support. This makes
it easy to sign in users and access data, with minimal to no code changes needing to be
made in your Web Apps, APIs, Azure Functions, and mobile backends. It also removes
the need for you to have deeper knowledge about security, including encryption, JSON
web tokens, federation, and more. This is all handled for you by Azure. However, you are
not required to use App Service for authentication and authorization. You can also use
security features that come with other web frameworks or even write your own utilities.
The App Service authentication and authorization module runs in the same sandbox as
your application code. When it is enabled, it will handle all incoming HTTP requests
before they are handled by the application code.
This module handles the following things for your app:
• Authenticates users with the specified provider
• Validates, stores, and refreshes tokens
• Manages the authenticated session
• Injects identity information into request headers
This module is configured using app settings and runs completely separately from the
application code. No changes to the application code, SDKs, or specific languages are
required.
App Service authentication and authorization use the following security features:
• User claims: App Service makes the user claims available for all language
frameworks. These claims are injected into the request headers. ASP.NET 4.7 apps
use ClaimsPrincipal.Current for this. For Azure Functions, the claims are
also injected into the headers.
Implementing Active Directory authentication
385
• Token store: App Service provides a built-in token store, where tokens are stored for
the users of the different apps. When you enable authentication with any provider,
this token store is immediately available to your app. In most cases, you must write
code to store, collect, and refresh tokens in the application. With the token store,
you can just retrieve them when you need them. When they become invalid, you
can tell App Service to refresh them.
• Identity providers: App Service can also use federated identity. A third-party
identity provider will then manage the user identities and authentication flow
for you. Five identity providers are available by default: Azure Active Directory,
Microsoft Accounts, Facebook, Google, and Twitter. Besides these built-in identity
providers, you can also integrate another identity provider or your own custom
identity solution.
• Logging and tracing: When application logging is enabled, the authentication and
authorization traces will be directly displayed in the log files. When an unexpected
authentication error occurs, all of the details of this error can be found in the
existing application logs. When failed request tracing is enabled, you can see exactly
what role the authentication and authorization module may have played in a failed
request.
In the next section, we are going to enable this feature in the Azure portal.
Implementing Active Directory authentication
By configuring the authentication and authorization feature of the Web App, Windowsintegrated authentication is enabled. In this demonstration, we are going to enable this for
a Web App. First, we will deploy a Web App to Azure App Service.
Deploying the Web App
In the first part of this demonstration, we are going to deploy a sample Web App. We are
going to be using a sample application and will deploy this to Azure using a PowerShell
script.
To do this, perform the following steps:
1. First, we need to log into our Azure account, as follows:
Connect-AzAccount
386
Implementing Authentication
2. If necessary, select the right subscription, as follows:
Select-AzSubscription -SubscriptionId “********-********-****-***********”
3. Specify the URL for the GitHub sample application and specify the Web App's
name:
$gitrepo=”https://github.com/Azure-Samples/app-serviceweb-dotnet-get-started.git”
$webappname=”PacktWebApp”
4. Create a Web App:
New-AzWebApp `
-Name $webappname `
-Location “East US” `
-AppServicePlan PacktAppServicePlan `
-ResourceGroupName PacktAppResourceGroup
5. Then, configure the GitHub deployment from the GitHub repository:
$PropertiesObject = @{ repoUrl = “$gitrepo”; branch =
“master”;
isManualIntegration = “true”;
}
6. Deploy the GitHub Web App over the newly created Web App:
Set-AzResource `
-PropertyObject $PropertiesObject `
-ResourceGroupName PacktAppResourceGroup `
-ResourceType Microsoft.Web/sites/sourcecontrols `
-ResourceName $webappname/web `
-ApiVersion 2015-08-01 `
-Force
Implementing Active Directory authentication
387
7. After deployment, you can obtain the Web App's URL from the Overview blade in
the Azure portal and paste it into your browser. The output will look as follows:
Figure 14.1 – Sample application
Now that we've deployed the Web App, we can enable authentication and authorization
for it.
Enabling authentication and authorization
To enable authentication and authorization for your apps, perform the following steps:
1. Navigate to the Azure portal by going to https://portal.azure.com.
2. Go to PacktWebApp, which we created in the previous section.
388
Implementing Authentication
3. From the left menu, under Settings, select App Service Authentication and then
turn it On, as follows:
Figure 14.2 – Enabling authentication/authorization
4. Under Action to take when request is not authenticated, you can select the
following options (you can add multiple identity providers to your app; however,
you need to do some coding inside your app to make these multiple providers
available):
- Allow anonymous requests (no action)
- Log in with Azure Active Directory
Implementing Active Directory authentication
389
- Log in with Facebook
- Log in with Google
- Log in with a Microsoft account
- Log in with Twitter
5. In this demonstration, we are going to use Log in with Azure Active Directory, so
select this one and click the Save button at the top of the menu. Our environment
can now log into our app using our Microsoft credentials.
6. Now, we need to configure the app to let users log in using their Azure AD
credentials. Under Authentication Providers, select Azure Active Directory:
Figure 14.3 – Azure AD configuration button
390
Implementing Authentication
7. In the next blade, you can select a couple of management mode settings:
- Off: An Azure AD application won't be registered for you.
- Express: An Azure AD application is registered for you automatically using the
express settings.
- Custom: You can register an Azure AD application using custom settings that you
will provide manually.
8. For this demonstration, select Express. Next, you can create a new Azure AD
registration (service principal) or select an existing one. We will leave the default
settings as-is. Click OK and then Save:
Figure 14.4 – Azure AD configuration settings
Implementing Active Directory authentication
391
9. We are now ready to use Azure AD authentication in PacktWebApp.
10. Navigate to the Overview blade and click the link for the URL. The website will
open. Here, you will have to specify a Microsoft account in order to log in (if you
don't get asked to do this, this is because you are already signed into your account).
You may also be prompted to allow permissions for the app to your signed in
account – this shows that AD authentication is now being used. Click Accept:
Figure 14.5 – Authentication approval
11. Next, we will amend the code of the Web App to show you how to obtain the details
of your logged-in account. In the Azure portal, still on the WebApp blade, under
Development Tools, click App Service Editor.
12. App Service Editor allows you to directly modify code. First, you will need to click
Go ->, which will open a new window with your website code inside it.
392
Implementing Authentication
13. Navigate to Views\Home\Index.cshtml, as shown in the following screenshot:
Figure 14.6 – Azure App Service Editor
14. Add the following code before the first Jumbotron:
@using System.Security.Claims
@using System.Threading
<div class=”jumbotron”>
@{
var claimsPrincipal = Thread.CurrentPrincipal
as ClaimsPrincipal;
if (claimsPrincipal != null &&
claimsPrincipal.Identity.IsAuthenticated)
Implementing Active Directory authentication
{
<h2 style=”color:red”>Authentication
Succeeded!</h2>
<div><span><strong>Principal Name:</
strong><br />@claimsPrincipal.Identity.Name</span></div>
<br />
}
else
{
<div style=”color:blue”>Current request
is unauthenticated!</div>
}
}
</div>
15. Your page should now look like this:
Figure 14.7 – Updated HTML
393
394
Implementing Authentication
16. Navigate to the Overview blade and click the link for the URL. The website will
open and you will have to specify a Microsoft account in order to log in. Once
you've successfully authenticated, the website will display your Principal Name and
other information, such as claims, as shown in the following screenshot:
Figure 14.8 – Successfully authenticated
With that, we have enabled authentication and authorization. In the next section, we are
going to implement authentication using certificates.
Implementing authentication using
certificates
By default, Azure secures the *.azurewebsites.net wildcard domain with a single
SSL certificate. So, when you use the default domain that is generated for your app
when you deploy it to Azure App Service, your users will access the app over a secure
connection.
When you use a custom domain for your app – for instance, az-303.com – you should
assign an SSL certificate to it yourself.
You can assign SSL certificates to your app from the Azure portal. To assign a certificate,
your app must run in the Standard, Premium, or Isolated App Service plan tiers.
Tip
You can order your SSL certificate from the App Service Certificate Create page
directly as well. To order a certificate, please refer to https://portal.
azure.com/#create/Microsoft.SSL.
You can also create a free certificate and use it at https://www.
sslforfree.com and convert the certificate into an SSL certificate by
going to https://decoder.link/converter.
Implementing authentication using certificates
395
Important Note
For this demonstration, I've added a custom domain to my Web App, obtained
a free certificate, and converted it into an SSL certificate using the preceding
websites.
To bind an SSL certificate to PacktWebApp, perform the following steps:
1. Navigate to the Azure portal by going to https://portal.azure.com.
2. Again, go to PacktWebApp, which we created in the previous section.
3. From the left menu, under Settings, select TLS/SSL Settings.
4. In the TLS/SSL settings blade, click on Private Key Certificates (.pfx), as follows:
Figure 14.9 – SSL settings
396
Implementing Authentication
5. Next, click the Upload Certificate button, as follows:
Figure 14.10 – Private certificates
6. Upload the .pfx file from your computer, provide the required password, and click
Upload, as follows:
Figure 14.11 – Uploading the .pfx file
Implementing authentication using certificates
7. With that, the certificate has been uploaded to Azure. Now, we must set the SSL
binding to bind it to the domain. Click Bindings in the top menu and click Add
TLS/SSL Binding, as follows:
Figure 14.12 – Adding an SSL binding – I
8. To bind the certificate to the domain, you need to specify a few values:
- Hostname: Select the hostname from the drop-down list.
- Private Certificate Thumbprint: Select the uploaded certificate here.
- SSL Type: Select SNI SSL.
397
398
Implementing Authentication
9. Then, click Add Binding, as follows:
Figure 14.13 – Adding an SSL binding – II
10. If you have a www hostname as well, you should repeat the previous step to bind the
same certificate to this.
11. Lastly, we will set one of the protocol settings and switch the website to HTTPS
Only. This way, the website can only be accessed using HTTPS, which means it is
not accessible via HTTP, as shown in the following screenshot:
Understanding and implementing OAuth2 authentication in Azure AD
399
Figure 14.14 – Protocol Settings
With that, we have covered how to assign an SSL certificate to our app. In the next section,
we are going to cover OAuth2.
Understanding and implementing OAuth2
authentication in Azure AD
The Microsoft identity platform supports industry-standard protocols such as OAuth
2.0 and OpenID Connect, as well as open source libraries for different platforms.
Azure Active Directory (Azure AD) uses OAuth 2.0 to allow you to authorize access
to resources in your Azure AD tenant. OpenID Connect is then used in your custom
applications as middleware to communicate with the OAuth 2.0 framework.
There are two primary use cases in the Microsoft identity platform programming model:
• During an OAuth 2.0 authorization grant flow: During this flow, a resource owner
grants authorization to the client application. This will allow the client to access the
resources from the resource owner.
• During resource access by the client: During this flow, the claim values present
in the access token are used as a basis for making access control decisions. This is
implemented by the resource server.
400
Implementing Authentication
The OAuth 2.0 authorization code flow is used to perform authentication and
authorization in most application types, including Web Apps and natively installed apps.
At a high level, the entire authorization flow for an application looks like this:
Figure 14.15 – High-level OAuth 2.0 flow
In the next section, we are going to implement OAuth 2.0 authentication.
Implementing OAuth2 authentication
The first step when it comes to implementing OAuth 2.0 authentication in Azure AD is
registering an application (service principal) in Azure AD. After registration, permissions
can be set to the application, which gives us access to various resources in Azure, such as
Microsoft Graph, and more.
Understanding and implementing OAuth2 authentication in Azure AD
401
Registering the application in Azure AD
In this demonstration, we are going to register an application in Azure AD (also called a
service principal). We are going to give this service principal permission to access Azure
resources. In this example, we are going to create a user in Azure AD using Microsoft
Graph.
We are going to use Postman as an API client to create the requests to Graph. In the
Technical requirements section at the beginning of this chapter, you can click the respective
link to install Postman.
Tip
For those who are unfamiliar with Postman, please refer to the following
website for more information: https://www.getpostman.com/
product/api-client.
To register the application in the Azure portal, we need to perform the following steps:
1. Navigate to the Azure portal by going to https://portal.azure.com.
2. From the left menu, select Azure Active Directory.
3. In the Azure Active Directory Overview blade, click App Registrations and then,
in the top menu, + New registration:
Figure 14.16 – New app registration
402
Implementing Authentication
4. In the App registration blade, add the following values:
a) Name: PacktADApp.
b) Supported account types: Accounts in this organizational directory only.
There are three options here: the first will create a single-tenant app. This only has
access to the Azure AD tenant where it is created. The second one, Accounts in any
organizational directory, creates a multitenant app. You can access other Azure
AD tenants with this registration as well. The last option creates a multi-tenant app
as well, and besides work and school accounts, you can also log in with personal
Microsoft accounts, such as outlook.com accounts.
c) Redirect URI: Here, you can fill in https://localhost because we don't
actually have a real application here. This is fine for dev/test scenarios when you're
running from your local computer, but in a production environment, you would, of
course, use your actual URL. Once the authentication process is complete, the user
will be redirected to the specified URL. The following screenshot shows an example
of this page:
Figure 14.17 – Registering the application
Understanding and implementing OAuth2 authentication in Azure AD
403
5. Click Register.
6. During registration, Azure AD will assign your application a unique client identifier
(Application ID). You need this value for the next few sections, so copy it from the
Application page.
7. Find your registered application in the Azure portal, click App registrations again,
and then click View all applications.
8. The next step is to create an app secret. Therefore, from the Application blade, from
the left menu, click Certificates & secrets. From there, click + New client secret:
Figure 14.18 – Creating a new client secret
9. Add the following values:
a) Description: Key1.
b) Expires: In 1 year. You can also choose in 2 years or never.
10. Click Add.
404
Implementing Authentication
11. Then, copy the client secret; it's only displayed once:
Figure 14.19 – Client secret
12. Now that we have an application ID and a secret, we can set the appropriate
permissions for the application. Therefore, from the left menu, select API
permissions.
13. In the API permissions blade, you will see that one permission has already been
added: you are allowed to log in and read your own user profile. Click + Add a
permission:
Figure 14.20 – Application permissions
Understanding and implementing OAuth2 authentication in Azure AD
405
14. In the Request API permissions blade, select Microsoft Graph. Here, you can
choose between two different types of permissions: Delegated permissions and
Application permissions. The former gives you access to the API as the signed-in
user, which means that all of the permissions that the user has will also apply to
the data that can be accessed by the application. The latter basically creates a sort
of service account that has access to all the users in a tenant, all security groups, all
Office 365 resources, and more. For this example, we want to create a new user in
Azure AD. Normal users typically don't have the necessary permissions to access
Azure AD, so we have to select Application permissions here.
15. After selecting Application permissions, all the available permissions will be
displayed. We need to unfold the Directory item and then choose Directory.
ReadWrite.All:
Figure 14.21 – Selecting the appropriate permissions
406
Implementing Authentication
16. Click Add permissions.
17. Because we are using application permissions, an administrator needs to grant
admin consent as well. Therefore, you need to click Grant admin consent for... and
then, in the popup, log in with your administrator credentials and accept the license
terms:
Figure 14.22 – Granting admin consent
18. Now, this application has permission to add a new user to the Azure AD tenant:
Figure 14.23 – Admin consent granted
19. Finally, select Azure Active Directory from the left menu again, and then under
Manage, click Properties. Here, copy the Azure AD tenant ID. We need this to set
up the request to Azure AD using Microsoft Graph in the next section.
Understanding and implementing OAuth2 authentication in Azure AD
407
This concludes the first part of this demonstration. In the next section, we are going to
implement tokens.
Implementing tokens
In this part of the demonstration, we are going to make some requests to Microsoft Graph
to create a new user in Azure AD. First, we will be creating a request to the login page of
Microsoft and providing the Azure AD tenant ID, the application ID, and the secret. This
will result in access_token, which we can use in the second request to create the actual
user.
Therefore, we need to perform the following steps:
1. Open Postman and log in or create an account. For the request URL, add the
following (make sure that you replace {tenant_id} in the request URL with the
correct Azure AD tenant ID, which we copied in the previous section):
POST
https://login.microsoftonline.com/{tenant_id}/oauth2/
token?api-version=1.0
2. Click Body in the top menu and add the following values:
Key: grant_type, Value: client_credentials
Key: resource, Value: https://graph.microsoft.com
Key: client_id, Value: <replace-this-with-theapplication- id>
Key: client_id, Value: <replace-this-with-theapplication- secret>
408
Implementing Authentication
3. Then, click the Send button. In response, you will receive access_token. This
token will be used to make the actual request to Graph to create the user:
Figure 14.24 – Example Postman screen
4. Open another tab in Postman and add the following to the request URL containing
the correct Azure AD tenant ID (which we copied in the previous section):
POST https://graph.microsoft.com/v1.0/users
5. Click Headers in the top menu and add Key: Authorization, Value: Bearer
<access_token> as values, as shown in the following screenshot:
Understanding and implementing OAuth2 authentication in Azure AD
409
Figure 14.25 – Adding access_token
6. Click Body in the top menu and select raw and JSON. Then, add the following
value (replace the Azure AD tenant name with the name of your Azure AD tenant):
{
“accountEnabled”: true,
“displayName”: “PacktUser”,
“mailNickname”: “PacktUser”,
“userPrincipalName”: “PacktUser@<azure-ad-tenantname>.onmicrosoft.com”,
“passwordProfile” : {
“forceChangePasswordNextSignIn”: true,
“password”: “P@ss@Word”
}
}
The output will be as follows. This shows the full record for the user you have just
created:
{
“@odata.context”:
“https://graph.microsoft.com/
v1.0/$metadata#users/$entity”,
“id”: “82decd46-8f51-4b01-8824-ac24e0cf9fa4”,
“businessPhones”: [],
“displayName”: “PacktUser”,
“givenName”: null,
“jobTitle”: null,
“mail”: null,
“mobilePhone”: null,
410
Implementing Authentication
“officeLocation”: null,
“preferredLanguage”: null,
“surname”: null,
“userPrincipalName”: “PacktUser@<azure-ad-tenant- name>.
onmicrosoft.com”
}
In Postman, this will look as follows – this is the same as the output shown in the
preceding code:
Figure 14.26 – Graph request
Next, we will look at refreshing tokens.
Understanding and implementing managed identities
411
Refreshing tokens
Access tokens are only valid for a short period of time. They must be refreshed to continue
having access to resources. You can refresh an access token by submitting another post to
the token endpoint, as we did when we requested access_token. Refresh tokens are
valid for all the resources that we gave consent to in Azure AD via the Azure portal.
Typically, the lifetimes of refresh tokens are relatively long. But in some cases, the tokens
are revoked, have expired, or lack sufficient privileges for the desired action. You must
ensure that your application handles these errors that are returned by the token endpoint
correctly. When you receive a response with a refresh token error, discard the current
refresh token and request a new authorization code or access token.
OAuth 2 is a commonly used method for authentication. Next, we will look at using an
Azure-specific mechanism for authenticating between components without needing a
username and password.
Understanding and implementing managed
identities
One of the challenges you'll face when you build applications for the cloud is how to
manage your credentials in code for authentication. Keeping those credentials secure is
key, so ideally, these credentials will never appear on developer workstations and aren't
checked into source control either. You can use Azure Key Vault for securely storing
credentials, keys, and secrets, but the application still needs to authenticate to Key Vault to
retrieve them.
Managed identities solves this problem. This is a feature of Azure AD that provides an
Azure service with an automatically managed identity in Azure AD. You can then use this
identity to authenticate to every server that supports Azure AD authentication, including
Key Vault, without any credentials in your code.
When you enable managed identities on your Azure resource, such as a virtual machine,
Azure Function, or app, Azure will create a service principal and store the credentials
of that service principal on the Azure resource itself. When it is time to authenticate, a
Managed Service Identity (MSI) endpoint is called, passing your current Azure AD
credentials and a reference to the specific resource.
Managed identities then retrieves the stored credentials from the Azure resource, passes it
to Azure AD, and retrieves an access token that can be used to authenticate to the Azure
resource or service.
412
Implementing Authentication
You should note that the service principal is only known inside the boundaries of the
specific Azure resource where it is stored. If it needs permissions for other resources as
well, you should assign the appropriate role using role-based access control (RBAC) in
Azure AD.
There are two types of managed identities:
• System-assigned managed identity: This identity is enabled directly on an Azure
service instance. It is directly tied to the Azure service where it is created. It cannot
be reused for other services. When the Azure service is deleted, the managed
identity is deleted as well.
• User-assigned managed identity: This identity is created as a standalone Azure
resource. Once the identity has been created, it can be assigned to one or more
Azure service instances. Deleting the Azure service will not delete the managed
identity.
In the next section, we are going to learn how to enable managed identities for a Web App.
Implementing managed identities for Azure resources
service principal authentication
You can enable MSI for your Azure resources in the Azure portal, PowerShell, or the CLI
by using ARM templates. In this demonstration, we are going to enable this in the Azure
portal for the Azure Web App that we created earlier in this chapter:
1. Navigate to the Azure portal by going to https://portal.azure.com.
2. Go to PacktWebApp, which we created earlier.
3. From the Overview blade of the Web App, from the left menu, under Settings, click
Identity.
4. In the next blade, you can create a system-assigned or user-assigned managed
identity. We are going to create a System assigned identity for this demo. Change
the status to On and click Save:
Understanding and implementing managed identities
413
Figure 14.27 – Managed identity settings
5. Now that the managed identity has been created, we can assign permissions to it
to access the Key Vault. First, we need to create the Key Vault. We will add the Key
Vault to the same resource group that the Web App is in. We will do this using the
Azure CLI. Open Cloud Shell and enter the following line of code:
az keyvault create --name WebAppEncryptionVault -g
“PacktAppServicePlan”
6. Once the Key Vault has been created, navigate to it in the Azure portal. From the
left menu, click Access control (IAM). Then, click under Add a role assignment:
Figure 14.28 – Adding a role assignment
414
Implementing Authentication
7. Then, add the following values:
a) Role: Key Vault Contributor.
b) Assign access to: Under System assigned managed identity, select App
Service.
c) Subscription: Pick the subscription that the Web App was created for.
8. Then, you can select the managed identity that we created for the Web App:
Figure 14.29 – Adding a role to the managed identity
9. Select the managed identity and click Save.
10. Now, the managed identity has access to the Key Vault.
From your custom code, you can call the MSI endpoint to get an access token to
authenticate the Azure resource as well. For .NET applications, you can use the
Microsoft.Azure.Services.AppAuthentication library to accomplish this.
You can do this by calling the RESTful API as well, but then you have to create the request
manually.
Summary
415
Tip
For a sample application, please refer to https://github.com/
Azure-Samples/app-service-msi-keyvault-dotnet.
Summary
In this chapter, we covered how to implement the different types of authentication,
including Active Directory, certificates, and OAuth. We also looked at token
authentication and managed identities for enabling access between Azure components
without the need to share secrets and keys.
In the next chapter, we'll begin the Implementing and Managing Data Platforms objective.
We will start this by looking at Azure Cosmos DB, which is a fully managed NoSQL
database.
Questions
Answer the following questions to test your knowledge of the information in this chapter.
You can find the answers in the Assessments section at the end of this book:
1. Can authentication for App Service only be implemented from Azure AD?
a) Yes
b) No
2. If you want to secure your application using SSL certificates, you are required to buy
that certificate from the Azure portal.
a) True
b) False
3. System-assigned managed identities can be used for multiple Azure resources.
a) True
b) False
416
Implementing Authentication
Further reading
Check out the following links for more information about the topics that were covered in
this chapter:
• Authentication and authorization in Azure App Service: https://
docs.microsoft.com/en-us/azure/app-service/overviewauthentication-authorization
• Evolution of the Microsoft identity platform: https://docs.microsoft.
com/en-us/azure/active-directory/develop/about-microsoftidentity-platform
• Configurable token lifetimes in Azure Active Directory: https://docs.
microsoft.com/en-us/azure/active-directory/develop/activedirectory-configurable-token-lifetimes
• What is managed identities for Azure resources?: https://docs.microsoft.
com/en-us/azure/active-directory/managed-identities-azureresources/overview
Section 4:
Implement and
Manage Data
Platforms
In this section, we will look at how to build data solutions using traditional SQL and
newer NoSQL technologies. This is followed by mock exam questions and answers.
This section contains the following chapters:
• Chapter 15, Developing Solutions that Use Cosmos DB Storage
• Chapter 16, Developing Solutions that Use a Relational Database
• Chapter 17, Mock Exam Questions
• Chapter 18, Mock Exam Answers
15
Developing
Solutions that Use
Cosmos DB Storage
In the previous chapter, we covered the last part of the Implementing Solutions for Apps
objective by learning how to implement authentication for web apps, APIs, and more.
In this chapter, we will be introducing the final objective: Implementing and Managing
Data Platforms. We are going to cover what a NoSQL database is, learn about the features
of Azure's NoSQL offering known as Cosmos DB, and then develop a solution that uses it.
We are also going to learn how to create, read, update, and delete data by using the
appropriate APIs, how to set the appropriate consistency level for operations, understand
the different partition schemes, and implement a multi-region replica of our database.
The following topics will be covered in this chapter:
• Understanding the differences between NoSQL and SQL
• Understanding Cosmos DB
• Creating, reading, updating, and deleting data by using the appropriate APIs
• Understanding partitioning schemes
420
Developing Solutions that Use Cosmos DB Storage
• Setting the appropriate consistency level for operations
• Creating replicas
Let's get started!
Technical requirements
This chapter's examples will use Visual Studio 2019 (https://visualstudio.
microsoft.com/vs/).
The source code for our sample application can be downloaded from https://
github.com/PacktPublishing/Microsoft-Azure-ArchitectTechnologies-Exam-Guide-AZ-303/tree/master/Ch15.
Understanding the differences between
NoSQL and SQL
Azure Cosmos DB is a NoSQL database, so to get the best value from Cosmos DB,
we need to understand what NoSQL is and how it differs from traditional SQL databases.
SQL databases are built around the concept of tables, and within each table, you have rows
of data split into cells. Each cell contains an individual piece of data within a record, and
each row is an entire record.
A key difference from SQL databases is that the table and cell definition, known as the
schema, must be defined before you can enter data into it. So, if you want to store a
customer record containing a name and address, first, you need to create a table with
each of the columns defined for each data type, such as the first name, address line, city,
country, and so on.
Traditionally, SQL tables are built so that they're relational. This means that rather than
having large records containing all the required information, you split the records into
multiple tables and then join them as part of a query. For example, you could store core
personal information such as a user's first and last name in one table, but their address
details in another table, with a link in each record to join the related tables together.
In a similar fashion, data elements that need to be consistent across records, such as
a Category, would be defined in a separate table, with a CategoryId link in the person
record rather than the category itself.
Understanding the differences between NoSQL and SQL
421
The following screenshot shows an example of how this might look:
Figure 15.1 – Example relational table
Relational tables can also have one-to-many relationships – this means that rather
than linking a single address record to a person, you can link multiple address records.
They can be used to store separate addresses for billing and shipping, for example.
One of the benefits of a relational table is that any change that's made to a category name,
for example, would automatically be reflected across all person records as they only store
a link to the category ID, not the data itself.
NoSQL databases, as the name suggests, do not follow these patterns. NoSQL databases
store data as JSON documents, which are hierarchical in structure. This means that related
information, such as an address, can be stored alongside the main person record but is
embedded as a child object, as opposed to being part of a flat structure. Embedding data
can also be used for multiple related records; for example, multiple addresses can be stored
within the main person record too.
With this in mind, a typical NoSQL JSON document might look like this:
{
"id": "001",
"firstName": "Brett",
"surname": "Hargreaves",
"category": "Active",
"addresses": [
422
Developing Solutions that Use Cosmos DB Storage
{
"type": "billing",
"street": "999 Letsbe Avenue",
"city": "London"
},
{
"type": "shipping",
"street": "20 Docklands Road",
"city": "London"
}
]
}
For certain scenarios, NoSQL databases can perform much faster than their SQL
counterparts. However, one of the biggest benefits is that you can easily mix the records
of completely different schemas.
For example, a container, which is synonymous to a table, might contain the following
records – and this would be perfectly valid:
[
{
"id": "001",
"firstName": "Brett",
"Surname": "Hargreaves",
"category": "Active",
},
{
"id": "002",
"firstName": "Sjoukje",
"Surname": "Zaal",
"profession": "CTO",
},
{
"id": "003",
"title": "Microsoft Azure Architect Technologies: Exam
Guide AZ303",
"publisher": "Packt Publishing",
Understanding Cosmos DB
423
}
]
Now that you have an understanding of NoSQL, we will investigate Azure's
implementation of a NoSQL database – Cosmos DB.
Understanding Cosmos DB
Cosmos DB storage is the premium offering for Azure Table storage. It's a multi-model
and globally distributed database service that is designed to horizontally scale and
replicate your data to any number of Azure regions. By replicating and scaling the data,
Cosmos DB can guarantee low latency, high availability, and high performance anywhere
in the world. You can replicate or scale data easily inside the Azure portal by selecting
from the available regions on the map.
This high availability and low latency makes Cosmos DB most suitable for mobile
applications, games, and applications that need to be globally distributed. The Azure
portal also uses Cosmos DB for data storage. Cosmos DB is completely schemaless, and
you can use a number of existing APIs with available SDKs to communicate with it. So, if
you are using a specific API for your data and you want to move your data to Cosmos DB,
all you need to do is change the connection string inside your application and the data
will be stored in Cosmos DB automatically.
Cosmos DB offers the following key benefits:
• Turnkey global distribution: With Cosmos DB, you can build highly responsive
and highly available applications that scale globally. All data is transparently
replicated to the regions where your users are, which means they can interact with
a replica of the data that is closest to them. Azure regions can easily be added and
removed. Data will then seamlessly replicate to the selected regions without any
downtime of the application.
• Always on: Cosmos DB provides a SLA with 99.99% high availability for both
reads and writes. To ensure that your application is designed to fail over in case
of regional disasters, Cosmos DB allows you to invoke regional failover using the
Azure portal, or programmatically.
• Worldwide elastic scalability of throughput and storage: Elastic scalability to
both reads and writes is offered by Cosmos DB. By using a single API call, you can
elastically scale up from thousands to hundreds of millions of requests per second
around the globe, and you only pay for the throughput and storage you need.
424
Developing Solutions that Use Cosmos DB Storage
• No schema or index management: With Cosmos DB, you don't have to deal with
schema or index management, which is a painful process for globally distributed
apps. Without schema and index management, there is also no downtime for
applications while migrating schemas. Cosmos DB automatically indexes all data
and serves queries fast.
• Secured by default: All the data in Cosmos DB is encrypted at rest and in motion.
Cosmos DB also provides row-level authorization.
Cosmos DB supports the following APIs for storing and interacting with your data:
• SQL API: With the SQL API, you can use SQL queries as a JSON query language
against the dataset inside Cosmos DB. Because Cosmos DB is schemaless, it
provides autoindexing of the JSON documents. Data is stored on SSD drives for
low latency and is lock-free, so you can create real-time queries for your data.
Cosmos DB also supports writing stored procedures, triggers, and user-defined
functions (UDFs) in JavaScript, and it supports Atomicity, Consistency, Isolation,
Durability (ACID) transactions inside a collection.
• MongoDB API: MongoDB is an open source document database that provides
high performance, high availability, and automatic scaling by default. Using it inside
Cosmos DB provides automatic sharding, indexing, replication, and encryption of
your data on top of this. MongoDB also provides an aggregation pipeline that can
be used to filter and transform the data in multiple stages. It also supports creating
a full-text index, and you can integrate it easily with Azure Search and other Azure
services as well.
• Gremlin (Graph) API: The Gremlin API is part of the Apache TinkerPop project,
which is an open source graph computing framework. A graph is a way of storing
objects (nodes) based on relationships. Each object can have multiple relationships
with other objects. You can interact with the data using JavaScript.
• Table API: The Azure Table API can be used for applications that have been written
for using Azure Table storage but need the additional Cosmos DB features, such as
global distribution, automatic indexing, low latency, and high throughput.
• Cassandra API: The Cassandra API can be used for applications that have been
written for Apache Cassandra. Apache Cassandra is an open source distributed
NoSQL database that offers scalability and high availability. Cosmos DB offers no
operations management, SLA, and automatic indexing on top of this.
In the future, new APIs will be added to Cosmos DB as well.
In the next section, we are going to create, read, update, and delete data using the
appropriate APIs.
Creating, reading, updating, and deleting data using the appropriate APIs
425
Creating, reading, updating, and deleting data
using the appropriate APIs
Before we can create, read, update, and delete data using the APIs, first, we need to create
a Cosmos DB in Azure. We will do this in the following subsection.
Creating a Cosmos DB
You can create a Cosmos DB using the Azure portal, PowerShell, the CLI, or ARM
templates. In this demonstration, we are going to create a Cosmos DB server, database,
and container from the Azure portal. To do this, perform the following steps:
1. Navigate to the Azure portal by going to https://portal.azure.com.
2. Click Create a resource, type Azure Cosmos DB into the search bar, and create
a new database server.
3. Add the following values:
a) Subscription: Pick a subscription.
b) Resource group: Create a new one and call it
PacktCosmosResourceGroup.
c) Account name: packtsqlapi.
d) API: Core (SQL).
e) Notebooks (preview): Off.
f) Location: East US.
g) Capacity mode: Provisioned throughput.
h) Apply Free Tier Discount: Apply (this is only available for one Cosmos DB per
subscription).
i) Account Type: Non-Production.
j) Geo-Redundancy: Disable.
k) Multi-region Writes: Disable.
4. Click Review + create and then Create.
426
Developing Solutions that Use Cosmos DB Storage
5. Once the deployment has finished, open the resource. Quickstart is automatically
opened and is where you can let Azure automatically create a database and
a container, and then download a sample app in the language of your choice:
Figure 15.2 – Creating a sample application directly from the Azure portal
6. You can also create your database and container using the Data Explorer. Click
Data Explorer in the left menu. From the top menu, click New container. In the
Add container blade, add the following values:
a) Database id: PacktToDoList
b) Throughput: 400 (provisioning the throughput at the database level means the
throughput will be shared across all containers)
c) Container id: Items
d) Partition Key: /category
7. Click OK.
In this demonstration, we created a database server, a database, and a container from the
Azure portal. In the next section, we are going to create an application that creates
a database and container programmatically. Then, we will create, read, update, and
delete data using the Cosmos DB APIs.
Creating the sample application
In this second part of the demonstration, we are going to create the sample application.
For this, we are going to create a new console application in Visual Studio 2019. First,
we will connect to our Cosmos DB account.
Creating, reading, updating, and deleting data using the appropriate APIs
427
Connecting to our Cosmos DB account
The first step is to connect to the Cosmos DB account that we created in the previous
section, as follows:
1. Open Visual Studio and create a new Console App (.NET) project.
2. Name the project PacktCosmosApp.
3. Right-click your project in the Solution Explorer window and select Manage
NuGet packages.
4. Select Browse, search for Microsoft.Azure.Cosmos, and install the package.
5. Open Program.cs and replace the references with the following:
using
using
using
using
using
using
System;
System.Threading.Tasks;
System.Configuration;
System.Collections.Generic;
System.Net;
Microsoft.Azure.Cosmos;
6. Add the following variables to the Program.cs method:
// Azure Cosmos DB endpoint.
private static readonly string EndpointUri =
"<your endpoint here>";
// Primary key for the Azure Cosmos account.
private static readonly string PrimaryKey =
"<your primary key>";
// The Cosmos client instance
private CosmosClient cosmosClient;
// The database we will create
private Database database;
// The container we will create.
private Container container;
// The name of the database and container we will
create
private string databaseId = "FamilyDatabase";
private string containerId = "FamilyContainer";
428
Developing Solutions that Use Cosmos DB Storage
7. Now, go back to the Azure portal. Navigate to the Cosmos DB that we created in the
previous step and under Settings, select Keys. Copy both keys:
Figure 15.3 – Cosmos DB keys
8. In Program.cs, replace <your endpoint here> with the URI that you
copied. Then, replace <your primary key> with the primary key you just
copied.
Replace the Main() method with the following:
public static async Task Main(string[] args)
{
}
9. Below the Main method, add a new asynchronous task called
GetStartedDemoAsync, which instantiates our new CosmosClient. We use
GetStartedDemoAsync as the entry point that calls methods that operate on
Azure Cosmos DB resources:
public async Task GetStartedDemoAsync()
{
// Create a new instance of the Cosmos Client
this.cosmosClient = new
CosmosClient(EndpointUri, PrimaryKey);
}
Creating, reading, updating, and deleting data using the appropriate APIs
429
10. Add the following code to run the GetStartedDemoAsync synchronous task
from your Main method:
public static async Task Main(string[] args)
{
try
{
Console.WriteLine("Beginning
operations...\n");
Program p = new Program();
await p.GetStartedDemoAsync();
}
catch (CosmosException de)
{
Exception baseException =
de.GetBaseException();
Console.WriteLine("{0} error occurred:
{1}", de.StatusCode, de);
}
catch (Exception e)
{
Console.WriteLine("Error: {0}", e);
}
finally
{
Console.WriteLine("End of demo, press any
key to exit.");
Console.ReadKey();
}
}
430
Developing Solutions that Use Cosmos DB Storage
Now, if you run the application, the console will display a message stating End of demo,
press any key to exit. This means that the application has successfully connected to the
Cosmos DB account.
Now that we've successfully connected to the Cosmos DB account, we can create a new
database.
Creating a new database
To create a new database, perform the following steps:
1. Now, we can create a database. Copy and paste the CreateDatabaseAsync
method below your GetStartedDemoAsync method:
private async Task CreateDatabaseAsync()
{
// Create a new database
this.database = await this.cosmosClient.
CreateDatabaseIfNotExistsAsync(databaseId);
Console.WriteLine("Created Database: {0}\n",
this.database.Id);
}
2. In the GetStartedDemoAsync method, add the line of code for calling the
CreateDatabaseAsync method. The method will now look as follows:
public async Task GetStartedDemoAsync()
{
// Create a new instance of the Cosmos Client
this.cosmosClient = new
CosmosClient(EndpointUri, PrimaryKey);
//ADD THIS PART TO YOUR CODE
await this.CreateDatabaseAsync();
}
3. Run the application. You will see that the database has been created.
In the next section, we will create the container.
Creating, reading, updating, and deleting data using the appropriate APIs
431
Creating a container
To create the container, do the following:
1. Copy and paste the CreateContainerAsync method below your
CreateDatabaseAsync method. CreateContainerAsync will create a new
container with the FamilyContainer ID, if it doesn't already exist, by using the
ID specified in the containerId field that's been partitioned by the LastName
property:
private async Task CreateContainerAsync()
{
// Create a new container
this.container = await this.database.
CreateContainerIfNotExistsAsync(containerId, "/
LastName");
Console.WriteLine("Created Container: {0}\n",
this.container.Id);
}
2. In the GetStartedDemoAsync method, add the line of code for calling the
CreateContainerAsync method. The method will now look as follows:
public async Task GetStartedDemoAsync()
{
// Create a new instance of the Cosmos Client
this.cosmosClient = new
CosmosClient(EndpointUri, PrimaryKey);
await this.CreateDatabaseAsync();
//ADD THIS PART TO YOUR CODE
await this.CreateContainerAsync();
}
3. You can now run the application again. You will see that the container has been
created.
In the next section, we are going to add items to the container.
432
Developing Solutions that Use Cosmos DB Storage
Adding items to the container
In this section, we are going to add items to the container using the API. First, we need
to create a Family class that represents the objects that we are going to store in the
container. You can create an item using the CreateItemAsync method. When
you use the SQL API, items are created and stored as documents. These documents
are user-defined arbitrary JSON content. You can then insert an item into your Azure
Cosmos container.
Besides the Family class, we will also add some subclasses, such as Parent, Child,
Pet, and Address, which are used in the Family class. To do this, perform the
following steps:
1. Add a new class to the project and call it Family.cs:
Figure 15.4 – Creating a new class
Creating, reading, updating, and deleting data using the appropriate APIs
2. Click Add.
3. Replace the references with the following (you should be prompted to install
the NuGet package for this; if not, open the NuGet package manager and add it
manually):
using Newtonsoft.Json;
4. Then, add the following code to create the Family class:
public class Family
{
[JsonProperty(PropertyName = "id")]
public string Id { get; set; }
public string LastName { get; set; }
public Parent[] Parents { get; set; }
public Child[] Children { get; set; }
public Address Address { get; set; }
public bool IsRegistered { get; set; }
public override string ToString()
{
return JsonConvert.SerializeObject(this);
}
}
5. Now, we can create the Parent class below the Family class:
public class Parent
{
public string FamilyName { get; set; }
public string FirstName { get; set; }
}
6. Next, create the Child class below the Parent class:
public class Child
{
public string FamilyName { get; set; }
public string FirstName { get; set; }
public string Gender { get; set; }
433
434
Developing Solutions that Use Cosmos DB Storage
public int Grade { get; set; }
public Pet[] Pets { get; set; }
}
7. Next, create the Pet class below the Child class:
public class Pet
{
public string GivenName { get; set; }
}
8.
Lastly, create the Address class below the Pet class:
public class Address
{
public string State { get; set; }
public string County { get; set; }
public string City { get; set; }
}
9. In Program.cs, add the AddItemsToContainerAsync method after your
CreateContainerAsync method and create the first Family item:
private async Task AddItemsToContainerAsync()
{
// Create a family object for the Zaal family
Family ZaalFamily = new Family
{
Id = "Zaal.1",
LastName = "Zaal",
Parents = new Parent[]
{
new Parent { FirstName = "Thomas" },
new Parent { FirstName = "Sjoukje" }
},
Children = new Child[]
{
new Child
{
Creating, reading, updating, and deleting data using the appropriate APIs
435
FirstName = "Molly",
Gender = "female",
Grade = 5,
Pets = new Pet[]
{
new Pet { GivenName = "Fluffy" }
}
}
},
Address = new Address { State = "WA",
County = "King", City = "Seattle" },
IsRegistered = false
};
10. Then, below item, add the code for adding item to container:
try
{
// Read the item to see if it exists.
ItemResponse<Family> zaalFamilyResponse =
await this.container.ReadItemAsync<Family>(ZaalFamily.Id,
new PartitionKey(ZaalFamily.LastName));
Console.WriteLine("Item in database with
id: {0} already exists\n", zaalFamilyResponse.Resource.
Id);
}
catch (CosmosException ex) when (ex.
StatusCode == HttpStatusCode.NotFound)
{
// Create an item in the container
representing the Zaal family. Note we provide the value
of the partition key for this item, which is "Zaal"
ItemResponse<Family> zaalFamilyResponse =
await this.container.CreateItemAsync<Family>(ZaalFamily,
new PartitionKey(ZaalFamily.LastName));
// Note that after creating the item,
we can access the body of the item with the Resource
436
Developing Solutions that Use Cosmos DB Storage
property off the ItemResponse. We can also access the
RequestCharge property to see the amount of RUs consumed
on this request.
Console.WriteLine("Created item in
database with id: {0} Operation consumed {1} RUs.\n",
zaalFamilyResponse.Resource.Id, zaalFamilyResponse.
RequestCharge);
}
11. For the second Family item, underneath the previous code (in the same method),
add the following:
// Create a family object for the PacktPub family
Family PacktPubFamily = new Family
{
Id = "PacktPub.1",
LastName = "PacktPub",
Parents = new Parent[]
{
new Parent { FamilyName = "PacktPub",
FirstName = "Robin" },
new Parent { FamilyName = "Zaal", FirstName =
"Sjoukje" }
},
12. Add children to Family:
Children = new Child[]
{
new Child
{
FamilyName = "Merriam",
FirstName = "Jesse",
Gender = "female",
Grade = 8,
Pets = new Pet[]
{
new Pet { GivenName = "Goofy" },
new Pet { GivenName = "Shadow" }
Creating, reading, updating, and deleting data using the appropriate APIs
}
},
new Child
{
FamilyName = "Miller",
FirstName = "Lisa",
Gender = "female",
Grade = 1
}
},
Address = new Address { State = "NY",
County = "Manhattan", City = "NY" },
IsRegistered = true
};
13. Then, below item, add the code for adding item to container again:
try
{
// Read the item to see if it exists
ItemResponse<Family>
packtPubFamilyResponse = await this.container.
ReadItemAsync<Family>(PacktPubFamily.Id, new
PartitionKey(PacktPubFamily.LastName));
Console.WriteLine("Item in database
with id: {0} already exists\n", packtPubFamilyResponse.
Resource.Id);
}
catch (CosmosException ex) when (ex.
StatusCode == HttpStatusCode.NotFound)
{
// Create an item in the container
representing the Wakefield family. Note we provide the
value of the partition key for this item, which is
"PacktPub"
ItemResponse<Family>
packtPubFamilyResponse = await this.container.
CreateItemAsync<Family>(PacktPubFamily, new
PartitionKey(PacktPubFamily.LastName));
437
438
Developing Solutions that Use Cosmos DB Storage
// Note that after creating the item,
we can access the body of the item with the Resource
property off the ItemResponse. We can also access the
RequestCharge property to see the amount of RUs consumed
on this request.
Console.WriteLine("Created item
in database with id: {0} Operation consumed {1}
RUs.\n", packtPubFamilyResponse.Resource.Id,
packtPubFamilyResponse.RequestCharge);
}
14. Finally, we need to call AddItemsToContainerAsync in the
GetStartedDemoAsync method again:
public async Task GetStartedDemoAsync()
{
// Create a new instance of the Cosmos Client
this.cosmosClient = new
CosmosClient(EndpointUri, PrimaryKey);
await this.CreateDatabaseAsync();
await this.CreateContainerAsync();
//ADD THIS PART TO YOUR CODE
await this.AddItemsToContainerAsync();
}
15. Now, run the application again. The items will be added to the container.
In this section, we added some items to the container. In the next section, we will query
the resources.
Querying Azure Cosmos DB resources
In this part of the demonstration, we are going to query the resources. Azure Cosmos DB
supports rich queries against JSON documents stored in each container. The following
code will show you how to run a query against the items that we stored in the container
in the previous section.
Creating, reading, updating, and deleting data using the appropriate APIs
439
To do this, perform the following steps:
1. Copy and paste the QueryItemsAsync method after your
AddItemsToContainerAsync method:
private async Task QueryItemsAsync()
{
var sqlQueryText = "SELECT * FROM c WHERE
c.LastName = 'Zaal'";
Console.WriteLine("Running query: {0}\n",
sqlQueryText);
QueryDefinition queryDefinition = new
QueryDefinition(sqlQueryText);
FeedIterator<Family>
queryResultSetIterator = this.container.
GetItemQueryIterator<Family>(queryDefinition);
List<Family> families = new List<Family>();
while (queryResultSetIterator.HasMoreResults)
{
FeedResponse<Family> currentResultSet =
await queryResultSetIterator.ReadNextAsync();
foreach (Family family in
currentResultSet)
{
families.Add(family);
Console.WriteLine("\tRead {0}\n",
family);
}
}
}
2. Add a call to QueryItemsAsync in the GetStartedDemoAsync method:
public async Task GetStartedDemoAsync()
{
// Create a new instance of the Cosmos Client
440
Developing Solutions that Use Cosmos DB Storage
this.cosmosClient = new
CosmosClient(EndpointUri, PrimaryKey);
await this.CreateDatabaseAsync();
await this.CreateContainerAsync();
await this.AddItemsToContainerAsync();
//ADD THIS PART TO YOUR CODE
await this.QueryItemsAsync();
}
3. Run the application; you will see the query results displayed in the console.
With that, we have created a query to retrieve the data from the container. In the next
section, we are going to update a Family item.
Updating a JSON item
In this part of the demonstration, we are going to update a Family item. To do this,
add the following code:
1. Copy and paste the ReplaceFamilyItemAsync method after your
QueryItemsAsync method:
private async Task ReplaceFamilyItemAsync()
{
ItemResponse<Family> PacktPubFamilyResponse =
await this.container.ReadItemAsync<Family>("PacktPub.1",
new PartitionKey("PacktPub"));
var itemBody = PacktPubFamilyResponse.
Resource;
// update registration status from false to
true
itemBody.IsRegistered = true;
// update grade of child
itemBody.Children[0].Grade = 6;
// replace the item with the updated content
PacktPubFamilyResponse = await this.
container.ReplaceItemAsync<Family>(itemBody, itemBody.Id,
Creating, reading, updating, and deleting data using the appropriate APIs
441
new PartitionKey(itemBody.LastName));
Console.WriteLine("Updated Family
[{0},{1}].\n \tBody is now: {2}\n", itemBody.LastName,
itemBody.Id, PacktPubFamilyResponse.Resource);
}
2. Then, add a call to ReplaceFamilyItemAsync in the
GetStartedDemoAsync method:
public async Task GetStartedDemoAsync()
{
// Create a new instance of the Cosmos Client
this.cosmosClient = new
CosmosClient(EndpointUri, PrimaryKey);
await this.CreateDatabaseAsync();
await this.CreateContainerAsync();
await this.AddItemsToContainerAsync();
await this.QueryItemsAsync();
//ADD THIS PART TO YOUR CODE
await this.ReplaceFamilyItemAsync();
}
3. Run the application; you will see that the Family item is being updated.
In this part of the demonstration, we updated an item in the container. In the next section,
we will delete an item from the container.
Deleting an item
To delete a Family item, perform the following steps:
1. Add the DeleteFamilyItemAsync method after the
ReplaceFamilyItemAsync method:
private async Task DeleteFamilyItemAsync()
{
var partitionKeyValue = "Zaal";
var familyId = "Zaal.1";
// Delete an item. Note we must provide the
442
Developing Solutions that Use Cosmos DB Storage
partition key value and id of the item to delete
_ = await this.container.
DeleteItemAsync<Family>(familyId, new
PartitionKey(partitionKeyValue));
Console.WriteLine("Deleted Family
[{0},{1}]\n", partitionKeyValue, familyId);
}
2. Then, add a call to DeleteFamilyItemAsync in the GetStartedDemoAsync
method:
public async Task GetStartedDemoAsync()
{
// Create a new instance of the Cosmos Client
this.cosmosClient = new
CosmosClient(EndpointUri, PrimaryKey);
await this.CreateDatabaseAsync();
await this.CreateContainerAsync();
await this.AddItemsToContainerAsync();
await this.QueryItemsAsync();
await this.ReplaceFamilyItemAsync();
//ADD THIS PART TO YOUR CODE
await this.DeleteFamilyItemAsync();
}
3. Run the application; you will see that the item has been deleted.
In this demonstration, we created a Cosmos DB server, database, and container. We also
added data to the container, ran a query on the data, updated the data, and then deleted
the data.
In the next section, we are going to cover partitioning schemes.
Understanding partitioning schemes
443
Understanding partitioning schemes
To meet the performance needs of your application, Azure Cosmos DB uses partitioning
to scale individual containers in a database. Cosmos DB partitions in a way that the items
are divided into distinct subsets called logical partitions. These are formed based on the
value of the partition key that is added to each item in the container. All of the items that
are in a logical partition have the same partition key. Each item in a container has an item
ID (which is unique within the logical partition). To create the item's index, the partition
key and the item ID are combined. This uniquely identifies the item.
Tip
If you look at our sample application from the previous section, you will see
that the partition key and item ID have been combined.
Besides logical partitions, Azure Cosmos DB also has physical partitions:
• Logical partitions: A set of items that have the same partition key is called a logical
partition. For instance, if you have a container that stores items that all contain a
Product property, you can use this as the partition key. Logical partitions are then
formed by groups that have the same values, such as Books, Videos, Movies,
and Music. Containers are the fundamental units of scalability in Azure Cosmos
DB. Data that is added to the container, together with the throughput (see the
next section) that is provisioned on the container, is automatically (horizontally)
partitioned across a set of logical partitions based on the partition key.
• Physical partitions: Internally, one or more logical partitions are mapped to
a physical partition. This partition consists of a set of replicas, also called a replica
set. Each replica set is hosting an instance of the Azure Cosmos DB engine. It makes
the data that is stored inside the physical partition highly available, consistent, and
durable. The maximum amount of request units (RUs) and storage is supported by
the physical partition.
444
Developing Solutions that Use Cosmos DB Storage
The following chart shows how logical partitions are mapped to physical partitions that
are distributed globally over multiple regions:
Figure 15.5 – Partitioning in Azure Cosmos DB
In the next section, we are going to cover how to set the appropriate consistency level for
operations.
Setting the appropriate consistency level for operations
445
Setting the appropriate consistency level for
operations
When you use distributed databases that rely on high availability and low latency,
you can choose between two different extreme consistency models: strong consistency
and eventual consistency. The former is the standard for data programmability, but
this will result in reduced availability during failures and higher latency. The latter
offers higher availability and better performance, but makes it much harder to program
applications.
Azure Cosmos DB offers more choices between the two extreme consistency models.
Strong consistency and eventual consistency are at two different ends of the spectrum.
This can help developers make a more precise choice with respect to high availability
and performance. Azure Cosmos DB offers five consistency models, known as strong,
bounded staleness, session, consistent prefix, and eventual consistency:
• Strong: Strong consistency is the easiest model to understand. The most recent
committed version of an item is returned when the data is read. A partial or
uncommitted write is never returned to the client. This will give a lot of overhead
because every instance needs to be updated with the latest version of the data, which
has a huge price in terms of the latency and throughput of the data.
• Bounded staleness: This is a compromise that trades delays for strong consistency.
This model doesn't guarantee that all the observers have the same data at the same
time. Instead, it allows a lag of 5 seconds (100 operations).
• Session: This is the default level for newly created databases and collections.
It is half as expensive as strong consistency and it offers good performance and
availability. It ensures that everything that is written in the current session is also
available for reading. Anything else will be accurate, but delayed.
• Consistent prefix: With this level, updates that are returned contain accurate data
for a certain point in time, but won't necessarily be current.
• Eventual: There's no ordering guarantee for how long it will take to synchronise
(like the consistent prefix) and the updates aren't guaranteed to come in order.
When there are no further writes, the replicas will eventually be updated.
Tip
For more information on how to choose the right consistency level for the
different APIs that Azure Cosmos DB has to offer, please refer to the article at
https://docs.microsoft.com/en-us/azure/cosmos-db/
consistency-levels-choosing.
446
Developing Solutions that Use Cosmos DB Storage
The key lesson from this section is that you can control how fast data is replicated around
all regions to best support your application requirements. In the next and final section,
we will learn how to implement and place our database replicas.
Creating replicas
Azure Cosmos DB is a globally distributed database, and it works by placing replicas of
your data in the regions where you need them. In the previous section, we learned how
to control the consistency of those replicas. In this section, we will create a replica of our
database and set that consistency level. Follow these steps:
1. Navigate to the Azure portal by going to https://portal.azure.com.
2. In the search bar, search for and then select Cosmos DB.
3. Select the Cosmos DB instance you created.
4. On the left-hand menu, under Settings, click Replicate Globally.
5. On the right, under Configure regions, set Multi-region writes to Enable.
6. On the right, under Configure regions, click + Add Region, as shown in the
following screenshot:
Figure 15.6 – Adding Cosmos DB replication regions
Creating replicas
447
7. A drop-down list will appear under the regions. Here, select West US.
8. Click OK.
9. West UK will now appear under the regions list. Click Save at the top of the screen.
The replication process may take some time to complete. When it does, you will be able
to see your new replica on the map in a darker colored pin. By default, the replica will use
Session Consistency. To change this, perform the following steps:
1. Still in the Cosmos DB blade, from the left-hand menu, click Default Consistency.
2. Along the top, you will see the five different consistency options. Select a new
option; for example, Strong.
3. For each option, you will see an animation showing the differences between them.
With Strong, all regions are consistent at the same time.
4. Click Eventual. The animation will change to show that some regions take longer to
become consistent. Once you have selected your preferred option, click Save.
The following screenshot shows an example of this:
Figure 15.7 – Replica consistency
As we have seen, Cosmos DB is a powerful, fully managed, and fully resilient NoSQL
option that provides many options that can be uniquely tailored to your requirements.
448
Developing Solutions that Use Cosmos DB Storage
Summary
In this chapter, we've learned about Azure's NoSQL offering, known as Cosmos DB, what
the differences are between SQL and NoSQL, and how to build a simple solution.
We then covered how to use the different APIs from Visual Studio to create databases,
containers, data, and more. We also covered the partition schemes and the different
consistency levels that are provided for Azure Cosmos DB.
Finally, we walked through enabling a multi-region replication and configuring its
consistency.
In the next chapter, we will continue with this objective by learning how to develop
solutions that use a relational database.
Questions
Answer the following questions to test your knowledge of the information in this chapter.
You can find the answers in the Assessments section at the end of this book:
1. You can only create a Cosmos DB using the Azure portal, PowerShell, or the CLI.
a) True
b) False
2. Azure Cosmos DB offers two different consistency models.
a) True
b) False
3. A horizontal partition is used to distribute the data over different Azure Cosmos DB
instances.
a) True
b) False
Further reading
Check out the following links for more information about the topics that were covered in
this chapter:
• Azure Cosmos DB documentation: https://docs.microsoft.com/en-us/
azure/cosmos-db/
Further reading
449
• Getting started with SQL queries: https://docs.microsoft.com/en-us/
azure/cosmos-db/sql-query-getting-started
• Request Units in Azure Cosmos DB: https://docs.microsoft.com/
en-us/azure/cosmos-db/request-units
• Getting Behind the 9-Ball: Cosmos DB Consistency Levels Explained: https://
blog.jeremylikness.com/blog/2018-03-23_getting-behind-the9ball-cosmosdb-consistency-levels/
16
Developing
Solutions that Use a
Relational Database
In the previous chapter, we covered the first part of the Implement and Manage Data
Platforms objective, by covering how to develop solutions that use Cosmos DB storage.
We've covered how to create, read, update, and delete data by using appropriate APIs, and
more.
In this chapter, we are continuing with this objective. We are going to cover how to
develop solutions that use a relational database. We are going to cover how to provision
and configure relational databases, how to configure elastic pools for Azure SQL Database,
and how to create, read, update, and delete data tables using code.
We will then set up SQL in a highly available failover group with geo-replication, and then
finish off with a look at how to publish on-premises databases to Azure.
The following topics will be covered in this chapter:
• Understanding Azure SQL Database
• Provisioning and configuring an Azure SQL database
• Creating, reading, updating, and deleting data tables using code
452
Developing Solutions that Use a Relational Database
• Configuring elastic pools for Azure SQL Database
• Configuring high availability
• Implementing Azure SQL Database managed instances
• Publishing a SQL database
Technical requirements
This chapter will use Visual Studio 2019 (https://visualstudio.microsoft.
com/vs/) for its examples.
We will also use SQL Server Management Studio and SQL Express, which can be
downloaded from here: https://www.microsoft.com/en-gb/sql-server/
sql-server-downloads.
The source code for our sample application can be downloaded from https://
github.com/PacktPublishing/Microsoft-Azure-ArchitectTechnologies-Exam-Guide-AZ-303/tree/master/Ch16.
Understanding Azure SQL Database
Azure SQL Database offers a relational database in the cloud. It uses the last stable SQL
Server on-premises database engine. Azure SQL Database can be used for a variety of
applications, because it enables you to process both relational data and non-relational
structures, such as graphs, JSON, spatial, and XML.
Azure SQL Database offers scalability without causing any downtime for your databases. It
offers column-based indexes, which make your queries perform much more quickly.
There is built-in monitoring for your databases and built-in intelligence for increasing the
performance of your database automatically, and it provides high availability by providing
automatic backups and point-in-time restores. You can also use active geo-replication for
global applications.
Azure SQL Database offers the following options for your databases:
• Elastic database pool: Elastic pools are a feature that helps in managing and
scaling databases that have unpredictable usage demands. All databases in an elastic
pool are deployed on the same database server and share the same resources. By
managing a pool of databases rather than individual databases, they can share
performance and scaling.
Understanding Azure SQL Database
453
• Single database: This is a good fit if you have a database with predictable
performance. Scaling is done for each database separately.
• Managed instance: This is a fully managed instance of the last stable SQL
Server on-premises database engine. This option is most suitable for migrating
on-premises SQL databases as is into the cloud. It offers 100% compatibility with
the latest SQL Server on-premises (Enterprise edition) database engine.
Database elastic pools and single databases have up to three purchasing models when
deploying them:
• Database Transaction Units (DTUs): DTUs are a blend of compute, memory, and
input/output (I/O). DTU-based purchasing has a wide range of options, from a
low-cost development tier to a premium scale for high throughput.
• vCore: Enables you to define the number of virtual CPU cores for your database or
elastic pool. The vCore purchasing model also allows you the option to use Hybrid
Benefit, whereby you can receive discounts for existing SQL licensing that you
might already own.
• Serverless: With serverless, you can set a minimum and maximum number of
vCores and the service will automatically scale up and down in response to demand.
There is also the option to automatically pause the service during inactive periods.
This can be a cost-effective option when your databases are accessed sporadically.
SQL Server Stretch Database
SQL Server Stretch Database was introduced in SQL Server 2016 and is a feature that
can move or archive your cold data from your on-premises SQL Server to Azure SQL
Database. This results in better performance for your on-premises server, and the
stretched data resides in the cloud, where it is easily accessible for other applications.
Within SQL Server, you can mark a table as a Stretch candidate, and SQL Server will move
the data to Azure SQL Database transparently. Large transactional tables with lots of
historical data can benefit from enabling for Stretch. These are mostly massive tables with
hundreds, or millions, of rows in them, which don't have to be queried frequently.
In the next section, we are going to cover how to provision and configure an Azure SQL
database.
454
Developing Solutions that Use a Relational Database
Provisioning and configuring an Azure SQL
database
In this demonstration, we are going to create and configure an Azure SQL database. You
can create the database from the Azure portal, PowerShell, the CLI, and ARM templates,
as well as by using the .NET libraries. In this demonstration, we are going to create a
single database in the Azure portal. Therefore, we need to take the following steps:
1. Navigate to the Azure portal by opening https://portal.azure.com.
2. Click Create a resource, type SQL Database in the search bar, and create a new
database server.
3. Add the following values:
a) Subscription: Pick a subscription.
b) Resource group: Create a new one and call it PacktSQLResourceGroup.
c) Database name: PacktSql.
d) Server: Create a new one and add the following values:
— Server name: packtsqlserver
— Server admin login: PacktAdmin
— Password: P@ss@word123
— Location: East US
e) Want to use SQL elastic pool: No, we are going to use a single database.
f) Compute + storage: Keep the default setting here.
4. Click Review + create, and then Create.
The database is now being created.
Now that we have created the database, we can configure a server-level firewall rule.
Provisioning and configuring an Azure SQL database
455
Creating a server-level firewall rule
When you want to connect to a database from on-premises or remote tools, you need
to configure a server-level firewall rule for the database. The firewall is created at the
database server level for single and pooled databases. This prevents a client application
from connecting to the server or any of its single or pooled databases.
To connect to the server from an IP address outside Azure, you need to create a firewall
rule for a specific IP address or range of addresses.
To create a firewall rule, we have to take the following steps:
1. When the deployment is finished, open the resource. The overview blade is
automatically displayed. In the top menu, select Set server firewall, as shown in the
following screenshot:
Figure 16.1 – Overview blade of the database
456
Developing Solutions that Use a Relational Database
2. On the Firewall settings page, you can add your current client IP address by
clicking the + Add client IP button in the top menu. This IP address will then
automatically be added to the rules, as can be seen in the following screenshot:
Figure 16.2 – Adding a client IP address
3. Click Save.
We can now connect from outside of Azure to the database.
In the next section, we are going to create a new table in the database, using Query Editor.
Provisioning and configuring an Azure SQL database
457
Creating a table in the database
In this part of the demonstration, we are going to create a new table in the database to
store employees. We are going to use Query Editor for this, which is available in the Azure
portal.
Therefore, we need to take the following steps:
1. In the settings of Azure SQL Database in the Azure portal (created previously), in
the left-hand menu, click Query editor (preview). Log in to the SQL server using
the username and password (PacktAdmin and P@ss@word123).
2. On the Query screen, add the following line of SQL code to create a new table with
the appropriate columns in it:
CREATE TABLE Employee (
Employeeid int IDENTITY(1,1) PRIMARY KEY,
FirstName varchar(255) NOT NULL,
LastName varchar(255) NOT NULL,
Title varchar(255) NOT NULL,
BirthDate date,
HireDate date
);
3. In Query Editor, this will look as in the following screenshot:
Figure 16.3 – Query Editor in the Azure portal
4. Run the query and the table will be created.
We have created and configured our database and have created a table with columns. In
the next section, we are going to create a console application that creates, reads, updates,
and deletes data tables programmatically.
458
Developing Solutions that Use a Relational Database
Creating, reading, updating, and deleting data
tables using code
In this demonstration, we are going to create the sample application. For this, we are going
to create a new console application in Visual Studio 2019. We will first connect to our
Azure SQL Database account.
Connecting to the Azure SQL database
Follow these steps to connect to establish the connection:
1. Open Visual Studio and create a new console app (.NET) project.
2. Name the project PacktSQLApp.
3. Right-click on your project in Solution Explorer and select Manage NuGet
Packages.
4. Select Browse, search for System.Data.SqlClient, and install the package.
5. Open Program.cs and replace the references with the following:
using System;
using System.Data.SqlClient;
6. Add the following variable to the Program.cs method:
static string connectionstring;
7. Now, go back to the Azure portal. Navigate to the Azure SQL database that we
created in the previous section. Under Settings, select Connection strings. Copy
the connection string, as follows:
Figure 16.4 – SQL database connection string
Creating, reading, updating, and deleting data tables using code
459
8. Below the Main method, add a new asynchronous task called
GetStartedDemoAsync, which instantiates our new SqlConnection. We
use GetStartedDemoAsync as the entry point that calls methods operating on
Azure Cosmos DB resources. In the method, replace <replace-with-yourconnectionstring> with the connection string that you copied. Also, in the
connection string, replace {your-username} with the username you specified
when you created the database, and replace {your-password} with the password
you provided, as follows:
static void GetStartedDemo()
{
connectionstring = “<replace-with-yourconnectionstring>”;
}
9. Add the following code to run the GetStartedDemo synchronous task from your
Main method:
static void Main(string[] args)
{
try
{
Console.WriteLine(“Beginning operations...\n”);
GetStartedDemo();
}
catch (SqlException de)
{
Exception baseException = de.GetBaseException();
Console.WriteLine(“{0} error occurred: {1}”,
de.Message, de);
}
catch (Exception e)
{
Console.WriteLine(“Error: {0}”, e);
}
finally
{
Console.WriteLine(“End of demo, press any key to
exit.”);
460
Developing Solutions that Use a Relational Database
Console.ReadKey();
}
}
Now that we have successfully added the connection string to the Azure SQL database, we
can create some data in the new database.
Adding items to the database
In this part of the demonstration, we are going to add an employee to the database. First,
we need to create an Employee class that represents the objects we are going to store in
the container. You can create an item using the CreateItem method, as follows:
1. Add a new class to the project and call it Employee.cs.
2. Replace the references with the following (you should be prompted to install
the NuGet package for this; if not, open the NuGet package manager and add it
manually):
using Newtonsoft.Json;
using System;
3. Then, add the following code to create the Employee class:
public class Employee
{
public int EmployeeID { get; set; }
public string FirstName { get; set; }
public string LastName { get; set; }
public string Title { get; set; }
public DateTime? BirthDate { get; set; }
public DateTime? HireDate { get; set; }
}
4. In Program.cs, add the following code to create a new employee object before the
Main method:
static Employee NewEmployee = new Employee
{
FirstName = “Sjoukje”, LastName = “Zaal”, Title =
“Mrs”,
BirthDate = new DateTime(1979, 7, 7),
Creating, reading, updating, and deleting data tables using code
461
HireDate = new DateTime(2020, 1, 1)
};
5. In Program.cs, add the AddItemsToDatabase method after your
GetStartedDemo method. Then, add the following code to add the new employee
to the database. First, create the connection, and then create the query, as follows:
static void AddItemsToDatabase()
{
var connection = new SqlConnection(connectionstring);
using (connection)
{
try
{
Console.WriteLine(“\nCreate a new employee:”);
Console.
WriteLine(“=========================================\n”);
var cmd = new SqlCommand(“Insert Employee
(FirstName, LastName, Title, BirthDate, HireDate) values
(@FirstName, @LastName, @Title, @BirthDate, @HireDate)”,
connection);
cmd.Parameters.AddWithValue(“@FirstName”,
NewEmployee.FirstName);
cmd.Parameters.AddWithValue(“@LastName”,
NewEmployee.LastName);
cmd.Parameters.AddWithValue(“@Title”,
NewEmployee.Title);
cmd.Parameters.AddWithValue(“@BirthDate”,
NewEmployee.BirthDate);
cmd.Parameters.AddWithValue(“@HireDate”,
NewEmployee.HireDate);
6. Then, open the connection, execute the query, and close the connection, as follows:
connection.Open();
cmd.ExecuteNonQuery();
connection.Close();
462
Developing Solutions that Use a Relational Database
Console.WriteLine(“\nFinsihed Creating a new
employee:”);
Console.
WriteLine(“=========================================\n”);
}
catch (SqlException e)
{
Console.WriteLine(e.ToString());
}
}
7. Finally, we need to call AddItemsToDatabase in the GetStartedDemo
method again, as follows:
static void GetStartedDemo()
{
connectionstring = “<replace-with-yourconnectionstring>”;
//ADD THIS PART TO YOUR CODE
AddItemsToDatabase();
}
In this part of the demonstration, we have added some items to the database. In the next
part, we will query the database.
Querying Azure SQL Database items
In this part of the demonstration, we are going to query the database. The following code
will show you how to run a query against the items that we stored in the database in the
previous step.
Therefore, we need to take the following steps:
1. Copy and paste the QueryItems method after your AddItemsToDatabase
method. Create the connection again, and then create the query, as follows:
static void QueryItems()
{
var connection = new SqlConnection(connectionstring);
using (connection)
Creating, reading, updating, and deleting data tables using code
463
{
try
{
Console.WriteLine(“\nQuerying database:”);
Console.
WriteLine(“=========================================\n”);
var cmd = new SqlCommand(“SELECT * FROM
Employee WHERE LastName = @LastName”, connection);
cmd.Parameters.AddWithValue(“@LastName”,
NewEmployee.LastName);
2. Then, open the connection, execute the query, and close the connection. Write some
values to the console app, as follows:
connection.Open();
cmd.ExecuteNonQuery();
using (SqlDataReader reader = cmd.
ExecuteReader())
{
while (reader.Read())
{
for (int i = 0; i < reader.
FieldCount; i++)
{
Console.WriteLine(reader.
GetValue(i));
}
}
connection.Close();
}
Console.WriteLine(“\nFinsihed querying
database:”);
Console.
WriteLine(“=========================================\n”);
}
catch (SqlException e)
464
Developing Solutions that Use a Relational Database
{
Console.WriteLine(e.ToString());
}
}
}
3. Then, we need to call QueryItems in the GetStartedDemo method again, as
follows:
static void GetStartedDemo()
{
connectionstring = “<replace-with-yourconnectionstring>”;
AddItemsToDatabase();
//ADD THIS PART TO YOUR CODE
QueryItems();
}
4. Run the application, and you will see the query results displayed in the console.
We have now created a query to retrieve the data from the database. In the next section,
we are going to update the Employee item.
Updating an Azure SQL Database row
In this part of the demonstration, we are going to update the Employee item. Therefore,
add the following code:
1. Copy and paste the UpdateEmployeeItem method after your QueryItems
method. Create the connection again, as well as the query, as follows:
static void UpdateEmployeeItem()
{
var connection = new SqlConnection(connectionstring);
using (connection)
{
try
{
Console.WriteLine(“\nUpdating employee:”);
Creating, reading, updating, and deleting data tables using code
465
Console.
WriteLine(“=========================================\n”);
var cmd = new SqlCommand(“ UPDATE Employee SET
FirstName = 'Molly' WHERE Employeeid = 1”, connection);
2. Execute it as follows:
connection.Open();
cmd.ExecuteNonQuery();
connection.Close();
Console.WriteLine(“\nFinished updating
employee”);
Console.
WriteLine(“=========================================\n”);
}
catch (SqlException e)
{
Console.WriteLine(e.ToString());
}
}
}
3. Then, we need to call UpdateEmployeeItem in the GetStartedDemo method
again, as follows:
static void GetStartedDemo()
{
connectionstring = “<replace-with-yourconnectionstring>”;
AddItemsToDatabase();
QueryItems();
//ADD THIS PART TO YOUR CODE
UpdateEmployeeItem();
}
466
Developing Solutions that Use a Relational Database
In this part of the demonstration, we updated a row in the database. In the next part, we
will delete the employee from the database.
Deleting an item
To delete a Family item, take the following steps:
1. Add the DeleteEmployeeItem method after your UpdateEmployeeItem
method. Create the connection and a query, as follows:
static void DeleteEmployeeItem()
{
var connection = new SqlConnection(connectionstring);
using (connection)
{
try
{
Console.WriteLine(“\nDeleting employee:”);
Console.
WriteLine(“=========================================\n”);
var cmd = new SqlCommand(“ Delete FROM dbo.
Employee where Employeeid = 1”, connection);
2. Then, open the connection and execute the query. Write some details to the console
app, as follows:
connection.Open();
cmd.ExecuteNonQuery();
connection.Close();
Console.WriteLine(“\nFinished deleting
employee”);
Console.
WriteLine(“=========================================\n”);
}
catch (SqlException e)
{
Console.WriteLine(e.ToString());
}
Configuring elastic pools for Azure SQL Database
467
}
}
3. Next, we need to call UpdateEmployeeItem in the GetStartedDemo method
again, as follows:
static void GetStartedDemo()
{
connectionstring = “<replace-with-yourconnectionstring>”;
AddItemsToDatabase();
QueryItems();
UpdateEmployeeItem();
//ADD THIS PART TO YOUR CODE
DeleteEmployeeItem();
}
4. If you now run the application, the console will create a new employee, then
query the database. Next, it will update the employee, and finally, it will delete the
employee from the database.
We have now created an application that can create, read, update, and delete items from
an Azure SQL database. In the next section, we are going to configure elastic pools for the
database.
Configuring elastic pools for Azure SQL
Database
While the usage demands for an Azure SQL Database server are unpredictable during
creation, SQL database elastic pools are a simple, cost-effective solution for managing and
scaling multiple databases. The databases in an elastic pool share a set of resources at a set
price.
468
Developing Solutions that Use a Relational Database
You can configure elastic pools for an Azure SQL database in two different ways. The first
is to enable it during the creation of the database server and database. The other option is
to enable it on an existing database. In this demonstration, we are going to enable it on the
database that we created in the first demonstration of this chapter. Therefore, we need to
take the following steps:
1. Navigate to the Azure portal by opening https://portal.azure.com.
2. Navigate to the overview blade of the Azure SQL database that we created in
the first demonstration of this chapter. In the top menu, click on the link that is
displayed next to Elastic pool, as shown in the following screenshot:
Figure 16.5 – Elastic pool settings
3. You will now be redirected to the Azure SQL Database server settings. In the
overview blade, in the top menu, select + New pool, as shown in the following
screenshot:
Figure 16.6 – Adding a new pool
4. In the elastic pool blade, add the following values:
a) Elastic Pool Name: PacktElasticPool.
b) Compute + storage: Here, you can select the pool's service tier. This determines
the features available to the elastics in the pool. It also determines the maximum
amount of resources available for each database, as shown in the following
screenshot:
Configuring elastic pools for Azure SQL Database
Figure 16.7 – Configuring the elastic pool
5. Click Review + create and then Create to create the pool.
469
470
Developing Solutions that Use a Relational Database
6. When the pool is created, on the SQL Server blade, in the left-hand menu, under
Settings, select SQL elastic pools. There, you can see the newly created pool, as
follows:
Figure 16.8 – Overview of elastic pools
7. By clicking on the newly created pool, you will be redirected to the settings of the
pool. There, you can monitor and configure it.
8. On the overview blade of the elastic pool, you can monitor the utilization of the
pool and its databases. This monitoring includes recent alerts and recommendations
(if available) for the elastic pool, and monitoring charts showing the resource usage
of the elastic pool. If you want more information about the pool, you can click on
the available information in this overview. Clicking on the available notifications
will take you to a blade that shows the full details of the notification. Clicking on the
Resource utilization chart will take you to the Azure Monitor view, where you can
customize the metrics and time window shown in the chart.
9. If you would like to monitor the databases inside your pool, you can click on
Database Resource Utilization in the Monitoring section on the left-hand side of
the resource menu.
Configuring elastic pools for Azure SQL Database
10. Under Settings, select Configure. Here, you can make any combination of the
following changes to the pool: add or remove databases to and from the pool,
change the service tier of the pool, scale the performance (DTU or vCore) and
storage up or down, review the cost summary to view any changes to your bill as
a result of your new selections, and set a min (guaranteed) and max performance
limit for the databases in the pools, as shown in the following screenshot:
Figure 16.9 – Configuring the elastic pools
In this section, we have covered how to create elastic pools. In the next section, we are
going to cover how to create highly available databases.
471
472
Developing Solutions that Use a Relational Database
Configuring high availability
Even when your databases are hosted in Azure, there is still a chance that failures and
outages will occur. In the case of an outage (such as a total regional failure, which can be
caused by a natural disaster, an act of terrorism, war, a government action, or a network
or device failure external to the data centers of Microsoft), your data still needs to be
accessible.
To create highly available SQL Server databases in Azure, you can use failover groups and
active geo-replication, described in the following list:
• Active geo-replication: Geo-replication is a business continuity feature that allows
you to replicate the primary database and up to four read-only secondary databases
in the same or different Azure regions. You can use the secondary databases to
query data or for failover scenarios when there is a data center outage. Active
geo-replication has to be set up by the user or the application manually.
• Failover groups: Failover groups are a feature that automatically manages
the failover for the database. They automatically manage the geo-replication
relationship between the databases, the failover at scale, and the connectivity. To use
failover groups, the primary and secondary databases need to be created within the
same Azure subscription.
Before you can create a failover group, you need to have a replica.
Creating a SQL replica
In the next demonstration, we will set up geo-replication:
1. Navigate to the Azure portal by opening https://portal.azure.com.
2. Navigate to the overview blade of the Azure SQL server that we created in the first
demonstration of this chapter by searching for Azure SQL Server and selecting
your SQL server.
3. In the SQL Server blade, on the left-hand menu, click Geo-Replication.
4. You will see the current region that your SQL server is in, and a list of all other
regions you can replicate it to. Scroll down the list until you find West US and click
it.
Configuring high availability
473
5. You must now configure a new server in the new region by clicking Target server
and entering the following details:
a) Server Name: packtsqlserver-westus
b) Server admin login: PacktAdmin
c) Password: P@ss@word123
6. Click Select.
7. Your screen should look like the following. Click OK:
Figure 16.10 – Creating a SQL replica
8. Your SQL server replica will be created. Once completed, you will be taken to the
main geo-replication screen, showing your primary and secondary servers.
474
Developing Solutions that Use a Relational Database
Now that we have a server replica, we can create a failover group.
Creating a SQL database failover
While replicas are set in the SQL database blade, failover groups are set at the server level:
1. Navigate to the Azure portal by opening https://portal.azure.com.
2. Navigate to the overview blade of the Azure SQL server that we created in the first
demonstration of this chapter by searching for SQL Server and selecting your
primary SQL server.
3. On the left-hand menu, click Failover groups.
4. Click + Add group.
5. Create your failover group with the following details:
a) Failover group name: packtsqlfailover.
b) Secondary Server: The secondary server that you created in the previous
demonstration (packtsqlserver-westus).
c) Read/Write failover policy: Automatic.
d) Read/Write grace period: 1 hours.
e) Databases with the group: Click and then select your database.
6. Click Create.
7. Wait a few minutes for the failover group to be created. Once completed, it will
appear on the screen in a list. Click on it to see the details – you will see a screen
similar to the following:
Configuring high availability
Figure 16.11 – SQL failover groups
With your SQL failover group created, you have a number of options for accessing it.
The first option is to use the existing connection strings you used when creating the
sample application.
However, because the replica database is on a different server, your application would
need to update its connection string to the new location in the event of a failover.
475
476
Developing Solutions that Use a Relational Database
If you look at the preceding screenshot, again you will notice two areas highlighted –
Read/write listener endpoint and Read-only listener endpoint. By changing your
connection string to the read/write listener endpoint, such as packtsqlfailover.
database.windows.net in this example, in the event of a failover, your application
will automatically be directed to the active server.
The read-only listener is useful for spreading a load across servers when you only need to
read from your database. In this way, when combined with frontend user interfaces spread
across regions, you can achieve faster response times by directing users to their closest
replica.
Failover will occur automatically in the event of failure of the primary server, but you can
also trigger a failover by clicking the Failover button:
Figure 16.12 – SQL failover
In this section, we have covered how to use geo-replication and failover groups. In the
next section, we are going to cover an Azure SQL Database managed instance.
Implementing Azure SQL Database managed
instances
Azure SQL Database managed instances provide a near-100% compatibility with the
latest SQL Server on-premises (Enterprise edition) database engine. Azure will then
handle all the updates and patches for your databases, such as when using PaaS services.
It also provides a native virtual network (VNet) implementation that addresses common
security concerns.
This allows customers to easily lift and shift their on-premises SQL databases to Azure,
with minimal database and application changes. Databases can be migrated using the
Database Migration Service (DMS) in Azure to a completely isolated instance, with
native VNet support. Because of the isolation, this instance offers high security for your
databases.
A managed instance is available in two service tiers:
• General purpose: This tier offers normal performance and I/O latency for
applications. It offers high-performance Azure Blob storage (up to 8 TB). The high
availability is based on Azure Service Fabric and Azure Blob storage.
Implementing Azure SQL Database managed instances
477
• Business critical: This tier is designed for applications with low I/O latency
requirements. It also promises a minimal impact of any underlying maintenance
operations on the workload. It comes with SSD local storage (up to 1 TB on Gen4,
and up to 4 TB on Gen5). High availability is based on Azure Service Fabric and
Always On availability groups. For read-only workloads and reporting, it also
offers built-in additional read-only database replicas. For workloads with highperformance requirements, in-memory Online Transactional Processing (OLTP)
is used.
To create a managed instance SQL server, perform the following steps:
1. Navigate to the Azure portal by opening https://portal.azure.com.
2. Click + Create Resource.
3. Search for and select Azure SQL Managed Instance.
4. Click Create.
5. Complete the following details:
a) Subscription: Select your subscription.
b) Resource Group: Create a new resource group called
PacktSQLMIResourceGroup.
c) Managed Instance name: packtsqlmanagedinstance.
d) Region: East US.
e) Compute + Storage: Leave as default.
f) Managed Instance admin login: PacktAdmin.
g) Password: P@ss@word1234567.
6. Click Next: Review + Create.
7. Click Create.
Tip
SQL Managed Instance is relatively expensive. If you follow through these
examples, make sure you delete the instance if it's no longer needed!
A SQL managed instance will now be created for you; however, it can take a couple of
hours to create.
In the final section of this chapter, we will look at how to deploy databases into Azure.
478
Developing Solutions that Use a Relational Database
Publishing a SQL database
One of the requirements for the AZ-303 exam is knowing how to migrate a database from
an existing on-premises database into Azure.
There are actually a number of different ways we can achieve this, the most obvious being
to perform a backup and restore operation.
However, SQL Server Management Studio contains a built-in wizard that makes the
process of moving databases easy.
In this example, we are going to publish a database that resides on an on-premises
database server to Azure:
Important note
For the following example, I have set up a Windows server running SQL Server
Express and SQL Server Management Studio. I have also opened my Azure
SQL Server firewall to allow my Windows server to connect. A T-SQL script to
create and populate a simple database can be found at the GitHub link in the
Technical requirements section.
1. On a computer, run SQL Server Management Studio.
2. Connect to the local server.
3. Right-click Databases and choose New Database.
4. In Database name, enter SimpleDb and click OK.
5. Right-click the new SimpleDb database and choose New Query.
6. In the new query window, enter the following (the code is in the SimpleDb.sql
file in CH16 in the AZ-303 GitHub repository):
CREATE TABLE [dbo].[Items](
[Id] [int] NOT NULL,
[Category] [nvarchar](max) NULL,
[Name] [nvarchar](max) NULL,
[Description] [nvarchar](max) NULL,
[Completed] [bit] NULL
) ON [PRIMARY] TEXTIMAGE_ON [PRIMARY]
GO
INSERT [dbo].[Items] ([Id], [Category], [Name],
[Description], [Completed]) VALUES (1, N'personal',
N'groceries', N'Get Milk and Eggs', 0)
Publishing a SQL database
479
GO
INSERT [dbo].[Items] ([Id], [Category], [Name],
[Description], [Completed]) VALUES (2, N'work', N'SQL
Lecture', N'Create SQL Lecture', 0)
GO
7. Above the query window, click Execute.
8. Right-click the database and choose Tasks | Deploy database to Microsoft Azure
SQL Database…, as in the following screenshot:
Figure 16.13 – Publishing a database
480
Developing Solutions that Use a Relational Database
9. In the deploy database wizard, click Next.
10. On the next screen, click Connect and enter the details for your Azure SQL server:
a) Server Name: Your SQL server name plus .database.windows.net – for
example, packtsqlserver.database.windows.net
b) Login: PacktAdmin
c) Password: P@ss@word123
11. Click Connect.
12. Now, enter the details for the new SQL database size:
a) Edition of Microsoft Azure SQL Database: Basic
b) Maximum database size (GB): 2
c) Service Objective: Basic:
Figure 16.14 – Configuring the new SQL database
13. Click Next.
Summary
481
14. Confirm the summary details and click Next.
Your database will now be copied into Azure. You can confirm that the database has been
created by going to the Azure SQL databases view – your database will now be listed, as in
the following example:
Figure 16.15 – SQL databases list
In this demonstration, we have seen how to migrate a database from an on-premises
server into Azure using the SQL Studio Manager deploy option.
Summary
In this chapter, we covered how to develop solutions that use a relational database. We
covered how to create an Azure SQL database, as well as how to add, remove, update, and
query data from a custom application.
We saw how to enable elastic pools, create geo-redundant replicas, and enable failover
groups to protect from region failures.
Finally, we looked at SQL managed instances, and how we can publish databases from
on-premises servers to Azure.
With the knowledge gained throughout these chapters, you should now be able to pass
the AZ-303 exam. Don't forget to look at the Further reading sections at the end of each
chapter, because there is a lot of extra information listed there that could be covered in the
exam as well.
482
Developing Solutions that Use a Relational Database
Questions
Answer the following questions to test your knowledge of the information in this chapter.
You can find the answers in the Assessments section at the end of this book:
1. Can an elastic pool only be created during the creation of the Azure SQL database?
a) Yes
b) No
2. Is an Azure SQL Database managed instance based on the last stable SQL Server
on-premises database engine?
a) Yes
b) No
3. Do failover groups automatically manage the geo-replication relationship between
the databases, the failover at scale, and the connectivity?
a) Yes
b) No
Further reading
You can check out the following links for more information about the topics that are
covered in this chapter:
• What is the Azure SQL Database service?: https://docs.microsoft.com/
en-us/azure/sql-database/sql-database-technical-overview
• Azure SQL Database service tiers: https://docs.microsoft.com/en-us/
azure/sql-database/sql-database-service-tiers-generalpurpose-business-critical
• Elastic pools help you manage and scale multiple Azure SQL databases: https://
docs.microsoft.com/en-us/azure/sql-database/sql-databaseelastic-pool
• What is Azure SQL Database Managed Instance?: https://docs.microsoft.
com/en-us/azure/sql-database/sql-database-managed-instance
Mock Exam
Questions
1. You have an Azure subscription that has eight VMs deployed in it. You need to
configure monitoring for this and want to receive a notification when the Central
Processing Unit (CPU) or available memory reaches a certain threshold value. The
notification needs to be sent using an email and needs to create a new issue in the
corporate issue tracker. What is the minimum number of action groups and alerts
that you need to create in order to meet these requirements?
A) Eight alerts and one action group
B) Two alerts and two action groups
C) One alert and two action groups
D) One alert and one action group
2. You have a Windows Server 2016 machine deployed inside an availability set. You
need to change the availability set assignment for the VM. What should you do?
A) Migrate the VM to another Azure region.
B) Assign the VM to a new availability set.
C) Redeploy the VM from a recovery point.
D) Move the VM to a different availability set.
484
Mock Exam Questions
3. You have an Azure Application Gateway deployed that currently load balances all
traffic on port 80 to a single backend pool. You now have a requirement to load
balance all traffic that includes /Video/* in the path to be forwarded to a different
backend pool. What should you do?
A) Create a new backend pool, and then create a new basic rule and include
the /Video/* path and the new backend pool.
B) C
reate a new backend pool, and then create a new path-based rule and include
the /Video/* path and the new backend pool.
C) Create a new Application Gateway and traffic manager and load balance all
requests that contain the /Video/* path to the correct target.
D) Add the /Video/* path to the default rule.
4. Your company wants to deploy a storage account. You need to ensure that the data is
available in the case of the failure of an entire data center. The solution must be the
most cost-effective. What should you do?
A) Configure geo-redundant storage.
B) Configure local redundant storage.
C) Configure read-access geo-redundant storage.
D) Configure zone-redundant storage.
5. You need to assign a static IPv4 address for a Windows Server VM named
PacktVM1 running in a VNet named PacktVNet1. What should you do?
A) Modify the IP configuration of the VNet interface associated with the
PacktVM1 VM.
B) Edit the address range of the PacktVNet1 VNet.
C) Connect to the PacktVM1 VM by using WinRM and run the
Set-NetIPAddress cmdlet.
D) Connect to the PacktVM1 VM by using Remote Desktop Protocol and edit the
VM's virtual network connection properties.
485
6. You need to add another administrator who will be responsible for managing all
Infrastructure-as-a-Service (IaaS) deployments in your Azure subscription. You
create a new account in Azure AD for the user. You need to configure the user
account to meet the following requirements: read and write access to all Azure
IaaS deployments; read-only access to Azure AD; no access to Azure subscription
metadata. The solution must also minimize your access maintenance in the future.
What should you do?
A) Assign the owner role at the resource level to the user account.
B) Assign the global administrator directory role to the user account.
C) Assign the VM operator role at the subscription level to the user account.
D) Assign the contributor role at the resource group level to the user account.
7. You have Azure Site Recovery configured for failover protection for 7 on-premises
machines to Azure in case of an accident. You want to ensure that only 10 minutes
of data is lost when an outage occurs. Which PowerShell cmdlet should you use
for this?
A) Edit-AzureRmSiteRecoveryRecoveryPlan
B) Get-AzureRmSiteRecoveryPolicy
C) Get-AzureRmSiteRecoveryRecoveryPlan
D) Update-AzureRmSiteRecoveryPolicy
8. Your organization has Azure resources deployed in the West US, West Europe,
and East Australia regions. The company has four offices located in these regions.
You need to provide connectivity between all the on-premises networks and all
the resources in Azure using a private channel. You configure a VPN gateway for
each Azure region and configure a site-to-site VPN for each office and connect to
the nearest VPN gateway. You then configure virtual network peering. You need to
ensure that users have the lowest traffic latency. Does this solution meet your goal?
A) Yes
B) No
486
Mock Exam Questions
9. Your company has an Azure AD tenant and an on-premises AD that are synced
using Azure AD Connect. The security department notices a high number of logins
from various public IP addresses. What should you do to reduce these logins?
A) Enable Azure AD smart lockout.
B) A
dd all the public IP addresses to conditional access and use location blocking to
deny all login attempts.
C) Create a conditional access rule to require MFA for all risky logins labeled
medium risk and above.
D) Turn on Azure MFA fraud alerts.
10. You have an Azure App Service API that allows users to upload documents to the
cloud with a mobile device. A mobile app connects to the service by using REST
API calls. When a document is uploaded to the service, the service extracts the
document metadata. Usage statistics for the app show a significant increase in app
usage. The extraction process is very CPU-intensive. You plan to modify the API
to use a queue. You need to ensure that the solution scales, handles request spikes,
and reduces costs between the spikes. What should you do?
A) Configure a CPU-optimized VM and install the Web App service on the new
instance.
B) Configure a series of CPU-optimized VMs and install the extraction logic for the
app to process a queue.
C) Move the extraction logic to an Azure function and then create
a queue-triggered function to process the queue.
D) Configure Azure Container Instances to retrieve the items from the queue and
run the extraction logic across a pool of VM nodes.
11. You want to create a group of resource group managers in the Azure portal. Which
RBAC role do you need to assign to them in order to manage all the resource groups
in the Azure subscription?
A) Contributor
B) Reader
C) Owner
D) Monitoring reader
487
12. Your company has an application that requires data from a blob storage to be moved
from the hot access tier to the archive access tier to reduce costs. Which type of
storage account do you need to create?
A) A general-purpose V2 storage account
B) A general-purpose V1 storage account
C) Azure File storage
D) Azure Blob storage
13. You are planning data security for your Azure resources. The confidentially of code
on your VMs must be protected while the code is being processed. Which feature
should you use for this?
A) Azure Batch
B) Azure Confidential Compute
C) Azure Container Instances
D) Azure Disk Encryption
14. You have two Azure resource groups, named ResourceGroup1 and
ResourceGroup2. The ResourceGroup1 resource group contains 20 Windows
Server VMs and all the VMs are connected to an Azure Log Analytics workspace
named Workspace1. You need to write a log search query that collects all security
events with the following properties: all security levels other than 8 and with the
Event ID 4672. How should you write your query?
A) SecurityEvent | where Level == 8 | and EventID == 4672
B) S
ecurityEvent 4672 | where
==4672
Level <> 8
| where EventID
C) S
ecurityEvent 4672 | where Level == 8 |summarize
EventID==4672
D) SecurityEvent | where Level <> 8 | and EventID == 4672
488
Mock Exam Questions
15. You are using an Azure Logic App to integrate SharePoint Online, Dynamics, and
an on-premises Oracle database. You are informed that the logic app access key has
been compromised. What should you do?
A) Delete the logic app and redeploy it.
B) Only allow internal IP addresses to access the logic app.
C) Add a resource lock.
D) Regenerate the access key.
16. You have two subscriptions named subscription 1 and subscription 2.
Each subscription is associated with a different Azure AD tenant. subscription
1 contains a virtual network named VNet 1. VNet 1 contains an Azure VM
named VM1 and has an IP address space of 10.0.0.0/16. subscription 2
contains a virtual network named VNet 2. VNet 2 contains an Azure VM named
VM2 and has an IP address space of 10.0.0.0/24. You need to connect VNet 1
to VNet 2. What should you do first?
A) Move VM2 to subscription 1.
B) Provision virtual network gateways.
C) Move VNet 1 to subscription 2.
D) Modify the IP address range of VNet 2.
17. Your company has a VM that is stored inside a resource group. You need to deploy
additional VMs in the same resource group. You are planning to deploy them
using an ARM template. You need to create a template from the original VM using
PowerShell. Which cmdlet should you use?
A) Export-AzResourceGroup
B) Get-AzResourceGroupDeployment
C) Get-AzResourceGroupDeploymentOperation
D) Get-AzResourceGroupDeploymentTemplate
489
18. You are developing an app that references data that is shared across multiple Azure
SQL databases. The app must guarantee transactional consistency for changes across
several sharding key values. You need to manage the transactions. What should you
implement?
A) Elastic database transactions with horizontal partitioning
B) D
istributed transactions coordinated by Microsoft Distributed Transaction
Coordinator (MSDTC)
C) Server-coordinated transactions from a .NET application
D) Elastic database transactions with vertical partitioning
19. You create a VM called VM1 with a Premium SSD operating system disk. You enable
Azure Disk Encryption for the VM and then you add a Premium SSD data disk. Is
the data disk automatically encrypted?
A) Yes
B) No
20. Your company has an application that uses an Azure SQL database to store
information. The company has also deployed System Center Service Manager. You
need to configure an alert when the database reaches 80% of CPU usage. When this
alert rises, you want your administrator to be notified using email and SMS. You
also need to create a ticket in the corporate issue tracker automatically when the
alert arises. Which two actions should you perform?
A) Configure System Center Service Manager with Azure Automation.
B) C
onfigure one action group with three actions, one for email, one for SMS, and
one for creating the ticket.
C) Configure an IT Service Management Connector.
D) Configure two actions groups, one for email and SMS, and one for creating the
ticket.
490
Mock Exam Questions
21. A VM named PacktVM1 is deployed in a resource group named
PacktResourceGroup1. The VM is connected to a VNet named PacktVNet1.
You plan to connect the PacktVM1 VM to an additional VNet named
PacktVNet2. You need to create an additional network interface on the
PacktVM1 VM and connect it to the PacktVNet2 VNet. Which two Azure
Command-line Interface (CLI) commands should you use?
A) az vm nic add
B) az vm nic create
C) az network update
D) az network nic create
22. You need to grant access to an external consultant to some resources inside your
Azure subscription. You plan to add this external user using PowerShell. Which
cmdlet should you use?
A) New-AzADUser
B) New-AzureADMSInvitation
C) Get-AzADUser
D) Get-AzureADMSInvitation
23. You are planning to migrate your on-premises environment to Azure using Azure
Site Recovery. You have already created a storage account, a virtual network, a
Recovery Services vault, and a resource group in the Azure portal. You now need to
grant the cloud engineer the requisite privileges to perform the migration. Which
two built-in roles should you use, using the principle of least privilege?
A) Site Recovery Contributor
B) Network Contributor
C) Reader
D) Virtual Machine Contributor
491
24. You use Azure AD Connect to synchronize all AD domain users and groups with
Azure AD. As a result, all users can use Single Sign-on (SSO) to access applications.
You should reconfigure the directory synchronization to exclude domain services
accounts and user accounts that shouldn't have access to the application. What
should you do?
A) Rerun Azure AD Connect and configure OU filtering.
B) Stop the synchronization service.
C) Remove the domain services and user accounts manually.
D) Configure conditional access rules in Azure AD.
25. You configure Azure Application Gateway to host multiple websites on a single
instance of the Application Gateway. You create two backend server pools, named
PacktPool1 and PacktPool2. Requests for http://Packt1.info should
be routed to PacktPool1, and requests for http://Packt2.info should be
routed to PacktPool2. Users only see the content of PacktPool2, regardless of
the URL they use. You need to identify which component is configured incorrectly.
What should you check?
A) The CName resource record
B) The backend port settings
C) The routing rule
D) The SSL certificate
26. Your company is developing a .NET application that stores information in an Azure
Storage account. You need to ensure that the information is stored in a secure way.
You ask the developers to use a Shared Access Signature (SAS) when accessing the
information. You need to ensure that the required configurations on the storage
account comply with security best practices. Which statement is false?
A) You need to configure a stored access policy.
B) To revoke an SAS, you can delete the stored access policy.
C) You should set the SAS start time to now.
492
Mock Exam Questions
27. You need to use an Azure logic app to receive a notification when an administrator
modifies the settings of a VM in a resource group, ResourceGroup1. Which three
components should you create next in the Logic Apps Designer? Pick the three
components and set them in the correct order.
A) An action
B) An Azure Event Grid trigger
C) A condition control
D) A variable
28. Your company has an Azure AD tenant and an on-premises AD that are synced
using Azure AD Connect. Your on-premises environment is running a mix of
Windows Server 2012 and Windows Server 2016 servers. You use Azure MFA
for multi-factor authentication. Users report that they are required to use MFA
while using company devices. You need to turn MFA off for domain-joined devices.
What should you do?
A) Enable SSO on Azure AD Connect.
B) C
reate a conditional access rule to allow users to use either MFA or
a domain-joined device when accessing applications.
C) Configure Windows Hello for Business on all domain-joined devices.
D) Add the company external IP address to the Azure MFA Trusted IPs list.
29. You maintain an existing Azure SQL Database instance. Management of the
database is performed by an external party. All cryptographic keys are stored in
Azure Key Vault. You must ensure that the external party cannot access the data in
the SSN column of the Person table. What should you do?
A) Enable AlwaysOn encryption.
B) Set the column encryption setting to disabled.
C) Assign users to the public fixed database role.
D) Store the column encryption keys in the system catalog view in the database.
493
30. You have an Azure resource group named PacktResourceGroup1 that contains
a Linux VM named PacktVM1. You need to automate the deployment of 30
additional Linux machines. The VMs should be based on the configuration of the
PacktVM1 VM. Which of the following solutions will meet the goal?
A) From the VM Automation's script blade, click Deploy.
B) From the Templates blade, click Add.
C) From the resource group's policy blade, click Assign.
31. You have an Azure subscription that contains two different VNets. You want the
VNets to communicate through the Azure backbone. Which solution should you
choose?
A) VNet peering
B) Site-to-site VPN
C) Point-to-site VPN
D) Azure Expressroute
32. You are using Azure Application Gateway to manage traffic for your corporate
website. The Application Gateway uses the standard tier, with an instance size
of medium. You are asked to implement WAF to guard the website against SQL
injection attacks and other vulnerabilities. To configure WAF, which two actions
should you perform?
A) Enable WAF in detection mode.
B) Change the Azure Application Gateway to an instance size of large.
C) Enable WAF in prevention mode.
D) Change the Azure Application Gateway tier.
494
Mock Exam Questions
33. You have VMs deployed inside a Hyper-V infrastructure and you are planning to
move those VMs to Azure using Azure Site Recovery. You have the following types
of machines. Can all these types of machines be moved using Azure Site Recovery?
— Windows VMs Generation 2
— Linux VMs Generation 2
— Windows VMs with BitLocker installed on them
A) Yes
B) No
34. You have a web app named PacktApp. You are developing a triggered app service
background task using the WebJobs SDK. This task will automatically invoke
a function in code whenever any new data is received in the queue. Which service
should you use when you want to manage all code segments from the same Azure
DevOps environment?
A) Logic Apps
B) A custom web app
C) Web Jobs
D) Functions
35. You are developing a workflow solution using Azure technologies. Which solution
is the best fit if you want to use a collection of ready-made actions?
A) Azure Functions
B) Logic Apps
C) Web Apps
36. You are creating a new Azure Functions app to run a serverless C# application.
This function has an execution duration of 1 second and a memory consumption
of 256 MB, and executes up to 1 million times during the month. Which plan
should you use?
A) The Linux App Service plan
B) The Windows Consumption plan
C) The Windows App Service plan
D) The Kubernetes App Service plan
495
37. You plan to create a Docker image that runs on an ASP.NET Core application
named PacktApp. You have a setup script named setupScript.ps1 and
a series of application files, including PacktApp. You need to create a Dockerfile
document that calls the setup script when the container is built and runs the app
when the container starts. The Dockerfile document must be created in the same
folder where PacktApp.dll and setupScript.ps1 are stored. In which order
do the following four commands need to be executed?
A) Copy ./.
B) WORKDIR /apps/PacktApp
C) FROM microsoft/aspnetcore:2.0
D) R
UN powershell ./setupScript.ps1 CMD ["dotnet",
"PacktApp.dll"]
38. The HR department uses multiple Azure subscriptions within your tenant. The head
of HR wants to be able to have read access to all components in anything built by
their team. How can you achieve this?
A) Assign the head of HR read access on every individual subscription.
B) C
reate an Active Directory group and add all HR subscriptions to it. Make the
head of HR the admin of that group.
C) Create an Azure management group called HR. Ensure that all HR subscriptions
are under that group. Grant read access to the head of HR for that management
group.
D) Create a resource group in each subscription. Add the Read RBAC role to the
head of HR for each resource group.
39. A VM has been deleted and nobody knows who did it or why. How can you
investigate what happened and who did it?
A) In the Virtual machine blade, go to the delete items view.
B) Go to the subscription activity log view. Filter events on Operation – Delete
Virtual Machine.
C) Go to the resource group the VM was deployed in, and then go to the
Deployments tab.
D) On the subscription blade, go to the Security view. Search for delete
events.
496
Mock Exam Questions
40. You are creating a solution that stores data in a database. The application is dynamic
and needs to store data using different schemas, as opposed to using a well-defined,
static schema. Which Azure native database technology is the best choice?
A) Azure SQL
B) Azure Cosmos DB
C) Azure Blob storage
41. Your security team wants you to ensure that all subscriptions contain a Key vault
and a VNET that routes all traffic to a central hub containing a firewall. You need to
prevent users from changing or deleting the VNET. How can this be achieved?
A) Create an Azure blueprint that contains the desired configuration. Set the
Blueprint to readonly.
B) Create an ARM template that contains the desired configuration. Run that
template against all new subscriptions.
C) Manually create the desired configuration. Create an RBAC role to specifically
deny access to network components.
D) Manually create the desired configuration. Create an alert if any network
component is deleted or modified.
42. You have an application that uses a global Cosmos DB. Performance is not as
important as ensuring that all replicas of the database are always up to date. Which
is the best consistency model?
A) Strong
B) Bounded staleness
C) Session
D) Consistent prefix
E) Eventual
497
43. You are building a new solution that uses an Azure SQL backend database. The
database itself must be protected from an entire region outage, and any failover
must be fully automatic. How do you configure the Azure SQL Server and Database
to achieve this?
A) Build your SQL database in an elastic pool. Use the individual database
connection string as this will be the same in the event of a failover.
B) Set up geo-replication on the server with the replica in another region. Use the
normal database connection string.
C) Set up geo-replication on the server, and then create a database failover group.
Use the normal database connection string.
D) Set up geo-replication on the server, and then create a database failover group.
Use the read/write listener endpoint connection string.
44. You are developing a 3-tier application, and you need to ensure that the backend
services, middle tier, and frontend UI are as secure as possible from a networking
perspective. Which TWO options will achieve this?
A) Build all three tiers within a single subnet. Set up the apps themselves to only
communicate with each upstream or downstream tier.
B) Build all three tiers within a single VNET. Set up Network Security Groups
(NSGs) on the VNET to only allow communication between tiers.
C) Build all three tiers within a single VNET, but separated into subnets. Set up
NSGs on each subnet to only allow communication between tiers.
D) Build all three tiers within a single subnet. Group each tier into an
Application Security Group (ASG). Set up NSGs on the subnet to only allow
communication between servers defined in the ASGs.
498
Mock Exam Questions
45. You have multiple subscriptions and solutions in your Azure tenant. You need to
ensure that all your services within the Azure platform are protected at the network
level. Which of the following options would achieve this with minimal setup and
administration?
A) Define a single NSG that defines your firewall rules. Assign this NSG to all
subnets.
B) Create a hub subscription that contains an Azure Firewall with your firewall
rules applied. Configure all other subscriptions to route traffic through the hub
subscription.
C) Create an Azure Firewall in each subscription and implement a standard set
of rules on each.
D) Define ASGs. Group the server types into ASGs. On each NSG, use the ASGs
to control traffic.
46. What kinds of VMs can you update with Azure Update Management?
A) Windows
B) Linux
C) Both
47. You have been asked to protect a VM workload in Azure. The Recovery Point
Objective is 1 hour (the business cannot lose more than an hour's worth of data).
Which is the best backup solution for this requirement and why?
A) Azure Backup, because your VM can be backed up every hour
B) Azure Site Recovery, because data can be copied to another region
C) Azure Backup, because restoring is instant
D) Azure Site Recovery, because snapshots are replicated every 5 minutes
48. You are setting up an Azure Bastion service for the purpose of secure
communication with your Azure VMs. Which statement is correct?
A) Azure Bastion can be used to connect to VMs on another VNET without any
additional configuration.
B) Azure Bastion cannot be used to connect to VMs on another VNET.
C) Azure Bastion can be used to connect to VMs on another VNET if that VNET
is peered to the VNET Azure Bastion.
D) Azure Bastion can only connect to VMs on the same subnet.
499
49. You have been asked to build a solution that can load-balance and protect services
that span two different regions. Which TWO of the following options can be used?
A) Azure Traffic Manager + Azure Front Door
B) Azure Application Gateway
C) Azure Traffic Manager + Azure Application Gateway
D) Azure Front Door + Azure Load Balancer
50. Which of the following Azure SQL options use native VNET integration?
A) SQL Managed Instance
B) SQL Single Database
C) SQL Elastic Pool
D) SQL Hyperscale
Mock Exam Answers
1. D – You should create one alert and one action group for this. One alert can contain
multiple metrics-based conditions, and a single action group can contain more than
one notification or remediation step, so you can create the metrics for both the CPU
and memory in one alert. You can use one action group for sending out the email
and creating an issue in the corporate issue tracker.
2. C – You should redeploy the VM from a recovery point. VMs can only be assigned
to an availability set during initial deployment.
3. B – You should create a path-based rule for this.
4. D – You should configure a storage account with zone-redundant storage (ZRS)
replication. This makes a synchronous copy of the data between three different
zones in the same region.
5. A – You should modify the IP configuration of the virtual network interface
associated with PacktVM1.
6. D – You should assign the Contributor role at the resource group level to the user
account. This provides the user with full read/write access at the resource group
level, but doesn't grant the user any permissions in the subscription or Azure AD
levels.
7. D – You should use the Update-AzureRmSiteRecoveryPolicy cmdlet. This
has the recovery points method in it, which you can set to specify the maximum
amount of time that data will be lost for.
8. A – Yes: Because you configure a VPN gateway for each region, this solution meets
the goals. This will result in the lowest traffic latency for your users.
9. C – You should create a conditional access rule to require MFA authentication for
all risky logins labeled medium-risk and above. Azure AD can apply risk levels to all
sign-in attempts using a selection of parameters. You can use conditional access to
enforce sign-in requirements based on those levels.
10. C – You should move the extraction logic to an Azure function. This is the most
scalable and cost-effective solution.
502
Mock Exam Answers
11. C – You should assign the Owner role to the group of resource group managers.
12. A – You need to configure a general-purpose V2 storage account to move data
between different access tiers.
13. C – You should use Azure Confidential Compute for this requirement.
14. B – The correct query should be SecurityEvent | where Level <> 8 |
where EventID == 4672.
15. D – You should regenerate the access key. This will automatically make the old
access key invalid.
16. B – You need virtual network gateways to connect VNets that are associated with
different Azure AD instances.
17. A – You should use the Export-AzResourceGroup cmdlet. This captures the
specified resource group as a template and saves it to a JSON file.
18. A – You should implement Elastic database transactions with horizontal
partitioning.
19. A – The data disk is automatically encrypted using the premium disks.
20. B and C – You need to create one action group and you need to configure the IT
Service Management Connector (ITSMC). This connector connects the System
Center Service Manager with Azure.
21. A and D – You should use az network nic create to create a new NIC. Then
you should use az vm nic add to attach the NIC to PacktVM1.
22. B – You should use the New-AzureADMSInvitation cmdlet to add an external
user to your Azure AD tenant using PowerShell.
23. A and D – You need to grant the cloud engineer the Virtual Machine Contributor
role to enable the replication of a new VM. You do this by creating a new VM inside
the Azure portal. You should also grant the Site Recovery Contributor role to the
engineer. This way, the engineer has permission to manage the site recovery vault
without permission to create new vaults or assign permissions to other users.
24. A – You should rerun Azure AD Connect. This will perform OU filtering and
refresh the directory schema.
25. B – You should check the routing rule. The backend port settings are configured
incorrectly.
503
26. A is True – You need to configure a stored access policy.
B is True – To revoke an SAS, you can delete the stored access policy.
C is False – When you set the timer to now, there can be differences in the clock
of the servers hosting your storage account. This can lead to access problems for a
short period of time.
27. B, C and A – You should set them in the following order:
1. An Azure Event Grid trigger
2. A condition control
3. An action
28. B – You should create a conditional access rule to allow users to use either MFA or
a domain-joined device when accessing applications. The rule will not force MFA
when using a domain-joined device.
29. C – You should enable AlwaysOn encryption.
30. A and B – You can deploy the ARM template of the VM from the VM's Automation
script blade and you can deploy the template from the Templates blade in the Azure
portal.
31. A – VNet peering is the only solution that makes it possible to communicate
directly through the Azure backbone.
32. C and D – You should enable WAF in prevention mode and change the application
gateway tier. The standard tier doesn't support the ability to configure WAF.
Prevention mode actively blocks SQL injection attacks.
33. B – No – you can only use Azure Site Recovery for the Windows VMs Generation 2
machines that you have installed inside your Hyper-V environment. The rest are not
supported.
34. C – You should use Web Jobs to manage all the code segments from the same
DevOps environment.
35. B – You should use Logic Apps.
36. B – You should use the Windows Consumption plan. This plan supports per-second
resource consumption and execution.
504
Mock Exam Answers
37. C, B, A, and D – The script should look like the following:
FROM microsoft/aspnetcore:2.0
WORKDIR /apps/PacktApp
Copy ./.
RUN powershell ./setupScript.ps1 CMD ["dotnet", "PacktApp.
dll"]
38. C – Management groups are the easiest way to manage access to multiple
subscriptions.
39. B – The Azure Activity Log will display all actions that have taken place within
subscriptions, and filtering options can help to find specific events.
40. B – Azure Cosmos DB is a NoSQL database, which means it is schema-less.
41. A – Azure Blueprint allows you to define base configurations and lock those
configurations as readonly or denydelete.
42. A – Strong provides the best consistency level, but at the expense of performance.
43. D – For a fully automated failover, you must set up geo-replication on the server,
create a database failover group, and use the read/write listener endpoint to connect
to rather than the normal database connection string.
44. C or D – You can limit traffic between servers by either separating servers into
subnets and using NSGs to control the flow of traffic, or by assigning servers to
ASGs and define rules in an NSG to control the traffic.
45. B – Azure Firewall is a robust and powerful firewall product. Building it in a
hub-spoke model can help minimize administration and costs.
46. C – Azure Update Management can update both Linux and Windows VMs.
47. D – Azure Site Recovery replication takes a crash-consistent snapshot every 5
minutes, meaning that the most recent data on disk is up to 5 minutes old.
48. C – Azure Bastion can connect to VMs on another VNET if that VNET is peered.
49. C and D. Azure Traffic Manager and Azure Front Door are both ideal solutions
for load balancing across regions. They can both be combined with Azure Load
Balancer and Azure Application Gateway, which are both used in local load
balancing.
50. A – SQL Managed Instances are always built with VNET integration.
Assessments
Chapter 1
1. Yes—Log Analytics is integrated in Azure Monitor. However, the data is still stored
inside the Log Analytics Workspace.
2. No—you can't use SQL. You need to use the Kusto Query Language to query the
data.
3. No—Action Groups are unique sets of recipients and actions that can be shared
across multiple alert rules.
4. IP Flow verify—Next Hop only proves connectivity with the next appliance and
doesn't allow ports to be defined. Packet capture is for capturing data as it flows in
and out of a VM.
5. Budgets from Subscription
Chapter 2
1. No—You can also download the Azure Storage Explorer for Linux and macOS.
2. No—You can also configure storage accounts to be accessed from on-premises
networks.
3. No—You can change the replication type of your storage account later as well, from
the Azure portal, PowerShell, or the CLI.
Chapter 3
1. Yes—you use VM scale sets to automate the deployment of multiple VMs.
2. Yes—by using Availability Sets, you can spread VMs across different fault and
update domains.
3. Yes—you use resource providers to deploy different artifacts in Azure using ARM
templates.
506
Assessments
4. False—when running VMs on a dedicated host, the cost of compute and hardware
is covered by the dedicated host. However, depending on your licensing agreement,
you may be charged for OS licenses.
Chapter 4
1. No—there is a maximum of 10 dynamic public IP addresses and 10 static public IP
addresses allowed per basic subscription. The default limits vary by subscription
offer (Pay-As-You-Go, CSP, or Enterprise Agreement); however, they can be
extended by contacting support.
2. Yes—by defining user-defined routes, you can adjust the routing between the
different resources in your VNet, according to your needs.
3. Yes—Azure supports dual-stacked IPv4/IPv6 addressing; however, the subnets for
IPV6 must be /64 in size.
Chapter 5
1. No—VNet peering uses the backbone infrastructure of Azure; there is no need to
create gateways.
2. No—VNet-to-VNet uses a virtual network gateway, which is set up with a public IP
address.
3. Yes—VNet peering doesn't use a virtual network gateway, so it doesn't have any
bandwidth limitations. Those limitations typically belong to the gateway
Chapter 6
1. Yes—You need to use New-AzureADMSInvitation to add a guest user to your
Azure AD tenant.
2. No—Azure AD join can be used without connecting an on-premises Active
Directory to Azure AD.
3. Yes—When you add a custom domain to Azure AD, you need to verify it by adding
a TXT record to the DNS settings of your domain registrar. After adding this
record, you can verify the domain in the Azure portal.
Chapter 7
507
Chapter 7
1. Yes—trusted IP addresses are meant for bypassing MFA for certain IPs. This way,
you can disable MFA for users who log in from the company intranet, for instance.
2. No—you can use Conditional Access policies to enable MFA for users and
applications.
3. Yes—fraud alerts can only be enabled for MFA server deployments.
Chapter 8
1. No—password hash synchronization is enabled by default if you use Express
Settings during the Azure AD Connect installation.
2. No—password sync needs to be enabled on the on-premises domain controller and
in the Azure portal.
3. No—you can install Azure AD Connect when the on-premises forest name doesn't
match one of the Azure AD custom domain names, but you will receive a warning
during installation that SSO is not enabled for your users.
Chapter 9
1. Yes—Azure Migrate can be used to migrate web applications using the Web
Application Migration Assistant.
2. Yes—The Azure Migrate Assessment tools are capable of visualizing server
dependencies.
3. No—You can also use Azure Migrate to migrate physical machines.
4. Yes—Azure Site Recovery can provide protection for Hyper-V, VMWare, and
AWS-hosted VMs.
Chapter 10
1. Yes—Azure Load Balancer can only balance traffic within a region. To balance
traffic between regions, you must use either Azure Traffic Manager or Azure Front
Door.
2. Yes—Azure Application Gateway includes an optional web application firewall.
508
Assessments
3. No—NSGs only work with IPs, service tags, or virtual networks. Azure Firewall can
be used to block or deny access using an FQDN.
4. No—You can access VMs on another VNET, but the VNETs must be peered
Chapter 11
1. No—to assign permissions to users, you need to use RBAC.
2. Yes—you can use Azure Policy to check whether all of the VMs in your Azure
subscription use managed disks.
3. No—custom policies are created in JSON.
4. Yes—you can create up to 10,000 management group levels, up to six levels deep.
Chapter 12
1. False—Developers don't have to add additional code to log information to the
different web server logs. This only needs to be done for application logs.
2. False—WebJobs are not yet supported on Linux.
3. No—For executing small coding tasks, such as image processing, Azure Functions is
the most suitable option.
Chapter 13
1. No—AKS allows you to have more control over the containers than ACI.
2. No—you can view them from the Azure portal.
3. Yes—Docker files can be created directly in Visual Studio.
4. No—you can also pull containers from a private Azure container registry
Chapter 14
1. No—You can set this directly from App Service.
2. False—You can attach all kinds of SSL certificates to Azure App Service, regardless
of where they come from.
3. False—System-assigned managed identities can only be assigned to the scope of the
Azure resource where they are created.
Chapter 15
509
Chapter 15
1. False—You can also use the APIs to create a database and container in Cosmos DB.
2. False—Azure Cosmos DB offers five different consistency models: strong, bounded
staleness, session, consistent prefix, and eventual consistency.
3. True—Horizontal partitioning is used to distribute the data over different Azure
Cosmos DB instances.
Chapter 16
1. No—an elastic pool can also be configured for databases that already exist.
2. Yes—Azure SQL Database managed instances are based on the last stable SQL
Server on-premises database engine.
3. Yes—failover groups automatically manage the geo-replication relationship between
the databases, the failover at scale, and the connectivity.
Other Books You
May Enjoy
If you enjoyed this book, you may be interested in these other books by Packt:
Learn Azure Administration
Kamil Mrzygłód
ISBN: 978-1-83855-145-2
• Explore different Azure services and understand the correlation between them
• Secure and integrate different Azure components
• Work with a variety of identity and access management (IAM) models
• Find out how to set up monitoring and logging solutions
• Build a complete skill set of Azure administration activities with Azure DevOps
• Discover efficient scaling patterns for small and large workloads
512
Other Books You May Enjoy
Learn Azure Sentinel
Richard Diver, Gary Bushey
ISBN: 978-1-83898-092-4
• Understand how to design and build a security operations center
• Discover the key components of a cloud security architecture
• Manage and investigate Azure Sentinel incidents
• Use playbooks to automate incident responses
• Understand how to set up Azure Monitor Log Analytics and Azure Sentinel
• Ingest data into Azure Sentinel from the cloud and on-premises devices
• Perform threat hunting in Azure Sentinel
Leave a review - let other readers know what you think
513
Leave a review - let other readers know what
you think
Please share your thoughts on this book with others by leaving a review on the site that
you bought it from. If you purchased the book from Amazon, please leave us an honest
review on this book's Amazon page. This is vital so that other potential readers can see
and use your unbiased opinion to make purchasing decisions, we can understand what
our customers think about our products, and our authors can see your feedback on the
title that they have worked with Packt to create. It will only take a few minutes of your
time, but is valuable to other potential customers, our authors, and Packt. Thank you!
Index
A
access keys
about 58
managing 59
access, to Azure resources
configuring, by assigning roles 290-292
Active Directory authentication
implementing 385
Active Directory Federation
Services (AD FS) 168, 180
active geo-replication 472
Activity Log
using 36, 37
alerts
setting up, for Logic Apps 351-353
viewing, in Log Analytics 21
Amazon Web Services (AWS) 204
application, Azure Kubernetes
Service (AKS) cluster
health and logs, monitoring 377-380
testing 376, 377
Application Delivery Network (ADN) 272
application diagnostics 339
application metrics 8
application running on ACI,
implementing
about 358, 359
container image, creating with
Dockerfile 359-361
container image, publishing
to ACR 361-363
container image, pushing to
ACI from ACR 364, 365
Application Security Group (ASG)
implementing 276-279
App Service authentication and
authorization, security features
identity provider 385
logging and tracing 385
token store 385
user claims 384
App Service background task
creating, with WebJobs 332-337
App Service Environment (ASE) 317, 342
516
Index
App Service plans
about 315
Dev/Test 315
production 316
App Services
about 314
capabilities 314, 315
App Service web app
creating, for containers 366-368
ARM templates
deploying 83
deployment, saving as 91-94
modifying 83-91
Atomicity, Consistency, Isolation,
Durability (ACID) 424
authentication
implementing, with certificates 394-399
automatic scaling
setting up 328-331
Availability Sets 71
Azure
built-in roles 289
management access,
configuring to 292, 293
Azure Active Directory (Azure AD)
about 142, 399
application, registering 401-407
custom domains, adding 161-163
device settings, managing 156-161
groups, creating 147, 148
guest accounts, adding 149, 150
guest accounts, managing 149, 150
OAuth2 authentication,
implementing 399, 400
tokens, implementing 407-410
tokens, refreshing 411
users, creating 144-146
Azure AD Connect
about 180
installing 182-185
managing 186, 187
password writeback, enabling 189-192
Azure AD Connect Health
about 180
using 194-196
Azure AD Connect sync component 180
Azure AD Connect sync service 180
Azure AD join
working with 156
Azure AD pass-through
authentication 181
Azure AD password hash
synchronization 181
Azure AD Premium 143
Azure AD, pricing plans
basic 142
free 142
Premium P1 142
Premium P2 142
reference link 143
Azure AD Seamless Single
Sign-On (SSO) 181
Azure AD tenant
MFA, enabling for 170
reference link 143
Azure Application Gateway
about 260
components 263, 264
creating 265-269
features 261, 262
health probes 269
implementing 263, 264
sizes 263
used, for monitoring resources 270, 271
Index 517
Azure Application Gateway, tiers
standard 263
standard v2 263
WAF 263
WAF v2 263
Azure App Service
WebJobs, deploying to 337, 338
Azure App Service
authentication 384, 385
Azure App Service Web App
creating 318, 319
Azure Backup
reference link 250
VMs, protecting with 240-243
Azure Bastion
using 280-283
Azure Blob storage 47
Azure Blueprints
about 302
configuring 302
implementing 302
Azure Container Instances (ACI) 356-358
Azure Cosmos DB
documentation link 448
Request Units, reference link 449
Azure Data Box Gateway 206
Azure dedicated host 103
Azure DevOps
about 94
pipeline, creating 99-101
project, setting up 95-97
resources, deploying with 94
service connection, creating 97, 98
Azure Dev Spaces
reference link 373
Azure Disk Encryption
prerequisites, reference link 101
Azure Disk Encryption for VMs
configuring 101
disk, encrypting 102, 103
Azure disk storage
about 48
managed disks 49
premium disk storage 49
standard disk storage 49
ultra disk storage 49
unmanaged disks 49
Azure file storage 48
Azure Firewall
about 279, 280
functionalities 280
Azure Front Door
about 272
features 273, 274
Azure Functions
creating 342-345
using 340, 341
Azure Hybrid Benefit 103
Azure Key Vault
creating 101
Azure Kubernetes Service (AKS) 369
Azure Kubernetes Service (AKS) cluster
application, deploying to 373-376
connecting to 372, 373
creating 370-372
Azure Load Balancer
creating 256-258
implementing 255
Azure MFA
about 168
offerings 168
verification methods 169
518
Index
Azure Migrate
about 202
features 202
reference link 250
Azure Migrate Server Assessment tool
about 203
using 203, 204
Azure Migrate Server Migration tool
using 204
Azure Migrate tools
Azure Migrate Server
Assessment tool 203
Azure Migrate Server
Migration tool 204
Database Migration Assistant
(DMA) 204
Database Migration Service (DMS) 205
selecting 203
used, for offline data migration 205-207
Web App Migration Assistant 205
Azure Monitor
about 4
action groups 17, 18
alerts 12
alerts, analyzing 6
alerts, creating 6, 12-16
baseline, creating for resources 19
logs 5
logs, querying 23, 24
metrics 5, 7, 8
metrics, analyzing 6
metrics, creating 6-11
multi-dimensional metrics 8
Azure policies
implementing 297-301
Azure Policy
about 295
examples 295, 296
Azure portal
groups, creating 143
groups, managing 143
password writeback, enabling 192
users, creating 143
users, managing 143
Windows VM, deploying from 74-77
Azure Resource Manager (ARM) 19
Azure resources service principal
authentication
managed identities,
implementing 412-414
Azure Site Recovery
about 202
reference link 250
Azure SQL Database
about 452
configuring 454
connecting to 458-460
elastic database pool 452
elastic pools, configuring 467-471
item, deleting 466, 467
items, adding 460-462
items, querying 462-464
managed instance 453
provisioning 454
publishing 478-481
reference link 482
row, updating 464-466
server-level firewall rule,
creating 455, 456
service tiers, reference link 482
single database 453
SQL Server Stretch Database 453
table, creating 457
Azure SQL Database managed instances
about 453
business critical 477
Index 519
general purpose 476
implementing 476, 477
reference link 482
Azure Stack Edge Pro 206
Azure Storage
failover, implementing 62, 63
replication, implementing 62, 63
Azure Storage accounts
about 44
Blob storage 44
General-Purpose v1 (GPv1) 44
General-Purpose v2 (GPv2) 45
Azure Storage accounts, pricing page
reference link 45
Azure Storage Explorer
about 51
installing 51-54
Azure Traffic Manager
implementing 258-260
options, to direct traffic 259
Azure Update Management
using 234-239
Azure VNets 112
B
backend health 270
backend pools 264
BitLocker 101
Blob storage account 44
Blob storage account, access tiers
about 47
archive storage tier 48
cool access tier 48
hot access tier 47
blueprint
assigning 303, 304
publishing 303, 304
blueprint definition
creating 302, 303
Budgets
using 40
built-in roles, Azure
contributor 289
owner 289
readers 289
reference link 290
bulk user updates
performing 151, 152
bypass options
configuring 175, 176
C
Cassandra API 424
certificates
used, for implementing
authentication 394-399
combined VNet-to-VNet
communication 128
command-line interface (CLI) 113
compliance 288
Conditional Access policies
reference link 156
using 155
Connection Monitor
example 26-28
connectors, for Azure Logic Apps
reference link 346
consistency level
setting, for operations 445
consistency models, Azure Cosmos DB
bounded staleness 445
consistent prefix 445
eventual consistency 445
520
Index
session 445
strong consistency 445
containers
App Service web app,
creating for 366-368
continuous integration/continuous
deployment (CI/CD) 315, 357
Cosmos DB
about 423
benefits 423, 424
creating 425, 426
supported APIs 424
Cost Analysis
using 38-40
costs
managing 38
Cross-Origin Resource Sharing
(CORS) 51, 315
cross-site scripting attacks (XSS) 261
custom domains
adding, to Azure AD 161-163
custom metrics 8
custom roles
about 290
creating 294
D
Database Migration Assistant tool (DMA)
tasks, performing 204
using 204
Database Migration Service
(DMS) 205, 476
Data Box 206
Data Box Disk 206
Data Box Heavy 206
dedicated host
implementing 104, 105
Virtual Machines (VMs),
creating on 106-108
demilitarized zone (DMZ) 117
deployment
saving, as ARM template 91-94
Deployment Slots
using 325-328
Destination Network Address
Translation (DNAT) 280
Dev/Test App Service plans 315, 316
diagnostic logging
about 338
enabling 339, 340
diagnostic logs, Azure Monitor
resource logs 19
tenant logs 19
diagnostic settings
configuring, on resources 19, 20
enabling, for resources 20, 21
disaster recovery
implementing 244-248
DM-Crypt 101
dynamic IP addresses 113
Dynamic Thresholds
metrics alerts 19
E
elastic pools
configuring, for Azure SQL
Database 467-471
F
failover groups 472
fault domains 71-73
Index 521
federated identity 385
Five-tuple Hash 255
fraud alerts
configuring 174
frontend IP 263
Fully Qualified Domain Names
(FQDN) 280
G
General-Purpose v1 (GPv1)
storage account 44
General-Purpose v2 (GPv2)
storage account 45
Geo-Redundant Storage (GRS) 45, 46
Geo-Zone-Redundant Storage
(GZRS) 45, 46
Global VNet peering 124
Google Cloud Platform (GCP) 204
governance 288
Graphics Processing Unit (GPU) 68, 369
Gremlin (Graph) API 424
groups
creating, in Azure AD 147
guest accounts
adding, in Azure AD 149, 150
managing, in Azure AD 149, 150
guest OS metrics 8
H
hierarchical management
using 305
high availability
configuring 472
high availability configuration
about 472
active geo-replication, using 472
failover groups, using 472
SQL database failover, creating 474-476
SQL replica, creating 472-474
host group 103
Hyper-V VMs, migrating to Azure
about 229-234
test migration, running 230-232
I
Immutable Infrastructure 94
InfluxData Telegraf agent
about 8
reference link 8
Infrastructure as Code (IaC) 94
Input/Output Operations Per
Second (IOPS) 70
Internet of Things (IoT) 341
IP addresses
about 113
dynamic IP addresses 113
private IP addresses 114
public IP addresses 114
static IP addresses 113
IP Flow Verify 28, 30
IT Service Management (ITSM) 12
K
kubectl
installation link 372
Kusto query language
reference link 24
522
Index
L
M
line-of-business (LOB) 346
listeners 263
load balancing options
about 252-255
selecting 274, 275
Locally Redundant Storage (LRS) 45
Log Analytics
alerts, viewing 21
logical partitions 443
Logic App ARM template
deploying 347, 348
Logic App resource
managing 349
Logic Apps
alerts 349
alerts, setting up for 351-353
building 346
logging capabilities 349
monitoring capabilities 349
runs and trigger history,
viewing 349, 351
logs
about 270
access log 270
activity log 270
firewall log 270
performance log 270
querying, in Azure Monitor 23, 24
log search query functions
utilizing 22
logs, storage options
Azure Monitor Logs 271
Event Hubs 271
storage account 271
managed disks 70
managed identities
about 411
implementing 411
implementing, for Azure
resources service principal
authentication 412-414
system-assigned managed identity 412
user-assigned managed identity 412
Managed Service Identity (MSI) 411
management access
configuring, to Azure 292, 293
management groups 305
management group structure
setting up 306, 307
metrics 270
MFA
about 168
enabling, for Azure AD tenant 170
user accounts, configuring for 170, 171
Microsoft Azure Recovery
Services (MARS) 240
Microsoft Cloud App Security
(MCAS) 155
Microsoft identity platform
programming model
use cases 399
Mobile Device Management (MDM) 157
MongoDB API 424
Multi-Factor Authentication (MFA) 142
N
network access
configuring, to storage account 55-58
network address translation (NAT) 117
Index 523
network-attached storage (NAS) 206
Network File System (NFS) 48, 206
network interface card (NIC) 116
Network Security Group (NSG)
about 31
implementing 276-279
Network Watcher
Connection Monitor 27, 28
using 25, 26
Network Watcher, diagnostics
about 28
effective security rules 31
IP Flow Verify 28-30
Next Hop 30, 31
Packet Capture 32-35
Next Hop 30, 31
NoSQL
versus SQL 420-423
O
OAuth2 authentication
implementing 400
implementing, in Azure AD 399, 400
one-to-many relationships 421
on-premises server migration, to Azure
about 207
appliance, configuring 212-216
appliance, downloading 209-211
appliance, installing 209-211
assessment, creating 216-218
assessment, viewing 216-218
Azure Migrate project, creating 207, 209
continuous discovery, starting 212- 216
Hyper-V host, preparing 219-223
Hyper-V VMs, migrating 229
Hyper-V VMs, replicating 224-228
Hyper-V VMs, replicating
for first time 229
on-premises servers
migrating, to Azure 207
Open Web Application Security
Project (OWASP) 261
operations
consistency level, reference link 445
consistency level, setting for 445
P
Packet Capture 32-35
partitioning schemes 443, 444
password synchronization 193
password writeback
about 187
enabling, in Azure AD Connect 189-192
enabling, in Azure portal 192
features 188
managing 188
path-based redirection 262
peering, types
Global VNet peering 124
VNet peering 124
physical partitions 443
platform metrics 8
Point of Presence (POP) 273
PowerShell
Windows VM, deploying from 78, 79
private IP addresses
about 114
configuring 116, 117
production App Service plans
basic 316
isolated 317
premium 317
standard 316
524
Index
public IP addresses
about 114
configuring 116, 117
purchasing models, database elastic pools
Database Transaction Units (DTUs) 453
serverless 453
vCore 453
R
RBAC
about 289
custom roles 290
Read-Access Geo-Redundant
Storage (RA-GRS) 47
Recovery Point Objective (RPO) 244
Recovery Time Object (RTO) 244
Remote Desktop Protocol (RDP) 280
Remote Direct Memory
Access (RDMA) 69
replicas
creating 446, 447
request units (RUs) 443
resources
deploying, with Azure DevOps 94
diagnostic settings,
configuring on 19, 20
diagnostic settings, enabling for 20, 21
role-based access control
(RBAC) 369, 412
root management group 305
routing rules 264
S
sample application
creating 426
sample application creation, steps
Azure Cosmos DB resources,
querying 438-440
container, creating 431
Cosmos DB account,
connecting to 427-430
database, creating 430
item, deleting 441, 442
items, adding to container 432-438
JSON item, updating 440, 441
SAS
generating 60, 61
SAS tokens 58
scalable alerting 19
schema 420
Secure Network Address
Translation (SNAT) 280
Secure Shell (SSH) 280
Secure Sockets Layer (SSL) 273
security
monitoring 36
security defaults 154, 155
security groups 148
security information and event
management (SIEM) 271
security rules
viewing 31
self-service password reset
configuring 152, 153
Server Message Block (SMB) 48, 206
Service Level Agreement (SLA) 71
single sign-on (SSO) 142
Smart Metric Pattern Recognition 19
snapshots, Site Recovery
app-consistent 244, 248
crash consistent 244
Software as a Service (SaaS) 180
Source IP Affinity 255
Index 525
source network address
translation (SNAT) 114
SQL
versus NoSQL 420-423
SQL API 424
SQL database failover
creating 474-476
SQL queries
reference link 449
SQL replica
creating 472, 473
SQL Server Integration
Services (SSIS) 205
SQL Server Stretch Database 453
SSL certificates
reference link 394
SSL convertor
reference link 394
static IP addresses 113
storage account
configuring 50
creating 50
network access, configuring to 55-58
storage replication types
about 45
Geo-Redundant Storage (GRS) 46
Geo-Zone-Redundant
Storage (GZRS) 46
Locally Redundant Storage (LRS) 45
Read-Access Geo-Redundant
Storage (RA-GRS) 47
Zone-Redundant Storage (ZRS) 46
subnets
configuring 115
subnetting
reference link 113
supported APIs, Cosmos DB
Cassandra API 424
Gremlin (Graph) API 424
MongoDB API 424
SQL API 424
Table API 424
Swagger
about 320
documentation, creating
for API 320-325
system-assigned managed identity 412
system route table, routes
Internet 117
local VNet 117
on-premises 117
T
Table API 424
trusted IPs
configuring 173
U
update domains 71-73
user accounts
configuring, for MFA 170, 171
user-assigned managed identity 412
user-defined functions (UDFs) 424
user-defined routes (UDRs)
about 117
creating 118-120
reference link 120
users
creating, in Azure AD 144-146
526
Index
V
verification methods
configuring 172, 173
virtual desktop infrastructures (VDIs) 202
Virtual Hard Disks (VHDs) 44
Virtual Machines (VMs)
about 68, 124
creating, on dedicated host 106-108
protecting, with Azure Backup 240, 241
provisioning 73
series 69
sizes 69
virtual network's connectivity
verifying 136, 137
virtual network (VNet) 25, 476
virtual private network (VPN)
gateways 128, 137
VM scale sets
about 79, 80
configuring 81, 82
deploying 81, 82
VM sizes
reference link 69
VNet peering
about 112, 124, 137
configuring 125-127
creating 125-127
versus VNet-to-VNet connections 137
VNets
configuring 115
VNet-to-VNet connection
about 128
benefits 128
configuring 129
creating 129, 135, 136
VNet-to-VNet connection, steps
IP ranges, planning 130
PacktVNet1, creating 131-133
PacktVNet2, creating 133-135
W
Web App
authentication, enabling 387-394
authorization, enabling 387-394
deploying 385, 387
Web App for Containers 366
web application firewall (WAF)
about 261
detection mode 271
prevention mode 271
turning on 271, 272
Web App Migration Assistant
about 205
features 205
WebJobs
about 331
App Service background task,
creating 332-337
continuous 331
deploying, to Azure App
Service 337, 338
triggered 331
web server diagnostics
about 338
detailed error logging 339
failed request tracing 339
web server logging 338
Index 527
Windows Diagnostic Extension (WAD) 8
Windows VM
deploying, from Azure portal 74-77
deploying, from PowerShell 78, 79
Z
Zone redundancy 261
Zone-Redundant Storage (ZRS) 45, 46