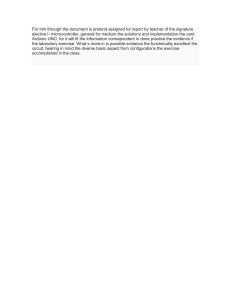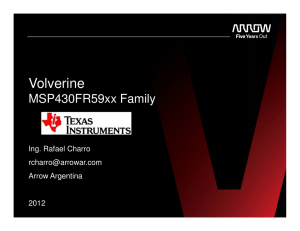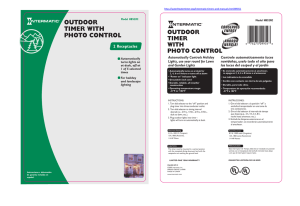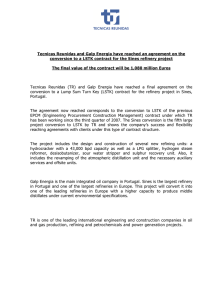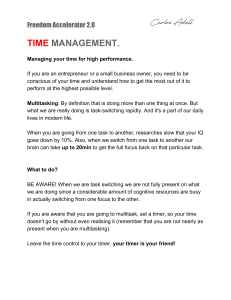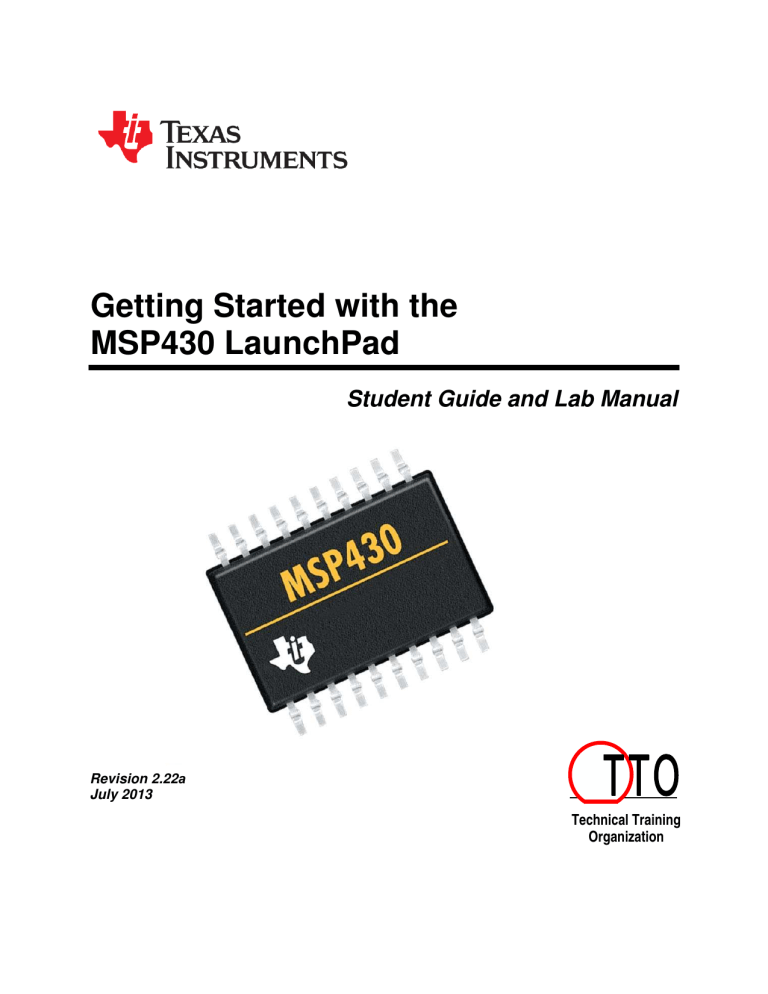
Getting Started with the
MSP430 LaunchPad
Student Guide and Lab Manual
Revision 2.22a
July 2013
Technical Training
Organization
Important Notice
Important Notice
Texas Instruments and its subsidiaries (TI) reserve the right to make changes to their products or to
discontinue any product or service without notice, and advise customers to obtain the latest version of
relevant information to verify, before placing orders, that information being relied on is current and
complete. All products are sold subject to the terms and conditions of sale supplied at the time of order
acknowledgment, including those pertaining to warranty, patent infringement, and limitation of liability.
TI warrants performance of its semiconductor products to the specifications applicable at the time of sale in
accordance with TI’s standard warranty. Testing and other quality control techniques are utilized to the
extent TI deems necessary to support this warranty. Specific testing of all parameters of each device is not
necessarily performed, except those mandated by government requirements.
Customers are responsible for their applications using TI components.
In order to minimize risks associated with the customer’s applications, adequate design and operating
safeguards must be provided by the customer to minimize inherent or procedural hazards.
TI assumes no liability for applications assistance or customer product design. TI does not warrant or
represent that any license, either express or implied, is granted under any patent right, copyright, mask
work right, or other intellectual property right of TI covering or relating to any combination, machine, or
process in which such semiconductor products or services might be or are used. TI’s publication of
information regarding any third party’s products or services does not constitute TI’s approval, warranty or
endorsement thereof.
Copyright 2013 Texas Instruments Incorporated
Revision History
Oct 2010
– Revision 1.0
June 2011
– Revision 1.30 update to include new parts
August 2011 – Revision 1.31 fixed broken hyperlinks, errata
August 2011 – Revision 1.40 added module 8 CapTouch material
September 2011 –Revision 1.50 added Grace module 9 and FRAM lunch session
September 2011 –Revision 1.51 errata
October 2011 –Revision 1.52 added QR codes
October 2011 –Revision 1.53 errata
January 2012 –Revision 2.0 update to CCS 5.1 and version 1.5 hardware
February 2012 –Revision 2.01 minor errata
February 2013 –Revision 2.10 price change, update to CCS5.3, minor errata
May 2013
–Revision 2.20 updated CapTouch chapter; added Energia chapter
July 2013
–Revision 2.22 re-added Energia chapter
Mailing Address
Texas Instruments
Training Technical Organization
6550 Chase Oaks Blvd
Building 2
Plano, TX 75023
ii
Getting Started with the MSP430 LaunchPad
Introduction to Value Line
Introduction
This module will cover the introduction to the MSP430 Value Line series of microcontrollers. In
the exercise we will download and install the required software for this workshop and set up the
hardware development tool – MSP430 LaunchPad.
Workshop Agenda
► Introduction to Value Line
Code Composer Studio
Initialization and GPIO
Analog-to-Digital Converter
Interrupts and the Timer
Low-Power Optimization
Serial Communications
Grace
FRAM
Capacitive Touch
Using Energia (Arduino)
http://www.ti.com/msp430
For future reference, the main Wiki for this workshop is located here:
http://processors.wiki.ti.com/index.php/Getting_Started_with_the_MSP430_LaunchPad_Workshop
Getting Started with the MSP430 LaunchPad - Introduction to Value Line
1-1
Chapter Topics
Chapter Topics
Introduction to Value Line .......................................................................................................... 1-1
Chapter Topics .......................................................................................................................... 1-2
Introduction to Value Line ......................................................................................................... 1-3
TI Processor Portfolio............................................................................................................ 1-3
MSP430 Released Devices .................................................................................................. 1-3
MSP430G2xx Value Line Parts ............................................................................................ 1-4
MSP430 CPU ........................................................................................................................ 1-4
Memory Map ......................................................................................................................... 1-5
Value Line Peripherals .......................................................................................................... 1-6
LaunchPad Development Board ........................................................................................... 1-7
Lab 1: Download Software and Setup Hardware ...................................................................... 1-8
Objective ............................................................................................................................... 1-8
Verify That You Have Installed the Following: ...................................................................... 1-8
Download Checklist................................................................................................................... 1-9
MSP-EXP430G2 LaunchPad Experimenter Board ............................................................. 1-11
Hardware Setup .................................................................................................................. 1-11
Running the Application Demo Program............................................................................. 1-12
1-2
Getting Started with the MSP430 LaunchPad - Introduction to Value Line
Introduction to Value Line
Introduction to Value Line
TI Processor Portfolio
Microcontrollers
(MCU)Processor
Application
(MPU)
TI’s Embedded
Portfolio
MSP430
C2000
Tiva
Hercules
Sitara
DSP
Multicore
16-bit
Ultra Low
Power & Cost
32-bit
32-bit
All-around
MCU
32-bit
32-bit
Linux
Android
16/32-bit
All-around
DSP
32-bit
Massive
Performance
ARM
Cortex-A8
Cortex-A9
DSP
C5000
C6000
• C66 + C66
• A15 + C66
• A8 + C64
• ARM9 + C674
MSP430
ULP RISC
MCU
• Low Pwr Mode
0.1 µ A
0.5 µ A (RTC)
• Analog I/F
• RF430
Real-time
• Real-time
ARM
C28x MCU Cortex-M3
• ARM M3+C28 Cortex-M4F
Safety
ARM
Cortex-M3
Cortex-R4
• Motor Control • 32-bit Float
• Lock step
• $5 Linux CPU • C5000 Low
Vector Dual-core R4
Power DSP
• Digital Power • Nested
IntCtrl (NVIC) • ECC Memory • 3D Graphics
• 32-bit fix/float
• Precision
•
PRU-ICSS
industrial subsys C6000 DSP
Timers/PWM • Ethernet
(MAC+PHY) • SIL3 Certified
Linux, Android, C5x: DSP/BIOS
SYS/BIOS
C6x: SYS/BIOS
• Fix or Float
• Up to 12 cores
4 A15 + 8 C66x
• DSP MMAC’s:
352,000
TI RTOS
(SYS/BIOS)
TI RTOS
(SYS/BIOS)
TI RTOS
(SYS/BIOS)
N/A
Linux
SYS/BIOS
Flash: 512K
FRAM: 64K
512K
Flash
512K
Flash
256K to 3M
Flash
L1: 32K x 2
L2: 256K
L1: 32K x 2
L2: 256K
L1: 32K x 2
L2: 1M + 4M
25 MHz
300 MHz
80 MHz
220 MHz
1.35 GHz
800 MHz
1.4 GHz
$0.25 to
$9.00
$1.85 to
$20.00
$1.00 to
$8.00
$5.00 to
$30.00
$5.00 to
$25.00
$2.00 to
$25.00
$30.00 to
$225.00
MSP430 Released Devices
MSP430 Released Devices
Getting Started with the MSP430 LaunchPad - Introduction to Value Line
1-3
Introduction to Value Line
MSP430G2xx Value Line Parts
Value Line Parts
Power consumption @ 2.2V:
• 0.1 μA RAM retention
• 0.4 μA Standby mode (VLO)
• 0.7 μA real-time clock mode
• 220 μA / MIPS active
• Ultra-Fast Wake-Up From Standby Mode in <1 μs
MSP430 CPU
1-4
Getting Started with the MSP430 LaunchPad - Introduction to Value Line
Introduction to Value Line
Memory Map
Memory Map
Flash programmable via JTAG or
In-System (ISP)
ISP down to 2.2V. Single-byte or
Word
Interruptible ISP/Erase
Main memory: 512 byte segments
(0-n). Erasable individually or all
Information memory: 64 byte
segments (A-D)
Section A contains device-specific
calibration data and is lockable
Programmable Flash Memory
Timing Generator
MSP430G2553 shown
0FFFFh Interupt Vector Table
0FFE0h
Flash
FFDFh
0C000h
010FFh
01000h
03FFh
0200h
01FFh
0100h
0FFh
010h
0Fh
0h
Getting Started with the MSP430 LaunchPad - Introduction to Value Line
Information
Memory
RAM
16-bit
Peripherals
8-bit
Peripherals
8-bit Special
Function
Registers
1-5
Introduction to Value Line
Value Line Peripherals
Value Line Peripherals
General Purpose I/O
16-bit Timer_A2 or A3
WDT+ Watchdog Timer
Brownout Reset
Also available as an interval timer
Provides correct reset signal during power up and down
Power consumption included in baseline current draw
Serial Communication
USI with I2C and SPI support
USCI with I2C, SPI and UART support
Comparator_A+
2/3 capture/compare registers
Extensive interrupt capabilities
Value Line Peripherals
Inverting and non-inverting inputs
Selectable RC output filter
Output to Timer_A2 capture input
Interrupt capability
8 Channel/10-bit 200 ksps SAR ADC
1-6
Independently programmable
Any combination of input, output, and interrupt (edge
selectable) is possible
Read/write access to port-control registers is supported by
all instructions
Each I/O has an individually programmable pull-up/pull-down
resistor
Some parts/pins are touch-sense enabled (PinOsc)
8 external channels (device dependent)
Voltage and Internal temperature sensors
Programmable reference
Direct transfer controller send results to conversion memory
without CPU intervention
Interrupt capable
Some parts have a slope converter
Getting Started with the MSP430 LaunchPad - Introduction to Value Line
Introduction to Value Line
LaunchPad Development Board
Getting Started with the MSP430 LaunchPad - Introduction to Value Line
1-7
Lab 1: Download Software and Setup Hardware
Lab 1: Download Software and Setup Hardware
Objective
The objective of this lab exercise is to verify that Code Composer Studio, as well as other
important software and documents, have been downloaded and installed.
Then we will review the contents of the MSP430 LaunchPad kit and verify its operation with the
pre-loaded demo program. Basic features of the MSP430 LaunchPad running the
MSP430G2553 will be explored.
Specific details of Code Composer Studio will be covered in the next lab exercise. These
development tools will be used throughout the remaining lab exercises in this workshop.
Verify That You Have Installed the Following:
1. Verify that the following software has been installed. If not, please follow the directions
found in the MSP430_Workshop_Installation_Guide.pdf
1-8
Getting Started with the MSP430 LaunchPad - Introduction to Value Line
Download Checklist
Download Checklist
Integrated Development Environments (IDE)
Energia ( port of Arduino)
Code Composer Studio v5.4
http://energia.nu/download
http://processors.wiki.ti.com/index.php/Download_CCS
You can download either the web installer or offline installer. The web installer is smaller, but the off-line
installer is more flexible. If you have a fast internet access, we suggest the off-line installer.
Clicking the link for either installer, you will be directed to log in (or create a free) my.TI account. Then,
once you agree to the export conditions you will either be e-mailed a link or be directed to a web page with
the link.
Warning – If you use the Web Installer, you must have internet access during installation.
Workshop Course Materials
Workshop Manual (PDF)
Workshop Lab Files (EXE)
Installation Document (PDF)
MSP430_Launchpad_Workshop_v2.20.pdf
MSP430_Launchpad_Workshop_v2.20.exe
MSP430_Workshop_Installation_Guide_v2.20.pdf
These files are all found at the workshop’s wiki page: http://www.ti.com/launchpad-workshop
MSP430G2x Device and Launchpad Software and Documentation
Files with a red ► should be installed in a specific location. These locations are noted in the upcoming
installation procedures.
Description
Source Location
Temperature demo source and GUI
http://www.ti.com/lit/zip/slac435
LaunchPad User’s Guide
MSP430x2xx User’s Guide
C Compiler User’s Guide
Install
?
►
File Name
slac435c.zip
http://www.ti.com/lit/slau318
slau318d.pdf
http://www.ti.com/lit/slau144
slau144i.pdf
http://www.ti.com/lit/slau132
slau132g.pdf
Download’s are continued on the next page.
Getting Started with the MSP430 LaunchPad - Introduction to Value Line
1-9
Download Checklist
CapTouch Tools and Documentation
Files with a red ► should be installed in a specific location. These locations are noted in the upcoming
installation procedures.
Description
Source Location
MSP430 Touch Pro Tool
www.ti.com/tool/msptouchprogui
►
MSP430 CapTouch Power Designer
touchPro_32bit_1_01_00_00Setu
p.exe
/tool/msptouchpowerdesignergui
►
MSP430_Touch_Power_Designer
_1_01_00_00_Setup.exe
www.ti.com/litv/zip/slac490
►
slac490.zip
www.ti.com/litv/zip/slac489
►
slac489.zip
CapTouch BoosterPack Software
Capacitive Touch Library
Getting Started with Capacitive Touch
CapTouch BoosterPack User’s Guide
CapTouch Power Designer User Guide
CapTouch Lib Programmer’s Guide
File Name
www.ti.com/lit/slaa491c
slaa491c.pdf
www.ti.com/lit/pdf/slau337b
slau337b.pdf
/lit/ug/slau483/slau483.pdf
slau483_power_designer_gui.pdf
www.ti.com/litv/pdf/slaa490b
slaa490b.pdf
Additional information:
•
•
www.ti.com/launchpadwiki
•
www.ti.com/captouch
•
www.ti.com/launchpad
Capacitive Touch Library
Third Party Websites
There are many, many third party MSP430 websites out there. A couple of good ones are:
•
•
1 - 10
http://www.joesbytes.com
http://www.43oh.com
Getting Started with the MSP430 LaunchPad - Introduction to Value Line
Download Checklist
MSP-EXP430G2 LaunchPad Experimenter Board
The MSP-EXP430G2 is a low-cost experimenter board, also known as LaunchPad. It provides a
complete development environment that features integrated USB-based emulation and all of the
hardware and software necessary to develop applications for the MSP430G2xx Value Line series
devices.
2. Look on the side of your LaunchPad kit and find the revision number.
At the time this workshop was written, version 1.5 is the current version. The steps in this
workshop are only tested for verrsion1.5, but most likely will work with v1.4..
Open the MSP430 LaunchPad kit box and inspect the contents. The kit includes:
−
−
−
−
LaunchPad emulator socket board (MSP-EXP430G2)
Mini USB-B cable
MSP430G2553 (pre-installed and pre-loaded with demo program)
−
An extra processor, the MSP430G2452
−
32.768 kHz micro crystal (not soldered to the board)
−
10-pin PCB connectors are soldered to the board; two female are also included
Quick start guide and two LaunchPad stickers
Hardware Setup
The LaunchPad experimenter board includes a pre-programmed MSP430 device which is already
located in the target socket. When the LaunchPad is connected to your PC via USB, the demo
starts with an LED toggle sequence. The on-board emulator generates the supply voltage and all
of the signals necessary to start the demo.
3. Connect the MSP430 LaunchPad to your PC using the included USB cable.
The driver installation starts automatically. If prompted for software, allow Windows to install
the software automatically.
4. At this point, the on-board red and green LEDs should toggle back and forth.
This lets us know that the hardware is working and has been set up correctly.
Getting Started with the MSP430 LaunchPad - Introduction to Value Line
1 - 11
Download Checklist
Running the Application Demo Program
The pre-programmed application demo takes temperature measurements using the internal
temperature sensor. This demo exercises the various on-chip peripherals of the MSP430 device
and can transmit the temperature via UART to the PC for display.
5. Press button P1.3 (lower-left) to switch the application to the temperature
measurement mode.
A temperature reference is taken at the beginning of this mode and the LEDs on the
LaunchPad signal a rise or fall in temperature by varying the brightness of the on-board red
LED for warmer or green LED for colder.
Rub your fingertip on your pants to warm it up and place it on the top of the MSP430 device
on the LaunchPad board. After a few seconds the red Led should start to light, indicating a
temperature rise. When the red LED is solidly lit, remove your finger and press button P1.3
again. This will set the temperature reference at the higher temperature. As the part cools,
the green LED will light, indicating decreasing temperature. Bear in mind that ambient
temperatures will affect this exercise.
You’re done.
1 - 12
Getting Started with the MSP430 LaunchPad - Introduction to Value Line
Code Composer Studio
Introduction
This module will cover a basic introduction to Code Composer Studio. In the lab exercise we
show how a project is created and loaded into the flash memory on the MSP430 device.
Additionally, as an optional exercise we will provide details for soldering the crystal on the
LaunchPad.
Agenda
Introduction to Value Line
Code Composer Studio
Initialization and GPIO
Analog-to-Digital Converter
Interrupts and the Timer
Low-Power Optimization
Serial Communications
Grace
FRAM
Optional: Capacitive Touch
12
Getting Started with the MSP430 LaunchPad - Code Composer Studio
2-1
Module Topics
Module Topics
Code Composer Studio ..............................................................................................................................2-1
Module Topics..........................................................................................................................................2-2
Code Composer Studio ............................................................................................................................2-3
Lab 2: Code Composer Studio .................................................................................................................2-7
Objective..............................................................................................................................................2-7
Procedure .............................................................................................................................................2-8
Optional Lab Exercise – Crystal Oscillator...........................................................................................2-14
Objective............................................................................................................................................2-14
Procedure ...........................................................................................................................................2-14
2-2
Getting Started with the MSP430 LaunchPad - Code Composer Studio
Code Composer Studio
Code Composer Studio
Getting Started with the MSP430 LaunchPad - Code Composer Studio
2-3
Code Composer Studio
Workspaces and Projects
Workspace
Project 1
Project
Project
Link
Project
Link Source
files
Project 2
Project 3
Settings and preferences
Source files
Source
Header
filesfiles
Link
Header Files
Header
Library
filesFiles
Library files
Library
filessettings
Build
and tool
Build and tool settings Link
Build and tool settings
Source files
Code and Data
Header files
Declarations/Defines
Library files
Code and Data
A workspace contains
your settings and
preferences, as well as
links to your projects.
Deleting projects from
the workspace deletes
the links, not the files
A project contains
your build and tool
settings, as well as
links to your input
files.
Deleting files from the
workspace deletes the
links, not the files
Project Wizard…
16
2-4
Getting Started with the MSP430 LaunchPad - Code Composer Studio
Code Composer Studio
Getting Started with the MSP430 LaunchPad - Code Composer Studio
2-5
Code Composer Studio
2-6
Getting Started with the MSP430 LaunchPad - Code Composer Studio
Lab 2: Code Composer Studio
Lab 2: Code Composer Studio
Objective
The objective of this lab is to learn the basic features of Code Composer Studio. In this exercise
you will create a new project, build the code, and program the on-chip flash on the MSP430
device. An optional exercise will provide details for soldering the crystal on the LaunchPad.
Since none of the Value Line MSP430 devices have more than 16K of flash memory, the free,
16K license of Code Composer Studio can be considered fully functional. If you want to work
with larger MSP430 (or other) devices, you’ll need to purchase a license.
Getting Started with the MSP430 LaunchPad - Code Composer Studio
2-7
Lab 2: Code Composer Studio
Procedure
Note: CCS5.x should have already been installed during the Lab1 exercise.
Start Code Composer Studio and Open a Workspace
1. Start Code Composer Studio (CCS) by double clicking the icon on the desktop or
selecting it from the Windows Start menu. When CCS loads, a dialog box will prompt
you for the location of a workspace folder. Browse to:
C:\MSP430_LaunchPad\WorkSpace and do not check the “Use this as the default …”
checkbox. Click OK.
This folder contains all CCS custom settings, which includes project settings and views
when CCS is closed, so that the same projects and settings will be available when CCS is
opened again. It also contains a list of your current projects. The workspace is saved
automatically when CCS is closed.
2-8
Getting Started with the MSP430 LaunchPad - Code Composer Studio
Lab 2: Code Composer Studio
2. The first time CCS opens, the “License Setup Wizard” should appear. In case you started
CCS before and made the wrong choices, you can open the wizard by clicking Help
Code Composer Studio Licensing Information then click the Upgrade
tab and the Launch License Setup… .
If you’re planning on working with the LaunchPad and value-line parts only, the
CODE SIZE LIMITED version of Code Composer with its 16kB code size limit will
fully support every chip in the family.
If you are attending another workshop in conjunction with this one, like the Stellaris
LaunchPad workshop, you can return here and change this to the FREE LICENSE
version. This license is free when connected to the Stellaris LaunchPad (and many other
boards), but not the MSP430 LaunchPad board. When not connected to those boards, you
will have 30 days to evaluate the tool, but you can extend that period by 90 days.
Select the CODE SIZE LIMITED radio button and click Finish.
You can change your CCS license at any time by following the steps above.
Getting Started with the MSP430 LaunchPad - Code Composer Studio
2-9
Lab 2: Code Composer Studio
3. You should now see the open TI Resource Explorer tab open in Code Composer.
The Resource Explorer provides easy access to code examples, support and Grace2™.
Grace2™ will be covered in a later module. Click the X in the tab to close the
Resource Explorer.
4. At this point you should see an empty CCS workbench. The term workbench refers to
the desktop development environment. Maximize CCS to fill your screen.
The workbench will open in the “CCS Edit” view. Notice the tab in the upper right-hand
corner. A perspective defines the initial layout views of the workbench windows,
toolbars, and menus which are appropriate for a specific type of task (i.e. code
development or debugging). This minimizes clutter to the user interface. The “CCS
Edit” perspective is used to create or build C/C++ projects. A “CCS Debug” perspective
will automatically be enabled when the debug session is started. This perspective is used
for debugging your projects. You can customize the perspectives and save as many as
you like.
2 - 10
Getting Started with the MSP430 LaunchPad - Code Composer Studio
Lab 2: Code Composer Studio
Create a New Project
5. A project contains all the files you will need to develop an executable output file (.out)
which can be run on the MSP430 hardware. To create a new project click:
File New CCS Project
Make the selections shown below (your dialog may look slightly different than this one).
If you are using the MSP430G2231, make the appropriate choices for that part. Make
sure to click Empty Project (with main.c) and then click Finish.
6.
Code Composer will add the named project to your workspace and display it in the
Project Explorer pane. Based on your template selection, it will also add a file
called main.c and open it for editing. Click on Temperature_Sense_Demo in the
Project Explorer pane to make the project active. Click on the left of the project name
to expand the project.
Getting Started with the MSP430 LaunchPad - Code Composer Studio
2 - 11
Lab 2: Code Composer Studio
Source Files
7. Next, we will add code to main.c. Rather than create a new program, we will use the
original source code that was preprogrammed into the MSP430 device (i.e. the program
used in Lab1).
Click File Open File… and navigate to
C:\MSP430_LaunchPad\Labs\Lab2\Files.
Open the Temperature_Sense_Demo.txt file. Copy and paste its contents into
main.c, erasing the original contents of main.c, then close the
Temperature_Sense_Demo.txt file.
Near the top of the file, note the statement
#include “msp430g2553.h”
If you are using an earlier revision of the board, change this statement to:
#include “msp430g2231.h”
Be sure to save main.c by clicking the Save button
in the upper left.
Build and Load the Project
8. CCS can automatically save modified source files, build the program, open the debug
perspective view, connect and download it to the target (flash device), and then run the
program to the beginning of the main function.
Click on the “Debug” button
. When the Ultra-Low-Power Advisor (ULP Advisor)
appears, click the Proceed button. We’ll take a look at the MSP430’s ultra-low-power
abilities in a later lab.
When the download completes, CCS is in the Debug perspective. Notice the Debug tab
in the upper right-hand corner indicating that we are now in the “CCS Debug” view.
Click and drag the perspective tabs to the left until you can see all of both tabs. The
program ran through the C-environment initialization routine in the runtime support
library and stopped at main() in main.c.
2 - 12
Getting Started with the MSP430 LaunchPad - Code Composer Studio
Lab 2: Code Composer Studio
Debug Environment
9. The basic buttons that control the debug environment are located in the top of the Debug
pane. If you ever accidentally close the pane, your Debug controls will vanish. They can
be brought back by clicking View Debug on the menu bar.
Hover over each button to see its function.
10. At this point your code should be at the beginning of main(). Look for a small blue arrow
left of the opening brace of main() in the middle window. The blue arrow indicates where
the Program Counter (PC) is pointing to. Click the Resume button
Notice the red and green LEDs are toggling, as they did before.
11. Click Suspend
function.
to run the code.
. The code should stop somewhere in the PreApplicationMode()
12. Next single-step
(Step Into) the code once and it will enter the timer ISR for
toggling the LEDs. Single-step a few more times (you can also press the F5 key) and
notice that the red and green LEDs alternate on and off.
13. Click Reset CPU
and you should be back at the beginning of main().
Terminate Debug Session and Close Project
14. The Terminate button will terminate the active debug session, close the debugger and
return CCS to the “CCS Edit” perspective. It also sends a reset to the LaunchPad board,
and you will see the LEDs flashing again. Click the Terminate button:
15. Next, close the project by right-clicking on Temperature_Sense_Demo in the
Project Explorer window and select Close Project.
Getting Started with the MSP430 LaunchPad - Code Composer Studio
2 - 13
Optional Lab Exercise – Crystal Oscillator
Optional Lab Exercise – Crystal Oscillator
Objective
The MSP430 LaunchPad kit includes an optional 32.768 kHz clock crystal that can be soldered
on the board. The board as-is allows signal lines XIN and XOUT to be used as multipurpose
I/Os. Once the crystal is soldered in place, these lines will be a digital frequency input. Please
note that this is a delicate procedure since you will be soldering a very small surface mount
device with leads 0.5mm apart on to the LaunchPad.
The crystal was not pre-soldered on the board because these devices have a very low number of
general purpose I/O pins available. This gives the user more flexibility when it comes to the
functionality of the board directly out of the box. It should be noted that there are two 0 ohms
resistors (R28 and R29) that extend the crystal pin leads to the single-in-line break out connector
(J2). In case of oscillator signal distortion which leads to a fault indication at the basic clock
module, these resistors can be used to disconnect connector J2 from the oscillating lines.
Procedure
Solder Crystal Oscillator to LaunchPad
1. Very carefully solder the included clock crystal to the LaunchPad board. The crystal
leads provides the orientation. They are bent in such a way that only one position will
have the leads on the pads for soldering. Be careful not to bridge the pads. The small size
makes it extremely difficult to manage and move the crystal around efficiently so you
may want to use tweezers and tape to arranging it on the board. Be sure the leads make
contact with the pads. You might need a magnifying device to insure that it is lined up
correctly. You will need to solder the leads to the two small pads, and the end opposite
of the leads to the larger pad.
Click this link to see how one user soldered the crystal to their board:
http://justinstech.org/2010/07/msp430-launchpad-dev-kit-how-too/
2 - 14
Getting Started with the MSP430 LaunchPad - Code Composer Studio
Optional Lab Exercise – Crystal Oscillator
Verify Crystal is Operational
2. Create a new project by clicking File New CCS Project and then make the
selections shown below. Again, if you are using the MSP430G2231, make the proper
choices. Make sure to select the Empty Project (with main.c) template. Click
Finish.
3. Click File Open File… and navigate to
C:\MSP430_LaunchPad\Labs\Lab2\Files.
Open the Verify_Crystal.txt file. Copy and paste its contents into main.c,
erasing all the previous contents of main.c. Then close the Verify_Crystal.txt
file – it is no longer needed.
4. If you are using the MSP430G2231, find the #include <msp430g2553.h>
statement near the top of the code and replace it with #include <msp430g2231.h>
Save your changes to main.c.
5. Click the “Debug” button
When the Ultra-Low-Power Advisor (ULP Advisor)
appears, click the Proceed button. The “CCS Debug” view should open, the program will
load automatically, and you should now be at the start of main().
Getting Started with the MSP430 LaunchPad - Code Composer Studio
2 - 15
Optional Lab Exercise – Crystal Oscillator
6. Run the code. If the crystal is installed correctly the red LED will blink slowly. (It
should not blink quickly). If the red LED blinks quickly, you’ve probably either failed to
get a good connection between the crystal lead and the pad, or you’ve created a solder
bridge and shorted the leads. A good magnifying glass will help you find the problem.
Terminate Debug Session and Close Project
7. Terminate the active debug session using the Terminate button
the debugger and return CCS to the “CCS Edit” view.
. This will close
8. Next, close the project by right-clicking on Verify_Crystal in the Project
Explorer pane and select Close Project.
You’re done.
2 - 16
Getting Started with the MSP430 LaunchPad - Code Composer Studio
Initialization and GPIO
Introduction
This module will cover the steps required for initialization and working with the GPIO. Topics
will include describing the reset process, examining the various clock options, and handling the
watchdog timer. In the lab exercise you will write initialization code and experiment with the
clock system.
Agenda
Introduction to Value Line
Code Composer Studio
Initialization and GPIO
Analog-to-Digital Converter
Interrupts and the Timer
Low-Power Optimization
Serial Communications
Grace
FRAM
Optional: Capacitive Touch
Reset State …
21
Getting Started with the MSP430 LaunchPad - Initialization and GPIO
3-1
Module Topics
Module Topics
Initialization and GPIO .............................................................................................................................3-1
Module Topics..........................................................................................................................................3-2
Initialization and GPIO ...........................................................................................................................3-3
Reset and Software Initialization .........................................................................................................3-3
Clock System .......................................................................................................................................3-4
G2xxx - No Crystal Required - DCO ..................................................................................................3-4
Run Time Calibration of the VLO .......................................................................................................3-5
System MCLK & Vcc .........................................................................................................................3-5
Watchdog Timer ..................................................................................................................................3-6
Lab 3: Initialization and GPIO ................................................................................................................3-7
Objective..............................................................................................................................................3-7
Procedure .............................................................................................................................................3-8
3-2
Getting Started with the MSP430 LaunchPad - Initialization and GPIO
Initialization and GPIO
Initialization and GPIO
Reset and Software Initialization
Software Initialization
After a system reset the software must:
Initialize the stack pointer (SP), usually to the top of
RAM
Reconfigure clocks (if desired)
Initialize the watchdog timer to the requirements of
the application, usually OFF for debugging
Configure peripheral modules
Clock System …
23
Getting Started with the MSP430 LaunchPad - Initialization and GPIO
3-3
Initialization and GPIO
Clock System
Clock System
Very Low Power/Low Frequency
Oscillator (VLO)*
4 – 20kHz (typical 12kHz)
500nA standby
0.5%/ C and 4%/Volt drift
Not in ’21x1 devices
Crystal oscillator (LFXT1)
Programmable capacitors
Failsafe OSC_Fault
Minimum pulse filter
Digitally Controlled Oscillator
(DCO)
0-to-16MHz
+ 3% tolerance
Factory calibration in Flash
VLO
ACLK
Peripherals
Min. Puls
Filter
OSC_Fault
16MHz
DCO
MCLK
CPU
SMCLK
Peripherals
On PUC, MCLK and SMCLK are
sourced from DCOCLK at ~1.1 MHz.
ACLK is sourced from LFXT1CLK in
LF mode with an internal load
capacitance of 6pF. If LFXT1 fails,
ACLK defaults to VLO.
* Not on all devices. Check the datasheet
DCO …
24
G2xxx - No Crystal Required - DCO
3-4
Getting Started with the MSP430 LaunchPad - Initialization and GPIO
Initialization and GPIO
Run Time Calibration of the VLO
Run Time Calibration of the VLO
Calibrated 1 MHz DCO
TAR
fVLO = 8MHz/Counts
CCRx
ACLK/8 from VLO
Calibrate the VLO during runtime
Clock Timer_A runs on calibrated 1MHz DCO
Capture with rising edge of ACLK/8 from VLO
fVLO = 8MHz/Counts
Code library on the web (SLAA340)
MCLK & Vcc …
26
System MCLK & Vcc
Getting Started with the MSP430 LaunchPad - Initialization and GPIO
3-5
Initialization and GPIO
Watchdog Timer
Watchdog Timer Failsafe Operation
If ACLK / SMCLK fail, clock
source = MCLK
(WDT+ fail safe feature)
16-bit
Counter
If MCLK is sourced from a
crystal, and the crystal
fails, MCLK = DCO
(XTAL fail safe feature)
CLK
MCLK
Fail-Safe
Logic
SMCLK
1
ACLK
1
WDTSSEL
A
EN
WDTHOLD
WDT clock source …
28
Watchdog Timer Clock Source
WDTCTL (16-Bit)
WDTHOLD
WDTNMIES
WDTNMI
WDTTMSEL
WDTCNTCL
Clock
Request
Logic
MCLK Active
SMCLK Active
ACLK Active
WDTSSEL
WDTIS1
WDTIS0
Active clock source cannot be disabled (WDT mode)
May affect LPMx behavior & current consumption
WDT(+) always powers up active
Lab …
29
3-6
Getting Started with the MSP430 LaunchPad - Initialization and GPIO
Lab 3: Initialization and GPIO
Lab 3: Initialization and GPIO
Objective
The objective of this lab is to learn about steps used to perform the initialization process on the
MSP430 Value Line devices. In this exercise you will write initialization code and run the device
using various clock resources.
Getting Started with the MSP430 LaunchPad - Initialization and GPIO
3-7
Lab 3: Initialization and GPIO
Procedure
Create a New Project
1. Create a new project by clicking:
File New CCS Project
Make the selections shown below (your dialog may look slightly different than this one).
If you are using the MSP430G2231, make the appropriate choices for that part. Make
sure to select the Empty Project (with main.c)template, and then click
Finish.
3-8
Getting Started with the MSP430 LaunchPad - Initialization and GPIO
Lab 3: Initialization and GPIO
Source File
2. In the main.c editing window, replace the existing code with the following code. Again, if
you are using the MSP430G2231, use that include header file. The short #ifdef structure
corrects an inconsistency between the 2231 and 2553 header files. This inconsistency
should be corrected in future releases. Rather than typing all the following code, you can
feel free to cut and paste it from the workbook pdf file.
#include <msp430g2553.h>
#ifndef TIMER0_A1_VECTOR
#define TIMER0_A1_VECTOR
#define TIMER0_A0_VECTOR
#endif
TIMERA1_VECTOR
TIMERA0_VECTOR
void main(void)
{
// code goes here
}
Running the CPU on the VLO
We will initially start this lab exercise by running the CPU on the VLO. This is the slowest clock
which runs at about 12 kHz. So, we will visualize it by blinking the red LED slowly at a rate of
about once every 3 seconds. We could have let the clock system default to this state, but instead
we’ll set it specifically to operate on the VLO. This will allow us to change it later in the
exercise. We won’t be using any ALCK clocked peripherals in this lab exercise, but you should
recognize that the ACLK is being sourced by the VLO.
3. In order to understand the following steps, you need to have the following two resources
at hand:
• MSP430G2553.h header file – search your drive for the msp430g2553.h
header file and open it (or msp430g2231.h). This file contains all the register
and bit definitions for the MSP430 device that we are using.
•
4.
MSP430G2xx User’s Guide – this document (slau144h) was downloaded in
Lab1. This is the User’s Guide for the MPS430 Value Line family. Open the
.pdf file for viewing.
For debugging purposes, it would be handy to stop the watchdog timer. This way we
need not worry about it. In main.c right at //code goes here type:
WDTCTL = WDTPW + WDTHOLD;
(Be sure not to forget the semicolon at the end).
The WDTCTL is the watchdog timer control register. This instruction sets the password
(WDTPW) and the bit to stop the timer (WDTHOLD). Look at the header file and User’s
Guide to understand how this works. (Please be sure to do this – this is why we asked
you to open the header file and document).
Getting Started with the MSP430 LaunchPad - Initialization and GPIO
3-9
Lab 3: Initialization and GPIO
5. Next, we need to configure the LED that’s connected to the GPIO line. The green LED
is located on Port 1 Bit 6 and we need to make this an output. The LED turns on when
the output is set to a “1”. We’ll clear it to turn the LED off. Leave a line for spacing and
type the next two lines of code.
P1DIR = 0x40;
P1OUT = 0;
(Again, check the header file and User’s Guide to make sure you understand the
concepts).
6. Now we’ll set up the clock system. Enter a new line, then type:
BCSCTL3 |= LFXT1S_2;
The BCSCTL3 is one of the Basic Clock System Control registers. In the User’s Guide,
section 5.3 tells us that the reset state of the register is 005h. Check the bit fields of this
register and notice that those settings are for a 32768 Hz crystal on LFXT1 with 6pF
capacitors and the oscillator fault condition set. This condition would be set anyway
since the crystal would not have time to start up before the clock system faulted it.
Crystal start-up times can be in the hundreds of milliseconds.
The operator in the statement logically OR’s LFXT1S_2 (which is 020h) into the
existing bits, resulting in 025h. This sets bits 4 & 5 to 10b, enabling the VLO clock.
Check this with the documents.
7. The clock system will force the MCLK to use the DCO as its source in the presence of a
clock fault (see the User’s Guide section 5.2.7). So we need to clear that fault flag. On
the next line type:
IFG1 &= ~OFIFG;
The IFG1 is Interrupt Flag register 1. A bit field in the register is the Oscillator Fault
Interrupt Flag - OFIFG (the first letter is an “O”, and not a zero). Logically ANDing
IFG1 with the NOT of OFIFG (which is 2) will clear bit 1. Check this in section 5 of
the User’s Guide and in the header file.
8. We need to wait about 50 µs for the clock fault system to react. Running on the 12kHz
VLO, stopping the DCO will buy us that time. On the next line type:
_bis_SR_register(SCG1 + SCG0);
SR is the Status Register. Find the bit definitions for the status register in the User’s
Guide (section 4). Find the definitions for SCG0 and SCG1 in the header file and notice
how they match the bit fields to turn off the system clock generator in the register. By the
way, the underscore before bis defines this is an assembly level call from C. _bis is a bit
set operation known as an intrinsic.
9. There is a divider in the MCLK clock tree. We will use divide-by-eight. Type this
statement on the next line and look up its meaning:
BCSCTL2 |= SELM_3 + DIVM_3;
The operator logically ORs the two values with the existing value in the register.
Examine these bits in the User’s Guide and header file.
3 - 10
Getting Started with the MSP430 LaunchPad - Initialization and GPIO
Lab 3: Initialization and GPIO
10. At this point, your code should look like the code below. We have added the comments
to make it easier to read and understand. Click the Save button on the menu bar to save
the file.
#include
"msp430g2553.h"
#ifndef TIMER0_A1_VECTOR
#define TIMER0_A1_VECTOR
#define TIMER0_A0_VECTOR
#endif
TIMERA1_VECTOR
TIMERA0_VECTOR
void main(void)
{
WDTCTL = WDTPW + WDTHOLD;
// watchdog timer setup
P1DIR = 0x40;
P1OUT = 0;
// I/O setup
BCSCTL3 |= LFXT1S_2;
IFG1 &= ~OFIFG;
_bis_SR_register(SCG1 + SCG0);
// clock system setup
BCSCTL2 |= SELM_3 + DIVM_3;
}
11. Just one more thing – the last piece of the puzzle is to toggle the green LED. Leave
another line for spacing and enter the following code:
while(1)
{
P1OUT = 0x40;
_delay_cycles(100);
P1OUT = 0;
_delay_cycles(5000);
}
// LED on
// LED off
The P1OUT instruction was already explained. The delay statements are built-in intrinsic
function for generating delays. The only parameter needed is the number of clock cycles
for the delay. Later in the workshop we will find out that this isn’t a very good way to
generate delays – so don’t get used to using it. The while(1) loop repeats the next four
lines forever.
Getting Started with the MSP430 LaunchPad - Initialization and GPIO
3 - 11
Lab 3: Initialization and GPIO
12. Now, the complete code should look like the following. Be sure to save your work.
#include
"msp430g2553.h"
#ifndef TIMER0_A1_VECTOR
#define TIMER0_A1_VECTOR
#define TIMER0_A0_VECTOR
#endif
TIMERA1_VECTOR
TIMERA0_VECTOR
void main(void)
{
WDTCTL = WDTPW + WDTHOLD;
// watchdog timer setup
P1DIR = 0x40;
P1OUT = 0;
// I/O setup
BCSCTL3 |= LFXT1S_2;
IFG1 &= ~OFIFG;
_bis_SR_register(SCG1 + SCG0);
BCSCTL2 |= SELM_3 + DIVM_3;
// clock system setup
while(1)
{
P1OUT = 0x40;
_delay_cycles(100);
P1OUT = 0;
_delay_cycles(5000);
}
// LED on
// LED off
}
Great job! You could have just cut and pasted the code from VLO.txt in the Files folder,
but what fun would that have been?
13. Click the “Debug” button
. Click the Proceed button when the ULP Advisor
appears. The “CCS Debug” view should open, the program will load automatically, and
you should now be at the start of main().
14. Run the code. If everything is working correctly the green LED should be blinking about
once every three or four seconds. Running the CPU on the other clock sources will speed
this up considerably. This will be covered in the remainder of the lab exercise.
15. Click on the Terminate button
to stop debugging and return to the “CCS Edit”
perspective. Save your work by clicking File Save As and select the parent
folder as Lab3. Name the file Lab3a.c. Click OK.
Expand the Lab3 project by clicking on
to the left of the Lab3 project name.
Close the Lab3a.c editor tab and double click on main.c in the Project Explorer pane.
Unfortunately, Eclipse has added Lab3a.c to our project, which will cause us grief later
on (you can’t have two main() functions in the same program).
Right-click on Lab3a.c in the Project Explorer pane and select Resource
Configurations, then Exclude from build… Check both boxes and click OK.
3 - 12
Getting Started with the MSP430 LaunchPad - Initialization and GPIO
Lab 3: Initialization and GPIO
Note: If you have decided NOT to solder the crystal on to LaunchPad, then skip to the
“Running the CPU on the DCO without a Crystal” section. But, you should
reconsider; as this is important information to learn.
Running the CPU on the Crystal
The crystal frequency is 32768 Hz, about three times faster than the VLO. If we run the previous
code using the crystal, the green LED should blink at about once per second. Do you know why
32768 Hz is a standard? It is because that number is 215, making it easy to use a simple digital
counting circuit to get a once per second rate – perfect for watches and other time keeping.
Recognize that we will also be sourcing the ACLK with the crystal.
16. This part of the lab exercise uses the previous code as the starting point. We will start at
the top of the code and will be using both LEDs. Make both LED pins (P1.0 and P1.6)
outputs by
Changing:
P1DIR = 0x40;
P1DIR = 0x41;
To:
And we also want the red LED (P1.0) to start out ON, so
P1OUT = 0;
Change:
P1OUT = 0x01;
To:
17. We need to select the external crystal as the low-frequency clock input.
BCSCTL3 |= LFXT1S_2;
Change:
BCSCTL3 |= LFXT1S_0 + XCAP_3;
To:
Check the User’s Guide to make sure this is correct. The XCAP_3 parameter selects the
12pF load capacitors. A higher load capacitance is needed for lower frequency crystals.
18. In the previous code we cleared the OSCFault flag and went on with our business, since
the clock system would default to the VLO anyway. Now we want to make sure that the
flag stays cleared, meaning that the crystal is up and running. This will require a loop
with a test. Modify the code to
Change:
IFG1 &= ~OFIFG;
while(IFG1 & OFIFG)
To:
{
IFG1 &= ~OFIFG;
_delay_cycles(100000);
}
The statement while(IFG1 & OFIFG) tests the OFIFG in the IFG1 register. If that
fault flag is clear we will exit the loop. We need to wait 50 µs after clearing the flag until
we test it again. The _delay_cycles(100000); is much longer than that. We need it
to be that long so we can see the red LED light at the beginning of the code. Otherwise it
would flash so quickly that we wouldn’t be able to see it.
19. Finally, we need to add a line of code to turn off the red LED, indicating that the fault test
has been passed. Add the new line after the while loop:
P1OUT = 0;
Getting Started with the MSP430 LaunchPad - Initialization and GPIO
3 - 13
Lab 3: Initialization and GPIO
20. Since we made a lot of changes to the code (and had a chance to make a few errors),
check to see that your code looks like:
#include
"msp430g2553.h"
#ifndef TIMER0_A1_VECTOR
#define TIMER0_A1_VECTOR
#define TIMER0_A0_VECTOR
#endif
TIMERA1_VECTOR
TIMERA0_VECTOR
void main(void)
{
WDTCTL = WDTPW + WDTHOLD;
// watchdog timer setup
P1DIR = 0x41;
P1OUT = 0x01;
// I/O setup
BCSCTL3 |= LFXT1S_0 + XCAP_3;
// clock system setup
while(IFG1 & OFIFG)
{
IFG1 &= ~OFIFG;
_delay_cycles(100000);
}
// wait for OSCFault to clear
P1OUT = 0;
// both LEDs off
_bis_SR_register(SCG1 + SCG0);
BCSCTL2 |= SELM_3 + DIVM_3;
// clock system setup
while(1)
{
P1OUT = 0x40;
_delay_cycles(100);
P1OUT = 0;
_delay_cycles(5000);
}
// LED on
// LED off
}
Again, you could have cut and pasted from XT.txt, but you’re here to learn.
21. Click the “Debug” button
. Click the Proceed button in the ULP Advisor. The “CCS
Debug” perspective should open, the program will load automatically, and you should
now be at the start of main().
22. Look closely at the LEDs on the LaunchPad and Run the code. If everything is working
correctly, the red LED should flash very quickly (the time spent in the delay and waiting
for the crystal to start) and then the green LED should blink every second or so. That’s
about three times the rate it was blinking before due to the higher crystal frequency.
When done, halt the code by clicking the suspend button
3 - 14
.
Getting Started with the MSP430 LaunchPad - Initialization and GPIO
Lab 3: Initialization and GPIO
23. Click on the Terminate button
to stop debugging and return to the “CCS Edit”
perspective. Save your work by clicking File Save As and select the parent
folder as Lab3. Name the file Lab3b.c and click OK. Make sure to exclude Lab3b.c
from the build. Close the Lab3b editor tab and double click on main.c in the Project
Explorer pane.
Running the CPU on the DCO and the Crystal
The slowest frequency that we can run the DCO is about 1MHz (this is also the default speed).
So we will get started switching the MCLK over to the DCO. In most systems, you will want the
ACLK to run either on the VLO or the 32768 Hz crystal. Since ACLK in our current code is
running on the crystal, we will leave it that way and just turn on and calibrate the DCO.
24. We could just let the DCO run, but let’s calibrate it. Right after the code that stops the
watchdog timer, add the following code:
if (CALBC1_1MHZ ==0xFF || CALDCO_1MHZ == 0xFF)
{
while(1);
// If cal constants erased, trap CPU!!
}
BCSCTL1 = CALBC1_1MHZ; // Set range
DCOCTL = CALDCO_1MHZ; // Set DCO step + modulation
Notice the trap here. It is possible to erase the segment A of the information flash
memory. Blank flash memory reads as 0xFF. Plugging 0xFF into the calibration of the
DCO would be a real mistake. You might want to implement something similar in your
own fault handling code.
25. We need to comment out the line that stops the DCO. Comment out the following line:
// __bis_SR_register(SCG1 + SCG0);
26. Finally, we need to make sure that MCLK is sourced by the DCO.
BCSCTL2 |= SELM_3 + DIVM_3;
Change:
BCSCTL2 |= SELM_0 + DIVM_3;
To:
Double check the bit selection with the User’s Guide and header file.
Getting Started with the MSP430 LaunchPad - Initialization and GPIO
3 - 15
Lab 3: Initialization and GPIO
27. The code should now look like:
#include
"msp430g2553.h"
#ifndef TIMER0_A1_VECTOR
#define TIMER0_A1_VECTOR
#define TIMER0_A0_VECTOR
#endif
TIMERA1_VECTOR
TIMERA0_VECTOR
void main(void)
{
WDTCTL = WDTPW + WDTHOLD;
// watchdog timer setup
if (CALBC1_1MHZ ==0xFF || CALDCO_1MHZ == 0xFF)
{
while(1);
// If cal constants erased,
}
// trap CPU!!
BCSCTL1 = CALBC1_1MHZ;
DCOCTL = CALDCO_1MHZ;
// Set range
// Set DCO step + modulation
P1DIR = 0x41;
P1OUT = 0x01;
// I/O setup
BCSCTL3 |= LFXT1S_0 + XCAP_3;
// clock system setup
while(IFG1 & OFIFG)
{
IFG1 &= ~OFIFG;
_delay_cycles(100000);
}
// wait for OSCFault to clear
P1OUT = 0;
// both LEDs off
// _bis_SR_register(SCG1 + SCG0);
BCSCTL2 |= SELM_0 + DIVM_3;
while(1)
{
P1OUT = 0x40;
_delay_cycles(100);
P1OUT = 0;
_delay_cycles(5000);
}
// clock system setup
// LED on
// LED off
}
The code can be found in DCO_XT.txt, if needed. Save your changes.
28. Click the “Debug” button
. Click the Proceed button in the ULP Advisor. The “CCS
Debug” perspective should open, the program will load automatically, and you should
now be at the start of main().
3 - 16
Getting Started with the MSP430 LaunchPad - Initialization and GPIO
Lab 3: Initialization and GPIO
29. Look closely at the LEDs on the LaunchPad and Run the code. If everything is working
correctly, the red LED should be flash very quickly (the time spent in the delay and
waiting for the crystal to start) and the green LED should blink very quickly. The DCO
is running at 1MHz, which is about 33 times faster than the 32768 Hz crystal. So the
green LED should be blinking at about 30 times per second.
30. Click the Terminate
button to stop debugging and return to the “CCS Edit”
perspective. Save your work by clicking File Save As and select the parent
folder as Lab3. Name the file Lab3c.c. Click OK. Make sure to exclude Lab3c.c from
the build. Close the Lab3c.c editor tab and double click on main.c in the Project Explorer
pane.
Optimized Code Running the CPU on the DCO and the Crystal
The previous code was not optimized, but very useful for educational value. Now we’ll look at
an optimized version. Delete the code from your main.c editor window (click anywhere in the
text, Ctrl-A, then delete). Copy and paste the code from OPT_XT.txt into main.c. Examine the
code and you should recognize how everything works. A function has been added that
consolidates the fault issue, removes the delays and tightens up the code. Build, load, and run as
before. The code should work just as before. If you would like to test the fault function, short the
XIN and XOUT pins with a jumper before clicking the Run button. That will guarantee a fault
from the crystal. You will have to power cycle the LaunchPad to reset the fault.
Click on the Terminate button
to stop debugging and return to the “CCS Edit”
perspective. Save your work by clicking File Save As and select the parent folder as
Lab3. Name the file Lab3d.c. Click OK. Make sure to exclude Lab3d.c from the build. Close the
Lab3d.c editor tab.
Getting Started with the MSP430 LaunchPad - Initialization and GPIO
3 - 17
Lab 3: Initialization and GPIO
Running the CPU on the DCO without a Crystal
The lowest frequency that we can run the DCO is 1MHz. So we will get started switching the
MCLK over to the DCO. In most systems, you will want the ACLK to run either on the VLO or
the 32768 Hz crystal. Since ACLK in our current code is running on the VLO, we will leave it
that way and just turn on and calibrate the DCO.
31. Double-click on main.c in the Project Explorer pane. Delete all the code from the file
(Ctrl-A, Delete). Copy and paste the code from your previously saved Lab3a.c into
main.c.
32. We could just let the DCO run, but let’s calibrate it. Right after the code that stops the
watchdog timer, add the following code:
if (CALBC1_1MHZ ==0xFF || CALDCO_1MHZ == 0xFF)
{
while(1);
// If cal constants erased,
}
// trap CPU!!
BCSCTL1 = CALBC1_1MHZ;
// Set range
DCOCTL = CALDCO_1MHZ;
// Set DCO step + modulation
Notice the trap here. It is possible to erase the segment A of the information flash
memory that holds the calibration constants. Blank flash memory reads as 0xFF.
Plugging 0xFF into the calibration of the DCO would be a real mistake. You might want
to implement something similar in your own fault handling code.
33. We need to comment out the line that stops the DCO. Comment out the following line:
// __bis_SR_register(SCG1 + SCG0);
34. Finally, we need to make sure that MCLK is sourced by the DCO.
BCSCTL2 |= SELM_3 + DIVM_3;
Change:
BCSCTL2 |= SELM_0 + DIVM_3;
To:
Double check the bit selection with the User’s Guide and header file. Save your work.
3 - 18
Getting Started with the MSP430 LaunchPad - Initialization and GPIO
Lab 3: Initialization and GPIO
35. The code should now look like:
#include
"msp430g2553.h"
#ifndef TIMER0_A1_VECTOR
#define TIMER0_A1_VECTOR
#define TIMER0_A0_VECTOR
#endif
TIMERA1_VECTOR
TIMERA0_VECTOR
void main(void)
{
WDTCTL = WDTPW + WDTHOLD;
// watchdog timer setup
if (CALBC1_1MHZ ==0xFF || CALDCO_1MHZ == 0xFF)
{
while(1);
// If cal constants erased,
}
// trap CPU!!
BCSCTL1 = CALBC1_1MHZ;
DCOCTL = CALDCO_1MHZ;
// Set range
// Set DCO step + modulation
P1DIR = 0x40;
P1OUT = 0;
// I/O setup
BCSCTL3 |= LFXT1S_2;
IFG1 &= ~OFIFG;
// _bis_SR_register(SCG1 + SCG0);
BCSCTL2 |= SELM_0 + DIVM_3;
while(1)
{
P1OUT = 0x40;
_delay_cycles(100);
P1OUT = 0;
_delay_cycles(5000);
}
// clock system setup
// LED on
// LED off
}
The code can be found in DCO_VLO.txt, if needed. Save your changes.
36. Click the “Debug” button
. Click the Proceed button in the ULP Advisor. The
“CCS Debug” perspective should open, the program will load automatically, and you
should now be at the start of main().
37. Run the code. If everything is working correctly, the green LED should blink very
quickly. With the DCO running at 1MHz, which is about 30 times faster than the 32768
Hz crystal. So the green LED should be blinking at about 30 times per second. When
done halt the code.
38. Click on the Terminate button
to stop debugging and return to the “CCS Edit”
perspective. Save your work by clicking File Save As and select the parent
folder as Lab3. Name the file Lab3e.c. Click OK. Make sure to exclude Lab3e.c from
the build. Close the Lab3e.c editor tab and double click on main.c in the Project Explorer
pane.
Getting Started with the MSP430 LaunchPad - Initialization and GPIO
3 - 19
Lab 3: Initialization and GPIO
Optimized Code Running the CPU on the DCO and VLO
This is a more optimized version of the previous step’s code. Delete the code from your main.c
editor window (click anywhere in the text, Ctrl-A, then delete). Copy and paste the code from
OPT_VLO.txt into main.c. Examine the code and you should recognize how everything works.
A function has been added that consolidates the fault issue, removes the delays and tightens up
the code. Build, load, and run as before. The code should work just as before. There is no real
way to test the fault function, short of erasing the information segment A Flash – and let’s not do
that … okay?.
Click on the Terminate button
to stop debugging and return to the “CCS Edit”
perspective. Save your work by clicking File Save As and select the parent folder as
Lab3. Name the file Lab3f.c. Click OK and then close the Lab3f.c editor pane. Make sure to
exclude Lab3f.c from the build.
Right-click on Lab3 in the Project Explorer pane and select Close Project.
You’re done.
3 - 20
Getting Started with the MSP430 LaunchPad - Initialization and GPIO
Analog-to-Digital Converter
Introduction
This module will cover the basic details of the MSP430 Value Line analog-to-digital converter.
In the lab exercise you will write the necessary code to configure and run the converter.
Agenda
Introduction to Value Line
Code Composer Studio
Initialization and GPIO
Analog-to-Digital Converter
Interrupts and the Timer
Low-Power Optimization
Serial Communications
Grace
FRAM
Optional: Capacitive Touch
ADC10 …
31
Getting Started with the MSP430 LaunchPad - Analog-to-Digital Converter
4-1
Module Topics
Module Topics
Analog-to-Digital Converter ......................................................................................................................4-1
Module Topics..........................................................................................................................................4-2
Analog-to-Digital Converter ....................................................................................................................4-3
Fast Flexible ADC10 ...........................................................................................................................4-3
Sample Timing ....................................................................................................................................4-4
Autoscan + DTC Performance Boost ..................................................................................................4-4
Lab 4: Analog-to-Digital Converter ........................................................................................................4-5
Objective..............................................................................................................................................4-5
Procedure .............................................................................................................................................4-6
4-2
Getting Started with the MSP430 LaunchPad - Analog-to-Digital Converter
Analog-to-Digital Converter
Analog-to-Digital Converter
Fast Flexible ADC10
Fast Flexible ADC10
10-bit 8 channel SAR ADC
200 ksps+
Selectable conversion clock
Autoscan
6 external channels
Vcc and internal temperature
Single
Sequence
Repeat-single
Repeat-sequence
Internal or External reference
Timer-A triggers
Interrupt capable
Data Transfer Controller (DTC)
Auto power-down
1.5V or 2.5V
Auto
AVSS
S/H
AVCC
VRVR+
10-bit SAR
ADC10SC
TA1
TA0
TA2
Batt Temp
Direct
Data
Transfer
Transfer
Controller
Controller
RAM, Flash,
Peripherals
Sample Timing …
32
Getting Started with the MSP430 LaunchPad - Analog-to-Digital Converter
4-3
Analog-to-Digital Converter
Sample Timing
Autoscan + DTC Performance Boost
4-4
Getting Started with the MSP430 LaunchPad - Analog-to-Digital Converter
Lab 4: Analog-to-Digital Converter
Lab 4: Analog-to-Digital Converter
Objective
The objective of this lab is to learn about the operation of the on-chip analog-to-digital converter.
In this lab exercise you will write and examine the necessary code to run the converter. The
internal temperature sensor will be used as the input source.
Getting Started with the MSP430 LaunchPad - Analog-to-Digital Converter
4-5
Lab 4: Analog-to-Digital Converter
Procedure
Create a New Project
1. Create a new project by clicking:
File New CCS Project
Make the selections shown below (your dialog may look slightly different than this one).
If you are using the MSP430G2231, make the appropriate choices for that part. Make
sure to click Empty Project (with main.c), and then click Finish.
4-6
Getting Started with the MSP430 LaunchPad - Analog-to-Digital Converter
Lab 4: Analog-to-Digital Converter
Source File
Most coding efforts make extensive use of the “cut and paste” technique, or commonly known as
“code re-use”. The MSP430 family is probably more prone to the use of this technique than most
other processors. There is an extensive library of code example for all of the devices in both
assembly and C. So, it is extremely likely that a piece of code exists somewhere which does
something similar to what we need to do. Additionally, it helps that many of the peripherals in
the MSP430 devices have been deliberately mapped into the same register locations. In this lab
exercise we are going to re-use the code from the previous lab exercise along with some code
from the code libraries and demo examples.
1. We need to open the files containing the code that we will be using in this lab exercise.
Open the following two files using File Open File…
•
C:\MSP430_LaunchPad\Labs\Lab3\Files\OPT_VLO.txt
•
C:\MSP430_LaunchPad\Labs\Lab2\Files\Temperature_Sense_Demo.txt
2. Copy all of the code in OPT_VLO.txt and paste it into main.c, erasing all the
existing code in main.c. This will set up the clocks:
•
•
ACLK = VLO
MCLK = DCO/8 (1MHz/8)
3. Next, make sure the SMCLK is also set up:
Change:
To:
BCSCTL2 |= SELM_0 + DIVM_3;
BCSCTL2 |= SELM_0 + DIVM_3 + DIVS_3;
The SMCLK default from reset is sourced by the DCO and DIVS_3 sets the SMCLK
divider to 8. The clock set up is:
•
•
•
ACLK = VLO
MCLK = DCO/8 (1MHz/8)
SMCLK = DCO/8 (1MHz/8)
4. If you are using the MSP430G2231, make sure to make the appropriate change to the
header file include at the top of the code.
5. As a test – build, load, and run the code. If everything is working correctly the green
LED should blink very quickly. When done, halt the code and click the Terminate
button
to return to the “CCS Edit” perspective.
Getting Started with the MSP430 LaunchPad - Analog-to-Digital Converter
4-7
Lab 4: Analog-to-Digital Converter
Set Up ADC Code
Next, we will re-use code from Temperature_Sense_Demo.txt to set up the ADC. This
demo code has the needed function for the setup.
6. From Temperature_Sense_Demo.txt copy the first four lines of code from the
ConfigureAdcTempSensor() function and paste it as the beginning of the while(1)
loop, just above the P1OUT line. Those lines of code are:
ADC10CTL1 = INCH_10 + ADC10DIV_3;
ADC10CTL0 = SREF_1 + ADC10SHT_3 + REFON + ADC10ON + ADC10IE;
_delay_cycles(1000);
ADC10CTL0 |= ENC + ADC10SC;
7. We are going to examine these code lines one at the time to make sure they are doing
what we need them to do. You will need to open the User’s Guide and header file for
reference again. (It might be easier to keep the header file open in the editor for
reference).
First, change ADC10DIV_3 to ADC10DIV_0.
ADC10CTL1 = INCH_10 + ADC10DIV_0;
ADC10CTL1 is one of the ADC10 control registers. INCH_10 selects the internal
temperature sensor input channel and ADC10DIV_0 selects divide-by-1 as the ADC10
clock. Selection of the ADC clock is made in this register, and can be the internal
ADC10OSC (5MHz), ACLK, MCLK or SMCLK. The ADC10OSC is the default
oscillator after PUC. So we will use these settings.
ADC10CTL0 = SREF_1 + ADC10SHT_3 + REFON + ADC10ON + ADC10IE;
ADC10CTL0 is the other main ADC10 control register:
• SREF_1: selects the range from V ss to V REF+ (ideal for the temperature sensor)
•
•
•
•
ADC10SHT_3: maximum sample-and-hold time (ideal for the temperature sensor)
REFON: turns the reference generator on (must wait for it to settle after this line)
ADC10ON: turns on the ADC10 peripheral
ADC10IE: turns on the ADC10 interrupt – we do not want interrupts for this lab
exercise, so change the line to:
ADC10CTL0 = SREF_1 + ADC10SHT_3 + REFON + ADC10ON;
4-8
Getting Started with the MSP430 LaunchPad - Analog-to-Digital Converter
Lab 4: Analog-to-Digital Converter
The next line allows time for the reference to settle. A delay loop is not the best way to
do this, but for the purposes of this lab exercise, it’s fine.
_delay_cycles(1000);
Note that the compiler will accept a single or double underscore.
Referring to the User’s Guide, the settling time for the internal reference is < 30µs. As
you may recall, the MCLK is running at DCO/8. That is 1MHz/8 or 125 kHz. A value of
1000 cycles is 8ms, which is much too long. A value of 5 cycles would be 40µs. Change
the delay time to that value:
_delay_cycles(5);
The next line:
ADC10CTL0 |= ENC + ADC10SC;
enables the conversion and starts the process from software. According to the user’s
guide, we should allow thirteen ADC10CLK cycles before we read the conversion result.
Thirteen cycles of the 5MHz ADC10CLK is 2.6µs. Even a single cycle of the DCO/8
would be longer than that. We will leave the LED on and use the same delay so that we
can see it with our eyes. Leave the next two lines alone:
P1OUT = 0x40;
_delay_cycles(100);
8. When the conversion is complete, the encoder and reference need to be turned off. The
ENC bit must be off in order to change the REF bit, so this is a two step process. Add the
following two lines right after the first __delay_cycles(100); :
ADC10CTL0 &= ~ENC;
ADC10CTL0 &= ~(REFON + ADC10ON);
9. Now the result of the conversion can be read from ADC10MEM. Next, add the following
line to read this value to a temporary location:
tempRaw = ADC10MEM;
Remember to declare the tempRaw variable right after the #endif line at the beginning
of the code:
volatile long tempRaw;
The volatile modifier forces the compiler to generate code that actually reads the
ADC10MEM register and place it in tempRaw. Since we’re not doing anything with
tempRaw right now, the compiler optimizer could decide to eliminate that line of code.
The volatile modifier prevents this from happening.
10. The last two lines of the while(1) loop turn off the green LED and delays for the next
reading of the temperature sensor. This time could be almost any value, but we will use
about 1 second in between readings. MCLK is DCO/8 is 125 kHz. Therefore, the delay
needs to be 125,000 cycles:
P1OUT = 0;
_delay_cycles(125000);
Getting Started with the MSP430 LaunchPad - Analog-to-Digital Converter
4-9
Lab 4: Analog-to-Digital Converter
11. At this point, your code should look like the code below. We have added the comments
to make it easier to read and understand. Click the Save button on the menu bar to save
the file.
#include <msp430g2553.h>
#ifndef TIMER0_A1_VECTOR
#define TIMER0_A1_VECTOR
#define TIMER0_A0_VECTOR
#endif
TIMERA1_VECTOR
TIMERA0_VECTOR
volatile long tempRaw;
void FaultRoutine(void);
void main(void)
{
WDTCTL = WDTPW + WDTHOLD;
P1DIR = 0x41;
P1OUT = 0;
// Stop watchdog timer
// P1.0&6 outputs
// LEDs off
if (CALBC1_1MHZ ==0xFF || CALDCO_1MHZ == 0xFF)
FaultRoutine();
// If cal data is erased
// run FaultRoutine()
BCSCTL1 = CALBC1_1MHZ;
// Set range
DCOCTL = CALDCO_1MHZ;
// Set DCO step + modulation
BCSCTL3 |= LFXT1S_2;
// LFXT1 = VLO
IFG1 &= ~OFIFG;
// Clear OSCFault flag
BCSCTL2 |= SELM_0 + DIVM_3 + DIVS_3; // MCLK = DCO/8
while(1)
{
ADC10CTL1 = INCH_10 + ADC10DIV_0;
// Temp Sensor ADC10CLK
ADC10CTL0 = SREF_1 + ADC10SHT_3 + REFON + ADC10ON;
_delay_cycles(5);
// Wait for ADC Ref to settle
ADC10CTL0 |= ENC + ADC10SC;
// Sampling & conversion start
P1OUT = 0x40;
_delay_cycles(100);
// green LED on
ADC10CTL0 &= ~ENC;
ADC10CTL0 &= ~(REFON + ADC10ON);
tempRaw = ADC10MEM;
P1OUT = 0;
_delay_cycles(125000);
// green LED off
}
}
void FaultRoutine(void)
{
P1OUT = 0x01;
while(1);
}
// red LED on
// TRAP
Note: for reference, this code can found in Lab4.txt.
12. Close the OPT_VLO.txt and Temperature_Sense_Demo.txt reference files.
They are no longer needed.
4 - 10
Getting Started with the MSP430 LaunchPad - Analog-to-Digital Converter
Lab 4: Analog-to-Digital Converter
Build, Load, and Run the Code
13. Click the “Debug” button
. When the ULP Advisor appears, click Proceed. The
“CCS Debug” perspective should open, the program will load automatically, and you
should now be at the start of main().
14. Run the code. If everything is working correctly the green LED should be blinking about
once per second. Click Suspend
to stop the code.
Test the ADC Conversion Process
15. Next we will test the ADC conversion process and make sure that it is working. In the
code line containing: tempRaw = ADC10MEM;
double-click on tempRaw to select it. Then right-click on it and select Add Watch
Expression then click OK. If needed, click on the Expressions tab near the upper
right of the CCS screen to see the variable added to the watch window.
16. Right-click on the next line of code: P1OUT = 0;
and select Breakpoint (Code Composer Studio) Breakpoint. When
we run the code, it will hit the breakpoint and stop, allowing the variable to be read and
updated in the watch window.
17. Make sure the Expressions window is still visible and run the code. It will quickly
stop at the breakpoint and the tempRaw value will be updated. Do this a few times,
observing the value. (It might be easier to press F8 rather than click the Run button).
The reading should be pretty stable, although the lowest bit may toggle. A typical
reading is about 734 (that’s decimal), although your reading may be a little different.
You can right-click on the variable in the watch window and change the format to
hexadecimal, if that would be more interesting to you. Each time the value changes it will
be highlighted in yellow.
18. Just to the left of the P1OUT = 0; instruction you should see a symbol
indicating a
breakpoint has been set. It might be a little hard to see with the Program Counter arrow in
the way. Right-click on the
symbol and select Breakpoint Properties...
We can change the behavior of the breakpoint so that it will stop the code execution,
update our watch expression and resume execution automatically. Change the Action
parameter to Update View as shown below and click OK.
Getting Started with the MSP430 LaunchPad - Analog-to-Digital Converter
4 - 11
Lab 4: Analog-to-Digital Converter
19. Run the code. Warm your finger up, like you did in the Lab2 exercise, and put it on the
device. You should see the measured temperature climb, confirming that the ADC
conversion process is working. Every time the variable value changes, CCS will highlight
it in yellow.
Terminate Debug Session and Close Project
20. Terminate the active debug session using the Terminate button
the debugger and return CCS to the “CCS Edit” perspective.
. This will close
21. Next, close the project by right-clicking on Lab4 in the Project Explorer pane and
select Close Project.
You’re done.
4 - 12
Getting Started with the MSP430 LaunchPad - Analog-to-Digital Converter
Interrupts and the Timer
Introduction
This module will cover the details of the interrupts and the timer. In the lab exercise we will
configure the timer and alter the code to use interrupts.
Agenda
Introduction to Value Line
Code Composer Studio
Initialization and GPIO
Analog-to-Digital Converter
Interrupts and the Timer
Low-Power Optimization
Serial Communications
Grace
FRAM
Optional: Capacitive Touch
Timer Architecture …
36
Getting Started with the MSP430 LaunchPad - Interrupts and the Timer
5-1
Module Topics
Module Topics
Interrupts and the Timer ...........................................................................................................................5-1
Module Topics..........................................................................................................................................5-2
Interrupts and the Timer ..........................................................................................................................5-3
Timer_A2/A3 Features ........................................................................................................................5-3
Interrupts and the Stack .......................................................................................................................5-3
Vector Table ........................................................................................................................................5-4
ISR Coding ..........................................................................................................................................5-4
Lab 5: Timer and Interrupts.....................................................................................................................5-5
Objective..............................................................................................................................................5-5
Procedure .............................................................................................................................................5-6
5-2
Getting Started with the MSP430 LaunchPad - Interrupts and the Timer
Interrupts and the Timer
Interrupts and the Timer
Timer_A2/A3 Features
Interrupts and the Stack
Getting Started with the MSP430 LaunchPad - Interrupts and the Timer
5-3
Interrupts and the Timer
Vector Table
MSP430G2553 Vector Table
Interrupt Source
Interrupt Flag
System
Interrupt
Word
Address
Priority
Power-up
External Reset
Watchdog Timer+
Flash key violation
PC out-of-range
PORIFG
RSTIFG
WDTIFG
KEYV
Reset
0FFFEh
31
(highest)
NMI
Oscillator Fault
Flash memory access
violation
NMIIFG
OFIFG
ACCVIFG
Non-maskable
Non-maskable
Non-maskable
0FFFCh
30
Timer1_A3
TA1CCR0 CCIFG
maskable
0FFFAh
29
Timer1_A3
TA1CCR2 TA1CCR1
CCIFG, TAIFG
maskable
0FFF8h
28
27
Comparator_A+
CAIFG
maskable
0FFF6h
Watchdog Timer+
WDTIFG
maskable
0FFF4h
26
Timer0_A3
TA0CCR0 CCIFG
maskable
0FFF2h
25
Timer0_A3
TA0CCR1 TA0CCR1
CCIFG TAIFG
maskable
0FFF0h
24
USCI_A0/USCI_B0 receive
USCI_B0 I2C status
UCA0RXIFG, UCB0RXIFG
maskable
0FFEEh
23
USCI_A0/USCI_B0 transmit
USCI_B0 I2C receive/transmit
UCA0TXIFG, UCB0TXIFG
maskable
0FFECh
22
ADC10
ADC10IFG
maskable
0FFEAh
21
0FFE8h
20
I/O Port P2 (up to 8)
P2IFG.0 to P2IFG.7
maskable
0FFE6h
19
I/O Port P1 (up to 8)
P1IFG.0 to P1IFG.7
maskable
0FFE4h
18
0FFE2h
17
0FFE0h
16
Boot Strap Loader Security
Key
0FFDEh
15
Unused
0FFDEh to 0FFCDh
14 - 0
ISR Coding …
39
ISR Coding
ISR Coding
#pragma vector=WDT_VECTOR
__interrupt void WDT_ISR(void)
{
IE1 &= ~WDTIE;
// disable interrupt
IFG1 &= ~WDTIFG;
// clear interrupt flag
WDTCTL = WDTPW + WDTHOLD;
// put WDT back in hold state
BUTTON_IE |= BUTTON;
// Debouncing complete
}
#pragma vector - the following function is an ISR for the listed vector
_interrupt void - identifies ISR name
No special return required
Lab …
40
5-4
Getting Started with the MSP430 LaunchPad - Interrupts and the Timer
Lab 5: Timer and Interrupts
Lab 5: Timer and Interrupts
Objective
The objective of this lab is to learn about the operation of the on-chip timer and interrupts. In this
lab exercise you will write code to configure the timer. Also, you will alter the code so that it
operates using interrupts.
Getting Started with the MSP430 LaunchPad - Interrupts and the Timer
5-5
Lab 5: Timer and Interrupts
Procedure
Create a New Project
1. Create a new project by clicking:
File New CCS Project
Make the selections shown below (your dialog may look slightly different than this one).
If you are using the MSP430G2231, make the appropriate choices for that part. Make
sure to click Empty Project (with main.c), and then click Finish.
5-6
Getting Started with the MSP430 LaunchPad - Interrupts and the Timer
Lab 5: Timer and Interrupts
Source File
The solution file from the last lab exercise will be used as the starting point for this lab exercise.
We’ve cleaned up the file slightly to make it a little more readable by putting the initialization
code into individual functions.
1. Open the Lab5_Start.txt file using File Open File…
•
C:\MSP430_LaunchPad\Labs\Lab5\Files\Lab5_Start.txt
2. Copy all of the code in Lab5_Start.txt and paste it into main.c, erasing all the
existing code in main.c. This will be the starting point for this lab exercise.
3. Close the Lab5_Start.txt file. It is no longer needed.
4. As a test – build, load, and run the code. If everything is working correctly the green
LED should be blinking about once per second and it should function exactly the same as
the previous lab exercise. When done, halt the code and click the Terminate button
to return to the “CCS Edit” perspective.
Using the Timer to Implement the Delay
5. In the next few steps we’re going to implement the one second delay that was previously
implemented using the delay intrinsic with the timer.
Find _delay_cycles(125000); and delete that line of code.
6. We need to add a function to configure the Timer. Add a declaration for this new
function to top of the code, underneath the one for ConfigADC10:
void ConfigTimerA2(void);
Then add a call to the function underneath the call to ConfigADC10;
ConfigTimerA2();
And add a template for the function at the very bottom of the program:
void ConfigTimerA2(void)
{
}
Getting Started with the MSP430 LaunchPad - Interrupts and the Timer
5-7
Lab 5: Timer and Interrupts
7. Next, we need to populate the ConfigTimerA2() function with the code to configure
the timer. We could take this from the example code, but it’s pretty simple, so let’s do it
ourselves. Add the following code as the first line:
CCTL0 = CCIE;
This enables the counter/compare register 0 interrupt in the CCTL0 capture/compare
control register. Unlike the previous lab exercise, this one will be using interrupts. Next,
add the following two lines:
CCR0 = 12000;
TACTL = TASSEL_1 + MC_2;
We’d like to set up the timer to operate in continuous counting mode, sourced by the
ACLK (VLO), and generate an interrupt every second. Reference the User’s Guide and
header files and notice the following:
• TACTL
is the Timer_A control register
• TASSEL_1
selects the ACLK
• MC_2
sets the operation for continuous mode
When the timer reaches the value in CCR0, an interrupt will be generated. Since the
ACLK (VLO) is running at 12 kHz, the value needs to be 12000 cycles.
8. We have enabled the CCR0 interrupt, but global interrupts need to be turned on in order
for the CPU to recognize it. Right before the while(1) loop in main(), add the following:
_BIS_SR(GIE);
Create an Interrupt Sevice Routine (ISR)
9. At this point we have set up the interrupts. Now we need to create an Interrupt Service
Routine (ISR) that will run when the Timer interrupt fires. Add the following code
template to the very bottom of main.c:
#pragma vector=TIMER0_A0_VECTOR
__interrupt void Timer_A (void)
{
}
These lines identify this as the TIMER ISR code and allow the compiler to insert the
address of the start of this code in the interrupt vector table at the correct location. Look
it up in the C Compiler User’s Guide. This User’s Guide was downloaded in lab 1.
10. Remove all the code from inside the while(1) loop in main() and paste it into the ISR
template. This will leave the while(1) loop empty for the moment.
11. Almost everything is in place for the first interrupt to occur. In order for the 2nd, 3rd,
4th,… to occur at one second intervals, two things have to happen:
a) The interrupt flag has to be cleared (that’s automatic)
b) CCR0 has to be set 12,000 cycles into the future
So add the following as the last line in the ISR:
CCR0 +=12000;
5-8
Getting Started with the MSP430 LaunchPad - Interrupts and the Timer
Lab 5: Timer and Interrupts
12. We need to have some code running to be interrupted. This isn’t strictly necessary, but
the blinking LEDs will let us know that some part of the code is actually running. Add
the following code to the while(1) loop:
P1OUT |=
for (i =
P1OUT &=
for (i =
BIT0;
100; i > 0; i--);
~BIT0;
5000; i > 0; i--);
This routine does not use any intrinsics. So when we’re debugging the interrupts, they
will look fine in C rather than assembly. Don’t forget to declare i at the top of main.c:
volatile unsigned int i;
Modify Code in Functions and ISR
13. Let’s make some changes to the code for readability and LED function.
In FaultRoutine(),
• Change: P1OUT = 0x01;
• To:
P1OUT = BIT0;
In ConfigLEDs(),
• Change: P1DIR = 0x41;
• To:
P1DIR = BIT6 + BIT0;
In the Timer ISR,
• Change: P1OUT = 0x40;
• To:
P1OUT |= BIT6;
and
•
•
Change: P1OUT = 0;
To:
P1OUT &= ~BIT6;
14. At this point, your code should look like the code on the next two pages. We’ve added
the comments to make it easier to read and understand. Click the Save button on the
menu bar to save the file.
Getting Started with the MSP430 LaunchPad - Interrupts and the Timer
5-9
Lab 5: Timer and Interrupts
#include <msp430g2553.h>
#ifndef TIMER0_A1_VECTOR
#define TIMER0_A1_VECTOR
#define TIMER0_A0_VECTOR
#endif
TIMERA1_VECTOR
TIMERA0_VECTOR
volatile long tempRaw;
volatile unsigned int i;
void
void
void
void
void
void
FaultRoutine(void);
ConfigWDT(void);
ConfigClocks(void);
ConfigLEDs(void);
ConfigADC10(void);
ConfigTimerA2(void);
void main(void)
{
ConfigWDT();
ConfigClocks();
ConfigLEDs();
ConfigADC10();
ConfigTimerA2();
_BIS_SR(GIE);
while(1)
{
P1OUT |=
for (i =
P1OUT &=
for (i =
}
BIT0;
100; i > 0; i--);
~BIT0;
5000; i > 0; i--);
}
void ConfigWDT(void)
{
WDTCTL = WDTPW + WDTHOLD;
}
// Stop watchdog timer
void ConfigClocks(void)
{
if (CALBC1_1MHZ ==0xFF || CALDCO_1MHZ ==
FaultRoutine();
//
//
BCSCTL1 = CALBC1_1MHZ;
//
DCOCTL = CALDCO_1MHZ;
//
BCSCTL3 |= LFXT1S_2;
//
IFG1 &= ~OFIFG;
//
BCSCTL2 |= SELM_0 + DIVM_3 + DIVS_3; //
}
5 - 10
0xFF)
If calibration data is erased
run FaultRoutine()
Set range
Set DCO step + modulation
LFXT1 = VLO
Clear OSCFault flag
MCLK = DCO/8, SMCLK = DCO/8
Getting Started with the MSP430 LaunchPad - Interrupts and the Timer
Lab 5: Timer and Interrupts
void FaultRoutine(void)
{
P1OUT = BIT0;
while(1);
}
void ConfigLEDs(void)
{
P1DIR = BIT6 + BIT0;
P1OUT = 0;
}
void ConfigADC10(void)
{
ADC10CTL1 = INCH_10 + ADC10DIV_0;
}
// P1.0 on (red LED)
// TRAP
// P1.6 and P1.0 outputs
// LEDs off
// Temp Sensor ADC10CLK
void ConfigTimerA2(void)
{
CCTL0 = CCIE;
CCR0 = 12000;
TACTL = TASSEL_1 + MC_2;
}
#pragma vector=TIMER0_A0_VECTOR
__interrupt void Timer_A (void)
{
ADC10CTL0 = SREF_1 + ADC10SHT_3 + REFON + ADC10ON;
_delay_cycles(5);
// Wait for ADC Ref to settle
ADC10CTL0 |= ENC + ADC10SC;
// Sampling and conversion start
P1OUT |= BIT6;
// P1.6 on (green LED)
_delay_cycles(100);
ADC10CTL0 &= ~ENC;
// Disable ADC conversion
ADC10CTL0 &= ~(REFON + ADC10ON);
// Ref and ADC10 off
tempRaw = ADC10MEM;
// Read conversion value
P1OUT &= ~BIT6;
// green LED off
CCR0 +=12000;
// add 12 seconds to the timer
}
Note: for reference, the code can found in Lab5_Finish.txt in the Files folder.
Build, Load, and Run the Code
15. Click the “Debug” button
. When the ULP Advisor appears, click Proceed. The
“CCS Debug” view should open, the program will load automatically, and you should
now be at the start of main().
16. Run the code and observe the LEDs. If everything is working correctly, the red LED
should be blinking about twice per second. This is the while(1) loop that the Timer is
interrupting. The green LED should be blinking about once per second. This is the rate
that we are sampling the temperature sensor. Click Suspend
Getting Started with the MSP430 LaunchPad - Interrupts and the Timer
to stop the code.
5 - 11
Lab 5: Timer and Interrupts
Test the Code
17. Make sure that the tempRaw variable is still in the Expressions window. If not, then
double-click tempRaw on the code line tempRaw = ADC10MEM; to select it. Then rightclick on it and select Add Watch Expression. and click OK. If needed, click on the
Expressions tab near the upper right of the CCS screen to see the variable added to
the watch window.
18. In the Timer_A2 ISR, find the line with P1OUT &= ~BIT6; and place a breakpoint
there. Right-click on the breakpoint symbol and select Breakpoint
Properties... Change the Action parameter to Update View as shown below
and click OK.
19. Run the code. The debug window should quickly stop at the breakpoint and the
tempRaw value will be updated. Observe the watch window and test the temperature
sensor as in the previous lab exercise.
Terminate Debug Session and Close Project
20. Terminate the active debug session using the Terminate
the debugger and return to the “CCS Edit” perrspective.
button. This will close
21. Close the project by right-clicking on Lab5 in the Project Explorer pane and
select Close Project.
You’re done.
5 - 12
Getting Started with the MSP430 LaunchPad - Interrupts and the Timer
Low-Power Optimization
Introduction
This module will explore low-power optimization. In the lab exercise we will show and
experiment with various ways of configuring the code for low-power optimization.
Agenda
Introduction to Value Line
Code Composer Studio
Initialization and GPIO
Analog-to-Digital Converter
Interrupts and the Timer
Low-Power Optimization
Serial Communications
Grace
FRAM
Optional: Capacitive Touch
Low Power Modes …
42
Getting Started with the MSP430 LaunchPad - Low-Power Optimization
6-1
Module Topics
Module Topics
Low-Power Optimization...........................................................................................................................6-1
Module Topics..........................................................................................................................................6-2
Low-Power Optimization .........................................................................................................................6-3
Low-Power Modes ..............................................................................................................................6-3
Low-Power Operation .........................................................................................................................6-3
System MCLK & Vcc .........................................................................................................................6-5
Pin Muxing ..........................................................................................................................................6-5
Unused Pin Termination ......................................................................................................................6-6
Ultra-Low-Power Advisor ...................................................................................................................6-6
Lab 6: Low-Power Modes ........................................................................................................................6-7
Objective..............................................................................................................................................6-7
Procedure .............................................................................................................................................6-8
6-2
Getting Started with the MSP430 LaunchPad - Low-Power Optimization
Low-Power Optimization
Low-Power Optimization
Low-Power Modes
Low-Power Operation
Getting Started with the MSP430 LaunchPad - Low-Power Optimization
6-3
Low-Power Optimization
6-4
Getting Started with the MSP430 LaunchPad - Low-Power Optimization
Low-Power Optimization
System MCLK & Vcc
Pin Muxing
Getting Started with the MSP430 LaunchPad - Low-Power Optimization
6-5
Low-Power Optimization
Unused Pin Termination
Ultra-Low-Power Advisor
Ultra-Low-Power Advisor
Integrated into CCS build
flow
Checks your code against
a thorough checklist to
achieve the lowest power
possible
Provides detailed
notifications and remarks
Lab…
49
6-6
Getting Started with the MSP430 LaunchPad - Low-Power Optimization
Lab 6: Low-Power Modes
Lab 6: Low-Power Modes
Objective
The objective of this lab is to learn various techniques for making use of the low-power modes.
We will start with the code from the previous lab exercise and reconfigure it for low-power
operation. As we modify the code, measurements will be taken to show the effect on power
consumption.
Getting Started with the MSP430 LaunchPad - Low-Power Optimization
6-7
Lab 6: Low-Power Modes
Procedure
Create a New Project
1. Create a new project by clicking:
File New CCS Project
Make the selections shown below (your dialog may look slightly different than this one).
If you are using the MSP430G2231, make the appropriate choices for that part. Make
sure to click Empty Project (with main.c), and then click Finish.
6-8
Getting Started with the MSP430 LaunchPad - Low-Power Optimization
Lab 6: Low-Power Modes
Source File
We’ll use the solution file from the last lab exercise as the starting point for this lab exercise.
1. Open the Lab5_Finish.txt file using File Open File…
•
C:\MSP430_LaunchPad\Labs\Lab5\Files\Lab5_Finish.txt
2. Copy all of the code in Lab5_Finish.txt and paste it into main.c, erasing the
original contents of main.c. This will be the starting point for this lab exercise.
3. Close the Lab5_Finish.txt file. It’s no longer needed. If you are using the
MSP430G2231, make sure to make the appropriate change to the header file include at
the top of the main.c.
Reconfigure the I/O for Low-Power
If you have a digital multimeter (DMM), you can make the following measurements; otherwise
you will have to take our word for it. The sampling rate of one second is probably too fast for
most DMMs to settle, so we’ll extend that time to three seconds.
4. Find and change the following lines of code:
•
•
In ConfigTimerA2() :
Change:
CCR0 = 12000;
CCR0 = 36000;
To:
In the Timer ISR :
CCR0 += 12000;
Change:
CCR0 += 36000;
To:
5. The current drawn by the red LED is going to throw off our current measurements, so
comment out the two P1OUT lines inside the while(1) loop.
6. As a test – build, load, and run the code. If everything is working correctly the green
LED should blink about once every three or four seconds. When done, halt the code and
click the Terminate button
to return to the “CCS Edit” perspective.
Getting Started with the MSP430 LaunchPad - Low-Power Optimization
6-9
Lab 6: Low-Power Modes
Baseline Low-Power Measurements
7. Turn on your DMM and measure the voltage between Vcc and GND at header J6. You
should have a value around 3.6 Vdc. Record your measurement here: _____________
8. Now we’ll completely isolate the target area from the emulator, except for ground.
Remove all five jumpers on header J3 and put them aside where they won’t get lost. Set
your DMM to measure µA. Connect the DMM red lead to the top (emulation side) Vcc
pin on header J3 and the DMM black lead to the bottom (target side) Vcc pin on header
J3. Press the Reset button on the LaunchPad board.
If your DMM has a low enough effective resistance, the green LED on the board will
flash normally and you will see a reading on the DMM. If not, the resistance of your
meter is too high. Oddly enough, we have found that low-cost DMMs work very well.
You can find one on-line for less than US$5.
Now we can measure the current drawn by the MSP430 without including the LEDs and
emulation hardware. (Remember that if your DMM is connected and turned off, the
MSP430 will be off too). This will be our baseline current reading. Measure the current
between the blinks of the green LED.
You should have a value around 106 µA.
Record your measurement here: _____________
Remove the meter leads and carefully replace the jumpers on header J3.
If you forget to replace the jumpers, Code Composer will not be able to connect to
the MSP430.
6 - 10
Getting Started with the MSP430 LaunchPad - Low-Power Optimization
Lab 6: Low-Power Modes
Configure Unused Pins
We need to make sure that all of the device pins are configured to draw the lowest current
possible. Referring to the device datasheet and the LaunchPad board schematic, we notice that
Port1 defaults to GPIO. Only P1.3 is configured as an input to support push button switch S2,
and the rest are configured as outputs. P2.6 and P2.7 default to crystal inputs. We will configure
them as GPIO.
9. Rename the ConfigLEDs() function declaration, call, and function name to
ConfigPins().
10. Delete the contents of the ConfigPins() function and insert the following lines:
P1DIR = ~BIT3;
P1OUT = 0;
(Sending a zero to an input pin is meaningless).
11. There are two pins on Port2 that are shared with the crystal XIN and XOUT. This lab
will not be using the crystal, so we need to set these pins to be GPIO. The device
datasheet indicates that P2SEL bits 6 and 7 should be cleared to select GPIO. Add the
following code to the ConfigPins() function:
P2SEL = ~(BIT6 + BIT7);
P2DIR |= BIT6 + BIT7;
P2OUT = 0;
12. At this point, your code should look like the code below. We’ve added the comments to
make it easier to read and understand. Click the Save button on the menu bar to save the
file. The middle line of code will result in an “integer conversion resulted in truncation”
warning at compile time that you can ignore.
void ConfigPins(void)
{
P1DIR = ~BIT3;
P1OUT = 0;
P2SEL = ~(BIT6 + BIT7);
P2DIR |= BIT6 + BIT7;
P2OUT = 0;
}
//
//
//
//
//
P1.3 input, others output
clear output pins
P2.6 and 7 GPIO
P2.6 and 7 outputs
clear output pins
13. Now build, load and run the code. Make sure the green LED blinks once every three or
four seconds. Click the Terminate button to return to the “CCS Edit” perspective.
14. Next, remove all the jumpers on header J3 and connect your meter leads. Press the Reset
button on the LaunchPad board and measure the current between the blinks of the green
LED.
You should have a value around 106 µA.
Record your measurement here: _____________
No real savings here, but there is not much happening on this board to cause any issues.
Remove the meter leads and carefully replace the jumpers on header J3.
Getting Started with the MSP430 LaunchPad - Low-Power Optimization
6 - 11
Lab 6: Low-Power Modes
MSP430G2553 Current Consumption
The current consumption of the MSP430G2553 looks something like the graph below (ignoring
the LED). The graph is not to scale in either axis and our code departs from this timing
somewhat. With the CPU active, 106 µA is being consumed all the time. The current needed for
the ADC10 reference is 250 µA, and is on for 33 µs out of each sample time. The conversion
current of 600 µA is only needed for 3 µs (our code isn’t quite this timing now). If you could
limit the amount of time the CPU is active, the overall current requirement would be significantly
reduced. (Always refer to the datasheet for design numbers. And remember, the values we are
getting in the lab exercise might be slightly different than what you get.)
6 - 12
Getting Started with the MSP430 LaunchPad - Low-Power Optimization
Lab 6: Low-Power Modes
Replace the while(1) loop with a Low-Power Mode
The majority of the power being used by the application we are running is spent in the while(1)
loop waiting for an interrupt. We can place the device in a low-power mode during that time and
save a considerable amount of power.
15. Delete all of the code from the while(1) loop.
Delete _BIS_SR(GIE); from above the loop.
Delete volatile unsigned int i; from the top of main.c.
Then add the following line of code to the while(1) loop:
_bis_SR_register(LPM3_bits + GIE);
This code will turn on interrupts and put the device in LPM3 mode. Remember that this
mode will place restrictions on the resources available to us during the low power mode.
The CPU, MCLK, SMCLK and DCO are off. Only the ACLK (sourced by the VLO in
our code) is still running.
You may notice that the syntax has changed between this line and the one we deleted.
MSP430 code has evolved over the years and this line is the preferred format today; but
the syntax of the other is still accepted by the compiler.
16. At this point, the entire main() routine should look like the following:
void main(void)
{
ConfigWDT();
ConfigClocks();
ConfigPins();
ConfigADC10();
ConfigTimerA2();
while(1)
{
_bis_SR_register(LPM3_bits + GIE); // Enter LPM3 with interrupts
}
}
Getting Started with the MSP430 LaunchPad - Low-Power Optimization
6 - 13
Lab 6: Low-Power Modes
17. The Status Register (SR) bits that are set by the above code are:
•
•
•
SCG0:
turns off SMCLK
SCG1:
turns off DCO
CPUOFF: turns off the CPU
When an ISR is taken, the SR is pushed onto the stack automatically. The same SR value
will be popped, sending the device right back into LPM3 without running the code in the
while(1) loop. This would happen even if we were to clear the SR bits during the ISR.
Right now, this behavior is not an issue since this is what the code in the while(1) does
anyway. If your program drops into LPM3 and only wakes up to perform interrupts, you
could just allow that behavior and save the power used jumping back to main(), just so
you could go back to sleep. However, you might want the code in the while(1) loop to
actually run and be interrupted, so we are showing you this method.
Add the following code to the end of your Timer ISR:
_bic_SR_register_on_exit(LPM3_bits);
This line of code clears the bits in the popped SR.
More recent versions of the MSP430 clock system, like the one on this device,
incorporate a fault system and allow for fail-safe operation. Earlier versions of the
MSP430 clock system did not have such a feature. It was possible to drop into a lowpower mode that turned off the very clock that you were depending on to wake you up.
Even in the latest versions, unexpected behavior can occur if you, the designer, are not
aware of the state of the clock system at all points in your code. This is why we spent so
much time on the clock system in the Lab3 exercise.
18. The Timer ISR should look like the following:
// Timer_A0 interrupt service routine
#pragma vector=TIMER0_A0_VECTOR
__interrupt void Timer_A (void)
{
ADC10CTL0 = SREF_1 + ADC10SHT_3 + REFON
_delay_cycles(5);
//
ADC10CTL0 |= ENC + ADC10SC;
//
P1OUT |= BIT6;
//
_delay_cycles(100);
ADC10CTL0 &= ~ENC;
//
ADC10CTL0 &= ~(REFON + ADC10ON);
//
tempRaw = ADC10MEM;
//
P1OUT &= ~BIT6;
//
CCR0 += 36000;
//
_bic_SR_register_on_exit(LPM3_bits); //
}
6 - 14
+ ADC10ON;
Wait for ADC Ref to settle
Sampling and conversion start
P1.6 on (green LED)
Disable ADC conversion
Ref and ADC10 off
Read conversion value
green LED off
Add one second to CCR0
Clr LPM3 bits from SR on exit
Getting Started with the MSP430 LaunchPad - Low-Power Optimization
Lab 6: Low-Power Modes
19. Now build, load and run the code. Make sure the green LED blinks once every three
seconds. Halt the code and click the Terminate button to return to the “CCS Edit”
perspective. This code is saved as Lab6a.txt in the Files folder.
20. Next, remove all the jumpers on header J3 and connect your meter leads. Press the Reset
button on the LaunchPad board and measure the current between the blinks of the green
LED.
You should have a value around 0.6 µA.
Record your measurement here: _____________
This is a big difference! The CPU is spending the majority of the sampling period in
LPM3, drawing very little power.
Remove the meter leads and carefully replace the jumpers on header J3.
A graph of the current consumption would look something like the below. Our code still
isn’t generating quite this timing, but the DMM measurement would be the same.
Getting Started with the MSP430 LaunchPad - Low-Power Optimization
6 - 15
Lab 6: Low-Power Modes
Fully Optimized Code for Low-Power
The final step to optimize the code for low-power is to remove the software delays in the ISR.
The timer can be used to implement these delays instead and save even more power. It is
unlikely that we will be able to measure this current savings without a sensitive oscilloscope,
since it happens so quickly. But we can verify that the current does not increase.
There are two more software delays still in the Timer ISR; one for the reference settling time and
the other for the conversion time.
21. The _delay_cycles(5); statement should provide about 40uS delay, although there
is likely some overhead in the NOP loop that makes it slightly longer. For two reasons
we’re going to leave this as a software delay;
1) the delay is so short that any timer setup code would take longer than the timer delay
2) the timer can only run on the ACLK (VLO) in LPM3.
At that speed the timer has an 83uS resolution … a single tick is longer than the delay we
need. But we can optimize a little. Change the statement as shown below to reduce the
specified delay to 32uS:
Change:
To:
_delay_cycles(5);
_delay_cycles(4);
22. The final thing to tackle is the conversion time delay in the Timer_A0 ISR. The ADC
can be programmed to provide an interrupt when the conversion is complete. That will
provide a clear indication that the conversion is complete. The power savings will be
minimal because the conversion time is so short, but this is fairly straightforward to do,
so why not do it?
Add the following ADC10 ISR template to the bottom of main.c:
// ADC10 interrupt service routine
#pragma vector=ADC10_VECTOR
__interrupt void ADC10 (void)
{
}
6 - 16
Getting Started with the MSP430 LaunchPad - Low-Power Optimization
Lab 6: Low-Power Modes
23. Copy all of the lines in the Timer ISR below delay_cycles(100); and paste them into
the ADC10 ISR.
24. In the Timer ISR delete the code from the P1OUT |= BIT6; line through the
P1OUT &= ~BIT6; line.
25. At the top of the ADC10 ISR, add ADC10CTL0 &= ~ADC10IFG; to clear the interrupt
flag.
26. In the ADC10 ISR delete the P1OUT &= ~BIT6; and CCR0 += 36000; lines.
27. Lastly, we need to enable the ADC10 interrupt. In the Timer ISR, add + ADC10IE to the
ADC10CTL0 register line.
The Time and ADC10 ISRs should look like this:
#pragma vector=TIMER0_A0_VECTOR
__interrupt void Timer_A (void)
{
ADC10CTL0 = SREF_1 + ADC10SHT_3 + REFON
_delay_cycles(4);
//
ADC10CTL0 |= ENC + ADC10SC;
//
CCR0 +=36000;
//
_bic_SR_register_on_exit(LPM3_bits);
}
// ADC10 interrupt service routine
#pragma vector=ADC10_VECTOR
__interrupt void ADC10 (void)
{
ADC10CTL0 &= ~ADC10IFG;
ADC10CTL0 &= ~ENC;
ADC10CTL0 &= ~(REFON + ADC10ON);
tempRaw = ADC10MEM;
_bic_SR_register_on_exit(LPM3_bits);
//
//
//
//
+ ADC10ON + ADC10IE ;
Wait for ADC Ref to settle
Sampling and conversion start
add 12 seconds to the timer
clear interrupt flag
Disable ADC conversion
Ref and ADC10 off
Read conversion value
}
28. Build and load the project. Eliminate any breakpoints and run the code. We eliminated
the flashing of the green LED since it flashes too quickly to be seen. Set a breakpoint on
the _bic_SR line in the ADC10 ISR and verify that the value in tempRaw is updating as
shown earlier. Click the Terminate button to halt the code and return to the “CCS
Edit” perspective. If you are having a difficult time with the code modifications, this
code can be found in Lab6b.txt in the Files folder.
Getting Started with the MSP430 LaunchPad - Low-Power Optimization
6 - 17
Lab 6: Low-Power Modes
29. Remove the jumpers on header J3 and attach the DMM leads as before. Press the Reset
button on the LaunchPad board and measure the current between the blinks of the green
LED.
You should have a value around 0.6 µA.
Record your measurement here: _____________
A graph of the current consumption would look something like this:
That may not seem like much of a savings, but every little bit counts when it comes to
battery life. To quote a well-known TI engineer: “Every joule wasted from the battery is
a joule you will never get back”.
Replace all the jumpers on header J3.
6 - 18
Getting Started with the MSP430 LaunchPad - Low-Power Optimization
Lab 6: Low-Power Modes
ULP Advisor
We’ve been ignoring the ULP Advisor for long enough. Let’s review the results
30. Resize the Problems pane so that you can see the contents. Click on the
Warnings and Infos.
left of
Our Problems pane looked like this:
31. The first warning is due to the following statement in main() :
P2SEL = ~(BIT6 + BIT7); P2SEL is 8 bits while the defines for BIT6 and BIT7
are 16. That results in a truncation as noted. There are several things we could do to recast, etc. to make the warning go away, but since it’s pretty readable as-is, we’ll just live
with this warning. Either way there is no impact to the device current.
32. The next ten warnings result from un-programmed interrupt vectors. If one of these
interrupts accidentally triggered, it could result in our device running in a very
unexpected way. We’ll leave the ISR unpopulated with code, but you might want to
implement a reset or other fault handling system. That will likely cause a very small stack
memory leak, but if you’re experiencing unexpected interrupts from un-programmed
sources, you have larger problems.
Add the code on the following page to the end of your code in main.c . The
asm(" JMP $"); instruction traps code execution at that point by jumping to itself. A
while(1) loop would have done the same thing, but the ULP Advisor will flag that as a
software loop.
NOTE: Depending on your system and Adobe Acrobat you may have an issue with the
quote signs in the following code. Sometimes they paste into CCS as “curved” quotes
signs rather than the straight” ones. In that case you will need to find/replace the
offending characters in your code.
Getting Started with the MSP430 LaunchPad - Low-Power Optimization
6 - 19
Lab 6: Low-Power Modes
// Comparator A interrupt service routine
#pragma vector=COMPARATORA_VECTOR
__interrupt void COMPA_VECT (void)
{
asm(" JMP $");
}
// NMI interrupt service routine
#pragma vector=NMI_VECTOR
__interrupt void NMI_VECT (void)
{
asm(" JMP $");
}
// PORT1 interrupt service routine
#pragma vector=PORT1_VECTOR
__interrupt void PORT1_VECT (void)
{
asm(" JMP $");
}
// PORT2 interrupt service routine
#pragma vector=PORT2_VECTOR
__interrupt void PORT2_VECT (void)
{
asm(" JMP $");
}
// TIMER0_A1 interrupt service routine
#pragma vector=TIMER0_A1_VECTOR
__interrupt void TIMER0_A1_VECT (void)
{
asm(" JMP $");
}
// TIMER1_A0 interrupt service routine
#pragma vector=TIMER1_A0_VECTOR
__interrupt void TIMER1_A0_VECT (void)
{
asm(" JMP $");
}
// TIMER1_A1 interrupt service routine
#pragma vector=TIMER1_A1_VECTOR
__interrupt void TIMER1_A1_VECT (void)
{
asm(" JMP $");
}
// USCIAB0RX interrupt service routine
#pragma vector=USCIAB0RX_VECTOR
__interrupt void USCIAB0RX_VECT (void)
{
asm(" JMP $");
}
// USCIAB0TX interrupt service routine
#pragma vector=USCIAB0TX_VECTOR
__interrupt void USCIAB0TX_VECT (void)
{
asm(" JMP $");
}
// WDT interrupt service routine
#pragma vector=WDT_VECTOR
__interrupt void WDT_VECT (void)
{
asm(" JMP $");
}
6 - 20
Getting Started with the MSP430 LaunchPad - Low-Power Optimization
Lab 6: Low-Power Modes
33. The last item in the Infos section says that we’re using a software delay loop. This refers
to the while(1) loop in the FaultRoutine() . If you want to replace that with the
assembly instruction used in the last step, go ahead. Otherwise we’ll just live with it.
34. The first item in the Infos section says that Port 3 is uninitialized. Actually, the 20-pin
device only has two ports as I/O, larger devices have a third. We can prevent this ULP
Advisor issue by initializing the third port. Add the last two lines shown below to the
ConfigPins() function.
void ConfigPins(void)
{
P1DIR = ~BIT3;
P1OUT = 0;
P2SEL = ~(BIT6 + BIT7);
P2DIR |= BIT6 + BIT7;
P2OUT = 0;
P3DIR = 0xFF;
P3OUT = 0;
// Set P3 GPIO to outputs
// Clear P3 outputs
}
35. Rebuild your code and look at the Problems pane. You should only see the single
truncation warning and info about the software delay. It’s doubtful that any power was
saved during this ULP Advisor exercise, but it is certainly worthwhile to pay attention to
the ULP Advisor output.
Getting Started with the MSP430 LaunchPad - Low-Power Optimization
6 - 21
Lab 6: Low-Power Modes
Summary
Our code is now as close to optimized as it gets, but again, there are many, many ways to get to
this point. Often, the need for hardware used by other code will prevent you from achieving the
very lowest power possible. This is the kind of cost/capability trade-off that engineers need to
make all the time. For example, you may need a different peripheral – such as an extra timer –
which costs a few cents more, but provides the capability that allows your design to run at its
lowest possible power, thereby providing a battery run-time of years rather than months.
36. Remove the jumpers on header J3 and attach the DMM leads as before. Press the Reset
button on the LaunchPad board and measure the current between the blinks of the green
LED.
You should have a value around 0.6 µA.
Record your measurement here: _____________
Congratulations on completing this lab! Remove and turn off your meter and replace all
of the jumpers on header J3. We are finished measuring current.
37. Close the project by right-clicking on Lab6 in the Project Explorer pane and
select Close Project.
You’re done.
6 - 22
Getting Started with the MSP430 LaunchPad - Low-Power Optimization
Serial Communications
Introduction
This module will cover the details of serial communications. In the lab exercise we will
implement a software UART and communicate with the PC through the USB port.
Agenda
Introduction to Value Line
Code Composer Studio
Initialization and GPIO
Analog-to-Digital Converter
Interrupts and the Timer
Low-Power Optimization
Serial Communications
Grace
FRAM
Optional: Capacitive Touch
USI …
51
Getting Started with the MSP430 LaunchPad - Serial Communications
7-1
Module Topics
Module Topics
Serial Communications ..............................................................................................................................7-1
Module Topics..........................................................................................................................................7-2
Serial Communications ............................................................................................................................7-3
USCI ....................................................................................................................................................7-3
Protocols ..............................................................................................................................................7-3
Software UART Implementation .........................................................................................................7-4
USB COM Port Communication .........................................................................................................7-4
Lab 7: Serial Communications ............................................................................................................7-5
Objective..............................................................................................................................................7-5
Procedure .............................................................................................................................................7-6
7-2
Getting Started with the MSP430 LaunchPad - Serial Communications
Serial Communications
Serial Communications
USCI
Universal Serial Communication Interface
USCI
USCI_A0 supports:
SPI (3 or 4 wire)
A
UART
IrDA
B
USCI_B0 supports:
SPI (3 or 4 wire)
I2C
Protocols …
52
Protocols
USCI Serial Protocols
SPI
•
•
•
•
SPI
Master
Serial Peripheral Interface
Single Master/Single Slave
I2C
Inter-Integrated Circuit Interface
Single Master/Multiple Slaves
•
Universal Asynchronous
Receiver/Transmitter
Full duplex
SPI
Slave
Vdd
R
R
SDA
SCL
µC
DAC
Master Slave
UART
•
SCLK
MOSI
MISO
SSN
R/T
Tx
Rx
ADC
Slave
Rx
Tx
µC
Slave
R/T
S/W UART Implementation …
53
Getting Started with the MSP430 LaunchPad - Serial Communications
7-3
Serial Communications
Software UART Implementation
Software UART Implementation
A simple UART implementation, using the Capture &
Compare features of the Timer to emulate the UART
communication
Half-duplex and relatively low baud rate (9600 baud
recommended limit), but 2400 baud in our code (1 MHz DCO
and no crystal)
Bit-time (how many clock ticks one baud is) is calculated
based on the timer clock & the baud rate
One CCR register is set up to TX in Timer Compare mode,
toggling based on whether the corresponding bit is 0 or 1
The other CCR register is set up to RX in Timer Capture
mode, similar principle
The functions are set up to TX or RX a single byte (8-bit)
appended by the start bit & stop bit
Application note: http://focus.ti.com/lit/an/slaa078a/slaa078a.pdf
USB COM Port …
54
Application note: http://focus.ti.com/lit/an/slaa078a/slaa078a.pdf
USB COM Port Communication
7-4
Getting Started with the MSP430 LaunchPad - Serial Communications
Serial Communications
Lab 7: Serial Communications
Objective
The objective of this lab is to learn serial communications with the MSP430 device. In this lab
exercise we will implement a software UART and communicate with the PC using the USB port.
It would be possible to do this on the MSP430G2553 since it has a USCI peripheral with a UART
ports. But often developers want to minimize cost to the greatest degree possible. Implementing a
UART in software could save several crucial pennies from the bill of materials.
Getting Started with the MSP430 LaunchPad - Serial Communications
7-5
Serial Communications
Procedure
Create a New Project
1. Create a new project by clicking:
File New CCS Project
Make the selections shown below (your dialog may look slightly different than this one).
If you are using the MSP430G2231, make the appropriate choices for that part. Make
sure to click Empty Project (with main.c), and then click Finish.
7-6
Getting Started with the MSP430 LaunchPad - Serial Communications
Serial Communications
Source File
In this lab exercise we will be building a program that transmits “HI”, “LO” or “IN” using the
software UART code. This data will be communicated through the USB COM port and then to
the PC for display on a terminal program. The UART code utilizes TIMER_A2, so we will need
to remove the dependence on that resource from our starting code. Then we will add some “trip
point” code that will light the red or green LED indicating whether the temperature is above or
below some set temperature. Then we will add the UART code and send messages to the PC.
The code file from the last lab exercise will be used as the starting point for this lab exercise.
1. Open the Lab6a.txt file using File Open File…
•
C:\MSP430_LaunchPad\Labs\Lab6\Files\Lab6a.txt
2. Copy all of the code from Lab6a.txt and paste it into main.c, erasing the previous
contents of main.c. This will be the starting point for this lab exercise. You should
notice that this is not the low-power optimized code that we created in the latter part of
the Lab6 exercise and we will be ignoring the warnings from the ULP Advisor. The
software UART implementation requires Timer_A2, so using the fully optimized code
from Lab6 will not be possible. But we can make a few adjustments and still maintain
fairly low-power.
Close the Lab6a.txt file. If you are using the MSP430G2231, make sure to make the
appropriate change to the header file include at the top of the main.c.
3. As a test – build, load, and run the code. Ignore the ULP Advisor warnings. Remove
tempRaw from the Expression pane. If everything is working correctly, the green LED
will blink once every three or four seconds, but the blink duration will be very, very
short. The code should work exactly the same as it did in the previous lab exercise.
When you’re done, halt the code and click the Terminate
“CCS Edit” perspective.
button to return to the
Remove Timer_A2 and Add WDT+ as the Interval Timer
4. We need to remove the previous code’s dependence on Timer_A2. The WDT+ can be
configured to act as an interval timer rather than a watchdog timer. Change the
ConfigWDT() function so that it looks like this:
void ConfigWDT(void)
{
WDTCTL = WDT_ADLY_250;
IE1 |= WDTIE;
}
// <1 sec WDT interval
// Enable WDT interrupt
The selection of intervals for the WDT+ is somewhat limited, but WDT_ADLY_250 will
give us a little less than a 1 second delay running on the VLO.
WDT_ADLY_250 sets the following bits:
•
•
•
•
WDTPW:
WDTTMSEL:
WDTCNTCL:
WDTSSEL:
WDT password
Selects interval timer mode
Clears count value
WDT clock source select
Getting Started with the MSP430 LaunchPad - Serial Communications
7-7
Serial Communications
5. The code in the Timer_A0 ISR now needs to run when the WDT+ interrupts trigger:
•
Change this:
// Timer_A2 interrupt service routine
#pragma vector=TIMER0_A0_VECTOR
__interrupt void Timer_A (void)
{
•
To this:
// WDT interrupt service routine
#pragma vector=WDT_VECTOR
__interrupt void WDT(void)
{
6. There is no need to handle CCRO in the WDT ISR. Delete the CCR0 += 36000; line.
7. There is no need to set up Timer_A2 now. Delete all the code inside the
ConfigTimerA2() function.
8. Build, load, and run the code. Make sure that the code is operating like before, except
that now the green LED will blink about once per second. When you’re done, click the
Terminate button
to return to the “CCS Edit” perspective. If needed, this code
can be found in Lab7a.txt in the Files folder.
Add the UART Code
9. Delete both P1OUT lines from the WDT ISR. We are going to need both LEDs for a
different function in the following steps.
10. We need to change the Transmit and Receive pins (P1.1 and P1.2) on the MSP430 from
GPIO to TA0 function. Add the first line shown below to your ConfigPins()
function and change the second line as follows:
void ConfigPins(void)
{
P1SEL |= TXD + RXD;
P1DIR = ~(BIT3 + RXD);
P1OUT = 0;
P2SEL = ~(BIT6 + BIT7);
P2DIR |= BIT6 + BIT7;
P2OUT = 0;
}
7-8
//
//
//
//
//
//
P1.1 & 2 TA0, rest GPIO
P1.3 input, other outputs
clear outputs
make P2.6 & 7 GPIO
P2.6 & 7 outputs
clear outputs
Getting Started with the MSP430 LaunchPad - Serial Communications
Serial Communications
11. We need to create a function that handles the UART transmit side. Adding a lot of code
tends to be fairly error-prone. So add the following function by copying and pasting it
from here or from Transmit.txt in the Files folder to the end of main.c:
// Function Transmits Character from TXByte
void Transmit()
{
BitCnt = 0xA;
// Load Bit counter, 8data + ST/SP
while (CCR0 != TAR)
// Prevent async capture
CCR0 = TAR;
// Current state of TA counter
CCR0 += Bitime;
// Some time till first bit
TXByte |= 0x100;
// Add mark stop bit to TXByte
TXByte = TXByte << 1;
// Add space start bit
CCTL0 = CCIS0 + OUTMOD0 + CCIE; // TXD = mark = idle
while ( CCTL0 & CCIE );
// Wait for TX completion
}
Be sure to add the function declaration at the beginning of main.c:
void Transmit(void);
12. Transmission of the serial data occurs with the help of Timer_A2 (Timer A2 creates the
timing that will give us a 2400 baud data rate). Cut/paste the code below or copy the
contents of Timer_A2 ISR.txt and paste it to the end of main.c:
// Timer A0 interrupt service routine
#pragma vector=TIMER0_A0_VECTOR
__interrupt void Timer_A (void)
{
CCR0 += Bitime;
// Add Offset to CCR0
if (CCTL0 & CCIS0)
// TX on CCI0B?
{
if ( BitCnt == 0)
{
CCTL0 &= ~ CCIE ;
// All bits TXed, disable interrupt
}
else
{
CCTL0 |= OUTMOD2;
if (TXByte & 0x01)
CCTL0 &= ~ OUTMOD2;
TXByte = TXByte >> 1;
BitCnt --;
}
// TX Space
// TX Mark
}
}
Getting Started with the MSP430 LaunchPad - Serial Communications
7-9
Serial Communications
13. Now we need to configure Timer_A2. Enter the following lines to the
ConfigTimerA2() function in main.c so that it looks like this:
void ConfigTimerA2(void)
{
CCTL0 = OUT;
TACTL = TASSEL_2 + MC_2 + ID_3;
}
// TXD Idle as Mark
// SMCLK/8, continuos mode
14. To make this code work, add the following definitions at the top of main.c:
#define TXD BIT1
#define RXD BIT2
#define Bitime 13*4
// TXD on P1.1
// RXD on P1.2
// 0x0D
unsigned int TXByte;
unsigned char BitCnt;
15. Since we have added a lot of code, let’s do a test build. In the Project Explorer
pane, right-click on main.c and select Build Selected File(s). Check for
syntax errors in the Console and Problems panes (other than the ULP Advisor issues).
7 - 10
Getting Started with the MSP430 LaunchPad - Serial Communications
Serial Communications
16. Now, add the following declarations to the top of main.c:
volatile long tempSet = 0;
volatile int i;
The tempSet variable will hold the first temperature reading made by ADC10. The
code will then compare future readings against it to determine if the new measured
temperature is hotter or cooler than that set value. Note that we are starting the variable
out at zero. That way, we can use its non-zero value after it’s been set to make sure we
only set it once. We’ll need the “i” in the code below.
17. Add the following control code to the while(1) loop right after line containing
_bis_SR_register(LPM3_bits + GIE);
This code is available in while.txt:
if (tempSet == 0)
{
tempSet = tempRaw;
}
if (tempSet > tempRaw + 5)
{
P1OUT = BIT6;
P1OUT &= ~BIT0;
for (i=0;i<5;i++)
{
TXByte = TxLO[i];
Transmit();
}
}
if (tempSet < tempRaw - 5)
{
P1OUT = BIT0;
P1OUT &= ~BIT6;
for (i=0;i<5;i++)
{
TXByte = TxHI[i];
Transmit();
}
}
if (tempSet <= tempRaw + 2 &
{
P1OUT &= ~(BIT0 + BIT6);
for (i=0;i<5;i++)
{
TXByte = TxIN[i];
Transmit();
}
}
// Set reference temp
// test for lo
// green LED on
// red LED off
// test for hi
// red LED on
// green LED off
tempSet >= tempRaw - 2)
// test for in range
// both LEDs off
This code sets three states for the measured temperature; LO, HI and IN that are indicated by the
state of the green and red LEDs. It also sends the correct ASCII sequence to the Transmit()
function.
Getting Started with the MSP430 LaunchPad - Serial Communications
7 - 11
Serial Communications
18. The ASCII sequences that will be transmitted to the PC are:
•
•
•
LO<LF><BS><BS>:
0x4C, 0x4F, 0x0A, 0x08, 0x08
HI<LF><BS><BS>:
0x48, 0x49, 0x0A, 0x08, 0x08
IN<LF><BS><BS>:
0x49, 0x4E, 0x0A, 0x08, 0x08
The terminal program on the PC will interpret the ASCII code and display the desired
characters. The extra Line Feeds and Back Spaces are used to format the display on the
Terminal screen.
Add the following arrays to the top of main.c:
unsigned int TxHI[]={0x48,0x49,0x0A,0x08,0x08};
unsigned int TxLO[]={0x4C,0x4F,0x0A,0x08,0x08};
unsigned int TxIN[]={0x49,0x4E,0x0A,0x08,0x08};
19. Finally, we need to asure that the MCLK and SMCLK are both running on the DCO. In
the ConfigClocks() function, make sure that the BCSCTL2 clock control register is
configured as shown below:
BCSCTL2 = 0;
7 - 12
Getting Started with the MSP430 LaunchPad - Serial Communications
Serial Communications
Test the Code
20. Build and load the code. If you’re having problems, compare your code with
Lab7Finish.txt found in the Files folder. Don’t take the easy route and copy/paste
the code. Figure out the problem … the process will pay off for you later.
21. Next, we need to find out what COM port your LaunchPad board is connected to. In
Windows, click Start Run ( if you don’t see Run, type it in the Search box and
the Run link will appear at the top of the list) and enter devmgmt.msc into the dialog
box, then click OK. This should open the Windows Device Manager.
Click the symbol next to Ports and find the port named MSP430 Application UART.
Write down the COM port number here_________. (The one on our PC was COM14).
Close the Device Manager.
View the UART Output in a Terminal Program
22. On the CCS menu bar, click View Other … Find Terminal in the window that
appears and click the symbol to the left. When you see
, click on it to
select it and then click OK.
23. A Terminal tab will appear at the bottom of your screen next to the Console tab. On
the far right you’ll see a series of Terminal control buttons. Click the
Settings
button. Make the settings shown below, except for your COM port number, and click
OK.
Getting Started with the MSP430 LaunchPad - Serial Communications
7 - 13
Serial Communications
24. In the terminal display, you will likely see IN displayed over and over again. This means
that the measured temperature is within a couple of degrees of the temperature that was
measured when the code started.
Warm the MSP430 with your finger. After a moment the red LED should light and the
Terminal should display HI. Now the MSP430 is a couple of degrees warmer than the
initial temperature. While your finger is still on the MSP430, click the
Reset CPU
button and then the
Resume button. The code will then record the initial
temperature while the chip is warm. Remove your finger from the MSP430.
You should see IN displayed in the Terminal window. But when the MSP430 cools
down, the green LED will light and the Terminal will display LO. .
25. This would also be a good time to note the size of the code we have generated. Click the
Console tab to view the pane at the bottom of your screen.
MSP430: Loading complete. Code Size - Text: 976 bytes Data: 6 bytes.
Based on what we have done so far, you could create a program more than sixteen times
the size of this code and still fit comfortably inside the MSP430G2553 memory.
Terminate Debug Session and Close Project
26. Terminate the active debug session using the Terminate button
the debugger and return CCS to the “CCS Edit” perspective.
. This will close
27. Close the Lab7 project in the Project Explorer pane.
You’re done.
7 - 14
Getting Started with the MSP430 LaunchPad - Serial Communications
Grace
Introduction
This module will cover the Grace™ graphical user interface. Grace™ generates source code that
can be used in your application and it eliminates manual configuration of peripherals. The lab will
create a simple project using Grace™ and we will write an application program that utilizes the
generated code.
Agenda
Introduction to Value Line
Code Composer Studio
Initialization and GPIO
Analog-to-Digital Converter
Interrupts and the Timer
Low-Power Optimization
Serial Communications
Grace
FRAM
Optional: Capacitive Touch
What is Grace?
57
Getting Started with the MSP430 LaunchPad - Grace
8-1
Module Topics
Module Topics
Grace ...........................................................................................................................................................8-1
Module Topics..........................................................................................................................................8-2
Grace .......................................................................................................................................................8-3
Lab 8: Grace ............................................................................................................................................8-8
8-2
Getting Started with the MSP430 LaunchPad - Grace
Grace
Grace
Getting Started with the MSP430 LaunchPad - Grace
8-3
Grace
8-4
Getting Started with the MSP430 LaunchPad - Grace
Grace
Getting Started with the MSP430 LaunchPad - Grace
8-5
Grace
8-6
Getting Started with the MSP430 LaunchPad - Grace
Grace
Getting Started with the MSP430 LaunchPad - Grace
8-7
Lab 8: Grace
Lab 8: Grace
Objective
The objective of this lab is to create a simple project using Grace. This project will be similar to
an earlier project in that it will use the Timer to blink the LED. Using Grace to create the
peripheral initialization code will simplify the process.
8-8
Getting Started with the MSP430 LaunchPad - Grace
Lab 8: Grace
Procedure
Create a Grace Project
1. Grace is part of your Code Composer Studio installation, although it is possible to run it
in a stand-alone fashion. Starting with CCS version 5.3 it is called Grace2.
Create a new project by clicking:
File New CCS Project
Make the selections shown below (your dialog may look slightly different than this one).
If you are using the MSP430G2231, make the appropriate choices for that part. Make
sure to click Empty Grace (MSP430) Project, and then click Finish.
Getting Started with the MSP430 LaunchPad - Grace
8-9
Lab 8: Grace
Welcome to Grace™
2. The Grace Welcome screen will appear within the editor pane of CCS. If you ever
manage to make this screen disappear, simply re-open *.cfg (main.cfg is the
filename here). When a Grace project is opened, the tool creates this configuration file to
store the changes you make. Click the Device Overview link at the top of the pane.
Grace presents you with a graphic representing the peripherals on the MSP430 device.
This isn’t just a pretty picture … from here we’ll be able to configure the peripherals.
Blue boxes denote peripherals that can be configured. Note that three of the blue boxes
have a check mark in the lower left hand corner. These check marks denote a peripheral
that already has a configuration. The ones already marked must be configured in any
project in order for the MSP430 to run properly.
If you are using the MSP430G2231, your Grace window will look slightly different.
8 - 10
Getting Started with the MSP430 LaunchPad - Grace
Lab 8: Grace
DVCC
3. Let’s start at the top. Earlier in this workshop we measured the DVCC on the board at
about 3.6VDC. Change the pull down at the top to reflect that.
BCS+
4. Next, click on the blue Oscillators Basic Clock System + box.
Note the navigation hyperlinks at the top for the different views. These links may
disappear if the window is large enough and you slide to the bottom of it. If they do, slide
back to the top. Also note the navigation buttons on the top right of the Overview screen
and the tabs at the bottom left. Take a look at the different views, but finish by clicking
the Basic User link.
The default selections have the calibrated frequency at 1 MHz for the High Speed Clock
Source and 12 kHz for the low. Note the simplified view of the MCLK, SMCLK and
ACLK. If you need more detailed access, you can switch over to the Power User view. In
any case, leave the selections at their defaults and click the Grace tab in the lower left.
Getting Started with the MSP430 LaunchPad - Grace
8 - 11
Lab 8: Grace
WDT+
5. Let’s configure the Watchdog Timer next. Click on the blue WatchDog WDT+ box in
the Overview graphic. Note the selection at the top of the next window that enables the
WDT+. Click the Basic User link. Stop Watchdog timer is the default selection … let’s
leave it that way. Click the Grace tab in the lower left. Notice that the peripherals we’ve
touched are adding tabs.
GPIO
6. GPIO is next. For this lab, we want to enable the GPIO port/pin that is connected to the
red LED (port 1, pin 0). Click on the upper right blue box marked GPIO. In the next
screen, click the links marked Pinout 32-QFN, Pinout 20-TSSOP/20-PDIP and Pinout
28-TSSOP to view the packages with the pinouts clearly marked. If you are using the
MSP430G2231, your package selections will be different. No databook is required. We
could make our changes here, but let’s use another view.
Resize the Grace window if you need to do so. Click the P1/P2 link. The Direction
Registers all default to inputs, so check the port 1, pin 0 Direction register to set it to an
output. No other changes are required. Click the Grace tab in the lower left.
8 - 12
Getting Started with the MSP430 LaunchPad - Grace
Lab 8: Grace
Timer0_A3
7. We’re going to use the timer to give us a one second delay between blinks of the red
LED. To configure the timer, click on the blue box marked Timer0_A3 (This will be
Timer0_A2 if you are using the MSP430G2231). In the next screen, click the check box
marked Enable Timer_A3 in my configuration at the top of the screen. When you do
that, the view links will appear. Click on the Basic User link.
In our application code, we’re going to put the CPU into low-power mode LPM3. The
timer will wake up the CPU after a one second delay and then the CPU will run the ISR
that turns on the LED. Our main() code will then wait long enough for us to see the
LED, turn it off and go back to sleep.
We need the following settings for the timer:
•
•
•
Timer Selection: Interval Mode / TAO Output OFF
Desired Timer period: 1000ms
Enable the Capture/Compare Interrupt
Grace creates an interrupt handler template for you at this step.
Then click the View All Interrupt Handlers link and you’ll see:
Getting Started with the MSP430 LaunchPad - Grace
8 - 13
Lab 8: Grace
Select Timer0_A3 CCR0 and then click on the Open Interrupt Vector File link.
Note the /* USER CODE START and /* USER CODE END comments in the
TIMER0_A0_VECTOR template. These comments indicate to Grace that the code
between them should not be overwritten during the code generation process.
The first line of code in the ISR will turn on the LED. When the ISR returns to the main
code, we want the CPU to be awake. The second line of code will do that (like we used in
Lab 6). Replace the middle comment in the template as shown below.
/*
* ======== Timer0_A3 Interrupt Service Routine ========
*/
#pragma vector=TIMER0_A0_VECTOR
__interrupt void TIMER0_A0_ISR_HOOK(void)
{
/* USER CODE START (section: TIMER0_A0_ISR_HOOK) */
P1OUT = BIT0;
// Turn on LED on P1.0
_bic_SR_register_on_exit(LPM3_bits);
// Return awake
/* USER CODE END (section: TIMER0_A0_ISR_HOOK) */
}
Click the Save button on the menu bar, and then click the main.cfg tab in the upper
left corner. Click the Grace tab in the lower left corner. Note that the configured
peripherals all have a check mark in them. The Outline pane on the right of your screen
also lists all the configured peripherals.
System Registers - GIE
8. You certainly remember that without the GIE (Global Interrupt Enable) bit enabled, no
interrupts will occur. In the Outline pane on the right of your screen, click on System.
Find the GIE bit in the Status Register and make sure that it is checked. If your
MSP430G2231 configuration has an enable checkbox, make sure it’s checked. We’re
done with the Grace configuration. Click the Save button on the menu bar to save your
changes.
8 - 14
Getting Started with the MSP430 LaunchPad - Grace
Lab 8: Grace
Application Code
9. Grace automatically creates a main.c template for us with the appropriate Grace calls.
Expand the Lab8 project and double click on main.c in the Project Explorer pane to
open the file for editing. It should look like the screen capture below:
The standard msp430.h definition file is included first, followed by the Grace.h Grace
definitions. This includes all the Chip Support Library functions.
Inside main() is Grace_init() that runs all of the Grace initialization that we just
configured. The main() function, of course, does not return anything … the return (0) is a
C coding formality to assist with third-party compiler compatibility.
Getting Started with the MSP430 LaunchPad - Grace
8 - 15
Lab 8: Grace
11. The first thing we want the main code to do is to place the device into LPM3. When the
timer expires, the time ISR code will turn on the red LED. Our main() code will wait a
short time, then turn the red LED off. Replace the // … Fill-in user code here comment
with the while() loop code shown below:
/*
* ======== Standard MSP430 includes ========
*/
#include <msp430.h>
/*
* ======== Grace related includes ========
*/
#include <ti/mcu/msp430/Grace.h>
/*
* ======== main ========
*/
int main(void)
{
Grace_init();
// Activate Grace-generated config
while (1)
{
_bis_SR_register(LPM3_bits); // Enter LPM3
_delay_cycles(10000);
// 10ms delay
P1OUT &= ~BIT0;
// Turn off LED on P1.0
}
return (0);
}
12. Make sure that your LaunchPad board is plugged into your computer’s USB port. Build
and Load the program by clicking the Debug
any resources, do so now.
button. If you are prompted to save
13. After the program has downloaded, click the Run button. If everything is correct, the red
LED should flash once every second. Feel free to go back and vary the timing if you like.
You could also go back and re-run the rest of the labs in the workshop using Grace.
If you’re so inclined, open the Lab8/src/grace folder in the Project Explorer pane
and look at the fully commented C code generated for each of the initialization files.
These could be cut/pasted into a non-Grace project if you choose.
This was a very simple example. In a more complex one, the power of Grace would be
even greater and your project development will be much further along than it would have
been if written entirely by hand. Terminate the debugger, close the Lab8 project and exit
Code Composer.
You’re done.
8 - 16
Getting Started with the MSP430 LaunchPad - Grace
FRAM Overview
Introduction
This module will give you a quick overview of an exciting new memory technology from Texas
Instruments. Although FRAM is not currently available in the Value-Line parts, it is shipping in
other MSP430 devices
Agenda
Introduction to Value Line
Code Composer Studio
Initialization and GPIO
Analog-to-Digital Converter
Interrupts and the Timer
Low-Power Optimization
Serial Communications
Grace
FRAM
Optional: Capacitive Touch
68
Getting Started with the MSP430 LaunchPad - FRAM Overview
9-1
Module Topics
Module Topics
FRAM Overview ........................................................................................................................................9-1
Module Topics..........................................................................................................................................9-2
FRAM – Next Generation Memory ..........................................................................................................9-3
FRAM Controller ................................................................................................................................9-5
FRAM and the Cache ..........................................................................................................................9-6
MPU ....................................................................................................................................................9-7
Write Speed .........................................................................................................................................9-8
Low Power...........................................................................................................................................9-9
Increased Flexibility and Endurance..................................................................................................9-10
Reflow and Reliability .......................................................................................................................9-11
9-2
Getting Started with the MSP430 LaunchPad - FRAM Overview
FRAM – Next Generation Memory
FRAM – Next Generation Memory
FRAM - The Next Generation Memory
Why is there a need for a new memory technology?
•
•
•
Address 21st century macro trends – Wireless, Low Power,
Security
Drive new applications in our highly networked world (Energy
Harvesting)
Improve time to market & lower total cost of ownership
(Universal memory)
What are the requirements for a new memory
technology?
•
•
•
•
•
Lower power consumption
Faster Access speeds
Higher Write Endurance
Higher inherent security
Lower total solution cost
Not currently available in Value-Line parts
69
Getting Started with the MSP430 LaunchPad - FRAM Overview
9-3
FRAM – Next Generation Memory
9-4
Getting Started with the MSP430 LaunchPad - FRAM Overview
FRAM – Next Generation Memory
FRAM Controller
Getting Started with the MSP430 LaunchPad - FRAM Overview
9-5
FRAM – Next Generation Memory
FRAM and the Cache
FRAM and the Cache
Built-in 2 way 4-word cache; transparent to the user, always enabled
Cache helps:
Lower power by executing from SRAM
Increase throughput overcoming the 8MHz limit set for FRAM accesses
Increase endurance specifically for frequently accessed FRAM locations e.g.
short loops (JMP$)
Active Pow e r Vs MCLK
4
3.5
Active Power (uA)
3
RAM / 100% Cache Hit
2.5
75% Cache Hit
2
1.5
Typical/ 66% Cache Hit
1
50% Cache Hit
0.5
0
0% Cache Hit
1
4
8
16
20
24
MCLK (MHz)
75
9-6
Getting Started with the MSP430 LaunchPad - FRAM Overview
FRAM – Next Generation Memory
Setting Up Code and Data Memory
Case 1: all global variables are assigned to FRAM
Case 2: all global variables are assigned to SRAM
Advantage: All variables are non-volatile, no special handling
required for backing up specific data
Disadvantage: Uses up code space, increased power,
decreased throughput if MCLK > 8MHz
Advantage: Some variables may need to be volatile e.g.
state machine, frequently used variables do not cause a
throughput, power impact
Disadvantage: User has to explicitly define segments to
place variables in FRAM
Achieving an optimized user experience is a work
in progress…
77
MPU
Getting Started with the MSP430 LaunchPad - FRAM Overview
9-7
FRAM – Next Generation Memory
Write Speed
9-8
Getting Started with the MSP430 LaunchPad - FRAM Overview
FRAM – Next Generation Memory
Low Power
Getting Started with the MSP430 LaunchPad - FRAM Overview
9-9
FRAM – Next Generation Memory
Increased Flexibility and Endurance
9 - 10
Getting Started with the MSP430 LaunchPad - FRAM Overview
FRAM – Next Generation Memory
Reflow and Reliability
What about Reflow?
TI factory programming is not available for the MSP430FR57xx devices
Customer and CMs should program after reflow or other soldering
activity
TI will provide reference documentation that should be followed during
reflow soldering activity
Hand soldering is not recommended. However it can be achieved by
following the guidelines
Be mindful of temperature: FRAM can be effected above 260 deg
C for long periods of time
Using a socket to connect to evaluation board during prototyping
is also a best practice
85
Getting Started with the MSP430 LaunchPad - FRAM Overview
9 - 11
FRAM – Next Generation Memory
9 - 12
Getting Started with the MSP430 LaunchPad - FRAM Overview
Capacitive Touch
Introduction
Texas Instruments ultra-low power MSP430 is a fantastic MCU to implement Capacitive Touch
techniques. It’s not just for BSW (Buttons, Sliders and Wheels) but can be used for other
capacitive sensing applications, such as: Proximity, Grip, and Immersion.
The latest MSP430 devices provide direct capacitive touch I/O pins, which lowers the cost and
power when implementing capacitive touch/sensing, while making them easier than ever to use in
a system.
Adding to the ease-of-use is the CAPT software library for buttons, sliders and wheels – in fact,
any type of capacitive sensing electrode. TI also provides GUI tools for Tuning your system,
estimating the Power requirements, and configuring your device.
Enough of the marketing, we begin this chapter with the What / Why / How of Capacitive Sensing.
Armed with a little background on the subject, we’ll discuss the basic steps to implementing Cap
Touch software. Finally, we provide a number of hands-on exercises to experiment and learn how
to use the device, library, and tools.
Chapter Outline
What
Why
How
Outline
is Capacitive Touch
Use TI’s MSP430
Does Cap Touch Work?
Capacitive
Sensing Details
Implementing
Additional
Lab
Cap Touch
Topics
Exercise
http://www.ti.com/touch
Getting Started with the MSP430 LaunchPad - Capacitive Touch/Sensing
10 - 1
Workshop Agenda
Workshop Agenda
This learning module is part of a 1-day MSP430 Hands-On Workshop. There will be times in the
lab exercises where we refer to other chapters for extended learning about something being
implemented. For example, we use Hardware Interrupts and Interrupt Service Routines (ISR) in
the lab exercise for this chapter, but we leave the gory details of how they work to the chapter on
Interrupts.
This said, the chapter still works well as a stand-alone topic, if all you care about learning is the
information on Capacitive Touch & Sensing.
Workshop Agenda
1.
2.
3.
4.
5.
6.
7.
8.
9.
► 10.
11.
Introduction to Value Line
Code Composer Studio
Initialization and GPIO
Analog-to-Digital Converter
Interrupts and Timers
Low-Power Optimization
Serial Communications
Grace
FRAM
Capacitive Touch
Using Energia (Arduino)
http://www.ti.com/touch
10 - 2
Getting Started with the MSP430 LaunchPad - Capacitive Touch/Sensing
Prerequisites, Tools and Objectives
Prerequisites, Tools and Objectives
This training is aimed at microcontroller programmers with (at least) a basic understanding of
using the C Language.
No Electrical Engineering degree is required, though, a basic knowledge of the physics behind
Cap Touch can help when implementing it – even when ‘just doing’ the software. To this end, we
spend a few pages providing a light background on the technology.
We also wanted to list the hardware and software requirements for this chapter. Links to these
items are provided at the beginning of the Lab10 exercise, as well as the workshop’s installation
guide.
Prerequisites & Tools
Skills
Hardware
Creating a CCS Project for MSP430 Launchpad(s)
Basic knowledge of C language
Basic understanding of using a C libraries and header files
Windows (XP, 7, 8) PC with available USB port
MSP430 Launchpad (v1.5)
Capacitive Touch Boosterpack
Software
CCSv5.4
Grace – MSP430 GUI Design Tool
Cap Touch Library
Cap Touch BoosterPack Demo Software (target, host)
Cap Touch Pro GUI (requires Java JRE)
Cap Touch Power Designer
At the end of this chapter, we hope you will be able to …
Objectives
The user should be able to…
Describe how capacitive touch sensing interfaces work
List three MSP430
features that make it ideal for
Capacitive Touch applications
Define the following terms:
RO, fRO
Gate Time
Threshold
List the steps needed to
implement a capacitive sensing
system using the TI Cap Touch Sensing library
Given a
capacitive touch sensor (hardware), write the
software to enable the sensor using the MSP430
Getting Started with the MSP430 LaunchPad - Capacitive Touch/Sensing
10 - 3
Prerequisites, Tools and Objectives
Chapter Topics
Capacitive Touch ...................................................................................................................... 10-1
Workshop Agenda................................................................................................................... 10-2
Prerequisites, Tools and Objectives ....................................................................................... 10-3
What is Capacitive Touch ....................................................................................................... 10-5
Why Use TI’s MSP430 ............................................................................................................ 10-8
How Does Cap Touch Work? ............................................................................................... 10-10
A Short Physics Lesson .................................................................................................... 10-10
Applied Physics ................................................................................................................. 10-14
Capacitive Sensing Details ................................................................................................... 10-16
Capacitive Sensing I/O...................................................................................................... 10-16
Gate Time.......................................................................................................................... 10-17
Power Requirements (and Scan Rate) ............................................................................. 10-18
Measurement Methods (RO vs fRO) ................................................................................ 10-20
Sensor Threshold .............................................................................................................. 10-21
Implementing Cap Touch ...................................................................................................... 10-23
1. Planning – What Do You Need to Detect?.................................................................... 10-24
2. Write Code .................................................................................................................... 10-28
3. Tuning Sensors (Threshold, Gate time) ........................................................................ 10-33
Summary: TI's Cap Touch Library (TI_CAPT) .................................................................. 10-34
Additional Topics ................................................................................................................... 10-35
Hardware Sensor Design (For Reference Only) ............................................................... 10-35
For More Info... .................................................................................................................. 10-36
Lab Exercise ......................................................................................................................... 10-38
10 - 4
Getting Started with the MSP430 LaunchPad - Capacitive Touch/Sensing
What is Capacitive Touch
What is Capacitive Touch
From Wikipedia:
In electrical engineering, capacitive sensing is a technology, based on capacitive coupling,
that takes human body capacitance as input. Capacitive sensors detect anything that is
conductive or has a dielectric different from that of air.
Many types of sensors use capacitive sensing, including sensors to detect and measure
proximity, position or displacement, humidity, fluid level, and acceleration. … Capacitive
sensors can also replace mechanical buttons.
And, that is where we start. Replacing mechanical switches with Capacitive Touch/Sensing (we’ll
abbreviate this with CapTouch) buttons is one of the largest use cases for CapTouch. As the
following slide indicates, there are quite a few advantages to using this technology – not the least
of which is lower cost.
Why Capacitive Touch Sensing?
Replace mechanical
scroll wheel / buttons
with Capacitive touch
Advantages
Higher Reliability
No moving parts
Longer life
Better ESD & environmental protection
Innovation
Flexible layout/design
- not restricted to buttons
Design slimmer products
Controls hidden until lit
Easy to clean
Lower Cost - Create directly on PCB (printed circuit board)
If you really miss that good ‘ol click of a mechanical switch, there’s an app for that, so to speak.
The technology, called Haptics, can provide a responsive feedback like we’ve grown to
appreciate from mechanical implementations. TI has a number of products that can help you to
implement Haptics solutions (even a new MSP430 device that does CapTouch along with
Haptics). To learn more about these solutions, visit the www.ti.com/touch webpage and click the
Haptics tab.
As a final note, the above slide shows one of the more famous CapTouch mechanical
replacements – and it may be the place where most of us really learned about Scroll Wheels. Of
course, we’re alluding to the iPod scroll wheel. My first generation iPod had a true mechanical
scroll wheel. Sure, it worked beautifully. But can you imagine implementing it on today’s small,
thin devices? CapTouch has enabled us to miniaturize a number of uniquely helpful (and fun)
products … while making them cheaper in the process.
Getting Started with the MSP430 LaunchPad - Capacitive Touch/Sensing
10 - 5
What is Capacitive Touch
Buttons, Sliders, and Wheels (nicknamed BSW) are the most obvious use of CapTouch.
Capacitive Touch Sensors (BSW)
Buttons
Sliders
Wheels
Common sensors include buttons,
sliders, or wheels (BSW)
A button sensor requires a single
element on the PCB
A slider or wheel is comprised of
multiple sense elements
But a whole new generation of CapTouch enabled products are finding innovative new ways to
use the technology. Proximity detection in one of the leading ways this is being done.
Proximity Detection Sensors
Cap Sense Water Detection
10 - 6
Getting Started with the MSP430 LaunchPad - Capacitive Touch/Sensing
What is Capacitive Touch
In fact, TI’s CapTouch BoosterPack – which we use throughout the upcoming lab exercise, ships
with a demo that stays asleep … until you wave your hand over the board.
Cap Touch - Pre-Programmed Demo!
Wave your hand over
the sensor to wake up a
system!
Although, in most of our demos we
encourage you to touch
It’s hard to summarize all the places where you can use CapTouch, but here’s a few of them. For
example, medical – and other sanitary-minded applications – are making heavy use of proximity
detection. Have you used one of those proximity detecting hand-sanitizer dispensers, yet?
Summary: Where to Use Capacitive Touch?
Buttons/Sliders/Wheel (BSW) Applications
Home Appliances & White Goods
Electronics: TV’s, Monitors, Blu-ray
PC and Cellphones Accessories
Smart Cards
White Goods & Appliances
Computer
peripherals
Automotive
Touch-less
Dispensers
Proximity Sensing Applications
Tablet, Handsets, Remotes
“Always on” … wake up the processor
Meet FCC SAR Compliance
Sanitary applications
Inventory Management
Headsets, 3D glasses, Mice, &
Illuminated Keyboards
Power-on
proximity
headset
Electronics
Handset
Proximity Sensor
Hopefully, in the future we’ll be writing about your innovative new way to utilize the technology.
Getting Started with the MSP430 LaunchPad - Capacitive Touch/Sensing
10 - 7
Why Use TI’s MSP430
Why Use TI’s MSP430
I’m sure the marketing folks can do a better job of this than us application engineers, but
convenience (ease-of-implementation), cost, and low-power requirements are many great
reasons to use the MSP430 as your CapTouch controller.
Capacitive Touch Optimized Devices
Flash
RAM
Capacitive
Touch I/O
1-8 KB
256 B
MSP430G2x32
1-8 KB
256 B
MSP430G2x03
2-16 KB 512 B
MSP430G2x33
MSP430F51x1
2-16 KB 512 B
8-32 KB 1-2 KB
MSP430F51x2
8-32 KB 1-2 KB
Device
MSP430G2x02
MSP430FR58XX
FRAM
RAM
MSP430FR59XX
Touch
Buttons
Supported
ADC
Serial
(UART,
I2C, SPI)
Additional
‘Touch’
Features
≤ 16
≤ 16
10-bit
≤ 24
≤ 24
≤ 29
10-bit
≤ 29
10-bit
≤ 32
12-bit
≤ 32
12-bit
High Res Timer_D
High Res Timer_D
MSP430s feature unique peripherals for lower power, higher precision or lower
cost Capacitive Sensing implementations
MSP430s with Capacitive Touch I/Os provides glue less sensor interface
In fact, any MSP430 device with a comparator supports capacitive touch sensing
More devices with Touch Sense I/O are on the way…
The MSP430 is widely known as the most power-efficient microcontroller. But we don’t stop there;
by adding CapTouch sensing GPIO pins to our controllers, we take them to another level.
Ultra Low Power with
Capacitive Touch I/O
Mode
Very little CPU
effort required
Current *
MSP430 State
Gate Time
70uA
LPM0 + Pin Osc
Processing Time
180uA
Active
Sleep Time
0.5uA
LPM3
Processing Time
(Active)
1/Scan Rate
Average Current *
50ms (20Hz)
3.7 uA
100ms (10Hz)
2 uA
500ms (2Hz)
0.7 uA
Current
* MSP430 Value Line using Capacitive Touch I/O
running at 1MHz, 1.8V, Gate Time = 1ms
Lots of sleep time
Gate Time
Sleep Time (LPM3)
1/Scan Rate
Only timers need to be running
10 - 8
Getting Started with the MSP430 LaunchPad - Capacitive Touch/Sensing
Why Use TI’s MSP430
Great devices notwithstanding, if you can’t figure out how to use them, what good are they?
That’s why TI provides a great number of demos, libraries, tools and application notes.
Lot’s of TI Touch Design Collateral
Hardware & Demo’s
Capacitive Sensing
Software Library
Application Notes
Graphical Touch Tools
Getting Started with the MSP430 LaunchPad Workshop
MSP430 Capacitive Button, Sliders and Wheels
MSP430F5xx/F6xx Family User’s Guide (Timer_D and TEC sections)
Wireless Remote Ctlr With Capacitive Touch Pad Using MSP430F51x2
Download MSP430™ Capacitive Touch Sense Software Library
MSP430 Low Cost PinOsc Capacitive Touch Overview
MSP430 Low Cost PinOsc Capacitive Touch Keypad
Capacitive Touch Sensing, SYS/BIOS
MSP430G2xx3 Cap Touch Matrix Remote
To summarize the benefits…
Summary of MSP430 Touch Benefits
Touch optimized
peripherals
• Capacitive Touch I/O module requires no external parts
• 4 nsec Timer D resolution offers faster response time, higher
sensitivity and support for more buttons
Ultra Low Power
• 1.8V operation => Battery Powered Applications
• <1uA Average current
Flexible Design &
Low Cost
Design collateral
Touch Sense
Software
•
•
•
•
Capacitive touch I/O available on MSP430 Valueline
<2KB of Flash, 14 bytes of RAM
Sensors can be integrated into PCB
Available on all MSP430 with wide range of peripherals
•
•
•
•
Collateral for proximity/grip detection, matrix keypad etc.
Greater than 10 cm robust proximity detection
1uA capacitive grip detection technology
Application note for SYS/BIOS integration
• Free, Open source software to develop Button, Sliders,
Wheels, Proximity. API abstractions for max flexibility
• Baseline tracking improves environmental robustness
Getting Started with the MSP430 LaunchPad - Capacitive Touch/Sensing
10 - 9
How Does Cap Touch Work?
How Does Cap Touch Work?
Hopefully we won’t scare any of you away with a short lesson on the physics behind CapTouch.
Our goal isn’t to make you an expert, but rather to provide a little background to those of us who
are not Electrical Engineers (EE). Knowing a little bit about how CapTouch works can make it
easier to implement our system/software designs ... and make it seem a little less intimidating, in
the process.
A Short Physics Lesson
We start with VR … and we don’t mean virtual reality
One of the first rules that an EE learns is: V = IR. That is, Voltage is related to Current and
Resistance. See the graphic below for the definitions of Voltage and Resistance.
Basic Electronic Circuit (V, R)
Drawing of Circuit
Resistance
+
–
Hindrance to the flow of charge
Light bulb is a good example of
resistance
Zigzag path resulting from countless
collisions with fixed atoms within the
conducting material
R
Voltage
Potential energy
Battery is a good example as it
stores electric potential energy
Current flows from battery (+)
thru resistance
Schematic is common way to
express circuits
current flow
V
Drawing of
Schematic Diagram
Our circuit with a battery and a light-bulb is a good example of a simple electrical circuit. The
graphic also contains the schematic diagram for this simple circuit. We use schematic diagrams
since their notation is much easier to draw than light-bulbs and batteries.
10 - 10
Getting Started with the MSP430 LaunchPad - Capacitive Touch/Sensing
How Does Cap Touch Work?
Add in a little tender loving C
Circuits get a little more complex when we add in an element called Capacitance. Of course,
being called Capacitive Touch, this is something we really cannot avoid.
Capacitance
Current only flows if …
Voltage in capacitor is less
than voltage across battery
C
Once charged…
Capacitor can hold its
charge like a battery
C
Current flows…
As long as
capacitor has
enough charge
C
Capacitor is a passive component that stores
energy in the form of an electrostatic field
― Field is created by two plates, separated by
non-conductive material (called dielectric)
Current flows when voltage is applied to ‘empty’
capacitor; this ‘charges’ it
When charged, a capacitor acts like an open
circuit (no current flows thru it)
Take voltage source away, capacitor holds
charge like a rechargeable battery
Some MSP430 development kits use a big
capacitor (‘Super Cap’) as a power source
Create a circuit without the battery voltage
source and the capacitor discharges
Current will flow from C while enough charge
remains in it
Hopefully this concept of storing and releasing energy isn’t too difficult. It’s actually the crux of
what makes our CapTouch systems work.
The key to making a good capacitor is to provide the greatest amount of surface area between
the two very-close ‘plates’; and, using a good dielectric (non-conductive substance) between
them. The better the dieletric, the better the capacitor – plain and simple.
We rate dielectrics by giving the dielectric substance a value. We call this the substance’s
dielectric constant. (For example, air is “1” – good for capacitance; water is “80” – not so good.)
By the way, Super Caps are super cool. With today’s advances in producing capacitors, we can
get powerful capacitors (that store quite a bit of energy) into a relatively small space. And for
many applications they are a lot more convenient than using batteries, such as in development
boards. (Keep an eye out for this in an upcoming new TI MSP430 Launchpad.)
Getting Started with the MSP430 LaunchPad - Capacitive Touch/Sensing
10 - 11
How Does Cap Touch Work?
How long does it take to charge up a capacitor?
Well, we’re glad you asked. This is an important aspect to our CapTouch technology.
Bottom line, the time depends upon the quality of the capacitor; or better put, how much energy
the capacitor can hold. So, the amount of time varies depending upon the rating of the capacitor.
We document the time it takes, though, by defining a value that represents how long it takes to
charge the capacitor up to 63% of its capacity; this value is called the capacitor’s Time Constant
– which is abbreviated using the Greek letter
τ (tau).
But, what’s really significant is that the Time Constant is … well, constant. So much so, that many
designers use it to establish a time base; for example, as when creating a table clock.
RC Time Constant – Relaxation Oscillator
battery
voltage
Vs
Consistent Time
Capacitor Charging
Voltage
0.63 Vs
Steady State
Time Constant (τ)
For given values of R and C:
Charging time is very precise
and is described by constant (τ)
Discharge time is also precise
and follows a similar curve
These characteristics have
often been used to establish
time-bases, such as a clock
Relaxation Oscillator (RO)
Create oscillation by continual
charge/discharge of C
Tell time by counting # of
oscillations
What if we were to continually charge, and then discharge an RC circuit. This is easily done in a
microcontroller:
•
•
•
•
We turn on a GPIO pin, which starts filling a capacitor.
We could use an analog comparator (we have them on our MSP430) to tell us when the capacitor
is (close to) full.
The comparator triggers an interrupt where we turn off the GPIO pin and let the capacitor discharge
When the capacitor is (almost) empty, the comparator interrupts the CPU again … and on and on
This constant oscillation of charging/discharging is called a Relaxation Oscillator (RO for short).
All we really need to do is count the number of up/down cycles and we can tell time.
By the way, our latest MSP430 devices don’t need to use anything as prosaic as a comparator
and interrupt to implement a RO, as we’ll see in a couple pages. We are now building many of
our GPIO pins to generate a very power-efficient oscillator (RO) on command; no extra pins,
comparators, interrupts or power are required.
10 - 12
Getting Started with the MSP430 LaunchPad - Capacitive Touch/Sensing
How Does Cap Touch Work?
Times Are Changing
As you might already suspect, if we change the value of C (capacitance) in our circuit, we change
the frequency of our oscillator. More C … begets a slower oscillator.
Change C … Changes the Time Constant
Changing the capacitance affects the oscillations
A larger value for C means it takes longer to charge/discharge
Lower
Capacitance
Higher
Capacitance
Hopefully you will agree that this isn’t really that difficult to figure out. A bigger value for C means
that it takes longer to charge the capacitor. Longer to charge, longer to discharge, means that
one complete oscillation just takes longer. Hence, the oscillator slows down.
Hmm, what if we could find a way to force C to change?
If we knew how to count oscillations, and could change the value of C, then couldn’t we really
make something cool … that’s where we’re going next.
Getting Started with the MSP430 LaunchPad - Capacitive Touch/Sensing
10 - 13
How Does Cap Touch Work?
Applied Physics
OK, so we actually gave away the whole idea for this in the last section.
Applying our physics lesson to CapTouch, we can effectively build an RC circuit right into a
printed circuit board (PCB). As seen below, we can build our “button” out of metal traces (or in
this case, we could all them pads) in the circuit board; these traces almost touch, but don’t quite.
Can see the schematic symbols drawn over the top of the diagram below?
Where the traces are “almost touching” these metal pads effectively create a capacitor.
Cap Touch Button
text
Cap Touch elements are often created directly in the PCB (printed circuit board)
They have an inherent capacitance & resistance – which creates a specific
oscillation frequency when charged/discharged
When a conductive element (e.g Finger) is present, it affects the capacitance of
the system ( “ free space coupling ” )
How is C affected? C is directly proportional to the dielectric value
Dielectric is the 3D space between the conductors – not only on the PCB, but the air
around it
While air has a value ~1, a finger has a much greater dielectric constant (>1)
But here’s the cool thing, electrical circuits are not 2D, they are 3D. (Well, at least this is ‘cool’ if
you’re not at university taking a Fields & Waves course.)
What this means is that the dielectric isn’t just the stuff between the two metal traces on the
board, it’s actually everything in the 3D space around the metal traces. Most likely, the ‘dielectric’
in 3D space is just air – which, as you may remember is a good dielectric, with dielectric constant
of 1.
So, how might we change the value of C in our button’s circuit? How about introducing another,
lower quality, dielectric near our circuit, this would replace some of the air (which acts as a good
dielectric). In fact, human tissue has a lot of water in it, so that might work well in changing the
total dielectric value in the circuit – hence, it should change the value of C.
And there you go, if we change C, we change the frequency of oscillation. In in the next section
we cover how the oscillations can be counted, which means we’ll finally have a way to detect
when a finger ‘presses” a CapTouch “button”.
10 - 14
Getting Started with the MSP430 LaunchPad - Capacitive Touch/Sensing
How Does Cap Touch Work?
A Few Additional Notes on our Application of Physics
•
With a CapTouch button, how can it sense if we’re pushing the button really hard? Nothing is
moving, so how will it know?
It all comes down to replacing more air with finger. Take a
look at this diagram:
See how pushing harder covers more of the button.
Therefore, more “air” dielectric is displaced … and yes, we
can detect these small changes in the resulting capacitance.
•
If I push hard on the board, won’t I end up connecting the
metal traces that make up my button?
Actually … no, it won’t. The key here is that we need to put
an insulating overlay over the metal, otherwise you would be right and we might short-circuit
the button. For best performance, the key is to find a very thin, insulating overlay.
•
Finally, let’s (loosely) define a few terms. Throughout this document, and most others on the
subject, a few terms are used interchangeably. We just want to speak to that here.
It boils down to this, what do we call the metal traces that make up our “button”?
Following are some of the terms you will see used:
−
Electrode: this is actually a pretty decent term. Wikipedia defines this as:
“An electrode is an electrical conductor used to make contact with a nonmetallic part of a circuit”
−
So this is term describes quite well what we’re doing with CapTouch.
Touchpad: is another widely used term. Wiki loosely defines touchpad as:
“A tactile sensor”
−
Most of us probably understand this term because it’s a ‘pad’ on the PCB that we ‘touch’.
Sensor: Again from Wiki:
“A sensor (also called detector) is a converter that measures a physical quantity and converts it into
a signal which can be read by an observer”
−
Again, this works pretty well. This is just what we’re trying to do. With regards to the TI
CapTouch library, though, we really use this term as an abstract object. We define
Sensor to mean: Button, Slider, Wheel, and Proximity. For example, a Slider could
actually be made up of many electrodes that we end up swiping across.
Element: If we have a sensor that could be made up of many electrodes – what does the
TI library call the individual electrodes? We call them Elements.
Later in the chapter, you’ll see that the TI Library allows us to define the Elements (i.e.
electrodes) for our applications. Additionally, we define Sensors that are made up from 1 or more
Elements.
The Library also provides ‘abstracted’ functions which provide straightforward answers to whether
a Button sensor is being touched … or maybe, where a finger is positioned around the Elements
that make up a Wheel sensor.
Getting Started with the MSP430 LaunchPad - Capacitive Touch/Sensing
10 - 15
Capacitive Sensing Details
Capacitive Sensing Details
Capacitive Sensing I/O
As stated earlier in the chapter, many MSP430 devices implement a RO feature as part of the
GPIO on the device. Think of it as having an RO peripheral built right into the pin.
Using this feature, these devices can gluelessly implement CapTouch sensing.
GPIO pins with PinOsc Feature
W
Specialized GPIO Pins
Many MSP430 devices have I/O
pins that contain a PinOsc feature
PinOsc can implement a pin
oscillator (i.e. RO on a pin) without
any additional hardware
Devices without this feature may
require an external resistor, extra
interrupt, and/or a comparator
On the MSP430 Value Line (‘G series) devices this feature is called PinOsc (short for Pin
Oscillator). The new Wolverine (‘FR58/59xx) devices have a similar feature, although it’s simply
called “Cap Sense I/O”.
10 - 16
Getting Started with the MSP430 LaunchPad - Capacitive Touch/Sensing
Capacitive Sensing Details
Gate Time
Gate Time is an important value in our measurement of capacitance. But before we delve into it,
let’s talk about how we measure capacitance.
As we discussed earlier, the oscillations on a pin are directly proportional to the amount of
capacitance. So this means we can get a relative measurement of capacitance by counting the
number of oscillations in a fixed amount of time. This can be accomplished by using two timers,
as we demonstrate below:
Effectively, we use the oscillations as the “clock” for the “Timer/Counter”; in this way, it’s really
acting as a counter, counting the number of times the waveform oscillates up/down.
The other “Timer” in our diagram – we used the Watchdog (WDT) as an example – defines the
amount of time in which we count RO oscillations. If we keep the measurement window time
consistent, we can detect changes in capacitance by the varying number of oscillation counts.
So, back to the term Gate Time. Well, that’s just the name
we give to the length of the measurement window.
Other than using a consistent Gate Time – to make sure
our results are consistently accurate – Gate Time factors
into a design in other important ways.
Longer gate times provide better results. The longer
sampling time minimizes the effect of small perturbations,
effectively averaging them out.
Then again, longer measurement periods mean more
power is used. It also means that you can scan fewer
electrodes – if quantity is one of your important careabouts.
Also, since the Timers are only used during the actual
measurement window, they could be reused for other
tasks at other times. Longer Gate Times means the timers
are less available to other parts of your program.
In a few pages, when we discuss how to implement CapTouch, you’ll see the term Gate Time
used quite a bit.
Getting Started with the MSP430 LaunchPad - Capacitive Touch/Sensing
10 - 17
Capacitive Sensing Details
Power Requirements (and Scan Rate)
Talking of power, how little power is required by the MSP430 to perform CapTouch sensing?
There are many factors, but it basically comes down to time – how long do we have to expend
energy scanning electrodes. The top three factors include:
1. How many Elements need to be scanned?
2. How long will the scan take? Basically, this is the idea of Gate Time, which we just discussed.
3. How often do you need scan your Elements?
Thinking about this last one, you may have seen a simple example that shows a Sensor being
continuously scanned as part of the while loop at the end of main(). Conceptually, this is fine;
but in a real-world system, this is wasteful. Scanning too frequently does not provide any benefit
to the end-user; it just uses more power than is necessary.
This leads us to another important characteristic of CapTouch implementation, called Scan Rate.
This is the rate – that is, how often – our Sensor’s should be scanned. The more often we scan,
the more “responsive” the system will appear. But too often and we just waste power.
We have seen effective implementations, when power is absolutely critical, with Scan Rates as
low as 2Hz (twice a second). While it’s nice to know we can go that low, it’s more common to see
rates similar to that shown in the graphic below (20Hz).
How Much Power is Needed?
Power needed depends upon:
# of elements (buttons, proximity, etc.)
Gate time (how long to scan)
Scan rate (how often to scan)
This graphic is actually a screen capture from the Capacitive Touch Power Designer tool. It does
an effective job at letting you specify all the system variables that will affect your power
dissipation – it then calculates an estimated power budget for your CapTouch implementation. It
even shows, in bar graph fashion, the power “states” of the processor. (We’ll see a larger drawing
of these states on the next page.)
10 - 18
Getting Started with the MSP430 LaunchPad - Capacitive Touch/Sensing
Capacitive Sensing Details
What information does the Power Designer tool need to know?
Number of elements, Gate Times (notice, you can list different Gate Times for different types of
Sensors), Scan Time, as well as the MSP430 device, voltage, and what clock frequency you
want to run system at.
Speaking of the ‘bar graph’ diagram from the Power Design tool, the next diagram is from one of
the MSP430 marketing presentations; it does a good job of showing the power “states” of the
MSP430 when running a CapTouch measurement.
Ultra Low Power with
Capacitive Touch I/O
Very little CPU
effort required
Mode
Current *
MSP430 State
Gate Time
70uA
LPM0 + Pin Osc
Processing Time
180uA
Active
Sleep Time
0.5uA
LPM3
1/Scan Rate
Average Current *
50ms (20Hz)
3.7 uA
100ms (10Hz)
2 uA
500ms (2Hz)
0.7 uA
* MSP430 Value Line using Capacitive Touch I/O
running at 1MHz, 1.8V, Gate Time = 1ms
Lots of sleep time
Only timers need to be running
Basically, when measuring 1 electrode, the CPU will go thru four CPU “power” states:
4. CPU Active – the CPU is required to setup the Timers (Gate Time and Oscillation counter).
5. CPU in Low Power Mode (LPMx) – unless you have something else for the CPU to do, it can
be put into a Low Power Mode. The power usage here is threefold. Both timers will consume
some power as they perform their tasks. Also, the pin oscillator – while very power efficient –
does consume a small amount of power.
6. CPU Active – the Gate Time’r wakes up the CPU when the measurement is complete. The
CPU then disables the timers and pin oscillators, thus freeing them up for other uses. The
CPU may also have to do some calculations, depending upon what library function you used
to perform the scan.
7. CPU in LMP3 – once again, unless you have other work for the CPU to perform, it can go
into Low Power Mode. In common use, your processor will spend more time asleep than
awake. (Sounds kind of like a cat’s life, doesn’t it.)
The power numbers shown above are great, with average current, in one use-case, down below
1µA. Some of the upcoming MSP430 devices will drive these power numbers even lower!
Getting Started with the MSP430 LaunchPad - Capacitive Touch/Sensing
10 - 19
Capacitive Sensing Details
Measurement Methods (RO vs fRO)
Yet another implementation detail is the Measurement Method. There are a few different ways to
measure capacitance, but the two most common methods are RO and fRO.
We know RO means Relaxation Oscillator. The other, fRO, just means Fast RO. The following
graphic outlines the differences between these two methods.
Two Measurement Options (RO vs fRO)
RO: Relaxation Oscillator
Fixed gate time
Variable counts
Touch detected when fewer
counts are seen
Longer gate times can provide
better sensitivity and less noise
fRO: Fast Relaxation Oscillator
Fixed number of counts
Variable gate time
Touch detected when gate time
is longer
Gate length timer must run at a
higher rate (typically 8-25 MHz);
thus, WDT isn’t an option
The higher measurement clock
allows gate times to be shorter
Do you want to use a fixed gate time and count how many cycles occur? This method is called
RO – which is what we’ve discussed up until this point in the chapter. This is more widely used
than fRO.
With fRO, you measure the length of Gate Time while counting a fixed number of oscillations.
This excerpt (from Capacitive Touch Sensing, MSP430™ Button Gate Time Optimization and
Tuning Guide (SLAA574.PDF)) provides some good reasons you might pick one over the other.
10 - 20
Getting Started with the MSP430 LaunchPad - Capacitive Touch/Sensing
Capacitive Sensing Details
Sensor Threshold
When is a “touch” really a touch?
Tuning your system, to determine the answer to this question, is done empirically. Press the
button and look at the resulting waveforms. Before we talk about how to see these waveforms,
though, let’s discuss what waveform we are actually talking about.
By waveform, we are just talking about a plot of the count values from the timer. (Because, as we
said before, the timer count values are directly proportional to the capacitance.) Another way to
say this is that for every Gate Time measurement, we will get one timer count value that we can
plot, as in the following graphic.
Threshold
Grey line represents
a series of timer
count values
It’s been normalized
to a baseline count
(i.e. background cnt)
TI API functions will determine baseline/background counts (coming up…)
You must tune your system by providing a Threshold value – a TI GUI tool
can assist with this task
Counts exceeding the Threshold are read as a touch
It appears that the above waveform consists of around 500 count times. That means we scanned
this element 500 times.
When we draw these waveforms, we often
normalize the data so that the background noise
is minimized. Normalization also ‘fixes’ the
waveform so that “touches” always go upward. If
you looked at the Raw timer data, you would
actually see the count values go down when there
is a touch (since there are fewer oscillations).
With that stated, we can now define Threshold
as a value you pick to represent a “positive” touch
action. By examining your test data, you need to
pick a count value that’s above the noise – but not
so high that a ‘light’ finger press would be missed.
Our earlier diagram helps to demonstrate this
idea.
Getting Started with the MSP430 LaunchPad - Capacitive Touch/Sensing
10 - 21
Capacitive Sensing Details
MSP30 TouchPro Tool
Until recently, tuning your CapTouch system was more difficult. You would have to capture the
timer count values, and then plot them with graphing software. (At least CCS had decent
graphing/plotting capabilities, which helped to make this a little easier.)
With the release of the new TouchPro Tool (in May 2013), things have gotten a lot easier. You
can send data to this tool (running on your PC) over the serial port directly from your application.
This means we can now view our ‘count’ value waveforms in near real-time. This makes
experimentation much easier. You can try different types of contact (or proximity) and watch how
they affect the waveforms in real-time. While the tool may be pretty simple to use, it’s very
powerful in use.
MSP430 Touch Pro Tool (GUI)
This example
is sending
count data for
4 elements.
Only three
were chosen
for display
The data is
sent back to
the PC via
serial port
Using this tool, you can visualize your sensor count values in real-time
Take the appropriate count threshold values from this display and plug
them into your sensor definition data structures.
A few more comments about the tool:
•
•
•
•
•
10 - 22
Multiple channels are supported. This is critical for multi-element sensors, like wheels and
sliders.
The tool expects data to be sent in a specific format. You can either use the function we
created for our hands-on lab exercise – or write your own. The documentation provides all
the details.
The tool runs on Java, so you’ll need to have at least the JRE (Java Runtime) installed for the
tool to work.
Save and restore waveforms, right within the tool – or export them for use in another
program, like Excel.
For better accuracy, you can select a point on the graph and look at the Y value to see its
count value.
Getting Started with the MSP430 LaunchPad - Capacitive Touch/Sensing
Implementing Cap Touch
Implementing Cap Touch
Implementing Capacitive Sense/Touch
Planning Phase
A. Determine Needs
Planning
C. Select HAL (device H/W)
Write Code
structure.h
structure.c
myCode.c
B. Select Device
D. Estimate Timing
Coding
Tuning Phase
Tuning
A. Responsiveness
Scan rate (myCode.c)
B. Resolution
Gate time (structure.c)
C. “Feel”
Threshold (structure.c)
''He who fails to plan is planning to fail'' Winston Churchill
Winston, we couldn’t agree more. With the proper planning, CapTouch becomes much easier to
implement.
To aid you in the Planning phase, we created a Planning Worksheet. Filling out this worksheet
should step you through all the items you need to implement a CapTouch design. Over the next
couple pages we will introduce you to most of the items on the worksheet. Later you will get
hands-on experience with it in the lab exercises.
From a Coding perspective, using the TI CAPT library makes implementation pretty easy. The
key is getting all the necessary data structures, timers and clocking implemented correctly. For a
microcontroller programmer, these should be familiar issues to tackle.
In effect, we already introduced you to the Tuning phase of the design. We’ll use the TouchPro
GUI to assist us with Tuning our designs for just the right “feel”. The tool can also help you with
tuning your gate and scan times; again, by providing real-time feedback.
Getting Started with the MSP430 LaunchPad - Capacitive Touch/Sensing
10 - 23
Implementing Cap Touch
If you like charting out your development using block diagrams, you might appreciate this, more
detailed, planning sequence.
Steps to Implement Capacitive Touch/Sensing
Determine # of:
Buttons
Sliders/Wheels
Proximity
Sensors
Select MSP430
Device
Select a HAL:
Measurement
Method (RO, fRO)
GPIO pins
Timers
Estimate Timing:
Scan rate
Gate times
(Estimate power)
Design Phase
Write Code
structure.h
structure.c
User’s code
Yes
gate/threshold
scan rate
Responsive
enough?
No
Test timing with
TouchPro GUI:
Gate
Threshold
No
Yes
Gate Time (resolution)
↑ time for more
↓ time for less
Threshold
Adjust up/down until
desired feel
Tuning Phase
Done
Planning Phase
1. Planning – What Do You Need to Detect?
The first section of our Planning Worksheet asks you what sensors/elements you need in your
application.
Sensor Type Quantity
# of
Elements
Buttons
Sliders
Wheels
Proximity
Total #
Elements
How would you fill out this Worksheet table, if we asked you to write a program to utilize all the
features of the Capacitive Touch BoosterPack?
10 - 24
Getting Started with the MSP430 LaunchPad - Capacitive Touch/Sensing
Implementing Cap Touch
Here’s how we might implement a program for the CapTouch BoosterPack. One key item is
remembering that Wheels (and Sliders) are made up of multiple elements. (Note: If you are
unsure as to how many elements are in a Sensor – like the wheel – you should examine the
board’s schematic diagram.)
1a. What Do You Need To Detect?
a. What types of items do you need to detect in your application?
For example, let’s look at the Cap Touch Boosterpack demo:
Sensor Type
Quantity
# of Elements
Buttons
1
1
Sliders
0
0
Wheels
1
4
Proximity
1
1
Total
1+4+1 = 6
Which device to select? Picking a device with CapTouch I/O’s provides an obvious advantage.
Beyond that, the choice really has more to do with whatever other tasks your system needs to
solve. From a CapTouch perspective, the Value Line series (with PinOsc) provides great value.
1b. Device Selection
b. Pick your device
‘G2553
Obviously, choosing a device with CapTouch I/O’s will minimize the
hardware requirements of your system
Flash
RAM
MSP430G2x02
1-8 KB
256 B
MSP430G2x32
1-8 KB
256 B
MSP430G2x03
2-16 KB 512 B
MSP430G2x33
2-16 KB 512 B
MSP430F51x1
8-32 KB 1-2 KB
≤ 29
MSP430F51x2
8-32 KB 1-2 KB
MSP430FR58XX/59xx FRAM
Capacitive Touch Buttons
ADC
Touch I/O
Supported
Device
Serial
(UART,
I2C, SPI)
≤ 16
≤ 16
10-bit
≤ 24
10-bit
≤ 29
10-bit
≤ 32
12-bit
≤ 24
Your choice may also depend greatly upon what other device features –
or clock frequencies - are needed in your complete application
Is cost a consideration? The MSP430 Value Line devices (‘G2xxx)
provide Cap Sensing I/O’s … while being very competitively priced
Getting Started with the MSP430 LaunchPad - Capacitive Touch/Sensing
10 - 25
Implementing Cap Touch
HAL (hardware abstraction layer) is a common term used by libraries when their software directly
touches hardware. This is exactly the case for the CapTouch library. They have defined over 20
different HAL implementations – this makes it easy to select the hardware that you want to use
when implementing CapTouch.
Below, see how the HAL names are defined – each part of the name maps to different hardware
functionality. The Library Users Guide provides HAL recommendations for most devices.
1c. Select HAL (Measurement Method & H/W)
c. Pick an appropriate HAL
Cap Sense library defines various
HAL (hardware abstraction layer)
definitions
They make it easy to pick your
method and h/w used by the library
Considerations
Table reflects recommendations
from the Cap Sense library authors
HAL name reflects h/w choices
Choose between RO and fRO
How the RO is created
Which timers are used
Measurement
Method
10 - 26
Relaxation
Oscillator
h/w
Counting
Timer
Gate
Timer
Getting Started with the MSP430 LaunchPad - Capacitive Touch/Sensing
Implementing Cap Touch
The final part of the Planning process is to choose the frequencies and rates for your CapTouch
implementation. Below, we show a screen capture from the TI CapTouch Power Designer tool, as
it effectively encapsulates the details we need to specify.
1d. Gate & Scan Times
Fill-in the Power Designer GUI from our earlier values, then…
d. Estimate initial values for Gate and Scan times
•
•
•
•
The default values are probably a good starting place.
What response time is needed – is 50ms appropriate in your application?
Will your application be battery powered?
What environmental conditions might need to be covered?
o
o
o
How to bond the overlay to the electrode?
What other electric/magnetic fields might be present in the system?
How thick is the overlay insulating layer over your sensor elements?
Note: During the ‘Tuning’ step, you may end up tweaking these time values.
We can enter the device we just selected. Then add your voltage and preferred clock frequency.
Next, enter the numbers of buttons, sliders, wheels and proximity sensors from the top of your
Planning Worksheet. Finally, we need to choose the Gate and Scan timings. Notice that they
allow you to specify different Gate Times for each type of sensor. This is appropriate, as it takes
quite a bit more time to effectively read a Proximity sensor versus a Button.
What timing values should you choose? The default values, suggested by the Power Design
Tool, are a good starting point. Based on the needs of your end application – extreme power
sensitivity, lots of electromagnetic noise in your system’s environment, thick overlay material, etc.
– you may want to alter these values.
If you’re experienced you may already know you need to alter your Gate or Scan times. For the
rest of us, we may just want to choose the defaults and – based on feedback during the Tuning
phase of our development flow – alter our timings later, if necessary.
Getting Started with the MSP430 LaunchPad - Capacitive Touch/Sensing
10 - 27
Implementing Cap Touch
2. Write Code
The planning is done, how do we translate these choices into the code that will drive our designs?
Using the TI CapTouch Library involves adding 3 things to your project, as well as adding a bit of
code to your main program.
2. Writing Code
To begin, let’s examine what code you must either include or
write to implement Capacitive Touch Sensing with the TI library
Import TI_CAPT Library files
Add files from library, then edit…
structure.h – contains library and
user definitions
structure.c – structures defining user’s
elements and sensors
Your code goes here
Your code must include the following:
Set clocks (as needed for timing)
Call functions to establish “baseline”
capacitance values
Establish scan rate timer, then call
button, wheel, and proximity check fcn’s
Enter LPM mode between sensor scans
First thing is to add the Library files. It’s usually easiest to just add the entire folder (which
contains 4 source files) directly to your project. We show you how to do this in the lab exercise.
1
No changes are usually required to any of these files.
0F
Next, add the two files: structure.c / structure.h to your project. The TI library provides
many different code examples, one for each of the HAL definitions. We recommend that you copy
the ‘structure’ files from the appropriate example. (It just means less editing later on.) You will use
these files to describe the Elements and Sensors you have chosen for your application –
basically, this comes down to allocating data struct’s for each “Element” and “Sensor”.
Finally, you will need to add at least three items to your mainline code:
•
•
•
Call into the Library to establish the background capacitance of your system.
Setup your own timer, configured to provide the Scan Rate you’ve chosen.
Finally, whenever your Scan Rate Timer interrupts your program, you call a Library function
to scan each of your sensors.
We quickly look at each of these here – but the lab gives you a chance to code it yourself.
1
The only reason to alter one of these files is when you plan to re-use one of the timers utilized
by your CapTouch HAL selection. In this case, both ‘uses’ must share the interrupt service routine
(ISR) which is defined in the Library source code (in the file, CTS_Layer.c).
10 - 28
Getting Started with the MSP430 LaunchPad - Capacitive Touch/Sensing
Implementing Cap Touch
structure.h
This file creates #definitions for many of the items you will use in your code. Oddly enough, this
file also contains #defines for Library code. This being the case, you could say this file is divided
into two halves – the top part you will need to edit to match your application choices, the bottom
part must be left unaltered.
Looking at the graphic below, we can see the four changes you need to make to this file.
structure.h
User Configuration
Only modify the top part of this file
1. Public Global Variables
Variable extern’s for each of your
sensors and elements
2. Ram Allocation
a) RAM for Flash
Library allocates static RAM, rather
than use dynamic (malloc/free)
b) Total # of elements
So the library knows how much
memory to allocate
3. Structure Array Definition
How many sensors are you defining?
4. Uncomment #def’s as needed
These are based on choice’s you’ve
made, such as your HAL selection
Leave the rest of the file alone!
Except for adding extern definitions for each of your Element and Sensor structure variables,
everything else deals with modifying #defines for your application. Some of these involve entering
a value (from your Planning Worksheet) for a #define. Others only require you to un-comment the
#defines that are required for your implementation choices.
For example, if you plan to use Slider sensors, you need to un-comment out two #defines
towards the bottom of the user-configuration section of this file.
Getting Started with the MSP430 LaunchPad - Capacitive Touch/Sensing
10 - 29
Implementing Cap Touch
structure.c
The structure.c file also breaks into two halves. In this case, though, you will need to edit
both halves.
The first part of this file involves defining each Element (i.e. electrode) in your system. You need
to allocate – and complete – an Element data structure for each of the Elements you specified on
your Planning Worksheet.
We have already discussed most of the concepts that ended up being fields of the Element data
structure. At this point, we will leave it to the following graphic – as well as the upcoming lab
exercises – for you to learn more about these data structures.
structure.c (Elements)
#include “structure.h“
// Define struct for each element in your system
const struct Element middle = {
Specify GPIO pin (port & bit),
.threshold = 121
.maxResponse = 121+655,
};
const struct Element down = {
Specify GPIO pin (port & bit),
.threshold = 113
.maxResponse = 113+655,
};
…
…
You need to create file structure.c
This entire file (unlike structure.h) is
custom to your application
Allocate a structure for each touchpad
Element and Sensor
To make it easier, try copying the
structure.c file from library’s example for
the same HAL you’ve chosen:
e.g. RO_PINOSC_TA0_WDTp example
(easier, since you can copy/modify
struct’s rather than create from scratch)
Element structures contain:
Which GPIO pin is the Element
connected to?
The count value for threshold
- Start with 0
- Update this field after Tuning phase
Set maxResponse
(only needed for wheels/sliders)
As a side note, here’s a little additional information about .maxResponse.
.maxResponse
10 - 30
Getting Started with the MSP430 LaunchPad - Capacitive Touch/Sensing
Implementing Cap Touch
The second part of the structure.c file involves creating data structures for each of the
Sensor’s in your system (which should all be on your Planning Worksheet).
You might notice below that this is where we actually specify in our code which HAL we have
selected. It’s also where we define the Gate Times in our code.
structure.c (Sensors)
…
// Define struct for each sensor in your system
// Sensors are made up of elements
const struct Sensor wheel = {
.halDefinition = RO_PINOSC_TA0_WDTp,
.numElements = 4,
.points = 64,
.sensorThreshold = 75,
.baseOffset = 0,
// Pointer to elements
.arrayPtr[0] = &up,
.arrayPtr[1] = &right,
.arrayPtr[2] = &down,
.arrayPtr[3] = &left,
// Timer Information (SMCLK / 8192)
.measGateSource = GATE_WDT_SMCLK,
.accumulationCycles= WDTp_GATE_8192
};
const struct Sensor myButton = {
.halDefinition = RO_PINOSC_TA0_WDTp,
.numElements = 1,
.baseOffset = 4,
.arrayPtr[0] = &middle,
// Timer Information
Continuing structure.c
The 2nd part of file allocates a structure
for each Sensor
Sensors are made up of 1 or more
Elements (defined at the top of the file)
Sensor structures contain:
Which HAL you’ve chosen
How many elements in the sensor
- A button has 1
- Wheels/sliders have more than 1
# of points: How many virtual points do
you want the library to track
(for wheels/sliders only)
sensorThreshold: cumulative
response required by the sensor (all
elements) to declare a valid touch
baseOffset : think of this as a running
count of all elements (starting with 0)
arrayPtr[]: address of each Element
used for this sensor (in order)
Timer info: Gate Time clock rate
You may have also noticed that Sensor data structures reference the structures for each of their
Elements. In fact they do this in three ways:
•
•
•
How many Elements are there for this Sensor?
The Sensor structure has an array that contains pointers to each of the associated
Elements. It’s important to note, that the Elements should be specified in this array in the
order that a user would “swipe” over their associated electrodes. Doing so means that the
Library Wheel function – TI_CAPT_Wheel() – will be able to provide you with positional
information (i.e. where
along the wheel the user’s
finger is positioned).
Finally, the .baseOffset
field is also references the
list of Elements.
Getting Started with the MSP430 LaunchPad - Capacitive Touch/Sensing
10 - 31
Implementing Cap Touch
main.c
As we mentioned earlier, there aren’t many things we need to add to our mainline code to enable
CapTouch. One of these items is hidden in the function below, called ConfigTimer1(). The code in
this function is not CapTouch specific; rather, this is the timer we use to generate our Scan Rate
time-base. Whenever this timer interrupts the CPU, we go run the TI_CAPT_Button() function in
the Timer1 interrupt service routine.
#include “CTS_Layer.h“
#include “structure.h”
main.c
// Main Function
void main(void)
{
WDT_halt();
ConfigClocks();
ConfigPins();
ConfigTimer1();
// Turn off watchdog timer
// Initialize pins for ULP
// Set Timer for Scan rate
// Establish capacitance baseline
TI_CAPT_Init_Baseline( &myButton );
TI_CAPT_Update_Baseline( &MyButton, 5 );
// Background loop starts here
while (1) {
__bis_SR_register( LPM1_bits + GIE );
}
#pragma vector=TIMER0_A2_VECTOR
__interrupt void TimerA2_ISR (void)
{
if ( TI_CAPT_Button ( &myButton ) )
{
ToggleLed ();
Initialize hardware
Set Timer1 to interrupt CPU
at Scan Rate (we chose 20Hz)
Read baseline (i.e. background)
capacitance for your sensor
Enables interrupts (GIE) and
put the CPU to sleep (LMP1)
CPU wakes on Timer1 interrupt
Read your ‘myButton’ sensor
Returns “1” if pressed, “0” if not
}
}
The preceding graphic shows how we can use the Library functions to manage and access the
Sensors in our system. First, for each Sensor, we needed to establish an initial capacitance
baseline value.
With that done, we can
access the Sensor’s “value”
using the appropriate
function:
•
•
•
TI_CAPT_Wheel()
TI_CAPT_Slider()
TI_CAPT_Button()
See the input/output
descriptions for each of these
functions in the graphic to the
right →
10 - 32
Getting Started with the MSP430 LaunchPad - Capacitive Touch/Sensing
Implementing Cap Touch
3. Tuning Sensors (Threshold, Gate time)
Do you remember where we specified the .threshold value in our code?
MSP430 Touch Pro GUI
Charts data from
multiple sensors
Visualize capacitance
sensing – makes it easy
to find Max and
Threshold values
Tune system in real-time
See effect of changing:
Gate Time
Finger pressure (“feel”)
Touchpad size
Proximity
etc.
Run Library function:
TI_CAPT_CUSTOM()
to get normalized count
value, then pass to GUI
Utilizes simple serial
protocol for passing
data to GUI
Runs on Java (JRE)
If you said, “The Element’s data structure”, then you got it correct.
In practice, we set the Threshold to “0” when we first write our code. We then run the code,
connecting it to the TouchPro GUI tool and measure the count values for various degrees of
touch. We then select an appropriate Threshold value for each Element, then go back and add
that value to our code (in the structure.c file).
What if there is so much noise that you cannot pick an effective Threshold value?
You might remember that we can increase a Sensor’s sensitivity by increasing the Gate Time.
Here’s a case where you might want to do that. Luckily, we won’t see this in our upcoming lab
exercise – there will be some noise, but it won’t be significant enough to cause a problem.
Note:
There is a short discussion on increasing Gate Times and sensitivity in the Hardware
Sensor Design part of this chapter (page 10-35).
Finally, how do we connect our program to the GUI tool?
We need to “instrument” our code (i.e. add a little bit of code) to connect our program to the tool.
For each Sensor, we add two function calls to our code.
•
•
The first call, TI_CAPT_Custom() returns an array of normalized timer “count” values.
This array consists of one ‘count’ value for each Element in the Sensor.
We then use the UART to send these values to the host computer running the TouchPro
GUI. The GUI recognizes and plots the data in real-time.
Getting Started with the MSP430 LaunchPad - Capacitive Touch/Sensing
10 - 33
Implementing Cap Touch
Summary: TI's Cap Touch Library (TI_CAPT)
TI_CAPT Library Overview
Raw
Custom
Tracking Control
Baseline
Dominant Element
Init/Update
Baseline
Wheel
Slider
Buttons
Button
Cap Touch Layer
User’s Application
Calculate Delta Capacitance / Baseline Tracking
H/W
fRO_PINOSC_TA0_SW
…
RC_PAIR_TAO
RO_COMPB_TA0_WDTA
RO_COMPB_TA0_WDTA
RO_PINOSC_TA0
RO_PINOSC_TA0_WDTp
RO_COMPAp_TA0_WDTp
HAL
Filter HAL Selection
User Defined H/W Configuration
PinOsc GPIO
WDT
Timer_A/B
Comparator
Here is a block diagram summary of TI’s CapTouch Library. We can see the HAL definitions we
discussed earlier sitting adjacent to the MSP430 device hardware.
The next layer provides some internal (to the Library) functions to filter and extract the important
data for us.
The final layer provides user-callable functions. Some of these are more abstracted than others.
For example, as we saw before, the Button function returns a binary value of whether it’s being
touched or not. At the other end of the spectrum, the Custom and Raw functions provide little to
no abstraction. We use Custom for Tuning our system; Raw is rarely used in straightforward
CapTouch applications, but could be very useful in unique circumstances.
TI_CAPT Library Overview
Raw
Custom
Tracking Control
Slider/Wheel
Baseline
Dominant Element
Init/Update
Baseline
Wheel
Slider
Buttons
Button
User’s Application
fRO_PINOSC_TA0_SW
…
RC_PAIR_TAO
RO_COMPB_TA0_WDTA
RO_COMPB_TA0_WDTA
RO_PINOSC_TA0
RO_PINOSC_TA0_WDTp
RO_COMPAp_TA0_WDTp
Calculate Delta
Capacitance
/ Baseline Tracking
Was
it
Custom/Raw
Button
touched?
Filter HAL Selection
Little to no
Where at
Binary - was
abstraction
(position)?
button pushed?
Custom is good
for tuning
Higher Level of Abstraction
Raw lets you
interpret the
Simplified usage
data as yourself
Interprets the data to tell if the
sensor was touched; and where
User Defined H/W Configuration
PinOsc GPIO
10 - 34
WDT
Timer_A/B
Comparator
Getting Started with the MSP430 LaunchPad - Capacitive Touch/Sensing
Additional Topics
Additional Topics
Hardware Sensor Design (For Reference Only)
We state “For Reference Only” since hardware design is really outside the scope of this
workshop. Our main purpose here is to bring awareness to a few h/w considerations … but more
importantly, to refer you to the excellent designers guide:
Capacitive Touch Sensing, Sensor Design Guide
(http://www.ti.com/lit/pdf/slaa576)
Hardware Design of Capacitive Sensors
Hardware sensor design is outside the scope of this workshop
•
•
We hope, in this section, to provide an awareness of some design aspects
and how they will affect your software
Check the “For More Info” topic for App Notes references
General hardware design considerations
Connecting to sensor electrodes (i.e. touchpads)
Keep the wire as short as possible as it adds to the base capacitance (C)
Similarly, try to avoid sharp bends as this also affects C
Avoid putting high-speed/current drive wires next to the touchpad wires
Touchpad shape & size
Normal solid filled circular or square pads work well
The pad can have a hole drilled through it to provide backlighting without
influencing the capacitive performance
For scrollbar/slider, don’t make the pads too big, a normal finger should be able to
cover 1½ touchpads
PCB considerations
Since Cap Sensing is often placed on top of other electronics, it is often helpful to
put grounding on the underside of the PCB
Overlay materials should be a good dialectric (non-conductive); and eliminate any
air holes between overlay and sensor
Sensor Element – Size Makes a Difference
Common Sense Rules
Larger sized electrodes are
easier to detect
Law of diminishing returns
occurs when the pad is larger
than the finger touching it
Thicker overlay materials
reduces capacitive touch
effectiveness
Try counteracting smaller
signals with longer gate times
… but increases power
Bottom Line
Getting “more” interaction
between a sensor and
finger provides a better
signal
Getting Started with the MSP430 LaunchPad - Capacitive Touch/Sensing
10 - 35
Additional Topics
For More Info...
http://www.ti.com/touch
TI provides quite a few options when implementing Capacitive Touch and Haptics solutions. You
find the MSP430 class solutions under the “Capacitive Touch” tab at www.ti.com/touch.
Here’s a picture of this page, but since it’s so small, we’ve repeated references to all the
applications notes, user guides, and documents on the next page of this book.
Capacitive Touch
10 - 36
MSP430 Capacitive Touch
Controllers
Touch Pro GUI
Touch Power Designer GUI
Designer Guides
Software Library
Reference Designs
Cap Touch BoosterPack
Getting Started with the MSP430 LaunchPad - Capacitive Touch/Sensing
Additional Topics
To learn more…
Training
Tools
MSP430 Touch Pro Tool
MSP430 Capacitive Touch Power Designer GUI
Design Guides
Getting Started with the MSP430 LaunchPad Workshop
Capacitive Touch Sensing, MSP430™ Button Gate Time Optimization and Tuning Guide
Capacitive Touch Sensing, MSP430™ Slider/Wheel Tuning Guide
Capacitive Touch Sensing, Sensor Design Guide
Capacitive Touch Sensing, SYS/BIOS
Getting Started with the MSP430 LaunchPad Workshop
MSP430 Low Cost PinOsc Capacitive Touch Overview
MSP430x5xx and MSP430x6xx Family User's Guide (Rev. M)
Software Library
MSP430 Capacitive Touch Sense Software Library
Reference Designs
1-uA Capacitive Grip Detection Based on MSP430 Microcontrollers Appnote
MSP430 Low Cost PinOsc Capacitive Touch Keypad
10cm Proximity detection Appnote
Wireless Remote Controller With Capacitive Touch Pad Using MSP430F51x2
Go … Read … Learn more about implementing Capacitive Touch/Sensing with the MSP430!
Getting Started with the MSP430 LaunchPad - Capacitive Touch/Sensing
10 - 37
Lab 10: Capacitive Touch
Lab 10: Capacitive Touch
Objective
The objective of this lab is to learn the hardware and software utilized by the capacitive touch
technique on the MSP430 LaunchPad and Capacitive Touch BoosterPack.
Lab10: Capacitive Touch
Lab10a: Explore the Boosterpack Demo
Lab10b: View wheel counts using the TI
TouchPro GUI Tuning Tool
Lab10c: Implement a simple touch key
application
Lab10d: (Optional) Use Grace to
configure clocks/timers
Requirements
10 - 38
Capacitive Touch BoosterPack (430BOOST-CAPTOUCH1) available here for US$10.
During Workshop Installation, you should have downloaded and installed the following:
−
−
BoosterPack User’s Guide - http://www.ti.com/lit/pdf/slau337b
−
−
Capacitive Touch Library - http://www.ti.com/litv/zip/slac489
−
Getting Started with Capacitive Touch - http://www.ti.com/lit/slaa491c
CapTouch BoosterPack Demo/Code/GUI - http://www.ti.com/litv/zip/slac490
−
CT Lib Programmer’s Guide - http://www.ti.com/litv/pdf/slaa490b
−
MSP430 Capacitive Touch Power Designer GUI -http://www.ti.com/tool/msptouchpowerdesignergui
MSP430 Touch Pro Tool - http://www.ti.com/tool/msptouchprogui
The Capacitive Touch BoosterPack includes an MSP430G2452 that is pre-programmed with a
capacitive touch demo. To eliminate the potential to break the pins of your devices while extracting
them, if you have version 1.5 of the LaunchPad board, we will simply reprogram the ‘G2553 already on
your board. In other words, we recommend that you DO NOT INSTALL the MSP430 device that comes
with the CapTouch BoosterPack.
This lab exercise was written for the MSP430 Value-Line LaunchPad kit - version 1.5. This version has
been shipping for 1½ years, as of this writing.
If you are using the older version 1.4 of the Value-Line Launchpad, we recommend: downloading the
older version of this workshop (v2.10) as it contains directions and lab files for using the ‘G2452 device
that comes with the Cap Touch BoosterPack.
Getting Started with the MSP430 LaunchPad - Capacitive Touch
Lab 10: Capacitive Touch
Lab Topics
Lab 10: Capacitive Touch ..................................................................................................... 10-38
Objective ................................................................................................................... 10-38
Requirements ............................................................................................................ 10-38
Lab 10a – Capacitive Touch Boosterpack Demo.............................................................. 10-40
Install Hardware and Run the Boosterpack Demo Program ..................................... 10-40
Lab10b – Touch Pro GUI Tool ‘Wheel’ Demo................................................................... 10-41
Lab10c – Create a Capacitive Sense Project From a Blank Page ................................... 10-45
Planning ........................................................................................................................ 10-45
Complete the Cap Touch Planning Worksheet ......................................................... 10-45
Project and File Management ....................................................................................... 10-48
Create (and Explore) New Project ............................................................................ 10-48
Add Cap Touch Sensing Library to Your Project ...................................................... 10-53
Add Starter Files from Library’s Examples ................................................................ 10-53
Writing/Editing Code ..................................................................................................... 10-56
structure.c.................................................................................................................. 10-56
structure.h ................................................................................................................. 10-58
main.c ........................................................................................................................ 10-60
Build, Load and Run .................................................................................................. 10-63
Tuning the Button .......................................................................................................... 10-64
Threshold .................................................................................................................. 10-65
Ideas for Further Exploration..................................................................................... 10-65
(Optional) Lab10d Using Grace to Configure Clocks & Timer .......................................... 10-66
What Do We Want? ...................................................................................................... 10-66
Create Project and Use Grace ...................................................................................... 10-66
Accessing the Code From Grace .................................................................................. 10-72
Getting Started with the MSP430 LaunchPad - Capacitive Touch
10 - 39
Lab 10: Capacitive Touch
Lab 10a – Capacitive Touch Boosterpack Demo
2B
Install Hardware and Run the Boosterpack Demo Program
1. Verify that you have all the necessary requirements as listed on page 10-38.
2. Plug the BoosterPack PCB onto the top of the LaunchPad’s Molex BoosterPack
connectors.
Make sure the Texas Instruments logo is nearest the buttons on the LaunchPad board.
Then plug the LaunchPad board into your computer’s USB port.
3. Open Code Composer in your usual workspace and import the Cap Touch demo.
Project Import Existing CCS Eclipse Project
Import the project:
C:\MSP430_LaunchPad\Labs\Lab10a
Make sure that the single discovered project is selected: that you are NOT copying the files;
then click Finish.
4. Build the project and load it into the MSP430 on your Launchpad.
Click on the project in the Project Explorer pane to make it active, and then click the Debug
button on the menu bar to build and program the code into your ‘G2553 device.
5. Terminate Debug and close the project.
Click the Terminate button on the CCS menu bar to return to the debug perspective. Close
Lab Lab10a.
6. Cycle the power on the LaunchPad board by removing and re-inserting the USB
connection.
7. Bring the demo out of sleep mode and try out the buttons and scroll wheel.
Pass your hand close over the Capacitive Touch surface – the demo is set to remain in low
power mode until it detects a proximity event. You should see the LEDs illuminate in
sequence.
Touch your fingertip to the rocket button in the center circle and note the LED under it and the
red LED on the LaunchPad PCB light. Touch again to turn them off. Also, try touching
between the inner and outer circle to momentarily illuminate LEDs on the outside ring.
8. Run the program: CapTouch_BoosterPack_UserExperience_GUI.exe
Find the program in the SLAC490 folder that you downloaded (and unzipped)
<SLAC490>\Software\CapTouch_BoosterPack_UserExperience_GUI\CapTouch_BoosterPack_UserExperience_GUI.exe
Give the tool a few moments to link with your LaunchPad, and then touch any of the
Capacitive Touch buttons. Note that gestures are also recognized.
9. Exit the Demo’s GUI tool when you are done. Also, close the Lab10a project in CCS.
10 - 40
Getting Started with the MSP430 LaunchPad - Capacitive Touch
Lab 10: Capacitive Touch
Lab10b – Touch Pro GUI Tool ‘Wheel’ Demo
3B
The Texas Instruments Touch Pro GUI provides an example application that only utilizes the
scroll wheel feature of the Boosterpack. Additionally, it contains the serial port code required to
send data to the Touch Pro GUI.
1. Verify which Windows COM port your MSP430 Launchpad is using:
If you haven’t already done this info earlier in the workshop, please open the Windows
Device Manager and write down the UART COM port number.
MSP430 Application UART ( COM _________ )
Hint:
In Windows 7 or 8, just click on the Start Menu, then type in “Device Manger”.
2. Open Code Composer in your usual workspace and import the Cap Touch demo.
Project Import Existing CCS Eclipse Project
Import the project:
C:\TI\msp430\TouchPro_1_01_00_00\32bit\TouchProTool_project_files\
examples\TouchProTool_Demo_Bit_Banging\CCS
3. Build / Load / and Run the project on your MSP430 Launchpad.
Click on the project in the Project Explorer pane to make it active, and then click the Debug
button on the menu bar to build the program and download it into your ‘G2553 device.
Click Run … unfortunately, the current version of this demo does not utilize any LED’s, so
you cannot see that it’s running … until we get the TouchPro GUI running.
Getting Started with the MSP430 LaunchPad - Capacitive Touch
10 - 41
Lab 10: Capacitive Touch
4. Run the MSP430 TouchPro GUI tool from the Windows Start menu:
5. Select your COM port in the TouchPro tool.
Troubleshooting Suggestions
If your COM port doesn’t show up:
1. Halt the program, unplug the Launchpad, wait 10-15 seconds and then plug the board it back
into a different USB port … once Windows says it’s found the board, try launching the
TouchPro GUI and select your COM port.
2. Try doing the same thing as tip #1, but this time close CCS before (or after) you unplug the
Launchpad.
3. Try troubleshooting tip # 2 (closing CCS and unplugging the board) a couple more times.
Note, since the program should now be in flash, you should not have to re-open CCS in order
to use the TouchPro GUI tool.
4. Occasionally, we have had to reset our computer for the TouchPro tool to gain access to the
Launchpad’s COM port.
10 - 42
Getting Started with the MSP430 LaunchPad - Capacitive Touch
Lab 10: Capacitive Touch
6. Visualize Capacitance Touch/Sensing in the TouchPro GUI.
Once the tool connects, you will see a lot of noise displayed in the interface:
This is just background
noise. As soon as you
touch the wheel touchpad,
you should see the display
automatically re-scale the
display. This will minimize
the noise and you’ll see
the much larger count
values pertaining to your
touch.
If you scroll around the
wheel you should see something like this (notice the scale on the left has changed):
Notice the 4 channels of
data. These are coming
from the four elements that
make up the scroll wheel.
Try touching on the
buttons (i.e. arrows) on the
wheel. You should see
each channel peak with a
single impulse.
Later, we will utilize this
tool to help us ascertain
the best Threshold value
for a button.
7. Disconnect the Launchpad from the display by clicking the USB connector icon.
Getting Started with the MSP430 LaunchPad - Capacitive Touch
10 - 43
Lab 10: Capacitive Touch
8. Save the data collected by the MSP430 TouchPro Tool.
Select Save or Save As from the File menu to save the data. Later, you could open this data
and view it again … or you could open the data file in another program, such as Excel.
Note:
The GUI does not keep an indefinite amount of data. After about 500 samples it
starts discarding the oldest data.
9. Terminate your Debug session.
10. Close the project.
Before closing the project, you are welcome to examine the project’s source code, although
in the next lab we will create our own example.
11. You can also exit the GUI tool, as we won’t be using this for the next exercise.
10 - 44
Getting Started with the MSP430 LaunchPad - Capacitive Touch
Lab 10: Capacitive Touch
Lab10c – Create a Capacitive Sense Project From
a Blank Page
4B
In this section, we’ll learn how to build a simple Capacitive Touch project. The goal of this this is
to use the middle button on the BoosterPack board to light the middle LED. When we push the
button, the LED should go on; when we release the button, the LED should go off.
Planning
As discussed in the presentation, in the Planning phase we’ll make many of our design
decisions. This should enable us to quickly create code during the Design phase of the lab.
As we said, our goal in this lab is to get the Middle Button working on the Capacitive Touch
Boosterpack. ‘Clicking’ this button should turn on the middle LED. (Note: The middle LED on the
Boosterpack is connected to the same pin as the RED LED on the ‘G2553 Value-Line
Launchpad.)
Here is a diagram of the Port/Pin connections to the BoosterPack Touchpad electrodes. From this
diagram (and the schematic, if you go examine it), we want to scan I/O Port 2, Bit 5.
Complete the CapTouch Planning Worksheet
1. Fill out the Capacitive Touch Planning Worksheet.
A couple copies of this worksheet should be in this workbook. (In fact, it should be the next 2
pages in the book.) You might find it easier if you remove the page so that you can refer to it
throughout the exercise. (You’ll also find a PDF copy of the worksheet in the Lab10c folder.)
a) Sensor / Element Table (The "What do you want to create" table…)
The worksheet begins with the table where you list the number of Sensors and Elements
you will have in your design.
Fill in the number of Sensors & Elements portion of the worksheet
Hint:
Remember, Buttons and Proximity sensors only have 1 Element, but Wheels and
Sliders usually have more than 1.
Getting Started with the MSP430 LaunchPad - Capacitive Touch
10 - 45
Lab 10: Capacitive Touch
b) Variable Names and Port/Pin#’s
On the bottom half of the first page, you need to create a list of variable names for each
of the Sensors and Elements. We will use these names when we create data structures
for each of them.
The Port/Pin#’s are important since we need to specify this information in the data
structures of each of Element. (This is required as the Library function call needs to know
which GPIO pin to scan when sensing capacitance.)
For each Sensor/Element, Fill-in the Variable names & Port/Pins #’s
Hint:
We recommend that you list the multiple Elements of Sliders and Wheels “in order”.
On your board, the elements of multi-element sensors are laid out in a specific order,
following the way a user would slide their finger across the elements in a continuous
motion. For example, if a slider had 4 elements, as the user swiped from K0 to K1,
the library would pick up less-and-less of K0, and more of K1.
For the library to calculate this correctly, we need to specify the Elements of our
Sensor “in order”. Listing them on the worksheet in the correct order will make it
easier when we create the Sensor data structure in the Design/Coding phase.
All this discussion … and we’re not even using a slider or wheel in this part of the lab.
c) Select a MSP430 device and HAL
This is an easy decision for this lab exercise, since we are using the Boosterpack with the
MSP430 Value-Line Launchpad. (If you still need a hint, check out what is highlighted on
the worksheet.)
Of course, in your own application you may decide to choose a different device based on
your system’s needs. For example, the MSP430G2553 does not have a USB port; if
that’s something you need, you might choose another device, such as the
MSP430F5529.
Write in your selections
d) Selecting Clock, Gate, and Scan Rates
Fill in the remaining portion of the worksheet
This has you re-enter the #’s of Elements from the beginning of the worksheet, as well as
your selected device.
You will also pick the speed and voltage of the device. Finally, you need to enter the
necessary Gate Time(s) and Scan Rate. We suggest using the default values from the
MSP430 CapTouch Power Designer. (In fact, we will be using the Power Design Tool in
the next step of the lab.)
10 - 46
Getting Started with the MSP430 LaunchPad - Capacitive Touch
Capacitive Touch Planning Worksheet
Sensor Type
Quantity
# of Elements
Buttons
Sliders
Wheels
Proximity
Total # Elements
Variable Names (for Sensors & Elements)
List the variable Names for Each Sensor and Element you will be using. For example, if
creating a “wheel” sensor that contains 4 elements, the variables might look like:
myWheel_Sensor
Sensor Name
Planning Worksheet
left_element
up_element
right_element
down_element
Element Name
Port 2
Port 2
Port 2
Port 2
Bit 1
Bit 4
Bit 3
Bit 2
GPIO Port
PIN
Page 1
Selection Device & HAL
Please select the MSP430 device that you plan
to use in your system. Remember, there are
devices, such as the MSP430G2553 (used on
the Value-Line Launchpad) that have hardware
dedicated to Capacitive Sensing.
You should also select a HAL (hardware
abstraction layer) from the TI Capacitive Touch
Library. The library documentation recommends
specific HAL choices for various devices (as
shown to the right).
MSP430 Device
HAL
Capacitive Touch Library
Hardware Abstraction Layer
Select Initial Gate/Scan Rates … Run the Power Design Tool
Enter the following values. The timing values under the gate times (and next to the scan rate) are good
initial suggestions. We recommend using a ‘pencil’ for the timing values, since you may want to change
them during the Tuning phase of development.
Planning Worksheet
Page 2
Capacitive Touch Planning Worksheet
Sensor Type
Quantity
# of Elements
Buttons
Sliders
Wheels
Proximity
Total # Elements
Variable Names (for Sensors & Elements)
List the variable Names for Each Sensor and Element you will be using. For example, if
creating a “wheel” sensor that contains 4 elements, the variables might look like:
myWheel_Sensor
Sensor Name
Planning Worksheet
left_element
up_element
right_element
down_element
Element Name
Port 2
Port 2
Port 2
Port 2
Bit 1
Bit 4
Bit 3
Bit 2
GPIO Port
PIN
Page 1
Selection Device & HAL
Please select the MSP430 device that you plan
to use in your system. Remember, there are
devices, such as the MSP430G2553 (used on
the Value-Line Launchpad) that have hardware
dedicated to Capacitive Sensing.
You should also select a HAL (hardware
abstraction layer) from the TI Capacitive Touch
Library. The library documentation recommends
specific HAL choices for various devices (as
shown to the right).
MSP430 Device
HAL
Capacitive Touch Library
Hardware Abstraction Layer
Select Initial Gate/Scan Rates … Run the Power Design Tool
Enter the following values. The timing values under the gate times (and next to the scan rate) are good
initial suggestions. We recommend using a ‘pencil’ for the timing values, since you may want to change
them during the Tuning phase of development.
Planning Worksheet
Page 2
Lab 10: Capacitive Touch
2. Run the MSP430 CapTouch Power Designer to
estimate the power requirements.
From the start menu choose:
Running the Power Designer should give you a result similar to this:
Notice, the CPU should be in Low Power Mode most of the time.
3. Finish the worksheet and close Power Designer.
If you haven’t already done so, finish entering your selections in the Planning Worksheet.
When finished, go ahead and close the Power Design tool.
Hint:
If you make changes to any of the items specified in the Power Designer tool, you
may want to re-open the tool and apply the new choices. This will give you an
updated estimate of your power usage.
Getting Started with the MSP430 LaunchPad - Capacitive Touch
10 - 47
Lab 10: Capacitive Touch
Project and File Management
Create (and Explore) New Project
4. Create a new CCS Lab10c project.
Project New CCS Project
Locate the project:
C:\MSP430_LaunchPad\Labs\Lab10c
Note:
You should get a Warning if you choose the template: Empty Project (with main.c)
This is because the Lab10c folder already has a main.c file in it. The warning
notifies you of the conflict; as well as telling you it could not create main.c. (In other
words, it leaves the original main.c untouched.)
10 - 48
Getting Started with the MSP430 LaunchPad - Capacitive Touch
Lab 10: Capacitive Touch
5. Expand the Lab10c project in the Project Explorer pane.
Even though we chose the CCS “Empty Project” template, you should notice there are six
source files already in your program.
Note, if you have completed the preceding labs in this workshop, the code we have provided should
look familiar.
Let’s examine the code that is already in the project:
•
Grace folder: These files came from the Grace tool. We “cheated” by using this tool to
create the functions needed to setup our Clocks and Scan Rate Timer. If you want see
how we created these files, please refer to (Optional) Lab10d Using Grace to Configure
Clocks & Timer (on page 10-66).
•
•
BCSplus_init.c: This file sets up our clocks per the Planning Worksheet;
MCLK = DCO = 1 MHz
(Note, we discuss clocks in Chapter 3)
SMCLK = DCO / 2 = 500 Khz
ACLK = VLO = 12 KHz
Timer1_A3_init.c: Configures Timer1_A3 to create interrupts at 20 Hz rate.
−
−
−
•
This matches the 20 Hz (50ms) Scan rate described on the Planning Worksheet.
We use this rate for two reasons: (1) We will flash an LED at 1Hz to indicate the
system is alive; and (2) We want to scan our CapTouch sensors every 50ms.
Notice in main() that we call Timer1_A3_graceInit(); this configures the timer.
Looking further down in main.c, you’ll find the interrupt service routine (ISR).
Currently, this only “blinks” the LED at 1Hz. Later, you will add code to scan the
CapTouch button. (Note that we discussed interrupts and ISR’s in Chapter 5.)
UART folder: This code was extracted from the Bit-Banging example that ships with the
TouchPro Tuning Tool.
−
−
−
Folder contains the files: uart.c, uart.h
The primary function, UART_sendDataFrame(), sends formatted count data
across the UART’s serial port to the TouchPro GUI.
Learn more about UART serial ports in Chapter 7.
Getting Started with the MSP430 LaunchPad - Capacitive Touch
10 - 49
Lab 10: Capacitive Touch
•
unusedInterrupts.c: The MSP430 compiler complains (i.e. warns you) if there are
interrupt vectors that have not been configured, yet.
−
−
•
This file simply defines all the interrupt vectors and maps them to a
UNUSED_HWI_ISR() function.
Notice that two vectors in this file are //commented out. This is because these
two interrupts are used (and defined) in this lab. Timer1 vector is defined in
main.c, while the Watchdog vector will be utilized by the CapTouch Library.
main.c:
−
−
−
The main() function sets up the clocks, GPIO, and Timer1; the function ends in a
while loop that enables GIE (global interrupt enable) and puts the CPU to sleep.
The CPU stays asleep waiting for the Timer1 interrupt to wake it up.
GPIO_init() and the Timer1 ISR functions are both defined in this file.
6. Build the project.
Before we add the Capacitive Touch library and code, let’s get the base project built and
working.
Build the project by clicking on the toolbar – Hammer icon.
During the build, you should have noticed an error. Apparently, the compiler cannot find a
header file.
10 - 50
Getting Started with the MSP430 LaunchPad - Capacitive Touch
Lab 10: Capacitive Touch
7. Add (-I) include search paths to your project.
Add search paths to the project’s Build properties. You need to add these 2 locations:
•
•
Project directory
Uart directory (inside the project folder)
Open the Project Properties:
Right-click on the project → Properties
Select: Build → MSP430 Compiler → Include Options
Then click on the: Add path button
CCS makes it easy to add a folder from the workspace, just click on the Workspace button and
choose the appropriate folder.
Do this 2 times, each time selecting a
different required folder.
The #include search path should end up
looking like this:
Getting Started with the MSP430 LaunchPad - Capacitive Touch
10 - 51
Lab 10: Capacitive Touch
8. Trying building your file again. Upon a successful build, go ahead and run the
program.
When running, you should see the Green LED (as well as LED6 on the Boosterpack) flashing
on/off about once per second. If this is the case, then we know that our clocks and 20Hz scan
rate timer are working properly.
9. Terminate debug and go back to editing your program.
Now we can get on with adding the actual Cap Touch code.
10 - 52
Getting Started with the MSP430 LaunchPad - Capacitive Touch
Lab 10: Capacitive Touch
Add Cap Touch Sensing Library to Your Project
10. Import the Capacitive Touch Library.
This library has not been pre-built, rather, it is provided as a folder of source (.c/.h) files. You
should have installed these files when you downloaded and unzipped SLAC489.ZIP.
Import the Library source files folder as shown.
File → Import → General → File System
Note the “From Directory” in the graphic above. If you installed your files per our directions, you
should have this folder. If you chose a different path for the CapTouch Library, your ‘From’
directory location will be different.
11. Add another (-I) search path to the new Library folder.
Once again, this is easy since we can just add it using the Workspace button.
Hint:
Note:
Every time you add source files to a project, stop and think if you need to include a
directory to the compiler’s search path.
If you build the program right after step 11, you will get an error. We will “fix” this on the
next page.
Add Starter Files from Library’s Examples
12. What HAL version did we choose in our Planning for this application?
__________________________________________________________________________
Getting Started with the MSP430 LaunchPad - Capacitive Touch
10 - 53
Lab 10: Capacitive Touch
13. Copy structure.h and structure.c from the CapTouch Library’s Code Examples
folder.
Rather than create these files from scratch, we’re going to copy then modify them – which is
what we recommend you do when you implement your own design.
We suggest choosing the files that match your HAL selection. The HAL we chose was
RO_PINOSC_TA0_WDTp; therefore, we recommend copying the ‘structure’ files from that
directory path. (Doing so will mean fewer modifications required later on.)
Right-click on your project → Add Files…
Navigate to your CAPT library Code Examples folder and copy the two files to your project:
<your cap touch library folder>/Code_Examples/RO_PINOSC_TA0_WDTp
14. Build your project.
Now that we have added all the necessary files – though we still need to edit a few of them –
let’s build the project to make sure all the project references are correct.
Oops, did you get a bunch of errors like we did?
Oh, that’s right. If we look through the
documentation for the library
(SLAA490b.PDF; Section 3.1; Page 9), it
tells us that the library requires that the
“GCC language extensions” should be
enabled for CCS.
10 - 54
Getting Started with the MSP430 LaunchPad - Capacitive Touch
Lab 10: Capacitive Touch
15. Enable support for GCC extensions.
Right-click on Project → Properties
→ Build → MSP430 Compiler
→ Advanced Options
→ Language Options
→ Enable support for GCC ext’s
You may remember that one of the
files we just added (structure.c)
sets up a number of data structures,
which we’ll be editing in a few steps.
We want this option, since it enables
our program to access uninitialized
structures; e.g. allowing element
three to be accessed without having
to access elements one and two.
For more information, see:
http://processors.wiki.ti.com/index.php/GCC_Extensions_in_TI_Compilers
16. Try building your program again.
Your program should build without errors once the GCC switch is enabled.
Hint: Please remember that if you try to building your program with the Release (i.e. optimized)
build configuration, you will end up running into the same path and gcc errors.
In other words, you must add these options to every build configuration that you plan to
use.
Getting Started with the MSP430 LaunchPad - Capacitive Touch
10 - 55
Lab 10: Capacitive Touch
Writing/Editing Code
Get your Planning Worksheet ready. We’ll be using it as we write our code and fill-in the blanks.
structure.c
Per our earlier planning, we want our structure.c file to contain 1 Sensor (middle button)
which contains 1 Element. The structure.c file we copied gets us close to what we need; it
just requires a little editing.
17. Open structure.c and remove the code that isn’t required.
−
−
−
Delete the superfluous comments at the beginning of the file (tedious to scroll thru)
Eliminate all Element struct’s except the middle_element.
Finally, we’ll keep the middle_button sensor, but you can get rid of the other two
At this point, the file should look like this:
#include "structure.h"
//PinOsc Wheel: middle button P2.5
const struct Element middle_element = {
Note:
Don’t accidentally delete the
#include. You’ll need this!
.inputPxselRegister = (unsigned char *)&P2SEL,
.inputPxsel2Register = (unsigned char *)&P2SEL2,
.inputBits = BIT5,
// When using an abstracted function to measure the element
// the 100*(maxResponse - threshold) < 0xFFFF
// ie maxResponse - threshold < 655
.maxResponse = 350+655,
.threshold = 350
};
//*** Sensor
const struct Sensor middle_button = {
.halDefinition = RO_PINOSC_TA0_WDTp,
.numElements = 1,
.baseOffset = 4,
// Pointer to elements
.arrayPtr[0] = &middle_element, // point to first element
// Timer Information
.measGateSource= GATE_WDT_SMCLK,
//0->SMCLK, 1-> ACLK
//.accumulationCycles= WDTp_GATE_32768 //32768
.accumulationCycles= WDTp_GATE_8192
//8192
//.accumulationCycles= WDTp_GATE_512
//512
//.accumulationCycles= WDTp_GATE_64
//64
};
10 - 56
Getting Started with the MSP430 LaunchPad - Capacitive Touch
Lab 10: Capacitive Touch
18. Update the following items – most of them are from the Planning Worksheet.
Many items are fine, just as they are:
−
−
−
−
Port and bit definitions
HAL selection
Number of elements
Gate clock source
But other items need to be updated…
Hint:
Try changing the “middle_element” name using the CCS refactoring feature.
Highlight the variable, then: Right-click → Refactor → Rename
You should see the name change in both places where it exists.
Set initial Threshold to 0.
We choose to use a #define to
make updating easier.
Change variable names to those
on your Planning Worksheet.
All elements are stored by the library
in an array.
Since we now only have 1 Element,
its base offset (i.e. index) is zero.
Our planning worksheet says we
have a gate time of 1.024ms
SMCLK = DCO (1MHz) ÷ 2 = 512 K
Gate Time = SMCLK ÷ 512 = 1.024ms
Getting Started with the MSP430 LaunchPad - Capacitive Touch
10 - 57
Lab 10: Capacitive Touch
structure.h
19. Open structure.h for editing.
20. Update the Public Globals area.
Replace all the declarations listed here with two that match your needs. You should have one
Element and one Sensor declaration named according to your Planning Worksheet. (These
should match the structures we just declared in structure.c.)
21. Update the values in the Ram Allocation area of structure.h.
a) The #define for TOTAL_NUMBER_OF_ELEMENTS should match the value on the first page
of your Planning Worksheet.
b) Also, make sure that the definition for RAM_FOR_FLASH is uncommented (since, in this
exercise, we don’t want to use dynamic memory).
22. Set the maximum number of elements per sensor definition.
Calculate the maximum number of elements per sensors … in our case this is easy. It’s 1.
So, in the Structure Array Definition area, update the definition for:
#define MAXIMUM_NUMBER_OF_ELEMENTS_PER_SENSOR
1
23. Verify/update the remaining #define’s in the “User Configuration Section” of the file.
You should specifically check on two items in the remaining part of the User Configuration
Section (the top part of this file):
•
•
10 - 58
Make sure the HAL you chose (on your Planning Worksheet) is uncommented. If you
imported this file from the correct code example, this should already be set correctly.
Since we’re not using a slider or wheel in this exercise, you can comment out their
#definitions.
Getting Started with the MSP430 LaunchPad - Capacitive Touch
Lab 10: Capacitive Touch
24. Save your changes. The top portion of your code should look like our code below:
Note, we removed some of the commented-out #defines to minimize space in this listing:
//******************************************************************************
// The following elements need to be configured by the user.
//******************************************************************************
#ifndef CTS_STRUCTURE
#define CTS_STRUCTURE
#include "msp430.h"
#include <stdint.h>
/* Public Globals */
extern const struct Element myButton_element; // myButton_element is defined in structure.c
extern const struct Sensor myButton;
// myButton is defined in structure.c
//****** RAM ALLOCATION ********************************************************
// TOTAL_NUMBER_OF_ELEMENTS represents the total number of elements used, even if
// they are going to be segmented into separate groups. This defines the
// RAM allocation for the baseline tracking. If only the TI_CAPT_Raw function
// is used, then this definition should be removed to conserve RAM space.
#define TOTAL_NUMBER_OF_ELEMENTS 1
// If the RAM_FOR_FLASH definition is removed, then the appropriate HEAP size
// must be allocated. 2 bytes * MAXIMUM_NUMBER_OF_ELEMENTS_PER_SENSOR + 2 bytes
// of overhead.
#define RAM_FOR_FLASH
//****** Structure Array Definition ********************************************
// This defines the array size in the sensor structure. In the event that
// RAM_FOR_FLASH is defined, then this also defines the amount of RAM space
// allocated (global variable) for computations.
#define MAXIMUM_NUMBER_OF_ELEMENTS_PER_SENSOR 1
//****** Choosing a Measurement Method ****************************************
// These variables are references to the definitions found in structure.c and
// must be generated per the application.
// OSCILLATOR DEFINITIONS
//#define RO_COMPAp_TA0_WDTp
#define RO_PINOSC_TA0_WDTp
64
65
//****** WHEEL and SLIDER ******************************************************
// Are wheel or slider representations used?
//#define SLIDER
//#define ILLEGAL_SLIDER_WHEEL_POSITION
0xFFFF
//#define WHEEL
//******************************************************************************
// End of user configuration section.
//******************************************************************************
Getting Started with the MSP430 LaunchPad - Capacitive Touch
10 - 59
Lab 10: Capacitive Touch
main.c
We’re now going to adapt the current program so that it lights the LED when the middle button is
touched. We already have a program that initializes our system and puts the CPU to sleep; then,
Timer1 wakes the system every 50ms and toggles the green LED.
Further, we have already defined our capacitive touch sensor (and element) in the structure.c/.h
files. What remains is adding a few items to main.c. These include:
•
•
•
•
A couple header files and global variables
Code to read the sensor’s baseline (background) capacitance
An if statement that lights the LED when a button press is sensed
UART function to send data to the TouchPro tool. This will aid with ‘tuning’ your button’s
responsiveness
#include Section
25. Open main.c and add the header files required to use the CapTouch library.
The CTS_Layer.h file includes prototypes for all the CapTouch library functions, so we will
need to include it. Also, we need to reference structure.h, since it provides visibility to the
Sensor variable we defined in structure.c.
#include "CTS_Layer.h"
#include "structure.h"
//Access the CapTouch Library
//Ref to Max # channels and Sensor variable
#define Section
26. Add two items to the #define section of main.c.
We use the TUNE definition to determine whether or not to send data to the TouchPro GUI.
We’ve seen earlier that the TouchPro tool can handle multiple data channels; in our case, this
means sending count data from multiple Elements. How many channels will we send? It’s
common to set this equal to the total number of Elements in your system – which happens to
be defined in structure.h (as TOTAL_NUMBER_OF_ELEMENTS).
#define
#define
TUNE 1
//Turn off "tuning" by setting to "0"
NUMBER_OF_CHANNELS_TO_TUNE TOTAL_NUMBER_OF_ELEMENTS
In our example, what will be the value for total number of elements? ___________________
Global Variables
27. No global variables are needed.
Though, later we will add a local variable to the Timer1 ISR.
10 - 60
Getting Started with the MSP430 LaunchPad - Capacitive Touch
Lab 10: Capacitive Touch
main() function
28. Add the following function calls to main(), after the call to UART_init().
These two functions call into the Cap Touch library to calculate/update the baseline
capacitance for our Button sensor. The first call makes an initial measurement; the second
makes two more measurements to ensure accuracy.
TI_CAPT_Init_Baseline(&myButton);
//Calculate button’s baseline capacitance
TI_CAPT_Update_Baseline(&myButton,2); //Update the baseline
That’s all the code required for the main() function. The rest of the code will be added to the
Timer1 ISR.
Timer1 ISR
Three items need to be added to the Timer1 ISR.
29. First, declare an array to hold the timer count values.
These values will be passed, via the UART, to the TouchPro GUI. As such, we need the
length of the array to equal the number of Elements (i.e. electrodes) we want to tune, which
just so happens to be one of the #defines we created earlier in the file.
uint16_t counts[NUMBER_OF_CHANNELS_TO_TUNE];
//Count values for TouchPro GUI
30. Use the CapTouch library to determine if the button is being pushed. If detected, light
the LED.
We’ve already seen the code to turn the LED on/off. In fact, it’s in almost every lab in the
workshop.
The TI_CAPT_Button() function call determines whether the button was pushed. By passing
a pointer to the sensor, the Button function will count the oscillations over the button’s Gate
Time. If this count exceeds the Threshold, it will return 1, otherwise it returns 0.
if (TI_CAPT_Button(&myButton))
{
P1OUT |= BIT0;
}
else
{
P1OUT &= ~BIT0;
}
//If button press is detected
//Light the LED
//or else
//Turn off the LED
Getting Started with the MSP430 LaunchPad - Capacitive Touch
10 - 61
Lab 10: Capacitive Touch
31. Add code to “Tune” the system.
If tuning is enabled, we want to send ‘count’ data to the TouchPro GUI. This requires two
functions: (1) to get the count values; (2) send the data serially.
if (TUNE)
{
// Library call to measure timer counts due to capacitance
TI_CAPT_Custom(&myButton, counts);
// Send count value to TouchPro GUI
UART_sendDataFrame(counts, NUMBER_OF_CHANNELS_TO_TUNE);
}
TI_CAPT_Custom() does not return a value, but rather updates the ‘counts’ array with timer
count values obtained during the Gate Time.
Note:
This is why the sensor data structure has the .baseOffset field; in essence, this field
is an index into the ‘counts’ array. In other words, it lets the TI_CAPT_Custom()
function know which position(s) to store count data within the ‘counts’ array.
The UART_sendDataFrame() function formats and sends the ‘counts’ array to the TouchPro
GUI. Its arguments are the ‘counts’ array, as well as the length of that array.
Hint:
10 - 62
If you had many different sensors that you were tuning, you could call the
TI_CAPT_Custom() function for each sensor; after all the counts are collected, call
the UART_sendDataFrame() function.
Getting Started with the MSP430 LaunchPad - Capacitive Touch
Lab 10: Capacitive Touch
Build, Load and Run
32. Click the Hammer button to build the program.
Fix any errors that pop up. Once you’ve had a clean build …
33. Click the Debug button to start the debugger and load the program to your MSP430.
34. Run your program and observe the results.
Is the Green LED still flashing on/off about once per second? ________________________
Describe how the BoosterPack’s middle LED. Does it light up? _______________________
Does the middle LED ever turn off? _____________________________________________
Why does the LED behave this way? ____________________________________________
__________________________________________________________________________
In fact, can you see the effects of your finger pressing the middle CapTouch button? ______
_________________________________________________________________________
Getting Started with the MSP430 LaunchPad - Capacitive Touch
10 - 63
Lab 10: Capacitive Touch
Tuning the Button
35. With the program still running under CCS, launch the TouchPro GUI tool. Then, select
the COM port associated with your MSP430 Launchpad.
If you need a hint for how to do this, refer back to Lab10b – Touch Pro GUI Tool ‘Wheel’
Demo, starting on step 4 (page 10-42). Hopefully you will not need to refer back to the
Troubleshooting Suggestions (on page 10-42).
Once your program is running and connected to the TouchPro Tool, it should start displaying
count values. Here’s a screen capture of our system, pressing the button three times:
OK, so what can we learn from visualizing the data in this way?
−
−
−
−
−
−
10 - 64
First, the button appears to be working, even if the LED is always turned on.
The LED is always on since we have the Threshold set at “0”. As you can see, the
count value is always above 0; hence, the Button function always returns “1”.
There is only one channel of data … which is what we expected, since we are only
using a single sensor, which has just one element.
In our example, there appears to be some periodic noise (maybe the flashing LED?).
Try different types of button presses to get a feel for how they show up in the GUI.
Remember, if you want to re-view this data later, use the File menu to save it; then
you can re-load the count data later on.
Getting Started with the MSP430 LaunchPad - Capacitive Touch
Lab 10: Capacitive Touch
Threshold
36. Pick a Threshold value.
You want to pick a threshold that is high enough above the noise so that it doesn’t trigger
erroneously, but low enough not to miss any actual touches.
Based on our results above, we’re going to pick 100. (If we wanted to allow lighter touches,
maybe 80 would be better. But, for now we’ll stick with 100.)
What’s your touch number? ___________________________________________________
In other words, what Threshold value are you going to choose?
37. Now we can finalize the code and set the threshold.
Terminate the Debug session and return to editing.
In structure.c, change the value for Threshold, replacing 0 with your chosen value.
#define
THRESHOLD
100
38. Build, Load and Run your code again.
Does the LED light when you push the button? ____________________________________
Do you like the responsiveness and feel of your button? _____________________________
If you’re not happy with how your button works, repeat the steps of opening up the TouchPro
Tool (if you don’t still have it open). Try experimenting further with how hard you press and
what count value is displayed.
Hint:
You can use the mouse to select nodes on the graph to get see its exact count value.
This is especially helpful if your tool is displaying multiple channels of data.
Make sure you are looking at the
which displays the count data.
Y value at the bottom of the graph. That’s the value
39. Terminate the active debug session using the Terminate
Lab10c project.
button, then close the
Ideas for Further Exploration
Feel free to experiment with some other choices that can affect your capacitive sensing designs.
•
•
•
•
•
•
•
Try different Threshold values.
Slow down and/or speed up the Scan rate (by changing the Timer1 configuration).
Trying increasing and decreasing the Gate Time. (BTW, what happens to the count values when
you increase the Gate Time?)
Give another HAL a try – different timers, pin oscillator, and/or measurement methods.
Try adding more sensors/elements to your program.
Try modifying the DCO and VLO system clocks. (Note that this also affects both of your timers.)
Checking the power is a little problematic unless you have an oscilloscope since the code spends
the majority of its time in LPM3. But this is something else to experiment with. It is interesting to see
how Gate and Scan times affect power usage.
Getting Started with the MSP430 LaunchPad - Capacitive Touch
10 - 65
Lab 10: Capacitive Touch
(Optional) Lab10d Using Grace to Configure Clocks & Timer
5B
In lab 10c, we cheated and used the Grace tool. It conveniently wrote the code required to
configure our clocks and our Scan Rate timer. Of course, this isn’t really cheating – in fact, this is
one of the reasons TI created Grace – to make MSP430 programming easier.
While Grace is covered in quite a bit more detail in Chapter 8, we wanted to walk thru the steps
we used to create ‘our’ code.
What Is the Goal?
The goal is to implement our application as we described in our Planning Worksheet.
In our case, the Planning Worksheet stated:
•
•
Run the high-speed clocks (MCLK, SMCLK) off of the DCO clock source, running at 1 MHz.
The planning worksheet also states that we want to scan our buttons at a 20 Hz (50ms) rate.
(We end up using the VLO clock for this slow rate.)
Create Project and Use Grace
1. Create a new CCS project using the “Grace” template.
10 - 66
Getting Started with the MSP430 LaunchPad - Capacitive Touch
Lab 10: Capacitive Touch
2. Open the “Device Overview” in the Grace configuration file.
When your Grace-enabled project opens, it should default to opening in the Grace GUI. It
should look like this. (If not, look for – and open – the file named main.cfg.)
Click on the “Device Overview” button to get a graphical layout of your MSP430 device:
The numbers indicate
which modules
(and the order) we will
configure them in.
To begin with, on this
screen, go ahead and set
the voltage correctly.
Getting Started with the MSP430 LaunchPad - Capacitive Touch
10 - 67
Lab 10: Capacitive Touch
3. Configure the clocks – BCS+ (Basic Clock System+).
Click on the blue box – Oscillators Basic Clock System+, which opens its configuration panel.
When using any of these modules, first of all, make sure the Enable is selected.
Then click on Basic User to view:
10 - 68
Getting Started with the MSP430 LaunchPad - Capacitive Touch
Lab 10: Capacitive Touch
4. BCS+ Power User.
At first glance, the default clock options looked like they would match our needs, but to obtain
a 1ms gate time, we need to get SMCLK running at half of its current speed.
To do this, click the Power User button.
As you can see, by changing the SMCLK Divider, we can now get it down to 500 kHz.
5. Move to the Watchdog+ Timer module.
To do this, click on the Grace tab (lower-left of editing window), which will get you back to the
Device Overview, where you can easily pick another module.
Once you’re in the Watchdog+ module, click on the Basic User view.
Getting Started with the MSP430 LaunchPad - Capacitive Touch
10 - 69
Lab 10: Capacitive Touch
6. Configure the Watchdog Timer as an interval timer running with a 1.024 ms period.
From our Planning Worksheet, our goal was to get the WDT+ timer down to a 1ms time
period. So working back from there, we chose the 500 kHz SMCLK, along with the 512
Divider.
Hint:
Funny, though, but we are not actually going to use this code – or even program the
WDT+ timer ourselves. Because we’re using the RO_PINOSC_T0_WDTp version of
the HAL, the library functions will handle programming the Gate Timer for us.
So, why did we go through this exercise?
We used to scratch our heads and use calculators or spreadsheets to figure out how
to set the clocks and timers to the rates we needed. Nowadays, Grace makes this
much easier for the devices it supports.
When we began this exercise, we didn’t know which clock to use, or how to set its
dividers. In just a couple minutes, though, Grace helped us figure that out … and, it
even writes the code for us.
7. Double-check your Gate Time settings in structure.c.
The clock information above, together with our selections in our structure.c, will provide
us with the correct gate timing.
10 - 70
Getting Started with the MSP430 LaunchPad - Capacitive Touch
Lab 10: Capacitive Touch
8. Finally, navigate your way over to the Timer1_A3 module.
9. Enable Timer1_A3 and go to the Basic User view.
Once again, taking our cue from the Planning Worksheet, we wanted a 20 Hz Scan Rate.
Selecting Interval Mode and plugging in the 50ms desired Time Period easily provides us our
chosen 20 Hz clock rate.
Once again, we could have – and in the past, often have – figured the timing out on our own,
but this is so much easier.
Hint:
Why did we choose Timer1?
Timer1 was a convenient choice as it wasn’t already being used in the application.
Due to our HAL selection, the CapTouch library was going to be using WDT+ and
Timer0. They only use these peripherals while running one of the TI_CAPT_ function
calls – which means we could have still used one of them to do our Scan Rate timing.
Even though it could be done, it was much easier utilizing another, available Timer.
Getting Started with the MSP430 LaunchPad - Capacitive Touch
10 - 71
Lab 10: Capacitive Touch
Accessing the Code From Grace
10. Build your Grace project.
To gain access to the code created by Grace, it first needs to be generated; this is done by
building the project. Go ahead and click the:
Hammer toolbar icon
When the build finishes, notice that a new “src” folder was added to the project.
As you can see above, here are the two files we used in our previous lab exercise.
11. Grab these files and try them in your previous project, if you want to test them out.
You could even use Grace to regenerate these files using different clock rates and such. This
would be an easy way to experiment with the previous lab exercise.
10 - 72
Getting Started with the MSP430 LaunchPad - Capacitive Touch
Capacitive Touch/Sensing Planning Worksheet
Sensor Type
Quantity
# of Elements
Buttons
1
1
Sliders
0
0
Wheels
0
0
Proximity
0
0
Total # Elements
1
Variable Names (for Sensors & Elements)
List the variable Names for Each Sensor and Element you will be using. For example, if
creating a “wheel” sensor that contains 4 elements, the variables might look like:
myWheel_Sensor
left_element
up_element
right_element
down_element
Port 2
Port 2
Port 2
Port 2
Bit 1
Bit 4
Bit 3
Bit 2
Sensor Name
Element Name
GPIO Port
PIN
myButton
myButton_element
Port 2
5
Planning Worksheet
Page 1 of 2
Selection Device & HAL
Please select the MSP430 device that you plan
to use in your system. Remember, there are
devices, such as the MSP430G2553 (used on
the Value-Line Launchpad) that have hardware
dedicated to Capacitive Sensing.
You should also select a HAL (hardware
abstraction layer) from the TI Capacitive Touch
Library. The library documentation recommends
specific HAL choices for various devices (as
shown to the right).
MS430G2553
MSP430 Device
HAL
RO_PINOSC_TA0_WDTp
Capacitive Touch Library
Hardware Abstraction Layer
Select Initial Gate/Scan Rates … Run the Power Design Tool
Enter the following values. The timing values under the gate times (and next to the scan rate) are good
initial suggestions. We recommend using a ‘pencil’ for the timing values, since you may want to change
them during the Tuning phase of development.
MS430G2553
1
0
0
3.6 V
1.024
N/A
N/A
1 MHz
20
Planning Worksheet
Page 2 of 2
Using Energia (Arduino) with the MSP430
Introduction
This chapter of the MSP430 workshop explores
Energia, the Arduino port for the Texas Instruments
Launchpad kits.
After a quick definition and history of Arduino and
Energia, we provide a quick introduction to Wiring – the
language/library used by Arduino & Energia.
Most of the learning comes from using the Launchpad
board along with the Energia IDE to light LED’s, read
switches and communicate with your PC via the serial
connection.
Learning Objectives, Requirements, Prereq’s
Prerequisites & Objectives
Prerequisites
Requirements - Tools and Software
Basic knowledge of C language
Basic understanding of using a C library and header files
This chapter doesn’t explain clock, interrupt, and GPIO features in detail,
this is left to the other chapters in the MSP430 workshop
Hardware
Windows (XP, 7, 8) PC with available USB port
MSP430 Launchpad (v1.5)
Software
Energia Download
Launchpad drivers
(Optional) MSP430ware / Driverlib
Already installed, if you
have installed CCSv5.x
Objectives
Define ‘Arduino’ and describe what is was created for
Define ‘Energia’ and explain what it is ‘forked’ from
Install Energia, open and run included example sketches
Use serial communication between the board & PC
Add an external interrupt to an Energia sketch
Modify CPU registers from an Energia sketch
Change the default system clock rate of the Launchpad from Energia
Gettings Started with the MSP430 - Using Energia (Arduino) with the MSP430
11 - 1
What is Arduino
Chapter Topics
Using Energia (Arduino) with the MSP430 ............................................................................. 11-1
What is Arduino ....................................................................................................................... 11-3
Energia .................................................................................................................................... 11-4
Programming Energia (and Arduino) ...................................................................................... 11-7
Programming with ‘Wiring’ .................................................................................................. 11-7
Wiring Language/Library Reference ................................................................................... 11-8
How Does ‘Wiring’ Compare? ............................................................................................. 11-9
Hardware pinout ................................................................................................................ 11-10
Energia IDE ........................................................................................................................... 11-12
Examples, Lots of Examples ............................................................................................. 11-13
Energia/Arduino References ................................................................................................. 11-14
11 - 2
Gettings Started with the MSP430 - Using Energia (Arduino) with the MSP430
What is Arduino
What is Arduino
Physical Computing … Hardware Hacking … a couple of the names given to Arduino.
Our home computers are great at communicating with other computers and (sometimes) with
us, but they have no idea what is going on in the world around them. Arduino, on the other
hand, is made to be hooked up to sensors which feed it physical information.1 These can be
as simple as pressing a button, or as complex as using ultrasound to detect distance, or
maybe having your garage door tweet every time it’s opened.
So the Arduino is essentially a simple computer with eyes and ears. Why is it so popular?
Because the hardware is cheap, it’s easy to program and there is a huge web community,
which means that beginners can find help and download myriad programs.1
What is Arduino?
Open source C boards with pins and I/O
Hardware
Tools
IDE: write, compile, upload
Code
‘Wiring’ Language includes:
C/C++ software
Arduino library of functions
Physical Computing
Software that interacts with the real world
Open-source ecosystem
Tools, Software, Hardware (Creative Commons)
Popular solution for…
Open-source programmers, hobbyists,
rapid prototyping
The idea is to write a few lines of code, connect a few electronic components to the Wiring
hardware and observe how a light turns on when person approaches it, write a few more
lines, add another sensor, and see how this light changes when the illumination level in a
room decreases. This process is called sketching with hardware; explore lots of ideas very
quickly, select the more interesting ones, refine and produce prototypes in an iterative
process.2
In the end, Arudino is basically an ecosystem for easy, hardware-oriented, real-world
programming. It combines the Tools, Software and Hardware for talking to the world.
1
2
http://www.wired.com/gadgetlab/2008/04/just-what-is-an/
http://en.wikipedia.org/wiki/Wiring_%28development_platform%29
Gettings Started with the MSP430 - Using Energia (Arduino) with the MSP430
11 - 3
Energia
Energia
/enerˈɡia/ ; e‧ner‧gi‧a
Energia (Russian: Энергия, Energiya, "Energy") was a Soviet rocket that was designed by NPO
Energia to serve as a heavy-lift expendable launch system as well as a booster for the Buran
spacecraft.3
Energia – Arduino for TI
Energia was a
Soviet Rocket
Energia is a fork of Arduino for
Texas Instruments MicroControllers
Hardware (supported MCU’s)
Software – Wiring programming language
Tools – Energia IDE
MSP430 LaunchPad
MSP430 FRAM “FraunchPad”
Stellaris Cortex-M4F Launchpad
Dev’l Project – energia.github.com/Energia/
Support – forum.43oh.com
Energia is a rapid electronics prototyping platform for the Texas Instruments msp430 LaunchPad.
Energia is based on Wiring and Arduino and uses the Processing IDE. It is a fork of the Arduino
ecosystem, but centered around the popular TI microntrollers: MSP430 and ARM Cortex-M4F.
Similar to it’s predecessor, it an open-sourced project. It’s development is community supported,
being hosted on github.com.
3
11 - 4
http://en.wikipedia.org/wiki/Energia
Gettings Started with the MSP430 - Using Energia (Arduino) with the MSP430
Energia
Sidebar – Energia Lineage
Energia Lineage
Fritzing
(2009)
DBN
(1990’s)
• Language
• Design By Numbers
programming language
• Teaching experiment
for non-programmers
• MIT (USA)
Processing
Wiring
(2001)
(2003)
• Language, Tools
• Processing language
builds on Java, but with
simplified syntax
• Sketchbook mini-IDE
• For non-programmers
• Former MIT’ers (USA)
• Language, Tools, H/W
• Developed for singlechip Controller
• Prototyping platform for
quick iterative design
• C++ plus Wiring library
• Java-based IDE
• Columbia
Arduino and Energia
Wiring-based language (syntax and libraries), similar
to C++ with some slight simplifications and mod’s
Sketchbook (Processing-based) integrated
development environment
• EDA Tools
• C++ w/Qt components
Arduino
(2005)
• Language, Tools, H/W
• Teaching, hobbyist,
Rapid prototyping
• C/C++ plus Wiring library
• Java-based IDE
• AVR C
• Ivrea (Italy)
Energia
(2012)
• Language, Tools, H/W
• Direct fork of Arduino
• TI C Launchpad boards
• California (USA)
Design By Numbers (or DBN programming language) was an influential experiment in teaching
programming initiated at the MIT Media Lab during the 1990s. Led by John Maeda and his
students they created software aimed at allowing designers, artists and other non-programmers
to easily start computer programming. The software itself could be run in a browser and published
alongside the software was a book and courseware.4
Processing (2001) - One of the stated aims of Processing is to act as a tool to get nonprogrammers started with programming, through the instant gratification of visual feedback.5
This process is called sketching with hardware; explore lots of ideas very quickly, select the
more interesting ones, refine and produce prototypes in an iterative process.
Wiring (2003)6 - The Wiring IDE is a cross-platform application written in Java which is derived
from the IDE made for the Processing programming language. It is designed to introduce
programming and sketching with electronics to artists and designers. It includes a code editor …
capable of compiling and uploading programs to the board with a single click.
The Wiring IDE comes with a C /C++ library called "Wiring", which makes common
input/output operations much easier. Wiring programs are written in C/C++, although users
only need to define two functions to make a runnable program: setup() and loop().
When the user clicks the "Upload to Wiring hardware" button in the IDE, a copy of the code is
written to a temporary file with an extra include header at the top and a very simple main()
function at the bottom, to make it a valid C++ program.
4
http://en.wikipedia.org/wiki/Design_By_Numbers_%28programming_language%29
http://en.wikipedia.org/wiki/Processing_(programming_language)
6
http://en.wikipedia.org/wiki/Wiring_%28development_platform%29
5
Gettings Started with the MSP430 - Using Energia (Arduino) with the MSP430
11 - 5
Energia
Energia Lineage (cont’d)
Arduino7 - In 2005, in Ivrea, Italy, a project was initiated to make a device for controlling studentbuilt interaction design projects with less expense than with other prototyping systems available
at the time. Founders Massimo Banzi and David Cuartielles named the project after Arduin of
Ivrea, the main historical character of the town.
The Arduino project is a fork of the open source Wiring platform and is programmed using a
Wiring-based language (syntax and libraries), similar to C++ with some slight simplifications
and modifications, and a Processing-based integrated development environment.
Energia (2012) – As explained in the previous section of this chapter, Energia is a fork of Arduino
which utilizes the Texas Instruments microcontroller Launchpad development boards.
Fritzing (2009)8 - An open-source initiative to support designers, artists, researchers and
hobbyists to take the step from physical prototyping to actual product.
It’s essentially an Electronic Design Automation software with a low entry barrier, suited for
the needs of designers and artists. It uses the metaphor of the breadboard, so that it is easy
to transfer your hardware sketch to the software. From there it is possible to create PCB
layouts for turning it into a robust PCB yourself or by help of a manufacturer.
7
8
11 - 6
http://en.wikipedia.org/wiki/Arduino
http:// Fritzing.org
Gettings Started with the MSP430 - Using Energia (Arduino) with the MSP430
Programming Energia (and Arduino)
Programming Energia (and Arduino)
Programming with ‘Wiring’
Energia / Arduino Programming
Arduino programs are called
sketches
From the idea that we’re…
Sketching with hardware
Sketches require only two
functions to run cyclically:
setup()
loop()
// Most boards have LED and resistor connected
// between pin 14 and ground (pinout on later slide)
Are C/C++ programs that can
use Arduino’s Wiring library
Library included with IDE
}
If necessary, you can access
H/W specific features of C,
but that hurts portability
Blink is C’s ‘Hello World’ ex.
‘Wiring’ makes this simple
Like most first examples,
it is not optimized
#define LED_PIN 14
void setup () {
// enable pin 14 for digital output
pinMode (LED_PIN, OUTPUT);
void loop () {
digitalWrite (LED_PIN, HIGH); // turn on LED
delay (1000); // wait one second (1000ms)
digitalWrite (LED_PIN, LOW); // turn off LED
delay (1000); // wait one second
}
Programming in Arduino is relatively easy. Essentially, it is C/C++ programming, but the Wiring
library simplifies many tasks. As an example, we use the Blink sketch (i.e. program) that is one of
examples that is included with Arduino (and Energia). In fact, this example is so ubiquitous that
most engineers think of it as “Hello World” of embedded programming.
How does the ‘Wiring’ library help to make things easier? Let’s examine the Blink code above:
A sketch only requires two functions:
o setup() – a function run once at the start of a program which can be used to
define initial environment settings
o loop() – a function called repeatedly until the board is powered off
Reading and Writing pins (i.e. General Purpose Input Output – GPIO) is encapsulated in
three simple functions: one function defines the I/O pin, the other two let you read or write
the pin. In the example above, this allows us to turn on/off the LED connected to a pin on
our microcontroller.
The delay() function makes it simple to pause program execution for a given number of
microseconds. In fact, in the Energia implementation, the delay() function even utilizes a
timer which allows the processor to go into low power mode while waiting.
Finally, which not shown here, Arduino/Energia makes using the serial port as easy as
using printf() in standard C programs.
About the only difference between Arduino and Energia programming is that you might see some
hardware specific commands in the sketch. For example, in one of the later lab exercises, you will
see how you can change the clock source for the TI MSP430 microcontroller. Changing clocks is
often done on the MSP430 so that you can balance processing speed against long battery life.
Gettings Started with the MSP430 - Using Energia (Arduino) with the MSP430
11 - 7
Programming Energia (and Arduino)
Wiring Language/Library Reference
What commands are available when programming with ‘Wiring’ in Arduino and Energia?
Arduino provides a language reference on their website. This defines the operators, controls, and
functions needed for programming in Arduino (and Energia).9 You will also find a similar HTML
reference available in the Energia installation zip file.
Wiring Library Reference
9
11 - 8
http://arduino.cc/en/Reference/HomePage
Gettings Started with the MSP430 - Using Energia (Arduino) with the MSP430
Programming Energia (and Arduino)
How Does ‘Wiring’ Compare?
How does the ‘Wiring’ language compare to standard C code?
MSP430 C Code
vs
Wiring Language
void main() {
// Setup pin for output
P1DIR = 0x40;
P1OUT = 0;
// Disable watchdog timer
WDTCTL = WDTPW | WDTHOLD;
Setup
Code
void setup() {
// Setup pin for output
pinMode (LED_PIN, OUTPUT);
}
// Setup Master Clock (MCLK)
BCSCTL1 = CALBC1_16MHZ;
DCOCTL = CALDCO_16MHZ;
BCSCTL2 &= ~(DIVS_0);
// Setup ACLK
BCSCTL3 |= LFXT1S_2;
while(1) {
P1OUT = 0x40;
void loop() {
// LED on
_delay_cycles(1000); // wait 1 sec
P1OUT = 0;
// LED off
digitalWrite (LED_PIN, HIGH); // LED on
Background
Loop
delay (1000);
digitalWrite (LED_PIN, LOW); // LED off
_delay_cycles(1000);
}
// wait 1 second
delay (1000);
}
}
This comparison helps to demonstrate the simplicity of programming with Energia. As stated
before, this can make for very effective rapid prototyping.
Later, during one of the lab exercises, we will examine some of the underpinings of Wiring.
Although the language makes programming easier, the same actual code is required for both
sides of this diagram. In the case of Wiring, this is encapsulated by the language/library. You will
see later on where this is done; armed with this knowledge, you can change the default values
defined by the folks who ported Arduino over to Energia for the TI microcontrollers.
Gettings Started with the MSP430 - Using Energia (Arduino) with the MSP430
11 - 9
Programming Energia (and Arduino)
Hardware pinout
Arduino programming refers to Arduino “pins” throughout the language and examples. In the
original implementation, these refer directly to the original hardware platform.
When adapting the Arduino library/language over to other processors, such as the TI
microcontrollers, these pins must be mapped to the available hardware. The following screen
capture from the Energia wiki shows the mapping for the MSP430 (v1.5 ‘G2553) Launchpad
development board. There are similar diagrams for the other supported TI boards; please find
these at wiki page: https://github.com/energia/Energia/wiki/Hardware.
MSP430 Launchpad : Energia Pinout
http://github.com/energia/Energia/wiki/Hardware
Arduino/Energia logical pin #’s
Color Coded Pin Mapping
The wiki authors have color coded the pins to try and make things easier. The Black numbers
represent the Arduino Pin Numbers. Thus, you can write to the pins using the pin numbers:
pinMode(2, OUTPUT);
digitalWrite(2, HIGH);
The Grey values show the hardware elements that are being mapped, such as the LED’s or
PushButton. You can use these alternative names: RED_LED; GREEN_LED; PUSH2; and
TEMPSENSOR. Thus, to turn on the red LED, you could use:
pinMode(RED_LED, OUTPUT);
digitalWrite(RED_LED, HIGH);
Pins can also be address by there alternative names, such as P1_0. These correlate to the GPIO
port (P1) and pin (0) names (P1.0) as defined by the MSP430. (In fact, the Launchpads
conveniently show which I/O pins are mapped to the Boosterpack header connectors.) Using
these symbols, we can write to pins using the following:
pinMode(P1_0, OUTPUT);
digitalWrite(P1_0, HIGH);
11 - 10
Gettings Started with the MSP430 - Using Energia (Arduino) with the MSP430
Programming Energia (and Arduino)
The remaining colored items show how various pins are used for digital, analog or
communications purposes. The color legend on the right side of the diagram demonstrates the
meaning of the various colors.
Green indicates that you can use the associated pins with the digitalRead() and
digitalWrite() functions.
Purple is similar to Green, though you can also use the analogWrite() function with these
pins.
Yellow , Orange
Orange , and Red specify these pins are used for serial communication: UART,
I2C, and SPI protocols, respectively.
Finally, Blue demonstrates which pins are connected to the MSP430’s ADC (analog to
digital converter).
Serial Port Jumpers
For the MSP430G2553, the jumpers J3 for serial port depend on the revision of the LaunchPad
board. Be sure to examine the pin-mapping diagram for your board to assure the serial port
jumpers are correctly positioned.
Should you do Pullups or Not?
To reduce power consumption, MSP430 Value-Line Launchpads (version V1.5 and later) are
shipped without pull-up resistors on PUSH2 (S2 or P1_3 or pin 5). This saves (77uA) if port P1_3
is driven LOW. (On your LaunchPad just below the "M" in the text "MSP-EXP430G2" see if R34 is
missing.) For these newer launchpads, sketches using PUSH2 should enable the internal pull-up
resistor in the MSP430. This is a simple change; for example:
pinMode(PUSH2, INPUT); now looks like pinMode(PUSH2, INPUT_PULLUP);
Hardware Pin References
As stated above, the Energia wiki (https://github.com/energia/Energia/wiki/Hardware) shows these
pin mapping diagrams for each of the Energia supported boards. You can also refer to the source
code which defines this pin mapping; look for
Energia/hardware/msp430/variants/launchpad/pins_energia.h. This header file
can be found on github, or in the files installed with Energia.
Sidebar
How can some ‘pins’ be connected to various pieces of hardware? (For example, PUSH2 and A3
(analog input 3) are both mapped to pin 5.)
Well, most processors today have multiplexed pins; i.e. each pin can have multiple functionality.
While a given ‘pin’ can only be used for one function at a time, the chip designers give users
many options to choose from. In an ideal world, we could just put as many pins as we want on a
device; but unfortunately this costs too much, therefore multiplexing is a common
cost/functionality tradeoff.
Gettings Started with the MSP430 - Using Energia (Arduino) with the MSP430
11 - 11
Energia IDE
Energia IDE
The Energia IDE (integrated debugger and editor; integrated development environment) has been
written in Java. This is how they can provide versions of the tools for multiple host platforms
(Wndows, Mac, Linux).
Energia Debugger
Verify/Compile
Download
New
Installation
Simply unzip Energia package
Everything is included: debugger, libraries,
board files, compilers
Open
Save
Download button…
Performs compile and downloads the
program to the target
Debugging – Use common open-src methods
Write values to serial port: Serial.println()
Toggle pins & watch with o-scope
Installation of the tools couldn’t be much simplier – unzip the package … that’s it. (Though, if you
have not already installed TI’s Code Composer Studio IDE, you may have to install drivers so that
the Energia debugger can talk to the TI Launchpad board.)
Editing code is straightforward. Syntax highlighting, as well as brace matching help to minimize
errors.
Compiling and downloading the program is as simple as clicking the Download button.
Debugging code is handled in the common, open-source fashion: printf() style. Although, rather
than using printf(), you can use the Serial print functions to keep track of what is going on with
your programs. Similarly, we often use LED’s to help indicate status of program execution. And, if
you have an oscilloscope or logic analyzer, you can also toggle other GPIO pins to evaluate the
runtime state of your program sketches. (We explore using LED’s and serial communications in
the upcoming lab exercises.)
11 - 12
Gettings Started with the MSP430 - Using Energia (Arduino) with the MSP430
Energia IDE
Examples, Lots of Examples
Energia ships with many examples. These are great for getting started with programming – or
when trying to learn a new functionality. Our upcoming lab exercises will follow with this tradition
of starting from these simple examples.
Energia Sketches (Examples)
Basic Sketches
Blink is the ‘hello
world’ of micro’s
BareMinimum is just
setup() and loop()
Selecting example…
Opens sketch in
debugger window
Click download to
compile, download
and run
Gettings Started with the MSP430 - Using Energia (Arduino) with the MSP430
11 - 13
Energia/Arduino References
Energia/Arduino References
There are many more Arduino references that could possibly be listed here, but this should help
get you started.
Where To Go For More Information
Energia
Home:
Download:
Wiki:
Supported Boards:
(H/W pin mapping)
Getting Started:
Support Forum:
http://energia.nu/
http://energia.nu/download/
https://github.com/energia/Energia/wiki
https://github.com/energia/Energia/wiki/Hardware
https://github.com/energia/Energia/wiki/Getting-Started
http://forum.43oh.com/forum/28-energia/
Launchpad Boards
MSP430:
http://www.ti.com/tool/msp-exp430g2 (wiki) (eStore)
ARM Cortex-M4F: Launchpad Wiki eStore
Arduino:
Site:
Reference:
Comic book:
http://www.arduino.cc/
http://arduino.cc/en/Reference/HomePage
http://www.jodyculkin.com/.../arduino-comic-latest3.pdf
Energia
Home:
http://energia.nu/
Download:
http://energia.nu/download/
Wiki:
https://github.com/energia/Energia/wiki
Supported Boards:
(H/W pin mapping)
https://github.com/energia/Energia/wiki/Hardware
Getting Started:
https://github.com/energia/Energia/wiki/Getting-Started
Support Forum:
http://forum.43oh.com/forum/28-energia/
Launchpad Boards
MSP430:
http://www.ti.com/tool/msp-exp430g2 (wiki) (eStore)
ARM Cortex-M4F:
Launchpad Wiki eStore
Arduino
11 - 14
Site:
http://www.arduino.cc/
Reference:
http://arduino.cc/en/Reference/HomePage
Comic book:
http://www.jodyculkin.com/.../arduino-comic-latest3.pdf
Gettings Started with the MSP430 - Using Energia (Arduino) with the MSP430
Lab 11
Lab 11
This set of lab exercises will give you the chance to start exploring Energia: the included
examples, the ‘Wiring’ language, as well as how Arduino has been adapted for the TI Launchpad
boards.
The lab exercises begin with the installation of Energia, then give you the opportunity to try out
the basic ‘Blink’ example included with the Energia package. Then we’ll follow this by trying a few
more examples – including trying some of our own.
Lab Exercises
Installing Energia
A. Blinking the LED
B. Pushing the Button
C. Serial Communication & Debugging
D. Interrupts
E. Blink Fast … Blink Slow … Blink Very Slow
Gettings Started with the MSP430 - Using Energia (Arduino) with the MSP430
11 - 15
Lab 11
Installing Energia
If you already installed Energia as part of the workshop prework, then you can skip this step and
continue to Lab 11a – Blink.
These installation instructions were adapted from the Energia Getting Started wiki page. See this
site for notes on Mac OSX and Linux installations.
https://github.com/energia/Energia/wiki/Getting-Started
Note:
If you are attending a workshop, the following files should have been downloaded as part
of the workshop’s pre-work. If you need them and do not have network access, please
check with your instructor.
Installing the LaunchPad drivers
1. To use Energia you will need to have the LaunchPad drivers installed.
For Windows Users
If TI's Code Composer Studio 5.x with MSP430 suport is already installed on your computer
then the drivers are already installed. Skip to the next step.
a) Download the LaunchPad drivers for Windows:
LaunchPad CDC drivers zip file for Windows 32 and 64 bit
b) Unzip and double click DPinst.exe for Windows 32bit or DPinst64.exe for Windows 64 bit.
c) Follow the installer instructions.
Installing Energia
2. Download Energia, if you haven’t done so already.
The most recent release of Energia can be downloaded from the download page.
Windows Users
Double click and extract the energia-0101EXXXX-windows.zip file to a desired location.
11 - 16
Gettings Started with the MSP430 - Using Energia (Arduino) with the MSP430
Lab 11
Starting and Configuring Energia
3. Double click Energia.exe (Windows users).
Energia will start and an empty Sketch window will appear.
Gettings Started with the MSP430 - Using Energia (Arduino) with the MSP430
11 - 17
Lab 11
4. Set your working folder in Energia.
It makes it easier to save and open files if Energia defaults to the folder where you want to
put your sketches.
The easiest way to set this locations is via Energia’s preferences dialog:
File Preferences
Which opens:
11 - 18
Gettings Started with the MSP430 - Using Energia (Arduino) with the MSP430
Lab 11
5. Selecting the Serial Port
Select Serial Port from the Tools menu to view the available serial ports.
For Windows, they will be listed as COMXXX port and usually a higher number is the
LaunchPad com port. On Mac OS X they will be listed as /dev/cu.uart-XXXX.
Hint:
For more on configuring your Launchpad for serial communication,
see Serial-Communication.
6. Select the board you are using – most likely the msp430g2553 (16MHz).
To select the board or rather the msp430 in your LaunchPad, select Board from the Tools
menu and choose the board that matched the msp430 in the LaunchPad.
Gettings Started with the MSP430 - Using Energia (Arduino) with the MSP430
11 - 19
Lab 11
Lab 11a – Blink
Don’t blink, or this lab will go by without you seeing it. It’s a very simple lab exercise – that
happens to be one of the many examples included with the Energia package.
As simple as this example is, it’s a great way to begin. In fact, if you have followed the flow of this
workshop, you may recognize the Blink example essentially replicates the lab exercise we
created in Chapter 3 of the workshop.
As we pointed out during the Energia chapter discussion, the Wiring language simplifies the code
quite a bit. We will explore how this is accomplished – i.e. where these differences/simplifications
come from in Lab11e – Changing the CPU Clocks (Blink Fast, Blink Slow, Blink Really Slow).
Your First Sketch
1. Open the Blink sketch (i.e. program).
Load the Blinky example into the editor; select Blink from the Examples menu.
File Examples 1.Basics Blink
11 - 20
Gettings Started with the MSP430 - Using Energia (Arduino) with the MSP430
Lab 11
2. Examine the code.
Looking at the Blink sketch, we see the code we quickly examined during our chapter
discussion. This code looks very much like standard C code. (In Lab11d we examine some of
the specific differences between this sketch and C code.)
At this point, due to their similarity to standard C language code, we will assume that you
recognize most of the elements of this code. By that, we mean you should recognize and
understand the following items:
#define – to declare symbols
Functions – what a function is, including: void, () and {}
Comments – declared here using // characters
What we do want to comment on is the names of the two functions defined here:
setup(): happens one time when program starts to run
loop(): repeats over and over again
This is the basic structure of an Energia/Arduino sketch. Every sketch should have – at the
very least – these two functions. Of course, if you don’t need to setup anything, for example,
you can leave it empty.
/*
Blink
Turns on an LED on for one second, then off for one second,
repeatedly. This example code is in the public domain.
*/
void setup () {
// initialize the digital pin as an output.
// Pin 14 has an LED connected on most Arduino boards:
pinMode (RED_LED, OUTPUT);
}
void loop () {
digitalWrite (RED_LED, HIGH);
delay (1000);
digitalWrite (RED_LED, LOW);
delay (1000);
}
//
//
//
//
turn
wait
turn
wait
Gettings Started with the MSP430 - Using Energia (Arduino) with the MSP430
on LED
one second (1000ms)
off LED
one second
11 - 21
Lab 11
3. Compile and upload your program to the board.
To compile and upload the Sketch to the LaunchPad click the
button.
Do you see the LED blinking? What color LED is blinking? __________________________
What pin is this LED connected to? _____________________________________________
(Be aware, in the current release of Energia, this could be a trick question.)
Hint:
11 - 22
We recommend you check out the Hardware Pin Mapping to answer this last
question. There’s a copy of it in the presentation. Of course, the original is on the
Energia wiki.
Gettings Started with the MSP430 - Using Energia (Arduino) with the MSP430
Lab 11
Modifying Blink
4. Copy sketch to new file before modification.
We recommend saving the original Blink sketch to a new file before modifying the code.
File Save As…
Save it to:
C:\MSP430_LaunchPad\Energia\Blink_Green
Hint:
This will actually save the file to:
C:\MSP430_LaunchPad\Energia\Blink_Green\Blink_Green.ino
Energia requires the sketch file (.ino) to their to be in a folder named for the project.
5. How can you change which color LED blinks?
Examine the H/W pin mapping for your board to determine what needs to change.
Please describe it here: ______________________________________________________
________________________________________________________________________
6. Make the other LED blink.
Change the code, to make the other LED blink.
When you’ve changed the code, click the Upload button to: compile the sketch; upload the
program to the processor’s Flash memory; and, run the program sketch.
Did it work? _______________________________________________________________
(We hope so. Please ask for help if you cannot get it to work.)
Gettings Started with the MSP430 - Using Energia (Arduino) with the MSP430
11 - 23
Lab 11
Lab 11b – Pushing Your button
Next, let’s figure out how to use the button on the Launchpad. It’s not very difficult, but since
there’s already a sketch for that, we’ll go ahead and use it.
1. Open the Button sketch (i.e. program).
Load the Button example into the editor.
File Examples 2.Digial Button
2. Try out the sketch.
Before we even examine the code, let’s try it out. (We know you were just like us and going to
do it anyway.)
When you push the button the (GREEN or RED) LED goes (ON or OFF)? ______________
By the way, you probably know this already from earlier in the workshop, but which button are
we using? Remember, the “user” button is called PUSH2 (the board silkscreen says P1.3) as
shown here:
Examine the code
3. The author of this sketch used the LED in a slightly different fashion.
How is the LED defined differently in the Button Sketch versus the Blink sketch?
_________________________________________________________________________
4. Looking at the pushbutton…
How is the pushbutton created/used differently from the LED? ________________________
_________________________________________________________________________
What “Energia” pin is the button connected to? ___________________________________
What is the difference between INPUT and INPUT_PULLUP? ________________________
_________________________________________________________________________
11 - 24
Gettings Started with the MSP430 - Using Energia (Arduino) with the MSP430
Lab 11
5. A couple more items to notice…
Just like standard C code, we can create variables. What is the global variable used for in this
example?
_________________________________________________________________________
Finally, this is a very simple way to read and respond to a button. What would be a more
efficient way to handle responding to a pushbutton? (And why would this be important to
many of us MSP430 users?)
________________________________________________________________________
_________________________________________________________________________
(Note, we will look at this ‘more efficient’ method in a later part of the lab.)
Reverse button/LED action
Do you find this example to be the reverse of what you expected? Would you prefer the LED to
go ON when the button is pushed, rather than the reverse. Let’s give that a try.
6. Save the example to sketch new file before modification.
Once again, we recommend saving the original sketch before modification. Save it to:
C:\MSP430_LaunchPad\Energia\Button_reversed
7. Make the LED light only when the button is pressed.
Change the code as needed.
Hint:
The changes required are similar to what you would do in C, they are not unique to
Energia/Arduino.
8. When your changes are finished, upload it to your Launchpad.
Did it work? _______________________________________________________________
Gettings Started with the MSP430 - Using Energia (Arduino) with the MSP430
11 - 25
Lab 11
Lab 11c – Serial Communication (and Debugging)
This lab uses the serial port (UART) to send data back and forth to the PC from the Launchpad.
In and of itself, this is a useful and common thing we do in embedded processing. It’s the most
common way to talk with other hardware. Beyond that, this is also the most common debugging
method in Arduino programming. Think of this as the “printf” for the embedded world of
microcontrollers.
1. Open the DigitalReadSerial example.
Once again, we find there’s a (very) simple example to get us started.
File Examples 1.Basics DigitalReadSerial
2. Examine the code.
This is a very simple program, but that’s good since it’s very easy to see what
Energia/Arduino needs to get the serial port working.
/* DigitalReadSerial
Reads a digital input on pin 2, prints the result to the
serial monitor (This example code is in the public domain) */
void setup() {
Serial.begin(9600);
pinMode(PUSH2, INPUT_PULLUP);
}
// msp430g2231 must use 4800
void loop() {
int sensorValue = digitalRead(PUSH2);
Serial.println(sensorValue);
}
As you can see, serial communication is very simple. Only one function call is needed to
setup the serial port: Serial.begin(). Then you can start writing to it, as we see here in the
loop() function.
Note:
Why are we limited to 9600 baud (roughly, 9600 bits per second)?
The Launchpad onboard emulation’s USB to serial bridge is limited to 9600 baud. It is not
a hardware limitation of the MSP430 device. Please refer to the wiki for more info:
https://github.com/energia/Energia/wiki/Serial-Communication.
11 - 26
Gettings Started with the MSP430 - Using Energia (Arduino) with the MSP430
Lab 11
3. Download and run the sketch.
With the code downloaded and (automatically) running on the Launchpad, go ahead and
push the button.
But, how do we know it is running? It doesn’t change the LED, it only sends back the current
pushbutton value over the serial port.
4. Open the serial monitor.
Energia includes a simple serial
terminal program. It makes it easy to
view (and send) serial streams via
your computer.
With the Serial Monitor open, and the sketch running, you should see something like this:
You should see either a “1” or “0” depending
upon whether the putton is up or down.
Also, notice that the value is updated
continuously, since the sketch reads the button
and writes it to port in the loop() function.
Do you see numbers in the serial monitor?
________________________________________________________________________
What if the Serial Monitor is
blank? (Launchpad Configuration)
If this is the case, your Launchpad is most likely configured incorrectly. For serial communications
to work correctly, the J3 jumpers need to be configured differently than how the board is
configured out-of-the-box. (This fooled us, too.) Refer to these diagrams for correct operation.
Gettings Started with the MSP430 - Using Energia (Arduino) with the MSP430
11 - 27
Lab 11
Blink with Serial Communication
Let’s try combining a couple of our previous sketches: Blink and DigitalReadSerial.
5. Open the Button sketch.
Load the Button from the Examples menu.
File Examples 2.Digial Button
6. Save it to a new file before modification.
Once again, we recommend saving the original sketch before modification. Save it to:
C:\MSP430_LaunchPad\Energia\Serial_Button
7. Add ‘serial’ code to your Serial_Button sketch.
Take the serial communications code from our previous example and add it to your new
Serial_Button sketch. (Hint, it should only require two lines of code.)
8. Download and test the example.
Did you see the Serial Monitor and LED changing when you push the button?
________________________________________________________________________
9. Considerations for debugging…
How you can use both of these items for debugging?
Serial Port; LED (And, what if you didn’t have an LED available on your board?):
_________________________________________________________________________
_________________________________________________________________________
Another Pushbutton/Serial Example
Before finishing Lab 11C, let’s look at one more example.
10. Open the StateChangeDetection sketch.
Load the sketch from the Examples menu.
File Examples 2.Digial StateChangeDetection
11. Examine the sketch, download and run it.
How is this sketch different? What makes it more efficient? __________________________
________________________________________________________________________
How is this (and all our sketches, up to this point) inefficient? ________________________
________________________________________________________________________
11 - 28
Gettings Started with the MSP430 - Using Energia (Arduino) with the MSP430
Lab 11
Lab 11d – Using Interrupts
Interrupts are a key part of embedded systems. It is responding to external events and
peripherals that allow our programs to ‘talk’ to the real world.
Thusfar, we have actually worked with a couple different interrupts without having to know
anything about them. Our serial communications involved interrupts, although the Wiring
language insulates us from needing to know the details. Also, there is a timer involved in the
delay() function; thankfully, it is also managed automatically for us.
In this part of the lab exercise, you will setup two different interrupts. The first one will be triggered
by the pushbutton; the second, by one of the MSP430 timers.
1. Once again, let’s start with the Blink code.
File Examples 1.Basics Blink
2. Save the sketch to a new file.
File Save As…
Save it to:
C:\MSP430_LaunchPad\Energia\Interrupt_PushButton
3. Before we modify the file, run the sketch to make sure it works properly.
4. To setup(), configure the GREEN_LED and then initialize it to LOW.
This requires two lines of code which we have used many times already.
Adding an Interrupt
Adding an interrupt to our Energia sketch requires 3 things:
An interrupt source – what will trigger our interrupt. (We will use the pushbutton.)
An ISR (interrupt service routine) – what to do when the interrupt is triggered.
The interruptAttach() function – this function hooks a trigger to an ISR. In our case, we
will tell Energia to run our ISR when the button is pushed.
5. Interrupt Step 1 - Configure the PushButton for input.
Look back to an earlier lab if you don’t remember how to do this.
6. Interrupt Step 2 – Create an ISR.
Add the following function to your sketch; it will be your interrupt service routine. This is about
as simple as we could make it.
void myISR()
{
digitalWrite(GREEN_LED, HIGH);
}
In our function, all we are going to do is light the GREEN_LED. If you push the button and the
Green LED turns on, you will know that successfully reached the ISR.
Gettings Started with the MSP430 - Using Energia (Arduino) with the MSP430
11 - 29
Lab 11
7. Interrupts Step 3 – Connect the pushbutton to our ISR.
You just need to add one more line of code to your setup() routine, the attachInterrupt()
function. But what arguments are needed for this function? Let’s look at the Arduino
reference to figure it out.
Help Reference
Look up the attachInterrupt() function. What three parameters are required?
1. _______________________________________________________________________
2. _______________________________________________________________________
3. _______________________________________________________________________
One you have figured out the parameters, add the function to your setup() function.
8. Compile & download your code and test it out.
Does the green RED_LED flash continuously? ____________________________________
When you push the button, does the GREEN_LED light? ___________________________
When you push reset, the code should start over again. This should turn off the
GREEN_LED, which you can then turn on again by pushing PUSH2.
Note:
Did the GREEN_LED fail to light up? If so, that means you are not getting an
interrupt.
First, check to make sure you have all three items – button is configured;
attachInterrupt() function called from setup(); ISR routine that lights the GREEN_LED
The most common error involves setting up the push button incorrectly. The button
needs to be configured with INPUT_PULLUP. In this way, the button is held high
which lets the system detect when the value falls as the button is pressed.
Missing the INPUT_PULLUP is especially common since most Arduino examples –
like the one shown on the attachInterrupt() reference page only show INPUT. This is
because many boards include an external pullup resistor, Since the MSP430
contains an internal pullup, you can save money by using it instead.
11 - 30
Gettings Started with the MSP430 - Using Energia (Arduino) with the MSP430
Lab 11
TIMER_A
9. Create a new sketch and call it Interrupt_TimerA
File New
File Save As…
C:\MSP430_LaunchPad\Energia\Interrupt_TimerA
10. Add the following code to your new sketch.
#include <inttypes.h>
uint8_t timerCount = 0;
void setup()
{
pinMode(RED_LED, OUTPUT);
CCTL0 = CCIE;
TACTL = TASSEL_2 + MC_2;
}
void loop()
{
// Nothing to do.
}
__attribute__((interrupt(TIMER0_A0_VECTOR)))
void myTimer_A(void)
{
timerCount = (timerCount + 1) % 800;
if(timerCount ==0)
P1OUT ^= 1;
}
In this case, we are not using the attachInterrupt() function to setup the interrupt. If you
double-check the Arduino reference, it states the function is used for ‘external’ interrupts. In
our case, the MSP430’s Timer_A is an internal interrupt.
In essense, though, the same three steps are required:
a) The interrupt source must be setup. In our example, this means seting up the timers
CCTL0 (capture/compare control) and TACTL (TimerA control) registers.
b) An ISR function – which, in this case, is named “myTimer_A”.
c) A means to hook the interrupt source (trigger from TimerA) to our function. In this case,
we need to plug the Interrupt Vector Table ourselves. The GCC compiler uses the
__attribute__((interrupt(TIMER_A0_VECTOR))) line to plug the Timer_A0 vector.
Note:
You might remember that we introduced Interrupts and Timers in Chapter 5. In that
lab, the syntax for the interrupt vector was slightly different that it is here. This is
because we were using the TI compiler in that lab. Energia uses the open-source
GCC compiler, which has a slightly different syntax.
Gettings Started with the MSP430 - Using Energia (Arduino) with the MSP430
11 - 31
Lab 11
Lab 11e – Blink Fast/Slow by Changing Clocks
We are going to create three different lab sketches in Lab 11d. All of them will essentially be our
first ‘Blink’ sketch, but this time we’re going to vary the system clock – which will affect the rate of
blinking. We will help you with the required C code to change the clocks, but if you want to study
this further, please refer to Chapter 3 – Inititialization and GPIO.
Blink (with default clock rate)
1. Open the Blink example sketch.
File Examples 1.Basics Blink
2. Save the example to a new sketch.
The default Master Clock used by Energia on the MSP430 Launchpad is the DCO running at
16MHz. With that in mind, let’s rename our sketch:
C:\MSP430_LaunchPad\Energia\Blink_DCO_16
3. Speed up the initial blink rate by changine the arguments for delay().
When we slow down the clock, it will be much easier to visualize the different clock rates if we
speed up the blink rate. Do this by changing the arguments to the delay() functions.
digitalWrite(RED_LED, HIGH);
delay(10);
//changed from 1000
digitalWrite(RED_LED, LOW);
delay(50);
//changed from 1000
4. Download and observe sketch.
Do you notice it blinking faster?
Where, oh where, is Main
5. Where is the system clock set?
Before jumping into how to change the MSP430 system clock rate, let’s explore how Energia
sets up the clock in the first place. Thinking about this, my first question was…
What is the first function in every C program? (This is not meant to be a trick question)
_________________________________________________________________________
If Energia/Arduino is built around the C language, where is the main() function? Once we
answer this question, then we will see how the system clock is initialized.
11 - 32
Gettings Started with the MSP430 - Using Energia (Arduino) with the MSP430
Lab 11
6. Open main.cpp … this is where it all starts.
C:\TI\energia-0101E0009\hardware\msp430\cores\msp430\main.cpp
The “C:\TI\energia-0101E0009” may be different if you unzipped the Energia to a different location.
When you click the Download button, the tools combine your setup() and loop() functions into
the main.cpp file included with Energia for your specific hardware.
Main should look like this:
Lab 11e.6: main.cpp
C:\TI\energia-0101E0009\hardware\msp430\cores\msp430\
Clicking download
combines sketch with
main.cpp to create a
valid c++ program
// main.cpp
#include < Energia.h >
int main(void)
{
init();
setup();
for (;;) {
loop();
if (serialEventRun) {
serialEventRun();
}
}
return 0;
}
Energia.h contains the #defines,
enums, prototypes, etc.
System initalization is
done in wiring.c
(see next slide)
We have already seen setup()
and loop(). This is how Energia
uses them.
Where do you think the MSP430 clocks are initialized? _____________________________
Gettings Started with the MSP430 - Using Energia (Arduino) with the MSP430
11 - 33
Lab 11
7. Follow the trail. Open wiring.c to find how init() is implemented.
C:\TI\energia-0101E0009\hardware\msp430\cores\msp430\wiring.c
The init() function implements the essential code required to get the MSP430 up and running.
If you have already completed Chapter 3 – Inititialization and GPIO, then you should
recognize most of these activities. At reset, you need to perform two essential activies:
Initialize the clocks (choose which clock source you want use)
Turn off the Watchdog timer (unless you want to use it, as a watchdog)
The Energia init() function takes this three steps further. They also:
Setup the Watchdog timer as a standard (i.e. interval) timer
Setup two GPIO pins
Enable interrupts globally
Lab 11e.7: init() in wiring.c
C:\TI\energia-0101E0009\hardware\msp430\cores\msp430\
// wiring.c
void init()
{
disableWatchDog();
initClocks();
enableWatchDogIntervalMode();
// Default to GPIO (P2.6, P2.7)
P2SEL &= ~(BIT6|BIT7);
__eint();
}
enableWatchDogIntervalMode()
initClocks()
disableWatchDog()
enableWatchDog()
delayMicroseconds()
delay()
watchdog_isr ()
wiring.c provides the core files for
device specific architectures
init() is where the default
initializations are handled
As discussed in Ch 3 (Init & GPIO)
Watchdog timer (WDT+) is
disabled
Clocks are initialized (DCO 16MHz)
WDT+ set as interval timer
initClocks() ...
11 - 34
Gettings Started with the MSP430 - Using Energia (Arduino) with the MSP430
Lab 11
Two ways to change the MSP430 clock source
There are two ways you can change your MSP430 clock source:
Modify the initClocks() function defined in wiring.c
Add the necessary code to your Setup() function to modify the clock sources
In this lab exercise, we will do the latter method. This has advantages & disadvantages:
Advantages
Do not need to re-modify wiring.c after updating to new revision of Energia
Changes are explicitly shown in your own sketch
Each sketch sets its own clocking, if it needs to be changed
In our lab, it allows us to demonstrate that you can modify hardware registers – i.e.
processor specific hardware – from within your sketch
Disdvantages
Code portability – any time you add processor specific code, this is something that will
need to be modified whenever you want to port your Arduino/Energia code to another
target platform
A little less efficient in that clocking gets set twice
You have to change each sketch (if you always want a different clock source/rate)
8. Write the code to run the MSP430 using the DCO at 1MHz.
Add the following code to your setup() function. (We have provided comments for the code,
but for a better explanation of this code, please refer back to Lab 3.)
if (CALBC1_1MHZ ==0xFF || CALDCO_1MHZ ==
FaultRoutine();
//
//
BCSCTL1 = CALBC1_1MHZ;
//
DCOCTL = CALDCO_1MHZ;
//
BCSCTL3 |= LFXT1S_2;
IFG1 &= ~OFIFG;
BCSCTL2 |= SELM_0 + DIVM_3;
0xFF)
If calibration data is erased
run FaultRoutine()
Set range
Set DCO step + modulation
// LFXT1 = VLO
// Clear OSCFault flag
// MCLK = DCO/8
9. Add the FaultRoutine() to the sketch.
It is highly unlikely that you have erased the clock calibration data, but it never hurts to check
for it. This fault routine simply sets the Red LED as a warning, then traps the processor in an
endless loop. In “real life”, you would want to handle this, but this works for our training.
void FaultRoutine(void)
{
P1OUT = 0x01;
while(1);
}
// red LED on
// TRAP
10. Download and observe the blink rate of the LED.
Does the LED flash more slowly? ______________________________________________
Gettings Started with the MSP430 - Using Energia (Arduino) with the MSP430
11 - 35
Lab 11
Clocking CPU with VLO
11. Save your file to a new sketch: Blink_VLO
File Save As…
C:\MSP430_LaunchPad\Energia\Blink_VLO
12. Why use VLO?
As our final experiment, let’s change the clock source to the VLO – very low frequency oscillator.
This internal clock source runs about 12KHz, which is very slow compared to using the DCO.
Why would we want to use the VLO (do you remember this from Chapter 3)?
_________________________________________________________________________
13. Replace “clock setting code” in setup() with the following code to use the VLO.
Sorry, but once again, we’re going to defer the explanation of this code snippet back to Lab 3.
BCSCTL3 |= LFXT1S_2;
IFG1 &= ~OFIFG;
__bis_status_register(SCG1 + SCG0);
BCSCTL2 |= SELM_3 + DIVM_3;
// clock system setup
You can delete the Fault Routine, if you would like. We will not use it for the VLO. No
calibration data is provided for the VLO. There is a white paper available that describes how
to calibrate the VLO from the DCO, though, most users prefer to use an external crystal
(called LFXT1) when a low-power, accurate clock is needed.
14. Run the modified sketch.
Can you see the LED blinking? ________________________________________________
You would have to wait a long time to see it blink. Think of it this way, we saw it blinking when
the clock was running at 1MHz. We then changed the clock to 12KHz. That is a very large
difference. You might see it ‘blink’ if you wait long enough.
15. Can you really have an efficient delay()? Yes, you can.
What we haven’t discussed, up to this point, is that delay() is actually quite efficient. It uses a
timer, rather than a traditional delay loop. Using the timer, it can put the processor to sleep
while it wait for the specified time. Very clever!
If you want to see how this is implemented, examine how it was done in wiring.c. You will
notice that they change the watchdog timer (WDT) into a standard interval timer, then use
that timer to implement delay().
11 - 36
Gettings Started with the MSP430 - Using Energia (Arduino) with the MSP430
Lab 11
16. Change delay() to use the VLO clock.
So, in step xx we changed the CPU clock rate to be sourced from the slow VLO. But, we
didn’t change the clock rate used by delay().
Add the following line to your setup() function:
WDTCTL = WDTPW | WDTTMSEL | WDTCNTCL | WDTSSEL | WDT_DIV_BITS;
We took this code to setup the watchdog timer from wiring.c. The only thing we changed
was to set the WDTSSEL bit, which causes the timer to be sourced from VLO.
17. Try to build your code …
The compile should fail, as WDT_DIV_BITS was not defined.
Add the following line to the top of your sketch. Again, we ‘stole’ this from wiring.c.
#define WDT_DIV_BITS WDT_MDLY_0_5
18. Finally, you should be able to run – and view – the LED blinking slowly.
If it’s still too slow for your taste, try changing the delay() functions to 1 and 5, respectively, as
opposed to 10 and 50.
Gettings Started with the MSP430 - Using Energia (Arduino) with the MSP430
11 - 37
Lab 11
Sidebar – initClocks()
Here is a snippet of the initClocks() function found in wiring.c. I say snippet, since I cut out the
other CPU speeds that are also available (8 & 12 MHz).
The beginning of this function starts out by setting the calibration constants (that are provided in
Flash memory) to their associated clock configuration registers.
Lab 11e (Sidebar): initClocks() in wiring.c
void initClocks(void)
{
#if (F_CPU >= 16000000L)
BCSCTL1 = CALBC1_16MHZ;
DCOCTL = CALDCO_16MHZ;
#elif (F_CPU >= 1000000L)
BCSCTL1 = CALBC1_1MHZ;
DCOCTL = CALDCO_1MHZ;
#endif
BCSCTL2 &= ~(DIVS_0);
BCSCTL3 |= LFXT1S_2;
CSCTL2 &= ~SELM_7;
CSCTL2 |= SELM__DCOCLK;
CSCTL3 &= ~(DIVM_3|DIVS_3);
#if F_CPU >= 16000000L
CSCTL1 = DCORSEL;
#elif F_CPU >= 1000000L
CSCTL1 = DCOFSEL0|DCOFSEL1;
CSCTL3 |= DIVM_3;
#endif
F_CPU defined in boards.txt
Select ‘board’ via: ToolsBoards
Select correct calibration
constants based on chosen clock
frequency
Set SMCLK to F_CPU
Set ACLK to VLO (12Khz)
Clear main clock (MCLK)
Use DCO for MCLK
Clear divide clock bits
Set MCLK as per F_CPU
}
delay() ...
If you work your way through the second and third parts of the code, you can see the BCS (Basic
Clock System) control registers being set to configure the clock sources and speeds. Once again,
there are more details on this in Chapter 3 and its lab exercise.
11 - 38
Gettings Started with the MSP430 - Using Energia (Arduino) with the MSP430
Lab 11
Sidebar Cont’d - Where is F_CPU defined?
We searched high & low and couldn’t find it. Finally, after reviewing a number of threads in the
Energia forum, we found that it is specified in boards.txt. This is the file used by the debugger
to specifiy which board (i.e. target) you want to work with. You can see the list from the
ToolsBoard menu.
C:\TI\energia-0101E0009\hardware\msp430\boards.txt
Gettings Started with the MSP430 - Using Energia (Arduino) with the MSP430
11 - 39
Lab Debrief
Lab Debrief
Q&A: Lab11A (1)
Lab A
Red
3. Do you see the LED blinking? What color LED is blinking? _____________________
Pin 2
What pin is this LED connected to? _______________________________________
(Code
says
Pin14,
it was RED that blinked)
_______________________________________
(Be aware, in the current release of Energia, this could be a trick question.)
Q&A: Lab11A (2)
5. How can you change which color LED blinks?
Examine the H/W pin mapping for your board to determine what needs to change.
Change from Pin 2 to Pin 14, for the green to LED blink
Please describe it here: _________________________________________________
(Easy, Just use the pre-defined symbol: GREEN_LED)
_____________________________________________________________________
6. Make the other LED blink.
Yes
Did it work? ____________________________________
11 - 40
Gettings Started with the MSP430 - Using Energia (Arduino) with the MSP430
Lab Debrief
Q&A: Lab11B (1)
2. Try out the sketch.
When you push the button the (GREEN or RED) LED goes (ON or OFF)?
Green LED goes OFF
_________________________________________________
Examine the code
3. How is the LED defined differently in the ‘Button’ Sketch versus the ‘Blink’ sketch?
In ‘Blink’, the LED was #defined (as part of Energia);
_____________________________________________________________________
in ‘Button’, it was defined as a const integer. Both work equally well.
_____________________________________________________________________
4. How is the pushbutton created/used differently from the LED?
In Setup() it is configured as an ‘input’; in loop() we use digitalRead()
_____________________________________________________________________
Pin 5
What “Energia” pin is the button connected to? _______________________________
What is the difference between INPUT and INPUT_PULLUP?
INPUT config’s the pin as a simple input – e.g. allowing you to read pushbutton.
_____________________________________________________________________
Using INPUT_PULLUP config’s the pin as an input with a series pullup resitor;
_____________________________________________________________________
(many TI C provide these resistors as part of their hardware design).
_____________________________________________________________________
Q&A: Lab11B (2)
5. Just like standard C code, we can create variables. What is the global variable used
for in the ‘Button’ example?
‘buttonState’ global variable holds the value of the button returned by digitalRead().
_____________________________________________________________________
We needed to store the button’s value to perform the IF-THEN/ELSE command.
_____________________________________________________________________
What would be a more efficient way to handle responding to a pushbutton? (And why
would this be important to many of us MSP430 users?)
It would be more efficient to let the button ‘interrupt’ the processor, as opposed to
_____________________________________________________________________
reading the button over and over again. This is as the processor cannot SLEEP
_____________________________________________________________________
while polling the pushbutton pin. If using an interrupt, the processor could sleep until
_____________________________________________________________________
being woken up by a pushbutton interrupt.
_____________________________________________________________________
(Note, we will look at this later.)
Reverse Button/LED action
Yes (it should)
6. Did it work? _________________
Gettings Started with the MSP430 - Using Energia (Arduino) with the MSP430
11 - 41
Lab Debrief
Q&A: Lab11C (1)
Yes, if …
4. Did you see numbers in the serial monitor? ___________________________
If you didn’t see anything in the Serial Monitor, what did you need to change?
Change the serial-port jumpers
_____________________________________________________________________
Q&A: Lab11C (2)
Blink with Serial Communication (Serial_Button sketch)
8. Did you see the Serial Monitor and LED changing when you push the button?
You (we hope so)
______________________
9. Considerations for debugging… How you can use both of these items for debugging?
(Serial Port and LED)
Use the serial port to send back info, just as you might use printf() in your C code.
_____________________________________________________________________
An LED works well to indicate you reached a specific place in code. For example,
later on we’ll use this to indicate our program has jumped to an ISR (interrupt routine)
_____________________________________________________________________
Similarly, many folks hook up an oscilloscope or logic analyzer to a pin, similar to
using an LED. (Since our boards have more pins than LEDs.)
_____________________________________________________________________
11 - 42
Gettings Started with the MSP430 - Using Energia (Arduino) with the MSP430
Lab Debrief
Q&A: Lab11C (3)
Another Pushbutton/Serial Example (StateChangeDetection sketch)
11. Examine the sketch, download and run it.
How is this sketch different? What makes it more efficient?
It_____________________________________________________________________
only sends data over the UART whenever the button changes
How is this (and all our sketches, up to this point) inefficient?
Our
pushbutton sketchs – thusfar – have used polling to determine the state of the
_____________________________________________________________________
button.
It would be more efficient to let the processor sleep; then be woken up by an
_____________________________________________________________________
interrupt
generated when the pushbutton is depressed.
_____________________________________________________________________
Q&A: Lab11D (1)
Interrupt Example (Interrupt_PushButton)
7. Look up the attachInterrupt() function. What three parameters are required?
Interrupt source – in our case, it’s PUSH2 (or you could use 5, for the pin #)
1. _____________________________________________________________
ISR function to be called when int is triggered – for our ex, it’s “myISR”
2. _____________________________________________________________
Mode – what state change to detect; the most common is “FALLING”
3. _____________________________________________________________
8. Compile & download your code and test it out.
Does the green RED_LED flash continuously? _____________________________
When you push the button, does the GREEN_LED light? _____________________
Notes:
Use reset button to start program again and clear GREEN_LED
Most common error, not configuring PUSH2 with INPUT_PULLUP.
Gettings Started with the MSP430 - Using Energia (Arduino) with the MSP430
11 - 43
Lab Debrief
Q&A: Lab11E (1)
5. What is the first function in every C program? (This is not meant to be a trick question)
main()
_____________________________________________________________________
init() call inside main()
6. Where do you think the MSP430 clocks are initialized? ________________________
10. Download and observe the blink rate of the LED. (Blink_DCO_1.ino)
yes (but it’s hard to tell it’s 16x slower)
Does the LED flash more slowly? ________________________________________
very low power (but not very accurate)
11. Why use VLO? ______________________________________________________
11 - 44
Gettings Started with the MSP430 - Using Energia (Arduino) with the MSP430