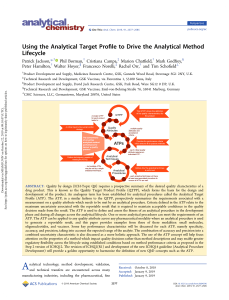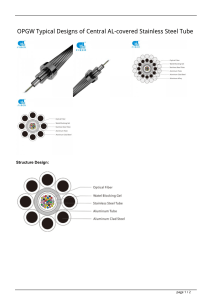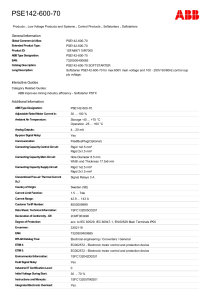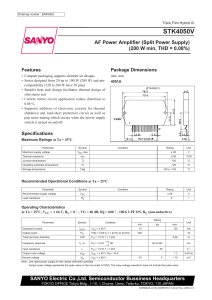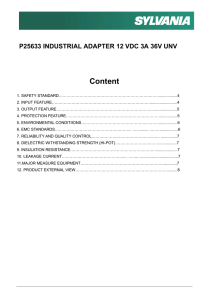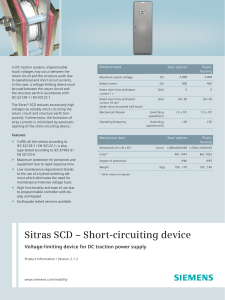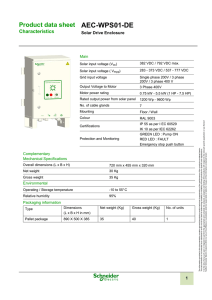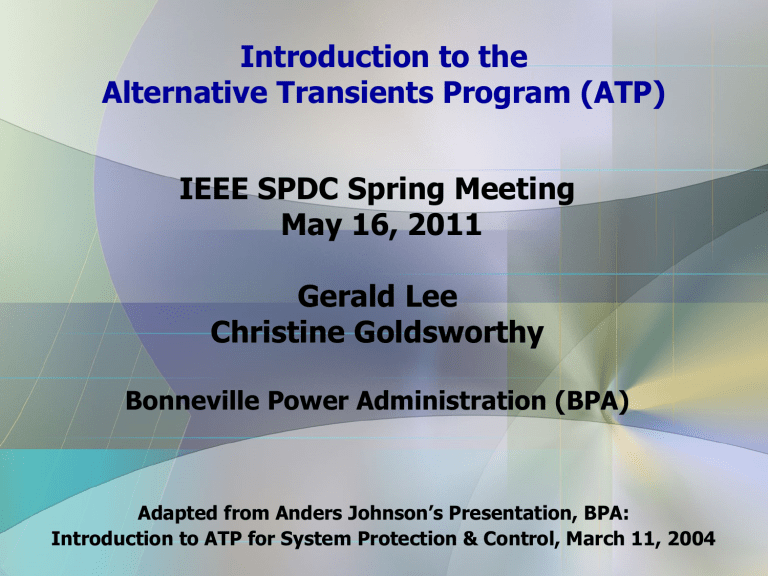
Introduction to the Alternative Transients Program (ATP) IEEE SPDC Spring Meeting May 16, 2011 Gerald Lee Christine Goldsworthy Bonneville Power Administration (BPA) Adapted from Anders Johnson’s Presentation, BPA: Introduction to ATP for System Protection & Control, March 11, 2004 Objectives • Present a powerful tool for steady state and transient analysis of power systems • Accelerate the learning curve – – – – Introduction to features, applications, and functions of ATP Tips to improve the user’s experience Pitfalls to avoid Demonstrations with simple circuits Topics Monday May 16, 2011 1:00 – 3:00 pm Gerald Lee 1. Overview of the Alternative Transients Program 2. Getting Started 3. Using ATP Draw 4. Running ATP Simulations 5. Plotting and Analyzing Results 6. Modeling Basic Components 7. TACS (Transient Analysis of Control Systems) 8. User-Defined Components 9. Other Types of Simulations Tuesday May 17, 2011 10:00 am – 12:00 pm Christine Goldsworthy Chair - Tom Field, TF Meeting from 10:00am – 12:00pm • Includes BPA ATP Studies on Separation effects Overview of ATP Background, programs, and applications ATP Background • ATP is a version of the Electromagnetic Transients Program (EMTP) – ATP was developed from the original BPA EMTP • H. W. Dommel. “Digital Computer Solution of Electromagnetic Transients in Single- and Multiphase Networks.” IEEE Transactions on Power Apparatus and Systems. Vol. PAS-88, No. 4. Apr. 1969. pp 388-399. • ATP users must sign a license agreement to use the program – http://www.emtp.org – http://www.eeug.org – License is free, on the condition that users agree not to participate in EMTP commerce ATP Programs & Help • Different programs are used to generate, simulate, and analyze ATP cases – ATP: Computational engine for simulation See: http://eeug.org/ or http://www.emtp.org/ – ATP Draw: Graphical preprocessor to ATP See: http://eeug.org/ or http://www.elkraft.ntnu.no/atpdraw/ – ATP Analyzer: Plotting tool See: http://eeug.org/ – PlotXY/Plotxwin: Plotting tools See: http://eeug.org/ • EEUG List Server – User Q&A http://www.emtp.org/atplic.html#canamlic License http://www.emtp.org/maillist.html Subscription ATP • Computational engine for electromagnetic transient simulation – Developed by Dr. W. Scott Meyer and Dr. Tsu-huei Liu – Solves linearized differential equations of system components with numerical integration – Trapezoidal method • Input format: FORTRAN cards – .atp files can be written with a text editor (card images) or generated by ATP Draw (graphical interface) – Case will not run if cards are not precisely formatted • ATP Output format: .pl4 file, .lis file Applications of ATP/EMTP • • Time Domain Simulation – Switching transients • Circuit breaker transient recovery voltage (TRV) • Capacitor, reactor, transformer and line switching • Statistical performance • Faults and series caps – Over-voltage protection • Lightning – Relay settings – Control systems Frequency Scan – Subsynchronous resonance (SSR) – Harmonic resonance Startup File • Source of default Program setup parameters • Look for “Startup.” in same folder as TPBIG.exe Open Startup.txt Startup File Parameter Issues • MOSA Convergence Problems – Increase EPSTOP to 3 – ZNOLIM(2) to 3 – MAXZNO to 200 • Plotting Problems (Plotxy or Analyzer) – Change NEWPL4 to 1 (both work except no units) – NEWPL4 = 0 Works with Analyzer not Plotxy – NEWPL4 = 2 Works with Plotxy (good units) not Analyzer • Disconnected Subnetworks being Grounded – Decrease EPSILN to 1D-12 – Or add a large resistor between object and ground • Parameter Definitions – See Rule Book Page 1E-7 ATP Draw • Graphical preprocessor to ATP (ATP Draw) – Programmed by Hans Hoidalen – ATP Draw cases are stored as .acp files – .atp files are generated from ATP Draw cases • Many people find the ATP Draw interface easier to learn and to use than FORTRAN cards • ATP Draw is continually being improved Open ATP Draw ATP Draw Getting Started • • • • • • Configuring ATP Draw Short Cuts Simulation Menu Output Menu Default Settings Component Issues Configuring ATP Draw • Configure ATP Draw to run ATP (not usually necessary) –Tools->Options->Preferences –Under the Programs heading for ATP, browse to find the file “C:\ATPDraw\runATP_W.bat” • In the ATP Draw menu, select Tools -> Save Options when finished: Open Preferences Program Shortcuts • Create shortcuts in ATP Draw to run other programs • • ATP -> Edit Commands • Shortcut to PlotXY for viewing waveforms 1) Click New 2) Type “PlotXY” in the Name field 3) Click Browse and locate the path of the .exe file 4) Under Parameter, select “Current PL4” Repeat this procedure to make a shortcut to ATP Analyzer Open Edit Commands ATP Draw Simulation Menu • Select File -> New to create a new case • First, configure the simulation settings – ATP -> Settings, or F3 • Example: –Time domain simulation –Time step of 1 ms –Run the case for three 60 Hz cycles (0.05 s) • If you only want the phasor steady state solution, then set Tmax = -1 • • • • XOPT = 60 (Inductors are in ohms) COPT = 0 (Capacitors in microfarads) EPSILON = 1E-12 or Change in Startup File Freq = System Frequency Open Settings ATP Draw: Simulation Menu • Inductances may be entered in mH or W – Xopt = 0 L in mH – Xopt = 60 L in W at 60 Hz • Capacitances may be entered in mF or m-mho – Copt = 0 C in mF – Copt = 60 C in m-mho at 60 Hz ATP Settings: Output Menu • Print freq – Solution points are written to .lis file each “n” time steps. • Plot freq – Solution points are written to .pl4 file each “n” time steps – Recommended to be an odd number. • Auto-detect simulation errors –Display an error message if ATP crashes Open Output Using ATP Draw • Placing and moving components • Single-phase vs. three-phase • Nodes • Comments, labels, and icons Components • Sources –voltage, current –ac, dc, ramp, surge • Passive circuit elements –linear & nonlinear R, L, C –MOV • Switches –time-controlled, voltagecontrolled, statistical, power electronics • Transformers –ideal, saturable • Machines –synchronous, induction, dc • Transmission lines & cables –lumped parameter (pi), distributed parameter, line constants • TACS (Transient Analysis of Control Systems) –transfer functions, math statements, logical operators –sample and hold, time delay, min/max, frequency meter • User-defined –MODELS, library files, groups Open example <ALL.ACP> to see what is in the .SCL file Open Right Click Menu Placing Components 1) Right Click on the ATP Draw background to open the component menu 2) Select the desired submenu 3) Left Click on the name of the desired component 4) Move the component into the desired position in the circuit – Left Click, hold the mouse button, and drag the mouse to the desired location Moving Components • Left Click and drag the mouse • Select a single component (Left Click) or multiple components (Select group) • Use the menu buttons or keyboard shortcuts to Cut (ctrl+X), Copy (ctrl+C), Duplicate (ctrl+D) and Paste (ctrl+V) • Rotate with buttons, or with Left Click then Right Click • “Rubber bands” to move a component while still connected to the circuit • Refresh the screen with the “R” key • Add tools: View/Toolbars Customize Demo Moving Components Adding to the Tool Bar • Open click view and Toolbar Customize • Select the Item that you would like to add from the Customize dialog • Holding the mouse left button move the item to the Toolbar • To remove, open same customize dialog and click and move item off the Toolbar Before the item was added Add Rubber bands to Tool Bar Configuring Default Settings • Users can adjust the default simulation settings that are applied whenever a new case is created –Tools -> Options -> View/ ATP -> Edit Settings –Make desired changes (such as for most of us making 60 Hz the default) –Click Apply and Save when finished Show Options, Add 60 Hz Component Defaults • You can edit individual components – Double click components – <Edit Definitions> – <Data> • You can edit all defaults – <Library> <Edit object> <Standard> Open Component Default, Change to R=.001) Nodes It is very important to give every node a meaningful, recognizable name • Right Click on a node, then enter a name –Up to 6 characters for 1-phase, 5 characters for 3-phase –Use any combination of numbers and capital letters –If no name is provided, ATP will generate a meaningless name consisting of “X” and random numbers: X1234 • Edit -> Move Label (ctrl + L) to move node names or labels that are inside the component icon area • Select “Name on Screen”, “Short Circuit” or “Ground” Name one end, short other Single-Phase vs. Three-Phase • ATP Draw has 1-phase and 3-phase electrical components • 3-phase components cannot be directly connected to 1-phase components, and vice versa – Use “Probes & 3-phase -> splitter” to convert a 3-phase node into three 1phase nodes – Can’t connect split phases directly; use a switch or small resistor – 1-phase components are shown by thin lines – 3-phase components are shown by bold lines Connect Splitter, add resistors Comments, Labels, and Icons Comments • A comment box is provided for each ATP Draw component – Up to 80 characters – Comment lines (beginning with “C “) will appear in the .atp file right before the respective data – A comment should be added for every component • A comment may be added for the entire case – This comment will appear at the beginning of the .atp file – Edit -> Comment; View -> Comment Line Labels and Icons • Each component can be labeled – Up to 8 characters – Labels appear in the ATP Draw display, but not in the .atp file • Each icon can be edited – Make the ATP Draw display look more like a real circuit – Click the icon in the bottom left of the component data screen to open the Icon Editor Show Icon Edit Output Quantities • The user tells ATP which output waveforms to store in the .pl4 file • Option 1: Insert probes (1-ph or 3-ph) into the circuit –Current in a branch: Probes & 3- phase -> Probe Curr –Voltage to ground: Probes & 3- phase -> Probe Volt –Voltage across elements: Probes & 3-phase -> Probe Branch volt • Option 2: Select an output for each component: Add branch current and voltage probe Sorting Cards with ATP Draw • Control layout of .atp file • Important for complex cases • Sort by Cards – Elements will be sorted by type: branch, switch, source, TACS • Sort by Order – Each ATP Draw element has a Group Number field – Elements with smaller numbers will be placed first in the .atp file – Doesn’t work for TACS (bug) • Sort by Position (X-pos) – Elements to the left will be first Show group number in edit Defining Constants • Define constants in ATP Draw that can be used many times • ATP -> Settings -> Variables • Creates a $PARAMETER card in the .atp file • Type the NAME in the data field of a component to assign it the respective VALUE • Be sure to include a decimal point after each value in the settings menu Add variable, R1=.001 Inserting ATP Draw Circuit Diagrams into a Word Document • Create the circuit diagram in ATP Draw • Fence the circuit or elements to be saved • Select File -> Save Metafile in ATP Draw • Create or open a document with Microsoft Word • Select Inset -> Picture -> From File in Word Running ATP Simulations • Modeling principles • Create a simple case • Outputs and errors Modeling Principles • Start by building and running simple cases • Make incremental changes – Save the updated case with a new file name • Verify results - Don’t just hit the I believe button! – – – – Compare simulation results to known values Compare models with other people Be alert for numerical integration errors or other simulation inaccuracies Compare simulation results to known values – Oh did we say that already! • Once you have a good model, save it and reuse it – Don’t start over from scratch Always Check Circuit • Steady State Simulations (remember -1 in Tmax) – – – – – – – Run steady state case (w/o faults) Run L-G faults Run 3-Phase faults Check bus voltages Check power flow between buses Check for errors Check for ‘Disconnected Sub-Networks’ • Then Run simple transient case – Build the case up and check it periodically Circuit Check Out – Power Flow • Set Tmax in Setup Dialog to -1 • Run Case • View List File ( the switch currents should match what you planned) – The portion of the list file is ¾ the way down in the listing Open 1-Example Power Flow Circuit Check Out – Line-Ground Faults • • • OK lets check the L-G fault currents from each of the sources If your transient source bypass resistors are less than 5 times the source X1 you may want to hide them Source contribution can be evaluated in two ways: – Fault the bus adjacent to the source and compare to a program such as Aspen – Isolate the source & source impedance from the rest of the network to evaluate if the source sequence parameters are correct • Run the case & the list file should have the following: Open 1-Example L-G Faults Circuit Check Out – 3 Phase to Ground Faults • Next is 3-Phase faults • Hide the L-G Fault icon and unhide the 3-Phase fault icon • Run the case & the list file should show the 3-phase faults currents Open 1-Example 3-Phase Faults Rule Book Useful References • • • • • • • • • • • • • • • • Startup File Definitions Frequency Scan Misc. Data Cards Statistics Cards R-L Line (51-52-53) TACS Resistance Switches Statistic Switch Sources Synchronous Machines Universal Machine Statistic Control Saturation Line Constants Cables Cable Parameters 1E-7 2A-14 2B-1 2C-1 4C-3 5-3 6A-3 6A-13 7A-1 8-1 9G-3 15-1 19G-1 21-1 23A-1 23 Appendix Example Circuit • Create a 3-phase circuit with ATP Draw • Adjust simulation settings: – time step = 1 us – simulation time = .05 s (3 cycles) – Xopt = 60 (inductance in W) – Copt = 0 (capacitance in mF) – Sort by Group Number – Sort by Cards • Place each component – Enter data and select desired outputs – Edit comments, labels, and icons – Use meaningful node names Create a 3-phase circuit with ATP Draw • All of the components in the graphics have been unhidden Open 1-Example Voltage Sources • Power system voltages are often stated as line-to-line, rms values • ATP voltage source amplitudes are entered as line-to-ground, peak values • For example a 3-phase voltage source of 10 volts (L-L, rms, nominal) has an amplitude in ATP = 8.165 V peak System Voltage kV L-L rms 12.47 24.94 34.5 69 115 138 161 230 345 525 765 ATP Voltage V L-G peak 10,691 21,382 29,578 59,155 98,592 118,310 138,029 197,184 295,776 450,094 655,851 VL -G Pk 1.05 VL - L rms 2 3 • Most of our simulations are run with sources in V rather than in kV • In many cases you may want the source to be adjusted to max. voltage, that is the reason for a 1.05 multiplier Show Voltage Source Time-Controlled Switches • Switches open at the first time point after T-op that I <= |Imar| – For Imar = 0: open at current zero • Set T-cl = -1 for switch to be closed in steady-state at T<0 – Both are initially closed in Example • Set T-cl = .005575 for Example – For transient cases close switches point on wave, such as crest voltage • Set T-op = 100 (large number) – Means switch stays closed for entire simulation – Could be opened during case to check for breaker TRV Show switch Passive Circuit Elements • Resistors, Inductors, Capacitors, MOVs, etc. • Don’t try to violate the Laws of Physics – – • Current can’t change instantaneously through an inductive element Voltage can’t change instantaneously across a capacitive element An RLC branch with exactly zero impedance will cause a numerical integration error: – – – I = V/Z = V / 0 = ATP crash Accurately model components by including resistances/natural damping (change default SCL) Use very small impedance (R = 1e-5) MOSA Models • One way to model an arrester is to use the MOV Type 92 (1 or 3-phase) • Adjust the Ref Voltage to One Block and enter number of blocks in series (#SER) and number in parallel (#COL) • Does not always work sometimes you’ll receive convergence error message Show Type 92 MOSA Model Data • Enter the data for one block in crest voltage and current • Remember do not enter 0,0 as the first point, ATP Draws does that. • The model uses a Hans developed routine for establishing the segments Alt. MOSA Model using ZNO Fitter • First open the .atp file in notepad • Enter your V-I characteristics and a value for A1 (The best A1 seem to produce a multiplier near 1, more later) Open Zno.atp Alt. MOSA Model using ZNO Fitter • • • Now lets run your model directly in ATP to create a punch file that contains the characteristic you will need. If everything works correctly you should have a ZNO.pch file in the same directory containing the ZNO.atp file Look at the Multiplier – if near 1 comment out everything except the data in the green box below and save the file as for example ZNO.lib Open ZnO.pch Alt. MOSA Model using ZNO Fitter • Now open a new MOV Type 3-ph dialog enter a Vref at about 75% of the desired protective level and go to the “characteristics” dialog to enter the model • Now “Edit”, “Import” your new model (example should be zno.lib) • The only thing left to do is to test it and make a final Vref adjustment Testing MOSA Models • • • • • All arrester models must be tested to verify that there are no errors and the desired protective level is obtained To test the model open Example 2 and paste your new arrester in this case Adjust the source voltage to just above the protective level and run the case. Now using Plotxwin, plot the voltage against the current and check the protective level If the protective level is not correct adjust Vref in your arrester model dialog and re-run the case, once it checks out it is ready to use elsewhere. Open 2-MOSA.ACP, run, plot Ideal Transformer Model • Create an effectively ideal Y-Y transformer or with single phase units delta windings – Very small (but not zero) resistances, reactances, and magnetizing current – Very large magnetizing resistance • Single phase and three phase models are available – Just put in the turns ratio “n” • Floating sub-network – Watch out in delta windings Open 3-Transformers.acp Saturable Transformers • Windings can be configured as a wye, delta, auto or zig-zag • Core can be 3 or 5 leg • Be careful with Y - Delta transformers • Put impedance and nonlinear saturation on the Y-side Transformer Test Circuit • Primary/Secondary Voltages – “PRI” “SEC#” nodes – 69 kV – 12.47 kV (L-L, rms) • Ideal, Y-Y – “SEC1” node • BCTran, Y-Y – “SEC2” node • BCTran, Y-D – “SEC3” node • Hybrid, Y-Y – “SEC4” node Transformer Waveforms • Plots of primary and secondary voltage • Plots of first two secondary currents 12 [kV] 8 100 4 • BCTran Y-Y 50 0 0 -50 -4 -100 -8 -12 • Ideal Transformer 200 [A] 150 -150 0 10 20 (f ile 3-Transf ormers.pl4; x-v ar t) v :PRI1A 30 40 [ms] 50 v :SEC1A -200 0 10 20 (f ile 3-Transf ormers.pl4; x-v ar t) c:SEC1A - 12 [kV] 8 30 c:SEC1B - 40 [ms] 50 c:SEC1C - 200 [A] 150 100 4 50 0 0 -50 -4 -100 -8 -12 -150 0 10 20 (f ile 3-Transf ormers.pl4; x-v ar t) v :PRI1A 30 v :SEC2A 40 [ms] 50 -200 0 10 20 (f ile 3-Transf ormers.pl4; x-v ar t) c:SEC2A - 30 c:SEC2B - 40 [ms] c:SEC2C - Run, plot example 50 Transformer Waveforms 12 [kV] 8 • Plots of primary and secondary voltage • Plots of next two secondary currents • BCTran D-Y 200 [A] 100 4 0 0 -4 -100 -8 -12 0 10 20 (f ile 3-Transf ormers.pl4; x-v ar t) v :PRI1A 30 40 [ms] 50 v :SEC3A 0 10 20 (f ile 3-Transf ormers.pl4; x-v ar t) c:SEC3A - 30 c:SEC3B - 40 [ms] 50 c:SEC3C - 200 [A] 150 12 [kV] 8 100 4 • Hybrid Y-Y -200 50 0 0 -50 -4 -100 -8 -12 -150 -200 0 10 20 (f ile 3-Transf ormers.pl4; x-v ar t) v :PRI1A • All four secondary voltages and currents 30 40 [ms] 50 v :SEC4A 0 2000 [V] 1500 200 [A] 150 1000 100 500 50 0 0 -500 -50 -1000 -100 -1500 -150 -2000 0 10 20 (f ile 3-Transf ormers.pl4; x-v ar t) v :SEC1A v :SEC4A 30 v :SEC2A 40 [ms] v :SEC3A 50 10 20 (f ile 3-Transf ormers.pl4; x-v ar t) c:SEC4A - -200 0 10 20 (f ile 3-Transf ormers.pl4; x-v ar t) c:SEC1A c:SEC4A - 30 c:SEC4B - 30 c:SEC2A - 40 [ms] 50 c:SEC4C - 40 [ms] c:SEC3A - 50 Transmission Line Models • Lumped p model – Inadequate for electromagnetic transient analysis • Constant distributed parameter models – R, L, and C do not vary with frequency – Clarke and KC Lee lines in ATP • Inputs: sequence components or Line Constants • Frequency dependent distributed parameter model – Characteristics of zero sequence, or ‘ground mode’ of a line change significantly with frequency • Increase in resistance, decrease in inductance with frequency – JMarti line in ATP • Inputs: Line Constants – physical properties of the conductors (size, dc resistance, spacing between phases, transposition, overhead ground wires) Clarke Line Model • Iline controls input format of A, B – Iline = 0: positive and zero sequence L, C per unit length – Iline = 1: surge impedance and propagation velocity – Iline = 2: surge impedance and travel time • Line Parameter Data • l = length of line (miles or km) Open 1-Example then Clark.xls Line Constants Input Generate .atp card using ATP Draw or ATP LCC, Save As and Run ATP • Different LCC models – Lumped Pi – Constant distributed parameter (Bergeron) •When TRANSPOSED is selected model is CLARKE •When UNTRANSPOSED is selected model is KCLEE – Frequency dependent (JMarti, Noda, Semlyen) • Segmented Ground (overhead ground wires) – Use this option for 500 kV lines, but not for lower voltages Back to 1-Example Line Constants Data Click on Data Model data is entered here Click on View Shows the graphical representation of what you entered Open Conductor.xls, JMarti.xls Line Parameter Checking Click on Verify: Performs freq scan or provides power freq impedances Line Constant Input - JMarti Best model for most transient studies Unless you are performing Steady state studies ALWAYS have “Real Transf. Matrix” checked • Unselect “Transposed” if you plan on entering specific transpositions between line Segments • Unselect “Segmented Ground” where the OHGW is Continuously bonded to each Structure • Increase “Freq Matrix” To 5000 or above if you are Performing lightning studies • Remember to view and verify your model Back to 1-Example, open Jmarti TACS • • • • Overview Input and Output Components Example: A/D conversion Overview of TACS • Transient Analysis of Control Systems – Transfer functions, devices, logical and mathematical operators • TACS gets voltage, current and/or switch status inputs from the electrical network • TACS sends voltage or current source magnitude, switch open or close signals or variable resistance values to network • A one-timestep delay is involved in TACS – Network interactions • TACS has been used for HVDC, SVCs, breaker prestrike, continuous analysis of network quantities and much more. • TACS can be run in “Hybrid” mode with the electrical network or in a “Stand Alone” mode using only TACS components. • TACS can be used as a convenient method of performing mathematical analysis on network signals TACS Input • TACS components and nodes cannot be connected directly to electrical components and nodes • Use the “TACS -> Circuit Variable” input probe to obtain a TACS signal from an electrical network signal – Voltage Input = Type 90 – Current Input = Type 91 – Connect to the input of a switch to probe the current through the switch Open TACS Couple TACS Input • Use the same name for electrical and TACS input nodes – If working with a 3-phase electrical network, add the phase letter to the TACS node name because inputs to TACS components are 1-phase • TACS node types – – – – 0=Output 1=Input signal positive sum up 2=Input signal negative sum up 3=Input signal disconnected Open TACS Component TACS Output • “Probes & 3-phase -> Probe Tacs” sends outputs from the TACS network to the .pl4 file – Similar to the voltage and current probes used in the electrical network • TACS-controlled switches, sources, and resistors – Electrical components used to implement feedback control – Give the control node the same name as the TACS network output node – These components are 1-phase only, so a splitter may be needed when working with 3-phase networks Show TACS output probe Running the Case • When all desired components have been placed, save the .acp file • Run ATP • After case is run the following files may be opened –.atp file (F4 or mouse click) –.lis file (F5 or mouse click) –.pl4 file (mouse click PlotXY or ATP Analyzer) Note:Newer versions of ATP now use “.acp” for file extensions due to conflicts with Microsoft file extension “.adp”. Either “.acp” or the older ATP file extension “.adp” will run in newer version of ATP. Run 1-Example Input and Output Files • Three files are generated by ATP if the case runs successfully: 1) .atp file – ‘Card-mode’ file for ATP execution 2) .lis file – Card interpretation by ATP, model connectivity, steadystate phasor solution, listing of transient solution with switching times and min/max values, and error messages. 3) .pl4 file – Output file for plotting waveforms • ATP Draw stores .acp, .pl4, and .lis files in this default directory: (or the directory that you selected) – • C:\ATPDraw\Atp All of these files have the same name as the respective ATP Draw file (.acp) Show output Open .atp File Open .lis File File provides steady state currents and voltages, nodes, phasor solutions and program trouble shooting data File shows exactly what was passed from ATP Draw to the ATP Program Steady State Phasor Solution • .lis file contains the steady state phasor solution – Switch currents – Node voltages – Power flows • Polar and rectangular form • Network connections • View .lis file from ATP Draw to verify simulation results – ATP -> edit LIS-file (F5) – Review slides 36-38 Open .lis file Output Traces • .pl4 file contains requested output traces – x-axis: time or frequency – y-axis: voltage, current, power, or energy • View with PlotXY, PLOTXWIN or ATP Analyzer – PlotXY and PLOTXWIN are fast and easy to use – ATP Analyzer has more advanced capabilities, including mathematical analysis functions • Be consistent with input and output units: – Voltage source in V -> outputs in V, A, W, var – Voltage source in kV -> outputs in kV, kA, MW, Mvar Open .pl4 w/PlotXwin List Size Overflow Error • ATP allocates a certain amount of storage space in memory for storing data – listsize.dat • If these limits are exceeded, the case will not run – Example: A very small time step in a case with long transmission lines can produce an ATP error • You could: – Copying the newer version of listsize.dat (7/28/1998) from the class CD into the directory where ATP is installed might solve some of these problems • Same directory as TPBIGW.exe – If not, try modifying the case until you can get it to run – Use GIGMINGW.zip version – Complile your own version is sometimes an option ATP Errors • ATP formatting rules are extremely unforgiving – Exactly 80 characters per line • What if the case is not formatted properly or something else is wrong? – ATP may also just quit with no message – ATP will usually generate an error message in the .lis file – These messages can be cryptic and condescending: • “You lose, fella.” • “Such degenerate usage of the computer will not be allowed.” • “This is objectionably stupid” – No output traces in the .pl4 file • What if the input data is properly formatted but not accurate? – ATP will still run the case and produce outputs – Garbage in -> garbage out – Start with a small and verifiable case and add to in small increments – It is important that you test and verify your results as you build a case Other ATP Issues • • • • • • • Never try to run a case where either the folder of the file name has a space in the name (It will always fail and you will not know why, see example where file was named – 1-ExampleCkt-Name with space.acp Special characters such as /@#%$^& are not allowed (So far – and _ are known to be allowed) Do not mix upper and lower case as we have found out that TACS will sometimes produce errors When creating your own libraries and a “Blank Card” is called for to end the $Include, Type “BLANK CARD” into the last card Also if the sum of the folder and files names exceed 80 characters the case will fail When numerical oscillations occur insert the appropriate resistances in the nearby components The new BCTRAN and HYBRID transformer models have special rules, follow them Run 1-Example Name w/ Plotting Programs • Multiple programs exist for plotting output signals from ATP cases • Input format: .pl4, Comtrade, or Text Table • ATP Analyzer – – – – Perform mathematical analysis functions Compare waveforms from different cases Overlay charts or separate charts View and generate Comtrade or Text Table files • PlotXY or PlotXwin – Fast and easy to use – Multiple plot windows – Lacks advanced mathematical analysis capabilities Using PlotXY or PLOTXWIN • Open with shortcut in ATP Draw (see slide ??) • Plot up to 8 output traces simultaneously on single axis – Zoom in: Left click and draw a box – Zoom out: Right click – Compare traces from different cases • Buttons – Grid, Cursor, Manual Scale, Title, Mark, Copy, Print • Additional features in the newest revision – Display the Fourier components of 1 signal using a DFT algorithm – Add, subtract, or multiply 2 signals Open 1-Example, PlotXwin PlotXY Example: RLC Circuit • Select desired signals from the menu, then Plot – Shown is the voltage at different points along the line – Notice the high line end voltage PLOTXWIN Example Line end voltage w/o MOSA Window for selecting plotted quantity Line end voltage w/ MOSA Modify circuit to show, voltage and energy Using ATP Analyzer • Open a new .pl4 file –File -> New -> Atp.pl4 Import –Look in C:\ATPDraw\Atp • Analyzer cases can be saved as .mdb files • Startup file NEWPL4 may have to be changed if 2 was previously selected, 1 works for both but units are not always correct ATP Analyzer Traces • Select desired traces for plotting by clicking on them • Selection commands – Edit Selections – Select All – Clear Selections • Use the Charts menu to create plot of desired traces Update Startup, Run Case, Plot Output Analyzer: Multiple Overlay Chart • Change title of case and add up to 5 lines of comments • Zoom – Time -> Zoom – In: Left Click and draw a box – Out: Right Click • Change the x-axis scale to seconds, milliseconds, or cycles – Time -> Scale Plot multiple then overlay Inserting Traces into a Document • Save overlay charts – Copy chart to clipboard – Copy chart to file • Save multiple charts – Print->Save File as .wmf – Must have a printer attached • Save multiple chart individual signals – Options -> Copy Chart -> To File • Open Microsoft Word or PowerPoint – Insert -> Picture -> From File – Select desired .wmf file Analyzer: Overlay Chart • Good for comparison of two quantities • Options similar to “Multiple Charts” • Use Charts to switch back and forth between Multiple and Overlay • Click Done to return to the signal selection screen Plotxwin overlay example 1.2 [MV] 0.9 0.6 0.3 0.0 -0.3 -0.6 5 6 7 (f ile 1-ExampleCkt.pl4; x-v ar t) v :L1B v :L5B 8 v :L2B 9 v :L3B 10 [ms] 11 v :L4B Analysis Functions • Perform mathematical analysis on desired signals from the main case –Analyze menu –Mathematical, Modify Signal, Evaluate Signal • Outputs of the analysis functions are stored as new signals –Analysis functions can be performed on analysis signals –Analysis signals can be plotted with electrical signals from the case Show Features Analysis: Mathematical • Perform arithmetic operations on two signals –Add, subtract, multiply, divide • Covert complex numbers between polar and rectangular form • Logarithms Add signals and plot Analysis: Modify Signal • Differentiate and integrate • Multiply by a constant • Filter, clip, offset, and rectify Analysis: Evaluate Signal • Transformations of 3-phase voltages and currents: – Symmetrical components (+, -, 0) – Park (d, q, 0) – Clarke (a, b, 0) • Power, impedance, and harmonics calculations • RMS Comtrade Files • IEEE Std. C37-111 – • Sources of Comtrade files – – – – – • Common Format for Transient Data Exchange Digital fault recorders (DFR) Analog tape recorders Digital protective relays Transient simulation programs (ATP/EMTP) Analog simulators Best Comtrade format 1999 Binary Open Comtrade with ATP Draw ATP Multi-Overlay Analyzer Example First Open a Plot File Then go to <Charts> <Multiple Overlay Charts> Add desired signals to each chart in order Then back to <Charts> <Multiple Overlay Charts> Compliments of the Bonneville Power Administration Models Programming Language • Features • Creating a Model • Predefined Functions • Model Examples MODELS • MODELS is a programming language for creating new ATP components – A model is a black box that performs control or mathematical analysis functions – Similar to TACS, but with a more object-oriented structure and more advanced capabilities – TACS components can be constructed in MODELS • The MODELS in ATP Language Manual is included on the class CD – Detailed description of the syntax – Many examples of models and functions Features of MODELS • From MODELS in ATP Language Manual: – Each model uses a free-format, keyword-driven syntax of local context, and does not require fixed formatting in its representation – A distinction between the description of a model and its use allows for multiple independent replications of a model with individual simulation management (time step, dimensions, initial conditions) – A system can be described in MODELS as an arrangement of interrelated submodels, independent from one another in their internal description – A model’s description can also be used as its documentation – The models and functions used for describing the operation of a system can be constructed in programming languages other than the MODELS language Creating a Model •Create a .mod file and a .sup file for every model –Both are stored in the C:\ATPDraw\Mod directory –Up to 8 characters, with no spaces in the name –The .mod file is a text file that is formatted according to the rules of the MODELS language –The .sup file is an ATP Draw file similar to .sup files for electrical and TACS components Structure of the .mod File • Part 1: Declaration – Begins with MODEL and the name of the main model – Inputs, outputs, data, global constants, variables, submodels, userdefined functions, memory allocation (delay), and history signals – Performed once, at the start of the ATP simulation • Part 2: Initialization – Begins with INIT, ends with ENDINIT – Set initial values of variables and outputs once, at the start of the ATP simulation • Part 3: Execution – Begins with EXEC, ends with ENDEXEC – Calculations and assignments performed at every simulation time step – Use pre-compiled functions and/or user-defined functions Pre-Defined MODELS Functions •The assignment operator is ‘:=’ •Algorithm control –if, else, elsif, endif –for, while, do, error, combine •Logical –or, and, not, nand, nor, xor, bool •Comparison –>, >=, <, <=, =, <> (not equal) •Arithmetic –+, -, *, /, mod, ** (exponent) •Numerical –abs, sqrt, exp, ln, log10, log2, recip, trunc, factorial, round, random, sign, rad, deg, max, min, norm •Trig –sin, cos, tan, asin, acos, atan, atan2, sinh, cosh, tanh, asinh, acosh, atanh •Arrays –a[1..3] = [1, 2, 3] •Differential equations and transfer functions –diffeq, laplace, zfun •Derivatives and integrals –deriv, deriv2, integral •Simulation –delay, predval, predtime, backval, backtime, histval, histdef MODELS .sup File •Data –Parameters that can be varied by the ATP Draw user for each instance of the model –Set the default values •Nodes –Kind (see next slide) –Position (1-12) –Number of phases (1 or 3) •Edit the icon •Add a help file –Describe the function of the model –Define the inputs, outputs, and data MODELS Nodes • Electrical and TACS nodes can be directly connected to the input of a MODELS component • Each MODELS node must be the correct kind – – – – – – – – – 0 1 2 3 4 5 6 7 8 = = = = = = = = = Output. Input current Input voltage Input switch status Input machine variable TACS variable Imaginary part of steady-state node voltage Imaginary part of steady-state switch current Output from other model. MODELS Example • Sequence network transformation – Convert time-domain 3-phase voltage or current signals into zero, positive, and negative sequence (0,1,2) signals – Use the simple electrical network from the TACS example (1 V source, 1 W resistor) – SEQ_V.mod for voltages: input nodes are type 2, single-phase – SEQ_I.mod for currents: input nodes are type 1, single-phase Other Types of Simulations • Frequency scan • Harmonic frequency scan • Statistic and systematic switches Frequency Domain Simulation Settings •ATP -> Settings, or F3 •Frequency Scan –min = starting frequency –max = ending frequency –df = frequency increment –NPD = points per decade, logarithmic scale –NPD = 0 -> linear scale •Harmonic Frequency Scan –Select Power Frequency –Input system frequency (Freq = 50 or 60) 9) Frequency Scan • Use only one source in the circuit – Voltage excitation or current injection – Set the source amplitude to 1 (per unit) – Ground all other sources • View frequency scan output traces with ATP Analyzer – Do not use PlotXY (discussed later) • Input: voltage excitation of 1 per unit – Output: per unit voltages and currents vs. frequency • Input: current injection of 1 per unit – Output: per unit equivalent impedances vs. frequency • Convert per unit values from ATP to physical units Frequency Scans • Prior to performing a frequency scan setup your circuit as follows: – Hide all system voltage sources – Ground the node that the voltage source was connected to – Connect a 1A current source to the bus being evaluated • Here is an example circuit Frequency Scans • Open the ATP settings dialog and – Set Simulation to Frequency Scan – Set Frequency Scan min, max and df to cover the range of frequencies being evaluated and the frequency steps – Click on the desired output • Open your Startup file if NEWPL4 was previously set to 1 – Set it to 2 for PlotXwin plots – Set it to 0 for ATP Analyzer plots • • • Now run the case Among the variables available you should see these: (using PlotXwin) Having selected in the Output dialog the magnitude, angle, real, imaginary you should see the following four quantities available for plotting Frequency Scan Output Magnitude Real Angle Imaginary Harmonic Frequency Scan • Output voltages and currents resulting from harmonic distortion • Set Power Frequency = 60 in ATP -> Settings -> Simulation • Use the HFS source – Single phase only • View harmonic frequency scan output traces with ATP Analyzer – Do not use PlotXY Statistic and Systematic Switches • Statistic switch – random opening / closing times • Systematic switch – Incremental opening / closing times • ATP -> Settings -> Switch/UM • NUM = number of ATP simulations • Probability distribution – Gaussian if IDIST = 0 – Uniform if IDIST = 1 Statistic Switches • Right click -> Switches -> Statistic Switch • T = average opening time • Dev = standard deviation • Switch only opens/closes when current is less than Ie – Similar to Imar for time – controlled switches • 1-Phase components only – For 3-phase, use a splitter and three statistic switches Systematic Switches •Right click -> Switches -> Statistic Switch •Not random –Tbeg = beginning time –INCT = time increment –NSTEP = number of increments •Master / Slave –Opening time of slaves is delayed from master –Use a systemic switch for the master –Use three statistic switches as slaves Using ATP for Relay Testing 1) Create and run a case with ATP Draw to generate a .pl4 file 2) Open the .pl4 file with ATP Analyzer 3) Save desired voltage and current signals as Comtrade files (binary or ASCII format) 4) Open the Comtrade file with the test equipment software (Doble F6150, ProTest or TransWin programs) 5) Play the voltage and current signals into the relay