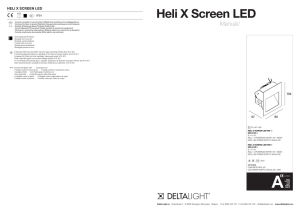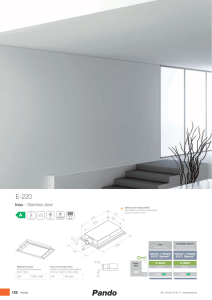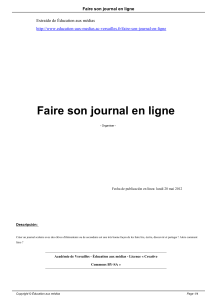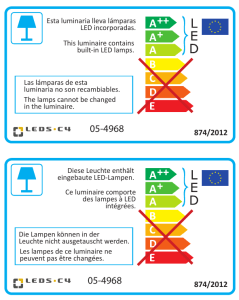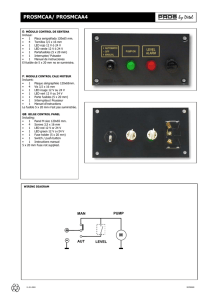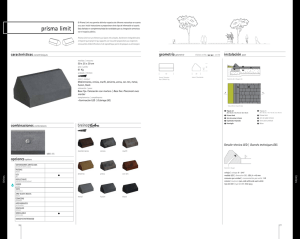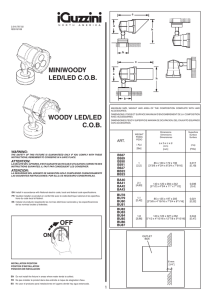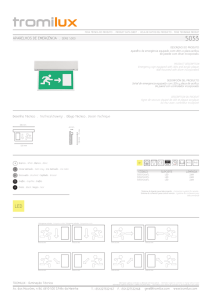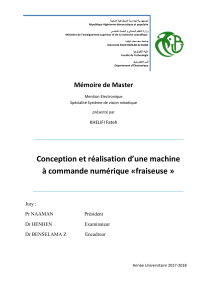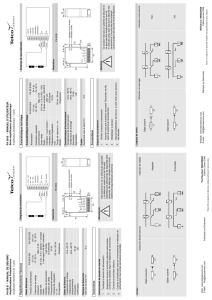Classes de 2nde SI-CIT et de première SI
Arduino
Table des matières
1. Introduction......................................................................................................................................2
2. Le logiciel.........................................................................................................................................5
2.1. L'interface.................................................................................................................................5
2.2. Le langage Arduino...................................................................................................................7
3. Le matériel........................................................................................................................................9
3.1. Constitution de la carte.............................................................................................................9
3.2. Test de la carte........................................................................................................................10
4. Gestion des entrées / sorties...........................................................................................................14
4.1. La diode électroluminescente.................................................................................................14
4.2. Temporisation.........................................................................................................................16
4.2.1. Fonction delay()..............................................................................................................16
4.2.2. Fonction millis()..............................................................................................................17
4.3. Le bouton poussoir..................................................................................................................19
4.4. Les interruptions matérielles...................................................................................................21
4.5. Afficheurs 7 segments.............................................................................................................22
5. Communication par la liaison série................................................................................................29
5.1. Envoi de données....................................................................................................................29
5.2. Reception des données............................................................................................................30
6. Les grandeurs analogiques.............................................................................................................32
6.1. Les entrées analogiques..........................................................................................................32
6.2. Les sorties "analogiques"........................................................................................................35
7. Les écrans LCD..............................................................................................................................38
7.1. Afficher du texte.....................................................................................................................40
7.2. Créer un caractère...................................................................................................................42
7.3. Défilement de texte.................................................................................................................42
Arduino est un circuit imprimé en matériel libre sur lequel se trouve un microcontrôleur qui peut
être programmé pour analyser et produire des signaux électriques, de manière à effectuer des tâches
très diverses comme la domotique (le contrôle des appareils domestiques - éclairage, chauffage…),
le pilotage d'un robot, etc.
arduino.odt
1
Classes de 2nde SI-CIT et de première SI
1. Introduction
Le système Arduino donne la possibilité d'allier les performances de la programmation à celles de
l'électronique. Plus précisément, pour programmer des systèmes électroniques. Le gros avantage de
l'électronique programmée c'est qu'elle simplifie grandement les schémas électroniques et par
conséquent, le coût de la réalisation, mais aussi la charge de travail à la conception d'une carte
électronique.
Le système Arduino permet de :
•
contrôler les appareils domestiques
•
fabriquer votre propre robot
•
faire un jeu de lumières
•
communiquer avec l'ordinateur
•
télécommander un appareil mobile (modélisme)
•
etc.
Le système Arduino est composé de deux choses principales : le matériel et le logiciel.
•
Le matériel
Il s'agit d'une carte électronique basée autour d'un microcontrôleur Atmega du fabricant
Atmel, dont le prix est relativement bas pour l'étendue possible des applications.
•
Le logiciel
Le logiciel permet de programmer la carte Arduino. Il offre une multitude de fonctionnalités.
arduino.odt
2
Classes de 2nde SI-CIT et de première SI
Il y a trois types de cartes :
•
Les « officielles » qui sont fabriquées en Italie par le fabricant officiel : Smart Projects
•
Les « compatibles » qui ne sont pas fabriqués par Smart Projects, mais qui sont totalement
compatibles avec les Arduino officielles.
•
Les « autres » fabriquées par diverse entreprise et commercialisées sous un nom différent
(Freeduino, Seeduino, Femtoduino, ...).
carte Uno et Duemilanove
carte Mega
La carte Arduino est équippé d'un microcontrôleur. Le microcontrôleur est un composant
arduino.odt
3
Classes de 2nde SI-CIT et de première SI
électronique programmable. On le programme par le biais d’un ordinateur grâce à un langage
informatique, souvent propre au type de microcontrôleur utilisé.
Un microcontrôleur est constitué par un ensemble d’éléments qui ont chacun une fonction bien
déterminée. Il est en fait constitué des mêmes éléments que sur la carte mère d’un ordinateur :
1. La mémoire
Il en possède 5 types :
•
La mémoire Flash : C'est celle qui contiendra le programme à exécuter.Cette mémoire
est effaçable et ré-inscriptible.
•
RAM : c'est la mémoire dite "vive", elle va contenir les variables de votre programme.
Elle est dite "volatile" car elle s'efface si on coupe l'alimentation du micro-contrôleur.
•
EEPROM : C'est le disque dur du microcontrôleur. Vous pourrez y enregistrer des infos
qui ont besoin de survivre dans le temps, même si la carte doit être arrêtée. Cette
mémoire ne s'efface pas lorsque l'on éteint le microcontrôleur ou lorsqu'on le
reprogramme.
•
Les registres : c'est un type de mémoire utilisé par le processeur.
•
La mémoire cache : c'est une mémoire qui fait la liaison entre les registres et la RAM.
2. Le processeur
C'est le composant principal du micro-contrôleur. C'est lui qui va exécuter le programme
qu'on lui donnerons à traiter. On le nomme souvent le CPU.
Pour que le microcontrôleur fonctionne, il lui faut une alimentation ! Cette alimentation se fait en
générale par du +5V. D'autres ont besoin d'une tension plus faible, du +3,3V.
En plus d'une alimentation, il a besoin d'un signal d'horloge. C'est en fait une succession de 0 et de 1
ou plutôt une succession de tension 0V et 5V. Elle permet en outre de cadencer le fonctionnement
du microcontrôleur à un rythme régulier. Grâce à elle, il peut introduire la notion de temps en
programmation.
arduino.odt
4
Classes de 2nde SI-CIT et de première SI
2. Le logiciel
Au jour d'aujourd'hui, l'électronique est de plus en plus remplacée par de l'électronique
programmée. On parle aussi d'électronique embarquée ou d'informatique embarquée.
2.1. L'interface
L'interface du logiciel Arduino se présente de la façon suivante :
1. options de configuration du logiciel
2. boutons pout la programmation des cartes
3. programme à créer
4. débogueur (affichage des erreurs de programmation)
Le menu File dispose d’un certain nombre de choses qui vont être très utiles :
arduino.odt
5
Classes de 2nde SI-CIT et de première SI
•
New (nouveau) : va permettre de créer un nouveau programme. Quand on appuie sur ce
bouton, une nouvelle fenêtre, identique à celle-ci, s'affiche à l'écran.
•
Open... (ouvrir) : avec cette commande, on peut ouvrir un programme existant.
•
Save / Save as... (enregistrer / enregistrer sous...) : enregistre le document en cours /
demande où enregistrer le document en cours.
•
Examples (exemples) : ceci est important, toute une liste se déroule pour afficher les noms
d'exemples de programmes existant.
Les boutons
1. permet de vérifier le programme, il actionne un module qui cherche les erreurs dans le
programme
arduino.odt
6
Classes de 2nde SI-CIT et de première SI
2. Créer un nouveau fichier
3. Sauvegarder le programme en cours
4. Liaison série
5. Stoppe la vérification
6. Charger un programme existant
7. Compiler et envoyer le programme vers la carte
2.2. Le langage Arduino
Le projet Arduino était destiné à l'origine principalement à la programmation multimédia interactive
en vue de spectacle ou d'animations artistiques. C'est une partie de l'explication de la descendance
de son interface de programmation de Processing.
Processingest une librairie java et un environnement de développement libre. Le logiciel fonctionne
sur Macintosh, Windows, Linux, BSD et Android.
Références :
•
Le langage Java.
•
Le langage C.
•
L'algorithmique.
Cependant, le projet Arduino a développé des fonctions spécifiques à l'utilisation de la carte qui ont
été listées ci-dessous. Vous obtiendrez la description de chacune d'elles dans le manuel de référence.
Structure
• setup()
• loop()
Constants
• HIGH, LOW
• INPUT, OUTPUT, INPUT_PULLUP
• LED_BUILTIN
Functions
E/S numérique
• pinMode()
• digitalWrite()
• digitalRead()
E/S analogique
• analogReference()
• analogRead()
• analogWrite() - PWM
E/S avancée
• tone()
• noTone()
• shiftOut()
• shiftIn()
• pulseIn()
Temps
• millis()
• micros()
arduino.odt
7
Classes de 2nde SI-CIT et de première SI
• delay()
• delayMicroseconds()
Bits et octets
• lowByte()
• highByte()
• bitRead()
• bitWrite()
• bitSet()
• bitClear()
• bit()
Interruptions externes
• attachInterrupt()
• detachInterrupt()
Interruptions
• interrupts()
• noInterrupts()
Communication
• Serial
• Stream
arduino.odt
8
Classes de 2nde SI-CIT et de première SI
3. Le matériel
3.1. Constitution de la carte
1. Le micro-contrôleur
Il va recevoir le programme et le stocker dans sa mémoire puis l’exécuter.
2, 3 : Alimentation
Pour fonctionner, la carte a besoin d'une alimentation. Le microcontrôleur fonctionnant sous 5V, la
carte peut être alimentée en 5V par le port USB (en 2) ou bien par une alimentation externe (en 3)
qui est comprise entre 7V et 12V. Cette tension doit être continue et peut par exemple être fournie
par une pile 9V. Un régulateur se charge ensuite de réduire la tension à 5V pour le bon
fonctionnement de la carte.
4. Visualisation
Les trois "points blancs" entourés en rouge sont des LED dont la taille est de l'ordre du millimètre.
Ces LED servent à deux choses :
•
Celle tout en haut du cadre : elle est connectée à une broche du microcontrôleur et va
servir pour tester le matériel.
Nota : Quand on branche la carte au PC, elle clignote quelques secondes.
•
Les deux LED du bas du cadre : servent à visualiser l'activité sur la voie série (une pour
l'émission et l'autre pour la réception). Le téléchargement du programme dans le microcontrôleur se faisant par cette voie, on peut les voir clignoter lors du chargement.
arduino.odt
9
Classes de 2nde SI-CIT et de première SI
5a, 5b : La connectique
La carte Arduino ne possédant pas de composants qui peuvent être
utilisés pour un programme, mis a par la LED connectée à la broche 13
du microcontrôleur, il est nécessaire de les rajouter. Mais pour ce faire, il
faut les connecter à la carte (en 5a et 5b).
C'est grâce à cette connectique que la carte est "extensible", car l'on peut
y brancher tous types de montages et modules ! Par exemple, la carte
Arduino Uno peut être étendue avec des shields, comme le « Shield
Ethernet » qui permet de connecter cette dernière à internet.
3.2. Test de la carte
On teste le matériel en chargeant un programme d'exemple que l'on utilisera pour tester la carte.
On choisira un exemple qui consiste à faire clignoter une LED. Son nom est Blink et il se trouve
dans la catégorie Basics :
Ouvrir le programme Blink
arduino.odt
10
Classes de 2nde SI-CIT et de première SI
Une nouvelle fenêtre apparaît avec le programme Blink.
Avant d'envoyer le programme Blink vers la carte, il faut dire au logiciel quel est le nom de la carte
et sur quel port elle est branchée. Pour cela, allez dans le menu "Tools" ("outils" en français) puis
dans "Board" ("carte" en français). Vérifiez que c'est bien le nom "Arduin Uno" qui est coché. Si ce
n'est pas le cas, cochez-le.
arduino.odt
11
Classes de 2nde SI-CIT et de première SI
Allez ensuite dans le menu Tools, puis Serial port. Choisissez le port COMX, X étant le numéro du
port qui est affiché. Ne choisissez pas COM1 car il n'est quasiment jamais connecté à la carte. Dans
l'exemple, il s'agit de COM5 :
arduino.odt
12
Classes de 2nde SI-CIT et de première SI
Maintenant, il va falloir envoyer le programme dans la carte. Pour ce faire, il suffit de cliquer sur le
bouton Upload (ou "Télécharger" en Français), en jaune-orangé sur la photo :
En bas dans l'image, vous voyez le texte : "Uploading to I/O Board...", cela signifie que le logiciel
est en train d'envoyer le programme dans la carte. Une fois qu'il a fini, il affiche un autre message :
Le message afficher : "Done uploading" signale que le programme à bien été chargé dans la carte.
Si votre matériel fonctionne, vous devriez avoir une LED sur la carte qui clignote :
arduino.odt
13
Classes de 2nde SI-CIT et de première SI
4. Gestion des entrées / sorties
4.1. La diode électroluminescente
L'objectif de ce premier programme va consister à allumer une LED.
Avec le brochage de la carte Arduino, vous devrez connecter la plus grande patte au +5V (broche
5V). La plus petite patte étant reliée à la résistance, elle-même reliée à la broche numéro 2 de la
carte. On pourrait faire le contraire, brancher la LED vers la masse et l'allumer en fournissant le 5V
depuis la broche de signal. Cependant, les composants comme les microcontrôleurs n'aiment pas
trop délivrer du courant, ils préfèrent l'absorber. Pour cela, on préférera donc alimenter la LED en la
placant au +5V et en mettant la broche de Arduino à la masse pour faire passer le courant.
Schéma électrique
Réalisation
Pour programmer la carte, il faut créer un nouveau programme. Allez dans le menu File Et
arduino.odt
14
Classes de 2nde SI-CIT et de première SI
choisissez l'option Save as... :
Tapez le nom du programme, puis Enregistrez. Vous arrivez dans votre nouveau programme, qui est
vide pour l'instant, et dont le nom s'affiche en Haut de la fenêtre et dans un petit onglet :
Pour commencer le programme, il faut un code minimal. Ce code va permettre d'initialiser la carte :
void setup() //fonction d'initialisation de la carte
{
//contenu de l'initialisation
}
void loop() //fonction principale, elle se répète (s’exécute) à l'infini
{
//contenu du programme
}
Il faut avant tout définir les broches du micro-contrôleur. Cette étape constitue elle-même deux sous
étapes. La première étant de créer une variable définissant la broche utilisée, ensuite, définir si la
broche utilisée doit être une entrée du micro-contrôleur ou une sortie.
arduino.odt
15
Classes de 2nde SI-CIT et de première SI
Premièrement, définissons la broche utilisée du micro-contrôleur :
const int led_rouge = 2; //définition de la broche 2 de la carte en tant que variable
Il faut maintenant dire si cette broche est une entrée ou une sortie. Cette ligne de code doit se
trouver dans la fonction setup(). La fonction à utiliser est pinMode(). Pour utiliser cette fonction, il
faut lui envoyer deux paramètres :
•
Le nom de la variable que l'on a défini à la broche
•
Le type de broche que cela va être (entrée ou sortie)
void setup()
{
pinMode(led_rouge, OUTPUT);
}
// initialisation de la broche 2 comme étant une sortie
La deuxième étape consiste à créer le contenu du programme. Celui qui va aller remplacer le
commentaire dans la fonction loop() pour allumer la LED.
On va utiliser la fonction digitalWrite() qui va écrire une valeur HAUTE (+5V) ou BASSE (0V) sur
une sortie numérique. La LED étant connecté au pôle positif de l'alimentation, il faut qu'elle soit
reliée au 0V. Par conséquent, on doit mettre un état bas sur la broche du microcontrôleur. Ainsi, la
différence de potentiel aux bornes de la LED permettra à celle-ci de s'allumer
La fonction digitalWrite() requiert deux paramètres : le nom de la broche que l'on veut mettre à un
état logique et la valeur de cet état logique.
Voici le code entier :
const int led_rouge = 2;
//définition de la broche 2 de la carte en tant que variable
void setup() //fonction d'initialisation de la carte
{
pinMode(led_rouge, OUTPUT);
//initialisation de la broche 2 comme étant une sortie
}
void loop()
//fonction principale, elle se répète (s’exécute) à l'infini
{
digitalWrite(led_rouge, LOW);
// écriture en sortie (broche 2) d'un état BAS
}
4.2. Temporisation
4.2.1. Fonction delay()
La fonction delay() va servir à mettre en pause le programme pendant un temps prédéterminé. Elle
admet un paramètre qui est le temps pendant lequel on veut mettre en pause le programme. Ce
temps doit être donné en millisecondes.
arduino.odt
16
Classes de 2nde SI-CIT et de première SI
Pour faire clignoter la LED on fait intervenir la fonction delay(), qui
va mettre le programme en pause pendant un certain temps.
Ensuite, on éteint la LED.
On met en pause le programme.
Puis on revient au début du programme. On recommence et ainsi de
suite.
Ce qui donne le code suivant :
const int led_rouge = 2;
//définition de la broche 2 de la carte en tant que variable
void setup() //fonction d'initialisation de la carte
{
pinMode(led_rouge, OUTPUT);
//initialisation de la broche 2 comme étant une sortie
}
void loop()
//fonction principale, elle se répète (s’exécute) à l'infini
{
digitalWrite(led_rouge, LOW);
// allume la LED
delay(1000);
// fait une pause de 1 seconde
digitalWrite(led_rouge, HIGH);
delay(1000);
// éteint la LED
// fait une pause de 1 seconde
}
Voir le résultat final :
4.2.2. Fonction millis()
À l'intérieur du cœur de la carte Arduino se trouve un chronomètre. Ce chrono mesure l'écoulement
du temps depuis le lancement de l'application dont la granularité est la milliseconde. La fonction
millis() retourne la valeur courante de ce compteur qui est capable de mesurer une durée allant
jusqu'à 50 jours.
Si on veut faire clignoter une LED et faire avancer un robot par exemple, on ne peut pas utiliser la
fonction delay() qui met en pause le programme.
Avec la fonction milli(), le programme n'est plus bloquant. En mettant en place un bouton de
détection de collisions, l'état du bouton sera vérifié très fréquemment ce qui permet de s'assurer que
si jamais on rentre dans un mur, on coupe très vite les moteurs du robot.
arduino.odt
17
Classes de 2nde SI-CIT et de première SI
Voici le code :
const int
const int
const int
moteur = 3;
led = 2;
bouton = 7;
// moteur connecté à la broche 3
// led connectée à la broche 2
// bouton connecté à la broche 7
long
boolean
temps = millis();
etat_led = 0;
// variable qui stocke la mesure du temps
// par défaut la LED sera éteinte
void setup()
{
// définition des entrées/sorties
pinMode(moteur, OUTPUT);
pinMode(led, OUTPUT);
pinMode(bouton, INPUT);
digitalWrite(moteur, HIGH);
//on met le moteur en marche
digitalWrite(led, etat_led);
//on éteint la LED
}
void loop()
{
if ( digitalRead(bouton) == HIGH ) //si le bouton est cliqué (on rentre dans un mur)
{
digitalWrite(moteur, LOW); //on arrête le moteur
}
else //sinon on clignote
{
//on compare l'ancienne valeur du temps et la valeur sauvée
//si la comparaison (l'un moins l'autre) dépasse 1000...
//...cela signifie qu'au moins une seconde s'est écoulée
if ( (millis() - temps) > 1000 )
{
etat_led = !etat_led;
//on inverse l'état de la LED
digitalWrite(led, etat_led); //on allume ou éteint
temps = millis();
//on stocke la nouvelle heure
}
}
}
Remarque : il n'est pas possible de tester la condition "millis() - temp == 1000" car cela signifierait
que l'on vérifie que 1000 millisecondes EXACTEMENT se sont écoulées, ce qui est très peu
probable à cause du temps d'exécution du programme.
arduino.odt
18
Classes de 2nde SI-CIT et de première SI
4.3. Le bouton poussoir
Les boutons poussoirs (BP) normalement ouvert (NO) ont deux positions :
•
Relâché : le courant ne passe pas, le circuit est "ouvert".
•
Appuyé : le courant passe, le circuit est fermé.
Le bouton poussoir normalement fermé (NF) est l'opposé du type précédent, c'est-à-dire que lorsque
le bouton est relâché, il laisse passer le courant. Et inversement :
À la différence d'un bouton poussoir, l'interrupteur agit comme une bascule. Un appui ferme le
circuit et il faut un second appui pour l'ouvrir de nouveau. Il possède donc deux états stables (ouvert
ou fermé). On dit qu'un interrupteur est bistable.
En électronique, on a toujours des perturbations
(générées par des lampes à proximité, un téléphone
portable, ...). On appelle ça des contraintes de CEM.
Pour contrer ces effets nuisibles, ont place en série avec
le bouton une résistance de pull-up. Cette résistance sert
à "tirer" ("to pull" in english) le potentiel vers le haut
(up) afin d'avoir un signal clair sur la broche étudiée.
Sur le schéma suivant, on voit ainsi qu'en temps normal
le "signal" à un potentiel de 5V. Ensuite, lorsque
l'utilisateur appuiera sur le bouton une connexion sera
faite avec la masse. On lira alors une valeur de 0V pour
le signal. Voici donc un deuxième intérêt de la résistance
de pull-up, éviter le court-circuit qui serait généré à
l'appui !
Les boutons ne sont pas des systèmes mécaniques parfaits. Du coup, lorsqu'un appui est fait dessus,
le signal ne passe pas immédiatement et proprement de 5V à 0V. En l'espace de quelques
millisecondes, le signal va "sauter" entre 5V et 0V plusieurs fois avant de se stabiliser. Il se passe le
même phénomène lorsque l'utilisateur relâche le bouton. Ce genre d'effet n'est pas désirable, car il
peut engendrer des parasites au sein du programme.
arduino.odt
19
Classes de 2nde SI-CIT et de première SI
Pour atténuer ce phénomène, on utilise un condensateur
en parallèle avec le bouton. Ce composant servira ici
"d'amortisseur" qui absorbera les rebonds (comme sur
une voiture avec les cahots de la route). Le condensateur,
initialement chargé, va se décharger lors de l'appui sur le
bouton. S'il y a des rebonds, ils seront encaissés par le
condensateur durant cette décharge. Il se passera le
phénomène inverse (charge du condensateur) lors du
relâchement du bouton.
Des résistances de pull-up existent aussi en interne du microcontrolleur de l'Arduino, ce qui évite
d'avoir à les rajouter. Ces dernières ont une valeur de 20 kΩ. Elles peuvent être utilisées sans aucune
contraintes techniques. Cependant, si vous les mettez en marche, il faut se souvenir que cela
équivaut à mettre la broche à l'état haut (et en entrée évidemment). Donc si vous repassez à un état
de sortie ensuite, rappelez vous bien que tant que vous ne l'avez pas changée elle sera à l'état haut.
Pour récupérer l'appui du bouton, on doit lire l'état d'une entrée numérique.
Schéma électrique
Réalisation
Lorsque le bouton est relâché, la tension à ses bornes sera de +5V, donc un état logique HIGH. S'il
est appuyé, elle sera de 0V, donc LOW.
arduino.odt
20
Classes de 2nde SI-CIT et de première SI
La fonction digitalRead() permet de lire l'état logique d'une entrée logique. Cette fonction prend un
paramètre qui est la broche à tester et elle retourne une variable de type int.
Le programme suivant allume une LED lorsque le bouton est appuyé. Lorsque l'on relâche le
bouton, la LED doit s'éteindre.
const int
const int
bouton = 2;
led = 13;
//le bouton est connecté à la broche 2 de la carte Adruino
//la LED à la broche 13
int
etatBouton;
//variable qui enregistre l'état du bouton
void setup()
{
pinMode(led, OUTPUT);
pinMode(bouton, INPUT);
etatBouton = HIGH;
}
//la led est une sortie
//le bouton est une entrée
//on initialise l'état du bouton comme "relaché"
void loop()
{
etatBouton = digitalRead(bouton); //Rappel : bouton = 2
if ( etatBouton == HIGH ) //test si le bouton a un niveau logique HAUT
{
digitalWrite(led, HIGH);
//la LED reste éteinte
}
else //test si le bouton a un niveau logique différent de HAUT (donc BAS)
{
digitalWrite(led, LOW);
//le bouton est appuyé, la LED est allumée
}
}
Voir le résultat final :
4.4. Les interruptions matérielles
Comme vous l'avez remarqué dans la partie précédente, pour récupérer l'état du bouton il faut
surveiller régulièrement l'état de ce dernier. Cependant, si le programme a quelque chose de long à
traiter, l'appui sur le bouton ne sera pas très réactif et lent à la détente.
Pour pallier ce genre de problème, les constructeurs de microcontrôleurs ont mis en place des
systèmes qui permettent de détecter des évènements et d’exécuter des fonctions dès la détection de
ces derniers.
Une interruption est un déclenchement qui arrête l’exécution du programme pour faire une tâche
demandée. Dans le cas d'une carte Arduino UNO, on trouve deux broches pour gérer des
interruptions externes (qui ne sont pas dues au programme lui même), la 2 et la 3. Pour déclencher
une interruption, plusieurs cas de figure sont possibles :
•
LOW : Passage à l'état bas de la broche
•
FALLING : Détection d'un front descendant (passage de l'état haut à l'état bas)
arduino.odt
21
Classes de 2nde SI-CIT et de première SI
•
RISING : Détection d'un front montant (pareil qu'avant, mais dans l'autre sens)
•
CHANGE : Changement d'état de la broche
Autrement dit, s'il y a un changement d'un type énuméré au-dessus, alors le programme sera
interrompu pour effectuer une action. Lorsque l'interruption aura été exécutée et traitée, il reprendra
comme si rien ne s'était produit.
La fonction attachInterrupt(interrupt, function, mode) accepte trois paramètres :
1. interrupt : numéro de la broche utilisée pour l'interruption (0 pour la broche 2 et 1 pour la
broche 3)
2. function : nom de la fonction à appeler lorsque l'interruption est déclenchée
3. mode : type de déclenchement (cf. ci-dessus)
Pour appeler une fonction nommée Reagir() lorsque l'utilisateur appuie sur un bouton branché sur la
broche 2 le code sera :
attachInterrupt(0, Reagir, FALLING);
NB : la fonction Reagir() ne peut pas prendre d'argument et ne retournera aucun résultat.
Attention :
•
Les interruptions mettent le programme en pause, et une mauvaise programmation peut
entraîner une altération de l'état de vos variables.
•
Les fonctions delay() et millis() n'auront pas un comportement correct. En effet, pendant ce
temps le programme principal est complètement stoppé, donc les fonctions gérant le temps
ne fonctionneront plus, elles seront aussi en pause et laisseront la priorité à la fonction
d'interruption. La fonction delay() est donc désactivée et la valeur retournée par millis() ne
changera pas.
4.5. Afficheurs 7 segments
Un afficheur 7 segments possède... 7 LED encastrées dans un boiter. On dénombre donc 8 portions
en comptant le point décimal (DP) de l'afficheur.
Les interrupteurs a,b,c,d,e,f,g représentent les signaux pilotant chaque segments.
arduino.odt
22
Classes de 2nde SI-CIT et de première SI
Il faut ajouter une résistance de limitation de courant entre la broche isolée et la broche de signal.
Traditionnellement, on prendra une résistance de 330 Ω pour une tension de +5V. Si vous voulez
augmenter la luminosité, il suffit de diminuer cette valeur. Si au contraire vous voulez diminuer la
luminosité, augmenter la résistance.
Voici un tableau illustrant les caractères possibles et quels segments allumés :
Caractère seg. A
seg. B
seg. C
seg. D
seg. E
seg. F
0
x
x
x
x
x
x
x
x
x
x
1
2
x
x
3
x
x
x
seg. G
x
x
x
...
Pour allumer les LED, il suffit de positionner la sortie numérique de la carte Arduino sur la bonne
valeur.
Schéma électrique
Réalisation
Voici le code pour afficher '5' :
int
cinq[] = {LOW, HIGH, LOW, LOW, HIGH, LOW, LOW};
void setup()
{
//notez que l'on ne gère pas l'affichage du point
int
i;
for (i = 2 ; i <= 8 ; i++)
{
//définition des broches en sortie (2 à 8)
pinMode(i, OUTPUT);
//mise à l'état HAUT de ces sorties pour éteindre les LED de l'afficheur
digitalWrite(i, HIGH);
}
}
void loop()
arduino.odt
23
Classes de 2nde SI-CIT et de première SI
{
//affichage du chiffre 5, d'après le tableau précédent
int
i, j = 0;
for (i = 2 ; i <= 8 ; i++, j++)
{
digitalWrite(i, cinq[j]);
}
}
Cependant, pour représenter les chiffres de 0 à 9 il suffit de 4 bits et non des 7 sorties numériques de
la carte. Pour cela, on utilise un décodeur BCD (ex : le MC14543B).
Ce composant est monté sur un DIP 16 (DIP : Dual Inline Package) et possède les fonctionnaalités
suivantes :
•
Si l'on met la broche Bl (Blank, n°7) à un, toutes les sorties passent à zéro. Pour ne pas
l'utiliser il faut la connecter à la masse pour la désactiver.
•
Les entrées A, B, C et D (broches 5,3,2 et 4 respectivement) sont actives à l'état HAUT. Les
sorties elles sont actives à l'état BAS (pour piloter un afficheur à anode commune) OU
HAUT selon l'état de la broche PH (6).
•
La broche BI/RBO (n°4) sers à inhiber les entrées. On ne s'en servira pas et donc on la
mettra à l'état HAUT (+5V)
•
LD (n°1) sert à faire une mémoire de l'état des sorties.
•
Les deux broches d'alimentation sont la 8 (GND/VSS, masse) et la 16 (VCC, +5V)
arduino.odt
24
Classes de 2nde SI-CIT et de première SI
Voici le code pour faire afficher les chiffres de 0 à 9 :
void setup()
{
int
i;
for (i = 2 ; i <= 5 ; i++)
{
//définition des broches en sortie (2 à 5)
pinMode(i, OUTPUT);
}
}
void loop()
{
char i;
//variable "compteur"
for (i=0; i < 10; i++)
{
afficher(i);
//on appel la fonction d'affichage
delay(1000); //on attend 1 seconde
}
}
void afficher(char chiffre)
{
//mise à zéro tout les segments
int
i;
for (i = 2 ; i <= 5 ; i++)
{
digitalWrite(i, LOW);
}
//On compte en binaire à l'aide d'un masque
char mask = 1;
for (i = 2 ; i <= 5 ; i++)
arduino.odt
25
Classes de 2nde SI-CIT et de première SI
{
int nl = ( chiffre & mask ) ? HIGH : LOW;
digitalWrite(i, nl);
mask *= 2 ;
}
}
Pour utiliser deux afficheurs, on ne dispose que de 6 broches. Pour réduire le nombre de broches, on
utilise un décodeur BCD, ce qui ferait 4 broches par afficheurs, soit 8 broches au total. Pour afficher
des chiffres différents sur chaque afficheur il faut allumer un afficheur et d'éteindre l'autre tout en
les connectant ensemble sur le même décodeur. Cette opération est en fait un clignotement de
chaque afficheur par alternance à l'aide de 2 transistors bipolaires (type NPN 2N2222) pilotés par la
carte.
arduino.odt
26
Classes de 2nde SI-CIT et de première SI
Exemple : compteur de 0 à 99 sur 2 segments.
//définitions des broches des transistors pour chaque afficheur (dizaines et unités)
const int
alim_dizaine = 6;
const int
alim_unite = 7;
bool
afficheur = false;
void setup()
{
int
i;
for (i = 2 ; i <= 5 ; i++)
{
pinMode(i, OUTPUT);
digitalWrite(i, LOW);
}
//variable pour le choix de l'afficheur
//définition des broches en sortie (2 à 5)
//Les broches sont toutes mises à l'état bas
pinMode(alim_dizaine, OUTPUT);
pinMode(alim_unite, OUTPUT);
digitalWrite(alim_dizaine, LOW);
digitalWrite(alim_unite, LOW);
}
void loop()
{
//gestion du rafraichissement
//si plus de 10 ms qu'on affiche, on change de 7 segments (alternance unité <-> dizaine)
if ( (millis() - temps) > 10 )
{
//on inverse la valeur de "afficheur" pour changer d'afficheur (unité ou dizaine)
afficheur = !afficheur;
//on affiche la valeur sur l'afficheur
//afficheur : true->dizaines, false->unités
afficher_nombre(valeur, afficheur);
temps = millis();
}
//on met à jour le temps
//ici, on peut traiter les évènements (bouton...)
}
//fonction permettant d'afficher un nombre
//elle affiche soit les dizaines soit les unités
void afficher_nombre(char nombre, bool afficheur)
{
char unite = 0, dizaine = 0;
if ( nombre > 9 )
dizaine = nombre / 10;
unite = nombre – (dizaine*10);
arduino.odt
//on recupere les dizaines
//on recupere les unités
27
Classes de 2nde SI-CIT et de première SI
//affichage dizaines
if ( afficheur )
{
//on affiche les dizaines
digitalWrite(alim_unite, LOW);
afficher(dizaine);
digitalWrite(alim_dizaine, HIGH);
}
else
{
//on affiche les unités
digitalWrite(alim_dizaine, LOW);
afficher(unite);
digitalWrite(alim_unite, HIGH);
}
}
//fonction écrivant sur un seul afficheur
void afficher(char chiffre)
{
//mise à zéro tout les segments
int
i;
for (i = 2 ; i <= 5 ; i++)
{
digitalWrite(i, LOW);
}
//On compte en binaire à l'aide d'un masque
char mask = 1;
for (i = 2 ; i <= 5 ; i++)
{
int nl = ( chiffre & mask ) ? HIGH : LOW;
digitalWrite(i, nl);
mask *= 2 ;
}
}
Voir le résultat final :
Remarque : Si vous voulez tester le phénomène de persistance rétinienne, vous pouvez changer le
temps de la boucle de rafraichissement. Si vous l'augmenter, vous commencerez à voir les
afficheurs clignoter.
arduino.odt
28
Classes de 2nde SI-CIT et de première SI
5. Communication par la liaison série
Du côté de l'ordinateur l'environnement de développement Arduino propose de base un outil pour
communiquer. Pour cela, il suffit de cliquer sur le bouton
.
le terminal série
Dans cette fenêtre, vous allez pouvoir envoyer et recevoir des messages sur la liaison série de votre
ordinateur (qui est émulée par l'Arduino).
Du côté du programme, pour utiliser la liaison série et communiquer avec l'ordinateur, on utilise un
objet qui est intégré nativement dans l'ensemble Arduino : l'objet Serial.
Cet objet rassemble des informations (vitesse, bits de données, etc.) et des fonctions (envoi, lecture
de réception,...) sur ce qu'est une voie série pour Arduino.
Pour commencer, il faut initialiser l'objet Serial afin de définir la vitesse de communication entre
l'ordinateur et la carte Arduino grâce à la fonction begin(). Cette vitesse doit être identique côté
ordinateur et côté programme.
Exemple : Serial.begin(9600);
//établissement d'une communication série à 9600 bauds
5.1. Envoi de données
La fonction print() permet d'envoyer des caractères.
Le programme ci-dessous envoi l'ensemble des lettres de l'alphabet.
void setup()
{
Serial.begin(9600);
}
void loop()
{
char i = 0;
char lettre = 'a';
arduino.odt
//établissement d'une communication série à 9600 bauds
// ou 'A' pour envoyer en majuscule
29
Classes de 2nde SI-CIT et de première SI
Serial.println("------ L'alphabet ------");
//petit message d'accueil
//on commence les envois
for (i=0; i<26; i++)
{
Serial.print(lettre); //on envoie la lettre
lettre = lettre + 1;
//on passe à la lettre suivante
delay(250);
//on attend 250ms avant de réenvoyer
}
Serial.println("");
delay(2000);
//on fait un retour à la ligne
//on attend 2 secondes avant de renvoyer l'alphabet
}
5.2. Reception des données
Pour vérifier si on a reçu des données, on va régulièrement interroger la carte pour lui demander si
des données sont disponibles dans son buffer de réception. Un buffer est une zone mémoire
permettant de stocker des données sur un cours instant. Cette mémoire est dédiée à la réception sur
la voie série. Il en existe un aussi pour l'envoi de donnée, qui met à la queue leu leu les données à
envoyer et les envoie dès que possible. En résumé, un buffer est une sorte de salle d'attente pour les
données.
Pour vérifier si des données sont arrivées, on utilise la fonction available() (de l'anglais
"disponible") de l'objet Serial. Cette fonction renvoie le nombre de caractères dans le buffer de
réception de la liaison série ou -1 quand il n'y a rien à lire sur le buffer de réception.
Une fois que l'on sait qu'il y a des données, il faut aller les lire. La lecture se fera tout simplement
avec la fonction... read() !
Cette fonction renverra le premier caractère arrivé non traité. On accède donc caractère par
caractère aux données reçues. Si jamais rien n'est à lire, la fonction renverra -1 pour le signaler.
Exemple. L'utilisateur saisit un caractère à partir de l'ordinateur et si ce caractère est minuscule, il
est renvoyé en majuscule ; s'il est majuscule il est renvoyé en minuscule. Enfin, si le caractère n'est
pas une lettre on se contente de le renvoyer normalement, tel qu'il est.
int carlu;
//stock le caractère lu sur la voie série
void setup()
{
Serial.begin(9600);
}
//démarre une nouvelle liaison série à 9600bauds
void loop()
{
//on commence par vérifier si un caractère est disponible dans le buffer
if ( Serial.available() > 0 )
{
carlu = Serial.read(); //lecture du premier caractère disponible
//Est-ce que c'est un caractère minuscule ?
if ( carlu >= 'a' && carlu <= 'z' )
arduino.odt
30
Classes de 2nde SI-CIT et de première SI
{
carlu = carlu – 'a';
carlu = carlu + 'A';
//on garde juste le "numéro de lettre"
//on passe en majuscule
}
else
//Est-ce que c'est un caractère MAJUSCULE ?
if (carlu >= 'A' && carlu <= 'Z' )
{
carlu = carlu – 'A'; //on garde juste le "numéro de lettre"
carlu = carlu + 'a';
//on passe en minuscule
}
//ni l'un ni l'autre on renvoie en tant que BYTE
//ou alors on renvoie le caractère modifié
Serial.write(carlu); // envoie le caractère en tant que variable de type byte
}
}
Voir le résultat final :
Si vous voulez éviter de mettre le test de présence de données sur la voie série dans votre code,
Arduino a rajouter une fonction qui s'exécute de manière régulière. Cette dernière se lance
régulièrement avant chaque redémarrage de la loop. Ainsi, si vous n'avez pas besoin de traiter les
données de la voie série à un moment précis, il vous suffit de rajouter cette fonction.
Pour l'implémenter c'est très simple, il suffit de mettre du code dans une fonction nommée
serialEvent() qui sera à rajouter en dehors du setup et du loop. Le reste du traitement de texte se fait
normalement, avec Serial.read par exemple.
Voici un exemple de squelette possible :
const int
Led = 11;
//on met une LED sur la broche 11
void setup()
{
pinMode(Led, OUTPUT);
digitalWrite(maLed, HIGH);
Serial.begin(9600);
//la LED est une sortie
//on éteint la LED
//on démarre la voie série
}
void loop()
{
delay(1000);
//...on ne fait rien dans la loop
digitalWrite(maLed, HIGH);
}
//fait une petite pause de 1 s
//on éteint la LED
void serialEvent()
//déclaration de la fonction d'interruption sur la voie série
{
while ( Serial.read() != -1 );
//lit toutes les données (vide le buffer de réception)
arduino.odt
31
Classes de 2nde SI-CIT et de première SI
digitalWrite(Led, LOW);
//on allume la LED
}
6. Les grandeurs analogiques
6.1. Les entrées analogiques
La carte Arduino dispose d'un CAN1 10 bits pour une tension analogique de 0 à +5V. Ce
convertisseur, intégré dans son micro-contrôleur, est un convertisseur "à approximations
successives".
La fonction analogRead() permet de lire la valeur lue sur une entrée analogique de l'Arduino. Elle
prend un argument et retourne la valeur lue :
•
L'argument est le numéro de l'entrée analogique à lire
•
La valeur retournée (un int) sera le résultat de la conversion analogique->numérique
Sur une carte Arduino Uno, on retrouve 6 CAN. Ils se trouvent tous du même côté de la carte, là où
est écrit "Analog IN" :
Ces 6 entrées analogiques sont numérotées, tout comme les entrées/sorties logiques. Par exemple,
pour aller lire la valeur en sortie d'un capteur branché sur le convertisseur de la broche analogique
numéro 3, on fera : valeur = analogRead(3);.
Ne confondez pas les entrées analogiques et les entrées numériques ! Elles ont en effet le même
numéro pour certaines, mais selon comment on les utilise, la carte Arduino saura si la broche est
analogique ou non.
La valeur retournée par la fonction est comprise entre 0 et 210 – 1 = 1023 pour une tension de 0 à
5
=4,88 mV par bit.
+5V, soit
1024
1
convertisseurs analogiques -> numérique
arduino.odt
32
Classes de 2nde SI-CIT et de première SI
Voici une façon de la traduire en code :
int
float
valeurLue;
tension;
//variable stockant la valeur lue sur le CAN
//résultat stockant la conversion de valeurLue en Volts
void loop()
{
valeurLue = analogRead(uneBrocheAvecUnCapteur);
// 1ère méthode : produit en croix, ATTENTION, donne un résultat en mV !
tension = valeurLue * 4.88;
// 2ème méthose : formule à aspect "physique", donne un résultat en mV !
tension = valeurLue * (5 / 1024);
}
Il existe également une fonction dans l'environnement Arduino qui à partir d'une valeur d'entrée,
d'un intervalle d'entrée et d'un intervalle de sortie, retourne la valeur équivalente comprise entre le
deuxième intervalle.
Cette fonction se nomme map(), dont voici le prototype :
sortie = map(valeur_d_entree,
valeur_extreme_basse_d_entree,
valeur_extreme_haute_d_entree,
valeur_extreme_basse_de_sortie,
valeur_extreme_haute_de_sortie
);
D'après l'exemple précédent, on écrira donc :
// map attend des valeurs entières : on utilise des mV pour être plus précis
tension = map(valeurLue, 0, 1023, 0, 5000);
//conversion de la valeur lue en tension en mV
tension = tension / 1000;
//conversion des mV en V
Exemple : lecture de la valeur d'un potentiomètre linéaires (résistance variable dont la tension à ses
bornes évolue de manière proportionnelle au déplacement du curseur).
Pour cela, il suffit de raccorder les alimentations sur les bornes extrêmes du potentiomètre, puis de
relier la broche du milieu sur une entrée analogique de la carte Arduino :
arduino.odt
33
Classes de 2nde SI-CIT et de première SI
Schéma électrique
Réalisation
Une fois le raccordement fait, un petit programme pour va effectuer une mesure de la tension
obtenue sur le potentiomètre, puis envoyer la valeur lue sur la liaison série :
const int
potar = 0;
// le potentiomètre, branché sur la broche analogique 0
int
float
valeurLue;
tension;
//variable pour stocker la valeur lue après conversion
//on convertit cette valeur en une tension
void setup()
{
//on se contente de démarrer la liaison série
Serial.begin(9600);
}
void loop()
{
//on convertit en nombre binaire la tension lue en sortie du potentiomètre
valeurLue = analogRead(potar);
//on traduit la valeur brute en tension (produit en croix)
tension = valeurLue * 5.0 / 1024;
//on affiche la valeur lue sur la liaison série
Serial.print("valeurLue = ");
arduino.odt
34
Classes de 2nde SI-CIT et de première SI
Serial.println(valeurLue);
//on affiche la tension calculée
Serial.print("Tension = ");
Serial.print(tension,2);
Serial.println(" V");
Serial.println();
//on saute une ligne entre deux affichages
delay(500); //on attend une demi-seconde pour que l'affichage ne soit pas trop rapide
}
6.2. Les sorties "analogiques"
La conversion A->N permet de transformer une grandeur analogique non-utilisable directement par
un système à base numérique en une donnée utilisable pour une application numérique. Quant à la
conversion opposée, conversion N->A, les applications sont différentes : par exemple commander
une, ou plusieurs, LED.
Pour cela, on va utiliser ce que peut fournir la carte Arduino : la PWM2.
La PWM est un signal numérique qui, à une fréquence donnée, a un rapport cyclique qui varie avec
le temps suivant "les ordres qu'elle reçoit" :
La carte Arduino dispose de 6 broches qui soint compatibles avec la génération d'une PWM. Elles
2
Pulse Width Modulation (en français : Modulation à Largeur d'Impulsion ou MLI).
arduino.odt
35
Classes de 2nde SI-CIT et de première SI
sont repérées par le symbole tilde ~ . Voici les broches générant une PWM : 3, 5, 6, 9, 10 et 11.
La fonction analogWrite() est une fonction pour utiliser la PWM qui prend deux arguments :
•
Le premier est le numéro de la broche où l'on veut générer la PWM
•
Le second argument représente la valeur du rapport cyclique à appliquer. Cette valeur ne
s'exprime pas en pourcentage, mais avec un nombre entier compris entre 0 et 255.
Voilà un petit exemple de code illustrant ceci :
const int
sortieAnalogique = 6;
//une sortie analogique sur la broche 6
void setup()
{
pinMode(sortieAnalogique, OUTPUT);
}
void loop()
{
analogWrite(sortieAnalogique, 107);
}
//on met un rapport cyclique de 107/255 = 42 %
Exemple : mixage de couleurs d'une LED RGB ou RVB.
Cette LED est composée de trois LED de couleurs primaires : Le rouge Le vert Le bleu. À partir de
ces trois couleurs, il est possible de créer n'importe quelle autre couleur du spectre lumineux visible
en mélangeant ces trois couleurs primaires entre elles.
Pour connaître les valeurs RGB d'une couleur, il suffit d'utiliser un logiciel de retouche d'image
come GIMP ou paint.
Ci-contre un exemple de
code coueur RGB :
•
R = 255
•
V= 0
•
B = 128
On utilisera ces valeurs pour faire cette teinte sur la LED RGB :
const int
const int
arduino.odt
ledRouge = 11;
ledVerte = 1;
36
Classes de 2nde SI-CIT et de première SI
const int
ledBleue = 10;
void setup()
{
//on déclare les broches en sorties
pinMode(ledRouge, OUTPUT);
pinMode(ledVerte, OUTPUT);
pinMode(ledBleue, OUTPUT);
//on met la valeur de chaque couleur
//-- Les LED sont donc pilotées à l'état bas.
//-- Ce n'est pas la durée de l'état haut qui est importante mais plutôt celle de l'état bas.
//-- Il va donc falloir mettre la valeur "inverse" de chaque couleur sur chaque broche
analogWrite(ledRouge, 255 - 255);
analogWrite(ledVerte, 255 - 0);
analogWrite(ledBleue, 255 - 128);
}
void loop()
{
//on ne change pas la couleur donc rien à faire dans la boucle principale
}
Schéma électrique
arduino.odt
Réalisation
37
Classes de 2nde SI-CIT et de première SI
7. Les écrans LCD3
Il existe un driver "LCD" pour ce type d'afficheur. Ce composant va servir à décoder un ensemble
"simple" de bits pour afficher un caractère à une position précise ou exécuter des commandes
comme déplacer le curseur par exemple.
Ce composant est fabriqué principalement par Hitachi et se nomme le HC44780. Il sert de décodeur
de caractères. Ainsi, plutôt que de devoir multiplier les signaux pour commander les pixels un à un,
il suffira d'envoyer des octets de commandes.
N°
Nom
Rôle
1
VSS
Masse
2
Vdd
+5V
3
V0
Réglage du contraste
4
RS
Sélection du registre (commande ou donnée)
5
R/W
Lecture ou écriture
6
E
Entrée de validation
7 à 14
D0 à D7
Bits de données
15
A
Anode du rétroéclairage (+5V)
16
K
Cathode du rétroéclairage (masse)
Normalement, pour tous les écrans LCD (non graphiques) ce brochage est le même.
Les broches utiles qu'il faudra relier à l'Arduino sont les broches 4, 5 (facultatives), 6 et les données
(7 à 14 pouvant être réduite à 8 à 14) en oubliant pas l'alimentation et la broche de réglage du
contraste.
Pour envoyer des données sur l'écran, il suffit de :
1. placer la broche RS à 1 ou 0 selon que l'on veut envoyer une commande
2. place sur les 8 broches de données (D0 à D7) la valeur de la donnée à afficher
3. faire une impulsion sur E d'au moins 450 ns pour indiquer à l'écran que les données sont
prêtes
Ce composant possède tout le système de traitement pour afficher les caractères. Il contient dans sa
mémoire le schéma d'allumage des pixels pour afficher chacun d'entre eux. Voici la table des
caractères affichables :
3
Liquid Crystal Display (Écran à Cristaux Liquides)
arduino.odt
38
Classes de 2nde SI-CIT et de première SI
La communication parallèle prend beaucoup de broches, il existe un mode "semi-parallèle". Ce
arduino.odt
39
Classes de 2nde SI-CIT et de première SI
dernier se contente de travailler avec seulement les broches de données D4 à D7 (en plus de RS et
E) et il faudra mettre les quatre autres (D0 à D3) à la masse. Il libère donc quatre broches. Dans ce
mode, on fera donc deux fois le cycle "envoi des données puis impulsion sur E" pour envoyer un
octet complet.
On utilisera une libraire nommée LiquidCrystal qui se chargera de gérer les timings et l'ensemble du
protocole.
Schéma électrique
Réalisation
L'afficheur LCD utilise 6 à 10 broches de données ((D0 à D7) ou (D4 à D7) + RS + E) et deux
d'alimentations (+5V et masse). La plupart des écrans possèdent aussi une entrée analogique pour
régler le contraste des caractères. On branchera dessus un potentiomètre de 10 kΩ.
Les 10 broches de données peuvent être placées sur n'importe quelles entrées/sorties numériques de
l'Arduino.
7.1. Afficher du texte
Pour l'intégrer la librairie "LiquidCrystal", il suffit de cliquer sur le menu "Import Library" et d'aller
chercher la bonne. Une ligne #include "LiquidCrystal.h" doit apparaitre en haut de la page de code.
Ensuite, il reste à dire à la carte Arduino où est branché l'écran (sur quelles broches) et quelle est la
taille de ce dernier (nombre de lignes et de colonnes).
Il faudra commencer par déclarer un objet lcd, de type LiquidCrystal et qui sera global à notre
arduino.odt
40
Classes de 2nde SI-CIT et de première SI
projet. Voici un exemple complet de code correspondant aux deux branchements précédents :
#include <LiquidCrystal.h> //on inclut la librairie
// initialise l'écran avec les bonnes broches
LiquidCrystal lcd(8, 9, 4, 5, 6, 7);
int
char
heures, minutes, secondes;
message[16];
void setup()
{
lcd.begin(16, 2);
// règle la taille du LCD : 16 colonnes et 2 lignes
lcd.setCursor(4,1); // place le curseur aux coordonnées (4,1)
lcd.blink();
// et le fait clignoter
lcd.print("Bonjour !");
delay(2000);
// attente 2s
lcd.clear();
// suppression du texte
//changer les valeurs pour démarrer à l'heure souhaitée !
heures = 0;
minutes = 0;
secondes = 0;
}
void loop()
{
//on commence par gérer le temps qui passe...
if ( secondes == 60 )
//une minutes est atteinte ?
{
secondes = 0;
//on recompte à partir de 0
minutes++;
}
if ( minutes == 60 )
//une heure est atteinte ?
{
minutes = 0;
heures++;
}
if ( heures == 24 )
//une journée est atteinte ?
{
heures = 0;
}
//met le message dans la chaine à transmettre
sprintf(message,"Il est %2d:%2d:%2d", heures, minutes, secondes);
lcd.home();
//met le curseur en position (0;0) sur l'écran
lcd.write(message);
//envoi le message sur l'écran
delay(1000);
//attend une seconde
arduino.odt
41
Classes de 2nde SI-CIT et de première SI
//une seconde s'écoule...
secondes++;
}
NB : si jamais rien ne s'affiche, essayez de tourner votre potentiomètre de contraste.
7.2. Créer un caractère
Sur l'écran les pixels sont en réalités divisés en grille de 5x8 (5 en largeur et 8 en hauteur). C'est
parce que le contrôleur de l'écran connait l'alphabet qu'il peut dessiner sur ces petites grilles les
caractères et les chiffres.
Cette grille sera symbolisée en mémoire par un tableau de huit octets (type byte). Les 5 bits de
poids faible de chaque octet représenteront une ligne du nouveau caractère.
Exemple : création d'un smiley, avec ses deux yeux et sa bouche.
Ce dessin se traduira en mémoire par un tableau d'octets que l'on pourra coder de la manière
suivante :
0
X
0
0
X
0
0
0
0
0
0
0
0
X
0
0
0
0
0
0
0
X
0
0
0
0
0
0
0
X
0
0
0
X
0
0
X
0
0
0
byte smiley[8] = {
B00000,
B10001,
B00000,
B00000,
B10001,
B01110,
B00000,
B00000
};
Une fois que le caractère est créé, il faut l'envoyer à l'écran à l'aidede la fonction createChar(), pour
que ce dernier puisse le connaitre, avant toute communication avec l'écran. Cette fonction prend
deux paramètres : "l'adresse" du caractère dans la mémoire de l'écran (de 0 à 7) et le tableau de byte
représentant le caractère.
Ensuite, l'étape de départ de communication avec l'écran peut-être faite (le begin). Pour écrire ce
nouveau caractère sur l'écran, on utilise la fonction write() en passant en paramètre l'adresse du
caractère à afficher.
Remarque : cette fonction surchareg la fonction write() qui existe dans une librairie standard et qui
prend un pointeur sur un char. Il faut donc faire un cast avec le type "uint8_t".
7.3. Défilement de texte
Dans un premier temps, on va faire appel aux fonctions scrollDisplayRight() et scrollDisplayLeft()
pour déplacer le texte d'un carré vers la droite ou vers la gauche. S'il y a du texte sur chacune des
lignes avant de faire appel aux fonctions, c'est le texte de chaque ligne qui sera déplacé par la
fonction.
Exemple : défilement d'un smiley en appuyant sur deux petits boutons poussoirs.
#include <LiquidCrystal.h> //on inclut la librairie
arduino.odt
42
Classes de 2nde SI-CIT et de première SI
//les branchements
const int
boutonGauche = 11; //le bouton de gauche
const int
boutonDroite = 12; //le bouton de droite
// initialise l'écran avec les bonnes broches
LiquidCrystal lcd(8,9,4,5,6,7);
// le smiley
byte smiley[8] = {
B00000,
B10001,
B00000,
B00000,
B10001,
B01110,
B00000,
};
void setup()
{
//on attache des fonctions aux deux interruptions externes (les boutons)
attachInterrupt(0, aDroite, RISING);
attachInterrupt(1, aGauche, RISING);
//règlage des entrées/sorties
pinMode(boutonGauche, INPUT);
pinMode(boutonDroite, INPUT);
lcd.createChar(0, smiley);
lcd.begin(16, 2);
lcd.write((uint8_t) 0);
//apprend le caractère à l'écran LCD
// règle la taille du LCD
//affiche le caractère de l'adresse 0
}
void loop()
{
//pas besoin de loop pour le moment
}
//fonction appelée par l'interruption du premier bouton
void aGauche()
{
lcd.scrollDisplayLeft();
//on va à gauche !
}
//fonction appelé par l'interruption du deuxième bouton
void aDroite()
{
lcd.scrollDisplayRight();
//on va à droite !
}
Dans un deuxième temps, on va déplacer le texte automatiquement à l'aide des fonctions
leftToRight() pour aller de la gauche vers la droite et rightToLeft() pour l'autre sens. Ensuite, il
suffit d'appeler la fonction autoScroll() pour le faire défiler et noAutoScroll() pour l’arrêter.
arduino.odt
43
Classes de 2nde SI-CIT et de première SI
Exemple : défilement des chiffres de 0 à 9.
#include <LiquidCrystal.h> //on inclut la librairie
// initialise l'écran avec les bonnes broches
LiquidCrystal lcd(8,9,4,5,6,7);
void setup()
{
lcd.begin(16, 2);
lcd.setCursor(14, 0);
lcd.leftToRight();
lcd.autoscroll();
// règle la taille du LCD
// place le curseur aux coordonnées (14,0)
//indique que le texte doit être déplacer vers la gauche
//rend automatique ce déplacement
int
i=0;
for (i=0; i<10; i++)
{
lcd.print(i);
delay(1000);
}
}
void loop()
{
}
arduino.odt
44