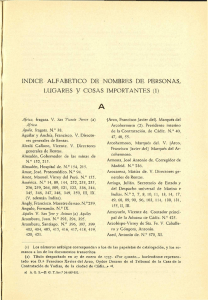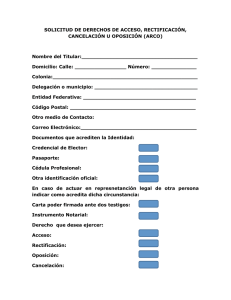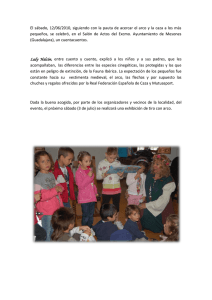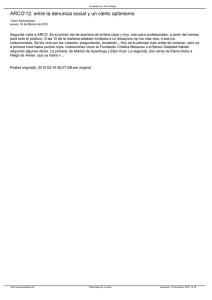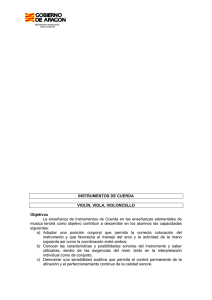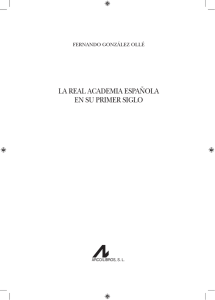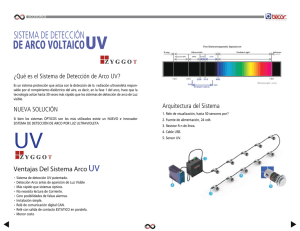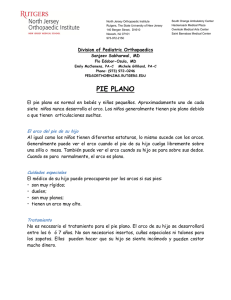Comandos LINEA, POL, CIRCULO y ARCO: Manual de Software
Anuncio
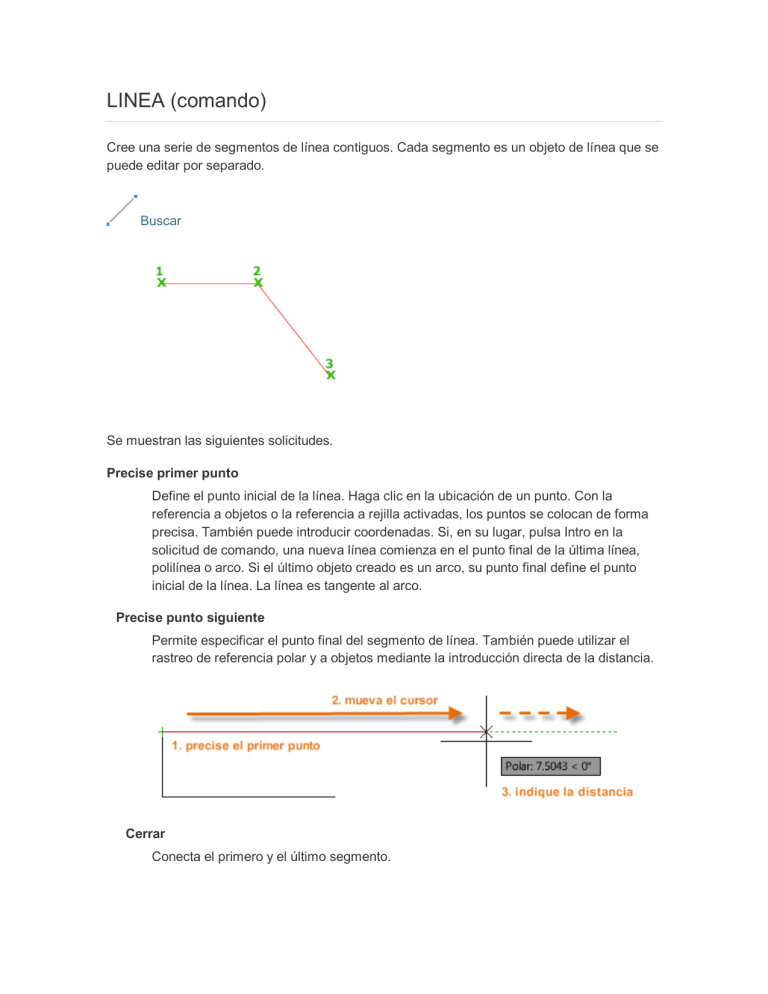
LINEA (comando) Cree una serie de segmentos de línea contiguos. Cada segmento es un objeto de línea que se puede editar por separado. Buscar Se muestran las siguientes solicitudes. Precise primer punto Define el punto inicial de la línea. Haga clic en la ubicación de un punto. Con la referencia a objetos o la referencia a rejilla activadas, los puntos se colocan de forma precisa. También puede introducir coordenadas. Si, en su lugar, pulsa Intro en la solicitud de comando, una nueva línea comienza en el punto final de la última línea, polilínea o arco. Si el último objeto creado es un arco, su punto final define el punto inicial de la línea. La línea es tangente al arco. Precise punto siguiente Permite especificar el punto final del segmento de línea. También puede utilizar el rastreo de referencia polar y a objetos mediante la introducción directa de la distancia. Cerrar Conecta el primero y el último segmento. Deshacer Elimina el segmento más reciente de una secuencia de líneas. Conceptos relacionados Acerca de los objetos curvos Acerca de las líneas Acerca de la especificación de un punto relativo a un punto existente Tareas relacionadas Para dibujar líneas Para activar y desactivar las referencias a objetos en ejecución Para introducir coordenadas cartesianas 2D absolutas Para especificar una ubicación de punto precisa Para dibujar polilíneas Referencia relacionada Comandos de objetos geométricos lineales POL (comando) Crea una polilínea 2D, un único objeto que se compone de segmentos de línea y arco. Buscar Se muestran las siguientes solicitudes. Precise punto inicial Define el punto inicial de la polilínea. Un marcador temporal con forma de signo más se muestra en el primer punto. Al pulsar Intro se inicia una nueva polilínea desde el último punto final especificado en la creación de una polilínea, una línea o un arco. Precise punto siguiente Si se especifica un segundo punto, se dibujan segmentos rectos. Si se escribe a (Arco), se crean segmentos de arco. Solicitudes comunes a los segmentos de línea y arco Cerrar Conecta el primer y el último segmento para crear una polilínea cerrada. Mitad grosor Permite especificar la anchura desde el centro de segmento grueso a una arista. Grosor Permite especificar el grosor del segmento siguiente. Algunos aspectos que se deben tener en cuenta al definir la mitad del grosor o el grosor de una polilínea. El grosor inicial pasa a ser el grosor final por defecto. El grosor final pasa a ser el grosor uniforme para todos los segmentos siguientes hasta que se vuelva a cambiar el grosor. Los puntos inicial y final de los segmentos de línea gruesos se encuentran en la línea de centro del segmento. Normalmente, las intersecciones de los segmentos de polilínea gruesa adyacentes están biseladas. No se realizará ningún biselado en segmentos de arco que no sean tangentes ni en ángulos muy agudos o si se utiliza un tipo de línea de puntos y trazos. Deshacer Elimina el último segmento añadido. Solicitudes solo de línea Arco Comienza la creación de segmentos de arco tangente al segmento anterior. Longitud Crea un segmento de una longitud especificada con el mismo ángulo que el segmento anterior. Si el segmento anterior es un arco, el nuevo segmento de línea será tangente a dicho segmento de arco. Solicitudes solo de arco Punto final del arco Completa un segmento de arco. El segmento de arco es tangente al segmento anterior de la polilínea. Ángulo Designa el ángulo incluido del segmento de arco desde el punto inicial. Si se introduce un número positivo se crean segmentos de arco en sentido contrario a las agujas del reloj. Si se introduce un número negativo, se crean segmentos de arco en el sentido de las agujas del reloj. Centro Permite especificar un segmento de arco en función de su centro. Nota: En el caso de la opción Centro del comando POL, escriba ce; para definir Centro como referencia a objetos, introduzca cen ocentro. Dirección Permite especificar la tangente del segmento de arco. (2) Dirección de tangente para el punto inicial del arco. Permite especificar un punto que establece la tangencia de la curva en el punto inicial. El arco se curva alejándose del vector entre el punto inicial y el punto de tangencia. (3) Punto final del arco. Permite especificar el punto final del segmento de arco. Consejo: Pulse Ctrl para dibujar en el sentido de las agujas del reloj. Línea Permite cambiar del dibujo de segmentos de arco a segmentos rectos. Radio Especifica el radio del segmento de arco. Segundo pto. Precisa el segundo punto y punto final de un arco de tres puntos. Patrón de tipo de línea La variable de sistema PLINEGEN controla la forma en que se genera el patrón de tipo de línea alrededor de los vértices de una polilínea bidimensional. 0. Genera tipos de línea que se inician y finalizan con un trazo en cada vértice de la polilínea. 1. Genera tipos de línea en un patrón ininterrumpido a través de los vértices de la polilínea. Nota: El cambio de este valor no afecta a las polilíneas existentes. Modifique la opción Creación de tipos de línea de la paleta Propiedades para actualizar las polilíneas existentes. Conceptos relacionados Acerca de las polilíneas Acerca de las líneas Acerca de los tipos de línea Acerca de los objetos curvos Tareas relacionadas Para dibujar polilíneas Para modificar polilíneas Referencia relacionada Comandos de objetos geométricos curvos Comandos de objetos geométricos lineales CIRCULO (comando) Crea un círculo. Buscar Se muestran las siguientes solicitudes. Punto central Crea un círculo a partir de un centro y un valor de radio o diámetro. Radio Designe un punto o indique un valor. Por ejemplo: Diámetro Designe un segundo punto o indique un valor. Por ejemplo: 3P (tres puntos) Crea un círculo a partir de tres puntos de la circunferencia. Por ejemplo: Tan, Tan, Tan Crea un círculo tangente a tres objetos Por ejemplo: 2P (dos puntos) Crea un círculo a partir de los dos puntos finales del diámetro. Por ejemplo: TTR (tangente, tangente, radio) Crea un círculo tangente a dos objetos con un radio especificado. En ocasiones hay más de un círculo que se ajusta a los criterios especificados. El programa dibujará el círculo del radio especificado cuyos puntos tangentes estén más próximos a los puntos designados. Por ejemplo: Conceptos relacionados Acerca de los círculos Acerca de los objetos curvos ARCO (comando) Crea un arco. Buscar Para crear arcos, también puede especificar combinaciones de valores de centro, punto final, punto inicial, radio, ángulo, longitud de cuerda y dirección. Los arcos se dibujan por defecto en sentido contrario a las agujas del reloj. Mantenga pulsada la tecla Ctrl mientras arrastra para dibujar en el sentido de las agujas del reloj. Se muestran las siguientes solicitudes. Punto inicial Dibuja un arco a partir de tres puntos designados en la circunferencia del arco. El primer punto es el de origen (1). Nota: Si pulsa INTRO sin precisar un punto, se utilizará el punto final de la última línea o arco dibujado e inmediatamente se le pedirá que precise el punto final del nuevo arco. De esta forma, creará una tangente de arco respecto a la última línea, arco o polilínea dibujada. Segundo punto Especifica que el segundo punto (2) es un punto de la circunferencia del arco. Punto final Especifica el punto final (3) en el arco. Puede definir un arco de tres puntos en sentido el sentido de las agujas del reloj o en sentido contrario. Centro Comienza por especificar el centro del círculo del que forma parte el arco. Punto inicial Designe el punto inicial del arco. Punto final Utilizando el punto central (2), dibuja un arco en el sentido contrario a las agujas del reloj desde un punto inicial (1) hasta un punto final situado en un rayo imaginario, dibujado desde el centro hasta el tercer punto (3). El ángulo no pasa necesariamente por el tercer punto, como se indica en la figura. Ángulo Dibuja un arco en sentido contrario a las agujas del reloj desde el punto inicial (1) mediante un punto central (2) y un ángulo incluido especificado. Si el ángulo es negativo, se dibuja un arco en el sentido de las agujas del reloj. Longitud de cuerda Dibuja un arco menor o mayor en función de la distancia de la línea recta que existe entre el punto inicial y el final. Si la longitud de cuerda es positiva, el arco menor se dibuja en sentido contrario a las agujas del reloj desde el punto inicial. Si la longitud de cuerda es negativa, el arco mayor se dibuja en sentido contrario a las agujas del reloj. Final Comienza por especificar el punto final del arco. Centro Dibuja un arco en sentido contrario a las agujas del reloj desde el punto inicial (1) hasta un punto final situado en un rayo imaginario dibujado desde el centro (3) hasta el segundo punto especificado (2). Ángulo Dibuja un arco en sentido contrario a las agujas del reloj desde el punto inicial (1) a un punto final (2), con un ángulo incluido especificado. Si el ángulo es negativo, se dibuja un arco en el sentido de las agujas del reloj. Ángulo incluido Introduzca un ángulo, en grados, o especifíquelo desplazando el dispositivo señalador en sentido contrario a las agujas del reloj. Dirección Inicia el arco tangente en una dirección precisada. Esta opción crea arcos, ya sean mayores o menores, en el sentido de las agujas del reloj o en sentido contrario desde el punto inicial (1) hasta un punto final (2). La dirección se determina desde el punto inicial. Radio Dibuja el arco menor en sentido contrario a las agujas del reloj desde el punto inicial (1) hasta el punto final (2). Si el radio es negativo, se dibuja el arco mayor. Centro Precisa el centro del círculo del que forma parte el arco. Punto inicial Precise punto inicial del arco. Punto final Dibuja un arco en sentido contrario a las agujas del reloj desde el punto inicial (2) hasta un punto final situado en un rayo imaginario trazado desde el centro (1) por un punto especificado (3). Ángulo Dibuja un arco en sentido contrario a las agujas del reloj desde el punto inicial (2), utilizando un punto central (1) y un ángulo incluido especificado. Si el ángulo es negativo, se dibuja un arco en el sentido de las agujas del reloj. Longitud de cuerda Dibuja un arco menor o mayor en función de la distancia de la línea recta que existe entre el punto inicial y el final. Si la longitud de cuerda es positiva, el arco menor se dibuja en sentido contrario a las agujas del reloj desde el punto inicial. Si la longitud de cuerda es negativa, el arco mayor se dibuja en sentido contrario a las agujas del reloj. Tangente a la última línea, arco o polilínea Dibuja un arco tangente a la última línea, arco o polilínea dibujados cuando se pulsa INTRO en respuesta a la primera solicitud. Punto final del arco Designe un punto (1). Conceptos relacionados Acerca de los arcos Acerca de los objetos curvos Referencia relacionada Comandos de objetos geométricos curvos RECTANG (comando) Crea una polilínea rectangular. Buscar Crea una polilínea rectangular a partir de los parámetros de rectángulo especificados (longitud, anchura, rotación) y el tipo de esquinas (empalme, chaflán o cuadrado). Se muestran las siguientes solicitudes. Parámetros actuales: Rotación = 0 Precise primer punto de esquina o [Chaflán/Elevación/eMpalme/Alt-objeto/Grosor]: Designe un punto o introduzca una opción Primera esquina Especifica una esquina del rectángulo. Esquina opuesta Crea un rectángulo tomando los puntos precisados como esquinas diagonalmente opuestas. Área Crea un rectángulo utilizando el área y una longitud o una anchura. Si las opciones Chaflán o Empalme están activas, el área incluye el efecto de los chaflanes o empalmes de las esquinas del rectángulo. Cotas Crea un rectángulo usando valores de altura y anchura. Rotation Crea un rectángulo con el ángulo de rotación especificado. Chaflán Establece las distancias de chaflán para el rectángulo. Elevación Precisa la elevación del rectángulo. Empalme Determina el radio de empalme del rectángulo. Altura de objeto Precisa la altura de objeto del rectángulo. Grosor Especifica la anchura de polilínea del rectángulo que debe trazarse. Conceptos relacionados Acerca de las polilíneas Tareas relacionadas Para dibujar polilíneas Referencia relacionada Comandos de objetos geométricos lineales ELIPSE (comando) Crea una elipse o un arco elíptico. Buscar Los primeros dos puntos de la elipse determinan la ubicación y la longitud del primer eje. El tercer punto determina la distancia entre el centro de la elipse y el punto final del segundo eje. Se muestran las siguientes solicitudes. Punto final de eje Define el primer eje a partir de sus dos puntos finales. El ángulo de ese eje determina el ángulo de la elipse. El primer eje puede definir el eje mayor o menor de la elipse. Distancia de otro eje Define el segundo eje, utilizando la distancia desde el punto medio del primer eje al punto final del segundo eje (3). Rotation Crea la elipse con la apariencia de un círculo que gira alrededor del primer eje. Desplace el cursor en cruz alrededor del centro de la elipse y haga clic. Si se introduce un valor, cuanto mayor sea éste, mayor será la excentricidad de la elipse. Un valor de 0 define una elipse circular. Arco Crea un arco elíptico. El ángulo del primer eje determina el ángulo del arco elíptico. El primer eje puede definir el eje mayor o menor dependiendo de su tamaño. Los primeros dos puntos del arco elíptico determinan la ubicación y la longitud del primer eje. El tercer punto determina la distancia entre el centro del arco elíptico y el punto final del segundo eje. Los puntos cuarto y quinto son los ángulos inicial y final. Punto final de eje Define el punto inicial del primer eje. Rotation Define la diferencia de longitud entre el eje mayor y el menor de la elipse mediante la rotación de un círculo alrededor del primer eje. Cuanto mayor sea el valor (de 0 a 89.4 grados), mayor será la diferencia de longitud entre el eje menor y el mayor. Los valores comprendidos entre 89.4 grados y 90.6 grados no son válidos porque, de lo contrario, la elipse aparecería como una línea recta. Varios de estos valores de ángulo producen un efecto en espejo cada 90 grados. Ángulo inicial Define el primer extremo del arco elíptico. La opción Ángulo inicial también cambia entre los modos Parámetro y Ángulo. El modo determina cómo se calcula la elipse. Parámetro (opción especializada) Requiere una entrada angular, pero crea el arco elíptico mediante la siguiente ecuación vectorial paramétrica para el ángulo de cada punto final: p(ángulo) = c + a * cos(ángulo) + b * sen(ángulo) donde c es el centro de la elipse, y a y b son las longitudes negativas de sus ejes mayor y menor, respectivamente. Parámetro final: Define el ángulo final del arco elíptico utilizando una ecuación vectorial paramétrica. La opción Parámetro inicial cambia entre los modos Ángulo y Parámetro. El modo determina cómo se calcula la elipse. Ángulo: Define el ángulo final del arco elíptico. La opción ángUlo cambia entre los modos Parámetro y Ángulo. El modo determina cómo se calcula la elipse. Ángulo incluido: Determina un ángulo incluido que comienza en el ángulo inicial. Centro Crea una elipse usando un centro, el punto final del primer eje y la longitud del segundo eje. Puede precisar las distancias haciendo clic en una ubicación a la distancia deseada o introduciendo un valor para la longitud. Distancia de otro eje Define el segundo eje como la distancia desde el centro de la elipse, o punto medio del primer eje, hasta el punto precisado. Rotation Crea la elipse con la apariencia de un círculo que gira alrededor del primer eje. Desplace el cursor en cruz alrededor del centro de la elipse y haga clic. Si se introduce un valor, cuanto mayor sea éste, mayor será la excentricidad de la elipse. Al escribir 0 se define un círculo. Isocírculo Crea un círculo isométrico en el plano de dibujo isométrico actual. Nota: La opción Isocírculo solo está disponible cuando DIBUJOISO se ha establecido en un isoplano, o la opción Estilo de FORZCURSOR se ha establecido en Isométrico. Radio Crea una representación isométrica de un círculo mediante el radio especificado. Diámetro Crea una representación isométrica de un círculo mediante el diámetro especificado. Conceptos relacionados Acerca de los objetos curvos Acerca de las elipses Referencia relacionada Comandos de objetos geométricos curvos SOMBREA (comando) Rellena un área cerrada o los objetos seleccionados con un patrón de sombreado, un relleno sólido o un relleno de degradado. Buscar Cuando la cinta de opciones está activada, se muestra la ficha contextual Creación de sombreado. Cuando la cinta de opciones está desactivada, se muestra el cuadro de diálogo Sombreado y degradado. Si prefiere utilizar el cuadro de diálogo Sombreado y degradado, establezca la variable de sistema HPDLGMODE en 1. Si se escribe -SOMBREA en la solicitud de comando, se muestran las opciones. Nota: Para evitar problemas de memoria y rendimiento, el número máximo de líneas de sombreado que se puede crear en una sola operación de sombreado está limitado. Sin embargo, es posible cambiar el número máximo de líneas de sombreado con la variable de sistema HPMAXLINES. Para mantener el rendimiento de los sombreados con líneas de sombreado discontinuas, elija un patrón de sombreado predefinido en lugar de cargar y establecer un tipo de línea discontinuo. A partir de los productos basados en AutoCAD 2015, la variable de sistema HPLINETYPE suprime por defecto la visualización de tipos de línea discontinuos en sombreados. Para controlar si las referencias a objetos omiten los objetos de sombreado, o añaden o sustraen 1 en la variable de sistema OSOPTIONS. Puede elegir entre varios métodos para especificar los contornos de un sombreado. Precise un punto en el área que queda comprendida entre los objetos. Designe los objetos incluidos en un área. Especifique puntos de contorno mediante la opción Dibujar de -SOMBREA. Arrastre un patrón de sombreado a un área cerrada desde una paleta de herramientas o DesignCenter. Aparecen las siguientes solicitudes. Designar un punto interno Determina un contorno a partir de objetos existentes que forman un área cerrada alrededor de un punto específico. Designar objetos Determina un contorno a partir de objetos seleccionados que forman un área cerrada. Eliminar contornos (Solo está disponible al añadir sombreados desde el cuadro de diálogo Sombreado y degradado) Elimina los patrones de sombreado que se añadan durante la ejecución del comando SOMBREA activo actualmente. Haga clic en el patrón que desee eliminar. Añadir contornos (Solo está disponible al añadir sombreados desde el cuadro de diálogo Sombreado y degradado) Alterna desde el modo Eliminar contornos para que pueda añadir de nuevo patrones de sombreado. Deshacer Elimina el último patrón de sombreado insertado con el comando SOMBREA activo actualmente. Parámetros Abre el cuadro de diálogo Sombreado y degradado, en el que se pueden cambiar los parámetros. Conceptos relacionados Acerca de los patrones de sombreado y los rellenos Acerca de las islas de sombreado Acerca de la escala de patrones de sombreado Referencia relacionada Cuadro de diálogo Sombreado y degradado Ficha contextual de la cinta de opciones Creación de sombreado -SOMBREA (comando) Comandos de sombreados y degradados SPLINE (comando) Crea una curva suave que pasa a través de un conjunto de puntos de ajuste o cerca de él o bien que está definida por los vértices en un marco de control. Buscar SPLINE crea una curva denominada curva B-spline racional no uniforme (NURBS), que se conoce como spline para simplificar el proceso. Las ranuras están definidas con puntos de ajuste o con vértices de control. Por defecto, los puntos de ajuste coinciden con la spline, mientras que los vértices de control de definen un marco de control. Los marcos de control proporcionan un método adecuado para dar forma a la spline. Cada método tiene sus ventajas. Para mostrar u ocultar los vértices de control y los marcos de control, seleccione o anule la selección de la spline, o bien utilice MOSTRARVC y OCULTAVC. Sin embargo, en las splines creadas con vértices de control en AutoCAD LT, solo puede mostrar el marco de control seleccionando la spline. Las solicitudes de comando varían en función de si se selecciona Ajustar o VC (vértices de control) como método de creación (opción Método). Primer punto Especifica el primer punto de la spline, bien el primer punto de ajuste o el primer vértice de control, en función del método actual. Punto siguiente Sigue creando segmentos de spline adicionales hasta que pulse Intro. Deshacer Elimina el último punto especificado. Cerrar Cierra la spline haciendo que el último punto coincida con el primero. Por defecto, las splines cerradas son periódicas y mantienen la continuidad de la curvatura (C2) a lo largo de todo el contorno. Método Determina si la spline debe crearse con puntos de ajuste o con vértices de control. (Variable de sistema SPLMETHOD) Ajustar Crea una B-spline de grado 3 (cúbica) mediante la especificación de puntos de ajuste que la spline debe atravesar. Cuando el valor de la tolerancia es superior a 0, la spline debe estar dentro de la distancia de tolerancia especificada desde cada punto. Vértices de control (VC) Crea una spline especificando los vértices de control. Utilice este método para crear splines de grado 1 (lineal), grado 2 (cuadrática), grado 3 (cúbica) y así sucesivamente hasta el grado 10. Ajustar la forma de las splines moviendo sus vértices de control suele proporcionar mejores resultados que desplazar sus puntos de ajuste. Objeto Convierte polilíneas de ajuste de spline cuadráticas o cúbicas 2D o 3D en splines equivalentes. La polilínea original se guarda o descarta en función del parámetro de la variable de sistema DELOBJ. Solicitudes para splines con puntos de ajuste Las siguientes solicitudes son específicas del método de puntos de ajuste. Nudos Especifica la parametrización de nudos, uno de los métodos de cálculo que determina el modo en que se fusionan las curvas de los componentes situadas entre puntos de ajuste sucesivos. (Variable de sistema SPLKNOTS) Cuerda. (Método de longitud de cuerda) Separa los nudos que conectan cada curva de componente de forma proporcional a la distancia entre cada par asociado de puntos de ajuste. Un ejemplo es la curva verde de la ilustración. Raíz cuadrada. (Método centrípeto) Separa los nudos que conectan cada curva de componente de forma proporcional a la raíz cuadrada de la distancia entre cada par asociado de puntos de ajuste. Este método suele generar curvas “más suaves”. Uniforme. (Método equidistante). Separa los nudos que conectan cada curva de componente de forma equitativa, con independencia del espaciado entre los puntos de ajuste. Este método suele produce curvas que se extienden más allá de los puntos de ajuste. Iniciar tangencia Permite especificar una condición de tangente en el punto inicial de la spline. Finalizar tangencia Permite especificar una condición de tangente en el punto final de la spline. Tolerancia Especifica la distancia por la que la spline se puede desviar de los puntos de ajuste. Un valor de tolerancia de 0 significa que la spline resultante debe pasar directamente por los puntos de ajuste. El valor de tolerancia se aplica a todos los puntos de ajuste, a excepción de los puntos inicial y final que siempre tienen una tolerancia de 0. Solicitudes para splines con vértices de control La siguiente solicitud es específica del método de vértices de control. (Variable de sistema SPLMETHOD) Grado Establece el grado polinómico de la spline resultante. Utilice esta opción para crear splines de grado 1 (lineal), grado 2 (cuadrática), grado 3 (cúbica) y así sucesivamente hasta el grado 10. Conceptos relacionados Acerca de los objetos curvos Acerca de las splines Acerca del uso de la herramienta Spline para crear splines y superficies NURBS Referencia relacionada Comandos para crear superficies de procedimiento Comandos de objetos geométricos curvos SPLINE (comando) Crea una curva suave que pasa a través de un conjunto de puntos de ajuste o cerca de él o bien que está definida por los vértices en un marco de control. Buscar SPLINE crea una curva denominada curva B-spline racional no uniforme (NURBS), que se conoce como spline para simplificar el proceso. Las ranuras están definidas con puntos de ajuste o con vértices de control. Por defecto, los puntos de ajuste coinciden con la spline, mientras que los vértices de control de definen un marco de control. Los marcos de control proporcionan un método adecuado para dar forma a la spline. Cada método tiene sus ventajas. Para mostrar u ocultar los vértices de control y los marcos de control, seleccione o anule la selección de la spline, o bien utilice MOSTRARVC y OCULTAVC. Sin embargo, en las splines creadas con vértices de control en AutoCAD LT, solo puede mostrar el marco de control seleccionando la spline. Las solicitudes de comando varían en función de si se selecciona Ajustar o VC (vértices de control) como método de creación (opción Método). Primer punto Especifica el primer punto de la spline, bien el primer punto de ajuste o el primer vértice de control, en función del método actual. Punto siguiente Sigue creando segmentos de spline adicionales hasta que pulse Intro. Deshacer Elimina el último punto especificado. Cerrar Cierra la spline haciendo que el último punto coincida con el primero. Por defecto, las splines cerradas son periódicas y mantienen la continuidad de la curvatura (C2) a lo largo de todo el contorno. Método Determina si la spline debe crearse con puntos de ajuste o con vértices de control. (Variable de sistema SPLMETHOD) Ajustar Crea una B-spline de grado 3 (cúbica) mediante la especificación de puntos de ajuste que la spline debe atravesar. Cuando el valor de la tolerancia es superior a 0, la spline debe estar dentro de la distancia de tolerancia especificada desde cada punto. Vértices de control (VC) Crea una spline especificando los vértices de control. Utilice este método para crear splines de grado 1 (lineal), grado 2 (cuadrática), grado 3 (cúbica) y así sucesivamente hasta el grado 10. Ajustar la forma de las splines moviendo sus vértices de control suele proporcionar mejores resultados que desplazar sus puntos de ajuste. Objeto Convierte polilíneas de ajuste de spline cuadráticas o cúbicas 2D o 3D en splines equivalentes. La polilínea original se guarda o descarta en función del parámetro de la variable de sistema DELOBJ. Solicitudes para splines con puntos de ajuste Las siguientes solicitudes son específicas del método de puntos de ajuste. Nudos Especifica la parametrización de nudos, uno de los métodos de cálculo que determina el modo en que se fusionan las curvas de los componentes situadas entre puntos de ajuste sucesivos. (Variable de sistema SPLKNOTS) Cuerda. (Método de longitud de cuerda) Separa los nudos que conectan cada curva de componente de forma proporcional a la distancia entre cada par asociado de puntos de ajuste. Un ejemplo es la curva verde de la ilustración. Raíz cuadrada. (Método centrípeto) Separa los nudos que conectan cada curva de componente de forma proporcional a la raíz cuadrada de la distancia entre cada par asociado de puntos de ajuste. Este método suele generar curvas “más suaves”. Uniforme. (Método equidistante). Separa los nudos que conectan cada curva de componente de forma equitativa, con independencia del espaciado entre los puntos de ajuste. Este método suele produce curvas que se extienden más allá de los puntos de ajuste. Iniciar tangencia Permite especificar una condición de tangente en el punto inicial de la spline. Finalizar tangencia Permite especificar una condición de tangente en el punto final de la spline. Tolerancia Especifica la distancia por la que la spline se puede desviar de los puntos de ajuste. Un valor de tolerancia de 0 significa que la spline resultante debe pasar directamente por los puntos de ajuste. El valor de tolerancia se aplica a todos los puntos de ajuste, a excepción de los puntos inicial y final que siempre tienen una tolerancia de 0. Solicitudes para splines con vértices de control La siguiente solicitud es específica del método de vértices de control. (Variable de sistema SPLMETHOD) Grado Establece el grado polinómico de la spline resultante. Utilice esta opción para crear splines de grado 1 (lineal), grado 2 (cuadrática), grado 3 (cúbica) y así sucesivamente hasta el grado 10. Conceptos relacionados Acerca de los objetos curvos Acerca de las splines Acerca del uso de la herramienta Spline para crear splines y superficies NURBS Referencia relacionada Comandos para crear superficies de procedimiento Comandos de objetos geométricos curvos LINEAX (comando) Crea una línea de construcción de longitud infinita. Buscar Las líneasX resultan útiles para crear líneas auxiliares y de referencia, y para recortar contornos. Se muestran las siguientes solicitudes. Punto Precisa la ubicación de la línea infinita utilizando dos puntos por los que pasa. La líneaX se crea cruzando el punto precisado. Hor Crea una línea auxiliar horizontal que pasa por el punto precisado. Se crea una líneaX paralela al eje X. Ver Crea una línea auxiliar vertical que pasa por el punto precisado. Se crea una líneaX paralela al eje Y. ángUlo Crea una línea auxiliar en un ángulo especificado. Ángulo de líneaX Determina el ángulo en que cual se sitúa la línea. Referencia Precisa el ángulo desde una línea de referencia designada. El ángulo se mide en el sentido contrario a las agujas del reloj a partir de la línea de referencia. Bisectriz Crea una línea auxiliar que pasa por el vértice del ángulo seleccionado y forma una bisectriz del ángulo entre la primera y la segunda línea. La línea auxiliar se sitúa en el plano determinado por los tres puntos designados. Desfasar Crea una línea auxiliar paralela a otro objeto. Distancia de desfase Determina la distancia de desfase que la línea auxiliar tiene desde el objeto designado. Punto a atravesar Crea un desfase de línea auxiliar desde una línea y pasando a través de un punto especificado. Conceptos relacionados Acerca de la geometría de referencia Referencia relacionada Comandos de geometría de construcción Comandos de objetos geométricos lineales RAYO (comando) Crea un objeto lineal que comienza en un punto y continúa hasta el infinito. Buscar El rayo se extiende hacia el borde de la pantalla en la dirección definida por el punto de inicio y el punto a atravesar. La solicitud de punto a atravesar vuelve a mostrarse para permitir la creación de varios rayos. Pulse Intro para terminar el comando. Las líneas que se extienden hasta el infinito en una dirección, conocidas como rayos, se pueden utilizar como referencia para crear otros objetos. Se muestran las siguientes solicitudes. Especifique el punto inicial. Precise punto a atravesar. Conceptos relacionados Acerca de la geometría de referencia Referencia relacionada Comandos de geometría de construcción PUNTO (comando) Crea un objeto de punto. Buscar Los objetos de puntos pueden actuar como nodos a los que se pueden asociar referencias a objetos. Se pueden especificar ubicaciones de 2D y 3D para un punto. Si se omite la coordenada Z, se adoptará la elevación actual. Las variables de sistema PDMODE y PDSIZE controlan el aspecto de los objetos de punto. Puede utilizar MEDIR y DIVIDE para crear puntos a lo largo de un objeto. Utilice PTYPE para especificar el tamaño y los estilos de punto. Aparece la siguiente solicitud de comando. Designe un punto Permite especificar la ubicación del objeto de punto. Tareas relacionadas Para trabajar con puntos de referencia Referencia relacionada Comandos de geometría de construcción DIVIDE (comando) Crea objetos o bloques de puntos con espaciado proporcional a lo largo de la longitud o el perímetro de un objeto. Buscar Se muestran las siguientes solicitudes. Designe objeto que se va a dividir Permite especificar un solo objeto geométrico, como una línea, una polilínea, un arco, un círculo, una elipse o una spline. Número de segmentos Ubica objetos de punto a intervalos iguales a lo largo de los objetos designados. El número de objetos de punto creado es menor que el número de segmentos especificado. Utilice PTYPE para establecer el estilo y el tamaño de todos los objetos de punto de un dibujo. Bloque Ubica bloques especificados a intervalos iguales a lo largo del objeto designado. Los bloques se insertan en el plano en el que se creó originalmente el objeto seleccionado se creó. Si el bloque tiene atributos variables, éstos no se incluyen. Sí Alinea los bloques conforme a la curvatura del objeto seleccionado. El eje X de los bloques insertados será tangente o colineal con el objeto seleccionado en las ubicaciones de división. No Alinea los bloques conforme a la orientación actual del sistema de coordenadas personales. Los ejes X de los bloques insertados estarán paralelos a los ejes X del SCP en las ubicaciones de división. La figura muestra un arco dividido en cinco partes iguales usando un bloque que consiste en una elipse orientada de forma vertical. Conceptos relacionados Acerca de la especificación de intervalos iguales en objetos Referencia relacionada Comandos para medir y dividir GRADUA (comando) Crea puntos o bloques a intervalos determinados a lo largo de un objeto o de su perímetro. Buscar Los puntos o bloques resultantes siempre se ubican en el objeto seleccionado, y su orientación viene determinada por el plano XY del SCP. Utilice PTYPE para establecer el estilo y el tamaño de todos los objetos de punto de un dibujo. Los puntos o bloques se colocan en la selección anterior. Utilice la referencia a objetos Punto para dibujar un objeto forzando el cursor a los objetos de punto. Se muestran las siguientes solicitudes. Objeto para medir Seleccione el objeto de referencia en el que desea añadir los bloques o los objetos de puntos. Longitud de segmento Coloca los objetos de punto en el intervalo precisado a lo largo del objeto designado, comenzando por el extremo más cercano al punto utilizado para designar el objeto. La medición de las polilíneas cerradas comienza en su vértice inicial (el primero que se dibuja). La medición de los círculos comienza en el ángulo desde el centro establecido como ángulo de rotación de resolución actual. Si dicho ángulo es cero, se empieza a medir la circunferencia del círculo desde la derecha del centro. La ilustración muestra como MEDIR marca distancias de 0.5 unidades a lo largo de una polilínea, con la variable de sistema PDMODE establecida en 35. Bloque Coloca los bloques según un intervalo precisado a lo largo del objeto designado. ¿Alinear bloque con objeto? Sí. El bloque se gira alrededor de su punto de inserción de forma que sus líneas horizontales se alinean con el objeto medido y se dibujan tangentes a él. No. El bloque siempre se inserta con un ángulo de rotación de 0. Una vez especificada la longitud del segmento, el bloque se inserta en el intervalo especificado. Si el bloque tiene atributos variables, éstos no se incluyen. Conceptos relacionados Acerca de la especificación de intervalos iguales en objetos Referencia relacionada Comandos para medir y dividir REGION (comando) Convierte los objetos que encierran un área en objetos de región 2D. Buscar Las regiones son áreas 2D que se crean a partir de bucles planos cerrados de objetos. Los objetos válidos son las líneas, las polilíneas, los arcos circulares, los círculos, los arcos elípticos, las elipses y las esplines. Cada bucle cerrado se convierte en una región independiente. Todas las intersecciones cruzadas y las curvas que se intersecan entre sí se rechazan. REGION suprime los objetos originales después de convertirlos en regiones, a menos que la variable de sistema DELOBJ se establezca en 0. Si los objetos originales estaban sombreados, se pierde la asociatividad del sombreado. Para restituir la asociatividad, deberá volver a sombrear la región. Una vez convertidos los objetos en regiones, puede combinarlos en una región compleja mediante operaciones de unión, sustracción o intersección. También puede crear una región mediante el comando CONTORNO. Conceptos relacionados Acerca de las regiones Referencia relacionada Comandos para regiones y áreas COBERTURA (comando) Crea un objeto de cobertura y controla si los marcos de cobertura se muestran en el dibujo. Buscar Crea un área poligonal que enmascara los objetos subyacentes con el color de fondo actual. El área de cobertura está delimitada por un marco que se puede activar o desactivar. También puede decidir mostrar el marco en la pantalla y ocultarlo durante el trazado. Se muestran las siguientes solicitudes. Primer punto Determina el contorno poligonal del objeto que se va a cubrir a partir de una serie de puntos. Marcos Determina si las aristas de todos los objetos que se van a cubrir quedan visibles u ocultas. Modos de marco disponibles: Activado: los marcos se muestran y se trazan Desactivado: los marcos ni se muestran ni se trazan Mostrar marcos, no trazar: los marcos se muestran pero no se trazan Polilínea Determina el contorno poligonal de los objetos que se van a cubrir a partir de una polilínea seleccionada. ¿Borrar polilínea? Escriba s para borrar la polilínea que se ha utilizado para crear el objeto de cobertura. Escriba n para conservar la polilínea. Conceptos relacionados Acerca del uso de objetos de cobertura para enmascarar las áreas del dibujo Referencia relacionada Comandos para trabajar con calcos subyacentes 3DPOL (comando) Crea una polilínea 3D. Buscar Una polilínea 3D es una secuencia de segmentos de línea recta conectados que se crea como un único objeto. Las polilíneas 3D pueden ser no coplanares; sin embargo, no pueden incluir segmentos de arco. Se muestran las siguientes solicitudes. Punto inicial de polilínea Especifica el primer punto de la polilínea 3D. Punto final de línea Dibuja una línea recta entre el punto anterior y el nuevo punto precisado. La solicitud se repite hasta que pulse Intro para finalizar el comando. Deshacer Borra la última línea creada. Puede seguir dibujando desde el punto anterior. Cerrar Dibuja una línea de cierre entre el punto final y el primer punto y, a continuación, finaliza el comando. Para poder cerrarla, una polilínea 3D debe contener al menos dos líneas. Conceptos relacionados Acerca de los objetos curvos Acerca de las polilíneas Referencia relacionada Comandos de objetos geométricos curvos HELICE (comando) Crea una espiral 2D o un muelle 3D. Buscar Utilice una hélice como trayectoria de barrido para el comando BARRIDO para crear resortes, roscas y escaleras circulares. Se muestran las siguientes solicitudes. Centro de base Establece el centro del punto base de la hélice. Radio de base Precisa el radio de la base de la hélice. Inicialmente, el radio de base por defecto se establece en 1. Durante una sesión de dibujo, el valor por defecto del radio de base es siempre el que se haya indicado anteriormente para alguna primitiva de sólido o hélice. Diámetro (base) Precisa el diámetro de la base de la hélice. Inicialmente, el diámetro de base por defecto está establecido en 2. Durante una sesión de dibujo, el valor por defecto del diámetro de base es siempre el valor del diámetro de base indicado anteriormente. Radio superior Precisa el radio superior de la hélice. el valor por defecto es siempre el valor del radio de base. Ninguno de los dos radios puede estar definido en 0 (cero). Diámetro (superior) Utiliza un valor de diámetro para definir el tamaño de la parte superior de la hélice. El valor por defecto del diámetro superior es siempre el valor del diámetro de base. Altura de hélice Define la altura de la hélice. Punto final de eje Precisa la ubicación del punto final del eje de la hélice. El punto final de eje se puede ubicar en cualquier parte del espacio 3D. El punto final de la hélice define la longitud y orientación de la hélice. Giros Precisa el número de giros (revoluciones) de la hélice. El número de giros de la hélice no puede ser mayor que 500. Inicialmente, el valor por defecto del número de giros es tres. Durante una sesión de dibujo, el valor por defecto del número de giros es siempre el valor de número de giros indicado anteriormente. Altura de giro Precisa la altura de un giro completo dentro de la hélice. Al especificar un valor de altura de giro, el número de giros en la hélice se actualiza automáticamente en consonancia. Si se ha especificado el número de giros de la hélice, no se puede indicar un valor para la altura de giro. Ladeo Especifica la dirección de la hélice a la que gira la hélice. En sentido horario. Dibuja la hélice en el sentido de las agujas del reloj. En sentido antihorario. Dibuja la hélice en sentido contrario a las agujas del reloj. Conceptos relacionados Acerca de los objetos curvos Acerca de las hélices Acerca de la modificación de hélices Referencia relacionada Comandos para editar objetos específicos Comandos de objetos geométricos curvos ARANDELA (comando) Crea un círculo relleno o un anillo grueso. Buscar Una arandela consta de dos polilíneas de arco que se unen por sus extremos para crear una forma circular. La anchura de las polilíneas viene determinada por los diámetros interiores y exteriores especificados. Si se precisa un diámetro interno de 0, la arandela se convierte en un círculo relleno. Se muestran las siguientes solicitudes. Diámetro interior Permite especificar el diámetro interior de la arandela, como se muestra. Diámetro exterior Especifica el diámetro exterior de la arandela. Centro de arandela Permite especificar la posición de la arandela en función de su centro. Se dibujará una arandela en cada punto especificado hasta que se pulse Intro para finalizar el comando. Conceptos relacionados Acerca de las arandelas Acerca de las polilíneas Referencia relacionada Comandos de objetos geométricos curvos NUBEREV (comando) Crea o modifica una nube de revisión. Buscar Puede crear una nube de revisión nueva seleccionando dos puntos de esquina o dos puntos poligonales, o bien arrastrando el cursor. También puede convertir un objeto como, por ejemplo, un círculo, una polilínea, una spline o una elipse en una nube de revisión. Utilice las nubes de revisión para resaltar partes del dibujo que se están revisando. Nota: NUBEREV guarda la última longitud de arco que haya en el registro del sistema. Este valor se multiplica por DIMSCALE para ofrecer una mayor coherencia al utilizar el programa con dibujos que presentan factores de escala diferentes. Puede volver a definir una nube de revisión dibujando una nube en ella. Cuando se le solicite que seleccione un lado para borrar, aparecerá una vista preliminar de la nube de revisión. Se muestran las siguientes solicitudes. Primer punto de esquina Permite especificar un punto de esquina de la nube de revisión rectangular. Esquina opuesta Permite especificar la esquina opuesta diagonalmente de la nube de revisión rectangular. Invertir dirección Invierte la dirección de los arcos secuenciales en la nube de revisión. Punto inicial Permite definir el punto inicial de la nube de revisión poligonal. Punto siguiente Permite especificar el siguiente punto para definir la forma poligonal de la nube de revisión. Invertir dirección Invierte la dirección de los arcos secuenciales en la nube de revisión. Primer punto Permite especificar el primer punto de la nube de revisión a mano alzada. Longitud de arco El valor por defecto de los valores mínimo y máximo de longitud de arco es de 0.5000. La longitud de arco máxima no puede establecerse en un valor superior a tres veces la longitud de arco mínima. Objeto Especifica un objeto para convertirlo en una nube de revisión. Rectangular Crea una nube de revisión rectangular tomando los puntos precisados como esquinas diagonalmente opuestas. Poligonal Crea una nube de revisión no rectangular definida por tres o más puntos como vértices de la nube de revisión. Mano alzada Dibuja una nube de revisión a mano alzada. Estilo Especifica el estilo de la nube de revisión. Normal Crea nubes de revisión mediante el uso de tipos de letra por defecto. Caligrafía Crea nubes de revisión como si dibujara con un lápiz de caligrafía. Modificar Añade o elimina caras en una nube de revisión existente. Designe polilínea Permite especificar la nube de revisión que se desea modificar. Invertir dirección Invierte la dirección de los arcos secuenciales en la nube de revisión. Conceptos relacionados Acerca de las nubes de revisión Referencia relacionada Comandos para las nubes de revisión