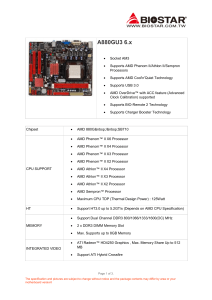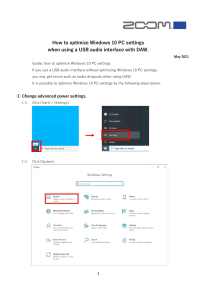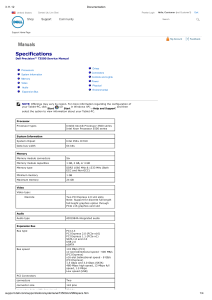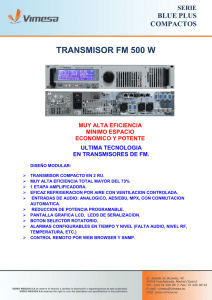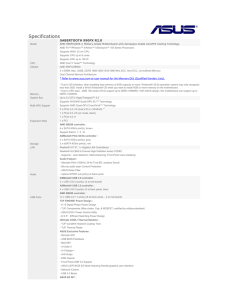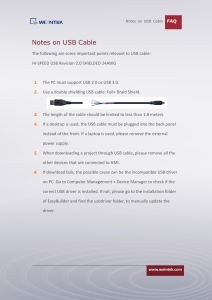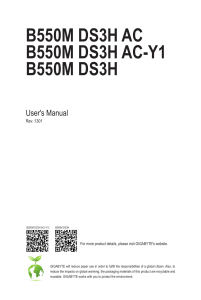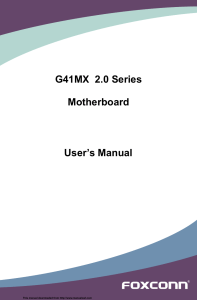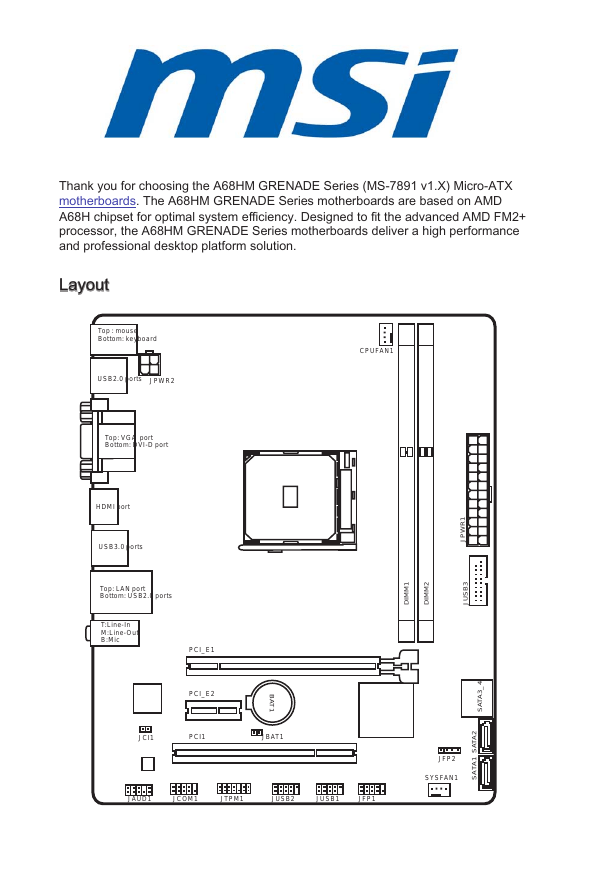
Thank you for choosing the A68HM GRENADE Series (MS-7891 v1.X) Micro-ATX motherboards. The A68HM GRENADE Series motherboards are based on AMD A68H chipset for optimal system efficiency. Designed to fit the advanced AMD FM2+ processor, the A68HM GRENADE Series motherboards deliver a high performance and professional desktop platform solution. Layout Top : mouse Bottom: keyboard CPUFAN1 USB2.0 ports JPWR2 Top: VGA port Bottom: DVI-D port JPWR1 HDMI port JUSB3 Top: LAN port Bottom: USB2.0 ports DIMM2 DIMM1 USB3.0 ports T: Line-In M: Line-Out B: Mic PCI1 JBAT1 JFP2 SYSFAN1 JAUD1 JCOM1 JTPM1 JUSB2 JUSB1 JFP1 SATA1 SATA2 JCI1 BAT1 PCI_E2 SATA3_4 PCI_E1 Motherboard Specifications CPU Support ■■ Supports FM2+ Socket for AMD® A- series/ Athlon™ Series Processor* * Also support FM2 A-Series/Athlon™ Processors Chipset ■■ AMD® A68H Memory Support ■■ ■■ ■■ ■■ ■■ ■■ Expansion Slots ■■ 1x PCIe 3.0 x16 slot ■■ 1x PCIe 2.0 x1 slot ■■ 1x PCI slot Graphics ■■ 1x VGA port, supporting a maximum resolution of 2048x1280 @ 60Hz, 24bpp ■■ 1x DVI-D port, supporting a maximum resolution of 2560x1600@60Hz, 24bpp/ 1920x1200 @ 60Hz, 24bpp ■■ 1x HDMI port, supporting a maximum resolution of 4096x2160@24Hz, 36bpp*/ 3840x2160@30Hz, 36bpp*/ 1920x1200@120Hz, 36bpp and 1920x1200@60Hz, 36bpp * Only support when using an FM2+ APU Storage ■■ AMD® A68H Chipset -- 4x SATA 6Gb/s ports -- Supports RAID 0, RAID1 and RAID 10 USB ■■ AMD® A68H Chipset -- 2x USB 3.0 ports on the back panel -- 8x USB 2.0 ports (4 ports on the back panel, 4 ports available through the internal USB 2.0 connectors) ■■ VIA VL806 Chipset -- 2x USB 3.0 ports through the internal USB 3.0 connector* * These USB 3.0 ports do not support M-Flash recovery function. Audio ■■ Realtek® ALC887 Codec LAN ■■ Realtek® RTL8111G Gigabit LAN 2x DDR3 memory slots supporting up to 32GB Supports DDR3 2133(OC)/ 1866/ 1600/ 1333 MHz Dual channel memory architecture Supports non-ECC, un-buffered memory Supports AMD Memory Profile (AMP) Supports Extreme Memory Profile (XMP) Back Panel Connectors ■■ ■■ ■■ ■■ ■■ ■■ ■■ ■■ ■■ 1x PS/2 keyboard port 1x PS/2 mouse port 4x USB 2.0 ports 1x VGA port 1x DVI-D port 1x HDMI port 2x USB 3.0 ports 1x LAN (RJ45) port 3x audio jacks Internal Connectors ■■ ■■ ■■ ■■ ■■ ■■ ■■ ■■ ■■ ■■ ■■ ■■ ■■ 1x 24-pin ATX main power connector 1x 4-pin ATX 12V power connector 4x SATA 6Gb/s connectors 2x USB 2.0 connectors (supports additional 4 USB 2.0 ports) 1x USB 3.0 connector (supports additional 2 USB 3.0 ports) 1x 4-pin CPU fan connector 1x 4-pin system fan connector 1x Front panel audio connector 2x System panel connectors 1x Chassis Intrusion connector 1x TPM module connector 1x Serial port connector 1x Clear CMOS jumper BIOS Features ■■ ■■ ■■ ■■ 1x 64 Mb flash UEFI AMI BIOS ACPI 5.0, PnP 1.0a, SM BIOS 2.8, DMI 2.8 Multi-language Form Factor ■■ Micro-ATX Form Factor ■■ 22.6 cm x 18.6 cm Back Panel PS/2 Mouse VGA LAN USB 2.0 USB 3.0 HDMI PS/2 Keyboard DVI-D Important The VGA, DVI-D & HDMI ports only work with Integrated Graphics Processor. LAN LED Indicator LINK/ACT LED LED Link/ Activity LED Speed LED SPEED LED LED Status Description Off No link Yellow Linked Blinking Data activity Off 10 Mbps connection Green 100 Mbps connection Orange 1 Gbps connection Line-In Line-Out Mic APU & Heatsink Installation When installing a APU, always remember to install a APU heatsink. An APU heatsink is necessary to prevent overheating and maintain system stability. Follow the steps below to ensure correct APU and heatsink installation. Wrong installation can damage both the APU and the motherboard. 1. Pull the lever sideways away from the socket. Make sure to raise the lever up to a 90-degree angle. 2. Look for the gold arrow of the APU. The gold arrow should point as shown in the picture. The APU can only fit in the correct orientation. 3. If the APU is correctly installed, the pins should be completely embedded into the socket and can not be seen. Please note that any violation of the correct installation procedures may cause permanent damages to your motherboard. 4. Press the APU down firmly into the socket and close the lever. As the APU is likely to move while the lever is being closed, always close the lever with your fingers pressing tightly on top of the APU to make sure the APU is properly and completely embedded into the socket. 5. Locate the CPU fan connector on the motherboard. 6. Position the cooling set onto the retention mechanism. Hook one end of the clip to hook first. 7. Then press down the other end of the clip to fasten the cooling set on the top of the retention mechanism. Locate the Fix Lever and lift up it. 8. Fasten down the lever. 9. Attach the APU Fan cable to the CPU fan connector on the motherboard. Important • While disconnecting the Safety Hook from the fixed bolt, it is necessary to keep an eye on your fingers, because once the Safety Hook is disconnected from the fixed bolt, the fixed lever will spring back instantly. • Confirm that the APU cooler has formed a tight seal with the APU before booting your system. • Please refer to the documentation in the APU cooler package for more details about APU cooler installation. Memory Installation 1 2 3 Important • DDR3 memory modules are not interchangeable with DDR2, and the DDR3 standard is not backward compatible. Always install DDR3 memory modules in DDR3 DIMM slots. • To ensure system stability, memory modules must be of the same type and density in Dual-Channel mode. Internal Connectors JPWR1~2: ATX Power Connectors These connectors allow you to connect an ATX power supply. To connect the ATX power supply, align the power supply cable with the connector and firmly press the cable into the connector. If done correctly, the clip on the power cable should be hooked on the motherboard’s power connector. d n u d ro un .G ro 1 .G 2 JPWR2 V 2 1 V .+ 2 3 .+1 4 d n u ro V .G 5 V 4 2 3.+ +5 V d 2 . 5 s n d 2 2 1.+ Re ou un d 2 0. Gr ro un # 2 . G o Nd 9 1 8. Gr -O un 1 7. PS o 1 6. Gr V V 1 5. -12 .3 1 4. +3 1 3. 1 V .3 3 V .+ 2 V 2 1 2 1 1.+ +1 B OK 1 0. VS R nd 1 .5 W u d 9 .P ro 8 .G 5V un 7 .+ ro nd 6 .G 5V u 5 + ro V . 4 .G 3.3 3V 3 .+ 3. 2 .+ 1 JPWR1 Important Make sure that all the power cables are securely connected to a proper ATX power supply to ensure stable operation of the motherboard. JCOM1: Serial Port Connector This connector is a 16550A high speed communication port that sends/receives 16 bytes FIFOs. You can attach a serial device. in P o .N S 0 T R 1 .C 8 DS R . 6 DT N . 4 SI . 2 I S d .R T n 9 . R r ou T 7 G U . 5 .SO C D 3 .D 1 SATA1~4: SATA Connectors This connector is a high-speed SATA interface port. Each connector can connect to one SATA device. SATA devices include disk drives (HDD), solid state drives (SSD), and optical drives (CD/ DVD/ Blu-Ray). SATA4 SATA3 SATA2 SATA1 Important • Many SATA devices also need a power cable from the power supply. Such devices include disk drives (HDD), solid state drives (SSD), and optical drives (CD / DVD / Blu-Ray). Please refer to the device’s manual for further information. • Many computer cases also require that large SATA devices, such as HDDs, SSDs, and optical drives, be screwed down into the case. Refer to the manual that came with your computer case or your SATA device for further installation instructions. • Please do not fold the SATA cable at a 90-degree angle. Data loss may result during transmission otherwise. • SATA cables have identical plugs on either sides of the cable. However, it is recommended that the flat connector be connected to the motherboard for space saving purposes. JCI1: Chassis Intrusion Connector This connector connects to the chassis intrusion switch cable. If the computer case is opened, the chassis intrusion mechanism will be activated. The system will record this intrusion and a warning message will flash on screen. To clear the warning, you must enter the BIOS setup and clear the record. d n u RU ro T .G IN 1 .C 2 CPUFAN1,SYSFAN1: Fan Power Connectors The fan power connectors support system cooling fans with +12V. If the motherboard has a System Hardware Monitor chipset on-board, you must use a specially designed fan with a speed sensor to take advantage of the CPU fan control. Remember to connect all system fans. Some system fans may not connect to the motherboard and will instead connect to the power supply directly. A system fan can be plugged into any available system fan connector. CPUFAN1 SYSFAN1 d o n C u d ro ee e .G p s 1 .S en 2 .S C 3 .N 4 n tr o l o d tr n n u ro 2V e Co .G 1 s d 1 + en e . 2 .S pe 3 .S 4 l Important • Please refer to your processor’s official website or consult your vendor to find recommended CPU heatsink. • These connectors support Smart Fan Control with liner mode. The Command Center utility can be installed to automatically control the fan speeds according to the APU’s and system’s temperature. • If there are not enough ports on the motherboard to connect all system fans, adapters are available to connect a fan directly to a power supply. • Before first boot up, ensure that there are no cables impeding any fan blades. JAUD1: Front Panel Audio Connector This connector allows you to connect the front audio panel located on your computer case. ct te e D e n o n h io P ct d e a e in et .H P D 0 o 1 .N IC 8 .M C nd 6 .N ou 4 Gr . 2 io n L e D n o N h E R P _S ne d o a E h e NS P .H E d 9 .S ea R 7 H IC L . 5 .M IC 3 .M 1 JFP1, JFP2: System Panel Connectors These connectors connect to the front panel switches and LEDs. When installing the front panel connectors, please use the optional M-Connector to simplify installation. Plug all the wires from the computer case into the M-Connector and then plug the M-Connector into the motherboard. P o w e r 0 .N r L E D ch it d Sw e t rv se D E se e L e R D .R D 9 .+ H 7 . 5 .3 .+ 1 JFP2 5 r C ke C ea r .V p 5 e 4 S CC ak . 3 .V pe 2 .S 1 in P o 8. .+ 6 .4 + . 2 e ch w it o w 1 S P JFP1 Important • On the connectors coming from the case, pins marked by small triangles are positive wires. Please use the diagrams above and the writing on the optional MConnectors to determine correct connector orientation and placement. • The majority of the computer case’s front panel connectors will primarily be plugged into JFP1. JUSB1~2: USB 2.0 Expansion Connectors This connector is designed for connecting high-speed USB peripherals such as USB HDDs, digital cameras, MP3 players, printers, modems, and many others. d C un + .N o 1 0 r B 1 .G S B1 8 .U S 6 .U C 4 VC . 2 in P nd o u + .N r o 0 9 .G SB 07 U B . S 5 .U CC 3 .V 1 Important Note that the VCC and GND pins must be connected correctly to avoid possible damage. JUSB3: USB 3.0 Expansion Connector The USB 3.0 port is backwards compatible with USB 2.0 devices. It supports data transfer rates up to 5Gbits/s (SuperSpeed). N D _ DP in N P r X _ D o e _R X _ P C D .N w 3 R _ _ 0 o B _ 2 .P S B3 nd X _C T 9 1 .U S u _ X o 8 1 7.U Gr B3 _T 1 6. S B3 nd 1 .U S u .0 + o 5 1 4.U r B2 .0 1 .G S B2 3 1 2.U S 1 1.U 1 N D _ DP N r X _ D e R X _ P w _ o B3 _R _C _D .P S 3 d X C 1 .U SB un T _ 2 U o 3_ TX r . 3 G SB 3_ d . 4 .U B n 0 5 US rou 2. 0 + . 6 .G SB 2. nd 7 U B u . S 8 .U ro 9 0.G 1 Important • Note that the Power and GND pins must be connected correctly to avoid possible damage. • To use a USB 3.0 device, you must connect the device to a USB 3.0 port through an optional USB 3.0 compliant cable. JTPM1: TPM Module Connector This connector connects to a TPM (Trusted Platform Module). Please refer to the TPM security platform manual for more details and usages. 3 in p 2 ta in a p 1 d ta pin 0 n e s & da ta pi m s & da ta a ra re s F d s & d C ad dre ss & P re s .L C d d s 3 P a d re 1 .L C a d et 11 .LP C ad es k 9 .LP C R loc 7 .LP C C 5 .LP C 3 .LP 1 d n u d r ro un n r e .G ro Pi we Q r ow 4 1 2.G o Po IR e p 1 0.N V ial ow by 1 .5 er P nd 8 S 3V ta . 6 .3. S 4 .3V 2 JBAT1: Clear CMOS Jumper There is CMOS RAM onboard that is external powered from a battery located on the motherboard to save system configuration data. With the CMOS RAM, the system can automatically boot into the operating system (OS) every time it is turned on. If you want to clear the system configuration, set the jumpers to clear the CMOS RAM. Keep Data Clear Data Important You can clear the CMOS RAM by shorting this jumper while the system is off. Afterwards, open the jumper . Do not clear the CMOS RAM while the system is on because it will damage the motherboard. PCI_E1~E2: PCIe Expansion Slots The PCIe slot supports the PCIe interface expansion card. PCIe x16 Slot PCIe x1 Slot PCI1: PCI Expansion Slot The PCI slot supports the PCI interface expansion card.. PCI Slot Important When adding or removing expansion cards, always turn off the power supply and unplug the power supply power cable from the power outlet. Read the expansion card’s documentation to check for any necessary additional hardware or software changes. BIOS Setup The default settings offer the optimal performance for system stability in normal conditions. You may need to run the Setup program when: ■■ An error message appears on the screen during the system booting up, and requests you to run SETUP. ■■ You want to change the default settings for customized features. Important • Please load the default settings to restore the optimal system performance and stability if the system becomes unstable after changing BIOS settings. Select the "Restore Defaults" and press <Enter> in BIOS to load the default settings. • If you are unfamiliar with the BIOS settings, we recommend that you keep the default settings to avoid possible system damage or failure booting due to inappropriate BIOS configuration. Entering BIOS Setup Power on the computer and the system will start the Power On Self Test (POST) process. When the message below appears on the screen, please <DEL> key to enter BIOS: Press DEL key to enter Setup Menu, F11 to enter Boot Menu If the message disappears before you respond and you still need to enter BIOS, restart the system by turning the computer OFF then back ON or pressing the RESET button. You may also restart the system by simultaneously pressing <Ctrl>, <Alt>, and <Delete> keys. MSI additionally provides two methods to enter the BIOS setup. You can click the “GO2BIOS” tab on “MSI Fast Boot” utility screen or press the physical “GO2BIOS" button (optional) on the motherboard to enable the system going to BIOS setup directly at next boot. Click "GO2BIOS" tab on "MSI Fast Boot" utility screen. Important Please be sure to install the “MSI Fast Boot” utility before using it to enter the BIOS setup. Overview After entering BIOS, the following screen is displayed. Temperature monitor Language Virtual OC Genie Button System information Boot device priority bar BIOS menu selection BIOS menu selection Menu display OC Menu Important • Overclocking your PC manually is only recommended for advanced users. • Overclocking is not guaranteed, and if done improperly, can void your warranty or severely damage your hardware. • If you are unfamiliar with overclocking, we advise you to use OC Genie for easy overclocking. ▶ Current CPU/ DRAM Frequency These items show the current frequencies of installed CPU and Memory. Read-only. ▶▶ CPU Base Frequency (MHz) [Default] Sets the CPU Base clock. You may overclock the CPU by adjusting this value. Please note that overclocking behavior and stability is not guaranteed. This item appears when the installed processor supports this function. ▶▶ Adjust CPU Ratio [Auto] Sets the CPU ratio that is used to determine CPU clock speed. This item can only be changed if the processor supports this function. ▶▶ Adjusted CPU Frequency Shows the adjusted CPU frequency. Read-only. ▶▶ Adjust CPU-NB Ratio [Auto] Sets the CPU-NB ratio that is used to determine CPU-NB clock speed. ▶▶ Adjusted CPU-NB Frequency Shows the adjusted CPU-NB frequency. Read-only. ▶▶ AMD Turbo Core Technology [Auto] Base on AMD Turbo Core Technology, part of CPU core ratio may pop down for providing more performance headroom for active CPU core, even AMD Cool’n’Quiet Technology is Disabled. Turbo Core Technology will linked to AMD Cool’n’Quiet [Auto] Technology. [Enabled] Enables this function. [Disabled] Disables this function. ▶▶ Adjust Turbo Core Ratio [Auto] Specifies the Turbo Core frequency multiplier. ▶▶ Adjusted Turbo Core Frequency Shows the adjusted Turbo Core frequency. Read-only. ▶▶ Adjust GPU Engine Frequency [Auto] Adjust GPU Engine Frequency. ▶▶ Adjusted GPU Engine Frequency Shows the adjusted GPU Engine frequency. Read-only. ▶ DRAM Frequency [Auto] Sets the DRAM frequency. Please note the overclocking behavior is not guaranteed. ▶▶ Adjusted DRAM Frequency Shows the adjusted DRAM frequency. Read-only. ▶▶ DRAM Timing Mode [Auto] Selects the memory timing mode. DRAM timings will be determined based on SPD (Serial Presence [Auto] Detect) of installed memory modules. [Link] Allows user to configure the DRAM timing manually for all memory channel. [UnLink] Allows user to configure the DRAM timing manually for respective memory channel. ▶▶ Advanced DRAM Configuration Press <Enter> to enter the sub-menu. This sub-menu will be activated after setting [Link] or [Unlink] in “DRAM Timing Mode”. User can set the memory timing for each memory channel. The system may become unstable or un-bootable after changing memory timing. If it occurs, please clear the CMOS data and restore the default settings. (Refer to the Clear CMOS jumper/ button section to clear the CMOS data, and enter the BIOS to load the default settings.) ▶▶ DRAM Voltage [Auto] Sets DRAM voltage. If set to "Auto", BIOS will set DRAM voltage automatically or you can set it manually. ▶▶ Spread Spectrum This function reduces the EMI (Electromagnetic Interference) generated by modulating clock generator pulses. [Enabled] Enables the spread spectrum function to reduce the EMI (Electromagnetic Interference) problem. [Disabled] Enhances the overclocking ability of CPU Base clock. Important • If you do not have any EMI problem, leave the setting at [Disabled] for optimal system stability and performance. But if you are plagued by EMI, select the value of Spread Spectrum for EMI reduction. • The greater the Spread Spectrum value is, the greater the EMI is reduced, and the system will become less stable. For the most suitable Spread Spectrum value, please consult your local EMI regulation. • Remember to disable Spread Spectrum if you are overclocking because even a slight jitter can introduce a temporary boost in clock speed which may just cause your overclocked processor to lock up. ▶ Setup Software P-state limit Enables or disables P-state limit which is a ceiling on the amount of performance and power that a processor may utilize. Enabling this function will also decrease the processor temperature. If set to “Auto”, BIOS will set it automatically. ▶▶ CPU Memory Changed Detect [Enabled] Enables or disables the system to issue a warning message during boot when the CPU or memory has been replaced. The system will issue a warning message during boot and than [Enabled] needs to load the default settings for new devices. [Disabled] Disables this function and keeps the current BIOS settings. ▶▶ OC Retry Count When overclocking has failed, setting this item will allow system to reboot specified number of times with the same overclocked configuration. If overclocking has failed every time, the system will restore the defaults. [1], [2], [3] Retry 1,2,3 times. [Disabled] Disables this function and keeps the current BIOS settings. ▶▶ CPU Specifications Press <Enter> to enter the sub-menu. This sub-menu displays the information of installed CPU. You can also access this information menu at any time by pressing [F4]. Read only. ▶ CPU Technology Support Press <Enter> to enter the sub-menu. The sub-menu shows what the key features does the installed CPU support. Read only. ▶▶ MEMORY-Z Press <Enter> to enter the sub-menu. This sub-menu displays all the settings and timings of installed memory. You can also access this information menu at any time by pressing [F5]. ▶ DIMM1~X Memory SPD Press <Enter> to enter the sub-menu. The sub-menu displays the information of installed memory. Read only. ▶▶ CPU Features Press <Enter> to enter the sub-menu. ▶ AMD Cool’n’Quiet [Auto] Enabled or disabled AMD Cool’n’Quiet function. [Auto] Depends on AMD Design. [Enable] Enables AMD Cool’n’Quiet function. The Cool’n’Quiet technology can effectively and dynamically lower CPU speed and power consumption. [Disabled] Disables this function. Important When adjust CPU Ratio then Cool’n’Quiet function will be disabled automatically. For CPU which supports the Turbo Core Tech., please set AMD Turbo Core Technology and AMD Cool’n’Quiet as Disabled to retain the default CPU core speed. ▶ SVM Mode [Enabled] Enables or disables CPU Virtualization. Enables CPU Virtualization and allows a platform to run [Enabled] multiple operating systems in independent partitions. The system can function as multiple systems virtually. Disables this function. [Disabled] ▶▶ Core C6 State [Enabled] Enables or disables C6 state support. When the CPU enters C6 state, all cores will save [Enabled] architectural state and reduce core voltages to zero volts. Wake up the CPU from C6 state will take a lot longer. [Disabled] Disables this function. ▶▶ Power Policy Mode Sets the NB P-state. [Performance] Disables the NB P-state. High NB frequency is fixed for optimum performance. [Battery Life] Enables the NB P-state. NB frequency will be changed dynamically. ▶▶ cTDP [Auto] Sets TDP for installed APU to fit in platform with thermal and VDD power solutions. If set to "Auto", BIOS will set it automatically.