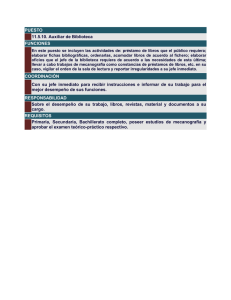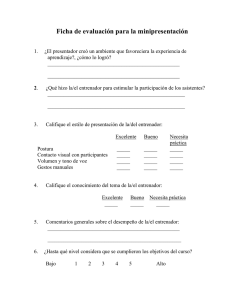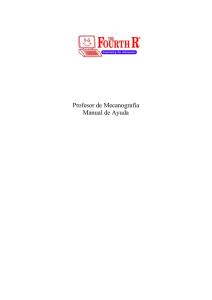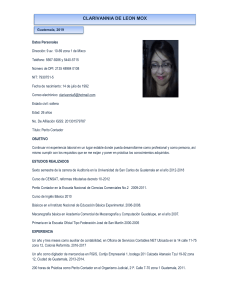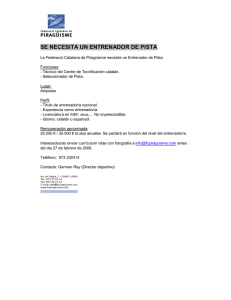Manual de Entrenador de mecanografía Håvard Frøiland Andreas Nicolai Sebastian Gottfried Traductor: Rocío Gallego Traductor: Miguel Revilla Rodríguez Traductor: Rafael Beccar Traductor: Santiago Fernández Sancho Traductor: Santiago Fernández Sancho Traductor: Leticia Martín Hernández Manual de Entrenador de mecanografía 2 Índice general 1. Cómo aprender mecanografía con Entrenador de mecanografía 7 1.1. Introducción . . . . . . . . . . . . . . . . . . . . . . . . . . . . . . . . . . . . . . . . . 1.1.1. ¿Qué es Entrenador de mecanografía? . . . . . . . . . . . . . . . . . . . . . . 7 7 1.1.2. Características . . . . . . . . . . . . . . . . . . . . . . . . . . . . . . . . . . . . 1.2. Inicio . . . . . . . . . . . . . . . . . . . . . . . . . . . . . . . . . . . . . . . . . . . . . 1.2.1. Cómo crear su primer perfil . . . . . . . . . . . . . . . . . . . . . . . . . . . . 7 8 8 1.2.2. Elegir una lección . . . . . . . . . . . . . . . . . . . . . . . . . . . . . . . . . . 9 1.2.3. Entrenamiento . . . . . . . . . . . . . . . . . . . . . . . . . . . . . . . . . . . 10 1.2.4. Revisión de su progreso . . . . . . . . . . . . . . . . . . . . . . . . . . . . . . 11 1.3. Preparación del entrenamiento . . . . . . . . . . . . . . . . . . . . . . . . . . . . . . 12 1.3.1. Barra de herramientas de Entrenador de mecanografía . . . . . . . . . . . . 12 1.3.1.1. Gestión de perfiles . . . . . . . . . . . . . . . . . . . . . . . . . . . . 12 1.3.1.2. Menú de Entrenador de mecanografía . . . . . . . . . . . . . . . . 13 1.3.1.3. Diálogo de configuración . . . . . . . . . . . . . . . . . . . . . . . . 14 1.3.2. Selección de curso y lección . . . . . . . . . . . . . . . . . . . . . . . . . . . . 16 1.3.2.1. 1.3.2.2. Cambiar de curso . . . . . . . . . . . . . . . . . . . . . . . . . . . . Desbloquear las lecciones . . . . . . . . . . . . . . . . . . . . . . . . 1.3.2.3. Entrenar en una distribución de teclado diferente 1.4. Entrenamiento eficiente . . . . . . . . . . . . . . . . . . . . . . . . 1.4.1. Técnicas de entrenamiento . . . . . . . . . . . . . . . . . . 1.4.1.1. Velocidad constante . . . . . . . . . . . . . . . . . 1.4.1.2. La precisión es fundamental . . . . . . . . . . . . 1.4.1.3. . . . . . . . . . . . . . . . . . . . . . . . . . . . . . . . . . . . . . . . . . . . . . . . . . . 16 16 17 17 17 17 17 Corregir errores . . . . . . . . . . . . . . . . . . . . . . . . . . . . . 17 1.4.2. Pausar la sesión de entrenamiento . . . . . . . . 1.4.2.1. Automáticamente . . . . . . . . . . . . 1.4.2.2. Manualmente . . . . . . . . . . . . . . 1.5. Realizar el seguimiento del progreso del entrenamiento . . . . 18 18 18 18 1.5.1. Estadísticas de velocidad y precisión . . . . . . . . . . . . . . . . . . . . . . . 19 1.5.1.1. . . . . . . . . . . . . . . . . . . . . . . . . . . . . . . . . . . . . . . . . . . . . . . . . . . . . . . . . . . . . Filtrar por lección . . . . . . . . . . . . . . . . . . . . . . . . . . . . 19 1.5.2. Estadísticas de errores . . . . . . . . . . . . . . . . . . . . . . . . . . . . . . . 20 Manual de Entrenador de mecanografía 2. Ampliar Entrenador de mecanografía 22 2.1. Crear una curso . . . . . . . . . . . . . . . . . . . . . . . . . . . . . . . . . . . . . . . 22 2.1.1. Propiedades del curso . . . . . . . . . . . . . . . . . . . . . . . . . . . . . . . 23 2.1.2. Añadir lecciones . . . . . . . . . . . . . . . . . . . . . . . . . . . 2.1.2.1. Controles de calidad en el editor de texto de la lección 2.2. Crear distribuciones de teclado . . . . . . . . . . . . . . . . . . . . . . . 2.2.1. Propiedades de las distribuciones de teclado . . . . . . . . . . . . . . . . . . . . . . . . . . . . . . . . . . . . . . . 25 27 28 28 2.2.2. Añadir teclas . . . . . . . . . . . . . . . . 2.2.2.1. Teclas normales . . . . . . . . . 2.2.2.1.1. Caracteres de las teclas 2.2.2.2. Modificadores . . . . . . . . . . 2.3. Lecciones personalizadas . . . . . . . . . . . . . . . . . . . . . . . . . . . . . . . . . . . . . . . . . . . . . . . . . 30 30 31 32 32 . . . . . . . . . . . . . . . . . . . . . . . . . . . . . . . . . . . . . . . . . . . . . . . . . . . . . . . . . . . . . . . . . 2.4. Compartir sus resultados . . . . . . . . . . . . . . . . . . . . . . . . . . . . . . . . . . 33 2.4.1. Exportar/importar . . . . . . . . . . . . . . . . . . . . . . . . . . . . . . . . . 33 3. Créditos y licencia 35 A. Cómo obtener e instalar Entrenador de mecanografía 36 A.1. Compilación e instalación . . . . . . . . . . . . . . . . . . . . . . . . . . . . . . . . . 4 36 Manual de Entrenador de mecanografía Índice de cuadros 2.1. Teclas modificadoras . . . . . . . . . . . . . . . . . . . . . . . . . . . . . . . . . . . . 5 32 Resumen Entrenador de mecanografía es un programa para aprender mecanografía. Entrenador de mecanografía proporciona textos para su entrenamiento y se adapta a distintos niveles, dependiendo de lo bien que lo haga. Muestra qué tecla es la siguiente y qué dedo es el correcto para pulsarla. Manual de Entrenador de mecanografía Capítulo 1 Cómo aprender mecanografía con Entrenador de mecanografía 1.1. Introducción 1.1.1. ¿Qué es Entrenador de mecanografía? Entrenador de mecanografía es un programa para aprender mecanografía. Entrenador de mecanografía proporciona textos para su entrenamiento y se adapta a distintos niveles, dependiendo de lo bien que lo haga. Muestra el teclado y le indica qué tecla es la siguiente y qué dedo es el correcto para pulsarla. Entrenador de mecanografía es un tutor de mecanografía destinado principalmente para uso personal. Aprenderá a teclear utilizando todos los dedos, paso a paso, sin tener que mirar al teclado todo el tiempo para encontrar las teclas correctas, lo cual le ralentiza mucho. 1.1.2. Características En su versión actual, Entrenador de mecanografía 2.2 ofrece bastantes funcionalidades como, por ejemplo: 7 Manual de Entrenador de mecanografía Incorpora un gran número de cursos en muchos idiomas y un cómodo editor de cursos. Admite diferentes distribuciones de teclado, con la posibilidad de utilizar y editar distribuciones definidas por el usuario. Durante la sesión de entrenamiento, Entrenador de mecanografía obtiene exhaustiva información estadística que le ayudarán a usted o a su profesor a analizar su progreso. El programa incluye otras muchas características que se tratarán en sucesivos capítulos de este manual. 1.2. Inicio Veamos aquí otra captura de pantalla de Entrenador de mecanografía, esta vez con un teclado alemán y en medio de una sesión de entrenamiento: Aunque aprender mecanografía con Entrenador de mecanografía y utilizar el programa es muy sencillo, en las siguientes secciones iremos explicando en profundidad cómo funciona Entrenador de mecanografía. 1.2.1. Cómo crear su primer perfil La primera vez que inicie Entrenador de mecanografía, se abrirá una pantalla especial que le ayudará a crear su primer perfil. Puede elegir el nombre de su perfil y el nivel de sus habilidades de mecanografía. SUGERENCIA El nivel que elija determina el funcionamiento general de Entrenador de mecanografía. En el modo principiante, las lecciones se desbloquean de una en una según las va pasando; para los mecanógrafos avanzados, todas las lecciones están disponibles desde el principio. NOTA Medite su elección, más tarde no podrá cambiar el tipo del perfil. Pero siempre podrá crear nuevos perfiles para reconsiderar su decisión. 8 Manual de Entrenador de mecanografía Después de pulsar Iniciar entrenamiento aparecerá la pantalla de inicio. Esta pantalla también será la primera que vea la próxima vez que inicie Entrenador de mecanografía. 1.2.2. Elegir una lección La pantalla de inicio de Entrenador de mecanografía consta de una barra de herramientas y del selector de cursos Sección 1.3. Entrenador de mecanografía le mostrará el primer curso disponible para la distribución actual de su teclado. 9 Manual de Entrenador de mecanografía Puede cambiar entre los cursos o seleccionar lecciones personalizadas mediante los botones y situados en la parte superior derecha de la ventana. NOTA En algunas plataformas, especialmente en Microsoft® Windows® , la detección automática de la distribución del teclado no está disponible. En ese caso, tiene que hacer clic en el botón en la barra de herramientas, seleccionar el submenú Elegir distribución de teclado... y elegir el nombre de la distribución de su teclado o alguna similar a la suya. Si su teclado no está incluido, puede definir su propia distribución; consulte Sección 2.2. Elija sus lecciones de la lista que aparece en el lado izquierdo de la ventana. No puede seleccionar las lecciones bloqueadas con , ya que son demasiado difíciles para sus habilidades actuales. Según vaya pasando las lecciones, se irán desbloqueando otras nuevas. A la derecha de la lista de lecciones, se muestra una vista previa de la lección seleccionada. SUGERENCIA Mediante el botón situado junto al título del curso, se puede mostrar u ocultar más información sobre el curso seleccionado. Cuando haya terminado la selección, pulse Iniciar entrenamiento para ir a la pantalla de entrenamiento de Entrenador de mecanografía. 1.2.3. Entrenamiento La ventana de entrenamiento de Entrenador de mecanografía tiene tres secciones principales: 1. Una estadística de su sesión de mecanografía en los cuadros informativos que se encuentran en la parte superior. 2. Texto que tiene que teclear 3. Visualización del teclado 10 Manual de Entrenador de mecanografía NOTA La visibilidad de las partes de la pantalla de entrenamiento se puede configurar mediante el diálogo de configuración de Entrenador de mecanografía. Coloque sus dos dedos índice en las dos teclas del teclado con las dos pequeñas marcas táctiles cerca del centro de la fila central de caracteres. Una vez hecho esto, sus demás dedos encontrarán sus teclas correspondientes casi automáticamente. Los dedos pulgares se colocan sobre la barra espaciadora, la única tecla para los que los usará cuando esté tecleando. Los demás dedos se colocan en las tres teclas situadas junto a las teclas marcadas en la fila central. Las teclas correspondientes al mismo dedo se agrupan juntas mediante un color. Intente mover sus manos lo menos posible y siempre intente que sus dedos vuelvan a sus posiciones de descanso después de haber tecleado un carácter. Empiece a teclear el texto que aparece en el centro de la pantalla. La siguiente tecla que tiene que pulsar siempre está resaltada en la visualización del teclado. Mientras teclea, es posible que cometa errores y que pulse la tecla equivocada. Cuando esto ocurre, los caracteres se mostrarán en rojo y tendrá que pulsar la tecla Retroceso tantas veces como sea necesario para borrar los caracteres incorrectos. Cuando haya completado con éxito una línea de texto, deberá pulsar la tecla Enter para avanzar a la siguiente línea. SUGERENCIA La tecla utilizada para avanzar a la siguiente línea se puede cambiar mediante el diálogo de configuración de Entrenador de mecanografía. 1.2.4. Revisión de su progreso Cuando haya terminado una lección, Entrenador de mecanografía cambiará a la pantalla de puntuación, en la que se muestran sus estadísticas del entrenamiento y de la lección actuales, así como un historial gráfico con las sesiones de entrenamiento anteriores. En el diálogo de estadísticas, puede elegir mostrar una lección en particular o Todas las lecciones. Esto resulta útil para distinguir entre el rendimiento en general y la habilidad en ciertas lecciones. 11 Manual de Entrenador de mecanografía Si se siente preparado para la siguiente lección, pulse el botón Siguiente lección de la barra de herramientas para continuar con la siguiente lección del curso actual o el botón Repetir lección para volver a poner a prueba su habilidad en la lección actual. El botón Siguiente lección solo estará disponible si ha pasado la lección. Si quiere cambiar a alguna otra lección o curso, pulse Volver a la pantalla de inicio. Si no quiere continuar el entrenamiento con Entrenador de mecanografía, simplemente cierre la ventana de la aplicación. 1.3. Preparación del entrenamiento La mayoría de lo que aparece en la pantalla de inicio de Entrenador de mecanografía se explica por sí misma. La barra de herramientas de la parte superior es el lugar donde puede ver y configurar las preferencias de Entrenador de mecanografía. El selector de cursos se puede utilizar para ver la información sobre los cursos y cambiar entre ellos. 1.3.1. Barra de herramientas de Entrenador de mecanografía La barra de herramientas de Entrenador de mecanografía contiene el botón de perfil a la izquierda y el botón del menú de aplicación a la derecha. 1.3.1.1. Gestión de perfiles El botón de perfil con el nombre de su perfil a la izquierda de la barra de herramientas de la pantalla de inicio se puede utilizar para gestionar los perfiles de Entrenador de mecanografía. Puede revisar las preferencias de los perfiles existentes, borrarlos o crear un nuevo perfil mediante el botón . 12 Manual de Entrenador de mecanografía Para cambiar al modo de revisión, pulse Editar. Para seleccionar un perfil y volver a la pantalla de inicio, pulse Usar perfil seleccionado. 1.3.1.2. Menú de Entrenador de mecanografía El menú de Entrenador de mecanografía se puede abrir mediante el botón herramientas de la pantalla de inicio. de la barra de A continuación, puede encontrar una lista de las opciones de menú con unas breves descripciones. Modo de pantalla completa (Ctrl+Mayúsculas+F) Conmuta el modo de pantalla completa de Entrenador de mecanografía. Editor de curso y de distribución del teclado... Abre la ventana del editor de Entrenador de mecanografía 13 Manual de Entrenador de mecanografía Configurar Entrenador de mecanografía... Muestra el diálogo de configuración de Entrenador de mecanografía. Configurar los accesos rápidos... Configura los accesos rápidos que desea asociar con algunas acciones. Configurar la distribución del teclado... Acceso rápido al módulo de Preferencias del sistema para configurar las preferencias del teclado. Es útil para preparar el entrenamiento en una distribución de teclado diferente. NOTA En las plataformas que no tienen implementada la detección automática de la distribución de teclado, especialmente Microsoft® Windows® , esta entrada se sustituye por un submenú para seleccionar el teclado de Entrenador de mecanografía manualmente. Ayuda → Manual de Entrenador de mecanografía (F1) Inicia el sistema de ayuda de KDE mostrando las páginas de ayuda sobre Entrenador de mecanografía (este documento). Ayuda → ¿Qué es esto? (Mayúsculas+F1) Modifica la forma del puntero transformándola en una combinación de flecha e interrogación. Al pulsar sobre los elementos que hay dentro de Entrenador de mecanografía se abrirá una ventana de ayuda (si existe para cada caso particular) con una descripción de la función de dichos elementos. Ayuda → Informar de fallo... Abre un cuadro de diálogo para informar de fallos donde puede notificar un fallo o solicitar una mejora o nueva propiedad ‘deseable’. Ayuda → Cambiar el idioma de la aplicación... Abre un diálogo donde puede modificar el Idioma principal de esta aplicación y el Idioma al que recurrir en caso de que el principal no esté disponible. Ayuda → Acerca de Entrenador de mecanografía Muestra información sobre la versión de la aplicación y su autor. Ayuda → Acerca de KDE Muestra la versión de KDE y otra información básica. 1.3.1.3. Diálogo de configuración Puede personalizar Entrenador de mecanografía en gran medida. Las preferencias se aplican a todos los perfiles de manera global. Para abrir el diálogo de configuración, pulse el botón situado a la derecha de la barra de herramientas de la parte superior de la pantalla de inicio y después seleccione Configurar Entrenador de mecanografía... . Preferencias de entrenamiento En este diálogo podrá seleccionar las opciones que controlan la apariencia y cómo se comportaEntrenador de mecanografía durante el entrenamiento. 14 Manual de Entrenador de mecanografía Puede controlar la visibilidad de las estadísticas y los paneles del teclado durante el entrenamiento mediante las casilla de verificación Mostrar teclado y Mostrar estadísticas en tiempo real. La tecla que hay que pulsar para ir a la siguiente línea de texto de entrenamiento se puede elegir entre dos opciones, Enter o Espacio. Los Límites de desbloqueo de lección se pueden utilizar para elegir las preferencias que controlan el desbloqueo de las lecciones de nivel más alto. Entrenador de mecanografía comprueba los límites proporcionados al final de cada nivel y decide si desbloquear la siguiente lección. Si tanto la velocidad de mecanografía en caracteres por minuto como la corrección son mayores o iguales a los Límites de desbloqueo de lección, Entrenador de mecanografía desbloqueará la lección del siguiente nivel. Preferencias de color En este diálogo puede modificar los colores usados por Entrenador de mecanografía. 15 Manual de Entrenador de mecanografía Puede seleccionar el color de fondo para las teclas de cada dedo. 1.3.2. Selección de curso y lección Entrenador de mecanografía detecta automáticamente su distribución de teclado y solo muestra los cursos optimizados para dicha distribución. NOTA En algunas plataformas, especialmente Windows® , la detección automática de la distribución de teclado no está disponible. Utilice el menú de aplicación para seleccionar su distribución de teclado manualmente. 1.3.2.1. Cambiar de curso Si hay más de un curso disponible para su distribución de teclado, puede elegir el que prefiera mediante los botones y situados a la derecha de la etiqueta que contiene el nombre del curso. Si solo hay un curso, los botones no serán visibles. 1.3.2.2. Desbloquear las lecciones Si ha elegido No tengo experiencia o tengo muy poca en mecanografía durante la creación inicial del perfil, verá que algunas lecciones están bloqueadas. Dichas lecciones están marcadas con un icono y no se puede acceder a ellas hasta que pase las lecciones anteriores. NOTA Las preferencias para pasar lecciones se pueden cambiar mediante el diálogo de configuración de Entrenador de mecanografía. 16 Manual de Entrenador de mecanografía 1.3.2.3. Entrenar en una distribución de teclado diferente Con Entrenador de mecanografía se puede utilizar cualquier distribución de teclado para entrenar. Simplemente, pulse los botones que destaca el entrenador, independientemente de las etiquetas que aparezcan en su teclado físico. Seleccione Configurar teclado...en el menú de la aplicación para seleccionar una distribución de teclado diferente. Después, Entrenador de mecanografía se adaptará convenientemente y le presentará los cursos para esta distribución de teclado. NOTA En plataformas sin detección automática de distribución de teclado, especialmente Microsoft® Windows® , primero tendrá que configurar su sistema operativo para utilizar la distribución en la que quiere entrenar y después, seleccionar la misma distribución en Entrenador de mecanografía mediante el menú de aplicación. 1.4. Entrenamiento eficiente 1.4.1. Técnicas de entrenamiento A partir de aquí, podrá encontrar consejos generales sobre algunas técnicas para aprender a mecanografiar al tacto. 1.4.1.1. Velocidad constante Para ser eficiente a la hora de aprender a mecanografiar al tacto, es importante no solo intentar teclear lo más rápidamente posible, sino también mantener una velocidad constante y encontrar un ritmo natural al pulsar las teclas. 1.4.1.2. La precisión es fundamental Lo siguiente en importancia es centrar la atención en la precisión. Solo si domina el uso de las teclas desbloqueadas actualmente, lo que significa que cometió muy pocos errores al pulsarlas, tendrá una oportunidad en las siguientes lecciones, donde hay aún más teclas que manejar. Notará que se convierte en maestro casi automáticamente si solo comete unos pocos errores y ahorrará un tiempo valioso si no tiene que corregir muchos errores. NOTA Esa es también la razón por la que el nivel predeterminado de precisión para desbloquear la siguiente lección está al 98% mientras que los requisitos de velocidad son bastante moderados con 180 caracteres por minuto. 1.4.1.3. Corregir errores Si cometió errores, es importante corregirlos de manera eficiente. Corregir caracteres aislados es casi siempre más lento que corregir la palabra completa. En este último caso, solo tiene que pulsar Ctrl-Retroceso y volver a teclear la palabra. La sobrecarga mental para hacer esto es muy pequeña. En el primer caso, primero tiene que localizar el error, borrar precisamente el error, determinar qué parte de la palabra falta y volverla a teclear. Esto requiere mucha más concentración que volver a teclear la palabra completa. 17 Manual de Entrenador de mecanografía 1.4.2. Pausar la sesión de entrenamiento 1.4.2.1. Automáticamente Si abre cualquier diálogo o cambia a una aplicación diferente mientras está en una sesión de entrenamiento, el cronómetro se detiene hasta que vuelve a la ventana de Entrenador de mecanografía y pulsa una tecla. La sesión de entrenamiento también se pausa si no hay actividad por parte del usuario durante cinco segundos. 1.4.2.2. Manualmente Puede pausar lasesión actualmanualmente mediante el botón de labarra de herramientas. Si pulsa el botón en la barra de herramientas, Entrenador de mecanografía pausará la sesión actual y mostrará un menú superpuesto que mostrará algunas acciones adicionales. 1.5. Realizar el seguimiento del progreso del entrenamiento Después de completar una lección, no volverá inmediatamente a la pantalla de inicio. En lugar de ello, se muestra una pantalla especial de resumen con estadísticas. 18 Manual de Entrenador de mecanografía 1.5.1. Estadísticas de velocidad y precisión 1.5.1.1. Filtrar por lección Con la ayuda de la página de estadísticas de velocidad y precisión, puede revisar su progreso de aprendizaje e identificar sus debilidades. Los datos estadísticos se pueden filtrar por lección mediante un campo desplegable situado junto a la etiqueta Sobre. Esta funcionalidad puede resultar útil para controlar su progreso en la lección actual y comparar dicho progreso con el progreso en otras lecciones. 19 Manual de Entrenador de mecanografía Los datos adicionales sobre la sesión se pueden ver superpuestos. Su pasa el puntero del ratón por encima de un punto del gráfico, Entrenador de mecanografía le mostrará las estadísticas de la sesión correspondiente. 1.5.2. Estadísticas de errores La pantalla de puntuaciones se puede cambiar para mostrar la proporción de errores para cada tecla utilizando el menú desplegable situado junto a la etiqueta Mostrar. 20 Manual de Entrenador de mecanografía En este modo, Entrenador de mecanografía muestra un diagrama de barras con los errores para cada tecla en la última sesión de entrenamiento. Puede volver al gráfico de lecciones mediante el mismo menú desplegable situado junto a la etiqueta Mostrar. Si ha pasado la lección, puede elegir empezar a entrenar en la siguiente lección inmediatamente pulsando Siguiente lección de la barra de herramientas. También puede repetir la lección actual con Repetir lección o volver a la pantalla de inicio con el botón que queda. 21 Manual de Entrenador de mecanografía Capítulo 2 Ampliar Entrenador de mecanografía 2.1. Crear una curso Puede crear su propio curso de entrenamiento de manera muy sencilla mediante el editor de curso y de distribución de teclado incorporado en Entrenador de mecanografía. Pulse el botón situado a la derecha de la barra de herramientas de la pantalla de inicio y después seleccionando Editor de distribución de teclado y curso... Puede elegir abrir un archivo de curso, crear un curso vacío completamente nuevo o utilizar un curso existente como plantilla. IMPORTANTE No puede editar los cursos incorporados, incluso si tiene acceso de escritura al directorio de instalación. 22 Manual de Entrenador de mecanografía 2.1.1. Propiedades del curso Las propiedades del curso se pueden elegir mediante el asistente de creación de curso de Entrenador de mecanografía. Para invocar dicho asistente, pulse el botón herramientas de la ventana Editor de distribución de teclado y de curso . en la barra de La primera página del asistente de creación de Entrenador de mecanografía permite elegir el tipo de datos. Seleccione Curso y pulse Siguiente. La segunda página del asistente permite elegir el título, la distribución de teclado y la descripción del curso. 23 Manual de Entrenador de mecanografía El título del curso es importante para la entrada de menú de selección rápida en la lista de cursos y para las estadísticas. La descripción se debería utilizar para incluir información sobre la lección, el autor y el origen de los datos de la lección, si lo hay. Esta descripción se puede mostrar pulsando el botón la pantalla de inicio de Entrenador de mecanografía. de Cuando termine de introducir los valores oportunos, pulse Siguiente. Mediante la tercera página del asistente, puede elegir otro curso como plantilla para su curso. Seleccione el curso de la lista y pulse Finalizar. 24 Manual de Entrenador de mecanografía Entrenador de mecanografía abrirá la ventana del editor de curso preparada para que introduzca los datos de su curso. 2.1.2. Añadir lecciones Un curso es un conjunto ordenado de lecciones. Para ser eficiente a la hora de aprender a mecanografiar, el contenido de un curso debe cumplir varios requisitos. Elegir un nombre para la lección que tenga sentido Para cada nivel, puede especificar los nuevos caracteres o teclas de la lección. Merece la pena incluir los nuevos caracteres en el título de la lección. Haga clic en la etiqueta de un nombre en la lista de Lecciones e introduzca un nombre que tenga sentido. L ÓGICO El texto que introduzca como título de la lección se mostrará como un texto de información de la lección en la pantalla de inicio de la lista de cursos. Será mucho más fácil para el usuario elegir la lección si tiene un título que tenga sentido. La primera lección debería abarcar las teclas iniciales. Normalmente, el teclado tiene dos marcadores táctiles para las teclas de la segunda fila que corresponden a los dedos índices. Esas dos teclas y las tres teclas adyacentes hacia fuera son las teclas iniciales. Es decir, asdfjklñ para la distribución de teclado en español. L ÓGICO Esas ocho teclas son la posición inicial de cada dedo. Se debe interiorizar la ubicación de esas teclas para aprender a mecanografiar con éxito. Introducir dos teclas por lección El orden de desbloqueo de las teclas no es fijo, pero normalmente, las teclas se introducen por pares que correspondan al mismo dedo de las dos manos. Recorra las teclas desde las teclas iniciales hasta las que están más lejos. De esta forma, la cuarta fila debería ser la última en introducirse. Seleccione primero las letras importantes para su idioma, esto puede requerir modificar un poco el patrón de introducción. Por ejemplo, en francés, los acentos son muy importantes, esto exige que se aborde pronto una lección que se concentre solo en la tecla de acento. L ÓGICO Si se introducen más teclas, el alumno se puede ver abrumado ante la dificultad de la lección y perder su motivación. Introduzca primero las teclas importantes que permitan formar palabras reales pronto. Énfasis adicional en las nuevas teclas Asegúrese de que los caracteres que pertenecen a las teclas que se acaban de introducir son las que más se usan o al menos, que se usan con mucha frecuencia en el texto de la lección. L ÓGICO Si el alumno pasa una lección, debería dominar las nuevas teclas. Esto solo es posible si la lección contiene una cantidad significativa de los nuevos caracteres. Intercalar lecciones con nuevas teclas con lecciones de repetición Cada dos o tres lecciones añada una lección de repetición sin teclas nuevas. Dichas lecciones deberían contener una mezcla de caracteres que abarque todos los caracteres que ya se han introducido. 25 Manual de Entrenador de mecanografía L ÓGICO Dichas lecciones ayudan a reforzar las habilidades adquiridas y proporcionan una forma de comprobar el nivel de entrenamiento en general. También son más adecuadas para el entrenamiento repetitivo con el fin de mejorar las habilidades generales de mecanografía. Lecciones dedicadas a las mayúsculas Debería haber varias lecciones que se centren profundamente en el uso de las mayúsculas. Lo ideal es que la capitalización se introduzca en varios pasos: al principio solo la tecla Mayúsculas izquierda, después la derecha, después las dos y después una o más lecciones de repetición. L ÓGICO Dominar el uso de las mayúsculas es la parte más difícil de aprender mecanografía. Por tanto, se debe invertir un esfuerzo adicional en esas lecciones. Tener en cuenta toda la distribución del teclado Esto incluye los caracteres y símbolos accesibles mediante modificadores diferentes al Mayúsculas. Lo ideal sería considerar todos los caracteres, números y símbolos presentes en un teclado real. L ÓGICO Cuanto más completo sea el curso, más podrá aprender el alumno de él. También hace que el curso sea más interesante para los mecanógrafos muy avanzados. Utilice el botón para añadir nuevas lecciones al curso, el botón lecciones seleccionadas del curso y los botones el curso. / para eliminar las para reordenar las lecciones en IMPORTANTE Tenga precaución al borrar las lecciones. Al hacerlo, puede reiniciar el progreso de desbloqueo de lecciones de los usuarios del curso. Si está pensando en revisar un curso a fondo, normalmente es mejor utilizar el curso como base para elaborar uno nuevo. El contenido de la lección se puede editar utilizando el campo de edición de la esquina inferior derecha. Se pueden copiar fragmentos de texto del editor de texto que prefiera y pegarlos en dicho campo. Utilice el botón lección. para abrir un archivo de texto que se cargará en el campo de texto de la El botón se puede utilizar para ajustar el texto de la lección. El editor Entrenador de mecanografía ajusta el texto, de manera que cada línea de la lección no supera el límite de 60 caracteres. Vamos a suponer que desea crear una lección nueva. Existen unas directrices que debería considerar: Dar un título descriptivo a las lecciones Nombre los nuevos caracteres, si hay alguno, o bien, indique el tema de la lección. L ÓGICO Los buenos títulos facilitan encontrar el curso adecuado si se quiere entrenar algún aspecto en concreto. 26 Manual de Entrenador de mecanografía El texto de la lección se debería componer de palabras y oraciones reales Lo ideal es que una lección forme un texto continuo y comprensible sobre un tema de libre elección. L ÓGICO Entrenarse con palabras y oraciones reales es más eficaz que hacerlo con combinaciones aleatorias de caracteres, ya que es más parecido a la mecanografía real y es más divertido. Evitar combinaciones de caracteres que no formen palabras Esto puede resultar imposible en las primeras lecciones, donde solo están disponibles unos cuantos caracteres, pero en cuanto sea posible, solo se deberían utilizar palabras reales. Nunca utilice palabras con faltas de ortografía. L ÓGICO Las combinaciones aleatorias de caracteres son difíciles de teclear y rara vez se encuentran en el día a día. Por otro lado, las palabras con faltas de ortografía resultan confusas y tienen incluso un efecto negativo en el aprendizaje, ya que el alumno puede memorizar la palabra errónea. El texto de la lección debería ser de unos 600 caracteres. Puede ser más extenso, hasta de 1200 caracteres está bien, pero se debería evitar crear lecciones más cortas. Esto es especialmente importante para las lecciones de repetición. L ÓGICO Mantenerse entre ese intervalo asegura que un mecanógrafo no experimentado (de unos 120 caracteres por minuto) pueda finalizar la lección en cinco o diez minutos. Si las lecciones son más largas, pueden resultar frustrantes y si son más cortas, pueden resultar ineficaces. 2.1.2.1. Controles de calidad en el editor de texto de la lección 27 Manual de Entrenador de mecanografía Arriba se muestra una captura de pantalla del editor de cursos con una lección problemática cargada, en la que se observa una de las comprobaciones de calidad incorporadas: si una lección contiene caracteres no disponibles en dicha lección porque no están entre los nuevos caracteres configurados para dicha lección o para alguna de las anteriores, estos se resaltan en rojo. También hay una comprobación para líneas demasiado largas, que se indican con un color apagado para los caracteres que sobrepasan la longitud permitida. En la parte izquierda, hay una lista de todos los archivos de datos de los que Entrenador de mecanografía tiene conocimiento, tanto los incorporados como los creados por el usuario. Aunque si el usuario selecciona un recurso de los que vienen incorporados, el editor pasa a ser solo un visor. Si el usuario selecciona una distribución de teclado, el programa se adapta de manera oportuna. 2.2. Crear distribuciones de teclado Puede crear sus propias distribuciones de teclado mediante el editor incorporado de Entrenador de mecanografía. Normalmente, es mejor empezar con una distribución existente parecida a la distribución de teclado que quiera crear y utilizarla como base para la suya. De esta forma, puede ahorrarse un montón de trabajo. 2.2.1. Propiedades de las distribuciones de teclado Las propiedades de la distribución de teclado se pueden elegir utilizando el asistente de creación de distribuciones de teclado de Entrenador de mecanografía. Para invocar dicho asistente, tiene que pulsar el botón situado en la barra de herramientas de la ventana Editor de distribución de teclado y de curso . La primera página del asistente de creación de Entrenador de mecanografía permite elegir el tipo de datos. Seleccione Distribución de teclado y pulse Siguiente. La segunda página del asistente permite elegir el título y el nombre de la distribución. 28 Manual de Entrenador de mecanografía El título de la distribución es importante para la entrada de menú de selección rápida en la lista de distribuciones del Menú de configuración de Entrenador de mecanografía y para las estadísticas. El nombre de la distribución se utilizará como nombre de la distribución internamente en Entrenador de mecanografía. En la tercera página del asistente, puede elegir otra distribución como plantilla para su distribución. Seleccione el curso de la lista y pulse Finalizar. 29 Manual de Entrenador de mecanografía Entrenador de mecanografía abrirá la ventana del editor preparada para introducir los nuevos datos de la distribución de su teclado. 2.2.2. Añadir teclas Tecla normal para añadir una nueva tecla normal o el botón Tecla Utilice el botón especial para añadir una tecla especial (teclas modificadoras, barra espaciadora , Retroceso, Tab, Bloq Mayús o Intro) a la distribución. Se puede usar el botón Supr para borrar la tecla seleccionada de su distribución. Se puede modificar la escala utilizando el deslizador situado en la parte izquierda de la barra de herramientas. Las propiedades de cada una de las teclas se pueden editar utilizando el panel inferior de la ventana del editor. 2.2.2.1. Teclas normales Modificar las propiedades o el tamaño de una tecla es sencillo. Empiece haciendo clic en la tecla que quiere modificar. Esto hace que se seleccione como tecla actual. Ahora, hay cuatro cuadrados en las esquinas de la tecla. Arrastrando dichos cuadrados, podrá colocar el borde de la tecla en otra posición. Si arrastra toda la tecla, podrá cambiar la posición de la tecla en la distribución. Las características numéricas de la geometría de la tecla también se pueden modificar en la sección Geometría del panel inferior de la ventana del editor. 30 Manual de Entrenador de mecanografía El panel inferior también se puede utilizar para elegir el dedo que deberá pulsar la tecla y para cambiar el marcador táctil para la tecla. 2.2.2.1.1. Caracteres de las teclas Los caracteres que se mostrarán en una tecla se pueden cambiar utilizando la sección de Caracteres del panel inferior del editor. Puede añadir un carácter pulsando el botón pulsando el botón . Se puede eliminar un carácter seleccionado . 31 Manual de Entrenador de mecanografía También puede seleccionar la posición de los caracteres individuales de la tecla haciendo doble clic en la columna Posición. 2.2.2.2. Modificadores Hay varias teclas modificadoras que se pueden definir en Entrenador de mecanografía. Se pueden editar como las teclas normales, pero resulta útil conocer el identificador de la tecla modificadora para utilizarlo cuando sea oportuno. A continuación, se muestra la tabla de identificadores de las teclas modificadoras. Tecla modificadora Identificador de modificador en Entrenador de mecanografía Alt Mayúsculas Alt Gr Mayús izquierdo o Mayús derecho Cuadro 2.1: Teclas modificadoras 2.3. Lecciones personalizadas La funcionalidad de lecciones personalizadas permite ampliar su material de entrenamiento de forma sencilla mediante la selección de cualquier texto. Las lecciones personalizadas se reúnen en un curso especial, el de Lecciones personalizadas, siempre disponible junto a los cursos normales incorporados. Este curso especial funciona prácticamente igual que cualquier otro: el entrenamiento y la recopilación de estadísticas funcionan de manera habitual. Al pulsar Crear nueva lección personalizada o el botón Editar (para las lecciones existentes) aparece una versión reducida de el editor de lecciones normales. 32 Manual de Entrenador de mecanografía Utilice el botón texto de la lección. para abrir un archivo de texto genérico que se cargará en el campo de El botón se puede utilizar para ajustar el texto de la lección. El editor Entrenador de mecanografía ajusta el texto, de manera que cada línea de la lección no supera el límite de 60 caracteres. El editor resaltará las secciones problemáticas de los textos de sus lecciones. Los caracteres que no se pueden teclear en su teclado se mostrarán en color rojo oscuro y en las líneas que se consideren demasiado largas, los caracteres sobrantes aparecerán en color gris. SUGERENCIA Todas las lecciones personalizadas se almacenan por perfil y por distribución de teclado de manera individual. Utilice esta característica para gestionar los diferentes conjuntos de lecciones que dependen de la situación de entrenamiento en particular. 2.4. Compartir sus resultados Puede guardar sus cursos y distribuciones de teclado en archivos aparte fuera de la base de datos local de Entrenador de mecanografía. 2.4.1. Exportar/importar Para exportar un curso o una distribución de teclado en un archivo aparte, elija el elemento correspondiente de la lista en la parte izquierda de la ventana Editor de curso y de distribución de teclado y pulse el botón Exportar de la barra de herramientas. Entrenador de mecanografía abrirá un diálogo estándar de KDE para guardar archivos. La descripción en detalle de dicho diálogo se puede encontrar en el capítulo Abrir y guardar archivos del manual «Aspectos básicos de KDE». Puede elegir el nombre y la ubicación del archivo XML que desea guardar. 33 Manual de Entrenador de mecanografía Si considera que merece la pena compartir sus archivos con otros usuarios, envíelos con una descripción a la Lista de correo de kde-edu. IMPORTANTE Sus datos se deberían distribuir conforme a la Licencia Pública General GNU para incluirlos en la instalación predeterminada de Entrenador de mecanografía. Para importar sus archivos de datos en Entrenador de mecanografía, pulse el botón Importar de la barra de herramientas y elija el archivo XML que se exportó previamente utilizando Entrenador de mecanografía. 34 Manual de Entrenador de mecanografía Capítulo 3 Créditos y licencia Entrenador de mecanografía Entrenador de mecanografía, 1999-2007 derechos de autor de Håvard Frøiland, haavard@users.sourceforge.net. Andreas Nicolai andreas.nicolai@gmx DOT net Derechos de autor de Entrenador de mecanografía, 2011-2012, Sebastian Gottfried sebastiangottfried@web DOT de. Colaboradores: Frank Quotschalla, teclado alemán, archivo de entrenamiento alemán y traducción. Ernesto Hernández-Novich, teclado latinoamericano. João Miguel Neves, teclado portugués. Henri Girard, teclado francés. Agradecimientos especiales a todos los demás (que no hayan sido mencionados aquí) que han colaborado con teclados y archivos de lecciones. Traducido por Rocío Gallego traducciones@rociogallego.com, Miguel Revilla Rodríguez yo@miguelrevilla.com, Santiago Fernández Sancho santi@kde-es.org y Leticia Martín Hernándezleticia.martin@gmail.com. Esta documentación está sujeta a los términos de la Licencia de Documentación Libre GNU. Este programa está sujeto a los términos de la Licencia Pública General GNU. 35 Manual de Entrenador de mecanografía Apéndice A Cómo obtener e instalar Entrenador de mecanografía Entrenador de mecanografía forma parte del proyecto KDE http://www.kde.org/ . Entrenador de mecanografía está incluido en el paquete kdeedu en ftp://ftp.kde.org/pub/kde/ , el servidor FTP del proyecto KDE. A.1. Compilación e instalación Consulte Construir KDE4 desde el código fuente para obtener información detallada sobre cómo compilar e instalar aplicaciones de KDE Como KDE usa cmake, no debería tener ningún problema para compilarlo. Si encuentra alguna dificultad le rogamos que se dirija a las listas de distribución de KDE. 36