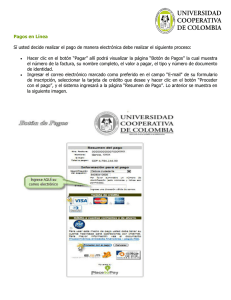1er grado de Primaria Unidad I CONOCIENDO LA COMPUTADORA UTILIDADES Y BENEFICIOS DE LA Computadora Las computadoras son maquinas electrónicas muy modernas, que se emplean como herramientas en casi todos los campos, las vemos en los comercios, en los bancos, las oficinas, los colegios, etc. En las computadoras podemos guardar mucha información. (Textos, imágenes, música, fotos, videos, sonidos, juegos, documentos, etc.) Pero, ¿para qué sirven estas maquinas? Estas maquinas las podemos usar para: Escribir Hacer cálculos Dibujar Comunicarnos con otras personas Divertirnos, jugando, escuchando música o viendo videos y fotos. Gracias a esta útil herramienta las personas pueden realizar sus labores con mayor rapidez. RESPONDE EN TU CUADERNO con ayuda de tus padres Papito escribe las respuestas con plumón amarillo para que tu niño lo repase con lápiz. Esto solo será hasta que él pueda escribir solo. 1.- ¿Qué son las computadoras? 2.- ¿Para qué utilizamos las computadoras? 3.- ¿En qué lugares podemos encontrar computadoras? 4.- ¿Qué podemos guardar en la computadora? 5.- ¿Por qué podemos tener tantas cosas imágenes, juegos, etc. en la computadora? Práctica de laboratorio • Identifica el uso de la computadora en lugares específicos. 1 Nota Práctica Marca la opción correcta Estamos: a) b) c) d) e) Escuchando música Viendo un video Escribiendo Dibujando Jugando a) b) c) d) e) Escuchando música Viendo un video Escribiendo Dibujando Jugando ♪♫♪♫♪♫♪ a) b) c) d) e) Dibujando Escuchando música Viendo un video Jugando Escribiendo a) b) c) d) e) Dibujando Escuchando música Viendo un video Jugando Escribiendo Relaciona Los profesores la usa para hacer sus planos. El doctor la usa para estudiar y hacer algunas tareas El periodista La secretaria El ingeniero El alumno La vendedora la usa para registras las ventas del día la usa para investigar sobre nuevas medicinas. la usa para escribir sus noticias y publicarlas la usa para redactar las cartas y oficios la usan para hacer sus clases y materiales Tarea. Ilustra o pega imágenes de lugares donde se usan las computadoras 2 ♫♪♫ 1er grado de Primaria Unidad I CONOCIENDO LA COMPUTADORA Normas básicas de trabajo al utilizar La computadora. Las computadoras son muy útiles, pero también delicadas y costosas por eso debemos cuidarlas para que nos duren mucho tiempo. ¿Qué cuidados debemos tener al trabajar con las computadoras? Demos de tener cuidado con las instalaciones eléctricas, para que no sufrir un corto circuito o nos pase electricidad. (No juegues con sus cables) Tenemos que cuidarla del polvo y la suciedad, por eso no debes utilizarla con las manos sucias, ni botar basura en el lugar donde se encuentra. Cuidarla de que le caigan líquidos, ya que estos pueden causar daños internos a la computadora u ocasionar cortos circuitos, recuerda que no debeos ingerir alimentos cerca de la computadora, tampoco trabajar con ella con las manos melosas o mojadas, la computadora es un aparato eléctrico. No debemos golearla y ni hacer caer sus componentes, son delicados y costosos, por eso evita jugar en la sala de cómputo. Seguir las indicaciones de las personas a cargo de su manejo, ellos te indicaran lo que debes hacer para ingresar a tu juego, película o programa favorito. Siguiendo estas recomendaciones podrás trabajar en la computadora sin problemas. Además… Durante la clase de cómputo recuerda mantener el orden y la disciplina, así podrás escuchar las indicaciones de la profesora y aprenderás más. Si tienes alguna duda levanta la mano para preguntar. Durante el traslado a la sala de computo debes mantener la fila y no correr o hacer alboroto, piensa que hay otros alumnos en el colegio haciendo clases, y la bulla los puede distraer, ¿o acaso a ti te gustaría que otros alumnos pasen por tu salón haciendo bulla? Responde en tu cuaderno 1.- ¿Por qué debemos cuidar las computadoras? 2.- ¿Qué cosas no debemos hacer al trabajar con la computadora? 3.- ¿Qué cosas debemos hacer en la sala de cómputo? 4.- ¿Cómo debemos comportarnos durante la clase? 5.- ¿Qué debemos evitar durante el traslado a la sala de cómputo? Práctica de laboratorio Nota • Analiza e identifica acciones correctas e incorrectas en una sala de cómputo. 3 Práctica Dibuja una cara feliz o triste según corresponda Tarea. Ilustra o pega imágenes de acciones correctas o incorrectas en la sala de computación 4 1er grado de Primaria Unidad I CONOCIENDO LA COMPUTADORA Elementos de la computadora Las computadoras están compuestas por varios elementos, partes también llamados periféricos, Recuerdas que partes tiene a computadora Estas son Monitor CPU Mouse Teclado Además de impresora, cámara web, parlantes, etc. Estos elementos permiten que la computadora funcione y podamos trabajar con ella. Sin estas partes sería muy difícil trabajar o imposible. ¿Podrías escribir sin el teclado, trabajar sin mouse, jugar sin monitor, o hacer cualquier cosa sin CPU? Todas las partes están conectadas a la CPU y funciona con electricidad. Las partes elementales son: el monitor, la CPU, el mouse y el teclado. Cuando estas partes están juntas y conectadas forman la computadora y podemos trabajar. Si una parte está sola sin conectar es simplemente un elemento, como un brazo, es una parte del cuerpo; igual un monitor, es una parte de la computadora. Responde en tu cuaderno 1.- ¿La computadora está compuesta por…? 2.- ¿Qué partes de la computadora conoces? 3.- ¿Qué pasaría si le faltara una parte? 4.- ¿Cuáles son las partes elementales de la computadora? 5.- ¿Un monitor solo, es una computadora? Práctica de laboratorio • Reconoce partes importantes de la computadora. 5 Nota Práctica Colorea las partes de la computadora Cuenta cuantas computadoras hay Total Tarea. Ilustra o pega imágenes de computadoras de diferentes modelos 6 1er grado de Primaria Unidad I CONOCIENDO LA COMPUTADORA El teclado El teclado es parte de la computadora, con el podemos escribir números y letras. El teclado dividido en partes: Teclado alfanumérico.- con el que podemos escribir, se parece al de una máquina de escribir. Teclado numérico.- tiene números y signos, se parece a una calculadora. Teclado de control.- son botones que controlan nuestro desplazamiento en un documento. Teclado direccional.- tiene flechitas, con las que podemos hacer pequeños movimientos hacia la derecha, izquierda, arriba o hacia abajo Teclado funcional.- sirven para aplicar funciones como buscar ayuda sobre un programa, guardar un documento, abrir cuadro de búsqueda, etc. Estas funciones pueden cambiar según el programa. En el teclado también encontramos algunas teclas especiales como Esc, botón Inicio, Enter, Ctrl Responde en tu cuaderno 1.- ¿Para qué utilizamos el teclado? 2.- ¿Qué partes tiene el teclado? 3.- ¿Qué parte se parece a una máquina de escribir? 4.- ¿Qué parte se parece a una calculadora? 5.- ¿Cuáles son las teclas especiales? Práctica de laboratorio • Reconoce las teclas importantes del teclado. 7 Nota Práctica Relaciona cada parte del teclado con el nombre que le corresponde Teclado alfanumérico. Teclado numérico Teclado de control Teclado direccional Teclado funcional Completa el teclado direccional y el teclado numérico Tarea. Ilustra o pega imágenes de diferentes modelos de teclado 8 1er grado de Primaria Unidad I CONOCIENDO LA COMPUTADORA El mouse Este dispositivo nos permite desplazarnos dentro de la pantalla y tiene dos o tres botones con los que podemos trabajar. Existen diferentes modelos de mouse, pero sus partes principales son Botón izquierdo Botón derecho Cuerpo Botón derecho Botón izquierdo Cuerpo del mouse Con el mouse podemos hacer las siguientes acciones Clic.- cuando presionamos una vez el botón izquierdo. Doble clic.- cuando presionamos dos veces seguidas el botón izquierdo. Arrastre.- cuando presionamos el botón izquierdo y sin soltar movemos el mouse Clic Derecho.- cuando presionamos una vez el botón derecho. Recuerda que para sujetar correctamente el mouse muestra palma debe colocarse sobre el cuerpo del mouse, el dedo índice en el botón izquierdo y el medio en el botón derecho. Al mover el mouse vemos que en la pantalla se mueve el puntero, que es una flechita que se mueve según como movemos el mouse. El puntero es así Responde en tu cuaderno 1.- ¿Qué es el mouse? 2.- ¿Cuáles son sus partes? 3.- ¿Qué acciones podemos hacer con el mouse? 4.- ¿Con qué botón hacemos clic? 5.- ¿Con qué botón hacemos anti clic? Práctica de laboratorio • Conoce la acción de los botones del mouse correctamente. 9 Nota Práctica Pinta la forma correcta de sujetar el mouse Dibuja el puntero del mouse Relaciona Botón derecho Doble clic Arrastre Botón izquierdo Cuerpo del mouse Clic Tarea. Ilustra o pega imágenes de diferentes modelos de mouse señalando el botón derecho, izquierdo y el cuerpo del mouse 10 1er grado de Primaria Unidad I CONOCIENDO LA COMPUTADORA El monitor Es una parte muy importante de la computadora, por que a través del monitor se ve la información. Los que estamos escribiendo, el dibujo que hacemos, el juego que estamos utilizando, etc. Existen diferentes modelos y tamaños de monitor, pero todos se parecen a un televisor. El monitor presenta: La pantalla.- es la parte por donde vemos las imágenes. El botón power.- que se emplea para prenderlo o apagarlo. Además puede tener otros botones que sirven para configurar la pantalla. No debemos jugar con ellos La pantalla está conectada al GABINETE y también a la corriente eléctrica. No debemos golpear, ni tocar la pantalla con las manos sucias. Pues la suciedad se pegaría y las imágenes ya no se verían bien. Recuerda que no debemos estar muy cerca de la pantalla ya que al igual que un televisor emite rayos de luz que pueden perjudicar nuestra visión. Responde en tu cuaderno 1.- ¿El monitor sirve para…? 2.- ¿El monitor se parece a…? 3.- ¿Las partes del monitor son…? 4.- ¿Por qué no debemos ver muy cerca el monitor? 5.- ¿El monitor está conectado a la CPU y…? Práctica de laboratorio • Identifica la utilidad del monitor 11 Nota Práctica Encierra solo los monitores y escribe a cantidad Completa los cuadros convenientemente Pinta el monitor que esta encendido Tarea. Ilustra o pega imágenes de diferentes modelos de monitor, señalando sus partes 12 1er grado de Primaria Unidad I CONOCIENDO LA COMPUTADORA La CPU La CPU unida central de proceso es conocida también como cerebro de la computadora, porque es el lugar donde se guarda la información, que va a ser trabajada con la ayuda del teclado, mouse y monitor. Sus partes son Case.-es una especie de caja rectangular dentro de la cual están los otros componentes, como la memoria y tarjeta madre La lectora de CD.- en esta parte se ponen los CD’s La disquetera.- es una ranura por donde se inserta los disquetes, ya casi no se usa. Entrada USB.- es una pequeña ranura en donde se conecta las memorias USB o cualquier otro periférico con este tipo de conector. Botón reset.- este botón nos sirve para apagar y prender automáticamente la computadora, lo usamos solo si la computadora no responde no ejecuta ninguna función o presenta algún mal funcionamiento, debemos evitar utilizarlo. Botón power.- sirve para encender la computadora. En algunas computadoras es necesario presionarlo para que la PC se apague. LECTORA DE CD DISQUETERA BOTÓN RESET BOTÓN POWER Responde en tu cuaderno 1.- ¿Qué significa CPU? 2.- ¿A la CPU se le conoce también como…? 3.- ¿En qué lugar de la computadora se guarda la información? 4.- ¿Cuales son las partes del CPU? 5.- ¿Que más hay dentro del case? Práctica de laboratorio Identifica la importancia del CPU y sus elementos internos 13 Nota Práctica Completa el dibujo de la CPU Escribe el nombre de las partes de la CPU Escribe V o F según corresponda A la CPU se le conoce como unidad central de proceso ( ) En la CPU guardamos información ( ) La lectora de CD es una ranura donde colocamos los disquetes ( ) El botón power solo sirve para apagarla computadora ( ) El botón reset prende la computadora ( ) En la entrada USB colocamos los CD’S ( ) Tarea. Ilustra o pega imágenes de diferentes modelos de CPU, señalando sus partes 14 1er grado de Primaria Unidad I CONOCIENDO LA COMPUTADORA Encendido y apagado del computador Para iniciar a trabajar con la computadora debemos prenderla, para ello, primero verificamos que esté conectada. Recuerda no tocar los cables, si no está conectada debes pedir a una persona mayor que la conecte. Ahora presionamos una vez el botón power de la CPU. Luego hacemos lo mismo con el botón power del monitor. Esperamos que 2 encienda y empezamos a trabajar. Cuando ya terminamos debemos apagarla Para apagar la computadora hacemos lo siguiente: 1. Primero hacemos clic en el botón inicio 2. Luego seleccionamos la opción apagar equipo 3. Después hacemos clic en el botón apagar 1 3 2 1 Cuando la pantalla este apagada presionamos una sola vez el botón power del monitor. Responde en tu cuaderno 1.- ¿Para prender la computadora primero…? 2.- ¿Para encender el monitor presionamos...? 3.- ¿Qué debemos de hacer al terminar de usar la computadora? 4.- ¿Sobre qué botón debo hacer clic para apagar la computadora? 5.- ¿Qué hacemos cuando la pantalla se apaga? Práctica de laboratorio Ubica e identifica el botón de encendido (Power). Prof. Isabel Saravia Gutierrez 15 Nota I.E.P. HENDRIK ANTOON LORENTZ Práctica Enumera los pasos para prender la computadora ________ Esperamos que encienda y Empezamos a trabajar ________ Presionamos una vez el botón power de la CPU. ________ Presionamos el botón power del monitor Enumera los pasos para apagar la computadora Escribe V o F según corresponda Debemos conectar solos la computadora ( ) Para encender la computadora primero prendo el monitor ( ) El botón de encendido se llama POWER ( ) El botón power solo sirve para prender la computadora ( ) Para apagar la computadora primero hacemos clic en apagar ( ) La opción apagar el equipo está en el menú inicio ( ) Tarea. Dibuja el botón inicio y el botón apagar equipo Prof. Isabel Saravia Gutierrez 16 1er grado de Primaria Unidad I CONOCIENDO LA COMPUTADORA El escritorio de Windows Espacio en la pantalla de la PC, donde podemos abrir archivos, programas, aplicaciones, etc. Es la pantalla principal y aparece automáticamente al encender la computadora. En el escritorio encontramos las herramientas para iniciar nuestro trabajo en la computadora. Elementos del escritorio Barra de tareas Botón inicio Hora del sistema Iconos Papel tapiz Iconos Papel tapiz Hora Botón inicio Barra de tareas Responde en tu cuaderno 1.- ¿Qué es el escritorio de Windows? 2.- ¿Qué podemos hacer con el escritorio? 3.- ¿Cómo aparece el escritorio? 4.- ¿Qué elementos encontramos en el escritorio? 5.- ¿Cómo se llama el dibujo de fondo del escritorio? Práctica de laboratorio Reconoce las partes del escritorio de Windows Prof. Isabel Saravia Gutierrez 17 Nota I.E.P. HENDRIK ANTOON LORENTZ Práctica Completa el cuadro con los nombres que corresponden. Marca la respuesta correcta El escritorio de Windows aparece: a) Con doble clic b) Automáticamente c) Al apagar la computadora La pantalla principal de Windows se llama a) Oficina b) Paint c) Escritorio Con el escritorio podemos: a) Abrir programas b) Dibujar c) Jugar Es parte del escritorio a) Payaso b) Iconos c) Lápiz Tarea. Pega una imagen del escritorio de Windows Prof. Isabel Saravia Gutierrez 18 1er grado de Primaria Unidad II MANEJAMOS PROGRAMAS La ventana La ventana es el principal elemento de trabajo de Windows, Todos los programas se abren a través de ventanas. Tiene una superficie rectangular, la cual puede modificarse y moverse. Partes de la ventana Botones de control Barra de menú Barra de Titulo Barra de herramientas Barras de desplazamiento La barra de titulo.- En ella aparece el nombre del programa que está abierto y también el nombre del archivo. La barra de menú.- En ella encontramos todas las opciones de trabajo del programa. Botones de control.- con ellos controlamos el tamaño de la ventana. Son tres: minimizar, maximizar y cerrar. Barra de herramienta.- contiene las herramientas del programa. Las barras de desplazamiento.- sirve para movernos en la pantalla. Responde en tu cuaderno 1.- ¿Qué es la ventana de Windows? 2.- ¿Cuáles son las partes de la ventana? 3.- ¿En dónde vemos el nombre del programa que usamos? 4.- ¿Cuáles son los botones de control? 5.- ¿En dónde encontramos las herramientas de un programa? Práctica de laboratorio Identifica las partes principales de la ventana. Prof. Isabel Saravia Gutierrez 19 Nota I.E.P. HENDRIK ANTOON LORENTZ Práctica Escribe el nombre de cada parte de la ventana Relaciona los botones de control BOTÓN MINIMIZAR Hace que la ventana se guarde en la barra de tareas. BOTÓN MAXIMIZAR La ventana se hace grande y cubre toda la ventana BOTÓN RESTAURAR Hace que la ventana vuelva a tener el tamaño que tenía antes de BOTÓN CERRAR Cierra el programa. Si no hemos guardado el archivo lo perdemos. Tarea. Dibuja los botones de control Prof. Isabel Saravia Gutierrez 20 1er grado de Primaria Unidad II MANEJAMOS PROGRAMAS Ingreso a MS Paint Paint es un sencillo programa, incluido en Windows y con el que se pueden realizar dibujos, pintarlos y modificarlos. Para ingresar a Paint seguimos estos pasos: 1. Hacemos clic en el botón inicio. 2. Hacemos clic en la opción programas 3. Hacemos clic en accesorios 4. Hacemos clic en Paint. 3 2 4 1 También podemos ingresar a Paint a través del icono de acceso directo. Este puede variar pero siempre presenta un frasco con colores y pinceles. Responde en tu cuaderno 1.- ¿Qué es Paint? 2.- ¿Qué puedo hacer con Paint? 3.- ¿Cómo ingreso a Paint? 4.- ¿En dónde encontramos la opción accesorios? 5.- ¿Qué forma tiene el icono de Paint? Práctica de laboratorio Conoce la secuencia para ingresar al programa a través del Menú Inicio Prof. Isabel Saravia Gutierrez 21 Nota I.E.P. HENDRIK ANTOON LORENTZ Práctica Enumero los pasos para ingresar a Paint ______ Hacemos clic en Paint. ______ Hacemos clic en la opción programas ______ Hacemos clic en el botón inicio. ______ Hacemos clic en accesorios Encierra y cuenta los iconos de Paint Total Tarea. Dibuja el icono de Paint. Prof. Isabel Saravia Gutierrez 22 1er grado de Primaria Unidad II MANEJAMOS PROGRAMAS La ventana de Paint La ventana de Paint se activa al ingresar al programa y sus partes son: Sus partes son: Barra de titulo Barra de menú Cajón de herramientas Paleta de colores Área de trabajo Barra de estado El cajón de herramientas En el cajón de herramientas encontramos todo lo que necesitamos para dibujar y pintar en Paint. Borrador Rellenar Borrador Rellenar Selección de color Ampliar Lápiz Pincel Aerógrafo Texto Línea Línea curva Rectángulo Polígono Elipse Rectángulo redondeado Responde en tu cuaderno 1.- ¿Qué partes tiene la ventana de Paint? 2.- ¿Qué encontramos en el cajón de herramientas? 3.- ¿En el cajón de herramientas encontramos lápiz? 4.- ¿Qué forma tiene el botón ampliar? 5.- ¿El botón pincel se parece a una…? Práctica de laboratorio Nota Reconoce y relaciona los elementos de la ventana de Paint con sus respectivos nombres Prof. Isabel Saravia Gutierrez 23 I.E.P. HENDRIK ANTOON LORENTZ Práctica Completa el cuadro con los nombres que corresponden. Relaciona los botones de Paint con sus nombres. Rellenar Lápiz Línea Rectángulo Borrador Elipse Tarea. Dibuja las herramientas pincel y ampliar Prof. Isabel Saravia Gutierrez 24 1er grado de Primaria Unidad II MANEJAMOS PROGRAMAS Botones lápiz y borrador Con el botón lápiz podemos hacer dibujos y líneas a pulso. El botón tiene la forma de un lápiz pequeño y para emplearlo tenemos que: Activar el botón haciendo clic sobre él. Luego observaras que el puntero toma se verá como un pequeño lápiz. Ubicamos el lápiz sobre el área de trabajo Hacemos clic y sin dejar de presionar el botón del mouse empezamos a dibujar. Hacemos clic en el botón lápiz Dibujamos en el área de trabajo 1 2 Si al dibujar te equivocas, puedes usar el borrador, para activarlo tienes que hacer clic sobre el su botón. El Puntero toma la forma de un cuadrado blanco Práctica de laboratorio Reconoce y diferencia los botones lápiz y borrador. Prof. Isabel Saravia Gutierrez 25 Nota I.E.P. HENDRIK ANTOON LORENTZ Práctica Encierra con rojo el botón lápiz y con azul el botón borrador y escribe sus nombres debajo. ¡Que divertido es dibujar! lápiz borrador lápiz borrador Responde en tu cuaderno 1.- ¿Para qué se emplea el botón lápiz? 2.- ¿Qué debemos hacer para activar el lápiz? 3.- ¿Qué herramienta empleamos para corregir si nos equivocamos? 4.- ¿Cómo activamos el borrador? 5.- ¿Qué forma toma el cursor cuando usamos el borrador? Tarea. Dibuja en tu cuaderno los botones borrador y lápiz. Prof. Isabel Saravia Gutierrez 26 1er grado de Primaria Unidad II MANEJAMOS PROGRAMAS Botón rellenar Con el botón rellenar podemos pintar nuestros dibujos, pero debemos de verificar que los dibujos no tengan ningún “hueco” por donde se pueda “salir la pintura”. Se puede pintar No se puede pintar El botón rellenar tiene la forma de un tachito de pintura que se esta derramando. Para activar esta herramienta debemos hacer clic en el botón rellenar. Después seleccionamos el color en la paleta de colores Luego nos ubicamos dentro de la zona que vamos pintar y hacemos clic para rellenar la figura con color. 1 Hacemos clic en el botón rellenar 3 Hacemos clic con la herramienta rellenar dentro del dibujo Seleccionamos un color de la paleta de colores 2 Práctica de laboratorio Reconoce y diferencia el botón rellenar. Prof. Isabel Saravia Gutierrez 27 Nota I.E.P. HENDRIK ANTOON LORENTZ Práctica Colorea la paleta de colores Pinta solo las figuras que podemos rellenar de color Responde en tu cuaderno 1.- ¿Qué podemos hacer con el botón rellenar? 2.- ¿Qué forma tiene el botón rellenar? 3.- ¿Dónde seleccionamos el color? 4.- ¿Podemos rellenar una forma abierta? 5.- ¿Cómo debe estar la figura para poderla rellenar? Tarea. Dibuja la herramienta rellenar Prof. Isabel Saravia Gutierrez 28 1er grado de Primaria Unidad II MANEJAMOS PROGRAMAS Botón pincel El botón pincel sirve para hacer trazos de diferentes colores. Tiene la forma de una brocha. Para utilizar el botón pincel se realizan los siguientes pasos: Primero hacemos clic en el botón pincel. Luego vemos que el puntero toma forma de cruz punteada Ubicamos el puntero en el área de trabajo Finalmente realizamos nuestros trazos con arrastre de mouse. Cuando activamos la herramienta pincel nos aparece un cuadro dentro del cajón de herramientas donde podemos seleccionar el tipo de trazo del pincel. Si deseas que el trazo sea más grueso presiona la techa + del teclado numérico. Para un trazo más delgado presiona la tecla -. Hacemos clic en el botón pincel 1 3 2 Seleccionamos el tipo de pincel Realizamos los trazos, podemos hacerlos delgados o gruesos Responde en tu cuaderno 1.- ¿Qué forma toma el puntero cuando activo el pincel? 2.- ¿Cómo activo el pincel? 3.- ¿que hago después de activar el pincel? 4.- ¿Cómo hacemos los trazos más gruesos? 5.- ¿Puedes hacer trazos de otros colores? Práctica de laboratorio Reconoce y diferencia el botón pincel Prof. Isabel Saravia Gutierrez 29 Nota I.E.P. HENDRIK ANTOON LORENTZ Práctica Completa el crucigrama R E L L E B O R R P A L E E L ¿Qué palabra se formo al centro? _____________________________ Pincel – pincel – pincel – pincel Tarea. Dibuja el botón pincel Prof. Isabel Saravia Gutierrez 30 1er grado de Primaria Unidad II MANEJAMOS PROGRAMAS Botón rectángulo Este botón sirve para dibujar rectángulos y cuadrados. Cuando lo activamos el puntero toma la forma de una cruz. Para activar esta herramienta hacemos lo siguiente: Clic sobre el botón rectángulo´ En el cuadro de herramientas aparecen tres opciones de rectángulo. Seleccionamos una. Dibuja solo el borde Dibuja el borde y pinta el rectángulo Pinta el rectángulo sin mostrar el borde. Ubicamos el puntero en el área de trabajo. Arrastramos el mouse en diagonal (hacia la derecha y abajo) para formar el rectángulo. Si queremos hacer un cuadrado debemos presionar la tecla Shift mientras arrastramos el mouse. Formamos el rectángulo con arrastre de mouse Hacemos clic en el botón rectángulo 3 1 2 Seleccionamos el tipo de rectángulo Práctica de laboratorio Reconoce el botón rectángulo Prof. Isabel Saravia Gutierrez 31 Nota I.E.P. HENDRIK ANTOON LORENTZ Práctica Completa: C __ A __ R __ D __ R __ C __ Á __ G __ __O Relaciona: Borde y relleno Solo borde Solo relleno Marca V o F según corresponda. Con la herramienta rectángulo el puntero tiene forma de cruz punteada ( ) Para formar el rectángulo arrastro el mouse en diagonal ( ) Al activar la herramienta rectángulo aparecen seis opciones ( ) La opción solo relleno pinta el área del rectángulo pero no el borde ( ) La opción solo borde traza el borde del rectángulo sin relleno ( ) Para hacer una cuadrado presiono la techa shift ( ) Puedes hacer rectángulos de diferentes colores ( ) Responde en tu cuaderno 1.- ¿Qué figuras geométricas hago con la herramienta rectángulo? 2.- ¿Para qué empleo el botón Shift? 3.- ¿Qué forma tiene el puntero cuando activo el botón rectángulo? 4.- ¿Cuántas opciones de rectángulo tengo? 5.- ¿Cuáles son las opciones de rectángulo? Tarea. Dibuja el botón rectángulo Prof. Isabel Saravia Gutierrez 32 1er grado de Primaria Unidad II MANEJAMOS PROGRAMAS Botón elipse Este botón sirve para dibujar círculos y óvalos. Cuando lo activamos el puntero toma la forma de una cruz. Para activar esta herramienta hacemos lo siguiente: Clic sobre el botón elipse En el cuadro de herramientas aparecen tres opciones de elipse, como en la opción rectángulo. Seleccionamos una. Solo borde Borde y relleno Solo relleno. Seleccionamos los colores Ubicamos el puntero en el área de trabajo. Arrastramos el mouse en diagonal (hacia la derecha y abajo) para formar el ovalo. Si queremos hacer un circulo debemos presionar la tecla Shift mientras arrastramos el mouse. Para seleccionar el color de borde hacemos clic en un color de la paleta de colores. Para seleccionar el color de relleno hacemos anti clic en un color de la paleta de colores Color de borde Color de relleno Responde en tu cuaderno 1.- ¿Qué figuras podemos hacer con el botón elipse? 2.- ¿Qué hacemos para formar un círculo? 3.- ¿Cómo elegimos el color del borde? 4.- ¿Cómo elegimos el color del relleno? 5.- ¿Qué forma tiene el puntero cuando activamos el botón elipse? Práctica de laboratorio Reconoce el botón elipse 33 Nota I.E.P. HENDRIK ANTOON LORENTZ Práctica Numera los pasos para dibujar un ovalo o circulo Escribe de acuerdo a la muestra: Elipse - elipse - elipse - elipse Tarea. Dibuja el botón elipse Prof. Isabel Saravia Gutierrez 34 1er grado de Primaria Unidad II MANEJAMOS PROGRAMAS Botón texto Esta herramienta permite escribir dentro del área de trabajo. Con ella puedes ponerle un titulo a tu dibujo, escribir tu nombre, etc. El botón texto tiene la forma de la letra A. Para activarlo: Hacemos clic en el botón texto. Ubicamos el puntero en el área de trabajo 1 y arrastramos el mouse hasta que 3 aparezca un rectángulo punteado. Empelando el 2 teclado escribimos. El texto aparecerá dentro del rectángulo trazado. Nosotros podemos cambiar el color del texto con la paleta de colores. Escribo en Paint Para hacer la letra más grande entramos al cuadro fuente de la siguiente forma: 1.-Hacemos clic en el menú Ver. 2.-Seleccionamos la opción herramientas de texto. 3.- Aparece el cuadro fuente 1 2 3 Práctica de laboratorio Reconoce el botón texto Prof. Isabel Saravia Gutierrez 35 Nota I.E.P. HENDRIK ANTOON LORENTZ Práctica Resuelve la sopa de letras R E L P I N C E L B E E L I P S E L P O L P C L A I J I U R L A B T E X T O N R PAINT PALETA PUNTERO BORRADOR LAPIZ E L R L A P I Z T A N E O P A N T I E D A T C I R C G O R O R A N O V A L U O R B T A B A E N I L A RELLENAR PINCEL RECTANGULO ELIPSE TEXTO C U A D R A D O S O Responde en tu cuaderno 1.- ¿Para qué sirve la herramienta texto? 2.- ¿Qué forma tiene el botón texto? 3.- ¿Puedo cambiar el color del texto? 4.- ¿En dónde puedo cambiar el tamaño de la letra? 5.- ¿Cómo aparece el cuadro fuente? Tarea. Dibuja el botón texto Prof. Isabel Saravia Gutierrez 36 2do grado de Unidad III USAMOS EL BLOC DE NOTAS Ingreso al bloc de notas El bloc de notas es un sencillo programa que permite escribir textos. Se encuentra en el grupo de accesorios, al igual que Paint. Para ingresar al bloc de notas debemos seguir estos pasos: Inicio Programas Accesorios Bloc de notas. También podemos ingresar al bloc de notas haciendo clic en su icono de acceso directo. 2 1 Al ingresar al bloc de notas aparecerá una ventana así: En esta ventana escribir empleando el teclado. Práctica de laboratorio Prof. Isabel Saravia Gutierrez 37 Nota podrás I.E.P. HENDRIK ANTOON LORENTZ Menciona la utilidad y secuencia para ingresar al bloc de notas Práctica Encierra los iconos del bloc de notas. Enumera los pasos para ingresar al bloc de notas Escribe V o F según corresponda Con el bloc de notas puedo dibujar En el bloc de notas se puede escribir dictados El bloc de notas esta en accesorios ( ( ( ) ) ) Responde en tu cuaderno 1.- ¿Para qué sirve el bloc de notas? 2.- ¿Qué forma tiene su icono? 3.- ¿Cuáles son los pasos para ingresar al bloc de notas? 4.- ¿De qué otra forma puedo ingresar al bloc de notas? 5.- ¿Qué utilizo para escribir en el bloc de notas? Prof. Isabel Saravia Gutierrez 38 2do grado de Unidad III USAMOS EL BLOC DE NOTAS Tarea. Dibuja el icono del bloc de notas Corregir palabras A veces nos podemos equivocar al escribir, pero cuando trabajamos en la computadora se puede corregir esos errores haciendo uso de teclas especiales que nos permiten hacer los arreglos y cambios necesarios. Ejemplo1 Sara sara Si tengo que escribir en lugar de Debo utilizar la tecla Bloq mayús o Caps Lock que permite escribir en mayúsculas. O Caps Lock Bloq Mayús Ejemplo2 Si yo escribí: Maia en lugar de Deberé utilizar la tecla borrar la palabra Ejemplo3 Si yo escribí: María Backspace Carlosyluis en lugar de para retroceder Carlos y Luis Debo utilizar la tecla para separar las palabras. espaciadora Ejemplo4 Si yo escribí: 1.-pelota 2.-mochila Debo de utilizar la tecla enter en vez de 1.-pelota 2.-mochila para saltar a la siguiente línea. Responde en tu cuaderno 1.- ¿Si nos equivocamos al escribir se puede corregir el error? 2.- ¿Con qué tecla puedo escribir en mayúsculas? 3.- ¿Qué tecla me permite retroceder y borrar? 4.- ¿Con que tecla separo las palabras? 5.- ¿Qué tecla me permite escribir en la siguiente línea? Práctica de laboratorio Prof. Isabel Saravia Gutierrez y 39 Nota I.E.P. HENDRIK ANTOON LORENTZ Identifica las teclas: enter, barra espaciadora, backspace, Bloq Mayus . Práctica Relaciona Borrar palabras Bloq Mayús Backspace Separar palabras Escribir mayúsculas Saltar a otra línea Prof. Isabel Saravia Gutierrez 40 2do grado de Unidad III USAMOS EL BLOC DE NOTAS Tarea. Dibuja espaciadora, backspace, Bloq Mayus las teclas enter, barra El cuadro fuente En el bloc de notas también podemos modificar el tamaño y tipo de letra. Para eso utilizamos el cuadro fuente. Para poder ver el cuadro fuente debemos hacer lo siguiente: Hacemos clic en el menú formato de la barra de menú Seleccionamos la opción fuente. 1 2 Luego aparecerá el siguiente cuadro. Permite cambiar el tamaño de la letra. Permite indicar el “tipo de Letra” con el que voy a escribir Muestra como se vera lo que escribamos. En este cuadro podrás cambiar la “fuente” (el tipo de letra) y su tamaño para que la letra se vea más grande o pequeña. No olvides “aceptar”. Responde en tu cuaderno 1.- ¿Para qué sirve el cuadro fuente? 2.- ¿Qué pasos debemos seguir para ingresar al cuadro fuente? 3.- ¿Qué opción me permite cambiar el tipo de “fuente”? 4.- ¿Qué opción me permite cambiar el tamaño de “fuente”? 5.- ¿Qué nos muestra el espacio Ejemplo? Prof. Isabel Saravia Gutierrez 41 I.E.P. HENDRIK ANTOON LORENTZ Práctica de laboratorio Nota Conoce las opciones de formatos para mejorar sus trabajos Práctica Completa con las palabras del cuadro. Cuando hablamos de fuente hablamos de………………….. En el bloc de notas………. puedo cambiar el color de la letra. El cuadro fuente esta en la opción…………. La opción formato esta en la barra de……………… Cuando termine de cambiar la fuente y tamaño, hacemos clic en……….. Relaciona convenientemente Permite indicar el “tipo de Letra” con el que voy a escribir Permite cambiar el tamaño de la letra. Muestra como se vera lo que escribamos. Prof. Isabel Saravia Gutierrez 42 2do grado de Unidad III USAMOS EL BLOC DE NOTAS Tarea. Recorta y pega diferentes tipos de fuentes Estilo de fuente Dentro del cuadro fuente encontramos la opción estilo de fuente. Con esta opción podemos hacer que nuestro texto tenga una apariencia especial. Las opciones de estilo que encontramos son: Normal.- la cual no produce cambios en el texto. Cursiva.- hace que el texto se vea algo inclinado hacia el lado derecho. Ejemplo cursiva Negrita.- hace ver el texto más marcado. Ejemplo negrita Negrita cursiva.- muestra el texto más marcado e inclinado hacia la derecha. Ejemplo negrita cursiva. Al aplicar un estilo de fuente este se mantendrá en todo el texto. Responde en tu cuaderno 1.- ¿En donde esta la opción estilo de fuente? 2.- ¿Qué estilos de fuente hay? 3.- ¿Qué hace el estilo de fuente negrita? 4.- ¿Qué hace el estilo de fuente cursiva? 5.- ¿qué pasa cuando aplicamos estilo de fuente normal? Prof. Isabel Saravia Gutierrez 43 I.E.P. HENDRIK ANTOON LORENTZ Práctica de laboratorio Nota Conoce las opciones de estilo de fuente para mejorar sus trabajos Práctica Relaciona las ventanas del bloc de notas con el estilo que les corresponde Estilo negrita cursiva Estilo negrita Estilo cursiva Estilo normal Prof. Isabel Saravia Gutierrez 44 2do grado de Unidad III USAMOS EL BLOC DE NOTAS Tarea. Pega el cuadro fuente y encierra la opción estilo de fuente El menú edición El menú edición nos va a permitir cortar, pegar y copiar un texto, además también podremos deshacer alguna acción o eliminar el texto seleccionado 1 Ingresamos al menú edición de la siguiente forma: Hacemos clic en el menú edición 2 Seleccionamos una de las opciones. En este ejemplo hemos copiado y pegado el texto de la primera línea. Podemos usar Ctrl + C y Ctrl + V Ahora hemos cortado el texto de la 4ta y 5ta línea Podemos usar Ctrl + X Para cortar copiar y pegar también se puede utilizar combinación de teclas . Responde en tu cuaderno 1.- ¿Qué podemos hacer con el menú edición? 2.- ¿En dónde se encuentra el menú edición? 3.- ¿Qué pasa cuando copio un texto? 4.- ¿Qué pasa cuando corto un texto? Prof. Isabel Saravia Gutierrez 45 I.E.P. HENDRIK ANTOON LORENTZ 5.- ¿Qué pasa cuando pego un texto? Práctica de laboratorio Nota Emplea las funciones copiar, cortar, pegar Práctica Escribe de acuerdo a la muestra Copiar - cortar – pegar Relaciona Ctrl + V COPIAR Ctrl + C CORTAR Ctrl + X PEGAR Prof. Isabel Saravia Gutierrez 46 2do grado de Unidad III USAMOS EL BLOC DE NOTAS Tarea. Dibuja el botón elipse Guardar un trabajo Al terminar un trabajo siempre es necesario guardarlo, pues si no lo hacemos todo nuestro trabajo se perderá al cerrar el programa o apagar la maquina. Recuerda guardar tus trabajos así no los perderás. Todos los trabajos que guardamos se convierten en archivos que quedan almacenados en la memoria de la computadora y los podremos revisar en cualquier otro momento. Al momento de guardar tu trabajo tendrás que ponerle un nombre; este debe ser alusivo al contenido de tu trabajo, es decir si escribiste los nombres de tus padres y hermanos, debes guardar el archivo como familia, de este modo podrás recordar el contenido del archivo posteriormente. Para guardar el trabajo seguimos estos pasos: Hacemos clic en el menú archivo Hacemos clic en la opción guardar Aparecerá un cuadro en donde debemos escribir el nombre que tendrá el archivo Hacemos clic en guardar. Además de guardar tus archivos en la memoria de la computadora, también puedes guardarlos en dispositivos de almacenamiento que te permitirán trasladarlos con facilidad y poderlos revisar en otras computadoras. Estos dispositivos son: el disquete, el CD-ROM o las memorias USB, también se pueden usar tarjetas de memoria de las cámaras digitales o de los celulares. Responde en tu cuaderno 1.- ¿Por qué debemos guardar nuestro trabajo? 2.- ¿En qué se convierten los trabajos guardados en la computadora? 3.- ¿Cuáles son los pasos para guardar mi trabajo? 4.- ¿Qué nombre le debo poner a mi archivo? Prof. Isabel Saravia Gutierrez 47 I.E.P. HENDRIK ANTOON LORENTZ 5.- ¿En qué dispositivos se puede guardar archivos? Práctica de laboratorio Nota Guarda correctamente su trabajo par revisarlo posteriormente Práctica Relaciona MEMORIA USB CPU TARJETAS DE MEMORIA DISQUETTES CD-ROM Enumera los pasos para guardar un archivo ____ Hacemos clic en guardar ____ Escribir el nombre que tendrá el archivo ____ Hacemos clic en el menú archivo Prof. Isabel Saravia Gutierrez 48 2do grado de Unidad III USAMOS EL BLOC DE NOTAS ____ Hacemos clic en la opción guardar Tarea. Recorta y pega imágenes de diferentes dispositivos de almacenamiento Abrir un archivo Cuando tenemos archivos guardados en la computadora o en los dispositivos de almacenamiento los podemos revisar y hacerles cambios, para esto necesitamos abrir el archivo. Para abrir un archivo primero debemos de saber el nombre con que lo hemos guardado. Si lo tenemos guardado en un dispositivo de almacenamiento este debe estar conectado a la computadora. Si esta guardado en la memoria de la computadora no tendremos problemas. Ahora debemos seguir estos pasos. Hacemos doble clic en el icono mi PC Hacemos doble clic en el lugar donde esta almacenado el archivo (memoria de la PC, USB, disquete o tarjeta) Hacemos doble clic en el archivo que deseamos abrir. 1 3 2 Responde en tu cuaderno 1.- ¿Para qué abro un archivo? 2.- ¿Si tengo mi archivo en un CD-ROM que debo hacer? Prof. Isabel Saravia Gutierrez 49 I.E.P. HENDRIK ANTOON LORENTZ 3.- ¿Cuáles son los pasos para abrir un archivo? 4.- ¿Qué tengo que recordar o saber para ubicar mi archivo? 5.- ¿Podrías abrir un archivo si no te acuerdas el nombre con que se guardó? ¿Qué harías en ese caso? Práctica de laboratorio Nota Abre sus trabajos guardados en la memoria de la computadora Práctica Enumera los pasos para abrir un archivo ____ Hacemos doble clic en el icono mi PC ____ Hacemos doble clic en el lugar donde guardado el archivo. ____ Hacemos doble clic en el archivo que deseamos abrir. Completa el crucigrama E U D M I - P C A L C D O I R C H I V N T O I S Q U E C T E O L B C S A S R M A C E N A O I O C Prof. Isabel Saravia Gutierrez M 50 E O 2do grado de a Unidad III b r i USAMOS EL BLOC DE NOTAS r L Tarea. Dibuja el botón elipse Multimedia Se llama multimedia al conjunto de medios o elementos (imagen, video, sonido, texto) que son utilizados para la transmitir un mensaje a través de los ordenadores haciendo mas fácil y ameno nuestro trabajo. Es decir que nos comunicamos empleando la computadora con sonidos, textos, imágenes fijas o en movimiento y de este modo el mensaje es más llamativo y fácil de recordar. Por ejemplo: si nos cuentan una fabula, nosotros la podemos escuchar y tal vez recordemos el tema, los personajes y el mensaje, pero si lo vemos una pantalla, con imágenes agradables, con sonidos adecuados a la historia, con textos llamativos, con letras grandes de colores, con imágenes que se mueven, etc. Se nos hará más fácil mantener la atención a la historia y recordarlo después. La multimedia se emplea en varios campos como los negocios y la educación. Responde en tu cuaderno 1.- ¿A qué se llama multimedia? 2.- ¿Qué transmitimos con multimedia? Prof. Isabel Saravia Gutierrez 51 I.E.P. HENDRIK ANTOON LORENTZ 3.- ¿Cómo es el trabajo gracias a estos elementos? 4.- ¿Si empleamos los medios multimedia será más fácil de recordar el mensaje? 5.- ¿En qué campos se emplea la multimedia? Práctica de laboratorio Nota Identifica la multimedia como un medio de interacción Práctica Descifra el mensaje CLAVE A E I O U M N L P C 14 18 16 19 15 13 17 12 20 11 6 + 7 7 + 8 9 + 3 10 12 + 5 + 5 11 9 15 + + + 7 3 3 8 6 H + + 6 5 13 + 5 8 + 8 11 9 5 12 9 T + + D + + + S 5 5 8 6 9 10 7 11 9 8 13 7 D + + + + J + + T + 11 9 8 8 8 7 4 11 6 18 12 7 12 Q + + + + + T + S 8 7 0 5 8 6 6 10 6 7 8 9 10 12 + + F + + + + + + S 8 5 7 4 8 8 8 3 12 6 7 5 T R + B + J + + 7 6 7 9 Prof. Isabel Saravia Gutierrez 52 2do grado de Unidad III USAMOS EL BLOC DE NOTAS Tarea. Dibuja el botón elipse Elementos multimedia Los elementos multimedia son: Sonido Imagen Video Texto Animación Los sonidos los podemos escuchar gracias a los parlantes o audífonos. También podemos utilizar el micrófono para emitir o grabar sonidos. En la computadora puedes escuchar tus canciones favoritas o el sonido de tus juegos. En la computadora puedes dibujar y ver lo que tu imaginación desee. La imagen y el video, son vistas a través de la pantalla, al igual que las animaciones. También podemos verlas empleando un proyector multimedia. Las animaciones son dibujos a los cuales se ha dado movimiento. Este movimiento es repetitivo. La computadora también mediante palabras (texto) se Responde en tu cuaderno Prof. Isabel Saravia Gutierrez 53 comunica I.E.P. HENDRIK ANTOON LORENTZ 1.- ¿Qué partes de la PC permiten la salida del sonido? 2.- ¿Por qué otro elemento además de la pantalla podemos ver las imágenes? 3.- ¿Qué es una animación? 4.- ¿En la computadora podemos ver videos como en un televisor? 5.- ¿Cómo se comunica la computadora con nosotros? Práctica de laboratorio Reconoce los elementos multimedia Práctica Escribe el nombre de cada elemento multimedia Relaciona Prof. Isabel Saravia Gutierrez 54 Nota 2do grado de Unidad III USAMOS EL BLOC DE NOTAS Tarea. Ilustra los siguientes periféricos que nos permiten el trabajo multimedia: parlantes, micrófono, audífonos, proyectores multimedia, cámara web, escáner. Prof. Isabel Saravia Gutierrez 55