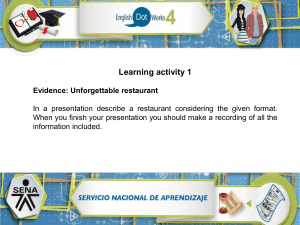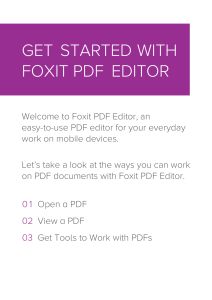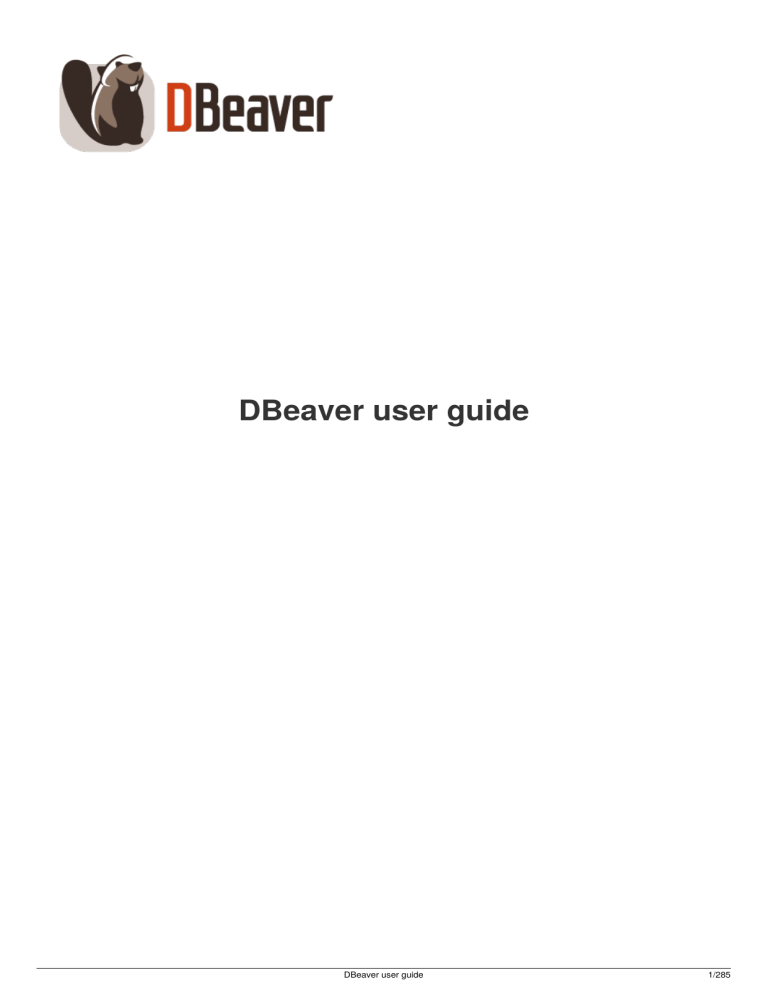
DBeaver user guide
DBeaver user guide
1/285
Table of contents
General User Guide
Installation
Application Window Overview
Views
Database Navigator
Filter Database Objects
Configure Filters
Simple and Advanced View
Projects View
Project Explorer
Query Manager
Background Tasks
Database Object Editor
Properties Editor
Data Editor
Navigation
Data View and Format
Data Filters
Data Refresh
Data Viewing and Editing
Panels
Managing Charts
Data Search
SQL Generation
Working with spatial/GIS data
Working with XML and JSON
Managing Data Formats
Virtual column expressions
SQL Editor
SQL Templates
SQL Assist and Auto-Complete
SQL Formatting
SQL Execution
Variables panel
Query Execution Plan
Visual Query Builder
Script Management
Client Side Commands
Debug
PostgreSQL Debugger
ER Diagrams
Database Structure Diagrams
Custom Diagrams
Edit mode
Search
File Search
DB Full-Text Search
DB Metadata Search
Schema compare
Data compare
MockData generation
Dashboards, DB monitoring
Projects
Project security
Team work (Git)
DBeaver user guide
2/285
Bookmarks
Shortcuts
Database Management
Database Connections
Create Connection
Edit Connection
Connect to Database
Invalidate/Reconnect to Database
Disconnect from Database
Change current user password
Connection Types
Transactions
Auto and Manual Commit Modes
Transaction Log
Pending transactions
Database drivers
Tasks
Data export/import
Data migration
Data Import and Replace
Database backup/restore
Database maintenance tools
Task management
Task scheduler
Composite tasks
Cloud Explorer
AWS
AWS Credentials
AWS SSO
Enterprise Databases support
MongoDB
Cassandra
InfluxDB
Redis
AWS (Amazon Web Services)
DynamoDB
DocumentDB
Athena
Keyspaces
GCP (Google Cloud Platform)
Bigtable
Couchbase
CouchDB
Apache Hive/Spark/Impala
Netezza
SQLite Crypt
Informix
Customizing DBeaver
Changing interface language
Installing extensions - Themes, version control, etc
DBeaver Enterprise
Enterprise Edition
DBeaver user guide
3/285
Troubleshooting
Command Line
Reset UI settings
Reset workspace
Posting issues
Log files
JDBC trace
Thread dump
Proxy configuration
Admin Guide
Managing connections
Managing drivers
Windows Silent Install
License management
License Administration
How to Import License
How to Reassign License
DBeaver user guide
4/285
Installation
The installation process depends on the distribution type and your Operational System.
Windows / MacOS Installer
The installer distribution is the recommended way to install DBeaver in Windows and MacOS X. It contains all required dependencies.
In addition, the installer automatically upgrades DBeaver to the new version if a previous version has already been installed. To install
DBeaver, run the installer executable and follow the instructions on its screens.
NOTE:
The installer does not change any system settings or the Java installation.
The included JDK will be accessible only to DBeaver.
ZIP Archive
When installing DBeaver manually, without using an installer:
1. Extract the contents of the archive.
NOTE: Do not unzip the archive over a previous DBeaver version. If you already have any version of DBeaver extracted in the
same location - remove it before unzipping the new version.
NOTE: All configurations, scripts and other necessary data are stored in a separate location (usually in the user`s home directory)
so the program deinstallation does not affect them.
2. Run the dbeaver executable.
Debian Package
To install DBeaver using a Debian package:
1. Run
sudo dpkg -i dbeaver-<version>.deb
2. Execute
dbeaver &
.
.
RPM Package
To install DBeaver using RPM package:
1. Run
sudo rpm -ivh dbeaver-<version>.rpm
2. Execute
dbeaver &
.
.
NOTE: To upgrade DBeaver to the next version, use
sudo rpm -Uvh dbeaver-<version>.rpm
parameter.
Automatic updates
This feature is available only in Windows and macOS.
From time to time, DBeaver automatically checks for new versions. If the check is not disabled and a new version is available, it will
prompt you to decide whether you want to stay or upgrade. If the second option is chosen, the installer will be downloaded and
launched upon completion. Note that DBeaver itself will be gracefully closed to avoid data loss.
DBeaver user guide
5/285
Application Window Overview
The DBeaver window contains a menu bar, a toolbar, a shortcut bar, a workspace with one or more editors and views, and a status
bar:
Menu Bar
By default, the menu bar contains the following menus:
File menu contains menu items for the creation of files, folders, projects, database connections, database projects, and ER
diagrams as well as Import and Export items.
Edit menu contains global commands like Cut, Copy, Paste, and Delete targeted at the active element.
Navigate menu allows navigation through scripts and database objects.
Search menu provides options to search among files, database objects and across data.
SQL Editor menu is for opening SQL Editor and managing its appearance.
Database menu allows management of database drivers, connections and transactions, as well as reconnecting to and
disconnecting from a database.
Window menu includes items to manage the look of DBeaver window: show/hide and minimize/maximize views and editors,
display bars, split editors, and manage other preferences.
Help menu contains links to information and help resources, as well as menu items to check the version number and availability of
updates.
You can customize the menu bar and the list of menu items to display, for this, go to Window -> Customize Perspective -> Menu
Visibility tab.
Toolbar
The toolbar contains buttons for the most basic and frequently used commands:
Some of the buttons are enabled (colored), others are disabled (grey). The sets of enabled and disabled buttons change depending on
which editor is currently active in the workspace. Only enabled buttons are applicable to the active view or editor.
DBeaver user guide
6/285
You can customize the toolbar, for this, go to Window -> Customize Perspective -> Tool Bar Visibility tab.
You can hide or show the toolbar in the application window. To do it, go to the Window menu, click Appearance -> Hide Toolbar /
Show Toolbar.
Shortcut Bar
There are two shortcut bars - one on the left and one on the right side of the workspace zone. Shortcut bars host shortcuts of views
and editors and appear if at least one view or editor is minimized, otherwise they are hidden.
Workspace: Views and Editors
Views are windows within the workspace that provide presentations and ways to navigate the information. For more information about
particular views, see Views article.
Editors are windows in which you can interact with the content of files and databases. For more information about particular editors,
see the Editors article.
Both views and editors can appear as separate windows or as tabs stacked with other views/editors in a tabbed window. The following
image shows the title bar of a tabbed window. If tabs do not fit in the title bar of a tabbed window, they become hidden. To see the list
of hidden tabs, click the Show List icon that also indicates their number:
There can be several views and editors opened simultaneously in the workspace but only one of them can be active at a time.
You can change the layout of the workspace by opening and closing views, docking them in different positions in the workspace,
collapsing them to the shortcut bar, or expanding them to occupy the whole workspace and restoring them to the latest docked position.
Changing Workspace Layout
You can move views and editors around the workspace and dock them in different positions:
As a tab in a tabbed window
As a separate window with a vertical or horizontal layout in any zone of the workspace
You can also swap locations of two views or editors.
To dock a view to a position in the workspace, press and hold the title bar of the view, then drag and drop it onto the desired position.
You can resize the view and editor windows. To resize, place the cursor to the border of the window until it changes to a double-ended
arrow, then click and drag the border to the needed size.
To close a view or editor, click the Close button, or right-click the title bar of the view / editor, then click one of the options on the
context menu (they change depending on the configuration of windows):
Close - to close the active window or tab in a tabbed window
Close Others (for editors and views that appear as tabs in tabbed windows) - to close all tabs of the current tabbed window
except the active tab
Close Tabs to the Right / Left (also for tabbed windows) - to close all tabs of the current tabbed window that are located to the
right / left of the active tab
Close All - to close all tabs of a tabbed window (close the window)
Maximizing, Minimizing and Restoring View and Editors
All views and editors have the Close, Minimize and Maximize buttons:
DBeaver user guide
7/285
The Maximize button changes to the Restore button when a view or editor is maximized.
To maximize a view or editor to the size of the whole workspace, do one of the following:
Click the Maximize button in the upper-right corner of the view.
Double-click the title bar of the view or editor.
On the Window menu, click Appearance -> Maximize Active View or Editor.
When one view is maximized, other views and editors appear as shortcuts on the shortcut bar.
To restore a maximized view or editor to its latest docked position, double-click its title bar or click the Restore button in its upper-right
corner.
When you minimize a view, it wraps into a shortcut on the shortcut bar:
The shortcuts of views and editors may appear on the left or on the right shortcut bar depending on the latest docked position of the
view or editor.
To minimize a view, do one of the following:
Click the Minimize button in the upper-right corner of the view.
On the Window menu, click Appearance -> Minimize Active View or Editor.
To restore a minimized view or editor to its previous position, click the Restore button on its shortcut in the shortcut bar. To restore a
minimized view or editor to a new position, click the view / editor name button under the restore button.
DBeaver user guide
8/285
Views
Views are windows within the workspace that provide presentations and ways to navigate the information. The main views in DBeaver
are: Database Navigator, Projects and Project Explorer.
To open a view:
On the Window menu, click Show View and then, on the submenu, click the name of the view. Click Other if the view is not visible
on the submenu.
For Database Navigator, Projects, and Project Explorer views, on the Window menu, just click the name of the view.
Some views open on demand, for example the Search view opens to show search results.
Views provide their own toolbar and menu:
To open the view menu, click the View Menu button in the upper-right corner of the view's title bar, next to the Minimize button.
The toolbar contains buttons applicable to the objects displayed in the view. The set of enabled and disabled buttons depends on the
object in focus.
Views also provide context menus for objects they display. To open a context menu for an object, right-click the object.
DBeaver user guide
9/285
Database Navigator
Database Navigator is the main view to work with the structure and content of databases. To open Database Navigator, on the
Windows menu, click Database Navigator. For information on how to change the view layout, please see the Application Window
Overview article.
Database Navigator contains a tree of objects, a toolbar and View menu which contain generic items. Each object in the tree has its
own context menu. The tree contains the following objects:
Folders Database connections -
and other (icons differ depending on the database type)
Database objects - various depending on the database type, such as Tables
To open the view menu of Database Navigator, click the View Menu button (
, Views
, Columns
, Indexes
, etc.
) in the upper-right corner of the window. For more
information on where to find the view toolbar and menu, please see the Views article.
The menu contains the following items:
Icon
(empty)
Menu item
Description
Driver
Manager
Opens the Driver Manager window that allows you to create, edit and delete drivers for databases.
See Database Drivers for information about managing database drivers.
New
Connection
Opens the Create new connection wizard. See Create Connection for information about creating
connections.
Active
Project
Displays a submenu which allows you to choose a project. See Projects and Projects view for
information about projects.
New Folder
Opens a dialog box for creating a new folder
Collapse
All
Collapses the tree to the root level
Link with
editor
Synchronizes the active editor with the element in the database navigator
The toolbar is located in the title bar of the window. Its buttons duplicate the menu items, except for the Active Project.
DBeaver user guide
10/285
To open the context menu for an object, right-click the object in the tree. The following table summarizes the context menu items for all
types of objects that may appear in the tree. Note that the presence or absence of the context menu items for an object depends on the
database and object types.
Menu item
Description
Open folder
Opens a folder in a separate view
Create new connections /
Create New Connection
Opens the Create new connection wizard
New Folder
Opens a dialog box for creating a new folder
Copy
Copies an object to the clipboard
Paste
Inserts the copied object into a selected folder - most convenient for copy-pasting connections
Delete
Deletes an object
WARNING! The Delete menu item removes the object not only from the tree but from the
database itself or the file system, and this action is irreversible.
Rename
Opens the Rename [object] dialog box
Properties
Opens the Properties for [object] window which allows viewing and modifying the object`s
properties
Refresh
Depending on the object, refreshes the object itself, or its parent, or its subnodes – mostly
used for refreshing tables and schemes
Connect
Attempts to connect to the database
Invalidate/Reconnect
Checks the status of connection, if it is broken, attempts to reconnect
Disconnect
Disconnects from the database
SQL Editor
Opens a new SQL editor for the connection
Recent SQL Editor
Opens the most recently opened SQL editor
Edit Connection
Opens the Connection Configuration window that allows configuring connection settings
View [objects]
Opens the object in a separate viewer
Edit [object]
Opens the object in a separate editor
Create new [object]
Opens an editor in which you can specify properties and save the new object
Filter
Opens a submenu of one or more filtering options (depending on the object):
- Hide [object]
- Show only [object]
- Configure [objects] filter
- Toggle filter
- Clear filter
See Filters for information.
Copy Advanced Info
Copies the full name of an object
Read Data in SQL Console
Opens an SQL console displaying the object`s data
Compare
- Appears only if you select several objects of the same level
- Opens the Compare objects wizard which guides you through the steps to generate a
comparison report for the selected objects
Generate SQL
Opens a submenu on which you can select the type of SQL query to generate:
- SELECT
- INSERT
- UPDATE
- DELETE
- MERGE
- DDL
Clicking one of the items (for example INSERT) generates a relevant query in a separate
window.
Export Table Data
Opens the Data Transfer wizard that helps you select a format and export table data
DBeaver user guide
11/285
Menu item
Description
Import Table Data
Opens a window with existing database connections in which you can select a table to import
data from
Tools
Opens a submenu that provides tools for database backup and restore, vacuum, etc.
For information on how to filter database objects in Database Navigator, please see the Filter Database Objects article.
DBeaver user guide
12/285
Filter Database Objects
In the Database Navigator and Database Object Editor you can filter database objects to include or exclude some of them from the
view. You can filter connections, schemas, tables, views, and procedures. A dots sign (...) next to the node`s name indicates that a
filter is applied to its sub-nodes:
There are several ways in which you can filter objects. One of the ways is to filter objects by the names of tables and views using the
filter field above the tree of objects:
To filter objects by name, type the object name in the field. The tree dynamically updates to show connections/containers/tables/views
with that name. To reset the filter, click the Clear icon ( ) on the right end of the field.
You can select the types of filtering objects in the drop-down list on the right. And also use the filter only for active connections.
For multiple filtering use special symbols in the filter field - pipe ("|"), comma (","), or space between object names. You can also use an
asterisk symbol to replace the part of the name.
Another way to filter objects is to use the Filter item on the context menu of a single object. To filter objects using the Filter menu,
right-click the object, then click Filter on the context menu, and then click one of the items on the submenu:
Filter
submenu item
Description
Hide ‘[object
name]’
Hides the current object while displaying the other ones
Show only
‘[object
name]’
Shows the current object while hiding the other ones
Toggle filter
Inverts the filtering – shows hidden objects and vice versa
Clear filter
Removes the filtering to display all objects
Configure
[objects] filter
Appears only to the folder or parent nodes of database objects - like ‘Tables’, ‘Indexes’, etc. Allows the
creation of a complex filter with multiple filtering criteria, see Configure Filters.
The third way of filtering is to use the Filter item on the context menu on several objects:
1. Select several objects of the same type using Ctrl or Shift keys.
2. Right-click the selection, then click Filter, and then choose one of the options on the submenu:
Filter submenu item
Hide N objects
Show only selected objects
Description
Hides the selected objects while displaying the rest
Shows the selected objects while hiding the rest
DBeaver user guide
13/285
To reset such filters, right-click the parent (folder) node displaying the dots sign
DBeaver user guide
(...)
, and then click Filter -> Clear filter.
14/285
Configure Filters
You can configure custom filters to filter database objects in the Database Navigator and Database Object Editor.
To configure a custom filter:
1. In the Database Navigator, right-click the object and on the context menu click Filter -> Configure [objects] filter. In the
Database Object editor, in the toolbar of the Properties tab, click the Filter settings button ( ). The Filtering window opens.
2. Select the Enable checkbox to activate the fields of the window.
3. If you want the filter to apply to all objects of a certain type, for example to all schemes, click Show global filter. Otherwise, the
filter will apply only to the current object. NOTE: Once you apply the global filter, you cannot revert back to the local filer in the
same window. To create a local filter, reopen the Filtering window, see Step 1.
4. For objects that you want to show, click Add next to the Include field and then, in the field itself, enter the name or combination of
symbols to search. For objects that you want to hide, click Add next to the Exclude field and then, in the field itself, enter the
name or combination of symbols to search. NOTE: You can use masks with % and * to replace one or more symbols and _ to
replace one symbol in the search combination.
5. To remove one filtering combination, click the combination in the field and then click Remove. To remove all combinations from
either of the fields, click Clear next to the field.
6. Once you set all filtering criteria, you can save a filter to use for other objects. To save the filter, in the Saved filter area, in the
Name field, enter the filter`s name and click Save.
7. You can also remove any of the saved filters. To remove a filter, in the Name drop-down list, click the filter name and then click
Remove.
8. Click OK to apply the filtering criteria. Otherwise, click Cancel.
DBeaver user guide
15/285
Projects View
You might need to classify and group database connections into projects. Projects store objects related not to a particular database but
to all database connections. These are usually files stored on the file system.
The Projects view displays all projects created in the system and provides tools to manage them. To open the Projects view, on the
Window menu, click Projects (or use ALT+W+P shortcut).
For information on how to change the view layout, please see the Application Window Overview article.
The projects are organized into a tree and all have the same high-level structure:
Connections – repeat the content of the Database Navigator view for this project. You can perform the same actions over the
objects of the databases as in the Database Navigator.
Bookmarks – contains bookmarks – shortcuts to database objects, see …
ER Diagrams - contains ER diagrams that you can drag-and-drop here from other folders
Scripts – contains scripts that you can drag-and-drop here from other folders
The Projects view provides a toolbar and View menu which contain generic items. Each object in the tree has its own context menu.
To open the view menu of the Projects view, click the View Menu button (
contains the following items:
Icon
) in the upper-right corner of the window. The view menu
Item
Description
Create Project
Opens the Create Project wizard
Refresh Projects
Refreshes the projects tree to display changes caused by creating modifying or deleting projects
Collapse All
Link with editor
Collapses the tree to the root level
- Enabled when at least one editor is open, otherwise disabled
- Highlights the object in the tree that has its editor open
The toolbar is located in the title bar of the window, its buttons duplicate the view menu items except for the Refresh Projects one.
To open the context menu for an object in the tree, right-click the object. For information about context menu items of all objects under
the Connections node of the tree, please see Database Navigator. The context menus of other nodes in the tree contain some basic
items for copy-pasting, renaming, deleting objects, managing their properties, creating folders, etc.
The Set Active Project menu item (for a project root node) makes the project active, that is visible in the Database Navigator.
DBeaver user guide
16/285
The Link File (SQL Script) and Link Folder menu items allow creating links to files and folders in the file system.
For information about managing projects, please see Projects article.
DBeaver user guide
17/285
Project Explorer
The Project Explorer view displays detailed contents of the currently active project. To open the Project Explorer, click Window ->
Project Explorer.
For information on how to change the view layout, please see the Application Window Overview article.
The title of the Project Explorer includes the name of the project: Project – [Project name]. General is a project that initially exists in the
system by default.
The Project Explorer displays the content of a project with metadata. The content includes: Bookmarks, ER Diagrams, and Scripts.
The metadata appears in columns which you can hide or show.
The Project Explorer view provides a toolbar that contains the following buttons:
Button
Name
Description
Configure columns visibility
Opens a dialog box in which you can select columns to display in the view
Collapse All
Collapses the tree to the root level
Expand All
Expands the tree nodes
Link with editor
- Enabled when at least one editor is open, otherwise disabled
- Highlights the object in the tree that has its editor open
To sort the metadata in the table by a certain column, click the column header.
DBeaver user guide
18/285
Query Manager
Query Manager is a view that shows the history of all SQL queries that DBeaver has executed during the current session.
NOTE: The DBeaver EE version persists all executed queries in the internal database so its execution history is available after the
program restarts.
To open the Query Manager, do one of the following:
Click the arrow next to the Transaction Log button in the toolbar and then click Query Manager on the dropdown menu:
On the Window menu, click Show View -> Query Manager:
The Query Manager logs all queries together with their execution statistics (execution time, duration, number of fetched/updated rows,
errors, etc.):
You can modify the look of the Query Manager by filtering queries and setting the number of entries displayed per page, as well as
specifying some storage settings, see the ‘Query Manager Properties’ section below.
To erase all entries from the Query Manager, click the Clear query manager log button (
DBeaver user guide
) in the view`s toolbar.
19/285
Query Manager Properties
To manage the look of the Query Manager, filter the entries, and modify the storage settings, click the Set query manager filter button
( ) in the view`s toolbar. The Properties for Query Manager window opens:
To filter entries by object type, select or clear the checkboxes in the Object Types section. To filter entries by query type, select
clear the checkboxes in the Query Types section.
To change the number of entries displayed per page, enter the new number in the Entries per page field.
To set DBeaver to save the query log in a file, select the Save log to file(s) checkbox and then specify the file location in the Log
files folder field.
After you make all necessary changes to the settings, click Apply to apply the changes and keep the window open or click Apply and
Close to apply the changes and close the window. To discard all changes and return to the previous state, click Restore Defaults.
DBeaver user guide
20/285
Background Tasks
You can open the Background view from the main menu - click Window -> Show View -> Other, then in the Show View window,
expand the General folder, click Background Tasks and then click Open:
You can also open the Background Tasks view from some other views or editors by using a special button, for example from the
Search view.
The Background Tasks view shows the progress of such background tasks as search, SQL query execution, etc. The view shows data
when background tasks take some noticeable time and is useful when you want to track the progress of lengthy operations. If you open
this view at a short task, the view will be empty.
You can cancel the task in progress - click the Cancel Operation button (
DBeaver user guide
).
21/285
Database Object Editor
The Database object, or metadata editor is available for multiple database objects such as tables, views and schemas. To open the
metadata editor for an object, in the Database Navigator or in the Projects view:
Double-click the database object
Click the database object and press Enter or F4
The editor has three tabs:
Properties tab appears for all objects, contains properties of the database object and its sub-entities, see further in this article
Data tab appears for tables and views and represents the Data Editor
ER Diagram tab appears for tables and schemas and displays ERD (Entity Relation Diagrams), see ER Diagrams and Database
Structure Diagrams
The tabs have the following common parts:
The object's path shows the chain of all its parent entities. The entities are clickable: clicking an entity in the path, depending on its
nature, either shows its children or opens an editor or a settings window.
The toolbar contains different tools on each of the three tabs.
An asterisk appears in the title of an editor if it contains unsaved changes:
The Database Object editor supports the Ctrl+Z (undo) function.
DBeaver user guide
22/285
Properties Editor
The Properties tab of the Database Object Editor provides you with the tools to view and edit the database object's properties.
The content area of the Properties tab falls into two parts: the top pane displays properties of the current database object itself while
the bottom pane contains properties of the object's sub-entities or some complex properties like DDL (an SQL description of the current
database object).
Properties of the sub-entities appear in the side tabbed editors – to open such an editor, click the tabs on the left side of the area:
The toolbar at the bottom of the editor provides the following tools for the majority of sub-entities except for some specific ones like
Permissions (in PostreSQL) or SQL based views (DDL and Source):
Button
Name
Description
Search items
Displays a search field next to the button:
- Type in the search combination - the content updates dynamically
- To remove the filter, click the cross icon next to the search field
Filter settings
Opens the Filtering window which allows setting a custom filter, see Configure Filters
Configure
columns
Opens the Configure columns dialog box in which you can select the columns to display or hide
in the current view
Refresh the
selected items
Depending on the database type, refreshes either the current item or its parent or the whole
database object – reloading data from the database
View
Opens an editor/viewer for the item currently in focus
Create new
[items]
Creates a new item of the same type as currently displayed in the open view, for example, a
column
Delete database
object
Deletes the item currently in focus
Save the current
contents
- Same as the Save button on the application main toolbar
- Same as Ctrl+S
- Opens the Persist Changes window that allows saving changes in the currently open subentity
NOTE: DBeaver recommends saving work after each change.
DBeaver user guide
23/285
Button
Name
Description
Revert to the last
saved state
Reverts all changes made to the whole database object to the last saved state
Items in the tabbed editors have context menus which provide the same commands as those in the Database Navigator. To open a
context menu for an item, right-click the item.
SQL Script Editors
SQL script editors (DDL and Source) of the Properties tab contain SQL script that you can either view or modify. The toolbar of the
DDL and Source tabs provides the following tools:
Button
Name
Description
Load form file
- Allows selecting a file from the file system
- Disabled if the SQL code is read-only
Save to file
Allows saving the current SQL code to a file
Open in SQL console
Opens the SQL code in an SQL Editor
You can select parts of the SQL code and apply generic commands such as copy-paste or SQL-specific commands like formatting –
using the context menu. To open the context menu, right-click the SQL code. See SQL Editor for information about SQL-specific
commands.
NOTE: SQL Assist, SQL Template, and SQL Context Information menu items on the context menu are disabled if the SQL script is
read-only.
DBeaver user guide
24/285
Data Editor
The Data editor appears:
As the Data tab of the Database Object Editor, which is only available for tables and views.
As the Results tab when you run a custom SQL query in SQL Editor
The Data editor allows the viewing and data editing of a database table or view. The central part of the Data editor is the data table.
The editor also provides two toolbars and a filter field:
To learn how many rows the data table contains, click the Calculate total row count button in the bottom toolbar. The number of rows
appears in a status field next to the button:
To learn about ways to navigate data in the data table, see Navigation article.
The top toolbar contains the following buttons:
Button
Name
Description
Apply filter
criteria
Applies filter criteria entered in the filter field above the data table, see Data Filters article for
more information
Remove all
filters/orderings
Removes all filters and orderings applied to the data
Save filter
settings for
current object
Saves the current filter settings for the database object to apply next time when you reopen it in
the editor, see details in the Data Filters article
Custom Filters
Opens the Result Set Order/Filter Settings window, see Data Appearance article for more
information
Configure autorefresh
Allows configuring data auto-refresh settings, see Data Refresh article for details
Forward and
backward - history
navigation buttons
Navigate forward and backward in the Data Editor history, see History section of Navigation
article for more information. The buttons are equivalent to pressing the key combinations:
Alt+Left (backward) and Alt+right (forward).
The side bar contains the following tabs:
Button
Name
Description Chart_button
Grid
Switches to grid view of data
DBeaver user guide
25/285
Button
Name
Description Chart_button
Text
Switches to plain text view of data
Chart
Switches to chart view. For more details on charts, see the Managing Charts article.
- Same as pressing Tab
Record
- Switches the positions of rows and columns so that the columns appear as rows, and the rows hide in
one Value column, see details in the Table vs. Record Views section of the Data Appearance article.
The bottom toolbar provides the following buttons:
Button
Name
Description
Save
Saves all unsaved changes to the data such as adding, duplicating, deleting rows, inline
editing of values, see the Data Viewing and Editing article for information
Cancel
Discards all unsaved changes to the data
Script
Opens the Preview Changes window in which you can see changes that you have made to
the data, see details in the Data Viewing and Editing article
Edit cell value in
separate
dialog/editor
Opens the cell in focus for editing in a separate editor or dialog box, see details in the Cell
Editor section of the Data Viewing and Editing article
Add new row
Adds a new empty row below the current row, see details in the Adding, Copying and
Deleting Rows section of the Data Viewing and Editing article
Duplicate current
row
Copies the current rows and pastes the copy below the current row, see details in Adding,
Copying and Deleting Rows section of Data Viewing and Editing article
Delete current row
Colors the rows in focus in red to mark them for deletion, see details in the Adding, Copying
and Deleting Rows section of the Data Viewing and Editing article
Move to first row
Moves the focus (highlighting) from the current to the first row of the table
Move to previous
row
Moves the focus (highlighting) from the current to the previous row of the table
Move to next row
Moves the focus (highlighting) from the current to the next row of the table
Move to last row
Moves the focus (highlighting) from the current to the last row of the table
Fetch next page of
results
Fetches the next portion of data (next N rows) making it ready for display, see Scrolling
Results Page section of Navigation article for more information
Fetch all rows
Fetches the whole result set making it ready for display, see the Scrolling Results Page
section of the Navigation article for more information
Panels
Opens panels on the right side of the Data Editor, see the Panels for information
Configure
Opens a dropdown menu with settings
JSON
- Available in EE version only for MongoDB documents and JSON tables
- Switches to JSON view of data
XML
- Available in EE version only for XML tables
- Switches to XML view of data
Generate Mock Data
Available in EE version only. Opens the Mock Data Generator window
Rows count details
Opens the Status details dialog box showing the timing details of fetching table rows
Calculate total row
count
Calculates the total number of rows in the table
Every cell in the data table has a context menu – right-click the cell to open the menu. The context menu provides the following items:
Menu Item
Description
Cut
Cuts the content of the current cell or column to the clipboard
DBeaver user guide
26/285
Menu Item
Description
Copy
Copies the content of the current cell or column to the clipboard
Advanced
Copy
Opens advanced copy submenu that allows copying data with preset formatting parameters
Paste
Pastes the copied content to the cells in focus
Advanced
Paste
Pastes several values delimited with a tabulation or line break
Delete
Deletes the row that has the cell in focus
NOTE: In fact, when users click Delete, the system only highlights the red row while the actual deletion happens
when users click Save.
Edit cell
- For CLOB/BLOB data format, opens the contents of the cell in a new tab
- For all formats except CLOB/BLOB, opens a properties window for the cell
Inline edit
- Same as double-click on a cell
- Makes the cell editable
Set to NULL
Sets the value of selected cells to NULL
Hide
column
Hides the column currently in focus, see the Managing Display of Columns in Data Table section further in this
article
Save to
file…
- Appears only for columns with BLOB/CLOB data
- Opens the standard Save As window that allows saving data contained in the cell to a file
Load from
file…
- Appears only for columns with BLOB/CLOB data
- Opens a standard window for opening files
Order/Filter
Displays a submenu that allows selecting filter criteria for the data. The submenu contains the most common
filters that can be applied to the cell in focus – see details in Data Filters article.
By default, DBeaver filters data by sending a request to the server (the Server-side results ordering checkbox
selected). To filter data on the client side using DBeaver`s internal algorithm, clear the checkbox.
View/Format
Opens a submenu that provides tools for formatting and modifying the view of data, see Data View and Format
Navigate
Opens a submenu that helps users navigate throughout the data table, see Navigation
Layout
Changes the layout of data, see the Table vs. Record Views section of the Data View and Format article
Export
Resultset
Opens the Data Transfer wizard that guides you through the steps to select a format and export data
NOTE: The system exports the whole result set including records that are not visible in the screen and preserves
all applied data filters and ordering.
Generate
SQL
Opens a submenu on which you can select the type of SQL query to generate
Refresh
Refreshes the whole results set including all items that are not visible in the screen
For more information about using the Data Editor, please see the subsections of this article - open them via the contents tree on the
right.
DBeaver user guide
27/285
Navigation
Scrolling Results Page
If the result set has many rows, you can scroll the results page. To learn how many rows the data table contains, click the Calculate
total row count button in the bottom toolbar. The number of rows appears in a status field next to the button:
. Alternatively,
you can right-click a cell in the table and then click Navigate -> Row Count on the context menu.
By default, DBeaver limits the number of rows fetched to 200 (you can change this value in the main toolbar or in preferences). The
maximum number of rows that DBeaver fetches to display in the Data tab is specified in the Maximum result-set size field in the main
toolbar: `
Once you scroll to the last row of the current result portion, DBeaver fetches the next portion (next N rows). You can disable this
behavior in preferences. You can also manually fetch the next portion of data equal to the maximum result set size. To do so, click the
Fetch next page of results button ( ) in the bottom toolbar or right-click the table and click Navigate -> Fetch next page on the
context menu.
The number of rows fetched is visible in the status field under the data table:
To see the details, click the details button in the status field.
To fetch the whole result set, click the Fetch all rows button (
) in the bottom toolbar or right-click the table and click Navigate ->
Fetch All Data on the context menu.
NOTE: Be careful when fetching the whole result set. If it is huge, it might cause program hangup or out-of-memory errors.
You can navigate through the result set using standard shortcuts Home , End , PgUp , PgDown , Ctrl+Home , Ctrl+End .
Data Rows
To jump to the first or last row or move one row forward or backward, use the navigation buttons in the bottom toolbar or on the context
menu:
To jump to a specific line, right-click anywhere in the table and click Navigate -> Go to Line on the context menu. Then in the Go to
Row dialog box, enter the row number and click OK.
History
DBeaver remembers the history of actions such as applying filters to data, opening reference tables and other tables via links. You can
navigate among such tables and filtered views:
Use the forward and backward buttons in the top toolbar:
Click Ctrl+Left or Ctrl+Right
Hovering over these buttons displays the names of the tables or filtered views saved in the history.
Navigate Foreign Keys / Referencing Tables
You can navigate with foreign keys or reference tables – those that reference the current table. To open a referencing table, press
Ctrl+1 or right-click the cell and click Navigate->Referencing tables->[table name]:
DBeaver user guide
28/285
The referencing table opens in the same editor. To navigate back and forth between the initial and referencing tables, use the history
navigation buttons (
) in the top toolbar of the editor. In order to open a referencing table in a new window use the
Ctrl+Shift+1 shortcut to the show menu.
Navigation Links
In the data editor, you can navigate to linked tables – the ones that the current table references. To open a linked table, click the
Navigate link icon in a cell that contains it:
Another way is to right-click such a cell and click Navigate -> Navigate link on the context menu. The linked table opens in the same
editor, filtered by the cell value:
NOTE: The table name in green above the table indicates which table is currently open in the editor.
To navigate back and forth between the initial and linked tables, use the history navigation buttons (
) in the top toolbar of the
editor.
You can open a linked table in a separate editor. To do so, simultaneously hold the Ctrl key (or ⌘ command key on macOS) and
click the Navigate link icon (
) in the cell.
DBeaver user guide
29/285
Data View and Format
Grid vs. Plain Text Views
You can switch between two data presentations in SE version and four presentations in EE version. Pressing CTRL+~ switches
available presentations in turn.
To see the data in a grid view, similar to an Excel spreadsheet, click the Grid button (
To switch to the plain text view, click Text (
) on the bottom toolbar of the editor.
) on the bottom toolbar.
To switch to JSON view (available in EE version only for MongoDB documents and JSON tables), click JSON on the toolbar.
To switch to XML view (available in EE version only for XML tables), click XML on the toolbar.
Table vs. Record Views
The table view is a standard table (Excel-like) in which columns are vertical and rows are horizontal. This view is the default one. If you
click the Record button in the bottom toolbar of the editor (
), or press Tab , or right-click a cell and then click Layout ->
Record on the context menu, the rows and columns switch positions. The columns will appear as rows, and the rows will be hidden in
one Value column which will show only one row of data. The column headers will shift from the top of the table to its left side:
The Record view is useful if the table contains a big number of columns. To navigate from row to row of data, use the navigation
buttons on the bottom toolbar of the editor:
To return back to the standard table view, click the Record button again.
Rows Coloring
In the data editor, you can colour all rows that have the same value as a particular cell of a certain column. To do so, right-click the cell
and click View/Format ⇒ Set the row colour for {column name = value} on the context menu:
Then choose the colour in the palette window that appears and click OK. The current row and all other rows that contain the same
value change their colour to the one you have selected:
To remove the coloring by a particular column, right-click the cell again and click View/Format ⇒ Clear colour for {column
name = value} on the context menu.
DBeaver user guide
30/285
By choosing View/Format ⇒ Row colors ... from the context menu, you can gain more precise control of coloring conditions:
Here, you can define multiple conditions for single column using rich set of predefined operators, change background color and define
a range between two values.
Operators work as you may expect. Note that they're executed on the client-side, that means no extra queries are made in order to
apply colors.
Value range / Gradient
Value range allows you to paint your rows with gradient that fades from first value to second value:
In this example we defined a range for column
AlbumId
that fades from
#80c6ff
to
#8000ff
between values
1
and
10
.
Using regex
You can use regular expressions for matching complex values. Otherwise, you can be artistic and, for example, paint rows with odd
values in your favorite color:
DBeaver user guide
31/285
Snippet for coloring odd rows:
^\d*[13579]$
; even rows:
^\d*[02468]$
Coloring by Data Types
Besides colouring rows by a value, you can colour the values in the columns by data types. To do so, right-click any cell in the table
and, on the context menu, click View/Format -> Colourize Data Types. The values in the cells will be coloured in different colours
according to the current colour preferences:
You can change the colour preferences in the Preferences window by: clicking Window -> Preferences on the main menu. In the
window of the navigation pane on the left, expand User Interface and then Appearance, and then click Colours and Fonts:
To remove the colouring by data types, on the context menu, click View/Format -> Colourize Data Types again.
Transforming Data Presentation
For string and numeric data types, DBeaver provides tools to transform the data presentation into a number of formats, such as URL
and Binary for strings and Epoch Time, Number Radix, etc. for numbers. To change the data presentation in a certain column, rightclick a cell in the column. Then, on the context menu, click View/Format -> Set {column name} format and click the presentation type
name:
DBeaver user guide
32/285
The Transformer settings window opens showing the value in the chosen format. Click OK to apply the change:
The values in the column appear in the new format.
NOTE: For URL format, the resulting cell provides a link to the URL in a browser window.
To roll back the changes to the default format, right-click any cell in the column, and on the context menu, click View/Format -> View
as -> Default.
Structurizing Complex Data Types
For complex data types (that themselves represent a structure), such as objects, structures and arrays, DBeaver provides a tool for
breaking them into columns:
To do so, right-click a cell in the column and, on the context menu, click View/Format -> Visualize complex columns.
Configuring Numeric and Time Data Formats
You can specify the exact format of Time, Timestamp, Date, and Number data used in the currently open database or globally. To
specify a format, right-click any cell in the table and, on the context menu, click View/Format -> Data formats. The Properties window
opens displaying the Data Formats page:
DBeaver user guide
33/285
To configure only the format for the current database, select the Datasource "[Connection name]" settings checkbox. To configure
the settings globally, to all databases that you have in DBeaver, click Global settings.
You can specify the locale for the data format in the Locale area. In the Type dropdown list, click the name of the data type and in the
Settings table, click the required format.
To apply the changes and make them visible in the table, click Apply and Close and then refresh the window ( F5 ).
Configuring Boolean presentation
You can choose between two presentation modes 1:
DBeaver user guide
34/285
Text-based
Icon-based
Text-based presentation
This is the most customizable mode. You can:
1. Change labels under Label column.
Otherwise, you can use presets available in Drop-down Menu 2
2. Change alignment of value inside grid cell. 3
Following variants are available: left, center, and right
3. Change color of value using color picker under Color column4.
You can reset color to match current theme's contrast color in Drop-down Menu 2 ⇒ Colors ⇒ Use theme default color
4. Change font style in Drop-down Menu 2 ⇒ Styles .
Following variants are available: normal, bold, and italic
Icon-based presentation
This presentation only supports alignment changing.
DBeaver user guide
35/285
Data Filters
You can apply custom filters to table contents or query results. There are several ways in which you can filter data in the table.
One of the ways is to use the filter field above the table next to the top toolbar. To filter data, enter an SQL expression into the field and
click the Apply filter criteria button (
) next to the field or press Enter .
You can apply ready-to-use SQL expressions or SQL expression templates via the context menu. To select a ready SQL expression or
a template, press F11 or right-click the cell, then click Order/Filter on the context menu and then click one of the expressions.
The third way is to filter data by a cell value using the filter icon in the column header. To filter data this way, click the filter icon in the
column header and then double-click the cell value in the Filter by the column value dialog box:
The data updates dynamically. To remove a filter, click the Remove All Filters/Orderings button (
) in the top toolbar of the editor.
You can save the current filter settings for the database object to apply the next time you reopen it in the editor. To save the current filter
settings, click the Save filter settings for current object button ( ) in the top toolbar.
Advanced filters configuration
The main tool for managing the appearance of the data table is the Result Set Order/Filter Settings window.
DBeaver user guide
36/285
To open this window, click the Custom Filters button (
) in the top toolbar of the editor or click the Configure button (
) and then click
Order/Filter on the dropdown menu.
The Result Set Order/Filter Settings window provides tools to:
Order data inside columns
Manage the display of columns in the table
Manage the order of columns in the table
Filter data in the table using an SQL expression
Another tool for managing the data appearance is the column headers. In the data table, every column header contains three elements
which each has its own function: Data (column) type icon, column name, filter icon, and ordering icon.
By simply clicking the column name or column type, the icon highlights the whole column.
You can click the column type icon and then drag and drop the column to a different position in the table.
You can click the column name and then drag the cursor to the right or left to highlight multiple columns.
Clicking the ordering icon allows you to order the data in the column in ascending or descending order - see the 'Ordering Data in
Columns' section, further in this article
Clicking the filter icon allows you to filter the data by a cell value, see [TBA]
Ordering Data in Columns
You can order data in columns in one of the following ways:
1. Click the ordering icon (
) in the header of the column.
The icon has three states:
Clicking once establishes ascending order (
)
Clicking a second time changes the order to descending (
Clicking a third time removes the ordering from the column (
)
)
To order data by several columns, go column by column, setting the order with the Ordering icon, starting from the column by which
you want to order data first.
2. Click the Custom Filters button (
) in the top toolbar of the editor to open the Result Set Order/Filter Settings window (see
DBeaver user guide
37/285
above):
a) Next to the column by which you want to order data in the first turn, set the ascending or descending order using the same
three-state principle as described above.
b) Set the ordering in other columns by which you want to sort the data in the second, third, etc. turn. The Order column indicates
the order in which the sorting will happen.
NOTE: The number (#) column indicates the initial order of columns.
c) To easily move the ordering setting from column to column, you can use the Move up/down/to top/to bottom/ buttons:
To reset the data ordering to its initial state, click the Reset button (
) in the same window.
Also, to remove all ordering settings, click the Remove All Filters/Orderings button (
) in the top toolbar of the Data Editor.
Managing Display of Columns in Data Table
To hide a single column, right-click the column or any cell in it and click View/Format -> Hide column on the context menu. To unhide
a hidden column, open the Result Set Order/Filter Settings window (see the image at the beginning of this article) and select the
checkbox next to the column name, or click the Reset button ( ).
To display or hide columns in the data table, in the Result Set Order/Filter Settings window:
1. Select the checkboxes next to the columns that you want to see in the table and clear the checkboxes next to those that you want
to hide.
2. Use the Show All (
) and Show None (
) buttons at the bottom of the window.
Sorting Columns in Data Table
You can modify the order of columns in the data table in two ways:
1. Click the icon in the column header and drag-and-drop the column to a new position.
2. To sort the column alphabetically, in the Result Set Order/Filter Settings window (open by clicking the Custom Filters button (
the top toolbar of the editor), click the Sort button (
) in
)
3. In the Result Set Order/Filter Settings window, click the column to set the focus to it and then move it using the navigation buttons:
(
)
DBeaver user guide
38/285
Data Refresh
Refreshing is necessary if the database contains changes made by other users working on it simultaneously with you, and you want to
see them in your DBeaver window. To refresh data manually, right-click anywhere in the data table and click Refresh on the context
menu or press F5 .
You can also schedule auto-refresh to happen on a regular basis. To auto-refresh the database on schedule:
1. Click the Configure auto-refresh button (
) on the top toolbar of the editor. The Auto-refresh configuration dialog box opens:
a) Set Interval in seconds.
b) Select the Stop on error checkbox if you want the refresh to stop when it encounters an error or clear it, if the refresh should
ignore errors.
c) Click OK.
2. Alternatively, click the arrow next to the Configure auto-refresh button (
) to open the auto-refresh menu:
On the menu, you can click one of the preset options or click Customize to open the Auto-refresh configuration dialog box, see
option 1.
When you perform either of these two alternative options above, the system starts refreshing the data as scheduled and the Configure
auto-refresh button changes to Stop auto-refresh button (
). To stop the auto-refresh, click the Stop auto-refresh button or click
the arrow next to it and click Stop on the auto-refresh menu.
DBeaver user guide
39/285
Data Viewing and Editing
You can do inline editing (see the Inline Editing section below) as well as open the content of a cell in a separate editor (see the Cell
Editor section below).
When you make any changes to the data and save them using the steps described in this section, the changes will apply to the
database itself. Prior to saving the changes, you can preview the SQL script that the system sends to the database to apply the
changes there. To see the SQL script, after making changes and before saving or discarding them, click the Script button (
) in
the bottom toolbar. The Preview Changes window opens, in which you can only view the SQL script and copy it, if necessary:
Inline Editing
Inline editing is when you modify the content right in the cell. To edit a cell inline, in the table do one of the following:
Double-click the cell.
Click the cell to set focus to it and press Enter .
Right-click the cell and click Inline edit on the context menu.
The cell is now editable and you can change its value.
To set the cell value to NULL, right-click the cell and click Set to NULL on the context menu.
To save the changes, click the Save button (
) in the bottom toolbar. To discard the changes, click the Cancel button (
) in the bottom toolbar.
NOTE: Both the Save and Cancel buttons become editable only when you make changes in a cell and then jump to another cell.
Cell Editor
To edit data in a cell using a separate editor, do one of the following:
Right-click the cell and click Edit cell on the context menu.
Click the cell to set focus to it and press Shift+Enter or click the Edit cell value in separate dialog/editor button (
) in the
bottom toolbar.
For cells of CLOB/BLOB data format, this action opens the contents of the cell in a new tab. For all other formats except CLOB/BLOB,
this action opens a properties window for the cell:
DBeaver user guide
40/285
The window displays properties of the column in the Column Info section and provides the Value section where you can modify the
value of the cell. Edit the value as required and click Save. To set the value to NULL, click Set NULL. To continue editing the cell in a
separate editor (tab), click Open Editor.
NOTE: DBeaver has full support of CLOB/BLOB data types. You can view values, edit them, and save them back to the database. You
can open CLOB/BLOB value in a separate editor (press Shift+Enter on a selected cell). You can save/load LOB value to/from
regular files. DBeaver can recognize that some BLOB column keeps images (gif, png, jpeg, bmp). In this case DBeaver shows LOB
contents as an image. It is convenient to open the value view panel (press F7 ) and browse images.
Adding, Copying and Deleting Rows
You can add an empty row below the row in focus. To add an empty row, click the Add new row button (
) on the bottom toolbar.
Use inline editing or open the cell values in a separate editor to populate them with data (see the sections above).
You can copy any row or several rows currently in focus. To copy rows, highlight one or more rows and click the Duplicate current row
button ( ) in the bottom toolbar. The duplicate rows appear below the rows in focus.
To delete a row or rows, set the focus to the rows and click the Delete current row button (
) in the bottom toolbar. The rows are
coloured red, which means that they are marked for deletion and will be deleted when you save the changes.
To save any such changes, click the Save button (
) on the bottom toolbar. To discard the changes, click the Cancel button (
) on the bottom toolbar.
Copying/Pasting Cells
To copy the content of one or several cells to the clipboard in the TAB-delimited format, press Ctrl+C or right-click the cell or cell
selection and click Copy on the context menu. Then you can paste the copied selection into a spreadsheet editor (similar to Excel).
DBeaver provides the advanced copy option that allows configuring additional copy settings (copy with column names/row numbers,
configure delimiter and choose value format). To copy cells with additional settings, press Ctrl+Shift+C or right click the cell(s) and
click Advanced Copy on the context menu.
Pressing Ctrl+V on a cell pastes the copied content into the cell applying appropriate data type conversion. The Advanced Paste
option on the context menu or pressing Ctrl+Shift+V pastes several cells.
DBeaver user guide
41/285
Defining Virtual Keys
To be able to save column value changes, a table must have some unique key (primary key or unique index). Some databases (Oracle,
DB2, PostgreSQL) support a special virtual unique column that DBeaver can use to save changes. In other cases, you can define a
virtual key – a set of columns that forms a unique combination of values. When you try to save changes in a table without a unique
key, DBeaver displays the following error message:
To use all columns as the virtual key, click Use All Columns. To create a custom key, click Custom Unique Key. Alternatively, to
create a unique custom key, you can click the Configure ( ) button on the bottom toolbar and then click Define virtual unique key
on the Configure menu. The Define virtual unique identifier window opens:
To define the key, select some of the columns or click Select All and then click OK. To remove a unique key from a table, click the
Configure button in the bottom toolbar and then click Clear virtual unique key.
DBeaver user guide
42/285
Panels
Panels provide additional space in the Data editor in which you can manipulate data. The panels are handy if you work with complex
types (structures, arrays), long text data, or BLOBs. Panels appear as tabs in an additional pane in the right hand side of the Data tab:
This additional pane appears only when you open one of the four panels:
Calc
Grouping
Metadata
Value viewer (default)
To open the panels, click Panels on the bottom toolbar. By default, the Value viewer panel opens. Alternatively, you can open the
Value panel by pressing F7 on a cell. To open the other panels, click the down arrow next to the Panels button and click the name of
the panel on the menu:
DBeaver user guide
43/285
Panels will also open if you try to inline-edit a cell with a complex data type.
To close the panels, click the Panels button again or click the standard Close (cross) icon in the upper right corner of each panel.
You can also show and hide panels by clicking the Configure button ( ) on the bottom toolbar and then Toggle result panels on the
Configure dropdown menu.
Value Viewer
The Value viewer panel displays just one value that is currently in focus and allows editing.
The toolbar of the Value panel contains the following buttons:
Button
Name
Description
Content
viewer
settings
Opens a menu with a set of options for content view change.
Save to
file...
Allows saving the content to a local file. NOTE: This button is only available for XML, JSON and Binary
content.
DBeaver user guide
44/285
Button
Name
Description
Load
from
file...
Allows uploading data from a local file. NOTE: This button is only available for XML,JSON and Binary
content.
Apply
cell
value
Displays the data table changes in the Value viewer. NOTE: This button does not save changes made to
the database. To save the changes in the database, you need to use the Save button on the bottom
toolbar of the Data Editor..
Autoapply
value
Еnables the automatic display of changes made in the Value viewer in the data table. When auto-saving
is enabled, the changes appear in the data table at the same time when they are made in the Value
viewer.NOTE: This button does not save changes made to the database. To save the changes in the
database, you need to use the Save button on the bottom toolbar of the Data Editor.
Metadata Panel
The Metadata panel displays metadata for each cell in the row containing the cell currently in focus. You can just view the metadata.
Calc Panel
The Calc panel is useful for getting basic statistics across data in several columns and rows:
DBeaver user guide
45/285
You can select several columns and rows in standard ways - by pressing and holding the left mouse button or by clicking cells while
holding the Ctrl or Shift keys. The panel updates dynamically to show statistics for the selected data.
To see the data grouped by columns, click the Group by columns button (
). To remove the grouping by columns and see the
summary values for all columns, click the same button again.
By default, the panel applies and displays results for two functions – Count and Count Distinct. To add other functions, click the Add
function (
) button on the toolbar of the panel or right-click one of the rows in the Aggregate panel and click Add function on the
context menu and then click the name of the function. The following functions are available:
Sum
Average
Minimum
Maximum
Median
Mode
To remove an individual function, click the function and then click Remove function (
) on the toolbar of the panel, or right-click the
function and click Remove function on the context menu. To remove all functions, click Reset (
) on the toolbar or on the context
menu.
You can copy the value of a particular function to the clipboard - right-click the row and click Copy Value on the context menu.
You can also copy all functions with their values - right-click in the table and click Copy All on the context menu.
Grouping Panel
The Grouping panel provides tools to calculate statistics based on a table of a custom SQL query. It uses GROUP BY queries to
extract unique values for COUNT (default), SUM, AVG, MIN, MAX and other analytics functions displaying the results in dedicated
columns.
To obtain the grouping results for one or more columns of a data table, open the Grouping panel, then, in the results table, put the
cursor onto the data type icon of the table header so that the cursor turns into a hand pointer (
), and drag-n-drop the column(s) into
the panel:
DBeaver user guide
46/285
If you add several columns to the panel, DBeaver groups data in the order in which the columns go and calculates statistics based on
the grouping.
By default, the COUNT function is used. You can add other functions as well. To add a function:
1. Click the Edit grouping columns button on the panel`s toolbar.
2. In the Grouping Configuration window, in the Functions area, click Add, then type the function into the new row:
You can use the auto-complete options DBeaver provides.
You need to indicate the column name in brackets. COUNT is the only function that supports
*
instead of the column name.
3. Click OK:
DBeaver user guide
47/285
To remove a function, in the same Grouping Configuration window, click the function and click Remove and then OK. To remove all
functions, click Clear and then OK.
You can also add or remove columns using the same Grouping Configuration window. To add a column:
1. Click the Edit grouping columns button on the panel`s toolbar.
2. In the Grouping Configuration window, in the Columns area, click Add, then type the column name into the new row (you can use
auto-complete options DBeaver provides), and then click OK:
For MySQL/MariaDB databases you can also add a column with an expression - the expression will be calculated in the resulting
column:
DBeaver user guide
48/285
To remove a column, in the Grouping Configuration window, in the Columns area, click the column name, then Remove and OK. To
remove all columns, click Clear and OK.
Another way to remove a column is to click the column and then the Remove grouping column button (
) in the panel`s toolbar.
Clicking the Clear grouping button (
) removes all results from the Grouping panel.
References panel
The references panel allows you to see all the related information for the chosen row from other connected tables. The information is
presented in an additional data viewer window, filtered to show the information related to the currently selected row. If a table opened
in data viewer has a foreign key referencing another table, or it is referenced with a foreign key by another table, all of those connected
tables can be picked from a dropdown list.
When a table that is referenced by a foreign key in the current table is chosen, the information from the row corresponding to a
referenced key will be shown, in this situation the record mode is enabled by default, but it can be turned off like in a normal data
viewer.
DBeaver user guide
49/285
When a table that references the current table is chosen, the references panel will show all the rows that refer a selected primary key in
the current table.
DBeaver user guide
50/285
Managing Charts
Note: This functionality is available only in the Enterprise Edition.
The default grid view of the query resulting data is not very impressive, especially to business analysts and other users. The Charts
feature lets you quickly and easily turn your SELECT queries' output into a colorized bar chart.
Note: Analytical Charts are only present in the DBeaver Enterprise Edition
You can easily visualize your data by creating a chart bar both in SQL Editor and Data Editor.
Creating Charts In SQL Editor
Visual representation of vast data permits the analytical reasoning process to become faster and more focused. Charts make it easy
for analysts to perceive salient aspects of their data quickly.
To build a bar chart in the SQL Editor, press the Charts button
on the left vertical toolbar of the query results area.
DBeaver user guide
51/285
A bar chart will be created.
Creating Charts In Data Editor
Charts can be very helpful for visualizing structured analytical data stored as Views, for example.
DBeaver user guide
52/285
You can also create a chart for any table but you have to structure its data by first sorting and applying various filters to its columns. All
the structural changes you make will then affect the chart you build. This way you can adjust the chart representation to the desired
one.
To build a chart in the Data Editor, press the Charts button
in the left vertical toolbar.
А bar chart will be created.
Note, that by default, the data for axis Y is taken from the first column of the table containing numeric values.
Creating Charts In Grouping Panel
An analytical tool such as the Grouping Panel also supports the Charts feature. In a chart built for a table containing the grouping
results for one or more columns of a data table, you can easily change axis X and axis Y source data by switching the columns in the
DBeaver user guide
53/285
Charts Editor.
To build a chart in the Grouping Panel, press the Charts button
on the left vertical toolbar.
Editing Chart Settings
To edit the chart settings select the Charts... option in the chart's context menu and the Chart Editor will appear.
The following chart settings can be adjusted:
Setting Axis X
1. In the Column drop down list of available columns select a column whose data will be used on axis X of the bar chart. Make sure
you choose unique columns for X axis.
2. Define a user-friendly axis name in the Label text field.
Setting Axis Y
1. In the Column drop down list of available columns, select a column whose data will be used on axis Y of the bar chart. Note, that
only columns containing numeric data can be used for axis Y.
DBeaver user guide
54/285
2. Define a user-friendly axis name in the Label text field.
Setting Other Options
You can also set the following chart options:
Sample count - maximum number of columns used for building a chart;
Row count - maximum number of rows used for building a chart;
Sample function - an aggregate function where the values of multiple rows are grouped together to form a single summary value
displayed on axis Y.
The following sample functions are supported:
Name
Description
AVG
Average value
SUM
The sum of all values
FIRST
The first value
LAST
The last value
COUNT
Total count of all values
Copying to clipboard
You can copy a chart to a clipboard by selecting the Copy to clipboard option in the chart's context menu.
Exporting Charts
You can export а chart into PNG format by selecting the Save as... option in the chart's context menu.
Printing Charts
You can print а chart by selecting the Print... option in the chart's context menu.
DBeaver user guide
55/285
Data Search
To search for data in the result set, press CTRL+F . The standard Find/Replace search dialog box will open:
You can also use the Find and Replace feature.
NOTE: The system searches only in already fetched rows.
Setting
Description
Case
sensitive
By default, the search is case insensitive.
Whole word
By default, the word specified in the search field can be found in the case when the word is part of another word.
Enabling this setting will lead to a particular word search.
Regular
expressions
Enable to use regular expressions in the search. In the search field, you can use Ctrl+Space for autocomplete
Wrap
search
Enable this setting to find matches throughout the object from the beginning, and not only from the focus point to
the end of the object.
Incremental
Matches are found incrementally as you type, if this setting enabled.
regular expressions templates.
DBeaver user guide
56/285
SQL Generation
You can generate SQL statements (SELECT/INSERT/UPDATE/DELETE) based on selected rows. To generate SQL, right-click the
selected rows and click Generate SQL and then one of the SQL commands on the context menu:
The SQL result opens in a separate window where you can view and copy it:
To use table names in the format '[schema name].[table name]', select the Use the fully qualified names checkbox.
To wrap the SQL query into one line, select the Compact SQL checkbox:
DBeaver user guide
57/285
DBeaver user guide
58/285
Working with XML and JSON
DBeaver supports XML and JSON column types (in relational databases) by using standard JDBC interfaces. This feature was added
in JDBC4 so you will need JDBC4 compliant driver for your database.
In the Data Editor, you can edit XML/JSON data right in the table cells/ However, a huge amount of data may require a larger editor so
you might want to save XML/JSON scripts to a local file or upload this type of data from a local file.
To open the full-size XML/JSON editor click the cell containing data in XML/JSON format and press Shift + Enter .
By default the editor opens on JSON tab, open XML tab to modify XML data.
To auto-format XML/JSON script press Ctrl + Shift + F keyboard buttons.
DBeaver user guide
59/285
Use Ctrl + S keyboard shortcut to save the changes made.
You can also edit XML/JSON content, save it locally and upload it from a local file with the help of Value panel toolbar.
To upload data from a local file, press the Load from file... button
To save the content to a local file, press the Save to file... button
.
.
To switch between the formats, press the Content viewer settings button
DBeaver user guide
and select the format.
60/285
Use Word Wrap feature that wraps the text within a screen.
Use Auto Format feature to automatically change the appearance of XML/JSON script (fix spaces around operators / commas, fix
indentation, etc) and make it more readable.
To learn more about Value panel, see Panels.
DBeaver user guide
61/285
Managing Data Formats
The DBeaver formatting functions allow you to set up database locale and change datasource format settings. This feature can be very
useful, for example, for database migration.
To change the data format settings use the option Window -> Preferences in main menu.
In the Preferences dialog box go to Editors -> Data Editor -> Data Formats.
DBeaver user guide
62/285
Or, in the Database Navigator right-click a connection and select Edit Connection menu option.
In the right area of the opened Data formatting preferences dialog window go to Data editor -> Data Formats and select the
Datasource settings check box in the left area to customize the data format settings.
DBeaver user guide
63/285
Data Format Profiles
Data format profiles allow you to apply a set of data format preferences to the whole current project by one click.
To create a data format profile press the Manage Profiles button. In the opened dialog window press button New Profile, define the
name and press Create.
DBeaver user guide
64/285
To delete a data format profile press the Manage Profiles button, then in the opened dialog window select the profile you want to
delete and press the button Delete Profile.
Changing Data Formats
The following groups of data format settings can be adjusted:
Locale
DBeaver user guide
65/285
To define this setting select a language, country and variant if available.
Native Date/Time Mode
Select Use native date/time format check-box and the data format originally built-in to the datasource will be used.
You can change the format of the following data types:
DBeaver user guide
66/285
Data Type Format
The format of the following data types can be customized:
Date
Time
Timestamp
Numbers
Date
The default value for this data type is yyyy-MM-dd.
Pattern
Description
yyyy or y
Year of era (4 digits)
yy
Year of era (2 last digits)
YYYY
Week year
M
Month in year without leading zeros
MM
Month in year
MMM
Short month name in year
MMMM
Month name in year
D
Day in year
d
Day in month without leading zeros
dd
Day in month
E
Day name in week
G
Era designator
z
General time zone
DBeaver user guide
67/285
Pattern
Description
Z
RFC 822 time zone
Time
The default value for this data type is HH:mm:ss
Pattern
Description
H
Hour in day (0-23) without leading zeros
h
Hour in day in am/pm (1-12) without leading zeros
HH
Hour in day (0-23)
hh
Hour in day in am/pm (1-12)
a
Am/pm marker
m
Minute in hour without leading zeros
mm
Minute in hour
s
Second in minute without leading zeros
ss
Second in minute
S
Millisecond
ffffff
Microseconds
Timestamp
The default value for this data type is yyyy-MM-dd HH:mm:ss
Link on Java date pattern documentation
Numbers
The following parameters can be configured from this type of data:
Use Grouping - Long numbers can be hard to read if they have too many digits. For example, the factorial of 30 is 33 digits long!
Select this check-box to enable Grouping mode, in which digits are displayed in clumps of 3 or 4 (depending on the current radix)
separated by commas.
Maximum integer digits - Defines the maximum number of digits to the left of the decimal point.
Minimum integer digits - Defines the minimum number of digits to the left of the decimal point.
Maximum fraction digits - Defines the maximum number of digits to the right of the decimal point.
Minimum fraction digits - Defines the minimum number of digits to the right of the decimal point.
Use data type scale for fraction digits - Some numeric columns or parameters may have a predefined scale, that is the
maximum number of digits to the right of the decimal point. Select this check-box if you want the predefined precision to be used.
Rounding mode - Specifies a rounding behavior for numerical operations capable of discarding precision. Each rounding mode
indicates how the least significant returned digit of a rounded result is to be calculated. To learn more, please refer to Oracle
documentation.
To change the data type format, change the value displayed in the Pattern area,save the changes made by pressing the Apply button
and observe the expected result in the Sample field.
DBeaver user guide
68/285
Restoring Default Data Formats
To restore the default data format settings, press the Restore Defaults button.
Datasource Settings
Press Datasource settings link to change data format settings for a particular datasource, then adjust the settings in the opened
DBeaver user guide
69/285
dialog box.
To save changes made press Apply.
DBeaver user guide
70/285
Virtual column expressions
Expression language
You can use standard JavaScript-like expression language. DBeaver uses the Jexl engine to process expressions.
Language reference and examples can be found here: http://commons.apache.org/proper/commons-jexl/reference/syntax.html
Column values
All columns' values in the current result set can be referred to by name. Expression
numeric columns or concatenation of two string columns
column
and
column2
column1 + column2
will produce the sum of two
.
Standard functions
Standard functions declared in namespaces.
You can refer to the functions in the namespaces as variables -
nsName.functionName(parameters
).
math
You can access all math functions as math.function(parameters) .
You can find all supported math functions here: https://docs.oracle.com/cd/E12839_01/apirefs.1111/e12048/functmath.htm
geo
Function
Parameters
Description
wktPoint
(longitude, latitude)
Produces WKT (geometry) point out of two coordinates. Default SRID is 4326.
wktPoint
(longitude, latitude, srid)
Produces WKT (geometry) point out of two coordinates and SRID
DBeaver user guide
71/285
SQL Editor
You can create multiple SQL scripts for a single connection. Every script opens in its own SQL editor. To open an SQL editor for some
connection:
Click this connection in the Database Navigator view and press F3 or click SQL Editor -> SQL Editor on the main menu.
Alternatively, click SQL Editor on the context menu of this connection. DBeaver opens the Choose SQL script editor with saved
SQL scripts linked to this connection. Click the SQL script to open it in a separate tab.
Click Recent SQL Editor on the context menu for this connection or on the main menu (SQL Editor -> Recent SQL Editor). This
opens the latest used SQL editor. You can also open the most recent SQL editor using Ctrl+Enter shortcut in the Database
Navigator view.
If you need to create a new SQL script, on the main menu, click SQL Editor -> New SQL Editor or press F3 and then click New
Script in the Choose SQL Script window.
DBeaver uses SQL syntax highlighting which depends on the database associated with the script. Different databases have different
sets of reserved keywords and system functions.
NOTE: SQL Editor for a connection is different from SQL console for a table or view (right-click the table and click Read data in SQL
console). Unlike the console, it can save scripts and changes made to them.
You can see all your saved SQL scripts in the Project Explorer view in the Scripts folder.
The SQL editor includes the script panel at the top and the results panel at the bottom:
You can open the SQL editor preferences by pressing Alt+Enter .
Results Panel
The results panel displays tabs with results in various formats. The tabs resulting from script execution represent instances of the Data
Editor. You can create, edit and execute SQL scripts in the script panel and then see the results in the result tabs.
The results panel provides Output and Log views of results.
The execution Log tab contains all queries executed in the current SQL editor:
DBeaver user guide
72/285
The Output tab contains all server-side database messages/warnings generated by a database when you execute queries. This
feature is supported only by a few database engines (Oracle, SQL Server and some other ones).
Layout Adjustment
You can modify the layout of the SQL Editor by showing/hiding the results panel and changing the horizontal/vertical position of the
panes.
To toggle (hide/show) the results panel, press CTRL+6 or right-click anywhere in the script pane and, on the context menu, click
Layout -> Toggle results panel .
To maximize the results panel, press CTRL+Shift+6 , or double-click the results tab name, or right-click anywhere in the script
panel and, on the context menu, click Layout -> Maximize results panel.
To switch between the script panel and the results pane, press Alt+6 or right-click anywhere in the script panel and, on the
context menu, click Layout -> Switch active panel .
To position both panels horizontally, right-click anywhere in the script panel and, on the context menu, click Layout -> Horizontal.
To position both panels vertically, right-click anywhere in the script panel and, on the context menu, click Layout -> Vertical.
Hyperlinks
You can press and hold Ctrl and at the same time move the mouse over the SQL text. If DBeaver recognizes some identifier as a
table/view name, it presents it as a hyperlink. You can click the hyperlink to open this object`s editor:
Active Database/Schema Selection
You can change the connection associated with the current SQL editor or change the active database/schema, at the same time
retaining the SQL text.
To change the connection, press Ctrl+9 or click the Active datasource box on DBeaver`s main toolbar:
The Select Data Source dialog box opens. In the tree of connections, click the required connection and then click Select. To
disassociate the SQL Editor with any connection, click None:
DBeaver user guide
73/285
To change the active schema, press Ctrl+0 or click the Active Catalog/Schema box in DBeaver`s main toolbar:
The Choose catalog/schema dialog box opens. In the list of schemas, double-click the required schema:
If there are many schemas and they do not fit in the dialog box use the search field to find the schema you need:
To configure the set of columns to be visible for each schema in the dialog box, click the Configure columns button (
).
You can easily associate the SQL Editor with the connection that is currently in focus in the Database Navigator (the focus can be on
any object of the connection - a table, a folder, etc.) - click the Set connection from navigator button on DBeaver`s main toolbar:
The reverse action is also possible: you can set the focus of the Database Navigator to the active connection of the SQL Editor - press
Ctrl+Shift+, or click the arrow next to the Set connection from navigator button in DBeaver`s main toolbar and then click Link
with editor:
DBeaver user guide
74/285
SQL Templates
Templates allow you to insert frequently used SQL statements into an SQL script.
To see available templates, press Ctrl+Alt+SPACE or right-click the line in the script pane and click SQL Template on the context
menu. A box with a list of available templates appears:
To apply a template, in the SQL Editor, in the script pane:
Type the template name and press Tab
Right-click the line where you want to insert a template expression, click SQL Template on the context menu, and then, in the list
of templates, double-click the required template name.
The template SQL statement appears in the script.
To edit/add/remove templates, click Configure (
) in the bottom toolbar, then click Preferences -> SQL Editor -> Templates. For
more information about managing templates, please visit Eclipse Website.
Standard Eclipse templates:
Variable
Description
${cursor}
Specifies the cursor position when the template edit mode is left. This is useful when the cursor
should jump to a different place than to the end of the template upon leaving the template edit
mode.
${year}
Takes the current year value
${date}
Takes the current date value
${time}
Takes the current time value
${dollar}
Takes the dollar sign $. Alternatively, two dollar signs can be used: $$.
${user}
Takes the user name
${word_selection}
Takes the content of the current text selection
${line_selection}
Takes content of all currently selected lines
DBeaver-specific templates:
Variable
Description
${schema}
Takes the current schema name
${catalog}
Takes the catalog name
${table}
Takes the current table name (from the active catalog/schema)
${column}
Takes the column name (from the current table)
DBeaver user guide
75/285
SQL Assist and Auto-Complete
The SQL Assist feature provides auto-completion of database object names and SQL commands and other keywords in queries.
To perform some object name auto-complete, press Ctrl+Space or right-click the required place in the query and click SQL Assist
on the context menu. DBeaver searches for objects in a database, by their names and/or descriptions.
When you start typing an SQL keyword in a statement, DBeaver offers auto-complete options as well.
Another auto-complete function is that it searches for the last entered identifier - type the first letter and press Ctrl+Shift+Space .
You can also press Ctrl+Space after the asterisk in the query similar to
tableName (*)
SELECT * FROM tableName
or similar to
INSERT INTO
(brackets are important) (you can use ()[]{} brackets) - the asterisk will be replaced with a list of all the table columns.
DBeaver user guide
76/285
SQL Formatting
To format an SQL text, select it and press Ctrl+Shift+F or right-click the selected text and click Format -> Format SQL on the
context menu.
To format a script to upper or lower case, highlight the SQL text, then right-click it and click Format -> To Upper Case / To Lower
Case, respectively, on the context menu.
To comment out an SQL line, press Ctrl+/ or right-click the line and click Format -> Toggle Line Comment on the context menu.
To uncomment a commented line, manually remove the commenting syntax, or press the same button combination, or right-click the
line and click the same item on the context menu.
To comment out a block of text, select the text, then press Ctrl+Shift+/ or right-click it and click Format -> Toggle Block
Comment on the context menu. To uncomment a commented block of text, you can either manually remove the commenting syntax or
select the same block of text, right-click it and click the same item on the context menu or press the same button combination.
To trim spaces (leading and trailing) SQL text right-click the selected text or end of string and click Format -> Trim spaces on the
context menu.
You can choose a part of the text
or put the cursor at the end of the row you want to trim
DBeaver user guide
77/285
You will get the following result:
Or you can choose a part of the text from many lines
Then each of the selected rows will trim, and the final result will be like this:
DBeaver user guide
78/285
SQL Execution
You can execute one query, a highlighted portion of a script, or a whole script. You can execute them using:
Shortcut key combinations (see details further in this article)
Tools in the main toolbar:
Context menu (right-click the query):
DBeaver main menu:
To execute a query under the cursor or selected text, press Ctrl+Enter or right-click the query and click Execute -> Execute SQL
Statement on the context menu. You can do the same using the main toolbar or main menu: SQL Editor -> Execute SQL Statement .
This executes the SQL query under the cursor or selected text and fills the results pane with the query results.
To execute a query under the cursor in a separate tab, press CTRL+\ or right-click the query and click Execute -> Execute SQL in
new tab on the context menu. The same can be done using the main toolbar or the main menu: SQL Editor -> Execute SQL in new
tab. This executes the SQL query under the cursor or selected text and creates a new results tab.
To execute the whole script, press Alt+X or click Execute -> Execute SQL Script on the context menu or SQL Editor -> Execute
SQL Script on the main menu or in the main toolbar. This executes all queries in the current editor (or selected queries) as a script.
DBeaver parses queries one by one using a statement delimiter (“;” by default) and executes them consecutively. You can configure
the script execution behavior in the SQL editor preferences (Right-click the script and click Preferences on the context menu).
To execute a script opening each query results in a separate tab, press Ctrl+Alt+Shift+X or click Execute -> Execute Statements
In Separate Tabs on the context menu or SQL Editor -> Execute Statements In Separate Tabs on the main menu or in the main
toolbar. The executes all queries in the script, but opens multiple result tabs. Each script query is executed in a separate thread (that
is, all queries are executed simultaneously). NOTE: Be careful with this feature. If you execute a huge script with a large number of
queries, it might cause unexpected problems.
Result tabs
DBeaver user guide
79/285
A single query may generate several result sets represented by tabs. These tabs are linked to the query they are executed from.
To close an individual tab, press CTRL+Shift+\ or middle-click on a tab header.
To close all tabs expect current, click Close all result tabs except this on the context menu of this tab.
To close all tabs of desired query, click Close all result tabs of same query on the context menu of this tab.
Naming
Tabs are named in a form of Results <A> (<B>) , where:
A is an index of query
B is an index of result set of this query
Pinning
Tabs can be moved around by dragging them with a mouse and pinned using Pin tab on the context menu of desired tab. Pinned tabs
are stacked on the left. They can be moved among other pinned tabs, but can't be mixed with unpinned tabs. Pinned tabs cannot be
closed without being unpinned first, and cannot be overwritten by executing a query in it (by making this tab active).
SQL Expression Evaluation
To evaluate an SQL expression, right-click the expression and click Execute -> Evaluate SQL expression on the context menu. This
command basically performs a query of SELECT [expression] FROM DUAL type:
Row Count
If you want to know how many rows an SQL query will produce, you need to apply the Row Count feature – highlight and right-click the
SQL text and then click Execute -> Select row count on the context menu:
DBeaver user guide
80/285
Query Export
It might be useful to export a query if you have a long-running query and you do not need to see its results in the results panel. You can
directly export the current query results to a file/table by right-clicking the query and then clicking Execute -> Export From Query on
the context menu:
The Data transfer wizard opens. Go through its steps to complete the export of the query.
Dynamic Parameter Bindings
DBeaver user guide
81/285
You can use dynamic parameters in your SQL queries. The parameter format is :name. When you execute a query which contains
dynamic parameters, DBeaver displays a dialog box in which you can fill the parameter values:
You can also use anonymous parameters (?), but you will need to enable them in the SQL editor preferences:
You can open the SQL editor preferences by pressing Alt+Enter .
Miscellaneous
To select the current query row count, press Ctrl+Alt+Shift+C .
To open the definition of the database object currently in focus (under cursor) in a viewer/editor, press F4 .
DBeaver user guide
82/285
Variables panel
You can see all of the currently assigned local variables for SQL Editor. To do so you need to click a "Show SQL variables" button in
the SQL editor.
A new tab alongside Output and Execution log panels will be opened with a list of assigned variables. On this panel you can also show
assigned parameters by clicking the corresponding button.
Manipulating variables
You can change values for current variable using variables tab. Simply click on a variable's row and edit it's value in a window below.
To delete or add a variable you can use a corresponding button. You can use these buttons instead of typing @set or @unset in the
script.
Note: Adding and deleting works only for variables, but not parameters.
If you have a long list of variables, you can click a magnifying glass to initiate a search bar. Start typing either a variable's name or it's
value to filter the list.
Moving a panel
Variables panel is always connected to output and execution log panels, but this group of tabs can be configured to be shown either at
the right side of the editor or at the bottom alongside the results panel. By default the panels are shown at the right side. To change
their location you need to either check or uncheck Show panels in result tabs in the context menu.
DBeaver user guide
83/285
Query Execution Plan
Execution Plan
Simple plan view
If a database driver supports the visualization of the execution plan, you can see the execution plan of the current query (under cursor)
by pressing Ctrl+Shift+E or clicking Explain execution plan on the context menu or in the main toolbar:
The execution plan
command generates a tree of query execution as one of the result tabs and is convenient in estimating if the query/script is
quick/optimal enough:
You can click the rows of the execution plan to see their details (statistics) in the panels below and to the right of the plan.
To reevaluate the plan, click the Reevaluate button ( ). To see the source script on which the plan is based, click the View Source
button (
).
Advanced plan view
In DBeaver Enterprise Edition you can use an advanced (graph) visualization of the execution plan.
This visualization shows the most expensive (cost-based) plan nodes. You can hide all irrelevant nodes (see node details), use
horizontal or vertical plan layouts, export it to an image or save it as JSON to send to a colleague.
DBeaver user guide
84/285
Visual Query Builder
Note: This feature is available in Lite, Enterprise, and Ultimate editions only.
Query Builder is a user-friendly visualization tool that will help you make sense of your complex database designs. It can be useful
when you need to understand the various relationships between different tables. Also, it can be helpful for those who are not very
familiar with SQL scripting or if you do not want to insert script commands manually. The tool creates SQL scripts automatically based
on the visual schema you have created.
*Note: Visual Query Builder presents only in DBeaver Enterprise Edition
Opening Visual Query Builder
To open Visual Query Builder click the Open Query Builder button in the SQL Editor tool bar.
The Visual Query Builder will appear on the right.
Creating Visual Query
Start creating a query by selecting a query data source: drag-and-drop tables you want to work with from the Database Navigator
pane into the Visual Query Builder area. All the connections existing between the tables will be shown automatically.
DBeaver user guide
85/285
To create a new join between the tables, press the left mouse button when the cursor is over the column of one table, holding the right
mouse button drag the cursor to the column of another table and release the right mouse button. The connection between the selected
columns of the tables will be created visually and in the SQL script a new join will be added.
DBeaver user guide
86/285
To remove a join between the tables, click on it. The connection will be highlighted. Then, press Delete or use the Delete option in the
context menu. The visual connection will be removed and the corresponding join will be automatically removed from the SQL script
area.
To build a SELECT query you need to select columns in the tables you added. To select a column, click the check-box next to its name
- the column will be added to the Columns tab of the Query Settings Editor and SELECT query will be added to the SQL script area
automatically.
Adjusting Query Settings
Visual Query Builder also allows you to set the query conditions and adjust the representation of query results by means of Query
Settings Editor.
To open Query Settings Editor use Visual builder query settings button
in the vertical tool bar on the left.
Query Settings window contains five tabs described below.
Columns
Columns tab of the Query Settings Editor contains all the columns you added by selecting column names in Visual Builder main
window. In this tab you can add and remove columns using Add and Remove buttons correspondingly.
To add a column, press Add button
and a new instance will be added to the table. Click on the first cell in Column or Expression
DBeaver user guide
87/285
column and select a column from the list of available columns displayed in the dropdown list appeared.
To remove a column, click on the row containing its name and press the Remove button
To change the display order of columns in the result table use Move Up/Down buttons
on the right.
.
You can also define a user-friendly name of the column to be displayed in the result table. To set a user-friendly name, click on a cell in
Alias column and insert the name. The change will be immediately displayed in the SQL script area.
If you want a grouping condition to be added to your expression, you can click on the checkbox in the column row. The expression will
update automatically. The other previously selected columns will become aggregate. If there are no other columns, then the expression
COUNT(*) will be automatically added.
You can select other aggregation functions from the drop-down list. Or enter your own version in the cell.
DBeaver user guide
88/285
When removing columns from the list, they will be removed from the grouping expression as well. When adding new columns to the list,
it is added to the grouping expression.
Conditions
The Conditions tab is used for managing query conditional expressions.
To add a new conditional expression, use the Add button
on the right - a new instance will be added and the default conditional
expression WHERE will be added to the SQL script area automatically. This default conditional expression can then be adjusted to the
one you need:
Left Operand setting defines the left operand of the conditional expression. To set the left operand, click the cell in the Left
Operand column and a drop down list of all available columns will be displayed. Select a column you want to use as the left
operand in your conditional expression or insert a digit.
Operation setting defines the comparison rule between the left and the right operands of the conditional expression. To set a
comparison rule, click the cell in the Operation column and select the rule you need from the drop down list which will appear.
DBeaver user guide
89/285
Right Operand setting defines the right operand of the conditional expression. To set the right operand, click the cell in the Right
Operand column and a drop down list of all available columns will be displayed. Select a column you want to use as the left
operand in your conditional expression or insert a digit.
To remove a conditional expression, click on the row containing the expression and press the Remove button
on the right.
Joins
All the joins existing between the tables in Visual Query Builder main window are displayed in the Joins tab of Query Settings
Editor.
Joins cannot be added or removed by means of Query Settings Editor, however, the following join settings can be adjusted here:
DBeaver user guide
90/285
Type - defines the type of the join. Click the cell in the Type column - a drop down with available join types will be displayed.
Select the required option from the list by clicking on it.
Alias - defines a user friendly name of the join. To define this setting click on the cell in the Alias column and input the name.
Sorting
In the Sorting tab you can set the order of rows in the result table.
To add a new sorting condition press the Add button
on the right and the default conditional expression ORDER BY will be added
to the SQL script area automatically. This default conditional expression can then be adjusted to the one you need:
Once a new condition is added, click the first cell in Conditions or Expressions column and a drop down list of all available
columns will appear. Select the required column by clicking on its name.
DBeaver user guide
91/285
In the Order column you can define whether the rows of the selected column should be sorted in ascending or descending order
in the result table. To set the order, click the cell in Order column and select the required option from.The order by command will
be added to the script.
To remove a condition use the Remove button
on the right.
Miscellaneous
In the Miscellaneous tab it is possible to:
Enable or disable the automatic generation of aliases for tables by selecting the Add table aliases check-box.
Disable auto-completion for table names by selecting the Use fully qualified table names check-box.
Enable Autosave on SQL-editor switch by selecting the Autosave on SQL-editor switch check-box.
DBeaver user guide
92/285
Executing Visual Query
To execute a query, use the Execute SQL statement button
tab button
to get the results in the same tab or Execute SQL statement in new
to get the results in a new tab. Both buttons are located in the Visual Query Builder vertical toolbar.
DBeaver user guide
93/285
Script Management
Saving Scripts
You can save scripts to a predefined space in the currently active project or somewhere in the file system.
To save a script to the current project space, just press Ctrl+S or right-click the script and click Save on the context menu:
You can find the script saved this way in the Project Explorer view in the Scripts folder.
To save a script to the file system, right-click the script, click File -> Export SQL script on the context menu and then select the folder
in the file system. You can also click SQL Editor -> Export SQL script on the main menu:
Unsaved data is highlighted in color on the left side of the editor, in addition to having an asterisk in the name of the script.
Loading Scripts
DBeaver user guide
94/285
To load a script stored in the file system to the SQL Editor, press CTRL+SHIFT+O , or click SQL Editor -> Import SQL script on the
main menu, or right-click the script panel and click File -> Import SQL script on the context menu:
Renaming Scripts
To rename a script, right-click anywhere in the script panel, click File -> Rename SQL Script on the context menu or press CTRL+F2 :
Then enter the new name in the Rename SQL script dialog box and click OK:
Reverting Changes
If you want to revert all changes made to the current SQL script and return it to its initial state (reload from disk), right-click anywhere in
the script panel and click File -> Revert on the context menu.
Changing default scripts directory
By default all of the scripts are saved to a "Scripts" folder located in your project inside the workspace directory. This can be changed
by clicking the Configure button in Project Explorer view. There you can click on a folder's name an pick any other folder inside the
Project.
DBeaver user guide
95/285
Adding external directory
You can also link an external directory to your project to either save your scripts into it, or to access scripts that were created outside of
DBeaver.
To link an External directory right-click anywhere in the Project Explorer and pick Create -> Link Folder . There you can link any
directory on your drive to a project. This will allow you to open any externally created scripts through Project explorer and to set this
folder as default to save new scripts into.
SQL Console
In some cases you might want to execute a query and not save it in a script. For example, when you read table data using "Read data
in SQL console" or open procedure/function source from DDL editor. SQL console does not have an associated .sql file. Its contents
will be lost when you close it.
DBeaver user guide
96/285
Client Side Commands
You can use special commands in the SQL scripts.
These commands are executed on DBeaver's side, not on the server-side.
DBeaver supports the following commands:
Command
Database
Description
@set var = value
All
Sets a script variable.
You can use expressions as a value. Variables can be used as SQL queries input
parameters.
For more information see Dynamic parameter bindings
@unset var
All
Unsets a script variable.
@echo message
All
Prints message to output log. You can use a macro in a message (for example
All
- Executes a specified file name,
- Can be used in scripts,
- Opens a new SQL console with the specified file and processes SQL queries as in a regular
SQL editor.
MySQL
The same as
@include
Exasol
The same as
@set
@include
fileName
source fileName
define var =
value
${var}
).
but in MySQL CLI syntax
but in Exasol EXAPlus syntax.
DBeaver user guide
97/285
PostgreSQL Debugger
Prerequisites for Debugging
To enable interactive debugging of PL/SQL procedures on a Postgres server, you need to use the _plugin_debugger_. The
_plugin_debugger_ is a typical interactive debugger delivered as an extension. It requires a shared library preload in Postgres to
operate the shared_preload_libraries parameter in the settings. The debugger is developed and maintained by EnterpriseDB. Its
source code is available for examination and improvement.
The debugger provides the required server API for debugging PL/SQL procedures with:
Breakpoint management;
Step-by-step tracing;
Variable acquisition and management.
Installation
PostgreSQL 12 on Ubuntu-based distros
If you happen to have a PostgreSQL 12 installed via apt, then the procedure is quite straightforward:
sudo apt install postgresql-12-pldebugger
sudo service postgresql restart
After that, run the following command in the database or databases that you wish to debug functions in:
CREATE EXTENSION pldbgapi;
Installation from source code
You can find the source code in this repository. Installation instructions are located in the README file.
Running debugger in the DBeaver interface
Open the source code of the function you want to debug. To toggle breakpoints, place the caret on the line you want the function to be
stopped at and use a shortcut Shift + Control + B . Alternatively, you can toggle the breakpoint with your mouse by clicking on a
ruler, as demonstrated in the screenshot below:
DBeaver user guide
98/285
NB. You must only toggle the breakpoints when Show header option is not on.
Then you need to set up a debugging configuration. Locate the downward-facing arrow right to the bug icon, click on it, then
Debug As -> Database Debug:
The Edit Configuration dialog opens. Set up input values in the table Function parameters.
DBeaver user guide
99/285
Click on _OK_ button, and you are ready to go!
The usual buttons essential for debugging such as Step Over and Continue are located here:
DBeaver user guide
100/285
ER Diagrams
ER diagrams appear on the rightmost tab of the Database Object Editor:
Entity Relation Diagrams (ERD) are graphic presentations of database entities and the relations between them. DBeaver allows you to
view the diagrams of existing tables and whole database schemas, see Database Structure Diagrams. DB also allows the creation of
custom diagrams, see Custom Diagrams.
By default DBeaver uses IDEF1X notation.
Both types of diagrams provide the same tools to adjust their view and structure. They can be printed and exported to image file
formats.
Selection of Elements in Diagrams
You can use one of the two tools to select elements in diagrams:
Select – supports both, single and multi-select modes. To select a single element (table, connection, entity inside a table) in a
diagram, just click that element. To select multiple elements, similar to using the Marquee tool, click outside the first element and
draw until all elements you need are in focus:
Structure Adjustment
NOTE: All changes to existing database schemas cannot be saved and are intended for exploration purposes only.
You can do the following structural changes in the diagrams.
Add new tables to a diagram by drag-n-dropping them onto the diagram field from the Database Navigator.
Rearrange tables in the diagram by dragging them all over the space. You can select several tables and drag them to a new
DBeaver user guide
101/285
location.
Auto-arrange tables into a compact view after manual rearrangements: click the Arrange Diagram (
) in the toolbar or on the
context menu (right-click anywhere on the diagram tab).
(Available for Custom Diagrams only) - connect tables with a connector: click the Show Palette button (
) in the upper-left corner
of the diagram tab and then, in the Palette panel, click Connection:
Now click the tables that you want to connect with each other in turn, one by one. To stop the connection line, double-click the last
table
(Available for Custom Diagrams only) - removes tables and connections: right-click the table or conection and click Delete on the
context menu or just click the table or connection and press Delete .
View Adjustment
You can adjust the view of any diagram in the following ways:
Enable/disable the diagram grid: Click Toggle Grid (
) in the toolbar.
Modify attributes visibility: Right-click the diagram and, on the context menu, click Show Attributes and then select one of the
options:
All - all attributes
Any keys - primary and foreign keys
Primary key - only primary keys
None - no attributes
Modify attributes presentation: Right-click the diagram and, on the context menu, click View Styles and then select one of the
options:
Show Icons
Show Data Types
Show Nullability
Show Comments
Show Fully qualified names
Change the color of the entities/notes: Right-click the header of the entity or comment and then click Set color on the context
menu. Then you can select the color and click OK.
For elements located in front of/behind others, bring an element to the front or send it to the back: Right-click the element and then
click Bring to front / Send to back on the context menu.
Zoom the diagram in/out: Click the Zoom In/Zoom Out buttons or choose the scaling value in the dropdown list in the toolbar:
Refresh
To see changes made by others to the database schema, you might need to refresh the diagram: click Refresh Diagram (
) in the
toolbar.
DBeaver user guide
102/285
Notes
You can create notes only in Custom Diagrams. To create a note, click the Show Palette button (
) in the upper-left corner of the
diagram tab. Then, in the Palette panel, click Note and click anywhere in the diagram tab. Now you can double-click the Note box to
enter the note text:
Search in Diagram Entities
To search among entities of a diagram, click the Search items button ( ) in the toolbar, then type in the search combination. The
entities that contain the search combination are highlighted in the diagram. To remove the filter, click the cross icon next to the search
field.
Diagram Export
You can export (save) a diagram as an image (PNG, GIF, BMP formats) or as a file in GraphML format. To export a diagram, click
Save diagram in external format (
) in the toolbar.
Diagram Printing
To print a diagram, press CTRL+P or click Print Diagram (
) on the toolbar.
Settings
To modify the diagram settings, click Configuration (
) on the toolbar.
DBeaver user guide
103/285
Database Structure Diagrams
You can view a database structure in the standard ERD (Entity Relation Diagram) form. ER diagrams are available for all tables and
schemas (databases).
The ER diagram for a table shows the table itself and its relations with other tables inside the schema. To view the ER diagram for a
table or view, double-click the table or view in the Database Navigator and then, in the Database Object Editor, switch to the ER
Diagram tab:
To view the ER diagram for a full database schema, double-click the schema name in the Database Navigator or the previous node in
the path (usually - Tables):
NOTE: Table and schema diagrams are read-only. You can rearrange the layout, drag-n-drop elements inside a diagram but you
cannot save the changes state or delete/add anything. This is because the diagrams represent the actual state of databases.
Relationship Notation
Lines representing the relationship between tables can look different depending on the nature of the relationship. Please note that any
line can have only one beginning and one end. Even for one-to-many and other relationships that imply otherwise. In those situations
you will just see more than one line.
DBeaver user guide
104/285
Notation
Description
The solid line means that the foreign key column is also a primary key in a referencing table
The dashed line means that the foreign key column is not a primary key in a referencing table
If the relationship between two tables is other than one-to-one, you will see multiple lines that all start at the same
one point and all merge at the end point.
The black dot represents the beginning of the line and is attached to a table that has a foreign key referencing
another table
The white rectangle represents the end of the line and is attached to a referenced table. It only appears at the end of
the dashed line
DBeaver user guide
105/285
Custom Diagrams
You can create custom ER diagrams that can contain any tables, relations and notes.
However, even custom diagrams may contain only real existing database entities (tables).
You can create a custom diagram in one of the ways:
1. On the DBeaver main menu, click File -> New. Then in the new diagram wizard, click DBeaver -> ER Diagram, and then Next:
2. In the Project Explorer view, right-click the ER Diagrams node and then click Create New ER Diagram on the context menu.
In both cases, in the Diagram Create Wizard, specify the diagram name and (optional) choose the initial diagram contents (set of
tables):
DBeaver user guide
106/285
The new diagram appears in a separate editor. Now you can drag-n-drop any number of tables into it. You can add tables from different
connections as well as from different database types (for example, combine Oracle and MySQL tables in one and the same diagram).
You can also add notes and custom relations (associations) using the ERD palette on the left side of diagram tab - see details in the ER
Diagrams article. For example, to create a diagram similar to the one shown at the beginning of this article, you need to:
1. Add required tables and relationships between them and move them around to create a well-shaped structure (see Structure
Adjustment section of the ER Diagrams article).
2. Add notes (see the Notes section of the ER Diagrams article).
3. Stretch the notes to cover the intended tables, then send the notes to the back, and then set a color to the tables and notes (see
the View Adjustment section of the ER Diagrams article).
Undo/redo functions are fully supported in diagram editing.
DBeaver user guide
107/285
Edit mode
Note: This feature is available in Enterprise and Ultimate editions only.
Edit mode for ER Diagrams is a special feature that lets you create database objects while using the visual presentation of ER
Diagrams. It can be accessed on the ERD tab of any database object that supports it. Changes made to a diagram in edit mode will
generate an SQL script that can be executed to persist all the changes made. You can enable Edit mode by either choosing it from the
context menu or by clicking a button on the bottom toolbar.
Working in Edit mode
To create an object you need to right-click on the diagram and select an object that you want to create. Foreign keys are created
similarly to virtual foreign keys in custom diagrams. Just drag a column from a table for which the foreign key is being added and drop
it in the referenced table. This will open a window that lets you choose a unique key in the referenced column.
Saving changes to a database is performed by clicking a save button. This will show you a preview of a generated script that you then
can execute or cancel. The revert button will cancel all the changes that you did to a diagram after the last save.
DBeaver user guide
108/285
Search
DBeaver provides:
File search (search among file contents)
Database full-text search
Database metadata search
To use search, click the Search button on the main toolbar:
Please see the dedicated articles for information about searching for different types. This article describes common features of the
three search types.
Search View
Search results for any of the search types appear in a separate Search view. The following image shows the Search view for the
database full text search:
The view contains a toolbar that provides common tools for all types of search as well as specific tools for the File Search type. The
following are common tools:
Button
/
Name
Description
Run the
Current
Search
Again
Refreshes the search results
Cancel
Current
Search
- Active state (red) indicates that the search is still in progress and appears if the search takes some
time to complete. Clicking the button in this state stops the current search.
- Inactive state (grey) indicates that the search is complete. The button in this state is non-actionable.
Show
Previous
Searches
- Clicking the button itself opens the Previous Searches window.
- Clicking the arrow next to the button opens a dropdown menu.
See the Search History section further in this article.
Pin the
Search
View
Ties the current search results to the Search view. If you click this button, the current results stay in the
view while the results of the next search appear in a new Search view. Otherwise, every new search
replaces the previous results with new results.
For information about specific tools of File search, see the File Search article.
If the search is short, the results appear almost instantly. But if it takes some time, the Search view indicates the progress in the
following ways:
The Cancel Current Search button in the toolbar has the Active state (
)
The progress bar appears in the bottom-right corner of the view indicating the process:
The button to show the search progress in a separate view ( ) appears in the bottom-right corner of the view next to the search
progress bar. Clicking the button opens the Background Tasks view:
DBeaver user guide
109/285
Search History
DBeaver stores the history of search queries made during the current session. You can reopen the Search view with results of a
previous search query. You can also remove individual queries and clear the history. To manage the search history, use the Show
Previous Searches button in the toolbar (
).
To open the results of a previous search query, do one of the following:
Click the arrow next to the Show Previous Searches button in the toolbar and then click the query in the dropdown list:
Click the Show Previous Searches button itself or the arrow next to it and then History on the dropdown menu to open the
Previous Searches window. Then, in the window, click the query and then either click Open to open it in the active Search view or
click Open in New to open it in a new view:
To remove one or more of the previous search queries:
1. Click the Show Previous Searches button in the toolbar or click the arrow next to it and then History on the dropdown menu. The
Previous Searches window opens.
2. Click the query to remove or select several of them by clicking and simultaneously holding the Ctrl key.
3. Click Remove.
To clear the history by removing all previous queries, click the arrow next to the Show Previous Searches button on the toolbar and
then click Clear History on the dropdown menu.
DBeaver user guide
110/285
File Search
To search file contents for a string, click the Search button on the main toolbar or the arrow next to the Search button and then File
Search on the dropdown menu:
The Search window opens displaying the File Search tab:
You can apply a case sensitive search, search by regular expressions, search among particular file types ( File name patterns field),
and use the find and replace function.
After you click Search, the results appear in a Search view. The results represent a tree or list of files with the search combination
highlighted:
DBeaver user guide
111/285
The toolbar of the Search view for File search provides more tools in addition to those available for all search types:
Button
Name
Description
Show Next / Previous
Match
Open the file in a separate viewer and move the highlight to the next/previous match,
respectively
Remove Selected
Matches
Removes selected row (row in focus) of the results
Remove All Matches
Removes all results in the view
Expand/Collapse All
Expand/collapse the tree of results
The view also provides a view menu (click the View Menu button (
items:
) in the upper-right corner of the view) that contains the following
Menu item
Description
Show as List
Presents the results in the form of list
Show as Tree
Presents the results in the form of tree
Filters
Opens Search Filters dialog box
Preferences
Opens the Preferences window on the Search page
Double-clicking a results row opens it in a separate viewer.
DBeaver user guide
112/285
DB Full-Text Search
To do a full text search in the database, click the arrow next to the Search icon in the main toolbar and then click File Search on the
dropdown menu:
Alternatively, you can click the Search button on the main menu and then click the DB Full-Text tab in the Search window:
Now you need to choose the database connection or database objects against which to run the search – expand the tree in the
Databases field to the database connections level or further down and select the checkboxes next to the required connections or
database objects.
NOTE: The Search button is enabled only when you select the right level of checkboxes – database connections or lower nodes.
You can apply a case-sensitive search, fast search and search in numbers and LOBs.
After you click Search, the results will open in Search view:
Double-clicking a row in the Search view opens the respective object in a dedicated Database Object editor.
DBeaver user guide
113/285
DB Metadata Search
To search for database metadata, click the arrow next to the Search button in the main toolbar and then click DB Metadata Search on
the dropdown menu:
Alternatively, you can click the Search button on the main menu and then click the DB Metadata tab in the Search window:
Now you need to choose the database connection against which to run the search. You only need to select the database connection(s)
in the Objects Source field.
In the Object Types field, you can select the database objects among which DBeaver will run the metadata search – select or clear the
checkboxes.
You can specify that the object name starts with, contains or is similar to the search combination (Name match field). You can also set
the maximum number of results to display (Max results field) and apply Case-sensitive search.
After you click Search, the results will open in a Search view:
Double-clicking a row in the Search view opens the respective object in a dedicated Database Object editor.
DBeaver user guide
114/285
Schema compare
Schema compare/migration
You can compare two schema/database structures and generate a report in the following formats:
DDL script (series of create/alter/drop statements)
Diff diagram (sort of ER diagram)
Liquibase change log
Liquibase change report (json, yaml or plaintext)
Selecting objects to compare
Select the two objects (schemas, databases, or tables) you want to compare
Open the context menu
Open the sub-menu
Click on
Compare/Migrate
Compare/Migrate Schema
element
Compare settings
Re-validate that you have chosen the correct objects to compare. You can also specify the types of changes to be processed: create,
drop, or alter. By default, all types of changes are enabled.
DBeaver user guide
115/285
For comparisons, table containers should be used. Schemes - if the database supports the schemas. Databases - if the database
supports catalogs and does not support the schemes. Datasources - if there is no support schemas or catalog support (you can find an
example below in "Compare schemaless bases").
You can exclude the specific compared types of objects.
For example, you can do this if you do not want to see the sequences, views, or external keys in the final comparison result.
DBeaver user guide
116/285
Compare results
Click on
Compare Schemas
to generate a diff report.
By default, DDL diff is generated. It contains a series of creating, alter and/or drop statements that will modify the schema on the right
side. Thus it will make it identical to the schema on the left side.
You can enable/disable particular changes in the tree on the left side of the diff page:
You can also switch to another diff report representation (diagram, json, yaml, plaintext).
DBeaver user guide
117/285
Compare logs
If you want to get acquainted with the comparison logs, you first specify the logging level on the Preferences->Editors->Schema
Compare preference page. Specify one of the logging levels and click on Apply . By default, the logging level is the OFF level. To get
maximum information you can choose the DEBUG level.
After comparing operations, you can click on the Show log button. A log will be open in the Editor and the content of this log will
depend on the logging level you choose in the settings. Log level сhanges from preferences will not be applied to the comparison
wizard if it is already open in another window. Close and open the schema compare wizard in this case.
DBeaver user guide
118/285
Compare schemaless bases
Some bases (like SQLite and Firebird) do not have catalogs and schemes that can be selected for comparison. In this case (and only
for these databases), it is possible to compare the entire datasource entirely.
Databases supporting schema comparison
MySQL/MariaDB
Oracle
PostgreSQL
SQLServer
Snowflake
SQLite
Firebird
Redshift
DB2
Informix
Derby
Greenplum
Netezza
Cockroach
DBeaver user guide
119/285
Vertica
SAP HANA
Using schema compare with Liquibase PRO key.
If you have a Liquibase PRO key, then you can use it with DBeaver. Steps you need:
Find and open your dbeaver.ini file. It is located in the DBeaver root directory.
Find -vmargs command
Add a new line after this command: -Dliquibase.license.key=yourKey (example: -Dliquibase.license.key=ABwwGgQU...)
Open DBeaver and "Schema compare" window. The key will be checked at this step.
You can also add the Liquibase Pro key via UI in Preferences->Editors->Schema Compare preference page. Use the
Liquibase Pro Key button to open the Import key dialog.
Import
You can add your key in the Liquibase Key text field manually, throw the Paste button, or use the Load button to download a file. You
can check the license state with the Check Key State button. After pressing the button, you can see the result of the checking in the
Messages field.
DBeaver user guide
120/285
We advise you to restart the program after adding a key for more correct program work. Settings сhanges will not be applied to the
comparison wizard if it is already open in another window. The key will be saved in the DBeaver settings. If you specified the key in the
.ini file, as well as installed another key through the Import Key dialog, then the key from the .ini file will be in priority.
If the license key is valid, then the Object types dialog will be extended on PRO objects. (If PRO objects didn't appear in schema
compare changelog - check your logs. Maybe license expired or key is invalid)
DBeaver user guide
121/285
Data compare
Sometimes you need to compare data from two sources (tables) which have almost identical data with just a few differences. There
may be plenty reasons to do so: quickly visualize and navigate through all the differences; copy different rows or individual values;
export them using Data Transfer.
Preparing the tool
1. You will need to choose one or two desired tables in the Database Navigator - it may be the tables from the same databases or
from different databases or even from different RDBMS (e.g. PostgreSQL and MySQL).
2. Then choose Database ⇒ Compare/Migrate ⇒ Data Compare from the menu and the Data Compare Wizard will appear.
Here you can preview selected tables or choose other ones. Then you can navigate to the second page.
3. On the second page you should choose the columns that will be used as a unique key during the comparison (the amount of
columns must be equal). If the keys chosen are wrong, it may lead to invalid results. By default, if the table has a unique key in it,
it will be chosen automatically during the initial setup:
Without unique keys the rows cannot be compared properly, since there is no way to distinguish between individual rows.
4. After reaching the last page, you can tweak limits (e.g. you only care about the N first rows) and exclude categories of the
resulting rows (e.g. you are not interested in modified rows). Also, you can press the Save task button to save the configuration
in Task to use it later, or Schedule it.
Viewing the results
After finishing the wizard, you can press the Start button to begin the actual comparison process - it may take some time depending
on the databases you are comparing, the amount of data in them, and your network speed (*).
When the results are ready, DBeaver will play a beep sound, and the editor will open:
DBeaver user guide
122/285
Here you can examine the differences, swap the panels using the Swap Containers button in the toolbar, or preview the summary
including the statistics by using the Show Summary button in the toolbar too. Everything you can do in the regular data editor is
possible to perform here - you can copy data or transfer it to another database, except modify the values.
* - Please note that the actual preview is only available when Data Compare is launched through the wizard - otherwise only the
statistics will be written into the Task Log.
Under the hood
This section is under construction. It will include information about the engine's implementation details and more.
DBeaver user guide
123/285
MockData generation
Note: since version 6.2 MockData generator extension is available only in Enterprise Edition.
Sometimes in software development we need to generate mock, but valid, data for testing. Populating a database manually is a timeconsuming and exhausting process. It can be very complicated when you need to generate not just 5–10 users, but thousands of
entities of different types. DBeaver Mock Data generator helps you generate test data much easier.
Disclaimer: The idea behind Mock Data is to generate mock data in a table but it should NOT TO BE USED IN PRODUCTION
ENVIRONMENTS. Please make sure you have a backup of your database before running the Mock Data generation process.
Th following are features of the DBeaver Mock Data generator:
Works for all the RDBMS that are supported by DBeaver (DB2, MS SQL Server, MySQL, Oracle, PostgreSQL, SQLite, etc.)
Generates data that matches your database schema:
Generated data matches the database column types.
All base data types are supported.
Constraints (PK, FK, multi-column FK, unique) are supported.
Supports over 20 configurable data generators (constants, randoms, sequences, names, domains, addresses, prices, regex
based, etc.)
Automatically associates a column with a generator based on the column characteristics
Saves or overwrites old database data
DBeaver user guide
124/285
The following are mock data generators for data types with their configurable parameters:
Boolean
Random
Sequence (initial, order)
Date
Random (start, end)
Sequence (start, step, reverse)
Numeric
Random
Sequence (start, step, reverse)
Advanced (min, max, precision, scale) *
Price preset
*
Coordinate preset *
String
Text (template, min length, max length)
UUID
Address *
City *
Country *
Domain *
Email (gender, with surname, numeric suffix)
*
*
DBeaver user guide
125/285
Name (gender, with surname) *
Price (country, min, max) *
Regex based random (regex template) *
Credit Card preset *
Email preset
*
Gender preset
*
HEX Color preset
*
IP4 address preset
*
IP6 address preset
*
Phone Number preset *
Postal Code preset *
Price preset
*
Template with parametrized directives for other generators *:
address() - US postal address
city() - one of the world's largest cities
country() - country
domain() - one of the top Internet domains
email(gender,surname) - e-mail address (gender is ALL|FEMALE|MALE, surname is true|false)
name(gender,surname) - personal name (gender is ALL|FEMALE|MALE, surname is true|false)
random(minimum,maximum) - random integer
regex(pattern) - regex based value for the pattern
sequence(start,step) - sequence of integers
NULL values
FK - data from the referenced table according to the constraint
DBeaver user guide
126/285
*
DBeaver user guide
127/285
*
These features are available in the DBeaver Enterprise Edition only.
DBeaver user guide
128/285
Dashboards, DB monitoring
Dashboards tool allows DBAs and programmers to quickly identify performance, disk space issues, the number of connections and
other important KPIs associated with a single database connection. To learn more about database connections, see Database
Connections.
By default, DBeaver is delivered with a number of predefined sets of dashboards for such data bases as PostgreSQL, MySQL, Oracle
and Exasol. Custom dashboards are also supported. To learn more about custom dashboards, see the Managing Dashboards section
below.
Managing Dashboards Panel
Dashboards panel is a collection of real-time dashboards, which are dashboards that are updated continuously. Dashboards displayed
on the dashboards panel are actually a combination of continiously run SQL SELECT queries and charts continiously built on the data
fetched.
Opening Dashboard Panel
To open the dashboards panel press the Open Dashboard button
on the main toolbar. The default configuration of the
dashboards panel for the current database connection will appear. To learn more about database connections, see Database
Connections.
You can also right-click a connection name in the Database Navigator editor and select the Open Dashboard menu option or use the
keyboard shortcut Ctrl + Alt + Shift + B and the dashboards panel will be opened.
The following controls are available on the dashboards panel toolbar:
Icon
Name
Description
Settings
Opens dashboard's configuration.
Add dashboard
Adds dashboard to the dashboard panel.
DBeaver user guide
129/285
Icon
Name
Description
Remove dashboard
Removes dashboard from the dashboard panel.
Reset dashboards
Restarts dashboard's calculation.
Adding Dashboards
To add a dashboard to the dashboards panel, press Add dashboard button
on the dashboards panel's toolbar, choose one of the
dashboards from the list of available dashboards and press the Add button.
Note: Different databases have different sets of predefined dashboards. DBeaver is delivered with sets of predefined dashboards for
such databases as Postgress SQL, MySQL, Oracle, and Exasol. It is also possible to create new custom dashboards, for more details
see Managing Dashboards.
You can also add a dashboard by right-click in any place of the dashboards panel and then select the Add dashboard menu option.
Removing Dashboards
To remove a dashboard from the dashboards panel, click on the dashboard you want to remove and press button Remove dashboard
in the dashboards panel toolbar or select Remove dashboard option in the dashboard's context menu.
DBeaver user guide
130/285
Resetting Dashboards
If you want to restart the dashboard's calculation you can reset it.
You can reset all the dashboards displayed on the dashboards panel by a single click on Reset dashboards
button on the
dashboard panel's toolbar.
To reset a particular dashboard right-click on it and select Reset dashboards menu option or left click a dashboard and press Reset
dashboards button on the dashboards panel's toolbar.
Changing Dashboard Representation
To adjust dashboard representation settings, right click on a dashboard and select the Settings menu option, then, in the opened
dialog change the parameters you want.
DBeaver user guide
131/285
The following dashboard representation parameters can be adjusted:
Parameter
Description
Name
Defines a name of a dashboard.
Description
Defines dashboard's description. Use this field to make it easy to understand what kind of information the
dashboard represents.
Update
periods(ms)
Defines how often dashboard's rendering should be updated. The default value is 1000 ms.
Maximum items
Defines maximum number of fetched items. The default value is 300.
View
Defines visual representation of the dashboard. The following options are available: Bar, Pie, Time series.
Show legend
If this check-box is selected, the legend will be displayed on the dashboard.
Show grid
If this check-box is selected, the grid will be displayed on the dashboard.
Show domain
axis
If this check-box is selected, the domain axis will be displayed on the dashboard.
Show range
axis
If this check-box is selected, the range axis will be displayed on the dashboard.
Adjusting Dashboard Configuration
To adjust dashboard's configuration settings right-click on a dashboard, select the Settings menu option, then, in the opened dialog
box press the Configuration menu option.
DBeaver user guide
132/285
The following dashboard parameters can be configured:
Parameter
Description
ID
Defines dashboard's ID. Make sure that ID has numeric values in it.
Name
Defines dasboard's name.
Database
Defines the database driver. To learn more about database drivers, see Database Drivers.
Data type
Defines the data type. The following options are availabe: timerseries (the default option) and statistics. Select
timeseries type if you want to track the actual value returned by the server. Select the statistics type if your
dashboard will show historical data.
Calc type
Defines how the data should be calculated. The following options are available: value (the default option) and
delta. Select value if you are interested in the current value. Select delta if you want to track the difference
between the current value and the previous one. This may be very useful when you work with statistics data, for
example.
Value type
Defines the value to be shown on the range domain. The following options are available: decimal (the default
option), integer, percent, bytes. Choose the value type in accordance with your data, for example, memory usage
is convinient to be tracked in KBytes.
Interval
Defines time interval to be shown on the domain axis. The following time intervals are available: millicecond(the
default option), second, minute, hour, day, week, month, year.
DBeaver user guide
133/285
Parameter
Description
Fetch type
Defines whether the query should fetch data from rows or columns.
Description
Defines the description of a dashboard. Use this field to make it easy to understand what kind of information the
dashboard represents.
Queries
Defines an SQL query whose fetched data will be used to build the chart displayed on the dashboard.
Default
view
Defines the default visual representation of a dashboard on the dashboard panel. The following options are
available: Bar, Pie, Time series(the default option).
Update
period(ms)
Defines how often the dashboard's rendering should be updated.
Maximum
items
Defines the maximum number of items to be fetched for the dashboard.
Note: Predefined dashboards are read-only and cannot be re-configured, but you can copy them and use them templates to create
new dashboards with any query and other settings. To learn about creating new dashboards, see the Managing Dashboards section.
Setting Connection Prefereces
By default, if there is no active connection to the database and you open its dashboards panel, all the dashboards on the panel will be
empty.
You can force a database connection on the dashboard panel's activation by pressing the Settings button
on the dashboards
panel's toolbar and then selecting the Connect on activation check-box.
Detaching Dashboards
If you have several monitors and would like to place a dashboard into a separate screen, you can either detach the whole dashboards
panel or a single dashboard, and drag-and-drop them to any place you want.
To detach the whole dashboard panel, right click on the dashboard's tab name and select the Detachmenu option.
To detach a single dashboard, double left click over it. You can also right click the dashboard and then, select the View Dashboard
menu option, the dashboard will be detached from the panel and you will be able to move it to any place on your screen.
DBeaver user guide
134/285
Changing Dashboard View
You can change the representation of a dashboard and view it as a Pie, Bar or Time series. To change the dashboard view, right click
on it and select the View as menu option.
Copying Dashboards to Clipboard
To copy a dashboard onto the clipboard, right click on the dashboard and use the Copy to Clipboard menu option. The screenshot of
the dashboard will be placed onto the clipboard.
Saving Dashboards
If you want to save a screenshot of a dashboard locally in PNG format, right click on it and select the Save as ... option in the context
menu displayed.
DBeaver user guide
135/285
Printing Dashboards
If you want to print out a screenshot of a dashboard, right-click the dashboard to be printed and select the Print… option.
Zooming
For Time series and Bar dashboard representations the following zooming options are available on the dashboard's context menu:
Zoom In
Zoom Out
Zoom Reset
Managing Dashboards
DBeaver user guide
136/285
You can extend the list of predefined default dashboards by creating your own custom dashboards. This section describes dashboards'
list management.
Creating Dashboards
You can create a new custom dashboard either from scratch or from any existing dashboards.
To create a dashboard from scratch:
1. Press the Settings button
on the dashboards panel toolbar.
2. In the opened dialog box click the Manage... button.
3. In the Manage dashboards window click the New dashboard... button.
4. Set up all configurational parameters as required and press OK. To learn more about the dashboard's configuration parameters,
see Adjusting Dashboard Configuration.
To create a dashboard from a template:
1. Press the Settings button
on the dashboards panel toolbar.
2. In the opened dialog box click the Manage... button.
3. In the Manage dashboards window select any of the existing dashboards from the list and click Copy.
4. Adjust all configurational parameters as required and press OK. To learn more about the dashboard's configuration parameters,
see Adjusting Dashboard Configuration.
DBeaver user guide
137/285
Editing Dashboards
If you need to change the dashboard's name , ID or any other configurational setting, you can edit a dashboard.
Note: Only custom dashboards can be edited, predefined dashboards are read-only, but you can use them as templates and create a
custom dashboard whose parameters will be editable. To learn how to create dashboards from templates, see Creating Dashboards.
To edit dashboard's configuration:
1. Press the Settings button
on the dashboards panel toolbar.
2. In the opened dialog box click the Manage... button.
3. In the Manage dashboards window select any of the custom dashboards from the list and click Edit....
4. Adjust all configurational parameters as required and press OK. To learn more about the dashboard's configuration parameters,
see Adjusting Dashboard Configuration.
DBeaver user guide
138/285
Deleting Dashboards
Note: Predefined dashboards cannot be deleted, but any custom dashboards can be deleted.
If you want to delete a dashboard, follow the steps described below.
To delete a dashboard:
1. Press the Settings button
on the dashboards panel toolbar.
2. In the opened dialog box click Manage... dashboards.
3. In the Manage dashboards window select any of the custom dashboards from the list and click Delete.
DBeaver user guide
139/285
DBeaver user guide
140/285
Projects
The Projects view allows the creation of new projects as well as renaming and deleting projects that are not active. NOTE: You cannot
rename or delete a project that is set as active.
Creating Project
To create a project, in the Projects view, in the toolbar, click Create Project (
). The Project Create Wizard opens.
1. In the Project screen, in the Project name field, specify the name of the project.
2. To keep the default location to store the project, leave the Use default location checkbox selected. If you want to change the
location, clear the checkbox and enter the name of the new directory into the Location field or click Browse and select the
directory in the folder tree.
3. Click Finish. The new project appears in the projects tree.
Deleting Project
To delete a project, in the Projects view, right-click its name in the tree and click Delete on the context menu. Two confirmation dialog
boxes will appear one after another:
1. Delete object dialog box is to confirm the deletion of the project itself. Click Yes if you are sure you want to delete it. Otherwise,
click No.
2. Delete project dialog box is to confirm the deletion of the project's contents. These are the project configuration files and scripts
stored in the file system. Click Yes if you want the contents to be deleted as well. To keep the contents, click No.
NOTE: If you have deleted a project and then re-create it with the same name, the new project picks up all the database connections of
the deleted project.
DBeaver user guide
141/285
Project security
Note: This functionality is available only in Enterprise-Edition.
DBeaver supports local storage for connection secure data. It includes:
Database server user credentials
SSH tunnel user credentials
Proxy user credentials
By default, user names and passwords are stored in file credentials-config.json . This file is encrypted using the AES key. However
the key is insecure because it is found in the DB open-sources and thus this file can be un-encrypted by 3rd party people using some
3rd party software.
In the DBeaver Enterprise, the security support is much safer because of its strong encryption.
Master password for local configuration
It is possible to set a master password for all projects in a local workspace. Go to Preferences->Database->Security and enable the
option Use secure passwords storage . There are several password storage providers (you can see them on page General->Security>Secure Storage), DBeaver Enterprise Password Provider is the default one (in standalone DBeaver). It will ask you to specify master
password. DBeaver doesn't store this password anywhere, it only encrypts user credentials in a special local storage. It is not possible
to decrypt this password without a password (at least easily).
The side effect of this configuration is that you cannot share your connections (with password) between different users because user
credentials are stored in a completely separate location and they are protected by a local user password.
Use Windows Integration password provider
You can disable the default password provider and enable a "Windows Integration" provider. This provider does not need a master
password but it uses a randomly generated password stored in a local user secure storage (in Windows). This is easier (as you don't
need to remember the master password) but less secure (anybody who has access to your Windows user account will have access to
DBeaver's stored credentials).
Project password
You may specify a password for a project. It will encrypt all the project's configurations with this password. Also, you will be able to
share your project settings with other users (you will need to pass the project password as well).
In order to enable a project password open the project properties. You can do this by:
Clicking on main menu File->Project security
Clicking on "Configure" icon in the project explorer view toolbar and switching to the Project Security tab
Pressing ALT+Enter on a project element in
Projects
view and switch to Project Security tab
DBeaver user guide
142/285
On the project security page click on the "Set Password" button to enable the project password. Click on Clear to disable it (you will
need to enter a current project password to clear it).
"Encrypt configuration" option
DBeaver user guide
143/285
Bookmarks
Bookmarks are quick access links to objects of a database. They appear in the project tree inside the Projects or Project Explorer
views.
To create a bookmark:
1. In the Database Navigator or under Connections node of the Projects view, click the database object of interest to focus on it.
2. Press CTRL+ALT+SHIFT+D . The Bookmark Name dialog box appears.
3. In the Bookmark Name field, enter the bookmark name, then in the Bookmark folder field, click the folder, and then click OK:
The bookmark appears in the selected folder of the related project.
To open an object using its bookmark, double-click the bookmark or right-click it and click Open Bookmark on the context menu. You
can rename and delete bookmarks using the context menu as well.
DBeaver user guide
144/285
Shortcuts
This is a brief list of the most important DBeaver shortcuts.
You can redefine any (or almost any) of these shortcuts. Here is the list of the default values.
Most of the following commands are accessible from DBeaver's main menu, context menu or editor toolbar (or from all of them).
Use the context menu wherever it is possible - it usually shows all actions accessible at this moment.
SQL Editor
Shortcut
Action
CTRL+Enter
Execute current query ( *)
CTRL+\
Execute current query in a new tab
ALT+X
Execute current script (**)
CTRL+ALT+'
Execute selected SQL expression and print results
CTRL+SHIFT+E
Explain current query execution plan
CTRL+ALT+SHIFT+X
Execute queries of current script simultaneously, showing results in separate tabs
CTRL+9
Switch active connection (for SQL script)
CTRL+Space Option+Space
SQL completion proposals popup
CTRL+ALT+Space
SQL templates proposals popup
CTRL+SHIFT+F
Format current script (**) using current formatter
CTRL+/ CTRL+SHIFT+/
Toggle single/multi line comment
ALT+Up ALT+Down
Jump to previous/next query
CTRL+6 CTRL+SHIFT+6 ALT+6
Toggle editor/results panels (maximize/minimize/switch)
CTRL+SHIFT+X CTRL+SHIFT+Y
Convert selected text into upper/lower case
Data viewer
Shortcut
Action
TAB
Switch to record/grid mode
CTRL+~
Switch presentation (grid, plain text, json ,etc)
CTRL+1
Foreign keys navigation menu
ALT+Space
Navigate to the link in active cell
ALT+Left
Navigate backward in history
ALT+Right
Navigate forward in history
CTRL+2
Toggle sorting by current column
F11
Current column filters menu
CTRL+F11
Current column filter dictionary panel
F7 CTRL+7
Toggle right panels on/off
F5
Refresh results (re-run query)
Data editor
Shortcut
Action
DBeaver user guide
145/285
Shortcut
Action
Enter
Activate inline editor
SHIFT+Enter
Open value editor dialog or separate value editor (for LOB values)
Delete ALT+Delete
Delete row
ALT+Insert
Add new row
CTRL+ALT+Insert
Copy current row
Escape
Cancel changes in current cell/row
Database Navigator
Shortcut
Action
F2
Rename current element (if supported)
F4
Open editor of selected element(s)
F5
Refresh selected element(s)
Delete
Delete selected element(s) (if supported)
CTRL+ALT+SHIFT+D
Add bookmark on selected element
Alt+Enter
Show properties of selected element
F3 CTRL+[
Open SQL editor for current connection (***). Shows script selector popup.
CTRL+F3 CTRL+]
Open new SQL editor for current connection ( ***). Always creates new script.
CTRL+Enter
Open recent SQL editor for current connection ( ***). Opens last modified script or creates a new script.
Other
Shortcut
Action
ALT+~
Shows database tools context menu
CTRL+0
Switch active schema/catalog (available if SQL/database editor is open)
CTRL+SHIFT+C
Advanced copy. Works in different contexts and performs "smart copy" operation (usually with parameters).
CTRL+SHIFT+V
Advanced paste. Same as "smart copy" but for "paste".
References
* - Current query is the query under cursor or the selected text. Query is separated from other script queries by delimiter (; by default)
or by empty lines.
** - Current script is a set of all queries in the current SQL file. If there is a text selection then only queries in this selection are
processed. Queries are separated from each other with a delimiter (; by default).
** - Current connection detected from active window and selection. If active (focused) window is SQL editor or database object editor
then the current connection is the same as in this editor. If the active window is the database navigator then the active connection is the
"owner" connection of the currently selected element. In other cases there is no current connection and DBeaver will ask you to choose
the connection explicitly.
DBeaver user guide
146/285
Database Connections
To be able to manage your database in DBeaver, you need to create a connection to this database – see Creating Connections. A
connection includes a driver and a number of configuration parameters including the location of the database and credentials to access
it. You need to create a separate connection to every database you want to manage. Every database type requires its own set of
connection parameters.
Connections reside in the Database Navigator and in the Projects views. In these views, you can:
Edit connections, see Editing Connections
Rename and delete connections - via corresponding context menu items, see Database Navigator
Connect to and disconnect from databases using connections, see Connect to Database and Disconnect from Database.
Database connections might have the following states:
- not connected
- has network settings specified (such as SSH tunnel, etc.)
- connected
- connection error
DBeaver user guide
147/285
Create Connection
DBeaver provides a wizard that guides you through the steps to create a connection. If you run DBeaver for the first time (standalone
version), the new connection wizard appears automatically. In other cases, to create a connection, do one of the following:
Click the New Connection Wizard button in the application toolbar or in the Database Navigator view toolbar:
Click Database -> New Connection in the menu bar:
Press Ctrl+N or click File -> New in the menu bar:
Then, in the wizard, click Database connection and then click Next:
DBeaver user guide
148/285
Then, in the Create new connection wizard:
1. Choose a driver for the new connection: click the name of the suitable database type in the gallery. Then click Next.
To quickly find the needed driver, you can type a hint in the text field above the list of drivers.
If you cannot find a driver for your database then probably there is no suitable driver and you need to create one. Please see
Database Drivers article.
DBeaver user guide
149/285
NOTE: The list of database drivers diaplays the number of exising connections next to each driver. No number is displayed if there
are no connections.
If you prefer the classic list view of the available drivers, use the Classic button.
You can choose the Simple mode on this step. Simple mode gives simplified access to the database, which is basically with the ability
to view data only in schemas and tables.
2. In the Connection Settings screen, on the General tab, set all primary connection settings:
DBeaver user guide
150/285
For most drivers required settings include:
Host
Port
Database name
User name and password
However, the number and type of connection properties are very dependent on the driver.
For example, embedded drivers (such as SQLite, Derby Embedded, HSQLDB, H2 Embedded), unlike remote ones, require only
the path to the database.
3. If necessary, specify advanced settings, see Advanced Settings section below, and click Next.
4. To test if the connection works, click Test Connection.
5. Click Finish. The connection appears in the tree of connections in the Database Navigator and DBeaver actually connects to the
database.
Advanced Settings
Network Settings (SSH, SOCKS, SSL)
If your database cannot be accessed directly, you can use SSH tunnel:
DBeaver user guide
151/285
DBeaver supports following SSH authentication methods: user/password, public key authentication and agent authentication.
Supported implementations for agent authentications are pageant and ssh-agent.
If a connection has network settings specified, such a connection appears in the application with a special 'arrow' icon such as this:
More information about SSH configuration can be found on SSH configuration page.
Connection Details (name, type, etc.)
You can also set the connection name, type and initial settings (such as bootstrap queries, transaction state, global filters, etc.).
DBeaver user guide
152/285
Driver Properties
Each driver has its own set of additional properties. Refer to the driver documentation to get information about available properties and
their values.
DBeaver user guide
153/285
Variables in parameters
You can use variables in all connection parameters and in the driver properties. Variables are system environment variables or one of
the following list:
Name
Value
${host}
Host name
${port}
Port number
${database}
Database name
${server}
Server name
${url}
Connection URL
${user}
User name
${password}
User password
Note: option
Use environment variables in connection parameters
must be turned on (see preferences).
DBeaver user guide
154/285
Edit Connection
To edit the configuration settings of a database connection, in the Database Navigator or in the Projects view, right-click the connection
and click Edit Connection on the context menu. The Connection configuration window will open:
The navigation pane on the left displays the configuration sections, most of which are the same as those in the Create new connection
wizard, see Connect to Database. There are additional configuration sections as well, such as Result Sets and SQL Editor. Click the
section name to open the configuration settings for editing.
You can test if your connection works with modified settings - click Test Connection. When you finish editing your connection, click
OK to save the changes or Cancel to discard them.
Driver settings
In development
JDBC Time Zones
DBeaver user guide
155/285
Connect to Database
To be able to work with the content and structure of a database, you need to connect to it. When you create a new connection to a
database, DBeaver automatically connects to the new database, see Create Connection.
To connect to a database using an existing connection, in the Database Navigator or Projects view, click the connection and then click
the Connect button in the toolbar or click Database -> Connect on the main menu:
You can also right-click the connection and click Connect on the context menu.
If a database connection exists but DBeaver is not connected to the database, the connection appears with its original icon (for
example,
for PostgreSQL database). When DBeaver connects to the database, the icon changes to signal the connected status:
.
If DBeaver cannot connect to a database, the connection will appear with an error sign:
. If you attempt to connect to such a
database, DBeaver displays an error message describing the cause for the error.
DBeaver user guide
156/285
Invalidate/Reconnect to Database
You might need to invalidate a database connection and then reconnect to it again in cases such as where the connection to the server
is temporarily lost, etc. To invalidate a database connection and then reconnect to the database, click the database connection in the
Database Navigator or Projects view, and then click the Invalidate/Reconnect button in the toolbar or Database ->
Invalidate/Reconnect on the main menu:
You can also right-click the connection and click Invalidate/Reconnect on the context menu.
DBeaver user guide
157/285
Disconnect from Database
You might need to disconnect from a database to free up resources or close transactions. To disconnect from a database, click the
connection in the Database Navigator or Projects view, and then click the Disconnect button in the toolbar or click Database ->
Disconnect on the main menu:
You can also right-click the connection and click Disconnect on the context menu.
NOTE: The Disconnect button and menu items are available only for those connections that are activated, that is, marked with the
connected sign:
.
When DBeaver disconnects from a database, its icon changes to its original state (not connected), for example,
for PostgreSQL
database.
To disconnect from all active connections, click Database -> Disconnect All on the main menu.
DBeaver user guide
158/285
Change current user password
DBeaver has a possibility to change credentials for the current database user.
Databases, which support this feature:
PostgreSQL
Greenplum
Cockroach
Redshift
Netezza
SQL Server
Oracle
Exasol
Snowflake
Vertica
Changing expired user password
Different databases perform password management for users in a different ways. For some of them you can change the user password
after the expiration date. It works for Oracle, PostgreSQL, and Netezza databases.
For the rest, databases users have to change the password before the expiration. Otherwise, it will be impossible to do it in DBeaver.
How to change user password
You can change the current user password in the Navigation Tree according to the instructions below:
1. Connect to the database.
2. Open the context menu by right-clicking on the connection in the Navigation tree.
3. Select a "Security" point and click on a "Change user password" point in a sub-menu.
4. When a new password input dialog opens enter the new password and confirm it.
DBeaver user guide
159/285
5. Confirm the password changes. (This dialog will not appear if the entered password was incorrect).
The password has been changed.
DBeaver user guide
160/285
Connection Types
Connection types define how DBeaver behaves regarding:
Default transactions commit mode - with or without automatic commit of changes to the database.
NOTE: You can override the default commit behavior during your work with connections by changing the commit mode, see Auto
and Manual Commit Modes.
SQL statements execution (with or without user confirmation): If set to the required user confirmation for SQL execution, DBeaver
shows a confirmation message every time you attempt to execute a ‘transaction’ type of query (INSERT/DELETE/UPDATE, etc.):
For your convenience, DBeaver supports color-coding of connection types so that you know at once which behavior to expect when
you use a certain connection. The screenshot below visualizes how the color coordinated database connections are used in Database
Navigator and Projects views as well as editors related to these connections:
To manage connection types for a database connection, in the Database Navigator or Projects view, click the connection to set the
focus on it and then press F4 to open the connection properties window. Then, in the properties window, in the navigation pane on the
left, click General to see the general settings. You can see Connection Type field among the settings:
DBeaver user guide
161/285
There are three default connection types – Development, Test, and Production. You can change the connection type for your
database connection as well as you can create a new connection type, edit or delete an existing one.
Change Connection Type
By default, the Development connection is preset for all database connections. You can change the connection type to one of the
default connection types or to a custom type, if there are any.
To change the connection type:
1. In the connection properties window, on the General page, click the Connection type field and then click the connection type in
the dropdown list:
2. To test the connection, click Test Connection. To confirm the change, click OK.
Create Connection Type
To create a connection type:
1. In the connection properties window ( F4 on a connection), on the General page, click Edit next to the Connection type field.
The Properties for connection types window opens:
DBeaver user guide
162/285
The window displays existing connection types and their settings.
2. Click the new connection type button. A new connection type appears in the list:
3. Now you can specify the settings for the new connection type:
Enter the connection type`s name into the Name field.
Enter a description into the Description field, if needed.
Click the Color box and select the color for the new connection type.
To set DBeaver to automatically commit changes to the database when connections use this connection type, select the
Auto-commit by default checkbox. Otherwise, leave it empty.
To set DBeaver to ask for your confirmation at each execution of SQL statement of ‘transaction’ type, select the Confirm
SQL execution checkbox. Otherwise, leave it empty.
4. Click Apply to apply the changes and keep the window open or click Apply and Close to apply the changes and close the
window. To discard all changes and return to the previous state, click Restore Defaults.
Edit Connection Type
To edit a connection type:
1. In the connection properties window ( F4 on a connection), on the General page, click Edit next to the Connection type field.
2. Specify the settings for the new connection type the same way as when you create a connection type, see 'Create Connection
Types' section above.
3. When you finish editing the connection types, click Apply to apply the changes and keep the window open or click Apply and
Close to apply the changes and close the window. To discard all changes and return to the previous state, click Restore
Defaults.
Delete Connection Type
To delete a connection type:
1. In the connection properties window ( F4 on a connection), on the General page, click Edit next to the Connection type field.
The Properties for connection types window opens.
DBeaver user guide
163/285
2. In the Properties window, in the list of connection types, click the connection type to set the focus on it and then click the delete
button under the list:
3. Click Yes in the confirmation dialog box to confirm the deletion. Otherwise, click No.
4. Click Apply to apply the changes and keep the window open or click Apply and Close to apply the changes and close the
window.
DBeaver user guide
164/285
Auto and Manual Commit Modes
DBeaver supports two modes for committing changes to the database:
Auto-commit transfers all changes that you make immediately to the database.
Manual commit requires your confirmation before committing a change to the database or rolling it back.
Though available in many cases, the two modes are actionable only in SQL Editor. See the next sections for details of using the
modes.
To switch between the modes, use the mode selection button that appears in one of the two views:
or
.
Auto-Commit Mode
Auto-commit mode is the default one for the Development and Test connection types, see Connection Types. Auto-commit mode is on
if you can see the auto-commit view of the mode selection button ( ) in the application toolbar. If you see the manual commit view (
), then in order to switch to auto-commit mode, click the mode selection button – it changes to auto-commit. At the same time, this
disables the two manual commit buttons in the toolbar: Commit and Rollback – these are available only in manual commit mode.
The statistics field next to the mode selection button always shows Auto in auto-commit mode:
.
Clicking the statistics field opens the Transaction Log.
Manual Commit Mode
Manual commit is intended to protect your database from inadvertent changes and that is why it is the default mode for Production
connection type, see Connection Types.
Manual commit mode is on if you can see the Manual commit view of the mode selection button (
see the auto-commit view (
) in the application toolbar. If you
), then in order to switch to manual commit mode, click the auto-commit button – it changes to manual
commit. At the same time, this enables the two manual commit buttons in the toolbar: Commit (
) and Rollback (
).
In manual commit mode, when you execute SQL statements ( Ctrl+Enter ), the number of database modifying statements that pend
commitment to the database appears in the statistics field next to the mode selection button:
.
If you hover your mouse over the field, you can see the statistics of your SQL statements:
To commit statements to the database, click the Commit button in the toolbar. To discard them, click Rollback.
If no modifying statements have been made, the statistics field shows None:
Clicking the statistics field opens the Transaction Log.
Smart Commit Mode
When smart commit is enabled and you are in auto-commit mode, which allows DBeaver to monitor your activity.
When you try to execute any data modifying query (UPDATE, INSERT, DELETE, UPSERT, MERGE, etc) DBeaver will switch to
manual commit mode before executing your query. Also if you edit any table data and save your changes - DBeaver will also switch to
manual mode before the actual data modification.
If the option "Return to auto-commit on transaction end" is on, then DBeaver will switch back to auto-commit mode once you have
executed Commit or Rollback command (using the main toolbar or the main menu actions).
Smart commit mode is very useful if you work mostly in the read-only mode. It does not lock tables when you perform SELECT queries.
The transaction will only be started when you start to modify your data.
Transaction Isolation Level
For both, Auto and Manual commit modes, you can select the transaction isolation level. To do so, click the arrow next to the mode
icon and then click the required option in the dropdown list:
DBeaver user guide
165/285
DBeaver user guide
166/285
Transaction Log
The Transaction Log shows all transactions (queries of ‘transaction’ type such as INSERT/DELETE/UPDATE and others) made during
the current DBeaver session. To open the Transaction Log, click the Transaction log button ( ) in the toolbar or the statistics field to
the left of it.
The Transaction Log window shows transactions that are:
In progress or pending - shown without any special color
Successfully committed – in green:
Rolled back – in orange or red:
To see all previous transactions during the current session, select the Show previous transactions checkbox. To see all queries
including non-transactional ones, select the Show all queries checkbox.
DBeaver user guide
167/285
Pending transactions
It might be useful to check your pending transactions because they might lock your database. To see your pending transactions, click
the arrow next to the Transaction Log button in the toolbar and then click Pending Transactions on the dropdown menu:
The upper table of the Pending transactions window shows currently active connections and the number of their transactions. The
bottom table shows query details of the connection that is currently in focus in the upper table:
When the Pending transactions window opens, the upper table shows only those connections that have pending transactions. If no
connections have pending transactions, the table is empty. To see all connections that are currently active (connected), select the
Show all connections checkbox.
You can commit or roll back transactions right from the Pending transactions window: in the upper table, click the row with the required
uncommitted transactions and then click the Commit or Rollback button, depending on your purpose. If a transaction is
committed/rolled back successfully, both buttons are disabled. If the operation is unsuccessful, the system displays an error message.
To see all previous transactions made during the current session, select the Show previous transactions checkbox. To see all
queries including non-transactional ones, select the Show all queries checkbox. The green rows are committed transactions, the
orange (or red) ones are rolled back, rows without a special color are non-transactional or pending transactions.
DBeaver user guide
168/285
Database drivers
You can use a pre-configured database driver or create a new driver.
DBeaver has a lot of pre-configured drivers including SQL, NoSQL, key-value databases, graph databases, search engines, etc. But
sometimes you need to connect to a database which was not configured in DBeaver yet.
All you need is a JDBC driver of your database. The rest is easy.
Obtaining JDBC driver
JDBC driver is a program (in Java) which can connect and operate with some local or remote database server. It usually provides all
needed functionality to cover 100% of database functionality. The JDBC driver is usually provided by database vendors to allow
customers to work with their databases.
The JDBC driver consists of one or multiple jar files. The Jar file is a library which contains program code and some other files. You
need to download the driver's jar files before adding them to DBeaver. Sometimes the jar files are included in the database server
distribution - in that case you need to refer to your database documentation or ask your DBA.
Adding driver configuration in DBeaver
Open driver manager dialog
You can open the driver manager from the main menu:
or from Database Navigator drop-down menu.
DBeaver user guide
169/285
Add a new driver
Just click the button New and create a new driver. On the driver edit dialog you need to enter all required information:
Main parameters
Parameter
Description
DBeaver user guide
170/285
Parameter
Description
Driver Name
Name of your driver. It can be any name you like
Driver Type
Driver provider. In 99% cases you will need a generic driver (JDBC provider)
Class Name
JDBC driver class name. You can get it from the documentation or find it in the jar files (see "Find Class" button
description)
URL
Template
Template of driver URL. You can leave it empty. But in this case you will be ready to set JDBC URL for each
your connection. It is better to define a valid template, which will greatly simplify the connections creation. See
"URL Templates" for a detailed description
Default Port
Default database port. You can get it from the documentation or leave it empty
Embedded
Enable it for server-less databases. This flag affects a few config options related to the network/connections
management
No
Authentication
This means that driver does not require authentication (no user/password fields will be shown)
Category
Driver category, deprecated
ID
Driver unique ID, ignore it
Description
Driver description, it is shown in some dialogs/wizards as a hint
Libraries
This is the list of jar files, binary libraries (dll or so) and any other files required by the driver. In most cases you only need the jar files.
Click "Add File" to add a single jar file, "Add Folder" to add to the folder with Java classes/resources and "Add Artifact" to add the
Maven artifact (see below).
After you add the jar files you will be able to find all JDBC driver classes which are found in these jars. Just click on the "Find Class"
button and DBeaver will show all of them. In most cases there is just one driver class in the driver. If there are many of them, you need
to refer to the driver's documentation.
Maven artifacts
DBeaver can download driver jars directly from the Maven repository (it is a global public repository of Java libraries, usually an opensource). If your database driver is published on some public repository you can use this feature. Maven artifacts are better than plain jar
files because you can see all existing driver versions and can change the driver version in runtime without any driver properties
reconfiguration.
Saving driver, adding connection
After you have finished configuring your driver, just press the Ok button.
Now you can create connection.
If you need to change some driver properties later you can access them directly from connection properties dialog:
DBeaver user guide
171/285
URL Templates
JDBC drivers use URLs to identify remote servers - strings similar to classic web URLs. Usually, URL has form
jdbc:vendor:host:port/database , for example `jdbc:postgresql:localhost:5432/postgres'. It is not very convenient to edit such a long
and an unobvious string. DBeaver can construct this URL from connection parameters (like host, port, etc).
For example above the URL template is: jdbc:postgresql://{host}:{port}/{database}
Host, port and database are parameters which you will need to enter on the connection configuration page.
Supported URL variables:
Parameter
Description
{host}
Database server host name
{port}
Database server port number
{database}
Target database name
{server}
Target server name (rarely used)
{folder}
Folder path (on the local file system). Used for embedded drivers
{file}
File path (on the local file system). Used for embedded drivers
Advanced settings
For most drivers you do not need to change any advanced properties. But in some cases you can use this as driver tuning, e.g. for
better performance or for structure fixing.
DBeaver user guide
172/285
Main parameters
Parameter
Description
Driver supports indexes
Driver supports table indexes
Driver supports stored code
Whether this driver supports stored code (procedures, functions, packages, etc)
Driver supports references
Driver supports table references (foreign keys)
Driver supports SELECT
count(*) clause
Driver supports SELECT count(*) clause
Driver supports views
Driver supports table views
Split procedures and
functions
Show procedures and functions in different folders
Script delimiter
Literal for SQL queries separation in scripts
Script delimiter redefiner
SQL clause which redefines script delimiter value
Use script delimiter after
query
Keep SQL script delimiter after each SQL query
Use script delimiter after
SQL block
Keep SQL script delimiter after SQL script blocks (BEGIN/END)
String escape character
Character used to escape special symbols in strings
Meta model type
Type of metadata reading model - standard or indexed
All Objects Pattern
SQL pattern for all metadata objects
Omit catalog(s)
Do not read and use catalog (aka database) information
Omit single catalog
Hide catalog (database) if there is only one catalog on server
Omit schema(s)
Do not read and use schemas information
DBeaver user guide
173/285
Parameter
Description
Omit single schema
Hide schema if there is only one schema on the server
Use schema filters
Use JDBC schema filters when the database does not support catalogs. Otherwise just read all
database schemas and filter on client-side
Omit type cache
Do not use data types provided by driver
Shutdown parameter
Database shutdown URL parameter
Create database parameter
Database create URL parameter
Driver supports multiple
results
Driver supports multiple results for a single query
Driver supports result set
limit
Driver supports multiple result set limit (max rows)
Driver supports structure
cache
Driver supports structure cache reading. Enables schema columns, keys, etc
Driver supports
TRUNCATE operation
Driver supports TRUNCATE command. It is much faster than DELETE without criteria
Queries (Custom driver queries)
Parameter
Description
Get active database
Query to obtain active database name
Set active database
Query to change active database
Shutdown database
Query to shutdown active database connection. Used for some embedded databases
PING query
Query to check connection state
Dual table name
Name of dummy 'DUAL' table which is used for expressions evaluation
Active object type
Type of selectable object (schema, catalog)
Driver supports results scrolling
Driver supports resultset scrolling
Quote reserved words
Quote columns/table names if they conflicts with reserved SQL keywords
Escape LIKE masks in search
queries
Use to access JDBC metadata API. Enabled by default but should be disabled for some
(broken) drivers
DDL (DDL generation options)
Parameter
Description
Drop column short syntax
Use 'ALTER TABLE DROP column-name' instead of standard syntax
Drop column - use brackets
Use 'ALTER TABLE DROP (column-name)' instead of standard syntax
Use legacy SQL dialect for DDL
Use legacy SQL dialect for DDL
Add COLUMN keyword in alter table
query
Add COLUMN keyword after keyword ADD and before column name in alter table
query
Formatting (SQL values formats)
Parameter
Description
Timestamp format
Format pattern for timestamp columns
Date format
Format pattern for date columns
Time format
Format pattern for time columns
Summary
If you have configured some driver, it works well and you think that it makes sense to have this driver configuration in standard
DBeaver user guide
174/285
DBeaver, please send your configuration to us. Just create a feature request issue on GitHub and copy/paste driver description to the
ticket (in any suitable form).
Thank you.
DBeaver user guide
175/285
Data export/import
You can perform data export/import or migration for database table(s). We will describe most typically used cases.
Exporting table data to CSV format
1. Select a table or tables you want to export. In the context menu choose "Export Data".
(Note: you can also export data from custom SQL queries results. To do that, choose "Export results" in the results context menu).
2. Choose export format. DBeaver supports many different output formats including CSV, HTML, XLSX, etc:
3. Set data extraction options (how the data will be read from the tables). This may affect the extraction's performance. And set
export format option. They are specific to the data format you chose on step 2:
DBeaver user guide
176/285
4. Set options for output files or clipboard. Note: Timestamp pattern is used here to target the file name pattern:
5. Review what you want to format and into which format you will export it. You can also save all your settings as a task in this step
or change the task variables:
DBeaver user guide
177/285
6. Press finish. See extraction progress. You can keep working with your database during the export process as the extraction will be
performed in the background. Note: avoid changing data in tables you have selected to be exported while the exporting is in
progress. In the end you will see status message:
Importing data from CSV format
You can import data from CSV file(s) directly into your database table(s).
1. Select a table(s) to which you want to import data. In the context menu choose "Import Data":
DBeaver user guide
178/285
2. Choose import format (CSV):
3. Select input CSV file for each table you want to import and you can change the Importer settings (format specific) at this step:
DBeaver user guide
179/285
4. Set CSV-to-table mappings. You need to set a column in the CSV file for each database table column. You can skip columns (the
value will be set to NULL in the target table column). You can set constant values for the table column if there is no source column
for it in the CSV.
DBeaver user guide
180/285
5. Set options for loading data in the database. These options may affect the loading's performance:
About the replacing method option, you can read here.
6. Review which file(s) and to which table(s) you will import. You can also save all your settings as a task in this step:
7. Press finish. See extraction progress. You can keep working with your database during the export process as the data loading will
be performed in the background. Note: avoid changing data in tables you have selected to be imported while the import is in
progress. In the end you will see the status message:
Related topic: Migrating table(s) data to another database table(s)
DBeaver user guide
181/285
Data migration
DBeaver supports data migration of tables from one database to tables of another one.
To perform a data transfer, please, follow the steps below.
Step 1: Define the data source
In the Database Navigator select one or more tables you want to export. In the context menu choose "Export Data". (Note: you also
can export data from the custom SQL queries results. For that, choose "Export results" in the results context menu).
Step 2: Define data transfer target type
In the opened dialog box choose Database type as the data transfer target and press Next.
Step 3: Define data mapping
For proper table mapping, the following options are available:
DBeaver user guide
182/285
Target container - defines a database or a scheme where the data will be transferred to. Press
button and choose the
container.
Source - contains names of all the tables selected at step 1. You can also see the list of columns existing in the source table by
pressing
Target - contains names of the tables where the data will be transferred to.
Mapping - contains the list of actions to be applied to the source data on data transfer. The following options are available:
Create- the source data will be populated into a newly created table or column of the target container.
Skip - the source data will not be transferred to the target container.
Existing - the source data will be transferred to the table that already exists in the target container.
DBeaver user guide
183/285
Unassigned - this value is set by default when there is no target defined.
If the cells are marked with
, it means that in the target table there are no columns with matching names, otherwise the names
will be filled in automatically.
You may also want to transform the values of some columns during the transfer. To do that, define column transformers by clicking on
corresponding cells in the Transform column. You can choose one of three options:
Set to NULL. All values in the corresponding column will be set to null.
Constant. All values in the corresponding column will be set to the specified constant.
Expression. This transformer uses expressions (namely, JEXL expressions) to calculate the cell's value. You can use basic
arithmetic operations and column names to construct an expression.
You can define a target table by clicking on a cell in the Target column and entering its name, or press the New button
and
enter a new name in the opened dialog box.
DBeaver user guide
184/285
You can also choose a name for a target table from the drop-down list.
Or select a table from the existing tables in the target container by pressing the Browse button
DBeaver user guide
185/285
To define the mapping setting for a column in a target table, release the list of source table columns by pressing
next to the table's
name in the Source column, then click the name of the target column and enter a new one or select one from the dropdown list. To
collapse the list, press
If you want tables of the target container to be named like those of source, press the Auto assign button
and the
Target column will be automatically populated.
You can also define the names of target columns, as well as their data types, by clicking a row with a table name and pressing the
Columns button
The following elements are available here:
Source column -this column contains names of columns existing in the selected source table;
Source type - this column contains the list of data types assigned to the columns in the selected source table;
DBeaver user guide
186/285
Target column - this column contains names of target table columns where the data from the source column will be transferred
to. To change the name, click the cell and enter a new name.
Target type - this column contains the list of data types that will be assigned to the columns in the target table.
IMPORTANT: Sometimes data types that are supported on the source database are not supported on the target or vice versa.
To set a data type for a column in a target table, click the cell in the Target Type column and select one from the dropdown list of
data types supported on the target.
Mapping - this column contains the list of actions to be applied to the data on data transfer.
To change the mapping type, click a cell in the Mapping column of Table mapping dialog box and select the required mapping type.
You can also view the SQL script that will be run on data transfer by pressing the Target DDL button
.
If you want to see a preview of the imported data, you can select the Preview data button
DBeaver user guide
187/285
The following keyboard shortcuts for easy navigation within the mapping table area of Table mapping screen are supported:
Shortcut
Action
Up
Moves one row up.
Down
Moves one row down.
Right
Releases the list of source table columns.
Left
Swaps the list of source table columns.
Space
Auto-assigns the target.
Del
Sets mapping type to skip.
Configure data mapping and press Next.
Step 4: Define export settings
Data export settings are grouped into Extraction settings and Data load settings.
DBeaver user guide
188/285
Extraction Settings
Extraction settings define how the data will be pulled from the source. The following options are available:
Option
Description
Maximum
threads
Defines a number of threads to be used for data transfer.
Extract type
Select Single query option if your data load is not too big. Select By segments option if you need to migrate a
solid amount of data. When this option is selected you can set the Segment size value, that is to define the
number of rows to be transferred in each segment.
Open new
connections
If selected, a new connection will be opened and the data transfer will not interfere with other calls to the
database whose data is being transferred.
Select row
count
If selected, a progress bar displaying data migration process will be shown.
Data load settings
Data load settings define how the extracted data will be pushed to the target. The following options are available.
Option
Description
Truncate data
load table
before load
Select this check-box only if you want all the data be cleared from the target table. Be very careful with this
option!
Replace
method
Select this drop-down list if you want to change the import behavior in case of a duplicate primary key value.
Data Import and Replace page
Open new
connections
Use this option to speed up data transfer. If selected, a new connection will be opened and the data transfer
will not interfere with other calls to the database where data is being transferred to.
DBeaver user guide
189/285
Option
Description
Use
transactions
This option allows you to speed up the data transfer and to define the number of rows for each transaction by
setting the Commit after insert of parameter.
Use multirow insert
Use multi-row insert with extended values number for higher performance. Database-specific setting.
Skip bind
values during
insert
This option can drastically increase performance for some drivers like Redshift by skipping a process of binding
values and setting them directly, but it opens up a vulnerability to SQL injections. Not recommended if you are
not sure of imported file contents.
Disable
batches
Select this check-box if you want to disable the use of batch imports. The import will be made row by row.
Enabling this function will show all import errors, but make the import process slower.
Open table
editor on
finish
If selected, the table editor is to be opened when data transfer is finished.
Show finish
message
If selected, a notification message will be shown when the transfer is finished.
Step 5: Confirm
Check out the data transfer settings and press Start or save as task.
DBeaver user guide
190/285
Data Import and Replace
Data Import and Replace.
Sometimes there are situations when you want to ignore the current primary key value when importing into a table. Some databases
have syntax constructs in addition to the INSERT INTO that may help.
The choice of the replacement method is in the import settings - in "Data load settings".
By default, the selection is
<None
>, you can select other options from the drop-down list. The options available depend on the target
database you are importing to.
The database can only support the replace method or the ignore method. In this case, the list of methods will consist of only one item
except <None >. If the base does not support the replacement methods, or if we have not added an implementation yet, then the combo
with the list will be disabled.
Further, you will find a list of databases supporting these methods and examples of syntax.
Let's take a look at an example of how this works. We use a small, simple, slightly-modified Sakila (MySQL) table - sakila.language
CREATE TABLE language_insert (
language_id tinyint unsigned NOT NULL,
name char(20) NOT NULL,
last_update timestamp NOT NULL,
PRIMARY KEY (language_id)
);
DBeaver user guide
191/285
INSERT INTO sakila.language_insert (language_id,name,last_update) VALUES
(1,'English','2006-02-15 05:02:19.0'),
(2,'Italian','2006-02-15 05:02:19.0'),
(3,'Japanese','2006-02-15 05:02:19.0');
If we try to execute this request twice, we will get the following error: SQL Error [1062] [23000]: Duplicate entry '1' for key
'language_insert.PRIMARY' (This message may look different in other databases).
Let's take a new .csv file with the following content and try to use the replace methods.
"language_id","name","last_update"
1,Spanish,"2020-04-20 05:02:19.0"
2,Russian,"2020-05-20 05:02:19.0"
3,Belgian,"2020-06-20 05:02:19.0"
4,Mandarin,"2006-02-15 05:02:19.0"
5,French,"2006-02-15 05:02:19.0"
6,German,"2006-02-15 05:02:19.0"
If we set the "INSERT IGNORE" method in the settings, the result of the insert will look like this:
There will be no insertion errors, the first three lines will not change, and the fourth to sixth lines will be added to the table.
If we set the "REPLACE INTO" method in the settings, the result of the insert will look like this:
There will be no insertion errors, the first three lines will be replaced and the fourth to sixth lines will be added to the table.
Which databases support replace/insert methods?
MySQL
INSERT IGNORE and REPLACE INTO
Insert examples:
"INSERT IGNORE"
DBeaver user guide
192/285
INSERT IGNORE INTO language_insert(language_id, name, last_update)
VALUES(1, 'English', '2006-02-15 05:02:19.0');
"REPLACE INTO"
REPLACE INTO language_insert(language_id, name, last_update)
VALUES(1, 'English', '2006-02-15 05:02:19.0');
SQLite
Documentation
"INSERT OR IGNORE" and "INSERT OR REPLACE"
Insert examples:
"INSERT OR IGNORE"
INSERT OR IGNORE INTO language_insert(language_id, name, last_update)
VALUES(1, 'English', '2006-02-15 05:02:19.0');
"INSERT OR REPLACE"
INSERT OR REPLACE INTO language_insert(language_id, name, last_update)
VALUES(1, 'English', '2006-02-15 05:02:19.0');
PostgreSQL
Available for PostgreSQL version 9.5.
"ON CONFLICT DO NOTHING" and "ON CONFLICT DO UPDATE SET"
Insert examples:
"ON CONFLICT DO NOTHING"
INSERT INTO language_insert(language_id, name, last_update)
VALUES(1, 'English', '2006-02-15 05:02:19.0') ON CONFLICT DO NOTHING;
"ON CONFLICT DO UPDATE SET"
INSERT INTO language_insert(language_id, name, last_update)
VALUES(1, 'English', '2006-02-15 05:02:19.0')
ON CONFLICT (language_id)
DO UPDATE SET (language_id, name, last_update) = (EXCLUDED.language_id, EXCLUDED.name, EXCLUDED.last_update);
FireBird
Available for FireBird version 2.1.
"UPDATE OR INSERT INTO"
Insert examples:
"UPDATE OR INSERT INTO"
UPDATE OR INSERT INTO language_insert(language_id, name, last_update)
VALUES(1, 'English', '2006-02-15 05:02:19.0');
Oracle
Available for Oracle version 11.2.
"INSERT IGNORE ROW INDEX"
Insert examples:
"INSERT IGNORE ROW INDEX"
DBeaver user guide
193/285
INSERT /*+ IGNORE_ROW_ON_DUPKEY_INDEX(LANGUAGE_INSERT, LANGUAGE_INSERT_PK) */
INTO LANGUAGE_INSERT(LANGUAGE_ID, NAME, LAST_UPDATE) VALUES(1, 'English', TIMESTAMP '2006-02-15 05:02:19.0');
DBeaver user guide
194/285
Database backup/restore
Database Backup/restore
DBeaver supports native database backup/restore functions for the following databases:
PostgreSQL
MySQL
The native backup restore differs from the standard DBeaver data transfer feature. It uses database native dump formats and it may
work much faster as it uses special utilities for the direct high-performance database access.
These functions can be accessed from the Context Menu's Tools or the Main Menu's Database->Tools.
Native client configuration
In order to execute native backup/restore tools you need to configure the database native client. The native client is a set of binaries
(different for different OSes) which will be executed by DBeaver to process an actual backup/restore. The native client configuration
can be done in driver editor dialog or directly from the backup/restore wizard. Just click on the Client ... button in the button bar:
To configure a new client location, choose the
Browse ...
item and add a new client in the following dialog:
Database dump object selector
You can choose what schemas/tables you want to backup/dump:
DBeaver user guide
195/285
Database native tool configuration
You can pass a set of additional dump/restore parameters to the native tool. The particular set of configuration options depends on the
database type.
DBeaver user guide
196/285
Task management
Creating tasks
The task is a saved configuration of a database tool. It can be started from the task management view or from the menu by a single
click. You can create tasks for frequently used tools. Also, tasks can be scheduled for regular execution.
Create a task from tool configuration
You can save the tool configuration into a task and run your task later with a single click. For example, you can start the Data Transfer
wizard and configure the data export from several tables in the SQLite database into CSV files:
Click on the
Save configuration as task
Now click on the
Open Tasks view
button and fill the task properties:
link to open the task list:
DBeaver user guide
197/285
You can configure the Database Tasks View to see more or fewer View columns. Right-click inside the Database Tasks tab and choose
the Configure columns button from the menu.
Also, you can create a new task from the main menu
Database -> Tasks -> Create new task...
DBeaver user guide
.
198/285
Editing/running tasks
DBeaver user guide
199/285
From the task view you can add, edit, remove and execute saved tasks. You can use the context menu or view tools for that:
By clicking on Edit or by double-clicking on a task you can open the tasks edit wizard. In this wizard, you can change the task settings
as well (use button Back ) as the actual tool configuration. You can change the set of input objects for data transfer or any export
configuration. After changing the task settings, click on the Save task button (it is on the last page of the task configuration wizard).
DBeaver user guide
200/285
Create a task from task management view
You can create a task from scratch using the tasks view. Open tasks view and click on the Create new task button in the View toolbar
or in the context menu. In the task wizard, you can choose the task category, task type, task folder, and name. On the next wizard
pages, actual tool configuration pages will be shown (they depend on the chosen task type).
Tasks folders
For better structuring, you can store your tasks in the folders. Create folder can also be from the context menu Database Tasks View.
You can choose a project for the new task folder and add a new unique name.
You can change the task folder for an existing task in the task Edit dialog (use button
Back
). Or you can drag your task to another task
folder in the View.
DBeaver user guide
201/285
The task folder as a task can be deleted with the button
Delete
.
Scheduling tasks
You can schedule tasks for later/regular execution. See the Task Scheduler article.
DBeaver user guide
202/285
Task scheduler
Note: This functionality is available in Enterprise and Ultimate editions only.
DBeaver can schedule an execution for regular tasks. DBeaver supports
Windows Task Scheduler
on Windows and
cron
on macOS
and GNU/Linux. In addition, you can manually configure schedulers using command line.
Scheduling tasks from the Tasks view
Windows
You can open the tasks view from the main toolbar:
or from the main menu Window. Select a task that you want to schedule in the tasks view and open the context menu:
The scheduler configuration dialog will be opened. You can configure task frequency, recurrence period, and start time there:
DBeaver user guide
203/285
To schedule the task, click on the Schedule button. If everything is configured correctly, you will see the confirmation dialog:
If anything goes wrong, you will see an error message dialog. Error details can be viewed in the Error Log view.
You can change the scheduler settings at any moment by choosing Edit scheduled task command from the context menu. You can
also cancel the schedule by clicking on Remove schedule.
macOS or GNU/Linux
You first need to open the tasks view. There are three ways to do that:
1. Database -> Tasks -> Database Tasks
DBeaver user guide
204/285
2. Window -> Database Tasks
3. Click on 'Show View (Database Tasks)' icon
Select a task you want to schedule in the tasks view. To open the scheduler dialog, either:
1. Open the context menu with right-click -> Scheduler -> Schedule task
DBeaver user guide
205/285
2. or click on the 'Schedule task' icon
The scheduler dialog will be opened. It has a lot of similarities with the corresponding dialog in Windows, but unfortunately, there are a
fewer settings on macOS and GNU/Linux due to the limitations of cron . For instance, when configuring an hourly task, you can only
choose the minute at which the task is to be executed. In the example below, the task executes at 1:42 PM, 2:42 PM, 3:42 PM, and so
on:
There is also no start date option, and, in case of minutely tasks, no start time either. The scheduler will execute the task at the
specified time, but there are no guarantees about when the execution will start. It is also worth pointing out that even though you can
specify the seconds in the start time selector, they will be ignored. Even though we try to be compliant with as many cron
implementations as possible, most cron implementations do not support this type of granularity.
On macOS 10.15 or newer versions, when scheduling a task for the first time you will be prompted with something like this:
Click 'Yes' to proceed. The reason for that prompt is that the cron settings (crontabs) are considered to be system settings by macOS,
and DBeaver will not be able to change them without your permission.
After that, if everything is configured correctly you will see the confirmation message. Just like in Windows, you can change the
scheduler settings at any moment by choosing the 'Edit scheduled task' command from the context menu, or cancel the schedule by
clicking on 'Remove schedule'.
See schedule details
Windows
DBeaver user guide
206/285
You can see and change the scheduled task details in the Windows Task Scheduler. Click on the Open scheduler settings command in
the task view context menu:
All DBeaver tasks are located in a folder called
DBeaver
.
macOS or GNU/Linux
You can take a look at the crontab DBeaver uses to schedule tasks in cron by clicking the 'Open scheduler settings' command in the
task view context menu. You can also do it in the terminal by using the command crontab -l . Although you can also edit the crontab
by using
crontab -e
, we strongly do not recommend it.
Monitoring for task execution (any OS)
You can look through the task execution logs on the right side of the tasks view. By double-clicking on a task run item you can see the
full log with all details, errors, and warnings:
DBeaver user guide
207/285
DBeaver keeps the task run logs in the workspace directory, subfolder .metadata/task-stats.
Running tasks from the command line (any OS)
The task scheduler uses the DBeaver command line interface to perform task executions. Command line parameter -runTask TASK_ID
launches saved task executions (immediately). TASK_ID has the form @projectName:taskName . You can omit the project name part if
you have only one project in your workspace. In Windows, you can use dbeaver-cli executable to run tasks. Please note that if you
use dbeaver executable (for any reason), you will need to add the command line parameter -nosplash to avoid a splash screen
appearance.
Troubleshooting
Windows scheduler overview
There are two implementations of Windows scheduler present:
1. CLI-based (Legacy): uses
schtasks.exe
to communicate with the scheduler; sensitive to locale-dependent data, such as unicode
names, date-time format.
2. COM-based (New): uses COM API to communicate with the scheduler; more flexible and provides more features than CLI
version.
COM-based implementation is used by default starting from the 21.1 version of DBeaver EE.
Windows Task Scheduler: COM exception
Non-legacy scheduler only
If you encounter an error in Windows which contains the following text:
com.sun.jna.platform.win32.COM.COMException
,
do the following:
1. Open the file
2. Place the line
dbeaver.ini
in the directory with your DBeaver installation
-Ddbeaver.scheduler.windows.legacy=true
below the
-vmargs
line.
Windows Task Scheduler: incorrect date format
Legacy scheduler only
If you encounter an error in Windows which looks like this:
ERROR: Invalid Start Date (Date should be in %some_format% format).
,
do the following:
1. Open the file
dbeaver.ini
in the directory with your DBeaver installation
2. Place the line -Ddbeaver.scheduler.windows.dateFormat=%some_format% (where %some_format% is a format from the error
message) below the -vmargs line.
This flag is available starting from the 7.3.4 EA version of DBeaverEnterprise and might be removed in the future.
macOS 10.15+: Unable to read or write to crontab
When scheduling tasks on macOS 10.15 or newer versions, the OS will prompt you to elevate DBeaver's permissions to administer
your computer. If you do not grant these permissions, DBeaver will fail to schedule your tasks with an error Unable to read or write
to crontab . To bypass this, simply restart DBeaver and try to schedule the task again. You will be prompted to elevate the permissions
again. If you were never prompted to do that in the first place, you can grant
Here is how to do that:
1. Open
System Preferences
2. Click on
Full disk access
permissions in the macOS settings.
.
Security & Privacy
.
3. Choose the
Privacy
tab.
4. Choose the
Full Disk Access
folder.
5. Unlock the preferences lock to the bottom if it is locked.
6. Click the + button.
DBeaver user guide
208/285
7. Select DBeaverEE in the file picker that opens.
8. Click
Open
.
9. Close the lock.
DBeaver user guide
209/285
Composite tasks
Note: This functionality is available only in the Enterprise Edition.
As the name suggests, the composite task is a type of task that consists of other tasks. Just like the other type of tasks, the composite
tasks can be scheduled via Task Scheduler. Let's take a look at what they can offer.
Creating a composite task
The first thing we need to open is the Create a task dialog. You can do it in multiple ways:
From the context menu in the database navigator -> Tools -> Create new task... -> Composite task
By clicking Database -> Tasks -> Create new task... -> Composite task
From the context menu in the Database Tasks view.
Choose Composite task, enter the task name, description (optional), and hit Next.
You will be presented with the following dialog:
Setting up a composite task
When creating a composite task, you need to specify which tasks the composite task consists of.
This can be done:
1. By adding an existing task. To do that, click the button with the plus sign
2. By creating a new task and adding it simultaneously. To do that, click the button below the aforementioned button with the plus
sign
3. By drag-and-dropping a task from the _Database tasks panel.
As a side note, you can add a composite task to your new composite task.
You can edit tasks in the same dialog, delete a task from a composite task, and change the execution order.
There is also a very important checkbox, Ignore task error . The tasks from the composite task are executed in the order they appear in
the settings dialog. Executing a task from a composite task might produce an error that will block the next tasks from proceeding. The
Ignore task error checkbox can be used to bypass this behavior.
DBeaver user guide
210/285
Cloud Explorer
Overview
Cloud Explorer provides a deep integration with classic cloud service providers such as Amazon, Google and Azure.
Note: Cloud Explorer is supported only in DBeaver Ultimate Edition. Version 21.0 supports only AWS (Amazon Cloud
Services) cloud.
It allows users to configure cloud access once and then easily browse, connect and manager all cloud databases with just a few clicks.
There is no need to configure each database connection manually, all database endpoint information reads directly from the cloud
provider. Authentication is managed in a centralized mode - you use your cloud account to get access to the cloud databases.
Cloud configuration
Before you begin to work with cloud explorer you need to configure your cloud provider access. Configuration includes access
credentials, availability zones which will be used to search databases and some other cloud-specific settings. Cloud configuration is
different for each cloud service provider.
Configuring AWS cloud
Explorer
Once you configure the cloud configuration you can open the Cloud Explorer dialog and start adding database connections. In the top
drop-down of explorer dialog you can select the active cloud configuration or click "Edit" to change the cloud configuration.
In the center of the dialog you can see cloud databases in a hierarchical view. All databases are grouped by database/service type.
When you expand one of the top elements, DBeaver will start to search cloud databases in configured availability zones/regions.
If you have a large number of databases in your cloud, you can search or filter them using filter text above the cloud navigator.
You can drag-and-drop cloud databases directly to database navigator view or projects view. You can also check any number of
databases in the Cloud Explorer using the checkbox control on the left side of the Cloud Explorer tree, and then click on the "Add to
Project" button in the bottom right corner.
Database cloud information
You can always see your cloud database configuration in a special tab in the connection settings dialog. This information depends on
both cloud and database type. You can also click on the external link to open your database configuration in the cloud provider web
console.
DBeaver user guide
211/285
DBeaver user guide
212/285
AWS
AWS (Amazon Web Services) Cloud Explorer
Cloud configuration
Supported cloud databases
DBeaver user guide
213/285
DBeaver user guide
214/285
AWS Credentials
DBeaver is integrated with AWS IAM authentication.
Thus it provides the possibility to authenticate in AWS in order to access your cloud databases.
AWS IAM has endless ways to authorize and authenticate users. DBeaver supports all basic ones.
Default credentials
When you use Default Credentials, AWS will then try to determine credentials by using the standard credential providers chain:
1. Java system properties
2. Environment variables
3. Web identity token from AWS STS
4. The shared credentials and config files
5. Amazon ECS container credentials
6. Amazon EC2 instance profile credentials
7. Amazon SSO credentials
Using default credentials is essentially the simplest way to integrate with various SSO providers and web identity providers as they
usually provide credentials through config files.
Please read the AWS credentials documentation for a detailed explanation.
Access keys
It is the most simple way to authenticate. You only need to enter the IAM user access key and secret key. You can save them locally or
(more securely) enter them every time you connect to a database.
Official AWS instructions: Managing access keys for IAM users
AWS Profiles
Similar to default credentials but you can also choose which credentials profile you want to use.
The official AWS instructions can be found at crednetials config files.
Single Sign On
If your AWS account has configured SSO portal then you can use a web-based SSO authorization. SSO support can be enabled for
Default and Profile-based AWS authoriation types.
You need to turn on the "Enable SSO" option.
DBeaver user guide
215/285
AWS SSO
Using AWS Single Sign On in DBeaver
AWS Single Sign-On is a cloud-based single sign-on (SSO) service that makes it easy to centrally manage SSO access to AWS
resources.
You do not need to specify any user credentials explicitly in DBeaver connections configuration. All authorization is performed in a web
browser in a 3rd party SSO provider, e.g. Google workspace, Microsoft AD portal, Facebook, etc.
AWS CLI
You need to install AWS CLI (Command Line Interface) utilities to enable SSO authorization.
AWS CLI installation
AWS CLI version 2.2 is recommended.
AWS SSO configuration
If you are in a corporate environment where all AWS configurations are provided by system administrators then you do not need to
configure SSO parameters. Otherwise you need to open the command shell ( win+R ), enter aws configure sso , press enter and
provide the required parameters. Read configuration instructions for the details.
Restart DBeaver after the AWS CLI SSO configuration will be finished.
Connection configuration
In the DBeaver database connection dialog you need to:
Set Authentication to
Set Credentials to
AWS IAM
.
AWS Profile
.
Choose the profile which was configured with AWS SSO (see previous chapter).
Click on
Enable SSO
check.
Now you can connect. DBeaver will open a web browser with SSO authorization.
DBeaver user guide
216/285
MongoDB
Overview
DBeaver EE supports MongoDB schema browser, data viewer, SQL and JavaScript queries execution. It also supports various
administrative tools (like server sessions manager).
DBeaver uses MongoDB Java driver 3.8.0 to operate with a server. It supports MongoDB servers from 2.x to 4.x.
Connecting to MongoDB Server
You can connect directly to a server or use SSH tunneling or SOCKS proxy.
You can specify server address as a host/port/database configuration or you can enter the target database URL with all necessary
parameters:
DBeaver user guide
217/285
DBeaver user guide
218/285
Browsing Mongo collections
You can view/edit MongoDB collections content as standard relational tables (grid/plain text presentations) or as JSON documents.
The presentation can be switched in the Results Viewer toolbar.
In a grid, DBeaver will try to unify all documents in some particular collection (as they have the same structure/the same set of
properties).
DBeaver user guide
219/285
DBeaver user guide
220/285
DBeaver user guide
221/285
Executing JavaScript
JS statements can be executed in the SQL editor as usual. DBeaver supports all JS queries for MongoDB 2 and 3 as well as a subset
of the mongo shell queries.
The following example creates a user in the current database.
db.createUser({
user: 'testuser',
pwd: 'test',
roles: []
})
This example returns all documents in the collection 'test_col':
db.test_col.find().toArray()
Note: the script will be executed in the current database.
You can not set an explicit database name in your query.
The current database can be changed on the SQL Editor toolbar or on the Database Navigator.
Executing SQL
You can use standard SQL statements (
SELECT queries support
WHERE
,
SELECT
ORDER BY
,
,
INSERT
GROUP BY
,
,
UPDATE
JOIN
and
,
DELETE
HAVING
) to manipulate Mongo data.
clauses.
DBeaver user guide
222/285
SELECT * FROM test_col
WHERE propName.subProp='value'
UPDATE FROM test_col
SET propsName.val1=123
WHERE propName.subProp='value'
Conditions
SELECT queries with
WHERE
support
AND
,
OR
,
<
,
<=
,
>
,
>=
,
=
and
!=
operators:
SELECT * FROM Employees
WHERE (Country = 'CA' OR Country = 'RU') AND Age > 20;
Please note that
AND
has higher precedence than
OR
and will evaluate first, so you need to surround it with parentheses.
Nested fields
Nested JSON fields can be divided by dot. If your field contains any special characters (e.g. spaces, dashes, etc.), you must enclose it
with double quotes. For example:
SELECT title FROM movies WHERE info."imdb-details".rating > 6
Working with dates
If you need to operate with dates then you must specify them in an ISO format. It is possible in both the JavaScript and SQL dialect:
db.dates.insert([
{ value: new Date('2016-05-18T16:00:00Z')
{ value: new Date('2017-05-18T16:00:00Z')
{ value: new Date('2018-05-18T16:00:00Z')
{ value: new Date('2019-05-18T16:00:00Z')
{ value: new Date('2020-05-18T16:00:00Z')
])
},
},
},
},
}
Querying data in JavaScript:
db.dates.find({
value: { $gte: new Date('2018-05-18T16:00:00Z') }
}).toArray()
Querying data in the SQL dialect (ISO and UNIX timestamp, in milliseconds):
SELECT value FROM dates
WHERE value > ISODate('2018-05-18T16:00:00.000Z')
ORDER BY value DESC
SELECT value FROM dates
WHERE value > ISODate(1526659200000)
ORDER BY value DESC
Working with object IDs
When you need to find a document by ID, you must use the function
ObjectId
:
SELECT * FROM documents
WHERE _id = ObjectId('5f9c458018e3c69d0adc0fbd')
ORDER BY value DESC
Working with JOINs
Currently, SQL dialect for MongoDB supports
LEFT JOIN
and
INNER JOIN
:
DBeaver user guide
223/285
SELECT
ar.Name as Artist,
al.Title as Album,
SUM(tr.Milliseconds) as Duration
FROM Track tr
INNER JOIN Album al ON tr.AlbumId = al.AlbumId
INNER JOIN Artist ar ON al.ArtistId = ar.ArtistId
GROUP BY Artist, Album
ORDER BY Duration DESC
The only limitation is that you have to specify aliases for both source and target tables in a particular order:
SELECT *
FROM <source> <source-alias>
INNER JOIN <target> <target-alias> ON <source-alias>.column = <target-alias>.column
Note that executing the following script will not result in a merged document, but it will result in separate documents for
Album :
Track
and
SELECT *
FROM Track tr
INNER JOIN Album al ON tr.AlbumId = al.AlbumId
DBeaver user guide
224/285
Cassandra
Overview
DBeaver EE supports Cassandra schema browser, data viewer and CQL queries execution. It also supports various administrative
tools.
Connecting to Cassandra cluster
You can connect directly to a server or use SSH tunneling or SOCKS proxy. DBeaver uses the DataStax Java driver to operate with a
server. It supports Cassandra servers 2.x, 3.x or higher.
DBeaver user guide
225/285
DBeaver user guide
226/285
Browsing Cassandra tables
You can browse, view, edit and filter Cassandra tables the same way as with regular (relational) tables. However, being a distributed
key-value database, Cassandra does not support any kind of referential integrity. There are no foreign keys, references, etc.
You should note that Cassandra has a very advanced (comparing to relational databases) data type system. Each column may be a
collection, map, or set of values (with very big number of values). In some cases this makes browsing data in the "Grid" mode
inconvenient.
DBeaver user guide
227/285
Executing CQL
CQL Cassandra Query Language is a very simple SQL language dialect.
It supports simple SELECT queries, DDL statements (like CREATE TABLE) and some other query types.
You can use the standard DBeaver SQL editor to execute CQL queries. DBeaver supports Cassandra query execution, results
scrolling, data export/import, mock data generation and other features. Data viewer (of individual tables or custom CQL query results)
query tracing is supported.
DBeaver user guide
228/285
ERD
Physical ERD (Entity Relation Diagram) does not make much sense for Cassandra as there are no foreign keys. However, you can
make you own custom ERD and connect an actual Cassandra table with each other using logical associations.
DBeaver user guide
229/285
InfluxDB
Overview
DBeaver EE supports InfluxDB schema browser, data viewer and InfluxQL queries execution.
DBeaver uses InfluxDB Java driver 2.12 to operate with the server over HTTP/HTTPS (standard InfluxDB protocol).
It supports InflixDB servers of any version (in the moment of writing).
Connecting to Influx Server
You can connect directly to a server or use SSH tunneling or SOCKS proxy.
DBeaver user guide
230/285
Browsing InfluxDB schema
InfluxDB is TimeSeries database, it does not support tables, foreign keys and other relational entities.
DBeaver does not support data insert/update in InfluxDB. Database is basically a in read-only state for DBeaver. You can browse
schema and view/analyse data.
While data itself is loaded by various sensors/data collectors in real time.
Instead of tables InfluxDB has measurements. Instead of columns it has fields and tags.
DBeaver user guide
231/285
Executing InfluxQL
InfluxQL is a query language similar to SQL.
DBeaver fully supports all InfluxQL statements. Query results are presented as grid or as graphs:
DBeaver user guide
232/285
DBeaver user guide
233/285
Redis
Overview
DBeaver EE supports Redis key browser, key value viewer and Redis commands shell.
DBeaver uses Jedis driver 2.9.0 to operate with Redis server. It supports Redis servers of any version.
Connecting to Redis Server
You can connect directly to a server or use SSH tunneling or SOCKS proxy.
DBeaver user guide
234/285
Browsing Redis keys
DBeaver user guide
235/285
You can view/edit Redis keys as a plain list. However the Redis database usually contains a lot of keys (millions or even billions) and
using list presentation is not convenient (or it is not possible).
DBeaver supports a hierarchy presentation of keys. Internally Redis does not support hierarchies but application level key names may
be divided into groups using a character (e.g. coma, dash or colon). DBeaver uses this pattern to show hierarchy. Group separator can
be configured in connection properties.
Key browser may be convenient in some cases but in the case of big databases it is very difficult to find your key in the navigator, so
the SQL editor should be used instead. Redis commands is the most flexible way to operate with keys.
DBeaver user guide
236/285
Executing Redis commands
Redis does not support SQL or any other query language. Instead, it supports build-in commands and LUA scripts.
Redis commands can be executed in the same way as in a Redis command line shell:
COMMAND ARG1 ARG2 ... ARGN
In order to execute a command, run it using CTRL+Enter or ALT+X. All standard DBeaver SQL editor shortcuts work for Redis as well.
In order to execute a LUA script, surround it with {} brackets and run it as a single statement. If the script contains empty lines or
special characters, select the script text before the execution.
{
return {1,2,{3,'Hello World!'}}
}
DBeaver user guide
237/285
DynamoDB
Supported features:
Table data view
Table data edit in document (json) mode
Data filters
SQL queries execution
JSON queries execution
Data export and import
DynamoDB connection
DBeaver supports AWS Cloud and Standalone versions of DynamoDB.
For standalone server you need to enter endpoint (http or https URL).
For cloud server you must enter the AWS region. DynamoDB exists in all available regions in your AWS account but the tables are
different.
AWS Access Key and Secret Key are used for authentication.
For 3rd-party account access you must specify the 3rd party account ID (12-digits number) and the 3rd party role name. This role will
be used for permission management. You account must be added to the whitelist in the 3rd party account.
Press "Test Connection" to validate your connection settings.
Database navigation
DynamoDB has a simple metadata structure. Basically, you can only access Table and Global tables.
Table has primary attributes (a kind of primary key) and indexes.
DynamoDB is a document-oriented database. Each table may have its own set of attributes and sub-attributes.
DBeaver user guide
238/285
Viewing table data
You can open table editor and see the table data.
You may need to switch to the "Data" tab. DBeaver converts DynamoDB documents into a table format by default, but you can switch
to another data representation.
You can use data filters in order to find documents.
Viewing data in JSON document format
You view, search and edit JSON documents. Double-click on a document to activate the editor.
DBeaver user guide
239/285
Executing queries
DBeaver supports simple SQL dialect for DynamoDB.
You can use the WHERE clause in the same fashion as in regular SQL in order to find or filter documents.
You can also use JSON requests syntax to query documents. See Amazon DynamoDB query reference.
DBeaver user guide
240/285
Exporting and importing data
You can export data from a DynamoDB table in different file formats (CSV, XLSX, XML, JSON, etc,) or export data directly to another
table.
DBeaver user guide
241/285
DocumentDB
AWS DocumentDB is based on the MongoDB engine.
It has several minor differences in the query processing and network configuration.
However, most features which work for MongoDB will work for DocumentDB as well. Please refer to the MongoDB article.
Connections
AWS restricts direct access to DocumentDB clusters from outside of the cloud (region). So you can connect to it directly (using a
cluster host name) only when DBeaver is deployed on the EC2 instance.
In other cases you will need to use the SSH tunnel through a proxy machine to access DocumentDB instance. Please read the AWS
Documentation about proxy configurations: https://docs.aws.amazon.com/documentdb/latest/developerguide/connect-from-outside-avpc.html
In DBeaver you can use the SSH tab on the connection settings page. Just enter proxy host, user name and specify a private key file (it
is provided by AWS as a keypair).
Queries
DBeaver processes DocDB SQL queries exactly like in MongoDB. It supports SELECT, UPDATE, INSERT and DELETE queries.
SELECT queries support WHERE, ORDER BY, GROUP BY and HAVING clauses.
DocumentDB restricts the eval function so all JavaScript queries will be parsed on the client's side and then evaluated at a DocDB
cluster one by one. Most JS functions work exactly like in Mongo Shell.
DBeaver user guide
242/285
Keyspaces
Overview
AWS Keyspaces is a key-value database based on Apache Cassandra.
DBeaver EE supports the Keyspaces schema browser, data viewer and CQL queries execution. It also supports various administrative
tools.
Connecting to Keyspaces
AWS Keyspaces uses AWS IAM authentication.
You need to specify your IAM credentials and AWS region. There is no specific endpoint - there is only one cluster per account per
AWS region.
There is also no need to configure SSH or SSL - DBeaver uses default AWS settings to access the Keyspace cluster.
Browsing Keyspaces tables
You can browse, view, edit and filter Cassandra tables the same way as with regular (relational) tables. However, being a distributed
key-value database, Keyspaces does not support any kind of referential integrity. There are no foreign keys, references, etc.
You should note that Cassandra has a very advanced (comparing to relational databases) data type system. Each column may be a
collection, map, or set of values (with a very big number of values). In some cases this makes browsing data in the "Grid" mode
inconvenient.
DBeaver user guide
243/285
Executing CQL
CQL Cassandra Query Language is a very simple kind of SQL language dialect.
DBeaver user guide
244/285
It supports simple SELECT queries, DDL statements (like CREATE TABLE) and some other query types.
You can use the standard DBeaver SQL editor to execute CQL queries. DBeaver supports Cassandra query execution, results
scrolling, data export/import, mock data generation and other features.
ERD
Physical ERD (Entity Relation Diagram) does not make much sense for Keyspaces as there are no foreign keys. However, you can
make you own custom ERD and connect Keyspaces tables with each other using logical associations.
DBeaver user guide
245/285
Bigtable
Supported features:
Table data view
Table data edit in document (json) mode
Data filters
SQL queries execution
Data export and import
Bigtable connection
DBeaver user guide
246/285
Couchbase
Connecting to Couchbase server
Couchbase client uses multiple ports to connect to a cluster (8091-8096, 9140, etc). Some of these ports are dynamic (i.e. depend on
server settings) and cannot be overwritten. It makes SSH tunnelling impossible. Thus, if you work with a remote Couchbase deployed
behind a firewall, you will need to setup a VPN connection or SOCKS proxy.
DBeaver user guide
247/285
Viewing and editing Couchbase tables
Couchbase is a document-oriented database. It means that all documents may have different structures.
You can view/edit buckets content, such as standard relational tables (grid/plain text presentations) or JSON documents.
DBeaver user guide
248/285
Executing Couchbase queries
Couchbase uses N1QL language for queries. It is very similar to the standard SQL language.
DBeaver user guide
249/285
SELECT country FROM `travel-sample` WHERE name = "Excel Airways";
DBeaver user guide
250/285
Apache Hive/Spark/Impala
Apache Hive
Hive is a Hadoop-based storage system. Hive uses a special SQL dialect (HiveQL) to operate with data and metadata. Generally, it is
quite similar to SQL.
There are multiple implementations of storage systems which utilize Hive on the server-side - including Apache Spark, Impala, etc.
Most of them support the standard Hive JDBC driver which is used in DBeaver to communicate with the server.
DBeaver uses a so-called Hive JDBC Uber Jar driver ( https://github.com/timveil/hive-jdbc-uber-jar) which includes all necessary
dependencies. You do not need to download anything - DBeaver will download everything automatically (if you have internet access).
Connection setup
DBeaver user guide
251/285
Schema/data browser
DBeaver user guide
252/285
Limitations
Hive does not support referential integrity so you will not see primary keys or foreign keys. ER diagrams also do no make much sense.
DBeaver user guide
253/285
Changing interface language
Changing interface language in Preferences
Go to Preferences->User Interface:
Select your language in the drop-down list and click the "Apply and Close" button.
If DBeaver is installed in a read-only directory, the automatic language change is not possible. In this case, try to edit the configuration
file (see below).
Changing interface language in configuration file
Locate the
Open
file. It is in the same directory where DBeaver is installed.
dbeaver.ini
dbeaver.ini
in a text editor and add the following lines before the line
-vmargs
-nl
XX
where XX is two-letter language code:
Language
Code
English
en
Chinese
zh
French
fr
Italian
it
Japanese
jp
German
de
Korean
ko
Portuguese (BR)
pt_BR
Russian
ru
DBeaver user guide
254/285
Language
Code
Spanish
es
DBeaver user guide
255/285
Installing extensions - Themes, version control, etc
You can install a lot of optional extensions (plugins) in DBeaver. Most of the extensions can be found on the Eclipse Marketplace
website.
DBeaver-specific extensions
Office formats support (XLSX)
Vector graphics support (SVG)
SSHJ and advanced cryptography
Git support - Git version control integration
SQL debugger
Popular 3rd party extensions for Eclipse and DBeaver
Darkest Dark theme - the best Dark theme for DBeaver
Eclipse Color Theme - if for some reason you do not like the Darkest Dark theme, you can use this one
Subversion support - Subversion integration
Embedded Shell - Allows you to run shell commands directly from DBeaver
Editor vertical indents - Adds vertical indents to all text editors
Install Process
In DBeaver EE you can use drag-n-drop from the Marketplace web site (see button
Install
) in the DBeaver main window. This will
launch the Marketplace installation wizard automatically. In the DBeaver Community or other DBeaver-based products which do not
include marketplace clients, you can use the following instructions:
Extension installation in CE version:
1. Copy URL of extension update site:
DBeaver user guide
256/285
2. In the DBeaver main menu open
3. Paste update site URL into
Help -> Install New Software
Work with
field and press Enter
4. Check items you wish to install (in most cases just all items)
DBeaver user guide
257/285
5. Click Next. You may need to accept the extension license before installing
DBeaver user guide
258/285
6. Some extensions may contain unsigned bundles. Only install such extensions if you really trust the author.
7. Click Next->Finish. The installation will take some time. Restart DBeaver.
DBeaver user guide
259/285
Enterprise Edition
DBeaver Enterprise Edition (EE) is a commercial version of DBeaver CE. The EE version includes all features of the CE version plus:
All popular JDBC drivers are included in the EE distribution so you will not need to download/configure them separately.
Support of NoSQL databases:
Apache Cassandra
MongoDB
Redis
InfluxDB
Couchbase
CouchDB
Google BigTable
AWS DynamoDB
AWS Keyspaces
WMI (Windows Management Instrumentation)
Additional EE plugins:
Office formats support (XLS) for data import
Visual Query Builder
Schema/table compare, diff DDL generation
Data compare
Analytical charts rendering
Persistent query database. Search in query history
Eclipse Marketplace (provides easily installation of any additional Eclipse plugins)
Mock data generators
Version control support
Automatic proxy configuration (PAC)
A possibility for us to support and develop the Community version, add new features faster, provide better support and much
more.
Even if you do not need enterprise features you can purchase a license as a form of donation. Thank you!
DBeaver user guide
260/285
Command Line
Command line parameters
Command line parameters might be passed directly to dbeaver[.exe] executable.
In Windows you can also use dbeaver-cli.exe executable (it does not spawn a new window so you can see the output messages).
Also, you can add parameters in the
dbeaver.ini
configuration file - in the beginning of the file and each parameter on its own line.
DBeaver control
Name
Value
Example
-help
Prints help message
-stop
Quits DBeaver
-dump
Prints DBeaver thread dump
-f
Opens file in DBeaver UI
-con
Opens database connection in DBeaver UI
-closeTabs
Closes all open editor tabs
-disconnectAll
Closes all open connections
reuseWorkspace
Force reuse of single workspace by multiple DBeaver instances
-newInstance
Force new DBeaver instance creation (do not try to reuse already running
one)
-var
Custom variables for runTask. You can change existing variables in the
task. You cannot add new task variables with this parameter. You can add
several parameters at once to the command line, each starting with "-var".
Used right before -runTask. Template: "-var variableName=variableValue"
-f c:\some-path\somefile.sql
See connection parameters
table
-var film=sakila.film
-var actor=sakila.actor
-runTask "exportFromSakila"
EE version only.
-runTask
-runTask
Executes specified task
-license
Path to the EE license file
.
EE version only. See task
scheduler.
"@projectName:taskName"
-license
"/etc/licenses/dbeaver.txt"
.
EE version only.
System parameters
Name
Value
Example
-nl
Locale
en_US
-data
Workspace path
c:\ProgramData\MyWorkspace
-nosplash
Omits splash screen
true
-clean
Clears all Eclipse caches. Use it if DBeaver fails to start after a version upgrade.
-vmargs
VM parameters
See VM arguments table
VM arguments
You can pass any advanced Java parameters supported by your local JVM (Oracle, OpenJDK, IBM, etc).
Parameters supported by Oracle JVM (11): https://docs.oracle.com/en/java/javase/11/tools/java.html
Parameters supported by all JVMs:
DBeaver user guide
261/285
Name
Value
Example
-Xms
Sets initial memory available for DBeaver
-Xmx1000m
-Xmx
Sets maximum memory available for DBeaver
-Xmx4000m
Connection parameters
All connection parameters must be supplied as a single command line argument, parameters are divided by pipe (
|
). Parameter
name and value are divided by = .
Example: -con "driver=sqlite|database=C:\db\SQLite\Chinook.db|name=SQLiteChin|openConsole=true|folder=SQLite"
Name
Value
Example
name
Connection name
Test connection
driver
Driver name or ID
driver=sqlite
url
Connection URL. Optional (JDBC
URL may be constructed by driver
from other parameters)
url=jdbc:sqlite:C:\db\SQLite\Chinook.db
host
Database host name (optional)
host=localhost
port
Database port number (optional)
port=1534
server
Database server name (optional)
server=myserver
database
Database name or path (optional)
database=db-name
user
User name (optional)
user=root
password
User password (optional)
password=mysecret
auth
Authentication model ID. See Auth
models
auth=postgres_pgpass
authProp.propName
Custom authentication parameters
(depends on driver and auth model)
authProp.oracle.net.wallet_location=C:/temp/ora-wallet
savePassword
Do not ask user for a password on
connection
savePassword=true
showSystemObjects
Show/hide system schemas, tables
,etc
showSystemObjects=true
showUtilityObjects
Show/hide utility schemas, tables ,etc
showUtilityObjects=true
folder
Put new connection in a folder
folder=FolderName
autoCommit
Sets connection auto commit flag
(default value depends on driver)
autoCommit=true
prop.propName
Advanced connection parameters
(depend on driver)
prop.connectTimeout=30
id
Connection id
connect
Connect to this database
connect=false
openConsole
Open SQL console for this database
(sets connect to true)
openConsole=true
create
Create new connection
,
driver=mysql
, etc
oracle_thin-16a88e815bd-70598e648cedd28c
conjunction with
create=false
(useful in
)
create=false (true by default). If set to false then an existing
connection configuration will be used. The name or id
parameter must be specified.
DBeaver user guide
262/285
Reset UI settings
After multiple version and /or upgrades/incorrect shutdowns, DBeaver UI may become corrupted. You could experience glitches such
as extra toolbar elements might appear, menu items might go missing, keyboard shortcuts and localization strings could be broken, etc.
To reset DBeaver UI just delete the file
Windows:
MacOS:
Linux:
workbench.xmi
in DBeaver workspace/.metadata. By default workbench.xmi file locations is:
%APPDATA%\DBeaverData\workspace6\.metadata\.plugins\org.eclipse.e4.workbench\workbench.xmi
~/Library/DBeaverData/workspace6/.metadata/.plugins/org.eclipse.e4.workbench/workbench.xmi
$XDG_DATA_HOME/DBeaverData/workspace6/.metadata/.plugins/org.eclipse.e4.workbench/workbench.xmi
To reset the settings:
1. Close DBeaver
2. Delete workbench.xmi from Explorer/Finder or open terminal and run
del
(Windows) or
rm
(Linux/MacOS) followed by
workbench.xmi path.
3. Start DBeaver
DBeaver user guide
263/285
Reset workspace
Sometimes (especially after multiple DBeaver versions upgrade) the workspace can become messy.
Some keyboard shortcuts may stop working, toolbar layouts may be broken, etc, etc.
To reset all UI settings (this includes menus, shortcuts, view and toolbar layouts):
1. Shutdown DBeaver
2. Go to the default workspace folder
Windows: Win+R , enter
MacOS:
Linux:
3. Delete file
.metadata\.plugins\org.eclipse.e4.workbench\
%APPDATA%\DBeaverData\workspace6\.metadata\.plugins\org.eclipse.e4.workbench\
open ~/Library/DBeaverData/workspace6/.metadata/.plugins/org.eclipse.e4.workbench/
cd $XDG_DATA_HOME/DBeaverData/workspace6/.metadata/.plugins/org.eclipse.e4.workbench/
workbench.xmi
4. Start DBeaver
If that does not help then you can try to remove the
If that does not help then remove the
remain as is).
.metadata
.metadata/.plugins/org.eclipse.core.resources
folder.
folder. It will erase all your UI settings (but all connections, settings and scripts will
That is it.
DBeaver user guide
264/285
Posting issues
A few tips.
Check existing issues for your issue (including closed ones). Duplicating an issue is slower for both parties so search through the
open and closed issues to see if what you are running into has already been addressed.
Be clear about what your problem is: what was the expected outcome, what happened instead? Detail how someone else can
recreate the problem.
If you posting a bug report check "Error Log" view. If there are any errors related to your bug then post a complete stacktrace.
Sometimes there are no errors in Error Log - if so, try to find them in log files.
If your issue is related to database data or metadata management - check the Query Manager view. It contains information about
all queries DBeaver executes (explicitly or implicitly). To see more detailed information you can configure Query Manager in
Preferences.
Depending on the nature of your bug report provide information about:
Operating system
Window manager (for Linux)
Database (name and version)
Database driver (name and version)
Do not write issue type in the issue title (like Feature Request:, Bug: etc). We will review your issue and assign a corresponding
label.
DBeaver user guide
265/285
Log files
Error Log view
There is an Error Log view (main menu Window->Show View->Error Log) which contains all errors which occur during the DBeaver
runtime.
You can double click on the warning/error in the log viewer and see the error stacktrace. Please attach it to the bug report.
Also, you can open the full log (all error messages) if you need:
Log files
DBeaver writes different log files. Most of them are Eclipse logs.
Log files usually reside in the workspace/workspace6/.metadata .
In Windows open Explorer and paste path
In Linux just type
%APPDATA%\DBeaverData\workspace6\.metadata
.
cd $XDG_DATA_HOME/DBeaverData/workspace6/.metadata
In MacOS open path
~/Library/DBeaverData/workspace6/.metadata
in Finder.
To view hidden folders press Cmd+Shift+. in the folder view.
Two standard log files:
workspace/workspace6/.metadata/.log - all warnings and errors which happen during normal work
workspace/workspace6/.metadata/dbeaver-debug.log - the same as
.log
plus debug information
In special cases log files can be written in other directories. A special case is an emergency situation when DBeaver cannot start and
there is no workspace. Two typical places to find emergency logs:
<install-path>/configuration
${HOME}/.eclipse/org.jkiss.dbeaver.product_<dbeaver-version>
If you are reporting an error, please attach the applicable part of the log - not the complete file.
Logs are very useful. Many errors cannot be reproduced and fixed without a full error stacktrace (all the details).
Java fatal logs
On the rare occasion that the DBeaver process dies, it does not leave any valuable logs. This is caused by a Java VM crash.
JVM creates a fatal log file for each crash (log gile hs_err_PID.log ). This log usually resides in the same directory where the DBeaver
launcher is (e.g. dbeaver.exe).
But in some cases it is a write-protected directory and the log file will be created in other folder.
Instructions on how to find the Java fatal log file: https://docs.oracle.com/javase/9/troubleshoot/fatal-error-log.htm
DBeaver user guide
266/285
JDBC trace
In some cases, custom JDBC drivers work incorrectly in DBeaver - they show the wrong metadata like table columns, constraints or
foreign keys.
It usually happens because the driver is not compliant with the JDBC API specification and DBeaver cannot correctly interpret the
metadata provided by the driver.
To understand what is going on inside the driver, you can enable JDBC tracing:
1. Find
dbeaver.ini
2. Add line
file (it is located in the same folder where DBeaver is installed)
-Ddbeaver.jdbc.trace=true
in the end of
dbeaver.ini
3. Restart DBeaver
4. Connect to your database and browse the metadata in the database navigator/object editors.
5. In DBeaver Workspace go to
6. File
jdbc-api-trace.log
.metadata
folder
contains all JDBC API invocations and all queries with results.
Analyzing contents of jdbc-api-trace.log you can understand what is wrong with the metadata. Attach the piece of the trace file in the
GitHub ticket if you think that something is wrong on DBeaver's side.
WARNING: disable JDBC tracing in your regular work. Enable it only for debugging. The trace generation decreases application
performance and may produce huge log files.
DBeaver user guide
267/285
Thread dump
Sometimes (due to some bug) DBeaver UI hangs, freezes or works incorrectly. It is usually impossible to find the reason of such a
problem without a thread dump. A thread dump is the information about the internal execution state of the Java program. To get thread
dump:
Mac and Linux
Run the following on your terminal:
jstack $(ps aux | grep -m1 dbeaver | awk '{print $2}') > thread-dump.txt
Windows
Just open the task manager (CTRL+Escape), find DBeaver in the process list and copy the process ID value. In Windows 8+ you need
to switch to the "Details" tab. Run
jstack <PID> > thread-dump.txt
in the Command Prompt.
Now you can attach thread-dump.txt to the GitHub issue.
DBeaver user guide
268/285
Proxy configuration
External resources access
Sometimes DBeaver needs to access external internet resources for tasks such as:
3rd party JDBC drivers download
Information about a new DBeaver version
Connect to remote databases outside of your corporate network
Subscription license activation (commercial version)
License information update (commercial version)
If you are behind some corporate firewall which restricts access to external internet resources then it may become a real problem.
Sometimes corporate firewalls allow access to external resources using a web browser but restricts this for all other applications.
How to configure a proxy for drivers download
You need to ask your network administrator about proxy parameters.
Then go to Preferences->Connections->Drivers.
You can enter a proxy host/port and (optionally) user/password here. It will be used for drivers download only.
Drivers are usually downloaded from maven.org web site. You may also ask your network admin to add maven.org to the list of
allowed external domains.
How to configure network for license activation
You need to configure a global proxy server.
If you cannot activate your subscription license then you first need to use a trial version to start DBeaver and configure a proxy.
Go to Preferences->General->Network Connections:
DBeaver user guide
269/285
Switch to Manual or Native proxy (native proxy settings will use an active web browser proxy configuration).
Note: in order to activate/update a license DBeaver only needs to access the website dbeaver.com . You may ask your network
administrator to add dbeaver.com to the white list.
How to configure a proxy for external databases access
You can configure proxy settings for an individual connection.
You may set the proxy settings manually or use the active OS/web browser settings:
DBeaver user guide
270/285
Managing connections
This guide describes how to manage/secure the DBeaver database connections. It is designed for System administrators. Regular
users should check this guide.
Provide predefined connections
DBeaver keeps connections information in the project folder. By default, all projects reside in the workspace.
The default project folder is workspace\workspace6\General.
DBeaver 6.1.3+
DBeaver keeps information about project connections in the .dbeaver/data-sources.json . file.
All secured information (user name, password, secret keys, etc) is stored in the encrypted file,
.dbeaver/credentials-config.json
.
DBeaver can load multiple connection files. Any files in the project folder matching the .dbeaver/data-sources*.json pattern will be
loaded on the startup. So you can create a file, for example, .dbeaver/data-sources-2.json in the project folder and DBeaver will see
it.
DBeaver < 6.1.3
DBeaver keeps information about project connections in the
dbeaver-data-sources.xml
DBeaver can load multiple connection files. Any files in the project folder matching the
loaded on the startup. So you can create a file, for example,
. file.
.dbeaver-data-sources*.xml
.dbeaver-data-sources-2.xml
pattern will be
in the project folder and DBeaver will see it.
Importing connections from CSV/XML
You can import a connection from CSV or XML files.
The CSV file must have a header row (first line of file) with column names (see list of supported columns below). The XML file should
contain a top-level element and a set of nested elements. The connections config must be specified in the attributes of the nested
elements. Attribute names are the same as the CSV column names.
Supported names:
Name
Meaning
name
Connection name
url
JDBC URL
host
Database server host name
port
Database server port
database
Database/schema name
user
User name
password
User password
You can only specify the URL or the host/port/etc setting.
User name/password are optional.
Sample CSV
name,host,port,server,database,url,user,password,type
Postgre Import XML 1,localhost,5432,,postgres,jdbc:postgresql://localhost:5432/postgres,postgres,postgres,dev
Postgre Import XML 2,localhost,5432,,postgres2,jdbc:postgresql://localhost:5432/postgres2,postgres2,postgres2,prod
Sample XML
<connections>
<connection name="Postgre Import XML 1" host="localhost" port="5432" server="" database="postgres" url="jdbc:postgresq
l://localhost:5432/postgres" user="postgres" password="postgres" type="dev"/>
<connection name="Postgre Import XML 2" host="localhost" port="5432" server="" database="postgres" url="jdbc:postgresq
l://localhost:5432/postgres2" user="postgres2" password="postgres2" type="prod"/>
</connections>
DBeaver user guide
271/285
Secure connections from editing
It is possible to set the connection settings as read-only (protected by password)
Generate MD5 hash of your password. You can do it from the command line using Linux utility md5sum (
password" ) or you can do it online - just google "MD5 hash online".
Add field
this:
lockPassword
in the connection descriptor (in
.dbeaver/data-sources.json
in
connections
md5sum <<<"your
element. So it will look like
postgres-jdbc-161537836e8-3e0957d039995715": {
"provider": "postgresql",
"driver": "postgres-jdbc",
"name": "PostgreSQL - postgres",
"save-password": true,
"show-system-objects": true,
"read-only": false,
"folder": "PG",
"lockPassword": "2ba81a47c5512d9e23c435c1f29373cb"
...
}
If the user will try to change connection settings now, he/she will be asked for a password.
DBeaver user guide
272/285
Managing drivers
Configure drivers with pre-installed jars
You can customize drivers configuration in the workspace/.metadata/.plugins/org.jkiss.dbeaver.core/drivers.xml file. If you have some
pre-installed jar files you can reference them in drivers.xml. Example:
<library type="jar" path="absolute-jar-folder-path\driver-jar.jar" custom="true"/>
Also in drivers.xml you can use the following variables to specify relative paths:
Variable
Meaning
drivers_home
Standard DBeaver drivers location - ($workspace/drivers by default)
dbeaver_home
DBeaver installation folder
home
User home folder
workspace
DBeaver workspace path
For instance:
<library type="jar" path="${workspace}\drivers\my-driver.jar" custom="true"/>
Full drivers.xml example:
<?xml version="1.0" encoding="UTF-8"?>
<drivers>
<provider id="postgresql">
<driver id="postgres-jdbc" custom="false" embedded="false" name="PostgreSQL" class="org.postgresql.Driver" url="jd
bc:postgresql://{host}[:{port}]/[{database}]" port="5432" description="PostgreSQL standard driver">
<library type="jar" path="maven:/org.postgresql:postgresql:RELEASE" custom="false" version="42.2.20">
<file id="org.postgresql:postgresql" version="42.2.20" path="${drivers_home}/maven/maven-central/org.postg
resql/postgresql-42.2.20.jar"/>
</library>
<library type="jar" path="maven:/net.postgis:postgis-jdbc:RELEASE" custom="false" version="2.5.0">
<file id="net.postgis:postgis-jdbc" version="2.5.0" path="${drivers_home}/maven/maven-central/net.postgis/
postgis-jdbc-2.5.0.jar"/>
</library>
<library type="jar" path="maven:/net.postgis:postgis-jdbc-jtsparser:RELEASE" custom="false" version="2.5.0">
<file id="net.postgis:postgis-jdbc-jtsparser" version="2.5.0" path="${drivers_home}/maven/maven-central/ne
t.postgis/postgis-jdbc-jtsparser-2.5.0.jar"/>
</library>
</driver>
</provider>
</drivers>
Provide predefined drivers configuration
In some cases you may need to provide a driver's configuration or driver
jar
This can be done by adding a special parameter in the
-Ddbeaver.drivers.configuration-file=c:\some-
dbeaver.ini
file:
files for a number of DBeaver installations automatically.
path\dbeaver-drivers-config.xml
This file has the same structure as
drivers.xml
file (see above) and it will be loaded before
drivers.xml
.
You can specify partial driver configuration. For example if you need to configure only the jar path then it may look like this:
<?xml version="1.0" encoding="UTF-8"?>
<drivers>
<provider id="generic">
<driver id="netezza">
<library type="lib" path="X:\jdbc-drivers\netezza-jdbc.jar"/>
</driver>
</provider>
</drivers>
DBeaver user guide
273/285
Windows Silent Install
It is possible to install DBeaver in silent mode using the Windows Installer command line parameters.
This might be very useful for mass install automation (SSCM and other similar systems).
Installer was improved in DBeaver 5.3.3, special thanks to the https://github.com/Drizin/NsisMultiUser team.
Parameters
Command line parameters supported by DBeaver installer:
Parameter
Description
/S
silent mode, requires /allusers or /currentuser, case-sensitive
/D=path
(installer only) set install directory, must be last parameter, without quotes, case-sensitive
/allusers
(un)install for all users, case-insensitive
/currentuser
(un)install for current user only, case-insensitive
/uninstall
(installer only) run uninstaller, requires /allusers or /currentuser, case-insensitive
In order to install with the
/allusers
parameter the current user must have the administrator's permission.
Installer return codes (decimal):
Code
Meaning
0
normal execution (no error)
1
(un)installation aborted by user (Cancel button)
2
(un)installation aborted by script
666660
invalid command-line parameters
666661
elevation is not allowed by defines
666662
uninstaller detected there is no installed version
666663
executing uninstaller from the installer failed
666666
cannot start elevated instance
other
Windows error code when trying to start elevated instance"
DBeaver user guide
274/285
License Administration
Note: This functionality is available only in Enterprise Edition.
Manual license import
DBeaver EE asks the user to import the license file if the file cannot be found locally. For individual users this is the most simple and
convenient way to import the product license.
License management automation
There are several ways to automate the license management process. It makes sense for a multi-user environment.
Put the license file to the predefined locations
While DBeaver is starting up, it will look for a license file in the following locations:
Windows
%HOMEPATH%\.dbeaver-ee-license.dat
%APPDATA%\DBeaverData\workspace6\.metadata\.dbeaver-ee-license.dat
MacOS X
~/.dbeaver-ee-license.dat
~/Library/DBeaverData/workspace6/.metadata/.dbeaver-ee-license.dat
Linux
~/.dbeaver-ee-license.dat
$XDG_DATA_HOME/DBeaverData/workspace6/.metadata/.dbeaver-ee-license.dat
Passing license file through command line
You can add the command line parameter
dbeaver.ini config file.
license <license-path>
to the DBeaver EE shortcut. Also you can add this parameter to
Command line reference.
DBeaver user guide
275/285
How to Import License
Import from email
Import from the personal account
Insert the License key to License Manager
Import of Subscription license
Import of License extension
License Manager
To start using DBeaver EE you can
request a Trial license for 2 weeks;
request an Academic license if you are a student or a teacher;
buy a Subscription license, Standard DBeaver EE license or DBeaver EE license extension.
After purchasing the DBeaver EE license or getting the Trial/Academic license, you will receive a License text by email. It will also be
available in your personal account on our site. This License text will contain your License ID e. g. DB-821MPZFO-ZA8W, the start date
and license owner’s name and company name. It is very important to import your License correctly.
Import from email
You can just copy-paste the License Key to import the license into the License Manager. Please note that you need to copy-paste the
full license text (not just license ID). The license text starts with “–” and ends with “==” characters.
Sometimes an email client can corrupt the formatting of the License Key that can cause an error.
DBeaver user guide
276/285
Therefore, you need to import your License Key from your personal account on our site https://dbeaver.com/.
Import from the personal account
Firstly, you need to Sign in.
Secondly, you should open the Licenses tab, where you can find all your licenses.
To open the License details and copy the License Key press the View button. You can see the License details where you can find your
license status, type, maintenance period, and end support date. You can also reassign the license to another user.
DBeaver user guide
277/285
At the bottom of the page you can find the License Key required to start using DBeaver EE. There are two options how to copy your
License Key from the personal account:
1)Press the COPY TO CLIPBOARD button, then press OK. The license text will be copied to the clipboard.
2)Press the DOWNLOAD LICENSE button, then press OK.
.txt file with your License Key will be downloaded to your download folder. The file name is License ID, e. g. DB-821MPZFO-ZA8W.
DBeaver user guide
278/285
Then you need to insert the copied License Key to License Manager in Dbeaver EE.
Insert the License key to License Manager
To start using DBeaver EE with your License Key you need to open License Manager in DBeaver EE: Help -> DBeaver License Info
The License information window can look different depending on whether you already have a valid license or not.
DBeaver user guide
279/285
Then click License Manager where you can find all your imported licenses and information about them.
Next press the Import button to paste your License Key.
If you copied the License Key to the clipboard, press the Paste button and then Import.
DBeaver user guide
280/285
If you downloaded the .txt file with the License Key, press the Load button and select the file from the Downloads. The License Key will
be pasted automatically.
Then press the Import button and your license will be added to the License Manager.
You have successfully imported your license. Now you can close the License Manager and start using Dbeaver EE.
Import of Subscription license
Subscription license requires internet access on the workstation for the first activation and each prolongation.
If you do not have an active internet connection or work behind a corporate firewall while importing the Subscription license, the
following error can appear:
Invalid subscription
DBeaver user guide
281/285
Can`t find the subscription information for license ‘DB-821MPZFO-ZA8W’.
Check your internet connection and/or firewall settings and restart application.
In this case you need to check that DBeaver EE has internet access or you will need to configure your firewall.
License extension
The standard DBeaver EE license is a perpetual license with a limited period of support (1 year or 2 years).
After the end of the selected support period you can continue to use DBeaver Enterprise Edition without support and updates or buy a
license extension or a new license.
If you buy the DBeaver EE license extension and Dbeaver has internet access, the license in DBeaver EE will be updated
automatically. Otherwise, you have to import the license key from your personal account once again.
License Manager
License Manager provides you with the following information about your licenses:
License ID e. g. DB-821MPZFO-ZA8W;
License type: Trial/Academic/Subscription/Standard;
Version;
License owner`s name and company name;
License owner`s email;
Start time is the date the license was received;
End time is the date the license expires (standard perpetual licenses do not have this)
Number of users: single user or multiuser for group licenses;
Support period is the period you have access to the internal support system on the site and the possibility to download new
product versions;
State: valid or expired.
DBeaver user guide
282/285
How to Reassign License
After purchasing a bunch of DBeaver EE licenses, you have to assign each license to an end user.
If an employee subsequently is leaving the company or the team that is using DBeaver, the license admin may need to reassign the
license to another employee.
You can reassign the license to another user in your personal account.
Firstly, you need to Sign in.
Secondly, you should open the Licenses tab, where you can find all your licenses.
Select which license you need to reassign and press the VIEW button near its license ID. You can see the License details where you
can find your license status, type, maintenance period, and end support date.
DBeaver user guide
283/285
Also, there is the license end user field that contains the license end user's details. To reassign the license, you need to press the
CHANGE END USER button near this field.
A pop-up opens, and you can enter the new license end user's data: email; first and last name; and company. After filling in the form,
you need to press the SAVE button and the license owner will be changed. The license key that contains the license end user’s name
and company name will be changed too.
DBeaver user guide
284/285
The license will remain in your personal account. The end user's email will be in the end user column on the Licenses tab.
Also, the new license end user will be able to find the license in the personal account and import it. There will be no CHANGE END
USER button because it is only the license customer who can assign a license to the end user. If the new license end user has not
been signed up on our website, the account will be created automatically. The new user will receive a welcome email with a link to set
up a password.
DBeaver user guide
285/285