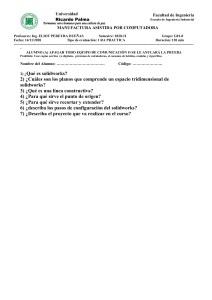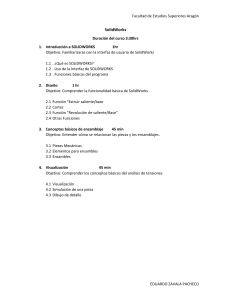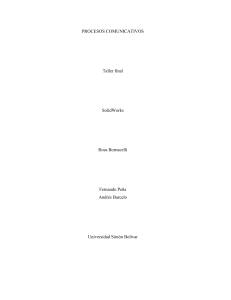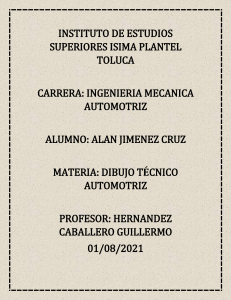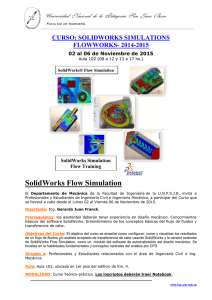Serie Tecnología y diseño de ingeniería Introducción a las aplicaciones de análisis de tensión con SolidWorks Simulation, Guía del instructor Dassault Systèmes SolidWorks Corporation 300 Baker Avenue Concord, Massachusetts 01742 EE. UU. Teléfono: +1-800-693-9000 Fuera de EE. UU.: +1-978-371-5011 Fax: +1-978-371-7303 Correo electrónico: info@solidworks.com Web: http://www.solidworks.com/education © 1995-2010, Dassault Systèmes SolidWorks Corporation, una empresa de Dassault Systèmes S.A., 300 Baker Avenue, Concord, Massachusetts 01742 EE. UU. Reservados todos los derechos. La información y el software especificados en este documento están sujetos a cambio sin previo aviso y no son responsabilidad de Dassault Systèmes SolidWorks Corporation (DS SolidWorks). No se puede reproducir ni transmitir ningún material en ninguna forma ni a través de ningún medio, electrónico o mecánico, con ningún propósito sin el consentimiento expreso por escrito de DS SolidWorks. El software descrito en este documento se proporciona con una licencia y se puede usar o copiar únicamente según los términos de esta licencia. Todas las garantías ofrecidas por DS SolidWorks con respecto al software y a la documentación se establecen en la Licencia de SolidWorks Corporation y el Acuerdo de servicio de suscripción. Nada de lo que establezca o implique este documento o su contenido se considerará o estimará como una modificación o enmienda de dichas garantías. Avisos de patentes para los productos SolidWorks Standard, Premium y Professional Patentes en EE. UU. 5.815.154; 6.219.049; 6.219.055; 6.603.486; 6.611.725; 6.844.877; 6.898.560; 6.906.712; 7.079.990; 7.184.044; 7.477.262; 7.502.027; 7.558.705; 7.571.079; 7.643.027 y patentes en otros países (por ejemplo, EP 1.116.190 y JP 3.517.643). Patentes en EE. UU. y en otros países pendientes de aprobación. Marcas comerciales y otros avisos para todos los productos de SolidWorks SolidWorks, 3D PartStream.NET, 3D ContentCentral, PDMWorks, SolidWorks eDrawings y el logotipo de SolidWorks eDrawings son marcas comerciales registradas y FeatureManager es una marca comercial registrada conjunta de DS SolidWorks. SolidWorks Enterprise PDM, SolidWorks Simulation, SolidWorks Flow Simulation y SolidWorks 2010 son nombres de productos de DS SolidWorks. CircuitWorks, Feature Palette, FloXpress, PhotoWorks, TolAnalyst y XchangeWorks son marcas comerciales de DS SolidWorks. FeatureWorks es una marca comercial registrada de Geometric Ltd. Otras marcas o nombres de productos son marcas comerciales o marcas comerciales registradas de sus respectivos propietarios. Número de documento: PME0218-ESP SOFTWARE INFORMÁTICO COMERCIAL - PROPIEDAD Derechos restringidos del gobierno de Estados Unidos El uso, la duplicación o la divulgación por parte del gobierno está sujeta a las restricciones establecidas en FAR 52.227-19 (Software informático comercial - Derechos restringidos), DFARS 252.227-7202 (Software informático comercial y Documentación de software informático comercial) y en este Acuerdo, según corresponda. Contratante/Fabricante: Dassault Systèmes SolidWorks Corporation, 300 Baker Avenue, Concord, Massachusetts 01742 EE. UU. Avisos de copyright para los productos SolidWorks Standard, Premium y Professional Partes de este software © 1990-2010 Siemens Product Lifecycle Management Software III (GB) Ltd. Partes de este software © 1998-2010 Geometric Ltd. Partes de este software © 1986-2010 mental images GmbH & Co. KG. Partes de este software © 1996-2010 Microsoft Corporation. Reservados todos los derechos. Partes de este software © 2000-2010 Tech Soft 3D. Partes de este software © 1998-2010 3Dconnexion. Este software está basado en parte en el trabajo del Independent JPEG Group. Reservados todos los derechos. Partes de este software incorporan PhysX™ by NVIDIA 2006 - 2010. Partes de este software son propiedad intelectual y propiedad de UGS Corp. © 2010. Partes de este software © 2001 - 2010 Luxology, Inc. Reservados todos los derechos, pendientes de patente. Partes de este software © 2007-2010 DriveWorks Ltd. Copyright 1984-2010 Adobe Systems Inc. y sus concedentes de licencias. Reservados todos los derechos. Protegido por las patentes estadounidenses 5.929.866; 5.943.063; 6.289.364; 6.563.502; 6.639.593; 6.754.382; pendientes de patente. Adobe, el logotipo de Adobe, Acrobat, el logotipo de Adobe PDF, Distiller y Reader son marcas comerciales registradas o marcas comerciales de Adobe Systems Inc. en los Estados Unidos y en otros países. Para obtener más información acerca del copyright, consulte Ayuda > Acerca de SolidWorks. Otras partes de SolidWorks 2010 tienen licencia de los concedentes de licencias de DS SolidWorks. Avisos de copyright para SolidWorks Simulation Partes de este software © 2008 Solversoft Corporation. PCGLSS © 1992-2007 Computational Applications and System Integration, Inc. Reservados todos los derechos. Partes de este producto son distribuidas bajo licencia de DC Micro Development, Copyright © 1994-2005 DC Micro Development, Inc. Reservados todos los derechos. i Introducción Para el instructor Este documento presenta el paquete de software SolidWorks Simulation a los usuarios de SolidWorks. Los objetivos específicos de esta lección son: 1 Presentar los conceptos básicos del análisis estructural estático y sus beneficios. 2 Demostrar la sencillez de uso y el proceso conciso para realizar estos análisis. 3 Presentar las reglas básicas de los análisis estáticos y cómo obtener resultados fiables y precisos. Este documento tiene una estructura similar a las lecciones de la Guía del instructor de SolidWorks. Esta lección tiene sus páginas correspondientes en el Cuaderno de trabajo del estudiante de SolidWorks Simulation. Nota: Esta lección no pretende enseñar todas las capacidades de SolidWorks Simulation. Sólo intenta presentar los conceptos y reglas básicos para realizar los análisis estáticos lineales de rendimiento y mostrar la sencillez de uso y el proceso conciso para llevarlos a cabo. DVD Education Edition Curriculum and Courseware Se incluye el DVD Education Edition Curriculum and Courseware con este curso. Al instalar el DVD se crea una carpeta denominada SolidWorks Curriculum_and_Courseware_2010. Esta carpeta contiene directorios para este curso y varios otros. El material del curso para los estudiantes también se puede descargar desde SolidWorks. Haga clic en la pestaña SolidWorks Resources (Recursos de SolidWorks) en el panel Task (Tareas) y, a continuación, seleccione Student Curriculum (Plan de estudios). Haga doble clic en el curso que le gustaría descargar. Pulse la tecla Ctrl y seleccione el curso para descargar un archivo .zip. El archivo Lessons (Lecciones) contiene las partes necesarias para completar las lecciones. La Guía del estudiante contiene el archivo .pdf del curso. Guía del instructor de SolidWorks Simulation 1 Introducción El material del curso para profesores también se puede descargar del sitio web de SolidWorks. Haga clic en la pestaña SolidWorks Resources (Recursos de SolidWorks) en el panel Task (Tareas) y, a continuación, seleccione Instructors Curriculum (Plan de estudios del profesor). Esto le llevará a la página Educator Resources (Recursos del profesor) mostrada a continuación. Guía del instructor de SolidWorks Simulation 2 Introducción Línea de productos de SolidWorks Simulation Aunque este curso se centra en la introducción a la simulación lineal estática de cuerpos rígidos con SolidWorks Simulation, la línea de productos completa cubre una amplia gama de áreas de análisis a tener en cuenta. Los párrafos siguientes enumeran la oferta completa de los paquetes y módulos de SolidWorks Simulation. Los estudios estáticos proporcionan herramientas para el análisis de tensión lineal de piezas y ensamblajes cargados con cargas estáticas. Las preguntas típicas que se responderán con este tipo de estudio son: ¿Mi pieza se romperá bajo cargas funcionales normales? ¿El modelo está “diseñado en exceso”? ¿Mi diseño se puede modificar para aumentar el factor de seguridad? Los estudios de pandeo analizan el rendimiento de las piezas delgadas cargadas en compresión. Las preguntas típicas que se responderán con este tipo de estudio son: Las patas de mi recipiente son lo suficientemente fuertes para que no se venza su límite elástico, pero, ¿lo son como para no colapsar a causa de la pérdida de estabilidad? ¿Mi diseño se puede modificar para garantizar la estabilidad de los componentes delgados de mi ensamblaje? Los estudios de frecuencia ofrecen herramientas para el análisis de modos y frecuencias naturales. Esto es esencial en el diseño de muchos componentes cargados estática y dinámicamente. Las preguntas típicas que se responderán con este tipo de estudio son: ¿Mi pieza resonará bajo cargas funcionales normales? ¿Las características de frecuencia de mis componentes son adecuadas para la aplicación dada? ¿Mi diseño se puede modificar para mejorar las características de frecuencia? Los estudios térmicos ofrecen herramientas para el análisis de la transferencia térmica mediante conducción, convección y radiación. Las preguntas típicas que se responderán con este tipo de estudio son: ¿Los cambios de temperatura afectarán a mi modelo? ¿Cómo funciona mi modelo en un entorno con fluctuación de temperatura? ¿Cuánto tiempo tarda mi modelo en enfriarse o sobrecalentarse? ¿El cambio de temperatura provocará que mi modelo se expanda? ¿Las tensiones provocadas por el cambio de temperatura provocarán que mi producto falle (se usarán estudios estáticos, junto a estudios térmicos, para responder a esta pregunta)? Guía del instructor de SolidWorks Simulation 3 Introducción Los estudios de choque se usan para analizar la tensión de las piezas o ensamblajes móviles que impactan contra un obstáculo. Las preguntas típicas que se responderán con este tipo de estudio son: ¿Qué ocurrirá si mi producto no se maneja adecuadamente durante el transporte o se cae? ¿Cómo se comportará mi producto si se cae en un suelo de madera duro, una alfombra o cemento? Se aplican estudios de optimización para mejorar (optimizar) su diseño inicial en función de un conjunto de criterios seleccionados, como la tensión máxima, el peso, la frecuencia óptima, etc. Las preguntas típicas que se responderán con este tipo de estudio son: ¿Se puede cambiar la forma de mi modelo manteniendo la finalidad del diseño? ¿Mi diseño se puede hacer más ligero, pequeño o económico sin comprometer la capacidad de rendimiento? Los estudios de fatiga analizan la resistencia de las piezas y los ensamblajes cargados de forma repetida durante largos periodos de tiempo. Las preguntas típicas que se responderán con este tipo de estudio son: ¿La duración de la vida operativa de mi producto se puede calcular con precisión? ¿La modificación de mi diseño actual contribuirá a ampliar la vida del producto? ¿Mi modelo es seguro si se expone a cargas de temperatura o fuerza fluctuantes durante largos periodos de tiempo? ¿El rediseño de mi modelo ayudará a minimizar el daño provocado por las fuerzas o temperatura fluctuantes? Los estudios no lineales ofrecen herramientas para analizar la tensión en piezas y ensamblajes que experimenten cargas importantes y/o grandes deformaciones. Las preguntas típicas que se responderán con este tipo de estudio son: ¿Las piezas de goma (por ejemplo, anillos tóricos) o de espuma tendrán un buen rendimiento bajo una carga determinada? ¿Mi modelo experimentará un plegado excesivo durante las condiciones de funcionamiento normales? Los estudios dinámicos analizan objetos forzados por cargas que varían en el tiempo. Algunos ejemplos típicos pueden ser cargas de choque de componentes montados en vehículos, turbinas cargadas mediante fuerzas oscilatorias, componentes de aviones cargados aleatoriamente, etc. Se encuentran disponibles tanto linealmente (pequeñas deformaciones estructurales, modelos de material básico) y no linealmente (grandes deformaciones estructurales, cargas importantes y materiales avanzados). Las preguntas típicas que se responderán con este tipo de estudio son: ¿Tienen un diseño seguro mis montajes cargados por cargas de choque cuando un vehículo pasa por un gran bache en la carretera? ¿Cuánto se deformará en estas circunstancias? Guía del instructor de SolidWorks Simulation 4 Introducción Motion Simulation permite al usuario analizar el comportamiento cinemático y dinámico de los mecanismos. Las fuerzas inerciales y de unión se pueden transferir posteriormente a los estudios de SolidWorks Simulation para continuar con el análisis de la tensión. Las preguntas típicas que se responderán con este módulo son: ¿Cuál es el tamaño correcto del motor o actuador para mi diseño? ¿El diseño de los eslabonamientos, los engranajes o los mecanismos de cierre es óptimo? ¿Cuáles son los desplazamientos, las velocidades y las aceleraciones de los componentes del mecanismo? ¿El mecanismo es eficaz? ¿Se puede mejorar? El módulo de compuestos permite a los usuarios simular estructuras fabricadas con materiales compuestos laminados. Las preguntas típicas que se responderán con este módulo son: ¿El modelo de compuestos falla con esta carga determinada? ¿Se puede aligerar la estructura usando materiales compuestos sin comprometer la fuerza y la seguridad? ¿Se delaminará mi compuesto de capas? Guía del instructor de SolidWorks Simulation 5 1 Lección 1: Funcionalidad básica de SolidWorks Simulation Objetivos de esta lección Presentar los análisis de diseño como una herramienta esencial para complementar el modelado 3D con SolidWorks. Una vez terminado correctamente, los estudiantes deberían comprender los conceptos básicos del análisis de diseño y cómo SolidWorks Simulation los implementa. Los estudiantes deben ver cómo los análisis pueden ahorrar tiempo y dinero al reducir los ciclos de diseño, que son costosos y necesitan mucho tiempo. Presentar el análisis de diseño mediante un Ejercicio de aprendizaje activo. El Ejercicio de aprendizaje activo está diseñado para romper el hielo al hacer que los estudiantes lleven a cabo unos pocos pasos para completar un análisis. Teniendo en cuenta este concepto, los pasos se realizan con una descripción mínima. Presentar el concepto de mallado del modelo. La malla generada depende de las preferencias de mallado activas. Estas opciones no se explican en esta lección. En la lección se explica la configuración de las opciones de mallado para que todos los estudiantes obtengan una malla similar y, por tanto, resultados similares. La descripción de estas opciones está disponible al hacer clic en el botón Help (Ayuda) del PropertyManager donde se hayan especificado. Los resultados del análisis pueden variar ligeramente dependiendo de las versiones/ versiones de compilación de SolidWorks y SolidWorks Simulation. Parte central Brazo de la cruceta Eje Guía del instructor de SolidWorks Simulation 1-1 Lección 1: Funcionalidad básica de SolidWorks Simulation Descripción Debate en clase Ejercicio de aprendizaje activo: Realización de un análisis estático • Apertura del documento spider.SLDASM • Selección del menú SolidWorks Simulation Cambio a SolidWorks Simulation Manager Establecimiento de las unidades del análisis Paso 1: Creación de un estudio estático Paso 2: Asignación de materiales Paso 3: Aplicación de sujeciones Paso 4: Aplicación de cargas • Paso 5: Mallado del ensamblaje • Paso 6: Ejecución del análisis Paso 7: Visualización de los resultados Visualización de la tensión de von Mises Animación del trazado Visualización de los desplazamientos resultantes ¿Es seguro el diseño? ¿Cuán seguro es el diseño? Generación de un informe del estudio Guardado del trabajo y salida de SolidWorks • • • • • • • • • • • • • • 1-2 Evaluación de cinco minutos Debate en clase: Cambio de la asignación de materiales Investigación adicional: Modificación de la geometría Ejercicios y proyectos: Deflexión de una viga debido a una fuerza final Resumen de la lección Guía del instructor de SolidWorks Simulation Lección 1: Funcionalidad básica de SolidWorks Simulation Debate en clase Pida a los estudiantes que identifiquen los objetos que tienen a su alrededor y que especifiquen las cargas y las sujeciones. Por ejemplo, pida a los estudiantes que calculen la tensión sobre las patas de su silla. Respuesta La tensión es la fuerza por área de la unidad o la fuerza dividida por área. Las patas soportan el peso del estudiante más el peso de la silla. El diseño de la silla y el modo en que el estudiante se sienta determinan la carga de cada pata. La tensión promedio es el peso del estudiante más el peso de la silla dividido por el área de las patas. Investigación adicional El objetivo de esta sección es animar a los estudiantes a pensar acerca de las aplicaciones de análisis de tensión. Pida a los estudiantes que calculen la tensión sobre sus pies cuando están de pie. ¿Es igual la tensión en todos los puntos? ¿Qué ocurre si el estudiante se inclina hacia adelante, hacia atrás o hacia un lado? ¿Cuál es la tensión en las articulaciones de las rodillas y los tobillos? ¿Es esta información útil para diseñar articulaciones artificiales? Respuesta La tensión es la fuerza por área de la unidad o la fuerza dividida por área. La fuerza es el peso del estudiante. El área que soporta el peso es el área del pie que está en contacto con los zapatos. Los zapatos redistribuyen la carga y la transmiten al suelo. La fuerza de reacción del suelo debería ser igual al peso del estudiante. Al estar de pie, cada pie soporta aproximadamente la mitad del peso. Al caminar, un pie soporta todo el peso. El estudiante podría sentir que la tensión (presión) es mayor en algunos puntos. Al estar de pie, los estudiantes pueden mover los dedos del pie, lo que indica que no hay tensión, o hay muy poca, en los dedos. Cuando los estudiantes se inclinan, la tensión se redistribuye, aumentando en los dedos y disminuyendo en el talón. La tensión promedio es el peso dividido por el área de los pies que está en contacto con los zapatos. Podemos calcular la tensión promedio en las articulaciones de la rodilla y del tobillo si sabemos el área que soporta el peso. Para obtener un resultado detallado es necesario realizar un análisis de tensión. Si podemos construir el ensamblaje de las articulaciones de la rodilla o del tobillo en SolidWorks con las cotas adecuadas y si sabemos las propiedades elásticas de las diferentes piezas, un análisis estático puede proporcionarnos las tensiones de cada punto de la articulación. Los resultados pueden ayudarnos a mejorar los diseños de las prótesis de articulaciones artificiales. Los estudiantes pueden preguntar si SolidWorks Simulation puede realizar modelos de huesos. La respuesta es sí y los usuarios de SolidWorks Simulation han resuelto algún problema de este tipo y lo han usado para diseñar prótesis de articulaciones artificiales. Guía del instructor de SolidWorks Simulation 1-3 Lección 1: Funcionalidad básica de SolidWorks Simulation Ejercicio de aprendizaje activo: Realización de un análisis estático Use SolidWorks Simulation para realizar un análisis estático del ensamblaje Spider.SLDASM que se muestra a la derecha. A continuación, se proporcionan instrucciones paso a paso. Creación de un directorio SimulationTemp Se recomienda guardar los Ejemplos de educación de SolidWorks Simulation en un directorio temporal a fin de guardar la copia original para su uso posterior. 1 Cree un directorio temporal denominado SimulationTemp en la carpeta Examples (Ejemplos) del directorio de instalación de SolidWorks Simulation. 2 Copie el directorio Ejemplos de educación de SolidWorks Simulation en el directorio SimulationTemp. Apertura del documento Spider.SLDASM 1 Haga clic en Open (Abrir) en la barra de herramientas Standard (Estándar). Aparece el cuadro de diálogo Open (Abrir). 2 Desplácese a la carpeta SimulationTemp del directorio de instalación de SolidWorks Simulation. 3 Seleccione Spider.SLDASM. Haga clic en Open (Abrir). 4 1-4 Guía del instructor de SolidWorks Simulation Lección 1: Funcionalidad básica de SolidWorks Simulation Se abre el ensamblaje spider.SLDASM. El ensamblaje spider (cruceta) tiene tres componentes: eje, parte central y brazo de la cruceta. La figura que se incluye a continuación muestra los componentes del ensamblaje en una vista explosionada. Brazo de la cruceta Eje Parte central Selección del menú SolidWorks Simulation Si SolidWorks Simulation está instalado correctamente, aparece el menú SolidWorks Simulation en Menú SolidWorks Simulation la barra de menús de SolidWorks. De lo contrario: 1 Haga clic en Tools, Add-Ins (Herramientas, Complementos). Aparece el cuadro de diálogo Add-Ins (Complementos). 2 Seleccione las casillas de verificación situadas junto a SolidWorks Simulation. Si SolidWorks Simulation no se encuentra en la lista, es necesario instalarlo. 3 Haga clic en OK (Aceptar). El menú Simulation aparecerá en la barra de menús de SolidWorks. Establecimiento de las unidades del análisis Antes de empezar esta lección, estableceremos las unidades del análisis. 1 2 3 4 5 En la barra de menús de SolidWorks, haga clic en Simulation, Options (Opciones). Haga clic en la pestaña Default Options (Opciones predeterminadas). Seleccione English (IPS) (Inglés) en Unit system (Sistema de unidades). Seleccione in (pulg.) y psi en los campos Length/ Displacement (Longitud/ Desplazamiento) y Pressure/ Stress (Presión/Tensión), respectivamente. Haga clic en OK (Aceptar). Guía del instructor de SolidWorks Simulation 1-5 Lección 1: Funcionalidad básica de SolidWorks Simulation Paso 1: Creación de un estudio El primer paso para realizar un análisis consiste en crear un estudio. 1 Haga clic en Simulation, Study (Estudio) en el menú principal de SolidWorks en la parte superior de la pantalla. Aparece el PropertyManager Study (Estudio). 2 3 4 En Name (Nombre), escriba My First Study (Mi primer estudio). En Type (Tipo), escriba Static (Estático). Haga clic en OK (Aceptar). SolidWorks Simulation crea un árbol de estudio de Simulation situado bajo el árbol de diseño de FeatureManager. También se crea una pestaña en la parte inferior de la ventana para que navegue entre los distintos estudios y su modelo. Paso 2: Asignación de materiales Todos los componentes del ensamblaje están hechos de acero aleado. Asignación de acero aleado a todos los componentes. 1 2 En el árbol de SolidWorks Simulation Manager, haga clic con el botón derecho del ratón en la carpeta Parts (Piezas) y haga clic en Apply Material to All (Aplicar el material a todo). Aparece el cuadro de diálogo Material. Haga lo siguiente: a) Expanda la carpeta de la biblioteca SolidWorks Materials (Materiales de Solidworks). b) Expanda la categoría Steel (Acero). c) Seleccione Alloy Steel (Acero aleado). Nota: Las propiedades mecánicas y físicas del acero aleado aparecen en la tabla situada a la derecha. 1-6 Guía del instructor de SolidWorks Simulation Lección 1: Funcionalidad básica de SolidWorks Simulation 3 4 Haga clic en Apply (Aplicar). Cierre la ventana Materials (Materiales). El acero aleado se asigna a todos los componentes y aparece una marca de verificación al lado del icono de cada componente. Observe que el nombre del material asignado aparece al lado del nombre del componente. Paso 3: Aplicación de sujeciones Repararemos los tres taladros. 1 Utilice las teclas de flecha para girar el ensamblaje como se muestra en la figura. 2 En el árbol de estudio de Simulation, haga clic con el botón derecho del ratón en la carpeta Fixtures (Sujeciones) y haga clic en Fixed Geometry (Geometría fija). Aparece el PropertyManager Fixture. 3 Asegúrese de que el Type (Tipo) esté establecido en Fixed Geometry (Geometría fija). 4 En la zona de gráficos, haga clic en las caras de los tres taladros, que se indican en la figura que se muestra a continuación. Aparecen Face (Cara)<1>, Face (Cara)<2> y Face (Cara)<3> en el cuadro Faces, Edges, Vertices for Fixture (Caras, aristas o vértices para sujeción). 5 Haga clic en . Se aplica la sujeción Fixed (Fijo) y sus símbolos aparecen en las caras seleccionadas. Además, aparece un elemento Fixed-1 (Fija 1) en la carpeta Fixtures (Sujeciones) del árbol de estudio de Simulation. El nombre de la sujeción puede modificarse cuando lo desee. Símbolos de Geometría fija Guía del instructor de SolidWorks Simulation 1-7 Lección 1: Funcionalidad básica de SolidWorks Simulation Paso 4: Aplicación de cargas Aplicaremos una fuerza normal de 500 libras a la cara que se muestra en la figura. 1 2 3 4 5 6 7 Haga clic en el icono Zoom to Area (Zoom encuadre) en la parte superior de la zona de gráficos y amplíe la pieza achaflanada del eje. En el árbol de SolidWorks Simulation Manager, haga clic con el botón derecho del ratón en la carpeta External Loads (Cargas externas) y seleccione Force (Fuerza). Aparece el PropertyManager Force/Torque (Fuerza/ Momento de torsión). En la zona de gráficos, haga clic en la cara que se muestra en la figura. Aparece Face (Cara)<1> en el cuadro de lista Faces and Shell Edges for Normal Force (Caras y aristas de vaciado para fuerza normal). Asegúrese de que esté seleccionada la opción Normal como la dirección. Asegúrese de que la opción Units (Unidades) esté establecida en English (IPS) (Inglés). En el cuadro Force Value (Valor de fuerza) , escriba 500. Haga clic en . SolidWorks Simulation aplica la fuerza a la cara seleccionada y aparece el elemento Force-1 (Fuerza-1) en la carpeta External Loads (Cargas externas). Para ocultar los símbolos de cargas y sujeciones En el árbol SolidWorks Simulation Manager, haga clic con el botón derecho del ratón en Fixtures (Sujeciones) o en la carpeta External Loads (Cargas externas) y haga clic en Hide All (Ocultar todo). Paso 5: Mallado del ensamblaje El mallado divide el modelo en piezas más pequeñas denominadas elementos. Según las cotas geométricas del modelo, SolidWorks Simulation sugiere un tamaño de elemento predeterminado (en este caso 0,179707 pulg.) que puede modificarse según sea necesario. 1 En el árbol de estudio de Simulation, haga clic con el botón derecho del ratón en el icono Mesh (Malla) y seleccione Create Mesh (Crear malla). Aparece el PropertyManager Mesh (Malla). 2 Expanda Mesh Parameters (Parámetros de malla) seleccionando la casilla de verificación. Asegúrese de que la opción Standard mesh (Malla estándar) esté seleccionada y que Automatic transition (Transición automática) no lo esté. Mantenga los valores predeterminados de Global Size (Tamaño global) Tolerance (Tolerancia) . 1-8 y Guía del instructor de SolidWorks Simulation Lección 1: Funcionalidad básica de SolidWorks Simulation 3 Haga clic en OK (Aceptar) para comenzar el mallado. Tamaño global El tamaño de elemento global es una medida del diámetro promedio de una esfera que circunscribe el elemento. Paso 6: Ejecución del análisis En el árbol de estudio de Simulation, haga clic con el botón derecho del ratón en el icono My First Study (Mi primer estudio) y haga clic en Run (Ejecutar) para iniciar el análisis. Cuando el análisis termina, SolidWorks Simulation crea automáticamente trazados de resultados predeterminados guardados en la carpeta Results (Resultados). Guía del instructor de SolidWorks Simulation 1-9 Lección 1: Funcionalidad básica de SolidWorks Simulation Paso 7: Visualización de los resultados Tensión de von Mises 1 Haga clic en el signo “más” situado junto a la carpeta Results (Resultados). Aparecen todos los iconos de los trazados predeterminados. Nota: Si no aparece ningún trazado predeterminado, haga clic con el botón derecho del ratón en la carpeta Results (Resultados) y seleccione Define Stress plot (Definir trazado de tensiones). Establezca las opciones en el PropertyManager y haga clic en . 2 Haga doble clic en Stress1 (-vonMises-) (Tensión 1) para mostrar el trazado de tensiones. Nota: Para mostrar la anotación que indica los valores mínimos y máximos en el trazado, haga doble clic en la leyenda y seleccione las casillas de verificación Show min annotation (Mostrar una anotación mínima) y Show max . annotation (Mostrar una anotación máxima). Luego, haga clic en Animación del trazado 1 2 3 4 5 6 1-10 Haga clic con el botón derecho del ratón en Stress1 (-vonMises-) (Tensión 1) y haga clic en Animate (Animar). Aparece el PropertyManager Animation (Animación) y la animación se inicia automáticamente. Detenga la simulación haciendo clic en el botón Stop (Detener) . La animación se debe detener para guardar el archivo .avi en el disco. Seleccione Save as AVI File (Guardar como archivo AVI), haga clic en para examinar y seleccione la carpeta de destino en la que se guardará el archivo .avi. Haga clic en para Play (Reproducir) la animación. La animación se reproduce en el área de gráficos. Haga clic en para Stop (Detener) la animación. Haga clic en para cerrar el PropertyManager Animation (Animación). Guía del instructor de SolidWorks Simulation Lección 1: Funcionalidad básica de SolidWorks Simulation Visualización de los desplazamientos resultantes 1 Haga doble clic en Displacement1 (--Res disp-) (Desplazamiento 1) para mostrar el trazado de desplazamientos resultante. ¿Es seguro el diseño? 1 2 El Factor of Safety wizard (Asistente para Factor de seguridad) puede ayudarle a responder a esta pregunta. Utilizaremos el asistente para calcular el factor de seguridad en todos los puntos del modelo. En el proceso, necesitará seleccionar un criterio de fallos del límite elástico. Haga clic con el botón derecho del ratón en la carpeta Results (Resultados) y seleccione Define Factor of Safety Plot (Definir factor de trazado de seguridad). Aparece el PropertyManager Factor of Safety wizard (Asistente para Factor de seguridad) Step 1 of 3 (Paso 1 de 3). En Criterion (Criterio) , haga clic en Max von Mises stress (Tensión de von Mises máx). Nota: Hay varios criterios de límite elástico disponibles. El criterio von Mises suele usarse para comprobar fallos de límite elástico de materiales dúctiles. Guía del instructor de SolidWorks Simulation 1-11 Lección 1: Funcionalidad básica de SolidWorks Simulation 3 4 5 Haga clic en Next (Siguiente). Aparece el PropertyManager Factor of Safety wizard (Asistente para Factor de seguridad) Step 2 of 3 (Paso 2 de 3). Establezca Units (Unidades) en psi. En Set stress limit to (Establecer límite de tensión), seleccione Yield strength (Límite elástico). Nota: Cuando el material cede, sigue deformándose en forma plástica a mayor velocidad. En un caso extremo, puede continuar deformándose aunque no se aumente la carga. 6 7 8 Haga clic en Next (Siguiente). Aparece el PropertyManager Factor of Safety wizard (Asistente para Factor de seguridad) Step 3 of 3 (Paso 3 de 3). Seleccione Areas below factor of safety (Áreas por debajo del factor de seguridad) e introduzca 1. Haga clic en para generar el trazado. Inspeccione el modelo y busque las áreas no seguras que se muestran en rojo. Puede observarse que el trazado no tiene ninguna parte en color rojo, lo que indica que todas las ubicaciones son seguras. 1-12 Guía del instructor de SolidWorks Simulation Lección 1: Funcionalidad básica de SolidWorks Simulation ¿Cuán seguro es el diseño? 1 2 3 4 5 6 Haga clic con el botón derecho del ratón en la carpeta Results (Resultados) y seleccione Define Factor of Safety Plot (Definir factor de trazado de seguridad). Aparece el PropertyManager Factor of Safety wizard (Asistente para Factor de seguridad) Step 1 of 3 (Paso 1 de 3). En la lista Criterion (Criterio), seleccione Max von Mises stress (Tensión de von Mises máx). Haga clic en Next (Siguiente). Aparece el PropertyManager Factor of Safety wizard (Asistente para Factor de seguridad) Step 2 of 3 (Paso 1 de 3). Haga clic en Next (Siguiente). Aparece el PropertyManager Factor of Safety wizard (Asistente para Factor de seguridad) Step 3 of 3 (Paso 1 de 3). En Plot results (Trazado de resultados), haga clic en Factor of safety distribution (Distribución del factor de seguridad). Haga clic en . El trazado generado muestra la distribución del factor de seguridad. El factor más pequeño de seguridad es aproximadamente de 6,4. Nota: Un factor de seguridad de 1,0 en una ubicación significa que el material está alcanzando el límite elástico. Por ejemplo, un factor de seguridad de 2,0 significa que el diseño es seguro en esa ubicación y que el material alcanzará el límite elástico si dobla las cargas. Guardado de todos los trazados generados 1 2 3 Haga clic con el botón derecho del ratón en el icono My First Study (Mi primer estudio) y haga clic en Save all plots as JPEG files (Guardar todos los trazados como imágenes .jpeg). Aparece la ventana Browse for Folder (Buscar carpeta). Vaya al directorio donde desee guardar todos los trazados de resultados. Haga clic en OK (Aceptar). Guía del instructor de SolidWorks Simulation 1-13 Lección 1: Funcionalidad básica de SolidWorks Simulation Generación de un informe del estudio La utilidad Report (Informe) le ayuda a documentar su trabajo rápida y sistemáticamente para cada estudio. El programa genera informes estructurados preparados para Internet (archivos HTML) y documentos de Word que describen todos los aspectos relacionados con el estudio. 1 Haga clic en Simulation (Simulación), Report (Informe) en el menú principal de SolidWorks en la parte superior de la pantalla. Aparece el cuadro de diálogo Report Options (Opciones de informe). La sección Report format settings (Configuración de formato de informe) le permite seleccionar un estilo de informe y elegir las secciones que se incluirán en el informe generado. Puede excluir algunas de las secciones moviéndolas del campo Secciones incluidas al campo Available sections (Secciones disponibles). 2 Es posible personalizar cada sección del informe. Por ejemplo, seleccione la sección Cover Page (Portada) en Included sections (Secciones incluidas) y complete los campos Name, Logo, Author (Nombre, logotipo, Autor) y Company (Empresa). Tenga en cuenta que los formatos aceptables para los archivos de logotipo son archivos JPEG (*.jpg), archivos GIF (*.gif), o archivos de mapa de bits (*.bmp). 3 Resalte Conclusion (Conclusión) en la lista Included Sections (Secciones incluidas) e introduzca una conclusión de su estudio en el cuadro Comments (Comentarios). 4 Seleccione la casilla de verificación Show report on publish (Mostrar informe al publicar) y la opción Word. 5 Haga clic en Publish (Publicar). El informe se abre en su documento de Word. Además, el programa crea un icono en la carpeta Report (Informe) del árbol de SolidWorks Simulation Manager. Para modificar cualquier sesión del informe, haga clic con el botón derecho del ratón en el icono del informe y haga clic en Edit Definition (Editar definición). Modifique la sección y haga clic en OK (Aceptar) para reemplazar el informe existente. Paso 8: Guardado del trabajo y salida de SolidWorks 1 Haga clic en en la barra de herramientas Standard (Estándar) o haga clic en File, Save (Archivo, Guardar). 2 1-14 Haga clic en File, Exit (Archivo, Salir) en el menú principal. Guía del instructor de SolidWorks Simulation Lección 1: Funcionalidad básica de SolidWorks Simulation Evaluación de cinco minutos: Respuestas 1 ¿Cómo inicia una sesión de SolidWorks? Respuesta: En la barra de tareas de Windows, haga clic en Start, Programs, SolidWorks, SolidWorks Application (Inicio, Programas, SolidWorks, Aplicación SolidWorks). Se inicia la aplicación SolidWorks. 2 ¿Qué hace si el menú SolidWorks Simulation no está en la barra de menús de SolidWorks cuando se abre un archivo? Respuesta: Haga clic en Tools, Add-Ins (Herramientas, Complementos), seleccione las casillas de verificación situadas junto a SolidWorks Simulation y haga clic en OK (Aceptar). ¿Qué tipos de documento puede analizar SolidWorks Simulation? Respuesta: SolidWorks Simulation puede analizar piezas y ensamblajes. ¿Qué es un análisis? Respuesta: Un análisis es un proceso para simular el modo en que funciona un diseño en el campo. ¿Por qué es importante un análisis? Respuesta: El análisis puede ayudarle a diseñar productos mejores, más seguros y más económicos. Le ahorra tiempo y dinero al reducir ciclos de diseños tradicionales y caros. ¿Qué es un estudio de análisis? Respuesta: Un estudio de análisis representa un escenario de tipo de análisis, materiales, cargas y sujeciones. ¿Qué tipo de análisis puede realizar SolidWorks Simulation? Respuesta: SolidWorks Simulation puede realizar análisis estáticos, de frecuencia, de pandeo, térmicos, de choque, de fatiga, de optimización, de recipiente a presión, estáticos no lineales, lineales y dinámicos no lineales. ¿Qué calcula un análisis estático? Respuesta: El análisis estático calcula las tensiones, las deformaciones, los desplazamientos y las fuerzas de reacción del modelo. 3 4 5 6 7 8 ¿Qué es la tensión? Respuesta: La tensión es la intensidad de la fuerza o la fuerza dividida por área. 10 ¿Cuáles son los pasos principales para realizar un análisis? Respuesta: Los pasos principales son: crear un estudio, asignar materiales, aplicar sujeciones, aplicar cargas, mallar el modelo, ejecutar el análisis y ver los resultados. 9 ¿Cómo puede cambiar el material de una pieza? Respuesta: En la carpeta Parts (Piezas) del estudio, haga clic con el botón derecho del ratón en el icono de pieza y en Apply Material to All (Aplicar el material a todo). Seleccione luego el nuevo material y haga clic en OK (Aceptar). 12 En el Design Check wizard (Asistente para verificación de diseño) se muestra un factor de seguridad de 0,8 en algunas ubicaciones. ¿Es seguro el diseño? Respuesta: No. El factor mínimo de seguridad no debe ser inferior a 1,0 para que el diseño sea seguro. 11 Guía del instructor de SolidWorks Simulation 1-15 Lección 1: Funcionalidad básica de SolidWorks Simulation Debate en clase: Cambio de la asignación de materiales Pida a los estudiantes que asignen diferentes materiales a los componentes del ensamblaje de acuerdo con la siguiente tabla y ejecute el análisis. Componente Nombre del material Eje Parte central Cruceta Acero aleado Hierro fundido gris Aleación de aluminio 6061 Respuesta Para asignar distintos materiales a los componentes del ensamblaje, haga lo siguiente: Asignar Gray Cast Iron (Hierro fundido gris) a la hub (parte central) 1 2 3 En el árbol de estudio de Simulation, haga clic con el botón derecho del ratón en el icono hub-1 (parte central-1), situado dentro de la carpeta Parts (Piezas) y haga clic en Apply/Edit Material (Aplicar/Editar material). Aparece el cuadro de diálogo Material. En SolidWorks Materials (Materiales de SolidWorks), en la categoría Iron (Hierro), seleccione Gray Cast Iron (Hierro fundido gris). Haga clic en Apply (Aplicar) y en Close (Cerrar). Asignación de aleación de aluminio 6061 al brazo de la cruceta 1 2 3 En el árbol de estudio de Simulation, haga clic con el botón derecho del ratón en el icono spider-1 (cruceta-1), situado dentro de la carpeta Parts (Piezas) y haga clic en Apply/Edit Material (Aplicar/Editar material). Aparece el cuadro de diálogo Material. En SolidWorks Materials (Materiales de SolidWorks), en la categoría Aluminum Alloys (Aleaciones de aluminio), seleccione 6061 Alloy (Aleación 6061). Haga clic en Apply (Aplicar) y en Close (Cerrar). Nueva ejecución del análisis y visualización de los resultados Si no aparece ningún trazado predeterminado, haga clic con el botón derecho del ratón en la carpeta Results (Resultados) y seleccione Define Stress plot (Definir trazado de tensiones). Establezca las opciones en el PropertyManager y haga clic en . 1 En el árbol de estudio de Simulation, haga clic con el botón derecho del ratón en el icono de Studio (Estudio) y haga clic en Run (Ejecutar). Nota: Para obtener los nuevos resultados, no es necesario volver a mallar el modelo. 2 En el árbol de SolidWorks Simulation Manager, haga clic en el signo más situado junto a la carpeta Results (Resultados). Aparecen los iconos de los trazados predeterminados. Nota: Si no aparece ningún trazado predeterminado, haga clic con el botón derecho del ratón en la carpeta Results (Resultados) y seleccione Define Stress plot (Definir trazado de tensiones). Establezca las opciones en el PropertyManager y haga clic en . 3 1-16 Haga doble clic en el icono Stress1 (Tensión 1) (-vonMises-) para mostrar el trazado de tensión de von Mises. Guía del instructor de SolidWorks Simulation Lección 1: Funcionalidad básica de SolidWorks Simulation Investigación adicional: Modificación de la geometría Después de ver los resultados, puede desear realizar cambios en el diseño. Pida a los estudiantes que realicen un cambio en la geometría y vuelvan a calcular el resultado. Es importante resaltar que es necesario volver a mallar el modelo y volver a ejecutar el estudio después de realizar cualquier cambio en la geometría. En los siguientes procedimientos se describe el modo de cambiar el diámetro de los tres taladros y volver a calcular el resultado. Respuesta Haga clic en la pestaña FeatureManager . Haga clic en el signo más (+) situado junto a (-)spider ([-]cruceta)<1>. Haga clic en el signo más (+) situado junto a Cut-Extrude2 (Cortar-Extruir2). Aparece el icono Sketch7 (Croquis 7). Haga clic con el botón derecho del ratón en el icono Sketch7 (Croquis 7) y seleccione Edit Sketch (Editar croquis) . Se abre el croquis. Presione la barra espaciadora y seleccione *Front (Frontal) en el menú Orientation (Orientación). Haga doble clic en la cota 0,60. Aparece el cuadro de diálogo Modify (Modificar). Especifique 0,65 en el cuadro de diálogo Modify (Modificar) y haga clic en Haga clic en OK (Aceptar) en la esquina de confirmación. Haga clic en el icono Edit Component (Editar componente) para salir del modo de edición. . Aparece un icono de advertencia junto a My First Study (Mi primer estudio) y junto a Mesh (Malla). También aparece un icono de advertencia junto a la carpeta Results (Resultados) que indica que los resultados no son válidos. Para volver a mallar el modelo, haga clic con el botón derecho del ratón en el icono Mesh (Malla) y haga clic en Create Mesh (Crear malla). Aparece un mensaje de advertencia en el que se le informa de que al realizar el mallado se eliminará el resultado actual. Haga clic en OK (Aceptar). Use los valores de Global Size (Tamaño global) y Tolerance (Tolerancia) predeterminados. Observe que estos valores son distintos de los anteriores. Seleccione Run (solve) the analysis (Ejecutar [solucionar] el análisis) y haga clic en . Cuando el análisis se haya completado, muestre la tensión de von Mises predeterminada, el desplazamiento, la deformación unitaria y otros resultados como se ha descrito anteriormente. Guía del instructor de SolidWorks Simulation 1-17 Lección 1: Funcionalidad básica de SolidWorks Simulation Ejercicios y proyectos: Deflexión de una viga debido a una fuerza final Algunos problemas simples tienen respuestas exactas. Uno de estos problemas es una viga cargada por una fuerza en su extremo como se muestra en la figura. Utilizaremos SolidWorks Simulation para solucionar este problema y comparar los resultados con la solución exacta. Tareas 1 2 3 4 5 1-18 Abra el archivo Front_Cantilever.sldprt ubicado en la carpeta Examples (Ejemplos) del directorio de instalación de SolidWorks Simulation. Mida la anchura, la altura y la longitud de la viga voladiza (use la herramienta Measure (Medir) ). Respuesta: La anchura es de 1,0 pulgadas, la altura es de 1,0 pulgadas y la longitud es de 10,0 pulgadas. Fuerza de 100 libras Cara fija L=10 pulg. w=1 pulg. h=1 pulg. Guarde la pieza con otro nombre. Cree un estudio Static (Estático). sección transversal Respuesta: Haga lo siguiente: • Haga clic en Simulation, Study (Estudio). • Especifique un nombre para el estudio. • Establezca el Analysis type (Tipo de análisis) en Static (Estático). • Haga clic en OK (Aceptar). Asigne Alloy Steel (Acero aleado) a la pieza. ¿Cuál es el valor del módulo elástico en psi? Respuesta: Haga lo siguiente: • En el árbol de SolidWorks Simulation Manager, haga clic con el botón derecho del ratón en el icono Front_Cantilever y seleccione Apply/Edit Material (Aplicar/Editar material). Aparece el cuadro de diálogo Material. • Expanda la biblioteca SolidWorks Materials (Materiales de Solidworks). • Expanda la categoría Steel (Acero) y seleccione Alloy Steel (Acero aleado). • En el menú Units (Unidades), seleccione English (IPS) (Inglés). Observe que el valor de Elastic Modulus in X (Módulo elástico en X) es 30.457.919 psi. • Haga clic en Apply (Aplicar) y en Close (Cerrar). Guía del instructor de SolidWorks Simulation Lección 1: Funcionalidad básica de SolidWorks Simulation 6 Repare una de las caras de los extremos de la viga voladiza. Respuesta: Haga lo siguiente: • En el árbol de estudio de Simulation, haga clic con el botón derecho del ratón en la carpeta Fixtures (Sujeciones) y haga clic en Fixed Geometry (Geometría fija). Aparece el PropertyManager Fixture. En Type (Tipo), seleccione Fixed Geometry (Geometría fija). • Haga clic en la cara de la barra que se muestra en la figura. • Haga clic en . Aplique la fuerza de Aplique una fuerza descendente a la arista 100 libras a esta arista superior de la otra cara del extremo con una magnitud de 100 libras. Respuesta: Haga lo siguiente: Repare esta cara • Haga clic con el botón derecho del ratón en la carpeta External Loads (Cargas externas) y haga clic en Force (Fuerza). Aparece el Arista de PropertyManager Force/Torque (Fuerza/ referencia Momento de torsión). • En Type (Tipo), haga clic en Force (Fuerza). • Haga clic en la arista que se muestra en la figura. • Asegúrese de que Edge (Arista)<1> aparezca en el cuadro Face, Edge, Plane, Axis for Direction (Cara, arista, plano o eje para la dirección). • Haga clic en Selected direction (Dirección seleccionada) y elija la arista lateral de la viga como Face, Edge, Plane, Axis for Direction (Cara, arista, plano o eje para dirección). • Seleccione English (IPS) (Inglés) en el menú Units (Unidades). • En Force (Fuerza), escriba 100 en el cuadro de valor. Marque la casilla Reverse direction (Invertir dirección). Se trata de una fuerza descendente vertical. • Haga clic en . Malle la pieza y ejecute el análisis. Respuesta: Haga lo siguiente: • En el árbol de estudio de Simulation, haga clic con el botón derecho del ratón en el icono Mesh (Malla). • Use los valores de Global size (Tamaño global) y Tolerance (Tolerancia) predeterminados. • 7 8 Seleccione Run (solve) the analysis (Ejecutar [solucionar] el análisis). • Haga clic en . • Guía del instructor de SolidWorks Simulation 1-19 Lección 1: Funcionalidad básica de SolidWorks Simulation Cuando se ha completado el análisis, trace el desplazamiento en la dirección Y. La dirección Y es la misma que la dirección 2 del Plane1 (Plano 1). ¿Cuál es el desplazamiento Y máximo en el extremo libre de la viga voladiza? Respuesta: Haga lo siguiente: • En el árbol de estudio de Simulation, haga clic con el botón derecho del ratón en la carpeta Results (Resultados) y seleccione Define Displacement Plot (Definir trazado de desplazamiento). Aparece el PropertyManager Displacement Plot (Trazado de desplazamiento). • Seleccione in (pulg.) en Units (Unidades) . • Seleccione UY: Y Displacement (Desplazamiento de Y) en Component (Componente) . • Haga clic en . • El desplazamiento vertical en el extremo libre es de -0,01317 pulgadas. 10 Calcule el desplazamiento vertical teórico en el extremo libre con la siguiente ecuación: 9 3 4FL UY Theory = ------------3 Ewh Para este problema tenemos: F = la carga del extremo = -100 lb. L = la longitud de la viga = 10 pulg. E = el módulo elástico = 30.457.919 psi. w = la anchura de la barra = 1 pulg. h = la altura de la barra = 1 pulg. Al sustituir los valores numéricos en la ecuación anterior, obtenemos: UYTheory (Teoría) = -0,01313 pulgadas. Calcule el error en el desplazamiento vertical con la siguiente ecuación: Respuesta: 11 UY Theory – UY COSMOS ErrorPercentage = ⎛ -------------------------------------------------------⎞ 100 ⎝ ⎠ UY Theory El porcentaje de error del desplazamiento vertical máximo es de 0,3%. En la mayoría de las aplicaciones de análisis de diseño, es aceptable un error de aproximadamente el 5%. Respuesta: 1-20 Guía del instructor de SolidWorks Simulation Lección 1: Funcionalidad básica de SolidWorks Simulation Hoja de vocabulario de la lección 1: Respuestas Nombre: _____________________________Clase: ________ Fecha:_______________ Complete los espacios en blanco con las palabras adecuadas. 1 2 3 Secuencia de creación de un modelo en SolidWorks, fabricación y prueba de un prototipo: ciclo de diseño tradicional Escenario hipotético de tipo de análisis, materiales, cargas y sujeciones: estudio Método que SolidWorks Simulation utiliza para realizar análisis: método de elementos finitos 4 Tipo de estudio que calcula los desplazamientos, las deformaciones unitarias y las tensiones: estudio estático Proceso de subdivisión del modelo en pequeñas piezas: mallado 6 Piezas pequeñas de formas simples creadas durante el mallado: elementos 7 Elementos que comparten puntos comunes: nodos 8 Fuerza que actúa en un área dividida por esa área: tensión promedio 9 Colapso repentino de diseños alargados debido a cargas axiales de compresión: pandeo 10 Estudio que calcula el calor que alcanza un diseño: estudio térmico 11 Número que proporciona una descripción general del estado de tensión: tensión de von 5 Mises 12 Tensiones normales en planos en los que las tensiones de cortadura desaparecen: tensiones principales Frecuencias en las que un sólido tiende a vibrar: frecuencias naturales 14 Tipo de análisis que puede ayudarle a evitar la resonancia: análisis de frecuencias 13 Guía del instructor de SolidWorks Simulation 1-21 Lección 1: Funcionalidad básica de SolidWorks Simulation Cuestionario de la lección 1: respuestas Nombre: _____________________________Clase: ________ Fecha:_______________ Instrucciones: Responda a cada pregunta escribiendo la respuesta correcta en el espacio proporcionado. 1 2 3 4 5 6 7 1-22 La prueba del diseño se realiza creando un estudio. ¿Qué es un estudio? Respuesta: Un estudio es un escenario hipotético que define el tipo de análisis, materiales, cargas y sujeciones. ¿Qué tipo de análisis puede realizar SolidWorks Simulation? Respuesta: Estudios estáticos, de frecuencia, de pandeo, térmicos, de choque, de fatiga, de optimización, de recipiente a presión, estáticos no lineales, lineales y dinámicos no lineales. Después de obtener los resultados de un estudio, cambió el material, las cargas y/o las sujeciones. ¿Debe volver a mallar? Respuesta: No. Sólo es necesario volver a ejecutar el estudio. Después de mallar un estudio, cambió la geometría. ¿Debe volver a mallar el modelo? Respuesta: Sí. Es necesario mallar el modelo después de realizar cualquier cambio en la geometría. ¿Cómo crea un estudio estático? Respuesta: Para crear un estudio estático: • Haga clic en Simulation, Study (Estudio). Aparece el cuadro de diálogo Study (Estudio). • En Study name (Nombre de estudio), escriba el nombre del estudio. Utilice un nombre que le resulte significativo. • En Study type (Tipo de estudio), escriba Static (Estático). • Haga clic en . ¿Qué es una malla? Respuesta: Una malla es un conjunto de elementos y nodos generado al mallar el modelo. En un ensamblaje ¿cuántos iconos prevé ver en la carpeta Parts (Piezas)? Respuesta: Habrá un icono para cada sólido. Un componente puede tener varios sólidos. Guía del instructor de SolidWorks Simulation Lección 1: Funcionalidad básica de SolidWorks Simulation Resumen de la lección SolidWorks Simulation es un software de análisis de diseño totalmente integrado en SolidWorks. El análisis del diseño puede ayudarle a diseñar productos mejores, más seguros y más económicos. El análisis estático calcula los desplazamientos, las deformaciones, las tensiones y las fuerzas de reacción. El análisis de frecuencias calcula las frecuencias naturales y las formas modales asociadas. El análisis de pandeo calcula las cargas de pandeo para piezas comprimidas. El análisis de choque calcula las cargas de impacto en objetos que se dejan caer sobre una superficie rígida o flexible. El análisis térmico calcula la distribución de la temperatura en condiciones de cargas térmicas y contornos térmicos. El análisis de optimización optimiza el modelo basándose en las funciones que se deseen tener (por ejemplo, minimizar el volumen o la masa). Los materiales empiezan a fallar cuando la tensión alcanza un determinado límite. La tensión de von Mises proporciona una idea global acerca del estado de las tensiones en una ubicación. El Asistente para Factor de seguridad comprueba la seguridad del diseño. Para simular el modelo, SolidWorks Simulation subdivide el modelo en muchas piezas pequeñas de formas sencillas denominadas elementos. Este proceso se denomina mallado. Los pasos para realizar el análisis en SolidWorks Simulation son: • Crear un estudio. • Asignar materiales. • Aplicar sujeciones para impedir el movimiento de los cuerpos rígidos. Aplicar cargas. Mallar el modelo. Ejecutar análisis. Visualizar el resultado. • • • • Guía del instructor de SolidWorks Simulation 1-23 Lección 1: Funcionalidad básica de SolidWorks Simulation 1-24 Guía del instructor de SolidWorks Simulation Lección 2: Métodos adaptativos en SolidWorks Simulation 2 Lección 2: Métodos adaptativos en SolidWorks Simulation Objetivos de esta lección Presentar el concepto de métodos adaptativos para estudios estáticos. Una vez que esta lección se complete correctamente, los estudiantes deberían comprender los conceptos básicos detrás de los métodos adaptativos y cómo SolidWorks Simulation los implementa. Analizar una parte del modelo en lugar de analizar el modelo completo. En la segunda parte de esta lección, los estudiantes analizarán un cuarto del modelo original utilizando sujeciones de simetría. Deben ser capaces de reconocer en qué condiciones pueden aplicar sujeciones de simetría sin arriesgar la precisión de los resultados. Presentar el concepto de mallado de vaciado. Las diferencias entre una malla de vaciado y una malla sólida se resaltan en el análisis del proyecto. Los estudiantes deben ser capaces de reconocer cuáles son los modelos más aptos para el mallado de vaciado. Comparar los resultados de SolidWorks Simulation con las soluciones teóricas conocidas. Existe una solución teórica para el problema que se describe en esta lección. Para la clase de problemas que tienen soluciones analíticas, los estudiantes debe ser capaces de derivar los porcentajes de error y decidir si los resultados son aceptables o no. Guía del instructor de SolidWorks Simulation 2-25 Lección 2: Métodos adaptativos en SolidWorks Simulation Descripción Ejercicio de aprendizaje activo: métodos adaptativos en SolidWorks Simulation • Parte 1 • Apertura del documento Plate-with-hole.SLDPRT • • • • • • • • • • • • • • 2-26 Selección del menú SolidWorks Simulation Almacenamiento del modelo en un directorio temporal Establecimiento de las unidades del análisis Paso 1: Creación de un estudio estático Paso 2: Asignación de materiales Paso 3: Aplicación de sujeciones Paso 4: Aplicación de presión Paso 5: Mallado del modelo y ejecución del análisis Paso 6: Visualización de los resultados Paso 7: Verificación de los resultados Parte 2 Modelado de un cuarto de la chapa aplicando sujeciones de simetría Parte 3 Aplicación del método adaptativo h Evaluación de cinco minutos Debate en clase: Creación de un estudio de frecuencia Ejercicios y proyectos: Modelado del cuarto de la chapa con una malla sólida Resumen de la lección Guía del instructor de SolidWorks Simulation Lección 2: Métodos adaptativos en SolidWorks Simulation Ejercicio de aprendizaje activo: Parte 1 Use SolidWorks Simulation para realizar un análisis estático de la pieza Plate-with-hole.SLDPRT que se muestra a la derecha. Calculará las tensiones de una chapa cuadrada de 20 pulg. x 20 pulg. x 1 pulg. con un taladro de 1 pulgada de radio en el centro. La chapa está sometida a una presión de tracción de 100 psi. Comparará la concentración de tensión en el taladro con los resultados teóricos conocidos. A continuación, se proporcionan instrucciones paso a paso. Creación del directorio Simulationtemp Se recomienda guardar los Ejemplos de educación de SolidWorks Simulation en un directorio temporal a fin de guardar la copia original para su uso posterior. 1 Cree un directorio temporal denominado Simulationtemp en la carpeta Examples (Ejemplos) del directorio de instalación de SolidWorks Simulation. 2 Copie el directorio SolidWorks Simulation Education Examples (Ejemplos de educación de SolidWorks Simulation) en el directorio Simulationtemp. Apertura del documento Plate-with-hole.SLDPRT 1 2 3 4 Haga clic en Open (Abrir) en la barra de herramientas Standard (Estándar). Aparece el cuadro de diálogo Open (Abrir). Desplácese a la carpeta Simulationtemp del directorio de instalación de SolidWorks Simulation. Seleccione Plate-with-hole.SLDPRT. Haga clic en Open (Abrir). La pieza Plate-with-hole.SLDPRT se abre. Observe que la pieza tiene dos configuraciones: (a) Quarter plate (Cuarto de chapa) y (b) Whole plate (Chapa completa). Asegúrese de que la configuración Whole plate se encuentre activa. Nota: Las configuraciones del documento se incluyen en la pestaña ConfigurationManager en la parte superior del panel izquierdo. Guía del instructor de SolidWorks Simulation 2-27 Lección 2: Métodos adaptativos en SolidWorks Simulation Selección del menú SolidWorks Simulation Si SolidWorks Simulation tiene los complementos adecuados, aparece el menú SolidWorks Simulation en Menú SolidWorks Simulation la barra de menús de SolidWorks. De lo contrario: 1 Haga clic en Tools, Add-Ins (Herramientas, Complementos). Aparece el cuadro de diálogo Add-Ins (Complementos). 2 Seleccione las casillas de verificación situadas junto a SolidWorks Simulation. Si SolidWorks Simulation no se encuentra en la lista, necesita instalar SolidWorks Simulation. 3 Haga clic en OK (Aceptar). El menú SolidWorks Simulation aparecerá en la barra de menús de SolidWorks. Establecimiento de las unidades del análisis Antes de empezar esta lección, estableceremos las unidades del análisis. 1 Haga clic en Simulation, Options (Opciones). 2 Haga clic en la pestaña Default Options (Opciones predeterminadas). 3 Seleccione English (IPS) (Inglés) en Unit system (Sistema de unidades) e in (pulg.) y psi como unidades de longitud y tensión, respectivamente. 4 Haga clic en . Paso 1: Creación de un estudio El primer paso para realizar un análisis consiste en crear un estudio. 1 Haga clic en Simulation, Study (Estudio) en el menú principal de SolidWorks en la parte superior de la pantalla. Aparece el PropertyManager Study (Estudio). 2 En Name (Nombre), escriba Whole plate (Chapa completa). 3 En Type (Tipo), escriba Static (Estático). 4 Haga clic en . SolidWorks Simulation crea un árbol de estudio de Simulation situado bajo el árbol de diseño de FeatureManager. 2-28 Guía del instructor de SolidWorks Simulation Lección 2: Métodos adaptativos en SolidWorks Simulation Paso 2: Asignación de materiales Asignación de acero aleado 1 En el árbol de SolidWorks Simulation Manager, haga clic con el botón derecho del ratón en la carpeta Plate-with-hole (Chapa con orificio) y haga clic en Apply Material to All Bodies 2 (Aplicar material a todos los sólidos). Aparece el cuadro de diálogo Material. Haga lo siguiente: a) Expanda la carpeta de la biblioteca SolidWorks Materials (Materiales de Solidworks). b) Expanda la categoría Steel (Acero). c) Seleccione Alloy Steel (Acero aleado). Nota: Las propiedades mecánicas y físicas del acero aleado aparecen en la tabla situada a la derecha. 3 Haga clic en OK (Aceptar). Paso 3: Aplicación de sujeciones Aplique sujeciones para evitar las rotaciones fuera del plano y los movimientos de cuerpos libres. 1 Presione la barra espaciadora y seleccione *Trimetric (Trimétrica) en el menú Orientation (Orientación). La orientación del modelo es como puede verse en la figura. 2 En el árbol de estudio de Simulation, haga clic con el botón derecho del ratón en la carpeta Fixtures (Sujeciones) y haga clic en Advanced Fixtures (Sujeciones avanzadas). Aparece el PropertyManager Fixture (Sujeción). 3 Asegúrese de que la opción Type (Tipo) esté establecida en Use Reference Geometry (Utilizar geometría de referencia). 4 En la zona de gráficos, seleccione las 8 aristas que se muestran en la figura. Aparecen de Edge<1> a Edge<8> en el cuadro Faces, Edges, Vertices for Fixture (Caras, aristas o vértices para sujeción). Guía del instructor de SolidWorks Simulation 2-29 Lección 2: Métodos adaptativos en SolidWorks Simulation 5 6 7 1 2 3 4 5 6 2-30 Haga clic en el cuadro Face, Edge, Plane, Axis for Direction (Cara, arista, plano o eje para dirección) y seleccione Plane1 (Plano 1) en el árbol de FeatureManager desplegable. En Translations (Traslaciones), seleccione Along plane Dir 2 (A lo largo del plano Dir. 2). Haga clic en . Las sujeciones se aplican y sus símbolos aparecen en las aristas seleccionadas. Además, aparece un icono de sujeción (Fixed-1) (Fija-1) en la carpeta Fixtures (Sujeciones). De forma similar, siga los pasos 2 al 7 para aplicar sujeciones al conjunto vertical de aristas como se muestra en la figura para restringir las 8 aristas Along plane Dir 1 (A lo largo del plano Dir. 1) de Plane1 (Plano 1). Para evitar el desplazamiento del modelo en la dirección Z global, se debe definir una sujeción en el vértice que se muestra en la figura a continuación. En el árbol de SolidWorks Simulation Manager, haga clic con el botón derecho del ratón en la carpeta Fixtures (Sujeciones) y haga clic en Advanced Fixtures (Sujeciones avanzadas). Aparece el PropertyManager Fixture. Asegúrese de que la opción Type (Tipo) esté establecida en Use reference geometry (Utilizar geometría de referencia). En la zona de gráficos, haga clic en el vértice que se muestra en la figura. Aparece Vertex (Vértice)<1> en el cuadro Faces, Edges, Vertices for Fixture (Caras, aristas o vértices para sujeción). Haga clic en el cuadro Face, Edge, Plane, Axis for Direction (Cara, arista, plano o eje para dirección) y seleccione Plane1 (Plano 1) en el árbol de FeatureManager desplegable. En Translations (Traslaciones), seleccione Normal to Plane Haga clic en . (Normal al plano). Guía del instructor de SolidWorks Simulation Lección 2: Métodos adaptativos en SolidWorks Simulation Paso 4: Aplicación de presión Aplique una presión de 100 psi normal a las caras como se muestra en la figura. 1 En el árbol de SolidWorks Simulation Manager, haga clic con el botón derecho del ratón en la carpeta External Loads (Cargas externas) y haga clic en Pressure (Presión). Aparece el PropertyManager Pressure. 2 En Type (Tipo), seleccione Normal to selected face 3 4 5 6 7 Cara 3 Cara 1 Cara 4 (Normal a la cara seleccionada). En la zona de gráficos, seleccione Cara 2 las cuatro caras que se muestran en la figura. Aparecen de Face (Cara)<1> a Face (Cara)<4> en el cuadro de lista Faces for Pressure (Caras para presión). Asegúrese de que la opción Units (Unidades) esté establecida en English (psi) (Inglés). En el cuadro Pressure value (Valor de presión) , escriba 100. Marque la casilla Reverse direction (Invertir dirección). Haga clic en . SolidWorks Simulation aplica la presión normal a las caras seleccionadas y aparece el icono Pressure-1 (Presión-1) en la carpeta External Loads (Cargas externas). Para ocultar los símbolos de cargas y sujeciones En el árbol SolidWorks Simulation Manager, haga clic con el botón derecho del ratón en Fixtures (Sujeciones) o en la carpeta External Loads (Cargas externas) y haga clic en Hide All (Ocultar todo). Paso 5: Mallado del modelo y ejecución del estudio El mallado divide el modelo en piezas más pequeñas denominadas elementos. Según las cotas geométricas del modelo, SolidWorks Simulation sugiere un tamaño de elemento predeterminado que puede modificarse según sea necesario. 1 2 En el árbol de SolidWorks Simulation Manager, haga clic con el botón derecho del ratón en el icono Mesh (Malla) y seleccione Create Mesh (Crear malla). Aparece el PropertyManager Mesh (Malla). Expanda Mesh Parameters (Parámetros de malla) seleccionando la casilla de verificación. Asegúrese de que la opción Standard mesh (Malla estándar) esté seleccionada y que Automatic transition (Transición automática) no lo esté. Guía del instructor de SolidWorks Simulation 2-31 Lección 2: Métodos adaptativos en SolidWorks Simulation 3 4 Escriba 1,5 (pulgadas) en Global Size (Tamaño global) y acepte el valor de Tolerance (Tolerancia) sugerido por el programa. Marque Run (solve) the analysis (Ejecutar (solucionar) el análisis) en Options (Opciones) y haga clic en . Nota: Para ver el trazado de la malla, haga clic con el botón derecho del ratón en la carpeta Mesh (Malla) y seleccione Show Mesh (Mostrar malla). Paso 6: Visualización de los resultados Tensión normal en la dirección X global. 1 2 3 2-32 Haga clic con el botón derecho del ratón en la carpeta Results (Resultados) seleccione Define Stress Plot (Definir trazado de tensiones). Aparece el PropertyManager Stress Plot (Trazado de tensiones). En Display (Visualización) a) Seleccione SX: Tensión normal de X en el campo Componente. b) Seleccione psi en Units (Unidades). Haga clic en . Se muestra la tensión normal en el trazado de dirección X. Observe la concentración de tensiones en el área alrededor del taladro. y Guía del instructor de SolidWorks Simulation Lección 2: Métodos adaptativos en SolidWorks Simulation Paso 7: Verificación de los resultados La tensión normal máxima σmáx de una chapa con una sección transversal rectangular y un taladro circular central es proporcionada por: P σmax = k ⋅ ⎛⎝ ----------------------⎞⎠ t ( D – 2r ) 2r 2r 2 2r 3 k = 3.0 – 3.13 ⎛⎝ -----⎞⎠ + 3.66 ⎛⎝ -----⎞⎠ – 1.53 ⎛⎝ -----⎞⎠ D D D donde: D = anchura de la chapa = 20 pulg. r = radio del taladro = 1 pulg. t = espesor de la chapa = 1 pulg. P = Fuerza axial de tracción = Presión * (D * t) El valor analítico de la tensión normal máxima es σmáx = 302,452 psi El resultado de SolidWorks Simulation, sin utilizar ningún método adaptativo, es SX = 253,6 psi. Este resultado se desvía de la solución teórica en aproximadamente un 16,1%. Pronto verá que esta desviación insignificante puede atribuirse al grosor de la malla. Guía del instructor de SolidWorks Simulation 2-33 Lección 2: Métodos adaptativos en SolidWorks Simulation Ejercicio de aprendizaje activo: Parte 2 En la segunda parte del ejercicio, modelará el cuarto de chapa con ayuda de las sujeciones de simetría. Nota: Las sujeciones de simetría pueden utilizarse para analizar sólo una parte del modelo. Este método puede representar un ahorro considerable de tiempo, particularmente si está trabajando con modelos grandes. Las condiciones de simetría requieren que la geometría, las cargas, las propiedades de materiales y las sujeciones sean equivalentes en el plano de simetría. Paso 1: Activación de nueva configuración 1 2 Haga clic en la pestaña ConfigurationManager . En el gestor de ConfigurationManager, haga doble clic en el icono de Quarter plate (Cuarto de chapa). Se activará la configuración Quarter plate (Cuarto de chapa). El modelo del cuarto de chapa aparece en la zona de gráficos. Nota: Para acceder a un estudio asociado con una configuración inactiva, haga clic con el botón derecho del ratón en su icono y seleccione Activate SW configuration (Activar configuración de SW). Paso 2: Creación de un estudio El nuevo estudio que usted crea se basa en la configuración Quarter plate (Cuarto de chapa) activa. 1 2 3 4 Haga clic en Simulation, Study (Estudio) en el menú principal de SolidWorks en la parte superior de la pantalla. Aparece el PropertyManager Study (Estudio). En Name (Nombre), escriba Quarter plate (Cuarto de chapa). En Type (Tipo), escriba Static (Estático). Haga clic en . SolidWorks Simulation crea un árbol representativo para el estudio situado en una pestaña en la parte inferior de la pantalla. Paso 3: Asignación de materiales Siga el procedimiento que se describe en el Paso 2 de la Parte 1 para asignar el material Alloy Steel (Acero aleado). 2-34 Guía del instructor de SolidWorks Simulation Lección 2: Métodos adaptativos en SolidWorks Simulation Paso 4: Aplicación de sujeciones Aplique sujeciones en las caras de la simetría. 1 Utilice las teclas de flecha para girar el modelo como se muestra en la figura. 2 En el árbol de estudio de Simulation, haga clic con el botón derecho del ratón en la carpeta Fixtures (Sujeciones) y seleccione Advanced Fixtures (Sujeciones avanzadas). Cara 2 Aparece el PropertyManager Fixtures (Sujeciones). 3 Establezca el Type (Tipo) en Symmetry Cara 1 (Simetría). 4 En la zona de gráficos, haga clic en la Face 1 (Cara 1) y Face 2 (Cara 2) que se muestran en la figura. Face<1> y Face<2> aparecen en el cuadro Faces, Edges, Vertices for Fixture (Caras, aristas o vértices para sujeción). 5 Haga clic en . A continuación, aplique una sujeción a la arista superior de la chapa para evitar el desplazamiento en la dirección Z global. Para restringir la arista superior: 1 2 3 4 En el árbol de SolidWorks Simulation Manager, haga clic con el botón derecho del ratón en la carpeta Fixtures (Sujeciones) y seleccione Advanced Fixtures (Sujeciones avanzadas). Establezca el Type (Tipo) en Use reference geometry (Utilizar geometría de referencia). En la zona de gráficos, haga clic en la arista superior Arista 1 de la chapa que se muestra en la figura. Aparece Edge (Arista)<1> en el cuadro Faces, Edges, Vertices for Fixture (Caras, aristas o vértices para sujeción). Haga clic en el cuadro Face, Edge, Plane, Axis for Direction (Cara, arista, plano o eje para dirección) y seleccione Plane1 (Plano 1) en el árbol de FeatureManager desplegable. En Translations (Traslaciones), seleccione Normal to plane (Normal al plano) . Asegúrese de que los otros dos componentes estén desactivados. 5 Haga clic en . Luego de aplicar todas las sujeciones, aparecen dos elementos (Symmetry-1) y (Reference Geometry-1) en la carpeta Fixtures. Guía del instructor de SolidWorks Simulation 2-35 Lección 2: Métodos adaptativos en SolidWorks Simulation Paso 5 Aplicación de presión Aplique una presión de 100 psi como se muestra en la figura a continuación: 1 En el árbol de SolidWorks Simulation Manager, haga clic con el botón derecho del ratón en la carpeta External Loads (Cargas externas) y seleccione Pressure (Presión). 2 3 1 2 3 4 5 Aparece el PropertyManager Pressure. En Type (Tipo), seleccione Normal to selected face (Normal a la cara seleccionada). En la zona de gráficos, seleccione la cara que se muestra en la figura. Aparece Face (Cara)<1> en el cuadro de lista Faces for Pressure (Caras para presión). Establezca Units (Unidades) en psi. En el cuadro Pressure value (Valor de presión) , escriba 100. Marque la casilla Reverse direction (Invertir dirección). Haga clic en . SolidWorks Simulation aplica la presión normal a las caras seleccionadas y aparece el icono Pressure-1 (Presión-1) en la carpeta External Loads (Cargas externas). Paso 6 Mallado del modelo y ejecución del análisis Aplique la misma configuración de malla a continuación del procedimiento que se describe en el Paso 5 de la Parte 1, Mallado del modelo y ejecución del análisis en la página 2-7. Luego, proceda a Run (Ejecutar) el análisis. El trazado de la malla es como puede verse en la figura. 2-36 Guía del instructor de SolidWorks Simulation Lección 2: Métodos adaptativos en SolidWorks Simulation Paso 7 Visualización de tensiones normales en la dirección X global 1 2 3 4 5 En el árbol de estudio de Simulation, haga clic con el botón derecho del ratón en la carpeta Results (Resultados) y seleccione Define Stress Plot (Definir trazado de tensiones). En el PropertyManager Stress Plot (Trazado de tensiones), en Display (Visualización): a) Seleccione SX:X Normal stress (SX:Tensión normal de X). b) Seleccione psi en Units (Unidades). En Deformed Shape (Forma deformada), seleccione True Scale (Escala real). En Property (Propiedad): a) Seleccione Associate plot with name view orientation (Asociar el trazado con orientación de vista etiquetada). b) Seleccione *Front (Frontal) en el menú. Haga clic en . La tensión normal en la dirección X aparece en la forma deformada real de la chapa. Paso 8 Verificación de los resultados Para el cuarto de modelo, la tensión SX normal máxima es 269,6 psi. Este resultado es comparable con los resultados de la chapa completa. Este resultado se desvía de la solución teórica en aproximadamente un 10,8%. Como se mencionó en la conclusión de la Parte 1 de esta lección, usted verá que esta desviación puede atribuirse al grosor de la malla computacional. Puede optimizar la precisión utilizando un tamaño de elemento menor manualmente o utilizando métodos adaptativos automáticos. En la Parte 3, utilizará el método adaptativo h para optimizar la precisión. Guía del instructor de SolidWorks Simulation 2-37 Lección 2: Métodos adaptativos en SolidWorks Simulation Ejercicio de aprendizaje activo: Parte 3 En la tercera parte del ejercicio, aplicará el método adaptativo h para solucionar el mismo problema para la configuración Quarter plate (Cuarto de chapa). Para demostrar la capacidad del método adaptativo h, mallará primero el modelo con un tamaño de elemento grande y luego observará de qué manera el método h cambia el tamaño de la malla para optimizar la precisión de los resultados. Paso 1 Definición de un nuevo estudio Creará un nuevo estudio duplicando el estudio anterior. 1 Haga clic con el botón derecho en el estudio Quarter plate (Cuarto de chapa) en la parte inferior de la pantalla y seleccione Duplicate (Duplicar). 2 3 4 Aparece el cuadro de diálogo Define Study Name (Definir nombre de estudio). En el cuadro Study Name (Nombre de estudio), escriba H-adaptive (adaptativo h). En Configuration to use (Configuración a utilizar): seleccione Quarter plate (Cuarto de chapa). Haga clic en OK (Aceptar). Paso 2 Establecimiento de los parámetros del método adaptativo h 1 2 3 4 2-38 En el gestor de estudio de Simulation, haga clic con el botón derecho del ratón en H-adaptive (Adaptativo h) y seleccione Properties (Propiedades). En el cuadro de diálogo, en la pestaña Options (Opciones), seleccione FFEPlus en Solver (Solucionador). En la pestaña Adaptive (Adaptivo), en Adaptive method (Método adaptativo), seleccione h-adaptive (adaptativo h). En h-Adaptive options (Opciones de adaptativo h), realice lo siguiente: a) Mueva el control deslizante de Target accuracy (Precisión de destino) a 99%. b) Establezca el valor de Maximum no. of loops (Nº de bucles máximo) en 5. c) Seleccione Mesh coarsening (Grosor de malla). Guía del instructor de SolidWorks Simulation Lección 2: Métodos adaptativos en SolidWorks Simulation 5 Haga clic en OK (Aceptar). Nota: Al duplicar el estudio, todas las carpetas del estudio original se copian en el nuevo estudio. Mientras las propiedades del nuevo estudio permanezcan sin cambios, no es necesario redefinir las propiedades de materiales, cargas, sujeciones, etc. Paso 3: Nuevo mallado del modelo y ejecución del estudio 1 En el árbol de SolidWorks Simulation Manager, haga clic con el botón derecho del ratón en la carpeta Mesh (Malla) y seleccione Create Mesh (Crear malla). Aparece un mensaje de advertencia que indica que el nuevo mallado eliminará los resultados del estudio. 2 Haga clic en OK (Aceptar). Aparece el PropertyManager Mesh (Malla). Escriba 5,0 (pulgadas) en Global Size (Tamaño global) y acepte el valor de Tolerance (Tolerancia) sugerido por el programa. Este valor alto para el tamaño de elemento global se utiliza para demostrar de qué manera el método adaptativo h afina la malla para obtener resultados precisos. Haga clic en . La imagen anterior muestra la malla gruesa inicial. Haga clic con el botón derecho del ratón en el icono H-adaptive (adaptativo h) y seleccione Run (Ejecutar). 3 4 5 Paso 4: Visualización de resultados Con la aplicación del método adaptativo h, el tamaño de la malla original se reduce. Observe la transición del tamaño de la malla de una malla más gruesa (bordes de la chapa) a una malla más fina en la ubicación del taladro central. Para ver la malla convertida, haga clic con el botón derecho del ratón en el icono Mesh (Malla) y seleccione Show Mesh (Mostrar malla). Guía del instructor de SolidWorks Simulation 2-39 Lección 2: Métodos adaptativos en SolidWorks Simulation Visualización de tensión normal en la dirección X global En el árbol de SolidWorks Simulation Manager, haga doble clic en el trazado de Stress2 . (X-normal) (Tensión 2 (normal a X)) en la carpeta Results (Resultados) El valor analítico de la tensión normal máxima es σmáx= 302,452 psi. El resultado de SolidWorks Simulation con la aplicación del método adaptativo h es SX = 312,4 psi, que se acerca más a la solución analítica (error aproximado: 3,2%). Nota: La precisión deseada establecida en las propiedades del estudio (en su caso, 99%) no significa que las tensiones resultantes estarán dentro del error máximo de 1%. En el método de elementos finitos, se utilizan otras mediciones distintas de las tensiones para evaluar la precisión de la solución. Sin embargo, se puede concluir que, puesto que el algoritmo adaptativo refina la malla, la solución de la tensión es más precisa. 2-40 Guía del instructor de SolidWorks Simulation Lección 2: Métodos adaptativos en SolidWorks Simulation Paso 9 Visualización de gráficos de convergencia 1 2 En el árbol de estudio de Simulation, haga clic con el botón derecho del ratón en la carpeta Results (Resultados) y seleccione Define Adaptive Convergence Graph (Definir gráfico de convergencia adaptativo). En el PropertyManager, marque todas las opciones y haga clic en . Se muestra el gráfico de convergencia de todas las cantidades marcadas. Nota: Para optimizar aún más la precisión de la solución, es posible continuar con las iteraciones de adaptabilidad h iniciando ejecuciones de estudios consecutivas. Cada ejecución de estudio posterior utiliza la malla final correspondiente a la última iteración de la ejecución anterior como la malla inicial para la nueva ejecución. Para intentar esto, proceda a Run (Ejecutar) el estudio H-adaptive (adaptativo h) nuevamente. Guía del instructor de SolidWorks Simulation 2-41 Lección 2: Métodos adaptativos en SolidWorks Simulation Evaluación de cinco minutos: Respuestas 1 2 3 4 5 6 7 2-42 Si modifica materiales, cargas o sujeciones, los resultados se invalidan mientras que la malla no. ¿Por qué? Respuesta: El material, las cargas y las sujeciones se aplican a la geometría. La malla sigue siendo válida siempre que los parámetros de la geometría y la malla no se hayan modificado. Los resultados pierden su validez con cualquier cambio en el material, las cargas o las sujeciones. ¿Invalida el cambio de una cota la malla actual? Respuesta: Sí. La malla se aproxima a la geometría por lo que cualquier cambio en dicha geometría requiere un mallado. ¿Cómo se activa una configuración? Respuesta: Haga clic en la pestaña ConfigurationManager y doble clic en la configuración deseada en la lista. También puede activar la configuración asociada con un estudio haciendo clic con el botón derecho del ratón en el icono del estudio y seleccionando Activate SW Configuration (Activar configuración de SW). ¿Qué es un movimiento de cuerpo rígido? Respuesta: Un modo de cuerpo rígido se refiere al cuerpo en forma integral, sin deformación. La distancia entre dos puntos dados en el cuerpo permanece constante en todo momento. El movimiento no induce deformaciones unitarias ni tensiones. ¿Qué es el método adaptativo h y cuándo se utiliza? Respuesta: El método adaptativo h es un método que intenta mejorar los resultados de estudios estáticos automáticamente mediante la estimación de los errores en el campo de tensión y el ajuste progresivo de la malla en regiones con alta incidencia de errores hasta alcanzar un nivel de precisión estimado. ¿Cuál es la ventaja de utilizar el método adaptativo h para mejorar la precisión en comparación con la utilización del control de malla? Respuesta: En el control de malla, debe especificar el tamaño de la malla y las regiones en las que es necesario mejorar los resultados manualmente. El método adaptativo h identifica regiones con alta incidencia de errores automáticamente y sigue ajustándolos hasta alcanzar el nivel de precisión especificado o el número máximo de iteraciones permitido. ¿Cambia el número de elementos en iteraciones del método adaptativo p? Respuesta: No. El método adaptativo p aumenta el orden del polinomio para mejorar los resultados en áreas con alta incidencia de errores de tensión. Guía del instructor de SolidWorks Simulation Lección 2: Métodos adaptativos en SolidWorks Simulation Debate en clase: Creación de un estudio de frecuencia Pida a los estudiantes que creen estudios de frecuencia para las configuraciones Whole plate (Chapa completa) y Quarter plate (Cuarto de chapa) del modelo Plate-withhole. Para extraer las frecuencias naturales de la chapa, no se aplicará ninguna sujeción (excepto aquellas que controlan la simetría del modelo del cuarto de chapa). Explique que deben evitarse las sujeciones de simetría en estudios de frecuencia y pandeo ya que sólo se extraen los modos simétricos. Se ignorarán todos los modos no simétricos. Explique también la presencia de modos de cuerpo rígido debido a la falta de las sujeciones. Creación de un estudio de frecuencia basado en la configuración Whole (Chapa completa) 1 2 3 4 5 plate Active la configuración Whole plate (Chapa completa). Haga clic en Simulation, Study (Estudio) en el menú principal de SolidWorks en la parte superior de la pantalla. Aparece el PropertyManager Study (Estudio). En Name (Nombre), escriba Freq-Whole (Frec-Completa). En Type (Tipo), seleccione Frequency (Frecuencia). Haga clic en . Establecimiento de las propiedades del estudio de frecuencia 1 2 3 4 Haga clic con el botón derecho del ratón en el icono Freq-Whole (Frec-Completa) en el SolidWorks Simulation Manager y seleccione Properties (Propiedades). Aparece el cuadro de diálogo Frequency (Frecuencia). Establezca el Number of frequencies (Número de frecuencias) en 15. En Solver (Solucionador), seleccione FFEPlus. Haga clic en OK (Aceptar). Aplicación de material Arrastre y coloque la carpeta Plate-with-hole (Chapa con orificio) del estudio Whole plate (Chapa completa) en el estudio Freq-Whole (Frec-Completa). Las propiedades de material del estudio Whole plate (Chapa completa) se copian en el nuevo estudio. Guía del instructor de SolidWorks Simulation 2-43 Lección 2: Métodos adaptativos en SolidWorks Simulation Aplicación de cargas y sujeciones Nota: Las sujeciones y la presión no se considerarán en el análisis de frecuencia. Nos interesan las frecuencias naturales de una chapa sin restricciones y cargas. Sólo se permiten modelos que no tienen ninguna sujeción aplicada en los estudios de frecuencia y pandeo. En los demás tipos de estudios, deben aplicarse las sujeciones correctas. Mallado del modelo y ejecución del estudio 1 2 3 4 5 6 Haga clic con el botón derecho del ratón en el icono Mesh (Malla) y seleccione Create Mesh (Crear malla). Expanda Options (Opciones). Seleccione Run (solve) the analysis (Ejecutar [solucionar] el análisis). Expanda Mesh Parameters (Parámetros de malla). Asegúrese de que la opción Automatic transition (Transición automática) no esté seleccionada. Haga clic en para aceptar la configuración predeterminada para Global Size (Tamaño global) y Tolerance (Tolerancia) . Listado de frecuencias resonantes y visualización de formas modales 1 Haga clic con el botón derecho del ratón en la carpeta Results (Resultados) y seleccione List Resonant Frequencies (Listar frecuencias resonantes). La tabla List Modes (Listar modos) lista las primeras quince frecuencias distintas de cero. Nota: Las primeras frecuencias tienen valores de cero o cercanos a cero. Este resultado indica que se detectaron los modos de cuerpo rígido y se les asignaron valores muy pequeños (o de cero). Puesto que nuestro modelo no tiene ninguna restricción, se encuentran seis modos de cuerpo rígido. El primer valor distinto de cero corresponde a la frecuencia N.° 7 y tiene una magnitud de 2042,5 Hz. Esta es la primera frecuencia natural de la chapa sin restricciones. Cierre la ventana List Modes (Listar modos). 2-44 Guía del instructor de SolidWorks Simulation Lección 2: Métodos adaptativos en SolidWorks Simulation 2 Expanda Results (Resultados) y haga doble clic en el trazado Displacement1 (Desplazamiento 1). Aparece la primera forma modal de cuerpo rígido en la zona de gráficos. Nota: La frecuencia N.° 1 corresponde al modo de cuerpo rígido donde la chapa se traslada a lo largo de la dirección X global como un cuerpo rígido. Por lo tanto, no se muestra ninguna deformación. Visualización de la primera frecuencia natural de la chapa 1 2 3 Haga clic con el botón derecho del ratón en la carpeta Results (Resultados) y seleccione Define Mode Shape/ Displacement Plot (Definir trazado de comprobación de diseño). En Plot Steps (Pasos de trazado), escriba 7 en Mode Shape (Forma modal). Haga clic en OK (Aceptar). Nota: La frecuencia N.° 7 corresponde a la primera frecuencia natural real de la chapa. Animación de los trazados de formas modales 1 Haga doble clic en el icono de forma modal (es decir, Displacement6 (Desplazamiento6)) para activarlo y luego haga clic en él con el botón derecho del ratón y seleccione Animate (Animar). Aparece el PropertyManager Animation (Animación). 2 Haga clic en . La animación se activa en la zona de gráficos. Haga clic en para detener la animación. Haga clic en para salir del modo de animación. 3 4 Guía del instructor de SolidWorks Simulation 2-45 Lección 2: Métodos adaptativos en SolidWorks Simulation Animación de otros trazados de formas modales 1 2 Haga doble clic en el icono de forma modal (o defina nuevos trazados de formas modales para modos más altos) y luego haga clic con el botón derecho del ratón en el icono y seleccione Animate (Animar). Analice además las animaciones de modos de cuerpo rígido para las frecuencias 1 al 6. Creación de un estudio de frecuencia basado en la configuración Quarter (Cuarto de chapa) 1 2 plate Active la configuración Quarter plate (Cuarto de chapa). Siga los pasos que se describieron anteriormente para crear un estudio de frecuencia denominado Freq-quarter (Frec-Cuarto). Nota: Arrastre y coloque la carpeta Fixtures (Sujeciones) del estudio Quarter plate (Cuarto de chapa) en el estudio Freq-quarter (Frec-Cuarto) y elimine la sujeción Reference Geometry-1 (Geometría de referencia-1). Listado de frecuencias resonantes Las primeras frecuencias resonantes ahora se listan como se muestra. Anime los trazados de formas modales del estudio Freq-quarter (Frec-Cuarto) y compárelos con los del estudio Freq-Whole (Frec-Completa). Nota: Puesto que analizamos sólo un cuarto del modelo, los modos antisimétricos no se capturan en el estudio Freq-quarter. Por este motivo, se recomienda especialmente realizar un análisis de frecuencia del modelo completo. Puesto que la sujeción Symmetry-1 restringe el modelo en determinadas direcciones, sólo se detecta un modo de cuerpo rígido (modo de frecuencia cero). 2-46 Guía del instructor de SolidWorks Simulation Lección 2: Métodos adaptativos en SolidWorks Simulation Proyectos: Modelado del cuarto de chapa con una malla sólida Utilice la malla sólida para solucionar el modelo del cuarto de chapa. Aplicará el control de malla para mejorar la precisión de los resultados. Tareas 1 Haga clic en Insert, Surface, Mid Surface (Insertar, Superficie, Superficie media) en el menú principal de SolidWorks en la parte superior de la pantalla. 2 Seleccione las superficies delantera y posterior de la chapa, como se muestra. 3 Haga clic en OK (Aceptar). Cree un estudioStatic (Estático) denominado Shells-quarter. Expanda la carpeta Plate-with-hole (Chapa con orificio), haga clic con el botón derecho en SolidBody (Cuerpo sólido) y seleccione Exclude from Analysis (Excluir de análisis). En el árbol de diseño de FeatureManager, expanda la carpeta Solid Bodies (Cuerpos sólidos) y proceda a Ocultar el cuerpo sólido existente. Defina un vaciado de 1 in (pulg.) (formulación Thin (Delgada)). Para ello: a) Haga clic con el botón derecho del ratón en SurfaceBody (Cuerpo superficial) en la carpeta Plate-with-hole (Chapa con orificio) del árbol de estudio de Simulation y seleccione Edit Definition (Editar definición). b) En el PropertyManager Shell Definition (Definición de vaciado), seleccione in (pulg.) y escriba 1 pulg. para Shell thickness (Espesor de vaciado). c) Haga clic en . Asigne Alloy Steel (Acero aleado) al vaciado. Para ello: a) Haga clic con el botón derecho del ratón en la carpeta Plate-with-hole (Chapa con orificio) y seleccione Apply Material to All Bodies (Aplicar material a todos los sólidos). b) Expanda la biblioteca SolidWorks Materials (Materiales de SolidWorks) y seleccione Alloy Steel (Acero aleado) en la categoría Steel (Acero). c) Seleccione Apply (Aplicar) y Close (Cerrar). 4 5 6 7 8 Guía del instructor de SolidWorks Simulation 2-47 Lección 2: Métodos adaptativos en SolidWorks Simulation 9 Aplique sujeciones de simetría a las dos aristas que se muestran en la figura. Nota: Para una malla de vaciado, es suficiente restringir una arista en lugar de la cara. Haga lo siguiente: a) Haga clic con el botón derecho del ratón en la carpeta Fixtures (Sujeciones) y seleccione Advanced Fixtures (Sujeciones avanzadas). b) En el campo Faces, Edges, Vertices for Fixture (Caras, aristas o vértices para sujeción), seleccione la arista indicada en la figura. c) En el campo Face, Edge, Plane, Axis for Direction (Cara, arista, plano o eje para dirección), seleccione Plane3 (Plano 3). d) Restrinja la traslación Normal to Plane (Normal al plano) y las rotaciones Along Plane Dir 1 (A lo largo del plano Dir. 1) y Along Plane Dir 2 (A lo largo del plano Dir. 2). e) Haga clic en . 10 Con el mismo procedimiento, aplique una sujeción de simetría a la otra arista que se muestra en la figura. Esta vez, utilice la operación Plane2 (Plano 2) para el campo Face, Edge, Plane, Axis for Direction (Cara, arista, plano o eje para dirección). Respuesta: 11 2-48 Aplique una Pressure (Presión) de 100 psi a la arista que se muestra en la figura. Respuesta: Haga lo siguiente: a) Haga clic con el botón derecho del ratón en la carpeta External Loads (Cargas externas) y seleccione Pressure (Presión). b) En Type (Tipo), seleccione Use reference geometry (Usar geometría de referencia). c) En el campo Faces, Edges for Pressure (Caras y aristas para presión), seleccione la arista vertical que se muestra en la figura. d) En el campo Face, Edge, Plane, Axis for Direction (Cara, arista, plano o eje para dirección), seleccione la arista que se indica en la figura. e) Especifique 100 psi en el cuadro de diálogo Pressure Value (Valor de presión) y seleccione la casilla de verificación Reverse direction (Invertir dirección). f) Haga clic en . Guía del instructor de SolidWorks Simulation Lección 2: Métodos adaptativos en SolidWorks Simulation Aplique control de malla a la arista que se muestra en la figura. Respuesta: Haga lo siguiente: a) En el árbol de estudio de Simulation, haga clic con el botón derecho del ratón en la carpeta Mesh (Malla) y seleccione Apply Mesh Control (Aplicar control de malla). Aparece el PropertyManager Mesh Control (Control de malla). b) Seleccione la arista del taladro como se muestra en la figura. c) Haga clic en . 13 Malle la pieza y ejecute el análisis. Respuesta: Haga lo siguiente: a) En el árbol de SolidWorks Simulation Manager, haga clic con el botón derecho del ratón en el icono Mesh (Malla) y seleccione Create Mesh (Crear malla). b) Use los valores predeterminados de Global size (Tamaño global) y Tolerance (Tolerancia) . c) Seleccione Run (solve) the analysis (Ejecutar [solucionar] el análisis). d) Haga clic en . 14 Trace la tensión en la dirección X. ¿Cuál es la tensión SX máxima? Respuesta: Haga lo siguiente: a) En el árbol de SolidWorks Simulation Manager, haga clic con el botón derecho del ratón en la carpeta Results (Resultados) y seleccione Define Stress Plot (Definir trazado de tensiones). Aparece el cuadro de diálogo Stress Plot (Trazado de tensiones). b) Seleccione SX: X Normal stress (SX:Tensión normal de X) en el campo Component (Componente). c) Seleccione psi en Units (Unidades). d) Haga clic en . e) La tensión normal SX máxima es de 304,3 psi. 12 Guía del instructor de SolidWorks Simulation 2-49 Lección 2: Métodos adaptativos en SolidWorks Simulation 15 Calcule el error en la tensión normal SX con la siguiente relación: SX Theory – SX COSMOS ErrorPercentage = ⎛ -----------------------------------------------------⎞ 100 ⎝ ⎠ SX Theory Respuesta: La solución teórica para la tensión SX máxima es: SXmax = 302,452 psi. El porcentaje de error en la tensión normal SX máxima es del 0,6%. En la mayoría de las aplicaciones de análisis de diseño, es aceptable un error de aproximadamente el 5%. 2-50 Guía del instructor de SolidWorks Simulation Lección 2: Métodos adaptativos en SolidWorks Simulation Hoja de vocabulario de la lección 2: Respuestas Nombre: _____________________________Clase: ________ Fecha:_______________ Complete los espacios en blanco con las palabras adecuadas. 1 2 Método que mejora los resultados de la tensión mediante el ajuste automático de la malla en regiones de concentración de tensión: Método adaptativo h Método que mejora los resultados de la tensión aumentando el orden polinómico: Método adaptativo p 3 4 Tipo de grados de libertad que tiene un nodo de un elemento tetraédrico: Traslacional Tipos de grados de libertad que tiene un nodo de un elemento de vaciado: Traslacional y rotacional 5 6 7 8 Material con propiedades elásticas iguales en todas las direcciones: Isotrópico Tipo de malla adecuado para modelos de gran tamaño: Malla sólida Tipo de malla adecuado para modelos delgados: Malla de vaciado El tipo de malla adecuado para modelos con piezas delgadas y de gran tamaño: Malla mixta Guía del instructor de SolidWorks Simulation 2-51 Lección 2: Métodos adaptativos en SolidWorks Simulation Cuestionario de la lección 2: Respuestas Nombre: _____________________________Clase: ________ Fecha:_______________ Instrucciones: Responda a cada pregunta escribiendo la respuesta correcta en el espacio proporcionado. 1 2 3 4 5 6 7 8 ¿Cuántos nodos hay en elementos de vaciado de calidad alta y de borrador? Respuesta: 3 para calidad de borrador y 6 para calidad alta ¿Requiere el cambio de espesor de un vaciado un nuevo mallado? Respuesta: No. ¿Cuáles son los métodos adaptativos y cuál es la idea básica para su formulación? Respuesta: Los métodos adaptativos son métodos iterativos que intentan mejorar automáticamente la precisión de los estudios estáticos. Se basan en la estimación del perfil de error en un campo de tensión. Si un nodo es común a varios elementos, el solucionador brinda diferentes respuestas en el mismo nodo para cada elemento. La variación de dichos resultados brinda una estimación del error. Cuanto más similares sean estos valores entre sí, más precisos serán los resultados en el nodo. ¿Cuál es el beneficio de utilizar varias configuraciones en su estudio? Respuesta: Puede experimentar con la geometría de su modelo en un documento. Cada estudio se asocia con una configuración. El cambio de la geometría de una configuración sólo afecta a los estudios asociados. ¿Cómo puede crear rápidamente un estudio nuevo que tenga pequeñas diferencias a partir de un estudio existente? Respuesta: Arrastre y coloque el icono de un estudio existente en el icono superior del árbol de SolidWorks Simulation Manager y luego edite, agregue o elimine características para definir el estudio. Cuando no hay métodos adaptativos disponibles, ¿qué puede hacer para establecer confianza en los resultados? Respuesta: Vuelva a mallar el modelo con un tamaño de elemento menor y vuelva a ejecutar el estudio. Si los cambios en los resultados aún son significativos, repita el proceso hasta que los resultados coincidan. ¿En qué orden calcula el programa las tensiones, los desplazamientos y las deformaciones unitarias? Respuesta: El programa calcula los desplazamientos, las deformaciones unitarias y las tensiones. En una solución adaptativa, indique cuál es la cantidad que coincide más rápido: ¿El desplazamiento o la tensión? Respuesta: El desplazamiento coincide más rápido que la tensión. Esto se debe a que la tensión es un segundo derivado del desplazamiento. 2-52 Guía del instructor de SolidWorks Simulation Lección 2: Métodos adaptativos en SolidWorks Simulation Resumen de la lección La aplicación de métodos adaptativos se basa en una estimación de error de la continuidad de un campo de tensión. Los métodos adaptativos sólo están disponibles para estudios estáticos. Mejoran la precisión sin intervención del usuario. La tensión teórica en el punto de aplicación de una carga concentrada es infinita. Estas tensiones siguen aumentando si utiliza una malla más pequeña alrededor de la singularidad o bien utiliza el método adaptativo h. La aplicación del control de malla requiere la identificación de las regiones críticas antes de la ejecución del estudio. Los métodos adaptativos no requieren que el usuario identifique las áreas críticas. Se puede utilizar la simetría, cuando sea conveniente, para reducir el tamaño del problema. El modelo debe ser simétrico con respecto a la geometría, las sujeciones, las cargas y las propiedades de material en los planos de simetría. No se permiten sujeciones en el análisis de frecuencia y se manifiestan por la presencia de modos de cuerpo rígido (frecuencias de valor cero o cercano a cero). Se deben evitar las sujeciones de simetría en estudios de frecuencia y pandeo, ya que sólo puede extraer los modos simétricos. Las piezas delgadas se modelan mejor con elementos de vaciado. Los elementos de vaciado resisten las fuerzas de membrana y plegado. Los modelos de gran tamaño deben mallarse con elementos sólidos. La malla mixta debe utilizarse cuando hay piezas de gran tamaño y piezas delgadas en el mismo modelo. Guía del instructor de SolidWorks Simulation 2-53 Lección 2: Métodos adaptativos en SolidWorks Simulation 2-54 Guía del instructor de SolidWorks Simulation