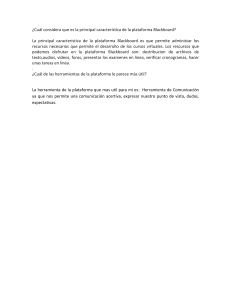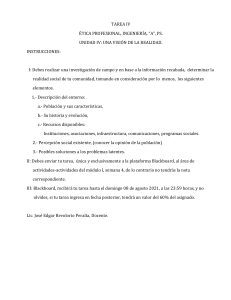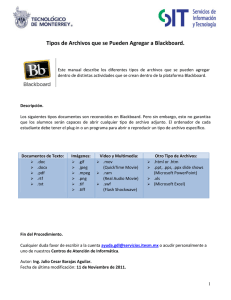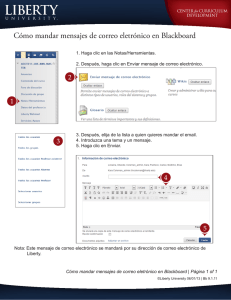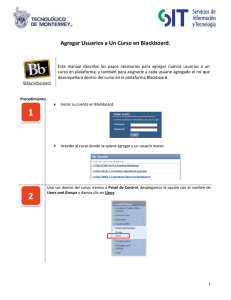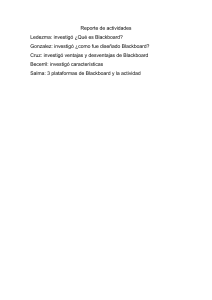Manual de uso Blackboard Estudiantes Blackboard Ultra ¿Cómo acceder a Blackboard? Validación preliminar: 1. Primero cierre todas sus ventanas de su navegadores 2. Ingrese desde Google Chrome al siguiente link https://outlook.com/senati.pe 3. Luego haga clic usar otra cuenta Validación preliminar: 4. Ingrese su correo institucional alumno01@senati.pe Clic en el botón siguiente Ingrese su contraseña ************* Clic en el botón siguiente 5. Validación preliminar: 6. Haga clic en el círculo Alumno01 alumno01@senati.pe 7. Haga clic en Cerrar sesión Validación preliminar: 8. Verifica que aparezca el mensaje “Cerró la sesión de su cuenta” ¿Cómo acceder a Blackboard? 1. Desde Google Chrome Ingrese a Campus Online 2. Seleccionar el ícono Blackboard ¿Cómo acceder a Blackboard? 3. Presione el botón naranja ¿Cómo acceder a Blackboard? 4. Ingresa su correo institucional alumno01@senati.pe Clic en el botón siguiente ************* Ingresa su contraseña Clic en el botón siguiente 5. Botones de Blackboard Principales botones de Blackboard 1. Perfil 2. Flujo de Actividades 3. Cursos 4. Calificaciones 5. Cerrar Sesión 1. Perfil 1.1. Perfil: Cambio de datos y foto Haga clic en su nombre, aquí aparecerá la información de su perfil. 1.1 Perfil: Cambio de datos y foto Nota: No es recomendable cambiar su ID de estudiante y contraseña en la plataforma Blackboard, ya que puede perder acceso. Otros datos como por ejemplo su número telefónico y foto de perfil, sí los puede editar. 1.1 Perfil: Cambio de datos y foto Para cambiar su la foto de perfil, haremos clic en el lápiz para editar. 1. 2. Ubique la imagen en tu ordenador y se agregará automáticamente. 2. Flujo de Actividades 2. Flujo de Actividades Para visualizar los anuncios y actividades de tus cursos, haga clic en el panel “Flujo de actividades”. Aquí se mostrará un listado de todas las actividades pendientes o nuevas que se hayan agregado a sus cursos. 3. Curso 3. Cursos En esta sección podrá visualizar todos los cursos que tiene programados en su semestre. 3.1. Curso: Contenido del curso En contenido del curso, visualizará sus tareas. 3.2. Curso: Foro de consultas En panel de Bienvenida, visualizará el foro de consultas, aquí verá las consultas hechas por su instructor y compañeros. Aquí puedes mantener una comunicación fluida sobre el curso. 3.2. Curso: Foro de consultas Aquí visualizará las consultas que le hayan hecho y las que aún no ha leido. Así también puede agregar las consultas que tenga. 3.2. Curso: Foro de consultas En ese campo se redacta la respuesta y se envía 3.3. Curso: Tareas Cada curso está dividido por tareas. Haga clic en los módulo para visualizar el contenido de cada una de ellas. Cada unidad contiene: • Materiales • Actividades entregables • Autoevaluación 4. Calificaciones 4.1. Calificaciones En este panel los estudiantes pueden escoger el curso al desee conocer sus resultados. El sistema le mostrará todas las notas de cada uno de sus cursos. 5. Cerrar Sesión 5.1. Cerrar Sesión Para salir de la plataforma, siempre debe cerrar y finalizar su sesión. 2. 1. 3. Herramientas dentro de un curso Microsoft Teams Clase con el instructor 1. Para acceder a las clases con su instructor, en “Contenido del curso” encontrará el botón “Clase en Teams con el instructor”, haga clic en él. Clase con el instructor 2. Automaticamente, visualizará una ventana emergente, que le preguntará: ¿Quieres permitir que esta página abra “Microsoft Teams? En caso tenga instalado en su ordenar M. Teams, haga clic en ”Permitir” Clase con el instructor 2. En caso, no tenga inslatado en su ordenador M. Teams, haga clic en “Continuar en este explorador” y de esta forma ingresarás a tus clases con su instructor. Aplicación Blackboard App Blackboard 1. Puede descargar la app Blackboard desde Google Play o App Store. Búscalo como Blackboard. App Blackboard 2. Ya instalada la apliacación, escriba SENATI. App Blackboard 3. Escriba su usario y contraseña. App Blackboard 4. Listo, ya puede acceder a sus cursos a través de su celular. Recomendaciones Técnicas y Metodológicas para desarrollar Clases Virtuales Entorno virtual: • Blackboard es una plataforma intuitiva, igualmente, es muy importante revisar el manual para conocer su funcionamiento y uso de cada parte que lo compone. • Antes de inciar su clase, revise sus materiales (ppts, videos en Youtube o ejercicios de autoestudio, entre otros) con anticipación para participar activamente en tu clase virtual. • Si tienes alguna duda, dificultades y/o eventualidades en el uso del entorno virtual, consúltale a tu instructor para recibir asistencia. Desarrollo de la clase • Participa de forma activa, atenta y eficaz en los foros y videoconferencias con el fin de fomentar una comunicación fluida con tu instructor y compañeros. • Si tienes alguna duda o consulta sobre el curso, el entorno educativo virtual o alguna inquietud, no dudes en consultarle a tu instructor. Desarrollo de la clase: aspectos generales • Busque un lugar iluminado donde se sienta cómodo, tranquilo, libre de distracciones y que permita desarrollar tus clases. • Es recomendable que no esté conectado/a a otros sitios web o redes sociales, también silenciar el celular para conseguir la máxima concentración. • Además haga pruebas del micrófono / parlantes y cámara de su computadora. Es importante que la señal de internet sea fuerte y estable, así como la velocidad y estabilidad de tu computadora. Problemas técnicos 2. Problemas técnicos: olvidé mi contraseña Para recuperar su contraseña, reporte su incidencia al Formulario de Atención a Alumnos: https://cusu.senati.edu.pe/plugins/formcreator/front/formdisplay.php?id=1 Guía de uso del Formulario de Atención Alumnos: https://www.senati.edu .pe/formularioatencion-alumnos 1. Problemas técnicos: consultas Si tiene alguna consulta o duda sobre Blackboard ingrese su incidencia a el Formulario de Atención a Alumnos: https://cusu.senati.edu.pe/plugi ns/formcreator/front/formdispla y.php?id=1 ¡Éxitos en el desarrollo de sus cursos virtuales! www.senati.edu.pe