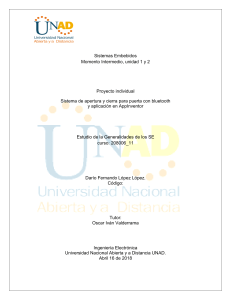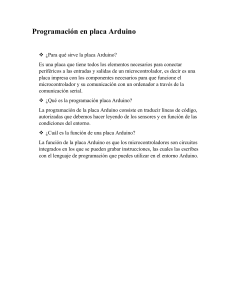APRENDE ARDUINO
GUÍA TEÓRICO PRÁCTICA
OMAR OTONIEL FLORES
Aprende ARDUINO
APRENDE ARDUINO – Guía Teórico Práctica
©Omar Otoniel Flores Cortez
Depósito de Obra Derechos de Autor - CNR No. 472 – 2013
San Salvador – El Salvador.
005.133
F632a
Flores Cortez, Omar Otoniel, 1978Aprende ARDUINO: Guía Teórica Práctica/ Omar Otoniel Flores. -1ª ed. -- San Salvador, El Salv. : [s.n.], 2013.
200 p. ; 28 cm.
SV
ISBN 978-99961-0-346-9
1.
Arduino (Lenguaje de programación de computadores)
Controladores programables 3.Control automático
2.
La siguiente se edita bajo Derechos Creative Commons – http://creativecommons.org - “Algunos derechos
reservados”. En cualquier explotación de la obra autorizada por la licencia hará falta reconocer la autoría.
Publicación por – Ingeniería Nacional www.ingnac.com
Diseño de Portada – Glenda Fernández
Logística – German Castellanos
Enero 2014
Muchas de las imágenes, designaciones o marcas usadas en esta obra son propiedad de sus respectivos
fabricantes o distribuidores, aquí solo se mencionan con razón informativa y educacional.
A pesar de las precauciones tomadas al momento de la preparación de este material, ni el autor ni el editor
se responsabilizan por fallas, daños o perjuicios ocurridos por el uso de la información contenida aquí. Tome
las precauciones necesarias en el ensamble y manejo de los circuitos electrónicos.
1
Guía Teórico Práctica
Aprende ARDUINO
Contenido
Introducción ....................................................................................................................................................................... 6
1.
Conociendo la plataforma ARDUINO ..................................................................................................................... 8
¿Qué es Arduino? ............................................................................................................................................................. 8
El Hardware Arduino ..................................................................................................................................................... 10
El Software Arduino. ..................................................................................................................................................... 17
2.
Iniciando con ARDUINO ........................................................................................................................................ 20
Puesta a punto del Hardware .......................................................................................................................................... 20
Descargado el primer programa Arduino ....................................................................................................................... 23
¿Problemas con la descarga? .......................................................................................................................................... 26
3.
Introducción a la programación de ARDUINO .................................................................................................... 28
Conceptos Básicos de Programación ............................................................................................................................. 28
Proceso de diseño de un Sistema con Arduino ............................................................................................................... 29
Estructura básica de un Sketch ....................................................................................................................................... 30
Aspectos de programación del Lenguaje Arduino. ........................................................................................................ 32
Comentarios. .............................................................................................................................................................. 32
Entre llaves. ................................................................................................................................................................ 32
Punto y coma .............................................................................................................................................................. 32
Tipos de Datos ........................................................................................................................................................... 33
Variables en Lenguaje Arduino. .................................................................................................................................... 33
Partes funcionales de un Sketch en Arduino. ................................................................................................................. 34
1.
Expresiones....................................................................................................................................................... 34
Operadores Aritméticos. ............................................................................................................................................ 35
Operadores de Comparación. ..................................................................................................................................... 35
Operadores Lógicos Booleanos. ................................................................................................................................. 36
2.
Estamentos o instrucciones ............................................................................................................................... 37
3.
Estructuras de control ....................................................................................................................................... 37
4.
Funciones.......................................................................................................................................................... 40
Pasos funcionales de un Sketch ...................................................................................................................................... 41
4.
Comunicación serial en ARDUINO ........................................................................................................................ 42
Comunicación Serie en Arduino. ................................................................................................................................... 42
Envío de datos desde Arduino hacia la PC..................................................................................................................... 43
Recibir datos desde la PC en Arduino. ........................................................................................................................... 45
5.
Entradas y Salidas Digitales de la tarjeta ARDUINO. ......................................................................................... 50
2
Guía Teórico Práctica
Aprende ARDUINO
Configuración de terminales .......................................................................................................................................... 50
Manejo de Entradas y Salidas Digitales ......................................................................................................................... 51
6.
Manejo de LEDs con ARDUINO ............................................................................................................................ 54
Manejo de LED con Arduino ......................................................................................................................................... 54
Activación de cargas de mayor potencia. ....................................................................................................................... 60
Uso del Rele. .............................................................................................................................................................. 60
Buffer ULN2803. ....................................................................................................................................................... 61
7.
Entradas y Salidas Analógicas de la tarjeta ARDUINO ....................................................................................... 64
Entradas Analógicas - ADC ........................................................................................................................................... 64
Aplicación del Potenciómetro: El JOYSTICK ............................................................................................................... 68
Salidas analógicas – PWM ............................................................................................................................................. 73
8.
Manejo de DISPLAY de 7 segmentos con ARDUINO .......................................................................................... 78
Manejo Directo con Arduino. ........................................................................................................................................ 79
Manejo de DISPLAY usando el IC MAX7219.............................................................................................................. 84
Manejo de DISPLAY usando el IC TM1640 ................................................................................................................ 90
9.
Generación de sonido con ARDUINO .................................................................................................................... 94
10.
Uso de Matriz de LED con ARDUINO ............................................................................................................. 98
Matriz de LEDs .............................................................................................................................................................. 98
Conexión en Cascada de Matriz de LED ..................................................................................................................... 106
11.
Uso de display LCD con ARDUINO................................................................................................................ 110
Manejo con Arduino .................................................................................................................................................... 112
Lectura de botones del LCD Shield. ............................................................................................................................ 117
12.
Manejo de teclado matricial con ARDUINO .................................................................................................. 120
Teclado Matricial y Arduino. ....................................................................................................................................... 121
13.
Uso del Reloj de Tiempo Real DS1307 con ARDUINO ................................................................................. 128
El circuito integrado RTC - DS1307. ........................................................................................................................... 128
Arduino y el DS1307. .................................................................................................................................................. 129
14.
Manejo de Motores Eléctricos con ARDUINO ............................................................................................... 134
Conceptos Básicos ....................................................................................................................................................... 134
Partes que componen un Motor ................................................................................................................................ 135
Tipos de Motores Eléctricos..................................................................................................................................... 135
Motores de Corriente Directa DC y Arduino ............................................................................................................... 135
Uso del IC L293d (SN754410). ............................................................................................................................... 137
Uso del módulo controlador L9110. ....................................................................................................................... 141
Servomotor y Arduino ................................................................................................................................................. 144
Motor Paso a Paso y Arduino ....................................................................................................................................... 148
15.
3
Uso de Fotoresistor LDR con ARDUINO ...................................................................................................... 152
Guía Teórico Práctica
Aprende ARDUINO
LDR y Arduino. ........................................................................................................................................................... 154
16.
Medición de Temperatura con ARDUINO ..................................................................................................... 158
Sensor LM35 ................................................................................................................................................................ 158
Sensor DS18B20 .......................................................................................................................................................... 162
Sensor DHT11.............................................................................................................................................................. 164
17.
Uso sensor decodificador de infrarrojo con ARDUINO ................................................................................ 168
Manejo con Arduino del Sensor Receptor de IR. ......................................................................................................... 170
18.
Medición de Distancia con ARDUINO ............................................................................................................ 172
Sensor HC-SR04 .......................................................................................................................................................... 172
Manejo con Arduino. ................................................................................................................................................... 173
19.
Manejo de tarjetas de memoria SD con ARDUINO ...................................................................................... 178
Tarjetas SD y Arduino ................................................................................................................................................. 178
20.
Comunicación Ethernet con ARDUINO. ........................................................................................................ 186
Conceptos básicos de redes de datos. ........................................................................................................................... 186
Configuración de la placa/shield Ethernet.................................................................................................................... 187
Arduino como Servidor Ethernet ................................................................................................................................. 187
Arduino como Servidor Web ....................................................................................................................................... 189
21.
Comunicación Bluetooth con ARDUINO. ...................................................................................................... 193
Que es Bluetooth? ........................................................................................................................................................ 193
Arduino y Bluetooth. .................................................................................................................................................... 194
Bibliografía ...................................................................................................................................................................... 198
4
Guía Teórico Práctica
Aprende ARDUINO
APUNTES:
5
Guía Teórico Práctica
Aprende ARDUINO
Introducción
El equipo que diseñó la plataforma Arduino dice que “La computación física se refiere al diseño de
objetos y espacios que reaccionan a cambios en el entorno y actúan en este. Se basa en la
construcción de dispositivos que incluyen Microcontroladores, sensores y actuadores y que pueden
tener capacidades de comunicación con la red u otros dispositivos. La mejor manera de aprender
computación física es mediante la construcción de prototipos. Es un nuevo campo en el que es
necesario explorar nuevos estilos de interacción, que dependan de nuevas interfaces y técnicas de
representación y visualización. La computación ubicua como tal no se ha convertido en el
paradigma que se esperaba para el diseño de productos y espacios electrónicos, y son pocos los
nuevos estilos de interacción que llegan al mercado. La idea que promueve la computación física es
que casi cualquier cosa se puede convertir en interfaz.” (Equipo Arduino, 2013)
Cada proyecto de Computación Física incluye usualmente sensores para traducir los datos análogos,
y enviarlos al procesador, donde el software controla actuadores como motores, servos, LEDs,
pantallas, y otros. Actualmente el desarrollo de la mayoría de dispositivos embebidos que
interactúen con el entorno (p.e. sistemas de domótica, sistemas robóticos, sistemas de seguridad,
gadgets electrónicos, microcomputadoras) está basado en un elemento en común: un
Microcontrolador, estos pequeños circuitos o chips en cuyo interior traen integrado un
microprocesador, memoria y periféricos de comunicación, están teniendo un gran auge en el
desarrollo de sistemas utilizados desde el hogar hasta la industria.
Actualmente dentro de los planes de estudio actuales de las carreras orientadas al ámbito de las
TIC‟s y específicamente en las carreras de Bachilleratos Técnicos, Ingenierías y Licenciaturas en
Computación, se ha detectado que pocas o ninguna incluyen en su plan un contenido donde el
estudiante “conozca, practique y diseñe” con sistemas computacionales que interactúen con el
ambiente que rodea a la computadora. Y debido al rumbo que llevan las nuevas tecnologías y a los
avances relacionados, y para no quedar en el último vagón del tren del desarrollo, es muy importante
que los graduados de dichas carreras, obtengan este plus que implica una mejor competencia como
profesionales de la computación.
Es por lo anterior que es surge este libro como una guía teórico-práctica de estudio de la plataforma
Arduino, pieza central de los sistemas de Computación Física mencionados anteriormente, el
presente documento se divide en secciones donde se aborda el uso del sistema Arduino en el manejo
de dispositivos puntuales, que a la larga pueden unirse en un solo proyecto de grandes dimensiones
y alcances.
6
Guía Teórico Práctica
Aprende ARDUINO
La presente guía teórico-práctica está dirigida a todo aquel que desee obtener un conocimiento
teórico desde los básico de la plataforma Arduino hasta el uso de sensores y actuadores avanzados, y
que a partir de estos pueda programar y construir proyectos más avanzados, además se recomienda
su uso en los cursos y programas de asignaturas relacionadas a los sistemas electrónicos
programables, en las carreras de secundaria y/o nivel superior.
Los conocimientos previos requeridos para el futuro lector son: dominio de las leyes fundamentales
de la electricidad, el manejo de dispositivos de Electrónica Analógica, el conocimiento de la
Electrónica Digital con sus compuertas lógicas y algebra booleana, además del conocimiento básico
de algoritmia y programación estructurada.
Cada sección se ha desarrollado de una forma sencilla pero efectiva de abordar cada tema, en el
desarrollo de cada capítulo se estudia un componente en específico, sensor o actuador, y su manejo a
través de la plataforma Arduino, sentando los conceptos teóricos que involucra el manejo de estos y
además de los respectivos ejemplos para reforzar la teoría, se recomienda seguir y desarrollar todos
los ejemplos de cada sección para lograr una mejor comprensión de los contenidos.
El autor espera que la lectura de este documento sea de mucho agrado y beneficio para el lector.
7
Guía Teórico Práctica
Aprende ARDUINO
1. Conociendo la plataforma
ARDUINO
En este capítulo se describirá el concepto detrás de la plataforma Arduino, se trataran aspectos introductorios
para conocer el hardware y software que la componen, así como una breve introducción a los diversos
modelos de placas o hardware disponible, sus requerimientos técnicos de hardware y su lenguaje de
programación.
¿Qué es Arduino?
En su página web oficial (http://www.arduino.cc), se define a Arduino como una plataforma de desarrollo
completa (hardware y software) basada en un Microcontrolador y destinada a ser usada en aplicaciones de
Computación Física, su hardware está basado en una sencilla placa electrónica con entradas y salidas
analógicas y digitales para la conexión de diversos sensores y actuadores, además su software se basa en un
entorno de desarrollo implementado en el lenguaje Processing 1 – muy parecido al lenguaje de programación
C en estructura y sintaxis. En términos simples, la plataforma Arduino es un pequeño sistema computacional
que puede ser programado con nuestras instrucciones para interactuar con su entorno físico por medio de
diversas formas de entradas y salidas, figura 1-1.
Aunque es posible que no parezca demasiado, lo es, una tarjeta Arduino permite la creación de dispositivos
que pueden interactuar con el entorno que lo rodea, mediante el uso de una gama casi ilimitada de
dispositivos de entrada y salida: sensores, indicadores, pantallas, motores, y más, se puede programar las
interacciones precisas que se requieren para crear un dispositivo funcional. Por ejemplo, los artistas han
realizado instalaciones con los patrones de luces parpadeantes que responden a los movimientos de los
transeúntes, estudiantes han construido robots autónomos que pueden detectar una llama y apagarla y
geógrafos han diseñado sistemas que monitorean la temperatura y la humedad y transmitir estos datos a sus
oficinas a través de mensaje de texto. De hecho, se puede encontrar un número casi infinito de ejemplos con
una búsqueda rápida en Internet.
En alguna forma se podría pensar en la tarjeta Arduino como hijo de una computadora de escritorio
tradicional, en sus raíces, el Arduino es esencialmente una pequeña tarjeta madre o motherboard, que puede
ser programada por medio de un lenguaje de programación, para ejecutar las acciones que l usuario requiere.
La tarjeta Arduino es capaz de tomar los insumos o estímulos del entorno físico (como la pulsación de un
botón o un la lectura de un sensor de luz) y a partir de esta información, procesarla a través de su
programación para controlar varias salidas (como un luz LED parpadeante o un motor eléctrico). Ahí es
1
8
http://processing.org/
Guía Teórico Práctica
Aprende ARDUINO
donde el término "computación física" nace - un Arduino es capaz de tomar el mundo de la electrónica y
relacionarlo con el mundo físico de manera real y tangible.
Figura 1-1. Aspecto y dimensiones de la tarjeta Arduino modelo UNO. (https://www.sparkfun.com)
El desarrollo de la plataforma Arduino y sus aplicaciones están basadas en la filosófica open-hardwaresource significa que tanto su diseño electrónico como su distribución en software son libres. Es decir, puede
utilizarse libremente para desarrollar cualquier tipo de proyecto sin tener que adquirir ningún tipo de licencia.
La plataforma Arduino fue desarrollada en el Instituto de Diseño de Ivrea en Italia, por un equipo de trabajo
formado por 5 ingenieros, que buscaban acercar el mundo de la electrónica a los diseñadores de software para
la creación de dispositivos interactivos2. El desarrollo de esta herramienta ha dado pie a toda una revolución
en el mundo de la computación física ya que ha permitido unir dos grandes campos de las ciencias aplicadas:
la electrónica y la informática. Y es un gran apoyo para : programadores experimentados que desean un
acercamiento a la electrónica, sin la necesidad de construir sus propias tarjetas de circuito impreso de
prototipo, además a diseñadores de hardware electrónicos con poca o nula experiencia en programación, les
brinda la facilidad de un entorno y lenguaje de programación sencillo.
2
9
http://spectrum.ieee.org/geek-life/hands-on/the-making-of-arduino/0
Guía Teórico Práctica
Aprende ARDUINO
El sistema Arduino puede utilizarse en el desarrollo de objetos interactivos autónomos o puede conectarse a
un PC a través del puerto serie utilizando lenguajes como Visual Basic, PHP, C++, Flash, Processing,
MaxMSP, etc... Las posibilidades de realizar desarrollos basados en Arduino tienen como límite la
imaginación. Asimismo, su sencillez y su bajo coste, recomiendan su uso como elemento de aprendizaje e
iniciación en el mundo de la electrónica digital.
El Hardware Arduino
Como se mencionó anteriormente el sistema Arduino es la unión de Hardware y Software, que permite el
desarrollo de aplicaciones de Computación Física, el hardware de Arduino lo constituyen sus placas o tarjetas
electrónicas basadas en el Microcontrolador ATMEGA, e incluyen una interfaz USB para la descarga del
firmware además de terminales que ponen a disposición del diseñador los pines de entrada/salida del
Microcontrolador interno a la tarjeta. Los modelos de tarjetas Arduino son variadas en número de
entradas/salidas, pero todas responden al mismo lenguaje de programación, algunos de los modelos de
tarjetas Arduino disponibles se muestran en la figura 1-3 y en http://arduino.cc/en/Main/Products
La tarjeta básica y más popular de Arduino es la modelo UNO, figura 1-2, que contiene para interacción con
el usuario catorce entradas/salidas digitales, seis entradas analógicas y un puerto serial que permite realizar
comunicación con periférico, además de un puerto serial una conexión USB, en la figura 1-3 se puede
observar la localización de las entradas analógicas y digitales disponibles para la interacción entre Arduino y
su entorno físico, por medio de sensores y actuadores, además se puede observar la localización de los pines
de alimentación y del Microcontrolador Atmega328P.
A continuación se explorara a detalle el hardware de la tarjeta Arduino Uno, para observar con las ventajas
que se dispone en ella, para comenzar, en el extremo izquierdo de la placa tenemos las conexiones USB y de
Alimentación de Voltaje, figura 1-5, en el extremo izquierdo está el conector de bus serie universal que
conecta la Arduino tarjeta al computador, por tres razones: para suministrar alimentación a la placa, para
descargar las instrucciones o programa a la memoria interna de Arduino, y para la comunicación de datos
desde una computadora. A la derecha de la imagen se observa el conector de alimentación de voltaje, a través
de este conector se puede alimentar la Arduino con un una fuente de alimentación externa de 9 Vdc, y así
hacer la implementación de un sistema autónomo de la alimentación de la computadora.
Figura 1-2. Vista frontal y trasera de una tarjeta Arduino modelo UNO. (https://www.arduino.cc)
10
Guía Teórico Práctica
Aprende ARDUINO
Figura 1.3 – Algunos modelos de tarjetas ARDUINO (www.adafruit.com).
Figura 1-4 – El hardware de la tarjeta Arduino modelo UNO. (http://solorobotica.com)
11
Guía Teórico Práctica
Aprende ARDUINO
Figura 1-5. Conectores USB y de Alimentación de Voltaje de una tarjeta Arduino (http://nostarch.com/)
Figura 1-6. Microcontrolador Atmga328p, corazón del Arduino UNO (www.adafruit.com )
En la mitad inferior está el corazón de la tarjeta Arduino: el Microcontrolador3, como se muestra en la Figura
1-6, este es el "cerebro" del Arduino, el elemento que le brinda la capacidad de procesamiento computacional
a Arduino, se trata de un pequeño chip que contiene un procesador o CPU para ejecutar las instrucciones de
un programa informático almacenado en su memoria interna, este Microcontrolador proporciona diversas
vías o pines para poder de enviar y recibir datos para sensores y actuadores.
Un Microcontrolador se dice que es una computadora de un solo chip, ya que en su interior se encuentran los
bloques funcionales necesarios para implementar un sistema computacional, dentro se encuentra una CPU,
además de un bloque de memoria (ROM y RAM), un circuito reloj interno, y periféricos de Entada/Salida
para la comunicación externa4.
El Microcontrolador dentro de una tarjeta Arduino es el Atmega328p5, en la versión Arduino UNO, es
fabricado por la compañía ATMEL dentro de la familia AVR de Microcontroladores RISC de 8 bits. Otras
placas Arduino están basadas en diversos modelos de Microcontroladores siempre del fabricante ATMEL y
de la familia AVR.
3
http://es.wikipedia.org/wiki/Microcontrolador
4 http://my.safaribooksonline.com/book/electrical-engineering/9780071771337/chapter-13dot-microcontrollers/ch13_html
5
http://es.wikipedia.org/wiki/AVR
12
Guía Teórico Práctica
Aprende ARDUINO
Figura 1-7. Pines de alimentación y análogos de la tarjeta Arduino UNO (http://nostarch.com/).
Siguiendo con la descripción de la partes de la placa Arduino, justo debajo del Microcontrolador se
encuentran son dos filas de pines de conexión tipo “hembra”, también llamados female headers, como se
muestra en la Figura 1-7, la primera fila a la izquierda ofrece conexiones de alimentación y la capacidad de
utilizar un pulsador externo para enviar una señal de RESET a la placa, la fila de la derecha ofrece seis
entradas analógicas que se utilizan para medir señales eléctricas que varían en voltaje, es en estas entradas
que se podrá conectar sensores de tipo analógico.
En la parte superior de la tarjeta se encuentran dos filas más de pines de conexión o headers, como se muestra
en la Figura 1-8, están numerados de 0 a 13, y son pines de entrada/salida digital, con estos se pude detectar
si una señal eléctrica está presente o se puede generar una señal de activación, además los pines 0 y 1 son
también conocidos como el Puerto serie de Arduino, que se utiliza para enviar y recibir datos a otros
dispositivos, tales como un computador a través del conector USB. Los pines marcados con una virgulilla (~)
también pueden generar una señal eléctrica variable PWM, que puede ser útil para cosas como la creación de
efectos de iluminación o el control de motores eléctricos, en secciones posteriores se tocara este tema.
Figura 1-8. Pines digitales de la tarjeta Arduino UNO (www.adafruit.com ).
Otros componentes dentro de la tarjeta Arduino son los diodos emisores de luz (LEDs), figura 1-9, estos
diminutos dispositivos se encienden cuando una corriente pasa a través de ellos, la placa Arduino tiene cuatro
LEDs: uno marcado como ON o POWER que sirve para indicar que la tarjeta tiene energía, además de dos
LEDs etiquetados TX y RX que se iluminan indicando que se están transmitiendo o recibiendo datos entre el
Arduino y los dispositivos conectados a través del puerto serie USB. Otro LED marcado L se conecta al pin
digital número 13 y puede ser utilizado por el diseñador como testeo de funcionamiento de la tarjeta.
13
Guía Teórico Práctica
Aprende ARDUINO
Figura 1-9. LEDs montados en la tarjeta Arduino UNO (http://nostarch.com/).
Figura 1-10. Botón de RESET de la tarjeta Arduino UNO (http://nostarch.com/)..
Y, por último, dentro de toda placa Arduino se encuentra el botón RESET , Figura 1-10, que al igual que con
una computadora normal, a veces las cosas pueden ir mal con el Arduino, y cuando todo lo demás falla,
puede que tenga que reiniciar el sistema Arduino, pues esta es la función del botón RESET dentro de la
tarjeta.
Figura 1-11– Ejemplos de montajes con Arduino (http://learn.adafruit.com)
14
Guía Teórico Práctica
Aprende ARDUINO
Una de las grandes ventajas del sistema de Arduino es su facilidad de expansión en hardware, es fácil añadir
más funciones de hardware a la capacidad básica de la tarjeta Arduino, las dos filas de pines a lo largo de
cada lado de la Arduino permiten la conexión de un escudo o shield, esto es otra placa electrónica con los
pines que le permiten conectarse sobre la placa Arduino. Por ejemplo, en la Figura 1-12 se muestra un escudo
para Arduino que contiene una interfaz Ethernet que permite que el Arduino pueda comunicarse a través de
redes e Internet, este es conocido como Escudo Ethernet, para más sobre los tipos de escudos o shields para
Arduino, se recomienda visitar: http://shieldlist.org/
Figura 1-12. Dos modelos de escudos para la tarjeta Arduino (shieldlist.org).
Figura 1-13. Aspecto y dimensiones de la tarjeta Arduino MEGA. (https://www.sparkfun.com)
15
Guía Teórico Práctica
Aprende ARDUINO
Otro de los modelos más usados es la tarjeta Arduino modelo MEGA, figura 1-13, esta placa es un poco más
grande que la versión UNO en lo que a pines de entrada y salida se refiere, el Arduino MEGA dispone de 54
terminales de entrada/salida digital además de 16 entradas analógicas, además contiene trece salidas digitales
tipo PWM, , además de 4 puertos seriales TTL gracias a su Microcontrolador central el ATMEGA2560, con
lo cual la hace una de las placas más grandes dentro de los modelos Arduino, existen más modelos que
difieren en número de terminales, pero todas se programan de igual forma , así que solo debemos de
preocuparnos en elegir el modelo que más se apegue a nuestras necesidades de entras y salidas, para conocer
todos los modelos disponibles pude consultar: http://arduino.cc/en/Main/Products
A continuación se detallan las características técnicas y de funcionamiento más importantes de los dos
modelos más populares de Arduino: UNO y MEGA, cabe recordar que existen más modelos de tarjetas
Arduino y cada una solo cambia en número de entradas y salidas disponibles en la placa, y que desde el punto
de vista de programación todas son iguales. Algunas características técnicas de funcionamiento de la tarjeta
Arduino UNO (también válida para la tarjeta modelo NANO) se detallan a continuación:
Microcontrolador
ATmega328
Voltaje de Operación
5V
Voltaje de Entrada
7-12 V
Numero de Pines E/S Digitales 14
(21 max.)
Número de Entradas Análogas
6
Corriente de Salida por pin
40 mA
Memoria FLASH
32 KB
SRAM
2 KB
EEPROM
1 KB
Velocidad de Reloj
16 MHz
La tarjeta Arduino modelo MEGA es otra de las más populares, las características de esta placa se presentan a
continuación, y en la figura 1-13 se puede apreciar la forma física de esta tarjeta.
Microcontrolador
ATmega2560
Voltaje de Operación
5V
Voltaje de Entrada
7-12 V
Numero de Pines E/S Digitales
54
Número de Entradas Análogas
16
Corriente de Salida por pin
40 mA
Memoria FLASH
256 KB
SRAM
8 KB
EEPROM
4 KB
Velocidad de Reloj
16 MHz
Para más información sobre características técnicas de todos los modelos de tarjetas Arduino disponibles,
visite: http://arduino.cc/en/Products.Compare
16
Guía Teórico Práctica
Aprende ARDUINO
El Software Arduino.
El otro componente del sistema Arduino es el IDE o software que permite programar la tarjeta Arduino, este
IDE es un Ambiente Integrado de Desarrollo donde se puede editar, copilar y programar el firmware de la
aplicación Arduino, el lenguaje de programación es el “lenguaje C/C++”, en la figura 1-14 se aprecia la
interface gráfica del IDE Arduino.
Figura 1.14 – Interface gráfica del IDE Arduino (arduino.cc).
La programación de la plataforma Arduino es sencilla, simplemente requiere un poco de conocimiento de
lenguaje estructurado, el uso de librerías y objetos, y para aquellos con un poco de experiencia en
programación en lenguajes estructurados será muy sencillo el desarrollar programas para Arduino, en la
figura 1-15 se aprecian algunos botones que componen el interfaz IDE Arduino.
Una ventaja del sistema Arduino es que su IDE es descargable completamente gratis, www.arduino.cc,
además debido a que es una plataforma desarrollada baja la filosofía Open Source Hardware, existe una gran
base de conocimiento sobre el uso del IDE y ejemplos de programas de aplicación para Arduino.
La interface y programa IDE Arduino está desarrollado usando el lenguaje Processing, de ahí su enorme
parecido con este, el IDE cuenta con todas las herramientas necesarias para codificar, compilar y descagar
nuestros programas a la memoria del Microcontrolador dentro de la tarjeta Arduino, los archivos de código
fuente creados por el IDE tienen la extensión .ino y son denominados sketches.
A continuación se describirán aspectos funcionales de IDE Arduino, de la figura 1-15, se pueden notar que en
la parte superior del IDE se tienen 6 botones principales, a continuación se describe su funcionamiento de
cada botón, de izquierda a derecha:
17
Guía Teórico Práctica
Aprende ARDUINO
Verify (Verificar): Verifica que el código introducido sea correcto y lo compila, en caso de error nos
indica la línea donde ocurrió.
Upload (Cargar): Compila el programa y lo sube a la placa Arduino.
New (Nuevo): Crea un nuevo sketch.
Open (Abrir): Abrir un sketch existente
Save (Salvar): Guarda el sketch actual.
Serial Monitor: Muestra una terminal serial, esta herramienta será útil para comunicarnos con el
Arduino desde el PC, comúnmente se utiliza como consola de depuración.
Debajo de los botones está el área de código, donde se es escribe y edita el programa, automáticamente
colorea las palabras reservadas por el compilador.
Figura 1-15. Aspectos principales de la Interface gráfica del IDE Arduino (newtechandme.com).
En la parte inferior está la consola de comandos, ahí es donde se informara de errores y progreso del proceso
de compilación y programación de la placa; más abajo del lado izquierdo nos indica el número de línea donde
se encuentra el cursor y del lado derecho nos indica la versión de placa conectada y el puerto serie a utilizar.
Un programa típico en lenguaje de programación Arduino está constituido por sentencias o estamentos
escritos usando instrucciones en lenguaje C de Arduino, más adelante se abordara este tema, como primer
contacto con el lenguaje observe el listado del programa siguiente, el cual se denomina el “hola mundo” de
los Microcontroladores y su función es encender y apagar un LED conectado a una salida de la tarjeta
18
Guía Teórico Práctica
Aprende ARDUINO
Arduino, también observa la figura 1-8 donde se muestra la conexión de un LED a la tarjeta Arduino. Por el
momento no se explicaran las funciones y sintaxis del programa, en secciones posteriores se tocaran.
/*
Blink . Led Parpadeante
Enciende y apaga repetidamente un LED
concetado al pin 13,con un periodo de 1segundo.
Este ejemplo es de Dominio Publico CC.
*/
// En la mayoria de tarjetas Arduino existe un LED conectado de fabrica la pin 13.
int led = 13;
// La rutina SETUP se ejecuta una sola vez.
void setup()
{
pinMode(led, OUTPUT); // inicializar el pin como salida.
}
// la rutina LOOP se ejecutara repetidamente
void loop()
{
digitalWrite(led, HIGH);
// enciende el LED (HIGH indica 5Vdc)
delay(1000);
// una espera de 1seg.
digitalWrite(led, LOW);
// apagar el LED (LOW indica 0Vdc)
delay(1000);
// una espera de 1seg.
}
//Fin del sketch
Listado 1– Programa “Blink” para Arduino (www.arduino.cc)
Figura 1-8– Esquema del circuito para el programa BLINK (www.arduino.cc)
En las secciones posteriores se describirán más a detalle aspectos de programación y específicamente el uso
de Arduino con diversos componentes externos: sensores y actuadores, específicamente la sección siguiente
trata sobre la puesta a punto y prueba inicial de nuestra tarjeta Arduino.
19
Guía Teórico Práctica
Aprende ARDUINO
2. Iniciando con ARDUINO
En este capítulo se explicara como iniciar en el uso de la tarjeta Arduino, se estudiara como configurar una
computadora para trabajar con Arduino y además se comprobara el correcto funcionamiento de una tarjeta
Arduino a través de la implementación del programa “hola mundo”. La siguiente es una guía práctica que se
puede desarrollar para comprobar el funcionamiento correcto de una tarjeta Arduino y no se requiere más
hardware adicional que la propia placa.
Puesta a punto del Hardware
Como se mencionó, en esta sección podremos configurar el Arduino para poder descargarle programas,
también llamados Sketch, a través de una computadora PC o Laptop, se asume el uso de una tarjeta Arduino
UNO (aunque lo siguiente también aplica a la mayoría de versiones de Arduino) y del sistema operativo
Windows. Cabe aclarar que la plataforma Arduino también puede ser instalada y programada desde sistema
operativo Linux y Mac, para detalles de instalación usando cualquiera de estos dos sistemas operativos se
recomienda consultar http://arduino.cc/en/main/software
Figura 2-1. Tarjeta Arduino mas cable USB, hardware para iniciar (newtechandme.com).
20
Guía Teórico Práctica
Aprende ARDUINO
Figura 2-1-1. Tarjeta Arduino mas cable USB, contactada a una PC (learn.adafruit.com).
Lo primero es conseguir tu tarjeta Arduino UNO u otra versión (MEGA, NANO, LEONARDO), ya sea
fabricada por el equipo oficial en Italia o por de cualquier fabricante de hardware electrónico, ya que como
Arduino es una plataforma open hardware existen múltiples fabricantes basados en lo esquemas disponibles
en www.arduino.cc, además de la tarjeta se necesitara un cable USB para la conexión de la PC a la tarjeta
Arduino, es vía este puerto que se hará la transferencia del programa a cargar en el Microcontrolador dentro
de Arduino.
El próximo paso es obtener el software de aplicación ARDUINO IDE que es el entorno de desarrollo para
programas destinados a toda la variedad de placas Arduino, este software se puede descargar sin costo desde
http://arduino.cc/en/Main/Software , se recomienda la descarga de última versión del IDE para el sistema
operativo a usar. En esta web se encontraran dos opciones de descarga: un archivo Exe o un archivo Zip
conteniendo una carpeta con todos los archivos necesarios.
Si se descarga el archivo .exe, la instalación solo consiste en ejecutar este archivo, y este instalara
automáticamente todos los drivers y el IDE Arduino, y pase a la página 23.
Si se descarga el archivo Zip se recomienda seguir el procedimiento siguiente: Cuando la descarga finalice, se
debe descomprimir el archivo en una carpeta de tu preferencia, por ejemplo: dentro de la carpeta Archivos de
Programas, una vez descomprimida, se obtendrá una carpeta nombrada “arduino-00XX” dentro se
tendrán una serie de archivos y subcarpetas, por el momento eso es todo por el momento.
Luego se deben instalar los drivers o controladores en la computadora para que esta pueda reconocer y
comunicarse correctamente con nuestra tarjeta Arduino, conecta la placa Arduino a tu computadora usando el
cable USB, el LED verde (rojo o amarillo) indicador de la alimentación (nombrado como PWR en la placa)
21
Guía Teórico Práctica
Aprende ARDUINO
debería quedar encendido a partir de ese momento. Es posible que el segundo LED de tu placa Arduino
comience a parpadear es normal, y si no lo hace es normal también, no te preocupes.
Para instalar los Drivers o Controladores por primera vez en una computadora bajo Windows, se deben de
seguir lo siguiente pasos:
1.
Conectar la Tarjeta Arduino a un puerto USB libre de la computadora y esperar a que Windows comience el
proceso de instalación normal del controlador. Después de unos segundos, aparecerá un cuadro de dialogo
anunciando que el proceso fallo (es normal, no hay que preocuparse).
Figura 2-2. Mensaje al conectar por primera vez una Tarjeta Arduino.
2.
Lo anterior simplemente indica que se deben instalar los controladores de Arduino manualmente, así que, dar clic en
Inicio, y abrir el Panel de Control, y navegar hasta el menú Sistema y Seguridad, luego dentro del apartado Sistema
abrir el Administrador de Dispositivos.
3.
Buscar en el ítem Puertos (COM & LPT), al expandirlo se deberá ver un puerto llamado "Arduino UNO (COMxx)"
o similar, por ejemplo “Comunication Port”. Hay que nota el triángulo Amarillo, este es la placa Arduino
conectada, importante: Anotar el número de puerto COM al cual se ha conectado la placa Arduino
Figura 2-3. Vista del Administrador de Dispositivos al conectar por primera vez Arduino. Note que se ha
usado un Arduino MEGA
4.
Sobre el nombre del puerto presionar click derecho y selecciona la opción “actualizar software del controlador …”
5.
A continuación seleccionar la opción “Buscar software de controlador en equipo” y después navegar hasta la
carpeta Drivers de la carpeta Arduino que se descargó previamente.
6.
Windows terminará la instalación de los drivers para tu placa Arduino. Es de notar que este proceso generalmente
solo es necesario la primera vez que conectas la placa Arduino.
22
Guía Teórico Práctica
Aprende ARDUINO
Figura 2-4. Tarjeta Arduino MEGA instalada.
Para comprobar que los drivers de la tarjeta Arduino se han instalado correctamente, se debe abrir la carpeta
del Administrador del Dispositivos, en el grupo Dispositivos del panel de control del sistema. Buscar "USB
Serial Port" o "Arduino UNO” o “Arduino MEGA” o algo similar, en la sección de puertos; esa es la placa
Arduino. Anotar el puerto COM en el cual está conectado el Arduino.
Descargado el primer programa Arduino
Luego de haber instalado correctamente los controladores de la tarjeta Arduino, ya está lista para poder
recibir desde la computadora el programa que será grabado en la memoria interna del Microcontrolador para
ser ejecutado por Arduino, este proceso de descarga se realiza a través del ARDUINO IDE, que es un
ambiente Integrado de Desarrollo para aplicaciones Arduino. Para ejecutar el Arduino IDE navega hasta la
carpeta Arduino que descargaste previamente y haz doble clic en el archivo de aplicación Arduino, se
ejecutara el IDE de Arduino e iniciara en la pantalla principal.
Luego se debe configurar el Arduino IDE con el modelo de tarjeta y el número de puerto COM donde esta
nuestro Arduino, para seleccionar el tipo de placa de tu Arduino en el menú Herramientas > Tarjetas.
Selecciona la versión de placa Arduino que tengas conectada.
Ahora selecciona el número de puerto serie de la placa Arduino en el menú
Selecciona el puerto COM que anotaste del Administrador de Dispositivos.
Herramientas >
Puertos Serie.
Lo más probable es que sea COM3 o mayor (COM1 y COM2 se reservan, por regla general para puertos
serie de hardware). Para asegurarte de cuál es, puedes desconectar la placa y volver a mirar el menú; el puerto
de la placa habrá desaparecido de la lista. Reconecta la placa y selecciona el puerto apropiado.
23
Guía Teórico Práctica
Aprende ARDUINO
Figura 2-2: Pantalla principal del Arduino IDE
Figura 2-3: Selección del modelo de tarjeta Arduino desde el IDE
24
Guía Teórico Práctica
Aprende ARDUINO
Figura 2-4: Selección del puerto COM al que se conecta la tarjeta Arduino.
En este punto la tarjeta e IDE Arduino están preparados para que comiences a escribir y descargar programas
a la placa, ahora para probar que la placa se instaló y funciona correctamente, Abre el programa de ejemplo
para hacer parpadear un LED ("LED blink"): Archivo > Ejemplos > Basic > Digital > Blink.
Figura 2-5: El programa de ejemplo BLINK
25
Guía Teórico Práctica
Aprende ARDUINO
Ahora simplemente pulsa sobre el botón "Descargar" en el Entorno Arduino, botón con la Flecha en el
extremo superior izquierdo. Espera unos pocos segundos - deberías ver parpadear los led RX y TX de la
placa. Si la descarga del código es exitosa verás aparecer el mensaje "Carga Terminada" en la barra de estado
inferior.
Unos pocos segundos después de finalizar la descarga del programa deberías ver cómo el led de la placa
conectado al pin 13 (L) comienza a parpadear (con un color naranja, rojo o verde). Si ocurre esto ¡felicidades!
Ya tienes tu Arduino listo y funcionando.
Figura 2-6 Ubicación de los LEDs instalados dentro de la tarjeta Arduino UNO (oreilly.com).
¿Problemas con la descarga?
Si tienes problemas con la descarga del programa puedes probar los siguientes, hay algunas cosas que podrían
no estar bien.
En primer lugar asegúrate de que tu placa está encendida (el LED PWR está encendido) y conectada a la
computadora.
A continuación, comprueba que el puerto correcto se ha seleccionado en el menú Herramientas > Puerto
Serial (si el puerto no aparece, reinicia el IDE con la placa conectada al ordenador).
Asegúrate de que tienes la tarjeta correcta seleccionado en el menú Herramientas > Tarjetas.
Si tienes conectado a tu Arduino algún sensor o actuador, específicamente usando los pines digitales 0 y
1, desconecta estos mientras se descarga el firmware (pueden conectarse y utilizarse después de que el
código se haya subido).
26
Guía Teórico Práctica
Aprende ARDUINO
Trata de cargar con nada más conectado a la placa (aparte del cable USB, por supuesto).
Asegúrate que la placa no toca nada metálico o conductor.
Comprueba que no estás ejecutando ningún programa que escanee todos los puertos serie, como
aplicaciones de sincronización de PDA, Bluetooth, controladores USB (por ejemplo, BlueSoleil), Virtual
Daemon Tools, etc.
Asegúrate de que no tienes un software de firewall que bloquee el acceso al puerto serie (por ejemplo
ZoneAlarm).
Si tienes una placa que no es compatible con auto-reset (Modelo LEONARDO), asegúrate de que
reinicias la placa un par de segundos antes de cargar. (Arduino UNO, Diecimila, Duemilanove, Mega, y
Nano soportan auto-reset al igual que LilyPad, Pro y Pro Mini con conector de programación de 6-pines).
Sin embargo, en algunos equipos, es posible que tengas que pulsar el botón de reset en la placa después
de clicar el botón de descarga en el entorno Arduino. Pruebe diferentes intervalos de tiempo entre los dos,
hasta 10 segundos o más. Esto sucede con computadoras antiguas o que ejecutan muchos procesos en
paralelo.
Si recibes este error: “ device is not responding correctly”. Intenta cargar el programa otra vez (es decir,
resetea la placa y pulse el botón de descarga por segunda vez).
Si recibes un error tipo “st500 no sync”, desconecta la tarjeta Arduino, cierra el IDE… reconecta la placa
y reinicia el IDE, intenta la descarga nuevamente.
27
Guía Teórico Práctica
Aprende ARDUINO
3. Introducción a la programación de
ARDUINO
Como se mencionó anteriormente Arduino es un entorno completo para desarrollo de aplicación de
Computación Física, este entorno está formado por la tarjeta Arduino (Hardware) y por el IDE Arduino
(Software), por lo que para el diseño de alguna aplicación específica se deben realizar el diseño de ambas
partes Hardware y Software.
El poder del Microcontrolador dentro de una tarjeta Arduino radica en la capacidad de programarlo para que
controle estados de dispositivos conectados a sus salidas a partir de los estados de sensores conectados a sus
entradas, esta capacidad se le brinda a partir del diseño del Firmware o Software de aplicación a ser grabado
en la memoria interna de Arduino y que será ejecutado dentro de la tarjeta. A continuación se describirá una
breve introducción al diseño del Firmware, también llamado SKETCH en jerga Arduino, dejando para las
secciones posteriores el estudio específico de instrucciones destinadas a ser usadas con sensores o actuadores
puntuales.
Conceptos Básicos de Programación
Antes de iniciar el estudio de instrucciones y de cómo realizar programas para la Arduino, vale la pena hacer
un repaso a conceptos básicos sobre la programación:
Programación (Programar): Acción de diseñar e implementar una solución a un problema usando un
lenguaje de programación para ser ejecutado en un dispositivo digital programable: Microcontrolador (uC) o
Microprocesador (uP).
Algoritmo: Secuencia ordenada de pasos a seguir para resolver un problema o tarea, expresado es lenguaje
natural.
Lenguaje de programación: Conjunto de instrucciones con los que se pueden escribir los algoritmos para
ser interpretados por un dispositivo computacional.
Programa (Firmware o Sketch): Secuencia de instrucciones (comandos - código) escritas en un Lenguaje
de Programación con el objetivo de ser ejecutadas en un procesador (Arduino).
Lenguaje Maquina: Conjunto de instrucciones en binario que puede interpretar y ejecutar la CPU de un Up
o Uc.
28
Guía Teórico Práctica
Aprende ARDUINO
Instrucciones: Sentencias u oraciones escritas en lenguaje de programación y que conforman un listado de
programa o sketch.
Sintaxis: Forma correcta de escribir las instrucciones dentro del lenguaje de programación.
Estructura de control: Sentencias que permiten conjuntar instrucciones dentro de un Sketch para una mejor
estructuración y lectura del Sketch.
Tipo de Datos: Dentro todo lenguaje de programación a usar, los tipos de datos reconocidos son importantes
ya que nos indican con que tipos de números y/o letras podemos trabajar, algunos ejemplos son: Entero,
Decimal, Caracter, Cadenas de Caracteres, etc . Más adelante se estudiaran con detalle estos tipos de datos.
Variable: Una variable se entiende como un espacio en memoria que se le asigna un nombre y puede
almacenar un dato que puede cambiar o no dentro la ejecución del Sketch.
Periféricos: Se le conoce a bloques de hardware que dispone la tarjeta Arduino y que son los dispositivos
que ejecutaran las acciones indicadas por el Sketch.
Función: En el lenguaje de programación de Arduino, se entiende como una instrucción ejecutable por el
CPU y que al mismo tiempo es un subconjunto de instrucciones que se pueden repetir dentro de un sketch,
posteriormente se tocara más acerca de las funciones propias de Arduino y como el usuario puede también
crear sus propias funciones.
Un Sketch es un programa diseñado para ser ejecutado por la CPU de Arduino para manipular sus entadas y
salidas, el diseño de este es básicamente como realizar un programa para una computadora de escritorio, se
reconocen algunos pasos o etapas a considerar en el proceso de diseño de un sistema integrado de
computación física basado en Arduino, a continuación se describen:
Proceso de diseño de un Sistema con Arduino
Cuando se inicia un el diseño de un proyecto, es posible que se esté tentado a querer escribir el código del
programa inmediatamente después de que se nos ocurre una idea, sin embargo, antes de comenzar a codificar,
es necesario definir algunos aspectos de diseño previo, a modo de plan detallado como fundación para el
desarrollo de un proyecto exitoso, se recomienda que cuando se inicie un proyecto nuevo, se sigan los
siguientes pasos:
Necesidad o Problema a resolver: es la situación real que necesita ser solventada, esta necesidad puede ser
de casi cualquier naturaleza, por ejemplo: la necesidad de activación sincronizada del timbre en un colegio, el
conteo automático de los pasajeros de un autobús, el aviso remoto de alguna situación de peligro en nuestro
hogar, permitir la entrada a un recinto a personas autorizadas, etc.
Idea de solución de una necesidad: este paso implica la decisión de aplicar una solución basada en un
sistema de Computación Física basada en Arduino, además de analizar diferentes opciones de hardware
electrónico a utilizar es decir realizar una factibilidad tanto económica como técnica.
29
Guía Teórico Práctica
Aprende ARDUINO
Diseño del hardware electrónico del sistema: en este paso nos encargamos de tomar los componentes,
analizar sus hojas técnicas y datos de conexión, para diseñar el circuito electrónico completo de nuestro
sistema.
Implementación del hardware: basado en el diseño anterior se implementa el circuito real, ya sea en
cualquiera de las formas disponibles: breadboard, tarjetas perforadas o circuito impreso (PCB), listo para
recibir el programa que lo hará funcionar.
Diseño del firmware o Sketch: implica la creación del código en lenguaje de programación para ser grabado
en la memoria interna del Arduino, se pueden diferenciar 3 sub-etapas, la primera el Análisis que requiere el
conocimiento de las necesidades de funcionamiento del sistema además de las características del lenguaje de
programación a utilizar, una segunda etapa es el Diseño que implica la creación de un Algoritmo y
Flujograma respectivo del programa de solución y por último la Codificación que requiere la transformación
del Flujograma en código fuente en lenguaje de programación Arduino utilizando el IDE. Generalmente en
aplicaciones de computación física basada en Arduino es muy común realizar la Codificación como primer
paso del diseño del Sketch, pero se recomienda siempre al menos realizar un Algoritmo como guía.
Compilar y descargar: En esta etapa se utiliza el IDE Arduino para compilar el código, transformarlo a
código binario que entiende el CPU de Arduino, y luego descargarlo a través del puerto USB hacia el
Arduino.
Integración y pruebas: Se considera la etapa final que implica la puesta en funcionamiento del sistema
dentro del escenario real de la aplicación, y realizar las pruebas necesarias de verificación, si algo no funciona
como se espera se debe volver al diseño del Sketch para realizar las modificaciones necesarias.
En resumen, todo programa (Firmware o Sketch) intenta resolver un problema (tarea o necesidad), al
comenzar un programa, lo primero es definir el procedimiento general que este debe seguir, un algoritmo, el
algoritmo se transforma en flujograma, y este se debe codificar en un listado escrito código en un lenguaje de
programación especifico, este código debe transformase en lenguaje que interpreta la CPU, lenguaje maquina
1s y 0s, este proceso de conversión se denomina compilar.
Un Sketch para Arduino debe seguir una estructura específica, además de una serie de componentes
programáticos que los conforman, a continuación se describirán las diversas partes que todo Sketch debe
tener y conforman su estructura funcional.
Estructura básica de un Sketch
Todo programa en el lenguaje de programación Arduino, se divide en varios bloques principales y
dependientes el uno del otro. El primer gran bloque de programación es el lugar donde vamos a declarar los
recursos utilizados en el programa principal. En este bloque declararemos todas las variables que vamos a
utilizar, estableceremos el nombre que le asignamos a cada terminal de la tarjeta Arduino, constantes, etc.
Luego está el bloque de configuración, Setup, y luego el bloque de instrucciones, Loop, luego de describirán
estos ampliamente, en la figura siguiente se puede observar un Sketch con su estructura identificada.
30
Guía Teórico Práctica
Aprende ARDUINO
Figura 3-2. Bloques de un Sketch en lenguaje Arduino (ladyada.net)
El segundo gran bloque de programación es el programa principal; se puede encontrar en un programa a
partir de la sentencia void setup(). A partir de aquí, podemos distinguir otras dos partes, una que solo
se ejecutara una sola vez al iniciar el programa y otra parte en la que se generará un bucle infinito.
La parte que solo se ejecuta una vez suele ser utilizada para iniciar comunicaciones serie, i2c, isp, etc.
declarar la función de las terminales de la tarjeta Arduino: entradas o salidas, y también este bloque se
instrucciones puede ser utilizada para asignar valores predefinidos a variables.
El bucle infinito el cual se encuentra a partir de void loop() abarca el programa que se ejecutará en el
microprocesador de la tarjeta Arduino. También podemos observar que cada grupo de bloques se encuentra
comprendido entre 2 llaves que los delimita, que cada sentencia acaba con punto y coma y que se pueden
agregar comentarios al programa sin que afecte a este añadiendo 2 barras laterales.
31
Guía Teórico Práctica
Aprende ARDUINO
En conclusión todo Sketch posee tres partes bien definidas: Declaraciones, Inicializaciones (Setup) y
Programa Principal (Loop).
En donde setup() es la parte encargada de recoger la configuración y loop() es la que contiene el
programa que se ejecutará cíclicamente (de ahí el término loop –bucle-). Ambas funciones son necesarias
para que el programa trabaje.
La función de configuración debe contener la declaración de las variables. Es la primera función a ejecutar en
el programa, se ejecuta sólo una vez, y se utiliza para configurar o inicializar pinMode (modo de trabajo de
las E/S), configuración de la comunicación en serie y otras.
La función principal repetitiva infinita contiene el código que se ejecutara continuamente (lectura de
entradas, activación de salidas, etc), esta función es el núcleo de todos los programas de Arduino y la que
realiza la mayor parte del trabajo.
Aspectos de programación del Lenguaje Arduino.
Dentro de todo lenguaje de programación existen ciertos aspectos de sintaxis que todo programa debe
cumplir y que son generales a cualquier Sketch sea cual sea su función, a continuación se describirán estos
aspectos a considerar:
Comentarios.
Los comentarios son una parte importante de todo lenguaje de programación, un comentario es una línea de
texto explicativo acerca de la función de una línea de código, permiten al programador llevar una secuencia
informativa acerca de las instrucciones, y además permiten a un usuario externo una mejor comprensión
acerca de la función de cada estamento, para indicar que una línea de programa es un comentario se precede
con el símbolo // y cabe mencionar que los comentarios de un programa no ocupan espacio en memoria ya
que son ignorados por el compilador, la sintaxis general de un comentario es la siguiente:
// Este es un comentario
Entre llaves.
Las llaves {} sirven para definir el principio y el final de un bloque de instrucciones, dentro de una estructura
de control y se utilizan para los bloques de programación setup(), loop(), if.., etc. Una llave de apertura “{“
siempre debe tener una llave de cierre “}”, si no es así, al momento de compilar el código este indicara
errores.
Punto y coma
El punto y coma “;” se utiliza para separar o terminar una línea de instrucción en el lenguaje de
programación de Arduino. Si olvidas poner fin a una línea con un punto y coma se producirá en un error de
32
Guía Teórico Práctica
Aprende ARDUINO
compilación. El texto de error puede ser obvio, y se referirá a la falta de un punto y coma, o puede que no. Si
se produce un error raro y de difícil detección lo primero que debemos hacer es comprobar que los puntos y
comas están colocados al final de las instrucciones.
Tipos de Datos
Al momento de diseñar un programa utilizando cualquier lenguaje de programación es de suma importancia
el conociendo de los tipos de datos soportados, para poder hacer las declaraciones necesarios según el dato a
usar, Arduino permite manejar los siguientes tipos de datos:
Byte – tipo de dato Entero, almacena un valor numérico de 8 bits. Tiene un rango de 0-255.
Int - almacena un valor entero de 16 bits con un rango de 32,767 a -32,768.
Long - valor entero almacenado en 32 bits con un rango de 2,147,483,647 a -2,147,483,648.
Float - tipo coma flotante almacenado en 32 bits con un rango de 3.4028235E+38 a -
3.4028235E+38.
Char – permite almacenar un único dato alfanumérico, es decir una letra, su valor numérico es el
código ASCII de ese carácter alfanumérico.
String – es una variable que permite guardar una cadena de caracteres alfanuméricos
Arrays - se trata de una colección de valores que pueden ser accedidos con un número de índice
Variables en Lenguaje Arduino.
Una variable es una manera de nombrar y almacenar un valor numérico para su uso posterior por el
programa. Como su nombre indica, las variables son números que se pueden variar continuamente en contra
de lo que ocurre con las constantes cuyo valor nunca cambia. Una variable debe ser declarada y,
opcionalmente, asignarle un valor. El siguiente código de ejemplo declara una variable llamada
variableEntrada y luego le asigna el valor de 58:
int variableEntrada = 0;
variableEntrada = 58;
// declara una variable y le
// asigna el valor 0
// se asigna el valor 58 al contenido de la variable
'variableEntrada' es el nombre de la variable en sí, la primera línea declara que será de tipo entero “int”.
La segunda línea fija a la variable en un valor numérico de 58. Una vez que una variable ha sido asignada, o
re-asignada, usted puede probar su valor para ver si cumple ciertas condiciones (instrucciones if..), o puede
utilizar directamente su valor.
Nota: Las variables deben tomar nombres descriptivos, para hacer el código más legible. Los nombres de
variables pueden ser “contactoSensor” o “pulsador”, para ayudar al programador y a cualquier otra persona a
leer el código y entender lo que representa la variable. Nombres de variables como “var” o “valor”, facilitan
muy poco que el código sea inteligible. Una variable puede ser cualquier nombre o palabra que no sea una
palabra reservada en el entorno de Arduino.
33
Guía Teórico Práctica
Aprende ARDUINO
Todas las variables tienen que declararse antes de que puedan ser utilizadas. Para declarar una variable se
comienza por definir su tipo como int (entero), long (largo), float (coma flotante), etc, asignándoles siempre
un nombre, y opcionalmente, un valor inicial. Esto sólo debe hacerse una vez en un programa, pero el valor
se puede cambiar en cualquier momento usando aritmética y reasignaciones diversas.
El siguiente ejemplo declara la variable 'entradaVariable' como una variable de tipo entero “int”, y
asignándole un valor inicial igual a cero.
int entradaVariable = 0;
Una variable puede ser declarada en una serie de lugares del programa y en función del lugar en donde se
lleve a cabo la definición esto determinará en que partes del programa se podrá hacer uso de ella.
Una variable puede ser declarada al inicio del programa antes de la parte de configuración setup(), a nivel
local dentro de las funciones, y, a veces, dentro de un bloque, como para los bucles del tipo if.. for.., etc. En
función del lugar de declaración de la variable así se determinará el ámbito de aplicación, o la capacidad de
ciertas partes de un programa para hacer uso de ella.
Una variable global es aquella que puede ser vista y utilizada por cualquier función y estamento de un
programa. Esta variable se declara al comienzo del programa, antes de la función o bloque de instrucciones
setup().
Una variable local es aquella que se define dentro de una función o como parte de un bucle. Sólo es visible y
sólo puede utilizarse dentro de la función en la que se declaró.
Por lo tanto, es posible tener dos o más variables del mismo nombre en diferentes partes del mismo programa
que pueden contener valores diferentes. La garantía de que sólo una función tiene acceso a sus variables
dentro del programa simplifica y reduce el potencial de errores de programación.
Partes funcionales de un Sketch en Arduino.
1. Expresiones
Una expresión es una combinación de operadores y operando, también se le conoce como Instrucciones para
operaciones Matemáticas, Comparación y/o Lógicas entre datos numéricos y/o variables.
Ejemplos de expresiones:
5+k*2
(10*var1)/var2
Como se mencionó estas expresiones pueden ser operaciones Aritméticas, Comparaciones y/o Lógicas, a
continuación un resumen de los operadores que se utilizan en el IDE Arduino.
34
Guía Teórico Práctica
Aprende ARDUINO
Operadores Aritméticos.
En el lenguaje de programación de Arduino, se reconocen los siguientes operadores aritméticos:
= (Asignación): usado para asignar algún valor numérico o alfanumérico a una variable o asignar el resultado
de una operación previa a una variable.
var1 = 123
+ (Suma): utilizado para indicar la realización de una adición entre operandos numéricos o variables con
contenidos numéricos.
var2 = 123 + var1
- (Resta): este operador se aplica para realizar una sustracción entre operandos numéricos o variables con
contenidos numéricos.
var3 = var1 - 100
* (Multiplicación): al igual que los anteriores indica la realización de la operación multiplicación entre dos o
más operandos numéricos y/o variables numéricas.
var4 = var3 * 4 * var2
/ (División): este operador sirve para realizar una división entre dos operandos, cabe destacar que esta
operación devuelve el cociente de la división, por ejemplo en la operación siguiente la variable llamada var5
valdrá 3.
var5 = 14 / 4
% (Módulo): con este operador se puede obtener el Residuo o Resto de una división, por ejemplo en la
operación siguiente la variable llamada var6 valdrá 5.
var6 = 14 % 4
Operadores de Comparación.
En el lenguaje de programación de Arduino, se reconocen los siguientes operadores usados para realizar una
Comparación, estos operadores son muy útiles en las estructuras de control decisivas en las cuales se necesita
evaluar una comparación entre variables del mismo tipo, recordar que estos operadores solo devuelven uno
de dos resultados: verdadero o falso.
= = (Igual a): cuando se necesita verificar la igualdad entre operandos numéricos o con el contenido de
alguna variable.
x == y; (x es igual a y)
35
Guía Teórico Práctica
Aprende ARDUINO
!= (Distinto de): utilizado para verificar si dos operando son diferentes entre sí, la operación será verdadera
si ambos números o contenidos de variables son diferentes.
x != y; (x no es igual a y)
< (Menor que): este operador se aplica para realizar una comparación que será verdadera siempre que el
primer operando sea menor que le segundo.
x <
y; (x es menor a y)
> (Mayor que): al igual que la anterior, la comparación será verdadera si el primer operando es mayor al
segundo.
x >
y; (x es mayor a y)
<= (Menor o igual que): la condición será verdadera cuando el primero operando sea menor o igual al
segundo operando.
x <= y; (x es menor o igual a y)
>= (Mayor o igual que): al igual que el anterior operador, la condición será verdadera si el primer operando
es mayor o igual al segundo operando.
x >= y; (x es mayor o igual a y)
Operadores Lógicos Booleanos.
En ocasiones es necesario la realización de operaciones lógica propias del algebra booleana, con la intención
de comprobar ciertas condiciones, muy utilizadas en las estructuras de control decisivas, estas operaciones
devuelven un Verdadero o Falso y son comparables con los resultados de las Compuertas Lógicas Digitales, a
continuación se describen los operando reconocidos por Arduino:
&& (AND lógico): esté operando implica la realización de una AND lógico entre los operandos, el resultado
es Verdadero sólo si ambos operadores son Verdaderos.
var1 == 2
&& var3 == 8
|| (OR lógico): utilizado para realizar la operación OR entre operandos, el resultado de la expresión será Verdadero si
alguno de los dos operadores es Verdadero.
x > 0 || y > 0
36
Guía Teórico Práctica
Aprende ARDUINO
! (NOT): utilizado para realizar la operación NOT con un único operando, el resultado de la expresión será
Verdadero si el operando es Falso y viceversa.
y = !x
2. Estamentos o instrucciones
Se le llama a una línea del Sketch que es ejecutable por la CPU de Arduino, en otras palabras son comandos
que se ejecutaran y realizaran acciones internas o externas sobre los periféricos. Estos estamentos están
formados por Funciones o Instrucciones propias del lenguaje Arduino a las cuales se les indican parámetros
de funcionamiento externo sobre los periféricos de la Tarjeta Arduino, además Arduino reconoce como
estamento toda oración terminada en ; (punto y coma), si no se incluye esta puntuación al final de una línea,
el compilador retorna un error.
digitalWrite (13, HIGH);
analogRead (A0);
En los estamentos anteriores se usan dos funciones digitalWrite y analogRead , y los datos entre paréntesis se
les conoce como Parámetros de la función, más adelante se estudiaran las funciones específicas para manejar
dispositivos externos puntuales.
3. Estructuras de control
Son bloques de estamentos o grupos de instrucciones que se ejecutan según un ciclo, los tipos de estructuras
de control son Repetitivo o Decisivo, normalmente estas estructuras se utilizan cuando se desean ejecutar
instrucciones una serie de veces o en dependencia de una condición verificable, a continuación se describirán
los tipos de Estructuras de Control reconocidas por el lenguaje de programación Arduino.
Estructura Condicional IF-THEN-ELSE
Esta estructura se utiliza para probar si una determinada condición se ha alcanzado, es decir se prueba una
condición y dependiendo del resultado de esta se ejecutan una serie de estamentos solo si se cumple la
condición. Se pueden diferenciar 2 tipos de estructura IF más utilizadas, las estructuras Solo IF y la estructura
IF Completa,
En la estructura Solo IF se evalúa la condición y solo se ejecutan estamentos si la condición es verdadera, la
sintaxis de la estructura Solo If es la siguiente:
if (unaVariable == valor)
{
ejecutaInstrucciones;
}
37
Guía Teórico Práctica
Aprende ARDUINO
Por el contrario la estructura IF Completa ejecuta bloques de estamentos para ambos resultados de la
condición. El formato de sintaxis para la estructura IF Completa es el siguiente:
if (inputPin == HIGH)
{
instruccionesA;
}
else
{
instruccionesB;
}
Esta estructura es muy útil cuando se trabaja con entradas analógicas o digitales provenientes de sensores
externos y así poder conocer el estado de parámetros físicos dentro de los programas Arduino.
Estructura Condicional SWITCH/CASE
Como las sentencias if, esta estructura controla el flujo de programas permitiendo a los programadores
especificar diferentes códigos que deberían ser ejecutados en función de varias condiciones. En particular,
una estructura switch compara el valor de una variable con el valor especificado en las sentencias case.
Cuando se encuentra una sentencia case cuyo valor coincide con dicha variable, el código de esa sentencia se
ejecuta.
La palabra clave break sale de la estructura switch, y es usada típicamente al final de cada case. Sin una
sentencia break, la sentencia switch continuaría ejecutando las siguientes expresiones hasta encontrar un
break, o hasta llegar al final de la sentencia switch.
La sintaxis general de esta estructura es la siguiente:
switch (var) {
case valor:
// sentencias a ejecutar
break;
case valor:
// sentencias a ejecutar
break;
default:
// sentencias a ejecutar por defecto si no se encuentra el valor
}
A continuación un pequeño ejemplo de uso de la estructura SWICTH/CASE, donde se evalúa el contenido de
la variable VAR y se ejecutan sentencias según el caso.
switch (var) {
case 1:
// sentencias hacer algo cuando sea igual a 1
break;
case 2:
// senstencias hacer algo cuando sea igual a 2
break;
default:
// si nada coincide, ejecuta el "default"
// el "default" es opcional
}
38
Guía Teórico Práctica
Aprende ARDUINO
Estructura Condicional WHILE
Una estructura de control del tipo while es un bucle de ejecución continua mientras se cumpla la expresión
colocada entre paréntesis en la cabecera del bucle. La variable de prueba tendrá que cambiar para salir del
bucle. La situación podrá cambiar a expensas de una expresión dentro el código del bucle o también por el
cambio de un valor en una entrada de un sensor, la sintaxis general es la siguiente:
while (unaVariable ?? valor)
{
ejecutarSentencias;
}
El siguiente ejemplo testea si la variable unaVariable es inferior a 200 y si es verdad, ejecuta las
declaraciones dentro de los corchetes y continuará ejecutando el bucle hasta que unaVariable no sea inferior
a 200.
while (unaVariable < 200)
{
instrucciones;
unaVariable++;
// testea si es menor que 200
// ejecuta las instrucciones
// entre llaves
// incrementa la variable en 1
}
Estructura Condicional DO-WHILE
El bucle o estructura do… while funciona de la misma manera que el bucle while, con la salvedad de que la
condición se prueba al final del bucle, por lo que el bucle siempre se ejecutará al menos una vez, la sintaxis
general es:
do
{
Instrucciones;
} while (unaVariable ?? valor);
El siguiente ejemplo asigna el valor leído leeSensor() a la variable x, espera 50 milisegundos y luego
continua mientras que el valor de la x sea inferior a 100.
do
{
x = leeSensor();
delay(50);
} while (x < 100);
39
Guía Teórico Práctica
Aprende ARDUINO
Estructura Repetitiva FOR
La declaración FOR se usa para repetir un bloque de sentencias encerradas entre llaves un número
determinado de veces. Cada vez que se ejecutan las instrucciones del bucle se vuelve a testear la condición.
La declaración FOR tiene tres partes separadas por ';' , veamos el ejemplo de su sintaxis:
for (inicialización; condición; expresión)
{
Instrucciones;
}
La inicialización de una variable local se produce una sola vez y la condición se testea cada vez que se
termina la ejecución de las instrucciones dentro del bucle. Si la condición sigue cumpliéndose, las
instrucciones del bucle se vuelven a ejecutar. Cuando la condición no se cumple, el bucle termina.
El siguiente ejemplo inicia el entero i en el 0, y la condición es probar que el valor es inferior a 20 y si es
cierto esto, i se incrementa en 1 y se vuelven a ejecutar las instrucciones que hay dentro de las llaves:
for (int i=0; i<20; i++)
{
digitalWrite(13, HIGH);
delay(250);
digitalWrite(13, LOW);
delay(250);
}
// declara i y prueba si es
// menor que 20, incrementa i.
// enciende el pin 13
// espera ¼ seg.
// apaga el pin 13
// espera ¼ de seg.
Nota: El bucle en el lenguaje C es mucho más flexible que otros bucles encontrados en algunos otros
lenguajes de programación, incluyendo BASIC. Cualquiera de los tres elementos de cabecera puede omitirse,
aunque el punto y coma es obligatorio. También las declaraciones de inicialización, condición y expresión
puede ser cualquier estamento válido en lenguaje C sin relación con las variables declaradas. Estos tipos de
estados son extraños pero permiten crear soluciones a algunos problemas de programación específicos.
4. Funciones.
El último bloque funcional de un Sketch lo componen las funciones, se puede decir que una función es un
bloque o conjunto de instrucciones destinadas a ejecutar una tarea específica. Normalmente en Arduino C,
algunas funciones ya están predefinidas y declaradas dentro del IDE, y en el Sketch solo será necesario
invocarlas.
digitalWrite (pin, estado)
En el estamento anterior la función digitalWrite es una función que “escribe” un estado valor de salida digital
en un pin del Arduino. / Maneja una salida (periférico) digital. Sera de mucha importancia aprender a usar
las FUNCIONES dependiendo del periférico que deseemos usar.
Es importante notar que el usuario también puede definir funciones propias, a modo de subrutinas, con
instrucciones que será necesario repetir en un sketch, segmentar el código en funciones permite al
programador crear piezas modulares de código que realizan una tarea definida y vuelven a la zona del
programa en la que fueron llamadas. El caso típico para crear una función es cuando uno necesita realizar la
40
Guía Teórico Práctica
Aprende ARDUINO
misma acción múltiples veces dentro de un mismo programa. Para programadores acostumbrados a utilizar
BASIC las funciones en Arduino permiten (y extienden) la utilidad de usar subrutinas (GOSUB en BASIC).
La estandarización de fragmentos de código en funciones tiene diversas ventajas:
Las funciones ayudan al programador a ser organizado, además ayudan a conceptualizar el programa.
Las funciones codifican una acción en un lugar, así que sólo deben ser depuradas de errores una vez.
Reducen las posibilidades de error en modificaciones, si el código debe ser cambiado.
Las funciones hacen el sketch pequeño y compacto por que las secciones de código se reutilizan
varias veces.
Hacen más fácil la reutilización de código en otros programas por hacerlo modular y, como efecto
paralelo,
Usando funciones se obtiene un código mas legible.
Pasos funcionales de un Sketch
Dentro de un Sketch es importante llevar una secuencia ordenada de los procesos a ejecutar, un buen diseño
de programa debe considerar los siguiente pasos dentro de la lógica o estructura, a continuación se
describieran estos cinco pasos.
Paso 1 – Inicialización: En este paso o etapa deben indicarse instrucciones que tiene por objetivo realizar tareas de
inicialización de variables, estados o acciones del controlador, además de la inicialización y configuración de algunos
dispositivos externos a usar conectados a nuestra placa Arduino.
Paso 2 – Entrada: Todo programa necesita datos o información con los que trabajar y procesar, por lo que en este paso
se deben declarar las instrucciones que se deben ejecutar para adquirir la información necesaria para solventar una tarea,
esta información puede ser externa proveniente de sensores o interna al Arduino.
Paso 3 – Procesamiento: Con la información recabada en el paso previo, en este paso se declaran las instrucciones o
estamentos que realizaran la tarea propiamente dicha, toman los datos de entrada y los procesan produciendo nuevos
datos.
Paso 4 – Salida: El producto del procesamiento produce nueva información que debe ser guardada y/o mostrada a un
usuario, en este paso se incluyen los estamentos que toman los datos del Procesamiento y los envían a salidas dentro o
fuera del Arduino.
Paso 5 – Finalización: Como paso final tenemos los estamentos para finalizar el programa y apagar el sistema / poco
utilizado en aplicaciones Arduino, se quiere que los sketches siempre estén «corriendo» y nunca dejen de funcionar.
41
Guía Teórico Práctica
Aprende ARDUINO
4. Comunicación serial en ARDUINO
Una de las ventajas de la tarjeta Arduino es la capacidad de comunicación a través del puerto USB dispuesto
en ella, esta comunicación es bidireccional y de tipo Serie, y sirve para dos propósitos, el principal es permitir
la descarga del Sketch desde el Arduino IDE hacia la memoria del Microcontrolador, y la segunda es la
transferencia de información desde el propio Sketch hacia la computadora, ya sea para visualizar datos
producidos por el Arduino o enviar información de configuración o funcionamiento hacia un Sketch.
Comunicación Serie en Arduino.
La comunicación o transmisión de información serial, a diferencia de la comunicación paralela, es aquella en
la cual se envía bit por bit a través del canal de comunicación, es decir los bits viajan en “serie”, es decir, uno
tras otro a través del medio de comunicación. Un puerto serie se entiende como los pines o terminales que
dispone un dispositivo para poder realizar una comunicación serie con otros dispositivos, el caso del
Microcontrolador ATMEGA328p presente en un Arduino UNO dispone de un puerto serie de tipo TTLUART (se deja al lector investigar significado) que permite comunicar la tarjeta Arduino con otros
dispositivos, ya sea otro Arduino o un PC, para así poder transferir datos entre ambos, el canal físico o puerto
de comunicación en el puerto USB de la tarjeta Arduino, pero también pueden ser los pines digitales 0 (Rx) y
1 (Tx) de la tarjeta.
Figura 4-1. Arduino se comunica por el puerto serie USB (ladyada.net).
42
Guía Teórico Práctica
Aprende ARDUINO
Figura 4-2. Arduino IDE y la aplicación Monitor Serial.
Para poder utilizar en los sketches de este tipo de comunicación se hace uso de un elemento del lenguaje
Arduino llamado Serial, se debe conocer entonces las funciones derivadas de Serial para poder realizar con
Arduino el envío o recepción de datos desde y hacia una PC.
Si se desea comunicar la tarjeta Arduino con la PC, se debe ejecutar en ella un software que permita
interactuar con el puerto serial de la computadora y así poder “ver” la comunicación con el Arduino, lo bueno
es que el IDE de Arduino ya trae incluido una aplicación para esto, llamada “Monitor Serial” y para
ejecutarlo basta con dar clic en el botón de la esquina superior.
Envío de datos desde Arduino hacia la PC.
Enviar datos desde nuestro Arduino a la PC es muy sencillo, no se hace uso de ninguna librería especial, y
algunas de las funciones a usar son:
Serial.begin(): esta instrucción abre y configura el puerto serie de Arduino para que pueda comenzar la
comunicación, esta función recibe como parámetro la velocidad de transmisión, normalmente 9600, esta
instrucción debe de ir dentro del bloque Setup() de nuestro Sketch. Por ejemplo: inicializamos la
comunicación serial con la sentencia Serial.begin(9600). El 9600 indica el baud rate, o la cantidad de
baudios por segundo que manejará el puerto serie. Se define baudio como una unidad de medida, usada en
telecomunicaciones, que representa el número de símbolos por segundo en un medio de transmisión.
43
Guía Teórico Práctica
Aprende ARDUINO
Serial.print(): envía a través del canal o puerto serie un dato desde el Arduino hacia el computador o
dispositivo conectado al puerto serie, este dato puede ser de cualquier tipo: carácter, cadena, numero entero,
decimal, etc. Por ejemplo:
Serial.print(“Hola”);
Serial.print(var);
//envía la palabra hola hacia el dispositivo
//conectado al puerto serial.
//envía el contenido de la variable var hacia
//el dispositivo conectado al puerto serial.
Serial.prinln(): hace exactamente lo mismo que Serial.print(), pero además añade automáticamente al final
de los datos enviados dos caracteres extra: retorno de carro y nueva línea. Para que el IDE Monitor Serial
imprima los siguientes datos en una línea nueva de la pantalla.
EJEMPLO SERIAL01: Demostración de envío de datos hacia la computador, el siguiente sketch envía una serie
de números y letras hacia el monitor serial usando el puerto USB del Arduino, note la diferencia entre
Serial.print y Serial.println. Recordando que se debe de abrir el Monitor Serial de IDE Arduino
para poder visualizar los datos enviados por nuestro Arduino.
/*
Sketch para demostrar el envio de datos desde Arduino
Envía números en secuencia hacia el Monitor Serial del IDE
Luego de descargado el sketch active el monitor serial.
Modificado por: otoniel.flores@mail.utec.edu.sv
Ejemplo de uso libre CC
*/
int variable = 0; //se crea una variable
void setup()
{
Serial.begin(9600); //activar el puerto serie del Arduino
delay(2000);
Serial.println(“esta es una prueba de la comunicación serie con Arduino”);
}
void loop()
{
Serial.print(“El valor de la variable es:”);
Serial.println(variable); //se manda el contenido de variable
delay(500);
variable++; //se incrementa el valor de variable en uno
}
//fin del sketch
44
Guía Teórico Práctica
Aprende ARDUINO
Figura 4-3. Resultado en el Monitor Serial del ejemplo 1.
Recibir datos desde la PC en Arduino.
Al igual que se pueden enviar datos hacia una PC, el Arduino también puede recibir datos provenientes de
una computadora a través de puerto serie, y así poder procesarlos y utilizarlos en nuestros sketches.
Desde el Monitor Serial enviar datos a la placa Arduino es muy sencillo: no hay más que escribir lo que
queramos en la caja de texto allí mostrada y pulsar el botón “Enviar”. No obstante si el sketch que se está
ejecutando en la placa no está preparado para recibir y procesar estos datos, esta transmisión no llegara a
ningún sitio. Por tanto, necesitamos recibir convenientemente en nuestros sketch los datos que lleguen a la
placa vía comunicación serie. Las funciones a utilizar para lograr recibir datos por el puerto serie se describen
a continuación.
Serial.available(): devuelve el número de bytes-caracteres-disponibles para ser leído que provienen a través
del canal serie (via USB o via pines Rx/Tx). Estos bytes ya han llegado al Microcontrolador y permanecen
almacenados temporalmente en una pequeña memoria o buffer de 64 bytes. Si no hay bytes para leer, esta
instrucción devolverá 0.
Serial.read(): devuelve el primer byte aun no leído de los que estén almacenados en el buffer de entrada,
para leer el siguiente byte se ha de volver a ejecutar de nuevo Serial.read().
Cabe destacar que el monitor serial “convierte” a su equivalente ASCII todo carácter eniado hacia Arduino,
esto quiere decir que el Sketch Arduino deberá reconvertir o trabajar con códigos ASCII de los respectivos
caracteres alfanuméricos, recordando que el lenguaje Arduino reconoce caracteres en código ASCII con la
sintaxis, entre comillas simple: „x‟.
EJEMPLO SERIAL02: En este ejemplo se ejecuta la comunicación con el puerto serie para recibir e interactuar
con la computadora. Recuerde que se debe ejecutar el Monitor Serial, y el envió de datos se realizara con el
botón Enviar.
45
Guía Teórico Práctica
Aprende ARDUINO
/*
Programa de uso de Monitor Serial del Arduino IDE
Se pide un número y el programa muestra
el nombre del número en letras
Modificado por: otoniel.flores@mail.utec.edu.sv
Ejemplo de uso libre CC
*/
int valor_ingresado; //se declara una variable entera
void setup()
{
Serial.begin(9600);
Serial.println("Ingrese un valor entre 0 y 9");
}
void loop() {
// verificar si hay un byte en el puerto serie
if (Serial.available() > 0)
{
//si es asi, leerlo y aignarlo a la variable
valor_ingresado=Serial.read();
//procesarlo
if (valor_ingresado=='0') Serial.println("***Ud.
if (valor_ingresado=='1') Serial.println("***Ud.
if (valor_ingresado=='2') Serial.println("***Ud.
if (valor_ingresado=='3') Serial.println("***Ud.
if (valor_ingresado=='4') Serial.println("***Ud.
if (valor_ingresado=='5') Serial.println("***Ud.
if (valor_ingresado=='6') Serial.println("***Ud.
if (valor_ingresado=='7') Serial.println("***Ud.
if (valor_ingresado=='8') Serial.println("***Ud.
if (valor_ingresado=='9') Serial.println("***Ud.
delay(1000);
Serial.println("");
Serial.println("Ingrese un valor entre 0 y 9");
}
}
//fin del sketch
introdujo
introdujo
introdujo
introdujo
introdujo
introdujo
introdujo
introdujo
introdujo
introdujo
el
el
el
el
el
el
el
el
el
el
numero
numero
numero
numero
numero
numero
numero
numero
numero
numero
CERO");
UNO");
DOS");
TRES");
CUATRO");
CINCO");
SEIS");
SIETE");
OCHO");
NUEVE");
Figura 4-4. Resultado en el Monitor Serial del ejemplo 2.
46
Guía Teórico Práctica
Aprende ARDUINO
En el ejemplo anterior se recibía y procesa un solo dato o carácter enviado, pero que sucede si lo que
queremos es leer toda una cadena de caracteres, por ejemplo un nombre o edad?. Esto se logra leyendo por
medio de Serial.read() el carácter o letra disponible una por una de toda la frase ingresada desde el Monitor
serial.
EJEMPLOSERIAL03: El siguiente sketch leerá una frase o cadena de caracteres envía desde el Monitor Serial y
Arduino responderá con un saludo.
/*
Programa que usa el Monitor Serial del IDE Arduino
pide un nombre y regresa un saludo
Modificado por: otoniel.flores@mail.utec.edu.sv
Ejemplo de uso libre CC
*/
char letra;
// variable para el carácter recibido.
String nombre; // variables para almacenar la cadena de caracteres
void setup()
{
Serial.begin(9600);
Serial.println("Cuál es tu nombre?");
}
void loop()
{
// verificar si hay un byte en el puerto serie
if (Serial.available() > 0)
{
//si es asi, leerlo y asignarlo a la variable
letra=Serial.read();
//procesarlo, solo se leera una letra a la vez, asi
//que se debe concatenar para formar todo el nombre ingresado
//estudie el uso de "concat"
nombre.concat(letra);
delay(100); //pausa para que Arduino lea la proxima letra
//verificar si ya no hay mas letras?
if (Serial.available()==0)
{
//si es asi, imprimir el saludo
Serial.print("Hola ");
Serial.print(nombre);
delay(1000);
Serial.print(", que tengas un buen dia!");
delay(1000);
Serial.println("");
Serial.print("Bye "); Serial.println(nombre);
letra = 0;
nombre = 0;
}
}
}
//Fin del sketch
47
Guía Teórico Práctica
Aprende ARDUINO
Figura 4-5. Resultado en el Monitor Serial del ejemplo 3.
A partir de esto ejemplos de aplicación se recomienda el diseño de programas derivados, para la
comunicación serial con la computadora, por ejemplo el diseñar una “calculadora interactiva” o “el adivinar
un numero aleatorio”, más avanzado aun el desarrollar aplicación en Visual Basic que se comuniquen
directamente con Arduino sin necesidad del Monitor serial
48
Guía Teórico Práctica
Aprende ARDUINO
APUNTES:
49
Guía Teórico Práctica
Aprende ARDUINO
5.
Entradas y Salidas Digitales de la
tarjeta ARDUINO.
Anteriormente se vio que la tarjeta Arduino, entre su hardware, posee terminales con las que puede
interactuar con elementos externos de tipo digital, es decir aquellos que funcionan o brindan una salida de
tipo binaria, dos estados: pagado y encendido, en este caso los pines Digitales permiten el control o
conmutación de diversos elementos conectados a estas salidas y entradas, en la tarjeta Arduino UNO el
número de pines digitales disponibles son 20, las numeradas en la placa como 0 a 13 y de A0 a A5, en la
placa Arduino MEGA se tienen 53 salidas digitales disponibles para el usuario. En estas páginas se describirá
el manejo básico de estas terminales digitales y como se configuran, para posteriormente se estudiaran estas
salidas junto a dispositivos específicos
Configuración de terminales
Una salida digital permite proveer un estado ALTO o BAJO en cualquier pin digital de salida del Arduino,
estos estados se refieren a voltaje presente en el pin, 5Vdc para el estado Alto (High) y 0Vdc para el estado
Bajo (Low), el valor máximo de la corriente que puede brindar un pin de salida digital es 40mA, si se
demanda más corriente se corre el riesgo de dañar dicho pin.
Una terminal de Arduino puede funcionar como Salida Entrada Digital si previamente se configura como tal,
para realizar esto se utiliza la instrucción pinMode, a continuación una breve descripción de su uso:
pinMode(pin, configuacion): esta instrucción es utilizada en la estructura de configuración setup() y sirve
para configurar el modo de trabajo de un pin pudiendo ser INPUT (entrada) u OUTPUT (salida). Como
parámetros recibe el numero o referencia del Pin a configurar, y también el tipo de configuración.
pinMode(13, OUTPUT);
// configura el terminal 13 de Arduino como salida
pinModes(pinLed, OUTPUT); //configura el terminal pasado por referencia
Los terminales de Arduino, por defecto, están configurados como entradas, por lo tanto no es necesario
definirlos en el caso de que vayan a trabajar como entradas. Los pines configurados como entrada quedan,
bajo el punto de vista eléctrico, como entradas en alta impedancia.
50
Guía Teórico Práctica
Aprende ARDUINO
Estos pines tienen a nivel interno una resistencia de 20 KΩ conectada a Vcc, a las que se puede acceder
mediante software. Esto con el objetivo de poder usarlas como entradas con una resistencia tipo PULL-UP
(se deja al lector investigar qué significa esto), estas resistencias se acceden de la siguiente manera:
pinMode(pin, INPUT);
digitalWrite(pin, HIGH);
// activa las resistencias internas,
// configurando el pin como entrada
// Pone el pin a 1 (pull-up)
Las resistencias internas normalmente se utilizan para conectar las entradas a interruptores. En el ejemplo
anterior no se trata de convertir un pin en entrada, es simplemente un método para activar las resistencias
internas.
Los pines configurado como OUTPUT (salida) se dice que están en un estado de baja impedancia y pueden
proporcionar 40mA (miliamperios) de corriente a otros dispositivos y circuitos. Esta corriente es suficiente
para alimentar un diodo LED (no olvidando poner una resistencia en serie), pero no es lo suficiente grande
como para alimentar cargas de mayor consumo como relés, solenoides o motores.
Un cortocircuito en las patillas Arduino provocará una corriente elevada que puede dañar o destruir el chip
ATMEGA. Puede ser buena idea conectar un pin configurado como salida a un dispositivo externo en serie
con una resistencia de 470 o de 1000 Ω.
Figura 5-1 Disposición de los pines digitales del Arduino UNO
Manejo de Entradas y Salidas Digitales
A continuación se verán las funciones específicas para modificar el voltaje de una salida digital y como leer
el estado de un pin entrada digital, cabe mencionar que en una entrada digital el estado del pin dependerá en
ocasiones del tipo de sensor conectado a esta, el sensor más básico y que ejemplifica esto es el interruptor, en
la figura 5-2 se observan dos formas de conectar un interruptor o pulsador a una entrada digital de la tarejeta
Arduino.
51
Guía Teórico Práctica
Aprende ARDUINO
Figura 5-2 Formas de conexión de un interruptor a una entrada digital.
Una salida digital se puede utilizar para el envío de señales de control de tipo ON-OFF hacia un actuador a
manipular, por ejemplo encender o apagar un LED, un motor, una luminaria, etc.
Para poder gobernar las entradas y salidas digitales de una tarjeta Arduino, es necesario conocer cuales son
las instrucciones o funciones específicas para la lectura y escritura de estos pines, continuación se
describirán:
digitalWrite(pin, value): Envía un valor digital (0 o 5V) al pin definido como argumento, que previamente
debe ser configurado como OUTPUT. El argumento PIN se puede especificar ya sea como una variable o
como una constante (0-20), los pines más allá de 14 son los marcados como A0 a A5 en la placa. El segundo
argumento VALOR debe indicar la salida que se desea en el pin, puede indicarse como HIGH o LOW o con
indicadores numéricos 1 o 0.
digitalWrite(2, HIGH);
// deposita en el pin D2 un valor
// HIGH (5V)
digitalRead(pin): Lee el valor de un pin digital dando un resultado HIGH (alto) o LOW (bajo). El pin se
puede especificar ya sea como una variable o una constante (0-13) y el resultado se puede guardar en una
variable para su posterior procesamiento.
valor = digitalRead(pin);
52
// hace que la variable 'valor' sea igual al
// estado leído en 'pin'
Guía Teórico Práctica
Aprende ARDUINO
EJEMPLO.DIG01: El siguiente ejemplo se manipularan una entrada y una salida digital de Arduino, el código
lee el estado de un pulsador conectado a una entrada digital y lo escribe en el pin de salida LED, según la
figura 5-3
int led = 13;
int boton = 7;
int valor = 0;
// asigna a LED el valor 13
// asigna a botón el valor 7
// define el valor y le asigna el valor 0
void setup()
{
pinMode(led, OUTPUT); // configura el led (pin13) como salida
pinMode(boton, INPUT); // configura botón (pin7) como entrada
}
void loop()
{
valor = digitalRead(boton); //lee el estado de la entrada botón
digitalWrite(led, valor);
// envía a la salida 'led' el valor leído
}
Figura 5-3 Esquema de conexión para el Ejemplo 1
En secciones posteriores se retomara el uso de las salidas digitales, específicamente para manipular
dispositivos externos puntuales.
53
Guía Teórico Práctica
Aprende ARDUINO
6. Manejo de LEDs con ARDUINO
El diodo emisor de luz (LED) es uno de los componentes electrónicos más usados al momento de realizar una
indicación visual hacia el entorno de Arduino, un LED como su nombre lo indica es un diodo que emite luz
cuando se polariza en directa, el color de la luz dependerá de la construcción del LED así como el tamaño
físico de este, los podemos encontrar en diámetro desde 3mm hasta 10mm o más, en la figura 6-1 se puede
apreciar la estructura física, símbolo y polaridad de un LED típico.
Figura 6-1 Símbolo y partes de un LED.
Manejo de LED con Arduino
Anteriormente se mencionó que este componente emite luz cuando se polariza en directa, entonces se puede
conectar a una salida digital de nuestra tarjeta Arduino y a través de esta poder controlar en encendido y
apagado de un LED, en la figura 6-2 se puede apreciar el circuito básico de conexión de un LED a un pin de
Arduino, el Ánodo se conecta al pin digital de salida y el catado en serie con un resistor y a GND, el resistor
en serie con el LED limita la corriente necesaria para que un encendido correcto, normalmente un LED
necesita aproximadamente 20mA por lo que el resistor puede tener un valor entre 220 y 470 ohmios, cabe
mencionar que el máximo de corriente que puede suplir una salida digital de Arduino es 40mA por lo que no
se recomienda la conexión de más de dos LEDs manejados por un único pin de Arduino, si se desea manejar
más LEDs a partir de una sola salida de Arduino se recomienda el uso de una interface amplificador de
corriente o Buffer entre Arduino y los LEDs, en secciones posteriores se estudiara este tipo de circuitos.
54
Guía Teórico Práctica
Aprende ARDUINO
Figura 6-2. Conexión pictórica de un LED a un pin digital de Arduino.
Según la conexión anterior es sencillo el encendido y apagado de un LED, desde el punto de vista del Sketch
bastara con utilizar la función digitalWrite(pin, estado), donde el argumento Pin hace referencia al
terminal donde se conecta el ánodo del LED y el estado es un 1 o 0 dependiendo si se desea encender o
apagar el LED, esta función ya se estudió anteriormente.
En este punto cabe mencionar una función muy útil en este y demás Sketch en Arduino, la ejecución de
pausas, existe una función que permite detener o pausar la ejecución del Sketch un determinado periodo de
tiempo, a continuación se detalla esta función llamada delay (x).
delay(x): esta función permite realizar una pausa de x milisegundos en la ejecución del Sketch, recibe como
único argumento el valor en milisegundos de la pausa a realizar, puede ser un numero entre 0 y
2,147,483,647, valor constante o el nombre de una variable conteniendo el número de milisegundos a pausar.
EJEMPLO LED.01: En el siguiente ejemplo se usara la conexión del circuito de la figura 7-2, el Sketch a
continuación hace parpadear el LED por 10 veces seguidas para luego apagarlo por 2 segundos y volver a
repetir la secuencia. Note el uso de la estructura de control FOR.
/*
Ejemplo LED01
Manipula el parpadeo secuencial de un LED
Conectado al pin 9 de una tarjeta Arduino
Modificado por: otoniel.flores@mail.utec.edu.sv
Ejemplo de dominio Publico - CC
*/
//Declaracion de una constante con el numero
//del pin conectado al LED
int led = 9;
// funcion de configuracion
void setup()
{
pinMode(led, OUTPUT); // inicializar el pin 9 como salida
}
55
Guía Teórico Práctica
Aprende ARDUINO
// funcion a ejecutar infinitamente
void loop()
{
for (int control= 1; control < 10; control++)
{
// encender el LED
digitalWrite(led, HIGH);
delay(250);
// apagar el LED
digitalWrite(led, LOW);
delay(250);
}
delay(2000); // pausa de 2 segundos
}
//Fin del sketch
EJEMPLO LED.02: A continuación se presenta un ejemplo donde se maneja más de un LED con el objetivo de
formar un semáforo vial de una sola vía, se usan tres LED según el circuito que se muestra en la figura 6-3,
los tiempos de encendido se pueden manipular a antojo del diseñador, los resistores pueden tener cualquier
valor entre 220 y 470 ohmios.
Figura 6-3. Conexión para el ejemplo 2, semáforo vial.
/*
Ejemplo LED02. Controla el funcionamiento de
un semaforo de tres luces LEDs.
Mofificado por: otoniel.flores@mail.utec.edu.sv
ejemplo de dominio publico - CC
*/
//declaracion de constanstes con
//numeros de terminales a usar
int rojo = 10;
56
Guía Teórico Práctica
Aprende ARDUINO
int amarillo = 9;
int verde = 8;
//variables con los tiempos
//en milisengundos por color
int tRojo = 2000;
int tVerde = 3000;
int tAmarillo = 500;
void setup()
{
//se configuran las salidas
pinMode(rojo,OUTPUT); pinMode(amarillo,OUTPUT); pinMode(verde,OUTPUT);
}
void loop()
{
// encedido luz Verde
digitalWrite(verde,HIGH); digitalWrite(amarillo,LOW); digitalWrite(rojo,LOW);
delay(tVerde);
// encendido luz Amarilla
digitalWrite(verde,LOW); digitalWrite(amarillo,HIGH); digitalWrite(rojo,LOW);
delay(tAmarillo);
// encendido luz Roja
digitalWrite(verde,LOW); digitalWrite(amarillo,LOW); digitalWrite(rojo,HIGH);
delay(tRojo);
}
//FIn del Sketch
EJEMPLO LED.03: El presente ejemplo muestra como manipular 8 LEDs individuales para formar un efecto
luminoso, es de notar que cada LED se conecta a una salida de Arduino por medio de un resistor, la conexión
a implementar se muestra en el circuito de la figura 6-4, los resistores pueden tener cualquier valor entre 220
y 470 ohmios.
Figura 6-4 Conexión para el ejemplo LED03, efecto en 8 LEDs.
57
Guía Teórico Práctica
Aprende ARDUINO
/*
Ejemplo LED03. Efecto en 8 LEDs
conectados a salidas digitales de Arduino.
modificado por: otoniel.flores@mail.utec.edu.sv
ejemplo de dominio publico - CC
*/
//Defininicion de los pines a utilizar
int led1 = 2; int led2 = 3; int led3 = 4; int led4 = 5;
int led5 = 6; int led6 = 7; int led7 = 8; int led8 = 9;
int periodo = 150;
void setup(){
pinMode(led1, OUTPUT);
pinMode(led2, OUTPUT);
pinMode(led3, OUTPUT);
pinMode(led4, OUTPUT);
pinMode(led5, OUTPUT);
pinMode(led6, OUTPUT);
pinMode(led7, OUTPUT);
pinMode(led8, OUTPUT);
}
void loop()
{
//Se creara un efecto del "Centro hacia afuera"
//se divide en cuatro etapas, en cada una solo un par
//de LEDs esta encendido.
digitalWrite(led1, LOW); digitalWrite(led2, LOW);
digitalWrite(led3, LOW); digitalWrite(led4, HIGH);
digitalWrite(led5, HIGH); digitalWrite(led6, LOW);
digitalWrite(led7, LOW); digitalWrite(led8, LOW);
delay(periodo);
digitalWrite(led1, LOW); digitalWrite(led2, LOW);
digitalWrite(led3, HIGH); digitalWrite(led4, LOW);
digitalWrite(led5, LOW); digitalWrite(led6, HIGH);
digitalWrite(led7, LOW); digitalWrite(led8, LOW);
delay(periodo);
digitalWrite(led1, LOW); digitalWrite(led2, HIGH);
digitalWrite(led3, LOW); digitalWrite(led4, LOW);
digitalWrite(led5, LOW); digitalWrite(led6, LOW);
digitalWrite(led7, HIGH); digitalWrite(led8, LOW);
delay(periodo);
digitalWrite(led1, HIGH); digitalWrite(led2, LOW);
digitalWrite(led3, LOW); digitalWrite(led4, LOW);
digitalWrite(led5, LOW); digitalWrite(led6, LOW);
digitalWrite(led7, LOW); digitalWrite(led8, HIGH);
delay(periodo);
}
//Fin del Sketch
58
Guía Teórico Práctica
Aprende ARDUINO
EJEMPLO LED.04: En este ejemplo se manipulara en encendido de uno de 8 LEDs conectados a Arduino
desde el Monitor Serial de IDE, se pedirá que el usuario ingrese el número del LED (1 a 8) que se desea hacer
parpadear por 10 veces. El circuito a implementar se muestra en la figura 6-4, los resistores pueden tener
cualquier valor entre 220 y 470 ohmios, recordar que luego de descargar el Sketch a la tarjeta se debe abrir la
comunicación vía Monitor Serial para el envío de datos a Arduino.
/*
Ejemplo LED04. Manejo via Monitor serial
de LED.
El led que se indica via Monitor Serial, se hara
Parpadear 10 veces a una frecuencia constante.
modificado por: otoniel.flores@mail.utec.edu.sv
ejemplo de dominio publico - CC
*/
//Defininicion de los pines a utilizar
int led1 = 2; int led2 = 3;
int led3 = 4; int led4 = 5;
int led5 = 6; int led6 = 7;
int led7 = 8; int led8 = 9;
int periodo = 250; //tiempo de parpadeo fijo
int ingresoLed = 0;
int numeroLed=0;
void setup()
{
Serial.begin(9600); //se inicializa la transmision serial
pinMode(led1, OUTPUT); pinMode(led2, OUTPUT);
pinMode(led3, OUTPUT); pinMode(led4, OUTPUT);
pinMode(led5, OUTPUT); pinMode(led6, OUTPUT);
pinMode(led7, OUTPUT); pinMode(led8, OUTPUT);
//Primero se imprime en el Monitor serial un mensaje
Serial.println ("Ingrese Numero del LED a parpader ");
}
void loop()
{
//se captura el caracter ingresado
if (Serial.available() > 0)
{
digitalWrite(led1, LOW); digitalWrite(led2,
digitalWrite(led3, LOW); digitalWrite(led4,
digitalWrite(led5, LOW); digitalWrite(led6,
digitalWrite(led7, LOW); digitalWrite(led8,
LOW);
LOW);
LOW);
LOW);
// lee el byte de entrada:
ingresoLed = Serial.read();
delay(250);
Serial.println (ingresoLed);
if (ingresoLed > '0' && ingresoLed < '9')
{
//si es un valor entre 1 y 8
//generar efecto
numeroLed = (ingresoLed - '0');
Serial.println (numeroLed);
for (int x = 0; x < 10; x++)
{
digitalWrite(numeroLed + 1, HIGH);
delay(periodo);
digitalWrite(numeroLed + 1, LOW);
59
Guía Teórico Práctica
Aprende ARDUINO
delay(periodo);
}
delay(1000);
Serial.println ("Ingrese Numero del LED a parpader ");
}else
{
delay(1000);
Serial.println ("error: ingrese un numero valido entre 1 y 8!");
}
}
}
//FIn del Sketch
//una modificacion a este Sketch es: Que además de ingresar el numero de LED , tambien el usuario ingrese
//el tiempo de parpadeo en milisengundos. Diseñalo ¡
Activación de cargas de mayor potencia.
Anteriormente se estudió que una salida digital de la tarjeta Arduino solo puede manejar máximo dos LEDs
ya que la corriente que esta puede entregar es de máximo 40mA, si se conecta a una salida de Arduino una
carga que demande más de esta corriente máxima se corre el riesgo de dañar la tarjeta. Una forma de
solucionar esto es el uso de dispositivos que permitan convertir y/o amplificar la potencia de la salida de
Arduino a lo necesario para esas cargar más potentes: LEDs más grandes, lámparas a 110Vac, ventiladores,
motores, etc.
La solución puede ser el uso de una interface entre la salida Arduino y el componente a controlar, para el caso
se estudiaran dos tipos de estas interfaces: el RELE y el BUFFER (circuitos integrados amplificadores de
corriente).
Uso del Rele.
Cuando se desea conmutar cargas de diferente voltaje y corriente que la proporcionada por una salida de
Arduino se recomienda el uso de un RELE o RELEVADOR, es un dispositivo electromecánico, que funciona
como un interruptor controlado por un circuito eléctrico en el que, por medio de un electroimán, se acciona
un juego de uno o varios contactos que permiten abrir o cerrar otros circuitos eléctricos independientes, ver
figura 7-5, de esta definición se extrae que se puede separar dos circuitos de forma que funcionen con voltajes
diferentes, uno a 5Vdc@40mA (Arduino) y otro a 110Vac (por ejemplo una luminaria). La conexión del
circuito de un RELE es sencilla y se aprecia en la figura 7-6 donde se puede notar que la salida de Arduino
activa la bonina del RELE a través de un transistor, es importante mencionar que existen en el mercado
módulos de RELE para trabajar con una salida de Arduino, estos ya incluyen la electrónica necesaria y solo
requieren la conexión desde Arduino para trabajar, ver figura 7-5. Con lo anterior se deduce que la
conmutación de estas cargas conectadas al RELE se hace activando y desactivando el pin de Arduino
correspondiente, recordando el uso de digitalWrite(pin, estado) se hace sencillo esto.
60
Guía Teórico Práctica
Aprende ARDUINO
Figura 6-5. Estructura de un RELE básico y presentación modular que ya incluye los componentes listo para Arduino.
Figura 6-6. Ejemplo de circuitos de conexión de una salida digital Arduino para controlar un RELE. Este circuito es el
que incluyen la mayoría de módulos RELE para Arduino.
Buffer ULN2803.
Si se quiere controlar cargar de voltaje similar a la salida de Arduino pero qe demandan mayor corriente, una
solución es utilizar el circuito integrado ULN2803, es un circuito integrado que se emplea como interfaz de
potencia para circuitos con salidas de baja potencia a 5Vdc, posee 8 canales con lógica negada y en su
interior posee 8 transistores NPN tipo Darlington con sus correspondientes diodos de protección que resulta
ideal para controlar relés, motores, cargas inductivas, etc. Cada una de las salidas puede manejar hasta 500
mA por lo que tiene muchas aplicaciones para controlar todo tipo de cargas, en la figura 7-7 se puede apreciar
físicamente este circuito integrado, por lo anterior con un solo ULN2803 se puede amplificar la corriente de 8
salidas de Arduino para poder manipular cargas que requieren mayor corriente que los 40mA de Arduino,
cabe aclarar que como las salidas del ULN2803 son de lógica negada, significa que un estado BAJO en el pin
Arduino corresponderá a un estado ALTO en la salida del buffer.
61
Guía Teórico Práctica
Aprende ARDUINO
Figura 6-7. Forma física y conexión interna del circuito integrado ULN2803
Figura 6-8. Ejemplo de conexión del circuito integrado ULN2803
Figura 6-9. Ejemplo de conexión del circuito integrado ULN2803en el manejo de más de un LED
Más adelante, en la sección de “Manejo de Motores con Arduino” se retomara el uso del ULN2803, como
interface que permita el accionamiento de un motor eléctrico tipo Paso a Paso desde la tarjeta Arduino.
62
Guía Teórico Práctica
Aprende ARDUINO
APUNTES:
63
Guía Teórico Práctica
Aprende ARDUINO
7. Entradas y Salidas Analógicas de la tarjeta
ARDUINO
Una tarjeta Arduino también posee otro tipo de terminales de entrada y salida muy útiles, las denominadas
Analógicas o Análogas, que permiten el control y manejo de diversos dispositivos externos que funcionaran
con señales de tipo análogas, las entradas análogas, también conocidas como ADC (Convertidor Análogo
Digital), les permiten a Arduino la interface con sensores cuya salida sea un voltaje análogo, lo cual es muy
común en el mundo de los sensores, y las salidas analógicas permiten a la placa Arduino poder controlar la
regulación de voltajes de salidas entre 0 y 5Vdc, algo muy útil en la regulación de brillos de lámparas y
regulación de velocidad de motores, cabe mencionar que una salida analógica de Arduino también se le
conoce como salidas PWM (Modulación por Ancho de Pulso) ya que el voltaje análogo de salida se logra
implementando esta técnica en la propia placa Arduino.
A continuación se describan funciones o instrucciones generales del uso de las terminales análogas de una
placa Arduino, cabe mencionar que en una tarjeta Arduino UNO se disponen de 6 entradas análogas (ADC)
y 6 salidas análogas (PWM), una tarjeta Arduino MEGA posee 16 entradas (ADC) y 15 salidas análogas
(PWM).
Entradas Analógicas - ADC
Además de la entradas digitales previamente estudiadas, Arduino tiene disponibles entradas analógicas que le
permiten la lectura de señales análogas entre 0 y 5 Vdc, es decir que a través de estas entradas el Arduino
puede conocer el nivel de voltaje DC presente en un pin y obtener dentro del Sketch su respectivo valor pero
en representación digital, ósea que estas entradas análogas implementan un ADC (conversor análogo digital)
dentro la tarjeta Arduino.
Estas entradas analógicas permiten que Arduino pueda “conocer” o “leer” señales del mundo real que son de
índole continua, es decir por ejemplo el parámetro Temperatura es una señal física de tipo continua que
cambia entre un rango mayor a dos estados, esta señal es captura por un sensor que la convierte a un
parámetro eléctrico, por ejemplo voltaje, el cual es de tipo análogo y que debe ser convertido al mundo digital
para poder ser entendido y procesado por la CPU del Microcontrolador.
Esta señal analógica externa será convertida en una representación digital de 10 bits, también llamada
resolución del ADC, esto significa que el rango análogo de 0 a 5 Vdc será convertido a un rango digital de 0 a
1023 valores, posibles con una resolución de 10 bits es así como una entrada de 0Vdc será convertida a un
valor digital de 0 y un valor análogo de 5Vdc será convertido en 1023, ver la figura 7-1. Para conocer el valor
digital al cual será convertido cualquier valor análogo se puede utilizar la ecuación de la figura 7-2.
64
Guía Teórico Práctica
Aprende ARDUINO
Figura 7-1. Proceso de conversión de una señal – Niveles de conversión de una señal análoga en Arduino.
Figura 7-2. Ecuación para encontrar el valor ADC de 10 bits (0 a 1023) de un voltaje de entrada análogo.
Figura 7-3. Pines de entrada Analógica en Arduino UNO.
65
Guía Teórico Práctica
Aprende ARDUINO
Generalmente estas entradas se utilizan para leer sensores de con salidas análogas DC, tales como LDR,
Potenciómetros, Sensores de temperatura, Sensores de Distancia, etc. Cabe mencionar que dependerá del
modelo de tarjeta Arduino el número de entradas análogas disponibles: Arduino NANO y UNO poseen 6
entradas análogas marcadas A0 a A5, el MEGA tiene disponibles 16 entradas analógicas marcadas A0 a A15.
Anteriormente se estudió que el uso de las entradas análogas es obtener un valor digital representativo de un
valor análogo real en el terminal del Arduino, este voltaje análogo real puede provenir de otros dispositivos
con salidas análogas: sensores.
Desde el punto de vista del Sketch es sencillo la lectura y conversión de una entrada análoga de nuestro
Arduino, para empezar se debe configurar el pin como entrada, recordando que solo se pueden utilizar los
pines A0 a A5 en Arduino UNO o NANO, y en MEGA A0 a A15. Luego la función que permite la lectura y
conversión de una entrada análoga es analogRead() que ya viene incluida en la librería estándar de Arduino
IDE, a continuación se verá una pequeña descripción y uso de esta función.
analogRead(Ax): lee el valor análogo (0 a 5V) del pin Ax y devuelve el valor digital de la conversión
realizada (0 a 1023), Ax debe ser un pin análogo valido según el modelo de Arduino usado, el dato devuelto
debe guardarse en una variables tipo INT o FLOAT para su procesamiento posterior. Si el pin a leer no está
conectado, es decir está en “flotante” la función devolverá valores aleatorios son significado alguno. Por
ejemplo:
int lectura = analogRead(A0)
float lectura = analogRead(A0)
//leer el valor análogo presente en el pin A0
//convertirlo a digital y guardarlo en la variable
//lectura, se guardara un valor digital entero.
//leer el valor análogo del pin A0 lo convierte
//a su equivalente digital y lo guarda en la variable
//lectura, se guarda un valor con decimal.
EJEMPLO.AR01: En el siguiente ejemplo se leerá el valor de voltaje presente en el pin análogo A0 y se
desplegara en el monitor serial el correspondiente valor digital, se usara como sensor un Potenciómetro lineal
para manipular el voltaje en el pin A0, según la conexión del circuito de la figura 7-4 siguiente, al manipular
el potenciómetro se lograra modificar el voltaje presente en la entrada análoga A0, este voltaje variara entre0
y 5 Vdc, el Sketch captura este valor y los convierte a su equivalente digital y los envía para su visualización
en Monitor Serial, se puede usar cualquier valor óhmico del potenciómetro.
/*
Ejemplo.AR01 - lectura analoga & monitor serial
Leer el valor analogo y muestra la conversión digital en el monitor serial del PC
Conectar el potenciomentro asi: extremo a +5Vcd , centro a A0 , extemo a GND
Modifica por otoniel.flores@mail.utec.edu.sv
Distribucion Libre CC
*/
//Variables para guardar la lectura
int lectura_int = 0;
float lectura_float = 0;
void setup()
{
//inicializar el puerto serie USB
Serial.begin(9600);
//configurar pin A0
66
Guía Teórico Práctica
Aprende ARDUINO
pinMode (A0, INPUT); // aunque no es necesario , ya que por defecto los pines A son entradas.
}
// leer el pin A0 y mostrar la conversión en el Serial
void loop()
{
//leer el pinA0:
lectura_int = analogRead(A0);
//imprimir el valor en el Serial:
Serial.print("Lectura usando variable Int = ");
Serial.println(lectura_int);
//leer el pinA0:
lectura_float = analogRead(A0);
//imprimir el valor en el Serial:
Serial.print("Lectura usando variable Float = ");
Serial.println(lectura_float);
Serial.println("********************************************");
delay(1000);
}
//fin del Sketch
Figura 7-4. Conexión de un potenciómetro a una entrada analógica de Arduino.
EJEMPLO.AR02: En el siguiente ejemplo se realizara lo mismo que el anterior con la diferencia que se reconvertirá el valor digital a su respectivo valor análogo, así se tendrá una especie de voltímetro por el
Monitor Serial, el circuito a implementar es el mismo del ejemplo anterior.
/*
Ejemplo.AR02 - lectura analoga & monitor serial
Leer el valor analogo y mistra la conversion digital en el monitor serial del PC
Conectar el potenciomentro asi: extremo a +5Vcd , centro a A0 , extemo a GND
Modificado por otoniel.flores@mail.utec.edu.sv
Distribucion Libre CC
*/
//Variables para guardar la lectura
float lectura_digital = 0; float valorVoltaje = 0;
67
Guía Teórico Práctica
Aprende ARDUINO
void setup()
{
Serial.begin(9600); //inicializar el puerto serie USB
}
void loop()
{
lectura_digital = analogRead(A0); //leer el pinA0
Serial.print("Valor digital A0 es = "); Serial.println(lectura_digital);
//re-convertirlo a el valor de voltaje equivalente
valorVoltaje = 5.0 * lectura_digital / 1023;
Serial.print("Voltaje analogo A0 es = "); Serial.print(valorVoltaje);
Serial.println(" Volts");
Serial.println("********************************************");
delay(500);
}
//fin del sketch
Aplicación del Potenciómetro: El JOYSTICK
Uno de los usos más frecuentes de las entradas analógicas de Arduino es la lectura de sensores con salida
análoga, uno de ellos es el Potenciómetro utilizado en los ejemplos anteriores, pero una implementación
especial de estos es en los llamados JOYSTICK (palancas de control), ver figura 7-5, que en estructura son
dos potenciómetros dentro de un solo modulo, de tal forma que al mover la palanca sobre el eje X se cambia
un potenciómetro, y a mover la palanca en el eje Y se manipula el otro potenciómetro, además este módulo
cuenta con un botón pulsador que se activa al presionar la palanca en el eje Z. De la figura siguiente se puede
apreciar el modulo, en el cual se dispone de 6 terminales: GND pin de alimentación negativo, +5V pin de
alimentación positivo, VRx salida análoga del potenciómetro eje X, VRy salida análoga del potenciómetro eje
Y y SW salida digital del botón eje Z.
Figura 7-5. Modulo JOYSTICK. Notar sus 6 pines de conexión. dos para alimentación, uno de salida digital para el
botón del eje y dos de salida análoga para cada eje X y Y.
68
Guía Teórico Práctica
Aprende ARDUINO
El control y lectura de estos módulos JOYSTICK es sencillo, simplemente de debe leer por medio de dos
entradas análogas cada uno de las salidas de los potenciómetros de cada eje X y Y, además de leer con una
entrada digital el botón del eje Z, recordando que las lecturas análogas se realizan en los pines A0 a A5, y su
conversión nos da un valor digital entre 0 y 1023. A continuación se demostrara con algunos ejemplos el
manejo de estos módulos.
EJEMPLO JS01: A continuación se demostrara el uso del Joystick, en este ejemplo simplemente se leerá el
valor análogo cada Potenciómetro interno y se mostrara en el Monitor Serial el valor digital leído de cada eje.
Y así se tendrá una visión que los valores obtenidos para cada posición de la palanca del módulo, además se
manejara el Botón del eje Z para encender y apagar un LED. Recuerde abrir el Monitor Serial al terminar la
descarga. El circuito a seguir es el mostrado en la figura 7-6.
/* EjemploJS01 Lectura Analoga JOYSTICK
* -----------* Se lee el poteciometro correspondiente
* eje X y Y, y se muestra en el monitor serial
* la conversion ADC.
* por: otoniel.flores@mail.utec.edu.sv
* 2013 / ejemplo de distribucion libre.
*/
int pinVrx = 0; //pin A0 conectar salida X del Joystick
int pinVry = 1; //pin A1 conectar salida X del Joystick
int valorX = 0; //variable para almacenar lectura del eje X
int valorY = 0; //variable para almacenar lectura del eje Y
int boton = 13; //variables de uso general
int led = 11;
boolean bandera;
//Estructura de Configuracion
void setup()
{
pinMode(13, INPUT); //pin 13 entrada para el pulsador del Joystick
digitalWrite(13, HIGH); //se activa la resistencia PULL.UP, investigue?
//se configuran el pin 11 salida para LED
pinMode(11, OUTPUT);
Serial.begin(9600);
}
//Estructura Programa Principal
void loop()
{
//leer el valor analogo de cada eje del Joystick
valorX= analogRead(pinVrx); delay(5);
valorY= analogRead(pinVry);
int x = digitalRead(boton); //leer estado del boton, 1 = no presionado
//verificar si se presiono el ejeZ y activar o desactivar LED
if (x==0)
{
bandera = !bandera; //que hace esta linea?
digitalWrite(led, bandera);
delay(100);
}
Serial.println("
Serial.println("
Serial.print("El valor del Eje X es: ");
69
");
");
Guía Teórico Práctica
Aprende ARDUINO
Serial.println(valorY);
Serial.print("El valor del Eje Y es: ");
Serial.println(valorX);
delay(225);
}
//Fin del Skecth
Figura 7-6. Circuito de conexión para el ejemplo JS01.
EJEMPLO JS02: En este ejemplo se demostrara como manipular el botón integrado dentro del módulo
Joystick, el sketch leerá el estado del botón y en el monitor serial se mostrara el número de veces que este se
pulse, el circuito de conexión es similar al del ejemplo JS01.
/* Ejemplo Lectura Digital JOYSTICK
* -----------* El Sketch lee el boton Eje Z
* e indica via Monitor Serial el numero de
* , veces que se ha presionado el boton.
*
* por: otoniel.flores@mail.utec.edu.sv
* 2013 / ejemplo de distribucion libre.
*/
int boton = 13; //pin donde conectar boton del Joystick
boolean bandera;
int contador;
//Estructura de Configuracion
void setup()
{
pinMode(13, INPUT); //pin 13 entrada para el pulsador del Joystick
digitalWrite(13, HIGH); //se activa la resistencia PULL.UP, investigue?
//se configuran el pin 11 salida para LED
70
Guía Teórico Práctica
Aprende ARDUINO
Serial.begin(9600);
Serial.println("Presione el boton del Joystick!!!
Serial.println("
");
");
}
//Estructura Programa Principal
void loop()
{
int x = digitalRead(boton); //leer estado del boton, 1 = no presionado
//verificar si se presiono el ejeZ
if (x==0)
{
contador++; //que hace esta linea?
Serial.println("
Serial.print("El boton se ha presionado ");
Serial.print(contador);
Serial.println(" veces.");
delay(200);
}
}
//Fin del Skecth
");
EJEMPLO JS03: Una de las aplicaciones del Joystick es el control de algún dispositivo externo a partir de
posición de la palanca del módulo, en este ejemplo se usara el movimiento del eje X del joystick para
manipular el encendido de un LED de 11 conectados a pines digitales de Arduino. Se debe seguir a conexión
del circuito de la figura 7-7.
/* Ejemplo Lectura Analoga JOYSTICK
* -----------* El Sketch manipula el encendido de 1 de 11 LEDs
* segun la posicion X de un Joystick
*
* por: otoniel.flores@mail.utec.edu.sv
* 2013 / ejemplo de distribucion libre.
*/
int vrX = 0; //pin A0 conectar salida X del Joystick
int valorX = 0; //variable para almacenar lectura del eje X
int x;
void setup()
{
// configurar pines a utulizar
for(x=2; x<13; x++)
{
pinMode(x, OUTPUT);
}
}
void loop()
{
// tomar la lectura de Eje X
valorX = analogRead(vrX);
delay(5);
// investiga que hace la instruccion siguinte? MAP
int led = map(valorX, 0, 1023, 2, 12);
71
Guía Teórico Práctica
Aprende ARDUINO
//apagar los 11 LEDs
for(x=2; x<13; x++)
{
digitalWrite(x, LOW);
}
// encender el un LED segun la posicion del eje X
digitalWrite(led, HIGH);
}
// Fin del Sketch
Figura 7-7. Circuito de conexión para el ejemplo JS03. Note que solo se usa un resistor, PORQUE?
Como se puede observar la lectura de valores análogos no es complicada, con el uso de la función
analogRead()
se
simplifica
mucho
el
Sketch,
para
conocer
más
al
respecto:
http://arduino.cc/en/Tutorial/ReadAnalogVoltage
En sección posteriores se retomara el uso de las entradas analógicas de Arduino para la lectura se sensores
específicos.
72
Guía Teórico Práctica
Aprende ARDUINO
Salidas analógicas – PWM
La tarjeta Arduino cuenta con un conjunto de salidas análogas, que permiten brindar un valor de voltaje DC
variable entre 0 y 5Vdc, a diferencia de las salidas digitales que solo permiten brindar DOS valores fijos 0 o
5Vdc. Estos valores de voltajes analógicos en realidad son 255 valores diferentes, es decir que es posible
obtener valores de salida entre 0 y 5Vcd con incrementos de 0.02 Vdc, esto gracias a que dentro de estas
terminales de Arduino se implementa la técnica PWM. El número de pines que implementa este tipo de
salida PWM depende del modelo de tarjeta Arduino con el que se trabaje, en la versión UNO se disponen de
6 pines PWM: 3, 5, 6, 9, 10 y 11, reconocidos porque tienen una marca (~) impresa al lado del terminal. En la
versión MEGA se tienen 12 pines PWM: desde el pin 2 al 13. Este tipo de salidas de Arduino son muy
utilizadas en el control tipo Regulación, específicamente en el control de brillo de LED o más aun en el
control de velocidad de motores DC (en secciones posteriores se tocara este tema más a fondo el control de
Motores).
¿Qué es PWM?
La Modulación por Ancho de Pulso (PWM = Pulse Width Modulation) es una técnica
para simular una salida analógica con una salida digital. El control digital se usa para
crear una onda cuadrada, una señal que conmuta constantemente entre encendido y
apagado. Este patrón de encendido-apagado puede simular voltajes entre 0 y 5 voltios,
simplemente variando la proporción de tiempo entre encendido y apagado. A la
duración del tiempo de encendido (ON) se le llama Ancho de Pulso). Para variar el
valor analógico cambiamos, ese ancho de pulso. Si repetimos este patrón de encendidoapagado lo suficientemente rápido el resultado será un voltaje DC “fijo” entre 0 y 5
voltios.
73
Guía Teórico Práctica
Aprende ARDUINO
De lo anterior se deduce que mientras más grande sea el porcentaje del periodo del PWM más cercano a
5Vdc será el voltaje de salida, en lenguaje Arduino este porcentaje del periodo de la señal se especifica
usando un valor entre 0 y 255, a continuación se describirá la instrucción usada para lograr obtener una salida
de voltaje en una terminal PWM o de salida analógica en Arduino:
analogWrite(pin, valor) esta función produce un voltaje DC determinado en el número de salida
especificado en PIN, el voltaje estará determinado por el byte VALOR, que debe ser un numero entero entre
0 a 255, el cual define el porcentaje del periodo de la señal cuadrada a producir, el efecto será un voltaje DC
constante presente en el pin de salida. Recordando que solo funciona con los pines PWM de la tarjeta
Arduino. Por ejemplo, al ejecutan las siguientes instrucciones usando las salidas analógicas:
analogWrite(3, 126); // produce un voltaje de salida de 2.5 Vdc en el pin 3 de Arduino
analogWrite(11, 255); // produce un voltaje de 5Vdc en el pin 11 de Arduino.
EJEMPLO. AW01: En el siguiente Sketch se utilizara una salida analogía para modificar el brillo de un LED
conectado a un pin PWM de Arduino, el circuito a conectar no tiene ningún misterio: y puede ser seguido en
detalle en la figura 7-8.
Figura 7-8. Conexión de un LED al pin 9.
/*Ejemplo analogWrite control de brillo LED
Se controla el brillo del LED conectado al
pin 9 de Arduino
Ejemplo de Dominio Publico
Modificado por otoniel.flores@mail.utec.edu.sv
*/
int pinLed = 9;
int brillo = 0;
// pin donde conectar LED
// brillantez del LED
// rutina SETUP . Se ejecuta una vez
74
Guía Teórico Práctica
Aprende ARDUINO
void setup()
{
// configurar el pin 9 como salida
pinMode(pinLed, OUTPUT);
}
// rutina LOOP . Se ejecuta por siempre
void loop()
{
// ciclo For para aumentar gradualmente el brillo
// del LED
for (brillo = 0; brillo <= 255; brillo++)
{
analogWrite(pinLed, brillo); //se escribe el pin
delay(10);
}
delay(750);
// ciclo For para disminuir el brillo del LED
for (brillo = 255; brillo > 0; brillo--)
{
analogWrite(pinLed, brillo);
delay(10);
}
delay(750);
}
// fin del código
EJEMPLO. AW02: en este ejemplo se demostrara el uso combinado de las funciones anteriores: analogRead y
analogWrite para controlar por medio de un Potenciómetro el brillo del LED, el circuito de conexión es
sencillo, ver figura 7-9
/*EJEMPLO. AW02 Entrada y Salida Analoga
Se controla el brillo del LED por medio de
un potenciomentro .
Ejemplo de Dominio Publico
Modificado por otoniel.flores@mail.utec.edu.sv
*/
// Declaracion de algunas variables&constantes
int ledPin = 9; int lecturaPot = 0;
void setup()
{
pinMode(ledPin, OUTPUT);
}
void loop()
{
lecturaPot = (analogRead(0)); // leer la entrada analogica / potenciometro
// como la lectura puede ser entre 0 y 1023
// convertirla a en un rango de 0 a 255 para
// aplicarsela a un PWM
lecturaPot = lecturaPot/4;
// modificar el brillo del led
analogWrite(ledPin, lecturaPot);
// una breve pausa
delay(50);
}
// fin del código
75
Guía Teórico Práctica
Aprende ARDUINO
Figura 7-9. Conexión de un LED al pin 9 para ser manejado por el Potenciómetro al pinA0.
EJEMPLO AW.03: Se demostrara el uso del PWM de Arduino para controlar en encendido gradual de 8 LED
conectados a la placa, el circuito a implementar se aprecia en la figura 7-10, es de notar que solo se usa una
salida PWM para controlar los 8 LED. Porque?
/*
Ejemplo AW03. Control PWM de 8 LED
modificado por: otoniel.flores@mail.utec.edu.sv
ejemplo de dominio publico - CC
*/
int pinPWM = 11;
int brillo = 0;
// pin donde conctar LED
// brillantez del LED
// rutina SETUP
void setup()
{
// configurar los pines como salidas
pinMode(2, OUTPUT); pinMode(3, OUTPUT);
pinMode(4, OUTPUT); pinMode(5, OUTPUT);
pinMode(6, OUTPUT); pinMode(7, OUTPUT);
pinMode(8, OUTPUT); pinMode(9, OUTPUT);
pinMode(11, OUTPUT);
}
// rutina LOOP , infinita
void loop()
{
// un FOR que controle el brillo y este dentro de
// otro FOR por cada LED
76
Guía Teórico Práctica
Aprende ARDUINO
for (int led=2; led < 10; led++)
{
// colocamos los Catodos de los LED en HIGH
digitalWrite(2, HIGH); digitalWrite(3, HIGH);
digitalWrite(4, HIGH); digitalWrite(5, HIGH);
digitalWrite(6, HIGH); digitalWrite(7, HIGH);
digitalWrite(8, HIGH); digitalWrite(9, HIGH);
for (brillo = 0; brillo <= 255; brillo++)
{
digitalWrite(led, LOW);
analogWrite(pinPWM, brillo);
delay(2);
}
delay(10);
// desciende
for (brillo = 255; brillo >= 0; brillo--)
{
digitalWrite(led, LOW);
analogWrite(pinPWM, brillo);
delay(2);
}
delay(10);
}
delay(1000);
}
// fin del sketch
Figura 7-10. Esquema de conexión para el Ejemplo AW03
77
Guía Teórico Práctica
Aprende ARDUINO
8. Manejo de DISPLAY de 7 segmentos con
ARDUINO
Al momento que se desea mostrar algún resultado numérico hacia el exterior de nuestra tarjeta Arduino una
de los componentes más utilizados son los DISPLAY de 7 segmentos, este componente también llamado
visualizador de 7 segmentos, es un periférico que se utiliza para la representación de números en muchos
dispositivos electrónicos debido en gran medida a su simplicidad. Aunque externamente su forma difiere
considerablemente de un diodo LED (diodos emisores de luz) típico, internamente están constituidos por una
serie de diodos LED con unas determinadas conexiones internas, estratégicamente ubicados de tal manera
que forme un número 8 al activarse los 7 LEDs, a partir de esto que puedan representarse todos los símbolos
numéricos y algunas letras. Los primeros siete segmentos son los encargados de formar el símbolo y con el
octavo podemos encender y apagar el punto decimal.
Figura 8-1, Estructura de un DISPLAY de 7 segmentos.
A cada uno de los segmentos LED que forman el DISPLAY se les denomina con una letra: a, b, c, d, e, f y g
y están ensamblados de forma que se permita activar cada segmento por separado consiguiendo formar
cualquier dígito numérico, ver figura 8-1, y los hay de dos tipos: ánodo común y cátodo común.
En los DISPLAY de tipo de ánodo común, todos los ánodos de los LED o segmentos están unidos
internamente a una patilla común que debe ser conectada a potencial positivo (nivel “1”) y el encendido de
cada segmento individual se realiza aplicando potencial negativo (nivel “0”) por la patilla correspondiente a
través de una resistencia que limite el paso de la corriente.
78
Guía Teórico Práctica
Aprende ARDUINO
En los DISPLAY de tipo de cátodo común, todos los cátodos de los LED o segmentos están unidos
internamente a un terminal común que debe ser conectada a potencial negativo (nivel “0”) y el encendido de
cada segmento individual se realiza aplicando potencial positivo (nivel “1”) por la terminal correspondiente a
través de una resistencia que limite el paso de la corriente hacia cada segmento para que no se arruine, un
valor estándar entre 220 o 470 ohmios.
Figura 8-2, Conexión interna de los segmentos de un DISPLAY.
Los segmentos pueden ser de diversos colores, aunque el DISPLAY más comúnmente utilizado es el de color
rojo, aunque se pueden encontrar en diversos colores y por su facilidad de visualización el DISPLAY de 7
segmentos sigue siendo una excelente opción en ciertas situaciones en las que se requiera mayor poder
lumínico y trabajo en áreas hostiles, donde los DISPLAYs podrían verse afectado por condiciones
ambientales adversas. Aún no se ha creado otro dispositivo de señalización que reúna características como
este en cuanto a: Buen poder lumínico, claridad, sencillez para implementarlo, muy bajo costo, robustez.
Manejo Directo con Arduino.
Como cada segmento de un DISPLAY es básicamente un LED, se deduce que el manejo de estos es sencillo
desde el sketch Arduino manipular el número a desplegar en el DISPLAY, como cada LED interno necesita
una terminal de salida Arduino para ser conmutado, se necesitan al menos 7 salidas digitales para manipular
un solo DISPLAY, a esta conexión se le denomina Manejo Directo, en esta cada pin de salida es manipulado
individualmente por medio de digitalWrite(pin, estado) según el carácter que se desea formar en
el DISPLAY, el siguiente ejemplo nos dejaran más claro esto.
EJEMPLO.DISPLAY01. Se demostrara el Manejo Directo de un DISPLAY de 7 segmentos, siguiendo las
conexiones que se muestran en las figuras 8-3 y 8-4. El Sketch a continuación muestra como desplegar
caracteres numéricos en el DISPLAY, se mostraran todos los caracteres decimales a modo de conteo.
/*
Ejemplo.DISPLAY01 Muestra los numeros de 0 a 9 en un DISPLAY Catodo Comun
Los segmentos se conectan a las salidas 2 a 8 con
79
Guía Teórico Práctica
Aprende ARDUINO
resistores de entre 220 y 470 ohmios, el comun a GND.
Modifica por otoniel.flores@mail.utec.edu.sv
Distribucion Libre CC
*/
//Salidas Arduino a conectar con los segmentos del DISPLAY
int segA = 2; int segB = 3; int segC = 4;
int segD = 5; int segE = 6; int segF = 7; int segG = 8;
void setup() {
//Configurar los pines como salidas
pinMode(segA, OUTPUT); pinMode(segB, OUTPUT);
pinMode(segD, OUTPUT); pinMode(segE, OUTPUT);
pinMode(segG, OUTPUT);
}
void loop() {
//Se escribe el 0 en el display
digitalWrite(segA, 1); digitalWrite(segB,
digitalWrite(segD, 1); digitalWrite(segE,
digitalWrite(segG, 0); delay(1000);
//Se escribe el 1 en el display
digitalWrite(segA, 0); digitalWrite(segB,
digitalWrite(segD, 0); digitalWrite(segE,
digitalWrite(segG, 0); delay(1000);
//Se escribe el 2 en el display
digitalWrite(segA, 1); digitalWrite(segB,
digitalWrite(segD, 1); digitalWrite(segE,
digitalWrite(segG, 1); delay(1000);
//Se escribe el 3 en el display
digitalWrite(segA, 1); digitalWrite(segB,
digitalWrite(segD, 1); digitalWrite(segE,
digitalWrite(segG, 1); delay(1000);
//Se escribe el 4 en el display
digitalWrite(segA, 0); digitalWrite(segB,
digitalWrite(segD, 0); digitalWrite(segE,
digitalWrite(segG, 1); delay(1000);
//Se escribe el 5 en el display
digitalWrite(segA, 1); digitalWrite(segB,
digitalWrite(segD, 1); digitalWrite(segE,
digitalWrite(segG, 1); delay(1000);
//Se escribe el 6 en el display
digitalWrite(segA, 1); digitalWrite(segB,
digitalWrite(segD, 1); digitalWrite(segE,
digitalWrite(segG, 1); delay(1000);
//Se escribe el 7 en el display
digitalWrite(segA, 1); digitalWrite(segB,
digitalWrite(segD, 0); digitalWrite(segE,
digitalWrite(segG, 0); delay(1000);
//Se escribe el 8 en el display
digitalWrite(segA, 1); digitalWrite(segB,
digitalWrite(segD, 1); digitalWrite(segE,
digitalWrite(segG, 1); delay(1000);
//Se escribe el 9 en el display
digitalWrite(segA, 1); digitalWrite(segB,
digitalWrite(segD, 0); digitalWrite(segE,
digitalWrite(segG, 1); delay(1000);
//Apagamos el display
digitalWrite(segA, 0); digitalWrite(segB,
digitalWrite(segD, 0); digitalWrite(segE,
digitalWrite(segG, 1); delay(1000);
}
//fin del Sketch
80
pinMode(segC, OUTPUT);
pinMode(segF, OUTPUT);
1); digitalWrite(segC, 1);
1); digitalWrite(segF, 1);
1); digitalWrite(segC, 1);
0); digitalWrite(segF, 0);
1); digitalWrite(segC, 0);
1); digitalWrite(segF, 0);
1); digitalWrite(segC, 1);
0); digitalWrite(segF, 0);
1); digitalWrite(segC, 1);
0); digitalWrite(segF, 1);
0); digitalWrite(segC, 1);
0); digitalWrite(segF, 1);
0); digitalWrite(segC, 1);
1); digitalWrite(segF, 1);
1); digitalWrite(segC, 1);
0); digitalWrite(segF, 0);
1); digitalWrite(segC, 1);
1); digitalWrite(segF, 1);
1); digitalWrite(segC, 1);
0); digitalWrite(segF, 1);
0); digitalWrite(segC, 0);
0); digitalWrite(segF, 0);
Guía Teórico Práctica
Aprende ARDUINO
Figura 8-3. Diagrama de conexiones pictórico para el manejo directo de un DISPLAY
Figura 8-4. Diagrama de conexiones pictórico para el manejo directo de un DISPLAY
81
Guía Teórico Práctica
Aprende ARDUINO
EJEMPLO.DISPLAY02. En este ejemplo se combinara el manejo de DISPLAY con la recepción de datos vía
el Monitor Serial, se recibirá un carácter por el puerto USB y se desplegara este en el DISPLAY conectado a
la tarjeta Arduino, se utilizara la conexión de la figura 8-3 y 8-4.
/*
Ejemplo.DISPLAY02 Muestra los numeros de 0 a 9 en un DISPLAY Catodo Comun
segun la recepcion del Monitor Serial
Los segmentos se conectan a las salidas 2 a 8 con
resistores de entre 220 y 470 ohmios, el comun a GND.
Modificado por otoniel.flores@mail.utec.edu.sv
Distribucion Libre CC
*/
//Salidas Arduino a conectar con
//los segmentos del DISPLAY
int
int
int
int
segA = 2; int segB = 3; int segC = 4;
segD = 5; int segE = 6; int segF = 7;
segG = 8;
byteSerial = 0;// para los datos de entrada serie
void setup()
{
// abre el puerto serie, establece la velocidad a 9600 bps
Serial.begin(9600);
//Configurar los pines como salidas
pinMode(segA, OUTPUT);
pinMode(segB, OUTPUT);
pinMode(segC, OUTPUT);
pinMode(segD, OUTPUT);
pinMode(segE, OUTPUT);
pinMode(segF, OUTPUT);
pinMode(segG, OUTPUT);
//Imprimir en el Monitor Serial
Serial.println ("Introduzca un numero entre 0 y 9");
}
void loop()
{
//Verificar si hay algun dato proveniente de la PC
if (Serial.available() > 0) //si esta disponible algun dato
{
// lee el byte de entrada:
byteSerial = Serial.read();
Serial.println(byteSerial);
if (byteSerial > 57 || byteSerial < 48)
{
//Apagamos el display
digitalWrite(segA, 0); digitalWrite(segB, 0); digitalWrite(segC,
digitalWrite(segD, 0); digitalWrite(segE, 0); digitalWrite(segF,
digitalWrite(segG, 1);
Serial.println ("Error ! Introduzca un numero entre 0 y 9");
}
//vefificar el dato ingresado
if (byteSerial == '0')
{
//Se escribe el 0 en el display
digitalWrite(segA, 1); digitalWrite(segB, 1); digitalWrite(segC,
digitalWrite(segD, 1); digitalWrite(segE, 1); digitalWrite(segF,
digitalWrite(segG, 0);
delay(750);
Serial.println ("Introduzca un numero entre 0 y 9");
}
82
0);
0);
1);
1);
Guía Teórico Práctica
Aprende ARDUINO
if (byteSerial == '1')
{
//Se escribe el 0 en el display
//Se escribe el 1 en el display
digitalWrite(segA, 0); digitalWrite(segB, 1);
digitalWrite(segD, 0); digitalWrite(segE, 0);
digitalWrite(segG, 0);
delay(750);
Serial.println ("Introduzca un numero entre 0
}
if (byteSerial == '2')
{
//Se escribe el 2 en el display
digitalWrite(segA, 1); digitalWrite(segB, 1);
digitalWrite(segD, 1); digitalWrite(segE, 1);
digitalWrite(segG, 1);
delay(750);
Serial.println ("Introduzca un numero entre 0
}
if (byteSerial == '3')
{
//Se escribe el 3 en el display
digitalWrite(segA, 1); digitalWrite(segB, 1);
digitalWrite(segD, 1); digitalWrite(segE, 0);
digitalWrite(segG, 1);
delay(750);
Serial.println ("Introduzca un numero entre 0
}
if (byteSerial == '4')
{
//Se escribe el 4 en el display
digitalWrite(segA, 0); digitalWrite(segB, 1);
digitalWrite(segD, 0); digitalWrite(segE, 0);
digitalWrite(segG, 1);
delay(750);
Serial.println ("Introduzca un numero entre 0
}
if (byteSerial == '5')
{
//Se escribe el 5 en el display
digitalWrite(segA, 1); digitalWrite(segB, 0);
digitalWrite(segD, 1); digitalWrite(segE, 0);
digitalWrite(segG, 1);
delay(750);
Serial.println ("Introduzca un numero entre 0
}
if (byteSerial == '6')
{
//Se escribe el 6 en el display
digitalWrite(segA, 1); digitalWrite(segB, 0);
digitalWrite(segD, 1); digitalWrite(segE, 1);
digitalWrite(segG, 1);
delay(750);
Serial.println ("Introduzca un numero entre 0
}
if (byteSerial == '7')
{
//Se escribe el 7 en el display
digitalWrite(segA, 1); digitalWrite(segB, 1);
digitalWrite(segD, 0); digitalWrite(segE, 0);
digitalWrite(segG, 0);
delay(750);
Serial.println ("Introduzca un numero entre 0
}
83
digitalWrite(segC, 1);
digitalWrite(segF, 0);
y 9");
digitalWrite(segC, 0);
digitalWrite(segF, 0);
y 9");
digitalWrite(segC, 1);
digitalWrite(segF, 0);
y 9");
digitalWrite(segC, 1);
digitalWrite(segF, 1);
y 9");
digitalWrite(segC, 1);
digitalWrite(segF, 1);
y 9");
digitalWrite(segC, 1);
digitalWrite(segF, 1);
y 9");
digitalWrite(segC, 1);
digitalWrite(segF, 0);
y 9");
Guía Teórico Práctica
Aprende ARDUINO
if (byteSerial == '8')
{
//Se escribe el 8 en el display
digitalWrite(segA, 1); digitalWrite(segB, 1);
digitalWrite(segD, 1); digitalWrite(segE, 1);
digitalWrite(segG, 1);
delay(750);
Serial.println ("Introduzca un numero entre 0
}
if (byteSerial == '9')
{
//Se escribe el 9 en el display
digitalWrite(segA, 1); digitalWrite(segB, 1);
digitalWrite(segD, 0); digitalWrite(segE, 0);
digitalWrite(segG, 1);
delay(750);
Serial.println ("Introduzca un numero entre 0
}
digitalWrite(segC, 1);
digitalWrite(segF, 1);
y 9");
digitalWrite(segC, 1);
digitalWrite(segF, 1);
y 9");
}
}
//fin del Sketch
Los ejemplos anteriores permite el manejo directo de un DISPLAY, pero si se observa bien, se nota que si se
desean manejar más de un DISPLAY a la vez y mostrar datos compuestos de 3 o más cifras, los pines de una
tarjeta Arduino UNO no son suficientes ya que se necesitan 7 por cada DISPLAY a controlar, además en
ocasiones se necesita tener más pines para conectar otros dispositivos como sensores, es en esta situación que
mejor se recomienda el uso de circuitos integrados interfaces controladores de DISPLAY, es decir un
componentes diseñados para que solo necesiten un par de pines Arduino y sea este circuito integrado
interface quien se encargue de las conexiones a los DISPLAY, algunos ejemplos comúnmente usados son los
circuitos integrados MAX7219 y TM1640, a continuación se verán algunos ejemplos para manipular
DISPLAY usando estos circuitos.
Manejo de DISPLAY usando el IC MAX7219
El circuito integrado MAX7219, figura 8-5 es un estupendo chip capaz de controlar hasta 8 dígitos de 7
segmentos o 64 diodos LED independientes a partir de la comunicación desde una tarjeta Arduino con solo 3
pines, esta comunicación se realiza a través del protocolo SPI implementado en Arduino. El chip MAX7219
incorpora un decodificador BCD, realiza multiplexado para el encendido de los DISPLAY y posee memoria
RAM interna de 8x8 para almacenar el valor de cada dígito. Solamente se necesita de una resistencia externa
para hacerlo funcionar. Se maneja tan sólo con 3 patillas y es compatible con los protocolos de comunicación
SPI™, QSPI™, y MICROWIRE™, sin embargo se verá que no es necesario conocer a detalle estos
protocolos, ya que en Arduino IDE se tiene la ventajas del uso de librerías que ya incluyen funciones para
manejar este circuito integrado fácilmente.
84
Guía Teórico Práctica
Aprende ARDUINO
Figura 8-5 Encapsulado y conexión del MAX7219 (maxim.com)
El MAX7219 es ideal para controlar fácilmente una gran cantidad de diodos LED o múltiples DISPLAY de 7
segmentos. También podemos controlar una matriz de LED de 8x8 con un sólo chip (Esto se verá en
secciones posteriores).
Características Técnicas del MAX7219:
Displays controlables: 8 (o 64 LED individuales)
Tipo de display: Cátodo común
Interfaz: Protocolo SPI (Interface Serial para Perifericos)
Voltaje de alimentación: 4V - 5,5V
Numero de Pines: 24 DIP
Con Arduino la interface con un MAX7219 es sencilla, desde el punto de vista de hardware solo requiere 3
terminales y en Sketch será necesario el uso de una librería para interactuar con los DISPLAY conectados, en
la figura 8-6 se puede ver un circuito de conexión típica usada para el control de hasta 8 dígitos conectados al
MAX7219, en dicha figura se muestra el control de 4 dígitos, con sus terminales de segmento en paralelo y
conectadas al MAX, cabe mencionar que existen módulos que ya incluyen esta conexión del MAX7219 y 8
DISPLAY, figura 8-7.
85
Guía Teórico Práctica
Aprende ARDUINO
Figura 8-6. Conexión típica del circuito integrado MAX7219 para el manejo de DISPLAY. (oreilly.com)
Figura 8-7. Version módulo integrados MAX7219 y 8 DISPLAY. (dfrobot.net)
Tomando en cuenta la conexión mostrada en la figura 8-6, desde el punto de vista del Sketch se necesita el
uso de una Librería especial que incluye las funciones pre-diseñadas para un manejo sencillo de DISPLAY
conectado al MAX7219, esta librería no es estándar dentro de Arduino IDE y debe ser descargada e instalada
en nuestro IDE, la librería a utilizar es ledcontrol.h
que puede ser descargada de
https://docs.google.com/file/d/0B7SISgResP2ReUozMHVKZGpjTk0/edit?usp=sharing
se
recomienda
descargar toda la carpeta Ledcontrol.zip desde la opción DESCARGAR en el menú Archivo.
86
Guía Teórico Práctica
Aprende ARDUINO
Breve nota sobre el uso e instalación de librerías externas al Arduino IDE.
Una librería es un archivo de código al que se va a llamar desde un programa hecho
para lenguaje Arduino, con la finalidad de que realice una tarea concreta, las librerías
proporcionan funcionalidad extra para la utilización en sketches, por ejemplo para
trabajar con hardware o manipular datos, en otras palabras son archivos de código que
contiene las instrucciones de funciones especiales para la manipulación de algún sensor
o actuador especifico.
Si deseas usar librerías que no vienen junto con Arduino, necesitarás instalarlas. Para
hacerlo, descarga la librería y descomprímela. Debería localizarse en una carpeta
propia, y normalmente, contener dos archivos, uno con sufijo ".h" y otro con sufijo
".cpp". Abre tu carpeta de Instalacion de Arduino, si ya existe una carpeta llamada
"libraries", coloca la carpeta de la librería ahí dentro. Reiniciar el IDE de Arduino
para encontrar la nueva librería en el menú Sketch > Import Library.
Para utilizar una librería y sus funciones en nuestro Sketch, se seleccione el
menú Sketch > Import Library. Esto insertará una o más sentencias #include al
principio del sketch y permitirá que se compile la librería con nuestro sketch. Debido a
que las librerías se vuelcan a la placa junto con su "sketch", incrementan la ocupación
del espacio disponible. Si un "sketch" no precisa de una libreria, simplemente borra su
sentencia #include en la parte inicial de su código.
Después de descargar, se debe instalar en el IDE la librería, siguiendo el proceso descrito anteriormente,
dentro de la librería LedControl.h encontraremos algunas funciones que nos ayudaran a manipular de forma
sencilla los DISPLAY conectados al MAX7219 usando Arduino, por lo que a continuación se describirán
algunas de estas funciones y su uso, para luego realizar algunos ejemplos de utilización de la librería junto
con el MAX7219.
Funciones de Configuración
LedControl miDisplay = LedControl(DIN_pin, CLK_pin, LOAD_pin, Chips): Esta función crea un
“objeto” dentro del sketch llamado miDisplay, con el objetivo de ser manipulado en el programa principal, el
nombre miDisplay puede cambiar a gusto del programador. Los parámetros que recibe esta función son los
números de pines Arduino donde se conectaran las respectivas entradas del MAX7219: DIN, CLK y LOAD,
además de un cuarto parámetro con el número de circuitos integrados MAX que se usaran en cascada,
recordando que cada uno puede manipular hasta 8 DISPLAY, esta función debe incluirse al inicio del Sketch
ante la función Setup().
miDisplay.shutdown(chip, false): Esta función enciende o apaga el chip MAX7219, el parámetro "false"
enciende y "true" lo apaga, el parámetro chip es un nuero que denota el orden del chip a manejar si están en
cascada, el numero 0 indica el primer chip. Esta función debe estar dentro de la estructura Setup().
miDisplay.setIntensity(chip, intensidad): Configura la intensidad de luz de los LED, coo parámetros recibe
el número de orden del chip a manipular y un valor de intensidad entre 1 y 15. Esta función debe estar dentro
de la estructura Setup().
87
Guía Teórico Práctica
Aprende ARDUINO
Funciones de Manipulación
miDisplay.setDigit(chip, digito, numero, punto): Esta función sirve para despegar un número entre 0 y 9
en el DISPLAY que deseemos, según los parámetros que le pasemos a la función, así: chip es el orden de
MAX a controlar, 0 si solo se tiene uno conectado a Arduino, digito es el número del DISPLAY especifico
conectado al MAX, 0 a 7 máximo, el parámetro punto controla e encendido o apagado del punto decimal del
DISPLAY, puede ser “false” o “true”. Normalmente esta función se invoca desde la estructura Loop().
miDisplay.setChar(chip,digito,'carácter',punto): Al igual que la función anterior despliega, pero con la
diferencia de que despliega un carácter alfabético en un DISPLAY, hay que recordar que solo ciertas letras
pueden ser escritas en un DISPLAY de 7 segmentos. Normalmente esta función se invoca desde la estructura
Loop().
En secciones posteriores se estudiara más del circuito integrado MAX7219 para el control de otro tipo de
dispositivo de despliegue, la matriz de LED.
EJEMPLO.MAX01: En el siguiente ejemplo se demostrara el uso las funciones de la librería LedControl.h para
el manejo de 8 DISPLAY conectados aun MAX7219 vía Arduino, se recomienda el uso de modulo integrado
de 8 DISPLAY como el de la figura 8-7 siguiendo las conexiones descritas en este sketch.
//*
Ejemplo.MAX01 – Manejo de DISPLAY con MAX7219
En este ejemplo se manipulan 8 DISPLAY
conectados a un MAX7219 por medio de Arduino.
Se recomienda el uso modulo integrado 8 DISPLAY
y MAX7219
Modificado por: otoniel.flores@mail.utec.edu.sv
Distribucion Libre CC
*/
//Se incluye la libreria a utilizar
#include "LedControl.h"
//Se configura el objeto miDisplay y los pines
//de Arduino a conectar con el MAX7219
//se asume la conexion siguiente:
//Arduino --- Modulo MA7219
//pin 12 conetado a DIN
//pin 11 conectado a LOAD (CS)
//pin 10 conectado a CLK
LedControl miDisplay=LedControl(12,10,11,1);
void setup()
{
//encender el MAX7219
miDisplay.shutdown(0,false);
//setear el brillo
miDisplay.setIntensity(0,8);
//se "limpian" los diplays
miDisplay.clearDisplay(0);
}
//Programa Principal
88
Guía Teórico Práctica
Aprende ARDUINO
void loop()
{
//primero se muestran todos los digitos en
//los 8 displays
//recordando: miDisplay.setDigit(chip, digito, numero, punto);
miDisplay.setDigit(0, 0, 0, false); delay(500);
miDisplay.setDigit(0, 1, 1, false); delay(500);
miDisplay.setDigit(0, 2, 2, false); delay(500);
miDisplay.setDigit(0, 3, 3, false); delay(500);
miDisplay.setDigit(0, 4, 4, true); delay(500);
miDisplay.setDigit(0, 5, 5, false); delay(500);
miDisplay.setDigit(0, 6, 6, false); delay(500);
miDisplay.setDigit(0, 7, 7, false); delay(2000);
delay(1500); miDisplay.clearDisplay(0); delay(500);
//escribir algunas letras en los displays
//recordando: miDisplay.setChar(chip, digito, numero, punto);
miDisplay.setChar(0,7,'a',false);
delay(150);
miDisplay.setChar(0,6,'b',true);
delay(150);
miDisplay.setChar(0,5,'c',false);
delay(150);
miDisplay.setChar(0,4,'d',false);
delay(150);
miDisplay.setChar(0,3,'E',false);
delay(150);
miDisplay.setChar(0,2,'F',false);
delay(150);
miDisplay.setChar(0,1,'H',false);
delay(150);
miDisplay.setChar(0,0,'L',false);
delay(2000);
miDisplay.clearDisplay(0);
delay(250);
//Efecto scroll en los display
for(int i=0;i<13;i++)
{
miDisplay.setChar(0,i,'A',false);
miDisplay.setChar(0,i+1,'L',false);
miDisplay.setDigit(0,i+2,0,false);
miDisplay.setChar(0,i+3,'H',false);
delay(200);
miDisplay.clearDisplay(0);
delay(5);
}
miDisplay.clearDisplay(0);
delay(250);
//Desplegar una variable que contiene una cifra de 4 digitos.
int numero = 9876; //cifra a mostrar
//primero descomponer el valor en sus digitos
int miles = numero / 1000;
int centenas = (numero % 1000)/100;
int decenas = ((numero % 1000)%100)/10;
int unidades = ((numero % 1000)%100)%10;
miDisplay.setDigit(0,3,miles,false);
miDisplay.setDigit(0,2,centenas,false);
miDisplay.setDigit(0,1,decenas,false);
miDisplay.setDigit(0,0,unidades,false);
delay(2000);
89
Guía Teórico Práctica
Aprende ARDUINO
miDisplay.clearDisplay(0);
delay(250);
}
//Fin del sketch
Manejo de DISPLAY usando el IC TM1640
El circuito integrado TM1640, figura 8-8 es un versátil chip capaz de controlar hasta 16 dígitos de 7
segmentos independientes a partir de la comunicación desde una tarjeta Arduino con solo 2 pines más dos de
alimentación,. El chip TM1640 incorpora un decodificador BCD, realiza multiplexado para el encendido de
los DISPLAY y posee memoria RAM interna de 8x8 para almacenar el valor de cada dígito. Y con el
advenimiento de versiones modulares compatibles con Arduino, ya se dispone de una tarjeta con 16
DISPLAY conectados al TM1640 listo para ser manejado desde la tarjeta Arduino, ver figuras 8-9 y 10.
Figura 8-8 Encapsulado del circuito integrado TM1640
Figura 8-9. Módulo integrado TM1640 y 16 DISPLAY listo para conexión Arduino
Figura 8-10 Pines de conexión para el control del Módulo TM1640 con 16 display
90
Guía Teórico Práctica
Aprende ARDUINO
Nos centraremos en el uso de este módulo con Arduino, de las imágenes anteriores se aprecia que la interface
es sencilla, desde el punto de vista de hardware solo requiere 2 terminales (DIN , SCLK) y en Sketch será
necesario el uso de una librería para interactuar con los DISPLAY conectados en el módulo, esta librería
incluye las funciones pre-diseñadas para un manejo sencillo de los DISPLAY conectado al TM1640, esta
librería no es estándar dentro de Arduino IDE y debe ser descargada e instalada en nuestro IDE, la librería a
utilizar es TM1640.h que puede ser descargada de https://code.google.com/p/tm1638-library/ ,
se recomienda descargar de la última versión disponible y debe ser instalada en nuestro IDE antes de
invocarla en el Sketch.
Dentro de la librería TM1640.h encontraremos algunas funciones que nos ayudaran a manipular de forma
sencilla los DISPLAY dentro del módulo TM1640 usando Arduino, por lo que a continuación se describirán
algunas de estas funciones y su uso, para luego realizar algunos ejemplos de utilización de la librería.
Funciones de Configuración
TM1640 miModulo(DINpin, SCLKpin): Esta función crea un “objeto” dentro del sketch llamado
miModulo, con el objetivo de ser manipulado en el programa principal, el nombre miModulo puede cambiar a
gusto del programador. Los parámetros que recibe esta función son los números de pines Arduino donde se
conectaran las respectivas entradas del módulo tm1640: DIN y SCLK, esta función debe incluirse al inicio
del Sketch ante la función Setup().
miModulo.setupDisplay(true, Intensidad): Configura la intensidad de luz de los LED, como parámetros
recibe la palabra “true” y un valor de intensidad entre 1 y 7. Esta función debe estar dentro de la estructura
Setup().
Funciones de Manipulación
miModulo.clearDisplay(): Esta función “limpia” los DISPLAY y borra el contenido desplegado en ellos.
miModulo.setDisplayDigit(Numero, Posición, Punto): Esta función sirve para despegar un número entre 0
y 9 en el DISPLAY que deseemos, según los parámetros que le pasemos a la función, así: Posicion es el
número del DISPLAY especifico donde queremos desplegar (0 a 15), el parámetro punto controla el
encendido o apagado del punto decimal del DISPLAY, puede ser “false” o “true”. Normalmente esta función
se invoca desde la estructura Loop().
miModulo.setDisplayToString(String, Punto, Posición): Permite desplegar una cadena de caracteres
alfanuméricos en los DISPLAY del módulo, tomando en consideración que no todas las letras pueden ser
representadas correctamente, esta función recibe tres parámetros a saber: String es el nombre de la variable
tipo String que contiene el mensaje alfanumérico a desplegar, recordando que este mensaje debe ser de 16
caracteres máximo, Punto es un numero en formato binario indicando que caracteres mostraran el punto
decimal y cuáles no, Posicion es un número que denota la poicion de inico del mensaje dentro del Módulo.
Por ejemplo, la instrucción module.setDisplayToString(name, b000000000000001, 4); despliega
el contenido de la variable llamada nombre, a partir del 4 DISPLAY del módulo y solamente el primer digito
enciende el punto decimal. Normalmente esta función se invoca desde la estructura Loop().
A continuación se describirá un ejemplo donde se usan las funciones anteriormente descritas y así comprobar
en la práctica el funcionamiento correcto de estas.
91
Guía Teórico Práctica
Aprende ARDUINO
EJEMPLO TM01: En el siguiente ejemplo se conectara un Módulo 16 DISPLAY TM1640 a la tarjeta Arduino
(pin 12 y 11) y se hará uso de las funciones de la librería TM1640.h para manipular los DISPLAY.
/*
**********************************************
Demostracion de uso del Modulo 16 DISPLAY TM1640 con la libreria TM1640.h
Modificado por: otoniel.flores@mail.utec.edu.sv
Basado en el trabajo de: Ricardo Batista <rjbatista at gmail dot com>
Este programa es de libre distribucion bajo licencia Creative Commons
**********************************************
*/
//Incluir las librerias para manejo del modulo de Displays
//Es necesario la inclusion de las DOS librerias
#include <TM1638.h>
#include <TM1640.h>
//Definir los pines de conexion para el Modulo
//se crea el Objeto miModulo
//TM1640 miModulo(Din, SCLK);
// se debe conectar asi:
// Pin Modulo --- Pin Arduino
//
Din
--11
//
SCLK
--12
TM1640 miModulo(11, 12);
void setup()
{
miModulo.setupDisplay(true, 7); //configura el briilo al maximo
miModulo.clearDisplay(); //limpiar displays
}
void loop()
{
//se muestran los numeros
//recordando miModulo.setDisplayDigit(Numero, Posición, Punto);
miModulo.setDisplayDigit(0, 0, true);
delay (500);
miModulo.setDisplayDigit(2, 2, true);
delay (500);
miModulo.setDisplayDigit(4, 4, true); delay (500);
miModulo.setDisplayDigit(6, 12, true); delay (500);
miModulo.setDisplayDigit(8, 14, true);
delay (500);
miModulo.setDisplayDigit(1, 1, false);
delay (500);
miModulo.setDisplayDigit(3, 3, false);
delay (500);
miModulo.setDisplayDigit(5, 11, false);
delay (500);
miModulo.setDisplayDigit(7, 13, false);
delay (500);
miModulo.setDisplayDigit(9, 15, false);
delay (2000);
miModulo.clearDisplay(); delay(1000);
//Despliegue de una cadena de caracteres
//primero se crea una vaiable tipo String con el texto a desplegar.
String msj1 = "EL SALVAdOR . CA";
//se invoca la funcion para desplegar
miModulo.setDisplayToString(msj1); delay (5000);
String msj2 = "-Arduino Rule-";
miModulo.setDisplayToString(msj2); delay (5000);
miModulo.clearDisplay(); delay(1000);
}
//Fin del Sketch
92
Guía Teórico Práctica
Aprende ARDUINO
APUNTES>
93
Guía Teórico Práctica
Aprende ARDUINO
9. Generación de sonido con
ARDUINO
El transductor por excelencia usado en los sistemas embebidos para emitir sonidos simples es el BUZZER,
este componente también llamado Zumbador, Piezoeléctrico o Piezobuzzer es un dispositivo que consta
internamente de un disco de metal, que se deforma (debido a la piezoelectricidad) cuando se aplica corriente
eléctrica. Lo interesante es que si a este disco se le aplica una secuencia de pulsos eléctricos de una frecuencia
suficientemente alta, el zumbador se deformara y volverá a recuperar su forma tan rápido que vibrará, y esa
vibración generara una onda de sonido audible.
Figura 9-1. Forma física de diversos modelos de BUZZER. (www.buzzer-speaker.com)
Cuanto mayor sea la frecuencia de los pulsos eléctricos aplicados, más agudos serán los sonidos resultantes,
por lo tanto, para generar diferentes tonos con un Buzzer debemos excitarlo a distintas frecuencias de pulsos
eléctricos digitales, los Buzzer admiten pulsos con un voltaje entre 3 a 5Vdc, y una salida digita de Arduino
es perfecta para manejar estos dispositivos, en la figura se aprecian su forma física.
Así pues para hacer sonar un Buzzer típico, simplemente se debe conectar una terminal a tierra GND y la otra
a un pin digital del Arduino, respetando la polaridad del Buzzer, es común conectar un resistor (100 ohmios)
en serie con el Buzzer para reducir el volumen del sonido emitido. Una conexión típica entre Arduino y un
Buzzer se muestra en la figura 9-2.
94
Guía Teórico Práctica
Aprende ARDUINO
Afortunadamente el lenguaje Arduino incluye una función para poder manejar desde nuestros sketches esta
tipo de dispositivos, para emitir “pitidos” se dispone de dos funciones especialmente pensadas para ello y
facilitar la estructura de los programas. A continuación se describen estas:
Figura 9-2. Conexión típica entre Arduino y un Buzzer.
tone(): genera una onda cuadrada de una frecuencia determinada (especificada como parámetro de esta
función) y la envía al pin digital de salida especificado también como parámetro de la función, además la
duración del tono también se puede especificar. Por ejemplo tone(8,2000,500) emitirá un pulso digital de
2000 Hz por el pin 8 con una duración de 500mS.
noTone(): deja de generar la onda cuadrada, si se está emitiendo alguna. Si no hay ninguna emitiéndose, la
función noTone no hace nada.
EJEMPLO BUZZER01: Un sketch sencillo que muestra cómo trabajan estas funciones es el siguiente, y que se
puede probar siguiendo el circuito de la figura anterior, al ejecutarlo se escuchara el sonido de una sirena.
/*
EJEMPLO BUZZER01 Demostracion de generacion de tonos
desde Arduino con un buzzer
Modificado por:
otoniel.flores@mail.utec.edu.sv
Ejemplo de dominio publico CreativeComons
*/
//variables que definen las frecuencias a generar
int duracion = 250; int freq_min = 2000;
int freq_max = 4000; int i;
void setup()
{
pinMode(11, OUTPUT); //pin de conexion al buzzer
95
Guía Teórico Práctica
Aprende ARDUINO
}
void loop()
{
//Se generan tonos simulando una sirena
//se incrementa el tono , se hace
for (int i=freq_min; i<=freq_max;
{
tone(11,i,duracion);
}
//se decrementa el tono , se hace
for (int i=freq_max; i<=freq_min;
{
tone(11,i,duracion);
}
mas agudo
i++)
mas grave
i--)
}
//Fin del sketch
EJEMPLO BUZZER02: El siguiente sketch genera una melodía en el buzzer conectado al pin 11 del Arduino,
note la forma en cómo se generan los tonos e investigue aquellas instrucciones o funciones nuevas que
aparecen. El código del sketch fue tomado de: http://pastebin.com/dqdmPyhz
/*
Ejemplo de uso de Arduino y Buzzer
para reproducir una melodia a base de tonos
Modificado por:
otoniel.flores@mail.utec.edu.sv
Ejemplo de dominio publico CreativeComons
*/
Int Melodia[] = {660,660,660,510,660,770,380,510,380,320,440,480,450,430,380,660,760,860,
700,760,660,520,
580,480,510,380,320,440,480,450,430,380,660,760,860,700,760,660,520,580,480,500,760,720,
680,620,650,380,430,500,430,500,570,500,760,720,680,620,650,1020,1020,1020,380,500,760,
720,680,620,650,380,430,500,430,500,570,585,550,500,380,500,500,500,500,760,720,680,620,
650,380,430,500,430,500,570,500,760,720,680,620,650,1020,1020,1020,380,500,760,720,680,
620,650,380,430,500,430,500,570,585,550,500,380,500,500,500,500,500,500,500,580,660,500,
430,380,500,500,500,500,580,660,870,760,500,500,500,500,580,660,500,430,380,660,660,660,
510,660,770,380};
int duracionNotas[] =
{100,100,100,100,100,100,100,100,100,100,100,80,100,100,100,80,50,100,80,50,80,80,80,80,
100,100,100,100,80,100,100,100,80,50,100,80,50,80,80,80,80,100,100,100,100,150,150,100,
100,100,100,100,100,100,100,100,100,150,200,80,80,80,100,100,100,100,100,150,150,100,100,
100,100,100,100,100,100,100,100,100,100,100,100,100,100,100,150,150,100,100,100,100,100,
100,100,100,100,100,150,200,80,80,80,100,100,100,100,100,150,150,100,100,100,100,100,100,
100,100,100,100,100,100,100,60,80,60,80,80,80,80,80,80,60,80,60,80,80,80,80,80,60,80,60,
80,80,80,80,80,80,100,100,100,100,100,100,100};
void setup()
{
for (int nota = 0; nota < 156; nota++)
{
int duracionNota = duracionNotas[nota];
tone(8, Melodia[nota],duracionNota);
int pausaEntreNotas[]
={150,300,300,100,300,550,575,450,400,500,300,330,150,300,200,200,150,300,150,350,300,
150,150,500,450,400,500,300,330,150,300,200,200,150,300,150,350,300,150,150,500,300,100,
150,150,300,300,150,150,300,150,100,220,300,100,150,150,300,300,300,150,300,300,300,100,
150,150,300,300,150,150,300,150,100,420,450,420,360,300,300,150,300,300,100,150,150,300,
96
Guía Teórico Práctica
Aprende ARDUINO
300,150,150,300,150,100,220,300,100,150,150,300,300,300,150,300,300,300,100,150,150,300,
300,150,150,300,150,100,420,450,420,360,300,300,150,300,150,300,350,150,350,150,300,150,
600,150,300,350,150,150,550,325,600,150,300,350,150,350,150,300,150,600,150,300,300,100,
300,550,575};
delay(pausaEntreNotas[nota]);}
noTone(8);
}
void loop()
{
//no se hace nada mas
}
//Fin del sketch
En los ejemplos anterior se generaron tonos en un buzzer que posee una potencia de sonido baja, pero que
hacer cuando se desea un mayor volumen de los sonidos, se hace necesario el uso de un parlante o bocina y
de un circuito amplificador de audio entre la salida de Arduino y el parlante, en la figura 8-4 se aprecia un
circuito sencillo para la amplificación de la señal de salida del pin digital de Arduino, este circuito permite
obtener una potencia de audio de hasta 500mW que está basado en un transistor BC337 y algunos pocos
componentes pasivo, sin embargo si se desean niveles de amplificación mayores se recomienda el uso de
circuitos integrados destinados a esta función.
Figura 9-4 Circuito de amplificación para el manejo de una Bocina hasta 500mW (pighixxx.com/).
97
Guía Teórico Práctica
Aprende ARDUINO
10.
Uso de Matriz de LED con
ARDUINO
Como sabemos una forma de desplegar información: numero o/y letras, hacia un usuario externo es el uso de
DISPLAY y/o LED, pero existe otro componente derivado del uso de LEDs que permite un mayor despliegue
visual de mensajes alfanuméricos, los módulos matriciales de LEDs.
Matriz de LEDs
Este componente consiste en un arreglo matricial de varios LEDs interconectados que pueden ser encendidos
y apagados individualmente desde la tarjeta Arduino, se pueden pensar en ella como una pantalla de pocos
pixeles en los cuales pueden presentar gráficos y textos, tanto estáticos como en movimiento. Existen
diversos modelos de matrices de LEDs, dependiendo del número de pixeles o LEDs que posea, el más común
es de 8x8 (64 LEDs), pero también existen en 5x7 o 16x16, se pueden encontrar módulos de varias matrices
formando
una
pantalla
completa
de
mayor
cantidad
de
LEDS,
ver:
http://www.sureelectronics.net/category.php?id=60, en la figura 10-1 se pueden apreciar algunos modelos
matrices de diversos tamaños físicos y en número de LEDS - resolución.
Como se mencionó, una matriz de LEDs es la interconexión matricial de muchos LED individuales, si la
matriz es de tipo 8x8 significa que internamente posee 64 LEDs, la conexión interna de este tipo de matrices
es la mostrada en la figura 10-2, sin embargo, debemos siempre mirar la hoja de características de la matriz
que estemos usando, porque puede ser que difieran las conexiones internas de una marca a otra, o incluso en
la misma marca, es decir, que en esta matriz, por ejemplo, la fila uno se corresponde con el pin 9, pero puede
darse el caso que en otro modelo sea diferente, o que incluso las filas sean ánodos.
Para desplegar caracteres alfanuméricos en una matriz, el controlador debe encargarse de encender y apagar
los LEDs individuales necesarios para formar la letra o carácter a mostrar, esto se logra implementando una
técnica llamada multiplexacion6, que permite el manejo de varios LEDs a partir de pocos pines de Arduino.
Sin embargo, como es común en el lenguaje de programación de Arduino ya se dispone de algunas librerías
que facilitan mucho la tarea de manejar una o más matrices desde Arduino, estas librerías dependerán del tipo
de conexión en hardware implementada entre la matriz y Arduino. Generalmente se usan dos tipos de
conexión entre Arduino y las matrices de LEDs, una es de forma directa y otra a través de un circuito
integrado interface con número MAX7219, en la conexión directa el Arduino necesita utilizar al menos 16
pines digitales para una sola matriz 8x8, lo que nos pone a pensar que se nos acabaran los pines disponibles si
deseamos controlar más de una matriz 8x8, en la figura 10-3 se puede apreciar esta conexión.
6
multiplexación es la combinación de dos o más canales de información en un solo medio de transmisión.
98
Guía Teórico Práctica
Aprende ARDUINO
Figura 10-1. Diversos modelos de matrices individuales y en módulos estilo break-out.
Figura 10-2 Dimensiones y conexionado interno de una matriz 8x8
99
Guía Teórico Práctica
Aprende ARDUINO
Figura 10-3 Conexión directa entre Arduino y una matriz de LEDs 8x8
El otro tipo de conexión usada para manejar una matriz de LEDs es través de un circuito integrado
MAX7219, este es un circuito integrado diseñado especialmente para funcionar como interface entre un
Microcontrolador y una matriz de LEDs de 8x8, al utilizar esta conexión solamente se necesitan 3 pines de
Arduino, ver la figura 10-4, también es posible al usar este circuito la conexión de vario MAX7219 en
conexión cascada y así poder manejar hasta cuatro matrices de LEDs desde un mismo Arduino.
En esta documento nos centraremos en el manejo de una matriz 8x8 usando un circuito interface MAX7219
ya que es la forma más sencilla tanto en software como en hardware, y con la popularidad de los módulos
break-out, ya se dispone de pequeñas placas que incluyen una matriz 8x8 junto con un MAX7219, ver figura
10-1 imagen inferior izquierda.
El manejo de una matriz desde el punto de vista del Sketch es sencillo al hacer uso de una librería especial
para
tal
efecto
“LedControl.h”,
la
cual
puede
ser
descargada
de:
https://docs.google.com/file/d/0B7SISgResP2ReUozMHVKZGpjTk0/edit?usp=sharing,
a
continuación se describirán algunas funciones que incluye la librería mencionada.
Funciones de Configuración
LedControl ledMatrix = LedControl(DIN, CLK, CS o LOAD, CNT_DISP) : Con esta función se crea un
objeto llamado ledMatrix para ser manipulado posteriormente, además recibe como parámetros los números
de pines a conectar hacia el MAX7219, además de la cantidad de circuitos MAXs a conectar en cascada. Un
ejemplo seria el siguiente la declaración siguiente LedControl ledMatrix = LedControl(2, 3, 4, 1) , que
indicaría que se conecta el pin2 de Arduino al DIN del MAX7219, el pin 3 al CLK, el 4 al LOAD y que se
conectará un único MAX7219 al Arduino. Esta función debe llamarse antes del setup().
100
Guía Teórico Práctica
Aprende ARDUINO
Figura 10-4 Conexión entre un MAX7219 y una matriz de LEDs 8x8 – Circuito interno del Módulo Matriz 8x8
Figura 10-5 Conexión en Cascada de más de un MAX7219
101
Guía Teórico Práctica
Aprende ARDUINO
ledMatrix.shutdown(0, false): inicializa el objeto llamado ledMatrix y le indica que trabajara en modo
shutdown, es decir listo para recibir instrucciones, esta función debe llamarse en la función setup().
ledMatrix.setIntensity(0, 5): configura la intensidad o brillo de los LEDs de la matriz, que puede ser entre 1
y 15, el parámetro 5 le indica intensidad media baja, el parámetro cero es obligatorio cuando una sola matriz
es manejada, esta función se declara dentro del setup().
Funciones de Manipulación
ledMatrix.clearDisplay(0): esta función limpia o borra cualquier dato dentro de la matriz, puede ser llamada
desde cualquier parte del Sketch cuando deseemos borrar la pantalla de LEDs, como parámetro recibie el
numero u orden de pantalla a borrar.
ledMatrix.setRow(0, FILA, Bxxxxxxxx): enciende los LEDs de una fila de la matriz según el parámetro
recibido como numero binario, los ceros indican LED apagado y los unos LED encendido, el primer
parámetro 0 indica el orden de la matriz en cascada y el segundo parámetro indica el número de la fila a
encender, 0 a 7.
ledMatrix.setColumn(0, COL, Bxxxxxxxx): similar a la función anterior pero maneja las columnas,
Enciende los LEDs de una columna de la matriz según el parámetro recibido como numero binario, los ceros
indican LED apagado y los unos LED encendido, el primer parámetro 0 indica el orden de la matriz en
cascada y el segundo parámetro indica el número de la columna a encender., 0 a 7.
ledMatrix.setLed(0, FILA, COl, true o false): enciende un LED individual de la matriz, indicado por los
parámetros de la función, FILA es la fila donde se encuentra el LED a encender, COL es el número de la
columna del LED, true si se desea encender el LED o false si se apagara, el 0 indica el orden de matriz en
cascada.
ledMatrix.printChar(0, 0, 'A'): imprime un carácter en la matriz de LEDs, recibe como parámetros las
FILA y COLUMNA donde iniciara la impresión además del carácter alfanumérico a desplegar.
ledMatrix.printStringScroll(0, 0, texto, 50, '<'): imprime un mensaje de caracteres alfanuméricos en la
matriz y los hace correr tipo marquesina, recibe 5 parámetros, los 2 primeros son la FILA y columna donde
comenzara a desplegarse el mensaje, el tercero es el nombre de un arreglo definido previamente donde esta
guardado el texto a desplegar, el cuarto parámetro es el número de milisegundos de pausa entre posiciones
del mensaje, es decir la velocidad del corrimiento, y el quinto parámetro es un símbolo que indica el sentido
de la animación del mensaje.
A continuación se presenta un ejemplo donde se hace uso de la librería menciona y de las funciones descritas
anteriormente, se manejara una sola matriz conectada al Arduino, las conexiones son sencillas ya que solo se
necesitan 3 + 2 pines desde Arduino hacia el MAX7219.
EJEMPLO.MATRIZ01. Se maneja una matriz de LEDs 8x8 por medio de un circuito integrado MAX7219
para el despliegue de diversos contenidos haciendo uso de las funciones de la librería LedControl.h, la
conexión a implementar es la mostrara en la figura 10-4 , verifique la disposición de pines del modelo de su
matriz especifico y de preferencia se recomienda el uso de modulo como el de la figura 10-6
102
Guía Teórico Práctica
Aprende ARDUINO
/*
Demostracion uso de LedControl con Max7219 y Matrix8x8
Use de la libreria LedControl.h y sus funciones
descargar e instalar la nueva version de la libreria de :
https://docs.google.com/file/d/0B7SISgResP2ReUozMHVKZGpjTk0/edit?usp=sharing
ver en acción: http://youtu.be/GVGLdn2YZEM
Modificado por:
otoniel.flores@mail.utec.edu.sv
Ejemplo de dominio publico CreativeComons
*/
#include "LedControl.h"
//Incluir la libreria
//conectar el arduino y el max7219, siguiendo:
const byte DIN
= 4;
//pin DIN del MAX7219 a pin 4 del Arduino
const byte CS
= 3;
//pin LOAD (CS)del MAX7219 a pin 3 del Arduino
const byte CLK
= 2;
//pin CLK del MAX7219 a pin 2 del Arduino
const byte QTD_DISP = 1;
//inicializar el objeto ledMatrix
LedControl ledMatrix = LedControl(DIN, CLK, CS, QTD_DISP);
//variable arreglo de caracteres
//con texto a desplegar
char texto[] = "Hola Mundo";
//algunas variables para uso general
byte i=0, col=0, row=0;
void setup()
{
//encender el MAX7219
ledMatrix.shutdown(0, false); //modo 'shutdown'
ledMatrix.setIntensity(0, 10); //intensisdad de la matriz (0~15)
ledMatrix.clearDisplay(0);
//limpiar la matrix
}
void loop()
{
//controlado filas
ledMatrix.clearDisplay(0);
for (i=0; i<8; i++)
{
ledMatrix.setRow(0, i, B11111111);
delay(100);
ledMatrix.setRow(0, i, B00000000);
}
//controlado columnas
ledMatrix.clearDisplay(0);
for (i=0; i<8; i++)
{
ledMatrix.setColumn(0, i, B11111111);
delay(100);
ledMatrix.setColumn(0, i, B00000000);
}
//controlando LEDs individuales
ledMatrix.clearDisplay(0);
for (col=0; col<8; col++)
{
for(row=0; row<8; row++)
{
ledMatrix.setLed(0, row, col, true);
delay(20);
}
}
for(row=0; row<8; row++)
103
Guía Teórico Práctica
Aprende ARDUINO
{
for (col=0; col<8; col++)
{
ledMatrix.setLed(0, row, col, false);
delay(20);
}
}
/////Mostrar caracteres fijos
ledMatrix.clearDisplay(0);
ledMatrix.printChar(0, 0, 'A');
delay(500);
ledMatrix.printChar(0, 0, 'R');
delay(500);
ledMatrix.printChar(0, 0, 'D');
delay(500);
ledMatrix.printChar(0, 0, 'U');
delay(500);
ledMatrix.printChar(0, 0, 'I');
delay(500);
ledMatrix.printChar(0, 0, 'N');
delay(500);
ledMatrix.printChar(0, 0, 'O');
delay(500);
/////Desplegar texto tipo marquesina
ledMatrix.clearDisplay(0);
//clear display '0'
ledMatrix.printStringScroll(0, 0, texto, 50, '<');
delay(500);
ledMatrix.printStringScroll(0, 0, texto, 50, '>');
delay(500);
}
//Fin del sketch
Figura 10-6 Modulo MAX7219 + Matriz de leds 8x8
104
Guía Teórico Práctica
Aprende ARDUINO
En el ejemplo anterior se mostró el uso de las funciones del librería LedControl.h, pero una modificación a
este, sería la captura dinámica de los mensajes a desplegar, en el ejemplo a continuación se implementa esta
idea.
EJEMPLO.MATRIZ02. En este ejemplo se desplegara un mensaje dinámico en nuestra matriz de LEDs, se
captura desde el Monitor Serial la cadena de caracteres para luego ser desplegada tipo marquesina en la
matriz conectada a Arduino a través de un MAX7219.
/*
EJEMPLO.MATRIZ02 Mensajes dinamicos desde el Monitor Serial.
Demostracion uso de LedControl con Max7219 y Matrix8x8
Use de la libreria LedCOntrol.h y sus funciones
descargar e instalar la nueva version de la libreria de :
https://docs.google.com/file/d/0B7SISgResP2ReUozMHVKZGpjTk0/edit?usp=sharing
Modificado por:
otoniel.flores@mail.utec.edu.sv
Ejemplo de dominio publico CreativeComons
*/
#include "LedControl.h"
//Incluir la libreria
//conectar el arduino y el max7219, siguiendo:
const byte DIN
= 4;
//pin DIN del MAX7219 a pin 4 del Arduino
const byte CS
= 3;
//pin LOAD (CS)del MAX7219 a pin 3 del Arduino
const byte CLK
= 2;
//pin CLK del MAX7219 a pin 2 del Arduino
const byte QTD_DISP = 8; // indica que se pueden conectar hasta 8 max7219 en cascada
//inicializar el objeto ledMatrix
LedControl ledMatrix = LedControl(DIN, CLK, CS, QTD_DISP);
//variable arreglo de caracteres
//con texto a desplegar
char mensaje[30];
char charLeido;
//algunas variables para uso general
byte i=0, col=0, row=0;
int indice = 0;
void setup()
{
Serial.begin(9600);
//encender el MAX7219
ledMatrix.shutdown(0, false); //modo 'shutdown'
ledMatrix.setIntensity(0, 10); //intensisdad de la matriz (0~15)
ledMatrix.clearDisplay(0);
//limpiar la matrix
//pedir el mensaje desde el Monitor Serial
Serial.print("Ingrese el mensaje ..");
}
void loop()
{
//verificar puerto serial por
//algun dato disponible
if (Serial.available() > 0)
{
// leer el dato:
charLeido = Serial.read();
//asignarlo al arrlego que forma el mensaje:
mensaje[indice] = charLeido;
indice++;
105
Guía Teórico Práctica
Aprende ARDUINO
delay(250);
if (Serial.available() == 0) //si ya se ingreso el mensaje
{
//desplegar mensaje
Serial.println("..desplegando mensaje!");
delay(1000);
////Desplegar texto tipo marquesina
ledMatrix.clearDisplay(0);
ledMatrix.printStringScroll(0, 0, mensaje, 75, '<');
//borrar el arreglo, listo para otro msj.
for (int x=0; x<=indice; x++)
{
mensaje[x] = 0;
}
indice = 0;
Serial.println("");
Serial.print("Ingrese mensaje ..");
}
}
}
//Fin del sketch
Conexión en Cascada de Matriz de LED
Una ventaja del uso del MAX7219 es que permite la conexión de más de una matriz en serie o cascada, para
así poder ampliar el área de despliegue para los mensajes, la conexión entre los circuitos integrados
MAX7219 que controlaran cada una de las matrices en casaca de realiza de una forma sencilla por medio de
4 pines, ver figura 10-6.
Para demostrar el manejo en conexión cascada se hará uso de otra librería para Arduino, llamada
MaxMatrix.h
y
que
puede
ser
descargada
de
https://arudino-maxmatrixlibrary.googlecode.com/files/MaxMatrix.zip y debe ser instalada como otra librería nueva en Arduino IDE.
EJEMPLO MAX03: Se demostrara el uso de la librería MaxMatrix.h por medio de un ejemplo que despliega en
4 matrices en cascada un mensaje alfanumérico que ha sido enviado a Arduino vía el Monitor Serial del
Arduino IDE. Cabe mencionar que este ejemplo está dentro de la carpeta descargable del enlace anterior.
/* Sketch que manipula una Pantalla de 32x16 leds
usando modulos de 8x8 con MAX7219 gobernados por un Arudino UNO,
el programa muestra un mensaje personalizado enviado desde el
Monitor Serial del IDE Arduino.
Creado por: oscark...@gmail.com Feb 27, 2013
Modificado por: otoniel.flores@gmail.com May 2013
Creative Commons
Descarga la liberia de:
https://arudino-maxmatrix-library.googlecode.com/files/MaxMatrix.zip
la coneccion a utilizar se muestra en la figura 10-5, con una matriz mas.
1er modulo Matrix --- Arduino
DIN --- 5
CS --- 3
106
Guía Teórico Práctica
Aprende ARDUINO
CLK --- 4
Los otros modulos se conectan en serie uno tras otro, teniendo en cuenta que: el DOUT de una matriz se
conecta con el DIN de la siguiente.
*/
//Incluir las librerias
#include <MaxMatrix.h> //descargar
#include <avr/pgmspace.h> //inluida en arduinoIDE
//Delaracion de constantes para formar las letras y numeros
//en una pantalla de 8x8
PROGMEM prog_uchar CH[] = {
3, 8, B0000000, B0000000, B0000000, B0000000, B0000000, // space
1, 8, B1011111, B0000000, B0000000, B0000000, B0000000, // !
3, 8, B0000011, B0000000, B0000011, B0000000, B0000000, // "
5, 8, B0010100, B0111110, B0010100, B0111110, B0010100, // #
4, 8, B0100100, B1101010, B0101011, B0010010, B0000000, // $
5, 8, B1100011, B0010011, B0001000, B1100100, B1100011, // %
5, 8, B0110110, B1001001, B1010110, B0100000, B1010000, // &
1, 8, B0000011, B0000000, B0000000, B0000000, B0000000, // '
3, 8, B0011100, B0100010, B1000001, B0000000, B0000000, // (
3, 8, B1000001, B0100010, B0011100, B0000000, B0000000, // )
5, 8, B0101000, B0011000, B0001110, B0011000, B0101000, // *
5, 8, B0001000, B0001000, B0111110, B0001000, B0001000, // +
2, 8, B10110000, B1110000, B0000000, B0000000, B0000000, // ,
4, 8, B0001000, B0001000, B0001000, B0001000, B0000000, // 2, 8, B1100000, B1100000, B0000000, B0000000, B0000000, // .
4, 8, B1100000, B0011000, B0000110, B0000001, B0000000, // /
4, 8, B0111110, B1000001, B1000001, B0111110, B0000000, // 0
3, 8, B1000010, B1111111, B1000000, B0000000, B0000000, // 1
4, 8, B1100010, B1010001, B1001001, B1000110, B0000000, // 2
4, 8, B0100010, B1000001, B1001001, B0110110, B0000000, // 3
4, 8, B0011000, B0010100, B0010010, B1111111, B0000000, // 4
4, 8, B0100111, B1000101, B1000101, B0111001, B0000000, // 5
4, 8, B0111110, B1001001, B1001001, B0110000, B0000000, // 6
4, 8, B1100001, B0010001, B0001001, B0000111, B0000000, // 7
4, 8, B0110110, B1001001, B1001001, B0110110, B0000000, // 8
4, 8, B0000110, B1001001, B1001001, B0111110, B0000000, // 9
2, 8, B01010000, B0000000, B0000000, B0000000, B0000000, // :
2, 8, B10000000, B01010000, B0000000, B0000000, B0000000, // ;
3, 8, B0010000, B0101000, B1000100, B0000000, B0000000, // <
3, 8, B0010100, B0010100, B0010100, B0000000, B0000000, // =
3, 8, B1000100, B0101000, B0010000, B0000000, B0000000, // >
4, 8, B0000010, B1011001, B0001001, B0000110, B0000000, // ?
5, 8, B0111110, B1001001, B1010101, B1011101, B0001110, // @
4, 8, B1111110, B0010001, B0010001, B1111110, B0000000, // A
4, 8, B1111111, B1001001, B1001001, B0110110, B0000000, // B
4, 8, B0111110, B1000001, B1000001, B0100010, B0000000, // C
4, 8, B1111111, B1000001, B1000001, B0111110, B0000000, // D
4, 8, B1111111, B1001001, B1001001, B1000001, B0000000, // E
4, 8, B1111111, B0001001, B0001001, B0000001, B0000000, // F
4, 8, B0111110, B1000001, B1001001, B1111010, B0000000, // G
4, 8, B1111111, B0001000, B0001000, B1111111, B0000000, // H
3, 8, B1000001, B1111111, B1000001, B0000000, B0000000, // I
4, 8, B0110000, B1000000, B1000001, B0111111, B0000000, // J
4, 8, B1111111, B0001000, B0010100, B1100011, B0000000, // K
4, 8, B1111111, B1000000, B1000000, B1000000, B0000000, // L
5, 8, B1111111, B0000010, B0001100, B0000010, B1111111, // M
5, 8, B1111111, B0000100, B0001000, B0010000, B1111111, // N
4, 8, B0111110, B1000001, B1000001, B0111110, B0000000, // O
4, 8, B1111111, B0001001, B0001001, B0000110, B0000000, // P
4, 8, B0111110, B1000001, B1000001, B10111110, B0000000, // Q
4, 8, B1111111, B0001001, B0001001, B1110110, B0000000, // R
4, 8, B1000110, B1001001, B1001001, B0110010, B0000000, // S
107
Guía Teórico Práctica
Aprende ARDUINO
5,
4,
5,
5,
5,
5,
4,
2,
4,
2,
3,
4,
2,
4,
4,
4,
4,
4,
3,
4,
4,
3,
4,
4,
3,
5,
4,
4,
4,
4,
4,
4,
3,
4,
5,
5,
5,
4,
3,
3,
1,
3,
4,
};
8,
8,
8,
8,
8,
8,
8,
8,
8,
8,
8,
8,
8,
8,
8,
8,
8,
8,
8,
8,
8,
8,
8,
8,
8,
8,
8,
8,
8,
8,
8,
8,
8,
8,
8,
8,
8,
8,
8,
8,
8,
8,
8,
B0000001, B0000001, B1111111, B0000001, B0000001, // T
B0111111, B1000000, B1000000, B0111111, B0000000, // U
B0001111, B0110000, B1000000, B0110000, B0001111, // V
B0111111, B1000000, B0111000, B1000000, B0111111, // W
B1100011, B0010100, B0001000, B0010100, B1100011, // X
B0000111, B0001000, B1110000, B0001000, B0000111, // Y
B1100001, B1010001, B1001001, B1000111, B0000000, // Z
B1111111, B1000001, B0000000, B0000000, B0000000, // [
B0000001, B0000110, B0011000, B1100000, B0000000, // backslash
B1000001, B1111111, B0000000, B0000000, B0000000, // ]
B0000010, B0000001, B0000010, B0000000, B0000000, // hat
B1000000, B1000000, B1000000, B1000000, B0000000, // _
B0000001, B0000010, B0000000, B0000000, B0000000, // `
B0100000, B1010100, B1010100, B1111000, B0000000, // a
B1111111, B1000100, B1000100, B0111000, B0000000, // b
B0111000, B1000100, B1000100, B0101000, B0000000, // c
B0111000, B1000100, B1000100, B1111111, B0000000, // d
B0111000, B1010100, B1010100, B0011000, B0000000, // e
B0000100, B1111110, B0000101, B0000000, B0000000, // f
B10011000, B10100100, B10100100, B01111000, B0000000, // g
B1111111, B0000100, B0000100, B1111000, B0000000, // h
B1000100, B1111101, B1000000, B0000000, B0000000, // i
B1000000, B10000000, B10000100, B1111101, B0000000, // j
B1111111, B0010000, B0101000, B1000100, B0000000, // k
B1000001, B1111111, B1000000, B0000000, B0000000, // l
B1111100, B0000100, B1111100, B0000100, B1111000, // m
B1111100, B0000100, B0000100, B1111000, B0000000, // n
B0111000, B1000100, B1000100, B0111000, B0000000, // o
B11111100, B0100100, B0100100, B0011000, B0000000, // p
B0011000, B0100100, B0100100, B11111100, B0000000, // q
B1111100, B0001000, B0000100, B0000100, B0000000, // r
B1001000, B1010100, B1010100, B0100100, B0000000, // s
B0000100, B0111111, B1000100, B0000000, B0000000, // t
B0111100, B1000000, B1000000, B1111100, B0000000, // u
B0011100, B0100000, B1000000, B0100000, B0011100, // v
B0111100, B1000000, B0111100, B1000000, B0111100, // w
B1000100, B0101000, B0010000, B0101000, B1000100, // x
B10011100, B10100000, B10100000, B1111100, B0000000, // y
B1100100, B1010100, B1001100, B0000000, B0000000, // z
B0001000, B0110110, B1000001, B0000000, B0000000, // {
B1111111, B0000000, B0000000, B0000000, B0000000, // |
B1000001, B0110110, B0001000, B0000000, B0000000, // }
B0001000, B0000100, B0001000, B0000100, B0000000, // ~
//constantes que contienen los numeros de pines
//del Arduino a conectar con el primer modulo 8x8
int data = 5;
int load = 3;
int clock = 4;
int maxInUse = 4;
//se usaran 4 modulos max7219 en cascada
//Se le pasan los pines y se crea el objeto m
MaxMatrix m(data, load, clock, maxInUse);
byte buffer[10];
void setup()
{
m.init(); //inicializa el objeto m
m.setIntensity(8); //se setea la intensidad de los leds
Serial.begin(9600); //inicializar la comunicacion via USB
}
108
Guía Teórico Práctica
Aprende ARDUINO
//Programa Principal
void loop()
{
//mientras exista un caracter proveniente del USB
while (Serial.available() > 0)
{
//leerlo y asignarlo a c
byte c = Serial.read();
//reeviar el equivalente decimal, solo como verificacion
Serial.println(c, DEC);
//inprimirlo en la matrix
printCharWithShift(c, 100);
}
delay(100);
//Scroll hacia la izquierda
m.shiftLeft(false, true);
}
//A continuacion se declaran las funciones
//que hacen el efecto SCROLL.
void printCharWithShift(char c, int shift_speed)
{
if (c < 32) return;
c -= 32;
memcpy_P(buffer, CH + 7*c, 7);
m.writeSprite(32, 0, buffer);
m.setColumn(32 + buffer[0], 0);
for (int i=0; i<buffer[0]+1; i++)
{
delay(shift_speed);
m.shiftLeft(false, false);
}
}
void printStringWithShift(char* s, int shift_speed)
{
while (*s != 0)
{
printCharWithShift(*s, shift_speed);
s++;
}
}
//Fin del sketch
A partir de aquí el lector puede realizar cualquier modificación a su gusto y adaptar este al despliegue de
mensajes de cualquier tipo provenientes fuentes como sensores.
109
Guía Teórico Práctica
Aprende ARDUINO
11.
Uso de display LCD con
ARDUINO
Una pantalla de cristal líquido o LCD (acrónimo del inglés liquid crystal display) es una pantalla delgada y
plana formada por un número de píxeles en color o monocromos colocados delante de una fuente de luz o
reflectora. A menudo se utiliza en dispositivos electrónicos de pilas, ya que utiliza cantidades muy pequeñas
de energía eléctrica. Estas pueden desplegar caracteres alfanuméricos: números y letras.
Antes de aparecer los módulos LCD, se utilizaban los DISPLAY de siete segmentos para poder mostrar la
información, estos tienen una gran limitación de poder mostrar los caracteres alfa numéricos y símbolos
especiales, también consumen demasiada corriente y ocupan demasiado espacio físico. Posteriormente
aparecieron otros tipos de DISPLAY más complejos que podían mostrar algunos caracteres y símbolos; pero
tenían de igual manera mucho consumo de corriente y espacio físico ocupaban también bastante espacio
físico.
Finalmente aparecieron los módulos LCD o pantallas de cristal líquido la cual tiene la capacidad de mostrar
cualquier carácter alfanumérico. Estos dispositivos ya vienen con su pantalla y toda la lógica de control pre
programada en la fábrica y lo mejor de todo es que el consumo de corriente es mínimo y no hace falta realizar
tablas especiales como se hacía anteriormente con los DISPLAY de siete segmentos. Las aplicaciones de los
módulos LCD son infinitas ya que pueden ser aplicados en la informática, comunicaciones, telefonía,
instrumentación, robótica, automóviles, equipos industriales, etc.
Los módulos LCD se diferencia entre por el número de caracteres que pueden desplegar, se especifican por
medio el número de caracteres y líneas, es así como hay LCD 8x2, 16x1, 16x2, 20x2, 20x4, 40x2, y 40x4.
Los módulos LCD más comunes son los 16x2, se pueden visualizar 2 líneas de 16 caracteres cada una, es
decir, 2x16=32 caracteres. Tiene un consumo de energía de menos de 5mA y son ideales para dispositivos
que requieran una visualización pequeña o media y alimentados por baterías.
En hardware casi todos los LCD, independiente del fabricante, poseen los mismos terminales o pines de
conexión, y están distribuidos según como se aprecia en la figura 11-2, de aquí se puede apreciar la función
de cada pin del LCD.
Cabe destacar que en esta sección se refiere a LCD que pueden mostrar caracteres alfanuméricos, existen
LCD que pueden desplegar gráficos: GLCD, que se estudiaran en secciones posteriores.
110
Guía Teórico Práctica
Aprende ARDUINO
Figura 11-1. Modelos de LCD de 16 caracteres y 2 filas, 16x02
Figura 11-2. Terminales de una matriz LCD.
111
Guía Teórico Práctica
Aprende ARDUINO
Manejo con Arduino
Manejar el despliegue de mensajes en una pantalla LCD por medio de Arduino es muy sencillo, la conexión
circuito solo necesita 6 pines, en la figura 11-3 se puede apreciar una conexión típica entre un LCD conectado
a Arduino, es de notar el uso de 6 pines digitales de la tarjeta.
Figura 11-3. Dos tipos de conexión entre un LCD y la Tarjeta Arduino (orelly.com).
Algo muy interesante es la disponibilidad de pantallas LCD en forma de Escudo o Shield Arduino listo para
interactuar con la tarjeta Arduino: LCD KEYPAD SHIELD, ver figura 11-4, este escudo incorpora una
pantalla LCD monocromática de 16 caracteres y 2 filas, además integra un pequeño potenciómetro para el
control del contraste, y también un mini teclado formado por 5 pulsadores (se estudiara luego); este escudo se
inserta en las borneras superiores de Arduino y automáticamente queda conectado a ciertos pines digitales de
la tarjeta, se puede observar esta conexión en la figura 11-5, esta conexión será útil de recordad al momento
de diseñar el Sketch de control.
112
Guía Teórico Práctica
Aprende ARDUINO
¿Qué es un Escudo o Shield Arduino?
Un shield es una placa de circuito impreso con sus components que se pueden conectar
en la parte superior de la placa Arduino para ampliar sus capacidades y conectividad
con otros dispositivos de entrada o salida, pudiendo ser apilada una encima de la otra.
Las shields suelen ser diseños bastante simples y en general de código abierto, el diseño
suelen ser publicados libremente.
Existe una lista de shields con los detalles de sus conexiones y la especificación básicas
aquí (http://shieldlist.org/), en la página oficial se encuentra publicada otra lista un
poco menos completa (http://www.arduino.cc/en/Principal/ArduinoShields)
Figura 11-4. Escudo LCD KEYPAD para Arduino.
113
Guía Teórico Práctica
Aprende ARDUINO
Figura 11-4. Terminales dispibles en el LCD KEYPAD para Arduino.
Figura 11-4. Distribución de la conexión entre un Escudo LCD y pines digitales de Arduino .
114
Guía Teórico Práctica
Aprende ARDUINO
El diseño de un Sketch para manipular el despliegue de mensajes en una LCD conectada a Arduino es muy
sencillo y más con la ayuda de una librería estándar: LiquidCrystal.h que incorpora algunas funciones muy
útiles para manipular la LCD, a continuación se describirán algunas de estas funciones para luego poder hacer
algunos ejemplos de demostraciones de uso de LCD.
Funciones de Configuración
LiquidCrystal lcd (rs, enable, d4, d5, d6, d7): esta función se debe incluir al inicio del Sketch antes de la
función setup(), permite la creación de un objeto llamado lcd (este nombre puede ser cualquiera), para que
pueda ser manipulado más adelante dentro del Sketch. Como paramentos recibe los números de pines
Arduino donde se conecta la LCD a manejar, los nombres rs, enable, d4, d5, d6 y d7 hacen referencia a los
pines de la pantalla. Por ejemplo si se usa el LCD KEYPAD SHIELD la instrucción seria: LiquidCrystal
lcd(8, 9, 4, 5, 6, 7);
lcd.begin (Ncaracteres, Nfilas): esta función inicializa el objeto llamado lcd con las dimensiones de la
pantalla LCD conectada a Arduino, recibe dos parámetros: el número de caracteres y filas de la pantalla, así:
lcd.begin(16,2); indica que se usara una LCD de 16 caracteres por 2 filas. Esta función se declara dentro
del setup() del Sketch.
Funciones de Manipulación
lcd.clear():Borra la pantalla LCD conectada la tarjeta Arduino y posiciona el cursor en la esquina superiorizquierda.
lcd.setCursor(col, row): Establece la posición del cursor; Esto es, la posición donde aparecerán los
siguientes caracteres escritos en el LCD, recibe como parámetros las coordenadas de la posición donde se
desea ubicar el cursor, por ejemplo lcd.setCursor(0,1); ubica el cursor en la esquina inferior izquierda,
fila de abajo en la posición izquierda.
lcd.print(var o “texto”): esta función imprime en la pantalla LCD en la posición actual del cursor ya sea un
texto o el contenido de una variable, la información a desplegar se pasa como parámetro de la función, por
ejemplo la instrucción lcd.print("hola mundo"); imprime el mensaje “hola mundo” en la LCD.
lcd.autoscroll(): Activa el desplazamiento automático del texto en la pantalla LCD. Esto hace que cada
salida de caracteres en la pantalla, "empuja" los caracteres anteriores en una posición. Si la dirección del texto
actual es de izquierda a derecha (por defecto), el texto se desplaza hacia la izquierda, si la dirección actual es
de derecha a izquierda, el texto se desplaza hacia la derecha. Esto tiene como efecto que la entrada de cada
nuevo carácter se produce en la misma posición en la pantalla LCD. NO recibe ningún parámetro.
lcd.createChar(num, data): Crea un carácter personalizado para su uso en la pantalla LCD. Hasta ocho
caracteres de 5x8 píxeles son permitidos (numerados del 0 al 7). La apariencia de cada carácter personalizado
se especifica mediante una serie de ocho bytes, uno para cada fila. Los cinco bits menos significativos de
cada byte determinan los píxeles en esa fila. Los parámetros num es el número de orden que le asignamos al
carácter creado y data es la referencia a el arreglo donde están los datos del carácter especial. Para mostrar un
carácter personalizado en la pantalla, usar write() especificando su número de orden.
115
Guía Teórico Práctica
Aprende ARDUINO
Para más sobre las funciones de la librería estándar para pantallas monocromáticas LCD se recomienda
visitar el siguiente enlace. http://arduino.cc/es/Reference/LiquidCrystal.
EJEMPLO. LCD01: se demostrara el uso de las funciones de la librería LiquidCrystal.h para manipular el
despliegue en una pantalla monocromática LCD de 16x02 conectada a Arduino, se asume el uso de un LCD
KEYPAD SHIELD sobre el Arduino.
/*
EjemploLCD01. Demostrar el uso de l
un LCD 16x2 conectada a Arduino, atraves de la libreria
estandar LiquidCrystal.h
Se asume la
* LCD RS pin
* LCD Enable
* LCD D4 pin
* LCD D5 pin
* LCD D6 pin
* LCD D7 pin
conexion siguinte:
con pin digital 8
pin con pin digital 9
con pin digital 4
con pin digital 5
con pin digital 6
con pin digital 7
Creado por Tom Igoe 8 Feb 2010
Modificado por otoniel.flores@mail.utec.edu.sv
Ejemplo de dominio publico CC
*/
// incluir la libreria estandar:
#include “LiquidCrystal.h”
// inicializar las conexiones del LCD
LiquidCrystal lcd(8, 9, 4, 5, 6, 7);
//definir un arrgleo de datos para caracter especial
byte alegre[8] =
{
B00000,
B10001,
B00000,
B00000,
B10001,
B01110,
B00000,
};
void setup() {
// configurar el tamaño del LCD:
lcd.begin(16, 2);
//crear un caracter especial
lcd.createChar(4, alegre);
//posicionar e cursor en la
//esquina superior izquierda.
lcd.setCursor(0, 0);
// imprimir un mensaje.
lcd.print("Hola Mundo!");
delay(2000);
lcd.clear();
}
void loop() {
// ubicar el cursor en la esquina inferior izquierda
lcd.setCursor(0, 1);
// imprimir otro mensaje
lcd.print("Arduino + LCD");
116
Guía Teórico Práctica
Aprende ARDUINO
delay(2000);
lcd.clear();
//imprimir el contenido de una variable
int variable = 1234;
lcd.setCursor(0, 0);
lcd.print("la variable es:");
lcd.setCursor(4, 1);
lcd.print(variable);
delay(2000);
lcd.clear();
//imprimir un caracter especial
lcd.setCursor(7, 0);
lcd.write(4);
delay(2000);
lcd.clear();
}
//Fin del sketch
Lectura de botones del LCD Shield.
Anteriormente se estudió el uso de la pantallas de cristal líquido o LCD, y especialmente el LCD KEYPAD
SHIELD, el cual es un escudo para Arduino que contiene un LCD 16x02 y además 5 botones o pulsadores, lo
interesante es que estos botones no están conectados a pines de entrada digital de la tarjeta Arduino, sino que
están conectados a un solo pin de entrada análoga, usando una conexión en divisor de voltaje, ver Figura 11-5
Figura 11-5. Escudo LCD KEYPAD para Arduino y como estan conectados los 5 botones.
117
Guía Teórico Práctica
Aprende ARDUINO
Según la conexión de los 5 botones del Escudo, se puede notar que al presionar alguno cambiara el voltaje al
aplicado al pin A0 del Arduino, por lo tanto según sea el voltaje leído del ADC0 así será el botón que se ha
presionado. El sketch entonces simplemente debe leer el pin A0 y verificar el valor de la conversión análoga
para determinar que botón se presión, a continuación se muestra un ejemplo donde se usa una función para
encontrar el botón presionado para luego ser mostrado en el propio LCD del escudo.
EJEMPLO.LCD02: El siguiente ejemplo captura la tecla presionada en el escudo LCD KEYPAD y la muestra
en la pantalla LCD, note que se usa la librería estándar y se crea una función especial para decodificar la
tecla.
/*
EJEMPLO.LCD02 Demostracion de lectura de los botones
del Escudo LCD KEYPAD
Modificado por otoniel.flores@utec.edu.sv
This example code is in the public domain.
*/
//incluir la libreria estandar
#include <LiquidCrystal.h>
// crear un objeto LiquidCrystal de acuerdo con las conexiones del escudo LCD KEYPAD RS,EN,D4,D5,D6,D7
LiquidCrystal lcd(8, 9, 4, 5, 6, 7);
void setup()
{
//tipo de lcd
lcd.begin(16, 2);
//un mensaje en la lcd.
lcd.setCursor(0, 0); lcd.print("Hola Mundo!");
lcd.setCursor(0, 1); lcd.print("Prueba de Pulsadores");
delay (2000);
lcd.clear();
}
void loop()
{
lcd.setCursor(0, 0);
lcd.print("Press a boton...");
int numeroBoton = leerPulsadores(); //en la variable numeroBoton queda el numero del
boton
presionado, si no se presiona, la variable vale 0
lcd.setCursor(0, 1);
//imprimir un mesaje segun el numero boton devuelto por la funcion
//usando la estrucura de control SWITCH
switch (numeroBoton)
{
case 0:
lcd.print("Ningun boton !");
delay(200);
break;
case 1:
lcd.print("boton DERECHA !");
delay(200);
break;
case 2:
lcd.print("boton ARRIBA ! ");
delay(200);
break;
case 3:
lcd.print("boton ABAJO ! ");
delay(200);
break;
case 4:
lcd.print("boton IZQUIERDA!");
118
Guía Teórico Práctica
Aprende ARDUINO
delay(200);
break;
case 5:
lcd.print("boton SELECT !");
delay(200);
break;
default:
lcd.print("Ningun boton !");
delay(10);
}
} //fin del loop
//funcion leer los botones del escudo
int leerPulsadores()
{
int lectura_A0 = analogRead(0); //leer el pin A0
// los botones devolveran los valores digitales: 0, 144, 329, 504, 741
// aprimados
if (lectura_A0 > 1000) return 0; // retornar 0 si no se prediono ningun boton
if (lectura_A0 < 50) return 1; // retornar 1 si se presiono el boton DERECHA
if (lectura_A0 < 195) return 2; // retornar 2 si se presiono el boton ARRIBA
if (lectura_A0 < 380) return 3; // retornar 3 si se presiono el boton ABAJO
if (lectura_A0 < 555) return 4; // retornar 4 si se presiono el boton IZQUIERDA
if (lectura_A0 < 790) return 5; // retornar 5 si se presiono el boton SELECCION
return 0; // retornar 0 si no se prediono ningun boton
}
//FIN DEL SKETCH
119
Guía Teórico Práctica
Aprende ARDUINO
12.
Manejo de teclado matricial con
ARDUINO
Uno de los dispositivos de entradas más utilizados para que Arduino interactúe con un usuario externo, es el
Teclado matricial, figura 12-1, este tipo de componentes de entrada están compuestos por una serie de
pulsadores de contacto (teclas) conectados eléctricamente en forma matricial, ver figura 12-2, lo que permite
que la conexión entre este y Arduino ocupe menos pines que teclas, optimizando así el uso de los pines de
nuestra tarjeta Arduino.
Figura 12-1. Teclado matricial de 12 teclas y sus pines de conexión.
Existen diversos tamaños de este tipo de teclados, los más comunes son de 12 y 16 teclas, en este documento
nos centraremos en el uso de teclados de 12 teclas, pero los ejemplos contenidos aquí son fácilmente
adaptables a teclados de 16 teclas.
Antes de iniciar a utilizar un teclado, se debe conocer la distribución de sus pines de conexión, normalmente
en un teclado de 12 teclas tienen una conexión como la de la figura 12-2, de aquí se puede notar que cada
tecla se conecta a una fila y columna especifica. NOTA: verifique la conexión interna de su modelo de
teclado especifico.
120
Guía Teórico Práctica
Aprende ARDUINO
Figura 12-2. Conexión interna y pines externos de un teclado de 12 teclas típico, numerados del 1 al 7 de izquierda a
derecha.
Teclado Matricial y Arduino.
El controlar el ingreso de datos desde un teclado matricial de 12 teclas es muy sencillo con Arduino, para
comenzar la conexión circuital solo requiere 7 pines digitales de la tarjeta por medio de una conexión directa
con el teclado, ver figura 12-3, desde el punto de vista del sketch se hace uso de una librería llamada
Keypad.h, la cual ya se incluye en la distribución estándar del IDE Arduino. El ejemplo siguiente nos deja
más claro el uso de esta librería y de las funciones específicas dentro de esta, además del cómo utilizarlas en
la lectura de teclas de nuestro teclado matricial.
121
Guía Teórico Práctica
Aprende ARDUINO
Figura 12-3. Conexión entre Arduino y un teclado matricial de 12 teclas (arduinoexamples.wordpress.com/)
Figura 12-3. Conexión entre Arduino y un teclado matricial de 12 teclas (arduinoexamples.wordpress.com/)
122
Guía Teórico Práctica
Aprende ARDUINO
EJEMPLO. TEC01: en este ejemplo conectaremos un teclado matricial de 12 teclas a Arduino, y al presionar
una tecla se desplegara el número de esta por el monitor Serial del IDE. Se usa la conexión eléctrica de la
figura 12-3. Recuerde abrir el Monitor Serial luego de descargarlo a su placa.
/*
*
*
*
*
*
*
*/
Ejemplo Uso del teclado
matricial de 12 teclas
se muestra por el Monitor
Serial el numero de tecla presionada.
modificado por:
otoniel.flores@mail.utec.edu.sv
#include "Keypad.h" //se incluye la libreria Keypad, estandar en Arduino IDE
const byte FILAS = 4; //definir una constante con el numero de filas del teclado
const byte COLUM = 3; // definir una constante con el numero de columnas del teclado
// si tuvieramos un teclado de 16 teclas , se usarian 4 columnas
// a continuacion se crea un arreglo matricial según la distribucion de las etiquetas
// de las teclas del teclado a usar.
char teclas[FILAS][COLUM] = {
{'1','2','3'},
{'4','5','6'},
{'7','8','9'},
{'*','0','#'}
};
// arreglo con referencia a pines de Arduino conectadas a las filas del teclado
byte filPins[FILAS] = {5, 4, 3, 2};
// arreglo referencia a pines de Arduino conectadas a las columnas del teclado
byte colPins[COLUM] = {8, 7, 6};
// craecion de el objeto miTeclado, con el que
// se llamaran las fucniones de la librería Keypad.
Keypad miTeclado = Keypad( makeKeymap(teclas), filPins, colPins, FILAS, COLUM);
void setup()
{
Serial.begin(9600); // se inicializa la coneccion serial a 9600 baudios
Serial.println ("Presione una tecla ... "); // mensaje al usuario
}
void loop()
{
// leer el teclado y asinar la lectura a la variable “tecla”
char tecla = miTeclado.getKey(); // si no se presiona tecla alguna, la variable queda vacia.
// verificar si se presiono una tecla
if (tecla) // si no se presiona tecla alguna, la variable queda vacia.
{
// desplegarla por el monitor serial
Serial.print("Ud. a presionado la tecla : ");
Serial.println(tecla);
delay(250);
}
}
// fin del sketch
// fin del sketch
123
Guía Teórico Práctica
Aprende ARDUINO
Figura 12-4. Salida del Monitor Serial del Ejemplo 1
A partir del ejemplo anterior es muy fácil realizar acciones en dependencia de la tecla presionada en el
teclado matricial, en el siguiente ejemplo veremos esto, que es la base del proyecto “Acceso controlado por
clave”.
EJEMPLO. TEC02: se usara la conexión siguiente: la figura 12-3 más dos LEDS en los pines digitales 12
(rojo) y 13 (verde) de Arduino, el ejemplo realiza una especie de cerradura por código, los LED indican el
estado, si se ingresa bien la clave de 4 dígitos se activa el LED verde, si no el rojo.
/* Ejemplo2 Teclado matrical 12 teclas
* Clave por teclado / Clave de 4 digitos
* Al ingresar la clave correcta se activa led vede PIN12 por 3seg
* clave incorrecta se activa led rojo pin13
* clave de 4 digitos guardada en el Sketch
*
* por: Simon Monk
* modificado por:
* otoniel.flores@mail.utec.edu.sv
*/
#include "Keypad.h"
// se crea un arreglo que contiene la clave secreta
char* clave = "1234";
int pos = 0;
// definiciones para el teclado
const byte FILAS = 4; // cuatro filas
const byte COLUM = 3; // tres columnas
// si tuvieramos un teclado de 16 teclas , se usarian 4 columnas
// A continuacion se define una matriz, con las etiquetas de cada tecla
char teclas[FILAS][COLUM] = {
{'1','2','3'},
{'4','5','6'},
{'7','8','9'},
{'*','0','#'}
};
// pines de Arduino conectadas a las filas del teclado
byte filPins[FILAS] = {5, 4, 3, 2};
// pines de Arduino conectadas a las columnas del teclado
124
Guía Teórico Práctica
Aprende ARDUINO
byte colPins[COLUM] = {8, 7, 6};
int ok;
//craecion de el objeto Keypad
Keypad keypad = Keypad( makeKeymap(teclas), filPins, colPins, FILAS, COLUM);
// doonde estaran los LEDS
int rojoPin = 12;
int verdePin = 13;
void setup()
{
pinMode(rojoPin, OUTPUT);
pinMode(verdePin, OUTPUT);
Serial.begin(9600);
// definimos una funcion propia
// para activar o desactivar LEDS
// llamada activarClave, se declara al final del Sketch
activarClave(false);
Serial.println("****************");
Serial.println("Digite su clave");
}
void loop()
{
// se lee el teclado
// y se asigna a tecla a lectura
char tecla = keypad.getKey();
// si se presiono alguna tecla?
if (tecla)
{
// procesarla
Serial.print("*");
// fue una tecla de la clave¿?
if (tecla == clave[pos])
{
ok++; // incrementar la varible Ok
}
pos++;
}
if (pos == 4 && ok == 4) // se introdujeron los 4 digito y la clave es correcta¿
{
pos=0; ok=0;
activarClave(true);
delay(3000);
activarClave(false);
Serial.println("****************");
Serial.println("Digite su clave");
}
if (pos == 4 && ok != 4) // se introdujeron los 4 digito y la clave es incorrecta¿
{
Serial.println("Intente de nuevo por favor ... clave incorrecta");
pos=0; ok=0;
activarClave(false);
Serial.println(" ");
Serial.println("****************");
Serial.println("Digite su clave");
}
delay(70);
}
// fin del Loop principal
125
Guía Teórico Práctica
Aprende ARDUINO
// delcaracion de la funcion
// que activa los LEDS
// recibe como parametro un booleano
// falso o verdadero para activar o desactivar
void activarClave(int activador)
{
if (activador)
{
digitalWrite(rojoPin, HIGH);
digitalWrite(verdePin, LOW);
Serial.println("!!! acceso correcto !!!!");
Serial.println(" ");
}
else
{
digitalWrite(rojoPin, LOW);
digitalWrite(verdePin, HIGH);
Serial.println("!cerradura activa!");
Serial.println(" ");
}
}
// fin del sketch
El ejemplo anterior se puede modificar para activar una cerradura eléctrica a base de pulso eléctrico por
medio de un RELE en lugar del LED verde.
126
Guía Teórico Práctica
Aprende ARDUINO
APUNTES.
127
Guía Teórico Práctica
Aprende ARDUINO
13.
Uso del Reloj de Tiempo Real DS1307
con ARDUINO
En ocasiones es muy necesario almacenar grandes cantidades de datos para lo cual la memoria interna de
Arduino no es suficiente, además es de muy especial uso de que esta sea una memoria extraíble y brinde la
posibilidad de una posterior lectura sin necesidad de desconectar nuestra tarjeta Arduino del circuito
principal, pues todo esto es posible con el uso de las tarjetas de memoria SD, tarjetas de memoria que nos
permiten almacenar información para una lectura de esta en un dispositivo externo como una PC o Tablet.
Figura 13-1. Tarjeta modular para un DS1307 y chip individual.
El circuito integrado RTC - DS1307.
Un RTC (reloj de tiempo real) es básicamente un circuito como un reloj de pulsera, que nos permite conocer
la hora y fecha actual; el circuito integrado DS1307 es un RTC que internamente implementa un
temporizador y permite “llevar” en su memoria interna la hora y fecha actual, y con la ayuda de un cristal y
una batería, estos datos no se pierden o borran al quitar la alimentación del circuito principal.
Por lo anterior, el circuito DS1307 permite que Arduino pueda conocer la hora y fecha actual simplemente
leyendo su memoria interna, en la figura se puede apreciar el circuito básico de conexión del DS1307
necesario para su funcionamiento, cabe señalar el uso de un cristal de cuarzo y una batería, también destacar
que la comunicación con el DS1307 se logra a través de protocolo I2C (investigue!) por medio de solo
dos pines de conexión SDA y SCL.
La conexión del Arduino al DS1307 es sencilla y solo se necesitan dos pines para el intercambio de
información entre ellos, normalmente el Arduino ya incorpora los pines SDA y SCL en sus pines, en la tarjeta
128
Guía Teórico Práctica
Aprende ARDUINO
UNO estos están en los pines digitales cercanos al pin AREF (UNO R3), sin embargo estos pueden ser
configurados diferente desde el sketch.
Figura 13-2. Conexión básica del chip DS1307
Arduino y el DS1307.
El hardware o esquema de conexión entre la tarjeta Arduino y el DS1307 es sencillo, simplemente las salidas
SCL y SDA del Ds1307 deben conectarse a las respectivas entradas SCL y SDA de Arduino, pero donde
están ubicadas estas entradas en la tarjeta?, pues bien en el Arduino UNO está en los pines A4 y A5, pero en
la versión UNO R3 están ubicadas al final de las líneas digitales se pueden diferenciar porque en esta versión
estas líneas vienen identificadas, en la versión MEGA se ubican en los pines digitales 20 y21. Verifique bien
la versión de su tarjeta y ubique los pines SDA y SCL.
Figura 13-3. Arduino conectado a un Módulo RTC DS1307.
129
Guía Teórico Práctica
Aprende ARDUINO
Figura 13-4. Arduino conectado a un Módulo RTC DS1307. (miklos.blog.br)
Desde el punto de vista del sketch, para que Arduino pueda comunicarse con el DS1307 es necesario el uso
de funciones específicas para la comunicación I2C, sin embargo con la inclusión de librerías nuestro sketch
se simplifica mucho. Una librería, de muchas existentes, es la llamada RTClib.h, descargable desde
https://github.com/adafruit/RTClib y para usarla se deben declarar e incluir estas dos líneas:
#include <Wire.h>
#include "RTClib.h"
El Arduino simplemente deberá leer el contenido de la memoria interna del DS1307 para obtener la hora y
fecha actual, esta lectura se realiza utilizando las funciones específicas de la librería mencionada
anteriormente, a continuación se describirán algunas de estas funciones:
Funciones de Configuración
RTC_DS1307 RTC: Declara y crea un objeto llamado RTC (este nombre puede ser elegido a gusto del
programador)
Wire.begin() y RTC.begin(): Inicializan la comunicación vía I2C y el DS1307, estos dos estamentos deben
ubicarse dentro de la función Setup().
Funciones de Manipulación
DateTime now = RTC.now(): Obtiene de la memoria interna del DS1307 la hora y fecha actual, para
después poder leer los registro específicos de hora, minutos, segundos, dia, mes y año, se ubica dentro del
Loop().
now.hour() , now.minute(),now.second(),now.year(),now.month(),now.day() : funciones de lectura del
DS1307, son las funciones que devuelven el valor del registro específico para cada uno de los datos de fecha
y hora, estos deben cargarse a variables individuales.
130
Guía Teórico Práctica
Aprende ARDUINO
adjust(DateTime(año,mes,dia,hora,minutos,segundos)) : escritura de los registros internos del DS1307,
esta función recibe los seis parámetros que se desean modificar en el RTC, estos argumentos pueden ser por
referencia o por valor.
Básicamente estas son las funciones que se deben invocar en el sketch para ler y/o manipular los registros del
DS1307, siempre que se mantenga con carga la batería interna del módulo, la hora y fecha no se borraran.
EJEMPLO DS01: El siguiente sketch maneja un DS1307 conectado al Arduino, lee los registros y los muestra
en el monitor serial del PC, recuerde instalar previamente la librería respectiva.
/*
Ejemplo de Manejo del DS1307
Lee un DS1307 conectado a Arduino
Y replica su contenido por el Monitor Serial
Modificado por:
otoniel.flores@mail.utec.edu.sv
Ejemplo de dominio publico CC
*/
//incluir las librerías necesarias
#include "Wire.h"
#include "RTClib.h"
//Se crea el objeto RTC
RTC_DS1307 RTC;
//Definir variables para guardar los datos
//leidos del DS1307
int horas; int minutos; int segundos;
int year; int month; int day;
void setup ()
{
Serial.begin(9600); // Inicializa la velocidad del puerto serie
Wire.begin(); // Inicializa la comunicación I2C
RTC.begin(); // Inicializa al DS1307
if (! RTC.isrunning()) //si el DS1307 está en blanco
{
// ajuste inicial a las 8 am del 20 de Abril del 2013
RTC.adjust(DateTime(2013,04,20,8,0,0)) ;
}
}
//Programa Principal: leer el DS1307 y desplegar en el MS.
void loop ()
{
DateTime now = RTC.now(); // le avisa al DS1307 que se leerán valores
//leer cada registro y asignarlo a una variable
horas = now.hour();
minutos = now.minute();
segundos = now.second();
year_ = now.year();
month_ = now.month();
day_ = now.day();
//mostrarlos en el Monitor Serial
Serial.println(“*****”);
Serial.print(“la HORA actual es: );
131
Guía Teórico Práctica
Aprende ARDUINO
Serial.print(horas);Serial.print(':');
Serial.print(minutos);Serial.print(':');
Serial.println(segundos);
Serial.print(“la FECHA actual es: );
Serial.print(day_);Serial.print('/');
Serial.print(month_);Serial.print('/');
Serial.println(year_);
Serial.println(“*****”);
}
//FIN del Sketch
En el ejemplo anterior se vio como leer los registros internos del DS1307, en el siguiente sketch se usan las
funciones para grabar una nueva hora y fecha al DS1307 a partir de una entrada del Monitor Serial.
EJEMPLO DS02: El siguiente sketch maneja un DS1307 conectado al Arduino, manipula los registros internos
del DS1307 vía el Monitor Serial del PC.
/*
Lectura y modificacion de los registros del DS1307
Via el Monitor Serial
Modificado por:
otoniel.flores@mail.utec.edu.sv
Ejemplo de dominio publico CC
*/
//incluir las librerías necesarias
#include "Wire.h"
#include "RTClib.h"
//Se crea el objeto RTC
RTC_DS1307 RTC;
//Definir variables para guardar los datos
//leidos del DS1307
int horas; int minutos; int segundos;
int year_; int month_; int day_;
void setup ()
{
Serial.begin(9600); // Establece la velocidad de datos del puerto serie
Wire.begin(); // Inicializa la comunicación I2C
RTC.begin(); // Inicializa al DS1307
if (! RTC.isrunning()) //si el DS1307 esta en blanco
{
// ajuste inical a las 8 am del 20 de Abril del 2013
RTC.adjust(DateTime(2013,04,20,8,0,0)) ;
}
Serial.println("Ingerese V para ver la hora y fecha actual");
Serial.println("Para modificar la HORA ingrese + o -");
}
void loop ()
{
DateTime now = RTC.now(); // le avisa al DS1307 que se leerán valores
132
Guía Teórico Práctica
Aprende ARDUINO
//leer cada registro y asignarlo a una variable
horas = now.hour();
minutos = now.minute();
segundos = now.second();
year_ = now.year();
month_ = now.month();
day_ = now.day();
if (Serial.available() > 0)
{
//si es asi, leerlo y aignarlo a la variable
int valor_ingresado=Serial.read();
//procesarlo
if (valor_ingresado == 'V')
{
Serial.println("*****");
Serial.print("la HORA actual es: ");
Serial.print(horas);Serial.print(":");
Serial.print(minutos);Serial.print(":");
Serial.println(segundos);
Serial.print("la FECHA actual es: " );
Serial.print(day_);Serial.print("/");
Serial.print(month_);Serial.print("/");
Serial.println(year_);
Serial.println("*****");
Serial.println("Ingerese V para ver la hora y fecha actual");
Serial.println("Para modificar la HORA ingrese + o -");
}
if (valor_ingresado == '+')
{
horas=horas++;
RTC.adjust(DateTime(year_,month_,day_,horas,minutos,segundos));
Serial.println("Ud. ha AUMENTADO la hora");
delay(1000);
Serial.println("Ingerese V para ver la hora y fecha actual");
Serial.println("Para modificar la HORA ingrese + o -");
Serial.println("*****");
}
if (valor_ingresado == '-')
{
horas=horas--;
RTC.adjust(DateTime(year_,month_,day_,horas,minutos,segundos));
Serial.println("Ud. ha DECREMENTADO la hora");
delay(1000);
Serial.println("Ingerese V para ver la hora y fecha actual");
Serial.println("Para modificar la HORA ingrese + o -");
Serial.println("*****");
}
}
delay(1000);
}
//FIN del Sketch
Compile y descargue el siguiente condigo y verifique vía el Monitor Serial su funcionamiento, observe bien
como se usa la función RTC.adjust() para modificar los registros internos del DS1307.
133
Guía Teórico Práctica
Aprende ARDUINO
14.
Manejo de Motores Eléctricos con
ARDUINO
Uno de los principales componentes externos a utilizar con Arduino son los Motores Eléctricos, (que
funcionan con electricidad), estos dispositivos permiten a nuestra tarjeta gobernar movimientos y acciones en
el entorno físico del sistema Arduino, por ejemplo son muy usados en la robótica para generar los
movimientos del mecanismo, en domótica podemos utilizar un motor para abrir o cerrar puertas y ventanas,
además de que un motor puede ser adaptado a casi cualquier mecanismo que necesite un movimiento. La
plataforma Arduino permite fácilmente el control de estos dispositivos, por lo que en esa sección nos
centraremos en describir los tipos de motores a utilizar y como estos se pueden gobernar desde Arduino.
Conceptos Básicos
La definición general dice que “un motor es una máquina capaz de hacer funcionar el sistema transformando
algún tipo de energía (eléctrica, de combustibles fósiles, etc.), en energía mecánica capaz de realizar un
trabajo”, y específicamente un Motor Eléctrico es “aquel motor que transforma la energía eléctrica en energía
mecánica, por medio de la repulsión que presenta un objeto metálico cargado eléctricamente ante un campo
magnético permanente”, y es en este tipo de motor que centraremos nuestro estudio.
La mayoría de los motores eléctricos funcionan gracias al principio de inducción, esto quiere decir que
cuando un conductor conduce corriente eléctrica, se genera un campo magnético alrededor de él, entonces si
se coloca una bobina por a que se hace circular una corriente entre dos polos magnéticos, esta bobina será
atraída por un polo y repelida por el otro polo, debido al campo magnético propio, y si se coloca esta bobina
sobre un eje libre, esta atracción y repulsión entre polos generara un movimiento angular en dicho eje.
Existen varios datos a tener en cuenta cuando se utilizan motores en los circuito electrónicos: uno de ellos es
el voltaje al que pueden funcionar eficientemente a velocidad máxima, este viene indicado por el fabricante,
si de sobre pasa este valor se corre el riesgo de quemar el motor y si el voltaje es insuficiente el girara a
menor velocidad o no girara. Importante es el consumo de corriente que tiene el motor, por lo que la fuente
de alimentación del sistema debe ser capaz de proveer la suficiente corriente para el funcionamiento correcto
del motor, si la corriente es insuficiente el motor perderá “fuerza” en su giro. Otro dato importante es el
“torque” o “par” del motor, este es una medida de la fuerza de empuje o tracción que tiene el motor, es de
tener en cuenta este dato dependiendo del mecanismo a mover o desplazar por el motor.
134
Guía Teórico Práctica
Aprende ARDUINO
Partes que componen un Motor
En la estructura básica de todo motor eléctrico encontraremos tres bloques funcionales básicos: la carcasa, el
rotor y el estator, cada uno con una función bien definida. Figura 14-1
Figura 14-1. Estructura interna de un motor eléctrico típico.
La carcaza es la parte que contiene las partes internas del motor y le brinda protección, normalmente está
hecha de metal, pero también podemos encontrar en material plástico. El estator en la parte que genera el
campo magnético estático dentro del motor, está formado normalmente por boninas o imanes permanentes,
como el de la figura 14-1. El rotor es la parte de motor que gira y esta compuesto por el eje y las boninas que
generan un campo magnético rotatorio al interior del motor.
Tipos de Motores Eléctricos.
Dentro de los sistemas de computación física es común el uso de uno de estos tipos de motores eléctricos:
Motor DC, Servomotor y Motor Paso a Paso, a continuación se describirá cada uno de estos y se expondrá el
uso de ellos por medio de la tarjeta Arduino.
Motores de Corriente Directa DC y Arduino
Los motores DC (del inglés “Direct Current”) son los más simples que podemos encontrar, tienen dos
terminales de alimentación, cuando se conectan a una fuente de voltaje DC, el motor gira en una dirección, y
si se intercambian la conexión de las terminales, el motor gira en dirección contraria. Otra característica es
que la velocidad depende del nivel de voltaje aplicado (siempre respetando los valores máximos), cuanto más
grande el mayor la velocidad de giro.
135
Guía Teórico Práctica
Aprende ARDUINO
Figura 14-2. Diversas presentaciones de Motores DC.
Algunas características de los motores DC son:
Bajo costo
Bajo peso
Altas velocidades de giro
Facil control de velocidad y sentido de giro
Consumo de corriente elevada.
Poco torque
El control de un motor se basa en manejar sus tres características de funcionamiento, es decir: encendido,
velocidad y sentido de giro, a continuación se describirá como lograr por medio de Arduino el control total
de un motor DC.
136
Guía Teórico Práctica
Aprende ARDUINO
Como se mencionó un motor DC, es el más simple de los motores eléctricos y por lo tanto desde el punto de
vista de Arduino también será fácil el control de su encendido, control de velocidad y sentido de giro. La
conexión en hardware de este tipo de motores requiere que sus puntas de alimentación se conecten a una
fuente de voltaje DC para comenzar a girar, es decir su control de encendido y apagado es de tipo “digital”,
además su sentido de giro lo determinara la polaridad de la alimentación del motor y su velocidad estará
definida por el nivel de voltaje aplicado a él.
Entonces desde Arduino se pueden lograr todas estas tareas, recordando respetar las capacidades de corriente
y voltaje de un pin de salida Arduino, para esto se hace uso de diferentes circuitos de interfaces o
amplificador de potencia, en este documento nos centraremos en dos opciones para lograr el control de
motores DC: el circuito integrado L293 (también conocido como SN754410) y el circuito integrado modular
L9110, figura 14- 3.
Figura 14-3. Interfaces electrónicas para manejar motores DC via Arduino, izq: L293 der: L9110
Uso del IC L293d (SN754410).
El circuito integrado L293d es muy popular en los circuitos de interface entre Arduino y los motores DC,
permite el control de hasta dos motores DC con un solo chip L293d, cada motor debe requerir máximo
5V@500mA, por medio de este interface podemos controlar el encendido del motor DC, su velocidad y
sentido de giro, en la figura 14-4 se aprecia la conexión entre la tarjeta Arduino y un circuito L293d, se puede
notar que solo necesita 3 pines Arduino por cada motor a controlar, dos de ellos pueden ser digitales y el
tercero debe ser un pin PWM, en la figura los pines 7, 5 y 4, pero pueden variar, también es de notar la
alimentación del motor (Motor Power) la cual es una entrada de voltaje a usar si el voltaje del motor difiere
de 5Vdc, sino esta entrada se conecta a la alimentación general de Arduino. Cabe destacar que existe una
versión de este circuito para motores que requieren más potencia, el L298 es un circuito que permite manejar
motores de hasta 12V@1Amp.
137
Guía Teórico Práctica
Aprende ARDUINO
Figura 14-4. Conexión típica entre Arduino y L293 para el control de un motor DC – para motores de máximo 5V el pin
8 se conectara a pin 16 del L293d. – los capacitores son opcionales y evitan posibles ruidos eléctricos.
El control desde el Sketch es sencillo y se basa en el establecimiento de señales digitales y PWM en los pines
conectados al L293d - 1EN, 1A, 2A - para lograr las acciones deseadas en el motor respectivo se debe seguir
la tabla de la figura 14-5.
Figura 14-5. Circuito de conexión y tabla de funcionamiento del L293d
138
Guía Teórico Práctica
Aprende ARDUINO
Note de la tabla anterior que el pin del L293 denominado ENABLE (EN) debe conectarse a un pin PWM del
Arduino, 1A y 2A son manejados por salidas digitales de Arduino.
EJEMPLO.MDC01: En este ejemplo se usara la conexión eléctrica de la figura 14-4 , y se demostrara el uso de
instrucciones para controlar el motor DC, el control se hace a partir del envío de señales digitales y PWM
hacia el L293d.
/*
* Ejemplo MDC01 - Manejo de funciones Motor DC
* demostraciones de las instrucciones para
* manipular el funcionamiento del Motor.
* usando el IC L293d
*
* usar el circuito de la figura 14-4
*
* Michel Margolis
* Modificado por: otoniel.flores@mail.ute.edu.sv
*/
// pines de conexion entre Arudino y L293
const int enPin = 5; // pin EN
const int in1Pin = 7; // pin IN1
const int in2Pin = 4; // pin IN2
void setup()
{
pinMode(in1Pin, OUTPUT);
pinMode(in2Pin, OUTPUT);
//
//
//
//
para manipular el giro del
motor de deben activar digitalmente
las entradas IN1 e IN2 y la velocidad
se modifica con una señal PWM al pin EN
// Motor detenido
digitalWrite(in1Pin, LOW); digitalWrite(in2Pin, LOW); analogWrite(enPin, 0);
}
void loop()
{
// motor girando a maxima velocidad en un sentido
digitalWrite(in1Pin, HIGH); digitalWrite(in2Pin, LOW);
analogWrite(enPin, 254);
delay (3000);
// motor girando a maxima velocidad al otro sentido
digitalWrite(in1Pin, LOW); digitalWrite(in2Pin, HIGH);
analogWrite(enPin, 254);
delay (3000);
// Motor detenido
digitalWrite(in1Pin, LOW); digitalWrite(in2Pin, LOW);
analogWrite(enPin, 0);
delay(3000);
// motor girando a media velocidad al otro sentido
digitalWrite(in1Pin, HIGH); digitalWrite(in2Pin, LOW);
analogWrite(enPin, 127);
delay (3000);
139
Guía Teórico Práctica
Aprende ARDUINO
// motor girando a media velocidad al otro sentido
digitalWrite(in1Pin, LOW); digitalWrite(in2Pin, HIGH);
analogWrite(enPin, 127);
delay (3000);
// Motor detenido
digitalWrite(in1Pin, LOW); digitalWrite(in2Pin, LOW);
analogWrite(enPin, 0);
delay(3000);
// incremntar la velocidad en pasos
for (int x=0; x<256; x++)
{
digitalWrite(in1Pin, LOW);
digitalWrite(in2Pin, HIGH);
analogWrite(enPin, x);
delay(250);
}
// Motor detenido
digitalWrite(in1Pin, LOW); digitalWrite(in2Pin, LOW);
analogWrite(enPin, 0);
delay(3000);
}
// fin del sketch
EJEMPLO.MDC02: En el siguiente ejemplo se demostrara el manejo de un motor DC por medio de Arduino,
se usara la conexión del circuito de la figura 14-4, en este Sketch se usa comandos enviados a Arduino desde
el Monitor Serial para gobernar el funcionamiento – velocidad y sentido - del motor conectado al L293d.
Enviar un 0 al Arduino representara detener el motor; enviar los dígitos 1 a 9 controlaran la velocidad del
motor, al enviar los caracteres “+” o “-” modificara la dirección del giro del motor. Recuerde abrir el Monitor
Serial del IDE después de descargar el Sketch a la tarjeta Arduino.
/*
* Ejemplo MDC02 - Control dede el
* Monitor Serial del funcionamiento del Motor DC
* Por Michel Margolis
* Modificado por: otoniel.flores@mail.ute.edu.sv
*/
// definicion de conexiones
const int enPin = 5;
const int in1Pin = 7;
const int in2Pin = 4;
void setup()
{
Serial.begin(9600);
pinMode(in1Pin, OUTPUT);
pinMode(in2Pin, OUTPUT);
Serial.println("Control Velocidad (0-9) y Direccion (- o +) :");
}
void loop()
{
if ( Serial.available()) {
// detectado un dato por el Serial
// leerlo
char ch = Serial.read();
// es un digito entre 0 y 9?
if(isDigit(ch))
{
// mapear segun el digito ingresado
// investigar la funcion MAP
140
Guía Teórico Práctica
Aprende ARDUINO
int velocidad = map(ch, '0', '9', 0, 255);
analogWrite(enPin, velocidad);
Serial.println("");
Serial.print("Grirando a velocidad: ");
Serial.println(velocidad);
}
// si el dao ingresado no es 0 a 9
else if (ch == '+')
{
Serial.println("");
Serial.print("Grirando en sentido Horario: ");
digitalWrite(in1Pin,LOW);
digitalWrite(in2Pin,HIGH);
}
else if (ch == '-')
{
Serial.println("");
Serial.print("Grirando en sentido Anti-horario: ");
digitalWrite(in1Pin,HIGH);
digitalWrite(in2Pin,LOW);
}
else
{
Serial.print("Caracter Inesprado, Error! ");
Serial.println(ch);
}
}
}
// fin del sketch
Uso del módulo controlador L9110.
A continuación se estudiara el uso de otro circuito de interface para motores DC, El circuito integrado L9110
es un driver o controlador modular que permite el control de hasta dos motores DC por modulo, por medio
de este interface podemos controlar el encendido del motor DC, su velocidad y sentido de giro, en la figura
14-6 se observa el modulo con sus pines de entrada, es de notar que a diferencia del L293, cada motor es
controlado con solo 2 pines de entrada, en la imagen marcados como A-1A y A-1B (B-1A y B-1B) , por lo
que Arduino necesitara dos pies de salida, que deben ser PWM, para manejar cada motor conectado al
módulo L9110. La conexión entre Arduino y el módulo L9110 es sencilla y el control vía Sketch se realiza
según la tabla a continuación.
141
Pin de entrada
A-1A (B-2B)
Pin de entrada
A-1B (B-1B)
Acción del Motor
DC
Señal PWM (0
a 255)
0 - LOW
Gira sentido horario
con velocidad según
señal PWM
0 – LOW
Señal PWM (0 a
Gira sentido antihorario con velocidad
Guía Teórico Práctica
Aprende ARDUINO
255)
según señal PWM
Figura 14-6. Estructura, símbolo y funcionamiento de un LDR típico. http://www.scienceprog.com/
EJEMPLO.MDC03: En este ejemplo se usara la conexión siguiente:
Pin Arduino --- Pin Modulo L9110
3
--- A-1A
5
--- A-1B
Además de las conexiones anteriores, el motor DC debe conectarse a los terminales MOTOR-A del módulo,
con este ejemplo se demostrara el uso de instrucciones para controlar el motor DC, el control se hace a partir
del envío de señales PWM hacia el módulo L9110.
/*
* Ejemplo MDC03 - Manejo de funciones Motor DC
* demostraciones de las instrucciones para
* manipular el funcionamiento del Motor, por
* medio del Modulo L9110
*
* por: otoniel.flores@mail.ute.edu.sv
*/
// pines de conexion entre Arudino y L9110
const int A_1A = 3; // PWM
const int A_1B = 5; // PWM
void setup()
{
pinMode(A_1A, OUTPUT);
pinMode(A_1B, OUTPUT);
// para manipular el giro del
// motor se actva o desactiva un pin
// la velidad se manipula en el otro pin
// Motor detenido, ambas senales a 0
142
Guía Teórico Práctica
Aprende ARDUINO
analogWrite(A_1A, 0); analogWrite (A_1B, 0);
}
void loop()
{
// motor girando a maxima velocidad en un sentido
analogWrite(A_1A, 255); analogWrite (A_1B, 0);
delay (3000);
// Motor detenido, ambas senales a 0
analogWrite(A_1A, 0); analogWrite (A_1B, 0);
delay(1000);
// motor girando a maxima velocidad al otro sentido
analogWrite(A_1A, 0); analogWrite (A_1B, 255);
delay (3000);
// Motor detenido
analogWrite(A_1A, 0); analogWrite (A_1B, 0);
delay(1000);
// motor girando a media velocidad en un sentido
analogWrite(A_1A, 126); analogWrite (A_1B, 0);
delay(3000);
// motor girando a media velocidad al otro sentido
analogWrite(A_1A, 0); analogWrite (A_1B, 126);
delay(3000);
// Motor detenido
analogWrite(A_1A, 0); analogWrite (A_1B, 0);
delay(1000);
// incremntar la velocidad en pasos
for (int x=0; x<256; x++)
{
analogWrite(A_1A, x); analogWrite (A_1B, 0);
delay(250);
}
// Motor detenido
analogWrite(A_1A, 0); analogWrite (A_1B, 0);
delay(1000);
}
// fin del sketch
Con estos ejemplos se ha estudiado dos opciones para controlar un Motor DC, dependerá de su criterio y
disponibilidad el circuito interface a utilizar en la implementación de sus proyectos.
143
Guía Teórico Práctica
Aprende ARDUINO
Servomotor y Arduino
El servomotor es otro de los tipos de motores eléctricos más usados en sistemas de computación física, figura
14-7, básicamente este es un motor DC dentro de una caja de engranes con un controlador electrónico dentro
que permiten un mejor control en la posición del eje, además se una mejora en el torque o fuerza del motor,
este motor posee tres pines o terminales de entrada: 2 de alimentación 5Vdc y una tercera donde recibe una
señal digital de control que le indica la posición a moverse.
Figura 14-7. Servo motor típico y estructura interna.
Este tipo de motores pueden moverse a una posición angular específica a velocidades rápidas, normalmente
la velocidad de un servomotor esta fija a un determinado valor, dependiendo del modelo del servo a usar. A
continuación una lista de características de los servomotores:
Control preciso del ángulo de posición del eje.
Rango movimiento angular limitado entre 0º y 180º
Velocidad de posicionamiento elevada.
Fuerza o torque elevado
Fácil manejo por medio de una señal digital
Bajo peso
Una de las ventajas de los Servomotores es la no necesidad de un circuito de interface de potencia entre el
controlador de Arduino y el motor, esto permite que la conexión sea directa, por ejemplo en la figura 14-8 se
puede observar que solo es necesario el uso de una salida digital PWM de Arduino para controlar un
servomotor.
144
Guía Teórico Práctica
Aprende ARDUINO
Figura 14-8. Conexión entre Arduino y un servomotor: rojo a 5V, Negro a Gnd y Blanco al pin de control.
Como se mencionó, estos servomotores solo permiten el movimiento angular de su eje en un rango limitado
entre 0º y 180º, dependiendo de la frecuencia (periodo de duración) de la señal de control inyectada al motor
a través de la salida PWM de Arduino, ver figura 14-9.
Sin embargo, en Arduino es muy sencillo el control de estos motores, ya que el IDE cuenta con una librería
estándar – Servo.h - para el envío de señales de control a un servomotor conectado a nuestra tarjeta Arduino.
A continuación se describirán algunas funciones a utilizar para el control de un servomotor.
Figura 14-9. Detalle de los movimientos de un servomotor y su señal de control.
145
Guía Teórico Práctica
Aprende ARDUINO
Funciones de Configuración
Servo miServo: esta función se debe incluir al inicio del Sketch antes de la función setup(), permite la
creación de un objeto llamado miServo (este nombre puede ser cualquiera), para que pueda ser manipulado
más adelante dentro del Sketch. No recibe ni devuelve ningún parámetro.
miServo.attach(pin): esta función se debe incluir dentro del bucle setup(), le indica a Arduino cuál será el
pin a usar para conectar a señal de control del Servomotor. Te debe ser un pin con capacidad PWM.
Funciones de Manipulación
miServo.write(Angulo): Al ejecutar esta instrucción el eje del servomotor denominado como miServo, se
moverá a la posición angular definida por el valor del parámetro Angulo, cabe recordar que este valor debe
estar en un rango entre 0 y 180.
EJEMPLO.MSV01: En el siguiente ejemplo se demostrara el manejo de un servomotor por medio de Arduino,
se usara la conexión del circuito de la figura 14-8, en este Sketch se usa comandos dentro del Sketch para
manipular la posición del servomotor.
/*
* Ejemplo MSV0 - Manejo de la posicion de
* un servo motor desde el Sketch
* conectado al PIN9 de arduino
*
* por: otoniel.flores@mail.ute.edu.sv
*/
// Incluir la libreria, ya incluida en la
// distribucion estandar del IDE arduino
#include <Servo.h>
// Defiir un objeto llamado miServo
Servo miServo;
void setup()
{
// decile donde esta coecatdo el servo
miServo.attach(9);
}
void loop()
{
// posicionar el servo en 180º
miServo.write(180);
delay(2000);
// posicionar el servo en 90º
miServo.write(90);
delay(2000);
// posicionar el servo en 0º
miServo.write(0);
delay(2000);
}
// fin del sketch
146
Guía Teórico Práctica
Aprende ARDUINO
EJEMPLO.MSV02: PARA el siguiente ejemplo se usara el esquema de conexión de la figura 14-10, en este
Sketch se programara el Arduino para gobernar el servomotor a partir de los movimientos sobre un
potenciómetro, el programa leerá el sensor y accionara el servo según esta lectura.
/*
* Ejemplo MSV02 * Controlando la posición de un servo usando un potenciómetro (resistencia variable)
* Por Michal Rinott
* modificado por: otoniel.flores@mail.ute.edu.sv
*/
// Incluir la libreria, ya incluida en la
// distribucion estandar del IDE arduino
#include <Servo.h>
Servo miServo; // Crea un objeto servo para controlar el servomotor
int potPin = 0; // Pin analógico usado para conectar el potenciómetro
int valorPot;
// variable para leer el valor del pin analógico AO
void setup()
{
miServo.attach(9); // asocia el servo al pin 9
}
void loop()
{
// lee el valor del potenciómetro (valor
//entre 0 y 1023)
valorPot = analogRead(potPin);
// escala el valor para usarlo con el
// servo (valor entre 0 y 180), investigar el uso de
// la fucion MAP
valorPot = map(valorPot, 0, 1023, 0, 179);
// accionar el servo
miServo.write(valorPot);
delay(25);
}
// fin del sketch
Figura 14-10.Conexion para el control de un servomotor desde un potenciómetro.
147
Guía Teórico Práctica
Aprende ARDUINO
Motor Paso a Paso y Arduino
Los motores paso a paso (PaP), también llamados stepper, son un tipo de motor eléctrico de voltaje DC, cuyo
funcionamiento difiere en gran medida de los vistos anteriormente: DC y Servomotor, desde el punto de vista
constructivo, ver figura 14-11, se diferencia por que posee 4, 5 o 6 líneas de entrada de control, dependiendo
del tipo de motor paso a paso. Entre las características de funcionamiento de este tipo de motores se listan:
Rango de movimiento angular 360º - rotación continua
Alto valor de torque
Sencillo control del ángulo, velocidad y sentido de giro
Figura 14-11. Servo motor típico y estructura interna.
Este tipo de motor es que es capaz de avanzar una serie de grados (paso) dependiendo del estado digital de
sus entradas de control. Existen dos tipos de motores paso a paso: Bipolar y Unipolar, se diferencia en el
número de conectores de entrada, el Unipolar posee 5 o 6 líneas y el Bipolar posee 4 entradas de control.
Además otra característica de funcionamiento muy importante es el número de pasos de motor, es la cantidad
de pasos que le toma al motor para completar un giro completo de 360º, este número de pasos varía según
modelo de motor usado, por lo que debemos conocer este valor al momento de usar un motor paso a paso.
Las conexiones y manejo desde Arduino son sencillas, en este caso se debe usa una interface electrónica entre
Arduino y el motor, con el objetivo de amplificar la corriente de salida de los pines digitales, desde el sketch
se hace fácil el manejo ya que Arduino cuenta con una librería que contiene funciones predefinidas para
activar y manejar motores paso a paso de ambos tipos.
En este documento nos centraremos en el uso de los motores PaP Unipolar, ya que son los de mayor
disposición, uso y bajo costo, el circuito de conexión entre Arduino y un motor paso a paso Unipolar se
muestra en la figuras 14-12 y 14-13
148
Guía Teórico Práctica
Aprende ARDUINO
Figura 14-12. Motor Unipolar y su conexión a Arduino via IC ULN2803.
Figura 14-13. Motor Unipolar y su conexión a Arduino vía IC ULN2803.
El control del funcionamiento del motor PaP conectado a Arduino se logra usando la librería <Stepper.h>, la
cual ya está incluida dentro de la distribución estándar del IDE Arduino, y que contiene las funciones
necesarias para manejar un motor PaP, a continuación se describirán algunas de las funciones incluidas en
dicha librería.
Funciones de Configuración
Stepper miStepper (Pasos, pinA, pinB, pinC, pinD): esta función se debe incluir al inicio del Sketch antes
de la función setup(), permite la creación de un objeto llamado mistepper (este nombre puede ser cualquiera),
para que pueda ser manipulado más adelante dentro del Sketch. Recibe como parámetros el número de
PASOS del motor usado, y los números de pines de Arduino donde se coneta el motor, estos pines puedes ser
cualesquiera.
miStepper.setSpeed(velocidad): esta función se debe incluir dentro del bucle setup(), le indica a
Arduino la velocidad a usar para el motor llamado miStepper, donde el parámetro velocidad debe ser un valor
en RPM, normalmente 30 RPM es un valor aceptable.
149
Guía Teórico Práctica
Aprende ARDUINO
Funciones de Manipulación
miStepper.step (Npasos): Al ejecutar esta instrucción el motor paso a paso conectado a Arduino se mueve el
número de pasos definido por Npasos, a partir de la posición actual y a la velocidad definida en
miStepper.setSpeed. , si el parámetro Npasos es + se girara hacia un lado y si es – se girara en reversa.
EJEMPLO.STP01: En el siguiente ejemplo se demostrara el manejo de un motor PaP por medio de Arduino,
se usara la conexión del circuito de la figura 14-15, en este Sketch se usan comandos dentro del Sketch para
manipular la posición del motor. En este ejemplo se usa el motor modelo 28BYJ-48 que es Unipolar de 5
hilos con un valor de 2048 pasos por revolución.
/*
*
*
*
*
*
*
*/
Ejemplo Manejo de Stepper
28BYJ-48 con ULN2003
se hace girar el mortor
una revolucion completa
en ambos sentidos
modificado por:
otoniel.flores@mail.utec.edu.sv
#include
“Stepper.h”
Stepper myStepper(2048,2,4,3,5);
void setup()
{
myStepper.setSpeed(10);
}
void loop()
{
myStepper.step(2048);
delay(1000);
myStepper.step(-2048);
delay(1000);
}
// fin del sketch
Si se desean utilizar motores de mayor requerimiento de potencia, se recomienda el uso del circuito integrado
L298, desde el punto de vista del sketch las instrucciones siguen siendo las mismas, si desea probar esta
interface L298 se recomienda investigar su circuito de conexión a Arduino.
150
Guía Teórico Práctica
Aprende ARDUINO
Figura 14-14. Arduino controlando un motor 28BYJ-48 por medio de un módulo ULN2803. Conexión del ejemplo 1
151
Guía Teórico Práctica
Aprende ARDUINO
15.
Uso de Fotoresistor LDR con
ARDUINO
Los LDR (Ligth Depending Resistor) o Fotoresistores son sensores de luz, tal como su nombre los indica son
componentes que permiten detectar la presencia de luz en el entorno, básicamente un LDR está compuesto
por un resistor que cambia su valor óhmico en dependencia de la luz presente sobre el sensor, concretamente,
la resistencia se reduce a medida que recibe más intensidad de luz.
En la figura x.1 se puede observar la forma física y los símbolos eléctricos más usados, además podemos ver
la gráfica de la función de transferencia que rige el comportamiento de estos sensores
Figura 15-1. Estructura, símbolo y funcionamiento de un LDR típico. http://www.scienceprog.com/
Los LDR son sensores muy utilizados en detección de intensidad de luz ambiental, dentro de sus aplicaciones
específicas se pueden nombrar circuitos que activan una salida al obscurecer o circuitos que activan una
salida al amanecer, en fin, sistemas de control que activan o desactivan salidas dependiendo del grado de
luminosidad del ambiente, como el caso de las lámparas del alumbrado público.
152
Guía Teórico Práctica
Aprende ARDUINO
Como se puede observar en la gráfica de la figura x-2 a mayor cantidad de luz menor es la resistencia entre
terminales, esta resistencia llega a tener valores del orden de décimas de ohmio, dependiendo del LDR, por el
contrario en total oscuridad se presenta una resistencia entre terminales del orden de las centenas de miles de
ohmios, un detalle importante estos sensores reaccionan mejor a la luz blanca o amarilla.
Figura 15-2. Función de transferencia de un LDR http://www.opiron.com/
Los LDR son sensores muy utilizados en detección de intensidad de luz ambiental, dentro de sus aplicaciones
específicas se pueden nombrar circuitos que activan una salida al obscurecer o circuitos que activan una
salida al amanecer, en fin, sistemas de control que activan o desactivan salidas dependiendo del grado de
luminosidad del ambiente, como el caso de las lámparas del alumbrado público.
Suelen ser pequeños, baratos y fáciles de usar; por eso aparecen mucho en juguetes y dispositivos domésticos
en general. Pero son imprecisos: cada fotoresistor reacciona de forma diferente a otro, aunque hayan sido
fabricados en el mismo lote, es por eso que NO son usados para determinar niveles exactos de intensidad de
luz, sino más bien para determinar variaciones en ella, las cuales pueden provenir de la propia luz ambiente
(“día o noche”) o bien de la presencia de algún obstáculo que bloquee la recepción de la luz incidente, o por
ejemplo en un sistema de guía para un robot que siga una fuente de luz.
Otro dato a tener en cuenta es que un LDR posee un tiempo de respuesta típico de alrededor de una décima de
segundo, esto quiere decir que la variación de su resistencia tiene un retraso con respecto a los cambios de la
luz incidente, por lo tanto en circunstancias donde la señal lumínica cambia con rapidez su uso no es
recomendado.
153
Guía Teórico Práctica
Aprende ARDUINO
LDR y Arduino.
Para comenzar con el uso de los fotoresistores debemos saber que existen dos maneras o circuitos de
conexión del sensor, estos básicamente son divisores de voltaje que enviaran un nivel de voltaje a la entrada
de Arduino según la luz incidente en un LDR.
Figura 15-3. Circuito de conexión de un LDR http://www.arduteka.com/
Figura 15-4. Conexión hacia Arduino de los LDR http://learning.codasign.com/
154
Guía Teórico Práctica
Aprende ARDUINO
De la figura 15-3, al circuito de la izquierda se le conoce como conexión “pull-up” y el de la derecha es un
circuito “pull-down”, estos hacen referencia al resistor fijo, si el resistor está conectado a VCC (up) o
GND(down), si se usa la resistencia “pull-up” cuanto más sea la luz incidente en el sensor más será le voltaje
recibido por la entrada analógica de Arduino, en la conexión “pull-down” es lo contrario.
A continuación se verán algunos ejemplos de lectura de LDR conectado a una entrada análoga de Arduino
para poder detectar el nivel de luz incidente en el sensor, se usara la conexión “pull down” si no es especifica
lo contrario.
EJEMPLO.LDR01: El siguiente sketch asume una conexión del LDR en “pull-down” conectado al pin A0 del
Arduino, se usara un LED como salida que se encenderá o apagara según el LDR se encuentre en un
ambiente con luz o en obscuridad.
Figura 15-5. Conexión del ejemplo LDR01
/*
LED activado por Obscuridad
Sketch que activa un led al detectar obscuridad
sobre un LDR conectado al A0
-Se puede conctar un RELE a la salida digital
para poder conmutar lamparas a 110vAc.
Created by David Cuartielles
Modificado por: otoniel.flores@mail.utec.edu.sv
Dominio Publico CreativeCommon
*/
int sensorPin = A0;
int ledPin = 11;
int valorSensor = 0;
155
// Entrada donde se conectara el LDR
// Pin donde para LED
// Variable para guardar conversion del ADC0
Guía Teórico Práctica
Aprende ARDUINO
void setup()
{
// configura el pin 13 como salida
pinMode(ledPin, OUTPUT);
}
void loop()
{
// leer el valor de sensor
valorSensor = analogRead(sensorPin);
// decidir si activar el LED
if (valorSensor > 512)digitalWrite(ledPin, LOW);
if (valorSensor < 512)digitalWrite(ledPin, HIGH);
//si el voltaje leido del LDR es menor a 2.5v (512)
//significa que esta obscurecido y el LED se apaga
//de lo contrario de mantiene encendido
delay(250);
}
//Fin del Sketh.
EJEMPLO.LDR02: En este ejemplo se usara un LDR como entrada para manipular el tiempo de parpadeo de
un LED conectado a una salida de Arduino. El circuito a ensamblar es el mismo del ejemplo anterior.
/*
Parpadeo de LED controlado por LDR
La velocidad de parpadeo de LED depende
del nivel de luz sobre el LDR
Modificado por:
otoniel.flores@mail.utec.edu.sv
Dominio Publico CreativeCommon
*/
int pinLdr = A0;
int pinLed = 11;
int valorLdr = 0;
// pin a conectar el LDR
// pin donde se conectara el LED
// variable almacenar valor ADC del LDR
void setup()
{
pinMode(pinLed, OUTPUT);
}
void loop() {
// tomar la lectura del sensor:
valorLdr = analogRead(pinLdr);
// encender el LED
digitalWrite(pinLed, HIGH);
// realizar una pausa segun el valor del Sensor
delay(valorLdr);
// apagar el led
digitalWrite(pinLed, LOW);
// realizar una pausa segun el valor del Sensor
delay(valorLdr);
}
//Fin del sketch
EJEMPLO.LDR03: También es posible gobernar otro tipo de componente de salida a partir de la intensidad de
luz incidente en un LDR, en este ejemplo se controlara la frecuencia del tono emitido por un BUZZER
dependiendo del nivel de luz. Note el uso de la instrucción map, se deja como tarea investigar su uso.
/*
156
Guía Teórico Práctica
Aprende ARDUINO
Tono de BUZZER controlado por LDR
La frecuencia del tono producido
por el BUZZER depende del nivel
de luz sobre el LDR
Modificado por:
otoniel.flores@mail.utec.edu.sv
Dominio Publico CreativeCommon
*/
int
int
int
int
pinLdr = A0;
pinBuzzer = 7;
valorLdr = 0;
sonido =0;
// pin a conectar el LDR
// pin donde se conectara el LED
// variable almacenar valor ADC del LDR
void setup()
{
pinMode(pinBuzzer, OUTPUT);
}
void loop() {
// tomar la lectura del sensor:
valorLdr = analogRead(pinLdr);
// usar map, para mapear la entrada del LDR
// a valores referente a Frecuencias de tono
sonido = map(valorLdr, 400, 1000, 120, 1500);
// emitir el tono en el buzzer
tone(pinBuzzer, sonido, 10);
// pausa de estabilidad
delay(1);
}
//Fin del sketch
Figura 15-6. Esquema de conexión del ejemplo 3, Buzzer y LDR.
A partir de aquí se pueden realizar infinidad de aplicaciones usando LDR como entrada, se deja a
imaginación y tarea del lector el estudio y realización de más circuitos y programas con dichos sensores.
157
Guía Teórico Práctica
Aprende ARDUINO
16.
Medición de Temperatura con
ARDUINO
La temperatura es una de las variables físicas de mayor interés al momento de monitorear el ambiente
exterior por medio de un sistema basado en Arduino, existen una amplia gama de sensores que se pueden
utilizar para dicho propósito, en esta guía nos centraremos en el uso de los dos tipos más populares de
sensores para medir temperatura: el LM35, el DS18B20 y el módulo DHT11, todos ellos sensores integrados
de muy buena precisión y manejo sencillo.
Sensor LM35
Como se mencionó existen muchos tipos de sensores de temperatura, uno de ellos es el circuito integrado
LM35, de tipo activo-análogo, este componente es un sensor de temperatura con una precisión calibrada de
1ºC y permite la toma de mediciones de temperaturas en un rango que abarca desde -55º a + 150ºC. La salida
es muy lineal y cada grado centígrado en el ambiente del sensor equivale a 10 mV en la terminal de salida. El
sensor se presenta en diferentes encapsulados pero el más común es el TO-92, figura 16-1, de igual forma
que un típico transistor con 3 patas, dos de estas son para alimentarlo (5Vdc) y la tercera terminal del sensor
nos entrega un valor de voltaje proporcional a la temperatura medida por el dispositivo. Con el LM35 sobre la
mesa las patillas hacia nosotros y las letras del encapsulado hacia arriba tenemos que de izquierda a derecha
los pines son: VCC - Vout - GND.
Figura 16-1. Forma física y disposición de las terminales de un sensor LM35.
158
Guía Teórico Práctica
Aprende ARDUINO
Las características más relevantes de este sensor son:
Precisión de ~1,5ºC (peor caso), 0.5ºC garantizados a 25ºC.
Baja corriente de alimentación (60uA).
Amplio rango de funcionamiento (desde -55º a + 150ºC).
Bajo costo.
Baja impedancia de salida.
Su tensión de salida es proporcional a la temperatura, en la escala Celsius. No necesita calibración externa y
es de bajo costo. Funciona en el rango de alimentación comprendido entre 4 y 30 voltios. Como ventaja
adicional, el LM35 no requiere de circuitos adicionales para su calibración externa cuando se desea obtener
una precisión del orden de ±0.25 ºC a temperatura ambiente, y ±0.75 ºC en un rango de temperatura desde 55
a 150 ºC.
Figura 16-2. Modulo con sensor LM35 integrado listo para su conexión con Arduino.
Este sensor dispone de tres terminales, dos para alimentación y una salida, por donde se obtiene un el voltaje
análogo en proporción a la temperatura captada, la conexión de este tipo de sensor hacia la tarjeta Arduino se
puede hacer directamente, sin uso de componentes adicionales, ya que la salida análoga del sensor puede ser
leída por una entrada del convertidor análogo digital del Arduino, existen algunos módulos que ya traen
dentro el sensor LM35 y algunos componentes estabilizadores, con conexiones directas para la placa
Arduino, ver figura 16-2.
Como la señal de salida del señor LM35 es de tipo análoga, esta debe ser conectada y leida por una entrada
análoga del Arduino (A0 a A5 en la versión UNO) como nos indica la figura 16-3, el Sketch de aplicación
para obtener la temperatura de este sensor deberá leer la entrada análoga correspondiente de Arduino y
realizar las conversiones necesarias para obtener la temperatura real del sensor.
Es de tomar en cuenta la ecuación de conversión que define el funcionamiento del sensor para su posterior
procesamiento dentro del firmware, es decir que el sensor tendrá en su salida 10mV por cada grado Celsius
detectado en el ambiente, la ecuación de la figura 16-4 es útil para obtener la temperatura a partir del voltaje
leído por el ADC del Arduino.
159
Guía Teórico Práctica
Aprende ARDUINO
Figura 16-3 Circuito básico de conexión entre un sensor LM35 y Arduino.
Figura 16-4 Ecuación de conversión para el voltaje de salida del LM35
A continuación se demostrara el uso de este sensor realizado algunos ejemplos para la lectura de la
temperatura y su posterior despliegue utilizando diversos medios de salida.
EJEMPLO.LM35.01 En este ejemplo se utiliza la conexión de la figura 16-3 para tomar la lectura de la
temperatura del sensor y mostrarla en el Monitor Serial cada cierto periodo de tiempo, además de mensajes
de alerta si la temperatura sobrepasa un valor establecido.
/*
Lectura de un sensor LM35
Toma la lectura de la temperatura y la muestra
por el monitor serial
Modificado por:
otoniel.flores@mail.utec.edu.sv
Ejemplo de dominio publico CC
*/
int pinSensor = A0;
int limiteTemp = 35;
float lecAdc = 0;
float tempSensor = 0;
float voltSensor = 0;
160
Guía Teórico Práctica
Aprende ARDUINO
float promLec = 0;
void setup()
{
Serial.begin(9600);
}
void loop()
{
//se toman 25 lecturas del A0
//y se obtiene un promedio
for (int i=0; i<25; i++)
{
lecAdc = analogRead(pinSensor);
delay(50);
promLec = promLec + lecAdc;
}
lecAdc=promLec/25;
promLec=0;
//se calcula el voltaje del sensor
voltSensor = (lecAdc / 1024.0) * 5000;
//se calcula la temperatura del sensor
tempSensor = voltSensor / 10;
//ya que se tiene el valor de temperatura
//se puede usar como se desee.
//aqui se imprimira al Monitor Serial
Serial.print("La temperatura del sensor es: ");
Serial.print(tempSensor); Serial.println(" Centigrados");
Serial.print("La temperatura del sensor es: ");
Serial.print((tempSensor * 9)/ 5 + 32 ); Serial.println(" Fahrenheit");
//ademas se verifica a modo de alarma si la
//temperatura sobre pasa el limite establecido.
if (tempSensor >= limiteTemp) Serial.println ("***ALARMA la temperatura es es mayor a 35 C****");
Serial.println ("
");
Serial.println ("
");
delay(1500); // breve espera
}
//Fin del sketch
Figura 16-5 Salida vía Monitor Serial del Ejemplo con sensor LM35
161
Guía Teórico Práctica
Aprende ARDUINO
Sensor DS18B20
El sensor de temperatura DS18B20 es un sensor integrado de tipo digital-activo que utiliza el protocolo 1Wire para su comunicación con un Microcontrolador, es muy popular debido a su facilidad de uso y bajo
costo, es capaz de tomar medidas de temperaturas en un rango de -10ºC hasta 85ºC con una precisión de +0.5ºC, se puede encontrar en su versión individual, estilo TO92, o en modulo listo para su conexión a
Arduino, ver figuras 16-6
Figura 16-6 Pin-out del Sensor DS18B20
El sensor posee tres terminales, si lo observamos de frente a su cara lisa, las funciones de estas son: la
terminal izquierda es la conexión a tierra o GND, la del centro es la salida digital de la señal de datos (a
conectar a una entrada Arduino) y la terminal de la derecha sirve para la alimentación a VCC +5V, por lo
tanto se necesitaran 1+2 conexiones desde Arduino para manejar este tipo de sensor, además el fabricante
indica la conexión de un resistor de 4.7K ohmios entre la terminal de datos y VCC. Para conocer más del
protocolo de comunicación 1-Wire se recomienda la lectura del tutorial en línea
http://www.maximintegrated.com/products/1-wire/flash/overview/. De lo anterior, la conexión entre
Arduino y el sensor DS18B20 es sencilla y solamente requiere de un pin de entrada digital de la tarjeta, en la
figura 16-7 se puede observar una conexión típica, donde se puede apreciar el resistor mencionado, es de
tener en cuenta que si se usa la versión de modulo break-out o modular del sensor normalmente ya se incluye
este resistor dentro de dicho modulo.
Figura 16-7 Conexión entre Arduino y un sensor DS18B20
162
Guía Teórico Práctica
Aprende ARDUINO
Para diseñar el Sketch que leerá la temperatura desde el sensor se deben utilizar funciones especiales del
fabricante Dallas Semiconductor y del protocolo 1-Wire, las cuales se pueden descargar desde los enlaces
siguientes:
librería OneWire.h : http://www.hacktronics.com/code/OneWire.zip
librería DallasTemperature.h: http://www.hacktronics.com/code/DallasTemperature.zip
Estas librerías poseen algunas funciones especiales para configurar, inicializar y leer la temperatura del
sensor, se mostrara un ejemplo a continuación donde se utilizan dichas funciones y se lee la temperatura de
un DS18B20 para desplegarla en el Monitor Serial de la computadora.
EJEMPLO.DS18B20.01 En este ejemplo se utiliza la conexión de la figura 16-7 para tomar la lectura de la
temperatura del sensor y mostrarla en el Monitor Serial cada cierto periodo de tiempo.
/*
Lectura de un sensor DS18B20
Toma la lectura de la temperatura y la muestra
por el monitor serial
Modificado por:
otoniel.flores@mail.utec.edu.sv
Ejemplo de dominio publico CC
*/
// incluir librerias necesarias – recuerde instalarlas en el IDE correctamente
#include <OneWire.h>
#include <DallasTemperature.h>
// se le asigna una direccion al sensor dentro del bus 1-Wire, ya que pueden conectarse mas de un sensor
// en el mismo bus: http://playground.arduino.cc/Learning/OneWire
DeviceAddress Temperatura1; // se le asigna el sobrenombre de Temperatura1 al sensor
int pinSensor = 2;
// pin donde se conecatara el sensor
OneWire ds(pinSensor); // se indica a la librería donde esta conectado el sensor
DallasTemperature ds18b20(&ds); //crear un objeto llamado ds18b20 para manipular dentro del Sketch
float tempSensor; // crear variable donde se guardara la termperatura leida
void setup()
{
Serial.begin(9600); //iniciar el puerto serial USB
ds18b20.begin(); //inicializar el objeto ds18b20
}
void loop()
{
//las siguientes dos instrucciones son para leer la temp desde el sensor
ds18b20.requestTemperatures(); //solicitar la temperatura del ds18b20
//cargar la temperatura en la variable, el 0 indica el orden de sensor dentro del bus.
tempSensor = ds18b20.getTempCByIndex(0);
//mostrar por el Monitor Serial la temperatura
Serial.print("La temperatura es: ");
Serial.print(tempSensor);
Serial.println (" C");
delay (1000); //pausa entre lecturas
Serial.println ("
Serial.println ("
");
");
}
//Fin del sketch
163
Guía Teórico Práctica
Aprende ARDUINO
Sensor DHT11
Otro de los sensores más utilizados en medición de temperatura es el DHT11, un sensor de bajo costos y fácil
manejo, además de tener la ventaja de permitir la toma de lectura de la Humedad Relativa del Aire, así como
de la Temperatura del ambiente. Este sensor tiene una presentación modular, figura 16-8, que permite una
rápida y fácil conexión a una placa Arduino, entre las características técnicas de este dispositivo se pueden
listar las siguientes:
Bajo costo
Salida tipo Digital en un solo pin.
Alimentación desde 3 a 5Vdc
Corriente máxima de consumo 2.5mA
Rango de Humedad: 20-80% con ±5% de precisión
Rango de Temperatura: 0-50°C con una precisión de ±2°C.
Frecuencia de muestreo 1 Hz Max.
Dimensión 15.5mm x 12mm x 5.5mm
Obtener la Temperatura y Humedad de ambiente usando este sensor, es muy sencillo desde Arduino, desde el
punto de vista del hardware de conexión es necesario un único pin digital de Arduino, observa la conexión en
la figura 16-9. Y gracias al uso de una librería especial conteniendo las funciones para leer los valores de la
temperatura y humedad del sensor, el Sketch en Arduino es muy sencillo en su estructura.
Figura 16-8. Modulo sensor de Temperatura y Humedad DHT11, 3 pines.
Antes de iniciar con el uso de este sensor DHT11 se debe descargar e instalar la librería específica, esta puede
ser obtenida de: https://github.com/adafruit/DHT-sensor-library , acceda a este enlace y
descargue una carpeta comprimida desde el botón “Download ZIP” de la página del enlace, descomprímala y
renombre a carpeta a “DHT”, luego instale la librería en su IDE (recuerde el procedimiento de instalación
descrito en el capítulo 8).
164
Guía Teórico Práctica
Aprende ARDUINO
Para realizar la toma de lectura y humedad con este sensor se debe conectar a la tarjeta Arduino usando un
único pin de entrada digital, según la figura 16-9, en la cual se observa la conexión a implementar. En el
Sketch se utilizaran las funciones de la librería DTH que ya debe estar instalada en el IDE. A continuación se
describen algunas de las funciones que incluye esta librería.
Funciones de Configuración
DHT sensorDht(pin, DHT11): esta función se debe incluir al inicio del Sketch antes de la función
setup(), indica al compilador la creación de un objeto sensorDht conectado al pin (numero) digital de
Arduino y con referencia DHT11. En esta instrucción casi todos son parámetros fijos, solo pin hace
referencia a un número, por ejemplo si se usara un sensor DHT11 conectado al pin 2 de la tarjeta Arduino, se
debe usar la instrucción: DHT sensorDht(2, DHT11);
dht.begin(); esta función debe ser llamada dentro del bloque setup() del Sketch, le indica al compilador
que se inicializara la lectura del objeto llamado sensorDht.
Funciones de Manipulación
nombreVariable = dht.readHumidity(); Al ejecutar esta instrucción, Arduino realiza la lectura de la
Humedad Relativa captada por el sensor y devuelve un valor tipo float dentro de la variable llamada
nombreVariable.
nombreVariable = dht.readTemperature(); Al ejecutar esta instrucción, Arduino realiza la lectura de la
Temperatura captada por el sensor y devuelve un valor tipo float dentro de la variable llamada
nombreVariable.
Figura 16-9. Conexión ha implementar para el ejemplo DTH.01, entre la tarjeta Arduino y el módulo DHT11.
165
Guía Teórico Práctica
Aprende ARDUINO
EJEMPLO.DHT11 En este ejemplo se utiliza la conexión de la figura 16-9 para tomar la lectura de la
temperatura y humedad del ambiente usando el sensor DHT11 y mostrarla en el Monitor Serial cada cierto
periodo de tiempo.
/*
Lectura de un sensor DTH11
Toma la lectura de la temperatura y humedad del ambiente
y la muestra por el monitor serial del IDE.
"La humedad relativa de una masa de aire es la relación entre
la cantidad de vapor de agua que contiene y la que tendría si
estuviera completamente saturada; así cuanto más se aproxima
el valor de la humedad relativa al 100% más húmedo está. "
Escrito por: LadyAda
Modificado por: otoniel.flores@mail.utec.edu.sv
Ejemplo de dominio publico CC
*/
// incluir la liberia para el manejo del sensor DHT11
// https://github.com/adafruit/DHT-sensor-library
#include <DHT.h>
// definir el numero de entrada digital de arduino a usar
#define DHTPIN 2
// definir el modelo de sensor a utilizar
#define DHTTYPE DHT11
// DHT 11
// tambien esta libreria maneja modelos DHT22 y DHT21
//#define DHTTYPE DHT22
// DHT 22 (AM2302)
//#define DHTTYPE DHT21
// DHT 21 (AM2301)
//
//
//
//
//
//
*** Conexiones a usar Arduino - Sensor
Conectar pin - del sensor a GND de Arduino
Conectar pin S del sensor al pin 2 de Arduino
Conecta el pin + del sensor a 5V de Arduino
si utiliza el sensor individual, sin modulo, conectar un rsistor de 10k
entre pin 2 y 5vd.
// crear un objeto llamado miSensorDht indicando el pin y el modelo de sensor a usar.
DHT miSensorDht(DHTPIN, DHTTYPE);
float h=0; float t=0; // variables para almacenar lecturas
void setup()
{
Serial.begin(9600); // inicializar la conexion del monitor Serial
Serial.println("Prueba del sensor DHT11!"); // mensaje de inicio
miSensorDht.begin(); // indicarle al sensor que comience a sensar
}
void loop()
{
// Tomar las lecturas de temperatura y humedad del sesnor!
// tarda 250mS en responder el sensor a una peticion.
// Como deficiencia de este sensor esta su baja velocidad de actualizacion
// de lecturas, aprox 1 seg.
h = miSensorDht.readHumidity();
// leer la humedad y asignarla a h
t = miSensorDht.readTemperature(); // leer la temp y asugnarla a t
// verificar si el sensor devolvio un dato valido numero
166
Guía Teórico Práctica
Aprende ARDUINO
// si el sensor devuelve NaN algo anda mal!
if (isnan(t) || isnan(h))
{
Serial.println("Fallo la lectura del DHT");
} else {
Serial.print("Humedad: ");
Serial.print(h);
Serial.print(" %\t");
Serial.print("Temperatura: ");
Serial.print(t);
Serial.println(" *C");
}
}
// Fin del sketch
167
Guía Teórico Práctica
Aprende ARDUINO
17.
Uso sensor decodificador de infrarrojo
con ARDUINO
Un tipo se sensor muy utilizado en la industria electrónica es el Decodificador Integrado de señales
Infrarrojas, en palabras más simples, es el sensor encargado de recibir y decodificar las señales de luz
infrarroja provenientes de un control remoto como el de la TV, este tipo de sensor permite que Arduino sea
capaz de recibir órdenes transmitidas inalámbricamente desde un punto alejado del sensor. Es muy útil
cuando queremos manipular las acciones de nuestro Arduino desde un punto no necesariamente dentro del
montaje final, por ejemplo es de mucha utilidad en la Robótica y Domótica.
Este tipo de sensor tiene un su interior un circuito amplificador y un oscilador, que permiten la recepción de
las señales incluso en presencia de fuentes de luz intensas. Este sensor se conecta a un Arduino permitiendo
recibir las señales de control de la mayoría de los mandos a distancias y hacer mediante software que el
circuito ejecute diferentes instrucciones en función de las órdenes recibidas. Existen diferentes tipos de estos
sensores dependiendo de la frecuencia a la cual funciona el transmisor o control remoto, Arduino puede
decodificar señales para la mayoría de sensores disponibles en el mercado y que trabajen con estos protocolos
de transmisión infrarroja: NEC, Sony SIRC, Philips RC5, Philips RC6.
Como se mencionó, en los sistemas basados en Arduino y específicamente usando el leguaje C del Arduino
IDE, se ha estandarizado el uso del sensor TSOPxx38, ver figura 17-1, este sensor dispone de tres
terminales, dos para alimentación y una salida, por donde se obtiene un tren de pulsos correspondiente al
número de tecla presionada en el transmisor. El circuito de acondicionamiento de señal hacia un
Microcontrolador es muy sencillo, consta de un resistor y un capacitor. Bastara realizar vía software la
decodificación de esta señal para saber que tecla fue presionada y tomar la acción correspondiente.
Figura 17-1. Sensor de Infrarrojos y su versión modular.
168
Guía Teórico Práctica
Aprende ARDUINO
Figura 17-2. Indicación de pines del módulo Sensor Receptor de IR (cutedigi.com)
Figura 17-3. Conexión típica entre Arduino y un Sensor Receptor IR. (laydada.com)
169
Guía Teórico Práctica
Aprende ARDUINO
Manejo con Arduino del Sensor Receptor de IR.
Este tipo de sensor es muy sencillo de conectar a Arduino, solamente se necesita un pin digital de entrada de
la tarjeta en el cual se conectara el pin de salida del sensor IR, tal como se observa en la figura 17-3, desde el
lado del Sketch se necesitara la ayuda de las funciones de una librería especial, que se puede descargar de
https://github.com/shirriff/Arduino-IRremote. Y luego debe ser instalada dentro del Arduino IDE.
A continuación se describirán alunas de las funciones disponibles en la librería antes mencionada.
Funciones de Configuración
IRrecv miReceptor(receivePin): esta función se debe incluir al inicio del Sketch antes de la función setup(),
permite la creación de un objeto llamado miReceptor (este nombre puede ser cualquiera), para que pueda ser
manipulado más adelante dentro del Sketch. Como parámetro recibe el número de pin Arduino donde se
conecta el sensor receptor IR.
decode_results resultado: crea una variable llamada resultado donde se almacenará el código resultado de
la captura de la señal infrarroja. Esta función se debe incluir al inicio del Sketch antes de la función setup().
miReceptor.enableIRIn(): habilita e inicia la recepción del sensor. Esta función se debe incluir dentr de la
función setup().
Funciones de Manipulación
miReceptor.decode(&resultado): Lee la recepción del sensor, retorna Verdadero si se recibió alguna señal o
Falso si no se recibió señal alguna. Si se capturo alguna señal en la variable resultado se guarda el código de
la tecla recibida.
miReceptor.resume(): después de recibida, debe ser llamada esta función para resetear el sensor y
prepáralo para la próxima lectura.
EJEMPLO. IR01: Aquí se demostrara la recepción de códigos de teclas provenientes de un control
remoto, se conecta el sensor IR al pin 2 de Arduino, y por medio del Monitor Serial del PC se
observaran los códigos recibidos al presionar una tecla en el control remoto.
/*
Ejemplo de lectura de un sensor IR
decodificador de senales.
Se despliega el codigo de tecla recibido
een el Monitor Serial del IDE
Creado por: Ken Shirriff - http://arcfn.com
Modificado por: otoniel.flores@mail.utec.edu.sv
Ejemplo de dominio publico CC
*/
// incluir el uso de la libreria
#include <IRremote.h>
170
Guía Teórico Práctica
Aprende ARDUINO
// indicar donde se conectara el sensor pin 2 Arduino
int pinIR = 2;
//se crea un objeto llamado miReceptor
IRrecv miReceptor(pinIR);
//variable donde se gurdaran los codigos recibidos
decode_results resultado;
void setup()
{
// configura le Monitor Serial
Serial.begin(9600);
// iniciar el sensor
miReceptor.enableIRIn();
}
void loop()
{
if (miReceptor.decode(&resultado)) // se ha recibido señal?
{
//si es asi, deplegar el valor de la variable
Serial.println(resultado.value);
//resetear el receptor para la proxima lectura
miReceptor.resume();
delay(250);
}
}
//Dscarga, abre le Monitor Serial y presiona las teclas en el Remoto
//Fin del Sketch
Después de descargar el código anterior, abre le Monitor Serial del IDE y presiona las teclas del
Control Remoto, deberás observar los códigos numéricos representativos de cada una de las teclas
del control remoto usado, cada una representa una tecla presionada. ¿Qué sucede si la tecla se
mantiene presionada, que código se obtiene? ¿Qué sucede si se utiliza otro control remoto, son los
códigos diferentes?
171
Guía Teórico Práctica
Aprende ARDUINO
18.
Medición de Distancia con ARDUINO
La distancia es uno de los parámetros físicos más importantes dentro del campo de la Computación Física y
más en la Robótica, por lo tanto aprender el uso de sensores que permitan a nuestro Arduino tener un
conocimiento de este parámetro externo es muy importante. Existen diversos sensores en el mercado que nos
permiten conocer la distancia de un objeto o un obstáculo frente al sensor, en esta sección estudiaremos el
sensor ultrasónico HC-SR04, de bajo costo y fácil manejo, ver figura 18-1.
Sensor HC-SR04
Este es un sensor medidor de distancias por señales ultrasónicas, también llamado Ranger, de tipo Digital
cuya salida es un tren de pulsos con información sobre la distancia de un posible obstáculo frente a él. De la
figura 18-1 se aprecia que el sensor HC-SR04 está constituido por dos dispositivos ultrasónicos, emisor y
receptor, esto es porque su principio de funcionamiento se basa en la emisión de una señal ultrasónica hacia
al frente del sensor, luego el rebote de la señal en un obstáculo es capturara por el receptor del sensor, y así la
electrónica interna calcula la distancia a objeto por medio del tiempo que se tarda en rebotar la señal
ultrasónica; al final en el pin de salida del sensor se obtiene una señal digital que contiene información sobre
la distancia calculada. En la tabla siguiente se puede ver algunas características técnicas de funcionamiento de
este sensor, cabe destacar que este sensor posee 4 terminales, dos de ellas para alimentación de voltaje, y las
otras dos para interactuar con Arduino.
Características técnicas del sensor HC-SR04
172
Voltaje: 5 VDC
Corriente en reposo: < 2 mA
Salida: High 5V / Low 0V
Angulo: < 15º
Distancia: 2 a 450 cm
Resolución: 0,3 cm
Guía Teórico Práctica
Aprende ARDUINO
Figura 18-1. Sensor Ultrasónico de Distancias HC-SR04.
Figura 18-2. Conexión típica entre Arduino y un sensor HC-SR04
Manejo con Arduino.
El sensor HC-SR04 es de muy fácil conexión y uso con tarjetas Arduino, además con el uso de la librería
especial el firmware se hace sencillo, como primer punto veamos la conexión en hardware entre el sensor y
nuestra tarjeta Arduino, de la figura 18-2 se puede apreciar que solo se requieren dos pines digitales de
Arduino para la conexión con el sensor (pines Trigger y Echo), pueden usarse cualesquiera, además se debe
asegurar la conexión de voltaje para el HC-SR04.
El software de aplicación en Arduino para manejar este tipo de sensor es sencillo y requiere el uso de una
librería
especial
llamada
Ultrasonic.h
la
cual
puede
ser
descargada
de:
https://github.com/elrodri/Ultrasonic-HC-SR04/archive/master.zip,
además
debe
instalarse en el IDE Arduino antes de incluirla en nuestros Sketches. Esta librería contiene las funciones
necesarias para que Arduino pueda interactuar con el sensor HC-SR04, a continuación se describirá las
utilización de cada función dentro de la librería, para luego realizar algunos ejemplos de aplicación.
173
Guía Teórico Práctica
Aprende ARDUINO
Funciones de Configuración de librería Ultrasonic.h
Ultrasonic miRanger(trigPin, echoPin): esta función se debe incluir al inicio del Sketch antes de la función
setup(), permite la creación de un objeto llamado miRanger (este nombre puede ser cualquiera), para que
pueda ser manipulado más adelante dentro del Sketch. Como parámetro recibe los números de pines Arduino
usados para la conexión con el sensor, pin Trigger y pin Echo.
Funciones de Manipulación de librería Ultrasonic.h
miRanger.Ranging(CM): Activa el sensor y captura su salida, retornando como resultado el valor de la
distancia a un objeto al frente, por lo tanto debe ser asignada a una variable previamente declarada. El valor
retornado esta expresado en centímetros si se usa el parámetro CM y se retornara la distancia en pulgadas si
se usa el parámetro INC. – La distancia máxima a leer es 5 metros, por lo que esta función devolverá 51 cm si
no hay algún objeto frente a él.
EJEMPLO.HC01: Con este ejemplo se demostrara el uso básico la librería Ultrasonic.h y sus funciones para
capturar la distancia medida por un sensor HC-SR04 conectado a Arduino, la lectura de la distancia se
enviara por Monitor Serial para su visualización. El sensor se conecta según la imagen superior de la figura
18-2.
/* Ejemplo HC-SR04
Demostración del uso de un sensor HC-SR04
Conectado a Arduino asi:
Pin Trigger al Pin 12 Arduino
Pin Echo al Pin 11 Arduino
Se usa el Monitor Serial para visualizar la distancia
Leida por el sensor.
Por J.Rodrigo ( www.jra.so )
Modificado: otoniel.flores@mail.utec.edu.sv
Ejemplo de Distribución Libre CC
*/
//Se incluye la libreria
#include <Ultrasonic.h>
//Se configura y crea un objeto para manipular
Ultrasonic ultrasonic(12,11); // (Trig PIN,Echo PIN)
// variable para guardar la lectura
long distancia;
void setup()
{
//habilitar la comunicación serial
Serial.begin(9600);
}
void loop()
{
//leer el sensor y asignar a la variable distancia
distancia = ultrasonic.Ranging(CM); // CM o INC
//enviar el contenido de la variable al Monitor Serial
Serial.print("La distancia medida es: ");
Serial.print(distancia);
Serial.println(" cm" );
174
Guía Teórico Práctica
Aprende ARDUINO
delay(500);
}
//Fin del sketch
Figura 18-3. Salida vía Monitor Serial del Ejemplo 01
EJEMPLO.HC02: En este ejemplo se usara la pantalla LCD KEYPAD SHIELD para visualizar la distancia de
un obstáculo frente al sensor, se mostrara la distancia en formato Centímetros y Pulgadas, el sensor se
conecta a los pines digitales 12 y 13 de Arduino.
/* Ejemplo HC-SR04 / Lcd Shield
Demostración del uso de un sensor HC-SR04
Conectado a Arduino asi:
Pin Trigger al Pin 9 Arduino
Pin Echo al Pin 8 Arduino
Se despliega en un LCD la distancia
en formato Centimetros y Pulgadas.
Por J.Rodrigo ( www.jra.so )
Modificado: otoniel.flores@mail.utec.edu.sv
Ejemplo de Distribución Libre CC
*/
// Librerias a utilizar
#include <Ultrasonic.h>
#include <LiquidCrystal.h>
//Configuracion pines LCD SHIELD
LiquidCrystal lcd(8, 9, 4, 5, 6, 7);
// pines de para el sensor
Ultrasonic ultrasonic(13,12); // (Trig PIN,Echo PIN)
void setup()
{
//configura el tamaño del LCD
lcd.begin(16, 2);
}
void loop()
{
//lcd.clear();
lcd.setCursor(3, 0);
lcd.print("Dist = ");
lcd.print(ultrasonic.Ranging(CM));
175
Guía Teórico Práctica
Aprende ARDUINO
lcd.print(" cm");
delay(100);
lcd.setCursor(3, 1);
lcd.print("Dist = ");
lcd.print(ultrasonic.Ranging(INC));
lcd.print(" pulg");
delay(250);
}
//Fin del sketch
Figura 18-4. Salida en LCD SHIELD del Ejemplo 02
EJEMPLO.HC03: En este ejemplo se usaran 2 sensores HC-SR04 y se mostrara cada medición en el Monitor
Serial del IDE, se mostrara la distancia en formato Centímetros. Un sensor se conecta en los pines digitales
13 y 12, mientras que el segundo sensor se conecta a los pines 3 y 2 de Arduino.
/* Ejemplo HC-SR04
Medicion de DOS sensores HC-SR04
con visualizacion via Monitor Serial
Por J.Rodrigo ( www.jra.so )
Modificado: otoniel.flores@mail.utec.edu.sv
Ejemplo de Distribución Libre CC
*/
//Incluir la libreria
#include <Ultrasonic.h>
//Definicor pines para los sensores
//Izquierdo y Derecho
Ultrasonic sensorIzq(13,12);
Ultrasonic sensorDer(3,2);
// variables para obtener la lectura
// de los sensores
long distanciaIzq = 0;
176
Guía Teórico Práctica
Aprende ARDUINO
long distanciaDer = 0;
void setup()
{
Serial.begin(9600);
}
void loop()
{
distanciaIzq = sensorIzq.Ranging(CM);
distanciaDer = sensorDer.Ranging(CM);
Serial.print("Izquierda: ");
Serial.print(distanciaIzq);
Serial.print(" cm
" );
delay(50);
Serial.print("Derecha: ");
Serial.print(distanciaDer);
Serial.println(" cm" );
delay(500);
}
//Fin del sketch
Figura 18-5. Conexión de 2 sensores del Ejemplo 03
Figura 18-6. Salida vía Monitor Serial del Ejemplo 01
177
Guía Teórico Práctica
Aprende ARDUINO
19.
Manejo de tarjetas de memoria SD con
ARDUINO
En ocasiones es muy necesario almacenar grandes cantidades de datos para lo cual la memoria interna de
Arduino no es suficiente, además es de muy especial uso de que esta sea una memoria extraíble y brinde la
posibilidad de una posterior lectura sin necesidad de desconectar nuestra tarjeta Arduino del circuito
principal, pues todo esto es posible con el uso de las tarjetas de memoria SD, tarjetas de memoria que nos
permiten almacenar información para una lectura de esta en un dispositivo externo como una PC o Tablet.
Figura 19-1. Modelos y tamaños de tarjetas de memoria SD.
Secure Digital (SD) es un formato de tarjeta de memoria no volátil diseñada para ser usada en dispositivos
portátiles (teléfonos móviles, cámaras digitales, computadores portátiles, tablets, etc) cuya especificación es
mantenida por la SD Card Association, entidad que define estándares de fabricación del hardware.
Tarjetas SD y Arduino
Con Arduino podemos lograr el uso de una tarjeta de memoria SD, es decir escribir y leer el contenido de
esta, la conexión entre SD y Arduino se logra a través del protocolo SPI (Serial Peripherical Interface), por
medio de solamente 4 pines digitales.
.
178
Guía Teórico Práctica
Aprende ARDUINO
Figura 19-2. Pines de una tarjeta SD y Modulo SD para Arduino
Figura 19-3. Arduino conectado a un Módulo SD.
Desde el punto de vista del software se hace sencillo el manejo de este tipo de memorias SD, y más aun
utilizando un módulo diseñado para contener y facilitar la conexión entre la tarjeta y Arduino, y como otros
dispositivos existe una librería estándar para la construcción de sketches que permite manipular un SD desde
Arduino, esta librería ya viene incluida en la distribución del IDE de Arduino por lo que no es necesario la
descarga adicional.
Cabe mencionar que la librería SD.h asume las siguientes conexiones entre la tarjeta SD y Arduino UNO:
179
5V y GND de la tarjeta SD a los respetivos pines en la placa Arduino.
CS o SS de la tarjeta SD al pin 10 del Arduino, si se usa el Ethernet Shield usar pin 4.
El pin MOSI o DI de la tarjeta SD conectado al pin 11 del Arduino.
MISO o DO en la tarjeta SD debe conectarse la pin 12 del Arduino.
El pin SCK o CLK debe conectarse la pin 13 de Arduino.
Guía Teórico Práctica
Aprende ARDUINO
Al usar la versión MEGA las conexiones cambian, según las siguientes:
5V y GND de la tarjeta SD a los respetivos pines en la placa Arduino.
CS o SS de la tarjeta SD al pin 53 del Arduino, si se usa el Ethernet Shield usar pin 4.
El pin MOSI o DI de la tarjeta SD conectado al pin 11 del Arduino.
MISO o DO en la tarjeta SD debe conectarse la pin 12 del Arduino.
El pin SCK o CLK debe conectarse la pin 13 de Arduino.
A continuación se describirán algunas de las funciones básicas que están incluidas en la librería SD.h, estudie
bien su acción y uso:
Funciones de Configuración
SD.begin(): inicializa la librería y la tarjeta SD. Opcionalmente admite un parámetro para especificar el
número de pin de la placa Arduino que se usara para la conexión SS con la tarjeta SD. Si no se especifica
nada, la librería asume el uso del pin digital 10, pero en ocasiones será necesario especificar otro según el
Escudo o Shield a usar, por ejemplo al usar la SD integrada al Escudo Ethernet de Arduino, se debe
especificar el pin 4 como SS para la tarjeta SD. Esta función debe incluirse dentro de la función Setup().
Funciones de Manipulación
SD.mkdir(): crea una carpeta en la tarjeta SD, como único parámetro tiene el nombre de la carpeta a crear, si
la carpeta ya existe, esta instrucción no hace nada.
SD.open(): “abre” un archivo en la tarjeta SD, abrir significa poder empezar a leer y/o editar ek contenido
del archivo abierto. Un parámetro de esta función es el nombre del archivo, si este no existe en la SD será
creado automáticamente por la función.
Es de importancia conocer que esta función devuelve un parámetro tipo objeto FILE, que representa al
archivo abierto, y que es este objeto el que debe ser manipulado posteriormente en el sketch a través de la
funciones de la librería. Así por ejemplo el estamento miArchivo = SD.open(“prueba.txt”) abre o crea un
archivo llamado “prueba.txt” en el directorio raíz de la tarjeta SD, y a la vez crea un objeto llamado
miArchivo para ser manipulado posteriormente.
miArchivo.print(): escribe el dato pasado como parámetro dentro del archivo abierto con el objeto
miArchivo, es dato puede ser un “char” o cadena o un entero, además se puede incluir opcionalmente un
segundo parámetro indicando el sistema de numeración del dato entero BIN, HEX o DEC.
miArchivo.println(): exactamente lo mismo que a función anterior, pero añade automáticamente un retorno
de carro y nueva línea después de escribir el dato.
Una observación es que estas funciones no escriben físicamente el dato en la SD, para ello debe ejecutar una
de las funciones a continuación:
180
Guía Teórico Práctica
Aprende ARDUINO
miArchivo.close(): cierra el archivo del objeto miArchivo, antes escribe físicamente en la tarjeta cualquier
dato pendiente de grabar, no necesita parámetros.
miArchivo.flush(): se asegura de escribir físicamente en la tarjeta cualquier dato pendiente de grabar en el
archivo del objeto llamado miArchivo.
Para leer datos de la tarjeta SD la librería dispone de las siguientes funciones:
miArchivo.available(): comprueba si hay algún byte todavía por leer dentro del archivo del objeto llamado
miArchivo, su valor de retorno es el número de bytes aun disponibles.
miArchivo.read(): lee un byte del archivo del objeto miArchivo y avanza al siguiente byte, de manera que la
próxima ejecución de la función lea ese siguiente byte. Su valor de retorno es el byte leído, o es -1 si ya no
hay bytes por leer.
Las anteriores son algunas de las funciones de la librería SD.h , existen algunas más cuyo estudio y uso de
deja como investigación, para referencia puede consultar: http://arduino.cc/en/Reference/SD o
http://www.ladyada.net/products/microsd/
A continuación se presentan algunos ejemplos sobre el uso de la librería SD.h en el manejo de una memoria
SD por medio de Arduino, se asume la conexión entre la tarjeta y Arduino según la explicada anteriormente,
si no se especifica otra conexión.
EJEMPLO.SD01: En el siguiente ejemplo se demuestra cómo escribir una cadena de caracteres en un archivo en
el directorio raíz de la memoria SD.
/*
*Ejemplo de escritura en SD
-Escribe una cadena de caracteres fija en
un archivo dentro del directorio raiz de la SD
-Este ejemplo asume las conexiones:
* SD --- Arduino UNO --- Arduino MEGA
** MOSI (CMD/pin2) --- pin 11 --- pin 51
** MISO (DAT0/pin7)- pin 12 --- pin 50
** CLK (SCK/pin5)- pin 13 --- pin 52
** CS (SS/pin1)- pin 10 --- 53
created
Nov 2010 by David A. Mellis
modificado por O. Otoniel Flores@2013
Distrubucion Libre CC
*/
//Se incluye la libreria para manipular
//la memoria SD
#include <SD.h>
//Creamos un objeto llamado miArchivo
//para manipular el archivo abierto
File miArchivo;
//Funcion de seteo
void setup()
{
//Comunicacion serial USB para monitoreo
Serial.begin(9600);
delay(4000);//espera para abrir le monitor serial del IDE
Serial.print("Inicializando la tarjeta SD...");
181
Guía Teórico Práctica
Aprende ARDUINO
delay(2000);
// Configurar el pin que se utilizara como CS para la SD
// 10 para la tarjeta UNO, 53 en la MEGA
// 4 si se usa el Escudo Ethernet
pinMode(10, OUTPUT);
//pinMode(53, OUTPUT); //Arduino MEGA
//inicializar y comprobar la tarjeta SD
if (!SD.begin(10)) {
Serial.println("...inicializacion fallo!");
return;
}
Serial.println("...OK.");
// Se abre el archivo, para escritura, si no existiera en la SD se creara
miArchivo = SD.open("prueba.txt", FILE_WRITE);
// si se abrio correctamnte, escribir
if (miArchivo) {
Serial.print("Escribiendo en prueba.txt...");
miArchivo.println("Hola Mundo ... 1,2,3");
// cerrar y grabar le archivo:
miArchivo.close();
delay(1000);
Serial.println("finalizado.");
} else {
// si no se pudo abrir el archivo..
Serial.println("error al abrir prueba.txt!");
}
}
void loop()
{
// el archivo se creó en el setup
//porque solo una vez de escribira
//se re-escribirá cada vez que se resete el Arduino
}
//Fin del Sketch
EJEMPLO.SD02: En el ejemplo anterior se vio como escribir datos fijos dentro de la tarjeta SD, pero estos datos
pueden ser “dinámicos”, en este ejemplo se escribirá en un archivo de la tarjeta SD los datos provenientes en
tiempo real desde un sensor análogo conectado al A5, como prueba se puede conectar un potenciómetro entre
`5Vdc y GND con su pin central a la entrada análoga A5.
/*EJEJMPLO.SD02
*Ejemplo de escritura en SD
-Escribe caracteres provenientes de la lectura
de un sensor analogo conectado al pin A5, en
un archivo dentro del directorio raiz de la SD
***Se creara una funcion para escribir el
la SD, esta se invocara desde el LOOP, cada cierto
tipo y grabara el valor capturado del A5
-Este ejemplo asume las conexiones:
* SD --- Arduino UNO --- Arduino MEGA
** MOSI (CMD/pin2) --- pin 11 --- pin 51
** MISO (DAT0/pin7)- pin 12 --- pin 50
** CLK (SCK/pin5)- pin 13 --- pin 52
** CS (SS/pin1)- pin 10 --- 53
created
182
Nov 2010 by David A. Mellis
Guía Teórico Práctica
Aprende ARDUINO
modificado por O. Otoniel Flores@2013
Distrubucion Libre CC
*/
//Se incluye la libreria para manipular la memoria SD
#include <SD.h>
//Creamos un objeto llamado miArchivo
//para manupular el archivo abierto
File archivoSensor;
//Funcion de seteo
void setup()
{
//pin A5 como entrada
pinMode(A5,INPUT);
//Comunicacion serial USB para monitoreo
Serial.begin(9600);
delay(4000);//espera para abrir el monitor serial del IDE
Serial.print("Inicializando la tarjeta SD...");
delay(2000);
// Configurar el pin que se utilizara como CS para la SD
// 10 para la tarjeta UNO, 53 en la MEGA
// 4 si se usa el Escudo Ethernet
pinMode(10, OUTPUT); //Arduino UNO
//pinMode(53, OUTPUT); //Arduino MEGA
//inicializar y comprobar la tarjeta SD
if (!SD.begin(53)) {
Serial.println("...inicializacion fallo!");
return;
}
Serial.println("...OK.");
}
void loop()
{
//se captura el valor analogo (entre 0 y 1023)
//del canal analogo A0
int lectura = analogRead(A0);
grabarSD(lectura); // invoca la fucnion grabarSD
delay(4000); //esribir un nuevo dato cada 4seg.
}
void grabarSD(int x)
{
// Se abre el archivo, para escritura, si no existiera en la SD se creara
archivoSensor = SD.open("lecA0.txt", FILE_WRITE);
// si se abrio correctamnte, escribir
if (archivoSensor) {
Serial.print("Escribiendo en lecA5.txt...");
archivoSensor.println(x);
// cerrar y grabar le archivo:
archivoSensor.close();
delay(100);
Serial.print(x);
Serial.println("...hecho.");
} else {
// si no se pudo abrir el archivo..
Serial.println("error al abrir el leca5.txt!");
}
}
//Fin del Sketch
183
Guía Teórico Práctica
Aprende ARDUINO
EJEMPLO.SD03: En este ejemplo se verá cómo podemos leer los datos guardados en una tarjeta, en este
Sketch primero se guardaran 5 lecturas de una entrada analógica y luego el Arduino leerá el archivo en la SD
y replica el contenido de este en el monitor serial.
/*EJEJMPLO.SD03
*Ejemplo de escritura y lectura en SD
-Escribe 5 lecturas provenientes de
un sensor analogo conectado al pin A5, en
un archivo dentro del directorio raiz de la SD, para
despues leerles y mostrarlos en el MonitorSerial
***Se creara una funcion para escribir el
la SD, esta se invocara desde el LOOP, cada cierto
tipo y grabara el valor capturado del A5
-Este ejemplo asume las conexiones:
* SD --- Arduino UNO --- Arduino MEGA
** MOSI (CMD/pin2) --- pin 11 --- pin 51
** MISO (DAT0/pin7)- pin 12 --- pin 50
** CLK (SCK/pin5)- pin 13 --- pin 52
** CS (SS/pin1)- pin 10 --- 53
created
Nov 2010 by David A. Mellis
modificado por O. Otoniel Flores@2013
Distrubucion Libre CC
*/
//Se incluye la libreria para manipular
//la memoria SD
#include <SD.h>
//Creamos un objeto llamado lecturas
//para manipular el archivo abierto
File lecturas;
//Funcion de seteo
void setup()
{
//pin A5 como entrada
pinMode(A5,INPUT);
//Comunicacion serial USB para monitoreo
Serial.begin(9600);
delay(4000);//espera para abrir le monitor serial del IDE
Serial.print("Inicializando la tarjeta SD...");
delay(2000);
// Configurar el pin que se utilizara como CS para la SD
// 10 para la tarjeta UNO, 53 en la MEGA
// 4 si se usa el Escudo Ethernet
pinMode(10, OUTPUT);
//pinMode(53, OUTPUT); //Arduino MEGA
//inicializar y comprobar la tarjeta SD
if (!SD.begin(10)) {
Serial.println("...inicializacion fallo!");
return;
}
Serial.println("...OK.");
}
void loop()
{
grabarSD('*'); //grabar separador entre lecturas - note lo grabado en la SD
for (int i=1; i <= 5; i++)
184
Guía Teórico Práctica
Aprende ARDUINO
{
//se captura el valor analogo (entre 0 y 1023)
//del canal analogo A5
int lectura = analogRead(A5);
grabarSD(lectura);
delay(4000); //escribir un nuevo dato cada 4seg.
}
///***Los estamentos a continuacion son necesarios par leer
//caracteres desde un archivo en la SD, directorio raiz.
Serial.println("Abriendo el archivo para lectura:");
// re-open the file for reading:
lecturas = SD.open("lecturas.txt");
if (lecturas) {
Serial.println("los valores son=");
//leer dato por dato desde el archivo y
//escribirlos en el Monitor Serial.
//hasta que ya no hayan datos disponibles:
while (lecturas.available()) {
Serial.write(lecturas.read());
delay(500);
}
// close the file:
lecturas.close();
} else {
// si no se pudo abrir el archivo:
Serial.println("error aperturando lecturas.txt");
}//volver a capturar valores analogos
////***
}//Fin del programa principal
///Funcion para grabar un dato en un archivo
//en la SD, directorio raiz
void grabarSD(int x)
{
// Se abre el archivo, para escritura, si no existiera en la SD se creara
lecturas = SD.open("lecturas.txt", FILE_WRITE);
// si se abrio correctamnte, escribir
if (lecturas) {
Serial.print("Escribiendo en lecturas.txt...");
lecturas.println(x);
// cerrar y grabar le archivo:
lecturas.close();
delay(500);
Serial.print(x);
Serial.println("...hecho.");
} else {
// si no se pudo abrir el archivo..
Serial.println("error al abrir el lecturas.txt!");
}
}
//Fin del Sketch
185
Guía Teórico Práctica
Aprende ARDUINO
20. Comunicación Ethernet con
ARDUINO.
La tarjeta Arduino es capaz de transferir información a través de las redes Ethernet, esto se logra por medio
de un adaptador o Escudo Ethernet para Arduino, que está provisto de un Jack RJ45 y se comunica con
Arduino vía protocolo SPI (se deja al lector investigar), en la figura podemos ver este Ethernet Shield.
Figura 21-1. Escudo Ethernet y montado sobre el Arduino UNO.
Al dotar a nuestro Arduino de un escudo Ethernet podemos diseñar sketches que intercambien información
con otros terminales conectados a la misma red Ethernet y por ende al Internet, a continuación se describirán
el uso de este tipo de comunicación, y se verán ejemplos de cómo Arduino se puede comunicar en red.
Conceptos básicos de redes de datos.
En una comunicación a través de una red Ethernet es necesario disponer se ciertas configuraciones en los
equipos a comunicarse por medio de este tipo de redes de datos. A continuación se describen algunos
conceptos que debemos conocer y que debemos setear en nuestra placa Arduino para que pueda acceder a
redes Ethernet.
Dirección IP: todo terminal conectado a una red Ethernet debe estar provisto por una dirección IP, esta es
una etiqueta numérica formada por cuatro cifras, de valores entre 0 y 255, que identifica a la tarjeta de red un
dispositivo (una computadora, una impresora, un Arduino Ethernet) dentro de y una red de tipo TCP/IP. Cada
186
Guía Teórico Práctica
Aprende ARDUINO
dispositivo debe poseer una dirección IP exclusiva para poder identificarse, un ejemplo de dirección IP podría
ser: 66.249.92.10.
IP privada y pública: Al momento de asignar la dirección IP a nuestro Arduino, nos surge la duda de si
cualquier combinación de números es válida, la respuesta es no, debe ser una combinación de números valida
según la red a la que queramos tener acceso. Así, si nuestra red es privada, es decir solo es accesible dentro
de un grupo selecto de terminales, e deben usar IPs de tipo “privada”, ya que esta dirección no será accesibles
desde una red pública: internet. Las IP privadas pueden ser iguales en diferentes redes privadas, pero cuando
se desea conectar nuestra terminal a una red pública como Internet, se necesita asignarle una dirección
pública y única, esta se denominara IP Publica. Un dato importante es que las IP Públicas son limitadas, todas
las combinaciones posibles de los 4 campos numéricos IP de una IP. Por ejemplo el servidor de Google tiene
la IP Publica http://173.194.67.103/
, ¿Cuál es la IP publica del sitio Web de tu institución?
Dirección MAC: es una etiqueta numérica de 48 bits, que identifica a la tarjeta de red utilizada, que también
es única en el mundo, esta dirección física es puesta por defecto por el fabricante de la tarjeta d red utilizada.
Servidor DNS: Es un computador de acceso público que hace posible que los usuarios de la red Internet
usemos nombres de dominio en lugar de las direcciones numéricas IP para acceder a un terminal.
Configuración de la placa/shield Ethernet.
Como se mencionó para poder brindarle acceso a nuestra tarjeta Arduino a una red Ethernet, se debe conectar
una placa o escudo que permita esto. En los sketches se debe iniciar configurando los parámetros de esta
tarjeta de red para Arduino, entre otras se debe asignar un IP y configurar el tipo de terminal que se utilizara:
Servidor o Cliente. Cabe destacar que estas funciones son parte de la librería Ethernet.h incluida dentro de la
distribución base del IDE Arduino
Ethernet.begin(mac, ip, servdns, Gateway, subnet): esta función inicializa la tarjeta o escudo de red para
nuestro Arduino, recibe los parámetros especificados como la IP que tendrá el Arduno, la dirección MAC, la
dirección del servidor DNS, la dirección del Gateway o puerta de enlace y la máscara de subred a utilizar,
todos estos parámetros se pasan a la función como arreglos numéricos . Normalmente no es necesario
especificar todos los parámetros, sino que solo la IP y la MAC a usar, el Arduino asume los demás valores
por defecto.
Arduino como Servidor Ethernet
La tarjeta Arduino puede trabajar como un servidor para redes Ethernet, ya sea un servidor FTP, TELNET,
WEB, etc. Configurar el Arduino para brindar estos servicios es sencillo y la comunicación se realiza
utilizando instrucciones muy similares a las usadas en la comunicación serial USB, a continuación se
describen algunas funciones propias de la comunicación vía Ethernet.
EthernetServer miServidor (Npuerto): esta función inicializa un objeto (variable) llamado “miServidor”
dentro del Sketch para ser manipulado luego, y a través de este poder hacer todas las operaciones de escritura
187
Guía Teórico Práctica
Aprende ARDUINO
y lectura del servidor a crear en Arduino. El parámetro Npuerto se refiere a el número de puerto a usar para a
conexión del servidor, por ejemplo 80 en servidores tipo WEB.
Una vez ya credo el objeto “miServidor” usando la declaración anterior, se debe poner en marcha mediante
la siguiente función:
miServidor.begin(): hace que “miServidor” comience a escuchar las peticiones provenientes vía Ethernet y
específicamente el puerto definido en su declaración. Esta instrucción se debe incluir dentro de la función
setup(), no tiene parámetros ni valor de retorno.
A partir de aquí, ya se pueden hacer cosas en el Sketch, por ejemplo enviar datos a todos los clientes
conectados a nuestro servidor, usando estas funciones:
miServidor.print() y miServidor.println: envía el dato especificado como parámetro a todos los clientes en
ese momento a la placa Arduino Ethernet, el dato puede ser de cualquier tipo. Si se usa la versión println se
añade automáticamente un retorno de carro y nueva línea al envió.
Pero lo más interesante es tratar individualmente a cada una de las conexiones a nuestro servidor, recordando
que un servidor en Arduino puede atender hasta 4 clientes simultáneos), y para esto se usa la función:
miServidor.available(): devuelve (crea) un objeto del tipo “EthernetClient” cuando “miServidor” detecta
una entrada de datos provenientes de algún cliente exterior. Este objeto representa la conexión establecida
con este cliente. Pero antes este objeto debe ser declarado mediante la sintaxis EthernetClient
miCliente (suponiendo el nombre miCliente).
Una vez creado el objeto “miCliente” podremos comunicarnos con ese cliente particular, usando las
funciones a continuación:
miCliente.read(): devuelve un byte proveniente de la conexión “miCliente”, cada vez que se ejecute esta
funcion, devolverá el siguiente byte proveniente de dicha conexión. Si ya no hay más byte disponibles, la
función devolverá -1.
Y para enviar datos específicos entre “miServidor” a “miCliente” se usan las siguientes funciones:
miCliente.print(), miCliente.pirintln(): envían el byte especificado como parámetro hacia la conexión
específica, se envía solo a este cliente y no a todos como las funciones anteriores.
A continuación algunos ejemplos que ponen en demostración el uso de las funciones anteriormente descritas,
recordando que se debe tener un Escudo Ethernet para Arduino y conectado a una red Ethernet local, además
de otros terminales PCs o Arduinos.
188
Guía Teórico Práctica
Aprende ARDUINO
Arduino como Servidor Web
El escudo Ethernet también permite que la tarjeta Arduino funcione como un servidor de páginas Web,
específicamente para ser consultada desde un navegador desde cualquier computador conectada a la misma
red de nuestro Arduino.
Esto con el objetivo de, a través de la página WEB en Arduino, poder consultar estados de la tarjeta desde
una computadora remota, también es posible controlar el estado de salidas de Arduino desde una página web
accedida desde una computadora conectada a la red Ethernet.
EJEMPLO ET01: Monitoreo de Arduino como Servidor WEB, el siguiente sketch configura el uso de Arduino
como un servidor de páginas Web, permitiendo monitorear desde el navegador de una computadora
conectada a la misma red Ethernet que Arduino, en este ejemplo se demuestra como monitorear el estado de
pines análogos y digitales, que en realidad pueden ser sensores de temperatura, presencia, luz, sonido, etc.
En este ejemplo se “verán” los estados del pin analógico A0, y del pin digital 2 de Arduino, los cuales se
desplegaran en una página web consultada por el navegador desde una PC dentro de la misma red LAN (o
internet). Se recomienda la conexión de un potenciómetro o LDR a la entrada A0 para una mejor lectura de
las variaciones de la entrada A0, así como conectar al pin digital un pulsador o interruptor.
Descargue y conecte su Arduino a la red Ethernet, luego acceda desde otro dispositivo (PC, Tablet o Teléfono
Inteligente) a la IP de Arduino por medio de un navegador, observe el comportamiento de los pines.
/* Ejemplo Ethernet 1 – Estacion de Monitoreo WEB
Desde un navegador de una PC podemos acceder a ver
el estado de pines analogicos y digitales de Arduino
created 18 Dec 2009 by David A. Mellis, modified 9 Apr 2012 by Tom Igoe
modified 20 Mar 2013 by John Boxall
modificado por: otoniel.flores@mail.utec.edu.sv Julio2013
*/
#include <SPI.h>
#include <Ethernet.h>
IPAddress ip(192,168,1,177);// ip de la placa Arduino, debe ser unica en la red LAN o Internet
byte mac[] = { 0xDE, 0xAD, 0xBE, 0xEF, 0xFE, 0xED }; // debe ser unica en la red LAN o Internet
EthernetServer server(80); //decile a Arduino que funcionara como Servidor Web (puerto 80)
int sensorAna = 0;
int sensorDig = 2;
void setup()
{
// Iniciar la conecion del escudo y el servidor
Ethernet.begin(mac, ip);
server.begin();
pinMode(sensorDig, INPUT); // pin digital como entrada
}
189
Guía Teórico Práctica
Aprende ARDUINO
void loop()
{
// escuchar por clientes nuevos (requerimiento web desde un terminal)
EthernetClient client = server.available();
if (client) // ¿existe alguna peticion WEB?
{
// requerimiento http?
boolean currentLineIsBlank = true;
while (client.connected())
{
if (client.available())
{
char c = client.read();
if (c == '\n' && currentLineIsBlank)
{
// a continuacion se genara la pagina WEB en HTML, note que
// esta “inscrutado” dentro del Sketch
// para mas sobre HTML se recomienda http://www.w3schools.com/html/default.asp
client.println("HTTP/1.1 200 OK");
client.println("Content-Type: text/html");
client.println("Connection: close");
client.println();
client.println("<!DOCTYPE HTML>");
client.println("<html>");
// adicionar una etiqueta, para refrescar pagina cada 1 seg
client.println("<meta http-equiv=\"refresh\" content=\"1\">");
// enviar el valor de los sensores analogo y digital
int lecturaAna = analogRead(0);
client.print("Entrada Analoga A0 = ");
client.print(lecturaAna);
client.println("<br />");
boolean estadoDig = digitalRead(sensorDig);
client.print("Entrada Digital 2 = ");
client.print(estadoDig);
client.println("<br />");
client.println("</html>");
break;
}
if (c == '\n')
{
// comienza una nueva linea
currentLineIsBlank = true;
}
else if (c != '\r')
{
// se recibe un caracter nuevo
currentLineIsBlank = false;
}
}
}
// dar tiempo al navegador de recibir el dato
delay(1);
// cerrar la coneccion
client.stop();
}
}
// fin del sketch
190
Guía Teórico Práctica
Aprende ARDUINO
EJEMPLO ET02: Control de actuadores de salidas de Arduino por medio de página WEB, el siguiente sketch
configura el uso de Arduino como un servidor de páginas Web, permitiendo activar o desactivar entradas
digitales desde el navegador de una computadora conectada a la misma red Ethernet que Arduino, en este
ejemplo se demuestra como conmutar un LED conectado al pin 8 de la tarjeta. Recordando que este ejemplo
es expandible a más salidas y otros dispositivos actuadores como Lámparas, Timbre, Válvulas, etc.
Descargue y conecte su Arduino + Escudo Ethernet a una red Ethernet (LAN o Internet), luego acceda desde
otro dispositivo a la IP de Arduino por medio de un navegador, active y desactivé el botón de la pagina
/*
* EJEMPLO ARDUINO como WEB SERVER
* Control web de pines digitales
* en este ejemplo LED conectado al PIN 8
* a través de botones web.
* optimizado por: ooflores@mail.utec.edu.sv
* cc-distribucion libre
*/
//incluir las librerías para el Escudo Ethernet
#include <SPI.h>
#include <Ethernet.h>
//definir la MAC y la IP del Arduino, debe ser unica dentro de la misma red para cada Arduino
byte mac[] = { 0xDE, 0xAD, 0xBE, 0xEF, 0xFE, 0xED };
byte ip[] = { 192,168,1,177 };
//definir un objeto servidor y un objeto cliente
EthernetServer miservidor(80); //80 puerto servicios WEB
EthernetClient micliente; // Objeto para el cliente WEB
//Algunas variables
boolean lineaActualEstaVacia = true;
char caracter;
String peticion="";
void setup()
{
pinMode(8, OUTPUT); //pin a usar como salida
Ethernet.begin(mac, ip); //inicializar el escudo ethernet
miservidor.begin(); //iniciar el servidor Arduino
}
//programa principal-ejecución cíclica infinita
void loop()
{
int i;
micliente = miservidor.available(); //capturar peticion del cliente
if (micliente == true) //si hay una peticion del cliente
{
while (micliente.connected()==true) //mientras el cliente siga conectado
{
if (micliente.available()>0) //leer los datos provenientes del cliente
{
caracter = micliente.read(); //leer dato a dato
if (peticion.length() < 30) //concatenar en una sola frase
{
peticion.concat(caracter);
}
if (caracter == '\n' && lineaActualEstaVacia == true) //termino de llegar la peticion
{
// responder con el encabezado html estandar
// a continuacion se genara la pagina WEB en HTML, note que
// esta “inscrutado” dentro del Sketch
191
Guía Teórico Práctica
Aprende ARDUINO
// para mas sobre HTML se recomienda http://www.w3schools.com/html/default.asp
micliente.println("HTTP/1.1 200 OK");
micliente.println("Content-Type: text/html");
micliente.println("Connnection: close");
micliente.println("");
micliente.println("<!DOCTYPE HTML>");
//a continuacion la pagina html de respuesta
micliente.println("<html>");
//titulo de la pagina
micliente.println("<font color='blue'><h1>Control Domotica via WEB</font></h1>");
micliente.println("</title><body>");
//a continuación se forman los botones
micliente.println("<br/>");
micliente.println("<form>");//inicia el formulario
//aqui se declaran los botones y los valores que retornaran
//un boton con el nombre OFF y que retornara la sentencia pin8=0
micliente.println("<button type='submit' name='pin8' value='0'>OFF</button>");
//un boton con el nombre ON y que retornara la sentencia pin8=1
micliente.println("<button type='submit' name='pin8' value='1'>ON</button>");
//si deseamos mas botones u otro tipo de ingreso de datos
//aqui lo declaramos
micliente.println("</form>"); //termina el formulario
//A continuación se verifica la petición realizada
//por el cliente, es decir si a presionado el boton
//ejecutar una accion en los pines de Arduino
if (peticion.indexOf("pin8=0")>0) //verifica si el boton OFF se presiono
{
micliente.println("El led conectado al Pin8 está Apagado !! <br/>");
digitalWrite(8,LOW);
}
if (peticion.indexOf("pin8=1")>0) //verifica si el boton ON se presiono
{
micliente.println("El led conectado al Pin8 esta Encendido !! <br/>");
digitalWrite(8,HIGH);
}
//fin del verificación de los botones
/////////////////////////////
//finalizar la pagina html
micliente.println("<br/>");
micliente.println("<br/>");
micliente.println("<font size='2' face='georgia' color='maroon'>copyleft@UTEC2013</font>");
micliente.println("</html>"); //termina la pagina htlm
break;
}
if (caracter == '\n') //si termino la peticion del cliente
{
lineaActualEstaVacia = true;
}else if (caracter != '\r'){
lineaActualEstaVacia = false;
}
}
}
peticion="";
micliente.stop(); //cerrar la conexion del cliente
}
}
//fin del SKETCH – cc
192
Guía Teórico Práctica
Aprende ARDUINO
21.
Comunicación Bluetooth con
ARDUINO.
En esta sección se explicara cómo por medio de la tarjeta Arduino podemos comunicarnos a través del
protocolo Bluetooth con otras tarjetas y dispositivos que disponga de una interface de este tipo. Se revisara el
concepto de operación de esta forma de comunicación y de como de envían y reciben datos desde Arduino.
Que es Bluetooth?
Es una forma de comunicación inalámbrica usando en dispositivos móviles o de escritorio para e intercambio
de información digital, específicamente el nombre “Bluetooth” hace referencia a una especificación
industrial, también conocido como estándar IEEE 802.15.1, que define características de técnicas y de
funcionamiento de redes inalámbricas de corto alcance. Su principal uso es brindar un protocolo de
comunicación entre dispositivos electrónicos de consumo, específicamente para intercambio de información
sin necesidad de realizar compleja configuraciones, además de ser enlaces próximos de máximo una decena
de metros. Hoy en día es común encontrar conectividad Bluetooth en casi cualquier dispositivo electrónico
móvil, es por eso que aquí estudiaremos como Arduino puede también hacer uso de este tipo de
comunicación, para muchas aplicaciones desde el control remoto hasta el envió de reportes periódicos de
sensores a una PC.
En esta obra no nos centraremos en el intricado estudio del protocolo, detalles técnicos de electrónica y
software, sino que explicaremos como configurar nuestro Arduino por medio del Sketch para poder
intercambiar información por medio de interfaces Bluetooth.
Figura 22-1. La conectividad Bluetooth
193
Guía Teórico Práctica
Aprende ARDUINO
Arduino y Bluetooth.
Dotar a la tarjeta Arduino de conectividad Bluetooth, implica conectar un módulo periférico a esta, y así
poder enviar y recibir información con otros dispositivos que tengan disponible este tipo de conexión. En el
mercado ya se disponen de muchos periféricos que brindan una interface Bluetooth a nuestro Arduino, estos
módulos se comunican con Arduino por medio de su puerto Serie (Tx, Rx), por lo que es muy sencillo el
envío y recepción de datos, es decir que estos módulos se encargan de manejar la conversión y protocolo de
forma trasparente para Arduino, en la figura 21-2 podemos apreciar el modulo modelo HC-05 muy popular,
de bajo costo y sencillo de usar con Arduino, además se pueden apreciar también las terminales de conexión
del módulo HC-05, además se identifica la descripción de cada una de estas, debemos notar que los pines Tx,
Rx son los que brindaran la conexión Arduino, los demás son pines de alimentación del módulo, a partir de
esta información se deduce que desde el punto de vista del Sketch, la transferencia de información se realiza a
través de las funciones e instrucciones que se usan para el manejo de la comunicación Serial de Arduino.
Figura 22-2. Módulo Bluetooth para Arduino, modelo HC-05
194
Guía Teórico Práctica
Aprende ARDUINO
Según lo anterior, la conexión electrónica de un módulo Bluetooth y la tarjeta Arduino es sencilla, ver la
figura 22-3, solo necesita dos pines digitales: Tx y Rx, y desde el Sketch el intercambio de información es
sencillo, y se ocuparan las mismas funciones que en la comunicación serial, con la diferencia de que si
deseamos usar pines diferentes a los que ya en predefinidos en Arduino como Tx y Rx, debemos crear un
puerto serie virtual con otros pines de conexión, usando la función:
SoftwareSerial miSerial(rxpin, txpin): esta instrucción abre y configura un puerto serie de Arduino en los
pines especificados como parámetros, rxpin y txpin son los números de pines digitales que se convertirán en
Rx y Tx del nuevo puerto serial, y que servirán para conectar el modulo Bluetooth. La etiqueta miSerial es el
nombre que se le asignara a ese nuevo puerto creado.
Figura 22-3. Conexión entre Arduino y el Modulo Bluetooth HC-05
Otro dato importante es que la trasferencia de datos debe seguir cierto procedimiento, tal como cuando se
emparejan los Bluetooth de dos teléfonos móviles, por lo tanto este proceso se debe hacer desde el dispositivo
a conectar con el Bluetooth Arduino, además la transmisión de paquete de datos hacia el Arduino se puede
manejar desde una aplicación para este tarea desde la PC, Tablet o Teléfono Móvil, bajo dispositivos con SO
Androide se recomienda el uso de la aplicaciones como: ArduDroid o el BTRelCtrl que son aplicativos
disponibles gratuitamente en el Play Store de Google.
EJEMPLO BT01: Demostración del envío y recepción de datos entre Arduino y un dispositivo electrónico con
Bluetooth, (teléfono móvil, Tablet o computador) se usa la conexión de la figura 22-3 donde los pines Tx y
Rx del módulo Bluetooth se conectan al pin 2 y 3 de Arduino donde se crea vía Sketch un puerto serial
virtual. Este Sketch replica los datos recibidos desde el Bluetooth en el Monitor Serial de la computadora y
desde el dispositivo externo se deben enviar datos a Arduino vía una aplicación para esta función, en SO
Android se recomienda la aplicacion BTRelCtrl. – disponible en el Google Play.
/*
* Ejemplo de Demostracion
* de envio y recepcion de datos
* via Bluetooth, los datos recibidos y
* a enviar via Monitor Serial del PC
* ..clave de pariamiento BT: 1234
* … se recomeinda el uso de App BT Rel Ctrl en SO Androide
*/
195
Guía Teórico Práctica
Aprende ARDUINO
// incluir la libreria para emular una coneccion serial
// donde conectar el Modlo BT
#include “SoftwareSerial.h”
const int rxpin = 2;
// pin usado para Recibir RX
const int txpin = 3;
// pin usado para Transmitir TX
SoftwareSerial bluetooth(rxpin, txpin); // configurar una nueva coneccion serial llamada bluetooth
void setup()
{
Serial.begin(9600); // inicializar el serial USB
bluetooth.begin(9600); // inicializar el serial Bluetooth
Serial.println("USB listo!");
Serial.println("Bluetooth listo!");
}
void loop()
{
// se verificara si se recibe un caracter por la conexion serial
// del Bluetooth
if (bluetooth.available())
{
// si hay algun dato, llerlo y asigarlo a la variable dato
char dato = (char)bluetooth.read();
Serial.write(c); // imprimir en el Monitor Serial del IDE, el caracter recibido
}
}
//Recuerde abrir el Monitor Serial del PC, y haber realizado el pareamiento
//del bluetooth en su dispositivo movil o tablet.
//Fin del Sketch
Al ejecutar el ejemplo anterior, debe abrir la aplicación en Androide y presionar los botones de la APP y
verifique en el Monitor Serial los comandos enviados por cada uno de dichos botones. Este ejemplo es la base
para la trasmisión de información vía Bluetooth, el resto es dedicar tiempo a la implementación específica
del control de acciones de la tarjeta Arduino desde un dispositivo.
196
Guía Teórico Práctica
Aprende ARDUINO
Los ejemplos vistos en las secciones anteriores solo deben ser el inicio de su estudio de conectividad
Arduino, se recomienda continuar indagando en el amplio mundo de Arduino y el desarrollo de circuitos
aplicados en las áreas de Computación Física, Robótica y Domótica.
El autor recomienda dar un vistazo al material de estudio referenciado en la bibliografía, y que esto solo sea
el inicio de una gran aventura por el mundo Arduino ¡
¡Nunca dejes de Aprender!
197
Guía Teórico Práctica
Aprende ARDUINO
Bibliografía
Cairo, O. (2011). Metodologia de la Programacion. Mexico: Alfaomega.
Commons, C. (1 de Octubre de 2004). Creative Commons España. Recuperado el 1 de Abril de 2013, de
http://es.creativecommons.org/blog/licencias/
Equipo Arduino. (1 de mayo de 2013). Arduino. Recuperado el 12 de Diciembre de 2012, de www.arduino.cc
Evans, B. (2011). Beginning Arduino Programming. New York: Apress.
Galeano, G. (2009). Sistemas Embebidos. Mexico: Alfaomega.
Karvinen, K. (2012). Make: Arduino Bots. USA: O'reilly.
Margolis, M. (2013). Arduino Cookbook. Los Angeles: O'reilly.
Mikeln, J. (2012). Bascom AVR. Ljubljana: Ax Electronica.
Monk, S. (2012). Arduino + Android. New York: Mac Graw Hill education.
Monk, S. (2013). 30 Arduino Projects. New York: Mc Graw Hill Education.
Premeaux, E. (2012). Arduino projects to save the world. New York: Apress.
Purdum, J. (2012). Beginning C. New York: Apress.
Technologies, A. L. (1 de 1 de 2005). Lear Adafruit. Recuperado el 15 de Enero de 2013, de http://learn.adafruit.com/
Torrente, O. (2013). Curso Practico de Formacion. Madrid: Libros RC.
Warren, J. D. (2011). Arduino Robotics. USA: Apress.
Wheat, D. (2011). Arduino Internals. New York: Apress.
198
Guía Teórico Práctica