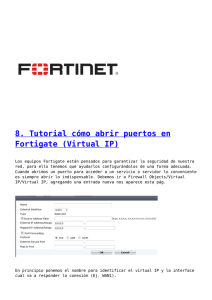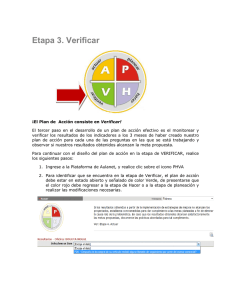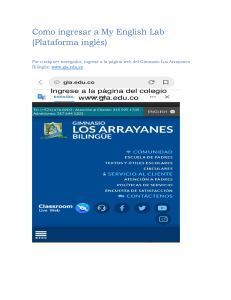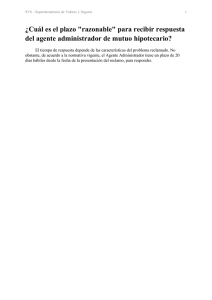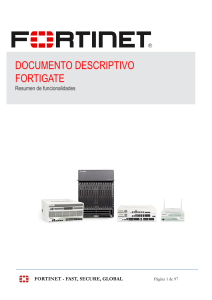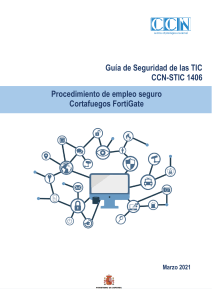NO REIMPRIMIR © FORTINET LAB 1 - Introducción a FortiGate Lab 1 - Introducción a FortiGate Este laboratorio proporciona una introducción a la consola administrativa y la Interface Gráfica de FortiGate. Además, el laboratorio lo guiará a través de cómo realizar copias de seguridad y restaurar correctamente el archivo de configuración, así como crear una nueva cuenta de administrador y modificar los permisos de acceso administrativo. Objetivos • Accesar a la consola de FortiGate. • Crear copias de seguridad y restaurar los archivos de configuración. • Determinar el modelo de FortiGate y la información de compilación del firmware FortiOS dentro del archivo de configuración. • Crear un nuevo usuario administrativo. • Restringir el acceso administrativo. Tiempo para Completar Estimado: 25 minutos FortiGate I - Guía del Estudiante 1 NO REIMPRIMIR © FORTINET LAB 1 - Introducción a FortiGate 1. Trabajando con la interface de línea de comandos. Comenzará accediendo a un dispositivo FortiGate usando la interface de línea de comandos (CLI) o consola. Explorando la consola FortiGate. Los siguientes pasos lo ayudarán a familiarizarse con la consola. Para ingresar a la consola: 1. En el portal del laboratorio virtual, haga clic en el ícono Local-FortiGate para abrir la consola FortiGate. (Otra forma de ingresar es haciendo clic en System > Open, del menú desplegable que se encuentra debajo del ícono Local-FortiGate). 2. En el cursor de inicio de sesión, ingrese el nombre admin (en minúsculas) y deje la contraseña en blanco. 3. Ingrese el siguiente comando: get system status Este comando muestra información básica sobre el estado de FortiGate. La salida incluye el número de serie de FortiGate, el modo de operación, etc. Cuando aparezca el mensaje --More-- en la consola, presione la barra espaciadora para mostrar las páginas siguientes o presione Enter para desplazar una línea a la vez, o presione Q para salir. 4. Ingrese el siguiente comando: get ? Nota: El carácter ? no se muestra en pantalla. Este comando muestra todas las opciones del comando get. Según el comando, es posible que deba ingresar palabras adicionales para especificar por completo una opción de configuración. 5. Presione la tecla Flecha Arriba. Esto muestra el comando get system status ingresado anteriormente. Pruebe algunas de las otras secuencias de teclas de control que se muestran aquí: ACCIÓN COMANDO Comando anterior Flecha Arriba Comando siguiente Flecha Abajo Inicio de línea Ctrl + A FortiGate I - Guía del Estudiante 2 NO REIMPRIMIR © FORTINET LAB 1 - Introducción a FortiGate Final de línea Ctrl + E Retroceder una palabra Ctrl + B Avanzar una palabra Ctrl + F Eliminar caracter actual Ctrl + D Borrar pantalla Ctrl + L Abortar comando y salir Ctrl +C 6. Ingrese el siguiente comando: execute ? Muestra todas las opciones del comando execute que puede ejecutar la consola. 7. Escriba exe luego presione la tecla Tab. Observe que la consola completa el comando que se está ingresando. 8. Presione la barra espaciadora. Luego, presione la tecla Tab tres veces. Cada vez que presiona la tecla Tab, la consola reemplaza, en orden alfabético, la segunda palabra con la siguiente opción posible para ejecutar el comando. Nota: Casi todos los comandos se pueden abreviar. En presentaciones y laboratorios, muchos de los comandos se usan de forma abreviada. Use esta técnica para reducir la cantidad de teclas que se requieren para ingresar un comando. De esta manera, los expertos configuran un FortiGate más rápido a través de la consola que la GUI (La Interface Gráfica de Usuario). Si hay otros comandos que comienzan con los mismos caracteres, la abreviatura debe ser lo suficientemente larga para ser específica, de modo que FortiGate pueda distinguirlos. De lo contrario, la consola mostrará un mensaje de error sobre comandos ambiguos. 9. En la consola, ingrese el siguiente comando para verificar la configuración de la interface del Port3 (Puerto Nr 3): show system interface port3 10. Ingrese el siguiente comando: show full-configuration system interface port3 Deténgase y piense. Compare ambas salidas. ¿En qué se diferencian? El comando show full-configuration, muestra todos los ajustes de configuración para la interface. El comando show muestra solo aquellos cuyos valores son diferentes a los valores predeterminados. FortiGate I - Guía del Estudiante 3 NO REIMPRIMIR © FORTINET LAB 1 - Introducción a FortiGate 2. Copias de seguridad de una Configuración Durante este ejercicio de laboratorio, Ud. aprenderá a cómo generar y restaurar copias de seguridad de una configuración en texto normal y texto encriptado. Restauración de una configuración desde una copia de seguridad. En este procedimiento, restaurará una configuración desde una copia de seguridad. Restaurando una configuración desde una copia de seguridad 1. En el portal del laboratorio virtual, haga clic en el ícono Local-Windows para abrir la Máquina Virtual (VM). (Otra forma de ingresar es haciendo clic en System > Open, del menú desplegable que se encuentra debajo del ícono Local-Windows). 2. Desde la Máquina Virtual local, abra un navegador e inicie sesión como administrador usando la Interface Gráfica (GUI) de Local-FortiGate en 10.0.1.254. Nota: Todos los ejercicios de laboratorio se probaron utilizando Firefox tanto en Local-Windows como en Remote-Windows. Por lo tanto, para obtener resultados consistentes, recomendamos usar Firefox para acceder tanto a Internet como a las Interfaces Gráficas (GUI) de FortiGate cuando se trabaja en este entorno virtual. 3. Ingrese al Dashboard (Panel), que debe ser la primera pantalla que aparece cuando se inicia sesión. 4. En la pestaña System Information, haga clic en Restore. Debe aparecer un cuadro de diálogo para seleccionar el archivo de copia de seguridad de configuración que se va a restaurar. 5. Haga clic en Upload para seleccionar la copia de seguridad que se va a restaurar. FortiGate I - Guía del Estudiante 4 NO REIMPRIMIR © FORTINET LAB 1 - Introducción a FortiGate 6. En su escritorio, seleccione el archivo llamado Resources\FortiGate-I\Introduction\ local-initial.conf, luego haga clic en OK. Haga clic en OK nuevamente para confirmar. Después de que su navegador cargue la configuración, FortiGate se reiniciará automáticamente. 7. Recargue la página web e inicie sesión nuevamente utilizando la Interface Gráfica de Local-FortiGate. 8. Vaya a Network > Interfaces y verifique que se haya restaurado la configuración de la interface de red. 9. Ingrese a Network > Static Routes. Verifique que la ruta predeterminada haya sido restaurada. Haciendo copias de seguridad de la configuración. Creará un archivo con la copia de seguridad de la configuración actual de FortiGate. Cómo hacer una copia de seguridad de la configuración 1. Mediante la Interface de Gráfica de Usuario de Local-FortiGate, ingrese al Panel (Dashboard). FortiGate I - Guía del Estudiante 5 NO REIMPRIMIR © FORTINET LAB 1 - Introducción a FortiGate 2. En la pestaña System Information, haga clic en Backup. 3. Habilite la casilla Encryption. 4. Ingrese la contraseña fortinet dos veces y haga clic en OK. 5. Guarde el archivo de configuración encriptado en la carpeta Downloads. Precaución: Haga siempre una copia de seguridad del archivo de configuración antes de cambiar su dispositivo (incluso si el cambio parece menor o no importante). No existe la función deshacer (Undo). Restaurar una copia de seguridad le permitirá revertir los cambios rápidamente si es que surgen problemas. Restauración de la copia de seguridad de la configuración encriptada. En este procedimiento, restaurará la copia de seguridad de configuración que había creado en el procedimiento anterior. Para restaurar la copia de seguridad de la configuración encriptada. 1. Mediante la Interface de Gráfica de Usuario de Local-FortiGate, ingrese al Panel (Dashboard). 2. De la pestaña System Information, haga clic en Restore. 3. Haga clic en Upload y seleccione el archivo que descargó en el procedimiento anterior. 4. Haga clic en OK. Tenga en cuenta que, esta vez, debe ingresar la contraseña fortinet. Comparando ambos archivos de configuración. Se tendrá que abrir los archivos de configuración con Notepad++ para revisar las diferencias. Para comparar ambos archivos de configuración. 1. Ejecute el Notepad++ haciendo clic en su ícono en la barra de tareas de Windows. FortiGate I - Guía del Estudiante 6 NO REIMPRIMIR © FORTINET LAB 1 - Introducción a FortiGate 2. Abra el archivo de la copia de seguridad de la configuración encriptada. 3. Ejecute otra instancia del Notepad++ y abra el archivo inicial que restauró: Resources\FortiGate-I\Introduction\local-initial-conf 4. Compare los detalles en ambos. Nota: tanto en los archivos de configuración en texto normal como texto encriptado, la parte superior actúa como un encabezado, listando la información del modelo y el firmware a la que pertenece esta configuración. FortiGate I - Guía del Estudiante 7 NO REIMPRIMIR © FORTINET LAB 1 - Introducción a FortiGate 3. Cuentas Administrativas. FortiGate ofrece una gran flexibilidad para configurar los privilegios del administrador. Se pueden especificar las direcciones IP, desde los cuales se conectarán los administradores. Esta práctica de laboratorio incluye algunos procedimientos relacionados con el trabajo con cuentas administrativas. Creando un perfil de administrador. En este procedimiento, creará un nuevo perfil de administrador con acceso de solo lectura para la mayoría de ajustes de configuración. Para configurar un perfil de administrador. 1. Desde la Interface gráfica de Local-FortiGate, ingrese a System > Admin Profiles. 2. Haga clic en Create New y proceda a crear un nuevo perfil llamado Security_Admin_ Profile. 3. Establezca la configuración del perfil de seguridad en Read-Write (Lectura y escritura), pero configure todos los demás permisos en Read-Only (Sólo lectura). 4. Haga clic en OK para guardar los cambios. Creando una cuenta de administrador En este procedimiento, creará una nueva cuenta de administrador. La cuenta se asignará al perfil de administrador creado en el procedimiento anterior. Este administrador solo tendrá acceso de solo lectura a la mayoría de las configuraciones. Para crear una cuenta de administrador 1. En la Interface Gráfica de Local-FortiGate, ingresar a System > Administrators. 2. Haga clic en Create New para añadir una nueva cuenta de administrador y configure los siguientes ajustes: FIELD (Campo) VALUE (Valor) User Name (Nombre de Usuario) Security_Admin Password (Contraseña) fortinet Confirm Password (Confirmar Contraseña) fortinet Type (Tipo) Local User Administrator Profile (Perfil del Administrador) Security_Admin_Profile Nota: Para las letras de los nombres de administrador y de las contraseñas, se permite distinguir entre mayúsculas y minúsculas. No se debe incluir caracteres como <> () # “ en un nombre de cuenta o contraseña de administrador. Se permiten espacios, pero no como el primer o el último carácter. 3. Haga clic en OK para guardar los cambios. FortiGate I - Guía del Estudiante 8 NO REIMPRIMIR © FORTINET LAB 1 - Introducción a FortiGate Prueba de la nueva cuenta de administrador En este procedimiento, confirmará que la nueva cuenta de administrador tiene acceso de lectura-escritura solamente para la configuración de perfiles de seguridad. Para probar la nueva cuenta de administrador 1. En la Interface Gráfica de Local-FortiGate, cierre la sesión de la cuenta de administrador. 2. Inicie sesión como Security_Admin utilizando la contraseña fortinet. 3. Pruebe el acceso de este administrador: intente crear o modificar configuraciones que no estén permitidas por el perfil de la cuenta. Debería ver que esta cuenta solo puede configurar perfiles de seguridad y monitorear las cuotas de FortiGuard (que están relacionadas con el uso de los perfiles de seguridad). Restricción de acceso de administrador En este procedimiento, restringirá el acceso a la administración de FortiGate. Solo los administradores que se conectan desde una subred de confianza podrán acceder. Para restringir el acceso del administrador 1. En la Interface Gráfica de Local-FortiGate, cierre la sesión de la cuenta Security_ Admin. 2. Inicie sesión como admin. 3. Ingrese a System > Administrators. 4. Edite la cuenta admin. 5. Habilite la opción Restrict para restringir el inicio de sesión a usuarios de confianza y configure Trusted Host 1 en la dirección 10.0.2.0 / 24. 6. Haga clic en OK para guardar los cambios. Probando el Acceso Restringido En este procedimiento, confirmará que los administradores fuera de la subred 10.0.2.0 / 24 no pueden acceder el FortiGate. Para probar el acceso restringido 1. Salga de la sesión de la cuenta de administrador. FortiGate I - Guía del Estudiante 9 NO REIMPRIMIR © FORTINET LAB 1 - Introducción a FortiGate 2. Intente volver a iniciar sesión con la cuenta de administrador nuevamente. ¿Cuál es el resultado esta vez? Debido a que se intenta conectar desde la dirección 10.0.1.10, la conexión no llega a concretarse. Esto se debe a que restringió los inicios de sesión a solo las direcciones IP de origen en la lista de usuarios de confianza. 3. En el portal del laboratorio virtual, haga clic en el ícono Local-FortiGate. (Otra forma de ingresar es haciendo clic en System > Open, del menú desplegable que se encuentra debajo del ícono Local-FortiGate). 4. Ingrese los siguientes comandos a la consola para agregar 10.0.1.0 / 24 como la segunda subred IP de confianza (Trusted Host 2) de la cuenta de administrador: conf sys admin edit admin set trusthost2 10 . 0 . 1 . 0 / 24 end 5. Intente acceder por medio de la Inteface Gráfica nuevamente. El acceso se habrá restaurado. FortiGate I - Guía del Estudiante 10