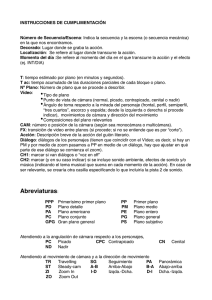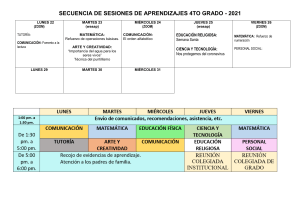M A N U A L DE U S U A R I O Manual de Usuario Zoom Registrarse en Zoom ............................................................................................ 2 Descargar Aplicación ............................................................................................ 6 Instalar Aplicación ............................................................................................... 7 Iniciar Sesión ........................................................................................................ 8 Añadir Contactos ................................................................................................. 9 Probar funcionamiento de Hardware ................................................................. 11 Conocer Personal Meeting ID............................................................................. 13 Crear Meetings .................................................................................................... 15 Llamar a una Meeting ........................................................................................ 18 Invitar participantes a la Meeting vía Email ........................................................ 20 Invitar participantes a la Meeting actual ............................................................ 22 Llamar desde la lista de contactos ...................................................................... 24 Invitar sistemas H.323/SIP ................................................................................. 26 Compartir Pantalla ó Documentos durante una Meeting .................................... 28 Compartir Pantalla ó Documentos de forma Inalámbrica ................................... 30 Cambiar Cámara ó Micrófono durante la Meeting .............................................. 31 Habilitar Doble Monitor ..................................................................................... 33 Llamar como Usuario Invitado............................................................................ 35 1 Manual de Usuario Zoom Registrarse en Zoom Paso 1: Ingrese a ( https://zoom.us) y seleccione “Sign in”. Paso 2: Seleccione "Sign Up Free” 2 Manual de Usuario Zoom Paso 3: Ingrese su correo electrónico. Paso 4: Envíe la confirmación de registro a su correo electrónico. 3 Manual de Usuario Zoom Paso 5: Una vez que hizo clic en "Sign Up”, favor de revisar su correo electrónico. Paso 6: Abra su correo y busque el correo de Zoom con el nombre de "Zoom Account Activacion” y haga clic sobre el botón “Activate”. 4 Manual de Usuario Zoom Paso 7: Al hacer clic en "Activate Account", le debe mostrar una nueva interfaz donde deberá ingresar sus datos personales, al finalizar, haga clic en "Activate". 5 Manual de Usuario Zoom Descargar Aplicación Paso 1: Ingrese a ( https://zoom.us/download) Paso 2: Seleccione y descargue la aplicación en base a su dispositivo y sistema operativo. 6 Manual de Usuario Zoom Instalar Aplicación Paso 1: Seleccione el paquete de instalación anteriormente descargado. Paso 2 Espere mientras finaliza la instalación. 7 Manual de Usuario Zoom Iniciar Sesión Paso 1: Busque y selleccione la aplicación de “Zoom”, haga doble clic para que la misma se abra. Paso 2: Ingrese a la aplicación su usuario y contraseña. 8 Manual de Usuario Zoom Añadir Contactos Paso 1: Ingrese a la aplicación de Zoom y colóquese en la opción de “Contacto”, se encuentra en la parte inferior de la interfaz principal. 9 Manual de Usuario Zoom Paso 2: Colóquese en la parte superior, opción "Add Contact”. Paso 3: Ingrese la dirección de correo electrónico de la persona que desea agragar a sus contactos y al finalizar de clic en el botón “Add”. 10 Manual de Usuario Zoom Probar funcionamiento de Hardware Paso 1: Colóquese en la interfaz principal y haga clic en “Settings”. 11 Manual de Usuario Zoom Paso 2: Verifique el funcionamiento de su micrófono, cámara, bocinas, al igual puede consultar las estadísticas de llamada si usted se encuentra en una. 12 Manual de Usuario Zoom Conocer Personal Meeting ID Paso 1: Colóquese en la interfaz principal, diríjase a la parte inferior y seleccione “Meeting”. 13 Manual de Usuario Zoom Paso 2: En la parte superior se muestra su “Personal Meeting ID”, si desea cambiar este número, haga clic en “Edit”. Nota: Solo las cuentas de paga pueden cambiar su “Meeting ID”. 14 Manual de Usuario Zoom Crear Meetings Paso 1: Ingrese a (https://zoom.us) con su respectivo usuario. Paso 2: Colóquese en la opción “Schedule a Meeting”. 15 Manual de Usuario Zoom Paso 3: Llene los campos correspondientes para su Meeting y al finalizar haga clic en el botón “Schedule”. 16 Manual de Usuario Zoom Paso 4: Consulte sus Meetings. Cabe mencionar que también puede crear “Meetings” desde la interfaz principal de la aplicación, seleccionando “Schedule”. 17 Manual de Usuario Zoom Llamar a una Meeting Paso 1: Colóquese en la interfaz principal, diríjase a la parte inferior y seleccione “Join”.. 18 Manual de Usuario Zoom Paso 2: Ingrese el “Meeting ID” y su nombre, al finalizar haga clic en “Join”. 19 Manual de Usuario Zoom Invitar participantes a la Meeting vía Email Paso 1 : Colóquese en la interfaz principal, seleccione “Meetings”. 20 Manual de Usuario Zoom Paso 2: Selecciones su “Meeting” y a su vez la opción “Schedule”, por último seleccione el correo electrónico correspondiente. Paso 3: Añada el correo electrónico de sus invitados. 21 Manual de Usuario Zoom Invitar participantes a la Meeting actual Paso 1: Colóquese en la interfaz principal de la aplicación y seleccione “Start with Video”. Paso 2: Colóquese en el menú inferior y seleccione “Invite”. 22 Manual de Usuario Zoom Paso 3: Seleccione su correo electrónico correspondiente, “Default”, Gmail, Yahoo, etc”. Paso 4: Escriba el correo electrónico de las personas que desea invitar a la Meeting. 23 Manual de Usuario Zoom Llamar desde la lista de contactos Paso 1: Colóquese en la opción de “Contactos” que se encuentra en la parte inferior de la interfaz principal. 24 Manual de Usuario Zoom Paso 2: Seleccione el contacto y haga clic en ”Meet”. 25 Manual de Usuario Zoom Invitar sistemas H.323/SIP Paso 1: Seleccione la opción “Start With Video”. Paso 2: Colóquese en el menú inferior y seleccione “Invite”. 26 Manual de Usuario Zoom Paso 3: Seleccione “Invite a Room System”, después seleccione “Call Out” e introduzca la cadena de marcación. Una vez introducida la cadena de marcación, seleccione el protocolo “H323 ó SIP”, al finalizar haga clic en “Call”. 27 Manual de Usuario Zoom Compartir Pantalla ó Documentos durante una Meeting Paso 1: Seleccione la opción “Start with Video”. Paso 2: Una vez que se encuentre en una “Meeting”, colóquese en la parte inferior y seleccione “Share Screen”. 28 Manual de Usuario Zoom Existen 2 formas de compartir, 1 persona a la vez ó mas de 1 persona a la vez. 1 persona a la vez: Coloquese en el botón "Share" y haga clic sobre la flecha, a su vez seleccione "One Participant can share at a time". Más de una persona a la vez: Coloquese en el botón "Share" y haga clic sobre la flecha, a su vez seleccione "Multiple participants can share simultaneously". Paso 3: Una vez que su meeting se encuentre configurada, seleccione el botón "Share", elija lo que desea compartir y haga clic en el botón "Share Screen". 29 Manual de Usuario Zoom Compartir Pantalla ó Documentos de forma Inalámbrica Paso 1: Ingrese a ( https://zoom.us/share) Paso 2: Colóquese en la caja de texto e introduzca el “Meeting ID” de la reunión en donde desea compartir su pantalla ó documento, haga clic en “Share” para comenzar a compartir. 30 Manual de Usuario Zoom Cambiar Cámara ó Micrófono durante la Meeting Paso 1 Seleccione la opción “Start With Video”. Paso 2: Una vez que se encuentre en una “Meeting”, colóquese en la parte inferior, seleccione la flecha que se encuentra apuntando hacia arriba y seleccione su cámara correspondiente. 31 Manual de Usuario Zoom Si desea cambiar su micrófono, realice los mismos pasos en la flecha que se encuentra al lado del micrófono. 32 Manual de Usuario Zoom Habilitar Doble Monitor Paso 1: Colóquese en la interfaz principal y haga clic en “Setings”. 33 Manual de Usuario Zoom Paso 2: Colóquese en la opción “General”, “Content Sharing” y seleccione la casilla de “Use Dual Monitors”. 34 Manual de Usuario Zoom Llamar como Usuario Invitado Paso 1: El usuario invitado debe recibir una invitación vía correo electrónico como se indica en el apartado “Invitar participaciones a la Meeting vía Email” ó proporcionar el enlace correspondiente para descargar la aplicación e ingresar a la Meeting, ejemplo de enlace directo: https://zoom.us/j/471798259 Ejemplo de invitación vía correo electrónico: Paso: 2 Después de ingresar la URL, le aparecerá una solicitud, en la cual debe seleccionar la opción “Ejecutar Aplicación”. 35 Manual de Usuario Zoom Paso 3: Ejecute e instale la aplicación. Paso 4: Abra la aplicación y haga clic en el botón “Join a Meeng”. Paso 5: Ingrese el número de la Meeting y su nombre, al finalizar haga clic en “Join”. 36

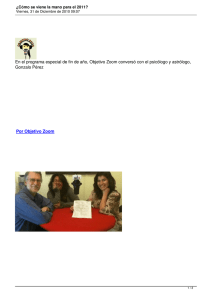
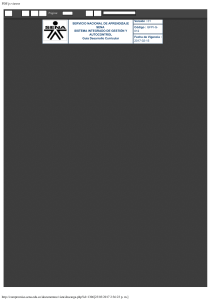

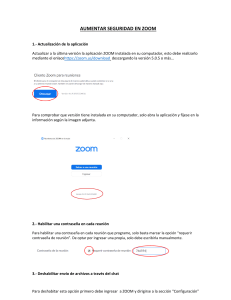
![[DSC-T1]](http://s2.studylib.es/store/data/002300435_1-c0c861351f707f9454fbd51d1eb6a88a-300x300.png)