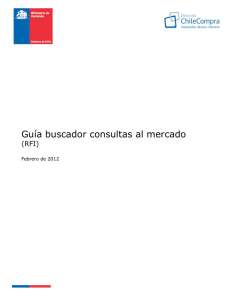Así de fácil. Trabajar con el buscador de recursos educativos Disanedu El buscador de recursos educativos diseñado para navegar sin naufragar Disanedu es una aplicación que haciendo uso de la búsqueda avanzada de Google, facilita a los docentes la localización de recursos educativos clasificando los resultados por formatos (aplicaciones interactivas, presentaciones, imágenes, vídeos, textos...). D isanedu toma su nombre de las iniciales de sus creadores: diego - santiago más educación; surge con la llegada masiva de los ordenadores a las aulas y con la necesidad de disponer de recursos educativos que funcionen bajo entorno Linux. Para acceder al buscador abrimos un navegador y entramos en http://www.disanedu.com/, en la columna de la izquierda hacemos clic en Buscador Dis@nedu o sobre la lupa (imagen de la derecha); en ambos casos nos aparecerá la siguiente pantalla: Imagen 1. Pantalla inicial del buscador Disanedu © disanedu.com 2 Así de fácil. Trabajar con el buscador de recursos educativos Disanedu En la columna de la izquierda están las opciones que hemos incorporado al nuevo buscador. Muestra el nuevo buscador, que ahora permite localizar presentaciones y documentos de textos en un mayor número de formatos. Aquí encontraremos una colección de herramientas para trabajar con ficheros pdf, de tal forma que podremos pasarlos a word, dividirlos, unir varios archivos en un pdf... Da acceso a páginas on-line con las que podremos trabajar con imágenes, sonidos y vídeos. Incluye además herramientas para cambiar de formato los ficheros. Enlaza con una página a la que iremos subiendo todos los manuales que vayamos elaborando. Desde aquí también tendremos acceso a documentos, enlaces y videotutoriales para trabajar con la plataforma de libros digitales eScholarium. Muestra una serie de portales con recursos educativos que son de interés para alumnos, padres y profesores. Desde esta opción podremos buscar imágenes en multitud de opciones de formatos, tamaños y estilos. Da acceso al antiguo buscador. Muy sencillo pero con menos herramientas que el actual. Veamos ahora los posibilidades que nos ofrece cada una de las opciones. Al pulsar en Buscador de Recursos Dis@nedu aparecerá la imagen 2. Su uso es muy sencillo, sólo tenemos que introducir el tema que deseemos buscar en el cuadro de texto y pulsar sobre el botón del formato deseado. © disanedu.com 3 Así de fácil. Trabajar con el buscador de recursos educativos Disanedu Imagen 2. Buscador de recursos Disanedu Por ejemplo, para localizar animaciones Flash sobre el ciclo del agua, seguiremos este proceso: 1. Hacemos clic sobre el cuadro de texto y tecleamos: ciclo del agua 2. Hacemos clic sobre el botón Flash swf . 3. Al instante aparece el resultado de la búsqueda (imagen 3). Al observar la siguiente imagen veremos que hace una selección de todas las páginas que hablan del ciclo del agua ya que sólo nos muestra enlaces a recursos Flash con extensión swf. Imagen 3. Resultado de la búsqueda Ahora sólo nos queda hacer clic sobre los enlaces e ir probándolos. Cuando localicemos un recurso que nos guste podremos guardarlo en nuestro ordenador. Para ello desplegaremos el © disanedu.com 4 Así de fácil. Trabajar con el buscador de recursos educativos Disanedu menú del navegador y seleccionaremos la opción Guardar, en Firefox aparece directamente, en cambio en Google Chrome tenemos que ir hasta Más herramientas y seleccionar Guardar página como... Aparecerá un cuadro de diálogo para que le indiquemos la carpeta. Si lo deseamos, también podremos cambiar su nombre pero en ningún caso la extensión (.swf). Otra forma fácil de guardar los recursos es haciendo clic derecho sobre los enlaces que aparecen con el resultado de la búsqueda, se desplegará un menú contextual en el que tenemos que seleccionar Guardar enlace como... (imagen 4). Imagen 4. Guardar enlace como... Los ficheros que hemos descargado en nuestro ordenador podremos usarlos cuando queramos sin necesidad de tener conexión a Internet, incluso podremos copiarlos en otros ordenadores. Nosotros solemos colocarlos en un servidor apache y así los tenemos disponibles en todos los ordenadores de nuestra Intranet. Una gran ventaja que tiene el extraer los ficheros flash de las páginas que los contienen es que los visualizamos a pantalla completa, en lugar de tenerlos que ver en una porción de la pantalla y en ocasiones rodeado de publicidad o información no deseada. Haciendo un paralelismo con Youtube, sería ver vídeo en miniatura en la propia página de Youtube o ver el vídeo a pantalla completa, pero en este caso sin perder calidad. Últimamente nos hemos encontrado que en algunos ordenadores hay problemas para ver estas animaciones Flash, si ocurre esto podemos seguir las indicaciones del siguiente documento: http://www.disanedu.com/index.php/67-noticias/1295-asi-de-facil-ver-aplicaciones-flash-ennuestro-ordenador O ir a este enlace con la URL más corta https://goo.gl/fjcfp6 Habrá ocasiones en las que no encontraremos recursos en español o simplemente que nos interesen en otros idiomas,;en ese caso en el cuadro de la imagen 2, teclearemos el texto en © disanedu.com 5 Así de fácil. Trabajar con el buscador de recursos educativos Disanedu el idioma deseado y pulsaremos sobre el botón Flash (swf) . Si queremos seguir buscando animaciones sobre el ciclo del agua en otros idiomas, tendremos que teclear: water cycle cycle eau ciclo das aguas Wasserkreislauf cicle de l'aigua Uraren zikloa ciclo dell'acqua ... Probemos también a realizar otras búsquedas como volcán (mejor si lo escribimos sin tilde), tsunami, energía, sumar, ajedrez, juego oca, aparato respiratorio, aparato circulatorio... Si conocemos una página que contiene recursos, podemos empezar la búsqueda por ella, por ejemplo: el área interactiva de la página de Puleva salud (http://www.pulevasalud.com/) contiene animaciones educativas; si estamos buscando alguna sobre el corazón, en el cuadro de la imagen 2 tecleamos: pulevasalud corazon, pulsamos sobre el botón Flash (swf) y nos saldrán enlaces relacionados con este tema que están alojados en esta web. Imagen 5. Resultado al buscar animaciones Flash sobre el corazón en Puleva salud Comprobemos ahora los resultados que se obtienen al teclear salonhogar, vedoque... A la hora de realizar las búsquedas es conveniente teclear el texto en minúscula, las vocales sin acentuar, la n en lugar de la ñ y evitar los símbolos raros. Del mismo modo que hemos buscado animaciones Flash podremos buscar presentaciones. Para ello sólo tenemos que escribir un tema en el cuadro de la imagen 2 y pulsar sobre el botón del formato de presentaciones (imagen 6) que nos interese: ppt, ppx, pps... Imagen 6. Buscar presentaciones © disanedu.com 6 Así de fácil. Trabajar con el buscador de recursos educativos Disanedu Al pulsar sobre uno de los botones de la imagen 6 nos aparecerán presentaciones de ese formato (imagen 7), para descargarlas hacemos clic sobre su enlace y aparecerá el cuadro de diálogo Guardar como... Imagen 7. Resultado al buscar presentaciones Los dos últimos botones de la imagen 6 buscan presentaciones on-line en http://www.slideshare.net y https://prezi.com respectivamente. Al estar en la nube podemos obtener en enlace de las mismas así como su código embed para insertarlas en nuestro blog o página web. Para buscar documentos de texto seguiremos el mismo proceso que hemos descrito en las presentaciones aunque ahora tenemos que pulsar en uno de los botones de la imagen 8, según el formato de ficheros que nos interese: doc, txt, odt, pdf... Imagen 8. Buscar documentos de texto por formato Es muy difícil que un recurso se adapte exactamente a nuestras necesidades, pero la combinación de varios (presentaciones, textos, imágenes, animaciones...) junto con Copiar y Pegar, pueden ayudarnos en la labor de la creación de los nuestros. Por ejemplo, podremos descargar varias presentaciones e imágenes sobre un tema y elaborar la nuestra partiendo de las anteriores. Para buscar imágenes sólo hay que escribir un tema en el cuadro sobre el botón del formato (imagen 9) que nos interese. © disanedu.com de la imagen 2 y pulsar 7 Así de fácil. Trabajar con el buscador de recursos educativos Disanedu Imagen 9. Buscar imágenes La tarea que realiza cada uno de los botones es la siguiente: Busca imágenes en todas las páginas. Da un listado de imágenes que están en páginas en castellano. Nos presenta imágenes con fondo blanco. Son ideales para utilizarlas como bits de inteligencia. Localizan imágenes en formato jpg, png y gif, respectivamente. Nos da imágenes en formato gif animadas. Presenta imágenes con el fondo transparente. Al pulsar sobre uno de los botones de la imagen 9 Google nos mostrará un buen número de miniaturas (imagen 10). Imagen 10. Resultado al buscar imágenes © disanedu.com 8 Así de fácil. Trabajar con el buscador de recursos educativos Disanedu Hacemos clic sobre la que más nos guste y aparecerán sus propiedades (imagen 11). Imagen 10. Propiedades de la imagen En nuestro caso hemos elegido una imagen pequeña (467 puntos de ancho por 355 puntos de alto). Si pulsamos sobre el tamaño, en este caso 467 X 355 (imagen 11), aparecerá una nueva pantalla con esa misma imagen a diferentes medidas (imagen 12). Imagen 12. Más tamaños de la imagen seleccionada Haremos clic sobre la miniatura de la imagen con el tamaño que nos interese e iremos a una pantalla similar a la de la imagen 11 en la que pulsaremos sobre el botón Ver imagen. Ya tenemos la imagen, así que hacemos clic derecho sobre ella y en el menú contextual de la imagen 13 seleccionamos Guardar imagen como… para almacenar la imagen en nuestro ordenador. © disanedu.com 9 Así de fácil. Trabajar con el buscador de recursos educativos Disanedu Imagen 13. Menú contextual al hacer clic derecho sobre una imagen Buscar vídeos es igual de sencillo que todo lo anterior: escribimos un tema en el cuadro de la imagen 2 y pulsamos sobre el botón del respositorio que nos interese (imagen 14). Imagen 14. Buscar vídeos La misión de cada botón es localizar vídeos en Youtube, Vimeo o Google, respectivamente. En los tres casos aparecerán miniaturas con una información adicional (imagen 15), pinchando sobre ellas podremos ver el vídeo. Imagen 15. Resultado al buscar vídeos © disanedu.com 10 Así de fácil. Trabajar con el buscador de recursos educativos Disanedu A la derecha de vídeos (imagen 14) tenemos una serie de botones que permiten sus descargas (imagen 16). Imagen 16. Botones para descargar vídeos Los dos primeros (Aud) nos llevan a páginas desde las que podremos extraer el audio de un vídeo y guardarlo en un fichero mp3. Los dos siguientes (Desc) nos permiten instalar la extensión DownloadHelper en nuestro navegadores, el primero en Google Chrome y el segundo en Firefox. Con este complemento aparecerá en la barra de herramientas del navegador el icono de la derecha. Las tres bolitas inicialmente están de color gris pero al entrar en una página que contiene un vídeo se activan y comienzan a girar; haciendo clic sobre el triangulito que está a su derecha podremos descargar el vídeo en nuestro ordenador. El último botón de esta serie (OCam) nos lleva a la página de descarga de esta aplicación. OCam fue creado para realizar capturas de pantalla y grabar en vídeo todo lo que sucede en nuestro monitor. Presenta una interfaz simple y de fácil uso, con botones grandes y con teclas de acceso rápido. También posee la opción de grabar solo el sonido, programar la grabación, seleccionar el área de captura, incluir el puntero del ratón... A la derecha de Pizarra Digital nos encontramos con dos botones: Imagen 17. Buscar recursos para pizarras digitales Escribimos un tema en el cuadro de textos de la imagen 2 y pulsamos sobre el botón S si nos interesan recursos para la pizarra digital interactiva Smart Board o sobre P si los queremos para la PDI Promethean Por ejemplo podemos teclear: sustantivo, tierra... mejor si escribimos las palabras en inglés: noun, earth, cell, animal, water, equation...o en cualquier otro idioma. Cuando deseemos buscar un fichero de una extensión diferente a las que hemos descrito hasta ahora no hay más que teclear un tema en el cuadro de la imagen 2, escribir la extensión en el cuadro y pulsar sobre el botón . Introduciendo los datos que aparecen en la imagen 18 podremos localizar el Quijote en formato de libro digital .epub. © disanedu.com 11 Así de fácil. Trabajar con el buscador de recursos educativos Disanedu Imagen 18. Buscar ficheros de cualquier extensión El botón Online nos facilita documentales sobre el tema que hayamos tecleado en el cuadro de textos imagen 2. de la El botón Intef nos lleva al banco de imágenes y sonidos del Instituto Nacional de Tecnologías Educativas y Formación del Profesorado (anteriormente ITE, CNICE, PNTIC...). En esta página podemos encontrar fotografías, vídeos, sonidos, ilustraciones y animaciones (imagen 19) que se pueden usar libremente, con fines educativos y sin ánimo de lucro. Imagen 19. Buscador de recursos multimedia del Intef El botón Agre nos proporciona un listado de objetos digitales educativos que están en Agrega. Agrega es una plataforma que cuenta con nodos en todas las Consejerías de Educación de las Comunidades Autónomas. Los contenidos educativos que se pueden encontrar están organizados de acuerdo al currículo de las enseñanzas de niveles anteriores a la universidad y están preparados para su descarga y uso directo por el profesorado y los alumnos. Su uso es muy sencillo, tecleamos el recurso que necesitamos en el cuadro de textos de la imagen 2, pulsamos sobre el botón Agre y aparecerá un listado de objetos digitales (imagen 20). Imagen 20. Buscador de objetos digitales de Agrega © disanedu.com 12 Así de fácil. Trabajar con el buscador de recursos educativos Disanedu Los tres últimos botones localizan información en la Wikipedia, nos dan definiciones o buscan en la RAE (diccionario de la Real Academia de la Lengua Española) la palabra que hayamos introducido en el cuadro de textos de la imagen 2. Herramientas on-line para pdf Pulsando en este botón de la columna de la izquierda: Aparecerá la siguiente pantalla (imagen 21): Imagen 21. Herramientas on-line para pdf © disanedu.com 13 Así de fácil. Trabajar con el buscador de recursos educativos Disanedu La tarea que realiza cada uno de los botones es la siguiente: Pulsando sobre este botón iremos a una página que incluye una colección de enlaces que permiten trabajar con ficheros pdf. Estos botones nos permiten convertir un fichero pdf en otro de formato Word, sólo hay que subir el fichero y la herramienta realiza el proceso. Nos transforma un fichero pdf en una presentación Power Point que nosotros podremos modificar. Nos llevan a herramientas online y completamente gratuitas para unir pdf, separar pdf, convertir documentos Office a pdf, pdf a jpg y jpg a pdf... No se necesita instalación. Nos convierten una página web en un fichero pdf. Desde aquí podremos seleccionar varios archivos y combinarlos en un único archivo pdf. Extrae una o varias páginas de un fichero pdf o convierte cada página del pdf en un archivo pdf independiente (imagen 23). Servicio on-line y gratuito que convierte cada página de un fichero pdf en una imagen jpg. © disanedu.com 14 Así de fácil. Trabajar con el buscador de recursos educativos Disanedu Si observamos la imagen 23 veremos que hemos cogido tres rangos del documento (rango 1 de la página 2 hasta la 10, rango 2 de la 17 a la 46 y rango 3 de la 54 a la 57) y que vamos a unir esos tres fragmentos en un único pdf, aunque también tenemos la opción de obtener un pdf de cada uno de los rangos. Imagen 23. Extraer varias páginas de un pdf y unirlas en uno nuevo © disanedu.com 15 Así de fácil. Trabajar con el buscador de recursos educativos Disanedu Herramientas on-line Pulsando el tercer botón de la columna de la izquierda: Aparecerá la siguiente pantalla (imagen 23): Imagen 23. Herramientas on-line Estos botones enlazan con páginas en las que hay herramientas on-line gratuitas y que permiten realizar tareas con imágenes, sonidos y vídeos. En la parte inferior tenemos Conversores entre todo tipo de ficheros, que nos conecta con páginas que nos pueden resultar muy útiles para pasar nuestros ficheros de un formato a otro sin necesidad de tener ningún programa instalado. Por ejemplo, para convertir una imagen .gif en fomato .jpg, un vídeo .avi pasarlo a .flv, tanto si lo tenemos en nuestro ordenador como si está en la web. © disanedu.com 16 Así de fácil. Trabajar con el buscador de recursos educativos Disanedu Manuales DiS@nedu "Así de fácil" Al pulsar en el cuarto botón de la columna de la izquierda: Aparecerá la pantalla de la imagen 24. Imagen 24. Manuales DiS@nedu "Así de fácil" El primer botón da acceso a la sección Así de fácil, el lugar al que vamos subiendo una serie de manuales que nosotros mismos elaboramos y que consideramos que son de interés tanto para docentes y alumnos como para cualquier usuario. Nos consideramos dos docentes bastante innovadores y con una gran preocupación por dar respuesta a las demandas de profesores y alumnos, por eso cuando detectamos una necesidad o encontramos una aplicación interesante elaboramos estas sencillas guías de uso paso a paso. El segundo botón nos lleva a una recopilación de videotutoriales, manuales y enlaces que son de gran ayuda para trabajar con la plataforma de libros digitales eScholarium. Esta plataforma tiene como objetivo conseguir un uso real y cotidiano de las TIC tanto en las aulas como en los hogares extremeños. © disanedu.com 17 Así de fácil. Trabajar con el buscador de recursos educativos Disanedu Portales educativos y de recursos Al pulsar en el quinto botón de la columna de la izquierda: Aparecerá la pantalla de la imagen 25: Imagen 25. Portales educativos y de recursos Cada uno de estos botones da acceso a una página con muchos recursos educativos. © disanedu.com 18 Así de fácil. Trabajar con el buscador de recursos educativos Disanedu Buscar imagen Al pulsar en el sexto botón de la columna de la izquierda: Aparecerá la pantalla de la imagen 26: Imagen 26. Buscar imagen El uso es muy sencillo: en el cuadro de texto escribimos en nombre de la imagen que deseemos buscar, por ejemplo, podemos ver en la imagen 26 que hemos tecleado oso. Nota.- Las imágenes se van rastrear por todo Internet, así que podemos escribir el texto en cualquier idioma. La tarea que realiza el resto de los botones es la siguiente: Pulsaremos sobre el botón Todas para buscar imágenes en cualquier página de Internet, sin importar el idioma o lugar del mundo en el que se encuentre alojada. © disanedu.com 19 Así de fácil. Trabajar con el buscador de recursos educativos Disanedu Si queremos imágenes que se encuentren en páginas web en castellano, pulsaremos sobre el botón 3. La ventaja de esta opción es que si después queremos visitar la página en la que está alojada la imagen encontraremos la información en español. El botón 4 nos va a mostrar imágenes con fondo blanco que son las que necesitamos para los Bits de inteligencia. Para obtener imágenes en formato jpg, png, gif o gif animados pulsaremos sobre uno de los botones etiquetados con el número 5. Los botones con el número 6 nos dan imágenes grandes, medianas o pequeñas. Desde aquí podemos obtener una imagen a tamaño personalizado, sólo hay que escribir el ancho y el alto en los cuadros de texto correspondiente. Con los datos de la imagen 26 veríamos osos a 1024X768. Este botón nos mostraría imágenes de la cara. El botón 9 sólo busca fotografías, ignorando el resto de las imágenes. Si queremos dibujos lineales para colorear pulsamos sobre el botón 10. Nos muestra imágenes en blanco y negro. Con en el botón 12 obtenemos imágenes con fondo transparente. Si queremos imágenes prediseñadas (clipart) pulsaremos sobre el botón 13. © disanedu.com 20 Así de fácil. Trabajar con el buscador de recursos educativos Disanedu Al pulsar sobre uno de los botones de la imagen 26 Google nos mostrará un buen número de miniaturas (imagen 27). Imagen 27. Resultado al buscar la imagen oso Hacemos clic sobre la que más nos guste y aparecerán sus propiedades (imagen 28). Imagen 28. Propiedades de la imagen En nuestro caso hemos elegido una imagen de 1467 puntos de ancho por 977 puntos de alto, si pulsamos sobre el tamaño, en este caso 1467 X 977 (imagen 28) aparecerá una nueva pantalla con esa misma imagen a diferentes medidas (imagen 29). © disanedu.com 21 Así de fácil. Trabajar con el buscador de recursos educativos Disanedu Imagen 29. Más tamaños de la imagen seleccionada Hacemos clic sobre la miniatura de la imagen con el tamaño que nos interese e iremos a una pantalla similar a la de la imagen 28 en la que pulsaremos sobre el botón Ver imagen. Ya tenemos la imagen, así que hacemos clic derecho sobre ella y en el menú contextual de la imagen 30 seleccionamos Guardar imagen como… para almacenar la imagen en nuestro ordenador. Imagen 30. Menú contextual al hacer clic derecho sobre una imagen © disanedu.com 22 Así de fácil. Trabajar con el buscador de recursos educativos Disanedu Antiguo Buscador Los nostálgicos del anterior buscador tenemos el séptimo botón de la columna de la izquierda: Al pulsar aparecerá la pantalla de la imagen 31. Imagen 31. Antiguo buscador La gran mayoría de las opciones que aparecen aquí ya se han comentado en las pestañas anteriores. Muy importante es la posibilidad de enviar ficheros grandes (imagen 32): Imagen 32. Enviar ficheros grandes Este botón enlaza la página https://www.wetransfer.com/. WeTransfer es una plataforma online extremadamente simple y cómoda para adjuntar archivos de hasta 2 Gb por envío, pudiendo ser documentos de texto, fotos, música, presentaciones, vídeos… y ser compartido con hasta 20 destinatarios. Estos archivos quedan almacenados en la nube durante 7 días. © disanedu.com 23 Así de fácil. Trabajar con el buscador de recursos educativos Disanedu Su uso es muy sencillo; además es gratis y no es necesario registrarse. Podemos consultar unas instrucciones de uso en el siguiente enlace: http://www.disanedu.com/index.php/67-noticias/1264-asi-de-facil-enviar-archivos-de-hasta-2gb-con-wetransfer O en esta URL más corta: https://goo.gl/Rl3cZq Pulsando en el botón Manual (imagen 33) que aparece en la esquina superior izquierda podremos consultar este documento que tenemos en las manos. Imagen 33. Manual del Buscador Con el fin de seguir mejorando puedes enviarnos propuestas, sugerencias, aportaciones y críticas a: diego@disanedu.com © disanedu.com santiago@disanedu.com 24