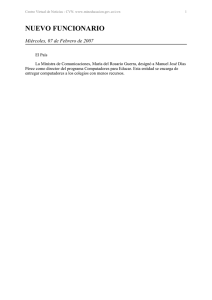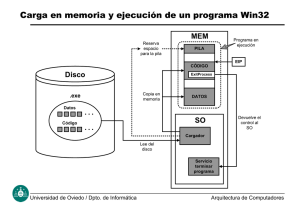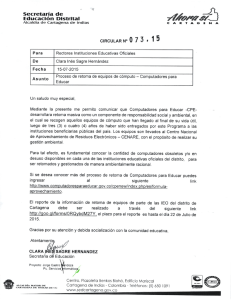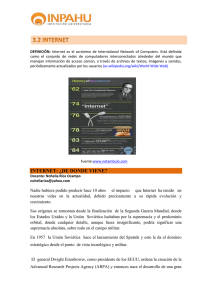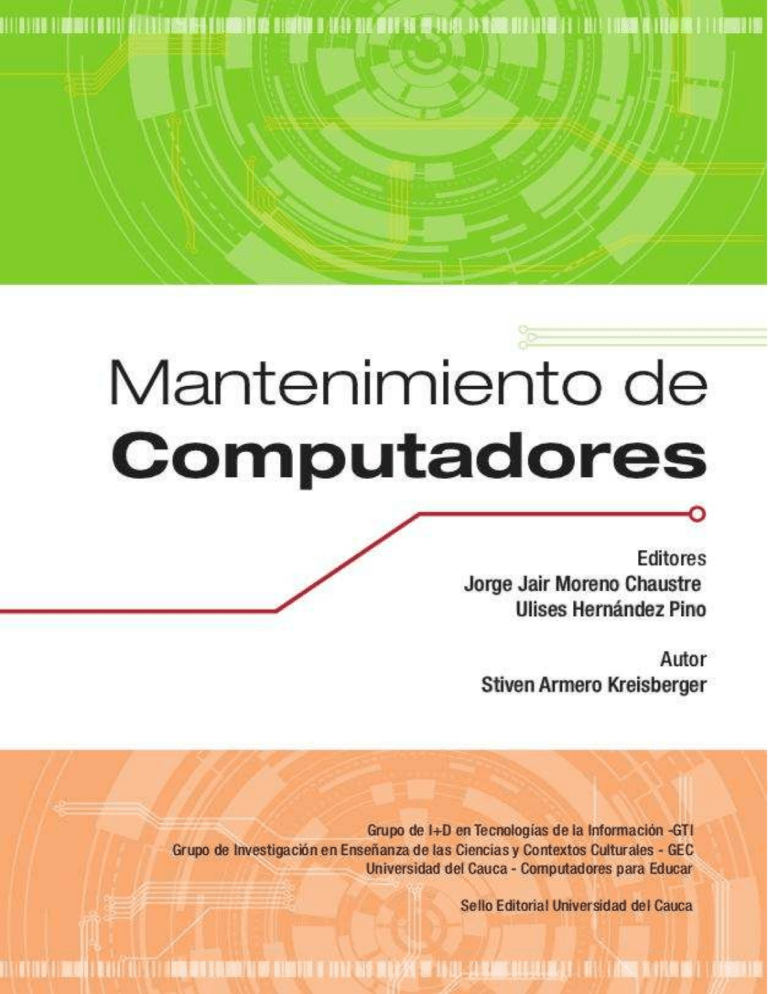
Mantenimiento de Computadores Editores: Jorge Jair Moreno Chaustre Ulises Hernandez Pino Grupo de I+D en Tecnologías de la Información - GTI Grupo de Investigación en Enseñanza de las Ciencias y Contextos Culturales - GEC Autor: Stiven Armero Kreisberger Revisión de contenidos: Carlos Andrés Lucero Marcela Hernández Universidad del Cauca - Computadores para Educar Facultad de Ingeniería Electrónica y Telecomunicaciones Departamento de Sistemas © Universidad del Cauca © Computadores para Educar © Los autores Universidad del Cauca Calle 5 No. 4 – 70 Conmutador: (57+2) 8 20 98 00 Popayán - Colombia Computadores para Educar Carrera 8 entre Calle 12 y 13, Edificio Murillo Toro - Piso 5 Conmutador: (57+1) 3 44 22 58 Bogotá, D. C. - Colombia. ISBN 978-958-732-084-8 Sello Editorial Universidad del Cauca 1a Edición: 1100 Ejemplares Impresión: Taller Editorial Universidad del Cauca Fecha: Mayo de 2011 Se permite la copia, presentación pública y distribución de este libro bajo los términos de la Licencia Creative Commons Reconocimiento – No Comercial, la cual establece que en cualquier uso: 1) se de crédito a los autores del libro; 2) no se utilice con fines comerciales; y 3) se den a conocer estos términos de licenciamiento. La versión completa de la licencia se encuentra en la dirección web: http://creativecommons.org/licenses/by-nc/2.5/co/ Este documento al igual que otros generados como parte de la estrategia de formación y acompañamiento de la Universidad del Cauca – Computadores para Educar, se pueden descargar en el sitio web oficial: http://www.unicauca.edu.co/cpepacificoamazonia CONTENIDOS Introducción............................................................................................................................1 I. Mantenimiento preventivo de Hardware.............................................................................3 1. Limpieza física del PC...................................................................................................3 1.1. Limpieza Interna....................................................................................................4 1.2. Limpieza externa..................................................................................................13 1.3. Conexión / Reconexión.......................................................................................16 2. Inventario de Hardware..............................................................................................27 2.1. Inventario manual................................................................................................27 2.2. Inventario automático: asistido por software.......................................................29 II. Mantenimiento Correctivo de Hardware.........................................................................37 2. Código de pitidos e identificación de problemas.........................................................37 2.1. Códigos genéricos................................................................................................37 2.2. Códigos de IBM...................................................................................................38 2.3. Códigos de las BIOS AMI...................................................................................38 2.4. Códigos de las BIOS Award.................................................................................39 2.5. Códigos de las BIOS Phoenix .............................................................................39 2. Preguntas Frecuentes (F.A.Q.).....................................................................................40 2.1. El Computador no enciende.................................................................................40 2.2. El Computador enciende pero no pita ni muestra imagen en el monitor.............41 2.3. El Computador arranca de manera intermitente (a veces si, a veces no).............42 2.4. El Computador se reinicia o se cuelga después de un tiempo de uso..................43 2.5. La hora del computador siempre está errónea o descuadrada..............................43 2.6. Al encender el computador solicita un Password o Clave que no conozco.........44 2.7. Al ingresar a la BIOS solicita un Password o Clave que no conozco..................44 2.8. Al encender el computador escucho sonidos fuertes que antes no oía................44 III. Mantenimiento preventivo de Software.........................................................................45 1. Gestión de Usuarios.....................................................................................................45 2. Identificación de unidades o discos duros...................................................................47 3. Revisión de espacio libre de los Discos Duros...........................................................48 4. Comprobación de errores del Disco Duro...................................................................49 5. Desfragmentación de Disco........................................................................................51 6. Eliminación de Archivos Temporales del Sistema Operativo y Navegadores.............52 6.1. Búsqueda manual de archivos..............................................................................52 6.2. Limpieza del directorio temporal por defecto del sistema...................................54 6.3. Limpieza de archivos temporales de internet.......................................................55 7. Eliminación de Archivos / Vaciado de la Papelera de Reciclaje.................................57 8. Actualización del Sistema Operativo..........................................................................58 9. Manejo del Antivirus: Actualización y Vacuna Periódica del PC................................59 10. Limpieza del Registro del Sistema............................................................................59 11. Utilidades para el mantenimiento preventivo............................................................60 11.1. CCleaner.............................................................................................................61 11.2. CPU-Z...............................................................................................................64 11.3. Proceso de Backup o Respaldo de Archivos......................................................68 11.4. Easeus Todo Back Up........................................................................................70 11.5. Driver Max.........................................................................................................82 11.6. JKDefrag GUI...................................................................................................85 IV. Mantenimiento Correctivo de Software..........................................................................87 1. Desinstalación de Software.........................................................................................87 2. Process Explorer..........................................................................................................88 3. Solución a algunos problemas Frecuentes...................................................................91 Mantenimiento de computadores Introducción En la sociedad actual los computadores son una herramienta presente en casi todos los contextos y actividades humanas. Esto porque su uso simplifica tareas relacionadas con la administración y gestión de información, a la vez que facilita procesos de comunicación e interacción, factores fundamentales en todo campo de acción humana. A esto se suma las progresivas posibilidades de producción, socialización y acceso a grandes volúmenes de información en diversos formatos gracias a la existencia de la Internet, el cual permite además una amplia diversidad de opciones de entretenimiento para todas las edades y gustos. Es un servicio que facilita interactuar no sólo con información sino con otras personas de cualquier parte del mundo y en cualquier momento y lugar. Esta fusión de factores, sin duda, hace del computador una herramienta central para participar en las dinámicas propias del mundo de hoy. Sin embargo, para poder usar y aprovechar un computador, como ocurre con cualquier herramienta, se necesita que funcione correctamente. Si hay fallas o problemas con sus partes físicas (hardware) o su parte lógica (software), se obstaculizarán las actividades que se quieran desarrollar con él, generando una experiencia negativa en las personas. El programa Computadores para Educar ha considerado el impacto negativo que el daño de los equipos entregados a las sedes representa para el desarrollo y sostenibilidad de las experiencias pedagógicas y de gestión escolar que apuntan a la integración de estas tecnologías. Por ello ha desarrollado algunas estrategias como: un año de garantía técnica sobre los equipos; la Mesa de Apoyo Técnico, una línea nacional de atención gratuita 018000919275 para reportar casos, o brindar soporte y apoyo técnico; brigadas de mantenimiento itinerantes por todo el país; reposición, en algunos casos, de equipos dados de baja; y el desarrollo de un espacio de formación en mantenimiento básico de computadores, dirigida a los maestros y directivos que participan en la Etapa de Formación y Acompañamiento a través de las diferentes universidades que orientan este formación en el país. En los departamentos de Cauca, Nariño y Putumayo, ha sido la Facultad de Ingeniería Electrónica y de Telecomunicaciones de la Universidad del Cauca quien desde el 2006 ha ejectuado la Etapa de Formación y Acompañamiento del programa Computadores Para Educar. La estrategia de acompañamiento ha sido diseñada por el Grupo de I+D en Tecnologías de la Información - GTI, y el Grupo de Investigación en Enseñanza de las Ciencias y Contextos Culturales - GEC, consolidando un proceso de cualificación para la incorporación de las TIC, no sólo en las prácticas pedagógicas de los docentes como en la gestión escolar que lideran los directivos, sino también en el desarrollo de actividades para 1 Universidad del Cauca - Computadores Para Educar que avancen en su conocimiento técnico sobre los computadores, de tal forma que les permita solucionar por si mismos algunos de los problemas básicos más frecuentes que se presentan. Para apoyar esta labor se han desarrollado una serie de materiales de consulta, como textos de soporte para que docentes y directivos complementen su cualificación en el marco de la estrategia de cualificación de la Universidad del Cauca y Computadores para Educar. El presente libro «Mantenimiento básico de computadores» se enmarca en el objetivo mencionado. Su propósito es plantear los principales momentos que implica el mantenimiento preventivo y correctivo de computadores, brindando algunas recomendaciones que pueden ser tenidas en cuenta al momento de realizarlo. Los cuatro capítulos del libro responden a los dos momentos de mantenimiento que se pueden realizar sobre los dos principales componentes de un computador: 1. Mantenimiento Preventivo Hardware, describe las actividades de limpieza de partes, conexión de periféricos e inventario que se recomienda se realice periódicamente a los equipos de cómputo. 2. Mantenimiento Correctivo Hardware, aborda la interpretación de los pitidos que genera el computador cuando hay problemas físicos que impiden su arranque, así como un compendio de las principales soluciones a los problemas físicos más frecuentes que impiden el funcionamiento del computador. 3. Mantenimiento Preventivo Software, plantea las acciones periódicas que se deben realizar sobre las cuentas de usuario, los discos de almacenamiento, el sistema operativo, el antivirus y la realización de backups, y reseña algunas herramientas que facilitan el monitoreo y revisión del software en el computador 4. Mantenimiento Correctivo Software, se centra en las actividades a desarrollar cuando un programa informático falla, y desarrolla un compendio de las principales soluciones a los problemas de software más frecuentes que impiden el funcionamiento del computador. Esperamos que este libro ayude a solucionar los problemas comunes de funcionamiento que se pueden presentar en un computador, a fin de que no constituya un obstáculo en el aprendizaje y uso de estas tecnologías para su apropiación en los procesos pedagógicos y de gestión que se adelantan en las instituciones educativas de la región. Igualmente, que sea un incentivo para seguir explorando y aprendiendo en torno a estas tecnologías facilitadoras para los procesos de aprendizaje. Los Editores 2 Mantenimiento de computadores I. Mantenimiento preventivo de Hardware El computador (PC), como cualquier máquina, necesita ser revisado o chequeado periódicamente para asegurar su correcto funcionamiento. En este sentido, lo primero será mantener el PC libre de suciedad, lo cual puede llegar a ser muy importante para ahorrarse más de un dolor de cabeza. El computador está compuesto de diferentes componentes electrónicos que, debido a la naturaleza de su fabricación y comportamiento, atraen con bastante facilidad partículas de polvo. Además, las partes diseñadas para evitar su recalentamiento, como son las rejillas de ventilación de las cajas, gabinetes o torres y los ventiladores o “coolers”, aunque son importantes, facilitan el acceso de polvo, pelusas, insectos, residuos, u otras particulas que pueden irse acumulando con el paso del tiempo, y causar problemas como falsos contactos, bloqueo de los ventiladores, recalentamiento, bajar el rendimiento del equipo, incluso la pérdida de un componente como la fuente de poder, la tarjeta de video o la pérdida total del PC. El lapso de tiempo para realizar este mantenimiento preventivo variará dependiendo de factores como el medio ambiente, el clima de cada localidad y la ubicación del PC en un entorno específico, además de su uso. Sin embargo la recomendación es que la limpieza se realicen en periodos no superiores a 3 meses. 1. Limpieza física del PC En primer lugar se debe encontrar un espacio cómodo para trabajar, amplio y bien iluminado. En segunda instancia se debe contar con todos los elementos y herramientas necesarias para llevar a cabo un trabajo en profundidad y dejar el equipo como si fuese recién comprado. Entre las herramientas necesarias para esta labor encontramos: un destornillador de estrella o tipo Phillips, un destornillador de pala o paleta, pinceles de pelo suave (Pelo de Martha) o de maquillaje femenino de diferentes tamaños, una brocha mediana o plumero, una franela o trapo limpio (asegurarse que no suelte pelusas), una pulsera antiestática, también podemos apoyarnos de una botella de aire comprimido, un soplador o un secador de cabello de aire frio, pasta térmica, unos copitos o hisopos de algodón y un poco de alcohol isopropílico. 3 Universidad del Cauca - Computadores Para Educar Se debe abstener de utilizar aspiradoras, ya que pueden ser sustraídos conectores o componentes, como el caso de los ”jumpers”, lo cual afectará el funcionamiento del PC. Los secadores de cabello con aire caliente tampoco son recomendados pues pueden afectar el funcionamiento de los componentes electrónicos del computador. Ahora bien, para empezar se debe apagar el PC y desconectarlo de toda fuente de energía y de cables de transmisión de datos, como las líneas de teléfono conectadas al modem, los cables de antena de TV y los cables de red. Posteriormente se desconectan los cables del monitor, el teclado, el ratón y demás periféricos que estén conectados a la caja o torre. 1.1. Limpieza Interna La limpieza a realizar se debe hacer desde adentro hacia afuera, y empieza extrayendo las tapas laterales de la torre, lo que permitirá tener acceso a todos los componentes internos de la máquina. Lo primero será descargar aire a presión o comprimido sobre el interior del PC o torre, lo que removerá inicialmente una buena cantidad de polvo acumulado. De no tener a la mano un soplador, secador de aire frio o un tubo de aire comprimido, se debe obviar este paso y continuar con los siguientes. Una recomendación: abstenerse de soplar con la boca las partes internas del PC, pues pueden expedirse partículas de saliva dado que, al igual que cualquier líquido, pueden causar un corto circuito debido a su elevada conductividad. Antes de tocar cualquier componente, es necesario, “aterrizarse” o descargarse de energía estática para evitar daños irreparables en algunos componentes debido a descargas o corrientes de arco. Esta energía se produce especialmente en climas secos a causa del rozamiento del cuerpo con ciertos materiales textiles como lana o hilo ó incluso con el aire. Para ello utilizaremos una pulsera antiestática. De no tenerla, podemos descargarnos tocando, por no menos de 5 segundos, una pieza metálica que esté conectada a tierra como una puerta o marco de la misma. Igualmente, es necesario inspeccionar las conexiones existentes y tenerlas muy presentes, se recomienda tomar una fotografía de las mismas o dibujarlas en una hoja de papel o block. En el caso de notar que alguno de los cables o correas esté quemado, maltratado o deteriorado, se recomienda su cambio inmediato. Del mismo modo se sugiere revisar que no hayan cables o correas tensas, organizándolas si es el caso o sustituyéndolas por unas más largas. Este tema se revisará en mayor profundidad en el aparte de “Conexión / Reconexión”. A continuación se sugieren algunos pasos para la limpieza interna del PC. Aunque no son una camisa de fuerza, sí se recomienda seguirlos en orden. 1.1.1 Limpieza de los Ventiladores o “Coolers” Su buen estado es de lo más importante para el correcto funcionamiento del PC, ya que aseguran el correcto flujo de aire en su interior, ingreso y egreso. En este sentido, son los encargados de controlar la temperatura interna del PC, requiriendo una atención adecuada. Aunque cumplen una función vital dentro de la máquina, también son los culpables de permitir el acceso a la torre de todo tipo de suciedad y la acumulación de la misma. Esto gracias a que su permanente movimiento los hace susceptibles para acumular en sus aspas 4 Mantenimiento de computadores y marcos una gran cantidad de polvo y partículas que se pegan por la humedad del ambiente. La acumulación excesiva de polvo en los ventiladores y disipadores puede llegar a anular su funcionamiento, lo que provocaría un peligroso aumento de temperatura dentro del PC bajando su rendimiento o, en casos extremos, hacer que algunas piezas o componentes se quemen. En la imagen se muestra una fotografía de un ventilador común de computador. Imagen 1:Ventilador o Cooler Para limpiar un ventilador utilizaremos aire comprimido o a presión, que se aplicará hasta que ya no se desprenda más polvo de ellos. Luego se extraerán de la caja o torre y, fuera de ella, se procederá a limpiarlos con un pincel de acuerdo a su tamaño. Por último se limpiarán con mucho cuidado las aspas y marco con un hisopo (copito a aplicador) humedecido en alcohol isopropílico (evitar el exceso) para remover todo rastro de suciedad en ellos. Este proceso se debe repetir con cada uno de los ventiladores existentes en nuestro PC. Se recomienda un mayor cuidado con los ventiladores del Procesador y de la aceleradora de video (si existe o está presente) ya que son mucho más delicados que un ventilador estándar. Imagen 2: Ventilador Instalado sobre el Disipador o Difusor de Calor del Procesador 5 Universidad del Cauca - Computadores Para Educar Es importante tener en cuenta que el procesador no sólo incluye un ventilador, sino un disipador, por lo general de cobre, sujeto al ventilador como es el caso del mostrado en la imagen 2. La remoción del ventilador variará dependiendo de qué tipo de procesador se tiene, su marca y conector. Algunos tienen sujetos los ventiladores con tornillos, otros con pasadores plásticos y otros simplemente los tienen instalados a presión. Por ello se recomienda remitirse al manual del procesador o Placa Madre (Mother Board) para revisar el aparte de instalación - remoción del procesador. De no tener el suficiente conocimiento para remover de la placa madre, el disipador y el ventilador del procesador, se recomienda abstenerse de ese proceso y limpiarlo sólo con aire a presión y pinceles de cerdas finas. Si se desmontó el disipador y el ventilador de la placa base, es recomedable aplicar grasa o pasta térmica en el centro del procesador con el fin de mejorar la conductividad térmica desde el procesador hacia el disipador o difusor. No es necesario aplicar una gran cantidad de pasta térmica, con un poco es suficiente. 1.1.2. Limpieza de las unidades de almacenamiento Cuando hablamos de unidades de almacenamiento nos referimos a las unidades de CDROM, DVD y/o quemadores, unidades de Diskette o Floppy, Discos Duros y lectores de tarjetas que puedan estar instalados en el PC. Con respecto a estas unidades, la limpieza se puede hacer de dos modos: externo e interno. Externo se refiere a limpiar todo el exterior de la unidad con una franela limpia y seca, además de limpiar los conectores con un pincel pequeño y aire comprimido o a presión. Interno, cuanto la unidad se puede abrir y limpiarla, como es el caso de las unidadees de CD / DVD y Diskettes. Si no se tiene experiencia en el proceso, se recomienda conseguir dispositivos especiales para este fin, como los que se muestran en las imagenes 3 y 4: Imagen 3: Limpiador de CD y Limpiador de Diskette Imagen 4: Limpiador de CD y Limpiador de Diskette 6 Mantenimiento de computadores Imagen 5: Disco Duro dentro de una Torre de PC Para limpiar el disco duro, como el mostrado en la imagen 5, y demás unidades de almacenamiento, en primera instancia se deben desensamblar de la torre. Para ello se utiliza un destornillador de estrella o tipo Phillips, con el cual se retiran los tornillos. Procure no forzar su extracción, y revise muy bien que todos los tornillos hayan sido extraídos tanto del lado izquierdo de la torre como del lado derecho. Una vez se retiran las unidades de almacenamiento de la torre, se procede a su limpieza y a la limpieza de la torre, ya que ahí también se encuentran residuos de polvo. Para este fin también se utilizará una franela limpia y seca, además de una brocha o plumero. Una vez estén limpias las unidades, y los gavinetes de la torre donde se ubican, se vuelven a ensamblar. 1.1.3. Limpieza de los módulos de memoria RAM (Random Access Memory) Imagen 6: Módulos de memoria RAM Instalados Los módulos de memoria RAM, como los que se muestran en la imagen 6, son tal vez, junto al procesador, los componentes más delicados de nuestro equipo, por lo tanto debemos tener sumo cuidado en su manipulación. Es importante mantener puesta la pulsera antiestática durante todo el proceso. Recuerde que de no tenerla, debe aterrizarse o descargarse de energía estática de acuerdo al procedimiento mencionado al comienzo del apartado “limpieza interna”. 7 Universidad del Cauca - Computadores Para Educar Imagen 7: Como tomar los módulos de RAM Para la limpieza de los módulos de RAM y sus respectivos slots (el lugar donde se encajan o conectan) procederemos a extraer los módulos. Tenga en cuenta el orden de los módulos y los slots en los que están instalados antes de retirarlos, con esto puede evitar posteriores problemas de configuración. Para extraerlos se debe presionar los seguros laterales de cada slot, uno por uno, hasta que el módulo se levante solo. Evite extraerlo a la fuerza ya que puede romperlo o dañarlo totalmente. Una vez el módulo esté levantado del slot, tómelo de las esquinas superiores sin hacer contacto con los integrados en él y retírelo, tal como se aprecia en la imagen 7. Colóquelo sobre un sobre antiestático o papel carbón, de no tener ninguno de los dos a la mano, hágalo sobre una libreta de papel bond o similar. No los apoye sobre superficies metálicas. Ya retirado el(los) módulo(s) aplique aire comprimido o a presión al slot y con un pincel limpie el borde exterior del mismo. Posteriormente aplique de nuevo aire comprimido o a presión. Ahora, limpie los módulos de memoria con un pincel y retire todo el polvo visible en ellos. Recuerde tomarlos de los bordes, nunca del centro o los integrados También puede utilizar limpiador electrónico posterior a la limpieza del polvo, quien deberá secarse totalmente por si mismo antes de que éste sea instalado en los slots de la placa madre o MotherBoard. De lo contrario puede producir serios problemas como cortocircuitos y/o pérdida total de los componentes. 1.1.4. Limpieza de las Tarjetas de Expansión y Aceleradoras Gráficas En cuanto a las tarjetas de expansión podemos encontrar diferentes tipos como PCI, PCIExpress y Tarjetas Aceleradoras de video que pueden ser de tipo AGP o PCI-Express 1. Cada tipo hace referencia a un modelo o estándar de conexión y transferencia de datos. En la imagen siguiente pueden los slots o ranuras de expansión PCI, los cuales son más claros, y los slots PCI Express de tonalidad oscura. 1 Ranuras de expansión AGP, PCI y PCI-express http://marismas-emtt.blogspot.com/2007/02/ranuras-de-expansin-agp-pci-ypci.html 8 Mantenimiento de computadores Imagen 8: Slots o ranuras de expansión Algunos de ellos, como los AGP, tienen seguros que deben ser debidamente manipulados para la extracción de las tarjetas y su posterior limpieza. Casi siempre estas tarjetas van sujetas a la torre por medio de tornillos en su panel posterior o brazo, los cuales deben ser retirados con un destornillador de estrella o tipo Phillips. La imagen 9 muestra algunas tarjetas de expansión instaladas: Para su limpieza seguiremos pasos similares a los de la limpieza de los módulos de RAM y sus slots. Tomaremos las tarjetas del brazo o panel posterior y procederemos a su limpieza con un pincel, retirando todo el polvo presente en ellas. En cuanto a los puertos, aplicaremos aire comprimido o a presión y, con un pincel, limpiamos los bordes exteriores del mismo. Luego se aplica aire comprimido o a presión de nuevo. Imagen 9: Tarjetas de expansión Instaladas 9 Universidad del Cauca - Computadores Para Educar Es necesario tener en cuenta el orden en que estas tarjetas están conectadas en la placa madre para que después de su limpieza, y la limpieza de la placa madre, sean reconectadas en el mismo slot en el que estaban antes de empezar. Esto evitará problemas de configuración futuras. 1.1.5. Limpieza de la fuente de poder La fuente de poder, como la mostrada en la imagen 10, es uno de los componentes más importantes del PC, pues es el que suministra energía a todos los componentes del computador. La fuente de poder no debe pasarse por alto en el momento de la limpieza, dado que la acumulación de polvo o suciedad en ella puede provocar fallas en su funcionamiento, recalentamiento o cortocircuito. Imagen 10: Fuente de Poder ATX Para proceder a su limpieza es necesario, en primer lugar, desconectarla de todos los dispositivos como los discos duros, las unidades de CD-ROM y/o DVD y, sobre todo, de la placa madre o Mother Board. Imagen 11: Conector Molex a la derecha, seguido del P4 y el ATX. 10 Mantenimiento de computadores Si la fuente de poder es de tipo ATX, los conectores con los que se pueden encontrar para las unidades de almacenamiento y ópticas pueden ser Molex o Seriales ATA (SATA). Para la placa madre conectores de tipo P1 o ATX de 20 pines o de 24 (20+4) Pines además de un conector P4 de 4 pines y, para las tarjetas aceleradoras de video, conectores PCI Express de 6 pines. Algunos de estos conectores se observan en la imagen 11. Si la fuente de poder es de tipo AT, a diferencia de la ATX, los conectores a la placa madre serán de tipo P8 y P9 y tendrá botón de encendido propio. Cabe aclarar que este tipo de fuentes de poder llevan casi 10 años sin instalarse y/o producirse. Una vez desconectada la fuente de poder procedemos a su limpieza. Debemos aplicar aire comprimido o a presión desde la parte frontal hacia la posterior, y luego invertimos el flujo de aire desde atrás hacia adelante. Luego se debe abrir la fuente de poder extrayendo los tornillos que la mantienen cerrada y quitando la tapa superior. De esta forma debe quedar como se observa en la imagen 12. Posteriormente se procede a limpiar el ventilador de la fuente de la misma manera que hicimos con el ventilador del procesador, en el apartado “Limpieza de los Ventiladores o “Coolers””, usando aire comprimido y retirando con un pincel el polvo restante de los componentes electrónicos de la placa de la fuente. De no tener el suficiente conocimiento o experiencia en la materia, por favor abstenerse de la realización de este proceso y limpiar la fuente de poder únicamente con aire comprimido o a presión. Imagen 12: Fuente de poder abierta 1.1.6. Limpieza de la Placa Madre o Mother Board La placa madre o Mother Board (Imagen 13) es el componente fundamental del PC, es donde se conectan y/o ensamblan todas las partes que le proveen funcionalidad a la máquina. Sin ésta todos los componentes descritos hasta el momento serían sólo piezas electrónicas sueltas sin funcionalidad alguna. 11 Universidad del Cauca - Computadores Para Educar Imagen 13: Mother Board Para su limpieza no es necesario desmontarla de la caja o torre, lo que nos ayuda a evitar cualquier tipo de accidente. En primera instancia se recuerda que en todo el proceso de limpieza interna es necesario estar aterrizado con la pulsera antiestática, de no tenerla se recomienda descargarse o aterrizarse nuevamente como se explico iniciando en el apartado “limpieza interna”. Tampoco es obligatorio desconectar todos los cables de la placa madre, ya que podemos tener problemas de configuración posteriores de no conectarlos en la misma posición u orden. Algunos de los cables que podemos encontrar conectados en la placa madre, y que no se han mencionado aún, son los cables o conectores del panel frontal (botón de encendido, botón de reset, led de actividad de Discos duros o unidades de almacenamiento, led de encendido, speaker o parlante), las USB frontales, el panel de audio frontal (audífonos, micrófono) y Firewire, i.Link o IEEE 1394 (en caso de que la board tenga soporte de Firewire frontal o posterior). Dependiendo de la placa madre o Mother Board, ésta va a tener ciertos componentes. Sus tamaños son diferentes según el estándar ATX2 y de esto depende, además de la marca o fabricante de la placa, también la cantidad de dispositivos o chips integrados, su diseño y sus disipadores. Esto puede apreciarse en la imagen siguiente: 2 Estándar ATX http://es.wikipedia.org/wiki/ATX 12 Mantenimiento de computadores Imagen 14: Disipadores puente norte y sur de la Mother Board Para su limpieza seguiremos los mismos pasos y cuidados que con los módulos de memoria RAM y las tarjetas de expansión, además, en los pasos anteriores hemos hecho parte de la limpieza de la placa madre, sobre todo con sus slots, tanto de memoria como de puertos de expansión. Primero debemos aplicar aire comprimido o a presión en toda la placa, recordemos que estos son chorros de aire, entonces debemos aplicarlos por partes en la placa, por ejemplo, primero la parte del procesador, después el chipset, luego el panel frontal, los slots de memoria, los puertos de expansión, el puente sur o “South Bridge”, etc. Luego con la brocha o un pincel grande, y con mucho cuidado y minucia, debemos procurar limpiar toda la placa madre, retirando todo tipo de polvo o suciedad. Se debe tener muy presente evitar golpear con el pincel la brocha los componentes de la placa madre como condensadores o transistores, y del mismo modo evitar forzar la entrada de las cerdas del pincel a ciertos lugares para no dañar ningún componente. Posteriormente aplicaremos aire comprimido o a presión para retirar cualquier rastro de polvo o suciedad. Se recomienda repetir el proceso en la parte trasera o posterior de la placa. Muchas de las cajas o torres permiten el acceso a esta simplemente retirando su panel derecho, de lo contrario absténgase de este paso ya que como mencionamos anteriormente, no se recomienda retirar la placa madre de la caja a menos que tenga la suficiente experiencia en el tema. 1.2. Limpieza externa Esta abarca la limpieza del teclado, el ratón o mouse y el monitor. Se recomienda no desarmar o destapar ninguno de los componentes mencionados anteriormente, ya que muchos de ellos están diseñados para nunca ser desarmados o destapados, a menos que sea por cuestiones de reparación. Hablando del monitor, actualmente podemos encontrar tres tipos en el mercado: los CRT (Cathode Ray Tube - Tubo de rayos catódicos), LCD (Liquid Cristal Display – Pantalla de Cristal Líquido), como la mostrada en la imagen 15, y los Plasma, estos últimos suelen ser 13 Universidad del Cauca - Computadores Para Educar televisores con funciones de monitor, aunque últimamente algunos televisores LCD también tienen esa posibilidad. Imagen 15: Monitores LCD Para su limpieza debemos tener en cuenta dos partes o secciones: la parte trasera y el marco frontal, y la pantalla. Para la primera parte, en el mercado podemos encontrar algunas cremas o productos especialmente diseñados para su limpieza, incluso, estos productos sirven para limpiar la parte exterior de las cajas o torres, los ratones y los teclados; de no tener a la mano un producto de esta índole, se recomienda utilizar un paño limpio y levemente húmedo, previa aplicación de aire comprimido o a presión. En cuanto a la segunda parte, la pantalla, para su limpieza es recomendable usar un paño limpio y seco. No se debe aplicar directamente en la pantalla ningún tipo de limpiador. Aunque en el mercado también podemos encontrar limpiadores para pantallas, lea cuidadosamente las instrucciones de uso y sígalas al pie de la letra, ya que la aplicación directa de algún fluido a la pantalla puede generar daños graves causados por filtraciones. En cuanto al teclado, lo primero que debemos hacer es darle vuelta y colocarlo con las teclas hacia abajo, sacudirlo y golpearlo levemente en la parte de atrás para que caigan las partículas de polvo, basura o residuos de comida. Posteriormente aplicaremos aire comprimido o a presión para asegurarnos que salgan todas las partículas de polvo o de otra índole. De querer lograr una limpieza más minuciosa, podemos limpiar el contorno de las teclas, y entre ellas, con un hisopo o copito de algodón apenas humedecido con alcohol. Durante este proceso se debe tener mucha precaución para que no se filtre ningún líquido entre las teclas. Por último hablaremos del ratón o mouse. En el mercado podemos encontrar tres tipos: mecánicos o de “bolita”, mostrado en la imagen 16, ópticos, imagen 17, y laser 3, imagen 18. Para su limpieza se debe limpiar primero la parte exterior, como lo mencionamos anteriormente existen productos adecuados para este fin. De no tener uno a la mano se 3 Tipos de Ratón o Mouse http://es.wikipedia.org/wiki/Mouse 14 Mantenimiento de computadores recomienda utilizar un paño limpio levemente húmedo, luego, dependiendo del tipo de ratón o mouse, procederemos a la limpieza de su mecanismo sensible. Imagen 16: Ratón Mecánico Imagen 17: Ratón Óptico Imagen 18: Ratón Laser Si el ratón es mecánico o de “bolita” se debe retirar la tapa de la parte inferior, como se indica en la imagen 19, lo que nos permitirá extraer la bola de goma y acceder a los rodillos o ejes de movimiento. Entonces primero limpiamos la bola de goma con un paño humedecido con alcohol, luego con un hisopo o copito se debe retirar todo rastro de suciedad o mugre de los rodillos. En el caso de un ratón óptico o laser se debe procurar que no existan partículas obstruyendo el lente; para limpiarlo utilizaremos un hisopo o copito totalmente seco y retiraremos todo rastro de polvo o suciedad en el sensor. Se recomienda mantener siempre limpia la almohadilla o pad mouse, esto ayudara al rendimiento y buen funcionamiento del ratón. Imagen 19: Ratón Mecánico (Parte Inferior y rodillos) 15 Universidad del Cauca - Computadores Para Educar 1.3. Conexión / Reconexión 1.3.1. Reconexión Interna Como podemos observar, hasta el momento hemos desensamblado totalmente la caja o torre del PC, ahora empezaremos a ensamblarlo de nuevo teniendo en cuenta algunos consejos que pueden mejorar el rendimiento de nuestro equipo, así como pueden facilitar sus próximos mantenimientos y limpieza. Un consejo importante es que dentro del ensamblaje o conexión de las piezas internas y externas del PC es tener en cuenta que cada conector o pieza está diseñado de tal manera que su forma es en si misma una especie de guía, y debe ser ensamblado sin necesidad de forzar o presionar demasiado las piezas o conectores, evitando el daño o maltrato de las mismas. a) Procesador En primer lugar, debemos descargarnos o aterrizarnos justo como se indico al comienzo del apartado “limpieza interna”. Debemos tener en cuenta dos características importantes en cuanto a los procesadores se refiere: el tipo de conexión que utiliza, esta puede ser de pines (PGA - Pin Grid Array) 4 o de contactos (LGA - Land Grid Array)5, y segun el tipo de zócalo o “socket”6 donde se debe conectar en la placa madre o Mother Board, el cual depende directamente del modelo y del fabricante del procesador. Cabe recordar que en nuestro mercado encontramos dos marcas de fabricantes de procesadores (Intel y AMD) quienes no son compatibles entre sí. Esto quiere decir que un procesador de una marca no puede conectarse en un socket o zócalo de la otra marca o viceversa. Cada procesador incluye una guía de conexión, por lo general una pequeña marca en una esquina, como se muestra en la imagen 20. Del mismo modo que el socket o sócalo donde será conectado, el cual incluye también una marca (imagen 21), lo que evitará malas conexiones o daños en el procesador. Imagen 20: Procesador y marca de conexión 4 Definición de PGA - Pin Grid Array http://es.wikipedia.org/wiki/Pin_grid_array 5 Definición de LGA - Land Grid Array http://es.wikipedia.org/wiki/Land_grid_array 6 Tipos de Sockets y slots para procesadores http://www.configurarequipos.com/doc467.html 16 Mantenimiento de computadores Cuando vayamos a ensamblar el procesador debemos tener cuidado de tomarlo única y exclusivamente de los bordes, como se muestra en la imagen 22, jamás de los pines o contactos ya que podemos estropearlos. Cabe aclarar que un daño, así sea minúsculo, en alguno de estos diminutos conectores puede hacer que perdamos completamente el componente. Imagen 21: Socket y marca de conexión Imagen 22: Como Tomar el Procesador Ahora, debemos introducir el procesador en el socket de la placa madre haciendo coincidir las marcas de conexión de las dos piezas. Una vez hecho esto, debemos asegurar el procesador. Cada socket tiene una llave o pata de aseguramiento que hace que el procesador no se mueva de su lugar correcto y logre una perfecta conexión, como se puede apreciar en la imagen 23. Imagen 23: Procesador asegurado Ahora debemos ensamblar el disipador al procesador. Para cada tipo de procesador, sobre todo en cada marca, el ensamblaje de esta pieza es diferente. Algunos de los disipadores suelen ser de ensamblaje de tornillos, otros de presión o una mezcla de ambos. Por otra parte, algunos disipadores incluyen en su montaje el ventilador del procesador, como el 17 Universidad del Cauca - Computadores Para Educar caso de los Intel Pentium 4 y Core 2 Duo (LGA-775) 7 8 (imagen 24), y en otros se debe ensamblar por separado con tornillos como en los AMD Athlon 64 y 64 X2 (socket 939) 9,, siendo el caso que se muestra en la imagen 25. Imagen 24: Disipador Intel Imagen 25: Disipador AMD Una vez ensamblado todo esto, procedemos a la conexión del ventilador a la placa madre, que es la que dará paso a la energía eléctrica para que este funcione correctamente. De esta forma quedará listo el proceso de ensamblaje del procesador, tal y como se observa en la imagen 26. 7 Intel Procesadores – Guía del tipo de formato http://www.intel.com/support/sp/processors/sb/cs-009863.htm 8 Intel LGA-775 http://es.wikipedia.org/wiki/LGA_775 9 AMD socket 939 http://es.wikipedia.org/wiki/Socket_939 18 Mantenimiento de computadores Imagen 26: Conector del ventilador a la placa madre b) Módulos de Memoria RAM Como lo mencionamos anteriormente, toda pieza o componente interno o externo del PC tiene una guía de conexión y la RAM no es la excepción. Estas guías dependen del modelo de módulos de RAM que tengamos instalados en nuestra máquina. Actualmente en el mercado podemos encontrar tres modelos o tecnología de Memorias RAM DDR 110, DDR 211 y DDR 312. DDR 1 ha venido siendo sustituida y desplazada por DDR 2 desde el 2004 quien hasta ahora es bastante comercial y controla el mercado, por su parte DDR 3 apenas se está lanzando y se utiliza sobre todo en equipos de alto rendimiento y portátiles. Cada una de estas tecnologías es incompatible con las otras dos, por su diseño de hardware, los slots con que trabajan y sus velocidades, entre otros. Para su conexión seguiremos los mismos consejos que para su extracción vistos anteriormente en el aparte de “Limpieza de los Módulos de Memoria RAM (Random Access Memory)”. Debemos tomar los módulos de RAM de las esquinas superiores, nunca de sus chips o integrados, e insertarlos en los slots, recuerden que cada slot tiene una muesca que debe coincidir con la ranura presente en los contactos de la RAM, como se observa en la imagen 27. 10 DDR 1 http://en.wikipedia.org/wiki/DDR1, http://es.wikipedia.org/wiki/DDR_SDRAM 11 DDR 2 http://en.wikipedia.org/wiki/DDR2_SDRAM, http://es.wikipedia.org/wiki/DDR2 12 DDR 3 http://en.wikipedia.org/wiki/Ddr3, http://es.wikipedia.org/wiki/DDR_3 19 Universidad del Cauca - Computadores Para Educar Imagen 27: Instalación de RAM (Ranura del Modulo y muescas de los Slots) Una vez se hayan insertado todos los módulos, se deben presionar, de las esquinas y el centro, levemente y con mucho cuidado hasta que los seguros laterales se incrusten automáticamente en las muescas laterales de los módulos de RAM, como se ilustra en la imagen 28. Imagen 28: Seguros de las muescas laterales de los Slots para RAM c) Tarjetas de Expansión y Aceleradoras Gráficas En cuanto a la conexión de las tarjetas de expansión es importante tener en cuenta el orden en que estaban conectadas antes de desmontarlas y el tipo de conector al que irán conectadas. Si las tarjetas a conectar son de tipo PCI tendrán una muesca casi al inicio del slot en la parte izquierda, estos slot suelen ser casi siempre de color blanco. Si las tarjetas a conectar son PCI Express, el tipo de conector al cual deban ser instaladas 13 dependerá de su velocidad. En el caso de que la tarjeta a instalar sea una aceleradora gráfica de tipo PCI 13 PCI Express http://es.wikipedia.org/wiki/PCI-Express, http://www.mundopc.net/hardware/articulos/buses/2.php 20 Mantenimiento de computadores Express, el conector tendrá una muesca al lado izquierdo del slot. Caso contrario será cuando el tipo de conector de la aceleradora gráfica sea AGP 14, el cual tendrá una o más muescas dependiendo de su velocidad, por lo general ubicadas de derecha a izquierda. Para su conexión las tomaremos de su brazo o parte posterior y las insertaremos en el slot correspondiente, como se muestra en la imagen 29. En el caso de las tarjetas aceleradoras AGP y PCI Express, sus slots tienen unos seguros posteriores que se insertaran automáticamente en una muesca posterior o pata de seguridad. La imagen 30 muestra dos tarjetas de expansión instaladas. Imagen 29: Instalación Tarjetas de Expansión Imagen 30: Tarjetas de Expansión Instaladas d) Unidades de Almacenamiento y reorganización Hasta el momento hemos reinstalado todo lo que tiene que ver con tarjetas y circuitería, ahora es el momento de re-ensamblar las unidades de almacenamiento y reorganizar sus cables y correas conectoras para mejorar el flujo de aire dentro de la caja o torre del PC. De acuerdo al Chassis Air Guide - CAG15 (Guía de Flujo interno de Aire en el Chasis) y al Thermally Advantaged Chassis – TAC16 (Guía de Ventajas de control térmico) de Intel, el flujo de aire existente en la caja o torre del computador debe ser balanceado, esto es que el 14 AGP http://es.wikipedia.org/wiki/Accelerated_Graphics_Port 15 Intel Chassis Air Guide – CAG http://cache-www.intel.com/cd/00/00/06/20/62086_62086.pdf 16 Intel Thermally Advantaged Chassis – TAC http://cache-www.intel.com/cd/00/00/38/71/387155_387155.pdf 21 Universidad del Cauca - Computadores Para Educar flujo de entrada frontal de aire sea igual al flujo de salida posterior, o siendo el flujo de entrada frontal de aire menor al flujo de salida posterior, como se muestra en la imagen 31. Imagen 31: Flujo de aire interno del PC – Tomada del CAG de Intel Casi siempre caemos en el error de instalar una gran cantidad de ventiladores que ingresen aire al computador, siendo esto un hecho desventajoso para el rendimiento de nuestra máquina ya que todo ese aire que es insertado en el chasis, al no poder ser expulsado, también se calentará generando una baja de rendimiento general de la máquina. Se recomienda, en el peor de los casos, instalar un solo ventilador expulsor de aire en la parte posterior de la caja o torre; y en el mejor de los casos, y dependiendo de los componentes de nuestro computador y sus características, instalar dos ventiladores de diferente tamaño y flujo de aire, montando en la parte posterior el más grande y de mayor flujo, el cual hará las veces de extractor. Ahora bien, debemos procurar reconectar las unidades de almacenamiento de nuestra máquina organizando las correas o cables conectores de tal manera que no interrumpan el flujo de aire del cual hablamos anteriormente, y que conserven el orden que tenían antes de ser desmontadas por nosotros en el proceso de limpieza. Con esto aseguraremos mejorar el rendimiento de nuestra máquina, además de su vida útil. e) Fuente de Poder Una vez conectadas y organizadas todas las unidades de almacenamiento y demás componentes internos de nuestro PC, es hora de conectar la energía a la placa madre, el conector ATX de la fuente de poder, como el mostrado en la imagen 32. Este tiene un indicador de posición y aseguramiento, y no está demás recordar que éste encaja en la placa madre de una sola manera, ya que sus pines tienen cada uno una forma geométrica particular. 22 Mantenimiento de computadores Imagen 32: Instalación Conector ATX a la Mother Board Lo mismo sucede con el conector P4, tiene un indicador de posición y aseguramiento y sus pines también tienen una forma geométrica particular, tal como se muestra en la imagen 33. No podemos obviar el montaje de este conector ya que es necesario para el correcto funcionamiento de la placa madre, el procesador y las aceleradoras de video si están presentes. Por otra parte, debemos tener en cuenta que no todas las placas madre necesitan o incluyen este conector. Imagen 33: Instalación Conector P4 a la Mother Board Finalmente, una buena señal de que los componentes ensamblados y sus correas o conectores están bien organizados y contribuyen a un mejor flujo de aire interno de la caja o torre es que podamos ver a simple vista todos los componentes del PC y estos no obstruyan su visibilidad, como se ve en la imagen 34. Imagen 34: Parte Interna PC organizada 23 Universidad del Cauca - Computadores Para Educar Ahora procederemos a cerrar la caja o torre de nuestro PC, pero antes, no olvidemos revisar que todas las conexiones estén bien montadas (discos duros, unidades de CD/DVD, tarjetas de expansión, fuente de poder, etc.) y en correcto orden. 1.3.2. Conexión Externa Este proceso es el que llevamos a cabo cuando vamos a conectar por primera vez nuestro computador o cuando hemos terminado una limpieza de mantenimiento. Como siempre, debemos recordar que cada pieza o componente del PC tiene un tipo de conector y un color, asegurando que que sólo pueda ser conectada donde corresponde según las especificaciones PC 99 de Microsoft17. Observemos esto en la imagen 35. Imagen 35: Puertos Panel Posterior del PC En primera instancia vamos a conectar los periféricos de entrada básicos como son el teclado y el ratón. Los conectores de suelen ser del estándar PS/2 18 o mini-DIN donde el puerto del teclado será identificado con el color violeta y el ratón con el color verde, como se ilustra en la imagen 36. Cabe resaltar que en la actualidad también se distribuyen teclados y ratones de tipo USB. No se recomienda conectar o desconectar los teclados o ratones de este tipo mientras este encendido el PC, ya que los puertos PS/2 no poseen la característica “Plug And Play” (conectar y ejecutar), porque pueden causar un corto que dañe definitivamente el puerto o la placa madre. Los teclados y ratones con conector tipo USB sí tienen esta característica, por tanto en dicho caso no hay problema si se conectan cuando el equipo está prendido. 17 Especificaciones PC 99 de Microsoft http://es.wikipedia.org/wiki/PC_99 18 Puerto PS/2 http://es.wikipedia.org/wiki/PS/2_(puerto) 24 Mantenimiento de computadores Imagen 36: Conexión Teclado y Ratón Luego de conectar los dispositivos de entrada procedemos a conectar el monitor. Este tiene un conector de tipo VGA (Video Graphics Array) o SUB-D15 y está identificado con el color azul tanto en el conector del cable de señal del monitor (Macho) como el conector receptor en el PC. Una vez conectado se deben ajustar los tornillos del conector macho para asegurarlo. El resultado final se muestra en la imagen 37. Recuerden nunca forzar los conectores, cada uno calza en un solo lugar dentro de los puertos del PC. Imagen 37: Conexión Monitor Ya tenemos conectados el ratón, el teclado y el monitor. Ahora vamos a conectar los parlantes al PC. Por lo general el color del conector de los partes es verde y está ubicado en la parte posterior del PC, como se muestra en la imagen 38. Cuando se tiene adicionalmente un micrófono se busca el puerto de conexión rosado, y para una línea de entrada (ingresar audio de otros dispositivos, como una grabadora o equipo de sonido), se busca el puerto de conexión azul. En la mayoría de casos existen un conector adicional para parlantes y micrófono en la parte frontal de la caja o torre. Imagen 38: Conexión Parlantes 25 Universidad del Cauca - Computadores Para Educar Ahora nos resta conectar el cable de red, cuando el PC pertenece a una o si tenemos servicio de internet. El conector del cable de red es un RJ-45, y, a diferencia de los anteriores, no tiene un color estándar. Sin embargo es fácilmente identificable, junto con su puerto en el panel posterior del PC, por su parecido con un cable de conexión telefónica, como se ve en la imagen 39. Imagen 39: Conexión de Red Por último, ya que hemos conectado todos los dispositivos de entrada y salida necesarios, procedemos a conectar el cable de energía al computador que conecta, a su vez, el receptor de la fuente de poder. En algunos casos las fuentes tienen un botón de bloquea el paso de energía. Para asegurar entonces que el PC encienda, es necesario revisar que el botón esté en la posición correspondiente. Ver imagen 40. Imagen 40: Conexión Cable de poder Ahora ya podemos encender nuestro PC. No olviden tener siempre conectado el PC y el monitor a un estabilizador o UPS (Uninterruptíble Power Supply – Sistema de Alimentación Ininterrumpida)19 para evitar posibles daños a causa de las fluctuaciones en el flujo de energía eléctrica. 19 UPS http://es.wikipedia.org/wiki/Sistema_de_alimentación_ininterrumpida 26 Mantenimiento de computadores 2. Inventario de Hardware Es importante saber qué hardware o dispositivos tenemos instalados en nuestra máquina, y qué características tienen. Sobre todo en caso de tener que hacer alguna reparación, un cambio o actualización de componentes. Para poder lograr este cometido tenemos a nuestra disposición dos formas: haciendo un registro manual de los dispositivos o usando un asistente software que realiza el proceso. 2.1. Inventario manual Para apoyar este inventario nos podemos apoyar en herramientas simples como el Bloc de Notas o un editor de texto para registrar los datos obtenidos, o, si queremos hacer un mejor trabajo, podemos desarrollar una tabla en una hoja de cálculo, por ejemplo en Calc de Open Office, o Excel de Microsoft Office. En primera instancia debemos acceder al Administrador de dispositivos. Para ello ingresamos al Panel de Control desde el menú inicio y luego seleccionamos el Administrador de Dispositivos, cuya interfaz se muestra en la imagen 41. Imagen 41: Administrador de Dispositivos En él vamos a encontrar una vista en árbol de todos los dispositivos instalados en nuestra máquina (el procesador, la memoria RAM, la tarjeta de video, la tarjeta de sonido, la tarjeta de red inalámbrica o wireless, etc.), donde la raíz de este árbol es el nombre de nuestro equipo. 27 Universidad del Cauca - Computadores Para Educar Debemos extender cada uno de estos nodos para poder mirar el nombre exacto del dispositivo y tomar nota del mismo, registrándolo en nuestro inventario. Para ello basta con dar clic en las flechas o cruces ubicadas al lado izquierdo de cada nodo para obtener una vista como la mostrada en la imagen siguiente. Imagen 42: Nodos del Administrador de Dispositivos Expandidos Una vez este nodo se extienda podremos ver en detalle cada uno de los dispositivos y su tipo. Ésta es la información que debemos registrar en nuestro inventario, como se muestra en las dos imágenes siguientes: Imagen 43: Inventario en Bloc de Notas Imagen 44: Inventario en Excel Estos son algunos ejemplos de cómo podemos registrar manualmente nuestro inventario. Una vez terminemos con todos los dispositivos que nos muestra el Administrador de Dispositivos, es necesario guardar en un lugar seguro estos archivos que nos pueden ser de mucha ayuda en el futuro. 28 Mantenimiento de computadores 2.2. Inventario automático: asistido por software En cuanto al inventario de hardware automático asistido por software, encontramos diferentes posibilidades, cada una con pros y contras. Para nuestro caso revisaremos dos herramientas gratuitas, SIW (System Information for Windows) y HwiNFO32. 2.1.1. SIW (System Information for Windows):Aplicación para reconocer hardware, software y red Desarrollado por Gtopala, empresa canadiense, y disponible en http://www.gtopala.com/siw-download.html, SIW nos permite observar cada aspecto de nuestra máquina organizados en 3 grupos: Hardware, Software y Red. Aunque la tarea a cumplir es completar un inventario de hardware, no está demás tener algunas opciones extra como las que ofrece esta aplicación. SIW está disponible para su descarga en dos versiones gratuitas: una portable, esto quiere decir que no necesita instalación, la cual sólo está en inglés, y una versión instalable y multilenguaje que incluye el idioma español. La interfaz de SIW se muestra en la imagen siguiente: Imagen 45: Ventana Principal de SIW La ventana principal de SIW la podemos dividir en cuatro (4) partes: a) Menú Imagen 46: Menú de SIW 29 Universidad del Cauca - Computadores Para Educar Dónde encontramos las opciones: • Archivo (File) desde dónde podemos mandar exportar el reporte o log • Edición (Edit) desde dónde podemos deshacer o rehacer cualquier cambio que realicemos • Software (Software) dónde nos muestra toda la información correspondiente a este grupo, y del mismo modo las opciones Hardware y Red (Network) • Herramientas (Tools) dónde podemos encontrar herramientas como un test de banda ancha o velocidad de internet y un medidor de rendimiento del equipo • Ayuda (Help) desde donde podemos actualizar el software o acceder a sus preguntas frecuentes (F.A.Q.) b) Barra de Herramientas Imagen 47: Barra Herramientas de SIW Que presenta los botones: Salir , Reporte Rápido (Quick Report), Cortar, Copiar, Pegar, Imprimir, Parar, Eureka!, Uso de CPU y Memoria, Tráfico de Red, Info Red, Puertos Abiertos, Archivos Abiertos, Parada, Actualizar, Opciones, Actualizaciones, Mi página Web, Acerca de, Cómprame un café, en su respectivo orden. c) Grupos de información Imagen 48: Grupos de Información en SIW Como lo mencionamos anteriormente, está compuesta por tres grupos donde nos mostrará todo acerca de nuestra máquina o PC. Cada uno de estos grupos presenta sus propias divisiones y basta con dar clic a cada símbolo “+” a la izquierda del grupo para visualizarlas. Software: Con 28 sub categorías, que incluyen al sistema operativo, las aplicaciones instaladas y el arranque del sistema nos muestra una detallada información acerca del software presente en nuestro PC, sus versiones, licencias, controladores y demás, que pueden llegar a ser útiles en procesos de SAM (Software Asset Management - 30 Mantenimiento de computadores Administración de Activos de Software)20. Incluye además inventarios de software. La imagen a continuación muestra el menu del grupo software desplegado: Imagen 49: Grupo Software de Información en SIW Hardware: Como se ve en la imagen 50, este grupo cuenta con 19 categorías que presentan de forma detallada todos los componentes hardware de nuestro PC. Imagen 50: Grupo Hardware de Información en SIW 20 SAM - Software Asset Management http://www.microsoft.com/latam/softlegal/sam/sbs_1.mspx 31 Universidad del Cauca - Computadores Para Educar A diferencia de lo que hicimos en pasos anteriores con el inventario manual, el reporte que genera cada una de estas sub secciones es mucho más puntual, extendido y estrictamente detallado, lo que nos permite tener información del PC que ni siquiera nos imaginamos. Red (Network): Imagen 51: Grupo Red de Información en SIW Este grupo tiene 7 categorías, como muestra la imagen 51, presentando un completo reporte del estado de nuestro PC en cualquiera de las redes a las cuales este esté conectado. Incluso nos muestra qué puertos tenemos abiertos y qué servicios los están utilizando. d) Área de Resultados Imagen 52: Área de Resultados en SIW El área de resultados es donde se nos presenta la información de cada categoría o sub categoría que seleccionemos. Por ejemplo, la imagen anterior nos presenta el resultado de la categoría “Resumen del Sistema” perteneciente al grupo de Hardware. Ahora bien, en cuanto a la generación del reporte o informe automático, SIW no genera un reporte o informe exclusivamente de hardware sino total, o sea de los tres grupos de información mencionados anteriormente. Para esto debemos acceder al menú Archivo (File), seleccionar la opción Crear Archivo de Log (Create Report File) y luego escoger el formato que más nos agrade o convenga para la impresión de nuestro reporte. En el caso de la versión que estamos utilizando, la versión gratuita, sólo nos permitirá exportar a archivos de tipo “HTML” o “Quick HTML”, tal como se ilustra en la imagen siguiente: 32 Mantenimiento de computadores Imagen 53: Generación de Reportes en SIW 2.1.2. HwiNFO32: Reporte de hardware Desarrollado por la empresa Eslovaca REALiX Corp., HWiNFO32, a diferencia de SIW, se dedica única y exclusivamente a la recolección de la información del hardware del PC y al reporte de la misma. En su página oficial http://www.hwinfo.com/download32.html, podemos encontrar dos versiones disponibles para su descarga, una portable y una instalable, ambas en idioma inglés. A continuación se muestra una imagen con la interfaz gráfica de la herramienta en mención: Imagen 54: Ventana Principal de HWiNFO32 Del mismo modo que SIW, la ventana de HWiNFO32 se puede dividir en cuatro (4) partes: a) Menú Imagen 55: Menú de HWiNFO32 33 Universidad del Cauca - Computadores Para Educar Dónde encontramos las opciones: • Program (Programa): lanzar la pantalla de resumen del hardware del sistema. • Report (Reporte): crear posteriormente el reporte de nuestro hardware. • Benchmarks21 (Comparaciones o puntos de referencia): ejecutar comparaciones de rendimiento de nuestro procesador o memoria RAM. • Monitoring (Monitoreo): lanzar la pantalla de estado de los sensores del PC. • Help (Ayuda): encontrar los temas de ayuda del programa b) Barra de Herramientas Imagen 56: Barra de Herramientas de HWiNFO32 Simplificación de las tareas de la barra de menú que presenta los botones: Summary (Resumen), Report (Reporte), Benchmark (Comparación), Sensors (Sensores) y About (Acerca de) en su respectivo orden. c) Categorías de Información Imagen 57: Categorías de Información en HWiNFO32 Presenta un árbol con 11 categorías que muestran todo acerca de nuestro PC. Cada una de estas categorías presenta sus propias divisiones y basta con dar clic en el símbolo “+” a la izquierda de la categoría para visualizarlas. 21 Benchmark: técnica utilizada para medir el rendimiento de un sistema o componente del mismo http://es.wikipedia.org/wiki/Benchmark 34 Mantenimiento de computadores d) Área de Resultados Imagen 58: Área de Resultados en HWiNFO32 Del mismo modo que la herramienta SIW, el área de resultados presenta la información de cada categoría o sub categoría que seleccionemos. En la imagen anterior se presenta un ejemplo del resultado de la categoría “Central Processor (Procesador Principal)”. En cuanto a la generación del reporte o informe automático, HWiNFO32 es mucho más versátil que SIW, ya que nos permite, en primera instancia, seleccionar el tipo de archivo de salida en el que deseemos se haga el reporte, nos permite seleccionar dónde será guardado el archivo de dicho reporte y luego nos permite seleccionar qué datos queremos que se impriman en él. Para lograr este fin HWiNFO32 se vale de un asistente que es lanzado cuando nosotros presionamos el botón “Report (Reporte)”, en la barra de herramientas, o “Create (Crear)” en el menú “Report (Reporte)”, tal como se muestra en la imagen siguiente: Imagen 59: Generación de Reportes en HWiNFO32 – Formato de Reporte A continuación se muestra la interfaz que permite la selección de información para el reporte: 35 Universidad del Cauca - Computadores Para Educar Imagen 60: Generación de Reportes en HWiNFO32 – Selección de Información para el Reporte 36 Mantenimiento de computadores II. Mantenimiento Correctivo de Hardware Muchas veces nos encontramos con problemas o imprevistos que impiden el buen funcionamiento de nuestro PC y, muchos de ellos, sin causa aparente, pueden atribuirse a problemas de hardware. Estos problemas son tan diversos que pueden ir desde un simple descuido en la conexión eléctrica de nuestro PC, hasta la ruptura o daño total de alguna(s) de las partes o componentes internos del mismo. Este tipo de problemas no siempre se deducen a simple vista, necesitan de una inspección minuciosa que depende de los síntomas que el PC presente. 2. Código de pitidos e identificación de problemas22 Una de las principales maneras de deducción de problemas, y la primera que debe ejecutarse, es la utilización y análisis del código de pitidos de la placa madre o Mother board. Cada placa madre tiene un circuito integrado o chip llamado BIOS (Basic Input/Output System - Sistema Básico de Entrada/Salida) 23 que se encarga de reconocer y localizar todos los dispositivos necesarios para la carga del sistema operativo mediante un pequeño software incluido en él. Además éste proporciona una salida básica, por medio de la emisión de pitidos durante el arranque del PC, que suelen ser utilizados por los técnicos para encontrar y diagnosticar problemas o proponer soluciones al momento de armar o reparar un equipo. Dependiendo del fabricante del chip BIOS (American Megatrends - AMI, General Software, Insyde Software, Phoenix Technologies, etc.) será el código de pitidos que emita. Sin embargo hay algunos códigos que se mantienen casi como un estándar. 2.1. Códigos genéricos 22 • Ningún pitido: no hay suministro o fallo eléctrico o sus conectores. • Pitido ininterrumpido: fallo en el suministro eléctrico. Codigos de pitidos (BIOS Beep Codes):http://www.ami.com/support/doc/AMIBIOS8_Checkpoint_and_Beep_Code_List_PUB.pdf, http://www.bioscentral.com/beepcodes/, http://www.hard-h2o.com/vertema/60476/codigos-post-pitidos-nada-masencender.html, http://techtastico.com/post/significado-de-los-pitidos-beeps-del-arranque-de-una-pc/, http://enlaces.ucv.cl/faq/Soluciones/Arranque/Detalle_Pitidos.htm 23 BIOS http://es.wikipedia.org/wiki/BIOS 37 Universidad del Cauca - Computadores Para Educar • Pitidos cortos seguidos: placa base dañada o ausencia de RAM. • Pitidos largos seguidos: Memoria dañada o CMOS corrupta. • 1 pitido largo: la memoria no funciona o no está presente. • 1 largo y 1 corto: fallo en la placa base o en la basic ROM. • 1 largo y 2 cortos: fallo en la tarjeta de video o no está presente. • 1 largo y 3 cortos: fallo en la tarjeta EGA (Enhanced Graphics Adapter). • 2 largos y 1 corto: fallo en la sincronización de imagen. • 2 pitidos cortos: fallo en la paridad de la memoria RAM. • 3 pitidos cortos: fallo en los primeros 64 KB de la memoria RAM. • 4 pitidos cortos: temporizador o contador defectuoso. • 5 pitidos cortos: el procesador o tarjeta de vídeo no pasan el test (dan problemas). • 6 pitidos cortos: fallo en el controlador del teclado. Este error es muy frecuente cuando se desenchufa el teclado con el equipo encendido. • 7 pitidos cortos: modo virtual de excepción/identificador del procesador. • 8 pitidos cortos: fallo de escritura en la RAM de video. • 9 pitidos cortos: error de checksum de la ROM BIOS. • 10 pitidos cortos: error CMOS. procesador AT activo, error de 2.2. Códigos de IBM • 2 pitidos cortos: detalle del error mostrado en el monitor. • Pitido ininterrumpido: igual que los códigos genéricos: fallo en el suministro eléctrico. • 3 pitidos largos: fallo en el teclado. 2.3. Códigos de las BIOS AMI • 1 pitido corto: error de refresco en la DRAM. • 2 pitidos cortos: error de paridad. • 3 pitidos cortos: error en los primeros 64 KB de la memoria RAM. • 4 pitidos cortos: error de reloj. • 5 pitidos cortos: error del procesador. • 6 pitidos cortos: error de teclado; similar a los códigos genéricos. • 8 pitidos cortos: error en la memoria gráfica. 38 Mantenimiento de computadores 2.4. Códigos de las BIOS Award • 1 pitido corto y 1 largo: error de vídeo. • 1 pitido corto y 3 largos: error de teclado. 2.5. Códigos de las BIOS Phoenix Los guiones son pausas 1) 1-1-2: Fallo en la comprobación del procesador. 2) 1-1-2: Tono grave. Fallo en la placa base. 3) 1-1-3: Fallo en el acceso a la CMOS. 4) 1-1-3: Tono grave. Fallo en la memoria extendida de la CMOS. 5) 1-1-4: Error en la suma de control de la propia Bios. 6) 1-2-1: Error en el PIT (Intervalo Programable del Temporizador). 7) 1-2-2: Fallo en el controlador DMA (del inglés Direct Memory Access). 8) 1-2-3: Fallo en el acceso a DMA. 9) 1-3-1: Error de refresco de la memoria RAM. 10) 1-3-2: Fallo en la comprobación de los primeros 64 KB de RAM. 11) 1-3-3: Error en los primeros 64 KB de RAM. 12) 1-3-4: Fallo en la lógica de control de los primeros 64 KB de RAM. 13) 1-4-1: Fallo en la línea de direccionamiento de los primeros 64 KB de RAM. 14) 1-4-2: Error de paridad en los primeros 64 KB de RAM. 15) 1-4-3: Fallo en la comprobación del temporizador del bus EISA. 16) 1-4-4: Fallo en la comprobación del puerto 462 para el bus EISA. 17) 2-1-1 a 2-1-4: Fallo en alguno de los bits de los primeros 64 KB de RAM. 18) 2-2-1 a 2-2-4: Fallo en alguno de los bits de los primeros 64 KB de RAM. 19) 2-3-1 a 2-3-4: Fallo en alguno de los bits de los primeros 64 KB de RAM. 20) 2-4-1 a 2-4-4: Fallo en alguno de los bits de los primeros 64 KB de RAM. 21) 3-3-1: Fallo en el registro del DMA secundario. 22) 3-1-2: Fallo en el registro del DMA primario. 23) 3-1-3: Fallo en el registro de la interrupción primaria. 24) 3-1-4: Fallo en el registro de la interrupción secundaria. 25) 3-2-2: Error en el vector de interrupción. 26) 3-2-3: Reservado. 27) 3-2-4: Fallo en el controlador del teclado. 39 Universidad del Cauca - Computadores Para Educar 28) 3-3-1: Fallo de alimentación en la memoria CMOS. 29) 3-3-2: Error de configuración en la CMOS. 30) 3-3-3: Reservado. 31) 3-3-4: Fallo en la memoria de vídeo. 32) 3-4-1: Fallo en la inicialización de la tarjeta gráfica. 33) 4-2-1: Fallo en el temporizador del sistema. 34) 4-2-2: Fallo de apagado. 35) 4-2-3: Fallo en la puerta A20 del controlador del teclado. 36) 4-2-4: Interrupción inesperada en el modo protegido. 37) 4-3-1: Fallo en la comprobación de la memoria RAM. 38) 4-3-3: Fallo en el segundo canal del temporizador. 39) 4-3-4: Fallo en el reloj del sistema. 40) 4-4-1: Error en el puerto serie. 41) 4-4-2: Error en el puerto paralelo. 42) 4-4-3: Fallo en el coprocesador matemático (MPU). 2. Preguntas Frecuentes (F.A.Q.) A continuación daremos solución a algunos de los problemas o errores más frecuentes que presentan los computadores. 2.1. El Computador no enciende En primer lugar debemos revisar que todas las conexiones estén bien instaladas y que la fuente de poder esté en el voltaje adecuado (110~220 Voltios) dependiendo de nuestra instalación eléctrica. De ser así y continuar con el problema, debemos revisar la fuente de poder y su funcionamiento. Para ello es necesario desconectarla de la energía eléctrica, la placa madre y demás unidades de almacenamiento y retirarla de la caja o torre. Paso seguido debemos arrancar la fuente de poder; si observamos, las fuentes de tipo ATX no tienen switch o encendido ya que quien se encarga de esto es la placa madre, entonces debemos hacer un “puente” entre dos pines del conector: el conector verde y un conector negro cualquiera. El puente se puede hacer utilizando un clip, tal y como se aprecia en la siguiente imagen: 40 Mantenimiento de computadores Imagen 61: Conector ATX puenteado Si la fuente arranca o enciende su ventilador, la razón de nuestros problemas puede ser otra; de tener a la mano otro computador con características similares y correcto funcionamiento, se recomienda probar con su fuente de poder. Si el problema persiste, el problema puede estar en la placa madre o en el procesador y la revisión de estos deberá hacerla personal técnico debidamente capacitado. 2.2. El Computador enciende pero no pita ni muestra imagen en el monitor El problema puede estar en una o varias partes y puede tener muchas causas posibles, algunas menos drásticas que otras. La primera de ellas puede ser la fluctuación extrema de energía eléctrica, causada por picos muy altos de energía seguidos por bajas del mismo tipo. Esto suele causar que algunos de los dispositivos o componentes básicos del PC dejen de ser reconocidos, lo que impide el arranque del mismo. Si el PC enciende, en un buen porcentaje podemos descartar daño del procesador ya que si éste estuviese dañado ni siquiera encendería. Ahora bien, si al menos enciende una de las primeras acciones que debemos tomar es probar ciertas partes fundamentales como la memoria RAM, el procesador y la placa madre. Para ello podemos efectuar el siguiente procedimiento: desconectar la energía eléctrica del PC, extraer los módulos de RAM, reconectar la energía y encender de nuevo. En tal caso se debe escuchar el código de pitidos de ausencia de RAM o fallo en la placa madre, siendo una serie de pitidos cortos seguidos. De ser así podemos descartar un posible daño en la placa madre y reinstalamos los módulos de RAM previa desconexión de la energía eléctrica. Lo siguiente será resetear los valores de BIOS. Para ello toda placa madre tiene un “jumper” o conector que dictamina el comportamiento inicial del BIOS y tiene dos estados, dependiendo de su posición: estado normal, que le permite el arranque del PC, y estado de reset, que borra las configuraciones existentes en el BIOS y restaura sus valores de fábrica o por defecto. Un ejemplo de jumper, en color verde, se puede apreciar en la imagen siguiente: 41 Universidad del Cauca - Computadores Para Educar Imagen 62: Jumper de Reset de BIOS Además del “jumper” la placa madre tiene una batería interna, como puede apreciarse en la imagen 63, que se encarga de mantener el BIOS activo y con sus datos y configuraciones al día a pesar de que el PC sea apagado. Imagen 63: Batería cr2032 de la Mother Board Entonces para resetear el BIOS debemos posicionar el “jumper” en el estado de reset y mantenerlo en esa posición por un tiempo prudente, y/o retirar la batería de la placa madre por no menos de 5 minutos. Una vez hecho esto, procederemos a reconectar y reposicionar todos los dispositivos: RAM, jumper de la placa madre y la conexión eléctrica, e intentar encender el PC de nuevo. En el mejor de los casos el PC arrancará normalmente de nuevo, de lo contrario puede que el problema se localice en la placa madre y ésta deberá ser revisada por personal técnico capacitado. 2.3. El Computador arranca de manera intermitente (a veces si, a veces no) Casi siempre el problema se encuentra en la fuente de poder y puede ser causado, al igual que el caso anterior, por fluctuaciones extremas de energía. Si revisamos la fuente haciendo un “puente”, como en el primer caso, ella arrancará o encenderá su ventilador pero, a pesar de esto, su potencia está en malas condiciones y no es capaz de encender todos los dispositivos presentes en el PC. Todas las fuentes de poder, dependiendo de su 42 Mantenimiento de computadores uso final tienen una capacidad o potencia que oscila entre 300 y 800 Watts. Se recomienda probar el PC con otra fuente de poder y así descartar otros posibles fallos y corroborar el diagnostico anterior. 2.4. El Computador se reinicia o se cuelga después de un tiempo de uso Puede ser un problema de hardware, software o ambos, causado por mal funcionamiento del ventilador del procesador y, por ende, sobrecalentamiento del mismo, por problemas de memoria RAM, o infección de virus en el sistema operativo. En primera instancia se debe revisar que el ventilador del procesador esté en correctas condiciones de funcionamiento y probar el equipo de nuevo. Si el problema persiste procedemos a vacunar completamente nuestro PC con nuestro antivirus predilecto, además de realizarle un mantenimiento general al software, como veremos más adelante, y probamos de nuevo el PC. Si el problema aún persiste debemos probar los módulos de RAM, este es un proceso que, a pesar de ser automático, puede durar varias horas; para ello utilizaremos un software gratuito llamado Memtest86, disponible en http://www.memtest86.com/, que nos permitirá revisar cada uno de los módulos de RAM. De encontrar errores en alguno de ellos, los módulos deberán ser sustituidos y el problema deberá desaparecer. La interfaz de memtest86 se muestra en la siguiente imagen: Imagen 64: Pantalla Principal MemTest86 Si después de ejecutar las pruebas anteriormente descritas el problema persiste, el PC deberá ser revisado por personal técnico capacitado. 2.5. La hora del computador siempre está errónea o descuadrada Al momento de arrancar y de mostrar el logo de BIOS siempre nos aparece un mensaje de “Press F1 Key to continue”, “Low Battery”, “Low CMOS Battery”, estos problemas se deben a que la batería interna de la placa madre esta desgastada. Esta batería, de referencia CR2032, es muy similar a una batería de reloj de pulso. Para solucionarlo basta con reemplazar la batería y reconfigurar algunos parámetros del BIOS como la hora del sistema, el orden de arranque o “Boot” del sistema y tal vez algunos parámetros de configuración del procesador y memoria RAM como las frecuencias de FSB (Front Side Bus – Bus Frontal)24 y reiniciar el equipo. 24 Front Side Bus http://es.wikipedia.org/wiki/Front_Side_Bus 43 Universidad del Cauca - Computadores Para Educar 2.6. Al encender el computador solicita un Password o Clave que no conozco Este problema se debe a que se ha puesto una clave en el BIOS para su encendido. En el caso de ser un PC de escritorio, debemos destapar la torre y resetear el BIOS de la placa madre del mismo modo descrito en el apartado “El computador enciende pero no pita ni muestra imagen en el monitor”. Puede ser posicionando el “jumper” de reset en el estado de reset y mantenerlo en esa posición por un tiempo prudente y/o retirar la batería de la placa madre por no menos de 5 minutos. Una vez terminado este proceso será necesario reconfigurar algunos aspectos del BIOS como la hora del sistema y el orden de arranque o “Boot” del sistema. En el caso de equipos portátiles, el problema es más complicado pues se deben tener buenos conocimientos y destrezas en el ensamblado y reparación de equipos para poder desarmarlo. Además, no todas las placas madre de los portátiles tienen un jumper de reset o se resetean con la extracción de la batería. En este caso se recomienda dejar el PC en manos de personal técnico capacitado. 2.7. Al ingresar a la BIOS solicita un Password o Clave que no conozco Este es un problema similar al anterior y se soluciona de la misma manera, reseteando el BIOS de la placa madre. Por otra parte, existe un software gratuito para resetear el BIOS desde entornos operativos como MS-DOS o Windows. Se llama KillCMOS, y está disponible para descarga en http://majorgeeks.com/KillCMOS_d2969.html. Como este es un programa que accede de manera directa al hardware de nuestro PC, algunos antivirus lo detectan como virus pero no es así. Para usarlo debemos primero suspender por un momento el escudo activo del antivirus y ejecutarlo o dar doble clic sobre él. Una vez ejecutado reproducirá un pitido y nos mostrará una ventana indicando que el proceso fue exitoso, como se indica en la imagen siguiente: Imagen 65: Pantalla de resultado de KillCMOS 2.8. Al encender el computador escucho sonidos fuertes que antes no oía Esto se debe a los ventiladores o “coolers”, los cuales, por el uso, empiezan a desgastarse. El polvo acumulado en ellos hace que se desalineen y empiecen a rozar las piezas, como en el caso de las aspas contra el marco. La solución a este inconveniente es mantener las aspas de los ventiladores limpias como se explicó en la sección de Limpieza Interna titulada ”Limpieza de los Ventiladores o “Coolers””, pero si al hacer esto el problema persiste, es necesario sustituirlos. 44 Mantenimiento de computadores III. Mantenimiento preventivo de Software Del mismo modo que con el hardware, el software es una parte fundamental de nuestro PC y también necesita ser revisada y asistida periódicamente. Es la parte lógica, lo que nos permite interactuar con el PC para realizar diferentes funciones y tareas. El software se divide en tres grandes categorías: • El software de sistema es como el administrador del sistema, encargado de asignar los recursos físicos o el hardware para el cumplimiento de funciones, así como también facilitar el uso del computador proporcionando una interfaz al usuario. Ejemplos: Windows, Linux, Mac OS. • El software de programación por medio del cual se pueden desarrollar otros software, programas o servicios. Ejemplos: PHP, JAVA, Visual Basic, C#, Perl, Python. • El software de aplicación son los programas que nos permiten realizar tareas especificas en el sistema. Ejemplos: Word, Excel, PowerPoint, EdiLIM, HotPotatoes, Photoshop, MovieMaker, Firefox, Internet Explorer, etc. En cuanto a la utilización y mantenimiento del software, debemos tener en cuenta ciertos indicadores o recomendaciones que se presentarán de acuerdo al uso de nuestro equipo. 1. Gestión de Usuarios La gestión de usuarios es una parte fundamental en la seguridad y estabilidad del sistema. Lo particular es que la mayoría de personas no lo tienen presente, por el desconocimiento sobre su importancia y los peligros que conlleva trabajar habitualmente con una cuenta de administrador, cuenta que por defecto crea Windows a los usuarios. Debemos aclarar que existen dos tipos de usuarios: los usuarios administradores y los usuarios limitados o estándar. • Los usuarios administradores son quienes tienen el control total del equipo y el sistema operativo. Entre sus capacidades esta la instalación, desinstalación de software y la configuración del mismo y el acceso a los archivos y componentes importantes del sistema operativo. 45 Universidad del Cauca - Computadores Para Educar • Los usuarios limitados son quienes utilizan el PC, mas no pueden instalar o modificar el software existente y menos acceder a los archivos de otros usuarios o del sistema. El problema radica en que si se utiliza siempre una cuenta de administrador, ésta no tiene ninguna restricción sobre el sistema operativo, por lo cual si un virus o un código malicioso accede al equipo tendrá el control total, ya que se ejecutará con los permisos de esa cuenta de administrador y podrá camuflarse. El simple hecho de utilizar una cuenta limitada para las operaciones y trabajo diario reduce en un 70% los riesgos de daño o ataque de virus. Se recomienda mantener una sola cuenta de administrador en el equipo, la cual se encargará de las tareas propias de la administración, y una cuenta limitada para el trabajo diario del usuario. Para lograr este cometido, en Windows XP debemos acceder al panel de usuarios del sistema, siguiendo la ruta Botón Inicio --> Panel de Control --> Cuentas de Usuario. Se mostrará una interfaz como la siguiente: Imagen 66: Cuentas de Usuario Una vez en la pantalla de Cuentas de Usuario debemos hacer clic en la opción “Crear una cuenta nueva”. Inmediatamente nos preguntará el nombre del nuevo usuario, luego el tipo de cuenta de la misma, donde seleccionaremos “Administrador” como se observa en la imagen 67, y luego hacemos clic en el botón “Crear Cuenta”. Se recomienda asignar una clave a la cuenta de administración. El mismo procedimiento es aplicable a los usuarios limitados, con la única diferencia que deberemos seleccionar el tipo “Usuario limitado” o “Usuario estándar”. 46 Mantenimiento de computadores Imagen 67: Creación de Cuentas de Usuario y su tipo Si el PC va a ser utilizado por varias personas, y no es necesario gestionar usuarios para cada una de ellas, se debe activar el uso de la cuenta de “Usuario Invitado” desde el mismo panel. 2. Identificación de unidades o discos duros Se recomienda identificar y nombrar las unidades o discos duros del PC de acuerdo a su utilización. Por ejemplo a la unidad donde esté instalado el sistema operativo podemos nombrarla como “Sistema” o “Principal”, o a la unidad de nuestros datos nombrarla como “Datos” o “Secundario”. Para renombrar una unidad basta con acceder a Mi PC, dar clic derecho en la unidad o disco duro a renombrar y seleccionar la opción Cambiar Nombre, tal como se muestra en la imagen 68. Escribimos el nombre que aplique a nuestra unidad y presionamos la tecla “Enter”. 47 Universidad del Cauca - Computadores Para Educar Imagen 68: Cambiar Nombre al Disco 3. Revisión de espacio libre de los Discos Duros El disco duro de nuestro equipo es donde se almacena toda nuestra información y permite que ésta esté disponible en cualquier momento. No es recomendable mantenerlo siempre a tope de capacidad, ya que esto puede influir negativamente en su rendimiento y colaborar en su deterioro, además de entorpecer algunas tareas a desarrollar en el equipo (algunas aplicaciones necesitan un mínimo de espacio disponible en disco para su funcionamiento) y disminuir su rendimiento en general. Existen dos maneras de determinar el espacio mínimo disponible en un disco duro: Calculando el 20% de su capacidad total, por ejemplo, si tengo un disco duro de 30Gb el mínimo disponible deberá estar cerca a 6Gb; la segunda opción es calcular un espacio disponible de no menos del triple de la capacidad de memoria RAM, ya que este espacio suele usarse como espacio de intercambio o SWAP. Por ejemplo, si tenemos instalado en el PC 1Gb de RAM será necesario tener como mínimo 3Gb disponibles en el disco duro. Para poder revisar en mayor detalle este punto podemos ir a la ventana de propiedades del disco duro o unidad que queramos revisar. Para ello basta con acceder a Mi PC, dar clic derecho en la unidad o disco duro que deseemos evaluar, y seleccionar la opción Propiedades, como se ve en la siguiente imagen: Imagen 69: Acceder a las Propiedades de Disco Inmediatamente aparecerá una ventana con un gráfico de pastel donde el color azul (gris oscuro) significa el “Espacio Utilizado” y el color fucsia (gris claro) significa el “Espacio Libre”: 48 Mantenimiento de computadores Imagen 70: Propiedades de Disco – Grafica de Pastel Utilización 4. Comprobación de errores del Disco Duro El disco duro es una pieza electromecánica y como tal necesita ser revisada periódicamente en busca de errores o fallos en su funcionamiento. El disco duro tiene una serie de pistas y, dentro de ellas, sectores donde se guarda la información o los datos. El comprobador de discos o verificador de errores (herramienta del sistema operativo) se encarga de revisar uno por uno estos sectores y, en caso de encontrar errores, intenta repararlos. Estos errores se suelen generar a partir de malos usos o prácticas con el manejo del computador, bajones o cortes de energía o fluctuaciones extremas de la misma. Para arrancar el verificador de errores, para el caso del sistema operativo Windows XP, basta seguir los mismos pasos descritos en el aparte “Revisión de espacio libre de los Discos Duros”, acceder a Mi PC, dar clic derecho en la unidad o disco duro que deseemos evaluar y seleccionar la opción Propiedades, luego la pestaña Herramientas y, por último, clic en el botón “Comprobar ahora”, como se indica en la imagen siguiente: 49 Universidad del Cauca - Computadores Para Educar Imagen 71: Herramientas de Disco Inmediatamente aparecerá una ventana que presenta dos opciones: “Reparar automáticamente errores en el sistema de archivos” y “Examinar e intentar reparar errores defectuosos”. Debemos seleccionar ambas y luego damos clic en el botón “Iniciar”: Imagen 72: Comprobador de Disco En el caso de intentar Comprobar los errores de la unidad principal, o desde donde se esté ejecutando el sistema operativo, aparecerá una ventana nueva diciendo que Windows no puede comprobar la unidad mientras está en uso y nos preguntará si deseamos programar la comprobación del disco para el próximo reinicio del sistema: Imagen 73: Verificar Comprobación de Disco al próximo reinicio En este caso se elige “Sí”. La próxima vez que reiniciemos el equipo, antes de arrancar el sistema operativo, se correrá un procedimiento. 50 Mantenimiento de computadores 5. Desfragmentación de Disco Los datos en el disco duro tienden a no quedar físicamente en áreas continuas, de tal manera que un archivo puede quedar, literalmente, fragmentado o distribuido en diversos lugares a lo largo del disco duro, como se ilustra en la imagen siguiente: Imagen 74: Disco fragmentado Esto se da, entre otras cosas, como parte de la lógica que tiene el poder realizar constantes operaciones de escritura y borrado de archivos en el disco duro, lo que hace que la información quede fragmentada. Cuando se quiere acceder a ella, esta información es unificada para mostrarla al usuario, fenómeno que hace que la velocidad de respuesta y rendimiento del disco, y en general del equipo, disminuya porque es un acceso ineficiente a los datos. El proceso de desfragmentación se encarga de organizar físicamente los archivos dentro del disco duro, haciendo que todas las partes de los archivos que contiene queden continuas, mejorando el tiempo de acceso y lectura, y que la parte del disco que tiene la información esté al principio y la vacía al final, como se muestra en la siguiente imagen: Imagen 75: Disco desfragmentado Para lanzar el programa desfragmentador debemos acceder a Mi PC, dar clic derecho en la unidad o disco duro que deseamos desfragmentar. A continuación se selecciona la opción Propiedades, luego la pestaña Herramientas y, por último, se hace clic en el botón “Desfragmentar ahora”. Inmediatamente aparecerá una ventana nueva donde podremos identificar cuatro partes: la primera es la lista de discos duros o unidades desde la cual podremos seleccionar la unidad a desfragmentar, la segunda es una barra de resultado de análisis donde se presentarán los resultados del análisis previo a la desfragmentación, la tercera es la barra de resultado final donde se nos mostrará cómo está quedando finalmente la unidad, por último los botones de “Analizar” y “Desfragmentar”, tal como se muestra en la imagen 76. 51 Universidad del Cauca - Computadores Para Educar Para comenzar con la desfragmentación debemos seleccionar la unidad a desfragmentar, luego se selecciona el botón “Analizar”, con lo que determinaremos su estado. Si le indica la necesidad de correr este proceso, debe dar clic en el botón “Desfragmentar”. Al igual que la verificación de errores, la desfragmantación es un proceso largo que depende de diversos factores como la velocidad del disco, el tamaño y el espacio utilizado en él. Estos dos procesos, verificación de errores y desfragmentación, pueden hacerse consecutivos más no simultáneos, ya que ambos necesitan acceder al disco y tener exclusividad de proceso. Por la misma razón se recomienda cerrar todas las aplicaciones antes de ejecutarlos. Imagen 76: Desfragmentador de Disco 6. Eliminación de Archivos Temporales del Sistema Operativo y Navegadores Los archivos temporales son archivos que se crean o generan a partir de la misma utilización del equipo y su software de aplicación, entre otras razones por errores causados por ellos, mal manejo, apagado o cierre de sesión forzados del equipo. Para eliminar los archivos temporales debemos seguir tres procesos diferentes pero relacionados. 6.1. Búsqueda manual de archivos Los archivos temporales por lo general tienen ciertas características en su nombre y extensión y son de los siguientes tipos: 1. Todos los archivos que empiecen su nombre con el caracter de tilde (~) (~*.*) 52 Mantenimiento de computadores 2. Todos los archivos con extensión tmp, tra, TMP o TEMP (*.tmp, *.temp, *.tra, *.TMP, *.TEMP) 3. Todos los archivos con extensión log, bak, diz e ion (*.log, *.bak, *.diz, *.ion) En Windows XP vamos al buscador de archivos, siguiendo la ruta Botón Inicio, Buscar. Luego seleccionamos la opción “Todos los Archivos y Carpetas”, y en la caja de texto de buscar escribiremos todos los tipos de archivos antes mencionados, seguidos por comas, de la siguiente manera: “~*.*, *.tmp, *.temp, *.tra, *.TMP, *.TEMP, *.log, *.bak, *.diz, *.ion” y luego hacemos clic en el botón “Búsqueda”: Imagen 77: Asistente de búsqueda Cuando finalice la búsqueda se presentarán una serie de resultados, todos ellos archivos temporales o innecesarios, y procederemos a eliminarlos. Para esto vamos al menú “Editar” y hacemos clic en la opción “Seleccionar todo”, luego presionamos la tecla suprimir y confirmamos la eliminación: 53 Universidad del Cauca - Computadores Para Educar Imagen 78: Resultados y eliminación de temporales 6.2. Limpieza del directorio temporal por defecto del sistema El segundo paso será vaciar la carpeta o directorio temporal por defecto del sistema operativo. Empezamos por cerrar todos los programas que tengamos abiertos, luego, en Windows XP, vamos a seguir la ruta Botón Inicio, Ejecutar, dónde aparecerá una ventana. En el cuadro de texto de ésta escribimos “%TEMP%” y presionamos la tecla “Enter”: Imagen 79: Acceder a la Carpeta temporal del Sistema Inmediatamente aparecerá la carpeta temporal del usuario de la sesión activa en el explorador de Windows y, del mismo modo que en el paso anterior, vamos al menú “Editar” y hacemos clic en la opción “Seleccionar Todo”, presionamos la tecla Suprimir y confirmamos la eliminación: 54 Mantenimiento de computadores Imagen 80: Eliminación Archivos Temporales 6.3. Limpieza de archivos temporales de internet Por último, el tercer paso es eliminar los temporales de internet. Cabe recordar que existen variedad de navegadores de internet, dos de los más usados son Internet Explorer y Mozilla Firefox y, para cada uno de ellos, el procedimiento es similar pero difiere en algunos pasos. En primera instancia vamos a explicar el proceso para Internet Explorer. Empezamos por abrir el navegador, puede ser desde el Botón Inicio, Todos los programas, Internet Explorer. Una vez abierta la ventana de Internet Explorer nos dirigimos al menú “Herramientas” y seleccionamos la opción “Opciones de Internet”. Dependiendo de la versión de Internet Explorer que esté instalada en el PC se selecciona el botón “Eliminar Archivos” en la sección “Archivos Temporales de Internet”, como se muestra en la imagen 81, o en la sección “Historial de Exploración”, “Eliminar”, y confirmamos la eliminación como se muestra en la imagen 82. 55 Universidad del Cauca - Computadores Para Educar Imagen 81: Ventana Opciones de Internet en Internet Explorer 6 Imagen 82: Ventana Opciones de Internet en Internet Explorer 7 y 8 56 Mantenimiento de computadores Para Firefox abrimos el navegador siguiendo los mismos pasos descritos en el caso anterior. Una vez abierto vamos al menú “Herramientas” y seleccionamos el menú “Opciones”, vamos a la categoría “Avanzado”, luego a la pestaña “Red” y en la sección “Archivado de modo sin conexión” damos clic en el botón “Limpiar ahora”, como se muestra en la imagen 83, y confirmamos la eliminación. Imagen 83: Ventana Opciones en Firefox 7. Eliminación de Archivos / Vaciado de la Papelera de Reciclaje La mayoría de las veces los archivos que eliminamos se alojan en la Papelera de Reciclaje. Esto es un sistema de seguridad pensado en caso de necesitar recuperarlos. Lo que haremos a continuación será eliminar definitivamente todos los archivos que están alojados en la Papelera de Reciclaje. Se aconseja realizar una revisión previa del contenido de la Papelera para asegurar que todo lo que esté ahí pueda borrarse definitivamente. Para vaciar la papelera basta con ubicar el icono de la “Papelera de Reciclaje” en el escritorio de Windows, hacer clic derecho sobre él y seleccionar la opción “Vaciar Papelera de Reciclaje”, como se indica en la imagen 84. Luego confirmamos la operación. Imagen 84: Vaciado de la Papelera de Reciclaje 57 Universidad del Cauca - Computadores Para Educar 8. Actualización del Sistema Operativo Se entiende actualización como el proceso de añadir, mejorar o corregir ciertas características al software, en este caso el sistema operativo, y con esto mejorar su estabilidad. Existe una falsa creencia que dicta que la actualización periódica del software puede ser contraproducente. Todo lo contrario, las actualizaciones ayudan al sistema operativo a corregir vulnerabilidades de diversos tipos haciéndolo más seguro y, por ende, estable, sobre todo si el PC está conectado constantemente a Internet. Dependiendo de la experiencia del usuario que maneje el PC, se pueden configurar las actualizaciones automáticas. Si se es un usuario novato en el manejo del PC, se recomienda poner las actualizaciones en modo automático. Si por el contrario se es un usuario experto, se recomienda poner las actualizaciones automáticas en modo manual. Para ello, en Windows XP, debemos seguir la ruta Botón Inicio, Panel de control, Actualizaciones Automáticas o Windows Update y seleccionar la opción que más se adecue a nuestro perfil de uso: Imagen 85: Actualizaciones Automáticas 58 Mantenimiento de computadores Cabe recordar que estas actualizaciones se descargan de Internet, lo que hace necesario tener este servicio. En este sentido también es importante aclarar que aunque Windows gestiona por si mismo las actualizaciones que necesite, también existe la opción de descarga manual de las actualizaciones desde el sitio Oficial de Microsoft http://update.microsoft.com/ o http://support.microsoft.com/. Por último se debe mencionar que cuando existe una gran cantidad de actualizaciones críticas se suelen generar unos paquetes conocidos como “Service Pack” o paquetes de servicio, que se descargan listos para su instalación y en versiones estables. Pueden encontrarse en www.update.microsoft.com o www.support.microsoft.com 9. Manejo del Antivirus: Actualización y Vacuna Periódica del PC El antivirus es el escudo principal del PC y es lo que impide la entrada al equipo de software malicioso como Spyware, Troyanos, Malware, Gusanos, etc., y de ahí su importancia. Todos los días los autores de los diversos virus los liberan y, del mismo modo, actualizan versiones antiguas de estos, por lo que es fundamental mantener actualizado el antivirus para que pueda identificar cuándo un virus va a entrar al equipo, evitando que esto ocurra. Independientemente de que antivirus se tenga instalado en el equipo, es importante mantener una periodicidad en dos actividades o procesos: la actualización de firmas o definiciones de virus y el análisis periódico del PC. Hoy por hoy los antivirus, de tener un servicio de internet constante, se actualizan casi diaria y automáticamente, y sus fabricantes se preocupan por estar en la vanguardia en cuanto a las definiciones (características que identifican a un programa como virus) y la liberación de las mismas. De todas formas, siempre existe una orden manual de actualización que es muy propia de cada antivirus, generalmente aparece en su interfaz como un botón, un menú o una opción de estos. Por otra parte, la revisión periódica del equipo ayuda a mantener nuestra seguridad y es recomendable realizarla como mínimo una vez al mes. También se recomienda tener ciertos cuidados para evitar la intrusión de software malicioso, como vacunar cada memoria USB o tarjeta de memoria que se conecte al equipo, no abrir correos electrónicos de personas ajenas a nuestra agenda de contactos, y revisar todo archivo que se descargue de internet. Algunos de los antivirus más reconocidos y que tienen una versión gratuita para uso personal son AVG, disponible en http://www.avg.com/ y Antivir, disponible en http://www.antivir.com/. 10. Limpieza del Registro del Sistema El registro del sistema es un sistema de archivos donde se guarda la información acerca de las configuraciones, opciones y comportamiento del sistema operativo, el hardware y el software instalados en el PC, lo que se traduce en que toda operación, cambio de configuración o similares se guarda inmediatamente en él y se ve reflejado en su organización de tipo árbol. 59 Universidad del Cauca - Computadores Para Educar Del registro del sistema podemos mencionar dos cosas bastante importantes y que tenemos que tener muy en cuenta en todo momento: es fundamental para el sistema operativo, el cual puede quedar inservible si el registro se corrompe o se daña, razón por la cual se debe tener mucho cuidado con su manipulación; el conocimiento del registro del sistema puede llegar a ser vital a la hora de resolver un problema o mejorar el comportamiento del equipo. Por otra parte, el registro del sistema se va corrompiendo de manera normal con el uso del equipo: la instalación/desinstalación de software, la copia y eliminación de archivos y demás situaciones normales. Lastimosamente la corrección o edición de este tipo de errores es engorrosa y no se recomienda realizar de forma manual a menos que sea un caso muy puntual, por el contrario existen diversas utilidades que pueden apoyar de buena manera esta labor. Antes de mencionar y explicar algunas de las utilidades existentes para la reparación automática del registro, debemos mencionar que para acceder al editor del registro del sistema debemos seguir la ruta Botón Inicio, Ejecutar, donde aparecerá una ventana y en el cuadro de texto de ésta escribimos “regedit” y presionamos la tecla “Enter”. La interfaz del editor del registro se muestra a continuación: Imagen 86: Editor de registro 11. Utilidades para el mantenimiento preventivo Cabe resaltar que las utilidades aquí mencionadas son gratuitas o de libre distribución, y son propiedad intelectual y material de sus desarrolladores. 60 Mantenimiento de computadores 11.1. CCleaner CCleaner es un software multipropósito que ayuda a mantener en perfectas condiciones el equipo y su rendimiento. Desarrollado por Piriform, empresa Inglesa, y disponible en http://www.piriform.com/ccleaner, se compone principalmente de 3 módulos: el limpiador de Archivos, el limpiador de Registro y las Herramientas del Sistema Operativo. Cada uno cumple con una función en particular, tiene sus opciones propias y está asignada a un botón en el panel izquierdo de la interfaz principal de Ccleaner, como se muestra en la imagen: La interfaz de CCleaner se puede dividir en cuatro partes: la barra de herramientas donde están los botones a todos los módulos, el área de opciones donde se listan las opciones existentes para cada módulo, el área de resultados donde se muestran los resultados de los análisis y ejecución de procesos propios de cada módulo y los botones de acción para indicar al programa qué hacer. Imagen 87: Ventana Principal de CCleaner • Limpiador de Archivos: Se encarga de limpiar de manera automática todos los archivos innecesarios y/o temporales del sistema, incluyendo los archivos temporales de internet de los navegadores. Para su utilización basta con seleccionar las opciones que veamos convenientes en el área de opciones. Luego hacer clic en el botón “Analizar” y, una vez se muestren los resultados 61 Universidad del Cauca - Computadores Para Educar en el área de resultados, hacer clic en el botón “Ejecutar el limpiador” y confirmar la eliminación: • Limpiador de Registro: Se encarga de limpiar y corregir de manera automática todos los errores existentes en el registro del sistema. Para su utilización basta con seleccionar todas las opciones presentes en el área de opciones, luego hacer clic en el botón “Buscar Problemas” y, una vez se muestren los resultados, hacer clic en el botón “Reparar Seleccionadas” y confirmar la reparación, como se ilustra en la imagen 89. Se recomienda repetir este proceso hasta que aparezca sólo una o dos claves de registro erróneas. Imagen 88: Limpiador de Registro – Confirmación Eliminación • Herramientas del sistema: CCleaner incluye un gestor de desinstalación de software y un gestor del inicio del sistema operativo, lo cual se muestra en la imagen 89. Además nos permite generar un listado del software instalado en el equipo. Para este último basta con hacer clic en el botón “Guardar a un archivo de texto” y seleccionar el destino del nuevo archivo. En el caso del asistente de desinstalación debemos seleccionar el software o programa a desinstalar y hacemos clic en el botón “Ejecutar desinstalador” y continuar con los pasos que éste indique. 62 Mantenimiento de computadores Imagen 89: Herramientas de Sistema de CCleaner En el caso del gestor de inicio del sistema, es donde se puede modificar los programas que arrancan con el inicio de sesión del sistema, es un aparte de mucho cuidado y su utilización se debe dejar solamente en manos de usuarios expertos: Imagen 90: Gestor de Inicio de CCleaner 63 Universidad del Cauca - Computadores Para Educar 11.2. CPU-Z Es una aplicación de mucha utilidad para conocer datos importantes relacionados con el procesador, la placa madre, la memoria RAM, ayudando para realizar una correcta configuración de todos ellos en el equipo. Desarrollado por CPUID, empresa Francesa, es un programa disponible en dos versiones, una instalable y una portable, a través de http://www.cpuid.com/softwares/cpu-z.html. Como se ve en la imagen siguiente, la interfaz de CPU-Z se divide en siete pestañas, cada una dedicada a un aspecto específico: Imagen 91: Ventana Principal de CPU-Z • CPU: Muestra toda la información correspondiente al procesador, nombre o modelo, nombre clave, socket o conector, tecnología, voltaje del núcleo, especificación de modelo y velocidad total, datos de construcción y diseño (familia, sub familia, modelo, sub modelo, pasos, revisión), velocidad del reloj del procesador en tiempo real (esta varía dependiendo del uso del PC en el momento), caches del procesador de nivel 1, 2 y 3 y cantidad de núcleos presentes en el procesador y sus hilos. Estos datos son necesarios a la hora de configurar correctamente el procesador en el caso de que la placa madre y su chip BIOS no tengan una detección automática óptima con el procesador presente. • Caches: Muestra la información puntual y más extendida acerca de los caches de nivel 1, 2 y 3 del procesador como su tamaño y descripción, tal como se observa en la siguiente imagen: 64 Mantenimiento de computadores • Mainboard (Placa Madre): Muestra la información de la placa madre como el fabricante, modelo, chipset25 o circuito integrado auxiliar (fabricante, modelo y revisión), “South Bridge” o puente sur (fabricante y modelo), LPCIO, BIOS (fabricante, versión y fecha), interfaz gráfica (tipo, tasa de transferencia y máxima soportada), como se ilustra en la imagen 93. Con todos estos datos se puede averiguar toda la información necesaria para resolver problemas o casos de desconocimiento de hardware y controladores. Imagen 92: Pestaña Caches de CPU-Z Imagen 93: Pestaña Mainboard de CPU-Z 25 Chipset: http://es.wikipedia.org/wiki/Circuito_integrado_auxiliar 65 Universidad del Cauca - Computadores Para Educar • Memory (Memoria): Muestra el tipo de memoria, la conexión que ésta presenta por canales (simple o doble), el tamaño y el estado de los temporizadores (frecuencia y latencias) de acuerdo a su instalación en la placa madre, como se ilustra en la imagen siguiente: Imagen 94: Pestaña Memory de CPU-Z Imagen 95: Pestaña Memory de CPU-Z 66 Mantenimiento de computadores • SPD: Presenta la información detallada de cada uno de los módulos de memoria RAM instalados, slot por slot, identificando su tamaño, tipo de comportamiento (con corrección de errores - ECC o sin corrección - NECC), máximo ancho de banda o frecuencia máxima, fabricante, número de parte, serie y fecha de fabricación. En la sección de Timings Table (tabla de temporizadores), muestra los posibles estados del módulo en cuanto a sus frecuencias y latencias, siendo mejor el más a la derecha (JDCE) o de mayor número. Este tipo de configuraciones, dependiendo de la placa madre, suelen ser automáticas. La información conocida, junto con la de la placa madre y procesador, suele ser muy utilizada en una práctica conocida como Overclockin’26 que busca llevar al máximo de rendimiento los componentes instalados en el equipo. • Graphics (Gráficos): Muestra la información de la(s) tarjeta(s) de video instalada(s) en el PC, marca y modelo, procesador gráfico (nombre, nombre clave, revisión, tecnología), velocidad de reloj del procesador gráfico y memoria de video dedicada, tal como se muestra en la imagen siguiente: Imagen 96: Pestaña Graphics de CPU-Z • 26 About (Acerca de): Muestra los créditos del software, la versión de Windows en la que se está ejecutando, y presenta algunas opciones de impresión de reporte de los resultados mostrados en todas las pestañas, como se ilustra en la imagen siguiente: Overclocking: http://es.wikipedia.org/wiki/Overclock 67 Universidad del Cauca - Computadores Para Educar Imagen 97: Pestaña About de CPU-Z 11.3. Proceso de Backup o Respaldo de Archivos Una de las mayores preocupaciones de los usuarios de PC es la pérdida de sus datos, información o archivos importantes, ya sea por un fallo de hardware o software. Por ello es necesario mantener un proceso periódico de respaldo o Backup. Este proceso suele incluir, aparte de los datos (archivos de texto, hojas de cálculo, presentaciones y/o multimedia) los marcadores o Bookmarks27 de los navegadores de internet. Se conoce como Backup28 a la copia total o parcial de información importante del disco duro, medios ópticos (CD, DVD) u otro medio de almacenamiento, y se suele guardar en otro sistema de almacenamiento masivo como discos duros externos, medios ópticos o sistemas de almacenamiento en línea. Para lograr un buen respaldo de los datos, sobre todo en unidades principales o de sistema se pueden seguir los siguientes pasos: • Crear un directorio de destino para el respaldo en una unidad alternativa o disco externo • Respaldar los archivos y carpetas o directorios de la raíz del disco duro o partición. En el caso de las unidades de sistema, estos archivos o directorios son todos aquellos diferentes a los directorios “Archivos de programa”, “Documents And Settings”, 27 Bookmark (World Wide Web) http://en.wikipedia.org/wiki/Bookmark_(World_Wide_Web) 28 Backup o Copia de respaldo http://es.wikipedia.org/wiki/Copia_de_seguridad 68 Mantenimiento de computadores “Windows” o directorios de instalaciones conocidas; los cuales se deberán seleccionar y copiar directamente a la carpeta o directorio de respaldo, como se ilustra en la imagen 98. Imagen 98: Carpetas Seleccionadas para ser respaldadas • Sacar copia de seguridad de los datos de las cuentas de usuario También es necesario respaldar los datos que se tienen en espacios como el Escritorio de Windows o la carpeta de Mis Documentos, como se indica en la imagen 99. Estos datos suelen estar almacenados en los directorios de cada cuenta de usuario, identificada por el nombre del usuario, dentro de los directorios Documents and settings o Users (Usuarios) en la raíz del disco o partición de sistema. Imagen 99: Directorios cuentas de usuario a ser respaldados 69 Universidad del Cauca - Computadores Para Educar • Sacar copia de seguridad de los marcadores de los navegadores de Internet En el caso de Internet Explorer, los marcadores se almacenan en el directorio Favoritos dentro del directorio de cada cuenta de usuario y, a su vez, dentro de los directorios Documents and settings o Users (Usuarios) en la raíz del disco o partición del sistema. A diferencia de Internet Explorer, Mozilla Firefox, una vez ejecutado, permite exportar directamente los marcadores de un usuario a un único archivo (Pagina Web) haciendo clic en el menú Marcadores, luego en la opción Organizar Marcadores, donde aparecerá una ventana de Catálogo. En esta ventana se hace clic en el botón Importar y respaldar y luego se selecciona la opción Exportar HTML: Imagen 100: Exportar Catalogo / Marcadores de Firefox • Copia de seguridad de otros archivos También se deben respaldar los archivos de descarga de aplicaciones de intercambio de archivos, como Ares o Emule, y de los gestores de descarga, como FlashGet o jDownloader. 11.4. Easeus Todo Back Up Cada vez que se presenta un daño grave al equipo que implica la reinstalación del sistema operativo, se incurre en una serie de actividades bastante engorrosas propias de la reinstalación total, como es la búsqueda e instalación de controladores, configuraciones, instalación de software de aplicación y personalización del PC. En el mejor de los casos, cuando todo lo necesario está a la mano, este procedimiento puede tardar varias horas. Para evitar este tipo de procesos existen utilidades que, una vez completa la instalación de todo el sistema y su puesta a punto, son capaces de generar una copia de todo en un solo archivo o en otra unidad de respaldo. Una de ellas es Easeus Todo Back Up. Su utilidad 70 Mantenimiento de computadores está en generar y administrar copias de seguridad para unidades de memoria completas y particiones. Desarrollado por CHENGDU YIWO Tech Development Co, empresa China, y disponible en http://www.easeus-software.com/download/todobackup.zip. Easeus Todo Back Up es capaz de crear una imagen o “Ghost” byte a byte de una unidad que puede ser posteriormente restaurada o explorada, dependiendo del caso, todo en aras de la solución de problemas. La interfaz principal se muestra a continuación. Imagen 101: Ventana Principal de EASEUS Todo Backup Easeus Todo Back Up se puede resumir en cuatro operaciones Backup (Copia de respaldo), Restore (Restaurar copias de respaldo), Clone Disk (Clonado de discos) y el montaje y desmontaje de imágenes para su exploración, todas ejecutables desde la pantalla principal del program • Backup (Copia de Respaldo): Se encarga de generar una imagen o “Ghost”, bien sea de una partición o un disco completo. El proceso es guiado por un asistente que nos indicará paso por paso qué debemos hacer para lograr terminar satisfactoriamente. El primer paso es seleccionar la(s) partición(es) o el (los) disco(s) a ser procesado(s) de una lista que el software se encarga de completar, como se muestra en la imagen siguiente: 71 Universidad del Cauca - Computadores Para Educar Imagen 102: Asistente de Backup – Selección de Partición Luego se procede a seleccionar un destino y un nombre para la imagen a crear. Se debe seleccionar una partición de destino con tanto espacio libre o disponible como el tamaño total de la partición a resguardar. Cabe mencionar que la partición origen no puede ser igual a la partición destino: Imagen 103: Asistente de Backup – Selección del destino de la Imagen Ahora se debe seleccionar de qué manera se hará la imagen y bajo que parámetros de prioridad, compresión y encriptado, como se ilustra en la imagen 104. Para acceder a este tipo de configuración debemos seleccionar el modo manual de respaldo (Set the option manually). 72 Mantenimiento de computadores Imagen 104: Asistente de Backup – Selección de parámetros de la Imagen Inmediatamente aparecerá en la ventana un espacio en blanco que debe ser usado para plasmar la descripción de la imagen a generar, y así contribuir con la organización de la información y copias de respaldo: Imagen 105: Asistente de Backup – Descripción de la Imagen Una vez descrita la imagen, el siguiente paso es iniciar la creación de la imagen haciendo clic en el botón Proceed, como se indica en la imagen 106. Este tipo de procesos son bastante útiles cuando se debe montar o configurar varios equipos iguales o una sala de computadores donde todos comparten las mismas características físicas, ya que sólo se necesitará realizar la instalación completa una 73 Universidad del Cauca - Computadores Para Educar vez y luego clonarla o replicarla al resto de los equipos. O simplemente se quiere reinstalar un equipo de manera rápida y oportuna. Imagen 106: Asistente de Backup – Iniciar proceso Una vez terminado el proceso aparecerá una ventana, verificando la correcta creación de la imagen: Imagen 107: Asistente de Backup – Finalización de proceso • Restore (Restaurar Copias de Respaldo): Se encarga de restaurar a una partición o disco completo la imagen o Ghost creado con el proceso de Backup. Es guiado por un asistente del mismo modo que el procedimiento anterior. 74 Mantenimiento de computadores Se debe empezar seleccionando una imagen para ser restaurada, de la cual el asistente indicará la descripción, la fecha de creación, el tamaño, el nombre o etiqueta de la partición o disco del que se generó la imagen, y el sistema de archivos: Imagen 108: Asistente de Restauración – Selección de Imagen El paso siguiente será seleccionar la partición o disco a restaurar. Dependiendo de la imagen que se haya hecho, si fue de un disco completo o más de una partición, el software nos permite escoger cuál (es) restaurar. Esto se muestra en la siguiente imagen: Imagen 109: Asistente de Restauración – Selección de Partición 75 Universidad del Cauca - Computadores Para Educar Ahora se selecciona la partición o disco donde se va a restaurar la imagen, la cual será una copia exacta byte a byte de la original: Imagen 110: Asistente de Restauración – Selección de destino de la restauración Posteriormente aparecerán una ventana preguntando por el tipo de partición donde se restaurará el Back up (primaria o secundaria), aparecerá otra pregunta indagando por el tamaño de la partición a ser restaurada (mostrándonos un mínimo y un máximo posibles), y por último aparece una pregunta para definir si desea asignar una letra de acceso a la unidad que se va a restaurar. Dependerá de cada partición, y la imagen que se haya hecho de ella, la respuesta a estas tres preguntas. Una vez resueltos estos pasos se procede a restaurar la partición haciendo clic en el botón Proceed, como se muestra a continuación: 76 Mantenimiento de computadores Imagen 111: Asistente de Restauración – Inicio del proceso Cuando el proceso termine aparecerá una ventana verificando la correcta restauración de la imagen en el disco o partición: Imagen 112: Asistente de Restauración – Finalización del proceso • Clone Disk (Clonado de discos): Como su nombre lo indica, es la herramienta de clonación de discos, esto implica que el disco de destino será una fiel copia byte a byte de el disco de origen, guardando sus datos, particiones, geometría, e incluso, el sector de arranque, y obviamente, el sistema operativo. Se suele utilizar frecuentemente en dos situaciones, la primera cuando se debe configurar varios equipos de las mismas características y mantener o incluir sus datos base, y la segunda en procesos de actualización o cambios de disco duro y evitar el proceso de reinstalación del sistema operativo. 77 Universidad del Cauca - Computadores Para Educar Por otro lado, este tipo de operaciones han sido estandarizadas en la industria de computadores por parte de los grandes fabricantes (OEM – Original Equipment Manufacturer) y ha sido denominada como System Recovery (Recuperación de sistema), proceso por el cual se restaura de manera automática el equipo a su configuración original o de fabricación, justo al momento cuando fue adquirido y por primera vez encendido. Para empezar el proceso debemos escoger un disco origen, el disco que queremos replicar: Imagen 113: Asistente de Clonado – Selección de disco de origen Posteriormente se debe seleccionar el disco de destino, el disco que se convertirá en la réplica del anterior: Imagen 114: Asistente de Clonado – Selección de disco de destino 78 Mantenimiento de computadores Luego el asistente presentará una pre visualización de los discos, para cuando termine el proceso de clonado, y dará inicio al mismo como puede apreciarse en la imagen 115. Sin embargo antes informa que los datos del disco de destino serán eliminados y pide la confirmación del proceso. Imagen 115: Asistente de Clonado – Previsualización de resultados Una vez terminado, aparecerá un mensaje de éxito de la ejecución del proceso. • Mount / Unmount (Montaje y desmontaje de imágenes): Una de las principales ventajas de este software es que permite el montaje y exploración de las imágenes creadas y, por el mismo hecho, éstas suelen utilizarse en procesos de backup periódicos, asegurando con ello la posterior revisión e integridad de todos los datos presentes. Proceso muy útil cuando el usuario final maneja altos volúmenes de información. El proceso se va a presentar similar a la conexión de una memoria USB o disco externo al equipo, pero con la limitante de que esta unidad (imagen) será única y exclusivamente de lectura. En primer lugar debemos seleccionar una imagen para ser montada, de la cual el asistente nos indicará el nombre de la imagen, su descripción, la fecha de creación, el tamaño de la misma y la letra de acceso donde será montada: 79 Universidad del Cauca - Computadores Para Educar Imagen 116: Asistente de Montaje – Selección de Imagen Una vez seleccionada la imagen, se procede a dar inicio al proceso de montaje haciendo clic en el botón Proceed (continuar). Una vez terminado el proceso aparecerá una ventana verificando el correcto montaje de la imagen. Después arranque el menú automático del sistema operativo en el caso de trabajar con sistemas Windows XP, Vista o 7. Imagen 117: Asistente de Montaje – Inicio del Proceso 80 Mantenimiento de computadores Imagen 118: Asistente de Montaje – Finalización del Proceso Para desmontar la imagen después de haber terminado todas las operaciones pendientes y/o necesarias, debemos seleccionar la opción Unmount, inmediatamente aparecerá un asistente preguntando cuál de las unidades lógicas se debe desmontar: Imagen 119: Asistente de Montaje – Desmontaje de imagen 81 Universidad del Cauca - Computadores Para Educar Una vez seleccionada la unidad, se procede a dar inicio al proceso de desmontaje haciendo clic en el botón Proceed(Continuar): Imagen 120: Asistente de Montaje – Inicio del proceso de Desmontaje de imagen Terminado el proceso el asistente indicará el correcto desmontaje de la unidad: 11.5. Driver Max Utilidad que permite, previo registro gratuito, actualizar, respaldar y remontar de manera automática los controladores de los dispositivos existentes en el equipo. Fue desarrollada por Innovative Solutions y está disponible en http://www.drivermax.com/download.htm. Uno de los problemas más frecuentes a la hora reparar o reinstalar un sistema completo es la búsqueda e instalación de controladores o “Drivers”, ya sea porque los instaladores originales de los dispositivos no se encuentran o se extraviaron, o porque se desconoce la marca y modelo de los mismos. Driver Max es una utilidad que ayuda a prevenir este tipo de problemas permitiendo respaldar los controladores existentes en el equipo. También ayuda a identificar los dispositivos que aún son desconocidos en el sistema y a actualizar los controladores previamente instalados o existentes. Driver Max puede ser resumido en 4 opciones, cada una con su propia división: Driver Downloads and Info (Descarga de Controladores e Información), Driver Backup and Restore (Respaldo de Controladores y Restauración), Popular Hardware (Hardware Popular), y Online Account (Cuenta en Linea). La siguiente imagen nos muestra la interfaz de inicio: 82 Mantenimiento de computadores Imagen 121: Ventana Principal de DriverMax • Driver Downloads and Info (Descarga de Controladores e Información) : A partir de esta sección se pueden realizar tareas como la búsqueda automática de actualizaciones de controladores, la identificación de hardware desconocido o el reporte detallado del Hardware presente en el equipo. Cada una de estas opciones, con un simple clic, genera un reporte en una página web directamente en el sitio oficial de DriverMax. La imagen muestra la interfaz de la sección “Descarga de Controladores e Información” Imagen 122: Sección Descargas e Información de DriverMax • Driver Backup and Restore (Respaldo de Controladores y Restauración): Tal vez la sección más interesante de este software, pues permite realizar copias de seguridad de los controladores del equipo y/o restaurar las mismas, procesos que 83 Universidad del Cauca - Computadores Para Educar pueden ahorrar varias horas de trabajo cuando sea necesaria una reinstalación total del sistema operativo. La interfaz de la sección “Respaldo de Controladores y Restauración” se muestra en la siguiente imagen: • Imagen 123: Sección de Backup y Restauración de DriverMax En cuanto al Backup de Controladores (Backup drivers) basta con seleccionar la opción en el menú y seguir el asistente que despliega. Se seleccionan todos los controladores que queremos respaldar y se selecciona el lugar y modo en el que se respaldarán, sea en un paquete comprimido (ZIP) o en un directorio o carpeta. 84 Mantenimiento de computadores Imagen 124: Asistente de Restauración de Drivers Por otra parte, para la restauración de controladores (Restore Drivers from Backup), se sigue un proceso similar al anterior, basta con seleccionar la opción en el menú y seguir el asistente respectivo. En él se selecciona la fuente del backup, sea en un paquete comprimido (ZIP) o en un directorio o carpeta, y posteriormente los controladores a reinstalar. 11.6. JKDefrag GUI Es un desfragmentador bastante poderoso, rápido y sencillo de manejar. A decir verdad, JKDefrag GUI, como su nombre lo indica, es una interfaz de usuario (GUI - Graphical User Interface) que aprovecha todas las posibilidades del desfragmentador para línea de comandos MyDefrag (antes JKDefrag, desarrollado por J.C. Kessels). JKDefrag GUI, desarrollado por Emiel Wieldraaijer, está disponible en http://www.wieldraaijer.nl/download/JkDefragGUI/JkDefragGUI115.zip. Imagen 125: Ventana Principal de JkDefrag GUI Esta utilidad nos permite realizar operaciones como el análisis de discos, desfragmentar y optimizar discos, agrupación de datos, entre otras. Por otra parte, también incluye un programador que permitirá que se ejecute de manera automática la desfragmentación de 85 Universidad del Cauca - Computadores Para Educar discos cada cierto periodo de tiempo, por ejemplo cada semana o cada mes. La interfaz principal de JkDefrag Option GUI se puede apreciar en la imagen anterior. Para utilizar esta herramienta, basta con seleccionar la acción que deseamos realizar, sea analizar, desfragmentar u optimizar, y la unidad con la que se va a trabajar, y dar clic en el botón Ejecutar; todo esto desde la pantalla principal del programa. Por defecto, JKDefrag GUI, toma la acción “Analizar, desfragmentar y optimización rápida” siendo una de las más completas. JKDefrag GUI trabaja automáticamente y nos informará una vez termine el proceso o acción previamente seleccionado. 86 Mantenimiento de computadores IV. Mantenimiento Correctivo de Software Muchos de los problemas que presentan los PC no son atribuidos a la parte de hardware sino a la parte de Software, la cual suele ser más susceptible a deterioros por descuido de parte de los usuarios o falta de mantenimiento preventivo al equipo. Este es el caso de intrusiones de virus, spam, diferentes códigos maliciosos, eliminación intencional o no intencional de archivos de sistema, modificaciones erróneas en los registros de sistema o malos procedimientos u operaciones en el sistema operativo, problemas que no siempre son diagnosticables a simple vista y necesitan de una inspección minuciosa dependiendo de los síntomas que el PC presente. Estos síntomas pueden ser comunes entre varios conflictos por lo cual se recomienda el análisis del problema, sus posibles causas y soluciones. En el peor de los casos se recomienda la consulta o remisión del PC a personal técnico debidamente capacitado. 1. Desinstalación de Software Muchas ocasiones se presentan problemas de incompatibilidad o inestabilidad entre programas o software instalado en el PC, sobre todo cuando están de por medio procesos de actualización, sea del software en particular, o del sistema operativo. Cabe mencionar que ciertos programas no son compatibles con otros, tal es el caso de los antivirus. Muchas veces un antivirus no es compatible con otro previamente instalado en el PC y puede ocasionar malfuncionamiento o bloqueos en el equipo. Por estas y otras razones es necesario conocer el proceso de desinstalación de software o programas montados en el PC. En un principio toda desinstalación es similar a otra, ya que se puede iniciar desde el asistente de Instalación / Desinstalación de Programas del Sistema operativo, pero los pasos posteriores son particulares de cada software y su empaquetador o instalador. Para comenzar con este proceso debemos acceder al asistente de Instalación / Desinstalación de Programas del sistema. Este asistente está siguiendo la ruta: Botón Inicio, Panel de Control, Agregar o quitar Programas, tal como se indica en la imagen 126, o Programas y Características dependiendo de la versión de Windows en la que se esté trabajando. 87 Universidad del Cauca - Computadores Para Educar Una vez en el asistente debemos seleccionar el software o programa a ser desinstalado, hacer doble clic en él o presionar el botón Quitar; inmediatamente aparecerá una pantalla del asistente de instalación propio del software a remover y será necesario seguir los pasos que éste nos indique. Imagen 126: Agregar o quitar programas Se recomienda tener mucha precaución a la hora de desinstalar un programa, además de estar seguros del proceso a seguir como también de las consecuencias que esto pueda acarrear. También se recomienda limpiar el registro del sistema una vez terminado el proceso de desinstalación, previo reinicio del sistema. 2. Process Explorer Es un software portable que permite explorar en profundidad los procesos existentes o activos en el equipo. No necesita de instalación. Desarrollado por Sysinternals, ahora parte de Microsoft, y disponible en http://technet.microsoft.com/enus/sysinternals/bb896653.aspx. La parte interesante de Process Explorer es que, a diferencia del Administrador de Tareas instalado por defecto en los sistemas Windows y accesible presionando las famosas teclas Ctrl + Alt + Supr, muestra una lista jerárquica completa y detallada de lo que está ejecutándose en el equipo, incluyendo los procesos de sistema. Permite la suspensión, reinicio o terminación de cualquiera de ellos, operaciones bastante útiles a la hora de reparar un equipo ya sea por la infección de un virus o el bloqueo total o parcial de una aplicación. La interfaz principal del Programa Process Explorer se muestra a continuación: 88 Mantenimiento de computadores Imagen 127: Interfaz Principal de Process Explorer Aparte de esta utilidad, tiene un monitor de rendimiento que nos muestra el estado del uso del procesador, la memoria y los bytes de entrada y salida, como se muestra en la imagen siguiente: Imagen 128: Monitor de Rendimiento en Process Explorer 89 Universidad del Cauca - Computadores Para Educar Gestión de Procesos: Como se mencionó anteriormente cualquiera de los procesos listados por Process Explorer puede ser suspendido, reiniciado o terminado, pero se debe tener sumo cuidado a la hora de su manipulación. Todos los procesos superiores al proceso “explorer.exe”, como los procesos “Interrupts”, “System”, “services.exe”, “svchost.exe”, son procesos del sistema y deben ser manipulados con mucha precaución, de lo contrario se pueden producir bloqueos o reinicios inesperados del sistema. Imagen 129: Árbol de Procesos en Process Explorer Todos los procesos inferiores a “explorer.exe”, o que se desprenden de él, son aplicaciones que están siendo ejecutadas por el usuario activo, ya sea desde el arranque del equipo o por solicitud propia. En la imagen anterior podemos observar que están activas aplicaciones como Live Messenger (msnmsgr.exe), Paint (mspaint.exe) y Microsoft Security Essencials (msseces.exe). Para realizar cualquier operación en un proceso determinado basta con hacer clic derecho sobre él y seleccionar la opción que más se adecue a nuestra necesidad, bien sea la suspensión (Suspend), el reinicio (Restart), terminación del proceso (Kill Process), o terminación del árbol de proceso (Kill Process Tree) en el caso que sea un nodo padre, esto se ilustra en la imagen siguiente: 90 Mantenimiento de computadores Imagen 130: Operaciones para los Procesos en Process Explorer Por último, este software puede ser configurado para sustituir al Administrador de Tareas de Windows (Replace Task Manager), como también para permanecer siempre activo como un ícono animado a manera de histograma (representación visual de la distribución de datos) en la barra de tareas, mostrando el nivel de uso del equipo (Hide When Minimized) con sólo marcar estas opciones en el menú “Options” (Opciones) de su pantalla principal. Imagen 131: Histograma de Process Explorer en la barra de tareas 3. Solución a algunos problemas Frecuentes En algunas ocasiones se suelen presentar ciertas dificultades relacionadas con la reducción de funcionalidad de algunas herramientas del sistema como el editor de registro, el administrador de tareas o la imposibilidad de observar archivos ocultos, todos debido a causas como los virus, códigos maliciosos o mala operación del sistema operativo. Cada uno de estos problemas tiene varias maneras de solucionarse pero no siempre son sencillas de realizar o se deben tener ciertos conocimientos avanzados para su realización. Para algunos de estos problemas, que suelen ser comunes entre usuarios de entornos Windows, en internet se pueden encontrar utilidades de reparación automática como XP Quick Fix Plus, desarrollado por Leelu Soft y disponible en http://leelusoft.blogspot.com/2009/10/xp-quick-fix-plus.html. Esta herramienta permite solucionar de manera automática alrededor de 40 problemas frecuentes como habilitar el administrador de tareas, el editor de registro, las opciones de carpetas o directorios, la auto ejecución de CD/DVD, entre otras, haciendo clic en cualquiera de sus opciones. La interfaz de XP QuickFix Plus se muestra a continuación: 91 Universidad del Cauca - Computadores Para Educar Imagen 132: Ventana Principal de Quick Fix 92 Mantenimiento de computadores 93