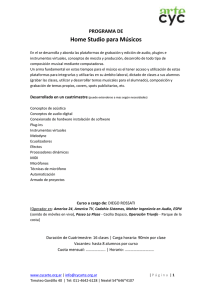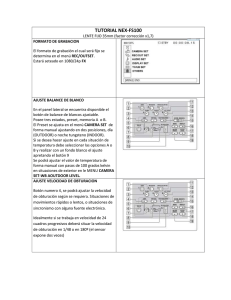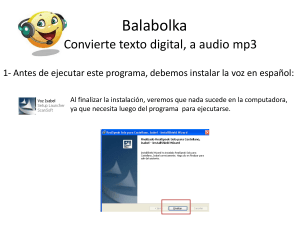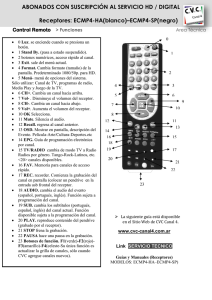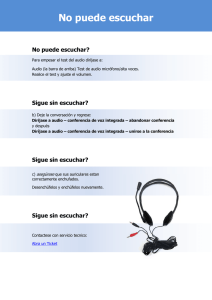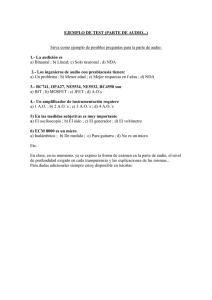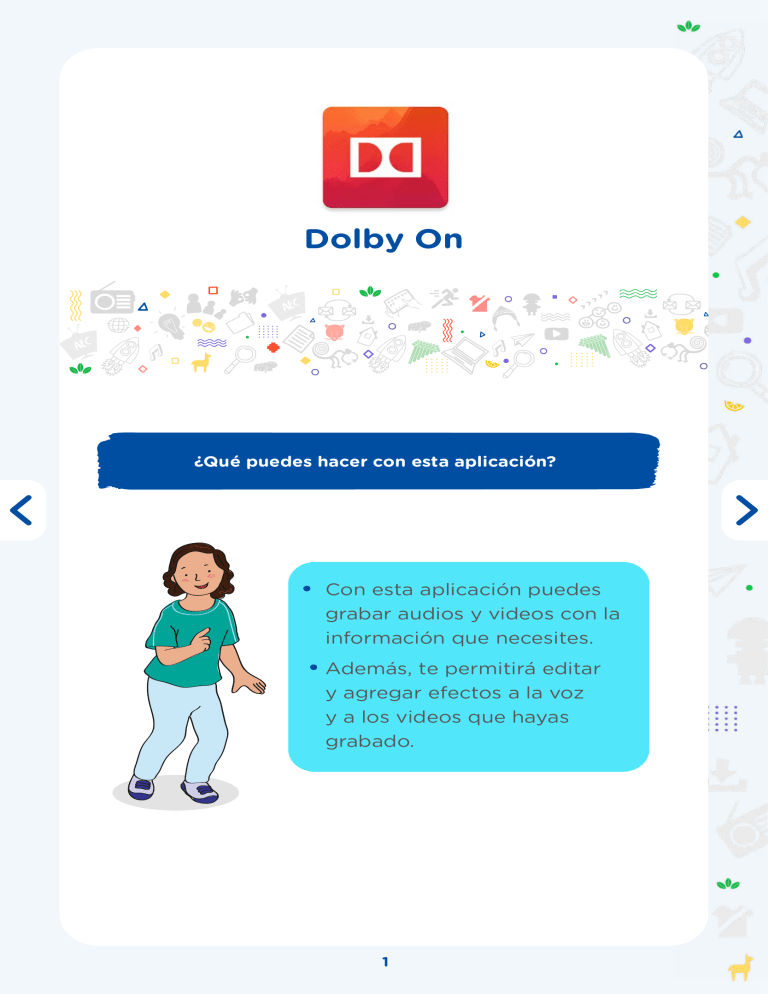
Dolby On ¿Qué puedes hacer con esta aplicación? Con esta aplicación puedes grabar audios y videos con la información que necesites. Además, te permitirá editar y agregar efectos a la voz y a los videos que hayas grabado. 1 ¿Cómo se utiliza Dolby On? Para ingresar a la aplicación, pulsa el ícono de Dolby On en tu tableta. Llegarás a la pantalla principal, donde encontrarás los botones para iniciar tus grabaciones. También, encontrarás las siguientes opciones: Temporizador, para poder revisar los minutos que llevas de grabación. Este botón sirve para activar la opción de transmitir en vivo desde alguna red social. Con este botón puedes iniciar una grabación de video con audio. Aquí encontrarás una lista con todos los audios y videos que hayas grabado. Aquí se encuentran opciones avanzadas de configuración. Con este botón puedes iniciar una grabación de audio. 2 ¿Cómo grabar un audio? Para grabar un audio, tendrás que realizar los siguientes pasos: 1. Pulsa el botón del 2. El cronómetro empezará a avanzar. Pulsa el botón micrófono para iniciar la grabación. para detener la grabación. 3. Verás el botón del 4.Llegarás a esta pantalla, para adelantar o micrófono y, en la parte retroceder; desliza la superior de la pantalla, barra de color rosado podrás presionar el botón hacia la izquierda o la para escuchar el audio derecha. que grabaste. 3 ¿Cómo grabar un video? Para grabar un video, realiza los siguientes pasos: 1. Desde la pantalla 2. Se activará la cámara en la pantalla. Enfoca la principal, pulsa el botón imagen que quieras grabar de la cámara para y presiona nuevamente iniciar la grabación. el botón para iniciar la grabación. 3. Presiona el botón detener para finalizar la grabación. Se guardará automáticamente y regresará a la pantalla principal. 4 ¿Cómo buscar un audio o video? Para buscar un audio o video, regresa a la pantalla principal y presiona el botón buscar ubicado en la parte inferior. Llegarás a esta pantalla, donde encontrarás un listado con todos los audios y videos que hayas creado. Si deseas hacer una búsqueda más precisa, puedes presionar el botón filtro . • En la opción Type of track usa las opciones Audio o Video para filtrar. • Si quieres filtrar los audios o videos marcados como favoritos, selecciona la opción Favorites en la lista Properties. • Para aplicar los filtros, pulsa la opción Apply. 5 Reproductor de audio Cuando reproduzcas un audio, verás esta pantalla y encontrarás los siguientes detalles: 1. Datos de tu audio: el nombre, la 2 1 fecha y la hora de grabación. 2. La opción Dolby On sirve para disminuir el ruido del audio; el ícono se tornará anaranjado . Si quieres escuchar el audio tal cual lo grabaste, desactiva esta opción. 3 3. Esta barra indica el segundo en el que se encuentra la reproducción 4 5 6 7 de tu audio. 4.Este botón muestra algunas opciones para personalizar tu audio. 5. Opción para compartir tu audio. 6. Marcar el audio como favorito. 7. Botón que cuenta con las opciones Rename (cambiar el nombre del audio) y Delete (borrar audio). 6 Reproductor de video La pantalla de reproducción de video es la misma que la del reproductor de audio, la única diferencia que encontrarás será que verás el video en la pantalla. 1. Nombre, fecha y hora de grabación del video. 2. Opción Dolby On. 3. Esta barra indica el segundo en el que se encuentra la reproducción de tu video. 4.Botón con opciones para personalizar tu video. 5. Opción para compartir tu video. 6. Marcar el video como favorito. 7. Botón que cuenta con las opciones Rename (cambiar el nombre del audio) y Delete (borrar audio). 1 3 4 7 2 5 6 7 ¡Te invitamos a descubrir todo lo que puedes hacer con esta aplicación desde tu tableta!