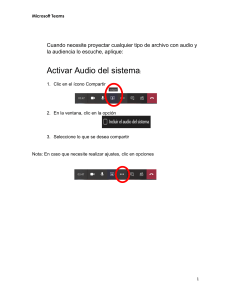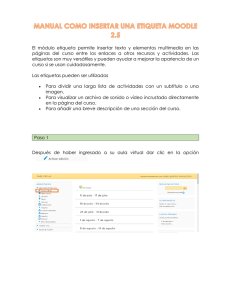título 02b: administrar la gobernanza a través de la política de Azure módulo Módulo 02 - Gobernanza y cumplimiento Laboratorio 02b: Gestión de la gobernanza mediante la política de Azure Manual de laboratorio del estudiante Escenario de laboratorio Para mejorar la administración de los recursos de Azure en Contoso, se le asignó la tarea de implementar la siguiente funcionalidad: • etiquetado de grupos de recursos que incluyen solo recursos de infraestructura (como cuentas de almacenamiento de Cloud Shell) • Asegurar que solo los recursos de infraestructura debidamente etiquetados puedan agregarse a los grupos de recursos de infraestructura • remediar cualquier recurso no conforme Objetivos En este laboratorio, haremos lo siguiente: • Tarea 1: crear y asignar etiquetas a través del portal de Azure • Tarea 2: Aplicar el etiquetado mediante una política de Azure • Tarea 3: Aplicar etiquetado a través de una política de Azure Tiempo estimado: 30 minutos Instrucciones Ejercicio 1 Tarea 1: asignar etiquetas a través del portal de Azure En esta tarea, creará y asignará una etiqueta a un grupo de recursos de Azure a través de Azure Portal. 1. En Azure Portal, inicie una sesión de PowerShell dentro de Cloud Shell . Nota : Si es la primera vez que inicia Cloud Shell y aparece el mensaje No tiene almacenamiento activado , seleccione la suscripción que está usando en este lab y haga clic en Crear almacenamiento . 2. Desde el panel de Cloud Shell, ejecute lo siguiente para identificar el nombre de la cuenta de almacenamiento que usa Cloud Shell: df 3. En el resultado del comando, observe la primera parte de la ruta completamente calificada que designa el montaje de la unidad doméstica de Cloud Shell (marcado aquí como xxxxxxxxxxxxxx: 4. //xxxxxxxxxxxxxx.file.core.windows.net/cloudshell /usr/csuser/clouddrive (..) 5. En Azure Portal, busque y seleccione Cuentas de almacenamiento y, en la lista de cuentas de almacenamiento, haga clic en la entrada que representa la cuenta de almacenamiento que identificó en el paso anterior. 6. En la hoja de la cuenta de almacenamiento, haga clic en el enlace que representa el nombre del grupo de recursos que contiene la cuenta de almacenamiento. 7. En la hoja del grupo de recursos, haga clic en Etiquetas . 8. Cree una etiqueta con la siguiente configuración y guarde su cambio: Ajuste Valor Nombre Papel Ajuste Valor Valor Infra 9. Vuelva a la hoja de la cuenta de almacenamiento. Revise la información general y observe que la nueva etiqueta no se asignó automáticamente a la cuenta de almacenamiento. Tarea 2: Aplicar el etiquetado mediante una política de Azure En esta tarea, asignará la etiqueta incorporada Requerir una y su valor en la política de recursos al grupo de recursos y evaluará el resultado. 1. En Azure Portal, busque y seleccione Política . 2. En la sección Creación , haga clic en Definiciones . Tómese un momento para explorar la lista de definiciones de políticas integradas que están disponibles para su uso. Enumere todas las políticas integradas que implican el uso de etiquetas seleccionando la entrada Etiquetas (y deseleccionando todas las demás entradas) en la lista desplegable Categoría . 3. Haga clic en la entrada que representa la etiqueta Requerir una etiqueta y su valor en la política incorporada de recursos y revise su definición. 4. En la hoja de definición de política incorporada Requerir una etiqueta y su valor en recursos , haga clic en Asignar . 5. Especifique el alcance haciendo clic en el botón de puntos suspensivos y seleccionando los siguientes valores: Ajuste Valor Suscripción el nombre de la suscripción de Azure que está usando en este laboratorio Grupo de recursos el nombre del grupo de recursos que contiene la cuenta de Cloud Shell que identificó en la tarea anterior 6. Nota : Un alcance determina los recursos o los grupos de recursos donde la asignación de política entra en vigor. Puede asignar políticas a nivel de grupo de administración, suscripción o grupo de recursos. También tiene la opción de especificar exclusiones, como suscripciones individuales, grupos de recursos o recursos (según el alcance de la asignación). 7. Configure las propiedades básicas de la asignación especificando los siguientes ajustes (deje los demás con sus valores predeterminados): Ajuste Valor Nombre de la asignación Requerir etiqueta de rol con valor Infra Descripción Requerir etiqueta de función con valor Infra para todos los recursos en el grupo de recursos de Cloud Shell Politica de ACCION Habilitado 8. Nota : El nombre de la asignación se completa automáticamente con el nombre de la política que seleccionó, pero puede cambiarlo. También puede agregar una Descripción opcional . Asignado por se completa automáticamente según el nombre de usuario que crea la asignación. 9. Haga clic en Siguiente y establezca los parámetros en los siguientes valores: Ajuste Valor Nombre de etiqueta Papel Valor de etiqueta Infra 10. Haga clic en Siguiente y revise la pestaña Corrección . Deje sin marcar la casilla de verificación Crear una identidad administrada . Nota : Esta configuración se puede utilizar cuando la política o iniciativa incluye el efecto deployIfNotExists o Modify . 11. Haga clic en Revisar + Crear y luego en Crear . Nota : Ahora comprobará que la nueva asignación de directiva está en vigor al intentar crear otra cuenta de Azure Storage en el grupo de recursos sin agregar explícitamente la etiqueta requerida. Nota : La política puede tardar entre 5 y 15 minutos en aplicarse. 12. Vuelva a la hoja del grupo de recursos que aloja la cuenta de almacenamiento utilizada para la unidad de disco de inicio de Cloud Shell, que identificó en la tarea anterior. 13. En la hoja del grupo de recursos, haga clic en + Agregar . 14. En la hoja Nueva , busque y seleccione Cuenta de almacenamiento y haga clic en Crear . 15. En la pestaña Básicos de la hoja Crear cuenta de almacenamiento , especifique la siguiente configuración (deje los demás con sus valores predeterminados) y haga clic en Revisar + crear : Ajuste Nombre de la cuenta de almacenamiento Valor cualquier combinación única global de entre 3 y 24 letras minúsculas y dígitos, comenzando con una letra 16. Tenga en cuenta que la validación falló. Haga clic en el enlace Error de validación. Haga clic aquí para ver los detalles para mostrar la hoja Errores e identificar el motivo del error. Nota : El mensaje de error indica que la política no permitió la implementación de recursos. Nota : Al hacer clic en la pestaña Error sin procesar , puede encontrar más detalles sobre el error, incluido el nombre de la definición de función Etiqueta de función requerida con valor Infra . La implementación falló porque la cuenta de almacenamiento que intentó crear no tenía una etiqueta denominada Rol con su valor establecido en Infra . Tarea 3: Aplicar etiquetado a través de una política de Azure En esta tarea, utilizaremos una definición de política diferente para remediar cualquier recurso que no cumpla con las normas. 1. En Azure Portal, busque y seleccione Política . 2. En la sección Creación , haga clic en Tareas . 3. En la lista de asignaciones, haga clic con el botón derecho en el icono de puntos suspensivos en la fila que representa la etiqueta Requerir rol con asignación de política de valor inferior y use el elemento de menú Eliminar asignación para eliminar la asignación. 4. Haga clic en Asignar política y especifique el Alcance haciendo clic en el botón de puntos suspensivos y seleccionando los siguientes valores: Ajuste Valor Suscripción el nombre de la suscripción de Azure que está usando en este laboratorio Grupo de recursos el nombre del grupo de recursos que contiene la cuenta de Cloud Shell que identificó en la primera tarea 5. Para especificar la definición de política , haga clic en el botón de puntos suspensivos y luego busque y seleccione Heredar una etiqueta del grupo de recursos si falta . 6. Configure las propiedades básicas restantes de la tarea especificando los siguientes ajustes (deje los demás con sus valores predeterminados): Ajuste Valor Nombre de la asignación Herede la etiqueta Role y su valor Infra del grupo de recursos de Cloud Shell si falta Descripción Herede la etiqueta Role y su valor Infra del grupo de recursos de Cloud Shell si falta Politica de ACCION Habilitado 7. Haga clic en Siguiente y establezca los parámetros en los siguientes valores: Ajuste Valor Nombre de etiqueta Papel 8. Haga clic en Siguiente y, en la pestaña Remediación , configure los siguientes ajustes (deje los demás con sus valores predeterminados): Ajuste Valor Crear una tarea de remediación habilitado Política para remediar Heredar una etiqueta del grupo de recursos si falta 9. Nota : Esta definición de política incluye el efecto Modificar . 10. Haga clic en Revisar + Crear y luego en Crear . Nota : Para verificar que la nueva asignación de directiva está en vigor, creará otra cuenta de Azure Storage en el mismo grupo de recursos sin agregar explícitamente la etiqueta requerida. Nota : La política puede tardar entre 5 y 15 minutos en aplicarse. 11. Navegue de regreso a la hoja del grupo de recursos que aloja la cuenta de almacenamiento utilizada para la unidad de disco de inicio de Cloud Shell, que identificó en la primera tarea. 12. En la hoja del grupo de recursos, haga clic en + Agregar . 13. En la hoja Nueva , busque y seleccione Cuenta de almacenamiento y haga clic en Crear . 14. En la pestaña Básicos de la hoja Crear cuenta de almacenamiento , especifique la siguiente configuración (deje los demás con sus valores predeterminados) y haga clic en Revisar + crear : Ajuste Nombre de la cuenta de almacenamiento Valor cualquier combinación única global de entre 3 y 24 letras minúsculas y dígitos, comenzando con una letra 15. Verifique que esta vez pasó la validación y haga clic en Crear . 16. Una vez aprovisionada la nueva cuenta de almacenamiento, haga clic en el botón Ir al recurso y, en la hoja Descripción general de la cuenta de almacenamiento recién creada, observe que la etiqueta Rol con el valor Infra se asignó automáticamente al recurso. Limpiar recursos Nota : Recuerde eliminar cualquier recurso de Azure recién creado que ya no use. Nota : Eliminar los recursos no utilizados garantiza que no verá cargos inesperados, aunque tenga en cuenta que las políticas de Azure no generan costos adicionales. 1. En el portal, busque y seleccione Política . 2. En la sección Creación , haga clic en Tareas , haga clic en el icono de puntos suspensivos a la derecha de la tarea que creó en la tarea anterior y haga clic en Eliminar tarea . 3. En el portal, busque y seleccione Cuentas de almacenamiento . 4. En la lista de cuentas de almacenamiento, seleccione el grupo de recursos correspondiente a la cuenta de almacenamiento que creó en la última tarea de este laboratorio. Seleccione Etiquetas y haga clic en Eliminar (papelera a la derecha) en la etiqueta Rol: Infra y presione Guardar . 5. En el portal, busque nuevamente y seleccione Cuentas de almacenamiento o use el menú en la parte superior para seleccionar Cuentas de almacenamiento 6. En la lista de cuentas de almacenamiento, seleccione la cuenta de almacenamiento que creó en la última tarea de este laboratorio, haga clic en Eliminar , cuando se le solicite la confirmación, en Confirmar eliminación escriba sí y haga clic en Eliminar . revisión En este laboratorio, tiene: • Etiquetas creadas y asignadas a través del portal de Azure • Etiquetado forzado a través de una política de Azure • Etiquetado aplicado a través de una política de Azure