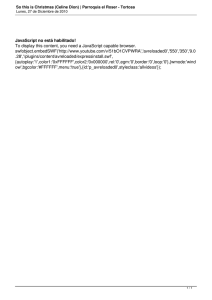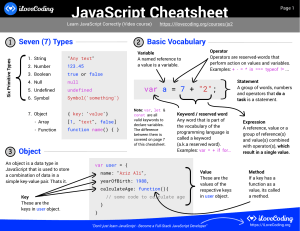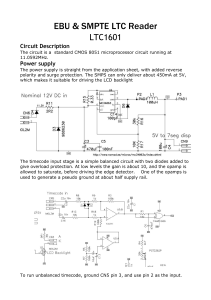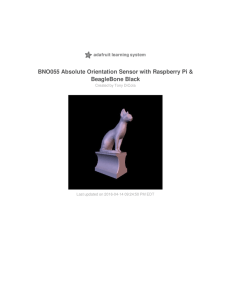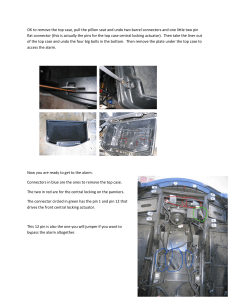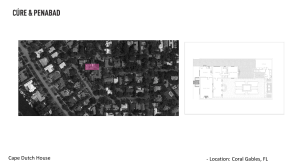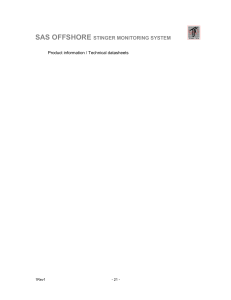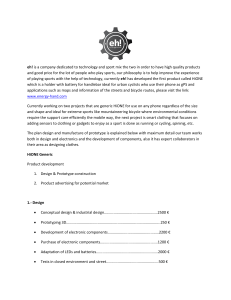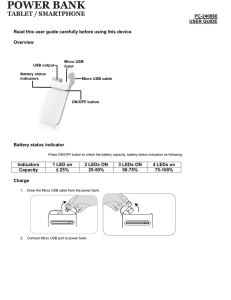Programming the BeagleBone Black
About the Author
Dr. Simon Monk (Preston, UK) has a degree in Cybernetics and Computer
Science and a PhD in Software Engineering. He spent several years as an
academic before returning to the industry, co-founding the mobile software
company Momote Ltd. He has been an active electronics hobbyist since his
early teens and is a full-time writer on hobby electronics and open source
hardware. Dr. Monk is the author of numerous electronics books,
specializing in open source hardware platforms, especially Arduino and
Raspberry Pi. He is also co-author with Paul Scherz of Practical
Electronics for Inventors, Third Edition.
You can follow Dr. Monk on Twitter, where he is @simonmonk2.
Programming the BeagleBone Black
Getting Started with JavaScript and BoneScript
Simon Monk
New York Chicago San Francisco
Athens London Madrid Mexico City
Milan New Delhi Singapore Sydney Toronto
Copyright © 2014 by McGraw-Hill Education (Publisher). All rights reserved. Printed in the United
States of America. Except as permitted under the Copyright Act of 1976, no part of this publication
may be reproduced or distributed in any form or by any means, or stored in a database or retrieval
system, without the prior written permission of publisher, with the exception that the program listings
may be entered, stored, and executed in a computer system, but they may not be reproduced for
publication.
ISBN: 978-0-07-183213-7
MHID:
0-07-183213-0
e-book conversion by Cenveo® Publisher Services
Version 1.0
The material in this e-book also appears in the print version of this title: ISBN: 978-0-07-183212-0,
MHID: 0-07-183212-2
McGraw-Hill Education e-books are available at special quantity discounts to use as premiums and
sales promotions, or for use in corporate training programs. To contact a representative, please visit
the Contact Us pages at www.mhprofessional.com.
Information has been obtained by McGraw-Hill Education from sources believed to be reliable.
However, because of the possibility of human or mechanical error by our sources, McGraw-Hill
Education, or others, McGraw-Hill Education does not guarantee the accuracy, adequacy, or
completeness of any information and is not responsible for any errors or omissions or the results
obtained from the use of such information.
TERMS OF USE
This is a copyrighted work and McGraw-Hill Education (“McGraw-Hill”) and its licensors reserve
all rights in and to the work. Use of this work is subject to these terms. Except as permitted under the
Copyright Act of 1976 and the right to store and retrieve one copy of the work, you may not
decompile, disassemble, reverse engineer, reproduce, modify, create derivative works based upon,
transmit, distribute, disseminate, sell, publish or sublicense the work or any part of it without
McGraw-Hill’s prior consent. You may use the work for your own noncommercial and personal use;
any other use of the work is strictly prohibited. Your right to use the work may be terminated if you
fail to comply with these terms.
THE WORK IS PROVIDED “AS IS.” McGRAW-HILL EDUCATION AND ITS LICENSORS
MAKE NO GUARANTEES OR WARRANTIES AS TO THE ACCURACY, ADEQUACY OR
COMPLETENESS OF OR RESULTS TO BE OBTAINED FROM USING THE WORK,
INCLUDING ANY INFORMATION THAT CAN BE ACCESSED THROUGH THE WORK VIA
HYPERLINK OR OTHERWISE, AND EXPRESSLY DISCLAIM ANY WARRANTY, EXPRESS
OR IMPLIED, INCLUDING BUT NOT LIMITED TO IMPLIED WARRANTIES OF
MERCHANTABILITY OR FITNESS FOR A PARTICULAR PURPOSE. McGraw-Hill Education
and its licensors do not warrant or guarantee that the functions contained in the work will meet your
requirements or that its operation will be uninterrupted or error free. Neither McGraw-Hill Education
nor its licensors shall be liable to you or anyone else for any inaccuracy, error or omission, regardless
of cause, in the work or for any damages resulting therefrom. McGraw-Hill Education has no
responsibility for the content of any information accessed through the work. Under no circumstances
shall McGraw-Hill Education and/or its licensors be liable for any indirect, incidental, special,
punitive, consequential or similar damages that result from the use of or inability to use the work,
even if any of them has been advised of the possibility of such damages. This limitation of liability
shall apply to any claim or cause whatsoever whether such claim or cause arises in contract, tort or
otherwise.
CONTENTS AT A GLANCE
1
Introduction and Setup
2 A Linux Computer
3
JavaScript Basics
4
JavaScript Functions and Timers
5 Arrays, Objects, and Modules
6
BoneScript
7
Hardware Interfacing
8
Using Capes and Modules
9 Web Interfaces
10 A Roving Robot
11 E-mail Notifier
A Parts
B JavaScript Quick Reference
C BeagleBone Black GPIO Pinout
Index
CONTENTS
Acknowledgments
Introduction
1
Introduction and Setup
What Is the BeagleBone Black?
A Tour of the BeagleBone Black
Example BeagleBone Black Projects
First Boot of the BeagleBone Black
Connecting via USB
Using the USB Network Bridge
Connecting to the BeagleBone Black Web Server
Secure Socket Communication
The GateOne SSH Client
SSH from the Mac or Linux Terminal
SSH on Windows Using PuTTY
Using the Linux Command Line
Ethernet Connection
Upgrading the Operating System
Downloading the Disk Image
Extracting the Disk Image
Installing the Disk Image on the SD Card
Summary
2 A Linux Computer
Attaching the Keyboard, Mouse, and Screen
Setting the Date
Wi-Fi
Step 1: Upgrade
Step 2: Install the Driver
Step 3: Configure
Step 4: Test
Bundled Software
Installing More Software
Summary
3
JavaScript Basics
Programming
Operating System
What Is a Program?
Programming Environment
Cloud9 Web IDE
JavaScript, Node, and BoneScript
JavaScript
Node
BoneScript
Experimenting
Numbers
Variables
Strings
Dice Example
Ifs
Looping
Turning on USR LEDs
Summary
4
JavaScript Functions and Timers
More on Ifs
Functions
A Dice-Throwing Function
Naming Functions
The Function Body
Locals and Globals
Function Parameters
While Loops
Timers
No Sleeping
Interval Timers
Blinking an LED with set Interval
setTimeout
Cancelling an Interval Timer
Anonymous Functions
Summary
5 Arrays, Objects, and Modules
Arrays
Creating Arrays
Accessing Elements of an Array
Modifying Arrays
Sorting Arrays
Iterating Over Arrays
Morse Code Example
Flashing All Four LEDs at Once
Blinking SOS
More on Strings
Introducing JavaScript Objects
Morse Revisited
Debugging JavaScript
Modules
Summary
6
BoneScript
GPIO Connectors
Digital Outputs
Digital Inputs
Analog Outputs
Analog Inputs
Interrupts
Summary
7
Hardware Interfacing
Solderless Breadboard
LEDs
Switches
RGB LEDs
Switching AC
Temperature Sensor
Light Sensor
Servos
Using a Transistor
Summary
8
Using Capes and Modules
Breadboard Cape
Proto Cape
Battery Cape
LCD Cape
Motor Driver Module
I2C
The node-i2c Library
Interfacing with an I2C Display
Interfacing with Serial GPS
Summary
9 Web Interfaces
How Does It Work?
Some Basic HTML
On/Off LED Control
LED Brightness Control (Analog Outputs)
Displaying Digital Inputs
Displaying Analog Inputs
Custom Actions
Inputs and Outputs Together
Summary
10 A Roving Robot
Hardware
Step 1: Assemble the Magician Chassis
Step 2: Attach Header Pins to the Motor Module
Step 3: Wire Up the Breadboard
Step 4: Connect All the Parts
Software
Summary
11 E-mail Notifier
Hardware
Step 1: Attach Leads to the Lamp
Step 2: Attach Pins to the Proto Cape
Step 3: Solder Components to the Proto Cape
Step 4: Attach the Lamp to the Proto Cape
Step 5: Connecting the Power Supply
Software
Summary
A Parts
Suppliers
Breadboard Starter Kits
BeagleBone and Capes
Modules
Electronic Components
Tools and Prototyping
Miscellaneous
B JavaScript Quick Reference
Core Language
Strings
Arrays
Objects
Math
Dates
C BeagleBone Black GPIO Pinout
Index
ACKNOWLEDGMENTS
Many thanks to all those at McGraw-Hill Education who have done
such a great job in producing this book. In particular, thanks to my editor
Roger Stewart, Sandhya Goya, and to Bart Reed.
I am most grateful to Stephen Hall and Cefn Hoile for their valuable help
with reviewing my efforts at JavaScript and to Robert (BobKat) Logan for
his invaluable technical review.
I would also like to thank Adafruit, SparkFun, and CPC for supplying
many of the modules and components used in the preparation for this book.
And last but not least, thanks once again to Linda, for her patience and
generosity in giving me space to do this.
INTRODUCTION
The BeagleBone Black combines the power of a Linux-based singleboard computer with the GPIO (General Purpose Input/Output) capabilities
of an Arduino.
This book shows you how to program a BeagleBone Black using its
hardware library (BoneScript) and JavaScript. The book is suitable for
beginner programmers and does not assume any prior programming
experience.
Downloads
The book includes many example programs, which are all open source and
available from the book’s website at http://beaglebonebook.com. You will
need to follow the link to the code. You will also find an up-to-date list of
errata for the book here.
What Will I Need?
This is a book primarily about software. So, for most of the examples, all
you really need is BeagleBone Black. However, when you are using GPIO
pins, a low-cost multimeter is helpful. Male-to-male jumper leads, or even
just a short length of solid core wire that can be poked into the sockets of
the GPIO connector, will be needed.
The two hardware project chapters require specific parts, which are listed
in those chapters.
Other parts that are recommended when learning to use the GPIO pins
are a solderless breadboard and/or a BeagleBone Breadboard cape and a
selection of basic components such as LEDs and switches.
Appendix A at the end of this book indicates possible suppliers for these
parts.
Using This Book
This book’s main focus is on learning to program the BeagleBone Black
from the viewpoint of someone who is new to programming. It therefore
starts with basic concepts, gradually building on the earlier material while
heading toward more advanced topics. It therefore needs to be read more or
less in order.
This book is organized into the following chapters:
• Chapter 1: Introduction and Setup This chapter introduces the
BeagleBone Black. We look at what you can do with it as well as
setting it up so that you can connect to it from your main computer
over a USB or network connection.
• Chapter 2: A Linux Computer The BeagleBone Black is capable of
functioning as a tiny general-purpose computer, using a keyboard,
mouse, and monitor. In this chapter, you will explore this aspect of the
BeagleBone Black.
• Chapter 3: JavaScript Basics Although you can program the
BeagleBone Black in many different languages, the standard and
BeagleBoard-recommended language is BoneScript, which is an
extension of JavaScript. In this chapter, we get started with JavaScript
programming from the point of view of the novice programmer. We
will also start some simple code examples, including turning on and
off the LEDs built into the BeagleBone Black.
• Chapter 4: JavaScript Functions and Timers JavaScript is different
from many of the languages used to program embedded electronics. It
does not have a “delay” or “sleep” function. Instead, it has the concept
of “timers.” In this chapter, you will also start to develop an example
to flash Morse code signals using the built-in LEDs.
• Chapter 5: Arrays, Objects, and Modules In this chapter we get into
more advanced topics and continue with the Morse code example,
building it up to a general-purpose translator that will flash any
message you supply as text as Morse code.
• Chapter 6: BoneScript This chapter concentrates on the BoneScript
library itself. You will learn how to use it to control digital and analog
outputs as well as read values from analog and digital inputs.
• Chapter 7: Hardware Interfacing Although this is a book primarily
about programming, the basics of attaching electronics, such as LEDs,
switches, servos, and so on, are described in this chapter, along with
just enough electronics theory to get your project going.
• Chapter 8: Using Capes and Modules This chapter is concerned
with programming and using expansion capes and modules, including
I2C and serial modules as well as motor controllers.
• Chapter 9: Web Interfaces The web-serving capabilities of the
BeagleBone Black provide a great way of making a web interface for
your projects.
• Chapters 10 and 11 These two chapters bring together topics from
throughout the book to provide end-to-end project examples. The first
project is a web-controlled roving robot, and the second is an e-mail
notifier that uses a 12V incandescent lamp to notify you of incoming
e-mails.
Resources
This book is supported by web pages located at http://beaglebonebook.com.
You will find all the source code used in the book here, as well as other
resources such as errata.
1
Introduction and Setup
This chapter introduces you to the BeagleBone Black. You’ll discover
what it can be used for and, more importantly, what it is most suited to.
You’ll also learn how to connect to your BeagleBone Black over USB and
immediately get started running some simple sample programs that are
shipped with the BeagleBone Black.
What Is the BeagleBone Black?
The BeagleBone Black, shown in Figure 1-1, is America’s answer to the
massively successful British invention, the Raspberry Pi. The BeagleBone
Black is a $45 credit-card-sized single-board computer that is currently
being shipped in huge numbers to hobbyists and makers keen to learn how
to program the board and connect it up to external electronics.
Figure 1-1 A BeagleBone Black
Sitting somewhere between a Raspberry Pi and an Arduino, the
BeagleBone Black is a single-board Linux computer that can be used both
as a platform for embedded hardware projects and as a general-purpose
Linux computer. Some of the important features of the board are:
• A 1 GHz ARM processor with 512MB of RAM.
• An operating system preinstalled to built-in flash storage (2GB). The
operating system is upgradable by microSD card, or you can boot
directly from the microSD card.
• A 10-second boot time. The BeagleBone Black boots up very quickly,
which is important when you are using it to control electronics.
• Over 60 digital input/output pins.
• Seven analog inputs.
• An ever-expanding range of plug-in “Capes” that provide ready-made
electronic expansion for LCD touch screens, battery powering your
BeagleBone Black, and so on.
• An Ethernet network port.
• A micro-HDMI socket for video.
• A USB port to attach peripherals such as a keyboard and mouse.
• Low-power operation (less than 2W).
The BeagleBone Black is actually the latest in a long line of BeagleBone
boards. The reason for its success is that it is much cheaper than its
predecessors, being priced to compete with the Raspberry Pi. It is also a
very sleek and aesthetically pleasing board.
The BeagleBoard line of single-board computers was originally designed
to showcase Texas Instrument’s family of System on a Chip devices, but
has gathered a momentum of its own as a platform for embedded
computing.
A Tour of the BeagleBone Black
Figure 1-2 provides a quick tour of the BeagleBone Black’s hardware
features and connections.
Figure 1-2 The BeagleBone Black hardware features and connections
Starting with the Ethernet socket, let’s work our way around the board
clockwise:
• Ethernet port Allows the board to be connected to a wired network.
The maximum speed is 100 Mbps.
• User LEDs LEDs USR0 to USR3 can be controlled by your code,
allowing you to experiment with digital outputs without having to
attach external electronics.
• Power button If the BeagleBone Black has been shut down from the
Linux command line, pressing this button will turn the BeagleBone
Black back on.
• Reset button Press this button to cause a reset of the BeagleBone
Black.
• GPIO expansion header For attaching external electronics or
expansion boards (Capes).
• Boot button You only use this button when updating the flash
memory of the board from a ROM image on a microSD card.
• MicroSD card holder You can use an SD card to hold an image to
flash the BeagleBone Black’s built-in flash storage, or to boot the
BeagleBone Black from it directly.
• Micro-HDMI port This port allows you to connect the BeagleBone
Black to HDMI using a micro-HDMI-to-HDMI lead. These leads are
also used to connect smartphones to TVs and are readily available for
a low cost.
• USB host port You can use this port to connect a variety of USB
devices to the BeagleBone Black, including a keyboard, mouse, Wi-Fi
dongle, and web cam.
• Micro-USB port This port is used for power and communication with
your computer.
Example BeagleBone Black Projects
If you’re wondering exactly what you might like to do with your
BeagleBone Black, the Internet is a great source of ideas. Many interesting
projects out there use the BeagleBone Black. If you visit
www.instructables.com and search for BeagleBone Black, you will find all
sorts of projects, including the following:
• Environmental monitoring (measuring temperature, humidity, and so
on, and displaying the information on a screen, logging it to an SD
card, or providing a web interface to the data)
• Building robots of many different shapes and sizes
• Creating a home automation system
• Controlling a beer-brewing apparatus, coffee machine, and so on
First Boot of the BeagleBone Black
That’s definitely enough talk. It’s now time to take the BeagleBone Black
out of its elegant little box and boot it up!
Connecting via USB
You have two ways of interacting with a BeagleBone Black. One is to
connect it up to a keyboard, mouse, and monitor and use it like a regular
computer. We will do this in Chapter 2. However, for most uses of the
BeagleBone Black, where you use it to control electronics, it is more
convenient to interact with the BeagleBone Black using a second computer
(Windows, Mac, or Linux) and use a USB cable to power the BeagleBone
Black as well as to communicate with the board.
The BeagleBone Black ships with a USB lead; the standard-sized USB
plug end goes into a free port on your main computer and the mini-USB
plug fits into the mini-USB port next to the Ethernet socket on the
BeagleBone Black (see Figure 1-3).
Figure 1-3 Connecting the BeagleBone Black using USB
The BeagleBone Black is ready to go, out of the box. It has an operating
system (OS) installed. You will probably want to update the OS later, but
for now everything is good to go, so plug the BeagleBone Black into a
spare USB socket on your computer.
The BeagleBone Black will immediately start to boot up. You can tell it
is doing this because the blue LEDs above the mini-USB socket will start to
flash. When it has finished booting, the LED furthest from the Ethernet port
will start flashing in a kind of heartbeat pattern (ba-dum… ba-dum…).
The BeagleBone Black is drawing its power from the USB connection. It
will be drawing about 300 mA of the normal maximum of 500 mA that a
USB port can provide. Therefore, it should be fine on just about any USB
connection, as long as you do not add any extra hardware such as a Wi-Fi
dongle to it.
As the BeagleBone Black boots, you may notice your operating system
mounting the BeagleBone Black as a USB storage device. You can ignore
this for now.
Using the USB Network Bridge
Having booted from its out-of-the-box operating system (Ångström Linux),
the BeagleBone Black runs a mini web server. It is through this web server
that we are going to communicate with and program the BeagleBone Black.
You can connect to the BeagleBone Black’s web server by hooking it up
to your network using an Ethernet patch cable connected to your home
network hub or router. However, you do not need to do this, because those
clever folks at BeagleBone have included software on the BeagleBone
Black that lets its USB connection (the one we are already plugged in to)
act as a network connection to your main computer.
To use this magic USB-to-network bridge, you need to install some
drivers on your main computer, but only if you are using Windows or Mac
OS X. If you are using Linux, you should not need to do this. It is well
worth the small effort of setting up this bridge because it will allow you to
use your BeagleBone Black with nothing more sophisticated than a USB
lead.
Follow the instructions http://beagleboard.org/Getting%20Started. Scroll
down to Step 2 to install the drivers for your operating system.
Connecting to the BeagleBone Black Web Server
Once the drivers have been installed, the USB bridge will make your
BeagleBone Black visible to your main computer on the IP address
192.168.7.2. Therefore, open a browser window on your main computer
and type http://192.168.7.2 into the address bar. You should see something
like Figure 1-4.
Figure 1-4 The BeagleBone Black web server
At first you might think you’re looking at a page served from the
Internet. But check the URL bar, and you’ll see that you aren’t. This
website is being served directly by the BeagleBone Black. What’s even
more impressive is that in a short while, we will be turning LEDs on and off
from this browser interface.
On the left side of the web page, find the “Bonescript” section and select
the link for the function digitalWrite(). On this page, you will find the
example section (see Figure 1-5).
Figure 1-5 Turning on an LED from a web page
This example has a code area that already contains three lines of BoneScript. Look closely at your BeagleBone Black’s LEDs by the Ethernet port
and then click the Run button. As soon as you hit the button, you should see
the LED labeled USR0 light and stay lit. This is the LED that was formerly
doing the little heartbeat flashing.
Edit the third line of the code by replacing HIGH with LOW. Run the
code again and the LED should turn off.
You can change USR0 to one of the other LEDs (USR1 to USR3) to
change the LED to turn on and off. Be sure to change USR0 on both lines to
the same USR number or it will not work as expected.
Let’s just take stock of what has happened here, because it’s actually
pretty amazing. The web browser on your main computer has been served a
web page by the BeagleBone Black. This web page contains some
JavaScript code that runs in your browser yet somehow manages to control
the hardware on the BeagleBone Black.
The trick is that the example page for digitalWrite() and the example
pages for the other BoneScript functions establish a connection from the
browser to the BeagleBone Black, forward on the lines of code entered in
the example code box to the BeagleBone Black itself, and then run them.
This very powerful technique means that we can easily create a web
interface to the BeagleBone Black that allows us to control hardware.
Creating web interfaces like this for the BeagleBone Black is the subject of
Chapter 11.
Secure Socket Communication
To get the most out of the BeagleBone Black, you will need to use the
Linux command line. SSH (Secure Shell) is a great technology that allows
you to connect to the command line of a BeagleBone Black using your
main computer. From the SSH command line, you can issue commands on
the BeagleBone Black to install software, configure it, and provide other
administration tasks without having to connect up a keyboard, mouse, and
so on.
The GateOne SSH Client
Back in Figure 1-4, you can see an option called GateOne SSH. This
provides the web client interface for SSH shown in Figure 1-6. Current
versions of the BeagleBone Black no longer offer the GateOne SSH in the
navigation bar.
Figure 1-6 The GateOne SSH client
In theory, this will work in the browser of your main computer, and by all
means try it because it is very convenient. To use it, first click the Set Date
button. This sets the date and time on your BeagleBone Black to help avoid
problems with certificate expiration and so on. Then click the GateOne link,
and a window like the one in Figure 1-6 should be displayed.
Enter the IP address of your BeagleBone Black (192.168.7.2) and accept
the default port of 22. Then enter root as the user. There is no password, so
just hit ENTER.
The first time that you connect over SSH, you will be prompted to
confirm the certificate’s trustworthiness.
SSH from the Mac or Linux Terminal
If you have problems with GateOne SSH, or would rather just use the
command line on your Mac or Linux computer, the process is also
straightforward. All you need to do is open the Terminal app on your Mac
(or any shell on Linux) and enter the following command:
There is no password, so just hit return when prompted for the password.
Figure 1-7 shows a SSH shell from the Mac Terminal app.
Figure 1-7 SSH from the Mac (or Linux)
SSH on Windows Using PuTTY
Unlike the Mac or Linux, Windows does not come with an SSH commandline client. Fortunately, a very good open source program called PuTTY
does the job. You can download PuTTY from www.putty.org.
The program is just a single file called putty.exe that you can keep on
your desktop (or any convenient location). Run PuTTY by double-clicking
its icon. When PuTTY starts, you’ll see the configuration screen shown in
Figure 1-8.
Figure 1-8 Starting PuTTY
Enter 192.168.7.2 in the field Host Name or IP Address and click the
Open button. This will start a command-line SSH session on the
BeagleBone Black (see Figure 1-9).
Figure 1-9 SSH session using PuTTY
Using the Linux Command Line
Regardless of whatever means you have used to obtain a command-line
session of the BeagleBone Black, you can now type commands at the #
prompt and they will be run on the BeagleBone Black. We will be returning
to the command line in later chapters, so for now, let’s look at a few simple
commands to get us started.
The BeagleBone Black file system is organized just like the file system
of a Mac or Linux computer and pretty close to that of a Windows
computer. There is a root directory, which is called “/” on Linux and the
Mac and called “C:/” on Windows if you have one disk partition. All the
files on the computer then live in a tree structure within that root directory.
When you are using the command line, the BeagleBone Black displays
the # prompt and waits for you to enter a command. So, for example, the
command ls will list the files in the current directory.
When you first connect with a SSH session and log in as root, your
current working directory will be the home directory for root. To confirm
which directory you are currently in, type the command pwd:
So in this case, our current directory (meaning the directory we are “in”)
is /home/root. We can see the files and directories that are in this directory
using the command ls:
You can change the working directory using the cd command:
The Desktop folder is actually the desktop for the windowing
environment that we will be exploring in Chapter 2.
Ethernet Connection
An alternative way of connecting to your BeagleBone Black is to hook it up
to your local network using the BeagleBone Black’s RJ-45 Ethernet port.
Use an Ethernet patch cable to connect it to a free socket on the back of
your home hub/router (see Figure 1-10).
Figure 1-10 A BeagleBone Black connected to a local network
In Chapter 2 you will also learn how to connect to a local network using
a USB Wi-Fi adapter.
The IP address of the BeagleBone Black is always 192.168.7.2 when
connecting using USB; however, if you are connecting with an Ethernet
connection to your local network, then the network will assign the
BeagleBone Black an IP address using DHCP (Dynamic Host
Configuration Protocol). Depending on your network configuration, this IP
address will usually start with 192.168.0 or 10.0.0. The final digit will be
allocated according to the home hub’s rules. For my BeagleBone Black, the
IP address is 192.168.0.10.
To discover the IP address of your BeagleBone Black, you can use the
administration web interface of your home hub. Log on to this (consult your
home hub manual) to find the DHCP table (see Figure 1-11).
Figure 1-11 Finding the IP address of a networked BeagleBone Black
As you can see, in this case, the IP address is 192.168.1.10.
Knowing the IP address, you can now connect to the BeagleBone Black
from your main computer’s browser using this IP address rather than
192.168.7.2. The same is true of connecting over SSH.
Because the USB connection is now only being used to supply power,
you could disconnect it and use a 5V power adapter connected to the DC
barrel jack.
CAUTION
It is essential that you only use a 5V power adapter with
the BeagleBone Black. If you plug a higher voltage power supply into
it, you will destroy your BeagleBone Black.
Upgrading the Operating System
The BeagleBone Black ships with its operating system preinstalled. This is
great because it allows you to get started right away. It does, however, mean
that your operating system is likely to be a few versions out of date.
Therefore, it is a good idea to upgrade to the latest version.
You do not need to do this right away, and because the process is rather
time consuming and a little complex to do, it may be worth deferring the
upgrade until you meet your first inexplicable problem when working on a
project.
It is certainly not a problem to play with the BeagleBone Black for a
while and work through the first few chapters before tackling this task.
Downloading the Disk Image
The first step is to download the disk image onto your main computer from
http://beagleboard.org/latest-images/.
The two types of images here are the ones designed to run direct from the
micro-SD card and the ones to “flash” the internal flash storage. You want
the eMMC Flasher type. The image used in this book is “Angstrom
Distribution (BeagleBone Black – 2GB eMMC) 2013-06-20.” Because
there will probably be a newer version by the time you read this chapter,
you should be sure to use the latest image.
Extracting the Disk Image
The file is downloaded as a .xz file. You may need to download a utility that
can extract this type of ZIP file. For Windows and Linux, the 7-zip software
(www.7-zip.org/download.html) works well. An alternative for the Mac is
Unarchiver (http://wakaba.c3.cx/s/apps/unarchiver.html).
Once the ZIP file has been extracted, you will be left with an .img file.
Installing the Disk Image on the SD Card
In an ideal world, you would just be able to copy the image file onto the
microSD card; unfortunately, the image file has to be specially installed
onto the microSD card to make a bootable image. The procedure for this
will vary depending on the operating system of your main computer. But
whatever operating system you are using, first make sure you have
formatted the microSD card as FAT32 and ejected it from your main
computer.
Windows
If you are using Windows, you will need to download Win32 Disk Imager
from http://sourceforge.net/projects/win32diskimager/ and then run the
program (see Figure 1-12).
Figure 1-12 Win32 Disk Imager
Click the folder icon next to the Image File field and browse to the image
file. Then insert the microSD card and select it from the Device list. Finally,
click Write to begin the file writing.
Mac
If you are using a Mac, the most convenient tool for installing the image is
called Pi Filler. It is actually intended for the BeagleBone Black’s rival, the
Raspberry Pi, but will work just as well for BeagleBone Black images.
Run the Pi Filler app and you will be prompted to browse to the location
of the .img file. The app will then tell you to insert the microSD card and
warn you about its impeding annihilation (Figure 1-13).
Figure 1-13 A warning from Pi Filler
Click the Continue button and, after another warning, Pi Filler will start
writing the image onto the microSD card.
Linux
Linux also has an image writer tool that you can install using the following
command:
Run the tool, and you will see an interface similar to the Windows
equivalent. Browse to the image file in the Write Image field and then insert
the microSD card and select it in the To field. Finally, click the option Write
to Device.
Summary
In this chapter you learned how to set up your BeagleBone Black and
connect to it using the USB cable provided, as well as how to connect to the
device using an Ethernet cable. All of this is done without needing to hook
up a keyboard, mouse, and monitor to the BeagleBone Black.
In the next chapter we will look at how you can use the BeagleBone
Black as a stand-alone computer with those peripherals attached.
2
A Linux Computer
In addition to acting as an embedded controller, the BeagleBone Black
can also be used as a regular Linux computer. In this chapter, we explore
this aspect of the board’s personality.
Attaching the Keyboard, Mouse, and Screen
The BeagleBone Black has only one USB port (the type to which you attach
a keyboard and mouse). Therefore, you will need to buy a USB hub to
allow both items to be plugged in at the same time, as well as any other
peripherals you may need. A more compact alternative is to use a wireless
keyboard and mouse combo, which comes as a kit containing a single USB
dongle that then connects wirelessly to a keyboard and mouse. Note that the
Bluetooth variety of wireless keyboard and mouse are a lot more trouble
than the non-Bluetooth variety.
To attach the BeagleBone Black to a monitor or TV with an HDMI input,
you will need a mini-HDMI-to-HDMI adapter, shown in Figure 2-1, plus a
regular HDMI lead, or you can buy a lead that has a mini-HDMI plug on
one end and a full-size HDMI plug on the other end. The latter solution is
probably better because the adapter is quite bulky and sticks out below the
rest of the board. Thus, if the whole thing were pressed down accidentally,
it could lever off the mini-HDMI socket from the circuit board.
Figure 2-1 BeagleBone Black with an HDMI adapter
With everything plugged in, power up the BeagleBone Black, and after a
while you should see something like Figure 2-2. Note that you need to plug
in the HDMI cable before booting; if you plug in the HDMI cable after
booting, the BeagleBone Black will not detect that a monitor is attached and
therefore will not activate the video hardware.
Figure 2-2 First boot screen
You should also now connect your BeagleBone Black to the Internet via
your network. You may be able to do this through your USB connection to
your main computer, if your main computer has Internet sharing turned on.
However, the most foolproof way is to use an Ethernet patch cable and
connect it directly to your home hub. Later on in this chapter, we will set up
the BeagleBone Black to use a USB Wi-Fi adapter.
Setting the Date
Unlike most full-size computers, the BeagleBone Black does not have a
realtime clock. Nor does it automatically set its system time and date from
the Internet like the Raspberry Pi does. In addition to displaying the wrong
time on the desktop, an incorrect date on a computer generally causes
problems in a number of areas. Web browsing, installing software, and
connecting to other computers are all likely to be problematic without the
correct date. This has to do with security certificates that have valid date
ranges. Therefore, if the computer does not have the right date, the
certificates we need to use may well be invalid.
To set the time, open the Terminal application, shown in Figure 2-3, from
the System Tools submenu of the Applications menu.
Figure 2-3 A Terminal window
Type the following command into the Terminal window and press
RETURN:
After a short delay, during which the screen may flicker off, you will
notice that the date and time shown in the top right of the screen are now
correct. You may have to wiggle the mouse and press some keys to get the
computer to wake.
To avoid having to run this command every time we reboot, we can
arrange for the preceding command to be run as the BeagleBone Black
boots up. The simplest way to do this is to use the Startup Application tool,
which can be found on the System Menu under Preferences.
Click the Add button and in the Name field enter Set Date. In the
Command field, paste the full text of the ntpdate command and then click
the Save button (see Figure 2-4).
Figure 2-4 Setting the date at startup
Wi-Fi
The BeagleBone Black can use a Wi-Fi adapter attached to the USB port.
This is great for projects, where you need wireless Internet connectivity.
The main difficulty with setting up Wi-Fi on the BeagleBone Black is the
availability of drivers for the Wi-Fi hardware. This process can be made
simpler by using Wi-Fi hardware that contains a chip for which Linux
drivers are known to work on the BeagleBone Black.
The other thing you need to be aware of is that Wi-Fi is quite power
hungry, and unless you use a 5V 1.5A (or more) power supply, you are
likely to encounter reliability problems. Therefore, do not try and just
power the BeagleBone Black from USB when using a Wi-Fi dongle.
To simplify things, these instructions assume that you are using a Wi-Fi
adapter based on the RTl8192CU chipset, such as the Adafruit Wi-Fi
adapter listed in Appendix A.
The “conman” connection manager will use a wired network connection
or USB network connection in preference to a Wi-Fi connection. This
means that you cannot do the entire Wi-Fi setup using SSH over Ethernet or
USB. You will need to have a keyboard, mouse, and monitor attached to the
BeagleBone Black at least for some of the procedure.
Step 1: Upgrade
It is a good idea to upgrade to the latest disk image for the BeagleBone
Black (refer to Chapter 1). Before you do, remember to copy any files you
need off the BeagleBone Black so as not to lose them when you wipe the
SD card.
You may choose to try the procedure without updating and then update if
it fails.
Step 2: Install the Driver
To perform this step, you need an Internet connection, so plug in the
Ethernet patch cable. You can carry out this step entirely over SSH or
directly in a Terminal window on the BeagleBone Black. Also, make sure
the date is set correctly (see the previous section in this chapter).
Plug in the USB Wi-Fi dongle. If you are going to use a keyboard and
mouse, you will need a USB hub.
Regardless of whether you have an SSH session or a direct Terminal
window on the BeagleBone Black, type the following commands:
You can now check that the USB dongle drivers are working using this
command:
The important thing to look for here is “RTL8188CUS 802.11n WLAN
Adapter.” This tells you that the driver is running okay. Depending on your
hardware, the message may not be exactly the same. The important part is
that it mentions 802.11n or WLAN or Wi-Fi.
Step 3: Configure
You can stick with the SSH connection for this step, if you like. Here, you
need to create a new file using the following command:
Now enter the following text into the editor window and then save it
using CTRL-X followed by Y:
Replace my_wifi_network_name with the name (SSID) of the wireless
network you want to connect to, and replace my_wifi_password with your
Wi-Fi password.
Step 4: Test
At this point, you cannot have the Ethernet cable attached. Therefore,
unplug your BeagleBone Black and then attach the keyboard, mouse, and
screen. Keep the Wi-Fi adapter plugged into the hub and let your system
boot up again.
Open a terminal session and type the following command:
You can see that in this case, the BeagleBone Black has been assigned an
IP address of 192.168.1.6 on the wireless network.
At the time of writing, there are still some reliability issues with getting
Wi-Fi working. For instance, my Wi-Fi adaptor will only work when
attached through a hub. If the Wi-Fi adaptor is plugged directly into the
USB port, even though “lsusb” recognizes it, it will not join my network.
Put a very cheap and old USB hub (not even a USB2 hub) in there, and it
works just fine!
Hopefully by the time you read this, the problem will be resolved. So if
you have trouble when you follow these instructions, a quick Internet
search may put you straight.
Bundled Software
If you booted your BeagleBone Black with a monitor attached, you will see
the Applications menu across the top of the screen that provides access to a
number of built-in applications. Under its Accessories submenu you can
find a text editor called “gedit,” and under the Graphics submenu you can
find the GNU Image Manipulation Program (better knows as GIMP).
The Internet menu has links to various browsers, as shown in Figure 2-5,
and also a program called X11VNC Server. If you run this option, it appears
that nothing has happened, but in the background a VNC (Virtual Network
Connection) is running that is sharing your computer screen over the
network. To view it, you need a VNC client such as VNC Viewer
(http://www.realvnc.com/download/viewer/). When you’re asked to
connect, enter the IP address of your BeagleBone Black, followed by :0.
Figure 2-5 Internet programs pre-installed on the BeagleBone Black
Under the Office submenu you will find Abiword, which, as the name
suggests, is really a word processor.
Another useful program is the file browser, shown in Figure 2-6. You can
find this program in the System Tools submenu.
Figure 2-6 The File Browser
The file browser allows you to move files around as well as organize and
delete them. If you plug a USB flash drive into a USB socket, it will appear
on the left side of the window. You can use this to get files on and off your
BeagleBone Black.
Installing More Software
New applications for the BeagleBone Black are installed over the Internet
using the “opkg” package manager. This is a command-line tool you run
from a Terminal window or over SSH. The package manager relies on an
up-to-date list of available packages. So you should run the following
command to update the lists before downloading new software:
Let’s say we wanted to download the Gnumeric spreadsheet software to
accompany the Abiword word processor we already have. To do this, issue
the following command:
After a while, the software will have been installed and you can find it in
the Application menu. Gnumeric is shown in Figure 2-7.
Figure 2-7 Running the Gnumeric spreadsheet on BeagleBone Black
Many other programs can be downloaded and run on the BeagleBone
Black. However, remember that your entire file system is only 2GB in size,
so you will quickly run out of room.
Summary
The BeagleBone Black makes quite a useable Linux computer for simple
tasks such as word processing or web browsing. However, the real power of
the device lies in its ability to control hardware and become part of a system
of your design.
In the next chapter, you will get to grips with programming the
BeagleBone Black.
3
JavaScript Basics
The BeagleBone
Black can be programmed in many languages;
however, the official and easiest language to start with is BoneScript. In this
chapter, we look at the programming environment and also the basics of the
JavaScript language used by BoneScript.
Programming
One of the great things about the Maker Revolution is that people from all
sorts of backgrounds, with different levels of technical expertise, are not
afraid to take a building block like the BeagleBone and use it to create
something interesting.
Many people who want to use a BeagleBone Black come from an
electronics background, or they are a “maker” who has an invention in mind
and wants to build it, and is prepared to learn enough technology to
accomplish this. This chapter is written for those people. Therefore, if you
have programmed before, you may find you know a lot of this material
already.
Operating System
A BeagleBone Black is essentially a computer. Like all computers, it will
not do anything unless it is given instructions. These instructions are its
software, or programs that “run” on the computer and have it do things.
When you first plug in your BeagleBone Black, LEDs will flash, and if
you have a monitor, keyboard, and mouse attached, you will see a
Windows-style desktop. This is because the BeagleBone Black comes with
software pre-installed onto its built-in flash storage. This built-in software is
called the “operating system,” and for a BeagleBone Black that is fresh out
of the box, this operating system will be a variety of Linux called
Ångström.
The operating system boots up when power is first applied to the board;
once it has started up, the operating system performs a number of roles:
• It allows the computer hardware to appear to run lots of programs at the
same time. This is called scheduling. It allows each of the running
programs (or processes) to have a share of the CPU’s time (CPU is
short for central processing unit). Thus, one program will get a couple
of milliseconds, then another gets the CPU’s time, and so on.
• It provides a user interface for interacting with the computer. This is the
windowing system you see when you have a monitor attached.
• It provides an interface to peripheral hardware such as the monitor,
keyboard, and mouse.
• It provides a means for users to install and run other programs—either
ones they have downloaded or ones that they have written themselves.
Figure 3-1 illustrates the software of the BeagleBone Black as a series of
concentric circles around the central core of the actual hardware of the
board.
Figure 3-1 Linux as Layers
The layer above the actual hardware is the device drivers layer. Here, you
will find the programs responsible for interfacing with hardware
components such as USB devices, video output, Wi-Fi adapters, the GPIO
hardware, and more. These are available to the layers above, such as the
shell (that this, the Linux command line) and the windowing system. Also
using the shell layer are utility programs and daemons. Daemons are
monitoring programs that run all the time in the background, responding to
events that happen. For example, there is a daemon watching for USB
devices to be plugged in and a daemon for spotting changes in the network
connection.
Above this layer is the windowing system, which allows you to interact
with the computer using a mouse rather than simply using a keyboard and
the command line.
Finally, the outermost layer is where the applications and programs you
write will live.
What Is a Program?
A program is a set of instructions written in a programming language. Once
the program has been written, the computer (in this case, the BeagleBone
Black) can be told to run the program—or, more accurately, the operating
system of the computer can be told to run this program.
NOTE
One of the key differences between the BeagleBone Black and
the Arduino board is that the Arduino board has no operating system.
You just install one program on it and that is the program that runs
when the board is powered up.
Programs are written as text into a file. There are various names for this
file of program instructions, including “source code,” “source,” “code,”
“program code,” and “script.”
Programming Environment
Because the code for a program is just text, you can actually write it in any
program designed for editing text. Therefore, you will be using a program
that someone else has written to write the code for your program. This is all
a bit “which came first, the chicken or the egg?”
You can write your code in a simple text editor such as nano, which we
will discuss soon. However, it is much easier to write your code using a
special-purpose “program editor” or IDE (integrated development
environment). This keeps everything you need while writing and testing the
program within one environment.
In the next section, we look at the Cloud9 IDE, which allows you to
program the BeagleBone Black from another computer without having
anything more than a USB lead connected to the BeagleBone Black. But for
now, let’s try writing and running a little program using nano.
Open a Terminal window or SSH session on the BeagleBone Black and
type the following command:
Type the text shown in Figure 3-2 into the editor window and press CTRLX and then y followed by the ENTER key to save the file.
Figure 3-2 Editing the Hello World program
You can now run the program as shown here:
The program has followed our two lines of instructions to display two
lines of text. The program has now run out of things to do and therefore
gives us control back at the # prompt.
To run our program, we actually used another program called “node” and
told it the name of our program file, which it then ran.
Cloud9 Web IDE
Although the BeagleBone Black functions pretty well as a general-purpose
Linux computer, for a lot of applications the BeagleBone Black will be used
to control some electronics using its GPIO ports. For such applications, the
keyboard, mouse, and monitor needed to program the board are an
unnecessary encumbrance. Therefore, it is useful that we can program the
board without having to attach these peripherals.
As the name suggests, the Cloud9 Web IDE, shown in Figure 3-3, is a
web-or network-based IDE. Whereas most IDEs are stand-alone programs,
Cloud9 runs in a browser. What’s more, it can be a browser on any
computer on the same network as the BeagleBone Black. This means you
can program the BeagleBone Black from the comfort of your usual PC,
Mac, or Linux computer using just a browser.
Figure 3-3 The Cloud9 web IDE
As you saw in Chapter 1, when you connect a BeagleBone Black to your
computer using USB, it appears to have a network connection. Therefore,
you can aim a web browser at the URL http://192.168.7.2 and the
BeagleBone Black will serve a set of web pages back to you.
If you specify a port of 3000 (by adding :3000 to the end of the preceding
URL), you will see the Cloud9 IDE running on the BeagleBone Black, all
ready for you to start writing some programs. This is the URL used in
Figure 3-3.
Cloud9 will work with most recent browser versions. For the purposes of
this book, we will be using Google Chrome.
On the left side of the Cloud9 screen is a list of project files. These are
grouped in a folder called cloud9. To edit one of these files, double-click
the filename in the Project Files area and it will open up for editing in the
editor area.
At the top of the Cloud9 window you will find a series of menus. Take
some time to look at these different menu options to get an idea of the
features available in Cloud9. Along the far left of the window is a series of
icons that show alternatives to the list of project files. For example, you can
see a list of preferences for the IDE.
Let’s now revisit our “Hello World” example, but this time using Cloud9
instead of nano.
Because we will be creating quite a few program files in Cloud9 as we
work through this book, let’s start by creating a folder in which to keep
them all. To do this, right-click over the cloud9 folder icon in the Project
Files area and select the option New Folder. Name the new folder Prog
BBB. Next, right-click over the newly created folder, select the option New
File, and name the file hello.js. When you do this, it may appear that
nothing has happened. You will not actually see the new file until you open
the Prog BBB folder by clicking it.
You can rename files and folders at any time, simply by clicking their
file-names in Project Files.
Double-click the new file in the Program Files area so that a blank editor
for the file appears on the right side of the window; then type the following
text into the newly created file:
The Cloud9 window should now look something like Figure 3-4.
Figure 3-4 Hello World in Cloud9
You will notice that an asterisk (*) appears next to hello.js. This indicates
that the file has not yet been saved. You should save the file before running
it; otherwise, the previously saved version of the file will be run. The
quickest way to save the file is to press CTRL-S (or CMD-S if you are a Mac
user).
You do not really need to know just where Cloud9 is saving your files.
They will still be there next time you connect to Cloud9. However, for the
interested, they are saved in /var/lib/cloud9.
To run the program, click the little green triangular button marked Run.
When you do, the window will automatically adjust to show the Output
area, where you can see the results of the program being run (see Figure 35).
Figure 3-5 Showing the output of Hello World
You will meet many other interesting features of Cloud9 as you work
your way through the book. Before you can do much more in the way of
programming, however, you need to learn some more about the
programming language you are using.
JavaScript, Node, and BoneScript
At this point, you may be wondering exactly which language you will be
using to program the BeagleBone Black. So far, we have mentioned
JavaScript quite a lot, but also BoneScript. However, when we tried out our
Hello World example from the Linux command line, we used the command
node to run the program. Therefore, it’s time to sort out the terminology
around the programming languages we are using.
JavaScript
Primarily we are programming in the JavaScript language. This
programming language was made popular by its use in web browsers.
Traditionally, you might have embedded some JavaScript in a web page to,
say, validate a field or disable a Submit button after it has been clicked. In
recent times, though, the role of JavaScript has expanded to the extent that
it handles many tasks on a web page, often including communication back
to the server, without the reloading of the entire web page.
As essentially a language designed to run in a browser, JavaScript may
seem like a strange choice for programming a BeagleBone Black. However,
JavaScript has the great advantage that a whole host of website
programmers are familiar with it, and it is a pretty easy language to get
started with.
Note that, unsurprisingly, people often confuse JavaScript with the
programming language Java. They are totally separate languages and are
actually completely different in many important ways.
Node
Clearly, the Linux command line is not a browser, yet earlier on we ran
some JavaScript from it. This is where node (more properly called Node.js)
comes in. Node is a program that allows you to run JavaScript programs
without a browser. It is built on top of Google’s V8 JavaScript technology.
This is how we were able to run our Hello World JavaScript code from a
command line, without any browser being present.
As well as providing a way to run JavaScript programs without a
browser, node also has built-in features for networking that make it very
simple to create web server projects. There is no better illustration of this
than the Cloud9 IDE, which is itself written in node.
BoneScript
This brings us around to BoneScript. BoneScript is actually just a bunch of
code that allows us to easily interface to the GPIO pins of the BeagleBone
Black using simple JavaScript commands. These commands allow us to
turn output pins on and off and read digital input pins. It also allows for the
reading of analog inputs so that we can measure voltage (say, from a
sensor).
Experimenting
The best way to get a feel for a programming language is to experiment.
Node provides a facility to enter JavaScript commands on a special
command line and see the results immediately. You can use this feature by
connecting to a BeagleBone Black using SSH (see Chapter 1) and then
typing node (see Figure 3-6).
Figure 3-6 Using node interactively
Anything you type here will be evaluated (run) when you press ENTER.
So, for example, typing 2 + 2 will be evaluated as a JavaScript expression
and the result 4 will be displayed on the line below.
While you are learning the basics of JavaScript, you could also just
download node for your main computer from http://nodejs.org. However,
sticking with the BeagleBone Black, we will use Cloud9 and create a file
into which we can type a command or two and then run them. This may as
well live in the Prog BBB folder we created earlier. Create a new file here
called play.js.
Numbers
Using numbers and arithmetic in JavaScript is very much like in the world
outside of programming. Therefore, if we want to add 2 and 2 together, we
can just type 2 + 2. However, to be able to see the answer, we need to write
the result to the Console. The Console in Cloud9 is the area at the bottom of
the screen that pops up whenever there is anything to be displayed. We
write to the Console using the command console.log. The command needs
to know what it is displaying, which is contained between parentheses.
Finally, the end of the line of JavaScript is marked with a semicolon.
Therefore, type console.log(2 + 2); into your newly created play.js file,
save it, and then run it. Figure 3-7 shows the result.
Figure 3-7 Writing to the Console
Here, we have asked JavaScript to add 2 and 2, and it has told us the
answer is 4 in the Console. Numbers like this (whole numbers) are referred
to as integers by programmers.
Suppose you need to use numbers that have a decimal point in them.
These types of numbers are called floats or floating-point numbers. We
could easily use a float in our simple example. Try adding the line
console.log(2.0 + 2.0); to play.js and then run it again. This time the
console will display 4 twice.
Now change the second float to 2.5 and then save the file and run it. You
will see the result 4.5.
Javascript is unusual amongst programming languages as it does not
distinguish between integers and floats. This means that 4 and 4.0 are the
same thing in Javascript.
Variables
In programming, the word variable refers to giving a name to a value. Try
changing play.js to the following and run it:
The same result of 2 will be displayed in the Console.
The word var tells JavaScript that we are defining a variable. This is then
followed by the name we are to give this variable (in this case, x). The next
line gives the variable a value of 2. The final line writes x to the Console.
Because x has the value 2, it is 2 that will appear in the Console.
To save yourself a bit of typing, you can combine the two lines that
define the variable and give it its initial value into a single line, like this:
Note that JavaScript is not much interested in how things are formatted
and how many spaces there are between words—just as long as there is at
least one space between words. It does not even need a space for special
characters such as the equals sign (=). You could, for example, write the
lines of this example as follows:
Although JavaScript does not care how our code looks, we do. Nicely
formatted code is much easier to understand. Therefore, you should space
things out a little.
Having created a variable, you can always assign a new value to it using
the = operator. Try out the following example:
This displays the answer 3, because we have set the value of x to be
whatever x was before (2), plus 1. Note that after the first declaration of x
we do not need to put var in front of it again.
In these examples, we have used very simple variable names (in fact,
single-letter names). This is fine for small programs or where the purpose of
the variable is obvious from the context. However, programs are not always
that simple, and using longer more meaningful names makes your code
much easier for others (as well as yourself, after a few days of doing
something else) to understand.
By convention, variable names in JavaScript start with a lowercase letter.
The first letter can then be followed by any letter (upper- or lowercase) or
digit or an underscore character (_). When you have a variable name that is
made up of more than one word, you cannot uses spaces. The convention is
to start each new word after the first word with an uppercase letter. This
way of separating words in variable names is called bumpy case or
sometimes camel case, for obvious reasons. For example, the following are
examples of good variable names:
• counter
• numberOfDice
• x1
And here are some examples of legal but nonstandard names for
variables:
•
•
•
•
COUNTER
Counter
number_of_dice
x_1
Finally, here are some examples of illegal variable names:
• 1x
• number_of_dice!
Strings
In addition to manipulating numbers, a programming language must be able
to manipulate text. In programming-speak, pieces of text are called strings
(short for character strings). In JavaScript, strings are enclosed in either
single or double quotes.
We can give a variable a string value as follows:
When concocting messages to be displayed, it is quite common to want
to join one string to another, or concatenate the two strings (more
programming terminology). We can join together strings using the +
operator. Here’s an example:
The output in the Console for this will be as follows:
We are missing a space between s1 and s2. One way to fix this is to
change the example, as shown:
The output in the Console will now be this:
Dice Example
The instructions we have been using in our example code so far are frankly
dull. Let’s introduce a bit of randomness into the proceedings. We can ask
JavaScript to generate random numbers for us and use this feature to
display a random number between 1 and 6 as if we were rolling a die.
Type the following into play.js and then run it:
The result displayed in the Console will be a float greater than or equal to
0 and less than 1. Run the program a few more times, and you will see that
you get a different number each time.
Converting a floating point number with many decimal places into an
integer between 1 and 6 requires a bit of math. Let’s start by multiplying the
number by 6. Run the following code a few times:
NOTE
As with most programming languages, the * character is used to
denote multiplication.
So, now we are getting numbers between 0.0 and 5.9999999999. We can
cut off the places after the decimal point using the command Math.floor.
The number you wish to extract the “whole number” from is enclosed in
parentheses. Therefore, in this case we can assign a new value to the
variable of the old value of x floored:
Run it a few times and you will notice that we are getting numbers
between 0 and 5 rather than 1 and 6. Therefore, we have the right span of
numbers, just not quite in the right range. This is easily fixed by just adding
1 to the result of the Math.floor operation:
If we were playing Monopoly, or for that matter Snakes and Ladders, it
might be useful to be able to throw two dice at a time. Therefore, let’s
double up the code and call our other die y:
Now, every time we run the program, we will see two numbers in the
console rather than just one. However, if we want to know the total of the
two scores, we have to add it up ourselves. Therefore, let’s modify the
program again so that it does the addition for us:
Ifs
Our program is getting a little more interesting now. To continue, let’s say
we want to automatically check for a “double” being thrown. Thus far, all
our programs have run each line of code, in turn, just once and then quit
when there was nothing left to do. A fundamental part of programming is
the concept of conditional branching. In other words, sometimes you only
want to run a certain chunk of code if some condition is true. Therefore, we
would only want to print a message that a double has been thrown when the
rolls of the two dice are the same number. The key word here is if. Thus, the
if command in JavaScript can be used to make the running of a particular
line (or lines) of code conditional.
Edit the contents of play.js to match the following lines:
Run the program a few times and, eventually, you will throw a double
and be rewarded with the message “DOUBLE.” Let’s now examine the
syntax of these new lines.
Immediately after if is an expression enclosed in parentheses. This is
called the condition of the if statement. At first sight, this condition (x == y)
looks a little like we are assigning a value to x. However, this is not the
case, because we are using double equals (==) rather than just a single (=).
The double equals is a comparison operator. That is, it has a value on either
side of it, and it compares those two values. If they are equal, the if
statement will run all the commands inside the curly braces (that is, { and
}). By convention, the first curly brace is placed on the same line as the if.
Looping
Aside from if, the other mainstay of programming is the ability to repeat
sections of the code a number of times. Let’s start with the simple example
of making JavaScript count to 10. Enter the following code into play.js and
run it:
You should see something like what’s shown in Figure 3-8.
Figure 3-8 Counting to 10
The for command allows us to run all the code between the curly braces
a number of times. The stuff inside parentheses after the for command
determines just how many times. This code is split into three parts,
separated by semicolons. The first part (var i = 0;) defines a variable called
i and gives it the initial value of 1. This just happens once, before the code
in the loop starts running.
The next section (i < 10;) is the condition for staying inside the loop.
This is just like the condition we used in if, except in this case the condition
is that i is less than 10.
The final section (i++) uses the special command ++ to add 1 to the
variable that proceeds it. You could, if you prefer, write i = i + 1 instead of
i++. It just saves a bit of typing.
The things we want to repeat are contained within the curly braces
belonging to the for command. In this case, we will run the single line of
code to print the value of the variable i in the Console output window.
When your computer is taking a long time to display a web page or open
a document, it is sometimes easy to forget just how fast a computer is. Even
a BeagleBone Black can do a whole lot of math in just a second. To prove
this point, let’s ask our BeagleBone Black to roll a die a million times and
report back the average value rolled. Try out the following code:
You should see an answer close to 3.5. Equally astonishing is that the
BeagleBone Black will probably take less than a second to come back with
the answer and display it.
The program uses a new variable called total, which is defined before we
get to the for loop. Inside the for loop, we roll a single die, just like we did
earlier, but instead of writing the value to the Console, we add it to the total
variable.
Once the loop has finished its work (that is, when i is equal to
1,000,000), it will log the total divided by 1,000,000 to display the average.
Turning on USR LEDs
The BeagleBone Black has a row of four LEDs near the Ethernet port
labeled “User LEDs.” Next to each LED is a number, 0 to 3. The out-of-the-
box configuration of the BeagleBone Black will have these LEDs flashing
in various ways; in particular, LED 0 will flash in a heartbeat-type pattern.
These LEDs can be controlled using JavaScript. What makes it possible
to control these is BoneScript. BoneScript is a JavaScript library. A library,
in this case, means a bundle of code someone else has written that will
allow us to interact with the BeagleBone Black hardware, including these
LEDs, using JavaScript commands.
Try out the following example to stop that annoying blinking of LED 0:
LED 0 will now be off. Change the 0 on the last line to 1 and run the
program again. The LED should now come on and stay on.
To make use of the “bonescript” library, we need the top line of code that
“imports” the library so that we can use it in our JavaScript programs. The
result of importing it is assigned to a variable. This is interesting because
we can be fairly sure that whatever the result of importing the library is, it is
not just a simple string or number, as we have used with variables so far.
Actually, it’s what is called an “object,” and you will learn more about
objects later in the book.
The other two lines of the program both use this object. The second line
of the program uses a command associated with b called pinMode. The
period between b and pinMode shows that the pinMode command belongs
to b and hence to the bonescript library. The command sets the mode of the
LED to be an output. In the case of an LED, the connection could not really
be anything but an output, but the command is general purpose and can also
be used to set any of the pins on the GPIO sockets to be inputs or outputs.
The last line of the program writes a value to that output of either 0 (off)
or 1 (on).
Summary
In this chapter we started programming in JavaScript using the Cloud9 IDE
and node. We also had the briefest of encounters with BoneScript, turning
on and off one of the built-in LEDs on the BeagleBone Black.
In the next chapter we will build on this foundation, and you will learn a
lot more about JavaScript.
4
JavaScript Functions and Timers
In this chapter, you’ll discover a lot more about JavaScript. We also look a
bit deeper into Cloud9, and you’ll learn how to use it for debugging
JavaScript.
This chapter discusses the more advanced features of the JavaScript
language such as timers, objects, and modules. Later on in the chapter, the
program examples are long enough for you not to want to type them in from
scratch. You can find the code for all the programs (of any length) in the book
at the book’s web page (www.beaglebonebook.com) under the Code section.
Here, you will find each program in its own file, identified by the chapter
number and then the program listing number.
More on Ifs
In the previous chapter, we skated over the surface of some of the concepts in
the interest of getting a quick start into actually using JavaScript. We used an
if command to display a message when our example dice program threw a
double. Let’s now look in a bit more detail at if, starting with the condition
part of the statement.
As a reminder, here is the code that detects a double being thrown, using the
two dice scores of x and y:
The == operator compares two numbers. What is less obvious is that in
comparing the numbers, it produces a result that is either true or false,
depending on whether they are equal. A value that can be either true or false
is called a Boolean value. This is a type of data, just like a number or a string.
Try running the following code:
You will see the value true displayed in the console output. This means that
the variable b has been assigned the value true. Change 5 to 50 in this
example and run the program again. This time, b will have a value of false.
In addition to the == operator, which returns true if the two values on either
side of it are equal, there are these other operators:
•
•
•
•
•
< (less than)
<= (less than or equal to)
> (greater than)
>= (greater than or equal to)
!= (not equal to)
You can think of these comparison operators as being rather like arithmetic
operators (such as +), except that instead of producing a number as a result,
they produce a Boolean value.
You sometimes need a more complicated condition than a simple
comparison of two values. For example, if we wanted to display a message
only if double six was thrown, we could write the condition like this:
There are now two “mini-conditions” on either side of the “&&” operator.
The && logical operator is equivalent to the English word “and” and means
“and” in a logical sense. That is, the result of the “and” is true if, and only if,
both sides of the && are true.
In addition to &&, you can also use || (or). The | symbol is the “pipe”
character on a keyboard, usually found on the backslash key, The “or”
operator will return true if either of the expressions on either side of it return
true.
If we wanted to display a special message when the dice throw adds up to 7,
11, or a double, we could write this:
Notice how we have used parentheses to make the meaning of the
expression more obvious. That is, we want the == comparisons to take place
before the || (or) operations.
One final logical operator is the “not” operator, which is written as !. This
applies to a single value and inverts it. So, if the value is true, it results in
false, and vice-versa. Try out the following example to see how this works:
The console output will display true first and then false as b is toggled by !.
Another complexity of the if command is that you can also add an else
statement to allow you to do one thing if a condition is true and another if it is
false. Here’s an example:
You can take this a stage further, adding intermediate else if clauses. For
example, if we wanted to display different messages depending on the
magnitude of a number, but wanted to ensure that only one message was
displayed, we could write the following code:
Try changing x to a few different values, to make sure that you understand
how the if and else statements are working.
Functions
Just as a variable is a way of giving a name to a value, a function can be
thought of as giving a name to a chunk of code. This is a very useful feature
for programming because it makes it easy to use lines of code over and over
again.
Many of JavaScript’s “commands,” such as random and log, are actually
functions that other people have written to make it easy for us to do
something.
A Dice-Throwing Function
Let’s start by taking our dice-throwing example and putting some of the code
into a function:
The key thing about functions is that the lines of code inside the function
are not run until the function is “called.” So, whereas in our earlier code, every
line of code would be run in turn automatically, now we are giving a name to a
chunk of code that we may decide to run later. In other words, we first define a
function, specifying the lines of code it contains, and then later we may decide
to run or “call” the function, which is when the code inside the function
definition will actually run.
In the example, this only happens when we get to the line
and then again when we get to the following line:
So placing the word “function” in front of the name of the function indicates
that the function is being defined, and using the function name on its own with
parentheses after it causes the lines of code in the function to be run.
Naming Functions
To define a function in JavaScript, we use the command function, followed by
the name of the function (in this case, throwDice). The rules for naming
functions are the same as those for naming variables that you learned in
Chapter 3. That is, they should begin with a lowercase letter, with each new
word starting with an uppercase letter. It is very important that the name of the
function describes the purpose of the function. Whereas variable names tend to
be nouns or noun phrases, because they describe things (“count” or
“numberOfDice”), function names are usually verbs or verb phrases because
they describe what the function will do (“log,” “throwDice,” and so on).
The Function Body
After the function’s name, we have the parentheses. In this case, these are
together, but later on, we will see how the function can be given parameters
inside those parentheses. The code of the function (called its “body”) is then
contained between { and }.
The first two lines of the body of the throwDice function are listed here:
They are almost the same as when we were experimenting with dice throws
without using a function. The first line defines a variable called r and assigns
it a value using the Math.random function. Because the variable definition is
inside the function, the variable can only be used inside this function, so you
could use the variable name r inside other functions and there would not be
any conflict or ambiguity about which “r” was being used. The variable r is
called a “local” variable, because it is local to the function.
The problem with this is that we want to know the value of the dice throw
outside of the function so that we can display it using console.log. To do this,
we use the return command:
This specifies that the function is to return the value held in the local
variable r. So, in the same way as the built-in function Math.random returns
a number greater than 0 and less than 1, our function is going to return a
number between 1 and 6. By returning a value, it can be assigned to a variable,
so we can write the following:
Locals and Globals
The variable x is not inside any function, so it is called a “global” variable.
Such variables can be seen throughout the whole program. They should be
used sparingly because when programs start to become complex, using global
variables can make them very difficult to debug.
This concept of local and global variables is called “scoping.” It is
important to understand this so as to avoid problems. If you find that you are
pretty sure you are changing the value of a variable, but when you print its
value using console.log it appears unchanged, then scoping problems should
be top of your list of suspects.
Function Parameters
The Math.random function returns a decimal number greater than 0 and less
than 1. This means that if we have an example like the dice example, we have
to do a little arithmetic to turn that returned number into an integer between 1
and 6. Because wanting a random integer is a common problem, we could
make our own function that uses Math.random but gives us back an integer
between some range of values. We can specify that range by giving minimum
and maximum random integers as “arguments” to the function. So, let’s
assume we write the following:
We would expect this to do the same thing as if we were using the original
throwDice function, except that if we suddenly decided that we wanted to
throw a 12-sided dice, we could just write this:
Let’s now write the function definition for randomInteger and some lines
of code to call the function and test it out:
This functions exactly as the previous example did. The difference is that
we now have a general-purpose random integer-generating function rather
than one that only generates a number between 1 and 6.
To prove this, try modifying one of the test lines at the end to extend the
range between 1 and 12:
Looking at the randomInteger function, you can see that now we have
something inside the parentheses on the first line of the definition:
These things that look like variable names are called “parameters.” They are
how we get values into the function so that it can use them; they are just like
local variables. Therefore, we can use them within the function. The first line
of the function body now calculates the span of numbers between the
minimum random number and the maximum. In the case of regular six-sided
dice, the “span” is 6 – 1 + 1 = 6. This then gets used in the next line:
The parameter “minInt” is then used again to add an offset to the random
number range.
The math behind this is not too important, but the idea that you use
parameters to get values into a function and then use return to specify an
output from the function is an important concept.
While Loops
In Chapter 3 we looked at the for loop and discovered how to use it to run
some commands a fixed number of times. If you don’t remember how this
works, have a quick look at the “Looping” section of Chapter 3 before
continuing.
Sometimes, you’ll want to keep doing something while some condition is
true. As an example, let’s say we want our program to keep throwing dice until
it gets a double. First, let’s tidy the dice-throwing program up a bit.
On the book’s web page (www.beaglebonebook.com) you will find a link to
the program files on github. Each program in its own file, identified by the
chapter number and then the listing number (in this case,“04” for chapter 4
and “01” for the first listing). You can just browse these files in github and
then copy and paste the text of the programs into an empty editor window on
Cloud9. However, a more convenient approach is to download all the example
programs for the book and install them directly into Cloud 9’s area for
programs. To do this, follow these steps:
1. Open an SSH session or terminal window on the BeagleBone Black.
2. Change the working directory to Cloud9’s program folder using the
following command:
3. Fetch the example programs from github using this command:
4. This fetches the files but places them inside an extra directory that we
do not need here, so enter the following command:
NOTE
If you already have a folder called “Prog BBB”, its contents will
be overwritten, so you may wish to rename this folder.
5. Delete the unwanted extra folder using this command:
6. Refresh Cloud 9 in your browser, and the new folder full of programs
should now appear in the projects area (see Figure 4-1).
Figure 4-1 Cloud9 IDE after installing the example programs
Try running the 04_01_dice_simple.js program and you will see that the
output is a bit more readable. We have formatted it all onto one line using + to
join together the strings and numbers into a single message to be displayed:
If we wanted to change the program so that it just keeps rolling the dice
until a double-six is thrown, we could use a while loop like this:
You can find the full program in the file 04_02_dice_do_while.js. When
you run it, you are likely to see lots of throws of the dice ending with a
double-six.
Looking at the code, you can see after two dice are thrown, the result is
displayed and then we have the start of a while loop. Rather like the if
command, while is followed by a condition. The condition is for staying in the
loop. The program will keep running the lines of code inside the { and } as
long as x and y are not both sixes. The code inside the loop is a repeat of the
three lines before the while that throw the dice again and display the result.
Repeating lines of code in a program is often a bad sign, indicating that the
program could be made simpler. It usually makes sense to place repeated code
into a function, but in this case we can use a different form of the while loop
that makes the test as to whether to stay in the loop at the end rather than at the
beginning of the loop. That way, the dice will have already been thrown once
before we get to the condition.
You can find the code for this in the file 04_03_dice_do_while.js. We have
also added the refinement of counting how many rolls it takes to get a doublesix using the variable count:
Timers
We now come to a very important aspect of JavaScript—one that is treated
quite differently in other languages. The concept boils down to making sure
that things do not hang around waiting when there is nothing to do. It sounds
like something simple and also like something that should be the responsibility
of the operating system rather than you as a programmer, but JavaScript takes
an interesting approach to this problem.
No Sleeping
Most languages have a built-in command called sleep that takes a parameter
indicating the amount of time to sleep. Then, the program using sleep tells the
operating system that it has nothing to do for the amount of time indicated.
The operating system will usually take this hint and use the time productively
to do other things such as update the position of your mouse or give attention
to any one of the other dozens of processes that vie for its time on a Linux
computer. After the allotted time, the operating system remembers to return to
the program with the sleep command in it so that it continues on after
sleeping. For example, the following example is written in Python and taken
from a program that flashes an LED on and off once per second on a
Raspberry Pi, so do not try and run it on your BeagleBone Black.
So, pin 18 is turned on, we wait for half a second, the pin is turned off
again, and we wait for another half second, and so on. During those two halfsecond pauses, the operating system is free to go off and be productive.
JavaScript was originally designed to be run in a browser as part of what the
browser is doing (that is, mostly drawing web pages on your computer screen),
so it does not really participate in the operating system’s scheduling other than
as part of the browser’s process. This means that if you had a loop like the
preceding Python code, the browser would appear to hang.
Interval Timers
JavaScript’s solution to this problem is to encourage (very strongly) writers of
JavaScript to always write functions that do whatever they are doing and then
immediately return. They should not be hanging about waiting for anything.
This is backed up by a “timer” mechanism that schedules a function to be
called at regular intervals.
Before we look at how we would make an LED blink using a timer, let’s try
out a really simple example that will just write something to the console
output. Try running the following small program in your play.js file:
This first defines a function called sayHello and then uses setInterval to
ensure that it is called every 1,000 milliseconds (every second). This will
continue writing out the words “Hello World” until you click the red “stop”
square in Cloud9. The setInterval function takes two parameters. The first is a
function name (in this case, sayHello) and the second is a time interval in
milliseconds.
Blinking an LED with set Interval
You will need to see what the USR LEDs are doing, so let’s turn them all off
using the following short program (04_04_leds_off.js):
This program is a bit of a diversion, but it’s a useful way of turning off all
the LEDs so that we can get a better view when we make the LED blink.
Notice how it uses a for loop to construct a name for “pin” for each of the four
“USR” LEDs. You will learn more about this topic in the next chapter.
Now, let’s write a program to make the LED blink. This program is called
04_05_blink.js:
Run it, and you will see LED USR3 blink, once per second. Let’s now
examine the code more closely.
The first line imports BoneScript so that we can have access to the LEDs.
The next line specifies which LED we are going to blink, and the line after
that defines it as being an OUTPUT.
We need a global variable in which to record whether the LED is on or off.
The variable is called state and has a value initialized to be 0 (off). The
function definition uses the ^ 1 command to toggle state between 0 and 1. The
second line of the toggleLED function then sets the LED to that state using
digitalWrite.
The timeInterval function is then used to run toggleLED every halfsecond.
setTimeout
The function setInterval is fine for a repeated event, but what if you just need
to do something once after a certain time period, or want to vary the time
period between each run of the function? In these cases, you can use
setTimeout.
Try running the following example (04_06_timeout.js):
This will write “Hello” to the console output and then wait five seconds
before writing “World” to the console as well.
So, the difference between setInterval and setTimeout is that setTimeout
only happens once, whereas setInterval continues until you tell it to stop.
Cancelling an Interval Timer
If you cast your mind back to our blinking LED, you will remember that it just
carries on blinking indefinitely. If we wanted to have the LED blink for 10
seconds and then stop, we could use setTimeout to cancel the timer. To be
able to know which interval timer to cancel (if there were more than one
running), we would need to have a handle on it. This is done by assigning the
result of setInterval to the variable called timer, as shown in the program
04_07_blink_10.js:
A timeout is then set to run stopTimer after 10 seconds. The stopTimer
uses the command clearInterval to stop the interval timer running.
Anonymous Functions
Sometimes, you can simplify your code by defining a function within the place
where you are going to use it, in which case it does not need a name. To
illustrate this idea, let’s return to the program 04_06_timeout.js:
This code seems kind of verbose just to write something to the console, wait
five seconds, and then write something else. This is because we had to write a
whole function called sayMore just to write the second part of the message.
We can simplify program 04_06_timeout.js to the following two lines of
code:
At first sight, the second line looks like a horrendous mixture of punctuation
and brackets. Figure 4-2 shows what the various parts of this line do.
Figure 4-2 Using an anonymous function
The first parameter to setTimeout is not now the name of a function, but
actually a whole function. Because the function is only used here, it does not
need a name, so none has been given. Incidentally, the program would still
work if you did give it a name; there just isn’t any need for one.
Figure 4-2 shows the exploded view of the function. This has been
reformatted as you would normally write it. Note that only spaces and new
lines have been added; the actual code of the function is the same as the
unexploded version.
Using functions like this is pretty common in JavaScript. These type of
functions are called “anonymous functions.” You will also sometimes hear
them called “lambda functions,” which sounds altogether much more
impressive.
Summary
In this chapter we explored the key JavaScript features of functions and timers.
You also learned a bit more about if statements and loops, using what you
have learned to make an LED blink.
In the next chapter, we will build on this and look at the key data structures
of JavaScript called arrays and objects. We will also create a blinking LED
example to use Morse code.
5
Arrays, Objects, and Modules
In this
chapter you will learn how to use JavaScript arrays, and we
illustrate their use with BoneScript to make Morse code signals using the
built-in LEDs. You will also be introduced to JavaScript’s concept of
“objects,” which provides a very powerful but unusual mechanism for
object-oriented programming.
Arrays
The variables you have encountered so far have only had a single value.
JavaScript arrays are used to contain a list of values. You can think of an
array as being rather like a stack of pigeonholes. You can take something
out of a particular location, using its index position. In this case, 0 is used to
refer to the first position, 1 to the next, and so on.
Creating Arrays
The following line of JavaScript will create an array containing five
numbers, but array slots can contain any type of data, including strings and
even other arrays:
Figure 5-1 shows this in diagrammatic form.
Figure 5-1 A JavaScript array
Arrays in JavaScript work a little differently than arrays or lists in other
languages, so to get a feel for how arrays work, open a terminal session on
your BeagleBone Black and run Node. You can then play with arrays in the
JavaScript command line (see Chapter 1). In the following transcript, the >
prompt indicates the Node prompt where you can type a line of code, and
Node’s response will then follow on the subsequent lines. Note that, when
using the Node command line, you can just enter the name of a variable on
its own, and Node will display is value without having to use console.log.
You can also omit the semicolon on the end of the line because we are
only entering one line at a time.
Here, we have created a variable called numbers, containing the five
numbers as shown. This is confirmed when we enter numbers on the Node
command line and the contents of the array are displayed for us to see.
Accessing Elements of an Array
We can now try accessing the first thing in the array using [ and ] around
the index position of the item we want:
Similarly, we can get the second item (or “element” as they are normally
called):
We can also change elements of the array like this:
You can see that the contents of the last element of the array has been
changed to 444.
We can find the length of the array like this:
If you try to access an element of the array that does not exist because the
array index is too high, you will get a result like this:
You can use this special value of undefined in conditions. For example,
you could write the following:
Modifying Arrays
You can add more elements to the end of an array using push:
The value returned by push is the number of elements in the array.
Most array manipulations (both adding and removing items) can be
accomplished using splice. The first parameter of splice is the index
position where the splicing is to take place. The second parameter is the
number of items to be removed. If you are using splice to add things rather
than remove anything, this will be 0. You can then follow this parameter
with as many parameters as you like, and each of the values in those
parameters will be added into the array.
This example creates a new array (x) and removes the second and third
elements from it:
There are two interesting things to note here. First, the result of the splice
is a list containing the items that have been removed (which could be
useful). Second, when we look at the contents of the list x, we can see that
the two items have been removed.
Now let’s use splice to put back the two elements we have just removed:
In this case, we want to insert the new elements at index position 1, so
the first parameter will be 1. There are no elements to be deleted, so the
second parameter will be 0. The other two parameters are the items to be
added (20 and 30). With them added, when we enter just x onto the
command line, we can see that the array is now fully restored to its original
value.
Although these examples have used numbers as the values in the array,
there is no reason why the elements couldn’t be strings or Booleans or even
other arrays.
Sorting Arrays
You can use sort to put the elements of an array into order. Here’s an
example:
If we want them to be sorted in descending order rather than ascending
order, we need to supply sort with a function with which to compare
individual elements. This can be an anonymous function. Try out the
following example:
The way to think of this is that any kind of sorting method will ultimately
have to compare two of the things it is sorting, to decide on their order in
the array. By doing enough of these in an organized way, it will be able to
put the entire array into the order specified by the comparison.
Iterating Over Arrays
In programming, the word iterating means repeating something a number of
times. This is just what we were doing with the for and while loops. In the
case of arrays, you may want to “iterate over” an array, which means
looking at each element of an array and possibly doing something with it.
We can do this using a simple for loop. Try out this example in play.js:
This approach uses an index variable (i) inside the for loop access the
appropriate element in turn using the [] notation.
Because iterating over arrays is such a common thing to do, there is an
alternative way of doing this that is usually more concise. This way, shown
here, applies an anonymous function to each of the elements of the array in
turn:
The anonymous function that is the parameter to forEach itself has one
parameter (person) that will be assigned to each of the values in the array
in turn. The body of this function simply writes the element to the console
output.
Appendix B contains a section on arrays where you can find out about
the commands available.
Morse Code Example
In this example program we use arrays to keep everything concise and easy
to read. Let’s start with a simple modification to the blink example from
Chapter 4 (04_05_blink.js). Because we are going to develop an example
that flashes Morse code, let’s at least have all four built-in LEDs flash in
unison rather than just one solitary LED.
Morse code is designed to send letters and digits from the Roman
alphabet. Each letter is made up of dots and dashes. For example, the letter
A is dot-dash (.-) in Morse code. The resulting code can be sent as a series
of long or short tones, or as long or short flashes of light. We are going to
use the built-in LEDs to flash Morse code as light.
You
can
find
out
more
about
Morse
code
at
http://en.wikipedia.org/wiki/Morse_code.
Flashing All Four LEDs at Once
Start by loading and running 04_05_blink.js from Chapter 4:
Instead of using a regular variable to identify the name of the LED, let’s
use an array. Therefore, we can replace the line
with
To initialize all the LED pins as outputs, we can then write the following:
Finally, to toggle the LEDs on and off, we can change the line
to
Here is the full listing to blink all the LEDs at once. Try it out:
Blinking SOS
The internationally recognized distress signal of SOS is sent in Morse code
as its three letters. The letter S is … and the letter O is ---. Some of the other
rules of Morse code are that you can send pulses as long or short, as you
like, but the flash for a dash should be three times that of a dot. There
should also be a gap of one dot’s worth of time between each dash or dot.
Between each letter, there should be a gap of one-dash duration.
You can find the full listing for blinking SOS in program
05_02_blink_sos.js. You will find it useful to load this up in Cloud9, try it
out, and then follow the description of how it works.
First off, let’s define some pulse durations:
These durations are in milliseconds. By defining dash and gap in terms
of dot, we only need to change the value of dot to speed up or slow down
our Morse code being sent.
The next section of the code initializes the LEDs as outputs, in the same
way we did in the previous program. After this, we have two very similar
functions, ledsOn and ledsOff:
As you might expect, one turns all the LEDS on and the other turns them
all off. These functions are used by the flash function:
This function takes a duration (of the flash) as its parameter. It turns the
LEDs on and then sets a timeout to turn them off again after the specified
period.
Most of the action for generating the flashes happens in the function
flashMessage. This function expects an array of durations as its parameter.
To get the timing right for each of the flashes, it uses a variable called
timeline:
After each of the durations has been iterated over, a timeout is set with an
anonymous function that will run flash at the appropriate time. The
appropriate time is maintained in the timeline variable, to which the
duration and a gap after each dot or dash is added.
This example is not perfect. For instance, it does not handle the gaps
between letters correctly. It’s also not a very convenient way to represent
the text to be sent as Morse code. We will be returning to this example a bit
later in this chapter, to make it capable of translating any text we should
wish to be displayed into Morse code. To understand this upcoming
example, you need to learn a bit more about strings and objects.
More on Strings
Strings in JavaScript are treated a little like arrays, where each character of
the string is like an element in an array. This means you can access
individual characters of a string like this:
You can also find the length of a string in the same way as an array:
Appendix B contains a section on strings, where you can find out about
some other commands available.
Introducing JavaScript Objects
We now come to the most powerful and useful concept in the JavaScript
language: JavaScript’s take on the concept of an object. If you are used to a
programming language where you define classes, create instances of those
classes, and then call the objects “instances,” then you need to clear your
mind of all that. Things are different in JavaScript.
If, on the other hand, JavaScript is your first object-oriented
programming language, then rejoice! You have nothing to unlearn.
Comparing JavaScript to Other Languages
Programming languages can be divided into two main categories. In
strongly typed languages, you specify exactly the type of everything before
you start using it. So, if a variable is going to be used to contain a string,
you must declare it as such. If, on the other land, it is going to contain a
number, you must specify that. This makes the language very rigid and
precise. It also means that most mistyping or other errors in your program
will be flagged before the program is actually run.
On the other hand, weakly typed languages are much more flexible. They
give the programmer a great deal more freedom, which also, of course,
means the freedom to do really stupid or obscure things. This means that
writing good code in a weakly typed language requires caution and
common sense on the part of the programmer.
JavaScript is a weakly typed language. As such, it has much more in
common with languages such as Python, Ruby, LISP, and Smalltalk than it
does with strongly typed languages such as Java, C++, and C#.
JavaScript uses “objects” in an incredibly powerful way, combining what
are a number of different constructs in other programming languages into a
single very powerful mechanism. The first aspect of JavaScript objects that
we will look at is their use as a way for structuring data that our program
needs.
So far, we have used simple variables that just contain a number, string,
and arrays that contain a list of values. Using an array, we can retrieve a
value from it using the index position of the element that we want to
retrieve. But what if we need some other way of looking things up in a data
structure?
For example, each letter of Morse code has a corresponding sequence of
dots and dashes. For example, the letter A is the sequence .- (dot-dash). If
we are going to make our Morse code flashing program general purpose, we
need a way of converting any letter, A to Z, into a sequence of dots and
dashes.
We could do this with a whole load of if statements, a bit like this:
Here, flash is a function that we have just invented that would flash out
the sequence of dots and dashes.
The problem with this approach is that it is just very wordy. Each letter
requires four lines of code. It’s also inefficient, because if we wanted to
flash Z, we would have to step through 25 ifs that would fail before we
came to the comparison for Z. We would not notice the performance as
being bad, but this approach lacks elegance.
JavaScript objects can be used as an “associative” data store. That is, a
value is associated with a key. So, we can associate the value .- with a
“key” of A. When we need a value back out of this associative store, we can
just ask for it using the key for the value we want. In other programming
languages, this type of data structure may be called a hash table, dictionary
(Python), or table.
Start up Node and try the following example:
This first line defines a new variable called obj and gives it an initial
value of {}, which means an empty object with no data in it.
You can now put some data into it. Let’s add the Morse codes for the
letters A to C:
We can now see the contents of obj:
Just as with an array, when we want to fetch a value out of the data
structure, we use a square bracket. However, whereas when using an array
we would put an index value inside the square brackets, when using an
object, we put the key. Here’s an example:
The value that we store against a key is a string in this case, but it does
not have to be. It can be of any type. It could be a number, an array, or other
object.
It can help to visualize what is going on with an associative store like
this. Figure 5-2 shows the use of an object as an associative store.
Figure 5-2 An object
A nicety of JavaScript is that we can also access elements of the object
using a dot notation:
At this point, if you have programmed in other object-oriented languages,
you are allowed to gasp in awe at the cleverness of this approach.
Just as with arrays, you can also initialize an object with values.
However, each item that you are adding to the object must supply a key and
a value and so the syntax is a bit more complex. So, initializing obj with the
letters A to C would look like this:
If the keys used are single words, with no spaces (like a variable name),
you do not need to put them in quotes. Therefore, we can also initialize the
object like this:
Morse Revisited
You now know enough about objects to continue with our Morse code
example and make it more general purpose so that we can have it flash any
message we like. You can find the full code for this example in program
05_03_blink_morse.js. You will find it useful to load this up into Cloud9 as
the program is explained. You should also try running it.
The first four lines of code are the same as the previous program
(05_02_blink_sos.js). The BoneScript library is imported and variables
defined for the flash durations. Next, we define an object called letters and
initialize it with all the Morse codes for the letters a to z:
Note that we have also added a value of three spaces associated with a
key of a single space. We will use this later to cause the correct gap to
appear between words being flashed.
The LEDs are initialized in exactly the same way as the previous
program. The ledsOn, ledsOff, and flash functions stay the same as well:
The flashMessage function, however, is quite different. It takes as its
parameter a string that consists of characters that are either a dot, dash, or
space. As before, the timeline variable is used to keep track of the next time
that the LED needs to flash, but now as we loop over each dot, dash, or
space in the message, three if clauses handle the situations for these
characters separately.
If the element of the message is a dot, then a flash of the appropriate
duration is made and the timeline updated. The handling of a dash is
similar. If a space is encountered, there is nothing to flash, but we do want
to move the timeline along for the next dot or dash.
The function flashText takes an arbitrary text message (as long as it only
uses the letters a to z and spaces) as its parameter. It then goes through each
character in turn, converting it into dots, dashes, and spaces, and
concatenates it to the variable dotsAndDashes. When it has assembled all
the characters, it logs them to the console and then calls flashMessage to
actually cause the LEDs to flash.
One neat trick is that to avoid problems with the message containing
upper and lowercase letters, each letter is converted into lowercase using
toLowerCase().
Finally, to flash the message, we can just call flashText, like this:
Spend some time with this program, changing the message. Find out
what happens if you put an unexpected character in the message (a number,
for example). Try modifying the program so that it also flashes the digits 0
to 9.
Debugging JavaScript
The word “debugging” means fixing problems with code that is not
working right. Software will occasionally behave in a manner that is
unexpected and baffling. Tracking down exactly what is going wrong can
be a tricky business.
Cloud9 has built-in features to help you with debugging. In particular,
you can set breakpoints in the code, where the program will stop running so
you can take a look at the variables and then step through the code a line at
a time.
To enable debugging for a particular program, you need to click the
dropdown arrow right next to the green Run button and then select Run in
Debug Mode. This will change the Run button’s label to Debug.
You can now set a breakpoint in your code by clicking in the margin to
the left of the line of code where you want the breakpoint. When you do
this, a yellow dot will appear. This is shown in Figure 5-3, which displays
the program 04_03_dice_do_while.js being debugged.
Figure 5-3 Debugging in Cloud9
When you run the program by clicking the Debug button, it will stop at
the breakpoint line. You can now control the progress of the program by
clicking the controls that appear at the top-right of the code window. Use
the hover help functionality to see what each of these does.
The first triangular Play-type button resumes the program, which will
then continue until it hits another breakpoint. The Step Over button will
step over the current line, go on to the next line, and then stop again. The
less frequently used Step Into button will, if the line has a function such as
while in it, take you into that function rather than jump over it. Its
counterpart, Step Out Of, will finish that function and return to where you
were.
You can see the values of the variables in Figure 5-3. In this case, x has
just been assigned the value 6 as a result of the previous line. To inspect the
variables, click the icon that looks like a microscope.
Modules
Modules provide a way of grouping together chunks of code so that you can
use them from a number of JavaScript programs. We have already used the
bonescript module in our programs by adding the following line to the top
of them:
We can then use functions defined in bonescript by placing b. in front of
them, like this:
As well as using modules that other people have written, it is a good idea
to write code that may be suitable for reusing as modules. As an example,
we could convert our final Morse code program (05_03_blink_morse.js) to
be a module. Having done so, we could then just use it like this:
The require statement names the module to use ./morse. The “./”
indicates that the module code will be contained in the same directory as the
program running it. Also, the name of the module does not have “.js” on the
end because this is assumed.
To convert 05_03_blink_morse.js into a module in the file morse.js
(included in the downloads), just three lines of code need to be changed.
You can also find a test program that uses the module in
05_04_morse_using_module.js.
First, any functions in the module that we want to be accessible to
programs using the module must be “exported.” This requires the first line
of the function (in this case flashMessage) to be changed from
to
The name of the function has been moved so that it is now a variable,
prefixed with exports. This is then assigned to the now anonymous
function. The same change needs to be made to the function flashText.
Within the body of the function flashText is a reference to flashMessage,
which must be altered to exports.flashMessage, as highlighted here:
The module should not actually be flashing a message without some
other program telling it to do so. Therefore, we should also remove the final
line of the program:
When you are writing a program, it is a good idea to consider whether
parts of your program should actually be written as separate modules. This
helps to keep the complexity of the programs manageable as well as makes
it possible for others to take and use the module you created.
Summary
In this chapter you learned some fairly advanced JavaScript. In the next
chapter we look at the business of using BoneScript to control the GPIO
pins and finally start experimenting with a bit of electronics.
6
BoneScript
You could use the BeagleBone Black and JavaScript without ever using
the GPIO connections, but you would miss out on the full BeagleBone
Black experience. In this chapter, you will get to grips with the nuts and
bolts of the GPIO connectors and see how to use BoneScript to read and
write to the GPIO pins.
BoneScript is the JavaScript module that allows us to control the GPIO
pins and the built-in LEDs of the BeagleBone Black. In Chapter 4 you used
this library to control the built-in LEDs by using digitalWrite. You can also
read digital inputs, read analog inputs, and write analog outputs.
GPIO Connectors
The BeagleBone Black has a large number of GPIO (General Purpose
Input/Output) connections available in the form of two long thin sockets on
either side of the board. You can use these for attaching external electronics
in the form of plug-in “capes” that fit over the BeagleBone Black (see
Figure 6-1). Alternatively, you can link the sockets via jumper wires to a
solderless breadboard on which other components can be placed (see Figure
6-2). You will meet the solderless breadboard properly in Chapter 7, where
you will also have the chance to make the arrangement shown in Figure 62, which controls the speed of a motor using a BeagleBone Black.
Figure 6-1 LCD3 and breadboard capes
Figure 6-2 A BeagleBone Black linked to breadboard
The connections available on the two sockets are summarized in Figure
6-3. You can also find this diagram in Appendix C. It is probably something
you will frequently need to refer to because the socket connections are not
heavily labeled on the board itself. One way around this is to stick paper
labels to the side of the GPIO sockets. The BeagleBone Black in Figure 6-2
has ready made templates from monkmakes.com attached to it.
Figure 6-3 The BeagleBone Black GPIO connectors
Note that even though the connections of the sockets are female rather
than male, they are still often referred to as “pins.”
All the pins labeled P8_NN or P9_NN, where NN is the number on the
connector (P8 or P9), can be used as both digital outputs and digital inputs.
Those pins, also marked “PWM,” are capable of analog output. Some of the
pins also have “RX” or “TX” followed by a number after them. These pins
can also be used for serial interfacing.
You’ll notice some gaps in the pin labels. These pins are not currently
used, but may be in later versions of the board.
GND (0V) connections are available on both P8 and P9, and P9 also has
3.3 and 5V connections. The 5V connection marked “RAW” is connected
directly to the 5V barrel jack. It will not supply any voltage when the board
is only powered over USB. The pins marked 5V will always supply 5V
while the BeagleBone Black is powered up, whether it is through the DC
jack or over USB.
P9 has a section of pins for analog-to-digital conversion (ADC). There
are seven analog inputs from which voltages up to 1.8V can be measured.
The ADC also has its own two power pins (labeled “GND_ADC” and
“1.8V ADC”). These should be used as the reference voltages when you’re
connecting analog electronics because they are designed to be “low noise,”
thus leading to more accurate analog readings.
Digital Outputs
We have already encountered digital outputs in the form of the USR LEDs
that we used in the flashing LEDs example. Most of the pins on both GPIO
sockets can also be used as digital outputs. In this case, the pins are not
connected to anything. However, by setting one of these pins to be a digital
output of 1, you set the voltage on the pin to 3.3V. Setting the output to 0
will set the voltage to 0V.
To test that we are indeed turning the outputs on and off, we are going to
use a multimeter. The cheapest digital multimeter you can buy will work
just fine for this. You can buy these at RadioShack and even in the hardware
section of some supermarkets. This is the single most useful item of test
equipment you will ever own.
As well as the multimeter itself, you will need two short lengths of wire
that fit into the holes in the GPIO sockets. If you do not have wire on hand,
a couple of small uncurled paperclips will work just fine.
Run the program 06_01_digitalWrite.js in Cloud9. This program will set
pin P8_10 to 3.3V:
We are going to test the output of pin P8_10, so set your multimeter to a
DC voltage range of 0 to 20V. Your meter may be different and have a
range of 0 to 10V. It does not matter, as long as the top of the range is above
5V.
Push the bare-metal end of one wire into the top-right position of the
right-hand GPIO connector (with the Ethernet socket at the top). Put the
second wire directly four holes beneath the first. The two sockets are
labeled GND and P8_10, respectively, in Figure 6-3. If you are using
uninsulated wires or paperclips, bend the wires away from each other so
that they cannot touch.
Figure 6-4 shows the multimeter connected to the two wires and
registering 3.3V. Note that if your multimeter came with aligator- or miniclip leads, use them; otherwise, you will have to hold the probes to the
wires, pinching each between your thumb and forefinger.
Figure 6-4 Multimeter measuring GPIO pin
Now modify the program 06_01_digitalWrite.js as follows:
to:
Save the program and run it again. Now the multimeter should register
0V.
Setting the pin to 3.3V (also called “setting it high”) requires two steps.
First, you have to specify that this pin should be an output. To do this, use
the following line:
Then you have to set its value to 1 or 0 using this line:
Note that a variable has been used to specify the pin name. This mean
that if we change our mind about which pin we are turning on and off, we
only have to change the program in one place—that place being where we
set the value of pin.
A multimeter is useful for testing, but obviously we would normally
connect something like an LED to a digital output. LEDs require a series
resistor to limit the current. We cover connecting up LEDs and other types
of output in the next chapter.
Digital Inputs
Just as a digital outputs can only be on or off, digital inputs detect the
voltage at a pin, and if it is higher than a certain amount they indicate that
the input is high. Typically you will find components such as switches
connected to a digital input, but for now we will just use a short length of
wire. If you have a resistor of almost any value less than a few hundred kΩ,
then this will also work and provide some immunity from wiring mistakes
that might otherwise damage your board.
CAUTION
When trying out the examples in this section, check and
double-check that the wire is between the correct holes in the
connector. Looking at Figure 6-3, you can see the different supply
voltages. If you accidentally bridge any one of GND, 3.3V, 5V raw, or
5V to any other socket, you may well damage your BeagleBone Black
beyond repair.
Connect a wire between one of the GND sockets on the top row of the
left-hand GPIO connector and pin P9_12. Figure 6-5 shows the connection.
Be careful to count the rows correctly.
Figure 6-5 Testing digitalRead 0V
Now run the program 06_02_digitalRead.js. You should see a series of
zeros appearing in the console output.
Now, very carefully, disconnect the end of the wire currently in a GND
socket and move that end to the 3.3V socket, as shown in Figure 6-6.
Figure 6-6 Testing digitalRead 3.3V
The steady stream of zeros will now change to ones.
Analog Outputs
Digital outputs can only be 0V or 3.3V, which is all you need if you want to
turn something on or off. But if you want to control the brightness of an
LED, or the speed of a motor, you need to use an analog output.
Only some of the pins on the BeagleBone Black are capable of producing
an analog output. These are the ones marked with “PWM” in Figure 6-3.
We will come back to how PWM (pulse width modulation) works later in
this section. But first let’s try it out.
Open the program 06_03_analogWrite.js in Cloud9 and run it:
We are going to use the multimeter again, but this time we are going to
use a different pin (P8_13). Connect the multimeter as shown in Figure 6-7.
Figure 6-7 Testing analogOutput
You will see a reading of around 1.66V. This is roughly half of 3.3V.
When you look at this line of code, you will see why:
The second parameter of analogWrite indicates the proportion of 3.3V.
Try varying this parameter between 0.0 and 1.0 and see how the reading on
the multimeter changes. Figure 6-8 shows how PWM works.
Figure 6-8 Pulse width modulation
When you look at it closely, the PWM signal is not actually changing the
voltage between 0V and 3.3V, but rather it is sending 2,000 pulses per
second. The ratio of the amount of time that the pulse is high to the time it
is low is called the duty cycle. With an analog output set to 0.05, the pulse
will only be high for a very short time. Set the duty cycle to 0.5 and the
pulse will be high half the time and low half the time.
You might think that this should result in random readings of either 0V or
3.3V on the multimeter, depending on when it sampled the output.
However, the multimeter does a bit of “averaging” of the signal, which is
enough to even out to an approximation of an analog voltage between 0V
and 3.3V.
This works just fine if we want to control the brightness of an LED.
Although LEDs can react very quickly—and the LED would in fact be
flashing 2,000 times a second—the human eye cannot react fast enough to
see that, so the duty cycle would control the apparent brightness of the
LED.
If you control something slower with PWM (say, the speed of a motor),
the inertia of the rotating motor will mean that each pulse delivers a kick of
power to the motor. The longer the kick (duty cycle), the faster the motor
will turn.
Analog Inputs
The analog inputs of a BeagleBone Black can read an analog voltage
between 0V and 1.8V on the special analog input pins on connector P9.
This is quite a narrow range, and you have to be careful not to exceed the
maximum of 1.8V, or you could easily damage the board.
To test out analog inputs, all we need are two wires and an old 1.5V
battery. A depleted battery is best because there is no chance of it exceeding
the 1.8V limit. If you only have a fairly new one, then test it using a
multimeter to make sure that it is below 1.8V before attaching it to the
BeagleBone.
CAUTION
Do not be tempted to use a 3V lithium cell or 9V battery—
you are likely to damage your BeagleBone Black.
Figure 6-9 shows the connections diagrammatically, and Figure 6-10
shows a photograph of the actual setup.
Figure 6-9 Connection diagram to test analog inputs
Figure 6-10 Testing analog inputs
Open the program 06_04_analogRead.js in Cloud9 and run it. A series of
readings should appear in the output console. Connect the two leads
together, leaving the battery to one side to start with, and notice how the
readings drop to 0. Then hold the negative lead from GND_ADC to the
negative terminal of the battery and the positive lead from P9_39 (AIN0) to
the positive terminal of the battery. This will display the voltage of the
battery, as shown here:
Note how the readings are roughly 1.8V when the analog input is not
connected to anything. Under these circumstances the input is weakly
pulled up to 1.8V.
Here is the listing for program 06_04_analogRead.js:
The program defines two functions. The function readVoltage is
responsible for reading the voltage at the analog input, and the function
printVoltage displays the voltage in the console output. The reason why we
have not just done the whole thing in a single function is that unlike
digitalRead, analogRead does not just return the value that it read.
Reading an analog value takes a little longer than reading a digital input, so
a callback mechanism is used. Inside the readVoltage function,
analogRead is called with two parameters. The first is the name of the pin
to read from, and the second is the name of the function to call when the
analog read has completed (in this case, printVoltage). The function
printVoltage also converts the reading value from a number between 0 and
1 to an actual voltage by multiplying it by 1.8. Finally, setInterval is used
so that the readings are made and displayed every half-second.
Interrupts
If you look back at program 06_02_digitalRead, you will remember that we
set an interval timer to repeatedly display the result of reading the pin. If we
were using a digital input to detect that a button had been pressed, we could
use the same approach, continually checking to see what the state of the
digital input was and performing some action when it changed input value.
Clearly, this is not very efficient because most of the time the computer will
just be checking for a change. Interrupts provide a much more efficient way
of doing this kind of thing.
You can attach an interrupt-handing function to a digital input so that if
the digital input changes from high to low, the interrupt function will be
run. In the meantime, your program can be off doing other things.
To test this out, we can use the same setup as we did when using
digitalRead—that is, a header lead connected to P9_12 that you can
connect to either GND or 3.3V. Start with the lead connected as per Figure
6-5 (connect P9_12 to GND) and then run the test program
06_05_interrupts.
Each time you swap the lead that connects between P9_12 and GND or
3.3V (refer to Figure 6-6), you will get a message saying that an interrupt
has occurred, as shown here:
Here is the listing for the program:
The pin is defined as an input in the normal way and then the following
line is used to attach an interrupt function to it:
The first parameter is the pin to which the interrupt is going to be
attached. The second parameter (true) indicates that the interrupt handler
should always be run if there is an interrupt. This seems a little redundant.
I’m sure it seemed like a good idea when the interface for interrupts was
being defined. You can just set it to true. The third parameter specifies the
type of activity on the pin that should cause an interrupt. The choices are
summarized in Table 6-1.
Table 6-1 Interrupt Modes
The final parameter to attachInterrupt is the function to be called when
the necessary change to the pin has occurred.
The test program also keeps track of the number of interrupts detected,
displaying that as part of the message to the console output when an
interrupt is triggered. Generally speaking, if you have a program that needs
to detect key presses, you will want it to detect them the whole time that the
program is running. If this is not the case, and there are periods when you
want to ignore interrupts, you can detach the interrupt from the pin using
the command detachInterrupt, which takes the single parameter of the pin
to which the interrupt was attached.
Summary
This chapter covered the basic input/output features of analog and digital
reads and writes as well as interrupts, while deliberately keeping the
hardware for testing all this as simple as possible.
In the next chapter we will take these basic concepts and see how they
apply to attaching real hardware components to a BeagleBone Black.
7
Hardware Interfacing
In Chapter 6, we concentrated on how the BoneScript software allows
you to read and write from digital and analog inputs and outputs. In this
chapter, we turn our attention to hardware and how we can use LEDs,
switches, and other components with the BeagleBone Black.
Solderless Breadboard
Whereas in Chapter 6 we restricted ourselves to nothing more sophisticated
than the odd piece of wire and a multimeter, in this chapter we will be
attaching more interesting things to the BeagleBone Black.
A great way of doing this is to use a solderless breadboard. As the name
suggests, a solderless breadboard (or just breadboard) allows you to
prototype simple circuits without having to do any soldering. You simply
push the components into the breadboard and then use solid-core wires or
jumper wires to connect everything up and link the breadboard to the GPIO
pins of the BeagleBone Black.
You can buy breadboard starter kits that provide you with a breadboard,
jumper wires, and some basic components from various sources, including
a kit designed specifically for this book (www.monkmakes.com). Refer to
Appendix A for more information. Figure 7-1 shows how a breadboard
works.
Figure 7-1 Breadboard construction
Beneath the holes on the surface of the breadboard are clips that grip any
component leads or wire that are pushed through from above. Most of the
holes are arranged as rows of five that are all connected together. These are
arranged in two columns. The breadboard pictured in Figure 7-1 is often
called a “half-breadboard.” This is a useful size and big enough for
anything we are going to build in this book. This breadboard has special
columns down the left and right side of the board. These are all connected
together in four single columns along the whole height of the board and are
color-coded red and blue. These are often used to connect GND and +3.3V
or +5V to, as a jumping off place to other connections on the breadboard.
GND is connected to the negative (– blue) rail and your +3.3V or +5V
power source is connected to the positive (+ red) rail.
Although solid-core wires work perfectly well in connecting one place on
the breadboard to another, they are not so good for making connections
between the breadboard and the BeagleBone Black because they are usually
too thin to fit into the sockets on the BeagleBone Black tightly. A good
alternative to sold-core wires is to use jumpers, which are short lengths of
multi-core wire (less likely to break than solid-core wire) with connectors
on each end. The type of jumper wires you need are called male-to-male
jumpers because they have a little plug on each end.
Figure 7-2 shows a half-size breadboard with a selection of jumper leads.
If you are going to experiment with electronics, I strongly recommend that
you obtain a breadboard and some jumper leads.
Figure 7-2 Breadboard and jumper leads
A more expensive solution is to use a breadboard cape, such as the
Circuito Breadboard Cape (see Appendix A). This cape, shown in Figure 73, fits over the BeagleBone Black and provides an area to attach a very
small self-adhesive breadboard (included). The cape also includes a couple
of switches and LEDs that can be “patched” to the pins on the BeagleBone
Black.
Figure 7-3 A breadboard cape
LEDs
In Chapter 4 we used a little BoneScript to control the LEDs built onto the
BeagleBone Black. In this section we will attach an external LED to the
BeagleBone Black.
To use an LED with the BeagleBone Black, you will need the following
items (see Appendix A for details of where to get these parts):
•
•
•
•
Half-sized solderless breadboard
Jumper leads (male to male)
A red LED
A 470Ω resistor
Connect them together as show in Figure 7-4.
Figure 7-4 Wiring diagram for a single LED
The LED has one lead that is longer than the other. This is the positive
lead and should be toward the top of the breadboard. The resistor is
required to limit the amount of current flowing through the LED. Without
such a resistor, the maximum current of the GPIO output pin would be
exceeded and could damage the BeagleBone Black. The value of resistor
we will use is 470Ω.
LEDs and Resistors
Selecting the right value of resistor for your LED requires the use of Ohm’s
law, which states that V = I * R. That is, the voltage across the two leads of
a resistor is equal to the current flowing through the resistor (I) multiplied
by the value of the resistor (R). If we know the current we need to stay
below to avoid damaging the BeagleBone Black, and we know the voltage
across the resistor (we can calculate this), we can rearrange Ohm’s law to
be R = V / I.
As you can see in Figure 7-5, LEDs have the strange property that
whatever the current is flowing through them, there is an almost constant
voltage across them. For a red LED, this is about 1.8V; for other color
LEDs this tends to be a little higher. If we work on the basis that the LED
will take 1.8 V of the 3.3V from the BeagleBone Black GPIO pin, then
there will be 1.5V across the resistor (3.3 – 1.8 = 1.5V). If we aim for the
maximum current allowed of 4mA (0.004 A), then the value of resistor we
need is V / I = 1.5 / 0.004 = 375Ω.
Figure 7-5 Using a current-limiting resistor
That means to be safe, we must use a resistor of at least 375Ω. In fact,
even with a resistor of 1KΩ, the LED will still light, but a commonly used
standard value of resistor to use is 470Ω. This value of resistor will work
just fine for pretty much any kind of LED, so we will stick to using it
throughout.
To test the LED, we could adapt any of the earlier programs we used to
control the built-in LEDs. But in this case we will adapt 04_05_blink.js to
use the external LED. The modified program can be found in the file
07_01_blink.js:
The only line of code that had to be changed is highlighted, where we
changed the value of the variable led from USR3 to P9_11.
Switches
At its most basic, a push button switch has two contacts. When you press
the button, the two contacts are connected together so that current can flow
from one connection to another. A switch can easily be used with a digital
input to a BeagleBone Black.
We are going to build on our earlier use of an LED to add two switches—
one that increases the brightness of the LED and the other that decreases the
brightness. To test out a pair of switches with a BeagleBone Black, you will
need the following items (see Appendix A for details of where to get the
parts):
•
•
•
•
•
Half-sized solderless breadboard
Jumper leads (male to male)
A red LED
Three 470Ω resistors
Two tactile push switches
Build up the wiring for the two switches and LED as shown in Figure 76.
Figure 7-6 Wiring diagram for switches
This time, we have quite a few components to connect, so we will use the
supply columns down the right side of the breadboard. One is connected to
GND on the BeagleBone Black, the other to 3.3V. The LED has been
moved since the previous experiment with the LED. Now, it has been
turned sideways so that its shorter negative lead can be connected directly
to the GND supply column. The LED is also now controlled by pin P_14
because we need to use one of the pins that can perform PWM so that we
can control the LED’s brightness.
The switches fit across the central divide of the breadboard. The spacing
of the pins is such that they will only fit the correct way across this gap
because the pin spacing is rectangular rather than square. Count down the
connector on the BeagleBone Black to make sure you find the right holes to
put the jumper wires in. Use of a paper template such as the Bone Collar
(www.monkmakes.com) makes this easier.
Tactile Push Switches
The type of switch we are using is called a tactile push switch (see Figure 77). Rather confusingly, it has four pins rather than just the two that you
might be expecting. However, as you can see in Figure 7-7, the pins are
connected in pairs, so we only need to connect to the two pins on the right
half of the breadboard.
Figure 7-7 A tactile push switch
When the switch is not being pressed, the contacts are said to be “open.”
In this state, without the resistors “pulling up” the BeagleBone Black’s
input pins, those inputs would not be connected to anything. They would be
said to be “floating.” Therefore, with enough electrical interference, they
could float back and forth between high and low. The resistor prevents this
by pulling up the input to 3.3V. When the button is pressed, it connects the
input to ground, which overrides the resistor, thus making the input low.
The software to control the LED brightness is listed here:
Run the program to get a feel for how the buttons control the brightness.
Notice how when you hold down a button, the LED continues to get
brighter or dimmer, depending on the button.
The program first defines variables for the three GPIO pins to be used.
We have switched the LED over to pin P9_14 because this pin is able to
produce a PWM analog output. The variable step is the amount by which
the duty cycle of the LED is to be increased or decreased when one of the
buttons is pressed.
The pins are then set to the appropriate modes of INPUT or OUTPUT
and another variable called duty is defined. This contains the brightness of
the LED as a duty cycle between 0 and 1. It is initialized to 0.5 (50 percent).
The two functions brighter and dimmer are very similar. They both
change the brightness by a small amount (specified in the step variable) and
then check to see that the value is still in the correct range of 0 to 1.
Corrective action is taken if this value is too low or too high. The functions
then change the brightness of the LED to the new value in duty.
The loop function is called from an interval timer every 50 milliseconds.
The function loop checks the inputs connected to the switches and calls
brighter or dimmer, as appropriate.
RGB LEDs
RGB LEDs are colorful little devices that have three LED emitters in one
plastic LED package. The LEDs are red, green, and blue. By controlling the
relative brightness of these three channels, you can make the LED display
pretty much any color.
To control an RGB LED, we will use three PWM-capable pins on the
BeagleBone Black. For this example, you will need the following items
(refer to Appendix A for details of where to get the parts):
•
•
•
•
Half-sized solderless breadboard
Jumper leads (male to male)
An RGB common cathode LED
Three 470Ω resistors
Wire up the breadboard and BeagleBone Black as shown in Figure 7-8.
Figure 7-8 Connecting an RGB LED to the BeagleBone Black
When attaching the LED to the breadboard, remember that the longest
lead is the common cathode, and this should be on row 2 of the breadboard.
RGB LEDs
The LED is described as “common cathode” because the negative terminals
(cathodes) of the red, green, and blue LEDs are all connected together
inside the LED package and are connected to the longest lead.
It is best to choose an RGBLED described as “diffuse” because it mixes
the color together much better than the “clear” variety.
The following program makes the LED gradually drift from color to
color:
The colors are all started at 50-percent duty cycle. The function changeColor is called every 5 milliseconds, and the tweak function is used to
change this value up or down a small amount. The tweak function also
prevents the duty cycle value for each color from drifting outside of the
range of 0 to 1.
Switching AC
Turning devices powered from AC outlets on and off is potentially
dangerous. Fortunately, a very easy-to-use module for doing just this is
available, called the PowerSwitch Tail (see Figure 7-9).
Figure 7-9 The PowerSwitch Tail
The PowerSwitch Tail (see Appendix A for where to buy it) offers a safe
way to control AC devices from a BeagleBone Black. The device is
available for 110V U.S. outlet sockets and European 220V and 240V
outlets. It has a plug on one end that fits into the electrical outlet and a
socket on the other to which you connect the appliance you want to control
(a desk lamp, for example).
The PowerSwitch Tail is then controlled from just two pins that are
connected to the BeagleBone Black. One is ground and the other is the
control signal, which is 3.3V compatible and draws around a milliamp,
making it suitable for direct connection to a BeagleBone Black GPIO
output. Figure 7-10 shows how you connect up a PowerSwitch Tail.
Figure 7-10 Using a PowerSwitch Tail with the BeagleBone Black
Controlling the PowerSwitch Tail is no more complicated than
controlling an LED. The following program acts like a timer, turning the
appliance on for a time specified in the variable secondsOn:
Temperature Sensor
A practical example of using one of the BeagleBone Black’s analog inputs
is to attach a temperature sensor to it. The temperature sensor we will use is
a three-pin device called the TMP36.
To make the thermometer, you will need the following items (see
Appendix A for details of where to get the parts):
• Half-sized solderless breadboard
• Jumper leads (male to male)
• TMP36 temperature sensor
Connect the temperature sensor to the breadboard, as shown in Figure 711. You could, if you prefer, use male-to-female jumper wires and connect
the TMP36 directly to the BeagleBone Black.
Figure 7-11 Wiring up a TMP36
The TMP36 has one flat side; make sure this is to the left, as shown in
Figure 7-11. Note that rather than use the normal GND connection, we are
using the GND_ADC connection. This is at the same voltage level (that is,
0V) as GND, but it’s designed to be “lower noise,” thus producing more
accurate analog readings than if you used the normal GND connection.
Run the test program shown here:
You should see a series of temperature readings in both centigrade and
Fahrenheit. Try putting your finger over the temperature sensor to warm it
up.
The program is very similar to 06_02_digitalRead.js. The function readTemp is called every half-second using an interval timer. This starts off the
analogRead, which calls back the function displayTemp when the analog
reading is complete.
The TMP36 produces a voltage at its output that is proportional to the
temperature. The temperature in degrees C can be calculated as follows:
(voltage in millivolts – 500) / 10
Fortunately, this means that unless the temperature rises above 130
degrees C (266 degrees F), the 1.8V limit will not be exceeded.
Light Sensor
The BeagleBone Black’s analog input feature can also be used in
conjunction with a photoresistor to measure light intensity. To make the
light meter, you will need the following items (see Appendix A for details
of where to get the parts):
•
•
•
•
Half-sized solderless breadboard
Jumper leads (male to male)
Photoresistor
A 1kΩ resistor
The wiring diagram for this example is shown in Figure 7-12.
Figure 7-12 Wiring diagram for the light meter
It does not matter which way around you place the photoresistor. The
photoresistor and the 1kΩ resistor are in an arrangement called a voltage
divider, which uses the 1.8V ADC pin and divides it in proportion to the
relative resistances of the fixed 1KΩ resistor and the photoresistor. Because
the resistance of the photoresistor varies depending on the amount of light
falling on it, the voltage at AIN0 pin will also vary.
Run the test program listed here:
You should see a series of readings appear. Hold your hand over the
photoresistor to reduce the amount of light falling on the photoresistor and
notice how the reading changes.
The program is actually even simpler than the one for the temperature
sensor in the previous section. The voltage at the analog input is displayed
in millivolts as an indication of the brightness.
Servos
Servo motors differ from most motors in that they are not normally
designed to turn continuously. In fact, most can only turn through about 180
degrees. They incorporate feedback control and gears that allow you to set
the position of the servo’s rotor to a particular angle by controlling the
duration of pulses on a control pin. Figure 7-13 shows how the pulse
durations control the position of the servo.
Figure 7-13 How servo motors work
A short pulse of around 1 millisecond will put the servo’s rotor at one
end of its travel. A 2-millisecond pulse at the other end and pulse lengths in
between will put the rotor somewhere in the middle.
You are going to use a type of variable resistor called a “trimpot.” When
you turn the knob on the trimpot, the servo will rotate to follow the position
of the knob. For this example, you will need the following items (see
Appendix A for details of where to get the parts):
• Half-sized solderless breadboard
• Jumper leads (male to male)
• Mini servo motor (9g)
• A 10kΩ trimpot
Build the arrangement shown in Figure 7-14. Note that if you have maleto-female jumper leads, you can dispense with the breadboard entirely and
connect the trimpot directly to the BeagleBone Black. Be sure to connect an
external 5V power supply to your BeagleBone Black before hooking the
servo up to keep it from crashing as the servo draws more current than a
USB port normally provides.
Figure 7-14 Wiring up a servo and trimpot
Run the following program and then try turning the knob. You will see
the servo motor’s rotor turning in time with the knob.
After defining variables for the pins to be used and another value for the
minimum duty cycle, we set servoPin to be an output.
The main loop function is run every 50 milliseconds by an interval timer.
The loop function initiates an analogRead with a callback function of
setAngle. The setAngle function first calculates the angle (0 to 180) by
multiplying the analog reading (0 to 1) by 180. It then calculates the duty
cycle that will generate pulses of just the right length for that angle. Finally,
analogWrite is used to set the PWM output to that duty cycle. The third
parameter to analogWrite is the frequency of the pulses. Because the servo
expects to receive a pulse every 20 milliseconds, this is set to 50 Hz (50
times per second).
Using a Transistor
You can use a servo motor directly with a BeagleBone Black because the
control pin does not actually power the motor; it just sends control signals
at a very low current (probably less than 1 mA). However, if we want to
power a small 6V DC motor, this is likely to require 100 mA or more. This
is far greater than the 4mA that a digital output can provide.
To control the power to DC motors and other high-power devices, such
as high-power LEDs, electromechanical relays, and so on, you can use a
transistor. For this example, you will need the following items (see
Appendix A for details of where to get the parts):
•
•
•
•
•
•
•
Half-sized solderless breadboard
Jumper leads (male to male)
2N3904 transistor
A 10kΩ trimpot
1N4001 diode
1kΩ resistor
Small 6V DC motor
Build up the breadboard as shown in Figure 7-15.
Figure 7-15 Breadboard layout for using a transistor
When connecting the diode, notice that it has a stripe on one end. Make
sure you connect the diode with the stripe toward the top of the breadboard.
The transistor has a flat side, and this should be facing toward the right of
the breadboard.
Note that driving a DC motor directly from a BeagleBone Black will
only work if you are using a small motor. Larger motors are likely to draw
too much current and cause the BeagleBone Black’s supply voltage to dip,
causing a reset. Larger motors may also burn out the transistor or damage
the BeagleBone Black, so select a small motor with similar specifications to
the one recommended in Appendix A.
The following program uses the trimpot to control the speed of the
motor:
The code is very similar to the servo program (07_07_servo.js) but is
actually simpler, with the setSpeed function simply passing on the analog
reading (0 to 1) as the duty cycle of the PWM output.
Although you have used a motor here, the transistor can be used to
control other devices such as high-power LEDs, electromechanical relays,
and so on. Just swap out the motor for the other device. If the device is an
“inductive load” (that is, it is a motor or anything with a coil in it like a
relay), then you need the diode, otherwise you don’t. However, leaving the
diode in place will do no harm; it just adds protection from voltage spikes.
The maximum current that can be controlled by this transistor is 200 mA.
Summary
In this chapter you learned about an array of techniques for attaching
various kinds of hardware to a BeagleBone Black. You also discovered how
to write simple programs to control the electronics.
In the next chapter we will look at using cape expansion boards and other
ready-made modules with the BeagleBone Black.
8
Using Capes and Modules
As you
saw in Chapter 7, it is perfectly possible to make you own
electronics on a breadboard and attach it to a BeagleBone Black using
jumper wires. You can also use ready-made “capes” that plug onto the
GPIO headers, or you can use other separate electronic modules that are
suitable for connecting to the BeagleBone Black.
The range of capes is always expanding, so this chapter only surveys a
few of the current capes. Be careful, because some of the capes available
for BeagleBone are not compatible with the newer BeagleBone Black
model. Therefore, be sure to check this before you buy. A list of capes and
their compatibility with BeagleBone Black can be found at
http://elinux.org/Beagleboard:BeagleBone_Capes.
Breadboard Cape
The Breadboard Cape, shown in Figure 8-1, offers an alternative to using
separate breadboard and jumper wires. You do not have to actually stick the
breadboard onto the cape; you can also solder components onto the large
prototyping area, in the same way as the Adafruit Proto Cape (see the next
section).
Figure 8-1 The Breadboard Cape
You can also use the two built-in LEDs and push switches. These are
broken out to a connector so that you can just bridge the connections from
the LEDs and switches directly to the BeagleBone Black GPIO pins. The
relationship between the header sockets and the actual components is
shown in Figure 8-2.
Figure 8-2 LEDs and switches on the Breadboard Cape
We can wire up one of the LEDs to a GPIO pin, as shown in Figure 8-3.
Figure 8-3 Connecting up a Breadboard Cape LED
The D1 (positive side of the LED) is linked to P9_14, and the R1
connection goes to GND on the BeagleBone Black GPIO connector.
The program is basically the same as 07_01_blink.js, except that it uses
pin P9_14. You can find the listing in 08_01_breadboard_cape.js.
Unfortunately, the switches lack pull-up resistors, so these would need to
be added to the breadboard area before they can be used.
Proto Cape
The Adafruit Proto Cape is another prototyping board for the BeagleBone
Black (see Figure 8-4). It is sold as a bare circuit board, to which pin
headers must be soldered.
Figure 8-4 The Adafruit Proto Cape
The board is sensibly laid out with a large central prototyping area. Also,
the GPIO rows are labeled with numbers, making it easy to work out which
pin is which without having to count up the rows.
There is also an area where you can solder an SOIC 8-pin surface mount
IC and an even smaller 6-pin SOT23 device. In both cases, the pins are
broken out to standard 0.1-inch-spaced solder pads on the board. You might
want to use such an IC for, say, an RTC (Real-Time Clock) chip.
Battery Cape
The Battery Cape serves no purpose other than to provide the BeagleBone
Black with power from four AA battery cells.
The GPIO connectors have pins on the underside of the board and
sockets on the top so that the Battery Cape can become the filling in a
BeagleBone Black sandwich when another cape is put on top of it.
LCD Cape
Various sizes of LCD Capes are available for the BeagleBone Black. They
provide an LCD touch screen that acts just like a monitor attached to the
BeagleBone Black. The various models are summarized in Table 8-1.
Table 8-1 LCD Capes
Figure 8-5 shows an LCD3 Cape.
Figure 8-5 An LCD3 Cape
The LCD Cape functions just like a monitor, and the touch screen
behaves like a mouse. The only problem with this is that the screen
resolution is low, and the touch screen requires calibration.
The first time you boot your BeagleBone Black with the cape attached, it
will perform a touch-screen calibration. A cross is displayed that you click
on, and then the screen moves to the next location. You should do this with
a stylus for accuracy.
Motor Driver Module
When it comes to controlling the direction of DC motors, it is a good idea
to use a ready-made module. An example of such a module is the SparkFun
motor driver (see Appendix A). This module, shown in Figure 8-6, can be
used directly with the BeagleBone Black.
Figure 8-6 SparkFun motor module
Figure 8-7 shows how you can connect it up to control the speed and
direction of a small DC motor. It is actually capable of controlling two
motors, as you will see in Chapter 10. However, here we will use just one of
its channels.
Figure 8-7 Wiring diagram for using a motor module
To use this module with a BeagleBone Black, you will need the
following items (see Appendix A for details of where to get the parts):
•
•
•
•
•
Half-sized solderless breadboard
Jumper leads (male to male)
SparkFun motor module
A 10 kΩ trimpot
6V small DC motor
The module needs three output pins to control each motor, and one of
those pins must be capable of PWM (analog output). The PWMA pin of the
motor module controls the speed of the motor. The two pins AIN1 and
AIN2 control the direction of the motor. If AIN1 is high and AIN2 is low,
the motor will turn in one direction, and if they are swapped over so that
AIN1 is low and AIN2 is high, the motor will rotate in the opposite
direction.
The test program uses the position of the trimpot to control both the
speed of the motor and the direction in which it turns. At the trimpot’s
center position, the motor will be stopped. Turn the pot one way, and the
motor will start to turn in one direction. It will rotate faster the further you
turn the knob. Turn the knob the other way and the motor will reverse its
direction.
The program is driven by an interval timer that repeatedly calls loop.
This starts an analog reading, the callback for which (adjustMotor) makes
the necessary adjustments to the motor’s speed and direction.
The adjustMotor function first determines on which side of the center
point the trimpot is so that it can either call forwards or backwards. It also
determines the PWM duty cycle and passes that to forwards or
backwards.
I2C
I2C (pronounced I squared C) is an interface bus standard intended for ICto-IC communication. It is often found on sensors and displays designed to
be attached to a microcontroller. Because the GPIO connector has an I2C
interface, this makes it a convenient way to connect peripherals to it. The
two I2C pins are SDA and SCL, which can be found on P9_20 and P9_19,
respectively.
Connecting an I2C device to a BeagleBone Black is normally as simple
as connecting GND to GND, SDA to SDA, SCL to SCL and a positive
power supply to a peripheral of either 5V or 3.3V, depending on the module
being used.
The node-i2c Library
Communicating with an I2C device requires the sending of serial data. To
make this as painless as possible, there is a Node library designed for this
purpose.
Updating BoneScript
Before installing this or any other Node libraries, it is a good idea to check
that you have the latest version of BoneScript. To update it, run the
following commands:
If the final step in this list fails with a message something like “not ok
code 0,” there is still a bug in the installation script and you need to edit a
file by entering the following command:
Find the JavaScript function checkPythonVersion and put double
slashes before the lines (shown next in bold) to comment out the faulty
Python version check:
Then run this command again and all should be well:
To install the node-i2c library itself, open a terminal session and run the
following command:
The library provides a number of functions. You can find the
documentation for the library at https://github.com/kelly/node-i2c.
The most common way to use I2C devices is to send them a series of
bytes. Often the first byte is considered to be special and identifies a
command to the device or sometimes a register name. The subsequent bytes
in the message contain the data. You may then request to read bytes back
from the device.
Every device is different, and if you cannot find the example code for a
device, you will have to refer to its datasheet to figure out the format of the
messages it is expecting.
Interfacing with an I2C Display
The first I2C example involves using an LED display module that uses the
HT16K33 LED driver chip (see Figure 8-8). This chip has a load of pins for
controlling an LED and just four connectors to the outside world for power
and the I2C bus.
Figure 8-8 Using an I2C LED display
To try out this display, you will need the following items (see Appendix
A for details of where to get the parts):
• Half-sized solderless breadboard
• Jumper leads (male to male)
• Adafruit I2C 4-digit 7-segment display module
The display is connected as shown in Figure 8-9.
Figure 8-9 Wiring diagram for the I2C display module
Once the display is attached, you can check that it is connected properly
to the I2C bus using the i2cdetect utility:
You can connect a theoretical maximum of 128 devices to the I2C bus as
long as they all have a different I2C address. The address is usually fixed
for the device, or it can be selected from a range using jumper pads on the
module. For example, the display module used has an address of 70 (in
hexadecimal).
The code to use this display has been split out into a library. The library
is a port of a Python library developed by Adafruit to accompany their
module. It has most of the same function names, but is written in JavaScript
rather than Python. The file is named ht16k33.js. Open this in Cloud9 while
we examine the code, starting with the library file.
The variable address is assigned the value 0 × 70 (hexadecimal) to agree
with the I2C address of the module.
The display uses the concept of registers, which control the operation of
the display. Each I2C device is different, and you will normally have to
track down the datasheet for the chip that the module uses. In this case, you
can
find
the
datasheet
for
the
HT16K33
here
at
http://www.adafruit.com/datasheets/ht16K33v110.pdf.
Each of these registers has an identifying byte, and variables are used to
reference these registers. The registers are dispReg (display register),
sysReg (system register), and dimReg (dimming register).
The next line sets up I2C communication with the device at the address
specified:
We then have a buffer of 16 bytes, each bit of which can control an
individual LED:
The digits array contains the seven-segment patterns for each of the
digits, 0 to 9.
The function start interacts with several registers to actually start up the
display itself. It first writes the byte 0 to the system register OR-ed with 1
(which amounts to adding 1 to it). It then calls setBlinkRate and
setBrightness, which write to the “display” and “dim” registers,
respectively.
The LED segments of the display are laid out in a grid electrically, even
if they are not physically in a grid. Each digit of the display is a row of the
LEDs in electrical terms. The setBufferRow function allows the segments
of one display digit to be altered separately from the others. Its parameter is
a 16-bit number, eight bits of which control segments of one digit. It
manipulates the buffer appropriately, splitting the 16 bits between two bytes
of the buffer and then calls writeDisplay, which simply sends an initial
byte of 0 followed by all 16 bytes of the buffer.
The function writeDigitRaw is just a synonym for setBufferRow and is
provided so that you can control the LED segments to make different
characters than the stock numbers 0 to 9 and A to F (for hexadecimal).
The function writeDigit allows you to specify the digit position and a
number to display there. Note that the colon LEDs are digit 2, so the actual
numeric digits are at positions 0, 1, 3, and 4.
The value parameter should be between 0 and 15, where 10 will be
displayed as A, 11 as B, and so on. If the dot parameter is true, then the dot
segment of that digit will be illuminated along with the number specified.
To control the colon in the center of the display, use setColon to interact
with digit 2.
Because nearly all the work is happening in the library, the actual clock
program itself is very short:
Two interval timers are used. One updates the time, refreshing the display
(displayTime) and the other (flashColon), toggles the colon from lit to
unlit every half second.
The only unusual code is in displayTime, where the separate digits of the
time are separated from the hours and minutes. The % operator gives the
module remainder of the value to its left, when divided by the value to its
right. For example, if the hour was 12, then the remainder of 12/10 is 2,
which is the second hour digit. The Math.floor function is necessary to
prevent the first digit of the hour or minute becoming a floating point
number by rounding the number down to the nearest whole number.
Interfacing with Serial GPS
Another mechanism commonly used to connect peripherals is the serial
interface. Unlike a “bus” mechanism like I2C, you can only use it to
connect two devices together, not to chain together a whole load of devices.
The BeagleBone Black has five serial ports available for use. Each serial
port has an RX (receive) and TX (transmit) pin. These operate at 3.3V, so
be careful to check that the device you connect also operates at this voltage
and not 5V.
Serial interfaces are more common in peripherals that might be
connected directly to a computer such as GPS (Global Positioning System)
and RFID (Radio Frequency ID) modules. This harkens back to a time
when PCs had a serial port rather than using just USB. However, the
standard is still popular.
To try out this GPS module, you will need the following items (see
Appendix A for details of where to get the parts):
• Half-sized solderless breadboard
• Jumper leads (male to male)
• Adafruit Ultimate GPS Breakout
Figure 8-10 shows a GPS module wired up to the BeagleBone Black, and
Figure 8-11 shows the wiring diagram.
Figure 8-10 GPS and BeagleBone Black
Figure 8-11 Wiring a GPS module to a BeagleBone Black
In this case, the communication is one way, from the GPS module to the
BeagleBone Black. So, only the TX pin of the GPS module is connected to
the RX pin of the BeagleBone Black.
Serial communication is contained in a library that you can load with the
following command (see the previous section on updating to the latest
version of BoneScript):
The test program for this GPS hardware can be found in the file
08_04_serial_gps.js:
When you run the program, you will see output similar to this:
The GPS module will need a good view of the sky. You may need to put
it out of a window. Until it acquires a satellite, the latitude and longitude
will be reported as NaN (Not a Number).
The options variable contains two values. The baudrate is the speed at
which the communication occurs, and this must match the speed of the GPS
device. The parser option specifies the way the data is read. We have
chosen the option to read the data a line at a time.
The communication link is created by the following line:
The remainder of the code defines a handler function to be run whenever
a new line of data arrives from the GPS module. The module sends an
update every second. That data is sent as a number of lines in different
formats. The whole set is transmitted every second. The format of the data
looks like this:
Each line starts with a $ and a message identifier. The one we are
interested in is $GPRMC. The fields of the data are separated by commas,
and you can see (highlighted in bold) the latitude and longitude in 1/100ths
of a degree.
The handler function splits the row of data into an array of strings. The
fields contain the latitude and longitude as well as the North/South and
East/West indicators.
Summary
In this chapter, you learned some techniques for using BeagleBone capes as
well as I2C and serial modules. It is not possible to cover all the possible
types of devices that could be attached to a BeagleBone Black.
In the next chapter, we will look at creating web-based user interfaces to
work with the hardware attached to the BeagleBone Black.
9
Web Interfaces
Controlling electronics
through BoneScript is fun, but imagine
just how much more fun it would be if we could use a web page as our user
interface. This would allow us to link buttons, controls, and text on a web
page to electronics attached to the BeagleBone Black. What’s more, we
could connect to that web page using a mobile device.
In this chapter, we look at how to do the following:
• Control digital outputs using web page hyperlinks
• Set analog outputs using a slider
• Continuously display analog and digital inputs on a web page
By having the BeagleBone Black serve a web interface to allow the
control of electronics, you can access the hardware over your local network
and even over the Internet with suitable modifications to you home router
settings to open up port forwarding.
How Does It Work?
Although not much code needs to be written to make a web interface, the
way it works can take a little getting used to. Your little BeagleBone Black
is going to be hosting a web server as well as maintaining a separate
communication link with whatever computer is running the browser. Figure
9-1 summarizes this.
Figure 9-1 Web interfaces to the BeagleBone Black
Starting with the web server side of things, the BeagleBone Black will
run a few lines of Node JavaScript that allow it to behave as a web server.
That is, it will listen, waiting for a request to arrive. A request will arrive
(step 1 in Figure 9-1) when you type the URL of the BeagleBone Black into
your browser window using the port 8080.
When this happens, the web server code on the BeagleBone Black reads
the contents of the file (in this example, represented by the box
“page.html”). The contents will be streamed back to the browser, which will
display them (step 2).
As part of the page-loading process, some code on the page just fetched
by the browser will establish a two-way communication link with a second
server component on the BeagleBone Black. This allows click events on the
page to send messages directly to the BeagleBone Black without having to
reload the page. This is called a “socket connection” and uses the Node
library socket.io.
Nothing further will happen until you click the ON or OFF link. When
you do, a message will be sent over the socket connection and handled by
the program running on the BeagleBone Black. This program will use the
relevant BoneScript command to turn the LED on or off.
It sounds like madness, but the BeagleBone Black holds a web page
containing code that the browser fetches and displays. Then, when ON or
OFF is clicked, it runs that code on the browser, which sends a message to
some corresponding code running on the BeagleBone Black that then turns
an LED on or off.
If you are not used to web programming, this will probably sound
somewhat confusing. Therefore, after introducing some basic HTML, we
will follow up with a full example of controlling an LED with a web
interface.
Although we will examine each type of interface (digital and analog
inputs and outputs) in isolation, these can easily be combined to make
complex user interfaces, which you will also learn how to do.
Some Basic HTML
HTML (HyperText Markup Language) is the language used to create web
pages. You can view the HTML of most web pages in your browser by
right-clicking the browser window and selecting View Source. If you do
this, you will see that the language is made up of a mixture of structural
“tags” enclosed in angle brackets (< and >) as well as the actual text that
appears on the page.
HTML elements have a start tag and an end tag. The start tag looks like
this:
The end tag looks like this:
Note the added slash (/) before the name of the tag.
Every web page should be enclosed entirely within an “html” tag and
contain a “head” and “body” tag, like this:
Tabs are often used to make the HTML easier to read. The “head” tag is
concerned with JavaScript and information about the page that is not
directly displayed, whereas the “body” tag should contain items related to
what will be displayed on the page.
The following is perhaps the simplest example of a web page. You can, if
you like, save this to a text file with the extension “.html” and then doubleclick it to open it in a browser. This works fine, as browsers are just as
happy displaying pages in files on your computer as files on some remote
web server. It will look something like what’s shown in Figure 9-2.
Figure 9-2 Hello World in a browser
We have added a new tag (<h1>) in the body of the web page. This tag
indicates a level-one heading. This formatting command tells the browser
that it should display the text contained in the tag in a large, bold font. It
says nothing about the actual fonts or font sizes. The original concept
behind HTML and the World Wide Web was that this should be enough
information for the browser. However, this thinking did not last long, and
fine control of a page’s appearance became a requirement of HTML. In a
later section you will see how to gain greater control over the page’s
appearance.
As you go through the following sections, you will discover some more
tags that we will use to create the web interface for our electronics.
On/Off LED Control
The first example we will look at involves turning the built-in LED USR3
on and off using the web browser interface shown in Figure 9-3.
Figure 9-3 A web interface to control an LED
Two files are needed to make this interface, and you can find them
among the code examples for the book in the files 09_01_led_control.html
and 09_01_led_control_server.js.
Let’s start with the HTML file that the BeagleBone Black will serve to
the browser, which will then display it:
As you can see, this follows the standard pattern, described earlier, of a
head and a body. The head contains JavaScript within <script> tags in the
HTML file. The following line imports the socket.io library, which is used
for the communication between the browser and the BeagleBone Black
when ON or OFF is clicked.
The second “script” tag contains the line
which establishes the connection between the browser and the BeagleBone
Black. This is followed by two JavaScript functions (ledOn and ledOff).
Remember that these are running on the browser on your normal computer,
not on the BeagleBone Black. Therefore, they use the socket.io library to
send a message to the BeagleBone Black.
The message is sent using the emit function call in socket.io. This takes
two parameters: the first is the command (in this case, digitalWrite), and
the second is a parameter for the command being sent. This text may look
familiar if you think back to the objects in Chapter 5. It is in fact the string
representation of an object that has two values: pin and value. The “pin” is
the GPIO pin (or in this case, the built-in LED), and the “value” is 1 or 0 to
turn that pin on or off.
The body section of the HTML is concerned with the visual contents of
the page. The first line displays an “h1” header. However, we have added
extra “styling” commands to make the font 60 point:
Next, we find the HTML for the ON hyperlink:
This uses an “a” tag. The attribute of this tag, called “href,” makes the
text enclosed in the tag act like a hyperlink, so we can see it change in
appearance when we click it. You could use an image or many other types
of HTML tags here. The important thing is that the tag contains the onClick
attribute. This names a function to be called when ON is clicked. Not
unsurprisingly, this is the ledOn function you met earlier.
Remembering that all this happens on the browsing computer, not the
BeagleBone Black, let’s turn our attention to the code running on the
BeagleBone Black, which is listed next, broken into sections. You may find
it useful to have this code open in Cloud9 while we walk through it.
The code starts by importing the modules it requires. The “http” and “fs”
(file system) libraries are needed for the web server part of the code,
socket.io is needed for the socket communication with the browser, and you
already know about the bonescript module.
The program now defines a variable for the web page that is to be served
when a web request comes in and then starts the web server listening for
requests on port 8080. Note that port 8080 is used to avoid a conflict with
port 80 (normal web serving) and port 3000 (Cloud9). This is the reason for
the “:8080” on the end of the URL when you use the web interface for
controlling the LED.
The handler function (in the next section of code) is responsible for
handling any incoming web requests. When it receives one, it reads the
contents of the file specified in the variable htmlPage and sends it to the
browser. This is not entirely obvious from the code, but here is how it
works: In typical JavaScript style, the call to readFile specifies a callback
for the read being completed. This callback function is supplied as the
second parameter to read-File. Assuming that there is no error (usually
caused by the HTML file being absent), the res (response) parameter to
handler is used to tell the browser that the page is okay (status code 200).
Then end is used to end the request and at the same time send it the whole
contents of the file.
The remainder of the server code is responsible for handling the socketbased communications—in this case, messages arriving when either ON or
OFF is clicked on the web interface. The function onConnect will
automatically be called when the corresponding browser code creates the
connection. It is, in fact, the very last line of the program that ensures this
happens.
Inside it, you specify the commands you are prepared to handle and
associate them with a function. In this case, the only command we are
interested in is digitalWrite:
When this command arrives, the function handleDigitalWrite is called.
This takes the string passed in the message parameter and turns it into an
object using the function JSON.parse.
The pin and value parts of this object are then used with digitalWrite to
actually turn the specified pin (or LED) on or off:
This final line ensures that onConnect gets called when communication
is established:
Before you can run this example, you need to install the socket.io
module. Open an SSH session or Terminal window and issue the following
commands:
You will need to have a network connection to do this. Having a network
connection will allow you to control the LED from any device with a
browser that is connected to your network.
Start the server program (09_01_led_control_server.js) in Cloud9 and
make sure it doesn’t crash; then open a browser on your main computer
using the IP address of your BeagleBone Black (for example, 192.168.1.3)
followed by “:8080”. For my BeagleBone Black, the full URL is
http://192.168.1.3:8080.
Once you can control the built-in LED (USR3), it is an easy change to
control an external LED on any GPIO pin. To use an external LED in pin
P9_14 as you did in Chapter 7 (see Figure 9-4), simply wire up the LED
and then change the pin in the 09_01_led_control.html file. Change the two
references to “USR3” to “P9_14,” as shown here:
Figure 9-4 Wiring diagram for an external LED
To use an LED with a BeagleBone Black, you will need the following
items (see Appendix A for details of where to get the parts):
•
•
•
•
Half-sized solderless breadboard
Jumper leads (male to male)
A red LED
A 470 Ω resistor
Note that you will have to reload the page for the change to take effect.
You can now control the LED from anywhere on your network, using
almost any device with a browser.
Figure 9-5 shows an Android phone connected to this address using WiFi.
Figure 9-5 Android phone controlling an LED
Note that devices with old browsers may not work, but most modern
devices will be fine.
LED Brightness Control (Analog Outputs)
You can take the same LED on a breadboard connected to pin P9_14 and
control the brightness of the LED using analogWrite. Figure 9-6 shows the
same smartphone from the previous section being used to control the
brightness of the LED using a slide control.
Figure 9-6 Controlling LED brightness with a slider control
The code for this is very similar to that of the on/off control. You will
find the code in the two files 09_02_pwm_server.js and 09_02_pwm.html.
Open them up in Cloud9 and follow along as the code is explained.
The HTML file is very similar to the on/off control. One difference is
that the two functions ledOn and ledOff have been replaced by the single
function updateSlider:
This function will be called every time there is a change in the slider
position, and it simply sends the slider position (0 to 100) as an
analogWrite command to the server. Note that the range of 0 to 100 is
divided by 100 to put the position into the range 0 to 1 that the server
expects.
The other difference in the HTML file is that the two hyperlinks ON and
OFF have been replaced by a “range” control:
This control is relatively new to HTML and may not work on some older
browsers. It is also limited because it is not possible to change the size of
the control. Later in this section, we look at how to use a third-party control
that looks better.
The min, max, and step values set the range and resolution of the
changes in reading as you move the slider. The onChange attribute
specifies the JavaScript function to call every time the slider position is
changed and also passes it an argument of the current position.
The server code is also similar to the on/off control. The first significant
difference is to the onConnect function, where we now need to handle
analogWrite commands coming from the browser:
The code for handleAnalogWrite is very similar to that for
digitalWrite:
You
may
also
like
09_03_pwm_server_fancy.js
to
look
and
at
the
the
example
file
accompanying
09_03_pwm_fancy.html file. These use the much prettier slider shown in
Figure 9-7.
Figure 9-7 A fancy slider
This slider comes from a JavaScript module called jQuery. This module
adds a lot of advanced features to HTML and is widely used. It is also quite
complex, and it is beyond the scope of this book to explain jQuery.
However, you can find out much more about it at jQuery.org.
Displaying Digital Inputs
When it comes to displaying inputs, a slightly different approach is needed.
Let’s start with an example that uses a push switch as a digital input.
You will need the following items (see Appendix A for details of where
to get the parts):
•
•
•
•
Half-sized solderless breadboard
Jumper leads (male to male)
470 Ω resistor
Tactile push switch
Build up the breadboard as shown in Figure 9-8.
Figure 9-8 Breadboard layout for a single switch
You can find the example code for this in 09_04_digital_in.html and
09_04_digital_in_server.js. Let’s start with the HTML. The full listing is
provided next, but it is broken up into chunks that are described separately.
In the header, the jQuery module is imported. In this case, this is not
because we need some fancy user interface, but because it has a useful
feature that allows us to easily find a part of the HTML as it is running on
the browser and manipulate this DOM (Document Object Model) so that we
can change what the browser is displaying after the page has loaded. We
need to do this so that we can display the status of the switch dynamically.
The script section of the header defines a variable for the pin to use and
then opens a socket connection to the server, just like the earlier examples.
It also sets up a listener for incoming messages from the browser. Any such
messages will be of the type pinUpdate with a parameter that comprises an
object containing the pin that has changed and its new value.
The syntax $(“#switchStatus”).html( uses jQuery to change the contents
of the element switchStatus to the HTML (or just text) supplied as its
parameter in parentheses. In this case, that is a string constructed from the
pin name and its new value.
The function handlePinUpdate will be invoked each time this message
is received and modifies the switchStatus HTML to display the state of the
input, as shown in Figure 9-9.
Figure 9-9 Displaying the switch status
After the function is defined, a message is sent to the server (“monitor”)
telling the server to report any changes to the pin specified.
The body of the page has an “h2” tag with an id of switchStatus, which
is changed to display any pin changes, as described above.
The approach used here of informing the monitor which pin or pins the
page is interested in, and then handling update messages coming back from
the server, makes it very easy to monitor multiple pins. Let’s now take a
look at the corresponding server code.
Again, this code is broken down into sections. We will start after the
usual require statements.
The first of these two variables (pinStates) will be used to keep track of
when a pin changes. Although this is a prime candidate for the use of
interrupts, at the time of writing, there are some bugs with interrupts in
BoneScript. Therefore, we will have to implement an interrupt-like
mechanism ourselves, and to do that we need to keep track of the previous
state of a pin so that we know when it changes.
The soc variable provides a handle for the socket connection to the
browser.
The web serving section is the same as the other examples of web
interfaces, so we will skip that section.
When the connection has been made, the server listens for monitor
commands from the browser, and when one is received it runs the
handleMonitorRequest function. This function sets the pin mode of the
requested pin to be an input and then adds an entry for the pin to the
pinStates variable.
The next section of code is responsible for checking the states of the pins
and is invoked repeatedly from an interval timer:
The checkInputs function steps over each of the entries in pinModes. In
this example, there will never be more than one entry, but the use of this
data structure makes it easy to add lots of inputs. It reads the new input
value and compares this with the stored value. If they differ, it sends the
appropriate message to the browser, telling it to update the web page.
Displaying Analog Inputs
Displaying analog readings is very similar to digital inputs. We could, for
example, wire up a TMP36 temperature sensor, just like we did in Chapter 7
(see Figure 9-10) and display the temperature readings on a web page.
Figure 9-10 Wiring diagram for a temperature sensor
To make the thermometer, you will need the following items (see
Appendix A for details of where to get the parts):
• Half-sized solderless breadboard
• Jumper leads (male to male)
• TMP36 temperature sensor (or LM35 sensor if you use the alternative
programs labeled LM35 in the code download)
A good way to test out the hardware before you start on the web interface
is to build the temperature sensing example from Chapter 7.
You can find the example programs files in 09_05_analog_in.html and
09_05_analog_in_server.js. When you run 09_05_analog_in_server.js and
open a browser on your BeagleBone Black’s IP address followed by
“:8080”, you will see something like Figure 9-11.
Figure 9-11 Displaying the temperature
The code is almost identical to that of the previous digital input example.
Therefore, we will just highlight the main differences, starting with the web
page:
The handlePinUpdate function is now different because it has to convert
the analog reading between 0 and 1 into a temperature. Refer back to
Chapter 7 for an explanation of the math.
Over on the server, the checkInputs function has also changed, because
there is no longer a need to set the pin to be an input, and an analog reading
needs to be taken rather than a digital one.
Custom Actions
It makes sense for the browser to concentrate on providing the user
interface, displaying data, providing buttons to click, and so on, and for the
server side to have as much autonomy as possible when it comes to looking
after the hardware. In the examples so far, the user interface has been
directing the server to control specific pins or read values for specific pins.
You may prefer to move those kinds of decisions about which pin should be
used and other low-level details to the server code. For example, we could
make a timer with a web interface. When we click on a button on its web
page it could use a PowerSwitch tail (see Chapter 7) to turn on an appliance
for ten minutes. We could arrange for all that to happen in the browser’s
code. However, if the browser window is closed, the pin would not turn off
after 10 minutes. In this case, it’s much better for the timing code to live on
the server.
In this example, we have changed the delay duration times from minutes
to seconds to make testing less time consuming (see Figure 9-12). The
example assumes that you have wired up an LED to P9_14, as shown back
in Figure 9-4.
Figure 9-12 A web-controlled timer
The program files for this example can be found in 09_06_timer.html and
09_06_timer_server.js. Let’s start with the HTML page. This starts just the
same as the other examples in this chapter. We then come to the main script
area, where we define the function startTimer:
This uses jQuery to find the value that is entered in the “duration” input
field. It then sends the message startTimer to the server with a parameter
of the duration.
A second function, cancelTimer, is used so that the message
cancelTimer can be sent to the server when the Cancel hyperlink is clicked.
This does not need any parameters.
The body has an input field with an id of duration. The value attribute
of this tag sets a default value for the duration. Two hyperlinks with
onClick attributes are then defined to run the two JavaScript functions
described previously.
The server code should also be looking pretty familiar by now. We have,
however, added a few variables:
The cancelTimer variable is used to keep a handle on the timer used to
cancel the pin output. This is so that if the Cancel hyperlink is clicked, the
timer can be cancelled. If we did not cancel the timer but simply let it run
its course, it could unexpectedly cancel a second timed period of the LED
being on if that period was started right after the previous timed period was
cancelled.
Because control over which pin to use is now with the server, rather than
being passed as a parameter from the web page, we can set the pin’s mode
to output once at the top of the file.
In this case, we are looking for two possible events, so there are two lines
defined in onConnect:
The handleStartTimer function turns the LED pin on and then sets a
timeout that will call handleCancelTimer after the allotted time:
The handleCancelTimer can either be called by setTimeout or by a
click of the Cancel hyperlink. It first turns off the output pin and then clears
the timeout. Clearing the timer is not necessary if it was called as a result of
setTimeout, but it will do no harm.
Inputs and Outputs Together
All the preceding examples can be used in combination. To illustrate this,
the following example uses a temperature sensor and an LED as the
hardware as well as a web page that reports the temperature and also
provides hyperlinks to turn the LED on and off.
To make this, you will need the following items (see Appendix A for
details of where to get the parts):
• Half-sized solderless breadboard
•
•
•
•
Jumper leads (male to male)
TMP36 or LM35 temperature sensor
Red LED
470 Ω resistor
Figure 9-13 shows the breadboard layout, and Figure 9-14 shows the web
interface.
The code for this is pretty much a merge of the programs 09_01 and
09_05. You can see the completed program in the files
09_07_combo_server.js and 09_07_combo.html.
Figure 9-13 Breadboard layout for the LED and temperature sensor
Figure 9-14 Web interface for the LED and temperature sensor
Summary
In this chapter, you learned how to build a simple web interface to interact
with the BeagleBone Black. This is a very powerful technique because it
allows the BeagleBone Black to be controlled from the browser of any
computer on your network.
In Chapter 10, we will use this approach to make a browser-controlled
roving robot.
10
A Roving Robot
Although this is primarily a book about programming the BeagleBone
Black, it can be very helpful to see how everything fits together into a real
project involving hardware as well as software. This chapter and the next
provide two simple projects that will help you get started building real
projects with the BeagleBone Black.
The only soldering involved in this project is to attach header pins to the
motor module. In the next chapter you can build a project that does require
soldering of components onto the Adafruit Prototyping Cape.
The roving robot, shown in Figure 10-1, uses a Breadboard Cape, a
SparkFun motor shield, and a low-cost robot chassis kit. Mobile power is
provided by a 5V USB rechargeable battery unit and AA battery pack.
Figure 10-1 A robot rover
Hardware
The project uses the same SparkFun motor module we used back in Chapter
8. However, this time we are using both channels to control the two motors
on the robot chassis.
To make this project, you will need the following items (see Appendix
A):
•
•
•
•
•
•
•
•
Circuito Breadboard Cape
Jumper leads (male to male)
SparkFun motor module
Header pins
Magician robot chassis
5V 1A USB backup battery
Barrel-jack-to-screw terminal adapter
Wi-Fi dongle
The project uses a USB backup battery to power the BeagleBone Black.
Because the project uses a USB Wi-Fi dongle, you will need a backup
battery that is capable of supplying more than the usual 500mA that a
computer will supply over USB. Select one that is rated at 1A or more.
Step 1: Assemble the Magician Chassis
The first step is to assemble the magician chassis that is supplied as a kit.
The kit comes with instructions. Note that other similar chassis are
available.
Thread the four leads for the motors through to the top of the chassis, as
shown in Figure 10-2.
Figure 10-2 The magician chassis
Step 2: Attach Header Pins to the Motor Module
The motor module is supplied without any connectors. You will need to
solder header pins to it, as shown in Figure 10-3.
Figure 10-3 Soldering header pins to the motor module
Step 3: Wire Up the Breadboard
Peel off the backing paper of the mini breadboard supplied with the
Breadboard Cape and attach it to the cape. Fit the motor module onto the
breadboard and wire up the breadboard as shown in Figure 10-4. You do not
need to attach the leads to the motors yet.
Figure 10-4 Wiring the breadboard
Once it is all wired up, you can attach the cape to the BeagleBone Black.
Now is also a good time to attach the Wi-Fi dongle to the BeagleBone
Black’s USB socket.
Step 4: Connect All the Parts
Now make the following connections to finish off the hardware side of the
project:
• Connect the 6V battery pack of the magician chassis to the breadboard,
as shown in Figure 10-4. You will need to use the barrel-jack-to-screw
terminal adapter and attach jumper leads to the screw terminals that
will then plug into the breadboard.
• Plug the motor leads into the breadboard. While testing, it is a good
idea to leave the components off the chassis and turn it upside-down so
that the whole thing can’t drive off the edge of your desk unexpectedly.
Software
The project uses a Wi-Fi USB dongle to communicate with the network and
serve a web interface that is used to control the rover. If you have not
already done so, follow the instructions in Chapter 2 on setting up Wi-Fi.
Before you use the web interface to control the robot, you can just test
out the motors using the program 10_01_rover_motor_test.js. If this works
okay, run 10_02_rover_server.js. Then aim a browser at the IP address of
your BeagleBone Black followed by “:8080”. The user interface shown in
Figure 10-5 should appear. You may want to use a mobile device such as a
smartphone to act as the remote control for the rover.
Figure 10-5 A web interface for the rover
Open the test program in Cloud9. You will not see much here that we
have not already looked at in depth in Chapter 9. Let’s start by looking at
the web page for the user interface (10_02_rover.html):
The header JavaScript simply opens the connection, and then the onClick
handlers attached to the four direction buttons and the “S” stop button call
socket.emit directly.
On the server, each of these messages invokes the appropriate command
to set the motor pins of the motor controller module.
Summary
Apart from the need to attach pins to the motor module, this has been a
largely solder-free project. In the next chapter, we will build an email
notifier using a retro lamp bulb on a Prototyping Cape.
11
E-mail Notifier
In this
project, we combine a 12V tungsten filament lamp with the
Internet capabilities of the BeagleBone Black to make an e-mail notifier
that flashes the lamp when a new e-mail is received (see Figure 11-1).
Figure 11-1 The e-mail notifier
The lamp used is of the type that is used for the indicator lights of a car.
Although these are gradually being superseded by LEDs, these light bulbs
are still easily found.
The project is built using a Prototyping Cape, and all the components are
soldered into place to make the project more durable than using breadboard.
Hardware
To build the project, you are going to need the following items. You can
find more details on where to get them in Appendix A.
•
•
•
•
•
•
•
•
Adafruit Proto Cape
12V 5W automotive lamp
TIP120 transistor
1 kΩ resistor
Two-way terminal block (0.2" pin spacing)
12V 2A DC power supply
Barrel-jack-to-screw terminal adapter
About six inches of solid-core insulated wire
Figure 11-2 shows the layout of the Proto Cape.
Figure 11-2 The Proto Cape layout for the e-mail notifier
Step 1: Attach Leads to the Lamp
You can obtain a lamp holder for the light bulb to make it easier to replace,
or you can do what we have done here and simply solder leads to it.
The bottom connection of the light bulb will take solder easily, and you
can solder a short length of solid-core wire. To make the other contact, wrap
some of the solid-core wire around the bulb a few times and then solder it to
the bulb body in a few places (see Figure 11-3).
Figure 11-3 Attaching leads to the bulb
Step 2: Attach Pins to the Proto Cape
Just two connections need to be made from the Proto Cape to the
BeagleBone Black. However, for stability, solder header pins to the two
innermost rows of connectors (see Figure 11-4). The Proto Cape kit
includes strips of header pins.
Figure 11-4 Soldering header pins
Step 3: Solder Components to the Proto Cape
The transistor, resistor, and terminal block should now be placed onto the
board and soldered to the solder pads where they emerge on the underside
of the board. Make sure that the transistor is the right way around. Do not
trim off the excess leads because these can be used to connect up the
components under the board.
Figure 11-5 shows the topside of the board, and Figure 11-6 the
underside. You can see how some of the leads have been bent to make the
connections shown in Figure 11-2.
Figure 11-5 The topside of the board
Figure 11-6 The underside of the board
Step 4: Attach the Lamp to the Proto Cape
Push the leads from the lamp through convenient holes in the Proto Cape
and then make all the remaining connections with solid-core wire, as shown
in Figure 11-7. Also, use Figure 11-2 as a reference to make sure that you
have made all the connections that need to be made.
Figure 11-7 The completed underside of the board
Step 5: Connecting the Power Supply
Incandescent lamps use a lot of current—far too much for the BeagleBone
Black to supply. For this reason, an external power supply is used just to
supply power to the lamp. The positive side of this supply needs to be
attached to the topmost screw terminal, and the negative side to the bottom
screw terminal. If your power supply has trailing leads, these can just be
attached to the screw terminals directly. If the power supply lead is
terminated in a barrel jack plug, you can use the same barrel-jack-to-screw
terminal adapter we used in Chapter 10 and then use two pieces of wire to
bridge the two sets of screw terminals.
Plug the cape onto the BeagleBone Black and power it up so that we can
start the software side of the project.
Software
The project uses a library to do most of the work for the e-mail
communication. To install this library, use the following command:
Once
the
installation
is
11_01_mail_notifier.js in Cloud9:
complete,
find
the
program
The variable maxDuty is set to control the brightness of the lamp bulb
when it flashes. The variables lampState and newMail are flags indicating
whether the lamp is on or off and whether new mail has been received,
respectively.
In the next section, you will need to enter your e-mail details. They are
currently set for Gmail, and if you want to use a different e-mail account,
you will need to change host. Change user and password to match your
account details.
The Internet Message Access Protocol (IMAP) is then initialized and a
number of callback functions defined. The following line sets a callback for
the receipt of a new message:
When this occurs, the newMail flag is set to true, and the timeout is set
to cancel the notification process after three seconds.
An interval timer calls updateLamp to do any necessary flashing of the
lamp, only toggling the lamp on and off as long as the newMail flag is
true.
The newMail flag is initialized to true so that the lamp always flashes
when the program is first run. This is just there as a check to make sure that
the hardware is working. It is the purpose of the timeout on the next-to-last
line of code to cancel this initial flashing of the lamp.
Summary
In this chapter, you saw how to make use of the BeagleBone Black’s
network capabilities to create a fun little project. This could also be adapted
for other kinds of notification—say, ringing a bell or even notifying you
when someone tweets about you.
A
Parts
Because this book is essentially about programming, not very many
parts are referenced in it. Therefore, this chapter lists the parts that were
used in the book and some possible suppliers for them.
Suppliers
There are many suppliers of electronics and BeagleBone Black–related
parts. A few of them are listed here:
Breadboard Starter Kits
Breadboard starter kits are a great way of getting started with electronics.
They usually comprise a breadboard, jumper wires, and some basic
electronics components. They are available from many sources, including
eBay and Amazon. SparkFun sell a useful kit (product ID 11038).
BeagleBone and Capes
Part
BeagleBone Black
Circuito
Breadboard Cape
BeagleBone
LCD3 Cape
BeagleBone
LCD4 Cape
BeagleBone
LCD7 Cape
Battery Cape
Adafruit
Cape
Suppliers (Product Code)
Adafruit, Mouser, Amazon, Digi-Key, and others.
CPC (SC12931), MCM (83-14431), Mouser (595-BBCAPE-BREADBRD)
CPC (SC12912), MCM (83-15521), Mouser (595-BBBONE-LCD3-01)
CPC (SC12919), MCM (83-15520), Mouser (595-BBBONE-LCD4-01)
Mouser (595-BB-CAPE-LCD)
CPC (SC12913), MCM (83-14430), Mouser (595-BBBONE-BATT-01)
Proto Adafruit (572)
Modules
Part
PowerSwitch Tail
Suppliers (Product Code)
Adafruit (268), SparkFun (10747),
Amazon.com
SparkFun Motor Module
SparkFun (9457)
Adafruit I2C 4-Digit, 7-Segment Adafruit (878)
Display Module
Adafruit Ultimate GPS Breakout
Adafruit (746)
Electronic Components
A kit of the parts listed next, among other things, and designed specifically
for this book is available from www.monkmakes.com.
Part
470 Ω Resistor
1 kΩ Resistor
10 kΩ Trimpot
Suppliers (Product Code)
Mouser (293-470-RC), CPC (RE03840)
Mouser (293-1k-RC), CPC (RE03803)
Adafruit (356), SparkFun (COM-09806), Mouser (6523362F-1-103LF), CPC (RE06540)
Photoresistor
Adafruit (161), SparkFun (SEN-09088), CPC
(RE05271)
2N3904
SparkFun (COM-00521), Adafruit (756), CPC
Transistor
(SC10960)
TIP120 Transistor Adafruit (976), CPC (SC10999)
1N4001 Diode
SparkFun (COM-08589), Adafruit (755), CPC
(SC07332)
Red LED
SparkFun (COM-09590), Adafruit (299), CPC
(SC08044)
RGB Common SparkFun (COM-11120)
Cathode LED
TMP36
SparkFun (SEN-10988), Adafruit (165), CPC
Temperature
(SC10437)
Sensor
Tactile
Push SparkFun (COM-00097), Adafruit (504), CPC
Switch
(SW04726)
Tools and Prototyping
Part
Male-to-Male
Leads
Suppliers (Product Code)
Header M-M jumper wires: SparkFun (PRT-08431),
Adafruit (759)
Half-Breadboard
Multimeter
Soldering Kit
SparkFun (PRT-09567), Adafruit (64)
Adafruit (71), SparkFun (TOL-09141)
SparkFun (KIT-11210), Adafruit (136)
Miscellaneous
Part
Mini Servo
Suppliers
SparkFun (ROB-09065), Adafruit
(1449)
6V Small DC Motor
Adafruit (711)
5V Power Supply
Adafruit (276)
12V 2A DC Power Supply
Amazon.com
Adafruit Wi-Fi Dongle
Adafruit (814)
5V 500mA USB Backup Battery
eBay, Amazon
Barrel-Jack-to-Screw
Terminal Adafruit (368)
Adapter
12V 5W Automotive Lamp
Supermarket, motor accessories
retailer
Solid-Core Insulated Wire
SparkFun (PRT-08024)
Magician Robot Chassis
SparkFun (ROB-10825)
B
JavaScript Quick Reference
This appendix
is not a complete JavaScript reference; rather, it
provides a quick reference for the main features of the language in tabular
form.
Core Language
Strings
Arrays
Objects
Math
For
a
full
list
of
math
http://www.w3schools.com/jsref/jsref_obj_math.asp.
functions,
see
dates,
see
Dates
For
more
information
on
http://www.w3schools.com/jsref/jsref_obj_date.asp.
C
BeagleBone Black GPIO Pinout
You will probably want to keep this diagram on hand when planning an
electronics project with the BeagleBone Black (see Figure C-1). The pin
identifier is shown in the larger font (for example, P9_11) and subsidiary
roles such as RX, TX, SCL, SDA are shown in a smaller font.
Figure C-1 BeagleBone Black GPIO pinout
Index
A
Abiword word processor
AC devices, controlling
Accessories menu
actions, custom
adapters
mini-HDMI-to-HDMI
power
Wi-Fi
ADC (analog-to-digital conversion) pins
adjustMotor() function
ampersands (&) for logical operator
analog inputs
BoneScript module
displaying
analog outputs
BoneScript module
web interfaces
analog-to-digital conversion (ADC) pins
analogRead() function
analogWrite() function
and (&&) logical operator
angle brackets (<>) for tags
Angstrom? operating system
anonymous functions
Applications menu
Arduino boards
arguments for functions
ARM processors
arrays
blinking SOS
creating
element access
iterating
modifying
Morse Code example
quick reference
sorting
strings
associative data stores
asterisks (*)
multiplication
unsaved files
attachInterrupt() function
B
backwards() function
batteries
roving robot
voltage guidelines
Battery Cape
baudrate setting
BeagleBone suppliers
Black Web Server
blinking LEDs
with set intervals
SOS
bodies of functions
body tag
BoneScript module
analog inputs
analog outputs
digital inputs
digital outputs
GPIO connections
interrupts
Boolean values
Boot button
boot time
boot up
branching, conditional
Breadboard Cape
breadboards
GPIO connectors
hardware interfacing
roving robot
starter kits
breakpoints
brighter() function
brightness control
bumpy case
bundled software
C
calling functions
camel case
cancelling interval timers
cancelNotify() function
cancelTimer() function
Capes
Battery Cape
Breadboard Cape
Circuito Breadboard
LCD Cape
Proto Cape
suppliers
cd command
certificates
CHANGE interrupt mode
changeColor() function
character strings
checkInputs() function
checkPythonVersion() function
Circuito Breadboard Cape
clear LEDs
clearInterval() function
Cloud9 Web IDE
common cathode LEDs
comparison operators
concatenating strings
conditional branching
conman connection manager
connections
Black Web Server
Ethernet
GPIO
Internet
roving robot
USB
Console, Cloud9
console.log command
converting floating point numbers into integers
core language
curly braces ({})
conditional branching
functions
looping
current directory
current in Ohm’s law
custom actions
D
daemons
data stores, associative
dates
quick reference
setting
debugging JavaScript
deleting folders
detachInterrupt() function
DHCP (Dynamic Host Configuration Protocol)
dice example
dice-throwing function
diffuse LEDs
digital inputs
BoneScript module
displaying
digital outputs
digitalRead() function
digitalWrite() function
dimmer() function
dimReg register
directories
disk images
downloading
extracting
upgrading
displaying
analog inputs
digital inputs
displayLight() function
displayTemp() function
displayTime() function
dispReg register
Document Object Model (DOM)
dongles
drivers
keyboard and mouse
roving robot
dot notation
double equals signs (==) for comparisons
double quotes (") for strings
downloading disk image
drivers
LED
motor
Wi-Fi hardware
duty cycles
Dynamic Host Configuration Protocol (DHCP)
E
e-mail notifier
hardware
software
editors
electronic component suppliers
element access in arrays
else statement
emit() function
eMMC Flasher type
end tags
environments, programming
equal operator (=)
comparisons
variables
Ethernet
connections
network ports
patch cables
example projects
exports
external LEDs
extracting disk images
F
FALLING interrupt mode
file browser
file system organization
files, saving
5V power adapter
flash() function
flash storage
flashColon() function
flashing LEDs
flashMessage() function
flashText() function
floating inputs
floating-point numbers
floor() function
folders
creating
deleting
for loops
forEach loops
forwards() function
function command
functions
anonymous
bodies
dice-throwing
names
parameters
G
gedit editor
General Purpose Input/Output (GPIO) connections
expansion header
pinout
GIMP (GNU Image Manipulation Program)
github
Global Positioning System (GPS) module
global variables
GND (0V) connections
GND sockets
GNU Image Manipulation Program (GIMP)
Gnumeric software
GPIO (General Purpose Input/Output) connections
expansion header
pinout
GPS (Global Positioning System) module
greater than (>) operator
H
half-breadboards
handleCancelTimer() function
handleDigitalWrite() function
handleMonitorRequest() function
handlePinUpdate() function
handler() function
hardware
e-mail notifier
features and connections
roving robot
hardware interfacing
AC control
LEDs
light sensors
RGB LEDs
servo motors
solderless breadboards
switches
temperature sensors
transistors
HDMI
adapters and cable
ports
sockets
head tag
header pins for roving robot
host ports
HT16K33 LED driver chip
HTML (HyperText Markup Language)
.html extension
I
I2C interface
IDE (integrated development environment)
if command
ifconfig command
IMAP (Internet Message Access Protocol)
importing libraries
inBoxOpen() function
initializing objects
input/output pins
inputs
BoneScript module
displaying
web interfaces
installing
disk images on SD cards
drivers
software
integers
integrated development environment (IDE)
interfaces
serial GPS
web. See web interfaces
Internet connections
Internet menu
Internet Message Access Protocol (IMAP)
InterruptCallback() function
interrupts
interval timers
blinking LEDs
canceling
digital input display
email notifier
I2C display
motor drivers
servos
switches
temperature sensors
IP addresses
Black Web Server
Ethernet
iterating arrays
J
JavaScript
Cloud9 Web IDE
conditional branching
debugging
description
dice example
experimenting
functions
looping
numbers
programming environments
programming overview
quick reference
strings
timers
turning on USR LEDs
variables
while loops
JavaScript library
jQuery module
JSON.parse() function
jumper wires
K
keyboards
L
lamps for e-mail notifier
LCD Cape
ledOff() function
ledOn() function
LEDs
blinking SOS
blinking with set intervals
boot up
brightness control
external
flashing
on/off controls
resistors
RGB
sample code
turning on
ledsOff() function
ledsOn() function
less than (<) operator
level-one headings
libraries
JavaScript
node-i2c
Python
light meters
light sensors
Linux
command line
disk images
keyboard, mouse, and screen
SSH
local variables
logical operators
loop() function
looping
for
motor drivers
servos
switches
while
low-power operation
lowercase letters for variables
ls command
M
Mac
disk images
SSH from
magician chassis
Maker Revolution
Math.floor operation
math functions quick reference
Math.random() function
meters
light
multimeters
micro-HDMI ports
micro-HDMI sockets
Micro-USB ports
MicroSD card holder
mini-HDMI-to-HDMI adapters
mini-USB plugs
miscellaneous parts suppliers
modifying arrays
modules
BoneScript. See BoneScript module
I2C display
motor driver
serial GPS
suppliers
modulo remainder (%) operator
monitor commands
Morse Code example
arrays
objects
motors
driver module
roving robot
servo
mouse
multimeters
N
names
functions
variables
nano command
network bridge
network ports
New File option
New Folder option
node-i2c library
Node.js
nodes, program
not (!) operator
not equal to (!=) operator
notify() function
ntpdate command
numbers
O
objects
initializing
Morse Code example
quick reference
Ohm’s law
on/off LED control
onConnect() function
open inputs
operating system (OS)
in programming
upgrading
opkg package manager
or (||) logical operator
outputs
BoneScript module
web interfaces
P
page-loading process
parameters for functions
parentheses () for functions
parse() function
parser option
parts suppliers
patch cables
photoresistors
Pi Filler tool
pinMode command
pins
pipe (||) logical operator
plug-in Capes
plugs, USB
plus operator (+) for strings
ports
network
RJ-45
power adapter
Power button
power supply
e-mail notifier
solderless breadboards
PowerSwitch Tail module
printVoltage() function
program editors
programming
environments
JavaScript. See JavaScript
overview
programs, description
prompts for Linux command line
Proto Cape
Prototyping Cape
prototyping suppliers
pulse width modulation (PWM)
push() for array elements
push switches
PuTTY, SSH on Windows using
pwd command
PWM (pulse width modulation)
Python library
R
Radio Frequency ID (RFID) modules
random() function
random numbers
randomInteger() function
RAW connections
readFile() function
readTemp() function
readVoltage() function
registers
require statements
Reset button
resistors
LEDs
Ohm’s law
return command
RFID (Radio Frequency ID) modules
RGB LEDs
RISING interrupt mode
RJ-45 Ethernet port
roving robot
hardware
software
Run in Debug Mode option
RX (receive) pin
S
saving files
sayHello() function
sayMore() function
scheduling programs
scoping variables
screen, attaching
<script> tags
SD cards, disk images on
secure socket communication
GateOne SSH Client
Linux command line
SSH from Mac or Linux Terminal
SSH on Windows Using PuTTY
security certificates
semicolons (;) for end of lines
sensors
light
temperature
serial GPS interfacing
series resistors for LEDs
servo motors
Set Date button
setAngle() function
setBlinkRate() function
setBrightness() function
setBufferRow() function
setColon() function
setInterval() function
setSpeed() function
setTimeout() function
single quotes (') for strings
slashes (/) for tags
sleep command
socket connections
GPIO
web interfaces
software
bundled
e-mail notifier
installing
roving robot
solderless breadboards
GPIO connectors
hardware interfacing
roving robot
starter kits
sort() function
sorting arrays
SOS, blinking
SparkFun motor module
splice() function
square brackets ([])
arrays
objects
SSH (Secure Shell)
GateOne client
Mac or Linux Terminal
Windows using PuTTY
start() function
start tags
startTimer() function
Step Into button
Step Over button
stopTimer() function
strings
arrays
quick reference
working with
strongly typed languages
suppliers
switches
switching AC
sysReg register
System Tools menu
T
tactile push switches
tags in HTML
temperature sensors
Terminal application
testing
analog inputs
LEDs
WiFi
text strings
arrays
quick reference
working with
thermometers
throwDice() function
time setting
timers
interval. See interval timers
web interfaces
TMP36 temperature sensors
toggleLED() function
toLowerCase() function
tools suppliers
transistors
trimpots
tungsten filament lamps
turning on USR LEDs
tweak function
TX (transmit) pin
U
undefined value
underscore characters (_) for variables
updateLamp() function
updateSlider() function
upgrading
disk images
operating system
USB
backup battery
connections
dongles
hubs
network bridge
plugs
ports
User LEDs
V
variables
versions of BoneScript
View Source option
Virtual Network Connection (VNC)
VNC Viewer
voltage dividers
voltage in Ohm’s law
W
weakly typed languages
web interfaces
analog inputs
custom actions
digital inputs
HTML
inputs and outputs together
LED brightness control
LED on/off control
operation
web server
while loops
Wi-Fi
adapters
USB dongle
Win32 Disk Imager
windowing systems
Windows disk images
wireless keyboard and mouse combo
wiring diagrams for switches
working directory
writeDigit() function
writeDigitRaw() function
writeDisplay() function
X
X11VNC Server program