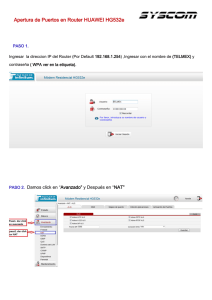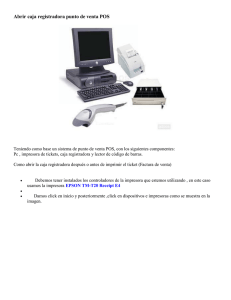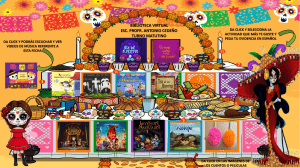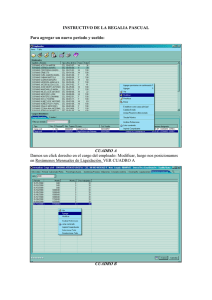Universidad Gerardo Barrios Facultad: Ciencia y Tecnología Carrera: Ingeniería en Sistemas y Redes Informáticas Materia: Seguridad Informática Docente: Ing. Moisés Garciaguirre Tarea: Practica #1: Creación de Laboratorio de pruebas Estudiante: José Mauricio Sánchez Guevara ------ SMIS016716 Grupo: B1 Practica #1 Creación de Laboratorio de Pruebas Se debe configurar la red tal y como lo muestra el diagrama anterior, teniendo en cuenta que solo se conectará a internet la maquina con Kali Linux, solo de ser necesario se instalará otra tarjeta de red en las demás computadoras. Creación de Máquina Virtual e instalación en Virtual Box Kali Linux Damos click en la opción Nueva para crear una nueva maquina virtual Colocamos el nombre de la máquina en este caso Kali Linux Sec y elegimos el tipo de sistema que queremos instalar será tipo Linux con versión Debían de 64 bit y damos click en next Asignamos una cantidad de memoria RAM a la máquina virtual Kali Linux Sec en este caso 2048 MB que son 2 GB y le damos click en Next Elegimos la opción de Crear un disco duro virtual para nuestra máquina virtual y damos click Crear Elegimos la opción Reservado dinámicamente VirtualBox creará este espacio de forma dinámica en el disco duro físico, damos click en Next. Asignamos la cantidad de almacenamiento a la máquina virtual en este caso 20 GB, damos click en Crear para terminar con la creación de la máquina Virtual Kali Linux Sec Ya tenemos la máquina virtual creada y damos click en Iniciar. Buscamos la imagen ISO de Kali Linux y luego una vez encontrada la seleccionamos y damos click en abrir Una vez cargada la imagen ISO de Kali Linux damos click en Iniciar para empezar a instalarlo Seleccionamos Graphical Install para instalar de manera gráfica el Sistema Operativo Seleccionamos nuestro lenguaje de instalación en este caso Español y damos click en Continue Configuramos el teclado seleccionamos Latinoamericano y damos click en Continuar y esperamos a que termine de descargar los componetes y modulos Colocamos un nombre a la maquina en este caso KaliSec y damos click en Continuar Colocamos un nombre de dominio para la red en este caso kalise.com Colocamos un nombre para el nuevo usuario del Sistema Operativo esta se llama Mauricio El Sistema nos crea el usuario para la cuenta en mi caso así la dejare y damos click en Continuar Colocamos la contraseña del usuario root. Este usuario será el que esté de forma nativa activo en el sistema y damos click en Continuar Detecta los discos, y seleccionamos Guiado-utilizar todo el disco, damos click en Continuar Elegimos el disco a particionar en este caso solo tenemos uno los seleccionamos y damos click en Continuar Elegimos que todos los archivos vayan en una misma partición seleccionamos la primera opción y damos click en Continuar Nos muestra las tablas de particiones que hemos indicado, si estamos de acuerdo, damos click en Continuar para finalizar para que se realicen los cambios Antes de crear las particiones, nos pide confirmación, si estamos seguros damos que Sí y damos click en Continuar. Esperamos a que se instale Kali Linux y otros componentes Elegimos el entorno de Escritorio KDE Plasma en mi caso lo seleccionamos y damos click en Continuar Nos pedirá si deseamos colocar el GRUB para gestionar el arranque de nuestro equipo virtual damos que Si y damos click en Continuar Elegimos, por supuesto, la partición activa del sistema, es decir, donde vamos el GRUB seleccionamos la segunda opción y damos click en Continuar. Esperamos a que se instale el arranque GRUB Una vez terminada la instalación nos pedirá que reiniciemos la máquina virtual damos click en Continuar para reiniciar la máquina virtual Una vez iniciada la máquina virtual nos pedirá la contraseña que colocamos para iniciar sesión y ya tenemos instalado Kali Linux Windows XP Colocamos el nombre de la máquina en este caso Windows XP Mauricio y elegimos el tipo de sistema que queremos instalar será tipo Microsoft Windows con versión Windows XP de 64 bit y damos click en Next Asignamos una cantidad de memoria RAM a la máquina virtual Windows XP Mauricio en este caso 512 MB y le damos click en Next Asignamos la cantidad de almacenamiento a la máquina virtual en este caso 20 GB, damos click en Crear para terminar con la creación de la máquina Virtual Windows XP Mauricio Una vez cargada la imagen ISO de Windows XP damos click en Iniciar para empezar a instalarlo El instalador de Windows va cargando y enseguida presentará la primera pantalla una vez cargada presionamos la tecla Intro Nos muestra el Contrato de Licencia después de leer presionamos la tecla F8 para Aceptar el Contrato de Licencia Nos aparece la lista de discos duros presentes. Aparecerá el disco que creamos anteriormente, completamente vacío y sin particionar presionamos la tecla Intro para continuar Nos pregunta como formatear el disco duro seleccionamos el sistema de archivos recomendable es NTFS presionamos la tecla Intro para Continuar Empieza a formatear el disco duro virtual y copia los archivos de instalación al disco Se empezara a reiniciar para empezar la instalación grafica Configuramos las opciones regionales y de idiomas damos click en Siguiente Colocamos un nombre y el nombre de la organización y damos click en Siguiente Para este proceso es necesario tener la clave de producto de Windows XP a diferencia de los sistemas más recientes, no permite continuar la instalación sin introducir el número de serie una vez que lo tengamos damos click en Siguiente Colocamos el nombre del equipo y la contraseña que tendrá, una vez hecho damos click en Siguiente Configuramos la fecha, hora y zona horaria de nuestro país, damos click en Siguiente Esperamos que termine de Instalarse Windows XP Se inicia la configuración final del sistema, damos click en Siguiente Nos pide si queremos que se actualice automáticamente, en mi caso seleccionare que se activen las actualizaciones automáticas, damos click en Siguiente Nos pide crear los usuarios que tendrán acceso al equipo para continuar debemos crear por lo menos un usuario, creare un usuario llamado Jose y damos click en Siguiente para continuar Finalmente, esta configuración termina damos click en Finalizar para terminar las configuraciones Nos muestra un mensaje de Bienvenido Y nos muestra el entorno de escritorio de Windows XP listo para trabajar Windows 7 Colocamos el nombre de la máquina en este caso Windows 7 Mauricio y elegimos el tipo de sistema que queremos instalar será tipo Microsoft Windows con versión Windows XP de 64 bit y damos click en Next Asignamos una cantidad de memoria RAM a la máquina virtual Windows XP Mauricio en este caso 1024 MB que son 1GB y le damos click en Next Asignamos la cantidad de almacenamiento a la máquina virtual en este caso 20 GB, damos click en Crear para terminar con la creación de la máquina Virtual Windows 7 Mauricio Una vez cargada la imagen ISO de Windows 7 damos click en Iniciar para empezar a instalarlo Esperamos a que termine de cargar para empezar con la instalación Configuramos el idioma, el formato de hora y el teclado damos click en Siguiente y después damos click en Instalar para empezar el proceso de Instalación A continuación no muestra los acuerdos de licencia, una vez leído aceptamos los términos de Licencia y damos click en Siguiente Nos pregunta qué tipo de actualización queremos le damos click a la primera opción Actualización Nos muestra los discos duros disponibles en este caso solo tenemos uno lo seleccionamos y damos click en Siguiente Aquí ya empieza el proceso de Instalación de Windows 7 y se reiniciara Una vez terminado el proceso nos pedirá un nombre de Usuario para el Equipo, damos click en Siguiente Colocamos una contraseña para nuestro sistema y un indicio de contraseña fácil de recordar, damos click en Siguiente Nos pregunta el tipo de protección que queremos seleccionamos la primera opción que aparece Configuramos la zona horaria Configuramos de la red doméstica, el tipo de red con el que conectamos a internet en mi caso seleccione la primera opción Empieza a finalizar el proceso de configuración esperamos a que termine Esperamos a que se inicie el entorno de Escritorio Y ya tenemos instalado Windows 7 en nuestra máquina virtual Ubuntu Colocamos el nombre de la máquina en este caso Ubuntu Mauricio y elegimos el tipo de sistema que queremos instalar será tipo Linux con versión Ubuntu de 64 bit y damos click en Next Asignamos una cantidad de memoria RAM a la máquina virtual Ubuntu Mauricio en este caso 2048 MB que son 2 GB y le damos click en Next Asignamos la cantidad de almacenamiento a la máquina virtual en este caso 20 GB, damos click en Crear para terminar con la creación de la máquina Virtual Ubuntu Mauricio Una vez cargada la imagen ISO de Ubuntu damos click en Iniciar para empezar a instalarlo Esperamos a que se inicie para empezar con la instalación Seleccionamos el lenguaje de la interfaz del instalador en este caso Español y damos click en Instalar Ubuntu Configuramos nuestro teclado seleccionamos Español Latinoamericano, damos click en Continuar Nos preguntara si queremos instalar software de terceros y actualizaciones. Seleccionamos las opciones Instalación Normal y Que descargue las actualizaciones al instalar y damos click en Continuar Nos pregunta qué tipo de instalación queremos hacer, seleccionamos la primera opción Borrar disco e instalar Ubuntu y damos click en Instalar ahora Antes de continuar se nos solicitará una confirmación Configuramos la zona horaria en este caso El Salvador y damos click en Continuar Finalmente se nos pedirá completar la información del usuario colocamos el nombre del usuario y la contraseña damos click en Continuar Ahora solo resta esperara que Ubuntu se instale Una vez finalizada la instalación nos pide que reiniciemos nuestra máquina virtual damos click en Reiniciar ahora Iniciamos sesion y ya tenemos Ubuntu 18 instalado y listo para trabajar Asignar IP Nos vamos a la opción archivo que esta la parte superior derecha damos click en esa opción y click en preferencias Damos click la opción Red y agregamos una nueva red y cambiamos el nombre de la red que viene por defecto en este caso la red se llama Red Local Seguridad Damos click derecho sobre la nueva red y click en Editar Cambiamos el nombre red por Red Local Seguridad asignamos la ip 192.168.19.0/24 habilitamos el soporte DHCP y damos click en aceptar Ahora vamos a crear un adaptador de red nos vamos a herramientas y luego click en crear Nos crea nuestro adaptador el primer adaptador ya viene por defecto el que creamos es el segundo damos click en propiedades Colocamos la dirección IP 192.168.19.1 con mascara subred 255.255.255.0 después damos click en Servidor DHCP para habilitarlo y lo configuramos con la dirección IP del servidor marcara del servidor y el límite inferior y superior de direcciones, damos click en aplicar para guardar las configuraciones. Levantamos las interfaces en Kali Linux Vemos que nos ha asignado con exito en el puerto eth1 la dirección IP 192.168.19.11 Desactivamos el firewall en Windows 7 Vemos que nos ha asignado con exito la dirección IP 192.168.19.12 Pruebas de Conectividad entre las máquinas virtuales Hacemos ping de Kali linux a Windows 7 y vemos que si llegan los paquetes Hacemos ping de Windows 7 a Kali linux y vemos que si llegan los paquetes Dirección IP de Windows XP: 192.168.19.13 Dirección IP de Ubuntu: 192.168.19.14