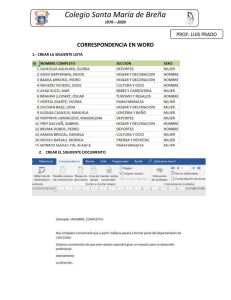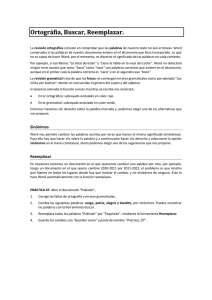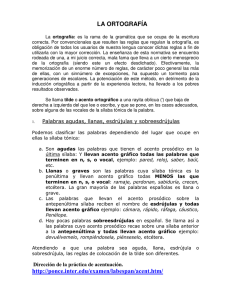USO DE HERRAMIENTAS UNIDAD 02 Lección 02: Revisar documento Al finalizar la lección, el estudiante será capaz de: 1. Establecer el idioma de corrección. 2. Agregar palabras nuevas al diccionario. 3. Corregir las faltas ortográficas. 4. Diferenciar entre omitir e ignorar todo. 5. Hacer uso del diccionario de sinónimos. CONTENIDO TEMÁTICO 1.- Introducción 2.- Revisión Ortográfica 3.- Revisión Gramatical 4.- Sinónimos 5.- Otras opciones 1. INTRODUCCIÓN REVISAR DOCUMENTO Microsoft Word 2019 es una de las aplicaciones de ofimática más usadas para todo tipo de trabajos con texto y a diario podemos redactar cientos de palabras con diferentes fuentes, formatos, etc. Algo que nos pasa a todos o por lo menos al 99.9% de los usuarios de Word, es que al digitar a una velocidad media o rápida, podemos equivocarnos en ciertas palabras (falta o adición de letras, errores gramaticales, etc.) . Esto es importante, ya que todos nosotros queremos que todos aquellos documentos que realizamos, se encuentren con las normas gramaticales correctas. Para dar solución a estos errores ortográficos o gramaticales, veremos a continuación las opciones y ejemplos. 1. INTRODUCCIÓN ¿Sabías que Microsoft Word tiene su propio diccionario de palabras? Si hay palabras que no están en este diccionario ¿podría agregarlas? Si necesito palabras que signifiquen lo mismo ¿podré encontrarlas? ¿Podré ignorar la corrección de una palabra en mi documento? 2. REVISIÓN ORTOGRÁFICA USAR LA CORRECCIÓN AUTOMÁTICA WORD Word automáticamente revisa la ortografía y la gramática del documento en que estás trabajando. Si encuentra algún error ortográfico, Word lo marcará con una línea de color rojo debajo de la palabra. Si el error es gramatical, la línea será azul. Para corregir automáticamente la palabra o frase que Word señala como error seguiremos los siguientes pasos. ✔ Clic derecho en la palabra que Word marcó con rojo o azul; se lista las opciones sugeridas por Word para cambiar o corregir el error, elige la opción correcta y corregirá de forma automática. 2. REVISIÓN ORTOGRÁFICA Cómo activar corrector ortográfico en Word 2019 Desplegamos la opción de revisar y no dirigimos al grupo de Idioma, opción Idioma y seguimos lo que se muestra en la imagen. Muchas veces se activa de forma automática, pero, si aun no esta en el idioma correcto, puedes seguir los siguientes pasos. 2. REVISIÓN ORTOGRÁFICA Habilitamos el corrector ortográfico y gramatical en la opción Editor. Ahora que ya está activa la opción, iniciaremos con las correcciones. Si tienes algún error ortográfico o gramatical, se abrirá un panel al lado derecho de la ventana indicando el error y las diferentes opciones que tienes para cambiarlo u omitirlo. El panel que abre, muestra una calificación al editor, señala también cuántos errores ortográficos que se tiene en el documento. Si seleccionamos en la opción ortografía nos lleva a otro panel donde se listara todos los errores a corregir. 2. REVISIÓN ORTOGRÁFICA ● En cuanto se selecciona la opción ortografía, nos da sugerencias. ● Pero, si no existe la palabra para reemplazar, simplemente lo omitimos o agregamos al diccionario. ● Si esta palabra siempre la vamos a usar, se puede omitir; de esta forma en la siguiente escritura ya no se marcará como error. Sugerencias para cambiar la palabra marcada. Omite el error dejando la misma palabra y pasa a la siguiente. Esta opción te permite omitir todas las veces que Word marque una misma palabra como incorrecta. Corrige, cambia y agrega al diccionario, cuando se use nuevamente la misma palabra ya no se mostrará con errores. 3. REVISIÓN GRAMATICAL Pasamos a la siguiente palabra para corregir, como veremos nuevamente me sugiere algunas opciones. 1. Las sugerencias están a la derecha, podemos elegir la correcta, una vez terminada se habilitará una ventana donde nos informa que ya terminó de corregir los errores. 1. La otra opción es la corrección automática como ya la mencionamos al inicio, hacer clic derecho en la misma palabra con errores, se despliega una lista que también sugiere las posibles palabras correctas, solo seleccionamos lo que reemplazara a las palabras con errores 1 2 4. SINÓNIMOS Si queremos cambiar una palabra que tanto repetimos, lo podríamos hacer mediante el diccionario de sinónimos. ¿Cómo aplicamos?, solo selecciona la palabra que se repite y luego selecciona la opción de sinónimos e inmediatamente nos mostrará una lista donde sugiere muchas palabras que podrás elegir. Sigue los pasos mostrados en la imagen: ✔ Selecciona la palabra que deseas cambiar. ✔ Clic en la opción de sinónimos. ✔ En la lista que se muestra busque la palabra que desea agregar. ✔ Y listo ya tenemos una nueva palabra que tendrá el mismo significado de la palabra que estamos reemplazando. 5. OTRAS OPCIONES IMPORTANTES CONFIGURAR LA CORRECCIÓN DE ORTOGRAFÍA Para configurar la manera en que funciona el corrector de ortografía y gramática de Word 2019 puedes hacer lo siguiente: ✔ Haz clic en la pestaña Archivo para dirigirte a la vista Backstage. ✔ En el menú de Backstage, haz clic en Opciones. ✔ Aparecerá un cuadro de diálogo. En su panel izquierdo verás un menú de opciones. Allí selecciona Revisión. 5. OTRAS OPCIONES IMPORTANTES ✔ Al lado derecho del menú se desplegará una serie de opciones que permitirán cambiar algunas opciones. Entre ellas, la corrección automática, se marquen los errores de gramática o las palabras con las que frecuentemente te confundes. ✔ Si desactivas la función para que Word corrija automáticamente tu documento, puedes usar la función de revisión ortográfica y gramatical haciendo clic en el comando Editor de la pestaña Revisar. 5. OTRAS OPCIONES IMPORTANTES OCULTAR ERRORES DE ORTOGRAFÍA Word te permite esconder los errores de ortografía y gramática de un documento que vas a compartir, de manera que no se marquen palabras como errores en otro computador que no sea el tuyo. Esto puede serte muy útil a la hora de compartir un documento con algún amigo. ✔ Haz clic en la pestaña Archivo para ingresar a la vista Backstage. ✔ En el menú de Backstage, haz clic en Opciones. ✔ Saldrá un cuadro de diálogo. Allí haz clic en la opción Revisión, que está en el menú del lado izquierdo del cuadro. 5. OTRAS OPCIONES IMPORTANTES ✔ Verás que al lado derecho del menú se despliegan una serie de opciones. Marca las casillas de las opciones Ocultar errores de ortografía solo en este documento y Ocultar errores de gramática solo en este documento. Finalmente, haz clic en el botón Aceptar para guardar los cambios hechos. Ahora puedes enviarle tu documento a quien quieras y no aparecerán líneas azules o rojas por ningún lado. EJERCICIOS: Ahora que ya conoces esta herramienta, te invito a aplicar lo aprendido en el siguientes texto. 1) Corrija el siguiente texto que contiene faltas de ortografía y gramática (copia el texto a Word y corrige). De tanto ojear en las revajas se me a puesto dolor de ojos y eso que dí un vistazo rapido a aquéllos deshechos de la temporada, todo estaba echo un reboltijo y no podía si no echar una mirada desbaída sobre abrigos, vestidos entayados o amplios, abrigos sin, o con ombreras, el gran almacén, era un vatiburrillo sobre el que havía caido una orda de compradores. Era algo expecial y inedito para mí. prefiero la compra tranquila, la charla con el vendedor y la eleción sin hapresuramientos. 6. RESPONDE LAS PREGUNTAS Ahora que ya sabes para qué sirve la corrección ortográfica, pido respondas las siguientes preguntas. 1. ¿En que menú puedo encontrar al Editor? 2. ¿Puedo agregar nuevas palabras al diccionario? 3. ¿Cuál sería la otra opción que liste inmediatamente las palabras a reemplazar? 4. ¿Qué opción debo deshabilitar para que mis textos se muestren sin errores? 5. Si la opción de corrección automática está deshabilitada ¿puedo hacer uso del corrector ortográfico? GRACIAS