xdoc.mx-instalacion-configuracion-y-puesta-en-produccion-de-un-cluster-rocks
Anuncio
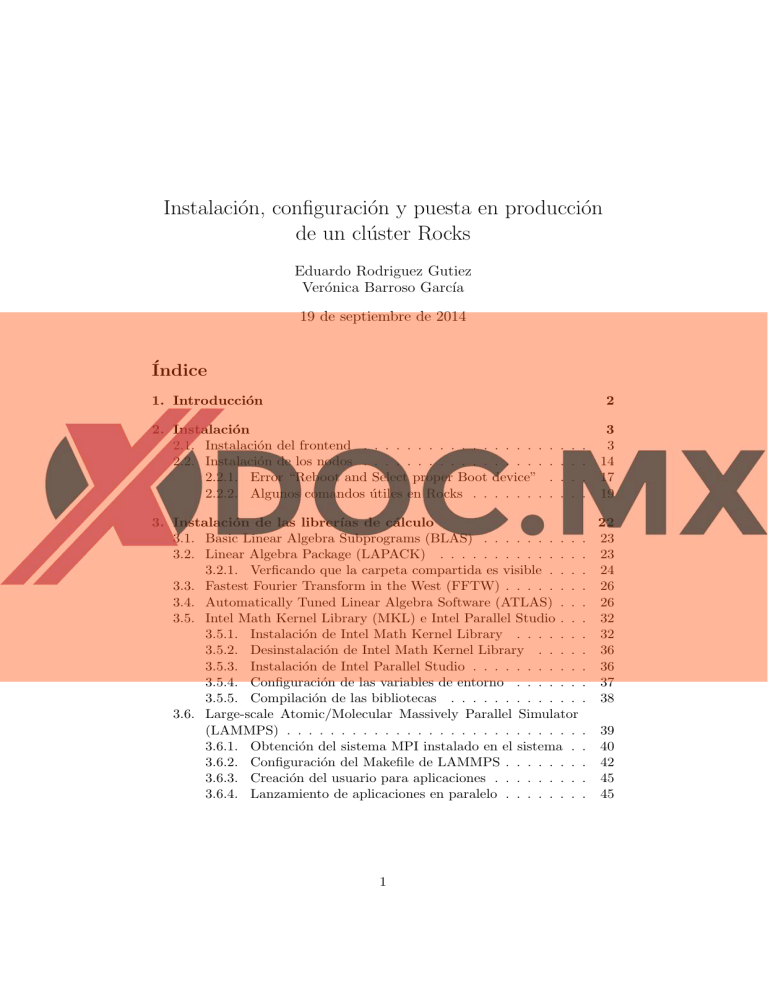
Instalación, configuración y puesta en producción de un clúster Rocks Eduardo Rodriguez Gutiez Verónica Barroso Garcı́a 19 de septiembre de 2014 Índice 1. Introducción 2 2. Instalación 2.1. Instalación del frontend . . . . . . . . . . . . 2.2. Instalación de los nodos . . . . . . . . . . . . 2.2.1. Error “Reboot and Select proper Boot 2.2.2. Algunos comandos útiles en Rocks . . . . . . . . . . . . device” . . . . . . . . . . . . . . . . . . . . . 3 3 14 17 19 3. Instalación de las librerı́as de cálculo 22 3.1. Basic Linear Algebra Subprograms (BLAS) . . . . . . . . . . 23 3.2. Linear Algebra Package (LAPACK) . . . . . . . . . . . . . . 23 3.2.1. Verficando que la carpeta compartida es visible . . . . 24 3.3. Fastest Fourier Transform in the West (FFTW) . . . . . . . . 26 3.4. Automatically Tuned Linear Algebra Software (ATLAS) . . . 26 3.5. Intel Math Kernel Library (MKL) e Intel Parallel Studio . . . 32 3.5.1. Instalación de Intel Math Kernel Library . . . . . . . 32 3.5.2. Desinstalación de Intel Math Kernel Library . . . . . 36 3.5.3. Instalación de Intel Parallel Studio . . . . . . . . . . . 36 3.5.4. Configuración de las variables de entorno . . . . . . . 37 3.5.5. Compilación de las bibliotecas . . . . . . . . . . . . . 38 3.6. Large-scale Atomic/Molecular Massively Parallel Simulator (LAMMPS) . . . . . . . . . . . . . . . . . . . . . . . . . . . . 39 3.6.1. Obtención del sistema MPI instalado en el sistema . . 40 3.6.2. Configuración del Makefile de LAMMPS . . . . . . . . 42 3.6.3. Creación del usuario para aplicaciones . . . . . . . . . 45 3.6.4. Lanzamiento de aplicaciones en paralelo . . . . . . . . 45 1 1. Introducción Figura 1: Imagen general del cluster en el laboratorio 1L022 El propósito del presente trabajo consiste en montar un clúster para la asignatura “Infraestructuras para el desarrollo de aplicaciones de computación de altas prestaciones” del Máster en Ingenierı́a Informática, con el objetivo de ejecutar aplicaciones que sean intensivas respecto al cálculo y que admitan paralelización; en este caso, esta aplicación será el simulador de dinámica atómica y molecular LAMMPS. Para ello se dispone de los siguientes equipos, todos ubicados, a fecha de redacción, en el laboratorio 1L022 del Edificio de Tecnologı́as de la Información y las Telecomunicaciones: 16x Intel Pentim 4 640 (3.2 GHz), 2-4GB RAM, 1TB HDD 5x Intel Pentim D 840 (3.2 GHz, dual core), 4GB RAM, 1TB HDD, NVidia GTX650Ti-2GBDDR5 2x Intel Xeon X3210 (2.13 GHz, quad core), 4GB RAM, 160 GB HDD 1x Intel Xeon X3220 (2.4 GHz, quad core), 4GB RAM, 250 GB HDD En esta lista se pueden crear tres tipos de ordenadores de acuerdo a sus caracterı́sticas, agrupando los dos últimos; para empezar, los primeros, que tienen como procesador un Pentium 4, serán utilizados tanto como nodos de cálculo (los que residen en la balda superior, en la mesa), como frontend (uno de los que está en la parte inferior de la mesa), y aquellos empleados 2 como nodos de cálculo se denominarán normales. A continuación, los equipos con un Pentium D se denominarán con gráfica o gráficos, ya que tienen una tarjeta nVidia GTX650 Ti, lo cual permite que, además de ser doble núcleo, mediante la utilización de CUDA para realizar cálculos paralelos utilizando la gráfica, dispongan de una mayor potencia de cálculo, y por último, los tres ordenadores tipo Xeon, dado que están en el armario enracable y tienen unas caracterı́sticas de procesador muy similares (8 MB de caché, 1066 MHz FSB, quad core, etc., siendo la única diferencia entre sus modelos, X3210 y X3220, la velocidad máxima de reloj; 2.13 y 2.4 GHz, respectivamente) y la misma cantidad de RAM, se denominarán enracables. Como puede apreciarse, esta clasificación de los nodos de cómputo está hecha en base a las caracterı́sticas del procesador, la capacidad de cómputo del ordenador, y el factor de forma (enracable o semitorre ATX). 2. Instalación El proceso de instalación del sistema operativo en los equipos o hosts tiene dos partes bien diferenciadas: la instalación del front-end, que será el equipo desde el que se administre el clúster (en cuyo ámbito entran tareas como lanzamiento de trabajos, instalación de librerı́as y programas, obtención de resultados, gestión de usuarios, gestión de colas, etc.) y se acceda al resto de los host que conforman éste; y los nodos de cómputo, que se encargan de realizar los cálculos necesarios, bien únicamente a través de los núcleos de sus CPUs, bien utilizando aceleradores y GPUs. En esta sección veremos estos dos pasos de instalación, empezando por el frontend, ya que será éste el que posteriormente detecte e instale los nodos a través de red, usando PXE y mandando las imágenes de disco de instalación necesarias. 2.1. Instalación del frontend El ordenador elegido como frontend, de los dos que existen en la parte inferior de la mesa, es el que está más cerca del armario enracable. En primer lugar, ha de conocerse si los procesadores que forman parte del clúster (nodos de cómputo y front-end) soportan instrucciones de 64 bits o únicamente de 32. En este caso, dado que se conocen los modelos de los microprocesadores, puede accederse a la página del fabricante para conocer este detalle1 Para los equipos que formarán parte del clúster, estos datos ya han sido buscados y las respectivas páginas con las especificaciones están enlazadas en la lista de equipos del laboratorio de la Sección 1, y todos los procesadores soportan el conjunto de instrucciones de 64 bits. 1 En nuestro caso, dado que los procesadores son de Intel, puede utilizarse el buscador de productos Intel ARK en http://ark.intel.com/. 3 En caso de desconocerse el modelo de procesador, puede grabarse un live DVD de alguna distrubución de Linux, por ejemplo Ubuntu, e iniciarle en modo live, ya que el propósito no será instalar Ubuntu sino conocer los detalles del procesador. Una vez iniciado el escritorio, basta con lanzar un terminal y utilizar el comando sudo lshw para conocer los detalles del hardware: ubuntu@Ubuntu : ˜ $ sudo lshw d e s c r i p t i o n : Computer width: 64 bits c a p a b i l i t i e s : smbios −2.3 dmi −2.3 v s y s c a l l 6 4 v s y s c a l l 3 2 c o n f i g u r a t i o n : boot=normal uuid=59CF9F6A−DD82−11D9−97D9−00E018EB099A ∗− c o r e d e s c r i p t i o n : Motherboard p r o d u c t : D915GUX vendor : I n t e l C o r p o r a t i o n physical id : 0 v e r s i o n : NNNNNNNN−NNN s e r i a l : LLLLNNNNNNNN [...] ∗−cpu d e s c r i p t i o n : CPU p r o d u c t : I n t e l (R) Pentium (R) 4 CPU 3 . 2 0GHz vendor : I n t e l Corp . physical id : 4 bus i n f o : cpu@0 v e r s i o n : I n t e l (R) Pentium (R) 4 p r o c e s s o r s e r i a l : To Be F i l l e d By O. E .M. s l o t : J2E1 s i z e : 3200MHz c a p a c i t y : 3200MHz width: 64 bits c l o c k : 200MHz c a p a b i l i t i e s : fpu f p u e x c e p t i o n wp vme de p s e t s c msr pae mce cx8 a p i c s e p mtrr pge mca cmov pat p s e 3 6 c l f l u s h d t s a c p i mmx f x s r s s e s s e 2 s s ht tm s y s c a l l nx x86-64 c o n s t a n t t s c p n i monitor d s c p l e s t c i d cx16 x t p r cpufreq [...] Listing 1: Salida del comando list hardware (lshw) para el frontend Otro comando que permite conocer esta información es sudo lscpu, o utilizar el software Intel Processor Diagnostic Tool, que tiene una versión ejecutable desde un live USB con Fedora2 . No obstante, es bueno disponer, si aún no se ha montado el procesador en la placa base o hace falta cambiar la pasta térmica, de la referencia que aparece marcada a láser sobre la cubierta metálica del procesador. De esta forma, se puede saber si el chip es la variante Extreme Edition de alguna de las arquitecturas, detalle que será útil a la hora de configurar la biblioteca ATLAS. 2 Ver http://www.tcsscreening.com/files/users/IPDT_LiveUSB/index.html. 4 Una vez conozcamos si el procesador soporta instrucciones de 64 bits o únicamente 32, accederemos a la página de descargas del proyecto Rocks Clusters3 para descargar los discos de instalación. Dado que el ordenador seleccionado como frontend dispone de una unidad de DVD y que el procesador es x86 64, se ha optado por bajar y grabar la versión Jumbo (DVD) x86 64 (que resulta más cómoda que descargarse el conjunto de 4 CDs) de la versión 5.5 de Rocks. Esta versión ha sido elegida por ser la antepenúltima versión a fecha de inicio de las prácticas, lo que en el mundo de la informática suele contribuir a la existencia de mayor documentación y un menor número de errores. Una vez iniciado el ordenador que actuará como frontend e insertado el DVD de Rocks en la unidad lectora, conviene acceder a la BIOS (generalmente pulsando la tecla F2 del teclado) para verificar que en el orden de arranque se sitúe antes la unidad lectora que el disco duro. Al iniciar el instalador, saldrá durante un breve instante (del orden de unos pocos segundos) el prompt boot:, que a menos que se reciba una pulsación de teclado pasará a la siguiente pantalla. Para que el instalador sepa que en ese ordenador ha de configurarse el frontend ha de escribirse en este prompt los parámetros build ksdevice=p2p1 asknetwork. build sirve para indicar al instalador que ese ordenador hará de frontend (de lo contrario asumirá que es un nodo de cálculo) y ksdevice=p2p1 asknetwork se utiliza para solicitar por pantalla la configuración de la red, paso que será necesario dadas las caracterı́sticas de la red del laboratorio. En resumen e incluyendo el prompt, la pantalla quedarı́a ası́: boot: build ksdevice=p2p1 asknetwork En caso de omitir esta lı́nea a la hora de instalar el frontend, aparecerá el error “Failed to connect to HTTP server” (que se puede ver en la Figura 2) en un paso posterior de la instalación, ya que, como se ha comentado anteriormente, el programa de instalación habrá asumido que el nodo actual se está instalando como nodo de cálculo y estará intentando obtener la imagen desde algún ordenador de la red externa al laboratorio (pero interna al edificio), que la instalación habrá identificado como probable frontend, pero que evidentemente no lo es, en vez de buscar la imagen a instalar desde el DVD. Si eso llega a suceder, basta con reiniciar el ordenador utilizando el botón correspondiente del panel frontal, o pulsando el botón de arranque durante más de cinco segundos para forzarle a apagarse, soltar, y pulsar de nuevo el de arranque para que vuelva a iniciarse. La página web del proyecto Rocks Clusters dispone de una guı́a de instalación que puede encontrarse en [6] y es la que se ha seguido en este paso, aunque con las particularidades que se comentan a continuación. 3 http://www.rocksclusters.org/wordpress/?page_id=80 o accediendo a http:// www.rocksclusters.org/ y pulsando con el ratón sobre la sección [Downloads >>] del menú principal. 5 Figura 2: Pantalla que aparece al no insertar la lı́nea de configuración en el arranque durante la instalación del frontend Selección de interfaz de red externa Una de las primeras pantallas que aparecen pregunta sobre qué interfaz de red desea instalarse Rocks; para ser más especı́fico pregunta por la interfaz de salida a la red externa, no al clúster. En la mayorı́a de los frontends suele haber dos interfaces; una que se dirige a un switch o router que interconecta todos los nodos entre sı́ y con el frontend, y otra que sale del frontend a la red externa (internet). Generalmente (y este es el caso para la red del clúster del laboratorio) la tarjeta con mayor ancho de banda se suele dejar para la conexión con el clúster (ya que seguramente sea necesario mover ficheros de datos voluminosos con los datos iniciales o resultados, que además estarán compartidos mediante un sistema de ficheros en red). Con lo cual Eth0, que soporta ethernet 10/100 será la de salida hacia internet y Eth1 (que soporta Gigabit Ethernet y además es PCI Express, ya que pone PCI-E) es la que lleva hacia la red interna. No obstante, utilizando los datos que aparecen en pantalla (como ya hemos dicho, Eth1 es una tarjeta PCI Express, con lo que estará en una de las ranuras de expansión, y además posee capacidad de Gigabit, lo que hace muy probable que tenga dos LEDs, uno para indicar 10/100 y otro para Gigabit, y de la otra no se dice su tipo pero se puede buscar en internet), conviene verificar hacia dónde va cada tarjeta, mirando si el latiguillo4 conectado a Eth0 lleva al router o switch que sale a internet o al que va hacia el router, haciendo lo mismo con Eth1 y anotando estos datos, ya que nos serán solicitados más adelante de nuevo durante el proceso de instalación del frontend de Rocks. 4 El término latiguillo se utiliza en informática y telecomunicaciones para referirse a los cables para transmisión de datos que acaban, en cada extremo en un conector, generalmente RJ45. En inglés se denominan patch cord. Ver http://en.wikipedia.org/wiki/ Patch_cable. 6 Por tanto ya que ha de seleccionarse la interfaz de salida a la red externa, y para la configuración del laboratorio, elegiremos Eth0 y pulsaremos Intro, como puede verse en la Figura 3. Figura 3: Pantalla de selección de la interfaz hacia la red externa Select Your Rolls En esta pantalla pulsaremos sobre el botón CD/DVDbased Roll que aparece en la sección “Local Rolls”. La bandeja de la unidad lectora de CD/DVD expulsará el DVD y la pantalla mostrará el mensaje Insert the Roll CD/DVD; basta con volver a introducir la bandeja de la unidad lectora con el disco y pulsar sobre el botón Continue. El programa de instalación de Rocks leerá entonces el disco y buscará los rolls existentes en el disco, que, al tratarse del DVD son todos los disponibles. Para nuestro caso particular debemos marcar las casillas de area51, base, ganglia, hpc, java, kernel, os, perl, python, sge y web-server es decir, para nuestro propósito hemos de marcar todas las casillas menos bio, y condor y xen-5.5. Durante la realización de este trabajo se utilizará sge para proporcionar control de colas de trabajos; ganglia permitirá la monitorización de todos los hosts que forman parte del clúster y obtener estadı́sticas como la carga de red, la carga de CPU, el porcentaje de memoria ocupada, etc.; web-server instalará el servidor web Apache, que resulta útil ya que, una vez instalado el frontend, pueden verse los resúmenes proporcionados por gangila accediendo desde el servidor a http://localhost/ganglia. El roll hpc instala entornos de paso de mensajes tales como OpenRTE, MPI y MPICH, además de ciertos 7 benchmarks como stream 5 o IOzone 6 , y el software PVM 7 , que permite utilizar un conjunto heterogéneo (tanto en software como en hardware) de máquinas fı́sicas unidas por red como si se tratara de un ordenador paralelo. Una vez seleccionados estos rolls para su instalación, ha de pulsarse con el ratón sobre el botón Submit para avanzar hacia la siguente pantalla, donde el instalador mostrará, a la izquierda, los rolls marcados en la anterior. Para aceptar la selección realizada, esta vez ha de pulsarse el botón Next, situado en la mitad derecha. En caso de que haber cometido algún error a la hora de haber marcado las casillas de los rolls a instalar, basta con pulsar, en lugar de Next, el botón Insert the Roll CD/DVD, y el programa vuelve a la pantalla de selección. Cluster Information El formulario que aparece en esta pantalla sirve para indicar al programa de instalación algunos detalles sobre el clúster. Según la ayuda que aparece al margen, el único campo obligatorio es el primero, el Fully qualified domain name o FQDN 8 , que consiste en el nombre de la máquina que hará de frontend (la que estamos instalando) seguida del nombre de dominio en el que se encuentra el frontend. Por ejemplo, si la máquina se llama moonstone, y estamos en el dominio de electrónica (ele.uva.es), en este campo se debe escribir moonstone.ele.uva.es. En la Figura 4 este campo (que en el formulario aparece como Fully-Qualified Host Name) es erróneo, ya que únicamente aparece la parte del nombre de dominio. Esto provocarı́a que el programa de instalación asumiera que el nombre del ordenador que hace de frontend es ele y está en el dominio uva.es, lo cual, como hemos comentado anteriormente, es incorrecto. Es importante no cometer este error. Los otros campos que se pueden rellenar son el nombre que tendrá el clúster entero (en nuestro caso se ha decidido llamar HPCInformática, abreviatura del nombre de la asignatura); la organización (UVa, abreviatura de Universidad de Valladolid); y los datos sobre la ubicación fı́sica del clúster, que son: el nombre de la ciudad (Valladolid), la provincia (Valladolid ), las siglas del paı́s (ES para España), y la latitud y longitud (en el caso del laboratorio 1L022 estos datos son N41.662371 W04.705688 ). También se puede introducir el correo electrónico del administrador del clúster en el campo Contact y la URL, si es que tuviera alguna. En nuestro caso, hemos preferido dejar algunos de estos campos con los valores por defecto en vez de en 5 Ver https://www.nersc.gov/users/computational-systems/ nersc-8-system-cori/nersc-8-procurement/trinity-nersc-8-rfp/ nersc-8-trinity-benchmarks/stream/. 6 Benchmark diseñado para medir el rendimiento de un sistema de ficheros respecto a operaciones de lectura, escritura, relectura, reescritura, y varoas funciones de C. Ver http://www.iozone.org/. 7 Ver http://www.csm.ornl.gov/pvm/. 8 Ver http://es.wikipedia.org/wiki/FQDN. 8 blanco. Figura 4: Formulario para entrada de información sobre el clúster. El primer campo es erróneo, deberı́a ser moonstone.ele.uva.es Ethernet Configuration for Public Network Aquı́ ha de seleccionarse la interfaz de red hacia internet, para lo que son necesarios los datos y la explicación del párrafo ‘Selección de interfaz de red externa’ en la Sección 2.1. Si en este paso, mirando la ubicación de los conectores, los datos que aparecieron en pantalla, y el router o switch al que conecta el latiguillo que une cada tarjeta, se determinó que la interfaz hacia la red externa (“internet”) es eth0 (como resulta en nuestro caso), ha de selecionarse ésta en la caja desplegable Public Network Interface. En el campo IP address ha de introducirse la dirección IP del frontend en la red externa; en el caso del ordenador del laboratorio, esta IP ha sido proporcionada por el profesor de la asignatura, como puede verse en la Figura 5. Por último, en el campo Netmask ha de escribirse la máscara de subred para la red externa a la que pertenece el frontend. Para el caso de la UVa, que tiene todo el rango de direcciones que comienza por 157.88.XXX.YYY (lo que en el ámbito de las redes se conoce como red de clase B, donde los dos primeros octetos son fijos, y se permite direccionar hasta 65534 equipos diferentes9 ), cada dirección XXX se asigna a un grupo, departamento o edificio diferente. Por ejemplo, hasta hace poco tiempo, el Grupo Universitario de Informática disponı́a de todas las IP que comenzaran por 157.88.36.YYY, el departamento de electrónica todos los que empezaran por 157.88.110.YYY, etc. (en una idea similar a la de un rango de clase C), aunque es posible que algunos departamentos dispongan varios rangos . 9 Ver http://es.wikipedia.org/wiki/Direccion_IP. 9 Las máscaras de subred se forman, si las vemos como un número binario, con “1” en la parte que identifica la red, y “0” en la parte que identifica al host, esto es, la parte YYY de las direcciones IP escritas anteriormente. Por tanto, la máscara de subred para el departamento de Electrónica deberá ser 255.255.255.0. Figura 5: Formulario para introducir la configuración de la red externa Ethernet Configuration for Private Network Al igual que en el apartado anterior sobre configuración ethernet para la red externa, en este caso se elige en la caja desplegable la interfaz cuyo latiguillo conecta con el router (o switch) que a su vez está conectado con los nodos de cálculo. Ya que en nuestro caso, únicamente existen dos tarjetas de red en el frontend y eth0 es la que va hacia la red externa, eth1 es, por descarte la que conecta con la red de nodos del clúster y es la que debe seleccionarse. El resto de valores se han dejado tal y como vienen por defecto, es decir, 10.1.1.1 como dirección IP y 255.255.0.0, lo que permite añadir hasta 65534 nodos al clúster. Esto puede verse en la Figura 6. La guı́a de instalación oficial de Rocks para el frontend en [6] recomienda no cambiar estos valores por defecto salvo que se den circunstancias especiales que obliguen a elegir otros valores diferentes, y añade que, aunque el programa de instalación permite elegir la misma interfaz de red tanto para la red interna como para la externa, elegir la misma en ambos formularios es un error. Cuando la instalación detecta que únicamente existe una tarjeta de red crea una interfaz de red virtual del estilo a eth0:0. Para continuar hacia la siguiente pantalla ha de pulsarse con el ratón sobre el botón Next. 10