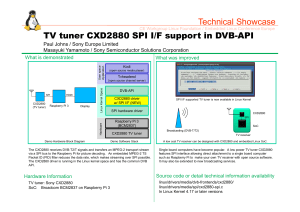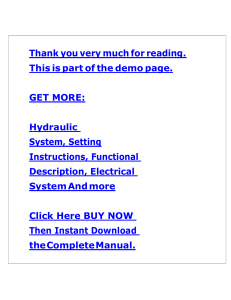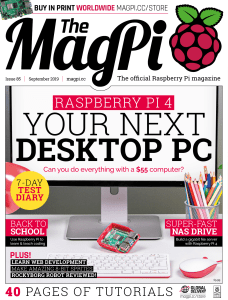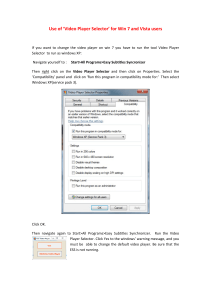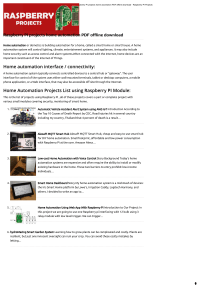BUY IN PRINT WORLDWIDE MAGPI.CC/STORE
Issue 80
THE
April 2019
magpi.cc
The official Raspberry Pi magazine
50
I
P
Y
R
R
E
B
P
S
RA
HACK
LEGO
BOOST
magpi.cc/store
£5.99
KS,
C
A
H
L
A
I
T
ESSEN
!
S
K
C
I
R
T
&
HINTS
TOP 10 Raspberry Pi HATs
Take control
of Lego with
Raspberry Pi
PLUS!
52 PAGES OF
PROJECTS & GUIDES
WELCOME
WELCOME
to The MagPi 80
T
his month we have the 50 Best Tips for Raspberry Pi. That’s
a bold claim, but we think our lead feature (page 26) delivers.
The MagPi team worked together to bring you the best hacks,
new for everybody. We all learnt something putting this feature
together – and we’re sure you will too.
This is the first in a series of articles designed to be useful for
EDITOR
tricks, and tips. The result is a compelling list of tricks with something
everybody, from beginners to seasoned experts. They’re ‘core features’
that we’re trying to develop to ensure The MagPi is accessible to all.
We’re aware that some of our long-term readers want a little more
to get their teeth into. That’s why on page 68 you’ll find our ham radio
Lucy
Hattersley
Editor of The MagPi.
Lucy codes, crafts,
and creates wonky
robots. She speaks
French (badly) and
mangles the piano.
One day she’ll get
that pet dog.
magpi.cc
projects. We think ham radio and Raspberry Pi go hand-in-hand.
Meanwhile, Dave Honess – our favourite space buff – goes radio gaga
with an amazing Pictures from Space tutorial (page 62). With a radio
receiver, you can get pictures from audio files beamed directly from the
International Space Station as it passes overhead. We love it!
That’s just one of many cool tutorials this month. PJ has written about
using a TV HAT to convert video files
into comic books (page 54); KG has
built a karaoke machine (page 58);
GET A
RASPBERRY
PI 3A+
PAGE
24
and Mike Cook is busy hacking the
new Lego Boost (page 38).
We’re super-happy with the way
this issue has come together. It’s
packed with great ideas from the
whole team. We hope you love it as
much as we do.
Lucy Hattersley Editor
magpi.cc
03
CONTENTS
Contents
> Issue 80 > April 2019
Cover Feature
26
Tips & tricks
Regulars
06
92
97
98
The world of Pi
Your letters
Next month
Final word
Project Showcases
12
16
18
20
22
A Whisper of Moths
26
E-ink Calendar
Underwater Drone
YogAI
12
Clapper
18
Underwater Drone
A Whisper of Moths
DISCLAIMER: Some of the tools and techniques shown in The MagPi magazine are dangerous unless used with skill, experience, and appropriate personal protection equipment. While
we attempt to guide the reader, ultimately you are responsible for your own safety and understanding the limits of yourself and your equipment. Children should be supervised. Raspberry
Pi (Trading) Ltd does not accept responsibility for any injuries, damage to equipment, or costs incurred from projects, tutorials or suggestions in The MagPi magazine. Laws and regulations
covering many of the topics in The MagPi magazine are different between countries, and are always subject to change. You are responsible for understanding the requirements in your
jurisdiction and ensuring that you comply with them. Some manufacturers place limits on the use of their hardware which some projects or suggestions in The MagPi magazine may go
beyond. It is your responsibility to understand the manufacturer’s limits.
04
magpi.cc
CONTENTS
38
48
Tutorials
Lego Boost
Pygame Zero
76
38
44
48
54
58
62
Lego Boost – Pi Bakery
Samba file server
Pygame Zero: AmazeBalls pt 3
Comic creator
Karaoke machine
Pictures from space
The Big Feature
68
Breakout Garden HAT
Ham Radio Projects
84
Reviews
76
78
80
82
Breakout Garden HAT
Zero Dongle
Top 10 HATs
Learn the command line
Community
Claire Pollard interview
WIN
ONE OF
FIVE
84
86
90
KEYBOW
Mechanical keyboards
Claire Pollard interview
This month in Raspberry Pi
Events
95
magpi.cc
05
THE WORLD OF PI
GPIO Zero 1.5 launched
Be more in control of your Python projects with the new version of GPIO Zero. By Rosie Hattersley
G
Advanced makers can
create their own pin
factories to control
the GPIO pins on a
Raspberry Pi board
PIO Zero is a Python library with useful
bits of code that make it easier to
control Raspberry Pi-powered physical
hardware: LEDs flash, buzzers buzz, and
wheels turn. It’s designed to make the Pi more
accessible, especially for use in education.
Becoming a GPIO Zero hero has just become
a whole heap easier thanks to the launch of an
updated library of code, taking GPIO Zero to
version 1.5.
This is great news if you want to start using
your Pi for physical computing projects such as
robots or home automation, since there’s now
more guidance on how to get going.
Lots of kits that previously took a fair amount
of coding are now natively supported. Step
forward the Halloween-themed Pi board, Xmas
Tree with flashing LEDs, and the Jam HAT –
L ots of kits that previously took
a fair amount of coding are
now natively supported
06
magpi.cc
GPIO Zero 1.5 launched
ModMyPi’s traffic light HAT with a piezo buzzer
and buttons.
For audible amusement, try the tweaked
version of Claire Pollard’s tonal buzzer. GPIO
Zero creator Ben Nuttall says the new software
update includes the TonalBuzzer class, as well
as a dictionary to help you choose suitable MIDI
notes and frequencies.
Pairing devices
There’s a neat way to connect devices together
using callback functions. “In GPIO Zero v1.5,
we’ve made connecting devices even easier,”
writes Ben. You can now use the following
method to pair devices together:
led.source = button
THE WORLD OF PI
As well as the standard pin factories (RPi.GPIO,
pigpio, RPIO, and native), seasoned users will
enjoy GPIO Zero’s support for custom factories.
For instance, Google has written its own pin
factory for the AIY Vision Kit (magpi.cc/imfAQZ).
This means you could use the pigpio library to
remotely control individual pins and sensors. If
you’ve struggled with the DistanceSensor class
in the past, update GPIO Zero to v1.5 and use the
pigpio pin factory for greater sensing accuracy.
To update GPIO Zero to the latest version,
enter the following Terminal commands:
sudo apt update
sudo apt install python3-gpiozero pythongpiozero
For a complete list of what’s new in GPIO Zero
1.5, see the changelog: magpi.cc/vgTmJj.
PIO Zero offers direct support for many popular hardware kits,
G
such as ModMyPi’s new Jam HAT
THE WORLD OF PI
Smart calendar built
with Raspberry Pi
Vitec GmbH is hoping to sell a smart calendar
with a Raspberry Pi at its heart. By Lucy Hattersley
S
Inside the Smart
Calendar is a custom
circuit board with a
Pi Zero mounted on
top of it
Smart Calendar Thync
uses a Raspberry Pi to
bring a smart calendar
device to the masses
mart calendars are a hugely popular
Raspberry Pi project, but not everybody
wants to make their own. Some people just
want to buy things.
One company hoping to bring a Raspberry Pibased calendar device to the masses is Vitec GmbH,
with its Smart Calendar Thync (vitec-visual.com).
“Managing the daily schedule, full of
appointments and tasks, is a nightmare for
most families,” writes Marc Roset, CEO and
Founder of Vitec GmbH. “Many businessmen and
professionals find the compatibility of work and
family calendars almost impossible.”
The Smart Calendar Thync supports the
synchronisation and connection of up to five
different appointment calendars. Inside the case
is a Raspberry Pi Zero W powered by a battery,
running a 10.1-inch TFT display.
Interestingly, the Smart Calendar Thync features
a gesture sensor interface. “This allows you to
quickly and easily switch back and forth by moving
your hand. A short upward movement allows you
to display further information about your current
function,” says Marc.
T he Smart Calendar
Thync features a gesture
sensor interface
“The simplest way is set up the product is via our
app,” he adds. The company has iOS and Android
apps. “We don’t use voice control for our product
because a lot of people fear that other people can
hear what they are saying.”
Light sensing
The Smart Calendar Thync also features an ambient
light sensor, which measures the brightness of the
surrounding area, regulates the brightness, and
optimises energy usage.
Users are able to mount the Smart Calendar
Thync on a wall or use the stand to place it on a flat
surface. A Kickstarter campaign for Smart Calendar
Thync starts on 7 April 2019.
08
magpi.cc
Smart calendar built with Raspberry Pi
3 ISSUES
FROM £5
on a quarterly subscription
Use the code MP-SAVE at checkout
Visit: magpi.cc/345
THE WORLD OF PI
Autism-friendly
Code Clubs
Raspberry Pi has always been about making computing accessible; autism-friendly
Code Clubs seem a natural step, believes Rosie Hattersley
W
hen the original Raspberry Pi was born,
back in the distant days of 2012, it
was envisaged as a way of embracing
physical coding and computing in a world that had
become very app-based. Its central premise was to
allow anyone access to a computer and computing,
with cost a minimal barrier.
The lauded aims of Raspberry Pi and its focus
on giving school-age children, in particular,
coding and programming experience were
enthusiastically taken up.
One major programme run by the Raspberry Pi
Foundation is Code Club (codeclub.org), which
works with a global community of volunteers,
educators, and partners to run free coding
clubs where 9 to 13-year-olds build and share
their ideas.
Code Club says, “We think all children should
have the opportunity to learn to code, no matter
who they are or where they come from.” There are
13,000 Code Clubs worldwide. Many of those in the
UK are school-based, while others take place in
libraries or youth clubs.
However, as an after-school activity, Code Clubs
are often lively and noisy, which isn’t a comfortable
environment for some children.
In the summer of 2018, Nicola Tubbs from Kent
Libraries and Tim Cook from the National Autistic
Society, Dartford and Gravesham branch, discussed
the idea of a Code Club that would be accessible
to children on the autistic spectrum. Together
they planned and helped promote a bi-monthly,
autism‑friendly Code Club at Gravesend Library
(magpi.cc/YDreMb) that now welcomes a regular
group of 9- to 14-year-olds (magpi.cc/GRioNB).
Parents are welcome too, if the group members
wish. Club members enjoy a quiet space, away from
the main part of the library, where they can learn
Scratch and work on physical computing projects.
The club is hosted by Nicola, Tim, and volunteers
from Digital Dens.
The club is small
but growing,
with six children
aged between 9
and 14 attending
the sessions
Volunteers engage
the children in a
variety of activities,
including Scratch
projects and physical
digital making
opportunities
Autism-friendly Code Clubs
magpi.cc
11
PROJECT SHOWCASE
A Whisper
of Moths
An art installation filled with hand-crafted moths
that move. Rob Zwetsloot looks around it
An original Raspberry Pi
was recycled to act as
the audio player, sensing
motion to trigger it
MAKER
W
Macclesfield
Community
ArtSpace
A charity based in
Macclesfield and
run entirely by
volunteers, it’s a
free workshop full
of multitalented
members able to
create A Whisper
of Moths.
e always love to see art installations
that make use of the Raspberry Pi,
and A Whisper of Moths is a perfect
example. This particular project involved several
people from the Print Mill, which is part of
Macclesfield Community ArtSpace, along with
technical and labour support from IDST! (If
Destroyed Still True!), another ArtSpace group.
“The moths were made by local schoolchildren
using recycled A4 plastic wallets that were drawn
on and/or filled with glitter, ironed between baking
parchment and cut to shape,” Nick Young from the
team tells us. “Some moths were also 3D-printed.”
The movement of the moths was simulated by
projecting randomly positioned and sized circles
onto the moths, which were hanging by fishing
line from fine garden netting suspended from the
church balcony.
magpi.cc/WNeWNR
The installation was interactive, with the sound
of whispers being triggered as people walked
through, along with the projected circles of light to
simulate movement to some degree. How did such
an idea come about, though?
Lunar new year
The moths were
made using
recycled, or by
recycling, materials
12
magpi.cc
A Whisper of Moths
“The Town Council approached Macclesfield
Community ArtSpace wishing to celebrate in
some form, Chinese New Year,” Nick explains.
“Macclesfield’s link with China is through silk
and therefore the suggestion was made to create
an installation that incorporated silk moths and
engaged the local schoolchildren in the making
process. Macclesfield is also striving to draw
attention to the problems of single-use plastic and
so we chose to use plastic and recycle it.”
PROJECT SHOWCASE
The main attraction is the
display of moths created
by school students
The Pi Zero helped
control the random
shapes on the projector
Quick FACTS
> Using an original
Raspberry Pi Model
B was part of the
recycling efforts
> A lot of the project
was programmed
in Pygame
> The sounds have
been reused for
Halloween and
Christmas
> We’re currently in
the Year of the Pig,
hence the papier
mâché pig
Even without the nice stained-glass light, the
butterflies themselves are very colourful
The project setup was quite involved – a lot of the
church was used!
> Macclesfield was
once the world’s
largest producers
of finished silk
A Whisper of Moths
magpi.cc
13
PROJECT SHOWCASE
Whispering to moths
As visitors walk into the church, the PIR
sensor picks them up and begins the
A Whisper of Moths sequence.
01
The original Pi Model B begins to play
a random sample of whispering sound
effects, which is how the project gets its name.
02
A dragon dance led
the visitors to the
church, where they
would experience
A Whisper of Moths
After following a Chinese dragon puppet and
papier mâché pig down the high street in a parade
during the Chinese New Year festivities, people
walking into the church would trigger the display.
“We had the added and unforeseen bonus of
coloured light filtering through the moths as
the sun shone through the huge stained glass
windows,” Nick recalls.
Pi connection
As the audio plays, random circles of light are
projected onto the moths hanging above the
visitors, which – along with the whispering – gives an
illusion of movement.
03
14
magpi.cc
A Whisper of Moths
“We discussed motorising some or all moths, even
just with vibration motors, but discarded this as
inappropriate for a sustainable art-piece,” Nick
says. “We decided to have a moving pattern of light
[shone] around or onto the static exhibit to create
the illusion of movement. We created a prototype
using metres of LEDs, but these were not bright
enough and on surveying the venue, an active local
church, we realised that we could use a projector to
beam the light onto the art.
PROJECT SHOWCASE
Each butterfly was
painstakingly added
to the net
e realised that we could
W
use a projector to beam
the light onto the art
The stained glass
windows added
some unexpected
colour to the moths
“We used the first Raspberry Pi for the sound
because the simple movement sensor could
trigger and play many sound files, reusing an
existing setup, and a second Raspberry Pi Zero also
programmed with Pygame to display a series of
random white circles against a black background.”
The final setup was pretty simple, making use
of an old Pi Model B, a Pi Zero W, and PIR motion
sensor, plus the speakers and projection equipment.
Currently, the exhibition has been taken down.
However, the team are looking to set it up in a local
museum soon.
A Whisper of Moths
magpi.cc
15
PROJECT SHOWCASE
The Raspberry Pi is placed in a case and tucked around the back.
Nothing stops it from being affixed to the back of the frame, however
E-ink
Calendar
Zonglin Li has proven e-ink displays are not
just for reading by creating a smart calendar
hub. David Crookes takes a look
MAKER
S
Zonglin
Li
Zonglin is a
senior student
at University of
Illinois, majoring in
Computer Science
and Psychology.
Trained to be a
software engineer,
he also loves
tinkering with
cool hardware.
magpi.cc/WwAoZP
ome project ideas are simple yet effective,
allowing makers to get creative with
otherwise unused items to produce
something practical or fun. In Zonglin Li’s case,
inspiration struck when he was attempting to find
a use for an e-ink screen he’d bought a long time
ago without a clear project in mind. “I came across
the box containing the screen and it reminded me
that I should do something with it,” he says.
At first, he considered turning it into a
straightforward digital clock. “But I soon figured
that it was impractical due to the long refresh time
– every minute would require a full update, which
is visually annoying,” he explains. He then began
to think about the kinds of information which
could tolerate a longer refresh period.
“The project was not really ambitious at the
beginning and all I wanted initially was something
that could show me the date and perhaps the
weather,” says Zonglin. From there, however, he
had the idea of incorporating his daily activities,
seeing the existence of the Google Calendar API as
an ideal opportunity.
T he e-ink display simplified the design,
especially if you wanted to put the device
in the bedroom
Paper Pi
To start, he opted to use a Raspberry Pi because
of its ability to run a full OS and its abundance
of GPIOs: “Having a full OS meant that I could
use high-level programming languages which
saved a lot of time, especially when it came to
Google OAuth and API integrations. The screen
16
magpi.cc
E-ink Calendar
Some e-ink screens support rapid partial update with
multiple grey scales, so Zonglin is considering upgrading
to add real-time notification mirroring using Pushbullet
manufacturer also had nice documentation for
Raspberry Pi, so it was easier to get started.”
He also quickly realised that the e-ink screen
would be a perfect fit. “I believed it would give a
feeling of a real paper calendar that happened to
display up-to-date information,” he says. “The
e-ink display also simplified the design, especially
if you wanted to put the device in the bedroom,
because it doesn’t need to be backlit to operate.
Unlike using LCD, you don’t have to design the
logic for adjusting the brightness either.”
Widget designs
Even so, much of the effort went into coding,
with Zonglin coming up with ideas for widgets
before figuring how best to structure them. He
composed a date widget from a matrix of text
widgets while the weather widget used Unicode
text with a nice font for its icon and integrated with
OpenWeatherMap API.
He also designed a widget for events using
Google OAuth and Calendar API, adding an
PROJECT SHOWCASE
As well as forecasting the
weather, the Google Calendar
API displays the temperature
and chance of rain
The widgets are rendered
to a buffer (a PIL image)
first before being copied
to the screen
An LED lights up when the
screen is being refreshed,
and a manual button has
been added too
Quick FACTS
> It uses a 7.5-inch
Waveshare e-ink
display HAT
interactive guide to create a config file and parser.
Finally, he sketched out each widget on paper,
specifying the relative location of each component,
and worked out the best-looking sizes before
laying out their locations on the screen.
“I tried my best to avoid hard-coding the offset
of each widget,” he reveals. “In this way, if I
set the widgets to have a different size, all the
components in the widget will be resized as well.”
Once in place, Zonglin considered the look of
the overall project, using the GPIOs for a manual
refresh button while also allowing for automatic
hourly updates. This ensured the information
does not become not too stale, especially for weather.
To add some extra polish, the screen was placed
in a 7.5-inch photo frame and the electronics – the
Raspberry Pi, 330 Ω resistor, and breadboard – were
tucked around the back. The result is a goodlooking smart calendar. “The code can also be
ported with minimal effort should I get a screen of
a different size in the future,” he says.
The device is mains-powered, but Zonglin
is planning to try it with a battery once he’s
figured the average power consumption
> Forecasts are
delivered via
OpenWeatherMap
> A Raspberry Pi 2, 3,
or Zero can be used
> It auto-updates
once every hour
> The interface is
made up of widgets
E-ink Calendar
magpi.cc
17
PROJECT SHOWCASE
Underwater Drone
Ievgenii Tkachenko not only took the plunge with a Raspberry Pi
but with his first Pi project too, as David Crookes explains
MAKER
N
Ievgenii
Tkachenko
Ievgenii is a senior
Android developer
from Kyiv, Ukraine.
As well as writing
code, he loves
engineering
challenges and
creating something
interesting
and helpful.
magpi.cc/GRSQHi
ever let it be said that some makers
won’t jump in at the deep end for
their ambitious experiments with the
Raspberry Pi. When Ievgenii Tkachenko fancied
a challenge, he sought to go where few had
gone before by creating an underwater drone,
successfully producing a working prototype that
he’s now hard at work refining.
Inspired by watching inventors on the Discovery
Channel, Ievgenii has learned much from his
endeavour. “For me it was a significant engineering
challenge,” he says, and while he has ended up
submerging himself within a process of trial-anderror, the results so far have been impressive.
Pi dive
The project began with a loose plan in Ievgenii’s
head. “I knew what I should have in the project
as a minimum: motions, lights, camera, and a
gyroscope inside the device and smartphone
control outside,” he explains. “Pretty simple, but I
didn’t have a clue what equipment I would be able
to use for the drone and I was limited by finances.”
Bearing that in mind, one of his first moves
was to choose a Raspberry Pi 3B, which he says
was perfect for controlling the motors, diodes,
and gyroscope while sending video streams
from a camera and receiving commands from a
control device.
The Raspberry Pi 3 sits in the housing and connects to a LiPo
battery that also powers the LEDs and motors
“I was really surprised that this small board has
a fully functional UNIX-based OS and that software
like the Node.js server can be easily installed,” he
tells us. “It has control input and output pins and
there are a lot of libraries. With an Ethernet port
and WiFi and a camera, it just felt plug-and-play. I
couldn’t find a better solution.”
Working with a friend, Ievgenii sought to create
suitable housing for the components, which
included a twin twisted-pair wire suitable for
transferring data underwater, an electric motor,
an electronic speed control, an LED together with
a pulse driver, and a battery. Four motors were
attached to the outside of the housing and efforts
were made to ensure it was waterproof. Tests in a
bath and out on a lake were conducted.
Streaming video
The LEDs are
attached to
radiators to prevent
overheating, and a
pulse driver is used
for flashlight control
18
magpi.cc
Underwater Drone
With a WiFi router on the shore connected to the
Raspberry Pi via RJ45 connectors and an Ethernet
cable, Ievgenii developed an Android application
to connect to the Raspberry Pi by address and port
(“as an Android developer, I’m used to working
with the platform”). This also allowed movement
to be controlled via the touchscreen, although
he says a gamepad for Android can also be used.
When it’s up and running, the Pi streams a video
PROJECT SHOWCASE
Wires leave the housing
through cable glands
and sit in the water, but
they have been sealed
Quick FACTS
The camera was placed in
this transparent waterproof
case attached to the front
of the waterproof housing
> The prototype
worked well
at a depth of
two metres
The drone uses four brushless motors
– two positioned horizontally and two
vertically. Ievgenii would like to add
two more verticals for better control
> It can be controlled
via an Android app
> A lot of testing
was required
> It operated best in
a calm lake
from the camera to the app – “live video streaming
is not simple and I spent a lot of time on the
solution” – but the wired connection means the
drone can only currently travel as far as the cable
length allows.
In that sense, it’s not perfect. “It’s also hard
to handle the drone and it needs to be enhanced
with an additional controls board and a few more
electromotors for smooth movement,” Ievgenii
admits. But as well as wanting to base the project
on fast and reliable C++ code and make use of a
USB 4K camera, he can see the future potential and
he feels it will swim rather than sink.
“Similar drones are used for boat inspections
and they can also be used by rescue squads or
for scientific purposes,” he points out. “They
can be used to discover a vast marine world
without training and risks too. In fact, now that I
understand the Raspberry Pi, I know I can create
almost anything, from a radio electronic toy car to
a smart home.”
> Sand and algae can
clog the motors
The Underwater Drone being
tested out in the shallows
Underwater Drone
magpi.cc
19
PROJECT SHOWCASE
YogAI
This marvellous magic mirror features an AI yoga instructor
to guide you through your poses. Phil King limbers up
MAKER
W
Salma
Mayorquin
and Terry
Rodriguez
A team of
machine-learning
practitioners,
software
developers,
hardware tinkerers,
and security
enthusiasts
interested in
exploring real-world
applications of AI.
smellslikeml.com
e’ve seen many ‘magic mirror’
projects over the past few years,
featuring a TV screen behind the glass
to show useful information, but YogAI (magpi.
cc/nQTDgX) takes the concept to a whole new
level by providing an AI personal trainer to
guide and correct your yoga positions.
Self-confessed fitness-nuts Salma Mayorquin
and Terry Rodriguez thought that having a personal
trainer could be a way to keep track of their fitness
progress, so why not try to make a virtual one?
“With [deep learning] models like pose estimation,
we figured there was a way we could make a
program that could track how we were exercising
and started experimenting from there,” says Terry.
“YogAI guides users through a flow of yoga
poses, offering generally helpful advice when the
camera senses a user not in the correct pose,”
explains Salma. “At the heart, YogAI uses pose
estimation to find reference key points on the
body. This is used to understand and classify
common yoga poses.”
A Raspberry Pi 3 interprets the camera
images in real-time, detecting key body
points to display the pose on the mirror
and classify it
Users interact with YogAI through both visual
feedback via the mirror display, and a voice
interface – using the Snips AIR voice assistant
(snips.ai) – which enables the user to give spoken
commands to start, stop, pause, and restart a yoga
session. YogAI also talks back through the Flite
voice synthesizer to guide the yogi to achieve the
correct poses.
20
magpi.cc
YogAI
The AI has been trained to detect 14 poses, including three
versions of the Warrior
While a prototype magic mirror only took the
experienced makers a week to build, training the AI
to recognise yoga poses in real-time was a trickier
task. “We need our computer vision models to run
quickly so that we have enough resolution in time
to identify the move,” reveals Terry.
Strike a pose
A Raspberry Pi 3 interprets the camera images in
real-time, detecting key body points to display the
pose on the mirror and classify it using a deeplearning model trained with a dataset of around
35,000 samples.
However, the pair found that the Pi could
only run image inference at one frame every 4–5
seconds, resulting in lag. A workaround was soon
found: “Shrinking our pose estimation models
down using TensorFlow Lite, we were able to
bring our frame rate from 0.2 fps to 2.5 fps,” says
Salma. “For faster inference, we will look for
ways to reduce the model further. We also believe
upgrading to the Raspberry Pi Compute Module 3
will increase the performance significantly.”
“Overall, the accuracy across a dozen common
poses is roughly 80%,” divulges Terry. “Not
PROJECT SHOWCASE
A camera feeds
images to the AI model
for pose detection
The user can give voice
commands to control
the yoga session
The smart mirror
displays a ‘heat map’ of
the pose and its name
Quick FACTS
> It can currently
recognise 14
yoga poses
surprisingly, we find similar pose variants, e.g.
warrior poses, can be a source of confusion. When
the head/face is blocked, the pose estimates
degrade, which impacts our classification of poses
like downward dog.”
More intense exercise
As well as using the system for yoga, Salma and
Terry are planning to adapt YogAI to monitor more
energetic workouts. “We’re interested in strength
training, and others have suggested dance and
karate katas,” says Terry. “We think YogAI is wellpositioned to perform more general health and
personal wellness tasks.”
“We want to integrate with popular health
wearables,” adds Salma. “A smart watch with an
accelerometer and heart rate monitor can introduce
a lot of important context to bring YogAI closer to
our vision for a smart mirror yoga instructor and
toward a personal wellness platform.”
> TensorFlow Lite
is used for the AI
pose training
> The software is
available on GitHub:
magpi.cc/emKnDd
> Terry and Salma
are experimenting
with adding a lifelike avatar
> Other Pi projects
include a seizure
prediction wearable
(magpi.cc/OsMEve)
They used a
2×3 ft one-way
mirror and built
a wooden frame
around it
YogAI
magpi.cc
21
PROJECT SHOWCASE
The Raspberry
Pi Clapper
Your wishes fulfilled at the clap of your hands? Nicola King applauds a very clever creator
MAKER
A
Ash
Puckett
Ash is an
independent
tech writer from
Appalachia. When
she isn’t busy
illustrating, she’s
knuckles-deep
in a Raspberry Pi,
creating awesome
new projects to
share with the world.
ashpuckett.com
sh Puckett thought her life could do with
a little simplifying, so she came up with a
thunderclap of an idea, as she recalls: “I
rolled out of bed one morning, clapped my hands,
and remembered I don’t have clap-powered
lighting. What better way to remedy the situation
than to create my own Raspberry Pi Clapper?”
What better way indeed? Ash then took a
Raspberry Pi, along with a USB microphone, and
created something elegantly simple, but useful at
the same time. Amazingly, the entire project was
conceptualised and completed in one day, then made
into an online tutorial (magpi.cc/CcMzdP).
“The challenge is in creating a guide with
flexibility,” she reveals. “I wanted to create a starting
point for anyone with a similar project in mind.
Whether you want clap-powered music or a clappowered garage door, there’s a common foundation
they all share, and I wanted to provide that.”
Your clap is my command
So, how does it work exactly? “The Raspberry Pi
is programmed to listen for claps using a USB
microphone,” explains Ash. “You can use this to
trigger custom events. Pretty much anything you can
control with Python can be manipulated using the
power of clapping.”
I knew from experience the Pi was
more than capable. You can really take
advantage of the GPIO pins to create
some awesome projects
The possibilities, in terms of what you can control,
are vast. “I’ve been able to control an LED, initiate
some funky tunes, and run a few custom scripts. The
proof of concept has been demonstrated – from here
it’s a matter of imagination,” says Ash. “If you can
22
magpi.cc
The Raspberry Pi Clapper
control it with a Pi, you can control it with claps.
This includes home automation using relays,
controlling smart kitchen appliances, and lighting.”
Ash used the Raspberry Pi for her make because,
“I knew from experience the Pi was more than
capable. You can really take advantage of the GPIO
pins to create some awesome projects. I wanted
to use something that could handle a complex
project, if desired. […] The Raspberry Pi is perfect
for this kind of creative endeavour.”
Inspired yet? Ash has received some very
positive feedback from the Pi community: “I’ve
also seen people come forward with their own
Clapper project ideas – which I adore. Plenty of
people have proposed their own modifications,
recommended specific hardware, and provided new
avenues for Clapper projects to take root.”
She adds, “Many people have sound-activated
technology on their minds. It’s not surprising –
almost everyone has a voice-activated assistant in
their pocket. As people realise they can use audiobased control for their Pi projects, we’ll see a surge
in those ideas. The Clapper project is just a small
component of that movement.”
Handy…crafter
As to the future, Ash has plans aplenty in terms of
what she hopes to develop. “I’ve got a whole list
of Raspberry Pi projects ready to go – from home
security systems to an automated greenhouse.
These projects will use the Raspberry Pi as a
centralized control system that can be remotely
accessed and controlled. You can follow me on
howchoo (magpi.cc/Demoez) to keep up with my
latest Pi projects. And you better believe that if I
can power them with claps, I will.”
The simplicity of the Clapper arguably makes it a
very appealing project. Give it a go yourself, or see
what other clapping-connected ideas you can come
up with! Send us your projects @TheMagPi on
Twitter or email magpi@raspberrypi.org.
PROJECT SHOWCASE
A simple clap of the hands is
used to trigger the device
Quick FACTS
> Claps are detected
using Nikz Jon’s
pi‑clap script –
magpi.cc/GDpKhv
> You can follow
Ash’s howchoo
tutorial at
magpi.cc/CcMzdP
> The PyAudio library
is used to detect
sound from a
USB mic
> You could trigger
many different
items with a
clap – use your
imagination!
> Ash’s other Pi
projects include
a smart alarm
clock and a musicstreaming device
A Pi 3B+ is connected to a
USB mic to detect the sound
Once activated,
a blue LED is lit
The Raspberry Pi Clapper
magpi.cc
23
SUBSCRIPTION
SUBSCRIBE TODAY
FROM ONLY £5
Subscriber Benefits
FREE Delivery
Get it fast and for FREE
Exclusive Offers
Great gifts, offers, and discounts
Great Savings
Save up to 35% compared to stores
Rolling Monthly Subscription
Low Monthly Cost (from £5)
Cancel at any time
Free delivery to your door
Available worldwide
Subscribe for 12 Months
£55 (UK)
£80 (EU)
£90 (USA)
£95 (Rest of World)
Free Raspberry Pi 3A+ with 12 Month upfront subscription only
(no Raspberry Pi 3A+ with Rolling Monthly Subscription)
Subscribe online: magpi.cc/subscribe
24
magpi.cc
SUBSCRIPTION
LIMITED
OFFER!
FREE!
Raspberry Pi 3A+
WITH YOUR 12 MONTH PRINT SUBSCRIPTION
This is a limited offer. It replaces our usual offer of a free Pi Zero W.
Offer subject to change or withdrawal at any time.
£25
Buy now: magpi.cc/subscribe
SUBSCRIBE
on app stores
magpi.cc
25
FEATURE
THE
50
I
P
Y
R
R
E
RASPB
IAN
B
P
S
A
R
R
MASTE
Y PI
R
R
E
B
P
S
A
& THE R
KS,
C
A
H
E
S
E
WITH TH
KS
C
I
R
T
&
S
T
HIN
26
magpi.cc
The 50 Best Raspberry Pi Tips
01
Boot from USB
02
Power over Ethernet
You can boot some Pi models
(3B, 3B+, 3A+, 2B v1.2) from a
USB port instead of using an SD card.
It’ll be faster and more reliable for
long-term use, plus you get lots of
extra storage space. See the official
documentation at magpi.cc/eXHfjq.
The official Raspberry Pi PoE
HAT enables you to power
the Raspberry Pi 3 Model B+ via
an Ethernet cable. Great for those
projects that require a constant
wired connection.
FEATURE
01
08
02
09
10
06
04
07
05
03
Audio output
All Pi models have a composite
out port for connecting to
analogue devices. Pi B+ and later
combine the audio out and composite
out on to the same 3.5 mm jack plug.
This requires a particular type of lead,
with audio left on the tip, audio right
on ring 1, ground on ring 2, and video
on the sleeve. See magpi.cc/tDfjLV.
04
03
Switch sound options
The HDMI port outputs audio
as well as video. If your display
lacks a built-in speaker, you’ll want
to use the speaker jack. If so, rightclick on the volume icon in the menu
bar and switch from HDMI to Analog.
Alternatively, use the command line:
amixer cset numid=3 1
Set the last number to ‘1’ for Analog,
or ‘2’ for HDMI. Use raspi-config to
change the audio setting at boot:
sudo raspi-config
Choose Advanced Options > Audio and
‘Force 3.5 mm (‘headphone’) jack’ or
‘Force HDMI’ to set this as the default.
05
Power it up
The power requirements of the
Raspberry Pi increase as you
make use of the various interfaces.
The GPIO pins can draw 50 mA safely,
distributed across all the pins; an
individual GPIO pin can only safely
draw 16 mA. The HDMI port uses
50 mA, the Camera Module requires
250 mA, and keyboards and mice can
take as little as 100 mA or quite a bit
more. Buy the Official Power Supply
and check the power rating of your
devices: magpi.cc/xfszUR.
06
Use a camera
You can use a webcam, but
Raspberry Pi has a dedicated
option: the Camera Module
(magpi.cc/jbKzbf). This is attached
to the CSI (Camera Serial Interface).
The Camera Module is used to take
high-definition video and still
images. It’s easy to use for beginners,
but has plenty to offer advanced
users if you’re looking to expand
your knowledge. There are lots of
examples online of people using it for
time-lapse, slow-motion, and other
video cleverness. You can also use the
libraries Raspberry Pi has developed
to create visual effects.
07
Touchscreen
08
GPIO pins guide
The Raspberry Pi Touch Display
(magpi.cc/CAPxtI) gives users
the ability to create all-in-one,
integrated projects such as tablets,
infotainment systems, and embedded
projects. Its ribbon cable connects to
the DSI port present on all Raspberry
Pi boards (except Raspberry Pi Zero
and Zero W).
Open a Terminal and enter:
pinout
…for a quick visual guide to the GPIO
pins. Or enter:
pinout -x
…to open the web browser and point it
to the interactive model at pinout.xyz.
09
Hardware diagrams
10
Wireless hotspot
You can see the mechanical
drawings for the Raspberry
Pi 3B+ (and all other models)
on the Raspberry Pi website:
magpi.cc/WWFUji.
Many Raspberry Pi models
feature a wireless LAN adapter
to connect to local network. But you
can also use the access point to create
a wireless hotspot. The process is a
little long, but it’s great for learning
more about how wireless LAN works.
Read more at magpi.cc/nnriRT.
The 50 Best Raspberry Pi Tips
magpi.cc
27
FEATURE
S
P
I
T
N
A
RASPBI
Pi operating
y
rr
e
b
p
s
a
R
he
cks.
Customise t
e tips and tri
s
e
h
t
h
it
w
system
ersley
By Lucy Hatt
11
Add some
visual flair to
the Raspbian
interface using
the Screensaver
program
Demo programs
Raspbian comes with a bunch of demo
programs that demonstrate various
features. Find them here:
cd /opt/vc/src/hello_pi
They’re written in C. Compile them with:
./rebuild.sh
You will now be able to run the .bin files in
each example folder. For instance, run:
cd hello_tiger
./hello_tiger.bin
…to see a large rotating image of a tiger on the
screen. For more info, see magpi.cc/tpNaGV.
Raspbian has a
selection of demo
programs hidden in
the opt directory
12
Screensaver
By default, the Raspberry Pi Desktop
doesn’t have easy-to-use screensaver
software installed. Firstly, you should install
the X Windows screensaver application.
sudo apt-get update
sudo apt-get install xscreensaver
This may take a few minutes. The
screensaver application will then appear
under Preferences in the main desktop
menu. This provides many options for
setting up the screensaver, or disabling it.
13
Understand config.txt
Note: this is for advanced users only!
The Pi uses a configuration file instead
of the BIOS found on a conventional PC. This
file is normally accessible as /boot/config.txt
from Linux, and must be edited as root.
sudo nano /boot/config.txt
Any changes will only take effect after you
have rebooted your Raspberry Pi. After Linux
has booted, you can view the current active
settings using the following commands:
vcgencmd get_config <config>
…displays a specific config value; for
example, vcgencmd get_config arm_freq.
vcgencmd get_config int
…lists all the integer config options that are
set (non-zero).
vcgencmd get_config str
…lists all the string config options that are
set (non-null).
A range of options can be edited in the
config.txt file – see rpf.io/configtxt.
28
magpi.cc
The 50 Best Raspberry Pi Tips
FEATURE
S
P
I
T
Y
SECURIT
the outside
o
t
i
P
r
u
o
y
cting
out security
b
When conne
a
k
in
h
t
o
t
need
world, you’ll
14
Free up space
You can save space on your SD card
for projects, documents, and code by
removing some of the programs provided in
Raspbian by default.You can remove software
from the command line:
sudo apt purge mathematica
sudo apt clean
sudo apt autoremove
But it's much better to choose Menu >
Preferences > Recommended Software. Clear
the tick next to the unwanted program and
click OK.
15
Kernel update (& rollback)
If you use the standard Raspbian update/
upgrade process, this will automatically
update the kernel to the latest stable version.
This is the recommended procedure. However,
sometimes you may wish to update to the
latest ‘bleeding edge’ or test kernel.
sudo rpi-update
The rpi-update utility will download the
latest (unstable, testing) kernel version and
copy all required files onto your system. Note
that the latest kernel from rpi-update is
not guaranteed to work correctly! Make sure
that it doesn’t conflict with your distribution
packages. It doesn’t provide a way of
automatically uninstalling the files.
To revert to the current stock Raspbian
kernel after trying rpi-update or a custom
kernel, you need to reinstall both these
packages, by running:
sudo apt-get install --reinstall
raspberrypi-bootloader raspberrypikernel
16
Change your password
17
Keep Raspbian up to date
18
Install Fail2ban
19
Change default SSH port
20
Turn off interfaces
you don’t need
With the standard install of Raspbian, the
default username is pi and the password
is raspberry. If you haven’t at least changed
this password, anyone can log into your Pi!
Go to Menu > Preferences > Raspberry Pi
Configuration. In the System tab, click Change
Password, enter one, confirm it, and click OK.
From time to time, security
vulnerabilities are found in software, so
it’s always best to get the latest versions on a
regular basis. In a Terminal, type sudo aptget update to update your package lists, then
sudo apt-get dist-upgrade to get the latest
version of the packages on your system.
If someone wants to hack into your Pi,
they may try to guess your username
and password. It will probably take a lot of
attempts, but this is called ‘brute-forcing’. To
prevent this, you can install a program called
Fail2ban. Install using sudo apt install
fail2ban and a user will be banned for ten
minutes if they fail login five times.
If you change the default SSH port,
anyone trying to connect would need to
know which port to use. To alter it, sudo nano
/etc/ssh/sshd_config and change the line
#Port 22 to read Port 2222 (without the #) or
another memorable number. Save and exit
(CTRL+O, ENTER, CTRL+X), then restart SSH
with sudo service ssh restart.
The safest way to stop hackers is to not
have any network connection, but another way
of shutting down the system a bit more is to
go into Main Menu >
→ Preferences >
→ Raspberry
Pi Configuration and select the Interfaces tab.
Make sure everything you don’t need is disabled.
The 50 Best Raspberry Pi Tips
magpi.cc
29
FEATURE
A
G
N
I
D
CO
S
P
I
T
G
N
I
K
A
M
D
N
berry Pi.
sp
akes with Ra
m
r
u
o
y
m
o
Get more fr
ersley
By Lucy Hatt
21
Switch to Thonny
If you’re still programming in Python
IDLE or using Text Editor, then switch
to Thonny. It is just as easy as the other
programs, but has a simple debugger that
makes it much easier to fix flaws in your
code. Press CTRL+F5 instead of F5 to run
a program step-by-step. Unlike more
advanced IDEs, you don’t need to set
breakpoints. Press F6 for a big step and F7
for a small step. It’s ideal for makers because
it enables you to fix problems, but isn’t so
involved that you get completely absorbed in
code and so you can carry on with your build.
The Thonny
IDE (integrated
development
environment) makes
it easier to debug
your programs
without getting
too distracted
22
GPIO Zero
Make sure you learn to code using the
GPIO Zero Python library (now in version
1.5). This boilerplate library is designed
to take the hassle out of using electronics
components and kits with the Raspberry Pi.
With GPIO Zero you can spend more time
putting your project together, and less time
figuring out how to get it to work. Bookmark
the documentation: gpiozero.readthedocs.io.
23
Make circuit diagrams
Fancy making a circuit board diagram
like the ones you see in The MagPi
magazine? The software you’re looking for is
Fritzing. It’s currently in beta, and we mostly
use the Windows version to create the
images you see in the magazine. However, a
version is available for Raspberry Pi.
sudo apt-get update
sudo apt-get install fritzing
Restart your Raspberry Pi and you’ll find the
program under Menu > Programming. We are
currently having trouble opening the parts
bin on the Raspberry Pi; if any readers have a
fix, then please let us know.
24
Raspberry Pi and Arduino
The Raspberry Pi works fantastically
well with an Arduino attached. Despite
looking visually similar, the two boards
are very different. The Raspberry Pi is a
complete single-board computer, while the
Arduino range are microcontrollers.
They work fantastically well together
because the Arduino is handy for controlling
parts, with the Raspberry Pi better for the
higher-level interface and master control.
You can install the software to control an
Arduino from Raspberry Pi:
sudo apt-get upgrade
sudo apt-get install arduino
Arduino programs are called ‘sketches’, and
are based on the C programming language.
For more info, see our book on learning C
(magpi.cc/learn-c-book) and our guide to
Arduino and Pi in issue 67 (magpi.cc/67).
30
magpi.cc
The 50 Best Raspberry Pi Tips
FEATURE
25
Codewars
One of the best ways to boost your
programming skills is to complete
challenges. If you are looking for some
programming challenges, then sign up for
Codewars on your Raspberry Pi. The website
(codewars.com) has a video game style, and
you get points and advance through levels by
completing challenges (kata). We’ve even seen
the latter being used in job interviews and to
gain entry to coding boot camps.
26
Learn to solder
There’s a technique to soldering wires
together called the ‘Western Union’ or
‘Lineman’ splice, and you should learn it if
you’re going to solder (magpi.cc/mckKVW). It
was developed during the introduction of the
telegraph (hence the name), and the wrapping
pattern is designed to tighten as the two ends
pull against each other.
27
Make a maker kit
We can’t recommend highly enough
putting together a maker kit. This should
contain a wide range of electronics parts, bits,
and tools. Find a good components case and
put in it a selection of resistors, capacitors,
LEDs, buttons, potentiometers, a piezo
buzzer, and a breadboard with lots of jumper
cables. You can pick up kits and parts from
most of the Raspberry Pi resellers, or visit
the Raspberry Pi store in Cambridge. We use
a half-size breadboard in our diagrams, so if
you get that type you’ll find it much easier to
follow our projects: magpi.cc/dXHByV.
28
Second-hand
29
Share early and often
30
Tips for makers
Get to know your local second-hand
(‘thrift’) store. Used objects can be a
great source of inspiration, and upcycling old
tech with new Raspberry Pi parts is a popular
pastime. High-profile maker Martin Mander
has rescued old radios, televisions, and toys.
Follow him on Twitter (@MartinWMander)
for inspirational ideas.
Codewars is a good
web resource for
practising and flexing
your programming
muscles
Learning the
‘Western Union’
splice technique will
make your soldering
joints stronger
The best way to get inspiration and help
for your project is to share it with the
Raspberry Pi community. Last issue we ran
#MonthOfMaking on Twitter, to encourage
our readers to share projects with one another.
But don’t wait till next year – share your project
on our forum (magpi.cc/forum), Facebook
(magpi.cc/facebook), or Twitter (@TheMagPi).
The more other readers see your project, the
more likely you’ll be to finish it.
Element14 has two collections of Tips for
Makers packed with interesting ideas.
Sign up with the Element14 website to access
them: magpi.cc/XQaCyC.
The 50 Best Raspberry Pi Tips
magpi.cc
31
FEATURE
NE T
S
P
I
T
G
WORKIN
i
Raspberry P
t
u
o
b
a
re
o
s
wm
Need to kno re are some of the basic
He
ady
networking?
if you’re alre
s
ip
t
g
in
t
s
tere
and some in
p
networked u
You’ll Need
> N
etwork cable
> Internet router
> Internet connection
31
The Raspberry Pi has two standard ways
of connecting to a network: with an
Ethernet cable or on-board WiFi (on newer
models). The Ethernet cable is usually either
a Cat5e or Cat6 (for fast networks) type, with
an RJ45 connector on each end. One end plugs
into a router or hub and the other end into the
Raspberry Pi. Wired connections are generally
faster than WiFi and will connect as soon as
the cable is plugged in. Home wireless network
connections can usually be connected to by
just selecting the network and typing in a
password – see magpi.cc/HiDkyk.
32
You can use the
curl tool to download
files, such as PDFs of
The MagPi issues
Wired or wireless
Know your IP
An IP (Internet Protocol) address is
a number that is allocated to your
Raspberry Pi so that other computers know
where to find it on the network. There are
several ways to find your Pi’s current IP
address. In a Terminal window, there are a
couple of commands you can use. The old
command (which still works) is ifconfig.
There is a new shorter command now, ip,
You can connect your Pi to a local area
network and the internet using an RJ45
cable or by configuring WiFi
which will provide similar information. Your
local IP address will be the number that looks
something like 192.168.0.34. You can also
find your IP address by hovering over the
network icon (top right) of your desktop.
33
IPv4 and IPv6
34
Useful commands
The terms IPv4 and IPv6 are descriptions
of the internet protocol and address.
IPv4 uses 32-bit numbers for the address
and looks something like: 192.168.1.23. As
the internet has now grown so large, the
limited number of available IPv4 addresses
has become a problem. A new version of
IP (IPv6), using 128 bits for the IP address,
has been defined. In July 2017, the final
definition of the protocol was published,
although IPv6 has been in use for over 20
years. An IPv6 address looks something like:
fe80:94c:38c8:4600:7b33:64bb:baf7:e866. On
a home network you will normally be using
IPv4 format addresses, but look out for that
to change in the future.
You can do quite a lot with network
commands in the Terminal. Some
commands need to be installed first. The
ping command is there by default. If you type
ping and then either an IP address or a web
domain, it will tell you how long it takes to
send a message to that computer/server and
then get a reply. Cat is also pre-installed.
Type cat /sys/class/net/wlan0/operstate
to see the status of your WiFi connection.
Install whois with sudo apt-get install
whois and then type whois with a domain
name and you will find the registration
details of that domain.
32
magpi.cc
The 50 Best Raspberry Pi Tips
FEATURE
35
Networking files
The Raspberry Pi has several files where
it holds details about networking. It’s
quite useful to know where some of these
are, as you may need to change some of the
information for custom configurations. The
file /etc/hosts has a list of names that map
to IP addresses. You could have an entry that
says ‘192.168.0.3 myserver’ and that would
mean that if you typed ‘myserver’ into a web
browser address bar, the network would try
to connect to 192.168.0.3. Other useful files
are /etc/networks, which has network names
mapped to IP addresses; /etc/protocols, which
has a list of all the network protocols that can
be used; and /etc/services, which has a list of
all the network services available.
36
Network traffic
If you want to know a bit about what is
happening between your Pi and the rest of
the network, there are a few commands you can
install. A simple stats command is available
with sudo apt-get install vnstat. When
you run this command, it will give you some
basic data transmission totals. If you want
some extra tools, you could install iptraf-ng,
which has a menu of different tools and filters
to analyse the network traffic. To see some
real-time data transfer stats, install bmon,
which shows data quantities per second.
37
Telnet
Although Telnet is a very old networking
system (it was first designed in 1969), it
is still available and can be installed on the
Raspberry Pi using sudo apt-get install
telnet. Telnet is a bit like a very early version
of websites and when this is installed, your Pi
can connect to any Telnet server. For example,
enter telnet towel.blinkenlights.nl 23
to see an ASCII version of Star Wars, or try
telnet mtrek.com 1701 for a Star Trek
game. There are lots of Telnet sites still
out there, some of which can be found at:
telnet.org/htm/places.htm.
38
PiServer
39
Downloading files with curl
40
Headless wireless
You can use lots
of different tools
to find out about
your Raspberry Pi
network connections;
you can even play
online games in the
Terminal window!
PiServer is a useful tool for networking
many Raspberry Pi boards together
without needing SD cards in them. For info on
how to set it up, go to magpi.cc/RQDQXx.
You can download files directly in the
Terminal with the curl tool. Use curl -O
<URL>. See magpi.cc/JrKoTA for more info.
If you use the Raspberry Pi in a ‘headless’
mode (without the Raspbian interface), it
can be tricky to connect to a wireless network.
You will need to define a wpa_supplicant.conf
file for your particular wireless network and
put this file in the boot folder. See here for
more information: magpi.cc/RHviuV.
The 50 Best Raspberry Pi Tips
magpi.cc
33
FEATURE
COMM
S
K
C
I
R
T
E
AND LIN
line
ur command most
o
y
p
u
o
t
g
Lookin
troduces the
in
s
n
a
v
E
J
P
game?
and tricks
s
t
u
c
rt
o
h
s
r
popula
41
Piping
Applications in Linux systems,
such as Raspbian, have three ways
of communicating with you and other
applications: standard in (stdin), standard
out (stdout), and standard error (stderr).
Output from a command-line application
arrives on stdout and you can use the pipe
character ‘|’ to send that output directly into
another application, like this:
ls -l | wc -l
Here we get a long-form listing of the current
directory and pipe that output into ‘wc’, a
counting application. The -l argument means
‘count the lines’, so we now have a ‘new’ app
that tells us how many items are in a directory.
You can chain as many commands as you wish
to achieve complex tasks.
42
Output redirection
command1; command2; command3
To only proceed if the previous command
has succeeded:
command1 && command2 && command3
For example:
mkdir ~/myDir && cd ~/myDir && nano
myFile.txt
…will create a directory, move into it, and
open up the nano text editor with a new file,
myFile.txt. You can save this line somewhere
for future use or create an alias (see Tip 47).
44
Run background tasks
Running a command ‘in the background’
enables you to issue other commands
while it works. If you’re using the Desktop,
the simplest solution is to open another
Terminal window. Alternatively, to have
a process run in the background, add an
ampersand (&) at the end of the command:
Try this:
very-long-command &
curl https://cataas.com/cat
The command downloads a cat image – but
you’re on the Terminal, which can’t show
graphics. The image arrives as a lot of
nonsense on stdout. We can use redirection to
save it as a file like this:
curl https://cataas.com/cat > cat.jpg
The ‘>’ operator tells Raspbian to put
everything arriving on stdout into the file
instead of your screen. You can also use ‘>>’
which appends to an existing file, or ‘<’ to
feed the contents of a file into a command.
43
Run multiple commands
You can put multiple commands
together on a single line so that they
execute one after the other:
34
magpi.cc
The 50 Best Raspberry Pi Tips
This works well, but any output to stdout and
stderr will appear on your console screen. To
avoid this, use ‘nohup’:
nohup very-long-command &
Now all output is written to nohup.log in
your current directory.
45
Watching log files
Sometimes when a process is generating
output, you might need to follow what’s
happening. For example, your web server isn’t
working quite right, so you can troubleshoot
the problem by looking at the logs. To show
the contents of any file on-screen:
cat text.txt
FEATURE
However, if the log file is huge, you’ll struggle
to cope. To show the file in ‘pages’:
less text.txt
To just see the last few lines:
tail text.txt
Best of all, to ‘follow’ the log file as it grows:
tail -f text.txt
46
A miscellany of shortcuts
Tilde – The tilde character ‘~’ always refers
to your home directory in paths. So cd ~
always takes you home (as does cd on its own).
TAB autocompletion - Whenever possible,
Raspbian will attempt to complete the
command name you are typing. Try typing whoa
followed by TAB. It will expand to whoami. This
also works for paths.
History - Forgotten that command? Your Pi
is keeping track. Pressing the up arrow key
repeatedly goes through previous commands.
You can also run history to get a full list.
!! - Two exclamation marks means ‘the
previous command’. Forgot to use sudo? Don’t
type the command again, just enter sudo !!.
47
Using aliases
If there’s a long command you’re going
to be using a lot, create an alias for it.
Aliases are kept in a hidden file (non-existent
by default) called .bash_aliases, in the home
directory. To create or view contents:
nano ~/.bash_aliases
For each alias you want to create, enter a line
following this pattern:
alias howmany="ls -l | wc -l"
Now you can run howmany for that command.
48
It’s got stuck!
Stuck with a crashed program on your
screen? To gain access back to the
prompt, try CTRL+C to stop the process, or
CTRL+Z to put it in the background. Now enter
killall <commandname>. You can use ps ax to
show a list of running processes. Still there?
Try sudo killall <commandname>. As a last
resort, use sudo kill -9 <processid> (get
the process ID from ps ax).
G
N
I
T
O
O
H
S
TROUBLE
TIPS
Find out more
Some commandline applications
take on a basic
graphical
appearance to
make them easier
to use. The most
likely you are to
see is raspi-config
49
Many commands come
with a huge array of ‘arguments’ that
control behaviour. These are in the form of
‘switches’ (simple flags) or ‘parameters’ that
provide additional info such as an input file.
Most commands have an accompanying ‘man’
page (short for manual). To see if a ‘manpage’
exists for your command, just enter:
man command
You can even learn about ‘man’ itself:
man man
Alternatively, many commands respond to the
switch --help (or -h for short) to provide a
summary of options.
50
Get in remotely
We’ve all been there: happily working
away in Raspberry Pi Desktop and
something goes awry. Now the screen has
locked up, your Doom high score is lost, and
the only option is to unplug the Pi, which
risks data corruption. Well, you may be able
to get in using SSH, the ‘Secure SHell’ which
allows you to log into your Pi (so long as you’ve
already enabled SSH on it) from another
computer and get to the command line:
ssh raspberrypi.local
Then, if you get to a prompt:
sudo shutdown -h now
…and your Pi is rescued.
The 50 Best Raspberry Pi Tips
magpi.cc
35
£12.99
THE
200 pages of
Raspberry Pi
Official
RASPBERRY PI
PROJECTS BOOK
Amazing hacking and making projects
from the makers of
magazine
Inside:
How to get involved with the Pi community
The most inspirational community projects
Essential tutorials, guides, and ideas
Expert reviews and buying advice
able
Availw
no
magpi.cc/store
plus all good newsagents and:
Part 01
TUTORIAL
Hack Lego Boost
with Raspberry Pi
MAKER
The Lego Boost robotics kit is designed to make learning to build and
program robots fun and easy. Let’s hack it with some Python
T
Mike
Cook
Veteran magazine
author from the old
days, writer of the
Body Build series,
plus co-author of
Raspberry Pi for
Dummies, Raspberry
Pi Projects,
and Raspberry
Pi Projects
for Dummies.
he Lego Boost is designed to be run from
an app on an Android or iPad tablet,
using a graphics programming language
not unlike Scratch. It makes a good job of this
and is easy for kids to pick up, but these sorts
of languages have their limitations. They can
be inflexible and difficult to read, especially as
the code gets bigger. By using Python, much
more complex programs can created, many that
are not possible with graphics-based code. So,
give your Boost a boost by letting Python do
the controlling.
01
What is Lego’s Boost?
Unlike the previous Mindstorms robotics
systems from Lego, the Boost system has no
controlling brick to run code – instead, instructions
representing the program are sent one at a time
directly, over Bluetooth, in real-time to the Move
Hub. This has built-in motors, LEDs, tilt sensor,
and push-button. You can also plug into the Hub
a smaller motor and a distance sensor or colour
sensor. Also, Mindstorms uses Lego Technic beams
for most constructions, known as a studless system,
whereas the Boost uses the more conventional,
studful brick form of construction. See Figure 1.
magpi.cc/TPaUfT
Colour sensor
attached to Port C
of the Move Hub
You’ll Need
> L
ego 17101 Boost
Creative Toolbox
magpi.cc/JtUiDe
External Motor
attached to Port D
of the Move Hub
> R
aspberry Pi
3/3B+/3A+/Zero W
38
magpi.cc
Hack Lego Boost with Raspberry Pi
TUTORIAL
Figure 1
mike’s_demo.py
> Language: Python
Figure 1 Studful bricks on the left, studless beams on the right
02
Lego’s software
03
Libraries
The standard Lego software provides a good
structured learning system where the user builds
a bit, programs it, and then moves on to building
more. The big project is Vernie the robot and we’d
recommend you do this first because the parts
are already bagged up to make construction of
this project easy. Vernie is built up in stages and
the code you are asked to run at each stage gets
increasingly complex. You can’t progress to the
next level without trying, or pretending to try, the
current phase. We recommend you try this first,
not least for the firmware updates it can offer to
your Hub – see Figure 2.
There are a few libraries for connecting Boost
to Python – see a summary at magpi.cc/iNfUQg
from Jorge Pe, author of the original library. He
hacked the system by using a Bluetooth protocol
sniffer. These days, Lego has released the protocol
documentation at magpi.cc/YfiAbL, but it’s a heavy
read. We tried a few libraries and it seems the most
developed and actively supported one is pylgbst
Figure 2
Figure 2 The Lego Boost program environment
running on an iPad or Android
001.
002.
003.
004.
005.
006.
007.
008.
009.
010.
#
#
#
#
DOWNLOAD
THE FULL CODE:
magpi.cc/dhaAam
#!/usr/bin/env python3
coding=utf-8
Mike's Demo - put the LEGO Boost trough its paces
By Andrey Pokhilko & Mike Cook Feb 2019
from time import sleep
import time
from pylgbst import *
from pylgbst.movehub import MoveHub, COLORS
from pylgbst.peripherals import EncodedMotor, TiltSensor,
Amperage, Voltage
011.
012. def main():
013.
print("Mike's Demo - put the LEGO Boost trough its paces")
014.
conn=get_connection_auto()
015.
try:
016.
movehub = MoveHub(conn)
017.
demo_voltage(movehub)
018.
demo_button(movehub)
019.
demo_led_colors(movehub)
020.
demo_motors_timed(movehub)
021.
demo_motors_angled(movehub)
022.
demo_port_cd_motor(movehub)
023.
demo_tilt_sensor_simple(movehub)
024.
demo_tilt_sensor_precise(movehub)
025.
demo_color_sensor(movehub)
026.
demo_motor_sensors(movehub)
027.
sleep(1)
028.
print("That's all folks")
029.
finally:
030.
conn.disconnect()
031.
032. def demo_voltage(movehub):
033.
print("Reading voltage & current for a short time")
034.
def callback1(value):
035.
print("Amperage: %.3f" % value)
036.
037.
def callback2(value):
038.
print("Voltage: %.3f" % value)
039.
040.
movehub.amperage.subscribe(callback1, mode=Amperage.MODE1,
granularity=0)
041.
movehub.amperage.subscribe(callback1, mode=Amperage.MODE1,
granularity=1)
042.
043.
movehub.voltage.subscribe(callback2, mode=Voltage.MODE1,
granularity=0)
044.
movehub.voltage.subscribe(callback2, mode=Voltage.MODE1,
granularity=1)
045.
sleep(5)
046.
movehub.amperage.unsubscribe(callback1)
047.
movehub.voltage.unsubscribe(callback2)
048.
049. def demo_button(movehub):
050.
global notPressed
051.
print("Please press the green button")
Hack Lego Boost with Raspberry Pi
magpi.cc
39
TUTORIAL
from Andrey Pokhilko. In fact, during the course of
writing this, a new version was released. It is still
not finished but, with a little tweaking, it is good.
Top Tip
Colour sensor
testing
The colour sensor
only works when
the object is
between about
3 and 5 mm. Use
tiles like part
4566179 and
4560181 to test
the colours.
04
Installing the pylgbst library
sudo apt-get install python3-pip
sudo pip3 install pexpect
sudo pip3 install pygatt
wget https://github.com/undera/pylgbst/
archive/master.zip
unzip master.zip
cd pylgbst-master
sudo python3 setup.py install
05
Fixing the colours
There seems to be an error in one of the files
defining the colours for the RGB LED. Fix this by
opening a Terminal and entering:
Figure 4 The front
of the minimum
demo build
Figure 5 The end
of the minimum
demo build
Figure 3
sudo nano /usr/local/lib/python3.5/distpackages/pylgbst/constants.py
Scroll down using the cursor keys until you see:
COLOR_ORANGE = 0x09
Figure 4
Figure 5
40
magpi.cc
COLOR_ORANGE = 0x08
To save the changes, press CTRL+X, then Y,
and ENTER.
First off, we need to install some
dependences. Open a Terminal window and enter:
Next, get the library:
Figure 3 The top
of the minimum
demo build
…and change it to:
Hack Lego Boost with Raspberry Pi
06
Documentation
07
Demo example
08
Preparing the Hub
The bulk of the documentation is in the
README.md file and we found that not all of it
works with the Raspberry Pi. But, it does contain
some short single-function examples. Basically,
to get the Move Hub to do things, you send it a
command, as you might expect; however, to get
information back from the Move Hub, you have to
subscribe to the appropriate stream. When you do,
you specify the name of a function that will be called
when there is new data from whatever sensor you
subscribed from. You must unsubscribe from the
sensor before your Python program finishes.
In the library’s examples folder is a demo.py
program; unfortunately, this will not run without
error as is – it seems to be more designed for fault
finding on the Bluetooth connections than showing
things working. We have rewritten this to add extra
functions and correct the syntax errors – see the
mike’s_demo.py listing. While it will run with any
Move Hub, incorporated into a model or not, we
found it best to use a basic setup that didn’t run
away off the desk when the motors moved. Also,
adding wheels to the motors made it easy to turn
them when testing the motor read angle function.
Refer to Figures 3 to 5 with these
instructions. Get the Move Hub and fix on top of
it the sensor (part 6182145) and the motor (part
6181852) and plug them into ports C and D. It
doesn’t matter which port you use, the software
will find them. Next, put a red axle stub (part
4142865) in each of the two Hub motors, and the
external motor. Fit a wheel (part 4662228) on each
of the Move Hub’s axles, and a wheel and tyre
(parts 6092256 and 4619323) onto the external
motor. Finally, add two long beams (part 4508661)
under the hub to stop the wheels from moving it.
TUTORIAL
mike’s_demo.py (continued)
052.
notPressed = True
053.
054.
def call_button(is_pressed):
055.
global notPressed
056.
if is_pressed :
057.
print("Thank you button pressed")
058.
else:
059.
print("Now it is released")
060.
notPressed = False
061.
062.
movehub.button.subscribe(call_button)
063.
while notPressed:
064.
sleep(0.4)
065.
sleep(0.4)
066.
movehub.button.unsubscribe(call_button)
067.
068. def demo_led_colors(movehub):
069.
# LED colors demo
070.
print("LED colours demo")
071.
for colour in range(1,11):
072.
print("Setting LED colour to: %s" %
COLORS[colour])
073.
movehub.led.set_color(colour)
074.
sleep(1)
075.
076. def demo_motors_timed(movehub):
077.
print("Motors movement demo: timed")
078.
for level in range(0, 101, 10):
079.
levels = level / 100.0
080.
print(" Speed level: %s" % levels)
081.
movehub.motor_A.timed(0.2, levels)
082.
movehub.motor_B.timed(0.2, -levels)
083.
print("now moveing both motors with one command")
084.
movehub.motor_AB.timed(1.5, -0.2, 0.2)
085.
movehub.motor_AB.timed(0.5, 1)
086.
movehub.motor_AB.timed(0.5, -1)
087.
088.
089. def demo_motors_angled(movehub):
090.
print("Motors movement demo: angled")
091.
for angle in range(0, 361, 90):
092.
print("Angle: %s" % angle)
093.
movehub.motor_B.angled(angle, 1)
094.
sleep(1)
095.
movehub.motor_B.angled(angle, -1)
096.
sleep(1)
097.
098.
movehub.motor_AB.angled(360, 1, -1)
099.
sleep(1)
100.
movehub.motor_AB.angled(360, -1, 1)
101.
sleep(1)
102.
103.
104. def demo_port_cd_motor(movehub): # Move motor on port
C or D
105.
print("Move external motor on Port C or D 45
degrees left & right")
106.
motor = None
107.
if isinstance(movehub.port_D, EncodedMotor):
108.
print("Rotation motor is on port D")
109.
motor = movehub.port_D
110.
elif isinstance(movehub.port_C, EncodedMotor):
111.
print("Rotation motor is on port C")
112.
motor = movehub.port_C
113.
else:
114.
print("Motor not found on ports C or D")
115.
if motor:
116.
print("Left")
117.
motor.angled(45, 0.3)
118.
sleep(3)
119.
motor.angled(45, -0.3)
120.
sleep(1)
121.
122.
print("Right")
123.
motor.angled(45, -0.1)
124.
sleep(2)
125.
motor.angled(45, 0.1)
126.
sleep(1)
127.
128. def demo_tilt_sensor_simple(movehub):
129.
print("Tilt sensor simple test. Turn Hub in
different ways.")
130.
demo_tilt_sensor_simple.cnt = 0
131.
limit = 10 # number of times to take a reading
132.
133.
def callback(state):
134.
demo_tilt_sensor_simple.cnt += 1
135.
print("Tilt # %s of %s: %s=%s" % (
demo_tilt_sensor_simple.cnt, limit, TiltSensor.TRI_
STATES[state], state))
136.
137.
movehub.tilt_sensor.subscribe(callback,
mode=TiltSensor.MODE_3AXIS_SIMPLE)
138.
while demo_tilt_sensor_simple.cnt < limit:
139.
sleep(1)
140.
movehub.tilt_sensor.unsubscribe(callback)
141.
142. def demo_tilt_sensor_precise(movehub):
143.
print("Tilt sensor precise test. Turn device in
different ways.")
144.
demo_tilt_sensor_simple.cnt = 0
145.
limit = 50
146.
147.
def callbackTilt(roll, pitch, yaw):
148.
demo_tilt_sensor_simple.cnt += 1
149.
print(
"Tilt #%s of %s: roll:%s pitch:%s yaw:%s" % (demo_
tilt_sensor_simple.cnt, limit, roll,pitch,yaw))
150.
151.
# granularity = 3 - only fire callback function
when results change by 3 or more
152.
movehub.tilt_sensor.subscribe(callbackTilt,
Hack Lego Boost with Raspberry Pi
magpi.cc
41
TUTORIAL
Figure 6a
Figure 6b
Figure 6 Changing
the command
so that IDLE or
Thonny will run in
supervisor mode
09
Make sure Bluetooth is turned on by clicking
on the Bluetooth icon on the top menu bar, run the
Python code, and immediately push the green button
on the Move Hub. The LED next to this will start
flashing to indicate that the Bluetooth Hub is looking
for something to pair with. This will turn a steady
blue when connected and the demo will then start,
printing out instructions on the screen. After the
battery’s voltage and current have been read out, the
program will ask you to press the green button; you
need to do this for the program to advance.
10
Lego part
numbers
11
On the back of the
cardboard play
mat is a picture
and part number
for all parts in the
Boost set.
magpi.cc
More demo instructions
After the green button is pressed, the
distance sensor is tested; this repeats for 100
measurements. You can change the distance
sensor reading by waving your hand in front of it:
it returns a value in inches, to the nearest inch, for
distances above one inch; for smaller distances, it
returns finer values. The program converts this into
millimetres for display. The tilt sensor tests require
you to pick up and turn the Hub, and the motor
angle read requires you to turn the motor wheels by
hand. When no movement of the wheels has been
detected over the last five seconds, the demo ends.
Top Tip
42
Running Mike’s demo
Further examples
The library’s examples folder also contains
other examples. Unfortunately, they don’t work on
the Raspberry Pi due to the method used to include
packages. The from . import * line, which means
from the current directory import everything,
returns an error message saying the parent
directory is missing. This might have something
Hack Lego Boost with Raspberry Pi
to do with the author not using a Raspberry Pi in
his testing. Note, there is another problem but
this is down to Lego, as it also happens on the
tablets running the official software. Colours set or
reported as cyan are actually green, so we have to
cope with this in our code.
12
Move Hub connection problems
Here at the Bakery we have two Raspberry
Pi boards: one with the current Raspbian release,
and the other the previous one. Oddly enough, we
found that running normally was fine with the
older release, but with the newer one the code
needed to be run in supervisor mode in order for it
to connect. This can be done by typing sudo IDLE3
in a Terminal window. If you want to permanently
run IDLE in the supervisor mode from the desktop,
go to the IDLE 3 menu entry, and right-click.
Then choose the Properties menu, and select the
Desktop Entry tab. Now edit the command box
to put ‘sudo ’ in front of what is there. The same
applies for Thonny – see Figure 6.
In conclusion
Now we’ve got the basics going, we’re all ready to
do some interesting stuff. Next month, we’ll make
a game showing how we can use our Lego Boost
with the Pygame framework.
Disclaimer
LEGO® is a trademark of the LEGO Group of
companies, which does not sponsor, authorise, or
endorse this article.
TUTORIAL
mike’s_demo.py (continued)
mode=TiltSensor.MODE_3AXIS_FULL, granularity=3)
153.
while demo_tilt_sensor_simple.cnt < limit:
154.
sleep(1)
155.
movehub.tilt_sensor.unsubscribe(callbackTilt)
156.
157. def callback_color(color, distance=None): # returns
to nearest for distances > 1 inch
158.
global limit
159.
demo_color_sensor.cnt += 1
160.
correctColor = color
161.
if color == 5: # to correct for error in sensor
162.
correctColor = 6
163.
if distance != None:
164.
metric = distance * 2.45 # distance in mm
165.
else:
166.
metric = 0
167.
print('#%s/%s: Colour %s, distance %.2fmm' % (
demo_color_sensor.cnt, limit, COLORS[correctColor],
metric))
168.
169. def demo_color_sensor(movehub):
170.
global limit
171.
print("Colour & distance sensor test: wave your
hand in front of it")
172.
demo_color_sensor.cnt = 0
173.
limit = 100 # number of times to take a reading
174.
try:
175.
movehub.color_distance_sensor.
subscribe(callback_color)
176.
except:
177.
print("No colour & distance sensor found")
178.
sleep(2)
179.
return
180.
while demo_color_sensor.cnt < limit:
181.
sleep(0.5)
182.
# sometimes gives a warning - not sure why
183.
movehub.color_distance_sensor.unsubscribe(
callback_color)
184.
185. def demo_motor_sensors(movehub):
186.
global resetTimeout, posA, posB, posE
187.
testTime = 5
188.
print("Motor rotation sensors test, move by hand
any motor")
189.
print("Test ends after %s seconds with no change"
% testTime)
190.
print()
191.
demo_motor_sensors.states =
{movehub.motor_A: None, movehub.motor_B: None}
192.
resetTimeout = False ; external = False
193.
posA = 0 ; posB = 0 ; posE = 0
194.
195.
def callback_a(param1):
196.
global resetTimeout,posA
197.
last_a = demo_motor_sensors.states[movehub.motor_A]
198.
if last_a != param1:
199.
200.
201.
202.
203.
204.
205.
206.
207.
208.
209.
210.
211.
212.
213.
214.
215.
216.
217.
218.
219.
220.
221.
222.
223.
224.
resetTimeout = True
demo_motor_sensors.states[movehub.motor_A] = param1
posA = param1
def callback_b(param1):
global resetTimeout,posB
last_b = demo_motor_sensors.states[
movehub.motor_B]
if last_b != param1:
resetTimeout = True
demo_motor_sensors.states[movehub.motor_B] = param1
posB = param1
def callback_e(param1):
global resetTimeout,posE
last_e = demo_motor_sensors.states[
movehub.motor_external]
if last_e != param1:
resetTimeout = True
demo_motor_sensors.states[
movehub.motor_external] = param1
posE = param1
movehub.motor_A.subscribe(callback_a)
movehub.motor_B.subscribe(callback_b)
external = False
if movehub.motor_external is not None:
demo_motor_sensors.states[
movehub.motor_external] = None
225.
external = True
226.
movehub.motor_external.subscribe(callback_e)
227.
228.
timeOut = time.time() + testTime
229.
while timeOut > time.time():
230.
if resetTimeout :
231.
if external :
232.
print(
"Motor A position %s \t Motor B position %s \t
External Motor position %s" % (posA, posB, posE))
233.
else:
234.
print("Motor A position %s \t Motor B
position %s " % (posA, posB))
235.
timeOut = time.time() + testTime
236.
resetTimeout = False
237.
238.
movehub.motor_A.unsubscribe(callback_a)
239.
movehub.motor_B.unsubscribe(callback_b)
240.
241.
if movehub.motor_external is not None:
242.
demo_motor_sensors.states[
movehub.motor_external] = None
243.
movehub.motor_external.unsubscribe(callback_e)
244.
245. if __name__ == '__main__':
246.
main()
Hack Lego Boost with Raspberry Pi
magpi.cc
43
MAKER
TUTORIAL
Build a
Samba file server
Lucy
Hattersley
Lucy is the editor
of The MagPi
magazine. She
enjoys hacking and
fixing technology,
and building quirky
projects. She’s
done the Samba all
weekend long!
magpi.cc
Use Samba/CIFS to share a Raspberry Pi directory
with other computers on a network
I
t’s easy to use a Raspberry Pi as a Samba
file server where you can store backups and
share files from all the other computers on
your network.
Samba is the Linux implementation of the SMB/
CIFS file-sharing standard used by Windows PCs
and Apple computers, and widely supported by
media streamers, games consoles, and mobile apps.
With Samba activated, you can quickly copy files
from a computer on your network to a Raspberry
using wireless LAN (or a direct Ethernet connection).
This tutorial assumes that you’ll use a keyboard,
mouse, and monitor to set up your file server;
alternatively, you can enable SSH (magpi.cc/ssh)
and connect to it remotely from another computer
on your local network.
We also assume you’re using a 32GB (or smaller)
microSD card, which provides a reasonable amount
of storage space without requiring any extra steps
to make it accessible. However, if you need extra
storage, it’s possible to mount a large external USB
drive and create a Samba entry for it.
Alternatively, if you want to keep things
compact, you can install Raspbian on microSD
cards of up to 256GB, although we think it’s
wiser to install Samba on an external drive and
use a smaller microSD to boot Raspbian and
connect to it.
We suggest checking non-working SD cards
online (magpi.cc/2q97aGO) before you buy, to
make sure you get one that’s fully compatible with
the Raspberry Pi.
The Samba configuration file is
located at /etc/samba/smb.conf
You’ll Need
> R
aspberry Pi
> m
icroSD card
> K
eyboard and
mouse for setup
> N
etwork and
router (Ethernet
recommended)
44
magpi.cc
Build a Samba file server
The [share] section in Samba’s
configuration file contains the details
of a directory shared on the network
TUTORIAL
Top Tip
Status report
You can see the
status of the
Samba drive using
sudo service
smdb status.
And you can use
smbd restart to
turn the service
off and on again.
Activate Samba support in
Windows 10 and you’ll be
able to access the shared
directory over a network
Once set up, you can mount your home file
server on all the other computers on your
network, and use it as a convenient place to store
everything from music files you want to share
with your housemates, to backups of important
documents and save-game files you’d like to share
between computers.
We recommend using a wired Ethernet
connection for stability and fast transfer speeds.
The project will still work if you connect your
Raspberry Pi via WiFi, although performance will be
affected, particularly when it comes to copying over
large files.
01
Install Raspbian
02
Install Samba
Download the latest version of NOOBS
(or the latest Raspbian Stretch with Desktop
image file) and install it to a microSD card. See
magpi.cc/quickstart if you’re unsure on how to
set up a Raspberry Pi for the first time. Insert the
microSD card into your Raspberry Pi and connect
the keyboard, mouse, and HDMI cable. We suggest
you connect an Ethernet cable between your
Raspberry Pi and modem/router (otherwise use the
wireless LAN icon to connect to a wireless network
when booted up). Attach the power cable to boot up
the Raspberry Pi.
is fully updated, and install Samba using APT. Open
a Terminal and type:
sudo apt update
sudo apt upgrade
sudo apt install samba samba-common-bin
Answer Y when prompted.
03
Create shared directory
Now we’re going to create a dedicated
shared directory in our home directory.
sudo mkdir /home/pi/shared
You can put it anywhere, but ours is in the home
directory (it makes it easier to access without
adjusting permissions). You’ll be able to access this
Enter the credentials
(username and
password) created
during the setup
process to access
the Samba share
Samba is available in Raspbian’s standard
software repositories. We’re going to update our
repository index, make sure our operating system
Build a Samba file server
magpi.cc
45
TUTORIAL
Use testparm to test
the edits you make
to smb.conf
directory from other computers on your network.
Files you drop in here are accessible on other
computers, and files you drop into the directory
from other computers will appear on your Pi.
04
Configure Samba
Now we need to edit Samba’s configuration
file to make the shared directory visible to other
computers on the network. First, let’s make a
backup just in case you want to look at the original.
sudo cp /etc/samba/smb.conf /etc/samba/
smb.conf_backup
of the file and add the configuration code from the
smb-pi.conf listing. Press CTRL+O to save the file,
and CTRL+X to exit nano.
05
Looking at the configuration file
The Samba configuration file uses the
same format as Windows .ini files, with sections
surrounded with square brackets. The commands
are case-insensitive and ignore white space. Let’s
take a closer look at some of the lines in the file…
The location of the shared folder:
path = /home/pi/shared
Now let’s edit the Samba configuration file. Enter:
sudo nano /etc/samba/smb.conf
Set this to ‘no’ to turn off the service:
available = yes
File Explorer
displaying the Samba
share in its Network
The smb.conf file is packed with detailed
information on the Samba configuration (it’s a
good idea to read through it all). Scroll to the end
This is the list of users allowed to log in to
the service:
valid users = pi
Whether this share is seen in the list of available
shares in a net view and in the browse list:
browsable = yes
Ensures that users can write to files (the default
is no):
writable = yes
Take a look at the Samba.org documentation for
more information on all the configuration options
46
magpi.cc
Build a Samba file server
TUTORIAL
available in smb.conf (magpi.cc/alEJZY). Test out
the Samba configuration file with testparm. Enter
the following:
testparm
…and you should see a series of ‘Processing
section’ tests. At the end it should say ‘Loaded
services file OK’. If not, head back to the start of
this step and check you have entered the additional
setup text correctly.
06
Create a password
Before we start the server, you’ll want to set
a Samba password. Enter:
sudo smbpasswd -a pi
Enter a simple and memorable password for
testing (you can create a more secure one later by
rerunning the command at any time).
Now restart your Samba server:
sudo service smbd restart
The Samba service will restart and the shared drive
will now be available on the network.
07
Turn on SMB in Windows
Samba used to be installed by default
in Windows, but it has recently become an
optional installation.
In Windows 10, click on the Search bar and type
‘Control Panel’. Click on Control Panel in the
search results. Now click ‘Programs’ and ‘Turn
Windows features on or off’. Scroll down to find
‘SMB 1.0/CIFS File Sharing Support’ and click the
‘+’ expand icon to reveal its options. Place a check
in the box marked ‘SMB 1.0/CIFS Client’. Click
OK. This will enable Samba client support on your
Windows 10 PC so it can access the Raspberry Pi.
A file being copied from the
Windows PC computer to
the shared directory on the
Raspberry Pi
Find your Pi on the network
You’ll now be able to find your Raspberry Pi
file server (named RASPBERRYPI by default) from
any device on your local network.
Click on the File Explorer icon in Windows and
choose the Network option in the sidebar. You will
magpi.cc/pFBYLi
> Language: ASCII
001. [share]
002.
path = /home/pi/shared
003.
available = yes
004.
valid users = pi
005.
read only = no
006.
browsable = yes
007.
public = yes
see RASPBERRYPI in the list of devices. Click it
and the ‘Enter network credentials’ window will
appear. Enter your username pi and the password
you created in Step 6. Click ‘Remember my
credentials’ if you want to save the password, and
then click OK.
The File Explorer will now display the shared
directory. You can drag files and folders from
Windows to the shared folder and they will be
copied to your Raspberry Pi.
09
08
DOWNLOAD
THE FULL CODE:
smb-pi.conf
Find the Pi on a Mac
Samba works across many different devices.
And it’s perfectly possible to access the shared
folder from a Mac computer, or even an iOS or
Android device (with the right app). Open a new
Finder window on a Mac and choose Network in
the sidebar. Click on ‘raspberrypi’ and ‘shared’
to access the directory. As with Windows, you can
drag files directly to and from the Raspberry Pi.
Top Tip
Reboot
everything
If you’ve set
it all up and
have checked
everything, try
restarting your
Raspberry Pi
and Windows
computer.
Sometimes this
helps Windows
find the drive on
the network (once
the shared drive
appears, we find
it stable).
Build a Samba file server
magpi.cc
47
Part 03
TUTORIAL
Code an isometric
adventure game:
AmazeBalls
MAKER
Pygame Zero in 3D. Let’s make some baddies and
dynamite in this last part of the series
W
Mark
Vanstone
Educational
software author
from the nineties,
author of the
ArcVenture series,
disappeared into
the corporate
software wasteland.
Rescued by the
Raspberry Pi!
magpi.cc/YiZnxL
@mindexplorers
You’ll Need
> R
aspbian Jessie or
newer
> T
iled (free map
editor)
mapeditor.org
> A
n image
manipulation
program such as
GIMP, or images
available from
magpi.cc/fPBrhM
> T
he latest version of
Pygame Zero (1.2)
48
magpi.cc
e’ll start from where we left off in the
last part and add some extra elements
to make a more challenging game.
We’re going to add some baddie balls that roam
around the maze, pushing walls about – so even
if you know how to get to the finish, you may
find your path is blocked. To give our player an
antidote to being blocked in, we’ll add some
dynamite for them to pick up and use.
01
Changing colours
Previously we had our ball bouncing around
the maze by moving the drawing position of
the map so that we are always viewing the area
around the ball. Now we’ll add some more balls,
but these will be working against the player so we
need to make them a different colour. We can do
this quite easily with a paint app like GIMP. Just
load each frame and use a tool called ‘colorize‘ (in
the Colors menu in GIMP). Make sure you save the
frames as a different name; for example, put an
‘e’ for enemy in front of each file name.
02
Recycling code
We already have one ball bouncing around
the maze – to get more balls, we’ll try to reuse the
code that we already have. We can duplicate the
dictionary data at the top of our code that we have
for the player and call it enemy1 instead of player.
You will want to change the x and y values in the
data to something like 13, which will put the enemy
ball near the middle of the maze. Now that we have
our enemy defined, we can recycle some code.
Code an isometric adventure game: AmazeBalls
03
Common update code
04
Drawing the enemy
05
Enemy brains
We can use exactly the same updateBall()
function as we do for the player, and that will
deal with all the animation and movement of
the enemy from one block to the next. All we
need to do is add another call to updateBall()
after the one we have in our Pygame Zero
update() function. But this time, rather than
passing the player dictionary to the function,
we pass the enemy1 dictionary by writing
updateBall(enemy1). This means that if we set
our enemy ball moving, all the changes to the data
will be done in the same way as the player ball.
Although we now have a way to update the
animation of our enemy ball, we also need to write
some code to draw it on the screen. This needs to
be a bit different than the player ball because the
enemy ball needs to move as the map is scrolled.
We have to use both the map position and the sx
and sy values of the ball to work out where it needs
to be drawn. See figure1.py for the updates to the
drawMap() function. You will see we are calculating
the block position (bx and by) and then adding the
sx and sy values.
If we run our program now, we should see
an enemy ball bouncing away in the middle of
the maze. You’ll notice that both balls bounce at
exactly the same time – if you wanted to have the
bounces non-synchronised, you could change the
TUTORIAL
Collected dynamite can be
used to demolish walls that
block the player
The player can pick up
sticks of dynamite
Enemy bouncing balls
move the walls of the maze
Changes to drawMap() to
incorporate the enemy ball
initial frame value where enemy1 is declared at the
top of the code. Now let’s define a function called
updateEnemy(); this will make the enemy ball
move and also push some walls around.
06
Getting random
07
One direction
We are going to get the enemy to move
around in a random way so, as we have done
previously in this series, let’s use the random
module to generate some random movement. At
the top of our program we import the module with
from random import randint. Let’s define our
updateEnemy() function as def updateEnemy(e):.
The e variable is the enemy dictionary that we will
pass into the function when we call it. Now let’s
define some directions. We can do this with a list
of x and y directions; for example, if we had x and y
written as [0,1], that would mean move no blocks
in the x direction and one block in the y direction.
So, we can define all four directions as edirs
= [[-1,0],[0,1],[1,0],[0,-1]]. And then all
we need to do is pick one of them with a random
number. To choose a random integer between 0 and
3, we write r = randint(0,3). Now we can reuse
figure1.py
> Language: Python 3
001. def drawMap():
002.
psx = OFFSETX
003.
psy = OFFSETY-32
004.
mx = psx - player["sx"]
005.
my = psy - player["sy"]+32
006.
007.
for x in range(player["x"]-12, player["x"]+16):
008.
for y in range(player["y"]-12, player["y"]+16):
009.
if onMap(x,y):
010.
b = mapData["data"][y][x]
011.
td = findData(mapData["tiles"], "id", b)
012.
block = td["image"]
013.
bheight = td["imageheight"]-34
014.
bx = (x*32)-(y*32) + mx
015.
by = (y*16)+(x*16) + my
016.
if -32 <= bx < 800 and 100 <= by < 620:
017.
screen.blit(block, (bx, by - bheight))
018.
if x == player["x"] and y == player["y"]:
019.
screen.blit("ball"+str(player["frame"]),
(psx, psy))
020.
if x == enemy1["x"] and y == enemy1["y"]:
021.
screen.blit("eball"+str(enemy1[
"frame"]),(bx + enemy1["sx"],(by-32)+enemy1["sy"]))
Code an isometric adventure game: AmazeBalls
magpi.cc
49
TUTORIAL
figure2.py
> Language: Python 3
001. def doMove(p, x, y):
002.
global mazeSolved
003.
if onMap(p["x"]+x, p["y"]+y):
004.
mt = mapData["data"][p["y"]+y][p["x"]+x]
005.
if mt == 1 or mt == 3:
006.
p.update({"queueX":x, "queueY":y,
"moveDone":False})
007.
if mt == 3 and p == player:
008.
mazeSolved = True
009.
return mt
Changes to doMove() to make sure that the enemy ball doesn’t trigger the finish condition
Top Tip
Dynamic map
data
You can change
any block on
the map by
changing the id
in mapData. You
could have lots
of fun animating
map elements in
the update()
function.
the doMove() function that moves the player, but
use it for our enemy. We do need to make a couple
of alterations to the doMove() function. The first is
to return the id of the block that is being moved to.
Then we can detect if a wall block is in the way; if
it is, we can really mess things up for the player by
moving the blocks around – sneaky, huh?
08
50
magpi.cc
The other problem that we have with the
doMove() function is that it detects if the player
has landed on the finish and if we use the same
code for the enemy, we may get the finished
condition triggered by the enemy instead of the
player, so we need to change the mazeSolved
condition to include a test to see if it’s the player
we are dealing with. Have a look at figure2.py to
see these two changes to the doMove() function.
When we’ve made those changes, we can go back
to our updateEnemy() function.
09
There are several
ways of creating
images for games.
This dynamite was
created in a free 3D
modelling program
called Blender
Making a move
Dynamic blocks
So far, all the blocks have stayed in the
same place, but because they’re all represented
as numbers in our map data, we can change the
numbers in the data and we’ll see the maze change
on screen. For example, if a block has id 2, it is a
wall block. If we change the data to say that it is id
1, we’ll see the wall disappear and there will be a
floor block in its place. So, we can make changes to
the maze as the enemy ball bounces around.
Code an isometric adventure game: AmazeBalls
When the dynamite is used, it changes all the blocks around
the player (shown in pink here) to floor blocks
10
Moving the walls
11
Changing places
12
What are we doing?
So, going back to our updateEnemy()
function, we need to first generate a random
number for our direction and then move the enemy
ball in that direction. But if it moves towards a
wall, then we attempt to move that wall block in
the direction the enemy ball is moving. The other
thing we need to check is that there is a space for
the wall to move into. We need to make a call to
doMove() using the enemy1 dictionary (passed into
updateEnemy()) and then, if the block id is 2 (a
wall), call another function called moveBlock().
We need to define the moveBlock()
function and we will pass it the x and y block
position in the map data and also the direction
values that we are using to move the enemy ball.
First, the function will check that we are moving
data within the map area and then it will check
that the block we are moving the wall to is a floor
block (id 1). If this all checks out, then we copy the
id of the block we are moving to the new position.
Have a look at figure3.py to see the updateEnemy()
function and the moveBlock() function.
The figure3.py code may look a bit daunting
in places, so let’s have a look at the detail. The
updateEnemy() function is basically defining four
directions to move in and then we are saying: if the
enemy is not currently moving, then get a random
direction and pass the x and y values of that
direction to the doMove() function. If the block we
are moving to is id 2, then move the block using
the location we are moving to and the direction
values. Then zero the screen x and y coordinates
(sx and sy) of the enemy dictionary.
TUTORIAL
13
It’s all relative
You will notice that if the enemy is
moving, then we check to see if we are on frame
seven (when the ball actually moves from one
block to another in the data) and if so, we fix up
the coordinates so they are now relative to the
new map location rather than the old one. The
moveBlock() function just checks directly with the
mapData data to check that the block can be moved,
moves the data from the source location to the
target location, and sets the source location to be a
floor block.
14
Multiple enemies!
When all that is done, we just need to add
updateEnemy(enemy1) after our updateBall()
calls in the Pygame Zero update() function. Now,
it may be that we consider that one enemy ball
is not enough to make the game interesting and
to make a second one is very easy now. We just
need to duplicate the enemy1 dictionary and call
it enemy2, change the starting x and y to perhaps
25, make calls to updateBall(enemy2) and
updateEnemy(enemy2) in the update() function
and before you know it you have a second enemy
ball. You could make as many as you like, or maybe
put them in a list to be more efficient if there are
more than three.
15
A bit one-sided
Now that we have our baddies messing up
our maze, it’s going to get pretty difficult for our
player to get through to the finish, so it’s time to
level the playing field, in this case quite literally.
Let’s introduce some dynamite into the mix! We’ll
need to make a tile graphic for the dynamite that
we can use in the Tiled map editor, and also an
icon that we can use to show how many sticks of
dynamite the player has collected. If you want to
use ready-made graphics and map data, they are
available from the GitHub repo: magpi.cc/NvafjA.
16
Handling the explosives
First, let’s add a variable to hold the number
of sticks of dynamite being held by the player,
which can be done by writing "dynamite":0 as part
of the player dictionary. Then, assuming that we
figure3.py
> Language: Python 3
001. def updateEnemy(e):
002.
edirs = [[-1,0],[0,1],[1,0],[0,-1]]
003.
if e["moveX"] == 0 and e["moveY"] == 0:
004.
r = randint(0,3)
005.
if doMove(e, edirs[r][0], edirs[r][1]) == 2:
006.
moveBlock(e["x"]+edirs[r][0],e["y"]+edirs[r]
[1],edirs[r][0],edirs[r][1])
007.
e["sx"] = e["sy"] = 0
008.
else:
009.
if e["frame"] == 7 and e["movingNow"] == True:
010.
if e["sx"] == 12: e["sx"] -= 32
011.
if e["sx"] == -12: e["sx"] += 32
012.
if e["sy"] == 6: e["sy"] -= 16
013.
if e["sy"] == -6: e["sy"] += 16
014.
015. def moveBlock(mx,my,dx,dy):
016.
if onMap(mx+dx,my+dy):
017.
d = mapData["data"][my+dy][mx+dx]
018.
if d == 1:
019.
mapData["data"][my+dy][mx+dx] =
mapData["data"][my][mx]
020.
mapData["data"][my][mx] = 1
Updating the enemy ball and moving blocks if walls are in the way
The updated update() function to include two enemy balls
figure4.py
> Language: Python 3
001. def update(): # Pygame Zero update function
002.
global player, timer
003.
mt = 0
004.
if player["moveDone"] == True:
005.
if keyboard.left: mt = doMove(player, -1, 0)
006.
if keyboard.right: mt = doMove(player, 1, 0)
007.
if keyboard.up: mt = doMove(player, 0, -1)
008.
if keyboard.down: mt = doMove(player, 0, 1)
009.
if mt == 4:
010.
mapData["data"][ player["y"] + player["queueY"]][
player["x"] + player["queueX"]] = 1
011.
player["dynamite"] += 1
012.
updateBall(player)
013.
updateBall(enemy1)
014.
updateBall(enemy2)
015.
updateEnemy(enemy1)
016.
updateEnemy(enemy2)
Code an isometric adventure game: AmazeBalls
magpi.cc
51
TUTORIAL
amazeballs3.py
> Language: Python
have added some dynamite to our map data (see
the previous part of this series for details on editing
with Tiled), we need to detect if our player has
moved onto a dynamite block and, if so, add 1 to our
dynamite count and make the dynamite block into
a floor block, which will make it disappear from the
map. We can do this in our update() function.
17
Stockpiling ammo
To handle the picking up, we just need to
test the value of mt after our keyboard checks.
See figure4.py to view the revised update()
function. When our player has picked up some
dynamite, we can display the number held with
icons, as we have done before (for example with
lives), in the draw() function by writing for
l in range(player["dynamite"]): screen.
blit("dmicon", (650+(l*32),80)), which will
draw our dynamite icons in the top right of the
screen. So now we have the ammunition for our
player to blow a path through the blockages that
the baddies have put in the way.
18
Going off with a bang
19
And finally
All we have left to do now is to code a
mechanism to set off the dynamite. We will
do this with the Pygame Zero on_key_down()
function. We need to test if the SPACE bar has
been pressed and, if so, clear a space around the
player, making all the blocks into floor blocks.
This can be done with a nested for loop. Have a
look at the full amazeballs3.py listing to see this
last bit of code.
Now is the time to test how the game is set up, is
it too easy or too hard? Do you need more or fewer
enemies? You could try making a range of different
maps with other objects to collect.
Well, sadly that’s all we have time for in
this series. We hope you have learned a lot about
Pygame Zero and writing games in Python. We
must at this stage give a big shout out to the
creator of Pygame Zero, Daniel Pope: without his
excellent work, this series would not have existed.
We hope you would agree that the Pygame Zero
framework is an ideal starting place to learn game
coding on the Raspberry Pi.
52
magpi.cc
Code an isometric adventure game: AmazeBalls
001.
002.
003.
004.
005.
006.
007.
008.
009.
010.
011.
012.
013.
import pgzrun
import map3d
from random import randint
player = {"x":3, "y":3, "frame":0, "sx":0, "sy":96,
"moveX":0, "moveY":0, "queueX":0, "queueY":0,
"moveDone":True, "movingNow":False,
"animCounter":0, "dynamite":0}
enemy1 = {"x":13, "y":13, "frame":0, "sx":0, "sy":0,
"moveX":0, "moveY":0, "queueX":0, "queueY":0,
"moveDone":True, "movingNow":False,
"animCounter":0}
enemy2 = {"x":25, "y":25, "frame":0, "sx":0, "sy":0,
"moveX":0, "moveY":0, "queueX":0, "queueY":0,
"moveDone":True, "movingNow":False,
"animCounter":0}
OFFSETX = 368
OFFSETY = 300
timer = 0
mazeSolved = False
014.
015.
016.
017.
018.
019. mapData = map3d.loadmap("maps/map1.json")
020.
021. def draw(): # Pygame Zero draw function
screen.fill((0, 0, 0))
022.
drawMap()
023.
screen.blit('title', (0, 0))
024.
screen.draw.text("TIME: "+str(timer) , topleft=(20,
025.
80), owidth=0.5, ocolor=(255,255,0), color=(255,0,0) ,
fontsize=60)
for l in range(player["dynamite"]): screen.blit(
026.
"dmicon", (650+(l*32),80))
if mazeSolved:
027.
screen.draw.text("MAZE SOLVED in " + str(timer) + "
028.
seconds!" , center=(400, 450), owidth=0.5, ocolor=(0,0,0),
color=(0,255,0) , fontsize=60)
029.
030.
031. def update(): # Pygame Zero update function
global player, timer
032.
mt = 0
033.
034.
if player["moveDone"] == True:
035.
if keyboard.left: mt = doMove(player, -1, 0)
036.
if keyboard.right: mt = doMove(player, 1, 0)
037.
if keyboard.up: mt = doMove(player, 0, -1)
038.
if keyboard.down: mt = doMove(player, 0, 1)
039.
if mt == 4:
040.
mapData["data"][ player["y"] + player["queueY"]][
player["x"] + player["queueX"]] = 1
041.
player["dynamite"] += 1
042.
updateBall(player)
043.
updateBall(enemy1)
044.
updateBall(enemy2)
045.
updateEnemy(enemy1)
046.
updateEnemy(enemy2)
047.
048. def on_key_down(key):
049.
if player["dynamite"] > 0 and key.name == "SPACE":
050.
player["dynamite"] -= 1
051.
for x in range(player["x"]-1, player["x"]+2):
TUTORIAL
DOWNLOAD
THE FULL CODE:
magpi.cc/ODgUCg
052.
for y in range(player["y"]-1, player["y"]+2):
053.
mapData["data"][y][x] = 1
054.
055. def timerTick():
056.
global timer
057.
if not mazeSolved:
058.
timer += 1
059.
060. def drawMap():
061.
psx = OFFSETX
062.
psy = OFFSETY-32
063.
mx = psx - player["sx"]
064.
my = psy - player["sy"]+32
065.
066.
for x in range(player["x"]-12, player["x"]+16):
for y in range(player["y"]-12, player["y"]+16):
067.
if onMap(x,y):
068.
b = mapData["data"][y][x]
069.
td = findData(mapData["tiles"], "id", b)
070.
block = td["image"]
071.
bheight = td["imageheight"]-34
072.
bx = (x*32)-(y*32) + mx
073.
by = (y*16)+(x*16) + my
074.
if -32 <= bx < 800 and 100 <= by < 620:
075.
screen.blit(block, (bx, by 076.
bheight))
if x == player["x"] and y == player["y"]:
077.
screen.blit("ball"+str(player[
078.
"frame"]), (psx, psy))
if x == enemy1["x"] and y ==
079.
enemy1["y"]:
screen.blit("eball"+str(enemy1[
080.
"frame"]), (bx + enemy1["sx"], (by-32)+enemy1["sy"]))
if x == enemy2["x"] and y ==
081.
enemy2["y"]:
screen.blit("eball"+str(enemy2[
082.
"frame"]), (bx + enemy2["sx"], (by-32)+enemy2["sy"]))
083.
084. def findData(lst, key, value):
085.
for i, dic in enumerate(lst):
086.
if dic[key] == value:
087.
return dic
088.
return -1
089.
090. def onMap(x,y):
091.
if 0 <= x < mapData["width"] and 0 <= y <
mapData["height"]:
092.
return True
093.
return False
094.
095. def doMove(p, x, y):
096.
global mazeSolved
097.
if onMap(p["x"]+x, p["y"]+y):
098.
mt = mapData["data"][p["y"]+y][p["x"]+x]
099.
if mt == 1 or mt == 3 or mt == 4:
100.
p.update({"queueX":x, "queueY":y,
"moveDone":False})
101.
if mt == 3 and p == player:
102.
mazeSolved = True
103.
return mt
104.
105. def updateEnemy(e):
106.
edirs = [[-1,0],[0,1],[1,0],[0,-1]]
107.
if e["moveX"] == 0 and e["moveY"] == 0:
108.
r = randint(0,3)
109.
if doMove(e, edirs[r][0], edirs[r][1]) == 2:
110.
moveBlock(e["x"]+edirs[r][0],e["y"]+
edirs[r][1],edirs[r][0],edirs[r][1])
111.
e["sx"] = e["sy"] = 0
112.
else:
113.
if e["frame"] == 7 and e["movingNow"] == True:
114.
if e["sx"] == 12: e["sx"] -= 32
115.
if e["sx"] == -12: e["sx"] += 32
116.
if e["sy"] == 6: e["sy"] -= 16
117.
if e["sy"] == -6: e["sy"] += 16
118.
119. def moveBlock(mx,my,dx,dy):
120.
if onMap(mx+dx,my+dy):
121.
d = mapData["data"][my+dy][mx+dx]
122.
if d == 1:
123.
mapData["data"][my+dy][mx+dx] =
mapData["data"][my][mx]
124.
mapData["data"][my][mx] = 1
125.
126. def updateBall(p):
127.
if p["movingNow"]:
128.
if p["moveX"] == -1: moveP(p,-1,-0.5)
129.
if p["moveX"] == 1: moveP(p,1,0.5)
130.
if p["moveY"] == -1: moveP(p,1,-0.5)
131.
if p["moveY"] == 1: moveP(p,-1,0.5)
132.
p["animCounter"] += 1
133.
if p["animCounter"] == 4:
134.
p["animCounter"] = 0
135.
p["frame"] += 1
136.
if p["frame"] > 7:
137.
p["frame"] = 0
138.
if p["frame"] == 4:
139.
if p["moveDone"] == False:
140.
if p["queueX"] != 0 or p["queueY"] !=0:
141.
p.update({"moveX":p["queueX"],
"moveY":p["queueY"], "queueX":0, "queueY":0,
"movingNow": True})
142.
else:
143.
p.update({"moveDone":True, "moveX":0,
"moveY":0, "movingNow":False})
144.
145.
if p["frame"] == 7 and p["moveDone"] == False
and p["movingNow"] == True:
146.
p["x"] += p["moveX"]
147.
p["y"] += p["moveY"]
148.
p["moveDone"] = True
149.
150. def moveP(p,x,y):
151.
p["sx"] += x
152.
p["sy"] += y
153.
154. clock.schedule_interval(timerTick, 1.0)
155. pgzrun.go()
Code an isometric adventure game: AmazeBalls
magpi.cc
53
TUTORIAL
Make comics
from TV recordings
MAKER
Convert a recording from the Raspberry Pi TV HAT into a comic book
and read the latest Doctor Who episode on your Kindle
R
PJ
Evans
PJ is a writer,
developer, and
Milton Keynes
Jam wrangler. He
has terrible taste
in movies.
mrpjevans.com
ead any good telly recently? How about
catching up on your favourites shows on
an e-ink reader or tablet? Sounds silly but
it can be a nice, peaceful alternative to sit back
and flick through Holby City. OK, we’re reaching
a little bit. The real fun here is learning about
video and image manipulation, optical character
recognition, generating PDFs in code, and
using Python as a powerful scripting language
to pull several tools together. We’ll take the
raw recording produced by the Raspberry Pi TV
HAT and create a PDF document, complete with
captions taken from subtitles.
01
The TV HAT connects
to a digital antenna,
giving your Raspberry
Pi over-the-air
access to over 80 TV
channels and radio
Get recording
Before starting, make sure you have your
Raspberry Pi set up with a TV HAT and Tvheadend
installed (see ‘You’ll Need’ box for a helpful link).
You will need a recording from Tvheadend (it
doesn’t matter what, but maybe the news wouldn’t
be the most exciting choice). You can select any
programme and record it, then find the recording
under ‘Digital Video Recorder’ then ‘Finished
Recordings’. From here you can download the
file or you can find recordings in /var/lib/hts.
Tvheadend records in the original broadcast
MPEG‑2 TS format (or ‘transport stream’).
02
Install dependencies
The process of converting a recording to
a PDF is going to take several discrete stages.
These include video extraction, optical character
recognition (OCR), and generating PDFs. Not all
of this is easily within Python’s reach, so we’ll
use Python to manage the process, delegating the
‘heavy lifting’ to some command-line utilities.
Their purposes will become apparent as we go
through the tutorial. Here’s what you need to do at
the command-line:
sudo apt update && sudo apt -y upgrade
sudo apt install git python3-pip ffmpeg
imagemagick
pip3 install fpdf arrow
03
Compile and install ccextractor
The utility ‘ccextractor’ is able to remove
subtitles from DVB (Digital Video Broadcasting)
recordings. Unfortunately, this application is not
available in the APT repositories, so we’re going to
have to compile it ourselves. We’ll use Git, which
we installed in the previous step, to download the
source code from its repository. Then we’ll install
its dependencies (other programs it relies on)
before compiling and installing the app.
cd
git clone https://github.com/CCExtractor/
54
magpi.cc
Make comics from TV recordings
TUTORIAL
DOWNLOAD
THE FULL CODE:
magpi.cc/swtRoH
Stills are extracted from the
source video file based on subtitle
times and scene changes
Subtitles are extracted, converted
to text, and then rendered in a
comic book-style font
ccextractor.git
sudo apt install -y libglfw3-dev cmake
gcc libcurl4-gnutls-dev tesseract-ocr
tesseract-ocr-dev libleptonica-dev
cd ccextractor/linux
./build
sudo mv ./ccextractor /usr/local/bin/
04
Install the script
As this is a series of steps potentially
involving hundreds if not thousands of files, we’ve
provided a Python script to control the process. It’s
a bit on the large side to type in manually, so again
we’ll use Git. To get the code on to your Pi, enter
the following commands:
cd
git clone https://github.com/mrpjevans/
comical.git
efore starting, make sure you have your
B
Raspberry Pi set up with a TV HAT and
Tvheadend installed
stages. Make sure you know the path to your
recording. We’re using the public domain movie
Plan 9 From Outer Space, regarded as one of the
worst films ever made. The first job is to extract
the subtitles from the video so we can process
them and use them as captions.
cd ~/comical
python3 comical.py -i plan9.ts --extract
A folder, plan9.d, is created, containing a
PNG image file for each subtitle. An XML file,
plan9.xml, contains the timing information for
each title.
> Raspberry Pi
TV HAT
You will now have a new directory, comical,
containing the script and a few other files we need.
06
05
Extract the subtitles
Rather than just run the entire script,
which wouldn’t show us much, let’s run it in
You’ll Need
Cleaning up
magpi.cc/oBXuot
So why are our subtitles images? It’s
because that’s the European digital broadcast
standard. Subtitles in DVB are actually a second
video stream. To make use of them, we’ll need to
take the PNGs that ccextractor created and perform
> Tvheadend
installation
magpi.cc/QCkFdt
> e-book reader or
tablet
Make comics from TV recordings
magpi.cc
55
TUTORIAL
use Python’s built-in XML parsing libraries. For
each timestamp, we then ask ffmpeg (a Swiss Army
knife for video processing) to extract a still image
as a JPEG and save it in (in our case) a new directory
called plan9_process. The file name represents
the time code at which it appears. We also copy
across the subtitle with a matching file name.
python3 comical.py -i plan9.ts --images
09
Strange name and
strange interface, but
Tvheadend more than
makes up for that with
its seemingly
endless features
optical character recognition on them. Currently
they’re too small to be recognised accurately by
the OCR application Tesseract. So, we’ll use the
ImageMagick utility ‘mogrify’ to resize them and
greyscale them.
python3 comical.py -i plan9.ts --clean
If you have a look in the directory, you’ll see the
subtitles are now large and monochrome.
07
OCR With Tesseract
Tesseract is a remarkable utility originally
developed by Hewlett-Packard and open-sourced.
Now you have it installed on your Pi, you can use
it for many other purposes. To convert something
into text, just run:
A picture worth a thousand words
Have a look in your equivalent of plan9_process.
We’ve got everything we need to build our PDF.
Right? Well, yes, provided there’s no break in
dialogue, which seems unlikely. What about
scenes with no subtitles? Again, ffmpeg comes to
our rescue. An advanced filter can detect when a
significant amount of the screen changes, denoting
a scene change. Our script will ask ffmpeg to detect
every scene change and then extract further JPEG
images, ignoring any that are within a second of a
subtitle image.
python3 comical.py -i plan9.ts
--detectscenes
python3 comical.py -i plan9.ts
--extractscenes
Your _process directory is now populated with the
additional images.
tesseract <image file> <output file>
Our script reads in every image in the directory and
sends it to Tesseract for processing. At this size, you
can expect a good level of accuracy from DVB titles.
Not just DVB
The script will
also work with
other video
formats that have
a supported video
subtitle track.
magpi.cc
Build it!
The final part of the script will take all the
images and text files and convert them into a PDF
for you to enjoy.
python3 comical.py -i plan9.ts --ocr
Top Tip
56
10
In the same directory you’ll now see a matching
‘.txt’ file for each graphic subtitle.
08
Extract images
The next part of our script will extract a
single still image for each subtitle based on that
subtitle’s timestamp. To get the timestamps, we
Make comics from TV recordings
python3 comical.py -i plan9.ts -o plan9.
pdf --build
This part of the script uses the fpdf Python library
to lay out each image in a 2×3 grid, adding pages
as needed. Where there is a matching subtitle, it
is placed below the image. To give the final result
a bit more of a graphic novel feel, there is a comic
book-style font included in the comical repository
which is used by fpdf when rendering text.
TUTORIAL
T esseract is a remarkable
utility originally developed
by Hewlett-Packard and
open-sourced
11
Adjusting fonts
You might find that sometimes, dependent
on the subtitle lengths, the captions can overflow;
or that the font size isn’t large enough, with
too much white space. The script provides a few
arguments that can be specified on the command
line to help with this:
python3 comical.py -i plan9.ts -o plan9.
pdf --build --fontsize 8 --lineheight 5
--offset 68
Here, fontsize sets the size of the font. This
needs to be in step with lineheight, which sets
the vertical spacing between lines. offset sets the
position of the first line of text below the image. The
default settings are shown above.
12
Automating and fine-tuning
The comical.py script comes with a number
of arguments to control its behaviour. In the
tutorial we’ve gone step by step, but you could have
just run the following:
13
Make it your own
You could regard this project as a bit
frivolous, but in the process of putting it together
we’ve looked at several cool technologies such
as video manipulation and optical character
recognition. Examine the script code to see how
we use Python to link all these different utilities
together and marshal the data flowing between
them. Why not see if you can improve on the
results? Some ideas include adding filters to
the images to give a graphic novel appearance,
watching the recordings folder to trigger automatic
conversion, creating glitch art, or mashing up
different recordings.
Top Tip
Get arty
Try using OpenCV
to give each
image a comic
book look:
magpi.cc/RNVeoD
This is an original
subtitle. Yes, the script
is really that bad. It’s
a PNG taken from the
subtitle video stream
We use ImageMagick’s
mogrify utility to
remove colour, invert
the image, and increase
size by 400% to
improve OCR accuracy.
Tesseract reads in the
image and produces
text output. As you can
see, it’s very accurate if
the source material is clear
python3 comical.py -i plan9.ts -o plan9.
pdf --full
This performs every step in one operation. You can
also do a pre-build:
python3 comical.py -i plan9.ts -o plan9.
pdf --prebuild
This performs every step except building the PDF,
as you might want to remove unwanted images and
subtitles to crop the PDF to the things in which you
are interested. Delete the unwanted files from your
_process directory and then run:
python3 comical.py -i plan9.ts -o plan9.
pdf --build
The final step is to produce a more fun caption for the panel by rendering it in a comic book font
Make comics from TV recordings
magpi.cc
57
TUTORIAL
Build a
karaoke machine
MAKER
With some clever software and a bit of equipment, you can
turn a Raspberry Pi into a fully featured karaoke system
K.G.
Orphanides
K.G. is a writer,
developer and
sometime musician
who specialises
in getting strange
noises out of Pi
boards. A significant
amount of Danzig
was sung in the
course of this build.
@KGOrphanides
You’ll Need
> HiFiBerry DAC+ ADC
K
araoke can be a party entertainment
highlight, a brilliant wet-weather kids’
activity, or a workout for your vocal
skills. There are two main karaoke packages that
work well on the Pi. We’re going to focus on the
more accessible of these, PyKaraoke, as it’s light
on resources and easy to get up and running.
However, if you’d like a more polished interface,
see ‘Get Professional with OpenKJ’ box (overleaf).
Because the Pi doesn’t have a mic input, we’re
using a HiFiBerry DAC+ ADC HAT, which provides
a 3.5 mm stereo input with an optional pre-amp
circuit and dual RCA outputs that you can connect
to a pair of powered speakers. To go with that, you’ll
need a dynamic microphone, plus relevant cables to
connect your mic’s XLR or ¼-inch TRS plug down
to a 3.5 mm male plug, a decent pair of speakers, and
a big monitor, TV, or projector to display lyrics on.
We recommend starting this project with a fresh
Raspbian install, fully updated and configured to
expand its file system and match your display’s
overscan requirements using sudo raspi-config.
magpi.cc/dQKrSL
> Dynamic
microphone (e.g.
Shure SM-58 or
QTX 173.853)
> XLR or TRS to
3.5 mm adapter
> Speakers with
stereo RCA
connectors
> Monitor, TV, or
projector via HDMI
> MP3 + CGD karaoke
tracks
58
magpi.cc
PyKaraoke provides a simple, searchable interface to find
and play your karaoke collection
Build a karaoke machine
If you don’t want to collect your own tunes, you can always
search for karaoke tracks on YouTube and sing along using a
PulseAudio mic loopback
01
Connect the DAC+ ADC HAT
02
Configure mic input gain
The HiFiBerry DAC+ ADC mounts on the
Pi’s GPIO. The daughterboard comes with a set of
four optional plastic mounting spacers to keep
both boards securely in place, although you’ll
want to leave these out if you plan on putting it
into one of HiFiBerry’s Universal Cases, due to
space limitations. A specific DAC+ ADC case is due
out in the coming months.
The DAC+ ADC’s 3.5 mm stereo input is by
default configured to accept line-level audio –
sound that’s already been amplified, such you’d
get from the line out connectors on most audio
gear. To use a dynamic microphone with it, you’ll
have to set the input gain using a jumper switch on
the J1 header. The jumper should cover the second
pair of pins from the top of J1 to enable the DAC+
ADC’s optional 32 dB gain.
TUTORIAL
The HAT sits on top of your GPIO, using
GPIOs 2–3 for configuration and GPIOs
18–21 as an audio interface
yKaraoke is an efficient,
P
reliable, and no-frills karaoke
player in Raspbian’s default
software repository
03
The DAC+ ADC has a stereo
RCA output for speakers and
a 3.5 mm stereo input that
can be used to connect a
dynamic microphone
Update your kernel
Current versions of Raspbian Stretch, as of
early 2019, don’t ship with kernel support for some
of the DAC+ ADC’s features. Fortunately, HiFiBerry
has produced a customised kernel version 4.19.y to
replace Raspbian’s kernel 4.14 and correctly update
/boot/config.txt to load appropriate drivers for
the audio device. In a Terminal window, enter bash
The HiFiBerry DAC+
ADC has a built-in
microphone preamp, which you can
set the gain on via a
jumper switch (32dB
shown here)
channels, and type alsaloop to confirm that your
mic input can be picked up and fed to the speakers.
<(curl https://raw.githubusercontent.com/
hifiberry/dacadckernel/master/update-kernel)
to begin the process, which can take a while. If
you’re unsure of your current kernel version, check
by typing uname -a.
04
Connect and test your hardware
Plug your microphone, using whatever
adapters it needs, into the 3.5 mm port on the DAC+
ADC and connect your speakers to its RCA ports.
HiFiBerry’s upgrade tool disables the Pi’s on-board
Broadcom BCM2837 audio processor by default to
help avoid conflicts, so only the DAC+ ADC should
appear during these tests. Type aplay -l at the
command line to list output devices, and arecord
-l to view inputs. Type speaker-test -c2 to run
a white noise test of your left and right speaker
05
Install PyKaraoke
PyKaraoke is an efficient, reliable, and
no-frills karaoke player and, best of all, it’s in
Raspbian’s default software repository. Just sudo
apt install pykaraoke to install the program and
all its dependencies. A shortcut for the PyKaraoke
GUI will be placed in your Sound & Video menu.
For font support on MIDI karaoke files and in the
ultra-lightweight PyKaraoke Mini player, sudo apt
install ttf-dejavu.
06
Set up your microphone loopback
Like many karaoke players, PyKaraoke
doesn’t have its own mic input handling, but
Top Tip
Sound control
For a handy
graphic equaliser
application to
control your audio
levels, sudo apt
install qasmixer.
Build a karaoke machine
magpi.cc
59
TUTORIAL
Top Tip
Dual audio
If you want to use
the Pi’s on-board
audio via an HDMI
link to a television
or AV receiver and
simultaneously
use the audio HAT
with a second pair
of speakers for the
mic, uncomment
dtparam=audio
=on in
/boot/config.txt.
A Pi 3 with DAC+ ADC HAT, connected to powered speakers, an XLR mic via a 3.5 mm
connector and XLR to TRS cable, HDMI monitor, mouse, and keyboard
because it relies on the PulseAudio subsystem,
we’ll hit a device conflict if we try to use the ALSA
loopback from our test. To avoid this, we can
create a loopback using PulseAudio instead. Open
a Terminal and sudo apt install pulseaudio.
Now type pactl load-module module-loopback
latency_msec=1. Check to make sure all’s working
as it should. Only run this command once per
session, or multiple mic loopbacks will be created.
Where to find
free karaoke
backing tracks
07
Find some sweet tunes
Before you can hold your grand karaoke
night, you’ll need something to sing. You can
buy backing tracks online, but unless you’re
Specialist sites:
magpi.cc/zikqUb
magpi.cc/zWYkfW
YouTube:
magpi.cc/uHMQaC
magpi.cc/frkEhY
Internet Archive:
magpi.cc/mtztmt
Facebook:
facebook.com/
bostonmetalkaraoke
60
magpi.cc
If you want to record your friends’ performances for posterity,
load up Audacity to capture the mic input as they sing
Build a karaoke machine
happy reading from a lyric sheet, make sure they
come with a matching CDG on-screen lyric file.
Commercial sites such as karaoke-version.com
have limited free selections, and a number of
musicians create karaoke backing tracks as
donorware, putting them online via file-sharing
services, social media groups, or by uploading them
to YouTube for people to sing along with online or
download using tools such as YouTube-downloader.
You can even find some on the Internet Archive.
08
Copy in your karaoke files
09
Configure PyKaraoke
The best-performing and most consistent
karaoke format to work with uses specially created
MP3 backing files with a matching CDG graphical
lyrics file. PyKaraoke also supports formats
including MPEG videos, MIDI files with integrated
lyrics, and MIDI-based KAR files. Create a Karaoke
directory in your home folder to contain your
files – you might want to further separate these by
format, artist or alphabetically.
Open PyKaraoke go to File > Add new songs
to database. Add the Karaoke folder you created in
TUTORIAL
Get professional with OpenKJ
OpenKJ provides a much more sophisticated interface, but
its high system load may result in performance issues in
some files if you don’t overclock and cool your Pi
the last step, click Scan Now and, when it’s done,
click Save and Close. There’s also a Configure
option in the File menu to tweak your other
settings. Here, you can set the lyrics window to
open at full-screen, set default sample rates, and
choose an external video player to handle MPEG
and AVI karaoke videos. While you may wish to
change the default settings later, you can safely
leave them alone to start with.
While PyKaraoke is more than sufficient
for singing along at home, if you want
to run a more polished karaoke night,
OpenKJ has a better interface, playlist
queues for multiple singers, and a wide
range of extra features.
It works, but sometimes pushes
the limits of the Raspberry Pi 3 B+’s
processor. If you’d like to give its
enhanced features a go, follow these
instructions to compile and install it
from source.
Install audio dependencies:
sudo apt install pulseaudio
gstreamer1.0-pulseaudio
gstreamer1.0-tools gstreamer1.0plugins-good gstreamer1.0plugins-ugly gstreamer1.0plugins-bad libgstreamerplugins-base1.0-dev
Install QT5:
10
Ready, set, sing!
With all your files added, you can just
type a word or letter into PyKaraoke’s search
bar to see everything that matches. Drag tracks
to the playlist frame on the right to queue them
up before hitting Start, or just click Play to play
them immediately. Your mic’s already live and
ready to go, thanks to our PulseAudio loopback.
If you’re having trouble finding a song, click on
the Search View button and switch to Folder View,
where you can browse your entire file system for
compatible files.
11
Loopback on load
Finally, to save a bit of effort, let’s create
a Bash script to automatically set up our mic
loopback and open PyKaraoke. Use a text editor
to create a new file called karaoke in your home
directory. Our brief code box shows you how to
format the commands. At the command line,
chmod u+x karaoke to make it executable, and use
the Main Menu editor to add it to Sound & Video as
a new item for convenience.
sudo apt install qt5-default
qtcreator qtmultimedia5dev libqt5multimediawidgets5
libqt5multimedia5-plugins
libqt5multimedia5 libqt5svg5-dev
qt5-qmake
Install libtag:
sudo apt install libtag1-dev
libtag-extras1 libtag-extras-dev
git clone https://github.com/
OpenKJ/OpenKJ.git/.
cd OpenKJ/OpenKJ
/usr/lib/arm-linux-gnueabihf/
qt5/bin/qmake
make
sudo apt install checkinstall
sudo checkinstall
Checkinstall will by default install
OpenKJ and create a .deb package that
you can use in future.
T he best karaoke format to work
with uses specially created MP3
backing files with a matching CDG
graphical lyrics file
karaoke
> Language: Bash
001. #!/bin/bash
002.
003. pactl load-module module-loopback latency_msec=1
004. pykaraoke
This brief script enables your mic loopback before launching the karaoke player
Build a karaoke machine
magpi.cc
61
TUTORIAL
Pictures from space
via ham radio
MAKER
Have you ever wanted to receive a radio signal from space?
It’s fun and a lot easier than you might think!
W
Dave
Honess
Dave lives in
the Netherlands
and works at
the European
Space Research
and Technology
Centre, where he
helps coordinate
the educational
operations for
European crew on
the ISS.
@dave_spice
hat is Slow Scan TV (SSTV), then? You
convert a picture into sound (similar to
fax machine or dial-up modem noise)
transmit the sound via radio, and convert the
received sound back into a picture at the other
end. The International Space Station (ISS) has
a long history of transmitting SSTV pictures for
global events, each lasting several days, where
people the world over tune their radios to the ISS
and try to receive the pictures every time it flies
over their home. It’s a hobby of mine!
One such event is set to begin on 12 April 2019
to celebrate the anniversary – to the day – of the
launches of Yuri Gagarin in 1961 and the first
Space Shuttle, 20 years later, in 1981.
01
Install prerequisites and set the time
We presume you are running a clean install of
Raspbian Stretch Desktop edition and are online.
Firstly, switch the audio output to the 3.5 mm
headphone jack. This is needed for the way
PulseAudio loops back the system audio as an
input device. On the Raspbian desktop, simply
right-click the speaker icon in the menu bar and
choose Analog.
Then, open a Terminal and install the required
software for the project:
sudo apt-get update
sudo apt-get install rtl-sdr sox
pulseaudio qsstv ntpdate -y
Next, set your time zone and pull the correct time
from the internet. In the Raspbian main menu,
go to Preferences > Raspberry Pi Configuration >
Localisation tab > Set Timezone, change Area and
Location accordingly, then click OK.
Finally, go back to the Terminal window to pull
the time:
sudo ntpdate pool.ntp.org
Note that the desktop clock in the top right only
updates every minute.
You’ll Need
> R
aspberry Pi 2B or
later
Install and test the RTL-SDR dongle
> 3
.5 mm speakers or
headphones
02
> R
TL-SDR USB
dongle (search for
‘RTL2832U’) with a
good whip or dipole
antenna (or just
get this starter kit:
magpi.cc/uBMKQg)
Insert the RTL-SDR dongle into your Pi and screw
in the antenna (it can sit on your desk at this
stage). Then verify the RTL-SDR is working with
the rtl_test program. In a Terminal window, enter:
> T
ape measure, at
least 1 metre
62
magpi.cc
rtl_test
This is one of the clearest pictures your author has been able
to receive with this setup. It was from an 83 degree elevation
pass near Amsterdam, in the Netherlands, on 15 February 2019
Pictures from space via ham radio
If you see a ‘failed to open rtlsdr device’ error,
remove the dongle, reinsert it, and try rtl_test
TUTORIAL
This inexpensive
USB dongle acts as
the radio receiver
It takes about two whole minutes for a picture to be decoded.
When they do this from the ISS, a picture is transmitted
continuously for about two minutes, with two minutes of
off‑time before the next picture starts
This is a good, but
cheap, antenna
which can pick up
the ISS SSTV signal
again. Leave for about 30 seconds and look out for
any messages about loss of samples. Press CTRL+C
when 30 seconds has elapsed. The loss of 100 bytes
or so is acceptable.
03
Listen to a commercial FM radio station
Let’s tune into a commercial FM radio station to
check that both the dongle and the antenna are
working correctly. The command below pipes
raw data from rtl_fm into ‘play’, which will then
produce the audio output. Modify the value after
the -f to specify your own FM station/frequency
and don’t forget to put the capital M after the
number so it knows you mean megahertz and not
hertz (98.8MHz is BBC Radio 1 in the UK). In a
Terminal, enter:
ISS is in range. Let’s just check the settings are all
correct. In the main menu, select Internet > QSSTV,
then select Options > Configuration and choose the
following options in the Sound tab:
Audio Interface – PulseAudio
Input and Output Audio Device – default -- Playback/
recording through the PulseAudio sound server
Sound Input – From sound card
Sound Output – To sound card
Click OK. Next, run the Calibrate function and go
make a cup of tea/coffee: Options > Calibrate. Click
OK when both progress bars reach 99%.
rtl_fm -M wbfm -f 98.8M | play -r 32k -t
raw -e s -b 16 -c 1 -V1 Note that the ‘Tuned to’ value in the output
doesn’t match. This is due to a property of all
SDR hardware, called ‘DC spike’, and can be
ignored. Plug in your speakers/headphones and
you should now be able to hear audio from the
commercial FM station. Move the antenna around
or select a different FM radio station with a closer
transmitter if the audio is noisy. Press CTRL+C to
quit from rtl_fm.
04
Set up QSSTV
QSSTV is the program that will listen to
the audio output on the Raspberry Pi and decode
the pictures from the fax/modem noise when the
05
Top Tip
Play with SSTV
on mobile
For a quick test,
you can try these
free mobile
apps: Robot36 on
Android; CQ SSTV
on iOS. Play this
MP3 (magpi.cc/
ruANWC) and put
the phone near
the speaker.
Decode a picture from test audio
Now that QSSTV is set up, we can download
a test audio file, play it, and see a picture slowly
appear. In a Terminal, enter:
wget https://raw.githubusercontent.com/
davidhoness/sstv_decoder/master/sstv_test.mp3
Select the Receive tab in QSSTV and choose the
following settings:
Use VIS – on
Auto Slant – on
Autosave – on
Signals – Normal
Mode – Auto
Pictures from space via ham radio
magpi.cc
63
TUTORIAL
Top Tip
RTL-SDR
starter kit
Your author
personally
recommends
this starter kit
that comes with
the USB dongle
and a good
v-dipole antenna:
magpi.cc/uBMKQg
Click the play ► button. Nothing will happen, but
just click it to start the receiver.
Open sstv_test.mp3 in the Chromium browser.
You can either drag and drop the file from File
Manager, or enter file:///home/pi/sstv_test.mp3
into the address bar.
Let it play and watch the picture appear in QSSTV.
Notice the waveform and waterfall display activity on
the right of the screen. Other SSTV test recordings
can be found online, such as: magpi.cc/dXpjRr.
06
Prepare for the next SSTV event
To get pictures from the ISS you need to
know three things:
Imagine holding this
picture above your
head and aligning
it with the compass
directions. The line
shows the flight path
of the ISS across the
sky above you
• When the ISS will be transmitting the SSTV
signal. It’s not always-on.
• What frequency the SSTV signal will be
transmitted on (usually 145.8MHz).
• When the ISS will fly over your location.
The ISS flies over most places a few times every
day (unless you live in the Arctic/Antarctic). You
can find out when the ISS is transmitting on this
website: ariss-sstv.blogspot.com.
Note that there is an SSTV event starting on
12 April 2019 celebrating the launches of Yuri
Gagarin in 1961 and the first Space Shuttle, 20
years later, in 1981. These events usually last for a
few days at a time, meaning you will get multiple
ISS passes during which you can receive the
SSTV signal.
07
When is the ISS flying over me?
08
Adjust your antenna
There are many websites you can use
for this, but your author’s personal favourite
is heavens-above.com.
Click ‘Unspecified’ in the top right to set your
location. Type your postal code and country into
‘Enter place to search for’ and click Search. Scroll
down and click Update. You’ll now be back on the
homepage; under Satellites, click ISS. For ‘Passes
to include’, select ‘all’.
The table now showing lists the times of the
upcoming ISS passes for your location. The Alt
value under ‘Highest point’ is the maximum
elevation of the pass above the horizon; 90 would
mean it goes directly overhead. Passes with higher
maximum elevation will give better results than
lower ones. Clicking on any row in the table shows
the sky chart for that pass. Imagine holding that
picture above your head and aligning it with the
compass directions. The line shows the flight path
of the ISS and this is useful for roughly positioning
your antenna. It can also be useful to look at the
‘Ground track’ (see link in top right). Plan ahead
and set up your ground station with time to spare
before the ISS flies over.
If you are using the RTL-SDR kit
antenna, please read the getting started guide for
it: magpi.cc/qzUKtZ.
It’s a good idea to adjust the length of the
telescopic arms based on this dipole calculator
(magpi.cc/uGNNxP) to match the antenna’s
resonant frequency to 145.8MHz. This will help
pick up weaker signals from low elevation passes.
Under Desired Frequency, enter 145.8. Under
Select Antenna Calculation, select One Side. Click
Calculate. The answer should be 48.9 cm.
Remember, there is about 2 cm of metal in each
side of the antenna base. So take 48.9 and, before
screwing in the arms, use a tape measure to make
them both this length minus 2 cm (excluding the
64
magpi.cc
Pictures from space via ham radio
TUTORIAL
screw threads). It doesn’t have to be perfect, but
make it as close as possible.
09
Deploy your antenna
As a general rule, try to get your antenna
up as high as possible with a good view of the
sky in all directions. Outside is always better, but
you can still get the signal from inside a house –
you’ll just see more noise in the pictures. Then,
with the dipole arms flat, roughly align them
with the flight path of the ISS that you find on
heavens‑above.com and bend the two arms
upwards into a right-angle V-shape. You don’t
need to realign it for every pass, but it will yield
better results if you do.
Antennas and their performance are sometimes
a bit of an art form as opposed to an exact science.
Experiment with different configurations on
different ISS passes. Try one arm horizontal and
one arm vertical, for instance.
10
Set the correct time again
QSSTV saves the decoded images with a
UTC time file name and this is useful later when
working out which ISS passes they are from. In a
Terminal, enter:
sudo ntpdate pool.ntp.org
11
Tune into the ISS frequency
We’ll use rtl_fm again for this, but note that
the command is different to the commercial radio
station one. A commercial radio station uses wide
band FM whereas the ISS SSTV transmission uses
narrow band FM and so we have to set rtl_fm up
differently. In a Terminal, enter:
rtl_fm -M fm -f 145.8M -s 48k | play -r
48k -t raw -e s -b 16 -c 1 -V1 –
You should be able to hear white noise now (don’t
forget the capital M for megahertz), but this will
change to the fax/modem noise when the ISS
flies over with the transmission active. Keep this
window open. A picture is transmitted from the
ISS continuously for about two minutes, with
another two minutes of off-time before the next
picture starts.
12
Start QSSTV
In the Raspbian main menu, select Internet
> QSSTV. Select the Receive tab in QSSTV and
choose the following settings:
Use VIS – on
Auto Slant – on
Autosave – on
Mode – Auto
Save if Complete (%) – 10
The ARISS VHF
antenna installed on
the bottom of the
Columbus module
Credit: NASA/ESA
Click the play ► button. The waveform and
waterfall display on the right should show noise
coming from rtl_fm. Leave QSSTV running.
Antennas and their performance are
sometimes a bit of an art form as opposed
to an exact science
13
What is Doppler shift?
A common example of Doppler shift is
the change of pitch heard when a police car or
ambulance speeds past you. Compared to the
emitted frequency of the siren, the frequency you
hear is higher during the approach, identical at the
instant of passing by, and lower during departure.
The same thing happens with radio waves as with
sound waves. The ISS is moving at 7 km per second!
To compensate for this, ground stations must
continually retune their receiver as the ISS
approaches (starting ~3.5kHz above 145.8MHz),
passes overhead (reaching 145.8MHz exactly),
and flies away (ending ~3.5kHz below 145.8MHz).
The good news is that QSSTV is clever and can
compensate by tracking the centre frequency of the
audio signal as the ISS flies over. So you don’t need
to do anything!
Top Tip
Antennas to
avoid
Avoid the little
30 cm magmount antennas
that often come
with these RTLSDR dongles.
You will have
little or no hope
of picking up the
ISS with them.
Pictures from space via ham radio
magpi.cc
65
TUTORIAL
doppler.py
> Language: Python
You can potentially get a certificate like this, even if you only
decode a few lines of one picture
14
Compensate for Doppler shift (optional)
It doesn’t make much difference, but if you want to
have some fun with this, your author has created
a Python script to compensate for Doppler shift.
It tracks the ISS using ephem, computes the
corrected frequency for when the ISS is passing
over, and retunes rtl_fm using a UDP socket: magpi.cc/zNtRDB.
To use it you’ll first need to run sudo pip3
install ephem and then just start the script
in another Terminal window. But first you will
need to modify the code to set your location.
See the LATITUDE, LONGITUDE, and ALTITUDE
variables at the top. Get the values from the top
right of heavens‑above.com and just estimate
your altitude.
15
Wait for the ISS to arrive
You may want to leave your ground station
overnight or over the weekend to capture several
passes. When you return, select the Gallery tab
in QSSTV to see what images were received.
Alternatively, it’s always exciting to watch the
pictures coming in live as the ISS is above you!
16
Get an SSTV award!
On your Raspberry Pi, the decoded pictures
can be found in /home/pi/qsstv/rx_sstv. You can
upload them on this website for verification and
recognition: magpi.cc/Kdjnmy.
Check the information for the event on
ariss-sstv.blogspot.com to find out how to apply
for the award certificates. This will be a PNG file
that is emailed to you and will show a unique
number. Good luck!
66
magpi.cc
Pictures from space via ham radio
001.
002.
003.
004.
005.
006.
007.
008.
009.
010.
011.
012.
013.
014.
015.
016.
017.
018.
019.
020.
021.
022.
023.
024.
025.
026.
027.
028.
029.
030.
031.
032.
033.
034.
035.
036.
#!/usr/bin/python3
import urllib.request
import math
import socket
import ephem
import time
import sys
import ssl
C = 300000000.0
F0 = 145800000.0
LATITUDE = "52.219308"
LONGITUDE = "4.419926"
ALTITUDE = 20
class tle_reader(object):
"""
For keeping ephem two line element sets up to date
"""
def __init__(self,
tle_name="ISS (ZARYA)",
tle_file=
"https://celestrak.com/NORAD/elements/stations.txt",
tle_max_age=3600):
self._tle_name = tle_name
self._tle_file = tle_file
self._tle_max_age = tle_max_age
self._tle = None
self.reload()
def build_index(self, tle_lines):
index = {}
for i in range(0, len(tle_lines), 3):
index[tle_lines[i].strip()] = (tle_lines[i +
1], tle_lines[i + 2])
037.
return index
038.
039.
def reload(self):
040.
print("Loading: %s" % self._tle_file)
041.
042.
try:
043.
ctx = ssl.create_default_context()
044.
ctx.check_hostname = False
045.
ctx.verify_mode = ssl.CERT_NONE
046.
with urllib.request.urlopen(self._tle_file,
context=ctx) as response:
TUTORIAL
DOWNLOAD
THE FULL CODE:
magpi.cc/zNtRDB
047.
048.
049.
050.
051.
052.
053.
054.
055.
056.
057.
058.
059.
060.
061.
062.
tle_lines = response.read().decode(
"utf-8").splitlines()
index = self.build_index(tle_lines)
tle_data = index[self._tle_name]
self._tle = ephem.readtle(
self._tle_name, tle_data[0], tle_data[1])
except Exception as e:
print(e)
self._tle_age = time.time()
@property
def tle(self):
return self._tle
@property
def tle_expired(self):
return time.time() - self._tle_age >
self._tle_max_age
063.
064.
065. class rtl_fm_remote(object):
066.
"""
067.
For remote control of rtl_fm command line program
068.
"""
069.
def __init__(self,
070.
host="localhost",
071.
port=6020):
072.
self._host = host
073.
self._port = port
074.
self._s = socket.socket(
socket.AF_INET, socket.SOCK_DGRAM)
075.
self._s.connect((self._host, self._port))
076.
077.
def set_freq(self, freq):
078.
self.send_cmd(0, freq)
079.
080.
def set_mode(self, mode):
081.
self.send_cmd(1, mode)
082.
083.
def set_squelch(self, squelch):
084.
self.send_cmd(2, squelch)
085.
086.
def set_gain(self, gain):
087.
self.send_cmd(3, gain)
088.
089.
def send_cmd(self, cmd, param):
090.
cmd_bytes = (cmd).to_bytes(1, "little")
091.
param_bytes = (param).to_bytes(32, "little")
092.
self._s.send(cmd_bytes + param_bytes)
093.
094.
def __del__(self):
095.
self._s.close()
096.
097.
098. rtl = rtl_fm_remote()
099. iss = tle_reader(
tle_name="ISS (ZARYA)", tle_max_age=5520)
100.
101. if iss.tle is None:
102.
sys.exit(0)
103.
104. myloc = ephem.Observer()
105. myloc.lon = LONGITUDE
106. myloc.lat = LATITUDE
107. myloc.elevation = ALTITUDE
108.
109. freq = F0
110. running = True
111.
112. try:
113.
while running:
114.
myloc.date = time.strftime(
'%Y/%m/%d %H:%M:%S', time.gmtime())
115.
iss.tle.compute(myloc)
116.
alt = math.degrees(iss.tle.alt)
117.
118.
if alt > 0: # iss is flying over location
119.
new_freq = int(
F0 - iss.tle.range_velocity * F0 / C) # doppler
if new_freq != freq:
120.
print(
121.
new_freq, round(alt, 2), myloc.date)
rtl.set_freq(new_freq) # set new
122.
frequency in rtl_fm
freq = new_freq
123.
elif iss.tle_expired:
124.
iss.reload() # we could be running for
125.
days / weeks
else:
126.
time.sleep(10) # do nothing, wait for
127.
iss to arrive
128.
freq = F0
129. except KeyboardInterrupt:
130.
running = False
131.
132. print("Bye")
Pictures from space via ham radio
magpi.cc
67
FEATURE
AMAZING
PROJECTS
Raspberry Pi and ham radio – a match made
in amateur heaven. By Rob Zwetsloot
I
f you’re a regular reader of The MagPi, you may
have noticed a survey in your email inbox a while
ago about the magazine. One of the questions
asked was about the kind of topics you’d like to see in
the magazine, and we got an overwhelming number of
requests to cover ham radio.
Ever since the Pi came out, the ham radio community
have been using it for fun and sometimes practical
projects, so it’s about time we let you know how your Pi
can do some fun stuff with ham.
68
magpi.cc
FEATURE
WHAT IS
HAM RADIO?
Amateur radio has a long history. What
makes it different to regular radio?
E
ver since radio has been used to
communicate, there have been amateur
radio enthusiasts. As radio became
increasingly widespread in the early decades of
the 20th century, so too did amateur radio usage.
As the number of enthusiasts grew, so did the
chances for malicious amateur radio users, which
eventually resulted in laws around the world
limiting the frequency that these ‘ham radios’
could be operated under.
Over the years, the frequencies have changed,
and new registration and licensing rules have
come into place to make sure the amateur radio
community knows how to properly enjoy their
hobby without disrupting anything important.
Modern era
With the recent boom in smart devices,
microcomputers, and other hobby electronics,
the possibilities and accessibility of ham radio
have only increased. Thanks to cheaper parts and
more power to play with, we’ve seen plenty of
Pi projects over the years that make use of ham
radio. Hopefully we’ll get to show you something
you’ve not seen before over the next few pages, or
give you inspiration for your own ham project.
Why ham?
In the early days of telegraphs,
people who weren’t so great
at using Morse code were often
referred to as ‘ham’ as an insult.
Think ham-fisted, or how an actor
‘hams it up’. Much like a lot of
old pejorative terms, it’s been
reclaimed by the amateur radio
community – and that’s
how we get to
ham radio.
lot of army
A
personnel had to
use ham radios to
communicate with
loved ones during
the mid-20th century
ost Office engineers inspect radio equipment
P
in 1897. Credit: Cardiff Council Flat Holm Project
German amateur radio enthusiast takes to
A
the slopes with his ‘portable’ equipment
Amazing Ham Radio Projects
magpi.cc
69
FEATURE
USING HAM RADIO
WITH RASPBERRY PI
What you need to get started using amateur
radio applications
A
s the Raspberry Pi has been so popular
with ham radio operators for so long,
there’s a ton of software and resources
readily available for folks who want to dabble
with Pi-powered radio. As Raspbian is Linuxbased, it also means a lot of existing packages
have been ported to the Pi.
What you need…
ANY RASPBERRY PI – The newer the better, but a
lot of applications will work on a Pi Zero as well as
Raspberry Pi 3B+.
RASPBIAN – Most of the relevant software will
be compatible with Raspbian, so if you’re not
running it, it’s a good idea to prepare an SD card
that does.
Raspberry
A
Pi 3 Model B+ is
recommended,
although a Pi Zero
can handle many
radio applications
AMATEUR RADIO LICENCE – It’s against the law
in most countries to operate a ham radio without
the relevant broadcast licences.
WARNING!
You need a licence to
operate amateur radio in most
countries. There are a lot of
rules and regulations you need to
follow, otherwise you may cause
problems for others. To take a
look at how to get a licence
in the UK, head to the
Ofcom website here:
magpi.cc/SivDkd
Basic usage
Radio waves are one of the earliest used ways
of encoding signals. Much how fibre optic uses
light patterns to transmit data, and copper wire
uses electrical pulses for data, radio waves are
modulated in specific ways to hold data. The
most common form is audio, and specific types of
modulation (amplitude and frequency) are better
for different purposes.
In the context of using amateur radio with
Raspberry Pi, you use it to encode and decode
radio waves in the same way dedicated hardware
can. Using a full computer for this allows for more
flexibility in the way you read and send data – for
example, with the radio in your car you wouldn’t
be able to visualise aircraft patterns in the sky
above you.
Ham Pi benefits
The Raspberry Pi is a great computer to use
in conjunction with amateur radio due to its
hackability, low-power requirements, and
portability. You can easily read and even output
relevant data via GPIO pins with the correct
software, and carry around fully functional
devices that will last a fair old time on a portable
battery or similar.
Over the next few pages, we’ll show you some
of the things you can do with a Raspberry Pi and
ham radio.
70
magpi.cc
FEATURE
AMAZING HAM
RADIO PROJECTS
Not sure where to start? Take a look at these amazing guides!
ADS-B flight tracker
This is one of the more common ham radio
projects you see that interacts with Raspberry
Pi: turning your Pi into an ADS-B ground station
and allowing you to track flights. Similar tech is
used in high-altitude ballooning projects to track
where the balloon is.
It works on line-of-sight range and can have a
range of up to 300 miles. Using the radio data and
FlightAware’s PiAware software, you can then plot
aircraft near where you are.
magpi.cc/phwYXr
It’s great
for seeing if
a friend or loved
one’s plane is
delayed
se PiAware to turn your Raspberry Pi into an
U
ADS-B ground station to track plane flights
within a radius of up to 300 miles
Amazing Ham Radio Projects
magpi.cc
71
FEATURE
WSPR transmitter
WSPR (or ‘whisper’) beacons are quite
common on a Raspberry Pi, allowing ham
radio enthusiasts to create a network map
of where folks are, and the range of their
devices under specific frequencies and
such so that they can figure out how useful
those frequencies are. You can find the
map and other details at magpi.cc/uJnbUN.
WSPR stands for ‘weak signal
propagation reporter’, and makes use
of low-power transmission to make its
reports. There’s software that uses it which
is specifically made for the Raspberry Pi,
called WsprryPi, and it works a little bit
like the FM transmitter, requiring just an
aerial to perform its function.
magpi.cc/EjQpbd
Connect a couple of your Pi’s GPIO pins, via a low-pass filter, to
an antenna and you too can be on the WSPR network map
THE NEW MAGAZINE FOR
COMPUTING AND DIGITAL
MAKING EDUCATORS
SUBSCRIBE
FREE
IN PRINT AND DIGITAL
helloworld.cc
72
magpi.cc
FIND US ONLINE
@HelloWorld_Edu
fb.com/HelloWorldEduMag
FEATURE
Also, don’t forget to check out how to receive
images from space using ham radio on p62!
Remote SDR scanner
Software-defined radio, or SDR, is where the
computer decides how to decode a radio signal,
rather than any specific radio hardware attached
to it. This adds a layer of flexibility to receiving a
signal, and it’s something you can create with a
Raspberry Pi.
Although software-reliant, it does require the
use of specific receiver hardware in the form of an
RTL-SDR USB dongle to actually get the signals
to then be processed. SDR# (read SDR sharp) is a
popular piece of software for this, and the guide
goes through how to set it up on Pi.
SDR is where
the computer
decides how to
decode a
radio signal
magpi.cc/jawZRE
Amazing Ham Radio Projects
magpi.cc
73
FEATURE
It’s
able to
relay digital
transmissions
across the
network
Digital voice hotspot
Digital voice allows for the encoding and
decoding of ham radio voice transmissions.
Much in the same way that television went
from analogue to digital, this has the benefits
of improving the signal, while also using less
bandwidth at the same time. There are a few
specifications for this kind of usage, and this
project makes use of D-STAR to handle it.
You’ll again need specific hardware for
this, and the jumper cable as an aerial trick
won’t work in this case. As well as working
for your own transmissions, it’s able to relay
digital transmissions across the network.
magpi.cc/VjYZcp
74
magpi.cc
FEATURE
Got an amazing ham radio project of
your own? Tweet us your photos! @TheMagPi
Satellite tracking
Think aircraft tracker but on a much grander
scale – using the software Gpredict, you can track
satellites. Up in space! That’s very cool. It also
includes great visualisation software that is highly
customisable. We’ve seen this kind of software
in the past being used to track the ISS – a good
way to make sure you’re out and ready if it passes
overhead during the night!
It’s also powerful enough to control antennas, if
you have movable ones hooked up. You’ll need to
compile it on Raspberry Pi, though, so it’s a much
more advanced project.
magpi.cc/BqPWLm
APRS IGate
By its very nature, some ham radio equipment
isn’t particularly powerful. Also, radio waves
degrade due to interference and physics and
such. What an Automatic Packet Reporting
System (APRS) digital repeater does is allow
packets from other radio operators to be digitally
repeated online (Internet Gateway or IGate), so
that they can travel much farther by then being
transmitted somewhere else. It’s also a good way
to track yourself and other local ham radio folk.
Again, the setup is incredibly similar to an
SDR, using the same dongle and software, albeit
with some tweaks in how the data is handled.
magpi.cc/yppPRB
ith a Raspberry Pi and an RTL-SDR dongle, you can set up
W
your own APRS IGate
Amazing Ham Radio Projects
magpi.cc
75
REVIEW
Breakout Garden HAT
Pimoroni
SPECS
BREAKOUT
SLOTS:
magpi.cc/AUCBrs
£13 / $14
With no soldering or wiring required, this offers an easier way
to grow your projects. Phil King digs in
6 × 0.1” pitch,
five-pin edge
connectors
COMMUNICATION:
Shared I2C bus
EXTRA
CONNECTIVITY:
20-pin breakout
strip
An HAT-ful of
breakouts, including
the OLED showing
the car reversing
sensor example
F
or those digital makers who want to get
straight down to coding and creating,
without having to first fiddle around with
soldering and/or complex wiring, the Breakout
Garden HAT should prove a real boon.
Akin to other ‘connector’ systems, such as
Grove, it enables users to simply plug and play
with various tiny breakout boards: at the time of
writing, Pimoroni’s range is 13 strong, including
sensors, cute mini displays, and even a thermal
camera (see the collection at magpi.cc/TsRuUj).
Just insert one or more boards into the six slots
in the Breakout Garden HAT and you’re ready to go.
The mini breakouts feel secure enough in the edgeconnector slots and are very unlikely to fall out,
although there is a bit of back/front wobble if you
touch them – particularly on the larger ones like
the OLED display.
With the optional extender kit,
sensors can be placed away
from the Raspberry Pi
Reverse polarity protection is provided in case
you accidentally insert a board the wrong way
round. Also, it doesn’t matter which slot you use
for each breakout, as the latter’s fixed I2C address
will be recognised by the software, so it’ll detect
them correctly even if you move them around.
And, since they use a shared I2C bus, this leaves
plenty of spare GPIO pins, the most useful of
which are broken out by a 20-pin strip of holes
– a male header is supplied, which, due to the
slightly offset alignment of the holes, fits firmly
into place (or you could solder it).
Plant the software
Installing the necessary software is also easy
enough. While, at the time of writing, the usual
Pimoroni one-line curl installer wasn’t working,
it’s easy enough to download and unzip the
Breakout Garden GitHub repo (magpi.cc/MvzTSO).
After inserting one or more breakouts into the HAT
76
magpi.cc
Breakout Garden HAT
REVIEW
No soldering needed: just slot
your mini breakout boards into
any of the six slots on the HAT
The 5x5 RGB matrix and mono
OLED display breakouts
slots, you then just use a sudo ./install.sh
command to automagically install the required
software for them. The one exception to this was
the 5×5 RGB matrix we tested, which required its
library to be installed manually.
The GitHub repo features several Python
examples to get you started. First, we tried out
the weather project using the BME680 sensor and
showing the results – including temperature and
barometric pressure – on a neat 128×128 OLED
mono display. Next, we used the LSM3030D 6DoF
motion sensor with the OLED as a seismograph to
detect ‘dino stomps’ – or, rather, us stamping on
the floor! Another nice demo is using the laserpowered VL53L1X time of flight sensor as a mini car
reversing indicator, showing the distance to the
nearest object on the OLED. We also adapted this
example to represent the distance with coloured
squares on the 5×5 RGB matrix display.
Hanging baskets
While the HAT is great for prototyping software
with mini breakouts, it’s not necessarily ideal for a
final working project – for instance, you might well
J ust insert one or more boards into the
six slots in the Breakout Garden HAT and
you’re ready to go
want to reposition a distance sensor, or move a
temperature sensor away from the Raspberry Pi for
a more accurate reading.
In this case, you could always solder pins
(supplied along with right-angle headers) to the
mini breakouts and connect them directly, or via a
breadboard, to the Pi in a more permanent project.
Alternatively, Pimoroni offers a Garden Extender
Kit (magpi.cc/xFojdG) that enables you to extend
the reach of your breakouts, so you could have
them trailing like hanging baskets. Or, just using
the Garden Extender parts and jumper cables, you
could use any other I2C breakout with the HAT. So
it’s very versatile.
If you prefer a smaller form factor, a Pi Zero-size
Breakout Garden pHAT is also available, although it
only has three slots.
Verdict
Providing
plug-and-play
prototyping,
this stylish and
practical HAT
is a great way
to get creative
without getting
your hands dirty
with soldering
and wiring.
Breakout Garden HAT
9
/10
magpi.cc
77
REVIEW
It doesn’t add much to
the width of the Pi Zero,
but it does make it a
little longer
Zero Dongle
8086.net
SPECS
USB PORTS:
1 × USB A,
1 × USB micro
MOUNTING:
2 × screws
DIMENSIONS:
70×35 mm
Verdict
A great and cheap
add-on for a Pi
Zero that allows
it to work really
well as a USB
gadget device.
9
/10
78
magpi.cc
Zero Dongle
magpi.cc/KHZHya
£4 / $5
Turn your Pi Zero into a USB gadget with ease thanks
to this inexpensive add-on. Rob Zwetsloot gives it a try
O
ne incredible use of the Pi Zero that often
gets overlooked is its ability to function
as a USB gadget – you can connect it to a
computer’s USB port and have it act like a USB
plug-and-play device. This can be as simple as
having it power on, act as USB mass storage, or
even share your computer’s internet connection.
The trickiest part of setting up a Pi Zero gadget is
adding the necessary hardware to connect it. Maleto-male micro USB to USB A cables aren’t very
common, and not particularly neat. This is where
something like the Zero Dongle comes in – slotting
neatly under a Pi Zero, it’s a solid piece of PCB
connecting a USB A male connector to a micro USB
male connector.
Dongle not dangle
The Zero Dongle fastens onto a Pi Zero (any Pi
Zero) using a couple of screws on the SD card end.
It’s quite sturdy so you shouldn’t have to worry
about it snapping down the middle. There’s only
the smallest protrusion on the side, so it can slide
into the Pi Zero’s micro USB data port, although
The thin bit of PCB is fairly sturdy
it does extend out a fair bit with the main USB A
connector – but that’s unavoidable.
The dongle does not automatically set up your
Pi as a gadget – there are no specific chips on it
that will do that – so you’ll have to make the usual
modifications to your SD card. You also might have
a little trouble finding a case that fits it.
Those are nitpicks, though – for the price and
intended function, it’s exactly what you’d need for
a USB gadget add-on.
THE OFFICIAL
Raspberry Pi
Beginner’s Guide
The only guide you
need to get started
with Raspberry Pi
Inside:
• Learn how to set up the Raspberry Pi,
install an operating system, and start using it
• Follow step-by-step guides to code your
own animations and games, using both the
Scratch and Python languages
• Create amazing projects by connecting
electronic components to the Pi’s GPIO pins
Plus much, much more!
£10 with FREE
worldwide delivery
Buy online: magpi.cc/BGbook
REVIEW
10 Best:
Raspberry
Pi HATs
The very best Hardware Attached
on Top for your Raspberry Pi
H
ATs are incredible add-ons to the Raspberry Pi
that increase its functionality in a huge number
of ways – from added sensors and inputs for
fun projects, to practical applications in business and
enterprise. Here are some of the best…
Sense HAT
Space-faring sensor
Used in the Astro Pi devices up on the International Space Station, this cool
HAT has an 8×8 pixel display, environmental sensors, accelerometer, and a
little joystick. There’s loads of great Raspberry Pi resources that use it as well.
£32 / $40
magpi.cc/BsVbhG
PoE HAT
GFX HAT
Power over Ethernet
Display and inputs
The Raspberry Pi is very popular in
enterprise settings, and the PoE HAT
allows for a more efficient way to
add Pi boards to a system. With PXE
boot and power from the Ethernet
port, you can do a lot with a 3B+.
We really like the GFX HAT – not only is it
a very nice display that is easy to program
for, it also has a series of (capacitive touch)
buttons. It’s amazing for practical projects
or basically any Pi that’s turned on a lot.
£22 / $23
magpi.cc/ZWvcLG
£18 / $20
magpi.cc/aqpwZc
Automation HAT
Automating everything
Want to connect your entire house
up to a Raspberry Pi? You’ll have
better luck with the Automation
HAT, which has just a ton of
connections that you can use.
And it all sits on top of a Pi!
£29 / $31
magpi.cc/fgMGmr
80
magpi.cc
10 Best Raspberry Pi HATs
REVIEW
Picade X HAT
Totally awesome video
games
Powering the almighty Picade is
this amazing control HAT that’s
purpose-built for Pi-powered
arcade machines. It includes
audio and inputs, along with
other bits and pieces, and it’s the
perfect heart for your arcade build.
£16 / $17
magpi.cc/BupAFF
PaPiRus HAT
Unicorn HAT HD
High-def LEDs
The wonderful Unicorn HAT HD lets you create amazing
multicoloured visuals, perfect for a disco or project that needs a
dot-matrix display aesthetic. It fits in a lot of Pi cases as well.
E-ink display
You can make anything look 20%
classier with an e-ink display.
Trust us, we’ve got the science
to back it up. It’s very low-power,
depending on usage, and looks
great even in bright sunlight.
£34 / $37
magpi.cc/uitfMn
£41 / $54
magpi.cc/ikcQsi
TV HAT
HiFiBerry DAC+ DSP
Powerful audio amplifier
This powerful DAC also includes a
DSP (digital signal processor) which
allows for full control of the way your
audio is output from the Pi. The folks
at HiFiBerry call it a ‘DAC on steroids’.
Must-see TV
Tune into digital TV in Europe with this excellent HAT which then
lets you stream the signal around your house. It’s the perfect
complement to a Kodi box, and it sits nicely on top of a Pi Zero.
£20
magpi.cc/ryviXi
£60 / $78
magpi.cc/EsHtjE
Flick HAT
Gesture control
The Flick HAT can handle all
of your gesture control needs,
with 3D tracking that lets you
control the Pi with some simple
gestures even from a moderate
distance (about 15 cm away).
£20 / $26
magpi.cc/vXZLzF
HAT DEFINITION
Introduced in 2014 when the Raspberry Pi B+ was
released, the HAT standard relies on the use of two
dedicated GPIO pins on a 40-pin Raspberry Pi that
allow for automatic configuration from the HAT so the
Pi can use it. Learn more specifics here:
magpi.cc/PAHaGk
10 Best Raspberry Pi HATs
magpi.cc
81
RESOURCES
Everything you need to learn
The Command Line
Harness the power of the Raspberry Pi’s command-line
interface. PJ Evans gets typing
AUTHOR
Conquer the Command Line
Richard
Smedley
Price:
£3.99 (free download)
magpi.cc/JrKoTA
Yes, we admit it, it’s a bit
cheeky to start this section
with our own publication, but
it wouldn’t be right if we didn’t
feel we could recommend it!
This newly revised book from
Richard Smedley adds four
new chapters to this already
impressive guide.
This course is tailored around
the Raspberry Pi experience,
where others take a more
‘generic’ Linux approach.
Squarely aimed at the absolute
beginner, we start with how
to ‘find’ the command line in
Raspbian and gently up the
pace, covering file handling,
editing text, managing disks
and networks, until finally
touching upon more advanced
topics such as processes and
compiling software from source
code. A light-hearted final
chapter shows the fun side
of the command line (there
is one, honestly) where the
student browses the internet in
Websites
Great sites for online learning
CODECADEMY
Command Line, this site acts as a
If you’re unsure about using
great companion.
a ‘live’ prompt, Codecademy
linuxcommand.org
offers an on-line course with an
interactive virtual terminal.
magpi.cc/VvTNvK
TREEHOUSE
A subscription site that provides
a wealth of training courses,
82
LINUXCOMMAND.ORG
including our friend the command
If you’ve decided to tackle
line. Free trial available.
William Shotts’s book, The Linux
magpi.cc/AGHExX
magpi.cc
Everything you need to learn The Command Line
text-only mode, and it’s not as
pointless as you would think.
Throughout the guide, hints
and tips grace the margins
with shortcuts and technical
explanations that even made
this seasoned reviewer take
a few notes. This is a great
start for your command-line
adventure, but not for those
looking to deep-dive into
shell scripting and other more
advanced topics. Start here.
RESOURCES
AUTHOR
The Linux Command Line
William
Shotts
Price:
£23.79 (free download)
magpi.cc/nvMNCo
So, you’re serious about the
command line. You want to be
a master; a guru. You picture
people spending days climbing
a mountain just to meet you
and ask about that obscure tar
parameter. Well, you’d better
get reading this book.
The Linux Command Line,
now in its fifth edition, is as
close to a definitive guide as
you’re likely to get. This is a
real no-messing-about guide
to controlling Linux systems,
Raspberry Pi’s Raspbian
included. No stone is left
unturned as we go from first
principles through to advanced
topics such as scripting, even
including a chapter on many
experts’ favourite text editor vi,
famed not only for its power but
also its steep learning curve.
The content is well
organised, almost academic in
structure. This can look a little
intimidating, but the author’s
writing style is friendly and
accessible, avoiding arcane
language. Especially impressive
is the time taken to explain
concepts and terms that others
would (wrongly) assume the
reader would understand.
Shotts, a firm believer in
the open-source movement,
has made the book available
as a free download under a
Creative Commons licence, but
at 500-plus pages, you may well
prefer the paperback from No
Starch Press.
Community
Stuck? There are
plenty of helpful folk
out there.
RASPBERRY PI FORUMS
We’re lucky to be part of a great
community. No matter how
seemingly trivial a question,
someone here will help.
rpf.io/forums
AUTHOR
Command Line Kung Fu
Jason Cannon
Price:
£8.99 (free download)
magpi.cc/GYQcBf
That innocent blinking cursor
on the Terminal screen hides
all manner of powers. It’s only
after some time and experience
at that little prompt that the
sheer scale of commands and
capabilities dawns on you.
Then, consider the thousands
of applications that can be
installed with APT. If you
want to do something on the
command line, chances are
someone has already written it
and you can install it on your
Raspberry Pi in seconds.
Knowing the capabilities of
all these applications is beyond
most people’s reach, and the
same could be said for all the
tricks and syntactic gymnastics
that can be performed to
automate workflows. Jason
Cannon’s book is not a tutorial,
but instead a series of recipes
to performing more advanced
work in the Terminal. Like a
stream of answers to difficult
Stack Overflow questions (see
‘Community’ box), Cannon
covers an eclectic range of
subjects, from downloading
webpages automatically to
advanced text manipulation.
This is a reference guide
rather than a course. It’s a nononsense read but provides
a ton of inspiration. A book
that you can pick up, flick to a
random page, and find yourself
saying ‘I never knew that’.
STACK EXCHANGE
Huge question and answer
site. In the unlikely event your
question isn’t already here, it’s
a very friendly place to ask.
stackexchange.com/sites
UBUNTU FORUMS
Raspbian is based on Debian,
as is Ubuntu. The Ubuntu
forums are a wealth of Picompatible information.
ubuntuforums.org
Everything you need to learn The Command Line
magpi.cc
83
INTERVIEW
Claire
Pollard
Maker, marketer, and more. We talk to Claire Pollard
about using Raspberry Pi devices all day as a job
> Category Maker
> Day job Technical Marketing Manager
> Website modmypi.com / piborg.com
W
hen you’ve been
around the Raspberry
Pi community for a
while, there are a few faces that
start to become familiar. If you’ve
ever visited the PiBorg desk
at a Raspberry Jam, or gotten
involved in the online Raspberry
Pi community, you’ve likely
bumped into Claire. Recently,
she’s become more active in the
community, so we caught up with
her to see what’s up.
“I am a mathematician/
computer scientist by training
and have spent the last seven
and a bit years working as a
developer for a software company
who make software for use
in computer-aided design and
computer-aided engineering,”
Claire explains. “My job needs
a lot of different skills, from
technical understanding of
maths, to coding, to the ability
to explain my work at different
levels, from academic papers to
social media.
“Last year, I decided to leave
that job and took up a position
at ModMyPi to work in the
Pi community full-time. The
Raspberry Pi community has
always been a part of my life as
my fiancé Timothy owns PiBorg,
so I’ve always been to shows,
helped pack and assemble kits
in the early days, and helped out
where I can and really enjoyed
the friendly, diverse, and
supportive community. When
the job came up at ModMyPi,
I couldn’t resist diving in and
getting to use the Pi all day,
every day!”
Claire is also the voice of
Formula Pi, the amazing robot
racing league set up by PiBorg.
Claire combined her love of
Raspberry Pi and BMX to create
this ride tracker
Wheeled robots line up for the
start of a Formula Pi race, with
Claire providing the commentary
84
magpi.cc
Claire Pollard
INTERVIEW
As part of Claire’s work at ModMyPi, she gets
to have fun with lasers while building projects
Don’t steal this mince pie unless you really
want to be caught
When did you first learn about
the Raspberry Pi?
My Dad is a big Linux fan, and
he heard about the Raspberry
Pi through one of the podcasts
he listens to. He used to pick
me up from work on his way
home before I got a car, and we
chatted about it on the drive
home. He seemed quite excited
at the prospect of a tiny Linux
board that was easy to use and
relatively cheap.
I think we missed getting one
on release week, but Timothy got
one on eBay a few weeks after
launch, and the rest is history!
Do you have any favourite Pi
projects you’ve made or been
involved with?
I’ve really enjoyed helping with
Formula Pi (formulapi.com) and
seeing it grow into the chaotic
hen the job came up at ModMyPi, I
W
couldn’t resist diving in and getting to
use the Pi all day, every day
event that it is from the initial
Kickstarter we built a couple of
years ago. I commentate on the
YouTube feeds, which again is
something completely different
from my day job, as working
from home I don’t really get to
talk to many people. It’s like
Formula Pi has become my little
playground to let off steam and
talk relentlessly about racing and
other rubbish for an hour or two
each week.
The other project I’m enjoying
is building a Sense HAT-based
computer to go onto my BMX,
to measure g-forces and
accelerometer data from when
I ride the track. I’m a British
Cycling coach and ride BMX at
our club, Royston Rockets. I used
to race at an international level,
but have since semi-retired due
to injuries.
I love combining my passions,
so this seemed like an interesting
project where I got the
opportunity to do just that. I’m
almost at the point where I’ve got
a working prototype, so testing
should happen soon.
Finally, the Christmas Mince
Spy project (magpi.cc/aikrnL) I
completed was a lot of fun and I
learnt about latch circuits whilst
I built it!
Claire’s
maker tips
“Don’t be afraid to
just jump in and
try something. Just
having a go, not
expecting to be the
best straight away and
not worrying about
making mistakes
is the best attitude
to have if you want
to get into making.
Some of the things
I’ve made in the past
have been awful, but
I’ve learnt so much
from the mistakes and
the almost working
projects, it’s helped
me grow and become
more confident
with making!”
Claire Pollard
magpi.cc
85
THIS MONTH IN RASPBERRY PI
This Month
in Raspberry Pi
#MonthOfMaking
The online maker community
has stepped up to the
#MonthOfMaking challenge
01
L
ast issue we announced #MonthOfMaking
– our month-long event where we want
the maker community to post their builds
to Twitter using the #MonthOfMaking hashtag.
We’ve seen loads of interpretations of what this
means; here are some of our faves.
01.Raspberry Pi community
manager Alex has been having
a lot of fun with the laser cutter
recently – this frame is one of
her many creations!
02.Hedgehogs are adorable, and
so are these nature pics of the
nocturnal creatures taken by a
Raspberry Pi
03.
Recycling tech with Pi is a
popular pastime, including
replacing an entry panel with
an older screen
04.Making robots is very cool,
especially when said robots
win competitions
05.Another of Alex’s laser-cut
creations is this wonderful
light‑up Pi logo
86
magpi.cc
#MonthOfMaking
06. The Raspberry Pi North
America team got involved
during their Maker Day
07. We very much believe that
baking cakes can count as
making, although we’d have to
try one or two to make sure
08. P
i-hole is very useful, especially
if you’re a cybernetic life-form
02
THIS MONTH IN RASPBERRY PI
04
03
08
06
05
07
#MonthOfMaking
magpi.cc
87
THIS MONTH IN RASPBERRY PI
Big Birthday
Weekend 2019
The Raspberry Pi has turned seven, and people
around the world have been celebrating
M
arch isn’t just the #MonthOfMaking,
it’s also when the Raspberry Pi usually
gets its own birthday party! Like in 2018,
a global series of jams were organised to celebrate
the seventh year of Pi. Here’s some of the fun…
02
01
03
01.From Peru we have
this wonderful custom
laptop being shown off
02.R2-D2 decided to show
up to a birthday Jam
in Lebanon. Must have
been that lovely cake
03.
Students from across
California celebrated
the Raspberry Pi – a first
for the teachers and
students there!
04
88
magpi.cc
Big Birthday Weekend 2019
04.Looks like this Raspberry
Jam photo-booth
needed a bit of testing
THIS MONTH IN RASPBERRY PI
Crowdfund this!
Raspberry Pi projects you
can crowdfund this month
CROWD
A PI PRFUNDING
OJECT
If you
?
’ve la
Strawberry4Pi
PiArm
We’ve never seen a project where the Pi just slots into
a board before (the Compute Module doesn’t exactly
count), and this one’s function is to give ultimate IoT
access to a Pi Zero. It uses its own software, and all you
need to do is attach your automated appliances.
A powerful DIY robotic arm from our friends at SB
Components, this one has a lot more articulation than the
MeArm. It’s also controllable from many more sources
(such as mobile phones as well as full automation), and
both the hardware and software is open-source.
kck.st/2Svrqgm
Best of the rest!
unche
irresis
d an
tible P
i-relate
projec
d
t, let u
s know
magp
!
i@ras
pberry
pi.org
kck.st/2TCbUnG
Here are some other great things we saw this month
NES CLOCK
VOXEL RASPBERRY PI
PSPI
We love this custom-designed clock
inspired by the NES. The controller
isn’t there just for show, either – it runs
RetroPie as well as being a clock. That’s
the kind of alarm we can get behind.
This recreation of the Raspberry Pi 3B+
made out of voxels (think 3D pixels) is
great. And apparently anyone is welcome
to use it! Be a good sport, though, and
credit the creator, reddit user Cal_Macc.
The PSP is a cult classic handheld and
ever since it came out, people have been
hacking and modding it. The next logical
step was to install a Pi Zero inside one and
have it power the screen. A great idea.
magpi.cc/wkWiac
magpi.cc/GQMgry
magpi.cc/RhZZTB
Crowdfund this!
magpi.cc
89
EVENTS
Raspberry Jam
Event Calendar
03
Find out what community-organised Raspberry Pi-themed
events are happening near you…
01. PiJam.cz
05. April Exeter Raspberry Jam
Monday 1 April
Saturday 6 April
Impact Hub Praha D10, Prague, Czech Republic
Exeter Library, Exeter, UK
pijam.cz
magpi.cc/GvtEgf
One of three PiJam events running this week in the
A monthly meeting for everyone interested in all things
Czech Republic; the others are in Brno and Ostrava.
computers, microcontrollers, robotics, and making.
02. Komarovi-TSU Jam
06. Preston Raspberry Jam
Saturday 6 April
Saturday 6 April
1, Chavchavadze Ave, Tbilisi, Georgia
Fulwood Library, Preston, UK
magpi.cc/igbNVu
A free digital making event for all ages and skill levels.
physical computing with the Pi.
Beginners welcome.
FULL CALENDAR
03. Santiago Raspberry Jam
07. Cornwall Tech Jam
Get a full list of upcoming
events for April and
beyond here:
Friday 19 April
Saturday 13 April
Corniel Academy, Santiago, Dominican Republic
Cornwall College, Redruth, UK
magpi.cc/wjvFqP
cornwalltechjam.uk
We don’t see many Jams in the Caribbean, so it will be
For anyone interested in technology, of all ages and
well worth attending this first one!
abilities. Ask questions and learn about programming.
04. Raspjamming
08. Egham Raspberry Jam
Friday 26 April
Sunday 28 April
Technischen Universität Graz, Graz, Austria
Gartner UK HQ, Staines-upon-Thames, UK
magpi.cc/pvPMAL
90
magpi.cc/gbJPhd
This first Raspberry Jam in Georgia will introduce folks to
magpi.cc/KZaDWu
A place for people to meet to work on Pi projects – bring
An opportunity to share what you have built, as well as
your own, or join in on the provided challenges.
learn from others.
magpi.cc
Raspberry Jam Event Calendar
rpf.io/jam
EVENTS
01
04
02
FIND OUT
ABOUT JAMS
Want a Raspberry Jam
in your area?
Want to start one?
Email Ben Nuttall about it:
jam@raspberrypi.org
We’ve highlighted some of the areas
in need of a Jam! Can you help out?
Raspberry Jam advice:
Catering
“W
e’re not allowed food and drink inside
our venue. The event starts at
1pm, so we advise people to
eat before they arrive, and we point out some
local cafés.”
06
Andrew Oakley – Cotswold Jam
08
Every Raspberry Jam is entitled to apply for a
05
07
Jam starter kit, which includes magazine issues,
printed worksheets, stickers, flyers, and more.
Get the book here: magpi.cc/2q9DHfQ
Raspberry Jam Event Calendar
magpi.cc
91
YOUR LETTERS
Your
Letters
Reprints
I have noticed that some of
your back issues are sold out
and have been for some time. I
was wondering if you have any
plans to print any more (I refer
specifically to issue 71).
Unfortunately I missed a copy
as it was published between
my subscriptions whilst I was
on holiday and unaware my
subscription had lapsed.
Paul via email
It is ultra-rare that any magazine
gets reprinted – we did a reprint
of issue 40 due to its popularity,
but that was a very special case.
You can get a free PDF of any back
issue on our website and print it
for your own personal use. Every
now and then we do find some old
print stock, so give it a periodic
check to see if it’s shown up. Or
check out eBay in case anyone has
KonMari’d their collection.
Contact us!
>
>
>
>
92
Twitter
Facebook
Email
Online
magpi.cc
@TheMagPi
magpi.cc/facebook
magpi@raspberrypi.org
raspberrypi.org/forums
Your Letters
he reprint of issue 40 was done
T
under exceptional circumstances
Making Month
What is this Month of Making
all about? I keep seeing it
over Twitter. Is it anything
to do with Makers Hour or
Makevember?
Robert via Twitter
If you managed to miss last
issue, we decided to launch a
little event for the Raspberry
Pi and wider maker community
called #MonthOfMaking. Just a
call to post what you’re working
on, with images, to Twitter!
You can see some of the fun
stuff people have made in This
Month in Raspberry Pi on page
86, and we’ll hopefully have a
lot more to show off next month
in the magazine! Of course, you
can also make stuff in April or
any other month of the year and
post it to Twitter. However, we
wanted everyone to get involved
this month!
#M
G
N
I
K
A
M
ONTHOF
Make whatever you
want in March!
YOUR LETTERS
Coral availability
I contacted Mouser (mouser.com)
about the Coral as it seems
like France is one of the only
countries where the latest Coral
TPU from Google is not available
for purchase. I had my hopes
high with the latest The MagPi,
issue #79, and was wondering
why I couldn’t buy it!
Pierre-yves via Twitter
It looks like there’s a restriction
in place currently for France,
according to Mouser, but they
seem confident this will change
and be available for purchase
there. Otherwise, you may have to
find a friend in a country that can
buy it to send one on to you. Or
take a quick trip on the Eurostar.
Dash button
It looks like the Amazon
Dash button has been
discontinued, which is a big
shame! I know a few tutorials
you’ve done incorporate it,
so I was wondering if you
knew of any alternatives to
the Dash button for this kind
of… easily hackable, quick
button-press device?
Dil via the forum
To give a little insight into
what it’s like to write a print
magazine: in the previous
issue, we had recommended
the Dash button for use in
#MonthOfMaking. The day
after the issue hit stores, the
discontinuation was announced.
Which is a touch frustrating!
Anyway, as for replacements,
some folks have already been
making clones of the Dash
button with ESP8266 IoT boards,
and we’d hazard a guess that
they’d generally be easier to use,
even if they require a little more
construction time. You can read
up on these kind of clones here:
magpi.cc/igbPGq.
Goodbye, Dash buttons. We
never really used you for your
intended purpose anyway
OUT NOW IN PRINT
ONLY £3.99
ESSENTIALS
from
store.rpipress.cc
LEARN | CODE | MAKE
ESSENTIALS
From the makers of the
official Raspberry Pi magazine
GET THEM
DIGITALLY:
SUBSCRIBE AND
SAVEUP
TO
35%
on the cover price
ISSUE #17
OUT NOW
hsmag.cc
COMPETITION
WIN One of Five
Keybow
mechanical
keyboards
for your Pi
We reviewed the Keybow in issue 79
(magpi.cc/79) and thought it was pretty
cool, especially in the way it looks.
“Keybow is a Raspberry Pi-powered
mini mechanical keyboard, with twelve
illuminated hot-swap keys, clear
keycaps, and awesome customisable
In association with
layouts and macros.”
We have five Keybows to give away.
Head here to enter: magpi.cc/win
Learn more: magpi.cc/MytktH
Terms & Conditions
Competition opens on 27 March 2019 and closes on 25 April 2019. Prize is offered to participants worldwide aged 13 or over, except employees of the Raspberry Pi Foundation, the
prize supplier, their families, or friends. Winners will be notified by email no more than 30 days after the competition closes. By entering the competition, the winner consents to any
publicity generated from the competition, in print and online. Participants agree to receive occasional newsletters from The MagPi magazine. We don’t like spam: participants’ details
will remain strictly confidential and won’t be shared with third parties. Prizes are non-negotiable and no cash alternative will be offered. Winners will be contacted by email to arrange
delivery. Any winners who have not responded 60 days after the initial email is sent will have their prize revoked. This promotion is in no way sponsored, endorsed or administered by,
or associated with, Instagram or Facebook.
Competition
magpi.cc
95
Join us as we lift the lid
on video games
Visit wfmag.cc to learn more
NEXT MONTH
EDITORIAL
Editor
Lucy Hattersley
lucy@raspberrypi.org
Features Editor
Rob Zwetsloot
rob.zwetsloot@raspberrypi.org
Sub Editors
Phil King and Nicola King
DESIGN
criticalmedia.co.uk
Head of Design
Lee Allen
Designers
Sam Ribbits, Harriet Knight
BUILD A
Illustrator
Sam Alder
C
A
R
COMPUTER
CONTRIBUTORS
THE MAGPI #81
ON SALE 25 APR
SUBSCRIPTIONS
Mike Cook, David Crookes,
PJ Evans, Dave Honess,
Nicola King, KG Orphanides,
Dan Powell, Mark Vanstone
PUBLISHING
Publishing Director
Russell Barnes
russell@raspberrypi.org
+44 (0)7904 766523
Director of Communications
Liz Upton
CEO
Eben Upton
DISTRIBUTION
Seymour Distribution Ltd
2 East Poultry Ave,
London EC1A 9PT
+44 (0)207 429 4000
Raspberry Pi Press
Mann Enterprises, Unit E,
Brocks Business Centre,
Haverhill, CB9 8QP
To subscribe
magpi.cc/subscribe
To get help:
rpipresshelp@raspberrypi.org
This magazine is printed on paper
sourced from sustainable forests and
the printer operates an environmental
management system which has been
assessed as conforming to ISO 14001.
Plus!
Hack party poppers
Automate your garden
DON’T MISS OUT!
magpi.cc/subscribe
Using GPIO Zero 1.5
TWITTER
@TheMagPi
Learn artificial intelligence
FACEBOOK
fb.com/MagPiMagazine
EMAIL
magpi@raspberrypi.org
The 10 best laptop projects
The MagPi magazine is published by
Raspberry Pi (Trading) Ltd., Maurice
Wilkes Building, St. John’s Innovation
Park, Cowley Road, Cambridge,
CB4 0DS. The publisher, editor, and
contributors accept no responsibility
in respect of any omissions or errors
relating to goods, products, or
services referred to or advertised
in the magazine. Except where
otherwise noted, content in this
magazine is licensed under a Creative
Commons AttributionNonCommercial-ShareAlike
3.0 Unported
(CC BY-NC-SA 3.0).
ISSN: 2051-9982.
magpi.cc
97
THE FINAL WORD
Sound advice
How one audio artist ended up supporting Code Clubs. By Dan Powell
audio and multimedia. I immediately
felt slightly intimidated by the phrase
‘programming language’, I wondered
if I had the skills to code my own
music? But my basic understanding
of coding gave me the confidence to
dive in, and pretty soon I was writing
my own instruments, effects, and
building some basic interfaces with
the support of the Pd community.
Code Club community
As well as being a sound artist, I
work as a Programme Manager for
the Raspberry Pi Foundation on
Code Club. In my role supporting the
I have an amazing set of colleagues who are able to help
I ended up in the arts, but my basic
understanding of coding meant I saw
a computer as a creative tool, and
that gave me the confidence to use
computers in my work as a sound
artist. One of the challenges for me
as an artist was finding a piece of
software which was flexible enough
for me to improvise with in a live
situation with other musicians.
After trying Fruityloops, Ableton
Live, and AudioMulch, I was talking
to a friend in the early 2000s, who
suggested I try Pure Data (Pd)
– magpi.cc/CDEFbX – a visual
programming language for creating
98
magpi.cc
Sound advice
Code Club regional team, my work
includes building and supporting the
amazing community of Code Club
volunteers and the people who host
the clubs. During my time at the RPF,
I’ve met many Code Club volunteers
and members of the Raspberry Pi
community who, like me, don’t have
a lot of programming experience but
learnt just enough for it to be useful in
whatever they are doing in their daily
lives. They now share that with young
people across the world at Code Clubs,
CoderDojos, and Raspberry Jams.
One of the great things for me
about working at the RPF is that I
have an amazing set of colleagues
who are able to help with whatever
music project I’m working on. Ben
Nuttall, one of the Community
Managers in Youth Partnerships,
was very helpful when I was trying
to write some Python to pass control
signals from a rotary potentiometer
to Pure Data, and I got stuck.
The RPF supports this by running
a regular Maker Day for staff. Once a
month we get together to code, build,
and make. Teams across the various
offices, and remote workers, take part
either in person or via a Hangout.
Sometimes I try out a project that
the content team are working on and
would like some feedback for. Lately
I’ve been trying to learn how to design
PCBs, and doing that at Maker Day
means I have been able to get advice
from people with far more experience.
My journey in digital making
started 40 years ago. If my parents
hadn’t bought me that ZX81, and if
I hadn’t had the support of family,
friends, colleagues, and the maker
community, I wouldn’t be writing
this. So, thank you to everyone who’s
helped me along the way.
AUTHOR
W
hen I was twelve, my
parents bought me a ZX81
for Christmas. Those of
you of a similar age may remember
the restrictions of coding with 1kB of
RAM, although mostly I just copied
lines of BASIC from the pages of
Sinclair User, especially once I got my
16kB RAM pack. Friends and I would
occasionally try to rewrite some of the
code, with varying degrees of success,
and I once tried (unsuccessfully) to
learn Forth on the Acorn Electron
I had upgraded to. Once I had my
Computer Science O-level, my
computing education stopped.
Dan Powell
Programme Manager, Code Club.
Brighton-based sound artist, allotment
holder, and dad.
@danielpowell
soundcloud.com/dan-powell
LEARN
COMPUTING
THE EASY WAY!
Includes
Pi Zero W computer
Official case with three covers
USB and HDMI adapters
8GB microSD card
116-page beginner’s book
Buy online: magpi.cc/store