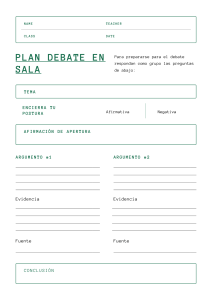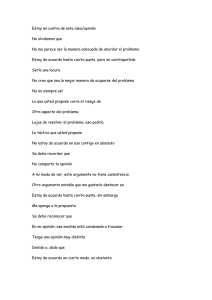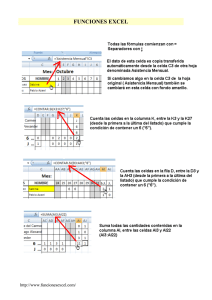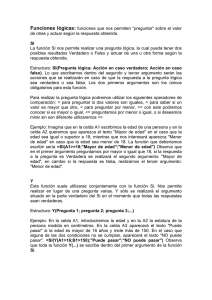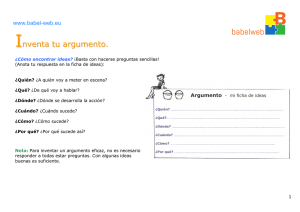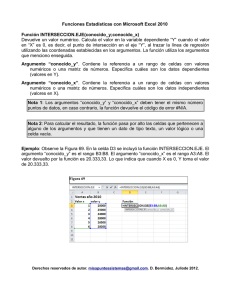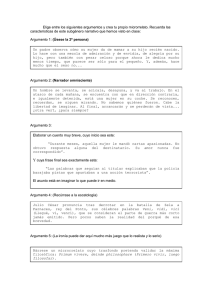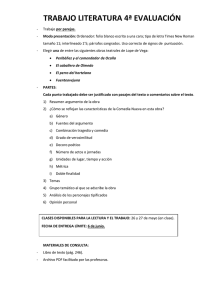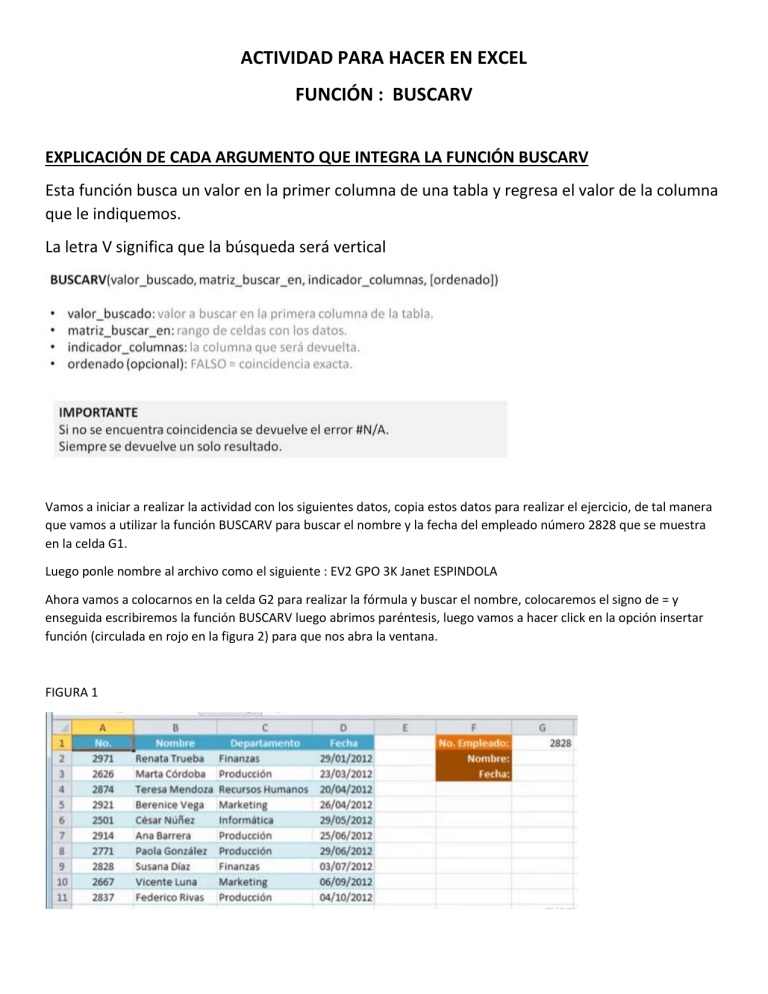
ACTIVIDAD PARA HACER EN EXCEL FUNCIÓN : BUSCARV EXPLICACIÓN DE CADA ARGUMENTO QUE INTEGRA LA FUNCIÓN BUSCARV Esta función busca un valor en la primer columna de una tabla y regresa el valor de la columna que le indiquemos. La letra V significa que la búsqueda será vertical Vamos a iniciar a realizar la actividad con los siguientes datos, copia estos datos para realizar el ejercicio, de tal manera que vamos a utilizar la función BUSCARV para buscar el nombre y la fecha del empleado número 2828 que se muestra en la celda G1. Luego ponle nombre al archivo como el siguiente : EV2 GPO 3K Janet ESPINDOLA Ahora vamos a colocarnos en la celda G2 para realizar la fórmula y buscar el nombre, colocaremos el signo de = y enseguida escribiremos la función BUSCARV luego abrimos paréntesis, luego vamos a hacer click en la opción insertar función (circulada en rojo en la figura 2) para que nos abra la ventana. FIGURA 1 FIGURA 2 Bien Ahora tendremos la siguiente ventana (figura 3) en donde nos muestra cada argumento. El primer argumento es el valor que estamos buscando (resaltado en azul), ese valor lo tenemos en la celda G1, lo seleccionamos. FIGURA 3 Luego el Segundo argumento de la función BUSCARV (resaltado en azul en la Figura 4) es el rango de celdas en donde están ubicados los datos, solo se seleccionan los datos sin encabezados, como se muestra en la figura 5 FIGURA 4 FIGURA 5 Luego el tercer argumento es donde indicamos la columna que nos interesa obtener, dado que lo que queremos obtener es el nombre que corresponde al número de empleado, y los nombres se encuentran en la segunda columna , por lo que pondremos el número 2 (como se muestra en la FIGURA 6 resaltado en azul) FIGURA 6 Luego como cuarto argumento colocaremos el valor FALSO (como se muestra en la figura 7 resaltado en azul), para indicar a la función que debo encontrar una coincidencia exacta del valor buscado, si no lo ponemos Excel devolverá el valor más cercano y pues no es lo que necesitamos, y listo pulsamos click en el botón “Aceptar” FIGURA 7 Listo, la fórmula nos devolverá el valor buscado en la columna 2 que se correlaciona con el número de empleado indicado (2828). FIGURA 8 Ahora buscaremos el valor de la celda G3 (Fecha), como se muestra en la FIGURA 9 resaltado en azul . FIGURA 9 Iniciamos poniendo el signo de = , luego pondremos la función BUSCARV, luego abrimos paréntesis FIGURA 10 Ahora introducimos el primer argumento que es el valor de la celda G1, como se muestra en la FIGURA 11, y ponemos coma ó punto y coma según la configuración de tu teclado. FIGURA 11 Luego el segundo argumento es seleccionar el rango de datos donde se encuentra la información, como se muestra en la figura 12, luego ponemos coma ó punto y coma según la configuración de tu teclado. FIGURA 12 Luego el tercer argumento es mencionar la columna en donde se encuentra el dato que estamos buscando, en este caso es la columna 4, como se muestra en la FIGURA 13. FIGURA 13 Finalmente el cuarto argumento es escribir FALSO , para indicar que buscamos una coincidencia exacta, y listo cerramos con paréntesis. FIGURA 14 Ahora harán otro ejemplo en la segunda pestaña de este mismo libro, copiando los datos de la FIGURA 15, que corresponde a un catálogo de productos que se muestra en la tabla del lado izquierdo, y del lado derecho está otra tabla que corresponde a una orden de compra que enlista los productos que un cliente desea comprar. FIGURA 15 Lo que queremos es obtener los precios de cada producto de la orden de compra , así que vamos a iniciar posicionándonos en la celda G3, como se muestra en la figura 16 , celda resaltada en azul. Iniciaremos escribiendo el signo = , luego escribimos la función BUSCARV y abrimos paréntesis. FIGURA 16 Luego seleccionamos el valor de la celda E3 que es el primer argumento de la función, resaltado en azul como se muestra en la figura 17, ponemos coma. FIGURA 17 Luego el segundo argumento de la función es seleccionar la tabla con los valores a buscar, recuerda se selecciona sin encabezados, como se muestra en la figura 18, ponemos coma. FIGURA 18 Luego el tercer argumento es poner el número de columna en donde se encuentra el valor buscando, en este caso es la columna 3 de precio, así que escribimos el número 3 en la columna, como se muestra en la figura 19, que corresponde a lo resaltado en azul. Ahora vamos a asegurarnos de que las referencias de celdas sean absolutas, pues vamos a copiar a otras celdas esta misma fórmula, así que el argumento 2 todo lo pondremos con signos de pesos, tal como se muestra en la figura 19, como lo resaltado en rojo. FIGURA 19 Finalmente el cuarto argumento es escribir el valor FALSO, para que me devuelva una coincidencia exacta, como se muestra en la figura 20. FIGURA 20 Listo, ahora solo copiamos la celda G3, arrastrando la esquina inferior derecha de la celda hacia abajo. FIGURA 21