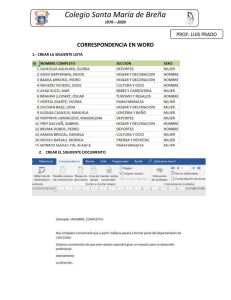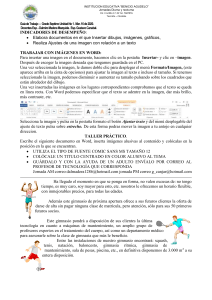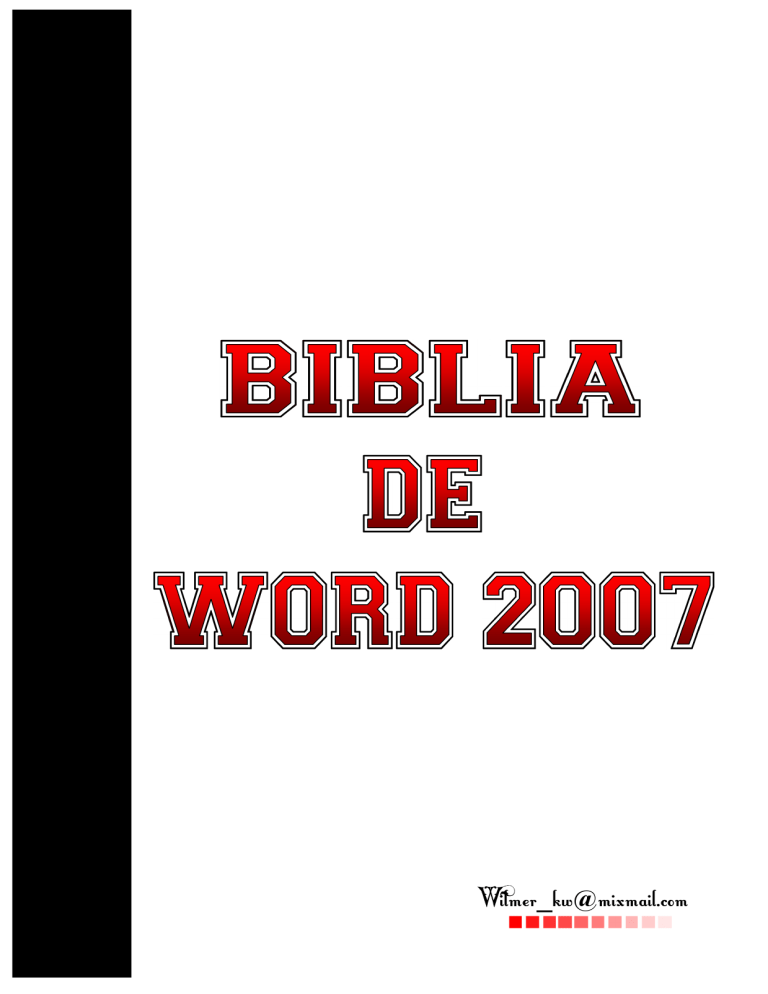
W ilmer_kw@ mixmail.com Biblia de Word 2007 wk Temario 1. Mi primer documento. 2. Introducción. Elementos de Word2007 3. Edición básica. 4. Guardar y abrir documentos. 5. Formato carácter y párrafo. 6. Ortografía y gramática. 7. Diseño de página. 8. Tablas. 9. Estilos. 10. Plantillas. 11. Imágenes y gráficos. 12. Impresión. 13. Páginas Web con Word2007. 14. Combinar correspondencia. 15. Esquemas. 16. Documentos maestros. 17. Crear tablas de contenidos, tablas de ilustraciones, índices. 18. Notas al pie, marcadores y referencias cruzadas. 19. Compartir documentos. 20. Organigramas y diagramas. 21. Macros. 22. Seguridad. Pág. - 2 - Biblia de Word 2007 wk UNIDAD 1 MI PRIMER DOCUMENTO Este tema está pensado para las personas que no conocen nada de Word 2007, si ya has usado Word 2007 puedes pasar a la Unidad 2. Aquí aprenderemos a crear y guardar nuestro primer documento, te darás cuenta de lo fácil que es Word 2007 y espero que te animes a seguir el resto del curso. Unidad 1. Nivel Básico. Conceptos iniciales. Vamos a ver unos conceptos básicos que son necesarios para seguir el resto del curso. En esta animación puedes ver cómo manejar el ratón y las ventanas. El ratón El ratón permite realizar acciones sobre elementos de la pantalla, basta colocar el puntero del ratón sobre un elemento y pulsar un botón. Normalmente se utilizan dos botones del ratón, el principal y el secundario que corresponden con el botón izquierdo y derecho respectivamente. Si eres zurdo puedes cambiar esta configuración en Configuración, Panel de Control, icono Mouse y activar la casilla "Zurdo". Con el botón principal se realizan las operaciones más usuales como hacer clic, doble clic y arrastrar. Mientras que con el botón secundario normalmente aparece el menú contextual. Operaciones: Clic. es la operación más usual consiste en pulsar una vez el botón principal. Doble clic. consiste en pulsar dos veces el botón principal. Las dos pulsaciones han de ser bastante rápidas. Para ajustar a tu gusto el tiempo entre las dos pulsaciones se puede ir a Configuración, Panel de Control, icono Mouse. Pruébalo haciendo doble clic sobre una letra y verás como se selecciona toda la palabra. Arrastrar y soltar. consiste en pulsar con el botón principal sobre una palabra o icono y, sin soltar el botón, mover el ratón a otro lugar, y entonces soltar el botón. Verás como la palabra o el icono ha sido arrastrado a ese lugar. Puedes probar seleccionando una palabra con doble clic, y luego arrastrarla a otra línea. En Word también se usa arrastrar y soltar para seleccionar una parte del texto. Coloca el puntero delante de la primera letra que quieres seleccionar y arrastra hasta la última letra que quieras seleccionar, aunque sea en otra línea, arrastra y suelta. Clic en el botón secundario. Normalmente aparece un menú contextual con las opciones más utilizadas según en la situación en que nos encontremos en cada momento. Por ejemplo, si tenemos seleccionada una tabla, aparecerán las opciones más usadas en el manejo de las tablas. Ratón con rueda. Estos ratones permiten desplazarse por un documento o página web moviendo la rueda. También permiten, al pulsar sobre la rueda entrar en un modo especial que hace que nos desplacemos por las páginas del documento solo moviendo el ratón. Punteros del ratón: Pág. - 3 - Biblia de Word 2007 wk Normal. El aspecto normal del puntero del ratón es una flecha , pero puede tomar estas otras formas Ocupado. Tiene la forma de un reloj de arena. El ordenador esta procesando y no permite hacer ninguna otra operación hasta que no acabe la actual. Texto. Cuando estamos en un lugar en el que es posible escribir texto toma esta forma. Punto de inserción. Tiene esta forma . No confundir con el puntero del ratón. El punto de inserción es el lugar donde se insertará la próxima letra que escribamos. El punto de inserción se va desplazando solo según vamos introduciendo texto, pero también se puede desplazar con las teclas de las flechas del teclado, y también al hacer clic con el ratón se coloca en la posición donde esté el puntero. El teclado El teclado, básicamente, permite introducir texto. Pero también realizar algunas cosas más. Teclas de Función: Estas teclas, F1, F2, ..., F12 permiten realizar funciones específicas en cada programa. Como, por ejemplo, solicitar ayuda pulsando la tecla de función F1. Teclas de movimiento del cursor: Estas cuatro teclas (arriba, abajo, izquierda, derecha) permiten desplazarse por el documento. Teclas especiales: La tecla Alt Gr sirve para introducir el tercer carácter de una tecla, por ejemplo, la @ que hay en la tecla del número 2. (En la imagen la tecla Alt de la derecha es la equivalente a Alt Gr). Teclados tienen la tecla Windows que permite abrir el menú Inicio, y la tecla Aplicación que abre el menú contextual, igual que el botón secundario del ratón. Combinar teclas: Para realizar algunas funciones hay que pulsar dos o más teclas a la vez, por ejemplo, se puede salvar el documento pulsando Ctrl + G, es decir, pulsar la tecla Ctrl y, sin soltarla, pulsar la tecla "g". Las ventanas Las ventanas tienen en la parte superior la barra de título, que nos dice como se llama la ventana. En el cuerpo de la ventana esta la información que muestran o los campos para introducir datos. Puede haber varias ventanas abiertas pero sólo una esta activa; la ventana activa es la que tiene la barra de título en color azul. Pág. - 4 - Biblia de Word 2007 wk Cuando la información no cabe en la ventana tienen una barra de desplazamiento en el lateral derecho para avanzar y retroceder. Acciones con las ventanas Utilizaremos los botones de la esquina superior derecha. Cerrar. Cerrar una ventana supone dos cosas, dejar de verla y finalizar el programa asociado a la ventana, mientras que minimizar una ventana solo supone dejar de verla, sin acabar el programa asociado, cuando volvamos a maximizarla todo seguirá igual. Para cerrar una ventana haz clic en el icono cerrar . También puedes cerrar Word con la combinación Alt + F4, o en el Botón Office, eligiendo Salir. Minimizar. Minimizar una ventana es hacer que desaparezca de la pantalla y se cree un icono en la barra de tareas, para minimizar hacer clic en , para volver a maximizarla basta hacer clic en el icono de la barra se tareas. Cambiar el tamaño. Para darle el tamaño que quieras a una ventana pulsa el botón restaurar , para que deje de estar maximizada. Entonces podrás cambiar el tamaño colocando el cursor en el borde de de la tabla y cuando tome la forma de una doble flecha, arrastralo para darle el tamaño que quieras. Maximizar. Después de cambiar de forma el botón central se convierte en el botón maximizar y toma esta forma botón. . Para volver al tamaño máximo de la ventana pulsa en este Mover. Para mover una ventana sitúa el puntero en la barra de título, haz clic y arrastralo hasta el lugar deseado. Cuadros de diálogo Cuando el usuario tiene que introducir información se suelen utilizar los cuadros de diálogo. Como por ejemplo el que vemos aquí correspondiente al comando Guardar como... Pág. - 5 - Biblia de Word 2007 wk Vamos a ver de que elementos consta: Botones Al hacer clic sobre el botón tiene lugar la acción indicada. En este caso guardar el archivo. Si el rótulo del botón esta en color atenuado indica que no se puede hacer clic sobre él en ese momento. Iconos Tienen la misma función que los botones. Pero en lugar de llevar un rótulo son dibujos que representan la acción que realizan. Por ejemplo este icono nos lleva a la carpeta de nivel superior. Caja de texto Cuando tenemos que teclear información lo hacemos sobre cajas de texto. Por ejemplo Nombre de archivo. En algunos casos, como en este, tenemos también un botón con un triángulo que, al hacer clic, nos muestra una lista con los últimos valores que se han introducido. Si queremos copiar algún valor de la lista basta hacer clic sobre él. Caja de lista Este campo sólo puede contener uno de los valores que contiene la lista que se despliega al hacer clic en el triángulo de la derecha. No se pueden teclear otros datos. Por ejemplo el campo Guardar como tipo. Los menús contextuales Pág. - 6 - Biblia de Word 2007 wk Los menús contextuales o emergentes son los menús que se despliegan haciendo clic con el botón derecho del ratón. Según la situación o contexto donde se encuentre el puntero del ratón al hacer clic aparecerá una información u otra en el menú contextual. Por ejemplo, si hacemos clic con el botón derecho en la zona de un documento en la que hay texto normal y corriente aparecerá el menú contextual que ves aquí. También aparece en ésta nueva versión, las herramientas de formato en forma de menú contextual, en la parte superior. Mientras que si haces clic en un texto que contiene un hipervínculo aparecerá este otro menú contextual que tiene acciones referentes a los hipervínculos que no aparecían en el menú contextual anterior. En general, los menús contextulaes son bastante útiles porque contienen comandos relacionados con la situación en que nos encontramos y ahorran tiempo. Como seria muy largo explicar todos los diferentes menús contextuales es conveniente que vayas probándolos tu mismo en diferentes situaciones, sólo tienes que pulsar el botón derecho del ratón y ver como es el menú que aparece. Arrancar Word 2007 Pág. - 7 - Biblia de Word 2007 wk Lo primero que hay que hacer para trabajar con Word 2007es, obviamente, arrancar el programa. Podemos hacerlo de varias formas, como verás en la Unidad 2, ahora sólo vamos a ver una de ellas: Desde el menú Inicio. Al menú Inicio se accede desde el botón situado, normalmente, en la esquina inferior izquierda de la pantalla y desde ahí se pueden arrancar prácticamente todos los programas que están instalados en el ordenador. Al colocar el cursor y hacer clic sobre el botón se despliega un menú parecido al que ves a la derecha, al colocar el cursor sobre el elemento Todos los programas; se desplegará una lista con los programas que hay instalados en tu ordenador. En esta imagen tienes un ejemplo de una lista con programas, busca el elemento Microsoft Office Word 2007 y haz clic sobre él para que se arranque. Pág. - 8 - Biblia de Word 2007 wk Es conveniente que vayas practicando lo que te vamos explicando lo antes posible. Una buena forma de hacerlo es tener dos sesiones, una con este curso y otra con Word 2007. Así cuando lo creas oportuno puedes pasar a la sesión de Word 2007 para practicar lo que acabas de leer. Compaginar dos sesiones. Tener otra sesión con Word2007 te permite ir probando las cosas que acabas de leer en el curso de Word. Una vez arrancada la sesión con Word puedes ir pasando de la sesión del curso o a la sesión con Word y viceversa de dos formas básicas: Presionando las teclas Alt + tabulador ( la tecla tabulador esta a la izquierda, encima de la tecla para bloquear las mayúsculas ). Pinchando en el icono de cada sesión en la barra de tareas que hay en la parte inferior de la pantalla. Además, en algunas ocasiones, puede ser interesante tener las dos sesiones a la vez en la misma pantalla. Sobre todo si tu monitor es grande (17" o más) puedes seguir el método que se explica a continuación para conseguir tener la pantalla dividida en dos partes, una con la sesión del curso y otra con Word. 1.- Abrir las dos sesiones, la del curso y la de Word. 2.- Colocar el cursor en la barra de tareas de Windows (en la parte inferior de la pantalla) y pulsar con el botón derecho del ratón, entonces aparecerá una ventana como esta: 3.- Elegir la opción Mosaico Vertical o Mosaico Horizontal, y aparecerá la pantalla dividida en dos partes, una con el curso y otra con Word. La sesión activa es la que tiene la barra del título en color azul oscuro, para cambiar a la otra sesión basta con hacer clic en cualquier parte de la pantalla ocupada por esa sesión. Pág. - 9 - Biblia de Word 2007 wk El primer texto Al arrancar Word 2007 aparece una pantalla inicial como ésta. En la Unidad 2 veremos todos sus componentes; ahora nos vamos a fijar sólo en algunas cosas. En la parte superior esta, en color celeste, la barra del título, en la que aparece el nombre del documento sobre el que estamos trabajando. Cuando arrancamos Word 2007 sin abrir ningún documento, por defecto nos abre un documento en blanco y le asigna el nombre inicial Documento1. Cuando guardemos el documento le cambiaremos el nombre. Pág. - 10 - Biblia de Word 2007 wk Ahora vamos a explicar cómo escribir tu primer documento, y aprenderás cómo corregir los pequeños errores y cómo desplazarte por el documento. Más abajo tienes el ejercicio Crear un documento donde está todo explicado paso a paso. Al escribir un texto hay que teclearlo sin pulsar la tecla INTRO; cuando llegues al final de la línea, observarás cómo salta automáticamente de línea. (La tecla INTRO también se llama ENTER o retorno de carro; en el teclado de la imagen se llama "ent"). Observarás que hay una pequeña barra vertical parpadeante que va avanzando según vas escribiendo, se llama punto de inserción, y nos sirve para saber dónde se va a escribir la siguiente letra que tecleemos. No confundas el punto de inserción con el puntero del ratón que tiene esta forma cuando está dentro del área de texto y esta otra cuando está encima de los menús, e incluso puede tomar otras formas que iremos viendo más adelante. También puedes ver una raya horizontal como ésta que indica dónde acaba el documento. Cuando mueves el ratón, lo que estás moviendo es el puntero; cuando pulsas las teclas de dirección, mueves el punto de inserción. Cuando cometas un error, y te des cuenta inmediatamente, pulsa la tecla Retroceso que retrocede una posición borrando la última letra tecleada. (La tecla Retroceso aparece como bksp en la imagen, aunque suele ser una flecha grande hacia la izquierda). Cuando te das cuenta del error después de haber escrito unas cuantas letras más, debes pulsar la tecla con la flecha pequeña hacia la izquierda, que no borra las letras, sólo mueve el cursor hasta llegar a la siguiente letra donde se encuentra el error; entonces pulsa Retroceso para borrar el error. Por último, si te das cuenta del error cuando tienes el punto de inserción lejos de donde está el error, mueve el ratón hasta colocar el puntero detrás del error y pulsa el botón izquierdo del ratón; verás cómo el punto de inserción se desplaza justo a esa posición y entonces ya puedes pulsar Retroceso. La tecla suprimir (DEL o SUPR) también borra una letra, pero la que queda a la derecha del punto de inserción. Guardar un documento Lo que se escribe se va almacenando en la memoria de tu ordenador; si apagases el ordenador, se perdería y no lo podrías recuperar. Con el comando Guardar quedará grabado en el disco duro del ordenador (o en un disquete) de forma permanente. Pulsa en el icono Guardar y aparecerá una ventana como ésta. Pág. - 11 - Biblia de Word 2007 wk Para guardar un documento debes indicar el nombre con el que lo quieres guardar, el tipo de documento que estás guardando y la carpeta que contendrá tu documento. El nombre lo indicamos en el campo Nombre de archivo, donde ahora pone El día amaneció triste, teclea Primero, que es el nombre que le vamos a dar a nuestro primer documento. El tipo del documento se lo decimos en el campo Guardar como tipo; para los documentos Word será Documento de Word, que ya viene escrito. Los documentos dentro del disco duro están organizados en carpetas. La carpeta se indica en el campo Guardar en; la carpeta en la que se guardan los documentos de Word, por defecto, es Mis documentos, que será la que debe aparecer en la ventana de tu ordenador. Si no fuese así, haz clic en el icono Mis documentos que hay en la parte izquierda de la ventana. Haz clic en el botón Guardar y observa cómo cambia la barra de título; ahora podrá Primero, en lugar de Documento1. Nuestro documento ya está guardado con el nombre Primero en la capeta Mis documentos. En la Unidad 3 veremos con más profundidad todo lo que referente a guardar documentos. Cerrar documento Pág. - 12 - Biblia de Word 2007 wk Después de guardar un documento, éste continúa en nuestra pantalla y podemos seguir trabajando con él. Una vez que hemos acabado de trabajar con un documento debemos cerrarlo;al cerrarlo no lo borramos del disco, simplemente dejamos de utilizarlo y liberamos la memoria que estaba utilizando. Para cerrar un documento hacer clic en el Botón Office , y luego hacer clic en Cerrar. (Si hemos hecho alguna modificación en el documento desde la última vez que lo guardamos, nos preguntará si queremos guardar los cambios; contestar que Sí). Al cerrar el documento veremos cómo éste desaparece de la pantalla. Al cerrar Word también se cierran los documentos que tengamos abiertos. Abrir un documento Para utilizar un documento que tenemos guardado, primero, hemos de abrirlo. Para ello hacer clic en el icono del Botón Office que vemos aquí. y luego seleccionar la opción Abrir, aparecerá una ventana similar a la Para abrir un documento de los que se muestran en la ventana basta seleccionarlo haciendo clic sobre él (veremos como su nombre cambia de color) y luego pulsar en el botón Abrir. Otra forma más rápida de abrir el documento es haciendo doble clic sobre él. Inmediatamente el documento aparecerá en nuestra pantalla. Pág. - 13 - Biblia de Word 2007 wk En esta ventana se ven todos los documentos que están dentro de la carpeta que aparece en el campo Buscar en: Dentro de una carpeta hay documentos pero también puede haber otras carpetas, las carpetas se reconocen porque tienen delante un icono amarillo. Cerrar Word2007 Una vez hemos acabado de trabajar con Word debemos cerrarlo haciendo clic en el icono cerrar la esquina superior derecha de la pantalla o en el Botón Office de elegir Salir de Word. Pág. - 14 - Biblia de Word 2007 wk UNIDAD 2 ELEMENTOS DE WORD2007 Vamos a ver varias formas de iniciar Word2007 y cuales son los elementos básicos de Word2007, la pantalla, las barras, etc. Aprenderemos cómo se llaman, donde están y para qué sirven. También veremos cómo obtener ayuda. Cuando conozcamos todo esto estaremos en disposición de empezar a crear documentos en el siguiente tema. Distintas formas de arrancar Word2007 Hay varias formas de arrancar Word. Desde el botón Inicio de la pantalla. , situado, normalmente, en la esquina inferior izquierda Desde el icono de Word que puede estar situado en el escritorio, en la barra de tareas, en la barra de Office o en el menú Inicio. Arranque automático al iniciar Windows. Desde un documento Word situado en el escritorio o en la lista del Explorador de Windows. Crear un icono para arrancar Word2007 desde el escritorio Pág. - 15 - Biblia de Word 2007 wk Para crear un icono en el escritorio desde el que podamos arrancar Word hay que situarse como se ve en la imagen. Para ello hacer clic sobre el botón Inicio se despliega un menú como el de la parte izquierda de la imagen inferior, y al colocar el cursor sobre Todos los programas, aparece otra lista con los programas que hay instalados en tu ordenador como vemos en la parte derecha imagen inferior, buscar Microsoft Office Word 2007 y hacer clic sobre él con el botón derecho del ratón y seleccionar la opción Enviar a, y en la ventana que se abrirá elegir Escritorio (crear acceso directo). Esto hará que aparezca un icono que nos permite arrancar Word desde el escritorio. Este icono es un acceso directo que permite arrancar Word2007 desde el lugar en el que se encuentre. Según donde coloquemos este acceso directo arrancaremos Word2007 desde un lugar o desde otro, como vamos a ver a continuación. Pág. - 16 - Biblia de Word 2007 wk Arrancar Word2007 desde la barra de tareas de Windows Si queremos que aparezca un icono para arrancar Word desde la barra de tareas, basta con repetir los pasos anteriores hasta que aparezca el nuevo acceso directo en el escritorio con el nombre Microsoft Word(2) y entonces arrastrar el icono hasta la barra de tareas. Arrancar Word2007 desde el primer nivel del botón Inicio Para que aparezca un icono para arrancar Word desde el primer nivel del botón Inicio, como vemos en la imagen, basta hacer clic sobre el botón Inicio colocar el cursor sobre Todos los programas, aparece otra lista con los programas que hay instalados en tu ordenador, buscar Microsoft Office Word 2007 y hacer clic sobre él con el botón derecho del ratón y seleccionar la opción Anclar al menú inicio. Arrancar Word2007 automáticamente al encender el ordenador Si queremos que cada vez que encendamos el ordenador también se arranque Word hay que repetir los pasos anteriores para crear un acceso directo pero ahora este acceso directo debemos arrastrarlo a la carpeta Inicio, para ello abriremos el Explorador de Windows y: - Para Windows98, nos colocaremos en C:\Windows\Menú Inicio\Programas\Inicio y arrastraremos el acceso directo a esta carpeta. La próxima vez que arranquemos el ordenador también se arrancará Word. - Para Windows XP la carpeta esta en C:\Documents and Settings\usuario-xxx\Menú Inicio\Programas\Inicio Pág. - 17 - Biblia de Word 2007 wk Arrancar Word2007 desde un documento Word situado en el escritorio Si al guardar un documento elegimos la carpeta Escritorio en la ventana Guardar como, crearemos un acceso directo al documento Word que quedará situado en el escritorio. Al hacer doble clic en este icono se arrancará Word a la vez que se abrirá ese documento. Arrancar Word2007 desde un documento de la lista del Explorador de Windows Si abrimos el Explorador de Windows y hacemos doble clic en un documento Word se arrancará Word2007, a la vez que se abrirá ese documento. Para cerrar Word hacer clic en el botón cerrar o mediante la combinación de teclas ALT+F4. Elementos de la pantalla inicial Al arrancar Word aparece una pantalla como esta, para que conozcas los nombres de los diferentes elementos los hemos señalado con líneas y texto en color rojo. Así podrás saber, en el resto del curso, a qué nos referimos cuando hablemos de la Barra de estado o de la Banda de opciones. La pantalla que se muestra a continuación (y en general todas las de este curso) puede no coincidir exactamente con la que ves en tu ordenador, ya que cada usuario puede decidir qué elementos quiere que se vean en cada momento, como veremos más adelante. La banda de opciones. Desde las pestañas de esta barra se pueden ejecutar todos los comandos de Word2007. En Word2007 la banda de opciones tiene un comportamiento "inteligente", que consiste, básicamente, en mostrar sólo los comandos más importantes y los que el usuario va utilizando Explicación del funcionamiento de las pestañas. Pág. - 18 - Biblia de Word 2007 wk ¿Cómo funcionan? Ahora los menús tienen un comportamiento "inteligente" ya que se adaptan al uso de cada usuario. Inicialmente, cuando abrimos Word2007 aparece un menú de pestañas. Al seleccionar cada pestaña, aparecen grupos de herramientas que contienen los comandos más utilizados, y podría decirse que casi todos los comandos utilizados. Lo que antes solía llamarse el menú Insertar, ahora es una pestaña que contiene grupos de herramientas de acceso rápido. De esta forma los menús son más simples, como vemos en esta primera imagen, para la pestaña Insertar, donde se pueden observar en la banda de opciones, los grupos de herramientas correspondientes a: Páginas, Tabla, Ilustraciones, Vínculos, Encabezado y pie de página, Texto y Símbolos. Pág. - 19 - Biblia de Word 2007 wk Para acceder al cuadro de diálogo de un grupo de herramientas determinado, hay que pulsar el botón que se encuentra en la esquina inferior derecha del grupo de la banda de opciones y obtendremos un cuadro de diálogo como el que se observa a la derecha, correspondiente al grupo de herramientas Fuente que se encuentra en la pestaña Inicio. Algunas herramientas de acceso rápido cuentan con un botón en su parte inmediata inferior, que abre más opciones de esa herramienta. Por ejemplo, en la imagen que se observa a continuación pueden verse las opciones de la herramienta Tabla. Se puede añadir a la barra de acceso rápido, cualquiera de los grupos de herramientas que aparecen en cualquier pestaña. Sólo hay que hacer clic derecho sobre el grupo de herramientas que se desea añadir y en el menú que se abre, hacer clic en la opción Agregar a la barra de herramientas de acceso rápido. En la imagen puede obsevarse que se ha hecho clic derecho sobre el grupo de herramientas Ilustraciones. Luego de hacer clic en Agregar a la barra de herramientas de acceso rápido, se observará Pág. - 20 - Biblia de Word 2007 wk el siguiente cambio en la barra de acceso rápido, donde se agregará un botón de acceso al grupo de herramientas Ilustraciones. Para eliminar el botón de acceso rápido de la barra de herramientas Estándar, sólo hay que hacer clic derecho sobre el botón y seleccionar la opción Eliminar de la barra de acceso rápido. Si se desea cambiar la posición de la barra de acceso rápido , solo se tendrá que hacer clic sobre la flecha que tiene a la derecha y luego clic sobre la opción Colocar la barra de herramientas de acceso rápido por debajo de la banda de opciones. La barra de acceso rápido pasará a la parte inferior de la banda de opciones (debajo de los distintos grupos de herramientas). La pestaña Inicio contiene las operaciones más comunes sobre copiar, cortar y pegar, además de las operaciones de Fuente, Párrafo, Estilo y Edición. En Word2007 la pestaña Inicio se encuentra dividida en 5 secciones que contienen las operaciones correspondientes al Portapapeles, Fuente (tamaño de letra, tipo de letra, etc.), Párrafo (alineación de texto, separación entre líneas, sangría, etc.), Estilo y Edición (buscar texto, reemplazar, etc.), no como Pág. - 21 - Biblia de Word 2007 wk en anteriores versiones de Word donde cada parte de las recién nombradas, ocupaban una barra de herramientas aparte. Cada una de las secciones, se ha creado con botones de acceso rápido a la tarea que se desea realizar. Una forma más fácil e intuitiva de utilizar las herramientas. Ya no existe el menú que al hacer clic, abre una lista de herramientas u opciones. Ahora todo está diseñado con iconos de acceso rápido. La barra de herramientas de acceso rápido contiene iconos para ejecutar de forma inmediata algunos de los comandos más habituales, como Guardar, Deshacer. En la imagen ves la barra de herramientas de acceso rápido y el Botón Office, lo que antes era el menú Archivo, que en esta nueva versión de Word, aparece como un botón redondo de color naranja con el logo de office. Personalizar. Podemos decidir qué iconos deben aparecer y cuales no en la barra de acceso rapido, es lo que se suele llamar "personalizar". A lo largo de este curso verás imágenes con iconos que no están en las barra por defecto, para saber cómo agregar y quitar iconos es importante que veas este tema. Explicación del funcionamiento de las pestañas. ¿Cómo funcionan? Ahora los menús tienen un comportamiento "inteligente" ya que se adaptan al uso de cada usuario. Pág. - 22 - Biblia de Word 2007 wk Inicialmente, cuando abrimos Word2007 aparece un menú de pestañas. Al seleccionar cada pestaña, aparecen grupos de herramientas que contienen los comandos más utilizados, y podría decirse que casi todos los comandos utilizados. Lo que antes solía llamarse el menú Insertar, ahora es una pestaña que contiene grupos de herramientas de acceso rápido. De esta forma los menús son más simples, como vemos en esta primera imagen, para la pestaña Insertar, donde se pueden observar en la banda de opciones, los grupos de herramientas correspondientes a: Páginas, Tabla, Ilustraciones, Vínculos, Encabezado y pie de página, Texto y Símbolos. Para acceder al cuadro de diálogo de un grupo de herramientas determinado, hay que pulsar el botón que se encuentra en la esquina inferior derecha del grupo de la banda de opciones y obtendremos un Pág. - 23 - Biblia de Word 2007 wk cuadro de diálogo como el que se observa a la derecha, correspondiente al grupo de herramientas Fuente que se encuentra en la pestaña Inicio. Algunas herramientas de acceso rápido cuentan con un botón en su parte inmediata inferior, que abre más opciones de esa herramienta. Por ejemplo, en la imagen que se observa a continuación pueden verse las opciones de la herramienta Tabla. Se puede añadir a la barra de acceso rápido, cualquiera de los grupos de herramientas que aparecen en cualquier pestaña. Sólo hay que hacer clic derecho sobre el grupo de herramientas que se desea añadir y en el menú que se abre, hacer clic en la opción Agregar a la barra de herramientas de acceso rápido. En la imagen puede obsevarse que se ha hecho clic derecho sobre el grupo de herramientas Ilustraciones. Luego de hacer clic en Agregar a la barra de herramientas de acceso rápido, se observará el siguiente cambio en la barra de acceso rápido, donde se agregará un botón de acceso al grupo de herramientas Ilustraciones. Pág. - 24 - Biblia de Word 2007 wk Para eliminar el botón de acceso rápido de la barra de herramientas Estándar, sólo hay que hacer clic derecho sobre el botón y seleccionar la opción Eliminar de la barra de acceso rápido. Si se desea cambiar la posición de la barra de acceso rápido , solo se tendrá que hacer clic sobre la flecha que tiene a la derecha y luego clic sobre la opción Colocar la barra de herramientas de acceso rápido por debajo de la banda de opciones. La barra de acceso rápido pasará a la parte inferior de la banda de opciones (debajo de los distintos grupos de herramientas). Estos elementos que acabamos de explicar son los más importantes de Word2007, si no conoces el resto de los elementos que aparecen señalados en color rojo en la imagen de más arriba Las barras de herramientas Las barras La barra de título contiene el nombre del documento sobre el que se está trabajando en ese momento. Cuando creas un documento nuevo se le asigna el nombre provisional Documento1, hasta que lo guardes y le des el nombre que quieras. En el extremo de la derecha están los botones para minimizar, restaurar y cerrar. En la parte derecha también puede tener la barra del Office, que contiene los iconos para arrancar programas de Office como Excel, Access, etc. La Cinta o Banda de opciones con sus diferentes fichas contiene las herramientas de Word, agrupados en grupos de herramientas con botones de acceso directo. Al hacer clic en Insertar, por ejemplo, veremos las operaciones relacionadas con los diferentes elementos que se pueden insertar en Word, a través de grupos de herramientas con botones de Pág. - 25 - Biblia de Word 2007 wk acceso rápido. Todas las operaciones se pueden hacer a partir de estos menús. El icono extremo de la derecha, nos permite cerrar el documento actual. del Las diferentes pestañas y herramientas se pueden activar desde el teclado pulsando Alt y luego la letra o conjunto de letras que aparece al lado del icono del comando. Por ejemplo en la pestaña Insertar, al presionar Alt, aparecen los comandos de teclado para activar las distintas herramientas, A2, D1, D2, etc. Si presionas D, se visualizarán sólo los comandos que se pueden habilitar con esa letra. Por último si presionas 1 o 2 se habilitarán las herramientas de Diseño de página o Referencias respectivamente. Por ejemplo al presionar 1 aparecen las herramientas de Diseño de página, como se observan en la imagen a continuación. La barra de herramientas estándar contiene iconos para ejecutar de forma inmediata algunas de las operaciones más habituales, como Guardar, Imprimir, etc. La pestaña Inicio contiene las operaciones más comunes sobre formatos, como poner en negrita, cursiva, elegir tipo de fuente, etc. Están en esa pestaña, porque son las tareas iniciales que se realizan luego o al momento de escribir un documento. Pág. - 26 - Biblia de Word 2007 wk Hay operaciones que no están disponibles en un determinado momento. Se identifican porque tienen el color atenuado. Por ejemplo, si no hay nada seleccionado, tanto como el icono Copiar como el icono Cortar aparecen con el color más claro. Las reglas nos permiten establecer tabulaciones y sangrías en los párrafos seleccionados, colocar los márgenes, etc. La barra de estado nos muestra la página en que nos encontramos. También el idioma y los botones de visualización del documento, así como también una barra de desplazamiento que permite aplicar Zoom a la página, para verla más cerca o lejos. Los botones de presentación. En Word2007 un mismo documento lo podemos ver de diferentes formas es lo que se llama modo de presentación. Estos botones permiten pasar de un modo de presentación a otro. Son equivalentes a los comandos del menú Ver. En Word2007 hay otros grupos de herramientas como por ejemplo, el grupo Shapes que contiene los comandos más habituales para dibujar, y otras muchas que se pueden activar desde las pestañas. Las barras de desplazamiento permiten movernos a lo largo y ancho del documento de forma rápida y sencilla, simplemente hay que desplazar la barra arrastrándola con el ratón, o hacer clic en los triángulos. La barra de tareas de Windows contiene el botón Inicio, iconos para arrancar algunos programas, como Internet Explorer, etc. y también un botón por cada documento de Word que tengamos abierto, de forma que podemos pasar de un documento a otro haciendo clic en estos iconos. Esta barra no pertenece a Word, sino a Windows, como su propio nombre indica. Pág. - 27 - Biblia de Word 2007 wk Ayuda de Word Para activar la Ayuda de Word podemos hacer clic en el interrogante de la barra de pestañas. Veremos este menú en el que podemos elegir entre varias formas de obtener ayuda: Con respecto a otras versiones anteriores a Word2007, ésta ha modificado el acceso a la ayuda, orientándola más a la ayuda online. Menú de Ayuda de Microsoft Word. También se accede al pulsar F1. Se nos mostrará una ventana en la que veremos estas opciones: 1. Buscar. Podemos introducir el texto a buscar y pulsar Intro o hacer clic sobre la flecha verde. Y nos mostrará una lista con los temas relacionados con el texto introducido, la cual se realiza en base a la ayuda de Microsoft Office en Internet. 2. Tabla de contenido. Nos muestra una tabla de contenidos para ver los temas de ayuda. Haciendo clic en el símbolo + que aparece delante de cada tema podemos ver los puntos de que consta ese tema. Al hacer clic en un punto, se nos muestra la explicación en una pantalla aparte. Pág. - 28 - Biblia de Word 2007 wk UNIDAD 3 EDICIÓN BÁSICA Aprenderemos lo necesario para editar documentos. Desplazarnos, seleccionar, eliminar, copiar, pegar y deshacer. También veremos cómo buscar y reemplazar palabras; y diferentes formas de ver un mismo documento. Desplazarse por un documento Una de las ventajas que han aportado los procesadores de texto es la facilidad para modificar y corregir. El primer paso en ese proceso es colocarnos en el lugar donde vamos a efectuar la modificación. Por otra parte, cuando estamos viendo un documento Word que no cabe en una pantalla, necesitaremos movernos por el documento para colocarnos en la parte que nos interese. Tanto en un caso como en otro será interesante conocer todas las formas que existen para desplazarse por el documento, y así poder elegir la más útil en cada momento. Recordar que el elemento que define la posición dentro de un documento Word es el punto de inserción , que es una línea vertical parpadeante y nos indica dónde se va a escribir la próxima letra que tecleemos. Desplazamientos cortos dentro de una misma pantalla: Con el ratón. Desplazar el cursor del ratón hasta el punto elegido y hacer clic, el punto de inserción se colocará en ese lugar. Con las teclas de dirección. Las teclas izquierda/derecha desplazan el punto de inserción una posición a la izquierda/derecha, y las teclas arriba/abajo desplazan el punto de inserción una línea arriba/abajo. La tecla Fin nos lleva al final de la línea y la tecla Inicio al principio de la línea. Combinación de teclas. Presione las Para desplazarse teclas Una palabra a la izquierda Crtl + flecha izquierda Una palabra a la derecha Crtl + flecha derecha Un párrafo arriba Crtl + flecha arriba Un párrafo abajo Crtl + flecha abajo Desplazamientos a lo largo de todo el documento: Teclas AvPág y RePág. Estas teclas avanzan y retroceden una pantalla completa. Observad que no es lo mismo una pantalla que una página. El tamaño de la pantalla lo limita el monitor mientras que la longitud de la página la definimos nosotros. Pág. - 29 - Biblia de Word 2007 wk Combinación de teclas. Para desplazarse Presione las teclas Una página adelante Crtl + AvPág. Una página atrás Crtl + RePág. Al principio del documento Crtl + Inicio Al final del documento Crtl + Fin Nota: En los teclados en ingles las teclas tienen otros nombres: Inicio=Home, Fin=End, AvPág=Pup, RePág=Pdn Mediante las Barras de desplazamiento. Las barras de desplazamiento permiten movernos a lo largo y ancho del documento de forma gráfica. La longitud de barra de desplazamiento vertical representa la longitud del documento y el cuadrado pequeño que hay en su interior representa la posición actual del punto de inserción. Podemos desplazarnos de las siguientes formas: Haciendo clic en cualquier posición por encima/debajo del cuadro nos desplazaremos una pantalla hacia arriba/debajo del documento. Arrastrando el cuadro nos desplazaremos proporcionalmente a la posición en la que lo movamos, por ejemplo, en un documento de 20 páginas si arrastramos el cuadro hacia la mitad de la barra nos colocaremos en la página 10 aproximadamente. Mediante las flechas. Si hacemos clic en la fecha o triángulo de la parte superior/inferior nos desplazaremos una línea hacia arriba/abajo. Si mantenemos pulsada la flecha nos desplazaremos línea a línea de forma rápida hasta que la soltemos. Mediante objetos de búsqueda. Las dobles flechas de la parte inferior de la barra de desplazamiento nos permiten desplazarnos de acuerdo con el objeto que hayamos seleccionado, este objeto por defecto es la página, de forma que al hacer clic en la doble flecha superior/inferior nos desplazaremos una página arriba/abajo. Pág. - 30 - Biblia de Word 2007 wk Haciendo clic en el botón central del círculo podemos cambiar el objeto página por otros, como por ejemplo, notas al pie, comentarios, palabras, etc. Mapa del documento. En el menú Vista tenemos la opción Mapa del documento que nos muestra una especie de índice en la parte izquierda de la página. Haciendo clic en las líneas de ese índice nos desplazaremos a la parte del documento que contiene dicha línea. Las barras de desplazamiento horizontal. Permiten movernos de forma similar a como acabamos de ver con la barra vertical pero en sentido horizontal, es decir, permiten desplazar el documento hacia la derecha y hacia la izquierda. Se utilizan menos porque es menos frecuente que el documento sea más ancho de lo que cabe en una pantalla. Desplazarse por un documento El punto de inserción nos indica el lugar exacto del documento en el que nos encontramos. Podemos mover el punto de inserción mediante las teclas de dirección a lo largo del texto que tenemos visible en la pantalla. Si movemos el punto de inserción hasta la última línea y pulsamos la tecla con la flecha ABAJO veremos como todo el documento se desplaza una línea hacia arriba para que podamos ver la siguiente línea. Si mantenemos pulsada la tecla ABAJO veremos como el documento se desplaza rápidamente. No obstante tenemos formas más efectivas de desplazarnos por el documento. Si queremos avanzar/retroceder una pantalla completa podemos pulsar la tecla AvPág/RePág. Si queremos avanzar hasta el principio de la siguiente página podemos pulsar Ctrl + AvPág o hacer clic en el icono 'doble flecha' de la barra vertical de desplazamiento. Observar la diferencia entre avanzar una pantalla y avanzar una página. El tamaño de la página lo fijamos en Configurar página del Botón Office. Y el tamaño de la pantalla se puede variar fácilmente y normalmente esta en función del tamaño del monitor. Cuando estamos viendo en la pantalla un documento Word solo podemos ver lo que cabe en una pantalla. Podemos desplazarnos con las teclas AvPág y RePág, pero también con el deslizador de la barra derecha, con las dobles flechas y con la opción buscar. Ratón con rueda. (IntelliMouse) Hay algunos ratones que tienen un rueda entre los dos botones que permite realizar algunas funciones adicionales: Para desplazarse hacia arriba o hacia abajo, girar la rueda hacia arriba o hacia abajo. Pág. - 31 - Biblia de Word 2007 wk Para desplazarse de forma rápida, mantener presionado el botón de la rueda y arrastrar el ratón hacia arriba/abajo, según la velocidad de arrastre el texto se moverá más o menos rápidamente. Para desplazarse automáticamente hacer clic en el botón de la rueda, mover un poco el ratón y el texto comenzará a avanzar lentamente, sin tener que seguir moviendo el ratón. Para detener el movimiento volver a hacer clic en el botón de la rueda. Para hacer zoom sobre el texto y que aumente o disminuya el tamaño de los caracteres, mantener presionada la tecla CTRL mientras se gira la rueda, hacia adelante para hacer el texto más grande y hacia atrás para hacerlo más pequeño. Seleccionar Para realizar muchas operaciones (copiar, cambiar el formato, etc.), previamente hay que decirle a Word sobre qué parte de texto tiene que actuar, en esto consiste seleccionar. El texto seleccionado se identifica claramente porque esta en vídeo inverso, es decir, el fondo negro y los caracteres en blanco. Se puede seleccionar con el ratón y con el teclado. Ratón. Para seleccionar mediante ratón hay dos métodos: Arrastrando. Colocar el cursor al principio de la selección, presionar el botón izquierdo y, sin soltar el botón, mover el cursor hasta el final de la selección. Observaremos cómo lo seleccionado aparece en vídeo inverso. Haciendo clic y doble clic. Colocar el cursor en una palabra y hacer doble clic, la palabra completa quedará seleccionada. Colocar el cursor justo al inicio de la línea, veremos que el cursor cambia de forma y se convierte en una flecha , hacer clic y la línea completa quedará seleccionada; si hacemos doble clic, el párrafo completo quedará seleccionado. Para seleccionar un gráfico o una imagen basta con hacer clic encima, el gráfico quedará enmarcado por un recuadro negro. Teclado Para seleccionar Presione las teclas Un carácter a la derecha Mayús. + flecha derecha Un carácter a la izquierda Mayús. + flecha izquierda Palabra a la derecha Ctrl + Mayús.+ flecha derecha Palabra a la izquierda Ctrl + Mayús.+ flecha izquierda Hasta el final de la línea. Hasta el principio de la línea. Mayús. + Fin Mayús. + Inicio Una línea abajo Mayús. + flecha abajo Una línea arriba Mayús. + flecha arriba Pág. - 32 - Biblia de Word 2007 wk Hasta el final del párrafo Ctrl + Mayús. + flecha abajo Hasta el principio del párrafo Ctrl + Mayús. + flecha arriba Una pantalla abajo Mayús. + AvPág Una pantalla arriba Mayús. + RePág Hasta el final del documento Ctrl + E Eliminar Para borrar o eliminar lo seleccionado basta con presionar la tecla SUPR, otra forma de borrar sin seleccionar previamente es utilizando las teclas, como se indica en la siguiente tabla: Para borrar Presione las teclas Un carácter a la izquierda Retroceso (BackSpace) Una palabra a la izquierda Ctrl + Retroceso Un carácter a la derecha Supr Una palabra a la derecha Ctrl + Supr TRUCO: Para borrar una palabra errónea basta con hacer doble clic sobre ella para seleccionarla y pulsar la primera letra de la palabra correcta, automáticamente se borrará la palabra seleccionada y podremos seguir escribiendo en su lugar la palabra correcta. Deshacer y rehacer Afortunadamente Word nos permite corregir los errores fácilmente. Si acabamos de borrar un párrafo completo y nos damos cuenta que no era ese el párrafo que queríamos borrar, no es necesario que nos llevemos las manos a la cabeza lamentando el error. Con un solo clic podemos deshacer la acción errónea y recuperar el párrafo. Veamos cómo deshacer acciones: La última acción realizada. Para deshacer la ultima acción realizada, pulsar el icono Deshacer, Otra forma más de deshacer es pulsar CTRL + Z. de la barra de acceso rápido. Pág. - 33 - Biblia de Word 2007 wk Las ultimas acciones realizadas. Si hacemos clic en el triángulo que hay a la derecha del icono deshacer , aparecerá una lista con últimas acciones para deshacer, colocando el cursor en esa lista podremos deshacer varias acciones a la vez. Por ejemplo, al colocar el cursor en la tercera línea de la lista desharemos tres acciones. La lista nos indica de forma abreviada cuales son las diferentes acciones que podemos deshacer, por ejemplo, Escritura "Desplazamientos cortos de " nos dice que podemos deshacer la escritura de la frase que empieza por Desplazamientos cortos de Rehacer. Utilizando el icono Rehacer , de la misma forma, podemos rehacer las acciones que acabamos de deshacer. Por ejemplo, si ponemos en cursiva un párrafo y deshacemos la acción porque pensamos que no queda bien en cursiva pero al cabo de un momento pensamos que sí queda mejor en cursiva podemos rehacer la acción y volver a dejarlo en cursiva. Copiar, cortar y pegar Cuando hablamos de copiar nos referimos a colocar una copia en otro lugar; mientras que cuando hablamos de cortar queremos decir quitar algo de un lugar para llevarlo a otro lugar. Se pueden utilizar varios métodos. Mediante el ratón y los iconos en la barra de herramientas Portapapeles, que se encuentra en la pestaña Inicio: Pág. - 34 - Biblia de Word 2007 wk Seleccionar el elemento ( carácter, palabra, párrafo,..) a copiar o cortar, hacer clic en el icono copiar o cortar, , colocar el cursor en el punto de destino y hacer clic en el icono pegar. Mediante ratón: Vamos a ver varios métodos: 1) Normal. Seleccionar con doble clic, presionar el botón derecho, elegir copiar o cortar, en el menú contextual ir a la posición donde vamos a copiar o pegar, presionar botón derecho y elegir pegar. 2) Rápido. Seleccionar con doble clic, presionar el botón derecho, cuando aparezca un pequeño cuadrado debajo del cursor, sin soltar, ir a la posición donde vamos a copiar, soltar el botón y aparecerá un menú: elegir la opción copiar aquí. Sólo con el teclado: Primero, seleccionar el texto: con MAY + flechas, seleccionamos letras, (con MAY + Ctrl + flechas, seleccionamos palabras). Segundo, copiar con Ctrl + C. Y por último, ir a la posición donde vamos a pegar, pulsar Ctrl + V. Pág. - 35 - Biblia de Word 2007 wk Es aconsejable practicar todos los métodos y elegir el que nos sea más cómodo. Tener en cuenta que el método Sólo con el teclado, no requiere coger el ratón y, aunque parece engorroso, para las personas que teclean rápido, puede ser muy eficaz. Cuando copiamos o cortamos, Word2007 se lo guarda en el portapapeles, de esta forma disponemos de las últimas 24 "cosas" que hemos copiado y en cualquier momento podemos volver a copiar una de ellas. El portapapeles En el portapapeles, Word2007 se va guardando lo que copiamos o cortamos. Cada vez que usamos Copiar, Cortar y Pegar estamos usando el portapapeles, aunque no seamos conscientes de ello; es el funcionamiento automático del portapapeles. Al copiar se almacena un elemento en el portapapeles y al pegar se pega el ultimo elemento que se copió. Pero el portapapeles también se puede manejar manualmente y obtener mayor provecho de sus posibilidades. Las ventajas de uso manual del portapapeles se deben a la característica de copiado selectivo de los elementos del portapapeles, es decir, se puede elegir qué elemento pegar ( o pegarlos todos). También se puede sacar provecho de su capacidad de hasta 24 elementos. Otra característica interesante es que nos permite copiar y pegar fácilmente entre diferentes aplicaciones de Microsoft Office. ¿Cómo se usa? Pág. - 36 - Biblia de Word 2007 wk El portapapeles está siempre activo pero no tiene mucho sentido verlo en pantalla cuando sólo queremos pegar o copiar el último elemento. Podemos hacerlo visible en cualquier momento activando el Panel de tareas Portapapeles de Office, para ello ir a la pestaña Inicio, y hacer clic en el botón inferior derecho de la Barra de Herramientas de Acceso Rápido del Portapapeles, según se ve en la figura. El portapapeles se muestra en el panel de tareas como puedes ver en esta imagen. En la parte superior nos dice cuantos elementos contiene de los 24 que caben como máximo. Luego tenemos dos botones para Pegar todo y Borrar todo. A continuación aparecen los elementos que hay en el portapapeles, cada elemento tiene un icono delante que nos informa de su origen como veremos más adelante. A continuación vamos a ver la forma de copiar y pegar con el portapapeles, así como vaciarlo. Añadir elementos al portapapeles Basta con utilizar uno de los comandos Copiar o Cortar. Podemos añadir elementos en Word2007 o en otros programas de Office, e incluso en cualquier otro programa que tenga la función Copiar y Pegar (que son la mayoría), para ello basta con ir al programa del que deseamos copiar y hacer Copiar, al volver a Word2007 observaremos que se ha añadido un nuevo elemento. Pegar La principal función del portapapeles es pegar los elementos que contiene en el documento. Podemos copiar un elemento concreto haciendo clic sobre él, o copiar todos los elementos pinchando en el icono Pegar todo. Si utilizamos el icono Pegar de la barra estándar o la combinación de teclas CTRL + V, se pegará el último elemento del portapapeles. Vaciarlo Pág. - 37 - Biblia de Word 2007 wk Pinchar en el icono Borrar todo y se borrarán todos los elementos. Si queremos borrar un sólo elemento, colocar el cursor sobre dicho elemento y aparecerá un pequeño triángulo negro, al hacer clic sobre él aparecerán las opciones Pegar y Eliminar ( como puedes ver en esta imagen) para borrar el elemento seleccionar Eliminar. Estructura El portapapeles tiene una estructura que recuerda a una 'pila' con capacidad 24. Es como cuando dejamos libros, uno encima de otro. Cuando hacemos Copiar añadimos un elemento que pasará a ser el último de la pila, y cuando hacemos Pegar sacamos de la pila el último que se apiló. Si queremos añadir más elementos cuando está llena, deberemos eliminar el primero de la pila. Cuando hagamos Copiar la veintitresava vez Word2007 nos preguntará si queremos borrar lo que copiamos en primer lugar. Lo que diferencia al portapapeles de una 'pila' en sentido estricto, es que aquí existe la posibilidad de sacar elementos del medio de la pila, (haciendo doble clic sobre ellos) y que cada vez que hacemos Pegar no se elimina el último elemento de la pila, sólo se pega en el documento. En la barra de título nos indica cuántos elementos hay en el portapapeles (por ejemplo: 4 de 24). Diferencias entre el portapapeles de Office y el de Windows. El portapapeles de Windows es una cosa y el portapapeles de Office es otra cosa distinta. Sin embargo están estrechamente relacionados, cuando copiamos en el de Office, también se copia en el de Windows y cada vez que copiamos en el de Windows se añade un elemento al de Office. Por esto el portapapeles de Office se puede utilizar en cualquier aplicación que tenga la función Copiar y pegar, y no solo en las aplicaciones de Office. Aunque el portapapeles de Office sólo se puede utilizar para pegar en las aplicaciones Office. Para pegar en otras aplicaciones hay que usar el portapapeles de Windows. También hay que tener en cuenta que al hacer Borrar todo en el de Office también se borra el de Windows. Más cosas 1.- Se puede distinguir el origen de los elementos que hay en el portapapeles porque tienen diferentes iconos, los elementos copiados desde Word2007 tienen un icono con una letra W, los elementos de otros programas no la tienen. 2.- Si no te gusta que el portapapeles aparezca de forma automática al hacer dos veces clic en Copiar, puedes ir a Opciones y desmarcar la casilla Mostrar automáticamente el portapapeles de Office. Para hacer visible Panel de tareas Portapapeles de Office en cualquier momento puedes activarlo desde la Pág. - 38 - Biblia de Word 2007 wk pestaña Inicio, y hacer clic en el botón inferior derecho de la Barra de Herramientas de Acceso Rápido del Portapapeles. Opciones de pegado Cada vez que pegamos se copia el texto tal y como lo copiamos, con el formato que tenía. Por ejemplo, si copiamos algo que estaba en estilo negrita y tamaño 18, al pegar se pegará también en negrita y tamaño 18. Sin embargo, en ocasiones puede interesarnos que no se copie el formato ya que desentonaría en el lugar donde lo vamos a copiar. Para solucionar esto existen las Opciones de pegado. ¿Cómo se usan estas opciones? Debajo del icono Pegar aparece una flecha. Si hacemos clic en ese icono se despliega una lista con las opciones que puedes ver en esta imagen. Al hacer clic en Pegado especial, se abre una ventana como la que se observa a continuación. Texto sin formato. Inserta el contenido del portapapeles como texto sin formato. Texto Unicode sin formato. Inserta el contenido del portapapeles como texto sin formato. Pág. - 39 - Biblia de Word 2007 wk Buscar Mediante el botón Buscar podemos buscar texto en el documento. Podemos ejecutarlo desde la pestaña Inicio en el grupo de herramientas Buscar o con la combinación de teclas Ctrl + B. Si antes de llamar a este comando, seleccionamos la palabra o frase a buscar, esta aparecerá en el campo Buscar, si no lo hacemos tendremos que teclearla. Pulsar el botón Buscar siguiente y cuando Word encuentre la palabra, nos llevará a esa posición y la palabra encontrada se pondrá en vídeo inverso. Si queremos buscar otra ocurrencia de la palabra pulsar de nuevo el botón Buscar siguiente. Cuando Word llegue al final del documento aparecerá un mensaje indicándolo y preguntado si queremos seguir buscando desde el principio del documento. Buscar Cuando pulsamos en el botón Más aparecen las siguiente opciones: a) Buscar: Permite buscar en todo el documento, hacia delante o hacia atrás. b) Podemos hacer que la búsqueda diferencie o no entre mayúsculas y minúsculas. c) También se puede especificar que busque texto que contenga la palabra buscada o que busque exactamente la palabra completa. Pág. - 40 - Biblia de Word 2007 wk d) Para ver qué símbolos se pueden usar como comodín, activar esa casilla y hacer clic en el botón Especial. Por ejemplo, el comodín ? sustituye a cualquier carácter; el comodín * sustituye a cualquier conjunto de caracteres, etc. e) Si queremos que también intervengan características de formato en la búsqueda utilizaremos el botón Formato. Por ejemplo, podemos buscar una palabra sólo cuando esté en negrita. f) Con el botón Especial, podemos buscar, por ejemplo, marcas de párrafo, de tabulación, etc. es útil para búsquedas avanzadas Reemplazar De forma similar se comporta la pestaña de Reemplazar. Salvo que hay que especificar la palabra que va a reemplazar la la palabra buscada. Pág. - 41 - Biblia de Word 2007 wk Buscar y reemplazar Si queremos reemplazar una palabra por otra tenemos el botón Reemplazar . Podemos ejecutarlo desde el grupo de herramientas Buscar que se encuentra en la pestaña Inicio, o con la combinación de teclas Ctrl + L. En el campo Buscar pondremos la palabra o frase a buscar y en el campo Reemplazar con pondremos la palabra o frase que queremos que sustituya a la palabra buscada. Ahora podemos elegir una de las tres acciones que nos permiten los tres botones disponibles: Pág. - 42 - Biblia de Word 2007 wk Buscar siguiente. Busca la siguiente ocurrencia de la palabra a buscar. Reemplazar. Reemplaza la palabra encontrada y busca la siguiente ocurrencia. Reemplazar todos. Reemplaza todas las ocurrencias que encuentre automáticamente, sin preguntar cada vez. Al acabar nos informa del número de ocurrencias que ha reemplazado. Nota: Después de realizar una búsqueda, las doble flechas de la barra de desplazamiento vertical, que normalmente tienen la función de avanzar y retroceder una página y son de color negro, cambian a color azul y al pulsarlas se repite la búsqueda. Para activar otra vez su función habitual (avanzar página) abrir Buscar y en la pestaña Ir a, y elegir Página. Distintas formas de ver un documento Con los botones de presentación en la esquina inferior izquierda, podemos visualizar de distinta forma un mismo documento. o en la pestaña Vista, Diseño de impresión. En esta vista se pueden aplicar formatos y realizar la mayoría de las tareas habituales. Es la vista predeterminada. En esta vista no se ven los gráficos ni los encabezados y pies de página. Lectura de pantalla completa. Esta vista permite visualizar la página tal y como se imprimirá, con gráficos, imágenes, encabezados y pies de página, etc. En esta vista desaparecen todas las barras, reglas, etc. y el documento se visualiza en dos páginas por pantalla en forma de libro. Además de esto se modifican las barras de botones y se añade una barra en la parte superior con botones para desplazarnos más cómodamente por el documento. Pág. - 43 - Biblia de Word 2007 wk Al hacer clic sobre el botón central que indica la página en la que se encuentra, se abre un menú que permite seleccionar las opciones de Ir a la última página de lectura, ir a la primera página o seleccionar exactamente el número de página al que se desea ir. También podrá utilizar el botón Buscar, ver miniaturas de las páginas del lado izquierdo y habilitar la opción Mapa del documento. Diseño Web. Se utiliza para ver el aspecto de un documento Web tal y como si se estuviera viendo en Internet con un navegador como Explorer o Netscape. Esquema. En esta vista se puede observar las herramientas de documento maestro, con los niveles esquemáticos del documento. En esta vista aparece un marco en la parte izquierda del documento que contiene un esquema del documento. Haciendo clic en los elementos del esquema nos desplazamos a esa parte del documento. Con esta vista se puede trabajar y examinar la estructura del documento. Se puede ver el documento en diferentes niveles, es útil para documentos largos que estén bien estructurados. Para sacar utilidad a esta vista hay que utilizar la característica Nivel de esquema, que consiste en asignar a los títulos de cada tema, capítulo, apartados,... de nuestro documento un nivel jerárquico. Se puede hacer de dos formas: la más cómoda es utilizar un estilo predefinido (Título 1, Título2, ...) cada vez que escribamos un título en nuestro documento. Borrador. En esta vista se optimiza el tamaño de la hoja y de las fuentes, para facilitar la lectura en pantalla. Ver varios documentos a la vez En el menú Vista encontramos el botón Cambiar ventanas, que es útil cuando tenemos varios documentos abiertos. En la parte inferior nos muestra una lista con todos los documentos que tenemos abiertos. Basta hacer clic en un elemento de la lista para que este pase a ser el documento activo. El menú Vista también permite ver varios documentos a la vez, cada uno ocupando una zona de la pantalla, Así como ver un mismo documento en dos ventanas independientes. Pág. - 44 - Biblia de Word 2007 wk Organizar todo, si abrimos dos, o más documentos y utilizamos este comando, veremos como aparecen dos o más ventanas en la pantalla, una para cada documento. Solo una de las ventanas es la ventana activa: la que tiene la barra de título de color más oscuro. Para hacer que una ventana se convierta en la ventana activa basta con hacer clic dentro del área de la ventana. Podemos variar el tamaño y la forma de cada ventana a nuestro gusto. Basta con situar el cursor en las esquinas de las ventanas y, cuando éste cambie de forma, arrastrarlo a la posición elegida. A continuación se muestran una forma de organizar las ventanas en horizontal. Dividir, si utilizamos este comando, del menú Vista, aparecerá una línea horizontal con una doble flecha, para que la movamos con el cursor y dividamos la pantalla en dos ventanas, con el mismo documento en ambas. Pág. - 45 - Biblia de Word 2007 wk UNIDAD 4 GUARDAR Y ABRIR DOCUMENTOS Guardar. Guardar como Puedes utilizar los comandos Guardar y Guardar como... del Botón Office (o el icono de la barra de acceso rápido) para guardar documentos. Al utilizar el comando Guardar como, Word mostrará un cuadro de dialogo como el que ves a continuación que te permite cambiar el nombre del archivo, el tipo y la carpeta que lo contiene. Al utilizar el comando Guardar no se abrirá ningún cuadro de dialogo, simplemente se guardarán en su actual ubicación los cambios que hayas efectuado en el documento. Sin embargo, si utilizas el comando Guardar con un documento nuevo, que no ha sido guardado nunca, se abrirá el mismo cuadro de dialogo que para Guardar como. En la parte central de este cuadro de diálogo se muestran los archivos y carpetas que hay dentro de la carpeta que aparece en el campo Guardar en, en este caso Mis documentos. Para guardar un archivo debes tener en cuenta estos tres campos del cuadro de diálogo: o Guardar en o Nombre del archivo o Guardar como tipo Veamos cómo rellenarlos: Guardar en, aquí debes indicar la carpeta o directorio dentro del cual vas a guardar el documento. Pág. - 46 - Biblia de Word 2007 wk Por defecto aparecerá la carpeta predeterminada Mis documentos, si quieres guardar tu archivo en otra carpeta debes buscarla y hacer doble clic sobre ella para copiarla en el campo Guardar en. Cambiar la carpeta predeterminada Para cambiar la carpeta predeterminada que aparece en el comando Guardar como... debemos ir al Botón Office, y hacer clic en el botón Opciones de Word. Allí aparecerá un cuadro de diálogo en el que seleccionaremos la categoría Guardar, donde aparecerán las opciones a modificar. Pág. - 47 - Biblia de Word 2007 wk Aquí debemos seleccionar la nueva carpeta que queremos que aparezca como predeterminada y hacer clic en Aceptar. Para seleccionar la nueva carpeta puedes hacer clic en el botón Examinar que aparece a la derecha del campo Ubicación de archivo predeterminada. Pág. - 48 - Biblia de Word 2007 wk Si la carpeta que buscas no es una de las que se muestran en el cuadro de diálogo puedes buscarla mediante el icono que te lleva a la carpeta de nivel inmediatamente superior. Para bajar al nivel inferior basta con hacer doble clic en una carpeta. Pinchando en el botón con el triángulo (o dentro del campo Guardar en) puedes visualizar la estructura de carpetas, como se ve en esta imagen, desde el nivel en que nos encontramos hacia arriba. Para ir a una carpeta de esta estructura, o a otra unidad, basta con hacer clic sobre ella. Mediante el icono volvemos a la carpeta anterior. También puedes crear una nueva carpeta con este icono que figure en el campo Guardar en. , la carpeta se creará dentro de la carpeta Para facilitarnos la búsqueda de nuestra carpeta Word dispone de seis carpetas (Plantillas de Confianza, Documentos recientes, Mis documentos, Escritorio, Mi PC, Mis sitios de red) a las que se puede acceder haciendo clic en uno de los seis iconos de la izquierda. Unidades, Archivos y Carpetas Para comprender cómo manejar los archivos de Windows vamos a explicar brevemente algunos conceptos. Unidad física. Son los discos reales del ordenador, pueden ser un disco duro, una unidad de disquetes de 3 1/2, un CD-Rom, una unidad Zip, un DVD, una tarjeta CompactFlash, etc. Unidad lógica. El sistema de archivos no puede referirse a las unidades físicas como tales sino que lo hace a través de una unidad lógica. Podemos simplificar diciendo que una unidad lógica es el nombre con el que Windows se refiere a las unidades físicas. Las unidades lógicas se nombran con letras mayúsculas seguidas de dos puntos. Así la unidad física disquete se corresponde con la unidad lógica A:, si hubiera otra unidad de disquetes sería la unidad B:, Pág. - 49 - Biblia de Word 2007 wk el primer disco duro sería la unidad lógica C:, la unidad D: será el siguiente disco duro o el CD-Rom o el DVD, ... y así sucesivamente. Puede darse el caso que una sola unidad física contenga dos unidades lógicas, por ejemplo, un sólo disco duro puede estar formateado en dos particiones con lo cual tendremos dos unidades lógicas, por ejemplo, C: y D: que residen en el mismo disco. Ç Archivos. Los datos se guardan en el disco en forma de archivos. Vamos a ver las dos características fundamentales de los archivos: el tipo y el nombre. Tipos de Archivos. Hay diferentes tipos de archivos según la clase de datos que contienen, por ejemplo hay archivos de imágenes, archivos de programas, archivos de documentos Word, etc. Para distinguir el tipo de datos que contienen, a los archivos se les asigna un tipo de archivo o documento. Antes de Windows95 los nombres de archivos estaban compuestos por el nombre y el tipo ( o extensión) separados por un punto, por ejemplo, carta.doc, programa.exe, ... Actualmente ya no hay que poner el tipo aunque internamente sigue existiendo. Cuando trabajamos en Word los archivos son de tipo Documento de Word (.doc) y por defecto siempre se crean de este tipo. Salvo que explícitamente nosotros digamos lo contrario en el momento de guardar el documento. Nombres de archivos. El nombre puede tener hasta 255 caracteres, puede contener letras, números, espacios en blanco y caracteres especiales como guiones, subrayado, @, $, &, pero hay un grupo de caracteres especiales que están prohibidos ( ", ? , ¿, \, >, <, | ). Antes ( en DOS) sólo se permitían nombres de 8 caracteres. Carpetas. Para organizar los archivos dentro del disco se utilizan las carpetas ( también llamadas directorios). Podemos crear varias carpetas dentro de otra carpeta. De esta forma una carpeta puede contener archivos y otras carpetas. Los nombres de las carpetas siguen las mismas reglas que los nombres de los archivos. Estructura de archivos La organización de unidades, archivos y carpetas es lo que llamamos estructura de archivos de Windows. Se puede decir que es una estructura arborescente porque se parece a un árbol invertido. El tronco sería la unidad lógica, las ramas las carpetas y las hojas los archivos. Cada árbol tiene un sólo tronco del que salen varias ramas, de las que a su vez salen otras ramas y al final de las ramas están las hojas. Lo único que rompe la analogía es que las ramas iniciales de los árboles no tienen hojas, mientras que cualquier carpeta puede contener archivos, además de otras carpetas. Pág. - 50 - Biblia de Word 2007 wk Para desplazarnos por esta estructura disponemos del icono que nos lleva a la carpeta de nivel inmediatamente superior, y para bajar al nivel inferior basta con hacer doble clic en una carpeta. Mediante el icono volvemos a la carpeta anterior. Podemos crear la estructura de archivos que más se ajuste a nuestros datos, creando y eliminando carpetas. Para ello disponemos del icono crear una nueva carpeta, la carpeta se creará dentro de la carpeta que figure en el campo Guardar en. También disponemos del icono eliminar o carpeta seleccionado. que elimina el archivo También podemos visualizar la estructura de carpetas, como se ve en esta imagen, desde el nivel en que nos encontramos hacia arriba, pinchando en el botón con el triángulo. Para ir a una carpeta de esta estructura o a otra unidad basta con hacer clic sobre ella. Guardar como... Carpetas con icono propio. En estas carpetas podemos guardar nuestros documentos de forma que luego podamos acceder más rápidamente a ellos haciendo clic en el icono correspondiente. Pág. - 51 - Biblia de Word 2007 wk Plantillas de confianza. Nos muestra las plantillas guardadas en la carpeta Template. Documentos recientes. Muestra los documentos recientemente creados. Escritorio. Al guardar aquí un documento se crea un acceso directo al documento en el escritorio. Desde el escritorio podemos acceder al documento haciendo clic en el icono. Si Word no esta arrancado, se arrancará automáticamente. Es la forma más rápida de acceder a un documento, ya que nada más arrancar el ordenador podemos hacer clic en este icono del escritorio. La desventaja es que si lo utilizamos para muchos documentos tendremos el escritorio lleno de estos iconos. Mis documentos. Es la carpeta predefinida para Word. Siempre que utilizamos Guardar como... aparecerá esta carpeta en el campo Guardar en. Este icono permite acceder rápidamente a esta carpeta tan utilizada. Mi PC. Muestra el lugar donde se encuentran las unidades lógicas. Discos A: , C:, etc.Ç Mis sitios de red. Si tenemos acceso a un servidor Web podemos copiar en él nuestros documentos y páginas Web. Es decir, al guardar un documento en esta carpeta lo estamos guardando en nuestro servidor de Internet. Nombre del archivo, escribe el nombre que quieres darle a tu archivo o documento. Cuando guardamos un documento por primera vez, en este campo aparecen las primeras letras del contenido del documento, en el caso de la imagen de esta página aparece El dia amanecio triste. Si no quieres utilizar este nombre empieza a escribir otro nombre, sin hacer clic, y automáticamente se borrará. Si quieres modificarlo haz clic sobre él. Guardar como tipo, el tipo de documento normalmente será Documento de Word, pero tenemos un menú despegable (haciendo clic en el triángulo de la derecha) con otros tipos, para, por ejemplo, guardar el documento como una página Web, como ya veremos en el punto correspondiente. Cuando ya existe un archivo con el nombre que queremos guardar aparece un cuadro de diálogo en el que tenemos que elegir una de las tres opciones. 1. Reemplazar el archivo existente. El archivo anterior desaparecerá y será sustituido por el nuevo que estamos guardando. 2. Guardar cambios con un nombre diferente. Se nos mostrará de nuevo el cuadro de diálogo Guardar como, para que le demos otro nombre al archivo que estamos guardando. 3. Combinar cambios en un archivo existente. Se añadirá el archivo que estamos guardando al que ya existía, es decir, tendremos los dos archivos combinados en un solo archivo. Pág. - 52 - Biblia de Word 2007 wk Truco: Pulsa la tecla F12 para abrir de forma más rápida cuadro de diálogo Guardar como. Otros comandos y opciones de Guardar. Haciendo clic en este icono se elimina el archivo o carpeta seleccionado. Herramientas. Se abre una ventana como la que ves aquí para que elijas una de las opciones disponibles que permiten eliminar, cambiar de nombre y agregar a Favoritos el archivo seleccionado. Si tu ordenador forma parte de una red puedes conectar un archivo remoto a una unidad de red. Puedes ver las propiedades del archivo. También puedes acceder a las Opciones al guardar, Opciones generales, Opciones Web y Comprimir imágenes. Pág. - 53 - Biblia de Word 2007 wk Haciendo clic en el icono se abre este menú en el que puedes seleccionar el formato con el que verás la lista de documentos. Hay ocho posibilidades: 1) Vistas en miniatura. Veremos una miniatura del archivo (si es de un tipo gráfico) o un icono que indica el tipo de archivo en otro caso. 2) Mosaicos. Veremos el nombre del archivo y un icono grande que indica el tipo de archivo. 3) Iconos. Veremos el nombre del archivo y un icono pequeño que indica el tipo de archivo. 4) Lista. Solo vemos el nombre del archivo, es la opción por defecto. 5) Detalles. Se muestra el nombre, el tamaño, el tipo de documento y la fecha de la última modificación. Se puede ordenar la lista por estas características haciendo clic en la cabecera de una de ellas. 6) Propiedades. Se divide la ventana en dos partes, en la izquierda se ve una lista con los nombres de los archivos y en la parte derecha toda la información con las propiedades del archivo seleccionado, título, autor, plantilla, número de palabras, número de líneas, etc. 7) Vista Previa. También se divide la pantalla en dos partes, pero en este caso, en la parte derecha se muestran las primeras líneas del contenido del archivo. 8) Vista Web. Veremos una miniatura de la página web. Diferentes visiones de la lista de Abrir. Pág. - 54 - Biblia de Word 2007 wk Haciendo clic en el icono se abre este menú en el que podemos seleccionar el formato con el que veremos la lista de documentos. Tenemos 8 posibilidades: 1) Vistas en miniatura. 2) Mosaico. 3) Iconos. 4) Lista. 5) Detalles. 6) Propiedades. 7) Vista previa. 8) Vista Web. 1) Vistas en miniatura. Se muestra una vista en miniatura del archivo, siempre que sea un archivo de tipo gráfico, en el caso de documentos Word se ve un icono. 2) Vistas en mosaico. Se muestra una vista muy similar a la anterior pero con los iconos más pequeños y en mosaico, siempre que sea un archivo de tipo gráfico, en el caso de documentos Word se ve un icono. Pág. - 55 - Biblia de Word 2007 wk 3) Iconos. Sólo vemos el nombre del archivo, y un icono que indica el tipo de archivo. Como puedes ver en esta imagen 4) Lista. Sólo vemos el nombre del archivo, es la opción que permite ver más archivos en un cuadro de diálogo. Pág. - 56 - Biblia de Word 2007 wk 5) Detalles. Se muestra el nombre, el tamaño, el tipo de documento y la fecha de la última modificación. Podemos ordenar la lista por cualquiera de estos campos, tanto en orden ascendente como descendente. Sólo hay que hacer clic en la cabecera de cada característica. Para ordenar en sentido descendente volver a hacer clic en la cabecera. Puedes mostrar más detalles haciendo clic derecho en cualquiera de las cabeceras: Pág. - 57 - Biblia de Word 2007 wk 6) Propiedades. Se divide la ventana en dos partes, en la izquierda se ve una lista con los nombres de los archivos y en la parte derecha toda la información con las propiedades del archivo seleccionado: título, autor, plantilla, número de palabras, número de líneas, etc. 7) Vista Previa. También se divide la pantalla en dos partes, pero en este caso, en la parte derecha, se muestran las primeras líneas del contenido del archivo. Pág. - 58 - Biblia de Word 2007 wk Truco: Si tienes varios documentos abiertos puedes guardarlos todos a la vez con el comando Guardar Todo, este comando no aparece normalmente en el Botón Office, para verlo debes pulsar la tecla Mayúsculas mientras haces clic en el Botón Office. Abrir Para comenzar a trabajar con un documento hay que abrirlo con el comando Abrir del Botón Office. Este cuadro de diálogo es similar al del comando Guardar. La diferencia principal estriba en que dispones de algunas opciones para buscar el documento que queremos abrir. Normalmente podremos localizar el documento que queremos abrir en la lista que se nos muestra, y bastará con hacer doble clic sobre él para abrirlo. Si conocemos el nombre del documento bastará escribirlo en el campo Nombre del archivo y hacer clic en el botón Abrir. Si no lo encontramos en la carpeta actual podemos buscarlo manualmente desplazándonos por la estructura de carpetas utilizando los mismos iconos que acabamos de ver para el comando Guardar como... Dentro del comando Herramientas, puedes cambiar el nombre, eliminar el archivo que se encuentre seleccionado, enviar a Imprimir el archivo seleccionado, o conectar a una unidad de red para buscar el archivo. Pág. - 59 - Biblia de Word 2007 wk Búsqueda avanzada Para realizar una búsqueda avanzada en el comando Abrir, ir a Herramientas y hacer clic en el icono Buscar. Aparecerá el cuadro de diálogo Buscar que tiene dos solapas o pestañas, si elegimos la pestaña Avanzada veremos un cuadro de diálogo como el que vemos a continuación. En este cuadro de diálogo debemos ir especificando las condiciones que queremos incluir en los criterios de búsqueda. Por ejemplo, en esta imagen se han incluido dos criterios de búsqueda. 1. Que el nombre del archivo incluya las letras "doc". 2. Que el documento se haya modificado durante el día de hoy. Para añadir un criterio de búsqueda hay que elegir una propiedad y un operador lógico. También se pueden elegir otras opciones de búsqueda adicionales. Pág. - 60 - Biblia de Word 2007 wk Propiedad. Elegir una de las propiedades que se muestran en la lista despegable Operador lógico. Hay que elegir entre el operador Y , que indica que se debe cumplir la nueva condición además de las otras condiciones; y el operador O, que indica que se deben cumplir las demás condiciones o la nueva condición. Condición. En función de la propiedad elegida tendremos una lista de posibles condiciones. Valor. Según la Propiedad y la Condición elegida deberemos introducir un valor. Por ejemplo, el criterio: Que el nombre del archivo incluya las letras "doc" esta compuesto por la propiedad Nombre de archivo, la condición incluye y el valor doc. Y el criterio: Que el documento se haya modificado durante el dia de hoy, está compuesto por la propiedad Última modificación, la condición hoy y en este caso no hace falta especificar ningún valor. Hay dos opciones de búsqueda adicionales: Ubicaciones seleccionadas. Podemos indicar en que lugar o carpeta queremos que se realice la búsqueda. Sólo se buscará en los lugares que indíquémos. Tipos de archivo seleccionados. Podemos restringir la búsqueda a sólo los tipos de archivo que especifiquémos aquí En el campo Tipo de archivo se especifica que tipos de archivos van a aparecer en el cuadro de diálogo. Por defecto aparece Todos los archivo (*.*), pero disponemos de un cuadro despegable para elegir si queremos que aparezcan solo los archivos de determinado tipo, por ejemplo, de tipo .rtf . html, etc. Pág. - 61 - Biblia de Word 2007 wk Si tenemos una carpeta con varios tipos de archivos y muchos documentos, puede resultar confuso buscar un archivo, en ese caso es muy útil utilizar el campo Tipo de archivo para poner el tipo de archivo que andamos buscando, así aparecerán muchos menos archivos en el cuadro de diálogo y nos resultará más fácil buscar un determinado archivo. Recuperar archivos Ya hemos visto que desde los cuadros de diálogo Abrir y Guardar como, haciendo clic en este icono se elimina el archivo o carpeta seleccionado. Una vez borrado un archivo se puede restaurar de la papelera de reciclaje. Vamos a ver como hacerlo suponiendo que estemos utilizando el sistema operativo Microsoft Windows. Restaurar Archivos o carpetas de la papelera de reciclaje a su lugar de origen. 1) Para abrir la papelera sitúate en el Escritorio y haz doble clic sobre el icono de papelera de reciclaje. 2) Selecciona los Elementos a restaurar haciendo clic sobre ellos. Si son elementos alternativos utiliza la tecla Control para seleccionarlos o la tecla May si son consecutivos. 3) Una vez seleccionados aparecerá en la flecha verde de la parte izquierda un rótulo que dice Restaurar este elemento o Restaurar los elementos seleccionados Los archivos seleccionados volverán a estar en el sitio donde se encontraban antes de ser eliminados. Si no tienes visible la parte derecha de la papelera también puedes restaurar desde el Botón Office seleccionando la opción Restaurar. Si no sabes dónde estaban anteriormente los elementos a restaurar fíjate antes de restaurarlo en la ruta que aparece en la columna Ubicación original ya que es ahí donde lo guardará. Hay que tener en cuenta que una vez vaciada la papelera de reciclaje ya no se pueden recuperar los archivos por este método. Pág. - 62 - Biblia de Word 2007 wk UNIDAD 5 FORMATOS Formato de un texto Cuando hablamos del formato de un texto nos estamos refiriendo a las cuestiones que tienen que ver con el aspecto del texto, con la forma de presentar el texto. Por ejemplo: poner una palabra en cursiva, alinear un párrafo a la izquierda o colocar un borde sombreado a una tabla son operaciones típicas de formato que sólo afectan a la forma en cómo vemos el texto, pero no al propio contenido del texto. Aunque lo fundamental cuando escribimos un texto es lo que se dice en él, la forma en la que lo vemos también tiene mucha importancia. Un texto con un buen contenido pero mal formateado pierde mucha calidad. Afortunadamente, es muy fácil dar un formato atractivo con Word2007. Con un poco de trabajo adicional para formatear un texto se consiguen resultados espectaculares, incluso puedes dar tu toque de diseño de forma que tus documentos se diferencien del resto. En Word podemos clasificar las acciones que tienen que ver con el formato en tres grandes grupos. 1. Formato carácter. Afectan a los caracteres en sí mismos como el tipo de letra o fuente, tamaño, color, etc.. 2. Formato párrafo. Afecta a grupos de caracteres como líneas y párrafos, por ejemplo alineación y sangrías. 3. Otros formatos. Aquí incluimos el resto de acciones que se pueden hacer sobre el formato como tabulaciones, cambio a mayúsculas, numeración y viñetas, bordes y sombreados, etc. Ahora vamos a ir viendo cada uno de estos tipos de formato. Además de las técnicas que vamos a ver en esta unidad, existen otras posibilidades para dar formato al texto: los estilos y las plantillas. Como veremos más adelante, los estilos y plantillas son adecuados para dar un formato definido previamente. Por ejemplo, en una empresa suele existir una plantilla para escribir cartas, de esa forma todas las cartas tienen un aspecto característico de esa empresa. No siempre es necesario utilizar plantillas y estilos. Cuando queremos dar un determinado formato a una línea del documento no hace falta definir un estilo, lo haremos con los comandos básicos que vamos a ver ahora. Los estilos y plantillas no son más que una agrupación de formatos básicos. Así que lo primero que hay que aprender es a manejar esos formatos básicos, que es lo que vamos a hacer en esta unidad. Formato carácter. Fuentes Los caracteres son todas las letras, números, signos de puntuación y símbolos que se escriben como texto. Las letras incluidas en imágenes, no se consideran caracteres a estos efectos y no se les pueden aplicar los formatos que vamos a estudiar. Pág. - 63 - Biblia de Word 2007 wk Vamos a ver las posibilidades más comunes para variar el aspecto de los caracteres que están disponibles en la pestaña Inicio dentro del grupo de herramientas Fuente. También aparecen las herramientas de formato automáticamente al seleccionar una palabra o frase para poder modificar, fuente, tamaño y estilo de fuente,etc. Fuente Un apartado a elegir con cuidado es la fuente del texto ya que determinará en gran medida el aspecto del texto. Para cambiar el tipo de letra o fuente lo primero que tenemos que hacer es seleccionar los caracteres, palabras o líneas sobre los que queremos realizar el cambio. A continuación hacer clic sobre el pequeño triángulo que hay al lado de la fuente actual, abra una ventana con las fuentes disponibles. esto hará que se Observa que el propio nombre de la fuente está representado en ese tipo de fuente, de forma que podemos ver el aspecto que tiene antes de aplicarlo. El menú despegable tiene dos zonas separadas por una doble línea horizontal, en la parte superior están las últimas fuentes utilizadas y en la parte inferior todas las disponibles. Pág. - 64 - Biblia de Word 2007 wk Podemos hacer clic en las flechas arriba y abajo de la barra de desplazamiento de la derecha para que vayan apareciendo todos los tipos de letra disponibles, también podemos desplazar el botón central para movernos más rápidamente. Una vez hemos encontrado la fuente que buscamos basta con hacer clic sobre ella para aplicarla. En lugar de desplazarnos por el menú despegable para buscar la fuente podemos, si conocemos el nombre, hacer clic sobre el recuadro y teclearlo directamente. Las fuentes TrueType aparecen con una doble T delante. Este tipo de fuente se verá igual en la pantalla que en la impresora. Tamaño De forma parecida podemos cambiar el tamaño de la fuente. Seleccionar el texto y hacer clic en el triángulo para buscar el tamaño que deseemos, o escribirlo directamente. La unidad de medida es el punto (72 puntos = 1 pulgada = 2,54 cm), los tamaños más utilizados son 10 y 12 puntos. Estilo Una vez fijada la fuente y el tamaño podemos cambiar el estilo a uno de los tres disponibles: negrita, cursiva y subrayado . Basta seleccionar el texto y hacer clic en el botón correspondiente. Observar como al aplicar un estilo, el botón correspondiente queda presionado (se ve en un tono anaranjado). Para quitar un estilo que hemos aplicado previamente, seleccionar el texto y volver a hacer clic sobre el estilo.También se pueden aplicar varios estilos a la vez, por ejemplo, negrita y cursiva. Simplemente hay que aplicar los estilos consecutivamente. Mediante las opciones de la pestaña Inicio, Fuente se pueden manejar las opciones que acabamos de ver y otras más como el color de los caracteres, subrayado, subíndices, etc., Formato carácter. Fuente Pág. - 65 - Biblia de Word 2007 wk Mediante las opciones de la pestaña Inicio, en el grupo de herramientas Fuente se pueden manejar las opciones más comunes (Fuente, Estilo y Tamaño) que también están disponibles desde el inicializador del cuadro de diálogo fuente, que se encuentra en la parte inferior derecha del grupo de herramientas Fuente, y otras que se utilizan menos pero que son también muy útiles y que vamos a ver ahora. El cuadro de diálogo Fuente es el que se muestra a continuación, tiene dos solapas o pestañas: Fuente y Espacio entre caracteres. Fuente Vamos a ver las diferentes posibilidades que nos ofrece esta pestaña. Color de la fuente Pág. - 66 - Biblia de Word 2007 wk Podemos cambiar el color de los caracteres. Seleccionar el texto al que vamos a cambiar el color y hacer clic en el botón con el triángulo en Color de fuente, aparecerá esta ventana para que hagamos clic en el color deseado. Si el color que buscamos no está en la ventana, hacer clic en Más colores... y aparecerá una paleta con más colores para elegir. Subrayado Elegir uno de los estilos de subrayado. Una vez hemos elegido un tipo de subrayado se activará la opción Color de subrayado, y podremos abrir una ventana igual que la de color de fuente para elegir el color del subrayado. Efectos A continuación tenemos unas casillas para aplicar los efectos de Tachado, Doble Tachado, etc. En la ventana Vista previa se nos muestra el resultado de aplicar estos efectos. La casilla Oculto nos permite ocultar texto en un documento, de forma que no se verá en pantalla ni aparecerá al imprimir el documento. Para ver dicho texto al imprimir o en vista preliminar, ir al Botón Office, en Imprimir, seleccionar el botón Opciones y activar la casilla Imprimir texto oculto. Para ver el texto oculto en la pantalla, hacer clic en el botón de la pestaña Inicio. Predeterminar Por defecto, cada vez que abrimos un documento nuevo la fuente activa es Calibri (cuerpo) de tamaño 11. Mediante el botón Predeterminar..., podemos cambiar esta situación y hacer que cualquier otra fuente, tamaño, estilo, etc. sea el predeterminado, es decir, que sea el que se utiliza en la plantilla llamada NORMAL. En esta plantilla están definidas las características que tiene un nuevo documento. Pág. - 67 - Biblia de Word 2007 wk Lo único que hay que hacer es elegir las características deseadas y hacer clic en Predeterminar... aparecerá un mensaje como éste pidiéndonos la confirmación. Espacio entre caracteres. Formato párrafo En Word2007, un párrafo es el texto comprendido entre dos marcas de párrafo , normalmente las marcas de párrafo no se ven, para hacerlas visibles, hacer clic en el icono marca de párrafo de la pestaña Inicio. Se inserta una marca de párrafo cuando se pulsa la tecla de retorno de carro o INTRO. Cuando estamos introduciendo texto y llegamos al final de la línea automáticamente el texto continúa en la siguiente línea, pero no se inserta marca de párrafo. Pág. - 68 - Biblia de Word 2007 wk Al insertar un párrafo, este toma las mismas características de formato del párrafo anterior. Para cambiar las características de formato de un párrafo, basta con seleccionar su marca de párrafo y modificar las características que queramos. Los párrafos son unidades dentro del documento Word que tienen sus propias características de formato, pudiendo ser diferentes de un párrafo a otro. Otras unidades más amplias son las secciones, que veremos más adelante. Las marcas de párrafo contienen los códigos que definen el formato del párrafo en el que se encuentran. Manipular una marca de párrafo tiene consecuencias sobre el formato de ese párrafo. Antes de borrar texto, es conveniente hacer visibles las marcas de párrafo para evitar borrar una marca de párrafo accidentalmente. Si queremos borrar todo el párrafo también debemos borrar su marca de párrafo. Las características más importante de formato de párrafo son la alineación y la sangría, ambas están disponibles en la pestaña Inicio. Alineación. Estos son los botones Izquierda Este párrafo tiene establecida alineación izquierda. para fijar la alineación. Hay cuatro tipos de alineación: Centrada Este párrafo tiene establecida la alineación centrada. Derecha Justificada Este párrafo tiene Este párrafo tiene establecida una alineación alineación derecha. justificada. Cuando hablamos de alinear un párrafo nos referimos, normalmente, a su alineación respecto de los márgenes de la página, pero también podemos alinear el texto respecto de los bordes de las celdas, si es que estamos dentro de una tabla. La forma de fijar los márgenes de la página se verá en el capítulo correspondiente. Si quieres ver otra forma de definir la alineación del párrafo que se va a escribir aquí tienes la forma de Escribir al Vuelo. ¿Cómo se usa? Al abrir un documento nuevo en Word2007 verás, si mueves el cursor por la pantalla, que éste toma "extrañas formas" . Es debido a la función que te permite escribir libremente o escribir "al vuelo" insertando a la vez una alineación de párrafo y sangrías. Esta función permite escribir en casi cualquier parte de una página nueva, sin necesidad de crear líneas en blanco. Solo es necesario colocar el cursor y hacer doble clic, y ya podremos comenzar a escribir en ese punto. Para que nos hagamos una idea del formato que se va a utilizar cuando utilizamos esta función el cursor toma una forma especial según cada caso. De esta forma sabemos el formato de párrafo que se va a aplicar según el lugar donde coloquemos el cursor. Veamos esas "extrañas formas" del cursor: Pág. - 69 - Biblia de Word 2007 wk Al colocar el cursor junto al margen izquierdo aparece un pequeño párrafo alineado a la izquierda. Si posicionamos el cursor un poco más a la izquierda y aparece con una sangría Cuando colocamos el cursor por el centro de la página, veremos como el cursor toma la forma de un pequeño párrafo centrado. Y, si ponemos el cursor junto al margen derecho toma la forma de un párrafo alineado a la derecha. Más cosas Es útil, por ejemplo, cuando creamos una página de título para un trabajo. Podemos escribir al principio de la página el lugar y la fecha, en el centro el propio título del trabajo y al final de la página el autor del trabajo. Todo en los lugares exactos, sin tener que ir insertando líneas en blanco. Hay que estar en vista diseño. No funciona en vista normal, vista esquema y vista preliminar. Sangría. Aplicar una sangría a un párrafo es desplazar un poco el párrafo hacia la derecha o izquierda. Se realiza seleccionando el párrafo y haciendo clic en uno de estos botones de la pestaña Inicio en el grupo de herramientas Párrafo, según queramos desplazar hacia la izquierda o hacia la derecha. Así desplazamos el párrafo 1,25 cm. cada vez que hacemos clic en el botón, pero también se puede desplazar otro valor que deseemos. Puedes ver cómo se hace, junto con otras opciones de la pestaña Inicio, como la forma de variar el espacio que separa los párrafos, y el espacio que separa las líneas o interlineado. Formato párrafo Pág. - 70 - Biblia de Word 2007 wk Mediante las opciones de la pestaña Inicio, en la barra de herramientas Párrafo se pueden manejar todas las características del formato párrafo. Al hacer clic en el inicializador del cuadro de diálogo de párrafo, veremos la pestaña Sangría y espacio, la otra pestaña Líneas y saltos de página la cual veremos en el siguiente tema avanzado. Sangría y espacio. En esta pestaña vamos a ver la Alineación, el Espaciado y el Interlineado, el Nivel de esquema lo veremos más adelante. Alineación. En este campo tenemos un botón para desplegar la lista con los cuatro tipos de alineación disponibles. Izquierda, derecha, centrada y justificada. TRUCO: Si después de alinear justificado un párrafo, a la última línea del párrafo le falta un poco para llegar hasta el final de la línea, colocar el cursor al final de esa línea y pulsar MAYÚS + INTRO, esto hará que la línea se reparta homogéneamente para que llegue hasta el final, con lo cual el párrafo quedará perfectamente justificado. Sangría. Podemos fijar los cm. que queremos que se desplace el párrafo tanto a la izquierda como a la derecha rellenando los campos Izquierda y/o Derecha. También podemos indicar uno de los dos tipos de sangría Especial disponibles en la ventana que se despliega al hacer clic en el botón de la derecha. Primera línea: desplaza la primera línea del párrafo un poco a la derecha. Francesa: desplaza todas las líneas del párrafo hacia la derecha excepto la primera línea. Espaciado. Aquí podemos fijar el espacio vertical que quedará entre el párrafo que hemos seleccionado y el párrafo anterior y posterior. Interlineado. El interlineado es el espacio vertical que separa las líneas, podemos modificarlo mediante la ventana de Interlineado que nos ofrece las siguientes posibilidades: Sencillo. es el establecido por defecto. 1,5 líneas. Doble. Dos líneas. Mínimo. Al elegir esta opción podemos especificar en el recuadro "En" de la derecha los puntos deseados pero hasta un valor mínimo para que no se superpongan las líneas. Exacto, como la opción anterior pero permitiendo la superposición de las líneas. Pág. - 71 - Biblia de Word 2007 wk Múltiple, en el recuadro "En" de la derecha podremos poner un número de líneas, incluso con decimales. Relación entre Saltos de página y párrafos. Word2007 inserta automáticamente los saltos de página cuando llega al final de la página. También se pueden insertar saltos de página manualmente desde la pestaña Insertar, haciendo clic en el botón Como veremos en el punto correspondiente. Al insertar un salto de página automáticamente puede ocurrir que un párrafo quede dividido entre dos páginas, normalmente esto no supone ningún problema, pero en determinadas ocasiones puede interesarnos que un párrafo no sea partido por un salto de página. Para conseguir esto debemos activar la casilla Conservar líneas juntas que se encuentra en el iniciador del cuadro de diálogo Párrafo, pestaña Líneas y saltos de página. Líneas y saltos de página. En esta pantalla podemos controlar como se comportan los saltos de página respecto de los párrafos. Control de líneas viudas y huérfanas. Si activamos esta casilla impediremos que por un salto de página automático quede la última línea de un párrafo en la primera línea de una página (línea viuda). También evitaremos que quede la primera línea de un párrafo como última línea de una página (línea huérfana). Conservar con el siguiente. Activando esta casilla impediremos que el párrafo seleccionado y el siguiente sean separados por un salto de página. Conservar líneas juntas. Al activar esta casilla impediremos que un salto de página reparta entre dos páginas el párrafo seleccionado. Salto de página anterior. Si activamos esta casilla se insertará un salto de página delante del párrafo seleccionado, por lo que el párrafo seleccionado será el primer párrafo de la página. Suprimir números de línea. Esta casilla activada evitará que aparezcan los números de línea, si los hubiere, al lado del párrafo seleccionado. No dividir con guiones. Así evitaremos que, en el párrafo seleccionado, las palabras sean divididas con guiones al final de la línea, si es que esta opción se encuentra activada. Vista previa. Además de todas estas opciones al final del diálogo disponemos de una vista previa, donde podemos ver en cada momento los cambios seleccionados. Pág. - 72 - Biblia de Word 2007 wk Otros formatos. Tabulaciones Las tabulaciones son posiciones fijas a las cuales se desplaza el cursor cuando pulsamos la tecla de tabulación TAB. Cuando necesitamos insertar texto en columnas o tablas pueden ser muy utiles las tabulaciones. Word2007 tiene por defecto definidas tabulaciones cada 1,25 cm. Pero se pueden establecer tabulaciones en las posiciones que deseemos. Además podemos definir la alineación para cada tabulación. Vamos a ver como establecer tabulaciones utilizando la regla horizontal. Tener en cuenta que las tabulaciones afectan solo al párrafo en el que se definen.Para establecer cada tabulación repetir estos dos pasos, luego de habilitar la regla, haciendo clic en el botón para activar la regla (se encuentra sobre la barra de desplazamiento vertical): 1. Hacer clic en el extremo izquierdo de la regla horizontal para seleccionar la alineación de la tabulación que vamos a insertar. Por cada clic que hagamos irán apareciendo rotativamente las siguientes alineaciones: izquierda, centrada, derecha, decimal, línea de separación, sangría de primera línea y sangría francesa. 2. Colocar el cursor en la regla horizontal en la posición en la que deseemos establecer la tabulación y hacer clic, veremos como se inserta el icono con la tabulación seleccionada. Si queremos modificar la posición de una tabulación basta colocar el cursor en el icono de esa tabulación y hacer clic y arrastrarlo a la nueva posición. Por ejemplo, en la regla de la imagen se han establecido las siguientes tabulaciones: Izquierda en la posición 2,5 Centrada en la posición 4,7 Pág. - 73 - Biblia de Word 2007 wk Derecha en la posición 6,7 Línea vertical de separación en la posición 8,2 Decimal en la posición 9,2 También podemos hacer doble clic sobre la regla horizontal para que aparezca el diálogo de tabulaciones que vemos en la imagen de la derecha donde podemos fijar todas las tabulaciones de una vez o eliminarlas. Teniendo en cuenta que la escala varia un poco las proporciones quedaría una tabla parecida a la que vemos en la imagen inferior. Observar la alineación de cada tabulación, la alineación decimal coloca la coma decimal en la misma columna .También se pueden las Tabulaciones, dando la posición exacta en cm. y especificando un carácter de relleno. Tabulaciones Mediante la pestaña Inicio, en el grupo de herramientas Párrafo, al hacer clic en el inicializador del cuadro de diálogo Párrafo, se pueden establecer las tabulaciones desde el botón Tabulaciones que se encuentra en la parte inferior izquierda. También se pueden aplicar tabulaciones desde la regla horizontal. Para establecer las tabulaciones se teclea la posición en cm. en el campo Posición, a continuación hacer clic en el tipo de alineación deseada, luego podemos elegir un tipo de relleno con el que se rellenarán los espacios en blanco a la izquierda de la tabulación y por ultimo pulsar el botón Fijar, esto hará que la tabulación que acabamos de crear aparezca en la la lista de tabulaciones. Pág. - 74 - Biblia de Word 2007 wk Si queremos eliminar una tabulación debemos seleccionarla, haciendo clic en la lista y pulsar el botón Eliminar. También tenemos un botón para eliminar todas las tabulaciones del párrafo en que nos encontramos. Una vez tengamos todas la tabulaciones preparadas pulsaremos el botón Aceptar y volveremos a nuestro documento donde veremos en la regla horizontal los iconos de las tabulaciones que acabamos de fijar. Para modificar cualquier tabulación se puede utilizar esta ventana o la regla horizontal, independientemente de la forma en la que se creo la tabulación. Por último, en esta ventana podemos variar la distancia a la que se colocan las tabulaciones predeterminadas, que es de 1,25 cm. basta con escribir otro número en la ventana. Paneles de formato Al trabajar con un documento puede surgirnos esta pregunta ¿Como podemos saber que formatos tiene aplicado un determinado texto? Hay varias formas de responder a esta pregunta. El panel Estilos muestra de forma muy sencilla y visual los formatos existentes y que se pueden utilizar en el documento. Vamos a verlos ahora. Para acceder al panel Estilos, ir a la pestaña Inicio, y dentro del grupo de herramientas Estilo, hacer clic en el inicializador del cuadro de diálogo Estilo. Panel Estilos. En la parte superior tenemos un elemento que permite Borrar todo. Debajo se encuentra la lista de estilos disponible. Debajo verás 3 botones que corresponden a: Nuevo Estilo , Inspector de Estilos , Administrar Estilos . Pág. - 75 - Biblia de Word 2007 wk Estos botones permiten crear nuevos estilos a gusto del usuario o que se puedan ver los estilos utilizados en el documento con el Inspector de Estilos. Con este panel se pueden hacer muchas cosas, como veremos en el tema 9 al hablar de estilos, ahora vamos a hablar de una forma sencilla, pero potente, de utilizar este panel. Aplicar formatos. Para aplicar uno de los formatos que aparecen en el panel únicamente hay que seleccionar el texto al que queremos aplicarle el formato y hacer clic en la línea del panel que contenga el formato que queremos aplicar. Si desea borrar el formato, hacer clic en el botón superior que dice Borrar todo. Crear formatos. Para crear un formato haz clic en el botón Nuevo estilo y rellena los campos que se te mostrarán en el siguiente cuadro de diálogo. Una vez hayas terminado pulsa Aceptar y el estilo estará listo para utilizarse. Inspector de estilos. Pág. - 76 - Biblia de Word 2007 wk En esta zona podemos ver las características del texto que tenemos seleccionado (si no hay texto seleccionado, del texto donde tenemos el punto de inserción). Su funcionamiento es muy sencillo, en la parte superior Formato de párrafo se nos muestra el nombre y el ejemplo del estilo aplicado sobre el párafo completo. Más abajo encontrarás un área llamada Formato de nivel de texto, aquí se mostrará el nombre del estilo y su ejemplo aplicado sobre el texto seleccionado o en su defecto el del punto de inserción. La explicación para la diferencia de esta clasificación es sencilla. Un estilo se aplica sobre un párrafo completo, aunque siempre es posible aplicar un segundo estilo sobre una parte de ese párrafo. De este modo, el Inspector de estilo nos informa del estilo del párrafo y del texto seleccionado dentro de ese párrafo. Haciendo clic en el botón Mostrar formato vemos el siguiente panel. Pág. - 77 - Biblia de Word 2007 wk Panel Mostrar Formato. Este panel muestra el detalle del formato del texto. En la zona Formato del texto seleccionado tenemos descrito con todo detalle el formato, tanto a nivel de formato fuente, como a nivel de formato párrafo e incluso a nivel de sección. Por ejemplo, en esta imagen vemos que se ha seleccionado el texto Se puede insertar un... y que tiene un formato fuente Cuerpo de 11 puntos; también vemos que tiene un formato párrafo con alineación izquierda, con sangría a la izquierda. Como puedes comprobar el texto seleccionado tiene aplicado su propio formato. Vamos a ver las dos forma básicas de utilizar este panel. 1. Ver el formato. En este caso sólo podemos ver el formato de la parte del documento que tenemos seleccionado, mientras que en el panel anterior podíamos ver los distintos formatos que contenía el documento. Sin embargo en este panel el formato está descrito de una forma mucho más amplia. 2. Modificar el formato. Al hacer clic en uno de los elementos del formato que aparecen en color azul, se abrirá el cuadro de diálogo correspondiente para que cambiemos el formato. Por ejemplo al hacer clic en Fuente se abrirá el cuadro de diálogo para modificar la fuente. De la misma forma que se abriría si hiciésemos clic en la pestaña Inicio, Fuente. De esta manera tenemos un acceso más directo a los diferentes cuadros de diálogo del menú Formato. Es decir, podemos modificar todos los elementos desde el propio panel, lo cual es una gran ventaja. Introducir ecuaciones Pág. - 78 - Biblia de Word 2007 wk Word dispone de un editor de ecuaciones el cual nos ayuda a introducir ecuaciones y fórmulas matemáticas. Para utilizar el editor de ecuaciones debemos acceder a la pestaña Insertar, dentro del grupo de herramientas Símbolos se encuentra la herramienta Ecuación y la herramienta Símbolo. Al hacer clic en la herramienta Ecuación, se abren las herramientas de Diseño de ecuaciones. Dichas herramientas se agrupan en Herramientas, Símbolos y Estructuras. También se observa en la hoja un lugar específico donde podemos insertar la ecuación/formula que deseemos. Un ejemplo de cómo quedaría una ecuación hecha con el editor de ecuaciones sería como el siguiente. Esta es la ecuación vista en el cuadro editor de ecuaciones. Y esta es la misma ecuación vista desde fuera del editor, desde el documento de Word que estábamos desarrollando. Cambio a mayúsculas Pág. - 79 - Biblia de Word 2007 wk En la pestaña Inicio, dentro del grupo de herramientas Fuente, se encuentra la opción Cambiar a mayúsculas y minúsculas... texto seleccionado: , nos ofrece cinco posibilidades para cambiar las mayúsculas del Tipo oración. La primera letra después de cada punto en mayúsculas el resto en minúsculas. minúsculas. Todas las letras en minúsculas. MAYÚSCULAS. Todas la letras en mayúsculas. Poner en manyúsculas cada palabra. La primera letra de cada palabra en mayúscula y el resto de la palabra en minúsculas. Alternar MAY/min. Cambia las mayúsculas por minúsculas y viceversa. También podemos manejar las mayúsculas mediante el teclado presionando Mayúsculas + F3, las palabras del texto seleccionado cambian alternativamente a las tres formas, siguientes: MAYÚSCULAS. minúsculas. Tipo oración. Copiar formato En la pestaña Inicio, dentro del grupo de herramientas Portapapeles, tenemos disponible el icono para copiar formato Este icono permite copiar las características de formato de un texto para aplicarlas a otros textos, solo copia el formato dejando el propio texto igual que estaba. Este icono se puede utilizar para copiar un formato una vez o para copiar un formato varias veces. Una vez: Hacer clic sobre la palabra de la cual queremos copiar el formato, ir a la barra de herramientas y hacer clic en el icono de copiar formato , el cursor tomará la forma de brocha, colocarlo sobre la palabra en la que queremos copiar el formato, y hacer clic sobre ella. Varias: Hacer clic sobre la palabra de la cual queremos copiar el formato, hacer doble clic en el icono de copiar formato, , el cursor tomará la forma de brocha, a continuación hacer clic sobre tantas palabras como se desee, y para acabar volver a hacer clic en el icono de copiar formato. En ambos casos, si queremos copiar el formato sobre un conjunto de palabras o líneas, una vez el cursor tome la forma de brocha, seleccionar las palabras o líneas y el nuevo formato se copiará sobre ellas. Copiar formato, copia tanto el formato caracter como el formato párrafo. Puede ser útil copiar formato, por ejemplo, en el caso que tengamos un documento con varios títulos de puntos o apartados, si decidimos cambiar el formato de esos títulos bastaría con hacerlo en el primer título y luego copiar el formato a los demás títulos del documento. Aunque si queremos tener almacenado ese nuevo formato para títulos para poder utilizarlo en otros documentos quizás sea mejor crear un estilo con ese formato, como veremos más adelante. Pág. - 80 - Biblia de Word 2007 wk UNIDAD 6 ORTOGRAFÍA Y GRAMÁTICA La revisión ortográfica y gramatical es otra de las grandes aportaciones de los procesadores de texto. Word2007 dispone de potentes herramientas en este campo que han sido mejoradas notablemente desde las primeras versiones. Evitar que hayan errores en nuestros textos es ahora mucho más fácil. No obstante conviene saber que revisar un documento y que Word no encuentre ningún error no quiere decir que, necesariamente, sea así. Ya que hay errores que Word no puede detectar puesto que dependen del contexto. La forma que tiene Word para detectar las palabras erróneas es comprobar si las palabras de nuestro documento existen en el diccionario que lleva incorporado, junto con algunas reglas gramaticales. Lo que no es capaz de hacer Word, por el momento, es discernir el significado de las palabras en cada contexto. Por ejemplo, si escribimos La bibliografía del gran escritor Miguel Delibes es muy basta y ¡Vasta ya de gritar!. Word no detectará ningún error puesto que tanto "basta" como "vasta" son palabras correctas que existen en el diccionario, aunque en el primer caso la palabra correcta es "vasta" y en el segundo caso "basta". La revisión ortográfica consiste en comprobar que las palabras de nuestro texto no son erróneas y la revisión gramatical trata de que las frases no contengan errores gramaticales como por ejemplo "Los libros son buenas"; donde no concuerdan el genero del sujeto y del adjetivo. Con Word podemos realizar una revisión ortográfica o una revisión gramatical o ambas a la vez, como veremos a continuación. Revisión ortográfica Existen dos formas básicas de revisar la ortografía, revisar una vez concluida la introducción del texto o revisar mientras se va escribiendo el texto. Vamos a ver ahora la primera forma. Revisar al finalizar. Para establecer esta forma de revisión debemos ir al Botón Office , hacer clic en el botón Opciones de Word y allí seleccionar Revisión. Aparecerá un cuadro de diálogo como este, debemos dejar sin marcar la casilla Revisar ortografía mientras escribe. Pág. - 81 - Biblia de Word 2007 wk Una vez hemos introducido todo o parte de nuestro documento y queremos revisar la ortografía podemos hacerlo de una de estas formas: 1.- Haciendo clic en la pestaña Revisar y luego sobre el icono acceso rápido. de la barra de herramientas de 2.- Pulsando F7. Word comenzará a efectuar la revisión ortográfica y cuando encuentre un posible error se detendrá y nos mostrará una ventana informándonos de ello. Dependiendo del tipo de error que haya encontrado deberemos realizar una de las acciones disponibles en esta ventana. Vamos a verlo con el ejemplo que se muestra en la siguiente página... En la parte superior de la ventana, en la barra de título, nos informa del idioma que se está utilizando en la corrección, en este caso, el Español. Pág. - 82 - Biblia de Word 2007 wk En la zona titulada No se encontró: aparece en color rojo la palabra no encontrada (vastaron) y la frase del texto en la que se encuentra esa palabra. Debajo tenemos una zona titulada Sugerencias: que contiene una lista con las palabras más parecidas que ha encontrado Word en sus diccionarios. En muchos casos, como en este, dentro de esta lista se encontrará la palabra correcta (Bastaron). En este caso el error era el cambio de la B por la V. En este caso la primera sugerencia de la lista es la correcta, pero si no fuese así bastaría hacer clic en la sugerencia correcta para seleccionarla. Llegados a esta situación debemos decidir qué botón de la derecha pulsamos, en este caso el más adecuado sería "Cambiar todas", pero veamos el significado de cada uno de ellos Omitir una vez. No realiza ninguna acción sobre la palabra no encontrada y continua revisando el documento. Omitir todas. Cada vez que vuelva a encontrar la misma palabra la pasará por alto sin realizar ninguna acción sobre ella. Continua revisando el documento. Agregar al diccionario. Añade la palabra no encontrada al diccionario personalizado. Podemos usar esta acción cuando consideremos que la palabra no encontrada es correcta y por lo tanto no queremos que la vuelva a detectar como no encontrada. Por ejemplo, si no queremos que detecte como error el nombre de nuestra empresa "Pirataskw". Cambiar. La palabra seleccionada de la lista de sugerencias sustituirá a la palabra no encontrada. Si no hay ninguna sugerencia que consideremos acertada podemos escribir directamente sobre la palabra no encontrada la corrección que creamos oportuna y pulsar este botón. Cambiar todas. Cambia automáticamente todas las veces que aparezca la palabra seleccionada de la lista de sugerencias por la palabra no encontrada. Autocorrección. Agrega la palabra no encontrada y la palabra seleccionada de la lista de sugerencias a la lista de Autocorrección. Más adelante se explica en qué consiste la autocorrección. Pág. - 83 - Biblia de Word 2007 wk Errores ortográficos Vamos a ver algunos casos típicos de los errores que puede encontrar Word cuando revisa la ortografía. En el caso de la imagen de la derecha hemos escrito "pin-pil" en lugar de "pil-pil", vemos que no hay ninguna sugerencia válida. Para corregir el error hacemos clic en la palabra no encontrada y cambiamos "pin" por "pil", la ventana pasará a tener el aspecto que muestra la siguiente imagen. Ahora podemos confirmar el cambio que hemos realizado pulsando en el botón Cambiar o volver al cuadro de diálogo anterior pulsando en Deshacer edición. También podemos pulsar el botón Cambiar todas o el botón Autocorrección, aunque en esta ocasión tienen menos sentido, ya que no es probable que haya otro error idéntico a este. Pág. - 84 - Biblia de Word 2007 wk En este caso no ha encontrado correcto que después de dos puntos aparezca un subrayado en lugar de un espacio, sin embargo en el contexto de este documento no se puede considerar que eso sea un error. Podemos pulsar Omitir, si creemos que no se van a dar más casos como este, o pulsar Omitir todas para asegurarnos que Word no va a plantear otra situación como esta. En el cuadro Idioma del diccionario tenemos el botón del triángulo para desplegar una lista en la que elegir otro idioma. Asegurarse de que el diccionario elegido esté disponible en nuestro ordenador. Si queremos que también realice la revisión gramatical junto con la revisión ortográfica, marcar la casilla Revisar gramática. Opciones de ortografía Para modificar las opciones de ortografía debemos ir al Botón Office , y hacer clic en el botón Opciones de Word , aparecerá un cuadro de diálogo, allí seleccionar la categoría Revisión y aparecerá un cuadro de diálogo como éste. Vamos a ver las diferentes opciones que nos ofrece: Pág. - 85 - Biblia de Word 2007 wk Omitir palabras en MAYÚSCULAS. Si marcamos esta casilla no tendrá en cuenta las palabras en mayúsculas cuando realice la revisión ortográfica. De esta forma se evita que detecte errores en los nombres de empresas, organismos, etc. que se suelen escribir en mayúsculas Omitir palabras con números. Si marcamos esta casilla no tendrá en cuenta las palabras que contienen números ( Informe34c, Ejercicio5 ) cuando realice la revisión ortográfica. Omitir archivos y direcciones de Internet. Si marcamos esta casilla no dará error en los nombres de archivos (cuenta4.exe), ni en las direcciones de internet (http://www.aulaclic.com), ni en las direcciones de correo electrónico (webmaster@aulaclic.com). Marcar palabras repetidas. Cuando repita una palabra a continuación de otra, Word marcará el error. Pág. - 86 - Biblia de Word 2007 wk Permitir mayúsculas acentuadas en francés. Permite escribir textos con caracteres acentuados en francés (las mayúsculas) Sólo diccionario principal. Si está marcada, sólo consultará el diccionario principal para ofrecer sugerencias. Si no está marcada utilizará todos los diccionarios disponibles. Revisar ortografía mientras escribe. Activa la revisión ortográfica de modo permanente, cuando cometamos un posible error lo subrayará en rojo ondulado. Utilizar ortografía contextual. Si la casilla está activada, revisará la ortografía, de acuerdo al contexto en que se encuentre la palabra. Marcar errores gramaticales mientras escribe. Activa la revisión gramatical de modo permanente, cuando cometamos un posible error lo subrayará en verde ondulado. Revisar gramática con ortografía. Si está marcada, permite la revisión permanente de gramática y ortografía en el texto. Ocultar errores de ortografía en este documento. Esta casilla sólo se puede marcar si tenemos marcada la casilla anterior. Si la activamos hace que no aparezca el subrayado ondulado rojo en las palabras erróneas. Cuando Word acaba de revisar el documento aparece una ventana como ésta avisándonos. Si modificamos el documento podemos revisarlo de nuevo. Si volvemos a revisar un documento la lista de todas las palabras sobre las que hayamos elegido Omitir todas se borrará, por lo cual volverán a ser detectadas como errores. El botón Deshacer, deshace los últimos cambios realizados por la revisión ortográfica, uno a uno, pidiéndonos la confirmación. Revisar mientras se escribe. Esta es otra forma de revisar la ortografía; para elegir esta forma de revisión debemos ir al Botón Office , hacer clic en el botón Opciones de Word y allí seleccionar Revisión. En la ventana que se abre, marcar la casilla Revisar ortografía mientras escribe y pulsar Aceptar. A partir de ese momento Word efectuará la revisión ortográfica de modo permanente, de forma que nos mostrará los errores que ya existan en el texto y los que cometamos según vamos introduciendo nuevo texto. Pág. - 87 - Biblia de Word 2007 wk Otra diferencia respecto al método anterior es que cuando encuentre un posible error no mostrará el cuadro de diálogo que vimos anteriormente, sino que subrayará la palabra no encontrada con un subrayado ondulado en color rojo, como vemos en la imagen de la derecha. Para corregir el error debemos colocar el cursor en la palabra subrayada y pulsar el botón derecho del ratón, entonces aparecerá una pequeña ventana, como la que vemos en la imagen, que nos permitirá tratar el error de forma similar a como acabamos de ver para Revisar ortografía al finalizar. Veamos las opciones de esta ventana: Sugerencias. En la parte superior nos muestra, en letra negrita, la lista de palabras sugeridas para corregir el error, si consideramos que alguna sugerencia es correcta no tenemos más que seleccionarla con el cursor y hacer clic, Word sustituirá la palabra subrayada por la sugerencia elegida. En la imagen la sugerencia es: establecer. Omitir todas. Cada vez que vuelva a encontrar la misma palabra la pasará por alto sin realizar ninguna acción sobre ella y no la volverá a mostrar subrayada. En caso de faltar el botón Omitir, no es ningún problema ya que si queremos omitir el error detectado basta con no elegir ninguna opción de la ventana y hacer clic fuera de la ventana para que se cierre. Si consideramos que la palabra subrayada no es un error no hace falta ni siquiera abrir la ventana. No pasa nada por dejar una palabra subrayada, el subrayado rojo no se imprimirá en ningún caso. Agregar al diccionario. Añade la palabra subrayada al diccionario personalizado y no la volverá a mostrar subrayada. Autocorrección. Si hacemos clic en Autocorrección se abrirá la lista con las sugerencias para que elijamos cual de ellas añadimos a la lista de autocorrección. Idioma. Al hacer clic aparecerá una lista para que seleccionemos el nuevo idioma. Ortografía... Si hacemos clic aquí aparecerá la misma ventana para corregir los errores que hemos visto en el apartado Revisar al finalizar. Pág. - 88 - Biblia de Word 2007 wk Si utilizamos este método de revisar la ortografía mientras se escribe debemos ser conscientes del tiempo de proceso que conlleva. Si abrimos un documento largo que no ha sido revisado, hasta que Word no acabe de revisar todo el documento no podremos comenzar a trabajar. Ese tiempo dependerá de la longitud del documento y de la potencia de proceso de nuestro ordenador. Si no vamos a modificar el documento es mejor desactivar esta opción, antes de abrirlo. Si estamos creando un nuevo documento, no notaremos ningún retraso por tener activada esta opción. Revisión gramatical La revisión gramatical trata de corregir los errores en la estructura de las frases. Para realizar esta corrección Word debe trasladar a un lenguaje lógico todas las reglas que rigen la gramática castellana y además debe ser capaz de realizar todas las combinaciones que el idioma permite. Esta es una tarea mucho más compleja que comprobar si una palabra existe en el diccionario. Por lo tanto no es de extrañar que la revisión gramatical realizada por Word no sea tan perfecta como la revisión ortográfica. Igualmente que en la revisión ortográfica existen dos formas básicas de revisar la ortografía, revisar una vez concluida la introducción del texto o revisar mientras se va escribiendo el texto. Vamos a ver ahora la primera forma. Revisar al finalizar. Para elegir esta forma de revisión primero debemos configurar las opciones de Revisión. Para ello ir al Botón Office , y hacer clic en el botón Opciones de Word , aparecerá un cuadro de diálogo como el de abajo, allí seleccionar en el menú de la izquierda, Revisión. Pág. - 89 - Biblia de Word 2007 wk Debemos dejar sin marcar la casilla Marcar errores gramaticales mientras se escribe y debemos marcar la casilla Revisar ortografía mientras escribe, y Aceptar. Una vez realizado este cambio podemos comenzar a realizar la revisión de una de estas dos formas: 1.- Hacer clic en el botón Ortografía y Gramática encuentra en la pestaña Revisar. 2.- Pulsar F7. del grupo de herramientas Revisión que se Cuando encuentre un posible error se detendrá y nos mostrará una ventana informándonos de ello. Dependiendo del tipo de error que haya encontrado deberemos realizar una de las acciones disponibles en esta ventana. Vamos a verlo con el ejemplo que se muestra en la siguiente página... En la superior aparece en color verde la palabra detectada como errónea (Los congreso) y la frase del texto en la que se encuentra esa palabra. Justo encima aparece una explicación del error encontrado, en este caso Concorcondancia en el grupo nominal y debajo tenemos una zona titulada Sugerencias: en la parte inferior una lista con las sugerencias para corregir la palabra errónea. En muchos casos, como en este, dentro de esta lista se encontrará la palabra correcta (el congreso). En este caso el error era la falta de concordancia entre el articulo (los) y el sustantivo (congreso). En este caso la primera sugerencia de la lista es la correcta, pero si no fuese así bastaría hacer clic en la sugerencia correcta para seleccionarla. Llegados a esta situación debemos decidir qué botón de la derecha pulsamos, en este caso el más adecuado sería "Cambiar", pero veamos el significado de cada uno de ellos Omitir una vez. No realiza ninguna acción sobre la palabra errónea y continúa revisando el documento. Omitir regla. Cada vez que vuelva a encontrar un error de este tipo lo pasará por alto sin realizar ninguna acción. Continúa revisando el documento. Oración siguiente. Si la sugerencia ofrecida no es buena podemos hacer clic en la zona "error gramatical" y corregir nosotros mismos el error y a continuación pulsar el botón Oración siguiente. Cambiar. La palabra seleccionada de la lista de sugerencias sustituirá a la palabra errónea. Explicar.... Aparece el asistente con un "bocadillo" explicando el tipo de error encontrado en la frase. Errores gramaticales Pág. - 90 - Biblia de Word 2007 wk Vamos a ver algunos casos típicos de los errores que puede encontrar Word cuando revisa la gramática. En el caso de la imagen de la derecha vemos que no hay concordancia entre el sujeto (país) y el verbo (tienen), la sugerencia ofrecida es correcta, por lo tanto deberíamos pulsar el botón Cambiar. En el caso de la imagen de la derecha vemos cómo el corrector gramatical ha detectado que "furgoneta" es de genero femenino y por lo tanto el artículo correcto es "la" en lugar de "el", la sugerencia ofrecida es correcta, por lo tanto deberíamos pulsar el botón Cambiar. Pág. - 91 - Biblia de Word 2007 wk En el último caso vemos cómo el corrector gramatical ha detectado que falta abrir la pregunta con el signo de interrogación, en este caso no hay ninguna sugerencia, aunque está bastante claro cómo solucionar el error: escribiendo el signo de interrogación al principio de la pregunta. Una vez hecho deberíamos pulsar el botón Omitir. El resto de los botones tienen la misma función que ya hemos visto para la ortografía. Revisar mientras se escribe. Esta es otra forma de revisar la gramática. Para elegir esta forma de revisión debemos ir al menú al Botón Office , y hacer clic en el botón Opciones de Word , aparecerá un cuadro de diálogo como el de abajo, allí seleccionar en el menú de la izquierda, Revisión y marcar la casilla Marcar errores gramaticales mientras se escribe y pulsar Aceptar. A partir de ese momento Word efectuará la revisión gramatical de modo permanente, de forma que nos mostrará los errores que ya existen en el texto y los que cometamos según vamos introduciendo nuevo texto. Pág. - 92 - Biblia de Word 2007 wk La diferencia respecto al método anterior es que cuando encuentre un posible error no nos mostrará el cuadro de diálogo que vimos anteriormente, sino que subrayará el posible error con un subrayado ondulado en color verde, como vemos en la imagen de la derecha. Para corregir el error debemos colocar el cursor en la palabra subrayada y pulsar el botón derecho del ratón, entonces aparecerá una pequeña ventana como la que vemos en la imagen que nos permitirá tratar el error de forma similar a como acabamos de ver. Veamos las características de esta ventana: Sugerencias. A partir de la segunda línea nos muestra, en letra negrita, la lista de palabras sugeridas para corregir el error, si consideramos que alguna sugerencia es correcta no tenemos más que seleccionarla con el cursor y hacer clic, Word sustituirá la palabra subrayada por la sugerencia elegida. En este caso la sugerencia es correcta: bonita. Omitir una vez . Pasará por alto esta oración sin realizar ninguna acción sobre ella. Gramática. Al hacer clic aquí nos llevará a la misma ventana que acabamos de ver cuando revisamos la gramática al finalizar. Acerca de esta oración. Al igual que ocurría en la opción explicar del anterior método de repasar la gramática, al pulsar sobre esta opción aparece el asistente dando una pequeña explicación sobre el error. Autocorrección Mediante la autocorrección Word puede corregir algunos errores que no es capaz de detectar por otros métodos y nos ofrece la posibilidad de realizar nuestras propias correcciones. Por ejemplo, como puedes ver en la imagen, cada vez que encuentre la palabra o once la remplazará con la palabra u once. De igual forma reemplazará por o oscuro por u oscuro. Para ver y modificar las diferentes opciones de la Autocorrección ir al Botón Office , y hacer clic en el botón Opciones de Word , aparecerá un cuadro de diálogo, allí seleccionar en el menú de la izquierda, Revisión, y a continuación hacer clic en el botón Opciones de Autocorrección... y aparecerá un cuadro de diálogo como este, vamos a ver las posibilidades más interesantes. Pág. - 93 - Biblia de Word 2007 wk Corregir DOs MAyúsculas SEguidas. Si activamos esta casilla cuando aparezcan dos mayúsculas seguidas al principio de una palabra Word sustituirá la segunda mayúscula por una minúscula. Por ejemplo: Corregir DOs MAyúsculas SEguidas se corregiría a: Corregir Dos Mayúsculas Seguidas. Poner en mayúscula la primera letra de una oración. Pone en mayúscula la primera letra después de un signo de puntuación que indique el final de una oración, como por ejemplo un punto, un final de interrogación, etc. Poner en mayúscula la primera letra de celdas de tablas. Cuando hay texto en una celda hace que empiece por mayúscula. Poner en mayúscula los nombres de días. Pone en mayúscula los nombres de los días de la semana. Corregir el uso accidental de bLOQ mAYÚS. Cuando encuentra una palabra con la primera letra en minúscula y las siguientes en mayúsculas la cambia por la primera en mayúscula y las siguientes en minúsculas y desactiva el bloqueo de mayúsculas. Reemplazar texto mientras escribe. Al activar esta casilla sustituye las palabras de la columna Reemplazar por las palabras de la columna Con. De esta forma se pueden corregir Pág. - 94 - Biblia de Word 2007 wk errores como los que vemos en la imagen. Por ejemplo, la palabra "que" cuando va detrás de una interrogación va siempre acentuada. Agregar. También podemos añadir y eliminar filas a esta lista. Basta con rellenar los campos Reemplazar y Con con las palabras que queramos y el pulsar el botón Agregar ( aunque ahora este botón no se ve en la imagen porque hemos añadido la palabra O.N.U. y nos ofrece la posibilidad de Eliminar). Por ejemplo, hemos agregado que cada vez que encuentre las siglas O.N.U. las reemplace por Organización de las Naciones Unidas. También tenemos disponible el botón Excepciones... que nos permite especificar unas excepciones a algunas opciones de Autocorrección. Por ejemplo, para la casilla Poner en mayúscula la primera letra de una oración podemos indicar una lista de abreviaturas para las que no queremos que se aplique la regla, como podemos ver en la imagen. Tenemos otras dos pestañas para asignar excepciones en otros casos. Pág. - 95 - Biblia de Word 2007 wk UNIDAD 7 DISEÑO DE PÁGINA Configurar página Cuando estamos escribiendo en un documento Word es como si lo hiciéramos en una hoja de papel que luego puede ser impresa. Por lo tanto, existe un área en la cual podemos escribir y unos márgenes los cuales no podemos sobrepasar. Estos márgenes se definen en la pestaña Diseño de página, en el grupo de herramientas Configurar página, se nos muestra las herramientas con las que se puede modificar Márgenes, Orientación, Saltos de página, Tamaño, Números de línea, Columnas y Guiones. Al hacer clic sobre el botón Márgenes, aparecen unos márgenes predeterminados que se pueden utilizar para agilizar la tarea. Si ninguno de esos márgenes es correcto para el documento que está realizando, entonces se puede personalizar haciendo clic en la opción Márgenes Personalizados. Pág. - 96 - Biblia de Word 2007 wk También se puede modificar el tamaño de la hoja, en la cual saldrá impreso el documento. Al hacer clic en el botón Tamaño, se abre una lista de Tamaños predeterminados. Pero, al igual que en los márgenes, aquí también se puede personalizar el tamaño de la hoja, haciendo clic en la opción Más tamaños de papel. Pág. - 97 - Biblia de Word 2007 wk En el cuadro de diálogo de la pestaña Márgenes podemos fijar los márgenes tecleando los cm. deseados en cada campo. Superior: debemos indicar la distancia entre el borde superior de la página y la primera línea del documento. Inferior: indicaremos la distancia entre la última línea del documento y el borde inferior de la página. Izquierdo: introduciremos la distancia entre el borde izquierdo de la página y el principio de las líneas del documento. Derecho: indicaremos la distancia entre el borde derecho de la página y el final de las líneas del documento. Encuadernación. Es un espacio adicional para cuando vamos a utilizar las páginas para encuadernar un libro. Posición del margen interno. Posición del margen interno, normalmente se refiere al margen de encuadernación. Orientación. Aquí indicamos si la página tiene orientación vertical (la más usual) o horizontal (también llamada apaisada). Pág. - 98 - Biblia de Word 2007 wk Páginas. Podemos establecer varias páginas, en ese caso tenemos varias opciones: Márgenes simétricos, Dos páginas por hoja o Libro plegado. Al establecer cada una de estas opciones la vista previa te mostrará claramente en que consisten. En la parte derecha de la pantalla Tenemos la Vista previa que nos dará una idea bastante aproximada de cómo afectan los cambios que hemos introducido al diseño de la página. Si pulsamos el botón Predeterminar, Los valores actuales serán los que se utilicen en los nuevos documentos que creemos. En la pestaña Papel determinaremos el tipo de papel a utilizar para la impresora, A4, Carta, etc. y también la bandeja de la que tomará el papel la impresora, en caso de que tenga más de una. En la pestaña Diseño fijaremos la posición de Encabezados y pies de página. Hemos dicho que fuera de los márgenes no se puede escribir, pero hay una excepción, los encabezados y pies de página se escriben en la zona de los márgenes. Si vamos a utilizar encabezados o pies de página, debemos tenerlo en cuenta a la hora de fijar la amplitud de los márgenes. Los encabezados y pies de página son un texto, generalmente de una o dos líneas, que se repite en todas las páginas, donde se suele indicar cosas como el título del documento, el autor, etc. Los veremos con detalle en el punto correspondiente de esta unidad. Si vamos a utilizar encabezados o pies de página deberemos ir a la pestaña Diseño y en ese cuadro de diálogo rellenaremos los campos correspondientes: Encabezado: indicaremos los cm. que deseamos que haya entre el borde superior del papel y la primera línea del encabezado. Pie de página: diremos los cm. que deben quedar entre la última línea del pie de página y el borde inferior de la página. Pág. - 99 - Biblia de Word 2007 wk Una vez fijados todos los parámetros que acabamos de ver para apreciar el efecto global de los márgenes en nuestro documento debemos pasar a vista de Diseño de impresión. Esta imagen es un ejemplo de vista Diseño de impresión de una página con encabezado y pie de página. Podemos observar como en las reglas horizontal y vertical hay una zona más oscura que indica el tamaño de los márgenes. También se puede ver como la línea del encabezado queda dentro de la zona del margen superior, y la línea del pie de página queda dentro del margen inferior. Desde esta vista también se pueden modificar los márgenes. Para modificar el margen superior basta colocar el cursor en la regla vertical justo donde acaba la zona más oscura que identifica el margen, y cuando el cursor tome la forma de una doble flecha, hacer clic y arrastrar hasta la nueva posición del margen. Para el resto de los márgenes repetir la operación, pero poner especial cuidado en el margen izquierdo para no mover los iconos de sangrías que están también en la misma zona. Pág. - 100 - Biblia de Word 2007 wk Encabezados y pies de página Un encabezado es un texto que se insertará automáticamente al principio de cada página. Esto es útil para escribir textos como, por ejemplo, el título del trabajo que se está escribiendo, el autor, la fecha, etc. El pie de página tiene la misma funcionalidad, pero se imprime al final de la página, y suele contener los números de página. Para modificarlos vamos a la pestaña Insertar y hacemos clic en alguno de los dos botones (Pie de página o Encabezado) y seleccionamos la opción Editar. Se mostrará una nueva pestaña: Observa como ha aparecido una línea punteada con el rótulo Encabezado, el cursor se ha situado dentro, y también se ha abierto la pestaña Herramientas para encabezado y pie de página, que contiene los iconos con todas las opciones disponibles. Pág. - 101 - Biblia de Word 2007 wk Ahora podemos teclear el encabezado arriba del cuadro punteado y, si lo creemos conveniente, insertar números de página, fecha, etc., mediante los iconos de la barra de herramientas, como vamos a ver a continuación. Una vez hayamos acabado de editar el encabezado o pie de página finalizaremos haciendo clic en el botón Cerrar encabezado y pie de página, a la derecha de la ventana. Mediante estos botones podemos pasar del encabezado al pie y viceversa. Veamos más botones de esta barra. Insertar Propiedades. Al hacer clic en Elementos rápidos y luego en Propiedad, se abre una lista despegable con los autotextos disponibles. Elegir uno de ellos haciendo clic sobre él. En ocasiones esta opción ahorra tiempo ya que permite, por ejemplo, insertar con un sólo clic el autor, la página y la fecha. Insertar una imagen guardada en el disco (foto). Insertar imágenes prediseñadas. Inserta la fecha y/o la hora en el formato que se seleccione. En la pestaña Diseño también encontraremos el siguiente grupo de opciones: Pág. - 102 - Biblia de Word 2007 wk Primera página diferente. Si marcamos esta casilla podemos definir un encabezado y pie diferente para la primera página. Esta opción está pensada por ejemplo, para cuando la primera página es la portada del documento y no conviene que aparezca el mismo encabezado o pie con el número de la página. Páginas pares e impares diferentes. Si marcamos esta casilla podemos definir un encabezado y pie diferente para las páginas pares e impares. Por ejemplo para imprimir el número de página se imprime a la izquierda en las páginas impares y en las páginas pares imprimirlo a la derecha. Números de página Cuando creamos un documento, Word numera correlativamente las páginas para poder referenciarlas, ese número es el que aparece en la parte izquierda de la barra de estado, pero este número de página no aparece en el documento Si queremos que los números de página aparezcan en nuestro documento cuando lo imprimamos deberemos insertarlos desde la pestaña Insertar, desplegando la opción Número de página y eligiendo dónde queremos que aparezca el número. Al seleccionar una ubicación se despliega una lista de formatos prediseñados para que elijamos el que más nos guste. También podemos insertar el número de página editando el encabezado o pie (según dónde queremos colocar el número de página) y seleccionar la opción Número de página de la pestaña Diseño: Pág. - 103 - Biblia de Word 2007 wk Y seguir los mismos pasos que antes, para seleccionar la ubicación y formato del número de página. Existe una gran cantidad de formatos prediseñados asociados a cada ubicación, estos están organizados por secciones para facilitarnos la localización del formato que buscamos. En la sección Simple tenemos números simples con diferentes alineaciones. En la sección Con formas, los números se escriben dentro de una forma, por ejemplo con cinta: . En la sección Número sin formato, tenemos los números de página a los cuales se les aplica algún tipo de formato . En la sección Página X, el número de página viene acompañado de la palabra Página o Pag, por ejemplo . En la sección Pagina X de Y, se añade además el número total de páginas del documento, por ejemplo . Los formatos predeterminados que aparecen en la lista desplegable asociada a cada ubicación pueden variar de una ubicación a otra, la ubicación Final de página dispone de más formatos. Para ver los encabezados y pies de página en la pantalla de nuestro ordenador tenemos que estar en modo vista Diseño de Impresión donde se ven en un tono más claro que el texto normal. Una vez insertado el número de página podemos variar su formato con la opción Formato del número de página. Pág. - 104 - Biblia de Word 2007 wk Al seleccionarla, se abre una ventana como la que se encuentra a continuación. Al hacer clic sobre el triángulo del campo Formato de número se despliega una lista con posibles formatos predeterminados para que seleccionemos el formato que más nos guste. Tenemos dos alternativas para indicar en qué número empezará la numeración de las páginas: 1.- Continuar desde la sección anterior (o empezar desde uno, si ésta es la primera sección). 2.- Iniciar en el número que especifiquemos en la opción Iniciar en: Si tenemos estructurado nuestro documento en capítulos, también podemos incluir el número del capítulo junto con el de la página, marcando la casilla Incluir número de capítulo y seleccionando un formato. Pág. - 105 - Biblia de Word 2007 wk UNIDAD 8 TABLAS Las tablas permiten organizar la información en filas y columnas, de forma que se pueden realizar operaciones y tratamientos sobre las filas y columnas. Por ejemplo, obtener el valor medio de los datos de una columna o para ordenar una lista de nombres. Otra utilidad de las tablas es su uso para mejorar el diseño de los documentos ya que facilitan la distribución de los textos y gráficos contenidos en sus casillas. Esta característica se emplea sobre todo en la construcción de páginas Web para Internet. Vemos, pues, que esta forma de organizar los datos es mucho más potente que utilizando las tabulaciones u otros métodos. Una tabla está formada por celdas o casillas, agrupadas por filas y columnas, en cada casilla se puede insertar texto, números o gráficos. Creación de tablas Se puede crear una tabla de tres formas equivalentes, todas están en la pestaña Insertar, seleccionar dentro de una cuadrícula las filas o columnas, definirla usando numeros para especificar cuantas filas y columnas se necesitan o dibujándola con el ratón, según el tipo de tabla será más útil un método u otro, vamos a ver los tres. Para insertar una tabla debemos hacer clic en la pestaña Insertar y seleccionar el botón Tabla, allí se muestra una ventana con las tres opciones. 1. Una de las formas es utilizar el un cuadriculado que simula una tabla, cada cuadrado sería una celda de la misma. 2. La segunda opción es haciendo clic en Insertar Tabla, este vínculo abre una ventana que permite determinar la cantidad de filas y columnas para la tabla. Pág. - 106 - Biblia de Word 2007 wk 3. La tercer opción es usar el vínculo Dibujar Tabla, aquí se dimensiona la tabla dibujándola con el mouse Cuando creas una tabla, Word 2007 te permite aplicarle directamente un estilo con un sólo clic para ello deberás seleccionar la tabla y mostrar el contenido de la pestaña Diseño, allí podrás seleccionar uno entre un amplio listado en la sección Estilos de tabla. Mediante esta opción podemos elegir entre varios formatos ya establecidos, como, por ejemplo, Tabla con cuadrícula que es el que está marcado con un cuadro naranja en la imagen. Word aplicará las características del formato elegido a nuestra tabla. El programa también te permite dibujar, y por lo tanto añadir, nuevos bordes a la tabla. De esta forma podrá tomar un aspecto mucho más parecido a lo que tengamos en mente. Para ello hacer un clic en la pestaña Diseño selecciona el icono del lápiz que está a la izquierda, el cursor tomará la forma de un lápiz. Hacer clic y arrastrar el cursor para dibujar el rectángulo con el tamaño total de la tabla. A continuación dibujar las filas y columnas, como si lo hiciéramos con un lápiz. Este método es más flexible a la hora de diseñar tablas irregulares, como la que se muestra en la imagen. Desplazarse, seleccionar y borrar en las tablas Una vez tenemos creada la tabla vamos a ver cómo introducir contenido en ella. En términos generales, no hay diferencia entre introducir texto dentro o fuera de una tabla. La mayor parte de las funciones sobre formato están disponibles en el texto de las tablas, se puede poner texto en negrita, cambiar el tamaño, se pueden incluir párrafos y se pueden alinear de varias Pág. - 107 - Biblia de Word 2007 wk formas igual que se hace normalmente. Nos podemos desplazar por las celdas con las teclas de movimiento del cursor, se puede seleccionar, copiar y borrar el texto de las celdas de forma normal, pero además, hay algunas formas específicas de desplazarse, seleccionar y borrar para las tablas que vamos a ver a continuación. Desplazarse. Para colocarse en una celda, basta hacer clic en ella con el cursor. Para desplazarse Una celda a la izquierda Una celda a la derecha Presione las teclas MAY + TAB TAB Una celda arriba flecha arriba Una celda abajo flecha abajo Al principio de la fila Alt + Inicio Al final de la fila Alt + Fin Al principio de la columna Alt + AvPág Al final de la columna Alt + RePág Al pulsar la tecla TAB en la última celda de la tabla se crea una nueva fila. Seleccionar. Para seleccionar una celda colocar el cursor justo encima del lado izquierdo de celda, y cuando el cursor tome la forma de una pequeña flecha negra inclinada hacer clic y la celda se pondrá en negro (vídeo inverso). Para seleccionar una columna colocar el cursor justo encima de la columna, y cuando el cursor tome la forma de una pequeña flecha negra que apunta hacia abajo hacer clic y la columna quedará en vídeo inverso. Para seleccionar una fila hacer lo mismo que para seleccionar una celda pero haciendo doble clic o también colocando el cursor a la izquierda de la fila y haciendo clic. También se pueden seleccionar celdas, filas y columnas haciendo clic dentro de la celda y arrastrando a lo largo de las celdas que queramos seleccionar. Borrar. Para borrar una celda, columna o una fila basta con seleccionarla y pulsar la tecla Retroceso (Backspace), si sólo queremos borrar su contenido pulsar la tecla Suprimir. Al borrar una celda Word nos preguntará sobre la forma de desplazar el resto de las columnas. Modificar las tablas Teniendo seleccionada una tabla (o con el punto de inserción dentro de la tabla ), en la pestaña Presentación se activan los comandos que nos permiten modificar las características de la tabla y que vemos en la imagen de abajo. Vamos a enumerar los más interesantes. Pág. - 108 - Biblia de Word 2007 wk Insertar. Tenemos los comandos para insertar columnas a la derecha o a la izquierda de la columna seleccionada. Para insertar filas en la parte superior o inferior de la fila seleccionada. Y también para insertar celdas, en este caso se abrirá otra ventana para que decidamos cómo se desplazan las otras celdas afectadas. Eliminar. Se desplegará esta iusta para que elijamos entre Eliminar Tabla, Eliminar Columna, Eliminar Fila o Eliminar Celdas, en este último caso Word 2007 nos preguntará también cómo se desplazan las celdas afectadas. Seleccionar. Se despliega esta lista para que elijamos entre Seleccionar Tabla, Seleccionar Columna, Seleccionar Fila o Seleccionar Celda. Pág. - 109 - Biblia de Word 2007 wk Dividir celdas. Se abrirá esta ventana para que fijemos en cuántas columnas y filas queremos dividir la celda seleccionada. Estos comandos también aparecen en el menú contextual de la tabla. Herramientas de Tabla Para abrir éstas herramientas, hacer clic sobre una celda de la tabla y nos encontramos con que debajo de Herramientas de Tabla, aparecen dos pestañas nuevas Diseño y Presentación . Observemos cómo se componen ambas pestañas. La pestaña Diseño muestra las herramientas que se observan a continuación. Contiene los grupos de herramientas de acceso directo: Opciones de estilo de tabla, Estilos de tabla, Dibujar bordes. La pestaña Presentación como el de la siguiente imagen. muestra un conjunto de herramientas de acceso directo, Pág. - 110 - Biblia de Word 2007 wk Contiene los grupos de herramientas de acceso directo: Tabla, Filas y columnas, Combinar, Tamaño de celda, Alineación, Datos. Vamos a ver las funciones más interesantes de éstas herramientas. Dibujar Bordes Lápiz. Como ya hemos visto, con este lápiz se pueden crear tablas dibujándolas con el ratón. Borrador. Es el complemento del lápiz en la creación de tablas, ya que permite borrar las líneas de la tabla. Basta colocarse en la línea a borrar y hacer clic. Estilo de línea y grosor de línea. Con estas dos funciones podemos cambiar el estilo y el grosor de las líneas que forman la tabla. Seleccionar en la barra el estilo o el grosor adecuado e ir a la tabla para aplicarlo a las líneas que queramos. Color de la pluma. Con este icono podemos dar color a los bordes de la tabla, elegir el tipo de borde y rellenar las celdas con color. Combinar Pág. - 111 - Biblia de Word 2007 wk Combinar y dividir celdas. El primer icono permite crear una única celda combinando el contenido de las celdas seleccionadas. El segundo icono separa una celda en varias utilizando las marcas de párrafo como elemento separador, se abre una ventana para preguntarnos en cuántas filas y columnas queremos dividir la celda seleccionada. Dividir tabla. Al seleccionar una celda y luego hacer clic en el botón Dividir tabla, se puede lograr que la fila donde se encuentra esa celda y las filas de abajo, se transformen en una tabla nueva. Alineación Alinear. Permite alinear el texto dentro de las celdas de una de las nueve formas que se muestran en esta imagen. Previamente hay que seleccionar las celdas a las que se quiere aplicar la alineación. Cambiar dirección del texto. El texto de las celdas seleccionadas se escribirá en la orientación que marca el icono, en este caso se escribirá hacia la derecha, es decir de forma normal. Haciendo clic en el botón, la orientación va cambiando de tres formas distintas, normal, hacia arriba y hacia abajo. Tamaño Distribuir uniformemente. Permiten distribuir el ancho de las filas y columnas uniformemente, de forma que todas las filas/columnas tengan el mismo ancho. Pág. - 112 - Biblia de Word 2007 wk Establecer alto y ancho de celdas. El primer botón permite establecer el alto para las filas seleccionadas (igual para todas). El segundo botón permite establecer el ancho para las columnas seleccionadas (igual para todas). Autoajustar. Cambia el tamaño del ancho de columna automáticamente basado en el tamaño del texto. Puede establecer el ancho de tabla basado en el tamaño de ventana o convertirlo para utilizar anchos de columna fijos. Estilo Estilos visuales para la tabla. Word trae predeterminados varios estilos visuales para aplicar a la tabla, sólo debes seleccionar la tabla y pasar el mouse sobre los estilos de tabla y verás como cambia el formato de tu tabla, cuando encuentres el estilo deseado, simplemente haz clic sobre él para aplicarlo. Sombreado y Bordes. De todos modos, si no deseas aplicar exactamente el formato del estilo visual que aparece predeterminado, puedes modificarlo, ya sea aplicando un sombreado distinto o cambiando los bordes, con los botones de Sombreado y Bordes. Datos Ordenar. Permite ordenar las celdas de la tabla en orden descendente o ascendente según su contenido. Si las celdas contienen fechas o números lo tendrá en cuenta al ordenar. Formula. Hay que colocar el cursor en la celda que queramos que contenga el resultado y pinchar en este icono, de forma automática se mostrará la fórmula de suma de todas las celdas que estén por encima (en la misma columna) Posibles errores: Para que se pueda realizar la suma, el contenido de las celdas ha de ser números. Si el contenido no son números aparecerá un mensaje de error ("Final de fórmula inesperado") Pág. - 113 - Biblia de Word 2007 wk No obstante, esta función tiene un comportamiento en cierta forma "inteligente" puesto que, por ejemplo, si una columna contiene números en todas las celdas excepto en la primera (donde suele ir el título de la columna) no se produce ningún error y la suma se realiza correctamente. También, si colocamos varios números dentro de una misma celda, separados por blancos, los considerará a todos al realizar las sumas. A parte de la autosuma, se pueden hacer otras muchas operaciones en una tabla. Por ejemplo, se puede realizar la suma de las celdas situadas a la izquierda, y también se puede especificar un formato concreto para visualizar los resultados, en el caso que vemos en esta figura, si el valor es cero, aparecerá 0,00 y se pondrán los puntos para separar los miles y la coma para separar los decimales. Menú contextual de Tablas Haciendo clic con el botón derecho del ratón sobre una tabla se abre el menú contextual de Tablas como muestra esta imagen. Desde aquí podemos ejecutar algunas de las funciones que acabamos de ver en la barra de herramientas de Tablas y bordes, y también podemos acceder a Propiedades de tabla... donde Pág. - 114 - Biblia de Word 2007 wk encontraremos las distintas formas de ajustar el texto que rodea la tabla, así como la forma de establecer márgenes y espaciado en las celdas: Ajustar el texto alrededor de la tabla Es posible decidir si queremos que el texto que rodee la tabla se ajuste a esta. Además se puede alinear la tabla a la izquierda, centrada y a la derecha. Podemos combinar estas posibilidades para obtener el ajuste deseado. ¿Cómo se hace?. Seleccionar la celda, columna, fila o tabla sobre la que vamos a realizar el ajuste. En la pestaña Prsentación de las Herramientas de Tabla, se encuentra el grupo de herramientas de acceso directo Tabla, donde está el botón Propiedades. Hacer clic en Propiedades y se abrirá la ventana que tenemos a la derecha. También se puede acceder mediante el menú contextual de las tablas. Ahora basta pinchar en el icono adecuado según queramos el Ajuste de texto (Ninguno o Alrededor) y lo mismo con la Alineación que elijamos (Izquierda, Centro o Derecha). Márgenes de celda Pág. - 115 - Biblia de Word 2007 wk Se puede definir el espacio que queremos que exista entre el borde de la celda y el texto o gráficos que contiene. Se puede definir el margen superior, inferior, Izquierdo y derecho. Con espacio entre el texto y el borde Abrir la ventana Propiedades de tabla como se explicó en el punto anterior, pinchar en el botón Opciones... y se abrirá esta ventana, en la que podremos indicar los márgenes deseados en las correspondientes casillas. Espacio entre celdas (Cell spacing) En la misma ventana podemos marcar la casilla Permitir espaciado entre celdas, y dar los cm. de separación. Esta opción nos permite diseñar las tablas con un espacio determinado de separación entre celdas. Equivale a hacer el borde más ancho. Tabla con espacio entre celdas Más cosas Word 2007 permite meter dentro de una celda otra tabla completa, es lo que se llama anidar tablas. También es posible arrastrar una tabla completa a otra zona de la página de forma muy sencilla. Pág. - 116 - Biblia de Word 2007 wk Cuando insertamos una imagen dentro de una celda que contiene texto podemos elegir entre varias formas de que el texto se ajuste a la imagen o gráfico. Mover las tablas libremente Ya podemos mover la tabla con el cursor, basta colocar el cursor en la esquina superior derecha de la tabla y, cuando aparezca este icono , pinchar y arrastrar la tabla al lugar donde queramos. Tablas anidadas Esta opción nos permite crear una tabla dentro de otra. Es decir, dentro de una casilla podemos crear una nueva tabla con sus propias características. Si eliminamos la tabla principal también desaparece la tabla anidada. También se pueden colocar dos tablas paralelas, una al lado de la otra. ¿Cómo se hace? Simplemente hay que colocar el cursor en la celda que queramos e insertar otra tabla. a1. Esta es la primera casilla o a2. Esta es la segunda celda de la tabla celda de la tabla padre. padre, que b1. Casillas b2. de la b3. tabla b4. anidada. b5 b6 contiene una tabla anidada con seis casillas. a3. la tabla padre tiene cuatro a4 celdas de la a1 a la a4 y la tabla anidada seis celdas dela b1 a la b6. Ajuste de imágenes dentro de tablas En Word97 era posible insertar imágenes en las celdas de las tablas pero no se permitía que el texto se ajustase a la imagen. Ahora ya es posible ajustar el texto de varias formas. ¿Cómo se hace? Seleccionar la celda en la que queremos insertar la imagen, en la pestaña Insertar, se encuentra el grupo de herramientas Ilustraciones, allí seleccionar Imagen si se desea insertar una imagen guardada en el ordenador o en alguna unidad de respaldo, Imágenes prediseñadas, SmartArt o Gráfico. Una vez insertada la imagen, seleccionarla y aparecerán las Herramientas de Imagen, dentro de la pestaña Formato. Pág. - 117 - Biblia de Word 2007 wk Contiene los grupos de herramientas de acceso directo: Ajustar, Estilos de imagen, Organizar, Tamaño. Dentro de las herramientas Organizar se encuentra el botón Ajuste de texto, al hacer clic allí se abre un menú desplegable con varias opciones. Observa la imagen de la derecha. Allí basta con elegir el estilo de ajuste adecuado (Cuadrado, Estrecho, etc.). Al seleccionar la opción Más opciones de diseño, veremos una ventana como esta en la que debemos elegir en la pestaña Ajuste del texto, veremos un cuadro de diálogo como el que ves a la derecha, Pág. - 118 - Biblia de Word 2007 wk elegir el Estilo de ajuste adecuado (En línea con el texto, Cuadrado, Estrecho, ...) y la Alineación horizontal (Izquierda, Centrada, ...). También podemos llegar a esta ventana haciendo clic sobre la imagen con el botón derecho del ratón y eligiendo Ajuste de texto, Diseño Avanzado. Aquí abajo vemos un ejemplo: Convertir texto en tablas. En ocasiones disponemos de datos con una determinada estructura que nos gustaría pasar a una tabla. Por ejemplo, tenemos una serie de datos organizados en columnas mediante tabulaciones. Word 2007 dispone de una potente herramienta capaz de pasar datos de este tipo a tablas. Si los datos están bien organizados la facilidad para pasarlos a tabla es sorprendente. Se pueden pasar tanto datos numéricos como alfanuméricos. De forma similar también se pueden pasar los datos contenidos en una tabla a texto. Convertir un texto en una tabla puede ser muy útil en ciertas ocasiones. Por ejemplo si tenemos datos antiguos escritos como texto con tabulaciones, como se muestra en esta imagen, puede interesarnos convertirlos a una tabla para poder sumar columnas, obtener medias, etc. También puede interesarnos pasar los datos a tablas para aplicarles ciertos formatos, como bordes, colores, etc. Para pasar un texto a una tabla debemos seleccionar el texto primero, luego ir a la pestaña Insertar, seleccionar Tabla y elegir Convertir texto en tabla..., como vemos en esta imagen, entonces se abrirá el cuadro de diálogo Convertir texto en tabla que vemos en la siguiente imagen. Pág. - 119 - Biblia de Word 2007 wk En este cuadro de diálogo Word nos presentará de qué manera va a convertir el texto en tabla. En esta imagen vemos el resultado para los datos del principio de esta página. Podemos comprobar como se van a crear 3 columnas y 5 filas y que para separar el texto se han usado Tabulaciones. Estos datos han sido generados por Word de forma automática teniendo en cuenta el texto inicial. Nosotros hemos elegido para el Autoajuste, Autoajustar al contenido. Después de hacer clic en Aceptar se obtiene la tabla que se muestra en la siguiente imagen. Como puede verse el resultado ha sido perfecto, tenemos una tabla que respeta la estructura de los datos contenidos en el texto del que partíamos. Esto ha sido así porque los datos del texto inicial estaban bien separados por tabulaciones. En otras ocasiones los resultados pueden no ser tan perfectos. Para esos casos tenemos la posibilidad de cambiar el elemento que utiliza Word para realizar la conversión. Según tengamos estructurado el texto inicial nos interesará utilizar como separador marcas de párrafo, punto y coma, tabulaciones o incluso cualquier otro carácter que elijamos. Si aún así no conseguimos que la conversión sea buena podemos modificar el texto inicial para insertar algún carácter que separe un dato del siguiente, y luego utilizar ese carácter en el campo "Separar texto en". En general, siempre que los datos inciales tengan alguna estructura los resultados que se obtienen son bastante buenos. Convertir una tabla en texto Pág. - 120 - Biblia de Word 2007 wk Se puede convertir una tabla en texto de forma similar a la que hemos visto. Una vez seleccionada la tabla ir a la pestaña Diseño, seleccionar Convertir texto a y elegir Convertir tabla en texto..., aparecerá un cuadro de diálogo como el que vemos en esta imagen indicándonos el carácter que va a utilizar como separador en el texto resultante. Si no nos parece adecuado podemos seleccionar otro carácter. Pulsar Aceptar y la tabla será convertida en texto, se insertará el carácter separador elegido entre los datos de cada par de celdas. Pág. - 121 - Biblia de Word 2007 wk UNIDAD 9 ESTILOS Un estilo es un conjunto de formatos identificados por un nombre. La principal ventaja de utilizar estilos es que con un solo clic aplicamos varias características de formato a la vez. Existen muchos estilos ya definidos (o predefinidos) en Word2007, por ejemplo, el estilo Titulo 1 está compuesto por tamaño de letra de 16 puntos, fuente "Arial", negrita y párrafo alineado a la izquierda. Pero, además, se pueden crear estilos personales, con las características de formato que deseemos. Por ejemplo, podemos definir un estilo para aplicar a los títulos de nuestros documentos, otro estilo para escribir las direcciones de correo, otro estilo para cuando queremos resaltar algo importante del texto, etc. Definir estilos personales ayuda a que nuestros documentos tengan un diseño propio y nos permite trabajar más eficientemente. Aplicar estilos Para acceder a los Estilos podemos hacerlo desde la pestaña Inicio en el grupo de herramientas Estilo. Desde allí también se puede acceder al cuadro de diálogo Estilo. Para acceder al cuadro de diálogo Estilo, hacer clic en el botón inicializador del cuadro de diálogo Estilo , que se encuentra en la parte inferior del grupo de herramientas Estilo (pestaña Inicio). En el grupo de herramientas, aparecen Estilos predeterminados que facilitan la tarea, simplemente selecciona el texto que deseas modificar y luego haz clic en el Estilo deseado. Si haces clic en el botón , puedes ver la totalidad de estilos predefinidos. Pág. - 122 - Biblia de Word 2007 wk Para aplicar un estilo a un texto de nuestro documento desde el cuadro de diálogo Estilos sólo tienes que seleccionar el texto y hacer clic en uno de los estilos que se muestran en el panel Estilos. Si haces clic en Borrar todo, el texto seleccionado volverá al estado original, es decir, sin ningún tipo de formato. Pág. - 123 - Biblia de Word 2007 wk Si antes de aplicar un estilo no hemos seleccionado un texto, se aplicará el estilo al texto que insertemos partir de ese punto hasta que volvamos a cambiar el estilo. Los propios elementos de la lista muestran el estilo que representan, de esta forma se puede ver el efecto que tiene el estilo que vamos a aplicar sobre el texto, para ello hacer clic en el cuadro de verificación Mostrar vista previa. El botón Inspector de Estilos abre un cuadro de diálogo que permite observar el estilo aplicado haciendo clic sobre cualquier parte del texto. Debajo puede observarse el botón Mostrar Formato , Pág. - 124 - Biblia de Word 2007 wk En este panel se ven todos los elementos que componen el estilo, como el tipo de alineación, el tamaño de la fuente, etc. También podemos ver los atributos referentes al Párrafo, como la alineación, nivel de esquema, etc. Crear, modificar y borrar estilos Crear un estilo Para crear un estilo de una manera fácil lo mejor es definir el estilo en una parte de nuestro documento. Es decir, aplicar todas las características de formato que queremos que formen el nuevo estilo a un trozo del documento. A continuación hacer clic en el botón Nuevo Estilo del panel Estilos, se abrirá el cuadro de diálogo Crear nuevo estilo a partir del formato, escribir el Nombre del nuevo estilo y pulsar Aceptar. El cuadro de diálogo permite cambiar algunas de las características del formato que tenenos definido hasta ese momento. Por ejemplo, en la imagen puedes ver que el estilo que vamos a definir tiene fuente Arial, 16 pt, Cursiva y Centrado, si ahora quisiéramos añadir el estilo negrita no tendríamos más que hacer clic en el botón negrita. Con lo que acabamos de explicar puedes comenzar a crear estilos, una vez hayas practicado un poco con las opciones básicas puedes entrar a ver las opciones más avanzadas de este cuadro de diálogo como te explicamos en el punto siguiente a través de un tema avanzado. Pág. - 125 - Biblia de Word 2007 wk Si prefieres crear un estilo desde la barra de formato es todavía más fácil, sólo tienes que seleccionar el texto que contiene el formato y escribir el Nombre del nuevo estilo en el Cuadro de estilos y pulsar la tecla Intro. Modificar un estilo Para modificar un estilo debes ir al panel Estilos y seleccionar el estilo que quieres modificar, al hacer clic en el triángulo de la derecha se desplegará un menú con la opción Modificar..., como puedes ver en la imagen de la derecha en la que hemos seleccionado el estilo aulaClic_nuevo. Se abrirá el cuadro de diálogo Modificar estilo que puedes ver en la imagen siguiente. En este cuadro de diálogo puedes modificar las características del formato que desees, para ello tienes unos botones con los elementos del formato más usuales, como son el tipo de fuente, el tamaño, negrita, cursiva, subrayado, color de fuente, alineación, interlineado, sangrías, ... A continuación puedes ver la ventana con la vista previa del estilo. Cada modificación que hagas se verá reflejada de forma inmediata en esta ventana, así podrás hacerte una idea del nuevo aspecto del estilo. Debajo de la ventana de la vista previa hay una línea donde están descritas todas las características del estilo. En el caso de la imagen el estilo tiene fuente verdana y negrita. Pág. - 126 - Biblia de Word 2007 wk Si quieres ver el resto de opciones de este cuadro de diálogo y del anterior, como son los cuadros Estilo basado en, Estilo del párrafo siguiente, etc., visita este tema avanzado. El tema de estilos es un poco más complicado que lo que habíamos visto hasta ahora en este curso de Word2007, por lo tanto te recomendamos practicar primero los conceptos sencillos antes de empezar con los conceptos avanzados. Propiedades de los Estilos Al crear y modificar estilos tenemos que rellenar un cuadro de diálogo con algunos cuadros y casillas de verificación que conviene explicar con un poco de detalle. Es lo que vamos a hacer en este tema avanzado. Pág. - 127 - Biblia de Word 2007 wk Conocer estas cuestiones nos puede ayudar a sacar más provecho de los estilos. - Tipo de estilo. - Estilo basado en. - Estilo del párrafo siguiente. - Agregar a la lista de estilos rápidos. - Actualizar automáticamente. Tipo de estilo. El cuadro Tipo de estilo admite cuatro valores: Párrafo, Carácter, Vinculado (párrafo y caracter), Tabla y Lista. El estilo de carácter afecta a caracteres. Y tiene definidas características como el tamaño de los caracteres, si están en cursiva, etc. Un estilo de tipo carácter no puede contener características de formato párrafo, como la alineación, interlineado, etc. Por esto esas características están deshabilitadas en el cuadro de diálogo. Cada tipo de estilo se distingue de los otros por un símbolo que aparece detrás de su nombre. El tipo carácter tiene como símbolo una "a" subrayada como puedes ver en la imagen de la derecha para el estilo llamado "estilo_caracter". Pág. - 128 - Biblia de Word 2007 wk El estilo de párrafo. Puede contener todas las características del estilo carácter y además también características del formato de párrafo, como interlineado, sangrías, etc. El tipo párrafo tiene como símbolo que lo identifica este: derecha para el estilo llamado "estilo_parrafo". , como puedes ver en la imagen de la Pág. - 129 - Biblia de Word 2007 wk El estilo de lista. Se aplica a las listas y puede contener las características que ves en el cuadro de diálogo de la derecha, como el cuadro "Iniciar en" donde se indica el número o letra en que empezará la lista, fuente, estilo, sangrías, etc. El tipo lista tiene como símbolo que lo identifica un icono en forma de lista como puedes ver en la imagen anterior para el estilo llamado "estilo_lista". Pág. - 130 - Biblia de Word 2007 wk El estilo de tabla. Se aplica a las tablas y puede contener prácticamente todas las características del estilo carácter y además también características de las tablas como tipo de bordes, etc. El tipo tabla tiene como símbolo que lo identifica un icono en forma de cuadrícula, como puedes ver en la imagen anterior para el estilo llamado "estilo_tabla". Pág. - 131 - Biblia de Word 2007 wk Estilo basado en Al definir un estilo podemos utilizar otro estilo para basarnos en él. De esta forma el estilo tomará las características definidas para el estilo en el que nos basamos, más la nuevas que añadamos al definirlo. Esta posibilidad es muy útil ya que facilita definir varios estilos que se diferencian en pocos detalles ya que nos ahorramos definir muchas características. Según el tipo de estilo sea párrafo, carácter o tabla aparecerán unos estilos u otros en el cuadro despegable "Estilo basado en". Pág. - 132 - Biblia de Word 2007 wk Estilo del párrafo siguiente Este cuadro solo está disponible para el tipo de estilo Párrafo. Permite definir el estilo que tendrá el párrafo siguiente al estilo que estamos definiendo. Es decir, cuando estemos aplicando el estilo y pulsemos la tecla INTRO dejará de aplicarse el estilo que hemos definido y se aplicará el que pongamos en "Estilo del párrafo siguiente". Esto se suele utilizar por ejemplo en los títulos en los que el párrafo siguiente será del estilo normal. Agregar a la lista de estilos rápidos. Si no marcas esta casilla el nuevo estilo sólo estará disponible en el documento actual, si la marcas estará disponible en todos los documentos que utilicen la plantilla actual. Si la plantilla actual es la plantilla Normal, el nuevo estilo estará disponible también en los nuevos documentos que se creen. Ya que los documentos nuevos se crean utilizando la plantilla Normal. Los documentos que existían antes de agregar a la plantilla no tendrán accesible el nuevo estilo, sólo está accesible para los nuevos documentos. Si queremos que un documento tenga acceso a un estilo creado después debemos hacerlo con el Organizador. Te recomendamos ver qué es una plantilla en la unidad 10 para entender mejor este punto. Actualizar automáticamente. Word vuelve a definir automáticamente el estilo cada vez que se modifique manualmente el estilo. Además aplica la modificación a todos los párrafos del documento actual que tengan ese estilo. Borrar un estilo Pág. - 133 - Biblia de Word 2007 wk Para borrar un estilo debes ir al panel Estilos y seleccionar el estilo que quieres borrar, al hacer clic en el triángulo de la derecha se desplegará un menú con la opción Eliminar..., como puedes ver en la imagen de la derecha. Hay que tener en cuenta que al eliminar un estilo, desaparecerá el formato correspondiente de los párrafos que tuvieran aplicado ese estilo. Preferencias entre estilos Los estilos modifican el formato de un documento, pero también se puede modificar el formato de forma manual, sin aplicar estilos, como vimos en la unidad 5. Entonces, ¿Qué ocurre si un párrafo de un documento tiene aplicado un estilo y queremos aplicarle un formato manual?. Como hemos visto hay diferentes tipos de estilos, estilos creados por el usuario, predefinidos por Word, estilos de carácter, de párrafo, etc. ¿Cómo interactuan los diferentes tipos de estilos entre si? ¿Qué preferencias existen cuando se aplican varios tipos de estilos sobre un documento? Planteado el tema así parece un poco dificultoso, pero en realidad no lo es, ya que se aplican unas normas de sentido común que hace que en la mayoría de las ocasiones no haya ningún problema. Las normas generales son estas tres: 1. El formato que se aplica en último lugar tiene preferencia sobre los anteriores. 2. Tiene preferencia el formato manual sobre los estilos. 3. Tiene preferencia el formato carácter sobre el formato párrafo. Pero, en ciertas ocasiones, pueden aparecer situaciones en las que se producen algunos conflictos que requieren un estudio más detallado. Por ejemplo, imagina que tenemos un texto con formato de tipo párrafo que pone la letra en cursiva (además de otras características), si ahora a cierta palabra del texto le aplicamos un formato carácter que tiene la letra en cursiva (además de otras características) ¿Cuál será el resultado? Pues esa cierta palabra del texto no quedará en tipo cursiva, sino en tipo normal. La razón es que Word interpreta que el estilo carácter pretende diferenciar una palabra del resto de texto, y como el resto del texto está en cursiva, para que se diferencie la pone en estilo normal. Lo cual es bastante lógico. Más sobre estilos Ámbito de un estilo. Un aspecto importante al crear un estilo es saber en qué documentos estará visible. Es decir, cuándo aparece el estilo al desplegar el cuadro de estilos de la barra de formato o cuándo aparece en la lista del panel de Estilos. Como norma general un estilo sólo está visible en el documento en que se crea. Si marcamos la casilla Documentos nuevos basados en esta plantilla estará visible en todos los documentos que se creen con esa plantilla. En cualquier caso, sólo está visible para los nuevos documentos no para los antiguos. Una Pág. - 134 - Biblia de Word 2007 wk forma de saltarte esta norma es con el Administrador, como verás más abajo. Otra forma es mostrar todos los estilos en el panel de Estilos. El Organizador. Cada documento tiene asociados unos estilos disponibles en función de la plantilla a la que pertenece y si se han creado nuevos estilos para él. Pero hay una herramienta que permite hacer que un documento tenga acceso a otros estilos. Esa herramienta se llama Administrador. El Administrador también permite ver todos los estilos que existen y decidir si hay estilos duplicados, si hace falta alguno nuevo, si hay que cambiar de nombre algún estilo, etc., es decir, como su propio nombre indica ayuda a administrar los estilos. Estilos. Personalizar El panel Estilos muestra los estilos disponibles para el documento abierto. Pero podemos personalizar los estilos que queremos ver, para ello, a la derecha del panel, haz clic en Cambiar estilos y aparecerá un despegable. En el recuadro Cambiar Estilos tienes una lista para que selecciones los estilos que quieres que se vean. La opción Estabecer como estilos rápidos predeterminados hace que el estilo elegido sea el inicial o sea que está disponible para el documento actual. Administrador de estilos Como hemos dicho un estilo no está disponible en todos los documentos. Como norma general un estilo sólo está disponible en el documento en que se crea. Mediante el Administrador de estilos puedes llevar los estilos de una plantilla a un documento y viceversa. Pág. - 135 - Biblia de Word 2007 wk Para acceder al Administrador haces clic en el tercer botón de la ventana de vista previa de estilo, el que se muestra marcado con un cuadro rojo. En el centro de la ventana se puede ver una lista con los nombres de todos los estilos disponibles. Con el botón Eliminar puedes borrar un estilo del lugar que lo hayas seleccionado. Pág. - 136 - Biblia de Word 2007 wk UNIDAD 10 PLANTILLAS Introducción Una plantilla es un modelo o patrón para crear nuevos documentos. En una plantilla se guarda internamente el formato utilizado, es decir, el estilo de la fuente, el tamaño, etc., de todo el documento, así como los formatos de las tablas, las tabulaciones incluidas, la configuración de números de página, cabeceras y pies de página. Una plantilla puede sernos útil cuando usamos muchas veces un documento con la misma estructura. Por ejemplo, para mandar faxes, el documento será siempre muy parecido, ya que tendrá títulos para identificar al autor, la dirección, el remitente, el asunto, etc. Una plantilla es un documento de Word 2007 con la característica de que el tipo de documento es plantilla de documento (.dotx) La principal característica de una plantilla es que al utilizarla se crea un documento Word normal con los datos introducidos en ese momento y la plantilla permanece en su estado original, de forma que la podemos utilizar cuantas veces queramos. Un ejemplo de plantilla es Normal.dotx. Cada vez que abrimos un documento nuevo estamos utilizando la plantilla Normal.dotx. Word 2007 asigna la plantilla Normal.dotx automáticamente al crear un nuevo documento. Esta plantilla es la que contiene la información del tipo de letra, estilo, tamaño, etc. que tienen por defecto los documentos nuevos. En unidades anteriores hemos visto como en algunos casos, por ejemplo, en el menú Formato de Fuente, hay un botón llamado Predeterminar que hace que los cambios afecten a todos los documentos nuevos, esto se consigue modificando la plantilla Normal.dotx. Para modificar la plantilla Normal.dotx, primero debemos abrirla, hacer los cambios que deseemos y posteriormente guardarla. Si por cualquier motivo hemos realizados demasiados cambios y no nos acordamos cómo estaba en su estado original podemos volver a tener la plantilla original borrándola, es decir eliminar el archivo Normal.dotx de nuestro disco duro. La próxima vez que abramos Word con un documento nuevo se creará automáticamente. Word 2007 dispone de otras muchas plantillas para escribir Cartas, Faxes, Informes, etc. vamos a aprender a utilizarlas y posteriormente veremos cómo podemos modificarlas para adaptarlas a nuestras necesidades, y también cómo crear plantillas nuevas a partir de un documento Word. También se pueden crear plantillas basadas en formularios de introducción de datos con controles más complejos, los veremos en el tema Compartir documentos. Utilización de las plantillas de Word Pág. - 137 - Biblia de Word 2007 Para utilizar las plantillas hay que abrir un documento Nuevo desde el botón Office puedes ver en esta imagen. wk , como Si lo hacemos de la primera forma se abrirá el panel Nuevo documento que puedes ver en esta imagen. Pág. - 138 - Biblia de Word 2007 wk El panel Nuevo documento permite realizar algunas de las cosas más habituales cuando estamos creando un nuevo documento, como abrir un documento nuevo en blanco o abrir un nuevo documento a partir de otro ya existente. También nos permite crear un documento nuevo a partir de una plantilla, que es lo que vamos a ver a continuación. Como puedes ver en la imagen hay varias posibilidades a la hora de elegir una plantilla: Pág. - 139 - Biblia de Word 2007 wk Plantillas desde Microsoft Office Online, con esta opción accedemos al sitio web de Microsoft dónde hay varias plantillas que se pueden utilizar, desde esta página Web podemos descargarnos las plantillas que deseemos. Plantillas instaladas, es la opción que permite abrir las plantillas disponibles en el disco duro del ordenador. Destacado te permite elegir entre las plantillas más usadas en el ordenador. Mis plantillas, donde apareceran las que hayamos creado. Este cuadro de diálogo nos muestra las plantillas disponibles sobre el tema Carta elegante. Hacer doble clic en la plantilla que nos interese. Asegurarse que está marcado Documento en la parte inferior derecha del cuadro de diálogo, puesto que ahora queremos crear un documento de Word utilizando la plantilla, y no deseamos modificar la plantilla. Veremos un documento como el que observas en la siguiente imagen, en el que tendremos que sustituir los nombres genéricos de la plantilla como Compañia por el nombre que deseemos, y escribir los datos adecuados en los lugares donde dice Haga clic aquí y escriba.... Pág. - 140 - Biblia de Word 2007 wk Así conseguiremos escribir un documento con los datos que queramos, como puedes ver en la imagen siguiente. Ahora sólo nos quedaría guardarlo como haríamos con cualquier otro documento y la plantilla quedaría en su estado original. De esta forma, utilizando plantillas, podemos crear tantos documentos como deseemos sin tener que preocuparnos de mantener la plantilla inicial. Modificar plantillas Vamos a ver cómo se pueden modificar plantillas ya existentes, así podremos modificar tanto las plantillas proporcionadas por Word 2007 como las que creemos nosotros a partir de documentos Word 2007, como veremos en el punto siguiente. Para modificar una plantilla primero hay que abrirla, para ello desde el Botón Office elegir Nuevo y seleccionar Plantillas instaladas, de la misma forma que hemos visto en el punto anterior. Se abrirá un cuadro de diálogo como éste. Pág. - 141 - Biblia de Word 2007 wk Seleccionar la categoría donde se encuentre la plantilla a modificar, por ejemplo, Fax Profesional. Si no dispones de esa plantilla, puedes utilizar otra parecida. Ahora, en la parte inferior derecha, en la zona titulada Crear nuevo, hacer clic donde dice Plantilla, así una vez modificada la plantilla, la guardará como plantilla y no como documento Word. Haremos clic en Crear y se abrirá la plantilla Fax profesional (tendrá el diseño que ya vimos en el punto anterior). Pág. - 142 - Biblia de Word 2007 wk Sobre esa plantilla podremos hacer todas las modificaciones en el diseño que queramos. Por ejemplo, sustituiremos Compañía por el nombre de nuestra organización, así ya no tendremos que introducirlo cada vez. También cambiaremos el tamaño y el tipo de letra de "Fax", etc. Al final obtendremos nuestro propio diseño, como muestra esta imagen. Ahora sólo nos quedaría guardar la plantilla modificada, para ello hacemos clic en Guardar y nos aparecerá un cuadro de diálogo como el que vemos a continuación. Observar dos cosas importantes. Automáticamente Word 2007 nos ha colocado en la carpeta Plantillas, que es la carpeta donde se guardan las plantillas creadas por los usuarios. Hay que guardarla en esta carpeta para que luego aparezcan en la pestaña General cuando queramos abrir una plantilla. El campo Guardar como tipo está rellenado con Plantilla de Word 2007. Esto es así porque anteriormente, al abrir la plantilla, elegimos Plantilla en el campo Crear nuevo. Sólo nos queda darle otro nombre a la plantilla (si queremos conservar la plantilla original) y hacer clic en Guardar. Ya tenemos nuestra propia plantilla para mandar faxes. Para utilizarla haremos lo que vimos en el punto anterior y comprobaremos como nuestra nueva plantilla, Fax_aulaclic, ya aparece para utilizarla normalmente en la opción Mis Plantillas. Pág. - 143 - Biblia de Word 2007 wk Nota: La carpeta Plantilla puede estar situada en distintos sitios según el sistema operativo y la instalación de Word 2007. Por ejemplo, para Windows98 puede estar en C:/Archivos de programa/Microsoft Office/Plantillas o C:\Windows\Application data\Microsoft\Plantillas y para WindowsXP en C:/Documents and Settings/"usuario"/Datos de programa/Microsoft/Plantillas sustituyendo "usuario" por el usuario de cada sistema. Crear plantillas a partir de documentos Word 2007 Las plantillas y los documentos Word 2007 se diferencian esencialmente en que son distintos tipos de documentos. Por lo tanto, a partir de un documento Word 2007 podemos crear una plantilla simplemente cambiándole el tipo de documento. Así pues, para crear una plantilla a partir de un documento de Word 2007 tendremos que: Diseñar el documento Word 2007. Modificar el documento Word 2007 para darle el aspecto de una plantilla. Aquí, podríamos incluir campos del estilo "Haga clic aquí..." , aunque no es necesario que una plantilla contenga estos campos. Por supuesto, también podemos partir de un nuevo documento en blanco para diseñar nuestra plantilla. Guardar como plantilla. Hacer clic en Guardar y en el campo Tipo de documento seleccionar Plantilla de documento. Como ya vimos en el punto anterior, automáticamente Word 2007 nos colocará en la carpeta Plantillas. Darle el nombre a la plantilla y hacer clic en Aceptar, a partir de ese momento podremos utilizar nuestra plantilla desde la carpeta General. Si guardamos la plantilla en otra carpeta que no sea Plantillas, no veremos la nueva plantilla junto con el resto de las plantillas al hacer clic en Plantillas generales. Pág. - 144 - Biblia de Word 2007 wk Elementos que se guardan en una plantilla. Como hemos ido viendo en esta unidad en una plantilla se guarda un documento base con todas sus características de formato, pero hay otras cosas que también se guardan en la plantilla. Los estilos que se definan en una plantilla se guardarán con ella. Si modificamos las barras de herramientas, añadiendo o quitando iconos estas modificaciones también se guardarán en la plantilla. Si creamos o modificamos entradas de Autotexto también se almacenarán en la plantilla. Lo mismo sucede con las macros y otros elementos que no hemos visto en este curso. Es decir, en una plantilla se guarda un entorno de trabajo de Word 2007. De ahí la potencia de las plantillas para trabajar de modo más eficiente con Word 2007. Temas Un tema es el resultado de unificar todos los elementos utilizados en el documento con respecto al diseño y combinaciones de colores. Un tema simplifica la creación de documentos profesionales bien diseñados, para mostrarlos en Word 2007, en el correo electrónico o en el Web. Cuando se aplica un tema a un documento, Word 2007 personaliza los siguientes elementos: vínculos, colores o gráficos de fondo, estilos de cuerpo y estilos de título, listas, líneas horizontales, colores de hipervínculos y colores de los bordes de las tablas. Se personalizan las listas de uno y varios niveles. Para cambiar rápidamente el aspecto de estos elementos, puede cambiar el tema. A diferencia de una plantilla, un tema no incluye elementos de Autotexto, barras de herramientas personalizadas, macros, configuraciones de menú o teclas de método abreviado. También se pueden seleccionar opciones para aplicar colores más brillantes a texto y gráficos, animar determinados gráficos del tema o aplicar un fondo a su documento. Para ver la animación de gráficos del tema, muestre la página Web en un explorador Web. Para utilizar un tema en nuestro documento debemos acceder a la pestaña Diseño de Página y hacer clic sobre el botón Temas: A continuación nos aparece una pantalla donde podemos escoger un tema de entre una lista bastante amplia. En muchas ocasiones puede que necesitemos otro tema diferente a lo que nos muestra la pantalla de predeterminados, para eso podemos hacer clic en Más temas en Office Online Cuando tengamos seleccionado el tema que nos interesa pulsamos sobre él y ya podremos redactar el documento y utilizar los estilos, imágenes de fondo, etc del tema. Pág. - 145 - Biblia de Word 2007 wk Pág. - 146 - Biblia de Word 2007 wk UNIDAD 11 IMÁGENES Y GRÁFICOS Introducción Hoy en día un documento para que sea considerado como un buen documento debe incluir, siempre que sea necesario, gráficos o imágenes, sobre todo si se va a distribuir por Internet. Un excelente procesador de textos como es Word2007 no podía dejar de tener en cuenta que la imagen cada vez está más integrada con el texto. Cada nueva versión del programa incorpora mejoras en este aspecto como vamos a ir viendo. En Word se puede trabajar con diferentes tipos de gráficos, vamos a enumerar estos diferentes tipos para saber a que nos referimos con cada término a lo largo del resto de este tema. Podríamos clasificar los elementos gráficos utilizados en Word en dos grandes grupos con algunas subdivisiones, imágenes y gráficos: IMÁGENES. Imágenes vectoriales o prediseñadas. Imágenes prediseñadas procedentes de las librerías que Word tiene organizadas por temas. Estas imágenes están construidas utilizando vectores, lo que permite hacerlas más grandes o pequeñas sin pérdida de resolución. También se pueden desagrupar en los elementos que las forman, introducir cambios y volverlas a agrupar. En realidad, podríamos considerar estas imágenes como un conjunto de objetos gráficos. Los gráficos creados con las herramientas de Word para dibujar también son imágenes vectoriales. Imágenes no vectoriales o de mapa de bits. Imágenes fotográficas procedentes de cámaras digitales, de Internet, de programas como Photoshop, Fireworks, PaintShopPro, etc. Suelen ser de tipo JPG o GIF. Sobre estas imágenes se pueden realizar algunas operaciones como cambiar el tamaño, el brillo,..., pero no se pueden desagrupar en los elementos que las forman. Están formadas por puntos o pixels que tienen cada uno un color y una posición pero no están relacionados unos con otros. Estas imágenes admiten cambios de tamaños, pero en ocasiones, si las reducimos y posteriormente intentamos ampliarlas de nuevo pueden perder resolución. Cuando hablemos de imágenes, en general, nos estaremos refiriendo a este tipo de imágenes no vectoriales. GRÁFICOS. Dibujos creados con Word. Mediante autoformas, líneas, rectángulos, elipses, etc. WordArt. Rótulos disponibles de una galería que se pueden personalizar con diversas opciones. SmartArt. Representación de datos en forma de organigramas. Gráficos. Representación de datos en forma gráfica. Hay algunos objetos más que podrían ampliar esta relación, como el sonido y los vídeos digitales, aunque esto lo trataremos en la próxima ampliación de este curso. Sobre las imágenes y los gráficos pueden realizarse multitud de operaciones, como mover, copiar, cambiar el tamaño, variar la intensidad, etc. Para ello disponemos de varias pestañas que vamos a ir viendo a continuación, fundamentalmente la pestaña Formato para las imágenes y las pestañas Diseño Pág. - 147 - Biblia de Word 2007 wk y Presentación para los gráficos. Con todos estos elementos no hay excusa para no diseñar documentos Word con una componente gráfica atractiva. Tipos de archivos gráficos Existen multitud de formatos gráficos, vamos a explicar brevemente las características de los más utilizados. Un formato gráfico se identifica por el tipo de archivo, y se reconoce por la extensión del archivo, por ejemplo un archivo llamado motocicleta.jpg tiene extensión o tipo jpg. Imágenes no vectoriales o de mapa de bits. JPG o JPEG. Es un formato que permite distintos niveles de compresión. Se utiliza mucho en Internet, sobre todo para imágenes fotográficas con muchos tonos. GIF. Es el más utilizado en Internet, permite una buena compresión con imágenes de pocos tonos, tipo iconos y botones. También permite crear gráficos animados. BMP. No admite compresión por lo que estas imágenes ocupan mucho espacio. Se utiliza, por ejemplo, en la imagen tapiz de Windows. PNG. Moderno formato que permite compresión. Imágenes vectoriales o prediseñadas. WMF. Formato de las imágenes prediseñadas de Word. Otros tipos de archivos son: MOV y AVI para los archivos de vídeo digital. WAV y MP3 para los de sonido. IMÁGENES. Insertar imágenes Al hacer clic en la pestaña Insertar aparecerá una sección con estas opciones. Vamos a ver ahora cómo insertar imágenes prediseñadas y desde archivo, en los puntos siguientes veremos el resto de las opciones. Imágenes prediseñadas. Pág. - 148 - Biblia de Word 2007 wk Si hacemos clic en Imágenes prediseñadas aparece el panel lateral de Imágenes prediseñadas, que puedes ver en esta imagen de al lado. En el cuadro Buscar introduciremos las palabras que describan lo que buscamos, si lo dejamos en blanco, aparecerán todas la imágenes disponibles. Por ejemplo al escribir "motocicleta" aparecen la imágenes que tengan relación con ese concepto, como puedes ver en la imagen de más a la derecha. Para insertar una imagen en el documento basta hacer clic sobre ella. También tenemos el cuadro Buscar en que nos permite indicar en donde se realizará la búsqueda, por ejemplo, en Mis colecciones, en Colecciones de Office o en Colecciones web. En el cuadro Los resultados deben ser podemos elegir entre imágenes, fotografías, películas o sonidos; también podemos elegir dentro de cada uno de estos grupos unos tipos más concretos, por ejemplo, podemos decir que queremos fotografías de tipo JPG. Al realizar búsquedas de imágenes puede que el sistema solicite que insertes el disco de Word2007 para copiar la imagen a tu disco duro. Insertar imágenes prediseñadas. Haz clic en el botón Imágenes prediseñadas de la pestaña Insertar. Verás el panel Imágenes prediseñadas. Pág. - 149 - Biblia de Word 2007 wk En el cuadro de Buscar puedes introducir las palabras que quieres buscar pero también puedes buscar por temas de la siguiente forma: en el cuadro Buscar en haz clic en Colecciones seleccionadas y se abrirán tres posibilidades, Mis colecciones, Colecciones de Office y Colecciones Web. Para ver los temas o categorías de cada una de ellas haz clic en el símbolo + y se expandirá el árbol de categorías. Por ejemplo, en la imagen de al lado hemos expandido el árbol de Colecciones de Office. Inicialmente todas la categorías aparecen con la casilla marcada, pero puedes dejar marcadas sólo las que te interesen. En nuestro caso hemos marcado la categoría Académico y hemos obtenido las imágenes que ves en esta imagen. Si quieres que se amplie la zona donde están las imágenes haz clic en el icono que hay debajo de donde dice Resultados. También tienes las barras de desplazamiento para recorrer todas las imágenes de la categoría. Si colocas el cursor encima de una imagen aparecerá un triángulo a la derecha, si haces clic sobre él se abrirá un menú como el que ves en esta imagen. Este menú te permite hacer diferentes cosas con la imagen que tienes seleccionada. Las opciones más utilizadas son Insertar que pega la imagen en el documento Word; y Copiar que copia la imagen al portapapeles, más tarde puedes pegarla en el documento. También hay otras opciones para eliminar la imagen de la Galería multimedia, Copiar la imagen a otra colección, editar las palabras clave, etc. Pág. - 150 - Biblia de Word 2007 wk También se pueden traer imágenes desde Internet con la opción Imágenes prediseñadas de Office Online. Imágenes y gráficos. Insertar desde la Galeria multimedía La galería multimedia contiene todas las imágenes prediseñadas (clips) tanto de Microsoft como las nuestras. Desde el panel Imágenes prediseñadas podemos acceder a opciones para organizar nuestros clips o buscar más imágenes en Internet, en la página de Microsoft. Veamos primero la opción Organizar clips... Si no tienes el panel abierto ábrelo desde la pestaña Insertar y seleccionando Imágenes prediseñadas. Si hacemos clic en Organizar clips... aparecerá un cuadro de diálogo similar al que ves en la siguiente imagen inferior. Pág. - 151 - Biblia de Word 2007 wk Los clips están organizados en colecciones temáticas. En este cuadro tenemos disponibles las diferentes colecciones de la galería de Microsoft. En la parte izquierda hay una lista de carpetas, en forma de árbol que puede expandirse y contraerse, con las carpetas de nuestro ordenador que contienen elementos multimedia. En la parte de la derecha puedes ver las miniaturas con las imágenes que contiene la carpeta seleccionada. En la carpeta Colecciones de Office están las diferentes carpetas con los elementos multimedia de Microsoft organizadas por temas. Desde la carpeta Mis colecciones (no se ve en la imagen) podemos acceder a los elementos multimedia que hemos ido grabando en nuestro disco duro y que no tienen porque ser de Microsoft. En la barra de herramientas también tenemos un botón para Buscar..., que funciona igual que el que hay el panel de Insertar imágenes prediseñadas. En realidad este cuadro de diálogo es otra forma de hacer lo mismo que ya vimos desde el citado panel pero presentado de forma un poco diferente. Si no encontramos la imagen que se adapte a nuestras necesidades podemos buscar más imágenes en la Galería multimedia en línea (o Imágenes prediseñadas de Office Online). Insertar desde la Galeria multimedía en línea Microsoft proporciona gran cantidad de imágenes en la galería multimedia pero podemos acceder a más imágenes a través de Internet, con la ventaja de que estas imágenes pueden estar actualizadas al minuto. Por supuesto, necesitarás una conexión a Internet para usar este servicio. Haz clic en el botón Imágenes prediseñadas. Verás el panel Imágenes prediseñadas. Pág. - 152 - Biblia de Word 2007 wk En la parte inferior si hacemos clic en Imágenes prediseñadas de Office Online abrirá el navegador Web y entrará directamente en la web de Microsoft, en una página similar a la que ves en la siguiente imagen: En la página principal tenemos el Clip del día, cada día nos ofrece un Clip distinto para descargar. En la parte superior tenemos un recuadro para introducir el término que deseamos buscar, podemos indicar qué tipo de medios queremos buscar, imagen, fotografía, sonido, etc. Por ejemplo, vamos a realizar una búsqueda por la palabra clave Playa que introducimos en el cuadro Galería de imágenes y pulsamos Intro o hacemos clic con el ratón sobre el botón Buscar. Pág. - 153 - Biblia de Word 2007 wk Esta es la primera página de 17. Debajo de cada imagen hay una casilla que marcaremos si queremos añadir el clip a nuestra cesta de descarga. En la zona inferior de la página principal tenemos todas las categorías de imágenes de las que se dispone. De esta forma se pueden explorar las imágenes por temas, tenemos una clasificación bastante extensa de grupos de imágenes como vemos más abajo. Pág. - 154 - Biblia de Word 2007 wk Desde archivo. Se abrirá una ventana similar a la que se nos muestra cuando queremos Abrir un documento Word, y que ya conocemos. En la parte derecha muestra la vista previa de la imagen seleccionada. Manipular imágenes Para modificar una imagen primero hay que seleccionarla posicionándose sobre ella y haciendo clic, la imagen quedará enmarcada por unos pequeños círculos. Una vez seleccionada podremos manipularla selecionando la pestaña Formato: Para modificar el tamaño, situar el cursor en las esquinas de la imagen y cuando cambie de forma a una doble flecha, hacer clic y arrastrarlo para conseguir el nuevo tamaño. Aunque también puedes hacerlo utilizando las opciones diponibles en la sección Tamaño de esta pestaña: Pág. - 155 - Biblia de Word 2007 wk Incluso puedes recortar una zona de la imagen para desechar el resto, para ello haz clic en Recortar, se activará el modo de recorte. Coloca el cursor en las esquinas de la imagen, haz clic y arrastralo hast ala posición que deseas enmarcar. Verás que de este modo puedes conseguir extraer una zona de la imagen. Haz clic de nuevo en Recortar para salir del modo de recorte. En cualquier momento puedes recuperar zonas de la imagen inicial haciendo más amplia la zona de recorte utilizando de nuevo la herramienta Recortar. Mediante esta pestaña podrás acceder a otras muchas opciones, veamoslas: Brillo. Sirve para aumentar o disminuir el brillo de la imagen. Contraste. Permite aumentar o disminuir el contraste de la imagen. Volver a colorear. Permite aplicar un filtro de color sobre la imagen. En este desplegable también encontrarás la opción Color transparente para hacer transparente un color a escoger en imágenes con determinados formatos de imagen (como por ejemplo JPG). Comprimir imágenes. Permite reducir el peso de las imágenes del archivo completo (o solo las seleccionadas) para que ocupen menos espacio en disco. Restablecer imagen. Después de aplicar varios tratamientos a la imagen, como cambios de color y brillo, podemos volver a la imagen original mediante este botón. Posición. Ajusta la imagen respecto a la página de varias formas, tal y como se puede ver en los iconos de la ventana. Pág. - 156 - Biblia de Word 2007 wk Ajuste del texto: Ajusta la imagen respecto del texto que la rodea de varias formas, tal y como se puede ver en los iconos de esta ventana. Traer al frente. Muestra la imagen seleccionada sobre los objetos que se encuentren en su mismo nivel. Enviar al fondo. Muestra la imagen seleccionada bajo los objetos que se encuentren en su mismo nivel. Alinear. Alinea o distribuye varios objetos según la opción que se escoja. Agrupar. Agrupa diferentes objetos para poder trabajar con ellos como si fuese uno solo. Girar. Muestra un menú con diferentes opciones de giro y volteo aplicables a la imagen. Desde estas opcoines podrás aplicar diversos estilos a tu imagen, además de poder añadirle un contorno o enmarcarla en determinada forma. Utiliza los Estilos predeterminados para añadir mayor vistosidad al resultado final. Pág. - 157 - Biblia de Word 2007 wk Una vez seleccionado el archivo que queremos importar pulsaremos el botón Insertar y la imagen se copiará en nuestro documento. Insertar imagen vinculada. Si hacemos clic en el triángulo que hay al lado del botón Insertar, aparecerá la opción Vincular al archivo de forma que cuando se produzcan cambios en el archivo origen, éstos se verán reflejados en el documento Word. En realidad, la imagen no se copia en el documento Word, sino que se inserta una referencia al lugar donde está la imagen, si borramos la imagen también desaparecerá del documento Word. Insertar Formas y dibujar Dispone de herramientas que nos permiten realizar nuestros propios dibujos. Si no eres muy hábil dibujando con el ratón, no te preocupes, mediante las Formas dispondrás de multitud de formas listas para usar que te permitirán realizar esquemas, diagramas de flujo, y otros muchos gráficos. Pág. - 158 - Biblia de Word 2007 wk Y si te gusta realizar tus propios dibujos también dispones de rectas, curvas ajustables y dibujo a mano alzada para que tu imaginación se ponga a trabajar. Al hacer clic en el menú Formas aparecerá el listado de todas las formas disponibles en el programa. Selecciona la que más te guste y haz clic sobre ella, enseguida podrás volver a la hoja de calculo y establecer el tamaño que tendrá la forma. Para ello haz clic en una zona de la hoja y sin soltar el ratón arrástralo hasta ocupar toda la zona que quieres que tome la forma. Añadir texto a los gráficos Se puede añadir texto a un dibujo mediante el botón Cuadro de texto de la pestaña Formato, deberemos hacer clic y arrastrar para dibujar el cuadro de texto en la zona en la que queremos insertar el texto, y a continuación insertar el texto. Pág. - 159 - Biblia de Word 2007 wk Otra forma más cómoda de añadir texto en el interior de un gráfico es haciendo clic en el gráfico con el botón derecho del ratón, para que aparezca el menú contextual, elegir la opción Modificar texto y automáticamente nos creará el cuadro de texto ajustándolo al espacio disponible en el gráfico. Aquí tienes un ejemplo de un dibujo con texto. Modificar gráficos Los gráficos y formas, admiten multitud de modificaciones como giros y cambios de tamaño y proporciones. Para modificar un gráfico lo primero que hay que hacer es seleccionarlo, para ello hacer clic sobre él y aparecerán unos puntos de control a su alrededor. Pág. - 160 - Biblia de Word 2007 wk Para modificar el tamaño, situar el cursor en los puntos de control y, cuando cambie de forma a una doble flecha, hacer clic y arrastrarlo para conseguir el nuevo tamaño. Aquí vemos el resultado de arrastrar hacia la derecha. Para mantener la proporción mantener pulsada la tecla MAYÚSCULAS mientras se arrastra desde una de las esquinas. Como se puede ver en esta imagen que se ha hecho un poco más grande que la original. Algunos gráficos también tienen un rombo amarillo que sirve para distorsionar o cambiar la forma del gráfico. En este caso un triangulo isósceles se ha convertido en escaleno. Pág. - 161 - Biblia de Word 2007 wk Para girar el gráfico, seleccionarlo y hacer clic sobre el circulo verde que vemos en la parte superior central de la imágen, y mover el ratón para hacer girar el objeto, para acabar el proceso dejamos de presionar el ratón. También se pueden cambiar los colores de las líneas, el color de relleno, añadir efectos de sombra y 3D, ... Estas modificaciones se pueden realizar a partir de la pestaña Formato. Con estos iconos de la barra de dibujo se pueden realizar muchas de las acciones que ya vimos para las imagenes, además de estilos rápidos y de forma. En esta imagen se ha aplicado color verde degradado de fondo, color azul del contorno, grosor de 3 ptos. y tipo de contorno discontinuo. Insertar WordArt Mediante WordArt se pueden crear títulos y rótulos dentro de nuestra hoja de cálculo. Sólo tenemos que introducir o seleccionar el texto al que queremos aplicarle un estilo de WordArt y automáticamente Word creará un objeto gráfico WordArt. Pág. - 162 - Biblia de Word 2007 wk Una vez hemos aplicado WordArt a un texto, dejamos de tener texto y pasamos a tener un gráfico, esto quiere decir que, por ejemplo, el corrector ortográfico no detectará un error en un texto WordArt, y también que el texto WordArt seguirá las reglas de alineación de los gráficos. Para iniciar WordArt hacemos clic en el botón WordArt de la pestaña Insertar. Al hacer clic sobre el icono aparecerá un listado con la Galería de WordArt como la que vemos aquí. Haciendo clic seleccionaremos el tipo de letra que más nos guste. A continuación se mostrará el texto en la hoja de cálculo dispuesto para ser modificado. Si hemos seleccionado texto previamente no será necesario teclearlo ya que aparecerá ya escrito. También podemos elegir la fuente, el tamaño y el estilo del texto desde las pestañas Inicio y Formato. Pág. - 163 - Biblia de Word 2007 wk Insertar gráficos de Excel Word 2007 utiliza Excel para representar información numérica en forma gráfica. Para insertar un gráfico ir a la pestaña Insertar, y hacer clic en el botón Gráfico. Aparecerá un cuadro de diálogo desde donde podrás seleccionar el tipo de gráfico que quieres insertar. Selecciona uno de los de la lista y pulsa Aceptar. Aparecerá un gráfico similar a este y la cuadrícula (Hoja de datos) que vemos en la siguiente imagen. Para introducir valores en la hoja de datos, bastará hacer clic en cada casilla e introducir nuevos datos, desplazarse por las casillas de igual modo que en las Tablas de Word. El gráfico se dibuja automáticamente a partir de los datos introducidos. Podemos modificar el tipo de gráfico, mediante el icono Tipo de gráfico la pestaña Diseño, cuando hacemos clic en un gráfico. , que aparece en También aparece la pestaña Presentación desde la que podrás indicar muchos de las opciones de presentación del gráfico, como sus ejes, leyenda, títulos, etiquetas, etc... Pág. - 164 - Biblia de Word 2007 wk Desde la pestaña Formato que hemos visto anteriormente podremos establecer el estilo y visulaización del gráfico tanto globalmente como de cada uno de sus componentes. Insertar imágenes desde Internet Muchas de las imágenes que vemos en Internet se pueden copiar a un documento Word de la forma siguiente. Hacer clic con el botón derecho del ratón en la imagen que queremos traer de Internet, se abrirá una ventana con una opción similar a Guardar imagen como... (dependiendo del navegador que utilices) que nos permitirá grabar dicha imagen en un fichero de nuestro disco duro. A partir de ese momento podemos insertarla como se explica en el punto insertar imágenes desde archivo. En los navegadores más modernos al colocar el cursor sobre una imagen aparecen estos iconos en una esquina de la imagen, si haces clic en el icono del disquete aparecerá el mismo menú Guardar imagen como... a que hacíamos referencia anteriormente. Insertar imágenes desde el portapapeles Desde otro programa, por ejemplo, Paint o Photoshop, podemos copiar una imagen en el portapapeles, al volver a Word, bastará hacer clic en el icono Pegar, para copiarla desde el portapapeles. Pág. - 165 - Biblia de Word 2007 wk UNIDAD 12 IMPRESIÓN Se puede imprimir de dos formas: a) Desde la opción de menú Impresión rápida que se encuentra dentro del menú Imprimir del Botón Office. Se utiliza cuando no queremos cambiar ninguna característica de impresión. b) Desde la opción de menú Imprimir (CTRL+P) que se encuentra en el Botón Office. Cuando queremos cambiar alguna característica de impresión. Por ejemplo, el número de copias, imprimir sólo alguna página del documento, etc... Desde la opción de menú Impresión rápida Se pincha en el Botón Office , se hace clic en la flecha que aparece a la derecha del comando Imprimir y se selecciona la opción Impresión rápida. Nuestro documento se imprime directamente. En este caso se imprimen todas las páginas del documento, con las opciones definidas en ese momento. Pág. - 166 - Biblia de Word 2007 wk Antes de mandar la primera impresión del documento, es conveniente comprobar las opciones definidas en ese momento, para ello tenemos que utilizar el comando Imprimir. Desde el comando Imprimir Desde el Botón Office, seleccionar Imprimir o bien directamente (CTRL+P), aparecerá el cuadro de diálogo que ves a continuación. Rellenamos las opciones deseadas y pulsamos el botón Aceptar. Haciendo clic en el botón Opciones, se abre otra ventana en la que podemos seleccionar varias opciones, entre otras la de Imprimir colores e imágenes de fondo muy útil cuando queremos que los temas que vienen acompañados de soporte visual se reflejen del mismo modo en el papel que en pantalla. Pág. - 167 - Biblia de Word 2007 wk Descripción de la ventana Imprimir Vamos a ver las diferentes opciones que ofrece cada elemento de este cuadro de diálogo: Impresora. En el recuadro Impresora, podemos elegir la impresora por la que queremos que salga la impresión. Se utiliza cuando tenemos más de una impresora conectadas a nuestro ordenador, bien sea directamente o por red. Pinchando en el botón Propiedades podemos cambiar algunos parámetros como el tipo de papel, la orientación del papel, si queremos impresión en color o blanco/negro, etc... Intervalo de páginas. En este recuadro indicamos las páginas que queremos imprimir, basta con pinchar en la opción deseada: Todo. Imprime todo el documento. Página actual. Imprime la página en la que se encuentra situado el punto de inserción en ese momento. Selección. Si tenemos seleccionada alguna parte del documento, podemos pinchar en esta opción para que nos imprima únicamente el texto seleccionado. Páginas. Permite indicar qué páginas queremos que nos imprima. Si queremos páginas salteadas, poner los números de página separados por coma, por ejemplo: 2,8,10 imprimiría las páginas 2, 8 y 10 Para indicar un intervalo, poner la página inicial y la página final separadas por un guión, por ejemplo: 4-7 imprimiría las páginas 4,5,6 y 7. Se puede indicar un intervalo sin página inicial para indicar 'hasta', por ejemplo: -3 imprimiría las paginas 1,2 y 3 (hasta la página 3); o bien sin página final para indicar 'desde', por ejemplo 12- imprimiría las páginas desde la página 12 hasta la última ambas inclusive. Pág. - 168 - Biblia de Word 2007 wk También podemos combinar cualquiera de las formas anteriores, por ejemplo: 2,3,10- imprimiría las páginas 2,3,10,11...hasta la última. Copias. En el recuadro Copias se indica el número de copias que queremos, es decir nos imprime lo que le hemos indicado en el recuadro Intervalo de páginas, tantas veces como indicamos en Número de copias. Si la opción Intercalar no está activada, imprime una copia entera y después otra copia, mientras que si activamos Intercalar imprime todas las copias de cada página juntas. Zoom. En el recuadro Zoom tenemos dos opciones. Páginas por hoja. Permite elegir cuántas páginas por hoja deseamos, por ejemplo 4 imprimiría 4 páginas en una sola hoja de papel. De este modo podemos ahorrar mucho papel si queremos tener impresas las versiones provisionales de nuestros documentos. Escalar al tamaño del papel. Permite indicar el papel que tenemos en nuestra impresora, por ejemplo A4. Valores recomendables. Podemos elegir desde 1 a 16 Páginas por hoja, en Escalar al tamaño del papel el menú despegable nos ofrece varios valores (A3, A4, Carta,...) y también el valor Sin escala. Este último valor puede producir resultados un tanto inesperados en algunos casos, lo recomendable es poner el tamaño del papel que estemos usando, usualmente A4, para este tamaño se pueden imprimir de forma legible hasta 4 Páginas por hoja. Vista preliminar Antes de imprimir un documento podemos ver cómo quedará en el papel, esto podemos hacerlo de dos formas. 1. Vista diseño de impresión. Como ya vimos en el tema 2, un documento se puede ver desde diferentes vistas utilizando los botones de presentación. El primer botón es la vista Diseño de impresión que permite visualizar la página tal y como se imprimirá, con gráficos, imágenes, encabezados y pies de página, etc. En la mayor parte de la ocasiones será suficiente utilizar esta vista antes de imprimir pero en ocasiones podemos necesitar algunas funciones más, en ese caso podemos utilizar la Vista preliminar. 2. Vista preliminar. La vista preliminar permite visualizar la página tal y como se imprimirá, con gráficos, imágenes, encabezados y pies de página, etc. pero además permite ver varias páginas a la vez, aumentar y reducir el tamaño, y algunas cosas más que vamos a ver ahora. Para desplegar la vista preliminar ir al Botón Office y desplegar la opción Imprimir y elegir Vista preliminar. Al arrancar la vista preliminar veremos una pantalla similar a la que muestra la siguiente imagen. Pág. - 169 - Biblia de Word 2007 wk Como puedes ver la vista preliminar nos permite hacernos una idea exacta de cómo va a quedar el documento impreso ya que muestra elemento que no se ven en la vista Normal como son los gráficos, cabeceras y pies de página, así como los márgenes, también permite ver la página completa. En esta vista, al colocar el cursor en el documento toma la forma de una lupa con el signo más o el signo menos y hace que el documento aumente o disminuya el tamaño. La vista preliminar tiene su propia pestaña para realizar unas funciones adicionales que vamos a ver a continuación. Vamos a explicar uno a uno los iconos de esta barra. Pág. - 170 - Biblia de Word 2007 wk Imprimir. Manda a la impresora el documento. Una página. Hace que en la pantalla se vea una sola página. Dos páginas. Hace que en la pantalla se vea dos páginas. Ajustar. Al hacer clic en este icono se ajusta la página al ancho de la pantalla. Zoom. Permite fijar diferentes tamaños del documento. Tamaño real. Permite mostrar la hoja a un zoom del 100%. Muestra o oculta las reglas (horizontales y verticales)... . Word intentará reducir en uno el número de páginas de un documento para evitar que unas pocas líneas ocupen la última página. Cerrar. Sirve para cerrar la vista preliminar. Como has visto hay varias posibilidades de ver el documento, la vista preliminar es realmente útil y puede ahorrarnos desperdiciar algunas hojas de papel. Por ejemplo, con la vista preliminar nos daremos cuenta si se va a imprimir una página con una sola línea y así poder corregirlo. Al ver la página completa también podemos ver que el texto o los gráficos quedan mal centrados, etc. Si estamos utilizando la vista diseño de impresión y sólo tenemos una página no hará falta pasar a la vista preliminar ya que no veremos prácticamente nada nuevo. Instalar una impresora La impresora es uno de los periféricos más utilizados del ordenador, en este punto aprenderemos a instalar una impresora y a configurarla en un sistema WindowsXP. Hoy en día es muy fácil instalar nuevos dispositivos hardware, como impresoras, ya que la mayoría utilizan la tecnología Plug&Play que hace que el sistema operativo reconozca la nueva impresora nada más conectarla al ordenador y nosotros no tengamos que hacer nada para instalarla. No obstante, en algunos casos podemos necesitar hacer el proceso manualmente. Cuando nosotros conectamos una impresora a nuestro ordenador es preciso instalar los controladores para que el sistema la reconozca. A continuación aprenderemos a instalar una impresora de forma manual y a personalizar su funcionamiento para que se adapte lo más posible a nuestras necesidades. Pág. - 171 - Biblia de Word 2007 wk Despliega el menú Inicio Selecciona la opción Impresoras y faxes. Si no tienes la opción Impresoras y faxes en tu menú Inicio también puedes llegar a ella a través del Panel de control, opción Impresoras y otro hardware. Pág. - 172 - Biblia de Word 2007 wk Aparecerá una pantalla como esta, si seleccionas una impresora el panel contextual de la derecha te mostrará las opciones que ves aquí: Agregar una impresora, Ver lo que se está imprimiendo, Seleccionar preferencias de impresión, etc. Estas tareas son las que habitualmente se necesitan para manejar una impresora. Ahora, haz clic sobre el icono Agregar Impresora para iniciar el asistente que te ayudará a instalar una impresora. El asistente te irá haciendo preguntas, por ejemplo, si tu impresora está conectada directamente a tu ordenador en modo local o si está en la red; a qué puerto has conectado la impresora y por último aparecerá una pantalla como la que ves aquí para que elijas el fabricante y el tipo de impresora para que windows instale el software correspondiente. También puedes utilizar, si los tienes, los discos del fabricante o ir a buscar a Internet mediante Windows Update. Asistente para instalar una impresora Pág. - 173 - Biblia de Word 2007 wk Para agregar una impresora despliega el menú Inicio, selecciona la opción Impresoras y faxes. Ahora, haz clic sobre Agregar Impresora y aparecerá una pantalla como esta. Es la pantalla inicial del asistente para agregar impresoras. Como ya hemos dicho, si tienes una impresora, Plug and Play no será necesario que ejecutes este proceso, ya que el sistema la instalará automáticamente. Pulsa Siguiente para empezar la instalación de la impresora. Lo primero que te preguntará el asistente será si la impresora está conectada directamente a tu ordenador (impresora local) o si está en la red. Si es local puedes marcar también la casilla Detectar e instalar mi impresora Plug and Play automáticamente. Pulsa Siguiente. Pág. - 174 - Biblia de Word 2007 wk El asistente busca una nueva impresora. Normalmente aparecerá esta pantalla que nos dice que no ha encontrado nada nuevo, puesto que ya hemos explicado que si el dispositivo fuese Plug&Play el sistema lo hubiese detectado antes de ejecutar este asistente, nada más conectar el dispositivo. Como queremos instalarla manualmente hacemos clic en Siguiente. En esta pantalla debemos indicar el puerto por el que queremos conectar la impresora. El puerto es la vía de entrada de la impresora al sistema operativo. Normalmente, si la impresora está conectada físicamente al ordenador con una conexión como la que ves en la imagen, suele estar conectada al puerto LPT1, aunque últimamente muchas vienen con conexión USB (Universal Serial Bus). Selecciona el puerto y pulsa Siguiente. Pág. - 175 - Biblia de Word 2007 wk UNIDAD 13 PÁGINAS WEB CON WORD2007 Dado el auge que está experimentando Internet es comprensible que Word incorpore un editor de páginas Web. Por supuesto no se puede comparar con FrontPage, la herramienta específica de Microsoft en este campo, o con otros programas como Dreamweaver de Macromedia, pero es muy útil para empezar a realizar nuestras primeras páginas Web. Sobre todo dada la posibilidad de convertir directamente nuestro documento Word en una página Web. En cuanto a las características de Word respecto de la edición de páginas Web cabe resaltar que el lenguaje de construcción de las páginas web, el HTML, ha sido integrado completamente dentro de Word2007. Para nosotros, trabajar en una página Web desde Word será completamente trasnparente, y lo haremos como con cualquier documento, sin preocuparnos por el HTML. Trabajar con una página Web. Si queremos crear una nueva página, lo haremos como un documento normal, y ya nos preocuparemos a la hora de guardarlo de hacerlo como una página Web. Si lo que queremos es editar una página existente... Si la págna está en nuestro disco duro, podemos buscarla y abrirla como un documento normal, a través del diálogo Abrir. O buscar el archivo, y hacer clic derecho sobre él, y en el menú contextual, elegir Microsoft Office Word en el menú Abrir con. Otra opción es abrir una página directamente desde su servidor. Para ello, pulsamos en el Botón Office y elegimos Abrir. En la barra de exploración, donde aparece la carpeta en la que nos encontramos, escribimos la dirección Web completa (podemos copiarla del navegador) y pulsamos Abrir. Para trabajar con una página web, disponemos de la vista Diseño Web, en la barra de vistas o en la pestaña Vistas. A partir de este punto, trabajaremos con la página de la forma que estamos acostumbrados para el resto de documentos. Luego veremos que por las características del HTML, una página Web no soporta todos los formato de Word, y al guardarla, se modificarán. Insertar hiperenlaces en una página Web. Un hiperenlace (o hipervínculo) es una palabra, frase o gráfico que al hacer clic sobre él saltamos a la página web a la que apunta el hiperenlace. Cuando pasamos el cursor por encima de un hiperenlace, éste cambia de forma y toma la forma de una mano. Pág. - 176 - Biblia de Word 2007 wk Los hiperenlaces pueden llevarnos a otra parte dentro de la misma página, a otra página en el mismo servidor, a otra página en otro servidor, a una dirección de correo electrónico, a un servidor ftp, etc. Para insertar un hiperenlace ir a la pestaña Insertar,y pulsar el botón Hipervínculo. Aparecerá un cuadro de diálogo como el que vemos en la imagen, debemos rellenar el campo Texto y el campo Dirección, veamos cómo hacerlo: Texto. Es el texto que contiene el hiperenlace, puedes seleccionarlo en el documento con lo cual ya aparecerá en este campo o en otro caso deberás escribirlo ahora. Si quieres insertar un hiperenlace en una imagen seleccionala antes de insertar el hipervínculo, verás como aparece <Selección del documento> en este campo Texto. Vincular a. Aquí tenemos cuatro opciones según vemos en los cuatro iconos de la parte izquierda: 1.- Archivo o página Web existente. En el campo Dirección escribiremos una dirección completa de Internet (URL) si queremos enlazar con una página de Internet, por ejemplo, http://www.aulaclic.com/index.htm . También podemos escribir la dirección de una página de nuestro mismo servidor Web, por ejemplo, tema_14_word.htm, como la página está en nuestro servidor no hace falta indicar la primera parte de la dirección (http://www.pirataskw.co.cc) Si la página estuviese en otro directorio habría que indicarlo, por ejemplo, Word2007/tema_14_word.htm. 2.- Lugar de este documento. Utilizaremos esta opción si queremos que nuestro hipervínculo nos lleve a un lugar en el mismo documento en el que nos encontramos. Previamente deberemos haber insertado en nuestro documento el marcador al que hacemos referencia, esto se hace colocándose en el Pág. - 177 - Biblia de Word 2007 wk lugar donde queremos insertar el marcador y desde el pestaña Insertar, seleccionar Marcador para que aparezca un cuadro de diálogo donde escribiremos el nombre del marcador. Veremos más detalladamente el uso de marcadores en los próximos temas. 3.- Crear nuevo documento. El hiperenlace nos llevará al documento que vamos a crear en este momento. En el cuadro de diálogo que aparecerá escribir el nombre del archivo nuevo en el campo Nombre del nuevo documento. En el documento original se rellenará el campo Dirección con el nombre de este nuevo documento, y se cerrará el cuadro de diálogo. 4.- Dirección de correo electrónico. En el campo Dirección escribiremos una dirección de correo, como por ejemplo mailto:webmaster@aulaclic.com. Al hacer clic en el hiperenlace se abrirá el programa de correo del navegador (por ejemplo, Outlook Express) ya preparado para enviar el correo a esta dirección. En la parte derecha del cuadro de diálogo tenemos unos botones que vamos a ver ahora. Info. de pantalla... Al hacer clic aparece este cuadro de diálogo para que introduzcamos el texto de la sugerencia. Cuando el usuario coloque el cursor encima del hiperenlace y lo mantenga un cierto tiempo aparecerá un cuadrado amarillo (tooltip) con el texto que hemos introducido en la sugerencia. Es una buena forma de dar una explicación adicional sobre el contenido del hiperenlace. Sólo funcionan con IE 4.0 o superior. Si queremos que nuestro hiperenlace nos lleve a un archivo, con este botón podemos elegir ese archivo en nuestro disco. Se abrirá una ventana como la que aparece cuando utilizamos el comando Abrir archivo. Una vez encontrado el archivo pulsar INTRO y se copiará en el campo Dirección. Si estamos conectados a Internet, este botón abrirá el navegador para que busquemos la página a la que queremos que nos lleve el hiperenlace que estamos insertando. La dirección (URL) de la página que estemos visitando se copiará en el campo Dirección. Pág. - 178 - Biblia de Word 2007 wk Marcador... Nos muestra los marcadores que contiene la página web que tenemos seleccionada (si es que los tiene). Basta hacer clic en uno de los enlaces que se nos mostrarán en una ventana como esta para que el marcador se añada a la dirección de la página. Cuando el usuario pulse en el hiperenlace, el navegador se colocará en la posición de la página en la que se insertó el marcador. Marco de destino... Una página web puede estar dividida en marcos o frames, aquí podemos elegir en qué marco queremos que se abra la página apuntada por el hipervínculo Al hacer clic en este botón se abrirá un cuadro de diálogo como el que ves aquí para que selecciones el marco de destino. Puedes elegir entre las opciones que ves en la imagen. Nota: Por defecto, si escribimos una dirección, como por ejemplo www.aulaClic.es, Word genera automáticamente un hiperenlace a esa dirección. Modificar un hiperenlace. Pág. - 179 - Biblia de Word 2007 wk Al seleccionar un elemento que contiene un hiperenlace y pulsar el botón derecho del ratón aparece la ventana que ves aquí, al elegir la opción Modificar hipervínculo se abrirá el cuadro de diálogo Insertar Hipervínculo, que acabamos de ver en el punto anterior y en el que podemos modificar todas las características del hipervínculo. Guardar la página Si partimos de un documento en blanco, este no será realmente una página Web hasta que no lo guardemos como tal. Y si hemos abierto una página directamente desde su servidor, deberemos guardarla en nuestro disco duro para salvar los cambios. Para guardar el documento, basta con pulsar el Botón Office y la opción Guardar o Guardar como. El diálogo Guardar como ya lo conocemos. Lo que debemos modificar es el tipo de archivo, eligiendo Pagina Web en el desplegable Guardar como tipo:. Al elegir este tipo de archivo, aparece el botón Cambiar título. Pág. - 180 - Biblia de Word 2007 wk Pulsando sobre él aparecerá un cuadro de diálogo, como el que ves aquí, en el que introducir el título. Este título no tiene nada que ver con el nombre del documento Web que damos cuando guardamos nuestro archivo. Aquí nos referimos al propio título de la página Web. Este título es el que se verá en la barra de direcciones y en lista de Favoritos desde un navegador, (cuando se guarde nuestra página en Favoritos), y también el título que se suele ver cuando un buscador lista nuestra página. Pulsando en el botón Herramientas, encontramos las Opciones Web, donde podremos elegir algunas opciones más avanzadas sobre la web. Nota: Del mismo modo, podemos guardar una página Web en un formato de documento de Word. Convertir a HTML. Cuando guardamos el documento, Word lo convierte a HTML, pero hay algunas características de formato que no están disponibles en HTML y, por lo tanto, no serán visibles al ver la página en un navegador como Internet Explorer, Mozilla o Netscape Navigator. Por ejemplo, las letras en relieve, los efectos sobre caracteres, el doble tachado y el contorno no tendrán ningún efecto sobre los caracteres en HTML, es decir, que en HTML estas características de formato desaparecen. Hay otras características de formato que varían de aspecto en HTML, por ejemplo, todos los estilos de bordes de las tablas y cuadros de texto son vistos en HTML como borde simple; el texto en varias columnas es convertido en una sola columna; las notas al pie son desplazadas hasta el final de la página HTML; la alineación de los gráficos y tablas respecto al texto también puede variar ligeramente; el texto en vertical es convertido en texto horizontal. Por último, hay algunos elementos que desaparecen en HTML, por ejemplo, los números de línea, los encabezados y pies de página y los márgenes de la página. Si surge alguna de estas incopatibilidades, Word nos lo comunicará en un mensaje. Publicar en Internet. Una vez tenemos acabada nuestra página Web podemos publicarla en Internet y podrá ser vista desde cualquier parte del mundo. Sólo tienes que seguir los pasos que te vamos a indicar, sin gastarte un duro. Así de sencillo. Para que tu página se vea desde internet simplemente tiene que estar almacenada en un servidor de internet. Cualquiera puede tener un servidor de Internet, sólo hace falta un ordenador, una dirección IP fija, una conexión telefónica y un software adecuado, como el servidor Apache que además es gratuito. Esto explica el gran crecimiento inicial de Internet. Han surgido miles de servidores que comparten su información por el simple gusto de aprender y enseñar. Y muchos más que esperan hacer negocio en la red. Pág. - 181 - Biblia de Word 2007 wk De todas formas, crear un servidor es bastante más complicado de lo que vemos en este curso. Sin embargo hay una forma mucho más fácil de publicar en Internet: basta utilizar los servicios gratuitos que ofrecen algunos servidores comerciales, a cambio de un poco de publicidad. A continuación te vamos a indicar cómo puedes hacerlo en España, aunque en los demás países es muy similar. Obtener espacio gratuito. Hay dos alternativas. 1. Inscribirse en un sitio especializado en ofrecer espacio gratuito como Lycos-Tripod, Geocities, iespaña, Pobladores, etc, 2. Utilizar el espacio gratuito que suelen ofrecer los proveedores de internet como Tiscali, Inicia, Telépolis, WorldOnLine, Jazzfree, Navegalia, Terra, etc. Colocar tus páginas en internet. Una vez hayas elegido el sitio web que hospedaras tus páginas debes seguir las instrucciones que te darán para transferir tus páginas web a su servidor. Normalmente se hace mediante un programa de transferencia por FTP, por ejemplo Ws_Ftp, a partir del usuario, password y DSN que te proporcionen tendrás dos ventanas, una con los ficheros de tu ordenador y la otra con los ficheros en el servidor Web, mediante unos botones podrás pasar los ficheros de un lado al otro. Así de fácil. A partir del momento en que transfieras tus ficheros ya podrás ver tus páginas en internet tecleando la dirección (URL) que te asignen. Por ejemplo. http://members.es.tripod.de/tunombre/tupagina.htm Si la dirección que te asignan es larga y complicada puedes utilizar una más corta mediante una redirección. Hay sitios que hacen esto gratuitamente como redireccion.com Diseño. Vamos a esbozar algunas consideraciones sobre el diseño de páginas web. Conviene no hacer las páginas demasiado grandes, cuanto más grandes más tardarán en cargarse y el usuario se puede cansar de esperar e irse a otra página. Entre 20 y 30 Kb. es un buen tamaño. Hay que tener en cuenta que la ventana del navegador puede cambiar de tamaño según el monitor con que se esté visualizando la página web. Es mejor utilizar dimensiones relativas (en porcentaje) que absolutas (en pixels). Conviene utilizar tablas para contener las diferentes partes de la página y lograr que se sitúen en el sitio que más nos interese. Utilizar formatos gráficos que permitan comprimir la imagen como JPG, GIF y PNG. Facilitar la navegación con índices y flechas para avanzar y retroceder. Pág. - 182 - Biblia de Word 2007 wk UNIDAD 14 COMBINAR CORRESPONDENCIA Mediante la opción Combinar correspondencia Word2007 nos permite incluir en un documento, datos almacenados en otro sitio. De esta forma podremos obtener copias de un mismo documento pero con los datos de personas distintas. Por ejemplo, podemos escribir cartas personalizadas, en las que sólo escribimos el texto fijo (el texto que se repite en todas las cartas) y Word se encarga de generar los datos variables (los que cambian en cada carta según la persona). De esta forma podemos generar automáticamente tantas cartas distintas como personas existan en el lugar donde están almacenados los datos. Otros ejemplos de la utilidad de combinar correspondencia son la generación de etiquetas, la impresión de sobres, generar recibos, etc. Conceptos previos Cuando 'combinamos correspondencia', estamos utilizando dos elementos fundamentales: el documento principal y el origen de datos. Documento principal. Es el documento Word que contiene el texto fijo y los campos variables que toman su valor del origen de datos. Origen de datos. Es el lugar donde residen los datos que vamos a utilizar en el documento principal. Puede ser de distinta naturaleza, por ejemplo puede ser una tabla de MS Access, un libro de MS Excel, una lista de direcciones de Outlook, una tabla de Word o se pueden introducir en el mismo momento de combinar. En cualquier caso podemos ver el origen de datos como una lista de registros compuestos por campos. Un registro corresponde a una fila, y un campo corresponde a una columna. Por ejemplo si el origen es una tabla de clientes de Access, el registro será la fila correspondiente a un cliente, y los campos serán por ejemplo, el nombre y la dirección del cliente, es decir cada uno de los datos de ese cliente. Todo esto lo vamos a ir viendo detenidamente a continuación y verás qué sencillo resulta utilizar esta potente utilidad de Word. Crear el documento principal Abrir Word y tener en la ventana activa un documento en blanco o un documento que ya contenga el texto fijo. Seleccionar de la pestaña Correspondencia el menú Iniciar combinación de correspondencia, allí haz clic en la opción Paso a paso por el Asistente para cobinar correspondencia. Pág. - 183 - Biblia de Word 2007 wk Se abrirá la sección Combinar correspondencia con el primer paso del asistente. Este asistente es muy sencillo, nos va preguntando y nosotros le contestamos haciendo clic en la opción deseada. En primer lugar tenemos que elegir el tipo de documento que queremos generar (cartas, mensajes de correo electrónico, sobres, etc..) Seleccionar Cartas y hacer en Siguiente, aparece el segundo paso del asistente. Pág. - 184 - Biblia de Word 2007 wk En el paso 2 definimos el documento inicial, es el documento que contiene la parte fija a partir de la cual crearemos el documento combinado. Debajo de las tres opciones tenemos una explicación de la opción seleccionada en este momento. Dejar seleccionada la primera opción y hacer clic en Siguiente para continuar con el asistente. En el paso 3 seleccionamos el origen de datos, como ya hemos dicho podemos utilizar una lista existente (una tabla de Access, una hoja de Excel, una tabla en otro archivo Word, etc...), podemos utilizar contactos nuestros de Outlook, o simplemente escribir una lista nueva. Si seleccionamos la opción Utilizar una lista existente aparece la opción Examinar..., hacer clic en ella para buscar el archivo que contiene el origen de datos. Si seleccionamos la opción Seleccionar de los contactos de Outlook, en lugar de Examinar... aparece la opción Elegir la carpeta de contactos, hacer clic en ella y elegir la carpeta. Si seleccionamos la opción Escribir una lista nueva en lugar de Examinar... aparece la opción Crear..., hacer clic en ella para introducir los valores en la lista. Ahora explicaremos con más detalle la opción Examinar... Al hacer clic en la opción Examinar... se abre el cuadro de diálogo Seleccionar archivos de origen de datos en el que indicaremos de dónde cogerá los datos: Pág. - 185 - Biblia de Word 2007 wk En el campo Tipo de archivo: seleccionamos el tipo de archivo donde se encuentra el origen de datos, se admiten tipos muy variados, pero lo más común será utilizar el tipo Bases de datos Access (*.mdbx;..) si tenemos los datos en una tabla de base de datos Access, el tipo Archivos de Excel (*.xlsx) si tenemos los datos en una hoja Excel, el tipo Documentos de Word (*.docx) si tenemos los datos en una tabla de Word. En la parte superior de la pantalla en el campo Buscar en: indicamos la carpeta donde se encuentra el origen de datos. Al seleccionar la carpeta aparecerán todos los archivos del tipo seleccionado que se encuentren en la carpeta, sólo nos quedará hacer doble clic sobre el archivo que contiene nuestro origen de datos o seleccionarlo para que aparezca su nombre en el campo Nombre de archivo: y hacer clic en el botón Abrir. Una vez indicado el origen de datos se abre el cuadro de diálogo Destinatarios de combinar correspondencia, en él vemos los datos que se combinarán y podemos añadir opciones que veremos más adelante. Pág. - 186 - Biblia de Word 2007 wk Hacer clic en Aceptar para pasar al paso 4 del asistente... En este paso redactamos en el documento abierto el texto fijo de nuestra carta (si no estaba escrito ya) y añadimos los campos de combinación. Para ello debemos posicionar el cursor en la posición donde queremos que aparezca el campo de combinación y a continuación hacemos clic en el panel de tareas sobre el elemento que queremos insertar. Podemos insertar un Bloque de direcciones..., una Línea de saludo..., Franqueo electrónico... (si tenemos la utilidad instalada), o Más elementos.... En la opción Más elementos... aparecerá la lista de todos los campos del origen de datos y podremos elegir de la lista el campo a insertar. Cuando hayamos completado el documento hacemos clic en Siguiente para pasar al paso 5 del asistente. Pág. - 187 - Biblia de Word 2007 wk En este paso examinamos las cartas tal como se escribirán con los valores concretos del origen de datos. Podemos utilizar los botones << y >> para pasar al destinatario anterior y siguiente respectivamente, podemos Buscar un destinatario... concreto, Excluir al destinatario (en el que nos encontramos) o Editar lista de destinatarios... para corregir algún error detectado. Para terminar hacer clic en Siguiente. Pág. - 188 - Biblia de Word 2007 wk Para enviar las cartas a la impresora hacer clic en la opción Imprimir.... Si nos queremos guardar las cartas en un nuevo documento por ejemplo para rectificar el texto fijo en algunas de ellas, o enviar luego el documento a otro usuario hacemos clic en Editar cartas individuales... En este caso nos permite elegir combinar todos los registros, el registro actual o un grupo de registros. El documento creado será un documento normal sin combinación. Si no queremos realizar ninguna de las acciones anteriores cerramos el panel de tareas. La pestaña Correspondencia Para rectificar un documento combinado o utilizarlo para enviar nuevas cartas podemos abrir el panel de tareas y utilizar los pasos del asistente que ya hemos visto, pero también podemos utilizar los botones de la pestaña Correspondencia. Aquí veremos los botones de esta pestaña, algunas opciones las ampliaremos más adelante. Pág. - 189 - Biblia de Word 2007 wk . Permite abrir el cuadro de diálogo Destinatarios de combinar correspondencia para realizar los cambios convenientes. . Permite insertar en la posición del cursor un bloque de direcciones tal como vimos con el asistente. . Permite insertar en la posición del cursor una línea de saludos tal como vimos con el asistente. . Permite insertar en la posición del cursor un campo del origen de datos. . Permite resaltar los campos combinados si la opción está activada, los datos correspondientes a campos combinados aparecen resaltados de esta forma es más fácil localizarlos dentro del documento. Asignar campos. Permite asignar campos, esta opción la detallamos más adelante. Distribuir etiquetas. Permite distribuir etiquetas, esta opción está disponible con un documento de tipo etiquetas. En este menú podrás utilizar una barra de desplazamiento para moverte por los diferentes destinatarios. También podrás buscarlo o comprobar algún tipo de error por tu parte en la creación de la carta. Insertar campos de combinación Pág. - 190 - Biblia de Word 2007 wk Para incluir un campo de combinación, hacer clic en el icono de la pestaña Correspondencia y se abrirá el cuadro Insertar campo de combinación con la lista de todos los campos del origen de datos, seleccionamos el campo a insertar y hacemos clic en el botón Insertar. Podemos insertar así todos los campos que queramos. El campo aparecerá en el documento principal entre << y >> esto nos indica que ahí va un campo que será sustituido por un valor cuando se ejecute la acción de combinar. A la derecha tienes un ejemplo de un documento con campos de combinación. Ver datos combinados Si queremos ver el aspecto que tendrá el documento combinado, hacer clic en el botón . Este botón permite ver el documento principal con los nombres de los campos o bien con los datos. La imagen de la derecha muestra el documento combinado con los datos del primer registro del origen de datos. Si estamos visualizando el documento de esta forma a veces es un poco complicado localizar los campos de son del origen de datos, una forma fácil de solucionar este problema es hacer clic sobre el icono , los campos del origen de datos aparecerán resaltados. Desplazarse por los registros El origen de datos puede contener varias filas de datos (varios destinatarios), al combinar, se generarán tantos documentos como registros tenga el origen. Pues los siguientes botones permiten desplazarse por las filas del origen para comprobar, por ejemplo, si los datos que salen son los esperados. Permite ver los datos del primer registro del origen. Permite visualizar el registro anterior. Este cuadro permite saber qué registro se está visualizando, y también permite ir directamente a un registro determinado escribiendo el nº del registro. Por ejemplo, 1 indica que estoy en el primer registro, si sustituimos ese 1 por un 4, se visualizará el documento con los datos del cuarto cliente. Permite visualizar el registro siguiente. Permite visualizar el último registro. Pág. - 191 - Biblia de Word 2007 wk Buscar un registro Cuando el origen de datos tiene muchos registros puede ser largo y tedioso buscar un registro concreto pasando de un registro a otro con los botones de desplazamiento, en estos casos se utiliza el botón . Permite ir a un registro concreto indicando el valor que buscamos y en qué campo lo tiene que buscar. Al hacer clic en el botón aparece el cuadro de diálogo Buscar entrada que vemos a la derecha. En Buscar: ponemos el valor que queremos buscar. En Buscar en: Elegimos el campo del origen de datos en el que tiene que buscar el valor. Hacer clic en el botón Buscar siguiente. Si no encuentra ningún registro de las características buscadas, nos lo indica mediante un mensaje. La búsqueda siempre se realiza a partir del registro en el que se encuentra en ese momento, si ese registro no es el primero, cuando llegue al final del origen de datos y no haya encontrado el registro buscado, nos devuelve otro mensaje por si queremos que siga buscando desde el principio del origen. Si encuentra un registro de las características buscadas, se posiciona en él y aparece un cuadro de diálogo donde podemos seguir buscando otro registro con las mismas características. Destinatarios de combinar correspondencia Aunque tengamos los datos en un origen que no es Word, podemos ir desde Word a modificar los datos almacenados en ese origen, indicar algún tipo de ordenación para que mis cartas salgan ordenadas por algún campo de combinación e incluso podemos introducir condiciones de filtro para que sólo se combinen ciertos registros del origen de datos en vez de todos. Haciendo clic en el icono se abre el cuadro de diálogo Destinatarios de combinar correspondencia donde podremos hacer todo esto. Pág. - 192 - Biblia de Word 2007 wk En este cuadro aparece una rejilla con los datos de los destinatarios (los datos del origen de datos que se combinarán con el documento principal). Cada fila corresponde a un destinatario y por cada destinatario se generará una carta (o mensaje de correo electrónico, o etiqueta, etc...). La segunda columna que no tiene nombre y contiene casillas de verificación sirve para indicar los destinatarios que se combinarán, normalmente estarán todas las casillas marcadas, si queremos que un destinatario no aparezca en el documento combinado sólo tenemos que desmarcar la casilla haciendo clic sobre ella. Si queremos modificar el valor de algún dato almacenado hacemos clic sobre el origen de datos en la parte inferior y pulsamos Edición. Se abrirá este cuadro de diálogo: Pág. - 193 - Biblia de Word 2007 wk Desde aquí podremos cambiar los datos del destinatario o incluso añadir nuevos. Si la lista es muy extensa con el botón Buscando se abrirá el cuadro de diálogo Buscar entrada donde podemos introducir un valor y un campo y se posicionará en el primer destinatario que tenga el valor en ese campo. Si queremos introducir una condición de filtro para filtrar del origen de datos los destinatarios que nos interesan, hacemos clic en una de las flechas del encabezado, aparecerá el cuadro de diálogo que te explicamos en la página siguiente... Filtrar destinatarios Si queremos filtrar los destinatarios que tengan un determinado valor en un campo de combinación (por ejemplo queremos los clientes de Barcelona), primero tenemos que situarnos en el cuadro de diálogo Destinatarios de combinar correspondencia, por ejemplo con el icono , a continuación hacemos clic en la flecha que está en el encabezado del campo Provincia y se despliega una lista con varias opciones: Pág. - 194 - Biblia de Word 2007 wk (Todos) se seleccionan todos los valores de población. (Espacios) se seleccionan todos los destinatarios que no tienen población. (Sin espacios) se seleccionan todos los destinatarios que tienen un valor en el campo población. Los valores que aparecen sin paréntesis son los distintos valores que aparecen en la población del origen de datos (en este caso tenemos clientes de Barcelona, Valencia, Madrid y Alicante). Si seleccionamos uno de estos valores, seleccionará del origen de datos los destinatarios que tengan ese valor en la población y los demás no se combinarán. (Avanzado...) abre el cuadro de diálogo Filtrar y ordenar que veremos a continuación: En la pestaña Filtrar registros vamos poniendo la condición que deberán cumplir los registros del origen de datos que queremos que salgan combinados. Se puede poner una condición o varias. En la primera línea se va formando la primera condición. En Campo: seleccionamos el campo que va a formar parte de la condición. En Comparación: seleccionamos el tipo de comparación que vamos a utilizar. Los tipos de operaciones son los conocidos (igual, distinto, menor que, mayor que, etc). Vacío indica que el campo no tiene valor. Por ejemplo si no queremos que salgan combinados los clientes que no tengan dirección, seleccionamos Campo: dirección y Comparación: No vacío, en Comparado con: no pondremos nada. En Comparado con: se pone el valor con el que se compara el campo excepto cuando la comparación es Vacío o No vacío. Por ejemplo, la condición formada en el cuadro anterior se leería: nombre igual a Juan, de esta forma sólo aparecerían combinados los clientes de nombre Juan. Podemos utilizar varias condiciones uniéndolas por el operador Y u O para formar condiciones compuestas, como por ejemplo: nombre igual a Juan Y dirección No vacío, sacaría los clientes de nombre Juan que tuviesen algo en el campo dirección. Para quitar las condiciones hacemos clic en el botón Borrar todo. Una vez formulada la condición salimos haciendo clic en Aceptar. Cuando el campo interviene en el filtro su flecha aparece de otro color. Pág. - 195 - Biblia de Word 2007 wk Ordenar destinatarios Si queremos ordenar los destinatarios por algún campo de ordenación (por ejemplo nos interesa que las cartas salgan ordenadas por apellidos para que luego sea más fácil entregarlas a mis empleados), hacemos clic en el nombre de la columna que queremos ordenar y veremos que los destinatarios se ordenarán por ese campo. Si volvemos a hacer clic sobre el nombre de la columna los destinatarios pasarán a ordenarse en orden inverso. También podemos ordenar por varios campos por ejemplo queremos ordenar las cartas por provincia y dentro de la misma provincia por población y dentro de la misma población por apellidos. En este caso tenemos que utilizar la ficha Ordenar registros del cuadro de diálogo Filtrar y ordenar. Hacer clic en la flecha del encabezado de la primera columna por la que queremos ordenar, seleccionar de la lista que aparece la opción (avanzado...), aparecerá el cuadro de diálogo Filtrar y ordenar, a continuación hacer clic sobre la pestaña Ordenar registros. Sólo tenemos que seleccionar en Ordenar por el campo por el cual queremos ordenar los registros, y si queremos ordenación ascendente (de menor a mayor) o descendente (de mayor a menor). Para ordenar por más campos rellenar Luego por. En el ejemplo de la derecha saldrían las cartas ordenadas por provincia del cliente y dentro de una misma provincia por población y dentro de la misma población por apellidos. Una vez formulada la condición salimos haciendo clic en Aceptar. Asignar campos Ya hemos visto que podemos indicar a Word que inserte un bloque de direcciones, una línea de saludo, etc..., para poder hacerlo Word tiene definido unos campos estándares para referirse al nombre del destinatario, su dirección, población, etc.... Estos nombres no tienen porque coincidir con los nombres que tiene nuestro origen de datos, pero esto no es problema ya que tenemos la utilidad de Asignar campos, esta utilidad me permite decirle a Word cómo se llama el campo estándar en mi origen de datos para que Word pueda luego realizar la asociación necesaria. El icono abre el cuadro de diálogo Asignar campos donde definimos estas asociaciones, este cuadro de diálogo también se puede abrir siempre que veamos en pantalla un botón Asignar campos.... Pág. - 196 - Biblia de Word 2007 wk En este cuadro tenemos a la izquierda la lista de todos los campos estándares que utilizar Word en combinar correspondencia y a la derecha indicamos el nombre del campo del origen de datos que corresponde al campo estándar. Cuando en el origen de datos existe un campo con el mismo nombre que un campo estándar, Word hace automáticamente la asociación. En el ejemplo anterior, en el origen de datos hay un campo que se llama apellidos, otro que se llama nombre y otro que se llama provincia, como también son nombres de campos estándares, Word sin preguntar ha definido la asociación. Para el resto de los campos estándares tendríamos que desplegar la lista y elegir el campo a asociar. Estas asociaciones no siempre son necesarias, por ejemplo si no vamos a utilizar la opción Bloque de direcciones, ni la línea de Saludos, no hace falta realizar las asociaciones, y cuando Word necesite una asociación no definida nos lo preguntará o veremos que falta algo. Combinar al imprimir Pág. - 197 - Biblia de Word 2007 wk La opción Imprimir documentos permite enviar a la impresora el resultado de la combinación. Al hacer clic en él aparece el cuadro de diálogo de la derecha. Podemos imprimir Todos los registros (todos los destinatarios después de aplicar los filtros), el Registro actual (el que estamos visualizando en este momento, o un grupo de registros (Desde: ... Hasta: ...). En Desde: ponemos el número de orden del primer registro a combinar, dejarlo en blanco indica desde el primero. En Hasta: ponemos el número de orden del último registro a combinar, dejarlo en blanco indica hasta el último. Por ejemplo del segundo al quinto (Desde: 2 Hasta: 5); a partir del segundo (Desde: 2 Hasta: en blanco); los tres primeros (Desde: en blanco Hasta: 3). Al pulsar Aceptar se abrirá el cuadro de diálogo Imprimir que ya conoces. Combinar en correo electrónico La opción Enviar mensajes de correo electrónico permite enviar cada carta del resultado de la combinación en un correo electrónico. Con la creciente y casi inevitable utilización del correo electrónico es evidente que esta utilidad nos va a ahorrar mucho trabajo. Al hacer clic en él aparece el cuadro de diálogo de la derecha, en este, además de indicar qué grupo de registros queremos enviar (como con la opción Combinar al imprimir) debemos completar los parámetros del mensaje a enviar. En Para: seleccionamos de la lista despegable el campo que contiene la dirección de e-mail del destinatario. En Asunto: escribimos el texto que figurará en el asunto del mensaje. En Formato de correo: seleccionamos de la lista despegable el tipo de formato del mensaje, puede ser Texto sin formato, HTML o datos adjuntos. Para poder disfrutar de esta utilidad debe tener instalado un programa de correo electrónico compatible con MAPI como por ejemplo, Microsoft Outlook 2007. Pág. - 198 - Biblia de Word 2007 wk UNIDAD 15 ESQUEMAS Introducción ¿Qué es un esquema?, ¿Qué utilidad le podemos obtener de los esquemas?, ¿Sabe Word trabajar con esquemas de forma eficaz?. Todas estas preguntas y algunas más que te irán surgiendo conforme avances por esta unidad serán resueltas a medida que entremos en el mundo de los esquemas. Para comenzar vamos a explicar que se entiende por esquema, un esquema es un resumen bien estructurado de un documento. Para poder aplicar un esquema el documento debe estar organizado en niveles, es decir que el documento se pueda dividir en puntos y que en el interior de esos puntos existan puntos secundarios, terciarios, etc. Un ejemplo claro y sencillo es este curso; el curso esta dividido en unidades, cada unidad se va dividiendo en puntos secundarios y algunos puntos se subdividen en puntos a tercer nivel. Cuanto más extenso sea un documento más interesante es utilizar los esquemas. En un documento corto no es necesario crear un esquema pero un documento largo sin un esquema puede resultar dificil de manejar. Y con respecto a si sabe Word trabajar con esquemas de forma eficaz lo iremos viendo a lo largo de la unidad y podréis comprobar que con un pequeño esfuerzo adicional nuestros documentos quedarán perfectamente estructurados. Este es un ejemplo de un documento extendido, en vista normal. Y este es el mismo documento en vista de esquema, más adelante veremos cómo crearlo. Conceptos previos Pág. - 199 - Biblia de Word 2007 wk Antes de ver cómo crear esquemas y trabajar con ellos vamos a definir algunos conceptos que utilizaremos en el resto de la unidad. Nivel de esquema. El nivel de esquema es una característica de formato que se puede asignar a un párrafo. De forma similar a cómo asignamos una alineación a un párrafo, también podemos asignarle un nivel de esquema. Hay nueve niveles disponibles (Nivel 1 a Nivel 9). La creación de esquemas se basa en los niveles de esquema, es decir, para crear un esquema previamente debemos asignar los niveles de esquema es las partes adecuadas del documento. Como iremos viendo a lo largo de esta unidad, los niveles de esquema se pueden asignar directamente o por medio de los Estilos de Título. Estilo de título. Un estilo de título es unl formato predefinido que se aplica normalmente a un título. Word tiene nueve estilos de título diferentes: Título 1, Título 2, ... , Título 9. Cada estilo tiene sus propias características de formato (fuente, tamaño de letra, etc.) y también tiene un nivel de esquema definido. El estilo Título 1 tiene el nivel de esquema 1, el estilo Título 2 tiene el nivel de esquema 2, y así sucesivamente. De esta forma, al aplicar un estilo de título también estamos asignando el nivel de esquema correspondiente. Mapa de documento. Si no nos hemos preocupado de asignar Niveles de esquema a nuestro documento, Word dispone de otra forma de crear algo similar a un Esquema. Se trata del Mapa del documento que es un esquema más rudimentario creado por Word según unos criterios internos que no podemos modificar. Si el documento esta bien estructurado Word creará un Mapa de documento bastante bien definido, pero si el documento no tiene una estructura clara el mapa de documento creado por Word nos servirá mas bien de poco. Al final del tema compararemos en profundidad las diferencias entre Esquema y Mapa de documento. Tabla de contenidos. Una tabla de contenido también puede tener ciertas similitudes con un esquema. Una tabla de contenidos es lo que en España solemos llamar un índice. Una tabla de contenidos es una lista de los puntos de un documento con el número de página donde se encuentra dicho punto. Además tiene la funcionalidad de poder acceder directamente al punto en cuestión presionando la tecla CTRL y haciendo clic sobre el punto. También tiene la capacidad de actualizarse de forma automática. La tabla de contenido se explicará con profundidad en la Unidad 17. Crear un esquema A la hora de plantearse crear un documento que va a contener un esquema disponemos de 2 estrategias: 1 - Crear el esquema antes de redactar el texto del documento. Así podremos utilizar el esquema como guía e ir redactando el texto de cada punto en el orden que deseemos. Para aplicar este método: - Creamos un documento nuevo y nos ponemos en visión esquema. Desde la pestaña Vista - Esquema o desde botón Esquema de la barra de estado veremos con detalle en el punto siguiente. . Se abrirá la pestaña Esquema, que - Escribimos el primer título o punto de nuestro documento y veremos como Word le asigna Título 1 y Nivel de esquema 1. Seguimos redactando los siguientes títulos o puntos de nuestro documento asignándoles el nivel de esquema que deseemos utilizando los botones siguiente forma: de la pestaña de la Pág. - 200 - Biblia de Word 2007 wk - Después de escribir un titulo pulsamos la tecla Intro y podremos escribir el siguiente título con el mismo nivel de esquema en el que estábamos, si queremos bajar un nivel pulsamos el botón ,y si queremos subir un nivel pulsamos el botón . También puedes utilizar el resto de los botones de la pestaña Esquema que tienes explicados en el siguiente punto. - Una vez está creado el esquema, para intruducir el texto normal del documento en el desplegable Nivel de esquema , hay que seleccionar Texto independiente. 2 - Crear el esquema despúes de tener el documento redactado. Si el documento ya tiene unos puntos definidos bastará asignarles el nivel correspondiente (nivel 1, nivel 2, etc)., si no es asi tendremos que ver cómo estructurar el documento distinguiendo los puntos importantes para convertirlos en el nivel que les corresponda. Esta opción es la que utilizaremos nosotros en los ejemplos de esta unidad. Para definir los niveles de esquema podemos hacerlo de tres formas: a) Utilizando los estilos de títulos predefinidos que nos ofrece Word, Titulo 1, Titulo2... Título 9. Estos estilos tienen la peculiaridad de que ya tienen un nivel asociado que se corresponde con el número del título, es decir el Título 1 tiene el Nivel de esquema 1 y así sucesivamente. Para aplicar un estilo de título debemos: - Seleccionar el texto al cual le vamos a aplicar el título. - Acceder a la barra de formato y en estilo escoger el título que corresponda. El inconveniente de utilizar los títulos predefinidos de Word es que tienen su propio formato, por ejemplo el Titulo 1 es Cambria con tamaño 14 y en azul, y puede darse el caso que este formato no se adapte a nuestro documento. Pág. - 201 - Biblia de Word 2007 wk b) La segunda opción es definirnos nuestros propios estilos de títulos y asignarles el nivel de esquema que creamos conveniente. En la unidad 9 puedes repasar cómo definir un estilo, para asignar un nivel de esquema al estilo hay que situarse en el cuadro de diálogo Nuevo estilo y pulsar en el botón de la parte inferior izquierda que dice Formato, se abrirá un desplegable, elegir Párrafo, y aparecerá un cuadro de diálogo como el que ves en esta imagen. En la parte superior del cuadro está la opción Nivel de esquema, donde podemos elegir el nivel que deseemos. También podriamos aplicar un nivel de equema a un punto de nuestro documento directamente, es decir, sin definir un estilo nuevo. Bastaría seleccionar el texto y aplicarle formato Párrafo para llegar a este cuadro de diálogo y elegir el Nivel de esquema deseado. Aunque lo más aconsejable es definir un estilo nuevo y aplicarlo cuando lo necesitemos. c) La tercera opción para asignar niveles de esquema, es utilizar los botones de la pestaña Esquema, de los que hemos hablado hace un momento y que veremos en el punto siguiente. Pág. - 202 - Biblia de Word 2007 wk Pestaña de Esquema Supongamos que hemos redactado el documento y hemos aplicado a los títulos correspondientes los niveles adecuados. Para ver el esquema creado debemos acceder a la pestaña Vista y cambiar la vista a Esquema. O en la parte inferior izquierda de la pantalla donde tenemos los botones de vistas pulsar sobre el 4º icono como vemos marcado en la imagen. Si lo hemos hecho bien veremos únicamente los títulos del documento con la sangría adecuada a su nivel de esquema. Además de ver el texto esquematizado nos aparece la pestaña Esquema que vemos en la imagen de abajo. A continuación detallamos la funcionalidad de cada botón de la barra de esquema de forma esquemática y en el punto siguiente explicaremos algunos botones más detalladamente: Aumentar de nivel a nivel 1. Sube el título seleccionado al nivel más alto (nivel 1). Aumentar nivel. Sube el título seleccionado un nivel más alto del que tenga en ese momento. Nivel de esquema. Nos dice el nivel de esquema del texto seleccionado, entre 1 y 9. Si no queremos asignar nigún nivel elegiremos "Texto independiente", que es el nivel que debe tener el texto normal de un documento. Disminuir nivel. Baja el título seleccionado un nivel menor del que tenga en ese momento. Disminuir a texto. Baja el título seleccionado al nivel más bajo (nivel texto independiente). Subir. Traslada el título seleccionado y todo lo que él incluye un línea arriba. Esta función la veremos con más detalle. Bajar. Traslada el título seleccionado y todo lo que él incluye un línea abajo. Esta función la veremos con más detalle. Expandir. Situado sobre un título contraído, muestra el texto que incluye en su nivel. Contraer. Situado sobre un título expandido, oculta el texto que incluye en su nivel. . Podemos elegir que niveles deseamos ver. Si seleccionamos todos los niveles mostrará el documento al completo. . Si tenemos el documento expandido completamente al pulsar sobre este botón nos mostrará únicamente la primera línea de los párrafos. . Por defecto está activada. Sirve para ver el texto con el formato que tengamos definido. Pág. - 203 - Biblia de Word 2007 wk . Muestra / oculta la siguiente serie de botones. Los siguiente botones los explicaremos con más detalle en la siguiente unidad cuando veamos Documentos maestros. Botones especiales de la pestaña Modificar los niveles. En la barra de esquema disponemos de una serie de botones destinados a manipular los niveles del texto. Con el botón conseguimos que el texto seleccionado pase a tener el nivel 1 independientemente del nivel que tenía anteriormente. Con el botón conseguimos aumentar un nivel el texto seleccionado, es decir si antes tenía un nivel 2, al seleccionar el texto ( o simplemente colocar el cursor ) y pulsar este botón pasa a tener nivel 1. Este cuadro combinado nos muestra el nivel de esquema que tiene actualmente el texto y presionando sobre el triángulo de la derecha podemos desplegar la lista de posibles niveles y aplicárselo directamente al texto. Con el botón conseguimos disminuir un nivel el texto seleccionado, es decir si antes tenía un nivel 2 al pulsar sobre este botón el texto pasa a tener un nivel de esquema 3. Con el botón conseguimos que el texto seleccionado pase a tener el nivel más bajo de todos (Texto independiente) sea cual sea el nivel que tenía anteriormente. En realidad, el nivel "Texto independiente" equivale a no tener ningún nivel asignado, es el nivel por defecto que tiene un texto normal. Desplazar texto utilizando los botones y : Una vez tenemos el esquema creado y estando en vista esquema disponemos de la barra que hemos visto en la página anterior y en ésta barra tenemos estos dos botones (el botón de subir de bajar y el botón ) Si tenemos este esquema, vemos claramente que Unidad 3. Edición básica (I) es el primer punto y seguramente sea de nivel 1, en su interior tiene un punto denominado Desplazarse por un documento Pág. - 204 - Biblia de Word 2007 wk que tendrá un nivel inferior al del título principal y éste a su vez tiene tres puntos en su interior que son Desplazamientos cortos dentro de una misma pantalla, Desplazamientos a lo largo de todo el documento y Mediante las Barras de desplazamiento. que serán del mismo nivel los tres pero evidentemente un nivel inferior al título Desplazarse por un documento. En un documento normal si queremos que el punto Mediante las Barras de desplazamiento vaya antes que el punto Desplazamientos a lo largo de todo el documento tendríamos que seleccionar todo el texto de ese punto "cortar" y situándonos encima del punto Desplazamientos a lo largo de todo el documento "pegar" el texto. Con la vista en esquema esto lo podemos hacerde una forma más fácil: simplemente seleccionado el último punto (Mediante las Barras de desplazamiento) y presionando el botón de la barra de esquema. Y con esto desplazamos el título y todo su contenido un lugar por encima de donde estaba como podemos ver en la imagen. Expandir y contraer el texto. En las dos imágenes que podemos ver aquí tenemos el esquema únicamente con los puntos claves del documento. Con la ayuda de los botones y podemos ampliar o reducir el contenido del documento, es decir podemos ir introduciéndonos para ver el contenido del documento desde el nivel 1 hasta el nivel texto independiente. Veamos un ejemplo: Éste es el nivel mínimo que podemos tener en nuestro esquema, con el nivel 1 solo podemos ver el título principal del documento. Si a continuación pulsamos sobre el botón estando con el cursor sobre este título conseguimos expandir el documento un nivel más, es decir tendremos el nivel 2 a la vista también. Si volvemos a pulsar sobre el botón estando de nuevo sobre el primer título conseguimos expandir un nivel más en el documento, con lo cual tendremos a la vista aquellos títulos con el nivel 3. Pág. - 205 - Biblia de Word 2007 wk Y volviendo a hacer clic sobre el botón desde el título 1 del documento conseguiremos expandir un nivel más sobre el documento, en nuestro caso ya no existen más niveles así que despliega el documento en toda su extensión con el texto normal, como vemos en la siguiente imagen. Diferencias entre Mapa de documento y Esquema Mapa de documento. El mapa de documento es una lista de títulos del documento que se muestra en una ventana adjunta a la izquierda de nuestro documento. En la imagen podemos ver el mapa de documento de nuestro documento. Así tal cual lo vemos es prácticamente lo mismo que un esquema, hay que decir que es así porque los títulos tienen el nivel adecuado. Si los títulos no tuvieran el formato con sus niveles, el mapa de documento tendría un aspecto menos descriptivo, podría no mostrar ninguna lista o mostrar una lista conforme a sus propios criterios internos. Para acceder al mapa de documento debemos ir a la pestaña Vista y marcar la opción Mapa del documento. Desventajas frente al esquema: - El mapa de documento únicamente nos sirve para desplazarnos a través del documento. - No podemos realizar ningún tipo de cambio sobre el mapa de documento. - No se actualiza automáticamente. Pág. - 206 - Biblia de Word 2007 wk Ventajas: - Para desplazarnos a través del documento es muy útil y rápido. - Aunque no hayamos creado los títulos para el esquema, con documentos que tienen cierta estructura interna suele crear un mapa de documento aceptable. Esquema. Un esquema ya hemos visto lo que es, así pues veamos las ventajas más palpables con respecto al mapa de documento. - Puedes expandir y contraer porciones del documento. - Podemos ver únicamente las cabeceras de los títulos que deseemos. - Podemos desplazar partes de un documento de forma fácil y sencilla. - Podemos hacer modificaciones en vista esquema. Pág. - 207 - Biblia de Word 2007 wk UNIDAD 16 DOCUMENTOS MAESTROS Introducción ¿Qué es un documento maestro?, ¿De qué modo puedo sacarle partido?. Un documento maestro es un documento que puede contener lo que un documento normal (gráficos, tablas, formato de texto, etc) y además contiene enlaces a un conjunto de archivos separados (subdocumentos) que pueden tratarse independientemente como documentos normales. Las modificaciones que se produzcan en los subdocumentos se verán reflejadas automáticamente en el documento maestro, puesto que este lo que contiene son enlaces a estos subdocumentos. Un documento maestro sirve para establecer y organizar un documento que por sus características está previsto que sea muy extenso (un libro compuesto de varios capítulos). Los documentos maestros permiten organizar y modificar documentos extensos dividiéndolos en subdocumentos más pequeños y fáciles de manejar. En un grupo de trabajo se puede guardar un documento maestro en una red de trabajo para compartir un documento dividiéndolo en subdocumentos individuales por ejemplo para trabajar bajo un mismo proyecto, para la realización de un manual extenso, donde cada miembro del grupo realiza diferentes capítulos, siguiendo la misma estructura en los subdocumentos se pueden fusionar en un documento maestro. Además de todo esto puedes pensar, si pero y con respecto a los números de página, los índices y demás características de los subdocumentos no habrá organización en el documento final. En este sentido no hay problema ya que el documento maestro se trata como un único documento, teniendo su propio índice general, números de páginas, encabezados, etc. El método de utilizar documentos maestros es de gran utilidad para ordenadores que no tienen gran potencia de cálculo, pues para estos ordenadores trabajar con documentos muy extensos causa un rendimiento muy inferior al normal, y con la ayuda de los documentos maestros trabajar con estos subdocumentos agiliza la tarea. En la imagen podemos ver un ejemplo de un documento maestro con sus tres subdocumentos. Pág. - 208 - Biblia de Word 2007 wk Botones del Documento maestro. Para trabajar con documentos maestros debemos utilizar la vista esquema que vimos en la unidad anterior. Vamos a ver los botones de la barra de esquemas que están destinados al tratamiento de documentos maestros. En el último punto del tema explicaremos más detalladamente el uso de estos botones. Recordamos que para acceder a la vista esquema podemos acceder mediante la pestaña Vista Esquema. O pulsando sobre el 4º icono de la lista de vistas que está en la parte inferior izquierda de la pantalla. Deberás hacer clic en el botón Mostrar documento de la pestaña Esquema: Estos son las nuevas opciones que aparecerán: Son los botones destinados a documentos maestros. . Muestra / oculta los botones destinados a documentos maestros. Pág. - 209 - Biblia de Word 2007 wk . Contrae / expande los subdocumentos incluidos en el documento maestro. . Cuando tenemos el esquema creado por niveles podemos crear un subdocumento a raíz de un título. Lo veremos más detalladamente a lo largo de la unidad. . Si tenemos un subdocumento en el documento maestro y lo desvinculamos como subdocumento lo que hacemos es que pase a formar parte del documento maestro y deje de existir como subdocumento. . Sirve para seleccionar el documento que queremos insertar el documento maestro. . Si tenemos varios subdocumentos, podemos seleccionarlos y combinarlos en uno solo. . Realiza lo contrario a combinar, es decir un subdocumento podemos dividirlo en varios subdocumentos. . Al bloquear un subdocumento lo que hacemos es ponerlo como solo lectura para que nadie pueda modificarlo si estamos trabajando en grupo. La funcionalidad de estos botones los veremos a lo largo de la unidad. Crear Documento maestro. Para crear un documento maestro tenemos dos opciones: Crear un esquema de un documento maestro. Esta opción sirve cuando tenemos muy claro la organización, estructura y desarrollo del documento. Podemos crearnos un esquema (o índice) con todos los puntos que vamos a tratar en el documento e ir haciendo la selección de los puntos más importantes y clasificarlos por documentos individuales. Pág. - 210 - Biblia de Word 2007 wk Imaginemos que tenemos la planificación de un libro bien estructurado y sabemos el número de capítulos con sus títulos, entonces podemos hacer el documento maestro con un esquema y destinar cada título de un capítulo a un subdocumento. Para realizar esto seguiremos los siguientes pasos: Tenemos el esquema ya redactado con los títulos de los capítulos con su nivel correspondiente. Seleccionamos el primer título del capítulo del libro. Presionamos sobre para crear un subdocumento. A continuación podemos redactar el contenido del subdocumento. Con el resto de capítulos seguimos el mismo procedimiento. Al guardar el documento maestro guarda el documento maestro y además crea un documento por cada subdocumento que hayamos creado y lo guarda en el mismo lugar donde tenemos el documento maestro. Por ejemplo en la imagen que tenemos a la derecha tenemos el documento maestro y 3 subdocumentos (Capítulo 1, Capítulo 2 y Capítulo 3). Estos 4 documentos estarán en la misma carpeta de nuestro disco duro. Los nombres que les da por defecto a los subdocumentos son el primer título. En este ejemplo los documentos tienen el nombre de Capitulo 1.docx, etc. Convertir documentos existentes en un documento maestro. La otra opción es cuando disponemos de los subdocumentos ya creados y queremos fusionarlos en un único documento maestro sin tener que estar cortando y pegando. Además, si creamos un documento cortando y pegando, el rendimiento de trabajo no será el mismo, cuanto más extenso sea el documento más se ralentizará el sistema al trabajar con él. Para fusionar todos estos documentos en un documento maestro debemos seguir los siguientes pasos: Crear un nuevo documento que será el documento maestro. Ponernos en vista esquema accediendo a la pestaña Vista - Esquema o presionando sobre . Basándonos en el mismo ejemplo que vimos anteriormente tenemos los capítulos ya creados. Escribimos el título del libro y lo ponemos como Titulo 1 para que tenga el nivel de esquema 1. Para insertar el primer subdocumento (Capitulo 1) presionamos sobre . Aparece el cuadro de diálogo Insertar subdocumento, para que seleccionemos que documento queremos insertar. Pág. - 211 - Biblia de Word 2007 wk Seleccionamos el Capitulo 1.docx y pulsamos Abrir. Con el resto de capítulos se realiza el mismo procedimiento y al final tendremos un documento maestro formado por tres subdocumentos. Manipulando Documentos maestros. Contraer / expandir documentos. Al inicio de la unidad hemos visto por encima los botones de la barra de esquema asociados a la manipulación con documentos maestros, ahora los veremos un poco más en detalle. Con el botón conseguimos contraer o expandir los subdocumentos que tenemos en el documento maestro. En la imagen podemos ver el efecto que provoca contraer el documento maestro Pág. - 212 - Biblia de Word 2007 wk que estamos viendo de ejemplo. Podemos ver que no muestra el contenido de los subdocumentos sino que muestra la ruta de nuestro disco duro donde se encuentra ubicado dicho documento. Quitar subdocumento. Situándonos sobre un subdocumento podemos pulsar sobre el botón para quitar el documento como subdocumento del documento maestro. En ese momento el subdocumento pasa a ser parte del documento maestro y no como un enlace a un subdocumento, aunque el subdocumento no se borra físicamente de nuestro disco duro. Combinar / dividir subdocumentos. Combinar. Si llegamos a una situación en la que tenemos muchos subdocumentos pequeños en nuestro documento maestro puede ser conveniente ir combinando algunos subdocumentos poca extensión para tener menos subdocumentos pero un poco más extensos.Si queremos combinar varios subdocumentos tendremos que seleccionarlos presionando primero sobre el icono que aparece a la izquierda superior del primer subdocumento y manteniendo pulsada la tecla MAYUS (Shift) de nuestro teclado haremos clic sobre el siguiente subdocumento. Podemos combinar tantos subdocumentos como queramos. Una vez los tenemos seleccionados debemos pulsar sobre el icono . Se fusionarán todos en el mismo subdocumento. Este botón sólo estará habilitado si tenemos varios subdocumentos seleccionados. Dividir. El caso contrario es cuando tenemos subdocumentos muy extensos y queremos dividirlos en varios subdocumentos. Para realizar la división debemos situarnos una línea encima o al principio del título del subdocumento a partir de donde vayamos a crear otro subdocumento. Una vez estemos ahí situados pulsamos sobre el botón si estamos en la posición correcta. , este botón sólo estará habilitado Bloquear documentos. Cuando estamos trabajando en grupo con un documento maestro que contiene varios subdocumentos, los subdocumentos pueden ser bloqueados automáticamente por Word cuando un usuario está utilizando un subdocumento y otro lo abre, en este caso el segundo sólo tendrá acceso en modo lectura. También podemos modificar la opción de bloquear/desbloquear nosotros mismos utilizando el icono que tenemos en la barra esquema . Cuando tengamos un subdocumento bloqueado, en la izquierda del subdocumento aparece un dibujo en forma de candado . A partir de este momento no podremos modificar el subdocumento, solo tendremos acceso en modo lectura, nosotros y el resto de usuarios. Pág. - 213 - Biblia de Word 2007 wk UNIDAD 17 TABLAS DE CONTENIDOS, TABLAS DE ILUSTRACIONES, ÍNDICES Introducción Los índices y tablas de contenidos sirven para ayudar al lector a encontrar lo que está buscando. Word llama tabla de contenido a lo que en España conocemos simplemente como índice y Word llama índice a lo que nosotros llamamos índice alfabético. En el punto siguiente aclararemos más las diferencias entre índice y tabla de contenido. Los índices y tablas de contenidos son muy útiles cuando estamos trabajando con documentos extensos. De un documento bien planificado y estructurado podemos extraer una tabla de contenidos que facilite enormemente la localización rápida de algún punto importante del documento. Al crear los índices debemos intentar reflejar la estrucura del documento y colocar todos los términos importantes del documento, para que posteriormente los lectores puedan encontrarlos. En esta unidad también veremos cómo crear tablas de ilustraciones, gráficos y tablas, que nos permitirán organizar estos elementos en tablas que facilitarán su búsqueda y consulta por parte de los lectores. Conceptos básicos. Índice: Un índice es una lista de palabras y el número de página donde se encuentra dicha palabra. El índice está ordenado alfabéticamente. Como ya dijimos, Word llama a índice lo que normalmente nosotros llamamos índice alfabético, Utilizaremos la misma nomenclatura que Word. El índice se suele colocar al final de un libro para encontrar términos importantes de manera rápida y sencilla. En la imagen de la derecha podemos ver un trozo de de un índice. Pág. - 214 - Biblia de Word 2007 wk Tabla de contenido: Una tabla de contenido es un reflejo de la estructura de un documento y contiene los títulos de los temas y subtemas que forman el documento. Una tabla de contenidos puede contener o no el número de página y puede establecerse un enlace directo a los puntos contenidos en la tabla. La tabla de contenido suele figurar al principio de un libro y es lo primero que miramos cuando queremos saber de que temas trata el libro. Si hemos dado a los títulos del documento un formato que incluya los niveles de esquema (Ver Unidad 15) casí tendremos construida la tabla de contenido. En la imagen de la derecha podemos ver un trozo de una tabla de contenido. Podemos comprobar que se parece mucho a los Esquemas vistos en la unidad anterior, pero si vamos a imprimir el documento necesitaremos insertarle una tabla de contenido ya que no dispondremos de la posibilidad de pasar a la vista Esquema. Insertar marcas de índice. Para crear un índice debemos revisar el documento y crear todas aquellas entradas que deseemos que posteriormente aparezcan en nuestro índice. Existen 2 formas de marcar las entradas del índice: De forma automática: Para crear una entrada de marcas de índice automáticamente debemos crearnos un nuevo documento donde tendremos todas las marcas de índice. El nuevo documento debe tener las siguientes características: Una tabla de 2 columnas y tantas filas como términos tenga el índice. En la primera columna debemos tener las entradas del documento original que queremos tener en el índice. Las frases o palabras de las entradas deberán ser exactas, por ejemplo si el título en el documento es "Capítulo 2. Tipos de vehículos" en la columna tendremos que escribir ese texto idénticamente, si escribiéramos"capitulo 2. Tipos de vehículos" no sería correcto ya que la "c" está en minúscula y la "i" no está acentuada y por tanto la tomaría como otra frase. En la segunda columna debemos introducir el texto que deseemos que aparezca en el índice. También podemos definir subíndices en el índice, por ejemplo podemos querer tener dentro del Capítulo 2 una subentrada llamada "Vehículos de motor" entonces en la segunda columna pondremos "Capítulo 2. Tipos de vehículos:Vehículos de motor", los dos puntos ":" indican que es un subíndice de Capítulo 2. Deberemos hacer estos pasos por cada entrada que queramos que aparezca en el índice. Una vez confeccionada la tabla guardaremos el documento de forma normal. Nota: Para tener los 2 documentos abiertos a la vez y poder copiar texto de uno a otro podemos utilizar la opción de la pestaña Vista - Ver en paralelo. Cuando tengamos el documento de entradas creado podemos marcar las entradas del documento automáticamente. Abrimos el documento a marcar. Vamos a la pestaña Referencias y hacemos clic en el botón Insertar índice . Pág. - 215 - Biblia de Word 2007 wk Aparece el diálogo de Índice. Hacemos clic en el botón Automarcar... Aparece un diálogo para seleccionar el fichero donde tenemos el listado. Seleccionamos el fichero que hemos creado y pulsamos Abrir. El cuadro de diálogo se cerrará y observaremos cómo Word a incluido unas marcas en nuestro texto. Una vez tenemos el texto marcado, sólo hace falte crear el índice como veremos en el siguiente apartado. Insertar marcas de índice. De forma manual: Pág. - 216 - Biblia de Word 2007 wk Para crear las marcas de forma manual debemos seguir los siguientes pasos: - Comenzando desde el principio del documento selecciona las frases o palabras que vayas a añadir al índice o sitúate en el punto donde vayas a insertar una marca. - Accede a la pestaña Referencias y haz clic en el botón Marcar entrada o presiona la combinación de teclas Alt + Shift + X. - Aparece el diálogo Marcar entrada de índice, si habíamos seleccionado el texto, en el recuadro Entrada estará ya escrito ese texto, en caso contrario debemos introducir el texto ahora. Este recuadro Entrada es el que posteriormente aparecerá en el índice. Podemos crear Subentradas de la Entrada principal, las subentradas aparecerán debajo de la entrada principal y sangradas a la derecha. Las subentradas se utilizan cuando una entrada principal tiene términos estrechamente relacionados con ella que también aparecen en el documento. Por defecto el marcador se refiere a la página actual, podemos crear una referencia cruzada (se estudiará en la siguiente Unidad) o hacer referencia a un intervalo de páginas. Podemos hacer que el número de página tenga el formato de negrita y cursiva. Pulsamos Marcar para que se lleve a cabo el marcado. Para continuar con el resto de marcas no es necesario cerrar este diálogo. Hacemos clic sobre el documento y nos desplazamos hasta la siguiente frase o palabra que deseemos marcar. La seleccionamos y nos vamos al diálogo de Marcar entrada de índice, en el momento en que esté activo el diálogo la frase de entrada se actualiza, pulsamos en Marcar y así con todas las marcas. Cuando terminemos presionamos sobre el botón Cerrar. Insertar índice. Una vez tenemos todas las marcas ya definidas bien haya sido manual o automáticamente podemos crear el índice. Para insertar el índice debemos situarnos en el lugar donde lo queramos situar, al inicio del documento, al final o donde deseemos. Tradicionalmente se suele poner al final del documento. Pág. - 217 - Biblia de Word 2007 wk Accedemos a la pestaña Referencias y hacemos clic en el botón Insertar índice, aparecerá un cuadro de diálogo Índice como el que vemos en la imagen. Si tenemos subentradas podemos elegir Tipo, Con sangría, si queremos que aparezcan debajo de la entrada principal o Continuo si preferimos que las subentradas aparezcan a la derecha. En formatos podemos seleccionar el estilo que tendrá el índice. Una vez definidas las opciones del cuadro de diálogo pulsamos Aceptar y se generará el índice. Un ejemplo de cómo sería un índice lo tenemos en la imagen de abajo. Desde el diálogo de Índice podemos acceder a modificar el estilo del índice presionando sobre el botón Modificar nos aparece un diálogo como el que vemos en la imagen donde podemos modificar cada uno Pág. - 218 - Biblia de Word 2007 wk de los niveles. Como podemos ver en la imagen existen hasta 9 niveles. Podemos modificar el formato cada uno de ellos seleccionándolo y presionando sobre Modificar... Tablas de contenido. Una tabla de contenidos hemos dicho al inicio de la unidad que está formada por los títulos de los apartados que aparecen en el documento. Al igual que ocurría con los índices, para crear una tabla de contenidos debemos seguir dos pasos: 1- Preparar la tabla de contenidos, es decir, marcar los títulos que deseamos que aparezcan en la tabla de contenidos. 2- Generar la tabla de contenidos (TDC o TOC). Veamos tres métodos para preparar una tabla de contenidos. 1. Mediante los estilos de títulos predefinidos por Word. Vimos en la unidad 15 (Esquemas) que Word dispone de estilos de títulos predefinidos que incluyen niveles de esquema. Bien pues si en nuestro documento utilizamos estos estilos de títulos (recuerda que hay desde Titulo 1 a Titulo 9) al crear la tabla de contenidos Word se fija en estos títulos y crea la TDC a partir de ellos. 2. Crear el documento en vista esquema. Si construimos el documento en vista esquema, podemos crear, aumentar o disminuir los niveles de esquema de los títulos del documento. De este modo Word aplicará automáticamente el estilo de título apropiado. Podemos entrar en el modo vista esquema desde la pestaña Vista - Esquema. 3. Crear estilos de títulos personalizados. Podemos crear estilos de títulos personalizados y posteriormente hacer que Word los tenga en cuenta cuando generemos la TDC. Si hemos redactado un documento y le hemos aplicado títulos personalizados una vez estemos en la pestaña de Tabla de contenido en el diálogo Tabla de contenido (que veremos a continuación) debemos pulsar sobre el botón Opciones... Pág. - 219 - Biblia de Word 2007 wk Nos aparece el diálogo como el que vemos en la imagen, donde debemos seleccionar los estilos personalizados que hayamos creado y asignarles el Nivel de TDC. Por ejemplo si nos hemos creado los estilos Título 1, Título 2 , etc. lo lógico es que le asignemos a Título 1 el Nivel de TDC 1, a Título 2 el Nivel de TDC 2 y así sucesivamente. Generar la tabla de contenidos. Cuando tengamos preparado el documento en niveles según hemos visto anteriormente y por lo tanto ya estén definidos los elementos que formarán la tabla de contenido sólo nos queda generar dicha tabla. Debemos colocarnos en el lugar donde queramos insertar la tabla de contenidos (Normalmente una tabla de contenidos suele colocarse al inicio del documento) e ir a la pestaña Referencias, desplegar el menú Tabla de contenido. Word dispone de dos modelos de Tablas automáticas. Eligiendo uno de ellos se generará una tabla de contenidos de forma instantánea, con el estilo que tiene predefinido. Eligiendo Tabla manual, se generará una tabla con datos de muestra, que deberemos sustituir, pero aprovechando la estructura que nos ofrece. Si preferimos crear la tabla a nuestro gusto, podemos seleccionar la opción Insertar tabla de contenido..., donde aparecerá el siguiente cuadro de diálogo. Pág. - 220 - Biblia de Word 2007 wk En Formatos podemos escoger diversos estilos y en vista preliminar podemos ir viendo la presentación que tendrá el estilo seleccionado.Además podemos seleccionar entre varias opciones como Mostrar números de página, Alinear números de página a la derecha y si queremos sustituir los números de página por hiperenlaces marcaremos la opción Usar hipervínculos en lugar de número de página. Pág. - 221 - Biblia de Word 2007 wk Si pulsamos sobre el botón Opciones... nos aparece un diálogo como el que vemos en la imagen donde podemos establecer la relación entre estilos y el nivel de la TDC. Los valores por defecto son los que aparecen en la imagen, pero podemos cambiarlos a nuestro gusto. Por ejemplo, si queremos que nuestra TDC sólo tenga 3 niveles podemos asignar el nivel 3 a los estilos Título 3, Titulo 4, etc. Si hemos modificado los valores por defecto y queremos dejarlo como estaba podemos pulsar sobre Restablecer. Para generar la tabla, sólo nos queda pulsar en Aceptar. Una vez creada nuestra tabla, podemos seleccionarla y volver a desplegar el menú Tabla de contenido. Si pulsamos en Quitar tabla de contenido, como su nombre indica, la tabla se eliminará; pero pulsando en Guardar selección en galería de tablas de contenido... podremos guardar el estilo de nuestra tabla, y se añadirá al desplegable para que podamos elegirla en ocasiones futuras. Actualizar la TDC. Una de las mayores ventajas de crear una TDC es que podemos actualizarla automáticamente. Si una vez creada la TDC modificamos el documento añadiendo o eliminando títulos, podemos actualizar la TDC con un par de clics de ratón de una manera fácil y cómoda. Tenemos dos opciones posibles para actualizar la TDC: - Desde la pestaña Refeencias disponemos del botón . - Haciendo clic con el botón derecho sobre la TDC disponemos de un menú emergente donde tenemos la opción Actualizar campos. Tras acceder a actualizar la TDC por cualquiera de estas dos opciones nos aparece el diálogo Actualizar la tabla de contenido que vemos en la imagen de abajo para seleccionar si deseamos actualizar solo los números de página o toda la tabla. Tablas de ilustraciones y otras. También podemos incluir en nuestros documentos tablas de ilustraciones, gráficos o de tablas. Al igual que hemos visto que para crear índices y tabla de contenidos primero debemos marcar las entradas y después generar la tabla. De forma similar a como ocurría con la TDC tenemos dos opciones para marcar las entradas a la tabla de ilustraciones: Pág. - 222 - Biblia de Word 2007 wk - Utilizar los rótulos de ilustraciones predefinidos por Word. Para utilizar esta opción debemos seleccionar nuestra ilustración, ya sea tabla, imagen, gráfico, etc y acceder a la pestaña Referencias y pulsa el botón Insertar título. Nos aparece el diálogo Título que vemos en la imagen, como podemos ver el título se va a insertar en una tabla, aunque podemos asignarle el título a cualquier otro tipo de elemento. Al seleccionar la tabla, gráfico, imagen, ecuación, etc y seleccionar Título, Word lo detecta automáticamente y le asigna el título y el tipo de rotulo adecuado. La posición del título puede ser incluida encima de la selección o por debajo de la selección. Además vemos una serie de botones: - Nuevo rótulo... Este botón sirve para modificar el Título de la ilustración. -Numeración... Este botón nos abre el cuadro de diálogo que vemos en la imagen y sirve para modificar el estilo de la numeración de los títulos. Pág. - 223 - Biblia de Word 2007 wk - Autotítulo... Este botón sirve para generar automáticamente los títulos de un determinado tipo. Por ejemplo podemos hacer que se generen automáticamente los títulos de las imágenes de mapa de bits (*.bmp) que vayamos incluyendo en el documento. - Utilizar estilos personalizados para las ilustraciones. Como vimos en la unidad de crear estilos podemos crear estilos de cualquier tipo y los gráficos, tablas, etc no están excluidos. Por tanto podemos definirnos nuestros propios estilos personalizados de ilustraciones y asignárselo posteriormente. Debemos crearnos un estilo propio para la ilustración y usarlo únicamente para ese motivo, posteriormente cuando hallamos aplicado un título a la ilustración podemos aplicarle el estilo personalizado. Al generar la tabla de ilustraciones word reconocerá esos tipos personalizados. Pág. - 224 - Biblia de Word 2007 wk En la opción Rótulo podemos seleccionar en que tabla de ilustraciones queremos incluir la ilustración. Generar la tabla de ilustraciones. Cuando hayamos insertado todos los títulos a las ilustraciones debemos acceder a la pestaña Referencias y hacer clic en el botón Insertar tabla de ilustraciones. Se abrirá el diálogo de Tabla de ilustraciones. Es muy similar a la tabla de contenidos. En ella podemos seleccionar el estilo del formato de la tabla. Seleccionar si deseamos mostrar los números de página y alinearlos a la derecha o si por el contrario preferimos utilizar hipervínculos en lugar de números de página. En la lista despegable de Etiqueta de título podemos seleccionar que tipo de tabla vamos a crear (Tabla, ilustración, Fig, etc) en la imagen que vemos arriba vemos que esta seleccionada la opción de Tabla, puesto que vamos a crear una tabla de ilustraciones de tablas. Pág. - 225 - Biblia de Word 2007 wk Si pulsamos sobre Opciones... nos aparece el diálogo que vemos en la imagen donde podemos seleccionar, por ejemplo, que genere la tabla a partir del estilo de ilustraciones personalizado que hayamos creado. La opción de identificador de tabla es mejor que se asigne automáticamente para no mezclar distintas tablas. Este identificador hace referencia a las distintas tablas de ilustraciones que tengamos en nuestro documento, si lo asignamos manualmente podríamos repetir el identificador y crear un conflicto por duplicidad de identificadores de tabla. La opción de Modificar... sirve para modificar el estilo de la tabla que generemos. Pág. - 226 - Biblia de Word 2007 wk UNIDAD 18 MARCADORES, REFERENCIAS CRUZADAS Y NOTAS AL PIE . Introducción En esta unidad aprenderemos algunas de las técnicas de las que dispone Word para relacionar información en el documento, con los marcadores y las referencias cruzadas, y para hacer aclaraciones con la utilización de las notas al pie y las notas al final. Con estas técnicas nuestros documentos adquirirán un toque más profesional y serán más fáciles de utilizar. Al redactar un documento, ¿Cúantas veces nos hemos encontardo con que estamos hablando de algo que ya hemos explicado anteriormente y nos gustaria que el lector pudiera acceder a ello desde ese punto? Y en muchas ocasiones no lo hemos hecho por no saber cómo. Por ejemplo, " ... como vimos en el gráfico del tema anterior..." un enlace a la página donde está ese gráfico vendría muy bien. Pero si ponemos el número de la página corremos el riesgo que, más adelante, modifiquemos el documento y cambie el número de página y no nos acordemos de rectificarlo. Pues bien, esto ya está solucionado de forma automática con las referencia cruzadas, como vamos a ver a continuación. Conceptos básicos. Marcadores. Un marcador identifica una posición o selección de texto a la que se asigna un nombre e identifica para futuras referencias Cuando estamos leyendo un libro y sobre todo si es un documento técnico es frecuente realizar anotaciones o dejar marcas sobre el mismo libro o con notas (post-it) para una posterior consulta. En formato digital también se puede hacer esto y de una manera más sofisticada y elegante. Los marcadores sirven para tener una lista de marcadores, consultarla y poder acceder a estos puntos de manera rápida y sencilla. Además son la base para crear referencias cruzadas en nuestro documento. Los marcadores son elementos ocultos, es decir, al crear un marcador permanece oculto a no ser que nosotros modifiquemos algunas propiedades de Word para hacerlos visibles. Cuando hacemos visible un marcador se muestra la palabra enmarcada entre corchetes, como vemos en la imagen. Referencias cruzadas. Una referencia cruzada sirve para hacer referencia a algún elemento que se encuentra en el documento. Por ejemplo cuando estamos recordando algún concepto que hemos explicado en algún tema anterior solemos hacer referencia a ese capítulo, o también podemos utilizar las referencias cruzadas para hacer referencia a alguna imagen, tabla o gráfico dentro del documento. Las referencias cruzadas entre otras tiene la ventaja de actualizarse automáticamente, por ejemplo si el documento es modificado y la referencia ya no está en la página 3 sino en la página 4, la referencia se actualiza sola. Pág. - 227 - Biblia de Word 2007 wk En la imagen vemos una referencia cruzada al marcador visto en la imagen anterior. El bocadillo que vemos en la imagen es porque al situar el ratón encima de una referencia cruzada nos informa que presionando la tecla Ctrl y haciendo clic accedemos a la posición donde se encuentra la referencia (en este caso el marcador "ratón"). Notas al pie y notas al final. Las notas al pie suele utilizarse para añadir información o dejar constancia de alguna aclaración con respecto al texto desarrollado en la página. Por ejemplo una nota al pie se suele utilizar cuando se ha hecho una cita de algún autor, en la nota al pie se pondrá quien es el autor de esa cita. En las imágenes de la derecha vemos una palabra que tiene un superíndice con el número 1, esto indica que esa palabra tiene una nota al pie. La segunda imagen muestra la nota al pie referente al superíndice 1. Las notas al pie como veremos en la unidad pueden ser al pie de página como en este ejemplo o puede ponerse debajo de la misma palabra. En este ejemplo la nota al pie se ha utilizado para aclarar el significado de la palabra AvPág. Las notas al final parecen en principio lo mismo que las notas al pie y de hecho se tratan igual, la diferencia fundamental es que la nota al pie se pone al final de la página para aclarar algún punto y la nota al final se suele poner al final de un capítulo o bien al final del documento. Insertar marcadores. Como hemos dicho, nos interesará insertar marcadores en aquellos puntos de nuestro documento a los que vayamos a hacer referencia más adelante mediante una referencia cruzada. Para crear un marcador únicamente debemos seguir un par de pasos bien sencillos: - Posicionarnos donde queramos incluir una marca o seleccionar el texto. - Acceder a la pestaña Insertar y selecciona la opción Marcador o presionar Ctrl + Mayús + F5. Pág. - 228 - Biblia de Word 2007 wk Nos aparece el diálogo que vemos en la imagen de la derecha. Donde debemos escribir el nombre del marcador. El nombre no puede contener espacios en blanco y debe comenzar por una letra, seguidamente puede contener números. El nombre no puede ser mayor de 40 caracteres. Podemos ordenar los marcadores por Nombre o por Posición. Cuando hayamos escrito el nombre pulsamos sobre Agregar. Si deseamos quitar un marcador debemos seleccionarlo y pulsar Eliminar. El botón Ir a sirve para acceder directamente al marcador seleccionado, es decir seleccionando un marcador y pulsando sobre Ir a accedemos a la posición del documento a la que está asociado el marcador. ¿Cómo ver los marcadores de nuestro documento?. Normalmente los marcadores permanecen ocultos, a no ser que activemos la opción Marcadores ocultos. Para hacer visibles los marcadores de nuestro documento debemos acceder el mneú Archivo y hacer clic en el botón Opciones de Word. Una vez abierto el cuadro de diálogo dseberemos seleccoinar la categoría Avanzadas, en la lista de opciones de la derecha deberemos bajar hasta encontrar las opciones relativas a Mostrar contenido de documento, allí marcaremos la opción Mostrar marcadores. Cuando pulsemos Aceptar y se cierre el diálogo Opciones veremos en nuestro documento aquellos marcadores que hemos incluido. Otra forma de acceder directamente a un marcador es accediendo desde la pestaña Inicio, desplegando la opción Buscar y seleccionando Ir a, o presionando Ctrl + I. En la pestaña Ir a debemos seleccionar Marcador dentro de la lista de Ir a y en la lista despegable podemos seleccionar el marcador que deseemos, posteriormente solo debemos pulsar sobre Ir a. Pág. - 229 - Biblia de Word 2007 wk Referencias cruzadas. Ya hemos comentado que es una referencia cruzada y su estrecha relación con los marcadores. Ahora vamos a ver cómo crear una referencia cruzada a un marcador. Lo primero que tendríamos que hacer es insertar los marcadores en los lugares adecuados de nuestro documento, de la forma que hemos visto en el punto anterior. Seguidamente nos tendríamos que colocar en el punto del documento en el que deseamos insertar la referencia cruzada e ir a la pestaña Insertar y hacer clic en el botón Referencia cruzada. Aparecería el cuadro de diálogo Referencia cruzada, similar al de esta imagen. En el desplegable Tipo eligiríamos Marcador y en la parte inferior del diálogo aparecerian los marcadores que hayamos creado previamente. Ya sólo quedaria seleccionar un marcador y hacer clic en el botón Insertar. Podemos seleccionar si queremos que la referencia cruzada se inserte como un hipervínculo. Pero además de marcadores existen otros tipos de elementos de nuestro documento a los que podemos hacer referencia utilizando las referencias cruzadas, como son los títulos, ilustraciones, tablas, notas al pie, ... En el cuadro despegable Tipo podemos seleccionar el tipo de referencia que vamos a crear. En la imagen puedes ver los tipos disponibles. Pág. - 230 - Biblia de Word 2007 wk El cuadro despegable Referencia a indica que texto va a aparecer en el documento cuando creemos la referencia cruzada. Si, por ejemplo, seleccionamos Texto del marcador, aparecerá el nombre que dimos al marcador cuando lo creamos. Al seleccionar un tipo las opciones del cuadro despegable Referencia a se modifican adaptándose al Tipo seleccionado, según veremos a continuación. Para poder crear una referencia cruzada es necesario que existan elementos del tipo en cuestión "preparados" previamente. Por ejemplo, para insertar una referencia cruzada a una tabla, no solo hace falta que haya una tabla en el documento, sino que ademas hayamos creado un título tipo Tabla. A continuación vamos a ver cómo hay que hacer esta "preparación" para cada tipo. Tipo Título. Para hacer referencia a títulos debemos crearlos utilizando los Estilos de título predefinidos (Título 1, Título 2, ... Titulo 9) .Para crear un título basta seleccionar el texto, acceder a la barra de formato y en estilo escoger el título que corresponda. Las opciones del cuadro despegable Referencia a para el tipo Título son: Texto del título. Texto actual de título. Número de página. Número de página donde se encuentra el marcador del título. Número de título. Muestra el número relativo al título. Número de título (sin contexto). Muestra el número del subtítulo. Número de título (en contexto). Muestra el número del título de cabecera. Más adelante o más atrás. Esta opción viene determinada a la referencia y dependiendo de donde hayamos situado la referencia nos mostrará "más adelante" si la referencia se encuentra posteriormente en el documento en la posición es que estamos o nos mostrará "más atrás" si la referencia se encuentra en una posición anterior a la que está la referencia en el documento. Tipo Marcadores. Podemos hacer referencia a marcadores creados previamente de la forma que hemos visto en el punto anterior "Insertar Marcadores", de esta misma unidad. Las opciones del cuadro despegable Referencia a para el tipo Marcadores son: Texto del marcador. Inserta el nombre del marcador. Número de página. Inserta la página donde está el marcador. Número de párrafo. Muestra el número del párrafo relativo al marcador. Número de párrafo (sin contexto). Muestra el número de párrafo. Número de párrafo (en contexto). Muestra el número de párrafo. Más adelante o más atrás. Esta opción viene determinada a la referencia y dependiendo de donde hayamos situado la referencia nos mostrará "más adelante" si la referencia se encuentra posteriormente en el documento en la posición es que estamos o nos mostrará "más atrás" si la referencia se encuentra en una posición anterior a la que está la referencia en el documento. Tipo Nota al pie o Nota al final. Al final de esta unidad veremos como crear Notas al pie y Notas al final, una vez creadas ya podremos asignarles una referencia cruzada sin más preparación. Pág. - 231 - Biblia de Word 2007 wk Las opciones del cuadro despegable Referencia a para el tipo Notas al pie y Notas al final son: Número de nota al pie. Número de nota al pie o número de nota al final. Número de página. Número de página donde se encuentra la nota al pie o la nota al final. Más adelante o más atrás. Esta opción viene determinada a la referencia y dependiendo de donde hayamos situado la referencia nos mostrará "más adelante" si la referencia se encuentra posteriormente en el documento con respecto a la posición en que estamos o nos mostrará "más atrás" si la referencia se encuentra en una posición anterior a la que está la referencia en el documento. Número de nota al pie (con formato). Muestra el número del subíndice del número de página con el mismo formato que la indicación de la nota al pie. Tipos Ecuación, Ilustración y Tabla. Para poder crear referencias cruzadas a estos tres tipos de elementos primero, obviamente, debemos crear la Ecuación, Ilustración o Tabla y luego debemos colocar el cursor al lado del elemento e ir al menú Insertar, Referencia, Título... y aparecera un cuadro de diálogo como el que vemos a la derecha. En primer lugar, en el desplegable Rótulo debemos selecionar entre Ecuación, Ilustración o Tabla. En el campo Título aparecerá, por ejemplo, Ilustración 1, si es la primera ilustración que creamos, Ilustración 2, si es la segunda, etc. Si queremos cambiarlo debemos hacer clic en el botón Nuevo rótulo. Lo que pongamos en el campo Título luego podrá aparecer en la referencia cruzada según el campo Referencia a. Una vez completado este cuadro de diálogo pulsar en Aceptar y ya tendremos un elemento al que asignar la referencia cruzada. Las opciones del cuadro despegable Referencia a del cuadro de diálogo Referencia Cruzada, para los tipos Ecuación, Ilustración y Tabla son: Todo el epígrafe. Muestra todo, el rótulo, el número y el texto de la ilustración. Sólo rótulo y número. Muestra el rótulo y el número. Sólo texto del epígrafe. Únicamente muestra el texto. Número de página. El número de página donde se encuentra la ilustración. Más adelante o más atrás. Esta opción viene determinada a la referencia y dependiendo de donde hayamos situado la referencia nos mostrará más adelante si la referencia se encuentra posteriormente en el documento en la posición es que estamos o nos mostrará más atrás si la referencia se encuentra en una posición anterior a la que está la referencia en el documento. Tipo Elemento numerado. Pág. - 232 - Biblia de Word 2007 wk También se pueden establecer referencias cruzadas a elementos numerados (creados utilizando las opciones de Numeración y Viñetas). Es un poco más complicado que el resto de los tipo, si quieres ver cómo hacerlo visita nuestro avanzado Referencias cruzadas de elementos numerados. Referencias cruzadas con elementos numerados. De las diferentes referencias cruzadas que podemos crear, las referencias cruzadas a párrafos numerados sea posiblemente la más difícil de entender a primera vista. Por este motivo vamos a verlo mejor con un ejemplo. Disponemos de un par de párrafos numerados. Crear párrafos numerados. Para insertar un párrafo numerado podemos hacerlo antes de redactar el párrafo o bien con el párrafo ya redactado nos situamos al inicio de este y accedemos a la pestaña Insertar y desplegamos la lista Elementos rápidos, allí hacemos clic sobre la opción Campo. Nos aparece el diálogo Campo donde podemos seleccionar la Categoría de Numeración, el nombre de campo dentro de esta categoría y las propiedades de las que disponga ese campo. Pág. - 233 - Biblia de Word 2007 wk En el caso que nos ocupa que es insertar un párrafo numerado debemos seleccionar en Categorías Numeración. En la lista nombres de campo debemos seleccionar ListNum y en formato seleccionamos el que más nos convenga. Por defecto se selecciona (ninguno). Al crear referencias cruzadas sobre párrafos nos aparece la lista con los párrafos que tenemos numerados, podemos seleccionar un párrafo y ver que resultados nos ofrece cada una de las distintas opciones. Pág. - 234 - Biblia de Word 2007 wk Veamos con el ejemplo las distintas opciones de referencias cruzadas que podemos hacer sobre párrafos numerados. Número de página. Esta opción muestra el número de página donde se encuentra el párrafo. En nuestro ejemplo se encuentra en la página 1. Número de párrafo. Muestra el número del párrafo numerado. En el ejemplo con el párrafo seleccionado es i). Número de párrafo (sin contexto). Muestra el número del párrafo numerado sin mirar el contexto de donde se encuentra el párrafo. En el ejemplo es i) puesto que no mira el contexto en el que se encuadra el párrafo. Número de párrafo (en contexto). Muestra el número del párrafo al completo. En el ejemplo es 1)a)i) ya que es el primer párrafo y que está en la primera página. Texto de párrafo. El texto que aparece en el párrafo de la referencia. En el ejemplo nos mostraría el texto perteneciente al párrafo I) "Una de la ventajas que han aportado...". Más adelante o más atrás. Esta opción viene determinada a la referencia y dependiendo de donde situemos la referencia nos mostrará más adelante si la referencia se encuentra posteriormente en el documento en la posición es que estamos o nos mostrará más atrás si la referencia se encuentra en una posición anterior a la que está la referencia en el documento. Veamos con el ejemplo de una forma más sencilla, si la referencia al párrafo 1) la hacemos en la primera línea del documento al insertar la referencia con la opción Más adelante o más atrás nos mostrará más adelante ya que está posteriormente en el documento, pero si la referencia la insertamos en la última línea del documento nos mostrará más atrás. Notas al pie y notas al final. Pág. - 235 - Biblia de Word 2007 wk Crear una nota al pie. Para crear una nota al pie debemos seguir los siguientes pasos: Seleccionar la palabra o frase a la cual le vamos a poner una nota. Accedemos a la pestaña Referencias. Si seleccionamos la opción Insertar nota al pie la nota se insertará automáticamente y no tendremos que relizar más acciones, pero si queremos configurar las notas deberemos abrir el cuadro de diálogo de Notas al pie y notas al final haciendo clic en la flecha al pie del grupo Notas al pie. Aparece el diálogo que vemos en la imagen de la derecha. Podemos seleccionar entre Notas al pie o Notas al final. Si seleccionamos Notas al pie podemos elegir entre: - Incluir la nota al final de la página o Debajo de la selección. Si seleccionamos Notas al final podemos elegir entre: - Incluir la nota al Final del documento o al Final de la sección. Pág. - 236 - Biblia de Word 2007 wk Además en el diálogo podemos seleccionar el formato del número que deseamos que se muestre como subíndice. Podemos incluir una marca personal pulsando en Símbolo... Se puede indicar a partir de que número, letra, símbolo comienza la primera nota al pie. Seleccionar si la numeración es continua, si reinicia en cada nueva sección o si reinicia en cada nueva página. Podemos intercalar entre distintos formatos a lo largo del documento o cambiar de formato a mitad del documento y aplicar los cambios después seleccionando Aplicar cambios a Todo el documento. Cuando tenemos la nota al pie/nota al final creada si nos situamos con el ratón encima aparece un "bocadillo" con el texto referente a esa nota al pie/nota al final y si hacemos doble clic sobre el superíndice nos lleva a la nota al pie/nota al final referente al superíndice. Hoy día es muy frecuente el trabajo en equipo, un documento puede ir pasando por diferentes manos hasta llegar a estar terminado. Esto suele ocurrir, sobre todo, en empresa grandes y tamién en ambientes de teletrabajo, a menudo en el mundo editorial, escritores, periodistas, etc. Pensando en estas formas de trabajar Word ofrece la posibilidad de redactar un documento y poderlo compartir con diversos usuarios. Los diferentes usuarios pueden realizar cambios sobre el documento y dejar comentarios, posteriormente se puede consultar quien hizo ese comentario o quien ha realizado cambios sobre el documento original. También existe la herramienta Resaltado que es como si marcásemos texto con un rotulador. Por último, veremos como manejar diferentes versiones de un mismo documento. En la siguiente imagen vemos un documento que nos puede dar una idea del aspecto que tienen las diferentes herramientas de las que dispone Word para facilitar la compartición de documentos. No te asustes por lo que puede parecer a primera vista, ya que hemos introducido todos los elementos muy juntos para que se pudiesen ver en una imagen. Pág. - 237 - Biblia de Word 2007 wk Los comentarios sirven para aclarar alguna frase o palabras dentro del documento, al insertar un comentario nos resalta la palabra y dibuja un globo a la derecha del documento con el comentario en su interior. La herramienta de resaltado nos permite subrayar el texto del documento al igual que subrayamos el papel ordinario con un fluorescente. Con el control de cambios activado podemos ver fácilmente mediante globos informativos los diferentes cambios producidos en el documento. En las imágenes de la derecha podemos ver algunos ejemplos de avisos de cambios efectuados en el documento, el primero es un cambio de formato, nos dice que el texto a utilizado la herramienta de resaltar. La siguiente imagen el texto tachado es texto eliminado. Y la tercera imagen nos indica que el texto que está subrayado ha sido añadido por el corrector o la persona que ha hecho los comentarios. La pestaña Revisar. La barra de revisión nos permite manejar las opciones más usuales relativas a compartir documentos, en la siguiente imagen puedes ver su aspecto. La revisión de cambios no se activará si no hacemos clic en el botón Control de cambios. A partir de ese momento podrás resaltar texto, insertar comentarios y guardar un histórico de los cambios realizados. Pág. - 238 - Biblia de Word 2007 wk La pestaña de revisión tiene los botones agrupados por tipo de herramienta, según muestran las siguientes imagenes: Comentarios Control de cambios Todos estos botones los iremos viendo a lo largo de la unidad conforme estudiemos cada punto. Herramienta de resaltado. Dentro de la pestaña de Inicio tenemos la herramienta para resaltar Resaltar texto. Para resaltar texto podemos hacerlo de dos formas distintas pero igual de efectivas. La primera opción es: - Seleccionar el texto o el elemento del documento. - Escoger el color del resaltado. Si ya tenemos el color seleccionado, únicamente deberemos seleccionar el texto y hacer clic sobre . La segunda opción es: - Hacer clic sobre el botón . - El l puntero del ratón tomará esta forma - Hacer clic otra vez sobre el botón forma normal. , ya podemos seleccionar el texto y quedará resaltado. , para dejar de resaltar y que el puntero del ratón tome su Quitar efecto resaltado. Para quitar el efecto del resaltado debemos seguir el mismo procedimiento que para resaltar, pero en lugar de seleccionar un color debemos seleccionar Ninguno para que así quite el resaltado. Si tenemos varios resaltados y deseamos eliminarlos todos podemos presionar Ctrl + E para seleccionar todo el documento y posteriormente hacer clic sobre resaltado en Ninguno. Buscar texto resaltado. Pág. - 239 - Biblia de Word 2007 wk Si lo que deseamos es buscar el texto resaltado en nuestro documento lo que podemos hacer es situarnos al inicio del documento y acceder a la pestaña Inicio - Buscar o presionar las teclas Ctrl + B. Aparece el diálogo Buscar y reemplazar, debemos estar en la pestaña Buscar, presionamos el botón Más y se despliega otras opciones de búsqueda más avanzadas. Pulsamos sobre Formato y seleccionamos Resaltar. Para comenzar la búsqueda pulsamos sobre Buscar siguiente, como lo hacemos de forma habitual, nos irá encontrando los elementos resaltados del documento. Comentarios Los comentarios son una herramienta muy útil cuando compartes un documento con varias personas, sino deseas realizar cambios sobre el documento original pero quieres matizar o apostillar algún concepto, es muy interesante insertar un comentario para que lo vean el resto de personas que comparten el texto. Los comentarios se adjuntan al documento pero no se imprimen, a no ser que lo indiquemos a la hora de imprimir. Insertar un comentario. Para insertar un comentario sobre el documento debemos seguir los siguientes pasos: - Seleccionar el texto del cual vamos a crear un comentario. - Acceder a la pestaña Revisar y hacer clic en el botón Nuevo comentario . Nos resalta el texto seleccionado y aparece un globo en la parte derecha del documento unido con una línea discontinua de puntos hasta el texto. En ese globo es donde podemos introducir el texto del comentario. Dependiendo de la vista en que estemos se nos mostrará de una manera o de otra. Por ejemplo estando en vista Normal o Lectura nos aparece una sección lateral con el globo del comentario a la derecha del documento junto con una línea discontinua enlazada al texto comentado. El comentario nos ofrece información del autor, por ejemplo en este comentario de ejemplo. Lo primero que indica es que es un comentario, entre corchetes escribe las iniciales del autor (AC--> AulaClic) y el número de comentarios que ha realizado este autor, a continuación muestra el texto del comentario. En otras vistas, como Esquema o Borrador el texto aparece resaltado pero para poder ver los comentarios deberemos abrir el Panel de Revisión. Para ello deberemos desplegar la opción Panel de revisiones y escoger el lugar donde lo queremos mostrar, en la zona inferior de forma horizontal o a la izquierda del texto de forma vertical. El mismo comentario visto desde el panel de revisiones se vería como vemos en la imagen de abajo. Pág. - 240 - Biblia de Word 2007 wk Vemos que en el panel nos da algo más de información por ejemplo en el centro nos muestra el nombre completo del autor y a la derecha muestra la fecha y hora de cuando introdujo el comentario y un reglón más abajo muestra el comentario. Modificar el autor de los comentarios. Hemos visto que en los comentarios aparecen las iniciales del autor en el globo del comentario y en la vista del panel de revisiones aparece el nombre completo del autor. Normalmente al instalar Word o el paquete completo de Office introducimos nuestro nombre, pero puede ser que ese paso nos lo saltemos o deseemos modificar el nombre que es su día escribimos. Para modificar esa identidad debemos acceder a la pestaña Revisar y desplegar el menú Control de cambios, allí seleccionaremos Cambiar nombre de ususario. Se abrirá el siguiente cuadro de diálogo: En el campo Nombre de usuario escribimos nuestro nombre o el nombre que deseemos. En el campo Iniciales podemos escribir las iniciales de nuestro nombre. Pág. - 241 - Biblia de Word 2007 wk Para que los cambios tengan efecto debemos presionar el botón Aceptar. El próximo comentario que introduzcamos en el documento tendrá la identidad que hayamos puesto en este diálogo. Veamos el resto de botones de la barra de revisión que hacen referencia a comentarios. Comentario anterior. Nos lleva al comentario que este antes del punto donde nos encontremos. Comentario siguiente. Nos lleva al siguiente comentario del punto donde nos encontremos. Elimina el comentario seleccionado. Buscar un comentario. Si el documento es revisado por varias personas y queremos encontrar un comentario de una persona en concreto, podemos buscarlos accediendo al diálogo Ir a mediante la pestaña Inicio, deplegando el menú Buscar y seleccionando Ir a..., o presionando tanto Ctrl + I como F5. Nos aparece el diálogo Buscar y reemplazar en la pestaña Ir a, seleccionamos de la lista Comentario y en el cuadro despegable de la derecha podemos escoger el autor, con los botones Anterior y Siguiente del mismo diálogo podemos desplazarnos por los comentarios de ese autor. Modificar la apariencia de los comentarios. Para modificar la apariencia de los comentarios debemos acceder por el botón y seleccionar Opciones... Aparece el diálogo Control de cambios, las modificaciones que podemos hacer sobre los comentarios está dividida en dos secciones: En la sección de Marcas en la última opción podemos modificar el color de los comentarios. Por defecto se asigna un color por autor, pero si deseamos ver todos los comentarios del mismo color podemos seleccionar un color fijo para todos los comentarios independientemente del autor. Además de modificar el color en la sección Globos. Podemos modificar el Ancho, el Margen y cuando deseamos que aparezcan para las vistas Diseño de impresión y Web (Siempre, Nunca o Sólo para formato o comentario). Pág. - 242 - Biblia de Word 2007 wk También existe un recuadro de selección donde podemos marcarlo o no para que aparezca una línea discontinua de conexión al texto al que se refiere el globo. Mostrar/ocultar comentarios. En el documento podemos ocultar/mostrar los comentarios según nos interese. Pág. - 243 - Biblia de Word 2007 wk Desplegando el menú del botón Mostrar marcas de la pestaña Revisar podemos marcar o desmarcar la opción que pone Comentarios. El hacerlos visibles u ocultarlos es automático, si la opción está seleccionada los comentarios serán visibles de lo contrario no se verán. Imprimir comentarios. Si deseamos imprimir los comentarios podemos indicar dónde deben imprimirse. En el menú Control de cambios, podemos acceder a la opción Cambiar opciones de seguimiento, abrirá un cuadro de diálogo y en la última sección donde pone Globos existe la opción Orientación del papel donde podemos escoger entre las distintas opciones que vemos en la imagen. Automático. Deja que Word oriente lo mejor posible los comentarios en el papel. Conservar. Deja el documento conforme está y lo imprime según lo vemos. Forzar horizontal. Fuerza a imprimir el documento en formato horizontal para que quepan mejor los globos. Además de esto en el diálogo de Imprimir debemos tener la precaución de en la opción Imprimir tener seleccionada la opción Documento con marcas. Control de cambios Pág. - 244 - Biblia de Word 2007 wk El control de cambios sirve para que word almacene los cambios realizados por cada uno de los miembros de un equipo de trabajo en un documento, como por ejemplo (inserciones, modificaciones de formato o texto eliminado). Por cada miembro del equipo que realice algún cambio Word le asigna un color diferente, así se puede identificar a cada miembro del equipo por un color.. Por la imagen que vemos sabemos que se han realizado modificaciones pero a simple vista no sabemos que modificaciones se han realizado. Estudiemos que tipo de modificaciones son las que detecta el control de cambios y cómo las muestra. Los cambios que detecta el control de cambios son los que mencionamos a continuación y la visualización por defecto es la indicada: Inserciones. Pone el texto del color asignado al revisor y lo subraya. Cambios de formato. Muestra un globo con el prefijo Con formato: y después indica que tipo de formato se ha aplicado. Texto eliminado. Muestra el texto original tachado y del color asignado al revisor. Líneas cambiadas. En la parte izquierda del documento muestra una línea vertical negra, indicando que el documento ha sido editado y modificado. Modificar la apariencia de los controles de cambios. Para modificar la apariencia de los controles de cambios debemos acceder por el botón Control de cambios y seleccionar CAmbiar opciones de seguimiento. Aparece el diálogo Opciones de Control de cambios, las marcas que podemos modificar son las que vemos en la imagen de abajo: Inserciones. Las inserciones se muestran subrayando el texto insertado, aunque podemos escoger entre una de las opciones que muestra la lista despegable. Pág. - 245 - Biblia de Word 2007 wk Eliminaciones. Las eliminaciones se muestran mediante un globo con el prefijo Eliminado: y el texto eliminado. Aunque podemos escoger entre una de las opciones que vemos en la lista despegable. Formato. El cambio de formato se muestra mediante un globo con el prefijo Formato y posteriormente el tipo de formato aplicado, y las opciones de modificación que tenemos para demarcar un cambio de formato son las mismas que hemos visto en Inserciones. Líneas cambiadas. Los opciones para que nos muestre que el documento ha sido modificado están en la lista despegable que vemos en la imagen y puede ser desde Ninguna, un borde situado en la parte derecha o izquierda del documento o en el exterior. También podemos asignar un color fijo por cada cambio en lugar de asignar un color dependiendo del autor del cambio como está por defecto. Pág. - 246 - Biblia de Word 2007 wk Cabe mencionar que dependiendo de la vista que tengamos puesta veremos los cambios de una manera o de otra. Por ejemplo en vista Diseño de Impresión siempre se muestran los globos, sin embargo en vista Esquema si ponemos por ejemplo que las eliminaciones las muestre con el texto tachado se verán con el texto tachado mientras que en vista impresión se seguirá viendo el globo de eliminación. Para que los cambios se hagan efectivos debemos pulsar Aceptar. Para activar el control de cambios debemos pulsar el botón de la pestaña Revisar antes de hacer ningún cambio sobre el documento.Otra forma de activar el control de cambios es pulsando Ctrl + Mayús + E. Si lo activamos cada cambio que se efectúe en el documento se almacenará y posteriormente podremos comparar el documento original con el documento final tras los cambios. Pág. - 247 - Biblia de Word 2007 wk Botones de la pestaña Revisar pertenecientes al control de cambios. El primer cuadro despegable sirve para indicar como queremos ver el documento. Marcas mostradas finales. Muestra el documento final con las marcas informando de los cambios realizados. Final. Muestra el documento sin marcas, como quedaría si se aceptan los cambios. Marcas mostradas originales. Muestra el documento original y las marcas de los cambios que se han realizado. Original. Muestra el documento original sin marcas. Una buena opción es trabajar en vista Final porque así evitamos que por cada cambio que efectuemos aparezca un globo indicando el cambio efectuado, ya que puede resultar bastante agobiante tener el documento cargado de globos. En el menú Mostrar marcas podemos indicar qué elementos de revisión mostrar u ocultar. Si pulsamos sobre Panel de revisiones nos aparece una ventana donde podemos ver los cambios y comentarios del documento principal, los cambios de encabezado y pie de página, cambios de cuadros de texto, cambios de cuadro de texto de encabezado y pie de página, cambios de pie de página y cambios de notas al final. Revisar los cambios efectuados. Aceptar o rechazar cambios. Cuando un documento ha sido modificado por otro componente de un equipo y ha activado el control de cambios, después otro componente puede revisar el documento con las herramientas de navegación de cambios y aceptar o rechazar los cambios efectuados. Para revisar los cambios del documento podemos hacerlo de dos maneras: - Manualmente con los botones, Cambio anterior. Si estamos revisando los cambios realizados sobre el documento podemos desplazarnos al anterior cambio. Cambio siguiente. Si estamos revisando los cambios realizados sobre el documento podemos desplazarnos al siguiente cambio. Luego simplemente deberemos hacer clic en el botón Aceptar O automáticamente para aplicar el cambio propuesto. Pág. - 248 - Biblia de Word 2007 wk Deplegando la opción Aceptar encontramos Aceptar todos los cambios del documento. Esta opción sirve para aceptar todos los cambios encontrados con respecto al documento original. Desde el menú que tenemos en el botón Mostrar marcas de la pestaña Revisar podemos escoger que tipo de marcas queremos ver y cuales queremos ocultar, Comentarios, Anotaciones manuscritas (utilizadas mediante PDAs, Pocket Pc, etc), Inserciones y eliminaciones y marcas de Formato. Dentro del submenú Revisores nos aparece una lista despegable con los componentes (revisores) que han modificado en documento con el color asignado a cada uno. Si seleccionamos Todos los revisores se marcan todos los revisores disponibles y veremos las marcas aplicadas por todos los revisores, pero si únicamente queremos ver los cambios aplicados por un revisor dejaremos seleccionado solamente ese revisor. En el submenú Globos disponemos de tres opciones para indicar cuando queremos que se muestren los globos. Mostrar revisiones en globos. Indica que siempre que existan globos que se muestren. Mostrar todas las revisiones en línea. El caso contrario que aunque existan globos que no se muestren, aunque sí se mostrarán como tachados, subrayados, etc... Mostrar sólo comentarios y formato en los globos. Mostrará solo los globos pertenecientes a formatos o comentarios, el resto se mostrará en línea. Comparar cambios sobre un documento. Al trabajar en equipo bajo un mismo documento es posible que el documento original sea modificado sin que antes se active la propiedad de control de cambios. Esto quiere decir que en el documento se guardarán los cambios efectuados pero no habrá ningún registro sobre los cambios efectuados, por tanto no podremos revisar para aceptar o rechazar los cambios, a no ser que tengamos una copia del documento original y lo podamos cotejar (comparar). Comparar el documento original con el documento modificado. Consejo: Siempre que trabajemos en equipo bajo un mismo documento es recomendable tener guardada una copia de la última versión que tuvimos por si algún miembro del equipo realiza algún cambio sin activar el control de cambios y los guarda. Si tenemos una copia posterior podremos utilizar la herramienta de comparación que nos ofrece Word. Pág. - 249 - Biblia de Word 2007 wk Para ver los cambios realizados en un documento que ha sido guardado sin el control de cambios debemos seguir los siguientes pasos: Abrir el documento original. Acceder a la pestaña Revisar y desplegar el botón Comparar, seleccionar la opción Comparar... Aparece el diálogo Comparar y combinar documentos. Debemos seleccionar el otro documento, es decir el documento con los últimos cambios y pulsar Aceptar. Nos muestra un nuevo documento basado en el documento final y con las marcas de los cambios producidos con respecto al documento original. Si hacemos clic en el botón Más para ver más opciones nos encontraremos con una muy interesante que nos ofrece tres formas distintas de combinar los documentos. Documento revisado. Las marcas se muestran sobre el segundo documento. Documento original. Las marcas se muestran sobre el documento original. Documento nuevo. Se crea un nuevo documento y se insertan las marcas de los cambios producidos. Comparar en paralelo dos documentos. Otra forma de comparar dos documentos es viéndolos al mismo tiempo ambos documentos el documento original y el documento final. Para realizar este tipo de comparación debemos seguir los siguientes pasos: - Abrir los dos documentos comparar (documento original y documento final). - Desde el documento original accedemos a la pestaña Vista y seleccinamos Ver en paralelo. Veremos ambos documentos a la vez en la pantalla dividida por la mitad en posición vertical un documento al lado del otro. Pág. - 250 - Biblia de Word 2007 wk En la misma sección de la pestaña Vista encontraremos otras opciones: Desplazamiento sincrónico. Este botón puede activarse o desactivarse. Si está activado como vemos en la imagen al desplazarnos por un documento el otro documento también se desplaza al mismo tiempo paralelamente al otro. Restablecer posición de ventanas. Sirve para poner en posición vertical ambas ventanas de los documentos, por si las habíamos modificado de posición. Vuelve a hacer clic en la opción Ver en paralelo para desactivar este modo y volver a la edición normal. Formularios Otra forma de compartir documentos es elaborando documentos para que otras personas los completen y nos los hagan llegar rellenados. Para ello Word 2007 permite la introducción y uso de formularios en nuestros documentos. Podemos, en un documento de texto, definir un formulario incluyendo cajas de texto o cuadros de selección, donde el lector del documento podrá rellenar los datos que le solicitemos, de forma parecida a como rellenábamos los documentos basados en plantillas. Un formulario no es más que un documento que contiene texto fijo y texto que debe ser rellenado por el lector. Para el texto a rellenar debemos definir controles, campos especiales que permiten introducir información de forma muy variada. Para poder agregar los controles de formulario al documento, primero debemos activar la Ficha de programador en la Banda de opciones. Para hacerlo, debemos ir a las Opciones de Word, en el Botón Office. En la sección Más frecuentes, buscaremos y marcaremos la opción Mostrar ficha Programador en la cinta de opciones. Pág. - 251 - Biblia de Word 2007 wk Ahora, disponemos de una nueva pestaña, llamada Programador. Propiedades comunes de los controles En la sección Controles encontramos los distintos tipos de controles que podemos agregar al documento. Para insertar un control basta con posicionar el cursor donde queremos insertar el control y hacer clic sobre el tipo de control deseado en la ficha Programador. Una vez insertado el control, podemos modificar sus propiedades, seleccionándolo haciendo clic sobre él, y pulsando en . Todos los controles comparten las siguientes propiedades: El Título mostrará el texto que escribamos al editar contenido. Por ejemplo, el título Nombre: se mostraría . La Etiqueta nos sirve para distinguir controles, y solo es visible cuando está activado el Modo Diseño. Marcando las opciones No se puede eliminar el control de contenido, impediremos que el lector pueda borrar el control, y marcando No se puede editar el contenido, no podrá editar su contenido. Estas propiedades solo tienen efecto cuando creamos el formulario, los usuarios que lo rellenen las verán. Pág. - 252 - Biblia de Word 2007 wk Los controles que incorporen texto, mostrarán también opciones para aplicarles estilos. Los controles incorporan un texto de ayuda, que al pulsar sobre él desaparece para ser sustituido por el texto a rellenar. Para cambiar este texto, debemos pulsar en , hacer clic sobre el control e introducir el nuevo texto. El texto que escribamos se mostrará como ayuda. Controles de contenido Los controles Texto enriquecido y Texto permite introducir un cuadro de texto, que el usuario podrá rellenar. La diferencia entre ambos es que el control Texto enriquecido permite usar y guardar textos con formato. Las propiedades especiales de estos controles son: Permitir retornos de carro, sólo disponible en el control de Texto (sin formato) permite o no, que se puedan crear varios párrafos al pulsar la tecla Intro. Si marcamos Quitar control de contenido cuando se modifique, al introducir el texto, este se creará como texto normal y el control desaparecerá. El control Imagen , permite que el usuario pueda añadir una imagen pulsando sobre él. Pág. - 253 - Biblia de Word 2007 wk Los controles Cuadro de lista y Cuadro combinado permiten al usuario elegir entre una serie de elementos disponibles. La diferencia entre ambos es que el cuadro combinado aparece plegado en un principio y permite al usuario escribir, mientras que el cuadro de lista aparece ya desplegado y sólo permite elegir una opción entre las existentes. Para introducir los valores del desplegable, debemos hacerlos desde las Propiedades del control. El botón Agregar... nos permite añadir un nuevo valor. Podemos modificar o eliminar uno existente, con los botones Modificar... y Quitar respectivamente. Podemos modificar el orden en que se mostrarán con los botones Subir y Bajar. El Selector de fecha , despliega un calendario donde el usuario marcará una fecha. En las propiedades de este control, tenemos todas las opciones para especificar con qué formato queremos que aparezca la fecha. Pág. - 254 - Biblia de Word 2007 wk Proteger Formularios Para crear un formulario, debemos diseñar el documento como un formulario normal, aplicando estilos y formatos, y añadiendo los controles correspondientes en el lugar donde el usuario debe introducir la información. Pero ahora nos queda un último paso, si dejáramos el documento tal cual, el usuario podría editar y eliminar lo que quisiese. Para limitar a que únicamente pueda rellenar el formulario, debemos proteger el documento de la siguiente forma: Primero, debemos marcar la opción Restringir formato y edición, en el desplegable del botón Proteger documento. Pág. - 255 - Biblia de Word 2007 wk Abrimos así el panel Restringir formato y edición. La opción que nos interesa para rellenar formularios, la eligimos en la sección Restricciones de edición, seleccionando la opción Rellenando formularios. Para que la protección tenga efecto, pulsamos el botón Sí, aplicar la protección. Se muestra un diálogo en el que podemos elegir una contraseña. Sólo podrán deshabilitar la protección aquellos usuarios que conozcan la contraseña. De cara a utilizar el formulario con varios usuarios, a la hora de guardarlo, si lo hacemos como una plantilla, los usuarios podrán rellenar el formulario partiendo de la plantilla que hemos creado, y guardar lo que rellenen como un documento normal. Pág. - 256 - Biblia de Word 2007 wk UNIDAD 20 ORGANIGRAMAS Y DIAGRAMAS Introducción Al igual que en Word podemos insertar imágenes, dibujos y otros tipos de elementos gráficos. Un organigrama es un elemento gráfico que representa una organización, normalmente jerárquica, por ejemplo la organización de cargos en una empresa. Y un diagrama es una representación gráfica que no tiene porqué ser obligatoriamente una organización jerárquica, puede representar desde un grupo de elementos relacionados entre sí, hasta un diagrama de secuencias donde por medio de la representación gráfica se explica los pasos o componentes con una secuencia lógica, por ejemplo los pasos a seguir para poner en marcha un DVD. Un organigrama, para Word, es un tipo de diagrama con unas características específicas en cuanto a la estructura y elementos que lo forman. Organigramas. Crear organigramas. Para insertar un organigrama debemos: Pág. - 257 - Biblia de Word 2007 wk Acceder a la pestaña Insertar y seleccionar SmartArt. Se abrirá este cuadro de diálogo, seleccionar el tipo de diagrama que quieres insertar y pulsar el botón Aceptar. Nosotros seleccionaremos el tipo Jerarquía. Nos dibuja un organigrama básico de 2 niveles, el nivel principal con 3 subordinados y un asistente. Para modificar el texto de los recuadros basta con hacer clic en su interior y escribir el texto que deseemos. Al insertar un organigrama nos aparecen las pestañas Diseño y Formato. Pág. - 258 - Biblia de Word 2007 wk Agregar formas. Este botón sirve para insertar elementos (recuadros) al organigrama, pulsando sobre el triángulo negro de la derecha podemos seleccionar que tipo de forma queremos insertar, dependiendo en que nivel estemos podemos insertar o no un tipo. Por ejemplo en el primer nivel como es único no puede tener compañero de trabajo. Un Subordinado es un recuadro que está claramente un nivel por debajo. Por ejemplo B y C son subordinados de A. Un Compañero se sitúa al lado del recuadro. Por ejemplo B es compañero de C y viceversa. Un Asistente está un nivel por debajo pero antes que un subordinado. Por ejemplo A1 es asistente de A. Modificar el diseño. Este botón sirve para modificar el diseño del organigrama. Podemos seleccionar entre diversos diseños que modifican la estructura de colocación de los recuadros. Pág. - 259 - Biblia de Word 2007 wk Estándar. Es el diseño que por defecto se crea para los organigramas. Tiene el aspecto que vemos en la imagen. Dependientes a ambos lados. Al seleccionar este tipo de diseño la organización se basa en una línea vertical desde el recuadro principal y el resto se sitúan o bien a la izquierda o bien a la derecha. Dependientes a la izquierda. Al seleccionar este tipo de diseño la organización se basa en una línea vertical desde el recuadro principal y el resto de recuadros se sitúan a la izquierda. Dependientes a la derecha. Al seleccionar este tipo de diseño la organización se basa en una línea vertical desde el recuadro principal y el resto de recuadros se sitúan a la derecha salvo los ayudantes. Autodiseño. También podemos seleccionar el recuadro que deseemos y moverlo dentro del recuadro del organigrama. Es tan fácil como hacer clic, arrastrar y soltar. Cambiar el orden de los elementos. Pág. - 260 - Biblia de Word 2007 wk Sirve para invertir el orden de los subordinados de un elemento de derecha a izquierda. Utilizando esta función podemos cambiar el aspecto de nuestro organigrama con un solo clic: Cambiar el diseño. Debido a que Word organiza los diagramas en categorías, podemos intercambiar el diseño de nuestro diagrama por uno de su misma categoría con un solo clic. Para ello, en la pestaña Diseño hacemos clic en el desplegable Diseños para ver la lista de posibles cambios: Bastará con que seleccionemos uno de ellos. El cambio se efectuará automáticamente. También podemos seleccionar la opción Más diseños para abrir el cuadro de dialogo de Elegir un gráfico SmartArt. Ten en cuenta que cuando cambiamos de categoría de diagrama, la estructura puede que no sea la misma, obviamente debido a que no todos los diagramas coinciden en ello. Lo que se tomará en cuenta a la hora de convertir un diagrama en otro será su estructura en el Panel de texto. El Panel de texto. Con este botón podemos mostrar el panel de texto correspondiente a nuestro diagrama. Además de añadir las formas como hemos visto hasta ahora también podemos editarlo utilizando este panel. Pág. - 261 - Biblia de Word 2007 wk Para modificar el texto de un elemento podemos seleccionarlo de la lista en el panel y cambiar sus propiedades desde la pestaña Inicio. Como veremos más adelante también podrás cambiar su aspecto. Para añadir nuevos elementos sitúate en el lugar queq uieras insertarlo y pulsa Enter. Se creará un nuevo elemento, utiliza la tecla Tabulador para subordinarlo, o las teclas Shift + Tabulador para moverlo a un nivel superior. Modificar el aspecto del diagrama Modificar el aspecto de tus diagramas es muy sencillo, en este apartado veremos todo lo relacionado a cómo hacerlo. Si utilizas un poco de imaginación podrás crear organigramas, diagramas y gráficos muy vistosos. En primer lugar seguiremos viendo las opciones que tenemos en la pestaña Diseño. SmartArt ofrece, además de muchas formas de estructuras, un rango muy amplio de diferentes estilos y colores para cada una de ellas. Para modificar esto utilizaremos las opciones que se encuentran en la sección Estilos SmartArt: Pág. - 262 - Biblia de Word 2007 wk Podemos escoger una combinación de colores preestablecida para nuestro gráfico, para ello, simplemente despliega el menú Cambiar colores y selecciona el que más te guste. Verás que a medida que vas pasando el ratón por cada una de las opciones, tu gráfico mostrará la previsualización de cómo quedaría si aceptases esa opción. Estos colores estan clasificados por diferentes categorías, por lo que lo más recomendable es que en un mismo documento todos los gráficos que introduzcas sigan la misma línea para conseguir un aspecto más homogéneo. Más adelante veremos que podemos modificar estos colores de forma personalizada. La segunda opción que nos será más útil todavía es la de los estilos de gráfico predefinido. Estos no cambian los colores del gráfico, sino que modifican la forma en que se visualizan. Pág. - 263 - Biblia de Word 2007 wk Existen diferentes formas de visualización para cada uno de los gráficos, de hecho hay algunos que tienen un número sorprendente de posibilidades, y lo mejor de todo: en esta última edición de Word, los gráficos 3D tienen una calidad impresionante. Para seleccionar un tipo de visualización despliega la lista y del mismo modo que antes selecciona uno. Mientras vayas pasando con el ratón verás la previsualización en tu gráfico. En cualquier momento puedes hacer clic en la opción Restablecer gráfico para devolver el diagrama a su configuración inicial. de la pestaña Diseño Todos los cambios de estructura y estilo que hayas hecho se descartarán y el gráfico se reiniciará. Esta acción no borra los diferentes elementos que hayas introducido, sólamente la forma en que se visualizan. Luego nos encontraremos con las opciones de la pestaña Formato. Desde aquí podremos configurar las opciones de formato del diagrama. Vamos a poder modificar todavía más su aspecto y además decidir cómo interactuará con el resto de elementos del documento. En los casos en que hayamos seleccionado una visualización en 3D podremos seleccionar el modo Editar en 2D para pasar el gráfico temporalmente a 2 dimensiones y poder trabajar con más comodidad. Cuando hayas temirminado vuelve a hacer clic sobre ese botón y el gráfico tomará de nuevo la apariencia en trees dimensiones. Los otros tres botones que se encuentran en la sección Formas nos ayudarán a diferentes tareas: Mayor. Este botón aumenta el tamaño de la forma en el organigrama. Cuantas más veces lo pulses más grande se hará. Menor. Estre botón disminuye el tamaño de la forma en el organigrama. Cuantas más veces lo pulses más pequeño se hará. Cambiar forma. Este botón despliega un menú desde donde podrás cambiar la forma de un elemento cualquiera del diagrama, gbastará con seleccionarlo, desplegar este menú y seleccionar la forma que quieres que tome. Podrás escoger entre todas las autoformas disponibles en Word. Más a la derecha encontramos los Estilos de forma. Estas opciones pueden actuar sobre cualquier elemento del gráfico o si está seleccionado en su totalidad sobre el objeto entero. Pág. - 264 - Biblia de Word 2007 wk Desde aquí podremos establecer rápidamente el relleno, color, bordes y efectos de nuestros diagramas. Para ello, primero podemos optar por utilizar uno de los estilos preestablecidos por Word desplegando los estilos de forma: Selecciona uno de ellos y se aplicará automáticamente. Igual que antes cada vez que pases el ratón por cada uno de ellos verás la previsualización en el diagrama. Este tipo de estilos sólo pueden ser aplicados sobre los elementos del gráfico, para modificar aspectos relativos al gráfico completo utilizaremos al segunda opción. Esta segunda opción es utilizar directamente los desplegables de Relleno de forma, Contorno de forma y Efectos de formas. Con estas opciones podremos modificar los elementos del diagrama para crear otros estilos diferentes a los que Word nos ofrece en los estilos predefinidos. Pág. - 265 - Biblia de Word 2007 wk Observa que en Relleno de forma, además de poder escoger un color, podemos hacer que el fondo sea una imagen, un degradado o una textura. Seleccionas la opción Sin relleno, el elemento quedará sin ningún tipo de color de relleno, y en el caso de que por ejemplo el gráfico tuviese algún elemento detrás (texto, imágenes, tablas....) serían visibles a traves de él. Desde el desplegable Contornos de forma podemos seleccionar el tipo de borde que tendrá nuestro elemento (o el gráfico entero). Ademas de poder elegir su color también podremos modificar su grosor y el tipo de línea (solida, a rayas, punteada...) Observa que hay un desplegable dedicado a cómo se mostrarán las flechas que unen los elementos de nuestro diagrama. Dentro del desplegable Efectos de formas encontrarás las opciones más jugosas en cuanto a la visualización del diagrama. Dejamos en tu mano que las pruebes todas y decidas cuáles son las que más te gustan. Aún así diremos que al final de los desplegables que forman este menú casi siempre encontraremos una opción para abrir el siguiente cuadro de diálogo: Pág. - 266 - Biblia de Word 2007 wk Desde aquí podrás modificar las características avanzadas del formato del gráfico. Este cuadro de diálogo también está accesible haciendo clic derecho sobre cualquier parte en el gráfico y seleccionando Formato de forma. Para teminar veremos el resto de opciones que se encuentran en esta pestaña: Como puedes ver, las opciones de la sección Tamaño son muy fáciles de comprender. Con ellas puedes establecer el alto y ancho del gráfico con un par de clics. Para ajustar mejor tus objetos es muy útil, pues a pesar de que podríamos definir el tamaño del gráfico colocando el cursor en uno de los bordes o esquinas hasta que cambiase su forma y luego haciendo clic y arrastrando, el resultado que lograríamos aquí no sería tan exacto como si lo hiciesemos desde la opción Tamaño de la pestaña Formato. El resto de opciones tienen que ver con cómo se comportará el gráfico con el resto del documento. Pág. - 267 - Biblia de Word 2007 wk En primer lugar, el deplegable Posición te permite seleccionar la ubicación exacta del gráfico dentro de la página. Para ello, simplemente selecciona el gráfico y depliega el menú. Haz clic sobre la opción que te parezca correcta y el gráfico se situará en el lugar que marcaste. Si ninguna de las opciones que se te ofrecen te gustan puedes hacer clic en el botón Más opciones de diseño para que se abra el cuadro de diálogo Diseño avanzado desde donde podrás colocar el gráfico en la posición exacta que desees. Pág. - 268 - Biblia de Word 2007 wk Desde este cuadro podrás establecer la posición vertical y horizontal del objeto respecto a otros objetos (hoja, párrafos, caracteres, etc...). Observa que en la opción Horizontal tienes tambien un apartado para establecer la posición en el caso de que el destino final del documento sea ser encuadernado (Diseño de libro), por lo que se tendrán que tomar en cuenta los márgenes de la paginación. Otra opción que nos pemitirá decidir el comportamiento de su posición en la hoja es el menú desplegable Ajuste del texto. El valor que aquí escojas decidirá cómo se comportará el objeto gráfico con respecto al resto del texto. Veamos qué valores podemos escoger: En línea con el texto: coloca el gráfico a la altura ddel texto, como si fuese un caracter más. Cuadrado: separa el resto de elementos de sí creando un cuadrado invisible de bordes amplios. Estrecho: separa el resto de elementos de sí creando un cuadrado invisible de bordes estrechos, con esta opción estará más cerca del texto que si utilizasemos la opción Cuadrado. Detrás del texto: No ocupa ninguna posición relativa en la hoja, simplemente se limita a estar en el fondo. Delante del texto: Igual que la anterior, sólo que en este caso el objeto flota sobre la hoja tapando lo que queda detrás. Arriba y abajo: ocupa todo el espacio vertical de donde se encuentre, el resto de objetos o texto se encontrarán en su parte superior e inferior. Transparente: el texto y los objetos se adaptan a la forma del gráfico. Por ejemplo, si tiene forma de triángulo, el texto seguirá hasta que llegue a su borde, en este caso el vacío de texto que se creará tendrá también forma de triángulo. Del mismo modo que con la opción anterior, podemos hacer clic en Más opciones de diseño para abrir el cuadro de diálogo anterior pero en la pestaña de Ajuste del texto. Las opciones de Alineación, Agrupación y Orden a las hemos visto anteriormente en el curso. Pág. - 269 - Biblia de Word 2007 wk UNIDAD 21 MACROS Introducción Al utilizar cotidianamente Word suelen surgir tareas repetitivas que podrían realizarse automáticamente utilizando las propiedades de las macros. Una macro no es más que una serie de instrucciones que se ejecutan en un orden determinado por el usuario, actuando como una única instrucción y que pueden asignarse a un botón. Las macros suelen utilizarse para las siguientes funciones: Automatizar una serie de pasos. Personalizar la barra de acceso rápido añadiéndole nuevas funcionalidades. Insertar texto o gráficos que solemos utilizar frecuentemente. Por ejemplo, el eslogán de la empresa, si lo tenemos en una macro únicamente lo escribimos una vez y posteriormente lo insertamos mediante una macro. Personalizar comandos de Word. Antes de estudiar las macros vamos a ver los comandos predefinidos por Word para comprender mejor que es o que se puede llegar a hacer con una macro. Veamos los comandos de Word y qué modificaciones podemos hacer sobre ellos. Si disponemos de los conocimientos necesarios y avanzados podemos hacer macros que funcionen como si fueran comandos de Word y añadirlos a la barra de herramientas o asociar cada macro a una combinación de teclas específica. Esto lo veremos a lo largo de la unidad. Consultar la lista de comandos existentes en Word. Los comandos de los que dispone Word podemos consultarlos siguiendo los siguientes pasos. Pág. - 270 - Biblia de Word 2007 wk Accede a la pestaña Vista - Macros - Ver macros... Aparece el cuadro de diálogo Macros. En la lista de opciones de Macros en selecciona Comandos de Word. Se despliega una lista con los comandos disponibles que existen en Word. Con estos comandos únicamente podemos ejecutarlos de forma normal o si están compuestos de una serie de pasos ejecutarlos Paso a paso. Hemos visto los comandos existentes que tenemos en Word pero únicamente podemos consultarlos, no podemos realizar ninguna modificación. Ahora veremos cómo podemos crear nuestras propias macros para poder utilizarlas. Crear macros con la grabadora. Para crear una macro con la grabadora previamente debemos tener muy claro que es lo que vamos a hacer, ya que al poner en marcha la grabadora ésta almacenará todos los comandos que vayamos realizando. Así pues si hacemos algún comando sobre la marcha que en principio no tiene porqué ejecutarse siempre con la macro que estamos creando, estas acciones serán guardadas en la macro y posteriormente al ejecutarla se llevaran a cabo. Por tanto, antes de ponernos a grabar una macro debemos saber exactamente que tipo de macro vamos a crear y planificar los pasos que debemos seguir al grabar la macro. Es muy recomendable realizar varias veces los pasos antes de grabar la macro, para que así salga sin ningún error. Debemos tener en cuenta que cuando está en marcha la grabadora no podemos utilizar el ratón para desplazarnos por el documento, debemos hacerlo mediante teclado, con las opciones de desplazamiento que vimos en la Unidad 3. Otra consideración que debemos tener en cuenta antes de comenzar a grabar la macro es que la macro a grabar no debe ser dependiente del documento en la que la creemos, ya que entonces no podremos utilizarla para posteriores documentos. Para comenzar a grabar una macro deberemos ir a la pestaña Macros y deplegar el menú Macros y seleccionar la opción Grabar macro. Pág. - 271 - Biblia de Word 2007 wk Aparecerá el cuadro de diálogo Grabar macro que vemos a la derecha. Nombre de macro. Aquí escribiremos el nombre de la macro que vamos a crear. Al asignar un nombre a la macro debemos tener en cuenta las siguientes condiciones: Debe comenzar con una letra. No debe ser un nombre mayor de 80 caracteres entre letras y números. No puede contener espacios ni símbolos. Nota: Si asignamos el nombre de una macro que ya existía o de un comando existente en Word las acciones de la nueva macro sustituirán a la macro anterior o al comando de Word que había antes. Por tanto debemos tener mucho cuidado con el nombre que le asignamos a la macro. Dentro de la zona Asignar macro a, podemos seleccionar donde vamos a asignar su ejecución, si a un botón de alguna barra o alguna combinación de teclas. Al hacer clic sobre el icono de Botón o el de Teclado apareceran unos nuevos cuadros de diálogo, que vermos en el punto siguiente. No es necesario utilizar estos botones desde este diálogo, podemos esperar a tener la macro grabada, y posteriormente asignarla a un botón o a una combinación de teclas. Guardar macro en, aquí podemos seleccionar donde vamos a guardar la macro, por defecto nos sugiere guardar la macro para utilizarla con todos los documentos. También podemos escribir una pequeña Descripción sobre que efectos provoca la macro. Para comenzar a crear la macro debemos pulsar sobre Aceptar a partir de ese momento podemos detener la grabación desde el menú Macro o desde la barra de estado: También podemos saber que estamos grabando una macro porque el puntero del ratón se transforma con la imagen de una cinta. Pág. - 272 - Biblia de Word 2007 wk Guardar la macro. Desde el menú tenemos la posibilidad de Pausar la grabación si queremos efectuar alguna acción que no deseamos que se guarde. Una vez hayamos hecho todas las operaciones que deseamos que realice la macro seleccionamos la opción de Detener (o el cuadrado azul de la barra de estado) para que termine de guardar la macro. La macro se guarda automáticamente una vez hemos pulsado el botón Detener. Pero es conveniente asignarla a un botón o a una combinación de teclas, como veremos a continuación. Insertar la macro en la barra de acceso rápido. Insertar la macro en una barra de menús o en una barra de herramientas. Para insertar la macro en la barra de acceso rápido una vez la hemos creado y le hemos dado un nombre: Accedemos al Botón Office - Opciones de Word. Aparece el diálogo Opciones de Word. Seleccionamos al categoría Personalizar. - En Comandos disponibles en seleccionamos Macros y nos aparecerán listadas todas la macros que hayamos grabado. - Bastará con seleccionar la macro y pulsar el botón Agregar>> para que se añada a la barra de herramientas. La macro se añadirá al listado de comandos en barra. En ese momento, podemos configurar el aspecto que tendrá seleccionándola y haciendo clci en el botón Modificar. Se abrirá un cuadro de diálogo con diversos iconos preestablecidos para que puedas seleccionar uno y además puedas modificar su nombre. Pág. - 273 - Biblia de Word 2007 wk Asignar una combinación de teclas a la macro. Si en el cuadro de diálogo anterior pulsamos el botón Personalizar..., se abrirá el cuadro de diálogo que vemos en esta imagen. También se abrirá este diálogo si al crear la macro, en el diálogo Grabar macro, pulsamos en el icono del teclado. Este diálogo Personalizar teclado, permite asignar a la macro seleccionada una combinación de teclas. Si colocamos el cursor en el recuadro Nueva tecla de método abreviado, y pulsamos una combinación de teclas, esta se reflejará en dicho recuadro. Si la combinación de teclas no esta asignada previamente, aparecerá el rótulo [sin asignar], como en el caso de la imagen, en el caso contrario, aparcerá el evento al que esta asignada. Debemos tener en cuenta no utilizar una combinación ya existente para otro tipo de comando. Editar el código de la macro. Podemos consultar el código generado sobre la macro editándola, además puede servirnos de uitilidad si tenemos conocimientos de programación en Visual Basic si se han encontrado errores al ejecutar la macro. Para editar la macro pulsamos la combinación de teclas ALT + F11 y dentro del diálogo Macros seleccionamos la macro de la lista que queremos editar y pulsamos Modificar. Nos abre el editor de Visual Basic con la macro seleccionada como vemos en la imagen. Pág. - 274 - Biblia de Word 2007 wk Ejecutar macros. Para llevar a cabo la ejecución de la macro debemos: Acceder a la pestaña Vista y hacer clic en Macros. Seleccionar la macro de la lista. Pulsar Ejecutar. Pág. - 275 - Biblia de Word 2007 wk O si la hemos asociado a un botón de la barra de menú o a una combinación de teclas simplemente con pulsar sobre la opción indicada, tenemos suficiente. Comentamos el resto de botones del diálogo. Paso a paso. Ejecuta la macro instrucción a instrucción abriendo el editor de Visual Basic. Modificar. Esta opción es la que hemos explicado en el punto anterior. Crear. Sirve para crear una nueva macro. Eliminar. Esta opción se explica en el siguiente punto. Organizador... Abre un nuevo diálogo donde podemos organizar si tenemos diversas macros, e intercambiar macros de diferentes documentos. Cancelar. Cierra el diálogo sin realizar ninguna acción. También podemos crear macros que se autoejecuten, disponemos de diversas opciones de autoejecución AutoExec. Se ejecuta al abrir Word. AutoExit. Se ejecuta al cerrar Word. AutoNew. Se ejecuta cuando se crea un nuevo documento desde la plantilla donde tenemos la macro. AutoOpen. Se ejecuta cuando se abre un documento existente desde la plantilla donde tenemos la macro. AutoClose. Se ejecuta cuando se cierra un documento desde la plantilla donde tenemos la macro. Si queremos que se ejecute la macro en alguna de estas opciones debemos asignarle el nombre ese a la macro. Por ejemplo si queremos que cada vez que abramos un nuevo documento ejecute una serie de pasos, a la macro le pondremos el nombre AutoNew. Eliminar macros. Para eliminar una macro debemos acceder al diálogo de macros, seleccionar la macro a eliminar y pulsar sobre Eliminar. Pág. - 276 - Biblia de Word 2007 wk UNIDAD 22 SEGURIDAD Introducción Hoy día existe bastante concienciación de tener un sistema de seguridad instalado en nuestro PC, con antivirus, cortafuegos, anti-spyware, etc. Y más aún si tenemos contratado un acceso a internet, ya que sabemos el peligro que tenemos de que nuestro ordenador quede en mano de los "asaltantes cibernéticos". También es muy interesante disponer de herramientas para controlar el acceso a los documento en entornos de trabajo donde usuarios diferentes pueden disponer del documento. Por ejemplo, en una empresa una secretaria puede tener acceso a un ordenador donde hay algunos documentos a los que interesa que no tenga autorización para modificarlos. En Word también existe la posibilidad de aplicar niveles de seguridad en nuestros documentos. Podemos definir los siguientes niveles de seguridad: Añadir contraseña a un documento. Controlar quien puede abrir, modificar o imprimir un documento. Identificar al autor del documento por medio de la firma electrónica. Proteger el documento contra virus de macros. Especificar los tipos de cambios que se permiten sobre el documento. En esta unidad veremos la importancia de aplicar sistemas de seguridad sobre nuestros documentos. Word proporciona un nivel de seguridad adecuado, pero no es un sistema inviolable cien por cien, por lo que conviene completar, con otras medidas de seguridad los documentos muy importantes. Añadir contraseña a nuestro documento. Una forma muy estricta y bastante eficaz de aplicar seguridad a nuestro documento es asignándole una contraseña para que únicamente la persona que conozca esa contraseña puede abrir, modificar, etc., el documento. Una contraseña (o palabra de paso, Password, en inglés) es una combinación de caracteres que pueden contener tanto letras como números y que utiliza un sistema de encriptación para convertir el texto introducido en una cadena de caracteres indescifrables. Accediendo por el Botón Office - Preparar - Cifrar documento podemos ver este cuadro de diálogo desde el que introduciremos la contraseña. Al escribir una contraseña nos aparece otro cuadro de diálogo para que volvamos a repetir la contraseña. Restricciones de formato y de edición. Pág. - 277 - Biblia de Word 2007 wk Restricciones de formato. Otro nivel de seguridad y de proteger nuestro documento es impedir que puedan modificar el formato de nuestro documento. Los usuarios pueden abrir el documento, escribir y modificar el texto del documento, pero no pueden realizar ningún cambio de formato. Para habilitar esta característica debemos acceder a la pestaña Revisar, desplegar la opción Proteger documento y seleccionar Restringir formato y edición. Se abrirá el panel que ves a tu derecha. La primera opción Restricciones de formato permite proteger el documento sobre modificaciones de formateo. Pág. - 278 - Biblia de Word 2007 wk Pulsando sobre Configuración... accedemos a un cuadro de diálogo donde podemos seleccionar que tipo de formateos restringimos. Los estilos que vemos marcados son los que están permitidos, si quitamos la selección, esos estilos serán los que NO se permiten hacer sobre el documento. Disponemos de 3 botones. Todo. Marca todos los estilos. Mínimo recomendado. Deja sin marcar algunos estilos según el criterio de word. Ninguno. No deja marcado ningún estilo. Cuando hayamos seleccionado que estilos permitimos pulsamos Aceptar. En el panel Proteger documento el tercer paso es comenzar a aplicar, se activa el botón Si, aplicar la protección. Al pulsar sobre este botón nos solicita que introduzcamos dos veces la misma contraseña, para que posteriormente podamos desactivar esta restricción. Para desactivar esta restricción en este mismo panel debemos pulsar sobre el botón Suspender la protección que aparecerá, nos aparece un diálogo donde debemos introducir la contraseña y pulsar Aceptar. Restricciones de edición. Con esta restricción podemos determinar que tipo de edición permitimos sobre el documento. Podemos limitar los cuatro tipos de edición que vamos a ver a continuación. Pág. - 279 - Biblia de Word 2007 wk Al seleccionar la segunda opción Admitir sólo este tipo de edición en el documento se despliegan unas opciones en el panel de Restringir formato y edición. Podemos seleccionar que tipo de ediciones sobre el documento queremos habilitar. Podemos seleccionar entre la lista que vemos en la imagen. Y en excepciones podemos seleccionar que usuarios pueden realizar modificaciones.Cambios realizados. Esta opción permite que el usuario realice modificaciones sobre el documento, pero los cambios realizados serán resaltados. Comentarios. Con esta opción los usuarios únicamente pueden introducir comentarios sobre el documento. Rellenando formularios. Con esta opción los usuarios solo podrán escribir en las áreas de los formularios. Sin cambios. Esta opción es la más restrictiva, no permite realizar ningún cambio, equivale a sólo lectura. Otras opciones de seguridad. La firma digital. Pág. - 280 - Biblia de Word 2007 wk En el Botón Office, Preparar encontrarás la opción Agregar una firma digital, donde podemos acceder al diálogo Obtener Id. digital digital, donde Word nos da la posibilidad de crear una firma digital o de solicitarla en alguno de los sitios recomendados por Microsoft. Para tener una firma digital, antes, debemos contratarla a una autoridad certificadora como la Fábrica Nacional de Moneda y Timbre. Esta y alguna otra compañía ofrecen certificados de firmas digitales, para más información visita su web e infórmate de cómo contratar una firma digital. Una firma digital sirve para asegurar la autoría de un documento, es decir que un documento con una firma digital con un certificado contratado podemos asegurar que ha sido realizado (o cuanto menos que ha sido firmado) por el usuario al que pertenece la firma. No vamos a entrar en detalle pero en una firma digital existen 2 tipos de clave para un mismo usuario, la clave pública que todo el mundo conoce y sirve para cotejar que un documento es de quien dice ser, y una clave privada que es la que utiliza el usuario que firma el documento y que únicamente debe conocer él. Word te da la posibilidad de crear tú tu propia certificación que únicamente te será valida para identificarte para trabajar con Office. Si ese va a ser el único uso que le vas a dar a tu firma digital puedes utilizar esta alternativa. Una vez creada la firma verás la ventana que ves a tu derecha. Si queremos cambiar la firma digital haremos clic en Cambiar y seleccionaremos otra que se encuentre en el equipo. En caso contrario, hacer clic en Firmar.A partir del momento en que se firme un documento, este no podrá ser modificado. En caso de que sufriese algún tipo de edición la firma se rompería, pues no sería posible afirmar que el sujeto que ha realizado los cambios es el mismo que firmó el documento. Pág. - 281 - Biblia de Word 2007 wk Puedes firmar y romper la firma tantas veces como quieras. Lo importante es que cuando el documento este finalizado, al añadirle la firma, cada persona que lo abra verá que lo hiciste tú y no podrá modificarlo sin romper la firma digital. Seguridad de macros. En el Botón Office, Opciones de Word podemos escoger la categoría Centro de confianza. Allí encontraremos varios enlaces de información y un botón que nos llevará a su configuración: Configuración del centro de confianza, en el que podemos especificar el nivel de seguridad sobre los documentos. Como vimos en la unidad de macros, las macros se pueden programar para realizar determinadas tareas, de modo que pueden crearse macros malintencionadas que pueden modificar el buen comportamiento de Word y perjudicar nuestro sistema. De modo que puede ser, y de hecho es, un agujero de seguridad que en cierto modo podemos controlar dependiendo del nivel de seguridad que apliquemos. Deshabilitar todas las macros sin notificación. Es el más restrictivo puesto que no permite la ejecución de macros en tu equipo. Deshavilitar todas las macros con notificación. Permite la ejecución de macros a petición del usuario. cuando abras el archiv saltará un aviso que deberás aceptar si quieres que las macrosse ejecuten. Deshabilitar todas las macros excepto las firmadas digitalmente. Permite la ejecución de las macros con firma digital. Habilitar todas las macros. Es el nivel más bajo de seguridad y por tanto el más peligroso puesto que no ofrece protección alguna sobre las macros. En la categoría Editores de confianza podemos seleccionar aquellas firmas digitales de usuarios o compañías de las cuales permitimos ejecutar las macros adjuntas en sus documentos. Pág. - 282 - Biblia de Word 2007 wk En la pestaña Seguridad del diálogo Opciones disponemos de una serie de opciones de confidencialidad, como vemos en esta imagen: Podemos seleccionar: Quitar información personal... Si seleccionamos esta opción al guardar el documento en Word, eliminará la información relativa a la autoría del documento, es decir los campos relativos al autor del documento como nuestro nombre y demás se dejarán en blanco. Avisar antes de imprimir... Esta opción permite que seamos avisados antes de imprimir, guardar o enviar un archivo con modificaciones. Guardar el número aleatorio... Word al guardar un documento le asigna un número para posteriormente identificarlo, esta opción genera un número aleatorio para el identificador del documento. Hacer visible el marcado oculto... Esta opción muestra las marcas ocultas al abrir o guardar un documento. Pág. - 283 - Biblia de Word 2007 wk Gestión de derechos de información (IRM). Esta es una herramienta enfocada para documento creados a partir de la versión MS Office Professional Edition 2007 o la versión de Word 2007. Además de estas versiones, para utilizar la herramienta de gestión de derechos de información (IRM) es necesario tener instalado el sistema operativo MS Windows Server 2007 o el servicio .NET Passport. Con esta herramienta conseguimos un control completo sobre la seguridad de nuestro documento restringiendo el acceso y modificación completa o parcial del documento a los usuarios que nosotros especifiquemos. Wilmer_kw@Mixmail.com www.Piratakws.co.cc FUENTE: AULaCLIC Pág. - 284 -