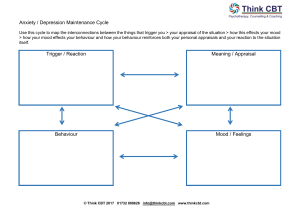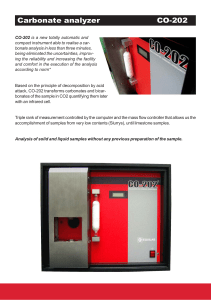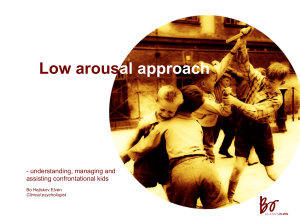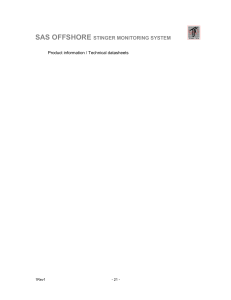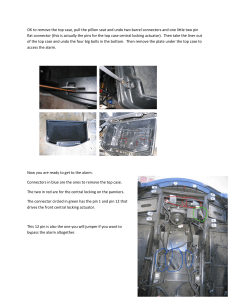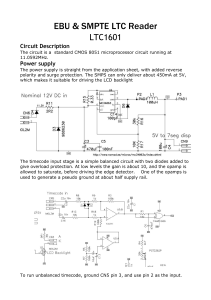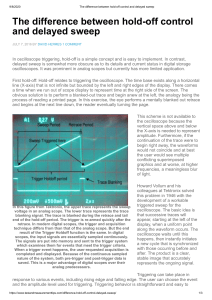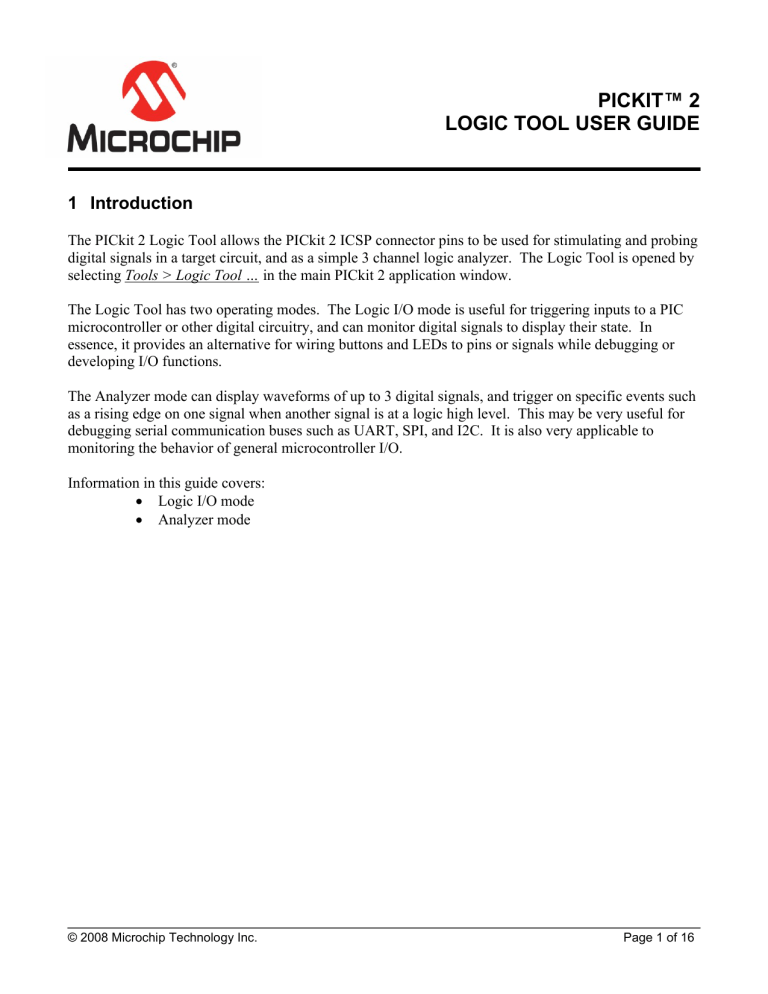
PICKIT™ 2 LOGIC TOOL USER GUIDE 1 Introduction The PICkit 2 Logic Tool allows the PICkit 2 ICSP connector pins to be used for stimulating and probing digital signals in a target circuit, and as a simple 3 channel logic analyzer. The Logic Tool is opened by selecting Tools > Logic Tool … in the main PICkit 2 application window. The Logic Tool has two operating modes. The Logic I/O mode is useful for triggering inputs to a PIC microcontroller or other digital circuitry, and can monitor digital signals to display their state. In essence, it provides an alternative for wiring buttons and LEDs to pins or signals while debugging or developing I/O functions. The Analyzer mode can display waveforms of up to 3 digital signals, and trigger on specific events such as a rising edge on one signal when another signal is at a logic high level. This may be very useful for debugging serial communication buses such as UART, SPI, and I2C. It is also very applicable to monitoring the behavior of general microcontroller I/O. Information in this guide covers: Logic I/O mode Analyzer mode © 2008 Microchip Technology Inc. Page 1 of 16 PICkit™ 2 Logic Tool Users Guide 2 Logic I/O Mode The PICkit 2 Logic Tool “Logic I/O” mode is the default mode when the Logic Tool is first opened. It allows simple stimulus and monitoring of digital signals. The Logic Tool mode is set by the two buttons in the upper right of the Logic Tool window. The 6-pin PICkit 2 ICSP connector has 4 signal pins that can be used inject a digital signal into a circuit or display the state of a digital signal from a circuit. The remaining two pins are dedicated for Vdd and Ground connections. The 6 ICSP pins can function as follows in Logic I/O mode: Pin 1 2 3 4 5 6 ICSP Function VPP/MCLR VDD GND PGD PGC AUX Logic I/O Function Digital Output VDD - must connect to or match target VDD GND - must connect to target circuit ground Digital Output or Digital Input Digital Output or Digital Input Digital Output or Digital Input IMPORTANT The PICkit 2 VDD pin must be connected to the target circuit VDD supply, or set to provide a VDD output voltage in the main PICkit 2 application form. The voltage level at the VDD pin sets the output high voltage for pins 4, 5, & 6 when used as outputs. For example, if using the PICkit 2 to provide digital stimulus to a 3.3 Volt circuit, the VDD pin should be either set to or connected to a 3.3 V supply to limit the output high voltage to 3.3 Volts. Pin 1’s output voltage swing is determined by the voltage on the VDD pin when the Logic I/O is first enabled. IMPORTANT When used as inputs, pins 4 & 5 may be used to monitor signals down to 2.5 Volt logic, as these are TTL input buffers. Pin 6, as an input, may be used to monitor signals down to 3.6 Volt logic. It may not reliably report high signal states for lower voltage logic signals as the input buffer is a Schmitt Trigger. © 2008 Microchip Technology Inc. Page 2 of 16 PICkit™ 2 Logic Tool Users Guide 2.1 Configuring the Logic Tool Logic I/O First, to use the Logic I/O mode the Logic I/O mode button on the upper right of the logic window must be depressed as shown in Figure 2-1. FIGURE 2-1: INITIAL LOGIC I/O MODE DISPLAY Energizer Energi To Go Mini USB Cell Phone Charger This portable cell charger device runs off two standard AA batteries, and connects via a Secondly, the 4 PICkit 2 pins used for Logic I/O digital signals (pins 1, 4, 5, & 6) will remain tri-stated (inactive) until the Enable IO button is pressed, as shown in Figure 2-2. Once the IO is enabled, it becomes active and can be configured. If no valid voltage is detected on the VDD pin when clicking Enable IO a dialog will pop up to alert the user, and the PICkit 2 pins will remain disabled. © 2008 Microchip Technology Inc. Page 3 of 16 PICkit™ 2 Logic Tool Users Guide FIGURE 2-2: LOGIC I/O MODE ENABLED Now that the pins of the PICkit 2 unit are enabled, the pin directions and output states can be configured. 2.1.1 Setting Pin Direction Pins 4, 5, & 6 may be configured as Outputs (output a digital signal from PICkit 2) or Inputs (monitor a digital signal state connected to the pin). Pin 1 is only available as an Output. Click the radio buttons next to the Pin # to set the pin as an Output or Input. When the pin is an Input, the connected signal state is displayed in the blue “Inputs” box as shown in Figure 2-3 and Figure 2-4. FIGURE 2-3: LOGIC I/O INPUT SIGNAL IS LOGIC LOW (‘0’) FIGURE 2-4: LOGIC I/O INPUT SIGNAL IS LOGIC HIGH (‘1’) © 2008 Microchip Technology Inc. Page 4 of 16 PICkit™ 2 Logic Tool Users Guide Note: Pin 4 and Pin 5 have a 4.7k Ohm pulldown resistor internal to the PICkit 2. This resistor is necessary for the PICkit 2 debugger functions, but note that this pulldown resistor will affect any digital signal it is connected to. Generally, this is only an issue when using Pin 4 or Pin 5 as an input. See the PICkit 2 schematic in the PICkit 2 User’s Guide Appendix for the pin circuit diagrams. When a pin is selected as an Output, the pin will drive the logic level shown in the read “Outputs” box. Toggle the output state by clicking on the Output state box. Alternatively, a keyboard shortcut key can used for each pin to toggle the output. The shortcut keys are: Pin 1 4 5 6 Shortcut Key <A> <S> <D> <F> FIGURE 2-5: LOGIC I/O OUTPUT LOGIC LOW (‘0’) FIGURE 2-6: LOGIC I/O OUTPUT LOGIC HIGH (‘1’) © 2008 Microchip Technology Inc. Page 5 of 16 PICkit™ 2 Logic Tool Users Guide 3 Logic Analyzer Mode The Analyzer mode of the PICkit 2 Logic Tool enables using PICkit 2 as a simple 3 channel logic analyzer to capture, view, and measure the digital waveforms of up to 3 signals. 3.1 Connecting the PICkit 2 in Analyzer Mode The PICkit 2 ISCP connector pins 4, 5, & 6 are used as the inputs for the 3 logic channels. Pin 1 2 3 4 5 6 ICSP Function VPP/MCLR VDD GND PGD PGC AUX Logic Analyzer Function - (No Connect) VDD - must connect to or match target VDD GND - must connect to target circuit ground Analyzer Channel 1 Analyzer Channel 2 Analyzer Channel 3 For example, to monitor a SPI bus, the analyzer channel pins could be connected to monitor the 3 main bus signals as follows: Logic Analyzer Pin Analyzer Channel 1 Analyzer Channel 2 Analyzer Channel 3 SPI Bus Signal SCK SDO (bus master output) SDI (bus master input) IMPORTANT The PICkit 2 VDD pin must be connected to the target circuit VDD supply, or set to provide a VDD output voltage in the main PICkit 2 application form. Having the VDD pin connected is necessary as the PICkit 2 logic channel pins are clamped to the VDD pin voltage. If no voltage is present on VDD, the analyzer channel pins will be essentially clamped to ground! It is possible to have PICkit 2 output a VDD voltage without connecting pin 2 to the circuit VDD, as long as the VDD level is greater than or equal to the target circuit logic high voltage. Note: Pin 4 and Pin 5 have a 4.7k Ohm pulldown resistor internal to the PICkit 2. This resistor is necessary for the PICkit 2 debugger functions, but note that this pulldown resistor will affect any digital signal these pins are connected to. See the PICkit 2 schematic in the PICkit 2 User’s Guide Appendix for the pin circuit diagrams. IMPORTANT Channels 1 & 2 (pins 4 & 5) may be used to monitor signals down to 2.5 Volt logic, as these are TTL input buffers. Channel 3 (pin 6) may be used to monitor signals down to 3.6 Volt logic. It may not reliably report high signal states for lower voltage logic signals as the input buffer is a Schmitt Trigger. © 2008 Microchip Technology Inc. Page 6 of 16 PICkit™ 2 Logic Tool Users Guide 3.2 The Logic Analyzer Window The Logic Tool analyzer window is divided into 3 sections as show in Figure 3-1. These are 1. Display – for viewing and measuring captured waveforms. 2. Trigger – for setting trigger conditions for a capture 3. Acquisition – for setting the waveform sample rate and the waveform relation to the trigger sample. Each section will be covered one at a time. FIGURE 3-1: ANALYZER WINDOW SECTIONS 1 2 © 2008 Microchip Technology Inc. 3 Page 7 of 16 PICkit™ 2 Logic Tool Users Guide 3.2.1 The Analyzer Display Section The display section of the analyzer window allows the waveform to be viewed, zoomed, measured, and saved as a bitmap file. Figure 3-2 shows a SPI bus waveform capture of a 2-byte transmission, and details the elements of the display window section. FIGURE 3-2: Trigger ANALYZER DISPLAY Time Scale Division Line Waveform Scroll Waveform Zoom Level Save Waveform Trigger The trigger is a pre-defined event in the monitored signals that causes a capture of the signal waveform. Triggering is discussed in detail in section 3.2.2 The Analyzer Trigger Section. On the waveform display, the point where the trigger occurred is indicated by a vertical red line. In Figure 3-2, the trigger was set to occur at the first rising edge of Channel 1, the SPI SCLK clock signal. Time Scale Above left of the waveform display is the time scale. This is how much time each Division Line in the waveform represents. In Figure 3-2, each division is 50 microseconds of time. Division Line A division line is a gray vertical line across the waveform display, which can be used to give a time reference to the displayed waveform. In Figure 3-2, the first 8 clocks on Channel 1 occupy about 3 divisions, so transmitting the first SPI byte took about 3 x 50 = 150 us. Smaller hash marks at the top and bottom of the display subdivide each time division into 5 smaller units. Since each time division in Figure 3-2 is 50 us, the smaller hash marks represent 10 us of time. Waveform Scroll The captured waveform is longer than can be shown all at once effectively in the display, so the horizontal scroll bar allows the display to scroll for viewing the entire waveform. © 2008 Microchip Technology Inc. Page 8 of 16 PICkit™ 2 Logic Tool Users Guide Waveform Zoom Level The waveform Zoom allows 4 levels of zoom to be selected. Normally, at 1x zoom each sample of a waveform is displayed as a pixel. A waveform is 1024 pixels, of which 500 can be displayed in the window. By selecting zoom level “0.5x”, the waveform is compressed so 2 samples are shown per pixel, which allows the entire waveform to be view at once, but with a loss of detail. Zoom levels 2x and 4x display the waveform with 2 pixels per sample and 4 pixels per sample, respectively. This allows relative time details between the waveforms to be more easily seen. Figure 3-3 shows the SPI waveform at zoom levels of 0.5x, 1x, and 2x. Note that the time scale changes as the zoom is changed. FIGURE 3-3: ANALYZER WINDOW SECTIONS 0.5x Zoom 1x Zoom 2x Zoom Save Waveform Click the Save button to save the current waveform display in a bitmap file. The time scale will be added to the bottom of the display, as shown in Figure 3-3. If cursors are active, the cursors and their times will also be saved with the display. Note that the entire waveform is saved. In Figure 3-3, the 1x and 2x waveforms were truncated after saving to only show the first portion. © 2008 Microchip Technology Inc. Page 9 of 16 PICkit™ 2 Logic Tool Users Guide 3.2.2 The Analyzer Display Cursors The display cursors are useful for making time and frequency measurements in the displayed waveform. Click to check the “Cursors” checkbox and enable the cursors. Place the X cursor by left-clicking in the waveform display. Place the Y cursor by right-clicking in the waveform display. It can be helpful to use Zoom for exact placement of the cursors. When zoomed, the cursors will get “wider” as they are the width of a sample and the sample width grows with increasing zoom. Above the waveform display, the time difference between the Trigger and each cursor is displayed, along with the difference between the triggers. The time period between the cursor is also displayed as the related frequency. In Figure 3-4, the cursors are used to measure the period (19 us) and frequency (53 kHz) of the SPI clock in channel 1. The X cursor sample is 116us after the Trigger sample, and the Y cursor point is 135 us after the Trigger. FIGURE 3-4: ANALYZER DISPLAY CURSORS Enable / Disable Cursors X Cursor (Left click mouse) © 2008 Microchip Technology Inc. Time difference from cursor to trigger Time delta between cursors (period frequency) Y Cursor (Right click mouse) Page 10 of 16 PICkit™ 2 Logic Tool Users Guide 3.2.3 The Analyzer Trigger Section The “trigger” is a user-defined set of events in the monitored signals that causes the capture of a waveform. Each channel can be assigned one of the following trigger events: Trigger Events ‘*’ (Don’t Care) ‘1’ (Logic High) ‘0’ (Logic Low) ‘/’ (Rising Edge) ‘\’ (Rising Edge) The analyzer channel is ignored for triggering purposes The channel must be at a logic high state to trigger The channel must be at a logic low state to trigger The channel must transition from low to high states to trigger The channel must transition from high to low states to trigger All trigger events on all channels must happen at once in order for the trigger to activate data capture. For example, for Figure 3-3, The trigger was set to simply detect the first rising edge on channel 1: Figure 3-3 Trigger Conditions Ch 1 = / (rising edge) Ch 2 = * (ignore) Ch 3 = * (ignore) If the trigger conditions are changed as follows, where both a rising edge must be detected on channel 1 at the same time channel 2 is at a logic high state, the trigger will happen on the second clock instead as shown in Figure 3-5. During first clock’s rising edge, channel 2 is logic low, so this does not fully satisfy the trigger condition. Figure 3-5 Trigger Conditions Ch 1 = / (rising edge) Ch 2 = 1 (logic high) Ch 3 = * (ignore) FIGURE 3-5: TRIGGER CH 1 RISING EDGE WHEN CH 2 IS HIGH Finally, it is also possible to specify how many times the trigger condition must occur before waveform capture is initiated, up to 256 times. For example, suppose we wanted to capture the 16th byte of a long SPI transmission sequence. If we triggered on the first clock edge of the first byte, we probably wouldn’t be able to see the 16th byte, as the analyzer would stop sampling before it occurred. However, we can set the analyzer to pass up the first 15 bytes, by setting the trigger count to 15 bytes * 8 clocks + 1 = 121 times. This way, it will start counting clock edges on the first byte, but it won’t trigger the data capture until the 16th byte is transmitted. © 2008 Microchip Technology Inc. Page 11 of 16 PICkit™ 2 Logic Tool Users Guide To illustrate, we’ll add a count of 4 times to our trigger conditions of Figure 3-5: Now, we’ll trigger on the 4th rising edge of channel 1 that occurs while channel 2 is logic high. This will be the last clock of the first SPI byte as shown in Figure 3-6. FIGURE 3-6: TRIGGER CH 1 RISING EDGE WHEN CH 2 IS HIGH OCCURS 4 TIMES 3.2.4 The Analyzer Acquisition Section The “Acquisition” section of the analyzer window is used to set the waveform sample rate, the position of the trigger relative to the captured waveform, and to start or “run” the analyzer. FIGURE 3-7: ACQUISITION SETTINGS Sample Rate The sample rate is how often the analyzer channels are looked at. Each waveform capture is only 1024 samples long, so if we want to look at a longer period of time in the waveform display, we have to sample less often. © 2008 Microchip Technology Inc. Page 12 of 16 PICkit™ 2 Logic Tool Users Guide The trade-off is that at higher sample rates, we can see more detail and faster signals but only a small window of time. At lower sample rates, we can see a longer window of elapsed time but at less detail and may miss fast pulses. Generally, the sample rate should be set at least 10 times the highest frequency or 5 times the fastest pulse width to get a decent representation of the waveform. Any waveform that has frequency higher than half the sample rate may alias Aliasing means that waveform edges are missed and so the waveform can appear slower than it actually is. Of course, the sample rate can always be set slower than these limits if all that’s desired is to get a general idea of what’s going on in the circuit without much detail. For example, the sample rate could be set much slower so it could be seen how many SPI bytes are being sent. In Figure 3-8 we can see that 8 bytes are being sent on the SPI bus. Now that we know how many bytes are sent, we could set the sample rate higher and adjust the trigger count to see each byte in detail to figure out the byte value. FIGURE 3-8: 8 SPI BYTES AT SLOW SAMPLE RATE In the PICkit 2 Logic Tool analyzer, the sample rate may be selected from those shown in Table 3-1. TABLE 3-1: SUPPORTED SAMPLE RATES Waveform Limitations 1 Captured Waveform Length Maximum Frequency (1024 samples) (before aliasing) 1 ms 500 kHz Sample Rate Time Between Samples 1 MHz 1 us 500 kHz 250 kHz 100 kHz 50 kHz 25 kHz 2 us 4 us 10 us 20 us 40 us 2 ms 4.1 ms 10.2 ms 20.5 ms 41 ms 250 kHz 125 kHz 50 kHz 25 kHz 12.5 kHz 10 kHz 5 kHz 100 us 200 us 102.4 ms 204.8 ms 5 kHz 2.5 kHz Note 1: Waveform length is rounded to the nearest 0.1 decimal place. © 2008 Microchip Technology Inc. Page 13 of 16 PICkit™ 2 Logic Tool Users Guide Trigger Position Changing the trigger position allows more flexibility over how the captured data relates to the trigger event. For example, we might be more interested in what happened before the trigger, rather than after. There are 6 selectable trigger positions: Start of Data This is the trigger position used in all the prior Figure waveforms. All the waveform data, except for one division, is captured after the trigger occurs. This is best used when all the waveform data of interest happens after the trigger. FIGURE 3-9: START OF DATA TRIGGER POSITION Trigger event is here Waveform captured Ch 1 Ch 2 Ch 3 Center of Data This is best used when all the waveform data of interest happens around the trigger. The trigger event is in the middle of the waveform display. FIGURE 3-10: CENTER OF DATA TRIGGER POSITION Trigger event is here Waveform captured Ch 1 Ch 2 Ch 3 End of Data All the waveform data, except for just over one division, is captured prior to the trigger occurs. This is best used when all the waveform data of interest happens before the trigger. FIGURE 3-11: END OF DATA TRIGGER POSITION Trigger event is here Waveform captured Ch 1 Ch 2 Ch 3 © 2008 Microchip Technology Inc. Page 14 of 16 PICkit™ 2 Logic Tool Users Guide Delay 1 Window Delay 2 Windows Delay 3 Windows In these cases, the trigger position is considered “Start of Data” but the waveform capture is delayed 1000 samples (nearly one waveform display) after the trigger. This allows a user to capture events that occur further out than the display width after a trigger happens, without reducing the sample rate. In other words, when “Delay 1 Window” is selected, the analyzer will wait 1000 samples after the trigger event occurs before it begins recording waveform data. When “Delay 2 Windows” is selected, it will wait 2000 samples etc. Each waveform display is 1024 samples, so the 1000 sample delay increment gives a small overlap between successive delay captures. Assuming that the data of interest after the trigger is repeatable and consistent, this allows a total waveform of up to 4 times the sample rate window width to be pieced together. For example, it would be possible to collect 4 ms worth of waveform data after a trigger event at the 1 MHz sample rate. FIGURE 3-12: DELAY 1 WINDOW TRIGGER POSITION Trigger event is here Delay 1000 samples Waveform captured Ch 1 Ch 2 Ch 3 © 2008 Microchip Technology Inc. Page 15 of 16 PICkit™ 2 Logic Tool Users Guide Running the Analyzer Once the trigger conditions, sample rate, and trigger position are set as desired click the RUN button to begin collecting waveform data and looking for trigger events. When the analyzer is running, it will show the dialog in Figure 3-13 and the “Busy” LED on the PICkit 2 unit will be lit. FIGURE 3-8: ANALYZER RUNNING Once the trigger condition is met the “Busy” LED will turn off, the “Waiting for Trigger” dialog will close, and the analyzer waveform display will be updated with the newly captured data. If the analyzer is not triggering as expected or if for any other reason it is necessary to stop the analyzer from running, press the PICkit 2 unit pushbutton. When an analyzer run is cancelled, the waveform display is not updated. IMPORTANT When the analyzer is running, the PICkit 2 unit is unable to service USB requests. The application will wait until the run completes at a trigger condition or is cancelled by the pushbutton. If the PICkit 2 unit is unplugged from USB during a run, the PICkit 2 application may hang waiting for a response from the PICkit 2 unit. © 2008 Microchip Technology Inc. Page 16 of 16