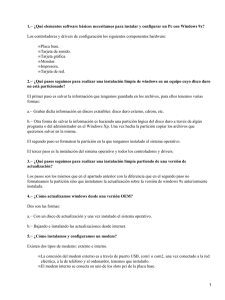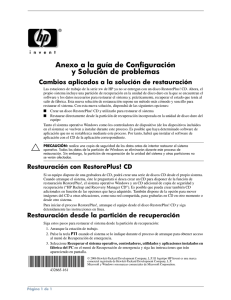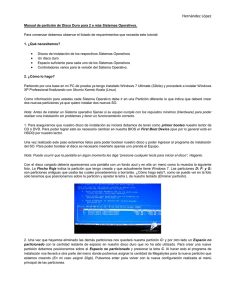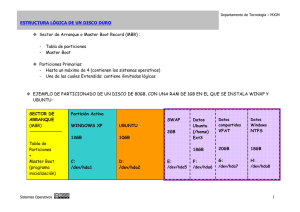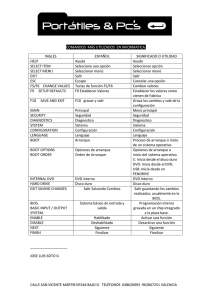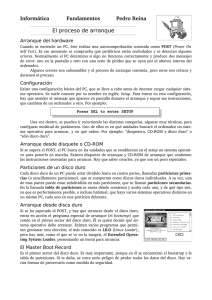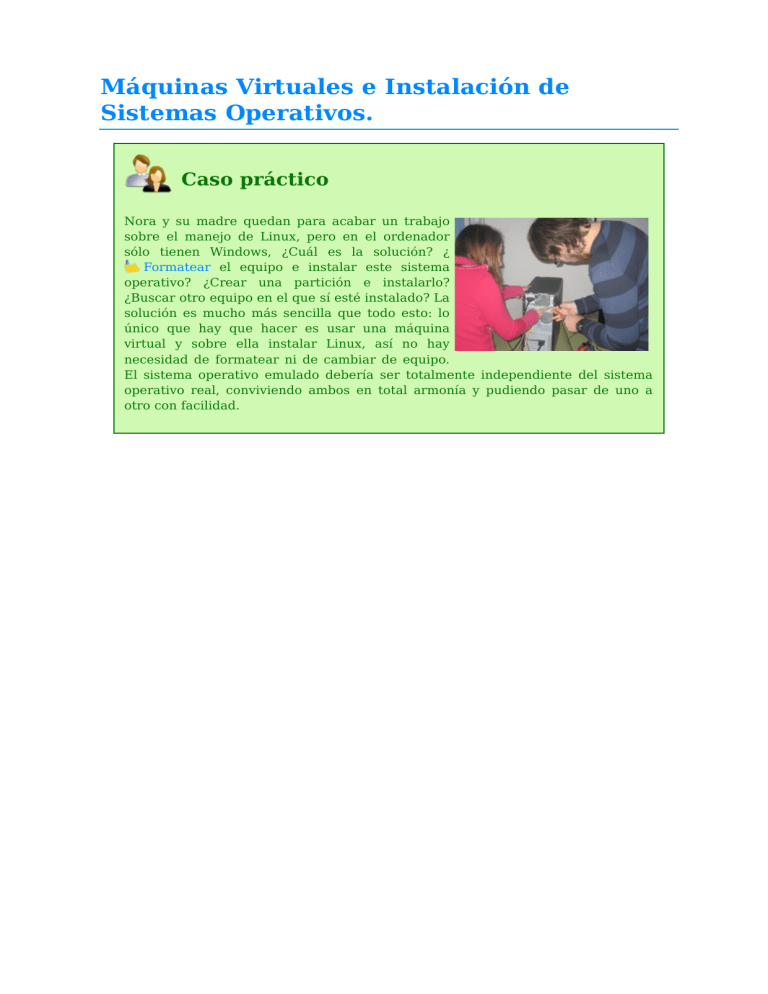
Máquinas Virtuales e Instalación de Sistemas Operativos. Caso práctico Nora y su madre quedan para acabar un trabajo sobre el manejo de Linux, pero en el ordenador sólo tienen Windows, ¿Cuál es la solución? ¿ Formatear el equipo e instalar este sistema operativo? ¿Crear una partición e instalarlo? ¿Buscar otro equipo en el que sí esté instalado? La solución es mucho más sencilla que todo esto: lo único que hay que hacer es usar una máquina virtual y sobre ella instalar Linux, así no hay necesidad de formatear ni de cambiar de equipo. El sistema operativo emulado debería ser totalmente independiente del sistema operativo real, conviviendo ambos en total armonía y pudiendo pasar de uno a otro con facilidad. 1.- ¿Qué es una máquina virtual? Caso práctico Nora no se imagina una máquina virtual, piensa que como tiene la palabra virtual, será algo que no se podrá tocar físicamente y que simule el comportamiento de una máquina. Una máquina virtual es un programa informático que crea un entorno virtual entre el sistema operativo y el hardware para que el usuario final pueda ejecutar aplicaciones en una máquina abstracta. Por decirlo de manera más sencilla, una máquina virtual es una aplicación que simula el funcionamiento de una máquina real sobre la que se pueden instalar sistemas operativos, aplicaciones, navegar de forma segura, imprimir desde alguna aplicación, usar los dispositivos USB, etc. Si quieres probar un sistema operativo y no quieres modificar tu equipo, lo puedes probar sobre una máquina virtual. El uso de software de virtualización permite ejecutar varias máquinas virtuales con distintos sistemas operativos sobre el mismo hardware de manera simultánea. Además estas máquinas virtuales se pueden copiar y mover a otra máquina física de manera muy sencilla, lo que proporciona una manera rápida y cómoda de hacer backups o de reutilizar máquinas existentes. Las máquinas virtuales tienen discos duros virtuales que para la máquina anfitriona (es decir, para la máquina real) son simplemente ficheros de datos que se pueden copiar y manejar. La propia máquina virtual no es más que un fichero de configuración. Además, las máquinas virtuales no se suelen apagar, sino que lo normal es suspenderlas que es mucho más rápido. Si disponemos de un PC de los actuales, poner en marcha una máquina virtual que está suspendida, es cuestión de dos o tres segundos. Cuando trabajamos con máquinas virtuales, debemos tener claro dos conceptos de sistemas operativos: S.O. anfitrión o host: Es el sistema operativo que está instalado en nuestra máquina real. Sobre éste se instalará la aplicación de virtualización para poder instalar otros sistemas operativos. S.O. huésped o invitado: es el sistema operativo que instalamos en el programa de virtualización. Sobre un mismo sistema operativo anfitrión podemos tener varios sistemas operativos invitados. La instalación de una máquina virtual sobre un sistema operativo anfitrión no afecta al host, para él se comporta como una aplicación más. Los tipos de sistemas operativos que vamos a poder instalar tanto en máquina virtual como en el equipo real son: S.O. Propietarios: el usuario tiene limitaciones para usarlo, modificarlo o redistribuirlo. S.O. Libres: el usuario puede estudiar el código fuente y luego cambiarlo y distribuirlo libremente. Autoevaluación Rellena los espacios en blanco: En una máquina real con Windows (un S.O. decir S.O. o ) instalado, es , instalaremos una herramienta de virtualización y con ella instalaremos Ubuntu (un S.O. un sistema operativo Enviar o ) , es decir, será de Windows. 2.- Herramientas de virtualización más conocidas. Caso práctico Ahora que ya saben de la existencia de herramientas de virtualización, el tema es qué herramienta de virtualización eligen. Las hay de pago, de prueba y gratuitas. Han conocido a Iván un chico que estudia el ciclo de informática de Sistemas Microinformáticos y Redes y les comenta, que en clase han probado alguna y en general le gusta el manejo de cualquiera de ellas y además que es muy similar de unas a otras. ¿Conoces las distintas herramientas de virtualización que existen? Con las herramientas de virtualización vamos a crear máquinas virtuales, es decir, simularemos que tenemos otras máquinas dentro de nuestro equipo. Existen diversas soluciones de virtualización disponibles actualmente, tanto gratuitas como de pago. Las herramientas de virtualización más conocidas son: Microsoft Virtual PC, las máquinas virtuales creadas con esta herramienta tienen extensión .vmc. VMWare, las máquinas virtuales creadas con esta herramienta tienen extensión .vmx. VirtualBox, las máquinas virtuales creadas con esta herramienta tienen extensión .vdi. Qemu. Para saber más En este tutorial puedes ver los diferentes tipos de licencia de software a los que podemos tener acceso y las diferencias que hay entre unos y otros. Tipos de licencias de distribución de software Debes conocer En este vídeo podrás ver cómo se instala la herramienta Microsoft Virtual PC y cómo sobre ella se instala un sistema operativo. En este enlace puedes encontrar un manual de la herramienta Qemu. Manual de QEmu (583,9 KB) En esta presención puedes ver los pasos a seguir en la instalación de la herramienta de virtualización VirtualBox. En esta otra presentación puedes ver los pasos para instalar VMWare. 2.1.- Creación de máquinas virtuales e Instalación de sistemas Operativos con máquina virtual. Todas estas herramientas de virtualización cuentan con un asistente que nos guiará en el proceso de creación de una máquina virtual, para ello primero tenemos que tener claro que S.O. va a tener esa máquina virtual y el nombre de la máquina, en este caso se suele elegir el nombre del S.O. instalado, por si tenemos varias máquinas saber identificar más rápido la que queremos encontrar y el lugar donde la vamos a guardar. Todos los demás parámetros que nos permite el asistente los podemos modificar una vez creada la máquina. Lo normal es que una máquina virtual tenga un rendimiento inferior a la máquina real en la que está ejecutándose. Si tenemos una máquina virtual en la que solamente hemos instalado el sistema operativo y las cuatro o cinco aplicaciones que necesitamos, tendremos un sistema ligero, en el cual, nuestras aplicaciones van a correr a toda velocidad ya que el PC virtual disfrutará de toda la potencia del PC real. Algunos consejos para mantener en forma las máquinas virtuales son: Instalar solo las aplicaciones necesarias. Cuantas menos, mejor. Mantener desfragmentado el disco duro del PC real y mantener libre al menos un 25 % del espacio. Mantener desfragmentado el disco duro del PC virtual. Deshabilitar efectos visuales del PC virtual. Deshabilitar dispositivos innecesarios del PC virtual. Cuando creamos una máquina virtual generamos una nueva carpeta con el nombre de la nueva máquina (suele ser en la carpeta generada en Archivos de Programa al instalar la herramienta de virtualización o en C:\Documents and Settings\Usuario\.VirtualBox \HardDisks). Cuando queramos eliminar una máquina creada, además de eliminarla desde el programa de virtualización hay que eliminar la carpeta que se había generado en la instalación. Una vez creada la máquina virtual, podemos arrancarla e instalar un S.O. Tendremos que elegir desde donde lo queremos instalar: desde CD real. desde una imagen ISO. Debes conocer En este vídeo puedes ver los pasos para crear un Máquina Virtual con Virtual BOX: 2.2.- Configuración de la máquina virtual. Una vez creada la máquina vamos a poder modificar varios parámetros como son: Tamaño de la RAM: se recomienda que la memoria de la máquina virtual no supere el 50% de la memoria física real de la máquina. Tamaño del disco duro para la MV, aparte del tamaño máximo, podemos elegir un par de opciones: Allocate all disk space now (Reservar ahora todo el espacio del disco): si se marca esta opción, se reservará todo el espacio de golpe. De esta manera el sistema operativo virtual funcionará mucho mejor pero la creación del disco llevará bastante tiempo. Split disk into 2GB files (Divide el disco en ficheros de 2GB): Divide el disco en ficheros más pequeños para acelerar el acceso y mejorar el rendimiento. Crear Imágenes de nuestra maquina virtual Las instantáneas (snapshots) sirven para crear imágenes de la partición del disco duro virtual, la cual puede restaurarse en cualquier momento y regresar la partición y los datos como estaban cuando fue creada la imagen. Para crear una imagen ve al Menú de la maquina virtual y elije "Maquina" y luego "Tomar instantánea". Configurar la maquina virtual para que forme parte de la red local. Al configurar la red de la maquina virtual se pueden elegir entre las siguientes opciones: Not attached (No conectado).- Sirve para desactivar la tarjeta de red virtual, por lo que no tendrá acceso a ninguna red. NAT (Network Address Traslation).- Sirve básicamente para acceder a Internet, descargar archivos y enviar correos, pero las funciones avanzadas de red no están habilitadas. La MV puede acceder a los recursos de red de la máquina real sin necesidad de configurarse de forma independiente. Host Interface Networking (Interface Anfitrion).- Simulación de una red real, el Host puede enviar datos al invitado y viceversa, se puede conectar a la red. Se tiene que crear una interface de red virtual en el Host anfitrión por cada tarjeta (interface) de red que use(n) la(s) maquina(s) virtual(es). Internal Networking (Red Interna) .- Similar a "Host Interface Networking", sin embargo el acceso a Internet es limitado, de esta manera se mejora la seguridad y velocidad. Cambiar el nombre de la máquina En la pestaña Options se pueden cambiar todos los parámetros no relacionados con el hardware. En la opción General se podrá modificar el nombre de la máquina, el sistema operativo a instalar y el directorio de trabajo. Añadiendo dispositivos físicos a la máquina virtual Se puede elegir el número de procesadores de la máquina virtual, que no puede ser mayor de los que disponga realmente la máquina física. Pulsando el botón Add de la ventana Virtual Machine Settings en la categoría de Hardware. Al hacerlo, aparecerá un asistente. Al presionar el botón Siguiente se podrá elegir el tipo de dispositivo físico a añadir, en este caso un adaptador de sonido. Finalmente, se elige cuál es el dispositivo físico real que se va a usar y si se desea que esté disponible o no desde el arranque de la máquina. Autoevaluación ¿Cuál es el tamaño recomendado de la memoria RAM de la Máquina Virtual? 1 GB (depende del equipo anfitrión). 2 GB (depende del equipo anfitrión). El 50% de la RAM física. Lo recomendado por el asistente. 3.- Requisitos previos de instalación de los sistemas operativos. Caso práctico Ahora que Nora ya ha probado sobre una máquina virtual, le propone a sus padres, modificar las particiones del ordenador de casa, para crear una partición sólo para datos. Además Iván le ha comentado que a él le parece muy buena idea, ya que si tienen algún fallo gordo del sistema operativo y hay que volver a reinstalarlo, los datos quedarían a salvo en la partición de datos. Vamos a considerar ahora la instalación de un S.O. en un equipo real. Los sistemas operativos son programas que se graban en el disco duro del ordenador y cuando éste se inicia se carga en memoria una parte del sistema operativo. Por tanto, el S.O., ocupa parte del disco duro del ordenador y parte de la memoria. Además, se necesita que el microprocesador y la tarjeta gráfica soporten su ejecución, y también que el S.O. permita la ejecución de otros programas. Por tanto, tenemos cuatro requisitos indispensables que estudiar antes de la instalación de un sistema operativo: Capacidad del disco duro. Tamaño de la RAM. Tipo de microprocesador. Tipo de tarjeta gráfica. Lector de CD-ROM o USB. Las consecuencias de que alguno de los requisitos no se cumpla implican que el sistema operativo no se pueda instalar, o bien que se instale y no funcione en condiciones óptimas. Si el sistema operativo no se puede instalar, durante el proceso de instalación enviará un mensaje por pantalla avisándonos de la deficiencia de recursos. Por el contrario, si ha sido instalado y empieza a ejecutarse de forma muy lenta, es probable que alguno de los requisitos esté por debajo de las condiciones mínimas especificadas por el fabricante. Para el funcionamiento óptimo del sistema operativo, se debe dimensionar por encima de las especificaciones marcadas. Podemos encontrar que en cada nueva versión de un sistema operativo, puede variar los requisitos del mismo. Estos requisitos los podemos encontrar en las páginas web de los fabricantes. Debemos comprobar la compatibilidad de hardware de la máquina con el S.O. que queremos instalar. Requisitos mínimos recomendados para instalar Windows 7: Procesador de 1GHz (32bit - 64bit). 1GB de memoria RAM. Espacio en disco de 16GB. Soporte para gráficos DX9 con 128MB de memoria (para la interfaz Aero). Requisitos mínimos recomendados para instalar Ubuntu 10.4: Procesador: 1,0 GHz. Memoria: 512 MB. Espacio libre en disco: 8 GB. Requisitos mínimos para instalar Windows Server 2008 Procesador: 1 GHz (para x86), 1,4 GHz (para x64). RAM: 512 MB. Espacio en disco: 10 GB. Siempre es recomendable superar los requisitos mínimos. Cuando nuestro equipo no llegue a los requisitos mínimos es mejor instalar una versión anterior. 3.1.- Particiones. Los discos duros pueden estar divididos en particiones, que dividen su contenido permitiendo que funcione como si se tratase de dos o más discos duros. Hay tres tipos de particiones: Particiones primarias. Partición extendida. Particiones lógicas. Dividen el disco en zonas para albergar sistemas de ficheros independientes en el mismo disco. La partición primaria se destina a instalar el sistema operativo, la lógica a albergar datos y la extendida tiene como misión contener lógicas. Antes de realizar particiones, hay que tener bien pensado cuál va a ser la distribución del disco duro (o de los discos duros, sin son varios). La distribución de las particiones y el uso de éstas van a dar mayor seguridad al sistema. Por ejemplo, podemos tener un disco con dos particiones; en la primera se instalará el sistema operativo y en la segunda los ficheros de trabajo del usuario. De esta forma, protegemos el sistema operativo de cualquier error que pueda cometer el usuario. Las particiones extendidas no se pueden crear si no se ha creado previamente una partición primaria y tienen como función albergar las unidades lógicas o particiones lógicas. Las particiones primarias contienen un sector de arranque (sector de boot) del sistema operativo, que se encuentra en el primer sector de la partición. Sólo podrá haber una partición primaria activa, correspondiente al sistema operativo que se va a iniciar. Las particiones que se correspondan con otro sistema operativo, en el caso de que las hubiese, no estarán activas, ni tampoco serán visibles al sistema operativo que se está ejecutando actualmente. Autoevaluación ¿Cuántas particiones primarias puede haber activas en un equipo? A lo sumo 4. Solamente una. Las que quieras. Tres y una extendida. 3.2.- Fases de Instalación de S.O. En la fase de instalación procederemos de la siguiente forma: Preparamos el equipo para arrancar desde la unidad de CD/DVD/USB. Antes de iniciar la instalación tendremos que configurar la BIOS para arrancar el equipo desde donde esté almacenado el Sistema Operativo. En el caso de máquina virtual, seleccionar desde CD o seleccionar la imagen ISO del SO a instalar. Creamos particiones. Durante la instalación elegiremos el tamaño de la partición y tipo (primaria) y su punto de montaje en el caso de Linux (directorio raíz /), así como el área de intercambio o swap (sin punto de montaje). El montaje de un dispositivo consiste en añadir a la estructura de ficheros del sistema el dispositivo al que queremos acceder. Si es una instalación sobre un disco duro con una u otras particiones ya creadas, la que queramos reemplazar o cambiar conviene primero eliminarla y luego volverla a crear. Las particiones que queramos respetar tenemos que tener cuidado de no eliminarlas ni darles formato, pues borraríamos todos los datos. Seleccionamos el sistema de archivos (NTFS o FAT 32 para Windows, ext3, ext4 y ReiserFS para Linux y swap para el área de intercambio), que es la estructura general con la que se da nombre a los archivos y que determina la forma en que se van a almacenar y organizar los archivos y los datos dentro de la partición donde esté instalado el S.O. en el disco duro. Cualquier partición debe tener asignado un sistema de archivos determinado para poder trabajar con ella. Se encarga entre otras cosas de acceder a los archivos y gestionar sus nombres, así como establecer permisos a los usuarios sobre los archivos. Para particiones destinadas a datos, también les vamos a tener que asignar un sistema de archivos, lo podremos hacer desde la partición del S.O. en Administrador de disco, sobre la partición botón derecho, elegimos Cambiar la letra y rutas de acceso de unidad..., cuando queremos que lo compartan sistemas Windows y Linux elegiremos FAT, ya que Linux tiene soporte para ficheros Windows o mediante comandos con fdisk, tanto para Windows como Linux. Proporcionamos el nombre y contraseña del usuario que será administrador del sistema. En Linux, el usuario creado durante la instalación del S.O. será el superusuario o root. El usuario root es el único usuario que tiene control total sobre el sistema. Su directorio personal no se encuentra en la ruta por defecto, sino que está en /root, y es un directorio al cual sólo él tiene acceso. El usuario root es el administrador del sistema, y como tal, es el único que tiene derecho a administrar al resto de usuarios del sistema. En Windows durante el proceso de instalación se crean las credenciales para el usuario Administrador. El Administrador será el que inicie la sesión por primera vez en el equipo y el que tendrá todos los privilegios sobre el sistema para realizar cuantas configuraciones considere oportunas. A este usuario no hay que darle de alta, será él el que de de alta a los demás. Debes conocer En internet podemos encontrar muchos manuales de instalación de distintos S.O. Manual para instalar Ubuntu Manual para instalar Windows7 Sitio para descargar Ubuntu Recomendaciones: Fecha y hora de instalación. Especificaciones hardware del equipo en el que instalamos el sistema operativo en red. Datos introducidos en el proceso de instalación, como: nombre del equipo, clave del producto, contraseña del administrador, licencias, etc. Software adicional instalado, por ejemplo, las funciones. Configuración de la red (dirección IP, máscara de subred, etc.). Incidencias producidas durante el proceso. Autoevaluación Durante la instalación de un S.O. con un CD de instalación o un disco duro externo, ¿qué tenemos que comprobar previamente? Modificar el gestor de arranque. Elegir el S.O. anfitrión. Instalar los drivers. El orden de arranque desde la BIOS. 4.- Opciones de arranque. Caso práctico Iván cuenta a Nora, que aunque sólo tenga un S.O. instalado hay distintas opciones de entrar al ordenador, por ejemplo hay un modo fallos, que sirve para recuperar datos, ya que no se cargan todos los drivers y es para trabajar en ese modo. Durante su proceso se crea el registro de arranque conocido como master boot record (MBR), o sector de arranque maestro. En él se encuentra un pequeño programa para la carga del sistema operativo. Si en el disco duro se quiere instalar más de un sistema operativo, el programa que se encuentra en la dirección a la que apunta en el MBR será un asistente que dará la opción de elegir el sistema operativo a iniciar. El sector de arranque maestro se encuentra en el sector 0 pista 0. Si este sector se deteriora por cualquier agente, podemos considerar inservible el disco duro. Por ejemplo, si el disco es de inicio del sistema operativo, contendrá su respectivo sector de arranque. Después de ejecutarse el programa de arranque de la BIOS, se lee a continuación el sector de arranque maestro. En este sector se encuentra un programa que busca cuál es la partición activa y dónde se encuentra. Localizada la partición activa, se carga en memoria para ejecutarse el sector de inicio (sector boot). Después se pasa el control al sistema operativo. Una vez instalado el sistema, vamos a tener distintas opciones de arranque, estas opciones las podemos encontrar si durante el arranque pulsamos F8. La primera (generic) es la predeterminada, y la que elegiremos para entrar al sistema de forma normal. La segunda (recovery mode) es la modalidad de recuperación si tenemos algún problema importante en el sistema. Y la última (memtest) comprueba la memoria. Sólo utilizaremos la primera entrada en casi todos los casos. Para saber más En el siguiente enlace mostramos un documento con las posibles opciones de arranque de Window: Opciones de arranque de Windows (97,5 KB) En Linux el CD de instalación nos permite la opción de LIVE CD, para sin necesidad de hacer la instalación real del S.O., acceder y trabajar con él. Autoevaluación El master boot record... se encuentra en la última partición del disco duro. se encuentra en la BIOS. es el registro de arranque. 4.1.- La consola de recuperación. El Cd de instalación de Windows nos permitirá recuperar archivos de configuración. Por ejemplo si el ordenador se reinicia solo o lo enciendes y te aparece el mensaje de que falta el NTLDR y que presiones Ctrl+Alt+Supr para reiniciar el ordenador. Para iniciar la consola de recuperación, iniciamos el equipo mediante el CD-ROM de Windows. Una vez que nos salga el asistente de instalación de Windows elegimos la opción de Reparar Sistema, presionar la tecla "R". Una vez que tengamos en pantalla el editor con C:\Windows, tecleamos 1 y pulsar Intro. Nos pedirá la Clave de administrador. Si hemos puesto una clave la ponemos. Si no hemos puesto clave pulsamos Intro. Y podemos usar algunos de los comandos siguientes: FIXBOOT nombre de unidad: Escribe código nuevo del sector de inicio en la partición de inicio. Esto soluciona problemas causados por daños en el sector de inicio. FIXMBR nombre de dispositivo Repara el Registro de inicio principal (MBR) de la partición de sistema. Se utiliza en los casos en que un virus ha dañado el MBR y no puede iniciarse Windows. Este comando podría dañar las tablas de particiones si hay un virus o si existe un problema de hardware. Este comando puede hacer que las particiones queden inaccesibles. Microsoft sugiere que se ejecute software antivirus antes de utilizar este comando. BOOTCFG Configura y recupera el inicio (boot.ini en la mayoría de los equipos). El comando bootcfg con los parámetros que se enumeran a continuación sólo está disponible cuando se utiliza la Consola de recuperación. El comando bootcfg con distintos parámetros está disponible desde el símbolo del sistema. Uso: bootcfg /default Establece la entrada de inicio predeterminada. bootcfg /add Agrega una instalación de Windows a la lista de inicio. bootcfg /rebuild Se repite en todas las instalaciones de Windows y permite al usuario elegir qué elementos agregará. bootcfg /scan Analiza todos los discos para encontrar instalaciones de Windows y muestra los resultados. Autoevaluación El comando FIXBOOT: Reparará la zona de Boot del Disco Duro. Reinstalará los archivos de sistema para que Windows funcione correctamente. Reconstruirá el archivo BOOT.INI para que Windows pueda iniciarse. 5.- Gestor de arranque. Caso práctico Nora se pregunta qué sistemas operativos y cómo los tendrán instalados en los ordenadores de la clase de Iván. Un gestor de arranque es un programa que se carga en el momento de arrancar el ordenador y que permite elegir que sistema operativo, de entre los que haya instalados en el disco duro, se quiere cargar, es decir, te permite elegir, en el momento de arrancar el ordenador, una vez que eliges uno, arranca éste y el otro S.O. "desaparece" del disco, es decir, el gestor de arranque se encarga de ocultar su partición para hacerla invisible. Así, ambos S.O. nunca se interferirán A la hora de instalar varios S.O. en un mismo disco duro, tenemos varias opciones: Cuando hemos instalado dos S.O. de la familia Windows, hemos tenido que instalar primero el S.O. más antiguo y por último el más actual, para que el gestor de arranque de este último S.O. detecte el anterior S.O. En este caso, el archivo que gestiona el arranque es el boot.ini Si hemos instalado un S.O. Windows y un S.O. Linux, hemos de instalar primero el S.O. de Windows y después el de Linux, ya que el gestor de arranque de Windows sólo reconoce a los S.O. de su propia familia, en cambio el gestor de arranque de Linux reconoce otros S.O., por eso ha de ir el último. En este caso el gestor de arranque es GRUB o LILO, depende de las distribuciones. En GRUB los ficheros pueden ser: /boot/grub/menu.lst o /boot/grub/grub.cfg Cuando tenemos un asistente (por ejemplo, GRUB o LILO), la partición activa se corresponde con la primera de la lista de los sistemas operativos. Autoevaluación ¿Cuándo tiene sentido modificar el gestor de arranque? En ningún caso. Cuando queremos modificar las opciones de arranque. Para agregar usuarios. Para instalar S.O. 5.1.- ¿Qué es el boot.ini? El archivo boot.ini es un archivo (oculto y de sistema) que se encuentra en la primera partición activa del sistema (habitualmente C:), y sirve para establecer diversas opciones de arranque del sistema operativo. Es un archivo de texto (por tanto, puede ser modificado y leído con el bloc de notas). Es esencial del sistema y su corrupción o mala modificación puede ser causa de que no nos arranque nuestro sistema operativo. Sobre el último S.O. Windows instalado para acceder a él: En ejecutar> msconfig, pestaña boot.ini Si editamos nuestro archivo boot.ini veremos que tiene dos secciones bien determinadas: una llamada [boot loader] y otra llamada [operating systems]. La sección [boot loader] contiene dos informaciones: cuál es la partición por defecto en la que arrancará el sistema y, si tenemos un arranque dual, cuánto tiempo tendremos el menú de arranque en pantalla antes de que arranque el sistema operativo por defecto. En caso de arranque dual, este último parámetro viene definido por timeout que habitualmente tiene un valor de 30 (30 segundos). Si le damos a "timeout" un valor de '0', arrancará el sistema operativo por defecto directamente sin mostrar el menú de arranque. Si le damos el valor '-1', nos mostrará el menú de arranque indefinidamente hasta que elijamos la opción a iniciar. La sección [operating systems] muestra los distintos SO instalados y los modificadores. multi(W)disk(X)rdisk(Y)partition(Z). W es el número ordinal de control que indica adónde tiene que pasar el control la BIOS para que el Ntldr cargue el sistema operativo. El primer valor válido es '0' y habitualmente suele ser ese el que aparezca. X vale siempre '0' si aparece el parámetro multi. Y indica con qué disco duro está relacionado el parámetro W. Para controladoras ATA el valor varía de 0 a 3, y para SCSI de 0 a 7 o de 0 a 15 dependiendo del adaptador. El primer valor válido es '0'. Z indica desde qué partición del disco duro Y se obtendrá en Ntoskrnl.exe para que cargue el sistema operativo. El primer valor válido es '1'. Si se tiene un disco duro SCSI no será usada de esta interrupción, y la línea que aparece es la siguiente: scsi(W)disk(X)rdisk(Y)partition(Z). 5.2.- Gestor de arranque de Linux. Cuando tenemos distintos Linux instalados o Linux con Windows, editaremos el fichero /boot/grub/grub.conf o menu.lst o grup.cfg del sistema operativo Linux último que hayamos instalado, esto depende de la denominación que le dé el sistema al fichero de configuración. Hay que tener en cuenta que el fichero tiene que estar en la partición /boot que es la única inicialmente accesible por grub y dónde espera encontrarlo. El significado de las líneas lo podemos ver en: default=0 indica que el sistema predeterminado que se carga el primero. Cambiamos el 0 por el número que ocupe el sistema operativo en la lista que queremos que se inicie por defecto, empezando por 0. timeout=10 deja un margen de 10 segundos para seleccionar un sistema antes de cargar el predeterminado. Modificamos el valor 10 por el deseado, teniendo en cuenta que se trata de segundos. splashimage indica la imagen que se muestra en la pantalla de inicio. title indica el texto que aparece en el menú de pantalla. root indica qué partición contiene el núcleo linux y puede ser o no la partición raíz del sistema (/). Así root (hd0,0) indica a grub que el núcleo se encuentra en la primera partición del primer disco duro (/dev/hda). kernel se utiliza para indicar las carcterísticas de carga del núcleo. Incluye el fichero del núcleo, la partición raíz del sistema y en general los parámetros que queremos pasarle al núcleo. initrd indica donde se localiza la imagen del disco de memoria. map map permite modificar la asignación de particiones. rootnoverify indica a grub que arranque la partición de Windows pero sin intentar montarla. chainloader +1 indica a grub que encadene el cargador propio de otro sistema operativo. Autoevaluación Si tenemos instalados en un equipo Windows y Ubuntu. Para cambiar el Sistema Operativo que carga primero, ¿qué opción del grub cambiaríamos? timeout. default. splashimage. title. Debes conocer En este documento verás cómo poder modificar el grub. Cómo modificar el grub (174,4 KB) Anexo.- Licencias de recursos. Ningún recurso de fuentes externas que requiera citar explícitamente sus datos de licencia ha sido usado en esta unidad, por lo que este anexo queda vacío. Todos los recursos utilizados, de fuentes internas, se acogen al Aviso Legal de la plataforma.